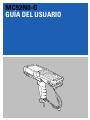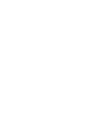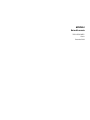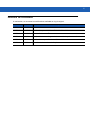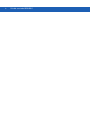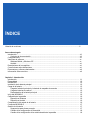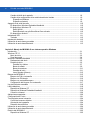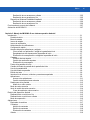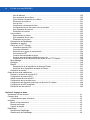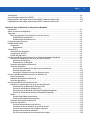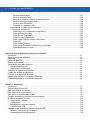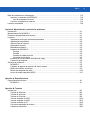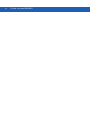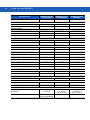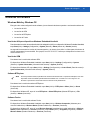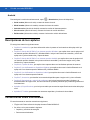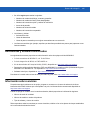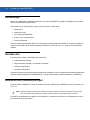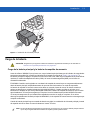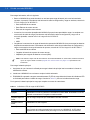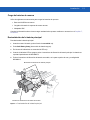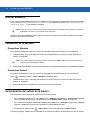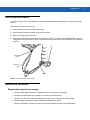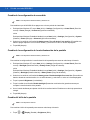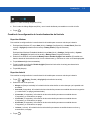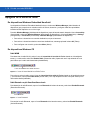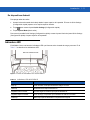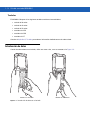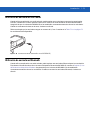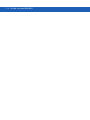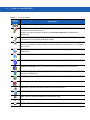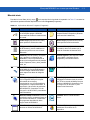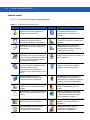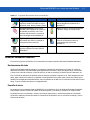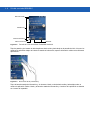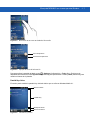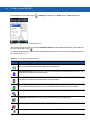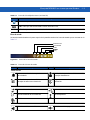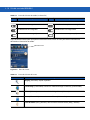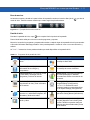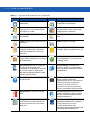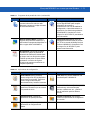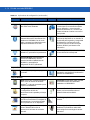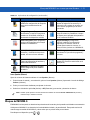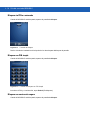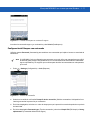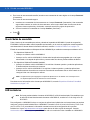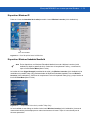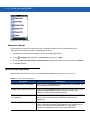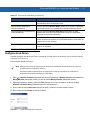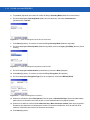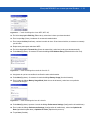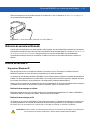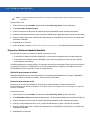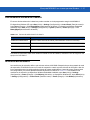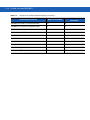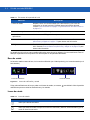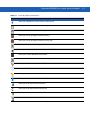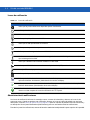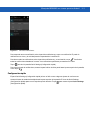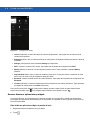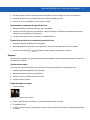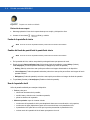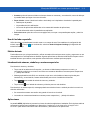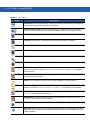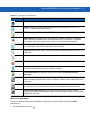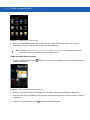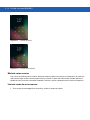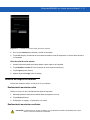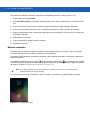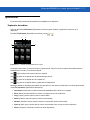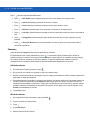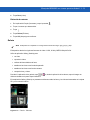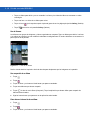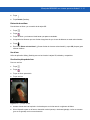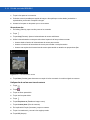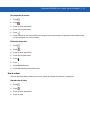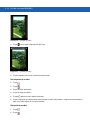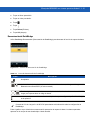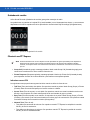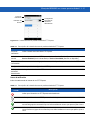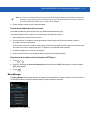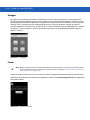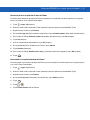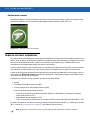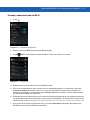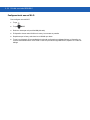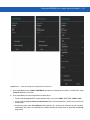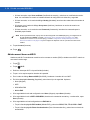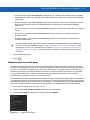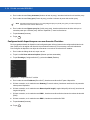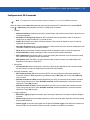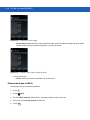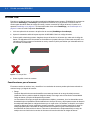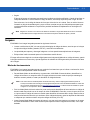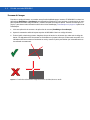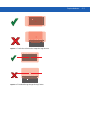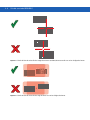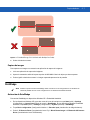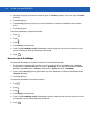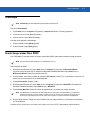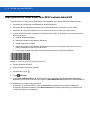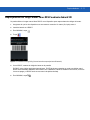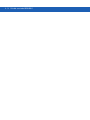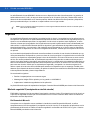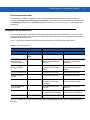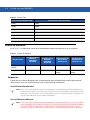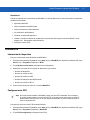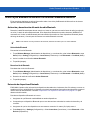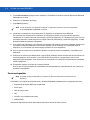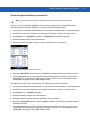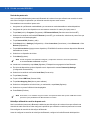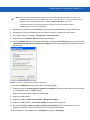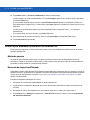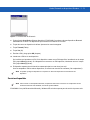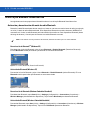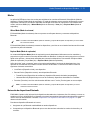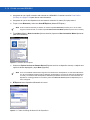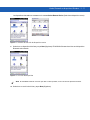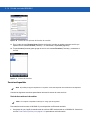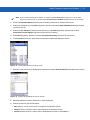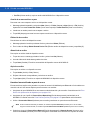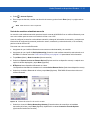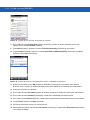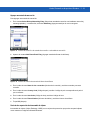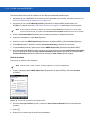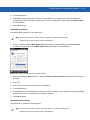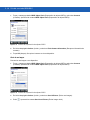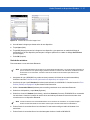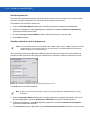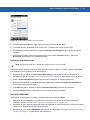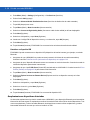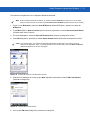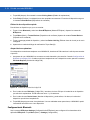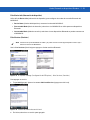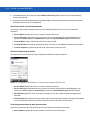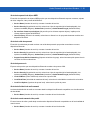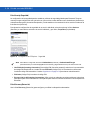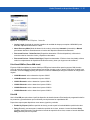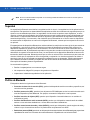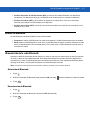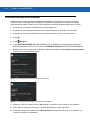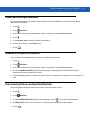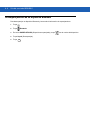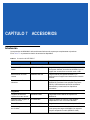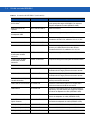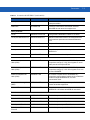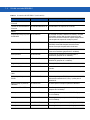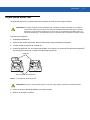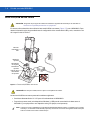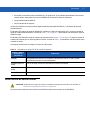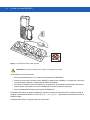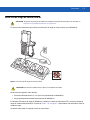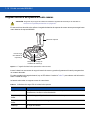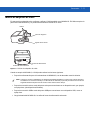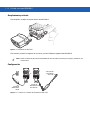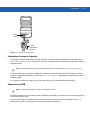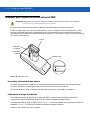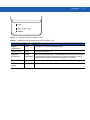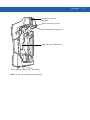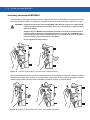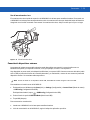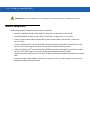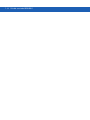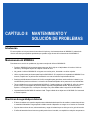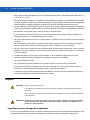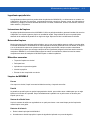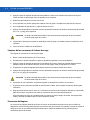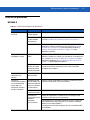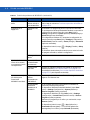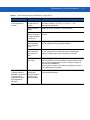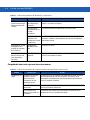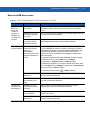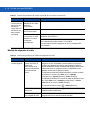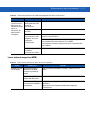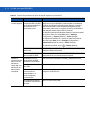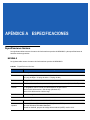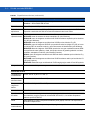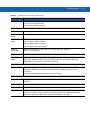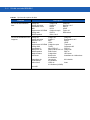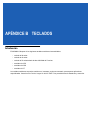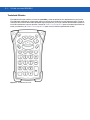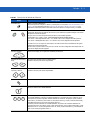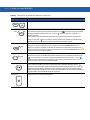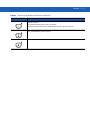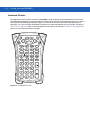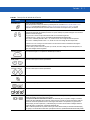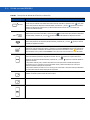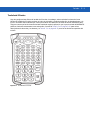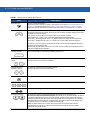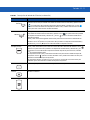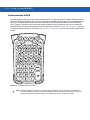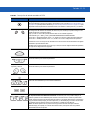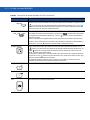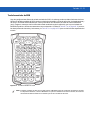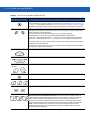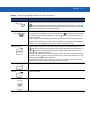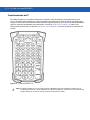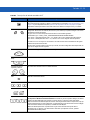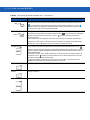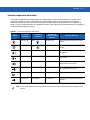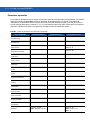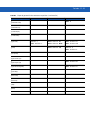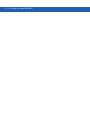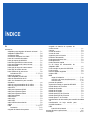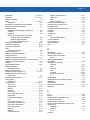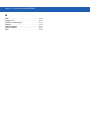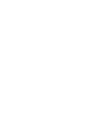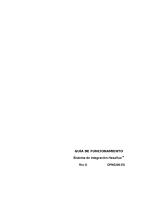Zebra MC92N0-G El manual del propietario
- Categoría
- Computadoras móviles de mano
- Tipo
- El manual del propietario

MC92N0-G
GUÍA DEL USUARIO


MC92N0-G
Guía del usuario
72E-162536-06ES
Rev A
Enero de 2019

ii Guía del usuario del MC92N0-G
Queda prohibida toda forma de reproducción o uso, ya sea por medios mecánicos o electrónicos, sin permiso
explícito por escrito por parte de Zebra. Esto incluye medios electrónicos y mecánicos, como métodos de
fotocopiado y grabación o sistemas de recuperación y almacenamiento de información. El material incluido en
esta guía está sujeto a modificaciones sin previo aviso.
El software se proporciona estrictamente "tal cual". Todo el software, firmware incluido, proporcionado al
usuario está autorizado bajo licencia. Zebra concede al usuario una licencia intransferible y no exclusiva para
el uso de cada programa de software o firmware proporcionado (programa autorizado). Excepto en los casos
mencionados posteriormente, el usuario no puede asignar, conceder como sublicencia o transferir de ningún
modo dicha licencia sin el consentimiento previo y por escrito de Zebra. A excepción de lo permitido bajo las
leyes de derechos de autor, no se otorgan derechos de copia de ningún programa autorizado, ni en parte ni en
su totalidad. El usuario no modificará, fusionará ni incorporará cualquier forma o parte de los programas
autorizados con otros programas, no creará material derivado a partir del programa autorizado ni lo utilizará en
red sin el permiso por escrito de Zebra. El usuario acepta mantener la notificación de copyright de Zebra en
los programas autorizados proporcionados y se compromete a incluir dicha notificación en las copias
autorizadas que realice, tanto si se trata de una copia parcial o completa. El usuario acepta que no tiene
derecho a descompilar, desensamblar, descodificar ni aplicar ingeniería inversa a ningún programa autorizado
proporcionado al usuario, tanto en parte como en su totalidad.
Zebra se reserva el derecho a realizar cambios en cualquier software o producto con el fin de mejorar su
diseño, fiabilidad o funcionamiento.
Zebra no asume ninguna responsabilidad acerca de los productos en relación con la aplicación o el uso de
ningún producto, circuito o aplicación descritos en este documento.
No se otorga ninguna licencia, explícitamente ni por implicación, impedimento legal ni de otro modo bajo
ningún derecho de propiedad intelectual de Zebra Technologies Corporation. Solo existe licencia implícita para
los equipos, circuitos y subsistemas contenidos en los productos Zebra.

iii
Historial de revisiones
A continuación, se enumeran las modificaciones realizadas en la guía original:
Modificación Fecha Descripción
-01 Rev. A 12/2012 Versión inicial.
-02 Rev. A 31/05/2013 Adición de soporte de Windows Embedded Handheld.
-03 Rev. A 01/12/2014 Renovación de marca Zebra
-04 Rev. A 6/2015 Adición de los nuevos imagers de alcance estándar y alcance medio.
-05 Rev. A 8/2015 Adición de la compatibilidad con el SO Android
TM
.
-06 Rev. A 1/2019 Actualizar las instrucciones de limpieza.

iv Guía del usuario del MC92N0-G

ÍNDICE
Historial de revisiones ................................................................................................................................ iii
Acerca de esta guía
Introducción .......................................................................................................................................... xiii
Conjunto de documentación ........................................................................................................... xiii
Configuraciones.................................................................................................................................... xiii
Versiones de software .......................................................................................................................... xv
Windows Mobile y Windows CE ..................................................................................................... xv
Android............................................................................................................................................ xvi
Descripciones de los capítulos ............................................................................................................. xvi
Convenciones sobre indicaciones ........................................................................................................ xvi
Documentos y software relacionados................................................................................................... xvii
Información sobre servicios .................................................................................................................. xvii
Capítulo 1: Introducción
Introducción ......................................................................................................................................... 1-1
Desembalaje ........................................................................................................................................ 1-2
Introducción ......................................................................................................................................... 1-2
Instalación de la batería principal ........................................................................................................ 1-2
Carga de la batería .............................................................................................................................. 1-3
Carga de la batería principal y la batería de respaldo de memoria ............................................... 1-3
Carga de baterías de reserva ........................................................................................................ 1-5
Desinstalación de la batería principal ............................................................................................ 1-5
Inicio del MC92N0-G ........................................................................................................................... 1-6
Calibración de la pantalla .................................................................................................................... 1-6
Dispositivos Windows .................................................................................................................... 1-6
Dispositivos Android ...................................................................................................................... 1-6
Comprobación del estado de la batería ............................................................................................... 1-6
Correa del MC92N0-G ......................................................................................................................... 1-7
Gestión de la batería ........................................................................................................................... 1-7
Sugerencias para ahorrar energía ................................................................................................. 1-7
Cambio de la configuración de encendido ..................................................................................... 1-8
Cambio de la configuración de la retroiluminación de la pantalla .................................................. 1-8

vi Guía del usuario del MC92N0-G
Cambio del brillo de la pantalla ...................................................................................................... 1-8
Cambio de la configuración de la retroiluminación del teclado ...................................................... 1-9
Dispositivos Windows .............................................................................................................. 1-9
Dispositivos Android ................................................................................................................ 1-9
Apagado de la señal de radio .............................................................................................................. 1-10
En dispositivos Windows Embedded Handheld ............................................................................. 1-10
En dispositivos Windows CE ......................................................................................................... 1-10
Radio WLAN ............................................................................................................................ 1-10
Radio Bluetooth con pila StoneStreet One activada ................................................................ 1-10
En dispositivos Android .................................................................................................................. 1-11
Indicadores LED .................................................................................................................................. 1-11
Teclados ........................................................................................................................................ 1-12
Introducción de datos .......................................................................................................................... 1-12
Utilización de auriculares con cables ................................................................................................... 1-13
Utilización de auriculares Bluetooth ..................................................................................................... 1-13
Capítulo 2: Manejo del MC92N0-G con sistema operativo Windows
Introducción ......................................................................................................................................... 2-1
Windows CE 7.0 .................................................................................................................................. 2-1
Menú de inicio ................................................................................................................................ 2-3
Panel de control ............................................................................................................................. 2-4
Windows Embedded Handheld ........................................................................................................... 2-5
Deslizamiento del dedo .................................................................................................................. 2-5
Pantalla de inicio ............................................................................................................................ 2-5
Pantalla Hoy clásica ................................................................................................................. 2-7
Barra de estado ....................................................................................................................... 2-9
Barra de mosaicos ................................................................................................................... 2-11
Pantalla de inicio ...................................................................................................................... 2-11
Icono Speaker (Altavoz) ........................................................................................................... 2-15
Bloqueo del MC92N0-G ....................................................................................................................... 2-15
Bloqueo sin PIN o contraseña ....................................................................................................... 2-16
Bloqueo con PIN simple ................................................................................................................. 2-16
Bloqueo con contraseña segura .................................................................................................... 2-16
Configuración del bloqueo con contraseña .................................................................................... 2-17
Uso del botón de encendido ................................................................................................................ 2-18
LAN inalámbrica .................................................................................................................................. 2-18
Dispositivos Windows CE .............................................................................................................. 2-19
Dispositivos Windows Embedded Handheld ................................................................................. 2-19
Conexión a Internet ........................................................................................................................ 2-20
Aplicaciones soportadas ...................................................................................................................... 2-20
Configuración de Fusion ...................................................................................................................... 2-21
Tecnología de sensor interactivo ......................................................................................................... 2-24
Control del consumo eléctrico ........................................................................................................ 2-24
Orientación de la pantalla .............................................................................................................. 2-24
Detección de caída libre ................................................................................................................ 2-24
Utilización de auriculares con cables ................................................................................................... 2-24
Utilización de auriculares Bluetooth ..................................................................................................... 2-25
Reinicio del MC92N0-G ....................................................................................................................... 2-25
Dispositivos Windows CE .............................................................................................................. 2-25

Índice vii
Realización de un arranque en caliente ................................................................................... 2-25
Realización de un arranque en frío .......................................................................................... 2-25
Dispositivos Windows Embedded Handheld ................................................................................. 2-26
Realización de un arranque en caliente ................................................................................... 2-26
Realización de un arranque en frío .......................................................................................... 2-26
Funcionamiento correcto de la batería ................................................................................................ 2-27
Activación del MC92N0-G ................................................................................................................... 2-27
Capítulo 3: Manejo del MC92N0-G con sistema operativo Android
Introducción ......................................................................................................................................... 3-1
Pantalla de inicio ............................................................................................................................ 3-1
Barra de estado ............................................................................................................................. 3-2
Iconos de estado ............................................................................................................................ 3-2
Iconos de notificación .................................................................................................................... 3-4
Administración de notificaciones .................................................................................................... 3-4
Configuración rápida ...................................................................................................................... 3-5
Accesos directos a aplicaciones y widgets .................................................................................... 3-6
Cómo añadir una aplicación o widget a la pantalla de inicio .................................................... 3-6
Desplazamiento de elementos de la pantalla de inicio ............................................................ 3-7
Eliminación de una aplicación o widget de la pantalla de inicio ............................................... 3-7
Carpetas ........................................................................................................................................ 3-7
Creación de una carpeta .......................................................................................................... 3-7
Cambio de nombre de carpetas ............................................................................................... 3-7
Eliminación de una carpeta ...................................................................................................... 3-8
Fondo de la pantalla de inicio ........................................................................................................ 3-8
Cambio del fondo de pantalla de la pantalla de inicio .................................................................... 3-8
Uso de la pantalla táctil .................................................................................................................. 3-8
Uso del teclado en pantalla ............................................................................................................ 3-9
Edición de texto ............................................................................................................................. 3-9
Introducción de números, símbolos y caracteres especiales ........................................................ 3-9
Aplicaciones ................................................................................................................................... 3-9
Acceso a las aplicaciones ........................................................................................................ 3-11
Cambio entre aplicaciones recientes ....................................................................................... 3-12
Desbloqueo de la pantalla ............................................................................................................. 3-13
Modo de un solo usuario .......................................................................................................... 3-13
Modo de varios usuarios ................................................................................................................ 3-14
Inicio de sesión de varios usuarios ................................................................................................ 3-14
Cierre de sesión de varios usuarios ......................................................................................... 3-15
Reinicio del dispositivo Android ........................................................................................................... 3-15
Realización de un reinicio en frío ................................................................................................... 3-15
Realización de un reinicio en caliente ............................................................................................ 3-15
Modo de suspensión ...................................................................................................................... 3-16
Aplicaciones ......................................................................................................................................... 3-17
Explorador de archivos .................................................................................................................. 3-17
Contactos ....................................................................................................................................... 3-18
Adición de contactos ................................................................................................................ 3-18
Edición de contactos ................................................................................................................ 3-18
Eliminación de contactos ......................................................................................................... 3-19
Galería ........................................................................................................................................... 3-19

viii Guía del usuario del MC92N0-G
Uso de álbumes ....................................................................................................................... 3-20
Uso compartido de un álbum ................................................................................................... 3-20
Cómo obtener información de un álbum .................................................................................. 3-20
Eliminación de un álbum .......................................................................................................... 3-21
Uso de fotos ............................................................................................................................. 3-21
Visualización y búsqueda de fotos ........................................................................................... 3-21
Configuración de una foto como icono de contacto ................................................................. 3-22
Uso compartido de una foto ..................................................................................................... 3-23
Eliminación de una foto ............................................................................................................ 3-23
Uso de vídeos ................................................................................................................................ 3-23
Reproducción de vídeos .......................................................................................................... 3-23
Uso compartido de un vídeo .................................................................................................... 3-24
Eliminación de un vídeo ........................................................................................................... 3-24
Demostración de DataWedge ........................................................................................................ 3-25
Grabadora de sonidos ................................................................................................................... 3-26
Cliente de voz PTT Express .......................................................................................................... 3-26
Indicadores sonoros PPH ........................................................................................................ 3-26
Iconos de notificación .............................................................................................................. 3-27
Selección de un grupo de conversación .................................................................................. 3-28
Comunicación PPT .................................................................................................................. 3-28
Creación de una llamada de grupo .......................................................................................... 3-28
Creación de una llamada privada (de uno a uno) .................................................................... 3-29
Desactivación de la comunicación del cliente de voz PTT Express ........................................ 3-29
MLog Manager ............................................................................................................................... 3-29
RxLogger ....................................................................................................................................... 3-30
Elemez ........................................................................................................................................... 3-30
Desactivación de la recopilación de datos de Elemez ............................................................. 3-31
Activación de la recopilación de datos de Elemez ................................................................... 3-31
Emulación de terminal ................................................................................................................... 3-32
Redes de área local inalámbricas ........................................................................................................ 3-32
Escaneo y conexión de una red Wi-Fi ........................................................................................... 3-33
Configuración de una red Wi-Fi ..................................................................................................... 3-34
Adición manual de una red Wi-Fi ................................................................................................... 3-36
Configuración de un servidor proxy ............................................................................................... 3-37
Configuración del dispositivo para usar una dirección IP estática ................................................. 3-38
Configuración de Wi-Fi avanzada .................................................................................................. 3-39
Eliminación de una red Wi-Fi ......................................................................................................... 3-40
Capítulo 4: Captura de datos
Indicadores LED de escaneo ............................................................................................................... 4-1
Escaneo láser ...................................................................................................................................... 4-2
Consideraciones para el escaneo .................................................................................................. 4-2
Imágenes ............................................................................................................................................. 4-3
Modos de funcionamiento .............................................................................................................. 4-3
Escaneo del imager ....................................................................................................................... 4-4
Captura de imagen ........................................................................................................................ 4-7
DataWedge .......................................................................................................................................... 4-7
Activación de DataWedge .............................................................................................................. 4-7
Desactivación de DataWedge ........................................................................................................ 4-8

Índice ix
ScanSample ........................................................................................................................................ 4-9
Uso del imager manos libres RS507 ................................................................................................... 4-9
Emparejamiento del imager manos libres RS507 mediante Android HID ........................................... 4-10
Emparejamiento del imager manos libres RS507 mediante Android SSI ........................................... 4-11
Capítulo 5: Uso de Bluetooth en dispositivos Windows
Introducción ......................................................................................................................................... 5-1
Saltos de frecuencia adaptativa ........................................................................................................... 5-1
Seguridad ............................................................................................................................................ 5-2
Modo de seguridad 3 (encriptación a nivel de vínculo) .................................................................. 5-2
Pila Bluetooth de Microsoft ...................................................................................................... 5-2
Pila Bluetooth StoneStreet One ............................................................................................... 5-3
Configuración de Bluetooth ................................................................................................................. 5-3
Estados de Bluetooth ........................................................................................................................... 5-4
Suspensión .................................................................................................................................... 5-4
Reanudación ............................................................................................................................ 5-5
Ventana BTUI ...................................................................................................................................... 5-5
Información del dispositivo ............................................................................................................. 5-5
Configuración de FIPS ................................................................................................................... 5-5
Estado del dispositivo .................................................................................................................... 5-6
Uso de la pila Bluetooth de Microsoft con Windows Embedded Handheld ......................................... 5-7
Activación y desactivación del modo de radio Bluetooth ............................................................... 5-7
Activación de Bluetooth ........................................................................................................... 5-7
Desactivación de Bluetooth ..................................................................................................... 5-7
Detección de dispositivos Bluetooth .............................................................................................. 5-7
Servicios disponibles ..................................................................................................................... 5-8
Servicios de exportación de objetos por transferencia ............................................................ 5-9
Servicios de puerto serie ......................................................................................................... 5-10
ActiveSync utilizando los servicios de puerto serie .................................................................. 5-10
Uso de la pila Bluetooth de Microsoft con Windows CE ...................................................................... 5-12
Modos de potencia ......................................................................................................................... 5-12
Detección de dispositivos Bluetooth .............................................................................................. 5-12
Servicios disponibles ..................................................................................................................... 5-13
Uso de la pila Bluetooth StoneStreet One ........................................................................................... 5-14
Activación y desactivación del modo de radio Bluetooth ............................................................... 5-14
Desactivación de Bluetooth® (Windows CE) ........................................................................... 5-14
Activación de Bluetooth (Windows CE) ................................................................................... 5-14
Desactivación de Bluetooth (Windows Embedded Handheld) ................................................. 5-14
Activación de Bluetooth (Windows Embedded Handheld) ....................................................... 5-14
Modos ............................................................................................................................................ 5-15
Wizard Mode (Modo de asistente) ........................................................................................... 5-15
Explorer Mode (Modo de explorador) ...................................................................................... 5-15
Detección de dispositivos Bluetooth .............................................................................................. 5-15
Servicios disponibles ..................................................................................................................... 5-18
Servicios de transferencia de archivos .................................................................................... 5-18
Conexión a Internet utilizando un punto de acceso ................................................................. 5-20
Servicios de conexión a red mediante marcación .................................................................... 5-21
Agregar una entrada de marcación ......................................................................................... 5-23
Servicios de exportación de intercambio de objetos ................................................................ 5-23

x Guía del usuario del MC92N0-G
Servicios de auriculares ........................................................................................................... 5-27
Servicios de puerto serie ......................................................................................................... 5-28
ActiveSync utilizando los servicios de puerto serie .................................................................. 5-28
Servicios de red de área personal ........................................................................................... 5-29
Servicios de A2DP/AVRCP ...................................................................................................... 5-29
Conexión a un dispositivo HID ................................................................................................. 5-30
Acoplamiento con dispositivos detectados .................................................................................... 5-30
Configuración de Bluetooth ............................................................................................................ 5-32
Ficha Device Info (Información de dispositivo) ........................................................................ 5-33
Ficha Services (Servicios) ....................................................................................................... 5-33
Ficha Security (Seguridad) ...................................................................................................... 5-36
Ficha Discovery (Detección) .................................................................................................... 5-36
Ficha Virtual COM Port (Puerto COM virtual) .......................................................................... 5-37
Ficha HID ................................................................................................................................. 5-37
Ficha Profiles (Perfiles) ............................................................................................................ 5-38
Ficha System Parameters (Parámetros del sistema) ............................................................... 5-38
Ficha Miscellaneous (Varios) ................................................................................................... 5-38
Capítulo 6: Uso de Bluetooth en dispositivos Android
Introducción ......................................................................................................................................... 6-1
Saltos de frecuencia adaptativa ........................................................................................................... 6-1
Seguridad ............................................................................................................................................ 6-2
Perfiles de Bluetooth ............................................................................................................................ 6-2
Estados de Bluetooth ........................................................................................................................... 6-3
Alimentación de la radio Bluetooth ...................................................................................................... 6-3
Activación de Bluetooth ................................................................................................................. 6-3
Desactivación de Bluetooth ........................................................................................................... 6-3
Detección de dispositivos Bluetooth .................................................................................................... 6-4
Cambio del nombre para Bluetooth ..................................................................................................... 6-5
Conexión a un dispositivo Bluetooth .................................................................................................... 6-5
Selección de perfiles en el dispositivo Bluetooth ................................................................................. 6-5
Desemparejamiento de un dispositivo Bluetooth ................................................................................. 6-6
Capítulo 7: Accesorios
Introducción ......................................................................................................................................... 7-1
Tarjeta Secure Device (SD) ................................................................................................................. 7-5
Base serie/USB de una ranura ............................................................................................................ 7-6
Base Ethernet de cuatro ranuras ......................................................................................................... 7-7
Base solo de carga de cuatro ranuras ................................................................................................. 7-9
Cargador de batería de repuesto de cuatro ranuras ........................................................................... 7-10
Módulo de adaptador de cable ............................................................................................................ 7-11
Acoplamiento y retirada ................................................................................................................. 7-12
Configuración ................................................................................................................................. 7-12
Indicadores de carga de la batería ................................................................................................ 7-13
Conexión serie/USB ....................................................................................................................... 7-13
Adaptador para cargador de baterías universal (UBC) ....................................................................... 7-14
Inserción y extracción de una batería ............................................................................................ 7-14
Indicadores de carga de la batería ................................................................................................ 7-14

Índice xi
Base de instalación en montacargas ................................................................................................... 7-16
Inserción y extracción del MC92N0-G ........................................................................................... 7-18
Uso del mecanismo de cierre .................................................................................................. 7-19
Conexión de dispositivos externos ................................................................................................ 7-19
Lectores compatibles ........................................................................................................................... 7-20
Capítulo 8: Mantenimiento y solución de problemas
Introducción ......................................................................................................................................... 8-1
Mantenimiento del MC92N0-G ............................................................................................................ 8-1
Directrices de seguridad para baterías ................................................................................................ 8-1
Limpieza .............................................................................................................................................. 8-2
Ingredientes activos de limpiadores aprobados ............................................................................. 8-2
Ingredientes perjudiciales .............................................................................................................. 8-3
Instrucciones de limpieza ............................................................................................................... 8-3
Notas sobre limpieza ..................................................................................................................... 8-3
Materiales necesarios .................................................................................................................... 8-3
Limpieza del MC92N0-G ................................................................................................................ 8-3
Carcasa .................................................................................................................................... 8-3
Pantalla .................................................................................................................................... 8-3
Ventana de salida del lector ..................................................................................................... 8-3
Contactos de la batería ............................................................................................................ 8-3
Limpieza de los conectores de la base de carga ........................................................................... 8-4
Frecuencia de limpieza .................................................................................................................. 8-4
Solución de problemas ........................................................................................................................ 8-5
MC92N0-G ..................................................................................................................................... 8-5
Cargador de batería de repuesto de cuatro ranuras ...................................................................... 8-8
Base serie/USB de una ranura ...................................................................................................... 8-9
Módulo de adaptador de cable ...................................................................................................... 8-10
Lector de banda magnética (MSR) ................................................................................................ 8-11
Apéndice A: Especificaciones
Especificaciones técnicas .................................................................................................................... A-1
MC92N0-G ..................................................................................................................................... A-1
Apéndice B: Teclados
Introducción ......................................................................................................................................... B-1
Teclado de 28 teclas ...................................................................................................................... B-2
Teclado de 43 teclas ...................................................................................................................... B-6
Teclado de 53 teclas ...................................................................................................................... B-9
Teclado emulador de 3270 ............................................................................................................ B-12
Teclado emulador de 5250 ............................................................................................................ B-15
Teclado emulador de VT ................................................................................................................ B-18
Funciones especiales del teclado .................................................................................................. B-21
Caracteres especiales ................................................................................................................... B-22

xii Guía del usuario del MC92N0-G

ACERCA DE ESTA GUÍA
Introducción
Esta guía ofrece información sobre el uso del equipo móvil MC92N0-G y sus accesorios.
Conjunto de documentación
El conjunto de documentación relativa al MC92N0-G se divide en guías que facilitan información útil para las
necesidades específicas del usuario.
•
Guía rápida de inicio del MC92N0-G: describe cómo poner en funcionamiento el equipo móvil MC92N0-G.
•
Guía del usuario del MC92N0-G: describe cómo utilizar el equipo móvil MC92N0-G.
•
Guía de integración del MC92N0-G: describe cómo configurar el equipo móvil MC92N0-G y sus
accesorios.
•
Guía de normativas del MC92N0-G: proporciona toda la información sobre normativas, servicios y
Acuerdos de licencia para el usuario final aplicables al equipo móvil MC92N0-G.
•
Archivo de ayuda del Kit de desarrollador de Enterprise Mobility (EMDK): ofrece información sobre la
API para desarrollar aplicaciones.
Configuraciones
Esta guía cubre las siguientes configuraciones:
NOTA Las capturas de pantallas y ventanas incluidas en la guía son ejemplos y pueden ser diferentes de las
pantallas reales.
Caracteristicas
MC9200 Premium
with Android
MC9200 Premium
with Windows
MC9200 Standard
Windows
CPU
TI OMAP 4430 1GHz X X X
Radios

xiv Guía del usuario del MC92N0-G
WLAN: 802.11 a/b/g/n X X X
Memoria
1 GB RAM / 2 GB Flash X X
512 MB RAM / 2 GB Flash X
Sistema operativo
Android 4.4 X
Microsoft Windows Embedded Handheld 6.5.3 X
Microsoft Windows Embedded Compact 7 X X
Pantalla
3.7” VGA color
XX
3.7” QVGA color
X
Captura de datos
SE4750-SR Standard Range Imager
XX
SE4750-MR Mid-Range Imager
XX
SE-965 Standard Range Laser
XXX
SE4500-DL Driver License Imager
X
SE4500-SR Standard Range Imager
XXX
SE4500-HD High Density Imager (DPM)
X
SE1524-ER Extended Range Laser
XXX
SE4600-LR Long Range Imager
XX
SE4850-ER Extended Range Imager
XXX
Teclados
53, 53 VT, 5250, 3270, 28, 43 X X X
53 key High Visibility X X
Audio
2 Watt Speaker X X X
Diverso
IST, RFID tag X X
Condensation Resistant Option X X
Software
Wavelink Terminal Emulation Green Screen
(Default U/I)
Pre-cargado /
pre-licencia
CE: Pre-cargado /
pre-licencia
WM: Pre-licencia
CE: Pre-cargado /
pre-licensed
WM: Ppre-licencia
Wavelink All-Touch Terminal Emulation Pre-cargado /
modo de demostración
Caracteristicas
MC9200 Premium
with Android
MC9200 Premium
with Windows
MC9200 Standard
Windows

Acerca de esta guía xv
Versiones de software
Windows Mobile y Windows CE
Esta guía cubre varias configuraciones de software y hace referencia al sistema operativo o versiones de software de:
•
La versión de AKU
•
La versión de OEM
•
La versión de BTExplorer
•
La versión de Fusion
Versión de AKU para dispositivos Windows Embedded Handheld
Para determinar la versión de actualización del kit de adaptación (AKU) en un dispositivo Windows Embedded Handheld,
toque Start (Inicio) > Settings (Configuración) > System (Sistema) > About (Acerca de) > Version (Versión).
La segunda línea muestra la versión del sistema operativo y el número de revisión. La última parte del número de
revisión representa el número de AKU. Por ejemplo, Revisión 23103.5.3.3 indica que el dispositivo funciona con la
versión de AKU 5.3.3.
Versión de OEM
Para determinar la versión del software OEM:
En dispositivos Windows Embedded Handheld, toque Start (Inicio) > Settings (Configuración) > System
(Sistema) > System Information (Información del sistema) > System (Sistema).
En dispositivos Windows CE, toque Start (Inicio) > Settings (Configuración) > Control Panel (Panel de control) >
System Information (Información del sistema) > System (Sistema).
Software BTExplorer
Para determinar la versión de software BTExplorer:
En dispositivos Windows Embedded Handheld, toque Start (Inicio) > BTExplorer > Menu (Menú) > About
(Acerca de).
En dispositivos Windows CE, toque el icono BTExplorer > Show BTExplorer (Mostrar BTExplorer) > File
(Archivo) > About (Acerca de).
Software Fusion
Para determinar la versión del software Fusion:
En dispositivos Windows Embedded Handheld, toque Start (Inicio) > Wireless Companion (Asistente para
conexión inalámbrica) > Wireless Status (Estado inalámbrico) > Versions (Versiones).
En dispositivos Windows CE, toque el icono Wireless Strength (Intensidad de la señal inalámbrica) > Wireless
Status (Estado inalámbrico) > Versions (Versiones) o toque Start (Inicio) > Programs (Programas) > Fusion >
Wireless Status (Estado inalámbrico) > Versions (Versiones).
NOTA De forma predeterminada, la pila Bluetooth de Microsoft está activada. La aplicación BTExplorer sólo está
disponible cuando se habilita la pila Bluetooth StoneStreet One. Consulte la Guía de integración del
MC92N0-G para obtener información sobre la selección de la pila Bluetooth.

xvi Guía del usuario del MC92N0-G
Android
Para averiguar la versión de software actual, toque > About device (Acerca del dispositivo).
•
Serial number (Número de serie): muestra el número de serie.
•
Model number (Número de modelo): muestra el número de modelo.
•
Android version (Versión de Android): muestra la versión del sistema operativo.
•
Kernel version (Versión de kernel): muestra el número de versión del kernel.
•
Build number (Número de revisión): muestra el número de revisión del software.
Descripciones de los capítulos
En esta guía se tratan los siguientes temas:
•
Capítulo 1, Introducción, que ofrece información sobre la puesta en funcionamiento del equipo móvil por
primera vez.
•
Capítulo 2, Manejo del MC92N0-G con sistema operativo Windows, que explica cómo usar el equipo móvil
con sistema operativo Windows CE y Windows Mobile. Incluye instrucciones de encendido y reinicio del
equipo móvil y sobre introducción y captura de datos.
•
Capítulo 3, Manejo del MC92N0-G con sistema operativo Android, que explica cómo usar el equipo móvil
con sistema operativo Android. Incluye instrucciones de encendido y reinicio del equipo móvil y sobre
introducción y captura de datos.
•
Capítulo 4, Captura de datos, que explica cómo capturar datos con las distintas opciones de escaneo.
•
Capítulo 5, Uso de Bluetooth en dispositivos Windows, que explica cómo usar la función Bluetooth en el
equipo móvil con sistema operativo Windows CE y Windows Mobile.
•
Capítulo 6, Uso de Bluetooth en dispositivos Android, que explica cómo usar la función Bluetooth en el
equipo móvil con sistema operativo Android.
•
Capítulo 7, Accesorios, que describe los accesorios disponibles para el equipo móvil y cómo utilizarlos.
•
Capítulo 8, Mantenimiento y solución de problemas, que incluye instrucciones sobre la limpieza y el
almacenamiento del equipo móvil, así como soluciones a posibles problemas que puedan surgir durante el
funcionamiento.
•
Apéndice A, Especificaciones, que incluye una tabla que enumera las especificaciones técnicas del equipo
móvil.
•
Apéndice B, Teclados, que contiene los caracteres especiales y funciones de los teclados.
Convenciones sobre indicaciones
En este documento se usan las convenciones siguientes:
•
"Equipo móvil" hace referencia al equipo de mano Zebra MC92N0-G.
•
Se utiliza cursiva para resaltar lo siguiente:
• Capítulos y secciones de esta guía
• Documentos relacionados

Acerca de esta guía xvii
•
Se utiliza negrita para resaltar lo siguiente:
• Nombres de cuadros de diálogo, ventanas y pantallas
• Nombres de cuadros de listas y listas desplegables
• Nombres de botones de opción y casillas de verificación
• Iconos de la pantalla
• Nombres de teclas del teclado
• Nombres de botones de una pantalla.
•
Las viñetas (•) indican:
• Artículos de acción
• Listas de alternativas
• Listas de pasos necesarios que no siguen necesariamente una secuencia.
•
Las listas secuenciales (por ejemplo, aquellas que describen procedimientos paso a paso) aparecen como
listas numeradas.
Documentos y software relacionados
Los siguientes documentos proporcionan más información sobre los equipos móviles MC92N0-G.
•
Guía de normativas del MC92N0-G, ref. 72-161752-xx
•
Guía de integración del MC40, ref. 72E-162537-xx
•
Kit de desarrollador de Enterprise Mobility (EMDK), disponible en: http://www.zebra.com/support.
•
Paquete de configuración de dispositivo (DCP para MC92N0c70) y plataforma SDK (PSDK92N0c70) para
MC92N0-G con Windows CE 7.0, disponible en: http://www.zebra.com/support.
•
Software ActiveSync, disponible en: http://www.microsoft.com.
Para obtener la versión más reciente de esta y de todas las guías, visite: http://www.zebra.com/support.
Información sobre servicios
Si experimenta algún problema con el equipo, póngase en contacto con el centro de asistencia al cliente
internacional de Zebra Solutions que corresponda a su país. La información de contacto está disponible en:
http://www.zebra.com/support.
Cuando se ponga en contacto con el centro de asistencia, deberá proporcionar la información siguiente:
•
Número de serie de la unidad
•
Número de modelo o nombre del producto
•
Tipo de software y número de versión.
Zebra responde a todas las consultas por correo electrónico, teléfono o fax en los plazos de tiempo establecidos
en los acuerdos de asistencia técnica.

xviii Guía del usuario del MC92N0-G
Si el servicio de asistencia de Zebra no puede resolver el problema, es posible que deba devolver el equipo para
su reparación, en cuyo caso se le darán instrucciones específicas. Zebra no se responsabiliza de los daños
producidos durante el envío del equipo si no se utiliza el embalaje de envío homologado. Si el envío de las
unidades no se realiza de la forma correcta, la garantía podría quedar anulada.
Si adquirió su producto empresarial de Zebra por medio de un socio empresarial de Zebra, póngase en contacto
con éste si necesita asistencia.

CAPÍTULO 1 INTRODUCCIÓN
Introducción
En este capítulo se explica cómo instalar y cargar las baterías, sustituir la correa e iniciar el MC92N0-G por
primera vez.
.
Figura 1-1
MC92N0-G
Correa de mano
Teclado
Barra de indicadores LED Pantalla táctil
Micrófono
Conector para
auricular
Botón de escaneo
Botón de
encendido
Gatillo

1 - 2 Guía del usuario del MC92N0-G
Desembalaje
Retire con cuidado todo el material de protección que rodea al MC92N0-G y guarde el embalaje por si necesita
enviarlo o almacenarlo posteriormente.
Compruebe que ha recibido todo el equipo que se enumera a continuación:
•
equipo móvil
•
batería de ión litio
•
correa sujeta al MC92N0-G
•
puntero, en su compartimento
•
Guía de normativas.
Revise el equipo para descartar daños. Si le falta algo o encuentra algún tipo de daño en el equipo, póngase en
contacto de inmediato con el centro de asistencia de Zebra. Consulte la página xvii para ver la información de
contacto.
Introducción
Para comenzar a utilizar el MC92N0-G por primera vez:
•
instale la batería principal
•
cargue la batería principal y una batería de respaldo
•
encienda el MC92N0-G
•
configure el MC92N0-G
La batería principal se puede cargar antes o después de instalarla. Utilice un cargador de batería de repuesto para
cargar la batería principal (fuera del MC92N0-G) o una de las bases para cargarla instalada en el MC92N0-G.
Instalación de la batería principal
Antes de utilizar el MC92N0-G, instale una batería de ión litio: deslícela en el MC92N0-G como se muestra en la
Figura 1-2.
Al introducir completamente una batería en el MC92N0-G y conectarlo por primera vez, el dispositivo se activa y
se enciende de forma automática.
NOTA Asegúrese de que la batería esté totalmente insertada. Cuando se introduce totalmente se escuchan dos
clics. Si la batería está parcialmente insertada, podría producirse una pérdida de datos accidental.

Introducción 1 - 3
Figura 1-2
Instalación de la batería principal
Carga de la batería
PRECAUCIÓN Asegúrese de que sigue las indicaciones relativas a seguridad de la batería que se describen en
Directrices de seguridad para baterías en la página 8-1.
Carga de la batería principal y la batería de respaldo de memoria
Antes de utilizar el MC92N0-G por primera vez, cargue la batería principal hasta que el indicador de carga ámbar
permanezca encendido fijo (consulte las indicaciones del estado de carga de la Tabla 1-1 en la página 1-4).
La batería principal se carga por completo en menos de cuatro horas. Para cargar el MC92N0-G se puede utilizar
una base, el módulo de adaptador de cable (CAM) o el lector de banda magnética (MSR) con la fuente de
alimentación adecuada.
El MC92N0-G también está equipado con una batería de respaldo de memoria que se carga automáticamente
desde la batería principal, independientemente de que este esté funcionando o en modo de suspensión.
La batería de respaldo de memoria conserva los datos en memoria durante al menos 30 minutos cuando se
retira o se descarga por completo la batería principal del MC92N0-G. Cuando se utiliza por primera vez el
MC92N0-G o después de que se haya descargado totalmente la batería de respaldo de memoria, esta necesita
aproximadamente 15 horas para cargarse por completo. No retire la batería principal del MC92N0-G durante
15 horas para asegurarse de que la batería de respaldo de memoria se carga por completo. Si se retira o
descarga completamente la batería principal del MC92N0-G, la de respaldo de memoria tarda en descargarse por
completo varias horas.
Cuando la batería principal llega a un estado de batería muy baja, la combinación de la batería principal y batería
de respaldo retiene los datos en memoria durante al menos 72 horas.
NOTA No retire la batería principal dentro de las primeras 15 horas de uso. Si se retira la batería principal antes de
que se haya cargado totalmente la batería de respaldo, podrían perderse datos.

1 - 4 Guía del usuario del MC92N0-G
Para cargar las baterías, utilice lo siguiente:
•
Bases: el MC92N0-G se puede introducir en una base para cargar la batería (así como las baterías de
repuesto, si procede). Para obtener más información sobre la configuración y carga en una base, consulte la
Guía de integración del MC92N0-G.
• Base serie/USB de una ranura
• Base Ethernet de cuatro ranuras
• Base solo de carga de cuatro ranuras
•
Accesorios: los accesorios ajustables del MC92N0-G proporcionan capacidad de carga si se emplean con
un accesorio de cable de carga. Para obtener más información sobre la configuración y carga con un
accesorio ajustable, consulte la Guía de integración del MC92N0-G.
• CAM
• MSR
•
Cargadores: los accesorios de carga de baterías de repuesto del MC92N0-G sirven para cargar las baterías
después de extraerlas de este. Para obtener más información sobre los procedimientos de configuración y
carga con accesorios de carga de baterías de repuesto, consulte la Guía de integración del MC92N0-G.
• Base serie/USB de una ranura
• Cargador de batería de repuesto de cuatro ranuras
• Adaptador para cargador de baterías universal (UBC).
Para cargar la batería principal:
1. Asegúrese de que el accesorio utilizado para cargar la batería de principal esté conectado a la fuente de
alimentación correcta.
2. Introduzca el MC92N0-G en una base o acople el módulo adecuado.
3. El MC92N0-G empezará a cargarse automáticamente. El LED de carga ámbar de la barra de indicadores LED
se iluminará para indicar el estado de carga. Consulte la Tabla 1-1 para ver las indicaciones de carga.
Por lo general, la batería principal se carga por completo en menos de cuatro horas.
NOTA Para obtener la mejor vida útil de la batería en terminales MC92N0-G con varias radios, desactive las radios
que no se vayan a utilizar. Consulte Apagado de la señal de radio en la página 1-10 para obtener más
información.
Tabla 1-1
Indicadores LED de carga del MC92N0-G
LED Indicación
Apagado El MC92N0-G no está en una base ni conectado a un CAM o MSR. El MC92N0-G no se ha
colocado correctamente. El cargador no está encendido.
Parpadeo rápido en
ámbar
Error de carga; compruebe que el MC92N0-G está bien colocado.
Parpadeo lento en
ámbar
El MC92N0-G se está cargando.
Ámbar fijo La carga ha finalizado.
Nota: Cuando se introduce la batería por primera vez en el MC92N0-G, el LED ámbar
parpadea una vez si la batería tiene poca carga o no se ha introducido correctamente.

Introducción 1 - 5
Carga de baterías de reserva
Utilice los siguientes tres accesorios para cargar las baterías de repuesto:
•
Base serie/USB de una ranura
•
Cargador de batería de repuesto de cuatro ranuras
•
Adaptador UBC
Consulte la información sobre cómo se carga una batería de repuesto mediante un accesorio en el Capítulo 7,
Accesorios.
Desinstalación de la batería principal
Para desinstalar la batería principal:
1. Antes de extraer la batería, pulse el botón de encendido rojo.
2. Pulse Safe Battery Swap (Intercambio de batería seguro).
3. En la barra de indicadores se encenderá el LED rojo.
4. Cuando el indicador LED se apague, pulse el mecanismo de liberación de batería principal. La batería se
expulsará parcialmente del MC92N0-G.
5. Pulse el mecanismo de liberación de batería secundario, en la parte superior de esta, y extráigala del
MC92N0-G.
Figura 1-3
Desinstalación de la batería principal
1
2
1
3
Mecanismo de liberación de batería principal
Mecanismo de liberación de batería secundario

1 - 6 Guía del usuario del MC92N0-G
Inicio del MC92N0-G
Pulse el botón de encendido para conectar el MC92N0-G. Si el MC92N0-G no se enciende, efectúe un arranque
en frío. Consulte Reinicio del MC92N0-G en la página 2-25 para dispositivos Windows y Reinicio del dispositivo
Android en la página 3-15 para dispositivos Android.
Cuando se enciende el MC92N0-G por primera vez, inicializa su sistema. Se muestra la pantalla de bienvenida
durante un breve periodo de tiempo.
Calibración de la pantalla
Dispositivos Windows
Para calibrar la pantalla de forma que el cursor de la pantalla táctil quede alineado con la punta del lápiz:
1. Cuidadosamente, pulse y mantenga brevemente la punta del puntero en el centro de cada elemento que
aparece en la pantalla.
2. Repita la operación de pulsar los elementos a medida que se desplazan por la pantalla o pulse ESC para cancelar.
Dispositivos Android
Para calibrar la pantalla de forma que el cursor de la pantalla táctil quede alineado con la punta del lápiz:
Toque > Display (Pantalla) > Touch calibration (Calibración táctil).
1. Cuidadosamente, pulse y mantenga brevemente la punta del puntero en el centro de cada elemento que
aparece en la pantalla.
2. Repita esta operación a medida que el elemento se mueva por la pantalla.
Comprobación del estado de la batería
Para comprobar el nivel de carga de la batería principal o de respaldo:
•
En los dispositivos Windows CE, toque Start (Inicio) > Settings (Configuración) > Control Panel (Panel de
control) > Power (Energía) para que aparezca la ventana Battery Status (Estado de la batería).
•
En los dispositivos Windows Embedded Handheld, toque Start (Inicio) > Settings (Configuración) > System
(Sistema) > Power (Energía) para que aparezca la ventana Power (Energía).
•
En dispositivos Android, toque > About device (Acerca del dispositivo) > Status (Estado).
Para ahorrar energía, establezca que el MC92N0-G se desactive al cabo de un determinado número de minutos.
NOTA La primera vez que se introduce por completo una batería en un MC92N0-G, al encenderlo por primera vez,
el MC92N0-G se activa y se enciende de forma automática.
NOTA Para volver a calibrar la pantalla en cualquier momento, pulse FUNC + ESC y se iniciará la aplicación de
calibración de la pantalla del MC92N0-G.

Introducción 1 - 7
Correa del MC92N0-G
La correa se puede mover a la izquierda o a la derecha del MC92N0-G para adaptarse a las preferencias del
usuario.
Para cambiar la posición de la correa:
1. Pase el botón por el lazo y sepárelo del mango.
2. Abra el lazo de la correa y deslice la correa por el mismo.
3. Retire el lazo del punto de sujeción.
4. Para volver a colocar la correa, siga el procedimiento inverso. El cuerpo principal del MC92N0-G dispone
de dos puntos de sujeción de la correa. La correa de mano puede colocarse en cualquiera de los puntos de
sujeción.
Figura 1-4
Recolocación de la correa
Gestión de la batería
Sugerencias para ahorrar energía
•
Configure el MC92N0-G para que se apague tras un corto periodo de inactividad.
•
Configure la pantalla para que se apague o se atenúe la retroiluminación.
•
Configure que la retroiluminación del teclado se apague tras un corto periodo de inactividad.
•
Desactive toda la actividad de radios inalámbricas cuando no se utilicen.
•
Apague el MC92N0-G mientas se carga para que esta operación se realice más rápidamente.
Botón
Lazo de
correa
Correa de
mano

1 - 8 Guía del usuario del MC92N0-G
Cambio de la configuración de encendido
Para establecer que el MC92N0-G se apague tras un breve periodo de inactividad:
1. En dispositivos Windows CE, toque Start (Inicio) > Settings (Configuración) > Control Panel (Panel de
control) > Power (Energía) > Advanced (Opciones avanzadas).
o bien
En dispositivos Windows Embedded Handheld, toque Start (Inicio) > Settings (Configuración) > System
(Sistema) > Power (Energía) > Advanced (Opciones avanzadas).
2. Seleccione la casilla de verificación On battery power: Turn off device if not used for: (Encendido con
batería: apagar dispositivo si no se utiliza durante:) y seleccione un valor en la lista desplegable.
3. Toque OK (Aceptar).
Cambio de la configuración de la retroiluminación de la pantalla
Para cambiar la configuración de la retroiluminación de la pantalla para conservar más tiempo la batería:
1. En dispositivos Windows CE, toque Start (Inicio) > Settings (Configuración) > Control Panel (Panel de
control) > Backlight (Retroiluminación) > Battery Power (Carga de la batería).
o bien
En dispositivos Windows Embedded Handheld, toque Start (Inicio) > Settings (Configuración) > System
(Sistema) > Backlight (Retroiluminación) > Battery Power (Carga de la batería).
2. Seleccione la casilla de verificación On battery power: Disable backlight if not used for: (Encendido con
batería: desactivar retroiluminación si no se utiliza durante:) y seleccione un valor en la lista desplegable.
3. Toque la pestaña Brightness (Luminosidad).
4. Toque la casilla de verificación Disable backlight (Desactivar retroiluminación) para desconectar por
completo la retroiluminación de la pantalla.
5. Use el control deslizante para ajustar el brillo de la retroiluminación. Establezca un valor bajo para ahorrar
energía.
6. Toque OK (Aceptar).
Cambio del brillo de la pantalla
Para cambiar el brillo de la pantalla para conservar más tiempo la batería:
1. Toque > Display (Pantalla) > Brightness (Brillo).
NOTA Solo dispositivos Windows Mobile y Windows CE.
NOTA Solo dispositivos Windows Mobile y Windows CE.
NOTA Solo dispositivos Android.

Introducción 1 - 9
Figura 1-5
Cuadro de diálogo Brightness (Brillo)
2. En el cuadro de diálogo Brightness (Brillo), use el control deslizante para establecer un nivel de brillo.
3. Toque .
Cambio de la configuración de la retroiluminación del teclado
Dispositivos Windows
Para cambiar la configuración de la retroiluminación del teclado para conservar más tiempo la batería:
1. En dispositivos Windows CE, toque Start (Inicio) > Settings (Configuración) > Control Panel (Panel de
control) > Keylight (Iluminación de las teclas) > Battery Power (Carga de la batería).
o bien
En dispositivos Windows Embedded Handheld, toque Start (Inicio) > Settings (Configuración) > System
(Sistema) > Keylight (Iluminación de las teclas) > Battery Power (Carga de la batería).
2. Seleccione la casilla de verificación On Battery Power: Disable keylight if not used for: (Encendido con
batería: desactivar iluminación de teclas si no se utiliza durante:) y seleccione un valor en la lista desplegable.
3. Toque Advanced (Opciones avanzadas).
4. Toque la casilla de verificación Disable keylight (Desactivar iluminación de teclas) para desactivar la
retroiluminación del teclado.
5. Toque OK (Aceptar).
Dispositivos Android
Para cambiar la configuración de la retroiluminación del teclado para conservar más tiempo la batería:
1. Toque > Display (Pantalla) > Key light (Iluminación de las teclas).
2. Seleccione una de las opciones.
•
Always on (Siempre activada): la iluminación de las teclas táctiles se activa siempre que la pantalla está
encendida.
•
6 seconds (6 segundos): la iluminación de las teclas táctiles permanece encendida durante seis segundos
y, a continuación, se apaga (predeterminado).
•
10 seconds (10 segundos): la iluminación de las teclas táctiles permanece encendida durante
15 segundos y, a continuación, se apaga.
•
15 seconds (15 segundos): la iluminación de las teclas táctiles permanece encendida durante
15 segundos y, a continuación, se apaga.
•
30 seconds (30 segundos): la iluminación de las teclas táctiles permanece encendida durante
15 segundos y, a continuación, se apaga.
•
1 minute (1 minuto): la iluminación de las teclas táctiles permanece encendida durante un minuto y,
a continuación, se apaga.
3. Toque .

1 - 10 Guía del usuario del MC92N0-G
Apagado de la señal de radio
En dispositivos Windows Embedded Handheld
Los dispositivos Windows Embedded Handheld incluyen el elemento Wireless Manager (Administrador de
dispositivos) que proporciona un método sencillo de activar, desactivar y configurar todas las capacidades
inalámbricas del dispositivo en un único lugar.
Para abrir Wireless Manager (Administrador de dispositivos), toque la barra de estado, después el icono Connectivity
(Conectividad) y seleccione Wireless Manager (Administrador de dispositivos), o bien toque Start (Inicio) > Settings
(Configuración) > Connections (Conexiones) > Wireless Manager (Administrador de dispositivos).
•
Para activar o desactivar una conexión inalámbrica, toque su barra azul.
•
Para activar o desactivar todas las conexiones inalámbricas, mantenga pulsada la barra All (Todas).
•
Para configurar una conexión, pulse sobre Menu (Menú).
En dispositivos Windows CE
Radio WLAN
Para desactivar la radio WLAN, pulse el icono de intensidad de la señal de Fusion situado en la bandeja de
tareas, y a continuación seleccione Disable Radio (Desactivar radio). Aparecerá una X roja tachando el icono
para indicar que la radio está desactivada (deshabilitada).
Figura 1-6
Icono de intensidad de la señal de Fusion
Para volver a activar la radio, pulse el icono de intensidad de la señal de Fusion situado en la bandeja de tareas
y, a continuación, seleccione Enable Radio (Activar radio). La X roja desaparecerá del icono para indicar que la
radio está activada (habilitada).
Radio Bluetooth con pila StoneStreet One activada
Para desactivar la radio Bluetooth, toque el icono Bluetooth de la barra de tareas y seleccione Disable Bluetooth
(Desactivar Bluetooth).
Figura 1-7
Icono Bluetooth
Para activar la radio Bluetooth, toque el icono Bluetooth de la barra de tareas y seleccione Enable Bluetooth
(Activar Bluetooth).
Icono de intensidad de la señal de Fusion
Icono Bluetooth

Introducción 1 - 11
En dispositivos Android
Para apagar todas las radios:
1. Arrastre la barra de estado hacia abajo desde la parte superior de la pantalla. El icono de Quick Settings
(Configuración rápida) aparece en la esquina superior derecha.
2. Toque para mostrar el panel Quick Settings (Configuración rápida).
3. Toque Airplane Mode (Modo avión).
Para cerrar la pantalla Quick Settings (Configuración rápida), arrastre la parte inferior del panel Quick Settings
(Configuración rápida) a la parte superior de la pantalla.
Indicadores LED
El MC92N0-G tiene una barra de indicadores LED que informan sobre el estado de carga y escaneo. En la
Tabla 1-2 se describen los indicadores LED.
Figura 1-8
Barra de indicadores LED del MC92N0-G
Tabla 1-2
Indicadores LED del MC92N0-G
Estado del indicador LED Indicación
Rojo fijo Láser activado, lectura/procesamiento imagen en curso.
Verde fijo Descodificación/captura satisfactoria.
Parpadeo lento en ámbar Se está cargando la batería principal del MC92N0-G.
Parpadeo rápido en ámbar Error de carga; compruebe que el MC92N0-G está bien colocado.
Ámbar fijo Batería principal del MC92N0-G completamente cargada.
Barra de indicadores LED

1 - 12 Guía del usuario del MC92N0-G
Teclados
El MC92N0-G dispone de los siguientes teclados modulares intercambiables:
•
teclado de 28 teclas
•
teclado de 43 teclas
•
teclado de 53 teclas
•
emulador de 3270
•
emulador de 5250
•
emulador de VT
Consulte el Apéndice B, Teclados para obtener información detallada acerca de cada teclado.
Introducción de datos
Cuando introduzca datos en el teclado, utilice una mano o dos, como se muestra en la Figura 1-9.
Figura 1-9
Introducción de datos en el teclado
Método con una mano
Método con dos manos

Introducción 1 - 13
Utilización de auriculares con cables
Cuando utilice una aplicación con audio activado, podrá emplear unos auriculares mono para la comunicación.
Para ello, introduzca el conector para auriculares en la conexión de audio situada en el lateral del MC92N0-G.
Asegúrese de que el volumen del MC92N0-G se ha establecido correctamente antes de colocar los auriculares.
Cuando se conectan auriculares en la toma, el altavoz se silencia.
Zebra recomienda que los auriculares tengan un conector de 2,5 mm. Consulte en la Tabla 7-1 en la página 7-1
los auriculares Zebra disponibles.
Figura 1-10
Uso de auriculares (ilustración con el MC92N0-G)
Utilización de auriculares Bluetooth
Cuando utilice una aplicación con audio activado, podrá emplear unos auriculares Bluetooth para la comunicación.
Para obtener información sobre cómo conectar un dispositivo Bluetooth al MC92N0-G, consulte el Capítulo 5, Uso
de Bluetooth en dispositivos Windows. Asegúrese de que el volumen del MC92N0-G se ha establecido
correctamente antes de colocar los auriculares. Cuando se conectan los auriculares Bluetooth, el altavoz se
silencia.

1 - 14 Guía del usuario del MC92N0-G

CAPÍTULO 2 MANEJO DEL MC92N0-G
CON SISTEMA OPERATIVO
WINDOWS
Introducción
En este capítulo se explican los botones físicos, iconos de estado y controles del MC92N0-G y cómo se utiliza
el MC92N0-G, incluidas las instrucciones de encendido y reinicio, el uso del punteros y los auriculares,
la introducción de información y la captura de datos.
Windows CE 7.0
La barra de tareas situada en la parte inferior de la ventana muestra los programas activos, la hora actual,
el estado de la batería y el estado de comunicación.
Figura 2-1
Barra de tareas
Los iconos de estado aparecen en la barra de tareas para indicar el estado actual del MC92N0-G. Al tocar dos
veces algunos iconos, se abre la ventana de configuración correspondiente donde se pueden cambiar o ajustar
los parámetros. Al tocar una sola vez otros iconos de estado aparecen los menús correspondientes.
Botón de inicio
Programas abiertos
Botón de escritorio
Iconos de estado

2 - 2 Guía del usuario del MC92N0-G
Tabla 2-1
Iconos de estado
Icono de
estado
Descripción
Reloj: indica la hora actual.
Batería: este icono indica que la batería principal se está cargando, o bien que el terminal está
funcionando con alimentación de CA.
Al pulsar dos veces en este icono se abre la ventana Power Properties (Propiedades de la
alimentación).
Enchufe de CA: indica que la batería se ha cargado completamente y el MC92N0-G está
funcionando con una fuente de alimentación externa.
Batería: este icono indica que la batería está totalmente cargada (carga al 100 %).
Los iconos de estado de la batería indican el estado de la batería en aumentos de un 10 % desde el
10 % al 100 %.
Conexión en serie: aparece cuando el terminal está conectado a un equipo host a través de un
cable en serie.
Estado de la conexión inalámbrica: indica la intensidad de la señal WLAN.
Bluetooth activado: indica que la radio Bluetooth está activada (solo BTExplorer).
Bluetooth desactivado: indica que la radio Bluetooth está desactivada (solo BTExplorer).
Comunicación Bluetooth: indica que el MC92N0-G se está comunicando con otro dispositivo
Bluetooth (solo BTExplorer).
DataWedge en ejecución: indica que se está ejecutando la aplicación DataWedge.
DataWedge inactiva: indica que la aplicación DataWedge se encuentra inactiva.
Shift (Mayús): indica que está seleccionada la función del botón SHIFT.
FUNC: indica que está seleccionada la función del botón FUNC.
CTRL: indica que está seleccionada la función del botón CTRL.
ALT: indica que está seleccionada la selección del carácter ALT.
ALPHA: indica que el MC92N0-G se encuentra en el modo ALPHA (Alfabeto).
ALT

Manejo del MC92N0-G con sistema operativo Windows 2 - 3
Menú de inicio
Para abrir el menú Start (Inicio), toque en la esquina inferior izquierda de la pantalla. La Tabla 2-2 muestra las
aplicaciones predeterminadas disponibles en el menú Programs (Programas).
Tabla 2-2
Aplicaciones del menú Programs (Programas)
Icono Descripción Icono Descripción
BattSwap (Intercambio de batería):
se utiliza para apagar el MC92N0
correctamente durante la sustitución de
la batería.
Fusion Folder (Carpeta Fusion): abre la
carpeta Wireless Companion (Asistente
para conexión inalámbrica).
Video Player (Reproductor de vídeo):
para reproducir archivos de vídeo.
Music Player (Reproductor de música):
para reproducir archivos de audio.
BTScanner CtlPanel (Panel de control
de BTScanner): permite establecer el
puerto com para su uso con un lector
Bluetooth.
Command Prompt (Línea de
comandos): abre una ventana con la
línea de comandos del sistema DOS.
CtlPanel (Panel de control): sirve para
ver y cambiar la configuración del
MC92N0-G, como los parámetros de
lectura y las configuraciones de pantalla,
audio, impresora, fecha y hora, pantalla
táctil, etc.
Internet Explorer: para explorar la Web
y sitios WAP y descargar nuevos
programas y archivos de Internet.
MotoBTUI: acopla código de barras con
el MC92N0-G a través de Bluetooth y
utiliza el imager manos libres RS507
para capturar los datos de código de
barras.
Microsoft WordPad: crea documentos.
MSP Agent (Agente MSP): interactúa
con los agentes MSP para recopilar
información de recursos y
monitorización con el fin de habilitar la
configuración, el aprovisionamiento, la
supervisión y la solución de problemas
del MC92N0-G. Consulte la Guía de
integración del MC92N0-G para obtener
más información.
Rapid Deployment Client: facilita las
descargas de software desde el servidor
de FTP de la consola de Mobility Services
Platform al MC92N0-G.
Consulte la Guía
de integración del MC92N0-G para
obtener más información.
Remote Desktop Connection (Conexión
a escritorio remoto): conecta a equipos de
tipo servidor Windows NT y utiliza todos
los programas disponibles en dicho
equipo desde el MC92N0-G.
TelentCE: abre el cliente Wavelink
Telnet.
WarmBoot (Arranque en caliente):
arranca en caliente el MC92N0-G.
Windows Explorer: para organizar y
administrar los archivos de su
dispositivo.

2 - 4 Guía del usuario del MC92N0-G
Panel de control
La Tabla 2-3 muestra las aplicaciones del panel de control.
Tabla 2-3
Programas del panel de control
Icono Descripción Icono Descripción
Backlight (Retroiluminación): para
ajustar el brillo de la iluminación y la
configuración de encendido.
Bluetooth Device Properties
(Propiedades de Bluetooth del
dispositivo): abre la aplicación de
Bluetooth.
Certificates (Certificados):
para
consultar la información sobre los
certificados instalados en el MC92N0-G.
DataWedge:
aplicación de lectura de
muestra. El icono aparece después de la
instalación.
Date/Time (Fecha/Hora): para cambiar
la fecha, la hora y la información de la
zona horaria.
Dialing (Marcación): establece las
propiedades de marcación para la
comunicación del módem y cambia la
configuración de telefonía.
Volume & Sounds (Volumen y sonidos):
selecciona el tipo de acciones para las
que se desea que el dispositivo emita un
sonido y personaliza las notificaciones
para diferentes situaciones.
Display (Pantalla): permite cambiar el
fondo, el aspecto, la retroiluminación y el
brillo del escritorio.
Error Reporting (Informe de errores):
sirve para elegir si el MC92N0-G debe
registrar la información del
funcionamiento del software para
utilizarla en caso de producirse un error
grave.
Input Panel (Panel de entrada): permite
cambiar los métodos de entrada y
ajustar las opciones de entrada.
Internet Options (Opciones de
Internet): para controlar cómo se
conecta a Internet el MC92N0-G.
IST Settings (Configuración de IST):
permite establecer los parámetros
adecuados para configurar la tecnología
de sensor interactivo del MC92N0-G.
Keyboard (Teclado): cambia la
velocidad y el retardo de repetición del
teclado.
Keylight (Iluminación de teclas): para
ajustar la configuración de luz del
teclado.
Mouse (Ratón): ajusta la sensibilidad del
doble clic tanto en velocidad como en
tiempo.
Network and Dial-up Connections
(Conexiones telefónicas y de redes):
conecta con otros equipos, redes e
Internet mediante un módem.
Owner (Propietario): para cambiar los
perfiles personales del propietario.
Password (Contraseña): permite
establecer una contraseña para el
MC92N0-G.
PC Connection (Conexión de PC):
cambia la configuración para la
conectividad de un equipo host.
Power (Alimentación): para ver
y controlar la configuración de
alimentación del MC92N0-G.

Manejo del MC92N0-G con sistema operativo Windows 2 - 5
Windows Embedded Handheld
En la sección siguiente se describe el funcionamiento del sistema operativo Windows Embedded Handheld.
Deslizamiento del dedo
Windows Embedded Handheld agrega en la pantalla la capacidad de deslizamiento del dedo. El método de
deslizamiento del dedo se puede utilizar para desplazarse hacia arriba y abajo por páginas Web, documentos
y listas como la lista de contactos, la lista de archivos, la lista de mensajes, la lista de citas del calendario, etc.
Con el método de deslizamiento del dedo, pase el dedo por la pantalla o tóquela con él. Para desplazarse hacia
abajo, pase el dedo hacia arriba por la pantalla. Para desplazarse hacia arriba, pase el dedo hacia abajo por la
pantalla. Para desplazarse automáticamente, toque la pantalla con el dedo con un movimiento hacia arriba o hacia
abajo. Toque la pantalla para detener el desplazamiento.
Pantalla de inicio
La pantalla de inicio predeterminada del MC92N0-G es la pantalla de inicio de Windows Embedded Handheld.
Esta pantalla contiene una barra de estado en la parte superior y una barra de mosaicos en la parte inferior.
La pantalla de inicio es deslizable y contiene una lista de aplicaciones y una barra de estado de información.
La barra de estado de información resalta el complemento de aplicación que se encuentra por debajo y ofrece
información adicional.
Regional Settings (Configuración
regional): cambia el formato en el que
aparecen cifras, divisas, fechas y horas.
Remove Programs (Quitar programas):
elimina programas instalados en el
MC92N0-G.
Screen Resolution (Resolución de
pantalla): para establecer la resolución
de pantalla en QVGA o VGA. Para
obtener más información, consulte la
Guía de integración del MC92N0-G.
Stylus (Puntero): calibra la pantalla táctil
y ajusta el tiempo en el doble toque.
System (Sistema): para ver la
información del sistema y cambiar la
configuración de la memoria.
System Info (Información del sistema):
para ver la información sobre los
componentes del sistema del
MC92N0-G.
USBConfig (Configuración de USB):
permite configurar el puerto USB del
MC92N0-G.
Tabla 2-3
Programas del panel de control (continuación)
Icono Descripción Icono Descripción

2 - 6 Guía del usuario del MC92N0-G
Figura 2-2
Pantalla de inicio de Windows Embedded Handheld
Toque la pantalla y sin levantar el dedo desplácese hacia arriba y hacia abajo en la pantalla de inicio. Al mover los
nombres de aplicación debajo de la barra de estado de información, aparece información relativa a las diferentes
aplicaciones.
Figura 2-3
Movimiento de la pantalla Hoy
Toque la barra de estado de información y, sin levantar el dedo, muévala hacia arriba y hacia abajo sobre un
nombre de aplicación. Retire el dedo y la barra de estado de información y el nombre de la aplicación se situarán
en el centro de la pantalla.
Abrir el menú Inicio
Mosaicos
Barra de estado
Pantalla Hoy
Barra de mosaicos

Manejo del MC92N0-G con sistema operativo Windows 2 - 7
Figura 2-4
Movimiento de la barra de estado de información
Figura 2-5
Ejemplo de barra de información
Para personalizar la pantalla de inicio, toque > Settings (Configuración) > Today (Hoy). En la barra de
desplazamiento horizontal, utilice Appearance (Apariencia) para personalizar el fondo y Items (Elementos) para
cambiar el formato de la pantalla.
Pantalla Hoy clásica
El usuario puede cambiar la pantalla Hoy al diseño clásico que se utiliza en Windows Mobile 6.1.
Figura 2-6
Pantalla Hoy clásica
Icono de aplicación
Información de aplicación
Barra de mosaicos
Barra de estado
Pantalla Hoy
Bandeja de tareas

2 - 8 Guía del usuario del MC92N0-G
Para cambiar a la vista clásica, toque > Settings (Configuración) > Home (Inicio) > Items (Elementos).
Figura 2-7
Parámetros de la pantalla de inicio
Anule la selección de la casilla de verificación Windows Default (Predeterminado de Windows), elija cualquiera
de las demás casillas y toque .
La barra de tareas situada en la parte inferior de la pantalla puede contener los iconos de la bandeja de tareas que
se muestran en la Tabla 2-4.
Tabla 2-4
Iconos de la bandeja de tareas
Icono Descripción
Wireless connection status
(Estado de conexión inalámbrica):
indica la intensidad de la señal WLAN
y abre el menú Wireless Applications (Aplicaciones inalámbricas).
Bluetooth Enabled (Bluetooth activado): indica que la radio Bluetooth está habilitada (solo aparece si la
pila Bluetooth StoneStreet One está activada).
Bluetooth Disabled (Bluetooth desactivado): indica que la radio Bluetooth está deshabilitada
(solo aparece si la pila Bluetooth StoneStreet One está activada).
Bluetooth Communication (Comunicación Bluetooth): indica que el MC92N0-G se está comunicando
con otro dispositivo Bluetooth (solo aparece si la pila Bluetooth StoneStreet One está activada).
ActiveSync:
indica que hay una conexión serie activa entre el MC92N0-G y el equipo de desarrollo.
DataWedge en ejecución: indica que se está ejecutando la aplicación DataWedge.
DataWedge inactiva: indica que la aplicación DataWedge se encuentra inactiva.
Shift (Mayús): indica que está seleccionada la función del botón SHIFT.

Manejo del MC92N0-G con sistema operativo Windows 2 - 9
Barra de estado
La barra de estado situada en la parte superior de la pantalla contiene los iconos de estado que se muestran en la
Tabla 2-5.
Figura 2-8
Iconos de la barra de estado
FUNC: indica que está seleccionada la función del botón FUNC.
CTRL: indica que está seleccionada la función del botón CTRL.
ALT: indica que está seleccionada la selección del carácter ALT.
Tabla 2-5
Iconos de la barra de estado
Icono Descripción Icono Descripción
Notificaciones
Indica un recordatorio de un próximo evento
del calendario.
Notificación de que se han recibido uno o más
mensajes instantáneos.
Notificación de que se han recibido uno o más
mensajes de texto/correo electrónico.
Se pueden mostrar más iconos de
notificación.
Conectividad
La conexión está activa. La conexión no está activa.
Se está realizando la sincronización. WLAN disponible.
WLAN en uso.
Audio
Todos los sonidos encendidos. Todos los sonidos apagados.
Tabla 2-4
Iconos de la bandeja de tareas (continuación)
Icono Descripción
ALT
Batería
Audio
Conectividad
Notificaciones
Batería
Reloj

2 - 10 Guía del usuario del MC92N0-G
Toque la barra de estado para que aparezca la barra de iconos. Pulse un icono para obtener notificaciones
adicionales o información de estado.
Figura 2-9
Barra de iconos
Batería
La batería se está cargando. La batería está completamente cargada.
La batería tiene una carga alta. La batería tiene una carga media.
La batería tiene una carga baja. La batería tiene una carga muy baja.
Tabla 2-6
Iconos de la barra de iconos
Icono Descripción
Magnify (Aumentar): amplía la pantalla.
Connectivity (Conectividad): muestra el cuadro de diálogo Connectivity (Conectividad).
Volume (Volumen): muestra el cuadro de diálogo Volume (Volumen).
Power (Alimentación): muestra la ventana Power (Alimentación).
Clock & Alarms
(Reloj y alarmas):
abre la ventana Clocks & Alarms (Reloj y alarmas).
Tabla 2-5
Iconos de la barra de estado (continuación)
Icono Descripción Icono Descripción
Barra de iconos

Manejo del MC92N0-G con sistema operativo Windows 2 - 11
Barra de mosaicos
La barra de mosaicos, situada en la parte inferior de la pantalla, contiene el mosaico Start (Inicio) , que abre el
menú de inicio. También muestra mosaicos que varían según la aplicación abierta.
Figura 2-10
Ejemplos de barra de mosaicos
Pantalla de inicio
Para abrir la pantalla de inicio, toque en la esquina inferior izquierda de la pantalla.
Pase el dedo hacia arriba para ver más iconos de programas y carpetas.
Mueva los iconos de los programas y carpetas más usados a cualquier lugar de la pantalla de inicio para acceder
a ellos más fácilmente. Mantenga pulsado el icono para desplazarlo. Arrastre el icono a una nueva ubicación y
suéltelo.
La Tabla 2-7 muestra los iconos predeterminados que están disponibles en la pantalla Inicio.
Tabla 2-7
Programas de la pantalla de inicio
Icono Descripción Icono Descripción
Home (Inicio): muestra la pantalla de
inicio.
Text (Mensajes): permite enviar un
mensaje de texto SMS.
Contacts (Contactos): para conservar la
información de sus amigos y
compañeros.
E-mail (Correo electrónico): para enviar
un mensaje de correo electrónico.
Internet Explorer: para explorar la Web
y sitios WAP y descargar nuevos
programas y archivos de Internet.
Battery Swap (Intercambio de batería):
se utiliza para apagar el MC92N0
correctamente durante la sustitución de
la batería.
Calendar (Calendario): para hacer el
seguimiento de citas y crear solicitudes
de reuniones.
Settings (Configuración): abre la
carpeta Settings (Configuración).
La Tabla 2-8 muestra los iconos
predeterminados que están disponibles
en la carpeta Settings (Configuración).
Pictures & Videos (Imágenes y vídeos):
permite ver y administrar imágenes, GIF
animados y archivos de vídeo.
Getting Started (Introducción): inicia la
aplicación Getting Started (Introducción).
Windows Media: reproduce archivos de
audio y vídeo.
Alarms (Alarmas):
permite configurar el
reloj del dispositivo con la fecha y hora
locales. También se pueden configurar
alarmas para determinados días y horas
de la semana.

2 - 12 Guía del usuario del MC92N0-G
Marketplace: adquiera aplicaciones de
Marketplace.
Messenger: se trata de la versión móvil
de Windows Live Messenger.
Windows Live: versión móvil de
Windows Live™ que permite localizar
información en la web.
Calculator (Calculadora): para realizar
cálculos básicos, como sumas, restas,
multiplicaciones y divisiones.
MSN Money: realice un seguimiento de
sus finanzas.
MSN Weather: consulte la meteorología
local.
Tasks (Tareas): para el seguimiento de
las tareas.
Games (Juegos): para jugar.
Office Mobile: utilice el conjunto
completo de aplicaciones Microsoft
®
Office para el dispositivo móvil (solo
Premium).
Notes (Notas): cree notas a mano o
tecleadas, dibujos y grabaciones de voz.
File Explorer (Explorador de archivos):
para organizar y administrar los archivos
de su dispositivo.
ActiveSync: sincroniza la información
entre el MC92N0-G y un equipo host o
Exchange Server.
Search Phone (Buscar en el teléfono):
busque contactos, datos y otra
información en el MC92N0-G. Consulte
la Guía del usuario de aplicaciones
Microsoft para Windows Mobile 6 para
obtener más información.
Internet Sharing (Intercambio por
Internet): conecta un equipo portátil a
Internet mediante la conexión de datos
del MC92N0-G.
Help (Ayuda): accede a los temas de la
ayuda en línea.
Task Manager (Administrador de
tareas): permite visualizar las
asignaciones de la CPU y la memoria y
detiene los procesos en ejecución.
Consulte la Guía del usuario de
aplicaciones Microsoft para Windows
Mobile 6 para obtener más información.
Adobe Reader: permite ver archivos
PDF.
Wireless Companion (Asistente para
conexión inalámbrica): abre la carpeta
Wireless Companion (Asistente para
conexión inalámbrica).
BTScanner CtlPanel (Panel de control
de BTScanner): permite establecer el
puerto com para su uso con un lector
Bluetooth.
BTExplorer: administra las conexiones
Bluetooth StoneStreet One. Consulte la
Guía de integración de la serie
MC92N0-G para obtener más
información. Solo aparece si está activada
la pila Bluetooth StoneStreet One.
Tabla 2-7
Programas de la pantalla de inicio (continuación)
Icono Descripción Icono Descripción

Manejo del MC92N0-G con sistema operativo Windows 2 - 13
BT Information (Información de BT):
muestra información sobre la radio
Bluetooth y genera un código de barras
de dirección Bluetooth.
MSP Agent (Agente MSP): interactúa
con los agentes MSP para recopilar
información de recursos y
monitorización con el fin de habilitar la
configuración, el aprovisionamiento, la
supervisión y la solución de problemas
del MC92N0-G. Consulte la Guía de
integración del MC92N0-G para obtener
más información.
Remote Desktop Mobile: conecta a
equipos de tipo servidor Windows NT y
utiliza todos los programas disponibles en
dicho equipo desde el MC92N0-G.
Rapid Deployment Client: facilita las
descargas de software desde el servidor
de FTP de la consola de Mobility Services
Platform al MC92N0-G.
Consulte la Guía
de integración del MC92N0-G para
obtener más información.
RTLogExport: utilice este programa
cuando se lo indique el personal de
asistencia de Zebra para extraer datos
en tiempo real a un archivo de registro.
También puede pulsar F9 para extraer
los datos a un archivo de registro.
El archivo de registro se situará en la
carpeta /ExportLogs.
Tabla 2-8
Aplicaciones de configuración
Icono Descripción Icono Descripción
Clock & Alarms (Reloj y alarmas):
permite configurar el reloj del dispositivo
con la fecha y hora locales. También se
pueden configurar alarmas para
determinados días y horas de la semana.
Lock (Bloqueo): permite establecer una
contraseña para el MC92N0-G.
Home (Inicio): puede personalizar la
apariencia e información que se muestra
en la pantalla de inicio.
Sounds & Notifications (Sonidos y
notificaciones): activa sonidos para
eventos, notificaciones, etc., y define el
tipo de notificación para los distintos
eventos.
Carpeta Personal: contiene las
aplicaciones de ajustes personales.
Carpeta Connections (Conexiones):
contiene las aplicaciones de configuración
de conexión.
Carpeta System (Sistema): contiene las
aplicaciones de configuración del
sistema.
Tabla 2-7
Programas de la pantalla de inicio (continuación)
Icono Descripción Icono Descripción

2 - 14 Guía del usuario del MC92N0-G
Carpeta Conexiones
Beam (Haz): configure el MC92N0-G
para recibir haces entrantes.
Connections (Conexiones): configure uno
o varios tipos de conexiones de módem
para su dispositivo, como marcación
telefónica, Bluetooth, etc., de forma que
pueda conectarse a Internet o a una red
local privada.
Bluetooth: abra la aplicación de
Bluetooth Microsoft o StoneStreet One,
establezca el MC92N0-G en el modo
visible y escanee la existencia de otros
dispositivos Bluetooth en el área.
Domain Enroll (Inscripción de dominio):
convierta el dispositivo en un miembro de
dominio AD para la gestión y la seguridad
del dispositivo. Consulte la Guía del
usuario de aplicaciones Microsoft para
Windows Mobile 6 para obtener más
información.
Wi-Fi: configura la conexión a la red
inalámbrica y personaliza los parámetros.
USB to PC (USB a PC): activa o desactiva
la conectividad de red mejorada.
Wireless Manager (Administrador de
conexiones inalámbricas): activa o
desactiva las radios inalámbricas del
MC92N0-G y personaliza la
configuración de Wi-Fi y Bluetooth.
Carpeta Personal
Buttons (Botones): asigna un programa
a un botón.
Owner Information (Información del
propietario): para introducir la información
personal en el MC92N0-G.
Carpeta Sistema
About (Acerca de): muestra información
básica, como la versión de Windows
Handheld
®
y el tipo de procesador que se
emplea en el MC92N0-G.
Certificates (Certificados): para consultar
la información sobre los certificados
instalados en el MC92N0-G.
Backlight (Retroiluminación): establece
la configuración de brillo de
retroiluminación de la pantalla y el tiempo
de espera.
Customer Feedback (Comentarios del
cliente): envía comentarios sobre el
software Windows Handheld 6.
Encryption (Encriptación): permite cifrar
los archivos contenidos en una tarjeta de
almacenamiento. Los archivos cifrados
sólo se pueden leer en su dispositivo.
DataWedge: aplicación de escaneo de
muestra.
Error Reporting (Informe de errores):
activa o desactiva la función de
generación de informes de errores de
Microsoft.
IST Settings (Configuración de IST):
establece los parámetros adecuados
para configurar la tecnología de sensor
interactivo.
Tabla 2-8
Aplicaciones de configuración (continuación)
Icono Descripción Icono Descripción

Manejo del MC92N0-G con sistema operativo Windows 2 - 15
Icono Speaker (Altavoz)
Ajuste el volumen del sistema mediante el icono Speaker (Altavoz).
1. Pulse la barra de estado y, a continuación, pulse el icono Speaker (Altavoz). Aparecerá el cuadro de diálogo
Volume (Volumen).
2. Pulse y mueva la barra deslizante para ajustar el volumen.
3. Seleccione el botón de opción On (Activar) u Off (Desactivar) para activar y desactivar el altavoz.
Bloqueo del MC92N0-G
El MC92N0-G se bloquea si se desactivan las pulsaciones de las teclas y de la pantalla o solicitando una contraseña.
Al bloquear el MC92N0-G, se desactiva la funcionalidad del teclado y la pantalla táctil. Esto puede resultar útil
cuando tenga encendido el MC92N0-G y desee evitar que se pulsen teclas por accidente.
Para bloquear el dispositivo, pulse > .
Keylight (Iluminación de teclas):
establece la configuración de tiempo de
espera de la retroiluminación del
teclado.
Memory (Memoria): permite comprobar el
estado de asignación de memoria y la
información de la tarjeta de memoria, así
como detener programas que se estén
ejecutando.
Managed Programs (Programas
administrados): muestra los programas
instalados en el MC92N0 mediante el
administrador de dispositivos móviles.
Power (Alimentación): compruebe la
carga de la batería y establezca el tiempo
de espera para el apagado de la pantalla a
fin de conservar la batería.
Remove Programs (Quitar programas):
permite quitar programas que se hayan
instalado en el MC92N0-G.
Regional Settings (Configuración
regional): establece la configuración
regional que se utilizará, incluido el
formato para mostrar los números, la
divisa, la fecha y la hora en el MC92N0-G.
Screen (Pantalla): permite cambiar la
orientación y el tamaño del texto de la
pantalla, así como volver a calibrarla.
Task Manager (Administrador de tareas):
para detener la ejecución de programas y
procesos.
System Info (Información del sistema):
muestra la información de hardware y
software del MC92N0-G.
UI Settings (Configuración de UI):
establece la vista de cuadrícula del menú
Start (Inicio).
USBConfig (Configuración de USB):
permite configurar el puerto USB del
MC92N0-G.
Tabla 2-8
Aplicaciones de configuración (continuación)
Icono Descripción Icono Descripción
NOTA También puede ajustar el volumen del sistema mediante la ventana Sounds & Notifications (Sonidos y
notificaciones) o mediante el teclado.

2 - 16 Guía del usuario del MC92N0-G
Bloqueo sin PIN o contraseña
Cuando el MC92N0-G está bloqueado, aparece la pantalla de bloqueo.
Figura 2-11
Pantalla de bloqueo
Deslice el botón del candado hacia la izquierda o la derecha para desbloquear la pantalla.
Bloqueo con PIN simple
Cuando el MC92N0-G está bloqueado, aparece la pantalla de bloqueo.
Figura 2-12
Pantalla de bloqueo con PIN simple
Introduzca el PIN y, a continuación, toque Unlock (Desbloquear).
Bloqueo con contraseña segura
Cuando el MC92N0-G está bloqueado, aparece la pantalla de bloqueo.

Manejo del MC92N0-G con sistema operativo Windows 2 - 17
Figura 2-13
Pantalla de bloqueo con contraseña segura
Introduzca la contraseña segura y, a continuación, pulse Unlock (Desbloquear).
Configuración del bloqueo con contraseña
Utilice la ventana Password (Contraseña) para establecer una contraseña que impida el acceso no autorizado al
MC92N0-G.
1. Pulse > Settings (Configuración) > Lock (Bloquear).
Figura 2-14
Ventana de contraseña
2. Seleccione la casilla de verificación Prompt if device unused for (Solicitar contraseña si el dispositivo lleva
inactivo)para activar la protección por contraseña.
3. En la lista desplegable, seleccione un valor de tiempo para que la protección se active después de un periodo
de inactividad.
4. En la lista desplegable Password type: (Tipo de contraseña:), seleccione Simple PIN (PIN simple) o Strong
alphanumeric (Contraseña alfanumérica segura).
NOTA Si el MC92N0-G se ha configurado para conectarse a una red, utilice una contraseña segura (difícil
de adivinar) para proteger la seguridad de la red. Las herramientas de descifrado de contraseñas
siguen mejorándose y los equipos que se utilizan para descifrar las contraseñas son más potentes
que nunca.

2 - 18 Guía del usuario del MC92N0-G
5. En el caso de una contraseña sencilla, introduzca una contraseña de cuatro dígitos en el campo Password
(Contraseña).
En el caso de una contraseña segura:
a. Introduzca una contraseña de siete caracteres en el campo Password: (Contraseña:). Una contraseña
segura debe contener un mínimo de siete caracteres, entre los que debe haber al menos tres de los
siguientes: letras mayúsculas y minúsculas, caracteres numéricos y signos de puntuación.
b. Vuelva a introducir la contraseña en el campo Confirm: (Confirmar:).
6. Pulse .
Uso del botón de encendido
Pulse el botón rojo de encendido para activar y desactivar la pantalla del MC92N0-G (modo de suspensión).
El MC92N0-G está encendido cuando la pantalla está activada y en el modo de suspensión cuando la pantalla
está desactivada. Si desea obtener información adicional, consulte Inicio del MC92N0-G en la página 1-6.
El botón de encendido también se utiliza para reiniciar el MC92N0-G por medio de un arranque en caliente o en frío.
En dispositivos Windows CE:
• Arranque en caliente: reinicia el MC92N0-G.
• Arranque en frío: reinicia el MC92N0-G, elimina todas las aplicaciones agregadas que no se hayan
almacenado en la carpeta de aplicaciones y restaura todos los valores predeterminados de fábrica.
•
En dispositivos Windows Embedded Handheld:
• Arranque en caliente: reinicia el MC92N0-G. Se reinician el sistema operativo y todas las aplicaciones.
El almacenamiento de archivos se conserva.
• Arranque en frío: reinicia el MC92N0-G. Se reinician el sistema operativo y todas las aplicaciones.
El almacenamiento de archivos se conserva. Este método normalmente solo se utiliza cuando no se
consigue iniciar con el arranque en caliente.
Para obtener más información sobre el arranque del MC92N0-G, consulte Dispositivos Windows Embedded
Handheld en la página 2-26.
LAN inalámbrica
Para configurarlo, el MC92N0-G incluye un conjunto de aplicaciones inalámbricas con herramientas que permiten
configurar y probar la radio inalámbrica en el MC92N0-G. Consulte la Guía del usuario de Wireless Fusion Suite
para la versión X2.01 para obtener la información necesaria acerca de la configuración de los perfiles
inalámbricos. Vaya a http://www.zebra.com/support para obtener la última versión de esta guía. Consulte
Versiones de software en la página xv para determinar cuál es la versión de Fusion instalada en el MC92N0-G.
NOTA Las aplicaciones que se agregan a la carpeta de aplicaciones no se eliminan con el arranque en frío.
La carpeta de aplicaciones se almacena en la memoria flash.
NOTA De forma predeterminada, al arrancar el MC92N0-G, la WLAN está activada. Para establecer que
la radio WLAN esté desconectada al arrancar el MC92N0-G, consulte la Guía de integración del
MC92N0-G.

Manejo del MC92N0-G con sistema operativo Windows 2 - 19
Dispositivos Windows CE
Pulse en el icono de intensidad de la señal para abrir el menú Wireless Launcher (Inicio inalámbrico).
Figura 2-15
Menú de aplicaciones inalámbricas
Dispositivos Windows Embedded Handheld
La interfaz del icono Signal Strength (Intensidad de la señal) y de Wireless Launcher (Inicio inalámbrico) ha
cambiado en la pantalla Today (Hoy) predeterminada de Windows Embedded Handheld. Para ver Wireless
Launcher (Inicio inalámbrico), seleccione el complemento Fusion de la pantalla Today (Hoy) y toque la tecla de
función Fusion Menu (Menú Fusion).
Figura 2-16
Complemento Fusion de la pantalla Today (Hoy)
La funcionalidad de este diálogo es similar a la del menú Wireless Launcher (Inicio inalámbrico). Arrastre la
ventana hacia arriba y hacia abajo para ver todos los elementos del menú. Toque el icono situado junto al
elemento para abrirlo.
Icono de intensidad
NOTA En los dispositivos con Windows Embedded Handheld, acceda a Wireless Launcher (Inicio
inalámbrico) desde la pantalla de inicio. Seleccione el complemento Fusion y, a continuación,
toque el botón Fusion Menu (Menú Fusion).

2 - 20 Guía del usuario del MC92N0-G
Ventana de inicio inalámbrico
Conexión a Internet
Para conectarse a Internet en una WLAN al usar el asistente inalámbrico Fusion, asegúrese de que la
configuración de la tarjeta de red está establecida para Internet:
1. Asegúrese de que Fusion está activado y de que hay configurado un perfil.
2. Toque > Settings (Configuración) > Connections (Conexiones) > Wi-Fi.
3. En la lista desplegable My network card Connects to (Mi tarjeta de red se conecta a), seleccione Internet.
4. Toque OK (Aceptar).
Aplicaciones soportadas
Los elementos de menú de Fusion y sus correspondientes aplicaciones se resumen en la Tabla 2-9.
Tabla 2-9
Aplicaciones soportadas
Aplicación Descripción
Find WLANs (Buscar redes WLAN) Inicia la aplicación Find WLANs (Buscar redes WLAN), que muestra una
lista de las WLAN activas en la zona.
Manage Profiles (Administrar perfiles) Invoca la aplicación Manage Profiles (Administrar perfiles), que incluye el
Profile Editor Wizard (Asistente para la edición de perfiles) para
administrar y editar la lista de perfiles de WLAN.
Certificate Manager (Administrador
de certificados)
Invoca la aplicación Certificate Manager (Administrador de certificados),
que permite al usuario administrar certificados utilizados para la
autenticación.
PAC Manager (Administrador PAC) Invoca la aplicación PAC Manager (Administrador PAC), que ayuda al
usuario a administrar la lista de credenciales de acceso protegido que se
utilizan con la autenticación flexible basada en el protocolo de
autenticación extensible a través de túnel seguro (EAP-FAST).

Manejo del MC92N0-G con sistema operativo Windows 2 - 21
Configuración de Fusion
Si desea configurar una WLAN con Fusion, consulte la Guía del usuario de Wireless Fusion Enterprise Mobility
Suite para la versión X2.01.
Para configurar WLAN con Fusion:
1. Pulse > Wireless Companion (Asistente para conexión inalámbrica) > Wireless Launch (Inicio inalámbrico) >
Manage Profiles (Administrar perfiles). Se abre la ventana Manage Profiles (Administrar perfiles).
2. Mantenga pulsada la ventana y seleccione Add (Agregar) en el menú emergente. Se abre la ventana
Wireless LAN Profile Entry (Entrada de perfil de LAN inalámbrica).
3. En el cuadro de texto Profile Name (Nombre de perfil), introduzca un nombre para el mismo.
4. En el cuadro de texto ESSID, introduzca el ESSID.
Figura 2-17
Cuadro de diálogo de ID de perfil
Options (Opciones) Invoca la aplicación Options (Opciones), que permite al usuario configurar
los parámetros de las opciones de Fusion.
Wireless Status (Estado de la
conexión inalámbrica)
Invoca la aplicación Wireless Status (Estado de la conexión inalámbrica),
que permite al usuario ver el estado de la conexión inalámbrica actual.
Wireless Diagnostics (Diagnóstico de
redes inalámbricas)
Invoca la aplicación Wireless Diagnostics (Diagnóstico de redes
inalámbricas) que proporciona herramientas con las que diagnosticar
problemas de la conexión inalámbrica.
Iniciar sesión/Cerrar sesión Invoca el cuadro de diálogo Network Login (Inicio de sesión de red), que
permite al usuario iniciar sesión en un perfil determinado o cerrar sesión en
el perfil activo en ese momento.
Fusion Help (Ayuda de Fusion) Invoca la aplicación Fusion Help (Ayuda de Fusion), que proporciona
ayuda en el dispositivo.
Tabla 2-9
Aplicaciones soportadas (continuación)
Aplicación Descripción
NOTA Obtenga la información de configuración de la WLAN del administrador del sistema antes de realizar los
procedimientos de configuración de Fusion.
El siguiente ejemplo de procedimiento de configuración muestra la configuración de una WLAN con
encriptación de privacidad equivalente por cable (WEP).

2 - 22 Guía del usuario del MC92N0-G
5. Toque Next (Siguiente).Se muestra el cuadro de diálogo Operating Mode (Modo de funcionamiento).
6. En la lista desplegable Operating Mode (Modo de funcionamiento), seleccione Infraestructure
(Infraestructura) o Ad-hoc.
Figura 2-18
Cuadro de diálogo del modo de funcionamiento
7. Pulse Next (Siguiente). Se muestra el cuadro de diálogo Security Mode (Modo de seguridad).
8. En la lista desplegable Security Mode (Modo de seguridad), seleccione Legacy (Pre-WPA) [Anterior (Previo
a WPA)].
Figura 2-19
Cuadro de diálogo de seguridad y autenticación
9. En la lista desplegable Authentication (Autenticación), seleccione None (Ninguna).
10. Pulse Next (Siguiente). Se muestra el cuadro de diálogo Encryption (Encriptación).
11. En la lista desplegable Encryption Type (Tipo de encriptación), seleccione WEP-40 (40/24).
Figura 2-20
Cuadro de diálogo de encriptación
12. Seleccione el botón de opción Pass-phrase (Frase de paso) o Hexadecimal Keys (Claves hexadecimales)
para indicar si se introducirá una frase de paso o claves hexadecimales en la página siguiente.
13. Seleccione la casilla de verificación For added security - Mask characters entered (Para mayor seguridad -
Enmascare los caracteres introducidos) para ocultar los caracteres introducidos. Anule la selección de la
casilla de verificación para mostrar los caracteres introducidos.
14. Pulse Next (Siguiente).

Manejo del MC92N0-G con sistema operativo Windows 2 - 23
Figura 2-21
Cuadro de diálogo de claves WEP (WEP-40)
15. En la lista desplegable Edit Key (Editar clave), seleccione la clave que desea introducir.
16. En el campo Key (Clave), introduzca 10 caracteres hexadecimales.
17. En el campo Confirm (Confirmar), vuelva a introducir la clave. Si las claves coinciden, se muestra un mensaje
que lo indica.
18. Repita estos pasos para cada clave WEP.
19. En la lista desplegable Transmit Key (Clave de transmisión), seleccione la clave que desea transmitir.
20. Pulse Next (Siguiente). Se muestra el cuadro de diálogo IPv4 Address Entry (Entrada de dirección IPv4).
Figura 2-22
Cuadro de diálogo de entrada de dirección IP
21. Asegúrese de que las tres casillas de verificación están seleccionadas.
22. Pulse Next (Siguiente). Se muestra el cuadro de diálogo Battery Usage (Uso de la batería).
23. En el cuadro de diálogo Battery Usage Mode (Modo de uso de la batería), seleccione una opción de
consumo de energía.
Figura 2-23
Cuadro de diálogo del uso de la batería
24. Pulse Next (Siguiente). Aparece el cuadro de diálogo Performance Settings (Configuración del rendimiento).
25. En el cuadro de diálogo Performance Settings (Configuración del rendimiento), seleccione Optimize for
Data (Optimización para datos) u Optimize for Voice (Optimización para voz).
26. Toque Save (Guardar).

2 - 24 Guía del usuario del MC92N0-G
Tecnología de sensor interactivo
En esta sección se describe la funcionalidad de la tecnología de sensor interactivo (IST) del MC92N0-G.
IST es compatible con las siguientes funciones.
•
Gestión de energía: administre la energía configurando IST para que controle la activación/desactivación de
la retroiluminación, así como el modo de suspensión del MC92N0-G mediante la supervisión del movimiento
y la orientación.
•
Orientación de la pantalla: cambie la orientación de la pantalla a horizontal o vertical dependiendo de la
orientación del MC92N0-G.
•
Detección de caída libre: supervisa la duración de la caída libre y registra el tiempo y el tipo de caída.
Control del consumo eléctrico
Los datos de movimiento y orientación del MC92N0-G se pueden utilizar como indicador del uso del MC92N0-G
y pueden servir para administrar la carga de la batería del MC92N0-G. Por ejemplo, se puede configurar IST para
controlar la funcionalidad de apagado y encendido de la retroiluminación o activar el modo de suspensión con un
gesto del usuario colocando la pantalla boca abajo. También se puede utilizar para mantener el MC92N0-G activo
mientras esté en movimiento y evitar así que se active rápidamente el modo de suspensión mientras se está
utilizando.
Orientación de la pantalla
La pantalla se puede girar automáticamente a los modos horizontal y vertical, en función de la orientación física
del MC92N0-G. Por ejemplo, si el MC92N0-G se gira 90° hacia la izquierda, IST gira 90° la pantalla a la izquierda
para que se vea correctamente.
Esta funcionalidad controla el ángulo de la pantalla y la gira para contrarrestar los cambios. IST solo gira la
pantalla en múltiplos de 90°.
Detección de caída libre
IST controla continuamente la fuerza de la gravedad en el MC92N0-G-K conforme a su posición actual. Cuando el
MC92N0-G se cae, IST detecta la ausencia de la fuerza gravitatoria y registra los datos del evento si detecta una
caída libre a más de 450 ms, lo que puede indicar una caída desde casi un metro. Estos datos se pueden utilizar
como indicador de un posible mal uso del teléfono.
IST dispone de un registro de las caídas libres, donde se registra la fecha, la hora y el periodo de tiempo de la
caída libre.
Utilización de auriculares con cables
Cuando utilice una aplicación con audio activado, podrá emplear unos auriculares mono para la comunicación.
Para ello, introduzca el conector para auriculares en la conexión de audio situada en el lateral del MC92N0-G.
Asegúrese de que el volumen del MC92N0-G se ha establecido correctamente antes de colocar los auriculares.
Cuando se conectan auriculares en la toma, el altavoz se silencia.
NOTA La tecnología de sensor interactivo solo está disponible en las configuraciones Premium.

Manejo del MC92N0-G con sistema operativo Windows 2 - 25
Zebra recomienda que los auriculares tengan un conector de 2,5 mm. Consulte en la Tabla 7-1 en la página 7-1
los auriculares Zebra disponibles.
Figura 2-24
Uso de auriculares (ilustración con el MC92N0-G)
Utilización de auriculares Bluetooth
Cuando utilice una aplicación con audio activado, podrá emplear unos auriculares Bluetooth para la comunicación.
Para obtener información sobre cómo conectar un dispositivo Bluetooth al MC92N0-G, consulte el Capítulo 5, Uso
de Bluetooth en dispositivos Windows. Asegúrese de que el volumen del MC92N0-G se ha establecido
correctamente antes de colocar los auriculares. Cuando se conectan los auriculares Bluetooth, el altavoz se
silencia.
Reinicio del MC92N0-G
Dispositivos Windows CE
Hay dos tipos de reinicio: el arranque en caliente y el arranque en frío. El arranque en caliente reinicia el
MC92N0-G mediante el cierre de todos los programas que se estén ejecutando.
Un arranque en frío también reiniciará el MC92N0-G, pero borrará todos los registros y entradas almacenados en
la RAM. Los datos guardados en la memoria flash o en una tarjeta de memoria no se pierden. Además, devuelve
los formatos, preferencias y otros parámetros a la configuración predeterminada de fábrica.
Realice primero un arranque en caliente. De esta forma, el MC92N0-G se reiniciará y guardará todos los registros
y entradas almacenados. Si el MC92N0-G sigue sin responder, realice un arranque en frío.
Realización de un arranque en caliente
Mantenga pulsado el botón de encendido durante cinco segundos aproximadamente. En cuanto el MC92N0-G
comience a realizar un arranque en caliente, suelte el botón de encendido.
Realización de un arranque en frío
Un arranque en frío reinicia el MC92N0-G y borra todos los registros y entradas almacenados por el usuario que
no estén guardados en la memoria flash (carpetas de aplicaciones y plataforma) o en una tarjeta de memoria.
No realice nunca un arranque en frío a menos que un arranque en caliente no resuelva el problema.
PRECAUCIÓN Durante el reinicio, no pulse ninguna otra tecla que no sea el botón de encendido. Con el arranque en
frío se restauran los formatos, preferencias y demás valores predeterminados de fábrica.

2 - 26 Guía del usuario del MC92N0-G
Para arrancar en frío:
1. Pulse el botón rojo de encendido. Aparecerá la ventana PowerKey Action (Acción PowerKey).
2. Pulse Intercambio de batería seguro.
3. Pulse el mecanismo de liberación de la batería principal del MC92N0-G para extraerla parcialmente.
4. Cuando ya esté parcialmente fuera, pulse y suelte simultáneamente el gatillo del mango y el botón de encendido.
5. Empuje la batería para volver a introducirla completamente en el MC92N0-G. Escuchará un clic cuando esté
totalmente introducida.
6. El MC92N0-G se reiniciará.
7. Calibre la pantalla. Consulte Calibración de la pantalla en la página 1-6 para calibrar la pantalla del MC92N0-G.
Dispositivos Windows Embedded Handheld
Hay dos tipos de reinicio: el arranque en caliente y el arranque en frío.
•
El arranque en caliente reiniciará el MC92N0-G y cerrará todos los programas que se estén ejecutando.
•
El arranque en frío también reinicia el MC92N0 y cierra todos los programas en ejecución, pero además
instala algunos controladores.
Los datos guardados en la memoria flash o en una tarjeta de memoria no se pierden. Realice primero un arranque
en caliente. De esta forma, el MC92N0-G se reiniciará y guardará todos los registros y entradas almacenados.
Si el MC92N0-G sigue sin responder, realice un arranque en frío.
Realización de un arranque en caliente
Mantenga pulsado el botón de encendido durante cinco segundos aproximadamente. En cuanto el MC92N0-G
comience a realizar un arranque en caliente, suelte el botón de encendido.
Realización de un arranque en frío
El arranque en frío reinicia el MC92N0-G. Se reinician el sistema operativo y todas las aplicaciones.
El almacenamiento de archivos se mantiene. Solo debe realizar el arranque en frío si un arranque en caliente no
resuelve el problema.
Para arrancar en frío:
1. Pulse el botón rojo de encendido. Aparecerá la ventana PowerKey Action (Acción PowerKey).
2. Pulse Safe Battery Swap (Intercambio de batería seguro). En la barra de indicadores se encenderá el LED rojo.
3. Pulse el mecanismo de liberación de la batería principal del MC92N0-G para extraerla parcialmente.
4. Cuando ya esté parcialmente fuera, pulse y suelte simultáneamente el gatillo y el botón de encendido.
5. Empuje la batería para volver a introducirla completamente en el MC92N0-G. Escuchará un clic cuando esté
totalmente introducida.
6. El MC92N0-G se reiniciará.
NOTA Los datos previamente sincronizados con un equipo se pueden restaurar durante la siguiente operación de
ActiveSync.

Manejo del MC92N0-G con sistema operativo Windows 2 - 27
Funcionamiento correcto de la batería
El correcto funcionamiento de la batería se puede consultar en el subprograma de energía del MC92N0-G.
En dispositivos Windows CE, toque Start (Inicio) > Settings (Configuración) > Control Panel (Panel de control) >
icono Power (Energía) > ficha BatteryMgmt (Administración de batería). En dispositivos Windows Embedded
Handheld, toque Start (Inicio) > Settings (Configuración) > System (Sistema) > Power (Energía) > ficha
BatteryMgmt (Administración de batería).
Para obtener información sobre cómo cambiar el umbral de uso de la batería, consulte la Guía de integración del
equipo móvil MC92N0-G.
Activación del MC92N0-G
Las condiciones de activación definen qué acciones activan el MC92N0-G después de que haya pasado al modo
de suspensión. El MC92N0-G entra en el modo de suspensión cuando se pulsa el botón de encendido o bien de
forma automática según la configuración del tiempo de espera establecida en el panel de control. Estos ajustes
son configurables y los valores predeterminados de fábrica se muestran en Tabla 2-11. Para establecer las
condiciones de activación en dispositivos Windows Embedded Handheld, toque Start (Inicio) > Settings
(Configuración) > Power (Energía) > ficha Wakeup (Activación); en dispositivos Windows CE, toque Start (Inicio)
> Settings (Configuración) > Control Panel (Panel de control) > Power (Energía) > ficha Wakeup (Activación).
Tabla 2-10
Ventana de administración de batería
Elemento Descripción
Estado de mantenimiento Indica el estado actual de la batería (funcionamiento correcto o incorrecto).
Indicador de uso de batería Indica el uso de la batería.
Umbral de uso de batería Indica el umbral del indicador de uso.
Núm. de serie de la batería Muestra el número de serie de la batería.

2 - 28 Guía del usuario del MC92N0-G
Tabla 2-11
Configuración predeterminada de Wakeup (Activación)
Condición de activación Botón de encendido
Tiempo de espera
automático
MC92N0 se conecta a un accesorio de serie. No Sí
MC92N0-G se conecta a un dispositivo USB. Sí Sí
Se pulsa el modo de gatillo. No Sí
Se toca la pantalla. No No
Actividad Bluetooth. Sí Sí
En mov. No Sí
Host USB No No
Se pulsa una tecla. No Sí
Alarma de reloj en tiempo real Sí Sí
Acelerómetro IST Sí Sí

CAPÍTULO 3 MANEJO DEL MC92N0-G
CON SISTEMA OPERATIVO
ANDROID
Introducción
En este capítulo se explican los botones físicos, iconos de estado y controles del MC92N0-G y cómo se utiliza el
MC92N0-G, incluidas las instrucciones de encendido y reinicio, el uso del punteros y los auriculares, la
introducción de información y la captura de datos.
Pantalla de inicio
La pantalla de inicio se muestra cuando se enciende el MC9200. En función de la configuración, es posible que el
aspecto de la pantalla de inicio sea distinto. Póngase en contacto con el administrador del sistema para obtener
más información.
Después de estar la pantalla en modo de suspensión o en espera, aparecerán los controles deslizantes de
bloqueo en la pantalla de inicio. Deslice hacia la derecha, en dirección a , para desbloquear la pantalla.
Para ver información sobre el bloqueo de la pantalla, consulte Desbloqueo de la pantalla en la página 3-13.
Figura 3-1
Pantalla de inicio
1
2
3
4
5
6

3 - 2 Guía del usuario del MC92N0-G
La pantalla de inicio ofrece cuatro pantallas adicionales para colocar los widgets y los accesos directos. Pase el
dedo por la pantalla hacia la izquierda o la derecha para ver las pantallas adicionales.
Barra de estado
La barra de estado muestra la hora, los iconos de notificación (en el lado izquierdo) y los iconos de estado (en el
lado derecho).
Figura 3-2
Iconos de notificación y estado
Si hay más notificaciones de las que caben en la barra de estado, se muestra para indicarlo. Abra el panel de
notificaciones para ver todas las notificaciones y los estados.
Iconos de estado
Tabla 3-1
Elementos de la pantalla de inicio
Elemento Descripción
1: Barra de estado Muestra la hora, los iconos de estado (en el lado derecho) y los iconos de
notificación (en el lado izquierdo). Si desea obtener información adicional,
consulte Iconos de estado en la página 3-2 y Administración de notificaciones en
la página 3-4.
2: Icono del navegador Abre la aplicación del navegador.
3: Icono de todas las
aplicaciones
Abre la ventana APPS (Aplicaciones).
4: Iconos de acceso directo Abre aplicaciones instaladas en el MC9200. Consulte Accesos directos a
aplicaciones y widgets en la página 3-6 para obtener más información.
5: Widgets Permite iniciar aplicaciones independientes que se ejecutan en la pantalla de
inicio. Consulte Accesos directos a aplicaciones y widgets en la página 3-6 para
obtener más información.
Iconos de estadoIconos de notificación
Tabla 3-2
Iconos de estado
Icono Descripción
Indica que la alarma está activa.
Indica que todos los sonidos, excepto los de archivos multimedia y alarmas, están silenciados y que el
modo de vibración está activo.

Manejo del MC92N0-G con sistema operativo Android 3 - 3
Indica que el MC92N0-G se encuentra en modo silencio.
Indica que la batería está completamente cargada.
Indica que la batería está parcialmente agotada.
Indica que el nivel de carga de la batería es bajo.
Indica que el nivel de carga de la batería es muy bajo.
Indica que la batería se está cargando.
Indica que el Airplane Mode (Modo avión) está activo. Todas las radios se desactivan.
Indica que la función Bluetooth está activada.
Indica que el MC9200 está conectado a un dispositivo Bluetooth.
Indica que está conectado a una red Wi-Fi.
No hay señal Wi-Fi.
Indica que se ha pulsado la tecla Alfa.
Indica que se ha seleccionado la tecla azul.
Indica que se ha seleccionado la tecla ALT.
Indica que se ha seleccionado la tecla CTRL.
Indica que se ha seleccionado la tecla Shift.
Indica que se ha bloqueado la tecla Shift.
Tabla 3-2
Iconos de estado (continuación)
Icono Descripción

3 - 4 Guía del usuario del MC92N0-G
Iconos de notificación
Administración de notificaciones
Los iconos de notificación informan de mensajes nuevos, eventos del calendario y alarmas, así como de los
eventos en curso. Cuando se produce una notificación, aparece un icono en la barra de estado con una breve
descripción. Consulte Iconos de notificación en la página 3-4 para ver una lista de posibles iconos de notificación y
su descripción. Abra el panel Notifications (Notificaciones) para ver una lista de todas las notificaciones.
Para abrir el panel de notificaciones, arrastre la barra de estado hacia abajo desde la parte superior de la pantalla.
Tabla 3-3
Iconos de notificación
Icono Descripción
Indica que hay más notificaciones disponibles para su visualización.
Indica que los datos se están sincronizando.
Indica un evento próximo.
Indica que hay disponible una red Wi-Fi abierta.
Indica que se está reproduciendo una canción.
Indica que se ha producido un problema con el inicio de sesión o de sincronización.
Indica que se están cargando datos en el MC9200.
Si el icono se mueve, indica que se están descargando datos en el MC9200 y, si no se mueve, indica
que la descarga ha concluido.
Indica que el MC9200 está conectado mediante un cable USB.
Indica que el MC9200 se ha conectado a una red privada virtual (VPN) o se ha desconectado de esta.
La tarjeta SD se está preparando.
Indica que la depuración de USB está activada en el MC9200.
Indica que la función de varios usuarios está activada. Solo aparece cuando se ha instalado la
aplicación MultiUser Administrator (Administrador de usuarios múltiples).
Indica que un usuario nuevo está iniciando sesión. Solo aparece cuando se ha instalado la aplicación
MultiUser Administrator (Administrador de usuarios múltiples).
Indica el estado del cliente de voz PTT Express. Consulte Iconos de notificación en la página 3-4 para
obtener una lista completa de iconos de notificación de PTT Express.

Manejo del MC92N0-G con sistema operativo Android 3 - 5
Figura 3-3
Panel de notificaciones
Para responder ante una notificación, abra el panel de notificaciones y toque una notificación. El panel de
notificaciones se cierra y la actividad posterior dependerá de la notificación.
Para borrar todas las notificaciones, abra el panel de notificaciones y, a continuación, toque . Se eliminan
todas las notificaciones basadas en eventos. Las notificaciones pendientes permanecen en la lista.
Toque para abrir la pantalla Quick Settings (Configuración rápida).
Para cerrar el panel de notificaciones, arrastre la parte inferior de dicho panel hasta la parte superior de la pantalla,
o bien toque .
Configuración rápida
El panel Quick Settings (Configuración rápida) ofrece un fácil acceso a algunos ajustes de uso frecuente.
Arrastre la barra de estado hacia abajo desde la parte superior de la pantalla. El icono de Quick Settings
(Configuración rápida) aparece en la esquina superior derecha. Toque para mostrar el panel Quick Settings
(Configuración rápida).

3 - 6 Guía del usuario del MC92N0-G
Figura 3-4
Configuración rápida
•
Owner (Propietario): muestra la imagen de contacto del propietario. Toque para abrir la información de
contacto del propietario.
•
Brightness (Brillo): abre el cuadro de diálogo de configuración de Brightness (Brillo) para definir el brillo de
la pantalla.
•
Settings (Configuración): abre la pantalla Settings (Configuración).
•
Wi-Fi: muestra la conexión Wi-Fi actual. Toque para abrir la pantalla de configuración de Wi-Fi.
•
Battery (Batería): muestra el nivel de carga de la batería actual. Toque para abrir la pantalla Battery
(Batería).
•
Airplane Mode (Modo avión): muestra el estado del modo avión. Toque para activar o desactivar el modo
avión. Active el modo avión para desactivar todas las radios.
•
Bluetooth: muestra el estado actual de la radio Bluetooth. Toque para abrir la pantalla de configuración de
Bluetooth.
•
Location (Ubicación): muestra el estado actual de la configuración de Location (Ubicación). Toque para abrir
la pantalla de configuración de Location (Ubicación).
Para cerrar el panel Quick Settings (Configuración rápida), arrastre la parte inferior del panel hasta la parte
superior de la pantalla, toque en la esquina superior derecha de la pantalla o toque .
Accesos directos a aplicaciones y widgets
Los accesos directos de la pantalla de inicio permiten acceder de una forma fácil y rápida a las aplicaciones.
Los widgets son aplicaciones incorporadas que se encuentran en la pantalla de inicio y permiten el acceso a las
funciones más usadas.
Cómo añadir una aplicación o widget a la pantalla de inicio
1. Desplácese hasta la pantalla de inicio que desee.
2. Toque .

Manejo del MC92N0-G con sistema operativo Android 3 - 7
3. Si fuera necesario, deslice el dedo hacia la derecha para encontrar el widget o el icono de la aplicación.
4. Mantenga pulsado el icono o widget hasta que aparezca la pantalla de inicio.
5. Coloque el icono en la pantalla y, a continuación, suéltelo.
Desplazamiento de elementos de la pantalla de inicio
1. Mantenga pulsado el elemento hasta que flote en la pantalla.
2. Arrastre el elemento hasta su nueva ubicación. Haga una pausa en el borde de la pantalla para arrastrar el
elemento a una pantalla de inicio adyacente.
3. Levante el dedo para colocar el elemento en la pantalla de inicio.
Eliminación de una aplicación o widget de la pantalla de inicio
1. Desplácese hasta la pantalla de inicio que desee.
2. Mantenga pulsado el acceso directo a la aplicación o icono del widget hasta que flote en la pantalla.
3. Arrastre el icono hasta (Quitar) en la parte superior de la pantalla, y suéltelo.
Carpetas
Utilice Folders (Carpetas) para guardar juntas aplicaciones similares. Pulse la carpeta para abrirla y acceder a los
elementos de la carpeta.
Creación de una carpeta
Para crear una carpeta, debe haber como mínimo dos iconos de aplicaciones en la pantalla de inicio.
1. Desplácese hasta la pantalla de inicio que desee.
2. Mantenga pulsado el icono de una aplicación.
3. Arrastre el icono y colóquelo sobre el otro icono.
4. Levante el dedo y suéltelo.
Cambio de nombre de carpetas
1. Toque la carpeta.
Figura 3-5
Apertura de la carpeta
2. Toque el área del título e introduzca un nombre de carpeta usando el teclado.
3. Toque Done (Listo).
4. Toque en cualquier lugar en la pantalla de inicio para cerrar la carpeta. El nombre de la carpeta aparece bajo
la carpeta.

3 - 8 Guía del usuario del MC92N0-G
Figura 3-6
Carpeta con nombre cambiado
Eliminación de una carpeta
1. Mantenga pulsado el icono de la carpeta hasta que se amplíe y el dispositivo vibre.
2. Arrastre el icono hasta (Quitar) y suéltelo.
Fondo de la pantalla de inicio
Cambio del fondo de pantalla de la pantalla de inicio
1. En la pantalla de inicio, realice una pulsación prolongada hasta que aparezca el menú.
2. Desde el menú Choose wallpaper from (Seleccionar fondo de pantalla de), toque Gallery (Galería),
Live wallpapers (Fondos de pantalla animados) o Wallpapers (Fondos de pantalla).
•
Gallery (Galería): seleccione esta opción para utilizar una imagen almacenada en el dispositivo.
•
Live wallpapers (Fondos de pantalla animados): seleccione esta opción para utilizar una imagen de fondo
pantalla animado.
•
Wallpapers (Fondos de pantalla): seleccione esta opción para utilizar una imagen de fondo de pantalla.
3. Toque Save (Guardar) o Set wallpaper (Establecer fondo de pantalla).
Uso de la pantalla táctil
Utilice la pantalla multitáctil para manejar el dispositivo.
•
Pulsar: pulse para:
• seleccionar elementos de la pantalla;
• escribir letras y símbolos con el teclado en pantalla;
• pulsar los botones de la pantalla.
•
Mantener pulsado: toque sin levantar el dedo:
• un elemento de la pantalla de inicio para desplazarlo hasta una nueva ubicación o a la papelera;
• un elemento de Apps (Aplicaciones) para crear un acceso directo en la pantalla de inicio;
• la pantalla de inicio para abrir un menú que le permita personalizar la pantalla de inicio;
• un área vacía de la pantalla de inicio hasta que aparezca el menú.
NOTA El uso de un fondo de pantalla animado puede reducir la duración de la batería.
NOTA El uso de un fondo de pantalla animado puede reducir la duración de la batería.

Manejo del MC92N0-G con sistema operativo Android 3 - 9
•
Arrastrar: pulse sin levantar el dedo un elemento durante un momento y, a continuación, mueva el dedo por
la pantalla hasta que llegue a la nueva ubicación.
•
Pasar el dedo: mueva el dedo hacia arriba o hacia abajo o a la izquierda o derecha de la pantalla para:
• Desbloquear la pantalla
• Ver pantallas de inicio adicionales
• Ver iconos de aplicaciones adicionales en la ventana del lanzador de aplicaciones;
• Ver más información sobre la pantalla de una aplicación
•
Pulsar dos veces: pulse dos veces en una página web, un mapa u otra pantalla para ampliar y reducir la
imagen.
Uso del teclado en pantalla
Utilice el teclado en pantalla para introducir texto en un campo de texto. Para establecer la configuración del
teclado, toque (coma) > y, a continuación, seleccione Android keyboard settings (Configuración del
teclado de Android).
Edición de texto
Puede editar texto que ya haya introducido y utilizar comandos del menú para cortar, copiar y pegar texto en una
misma aplicación o entre aplicaciones distintas. Algunas aplicaciones no admiten la edición de una parte o de la
totalidad del texto que muestran; otras permiten seleccionar texto mediante opciones propias.
Introducción de números, símbolos y caracteres especiales
Para introducir números y símbolos:
•
Toque una de las teclas de la fila superior y no levante el dedo hasta que aparezca un menú y, a
continuación, seleccione un número. Las teclas con caracteres alternativos muestran puntos suspensivos
(…) debajo del carácter.
•
Mantenga pulsada la tecla Shift; con otro dedo, toque uno o más símbolos o letras mayúsculas para
introducirlos y, a continuación, levante ambos dedos para volver al teclado de minúsculas.
•
Toque para cambiar al teclado de números y símbolos.
•
Toque la tecla en el teclado de números y símbolos para ver más símbolos.
Para introducir un carácter especial, mantenga pulsada una tecla de número o símbolo para abrir un menú con
símbolos adicionales.
•
Se muestra brevemente una versión más grande de la tecla en el teclado.
•
Las teclas con caracteres alternativos muestran puntos suspensivos (…) debajo del carácter.
Aplicaciones
La pantalla APPS (Aplicaciones) muestra los iconos de todas las aplicaciones instaladas. En la siguiente tabla se
enumeran las aplicaciones instaladas en el dispositivo. Consulte la Guía de integración del equipo móvil
MC9200-G para obtener información sobre la instalación y desinstalación de aplicaciones.

3 - 10 Guía del usuario del MC92N0-G
Tabla 3-4
Aplicaciones
Icono Descripción
APP Gallery (Galería de aplicaciones): proporciona enlaces a herramientas y demostraciones
de aplicaciones que pueden instalarse en el MC9200.
Bluetooth Pairing Utility (Herramienta de sincronización Bluetooth): permite sincronizar el
imager de manos libres RS507 con el MC9200 mediante la lectura de un código de barras.
Browser (Navegador): permite el acceso a Internet o a la intranet.
Calculator (Calculadora): proporciona funciones aritméticas básicas y científicas.
Calendar (Calendario): permite gestionar eventos y citas.
Clock (Reloj): permite programar alarmas para citas o como despertador.
DataWedge: permite la captura de datos mediante el imager.
Downloads (Descargas): enumera todos los archivos descargados.
DWDemo (Demo de DataWedge): ofrece una demostración de las funciones de captura de
datos con el imager. Consulte Demostración de DataWedge en la página 3-25 para obtener
más información.
elemez: permite proporcionar información de diagnóstico. Consulte Elemez en la página 3-30
para obtener más información.
Email (Correo electrónico): permite enviar y recibir mensajes de correo electrónico.
File Browser (Explorador de archivos): permite organizar y administrar archivos en el
MC9200. Consulte Explorador de archivos en la página 3-17 para obtener más información.
Gallery (Galería): permite ver fotos almacenadas en la tarjeta SD. Consulte Galería en la
página 3-19 para obtener más información.
MLog Manager: captura archivos de registro para el diagnóstico. Consulte MLog Manager en
la página 3-29 para obtener más información.
MobiControl Stage: abre la aplicación MobiControl Stage para configurar el dispositivo.
MSP Agent (Agente MSP): permite la gestión del MC9200 desde un servidor MSP. Requiere la
adquisición de una licencia de cliente MSP adecuada por dispositivo para adaptarse al nivel de
gestión necesario.

Manejo del MC92N0-G con sistema operativo Android 3 - 11
Acceso a las aplicaciones
El acceso a todas las aplicaciones instaladas en el dispositivo se realiza a través de la ventana APPS
(Aplicaciones).
1. En la pantalla de inicio, toque .
Music (Música): permite reproducir música almacenada en la tarjeta SD.
People (Contactos): permite gestionar la información de los contactos. Contactos en la
página 3-18 para obtener más información.
PTT Express: permite iniciar el cliente PTT Express para la comunicación VoIP.
Rapid Deployment (Implementación rápida): permite al MC9200 establecer un dispositivo
para el primer uso mediante el inicio de la implementación de la configuración, el firmware
y el software. Requiere la adquisición de una licencia de cliente MSP por dispositivo.
RxLogger: se usa para diagnosticar problemas de aplicaciones y dispositivos. Consulte la
Guía de integración del MC9200 para obtener más información.
Search (Buscar): permite utilizar el motor de búsqueda de Google para buscar en Internet y en
el MC9200.
Settings (Configuración): permite configurar el MC9200.
Sound Recorder (Grabadora de sonidos): se utiliza para grabar audio.
StageNow (Configurar ahora): permite al MC9200 establecer un dispositivo para el primer uso
iniciando la implementación de ajustes, firmware y software.
Terminal Emulation (Emulación de Terminal): abre la aplicación Wavelink Terminal
Emulation.
AppLock Administrator (Administrador de bloqueo de aplicaciones): permite configurar la
función de bloqueo de aplicaciones. Este icono aparece cuando se han instalado aplicaciones
opcionales.
MultiUser Administrator (Administrador de usuarios múltiples): permite configurar la función
de varios usuarios. Este icono aparece cuando se han instalado aplicaciones opcionales.
Secure Storage Administrator (Administrador de almacenamiento seguro): permite
configurar la función de almacenamiento seguro. Este icono aparece cuando se han instalado
aplicaciones opcionales.
Tabla 3-4
Aplicaciones (continuación)
Icono Descripción

3 - 12 Guía del usuario del MC92N0-G
Figura 3-7
Ventana APPS (Aplicaciones)
2. Deslice la ventana APPS (Aplicaciones) hacia la derecha o hacia la izquierda para ver más iconos de
aplicaciones. Toque un icono para abrir la aplicación correspondiente.
Cambio entre aplicaciones recientes
1. Toque sin levantar el dedo la tecla . Aparece una ventana en la pantalla con los iconos de las aplicaciones
usadas recientemente.
Figura 3-8
Aplicaciones usadas recientemente
2. Deslice la ventana hacia arriba y hacia abajo para ver todas las aplicaciones utilizadas recientemente.
3. Deslice el dedo hacia la izquierda o hacia la derecha para eliminar la aplicación de la lista y forzar el cierre de
la aplicación.
4. Toque un icono para abrirlo o toque para volver a la pantalla actual.
NOTA Consulte Accesos directos a aplicaciones y widgets en la página 3-6 para obtener información
sobre cómo crear un acceso directo en la pantalla de inicio.

Manejo del MC92N0-G con sistema operativo Android 3 - 13
Desbloqueo de la pantalla
Utilice la pantalla de bloqueo para impedir el acceso a los datos del MC9200. Algunas cuentas de correo
electrónico requieren el bloqueo de la pantalla. Consulte la Guía de integración del MC9200 para obtener
información sobre la configuración de la función de bloqueo. La función de bloqueo funciona de manera diferente
en el modo de un solo usuario y en el modo de varios usuarios.
Modo de un solo usuario
Cuando el dispositivo está bloqueado, es necesario un patrón, un PIN o una contraseña para desbloquearlo.
Pulse el botón de encendido para bloquear la pantalla. El dispositivo también se bloquea tras un tiempo de espera
predeterminado.
Pulse y suelte el botón de encendido para activar el dispositivo.
Se mostrará la pantalla de bloqueo. Deslice hacia la derecha, en dirección a , para desbloquear la pantalla.
Si se activa la función de patrón de desbloqueo de pantalla, aparecerá la pantalla de patrón en lugar de la pantalla
de bloqueo.
Si se activa la función de PIN o contraseña de desbloqueo de pantalla, introduzca el PIN o la contraseña después
de desbloquear la pantalla.
Figura 3-9
Pantalla de bloqueo
Figura 3-10
Pantalla de PIN

3 - 14 Guía del usuario del MC92N0-G
Figura 3-11
Pantalla de patrón
Figura 3-12
Pantalla de contraseña
Modo de varios usuarios
Con el inicio de sesión de varios usuarios, diferentes usuarios pueden iniciar sesión en el dispositivo, de modo que
cada usuario tenga acceso a diversas aplicaciones y funciones. Cuando esta función está activada, aparece la
pantalla de inicio de sesión al encender la pantalla o reiniciar o activar el dispositivo tras el modo de suspensión.
Inicio de sesión de varios usuarios
1. En el campo de texto Login (Inicio de sesión), escriba el nombre de usuario.

Manejo del MC92N0-G con sistema operativo Android 3 - 15
Figura 3-13
Pantalla de inicio de sesión de varios usuarios
2. En el campo Password (Contraseña), escriba la contraseña.
3. Toque OK (Aceptar). Al reanudar el funcionamiento desde el modo de suspensión, el usuario debe introducir
la contraseña.
Cierre de sesión de varios usuarios
1. Arrastre la barra de estado hacia abajo desde la parte superior de la pantalla.
2. Toque MultiUser is active (El inicio de sesión de varios usuarios está activo).
3. Toque Logout (Cerrar sesión).
4. Aparece la pantalla Login (Inicio de sesión).
Reinicio del dispositivo Android
Existen dos modos de reinicio, el reinicio en frío y en caliente.
Realización de un reinicio en frío
Realice un reinicio en frío si las aplicaciones dejan de responder.
1. Mantenga pulsado el botón de encendido hasta que aparezca el menú.
2. Toque Reset (Reiniciar).
3. El dispositivo se apaga y, a continuación, se reinicia.
Realización de un reinicio en caliente
PRECAUCIÓN La realización de un reinicio en caliente con una tarjeta SD instalada en el MC9200 podría causar
daños o corromper los datos de la tarjeta SD.

3 - 16 Guía del usuario del MC92N0-G
Para realizar un reinicio en caliente(si el dispositivo no responde en absoluto, omita los pasos 1 y 2).
1. Pulse el botón rojo de encendido.
2. Pulse Safe Battery Swap (Intercambio de batería seguro). En la barra de indicadores se encenderá el LED
rojo.
3. Pulse el mecanismo de liberación de la batería principal del MC92N0-G para extraerla parcialmente.
4. Cuando ya esté parcialmente fuera, pulse y suelte simultáneamente el gatillo y el botón de encendido.
5. Empuje la batería para volver a introducirla completamente en el MC92N0-G. Escuchará un clic cuando esté
totalmente introducida.
6. El MC92N0-G se reiniciará.
7. Cuando la pantalla se apague, suelte los botones.
8. El MC9200 se reinicia.
Modo de suspensión
El MC9200 entra en modo de suspensión cuando el usuario pulsa el botón de encendido o tras un período de
inactividad (establecido en la ventana de configuración de la pantalla).
Para activar el MC9200 desde el modo de suspensión, pulse el botón de encendido. O bien pulse el gatillo para
activar el dispositivo.
Se mostrará la pantalla de bloqueo. Deslice hacia la derecha, en dirección a , para desbloquear la pantalla.
Si se activa la función de patrón de desbloqueo de pantalla, aparecerá la pantalla de patrón en lugar de la pantalla
de bloqueo. Consulte Desbloqueo de la pantalla en la página 3-13.
Si el usuario olvida el PIN, la contraseña o el patrón, póngase en contacto con el administrador del sistema.
Figura 3-14
Pantalla de bloqueo
NOTA Si el usuario introduce un PIN, una contraseña o un patrón incorrectos cinco veces, debe esperar
30 segundos antes de volver a intentarlo.

Manejo del MC92N0-G con sistema operativo Android 3 - 17
Aplicaciones
En esta sección se describen las aplicaciones instaladas en el dispositivo.
Explorador de archivos
Utilice la aplicación File Browser (Explorador de archivos) para visualizar y gestionar los archivos en el
dispositivo.
Para abrir File Browser (Explorador de archivos), toque > .
Figura 3-15
Pantalla del explorador de archivos
La barra de direcciones (1) indica la ruta de la carpeta actual. Toque la ruta de la carpeta actual para introducir
manualmente una ruta y un nombre de carpeta.
Use (2) para seleccionar varios archivos o carpetas.
Use (3) para ver la carpeta raíz de almacenamiento interno.
Use (4) para ver la carpeta raíz de la tarjeta SD.
Use (5) para ver la carpeta anterior o para salir de la aplicación.
Mantenga pulsado un elemento para realizar una operación en ese elemento. Seleccione una de las opciones del
menú File Operations (Operaciones del archivo):
•
Information (Información): muestra información detallada sobre el archivo o la carpeta.
•
Move (Mover): permite transferir el archivo o la carpeta a una nueva ubicación.
•
Copy (Copiar): permite copiar el archivo seleccionado.
•
Delete (Eliminar): permite suprimir el archivo seleccionado.
•
Rename (Cambiar nombre): permite cambiar el nombre del archivo seleccionado.
•
Open as (Abrir como): permite abrir el archivo seleccionado como un tipo de archivo específico.
•
Share (Compartir): comparte el archivo con otros dispositivos.
2
1
3 4
5

3 - 18 Guía del usuario del MC92N0-G
Toque para abrir herramientas adicionales:
•
Toque > New Folder (Nueva carpeta) para crear una nueva carpeta en la carpeta actual.
•
Toque > Search (Búsqueda) para buscar un archivo o carpeta.
•
Toque > Sort (Ordenar) para ordenar la lista por nombre, tipo, tamaño o fecha.
•
Toque > Refresh (Actualizar) para volver a mostrar el contenido de la carpeta actual.
•
Toque > List View (Vista de lista) para cambiar la vista de carpeta del formato de mosaico al formato de
lista.
•
Toque > Change Size (Cambiar tamaño) para cambiar el tamaño de los iconos a grande, normal o
pequeño.
•
Toque > About File Browser (Acerca del explorador de archivos) para ver la información sobre la
versión de la aplicación.
Contactos
Utilice la aplicación People (Contactos) para gestionar los contactos.
En la pantalla de inicio o Apps (Aplicaciones), toque . La aplicación People (Contactos) abre la lista de
contactos principal. Puede ver los contactos de tres formas en la parte superior de la pantalla: Groups (Grupos),
All contacts (Todos los contactos) y Favorites (Favoritos). Toque las pestañas para cambiar el modo de
visualización de los contactos. Deslice hacia arriba o hacia abajo para desplazarse por las listas.
Adición de contactos
1. En la aplicación People (Contactos), toque .
2. Si hay más de una cuenta con contactos, toque la que desea utilizar.
3. Escriba el nombre del contacto y otros datos. Toque un campo para empezar a escribir y deslice el dedo hacia
abajo para ver todas las categorías.
4. Para añadir más de una entrada por categoría (por ejemplo, para añadir una dirección de trabajo después de
escribir una dirección personal), toque Add new (Añadir nuevo) para ese campo. Para abrir un menú con
etiquetas predeterminadas, como Casa o Trabajo para una dirección de correo electrónico, toque la etiqueta
situada a la derecha del elemento de información de contacto. O bien, para crear su propia etiqueta, toque
Custom (Personalizada) en el menú.
5. Toque Done (Listo).
Edición de contactos
1. En la aplicación People (Contactos), toque la pestaña .
2. Toque el contacto que desea editar.
3. Toque .
4. Toque Edit (Editar).
5. Edite la información del contacto.

Manejo del MC92N0-G con sistema operativo Android 3 - 19
6. Toque Done (Listo).
Eliminación de contactos
1. En la aplicación People (Contactos), toque la pestaña .
2. Toque el contacto que desea editar.
3. Toque .
4. Toque Delete (Eliminar).
5. Toque OK (Aceptar) para confirmar.
Galería
El dispositivo admite los siguientes formatos de vídeo: H.263, H.264 y MPEG4 Simple Profile.
Utilice la aplicación Gallery (Galería) para:
•
ver fotos
•
reproducir vídeos
•
realizar ediciones básicas de fotos
•
establecer las fotos como fondos de pantalla
•
establecer las fotos como foto de contacto
•
compartir fotos y vídeos.
Para abrir la aplicación de la galería, toque > o, desde la aplicación de la cámara, toque la imagen en
miniatura situada en la parte superior derecha.
En la aplicación Gallery (Galería) se presentan en álbumes todas las fotos y los vídeos almacenados en la tarjeta
SD y en la memoria interna.
Figura 3-16
Galería - Álbumes
NOTA El dispositivo es compatible con los siguientes formatos de imagen: jpeg, gif, png y bmp.

3 - 20 Guía del usuario del MC92N0-G
•
Toque un álbum para abrirlo y ver su contenido. Las fotos y los vídeos del álbum se muestran en orden
cronológico.
•
Toque una foto o un vídeo de un álbum para verlos.
•
Toque el icono (en la esquina superior izquierda) para volver a la página principal de Gallery (Galería).
•
Toque para volver a la pantalla Gallery (Galería).
Uso de álbumes
Los álbumes son grupos de imágenes y vídeos organizados en carpetas. Toque un álbum para abrirlo. Las fotos
y los vídeos se enumeran en una cuadrícula ordenada cronológicamente. El nombre del álbum se muestra en la
parte superior de la pantalla.
Figura 3-17
Fotos en un álbum
Deslice el dedo hacia la izquierda o hacia la derecha para desplazarse por las imágenes en la pantalla.
Uso compartido de un álbum
1. Toque .
2. Toque .
3. Toque un álbum y no levante el dedo hasta que aparezca resaltado.
4. Toque otros álbumes que desee compartir.
5. Toque . Se abre el menú Share (Compartir). Toque la aplicación que desea utilizar para compartir los
álbumes seleccionados.
6. Siga las instrucciones que aparezcan en la aplicación seleccionada.
Cómo obtener información de un álbum
1. Toque .
2. Toque .
3. Toque un álbum y no levante el dedo hasta que aparezca resaltado.

Manejo del MC92N0-G con sistema operativo Android 3 - 21
4. Toque .
5. Toque Details (Detalles).
Eliminación de un álbum
Para eliminar un álbum y su contenido de la tarjeta SD:
1. Toque .
2. Toque .
3. Toque un álbum y no levante el dedo hasta que aparezca resaltado.
4. Compruebe los álbumes que va a eliminar. Asegúrese de que el resto de álbumes no están seleccionados.
5. Toque .
6. En el menú Delete selected item? (¿Desea eliminar el elemento seleccionado?), toque OK (Aceptar) para
eliminar el álbum.
Uso de fotos
Utilice la aplicación Gallery (Galería) para ver las fotos de la tarjeta SD, editarlas y compartirlas.
Visualización y búsqueda de fotos
Para ver una foto:
1. Toque .
2. Toque .
3. Toque un álbum para abrirlo.
4. Toque una foto.
Figura 3-18
Ejemplo de foto
5. Arrastre el dedo hacia la izquierda o la derecha para ver la foto anterior o siguiente del álbum.
6. Gire el dispositivo para ver la foto en orientación vertical (retrato) u horizontal (paisaje). La foto se muestra
(pero no se guarda) con la nueva orientación.

3 - 22 Guía del usuario del MC92N0-G
7. Toque la foto para ver los controles.
8. Pulse dos veces la pantalla para ampliar la imagen o bien pellizque con dos dedos, juntándolos o
separándolos, para reducir o ampliar la imagen.
9. Arrastre la foto para ver las partes que no se muestran.
Recorte de una foto
1. En Gallery (Galería), toque una foto para ver los controles.
2. Toque .
3. Toque Crop (Recortar). Aparece la herramienta de recorte azul/blanca.
4. Utilice la herramienta de recorte para seleccionar la parte de la foto que desea recortar.
•
Arrastre desde el interior de la herramienta de recorte para moverla.
•
Arrastre un borde de la herramienta de recorte para cambiar a cualquier tamaño.
•
Arrastre una esquina de la herramienta de recorte para cambiar su tamaño con proporciones fijas.
Figura 3-19
Herramienta de recorte
5. Toque Save (Guardar) para almacenar una copia de la foto recortada. La versión original se conserva.
Configuración de una foto como icono de contacto
1. Toque .
2. Toque .
3. Toque un álbum para abrirlo.
4. Toque una foto para abrirla.
5. Toque .
6. Toque Set picture as (Establecer imagen como).
7. Toque Contact photo (Foto de contacto).
8. En la aplicación People (Contactos), toque un contacto.
9. Toque el recuadro azul y recorte la foto según proceda.
10. Toque OK (Aceptar).

Manejo del MC92N0-G con sistema operativo Android 3 - 23
Uso compartido de una foto
1. Toque .
2. Toque .
3. Toque un álbum para abrirlo.
4. Toque una foto para abrirla.
5. Toque .
6. Toque la aplicación que desea utilizar para compartir la foto seleccionada. La aplicación seleccionada se abre
con la foto adjunta a un nuevo mensaje.
Eliminación de una foto
1. Toque .
2. Toque .
3. Toque un álbum para abrirlo.
4. Toque una foto para abrirla.
5. Toque .
6. Toque .
7. Toque Delete (Eliminar).
8. Toque OK (Aceptar) para eliminar la foto.
Uso de vídeos
Utilice la aplicación Gallery (Galería) para ver los vídeos de la tarjeta SD, editarlos y compartirlos.
Reproducción de vídeos
1. Toque .
2. Toque .
3. Toque un álbum para abrirlo.
4. Toque un vídeo.

3 - 24 Guía del usuario del MC92N0-G
Figura 3-20
Ejemplo de vídeo
5. Toque . Comenzará la reproducción del vídeo.
Figura 3-21
Ejemplo de vídeo
6. Toque la pantalla para ver los controles de reproducción.
Uso compartido de un vídeo
1. Toque .
2. Toque .
3. Toque un álbum para abrirlo.
4. Toque un vídeo para abrirlo.
5. Toque . Aparece el menú Share (Compartir).
6. Toque la aplicación que desea utilizar para compartir el vídeo seleccionado. La aplicación seleccionada se
abre con el vídeo adjunto en un nuevo mensaje.
Eliminación de un vídeo
1. Toque .
2. Toque .

Manejo del MC92N0-G con sistema operativo Android 3 - 25
3. Toque un álbum para abrirlo.
4. Toque un vídeo para abrirlo.
5. Toque .
6. Toque .
7. Toque Delete (Eliminar).
8. Toque OK (Aceptar).
Demostración de DataWedge
Utilice DataWedge Demonstration (Demostración de DataWedge) para demostrar la función de captura de datos.
Figura 3-22
Ventana de demostración de DataWedge
Pulse el gatillo o toque el botón de escaneo amarillo para activar la captura de datos. Los datos capturados
aparecen en el campo de texto situado bajo el botón amarillo.
Tabla 3-5
Iconos de demostración de DataWedge
Icono Descripción
No aplicable.
/
Activa o desactiva la función de captura de datos entre el lector interno, el imager o el imager
Bluetooth manos libres RS507 (si está conectado).
/
Permite elegir entre el modo de lectura normal y el modo de lista de selección cuando se utiliza el
imager para capturar datos de código de barras.
Abre un menú para ver la información sobre la aplicación o para configurar el perfil de DataWedge
de la aplicación.
Consulte la Guía de integración del MC9200 para obtener más información sobre la configuración de
DataWedge.

3 - 26 Guía del usuario del MC92N0-G
Grabadora de sonidos
Utilice Sound Recorder (Grabadora de sonidos) para grabar mensajes de audio.
Las grabaciones se guardan en la tarjeta SD (si está instalada) o en el almacenamiento interno, y se encuentran
disponibles en la lista de reproducción de la aplicación de música titulada "My Recordings" (Mis grabaciones).
Figura 3-23
Aplicación de grabación de sonido
Cliente de voz PTT Express
•
Group Call (Llamada de grupo): mantenga pulsado el botón verde Group Call (Llamada de grupo) para
comenzar a comunicarse con otros usuarios cliente de voz.
•
Private Response (Respuesta privada): mantenga pulsado el botón rojo Private Call (Llamada privada)
para responder al emisor de la última difusión o para realizar una respuesta privada.
Indicadores sonoros PPH
Los siguientes tonos proporcionan sugerencias útiles cuando se utiliza el cliente de voz.
•
Talk Tone (Tono para hablar): dos pitidos. Se reproduce cuando se pulsa el botón Group (Grupo) o Private
(Privado). Esta es una solicitud para que el usuario comience a hablar.
•
Access Tone (Tono de acceso): un solo pitido. Se reproduce cuando otro usuario acaba de terminar una
difusión o una respuesta. El usuario ahora puede iniciar una llamada de grupo o privada.
•
Busy Tone (Tono de ocupado): tono continuo. Se reproduce si se pulsa el botón Group (Grupo) o Private
(Privado) y otro usuario ya se está comunicando en el mismo grupo de conversación. Se reproduce cuando
se alcanza el tiempo de conversación máximo (60 segundos).
•
Network Tone (Tono de red):
• Tres pitidos que aumentan de volumen. Se reproduce cuando PTT Express ha adquirido la conexión
WLAN y el servicio está activo.
• Tres pitidos que disminuyen de volumen. Se reproduce cuando PTT Express ha perdido la conexión
WLAN y el servicio está desactivado.
NOTA El cliente del sistema de voz PTT Express crea la capacidad PTT (pulsar para hablar) entre dispositivos
diferentes de la empresa. Aprovechando la infraestructura de red de área local inalámbrica (WLAN)
existente, PTT Express ofrece comunicación PPH sencilla sin necesidad de un servidor de comunicación
por voz.

Manejo del MC92N0-G con sistema operativo Android 3 - 27
Figura 3-24
Interfaz de usuario predeterminada de PTT Express
Iconos de notificación
Indica el estado actual del cliente de voz PTT Express.
Tabla 3-6
Descripción de la interfaz de usuario predeterminada de PTT Express
Elemento Descripción
Iconos de
notificación
Indica el estado actual del cliente PTT Express.
Indicación de
servicio
Indica el estado del cliente PTT Express. Opciones: Service Enabled (Servicio activado),
Service Disabled (Servicio desactivado) o Service Unavailable (Servicio no disponible).
Grupos de
conversación
Se enumeran todos los 32 grupos de conversación disponibles para la comunicación PTT.
Configuración Abre la pantalla de configuración de PTT Express.
Interruptor de
activación/
desactivación
Activa y desactiva el servicio PTT.
Tabla 3-7
Descripción de la interfaz de usuario predeterminada de PTT Express
Icono de
estado
Descripción
Indica que el cliente de voz PTT Express está desactivado.
Indica que el cliente de voz PTT Express está activado, pero no está conectado a una red WLAN.
Indica que el cliente de voz PTT Express está activado, conectado a una red WLAN y a la
escucha del grupo de conversación que se indica mediante el número que aparece junto al icono.
Indica que el cliente de voz PTT Express está activado, conectado a una red WLAN y en
comunicación en el grupo de conversación que se indica mediante el número que aparece junto al
icono.
Iconos de
notificación
Indicación de
servicio
Configuración
Interruptor de
activación/
desactivación

3 - 28 Guía del usuario del MC92N0-G
Selección de un grupo de conversación
Los usuarios de PTT Express pueden seleccionar uno de los 32 grupos de conversación. Sin embargo, solo
puede haber un grupo activo cada vez en el dispositivo. Toque uno de los 32 grupos de conversación. El grupo de
conversación seleccionado aparece resaltado.
Comunicación PPT
La comunicación PTT puede establecerse como una llamada de grupo o privada. Cuando PTT Express está
activado, los botones del lateral izquierdo del dispositivo se asignan para la comunicación PTT. Cuando se usan
auriculares con cables, las llamadas de grupo y las privadas también se pueden iniciar con el botón de
conversación de los auriculares.
Figura 3-25
Botones PTT
Creación de una llamada de grupo
1. Mantenga pulsado el botón verde Group Call (Llamada de grupo) y espere a escuchar el tono de
conversación.
2. Si se escucha un tono de ocupado, suelte el botón Group Call (Llamada de grupo) y espere un momento antes
de realizar otro intento. Asegúrese de que PTT Express y la red WLAN están activados.
3. Comience a hablar tras el tono de conversación.
Indica que el cliente de voz PTT Express está activado, conectado a una red WLAN y en una
respuesta privada.
Indica que el cliente de voz PTT Express está activado y silenciado.
Indica que el cliente de voz PTT Express está activado pero no es capaz de comunicarse debido
a una llamada telefónica VoIP en curso.
Tabla 3-7
Descripción de la interfaz de usuario predeterminada de PTT Express (continuación)
Icono de
estado
Descripción
NOTA En esta sección se describe la configuración del cliente PTT Express predeterminado. Consulte la Guía
del usuario de PTT Express V1.2 para obtener información detallada sobre cómo usar el cliente.
Botón Group
Call (Llamada
de grupo)
Botón Private Call
(Llamada privada)

Manejo del MC92N0-G con sistema operativo Android 3 - 29
4. Suelte el botón cuando haya terminado de hablar.
Creación de una llamada privada (de uno a uno)
La llamada privada solo puede iniciarse una vez establecida la llamada de grupo.
La llamada privada inicial se realiza con el último orador de la difusión en grupo.
1. Espere hasta que se oiga el tono de acceso.
2. En un período de 10 segundos, mantenga pulsado el botón Private Call (Llamada privada) y espere a
escuchar el tono de conversación.
Si se escucha un tono de ocupado, suelte el botón Private Call (Llamada privada) y espere un momento antes
de realizar otro intento. Asegúrese de que PTT Express y la red WLAN están activados.
3. Comience a hablar tras el tono de conversación.
4. Suelte el botón Private Call (Llamada privada) cuando haya terminado de hablar.
Desactivación de la comunicación del cliente de voz PTT Express
1. Toque > .
2. Deslice el interruptor de activación/desactivación hasta la posición OFF (Desactivado). El botón cambia a
OFF (Desactivado).
3. Toque .
MLog Manager
Use MLog Manager para capturar archivos de registro para el diagnóstico. Consulte la guía Guía de integración del
MC9200 para obtener información adicional sobre la configuración de la aplicación.
Figura 3-26
MLog Manager
NOTA Si el usuario mantiene pulsado el botón durante más de 60 segundos (tiempo predeterminado), la llamada se
interrumpe lo que permite que otros realicen llamadas de grupo. El usuario debe soltar el botón cuando haya
terminado de hablar para permitir que los demás realicen llamadas.

3 - 30 Guía del usuario del MC92N0-G
RxLogger
RxLogger es una completa herramienta de diagnóstico que ofrece métricas del sistema y de las aplicaciones.
Permite personalizar complementos para crear y trabajar con esta herramienta sin problemas. RxLogger se usa
para diagnosticar problemas de aplicaciones y dispositivos. El seguimiento de la información incluye lo siguiente:
carga de la CPU, carga de memoria, instantáneas de memoria, consumo de batería, estados de consumo,
conexión inalámbrica, conexión móvil, volcados de TCP, conexión Bluetooth, logcat, entrada/salida FTP, volcados
de ANR, etc. Todos los registros y archivos generados se guardan en el almacenamiento flash del dispositivo
(interno o externo).
Figura 3-27
RxLogger
Elemez
Asegúrese de que la fecha, la hora y la zona horaria se han configurado correctamente antes de utilizar Elemez.
Utilice Elemez para proporcionar información de diagnóstico a Zebra. Toque Submit Diagnostics (Enviar diagnóstico)
para enviar los datos.
Figura 3-28
Aplicación Elemez
NOTA Elemez recopila información específica del dispositivo en segundo plano y nos la envía para ayudar a mejorar
la funcionalidad del producto. Esta función se puede desactivar. Consulte Desactivación de la recopilación de
datos de Elemez en la página 3-31.

Manejo del MC92N0-G con sistema operativo Android 3 - 31
Desactivación de la recopilación de datos de Elemez
El usuario puede desactivar la aplicación Elemez para detener la recopilación de datos específicos en segundo
plano y su posterior envío a Zebra Technologies.
1. Toque > Apps (Aplicaciones).
2. Deslice el dedo hacia la izquierda o hacia la derecha hasta que aparezca la pestaña ALL (Todo).
3. Desplácese por la lista y toque Elemez.
4. En la pantalla App info (Información de la aplicación), toque Uninstall updates (Desinstalar actualizaciones).
5. En el cuadro de diálogo Uninstall updates (Desinstalar actualizaciones), toque OK (Aceptar).
6. Toque OK (Aceptar).
7. Una vez completada la desinstalación, toque OK (Aceptar).
8. En la pestaña All (Todo), desplácese por la lista y toque Elemez.
9. Toque Disable (Desactivar).
10. En el cuadro de diálogo Disable built-in app? (¿Desactivar aplicación integrada?), toque OK (Aceptar).
11. Toque .
Activación de la recopilación de datos de Elemez
El usuario puede volver a activar la aplicación Elemez para la recopilación de datos específicos en segundo plano
y su envío a Zebra Technologies.
1. Toque > Apps (Aplicaciones).
2. Deslice el dedo hacia la izquierda o hacia la derecha hasta que aparezca la pestaña ALL (Todo).
3. Desplácese por la lista y toque Elemez.
4. En la pantalla App info (Información de la aplicación), toque Enable (Activar).
5. Toque .
6. Toque > .
7. Toque Enable Elemez (Activar Elemez).

3 - 32 Guía del usuario del MC92N0-G
Emulación de terminal
La aplicación Wavelink Terminal Emulation proporciona una solución para acceder y gestionar conexiones a las
aplicaciones residentes en los sistemas host principales mediante emulación 5250, 3270 y VT.
Figura 3-29
Wavelink Terminal Emulation
Redes de área local inalámbricas
Las redes de área local inalámbricas (WLAN) permiten al MC9200 comunicarse de forma inalámbrica dentro de un
edificio. Antes de utilizar el MC9200 en una WLAN, la instalación debe estar equipada con el hardware necesario
para el servicio WLAN (denominado, a veces, infraestructura). La infraestructura y el MC9200 deben estar
correctamente configurados para permitir este tipo de comunicación.
Consulte la documentación que se proporciona con la infraestructura (puntos de acceso [AP], puertos de acceso,
conmutadores, servidores Radius, etc.) para obtener instrucciones sobre cómo configurar la infraestructura.
Cuando haya configurado la infraestructura para aplicar el esquema de seguridad WLAN seleccionado, utilice la
configuración de Wireless & networks (Conexiones inalámbricas y redes) para configurar el MC9200 de forma
que coincida con el esquema de seguridad.
El MC9200 es compatible con las siguientes opciones de seguridad WLAN:
•
Abierta
•
Privacidad equivalente inalámbrica (WEP)
•
Acceso protegido Wi-Fi (WPA)/WPA2 Personal (PSK)
•
Protocolo de autenticación extensible (EAP)
• Protocolo de autenticación extensible protegido (PEAP): con MSCHAPV2 y autenticación mediante
tarjeta Token genérica (GTC).
• Seguridad de capa de transporte (TLS)
• TTLS: con protocolo de autenticación de contraseña (PAP), autenticación MSCHAP, MSCHAPv2 y GTC.
En la barra de estado se muestran los iconos que indican la disponibilidad de red Wi-Fi y el estado de la conexión
Wi-Fi. Consulte Barra de estado en la página 3-2 para obtener más información.
NOTA Desactive la conexión Wi-Fi cuando no la esté utilizando para ampliar así la duración de la batería.

Manejo del MC92N0-G con sistema operativo Android 3 - 33
Escaneo y conexión de una red Wi-Fi
1. Toque .
Figura 3-30
Pantalla de configuración
2. Deslice el interruptor Wi-Fi hasta la posición ON (Activado).
3. Toque Wi-Fi. El MC9200 busca redes WLAN en la zona y las muestra en una lista.
Figura 3-31
Pantalla Wi-Fi
4. Desplácese por la lista y seleccione la red WLAN que desee.
5. En el caso de redes abiertas, toque un perfil una vez o manténgalo pulsado y, a continuación, seleccione
Connect to network (Conectar a la red) o, en el caso de redes seguras, introduzca la contraseña o las
credenciales necesarias y, a continuación, toque Connect (Establecer conexión). Consulte al administrador
del sistema para obtener más información.
6. El MC9200 obtiene una dirección de red y el resto de información necesaria de la red, utilizando el protocolo
de configuración dinámica de host (DHCP). Para configurar el MC92N0-G con una dirección de protocolo de
Internet (IP) fija, consulte Configuración del dispositivo para usar una dirección IP estática en la página 3-38.
7. En el campo Wi-Fi Setting (Configuración Wi-Fi), se muestra Connected (Conectado) para indicar que el
MC92N0-G se encuentra conectado a la red WLAN.

3 - 34 Guía del usuario del MC92N0-G
Configuración de una red Wi-Fi
Para configurar una red Wi-Fi:
1. Toque .
2. Toque Wi-Fi.
3. Deslice el interruptor a la posición ON (Activado).
4. El dispositivo busca redes WLAN en la zona y las muestra en pantalla.
5. Desplácese por la lista y seleccione la red WLAN que desee.
6. Toque la red deseada. Si la seguridad de la red está configurada como Open (Abierta), el dispositivo se
conecta automáticamente a la red. Para el resto de opciones de seguridad de red, aparece un cuadro de
diálogo.

Manejo del MC92N0-G con sistema operativo Android 3 - 35
Figura 3-32
Cuadro de diálogo de seguridad de la red WLAN
7. Si la seguridad de la red es WEP o WPA/WPS2, introduzca la contraseña necesaria y, a continuación, toque
Connect (Establecer conexión).
8. Si la seguridad de red está configurada como EAP 802.1x:
•
Toque la lista desplegable EAP method (Método EAP) y seleccione PEAP, TLS, TTLS, LEAP o FAST.
•
Toque la lista desplegable Phase 2 authentication (Fase 2 de autenticación) y seleccione un método de
autenticación.
•
Si fuera necesario, toque CA certificate (Certificado de CA) y seleccione el certificado de una autoridad
certificadora (CA). Nota: Los certificados se instalan utilizando la configuración de seguridad en Security
(Seguridad).

3 - 36 Guía del usuario del MC92N0-G
•
Si fuera necesario, toque User certificate (Certificado de usuario) y seleccione un certificado de usuario.
Nota: Los certificados de usuario se instalan utilizando la configuración de ubicación y seguridad.
•
Si fuera necesario, en el cuadro de diálogo Identity (Identidad), introduzca las credenciales del nombre de
usuario.
•
Si lo desea, en el cuadro de diálogo Anonymous (Anónimo), introduzca un nombre de usuario con
identidad anónima.
•
Si fuera necesario, en el cuadro de texto Password (Contraseña), introduzca la contraseña para la
identidad proporcionada.
9. Toque Connect (Conectar).
10. Toque .
Adición manual de una red Wi-Fi
Añada una red Wi-Fi manualmente cuando la red no muestra su nombre (SSID) o añada una red Wi-Fi cuando se
encuentre fuera de rango.
1. Toque .
2. Toque Wi-Fi.
3. Deslice el interruptor Wi-Fi a la posición On (Activado).
4. Toque + en la esquina superior derecha de la pantalla.
5. En el cuadro de diálogo Network SSID (Red SSID), introduzca el nombre de la red Wi-Fi.
6. En la lista desplegable Security (Seguridad), seleccione el tipo de seguridad. Opciones:
•
None (Ninguna)
•
WEP
•
WPA/WPA2 PSK
•
802.1x EAP.
7. Si la seguridad de la red está configurada como None (Ninguna), toque Save (Guardar).
8. Si la seguridad de la red es WEP o WPA/WPA2, introduzca la contraseña necesaria y, a continuación, toque
Save (Guardar).
9. Si la seguridad de red está configurada como EAP 802.1x:
•
Toque la lista desplegable EAP method (Método EAP) y seleccione PEAP, TLS, TTLS, LEAP o FAST.
•
Toque la lista desplegable Phase 2 authentication (Fase 2 de autenticación) y seleccione un método de
autenticación.
NOTA De forma predeterminada, el proxy de la red está configurado como None (Ninguno) y la configuración de
IP está establecida en DHCP. Consulte Configuración de un servidor proxy en la página 3-37 para
establecer la conexión con un servidor proxy y consulte Configuración del dispositivo para usar una
dirección IP estática en la página 3-38 para configurar el dispositivo a fin de que utilice una dirección IP
estática.

Manejo del MC92N0-G con sistema operativo Android 3 - 37
•
Si fuera necesario, toque CA certificate (Certificado de CA) y seleccione el certificado de una autoridad
certificadora (CA). Nota: Los certificados se instalan utilizando la configuración de seguridad en Security
(Seguridad).
•
Si fuera necesario, toque User certificate (Certificado de usuario) y seleccione un certificado de usuario.
Nota: Los certificados de usuario se instalan utilizando la configuración de seguridad en Security
(Seguridad).
•
Si fuera necesario, en el cuadro de diálogo Identity (Identidad), introduzca las credenciales del nombre de
usuario.
•
Si lo desea, en el cuadro de diálogo Anonymous (Anónimo), introduzca un nombre de usuario con
identidad anónima.
•
Si fuera necesario, en el cuadro de texto Password (Contraseña), introduzca la contraseña para la
identidad proporcionada.
1. Toque Connect (Conectar).
2. Toque .
Configuración de un servidor proxy
Un servidor proxy es un servidor que funciona como intermediario para las solicitudes de clientes que buscan
recursos de otros servidores. Un cliente se conecta al servidor proxy para solicitar un servicio como, por ejemplo,
un archivo, una conexión, una página web u otro recurso disponible en un servidor diferente. El servidor proxy
evalúa la solicitud según sus reglas de filtrado. Por ejemplo, puede filtrar el tráfico por dirección IP o protocolo.
Si la solicitud la valida el filtro, el proxy proporciona el recurso estableciendo la conexión con el servidor
correspondiente y solicitando el servicio en nombre del cliente.
Es importante que los clientes empresariales sean capaces de configurar entornos informáticos seguros en la empresa,
y la configuración de proxy es una pieza clave para conseguirlo. La configuración del proxy actúa como barrera de
seguridad para garantizar que el servidor proxy supervise todo el tráfico entre Internet y la intranet. Normalmente
se trata de una parte integral del cumplimiento de la seguridad en los firewalls corporativos de las intranets.
1. En el cuadro de diálogo de la red, toque una red.
2. Toque la casilla Show advanced options (Mostrar opciones avanzadas).
3. Toque Proxy settings (Configuración de proxy) y seleccione Manual.
Figura 3-33
Configuración del proxy
De forma predeterminada, el proxy de la red está configurado como None (Ninguno) y la configuración
de IP está establecida en DHCP. Consulte Configuración de un servidor proxy en la página 3-37 para
establecer la conexión con un servidor proxy y consulte Configuración del dispositivo para usar una
dirección IP estática en la página 3-38 para configurar el dispositivo a fin de que utilice una dirección
IP estática.

3 - 38 Guía del usuario del MC92N0-G
4. En el cuadro de texto Proxy hostname (Nombre de host de proxy), introduzca la dirección del servidor proxy.
5. En el cuadro de texto Proxy port (Puerto de proxy), escriba el número de puerto del servidor proxy.
6. En el cuadro de texto Bypass proxy for (Omitir proxy para), introduzca direcciones de sitios web que no
necesitan pasar por el servidor proxy. Utilice el separador
"
|
"
entre las direcciones.
7. Toque Connect (Conectar).
8. Toque .
Configuración del dispositivo para usar una dirección IP estática
De forma predeterminada, el dispositivo está configurado para utilizar el protocolo de configuración dinámica de
host (DHCP) a fin de asignar una dirección de protocolo de Internet (IP) al conectarse a una red inalámbrica.
Para configurar el dispositivo con objeto de conectarse a una red con una dirección IP estática:
1. En el cuadro de diálogo de la red, toque una red.
2. Toque la casilla Show advanced options (Mostrar opciones avanzadas).
3. Toque IP settings (Configuración de IP) y seleccione Static (Estática).
Figura 3-34
Configuración de IP estática
4. En el cuadro de texto IP address (Dirección IP), introduzca una dirección IP para el dispositivo.
5. Si fuera necesario, en el cuadro de texto Gateway (Puerta de enlace), introduzca una dirección de puerta de
enlace para el dispositivo.
6. Si fuera necesario, en el cuadro de texto Network prefix length (Longitud del prefijo de la red), introduzca la
longitud del prefijo.
7. Si fuera necesario, en el cuadro de texto DNS 1, introduzca una dirección de sistema de nombres de dominio
(DNS).
8. Si fuera necesario, en el cuadro de texto DNS 2, introduzca una dirección DNS.
9. Toque Connect (Conectar).
10. Toque .
NOTA Al introducir direcciones de proxy en el campo Bypass proxy for (Omitir proxy para), no utilice espacios ni
retornos de carro entre las direcciones.

Manejo del MC92N0-G con sistema operativo Android 3 - 39
Configuración de Wi-Fi avanzada
Utilice la configuración Advanced (Avanzada) para configurar ajustes Wi-Fi adicionales. En la pantalla Wi-Fi,
toque > Advanced (Avanzada) para acceder a la configuración avanzada.
•
General
• Network notification (Notificación de red): si está activada, esta opción avisa al usuario cuando hay una
red abierta disponible.
• Keep Wi-Fi on during sleep (Mantener Wi-Fi activado durante la suspensión): abre un menú para
configurar si se apaga la radio Wi-Fi y cuando se hace.
• Always On (Siempre encendida): la radio permanece activa cuando el dispositivo entra en modo de
suspensión (predeterminado).
• Only when plugged in (Solo si se está cargando): la radio permanece activa mientras el dispositivo está
conectado a una fuente de alimentación externa.
• Never On (Nunca activada): la radio se apaga cuando el dispositivo entra en modo de suspensión.
• Install Certificates (Instalar certificados): toque esta opción para instalar certificados.
• Wi-Fi optimization (Optimización Wi-Fi): toque esta opción para minimizar el uso de la batería cuando
Wi-Fi está activado (predeterminada: desactivado).
• MAC address (Dirección MAC): muestra la dirección del control de acceso a los medios (MAC) del
dispositivo al conectarse a redes Wi-Fi.
•
Normativas
• Country selection (Selección de país): muestra el código de país adquirido si 802.11d está activado;
en caso contrario, muestra el código de país actualmente seleccionado.
•
Selección de banda y canal
• Wi-Fi frequency band (Banda de frecuencia Wi-Fi): use esta opción para seleccionar la banda de
frecuencia. Opciones: Auto (Automático) (predeterminada), 5 GHz only (solo 5 GHz) o 2,4 GHz only
(solo 2,4 GHz).
• Available channels (2.4 GHz) (Canales disponibles (2,4 GHz): permite seleccionar canales concretos.
Toque esta opción para ver el menú Available channels (Canales disponibles). Seleccione canales
específicos. Toque OK (Aceptar).
• Available channels (5 GHz) (Canales disponibles (2,4 GHz): permite seleccionar canales concretos.
Toque esta opción para ver el menú Available channels (Canales disponibles). Seleccione canales
específicos. Toque OK (Aceptar).
•
Logging (Registro)
• Advanced Logging (Registro avanzado): toque esta opción para activar el registro avanzado. Registro
avanzado
• Wireless logs (Registros de actividad inalámbrica): utilice esta opción para capturar archivos de registro
de actividad inalámbrica.
• Fusion Logger: toque esta opción para abrir la aplicación Fusion Logger. Esta aplicación mantiene un
historial de alto nivel de eventos WLAN que ayuda a entender el estado de conectividad.
NOTA La configuración de Wi-Fi avanzada se refiere al dispositivo y no a una red inalámbrica específica.

3 - 40 Guía del usuario del MC92N0-G
Figura 3-35
Pantalla de Fusion Logger
• Fusion Status (Estado de fusión): toque esta opción para mostrar el estado en tiempo real de la WLAN.
También proporciona información del dispositivo y el perfil conectado.
Figura 3-36
Pantalla Fusion Status (Estado de fusión)
•
About (Acerca de)
• Version (Versión): muestra la información de Fusion actual.
Eliminación de una red Wi-Fi
Para eliminar una red conectada o guardada:
1. Toque .
2. Toque Wi-Fi.
3. En la lista Wi-Fi networks (Redes Wi-Fi), mantenga pulsado el nombre de la red.
4. En el menú, toque Forget network (Olvidar red).
5. Toque .

CAPÍTULO 4 CAPTURA DE DATOS
El MC92N0-G tiene integrados imagers o lectores láser que recopilan datos mediante el escaneo de códigos de
barras.
•
Láser de alcance estándar SE-965
•
Láser de alcance ampliado SE-1524-ER
•
Imager de alcance estándar SE4500-SR
•
SE4500-DL: imager de permiso de conducir (solo Windows)
•
SE4500-HD: imager de alta densidad (DPM) (solo Windows)
•
Imager de alcance estándar SE-4750-SR (solo Premium)
•
Imager de alcance medio SE-4750-MR (solo Premium)
•
Imager de largo alcance SE4600-LR (solo Windows)
•
Imager de alcance ampliado SE4850-ER.
Indicadores LED de escaneo
Los indicadores LED de escaneo rojo y verde (situados en la barra de indicadores LED) informan del estado de
escaneo. Para conocer la ubicación de los indicadores LED de escaneo, consulte la Figura 1-1 en la página1-1.
Estado del indicador LED Indicación
Apagado Sin escanear.
Rojo fijo Láser activado, escaneo en curso.
Verde fijo Decodificación satisfactoria.
Tabla 4-1
Indicadores LED de escaneo

4 - 2 Guía del usuario del MC92N0-G
Escaneo láser
Para leer un código de barras, se necesita una aplicación habilitada para el escaneo. El MC92N0-G contienen las
aplicaciones DataWedge y ScanSample (solo dispositivos Windows CE) que permiten al usuario activar el
escáner para decodificar datos de código de barras y mostrar contenido de código de barras. Consulte en el
apartado DataWedge en la página 4-7 la información sobre cómo activar DataWedge y en ScanSample en la
página 4-9 cómo se inicia la aplicación ScanSample.
1. Inicie una aplicación de escaneo o la aplicación de muestra (DataWedge o ScanSample).
2. Apunte la ventana de salida de la parte superior del MC92N0-G hacia un código de barras.
3. Pulse el gatillo o botón de escaneo. Asegúrese de que el haz de luz de lectura rojo cubra todo el código de
barras. Los indicadores LED de escaneo se iluminarán en rojo para indicar que el láser está encendido. Los
indicadores LED de escaneo se iluminarán en verde y sonará un pitido para indicar que la decodificación se
ha realizado correctamente.
Figura 4-1
Enfoque láser
4. Suelte el gatillo o botón de escaneo.
Consideraciones para el escaneo
El escaneo consiste en enfocar, leer y decodificar. Los resultados de escaneo pueden optimizarse teniendo en
cuenta el rango y el ángulo de escaneo:
•
Rango
Cualquier dispositivo de escaneo descodifica correctamente dentro de un rango de trabajo concreto
(distancias mínima y máxima desde el código de barras). Este rango varía en función de la densidad del
código de barras y la óptica del dispositivo de escaneo.
La lectura dentro del rango consigue descodificaciones rápidas y constantes; si se lee demasiado cerca o
demasiado lejos se imposibilitan las descodificaciones. Acerque el lector y aléjelo para encontrar la distancia
de trabajo adecuada para los códigos de barras que se vayan a leer. No obstante, la situación se complica
cuando se dispone de varios módulos de escaneo integrados. La mejor forma de especificar el rango de
trabajo apropiado para la densidad de código de barras es mediante un gráfico denominado zona de
decodificación de cada módulo de lectura. Una zona de decodificación simplemente dibuja un rango de
trabajo como una función de los anchos de elemento mínimos de símbolos de códigos de barras.

Captura de datos 4 - 3
•
Ángulo
El ángulo de lectura es importante para optimizar el rendimiento de la decodificación. Cuando el haz láser se
refleja directamente en el lector desde el código de barras, este reflejo especular puede "cegar" al lector.
Para evitar esto, lea el código de barras de forma que el haz de luz no le rebote. Pero no realice la lectura
formando un ángulo demasiado agudo, ya que el lector necesita recoger los reflejos dispersos para lograr
una descodificación satisfactoria. La práctica le permitirá familiarizarse rápidamente con los ángulos de
tolerancia.
Imágenes
El MC92N0-G con imager integrado presenta las siguientes funciones:
•
Lectura omnidireccional (360°) de una serie de simbologías de códigos de barras, entre las que se incluyen
los tipos de códigos lineales, postales, PDF417 y matriz 2D más habituales.
•
La capacidad para capturar y descargar imágenes a un host para diversas aplicaciones de imágenes.
•
Enfoque láser intuitivo avanzado para un funcionamiento sencillo directo.
El imager utiliza la tecnología de una cámara digital para tomar imágenes digitales de un código de barras, guarda
la imagen resultante en su memoria y ejecuta algoritmos de software de última generación para extraer los datos
de la imagen.
Modos de funcionamiento
El MC92N0-G con imager integrado soporta tres modos de funcionamiento que se indican a continuación. Active
cada uno de los modos pulsando el botón de escaneo.
•
Decode Mode (Modo de decodificación): en este modo, el MC92N0-G intenta localizar y decodificar los
códigos de barras en su campo de visión. El imager permanece en este modo siempre que mantenga el
botón de escaneo pulsado, o hasta que decodifica un código de barras.
•
Pick List Mode (Modo de lista de selección): este modo permite decodificar de forma selectiva un código de
barras cuando hay más de uno en el campo de visión del MC92N0-G. Para ello, mueva el centro de la cruz
o el punto sobre el código de barras en cuestión para decodificar únicamente dicho código. Esta función es
ideal para las listas de selección que contienen varios códigos de barras y para las etiquetas de fabricación
o transporte que contienen más de un tipo de códigos de barras (1D o 2D).
•
Image Capture Mode (Modo de captura de imagen): use este modo para capturar una imagen en el campo
de visión del MC92N0-G. Este modo resulta útil para capturar firmas o imágenes de artículos, como cajas
dañadas.
NOTA Póngase en contacto con el servicio de asistencia de Zebra si surgen dificultades de escaneo constantes
La descodificación de códigos de barras correctamente impresos debería ser rápida y sencilla.
NOTA Para activar el Pick List Mode (Modo de lista de selección), utilice el subprograma CtlPanel (Panel de
Control) en Windows CE o descargue el subprograma del panel de control de Windows Mobile en el sitio web
de la central de asistencia técnica en
http://www.zebra.com/support. La lista de selección también se puede
configurar en una aplicación utilizando un comando de API.

4 - 4 Guía del usuario del MC92N0-G
Escaneo del imager
Para leer un código de barras, se necesita una aplicación habilitada para el escaneo. El MC92N0-G contiene las
aplicaciones DataWedge y ScanSample (solo dispositivos Windows CE) que permiten al usuario activar el lector
para decodificar datos de código de barras y mostrar contenido de código de barras. Consulte DataWedge en la
página 7 para obtener más información sobre cómo iniciar DataWedge y ScanSample en la página 4-9 para iniciar
ScanSample.
1. Inicie una aplicación de escaneo o la aplicación de muestra (DataWedge o ScanSample).
2. Apunte la ventana de salida de la parte superior del MC92N0-G hacia un código de barras.
3. Pulse el gatillo o botón de escaneo. Asegúrese de que el haz de luz de lectura rojo cubra todo el código de
barras. Los indicadores LED de escaneo se iluminarán en rojo para indicar que el láser está encendido. Los
indicadores LED de escaneo se iluminarán en verde y sonará un pitido para indicar que la decodificación se
ha realizado correctamente.
Figura 4-2
Patrón de referencia de imager de alcance estándar/alcance medio

Captura de datos 4 - 5
Figura 4-3
Patrón de referencia de imager de largo alcance
Figure 4-4
Extended Range Imager Aiming Pattern

4 - 6 Guía del usuario del MC92N0-G
Figura 4-5
Modo de lista de selección de imager de alcance estándar/alcance medio con varios códigos de barras
Figura 4-6
Modo de lista de selección de largo alcance con varios códigos de barras

Captura de datos 4 - 7
Figure 4-7
Extended Range Pick List Mode with Multiple Bar Codes
4. Suelte el botón de escaneo.
Captura de imagen
Para capturar una imagen es necesaria una aplicación de captura de imágenes.
1. Inicie una aplicación de captura de imágenes.
2. Apunte la ventana de salida de la parte superior del MC92N0-G hacia el objeto que desee capturar.
3. Pulse el gatillo o botón de escaneo. La imagen capturada aparecerá en la pantalla.
DataWedge
NOTA También se puede acceder a DataWedge desde el escritorio en las configuraciones con Windows CE
o desde la pantalla de inicio en las configuraciones con Windows Embedded Handheld.
Activación de DataWedge
Para activar DataWedge en dispositivos Windows CE o Embedded Handheld:
1. En los dispositivos Windows CE, toque dos veces el icono del escritorio o toque Start (Inicio) > Settings
(Configuración) > Control Panel (Panel de control) > DataWedge. En los dispositivos Windows Embedded
Handheld, toque Start (Inicio) > Settings (Configuración) > System (Sistema) > DataWedge.
2. Toque Basic configuration (Configuración básica > 1. Barcode input (Introducción de código de barras).
3. Pulse 1. 1D Scanner Driver (Controlador de lector 1D), 1. Block Buster Imager o 2. Bluetooth SSI Scanner
Driver (Controlador de lector SSI Bluetooth).

4 - 8 Guía del usuario del MC92N0-G
4. Asegúrese de que hay una marca de verificación junto a 1. Enabled (Activado). Si no es así, toque 1. Enabled
(Activado).
5. Toque OK (Aceptar).
6. Toque Running (Ejecutar) para iniciar el proceso DataWedge. El estado de DataWedge cambia a Ready
(Listo).
7. Toque OK (Aceptar).
Para activar DataWedge en dispositivos Android:
1. Toque .
2. Toque .
3. Toque .
4. Toque Settings (Configuración).
5. Toque la casilla DataWedge enabled (DataWedge activada). Aparecerá una marca de verificación de color
azul en la casilla que indica que DataWedge está activada.
6. Toque .
Desactivación de DataWedge
Para desactivar DataWedge en dispositivos Windows CE o Embedded Handheld:
1. En los dispositivos Windows CE, toque dos veces el icono del escritorio o toque Start (Inicio) > Settings
(Configuración) > Control Panel (Panel de control) > DataWedge. En los dispositivos Windows Embedded
Handheld, toque Start (Inicio) > Settings (Configuración) > System (Sistema) > DataWedge.
2. Toque la opción Running (Ejecutar) para finalizar el proceso DataWedge. El estado de DataWedge cambia
a Stopped (Detenido).
3. Toque OK (Aceptar).
Para desactivar DataWedge en dispositivos Android:
1. Toque .
2. Toque .
3. Toque .
4. Toque Settings (Configuración).
5. Toque la casilla DataWedge enabled (DataWedge activada). Desaparecerá la marca de verificación azul de
la casilla para indicar que DataWedge está desactivada.
6. Toque .

Captura de datos 4 - 9
ScanSample
Para iniciar ScanSample:
1. Toque Start (Inicio) > Programs (Programas) > Samples (Muestras) > Printing (Impresión).
2. Toque dos veces el icono Scan (Escanear).
3. Pulse la tecla 1 o toque Scan (Escanear).
Para salir de la aplicación ScanSample:
1. Pulse la tecla 0 o toque [Back] ([Atrás]).
2. Pulse la tecla 0 o toque [Exit] ([Salir]).
Uso del imager manos libres RS507
Con el MC92N0-G, se puede utilizar un imager manos libres RS507 para capturar datos de código de barras.
Para configurar el RS507:
1. En dispositivos Windows CE, toque Start (Inicio) > Programs (Programas) > BTScannerCtlPanel
(Panel de control de lector BT). En dispositivos Windows Embedded Handheld, toque Start (Inicio) >
BTScannerCtlPanel (Panel de control de lector BT).
2. Si es necesario, seleccione la casilla de verificación BT Scanner (Lector BT) y, a continuación, seleccione el
puerto Com que corresponda en la lista desplegable.
3. Toque Save and Exit (Guardar y salir).
4. En dispositivos Windows CE, toque Start (Inicio) > Programs (Programas) > MotoBTUI. En dispositivos
Windows Embedded Handheld, toque Start (Inicio) > MotoBTUI.
5. Toque Pairing Barcode (Código de barras de acoplamiento). Se mostrará un código de barras.
6. Dirija el RS507 hacia el código de barras. El RS507 leerá el código de barras y comenzará el acoplamiento
con el MC92N0-G.
Consulte la Guía de referencia de producto del imager manos libres RS507 para obtener más información.
NOTA ScanSample solo está disponible para dispositivos Windows CE.
NOTA Solo se puede acoplar un RS507 con el MC92N0-G a la vez.
NOTA Si el MC92N0-G con Windows CE está configurado en modo VGA, el imager RS507 no puede leer el
código de barras por su menor tamaño. Consulte la Guía de referencia de producto del imager manos
libres RS507 para obtener instrucciones sobre cómo imprimir un código de barras de acoplamiento.

4 - 10 Guía del usuario del MC92N0-G
Emparejamiento del imager manos libres RS507 mediante Android HID
Se puede utilizar un imager manos libres RS507 con el dispositivo para capturar datos de códigos de barras.
1. Asegúrese de que Bluetooth está habilitado en ambos dispositivos.
2. Asegúrese de que el dispositivo Bluetooth que se pretende detectar se encuentra en modo visible.
3. Asegúrese de que los dos dispositivos se encuentran a menos de 10 metros (32,8 pies) entre sí.
4. Coloque el RS507 en modo de dispositivo de interfaz humana (HID). Si el RS507 ya se encuentra en modo
HID, vaya al paso 5.
a. Extraiga la batería del RS507.
b. Mantenga pulsado el botón Restore (Restaurar).
c. Instale la batería en el RS507.
d. Mantenga pulsado el botón Restore (Restaurar) durante unos cinco segundos hasta que escuche un
pitido y parpadeen en verde los LED de lectura.
e. Lea el código de barras que aparece a continuación para activar el modo HID del RS507.
Figura 4-8
Código de barras HID Bluetooth del RS507
5. Extraiga la batería del RS507.
6. Vuelva a instalar la batería en el RS507.
7. On MC9200-G, toque .
8. Toque Bluetooth.
9. Toque SCAN FOR DEVICES (BUSCAR DISPOSITIVOS). El dispositivo inicia la búsqueda de dispositivos
Bluetooth en modo visible en la zona y los muestra en AVAILABLE DEVICES (DISPOSITIVOS DISPONIBLES).
10. Desplácese por la lista y seleccione RS507.
El dispositivo se conecta al RS507 y aparece Connected (Conectado) bajo el nombre del dispositivo.
El dispositivo Bluetooth se añade a la lista Bluetooth devices (Dispositivos Bluetooth) y se establece una
conexión de confianza ("emparejado").

Captura de datos 4 - 11
Emparejamiento del imager manos libres RS507 mediante Android SSI
Se puede utilizar un imager manos libres RS507 con el dispositivo para capturar datos de códigos de barras.
1. Asegúrese de que los dos dispositivos se encuentran a menos de 10 metros (32,8 pies) entre sí.
2. Instale la batería en el RS507.
3. En el MC92N0, toque .
4. Toque .
Figura 4-9
Bluetooth Pairing Utility (Herramienta de emparejamiento Bluetooth)
5. Con el RS507, escanee el código de barras en la pantalla.
El RS507 emite pitidos agudo/grave/agudo/grave. El LED de lectura parpadea en verde para indicar que el
RS507 está intentando establecer una conexión con el MC92N0. Cuando se establece la conexión, el LED de
lectura se apaga y el RS507 emite una secuencia de pitidos alto/bajo.
6. En el MC92N0, toque .

4 - 12 Guía del usuario del MC92N0-G

CAPÍTULO 5 USO DE BLUETOOTH EN
DISPOSITIVOS WINDOWS
Introducción
Los dispositivos equipados con Bluetooth se pueden comunicar sin cables, utilizando radiofrecuencia (RF) de
amplio espectro de saltos de frecuencia (FHSS) para transmitir y recibir datos en la banda Industry Scientific and
Medical (ISM) de 2,4 GHz (802.15.1). La tecnología inalámbrica Bluetooth se ha diseñado específicamente para la
comunicación a corta distancia (10 metros/32,8 pies) y con bajo consumo de energía.
Las capacidades del MC92N0-G con Bluetooth permiten intercambiar información (como archivos, citas y tareas)
con otros dispositivos habilitados para Bluetooth como teléfonos, impresoras, puntos de acceso y otros equipos
móviles.
El MC92N0-G con tecnología Bluetooth utiliza la pila Bluetooth StoneStreet o la pila Bluetooth de Microsoft.
Para crear una aplicación que utilice interfaces de programación de aplicaciones de pila Bluetooth StoneStreet
One, consulte la ayuda del Kit de desarrollador de Enterprise Mobility (EMDK).
Saltos de frecuencia adaptativa
La tecnología de saltos de frecuencia adaptativa (AFH) es un método para evitar las interferencias de frecuencias
fijas y se puede utilizar con el sistema de voz por Bluetooth. Para que AFH funcione, todos los dispositivos en la
picorred (red Bluetooth) deben estar habilitados para AFH. No existe AFH cuando se conectan y detectan
dispositivos. Evite realizar conexiones Bluetooth y detecciones durante comunicaciones 802.11b críticas.
AFH para Bluetooth se compone de cuatro secciones principales:
•
Clasificación de canales: método para detectar una interferencia canal por canal, o una máscara de canal
predefinida.
•
Administración de vínculos: coordina y distribuye la información de AFH al resto de la red Bluetooth.
•
Modificación de secuencia de saltos: evita la interferencia reduciendo de forma selectiva el número de
canales de salto.
•
Mantenimiento de canales: método para reevaluar periódicamente los canales.
Cuando AFH está habilitado, la radio Bluetooth "salta alrededor" (en lugar de a través) de los canales 802.11b de
alta velocidad. La coexistencia de AFH permite que los equipos móviles de Zebra operen en cualquier
infraestructura.

5 - 2 Guía del usuario del MC92N0-G
La radio Bluetooth de este MC92N0-G funciona como un dispositivo de clase 2 de alimentación. La potencia de
salida máxima es de 2,5 mW y el rango de alcance previsto es de 10 metros (32,8 pies). Resulta difícil medir la
distancia de alcance basándose en la clase de potencia, debido a las diferencias entre potencias y dispositivos,
para lo que además influye si se mide en un espacio abierto o en un lugar cerrado.
Seguridad
La especificación Bluetooth actual define la seguridad a nivel de vínculo. La seguridad a nivel de aplicaciones no
se especifica. Esto permite a los desarrolladores de aplicaciones definir los mecanismos de seguridad para que se
ajusten a sus necesidades específicas. La seguridad a nivel de vínculo se produce entre dispositivos, no entre
usuarios, mientras que la seguridad a nivel de aplicaciones se puede implementar de forma individualizada para
cada usuario. La especificación Bluetooth define los algoritmos y procedimientos de seguridad necesarios para
autenticar dispositivos y, si es necesario, cifrar los datos que se intercambian en el vínculo entre los dispositivos.
La autenticación de dispositivos es una función obligatoria de Bluetooth, mientras que la encriptación del vínculo
es opcional.
La sincronización de dispositivos Bluetooth se realiza mediante la creación de una clave de inicialización que se
utiliza para autentificar los dispositivos y crear una clave de vínculo para ellos. La introducción de un número PIN
común en los dispositivos emparejados genera la clave de inicialización. El número PIN nunca se envía a través
del aire. De manera predeterminada, la pila Bluetooth responde sin ninguna clave cuando se solicita una (es el
usuario el que debe decidir si responde a una solicitud de clave). La autenticación de los dispositivos Bluetooth se
basa en una transacción desafío-respuesta. Bluetooth permite que se utilice un número PIN o una clave de paso
para crear otra clave de 128 bits que se empleará para seguridad y encriptación. La clave de encriptación se
obtiene a partir de la clave de vínculo utilizada para autenticar los dispositivos que se emparejan. También cabe
destacar que la distancia de alcance limitada y la rapidez del salto de frecuencias de las radios Bluetooth dificultan
la intercepción de llamadas y datos a larga distancia.
Se recomienda lo siguiente:
•
Realice el emparejamiento en un entorno seguro
•
Mantenga los códigos PIN en privado y no los guarde en el MC92N0-G.
•
Implemente el método de seguridad a nivel de aplicación.
La pila de Microsoft soporta el acoplamiento inteligente. Consulte Microsoft MSDN para obtener más información.
Modo de seguridad 3 (encriptación a nivel de vínculo)
El MC92N0-G soporta el nivel de seguridad 3 (encriptación a nivel de vínculo). El encriptación a nivel de vínculo es
el proceso de seguridad de datos que cifra la información en el nivel de vínculo de datos cuando se realiza una
transmisión entre dos dispositivos.
Pila Bluetooth de Microsoft
Al acoplarse con un dispositivo remoto mediante la interfaz de usuario Bluetooth de Microsoft, se utiliza
automáticamente el nivel de seguridad 3 (encriptación a nivel de vínculo). En el desarrollo de aplicaciones con la
pila Bluetooth de Microsoft, se habilita el modo de seguridad 3 con llamada a la API BthSetEncryption. Consulte
Microsoft MSDN para obtener más información.
NOTA No se recomienda realizar búsquedas con la tecnología inalámbrica Bluetooth cuando se necesita operar a
802.11b de alta velocidad.

Uso de Bluetooth en dispositivos Windows 5 - 3
Pila Bluetooth StoneStreet One
Para establecer el modo de seguridad 3 en las conexiones salientes del puerto serie, marque la casilla de
verificación Encrypt Link On All Outgoing Connections (Cifrar vínculo en todas las conexiones salientes) en la
ficha Settings (Configuración) > Security (Seguridad). Consulte Seguridad en la página 5-2 para obtener más
información.
Configuración de Bluetooth
De forma predeterminada, el MC92N0-G está configurado para utilizar la pila de Microsoft. Consulte la Guía de
integración de MC92N0-G para obtener información sobre cómo se cambia entre la pila Bluetooth de Microsoft y la
pila Bluetooth StoneStreet One.
Tabla 5-1 Servicios que admiten la pila Bluetooth StoneStreet One y la pila Bluetooth de Microsoft.
La Tabla 5-2 incluye los puertos COM disponibles para la pila Bluetooth StoneStreet One y la pila Bluetooth de
Microsoft.
Tabla 5-1
Servicios Bluetooth
Pila Bluetooth de Microsoft Pila Bluetooth StoneStreet One
Windows Handheld WinCE Windows Handheld WinCE
Servicio de puerto serie Servicio de puerto
serie
Servicio de puerto serie Servicio de puerto serie
Servicio de cliente de
conexión a red
mediante marcación
Servicio de cliente de
conexión a red mediante
marcación
Servicio de cliente de
conexión a red mediante
marcación
Servicio de exportación
de objetos OBEX
Servicios de host y de cliente
de exportación de objetos
OBEX
Servicios de host y de cliente
de exportación de objetos
OBEX
Servicio de cliente HID Servicios de cliente HID Servicios de cliente HID
Servicio de A2DP/
AVRCP
Servicios de cliente LAN Servicios de cliente LAN
Servicios de cliente de puerta
de enlace de audio para
auriculares
Servicios de puerta de enlace
de audio para auriculares
Servicios de red de
área personal
Servicios de red de área
personal
Servicios de red de área
personal
Servicios de host y de cliente
de transferencia de archivos
Servicios de host y de cliente
de transferencia de archivos
Servicios de A2DP/AVRCP

5 - 4 Guía del usuario del MC92N0-G
Estados de Bluetooth
En la Tabla 5-3 se relaciona el estado de las pilas Bluetooth después del arranque en frío o en caliente.
Suspensión
Cuando hay una conexión Bluetooth activa, la radio Bluetooth pasa al modo de bajo consumo para mantener
dicha conexión. Si no hay ninguna conexión activa, la radio Bluetooth se desactiva.
Con pila Bluetooth StoneStreet One
Con la pila Bluetooth de Microsoft
Tabla 5-2
Puertos COM
Pila Bluetooth de Microsoft Pila Bluetooth StoneStreet One
COM5 COM5
COM9 COM9
COM11
COM21
COM22
COM23
Tabla 5-3
Estados de Bluetooth
Después de un
Pila Bluetooth en
Windows
Embedded
Handheld
Pila Bluetooth
StoneStreet en
Windows
Embedded
Handheld
Pila Bluetooth de
Microsoft en
Windows CE
Pila Bluetooth
StoneStreet en
Windows CE
Arranque en
caliente
Conserva el estado Conserva el estado Conserva el estado Conserva el estado
Arranque en frío Conserva el estado Conserva el estado No conserva el
estado
No conserva el
estado
NOTA Si hay una conexión Bluetooth activa entre el MC92N0-G y otro dispositivo Bluetooth, el MC92N0-G no se
suspenderá. Sin embargo, si el usuario pulsa el botón de encendido del MC92N0-G, este pasará al modo de
suspensión y, al recibir los datos de un dispositivo Bluetooth remoto, volverá a activarse. Por ejemplo, en el
caso de un lector Bluetooth que envíe datos al MC92N0-G.
NOTA Si hay una conexión Bluetooth activa entre el MC92N0-G y otro dispositivo Bluetooth, y no hay actividad de
datos, el MC92N0-G se suspenderá. Sin embargo, si el usuario pulsa el botón de encendido del MC92N0-G,
este pasará al modo de suspensión y, al recibir los datos de un dispositivo Bluetooth remoto, volverá a
activarse. Por ejemplo, la remarcación con auriculares o un lector Bluetooth enviando datos al MC92N0-G.

Uso de Bluetooth en dispositivos Windows 5 - 5
Reanudación
Cuando se reanuda el funcionamiento del MC92N0-G, la función Bluetooth se activa si antes de la suspensión
estaba en dicho estado.
•
Aplicación MotoBTUI
•
Utilice la aplicación MotoBTUI para:
•
Activar y desactivar la radio Bluetooth.
•
Ver información del dispositivo.
•
Controlar el estado del dispositivo.
•
Generar un código de barras de acoplamiento (consulte Uso del imager manos libres RS507, en las
páginas 4 a 7, para obtener más información).
•
Configurar la clave FIPS.
Ventana BTUI
Información del dispositivo
Para ver la información sobre Bluetooth del MC92N0-G:
1. En dispositivos Windows Embedded, toque Start (Inicio) > MotoBTUI. En dispositivos Windows CE, toque
Start (Inicio) > Programs (Programas) > BTUI.
2. Toque My Device Information (Información de mi dispositivo).
3. Aparecerá la ventana de información del dispositivo, que muestra:
•
Nombre del dispositivo
•
Número de versión de HCI
•
Número de versión de LMP
•
Nombre del fabricante del chip Bluetooth
•
Número de versión de BT UI
4. Pulse el botón Atrás para volver a la ventana MotoBTUI.
Configuración de FIPS
Para generar una nueva clave FIPS automáticamente:
1. En dispositivos Windows Embedded, toque Start (Inicio) > MotoBTUI. En dispositivos Windows CE, toque
Start (Inicio) > Programs (Programas) > MotoBTUI.
2. Toque FIPS Configuration (Configuración de FIPS).
NOTA De forma predeterminada, el MC92N0-G tiene una clave FIPS instalada. Si es necesario,
el usuario puede generar una nueva clave FIPS. Si se genera una clave nueva en el MC67,
deberá usarse la misma clave en el otro dispositivo Bluetooth. El usuario debe transferir la
clave al otro dispositivo.

5 - 6 Guía del usuario del MC92N0-G
3. Toque el botón Generate Key (Generar clave).
4. Toque el botón SetUp Key (Clave de configuración). Se genera una clave nueva. El archivo de clave,
NewAESKey.reg, se crea en la carpeta /Application.
5. Pulse el botón Atrás para volver a la ventana MotoBTUI.
Para generar una nueva clave FIPS manualmente:
1. En dispositivos Windows Embedded, toque Start (Inicio) > MotoBTUI. En dispositivos Windows CE, toque
Start (Inicio) > Programs (Programas) > MotoBTUI.
2. Toque FIPS Configuration (Configuración de FIPS).
3. Toque el botón Enter Key (Introducir clave).
4. En el cuadro de texto, introduzca una clave.
5. Toque el botón SetUp Key (Clave de configuración). Se genera una clave nueva. El archivo de clave,
NewAESKey.reg, se crea en la carpeta /Application.
6. Pulse el botón Atrás para volver a la ventana MotoBTUI.
Para transferir la nueva clave FIPS a otro dispositivo Bluetooth:
1. Copie el archivo NewAESKey.reg del MC92N0-G al otro dispositivo Bluetooth. Coloque el archivo en la
carpeta /Application.
2. Vaya a la carpeta /Application.
3. Busque el archivo NewAESKey.reg y pulse el nombre de archivo. Se muestra el cuadro de confirmación
RegMerge.
4. Toque Yes (Sí).
5. Realice un arranque en caliente.
Estado del dispositivo
Utilice la opción Device Status (Estado del dispositivo) para establecer si el MC92N0-G va a ser visible para otros
dispositivos Bluetooth. Toque la opción Device Status (Estado del dispositivo) para alternar el estado del
MC92N0-G entre Hidden (Oculto) y Discoverable (Detectable).

Uso de Bluetooth en dispositivos Windows 5 - 7
Uso de la pila Bluetooth de Microsoft con Windows Embedded Handheld
En las secciones siguientes se ofrece información sobre el uso de la pila Bluetooth de Microsoft con el sistema
operativo Windows Embedded Handheld.
Activación y desactivación del modo de radio Bluetooth
Desactive la radio Bluetooth para ahorrar energía o si entra en una zona con restricciones de radio (por ejemplo,
un avión). Cuando la radio está desactivada, otros dispositivos Bluetooth no pueden detectar el MC92N0-G ni
conectarse a él. Active la radio Bluetooth para intercambiar información con otros dispositivos Bluetooth (dentro
del rango de alcance). Comuníquese únicamente con radios Bluetooth cercanas.
Activación de Bluetooth
Para activar la función Bluetooth:
1. Toque Wireless Manager (Administrador de dispositivos) y, a continuación, pulse la barra Bluetooth o toque
Start (Inicio) > Setting (Configuración) > Connections (Conexiones) > icono Bluetooth > ficha Mode (Modo).
2. Active la casilla de verificación Activar Bluetooth.
3. Toque Ok (Aceptar).
Desactivación de Bluetooth
Para desactivar la función Bluetooth:
1. Toque Wireless Manager (Administrador de dispositivos) y, a continuación, pulse la barra Bluetooth o toque
Start (Inicio) > Setting (Configuración) > Connections (Conexiones) > icono Bluetooth > ficha Mode (Modo).
2. Desactive la casilla de verificación Activar Bluetooth.
3. Toque Ok (Aceptar).
Detección de dispositivos Bluetooth
El MC92N0-G puede recibir información de dispositivos detectados sin vincularse a ellos. Sin embargo, una vez se
establece el vínculo, el MC92N0-G y el dispositivo vinculado intercambian información automáticamente cuando el
usuario activa la radio Bluetooth. Consulte Acoplamiento con dispositivos detectados en la página 5-30 para
obtener más información.
Para buscar dispositivos Bluetooth en la zona:
1. Asegúrese de que Bluetooth está habilitado en ambos dispositivos.
2. Compruebe que el dispositivo Bluetooth que se va a detectar tiene activados los modos de detección y de
conexión.
3. Asegúrese de que los dos dispositivos se encuentran a menos de 10 metros (32,8 pies) entre sí.
4. Pulse Start (Inicio) > Settings (Configuración) > ficha Connections (Conexiones) > icono Bluetooth > ficha
Devices (Dispositivos).
NOTA Para obtener una mayor duración de la batería, desactive las radios que no se estén utilizando.

5 - 8 Guía del usuario del MC92N0-G
5. Toque Add new device (Agregar nuevo dispositivo). El MC92N0-G comienza a buscar dispositivos Bluetooth
detectables en la zona.
6. Seleccione un dispositivo de la lista.
7. Pulse Next (Siguiente).
8. Introduzca la contraseña en el otro dispositivo. El dispositivo se agregará a la lista Bluetooth.
Se le solicitará que introduzca una contraseña. Si el dispositivo cuenta con una contraseña específica,
introdúzcala en el campo Passcode (Contraseña) y toque Next (Siguiente). Si el dispositivo no cuenta con una
contraseña específica, introduzca una en el campo Passcode (Contraseña) y toque Next (Siguiente). La radio
Bluetooth intentará conectarse al dispositivo.
9. Si ha creado una contraseña, el otro dispositivo le solicitará que introduzca la misma contraseña. Introduzca la
contraseña creada para establecer una conexión acoplada. (Si ha introducido una contraseña desde el
dispositivo, no es necesario que realice ninguna operación en el otro dispositivo.)
10. Una vez que la conexión se ha completado, aparece una lista de servicios soportados y coincidentes en el
dispositivo.
11. Seleccione los servicios que desea utilizar y toque Finish (Finalizar). Deben seleccionarse los servicios de los
nuevos dispositivos; de lo contrario, no se incluirán dichos servicios en el acoplamiento, incluso si los
dispositivos están acoplados. Si los servicios no se seleccionan, se le solicitará continuamente la contraseña
desde el dispositivo.
12. El dispositivo aparece en la lista de la ventana principal.
Una vez que se hayan aceptado las contraseñas en ambos dispositivos, podrá disfrutar de una conexión de
confianza ("emparejada").
Servicios disponibles
NOTA Es posible que algunos dispositivos no requieran un PIN. Esto depende de la autenticación del
dispositivo.
El MC92N0-G con pila Bluetooth de Microsoft y Windows Embedded Handheld ofrece los siguientes servicios:
•
Exportación de objetos OBEX por transferencia
•
Puerto serie
•
Red de área personal
•
HID
•
Conexión a red mediante marcación
•
A2DP/AVRCP
Consulte las siguientes secciones para obtener información acerca de estos servicios.
NOTA Si está configurado el acoplamiento inteligente y el dispositivo solicita uno de los PIN predefinidos,
la ventana Introducir contraseña no aparece.

Uso de Bluetooth en dispositivos Windows 5 - 9
Servicios de exportación de objetos por transferencia
Utilice el servicio de exportación OBEX para enviar archivos y contactos a otro dispositivo Bluetooth.
Para transferir archivos entre el MC92N0-G y otro dispositivo con Bluetooth activado:
1. Asegúrese de que Bluetooth está habilitado y se encuentra en modo detectable en ambos dispositivos.
2. Asegúrese de que los dos dispositivos se encuentran a menos de 10 metros (32,8 pies) entre sí.
3. Pulse Start (Inicio) > Programs (Programas) > File Explorer (Explorador de archivos).
4. Desplácese hasta el archivo que desea transferir.
5. Mantenga pulsado el nombre de archivo hasta que aparezca el menú emergente.
Figura 5-1
Ventana del explorador de archivos
6. Seleccione Beam File (Transferir archivo). El MC92N0-G buscará dispositivos Bluetooth en la zona.
7. Toque Tap to send (Tocar para enviar) junto al dispositivo Bluetooth al que desea enviar el archivo.
El MC92N0-G se comunicará con el dispositivo y enviará el archivo. Una vez completado el envío,
Tap to send (Tocar para enviar) cambia a Done (Hecho).
Para transferir un contacto entre el MC92N0-G y otro dispositivo con Bluetooth activado:
1. Asegúrese de que Bluetooth está habilitado y se encuentra en modo detectable en ambos dispositivos.
2. Asegúrese de que los dos dispositivos se encuentran a menos de 10 metros (32,8 pies) entre sí.
3. Pulse Start (Inicio) > Contacts (Contactos).
4. Desplácese hasta el contacto que desea transferir.
5. Mantenga pulsado el contacto hasta que aparezca el menú emergente.
6. Seleccione Send Contact (Enviar contacto) > Beam (Transferir). El MC92N0-G buscará dispositivos
Bluetooth en la zona.
7. Toque Tap to send (Tocar para enviar) junto al dispositivo Bluetooth al que desea enviar el archivo.
El MC92N0-G se comunicará con el dispositivo y enviará el contacto. Una vez completado el envío,
Tap to send (Tocar para enviar) cambia a Done (Hecho).
NOTA Sólo puede enviar archivos a un dispositivo remoto mediante la función de transferencia.

5 - 10 Guía del usuario del MC92N0-G
Servicios de puerto serie
Use la conexión inalámbrica del puerto serie Bluetooth de la misma forma que utilizaría una conexión de cable
serie física. Configure la aplicación que utilizará la conexión al puerto serie correcto.
Para establecer una conexión al puerto serie:
1. Asegúrese de que Bluetooth está habilitado y se encuentra en modo detectable en ambos dispositivos.
2. Asegúrese de que los dos dispositivos se encuentran a menos de 10 metros (32,8 pies) entre sí.
3. Toque Start (Inicio) > Programs (Programas) > BTScannerCtlPanel (Panel de control de lector BT).
4. Seleccione la casilla de verificación BT Scanner (Lector BT) y, a continuación, seleccione el puerto Com que
corresponda en la lista desplegable.
5. Toque Save and Exit (Guardar y salir).
6. Pulse Start (Inicio) > Settings (Configuración) > ficha Connections (Conexiones) > icono Bluetooth > ficha
Devices (Dispositivos).
7. Toque Add new device (Agregar nuevo dispositivo). El MC92N0-G comienza a buscar dispositivos Bluetooth
detectables en la zona.
8. Seleccione un dispositivo de la lista.
9. Pulse Next (Siguiente).
10. Introduzca la contraseña y toque Next (Siguiente). El dispositivo se agregará a la lista Bluetooth.
11. En la lista de dispositivos, pulse el dispositivo serie. Aparecerá la ventana Partnership Settings
(Configuración de asociación).
12. Seleccione la casilla de verificación Serial Port (Puerto serie).
13. Toque Save (Guardar).
14. Toque la ficha COM Ports (Puertos COM).
15. Toque New Outgoing Port (Nuevo puerto saliente).
16. Seleccione el dispositivo serie de la lista y, a continuación, toque Next (Siguiente).
17. Seleccione un puerto COM de la lista desplegable.
18. Pulse Finish (Finalizar).
ActiveSync utilizando los servicios de puerto serie
Use la conexión del puerto serie Bluetooth inalámbrica para ActiveSync de la misma forma que utilizaría una
conexión de cable serie física. Debe configurar la aplicación que utilizará la conexión al puerto serie correcto.
Para configurar la conexión de ActiveSync de Bluetooth:
Antes de configurar la conexión de ActiveSync de Bluetooth, configure la función Bluetooth del dispositivo.
NOTA Si está configurado el acoplamiento inteligente y el dispositivo solicita uno de los PIN predefinidos,
la ventana Introducir contraseña no aparece.
NOTA De momento, no se establece ninguna conexión. Una aplicación debe abrir el puerto COM seleccionado
para hacer que la pila Bluetooth de Microsoft abra la conexión.

Uso de Bluetooth en dispositivos Windows 5 - 11
1. Asegúrese de que Bluetooth está habilitado y se encuentra en modo detectable en ambos dispositivos.
2. Asegúrese de que los dos dispositivos se encuentren a menos de 10 metros (32,8 pies) entre sí.
3. En el equipo, haga clic en Inicio > Configuración > Panel de control.
4. Haga doble clic en Bluetooth Devices (Dispositivos Bluetooth).
5. En la ficha Options (Opciones), seleccione las casillas de verificación Turn discovery on (Activar la detección)
y Allow Bluetooth devices to connect to this computer (Permitir que los dispositivos Bluetooth se conecten
a este equipo).
Figura 5-2
Ventana de dispositivos Bluetooth del equipo
6. En la ficha COM Ports (Puertos COM), haga clic en Add (Agregar).
7. Seleccione la opción Incoming (device initiates the connection) [Entrante (el dispositivo inicia la conexión)]
y, a continuación, haga clic en OK (Aceptar).
Anote el número del puerto COM que se ha agregado.
8. Haga clic en OK (Aceptar).
9. Haga clic en Inicio > Todos los programas > Microsoft ActiveSync.
10. Haga clic en File (Archivo) > Connection Settings (Configuración de conexión).
11. En la lista desplegable Allow connections to one of the following (Permitir conexiones a uno de los
siguientes), seleccione el puerto COM con el número que anotó anteriormente.
12. En el MC92N0-G, toque Start (Inicio) > Programs (Programas) > ActiveSync.
NOTA Para una mayor seguridad, desactive los puentes de red del equipo (específicamente, los puentes a un
adaptador NDIS remoto) antes de conectarse al equipo a través de Internet o una red. Para obtener más
información acerca de los puentes de red, consulte la Ayuda de Windows en el equipo.
Las siguientes instrucciones están indicadas para equipos que admitan el sistema operativo
Windows XP SP2 o las versiones posteriores.

5 - 12 Guía del usuario del MC92N0-G
13. Toque Menu (Menú) > Connect via Bluetooth (Conectar vía Bluetooth).
La sincronización se inicia automáticamente. El icono ActiveSync aparece en la esquina inferior derecha de
la pantalla Today (Hoy).
Si es necesaria la autenticación, aparece la pantalla Enter Passcode (Introducir contraseña). Escriba una
clave alfanumérica (código PIN) y, a continuación, toque Next (Siguiente); introduzca la misma clave en el otro
dispositivo.
La clave se recomienda para obtener una mayor seguridad. Debe comprender entre 1 y 16 caracteres
alfanuméricos.
Si no desea utilizar una clave de paso, pulse Next (Siguiente).
14. Para desconectar la conexión ActiveSync, pulse el icono ActiveSync en la pantalla Today (Hoy).
15. Toque Disconnect (Desconectar).
Uso de la pila Bluetooth de Microsoft con Windows CE
En las secciones siguientes se ofrece información sobre el uso de la pila Bluetooth de Microsoft con el sistema
operativo Windows CE.
Modos de potencia
La señal de radio Bluetooth cambia entre el modo de potencia normal al modo de baja potencia de forma
automática. Cuando es necesario transferir datos, la radio pasa al modo normal. Al cabo de cinco segundos de
inactividad, la radio entrará en el modo de bajo consumo.
Detección de dispositivos Bluetooth
El MC92N0-G puede recibir información de dispositivos detectados sin vincularse a ellos. Sin embargo, una vez se
establece el vínculo, el MC92N0-G y el dispositivo vinculado intercambian información automáticamente cuando el
usuario activa la radio Bluetooth. Consulte Acoplamiento con dispositivos detectados en la página 5-30 para
obtener más información.
Para buscar dispositivos Bluetooth en la zona:
1. Asegúrese de que Bluetooth está habilitado en ambos dispositivos.
2. Compruebe que el dispositivo Bluetooth que se va a detectar tiene activados los modos de detección y de
conexión.
3. Asegúrese de que los dos dispositivos se encuentran a menos de 10 metros (32,8 pies) entre sí.
4. Pulse Start (Inicio) > Settings (Configuración) > Control Panel (Panel de control) > icono de propiedades
del dispositivo Bluetooth.

Uso de Bluetooth en dispositivos Windows 5 - 13
Figura 5-3
Administrador de Bluetooth
5. Pulse el botón Scan Device (Buscar dispositivo). El MC92N0-G comienza a buscar dispositivos Bluetooth
detectables en la zona. Los dispositivos que encuentre se muestran en una lista.
6. Toque dos veces un dispositivo de la lista. Aparecerá un menú emergente.
7. Toque Trusted (Fiable).
8. Toque Yes (Sí).
9. Escriba el PIN y luego pulse OK (Aceptar).
10. Introduzca el PIN en el otro dispositivo.
Se le solicita que introduzca un PIN. Si el dispositivo cuenta con un PIN específico, introdúzcalo en el campo
PIN y toque Next (Siguiente). Si el dispositivo no cuenta con un PIN específico, introduzca uno en el campo
PIN y toque Next (Siguiente).
11. El dispositivo aparecerá en la lista de la ventana principal con una clave junto a él.
Una vez aceptado el PIN en ambos dispositivos, se creará una conexión de confianza ("de acoplamiento").
Servicios disponibles
El MC92N0-G con pila Bluetooth de Microsoft y Windows CE solo tiene soporte para el servicio de puerto serie.
NOTA Es posible que algunos dispositivos no requieran un PIN. Esto depende de la autenticación del
dispositivo.
NOTA Para conectar con el dispositivo Bluetooth, la aplicación debe crear la conexión con el dispositivo remoto.
Si desea información más detallada, consulte la ayuda de MSDN.

5 - 14 Guía del usuario del MC92N0-G
Uso de la pila Bluetooth StoneStreet One
Las siguientes secciones proporcionan información sobre el uso de la pila Bluetooth StoneStreet One.
Activación y desactivación del modo de radio Bluetooth
Desactive la radio Bluetooth para ahorrar energía o si entra en una zona con restricciones de radio (por ejemplo,
un avión). Cuando la radio está desactivada, otros dispositivos Bluetooth no pueden detectar el MC92N0-G ni
conectarse a él. Active la radio Bluetooth para intercambiar información con otros dispositivos Bluetooth (dentro
del rango de alcance). Comuníquese únicamente con radios Bluetooth cercanas.
Desactivación de Bluetooth
®
(Windows CE)
Para desactivar la función Bluetooth, pulse el icono Bluetooth > Disable Bluetooth (Desactivar Bluetooth).
El icono Bluetooth cambia para indicar que Bluetooth se encuentra desactivado.
Figura 5-4
Disable Bluetooth (Desactivar Bluetooth)
Activación de Bluetooth (Windows CE)
Para activar la función Bluetooth, pulse el icono Bluetooth > Enable Bluetooth (Activar Bluetooth). El icono
Bluetooth cambia para indicar que Bluetooth se encuentra activado.
Figura 5-5
Habilitar Bluetooth
Desactivación de Bluetooth (Windows Embedded Handheld)
Para desactivar Bluetooth, toque Start (Inicio) > Settings (Configuración) > Connections (Conexiones) >
Wireless Manager (Administrador de dispositivos). Toque la barra Bluetooth para desactivar Bluetooth.
Activación de Bluetooth (Windows Embedded Handheld)
Para activar Bluetooth, toque Start (Inicio) > Settings (Configuración) > Connections (Conexiones) > Wireless
Manager (Administrador de dispositivos). Toque la barra Bluetooth para activar Bluetooth.
NOTA Para obtener una mayor duración de la batería, desactive las radios que no se estén utilizando.

Uso de Bluetooth en dispositivos Windows 5 - 15
Modos
La aplicación BTExplorer tiene dos modos para administrar las conexiones Bluetooth: Wizard Mode (Modo de
asistente) y Explorer Mode (Modo de explorador). El modo de asistente es para usuarios de Bluetooth con poca
experiencia, mientras que el modo de explorador está dirigido a usuarios con experiencia. Para cambiar entre
modos, seleccione View (Ver) > Wizard Mode (Modo de asistente) o View (Ver) > Explorer Mode (Modo de
explorador).
Wizard Mode (Modo de asistente)
El Wizard Mode (Modo de asistente) ofrece un proceso sencillo para detectar y conectarse a dispositivos
Bluetooth.
El Wizard Mode (Modo de asistente) muestra los dispositivos y servicios en una vista de favoritos sencilla creada
siguiendo los pasos del asistente.
Explorer Mode (Modo de explorador)
La ventana del Explorer Mode (Modo de explorador) permite desplazarse fácilmente entre los contenidos y
proporciona un gran control a los usuarios familiarizados con Bluetooth. La barra de menús proporciona un acceso
rápido a las opciones y herramientas utilizadas para conectar los dispositivos. Para acceder al Explorer Mode
(Modo de explorador), toque View (Ver) > Explorer Mode (Modo de explorador).
Utilice la técnica "tocar y mantener" para ver las opciones disponibles. Las barras de desplazamiento y las
opciones de visualización son similares a las del escritorio de Windows. La estructura de árbol muestra los
siguientes elementos secundarios:
•
Local Device (Dispositivo local): este dispositivo
•
Remote Device (Dispositivo remoto): otros dispositivos Bluetooth
• Trusted Devices (Dispositivos de confianza): dispositivos Bluetooth vinculados (emparejados)
• Untrusted Devices (Dispositivos que no son de confianza): dispositivos detectados no vinculados
•
Favorites (Favoritos): servicios seleccionados definidos como Favorite (Favorito) para un acceso rápido
Detección de dispositivos Bluetooth
El MC92N0-G puede recibir información de dispositivos detectados sin vincularse a ellos. Sin embargo, una vez se
establece el vínculo, el MC92N0-G y el dispositivo vinculado intercambian información automáticamente cuando el
usuario activa la radio Bluetooth. Consulte Acoplamiento con dispositivos detectados en la página 5-30 para
obtener más información.
Para buscar dispositivos Bluetooth en la zona:
1. Asegúrese de que Bluetooth está habilitado en ambos dispositivos.
2. Compruebe que el dispositivo Bluetooth que se va a detectar tiene activados los modos de detección y de
conexión.
NOTA Al cambiar entre Wizard Mode (Modo de asistente) y Explorer Mode (Modo de explorador) se cierran todas
las conexiones activas.
NOTA Al cambiar entre Wizard Mode (Modo de asistente) y Explorer Mode (Modo de explorador) se cierran
todas las conexiones activas.

5 - 16 Guía del usuario del MC92N0-G
3. Asegúrese de que el perfil necesario está activado en el MC92N0-G. Consulte la sección Ficha Profiles
(Perfiles) en la página 5-38 para obtener más información.
4. Asegúrese de que los dos dispositivos se encuentran a menos de 10 metros (32,8 pies) entre sí.
5. Toque el icono Bluetooth y seleccione Show BTExplorer (Mostrar BTExplorer).
6. Toque Menu (Menú) > New Connection (Nueva conexión). Aparece el New Connection Wizard (Asistente
para nueva conexión).
Figura 5-6
Ventana de BTExplorer
7. Seleccione Explore Services on Remote Device (Explorar servicios en dispositivo remoto) o cualquier otra
opción de la lista desplegable y toque Next (Siguiente).
8. BTExplorer busca dispositivos Bluetooth en la zona.
Figura 5-7
Cuadro de diálogo de detección de dispositivos
NOTA En las conexiones favoritas ya creadas, se muestra la pantalla Favorites (Favoritos). Si no se ha creado
ninguna conexión favorita, se muestra la pantalla New Connection Wizard (Asistente para nueva conexión).
NOTA Si no se ha realizado anteriormente ninguna acción de detección de dispositivos, se inicia automáticamente
una. Si se ha realizado anteriormente una detección de dispositivos, el proceso de detección de dispositivos
se omite y se muestra la lista de dispositivos detectados previamente. Para iniciar una nueva detección de
dispositivos, mantenga pulsado en la ventana y seleccione Discover Devices (Detectar dispositivos) en el
menú emergente.

Uso de Bluetooth en dispositivos Windows 5 - 17
Los dispositivos detectados se muestran en la ventana Select Remote Device (Seleccionar dispositivo remoto).
Figura 5-8
Ventana de selección de dispositivo remoto
9. Seleccione un dispositivo de la lista y toque Next (Siguiente). El MC92N0-G buscará servicios en el dispositivo
Bluetooth seleccionado.
Figura 5-9
Servicios del dispositivo
10. Seleccione un servicio de la lista y toque Next (Siguiente).
NOTA Si el MC92N0-G detecta un servicio pero éste no está soportado, el icono del servicio aparecerá atenuado.

5 - 18 Guía del usuario del MC92N0-G
Figura 5-10
Ventana de las opciones de favoritos de conexión
11. En el cuadro de texto Favorite Name (Nombre de favorito), escriba un nombre para este servicio que
aparecerá en la ventana Favorite (Favorito). Y, a continuación, toque Next (Siguiente).
12. Toque Connect (Conectar) para agregar el servicio a la ventana Favorites (Favoritos) y conectarse al
servicio.
Figura 5-11
Ventana de favoritos
Servicios disponibles
Consulte las siguientes secciones para obtener información acerca de estos servicios.
Servicios de transferencia de archivos
Para transferir archivos entre el MC92N0-G y otro dispositivo con Bluetooth activado:
1. Asegúrese de que el perfil de transferencia de archivos OBEX está activado en el MC92N0-G. Consulte la
sección Ficha Profiles (Perfiles) en la página 5-38 para obtener más información.
NOTA Es posible que algunos dispositivos no requieran un PIN. Esto depende de la autenticación del dispositivo.
NOTA Las carpetas compartidas constituyen un riesgo para la seguridad.

Uso de Bluetooth en dispositivos Windows 5 - 19
2. Utilice el Connection Wizard (Asistente para conexión) para buscar un dispositivo Bluetooth.
3. Seleccione el dispositivo y toque Next (Siguiente). Aparecerá la ventana Select Remote Service (Seleccionar
un servicio remoto).
4. Seleccione File Transfer (Transferencia de archivos) y toque Next (Siguiente). Aparecerá la ventana
Connection Favorite Options (Opciones de favoritos de conexión).
5. Pulse Next (Siguiente). Aparece la ventana Connection Summary (Resumen de la conexión).
6. Toque Connect (Conectar). Aparecerán las carpetas accesibles del dispositivo remoto.
Figura 5-12
Ventana de transferencia de archivos
7. Pulse dos veces el archivo que desea copiar. Aparecerá la ventana Save Remote File (Guardar archivo remoto).
Figura 5-13
Ventana de guardado de archivo remoto
8. Mantenga pulsado el archivo. Aparecerá un menú emergente.
9. Seleccione la acción que desea realizar:
•
New (Nuevo): crea un nuevo archivo o carpeta en el dispositivo remoto.
•
Delete (Eliminar): elimina el archivo seleccionado en el dispositivo remoto.
•
Get File (Obtener archivo): copia el archivo del dispositivo remoto en el MC92N0-G.
NOTA En las conexiones favoritas ya creadas, se muestra la pantalla Favorites (Favoritos). Si no se ha creado
ninguna conexión favorita, se muestra la pantalla New Connection Wizard (Asistente para nueva conexión).

5 - 20 Guía del usuario del MC92N0-G
•
Put File (Colocar archivo): copia un archivo del MC92N0-G en el dispositivo remoto.
Creación de un nuevo archivo o carpeta
Para crear una nueva carpeta o archivo en el dispositivo remoto:
1. Mantenga pulsada la pantalla y seleccione New (Nuevo) > Folder (Carpeta) o New (Nuevo) > File (Archivo).
Aparecerá la ventana Create New Folder (Crear nueva carpeta) o Create New File (Crear nuevo archivo).
2. Introduzca un nombre para la nueva carpeta o archivo.
3. Toque OK (Aceptar) para crear la nueva carpeta o archivo en el dispositivo remoto.
Eliminación de un archivo
Para eliminar un archivo del dispositivo remoto:
1. Mantenga pulsado el archivo que desea eliminar y seleccione Delete (Eliminar).
2. En el cuadro de diálogo Delete Remote Device File (Eliminar archivo de dispositivo remoto), toque Yes (Sí).
Obtención de un archivo
Para copiar un archivo desde el dispositivo remoto:
1. Toque dos veces o mantenga pulsado el archivo y seleccione Get (Obtener).
2. Acceda al directorio donde desee guardar el archivo.
3. Toque Save (Guardar). El archivo se transferirá del dispositivo remoto al MC92N0-G.
Copia de un archivo
Para copiar un archivo a un dispositivo remoto:
1. Toque Action (Acción) > Put (Colocar).
2. Diríjase al directorio correspondiente y seleccione un archivo.
3. Toque Open (Abrir). El archivo se copiará del MC92N0-G al dispositivo remoto.
Conexión a Internet utilizando un punto de acceso
En esta sección se explica cómo acceder a un punto de acceso LAN habilitado para Bluetooth a fin de realizar una
conexión a la red. Use Internet Explorer para conectarse a un servidor.
1. Asegúrese de que el MC92N0-G se encuentra en modo de detección y de conexión. Consulte la sección Ficha
Device Info (Información de dispositivo) en la página 5-33.
2. Asegúrese de que el perfil de Personal Area Networking (Red de área personal) está activado en el
MC92N0-G. Consulte la sección Ficha Profiles (Perfiles) en la página 5-38 para obtener más información.
3. Utilice el Connection Wizard (Asistente para conexión) para buscar un punto de acceso Bluetooth.
4. Seleccione el servicio Personal Area Network (Red de área personal) o Network Access (Acceso a red) y
seleccione Connect (Conectar) en el menú emergente. El MC92N0-G se conectará con el punto de acceso.
NOTA En las conexiones favoritas ya creadas, se muestra la pantalla Favorites (Favoritos). Si no se ha creado
ninguna conexión favorita, se muestra la pantalla New Connection Wizard (Asistente para nueva conexión).

Uso de Bluetooth en dispositivos Windows 5 - 21
5. Pulse > Internet Explorer.
6. En el campo de dirección, escriba una dirección de Internet y pulse el botón Enter (Intro). La página web se
carga.
Servicios de conexión a red mediante marcación
La conexión a red mediante marcación permite al usuario conectar el MC92N0-G con un teléfono Bluetooth y usar
este como módem para conectar con la red de la oficina o con el ISP.
Antes de configurar la conexión a red mediante marcación, obtenga la información de marcación y cualquier otra
información de configuración necesaria (nombre de usuario, contraseña y nombre de dominio, si es necesario)
para la red de la oficina o ISP.
Para crear una nueva conexión Bluetooth:
1. Asegúrese de que el teléfono Bluetooth se encuentra en modo detectable y de conexión.
2. Asegúrese de que el perfil de Dial-Up Networking (Conexión a red mediante marcación) está activado en el
MC92N0-G. Consulte la sección Ficha Profiles (Perfiles) en la página 5-38 para obtener más información.
3. Toque Menu (Menú) > New Connection (Nueva conexión).
4. Seleccione Explore Services on Remote Device (Explorar servicios en dispositivo remoto) o cualquier otra
opción de la lista desplegable y toque Next (Siguiente).
5. BTExplorer busca dispositivos Bluetooth en el área.
Los dispositivos detectados se muestran en la ventana Select Remote Device (Seleccionar dispositivo remoto).
6. Seleccione el teléfono Bluetooth de la lista y toque Next (Siguiente). El MC92N0-G buscará servicios en el
teléfono Bluetooth.
Figura 5-14
Ventana de selección de servicio remoto
7. Seleccione el servicio Dial-up Networking Gateway (Puerta de enlace de conexión a red mediante
marcación) de la lista y toque Next (Siguiente). Aparecerá la ventana Connection Favorite Options
(Opciones de favoritos de conexión).
NOTA Perfil de acceso a red no soportado.

5 - 22 Guía del usuario del MC92N0-G
Figura 5-15
Ventana de las opciones de favoritos de conexión
8. En el cuadro de texto Favorite Name (Nombre de favorito), escriba un nombre para este servicio que
aparecerá en la ventana Favorite (Favorito).
9. Pulse Next (Siguiente). Aparece la ventana Connection Summary (Resumen de la conexión).
10. Toque Connect (Conectar). Aparece la ventana Select Dial-up Networking Entry (Seleccionar entrada de
conexión a red mediante marcación).
Figura 5-16
Ventana de selección de entrada de conexión a red mediante marcación
11. Seleccione la entrada y toque OK (Aceptar). El MC92N0-G comenzará a comunicarse con el teléfono
Bluetooth. Si es necesario, el teléfono solicitará permiso para establecer comunicación con el MC92N0-G.
12. Confirme la conexión en el teléfono.
13. En el cuadro de texto User name (Nombre de usuario), introduzca el nombre de usuario para esta conexión.
14. En el cuadro de texto Password (Contraseña), introduzca la contraseña para esta conexión.
15. En el cuadro de texto Domain (Dominio), introduzca el nombre de dominio para esta conexión si es necesario.
16. Toque Finish (Finalizar) o Connect (Conectar).
17. El teléfono comienza a marcar y se conecta a la red.
18. Para finalizar una sesión, toque el icono Connection (Conexión) y, a continuación, Disconnect (Desconectar)
en el cuadro de diálogo.

Uso de Bluetooth en dispositivos Windows 5 - 23
Agregar una entrada de marcación
Para agregar una entrada de marcación:
1. En la ventana Select Dial-up Networking Entry (Seleccionar entrada de conexión a red mediante marcación),
mantenga pulsado y, a continuación, seleccione Add Entry (Agregar entrada) en el menú emergente.
Figura 5-17
Ventana de selección de entrada de conexión a red mediante marcación
2. Aparece la ventana Add Phone Book Entry (Agregar entrada de libreta de teléfonos).
Figura 5-18
Ventana de adición de entrada de libreta de teléfonos
3. En el cuadro de texto Name for the connection (Nombre de la conexión), escriba un nombre para esta
conexión.
4. En el cuadro de texto Country Code (Código de país), escriba el código de país correspondiente al país al
que va a llamar.
5. En el cuadro de texto Area Code (Código de área), escriba el código de área.
6. En el cuadro de texto Phone Number (Número de teléfono), escriba el número de teléfono.
7. Toque OK (Aceptar).
Servicios de exportación de intercambio de objetos
Intercambio de objetos (Object Exchange, OBEX) es un conjunto de protocolos que permite compartir objetos
como contactos o imágenes utilizando Bluetooth.

5 - 24 Guía del usuario del MC92N0-G
Para intercambiar información de contactos con otro dispositivo habilitado para Bluetooth:
1. Asegúrese de que el MC92N0-G se encuentra en modo detectable y de conexión. Consulte la sección Ficha
Device Info (Información de dispositivo) en la página 5-33.
2. Asegúrese de que el perfil OBEX Object Push (Exportación de objetos OBEX) está activado en el
MC92N0-G. Consulte la sección Ficha Profiles (Perfiles) en la página 5-38 para obtener más información.
3. Utilice el Connection Wizard (Asistente para conexión) para buscar un dispositivo Bluetooth.
4. Seleccione el dispositivo y toque Next (Siguiente).
5. Seleccione el servicio OBEX Object Push (Exportación de objetos OBEX) y seleccione Next (Siguiente).
6. Pulse Next (Siguiente). Aparece la ventana Connection Summary (Resumen de la conexión).
7. Toque Connect (Conectar). Aparecerá la ventana OBEX Object Push (Exportación de objetos OBEX).
8. En la lista desplegable Action (Acción), seleccione una de las siguientes opciones: Send Contact Information
(Enviar información de contacto), Swap Contact Information (Intercambiar información de contacto), Fetch
Contact Information (Recuperar información de contacto) o Send a Picture (Enviar imagen).
Envío de un contacto
Para enviar un contacto a otro dispositivo:
1. Toque y mantenga pulsado OBEX Object Push (Exportación de objetos OBEX) y seleccione Connect
(Conectar).
Figura 5-19
Ventana de exportación de objetos OBEX
2. En la lista desplegable Action: (Acción:), seleccione Send Contact Information (Enviar información de
contacto).
3. Pulse .
4. Seleccione un contacto que se enviará al otro dispositivo.
NOTA En las conexiones favoritas ya creadas, se muestra la pantalla Favorites (Favoritos). Si no se ha creado
ninguna conexión favorita, se muestra la pantalla New Connection Wizard (Asistente para nueva conexión).
NOTA Antes de enviar y recibir contactos, se debe configurar un contacto predeterminado.

Uso de Bluetooth en dispositivos Windows 5 - 25
5. Toque OK (Aceptar).
6. Pulse OK (Aceptar) para enviar el contacto al otro dispositivo y que aparezca un cuadro de diálogo de
confirmación en el otro dispositivo para aceptar el contacto. Aparecerá un cuadro de diálogo Send Contact
(Enviar contacto).
7. Pulse OK (Aceptar).
Intercambio de contactos
Para intercambiar contactos con otro dispositivo:
1. Toque y mantenga pulsado OBEX Object Push (Exportación de objetos OBEX) y seleccione Connect
(Conectar). Aparecerá la ventana OBEX Object Push (Exportación de objetos OBEX).
Figura 5-20
Ventana de exportación de objetos OBEX
2. En la lista desplegable Action: (Acción:), seleccione Swap Contact Information (Intercambiar información de
contacto).
3. Pulse .
4. Seleccione un contacto que se enviará al otro dispositivo.
5. Toque OK (Aceptar).
6. Toque OK (Aceptar) para intercambiar contactos con el otro dispositivo y que aparezca un cuadro de diálogo
de confirmación en el otro dispositivo para aceptar el contacto.
7. Pulse OK (Aceptar).
Recuperación de un contacto
Para recuperar un contacto de otro dispositivo:
NOTA Antes de intercambiar contactos, se debe configurar un contacto predeterminado.
Asegúrese de que se permita la conexión al MC92N0-G.
NOTA Antes de enviar y recibir contactos, se debe configurar un contacto predeterminado.
Asegúrese de que se permita la conexión al MC92N0-G.

5 - 26 Guía del usuario del MC92N0-G
1. Toque y mantenga pulsado OBEX Object Push (Exportación de objetos OBEX) y seleccione Connect
(Conectar). Aparecerá la ventana OBEX Object Push (Exportación de objetos OBEX).
Figura 5-21
Ventana de exportación de objetos OBEX
2. En la lista desplegable Action: (Acción:), seleccione Fetch Contact Information (Recuperar información de
contacto).
3. Toque OK (Aceptar). Se copia el contacto en el otro dispositivo.
Envío de una imagen
Para enviar una imagen a otro dispositivo:
1. Toque y mantenga pulsado OBEX Object Push (Exportación de objetos OBEX) y seleccione Connect
(Conectar). Aparecerá la ventana OBEX Object Push (Exportación de objetos OBEX).
Figura 5-22
Ventana de exportación de objetos OBEX
2. En la lista desplegable Action: (Acción:), seleccione Send A Picture (Enviar una imagen).
3. Pulse . Aparecerá la ventana Send Local Picture (Enviar imagen local).

Uso de Bluetooth en dispositivos Windows 5 - 27
Figura 5-23
Ventana de envío de imagen local
4. Acceda hasta la imagen que desea enviar al otro dispositivo.
5. Toque Open (Abrir).
6. Toque OK (Aceptar) para enviar la imagen al otro dispositivo y que aparezca un cuadro de diálogo de
confirmación en el otro dispositivo para aceptar la imagen. Aparecerá un cuadro de diálogo Send Picture
(Enviar imagen).
7. Pulse OK (Aceptar).
Servicios de auriculares
Para conectarse a unos auriculares Bluetooth:
1. Asegúrese de que el MC92N0-G se puede conectar (necesario al iniciarse la reconexión automática).
Consulte la sección Ficha Device Info (Información de dispositivo) en la página 5-33.
2. Cerciórese de que el perfil Headset (Auriculares) está activado en el MC92N0-G. Consulte la sección Ficha
Profiles (Perfiles) en la página 5-38 para obtener más información.
3. Utilice el Connection Wizard (Asistente para conexión) para buscar unos auriculares Bluetooth.
4. Seleccione el dispositivo y toque Next (Siguiente).
5. Seleccione el servicio Headset (Auriculares) y seleccione Connect (Conectar). El MC92N0-G se conectará a
los auriculares. Consulte el manual de usuario de los auriculares para obtener instrucciones sobre cómo
comunicarse con un dispositivo Bluetooth.
6. Pulse el botón de comunicación en los auriculares. De este modo se dirige el audio del sistema a los
auriculares.
7. Pulse el botón de comunicación en los auriculares para devolver el audio al MC92N0-G.
NOTA Los auriculares Bluetooth más modernos son dependientes del dispositivo y recuerdan el último dispositivo al
que se conectaron. Si se produce algún problema durante la conexión a los auriculares, establezca el modo
de detección en los auriculares. Consulte el manual de usuario de los auriculares para obtener más
información.
NOTA Cuando se utilizan unos auriculares Bluetooth con los Servicios de auriculares, no es posible aceptar o
finalizar una llamada desde los auriculares. Debe aceptar o finalizar la llamada en el MC92N0-G.

5 - 28 Guía del usuario del MC92N0-G
Servicios de puerto serie
Use la conexión inalámbrica del puerto serie Bluetooth de la misma forma que utilizaría una conexión de cable
serie física. Configure la aplicación que utilizará la conexión al puerto serie correcto.
Para establecer una conexión al puerto serie:
1. Utilice el Connection Wizard (Asistente para conexión) para buscar un dispositivo serie Bluetooth.
2. Seleccione el dispositivo y toque Next (Siguiente). Aparecerá la ventana Connection Favorite Options
(Opciones de favoritos de conexión).
3. En la lista desplegable Local COM Port: (Puerto COM local:) seleccione un puerto COM.
4. Pulse Finish (Finalizar).
ActiveSync utilizando los servicios de puerto serie
Use la conexión del puerto serie Bluetooth inalámbrica para ActiveSync de la misma forma que utilizaría una
conexión de cable serie física. Debe configurar la aplicación que utilizará la conexión al puerto serie correcto.
Figura 5-24
Ventana Configuración de conexión ActiveSync en un PC
Para establecer una conexión ActiveSync:
1. Utilice el Connection Wizard (Asistente para conexión) para buscar un dispositivo Bluetooth, como un PC.
En la lista desplegable, seleccione ActiveSync via Bluetooth (ActiveSync mediante Bluetooth).
2. Seleccione el dispositivo y toque Next (Siguiente). Aparecerá la ventana Connection Favorite Options
(Opciones de favoritos de conexión).
3. Toque Connect (Conectar). Aparecerá la ventana Remote Service Connection (Conexión a servicio remoto).
NOTA De forma predeterminada, los puertos COM COM5, COM9, COM11, COM21, COM22 y COM23 son puertos
virtuales Bluetooth. Si una aplicación abre uno de estos puertos, el controlador Bluetooth se activa para
guiarle en el proceso de conexión Bluetooth.
NOTA Cuando cree una conexión ActiveSync, utilice solo el explorador Bluetooth StoneStreet One en el modo
de asistente.

Uso de Bluetooth en dispositivos Windows 5 - 29
Figura 5-25
Ventana de conexión a servicio remoto
4. En la lista desplegable Service Type (Tipo de servicio), seleccione Active Sync.
5. Toque OK (Aceptar). El MC92N0-G se conecta al PC y comienza una sesión de ActiveSync.
6. Pulse Finish (Finalizar). Aparecerá la ventana Connection Favorite Options (Opciones de favoritos de
conexión).
7. Para finalizar la sesión, pulse el icono de ActiveSync en la ventana Favorite (Favorito) y seleccione
Disconnect (Desconectar) en la ventana emergente.
Servicios de red de área personal
NOTA Este perfil soporta Ad-hoc y Usuario PAN. Perfil de acceso a red no soportado.
Conecte dos o más dispositivos Bluetooth para compartir archivos, colaborar o acceder a juegos multijugador.
Para establecer una conexión de red de área personal:
1. Asegúrese de que el perfil de Personal Area Networking (Red de área personal) está activado en el
MC92N0-G. Consulte la sección Ficha Profiles (Perfiles) en la página 5-38 para obtener más información.
2. Utilice el Connection Wizard (Asistente para conexión) para buscar un dispositivo Bluetooth.
3. Seleccione el dispositivo y toque Next (Siguiente). Aparecerá la ventana Connection Favorite Options
(Opciones de favoritos de conexión).
4. Pulse Next (Siguiente). Aparece la ventana Connection Summary (Resumen de la conexión).
5. Toque Connect (Conectar). El MC92N0-G se conectará al dispositivo Bluetooth.
Servicios de A2DP/AVRCP
A2DP/AVRCP se utiliza para la conexión a unos auriculares estéreo de alta calidad:
1. Asegúrese de que el MC92N0-G se puede conectar (necesario al iniciarse la reconexión automática).
Consulte la sección Ficha Device Info (Información de dispositivo) en la página 5-33.
2. Asegúrese de que el dispositivo Bluetooth remoto se encuentra en modo de detección. Consulte el manual de
usuario de los dispositivos para obtener instrucciones.
3. Asegúrese de que el perfil A2DP/AVRCP está activado en el MC92N0-G. Consulte la sección Ficha Profiles
(Perfiles) en la página 5-38 para obtener más información.

5 - 30 Guía del usuario del MC92N0-G
4. Pulse Menu (Menú) > Settings (Configuración) > ficha Services (Servicios).
5. Pulse el botón Add (Agregar).
6. Seleccione Advanced Audio Distribution Services (Servicios de distribución de audio avanzado).
7. Toque OK (Aceptar) tres veces.
8. Toque Menu (Menú) > New Connection (Nueva conexión).
9. Seleccione Connect to High-Quality Audio (Conectar a audio de alta calidad) en la lista desplegable.
10. Pulse Next (Siguiente).
11. Seleccione el dispositivo y toque Next (Siguiente).
12. Introduzca el código PIN del dispositivo remoto y, a continuación, toque OK (Aceptar).
13. Pulse Next (Siguiente).
14. Toque Connect (Conectar). El MC92N0-G se conectará a los auriculares de audio de alta calidad.
Conexión a un dispositivo HID
El MC92N0-G puede conectarse a un dispositivo HID (dispositivo de interfaz humana), por ejemplo, un teclado
Bluetooth:
1. Asegúrese de que el MC92N0-G se puede conectar (necesario al iniciarse la reconexión automática).
Consulte la sección Ficha Device Info (Información de dispositivo) en la página 5-33.
2. Asegúrese de que el dispositivo Bluetooth remoto se encuentra en modo de detección. Consulte el manual de
usuario del dispositivo para obtener instrucciones.
3. Asegúrese de que el perfil HID Client (Cliente HID) está activado en el MC92N0-G. Consulte la sección Ficha
Profiles (Perfiles) en la página 5-38 para obtener más información.
4. Toque Menu (Menú) > New Connection (Nueva conexión).
5. Seleccione Explore Services on Remote Device (Explorar servicios en dispositivo remoto) en la lista
desplegable.
6. Pulse Next (Siguiente).
7. Seleccione el dispositivo y toque Next (Siguiente).
8. Seleccione el servicio y pulse Next (Siguiente).
9. Pulse Next (Siguiente).
10. Toque Connect (Conectar). El MC92N0-G se conectará al dispositivo HID.
Acoplamiento con dispositivos detectados
Se denomina acoplamiento a la relación creada entre el MC92N0-G y otro dispositivo Bluetooth para intercambiar
información de forma segura. El acoplamiento conlleva la introducción del mismo PIN en los dos dispositivos. Tras
crear un acoplamiento y activar las radios Bluetooth, los dispositivos reconocen dicho acoplamiento y pueden
intercambiar información sin tener que volver a introducir un PIN.

Uso de Bluetooth en dispositivos Windows 5 - 31
Para realizar el acoplamiento con un dispositivo Bluetooth detectado:
1. Toque el icono Bluetooth y seleccione Show BTExplorer (Mostrar BTExplorer). Aparece la ventana de
BTExplorer.
2. Toque Menu (Menú) > New Connection (Nueva conexión). Aparecerá la ventana New Connection Wizard
(Asistente para nueva conexión).
3. En la lista desplegable, seleccione Pair with Remote Device (Acoplar con dispositivo remoto).
4. Pulse Next (Siguiente). Aparecerá la ventana Select Remote Device (Seleccionar un dispositivo remoto).
Figura 5-26
Ventana de selección de dispositivo remoto
5. Seleccione un dispositivo de la lista y toque Next (Siguiente). Aparecerá la ventana PIN Code Request
(Solicitud de código PIN).
Figura 5-27
Ventana de solicitud de PIN
6. En el campo PIN Code (Código PIN), introduzca el código PIN.
NOTA En las conexiones favoritas ya creadas, se muestra la pantalla Favorites (Favoritos). Si no se ha creado
ninguna conexión favorita, se muestra la pantalla New Connection Wizard (Asistente para nueva conexión).
NOTA Para ahorrar tiempo, se muestran los dispositivos detectados anteriormente. Para iniciar una nueva
detección de dispositivos, toque y mantenga pulsado en la zona de la lista y seleccione Discover Devices
(Detectar dispositivos) en el menú emergente.

5 - 32 Guía del usuario del MC92N0-G
7. Toque OK (Aceptar). Se mostrará la ventana Pairing Status (Estado de acoplamiento).
8. Pulse Finish (Finalizar). Los dispositivos se han acoplado correctamente. El nombre del dispositivo surge en
la ventana Trusted Devices (Dispositivos de confianza).
Eliminación de un dispositivo acoplado
Para eliminar un dispositivo que ya no se necesita:
1. Toque el icono Bluetooth y seleccione Show BTExplorer (Mostrar BTExplorer). Aparece la ventana de
BTExplorer.
2. Toque Menu (Menú) > Trusted Devices (Dispositivos de confianza). Aparece la ventana Trusted Devices
(Dispositivos de confianza).
3. Toque y mantenga pulsado el dispositivo y seleccione Delete Link Key (Eliminar clave de vínculo) en el menú
emergente.
4. Aparecerá un cuadro de diálogo de confirmación. Toque Yes (Sí).
Aceptación de un acoplamiento
Si un dispositivo remoto desea acoplarse con el MC92N0-G, introduzca el PIN cuando se le solicite para conceder
el permiso.
1. Asegúrese de que el MC92N0-G se encuentra en modo detectable y de conexión. Consulte Configuración de
Bluetooth en la página 5-32. Cuando se solicita el acoplamiento con el dispositivo remoto, aparece la ventana
PIN Code Request (Solicitud de código PIN).
Figura 5-28
Ventana de solicitud de código PIN
2. En el cuadro de texto PIN Code: (Código PIN:), introduzca el mismo PIN que el introducido en el dispositivo
que solicita el acoplamiento. El PIN debe tener entre 1 y 16 caracteres.
3. En el cuadro de texto Device Name: (Nombre del dispositivo:), puede editar, si lo desea, el nombre del
dispositivo que solicita el acoplamiento.
4. Toque OK (Aceptar) para crear el acoplamiento. Una vez realizadas estas operaciones, el MC92N0-G podrá
intercambiar información con el otro dispositivo.
Configuración de Bluetooth
Use la ventana BTExplorer Settings (Configuración de BTExplorer) para configurar el funcionamiento de la
aplicación BTExplorer. Toque Menu (Menú) > Settings (Configuración).

Uso de Bluetooth en dispositivos Windows 5 - 33
Ficha Device Info (Información de dispositivo)
Utilice la ficha Device Info (Información de dispositivo) para configurar los modos de conexión Bluetooth del
MC92N0-G.
•
Device Name (Nombre del dispositivo): muestra el nombre del MC92N0-G.
•
Discoverable Mode (Modo de detección): seleccione si el MC92N0-G es visible para otros dispositivos
Bluetooth.
•
Connectable Mode (Modo de conexión): seleccione si otros dispositivos Bluetooth se pueden conectar con
el MC92N0-G.
Ficha Services (Servicios)
Use la ficha Services (Servicios) para agregar o eliminar servicios Bluetooth.
Figura 5-29
BTExplorer Settings (Configuración de BTExplorer) - ficha Services (Servicios)
Para agregar un servicio:
1. Toque Add (Agregar). Aparece la ventana Add Local Service (Agregar servicio local).
Figura 5-30
Ventana de adición de servicio local
2. En la lista, seleccione un servicio para agregarlo.
NOTA Cerciórese de que el MC92N0-G sea visible y se pueda conectar cuando algún dispositivo remoto vaya a
utilizar los servicios del MC92N0-G.

5 - 34 Guía del usuario del MC92N0-G
3. Toque OK (Aceptar). Se muestra la ventana Edit Local Service (Editar servicio local) correspondiente al
servicio seleccionado.
4. Seleccione la información adecuada y toque OK (Aceptar). Consulte las siguientes secciones para obtener
información sobre los servicios disponibles.
Servicio de conexión a red mediante marcación
La conexión a red mediante marcación permite a otros dispositivos Bluetooth el acceso a un módem de
marcación.
•
Service Name (Nombre de servicio): muestra el nombre del servicio.
•
Service Security (Seguridad de servicio): seleccione el tipo de seguridad de la lista desplegable. Las
opciones son None (Ninguna), Authenticate (Autenticar) o Authenticate/Encrypt (Autenticar/Cifrar).
•
Local COM Port (Puerto COM local): seleccione el puerto COM.
•
Local Baud Rate (Velocidad de transferencia local): seleccione la velocidad de comunicación en baudios.
•
Local Port Options (Opciones de puerto local): seleccione la opción de puerto.
Servicio de transferencia de archivos
La transferencia de archivos permite que los dispositivos Bluetooth examinen archivos.
Figura 5-31
Configuración de BTExplorer - Información de transferencia de archivos
•
Service Name (Nombre de servicio): muestra el nombre del servicio.
•
Service Security (Seguridad de servicio): seleccione el tipo de seguridad de la lista desplegable. Las
opciones son None (Ninguna), Authenticate (Autenticar) o Authenticate/Encrypt (Autenticar/Cifrar).
•
Root Directory (Directorio raíz): seleccione el directorio al que van a poder acceder otros dispositivos
Bluetooth.
•
File Permissions (Permisos de archivo): seleccione los permisos de archivo para el directorio seleccionado.
Active la casilla adecuada para conceder acceso de lectura, de escritura y de eliminación.
Servicio de puerta de enlace de audio para auriculares
El servicio de puerta de enlace de audio para auriculares permite la conexión a auriculares.
•
Service Name (Nombre de servicio): muestra el nombre del servicio de audio.

Uso de Bluetooth en dispositivos Windows 5 - 35
Servicio de exportación de objetos OBEX
El servicio de exportación de objetos OBEX permite que otros dispositivos Bluetooth exporten contactos, tarjetas
de visita, imágenes, citas y tareas al MC92N0-G.
•
Service Name (Nombre de servicio): muestra el nombre del servicio.
•
Service Security (Seguridad de servicio): seleccione el tipo de seguridad de la lista desplegable. Las
opciones son None (Ninguna), Authenticate (Autenticar) o Authenticate/Encrypt (Autenticar/Cifrar).
•
Do not allow clients to push objects (No permitir que los clientes exporten objetos): impide que los
clientes exporten objetos al MC92N0-G.
•
Inbox Directory (Directorio de entrada): seleccione un directorio en el que pueda almacenar archivos otro
dispositivo Bluetooth.
Servicio de red de área personal
El servicio de red de área personal contiene una red de área personal que permite comunicarse con otros
dispositivos Bluetooth.
•
Service Name (Nombre de servicio): muestra el nombre del servicio.
•
Service Security (Seguridad de servicio): seleccione el tipo de seguridad de la lista desplegable. Las
opciones son None (Ninguna), Authenticate (Autenticar) o Authenticate/Encrypt (Autenticar/Cifrar).
•
Support Group Ad-Hoc Networking (Soportar red ad-hoc de grupo): seleccione esta opción para activar la
conexión de red en modo ad-hoc.
Servicio de puerto serie
El puerto serie permite que otros dispositivos Bluetooth accedan a los puertos COM.
•
Service Name (Nombre de servicio): muestra el nombre del servicio.
•
Service Security (Seguridad de servicio): seleccione el tipo de seguridad de la lista desplegable. Las
opciones son None (Ninguna), Authenticate (Autenticar) o Authenticate/Encrypt (Autenticar/Cifrar).
•
Local COM Port (Puerto COM local): seleccione el puerto COM.
•
Local Baud Rate (Velocidad de transferencia local): seleccione la velocidad de comunicación en baudios.
•
Local Port Options (Opciones de puerto local): seleccione la opción de puerto.
Servicio de distribución de audio avanzado
Los hosts de distribución de audio se conectan desde los dispositivos Bluetooth compatibles con el audio estéreo
de alta calidad.
•
Service Name (Nombre de servicio): muestra el nombre del servicio de audio.
Servicio de control remoto de vídeo y audio
El control remoto de vídeo y audio aloja conexiones de dispositivos Bluetooth compatibles con la funcionalidad de
control remoto.
•
Service Name (Nombre de servicio): muestra el nombre del servicio de audio.

5 - 36 Guía del usuario del MC92N0-G
Ficha Security (Seguridad)
La configuración de la seguridad permite establecer políticas de seguridad globales para Bluetooth. Tenga en
cuenta que esta configuración solo está activa en los servicios locales definidos como Authenticate (Autenticar) o
Authenticate/Encryption (Autenticar/Encriptación). Puede establecer la autenticación de los servicios locales en la
ficha Services (Servicios).
Para ajustar la configuración de seguridad de un servicio individual, seleccione primero la ficha Services
(Servicios); a continuación, seleccione el servicio individual, y por último, Properties (Propiedades).
Figura 5-32
Configuración de BTExplorer - Seguridad
•
Use PIN Code (Incoming Connection) [Usar código PIN (Conexión entrante)]: selecciona el uso automático
del código PIN introducido en el cuadro de texto PIN Code (Código PIN). Se recomienda no utilizar esta
función de código PIN automático. Consulte Seguridad en la página 5-2 para obtener más información.
•
PIN Code (Código PIN): introduzca el código PIN.
•
Encrypt Link On All Outgoing Connections (Cifrar vínculo en todas las conexiones salientes): seleccione
esta opción para activar o desactivar la encriptación para todas las conexiones salientes a otros dispositivos
Bluetooth.
Ficha Discovery (Detección)
Use la ficha Discovery (Detección) para configurar y modificar los dispositivos detectados.
NOTA Para utilizar el código PIN, seleccione Authenticate (Autenticar) o Authenticate/Encrypt
(Autenticar/Cifrar) en la lista desplegable Service Security (Seguridad del servicio) de cada servicio local.

Uso de Bluetooth en dispositivos Windows 5 - 37
Figura 5-33
Configuración de BTExplorer - Detección
•
Inquiry Length (Longitud de consulta): establece la cantidad de tiempo que emplea el MC92N0-G para
descubrir dispositivos Bluetooth en el área.
•
Name Discovery Mode (Modo de detección de nombre): seleccione Automatic (Automático) o Manual
para intentar descubrir automáticamente el nombre del dispositivo Bluetooth tras detectarlo.
•
Discovered Devices - Delete Devices (Dispositivos detectados - Eliminar dispositivos): elimina de la
memoria todas las claves de vínculo y dispositivos detectados.
•
Discovered Devices - Delete Linked Keys (Dispositivos detectados - Eliminar claves vinculadas): elimina
todos los acoplamientos de dispositivos Bluetooth remotos y hace que ninguno sea de confianza.
Ficha Virtual COM Port (Puerto COM virtual)
El puerto COM virtual define los puertos COM que BTExplorer intenta utilizar para los puertos COM virtuales.
Active la casilla de verificación correspondiente para utilizar el puerto como un puerto COM virtual. Cuando haya
terminado, seleccione Apply (Aplicar) para aplicar los cambios o Revert (Revertir) para restaurar la configuración
original.
•
COM5:Bluetooth: activa o desactiva el puerto COM 5.
•
COM9:Bluetooth: activa o desactiva el puerto COM 9.
•
COM11:Bluetooth: activa o desactiva el puerto COM 11.
•
COM21:Bluetooth: activa o desactiva el puerto COM 21.
•
COM22:Bluetooth: activa o desactiva el puerto COM 22.
•
COM23:Bluetooth: activa o desactiva el puerto COM 23.
Ficha HID
Use la ficha HID para seleccionar el perfil de dispositivo de interfaz humana. Esta interfaz de programación define
los protocolos y procedimientos que se utilizarán para implementar las capacidades HID.
Proporciona soporte para dispositivos como ratones, joysticks y teclados.
•
Enable Key Repeat (Habilitar repetición de clave): permite repetir la funcionalidad de repetición de clave.
•
Delay (Retardo): para aumentar el retardo de repetición de la clave, arrastre el control deslizante Delay
(Retardo) hacia la derecha. Para disminuir el retardo de repetición de la clave, arrastre el control deslizante
Delay (Retardo) hacia la izquierda.

5 - 38 Guía del usuario del MC92N0-G
•
Rate (Velocidad): para aumentar la velocidad de repetición de la clave, arrastre el control deslizante Rate
(Velocidad) hacia la izquierda. Para disminuir la velocidad de repetición de la clave, arrastre el control
deslizante Rate (Velocidad) hacia la derecha.
Ficha Profiles (Perfiles)
Use la ficha Profile (Perfil) para agregar o eliminar perfiles de servicios Bluetooth. Si no se utiliza ningún perfil, se
puede eliminar para ahorrar memoria.
1. Seleccione la casilla de verificación situada al lado del perfil que desea cargar (activar).
El perfil Serial Port (Puerto serie) siempre está activo y no se puede eliminar.
2. Toque Select All (Seleccionar todo) para seleccionar todos los perfiles o Deselect All (Anular selección de
todos) para anular la selección de todos los perfiles.
3. Toque Apply (Aplicar) para activar los perfiles y, a continuación, Close (Cerrar) para salir de la aplicación.
Ficha System Parameters (Parámetros del sistema)
•
Page Timeout (Tiempo de espera de página): establece el tiempo durante el cual el MC92N0-G busca un
dispositivo antes de pasar al dispositivo siguiente.
•
Link Supervision Timeout (Tiempo de espera de supervisión de vínculos): define el periodo de tiempo
durante el cual el MC92N0-G esperará a que un dispositivo vuelva a encontrarse dentro de su alcance
después de haber salido de éste. Si el dispositivo no regresa al rango de alcance antes del tiempo definido,
el MC92N0-G anula la conexión.
Ficha Miscellaneous (Varios)
•
Highlight Connections (Resaltar conexiones): seleccione el tipo de conexión para resaltar cuando esté
conectado. En el Modo de asistente, las únicas opciones son Favorites (Favoritos) o None (Ninguno).
En el Modo de explorador, las opciones son None (Ninguno), Tree View Only (Solo vista de árbol),
List View Only (Solo vista de lista) o Tree and List View (Vista de árbol y lista).
•
Apply Text Style (Aplicar estilo de texto): seleccione el estilo de texto que se va a aplicar al texto de la
conexión.
•
Apply Text Color (Aplicar color de texto): seleccione el color de texto que se va a aplicar al texto de la
conexión.

CAPÍTULO 6 USO DE BLUETOOTH EN
DISPOSITIVOS ANDROID
Introducción
Los dispositivos equipados con Bluetooth se pueden comunicar sin cables, utilizando radiofrecuencia (RF) de
amplio espectro de saltos de frecuencia (FHSS) para transmitir y recibir datos en la banda Industry Scientific and
Medical (ISM) de 2,4 GHz (802.15.1). La tecnología inalámbrica Bluetooth se ha diseñado específicamente para la
comunicación a corta distancia [10 metros (32,8 pies)] y con bajo consumo de energía.
Los dispositivos con Bluetooth permiten intercambiar información (como archivos, citas y tareas) con otros
dispositivos que tengan el Bluetooth activado, como impresoras, puntos de acceso y otros dispositivos móviles.
Saltos de frecuencia adaptativa
La tecnología de saltos de frecuencia adaptativa (AFH) es un método para evitar las interferencias de frecuencias
fijas y se puede utilizar con el sistema de voz por Bluetooth. Para que AFH funcione, todos los dispositivos en la
picorred (red Bluetooth) deben estar habilitados para AFH. No existe AFH cuando se conectan y detectan
dispositivos. Evite realizar conexiones Bluetooth y detecciones durante comunicaciones 802.11b críticas. AFH
para Bluetooth se compone de cuatro secciones principales:
•
Clasificación de canales: método para detectar una interferencia canal por canal, o una máscara de canal
predefinida.
•
Administración de vínculos: coordina y distribuye la información de AFH al resto de la red Bluetooth.
•
Modificación de secuencia de saltos: evita la interferencia reduciendo de forma selectiva el número de
canales de salto.
•
Mantenimiento de canales: método para reevaluar periódicamente los canales.
Cuando AFH está habilitado, la radio Bluetooth "salta alrededor" (en lugar de a través) de los canales 802.11b de
alta velocidad. La coexistencia de AFH permite que los dispositivos de clase empresarial funcionen en cualquier
infraestructura.
La radio Bluetooth en este modelo funciona como un dispositivo con potencia de Clase 2. La potencia de salida
máxima es de 2,5 mW y la distancia de alcance prevista es de 10 metros (32,8 pies). Resulta difícil medir la
distancia de alcance basándose en la clase de potencia, debido a las diferencias entre potencias y dispositivos,
para lo que además influye si se mide en un espacio abierto o en un lugar cerrado.

6 - 2 Guía del usuario del MC92N0-G
Seguridad
La especificación Bluetooth actual define la seguridad a nivel de vínculo. La seguridad a nivel de aplicaciones no
se especifica. Esto permite a los desarrolladores de aplicaciones definir los mecanismos de seguridad para que se
ajusten a sus necesidades específicas. La seguridad a nivel de vínculo se produce entre dispositivos, no entre
usuarios, mientras que la seguridad a nivel de aplicaciones se puede implementar de forma individualizada para
cada usuario. La especificación Bluetooth define los algoritmos y procedimientos de seguridad necesarios para
autenticar dispositivos y, si es necesario, cifrar los datos que se intercambian en el vínculo entre los dispositivos.
La autenticación de dispositivos es una función obligatoria de Bluetooth, mientras que la encriptación del vínculo
es opcional.
El emparejamiento de dispositivos Bluetooth se realiza mediante la creación de una clave de inicio para autenticar
los dispositivos y una clave de vínculo. Al introducir un número de identificación personal (PIN) común en los
dispositivos acoplados se genera la clave de inicialización. El número PIN nunca se envía a través del aire. De
manera predeterminada, la pila Bluetooth responde sin ninguna clave cuando se solicita una (es el usuario el que
debe decidir si responde a una solicitud de clave). La autenticación de los dispositivos Bluetooth se basa en una
transacción desafío-respuesta. Bluetooth permite que se utilice un número PIN o clave de acceso para crear otra
clave de 128 bits que se empleará con fines de seguridad y encriptación. La clave de encriptación se obtiene a
partir de la clave de vínculo utilizada para autenticar los dispositivos que se emparejan. También cabe destacar
que la distancia de alcance limitada y la rapidez del salto de frecuencias de las radios Bluetooth dificultan la
intercepción de llamadas y datos a larga distancia.
Se recomienda lo siguiente:
•
Realice el emparejamiento en un entorno seguro
•
No comparta los códigos PIN y tampoco los guarde en el dispositivo
•
Implemente el método de seguridad a nivel de aplicación.
Perfiles de Bluetooth
El dispositivo admite los siguientes servicios Bluetooth:
•
Protocolo de detección de servicio (SDP): gestiona la búsqueda de servicios conocidos y específicos, así
como de servicios generales.
•
Perfil de puerto serie (SPP): permite el uso del protocolo RFCOMM para emular la conexión de cable serie
entre dos dispositivos pares Bluetooth. Por ejemplo, conectando el dispositivo a una impresora.
•
Perfil de inserción de objetos (OPP): permite que el dispositivo intercambie datos con un servidor de
notificaciones (push).
•
Perfil de distribución de audio avanzada (A2DP): permite que el dispositivo transmita audio de calidad
estéreo a unos auriculares inalámbricos o a unos altavoces estéreo inalámbricos.
•
Perfil de control remoto de audio y vídeo (AVRCP): permite que el dispositivo controle equipos de audio y
vídeo a los que el usuario tiene acceso. Se puede utilizar conjuntamente con A2DP.
•
Red de área personal (PAN): permite el uso del protocolo de encapsulamiento de red Bluetooth para proporcionar
capacidades de red de nivel 3 a través de un enlace Bluetooth. Compatible solo con la función PANU.
NOTA No se recomienda realizar búsquedas con la tecnología inalámbrica Bluetooth cuando se necesita operar a
802.11b de alta velocidad.

Uso de Bluetooth en dispositivos Android 6 - 3
•
Perfil de dispositivo de interfaz humana (HID): permite que los teclados Bluetooth, los dispositivos
señaladores, los dispositivos de juego y los dispositivos de control remoto se conecten al dispositivo.
•
Perfil de auriculares (HSP): permite utilizar un dispositivo de manos libres, como unos auriculares
Bluetooth, para realizar o recibir llamadas en el dispositivo.
•
Perfil de manos libres (HFP): permite que los kits de manos libres para vehículos se comuniquen con el
dispositivo en el coche.
Estados de Bluetooth
La radio Bluetooth está desactivada de forma predeterminada.
•
Suspensión: cuando el MC9200 entra en modo de suspensión, la radio Bluetooth permanece encendida.
•
Modo avión: si el MC9200 pasa al modo avión, la radio Bluetooth se apaga. Cuando se desactiva el modo
avión, la radio Bluetooth vuelve al estado anterior. En el modo avión, la radio Bluetooth se puede volver a
encender si lo desea.
Alimentación de la radio Bluetooth
Desactive la radio Bluetooth para ahorrar energía o si entra en una zona con restricciones de radio (por ejemplo,
un avión). Cuando la radio está desactivada, otros dispositivos Bluetooth no pueden detectar el dispositivo ni
conectarse a él. Active la radio Bluetooth para intercambiar información con otros dispositivos Bluetooth (dentro
del rango de alcance). Comuníquese únicamente con radios Bluetooth cercanas.
NOTA Para obtener la máxima duración de la batería, desactive las radios que no se estén utilizando.
Activación de Bluetooth
1. Toque .
2. Deslice el interruptor de Bluetooth hasta la posición ON (Activado). aparece también en la barra de estado.
3. Toque .
Desactivación de Bluetooth
1. Toque .
2. Deslice el interruptor de Bluetooth a la posición OFF (Desactivado).
3. Toque .

6 - 4 Guía del usuario del MC92N0-G
Detección de dispositivos Bluetooth
El MC9200 puede recibir información de dispositivos detectados sin emparejarse con ellos. Sin embargo,
cuando se realiza el emparejamiento, el MC9200 y el dispositivo emparejado intercambiarán información
automáticamente cuando el usuario active la radio Bluetooth. Para buscar dispositivos Bluetooth en la zona:
1. Asegúrese de que Bluetooth está habilitado en ambos dispositivos.
2. Asegúrese de que el dispositivo Bluetooth que se pretende detectar se encuentra en modo visible.
3. Asegúrese de que los dos dispositivos se encuentran a menos de 10 metros (32,8 pies) entre sí.
4. Toque .
5. Toque Bluetooth.
6. Toque SCAN FOR DEVICES (BUSCAR DISPOSITIVOS). El MC9200 inicia la búsqueda de dispositivos
Bluetooth detectables en la zona y los muestra en AVAILABLE DEVICES (DISPOSITIVOS DISPONIBLES).
7. Desplácese por la lista y seleccione un dispositivo. Aparecerá el cuadro de diálogo Bluetooth pairing request
(Solicitud de emparejamiento Bluetooth).
Figura 6-1
Emparejamiento Bluetooth: introducción del PIN
Figura 6-2
Emparejamiento Bluetooth: acoplamiento inteligente
8. Introduzca el PIN en el cuadro de texto y OK (Aceptar). Introduzca el mismo PIN en el otro dispositivo.
9. Para realizar el emparejamiento simple, toque Pair (Emparejar) en ambos dispositivos.
10. El dispositivo Bluetooth se añade a la lista Bluetooth devices (Dispositivos Bluetooth) y se establece una
conexión de confianza ("emparejado").

Uso de Bluetooth en dispositivos Android 6 - 5
Cambio del nombre para Bluetooth
De forma predeterminada, el MC9200 tiene un nombre genérico para Bluetooth que pueden ver los demás
dispositivos al conectarse.
1. Toque .
2. Toque Bluetooth.
3. Si la conexión Bluetooth no está activada, deslice el interruptor a la posición ON (Activado).
4. Toque .
5. Toque Rename device (Cambiar nombre del dispositivo).
6. Introduzca un nombre y toque Done (Listo).
7. Toque .
Conexión a un dispositivo Bluetooth
Una vez realizado el emparejamiento, conéctese a un dispositivo Bluetooth.
1. Toque .
2. Toque Bluetooth.
3. Si la conexión Bluetooth no está activada, deslice el interruptor a la posición ON (Activado).
4. En la lista PAIRED DEVICES (Dispositivos emparejados), mantenga pulsado el dispositivo Bluetooth
desconectado hasta que aparezca un menú.
5. Toque Connect (Conectar). Cuando se realice la conexión, el dispositivo se mostrará como conectado en la
lista.
Selección de perfiles en el dispositivo Bluetooth
Algunos dispositivos Bluetooth tienen varios perfiles. Para seleccionar un perfil:
1. Toque .
2. Toque Bluetooth.
3. En la lista PAIRED DEVICES (Dispositivos emparejados), toque junto al nombre del dispositivo.
4. En PROFILES (Perfiles), active o desactive un perfil para que el dispositivo pueda utilizarlo.
5. Toque .

6 - 6 Guía del usuario del MC92N0-G
Desemparejamiento de un dispositivo Bluetooth
Para desemparejar un dispositivo Bluetooth y borrar toda la información de emparejamiento:
1. Toque .
2. Toque Bluetooth.
3. En la lista PAIRED DEVICES (Dispositivos emparejados), toque junto al nombre del dispositivo.
4. Toque Unpair (Desemparejar).
5. Toque .

CAPÍTULO 7 ACCESORIOS
Introducción
Los accesorios del MC92N0-G ofrecen diversas funciones de soporte que complementan el producto.
En la Tabla 7-1 se presenta la relación de accesorios disponibles.
Tabla 7-1
Accesorios del MC92N0-G
Accesorio Número de referencia Descripción
Bases
Base serie/USB de una
ranura
CRD9000-1001SR Carga la batería principal del MC92N0-G y una batería
de repuesto. Además, sincroniza el MC92N0-G con un
equipo host a través de una conexión serie o USB.
Base Ethernet de cuatro
ranuras
CRD9000-4001ER Carga la batería principal del MC92N0-G y lo
sincroniza con un equipo host a través de una conexión
Ethernet.
Base de la carretilla
elevadora
FLC9000-1000R Proporciona una solución de montaje segura para el
MC92N0-G. Esta base viene equipada con puertos
RS232 y USB resistentes capaces de suministrar
alimentación y comunicarse con dispositivos
conectados.
Cargadores
Cargador de batería de
repuesto de cuatro ranuras
SAC9000-4000R Carga hasta cuatro baterías de repuesto del
MC92N0-G.
Adaptador para cargador de
batería universal
21-32665-48R Carga una batería de repuesto como cargador
independiente o bien con la base UBC2000.
Base UBC de cuatro ranuras UBC2000-I500DR Carga hasta cuatro baterías con el adaptador UBC.
Cable de carga automática
de 12 voltios
VCA9001-12R Se conecta a la toma de 12 voltios del encendedor del
coche para poder cargar el MC92N0-G en carretera.
Requiere adaptador de cable (ADP9000-100R).

7 - 2 Guía del usuario del MC92N0-G
Cable de carga automática
de 24 voltios
VCA9000-24R Se conecta a la toma de 24 voltios del encendedor del
coche para poder cargar el MC92N0-G en carretera.
Requiere adaptador de cable (ADP9000-100R).
Batería de ión litio de
repuesto
BTRY-MC9X-26MA-01 Batería de reserva.
Kit de fuente de alimentación
de adaptador UBC
KT-32665-02R Proporciona energía al adaptador UBC.
Fuente de alimentación PWRS-14000-148R Suministra energía a la base serie/USB de una ranura.
Entrada de 100-240 V CA, salida de 12 V CC, 3,33 A.
Fuente de alimentación PWRS-14000-242R Entrada de 85-264 V CA, salida de 12 V CC, 3,33 A.
Fuente de alimentación PWRS-14000-241R Suministra energía a la base solo de carga de cuatro
ranuras y a la base Ethernet de cuatro ranuras.
Entrada de 90-264 V CA, salida de 12 V CC, 9 A.
Transformador de alta
tensión para carretilla
elevadora
PWRS-14000-251R Proporciona energía a la base para carretilla elevadora.
Transformador de baja
tensión para carretilla
elevadora
PWRS-14000-252R Proporciona energía a la base para carretilla elevadora.
Cables
Cable de alimentación de CC 50-16002-029R Proporciona energía desde la fuente de alimentación a
las bases solo de carga y Ethernet de cuatro ranuras.
Cable de alimentación de CC 25-72614-01R Proporciona energía desde la fuente de alimentación a
las bases solo de carga y Ethernet de cuatro ranuras.
Cable de alimentación para
carretilla elevadora
25-103872-01R Proporciona energía desde la fuente de alimentación a
la base para carretilla elevadora.
Cable USB de sincronización 25-64396-01R Permite la comunicación USB con un equipo host a
través de la base serie/USB de una ranura.
Cable RS232 25-62164-01R Permite la comunicación serie con el equipo host o la
impresora y se puede utilizar para cargar CA mediante
el módulo de adaptador de cable (ADP9000-100R).
Cable USB 25-62166-01R Permite la comunicación USB con el host a través del
módulo de adaptador de cable (ADP9000-100R).
Cable DEX con tornillos de
fijación flotantes
25-62167-03R Proporciona intercambio de datos con el host a través
del módulo de adaptador de cable (ADP9000-100R).
Cable para impresora Paxar 25-62168-01R Conecta el MC92N0-G a una impresora Paxar.
Cable para impresora O'Neil 25-62169-01R Conecta el MC92N0-G a una impresora O'Neill.
Cable para impresora Zebra 25-62170-02R Conecta el MC92N0-G a una impresora Zebra.
Tabla 7-1
Accesorios del MC92N0-G (continuación)
Accesorio Número de referencia Descripción

Accesorios 7 - 3
Cable para módem 25-63856-01R Permite utilizar la base serie/USB de una ranura como
base para módem.
Cable serie 25-63852-01R Permite la comunicación serie desde una base
serie/USB de una ranura a un equipo host.
Otros productos
Funda SG-MC91212112-01R Para guardar el MC92N0-G cuando no se utiliza.
Funda para ambientes fríos SG-MC9024242-01R Mantiene el MC92N0-G dentro de la temperatura de
funcionamiento para entornos extraordinariamente
fríos.
Correa de mano KT-66447-03R Paquete de 3 correas de mano.
Cinturón 11-08062-02R Para su uso con funda.
Funda protectora 11-67218-04R Proporciona protección adicional para los modelos
MC9XXX-G.
Correa de hombro 58-40000-007R Correa de hombro universal para funda.
Accesorios de fácil colocación
Módulo de adaptador de
cable (CAM)
ADP9000-120R Se conecta a la parte inferior del MC92N0-G y
proporciona energía (5 V CC 350 mA) para su uso al
cable para el lector Apriva BT200.
Módulo de adaptador de
cable (CAM)
ADP9000-110R Se conecta a la parte inferior del MC92N0-G y
proporciona energía (5 V CC 350 mA) para su uso con
el lector LS3408ER.
Módulo de adaptador de
cable (CAM)
ADP9000-100R Se conecta a la parte inferior del MC92N0-G y
proporciona energía para el cambio de funcionamiento
durante la carga del MC92N0-G, así como
comunicación serie.
Lector de banda magnética
(MSR)
MSR9001-100R Se acopla al MC92N0-G y añade capacidades de
lectura de bandas magnéticas.
Módem USB MDM9000-100R Proporciona conectividad de módem a través del
MC92N0-G o de la base serie/USB de una ranura.
Teclados
Teclado de 28 teclas KYPD-MC9XMR000-01R Teclado de repuesto de 28 teclas.
Teclado de 53 teclas KYPD-MC9XMS000-01R Teclado de repuesto de 53 teclas.
Teclado de 43 teclas KYPD-MC9XMT000-01R Teclado de repuesto de 43 teclas.
Teclado para VT de 53 teclas KYPD-MC9XMU000-01R Teclado de repuesto para VT de 53 teclas.
Teclado para 3270 de
53 teclas
KYPD-MC9XMV000-01R Teclado de repuesto para 3270 de 53 teclas.
Tabla 7-1
Accesorios del MC92N0-G (continuación)
Accesorio Número de referencia Descripción

7 - 4 Guía del usuario del MC92N0-G
Teclado para 5250 de
53 teclas
KYPD-MC9XMW000-01R Teclado de repuesto para 5250 de 53 teclas.
Teclado de alta visibilidad de
53 teclas
KYPD-MC9XMS000-01R Teclado blanco de repuesto de 53 teclas.
Varios
Soporte de montaje en pared
de MC90XX
KT-61498-01R Se necesita uno para la base de una ranura y uno para
el SAC9000. Hacen falta dos para la base de cuatro
ranuras. Se necesita una base de soporte independiente
para acoplarlo al soporte de montaje en pared.
Base de soporte de MC90XX KT-61499-01R Se necesita uno para la base de una ranura y uno para el
SAC9000. Hacen falta dos para la base de cuatro
ranuras. Se acopla a la parte inferior de la base.
Protector de pantalla KT-151827-03R Aumenta la protección de la pantalla del MC9XXX
frente a los arañazos (paquete de 3 unidades).
Kit de punteros KT-81680-50R Puntero gris de repuesto con sujeción para el
MC92N0-G (paquete de 50 unidades).
Kit de punteros KT-81680-03R Puntero gris de repuesto con sujeción para el
MC92N0-G (paquete de 3 unidades).
Enganche para el cinturón KT-70147-01R Se acopla al cinturón del usuario.
Auriculares GSM 50-11300-050R Auriculares con conexión de cable para un uso mejor y
cómodo.
Auriculares resistentes con
cable
RCH51 Auriculares resistentes
Cable adaptador para
RCH51
25-124387-02R Cable adaptador para RCH50 para conector de
alimentación estándar de 2,5 mm y 3 polos para el
MC92N0-G.
Kit de montaje en pared de
UBC2000
KT-32665-01R Se utiliza para el montaje en pared de UBC2000.
Adaptador USB de ESD KT-88330-03R Se utiliza para la descarga electroestática de portátiles
(paquete de 3 unidades).
Kit de punteros KT-68144-10R Puntero gris de repuesto para el MC92N0-G (paquete
de 10 unidades).
Kit de punteros KT-68144-50R Puntero gris de repuesto para el MC92N0-G (paquete
de 50 unidades).
Kit de punteros 11-42794-03R Puntero gris de repuesto con sujeción (paquete de 3).
Kit de punteros 11-42794-50R Puntero gris de repuesto con sujeción (paquete de 50).
Tabla 7-1
Accesorios del MC92N0-G (continuación)
Accesorio Número de referencia Descripción

Accesorios 7 - 5
Tarjeta Secure Device (SD)
La tarjeta SD proporciona un almacenamiento secundario no volátil. Se coloca bajo el teclado.
Para insertar la tarjeta SD:
1. Suspenda el MC92N0-G.
2. Retire los dos tornillos del teclado, deslícelo hacia abajo y luego levántelo para separarlo.
3. Levante la tapa de sujeción de la tarjeta SD.
4. Coloque la tarjeta SD, con los contactos hacia abajo, en su soporte. La muesca de la esquina de la tarjeta SD
solo encaja de una forma en el soporte. Encaje la tapa de sujeción.
Figura 7-1
Introducción de la tarjeta SD
5. Vuelva a colocar el teclado ajustándolo con los dos tornillos.
6. Realice un arranque en caliente.
PRECAUCIÓN No extraiga el teclado mientras el MC92N0 esté encendido. No utilice el MC92N0-G si el teclado no
está colocado. Siga las precauciones de descarga electrostática (ESD) adecuadas para no dañar la
tarjeta SD. Las precauciones de ESD incluyen, entre otras, la recomendación de trabajar sobre una
superficie antidescargas y la comprobación de que el operador está correctamente conectado a tierra.
Tarjeta SD
Tapa de sujeción de la tarjeta SD
PRECAUCIÓN No utilice un par de apriete superior a 0,45 N-m (4 pulg.-libras) al apretar los tornillos del teclado.

7 - 6 Guía del usuario del MC92N0-G
Base serie/USB de una ranura
En esta sección se describe cómo utilizar la base serie/USB de una ranura (Figura 7-2) con el MC92N0-G. Para
obtener información sobre los procedimientos de configuración de la comunicación USB y serie, consulte la Guía
de integración del MC92N0-G.
Figura 7-2
Base serie/USB de una ranura
La base serie/USB de una ranura presenta los atributos siguientes:
•
Suministra alimentación de 12 V CC para el funcionamiento del MC92N0-G.
•
Proporciona puertos serie (solo dispositivos Windows) y USB para la comunicación de datos entre el
MC92N0-G y un equipo host u otro dispositivo serie (por ejemplo, una impresora).
PRECAUCIÓN Asegúrese de que sigue las indicaciones relativas a seguridad de la batería que se describen en
Directrices de seguridad para baterías en la página 8-1.
Batería de
repuesto
Receptáculo
de carga de
la batería de
repuesto
LED de carga
de la batería
de repuesto
Barra de
indicadores
LED
PRECAUCIÓN No coloque monedas, llaves o clips en el receptáculo de la base.
NOTA Cuando se coloca un MC92N0-G con Windows Embedded Handheld en la base y se establece una conexión
ActiveSync, se desactiva la radio WLAN (si procede). Se trata de una función de seguridad de Microsoft para
evitar la conexión a dos redes al mismo tiempo.

Accesorios 7 - 7
•
Sincroniza la información entre el MC92N0-G y un equipo host. (Con software personalizado o de terceros,
también puede usarse para sincronizar el MC92N0-G con bases de datos de empresas).
•
Carga la batería del MC92N0-G.
•
Carga una batería de repuesto.
La base serie/USB de una ranura puede cargar la batería principal del MC92N0-G y una batería de repuesto
simultáneamente.
El indicador LED ámbar de carga del MC92N0-G, situado en la barra de indicadores LED, muestra el estado de
carga de la batería del MC92N0-G. Consulte la Tabla 1-1 en la página 1-4 para obtener más información sobre el
estado de carga.
El indicador LED ámbar de carga de la batería de repuesto (véase Figura 7-2 en la página7-6) indica el estado de
la batería de repuesto que se está cargando en la base. Consulte la Tabla 7-3 para obtener más información sobre
el estado de carga.
Las baterías normalmente se cargan en menos de cuatro horas.
Base Ethernet de cuatro ranuras
En esta sección se describe cómo utilizar una base Ethernet de cuatro ranuras con el MC92N0-G.
Tabla 7-2
Indicadores de carga LED de la batería de repuesto
LED de la batería
de repuesto
(en la base)
Indicación
Apagado No hay batería de reserva en el receptáculo; la batería de reserva no está colocada
correctamente; la base no recibe alimentación.
Parpadeo rápido en
ámbar
Error en la carga; verifique la colocación de la batería de repuesto.
Parpadeo lento en
ámbar
La batería de repuesto se está cargando.
Ámbar fijo La carga ha finalizado.
PRECAUCIÓN Asegúrese de que sigue las indicaciones relativas a seguridad de la batería que se describen en
Directrices de seguridad para baterías en la página 8-1.

7 - 8 Guía del usuario del MC92N0-G
Figura 7-3
Base Ethernet de cuatro ranuras
La base Ethernet de cuatro ranuras:
•
Suministra alimentación de 12 V CC para el funcionamiento del MC92N0-G.
•
Permite la comunicación de datos entre el MC92N0-G (hasta cuatro unidades) y un equipo host, a través de
una red Ethernet (mediante un cable Ethernet 10Base-T estándar).
•
Sincroniza la información entre el MC92N0-G y un equipo host. (Con software personalizado o de terceros,
también puede usarse para sincronizar el MC92N0-G con bases de datos de empresas).
•
Carga simultáneamente hasta cuatro baterías del MC92N0-G.
El indicador LED ámbar de carga del MC92N0-G, situado en la barra de indicadores LED, muestra el estado de
carga de la batería del MC92N0-G. Consulte la Tabla 1-1 en la página 1-4 para obtener más información sobre el
estado de carga.
La batería suele tardar en cargarse menos de cuatro horas.
PRECAUCIÓN No coloque monedas, llaves o clips en el receptáculo de la base.

Accesorios 7 - 9
Base solo de carga de cuatro ranuras
En esta sección se describe cómo utilizar una base solo de carga de cuatro ranuras con el MC92N0-G.
Figura 7-4
Base solo de carga de cuatro ranuras
La base solo de carga de cuatro ranuras:
•
Suministra alimentación de 12 V CC para el funcionamiento del MC92N0-G.
•
Carga simultáneamente hasta cuatro baterías del MC92N0-G.
El indicador LED ámbar de carga del MC92N0-G, situado en la barra de indicadores LED, muestra el estado de
carga de la batería del MC92N0-G. Consulte la Tabla 1-1 en la página 1-4 para obtener más información sobre el
estado de carga.
La batería suele tardar en cargarse menos de cuatro horas.
PRECAUCIÓN Asegúrese de que sigue las indicaciones relativas a seguridad de la batería que se describen en
Directrices de seguridad para baterías en la página 8-1.
PRECAUCIÓN No coloque monedas, llaves o clips en el receptáculo de la base.

7 - 10 Guía del usuario del MC92N0-G
Cargador de batería de repuesto de cuatro ranuras
PRECAUCIÓN Asegúrese de que sigue las indicaciones relativas a seguridad de la batería que se describen en
Directrices de seguridad para baterías en la página 8-1.
En esta sección se describe cómo utilizar el cargador de baterías de repuesto de cuatro ranuras para cargar hasta
cuatro baterías de repuesto MC9200.
Figura 7-5
Cargador de batería de repuesto de cuatro ranuras
Inserte la batería en una ranura de carga de batería de reserva y presione ligeramente la batería para garantizar
un contacto adecuado.
En cada receptáculo de carga de batería, hay un LED ámbar. Consulte la Tabla 7-2 para obtener más información
sobre el estado de carga.
La batería suele tardar en cargarse menos de cuatro horas.
Tabla 7-3
Indicadores de carga LED de la batería de repuesto
LED Indicación
Apagado No hay batería de repuesto en la ranura; la batería de repuesto no está colocada
correctamente; la base no recibe alimentación.
Parpadeo rápido en
ámbar
Error en la carga; verifique la colocación de la batería de repuesto.
Parpadeo lento en
ámbar
La batería de repuesto se está cargando.
Ámbar fijo La carga ha finalizado.
LED de carga
de la batería de
repuesto (4)
Batería de repuesto
Receptáculo de carga de
la batería de reserva (4)

Accesorios 7 - 11
Módulo de adaptador de cable
En esta sección se describe cómo configurar y utilizar el CAM acoplable con el MC92N0-G. El CAM se acopla a la
parte inferior del MC92N0-G y se puede retirar fácilmente cuando no se utiliza.
Figura 7-6
Módulo de adaptador de cable
Cuando se acopla al MC92N0-G, el CAM puede realizar las funciones siguientes.
•
Proporciona alimentación para el funcionamiento del MC92N0-G, con la adecuada conexión eléctrica.
•
Proporciona conexión serie a través del puerto serie para comunicarse con un dispositivo serie, por ejemplo,
un equipo host (solo dispositivos Windows).
•
Proporciona conexión USB a través del puerto USB para comunicarse con un dispositivo USB, como un
equipo host.
•
Carga la batería del MC92N0-G si se utiliza la fuente de alimentación adecuada.
Cierres
Puerto de alimentación
Puerto de comunicaciones
Conector Pogo Pin
Agarre de los cierres
NOTA Cuando se conecta un MC92N0-G con Windows Embedded Handheld a un equipo host a través del CAM y
se establece una conexión ActiveSync, la radio WLAN se desactiva (si procede). Se trata de una función de
seguridad de Microsoft para evitar la conexión a dos redes al mismo tiempo.

7 - 12 Guía del usuario del MC92N0-G
Acoplamiento y retirada
Para acoplarlo, encájelo en la parte inferior del MC92N0-G.
Figura 7-7
Acoplamiento del CAM
Para retirarlo, presione los agarres de los cierres y tire del CAM para separarlo del MC92N0-G.
Configuración
Figura 7-8
Conexión a la fuente de alimentación del CAM
NOTA Retire el CAM de la parte inferior del MC92N0-G antes de utilizar una base para cargarlo y establecer una
comunicación.
OR
Fuente de
alimentación
del vehículo
Fuente de
alimentación
de CA
A la toma del
encendedor
del coche
O

Accesorios 7 - 13
Figura 7-9
Conexión serie del CAM
Indicadores de carga de la batería
Para cargar la batería del MC92N0-G a través del CAM, conecte la fuente de alimentación al CAM (consulte la
Figura 7-8 en la página7-12) y, a continuación, acople el CAM al MC92N0-G. El MC92N0-G empezará a cargarse
automáticamente.
El indicador LED ámbar de carga del MC92N0-G, situado en la barra de indicadores LED, muestra el estado de
carga de la batería del MC92N0-G. Consulte la Tabla 1-1 en la página 1-4 para obtener más información sobre el
estado de carga.
Por lo general, la batería se carga en menos de cuatro horas si no se está utilizando el MC92N0-G.
Conexión serie/USB
El CAM se puede conectar y comunicarse con un dispositivo serie/USB, por ejemplo, una impresora o equipo host,
a través de su puerto serie.
Para conectar el CAM a un dispositivo serie/USB, introduzca un extremo del cable del dispositivo serie en el
puerto serie del CAM y el otro extremo en el puerto serie/USB del dispositivo.
Puerto
serie
Al puerto
serie/USB del
dispositivo
NOTA Las baterías deben cargarse a una temperatura ambiente comprendida entre 0 °C y 40 °C (32 °F y 104 °F).
NOTA Los dispositivos Android no admiten comunicación de serie.

7 - 14 Guía del usuario del MC92N0-G
Adaptador para cargador de baterías universal (UBC)
En esta sección se describe cómo utilizar el adaptador UBC para cargar una batería de repuesto.
El UBC se puede utilizar con una fuente de alimentación, como un cargador de batería independiente, o bien
asociado al UBC2000 para cuatro unidades para cargar simultáneamente hasta cuatro baterías de repuesto.
Para obtener más información acerca del UBC2000, consulte la Guía del producto cargador universal de baterías
UBC2000 (n/p 70-33188-xx).
Figura 7-10
Adaptador UBC
Inserción y extracción de una batería
Introduzca la batería en su receptáculo con los contactos de carga hacia abajo (sobre las clavijas de carga)
y presione suavemente la batería para asegurarse de que hacen contacto correctamente.
Para extraer la batería, pulse el mecanismo de liberación de la batería y extráigala del receptáculo.
Indicadores de carga de la batería
Para cargar una batería de repuesto con el adaptador UBC, conecte la fuente de alimentación al UBC y,
a continuación, introduzca la batería de repuesto. Comenzará a cargarse automáticamente.
Los indicadores LED de carga del UBC (véase la Figura 7-11) muestran el estado de la carga de la batería en el
adaptador. La Tabla 7-2 muestra los indicadores de estado de carga de la batería.
La batería suele tardar tres horas en cargarse.
PRECAUCIÓN Asegúrese de que sigue las indicaciones relativas a seguridad de la batería que se describen en
Directrices de seguridad para baterías en la página 8-1.
POWER
READY or STANDBY or FAULT
CHARGING
(Green) (Flashing Yellow) (Solid Yellow)
(Solid Yellow)
Adaptador UBC
Desbloqueo
de la batería
Batería
Receptáculo
de batería

Accesorios 7 - 15
Figura 7-11
Indicadores LED del adaptador UBC
Tabla 7-4
Indicadores LED de estado de carga del adaptador UBC
LED Indicación Descripción
POWER
(Alimentación)
Verde Alimentación conectada al adaptador UBC.
READY (Listo) o Verde La carga ha finalizado.
STANDBY
(En espera) o
Ámbar
parpadeante
Batería muy descargada que se está cargando gradualmente para recuperar
el voltaje hasta el nivel de funcionamiento. Cuando se recupere el nivel de
voltaje de funcionamiento, la batería se cargará con normalidad.
FAULT (Fallo) Amarillo Error de carga, compruebe la colocación del MC92N0 G/batería de repuesto.
CHARGING
(Carga)
Amarillo Carga normal.
POWER
READY or STANDBY or FAULT
CHARGING
(Green) (Flashing Yellow) (Solid Yellow)
(Solid Yellow)

7 - 16 Guía del usuario del MC92N0-G
Base de instalación en montacargas
La base para carretilla elevadora:
•
Puede albergar un MC92N0-G de forma segura.
•
Proporciona alimentación para el funcionamiento del MC92N0-G.
•
Proporciona alimentación para carga un MC92N0-G acoplado.
•
Ofrece un puerto serie y un puerto USB para la comunicación de datos entre un MC92N0-G acoplado y un
dispositivo externo (por ejemplo, un lector o una impresora). Tenga en cuenta que los dispositivos Android
solo admiten USB.
•
Suministra la alimentación a los puertos (500mA a 5 V). Ambos puertos pueden usarse de forma simultánea.
Cuando se instala sin transformador, la base puede albergar un MC92N0-G de forma segura.
El transformador condiciona la alimentación de la batería de la base de la carretilla elevadora. Existen versiones
de alta tensión y de baja tensión del transformador. Asegúrese de que ha solicitado el transformador adecuado.
•
Baja tensión (modelo: 50-14000-252R): para entrada de tensión nominal de sistemas de 12 y 24 V.
•
Alta tensión (modelo: 50-14000-251R): para entrada de tensión nominal de sistemas de 36, 48 y 60 V.

Accesorios 7 - 17
Figura 7-12
Base de instalación en montacargas
Ranura del mango del MC92N0-G
Soporte del puntero (y puntero)
Botón de liberación del equipo móvil
Mecanismo de cierre del
MC92N0-G
Puerto de entrada Puerto serie
Puerto USB

7 - 18 Guía del usuario del MC92N0-G
Inserción y extracción del MC92N0-G
Para insertarlo en la base para carretilla elevadora, coloque la parte inferior del MC92N0-G en la parte inferior de la
base para carretilla elevadora y, a continuación, presiónelo hasta que el botón de liberación se ajuste en su lugar.
Figura 7-13
Inserción del MC92N0-G en la base para carretilla elevadora
Para extraer el MC92N0-G de la base para carretilla elevadora, suelte el botón de liberación y después extraiga el
MC92N0-G de la base. Para extraerlo con una sola mano, puede utilizar el dedo índice para empujar el botón de
liberación hacia arriba y después retirar el MC92N0-G utilizando el pulgar y los demás dedos.
Figura 7-14
Extracción del MC92N0-G de la base para carretilla elevadora
ADVERTENCIA Asegúrese de que la parte inferior del MC92N0-G está totalmente acoplada en la cubeta antes de
encajarlo en la base para carretilla elevadora. Si no lo hace correctamente, se podrían producir
daños a los equipos.
Asegúrese de que el MC92N0-G está totalmente insertado en la base de la carretilla elevadora
y de que el botón de liberación lo sujeta de forma segura en su lugar. Tire del MC92N0-G para
cerciorarse de que está colocado correctamente. Si no se inserta de forma correcta, se podrían
provocar lesiones a las personas o daños a los equipos.
No use el producto mientras conduce.

Accesorios 7 - 19
Uso del mecanismo de cierre
El mecanismo de cierre impide la extracción del MC92N0-G de la base para carretilla elevadora. Para usarlo con
el MC92N0-G en la base para carretilla elevadora, sitúe el mecanismo de cierre por detrás del botón de liberación.
Asegúrelo con el tornillo conectado. Para extraer el mecanismo de cierre, afloje el tornillo que lo fija en su lugar.
Figura 7-15
Mecanismo de cierre
Conexión de dispositivos externos
Los puertos de la base para carretilla elevadora están disponibles para permitir la comunicación entre un
MC92N0-G acoplado y un dispositivo externo, como, por ejemplo, un lector o una impresora.
Hay disponible un puerto serie (solo dispositivos Windows) o un puerto USB. Conecte un extremo del cable (cable
serie o USB) al puerto de la base de la carretilla elevadora y, a continuación, conecte el otro extremo al puerto del
dispositivo externo. Se necesitan cables específicos.
Para establecer el modo host en el MC92N0-G:
1. En dispositivos con Windows, pulse Start (Inicio) > Settings (Configuración) > Control Panel (Panel de control)
> USBConfig (Configuración de USB).
En dispositivos Android, toque > USBConfig (Configuración de USB).
2. Pulse el botón de opción USB Host Mode (Modo host USB).
3. Toque OK (Aceptar).
Para comenzar la comunicación:
1. Introduzca el MC92N0-G en la base para carretilla elevadora.
2. Inicie la comunicación en el MC92N0-G, según lo indique la aplicación que utilice.
NOTA Cuando se utiliza con un dispositivo cliente USB, el MC92N0-G se debe configurar como host USB.

7 - 20 Guía del usuario del MC92N0-G
Lectores compatibles
La base para carretilla elevadora soporta los lectores siguientes:
•
LS3408-FZ20005R (necesita el cable USB 25-71918-01R o el cable serie 25-71917-02R)
•
LS3408-ER20005R (necesita el cable USB 25-71918-01R o el cable serie 25-71917-02R)
•
Lector LS3478 con base FLB3478-C0007WR (necesita el cable USB 25-71918-01R o el cable serie
25-71917-02R)
•
Lector LS3578 Bluetooth
®
con base FLB3508-C007WR (necesita el cable USB 25-71918-01R o el cable
serie 25-71917-02R). Tenga en cuenta que los dispositivos Android solo admiten USB.
•
Lector LS3578 Bluetooth
®
con base FLB3578-C007WR (necesita el cable USB 25-71918-01R o el cable
serie 25-71917-02R). Tenga en cuenta que los dispositivos Android solo admiten USB.
•
LS3203 (necesita el cable serie 25-71916-01R). Tenga en cuenta que los dispositivos Android solo admiten
USB.
•
LS42XX (necesita el cable USB 25-71918-01R o el cable serie 25-71917-02R). Tenga en cuenta que los
dispositivos Android solo admiten USB.
PRECAUCIÓN Si se extrae el MC92N0-G, se interrumpirá la comunicación entre este y el dispositivo conectado.

Accesorios 7 - 21

7 - 22 Guía del usuario del MC92N0-G

CAPÍTULO 8 MANTENIMIENTO Y
SOLUCIÓN DE PROBLEMAS
Introducción
En este capítulo se incluyen instrucciones sobre la limpieza y el almacenamiento del MC92N0-G, además de
ofrecer soluciones para posibles problemas que puedan surgir durante el funcionamiento del MC92N0-G.
Mantenimiento del MC92N0-G
Para obtener un servicio sin problemas, siga estos consejos al utilizar el MC92N0-G:
•
Proteja el MC92N0-G de las temperaturas extremas. No lo deje en el salpicadero del coche si el día es
caluroso y manténgalo alejado de cualquier fuente de calor.
•
No guarde ni utilice el MC92N0-G en lugares con mucho polvo, humedad o en sitios mojados.
•
Utilice un paño suave para lentes para limpiar el MC92N0-G. Si la superficie de la pantalla del MC92N0-G se
ensucia, límpiela con un paño suave humedecido con una solución de limpiacristales diluida.
•
Sustituya periódicamente la batería de ión litio recargable para garantizar una duración de la batería y un
rendimiento del producto máximos. La duración de la batería depende de los patrones de uso individuales.
•
Tenga cuidado de no rayar la pantalla del MC92N0-G. Cuando trabaje con el MC92N0-G, utilice el puntero
que se incluye o un bolígrafo de punta de plástico especial para pantallas táctiles. No utilice nunca un
lapicero o un bolígrafo real, ni cualquier otro objeto con punta afilada sobre la superficie del MC92N0-G.
•
La pantalla táctil del MC92N0-G contiene cristal. Tenga cuidado de no dejar caer el MC92N0-G ni someterlo
a fuertes impactos.
Directrices de seguridad para baterías
•
El área circundante a la zona de carga de estas unidades deberá estar libre de residuos, sustancias químicas
o materiales inflamables. Ponga especial cuidado cuando el dispositivo se cargue en un entorno no comercial.
•
Siga las instrucciones de uso, almacenamiento y carga de la batería que se incluyen en la guía del usuario.
•
Si utiliza la batería de forma incorrecta, podría producirse un incendio, una explosión o cualquier otro percance.

8 - 2 Guía del usuario del MC92N0-G
•
Para cargar la batería del dispositivo móvil, la temperatura de la batería y del cargador debe estar entre 0
°C
y 40
°C
(32
°F
y 104
°F
)
•
No utilice baterías ni cargadores no compatibles. El uso de baterías o cargadores no compatibles podría provocar
incendios, explosiones, fugas u otras situaciones de peligro. Si le surge alguna duda acerca de la compatibilidad
de alguna batería o cargador, póngase en contacto con el centro de asistencia internacional de Zebra.
•
Para los dispositivos que utilizan un puerto USB como fuente de carga, el dispositivo solo deberá conectarse a
productos que presenten el logotipo USB-IF o que hayan superado el programa de compatibilidad con USB-IF.
•
No desmonte, abra, aplaste, doble, deforme, perfore ni rompa la batería.
•
El fuerte impacto contra una superficie dura como consecuencia de la caída de cualquier dispositivo con
batería puede producir un sobrecalentamiento en la misma.
•
No cortocircuite la batería ni deje que un objeto metálico o conductor entre en contacto con los terminales de
la batería.
•
No la modifique ni la reconstruya. No intente insertar objetos extraños en ella, ni la sumerja o exponga al
agua ni a otros líquidos. Tampoco debe exponerla al fuego, a explosiones ni a otros peligros.
•
No deje ni almacene el equipo en zonas que puedan llegar a alcanzar altas temperaturas, como un vehículo
aparcado o cerca de un radiador o cualquier otra fuente de calor. No introduzca la batería en un microondas
ni en una secadora.
•
Los adultos tendrán que supervisar en todo momento el uso de las baterías por parte de los niños.
•
Siga las normativas locales para desechar correctamente las baterías recargables.
•
No arroje las baterías al fuego.
•
En el supuesto de ingestión accidental de una batería, acuda a un centro médico de inmediato.
•
Si se produce una fuga en la batería, evite el contacto del líquido con la piel o los ojos. Si se produce el
contacto, lave el área afectada con abundante agua y solicite atención médica.
•
Si sospecha que su equipo o batería puedan estar dañados, llame al Centro de asistencia de Zebra para
acordar una inspección de estado del dispositivo en cuestión.
Limpieza
Ingredientes activos de limpiadores aprobados
El 100 % de los ingredientes activos de cualquier limpiador debe contener una de las siguientes sustancias o una
combinación de ellas: alcohol isopropilo, lejía/hipoclorito de sodio, peróxido de hidrógeno o jabón suave.
PRECAUCIÓN Utilice siempre protección ocular.
Lea la etiqueta de advertencia sobre aire comprimido y productos con alcohol antes de utilizar el
dispositivo.
Si tiene que utilizar otra solución por motivos médicos, póngase en contacto con Zebra para obtener
más información.
ADVERTENCIA Evite poner en contacto este producto con aceite caliente o cualquier otro líquido inflamable.
En caso de exposición, desconecte el dispositivo y limpie el producto inmediatamente de
acuerdo con estas directrices.

Mantenimiento y solución de problemas 8 - 3
Ingredientes perjudiciales
Los siguientes productos químicos pueden dañar los plásticos del MC92N0-G y no deben entrar en contacto con
el dispositivo: soluciones con amoníaco, compuestos de aminas y amoníaco, acetona, cetona, éter, hidrocarburos
aromáticos y clorados, soluciones alcalinas alcohólicas o acuosas, etanolamina, tolueno, tricloroetileno, benceno,
ácido carbólico y TB-lysoform.
Instrucciones de limpieza
No aplique líquido directamente sobre el MC92N0-G. Utilice un paño humedecido o gamuzas húmedas. No envuelva
el dispositivo con el paño o gamuza; limpie con suavidad la unidad. Tenga cuidado de que no se quede líquido
alrededor de la ventana de la pantalla ni en ningún otro lugar. Deje secar al aire la unidad antes de utilizarla.
Notas sobre limpieza
Muchos guantes de vinilo contienen aditivos ftalatos, que no son recomendables para uso médico y pueden dañar
la carcasa del MC92N0-G. El MC92N0-G no debe manipularse llevando guantes de vinilo con ftalatos, ni tampoco
si no se ha lavado las manos tras quitarse ese tipo de guante para eliminar cualquier residuo contaminante.
Si se utiliza algún producto que contenga cualquiera de los ingredientes peligrosos de la lista anterior antes de
manipular el MC92N0-G, como desinfectantes para las manos con etanolamina, deberá secarse las manos
completamente antes de manipular el MC92N0-G para no dañar los plásticos.
Materiales necesarios
•
Trapos de limpieza con alcohol
•
Paño para lente
•
Aplicadores con punta de algodón
•
Alcohol isopropílico
•
Envase de aire comprimido con cánula.
Limpieza del MC92N0-G
Carcasa
Con trapos con alcohol, limpie la carcasa incluidas las teclas y el espacio entre ellas.
Pantalla
La pantalla se puede limpiar con paños impregnados de alcohol, pero se debe tener cuidado para que no caiga
líquido en los bordes de la pantalla. Seque inmediatamente la pantalla con un paño suave no abrasivo para
impedir que se raye.
Ventana de salida del lector
Limpie la ventana de salida con regularidad con un paño para lentes u otro material apto para la limpieza de
material óptico como gafas.
Contactos de la batería
1. Retire la batería principal del MC92N0-G.
2. Humedezca en alcohol isopropílico la parte de algodón del aplicador con punta de algodón.

8 - 4 Guía del usuario del MC92N0-G
3. Aplique la parte de algodón del aplicador hacia delante y atrás en los contactos de la batería de la parte
inferior de esta. No deje ningún resto de algodón en los contactos.
4. Repita este procedimiento al menos tres veces.
5. Use el aplicador con alcohol para quitar cualquier resto de grasa o suciedad cerca del área del conector.
6. Use un aplicador de algodón seco y repita los pasos del 3 al 5.
7. Aplique aire comprimido en el área del conector apuntando la boquilla o la cánula a una distancia aproximada
de 1,2 cm (½ pulg.) de la superficie.
8. Inspeccione el área para comprobar si queda algún resto de grasa o suciedad; repita el procedimiento si es
necesario.
9. Vuelva a colocar la batería en el MC92N0-G.
Limpieza de los conectores de la base de carga
Para limpiar los conectores de una base de carga:
1. Retire el cable de alimentación de CC de la base.
2. Humedezca en alcohol isopropílico la parte de algodón del aplicador con punta de algodón.
3. Aplique la parte de algodón del aplicador en las patillas del conector. Mueva el aplicador despacio hacia
adelante y atrás de un lado del conector al otro. No deje ningún resto de algodón en el conector.
4. El aplicador con punta de algodón debe pasarse también por todos los lados del conector.
5. Aplique aire comprimido en el área del conector apuntando la boquilla o la cánula a una distancia aproximada
de 1,2 cm (0,5 pulg.) de la superficie.
6. Asegúrese de que el aplicador con punta de algodón no deja pelusa; retírela si se encuentra.
7. Si aparece grasa y restos de suciedad en otras áreas de la base, utilice un paño sin pelusa y alcohol para
eliminarlos.
8. Deje que transcurran al menos entre 10 y 30 minutos (en función de la temperatura ambiente y la humedad)
para que se seque el alcohol al aire antes de conectar la base a la fuente de alimentación.
Si la temperatura es baja y la humedad es alta, se requiere un mayor tiempo de secado. Una temperatura
cálida y una baja humedad requieren menos tiempo de secado.
Frecuencia de limpieza
La frecuencia de limpieza depende del cliente en función de los distintos entornos en los que se utilizan los
dispositivos móviles. Estos pueden limpiarse con la frecuencia que se desee. Sin embargo, cuando se utilizan en
entornos sucios, se recomienda limpiar periódicamente la ventana de salida del lector para asegurar un
rendimiento óptimo de escaneo.
PRECAUCIÓN No dirija la boquilla hacia usted ni hacia otras personas: asegúrese de que la boquilla o
la cánula están lejos de su rostro.
PRECAUCIÓN No dirija la boquilla hacia usted ni hacia otras personas: asegúrese de que la boquilla o
la cánula están lejos de su rostro.

Mantenimiento y solución de problemas 8 - 5
Solución de problemas
MC92N0-G
Tabla 8-1
Solución de problemas del MC92N0-G
Problema Causa Solución
El MC92N0-G no se
enciende.
La batería de ión litio
no está cargada.
Cargue o sustituya la batería de ión litio del MC92N0-G.
La batería de ión litio
no está instalada
correctamente.
Asegúrese de que la batería se ha instalado correctamente.
Consulte Instalación de la batería principal en la página 1-2.
Fallo del sistema. Realice un arranque en caliente. Si el MC92N0-G sigue sin
encenderse, realice un arranque en frío. Consulte
Reinicio del
MC92N0-G en la página 2-25 para dispositivos Windows y
Reinicio del dispositivo Android en la página 3-15 para
dispositivos Android
.
La batería de ión litio
recargable no carga.
La batería ha
fallado.
Sustituya la batería. Si el MC92N0-G aún funciona, pruebe a
realizar un arranque en caliente y, a continuación, un arranque en
frío. Consulte
Reinicio del MC92N0-G en la página 2-25 para
dispositivos Windows y Reinicio del dispositivo Android en la
página 3-15 para dispositivos Android
.
El MC92N0-G se ha
retirado de la base
mientras la batería
se estaba cargando.
Introduzca el
MC92N0-G
en la base y comience la carga.
La batería de ión litio necesita menos de cuatro horas para
recargarse por completo.
No se ven los
caracteres en la
pantalla.
El MC92N0-G no
está encendido.
Pulse el botón de encendido.
Durante la
comunicación de datos
no se ha transmitido
ningún dato o la
transmisión de datos
ha sido incompleta.
El MC92N0-G está
fuera de la base o se
ha desconectado del
equipo host durante
la comunicación.
Vuelva a colocar el MC92N0-G en la base o conecte de nuevo el
cable de sincronización y vuelva a transmitir.
Configuración
incorrecta del cable.
Consulte al administrador del sistema.
El software de
comunicación se ha
instalado o
configurado
incorrectamente.
Realice la configuración. Consulte la Guía de integración del
MC92N0-G para obtener más información.
Para dispositivo con Windows, asegúrese de que el equipo host
tiene instalado Microsoft ActiveSync 4.5 o superior o Windows
Mobile Device Center (WMDC).
Para dispositivos Android, asegúrese de que el controlador MTP
esté instalado.

8 - 6 Guía del usuario del MC92N0-G
No se escucha el
audio.
El ajuste del
volumen es bajo o
se ha desactivado.
Ajuste el volumen. Consulte las combinaciones de teclas para
subir o bajar el volumen en Funciones especiales del teclado en
la página B-21.
El MC92N0-G se
apaga solo.
El MC92N0 está
inactivo.
El MC92N0-G se apaga después de un periodo de inactividad.
En los dispositivos Windows Embedded Handheld, compruebe la
configuración de energía. Para ello, toque Start (Inicio) >
Settings (Configuración) > System (Sistema) > Power (Energía) >
Advanced (Opciones avanzadas).
En los dispositivos Windows CE, compruebe la configuración de
energía. Para ello, toque Start (Inicio) > Settings (Configuración) >
Control Panel (Panel de control) > Power (Energía) > Advanced
(Opciones avanzadas).
En dispositivos Android, toque > Display (Pantalla) > Sleep
(Reposo).
Si necesita un plazo más amplio antes de que se active la función
de apagado automático, cambie la configuración.
Se ha agotado la
batería.
Cambie la batería.
Al pulsar los botones o
iconos de la ventana,
no se activa la función
correspondiente.
La pantalla LCD
no está alineada
correctamente.
Vuelva a calibrar la pantalla.
El sistema está
bloqueado.
Arranque en caliente el sistema. Para realizar un arranque en
caliente (consulte
Reinicio del MC92N0-G en la página 2-25
para dispositivos Windows y Reinicio del dispositivo Android en
la página 3-15 para dispositivos Android
).
Aparece un mensaje
que indica que la
memoria del
MC92N0-G está llena.
Hay demasiados
archivos
almacenados en
el MC92N0-G.
Elimine registros e informes no utilizados. Puede guardar esos
registros en el sistema host.
Hay demasiadas
aplicaciones
instaladas en el
MC92N0-G.
Si ha instalado aplicaciones adicionales en el MC92N0-G,
elimínelas para recuperar memoria.
En dispositivos Windows Embedded Handheld, toque Start
(Inicio) > Settings (Configuración) > System (Sistema) >
Remove Programs (Quitar programas).
En dispositivos Windows CE, toque Start (Inicio) > Settings
(Configuración) > Control Panel (Panel de control) > Remove
Programs (Quitar programas).
Seleccione el programa que no utilice y, a continuación, toque
Remove (Quitar).
En dispositivos Android, toque > App (Aplicación) >
Downloaded (Descargadas). Seleccione las aplicaciones
descargadas que no utilice y toque Uninstall (Desinstalar).
Tabla 8-1
Solución de problemas del MC92N0-G (continuación)
Problema Causa Solución

Mantenimiento y solución de problemas 8 - 7
El MC92N0-G no
acepta entradas de
escaneo.
No se ha cargado
una aplicación de
escaneo.
Compruebe que se haya cargado una aplicación de escaneo en
la unidad. Consulte DataWedge en la página 4-7 o al
administrador del sistema.
Código de barras
ilegible.
Asegúrese de que el símbolo no esté deformado.
La distancia entre la
ventana de salida y
el código de barras
es incorrecta.
Cerciórese de que el MC92N0 está dentro del alcance de
escaneo.
El MC92N0-G no
está programado
para el código de
barras.
Asegúrese de que el MC92N0-G esté programado para aceptar el
tipo de código de barras que desee escanear.
El MC92N0-G no
está programado
para generar un
pitido.
Si se espera oír un pitido cuando se decodifique un producto y no
se oye, compruebe que la aplicación esté configurada para
generar un pitido cada vez que decodifique un producto.
La batería tiene
poca carga.
Si el lector deja de emitir un haz de láser cuando se pulsa el
gatillo, compruebe el nivel de la batería. Cuando la batería está
baja, el lector se apaga antes de que se notifique el estado de
batería baja del MC92N0-G.
Nota: Si el lector sigue sin leer símbolos, póngase en contacto
con el distribuidor o con Zebra.
La conexión WLAN
se pierde cuando el
MC92N0-G se conecta
a un equipo host
mediante ActiveSync.
(Solo dispositivos
Windows)
La función de
seguridad de
Microsoft impide la
conexión a dos
redes separadas.
Desconéctese de la red WLAN antes de conectarse a un sistema
host mediante ActiveSync.
Tabla 8-1
Solución de problemas del MC92N0-G (continuación)
Problema Causa Solución

8 - 8 Guía del usuario del MC92N0-G
Cargador de batería de repuesto de cuatro ranuras
El MC92N0-G no
puede localizar ningún
dispositivo Bluetooth
cercano.
Demasiado lejos de
otros dispositivos
Bluetooth.
Acérquese a los otros dispositivos Bluetooth a una distancia
inferior a 10 metros (32,8 pies).
Los dispositivos
Bluetooth cercanos
no están
encendidos.
Encienda los dispositivos Bluetooth que desee buscar.
Los dispositivos
Bluetooth no se
encuentran en modo
de detección.
Ajuste los dispositivos Bluetooth en el modo de detección. Si es
necesario, consulte la documentación del usuario del dispositivo
para obtener ayuda.
El MC92N0-G no deja
de apagarse para
proteger el contenido
de la memoria.
La batería del
MC92N0-G está
baja.
Recargue la batería.
No se pueden extraer
datos en tiempo real.
(Solo dispositivos
Windows)
El MC92N0-G no
responde.
Siga el procedimiento de arranque en caliente y, a continuación,
pulse F9 para extraer los datos.
Tabla 8-1
Solución de problemas del MC92N0-G (continuación)
Problema Causa Solución
Tabla 8-2
Solución de problemas del cargador de batería de repuesto de cuatro ranuras
Síntoma Posible causa Acción
La batería no se
carga.
La batería se retiró del
cargador o este se
desconectó de la
alimentación de CA
demasiado pronto.
Asegúrese de que el cargador esté recibiendo corriente. Confirme
que la batería principal se está cargando. Si la batería se ha
descargado completamente, puede tardar hasta cuatro horas en
volver a cargarse al máximo.
La batería está
defectuosa.
Compruebe que otras baterías carguen correctamente. Si es así,
sustituya la batería defectuosa.
Los contactos de la
batería no conectan con
el cargador.
Compruebe que la batería esté asentada correctamente en su
alojamiento con los contactos hacia abajo.

Mantenimiento y solución de problemas 8 - 9
Base serie/USB de una ranura
Tabla 8-3
Solución de problemas de la base serie/USB de una ranura
Síntoma Posible causa Solución
Los indicadores
LED no se
encienden
cuando se
introduce el
MC92N0-G
o
una batería de
repuesto.
La base no recibe
electricidad.
Asegúrese de que el cable de alimentación está conectado
correctamente tanto a la base como a la fuente de alimentación
de CA.
El MC92N0-G no está
firmemente asentado
en la base.
Retire y vuelva a insertar el MC92N0-G en la base asegurándose de
que esté correctamente asentado.
La batería de repuesto
no está firmemente
asentada en la base.
Retire y vuelva a insertar la batería de repuesto en la ranura de
carga asegurándose de que esté firmemente asentada.
El MC92N0-G no
se está cargando.
El MC92N0-G se ha
retirado de la base o
esta se ha
desconectado
demasiado pronto de la
fuente de alimentación
de CA.
Asegúrese de que la base esté recibiendo alimentación. Cerciórese
de que el MC92N0-G está bien colocado. Confirme que la batería
principal se está cargando. Cuando la batería del MC92N0-G está
completamente agotada, puede tardar hasta cuatro horas en
cargarse del todo (si el MC92N0-G está apagado, tardará más si
está funcionando).
En dispositivos Windows Embedded Handheld, consulte el estado
de la batería. Para ello, toque Start (Inicio) > Settings
(Configuración) > System (Sistema) > Power (Energía).
En dispositivos Windows CE, consulte el estado de la batería. Para
ello, toque Start (Inicio) > Settings (Configuración) > Control Panel
(Panel de control) > Power (Energía).
En dispositivos Android, toque > Battery (Batería).
La batería está
defectuosa.
Compruebe que otras baterías carguen correctamente. Si es así,
sustituya la batería defectuosa.
El MC92N0-G no está
bien asentado en la
base.
Retire y vuelva a insertar el MC92N0-G en la base asegurándose de
que esté correctamente asentado.
La batería de
repuesto no se
está cargando.
La batería no está
asentada en la ranura
de carga.
Retire y vuelva a insertar la batería de repuesto en la base,
asegurándose de que esté firmemente asentada.
Batería insertada
incorrectamente.
Asegúrese de que los contactos están hacia abajo y hacia la parte
posterior de la base.
La batería está
defectuosa.
Compruebe que otras baterías carguen correctamente. Si es así,
sustituya la batería defectuosa.

8 - 10 Guía del usuario del MC92N0-G
Módulo de adaptador de cable
Durante la
comunicación de
datos no se ha
transmitido
ningún dato o la
transmisión de
datos ha sido
incompleta.
Se ha retirado el
MC92N0-G de la base
durante la
comunicación.
Vuelva a colocar el MC92N0 G en la base y transmita de nuevo.
Configuración
incorrecta del cable.
Consulte al administrador del sistema.
El software de
comunicación no está
instalado o no se ha
configurado
correctamente.
Establezca la configuración como se describe en la Guía de
integración del MC92N0-G.
Para dispositivo con Windows, asegúrese de que el equipo host
tiene instalado Microsoft ActiveSync 4.5 o WMDC.
Para dispositivos Android, asegúrese de que el controlador MTP
esté instalado.
Tabla 8-3
Solución de problemas de la base serie/USB de una ranura (continuación)
Síntoma Posible causa Solución
Tabla 8-4
Solución de problemas del módulo de adaptador de cable
Síntoma Posible causa Solución
El MC92N0-G no
se está cargando.
El MC92N0-G se ha
retirado del CAM o el
CAM se ha
desconectado de la
fuente de alimentación
de CA demasiado
pronto.
Asegúrese de que el CAM esté recibiendo alimentación.
Asegúrese de que el
MC92N0-G
está acoplado correctamente.
Confirme que la batería principal se está cargando. Cuando la
batería del MC92N0-G está completamente agotada, puede tardar
hasta cuatro horas en cargarse del todo (si el MC92N0-G está
apagado, tardará más si está funcionando).
En dispositivos Windows Embedded Handheld, consulte el estado
de la batería. Para ello, toque Start (Inicio) > Settings
(Configuración) > System (Sistema) > Power (Energía).
En dispositivos Windows CE, consulte el estado de la batería. Para
ello, toque Start (Inicio) > Settings (Configuración) > Control
Panel (Panel de control) > Power (Energía).
En dispositivos Android, toque > Battery (Batería).
La batería está
defectuosa.
Compruebe que otras baterías carguen correctamente. Si es así,
sustituya la batería defectuosa.
El MC92N0-G no está
bien acoplado al CAM.
Desconecte y vuelva a conectar el CAM al MC92N0-G,
asegurándose de que está firmemente acoplado.

Mantenimiento y solución de problemas 8 - 11
Lector de banda magnética (MSR)
Durante la
comunicación de
datos no se ha
transmitido ningún
dato o la
transmisión de
datos ha sido
incompleta.
El MC92N0-G se ha
desacoplado del CAM
durante la
comunicación.
Vuelva a acoplar el
MC92N0-G
al CAM y transmita de nuevo.
Configuración incorrecta
del cable.
Consulte al administrador del sistema.
El software de
comunicación no está
instalado o no se ha
configurado
correctamente.
Establezca la configuración como se describe en la Guía de
integración del MC92N0-G.
Para dispositivo con Windows, asegúrese de que el equipo host
tiene instalado Microsoft ActiveSync 4.5 o WMDC.
Para dispositivos Android, asegúrese de que el controlador MTP
esté instalado.
Los dispositivos Android
no admiten
comunicación de serie.
Utilice la comunicación USB.
Tabla 8-4
Solución de problemas del módulo de adaptador de cable (continuación)
Síntoma Posible causa Solución
Tabla 8-5
Solución de problemas del lector de banda magnética
Síntoma Posible causa Solución
El MSR no puede
leer la tarjeta.
Se ha desacoplado el
MC92N0-G del MSR
mientras se pasaba la
tarjeta.
Vuelva a acoplar el
MC92N0-G
al MSR y pase de nuevo la
tarjeta.
La banda magnética de la
tarjeta está defectuosa.
Consulte al administrador del sistema.
La aplicación MSR no está
correctamente instalada o
configurada.
Asegúrese de que la aplicación MSR está instalada en el
MC92N0-G.
Asegúrese de que la aplicación MSR está configurada
correctamente.

8 - 12 Guía del usuario del MC92N0-G
El MC92N0-G no
se está cargando.
El MC92N0-G se ha
retirado del MSR o el MSR
se ha desconectado de la
alimentación de CA
demasiado pronto.
Asegúrese de que el MSR está recibiendo alimentación.
Asegúrese de que el
MC92N0-G
está acoplado correctamente.
Confirme que la batería principal se está cargando. Cuando la
batería del MC92N0-G está completamente agotada, puede
tardar hasta cuatro horas en cargarse del todo (si el MC92N0-G
está apagado, tardará más si está funcionando).
En dispositivos Windows Embedded Handheld, consulte el estado
de la batería. Para ello, toque Start (Inicio) > Settings
(Configuración) > System (Sistema) > Power (Energía).
En dispositivos Windows CE, consulte el estado de la batería.
Para ello, toque Start (Inicio) > Settings (Configuración) >
Control Panel (Panel de control) > Power (Energía).
En dispositivos Android, toque > Battery (Batería).
La batería está
defectuosa.
Compruebe que otras baterías carguen correctamente. Si es así,
sustituya la batería defectuosa.
El MC92N0-G no está
bien acoplado al MSR.
Desconecte y vuelva a conectar el MSR al MC92N0-G,
asegurándose de que está firmemente acoplado.
Durante la
comunicación de
datos no se ha
transmitido
ningún dato o la
transmisión de
datos ha sido
incompleta.
El MC92N0-G se ha
desacoplado del MSR
durante la comunicación.
Vuelva a acoplar el
MC92N0-G
al MSR y transmita de nuevo.
Configuración incorrecta
del cable.
Consulte al administrador del sistema.
El software de
comunicación no
está instalado o no
se ha configurado
correctamente.
Establezca la configuración como se describe en la Guía de
integración del MC92N0-G.
Los dispositivos Android
no admiten comunicación
de serie.
Utilice la comunicación USB.
Tabla 8-5
Solución de problemas del lector de banda magnética (continuación)
Síntoma Posible causa Solución

APÉNDICE A ESPECIFICACIONES
Especificaciones técnicas
Las siguientes tablas resumen el entorno de funcionamiento previsto del MC92N0-G y las especificaciones de
hardware técnicas generales.
MC92N0-G
La siguiente tabla resume el entorno de funcionamiento previsto del MC92N0-G.
Tabla A-1
Especificaciones técnicas
Elemento Descripción
Características físicas y ambientales
Dimensiones 23,1 cm de largo x 9,1 cm de ancho x 19,3 cm de alto
(9,1 pulg. de largo x 3,6 pulg. de ancho x 7,6 pulg. de alto)
Peso 765 g (27 oz)
Teclado 28 teclas; 43 teclas; 53 teclas; alta visibilidad y emulación de terminal (5250, 3270, VT)
Pantalla 3,7 pulgadas a color de 16 bits con retroiluminación, 65 000 colores.
Modo QVGA: 240 de ancho x 320 de largo (Windows CE)
Modo VGA: 480 de ancho x 640 de largo
Potencia Batería recargable extraíble de ión litio de 7,4 V, 2200 mAh, 16,3 vatios/hora
Características de rendimiento
CPU Procesador Texas Instruments OMAP 4430 a 1 GHz
Sistema
operativo
Microsoft Windows Embedded Compact 7.0 (Windows CE 7.0)
Microsoft Windows Embedded Handheld
Basado en Android, proyecto de código abierto Android (AOSP) versión 4.4.4.

A - 2 Guía del usuario del MC92N0-G
Memoria Estándar: 512 MB de RAM y 2 GB de Flash (sólo Windows)
Premium: 1 GB de RAM/2 GB de Flash
Expansión Tarjeta SD (hasta 32 GB)
Desarrollo de
aplicaciones
Para desarrollo de Windows, PSDK y EMDK o para desarrollo de Android, Android EMDK.
Disponible a través del sitio Web de la Central de asistencia técnica de Zebra.
Opciones de
captura de datos
SE965: motor de escaneo de alcance estándar 1D
SE1524-ER: motor de escaneo de alcance ampliado 1D (solo Windows).
SE4600-LR: motor de imágenes omnidireccional 1D/2D de alcance ampliado que lee símbolos
1D y 2D (solo Windows).
SE4500-SR: motor de imágenes omnidireccional 1D/2D que lee símbolos 1D y 2D.
SE4500-DL: motor de imágenes 1D/2D DL que puede leer todos los códigos 1D y 2D, así como
los códigos PDF de carnés de conducir y otros documentos de identificación (solo Windows).
SE4500-HD: Motor de imágenes 1D/2D DPM; permite leer una gran variedad de marcas DPM
en superficies de metal, plástico y cristal, incluyendo chorreo de granalla, grabación con láser,
moldeado, estampado o fundición. (solo Windows Premium).
SE4600: motor de imágenes omnidireccional 1D/2D de alcance estándar que lee símbolos 1D y
2D. (solo Premium).
SE4750-MR: motor de imágenes omnidireccional 1D/2D de alcance medio que lee símbolos 1D
y 2D (solo Premium).
SE4850-ER: Extended range omnidirectional 1D/2D imaging engine reads 1D and 2D symbols.
Voz y audio Altavoz de alta calidad y conector para auriculares de 2,5 mm.
Entorno del usuario
Temperatura de
funcionamiento
De -20 °C a 50 °C (de -4 °F a 122 °F)
Temperatura de
almacenamiento
De -30 °C a 60 °C (de -22 °F a 140 °F)
Temperatura de
carga de la
batería
De 0 °C a +40 °C (de 32 °F a 104 °F)
Humedad 5 % a 95 % sin condensación
Especificación
de caídas
Varias caídas sobre hormigón: desde 1,8 m (6 pies) en todo el intervalo de temperatura de
funcionamiento; cumple y supera la normativa MIL-STD 810G, 2,4 m caída a temperatura
ambiente por MIL-STD810G.
Caída 2000 caídas de un metro a temperatura ambiente (4000 golpes) conforme a la especificación
de caídas múltiples de IEC
Protección
medioambiental
IP64 (aislamiento electrónico, pantalla y teclado) según la especificación de sellado IEC
Tabla A-1
Especificaciones técnicas (continuación)
Elemento Descripción

Especificaciones A - 3
ESD +/-15 kV CC de descarga de aire
+/-8 kV CC de descarga directa
+/-8 kV CC de descarga indirecta
Comunicaciones de datos inalámbricos WLAN
Radio WLAN 802.11a/b/g/n
Potencia de
salida
100 mW EE.UU. e internacional
Velocidad de
datos
802.11a: hasta 54 Mb por segundo
802.11b: hasta 11 Mb por segundo
802.11g: hasta 54 Mb por segundo
802.11n: hasta 72,2 Mb por segundo
Rango de
frecuencias
Según el país: 802.11a – 5 GHz; 802.11b – 2.4 GHz; 802.11g – 2.4 GHz;
802.11n – 2.4 GHz/5 GHz
Antena Antena interna dual
Seguridad
WLAN
WPA2 empresarial, 802.1x; EAP-TLS; TTLS (CHAP, MS-CHAP, MS-CHAPv2, PAP o MD5);
PEAP (TLS, MSCHAPv2, EAP-GTC); LEAP, EAP-FAST (TLS, MS-CHAPv2, EAP-GTC),
WPA2/AES, CCX v4, conforme con FIPS 140-2 e IPv6
Comunicaciones de datos inalámbricos WPAN
Bluetooth Dispositivos Windows con pila Bluetooth de Microsoft: Bluetooth versión 2.1 con EDR
Dispositivos Windows con pila Bluetooth StoneStreet One: Bluetooth versión 4.0 con
Low Energy
Dispositivos Android: Bluetooth versión 4.0 con Low Energy
Periféricos y accesorios
Bases Serie/USB de una ranura, Ethernet de 4 ranuras, solo de carga de 4 ranuras y para carretilla
elevadora
Impresoras Soporta una amplia gama de impresoras aprobadas por Zebra
Cargador Cargador de batería de 4 ranuras, cargador de batería universal de 4 ranuras
Otros accesorios Módulo de adaptador de cable; paquete completo de fundas; módulo de teclado; paquete
completo de punteros; paquete completo de cables; lector CAC aprobado por Zebra para
aplicaciones gubernamentales; GSM, auriculares resistentes y con cable
Tabla A-1
Especificaciones técnicas (continuación)
Elemento Descripción

A - 4 Guía del usuario del MC92N0-G
Tabla A-2
Opciones de captura de datos
Elemento Descripción
Función de descodificación
láser
Código 39 Código 128 Código 93
Código de barras Código 11 Discreto 2 de 5
Entrelazado 2 de 5 EAN-8 EAN-13
MSI UPCA UPCE
Suplementos UPC/EAN Código de cupón Tríptico 39
Código web RSS-14 RSS Limited
RSS Expanded Chino 2 de 5
Función de decodificación de
imágenes
Código 39 Código 128 Código 93
Código de barras Código 11 Entrelazado 2 de 5
Discreto 2 de 5 MSI EAN-8
EAN-13 UPCA UPCE
Suplementos UPC/EAN Código de cupón Tríptico 39
Código Web TLC39 Compuesto AB
Compuesto C Micro PDF-417 PDF-417
Macro PDF-417 (Macro) Micro PDF-417 Código QR
RSS Expanded RSS Limited RSS-14
Matriz de datos Código Maxi US Postnet
US Planet Británico de Australiano de 4 indicadores
4 indicadores
Canadiense de Japonés de Kix holandés
4 indicadores 4 indicadores
Chino 2 de 5 USPS de Aztec
4 indicadores (US4CB)
microQR

APÉNDICE B TECLADOS
Introducción
El MC92N0-G dispone de los siguientes teclados modulares intercambiables:
•
teclado de 28 teclas
•
teclado de 43 teclas
•
teclado de 53 teclas/teclado de alta visibilidad de 53 teclas
•
emulador de 3270
•
emulador de 5250
•
emulador de VT
Los teclados modulares se pueden cambiar en el momento, según sea necesario, para soportar aplicaciones
especializadas. Consulte en la Guía de integración del MC92N0-G los procedimientos de instalación y extracción.

B - 2 Guía del usuario del MC92N0-G
Teclado de 28 teclas
El teclado de 28 teclas contiene un botón de encendido y teclas de aplicación, de desplazamiento y de función.
El teclado está codificado por colores para indicar los valores de las teclas de función alternativa (azul). Tenga en
cuenta que las funciones del teclado cambiarán según la aplicación, por lo que el teclado del MC92N0-G podría no
funcionar exactamente como se describe. Consulte la Tabla B-1 en la página B-3 para ver las descripciones de las
teclas y los botones y la Tabla B-7 en la página B-21 para ver las funciones especiales del teclado.
Figura B-1
Teclado de 28 teclas

Teclados B - 3
Tabla B-1
Descripción del teclado de 28 teclas
Tecla Descripción
Encendido (rojo) Apaga y enciende el MC92N0-G.
Sirve para ejecutar el arranque en caliente y el arranque en frío. Consulte
Reinicio del MC92N0-G en la
página 2-25 para dispositivos Windows y Reinicio del dispositivo Android en la página 3-15 para
dispositivos Android
para obtener información sobre cómo realizar un arranque en frío y en caliente.
Punto verde/rojo Para utilizar una tecla como tecla de aplicación en el teclado, se debe crear e instalar una nueva tabla de
reasignación del teclado. No obstante, las teclas con punto verde/rojo se pueden reasignar como teclas
de aplicación a través del registro.
Hay que crear un archivo de aprovisionamiento XML con las entradas siguientes:
Characteristic type = "HKEY_LOCAL_MACHINE\HARDWARE\DEVICEMAP\KEYBD"
Parm name = "GreenKeyOverride" value = "xx", donde xx es el nuevo código de tecla de aplicación.
Parm name = "RedKeyOverride" value = "xx", donde xx es el nuevo código de tecla de aplicación.
Consulte en la Guía de integración del MC92N0-G las instrucciones sobre la actualización del registro
mediante el aprovisionamiento XML.
De este modo, al pulsar la tecla con el punto rojo o verde, se envía el código de la tecla de aplicación, en
lugar de los códigos de tecla originales.
Escanear (amarillo) Activa el lector/imager en una aplicación habilitada para la lectura.
Desplazarse hacia arriba y
abajo
Se mueve de un elemento a otro en sentido vertical.
Aumenta o disminuye los valores especificados.
Desplazarse hacia la
izquierda y derecha
Se mueve de un elemento a otro en sentido horizontal.
Aumenta o disminuye los valores especificados.
ESC Sale del funcionamiento actual.
Uno/asterisco Genera el número uno en estado predeterminado.
Genera un asterisco en el estado alfabético.
Teclas alfanuméricas En el estado predeterminado, produce el valor numérico de la tecla.
En el estado alfabético, produce los caracteres alfabéticos en minúscula de la tecla. Cada vez que se
pulsa la tecla se produce el siguiente carácter alfabético en secuencia. Por ejemplo, pulse y suelte la
tecla ALPHA y, continuación, pulse la tecla "4" para generar la letra "g". Pulse y suelte la tecla ALPHA y
pulse después la tecla "4" tres veces para generar la letra "i".
Cuando se pulsa la tecla SHIFT en el estado alfabético, se producen los caracteres alfabéticos en
mayúscula de la tecla. Por ejemplo, pulse y suelte la tecla ALPHA, pulse y suelte la tecla SHIFT y pulse
después la tecla "4" una vez para generar la letra "G". Pulse y suelte la tecla SHIFT y pulse después la
tecla "4" tres veces para generar la letra "I".
4
GHI
5
JKL
6
MNO

B - 4 Guía del usuario del MC92N0-G
SPACE/BKSP Funciones de espacio y retroceso.
CTRL (Control) Pulse y suelte la tecla CTRL para activar las funciones de CTRL alternativas del teclado. El indicador
LED situado encima de la tecla se encenderá y aparece el icono en la parte inferior de la pantalla en
dispositivos Windows Mobile y Windows CE, y el icono aparece en la barra de estado de los
dispositivos Android.
Pulse y suelte la tecla azul seguida de la tecla CTRL para activar las funciones ALT alternativas del
teclado. El icono aparece en la parte inferior de la pantalla en los dispositivos Windows Mobile y
Windows CE, y el icono aparece en la barra de estado en dispositivos Android.
ALPHA El modo predeterminado del teclado es el bloqueo de números. Pulse la tecla ALPHA naranja para
desactivar el modo de bloqueo de números y acceder a los caracteres ALPHA alternativos (que
aparecen en naranja en el teclado). El indicador LED situado encima de la tecla se iluminará. El icono
aparece en la barra de estado en los dispositivos Android. Pulse y suelte la tecla ALPHA de nuevo para
volver a las funciones normales del teclado.
Función (azul) Pulse y suelte la tecla de función azul para activar las funciones alternativas del teclado (en el que
aparecen de color azul). El indicador LED situado encima de la tecla se encenderá y aparece el icono
en la parte inferior de la pantalla en dispositivos Windows Mobile y Windows CE, y el icono
aparece en la barra de estado de los dispositivos Android. Pulse y suelte la tecla de función azul de
nuevo para volver a las funciones normales del teclado.
Shift (Mayúsculas)
Pulse y suelte la tecla SHIFT para activar las funciones de SHIFT alternativas del teclado. El icono
aparece en la parte inferior de la pantalla en los dispositivos Windows Mobile y Windows CE, y el icono
aparece en la barra de estado en dispositivos Android. Después de pulsar otra tecla, el teclado vuelve al
estado predeterminado. Consulte en la Guía de integración del MC92N0-G las instrucciones para establecer
que la tecla SHIFT active el estado de bloqueo de mayúsculas.
ENT (Intro). Ejecuta una función o elemento seleccionados.
Tabla B-1
Descripción del teclado de 28 teclas (continuación)
Tecla Descripción
LED
ALT
LED
LED

Teclados B - 5
Punto/coma decimal De forma predeterminada, genera un punto para las entradas alfabéticas y una coma decimal para las
entradas numéricas.
En el estado de tecla de función, genera un asterisco.
Cuando se pulsa la tecla SHIFT en el estado de tecla de función, genera un asterisco.
Cero En el estado predeterminado, genera un cero.
En el estado alfabético, genera un espacio.
Almohadilla Produce un signo de almohadilla.
Tabla B-1
Descripción del teclado de 28 teclas (continuación)
Tecla Descripción

B - 6 Guía del usuario del MC92N0-G
Teclado de 43 teclas
El teclado de 43 teclas contiene un botón de encendido y teclas de aplicación, de desplazamiento y de función.
El teclado está codificado por colores para indicar los valores de la tecla de función alternativos (azul) y los valores
de la tecla ALPHA (naranja) alternativos. Tenga en cuenta que las funciones del teclado cambiarán según la
aplicación, por lo que el teclado del MC92N0-G podría no funcionar exactamente como se describe. Consulte la
Tabla B-2 en la página B-7 para ver las descripciones de las teclas y los botones y la Tabla B-7 en la página B-21
para ver las funciones especiales del teclado.
Figura B-2
Teclado de 43 teclas

Teclados B - 7
Tabla B-2
Descripción del teclado de 43 teclas
Tecla Descripción
Encendido (rojo) Apaga y enciende el MC92N0-G.
Sirve para ejecutar el arranque en caliente y el arranque en frío. Consulte
Reinicio del MC92N0-G en la
página 2-25 para dispositivos Windows y Reinicio del dispositivo Android en la página 3-15 para
dispositivos Android
para obtener información sobre cómo realizar un arranque en frío y en caliente.
Punto verde/rojo Para utilizar una tecla como tecla de aplicación en el teclado, se debe crear e instalar una nueva tabla de
reasignación del teclado. No obstante, las teclas con punto verde/rojo se pueden reasignar como teclas de
aplicación a través del registro.
Hay que crear un archivo de aprovisionamiento XML con las entradas siguientes:
Characteristic type = "HKEY_LOCAL_MACHINE\HARDWARE\DEVICEMAP\KEYBD"
Parm name = "GreenKeyOverride" value = "xx", donde xx es el nuevo código de tecla de aplicación.
Parm name = "RedKeyOverride" value = "xx", donde xx es el nuevo código de tecla de aplicación.
Consulte en la Guía de integración del MC92N0-G las instrucciones sobre la actualización del registro
mediante el aprovisionamiento XML.
De este modo, al pulsar la tecla con el punto rojo o verde, se envía el código de la tecla de aplicación, en
lugar de los códigos de tecla originales.
Escanear (amarillo) Activa el lector/imager en una aplicación habilitada para la lectura.
Desplazarse hacia
arriba y abajo
Se mueve de un elemento a otro en sentido vertical.
Aumenta o disminuye los valores especificados.
Desplazarse hacia la
izquierda y derecha
Se mueve de un elemento a otro en sentido horizontal.
Aumenta o disminuye los valores especificados.
ESC Sale del funcionamiento actual.
SPACE/BKSP Funciones de espacio y retroceso.
Numérico o alfabético El valor numérico o alfabético depende del estado de la tecla ALPHA.
Alfabético o aplicación Estas teclas pueden tener una aplicación asignada al valor de función y un valor asignado al valor alfabético
cuando se emplean con la tecla de función ALPHA.
En dispositivos Windows Embedded Handheld: las teclas F6 y F7 no se pueden reasignar, el sistema
operativo las tiene dedicadas para controlar el nivel de volumen. Cuando se pulsan estas teclas, Shell.exe
muestra la ventana de ajuste del volumen. Para asignar estas teclas a una aplicación, hay que llamar a
GXOpenInput() al iniciar la aplicación y a GXCloseInput() al cerrarla. De este modo se redirigen todos los
eventos de tecla a una aplicación, incluidas las teclas F6 y F7.
Nota: Las demás aplicaciones no podrán recibir ningún evento de tecla hasta que se llame a GXCloseInput().
Por ejemplo, si el cliente utiliza la tecla APP1 para ejecutar Calc.exe, quedará desactivada durante este periodo.

B - 8 Guía del usuario del MC92N0-G
Función (azul) Pulse y suelte la tecla de función azul para activar las funciones alternativas del teclado (en el que aparecen
de color azul). El indicador LED situado encima de la tecla se encenderá y aparece el icono en la parte
inferior de la pantalla en dispositivos Windows Mobile y Windows CE, y el icono aparece en la barra de
estado de los dispositivos Android. Pulse y suelte la tecla de función azul de nuevo para volver a las
funciones normales del teclado.
Control Pulse y suelte la tecla CTRL para activar las funciones de CTRL alternativas del teclado. El indicador LED
situado encima de la tecla se encenderá y aparece el icono en la parte inferior de la pantalla en dispositivos
Windows Mobile y Windows CE, y el icono aparece en la barra de estado de los dispositivos Android.
ALT
Pulse la tecla ALT para activar las funciones ALT alternativas del teclado. El icono aparece en la parte
inferior de la pantalla en los dispositivos Windows Mobile y Windows CE, y el icono aparece en la barra
de estado en dispositivos Android.
ALPHA (naranja) El modo predeterminado del teclado es el bloqueo de números. Pulse la tecla ALPHA naranja para
desactivar el modo de bloqueo de números y acceder a los caracteres ALPHA alternativos (que aparecen en
naranja en el teclado). El indicador LED situado encima de la tecla se iluminará. El icono aparece en la
barra de estado. Pulse y suelte la tecla ALPHA de nuevo para volver a las funciones normales del teclado.
Shift (Mayúsculas) Cambia el estado de los caracteres alfabéticos de minúsculas a mayúsculas. Pulse la tecla SHIFT para
activar este modo temporalmente, seguida de otra tecla. El icono aparece en la parte inferior de la
pantalla en los dispositivos Windows Mobile y Windows CE, y el icono aparece en la barra de estado en
dispositivos Android.
En dispositivos Android, pulse y suelte la tecla SHIFT dos veces para activar el estado de bloqueo de
mayúsculas. El icono aparece en la barra de estado. Pulse y suelte la tecla SHIFT de nuevo para
desactivar el estado de bloqueo de mayúsculas.
En dispositivos Windows,consulte en la Guía de integración del MC92N0-G las instrucciones para establecer
que la tecla Shift active el estado de bloqueo de mayúsculas.
Punto/coma decimal Genera un punto para las entradas alfabéticas, una coma decimal para las entradas numéricas y el carácter
alfabético X cuando se activa la tecla de función ALPHA.
Asterisco Genera un asterisco y el carácter alfabético Z cuando se activa la tecla de función ALPHA.
Intro Ejecuta una función o elemento seleccionados.
Tabla B-2
Descripción del teclado de 43 teclas (continuación)
Tecla Descripción
LED
LED
ALT

Teclados B - 9
Teclado de 53 teclas
Hay dos configuraciones físicas del teclado de 53 teclas; sin embargo, ambos teclados funcionan de forma
idéntica. El teclado de 53 teclas contiene un botón de encendido y teclas de aplicación, de desplazamiento y de
función. El teclado está codificado por colores para indicar los valores de las teclas de función alternativa (azul).
Tenga en cuenta que las funciones del teclado cambiarán según la aplicación, por lo que el teclado del MC92N0-G
podría no funcionar exactamente como se describe. Consulte la Tabla B-3 en la página B-10 para ver las
descripciones de las teclas y los botones y la Tabla B-7 en la página B-21 para ver las funciones especiales del
teclado.
Figura B-3
Teclado de 53 teclas

B - 10 Guía del usuario del MC92N0-G
Tabla B-3
Descripción del teclado de 53 teclas
Tecla Descripción
Encendido (rojo) Apaga y enciende el MC92N0-G.
Sirve para ejecutar el arranque en caliente y el arranque en frío. Consulte
Reinicio del MC92N0-G en la
página 2-25 para dispositivos Windows y Reinicio del dispositivo Android en la página 3-15 para
dispositivos Android
para obtener información sobre cómo realizar un arranque en frío y en caliente.
Punto verde/rojo Para utilizar una tecla como tecla de aplicación en el teclado, se debe crear e instalar una nueva tabla de
reasignación del teclado. No obstante, las teclas con punto verde/rojo se pueden reasignar como teclas
de aplicación a través del registro.
Hay que crear un archivo de aprovisionamiento XML con las entradas siguientes:
Characteristic type = "HKEY_LOCAL_MACHINE\HARDWARE\DEVICEMAP\KEYBD"
Parm name = "GreenKeyOverride" value = "xx", donde xx es el nuevo código de tecla de aplicación.
Parm name = "RedKeyOverride" value = "xx", donde xx es el nuevo código de tecla de aplicación.
Consulte en la Guía de integración del MC92N0-G las instrucciones sobre la actualización del registro
mediante el aprovisionamiento XML.
De este modo, al pulsar la tecla con el punto rojo o verde, se envía el código de la tecla de aplicación, en
lugar de los códigos de tecla originales.
Escanear (amarillo) Activa el lector/imager en una aplicación habilitada para la lectura.
Desplazarse hacia arriba
y abajo
Se mueve de un elemento a otro en sentido vertical.
Aumenta o disminuye los valores especificados.
Desplazarse hacia la
izquierda y derecha
Se mueve de un elemento a otro en sentido horizontal.
Aumenta o disminuye los valores especificados.
ESC Sale del funcionamiento actual.
Teclas alfabéticas Utilice las teclas alfabéticas para los caracteres alfabéticos.
SPACE/BKSP Funciones de espacio y retroceso.
Numérico o aplicación Teclas de valor numérico: pueden tener asignadas aplicaciones con las teclas de función.
En dispositivos Windows Embedded Handheld: las teclas F6 y F7 no se pueden reasignar, el sistema
operativo las dedicadas para controlar el nivel de volumen. Cuando se pulsan estas teclas, Shell.exe
muestra la ventana de ajuste del volumen. Para asignar estas teclas a una aplicación, hay que llamar a
GXOpenInput() al iniciar la aplicación y a GXCloseInput() al cerrarla. De este modo se redirigen todos
los eventos de tecla a una aplicación, incluidas las teclas F6 y F7.
Nota: Las demás aplicaciones no podrán recibir ningún evento de tecla hasta que se llame a
GXCloseInput(). Por ejemplo, si el cliente utiliza la tecla APP1 para ejecutar Calc.exe, quedará
desactivada durante este periodo.

Teclados B - 11
Función (azul) Pulse y suelte la tecla de función azul para activar las funciones alternativas del teclado (en el que
aparecen de color azul). El indicador LED situado encima de la tecla se encenderá y aparece el icono
en la parte inferior de la pantalla en dispositivos Windows Mobile y Windows CE, y el icono
aparece en la barra de estado de los dispositivos Android. Pulse y suelte la tecla de función azul de
nuevo para volver a las funciones normales del teclado.
Control Pulse y suelte la tecla CTRL para activar las funciones de CTRL alternativas del teclado. El indicador
LED situado encima de la tecla se encenderá y aparece el icono en la parte inferior de la pantalla
en dispositivos Windows Mobile y Windows CE, y el icono aparece en la barra de estado de los
dispositivos Android.
Pulse y suelte la tecla azul seguida de la tecla CTRL para activar las funciones ALT alternativas del
teclado. El icono aparece en la parte inferior de la pantalla en los dispositivos Windows Mobile y
Windows CE, y el icono aparece en la barra de estado en dispositivos Android.
Shift (Mayúsculas)
Pulse y suelte la tecla SHIFT para activar las funciones de SHIFT alternativas del teclado. El icono
aparece en la parte inferior de la pantalla en los dispositivos Windows Mobile y Windows CE, y el icono
aparece en la barra de estado en dispositivos Android. Después de pulsar otra tecla, el teclado
vuelve al estado predeterminado.
En dispositivos Android, pulse y suelte la tecla Shift dos veces para activar el estado de bloqueo de
mayúsculas. El icono aparece en la barra de estado. Pulse y suelte la tecla SHIFT de nuevo para
desactivar el estado de bloqueo de mayúsculas.
En dispositivos Windows, consulte en la Guía de integración del MC92N0-G las instrucciones para
establecer que la tecla Shift active el estado de bloqueo de mayúsculas.
Punto/coma decimal Genera un punto para las entradas alfabéticas y una coma decimal para las entradas numéricas.
Asterisco Produce un asterisco.
Intro Ejecuta una función o elemento seleccionados.
Tabla B-3
Descripción del teclado de 53 teclas (continuación)
Tecla Descripción
LED
LED
ALT

B - 12 Guía del usuario del MC92N0-G
Teclado emulador de 3270
Hay dos configuraciones físicas de teclado emulador de 3270; sin embargo, ambos teclados funcionan de forma
idéntica. El teclado emulador de 3270 contiene un botón de encendido y teclas de aplicación, de desplazamiento y
de función. El teclado está codificado por colores para indicar los valores de las teclas de función alternativa
(azul). Tenga en cuenta que las funciones del teclado cambiarán según la aplicación, por lo que el teclado del
MC92N0-G podría no funcionar exactamente como se describe. Consulte la Tabla B-4 en la página B-13 para ver
las descripciones de las teclas y los botones y la Tabla B-7 en la página B-21 para ver las funciones especiales del
teclado.
Figura B-4
Teclado emulador de 3270
NOTA El teclado emulador de 3270 solo se utiliza cuando el MC92N0-G ejecuta el software de emulación de
3270. En dispositivos Windows, cuando el MC92N0-G no ejecuta el software de emulación de 3270, las
funciones del teclado emulador de 3270 son las mismas que las de un teclado de 53 teclas.

Teclados B - 13
Tabla B-4
Descripción del teclado emulador de 3270
Tecla Descripción
Encendido (rojo) Apaga y enciende el MC92N0-G.
Sirve para ejecutar el arranque en caliente y el arranque en frío. Consulte
Reinicio del MC92N0-G en
la página 2-25 para dispositivos Windows y Reinicio del dispositivo Android en la página 3-15 para
dispositivos Android
para obtener información sobre cómo realizar un arranque en frío y en caliente.
Punto verde/rojo Para utilizar una tecla como tecla de aplicación en el teclado, se debe crear e instalar una nueva tabla
de reasignación del teclado. No obstante, las teclas con punto verde/rojo se pueden reasignar como
teclas de aplicación a través del registro.
Hay que crear un archivo de aprovisionamiento XML con las entradas siguientes:
Characteristic type = "HKEY_LOCAL_MACHINE\HARDWARE\DEVICEMAP\KEYBD"
Parm name = "GreenKeyOverride" value = "xx", donde xx es el nuevo código de tecla de aplicación.
Parm name = "RedKeyOverride" value = "xx", donde xx es el nuevo código de tecla de aplicación.
Consulte en la Guía de integración del MC92N0-G las instrucciones sobre la actualización del registro
mediante el aprovisionamiento XML.
De este modo, al pulsar la tecla con el punto rojo o verde, se envía el código de la tecla de aplicación,
en lugar de los códigos de tecla originales.
Escanear (amarillo) Activa el lector/imager en una aplicación habilitada para la lectura.
Desplazarse hacia arriba y abajo Se mueve de un elemento a otro en sentido vertical.
Aumenta o disminuye los valores especificados.
Desplazarse hacia la
izquierda y derecha
Se mueve de un elemento a otro en sentido horizontal.
Aumenta o disminuye los valores especificados.
CLR Sale del funcionamiento actual.
Teclas alfabéticas Utilice las teclas alfabéticas para los caracteres alfabéticos.
SPACE/BKSP Funciones de espacio y retroceso.
Aplicación Estas teclas se pueden asignar a una aplicación.
En dispositivos Windows Embedded Handheld: las teclas F6 y F7 no se pueden reasignar, el
sistema operativo las tiene dedicadas para controlar el nivel de volumen. Cuando se pulsan estas
teclas, Shell.exe muestra la ventana de ajuste del volumen. Para asignar estas teclas a una aplicación,
hay que llamar a GXOpenInput() al iniciar la aplicación y a GXCloseInput() al cerrarla. De este modo
se redirigen todos los eventos de tecla a una aplicación, incluidas las teclas F6 y F7.
Nota: Las demás aplicaciones no podrán recibir ningún evento de tecla hasta que se llame a
GXCloseInput(). Por ejemplo, si el cliente utiliza la tecla APP1 para ejecutar Calc.exe, quedará
desactivada durante este periodo.

B - 14 Guía del usuario del MC92N0-G
Función (azul) Pulse y suelte la tecla de función azul para activar las funciones alternativas del teclado (en el que
aparecen de color azul). El indicador LED situado encima de la tecla se encenderá y aparece el icono
en la parte inferior de la pantalla en dispositivos Windows Mobile y Windows CE, y el icono
aparece en la barra de estado de los dispositivos Android. Pulse y suelte la tecla de función azul de
nuevo para volver a las funciones normales del teclado.
Control Pulse y suelte la tecla CTRL para activar las funciones de CTRL alternativas del teclado. El indicador
LED situado encima de la tecla se encenderá y aparece el icono en la parte inferior de la pantalla
en dispositivos Windows Mobile y Windows CE, y el icono aparece en la barra de estado de los
dispositivos Android.
Pulse y suelte la tecla azul seguida de la tecla CTRL para activar las funciones ALT alternativas del
teclado. El icono aparece en la parte inferior de la pantalla en los dispositivos Windows Mobile y
Windows CE, y el icono aparece en la barra de estado en dispositivos Android.
Shift (Mayúsculas) Pulse y suelte la tecla SHIFT para activar las funciones de SHIFT alternativas del teclado. El icono
aparece en la parte inferior de la pantalla en los dispositivos Windows Mobile y Windows CE, y el
icono aparece en la barra de estado en dispositivos Android. Después de pulsar otra tecla, el
teclado vuelve al estado predeterminado
En dispositivos Android, pulse y suelte la tecla SHIFT dos veces para activar el estado de bloqueo de
mayúsculas. El icono aparece en la barra de estado. Pulse y suelte la tecla SHIFT de nuevo para
desactivar el estado de bloqueo de mayúsculas.
En dispositivos Windows, consulte en la Guía de integración del MC92N0-G las instrucciones para
establecer que la tecla Shift active el estado de bloqueo de mayúsculas.
Punto/coma decimal Genera un punto para las entradas alfabéticas y una coma decimal para las entradas numéricas.
Asterisco Produce un asterisco.
Intro Ejecuta una función o elemento seleccionados.
Tabla B-4
Descripción del teclado emulador de 3270 (continuación)
Tecla Descripción
LED
LED
ALT
ALT

Teclados B - 15
Teclado emulador de 5250
Hay dos configuraciones físicas de teclado emulador de 5250; sin embargo, ambos teclados funcionan de forma
idéntica. El teclado emulador de 5250 contiene un botón de encendido y teclas de aplicación, de desplazamiento y
de función. El teclado está codificado por colores para indicar los valores de las teclas de función alternativa
(azul). Tenga en cuenta que las funciones del teclado cambiarán según la aplicación, por lo que el teclado del
MC92N0-G podría no funcionar exactamente como se describe. Consulte la Tabla B-5 en la página B-16 para ver
las descripciones de las teclas y los botones y la Tabla B-7 en la página B-21 para ver las funciones especiales del
teclado.
Figura B-5
Teclado emulador de 5250
NOTA El teclado emulador de 5250 solo se utiliza cuando el MC92N0-G ejecuta el software de emulación de 5250.
En dispositivos Windows, cuando el MC92N0-G no ejecuta el software de emulación de 5250, las funciones
del teclado emulador de 5250 son las mismas que las de un teclado de 53 teclas.

B - 16 Guía del usuario del MC92N0-G
Tabla B-5
Descripción del teclado emulador de 5250
Tecla Descripción
Encendido (rojo) Apaga y enciende el MC92N0-G.
Sirve para ejecutar el arranque en caliente y el arranque en frío. Consulte
Reinicio del MC92N0-G en
la página 2-25 para dispositivos Windows y Reinicio del dispositivo Android en la página 3-15 para
dispositivos Android
para obtener información sobre cómo realizar un arranque en frío y en caliente.
Punto verde/rojo
Para utilizar una tecla como tecla de aplicación en el teclado, se debe crear e instalar una nueva tabla
de reasignación del teclado. No obstante, las teclas con punto verde/rojo se pueden reasignar como
teclas de aplicación a través del registro.
Hay que crear un archivo de aprovisionamiento XML con las entradas siguientes:
Characteristic type = "HKEY_LOCAL_MACHINE\HARDWARE\DEVICEMAP\KEYBD"
Parm name = "GreenKeyOverride" value = "xx", donde xx es el nuevo código de tecla de aplicación.
Parm name = "RedKeyOverride" value = "xx", donde xx es el nuevo código de tecla de aplicación.
Consulte en la Guía de integración del MC92N0-G las instrucciones sobre la actualización del registro
mediante el aprovisionamiento XML.
De este modo, al pulsar la tecla con el punto rojo o verde, se envía el código de la tecla de aplicación,
en lugar de los códigos de tecla originales.
Escanear (amarillo) Activa el lector/imager en una aplicación habilitada para la lectura.
Desplazarse hacia arriba y abajo Se mueve de un elemento a otro en sentido vertical.
Desplazarse hacia la izquierda
y derecha
Se mueve de un elemento a otro en sentido horizontal.
ENT Sale del funcionamiento actual.
Teclas alfabéticas Utilice las teclas alfabéticas para los caracteres alfabéticos.
SPACE/BKSP Funciones de espacio y retroceso.
Aplicación Estas teclas se pueden asignar a una aplicación.
En dispositivos Windows Embedded Handheld: las teclas F6 y F7 no se pueden reasignar, el
sistema operativo las tiene dedicadas para controlar el nivel de volumen. Cuando se pulsan estas
teclas, Shell.exe muestra la ventana de ajuste del volumen. Para asignar estas teclas a una
aplicación, hay que llamar a GXOpenInput() al iniciar la aplicación y a GXCloseInput() al cerrarla.
De este modo se redirigen todos los eventos de tecla a una aplicación, incluidas las teclas F6 y F7.
Nota: Las demás aplicaciones no podrán recibir ningún evento de tecla hasta que se llame a
GXCloseInput(). Por ejemplo, si el cliente utiliza la tecla APP1 para ejecutar Calc.exe, quedará
desactivada durante este periodo.

Teclados B - 17
Función (azul) Pulse y suelte la tecla de función azul para activar las funciones alternativas del teclado (en el que
aparecen de color azul). El indicador LED situado encima de la tecla se encenderá y aparece el icono
en la parte inferior de la pantalla en dispositivos Windows Mobile y Windows CE, y el icono
aparece en la barra de estado de los dispositivos Android. Pulse y suelte la tecla de función azul de
nuevo para volver a las funciones normales del teclado.
Control Pulse y suelte la tecla CTRL para activar las funciones de CTRL alternativas del teclado. El indicador
LED situado encima de la tecla se encenderá y aparece el icono en la parte inferior de la pantalla
en dispositivos Windows Mobile y Windows CE, y el icono aparece en la barra de estado de los
dispositivos Android.
Pulse y suelte la tecla azul seguida de la tecla CTRL para activar las funciones ALT alternativas del
teclado. El icono aparece en la parte inferior de la pantalla en los dispositivos Windows Mobile y
Windows CE, y el icono aparece en la barra de estado en dispositivos Android.
Shift (Mayúsculas) Pulse y suelte la tecla SHIFT para activar las funciones de SHIFT alternativas del teclado. El icono
aparece en la parte inferior de la pantalla en los dispositivos Windows Mobile y Windows CE, y el
icono aparece en la barra de estado en dispositivos Android. Después de pulsar otra tecla, el
teclado vuelve al estado predeterminado
En dispositivos Android, pulse y suelte la tecla SHIFT dos veces para activar el estado de bloqueo de
mayúsculas. El icono aparece en la barra de estado. Pulse y suelte la tecla SHIFT de nuevo para
desactivar el estado de bloqueo de mayúsculas.
En dispositivos Windows, consulte en la Guía de integración del MC92N0-G las instrucciones para
establecer que la tecla Shift active el estado de bloqueo de mayúsculas.
Punto/coma decimal Genera un punto para las entradas alfabéticas y una coma decimal para las entradas numéricas.
Asterisco Produce un asterisco.
Intro Ejecuta una función o elemento seleccionados.
Tabla B-5
Descripción del teclado emulador de 5250 (continuación)
Tecla Descripción
LED
LED
ALT
ALT

B - 18 Guía del usuario del MC92N0-G
Teclado emulador de VT
El teclado emulador de VT contiene un botón de encendido y teclas de aplicación, de desplazamiento y de
función. El teclado está codificado por colores para indicar los valores de las teclas de función alternativa (azul).
Tenga en cuenta que las funciones del teclado cambiarán según la aplicación, por lo que el teclado del MC92N0-G
podría no funcionar exactamente como se describe. Consulte la Tabla B-6 en la página B-19 para ver las
descripciones de las teclas y los botones y la Tabla B-7 en la página B-21 para ver las funciones especiales del
teclado.
Figura B-6
Teclado emulador de VT
NOTA El teclado emulador de VT solo se utiliza cuando el MC92N0-G ejecuta el software de emulación de VT.
En dispositivos Windows, cuando el MC92N0-G no ejecuta el software de emulación de VT, las funciones del
teclado emulador de VT son las mismas que las de un teclado de 53 teclas.

Teclados B - 19
Tabla B-6
Descripción del teclado emulador de VT
Tecla Descripción
Encendido (rojo) Apaga y enciende el MC92N0-G.
Sirve para ejecutar el arranque en caliente y el arranque en frío. Consulte
Reinicio del MC92N0-G en la
página 2-25 para dispositivos Windows y Reinicio del dispositivo Android en la página 3-15 para
dispositivos Android
para obtener información sobre cómo realizar un arranque en frío y en caliente.
Punto verde/rojo
Para utilizar una tecla como tecla de aplicación en el teclado, se debe crear e instalar una nueva tabla de
reasignación del teclado. No obstante, las teclas con punto verde/rojo se pueden reasignar como teclas
de aplicación a través del registro.
Hay que crear un archivo de aprovisionamiento XML con las entradas siguientes:
Characteristic type = "HKEY_LOCAL_MACHINE\HARDWARE\DEVICEMAP\KEYBD"
Parm name = "GreenKeyOverride" value = "xx", donde xx es el nuevo código de tecla de aplicación.
Parm name = "RedKeyOverride" value = "xx", donde xx es el nuevo código de tecla de aplicación.
Consulte en la Guía de integración del MC92N0-G las instrucciones sobre la actualización del registro
mediante el aprovisionamiento XML.
De este modo, al pulsar la tecla con el punto rojo o verde, se envía el código de la tecla de aplicación, en
lugar de los códigos de tecla originales.
Escanear (amarillo) Activa el lector/imager en una aplicación habilitada para la lectura.
Desplazarse hacia arriba y
abajo
Se mueve de un elemento a otro en sentido vertical.
Desplazarse hacia la
izquierda y derecha
Se mueve de un elemento a otro en sentido horizontal.
ESC Sale del funcionamiento actual.
Teclas alfabéticas Utilice las teclas alfabéticas para los caracteres alfabéticos.
SPACE/BKSP Funciones de espacio y retroceso.
Aplicación Estas teclas se pueden asignar a una aplicación.
En dispositivos Windows Embedded Handheld: las teclas F6 y F7 no se pueden reasignar, el sistema
operativo las tiene dedicadas para controlar el nivel de volumen. Cuando se pulsan estas teclas,
Shell.exe muestra la ventana de ajuste del volumen. Para asignar estas teclas a una aplicación, hay que
llamar a GXOpenInput() al iniciar la aplicación y a GXCloseInput() al cerrarla. De este modo se redirigen
todos los eventos de tecla a una aplicación, incluidas las teclas F6 y F7.
Nota: Las demás aplicaciones no podrán recibir ningún evento de tecla hasta que se llame a
GXCloseInput(). Por ejemplo, si el cliente utiliza la tecla APP1 para ejecutar Calc.exe, quedará
desactivada durante este periodo.

B - 20 Guía del usuario del MC92N0-G
Función (azul) Pulse y suelte la tecla de función azul para activar las funciones alternativas del teclado (en el que
aparecen de color azul). El indicador LED situado encima de la tecla se encenderá y aparece el icono
en la parte inferior de la pantalla en dispositivos Windows Mobile y Windows CE, y el icono
aparece en la barra de estado de los dispositivos Android. Pulse y suelte la tecla de función azul de
nuevo para volver a las funciones normales del teclado.
Control Pulse y suelte la tecla CTRL para activar las funciones de CTRL alternativas del teclado. El indicador
LED situado encima de la tecla se encenderá y aparece el icono en la parte inferior de la pantalla en
dispositivos Windows Mobile y Windows CE, y el icono aparece en la barra de estado de los
dispositivos Android.
Pulse y suelte la tecla azul seguida de la tecla CTRL para activar las funciones ALT alternativas del
teclado. El icono aparece en la parte inferior de la pantalla en los dispositivos Windows Mobile y
Windows CE, y el icono aparece en la barra de estado en dispositivos Android.
Shift (Mayúsculas)
Pulse y suelte la tecla SHIFT para activar las funciones de SHIFT alternativas del teclado. El icono
aparece en la parte inferior de la pantalla en los dispositivos Windows Mobile y Windows CE, y el icono
aparece en la barra de estado en dispositivos Android. Después de pulsar otra tecla, el teclado vuelve al
estado predeterminado
En dispositivos Android, pulse y suelte la tecla SHIFT dos veces para activar el estado de bloqueo de
mayúsculas. El icono aparece en la barra de estado. Pulse y suelte la tecla SHIFT de nuevo para
desactivar el estado de bloqueo de mayúsculas.
En dispositivos Windows, consulte en la Guía de integración del MC92N0-G las instrucciones para
establecer que la tecla Shift active el estado de bloqueo de mayúsculas.
Punto/coma decimal Genera un punto para las entradas alfabéticas y una coma decimal para las entradas numéricas.
Asterisco Produce un asterisco.
Intro Ejecuta una función o elemento seleccionados.
Tabla B-6
Descripción del teclado emulador de VT (continuación)
Tecla Descripción
LED
LED
ALT

Teclados B - 21
Funciones especiales del teclado
Las funciones especiales del teclado siguen una codificación por colores en los teclados. Por ejemplo, en el
teclado de 53 teclas, el icono de retroiluminación de la pantalla es azul, de modo que indica que se debe
seleccionar la tecla de función azul antes de acceder a la retroiluminación de la pantalla. En el teclado de 43
teclas, el icono de retroiluminación de la pantalla es blanco, lo que indica que la retroiluminación de la pantalla es
el valor predeterminado de esa tecla.
Tabla B-7
Funciones especiales del teclado
Icono
Teclado de
28 teclas
Teclado de
43 teclas
Teclado de
53 teclas, 3270,
5250, VT
Función especial
Tecla azul + #
Tecla
Tecla azul + Z Activa y desactiva la retroiluminación de la
pantalla.
Tecla azul + 0
Tecla
Tecla azul + X Activa y desactiva la retroiluminación del
teclado.
Tecla azul + 1 Tecla azul + F1 Tecla azul + D Aumenta la intensidad de la retroiluminación
de la pantalla.
Tecla azul + 4 Tecla azul + F5 Tecla azul + I Aumenta la intensidad de la retroiluminación
de la pantalla.
Tecla azul + 3 Tecla azul + F4 Tecla azul + H Aumenta el volumen del indicador acústico
de descodificación de escaneo.
Tecla azul + 6 Tecla azul + F8 Tecla azul + M Disminuye el volumen del indicador acústico
de descodificación de escaneo.
Tecla azul + CTRL Tecla azul + CTRL Tecla azul + CTRL Activa las funciones ALT del teclado.
No disponible No disponible No disponible Envía un carácter de tabulador (avance de
tabulador).
NOTA El uso de la retroiluminación de la pantalla y del teclado puede reducir significativamente la duración de la
batería.

B - 22 Guía del usuario del MC92N0-G
Caracteres especiales
Los teclados se pueden seleccionar según sea necesario para soportar aplicaciones especializadas. Los teclados
contienen un botón de encendido y teclas de aplicación, de desplazamiento y de función. El teclado está
codificado por colores para indicar los valores de la tecla de función alternativos (azul) y los valores de la tecla
ALPHA (naranja) alternativos. Consulte la Tabla B-8 para obtener información sobre la generación de caracteres
especiales. También se pueden crear caracteres utilizando el panel de entrada del teclado.
Tabla B-8
Mapa de generación de caracteres especiales
Caracter especial Teclado de 28 teclas Teclado de 43 teclas Teclado de 53 teclas
[
(corchete inicial)
Tecla azul - E
]
(corchete final)
Tecla azul - F
/
(barra oblicua)
Tecla azul - 9 Tecla azul - F12 Tecla azul - L,
Tecla azul - V
\
(Barra oblicua invertida)
Tecla azul - G
=
(signo igual)
Tecla azul - 5 Tecla azul - BKSP Tecla azul - W
;
(punto y coma)
Tecla azul - R
`
(apóstrofe)
Tecla azul - J
,
(coma)
Tecla azul - A
.
(punto)
Tecla azul - B
!
(signo de exclamación)
SHIFT - 1
@
(arroba)
SHIFT - 2
#
(Almohadilla)
SHIFT - 3
$
(signo del dólar)
SHIFT - 4
%
(signo porcentual)
SHIFT - 5
^
(acento circunflejo)
SHIFT - 6
&
(ampersand)
SHIFT - 7
*
(asterisco)
Tecla azul - .(punto),
SHIFT - Tecla azul - .(punto)
Tecla azul - U,
SHIFT - Tecla azul - U,
SHIFT -
8

Teclados B - 23
(
(paréntesis inicial)
SHIFT - 9
)
(paréntesis final)
SHIFT - 0
‘
(comilla simple)
Tecla azul - C
"
(comilla doble)
SHIFT - Tecla azul - C
+
(signo más)
SHIFT - Tecla azul - 5,
Tecla azul - 7,
SHIFT - Tecla azul - 7
Tecla azul - F9,
SHIFT - Tecla azul - F9,
SHIFT - Tecla azul - BKSP
Tecla azul - S,
SHIFT - Tecla azul - S,
SHIFT - Tecla azul - W
-
(guión)
Tecla azul - 8 Tecla azul - F10,
SHIFT - Tecla azul - F10
Tecla azul - N,
Tecla azul - T,
SHIFT - Tecla azul - T
:
(dos puntos)
SHIFT - Tecla azul - R
<
(signo menor que)
SHIFT - Tecla azul - A
>
(signo mayor que)
SHIFT - Tecla azul - B
?
(signo de interrogación)
SHIFT - Tecla azul - 9 SHIFT - Tecla azul - F12 SHIFT - Tecla azul - L,
SHIFT - Tecla azul - V
_
(guión bajo)
SHIFT - Tecla azul - 8 SHIFT
- Tecla azul - N
{
(llave inicial)
SHIFT - Tecla azul - E
}
(llave final)
SHIFT - Tecla azul - F
~
(tilde)
SHIFT - Tecla azul - J
|
(barra)
SHIFT - Tecla azul - G
Tabulación Tecla azul - SPACE Tecla azul - SPACE Tecla azul - SPACE
Tabla B-8
Mapa de generación de caracteres especiales (continuación)
Caracter especial Teclado de 28 teclas Teclado de 43 teclas Teclado de 53 teclas

B - 24 Guía del usuario del MC92N0-G

ÍNDICE
A
accesorios
adaptador para cargador de batería universal . . 7-1
adaptador USB de ESD . . . . . . . . . . . . . . . . . . . 7-4
auriculares GSM . . . . . . . . . . . . . . . . . . . . . . . . . 7-4
auriculares resistentes con cable . . . . . . . . . . . . 7-4
base de la carretilla elevadora . . . . . . . . . . . . . . 7-1
base de soporte de MC90XX . . . . . . . . . . . . . . . 7-4
base Ethernet/USB de cuatro ranuras . . . . . . . . 7-1
base para Ethernet de cuatro ranuras . . . . . . . . 7-7
base serie/USB . . . . . . . . . . . . . . . . . . . . . . . . . . 7-1
base solo de carga de cuatro ranuras . . . . . . . . 7-9
base UBC de cuatro ranuras . . . . . . . . . . . . . . . 7-1
base USB/serie de una ranura . . . . . . . . . . . . . . 7-6
indicadores LED . . . . . . . . . . . . . . . . . .7-7, 7-10
batería de repuesto . . . . . . . . . . . . . . . . . . . . . . . 7-2
cable adaptador para RCH50 . . . . . . . . . . . . . . . 7-4
cable de alimentación de CC . . . . . . . . . . . . . . . 7-2
cable de alimentación para carretilla
elevadora . . . . . . . . . . . . . . . . . . . . . . . . . . . . . . 7-2
cable de carga automática de 12 voltios . . . . . . . 7-1
cable de carga automática de 24 voltios . . . . . . . 7-2
cable DEX . . . . . . . . . . . . . . . . . . . . . . . . . . . . . . 7-2
cable para impresora O'Neil . . . . . . . . . . . . . . . . 7-2
cable para impresora Paxar . . . . . . . . . . . . . . . . 7-2
cable para impresora Zebra . . . . . . . . . . . . . . . . 7-2
cable para módem . . . . . . . . . . . . . . . . . . . . . . . 7-3
cable RS232 . . . . . . . . . . . . . . . . . . . . . . . . . . . . 7-2
cable serie . . . . . . . . . . . . . . . . . . . . . . . . . . . . . . 7-3
cable USB . . . . . . . . . . . . . . . . . . . . . . . . . . . . . . 7-2
cable USB de sincronización . . . . . . . . . . . . . . . 7-2
cables . . . . . . . . . . . . . . . . . . . . . . . . . . . . . . . . . 7-3
CAM . . . . . . . . . . . . . . . . . . . . . . . . . . . . . .7-3, 7-11
instalación . . . . . . . . . . . . . . . . . . . . . . . . . . 7-12
cargador de batería de repuesto . . . . . . . . . . . . 7-10
cargador de batería de repuesto de
cuatro ranuras . . . . . . . . . . . . . . . . . . . . . . . . . . . 7-1
cinturón . . . . . . . . . . . . . . . . . . . . . . . . . . . . . . . . 7-3
correa de hombro . . . . . . . . . . . . . . . . . . . . . . . . 7-3
correa de mano . . . . . . . . . . . . . . . . . . . . . . . . . . 7-3
enganche para el cinturón . . . . . . . . . . . . . . . . . 7-4
fuente de alimentación . . . . . . . . . . . . . . . . . . . . 7-2
funda para ambientes fríos . . . . . . . . . . . . . . . . . 7-3
funda protectora . . . . . . . . . . . . . . . . . . . . . . . . . 7-3
funda, liberación rápida . . . . . . . . . . . . . . . . . . . 7-3
kit de fuente de alimentación de
adaptador UBC . . . . . . . . . . . . . . . . . . . . . . . . . . 7-2
kit de montaje en pared de UBC2000 . . . . . . . . . 7-4
kit de puntero . . . . . . . . . . . . . . . . . . . . . . . . . . . 7-4
lector de banda magnética . . . . . . . . . . . . . . . . . 7-3
módem USB . . . . . . . . . . . . . . . . . . . . . . . . . . . . 7-3
MSR
carga de la batería . . . . . . . . . . . . . . . . . . . 7-14
conexión a la fuente de alimentación . . . . . 7-12
conexión serie . . . . . . . . . . . . . . . . . . . . . . 7-13
protector de pantalla . . . . . . . . . . . . . . . . . . . . . . 7-4
soporte de montaje en pared de MC90XX . . . . . 7-4
teclado blanco de 53 teclas . . . . . . . . . . . . . . . . 7-4
teclado de 28 teclas . . . . . . . . . . . . . . . . . . . . . . 7-3
teclado de 43 teclas . . . . . . . . . . . . . . . . . . . . . . 7-3
teclado de 53 teclas . . . . . . . . . . . . . . . . . . . . . . 7-3
teclado para 3270 de 53 teclas . . . . . . . . . . . . . . 7-3
teclado para 5250 de 53 teclas . . . . . . . . . . . . . . 7-4
teclado para VT de 53 teclas . . . . . . . . . . . . . . . 7-3
transformador de alta tensión para carretilla elevadora
7-2
transformador de baja tensión para
carretilla elevadora . . . . . . . . . . . . . . . . . . . . . . . 7-2
UBC
inserción de la batería . . . . . . . . . . . . . . . . 7-14
accesos directos a aplicaciones . . . . . . . . . . . . . . . . 3-6
ActiveSync . . . . . . . . . . . . . . . . . . . . . . . . . . . . . . . 2-12

Índice - 2 Guía del usuario del MC92N0-G
icono . . . . . . . . . . . . . . . . . . . . . . . . . . . . . . . . . . 2-8
adaptador para cargador de batería universal . . . . . 7-1
adaptador USB de ESD . . . . . . . . . . . . . . . . . . . . . . . 7-4
administrador de almacenamiento seguro . . . . . . . 3-11
administrador de usuarios múltiples . . . . . . . . . . . . 3-11
AFH . . . . . . . . . . . . . . . . . . . . . . . . . . . . . . . . . . . . . . 5-1
Agente MSP . . . . . . . . . . . . . . . . . . . . . . . . . . .2-3, 2-13
álbumes . . . . . . . . . . . . . . . . . . . . . . . . . . . . . . . . . . 3-20
alinear la pantalla . . . . . . . . . . . . . . . . . . . . . . . . . . . 1-6
Applock administrador (Administrador de bloqueo de apli-
caciones) . . . . . . . . . . . . . . . . . . . . . . . . . . . . . . . . . 3-11
arranque
en caliente 2-18, 2-25, 2-26
en frío . . . . . . . . . . . . . . . . . . . 1-6, 2-18, 2-25, 2-26
arranque en caliente . . . . . . . . . . . . . . . 2-18, 2-25, 2-26
arranque en frío . . . . . . . . . . . . . . . 1-6, 2-18, 2-25, 2-26
auriculares . . . . . . . . . . . . . . . . . . . . . . . 1-13, 2-24, 2-25
auriculares GSM . . . . . . . . . . . . . . . . . . . . . . . . . . . . 7-4
auriculares resistentes con cable . . . . . . . . . . . . . . . 7-4
B
barra de comandos
iconos . . . . . . . . . . . . . . . . . . . . . . . . . . . . .2-8, 2-10
Barra de indicadores LED . . . . . . . . . . . . . . . . . . . . 1-11
barra de navegación
iconos . . . . . . . . . . . . . . . . . . . . . . . . . . . . . . . . . 2-9
barra de tareas . . . . . . . . . . . . . . . . . . . . . . . . . . . . . 2-1
base de la carretilla elevadora . . . . . . . . . . . . . . . . . . 7-1
Base de soporte de MC90XX . . . . . . . . . . . . . . . . . . 7-4
base Ethernet de cuatro ranuras . . . . . . . . . . . . . . . . 7-7
base serie/USB . . . . . . . . . . . . . . . . . . . . . . . . . . . . . 7-1
base solo de carga de cuatro ranuras . . . . . . . . . . . . 7-9
base UBC de cuatro ranuras . . . . . . . . . . . . . . . . . . . 7-1
base USB/serie de una ranura . . . . . . . . . . . . . . . . . 7-6
indicadores LED . . . . . . . . . . . . . . . . . . . . .7-7, 7-10
bases
cargador de batería de repuesto . . . . . . . . . . . . 7-10
carretilla elevadora . . . . . . . . . . . . . . . . . . . . . . . 7-1
Ethernet de cuatro ranuras . . . . . . . . . . . . . . . . . 7-7
Ethernet/USB de cuatro ranuras . . . . . . . . . . . . . 7-1
serie/USB . . . . . . . . . . . . . . . . . . . . . . . . . . . . . . 7-1
solo de carga de cuatro ranuras . . . . . . . . . . . . . 7-9
una ranura . . . . . . . . . . . . . . . . . . . . . . . . . . . . . . 7-6
indicadores LED . . . . . . . . . . . . . . . . . .7-7, 7-10
batería
carga . . . . . . . . . . . . . . . . . . . . . . . . . . . . . . . . . . 1-3
desinstalación . . . . . . . . . . . . . . . . . . . . . . . . . . . 1-5
respaldo carga . . . . . . . . . . . . . . . . . . . . . . . . . . 1-3
batería de ión litio . . . . . . . . . . . . . . . . . . . . . . . . . . . 1-2
batería de repuesto . . . . . . . . . . . . . . . . . . . . . . . . . . 7-2
carga . . . . . . . . . . . . . . . . . . . . . . . . . . . . . . . . . . 1-5
batería de respaldo
carga . . . . . . . . . . . . . . . . . . . . . . . . . . . . . . . . . . 1-3
batería principal
carga . . . . . . . . . . . . . . . . . . . . . . . . . . . . . . 1-2, 1-3
instalación . . . . . . . . . . . . . . . . . . . . . . . . . . . . . . 1-2
baterías de repuesto
carga . . . . . . . . . . . . . . . . . . . . . . . . . . . . . . . . . . 1-5
Bluetooth . . . . . . . . . . . . . . . . . . . . . . . . . . . . . . . . . . 5-1
activación . . . . . . . . . . . . . . . . . . . . . . . . . 5-7, 5-14
desactivación . . . . . . . . . . . . . . . . . . . . . . . 5-7, 5-14
detección de dispositivos . . . . . . . . . 5-7, 5-12, 5-15
eliminación de dispositivo vinculado . . . . . . . . . 5-32
icono de comunicación . . . . . . . . . . . . . . . . . . . . 2-2
icono deshabilitado . . . . . . . . . . . . . . . . . . . . . . . 2-2
icono habilitado . . . . . . . . . . . . . . . . . . . . . . . . . . 2-2
saltos de frecuencia adaptativa . . . . . . . . . . . . . . 5-1
seguridad . . . . . . . . . . . . . . . . . . . . . . . . . . . . . . . 5-2
vinculación . . . . . . . . . . . . . . . . . . . . . . . . . . . . . 5-30
bluetooth
activación y desactivación . . . . . . . . . . . . . 5-7, 5-14
botón de encendido . . . . . . . . . . . . . . . . . . . . . . . . . 2-18
botones
encendido . . . . . . . . . . . . . . . . . . . . . . . . . . . . . 2-18
C
cable
cable adaptador para RCH50 . . . . . . . . . . . . . . . 7-4
cable de alimentación de CC . . . . . . . . . . . . . . . 7-2
cable de alimentación para carretilla elevadora . 7-2
cable de carga automática de 12 voltios . . . . . . . 7-1
cable de carga automática de 24 voltios . . . . . . . 7-2
cable DEX 7-2
cable para impresora O'Neil . . . . . . . . . . . . . . . . 7-2
cable para impresora Paxar . . . . . . . . . . . . . . . . 7-2
cable para impresora Zebra . . . . . . . . . . . . . . . . 7-2
cable para módem . . . . . . . . . . . . . . . . . . . . . . . . 7-3
cable RS232 . . . . . . . . . . . . . . . . . . . . . . . . . . . . 7-2
cable serie . . . . . . . . . . . . . . . . . . . . . . . . . . . . . . 7-3
cable USB . . . . . . . . . . . . . . . . . . . . . . . . . . . . . . 7-2
cable USB de sincronización . . . . . . . . . . . . . . . . 7-2
cable adaptador para RCH50 . . . . . . . . . . . . . . . . . . 7-4
cable de alimentación de CC . . . . . . . . . . . . . . . . . . . 7-2
cable de alimentación para carretilla elevadora . . . . . 7-2
cable de carga automática de 12 voltios . . . . . . . . . . 7-1
cable de carga automática de 24 voltios . . . . . . . . . . 7-2
Cable DEX . . . . . . . . . . . . . . . . . . . . . . . . . . . . . . . . . 7-2
cable para impresora O'Neil . . . . . . . . . . . . . . . . . . . 7-2
cable para impresora Paxar . . . . . . . . . . . . . . . . . . . . 7-2
cable para impresora Zebra . . . . . . . . . . . . . . . . . . . . 7-2
cable para módem . . . . . . . . . . . . . . . . . . . . . . . . . . . 7-3
cable RS232 . . . . . . . . . . . . . . . . . . . . . . . . . . . . . . . 7-2
cable serie . . . . . . . . . . . . . . . . . . . . . . . . . . . . . . . . . 7-3
cable USB . . . . . . . . . . . . . . . . . . . . . . . . . . . . . . . . . 7-2
cable USB de sincronización . . . . . . . . . . . . . . . . . . . 7-2
cables . . . . . . . . . . . . . . . . . . . . . . . . . . . . . . . . . . . . . 7-3

Índice - 3
calculadora . . . . . . . . . . . . . . . . . . . . . . . . . . .2-12, 3-10
calendario . . . . . . . . . . . . . . . . . . . . . . . . . . . .2-11, 3-10
calibrar la pantalla . . . . . . . . . . . . . . . . . . . . . . . . . . . 1-6
CAM . . . . . . . . . . . . . . . . . . . . . . . . . . . . . . . . . .7-3, 7-11
instalación . . . . . . . . . . . . . . . . . . . . . . . . . . . . . 7-12
cambio de la configuración de encendido . . . . . . . . . 1-8
cambio de nombre de carpetas . . . . . . . . . . . . . . . . . 3-7
captura de datos
códigos de barras de dos dimensiones . . . . . . . 4-3
escaneo . . . . . . . . . . . . . . . . . . . . . . . . . . . . . . . 4-4
imágenes . . . . . . . . . . . . . . . . . . . . . . . . . . . . . . 4-3
modos de funcionamiento del imager
modo de captura de imágenes . . . . . . . . . . . 4-3
modo de descodificación . . . . . . . . . . . . . . . 4-3
modo de lista de selección . . . . . . . . . . . . . . 4-3
caracteres enmascarados . . . . . . . . . . . . . . . . . . . . 2-22
caracteres especiales . . . . . . . . . . . . . . . . . . . . . . . B-22
caracteres, especiales . . . . . . . . . . . . . . . . . . . . . . . B-22
carga
baterías de repuesto . . . . . . . . . . . . . . . . . . . . . . 1-5
carga de baterías . . . . . . . . . . . . . . . . . . . . . . . . . . . . 1-3
carga de baterías de repuesto . . . . . . . . . . . . . . . . . . 1-5
carga de terminal . . . . . . . . . . . . . . . . . . . . . . . . . . . . 2-2
cargador de batería de repuesto . . . . . . . . . . . . . . . 7-10
cargador de batería de repuesto de cuatro ranuras . 7-1
cargador universal de batería . . . . . . . . . . . . . . . . . 7-14
cinturón . . . . . . . . . . . . . . . . . . . . . . . . . . . . . . . . . . . 7-3
claves hexadecimales . . . . . . . . . . . . . . . . . . . . . . . 2-22
códigos de barras
dos dimensiones . . . . . . . . . . . . . . . . . . . . . . . . . 4-3
códigos de barras de 2D . . . . . . . . . . . . . . . . . . . . . . 4-3
componentes del equipo móvil . . . . . . . . . . . . .1-1, 7-17
componentes del terminal móvil
vista frontal . . . . . . . . . . . . . . . . . . . . . . . . . . . . . 1-2
condiciones de activación . . . . . . . . . . . . . . . . . . . . 2-27
Configuración
encriptación . . . . . . . . . . . . . . . . . . . . . . . . . . . . 2-14
configuración . . . . . . . . . . . . . . . . . . . . . . . . . . .1-2, 3-11
acerca de . . . . . . . . . . . . . . . . . . . . . . . . . . . . . 2-14
alimentación . . . . . . . . . . . . . . . . . . . . . . . . . . . 2-15
bloqueo . . . . . . . . . . . . . . . . . . . . . . . . . . . . . . . 2-13
botones . . . . . . . . . . . . . . . . . . . . . . . . . . . . . . . 2-14
certificados . . . . . . . . . . . . . . . . . . . . . . . . . . . . 2-14
comentarios del cliente . . . . . . . . . . . . . . . . . . . 2-14
conexiones . . . . . . . . . . . . . . . . . . . . . . . . . . . . 2-14
configuración regional . . . . . . . . . . . . . . . . . . . . 2-15
haz . . . . . . . . . . . . . . . . . . . . . . . . . . . . . . . . . . 2-14
iluminación de teclas . . . . . . . . . . . . . . . . . . . . . 2-15
información del propietario . . . . . . . . . . . . . . . . 2-14
información del sistema . . . . . . . . . . . . . . . . . . 2-15
informe de errores . . . . . . . . . . . . . . . . . . . . . . . 2-14
memoria . . . . . . . . . . . . . . . . . . . . . . . . . . . . . . 2-15
pantalla . . . . . . . . . . . . . . . . . . . . . . . . . . . . . . . 2-15
quitar programas . . . . . . . . . . . . . . . . . . . . . . . . 2-15
sonidos y notificaciones . . . . . . . . . . . . . . . . . . 2-13
USB a PC . . . . . . . . . . . . . . . . . . . . . . . . . . . . . 2-14
Wi-Fi . . . . . . . . . . . . . . . . . . . . . . . . . . . . . . . . . 2-14
wireless manager . . . . . . . . . . . . . . . . . . . . . . . 2-14
configuración de encendido . . . . . . . . . . . . . . . . . . . . 1-8
configuración del equipo móvil . . . . . . . . . . . . . . . . . . 1-2
configuraciones . . . . . . . . . . . . . . . . . . . . . . . . . . . . . .xiii
consideraciones para el escaneo . . . . . . . . . . . . . . . 4-2
contactos . . . . . . . . . . . . . . . . . . . . . . . . . . . . . . . . . 3-11
Contacts . . . . . . . . . . . . . . . . . . . . . . . . . . . . . . . . . . 2-11
contraseñas . . . . . . . . . . . . . . . . . . . . . . . . . . . . . . . 2-17
correa . . . . . . . . . . . . . . . . . . . . . . . . . . . . . . . . . 1-2, 1-7
sujeción al MC92N0-G . . . . . . . . . . . . . . . . . . . . 1-7
correa de hombro . . . . . . . . . . . . . . . . . . . . . . . . . . . . 7-3
correa de mano . . . . . . . . . . . . . . . . . . . . . . . . . . . . . 7-3
Correo electrónico . . . . . . . . . . . . . . . . . . . . . . . . . . 3-10
CPU . . . . . . . . . . . . . . . . . . . . . . . . . . . . . . . . . . . . . . A-1
D
datawedge . . . . . . . . . . . . . . . . . . . . . . . . . . . . . . . . 3-10
DCP para MC92N0c70 . . . . . . . . . . . . . . . . . . . . . . . xvii
desactivación de las radios
WLAN . . . . . . . . . . . . . . . . . . . . . . . . . . . . . . . . 1-10
descarga electrostática
descargas . . . . . . . . . . . . . . . . . . . . . . . . . . . . . . . . 3-10
descripciones de teclas
28 teclas . . . . . . . . . . . . . . . . . . . . . . . . . . . . . . . B-3
3270 . . . . . . . . . . . . . . . . . . . . . . . . . . . . . . . . . B-13
43 teclas . . . . . . . . . . . . . . . . . . . . . . . . . . . . . . . B-7
5250 . . . . . . . . . . . . . . . . . . . . . . . . . . . . . . . . . B-16
53 teclas . . . . . . . . . . . . . . . . . . . . . . . . . . . . . . B-10
funciones especiales . . . . . . . . . . . . . . . . . . . . . B-21
VT . . . . . . . . . . . . . . . . . . . . . . . . . . . . . . . . . . . B-19
desembalaje . . . . . . . . . . . . . . . . . . . . . . . . . . . . . . . . 1-2
desinstalación de la batería principal . . . . . . . . . . . . . 1-5
diagnóstico . . . . . . . . . . . . . . . . . . . . . . . . . . . . . . . . 3-30
dimensiones . . . . . . . . . . . . . . . . . . . . . . . . . . . . . . . . A-1
documentos relacionados . . . . . . . . . . . . . . . . . . . . . xvii
DWDemo . . . . . . . . . . . . . . . . . . . . . . . . . . . . . . . . . 3-10
E
EAP . . . . . . . . . . . . . . . . . . . . . . . . . . . . . . . . . . . . . 3-32
Elemez . . . . . . . . . . . . . . . . . . . . . . . . . . . . . . . . . . . 3-30
eliminación de vínculo Bluetooth . . . . . . . . . . . . . . . 5-32
emulación de terminal . . . . . . . . . . . . . . . . . . . . . . . 3-32
enganche para el cinturón . . . . . . . . . . . . . . . . . . . . . 7-4
entorno de funcionamiento, equipo móvil . . . . . . . . . A-1
equipo móvil
encendido . . . . . . . . . . . . . . . . . . . . . . . . . . . . . 2-18
escaneo . . . . . . . . . . . . . . . . . . . . . . . . . . . . . . . . 4-1
inicio . . . . . . . . . . . . . . . . . . . . . . . . . . . . . . . . . . 1-6
escaneo

Índice - 4 Guía del usuario del MC92N0-G
ángulo . . . . . . . . . . . . . . . . . . . . . . . . . . . . . . . . . 4-3
imágenes . . . . . . . . . . . . . . . . . . . . . . . . . . . . . . 4-3
indicador . . . . . . . . . . . . . . . . . . . . . . . . . . . . . . . 4-1
indicadores LED . . . . . . . . . . . . . . . . . . . . . . . . . 4-1
rango . . . . . . . . . . . . . . . . . . . . . . . . . . . . . . . . . . 4-2
escaneo láser . . . . . . . . . . . . . . . . . . . . . . . . . . . . . . 4-2
ESD . . . . . . . . . . . . . . . . . . . . . . . . . . . . . . . . . . . . . . 7-5
especificación de caídas . . . . . . . . . . . . . . . . . . . . . . A-2
especificaciones . . . . . . . . . . . . . . . . . . . . . . . . . . . . A-1
especificaciones técnicas, equipo móvil . . . . . . . . . . A-1
estado . . . . . . . . . . . . . . . . . . . . . . . . . . . . . . . . . . . . 2-1
estado de escaneo . . . . . . . . . . . . . . . . . . . . . . . . . . 4-1
estado de la batería . . . . . . . . . . . . . . . . . . . . . . . . . . 2-2
estado de la conexión inalámbrica . . . . . . . . . . . . . . 2-8
estado de la WLAN . . . . . . . . . . . . . . . . . . . . . . . . . . 2-2
Ethernet/USB de cuatro ranuras . . . . . . . . . . . . . . . . 7-1
explorador de archivos . . . . . . . . . . . . . 2-12, 3-10, 3-17
F
fecha/hora . . . . . . . . . . . . . . . . . . . . . . . . . . . . . . . . . 2-2
frase de paso . . . . . . . . . . . . . . . . . . . . . . . . . . . . . . 2-22
fuente de alimentación . . . . . . . . . . . . . . . . . . . . . . . 7-2
funciones del teclado . . . . . . . . . . . . . . . . . . . . . . . . . .xvi
funda . . . . . . . . . . . . . . . . . . . . . . . . . . . . . . . . . . . . . 7-3
funda de liberación rápida . . . . . . . . . . . . . . . . . . . . . 7-3
funda para ambientes fríos . . . . . . . . . . . . . . . . . . . . 7-3
funda protectora . . . . . . . . . . . . . . . . . . . . . . . . . . . . 7-3
G
galería . . . . . . . . . . . . . . . . . . . . . . . . . . . . . . . . . . . 3-10
gestión de la batería . . . . . . . . . . . . . . . . . . . . . . . . . 1-7
H
hora actual . . . . . . . . . . . . . . . . . . . . . . . . . . . . . . . . . 2-2
humedad . . . . . . . . . . . . . . . . . . . . . . . . . . . . . . . . . . A-2
I
icono de batería . . . . . . . . . . . . . . . . . . . . . . . . .2-2, 2-10
icono de estado . . . . . . . . . . . . . . . . . . . . . . 2-1, 2-2, 2-9
batería . . . . . . . . . . . . . . . . . . . . . . . . . . . . . . . . 2-10
icono de estado inalámbrico . . . . . . . . . . . . . . . . . . . 2-2
iconos
ActiveSync . . . . . . . . . . . . . . . . . . . . . . . . . . . . . 2-8
ALT . . . . . . . . . . . . . . . . . . . . . . . . . . . . . . . .2-2, 2-9
bandeja de tareas . . . . . . . . . . . . . . . . . . . .2-8, 2-10
batería . . . . . . . . . . . . . . . . . . . . . . . . . . . . . . . . 2-10
Bluetooth deshabilitado . . . . . . . . . . . . . . . . . . . . 2-2
Bluetooth habilitado . . . . . . . . . . . . . . . . . . . . . . 2-2
comunicación Bluetooth . . . . . . . . . . . . . . . . . . . 2-2
CTRL . . . . . . . . . . . . . . . . . . . . . . . . . . . . . . .2-2, 2-9
estado . . . . . . . . . . . . . . . . . . . . . . . . . . . . . . . . . 2-9
estado inalámbrico . . . . . . . . . . . . . . . . . . . . . . . 2-8
función . . . . . . . . . . . . . . . . . . . . . . . . . . . . . 2-2, 2-9
modo alfa . . . . . . . . . . . . . . . . . . . . . . . . . . . . . . . 2-2
shift . . . . . . . . . . . . . . . . . . . . . . . . . . . . . . . 2-2, 2-8
iconos de estado
Windows CE 7.0 . . . . . . . . . . . . . . . . . . . . . . . . . 2-1
iconos de la bandeja de tareas . . . . . . . . . . . . . . . . . 2-8
imágenes . . . . . . . . . . . . . . . . . . . . . . . . . . . . . 2-11, 4-3
imager. Consulte captura de datos, imágenes
implementación rápida . . . . . . . . . . . . . . . . . . . 2-3, 2-13
indicaciones
convenciones sobre . . . . . . . . . . . . . . . . . . . . . . xvi
indicadores LED de escaneo . . . . . . . . . . . . . . . . . . . 4-1
inicio del equipo móvil . . . . . . . . . . . . . . . . . . . . 1-2, 1-6
intensidad de la retroiluminación . . . . . . . . . . . . . . . B-21
intensidad de la retroiluminación de la pantalla . . . . B-21
intercambio por Internet . . . . . . . . . . . . . . . . . . . . . . 2-12
Internet Explorer Mobile . . . . . . . . . . . . . . . . . . 2-3, 2-11
introducción . . . . . . . . . . . . . . . . . . . . . . . . . . . . . . . . 1-2
IrDA . . . . . . . . . . . . . . . . . . . . . . . . . . . . . . . . . . . . . 2-14
K
kit de fuente de alimentación de adaptador UBC . . . 7-2
kit de montaje en pared de UBC2000 . . . . . . . . . . . . 7-4
kit de punteros . . . . . . . . . . . . . . . . . . . . . . . . . . . . . . 7-4
L
lápiz . . . . . . . . . . . . . . . . . . . . . . . . . . . . . . . . . . . . . . 1-2
lector de banda magnética . . . . . . . . . . . . . . . . . . . . . 7-3
limpieza . . . . . . . . . . . . . . . . . . . . . . . . . . . . . . . . . . . 8-1
M
mantenimiento . . . . . . . . . . . . . . . . . . . . . . . . . . . . . . 8-1
Media Player . . . . . . . . . . . . . . . . . . . . . . . . . . . . . . 2-11
memoria . . . . . . . . . . . . . . . . . . . . . . . . . . . . . . . . . . . A-2
mensajería . . . . . . . . . . . . . . . . . . . . . . . . . . . . . . . . 2-12
módem USB . . . . . . . . . . . . . . . . . . . . . . . . . . . . . . . . 7-3
Módulo de adaptador de cable . . . . . . . . . . . . . . . . . 7-3
MSR . . . . . . . . . . . . . . . . . . . . . . . . . . . . . . . . . . . . . . 7-3
carga de la batería . . . . . . . . . . . . . . . . . . . . . . 7-14
conexión a la fuente de alimentación . . . . . . . . 7-12
conexión serie . . . . . . . . . . . . . . . . . . . . . . . . . . 7-13
N
navegador . . . . . . . . . . . . . . . . . . . . . . . . . . . . . . . . 3-10
notas . . . . . . . . . . . . . . . . . . . . . . . . . . . . . . . . . . . . 2-12

Índice - 5
P
pantalla . . . . . . . . . . . . . . . . . . . . . . . . . . . . . . . . . . . A-1
calibración . . . . . . . . . . . . . . . . . . . . . . . . . . . . . . 1-6
Paquete de configuración de dispositivo para
MC92N0c70 . . . . . . . . . . . . . . . . . . . . . . . . . . . . . . . . xvii
PEAP-GTC . . . . . . . . . . . . . . . . . . . . . . . . . . . . . . . 3-32
PEAP-MSCHAPv2 . . . . . . . . . . . . . . . . . . . . . . . . . . 3-32
peso . . . . . . . . . . . . . . . . . . . . . . . . . . . . . . . . . . . . . . A-1
protector de pantalla . . . . . . . . . . . . . . . . . . . . . . . . . 7-4
R
reanudación . . . . . . . . . . . . . . . . . . . . . . . . . . . . . . . . 5-5
reinicio . . . . . . . . . . . . . . . . . . . . . . . . . . . . . . .2-25, 3-15
duro . . . . . . . . . . . . . . . . . . . . . 1-6, 2-18, 2-25, 2-26
suave . . . . . . . . . . . . . . . . . . . . . . . 2-18, 2-25, 2-26
reinicio duro . . . . . . . . . . . . . . . . . . 1-6, 2-18, 2-25, 2-26
reinicio en frío . . . . . . . . . . . . . . . 2-18, 2-25, 2-26, 3-15
reloj . . . . . . . . . . . . . . . . . . . . . . . . . . . . . . . . . . . . . 3-10
reloj y alarmas . . . . . . . . . . . . . . . . . . . . . . . . . . . . . 2-13
retroiluminación . . . . . . . . . . . . . . . . . . . . . . . . . . . . B-21
retroiluminación de la pantalla
ahorro de energía . . . . . . . . . . . . . . . . . . . . . . . . 1-8
retroiluminación del teclado
ahorro de energía . . . . . . . . . . . . . . . . . . . . . . . . 1-9
S
saltos de frecuencia adaptativa . . . . . . . . . . . . . . . . . 5-1
seguridad
Bluetooth . . . . . . . . . . . . . . . . . . . . . . . . . . . . . . . 5-2
servicios, información sobre . . . . . . . . . . . . . . . . . . . xvii
sincronizar con PC
utilización de Bluetooth . . . . . . . . . . . . . . . . . . . 5-10
sistema operativo . . . . . . . . . . . . . . . . . . . . . . . . . . . A-1
software relacionado . . . . . . . . . . . . . . . . . . . . . . . . . xvii
solución de problemas . . . . . . . . . . . . . . . . . . . . . . . . 8-5
base USB/serie de una sola ranura . . . . . . . . . . 8-9
cargador de batería de repuesto de cuatro ranuras .
8-8
equipo móvil . . . . . . . . . . . . . . . . . . . . . . . . . . . . 8-5
lector de banda magnética . . . . . . . . . . . . . . . . 8-11
módulo adaptador de cable . . . . . . . . . . . . . . . 8-10
soporte de montaje en pared de MC90XX . . . . . . . . 7-4
sujeción de la correa al MC92N0-G . . . . . . . . . . . . . 1-7
suspensión 2-18, 5-4
T
tareas . . . . . . . . . . . . . . . . . . . . . . . . . . . . . . . . . . . . 2-12
teclado . . . . . . . . . . . . . . . . . . . . . . . . . . . . . . . . 3-9, A-1
teclado blanco de 53 teclas . . . . . . . . . . . . . . . . 7-4
teclado de 28 teclas . . . . . . . . . . . . . . . . . . . . . . 7-3
teclado de 43 teclas . . . . . . . . . . . . . . . . . . . . . . 7-3
teclado de 53 teclas . . . . . . . . . . . . . . . . . . . . . . 7-3
teclado para 3270 de 53 teclas . . . . . . . . . . . . . . 7-3
teclado para 5250 de 53 teclas . . . . . . . . . . . . . . 7-4
teclado para VT de 53 teclas . . . . . . . . . . . . . . . . 7-3
teclado blanco de 53 teclas . . . . . . . . . . . . . . . . . . . . 7-4
teclado de 28 teclas . . . . . . . . . . . . . . . . . . . . . . 7-3, B-2
teclado de 43 teclas . . . . . . . . . . . . . . . . . . . . . . 7-3, B-6
teclado de 53 teclas . . . . . . . . . . . . . . . . . . . . . . 7-3, B-9
teclado emulador de 3270 . . . . . . . . . . . . . . . . . . . . B-12
teclado emulador de 5250 . . . . . . . . . . . . . . . . . . . . B-15
teclado emulador de VT . . . . . . . . . . . . . . . . . . . . . . B-18
Teclado para 3270 de 53 teclas . . . . . . . . . . . . . . . . . 7-3
Teclado para 5250 de 53 teclas . . . . . . . . . . . . . . . . . 7-4
Teclado para VT de 53 teclas . . . . . . . . . . . . . . . . . . 7-3
teclados
28 teclas . . . . . . . . . . . . . . . . . . . . . . . . . . . . . . . B-2
43 teclas . . . . . . . . . . . . . . . . . . . . . . . . . . . . . . . B-6
53 teclas . . . . . . . . . . . . . . . . . . . . . . . . . . . . . . . B-9
emulador de 3270 . . . . . . . . . . . . . . . . . . . . . . . B-12
emulador de 5250 . . . . . . . . . . . . . . . . . . . . . . . B-15
emulador de VT . . . . . . . . . . . . . . . . . . . . . . . . . B-18
funciones especiales . . . . . . . . . . . . . . . . . . . . . B-21
tipos . . . . . . . . . . . . . . . . . . . . . . . . . . . . . . 1-12, B-1
temperatura de almacenamiento . . . . . . . . . . . . . . . . A-2
temperatura de carga de la batería . . . . . . . . . . . . . . A-2
temperatura de funcionamiento . . . . . . . . . . . . . . . . . A-2
terminal
carga . . . . . . . . . . . . . . . . . . . . . . . . . . . . . . . . . . 2-2
TLS . . . . . . . . . . . . . . . . . . . . . . . . . . . . . . . . . . . . . 3-32
transformador de alta tensión para carretilla elevadora . .
7-2
transformador de baja tensión para carretilla elevadora .
7-2
TTLS
TTLS-MSCHAP . . . . . . . . . . . . . . . . . . . . . . . . . 3-32
TTLS-MSCHAPv2 3-32
TTLS-PAP . . . . . . . . . . . . . . . . . . . . . . . . . . . . . 3-32
U
UBC . . . . . . . . . . . . . . . . . . . . . . . . . . . . . . . . . . . . . 7-14
uso de auriculares . . . . . . . . . . . . . . . . . 1-13, 2-24, 2-25
V
vídeos . . . . . . . . . . . . . . . . . . . . . . . . . . . . . . . . . . . 2-11
vinculación
Bluetooth . . . . . . . . . . . . . . . . . . . . . . . . . . . . . . 5-30
viñetas . . . . . . . . . . . . . . . . . . . . . . . . . . . . . . . . . . . . xvii
volumen . . . . . . . . . . . . . . . . . . . . . . . . . . . . . . . . . . B-21
volumen del zumbador . . . . . . . . . . . . . . . . . . . . . . . B-21

Índice - 6 Guía del usuario del MC92N0-G
W
WEP . . . . . . . . . . . . . . . . . . . . . . . . . . . . . . . . . . . . 3-32
Windows Live . . . . . . . . . . . . . . . . . . . . . . . . . . . . . 2-12
Windows Live Messenger . . . . . . . . . . . . . . . . . . . . 2-12
Wireless . . . . . . . . . . . . . . . . . . . . . . . . . . . . . . . . . . 1-10
Wireless Manager . . . . . . . . . . . . . . . . . . . . . . . . . . 1-10
wireless manager . . . . . . . . . . . . . . . . . . . . . . . . . . 2-14
WPA . . . . . . . . . . . . . . . . . . . . . . . . . . . . . . . . . . . . 3-32


Zebra Technologies Corporation
3 Overlook Point
Lincolnshire (Illinois), 60069, EE. UU.
http://www.zebra.com
Zebra y el gráfico de una cabeza de cebra estilizada son marcas comerciales de ZIH Corp, registradas en muchas jurisdicciones en todo el mundo.
Todas las demás marcas comerciales son propiedad de sus respectivos propietarios.
©2019 ZIH Corp y/o sus filiales. Todos los derechos reservados.
72E-162536-06ES Revisión A, agosto de 2019
-
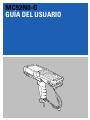 1
1
-
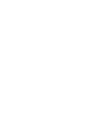 2
2
-
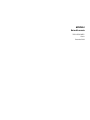 3
3
-
 4
4
-
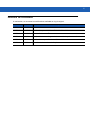 5
5
-
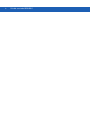 6
6
-
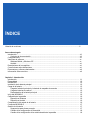 7
7
-
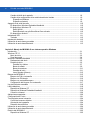 8
8
-
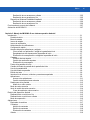 9
9
-
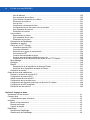 10
10
-
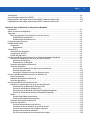 11
11
-
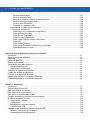 12
12
-
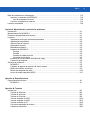 13
13
-
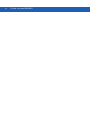 14
14
-
 15
15
-
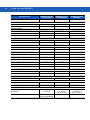 16
16
-
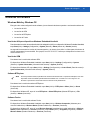 17
17
-
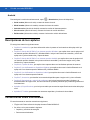 18
18
-
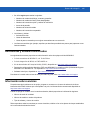 19
19
-
 20
20
-
 21
21
-
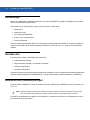 22
22
-
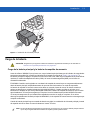 23
23
-
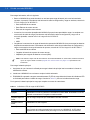 24
24
-
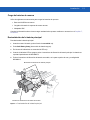 25
25
-
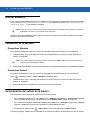 26
26
-
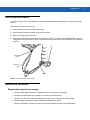 27
27
-
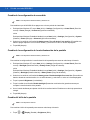 28
28
-
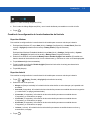 29
29
-
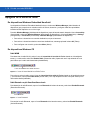 30
30
-
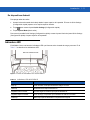 31
31
-
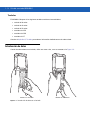 32
32
-
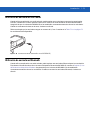 33
33
-
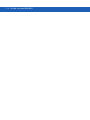 34
34
-
 35
35
-
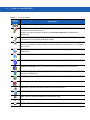 36
36
-
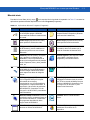 37
37
-
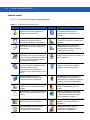 38
38
-
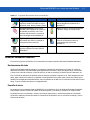 39
39
-
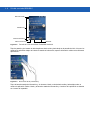 40
40
-
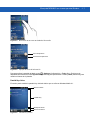 41
41
-
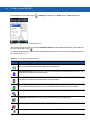 42
42
-
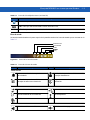 43
43
-
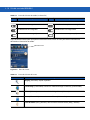 44
44
-
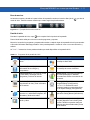 45
45
-
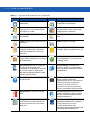 46
46
-
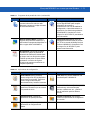 47
47
-
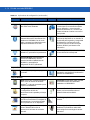 48
48
-
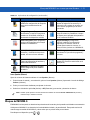 49
49
-
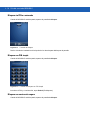 50
50
-
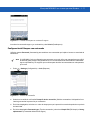 51
51
-
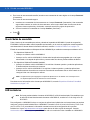 52
52
-
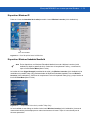 53
53
-
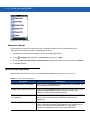 54
54
-
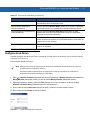 55
55
-
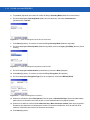 56
56
-
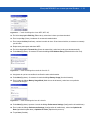 57
57
-
 58
58
-
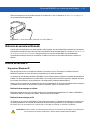 59
59
-
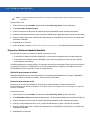 60
60
-
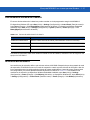 61
61
-
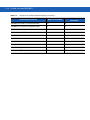 62
62
-
 63
63
-
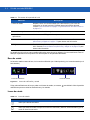 64
64
-
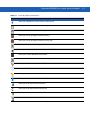 65
65
-
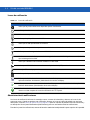 66
66
-
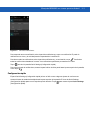 67
67
-
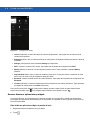 68
68
-
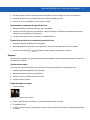 69
69
-
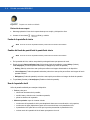 70
70
-
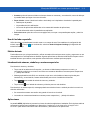 71
71
-
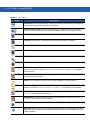 72
72
-
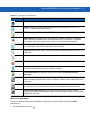 73
73
-
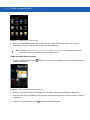 74
74
-
 75
75
-
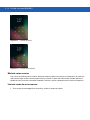 76
76
-
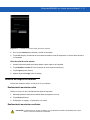 77
77
-
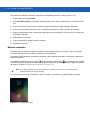 78
78
-
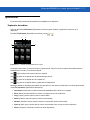 79
79
-
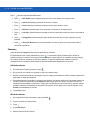 80
80
-
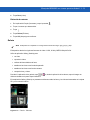 81
81
-
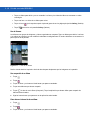 82
82
-
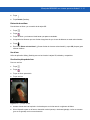 83
83
-
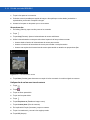 84
84
-
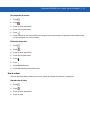 85
85
-
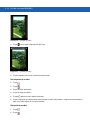 86
86
-
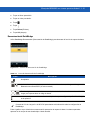 87
87
-
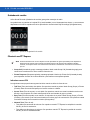 88
88
-
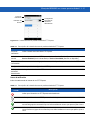 89
89
-
 90
90
-
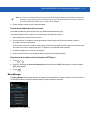 91
91
-
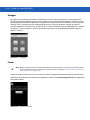 92
92
-
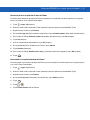 93
93
-
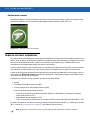 94
94
-
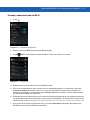 95
95
-
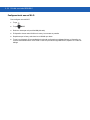 96
96
-
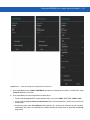 97
97
-
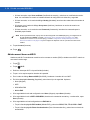 98
98
-
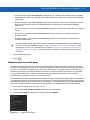 99
99
-
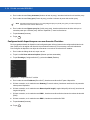 100
100
-
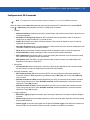 101
101
-
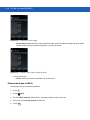 102
102
-
 103
103
-
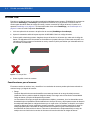 104
104
-
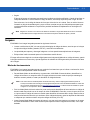 105
105
-
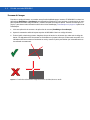 106
106
-
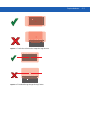 107
107
-
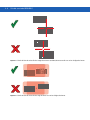 108
108
-
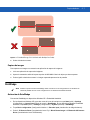 109
109
-
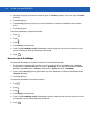 110
110
-
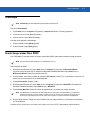 111
111
-
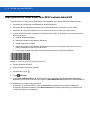 112
112
-
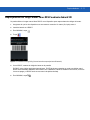 113
113
-
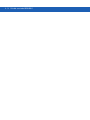 114
114
-
 115
115
-
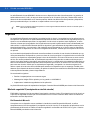 116
116
-
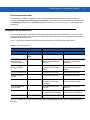 117
117
-
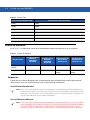 118
118
-
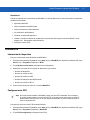 119
119
-
 120
120
-
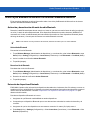 121
121
-
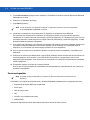 122
122
-
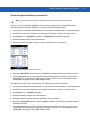 123
123
-
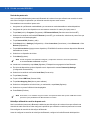 124
124
-
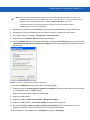 125
125
-
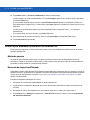 126
126
-
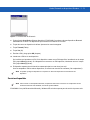 127
127
-
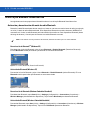 128
128
-
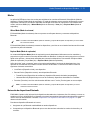 129
129
-
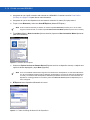 130
130
-
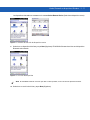 131
131
-
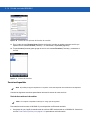 132
132
-
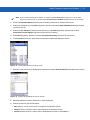 133
133
-
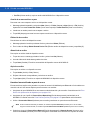 134
134
-
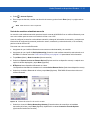 135
135
-
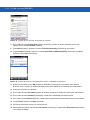 136
136
-
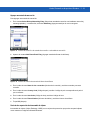 137
137
-
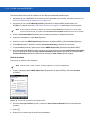 138
138
-
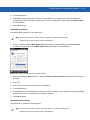 139
139
-
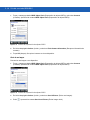 140
140
-
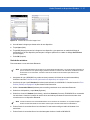 141
141
-
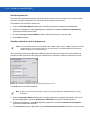 142
142
-
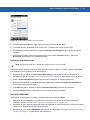 143
143
-
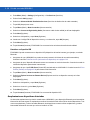 144
144
-
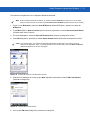 145
145
-
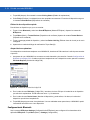 146
146
-
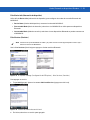 147
147
-
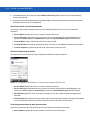 148
148
-
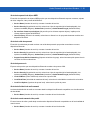 149
149
-
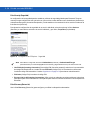 150
150
-
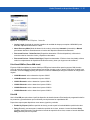 151
151
-
 152
152
-
 153
153
-
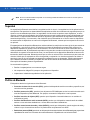 154
154
-
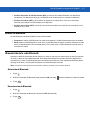 155
155
-
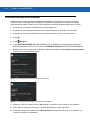 156
156
-
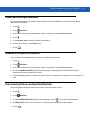 157
157
-
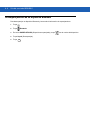 158
158
-
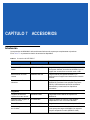 159
159
-
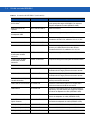 160
160
-
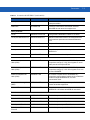 161
161
-
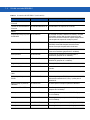 162
162
-
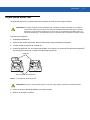 163
163
-
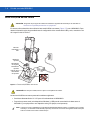 164
164
-
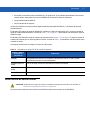 165
165
-
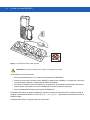 166
166
-
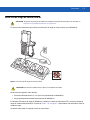 167
167
-
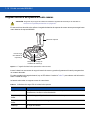 168
168
-
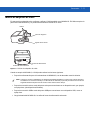 169
169
-
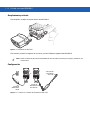 170
170
-
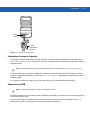 171
171
-
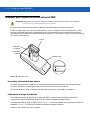 172
172
-
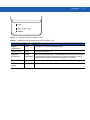 173
173
-
 174
174
-
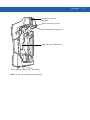 175
175
-
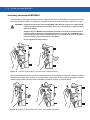 176
176
-
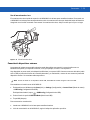 177
177
-
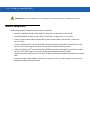 178
178
-
 179
179
-
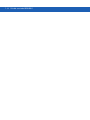 180
180
-
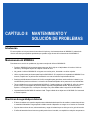 181
181
-
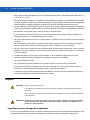 182
182
-
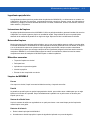 183
183
-
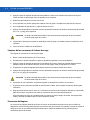 184
184
-
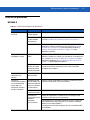 185
185
-
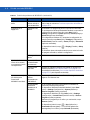 186
186
-
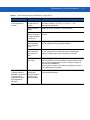 187
187
-
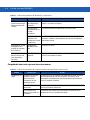 188
188
-
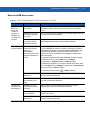 189
189
-
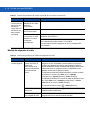 190
190
-
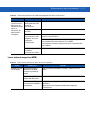 191
191
-
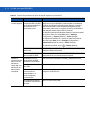 192
192
-
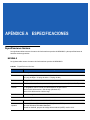 193
193
-
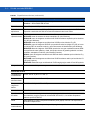 194
194
-
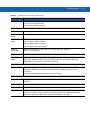 195
195
-
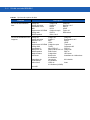 196
196
-
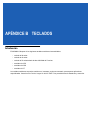 197
197
-
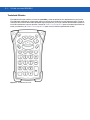 198
198
-
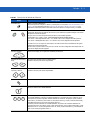 199
199
-
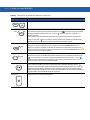 200
200
-
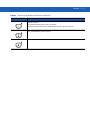 201
201
-
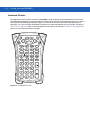 202
202
-
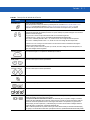 203
203
-
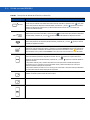 204
204
-
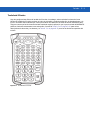 205
205
-
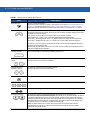 206
206
-
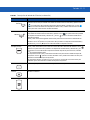 207
207
-
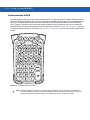 208
208
-
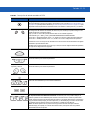 209
209
-
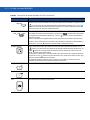 210
210
-
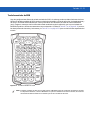 211
211
-
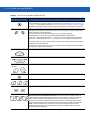 212
212
-
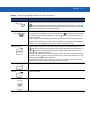 213
213
-
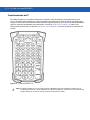 214
214
-
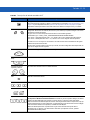 215
215
-
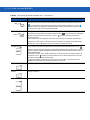 216
216
-
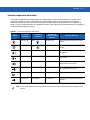 217
217
-
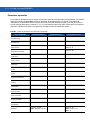 218
218
-
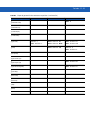 219
219
-
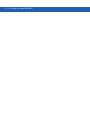 220
220
-
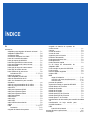 221
221
-
 222
222
-
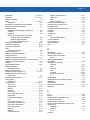 223
223
-
 224
224
-
 225
225
-
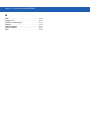 226
226
-
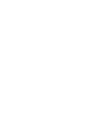 227
227
-
 228
228
Zebra MC92N0-G El manual del propietario
- Categoría
- Computadoras móviles de mano
- Tipo
- El manual del propietario
Artículos relacionados
-
Zebra CS4070 Guia de referencia
-
Zebra DS457 Guia de referencia
-
Zebra MC21XX Guía de inicio rápido
-
Zebra TC57 El manual del propietario
-
Zebra MC92N0-G El manual del propietario
-
Zebra MC67ND Guía de inicio rápido
-
Zebra MC92N0-G Guía de inicio rápido
-
Zebra MC67NA Guía de inicio rápido
-
Zebra STB20XX El manual del propietario
-
Zebra MC67 Guía de inicio rápido
Otros documentos
-
Dell Wireless 355 Module Guía del usuario
-
Sokkia SHC500 Manual de usuario
-
Casio fx-CG Manager PLUS El manual del propietario
-
Sanyo POA-WL12 Instrucciones de operación
-
Casio fx-CG Manager PLUS Subscription El manual del propietario
-
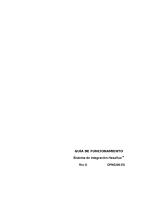 Steris Hexavue Integration System Instrucciones de operación
Steris Hexavue Integration System Instrucciones de operación
-
Digitus DN-45003 Guía de inicio rápido
-
Alpha Cordex CXC HP Ficha de datos