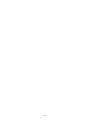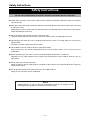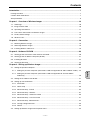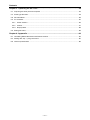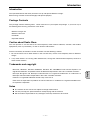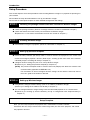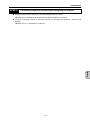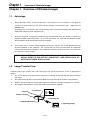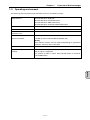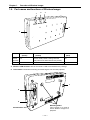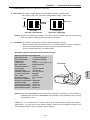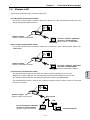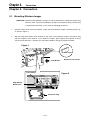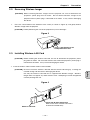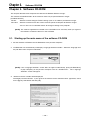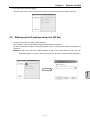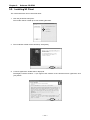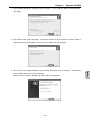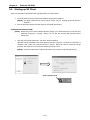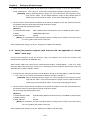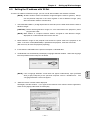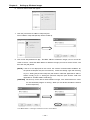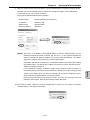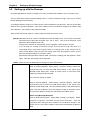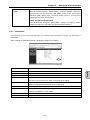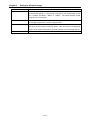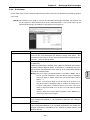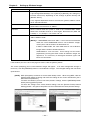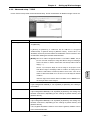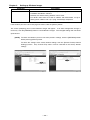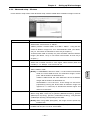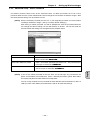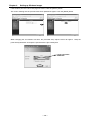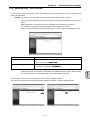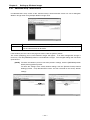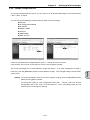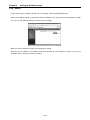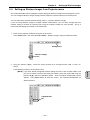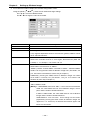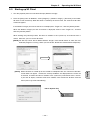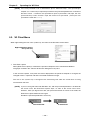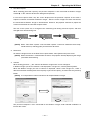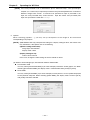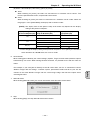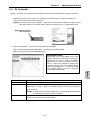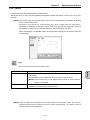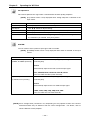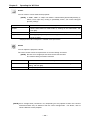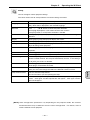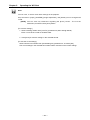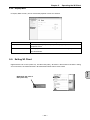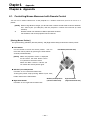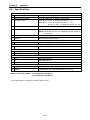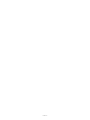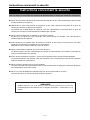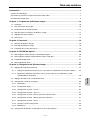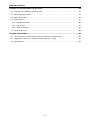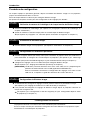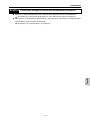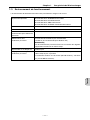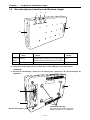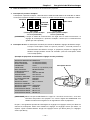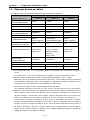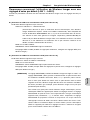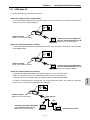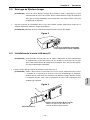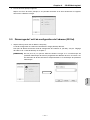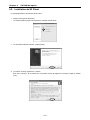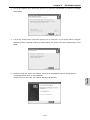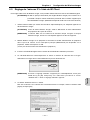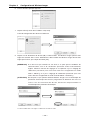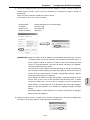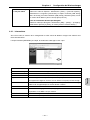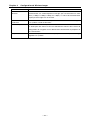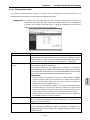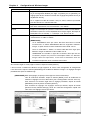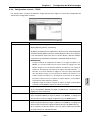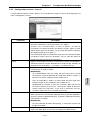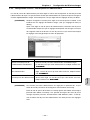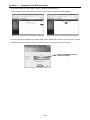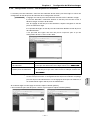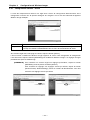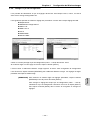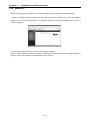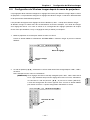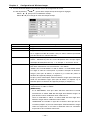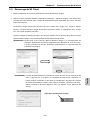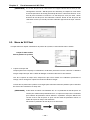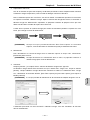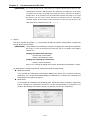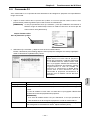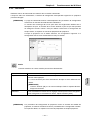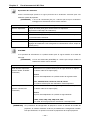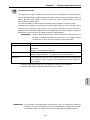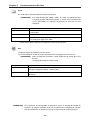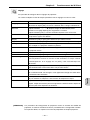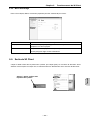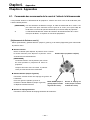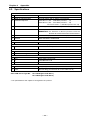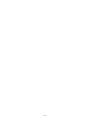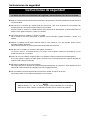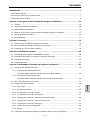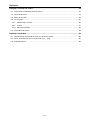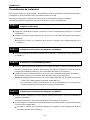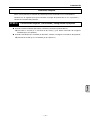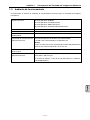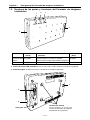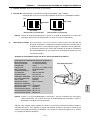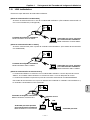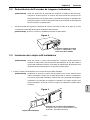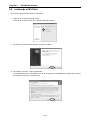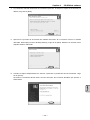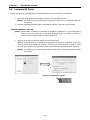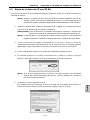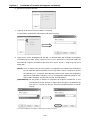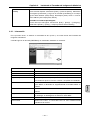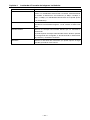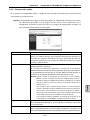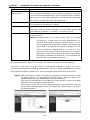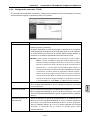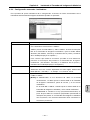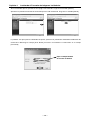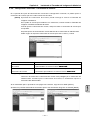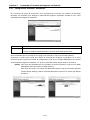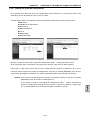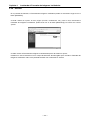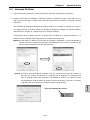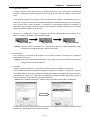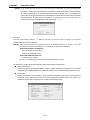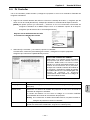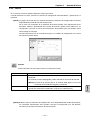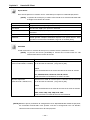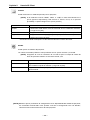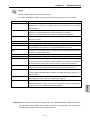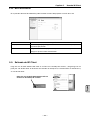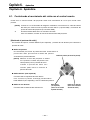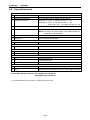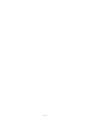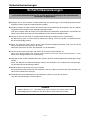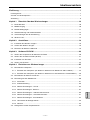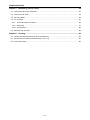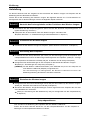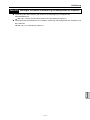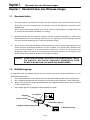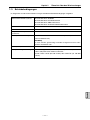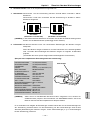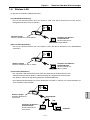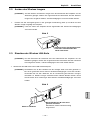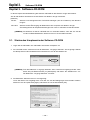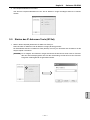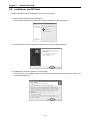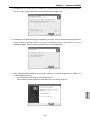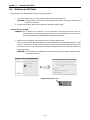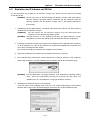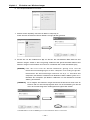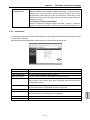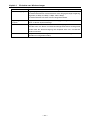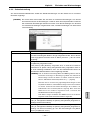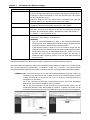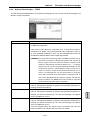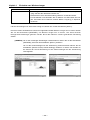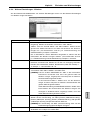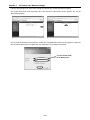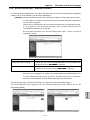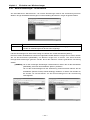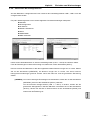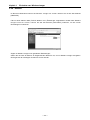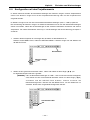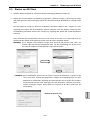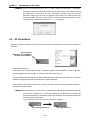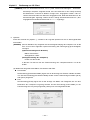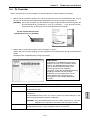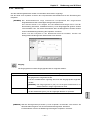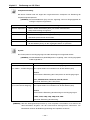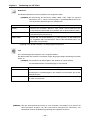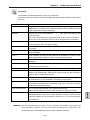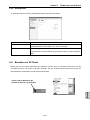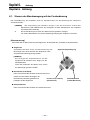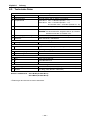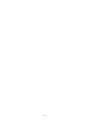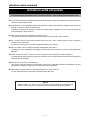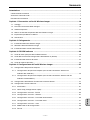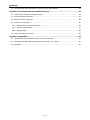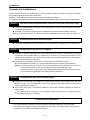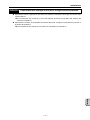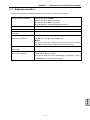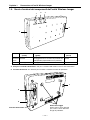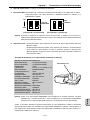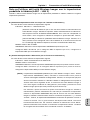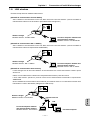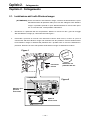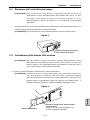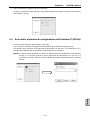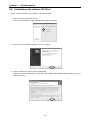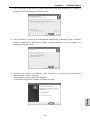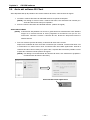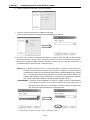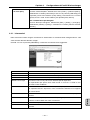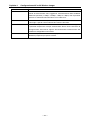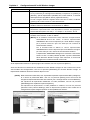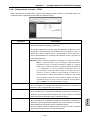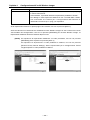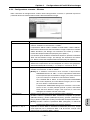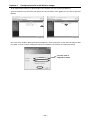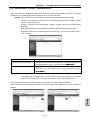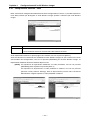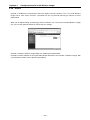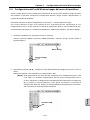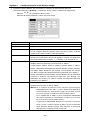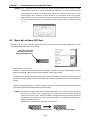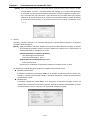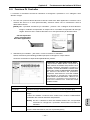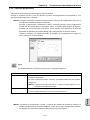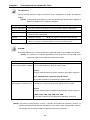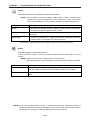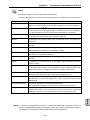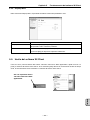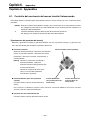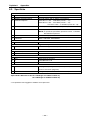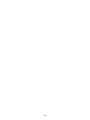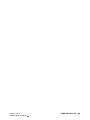La página se está cargando...
La página se está cargando...
La página se está cargando...
La página se está cargando...
La página se está cargando...
La página se está cargando...
La página se está cargando...
La página se está cargando...
La página se está cargando...
La página se está cargando...
La página se está cargando...
La página se está cargando...
La página se está cargando...
La página se está cargando...
La página se está cargando...
La página se está cargando...
La página se está cargando...
La página se está cargando...
La página se está cargando...
La página se está cargando...
La página se está cargando...
La página se está cargando...
La página se está cargando...
La página se está cargando...
La página se está cargando...
La página se está cargando...
La página se está cargando...
La página se está cargando...
La página se está cargando...
La página se está cargando...
La página se está cargando...
La página se está cargando...
La página se está cargando...
La página se está cargando...
La página se está cargando...
La página se está cargando...
La página se está cargando...
La página se está cargando...
La página se está cargando...
La página se está cargando...
La página se está cargando...
La página se está cargando...
La página se está cargando...
La página se está cargando...
La página se está cargando...
La página se está cargando...
La página se está cargando...
La página se está cargando...
La página se está cargando...
La página se está cargando...
La página se está cargando...
La página se está cargando...
La página se está cargando...
La página se está cargando...
La página se está cargando...
La página se está cargando...
La página se está cargando...
La página se está cargando...
La página se está cargando...
La página se está cargando...
La página se está cargando...
La página se está cargando...
La página se está cargando...
La página se está cargando...
La página se está cargando...
La página se está cargando...
La página se está cargando...
La página se está cargando...
La página se está cargando...
La página se está cargando...
La página se está cargando...
La página se está cargando...
La página se está cargando...
La página se está cargando...
La página se está cargando...
La página se está cargando...
La página se está cargando...
La página se está cargando...
La página se está cargando...
La página se está cargando...
La página se está cargando...
La página se está cargando...
La página se está cargando...
La página se está cargando...
La página se está cargando...
La página se está cargando...
La página se está cargando...
La página se está cargando...
La página se está cargando...
La página se está cargando...
La página se está cargando...
La página se está cargando...
La página se está cargando...
La página se está cargando...
La página se está cargando...
La página se está cargando...
La página se está cargando...
La página se está cargando...
La página se está cargando...
La página se está cargando...
La página se está cargando...
La página se está cargando...
La página se está cargando...
La página se está cargando...
La página se está cargando...
La página se está cargando...
La página se está cargando...
La página se está cargando...
La página se está cargando...
La página se está cargando...
La página se está cargando...
La página se está cargando...
La página se está cargando...
La página se está cargando...
La página se está cargando...
La página se está cargando...
La página se está cargando...
La página se está cargando...
La página se está cargando...
La página se está cargando...
La página se está cargando...
La página se está cargando...
La página se está cargando...
La página se está cargando...
La página se está cargando...
La página se está cargando...
La página se está cargando...
La página se está cargando...
La página se está cargando...
La página se está cargando...
La página se está cargando...
La página se está cargando...

El Formador de imágenes es un accesorio opcional para proyectores SANYO. Le permite a los
usuarios realizar varias tareas remotamente, como hacer funcionar o configurar un proyector y
transmitir las imágenes de pantalla desde un PC a una pantalla de proyección vía un LAN
inalámbrico, sencillamente montando la unidad en un proyector y accediendo a él con el utilitario
provisto.
El Formador de imágenes inalámbrico es exclusivo de los proyectores SANYO y tiene un terminal
dedicado. De la misma manera puede ser usado solo con determinados proyectores. Si se
intenta instalar el Formador de imágenes inalámbrico a un proyector no determinado puede
resultar en que se dañe la unidad.
Consulte a un vendedor autorizado respecto a los números de modelos de los proyectos
designados.
Este manual de instrucciones muestra como instalar el Formador de imágenes inalámbrico en un
proyector y como usarlo.
Formador de imágenes inalámbrico
MODELO POA-WL11
POA-WL12
Manual de instrucciones
Español
La página se está cargando...

Cumplimiento
— 3 —
Aviso de la Federal Communication Commission
Este equipo ha sido probado y se encontró que cumple con los límites para un dispositivo digital clase B,
de acuerdo a la sección 15 de los reglamentos de la FCC. Estos límites están diseñados para brindar
una protección razonable contra interferencias dañinas en una instalación residencial. Este equipo
genera, usa y puede irradiar energía de radiofrecuencia y, si no se instala y se usa de acuerdo con las
instrucciones, podría causar una interferencia perjudicial a las comunicaciones de radio. Sin embargo,
no hay garantía que dicha interferencia no ocurrirá en una instalación en particular. Si este equipo de
hecho causa una interferencia perjudicial a la recepción de radio o televisión, lo cual se puede
determinar apagando y encendiendo el equipo, se recomienda al usuario a intentar corregir la
interferencia mediante una o más de las siguientes medidas:
– Reoriente o cambie la ubicación de la antena receptora.
– Aumente la separación entre el equipo y el receptor.
– Conecte el equipo en un tomacorriente de un circuito diferente al cual está conectado el receptor.
– Consulte al concesionario o a un técnico de radio/televisión experimentado para obtener ayuda.
Es necesario el uso de un cable blindado para cumplir con los límites de clase B en la subsección B de
la sección 15 de los reglamentos de la FCC. No realice ningún cambio ni modificación al equipo a
menos que se especifique de otra manera en las instrucciones. Si se realizan tales cambios o
modificaciones, se le podría requerir que detenga el funcionamiento del equipo.
Número de modelo : POA-WL11 / POA-WL12
Nombre comercial : Sanyo
Parte responsable : SANYO FISHER COMPANY
Dirección : 21605 Plummer Street, Chatsworth, California 91311
Teléfono : (818)998-7322
Para los usuarios canadienses
Este aparato digital clase B cumple con el ICES-003 canadiense.
Cet apparei numérique de la class B est conforme à la norme NMB-003 du Canada.
L’utilisation de ce dispositif est autorisée seulement aux conditions suivantes : (1) il ne doit pas produire
de brouillage et (2) l’utilisateur du dispositif doit être prêt à accepter tout brouillage radioélectrique reçu,
même si ce brouillage est susceptible de compromettre le fonctionnement du dispositif.
Precaución
Cambios o modificaciones no aprobados expresamente por el fabricante podrían anular el derecho del
usuario a hacer funcionar el equipo.
Exposición a radiofrecuencia
Este producto usa una tarjeta LAN inalámbrica (tarjeta PCMCIA) para comunicarse con otros
dispositivos usando la banda de 2,4 GHz ISM. La salida de energía que irradia esta tarjeta está muy por
debajo de los límites de exposición de radiofrecuencia de la FCC. Sin embargo, se aconseja mantener
un mínimo de 20 cm de separación entre el producto y los usuarios u otras personas para minimizar la
exposición humana a las radiofrecuencias transmitidas.
Español

Instrucciones de seguridad
Se deben leer todas las instrucciones de seguridad y funcionamiento antes de usar la unidad
● Siga las instrucciones del manual de instrucciones del proyector y de otros periféricos cuando instale o
use esta unidad.
● Desconecte el enchufe de alimentación del proyector y de otros dispositivos conectados del
tomacorriente de CA cuando instale o remueva esta unidad.
Intentar instalar o remover la unidad mientras está conectada la alimentación al tomacorriente de CA
podría causar golpes eléctricos y daños a la unidad.
● No intente desarmar, modificar, o reparar la unidad.
De no cumplirse con esta precaución se podrían causar incendios o golpes eléctricos, y daños a la
unidad.
● Manejar la unidad cuando está emitiendo humo o calor excesivo, o un olor extraño, podría causar
incendios o golpes eléctricos.
Desconecte el enchufe de suministro de alimentación del tomacorriente.
● No deje caer la unidad ni la someta a otros golpes mecánicos.
Las partes internas se podrían dañar y se podría causar golpes eléctricos, incendios o causar
malfuncionamientos a la unidad.
● Antes de usar esta unidad, asegúrese que no se produce ninguna interferencia electromagnética.
El uso de algunos equipos de radio podría interferir con el funcionamiento de algunos dispositivos
médicos (tales como marcapasos).
● No toque la unidad con las manos húmedas.
De hacerlo mientras el enchufe de suministro de alimentación de un proyector u otros dispositivos está
conectado al tomacorriente de CA podría causarle un golpe eléctrico.
● No use teléfonos celulares demasiado cerca de esta unidad. (A menos de 20 cm.)
De hacerlo podría causar malfuncionamientos a esta unidad.
NOTA
SANYO Electric Co., Ltd. no asume ninguna responsabilidad por la pérdida o
daños de los datos o daños al ordenador causados por el uso de este producto.
Instrucciones de seguridad
— 4 —

Contenido
— 5 —
Introducción ............................................................................................................................7
Contenido del paquete ................................................................................................................................7
Precauciones acerca de las ondas de radio................................................................................................7
Procedimiento de instalación ......................................................................................................................8
Capítulo 1. Vista general del Formador de imágenes inalámbrico....................................10
1.1. Ventajas ............................................................................................................................................10
1.2. Flujo de transferencia de imágenes ..................................................................................................10
1.3. Ambiente de funcionamiento ............................................................................................................11
1.4. Nombres de las partes y funciones del Formador de imágenes inalámbrico....................................12
1.5. Ajustes por defecto de fábrica ..........................................................................................................14
1.6. LAN inalámbrico................................................................................................................................17
Capítulo 2. Conexión..............................................................................................................18
2.1. Instalación del Formador de imágenes inalámbrico..........................................................................18
2.2. Desinstalación del Formador de imágenes inalámbrico....................................................................19
2.3. Instalación de la tarjeta LAN inalámbrica..........................................................................................19
Capítulo 3. CD-ROM de software ..........................................................................................20
3.1. Iniciando el menú principal del CD-ROM de software ......................................................................20
3.2. Iniciando la herramienta de ajuste de la dirección IP (WI Set)..........................................................21
3.3. Instalando el WI Client ......................................................................................................................22
3.4. Iniciando WI Client ............................................................................................................................24
Capítulo 4. Instalando el Formador de imágenes inalámbrico ..........................................25
4.1. Instalación del ordenador personal ..................................................................................................25
4.1.1. Instalación del ordenador personal
(con tarjeta LAN inalámbrica aplicable en el modo “802.11AdHoc”)..........................................25
4.1.2. Instalación del ordenador personal
(con tarjeta LAN inalámbrica aplicable sólo a modo “Pseudo AdHoc”)......................................26
4.2. Ajuste de la dirección IP con WI Set ................................................................................................27
4.3. Configuración del navegador ............................................................................................................30
4.3.1. Información ................................................................................................................................31
4.3.2. Configuración rápida ..................................................................................................................33
4.3.3. Configuración avanzada - TCP/IP ..............................................................................................35
4.3.4. Configuración avanzada – Inalámbrico ......................................................................................37
4.3.5. Configuración avanzada – Contraseña de administrador ..........................................................39
4.3.6. Configuración avanzada – Contraseña de usuario ....................................................................41
4.3.7. Configuración avanzada - Miscelánea ......................................................................................42
4.3.8. Cambio del ajuste de configuración ..........................................................................................43
4.3.9. Reiniciar......................................................................................................................................44
4.4. Instalando el Formador de imágenes inalámbrico desde el menú del proyector..............................45
Español

Capítulo 5. Usando WI Client ................................................................................................48
5.1. Preparando el ordenador personal cliente ........................................................................................48
5.2. Iniciando WI Client ............................................................................................................................49
5.3. Menú de WI client..............................................................................................................................50
5.4. PJ Controller......................................................................................................................................55
5.4.1. Alimentación y estado ................................................................................................................56
5.4.2. Control ........................................................................................................................................57
5.4.3. Menú de exhibición ....................................................................................................................63
5.5. Saliendo de WI Client........................................................................................................................63
Capítulo 6. Apéndice..............................................................................................................64
6.1. Controlando el movimiento del ratón con el control remoto..............................................................64
6.2. Ajuste de la dirección IP con el comando “arp” + “ping” ..................................................................65
6.3. Especificaciones................................................................................................................................66
Contenido
— 6 —

Introducción
Este manual de instrucciones le mostrará como instalar y hacer funcionar el Formador de imágenes
inalámbrico. Antes de usar, lea este manual cuidadosamente y úselo correctamente.
Contenido del paquete
El paquete contiene los siguientes ítems. Verifique cada ítem a medida que desempaque el paquete. Si
falta alguno de los siguientes ítems, consulte al vendedor.
• Formador de imágenes inalámbrico
• Tarjeta LAN inalámbrica
• CD-ROM
• Manual de instrucciones
Precauciones acerca de las ondas de radio
Esta unidad funciona en la banda de 2.4 GHz, la misma banda de frecuencia se usa para equipos
industriales, científica, y médicos (como marcapasos) así como estaciones de radio amateurs.
Lea la sección “Instrucciones de seguridad” y asegúrese de seguir las precauciones.
1. Asegúrese que en la zona no hayan otros dispositivos que puedan usar la misma banda de frecuencia
que el Formador de imágenes inalámbrico.
2. Si cualquier otro dispositivo está causando interferencias de radio, cambie el canal de frecuencia de
comunicaciones o muévalo a otra ubicación.
Marcas registradas y derechos de autor
Microsoft, Windows, Windows 95/98/Me, Windows NT 4.0/2000/XP e Internet Explorer son marcas
registradas y nombres de productos de Microsoft Corporation en los Estados Unidos y en otros
países.
Netscape Navigator y Netscape Communicator son marcas registradas de Netscape Communications
Corporation en los Estados Unidos y en otros países.
Pentium es una marca registrada de Intel Corp. en los Estados Unidos.
Cada nombre de empresas o productos en el manual del usuario es una marca registrada de su
respectiva empresa.
Notas
● Los contenidos de este manual están sujetos a cambios sin previo aviso.
● No debe copiar los materiales impresos que vienen con el software.
● No somos responsables por ningún daño causado por la confianza en este manual.
Introducción
— 7 —
Español

Procedimiento de instalación
Esta sección explica las generalidades del procedimiento de instalación del Formador de imágenes
inalámbrico en un proyector de manera que pueda funcionar en su red.
Siga los pasos descriptos a continuación para instalar su Formador de imágenes inalámbrico.
Consulte los capítulos subsiguientes para una configuración y ajustes más detallados.
Verificación del contenido del paquete y cada función del Formador de
imágenes inalámbrico.
● Verifique el contenido del paquete. (Consulte la sección “Contenido del paquete” en el Capítulo
“Introducción”.)
● Verifique y confirme el nombre de cada una de las partes y funciones del Formador de imágenes
inalámbrico.
➜
(Consulte la sección 1.4. “Nombres de las partes y funciones de la unidad principal” en el
Capitulo 1.)
Instalación del Formador de imágenes inalámbrico
● Instalar el Formador de imágenes inalámbrico en el proyector. (Consulte la sección “Conexión” en
el Capítulo 2.)
Instalación de su ordenador personal
● Instale el software utilitario (WI Client) que se usa para transmitir y proyectar la pantalla del PC y
controlar y configurar las funciones del proyector. (Consulte la sección [3.1. Iniciando el menú
principal del CD-ROM de software] y [3.3. Instalando el WI Client] en el Capítulo 3.)
● Configure los ajustes inalámbricos de su PC para instalar el Formador de imágenes inalámbrico.
➜
(Consulte la sección [4.1. Instalación del ordenador personal] en el Capítulo 4.)
[NOTA] El ordenador personal necesita una tarjeta LAN (adaptador) que le permite comunicarse
a través de la LAN inalámbrica (aplicable a IEEE.802.11b).
Por instrucciones sobre como configurar los ajustes inalámbricos para la tarjeta LAN,
consulte el manual de instrucciones de la tarjeta LAN inalámbrica.
Instalación del Formador de imágenes inalámbrico
● Usando WI Set, configure los ajustes TCP/IP (como la Dirección IP as IP) del Formador de
imágenes inalámbrico.
(Consulte la sección [4.2. Ajuste de la dirección IP con WI Set] en el Capítulo 4.)
● Puede configurar los ajustes del Formador de imágenes inalámbrico desde el proyector conectado
o a través del navegador Web.
➜
(Consulte la sección [4.3. Instalación mediante el navegador] y [4.4. Configuración desde el
menú del proyector] en el Capítulo 4.)
Introducción
— 8 —
PASO-1
PASO-2
PASO-3
PASO-4

Instalación completa
Ahora, estará pronto para controlar el proyector que está conectado una la red inalámbrica.
Continúe con el siguiente paso para transmitir la imagen de pantalla de su PC al proyector, y
controle las funciones del proyector.
Transmitiendo imágenes y controlando y configurando el proyector
● Usando el software utilitario (WI Client), transmita y proyecte la pantalla del PC.
➜
(Consulte la sección [5.2. Iniciando el WI Client] y [5.3. Menú Formador de imágenes
inalámbrico] en el Capítulo 5.)
● Usando la función del (PJ Controller) en WI Client, controle y configure las funciones del proyector.
➜
(Consulte la sección [5.4. PJ Controller] en el Capítulo 5.)
Introducción
— 9 —
STEP-5
Español

Vista general del Formador de imágenes inalámbrico
— 10 —
Capítulo 1. Vista general del Formador de imágenes
inalámbrico
1.1. Ventajas
1. Cuando varias personas realizan presentaciones, el proyector puede ser compartido cambiando la
conexión de destino con el software en PCs conectados mediante una LAN inalámbrica. (Aplicable
a IEEE802.11b).
De la misma manera, este sistema le ofrece una manera inteligente de trabajar, en vez de estar
conectando y desconectando cables RGB como antes.
2. Debido a que le proyector y el ordenador personal están conectados usando el sistema inalámbrico,
este no requiere de conexiones con cable RGB. Como resultando, los presentadores pueden realizar
las presentaciones desde la posición que deseen mientras controlan el ordenador personal.
3. Este sistema usa un método de captura de pantalla que transfiere directamente la pantalla
exhibida en el ordenador personal al proyector. El sistema no tiene ninguna limitación sobre el
software como proyector con visor incorporado. Se puede usar cualquier software. Por lo tanto, el
sistema puede ser utilizado en varios campos.
NOTA : ESTE SISTEMA NO SE PUEDE USAR CON SOFTWARE QUE USE
DIRECTX, MS-OFFICE ASSISTANT, Y PARA REPRODUCIR PELÍCULAS,
COMO DVD.
1.2. Flujo de transferencia de imágenes
El siguiente es el flujo de transferencia de imágenes, desde la captura de la pantalla de ordenador
personal a la proyección de imágenes.
1. La pantalla exhibida en el ordenador personal es capturada en tiempo real con el software
especial (WI Client).
2. Los datos de imágenes capturadas son transferidos al Formador de imágenes inalámbrico a través
del LAN inalámbrico (red).
3. El Formador de imágenes inalámbrico emite las imágenes transferidas al proyector vía Digital
RGB (DVI) en tiempo real.
4. El proyector proyectará la pantalla exhibida en el ordenador personal.
1. Capturando una imagen
2. Transfiriendo datos
3. Salida RGB digital
4. Proyección
Proyector
Formador de imágenes
inalámbrico
Capítulo 1.

1.3. Ambiente de funcionamiento
A continuación se muestra el ambiente de funcionamiento necesario para el Formador de imágenes
inalámbrico.
Sistema operativo Microsoft Windows 95/98/Me
Microsoft Windows NT4.0 Workstation
Microsoft Windows 2000 Professional
Microsoft Windows XP Home Edition/Professional
Protocolo TCP/IP
Red IEEE802.11b
CPU de ordenador personal Pentium III, 600 MHz o mayor
recomendada
Capacidad de memoria libre de Al menos 64 MB o más/128 MB o más recomendados
ordenador personal (128 MB o más recomendados para Windows XP)
[NOTA]
Puede ser necesario mayor capacidad de memoria dependiendo del
software, que estén funcionando a la misma vez.
Capacidad libre de la unidad 10 MB o más
de disco duro
Ajustes de exhibición del Soporta una resolución de VGA (640 x 480), SVGA (800 x 600), o
ordenador personal XGA (1024 x 768) o mayor.
El número de colores es de 16 bit (65.536 colores) o 24/32 bit
(16.770.000 colores).
Capítulo 1. Vista general del Formador de imágenes inalámbrico
— 11 —
Español

1.4. Nombres de las partes y funciones del Formador de imágenes
inalámbrico
Estado 1. POWER LED 2. STATUS LED 3. ERROR LED
(Verde) (Amarillo) (Rojo)
Funcionamiento Encendido Destella mientras se recibe un paquete Apagado
normal (Sólo cuando el propio modo recibe el paquete.)
Error No disponible No disponible Encendido
4. Ranura de tarjeta LAN inalámbrica: Ranura para tarjeta LAN inalámbrica incluida en el paquete.
5. Botón de seguro: Usado para montar y desmontar la unidad del proyector.
Capítulo 1. Vista general del Formador de imágenes inalámbrico
— 12 —
1
2
3
4
5
7
6
8
Interruptor
Ganchos de montaje
Estos ganchos se usan para
instalar el Formador de imágenes
inalámbrico en el proyector.

6. Enchufe conector: Enchufa el conector en el proyector.
7.
Interruptor DIP
: Interruptor DIP 1 cambia entre modo Pseudo Adhoc y 802.11 Adhoc.
Interruptor DIP 2 no se usa. El modo por defecto de fábrica es el modo 802.11 Adhoc.
[NOTA] Cuando el modo de comunicación se ajusta en el modo de infraestructura, el ajuste del
interruptor DIP no afecta la comunicación (sin tener en cuenta las posiciones).
8. Interruptor de prueba: Este interruptor se usa para verificar varios ajustes del Formador de
imágenes inalámbrico. Cuando este interruptor de prueba se presiona por 1
segundo mientras el Formador de imágenes inalámbrico está funcionando,
el proyector proyectará los ajustes del Formador de imágenes inalámbrico
por aproximadamente 10 seg. (Presione el interruptor de prueba con una
herramienta afilada.)
(Ejemplo de contenido de proyección de los ajustes por defecto de fábrica)
INFORMACIÓN DEL FORMADOR DE IMÁGENES INALÁMBRICO:
MAIN PROGRAM: VX.XX(XXXX/XX/XX)
BOOT PROGRAM: VX.XX(XXXX/XX/XX)
HARDWARE: XXXX
CARD TYPE: FCC/IC (1-11) or ETSI (1-13)
MAC ADDRESS: 00C06FXXXXXX
CONFIGURATION #: LAN1
IP ADDRESS: 169.254.100.100
SUBNET MASK: 255.255.0.0
GATEWAY ADDRESS: 255.255.255.255
IP CONFIGURATION: MANUAL
ARP + PING: ENABLE
WIRELESS MODE: 802.11 ADHOC
WIRELESS CHANNEL: 11
WIRELESS SSID/ESSID: WIRELESS
WIRELESS WEP: DISABLE
VGA REFRESH RATE: 59.879 HZ
SVGA REFRESH RATE: 60.317 HZ
XGA REFRESH RATE: 60.004 HZ
[NOTA] Incluso si se ajusta SSID/ESSID en minúsculas, sólo los caracteres con mayúsculas
serán proyectados. Los valores de ajuste de SSID/ESSID son verificados usando el
Navegador o viendo el menú del proyector.
Además, será también posible reponer los ajustes a los ajustes por defecto de fábrica usando el
interruptor de prueba. Para reponer los ajustes por defecto de fábrica, consulte la sección [Para
reponer el Formador de imágenes inalámbrico a los ajustes por defecto de fábrica] en la sección
[1.5. Ajustes por defecto de fábrica].
Capítulo 1. Vista general del Formador de imágenes inalámbrico
— 13 —
O F F
12
1
2
O F F
802.11AdHoc
(Interruptor DIP 1 en posición OFF)
Pseudo AdHoc
(Interruptor DIP 1 en posición ON)
ON
OFF
Interruptor
No usado
Interruptor de prueba
Español

Capítulo 1. Vista general del Formador de imágenes inalámbrico
— 14 —
1.5. Ajustes por defecto de fábrica
A continuación se muestran los ajustes por defecto de fábrica del Formador de imágenes inalámbrico.
Item (Expresiones de la Ajuste de configuración
proyección de prueba) *1 LAN 1 *2 LAN 2 *2 LAN 3 *2
Ajuste de configuración
<LAN1> <LAN2> <LAN3>
<CONFIGURATION #>
<IP ADDRESS> <169.254.100.100> <192.168.100.100> *3 <192.168.100.100>
<SUBNET MASK> <255.255.0.0> <255.255.255.0> *3 <255.255.255.0>
<GATEWAY ADDRESS> <255.255.255.255> <255.255.255.255> *3 <255.255.255.255>
Método de configuración IP
<MANUAL> <DHCP> <MANUAL>
<IP CONFIGURATION>
<ARP + PING> <ENABLE> <ENABLE> <ENABLE>
<WIRELESS MODE>
Ad-hoc Infraestructura Ad-hoc
<802.11 ADHOC> <INFRAESTRUCTURE> <802.11 ADHOC>
Canal
<11> <11> <11>
<WIRELESS CANAL>
SSID/ESSID ANY
<WIRELESS SSID/ESSID> <WIRELESS> <ANY (La SSID/ <WIRELESS>
(Mayúsculas) ESSID asignada será (Mayúsculas)
exhibida aquí)>
(Mayúsculas)
Seguridad WEP
<DISABLE> <DISABLE> <DISABLE>
<WIRELESS WEP>
Contraseña de administrador
No ajustado
Contraseña de usuario No ajustado No ajustado No ajustado
Ubicación No ajustado No ajustado No ajustado
*1: Las expresiones en < > será proyectadas cuando se presione el interruptor de prueba del
Formador de imágenes inalámbrico.
Los ítems sin < > no serán exhibidos en la proyección usando el interruptor de prueba.
*2: El Formador de imágenes inalámbrico tiene tres opciones de configuración preajustados. (LAN 1~
LAN 3)
Incluso si existen varios ambientes de red, podrá cambiar fácilmente el ambiente usado de la
siguiente manera. Almacene los ajustes de cada ambiente, luego seleccione el más adecuado para
el ambiente de red que está usando. Esta opción se ajusta a LAN 1 como el ajuste por defecto de
fábrica. Para cambiar esta opción de una red a otra, use el navegador Web o el menú del proyector.
*3: Ajuste los valores de la dirección IP, Máscara de subred y Dirección de puerta de comunicación de
LAN 2 en el cuadro cuando no pueda obtenerlo del servidor DHCP. Sin embargo, si las direcciones
ya han sido cambiadas, entonces se ajustarán esos valores. Si presiona el interruptor de prueba para
exhibir los ajustes mientras el Formador de imágenes inalámbrico está intentando asignar una
dirección IP, Máscara de subred, y dirección de puerta de comunicación los campos se exhibirán
como [-.-.-.-]. De lo contrario, si intenta exhibir los ajustes actuales en el menú del proyector mientras
el Formador de imágenes inalámbrico está intentando asignar una dirección IP, los valores existentes
de la dirección IP, máscara de subred, y dirección de puerta de comunicación aparecerán. Una vez
que la dirección IP sea asignada desde el servidor DHCP, la pantalla de menú exhibirá la dirección IP
obtenida. Esto se aplica también cuando el método de ajuste de dirección IP se ajusta a BOOTP.

Capítulo 1. Vista general del Formador de imágenes inalámbrico
— 15 —
Notas acerca de como usar el Formador de imágenes inalámbrico en
el estado por defecto de fábrica (LAN 1 ~ LAN 3)
Cuando use su Formador de imágenes inalámbrico en el estado por defecto de fábrica, tenga en cuenta
las siguientes precauciones.
● [Usando LAN1 con un PC con LAN inalámbrico]
El PC debe tener los siguientes ajustes.
Dirección IP: 169.254.0.1 ~ 169.254.255.254
(Este es el rango de las direcciones IP para un PC que necesita establecer una
comunicación con el Formador de imágenes inalámbrico. Seleccione la opción “Obtain
an IP address automatically” en las Propiedades TCP/IP de Windows 98/Me/2000/XP.
Si no hay ningún servidor DHCP en la red, se asignará una dirección IP en este rango.
Sin embargo, [169.254.100.100] es la dirección IP por defecto del Formador de
imágenes inalámbrico. Por lo tanto, si hay un PC en la red con la misma dirección IP,
deberá reiniciar ese PC. Con respecto a direcciones IP duplicadas, consulte a su
administrador de red.)
Modo inalámbrico: 802.11AdHoc
SSID/ESSID: Use el mismo SSID/ESSID para su PC
Encriptación WEP: Desactivada (Si se ajusta WEP para su PC, configure los ajustes WEP del
Formador de imágenes inalámbrico.)
● [Usando LAN2 con un PC con LAN inalámbrico]
El PC debe tener los siguientes ajustes.
Dirección IP: “Obtain IP address automatically”
Modo inalámbrico: Infraestructura
SSID/ESSID: Use el mismo SSID/ESSID para el punto de acceso en la red.
Encriptación WEP: Desactivada (Si se ajusta WEP para su punto de acceso, configure los ajustes
WEP del Formador de imágenes inalámbrico.)
[NOTA] El SSID/ESSID por defecto del Formador de imágenes inalámbrico se ajusta a
“ANY”. Este SSID/ESSID (“ANY”) permite comunicarse con el punto de acceso en la
mejor condición de conexión. Por lo tanto, si existen diversos puntos de acceso en su
área, y desea establecer una conexión con un punto de acceso en el mismo
segmento de red, deberá tener el Formador de imágenes inalámbrico en la mejor
condición de conexión posible (por ejemplo, ubique el Formador de imágenes
inalámbrico tan cerca del punto de acceso como sea posible).
Para verificar con que punto de acceso se está comunicando su Formador de
imágenes inalámbrico, presione el interruptor de prueba en la unidad para exhibir sus
ajustes actuales. El SSID/ESSID del punto de acceso con el cual se está
comunicando el Formador de imágenes inalámbrico aparecerá entre paréntesis, “( )”,
próximo a “ANY”. Sin embargo, el SSID/ESSID que se exhibe desde el proyector
aparecerá en mayúsculas. Por como escribir el SSID, consulte a su administrador de
red. Para verificar la dirección IP que fue obtenida desde el servidor DHCP, presione
el interruptor de prueba en la unidad para exhibir el ajuste actual. La dirección IP
asignada en DHCP aparecerá en “IP Address”.
Español

Capítulo 1. Vista general del Formador de imágenes inalámbrico
— 16 —
● [Usando LAN2 con un PC en un LAN Ethernet (“cableado”)]
El PC debe tener los siguientes ajustes. La red también tiene que tener un servidor DHCP y un punto de
acceso inalámbrico.
Dirección IP: “Obtain IP address automatically”
[NOTA] Si WEP se ajusta para su punto de acceso, configure los ajustes WEP del Formador
de imágenes inalámbrico usando un PC con conexión inalámbrica.
Para verificar la dirección IP que fue obtenida desde el servidor DHCP, presione el
interruptor de prueba en la unidad para exhibir el ajuste actual. La dirección IP
asignada DHCP aparecerá en “IP Address”.
El SSID/ESSID por defecto del Formador de imágenes inalámbrico se ajusta a
“ANY”. Este SSID/ESSID (“ANY”) permite comunicarse con el punto de acceso en la
mejor condición de conexión. Por lo tanto, si existen diversos puntos de acceso en su
área, y desea establecer una conexión con un punto de acceso en el mismo
segmento de red, deberá tener el Formador de imágenes inalámbrico en la mejor
condición de conexión posible (por ejemplo, ubique el Formador de imágenes
inalámbrico tan cerca del punto de acceso como sea posible).
Para verificar con que punto de acceso se está comunicando su Formador de
imágenes inalámbrico, presione el interruptor de prueba en la unidad para exhibir sus
ajustes actuales. El SSID/ESSID del punto de acceso con el cual se está
comunicando el Formador de imágenes inalámbrico aparecerá entre paréntesis, “( )”,
próximo a “ANY”.
● [Usando LAN3 con un PC con LAN inalámbrico]
El PC debe tener los siguientes ajustes.
Dirección IP: 192.168.100.1 ~ 192.168.100.254
(Este es el rango de las direcciones IP para un PC que necesita establecer una
comunicación con el Formador de imágenes inalámbrico. Sin embargo,
[192.168.100.100] es la dirección IP por defecto del Formador de imágenes
inalámbrico. Por lo tanto, si hay un PC en la red con la misma dirección IP, deberá
asignar otra Dirección IP a su Formador de imágenes inalámbrico. Con respecto a
direcciones IP duplicadas, consulte a su administrador de red.)
Máscara de subred: 255.255.255.0
Modo inalámbrico: 802.11AdHoc
SSID/ESSID: Use el mismo SSID/ESSID a su PC
Encriptación WEP: Desactivada (Si WEP se ajusta para su PC, configure el ajuste WEP del
Formador de imágenes inalámbrico.)
● [Para reponer los ajustes por defecto de fábrica]
Para reponer los ajustes por defecto de fábrica, mantenga presionando el interruptor de prueba por
aproximadamente 10 segundos. Cuando todos los LED destellen simultáneamente, los ajustes volverán
a los ajustes por defecto de fábrica. Sin embargo, el modo de comunicación se ajusta a “Pseudo
AdHoc” o “802.11 AdHoc” usando el interruptor DIP en la unidad principal. (Consulte la descripción
acerca de [ 7. Interruptor DIP ] de [ 1.4. Nombres de las partes y funciones de la unidad principal ] en el
Capítulo 1.)

Capítulo 1. Vista general del Formador de imágenes inalámbrico
— 17 —
1.6. LAN inalámbrico
Existen tres tipos diferentes de modo LAN inalámbrico.
[Modo de comunicación Pseudo AdHoc]
Se realiza la comunicación uno a uno de la unidad LAN inalámbrica. (Este modo de comunicación se
usa el canal inalámbrico ya configurado.)
[Modo de comunicación 802.11 AdHoc]
Se realiza comunicación punto a punto de unidades LAN inalámbricas. (Este modo de comunicación
usa SSID/ESSID.)
[Modo de comunicación de infraestructura]
La unidad LAN alámbrica se comunica con la unidad LAN inalámbrica a través del punto de acceso.
Además, las unidades LAN inalámbricas se comunican entre si a través del punto de acceso.
La unidad LAN inalámbrica especifica el punto de acceso de comunicación usando SSID/ESSID.
Este modo de comunicación se usa para el ambiente de red donde las unidades LAN inalámbricas y
las unidades LAN alámbricas están mezcladas.
Formador de imágenes inalámbrico
Modo inalámbrico: Pseudo AdHoc
Ordenador personal aplicable
para comunicación inalámbrica
Modo inalámbrico: Pseudo AdHoc
Formador de imágenes inalámbrico
Modo inalámbrico: 802.11 AdHoc
Ordenador personal aplicable
para comunicación inalámbrica
Modo inalámbrico: 802.11 AdHoc
Formador de imágenes inalámbrico
Modo inalámbrico: Infraestructura
Ordenador personal aplicable
para comunicación inalámbrica
Modo inalámbrico: Infraestructura
Punto de acceso
Hub
Ordenador personal
Español

Capítulo 2. Conexión
2.1. Instalación del Formador de imágenes inalámbrico
[PRECAUCION] Antes de instalar el Formador de imágenes inalámbrico, asegúrese de
desconectar el enchufe de alimentación del proyector del tomacorriente de
CA. No instale el Formador de imágenes inalámbrico en el proyector mientras
el enchufe de alimentación está conectado al tomacorriente de CA. El
aparato se podría dañar.
1. Retire las cubiertas de los cuatro agujeros del proyector. Alinee e inserte los ganchos de montaje
del Formador de imágenes inalámbrico (A), tal como se indica en la Figura 1.
2. Al presionar el botón de seguro en la dirección de la flecha, inserte el conector del enchufe en el
Formador de imágenes inalámbrico en el terminal DVI del proyector. Presione el Formador de
imágenes inalámbrico ligeramente contra el proyector para asegurar firmemente la unidad en su
lugar. Retire su mano cuando el Formador de imágenes inalámbrico esté bien instalado.
Conexión
— 18 —
Botón de seguro
Figura 1
Cubierta de
agujero
Retire las cubiertas de
los cuatro agujeros
Figura 2
[
A
]
S – VIDEO
VIDEO
Y – Pb / Cb – Pr / Cr
RESET
CONTROL PORT
AUDIO IN
COMPUTER
USB
R – AUDIO IN – L
(MONO)
COMPUTER IN
DVI - I
MCI / WI
MONITOR OUT
AUDIO OUT
R – – L
Terminal DVI
Enchufe
conector
Alinee el interruptor
aquí
Capítulo 2.

2.2. Desinstalación del Formador de imágenes inalámbrico
[PRECAUCION] Antes de desinstalar el Formador de imágenes inalámbrico del proyector,
asegúrese de desconectar el enchufe de alimentación del proyector del
tomacorriente de CA. No desinstale el Formador de imágenes inalámbrico del
proyector mientras el enchufe de alimentación está conectado al tomacorriente
de CA. El aparato se podría dañar.
1. Presione el botón de seguro en la dirección de la flecha (tal como se indica en la figura 3), y retire
suavemente el Formador de imágenes inalámbrico del proyector.
[PRECAUCION] Si retira a la fuerza la unidad del proyector se podría dañar.
Figura 3
2.3. Instalación de la tarjeta LAN inalámbrica
[PRECAUCION] Antes de instalar la tarjeta LAN inalámbrica, asegúrese de desconectar el
enchufe de alimentación del proyector del tomacorriente de CA. No instale la
tarjeta LAN inalámbrica mientras el enchufe de alimentación del proyector esté
conectado al tomacorriente de CA. El aparato se podría dañar.
1. Inserte la tarjeta LAN inalámbrica en la ranura de tarjeta LAN inalámbrica.
[PRECAUCION] Asegúrese de insertar la tarjeta LAN inalámbrica con el lado correcto hacia
arriba. Insertando la tarjeta con el lado equivocado se dañará el dispositivo.
Use sólo la tarjeta LAN inalámbrica suministrada con el Formador de imágenes
inalámbrico. El Formador de imágenes inalámbrico no soporta ninguna otra
tarjeta inalámbrica. Si intenta instalar una tarjeta no soportada se podría dañar
la unidad.
Figura 4
Capítulo 2. Conexión
— 19 —
Presione el botón de seguro
hacia la izquierda y tire
hacia atrás de la unidad
Insértela con la marca ▲ hacia adelante
Asegúrese que la tarjeta LAN inalámbrica está
insertada y asentada firmemente.
Tarjeta LAN inalámbrica
Español

Capítulo 3. CD-ROM de software
Este capítulo describe como usar el CD-ROM de software del Formador de imágenes inalámbrico.
Este CD-ROM de software incluye todo el software necesario para usar el Formador de imágenes
inalámbrico.
•WI Set Software usado para configurar los ajustes TCP/IP (como dirección IP) del Formador de
imágenes inalámbrico.
•WI Client Software usado para transferir las pantallas desde el ordenador personal al Formador de
imágenes inalámbrico. También puede usar la función PJ Controller para configurar los
ajustes en el proyector.
[NOTA] Las aplicaciones de software incluidas en este CD-ROM puede ser usado sólo cuando
está de acuerdo con el contenido de “Software license” en el CD-ROM.
3.1. Iniciando el menú principal del CD-ROM de software
1. Ponga el CD-ROM de software en la unidad de CD-ROM del ordenador personal.
2. El CD-ROM comenzará a funcionar automáticamente y exhibirá la ventana Language Selection.
Seleccione el lenguaje en el menú desplegable y presione el botón OK.
[NOTA] Si la pantalla “Language Selection” no aparece automáticamente, abra [CD-ROM drive]
de [My Computer] del ordenador personal y ejecute “AutoRun.exe”. Aparecerá la pantalla
“Language Selection”.
3. Se exhibirá la ventana “Software License”.
Lea cuidadosamente los contenidos. Si está de acuerdo con el contenido del acuerdo de la licencia
del software, marque el botón de selección [Agree] y haga clic en [OK].
CD-ROM de software
— 20 —
Capítulo 3.

4. Aparecerá la pantalla principal.
Desde esta pantalla principal de menú, puede instalar y ejecutar el software necesario del Formador
de imágenes inalámbrico.
3.2. Iniciando la herramienta de ajuste de la dirección IP (WI Set)
1. Haga clic en el ícono [Launch IP address setup tool].
La herramienta de ajuste de la dirección IP del Formador de imágenes inalámbrico (WI Set) se
iniciará.
Por detalles acerca de la herramienta de ajuste de la dirección IP (WI Set), consulte [4.2. Setting IP
address with WI Set] en el Capítulo 4.
[NOTA] WI Set podría no detectar el Formador de imágenes inalámbrico, si está funcionando la
función Firewall en alguno de los programas de detección de virus de PC. Cuando use WI
Set, desactive temporariamente la función Firewall.
Capítulo 3. CD-ROM de software
— 21 —
Español

Capítulo 3. CD-ROM de software
— 22 —
3.3. Instalando el WI Client
Esta sección describe como instalar el WI Client.
1. Haga clic en el ícono [Install WI Client].
El instalador se iniciará para iniciar la instalación del WI Client.
2. Se iniciará el ayudante de instalación. Haga clic en [Next].
3. Se exhibirá la ventana “License Agreement”.
Lea cuidadosamente los contenidos. Si está de acuerdo con el contenido del acuerdo de la licencia
del software, haga clic en el botón [Yes].

4. La pantalla de selección de destino de instalación aparecerá. Si acepta la carpeta de instalación por
defecto, haga clic en [Next].
5. Aparecerá la pantalla de instalación de método abreviado. Si no necesita instalar el método
abreviado, desmarque [Create a desktop shortcut] y haga clic en [Next]. Entonces los archivos serán
copiados desde el CD-ROM.
6. Cuando se copien completamente los archivos, aparecerá la pantalla de final de instalación. Haga
clic en [Finish].
Se termina la instalación del WI Client. Si fuera necesario, lea el archivo “Readme” que aparece a
continuación.
Capítulo 3. CD-ROM de software
— 23 —
Español

3.4. Iniciando WI Client
Existen dos tipos de procedimientos de inicio de WI Client tal como se indica a continuación.
1. Instale WI Client desde el CD-ROM de software en el ordenador personal.
[NOTA] Por detalles acerca de como iniciar el WI Client, consulte [5.2. Iniciando WI Client] en
el Capítulo 5.
2. Inicie WI Client directamente desde el CD-ROM de software. (Consulte a continuación)
INICIANDO DESDE EL CD-ROM .
[NOTA] WI Set podría no detectar el Formador de imágenes inalámbrico, si está funcionando la
función Firewall en alguno de los programas de detección de virus de PC. Cuando use
WI Set, desactive temporariamente la función Firewall.
1. Haga clic en el ícono [Launch WI Client]. Se iniciará WI Client.
Después de exhibir durante 3 segundos las condiciones de inicio en la pantalla, el WI Client
estará residente en la bandeja de sistema y se mostrará el ícono relevante. Cuando se inicie
WI Client por la primera vez, la pantalla podría ser diferente de la pantalla de inicio siguiente.
[NOTA] Por detalles acerca como hacer funcionar el WI Client, consulte [Capítulo 5 Usando
el WI Client].
Capítulo 3. CD-ROM de software
— 24 —
Icono en la bandeja de sistema

Setting up Wireless Imager
— 25 —
Capítulo 4. Instalando el Formador de imágenes inalámbrico
Este capítulo describe como instalar el Formador de imágenes inalámbrico.
Hay dos maneras de configurar el Formador de imágenes inalámbrico.
[
A
] Desde un cliente del ordenador personal
[
B
] Desde el menú del proyector
Con respecto a
[
A
], existen cuatro pasos.
Paso 1. Ajuste las condiciones de comunicación para la configuración del ordenador personal
(ordenador personal aplicable a un LAN inalámbrico (aplicable a IEEE802.11b)) de manera
que la comunicación pueda ser realizada con los ajustes por defecto de fábrica del Formador
de imágenes inalámbrico.
➜
Consulte la sección [4.1. Instalación del ordenador personal].
Paso 2. Usando la herramienta de ajuste de la dirección IP del Formador de imágenes inalámbrico
(WI Set), ajuste las direcciones IP del Formador de imágenes inalámbrico.
➜
Consulte la sección [4.2. Ajuste de la dirección IP con WI Set].
Paso 3. Usando el navegador Web, ajuste las condiciones ambientales que son usadas en el
Formador de imágenes inalámbrico.
➜
Consulte la sección [4.3. Ajuste mediante el navegador].
➜
El navegador Web a usar debe ser Microsoft Internet Explorer (Ver. 4.0 o mayor) o
Netscape Communications Netscape Navigator (Ver. 4.6 o mayor). Este manual describe
el uso de Microsoft Internet Explorer (Ver. 6.0).
Paso 4. Vuelva los ajustes del ordenador personal de configuración a los ajustes anteriores. Usando
el navegador Web, asegúrese que su ordenador se puede comunicar con el Formador de
imágenes inalámbrico.
Con respecto a
[
B
], consulte la sección [4.4. Instalando el Formador de imágenes inalámbrico desde el
menú del proyector].
4.1. Instalación del ordenador personal
Para realizar los ajustes TCP/IP del Formador de imágenes inalámbrico, es absolutamente necesario
instalar el ordenador personal.
4.1.1. Instalación del ordenador personal (con tarjeta LAN inalámbrica aplicable en el
modo “802.11AdHoc”)
El ordenador personal necesita la tarjeta LAN inalámbrica (adaptador) que permite la comunicación LAN
inalámbrica (aplicable a IEEE.802.11b).
Algunas tarjetas LAN inalámbricas no se pueden ajustar al modo de comunicación “802.11 AdHoc”. En
ese caso, realice los preparativos consultando la sección [4.1.2. Instalación del ordenador personal (con
tarjeta LAN inalámbrica aplicable sólo al modo “Pseudo AdHoc”)].
Chapter 4.
Español

1. Asegúrese que el interruptor DIP en el panel trasero del Formador de imágenes inalámbrico se
ajusta al modo “802.11AdHoc”. (Interruptor DIP 1 - OFF : Consulte la sección [1.4. Nombres de las
partes y funciones del Formador de imágenes inalámbrico] en el Capítulo 1.)
[PRECAUCION]
Antes de desinstalar el Formador de imágenes inalámbrico, asegúrese de
desconectar el enchufe de alimentación del proyector del tomacorriente de CA. No
desinstale el Formador de imágenes inalámbrico en el proyector mientras el enchufe
de alimentación está conectado al tomacorriente de CA. El aparato se podría dañar.
2. Ajuste las condiciones de comunicación inalámbrica del ordenador personal de manera que la
comunicación pueda ser realizada con los ajustes por defecto de fábrica del Formador de imágenes
inalámbrico. Ajuste (o cambie) los siguientes tres ítems.
[Inalámbrico]
1) Modo de comunicación: 802.11 AdHoc (Algunos fabricantes pueden usar AdHoc u otras palabras.)
2) SSID: INALÁMBRICO (Mayúsculas)
3) WEP ON/OFF: Desactivado
[NOTA] Por instrucciones sobre como configurar los ajustes inalámbricos para la tarjeta LAN
inalámbrica, consulte el manual del instrucciones para la tarjeta LAN inalámbrica.
Después de completar los ajustes, vaya a [4.2. Ajuste de la dirección IP con WI Set].
4.1.2.
Instalación del ordenador personal (con tarjeta LAN inalámbrica aplicable sólo a modo “Pseudo AdHoc”)
El ordenador personal necesita la tarjeta LAN inalámbrica (adaptador) que permite la comunicación LAN
inalámbrica (aplicable a IEEE.802.11b).
Algunas tarjetas LAN inalámbricas no pueden ajustar el modo de comunicación a “Pseudo AdHoc”. En
ese caso, realice los preparativos mientras consulta la sección [4.1.1. Instalación del ordenador personal
(con tarjeta LAN inalámbrica aplicable sólo al modo “802.11 AdHoc”)].
1. Cambie el interruptor DIP en el panel trasero del Formador de imágenes inalámbrico al modo
“Pseudo AdHoc” (Interruptor DIP 1 - ON : Consulte la sección 1.4. [Nombres de las partes y
funciones del Formador de imágenes inalámbrico] en el Capítulo 1.)
[PRECAUCION]
Antes de desinstalar el Formador de imágenes inalámbrico, asegúrese de
desconectar el enchufe de alimentación del proyector del tomacorriente de CA. No
desinstale el Formador de imágenes inalámbrico del proyector mientras el enchufe
de alimentación está conectado al tomacorriente de CA. El aparato se podría dañar.
2. Ajuste las condiciones de comunicación inalámbrica el ordenador personal de manera que la
comunicación pueda ser realizada con los ajustes por defecto de fábrica del Formador de imágenes
inalámbrico. Ajuste (o cambie) los siguientes tres ítems.
[Inalámbrico]
1) Modo de comunicación:
Pseudo AdHoc (Algunos fabricantes lo pueden llamar AdHoc o peer-to-peer)
2) Canal Adhoc: 11
3) WEP ON/OFF: Desactivado
[NOTA] Por instrucciones sobre como configurar los ajustes inalámbricos para la tarjeta LAN
inalámbrica, consulte el manual de instrucciones para la tarjeta LAN inalámbrica.
Después de completar los ajustes, vaya a [4.2. Ajuste de la dirección IP con WI Client].
Capítulo 4. Instalando el Formador de imágenes inalámbrico
— 26 —

4.2. Ajuste de la dirección IP con WI Set
Para ajustar la dirección IP del Formador de imágenes inalámbrico, puede usar el WI Set incluido en el
CD-ROM de software.
[NOTA] WI Set no se puede usar para ajustar Formador de imágenes inalámbrico a través del
ruteador o puerto. Use siempre el ordenador personal en el mismo segmento que el
Formador de imágenes inalámbrico. (Solo cuando el modo inalámbrico es Infraestructura.)
1. Verifique la dirección MAC (caracteres alfanuméricos de 12 dígitos) en la etiqueta colocada en
la parte de atrás del Formador de imágenes inalámbrico.
[PRECAUCION] Antes de desinstalar el Formador de imágenes inalámbrico, asegúrese de
desconectar el enchufe de alimentación del proyector del tomacorriente de CA.
[NOTA] La dirección MAC es una dirección de hardware exclusiva asignada a cada Formador de
imágenes inalámbrico, se exhibe en la etiqueta colocada en la parte de atrás de la unidad.
2. Instale el Formador de imágenes inalámbrico en el proyector y conecte el cable de
alimentación del proyector al tomacorriente de CA. Si el proyector tiene un interruptor principal
(MAINS SW), ponga el interruptor en ON. (No es necesario hacer proyectar el proyector.)
3. Inserte el CD-ROM de software en la unidad de CD-ROM del ordenador personal.
4. El CD-ROM comenzará a funcionar automáticamente y exhibirá la ventana Language
Selection. Seleccione el lenguaje en el menú desplegable y presione el botón OK.
[NOTA] Si no aparece automáticamente la pantalla “Language Selection”, abra [CD-ROM
drive] de [My Computer] del ordenador personal y ejecute “AutoRun.exe”. Aparecerá
la pantalla “Language Selection”.
5. Se exhibirá la ventana “Software License”.
Lea cuidadosamente los contenidos. Si está de acuerdo con el contenido del acuerdo de la
licencia del software, marque el botón de selección [Agree] y haga clic en [OK].
Capítulo 4. Instalando el Formador de imágenes inalámbrico
— 27 —
Español

6. Aparecerá la pantalla principal.
7. Haga clic en el ícono [Launch IP address setup tool].
La herramienta de ajuste de la dirección IP (WI Set) se iniciará.
8. Haga clic en la lista desplegable WI Set (▼). La dirección MAC del Formador de imágenes
inalámbrico que puede ajustar aparecerá en la lista. Seleccione la dirección MAC del
Formador de imágenes inalámbrico que desea para ajusta TCP/IP, y luego haga clic en el
botón [OK].
[NOTA] Si no se exhibe la lista en esta pantalla, las condiciones de comunicación inalámbrica
para el ordenador personal pueden estar mal ajustadas. Vuelva a verificar los ajustes
consultando [4.1.1. Instalación del ordenador personal (con tarjeta LAN inalámbrica
aplicable al modo “802.11 AdHoc”)] o [4.1.2. Instalación del ordenador personal (con
tarjeta LAN inalámbrica aplicable sólo a modo “Pseudo Adhoc”)].
[PRECAUCION] WI Set podría no detectar el Formador de imágenes inalámbrico, si está
funcionando la función Firewall en alguno de los programas de detección de
virus de PC. Cuando use WI Set, desactive temporariamente la función
Firewall.
✻ La dirección MAC en esta figura es diferente de la dirección actual.
Capítulo 4. Instalando el Formador de imágenes inalámbrico
— 28 —

Capítulo 4. Instalando el Formador de imágenes inalámbrico
— 29 —
9. A continuación, la pantalla de configuración TCP/IP aparecerá. Ajuste los siguientes ítems y
haga clic en el botón [Setup]. Después de eso, aparecerá la pantalla pidiéndole que confirme
los cambios. Haga clic en el botón [OK].
En este manual, TCP/IP se ajusta de la siguiente forma:
(Estos números son diferentes de los ajustes actuales.)
• Activación DHCP: Desactivado (Desmarque la casilla de verificación)
• Dirección IP: 169.254.1.100
• Máscara de subred: 255.255.255.0
• Dirección de puerta de comunicación: 169.254.1.1
[NOTA] Ajuste los valores en [IP Address] y [Subnet Mask] de manera que la comunicación
pueda ser realizada con el ordenador personal que está usando. Si no se usa ningún
segmento más allá del ruteador, la dirección de la puerta se puede dejar como
“255.255.255.255”. Por detalles acerca de estos ajustes, consulte a su administrador
de red.
Si ya se ha ajustado la contraseña de administrador, será necesario introducir la
contraseña cuando haga clic en el botón [Setup]. Por detalles acerca de la
contraseña de administrador, consulte [4.3.5. Configuración avanzada --Contraseña
de administrador] en el Capítulo 4.
Si cambia los ajustes del Formador de imágenes inalámbrico mediante el navegador
o WI set mientras transmite datos en el modo de Captura en tiempo real, los ajustes
anteriores al cambio se pueden exhibir cuando vea los valores de ajuste desde el
menú del proyector. En este momento, los ajustes cambiados estarán prontos.
[Disconnect] del modo de Captura en tiempo real, y vea otra vez los ajustes desde el
menú del proyector. Luego se exhibirán los nuevos ajustes.
10. Haga clic en el botón “Finish”. Cuando la pantalla “TCP/IP Configurations” de la herramienta
de ajuste de la dirección IP (WI Set) aparezca, haga clic en [No] para salir del WI Set.
Español

Capítulo 4. Instalando el Formador de imágenes inalámbrico
— 30 —
4.3. Configuración del navegador
Usando el navegador Web, el Formador de imágenes inalámbrico se ajusta en las condiciones
ambientales que está usando.
Podrá almacenar tres ajustes de red separados (LAN 1 ~ LAN 3) en el Formador de imágenes
inalámbrico. (Consulte la sección [1.5. Ajustes por defecto de fábrica] para más detalles.)
Para configurar el Formador de imágenes inalámbrico mediante un navegador Web, primero encienda el
Formador de imágenes inalámbrico e inicie el navegador Web del ordenador personal. Introduzca la
dirección IP del Formador de imágenes inalámbrico en el campo de dirección del navegador. (Por
ejemplo, http://169.254.1.100.)
Aparece la pantalla de configuración (siguiente página). Seleccione el parámetro de configuración en el
menú del navegador.
[NOTA] El navegador Web a usar debe ser Microsoft Internet Explorer (Ver. 4.0 o mayor) o Netscape
Communications Netscape Navigator (Ver. 4.6 o mayor). Este manual describe el uso de
Microsoft Internet Explorer (Ver. 6.0). Para exhibir el contenido de la pantalla de
configuración en inglés, seleccione “English” en el menú. Si cambia los ajustes del Formador
de imágenes inalámbrico mediante el navegador o WI Set mientras transmite datos en el
modo de Captura en tiempo real, los ajustes anteriores al cambio se pueden exhibir cuando
vea los valores de ajuste desde el menú del proyector. En este momento, los ajustes
cambiados estarán prontos. [Disconnect] del modo de Captura en tiempo real, y vea otra
vez los ajustes desde el menú del proyector. Luego se exhibirán los nuevos ajustes.
NOTA: Asegúrese que los ajustes del navegador Web son los mismos que los indicados a
continuación.
Se usa un servidor Cuando se usa Internet Explorer
Proxy Inicie Internet Explorer. Seleccione [Tools] > [Internet Options]. Seleccione
la lengüeta [Connection] y haga clic en el botón [LAN Setup] en el campo
[Local Area Network (LAN) Setup]. Marque [Proxy server is not used at
local address] del campo [Proxy Server].
O, realice los siguientes ajustes.
Inicie Internet Explorer. Seleccione [Tools] > [Internet Options]. Seleccione
la lengüeta [Connection] y haga clic en el botón [LAN Setup] en el campo
[Local Area Network (LAN) Setup]. Haga clic en el botón [Details] en el
campo [Proxy Server]. Introduzca la dirección IP en el Formador de
imágenes inalámbrico en el campo [Proxy server is not used at address
starting from the following IP Address].
Cuando se usa Netscape Navigator
Inicie Netscape Navigator. Seleccione [Edit] > [Setup] > [Category].
Seleccione [Details] y [Proxy], y marque [Set proxy manually.]. Haga clic
en el botón [Display] e introduzca la dirección IP en el Formador de
imágenes inalámbrico en el campo [Proxy server is not used at address
starting from the following IP Address].

No se usa el servidor Cuando se usa Internet Explorer
Proxy Inicie Internet Explorer. Seleccione [Tools] > [Internet Options]. Seleccione
la lengüeta [Connection] y haga clic en el botón [LAN Setup] en el campo
[Local Area Network (LAN) Setup]. Desmarque [Proxy server is used at
local address] del campo [Proxy Server].
Cuando se usa Netscape Navigator
Inicie Netscape Navigator. Seleccione [Edit] > [Setup] > [Category].
Seleccione [Details] y [Proxy], y marque [Connect Internet directly].
4.3.1. Información
En la pantalla inicial, se exhiben el contenido de los ajustes y el estado actual del Formador de
imágenes inalámbrico.
Cuando haga clic en el botón [REFRESH], los contenidos exhibidos se actualizan.
Parámetro Descripción
Versión del Firmware Muestra la versión del Firmware de este sistema.
Versión del ROM de arranque Muestra la versión del ROM de arranque de este sistema.
Dirección de Hardware Muestra la dirección de Hardware (dirección MAC) de este sistema.
Tipo de tarjeta inalámbrica Muestra los países en que se puede usar este dispositivo.
Esta unidad se ajusta a “FCC/IC” o “ETSI” y no puede ser cambiada.
Dirección IP Muestra la dirección IP actualmente ajustada en este sistema. Si se
ajusta DHCP, la dirección IP asignada desde el servidor DHCP se
exhibirá.
Estado de conexión inalámbrica Muestra el modo de comunicación inalámbrico y el estado en este
sistema.
Seguridad WEP Muestra el estado del ajuste WEP (Encriptado).
Sin embargo, sin embargo no se muestra la clave WEP.
SSID/ESSID actual Muestra SSID ajustado en este sistema.
Canal actual Muestra el canal, a través del cual se está comunicando
actualmente el sistema.
Capítulo 4. Instalando el Formador de imágenes inalámbrico
— 31 —
Español

Capítulo 4. Instalando el Formador de imágenes inalámbrico
— 32 —
Parámetro Descripción
Tasa de transferencia de datos Muestra la velocidad de comunicación inalámbrica actual de este
sistema. La velocidad de comunicación se cambia automáticamente
de acuerdo al ambiente en este momento (11 Mbps, 5.5 Mbps, 2
Mbps, o 1 Mbps). La velocidad de comunicación no se puede ajustar
a un velocidad fija.
Usuario actual/PC Muestra la dirección IP del ordenador personal , que está
actualmente transfiriendo imágenes a este sistema usando el WI
Client.
Hora del sistema Muestra el tiempo transcurrido desde que se conectó la
alimentación.
Se puede reponer el tiempo seleccionando “Reset” desde la pantalla
de configuración del navegador, o desconectando la alimentación
del proyector y volviendo a conectarla.
Ubicación Muestra la ubicación de instalación (se puede ajustar el lugar
deseado) ajustado en este sistema.

Capítulo 4. Instalando el Formador de imágenes inalámbrico
— 33 —
4.3.2. Configuración rápida
En la pantalla de configuración rápida, se eligen los ítems mínimos necesarios para el funcionamiento
para permitir una instalación fácil.
[NOTA] El contenido de esta página es parte de la página de configuración avanzada. Por lo tanto,
los contenidos ajustados en esta página pueden afectar ítems importantes de la
configuración avanzada. Si ajusta los ítems en la página de configuración avanzada, no
será necesario realizar ajustes en esta página.
Parámetro Descripción
Ubicación Cuando se usan varios Formadores de imágenes inalámbricos, se puede
ajustar un nombre de lugar de instalación deseado para distinguir el
Formador de imágenes inalámbrico de otros. El nombre de lugar de
instalación ajustado en este campo se exhibe identificado en el menú
[Connect…] del WI Client.
Método de configuración IP
Se selecciona el método de configuración de Dirección IP deseado entre
[Manual], [DHCP], y [BOOTP].
Si se selecciona [DHCP] o [BOOTP], la dirección IP se obtiene
automáticamente como [DHCP client] o [BOOTP client]. En este momento,
es absolutamente necesario que el servidor DHCP/servidor BOOTP se
encuentre en el ambiente permitiendo la comunicación en la red.
[NOTA]
Cuando el método de configuración de la dirección IP se ajusta a DHCP o
BOOTP, y presiona el interruptor de prueba para exhibir los ajustes mientras el
Formador de imágenes inalámbrico intenta obtener una dirección IP, los campos
Dirección IP, Máscara de subred, y dirección de puerta de comunicación se
exhibirán como [-.-.-.-].
De lo contrario, si intenta exhibir los ajustes actuales en el menú del proyector
mientras el Formador de imágenes inalámbrico intenta obtener una dirección IP,
aparecerán los valores existentes de la Dirección IP, Máscara de subred, y
Dirección de puerta de comunicación. Una vez que se obtenga la dirección IP del
servidor DHCP, la pantalla de menú exhibirá la dirección IP obtenida.
Si el Formador de imágenes inalámbrico no puede obtener la dirección IP del
servidor DHCP o el servidor BOOTP, se asignará la Dirección IP existente.
Dirección IP Ajuste la Dirección IP en el ambiente que la desea usar.
Si [IP Configuration Method] se ajusta a [DHCP] o [BOOTP], este ajuste
no será necesario.
Máscara de subred Ajuste la Máscara de subred en el ambiente que la desea usar.
Si [IP configuration method] se ajusta a [DHCP] o [BOOTP], este ajuste será
innecesario dependiendo de los ajustes de [DHCP Server] y [BOOTP Server].
Español

Capítulo 4. Instalando el Formador de imágenes inalámbrico
— 34 —
Parámetro Descripción
Dirección de puerta de
Ajuste la dirección de puerta de comunicación en el ambiente que la desea usar.
comunicación Si [IP Configuration Method] se ajusta a [DHCP] o [BOOTP], este ajuste
será innecesario dependiendo de los ajustes de [DHCP Server] y [BOOTP
Server]. Si no se usa ningún segmento más allá del ruteador, la dirección
de la puerta se puede dejar como “255.255.255.255”.
Modo inalámbrico Ajuste el modo de comunicación inalámbrico en el ambiente que la desea
usar. Seleccione “Infrastructure” o “AdHoc”.
Canal Ajuste el canal cuando el sistema se usa en el modo “Pseudo AdHoc”.
Seleccione entre los canales disponibles en cada región; América del
Norte (EE.UU. y Canadá): 1 ~11; Europa: 1~13; Francia: 10~13.
SSID/ESSID Ajuste SSID/ESSID cuando el sistema se usa en el modo “Infraestructura”
o “802.11 AdHoc”.
[NOTA] Si SSID/ESSID, se usa diferente de “ANY” en el modo
Infraestructura, se debe ajustar el mismo SSID/ESSID en el
Formador de imágenes inalámbrico, punto de acceso, y el PC
cliente inalámbrico. En el modo 802.11 Adhoc, se debe ajustar el
mismo SSID en el Formador de imágenes inalámbrico y el PC
cliente inalámbrico. SSID/ESSID es sensible a la caja
(mayúsculas/minúsculas). A pesar de que todos los caracteres
proyectados presionando el interruptor de prueba en el Formador
de imágenes inalámbrico son mayúsculas, es necesario distinguir
entre caracteres en mayúscula y minúscula.
Si los contenidos que ha ajustado en esta página son correctos, haga clic en el botón [APPLY].
Aparecerá la página que le pide que reinicie el Formador de imágenes inalámbrico. Si no fuera
necesario realizar ningún otro cambio de configuración, haga clic en el botón [RESTART] para reiniciar
el Formador de imágenes inalámbrico. Los ajustes cambiados tendrán efecto después de reiniciar.
[NOTA] WEP (Encriptado) no puede ser ajustado en la pantalla de configuración rápida. Cuando
use WEP, haga clic en el botón [BACK] antes de reiniciar y realice los ajustes en la
pantalla descripta en [4.3.4. Configuración avanzada-Inalámbrico].
Para volver los contenidos que ha ajustado a los ajustes anteriores, haga clic en el botón
[REFRESH] antes de presionar el botón [APPLY].
Para volver los ajustes a los ajustes por defecto de fábrica, haga clic en el botón [Restore
Factory Default Settings]. Sólo los ítems de configuración rápida vuelven a los ajustes
por defecto de fábrica.

Capítulo 4. Instalando el Formador de imágenes inalámbrico
— 35 —
4.3.3. Configuración avanzada - TCP/IP
En la pantalla de configuración TCP/IP de la configuración avanzada, los ítems relacionados con TCP/IP
del Formador de imágenes inalámbrico pueden ser ajustados.
Parámetro Descripción
Método de configuración IP
Se selecciona el método de configuración de dirección IP deseado entre
[Manual], [DHCP], y [BOOTP].
Si [DHCP] o [BOOTP] ha sido seleccionado, la dirección IP será asignada
automáticamente como [DHCP client] o [BOOTP client]. En este momento,
es absolutamente necesario que el servidor DHCP/servidor BOOTP se
encuentre en el ambiente permitiendo la comunicación en la red.
[NOTA]
Cuando el método de configuración de la dirección IP se ajusta a DHCP o
BOOTP, y presiona el interruptor de prueba para exhibir los ajustes mientras el
Formador de imágenes inalámbrico intenta obtener an dirección IP, los campos
Dirección IP, Máscara de subred, y Dirección de puerta de comunicación se
exhibirán como [-.-.-.-]. De lo contrario, si intenta exhibir los ajustes actuales en el
menú del proyector mientras el Formador de imágenes inalámbrico intenta obtener
una dirección IP, los valores existentes de la dirección IP, Máscara de subred, y
dirección de puerta de comunicación aparecerán. Una vez que se obtenga la
dirección IP del servidor DHCP, la pantalla de menú exhibirá la dirección IP
obtenida. Si el Formador de imágenes inalámbrico no puede obtener la dirección
IP del servidor DHCP o el servidor BOOTP, se asignará la dirección IP existente.
Dirección IP Ajuste la dirección IP en el ambiente que la desea usar.
Si [IP Configuration Method] se ajusta a [DHCP] o [BOOTP], este ajuste
no será necesario.
Máscara de subred Ajuste la máscara de subred en el ambiente que la desea usar.
Si [IP Configuration Method] se ajusta a [DHCP] o [BOOTP], este ajuste
será innecesario dependiendo de los ajustes de [DHCP Server] y [BOOTP
Server].
Dirección de puerta de Ajuste la dirección de puerta de comunicación en el ambiente que la
comunicación desea usar. Si [IP Configuration Method] se ajusta a [DHCP] o [BOOTP],
este ajuste será innecesario dependiendo de los ajustes de [DHCP
Server] y [BOOTP Server]. Si no se usa ningún segmento más allá del
ruteador, la dirección de la puerta se puede dejar como
“255.255.255.255”.
Español

Capítulo 4. Instalando el Formador de imágenes inalámbrico
— 36 —
Parámetro Descripción
ARP+PING Si el ajuste de la dirección IP se hace con los comandos “arp” y “ping” se
selecciona activado o desactivado.
Normalmente, se puede usar el ajuste por defecto “Enable” (activado).
Por detalles acerca de como ajustar la dirección IP con ARP+PING,
consulte [6.2. Ajuste de la dirección IP con el comando “arp + ping”] en el
Capítulo 6.
Si los contenidos que ha ajustado en esta página son correctos, haga clic en el botón [APPLY].
Aparecerá la página que le pide que reinicie el Formador de imágenes inalámbrico. Si no fuera
necesario realizar ningún otro cambio de configuración, haga clic en el botón [RESTART] para reiniciar
el Formador de imágenes inalámbrico. Los ajustes cambiados tendrán efecto después de reiniciar.
[NOTA] Para volver los contenidos que ha ajustado a los ajustes anteriores, haga clic en el botón
[REFRESH] antes de presionar el botón [APPLY].
Para volver los ajustes a los ajustes por defecto de fábrica, haga clic en el botón [Restore
Factory Default Settings]. Sólo los ítems de ajuste TCP/IP vuelven a los ajustes por
defecto de fábrica.

Capítulo 4. Instalando el Formador de imágenes inalámbrico
— 37 —
4.3.4. Configuración avanzada – Inalámbrico
En la pantalla de ajuste inalámbrico de la configuración avanzada, los ítems relacionados con el
inalámbrico del Formador de imágenes inalámbrico pueden ser ajustados.
Parámetro Descripción
Modo inalámbrico Ajuste el modo de comunicación inalámbrico en el ambiente que la desea
usar. Seleccione “Infrastructure” o “AdHoc”.
“AdHoc” provee “Pseudo AdHoc” y “802.11 AdHoc”. Usando el interruptor
DIP en el Formador de imágenes inalámbrico, ajuste el modo AdHoc
deseado. (Por detalles, consulte [1.4. Nombres de las partes y funciones
de la unidad principal] en el Capítulo 1.)
Para verificar que modo se encuentra ajustado en este momento,
presione el interruptor de prueba en el Formador de imágenes
inalámbrico. (Por detalles, consulte [1.4. Nombres de las partes y
funciones de la unidad principal] en el Capítulo 1.)
Canal Ajuste el canal cuando el sistema se usa en el modo “Pseudo Adhoc”.
Seleccione entre los canales disponibles en cada región; América del
Norte (EE.UU. y Canadá): 1 ~11; Europa: 1~13; Francia: 10~13.
SSID/ESSID Ajuste SSID/ESSID cuando el sistema se usa en el modo “Infrastructure”
o “802.11 AdHoc”.
[NOTA] Si SSID/ESSID, se usa diferente de “ANY” en el modo
infraestructura, se debe ajustar el mismo SSID en el Formador
de imágenes inalámbrico, punto de acceso, y el PC cliente
inalámbrico.
En el modo 802.11 Adhoc, se debe ajustar el mismo SSID en el
Formador de imágenes inalámbrico y el PC cliente inalámbrico.
SSID/ESSID es sensible a la caja (mayúsculas/minúsculas). A
pesar de que todos los caracteres proyectados presionando el
interruptor de prueba en el Formador de imágenes inalámbrico
son mayúsculas, será necesario discriminar entre caracteres en
mayúscula y minúscula.
Español

Parámetro Descripción
Seguridad WEP Ajuste si se usa o no WEP (Encriptado).
Cuando use WEP, seleccione cualquiera de [Enable (40bit/Shared Key)],
[Enable (40bit/Abra System)], [Enable (128bit/Shared Key)], y [Enable
(128bit/Abra System)] correspondientes a este WEP.
[NOTA] Cuando use WEP (Encriptado), la velocidad de transferencia de
imágenes puede disminuir.
Clave WEP 1 a 4 Ajuste la clave WEP en notación hexadecimal (0 a F). 5 bytes ajustados
para WEP de 40-bit y 13 bytes ajustados para WEP de 128-bit.
Si los contenidos que ha ajustado en esta página son correctos, haga clic en el botón [APPLY].
Aparecerá la página que le pide que reinicie el Formador de imágenes inalámbrico. Si no fuera
necesario realizar ningún otro cambio de configuración, haga clic en el botón [RESTART] para reiniciar
el Formador de imágenes inalámbrico. Los ajustes cambiados tendrán efecto después de reiniciar.
[NOTA] Para volver los contenidos que ha ajustado a los ajustes anteriores, haga clic en el botón
[REFRESH] antes de presionar el botón [APPLY]. Para volver los ajustes a los ajustes
por defecto de fábrica, haga clic en el botón [Restore Factory Default Settings]. Sólo los
ítems de ajuste inalámbrico vuelven a los ajustes por defecto de fábrica.
[NOTA] No se suministran ítems de configuración avanzada dependiendo de las PCs y los puntos
de acceso. Si sólo existe el ajuste de activado/desactivado de la WEP, ajuste el Formador
de imágenes inalámbrico primero como [Enable (40 bit/ open system]. Si la comunicación
no puede ser realizada correctamente, seleccione [Enable (40 bit/ shared key)]. Si puede
ajustar activado/desactivado y el número de bit, ajuste el Formador de imágenes
inalámbrico como [Enable (40 bit/ abra system)] o [Enable (128 bit/ abra system)] de
acuerdo con el número de bit. Si no se puede comunicar correctamente, seleccione
[Enable (40bit/ shared key)] o [Enable (128bit/ shared key)] de acuerdo con el número de
bit. Si el ajuste de encriptación WEP no está de acuerdo con un PC y un punto de
acceso, el Formador de imágenes inalámbrico no se podrá comunicar correctamente.
Vuelva a Ajustes por defecto de fábrica y vuelva a ajustar el Formador de imágenes
inalámbrico. Se pueden ajustar cuatro claves WEP, sin embargo, sólo la opción marcada
tendrá efecto. El número y el valor de la clave WEP seleccionada debe ser la misma que
el ajuste de un PC y un punto de acceso. Dependiendo de los PCs y de los puntos de
acceso, podrá seleccionar sólo una clave WEP. En ese caso, use la clave WEP 1.
Capítulo 4. Instalando el Formador de imágenes inalámbrico
— 38 —

4.3.5. Configuración avanzada – Contraseña de administrador
En la pantalla de ajuste de contraseña de administrador de la configuración avanzada, puede ajustar
una contraseña de administrador de manera que el personal que no sea el administrador del sistema no
pueda cambiar el ajuste de contenido del Formador de imágenes inalámbrico. Con los ajustes por
defecto de fábrica, esta contraseña no ha sido ajustada.
[NOTA] Escriba en un lugar seguro la contraseña que ha ajustado. Si pierde la contraseña,
deberá inicializar todos los ajustes del Formador de imágenes inalámbrico. (Consulte la
sección [1.5. Ajustes por defecto de fábrica].)
Después de ajustar una contraseña de administrador, se le pedirá que ingrese la
contraseña siempre que cambie los ajustes de dispositivo mediante el navegador Web o
WI Set. No necesitará la contraseña cuando cambie los ajustes desde el menú del
proyector.
Parámetro Descripción
Introduzca la contraseña de administrador actualmente ajustada.
La contraseña que introduzca se mostrará como “●●●●●●●”.
Introduzca la nueva contraseña de administrador que desea
ajustar. La contraseña que introduzca se mostrará como
“●●●●●●●”.
Vuelva a introducir la nueva contraseña de administrador que
desea ajustar. La contraseña que introduzca se mostrará como
“●●●●●●●”.
[NOTA] Si ajusta la contraseña de administrador por primera vez, no debe introducir ninguna
contraseña en el campo [Enter Current Admin Password].
Introduzca la contraseña deseada en los campos [Enter New Admin Password] y [Re-
enter New Admin Password]. Podrá asignar la respectiva contraseña de usuario para los
tres ambientes LAN diferentes (LAN 1 a LAN 3), pero la misma Contraseña de
administrador será usada para todos los tres ajustes LAN.
Capítulo 4. Instalando el Formador de imágenes inalámbrico
— 39 —
Introduzca la contraseña de
administrador actual
Introduzca la contraseña de
administrador nueva
Vuelva a introducir la contraseña
de administrador nueva
Español

Si los contenidos que ha ajustado en esta página son correctos, haga clic en el botón [APPLY].
Aparecerá la pantalla mostrando la contraseña que ha sido actualizada. Haga clic en el botón [BACK].
La próxima vez que ajuste los contenidos de ajuste, aparecerá la pantalla de solicitud de introducción de
contraseña. Mantenga el campo [User Name] en blanco e introduzca la contraseña en el campo
[Password].
Capítulo 4. Instalando el Formador de imágenes inalámbrico
— 40 —
Deje el campo Nombre
de usuario en blanco

Capítulo 4. Instalando el Formador de imágenes inalámbrico
— 41 —
4.3.6. Configuración avanzada – Contraseña de usuario
En la pantalla de ajuste de contraseña de usuario de la configuración avanzada, se puede ajustar la
contraseña de usuario, que será usada cuando use WI Client.
[NOTA] Ajustando una contraseña de usuario, puede restringir el acceso al Formador de
imágenes inalámbrico.
Se le pedirá al usuario que introduzca una contraseña, cuando acceda al Formador de
imágenes inalámbrico mediante WI Client.
Cuando ajuste la contraseña de usuario, siempre escriba la contraseña de usuario que
ha ajustado.
Se puede ajustar la contraseña de usuario diferente de la contraseña de administrador.
Podrá asignar la respectiva contraseña de usuario para LAN 1, LAN 2, y LAN 3.
Parámetro Descripción
Introduzca la nueva contraseña que desea ajustar. La contraseña
que introduzca se mostrará como “●●●●●●●”.
Vuelva a introducir la nueva contraseña que desea ajustar. La
contraseña que introduzca se mostrará como “●●●●●●●”.
[NOTA] Cuando ajuste la contraseña de usuario otra vez, la contraseña de usuario actual no será
necesaria. El cambio de la contraseña de usuario está protegida por la contraseña de
administrador. Cuando ajuste la contraseña de usuario, se recomienda ajustar la
contraseña del administrador.
Si los contenidos que ha ajustado en esta página son correctos, haga clic en el botón [APPLY].
Aparecerá la pantalla mostrando la contraseña que ha sido actualizada. Haga clic en el botón [BACK].
Introduzca la nueva Contraseña
de usuario
Vuelva a introducir la nueva
Contraseña de usuario
Español

4.3.7. Configuración avanzada - Miscelánea
En la pantalla de ajuste de miscelánea de la configuración avanzada, los nombres de ubicación
deseados son ajustados para distinguir el Formador de imágenes inalámbrico cuando se usan varios
Formadores de imágenes inalámbricos.
Parámetro Descripción
Ubicación Ajuste cada nombre de ubicación. Los nombres de ubicación ajustados en este
campo se exhiben respectivamente en el menú de conexión de WI Client.
Si los contenidos que ha ajustado en esta página son correctos, haga clic en el botón [APPLY].
Aparecerá la página que le pide que reinicie el Formador de imágenes inalámbrico. Si no fuera
necesario realizar ningún otro cambio de configuración, haga clic en el botón [RESTART] para reiniciar
el Formador de imágenes inalámbrico. Los ajustes cambiados tendrán efecto después de reiniciar.
[NOTA] Para volver los contenidos que ha ajustado a los ajustes anteriores, haga clic en el botón
[REFRESH] antes de presionar el botón [APPLY].
Para volver los ajustes a los ajustes por defecto de fábrica, haga clic en el botón [Restore
Factory Default Settings]. Sólo los ítems de Miscelánea vuelven a los ajustes por defecto
de fábrica.
Capítulo 4. Instalando el Formador de imágenes inalámbrico
— 42 —

4.3.8. Cambio del ajuste de configuración
En la pantalla de Cambio del ajuste de configuración, podrá seleccionar un conjunto de ajustes LAN
deseados para ser activados de LAN 1, LAN 2, o LAN 3.
También podrá verificar los siguientes ajustes de parámetros bajo cada uno de los ajustes LAN.
● Ubicación
● Método de configuración IP
● Dirección IP
● Modo inalámbrico
● Canal
● SSID/ESSID
● Seguridad WEP
Marque la casilla de verificación de Ajuste de configuración (LAN 1 ~ LAN 3) que desea activar.
Si los contenidos que ha ajustado en esta página son correctos, haga clic en el botón [APPLY].
Aparecerá la página que le pide que reinicie el Formador de imágenes inalámbrico. Si no fuera
necesario realizar ningún otro cambio de configuración, haga clic en el botón [RESTART] para reiniciar
el Formador de imágenes inalámbrico. Los ajustes cambiados tendrán efecto después de reiniciar.
[NOTA] Para volver los contenidos que ha ajustado a los ajustes anteriores, haga clic en el botón
[REFRESH] antes de presionar el botón [APPLY].
Para cambiar el ajuste en cada Ajuste de configuración (LAN 1 ~ LAN 3), seleccione el
Ajuste de configuración deseado en esta pantalla y haga clic en [APPLY]. Luego, haga
clic en el botón [Back] en el menú del navegador y cambie los ajustes.
Capítulo 4. Instalando el Formador de imágenes inalámbrico
— 43 —
Español

4.3.9. Reiniciar
En la pantalla de Reiniciar, el Formador de imágenes inalámbrico puede ser reiniciado. Haga clic en el
botón [RESTART].
Cuando cambie los ajustes en otra página (TCP/IP, Inalámbrico, etc.) pero no haya reiniciado el
Formador de imágenes inalámbrico, podrá hacer clic en el botón [RESTART] para activar los nuevos
ajustes.
Cuando acceda al Formador de imágenes inalámbrico después de cambiar el ajuste;
Introduzca la nueva Dirección IP en el campo de dirección del Navegador para acceder al Formador de
imágenes inalámbrico. No le está permitido acceder con la Dirección IP anterior.
Capítulo 4. Instalando el Formador de imágenes inalámbrico
— 44 —

4.4. Instalando el Formador de imágenes inalámbrico desde el menú
del proyector
Esta sección describe como configurar los ajustes de red del Formador de imágenes inalámbrico desde
el menú del proyector. Puede configurar los ajustes del Formador de imágenes con el control remoto del
proyector o el panel de control.
Podrá almacenar tres ajustes de red separados (LAN 1 ~ LAN 3) en el Formador de imágenes
inalámbrico.
Si está usando el Formador de imágenes inalámbrico en varios ambientes de red, podrá cambiar
fácilmente de un ajuste de red a otro creando y guardando los ajustes adecuados para cada red.
Consulte la sección [1.5 Ajustes por defecto de fábrica] en el Capítulo 1. para más detalles.
1. Primero encienda el proyector para exhibir el menú en la pantalla.
Presione el botón MENU, y seleccione SETTING MENU > Wireless Imager, y presione el botón
[SELECT].
2. Usando el puntero [ / ], seleccione la red que desea configurar desde LAN 1, LAN 2, o LAN 3.
En el siguiente ejemplo, seleccionaremos LAN 1.
[NOTA] Si ya ha configurado ajustes de red para LAN 1, LAN 2 y/o LAN 3, y solo desea
cambiar de un ajuste de LAN a otro, seleccione el LAN deseado usando el puntero
[/ ] y presione el botón [SELECT]. Luego aparecerá la pantalla de configuración
de red. Presione el botón MENU para cerrar esta pantalla. El ajuste de configuración
será activado.
▼
▼
▼
▼
Capítulo 4. Instalando el Formador de imágenes inalámbrico
— 45 —
Menú de ajuste
Formador de imágenes inalámbrico
Selección de LAN
Español

3. Presione el botón SELECT para exhibir la pantalla de configuración de red.
Usando el puntero [ /▲/▼/ ], muévase para cada campo y cambie los ajustes.
Use / para moverse a los diferentes campos.
Use ▲ / ▼ para cambiar el valor en cada campo.
Parámetro Descripción
Dirección IP Ajuste la dirección IP en el ambiente que la desea usar.
Subred Ajuste la máscara de subred en el ambiente que la desea usar.
Puerta de comunicación Ajuste la dirección de puerta de comunicación en el ambiente que la
(Gateway) desea usar. Si no se usa ningún segmento más allá del ruteador, la
dirección de la puerta se puede dejar como “255.255.255.255”.
Canal actual Ajuste el canal cuando el sistema se usa en el modo “Pseudo Adhoc.
Seleccione entre los canales disponibles en cada región; América del
Norte (EE.UU. y Canadá): 1 ~11; Europa: 1~13; Francia: 10~13.
Estado de conexión Ajuste el modo de comunicación inalámbrico en el ambiente que la desea
usar. Seleccione “Infrastructure” o “AdHoc”.
“AdHoc” provee “Pseudo AdHoc” y “802.11 AdHoc”. El modo AdHoc
deseado se ajusta usando el interruptor DIP en el Formador de imágenes
inalámbrico. (Por detalles, consulte [1.4. Nombres de las partes y
funciones de la unidad principal] en el Capítulo 1.)
Además, presionando el interruptor de prueba en el Formador de
imágenes inalámbrico puede verificar el modo ha sido ajustado. (Por
detalles, consulte [1.4. Nombres de las partes y funciones de la unidad
principal] en el Capítulo 1.)
SSID/ESSID/IBSSID Ajuste SSID/ESSID cuando el sistema se usa en el modo “Infraestructura”
o “802.11 AdHoc”.
[NOTA] Si SSID/ESSID, se usa diferente de “ANY” en el modo
Infraestructura, se debe ajustar el mismo SSID en el Formador
de imágenes inalámbrico, Punto de acceso, y el PC cliente
inalámbrico. En el modo 802.11 Adhoc, se debe ajustar el mismo
SSID en el Formador de imágenes inalámbrico y el PC cliente
inalámbrico. SSID/ESSID es sensible a la caja
(mayúsculas/minúsculas). A pesar de que todos los caracteres
proyectados presionando el interruptor de prueba en el Formador
de imágenes inalámbrico son mayúsculas, será necesario
discriminar entre caracteres en mayúscula y minúscula.
▼
▼
▼
▼
Capítulo 4. Instalando el Formador de imágenes inalámbrico
— 46 —

4. Cuando se termina la configuración, presione el botón SELECT, y se activarán los ajustes
cambiados.
[NOTA] Si cierra el menú usando el botón MENU antes de presionar [SELECT], los ajustes
cambiados no podrán ser activados.
Si ajusta la configuración de LAN1 ~ LAN3, el último ajuste LAN configurado será
activado. Por ejemplo, si configura por último el ajuste LAN1, el Formador de
imágenes inalámbrico comienza con los ajustes LAN1.
No se puede ajustar Encriptación WEP para configuración inalámbrica desde el
menú del proyector. Si el ajuste WP fuera necesario, use método de configuración
del navegador Web (consulte la sección [4.3. Configuración del navegador] en el
Capítulo 4).
Si ajusta SSID/ESSID usando un PC, no ponga espacios en blanco siguiendo a las
letras. El Formador de imágenes inalámbrico considera a los espacios en blanco
como “no caracteres”, lo que puede resultar en un error de comunicación.
Capítulo 4. Instalando el Formador de imágenes inalámbrico
— 47 —
Español

Capítulo 5. Usando WI Client
Este capítulo describe como usar WI Client para transferir imágenes del ordenador personal .
Accediendo al Formador de imágenes inalámbrico con el software WI Client, podrá transmitir la imagen
desde la pantalla de su PC a un proyector, y también controlar y configurar a distancia el proyector.
[NOTA] Sólo un PC puede transmitir las imágenes en el Formador de imágenes inalámbrico a la
vez. Varios PCs no pueden transmitir a la misma vez.
Este sistema no se puede usar con un software que use DirectX, MS-Office assistant, y que
reproduzca películas, como DVD.
5.1. Preparando el ordenador personal cliente
Prepare un ordenador personal que va a ser usado para controlar el Formador de imágenes inalámbrico.
Verifique los siguientes ítems del ordenador personal.
• Verifique las especificaciones de hardware del ordenador personal. (Por detalles, consulte [1.3.
Ambiente de funcionamiento] en el Capítulo 1.) Si las especificaciones del hardware del
ordenador personal no son suficientes, el Formador de imágenes inalámbrico podría no
funcionar a su máximo nivel.
• Será necesario instalar una tarjeta LAN inalámbrica (adaptador) permitiendo la comunicación
LAN inalámbrica (aplicable a IEEE802.11b) en el ordenador personal.
Sin embargo, cuando se usa la comunicación de infraestructura (comunicación a través de los
puntos de acceso), la comunicación también puede ser realizada desde el lado LAN cableado
(Ethernet). En ese caso, la comunicación personal necesita sólo la tarjeta LAN (Ethernet).
Asegúrese que la comunicación se puede realizar con los contenidos ajustados en los
capítulos 4.
• Asegúrese que WI Client está instalado en el ordenador personal que desea usar. (Por
detalles, consulte [3.3. Instalando WI Client] en el Capítulo 3.)
[NOTA] No es absolutamente necesario instalar WI Client. También puede ejecutar WI Client
directamente desde el CD-ROM de software. (Por detalles, consulte [3.4. Iniciando WI
Client] en el Capítulo 3.)
Usando WI Client
— 48 —
Capítulo 5.

5.2. Iniciando WI Client
1. Primero encienda el proyector y seleccione WI input (Formador de imágenes inalámbrico).
2. Desde el menú [Start] de Windows, seleccione [Program] > [Wireless Imager] > [WI Client] en ese
orden. Se inicia WI Client. Cuando se inicia WI Client por primera vez, aparece la pantalla “Connect
to WI Host”.
Si el Formador de imágenes inalámbrico que desea conectar no se exhibe en “Target List”, haga clic
en el botón [Search]. Cuando se exhibe el Formador de imágenes inalámbrico que desea conectar,
selecciónelo en “Target List”, y luego haga clic en el botón [Connect].
Cuando haga clic en el botón [Connect], WI Client estará residente en la bandeja de sistema y se
exhibirá el ícono correspondiente. Después de eso, podrá ejecutar WI Client.
[NOTA] WI Set podría no detectar el Formador de imágenes inalámbrico, si está funcionando la
función Firewall en alguno de los programas de detección de virus de PC. Cuando use WI
Set, desactive temporariamente la función Firewall.
[NOTA] Cuando se inicia WI Client por segunda u otra vez, no aparecerá la pantalla “Connect to
WI Host”. En cambio, se exhibirán en la pantalla por 3 segundos las condiciones de
inicio, y luego WI Client estará residente en la bandeja de sistema y se exhibirá el ícono
correspondiente. Si desea exhibir la ventana “Connect to WI Host”, haga clic en “Connect
to WI Host” del menú (consulte la sección [5.3. Menú de WI Client]).
Capítulo 5. Usando WI Client
— 49 —
Icono en la bandeja de sistema
Español

[NOTA] Si la contraseña de usuario se ajusta tal como se describe en [4.3.6. Configuración
avanzada - Contraseña de usuario] en el Capítulo 4, deberá introducir la contraseña en
el campo [Password] en la pantalla “Connect to WI Host”. Si introduce una contraseña de
usuario incorrecta o no introduce una contraseña, permanecerá la pantalla de
introducción de contraseña de usuario. Introduzca la contraseña de usuario correcta. (La
contraseña de usuario introducida se mostrará como “******”)
5.3. Menú de WI client
Cuando haga clic con el botón derecho del ratón en el ícono en la bandeja de sistema, aparecerá el
menú de WI Client.
1. Captura en tiempo real
Cuando [Real Time Capture] ha sido seleccionado, el ordenador personal será conectado al
Formador de imágenes inalámbrico marcado en el cuadro de diálogo “Connect to WI Host” en
este momento.
En la Captura en tiempo real, cada vez que la pantalla exhibida en el ordenador personal es
cambiada, la pantalla cambiada es capturada, y luego es transferida al Formador de imágenes
inalámbrico.
El ícono en la bandeja de sistema es cambiado al ícono de conexión mientras los datos de pantalla
son transferidos en tiempo real.
[NOTA] Si está usando WI Client con Windows XP, y la protección de contraseña está activada
para el protector de pantalla, la Captura en tiempo real se detiene, tan pronto como se
inicia el protector de pantalla. Sin embargo, cuando se vuelve a conectar son su
contraseña y está fuera del modo de protector de pantalla, el modo de Captura en tiempo
real comenzará otra vez.
Si fuera necesario desactive la protección con contraseña.
▼
Capítulo 5. Usando WI Client
— 50 —
Haga clic con el botón derecho del ratón
en el ícono en la bandeja de sistema
Desconectada Conectada

2. Captura de un disparo
Cuando seleccione [One Shot Capture], el ordenador personal será conectado al Formador de
imágenes inalámbrico marcado temporariamente con en el cuadro de diálogo “Connect to WI
Host”.
En el modo de Captura de un disparo, sólo la pantalla que se exhibe en el ordenador personal es
capturada, y luego es transferida al Formador de imágenes inalámbrico. Después que las imágenes
de la pantalla hayan sido transferidas, la conexión al Formador de imágenes inalámbrico se
desconecta. Sin embargo, el proyector continúa proyectando la pantalla transferida en el cuadro de
diálogo de modo de Captura de un disparo.
El ícono en la bandeja de sistema es cambiada al ícono de conexión durante la Captura de un
disparo, y luego es cambiado al ícono de desconexión.
[NOTA] Cuando “Captura en tiempo real” y “Captura de un disparo” no sean satisfactorios, salga
de WI Client seleccionando [Quit] y reinicie el WI Client.
3. Desconexión
Para cancelar la transferencia de imágenes en el modo de captura en tiempo real, seleccione
[Disconnect] en el menú.
[NOTA] Cuando haya seleccionado Disconnect en el menú, el proyector continuará exhibiendo la
imagen hasta antes de desconectar.
4. Conexión
Cuando haga clic en [Connect...], aparecerá la pantalla “Connect to Wireless Imager Host”.
Si el Formador de imágenes inalámbrico que desea conectar no se exhibe en “Target List”, haga clic
en el botón [Search]. Cuando se exhibe el Formador de imágenes inalámbrico que desea conectar,
selecciónelo en “Target List”, seleccione un método de conexión deseado, [Real time capture] o
[One shot capture], y luego haga clic en el ícono [Connect].
[NOTA] No es posible seleccionar y conectar varios Formadores de imágenes inalámbricos.
El ordenador personal entonces debe ser conectado al Formador de imágenes inalámbrico bajo
condiciones seleccionadas para transferir la pantalla.
▼
Capítulo 5. Usando WI Client
— 51 —
Desconectada Conectada Desconectada
Español

[NOTA] Si la contraseña de usuario se ajusta tal como se describe en [4.3.6. Configuración
avanzada - Contraseña de usuario] en el Capítulo 4, deberá introducir la contraseña en
el campo [Password] en la pantalla “Connect to wireless imager host”. Si introduce una
contraseña de usuario incorrecta o no introduce una contraseña, permanecerá la pantalla
de introducción de contraseñas. Introduzca la contraseña de usuario correcta (La
contraseña de usuario introducida se mostrará como “******”).
5. Opciones
Cuando seleccione [Options...], deberá ajustar las opciones de la imagen a transferir
correspondiendo con ese propósito.
[NOTA] (Sólo con Windows XP) Compare ajustar la exhibición del PC a 16 bit, la tasa de
transferencia se podría enlentecer, si las Opciones se ajustan a lo siguiente,
(Ajuste de opciones en WI Client)
Tipo de imagen: Presentación
Colores de exhibición: 16 bit
(Ajuste de exhibición para PC)
Colores: 24 bit o 32 bit
En ese caso, cambie el ajuste de color para el monitor PC a 16 bit.
(A) Seleccione un tipo de imagen deseado, modo Presentación o modo Foto.
● Modo Presentación
Puede seleccionar [Presentation Mode] si desea exhibir caracteres y/o gráficos, etc. Cuando
seleccione [Presentation Mode], los colores de exhibición se seleccionan para [16 bit] o [24 bit].
● Modo Foto
Puede seleccionar [Photo Mode] si desea exhibir imágenes naturales, como fotografías
exhibidas en el ordenador personal. Cuando seleccione [Photo Mode], los colores de
exhibición estarán fijos en [24 bit] y no se podrá seleccionar [16 bit].
Capítulo 5. Usando WI Client
— 52 —

(B) Seleccione un ajuste de colores de exhibición deseados, [16 bit] o [24 bit].
● 16 bit
Cuando seleccione [16 bit], los colores se transferirán a una tasa máxima de 16 bits. La
velocidad de transferencia será más rápida, comparada con una transferencia de 24-bit.
● 24 bit
Cuando seleccione [24 bit], los colores se transferirán a una tasa máxima de 24 bits. Cuando
se ajusta el tipo de imagen a [Modo foto], los colores de exhibición estarán fijos en 24 bits.
[NOTA] Los colores de exhibición del ajuste de opciones de WI Client puede depender del
ajuste de exhibición del ordenador personal.
Ajuste de exhibición del
Ajuste de colores de exhibición de
Colores de exhibición proyectados
ordenador personal (bit)
ajuste de opciones de WI Client (bit)
por el proyector (bit)
16
16 16
24 16
24
16 16
24 24
32 (*1)
16 16
24 24
*1: Incluso si el ajuste de exhibición del ordenador personal se ajusta a [32 bit], el número
de colores se vuelve 16,770,000 colores, lo mismo a 24 bit.
6. Ajuste a ajuste por defecto de fábrica
Cuando haga clic en [Set to Default], los ajustes actuales (Opciones, Objetivo, Modo de
transferencia (captura en tiempo real o desconectar)) son guardados. Cuando ejecute WI Client la
próxima vez, será posible ejecutarlo con los mismos valores ajustados.
Por ejemplo, si hace clic en [Set to Default] para salir de WI Client cuando su PC está conectada a
un Formador de imágenes inalámbrico con los ajustes: Captura en tiempo real, modo Presentación
y 16 bit, su PC se conectará al Formador de imágenes inalámbrico con los mismos ajustes de
imágenes y captura en tiempo real cuando reinicie WI Client.
7. Acerca de WI Client
Cuando haga clic en [About WI Client], aparecerá información acerca de la versión de WI Client.
8. Ayuda
Cuando haga clic en [Help], aparecerá la ayuda sobre WI Client.
Capítulo 5. Usando WI Client
— 53 —
Español

9. PJ Controller
Cuando seleccione [PJ Controller...], ejecutará PJ Controller para controlar y configurar el proyector
desde su PC. (Consulte la sección 5.4. PJ Controller, para más detalles.)
[NOTA] No podrá ejecutar [PJ Controller...] mientras el PC está conectado en el Formador de
imágenes inalámbrico en el modo Tiempo real o en el modo de Captura de un disparo.
Asegúrese que WI Client está en el estado [Disconnect]. Si hay varios Formadores de
imágenes inalámbricos en el área, asegúrese en la pantalla [Connect to wireless imager
host] que lo está conectando al objetivo correcto. No está permitido conectar PJ controller a
varios Formadores de imágenes inalámbricos.
10. Salir
Cuando seleccione [Quit] durante la Captura en tiempo real, se desconecta la comunicación y se
sale de WI Client. (Consulte la sección [5.5. Exiting WI Client] para más detalles)
Capítulo 5. Usando WI Client
— 54 —

5.4. PJ Controller
Con el PJ Controller, puede controlar y configurar el proyector al cual se ha instalado el Formador de
imágenes inalámbrico.
1. Haga clic con el botón derecho del ratón en el ícono en la bandeja de sistema, y asegúrese que WI
Client está en el estado [Disconnect]. Verifique que también ha seleccionado el objetivo correcto.
[NOTA] No podrá ejecutar [PJ Controller...] mientras el PC está conectado al Formador de
imágenes inalámbrico en el Modo Tiempo real o en el modo de Captura de un disparo.
Asegúrese que WI Client está en el estado [Disconnect].
2. Seleccione [PJ Controller...] en el menú y ejecute PJ Controller.
A continuación, seleccione [Initial Setting] en el menú, y configure los campos apropiados.
Asegúrese que selecciona el [Model Name] correcto.
Parámetro Descripción
Language Seleccione un lenguaje deseado desde el menú desplegable, y haga clic en el
botón [Set].
Model Name Seleccione un nombre de modelo del proyector al cual se ha instalado el
Formador de imágenes inalámbrico.
El nombre del modelo se lista como el código en la sección PARTES
OPCIONALES del manual de instrucciones del proyector.
[NOTA] Si no selecciona el nombre de modelo correcto, no podrá controlar o
configurar el proyector usando PJ Controller.
Comment Puede guardar cualquier comentario respecto a los ajustes iniciales. Para
guardar los comentarios introducidos, haga clic en el botón [Save].
Capítulo 5. Usando WI Client
— 55 —
Haga clic con el botón derecho del ratón
en el ícono en la bandeja de sistema.
Acerca del nombre del modelo:
Model Name es el nombre actual del modelo
del proyector que desea controlar con el PJ
Controller. Model Name se muestra como
código en la sección OPTIONAL PARTS en el
manual de instrucciones de su proyector.
Verifique con cuidado el nombre del modelo de
su proyector y seleccione el código de nombre
de modelo correcto en la lista desplegable. De
manera de controlar su proyector
correctamente, debe seleccionar el código de
nombre de modelo correcto.
Español

3. Después de completar los ajustes iniciales, seleccione otros ítems del menú en el Menú principal
para controlar o configurar el proyector. Consulte la sección [5.4.1. Alimentación y estado] ~ [5.4.3.
Menú de exhibición] para una descripción detallada de cada ítem del menú.
[NOTA] Los ítems del menú pueden variar dependiendo del tipo de proyector.
4. Cuando termine el control o la configuración usando PJ Controller, seleccione [Exit] del menú [File] y
salga de la aplicación PJ Controller.
[NOTA] No puede conectar el Formador de imágenes inalámbrico en el modo tiempo real o en el
modo un disparo mientras se esté ejecutando el PJ Controller.
5.4.1. Alimentación y estado
En la pantalla Power & Status, puede configurar
y controlar la alimentación del proyector.
Parámetro Descripción
Projector Power Puede controlar la alimentación del proyector haciendo clic en el
botón [Standby] o [ON].
[NOTA] No podrá conectar el proyector por aproximadamente 90
segundos después de desconectar la alimentación. Si el
LED del proyector está indicando el estado [Cooling], no
podrá conectar el proyector. Espere hasta que los
indicadores pasen de [On cooling down] a [Standby], luego
haga clic en el botón [ON] para conectar la alimentación.
Accumulated Lamp-use time El tiempo acumulado de uso de la lámpara se exhibe en incrementos
de una hora. Este contador se repone cuando se cambia la lámpara y
se hace reponiendo el contador de cambio de la lámpara.
Accumulated Projector-use El tiempo acumulado de uso del proyector se exhibe en incrementos
time de una hora.
Power Status El estado de la lámpara del proyector se exhibe en el siguiente
estado: ON, En espera, Lámpara apagada/En espera, OFF,
Enfriándose, Lámpara apagada/Enfriándose, Modo de ahorro de
energía/Enfriándose, Error de temperatura/Enfriándose, Inciando,
Administración de energía en funcionamiento, Error de
temperatura/En espera
Projector Condition La condición del proyector se exhibe en el siguiente estado:
Normal, Error de temperatura, Falla de alimentación, Lámpara
apagada, En espera
Input Status Se exhibe el modo seleccionado y el estado de la señal.
[NOTA] Debido a que los parámetros de configuración varían dependiendo del modelo de proyector,
los contenidos mencionados antes pueden variar de la configuración real. Por detalles,
consulte el manual de instrucciones de cada proyector.
Capítulo 5. Usando WI Client
— 56 —

5.4.2. Control
En la ventana Control se exhiben diferentes menúes de control.
Cuando seleccione un ícono, aparecerá la ventana de configuración correspondiente, y podrá ajustar su
proyector.
[NOTA] La página de control muestra automáticamente los parámetros de configuración necesarios
dependiendo del modo de entrada seleccionado.
Por lo tanto, los contenidos de la exhibición de pantalla pueden variar ligeramente de los
descriptos. Además, dependiendo de la fuente de entrada, algunos ítems podrían no ser
configurables. Consulte el manual de instrucciones del proyector para más detalles sobre
como configurar cada ítem.
Cuando el proyector está en el modo de espera, los cambios de configuración en el menú
de control no tendrán efecto.
Entrada
Puede seleccionar el terminal de entrada y la fuente de entrada.
Parámetro Descripción
Input Puede seleccionar que terminal de entrada usar seleccionando un botón
apropiado.
Si se exhibe el menú desplegable, puede seleccionar una fuente de entrada.
[NOTA] El terminal de entrada [WI] es el terminal RGB digital al cual está
conectado el Formador de imágenes inalámbrico.
Comment Puede guardar cualquier comentario respecto a los ajustes iniciales. Para
guardar los comentarios introducidos, haga clic en el botón [Save].
[NOTA] Debido a que los parámetros de configuración varían dependiendo del modelo de proyector,
los contenidos mencionados antes pueden variar de la configuración real. Por detalles,
consulte el manual de instrucciones de cada proyector.
Capítulo 5. Usando WI Client
— 57 —
Español

Ajuste de PC
Esta función optimiza la señal de una PC conectada para mejorar la calidad de proyección.
[NOTA] La pantalla de control [PC] se exhibe sólo cuando se ha seleccionado ordenador
analógico como fuente de entrada.
Parámetro Descripción
Auto PC Adjustment Haga clic en el botón [Start] para iniciar el ajuste automático de PC.
Fine Synch Use el botón / para ajustar la alineación.
Total Dots Use el botón / para ajustar el total de puntos para la sincronización
horizontal.
Position Use el botón / / ▲ / ▼ para ajustar la posición de la pantalla.
Comment Puede guardar cualquier comentario respecto a los ajustes del PC. Para
guardar los comentarios introducidos, haga clic en el botón [Save].
SISTEMA
Puede seleccionar un sistema de color para la señal de entrada y modo de escaneo.
[NOTA] La pantalla de control [SYSTEM] se exhibe sólo cuando Video ha sido
seleccionado como la fuente de entrada.
Parámetro Descripción
Color System Adjustment Seleccione un sistema de color para la señal de entrada haciendo
(Solo entrada VIDEO, S-VIDEO)
clic en el botón de selección, y haga clic en [Set].
AUTO:
Ajuste automáticamente al sistema de color de la señal de entrada.
PAL, SECAM, NTSC, NTSC4.43, PAL-M, PAL-N:
Puede seleccionar manualmente el sistema de color.
System Adjustment Seleccione un modo de escaneo para la señal de entrada haciendo
(Solo entrada Y,Pb/Cb,Pr/Cr) clic en el botón de selección, y haga clic en [Set].
AUTO:
Ajuste automáticamente al modo de escaneo de la señal de entrada.
1080i, 1035i, 720p, 575p, 480p, 575i, 480i:
Puede seleccionar el modo de escaneo manualmente.
[NOTA] Debido a que los parámetros de configuración varían dependiendo del modelo de proyector,
los contenidos mencionados antes pueden variar de la configuración real. Por detalles,
consulte el manual de instrucciones de cada proyector.
▼
▼
▼
▼
▼
▼
Capítulo 5. Usando WI Client
— 58 —

Ajuste de imagen
Puede realizar los ajustes de imagen del proyector. Seleccione un modo deseado de la lista
desplegable [Image Adjustment Mode], y haga clic en el botón [Set] (o [Change]). Puede usar
el botón o para cambiar el valor, o introduzca un valor numérico en el cuadro de texto,
y haga clic en el botón [Set].
Los valores mostrados próximo a cada parámetro son los ajustes actuales y el estado.
Puede almacenar el modo de imagen configurado manualmente en [Image 1] a [Image 4].
Para almacenar los ajustes, vaya a la parte de abajo de la pantalla a [Store Adjustment].
Seleccione el número de imagen que desea guardar de la lista desplegable, y haga clic en el
botón [Save]. Para reponer los ajustes originales, haga clic en [Return].
[NOTA] Asegúrese de usar los caracteres de un solo bit para el campo de cuadro de
texto. El ajuste de nitidez se encuentra entre 0 y 31. El ajuste Gamma se
encuentra entre 0 y 15. Todos los demás ajustes se encuentran entre 0 y 63.
Parámetro Descripción
Image Adjustment Mode Seleccione entre Estándar, Real*, Cinema**, Imágen 1 – 4, de la lista
desplegable.
Imágen 1 entre 4 se ajusta manualmente.
Adjustment items Puede ajustar Contraste, Brillo, Tinte**, Color**, Balance del blanco,
Nitidez**, Gamma, Reducción de ruidos**, Progresivo**
Comment Puede guardar cualquier comentario respecto a los ajustes de imagen.
Para guardar los comentarios introducidos, haga clic en el botón [Save].
* Se exhibe cuando WI (o Computer 1) ha sido seleccionado como la fuente de entrada.
** Se exhibe cuando Video ha sido seleccionado como la fuente de entrada.
[NOTA] Debido a que los parámetros de configuración varían dependiendo del modelo de proyector,
los contenidos mencionados antes pueden variar de la configuración real. Por detalles,
consulte el manual de instrucciones de cada proyector.
▼
▼
Capítulo 5. Usando WI Client
— 59 —
Español

Capítulo 5. Usando WI Client
— 60 —
Pantalla
Puede seleccionar un modo de pantalla para el proyector.
[NOTA] Si el modo de escaneo “1080i”, 1035i”, o “720p” ha sido seleccionado en el
ajuste [System Adjustment] (sólo entrada Y, Pb/Cb, Pr/Cr) en la pantalla
[SYSTEM], no podrá configurar los ajustes [Screen].
Parámetro Descripción
Aspect Seleccione modo Normal o Ancho haciendo clic en el botón de selección,
y haga clic en [Set].
True* Haga clic en el botón ON o OFF para cambiar la proyección de pantalla.
Digital Zoom* Haga clic en el botón [+], [–], o [Center] ampliar o minimizar la pantalla, o
[OFF] para ajustar sin zoom.
*
Se exhibe cuando WI o Computer1 ha sido seleccionado como la fuente de entrada.
Sonido
Puede ajustar el volumen del proyector.
Los valores mostrados próximo a cada parámetro son los ajustes actuales y el estado.
[NOTA] Asegúrese de usar los caracteres de un solo bit para el campo de cuadro de
texto. El ajuste de volumen se encuentra entre 0 y 63.
Parámetro Descripción
Volume Haga clic en el botón / o introduzca un valor en el cuadro de texto
para cambiar el ajuste de volumen, y haga clic en [Set].
Mute Haga clic en el botón [ON] o [OFF] para activar o desactivar la función
Silenciamiento.
[NOTA] Debido a que los parámetros de configuración varían dependiendo del modelo de proyector,
los contenidos mencionados antes pueden variar de la configuración real. Por detalles,
consulte el manual de instrucciones de cada proyector.
▼
▼

Ajuste
Puede configurar diferentes ajustes de proyector.
Los valores mostrados próximo a cada parámetro son los ajustes actuales y el estado.
Parámetro Descripción
Language Seleccione un lenguaje deseado para el menú de exhibición de la lista
desplegable, y haga clic en [Set]. El menú será exhibido en el lenguaje
seleccionado.
Keystone Haga clic en el botón / / ▲ / ▼ para corregir la distorsión trapezoidal.
Marque la casilla [High Speed], si desea aumentar la variación.
Haga clic en el botón [OFF] si no necesita de distorsión trapezoidal.
Blue Back Seleccione [ON] o [OFF] para exhibir/no exhibir el fondo azul cuando no se
detecta una señal.
Display Seleccione [ON] o [OFF] para exhibir/no exhibir la pantalla.
Logo Seleccione [ON] o [OFF] para exhibir/no exhibir el logo al inicio.
Ceiling Haciendo clic en el botón [ON], la imagen se dá vuelta vertical y
horizontalmente para ajustarse al proyector montado en el techo.
Rear Haciendo clic en el botón [ON], la imagen se dá vuelta horizontalmente para
ajustarse a la proyección trasera.
No Show Haciendo clic en el botón [ON], la imagen se esconderá temporariamente.
Freeze Haciendo clic en el botón [ON], la imagen se congelará temporariamente.
Power Management Cuando no se detecte ninguna señal y el proyector este funcionando por
aproximadamente 5 minutos y 30 segundos, la lámpara se apagará
automáticamente. Si el ajuste se ajusta a [OFF], se desactiva la función.
On Start Haciendo clic en el botón [ON], el proyector se encenderá automáticamente
cuando se conecta el enchufe de alimentación al tomacorriente de CA.
Remote Control Puede cambiar los códigos de control remoto. Cuando cambia los códigos de
control remoto, también deberá cambiar el código de control remoto en la
misma unidad.
Lamp Counter Reset Puede reponer el contador de la lámpara.
No lo reponga a menos que esté cambiando la lámpara.
P-TIMER Cuando hace clic en el botón [P-TIMER], el temporizador aparecerá en la
pantalla proyectada. Haga clic otra vez y aparecerá el tiempo transcurrido.
Haga clic otra vez y desaparecerá el temporizador.
[NOTA] Debido a que los parámetros de configuración varían dependiendo del modelo de proyector,
los contenidos mencionados antes pueden variar de la configuración real. Por detalles,
consulte el manual de instrucciones de cada proyector.
▼
▼
— 61 —
Español
Capítulo 5. Usando WI Client

Capítulo 5. Usando WI Client
— 62 —
Guardar
Puede guardar, así como ver todos los ajustes en el proyector.
Sólo los ítems en [Input], [SYSTEM], [Image Adjustment], y [Screen] pueden ser cambiados y
guardados.
[NOTA] Puede guardar cualquier comentario respecto a la pantalla [Save]. Para guardar
los comentarios introducidos, haga clic en el botón [Save].
[Para guardar los ajustes]
1. Seleccione un número de ajuste de la lista desplegable [save To.] (Set1 a Set10).
Introduzca un nombre del ajuste guardado en el campo Memo.
2. Haga clic en [Save] para almacenar los ajustes en el número de ajuste seleccionado.
[Para ver los ajustes guardados]
Seleccione un número de ajuste deseado de la lista desplegable [Load Set No.], y haga clic
en [Set].
Los ajustes guardados en el número de ajuste seleccionado serán activado como los
ajustes actuales.

5.4.3. Menú de exhibición
En la pantalla del menú de exhibición, podrá controlar el menú del proyector a través de la red.
Parámetro Descripción
Display Menu Seleccione [ON] o [OFF] para exhibir/no exhibir el menú del proyector en
la pantalla proyectada.
Cursor Haga clic en el botón / / ▲ / ▼ para mover el cursor, y use el botón
[Set] para ajustar el ítem seleccionado.
5.5. Saliendo de WI Client
Haga clic con el botón derecho del ratón en el ícono en la bandeja de sistema, y luego haga clic en
[Quit]. Se sale de WI Client. Si los datos son enviados en tiempo real, la comunicación se desconecta y
se sale de WI Client.
▼
▼
Capítulo 5. Usando WI Client
— 63 —
Haga clic con el botón derecho del ratón en
el ícono en la bandeja de sistema.
Español

Capítulo 6. Apéndice
6.1. Controlando el movimiento del ratón con el control remoto
Puede usar un control remoto* del proyector como ratón inalámbrico de su PC para usarlo como
puntero.
[NOTA] Cuando se usa el Formador de imágenes inalámbrico, no necesitará un cable de control
del ratón para conectar entre el puerto del ratón del PC (o puerto USB) y el terminal del
puerto de control del proyector (o el terminal USB).
✽ El control remoto debe tener las funciones del ratón.
Para más detalles, consulte el manual de instrucciones del proyector.
[Moviendo el puntero del ratón]
Use el botón de apuntar, el botón SELECT (clic izquierdo), y el botón de clic derecho para controlar el
puntero del ratón.
● Botón del puntero
Use este botón para mover el puntero del ratón. Puede mover el
puntero del ratón presionando el botón del puntero
verticalmente y horizontalmente.
[NOTA] Mientras el menú del proyector se exhibe
en la pantalla, el botón del puntero sirve
como puntero para la pantalla de menú.
Cuando la pantalla de menú está
cerrada, podrá volver a controlar el
puntero del ratón.
● Botón SELECT (Clic izquierdo)
Funciones del clic izquierdo del ratón del PC.
Para arrastrar el puntero, mantenga presionando el
botón SELECT (clic izquierdo) y mueva el botón del puntero.
● Botón de clic derecho
Funciones del clic derecho del ratón del PC.
Apéndice
— 64 —
Botón del puntero (Se moverá el puntero)
Botón Select
(clic izquierdo)
(Hacer clic en el botón
izquierdo del ratón)
Botón de clic derecho
(Hacer clic en el botón
derecho del ratón)
Capítulo 6.

6.2. Ajuste de la dirección IP con el comando “arp” + “ping”
Además de usar la aplicación WI Set suministrada en el CD-ROM , puede usar el comando “arp” y “ping”
de la línea de comando para asignar una dirección IP a su Formador de imágenes inalámbrico.
1. Inicie el Formador de imágenes inalámbrico y configure la tarjeta LAN inalámbrica en su PC para
comunicarse con el Formador de imágenes inalámbrico.
2. Desde el menú [Start], haga clic en [Run]. En el campo próximo a [Open:], introduzca “command” y
haga clic en [OK]. Cuando aparezca “MS-DOS prompt” (o la línea de comando), escriba el comando
“arp” de la siguiente manera:
(Ejemplo)
C:\ > arp -s 169.254.1.100 00-c0-6f-05-1c-c2
Indica una dirección IP que se desea asignar a su Formador de imágenes inalámbrico.
Separe la dirección MAC del Formador de imágenes inalámbrico cada dos caracteres
con un guión.
La dirección MAC se indica en la etiqueta pegada en la parte de abajo de cada unidad.
3. A continuación, introduzca el comando “ping” de la siguiente manera:
(Ejemplo)
C:\ > ping 169.254.1.100 (ejecutando el comando ping, se repondrá la dirección IP)
Indica una dirección IP que se desea asignar a su Formador de imágenes inalámbrico.
La respuesta es 169.254.1.100:bytes=32 times=2ms TTL=255
(Si aparece ese mensaje, la dirección IP ha sido asignada correctamente en el Formador de
imágenes inalámbrico)
[NOTA] La dirección IP se guarda en el Firmware del Formador de imágenes inalámbrico, por lo
tanto continuará ajustada incluso cuando se desconecta la alimentación. Puede usar el
mismo método para volver a asignar una dirección IP.
Si la opción [arp+ping] está desactivada en el ajuste TCP/IP del Formador de imágenes
inalámbrico, no podrá asignar una dirección IP usando los comandos “arp” y “ping”. (En el
estado por defecto de fábrica, [arp+ping] se ajusta a “Enable”.)
Capítulo 6. Apéndice
— 65 —
Español

6.3. Especificaciones
Inalámbrico
1 Interfaz de red IEEE802.11b
2 Modo de comunicación Pseudo AdHoc, 802.11 AdHoc, Infraestructura
3 Banda de frecuencia POA-WL11 : 2,412 ~ 2,462 MHz (canales 1 ~ 11)
POA-WL12 : 2,412 ~ 2,472 MHz (canales 1 ~ 13)
En Francia 2,457 ~ 2,472 MHz (canales 10 ~13)
4
Método de modulación/demodulación
DS-SS (Espectro de dispersión secuencial directa)
5 Rango de comunicación A 11 Mbps: Interior, 30 m/Exterior, 140 m
NOTA; Los datos de arriba pueden variar dependiendo del
ambiente de funcionamiento.
6
Velocidad de transferencia inalámbrica
1/2/5.5/11 Mbps (Cambio automático)
7 Seguridad WEP 40/128bit, SSID/ESSID
Suministro de alimentación
1 Consumo eléctrico 8w
Conexión del proyector
1 Interfaz externa Salida RGB digital: DVI 29 clavijas (macho)
Condiciones ambientales
1 Condiciones de funcionamiento 5~35°C
2 Condiciones de almacenamiento –20~60°C
Estándares
1 FCC FCC part15 ClassB
2IC ICES-003 ClassB
3CE R&TTE
Otros
1 Dimensiones
53 (An.) x 86 (Prof.) x 26 (Al.) mm (excluyendo cualquier saliente)
2 Peso Aproximadamente 265g (Excluyendo la tarjeta LAN inalámbrica)
Tarjeta LAN inalámbrica tipo No. KC-11B10Z (Para POA-WL11)
KC-11B01Z (Para POA-WL12)
✻ Las especificaciones están sujetas a cambios sin previo aviso.
Capítulo 6. Apéndice
— 66 —
La página se está cargando...
La página se está cargando...
La página se está cargando...
La página se está cargando...
La página se está cargando...
La página se está cargando...
La página se está cargando...
La página se está cargando...
La página se está cargando...
La página se está cargando...
La página se está cargando...
La página se está cargando...
La página se está cargando...
La página se está cargando...
La página se está cargando...
La página se está cargando...
La página se está cargando...
La página se está cargando...
La página se está cargando...
La página se está cargando...
La página se está cargando...
La página se está cargando...
La página se está cargando...
La página se está cargando...
La página se está cargando...
La página se está cargando...
La página se está cargando...
La página se está cargando...
La página se está cargando...
La página se está cargando...
La página se está cargando...
La página se está cargando...
La página se está cargando...
La página se está cargando...
La página se está cargando...
La página se está cargando...
La página se está cargando...
La página se está cargando...
La página se está cargando...
La página se está cargando...
La página se está cargando...
La página se está cargando...
La página se está cargando...
La página se está cargando...
La página se está cargando...
La página se está cargando...
La página se está cargando...
La página se está cargando...
La página se está cargando...
La página se está cargando...
La página se está cargando...
La página se está cargando...
La página se está cargando...
La página se está cargando...
La página se está cargando...
La página se está cargando...
La página se está cargando...
La página se está cargando...
La página se está cargando...
La página se está cargando...
La página se está cargando...
La página se está cargando...
La página se está cargando...
La página se está cargando...
La página se está cargando...
La página se está cargando...
La página se está cargando...
La página se está cargando...
La página se está cargando...
La página se está cargando...
La página se está cargando...
La página se está cargando...
La página se está cargando...
La página se está cargando...
La página se está cargando...
La página se está cargando...
La página se está cargando...
La página se está cargando...
La página se está cargando...
La página se está cargando...
La página se está cargando...
La página se está cargando...
La página se está cargando...
La página se está cargando...
La página se está cargando...
La página se está cargando...
La página se está cargando...
La página se está cargando...
La página se está cargando...
La página se está cargando...
La página se está cargando...
La página se está cargando...
La página se está cargando...
La página se está cargando...
La página se está cargando...
La página se está cargando...
La página se está cargando...
La página se está cargando...
La página se está cargando...
La página se está cargando...
La página se está cargando...
La página se está cargando...
La página se está cargando...
La página se está cargando...
La página se está cargando...
La página se está cargando...
La página se está cargando...
La página se está cargando...
La página se está cargando...
La página se está cargando...
La página se está cargando...
La página se está cargando...
La página se está cargando...
La página se está cargando...
La página se está cargando...
La página se está cargando...
La página se está cargando...
La página se está cargando...
La página se está cargando...
La página se está cargando...
La página se está cargando...
La página se está cargando...
La página se está cargando...
La página se está cargando...
La página se está cargando...
La página se está cargando...
La página se está cargando...
La página se está cargando...
La página se está cargando...
La página se está cargando...
La página se está cargando...
La página se está cargando...
La página se está cargando...
La página se está cargando...
Transcripción de documentos
Formador de imágenes inalámbrico MODELO POA-WL11 POA-WL12 El Formador de imágenes es un accesorio opcional para proyectores SANYO. Le permite a los usuarios realizar varias tareas remotamente, como hacer funcionar o configurar un proyector y transmitir las imágenes de pantalla desde un PC a una pantalla de proyección vía un LAN inalámbrico, sencillamente montando la unidad en un proyector y accediendo a él con el utilitario provisto. El Formador de imágenes inalámbrico es exclusivo de los proyectores SANYO y tiene un terminal dedicado. De la misma manera puede ser usado solo con determinados proyectores. Si se intenta instalar el Formador de imágenes inalámbrico a un proyector no determinado puede resultar en que se dañe la unidad. Consulte a un vendedor autorizado respecto a los números de modelos de los proyectos designados. Este manual de instrucciones muestra como instalar el Formador de imágenes inalámbrico en un proyector y como usarlo. Español Manual de instrucciones Cumplimiento Aviso de la Federal Communication Commission Este equipo ha sido probado y se encontró que cumple con los límites para un dispositivo digital clase B, de acuerdo a la sección 15 de los reglamentos de la FCC. Estos límites están diseñados para brindar una protección razonable contra interferencias dañinas en una instalación residencial. Este equipo genera, usa y puede irradiar energía de radiofrecuencia y, si no se instala y se usa de acuerdo con las instrucciones, podría causar una interferencia perjudicial a las comunicaciones de radio. Sin embargo, no hay garantía que dicha interferencia no ocurrirá en una instalación en particular. Si este equipo de hecho causa una interferencia perjudicial a la recepción de radio o televisión, lo cual se puede determinar apagando y encendiendo el equipo, se recomienda al usuario a intentar corregir la interferencia mediante una o más de las siguientes medidas: – Reoriente o cambie la ubicación de la antena receptora. – Aumente la separación entre el equipo y el receptor. – Conecte el equipo en un tomacorriente de un circuito diferente al cual está conectado el receptor. – Consulte al concesionario o a un técnico de radio/televisión experimentado para obtener ayuda. Es necesario el uso de un cable blindado para cumplir con los límites de clase B en la subsección B de la sección 15 de los reglamentos de la FCC. No realice ningún cambio ni modificación al equipo a menos que se especifique de otra manera en las instrucciones. Si se realizan tales cambios o modificaciones, se le podría requerir que detenga el funcionamiento del equipo. Número de modelo : POA-WL11 / POA-WL12 Nombre comercial : Sanyo Parte responsable : SANYO FISHER COMPANY Dirección : 21605 Plummer Street, Chatsworth, California 91311 Teléfono : (818)998-7322 Para los usuarios canadienses Este aparato digital clase B cumple con el ICES-003 canadiense. Cet apparei numérique de la class B est conforme à la norme NMB-003 du Canada. L’utilisation de ce dispositif est autorisée seulement aux conditions suivantes : (1) il ne doit pas produire de brouillage et (2) l’utilisateur du dispositif doit être prêt à accepter tout brouillage radioélectrique reçu, même si ce brouillage est susceptible de compromettre le fonctionnement du dispositif. Cambios o modificaciones no aprobados expresamente por el fabricante podrían anular el derecho del usuario a hacer funcionar el equipo. Exposición a radiofrecuencia Este producto usa una tarjeta LAN inalámbrica (tarjeta PCMCIA) para comunicarse con otros dispositivos usando la banda de 2,4 GHz ISM. La salida de energía que irradia esta tarjeta está muy por debajo de los límites de exposición de radiofrecuencia de la FCC. Sin embargo, se aconseja mantener un mínimo de 20 cm de separación entre el producto y los usuarios u otras personas para minimizar la exposición humana a las radiofrecuencias transmitidas. —3— Español Precaución Instrucciones de seguridad Instrucciones de seguridad Se deben leer todas las instrucciones de seguridad y funcionamiento antes de usar la unidad ● Siga las instrucciones del manual de instrucciones del proyector y de otros periféricos cuando instale o use esta unidad. ● Desconecte el enchufe de alimentación del proyector y de otros dispositivos conectados del tomacorriente de CA cuando instale o remueva esta unidad. Intentar instalar o remover la unidad mientras está conectada la alimentación al tomacorriente de CA podría causar golpes eléctricos y daños a la unidad. ● No intente desarmar, modificar, o reparar la unidad. De no cumplirse con esta precaución se podrían causar incendios o golpes eléctricos, y daños a la unidad. ● Manejar la unidad cuando está emitiendo humo o calor excesivo, o un olor extraño, podría causar incendios o golpes eléctricos. Desconecte el enchufe de suministro de alimentación del tomacorriente. ● No deje caer la unidad ni la someta a otros golpes mecánicos. Las partes internas se podrían dañar y se podría causar golpes eléctricos, incendios o causar malfuncionamientos a la unidad. ● Antes de usar esta unidad, asegúrese que no se produce ninguna interferencia electromagnética. El uso de algunos equipos de radio podría interferir con el funcionamiento de algunos dispositivos médicos (tales como marcapasos). ● No toque la unidad con las manos húmedas. De hacerlo mientras el enchufe de suministro de alimentación de un proyector u otros dispositivos está conectado al tomacorriente de CA podría causarle un golpe eléctrico. ● No use teléfonos celulares demasiado cerca de esta unidad. (A menos de 20 cm.) De hacerlo podría causar malfuncionamientos a esta unidad. NOTA SANYO Electric Co., Ltd. no asume ninguna responsabilidad por la pérdida o daños de los datos o daños al ordenador causados por el uso de este producto. —4— Contenido Introducción ............................................................................................................................7 Contenido del paquete ................................................................................................................................7 Precauciones acerca de las ondas de radio................................................................................................7 Procedimiento de instalación ......................................................................................................................8 Capítulo 1. Vista general del Formador de imágenes inalámbrico....................................10 1.1. Ventajas ............................................................................................................................................10 1.2. Flujo de transferencia de imágenes ..................................................................................................10 1.3. Ambiente de funcionamiento ............................................................................................................11 1.4. Nombres de las partes y funciones del Formador de imágenes inalámbrico....................................12 1.5. Ajustes por defecto de fábrica ..........................................................................................................14 1.6. LAN inalámbrico ................................................................................................................................17 Capítulo 2. Conexión..............................................................................................................18 2.1. Instalación del Formador de imágenes inalámbrico..........................................................................18 2.2. Desinstalación del Formador de imágenes inalámbrico....................................................................19 2.3. Instalación de la tarjeta LAN inalámbrica ..........................................................................................19 Capítulo 3. CD-ROM de software ..........................................................................................20 3.1. Iniciando el menú principal del CD-ROM de software ......................................................................20 3.2. Iniciando la herramienta de ajuste de la dirección IP (WI Set)..........................................................21 3.3. Instalando el WI Client ......................................................................................................................22 3.4. Iniciando WI Client ............................................................................................................................24 Capítulo 4. Instalando el Formador de imágenes inalámbrico ..........................................25 4.1. Instalación del ordenador personal ..................................................................................................25 4.1.1. Instalación del ordenador personal (con tarjeta LAN inalámbrica aplicable en el modo “802.11AdHoc”) ..........................................25 4.1.2. Instalación del ordenador personal (con tarjeta LAN inalámbrica aplicable sólo a modo “Pseudo AdHoc”) ......................................26 4.2. Ajuste de la dirección IP con WI Set ................................................................................................27 4.3.1. Información ................................................................................................................................31 4.3.2. Configuración rápida ..................................................................................................................33 4.3.3. Configuración avanzada - TCP/IP ..............................................................................................35 4.3.4. Configuración avanzada – Inalámbrico ......................................................................................37 4.3.5. Configuración avanzada – Contraseña de administrador ..........................................................39 4.3.6. Configuración avanzada – Contraseña de usuario ....................................................................41 4.3.7. Configuración avanzada - Miscelánea ......................................................................................42 4.3.8. Cambio del ajuste de configuración ..........................................................................................43 4.3.9. Reiniciar......................................................................................................................................44 4.4. Instalando el Formador de imágenes inalámbrico desde el menú del proyector ..............................45 —5— Español 4.3. Configuración del navegador ............................................................................................................30 Contenido Capítulo 5. Usando WI Client ................................................................................................48 5.1. Preparando el ordenador personal cliente ........................................................................................48 5.2. Iniciando WI Client ............................................................................................................................49 5.3. Menú de WI client..............................................................................................................................50 5.4. PJ Controller......................................................................................................................................55 5.4.1. Alimentación y estado ................................................................................................................56 5.4.2. Control ........................................................................................................................................57 5.4.3. Menú de exhibición ....................................................................................................................63 5.5. Saliendo de WI Client........................................................................................................................63 Capítulo 6. Apéndice..............................................................................................................64 6.1. Controlando el movimiento del ratón con el control remoto ..............................................................64 6.2. Ajuste de la dirección IP con el comando “arp” + “ping” ..................................................................65 6.3. Especificaciones................................................................................................................................66 —6— Introducción Introducción Este manual de instrucciones le mostrará como instalar y hacer funcionar el Formador de imágenes inalámbrico. Antes de usar, lea este manual cuidadosamente y úselo correctamente. Contenido del paquete El paquete contiene los siguientes ítems. Verifique cada ítem a medida que desempaque el paquete. Si falta alguno de los siguientes ítems, consulte al vendedor. • Formador de imágenes inalámbrico • Tarjeta LAN inalámbrica • CD-ROM • Manual de instrucciones Precauciones acerca de las ondas de radio Esta unidad funciona en la banda de 2.4 GHz, la misma banda de frecuencia se usa para equipos industriales, científica, y médicos (como marcapasos) así como estaciones de radio amateurs. Lea la sección “Instrucciones de seguridad” y asegúrese de seguir las precauciones. 1. Asegúrese que en la zona no hayan otros dispositivos que puedan usar la misma banda de frecuencia que el Formador de imágenes inalámbrico. 2. Si cualquier otro dispositivo está causando interferencias de radio, cambie el canal de frecuencia de comunicaciones o muévalo a otra ubicación. Marcas registradas y derechos de autor Microsoft, Windows, Windows 95/98/Me, Windows NT 4.0/2000/XP e Internet Explorer son marcas registradas y nombres de productos de Microsoft Corporation en los Estados Unidos y en otros países. Netscape Navigator y Netscape Communicator son marcas registradas de Netscape Communications Corporation en los Estados Unidos y en otros países. Pentium es una marca registrada de Intel Corp. en los Estados Unidos. Cada nombre de empresas o productos en el manual del usuario es una marca registrada de su Notas ● Los contenidos de este manual están sujetos a cambios sin previo aviso. ● No debe copiar los materiales impresos que vienen con el software. ● No somos responsables por ningún daño causado por la confianza en este manual. —7— Español respectiva empresa. Introducción Procedimiento de instalación Esta sección explica las generalidades del procedimiento de instalación del Formador de imágenes inalámbrico en un proyector de manera que pueda funcionar en su red. Siga los pasos descriptos a continuación para instalar su Formador de imágenes inalámbrico. Consulte los capítulos subsiguientes para una configuración y ajustes más detallados. PASO-1 Verificación del contenido del paquete y cada función del Formador de imágenes inalámbrico. ● Verifique el contenido del paquete. (Consulte la sección “Contenido del paquete” en el Capítulo “Introducción”.) ● Verifique y confirme el nombre de cada una de las partes y funciones del Formador de imágenes inalámbrico. ➜ (Consulte la sección 1.4. “Nombres de las partes y funciones de la unidad principal” en el Capitulo 1.) PASO-2 Instalación del Formador de imágenes inalámbrico ● Instalar el Formador de imágenes inalámbrico en el proyector. (Consulte la sección “Conexión” en el Capítulo 2.) PASO-3 Instalación de su ordenador personal ● Instale el software utilitario (WI Client) que se usa para transmitir y proyectar la pantalla del PC y controlar y configurar las funciones del proyector. (Consulte la sección [3.1. Iniciando el menú principal del CD-ROM de software] y [3.3. Instalando el WI Client] en el Capítulo 3.) ● Configure los ajustes inalámbricos de su PC para instalar el Formador de imágenes inalámbrico. ➜ (Consulte la sección [4.1. Instalación del ordenador personal] en el Capítulo 4.) [NOTA] El ordenador personal necesita una tarjeta LAN (adaptador) que le permite comunicarse a través de la LAN inalámbrica (aplicable a IEEE.802.11b). Por instrucciones sobre como configurar los ajustes inalámbricos para la tarjeta LAN, consulte el manual de instrucciones de la tarjeta LAN inalámbrica. PASO-4 Instalación del Formador de imágenes inalámbrico ● Usando WI Set, configure los ajustes TCP/IP (como la Dirección IP as IP) del Formador de imágenes inalámbrico. (Consulte la sección [4.2. Ajuste de la dirección IP con WI Set] en el Capítulo 4.) ● Puede configurar los ajustes del Formador de imágenes inalámbrico desde el proyector conectado o a través del navegador Web. ➜ (Consulte la sección [4.3. Instalación mediante el navegador] y [4.4. Configuración desde el menú del proyector] en el Capítulo 4.) —8— Introducción Instalación completa Ahora, estará pronto para controlar el proyector que está conectado una la red inalámbrica. Continúe con el siguiente paso para transmitir la imagen de pantalla de su PC al proyector, y controle las funciones del proyector. STEP-5 Transmitiendo imágenes y controlando y configurando el proyector ● Usando el software utilitario (WI Client), transmita y proyecte la pantalla del PC. ➜ (Consulte la sección [5.2. Iniciando el WI Client] y [5.3. Menú Formador de imágenes inalámbrico] en el Capítulo 5.) ● Usando la función del (PJ Controller) en WI Client, controle y configure las funciones del proyector. Español ➜ (Consulte la sección [5.4. PJ Controller] en el Capítulo 5.) —9— Capítulo 1. Vista general del Formador de imágenes inalámbrico Capítulo 1. Vista general del Formador de imágenes inalámbrico 1.1. Ventajas 1. Cuando varias personas realizan presentaciones, el proyector puede ser compartido cambiando la conexión de destino con el software en PCs conectados mediante una LAN inalámbrica. (Aplicable a IEEE802.11b). De la misma manera, este sistema le ofrece una manera inteligente de trabajar, en vez de estar conectando y desconectando cables RGB como antes. 2. Debido a que le proyector y el ordenador personal están conectados usando el sistema inalámbrico, este no requiere de conexiones con cable RGB. Como resultando, los presentadores pueden realizar las presentaciones desde la posición que deseen mientras controlan el ordenador personal. 3. Este sistema usa un método de captura de pantalla que transfiere directamente la pantalla exhibida en el ordenador personal al proyector. El sistema no tiene ninguna limitación sobre el software como proyector con visor incorporado. Se puede usar cualquier software. Por lo tanto, el sistema puede ser utilizado en varios campos. NOTA : ESTE SISTEMA NO SE PUEDE USAR CON SOFTWARE QUE USE DIRECTX, MS-OFFICE ASSISTANT, Y PARA REPRODUCIR PELÍCULAS, COMO DVD. 1.2. Flujo de transferencia de imágenes El siguiente es el flujo de transferencia de imágenes, desde la captura de la pantalla de ordenador personal a la proyección de imágenes. 1. La pantalla exhibida en el ordenador personal es capturada en tiempo real con el software especial (WI Client). 2. Los datos de imágenes capturadas son transferidos al Formador de imágenes inalámbrico a través del LAN inalámbrico (red). 3. El Formador de imágenes inalámbrico emite las imágenes transferidas al proyector vía Digital RGB (DVI) en tiempo real. 4. El proyector proyectará la pantalla exhibida en el ordenador personal. 4. Proyección Proyector Formador de imágenes inalámbrico 2. Transfiriendo datos 3. Salida RGB digital 1. Capturando una imagen — 10 — Capítulo 1. Vista general del Formador de imágenes inalámbrico 1.3. Ambiente de funcionamiento A continuación se muestra el ambiente de funcionamiento necesario para el Formador de imágenes inalámbrico. Sistema operativo Microsoft Windows 95/98/Me Microsoft Windows NT4.0 Workstation Microsoft Windows 2000 Professional Microsoft Windows XP Home Edition/Professional Protocolo TCP/IP Red IEEE802.11b CPU de ordenador personal Pentium III, 600 MHz o mayor recomendada Capacidad de memoria libre de Al menos 64 MB o más/128 MB o más recomendados ordenador personal (128 MB o más recomendados para Windows XP) [NOTA] Puede ser necesario mayor capacidad de memoria dependiendo del software, que estén funcionando a la misma vez. Capacidad libre de la unidad 10 MB o más de disco duro ordenador personal Soporta una resolución de VGA (640 x 480), SVGA (800 x 600), o XGA (1024 x 768) o mayor. El número de colores es de 16 bit (65.536 colores) o 24/32 bit (16.770.000 colores). Español Ajustes de exhibición del — 11 — Capítulo 1. Vista general del Formador de imágenes inalámbrico 1.4. Nombres de las partes y funciones del Formador de imágenes inalámbrico 1 2 3 5 4 Estado 1. POWER LED (Verde) 2. STATUS LED 3. ERROR LED (Amarillo) (Rojo) Funcionamiento Encendido Destella mientras se recibe un paquete normal (Sólo cuando el propio modo recibe el paquete.) Error No disponible Apagado No disponible Encendido 4. Ranura de tarjeta LAN inalámbrica: Ranura para tarjeta LAN inalámbrica incluida en el paquete. 5. Botón de seguro: Usado para montar y desmontar la unidad del proyector. 7 6 8 Ganchos de montaje Estos ganchos se usan para instalar el Formador de imágenes inalámbrico en el proyector. Interruptor — 12 — Capítulo 1. Vista general del Formador de imágenes inalámbrico 6. Enchufe conector: Enchufa el conector en el proyector. 7. Interruptor DIP: Interruptor DIP 1 cambia entre modo Pseudo Adhoc y 802.11 Adhoc. Interruptor DIP 2 no se usa. El modo por defecto de fábrica es el modo 802.11 Adhoc. ON 1 2 2 1 No usado Interruptor OFF O F F O 802.11AdHoc (Interruptor DIP 1 en posición OFF) F F Pseudo AdHoc (Interruptor DIP 1 en posición ON) [NOTA] Cuando el modo de comunicación se ajusta en el modo de infraestructura, el ajuste del interruptor DIP no afecta la comunicación (sin tener en cuenta las posiciones). Interruptor de prueba: Este interruptor se usa para verificar varios ajustes del Formador de imágenes inalámbrico. Cuando este interruptor de prueba se presiona por 1 segundo mientras el Formador de imágenes inalámbrico está funcionando, el proyector proyectará los ajustes del Formador de imágenes inalámbrico por aproximadamente 10 seg. (Presione el interruptor de prueba con una herramienta afilada.) (Ejemplo de contenido de proyección de los ajustes por defecto de fábrica) INFORMACIÓN DEL FORMADOR DE IMÁGENES INALÁMBRICO: MAIN PROGRAM: VX.XX(XXXX/XX/XX) BOOT PROGRAM: VX.XX(XXXX/XX/XX) HARDWARE: XXXX CARD TYPE: FCC/IC (1-11) or ETSI (1-13) MAC ADDRESS: 00C06FXXXXXX CONFIGURATION #: LAN1 IP ADDRESS: 169.254.100.100 SUBNET MASK: 255.255.0.0 GATEWAY ADDRESS: 255.255.255.255 IP CONFIGURATION: MANUAL ARP + PING: ENABLE WIRELESS MODE: 802.11 ADHOC WIRELESS CHANNEL: 11 WIRELESS SSID/ESSID: WIRELESS WIRELESS WEP: DISABLE VGA REFRESH RATE: 59.879 HZ SVGA REFRESH RATE: 60.317 HZ XGA REFRESH RATE: 60.004 HZ Interruptor de prueba [NOTA] Incluso si se ajusta SSID/ESSID en minúsculas, sólo los caracteres con mayúsculas serán proyectados. Los valores de ajuste de SSID/ESSID son verificados usando el Navegador o viendo el menú del proyector. Además, será también posible reponer los ajustes a los ajustes por defecto de fábrica usando el interruptor de prueba. Para reponer los ajustes por defecto de fábrica, consulte la sección [Para reponer el Formador de imágenes inalámbrico a los ajustes por defecto de fábrica] en la sección [1.5. Ajustes por defecto de fábrica]. — 13 — Español 8. Capítulo 1. Vista general del Formador de imágenes inalámbrico 1.5. Ajustes por defecto de fábrica A continuación se muestran los ajustes por defecto de fábrica del Formador de imágenes inalámbrico. Item (Expresiones de la Ajuste de configuración proyección de prueba) *1 Ajuste de configuración <CONFIGURATION #> LAN 1 *2 LAN 2 *2 <LAN1> <LAN2> LAN 3 *2 <LAN3> <IP ADDRESS> <169.254.100.100> <192.168.100.100> *3 <SUBNET MASK> <255.255.0.0> <GATEWAY ADDRESS> <255.255.255.255> <255.255.255.255> *3 <255.255.255.255> <MANUAL> <MANUAL> Método de configuración IP <IP CONFIGURATION> <ARP + PING> <WIRELESS MODE> Canal <WIRELESS CANAL> <255.255.255.0> *3 <DHCP> <192.168.100.100> <255.255.255.0> <ENABLE> <ENABLE> <ENABLE> Ad-hoc Infraestructura Ad-hoc <802.11 ADHOC> <INFRAESTRUCTURE> <802.11 ADHOC> <11> <11> <11> SSID/ESSID ANY <WIRELESS SSID/ESSID> <WIRELESS> <ANY (La SSID/ <WIRELESS> ESSID asignada será (Mayúsculas) (Mayúsculas) exhibida aquí)> (Mayúsculas) Seguridad WEP <WIRELESS WEP> <DISABLE> <DISABLE> Contraseña de administrador <DISABLE> No ajustado Contraseña de usuario No ajustado No ajustado No ajustado Ubicación No ajustado No ajustado No ajustado *1: Las expresiones en < > será proyectadas cuando se presione el interruptor de prueba del Formador de imágenes inalámbrico. Los ítems sin < > no serán exhibidos en la proyección usando el interruptor de prueba. *2: El Formador de imágenes inalámbrico tiene tres opciones de configuración preajustados. (LAN 1~ LAN 3) Incluso si existen varios ambientes de red, podrá cambiar fácilmente el ambiente usado de la siguiente manera. Almacene los ajustes de cada ambiente, luego seleccione el más adecuado para el ambiente de red que está usando. Esta opción se ajusta a LAN 1 como el ajuste por defecto de fábrica. Para cambiar esta opción de una red a otra, use el navegador Web o el menú del proyector. *3: Ajuste los valores de la dirección IP, Máscara de subred y Dirección de puerta de comunicación de LAN 2 en el cuadro cuando no pueda obtenerlo del servidor DHCP. Sin embargo, si las direcciones ya han sido cambiadas, entonces se ajustarán esos valores. Si presiona el interruptor de prueba para exhibir los ajustes mientras el Formador de imágenes inalámbrico está intentando asignar una dirección IP, Máscara de subred, y dirección de puerta de comunicación los campos se exhibirán como [-.-.-.-]. De lo contrario, si intenta exhibir los ajustes actuales en el menú del proyector mientras el Formador de imágenes inalámbrico está intentando asignar una dirección IP, los valores existentes de la dirección IP, máscara de subred, y dirección de puerta de comunicación aparecerán. Una vez que la dirección IP sea asignada desde el servidor DHCP, la pantalla de menú exhibirá la dirección IP obtenida. Esto se aplica también cuando el método de ajuste de dirección IP se ajusta a BOOTP. — 14 — Capítulo 1. Vista general del Formador de imágenes inalámbrico Notas acerca de como usar el Formador de imágenes inalámbrico en el estado por defecto de fábrica (LAN 1 ~ LAN 3) Cuando use su Formador de imágenes inalámbrico en el estado por defecto de fábrica, tenga en cuenta las siguientes precauciones. ● [Usando LAN1 con un PC con LAN inalámbrico] El PC debe tener los siguientes ajustes. Dirección IP: 169.254.0.1 ~ 169.254.255.254 (Este es el rango de las direcciones IP para un PC que necesita establecer una comunicación con el Formador de imágenes inalámbrico. Seleccione la opción “Obtain an IP address automatically” en las Propiedades TCP/IP de Windows 98/Me/2000/XP. Si no hay ningún servidor DHCP en la red, se asignará una dirección IP en este rango. Sin embargo, [169.254.100.100] es la dirección IP por defecto del Formador de imágenes inalámbrico. Por lo tanto, si hay un PC en la red con la misma dirección IP, deberá reiniciar ese PC. Con respecto a direcciones IP duplicadas, consulte a su administrador de red.) Modo inalámbrico: 802.11AdHoc SSID/ESSID: Use el mismo SSID/ESSID para su PC Encriptación WEP: Desactivada (Si se ajusta WEP para su PC, configure los ajustes WEP del Formador de imágenes inalámbrico.) ● [Usando LAN2 con un PC con LAN inalámbrico] El PC debe tener los siguientes ajustes. Dirección IP: “Obtain IP address automatically” Modo inalámbrico: Infraestructura SSID/ESSID: Use el mismo SSID/ESSID para el punto de acceso en la red. Encriptación WEP: Desactivada (Si se ajusta WEP para su punto de acceso, configure los ajustes WEP del Formador de imágenes inalámbrico.) [NOTA] El SSID/ESSID por defecto del Formador de imágenes inalámbrico se ajusta a “ANY”. Este SSID/ESSID (“ANY”) permite comunicarse con el punto de acceso en la mejor condición de conexión. Por lo tanto, si existen diversos puntos de acceso en su área, y desea establecer una conexión con un punto de acceso en el mismo condición de conexión posible (por ejemplo, ubique el Formador de imágenes inalámbrico tan cerca del punto de acceso como sea posible). Para verificar con que punto de acceso se está comunicando su Formador de imágenes inalámbrico, presione el interruptor de prueba en la unidad para exhibir sus ajustes actuales. El SSID/ESSID del punto de acceso con el cual se está comunicando el Formador de imágenes inalámbrico aparecerá entre paréntesis, “( )”, próximo a “ANY”. Sin embargo, el SSID/ESSID que se exhibe desde el proyector aparecerá en mayúsculas. Por como escribir el SSID, consulte a su administrador de red. Para verificar la dirección IP que fue obtenida desde el servidor DHCP, presione el interruptor de prueba en la unidad para exhibir el ajuste actual. La dirección IP asignada en DHCP aparecerá en “IP Address”. — 15 — Español segmento de red, deberá tener el Formador de imágenes inalámbrico en la mejor Capítulo 1. Vista general del Formador de imágenes inalámbrico ● [Usando LAN2 con un PC en un LAN Ethernet (“cableado”)] El PC debe tener los siguientes ajustes. La red también tiene que tener un servidor DHCP y un punto de acceso inalámbrico. Dirección IP: “Obtain IP address automatically” [NOTA] Si WEP se ajusta para su punto de acceso, configure los ajustes WEP del Formador de imágenes inalámbrico usando un PC con conexión inalámbrica. Para verificar la dirección IP que fue obtenida desde el servidor DHCP, presione el interruptor de prueba en la unidad para exhibir el ajuste actual. La dirección IP asignada DHCP aparecerá en “IP Address”. El SSID/ESSID por defecto del Formador de imágenes inalámbrico se ajusta a “ANY”. Este SSID/ESSID (“ANY”) permite comunicarse con el punto de acceso en la mejor condición de conexión. Por lo tanto, si existen diversos puntos de acceso en su área, y desea establecer una conexión con un punto de acceso en el mismo segmento de red, deberá tener el Formador de imágenes inalámbrico en la mejor condición de conexión posible (por ejemplo, ubique el Formador de imágenes inalámbrico tan cerca del punto de acceso como sea posible). Para verificar con que punto de acceso se está comunicando su Formador de imágenes inalámbrico, presione el interruptor de prueba en la unidad para exhibir sus ajustes actuales. El SSID/ESSID del punto de acceso con el cual se está comunicando el Formador de imágenes inalámbrico aparecerá entre paréntesis, “( )”, próximo a “ANY”. ● [Usando LAN3 con un PC con LAN inalámbrico] El PC debe tener los siguientes ajustes. Dirección IP: 192.168.100.1 ~ 192.168.100.254 (Este es el rango de las direcciones IP para un PC que necesita establecer una comunicación con el Formador de imágenes inalámbrico. Sin embargo, [192.168.100.100] es la dirección IP por defecto del Formador de imágenes inalámbrico. Por lo tanto, si hay un PC en la red con la misma dirección IP, deberá asignar otra Dirección IP a su Formador de imágenes inalámbrico. Con respecto a direcciones IP duplicadas, consulte a su administrador de red.) Máscara de subred: 255.255.255.0 Modo inalámbrico: 802.11AdHoc SSID/ESSID: Use el mismo SSID/ESSID a su PC Encriptación WEP: Desactivada (Si WEP se ajusta para su PC, configure el ajuste WEP del Formador de imágenes inalámbrico.) ● [Para reponer los ajustes por defecto de fábrica] Para reponer los ajustes por defecto de fábrica, mantenga presionando el interruptor de prueba por aproximadamente 10 segundos. Cuando todos los LED destellen simultáneamente, los ajustes volverán a los ajustes por defecto de fábrica. Sin embargo, el modo de comunicación se ajusta a “Pseudo AdHoc” o “802.11 AdHoc” usando el interruptor DIP en la unidad principal. (Consulte la descripción acerca de [ 7. Interruptor DIP ] de [ 1.4. Nombres de las partes y funciones de la unidad principal ] en el Capítulo 1.) — 16 — Capítulo 1. Vista general del Formador de imágenes inalámbrico 1.6. LAN inalámbrico Existen tres tipos diferentes de modo LAN inalámbrico. [Modo de comunicación Pseudo AdHoc] Se realiza la comunicación uno a uno de la unidad LAN inalámbrica. (Este modo de comunicación se usa el canal inalámbrico ya configurado.) Formador de imágenes inalámbrico Modo inalámbrico: Pseudo AdHoc Ordenador personal aplicable para comunicación inalámbrica Modo inalámbrico: Pseudo AdHoc [Modo de comunicación 802.11 AdHoc] Se realiza comunicación punto a punto de unidades LAN inalámbricas. (Este modo de comunicación usa SSID/ESSID.) Formador de imágenes inalámbrico Modo inalámbrico: 802.11 AdHoc Ordenador personal aplicable para comunicación inalámbrica Modo inalámbrico: 802.11 AdHoc [Modo de comunicación de infraestructura] La unidad LAN alámbrica se comunica con la unidad LAN inalámbrica a través del punto de acceso. Además, las unidades LAN inalámbricas se comunican entre si a través del punto de acceso. La unidad LAN inalámbrica especifica el punto de acceso de comunicación usando SSID/ESSID. Este modo de comunicación se usa para el ambiente de red donde las unidades LAN inalámbricas y Español las unidades LAN alámbricas están mezcladas. Formador de imágenes inalámbrico Modo inalámbrico: Infraestructura Punto de acceso Hub Ordenador personal aplicable para comunicación inalámbrica Modo inalámbrico: Infraestructura Ordenador personal — 17 — Capítulo 2. Conexión Capítulo 2. Conexión 2.1. Instalación del Formador de imágenes inalámbrico [PRECAUCION] Antes de instalar el Formador de imágenes inalámbrico, asegúrese de desconectar el enchufe de alimentación del proyector del tomacorriente de CA. No instale el Formador de imágenes inalámbrico en el proyector mientras el enchufe de alimentación está conectado al tomacorriente de CA. El aparato se podría dañar. 1. Retire las cubiertas de los cuatro agujeros del proyector. Alinee e inserte los ganchos de montaje del Formador de imágenes inalámbrico (A), tal como se indica en la Figura 1. 2. Al presionar el botón de seguro en la dirección de la flecha, inserte el conector del enchufe en el Formador de imágenes inalámbrico en el terminal DVI del proyector. Presione el Formador de imágenes inalámbrico ligeramente contra el proyector para asegurar firmemente la unidad en su lugar. Retire su mano cuando el Formador de imágenes inalámbrico esté bien instalado. Figura 1 Cubierta de agujero [A] Botón de seguro Terminal DVI Figura 2 COMPUTER IN DVI - I R – AUDIO IN – L (MONO) S – VIDEO Alinee el interruptor aquí Retire las cubiertas de los cuatro agujeros VIDEO Y – Pb / Cb – Pr / Cr AUDIO IN COMPUTER R – AUDIO OUT – L RESET MCI / WI MONITOR OUT USB CONTROL PORT Enchufe conector — 18 — Capítulo 2. Conexión 2.2. Desinstalación del Formador de imágenes inalámbrico [PRECAUCION] Antes de desinstalar el Formador de imágenes inalámbrico del proyector, asegúrese de desconectar el enchufe de alimentación del proyector del tomacorriente de CA. No desinstale el Formador de imágenes inalámbrico del proyector mientras el enchufe de alimentación está conectado al tomacorriente de CA. El aparato se podría dañar. 1. Presione el botón de seguro en la dirección de la flecha (tal como se indica en la figura 3), y retire suavemente el Formador de imágenes inalámbrico del proyector. [PRECAUCION] Si retira a la fuerza la unidad del proyector se podría dañar. Figura 3 Presione el botón de seguro hacia la izquierda y tire hacia atrás de la unidad 2.3. Instalación de la tarjeta LAN inalámbrica [PRECAUCION] Antes de instalar la tarjeta LAN inalámbrica, asegúrese de desconectar el enchufe de alimentación del proyector del tomacorriente de CA. No instale la tarjeta LAN inalámbrica mientras el enchufe de alimentación del proyector esté conectado al tomacorriente de CA. El aparato se podría dañar. 1. Inserte la tarjeta LAN inalámbrica en la ranura de tarjeta LAN inalámbrica. [PRECAUCION] Asegúrese de insertar la tarjeta LAN inalámbrica con el lado correcto hacia arriba. Insertando la tarjeta con el lado equivocado se dañará el dispositivo. Use sólo la tarjeta LAN inalámbrica suministrada con el Formador de imágenes inalámbrico. El Formador de imágenes inalámbrico no soporta ninguna otra tarjeta inalámbrica. Si intenta instalar una tarjeta no soportada se podría dañar Figura 4 Tarjeta LAN inalámbrica Insértela con la marca ▲ hacia adelante Asegúrese que la tarjeta LAN inalámbrica está insertada y asentada firmemente. — 19 — Español la unidad. Capítulo 3. CD-ROM de software Capítulo 3. CD-ROM de software Este capítulo describe como usar el CD-ROM de software del Formador de imágenes inalámbrico. Este CD-ROM de software incluye todo el software necesario para usar el Formador de imágenes inalámbrico. •WI Set Software usado para configurar los ajustes TCP/IP (como dirección IP) del Formador de imágenes inalámbrico. •WI Client Software usado para transferir las pantallas desde el ordenador personal al Formador de imágenes inalámbrico. También puede usar la función PJ Controller para configurar los ajustes en el proyector. [NOTA] Las aplicaciones de software incluidas en este CD-ROM puede ser usado sólo cuando está de acuerdo con el contenido de “Software license” en el CD-ROM. 3.1. Iniciando el menú principal del CD-ROM de software 1. Ponga el CD-ROM de software en la unidad de CD-ROM del ordenador personal. 2. El CD-ROM comenzará a funcionar automáticamente y exhibirá la ventana Language Selection. Seleccione el lenguaje en el menú desplegable y presione el botón OK. [NOTA] Si la pantalla “Language Selection” no aparece automáticamente, abra [CD-ROM drive] de [My Computer] del ordenador personal y ejecute “AutoRun.exe”. Aparecerá la pantalla “Language Selection”. 3. Se exhibirá la ventana “Software License”. Lea cuidadosamente los contenidos. Si está de acuerdo con el contenido del acuerdo de la licencia del software, marque el botón de selección [Agree] y haga clic en [OK]. — 20 — Capítulo 3. CD-ROM de software 4. Aparecerá la pantalla principal. Desde esta pantalla principal de menú, puede instalar y ejecutar el software necesario del Formador de imágenes inalámbrico. 3.2. Iniciando la herramienta de ajuste de la dirección IP (WI Set) 1. Haga clic en el ícono [Launch IP address setup tool]. La herramienta de ajuste de la dirección IP del Formador de imágenes inalámbrico (WI Set) se iniciará. Por detalles acerca de la herramienta de ajuste de la dirección IP (WI Set), consulte [4.2. Setting IP address with WI Set] en el Capítulo 4. [NOTA] WI Set podría no detectar el Formador de imágenes inalámbrico, si está funcionando la función Firewall en alguno de los programas de detección de virus de PC. Cuando use WI Español Set, desactive temporariamente la función Firewall. — 21 — Capítulo 3. CD-ROM de software 3.3. Instalando el WI Client Esta sección describe como instalar el WI Client. 1. Haga clic en el ícono [Install WI Client]. El instalador se iniciará para iniciar la instalación del WI Client. 2. Se iniciará el ayudante de instalación. Haga clic en [Next]. 3. Se exhibirá la ventana “License Agreement”. Lea cuidadosamente los contenidos. Si está de acuerdo con el contenido del acuerdo de la licencia del software, haga clic en el botón [Yes]. — 22 — Capítulo 3. CD-ROM de software 4. La pantalla de selección de destino de instalación aparecerá. Si acepta la carpeta de instalación por defecto, haga clic en [Next]. 5. Aparecerá la pantalla de instalación de método abreviado. Si no necesita instalar el método abreviado, desmarque [Create a desktop shortcut] y haga clic en [Next]. Entonces los archivos serán copiados desde el CD-ROM. 6. Cuando se copien completamente los archivos, aparecerá la pantalla de final de instalación. Haga clic en [Finish]. Se termina la instalación del WI Client. Si fuera necesario, lea el archivo “Readme” que aparece a Español continuación. — 23 — Capítulo 3. CD-ROM de software 3.4. Iniciando WI Client Existen dos tipos de procedimientos de inicio de WI Client tal como se indica a continuación. 1. Instale WI Client desde el CD-ROM de software en el ordenador personal. [NOTA] Por detalles acerca de como iniciar el WI Client, consulte [5.2. Iniciando WI Client] en el Capítulo 5. 2. Inicie WI Client directamente desde el CD-ROM de software. (Consulte a continuación) INICIANDO DESDE EL CD-ROM . [NOTA] WI Set podría no detectar el Formador de imágenes inalámbrico, si está funcionando la función Firewall en alguno de los programas de detección de virus de PC. Cuando use WI Set, desactive temporariamente la función Firewall. 1. Haga clic en el ícono [Launch WI Client]. Se iniciará WI Client. Después de exhibir durante 3 segundos las condiciones de inicio en la pantalla, el WI Client estará residente en la bandeja de sistema y se mostrará el ícono relevante. Cuando se inicie WI Client por la primera vez, la pantalla podría ser diferente de la pantalla de inicio siguiente. [NOTA] Por detalles acerca como hacer funcionar el WI Client, consulte [Capítulo 5 Usando el WI Client]. Icono en la bandeja de sistema — 24 — Chapter 4. Setting up Wireless Imager Capítulo 4. Instalando el Formador de imágenes inalámbrico Este capítulo describe como instalar el Formador de imágenes inalámbrico. Hay dos maneras de configurar el Formador de imágenes inalámbrico. [A] Desde un cliente del ordenador personal [B] Desde el menú del proyector Con respecto a [A], existen cuatro pasos. Paso 1. Ajuste las condiciones de comunicación para la configuración del ordenador personal (ordenador personal aplicable a un LAN inalámbrico (aplicable a IEEE802.11b)) de manera que la comunicación pueda ser realizada con los ajustes por defecto de fábrica del Formador de imágenes inalámbrico. ➜ Consulte la sección [4.1. Instalación del ordenador personal]. Paso 2. Usando la herramienta de ajuste de la dirección IP del Formador de imágenes inalámbrico (WI Set), ajuste las direcciones IP del Formador de imágenes inalámbrico. ➜ Consulte la sección [4.2. Ajuste de la dirección IP con WI Set]. Paso 3. Usando el navegador Web, ajuste las condiciones ambientales que son usadas en el Formador de imágenes inalámbrico. ➜ Consulte la sección [4.3. Ajuste mediante el navegador]. ➜ El navegador Web a usar debe ser Microsoft Internet Explorer (Ver. 4.0 o mayor) o Netscape Communications Netscape Navigator (Ver. 4.6 o mayor). Este manual describe el uso de Microsoft Internet Explorer (Ver. 6.0). Paso 4. Vuelva los ajustes del ordenador personal de configuración a los ajustes anteriores. Usando el navegador Web, asegúrese que su ordenador se puede comunicar con el Formador de imágenes inalámbrico. Con respecto a [B], consulte la sección [4.4. Instalando el Formador de imágenes inalámbrico desde el menú del proyector]. Para realizar los ajustes TCP/IP del Formador de imágenes inalámbrico, es absolutamente necesario instalar el ordenador personal. 4.1.1. Instalación del ordenador personal (con tarjeta LAN inalámbrica aplicable en el modo “802.11AdHoc”) El ordenador personal necesita la tarjeta LAN inalámbrica (adaptador) que permite la comunicación LAN inalámbrica (aplicable a IEEE.802.11b). Algunas tarjetas LAN inalámbricas no se pueden ajustar al modo de comunicación “802.11 AdHoc”. En ese caso, realice los preparativos consultando la sección [4.1.2. Instalación del ordenador personal (con tarjeta LAN inalámbrica aplicable sólo al modo “Pseudo AdHoc”)]. — 25 — Español 4.1. Instalación del ordenador personal Capítulo 4. Instalando el Formador de imágenes inalámbrico 1. Asegúrese que el interruptor DIP en el panel trasero del Formador de imágenes inalámbrico se ajusta al modo “802.11AdHoc”. (Interruptor DIP 1 - OFF : Consulte la sección [1.4. Nombres de las partes y funciones del Formador de imágenes inalámbrico] en el Capítulo 1.) [PRECAUCION] Antes de desinstalar el Formador de imágenes inalámbrico, asegúrese de desconectar el enchufe de alimentación del proyector del tomacorriente de CA. No desinstale el Formador de imágenes inalámbrico en el proyector mientras el enchufe de alimentación está conectado al tomacorriente de CA. El aparato se podría dañar. 2. Ajuste las condiciones de comunicación inalámbrica del ordenador personal de manera que la comunicación pueda ser realizada con los ajustes por defecto de fábrica del Formador de imágenes inalámbrico. Ajuste (o cambie) los siguientes tres ítems. [Inalámbrico] 1) Modo de comunicación: 802.11 AdHoc (Algunos fabricantes pueden usar AdHoc u otras palabras.) 2) SSID: INALÁMBRICO (Mayúsculas) 3) WEP ON/OFF: Desactivado [NOTA] Por instrucciones sobre como configurar los ajustes inalámbricos para la tarjeta LAN inalámbrica, consulte el manual del instrucciones para la tarjeta LAN inalámbrica. Después de completar los ajustes, vaya a [4.2. Ajuste de la dirección IP con WI Set]. 4.1.2. Instalación del ordenador personal (con tarjeta LAN inalámbrica aplicable sólo a modo “Pseudo AdHoc”) El ordenador personal necesita la tarjeta LAN inalámbrica (adaptador) que permite la comunicación LAN inalámbrica (aplicable a IEEE.802.11b). Algunas tarjetas LAN inalámbricas no pueden ajustar el modo de comunicación a “Pseudo AdHoc”. En ese caso, realice los preparativos mientras consulta la sección [4.1.1. Instalación del ordenador personal (con tarjeta LAN inalámbrica aplicable sólo al modo “802.11 AdHoc”)]. 1. Cambie el interruptor DIP en el panel trasero del Formador de imágenes inalámbrico al modo “Pseudo AdHoc” (Interruptor DIP 1 - ON : Consulte la sección 1.4. [Nombres de las partes y funciones del Formador de imágenes inalámbrico] en el Capítulo 1.) [PRECAUCION] Antes de desinstalar el Formador de imágenes inalámbrico, asegúrese de desconectar el enchufe de alimentación del proyector del tomacorriente de CA. No desinstale el Formador de imágenes inalámbrico del proyector mientras el enchufe de alimentación está conectado al tomacorriente de CA. El aparato se podría dañar. 2. Ajuste las condiciones de comunicación inalámbrica el ordenador personal de manera que la comunicación pueda ser realizada con los ajustes por defecto de fábrica del Formador de imágenes inalámbrico. Ajuste (o cambie) los siguientes tres ítems. [Inalámbrico] 1) Modo de comunicación: Pseudo AdHoc (Algunos fabricantes lo pueden llamar AdHoc o peer-to-peer) 2) Canal Adhoc: 11 3) WEP ON/OFF: Desactivado [NOTA] Por instrucciones sobre como configurar los ajustes inalámbricos para la tarjeta LAN inalámbrica, consulte el manual de instrucciones para la tarjeta LAN inalámbrica. Después de completar los ajustes, vaya a [4.2. Ajuste de la dirección IP con WI Client]. — 26 — Capítulo 4. Instalando el Formador de imágenes inalámbrico 4.2. Ajuste de la dirección IP con WI Set Para ajustar la dirección IP del Formador de imágenes inalámbrico, puede usar el WI Set incluido en el CD-ROM de software. [NOTA] WI Set no se puede usar para ajustar Formador de imágenes inalámbrico a través del ruteador o puerto. Use siempre el ordenador personal en el mismo segmento que el Formador de imágenes inalámbrico. (Solo cuando el modo inalámbrico es Infraestructura.) 1. Verifique la dirección MAC (caracteres alfanuméricos de 12 dígitos) en la etiqueta colocada en la parte de atrás del Formador de imágenes inalámbrico. [PRECAUCION] Antes de desinstalar el Formador de imágenes inalámbrico, asegúrese de desconectar el enchufe de alimentación del proyector del tomacorriente de CA. [NOTA] La dirección MAC es una dirección de hardware exclusiva asignada a cada Formador de imágenes inalámbrico, se exhibe en la etiqueta colocada en la parte de atrás de la unidad. 2. Instale el Formador de imágenes inalámbrico en el proyector y conecte el cable de alimentación del proyector al tomacorriente de CA. Si el proyector tiene un interruptor principal (MAINS SW), ponga el interruptor en ON. (No es necesario hacer proyectar el proyector.) 3. Inserte el CD-ROM de software en la unidad de CD-ROM del ordenador personal. 4. El CD-ROM comenzará a funcionar automáticamente y exhibirá la ventana Language Selection. Seleccione el lenguaje en el menú desplegable y presione el botón OK. [NOTA] Si no aparece automáticamente la pantalla “Language Selection”, abra [CD-ROM drive] de [My Computer] del ordenador personal y ejecute “AutoRun.exe”. Aparecerá la pantalla “Language Selection”. 5. Se exhibirá la ventana “Software License”. licencia del software, marque el botón de selección [Agree] y haga clic en [OK]. — 27 — Español Lea cuidadosamente los contenidos. Si está de acuerdo con el contenido del acuerdo de la Capítulo 4. Instalando el Formador de imágenes inalámbrico 6. Aparecerá la pantalla principal. 7. Haga clic en el ícono [Launch IP address setup tool]. La herramienta de ajuste de la dirección IP (WI Set) se iniciará. 8. Haga clic en la lista desplegable WI Set (▼). La dirección MAC del Formador de imágenes inalámbrico que puede ajustar aparecerá en la lista. Seleccione la dirección MAC del Formador de imágenes inalámbrico que desea para ajusta TCP/IP, y luego haga clic en el botón [OK]. [NOTA] Si no se exhibe la lista en esta pantalla, las condiciones de comunicación inalámbrica para el ordenador personal pueden estar mal ajustadas. Vuelva a verificar los ajustes consultando [4.1.1. Instalación del ordenador personal (con tarjeta LAN inalámbrica aplicable al modo “802.11 AdHoc”)] o [4.1.2. Instalación del ordenador personal (con tarjeta LAN inalámbrica aplicable sólo a modo “Pseudo Adhoc”)]. [PRECAUCION] WI Set podría no detectar el Formador de imágenes inalámbrico, si está funcionando la función Firewall en alguno de los programas de detección de virus de PC. Cuando use WI Set, desactive temporariamente la función Firewall. ✻ La dirección MAC en esta figura es diferente de la dirección actual. — 28 — Capítulo 4. Instalando el Formador de imágenes inalámbrico 9. A continuación, la pantalla de configuración TCP/IP aparecerá. Ajuste los siguientes ítems y haga clic en el botón [Setup]. Después de eso, aparecerá la pantalla pidiéndole que confirme los cambios. Haga clic en el botón [OK]. En este manual, TCP/IP se ajusta de la siguiente forma: (Estos números son diferentes de los ajustes actuales.) • Activación DHCP: Desactivado (Desmarque la casilla de verificación) • Dirección IP: 169.254.1.100 • Máscara de subred: 255.255.255.0 • Dirección de puerta de comunicación: 169.254.1.1 [NOTA] Ajuste los valores en [IP Address] y [Subnet Mask] de manera que la comunicación pueda ser realizada con el ordenador personal que está usando. Si no se usa ningún segmento más allá del ruteador, la dirección de la puerta se puede dejar como “255.255.255.255”. Por detalles acerca de estos ajustes, consulte a su administrador de red. Si ya se ha ajustado la contraseña de administrador, será necesario introducir la contraseña cuando haga clic en el botón [Setup]. Por detalles acerca de la contraseña de administrador, consulte [4.3.5. Configuración avanzada --Contraseña de administrador] en el Capítulo 4. Si cambia los ajustes del Formador de imágenes inalámbrico mediante el navegador o WI set mientras transmite datos en el modo de Captura en tiempo real, los ajustes anteriores al cambio se pueden exhibir cuando vea los valores de ajuste desde el menú del proyector. En este momento, los ajustes cambiados estarán prontos. menú del proyector. Luego se exhibirán los nuevos ajustes. 10. Haga clic en el botón “Finish”. Cuando la pantalla “TCP/IP Configurations” de la herramienta de ajuste de la dirección IP (WI Set) aparezca, haga clic en [No] para salir del WI Set. — 29 — Español [Disconnect] del modo de Captura en tiempo real, y vea otra vez los ajustes desde el Capítulo 4. Instalando el Formador de imágenes inalámbrico 4.3. Configuración del navegador Usando el navegador Web, el Formador de imágenes inalámbrico se ajusta en las condiciones ambientales que está usando. Podrá almacenar tres ajustes de red separados (LAN 1 ~ LAN 3) en el Formador de imágenes inalámbrico. (Consulte la sección [1.5. Ajustes por defecto de fábrica] para más detalles.) Para configurar el Formador de imágenes inalámbrico mediante un navegador Web, primero encienda el Formador de imágenes inalámbrico e inicie el navegador Web del ordenador personal. Introduzca la dirección IP del Formador de imágenes inalámbrico en el campo de dirección del navegador. (Por ejemplo, http://169.254.1.100.) Aparece la pantalla de configuración (siguiente página). Seleccione el parámetro de configuración en el menú del navegador. [NOTA] El navegador Web a usar debe ser Microsoft Internet Explorer (Ver. 4.0 o mayor) o Netscape Communications Netscape Navigator (Ver. 4.6 o mayor). Este manual describe el uso de Microsoft Internet Explorer (Ver. 6.0). Para exhibir el contenido de la pantalla de configuración en inglés, seleccione “English” en el menú. Si cambia los ajustes del Formador de imágenes inalámbrico mediante el navegador o WI Set mientras transmite datos en el modo de Captura en tiempo real, los ajustes anteriores al cambio se pueden exhibir cuando vea los valores de ajuste desde el menú del proyector. En este momento, los ajustes cambiados estarán prontos. [Disconnect] del modo de Captura en tiempo real, y vea otra vez los ajustes desde el menú del proyector. Luego se exhibirán los nuevos ajustes. NOTA: Asegúrese que los ajustes del navegador Web son los mismos que los indicados a continuación. Se usa un servidor Cuando se usa Internet Explorer Proxy Inicie Internet Explorer. Seleccione [Tools] > [Internet Options]. Seleccione la lengüeta [Connection] y haga clic en el botón [LAN Setup] en el campo [Local Area Network (LAN) Setup]. Marque [Proxy server is not used at local address] del campo [Proxy Server]. O, realice los siguientes ajustes. Inicie Internet Explorer. Seleccione [Tools] > [Internet Options]. Seleccione la lengüeta [Connection] y haga clic en el botón [LAN Setup] en el campo [Local Area Network (LAN) Setup]. Haga clic en el botón [Details] en el campo [Proxy Server]. Introduzca la dirección IP en el Formador de imágenes inalámbrico en el campo [Proxy server is not used at address starting from the following IP Address]. Cuando se usa Netscape Navigator Inicie Netscape Navigator. Seleccione [Edit] > [Setup] > [Category]. Seleccione [Details] y [Proxy], y marque [Set proxy manually.]. Haga clic en el botón [Display] e introduzca la dirección IP en el Formador de imágenes inalámbrico en el campo [Proxy server is not used at address starting from the following IP Address]. — 30 — Capítulo 4. Instalando el Formador de imágenes inalámbrico No se usa el servidor Cuando se usa Internet Explorer Proxy Inicie Internet Explorer. Seleccione [Tools] > [Internet Options]. Seleccione la lengüeta [Connection] y haga clic en el botón [LAN Setup] en el campo [Local Area Network (LAN) Setup]. Desmarque [Proxy server is used at local address] del campo [Proxy Server]. Cuando se usa Netscape Navigator Inicie Netscape Navigator. Seleccione [Edit] > [Setup] > [Category]. Seleccione [Details] y [Proxy], y marque [Connect Internet directly]. 4.3.1. Información En la pantalla inicial, se exhiben el contenido de los ajustes y el estado actual del Formador de imágenes inalámbrico. Cuando haga clic en el botón [REFRESH], los contenidos exhibidos se actualizan. Parámetro Versión del Firmware Descripción Muestra la versión del Firmware de este sistema. Versión del ROM de arranque Muestra la versión del ROM de arranque de este sistema. Dirección de Hardware Muestra la dirección de Hardware (dirección MAC) de este sistema. Tipo de tarjeta inalámbrica Muestra los países en que se puede usar este dispositivo. Esta unidad se ajusta a “FCC/IC” o “ETSI” y no puede ser cambiada. Dirección IP Muestra la dirección IP actualmente ajustada en este sistema. Si se exhibirá. Estado de conexión inalámbrica Muestra el modo de comunicación inalámbrico y el estado en este sistema. Seguridad WEP Muestra el estado del ajuste WEP (Encriptado). Sin embargo, sin embargo no se muestra la clave WEP. SSID/ESSID actual Muestra SSID ajustado en este sistema. Canal actual Muestra el canal, a través del cual se está comunicando actualmente el sistema. — 31 — Español ajusta DHCP, la dirección IP asignada desde el servidor DHCP se Capítulo 4. Instalando el Formador de imágenes inalámbrico Parámetro Descripción Tasa de transferencia de datos Muestra la velocidad de comunicación inalámbrica actual de este sistema. La velocidad de comunicación se cambia automáticamente de acuerdo al ambiente en este momento (11 Mbps, 5.5 Mbps, 2 Mbps, o 1 Mbps). La velocidad de comunicación no se puede ajustar a un velocidad fija. Usuario actual/PC Muestra la dirección IP del ordenador personal , que está actualmente transfiriendo imágenes a este sistema usando el WI Client. Hora del sistema Muestra el tiempo transcurrido desde que se conectó la alimentación. Se puede reponer el tiempo seleccionando “Reset” desde la pantalla de configuración del navegador, o desconectando la alimentación del proyector y volviendo a conectarla. Ubicación Muestra la ubicación de instalación (se puede ajustar el lugar deseado) ajustado en este sistema. — 32 — Capítulo 4. Instalando el Formador de imágenes inalámbrico 4.3.2. Configuración rápida En la pantalla de configuración rápida, se eligen los ítems mínimos necesarios para el funcionamiento para permitir una instalación fácil. [NOTA] El contenido de esta página es parte de la página de configuración avanzada. Por lo tanto, los contenidos ajustados en esta página pueden afectar ítems importantes de la configuración avanzada. Si ajusta los ítems en la página de configuración avanzada, no Parámetro Ubicación Método de configuración IP Dirección IP Máscara de subred Descripción Cuando se usan varios Formadores de imágenes inalámbricos, se puede ajustar un nombre de lugar de instalación deseado para distinguir el Formador de imágenes inalámbrico de otros. El nombre de lugar de instalación ajustado en este campo se exhibe identificado en el menú [Connect…] del WI Client. Se selecciona el método de configuración de Dirección IP deseado entre [Manual], [DHCP], y [BOOTP]. Si se selecciona [DHCP] o [BOOTP], la dirección IP se obtiene automáticamente como [DHCP client] o [BOOTP client]. En este momento, es absolutamente necesario que el servidor DHCP/servidor BOOTP se encuentre en el ambiente permitiendo la comunicación en la red. [NOTA] Cuando el método de configuración de la dirección IP se ajusta a DHCP o BOOTP, y presiona el interruptor de prueba para exhibir los ajustes mientras el Formador de imágenes inalámbrico intenta obtener una dirección IP, los campos Dirección IP, Máscara de subred, y dirección de puerta de comunicación se exhibirán como [-.-.-.-]. De lo contrario, si intenta exhibir los ajustes actuales en el menú del proyector mientras el Formador de imágenes inalámbrico intenta obtener una dirección IP, aparecerán los valores existentes de la Dirección IP, Máscara de subred, y Dirección de puerta de comunicación. Una vez que se obtenga la dirección IP del servidor DHCP, la pantalla de menú exhibirá la dirección IP obtenida. Si el Formador de imágenes inalámbrico no puede obtener la dirección IP del servidor DHCP o el servidor BOOTP, se asignará la Dirección IP existente. Ajuste la Dirección IP en el ambiente que la desea usar. Si [IP Configuration Method] se ajusta a [DHCP] o [BOOTP], este ajuste no será necesario. Ajuste la Máscara de subred en el ambiente que la desea usar. Si [IP configuration method] se ajusta a [DHCP] o [BOOTP], este ajuste será innecesario dependiendo de los ajustes de [DHCP Server] y [BOOTP Server]. — 33 — Español será necesario realizar ajustes en esta página. Capítulo 4. Instalando el Formador de imágenes inalámbrico Parámetro Descripción Dirección de puerta de Ajuste la dirección de puerta de comunicación en el ambiente que la desea usar. comunicación Si [IP Configuration Method] se ajusta a [DHCP] o [BOOTP], este ajuste será innecesario dependiendo de los ajustes de [DHCP Server] y [BOOTP Server]. Si no se usa ningún segmento más allá del ruteador, la dirección de la puerta se puede dejar como “255.255.255.255”. Modo inalámbrico Ajuste el modo de comunicación inalámbrico en el ambiente que la desea usar. Seleccione “Infrastructure” o “AdHoc”. Canal Ajuste el canal cuando el sistema se usa en el modo “Pseudo AdHoc”. Seleccione entre los canales disponibles en cada región; América del Norte (EE.UU. y Canadá): 1 ~11; Europa: 1~13; Francia: 10~13. SSID/ESSID Ajuste SSID/ESSID cuando el sistema se usa en el modo “Infraestructura” o “802.11 AdHoc”. [NOTA] Si SSID/ESSID, se usa diferente de “ANY” en el modo Infraestructura, se debe ajustar el mismo SSID/ESSID en el Formador de imágenes inalámbrico, punto de acceso, y el PC cliente inalámbrico. En el modo 802.11 Adhoc, se debe ajustar el mismo SSID en el Formador de imágenes inalámbrico y el PC cliente inalámbrico. SSID/ESSID es sensible a la caja (mayúsculas/minúsculas). A pesar de que todos los caracteres proyectados presionando el interruptor de prueba en el Formador de imágenes inalámbrico son mayúsculas, es necesario distinguir entre caracteres en mayúscula y minúscula. Si los contenidos que ha ajustado en esta página son correctos, haga clic en el botón [APPLY]. Aparecerá la página que le pide que reinicie el Formador de imágenes inalámbrico. Si no fuera necesario realizar ningún otro cambio de configuración, haga clic en el botón [RESTART] para reiniciar el Formador de imágenes inalámbrico. Los ajustes cambiados tendrán efecto después de reiniciar. [NOTA] WEP (Encriptado) no puede ser ajustado en la pantalla de configuración rápida. Cuando use WEP, haga clic en el botón [BACK] antes de reiniciar y realice los ajustes en la pantalla descripta en [4.3.4. Configuración avanzada-Inalámbrico]. Para volver los contenidos que ha ajustado a los ajustes anteriores, haga clic en el botón [REFRESH] antes de presionar el botón [APPLY]. Para volver los ajustes a los ajustes por defecto de fábrica, haga clic en el botón [Restore Factory Default Settings]. Sólo los ítems de configuración rápida vuelven a los ajustes por defecto de fábrica. — 34 — Capítulo 4. Instalando el Formador de imágenes inalámbrico 4.3.3. Configuración avanzada - TCP/IP En la pantalla de configuración TCP/IP de la configuración avanzada, los ítems relacionados con TCP/IP del Formador de imágenes inalámbrico pueden ser ajustados. Parámetro Descripción Método de configuración IP Se selecciona el método de configuración de dirección IP deseado entre [Manual], [DHCP], y [BOOTP]. Si [DHCP] o [BOOTP] ha sido seleccionado, la dirección IP será asignada automáticamente como [DHCP client] o [BOOTP client]. En este momento, es absolutamente necesario que el servidor DHCP/servidor BOOTP se encuentre en el ambiente permitiendo la comunicación en la red. [NOTA] Cuando el método de configuración de la dirección IP se ajusta a DHCP o BOOTP, y presiona el interruptor de prueba para exhibir los ajustes mientras el Formador de imágenes inalámbrico intenta obtener an dirección IP, los campos Dirección IP, Máscara de subred, y Dirección de puerta de comunicación se exhibirán como [-.-.-.-]. De lo contrario, si intenta exhibir los ajustes actuales en el menú del proyector mientras el Formador de imágenes inalámbrico intenta obtener una dirección IP, los valores existentes de la dirección IP, Máscara de subred, y dirección de puerta de comunicación aparecerán. Una vez que se obtenga la dirección IP del servidor DHCP, la pantalla de menú exhibirá la dirección IP obtenida. Si el Formador de imágenes inalámbrico no puede obtener la dirección IP del servidor DHCP o el servidor BOOTP, se asignará la dirección IP existente. Ajuste la dirección IP en el ambiente que la desea usar. Si [IP Configuration Method] se ajusta a [DHCP] o [BOOTP], este ajuste no será necesario. Máscara de subred Ajuste la máscara de subred en el ambiente que la desea usar. Si [IP Configuration Method] se ajusta a [DHCP] o [BOOTP], este ajuste será innecesario dependiendo de los ajustes de [DHCP Server] y [BOOTP Server]. Dirección de puerta de Ajuste la dirección de puerta de comunicación en el ambiente que la comunicación desea usar. Si [IP Configuration Method] se ajusta a [DHCP] o [BOOTP], este ajuste será innecesario dependiendo de los ajustes de [DHCP Server] y [BOOTP Server]. Si no se usa ningún segmento más allá del ruteador, la dirección de la puerta se puede dejar como “255.255.255.255”. — 35 — Español Dirección IP Capítulo 4. Instalando el Formador de imágenes inalámbrico Parámetro ARP+PING Descripción Si el ajuste de la dirección IP se hace con los comandos “arp” y “ping” se selecciona activado o desactivado. Normalmente, se puede usar el ajuste por defecto “Enable” (activado). Por detalles acerca de como ajustar la dirección IP con ARP+PING, consulte [6.2. Ajuste de la dirección IP con el comando “arp + ping”] en el Capítulo 6. Si los contenidos que ha ajustado en esta página son correctos, haga clic en el botón [APPLY]. Aparecerá la página que le pide que reinicie el Formador de imágenes inalámbrico. Si no fuera necesario realizar ningún otro cambio de configuración, haga clic en el botón [RESTART] para reiniciar el Formador de imágenes inalámbrico. Los ajustes cambiados tendrán efecto después de reiniciar. [NOTA] Para volver los contenidos que ha ajustado a los ajustes anteriores, haga clic en el botón [REFRESH] antes de presionar el botón [APPLY]. Para volver los ajustes a los ajustes por defecto de fábrica, haga clic en el botón [Restore Factory Default Settings]. Sólo los ítems de ajuste TCP/IP vuelven a los ajustes por defecto de fábrica. — 36 — Capítulo 4. Instalando el Formador de imágenes inalámbrico 4.3.4. Configuración avanzada – Inalámbrico En la pantalla de ajuste inalámbrico de la configuración avanzada, los ítems relacionados con el inalámbrico del Formador de imágenes inalámbrico pueden ser ajustados. Parámetro Modo inalámbrico Descripción Ajuste el modo de comunicación inalámbrico en el ambiente que la desea usar. Seleccione “Infrastructure” o “AdHoc”. “AdHoc” provee “Pseudo AdHoc” y “802.11 AdHoc”. Usando el interruptor DIP en el Formador de imágenes inalámbrico, ajuste el modo AdHoc deseado. (Por detalles, consulte [1.4. Nombres de las partes y funciones de la unidad principal] en el Capítulo 1.) Para verificar que modo se encuentra ajustado en este momento, presione el interruptor de prueba en el Formador de imágenes inalámbrico. (Por detalles, consulte [1.4. Nombres de las partes y funciones de la unidad principal] en el Capítulo 1.) Canal Ajuste el canal cuando el sistema se usa en el modo “Pseudo Adhoc”. Seleccione entre los canales disponibles en cada región; América del Norte (EE.UU. y Canadá): 1 ~11; Europa: 1~13; Francia: 10~13. Ajuste SSID/ESSID cuando el sistema se usa en el modo “Infrastructure” o “802.11 AdHoc”. [NOTA] Si SSID/ESSID, se usa diferente de “ANY” en el modo infraestructura, se debe ajustar el mismo SSID en el Formador de imágenes inalámbrico, punto de acceso, y el PC cliente inalámbrico. En el modo 802.11 Adhoc, se debe ajustar el mismo SSID en el Formador de imágenes inalámbrico y el PC cliente inalámbrico. SSID/ESSID es sensible a la caja (mayúsculas/minúsculas). A pesar de que todos los caracteres proyectados presionando el interruptor de prueba en el Formador de imágenes inalámbrico son mayúsculas, será necesario discriminar entre caracteres en mayúscula y minúscula. — 37 — Español SSID/ESSID Capítulo 4. Instalando el Formador de imágenes inalámbrico Parámetro Seguridad WEP Descripción Ajuste si se usa o no WEP (Encriptado). Cuando use WEP, seleccione cualquiera de [Enable (40bit/Shared Key)], [Enable (40bit/Abra System)], [Enable (128bit/Shared Key)], y [Enable (128bit/Abra System)] correspondientes a este WEP. [NOTA] Cuando use WEP (Encriptado), la velocidad de transferencia de imágenes puede disminuir. Clave WEP 1 a 4 Ajuste la clave WEP en notación hexadecimal (0 a F). 5 bytes ajustados para WEP de 40-bit y 13 bytes ajustados para WEP de 128-bit. Si los contenidos que ha ajustado en esta página son correctos, haga clic en el botón [APPLY]. Aparecerá la página que le pide que reinicie el Formador de imágenes inalámbrico. Si no fuera necesario realizar ningún otro cambio de configuración, haga clic en el botón [RESTART] para reiniciar el Formador de imágenes inalámbrico. Los ajustes cambiados tendrán efecto después de reiniciar. [NOTA] Para volver los contenidos que ha ajustado a los ajustes anteriores, haga clic en el botón [REFRESH] antes de presionar el botón [APPLY]. Para volver los ajustes a los ajustes por defecto de fábrica, haga clic en el botón [Restore Factory Default Settings]. Sólo los ítems de ajuste inalámbrico vuelven a los ajustes por defecto de fábrica. [NOTA] No se suministran ítems de configuración avanzada dependiendo de las PCs y los puntos de acceso. Si sólo existe el ajuste de activado/desactivado de la WEP, ajuste el Formador de imágenes inalámbrico primero como [Enable (40 bit/ open system]. Si la comunicación no puede ser realizada correctamente, seleccione [Enable (40 bit/ shared key)]. Si puede ajustar activado/desactivado y el número de bit, ajuste el Formador de imágenes inalámbrico como [Enable (40 bit/ abra system)] o [Enable (128 bit/ abra system)] de acuerdo con el número de bit. Si no se puede comunicar correctamente, seleccione [Enable (40bit/ shared key)] o [Enable (128bit/ shared key)] de acuerdo con el número de bit. Si el ajuste de encriptación WEP no está de acuerdo con un PC y un punto de acceso, el Formador de imágenes inalámbrico no se podrá comunicar correctamente. Vuelva a Ajustes por defecto de fábrica y vuelva a ajustar el Formador de imágenes inalámbrico. Se pueden ajustar cuatro claves WEP, sin embargo, sólo la opción marcada tendrá efecto. El número y el valor de la clave WEP seleccionada debe ser la misma que el ajuste de un PC y un punto de acceso. Dependiendo de los PCs y de los puntos de acceso, podrá seleccionar sólo una clave WEP. En ese caso, use la clave WEP 1. — 38 — Capítulo 4. Instalando el Formador de imágenes inalámbrico 4.3.5. Configuración avanzada – Contraseña de administrador En la pantalla de ajuste de contraseña de administrador de la configuración avanzada, puede ajustar una contraseña de administrador de manera que el personal que no sea el administrador del sistema no pueda cambiar el ajuste de contenido del Formador de imágenes inalámbrico. Con los ajustes por defecto de fábrica, esta contraseña no ha sido ajustada. [NOTA] Escriba en un lugar seguro la contraseña que ha ajustado. Si pierde la contraseña, deberá inicializar todos los ajustes del Formador de imágenes inalámbrico. (Consulte la sección [1.5. Ajustes por defecto de fábrica].) Después de ajustar una contraseña de administrador, se le pedirá que ingrese la contraseña siempre que cambie los ajustes de dispositivo mediante el navegador Web o WI Set. No necesitará la contraseña cuando cambie los ajustes desde el menú del proyector. Parámetro Descripción Introduzca la contraseña de Introduzca la contraseña de administrador actualmente ajustada. administrador actual La contraseña que introduzca se mostrará como “●●●●●●●”. Introduzca la contraseña de Introduzca la nueva contraseña de administrador que desea administrador nueva ajustar. La contraseña que introduzca se mostrará como “●●●●●●●”. Vuelva a introducir la contraseña Vuelva a introducir la nueva contraseña de administrador que de administrador nueva desea ajustar. La contraseña que introduzca se mostrará como [NOTA] Si ajusta la contraseña de administrador por primera vez, no debe introducir ninguna contraseña en el campo [Enter Current Admin Password]. Introduzca la contraseña deseada en los campos [Enter New Admin Password] y [Reenter New Admin Password]. Podrá asignar la respectiva contraseña de usuario para los tres ambientes LAN diferentes (LAN 1 a LAN 3), pero la misma Contraseña de administrador será usada para todos los tres ajustes LAN. — 39 — Español “●●●●●●●”. Capítulo 4. Instalando el Formador de imágenes inalámbrico Si los contenidos que ha ajustado en esta página son correctos, haga clic en el botón [APPLY]. Aparecerá la pantalla mostrando la contraseña que ha sido actualizada. Haga clic en el botón [BACK]. La próxima vez que ajuste los contenidos de ajuste, aparecerá la pantalla de solicitud de introducción de contraseña. Mantenga el campo [User Name] en blanco e introduzca la contraseña en el campo [Password]. Deje el campo Nombre de usuario en blanco — 40 — Capítulo 4. Instalando el Formador de imágenes inalámbrico 4.3.6. Configuración avanzada – Contraseña de usuario En la pantalla de ajuste de contraseña de usuario de la configuración avanzada, se puede ajustar la contraseña de usuario, que será usada cuando use WI Client. [NOTA] Ajustando una contraseña de usuario, puede restringir el acceso al Formador de imágenes inalámbrico. Se le pedirá al usuario que introduzca una contraseña, cuando acceda al Formador de imágenes inalámbrico mediante WI Client. Cuando ajuste la contraseña de usuario, siempre escriba la contraseña de usuario que ha ajustado. Se puede ajustar la contraseña de usuario diferente de la contraseña de administrador. Podrá asignar la respectiva contraseña de usuario para LAN 1, LAN 2, y LAN 3. Parámetro Descripción Introduzca la nueva Contraseña Introduzca la nueva contraseña que desea ajustar. La contraseña de usuario que introduzca se mostrará como “●●●●●●●”. Vuelva a introducir la nueva Vuelva a introducir la nueva contraseña que desea ajustar. La Contraseña de usuario contraseña que introduzca se mostrará como “●●●●●●●”. [NOTA] Cuando ajuste la contraseña de usuario otra vez, la contraseña de usuario actual no será necesaria. El cambio de la contraseña de usuario está protegida por la contraseña de administrador. Cuando ajuste la contraseña de usuario, se recomienda ajustar la Si los contenidos que ha ajustado en esta página son correctos, haga clic en el botón [APPLY]. Aparecerá la pantalla mostrando la contraseña que ha sido actualizada. Haga clic en el botón [BACK]. — 41 — Español contraseña del administrador. Capítulo 4. Instalando el Formador de imágenes inalámbrico 4.3.7. Configuración avanzada - Miscelánea En la pantalla de ajuste de miscelánea de la configuración avanzada, los nombres de ubicación deseados son ajustados para distinguir el Formador de imágenes inalámbrico cuando se usan varios Formadores de imágenes inalámbricos. Parámetro Ubicación Descripción Ajuste cada nombre de ubicación. Los nombres de ubicación ajustados en este campo se exhiben respectivamente en el menú de conexión de WI Client. Si los contenidos que ha ajustado en esta página son correctos, haga clic en el botón [APPLY]. Aparecerá la página que le pide que reinicie el Formador de imágenes inalámbrico. Si no fuera necesario realizar ningún otro cambio de configuración, haga clic en el botón [RESTART] para reiniciar el Formador de imágenes inalámbrico. Los ajustes cambiados tendrán efecto después de reiniciar. [NOTA] Para volver los contenidos que ha ajustado a los ajustes anteriores, haga clic en el botón [REFRESH] antes de presionar el botón [APPLY]. Para volver los ajustes a los ajustes por defecto de fábrica, haga clic en el botón [Restore Factory Default Settings]. Sólo los ítems de Miscelánea vuelven a los ajustes por defecto de fábrica. — 42 — Capítulo 4. Instalando el Formador de imágenes inalámbrico 4.3.8. Cambio del ajuste de configuración En la pantalla de Cambio del ajuste de configuración, podrá seleccionar un conjunto de ajustes LAN deseados para ser activados de LAN 1, LAN 2, o LAN 3. También podrá verificar los siguientes ajustes de parámetros bajo cada uno de los ajustes LAN. ● Ubicación ● Método de configuración IP ● Dirección IP ● Modo inalámbrico ● Canal ● SSID/ESSID ● Seguridad WEP Marque la casilla de verificación de Ajuste de configuración (LAN 1 ~ LAN 3) que desea activar. Si los contenidos que ha ajustado en esta página son correctos, haga clic en el botón [APPLY]. Aparecerá la página que le pide que reinicie el Formador de imágenes inalámbrico. Si no fuera necesario realizar ningún otro cambio de configuración, haga clic en el botón [RESTART] para reiniciar el Formador de imágenes inalámbrico. Los ajustes cambiados tendrán efecto después de reiniciar. [NOTA] Para volver los contenidos que ha ajustado a los ajustes anteriores, haga clic en el botón [REFRESH] antes de presionar el botón [APPLY]. Para cambiar el ajuste en cada Ajuste de configuración (LAN 1 ~ LAN 3), seleccione el clic en el botón [Back] en el menú del navegador y cambie los ajustes. — 43 — Español Ajuste de configuración deseado en esta pantalla y haga clic en [APPLY]. Luego, haga Capítulo 4. Instalando el Formador de imágenes inalámbrico 4.3.9. Reiniciar En la pantalla de Reiniciar, el Formador de imágenes inalámbrico puede ser reiniciado. Haga clic en el botón [RESTART]. Cuando cambie los ajustes en otra página (TCP/IP, Inalámbrico, etc.) pero no haya reiniciado el Formador de imágenes inalámbrico, podrá hacer clic en el botón [RESTART] para activar los nuevos ajustes. Cuando acceda al Formador de imágenes inalámbrico después de cambiar el ajuste; Introduzca la nueva Dirección IP en el campo de dirección del Navegador para acceder al Formador de imágenes inalámbrico. No le está permitido acceder con la Dirección IP anterior. — 44 — Capítulo 4. Instalando el Formador de imágenes inalámbrico 4.4. Instalando el Formador de imágenes inalámbrico desde el menú del proyector Esta sección describe como configurar los ajustes de red del Formador de imágenes inalámbrico desde el menú del proyector. Puede configurar los ajustes del Formador de imágenes con el control remoto del proyector o el panel de control. Podrá almacenar tres ajustes de red separados (LAN 1 ~ LAN 3) en el Formador de imágenes inalámbrico. Si está usando el Formador de imágenes inalámbrico en varios ambientes de red, podrá cambiar fácilmente de un ajuste de red a otro creando y guardando los ajustes adecuados para cada red. Consulte la sección [1.5 Ajustes por defecto de fábrica] en el Capítulo 1. para más detalles. 1. Primero encienda el proyector para exhibir el menú en la pantalla. Presione el botón MENU, y seleccione SETTING MENU > Wireless Imager, y presione el botón [SELECT]. Menú de ajuste ▼ 2. Usando el puntero [ / ▼ Formador de imágenes inalámbrico ], seleccione la red que desea configurar desde LAN 1, LAN 2, o LAN 3. En el siguiente ejemplo, seleccionaremos LAN 1. [NOTA] Si ya ha configurado ajustes de red para LAN 1, LAN 2 y/o LAN 3, y solo desea ▼ [ / ▼ cambiar de un ajuste de LAN a otro, seleccione el LAN deseado usando el puntero ] y presione el botón [SELECT]. Luego aparecerá la pantalla de configuración de red. Presione el botón MENU para cerrar esta pantalla. El ajuste de configuración Español será activado. Selección de LAN — 45 — Capítulo 4. Instalando el Formador de imágenes inalámbrico ▼ ▼ Use / ▼ Usando el puntero [ /▲/▼/ ▼ 3. Presione el botón SELECT para exhibir la pantalla de configuración de red. ], muévase para cada campo y cambie los ajustes. para moverse a los diferentes campos. Use ▲ / ▼ para cambiar el valor en cada campo. Parámetro Dirección IP Descripción Ajuste la dirección IP en el ambiente que la desea usar. Subred Ajuste la máscara de subred en el ambiente que la desea usar. Puerta de comunicación Ajuste la dirección de puerta de comunicación en el ambiente que la (Gateway) desea usar. Si no se usa ningún segmento más allá del ruteador, la dirección de la puerta se puede dejar como “255.255.255.255”. Canal actual Ajuste el canal cuando el sistema se usa en el modo “Pseudo Adhoc. Seleccione entre los canales disponibles en cada región; América del Norte (EE.UU. y Canadá): 1 ~11; Europa: 1~13; Francia: 10~13. Estado de conexión Ajuste el modo de comunicación inalámbrico en el ambiente que la desea usar. Seleccione “Infrastructure” o “AdHoc”. “AdHoc” provee “Pseudo AdHoc” y “802.11 AdHoc”. El modo AdHoc deseado se ajusta usando el interruptor DIP en el Formador de imágenes inalámbrico. (Por detalles, consulte [1.4. Nombres de las partes y funciones de la unidad principal] en el Capítulo 1.) Además, presionando el interruptor de prueba en el Formador de imágenes inalámbrico puede verificar el modo ha sido ajustado. (Por detalles, consulte [1.4. Nombres de las partes y funciones de la unidad principal] en el Capítulo 1.) SSID/ESSID/IBSSID Ajuste SSID/ESSID cuando el sistema se usa en el modo “Infraestructura” o “802.11 AdHoc”. [NOTA] Si SSID/ESSID, se usa diferente de “ANY” en el modo Infraestructura, se debe ajustar el mismo SSID en el Formador de imágenes inalámbrico, Punto de acceso, y el PC cliente inalámbrico. En el modo 802.11 Adhoc, se debe ajustar el mismo SSID en el Formador de imágenes inalámbrico y el PC cliente inalámbrico. SSID/ESSID es sensible a la caja (mayúsculas/minúsculas). A pesar de que todos los caracteres proyectados presionando el interruptor de prueba en el Formador de imágenes inalámbrico son mayúsculas, será necesario discriminar entre caracteres en mayúscula y minúscula. — 46 — Capítulo 4. Instalando el Formador de imágenes inalámbrico 4. Cuando se termina la configuración, presione el botón SELECT, y se activarán los ajustes cambiados. [NOTA] Si cierra el menú usando el botón MENU antes de presionar [SELECT], los ajustes cambiados no podrán ser activados. Si ajusta la configuración de LAN1 ~ LAN3, el último ajuste LAN configurado será activado. Por ejemplo, si configura por último el ajuste LAN1, el Formador de imágenes inalámbrico comienza con los ajustes LAN1. No se puede ajustar Encriptación WEP para configuración inalámbrica desde el menú del proyector. Si el ajuste WP fuera necesario, use método de configuración del navegador Web (consulte la sección [4.3. Configuración del navegador] en el Capítulo 4). Si ajusta SSID/ESSID usando un PC, no ponga espacios en blanco siguiendo a las letras. El Formador de imágenes inalámbrico considera a los espacios en blanco Español como “no caracteres”, lo que puede resultar en un error de comunicación. — 47 — Capítulo 5. Usando WI Client Capítulo 5. Usando WI Client Este capítulo describe como usar WI Client para transferir imágenes del ordenador personal . Accediendo al Formador de imágenes inalámbrico con el software WI Client, podrá transmitir la imagen desde la pantalla de su PC a un proyector, y también controlar y configurar a distancia el proyector. [NOTA] Sólo un PC puede transmitir las imágenes en el Formador de imágenes inalámbrico a la vez. Varios PCs no pueden transmitir a la misma vez. Este sistema no se puede usar con un software que use DirectX, MS-Office assistant, y que reproduzca películas, como DVD. 5.1. Preparando el ordenador personal cliente Prepare un ordenador personal que va a ser usado para controlar el Formador de imágenes inalámbrico. Verifique los siguientes ítems del ordenador personal. • Verifique las especificaciones de hardware del ordenador personal. (Por detalles, consulte [1.3. Ambiente de funcionamiento] en el Capítulo 1.) Si las especificaciones del hardware del ordenador personal no son suficientes, el Formador de imágenes inalámbrico podría no funcionar a su máximo nivel. • Será necesario instalar una tarjeta LAN inalámbrica (adaptador) permitiendo la comunicación LAN inalámbrica (aplicable a IEEE802.11b) en el ordenador personal. Sin embargo, cuando se usa la comunicación de infraestructura (comunicación a través de los puntos de acceso), la comunicación también puede ser realizada desde el lado LAN cableado (Ethernet). En ese caso, la comunicación personal necesita sólo la tarjeta LAN (Ethernet). Asegúrese que la comunicación se puede realizar con los contenidos ajustados en los capítulos 4. • Asegúrese que WI Client está instalado en el ordenador personal que desea usar. (Por detalles, consulte [3.3. Instalando WI Client] en el Capítulo 3.) [NOTA] No es absolutamente necesario instalar WI Client. También puede ejecutar WI Client directamente desde el CD-ROM de software. (Por detalles, consulte [3.4. Iniciando WI Client] en el Capítulo 3.) — 48 — Capítulo 5. Usando WI Client 5.2. Iniciando WI Client 1. Primero encienda el proyector y seleccione WI input (Formador de imágenes inalámbrico). 2. Desde el menú [Start] de Windows, seleccione [Program] > [Wireless Imager] > [WI Client] en ese orden. Se inicia WI Client. Cuando se inicia WI Client por primera vez, aparece la pantalla “Connect to WI Host”. Si el Formador de imágenes inalámbrico que desea conectar no se exhibe en “Target List”, haga clic en el botón [Search]. Cuando se exhibe el Formador de imágenes inalámbrico que desea conectar, selecciónelo en “Target List”, y luego haga clic en el botón [Connect]. Cuando haga clic en el botón [Connect], WI Client estará residente en la bandeja de sistema y se exhibirá el ícono correspondiente. Después de eso, podrá ejecutar WI Client. [NOTA] WI Set podría no detectar el Formador de imágenes inalámbrico, si está funcionando la función Firewall en alguno de los programas de detección de virus de PC. Cuando use WI Set, desactive temporariamente la función Firewall. [NOTA] Cuando se inicia WI Client por segunda u otra vez, no aparecerá la pantalla “Connect to WI Host”. En cambio, se exhibirán en la pantalla por 3 segundos las condiciones de inicio, y luego WI Client estará residente en la bandeja de sistema y se exhibirá el ícono correspondiente. Si desea exhibir la ventana “Connect to WI Host”, haga clic en “Connect Icono en la bandeja de sistema — 49 — Español to WI Host” del menú (consulte la sección [5.3. Menú de WI Client]). Capítulo 5. Usando WI Client [NOTA] Si la contraseña de usuario se ajusta tal como se describe en [4.3.6. Configuración avanzada - Contraseña de usuario] en el Capítulo 4, deberá introducir la contraseña en el campo [Password] en la pantalla “Connect to WI Host”. Si introduce una contraseña de usuario incorrecta o no introduce una contraseña, permanecerá la pantalla de introducción de contraseña de usuario. Introduzca la contraseña de usuario correcta. (La contraseña de usuario introducida se mostrará como “******”) 5.3. Menú de WI client Cuando haga clic con el botón derecho del ratón en el ícono en la bandeja de sistema, aparecerá el menú de WI Client. Haga clic con el botón derecho del ratón en el ícono en la bandeja de sistema 1. Captura en tiempo real Formador de imágenes inalámbrico ▼ Cuando [Real Time Capture] ha sido seleccionado, el ordenador personal será conectado al marcado en el cuadro de diálogo “Connect to WI Host” en este momento. En la Captura en tiempo real, cada vez que la pantalla exhibida en el ordenador personal es cambiada, la pantalla cambiada es capturada, y luego es transferida al Formador de imágenes inalámbrico. El ícono en la bandeja de sistema es cambiado al ícono de conexión mientras los datos de pantalla son transferidos en tiempo real. [NOTA] Si está usando WI Client con Windows XP, y la protección de contraseña está activada para el protector de pantalla, la Captura en tiempo real se detiene, tan pronto como se inicia el protector de pantalla. Sin embargo, cuando se vuelve a conectar son su contraseña y está fuera del modo de protector de pantalla, el modo de Captura en tiempo real comenzará otra vez. Si fuera necesario desactive la protección con contraseña. Desconectada — 50 — Conectada Capítulo 5. Usando WI Client 2. Captura de un disparo imágenes inalámbrico marcado temporariamente con ▼ Cuando seleccione [One Shot Capture], el ordenador personal será conectado al Formador de en el cuadro de diálogo “Connect to WI Host”. En el modo de Captura de un disparo, sólo la pantalla que se exhibe en el ordenador personal es capturada, y luego es transferida al Formador de imágenes inalámbrico. Después que las imágenes de la pantalla hayan sido transferidas, la conexión al Formador de imágenes inalámbrico se desconecta. Sin embargo, el proyector continúa proyectando la pantalla transferida en el cuadro de diálogo de modo de Captura de un disparo. El ícono en la bandeja de sistema es cambiada al ícono de conexión durante la Captura de un disparo, y luego es cambiado al ícono de desconexión. Desconectada Conectada Desconectada [NOTA] Cuando “Captura en tiempo real” y “Captura de un disparo” no sean satisfactorios, salga de WI Client seleccionando [Quit] y reinicie el WI Client. 3. Desconexión Para cancelar la transferencia de imágenes en el modo de captura en tiempo real, seleccione [Disconnect] en el menú. [NOTA] Cuando haya seleccionado Disconnect en el menú, el proyector continuará exhibiendo la imagen hasta antes de desconectar. 4. Conexión Cuando haga clic en [Connect...], aparecerá la pantalla “Connect to Wireless Imager Host”. Si el Formador de imágenes inalámbrico que desea conectar no se exhibe en “Target List”, haga clic en el botón [Search]. Cuando se exhibe el Formador de imágenes inalámbrico que desea conectar, selecciónelo en “Target List”, seleccione un método de conexión deseado, [Real time capture] o [One shot capture], y luego haga clic en el ícono [Connect]. Español [NOTA] No es posible seleccionar y conectar varios Formadores de imágenes inalámbricos. El ordenador personal entonces debe ser conectado al Formador de imágenes inalámbrico bajo condiciones seleccionadas para transferir la pantalla. — 51 — Capítulo 5. Usando WI Client [NOTA] Si la contraseña de usuario se ajusta tal como se describe en [4.3.6. Configuración avanzada - Contraseña de usuario] en el Capítulo 4, deberá introducir la contraseña en el campo [Password] en la pantalla “Connect to wireless imager host”. Si introduce una contraseña de usuario incorrecta o no introduce una contraseña, permanecerá la pantalla de introducción de contraseñas. Introduzca la contraseña de usuario correcta (La contraseña de usuario introducida se mostrará como “******”). 5. Opciones Cuando seleccione [Options...], deberá ajustar las opciones de la imagen a transferir correspondiendo con ese propósito. [NOTA] (Sólo con Windows XP) Compare ajustar la exhibición del PC a 16 bit, la tasa de transferencia se podría enlentecer, si las Opciones se ajustan a lo siguiente, (Ajuste de opciones en WI Client) Tipo de imagen: Presentación Colores de exhibición: 16 bit (Ajuste de exhibición para PC) Colores: 24 bit o 32 bit En ese caso, cambie el ajuste de color para el monitor PC a 16 bit. (A) Seleccione un tipo de imagen deseado, modo Presentación o modo Foto. ● Modo Presentación Puede seleccionar [Presentation Mode] si desea exhibir caracteres y/o gráficos, etc. Cuando seleccione [Presentation Mode], los colores de exhibición se seleccionan para [16 bit] o [24 bit]. ● Modo Foto Puede seleccionar [Photo Mode] si desea exhibir imágenes naturales, como fotografías exhibidas en el ordenador personal. Cuando seleccione [Photo Mode], los colores de exhibición estarán fijos en [24 bit] y no se podrá seleccionar [16 bit]. — 52 — Capítulo 5. Usando WI Client (B) Seleccione un ajuste de colores de exhibición deseados, [16 bit] o [24 bit]. ● 16 bit Cuando seleccione [16 bit], los colores se transferirán a una tasa máxima de 16 bits. La velocidad de transferencia será más rápida, comparada con una transferencia de 24-bit. ● 24 bit Cuando seleccione [24 bit], los colores se transferirán a una tasa máxima de 24 bits. Cuando se ajusta el tipo de imagen a [Modo foto], los colores de exhibición estarán fijos en 24 bits. [NOTA] Los colores de exhibición del ajuste de opciones de WI Client puede depender del ajuste de exhibición del ordenador personal. Ajuste de exhibición del Ajuste de colores de exhibición de Colores de exhibición proyectados ordenador personal (bit) ajuste de opciones de WI Client (bit) por el proyector (bit) 16 24 32 (*1) 16 16 24 16 16 16 24 24 16 16 24 24 *1: Incluso si el ajuste de exhibición del ordenador personal se ajusta a [32 bit], el número de colores se vuelve 16,770,000 colores, lo mismo a 24 bit. 6. Ajuste a ajuste por defecto de fábrica Cuando haga clic en [Set to Default], los ajustes actuales (Opciones, Objetivo, Modo de transferencia (captura en tiempo real o desconectar)) son guardados. Cuando ejecute WI Client la próxima vez, será posible ejecutarlo con los mismos valores ajustados. Por ejemplo, si hace clic en [Set to Default] para salir de WI Client cuando su PC está conectada a un Formador de imágenes inalámbrico con los ajustes: Captura en tiempo real, modo Presentación y 16 bit, su PC se conectará al Formador de imágenes inalámbrico con los mismos ajustes de imágenes y captura en tiempo real cuando reinicie WI Client. 7. Acerca de WI Client Español Cuando haga clic en [About WI Client], aparecerá información acerca de la versión de WI Client. 8. Ayuda Cuando haga clic en [Help], aparecerá la ayuda sobre WI Client. — 53 — Capítulo 5. Usando WI Client 9. PJ Controller Cuando seleccione [PJ Controller...], ejecutará PJ Controller para controlar y configurar el proyector desde su PC. (Consulte la sección 5.4. PJ Controller, para más detalles.) [NOTA] No podrá ejecutar [PJ Controller...] mientras el PC está conectado en el Formador de imágenes inalámbrico en el modo Tiempo real o en el modo de Captura de un disparo. Asegúrese que WI Client está en el estado [Disconnect]. Si hay varios Formadores de imágenes inalámbricos en el área, asegúrese en la pantalla [Connect to wireless imager host] que lo está conectando al objetivo correcto. No está permitido conectar PJ controller a varios Formadores de imágenes inalámbricos. 10. Salir Cuando seleccione [Quit] durante la Captura en tiempo real, se desconecta la comunicación y se sale de WI Client. (Consulte la sección [5.5. Exiting WI Client] para más detalles) — 54 — Capítulo 5. Usando WI Client 5.4. PJ Controller Con el PJ Controller, puede controlar y configurar el proyector al cual se ha instalado el Formador de imágenes inalámbrico. 1. Haga clic con el botón derecho del ratón en el ícono en la bandeja de sistema, y asegúrese que WI Client está en el estado [Disconnect]. Verifique que también ha seleccionado el objetivo correcto. [NOTA] No podrá ejecutar [PJ Controller...] mientras el PC está conectado al Formador de imágenes inalámbrico en el Modo Tiempo real o en el modo de Captura de un disparo. Asegúrese que WI Client está en el estado [Disconnect]. Haga clic con el botón derecho del ratón en el ícono en la bandeja de sistema. 2. Seleccione [PJ Controller...] en el menú y ejecute PJ Controller. A continuación, seleccione [Initial Setting] en el menú, y configure los campos apropiados. Asegúrese que selecciona el [Model Name] correcto. Acerca del nombre del modelo: Model Name es el nombre actual del modelo del proyector que desea controlar con el PJ Controller. Model Name se muestra como código en la sección OPTIONAL PARTS en el manual de instrucciones de su proyector. Verifique con cuidado el nombre del modelo de su proyector y seleccione el código de nombre de modelo correcto en la lista desplegable. De manera de controlar su proyector correctamente, debe seleccionar el código de nombre de modelo correcto. Parámetro Descripción Seleccione un lenguaje deseado desde el menú desplegable, y haga clic en el botón [Set]. Model Name Seleccione un nombre de modelo del proyector al cual se ha instalado el Formador de imágenes inalámbrico. El nombre del modelo se lista como el código en la sección PARTES OPCIONALES del manual de instrucciones del proyector. [NOTA] Si no selecciona el nombre de modelo correcto, no podrá controlar o configurar el proyector usando PJ Controller. Comment Puede guardar cualquier comentario respecto a los ajustes iniciales. Para guardar los comentarios introducidos, haga clic en el botón [Save]. — 55 — Español Language Capítulo 5. Usando WI Client 3. Después de completar los ajustes iniciales, seleccione otros ítems del menú en el Menú principal para controlar o configurar el proyector. Consulte la sección [5.4.1. Alimentación y estado] ~ [5.4.3. Menú de exhibición] para una descripción detallada de cada ítem del menú. [NOTA] Los ítems del menú pueden variar dependiendo del tipo de proyector. 4. Cuando termine el control o la configuración usando PJ Controller, seleccione [Exit] del menú [File] y salga de la aplicación PJ Controller. [NOTA] No puede conectar el Formador de imágenes inalámbrico en el modo tiempo real o en el modo un disparo mientras se esté ejecutando el PJ Controller. 5.4.1. Alimentación y estado En la pantalla Power & Status, puede configurar y controlar la alimentación del proyector. Parámetro Projector Power Descripción Puede controlar la alimentación del proyector haciendo clic en el botón [Standby] o [ON]. [NOTA] No podrá conectar el proyector por aproximadamente 90 segundos después de desconectar la alimentación. Si el LED del proyector está indicando el estado [Cooling], no podrá conectar el proyector. Espere hasta que los indicadores pasen de [On cooling down] a [Standby], luego haga clic en el botón [ON] para conectar la alimentación. Accumulated Lamp-use time El tiempo acumulado de uso de la lámpara se exhibe en incrementos de una hora. Este contador se repone cuando se cambia la lámpara y se hace reponiendo el contador de cambio de la lámpara. Accumulated Projector-use El tiempo acumulado de uso del proyector se exhibe en incrementos time de una hora. Power Status El estado de la lámpara del proyector se exhibe en el siguiente estado: ON, En espera, Lámpara apagada/En espera, OFF, Enfriándose, Lámpara apagada/Enfriándose, Modo de ahorro de energía/Enfriándose, Error de temperatura/Enfriándose, Inciando, Administración de energía en funcionamiento, Error de temperatura/En espera Projector Condition La condición del proyector se exhibe en el siguiente estado: Normal, Error de temperatura, Falla de alimentación, Lámpara apagada, En espera Input Status Se exhibe el modo seleccionado y el estado de la señal. [NOTA] Debido a que los parámetros de configuración varían dependiendo del modelo de proyector, los contenidos mencionados antes pueden variar de la configuración real. Por detalles, consulte el manual de instrucciones de cada proyector. — 56 — Capítulo 5. Usando WI Client 5.4.2. Control En la ventana Control se exhiben diferentes menúes de control. Cuando seleccione un ícono, aparecerá la ventana de configuración correspondiente, y podrá ajustar su proyector. [NOTA] La página de control muestra automáticamente los parámetros de configuración necesarios dependiendo del modo de entrada seleccionado. Por lo tanto, los contenidos de la exhibición de pantalla pueden variar ligeramente de los descriptos. Además, dependiendo de la fuente de entrada, algunos ítems podrían no ser configurables. Consulte el manual de instrucciones del proyector para más detalles sobre como configurar cada ítem. Cuando el proyector está en el modo de espera, los cambios de configuración en el menú de control no tendrán efecto. Entrada Puede seleccionar el terminal de entrada y la fuente de entrada. Parámetro Input Descripción Puede seleccionar que terminal de entrada usar seleccionando un botón apropiado. Si se exhibe el menú desplegable, puede seleccionar una fuente de entrada. [NOTA] El terminal de entrada [WI] es el terminal RGB digital al cual está Puede guardar cualquier comentario respecto a los ajustes iniciales. Para guardar los comentarios introducidos, haga clic en el botón [Save]. [NOTA] Debido a que los parámetros de configuración varían dependiendo del modelo de proyector, los contenidos mencionados antes pueden variar de la configuración real. Por detalles, consulte el manual de instrucciones de cada proyector. — 57 — Español conectado el Formador de imágenes inalámbrico. Comment Capítulo 5. Usando WI Client Ajuste de PC Esta función optimiza la señal de una PC conectada para mejorar la calidad de proyección. [NOTA] La pantalla de control [PC] se exhibe sólo cuando se ha seleccionado ordenador analógico como fuente de entrada. Parámetro Descripción Use el botón Total Dots Use el botón para ajustar la alineación. / ▲ / ▼ para ajustar la posición de la pantalla. / ▼ ▼ Fine Synch ▼ Haga clic en el botón [Start] para iniciar el ajuste automático de PC. ▼ ▼ Auto PC Adjustment / para ajustar el total de puntos para la sincronización / ▼ horizontal. Position Use el botón Comment Puede guardar cualquier comentario respecto a los ajustes del PC. Para guardar los comentarios introducidos, haga clic en el botón [Save]. SISTEMA Puede seleccionar un sistema de color para la señal de entrada y modo de escaneo. [NOTA] La pantalla de control [SYSTEM] se exhibe sólo cuando Video ha sido seleccionado como la fuente de entrada. Parámetro Color System Adjustment Descripción Seleccione un sistema de color para la señal de entrada haciendo (Solo entrada VIDEO, S-VIDEO) clic en el botón de selección, y haga clic en [Set]. AUTO: Ajuste automáticamente al sistema de color de la señal de entrada. PAL, SECAM, NTSC, NTSC4.43, PAL-M, PAL-N: Puede seleccionar manualmente el sistema de color. System Adjustment Seleccione un modo de escaneo para la señal de entrada haciendo (Solo entrada Y,Pb/Cb,Pr/Cr) clic en el botón de selección, y haga clic en [Set]. AUTO: Ajuste automáticamente al modo de escaneo de la señal de entrada. 1080i, 1035i, 720p, 575p, 480p, 575i, 480i: Puede seleccionar el modo de escaneo manualmente. [NOTA] Debido a que los parámetros de configuración varían dependiendo del modelo de proyector, los contenidos mencionados antes pueden variar de la configuración real. Por detalles, consulte el manual de instrucciones de cada proyector. — 58 — Capítulo 5. Usando WI Client Ajuste de imagen Puede realizar los ajustes de imagen del proyector. Seleccione un modo deseado de la lista ▼ el botón o ▼ desplegable [Image Adjustment Mode], y haga clic en el botón [Set] (o [Change]). Puede usar para cambiar el valor, o introduzca un valor numérico en el cuadro de texto, y haga clic en el botón [Set]. Los valores mostrados próximo a cada parámetro son los ajustes actuales y el estado. Puede almacenar el modo de imagen configurado manualmente en [Image 1] a [Image 4]. Para almacenar los ajustes, vaya a la parte de abajo de la pantalla a [Store Adjustment]. Seleccione el número de imagen que desea guardar de la lista desplegable, y haga clic en el botón [Save]. Para reponer los ajustes originales, haga clic en [Return]. [NOTA] Asegúrese de usar los caracteres de un solo bit para el campo de cuadro de texto. El ajuste de nitidez se encuentra entre 0 y 31. El ajuste Gamma se encuentra entre 0 y 15. Todos los demás ajustes se encuentran entre 0 y 63. Parámetro Image Adjustment Mode Descripción Seleccione entre Estándar, Real*, Cinema**, Imágen 1 – 4, de la lista desplegable. Imágen 1 entre 4 se ajusta manualmente. Adjustment items Puede ajustar Contraste, Brillo, Tinte**, Color**, Balance del blanco, Nitidez**, Gamma, Reducción de ruidos**, Progresivo** Comment Puede guardar cualquier comentario respecto a los ajustes de imagen. Para guardar los comentarios introducidos, haga clic en el botón [Save]. * Se exhibe cuando WI (o Computer 1) ha sido seleccionado como la fuente de entrada. Español ** Se exhibe cuando Video ha sido seleccionado como la fuente de entrada. [NOTA] Debido a que los parámetros de configuración varían dependiendo del modelo de proyector, los contenidos mencionados antes pueden variar de la configuración real. Por detalles, consulte el manual de instrucciones de cada proyector. — 59 — Capítulo 5. Usando WI Client Pantalla Puede seleccionar un modo de pantalla para el proyector. [NOTA] Si el modo de escaneo “1080i”, 1035i”, o “720p” ha sido seleccionado en el ajuste [System Adjustment] (sólo entrada Y, Pb/Cb, Pr/Cr) en la pantalla [SYSTEM], no podrá configurar los ajustes [Screen]. Parámetro Aspect Descripción Seleccione modo Normal o Ancho haciendo clic en el botón de selección, y haga clic en [Set]. True* Haga clic en el botón ON o OFF para cambiar la proyección de pantalla. Digital Zoom* Haga clic en el botón [+], [–], o [Center] ampliar o minimizar la pantalla, o [OFF] para ajustar sin zoom. * Se exhibe cuando WI o Computer1 ha sido seleccionado como la fuente de entrada. Sonido Puede ajustar el volumen del proyector. Los valores mostrados próximo a cada parámetro son los ajustes actuales y el estado. [NOTA] Asegúrese de usar los caracteres de un solo bit para el campo de cuadro de texto. El ajuste de volumen se encuentra entre 0 y 63. Descripción ▼ Haga clic en el botón / ▼ Parámetro Volume o introduzca un valor en el cuadro de texto para cambiar el ajuste de volumen, y haga clic en [Set]. Mute Haga clic en el botón [ON] o [OFF] para activar o desactivar la función Silenciamiento. [NOTA] Debido a que los parámetros de configuración varían dependiendo del modelo de proyector, los contenidos mencionados antes pueden variar de la configuración real. Por detalles, consulte el manual de instrucciones de cada proyector. — 60 — Capítulo 5. Usando WI Client Ajuste Puede configurar diferentes ajustes de proyector. Los valores mostrados próximo a cada parámetro son los ajustes actuales y el estado. Parámetro Language Descripción Seleccione un lenguaje deseado para el menú de exhibición de la lista desplegable, y haga clic en [Set]. El menú será exhibido en el lenguaje ▼ Haga clic en el botón / ▼ seleccionado. Keystone / ▲ / ▼ para corregir la distorsión trapezoidal. Marque la casilla [High Speed], si desea aumentar la variación. Haga clic en el botón [OFF] si no necesita de distorsión trapezoidal. Blue Back Seleccione [ON] o [OFF] para exhibir/no exhibir el fondo azul cuando no se Display Seleccione [ON] o [OFF] para exhibir/no exhibir la pantalla. detecta una señal. Logo Seleccione [ON] o [OFF] para exhibir/no exhibir el logo al inicio. Ceiling Haciendo clic en el botón [ON], la imagen se dá vuelta vertical y horizontalmente para ajustarse al proyector montado en el techo. Rear Haciendo clic en el botón [ON], la imagen se dá vuelta horizontalmente para ajustarse a la proyección trasera. No Show Haciendo clic en el botón [ON], la imagen se esconderá temporariamente. Freeze Haciendo clic en el botón [ON], la imagen se congelará temporariamente. Power Management Cuando no se detecte ninguna señal y el proyector este funcionando por aproximadamente 5 minutos y 30 segundos, la lámpara se apagará automáticamente. Si el ajuste se ajusta a [OFF], se desactiva la función. On Start Haciendo clic en el botón [ON], el proyector se encenderá automáticamente cuando se conecta el enchufe de alimentación al tomacorriente de CA. Remote Control Puede cambiar los códigos de control remoto. Cuando cambia los códigos de control remoto, también deberá cambiar el código de control remoto en la misma unidad. Lamp Counter Reset Puede reponer el contador de la lámpara. No lo reponga a menos que esté cambiando la lámpara. P-TIMER Cuando hace clic en el botón [P-TIMER], el temporizador aparecerá en la Haga clic otra vez y desaparecerá el temporizador. [NOTA] Debido a que los parámetros de configuración varían dependiendo del modelo de proyector, los contenidos mencionados antes pueden variar de la configuración real. Por detalles, consulte el manual de instrucciones de cada proyector. — 61 — Español pantalla proyectada. Haga clic otra vez y aparecerá el tiempo transcurrido. Capítulo 5. Usando WI Client Guardar Puede guardar, así como ver todos los ajustes en el proyector. Sólo los ítems en [Input], [SYSTEM], [Image Adjustment], y [Screen] pueden ser cambiados y guardados. [NOTA] Puede guardar cualquier comentario respecto a la pantalla [Save]. Para guardar los comentarios introducidos, haga clic en el botón [Save]. [Para guardar los ajustes] 1. Seleccione un número de ajuste de la lista desplegable [save To.] (Set1 a Set10). Introduzca un nombre del ajuste guardado en el campo Memo. 2. Haga clic en [Save] para almacenar los ajustes en el número de ajuste seleccionado. [Para ver los ajustes guardados] Seleccione un número de ajuste deseado de la lista desplegable [Load Set No.], y haga clic en [Set]. Los ajustes guardados en el número de ajuste seleccionado serán activado como los ajustes actuales. — 62 — Capítulo 5. Usando WI Client 5.4.3. Menú de exhibición En la pantalla del menú de exhibición, podrá controlar el menú del proyector a través de la red. Parámetro Display Menu Descripción Seleccione [ON] o [OFF] para exhibir/no exhibir el menú del proyector en ▼ Haga clic en el botón / ▼ la pantalla proyectada. Cursor / ▲ / ▼ para mover el cursor, y use el botón [Set] para ajustar el ítem seleccionado. 5.5. Saliendo de WI Client Haga clic con el botón derecho del ratón en el ícono en la bandeja de sistema, y luego haga clic en [Quit]. Se sale de WI Client. Si los datos son enviados en tiempo real, la comunicación se desconecta y se sale de WI Client. Español Haga clic con el botón derecho del ratón en el ícono en la bandeja de sistema. — 63 — Capítulo 6. Apéndice Capítulo 6. Apéndice 6.1. Controlando el movimiento del ratón con el control remoto Puede usar un control remoto* del proyector como ratón inalámbrico de su PC para usarlo como puntero. [NOTA] Cuando se usa el Formador de imágenes inalámbrico, no necesitará un cable de control del ratón para conectar entre el puerto del ratón del PC (o puerto USB) y el terminal del puerto de control del proyector (o el terminal USB). ✽ El control remoto debe tener las funciones del ratón. Para más detalles, consulte el manual de instrucciones del proyector. [Moviendo el puntero del ratón] Use el botón de apuntar, el botón SELECT (clic izquierdo), y el botón de clic derecho para controlar el puntero del ratón. ● Botón del puntero Use este botón para mover el puntero del ratón. Puede mover el puntero del ratón presionando el botón del puntero Botón del puntero (Se moverá el puntero) verticalmente y horizontalmente. [NOTA] Mientras el menú del proyector se exhibe en la pantalla, el botón del puntero sirve como puntero para la pantalla de menú. Cuando la pantalla de menú está cerrada, podrá volver a controlar el puntero del ratón. ● Botón SELECT (Clic izquierdo) Funciones del clic izquierdo del ratón del PC. Para arrastrar el puntero, mantenga presionando el botón SELECT (clic izquierdo) y mueva el botón del puntero. ● Botón de clic derecho Funciones del clic derecho del ratón del PC. — 64 — Botón Select (clic izquierdo) (Hacer clic en el botón izquierdo del ratón) Botón de clic derecho (Hacer clic en el botón derecho del ratón) Capítulo 6. Apéndice 6.2. Ajuste de la dirección IP con el comando “arp” + “ping” Además de usar la aplicación WI Set suministrada en el CD-ROM , puede usar el comando “arp” y “ping” de la línea de comando para asignar una dirección IP a su Formador de imágenes inalámbrico. 1. Inicie el Formador de imágenes inalámbrico y configure la tarjeta LAN inalámbrica en su PC para comunicarse con el Formador de imágenes inalámbrico. 2. Desde el menú [Start], haga clic en [Run]. En el campo próximo a [Open:], introduzca “command” y haga clic en [OK]. Cuando aparezca “MS-DOS prompt” (o la línea de comando), escriba el comando “arp” de la siguiente manera: (Ejemplo) C:\ > arp -s 169.254.1.100 00-c0-6f-05-1c-c2 Indica una dirección IP que se desea asignar a su Formador de imágenes inalámbrico. Separe la dirección MAC del Formador de imágenes inalámbrico cada dos caracteres con un guión. La dirección MAC se indica en la etiqueta pegada en la parte de abajo de cada unidad. 3. A continuación, introduzca el comando “ping” de la siguiente manera: (Ejemplo) C:\ > ping 169.254.1.100 (ejecutando el comando ping, se repondrá la dirección IP) Indica una dirección IP que se desea asignar a su Formador de imágenes inalámbrico. La respuesta es 169.254.1.100:bytes=32 times=2ms TTL=255 (Si aparece ese mensaje, la dirección IP ha sido asignada correctamente en el Formador de imágenes inalámbrico) [NOTA] La dirección IP se guarda en el Firmware del Formador de imágenes inalámbrico, por lo tanto continuará ajustada incluso cuando se desconecta la alimentación. Puede usar el mismo método para volver a asignar una dirección IP. Si la opción [arp+ping] está desactivada en el ajuste TCP/IP del Formador de imágenes inalámbrico, no podrá asignar una dirección IP usando los comandos “arp” y “ping”. (En el Español estado por defecto de fábrica, [arp+ping] se ajusta a “Enable”.) — 65 — Capítulo 6. Apéndice 6.3. Especificaciones Inalámbrico 1 Interfaz de red IEEE802.11b 2 Modo de comunicación Pseudo AdHoc, 802.11 AdHoc, Infraestructura 3 Banda de frecuencia POA-WL11 : 2,412 ~ 2,462 MHz (canales 1 ~ 11) POA-WL12 : 2,412 ~ 2,472 MHz (canales 1 ~ 13) En Francia 2,457 ~ 2,472 MHz (canales 10 ~13) 4 Método de modulación/demodulación 5 Rango de comunicación DS-SS (Espectro de dispersión secuencial directa) A 11 Mbps: Interior, 30 m/Exterior, 140 m NOTA; Los datos de arriba pueden variar dependiendo del ambiente de funcionamiento. 6 Velocidad de transferencia inalámbrica 1/2/5.5/11 Mbps (Cambio automático) 7 Seguridad WEP 40/128bit, SSID/ESSID Suministro de alimentación 1 Consumo eléctrico 8w Conexión del proyector 1 Interfaz externa Salida RGB digital: DVI 29 clavijas (macho) Condiciones ambientales 1 Condiciones de funcionamiento 5~35°C 2 Condiciones de almacenamiento –20~60°C 1 FCC FCC part15 ClassB 2 IC ICES-003 ClassB 3 CE R&TTE 1 Dimensiones 53 (An.) x 86 (Prof.) x 26 (Al.) mm (excluyendo cualquier saliente) 2 Peso Aproximadamente 265g (Excluyendo la tarjeta LAN inalámbrica) Estándares Otros Tarjeta LAN inalámbrica tipo No. KC-11B10Z (Para POA-WL11) KC-11B01Z (Para POA-WL12) ✻ Las especificaciones están sujetas a cambios sin previo aviso. — 66 —-
 1
1
-
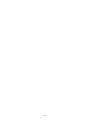 2
2
-
 3
3
-
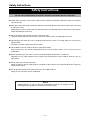 4
4
-
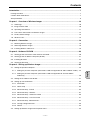 5
5
-
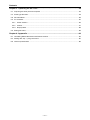 6
6
-
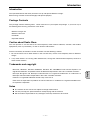 7
7
-
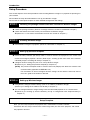 8
8
-
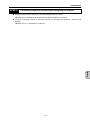 9
9
-
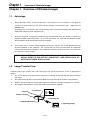 10
10
-
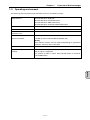 11
11
-
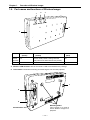 12
12
-
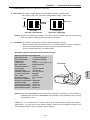 13
13
-
 14
14
-
 15
15
-
 16
16
-
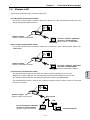 17
17
-
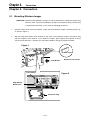 18
18
-
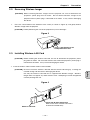 19
19
-
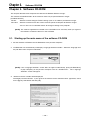 20
20
-
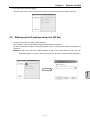 21
21
-
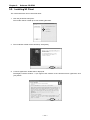 22
22
-
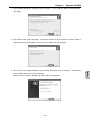 23
23
-
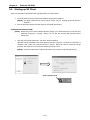 24
24
-
 25
25
-
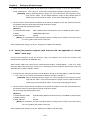 26
26
-
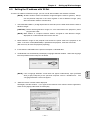 27
27
-
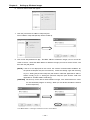 28
28
-
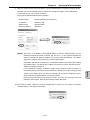 29
29
-
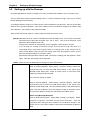 30
30
-
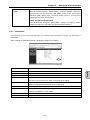 31
31
-
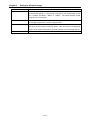 32
32
-
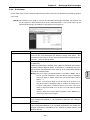 33
33
-
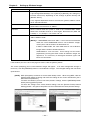 34
34
-
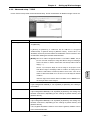 35
35
-
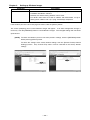 36
36
-
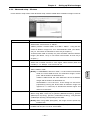 37
37
-
 38
38
-
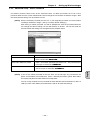 39
39
-
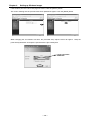 40
40
-
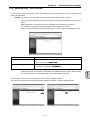 41
41
-
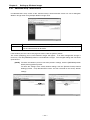 42
42
-
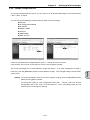 43
43
-
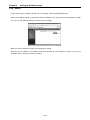 44
44
-
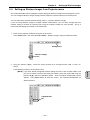 45
45
-
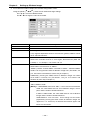 46
46
-
 47
47
-
 48
48
-
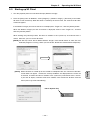 49
49
-
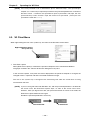 50
50
-
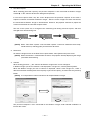 51
51
-
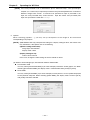 52
52
-
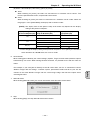 53
53
-
 54
54
-
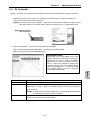 55
55
-
 56
56
-
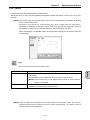 57
57
-
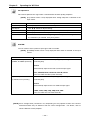 58
58
-
 59
59
-
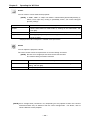 60
60
-
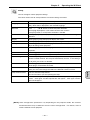 61
61
-
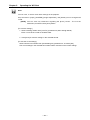 62
62
-
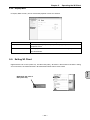 63
63
-
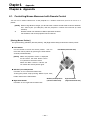 64
64
-
 65
65
-
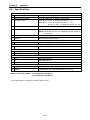 66
66
-
 67
67
-
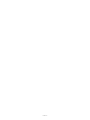 68
68
-
 69
69
-
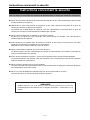 70
70
-
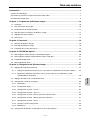 71
71
-
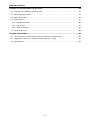 72
72
-
 73
73
-
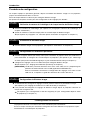 74
74
-
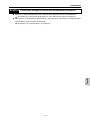 75
75
-
 76
76
-
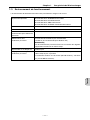 77
77
-
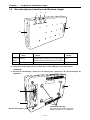 78
78
-
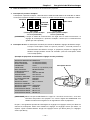 79
79
-
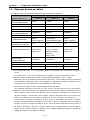 80
80
-
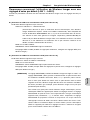 81
81
-
 82
82
-
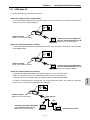 83
83
-
 84
84
-
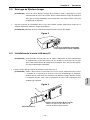 85
85
-
 86
86
-
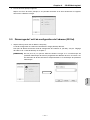 87
87
-
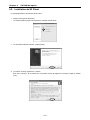 88
88
-
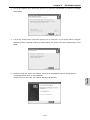 89
89
-
 90
90
-
 91
91
-
 92
92
-
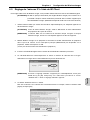 93
93
-
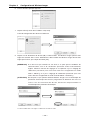 94
94
-
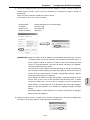 95
95
-
 96
96
-
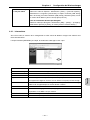 97
97
-
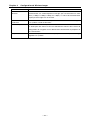 98
98
-
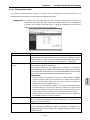 99
99
-
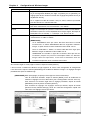 100
100
-
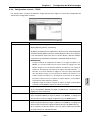 101
101
-
 102
102
-
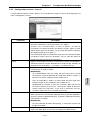 103
103
-
 104
104
-
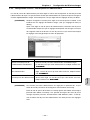 105
105
-
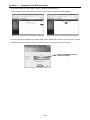 106
106
-
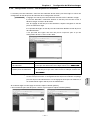 107
107
-
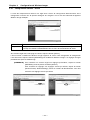 108
108
-
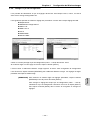 109
109
-
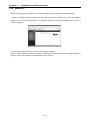 110
110
-
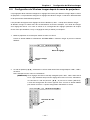 111
111
-
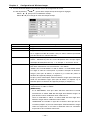 112
112
-
 113
113
-
 114
114
-
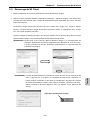 115
115
-
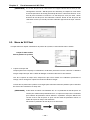 116
116
-
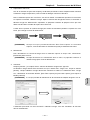 117
117
-
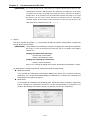 118
118
-
 119
119
-
 120
120
-
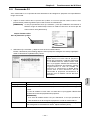 121
121
-
 122
122
-
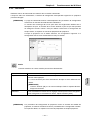 123
123
-
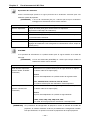 124
124
-
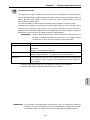 125
125
-
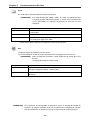 126
126
-
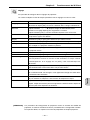 127
127
-
 128
128
-
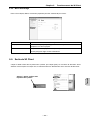 129
129
-
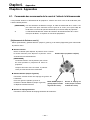 130
130
-
 131
131
-
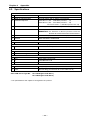 132
132
-
 133
133
-
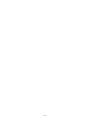 134
134
-
 135
135
-
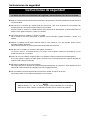 136
136
-
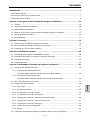 137
137
-
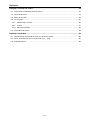 138
138
-
 139
139
-
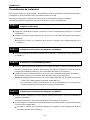 140
140
-
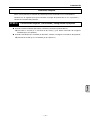 141
141
-
 142
142
-
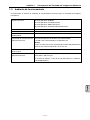 143
143
-
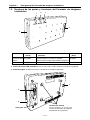 144
144
-
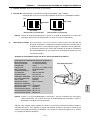 145
145
-
 146
146
-
 147
147
-
 148
148
-
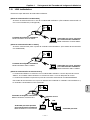 149
149
-
 150
150
-
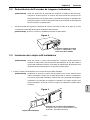 151
151
-
 152
152
-
 153
153
-
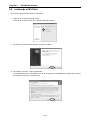 154
154
-
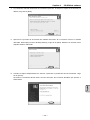 155
155
-
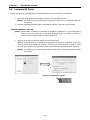 156
156
-
 157
157
-
 158
158
-
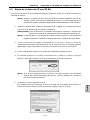 159
159
-
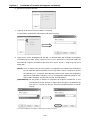 160
160
-
 161
161
-
 162
162
-
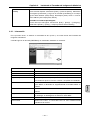 163
163
-
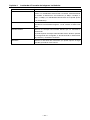 164
164
-
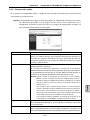 165
165
-
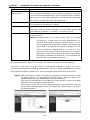 166
166
-
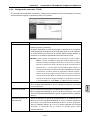 167
167
-
 168
168
-
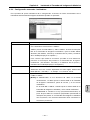 169
169
-
 170
170
-
 171
171
-
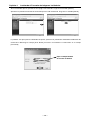 172
172
-
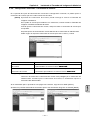 173
173
-
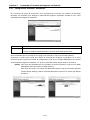 174
174
-
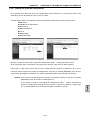 175
175
-
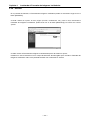 176
176
-
 177
177
-
 178
178
-
 179
179
-
 180
180
-
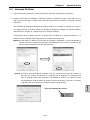 181
181
-
 182
182
-
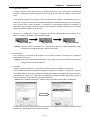 183
183
-
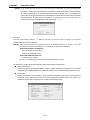 184
184
-
 185
185
-
 186
186
-
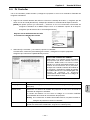 187
187
-
 188
188
-
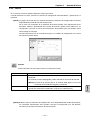 189
189
-
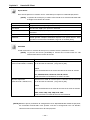 190
190
-
 191
191
-
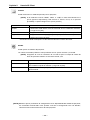 192
192
-
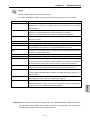 193
193
-
 194
194
-
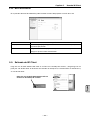 195
195
-
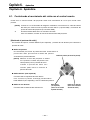 196
196
-
 197
197
-
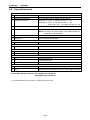 198
198
-
 199
199
-
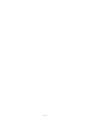 200
200
-
 201
201
-
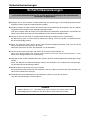 202
202
-
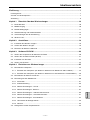 203
203
-
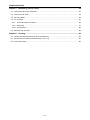 204
204
-
 205
205
-
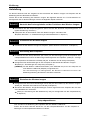 206
206
-
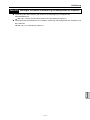 207
207
-
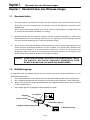 208
208
-
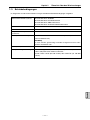 209
209
-
 210
210
-
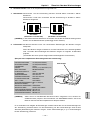 211
211
-
 212
212
-
 213
213
-
 214
214
-
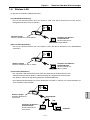 215
215
-
 216
216
-
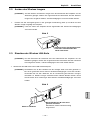 217
217
-
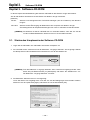 218
218
-
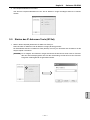 219
219
-
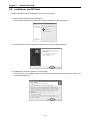 220
220
-
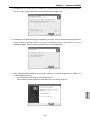 221
221
-
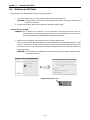 222
222
-
 223
223
-
 224
224
-
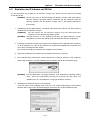 225
225
-
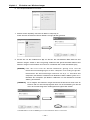 226
226
-
 227
227
-
 228
228
-
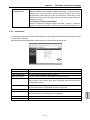 229
229
-
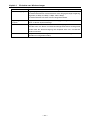 230
230
-
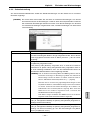 231
231
-
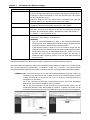 232
232
-
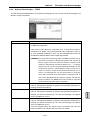 233
233
-
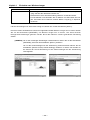 234
234
-
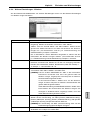 235
235
-
 236
236
-
 237
237
-
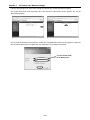 238
238
-
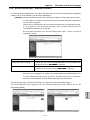 239
239
-
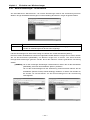 240
240
-
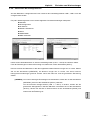 241
241
-
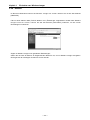 242
242
-
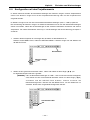 243
243
-
 244
244
-
 245
245
-
 246
246
-
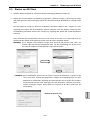 247
247
-
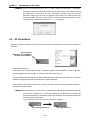 248
248
-
 249
249
-
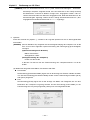 250
250
-
 251
251
-
 252
252
-
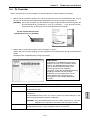 253
253
-
 254
254
-
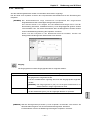 255
255
-
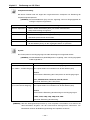 256
256
-
 257
257
-
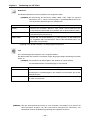 258
258
-
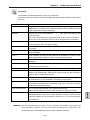 259
259
-
 260
260
-
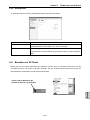 261
261
-
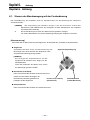 262
262
-
 263
263
-
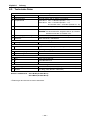 264
264
-
 265
265
-
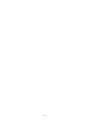 266
266
-
 267
267
-
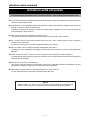 268
268
-
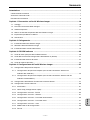 269
269
-
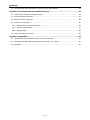 270
270
-
 271
271
-
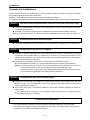 272
272
-
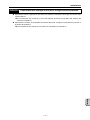 273
273
-
 274
274
-
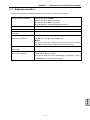 275
275
-
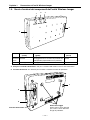 276
276
-
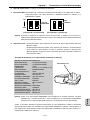 277
277
-
 278
278
-
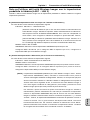 279
279
-
 280
280
-
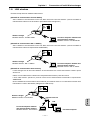 281
281
-
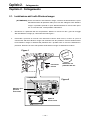 282
282
-
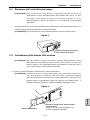 283
283
-
 284
284
-
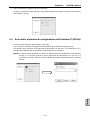 285
285
-
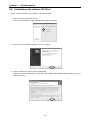 286
286
-
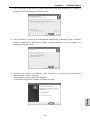 287
287
-
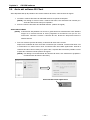 288
288
-
 289
289
-
 290
290
-
 291
291
-
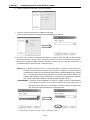 292
292
-
 293
293
-
 294
294
-
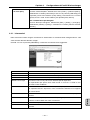 295
295
-
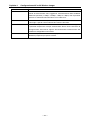 296
296
-
 297
297
-
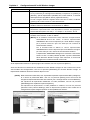 298
298
-
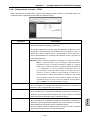 299
299
-
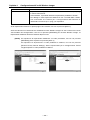 300
300
-
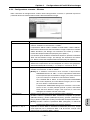 301
301
-
 302
302
-
 303
303
-
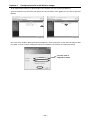 304
304
-
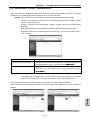 305
305
-
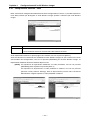 306
306
-
 307
307
-
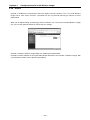 308
308
-
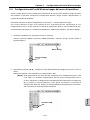 309
309
-
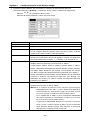 310
310
-
 311
311
-
 312
312
-
 313
313
-
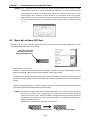 314
314
-
 315
315
-
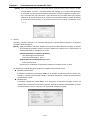 316
316
-
 317
317
-
 318
318
-
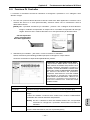 319
319
-
 320
320
-
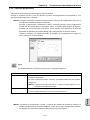 321
321
-
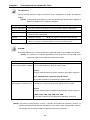 322
322
-
 323
323
-
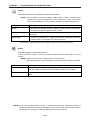 324
324
-
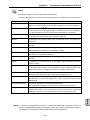 325
325
-
 326
326
-
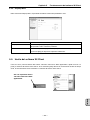 327
327
-
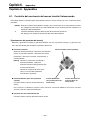 328
328
-
 329
329
-
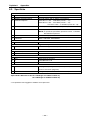 330
330
-
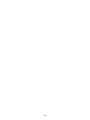 331
331
-
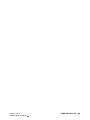 332
332
Sanyo POA-WL12 Instrucciones de operación
- Tipo
- Instrucciones de operación
- Este manual también es adecuado para
en otros idiomas
- français: Sanyo POA-WL12 Mode d'emploi
- italiano: Sanyo POA-WL12 Istruzioni per l'uso
- English: Sanyo POA-WL12 Operating instructions
- Deutsch: Sanyo POA-WL12 Bedienungsanleitung
Artículos relacionados
Otros documentos
-
Sony VPL-CX85 Instrucciones de operación
-
Snap-On BK8000 Manual de usuario
-
Snap-On BK6500 Manual de usuario
-
Zebra MC92N0-G El manual del propietario
-
Astralpool LumiPlus CONTROL MOTION Guía de inicio rápido
-
Sony MPC-3610 Manual de usuario
-
Eiki LC-NB2 Manual de usuario
-
Zebra TC75 Guía del usuario
-
Sony Alpha ILME-FX6TK Instrucciones de operación
-
Zebra TC55 Guía del usuario