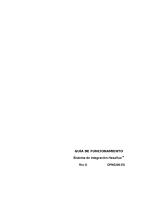Configuración de vídeo........................................................................................................................... 91
Cámara (KitKat)..................................................................................................................................................91
Realización de fotos................................................................................................................................ 92
Captura de una foto panorámica..............................................................................................................94
Grabación de vídeos................................................................................................................................ 95
Configuración de fotografía para TC55.................................................................................................. 97
Configuración de vídeo para TC55......................................................................................................... 98
Galería................................................................................................................................................................. 99
Uso de álbumes..................................................................................................................................... 100
Uso compartido de un álbum.....................................................................................................101
Cómo obtener información de un álbum...................................................................................101
Eliminación de un álbum...........................................................................................................101
Uso de fotos...........................................................................................................................................101
Visualización y búsqueda de fotos............................................................................................ 102
Rotación de una foto..................................................................................................................102
Recorte de una foto....................................................................................................................102
Configuración de una foto como icono de contacto..................................................................103
Cómo obtener información de una foto.....................................................................................103
Uso compartido de una foto...................................................................................................... 104
Eliminación de una foto............................................................................................................ 104
Uso de vídeos........................................................................................................................................ 104
Reproducción de vídeos............................................................................................................ 104
Uso compartido de un vídeo......................................................................................................105
Eliminación de un vídeo............................................................................................................105
Movie Studio..................................................................................................................................................... 106
Demostración de DataWedge............................................................................................................................106
Grabadora de sonidos........................................................................................................................................ 107
Elemez...............................................................................................................................................................108
Desactivación de la recopilación de datos de Elemez...........................................................................109
Activación de la recopilación de datos de Elemez................................................................................109
MLog Manager..................................................................................................................................................109
Demostración de SimulScan............................................................................................................................. 110
Exportación de un formulario de ejemplo.............................................................................................111
Ejemplo de servicios postales, transportes y logística.......................................................................... 111
Ejemplo de fabricación..........................................................................................................................112
Configuración........................................................................................................................................114
Configuración avanzada........................................................................................................................114
Personalización de una demostración....................................................................................................115
Plantillas predeterminadas.........................................................................................................116
Capítulo 5: Captura de datos............................................................................... 117
Imager lineal......................................................................................................................................................117
Imágenes............................................................................................................................................................117
Cámara digital................................................................................................................................................... 118
Lector CS3070 Bluetooth..................................................................................................................................118
Imager manos libres RS507.............................................................................................................................. 119
Consideraciones para la lectura.........................................................................................................................119
Modo de búsqueda.............................................................................................................................................119
Captura de códigos de barras con el imager lineal............................................................................................120
Captura de códigos de barras con el imager 2D................................................................................................121
Captura de código de barras con la cámara integrada.......................................................................................122
Captura de código de barras con el lector CS3070 Bluetooth...........................................................................123
Captura de códigos de barras con el imager manos libres RS507.....................................................................124
DataWedge........................................................................................................................................................ 126
Activación de DataWedge.....................................................................................................................126
Contenido | 9