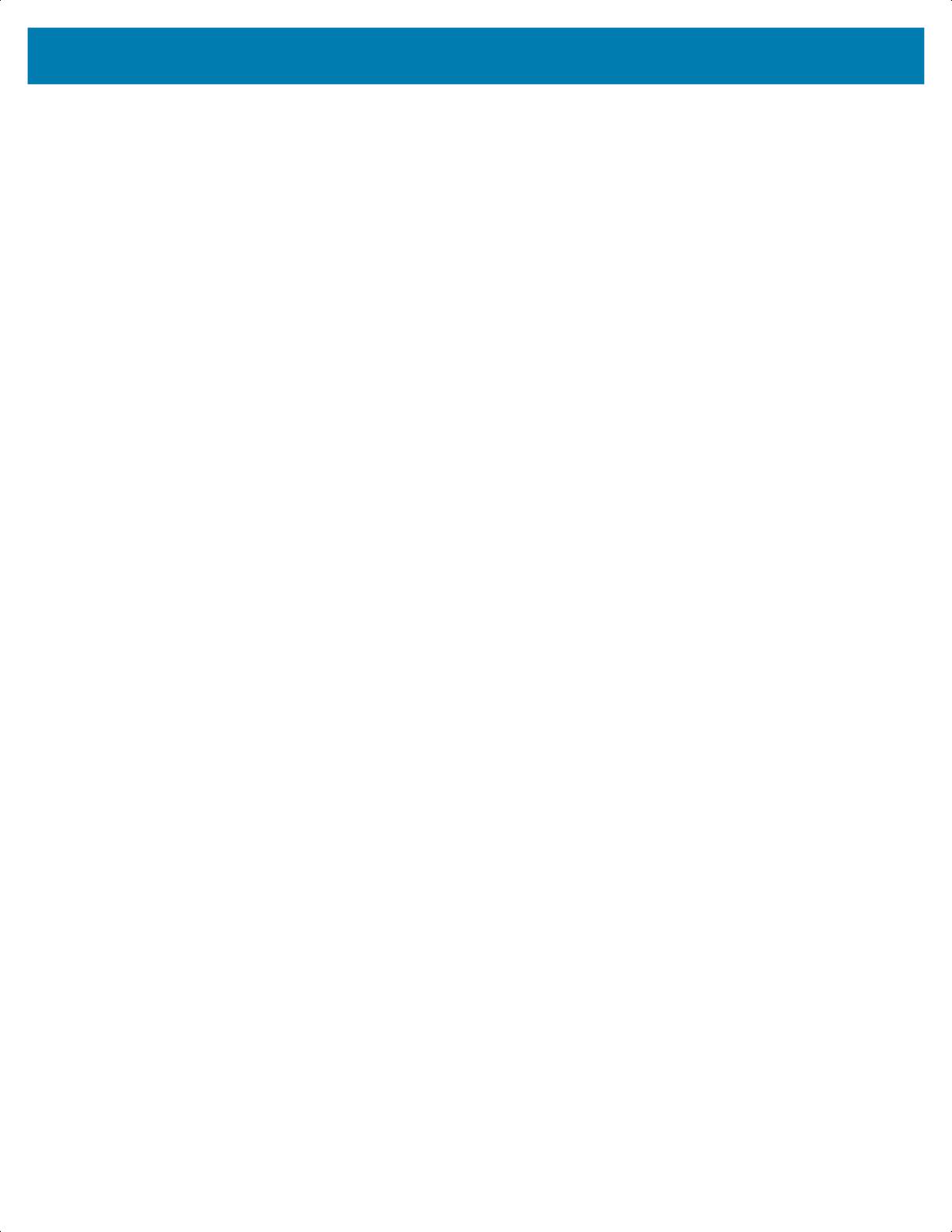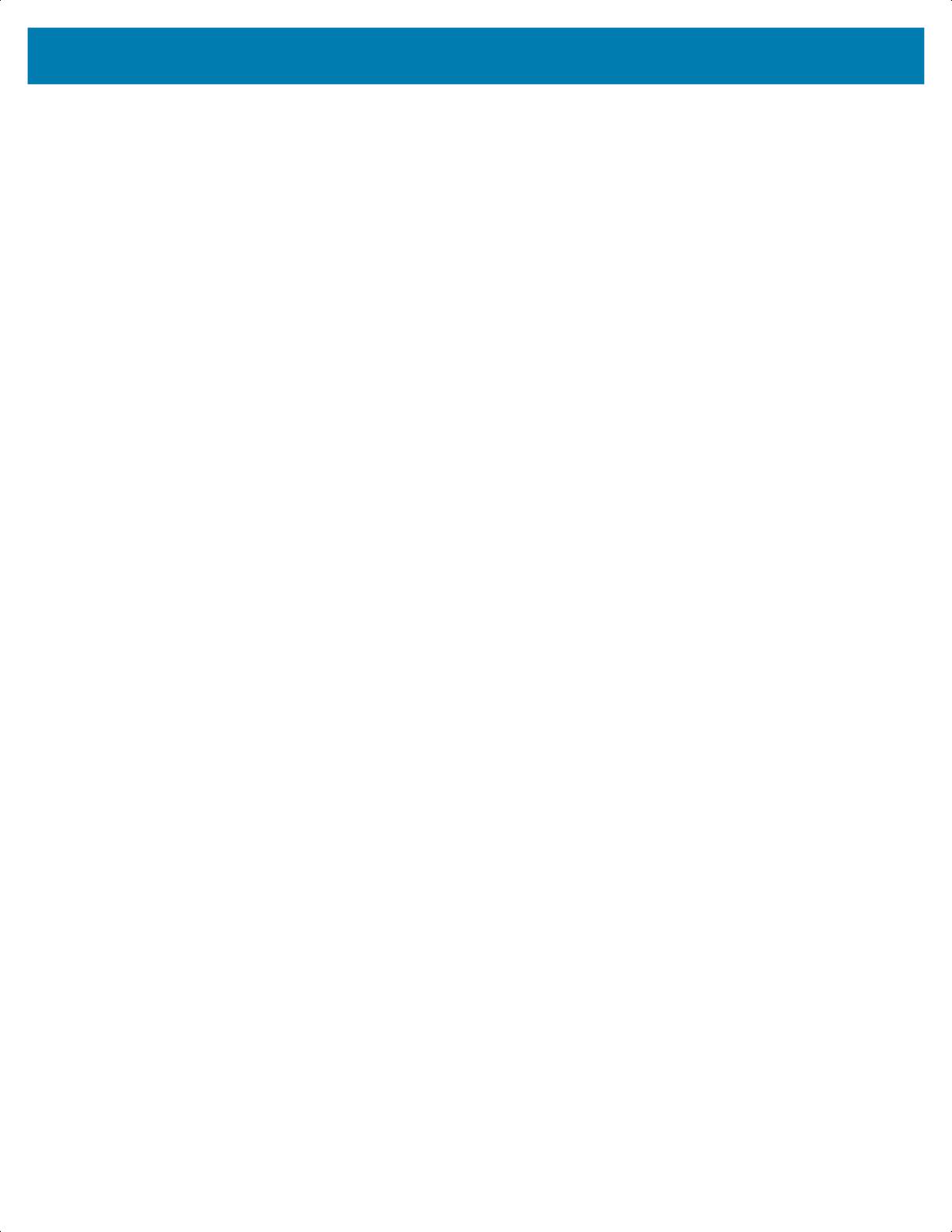
Índice
224
captura de fotografías panorámicas . . . . . . . . . . . . . . 89
característica . . . . . . . . . . . . . . . . . . . . . . . . . . . . . . . . 17
carga de la batería . . . . . . . . . . . . . . . . . . . . . . . . . . . . 25
carpetas . . . . . . . . . . . . . . . . . . . . . . . . . . . . . . . . . . . . 52
asignación de nombres . . . . . . . . . . . . . . . . . . . . . 53
creación . . . . . . . . . . . . . . . . . . . . . . . . . . . . . . . . 53
eliminación . . . . . . . . . . . . . . . . . . . . . . . . . . . . . . 53
Central del dispositivo . . . . . . . . . . . . . . . . . . . . . . . . . 96
central del dispositivo
contactar al lector de anillo RS6000 . . . . . . . . . . . 97
pestañas . . . . . . . . . . . . . . . . . . . . . . . . . . . . . . . . 96
comentarios . . . . . . . . . . . . . . . . . . . . . . . . . . . . . . . . . 15
comunicación de campo cercano . . . . . . . . . . . . . . . 155
comunicaciones de campo cercano . . . . . . . . . . . . . 170
conectarse a WLAN . . . . . . . . . . . . . . . . . . . . . . . . . . 164
conector para auriculares . . . . . . . . . . . . . . . . . . . . . . 19
Conexión a Ethernet . . . . . . . . . . . . . . . . . . . . . . . . . 189
configuración
acceso . . . . . . . . . . . . . . . . . . . . . . . . . . . . . . . . . . 31
anular el modo No molestar en aplicaciones específi-
cas . . . . . . . . . . . . . . . . . . . . . . . . . . . . . . 57
bloqueo automático de sonidos y vibraciones . . . 56
cámara . . . . . . . . . . . . . . . . . . . . . . . . . . . . . . 91, 93
fondo de la pantalla principal . . . . . . . . . . . . . . . . 53
fotos de la cámara . . . . . . . . . . . . . . . . . . . . . . . . 91
fuentes de activación . . . . . . . . . . . . . . . . . . . . . . 42
limitar los sonidos y las vibraciones . . . . . . . . . . . 55
no molestar . . . . . . . . . . . . . . . . . . . . . . . . . . . . . . 55
notificación por LED . . . . . . . . . . . . . . . . . . . . . . . 39
pantalla . . . . . . . . . . . . . . . . . . . . . . . . . . . . . . . . . 35
pantalla ambiental . . . . . . . . . . . . . . . . . . . . . . . . . 38
sonido general . . . . . . . . . . . . . . . . . . . . . . . . . . . 40
videos de la cámara . . . . . . . . . . . . . . . . . . . . . . . 93
configuración de la cámara . . . . . . . . . . . . . . . . . . 91, 93
Configuración de pantalla . . . . . . . . . . . . . . . . . . . . . . 35
configuración de pantalla ambiental . . . . . . . . . . . . . . 38
configuración del correo de voz . . . . . . . . . . . . . . . . . . 80
configuración del dispositivo
acceso . . . . . . . . . . . . . . . . . . . . . . . . . . . . . . . . . . 31
configuración general del sonido . . . . . . . . . . . . . . . . . 40
configuración rápida
editar íconos . . . . . . . . . . . . . . . . . . . . . . . . . . . . . 51
contactos . . . . . . . . . . . . . . . . . . . . . . . . . . . . . . . . . . . 95
adición . . . . . . . . . . . . . . . . . . . . . . . . . . . . . . . . . . 95
edición . . . . . . . . . . . . . . . . . . . . . . . . . . . . . . . . . . 95
eliminar . . . . . . . . . . . . . . . . . . . . . . . . . . . . . . . . . 95
convenciones de anotaciones . . . . . . . . . . . . . . . . . . . 14
correa de mano . . . . . . . . . . . . . . . . . . . . . . . . . . . . . 174
correa de mano básica . . . . . . . . . . . . . . . . . . . . . . . 174
D
DataWedge . . . . . . . . . . . . . . . . . . . . . . . . . . . . . . . . 154
datawedge
activar . . . . . . . . . . . . . . . . . . . . . . . . . . . . . . . . . 154
desactivar . . . . . . . . . . . . . . . . . . . . . . . . . . . . . .154
Demostración de DataWedge . . . . . . . . . . . . . . . . . . .99
desactivar Bluetooth . . . . . . . . . . . . . . . . . . . . . . . . .168
desconexión de la computadora host . . . . . . . . . . . . .68
detectar dispositivos Bluetooth . . . . . . . . . . . . . . . . .168
DS3678
emparejamiento . . . . . . . . . . . . . . . . . . . . . . . . . .152
emparejamiento a través de interfaz de serie simple
153
emparejamiento mediante HID Bluetooth . . . . . .153
lectura . . . . . . . . . . . . . . . . . . . . . . . . . . . . . . . . .145
E
EAP . . . . . . . . . . . . . . . . . . . . . . . . . . . . . . . . . . . . . .163
editar apn . . . . . . . . . . . . . . . . . . . . . . . . . . . . . . . . . .160
eliminar red Wi-fi . . . . . . . . . . . . . . . . . . . . . . . . . . . .165
emparejamiento
DS3678 . . . . . . . . . . . . . . . . . . . . . . . . . . . . . . . .152
mediante HID Bluetooth (DS3678) . . . . . . . . . . .153
mediante una interfaz serie simple (DS3678) . . .153
F
fondo de la pantalla principal . . . . . . . . . . . . . . . . . . . .53
Fotos . . . . . . . . . . . . . . . . . . . . . . . . . . . . . . . . . . . . .115
fotos
compartir . . . . . . . . . . . . . . . . . . . . . . . . . . .113, 120
compartir álbumes . . . . . . . . . . . . . . . . . . . . . . . .117
compartir videos . . . . . . . . . . . . . . . . . . . . . . . . .120
configuración de la cámara . . . . . . . . . . . . . . . . . .91
configurar como íconos de contacto . . . . . .112, 119
eliminar . . . . . . . . . . . . . . . . . . . . . . . . . . . .113, 120
eliminar álbumes . . . . . . . . . . . . . . . . . . . . . . . . .117
eliminar videos . . . . . . . . . . . . . . . . . . . . . . . . . .120
panorámica . . . . . . . . . . . . . . . . . . . . . . . . . . . . . .89
recortar . . . . . . . . . . . . . . . . . . . . . . . . . . . .112, 118
tomar . . . . . . . . . . . . . . . . . . . . . . . . . . . . . . . . . . .88
trabajar con . . . . . . . . . . . . . . . . . . . . . . . . .111, 118
trabajar con álbumes . . . . . . . . . . . . . . . . . . . . . .116
trabajar con videos . . . . . . . . . . . . . . . . . . . . . . .120
ver . . . . . . . . . . . . . . . . . . . . . . . . . . . . . . . . . . . .111
ver videos . . . . . . . . . . . . . . . . . . . . . . . . . . . . . .120
ver y buscar . . . . . . . . . . . . . . . . . . . . . . . . . . . . .118
fuente de alimentación . . . . . . . . . . . . . . . . . . . . . . . .175
fuentes de activación . . . . . . . . . . . . . . . . . . . . . . . . . .42
función no molestar . . . . . . . . . . . . . . . . . . . . . . . . . . .55
funda blanda . . . . . . . . . . . . . . . . . . . . . . . . . . . . . . .174
funda resistente ruggedboot . . . . . . . . . . . . . . . . . . .174
G
Galería . . . . . . . . . . . . . . . . . . . . . . . . . . . . . . . . . . . .108
compartir álbumes . . . . . . . . . . . . . . . . . . . . . . . .110
compartir fotos . . . . . . . . . . . . . . . . . . . . . . . . . . .113
MN-003233-02ESLAa_tc57-android-oreo-ug-esla.book Page 224