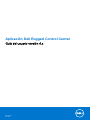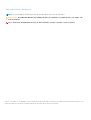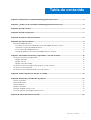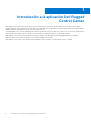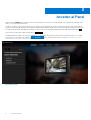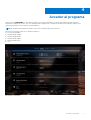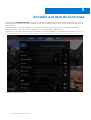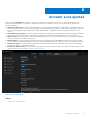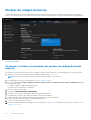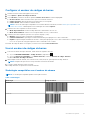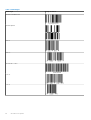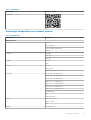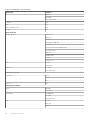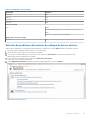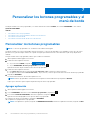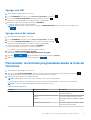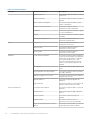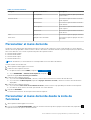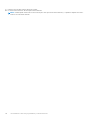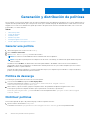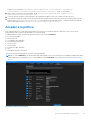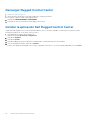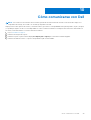Dell Rugged Control Center Guía del usuario
- Tipo
- Guía del usuario
Dell Rugged Control Center te permite acceder fácilmente a tareas críticas con botones programables y menús de borde. Puedes utilizar el escáner de códigos de barras, habilitar o deshabilitar wifi y bluetooth, además de configurar ajustes como la retroiluminación del teclado, el modo nocturno o el modo invisible. También puedes personalizar los botones programables y los menús de borde para acceder a herramientas, aplicaciones, modos o GPS.
Dell Rugged Control Center te permite acceder fácilmente a tareas críticas con botones programables y menús de borde. Puedes utilizar el escáner de códigos de barras, habilitar o deshabilitar wifi y bluetooth, además de configurar ajustes como la retroiluminación del teclado, el modo nocturno o el modo invisible. También puedes personalizar los botones programables y los menús de borde para acceder a herramientas, aplicaciones, modos o GPS.

























-
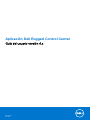 1
1
-
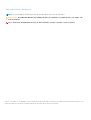 2
2
-
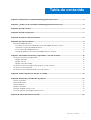 3
3
-
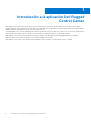 4
4
-
 5
5
-
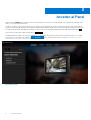 6
6
-
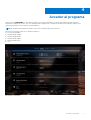 7
7
-
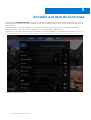 8
8
-
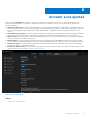 9
9
-
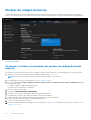 10
10
-
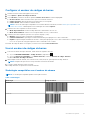 11
11
-
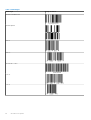 12
12
-
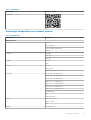 13
13
-
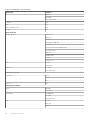 14
14
-
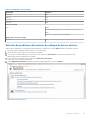 15
15
-
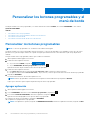 16
16
-
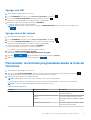 17
17
-
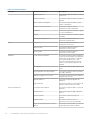 18
18
-
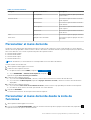 19
19
-
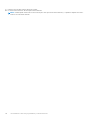 20
20
-
 21
21
-
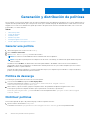 22
22
-
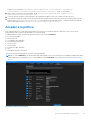 23
23
-
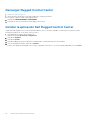 24
24
-
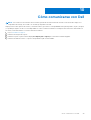 25
25
Dell Rugged Control Center Guía del usuario
- Tipo
- Guía del usuario
Dell Rugged Control Center te permite acceder fácilmente a tareas críticas con botones programables y menús de borde. Puedes utilizar el escáner de códigos de barras, habilitar o deshabilitar wifi y bluetooth, además de configurar ajustes como la retroiluminación del teclado, el modo nocturno o el modo invisible. También puedes personalizar los botones programables y los menús de borde para acceder a herramientas, aplicaciones, modos o GPS.
Artículos relacionados
Otros documentos
-
Zebra TC57 El manual del propietario
-
HP RP7 Retail System Model 7800 Manual de usuario
-
HP RP7 Retail System Model 7800 Manual de usuario
-
HP Imaging Barcode Scanner El manual del propietario
-
HP RP7 Retail System Model 7800 El manual del propietario
-
Janam XM5 WEH 6.5 Guía del usuario
-
Motion Computing CL920 Windows 8.1 Guía del usuario
-
Xerox XEScan Guía de instalación