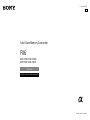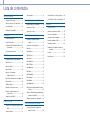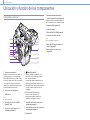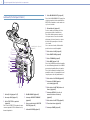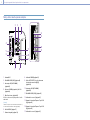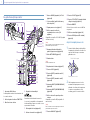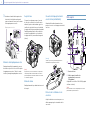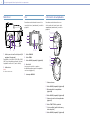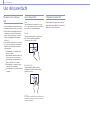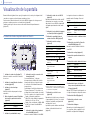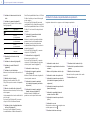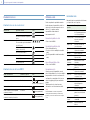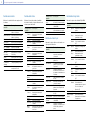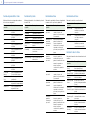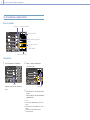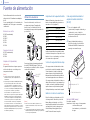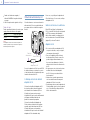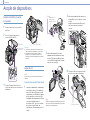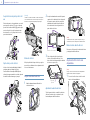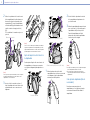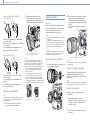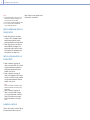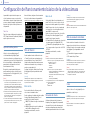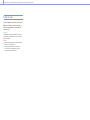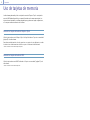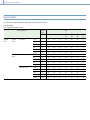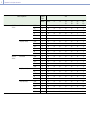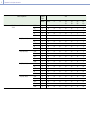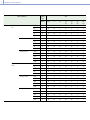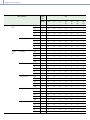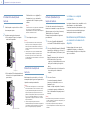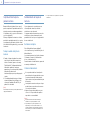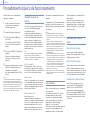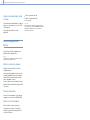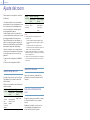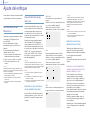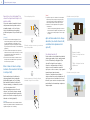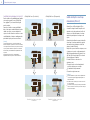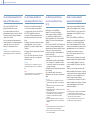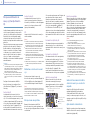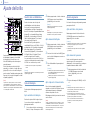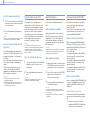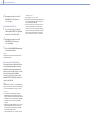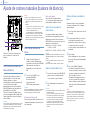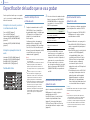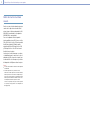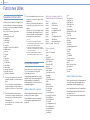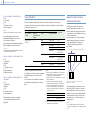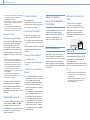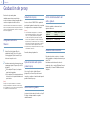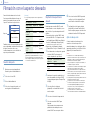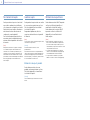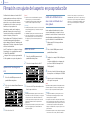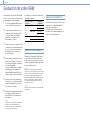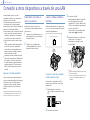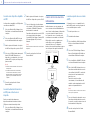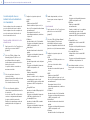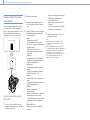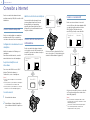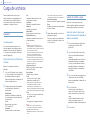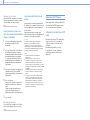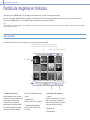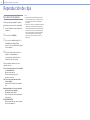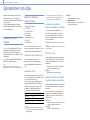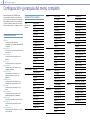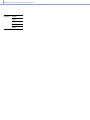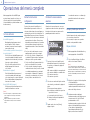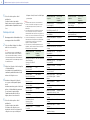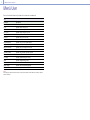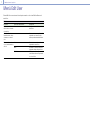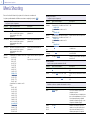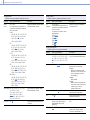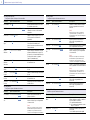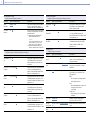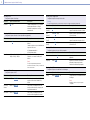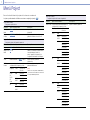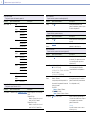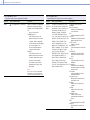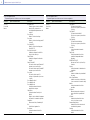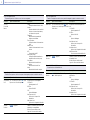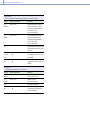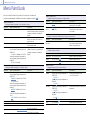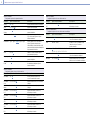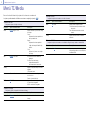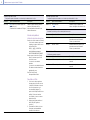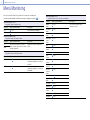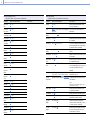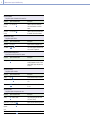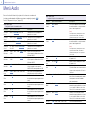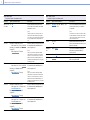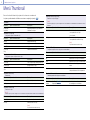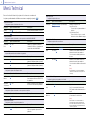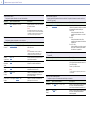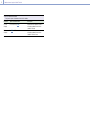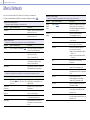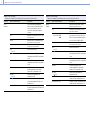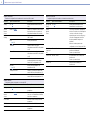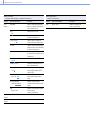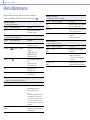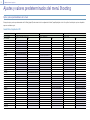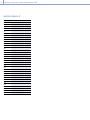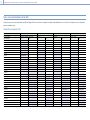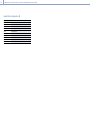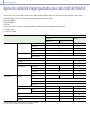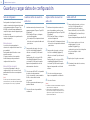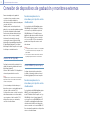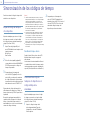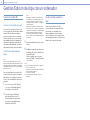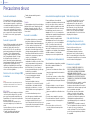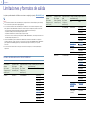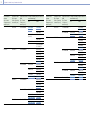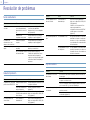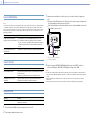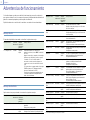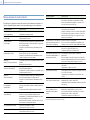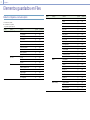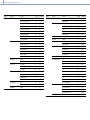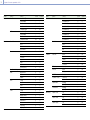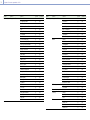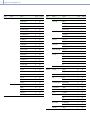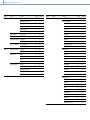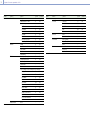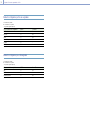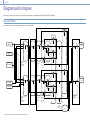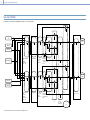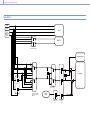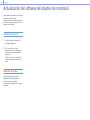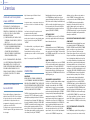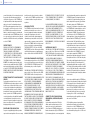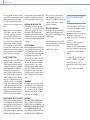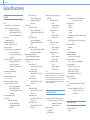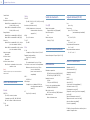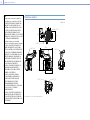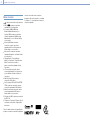© 2020 Sony Corporation
5-024-458-
52
(1)
ES
Solid-State Memory Camcorder
ILME-FX6V/ILME-FX6VK
ILME-FX6T/ILME-FX6TK
Montura E
Instrucciones de funcionamiento
FX6

2
1. Descripción general
Configuración del sistema ................................ 3
Ubicación y función de los componentes
.........4
Uso del panel táctil
......................................... 10
Visualización de la pantalla
............................. 11
2. Preparación
Fuente de alimentación ...................................17
Acople de dispositivos
.....................................19
Configuración del funcionamiento básico de la
videocámara
............................................. 24
Uso de tarjetas de memoria
............................ 26
3. Filmación
Procedimiento básico de funcionamiento ...... 34
Ajuste del zoom
.............................................. 36
Ajuste del enfoque
......................................... 37
Ajuste del brillo
............................................... 42
Ajuste de colores naturales
(balance de blancos)
................................45
Especificación del audio que se va a grabar
...46
Funciones útiles
..............................................48
Grabación de proxy
..........................................51
Filmación con el aspecto deseado
.................. 52
Filmación con ajuste del aspecto en
posproducción..........................................54
Grabación de vídeo RAW
................................ 55
4. Funciones de red
Conexión a otros dispositivos a través de una
LAN
...........................................................56
Conexión a Internet
.........................................60
Carga de archivos .............................................61
5. Pantalla de imágenes en miniatura
Pantalla de imágenes en miniatura ................ 63
Reproducción de clips
..................................... 64
Operaciones con clips
.....................................65
6. Pantalla de menús y ajustes
Configuración y jerarquía del menú
completo
..................................................66
Operaciones del menú completo
....................68
Menú User
....................................................... 70
Menú Edit User
.................................................71
Menú Shooting
............................................... 72
Menú Project
....................................................77
Menú Paint/Look
............................................ 83
Menú TC/Media
..............................................85
Menú Monitoring
............................................ 87
Menú Audio
....................................................90
Menú Thumbnail.............................................92
Menú Technical
............................................... 93
Menú Network
................................................96
Menú Maintenance
....................................... 100
Ajustes y valores predeterminados del menú
Shooting
..................................................101
Ajustes de calidad de imagen guardados para
cada modo de filmación
..........................105
Guardar y cargar datos de configuración
...... 106
7. Conexión de dispositivos externos
Conexión de dispositivos de grabación y
monitores externos
.................................107
Sincronización de los códigos de tiempo...... 108
Gestión/Edición de clips con un ordenador
... 109
8. Apéndice
Precauciones de uso ......................................110
Limitaciones y formatos de salida
..................111
Resolución de problemas
.............................. 113
Advertencias de funcionamiento
................... 115
Elementos guardados en Files
....................... 117
Diagramas de bloques
................................... 125
Actualización del software del objetivo de
montura E
................................................128
Licencias
.........................................................129
Especificaciones
.............................................132
Lista de contenidos

3
1. Descripción general
Configuración del sistema
Paquete de
micrófono
inalámbrico
UWP-D21
UWP-D22
UWP-D26
Receptor de
micrófono
inalámbrico
URX-P03D
Adaptador de la
zapata
de interfaces
múltiples
SMAD-P3D
Adaptador de
la zapata de
interfaces múltiples
SMAD-P5
Adaptador de
montura A
LA-EA3
LA-EA4
Objetivo de
montura E
Micrófono
ECM-VG1
ECM-MS2
Unidad de control
remoto
RM-30BP
Multi Camera Live
Producer
MCX-500
Control remoto de la
empuñadura (suministrado)
ILME-FX6V/ILME-FX6VK
ILME-FX6T/ILME-FX6TK
Kit de
Adaptador de
XLR
XLR-K2M
XLR-K3M
Luz de vídeo
HVL-LBPC
Tarjetas de
memoria
CFexpress Tipo A
Tarjetas de memoria
SDXC
Cargador de
batería
BC-CU1
(suministrado)
Batería
BP-U35, BP-U60,
BP-U60T, BP-U70,
BP-U90, BP-U100
Adaptador de CA
(suministrado)
Lector de tarjetas CFexpress Tipo A/
lector de tarjetas SD
Cargador de batería
BC-U1A, BC-U2A
1. Descripción general

4
1. Descripción general
Ubicación y función de los componentes
Lado izquierdo y cara frontal
11
1
2
4
5
6
7
8
9
12
13
14
3
16
15
10
1. Gancho para cinta métrica
El gancho para cinta métrica está situado en
el mismo plano que el sensor de imagen.
Para medir la distancia entre el camcorder y
el sujeto de forma precisa, utilice este gancho
como punto de referencia. Puede unir el
extremo de la cinta métrica al gancho para
medir la distancia desde el sujeto.
2. Conector del visor (página 19)
3. Salida de aire
[Nota]
No cubra la salida de aire.
4. Interruptor de selección TC IN/OUT
(página 35, 108)
5. Conector del control remoto de la
empuñadura (página 20)
6. (Marca N) (página 56)
Toque un smartphone equipado con la
función NFC con la unidad para establecer
una conexión inalámbrica.
Es posible que algunos smartphones que
admiten sistemas de pago inalámbricos no
admitan NFC. Para obtener más información,
consulte el manual de instrucciones del
smartphone.
NFC (Near Field Communication) es
un protocolo de comunicaciones
internacionales para la comunicación
inalámbrica entre objetos cercanos.
7. Acoplamiento del control remoto de la
empuñadura (página 20)
8. Botón de liberación del control remoto de
la empuñadura (página 20)
9. Antena Wi-Fi
10. Lámpara indicadora/indicador de
grabación (parte delantera) (página 34)
Parpadea cuando la capacidad restante del
soporte de grabación o de la batería es baja.
11. Interruptor FOCUS (página 37)
12. Sensor de imagen
13. Botón PUSH AUTO FOCUS (página 40)
14. Contactos de señal del objetivo
[Nota]
No tocar directamente con las manos.
15. Botón WB SET (ajuste del balance de
blancos) (página 45)
16. Botón de liberación del objetivo
(página 22)

1. Descripción general: Ubicación y función de los componentes
5
Lado derecho (frontal/superior/inferior)
9
20
7
5
3
11
10
8
6
19171514
1816
13
2
1
4
12
1. Botón Clip Flag (página 50, 65)
2. Interruptor HOLD (página 93)
3. Botón START/STOP de grabación
(página 34)
Pulse el botón START/STOP de grabación para
comenzar a grabar. El LED se iluminará en rojo
durante la grabación.
4. Dial ND VARIABLE (página 43)
5. Interruptor ND PRESET/VARIABLE
(página 43)
6. Botones arriba/abajo de ND FILTER
POSITION (página 43)
7. Indicador ND CLEAR (página 43)
8. Botón ND VARIABLE AUTO (página 43)
Pulse el botón ND VARIABLE AUTO para iniciar
el ajuste automático de la densidad del filtro
ND. El LED se iluminará en verde cuando esta
opción esté activada.
9. Dial multifunción (página 48)
Presione cuando vea la imagen en el visor
para mostrar y utilizar el menú directo.
Gire el dial cuando aparezca un menú en
el visor para mover el cursor hacia arriba/
abajo para seleccionar elementos o ajustes
del menú. Pulse para aplicar el elemento
seleccionado.
Si no se muestra el menú, el dial también
puede funcionar como dial asignable.
10. Botón de función IRIS (página 42)
11. Botón CANCEL/BACK (página 64)
12. Botón THUMBNAIL (página 63)
13. Botón MENU (página 10, 68)
Pulse el botón MENU para mostrar la pantalla
de estado. Mantenga pulsado el botón MENU
para mostrar la pantalla del menú completo.
Pulse el botón durante la visualización de la
pantalla de estado o de la pantalla del menú
completo para volver a la pantalla anterior.
14. Botón de función ISO/GAIN (página 42)
15. Interruptor ISO/GAIN (ganancia
seleccionada) (página 42)
16. Botón de función WHT BAL (balance de
blancos) (página 45)
17. Interruptor WHT BAL (selección de
memoria de balance de blancos)
(página 45)
18. Botón de función SHUTTER (página 43)
19. Toma de auriculares (página 34)
20. Interruptor POWER (página 34)
Lateral derecho (trasero)
(página 6)

1. Descripción general: Ubicación y función de los componentes
6
Parte posterior derecha y ranura de tarjetas
10
8
123
7
6
5
4
11
9
12
15
13
14
1. Antena Wi-Fi
2. Dial AUDIO LEVEL (CH1) (página 46)
3. Interruptor CH1 (AUTO/MAN)
(página 46)
4. Botones ASSIGN (asignables) del 1 al 3
(página 48)
5. Micrófono interno (página 46)
Micrófono de narración para grabar el sonido
ambiental.
[Consejo]
Cuando se acopla el asa, se desactiva este micrófono y
se activa el micrófono interno del asa (página 7).
6. Botón DISPLAY (página 11)
7. Altavoz integrado (página 34)
8. Indicador POWER (página 34)
9. Botón SLOT SELECT (selección de ranura
de tarjeta de memoria (A)/(B))
(página 34)
10. Interruptor CH2 (AUTO/MAN)
(página 46)
11. Dial AUDIO LEVEL (CH2) (página 46)
12. Indicador de acceso A (página 26)
13. Ranura de la tarjeta CFexpress Tipo A/SD
(A) (página 26)
14. Ranura de la tarjeta CFexpress Tipo A/SD
(B) (página 26)
15. Indicador de acceso B (página 26)

1. Descripción general: Ubicación y función de los componentes
7
Asa, parte trasera y bloque conector
11
10
8
7
6
5
4 3 2 1
21
16
10
10
10
9
17
18
19
22
23
20
24
25
26
1 4
1 3
1 2
15
20
1. Interruptor HOLD del asa
Se utiliza para desactivar el funcionamiento de
los controles del asa.
2. Botón de grabación del asa START/STOP
3. Micrófono interno del asa
4. Zapata de interfaz múltiple
Para obtener más información acerca de
los accesorios compatibles con la zapata de
interfaz múltiple, póngase en contacto con su
representante de ventas.
5. Dial asignable del asa (página 48)
6. Palanca de zoom del asa (página 93)
7. Botones ASSIGN (asignables) del 7 al 8
(página 48)
8. Selector múltiple (pad D de 8 formas y
botón de aplicar)
9. Zapata para accesorios (página 7)
10. Orificios para los tornillos de
acoplamiento de accesorios (1/4
pulgadas)
Compatible con tornillos 1/4-20 UNC (longitud
de 6mm o inferior).
[Nota]
El uso de tornillos con una longitud superior a 6mm
podría dañar la superficie exterior.
11. Lámpara indicadora/indicador de
grabación (parte trasera) (página 34)
12. Botón BATT RELEASE (página 17)
13. Entrada de aire
[Nota]
No cubra la entrada de aire.
14. Acoplamiento de la batería (página 17)
15. Conector USB-C (página 60)
16. Conector INPUT2 (entrada de audio 2)
(página 46)
17. Conector INPUT1 (entrada de audio 1)
(página 46)
18. Interruptor INPUT2 (LINE/MIC/MIC+48V)
(página 46)
19. Interruptor INPUT1 (LINE/MIC/MIC+48V)
(página 46)
20. Orificios de tornillos para dispositivos
externos
Compatible con tornillos M3 (longitud de 4
mm o inferior).
[Nota]
El uso de tornillos con una longitud superior a 4mm
podría dañar la superficie exterior.
21. Conector HDMI OUT (página 107)
22. Conector SDI OUT (página 107)
23. Conector TC IN/TC OUT (entrada/salida de
código de tiempo) (página 108)
24. Conector REMOTE
Conéctelo al accesorio de conector LANC de
uso general.
25. USB/conector múltiple (página 109)
26. Conector DC-IN (toma de CC estándar)
(página 18)
Acople de la zapata para accesorios
1 Levante el borde delantero del muelle de
la zapata y tire del muelle en la dirección
opuesta a la flecha que se encuentra
grabada en este.
Muelle de la zapata
Zapata para accesorios
1
2 Sitúe la zapata para accesorios en la
montura de la zapata para accesorios,
alineando los salientes de la zapata con
los puntos correspondientes de la
montura, y apriete los cuatro tornillos.

1. Descripción general: Ubicación y función de los componentes
8
3 Introduzca el muelle de la zapata en la
dirección de la flecha de modo que la
parte en forma de U encaje en el extremo
de la zapata para accesorios.
2
3
2
3
Muelle de la
zapata
Zapata para accesorios
Extracción de la zapata para accesorios
Extraiga la muelle de la zapata tal y como se
describe en el paso 1 de la sección “Acople de
la zapata para accesorios”, afloje los cuatro
tornillos y extraiga la zapata para accesorios.
Acople del asa
Coloque el asa de manera que el conector
de esta y los orificios de los tornillos estén
alineados, presione hacia adentro y gire los
tornillos de sujeción del asa en el sentido de
las agujas del reloj para acoplarla a la unidad.
También puede apretar los dos tornillos de
acople del asa girándolos en el sentido de
las agujas del reloj con una llave hexagonal
(4mm).
[Nota]
Asegúrese de que los dos tornillos de acople del asa
estén bien apretados antes de utilizar el asa. El asa
podría desprenderse de la videocámara si los tornillos
no están bien apretados.
Extracción del asa
Extráigala usando el procedimiento inverso al
del acople.
Colocación de la tapa protectora del
conector del asa (suministrada)
Cuando utilice la videocámara sin el asa,
proteja el conector con la tapa protectora del
conector.
[Consejo]
Cuando acople el asa, guarde la tapa protectora
suministrada en la parte inferior del asa.
Protección de los terminales de los
conectores
Acople la cubierta en conectores que no se
utilicen para proteger los terminales de los
conectores.
Parte superior
1
2
2
2
2
1. Conector del asa
2. Orificios para los tornillos de
acoplamiento de accesorios
(1/4 pulgadas)
Compatible con tornillos 1/4-20 UNC (longitud
de 6mm o inferior).
[Nota]
El uso de tornillos con una longitud superior a 6 mm
podría dañar las piezas exteriores.

1. Descripción general: Ubicación y función de los componentes
9
Parte inferior
1 2
1. Orificios para los tornillos del trípode (1/4
pulgadas, 3/8 pulgadas)
Compatibles con tornillos 1/4-20 UNC y 3/8-16
UNC. Acople la unidad a un trípode (opcional,
longitud de tornillos de 5,5mm o inferior).
2. Salida de aire
[Nota]
No cubra la salida de aire.
Visor
Para obtener más información acerca de la
conexión del visor (suministrado), consulte la
página 19.
1
2
3
4 5
1. Botón PEAKING
2. Botón ZEBRA
3. Botón ASSIGN (asignable) 9 (página 48)
4. Panel táctil
Las operaciones táctiles se pueden
deshabilitar mediante un botón asignable o
con el menú (página 10).
5. Interruptor MIRROR
Control remoto de la empuñadura
Para obtener más información acerca
de la conexión del control remoto de la
empuñadura (suministrado), consulte la
página 20.
4
3
2
1
7
8
6
5
1. Palanca de zoom
2. Botón ASSIGN (asignable) 4 (página 48)
3. Dial asignable de la empuñadura
(página 48)
4. Botón ASSIGN (asignable) 6 (página 48)
5. Palanca de rotación de la empuñadura
(página 21)
6. Botón START/STOP de grabación
7. Selector múltiple (pad D de 8 formas y
botón de aplicar)
8. Botón ASSIGN (asignable) 5 (página 48)

10
1. Descripción general
Uso del panel táctil
Precauciones de uso del panel
táctil
El visor de la unidad es un panel táctil que se
controla directamente tocándolo con el dedo.
El panel táctil está diseñado para tocarse
ligeramente con el dedo. No presione el
panel con fuerza ni lo toque con objetos
afilados o puntiagudos (uña, bolígrafo,
alfiler, etc.)
Es posible que el panel táctil no responda
si se toca en las siguientes circunstancias.
También se podría producir un fallo de
funcionamiento.
Funcionamiento con la punta de las
uñas de los dedos
Funcionamiento mientras la superficie
está en contacto con otros objetos
Funcionamiento con una lámina o un
adhesivo de protección colocados
Funcionamiento con gotas de agua o
condensación en la pantalla
Funcionamiento con los dedos mojados
o sudados
Gestos del panel táctil
Pulsar
Toque ligeramente un elemento, como un
icono o un elemento de menú, con el dedo y
luego retire el dedo inmediatamente.
Arrastrar
Toque la pantalla y deslice el dedo hasta
la posición deseada de la pantalla. A
continuación, retire el dedo.
Desplazar/deslizar
Toque la pantalla y desplace/deslice
rápidamente el dedo hacia arriba, abajo,
izquierda o derecha.
[Consejo]
Si el contenido de la pantalla continúa sobresaliendo de
los bordes de la pantalla, puede arrastrar o desplazar el
contenido de la pantalla.
Configuración del panel táctil
El funcionamiento del panel táctil se puede
activar/desactivar mediante Touch Operation
(página 93) en el menú Technical.

11
1. Descripción general
Visualización de la pantalla
Durante la filmación (grabación/en espera) y la reproducción, el estado y la configuración del
camcorder se superponen sobre la imagen mostrada en el visor.
Puede mostrar/ocultar la información con el botón DISPLAY. Aunque esté oculta, aparecerá
mientras se realizan operaciones en el menú directo (página 48).
También puede elegir si desea mostrar u ocultar cada elemento independientemente
(página 87).
Información mostrada en la pantalla durante la filmación
3 42
6
8
9 10
75
11
12
13
14
15
16
17
18 19 20 21 22 23 24 25 26 27 28
29
30
31
32
33
34
35
36
1
1. Indicador de estado de red (página 13)
Muestra el estado de conexión de red a través
de un icono.
2. Indicador de carga/indicador de archivos
restantes (página 61)
3. Indicador de área de enfoque
(página 37)
Muestra el área de enfoque para el enfoque
automático.
4. Modo de grabación, ranura A/B, indicador
de intervalo de grabación Interval Rec
(página 49)
Pantalla Significado
Rec
Grabación
Stby Grabación en espera
5. Indicador de profundidad de campo
6. Indicador de modo de escaneado de la
cámara (página 24)
Se muestra una marca
si hay una
discrepancia entre el tamaño del círculo de
la imagen del objetivo y el ajuste del modo
de escaneado de la cámara del tamaño de
imagen efectivo.
Cuando Imager Scan Mode está ajustado en
FF, aparece una marca “C” en los modos con
un ángulo de visión más reducido (recortado).
El recorte se produce en los siguientes modos:
Cuando el formato de grabación es
3840×2160 y la velocidad de fotogramas de
S&Q Motion es 100fps o 120fps
Cuando Codec está ajustado en RAW o RAW
& XAVC-I y el formato de salida RAW es
3840×2160
7. Indicador de estado de funcionamiento
de la salida RAW (página 55)
Muestra el estado de salida de la señal RAW.
8. Indicador de estado de serie UWP-D
(página 13)
Muestra la intensidad de la señal de nivel RF
utilizando un icono cuando se conecta un
dispositivo de la serie UWP-D a la zapata MI
configurada para la transferencia de audio
digital.
9. Indicador de la velocidad de fotogramas
con Slow & Quick Motion (página 49)
10. Indicador de capacidad de batería
restante/tensión de DC IN (página 17)
11. Indicador de modo de enfoque
(página 41)
Significado Pantalla
Modo Focus Hold Focus Hold
Modo MF MF
Modo AF AF
AF de detección de caras/ojos (AF/ /Only/ / )
Icono de detección de
caras/ojos
Icono de AF de
detección de caras/
ojos
Only
Icono de cara
registrada
Icono de pausa AF
durante el AF de
detección de caras/
ojos
1)
1) Aparece cuando no hay una cara registrada y no se
detecta una cara, o cuando hay una cara registrada y
no se detecta la cara registrada.
12. Indicador de posición del zoom
(página 36)
Muestra la posición del zoom en el rango de
0 (gran angular) a 99 (telefoto) (si se acopla
un objetivo compatible con la pantalla de
configuración de zoom).
La pantalla se puede cambiar a un indicador
de barra o indicador de distancia focal
(página 94).
Los siguientes elementos se añaden a la
pantalla cuando Clear Image Zoom está
activado.
Pantalla Significado
Clear Image Zoom está
activado
Valor de
ampliación
Cuando se utiliza Clear Image
Zoom
13. Indicador de modo de estabilización de la
imagen
14. Indicador de estado de Rec Control de
salida SDI/HDMI (página 107)
Muestra el estado de salida de la señal de
control REC.
15. Indicador de enfoque (página 40)
16. Indicador de capacidad restante de los
soportes
17. Indicador de modo de balance de blancos
Pantalla Significado
Modo Auto
Hold
Modo Auto pausado
W:P Modo predeterminado
W:A Modo de Memoria A
W:B Modo de Memoria B
18. Indicador de bloqueo de código de
tiempo externo/pantalla de datos sobre
el tiempo (página 34)
Muestra “EXT-LK” cuando está bloqueado con
el código de tiempo de un dispositivo externo.
19. Indicador del filtro ND (página 43)
20. Indicador de archivos de escena
(página 106)
21. Indicador de diafragma
Muestra la posición del diafragma (valor F)
(si se acopla un objetivo compatible con la
pantalla de configuración del diafragma).

1. Descripción general: Visualización de la pantalla
12
22. Indicador del advertencia del nivel de
vídeo
23. Indicador de ganancia (página 42)
Muestra el valor EI cuando está en el modo
Cine EI (página 24).
Pantalla Significado
Modo Auto
H Modo H
predeterminado
M Modo M
predeterminado
L Modo L
predeterminado
Modo de ajuste
temporal
24. Visualización del nombre del clip
(página 63)
25. Indicador de obturación (página 43)
26. Indicador de modo AE/nivel AE
(página 42)
27. Indicador de nivel de burbuja
Muestra el nivel horizontal en intervalos de ±1°
hasta ±15°.
28. Medidor del nivel de audio
Muestra el nivel de audio de CH1 y CH2.
CH3 y CH4 se pueden controlar en la pantalla
de estado.
29. Monitor de señal de vídeo (página 50)
Muestra una forma de onda, un vectorscopio y
un histograma.
La línea naranja indica el valor establecido del
nivel de cebra.
En el modo Cine EI (página 24), se muestra
el tipo de LUT de la señal monitorizada.
30. Indicador de Base Sensitivity/indicador
de Base ISO (página 42)
En el modo Custom (página 24), muestra
la sensibilidad base establecida usando ISO/
Gain/EI en la pantalla Main Status o ISO/Gain/
EI >Base Sensitivity en el menú Shooting del
menú completo.
En el modo Cine EI (página 24), muestra la
sensibilidad ISO base establecida usando ISO/
Gain/EI en la pantalla Main Status o ISO/Gain/
EI >Base ISO en el menú Shooting del menú
completo.
31. Indicador de la pantalla asistida de
gamma/LUT de monitor
Muestra el estado de la pantalla asistida de
gamma. La función de la pantalla asistida
de gamma se puede activar/desactivar
asignando Gamma Display Assist a un botón
asignable (página 48).
En el modo Cine EI (página 24), se muestra
el ajuste de LUT (página 76).
32. Indicador Base Look (página 52)
Muestra el ajuste de Base Look.
En el modo Cine EI (página 24), se muestra
el ajuste de LUT para la grabación de vídeos
en las tarjetas de memoria (página 76).
33. Indicador de estado de proxy
34. Indicador de formato de grabación
(códec) (página 77)
Muestra el nombre del formato de grabación
en las tarjetas de memoria.
35. Indicador de formato de grabación
(velocidad de fotogramas y método de
exploración)
36. Indicador de formato de grabación
(tamaño de imagen) (página 77)
Muestra el tamaño de imagen para
grabaciones en las tarjetas de memoria.
Información mostrada en la pantalla durante la reproducción
La siguiente información se superpone sobre la imagen reproducida.
1
9 10 11 12 13 14
2 3 4 5 6 7 8
1. Indicador de estado de red
2. Indicador de carga/indicador de archivos
restantes
3. Número del clip/número total de clips
4. Indicador de estado de reproducción
5. Indicador de formato de reproducción
(velocidad de fotogramas y método de
exploración)
6. Indicador de formato de reproducción
(tamaño de imagen)
7. Indicador de capacidad de batería
restante/tensión de DC IN
8. Indicador de formato de reproducción
(códec)
9. Indicador de soporte
Si la tarjeta de memoria está protegida contra
escritura, aparece un icono
.
10. Visualización de datos de tiempo
11. Visualización del nombre del clip
12. Indicador de la pantalla asistida de
gamma
13. Medidor del nivel de audio
Muestra el nivel de reproducción de audio.
14. Indicador Base Look

1. Descripción general: Visualización de la pantalla
13
Visualización de iconos
Visualización de iconos de conexión de red
Modo de red Estado de conexión Icono
Modo de punto de acceso Funciona como un punto de acceso
Error de funcionamiento de punto de
acceso
Modo de estación Conexión Wi-Fi
El icono cambia según la intensidad de
la señal (4 pasos)
Wi-Fi desconectado (incluso cuando se
establece la conexión)
Error al conectarse al Wi-Fi
Anclaje USB Anclaje USB conectado
Anclaje USB desconectado
Error del anclaje USB
Visualización de iconos de la serie UWP-D
Estado del transmisor Estado de recepción Icono
Apagado Sin recepción
Estado de transmisión normal Recibiendo
–
(nivel de recepción (4 pasos))
Estado de silenciación Recibiendo (en silencio)
Estado de advertencia de capacidad
restante de la batería
Recibiendo
(Icono parpadeando)
Estado de advertencia de capacidad
restante de la batería y silenciación
Recibiendo
(Icono parpadeando)
Pantalla de estado
Puede comprobar la capacidad restante de
la videocámara en la pantalla de estado. Los
ajustes de los elementos marcados con un
asterisco (*) se pueden cambiar.
La pantalla de estado admite el
funcionamiento táctil.
Para mostrar la pantalla de estado
Pulse el botón MENU.
Para cambiar la pantalla de estado
Gire el dial multifunción.
Presione el selector múltiple hacia arriba/
abajo.
Deslice la pantalla de estado hacia arriba/
abajo.
Para ocultar la pantalla de estado
Pulse el botón MENU.
Para cambiar un ajuste
Cuando se muestre la pantalla de estado,
pulse el dial multifunción o el selector múltiple
para permitir la selección de un elemento de
configuración en una página. Seleccione un
número de página y pulse para cambiar de
página.
También puede seleccionar elementos
directamente con el funcionamiento táctil.
[Nota]
Puede deshabilitar los cambios en la pantalla de
estado ajustando Menu Settings >User Menu Only
(página 93) en el menú Technical del menú completo
en On.
Pantalla Main Status
Muestra las funciones principales de la cámara
y el espacio libre en los soportes.
Elemento de la
pantalla
Descripción
S&Q Frame Rate Configuración de velocidad
de fotogramas para disparos
en Slow & Quick Motion
Frequency/Scan* Frecuencia del sistema y
ajustes del método de
escaneado
Imager Scan* Modo de escaneado del
sensor de imagen
Media Remain
(A)
Espacio libre restante en los
soportes de la ranura A
ND Filter Ajustes del filtro ND
ISO/Gain/EI Ajuste de ISO/Gain/
Exposure Index
Base ISO/
Sensitivity*
Ajuste de Base ISO/Base
Sensitivity
Codec* Ajustes de códec para
grabación
Media Remain (B) Espacio libre restante en los
soportes de la ranura B
Scene File* Archivo de escena en uso y
su ajuste de File ID
Base Look/LUT* Ajuste de Monitor LUT
Shutter Velocidad de obturación o
ajuste del ángulo de
obturación
Iris Ajuste del diafragma
Video Format* Tamaño de imagen para
grabaciones en tarjetas de
memoria
RAW Output
Format*
Tamaño de imagen de la
salida RAW
White Balance Ajuste del balance de
blancos

1. Descripción general: Visualización de la pantalla
14
Pantalla Camera Status
Muestra el estado de diferentes preajustes de
la cámara.
Elemento de la
pantalla
Descripción
White Switch<B> Ajuste de la memoria B del
balance de blancos
White Switch<A> Ajuste de la memoria A del
balance de blancos
White Switch<P> Ajuste de Preset White
ND<Preset> ND Filter Preset1 a 3 ajustes
ISO / Gain<L>* Ajuste ISO/Gain<L>
ISO / Gain<M>* Ajuste ISO/Gain<M>
ISO / Gain<H>* Ajuste ISO/Gain<H>
Base ISO/
Sensitivity*
Ajuste de Base ISO/Base
Sensitivity
Zebra1 Ajuste Zebra1 On/Off y nivel
Zebra2 Ajuste Zebra2 On/Off y nivel
VF Gamma/
Gamma
Categoría gamma y curva
Scene File* Archivo de escena en uso y
su ajuste de File ID
Pantalla Audio Status
Muestra el ajuste de entrada, el medidor
del nivel de audio y el ajuste del monitor de
volumen para cada canal.
Elemento de la
pantalla
Descripción
CH1 Level
Control
Estado de activación/
desactivación del ajuste
automático
Level Meter Medidor del nivel de audio
Source* Fuente de entrada
Ref./Sens.* Nivel de referencia de
entrada
Wind
Filter*
Ajuste del filtro de reducción
del ruido del viento en el
micrófono
CH2 Level
Control
Estado de activación/
desactivación del ajuste
automático
Level Meter Medidor del nivel de audio
Source* Fuente de entrada
Ref./Sens.* Nivel de referencia de
entrada
Wind
Filter*
Ajuste del filtro de reducción
del ruido del viento en el
micrófono
CH3 Level
Control*
Estado de activación/
desactivación del ajuste
automático
Level
Meter*
Medidor del nivel de audio
Source* Fuente de entrada
Ref./Sens.* Nivel de referencia de
entrada
Wind
Filter*
Ajuste del filtro de reducción
del ruido del viento en el
micrófono
CH4 Level
Control*
Estado de activación/
desactivación del ajuste
automático
Level
Meter*
Medidor del nivel de audio
Source* Fuente de entrada
Ref./Sens.* Nivel de referencia de
entrada
Wind
Filter*
Ajuste del filtro de reducción
del ruido del viento en el
micrófono
Elemento de la
pantalla
Descripción
Audio Input
Level*
Ajuste del nivel de entrada
de audio (volumen maestro)
HDMI Output CH* Ajuste del canal de audio de
salida HDMI
Volume* Ajuste del volumen del
auricular/altavoz integrado
Monitor CH* Ajuste del canal del monitor
Pantalla de estado Project
Muestra los ajustes básicos relacionados con
el proyecto de filmación.
Elemento de la
pantalla
Descripción
Frequency/Scan* Frecuencia del sistema y
ajustes del método de
escaneado
Codec* Ajustes de códec para
grabación
Rec Function Se habilita un formato de
grabación y unos ajustes
especiales
Simul Rec* Estado de activación/
desactivación de la función
de grabación simultánea en
2 ranuras
Title Prefix Parte del título del nombre
del clip
Imager Scan* Modo de escaneado del
sensor de imagen
Video Format* Tamaño de imagen para
grabaciones en tarjetas de
memoria
Number Sufijo numérico del nombre
del clip
Shooting Mode* Ajuste del modo de disparo
RAW Output
Format*
Tamaño de imagen de la
salida RAW
Proxy Rec* Estado de encendido/
apagado y configuración de
la función de grabación
proxy
Pantalla Monitoring Status
Muestra los ajustes de salida de SDI y HDMI.
Elemento de la
pantalla
Descripción
SDI Signal* Tamaño de la imagen de
salida
Info.
Disp.*
Ajuste de activación/
desactivación de la
pantalla de salida
Color
Gamut*
Ajuste del espacio de
color/estado de Monitor
LUT
HDMI Signal* Tamaño de la imagen de
salida
Info.
Disp.*
Ajuste de activación/
desactivación de la
pantalla de salida
Color
Gamut*
Ajuste del espacio de
color/estado de Monitor
LUT
Stream Signal Tamaño de la imagen de
salida
Info.
Disp.
Pantalla de salida (Off
(fijo))
Color
Gamut*
Ajuste del espacio de
color/estado de Monitor
LUT
VF Color
Gamut*
Ajuste de la asistencia de
la visualización de
gamma/ajuste del espacio
de color/estado de
Monitor LUT
Base Look/LUT* Ajuste de Base Look/LUT
Gamma Display
Assist*
Ajuste de activación/
desactivación de Gamma
Display Assist

1. Descripción general: Visualización de la pantalla
15
Pantalla Assignable Button Status
Muestra las funciones asignadas a cada uno
de los botones asignables.
Elemento de la
pantalla
Descripción
1 Función asignada al botón
ASSIGN 1
2 Función asignada al botón
ASSIGN 2
3 Función asignada al botón
ASSIGN 3
4 Función asignada al botón
ASSIGN 4
5 Función asignada al botón
ASSIGN 5
6 Función asignada al botón
ASSIGN 6
7 Función asignada al botón
ASSIGN 7
8 Función asignada al botón
ASSIGN 8
9 Función asignada al botón
ASSIGN 9
Focus Hold
Button
Función asignada al botón
Focus Hold del objetivo
Multi Function
Dial
Función asignada al dial
multifunción
Grip Dial Función asignada al dial
asignable de la empuñadura
Handle Dial Función asignada al dial
asignable del asa
Pantalla Battery Status
Muestra información sobre la batería y sobre la
fuente DC IN.
Elemento de la
pantalla
Descripción
Detected Battery Tipo de batería
Remaining Capacidad restante (%)
Charge Count Número de recargas
Capacity Capacidad restante (Ah)
Voltage Tensión de la batería (V)
Manufacture
Date
Fecha de fabricación de la
batería
Video Light
Remaining
Muestra la capacidad
restante de la batería de la
luz de vídeo.
Power Source Fuente de alimentación
Supplied Voltage Tensión de la fuente de
alimentación
Pantalla Media Status
Muestra la capacidad y el tiempo de grabación
restantes de los soportes de grabación.
Elemento de la
pantalla
Descripción
Información del
soporte A
Muestra el icono del soporte
cuando el soporte de
grabación se ha introducido
en la ranura A.
Medidor de la
capacidad
restante del
soporte A
Muestra la capacidad de
grabación restante del
soporte de grabación
introducido en la ranura A,
expresado en forma de
porcentaje en un gráfico de
barras.
Tiempo de
grabación
restante del
soporte A
Muestra un cálculo del
tiempo de grabación
restante del soporte de
grabación introducido en la
ranura A, expresado en
minutos según las
condiciones de grabación
actuales.
Información del
soporte B
Muestra el icono del soporte
cuando el soporte de
grabación se ha introducido
en la ranura B.
Medidor de la
capacidad
restante B
Muestra la capacidad de
grabación restante del
soporte de grabación
introducido en la ranura B,
expresado en forma de
porcentaje en un gráfico de
barras.
Tiempo de
grabación
restante del
soporte B
Muestra un cálculo del
tiempo de grabación
restante del soporte de
grabación introducido en la
ranura B, expresado en
minutos según las
condiciones de grabación
actuales.
Pantalla Network Status
Muestra el estado de conexión de red.
Elemento de la
pantalla
Descripción
Wireless LAN Configuración de red
inalámbrica y estado de
conexión
Wired LAN Configuración de red LAN
con cable y estado de
conexión
Modem Configuración de red
inalámbrica y estado de
conexión del anclaje USB
Pantalla File Transfer Status
Muestra información sobre la transferencia de
archivos.
Elemento de la
pantalla
Descripción
Auto Upload
(Proxy)
Estado On/Off de la función
Auto Upload (Proxy)
Job Status
(Remain/Total)
Número restante de trabajos
y número total de trabajos
Total Transfer
Progress
Progreso de transferencia de
todos los trabajos
Default Upload
Server
Nombre del servidor de
destino de carga automática
(Proxy)
Current File
Transfer Progress
Progreso de transferencia de
la transferencia de archivos
actual
Current
Transferring File
Name
Nombre del archivo que se
está transfiriendo en estos
momentos
Server Address Dirección del servidor de
destino de transferencia de
archivos
Destination
Directory
Directorio de destino del
servidor de transferencia de
archivos

1. Descripción general: Visualización de la pantalla
16
Uso de las pantallas de configuración táctiles
Diseño de la pantalla
Elemento
Marca indicadora del ajuste
actual
Botón Set (aplicar)
Cursor de selección de
ajuste
(cuadro naranja)
Nombre del elemento
Opciones de selección
Funcionamiento
1 Pulse un elemento de configuración.
Pulsar
Aparecen las opciones de selección del
valor.
2 Arrastre o desplace un ajuste para
seleccionar el valor.
Desplazar
3 Pulse el botón Set o el cursor de selección
de valor.
El valor se aplica y se vuelve a visualizar la
pantalla anterior.
[Consejos]
Pulse el botón de CANCEL/BACK para volver al valor
anterior.
También puede usar el dial multifunción o el selector
múltiple.
Las operaciones táctiles también se pueden
desactivar (página 93).

17
2. Preparación
Fuente de alimentación
Puede utilizar una batería o una fuente de
alimentación de CA mediante un adaptador
de CA.
Por su seguridad, utilice sólo las baterías y los
adaptadores de CA Sony que se enumeran a
continuación.
Baterías de iones de litio
BP-U35 (suministrada)
BP-U60
BP-U60T
BP-U70
BP-U90
BP-U100
Cargadores de baterías
BC-CU1 (suministrada)
BC-U1A
BC-U2A
Adaptador de CA (suministrado)
[PRECAUCIÓN]
No guarde las baterías en lugares expuestos
a la luz solar directa, cerca de fuegos ni a
temperatura elevadas.
[Notas]
Cuando se utilice conectado a una fuente de
alimentación de CA, utilice el adaptador de CA
suministrado.
Ajuste siempre el interruptor POWER (Alimentación)
en la posición de apagado antes de desconectar
o conectar una batería o un adaptador de CA. En
determinados casos, si el dispositivo se desconecta o
se conecta con el interruptor POWER (Alimentación)
en la posición de encendido, es posible que
la videocámara no sea capaz de iniciarse. Si la
videocámara no se puede iniciar, ajuste el interruptor
POWER en la posición de Off y extraiga la batería
o desconecte el adaptador de CA temporalmente;
a continuación, espere unos 30 segundos antes
de volver a intentar conectarlos. (Si el adaptador
de CA está desconectado o conectado mientras la
videocámara funciona gracias a la batería, o viceversa,
el dispositivo se puede desconectar o conectar con el
interruptor POWER (Alimentación) en la posición de
encendido sin problemas).
Utilización de una batería
Para colocar la batería, conéctela en el
acoplamiento (página 7) empujándolo
hasta el tope y a continuación deslícela
hacia abajo para que quede bloqueada en la
posición final.
Para extraer la batería, mantenga pulsado el
botón BATT RELEASE (página 7), deslícela
hacia arriba y a continuación, tire de ella para
sacarla del acoplamiento.
Botón BATT
RELEASE
[Notas]
Antes de colocar una batería, cárguela con los
cargadores de baterías BC-CU1, BC-U1A o BC-U2A
específicos.
Si carga la batería mientras está caliente (por ejemplo,
inmediatamente después de utilizarla), es posible que
no se recargue completamente.
Comprobación de la capacidad restante
Durante la filmación y la reproducción con
batería, la capacidad de batería restante se
muestra en el visor (página 11).
Icono Significado
Entre 91% y 100%
Entre 71% y 90%
Entre 51% y 70%
Entre 31% y 50%
Entre 11% y 30%
Entre 0% y 10%
La videocámara indica la capacidad restante
al calcular el tiempo de uso disponible con la
batería si el uso es continuado y con el ritmo
de consumo de energía actual.
Si el nivel de carga de la batería es bajo
Si la carga restante de la batería desciende
por debajo de un nivel determinado durante
el funcionamiento (estado Low Battery),
aparecerá un mensaje de batería baja y la
lámpara indicadora/indicador de grabación
comenzará a parpadear como advertencia.
Si la carga restante de batería desciende por
debajo del nivel al que el funcionamiento ya
no puede continuar (estado Battery Empty),
aparecerá un mensaje de batería agotada.
Sustituya la batería por una batería cargada.
Cambio de los niveles de advertencia
El nivel Low Battery está ajustado en el 10%
de la carga total de la batería y el nivel de
Battery Empty está ajustado en el 3% de
manera predeterminada. Puede cambiar la
configuración del nivel de advertencia en
Camera Battery Alarm (página 94) en el
menú Technical del menú completo.
Cómo cargar la batería mediante el
cargador de batería suministrado
(BC-CU1)
1 Conecte el adaptador de CA
(suministrado) al cargador de batería y, a
continuación, conecte el cable de
alimentación (suministrado) a una fuente
de alimentación de CA.
2 Empuje la batería hacia adentro y
deslícela en la dirección de la flecha.
El indicador CHARGE se iluminará en
naranja y comenzará la carga.
Indicador CHARGE
Adaptador de CA
Cable de alimentación
Indicador CHARGE (naranja)
Encendido: cargando
Intermitente: error de carga, o la temperatura
está fuera del rango de
funcionamiento y se ha detenido
la carga.

2. Preparación: Fuente de alimentación
18
Cuando está totalmente cargada, el
indicador CHARGE del cargador de batería
se apaga.
Utilice siempre baterías originales de Sony.
Tiempo de carga
Tiempo aproximado (minutos) necesarios para
cargar un batería totalmente descargada.
Batería Tiempo de carga total
BP-U35 120 minutos
[Nota]
Si el adaptador de CA se desconecta del cargador de
la batería y la batería se deja conectada al cargador, la
batería empezará a descargarse.
Utilización de la alimentación por CA
Si la videocámara se conecta a una fuente de
alimentación de CA este se podrá utilizar sin
preocuparse de la necesidad de recargar la
batería.
Conector DC IN
Adaptador de CA
Cable de
alimentación
Conecte el adaptador de CA al conector DC IN
de la videocámara y, a continuación, conecte
el cable de alimentación (suministrado) a una
fuente de alimentación de CA.
Si disminuye la tensión de salida del
adaptador de CA
Si la tensión de salida del adaptador de CA
desciende por debajo de un determinado
nivel durante el funcionamiento (DC Low
Voltage1 state), aparecerá un mensaje
informándole de que la tensión ha disminuido
y la lámpara indicadora/indicador de
grabación comenzará a parpadear.
Si la tensión de salida del adaptador de
CA desciende por debajo del nivel mínimo
requerido para el funcionamiento (DC Low
Voltage2 state), aparecerá un mensaje
informándole de que la tensión de salida del
adaptador de CA es demasiado baja.
En ese caso, es posible que el adaptador de
CA esté defectuoso. Si es necesario, verifique
el adaptador de CA.
Cambio de las tensiones de advertencia
El nivel DC Low Voltage1 está ajustado en
16,5V y el nivel DC Low Voltage2 está ajustado
en 15,5V de manera predeterminada de
fábrica. Puede cambiar la configuración del
nivel de advertencia en Camera DC IN Alarm
(página 95) en el menú Technical.
Adaptador de CA
No conecte ni utilice un adaptador de CA
en espacios reducidos, como por ejemplo,
entre una pared y un mueble.
Conecte el adaptador de CA a la fuente
de alimentación de CA más cercana. Si se
produce algún problema durante el uso,
desconecte inmediatamente el cable de
alimentación de la fuente de alimentación
de CA.
No provoque un cortocircuito en las piezas
metálicas del enchufe del adaptador
de CA. Si lo hace, provocará un fallo de
funcionamiento.
La batería no se puede cargar mientras
está conectada al camcorder aunque el
adaptador de CA esté conectado.
Cuando vaya a desconectar el adaptador de
CA de la unidad, sujete el enchufe y sáquelo
recto. Si tira del cable, podría producir un
fallo de funcionamiento.

2. Preparación
19
Acople de dispositivos
Acople de un micrófono (se vende
por separado)
1 Coloque el micrófono en el soporte del
micrófono.
2 Conecte el cable del micrófono al
conector INPUT1 o INPUT2.
INPUT
1
LINE MIC
+48V
MIC
2
LINE MIC
+48V
MIC
1
2
Micrófono
Soporte del
micrófono
INPUT1 INPUT2
3 Coloque el cable del micrófono en el
soporte del cable tal como se muestra en
el diagrama.
Soporte del cable
[Consejos]
Si no puede acoplar el micrófono de forma segura,
utilice el espaciador suministrado con el micrófono.
Dependiendo del tipo de objetivo acoplado, es
posible que se vea la punta del micrófono en la
imagen de la videocámara. Ajuste de la posición del
micrófono.
Acople del visor
[Nota]
Acople o retire el visor mientras la videocámara esté
apagado.
Acople del visor a la parte frontal del asa
1 Introduzca el adaptador de la abrazadera
de montaje del visor en el acoplamiento
para el visor del asa () y gire el tornillo
(suministrado) en el sentido de las agujas
del reloj para fijarlo en su posición ().
El adaptador de la abrazadera de montaje
se puede acoplar libremente en
incrementos de 45°, pero se recomienda
la posición en la que el punto de
acoplamiento está directamente sobre el
tornillo.
Tornillo
Adaptador de la
abrazadera de
montaje del visor
2 Monte la abrazadera del visor en el
adaptador de la abrazadera de montaje
del visor () y gire la perilla de bloqueo
en el sentido de las agujas del reloj para
fijarlo en su posición ().
[Nota]
Asegúrese de apretar bien la perilla de bloqueo cuando
utilice un visor. El visor podría desprenderse si la perilla
de bloqueo no está bien apretada.
3 Alinee la marca de la videocámara con
la marca del conector del visor e inserte
el cable.
Asegúrese de que la marca esté en el
lado exterior antes de introducir el
conector.
4 Coloque el cable en el soporte del cable
tal como se muestra en el diagrama.
Soporte del cable

2. Preparación: Acople de dispositivos
20
Acople del visor a la parte posterior del
asa
Existen dos puntos de acoplamiento, uno en la
parte posterior del asa () y otro en la parte
posterior de la videocámara (), para acoplar
un visor. Acople el visor de la misma forma
descrita en la sección “Acople del visor a la
parte frontal del asa”.
Ajuste de la posición del visor
Incline el visor hacia arriba/abajo/delante/
atrás para ajustar el ángulo del visor.
Puede utilizar el interruptor MIRROR para
voltear la imagen cuando la vea desde la parte
frontal de la videocámara, por ejemplo.
[Consejo]
Cuando no se utilice la unidad o cuando se transporte,
se recomienda mover el visor hasta la posición que se
muestra en el siguiente diagrama para protegerlo.
Extracción del visor
Afloje la perilla de bloqueo del visor y siga los
pasos del procedimiento de acoplamiento del
visor en orden inverso.
Acople de la cubierta del visor
1 Abra las abrazaderas metálicas de la
cubierta del visor.
2 Acople la abrazadera de metal de la parte
superior de la cubierta del visor al gancho
de la parte superior del visor y acople la
abrazadera de metal de la parte inferior
de la cubierta del visor al gancho de la
parte inferior del visor.
Ganchos de conexión
3 Pulse la placa de fijación en la parte
inferior de la cubierta del visor en la
dirección de la flecha para fijar la cubierta
del visor en su posición.
Placa de
fijación
Apertura de la cubierta del visor
Tire de la parte inferior central de la cubierta
del visor hacia usted y, a continuación, tire
hacia arriba para abrir la cubierta.
[Nota]
Cuando mueva el visor, sujete el cuerpo de visor y, a
continuación, muévalo. No sujete la cubierta del visor.
Extracción de la cubierta del visor
Desconecte el bloqueo de la cubierta del visor
y extraiga la cubierta del visor.
Acople del control remoto de la
empuñadura
[Nota]
Acople o retire el control remoto de la empuñadura
mientras la videocámara esté apagado.
1 Conecte el cable al conector del control
remoto de la empuñadura.

2. Preparación: Acople de dispositivos
21
2 Alinee el acoplamiento del control remoto
de la empuñadura de la videocámara con
la marca de referencia de montaje de la
empuñadura (), acople la empuñadura
a la videocámara y gírela lentamente en el
sentido contrario a las agujas del reloj
().
Se escuchará un clic cuando encaje en su
posición.
Marca de referencia
[Nota]
Si no se puede acoplar correctamente, vuelva a acoplarla
sin aplicar demasiada fuerza al control remoto de la
empuñadura o a la videocámara.
3 Inserte el cable conectado en el paso 2
bajo la hendidura del control remoto de la
empuñadura tal como se muestra en el
diagrama.
[Nota]
Si no se coloca el cable bajo la hendidura, al cambiar el
ángulo de acoplamiento de la empuñadura, se podría
aplicar demasiada fuerza en el cable, o bien este podría
quedar atrapado en el mecanismo de rotación.
Ajuste del ángulo del control remoto de
la empuñadura
Puede ajustar el ángulo del control remoto de
la empuñadura en el rango que se muestra
en el siguiente diagrama para adaptarlo a su
estilo.
Posición estándar
Girado hacia el objetivo (90° máx.)
Girado hacia la parte posterior (83° máx.)
1 Mueva la palanca de rotación de la
empuñadura a la posición que se muestra
en el diagrama y gire la empuñadura
mientras presiona la palanca.
2 Retire el dedo de la palanca de rotación
de la empuñadura al aproximarse a la
posición deseada.
3 Mueva la empuñadura ligeramente hasta
que escuche un clic, lo que indica que la
empuñadura está fija en su posición.
Cuando la empuñadura está fija, la
palanca de rotación de la empuñadura
vuelve a la posición original.
[Notas]
Después de cambiar la posición, compruebe siempre
que la empuñadura esté bien colocada.
No puede ajustar el ángulo fuera del rango de
ajuste. No aplique demasiada fuerza cuando gire la
empuñadura.
Cómo sujetar la empuñadura (método
recomendado)
No existen normas para sujetar la
empuñadura, pero en el siguiente ejemplo
se muestra una forma fácil de utilizar la
empuñadura.

2. Preparación: Acople de dispositivos
22
Cuando se utiliza el botón ASSIGN 5 o el
selector múltiple
A: utilice el dial asignable de la empuñadura
con el dedo índice.
B: utilice el selector múltiple y el botón ASSIGN
5 con el pulgar.
C: sujete firmemente la empuñadura con los
dedos corazón, anular y meñique.
Cuando se utiliza el zoom
A: utilice la palanca de zoom con los dedos
índice y corazón.
C: sujete firmemente la empuñadura con el
pulgar.
C: sujete firmemente la empuñadura con los
dedos anular y meñique.
Extracción de la empuñadura
[Nota]
Cuando extraiga la empuñadura, asegúrese de colocar
la videocámara sobre una superficie plana como, por
ejemplo, una mesa.
1 Desconecte el cable del conector del
control remoto de la empuñadura.
2 Mantenga presionado el botón de
liberación del control remoto de la
empuñadura y gire la empuñadura en el
sentido de las aguas del reloj hasta que
se suelte.
Botón de liberación del control
remoto de la empuñadura
[Consejo]
Se puede acoplar una roseta tanto en el punto de
sujeción de la empuñadura en la unidad como en el
punto de sujeción correspondiente de la empuñadura.
Para obtener más información sobre la compra de
rosetas, póngase en contacto con su distribuidor Sony.
– Lado de la videocámara: 4-546-932- (opcional)
– Lado de la empuñadura: 4-547-089- (opcional)
– Tornillos de fijación*
Lado de la videocámara: 7-627-556- (opcional)
Lado de la empuñadura: 7-627-556- (opcional)
* Se necesitan cuatro tornillos para cada roseta (los
orificios de los tornillos se indican mediante círculos
en el siguiente diagrama). El uso de tornillos distintos
a los especificados podría dañar la superficie exterior.
Lado de la
videocámara
Lado de la
empuñadura
Acople de un objetivo
[PRECAUCIÓN]
No deje el objetivo orientado directamente
al sol. La luz directa del sol puede penetrar
a través del objetivo, enfocarse en la
videocámara y provocar un incendio.
[Notas]
Acople o retire los objetivos mientras la videocámara
esté apagado.
Los objetivos son componentes de precisión. No
coloque los objetivos sobre una superficie dejando
la montura de estos orientada hacia abajo. Acople la
tapa de la montura del objetivo suministrada.
[Consejo]
Para obtener más información acerca de los objetivos
compatibles con la videocámara, póngase en contacto
con el servicio de asistencia técnica de Sony.
Acople de un objetivo de montura E
1 Retire la tapa del objetivo y la cubierta de
la videocámara y el objetivo.
2 Alinee la marca de la montura del objetivo
(blanca) con la videocámara, introduzca
con cuidado el objetivo y, a continuación,
gire el objetivo en el sentido de las agujas
del reloj.
Se escuchará un clic cuando encaje en su
posición.
Marcas de la montura (blancas)
[Nota]
No presione el botón de liberación del objetivo mientras
acopla un objetivo.
Acople de un objetivo de montura A
Para utilizar un objetivo de montura A, acople
un adaptador de montura de objetivos
(opcional) y, a continuación, acople el objetivo
de montura A.
[Nota]
Cuando se usa un objetivo con montura A, el diafragma se
establece manualmente y el enfoque se establece en MF.
Extracción de un objetivo
Extraiga un objetivo a través del siguiente
procedimiento.
1 Mantenga presionado el botón de
liberación del objetivo y gire el objetivo en
el sentido contrario a las agujas del reloj
mientras lo sujeta.
2 Tire del objetivo hacia afuera en dirección
de avance.

2. Preparación: Acople de dispositivos
23
[Notas]
Cuando extraiga un objetivo, alinee la marca de la
montura del anillo de bloqueo del objetivo con la
marca de la montura de la videocámara.
Sujete el objetivo con firmeza para impedir que caiga.
Si no se acopla otro objetivo inmediatamente,
coloque siempre la tapa del cuerpo.
Ajustes de diafragma para objetivos con
interruptor Auto Iris
Cuando la función Auto Iris del objetivo
se ajusta en AUTO, el diafragma se ajusta
automáticamente y también se puede
ajustar manualmente desde la videocámara.
Cuando la función Auto Iris del objetivo se
ajusta en MANUAL, el diafragma solo se
puede ajustar usando el anillo del objetivo.
El funcionamiento del diafragma desde la
videocámara no tiene ningún efecto.
Ajustes de enfoque para objetivos con
interruptor FOCUS
Cuando el interruptor de enfoque del
objetivo se ajusta en AF/MF o AF, el enfoque
se ajusta automáticamente y también se
puede ajustar manualmente desde una
unidad de control remoto.
Cuando el interruptor de enfoque del
objetivo está configurado en MF, el enfoque
se ajusta con el anillo del objetivo y también
se puede ajustar manualmente desde una
unidad de control remoto.
[Nota]
Cuando se usa un objetivo con montura A, el ajuste
manual de una unidad de control remoto puede no
estar disponible.
Cuando el interruptor de enfoque del
objetivo se ajusta en Full MF, el enfoque
solo se puede ajustar usando el anillo del
objetivo. El funcionamiento del enfoque
desde la videocámara no tiene ningún
efecto.
Acoplamiento en un trípode
Utilice los orificios para los tornillos del trípode
de la videocámara cuando la acople a un
trípode. Utilizar el soporte para trípode en el
objetivo podría ocasionar daños.

24
2. Preparación
Configuración del funcionamiento básico de la videocámara
La pantalla de ajustes iniciales aparece en
el visor la primera vez que se enciende la
videocámara o después de que la batería de
reserva se haya descargado completamente.
Ajuste la fecha y la hora del reloj interno en
esta pantalla.
Time Zone
Time Zone ajusta la diferencia horaria desde
UTC (Tiempo Universal Coordinado). Cambie el
ajuste según sea necesario.
Ajuste de la fecha y la hora
Utilice el selector múltiple (página 7)
o el dial multifunción (página 5) para
seleccionar elementos y configuraciones y, a
continuación, presione el botón de aplicación
del selector múltiple o el dial multifunción
para aplicar la configuración e iniciar el
funcionamiento del reloj.
Después de cerrar la pantalla de ajustes,
puede cambiar los ajustes de fecha, hora y
zona horaria en Clock Set (página 100) en el
menú Maintenance.
[Notas]
Si el ajuste del reloj se pierde debido a que la batería
de reserva se descarga totalmente por el hecho
de permanecer desconectado durante un período
prolongado (sin batería ni fuente de alimentación
DC IN), se mostrará la pantalla de ajustes iniciales la
próxima vez que encienda la videocámara.
Mientras se muestra la pantalla de ajustes iniciales,
no podrá realizar ninguna otra operación, excepto
apagar el dispositivo, hasta que se completen los
ajustes en esta pantalla.
La videocámara dispone de una batería recargable
incorporada que almacena la fecha, la hora y otros
ajustes incluso cuando está apagado.
Antes de filmar, configure el funcionamiento
básico de la videocámara en la pantalla de
estado Project que mejor se adapte a su uso.
4/12
Frequency/Scan
59.94P
Imager Scan
FF
Shooting Mode
Custom (709)
Codec
XAVC-I
Video Format
2160P3840
RAW Output Format
- - -
Rec Function
O
Simul Rec
O
Proxy Rec
O
Title Prefix
000_
Number
0001
Project
Modo de filmación
Puede cambiar el modo de filmación entre
el “modo Custom” para crear imágenes de
manera flexible in situ y el “modo Cine EI”
(donde la videocámara funciona de manera
similar a una cámara de cine y el metraje se
revela en postproducción).
Configure el modo de filmación en Shooting
Mode (página 14) en la pantalla de estado
Project.
[Consejo]
También puede configurar el modo de filmación en
Base Setting >Shooting Mode (página 77) en el menú
Project del menú completo.
Modo Custom
En el modo de filmación Custom, puede
seleccionar el estándar de vídeo.
Puede configurar el estándar de vídeo en Base
Setting >Target Display (página 77) en el
menú Project del menú completo.
SDR(BT.709): filmación según el estándar de
emisión HD
HDR(HLG): filmación según el estándar de
emisión 4K de última generación
Para obtener más detalles, consulte
página 52.
Modo Cine EI
Si el modo de filmación está ajustado en el
modo Cine EI, seleccione el espacio de color
base para la señal de grabación y la señal de
salida. El espacio de color seleccionado aquí
es el espacio de color de la salida de vídeo
cuando MLUT se ajusta en Off.
Puede seleccionar el espacio de color en Cine
EI Setting >Color Gamut (página 78) en el
menú Project del menú completo.
S-Gamut3.Cine/SLog3: gama de colores fácil
de ajustar para el cine digital (DCI-P3).
S-Gamut3/SLog3: amplia gama de colores
de Sony que cubre el espacio de color ITU-R
BT.2020.
Para obtener más detalles, consulte
página 54.
[Notas]
El modo Cine EI tiene las siguientes limitaciones.
Funciones que no se pueden ajustar de forma
automática (corrección)
– Balance de blancos
– Ganancia
– Obturador
Funciones que no se pueden configurar
– Ganancia/sensibilidad ISO (establecida en la
sensibilidad ISO base (fija))
– Configuración del menú Paint/Look (excepto
Base Look)
– Scene File (deshabilitado)
Las siguientes funciones solo están disponibles en
modo Cine EI (página 54):
Exposure Index
Monitor LUT
Frecuencia del sistema
Configure la frecuencia del sistema en
Frequency/Scan (página 14) en la pantalla
de estado Project. La videocámara puede
reiniciarse automáticamente después de
cambiar, dependiendo del valor seleccionado.
[Consejo]
También puede configurar la frecuencia del sistema
en Rec Format >Frequency (página 77) en el menú
Project del menú completo.
[Nota]
No puede cambiar la frecuencia del sistema durante una
grabación o una reproducción.
Modo de escaneado de la cámara
Puede establecer el tamaño efectivo de la
imagen y la resolución del sensor de imagen.
Configure el modo de escaneado en Imager
Scan (página 14) en la pantalla de estado
Project.
FF: tamaño de fotograma completo
S35: tamaño Super 35 mm
[Consejo]
También puede seleccionar el modo de escaneado en
Rec Format >Imager Scan Mode (página 77) en el
menú Project del menú completo.
[Notas]
No puede cambiar el modo de escaneado de la
cámara durante una grabación o una reproducción.
Cuando se ajusta a S35, el formato de vídeo está
restringido a 1920×1080.
Códec
Ajuste el códec en Codec (página 14) en la
pantalla de estado Project.
[Consejo]
También puede ajustar el códec en Rec Format >Codec
(página 77) en el menú Project del menú completo.
[Nota]
No puede cambiar el códec durante una grabación o
una reproducción.

2. Preparación: Configuración del funcionamiento básico de la videocámara
25
Formato de vídeo
Puede configurar el formato de vídeo para la
grabación. Configure el formato de vídeo en
Video Format (página 14) en la pantalla de
estado Project.
[Consejo]
También puede configurar el formato de vídeo en Rec
Format >Video Format (página 77) en el menú Project
del menú completo.
[Notas]
No puede cambiar el formato de vídeo durante una
grabación o una reproducción.
Se pueden aplicar restricciones a la señal de
los conectores SDI OUT y HDMI OUT, según la
configuración del formato de vídeo.

2. Preparación
26
La videocámara graba audio y vídeo en tarjetas de memoria CFexpress Tipo A o en tarjetas de
memoria SDXC (ambas disponibles por separado) insertadas en las ranuras para tarjetas. Las
tarjetas de memoria también se utilizan para grabar proxy y almacenar/cargar configuraciones,
así como para realizar actualizaciones de software.
Acerca de las tarjetas de memoria CFexpress Tipo A
Utilice las tarjetas de memoria CFexpress Tipo A de Sony* indicadas en “Soportes recomendados”
(página 27) en la videocámara.
Para obtener más información sobre las operaciones con soportes de otros fabricantes, consulte
las instrucciones de funcionamiento de dichos soportes o la información del fabricante.
* En este documento se denominan “tarjetas CFexpress”.
Acerca de las tarjetas de memoria SDXC
Utilice las tarjetas de memoria SDXC* indicadas en “Soportes recomendados” (página 27) en la
videocámara.
* En este documento se denominan “tarjetas SD”.
Uso de tarjetas de memoria

2. Preparación: Uso de tarjetas de memoria
27
Soportes recomendados
Las condiciones de funcionamiento garantizadas variarán según los ajustes de Rec Format y Recording.
Sí: operación admitida
No: no se garantiza un funcionamiento normal
Formato de grabación CFexpress
Tipo A
SDXC
VPG400 Class10 U1 U3 VSC
V10
VSC
V30
VSC
V60
VSC
V90
RAW Out &
XAVC-I
4096×2160
Class300
Modo Normal 59.94P Sí No No No No No No Sí
50P Sí No No No No No No Sí
29.97P Sí No No No No No Sí Sí
25P Sí No No No No No Sí Sí
24P Sí No No No No No Sí Sí
23.98P Sí No No No No No Sí Sí
3840×2160
Class300
Modo Normal 59.94P Sí No No No No No No Sí
50P Sí No No No No No No Sí
29.97P Sí No No No No No Sí Sí
25P Sí No No No No No Sí Sí
23.98P Sí No No No No No Sí Sí
S&Q (60fps o inferior) 59.94P Sí No No No No No No Sí
50P Sí No No No No No No Sí
29.97P Sí No No No No No No Sí
25P Sí No No No No No No Sí
23.98P Sí No No No No No No Sí

2. Preparación: Uso de tarjetas de memoria
28
Formato de grabación CFexpress
Tipo A
SDXC
VPG400 Class10 U1 U3 VSC
V10
VSC
V30
VSC
V60
VSC
V90
XAVC-I 4096×2160
Class300
Modo Normal 59.94P Sí No No No No No No Sí
50P Sí No No No No No No Sí
29.97P Sí No No No No No Sí Sí
25P Sí No No No No No Sí Sí
24P Sí No No No No No Sí Sí
23.98P Sí No No No No No Sí Sí
S&Q (60fps o inferior) 59.94P Sí No No No No No No Sí
50P Sí No No No No No No Sí
29.97P Sí No No No No No No Sí
25P Sí No No No No No No Sí
24P Sí No No No No No No Sí
23.98P Sí No No No No No No Sí
3840×2160
Class300
Modo Normal 59.94P Sí
No No No No No No Sí
50P Sí No No No No No No Sí
29.97P Sí No No No No No Sí Sí
25P Sí No No No No No Sí Sí
23.98P Sí No No No No No Sí Sí
S&Q (60fps o inferior) 59.94P Sí No No No No No No Sí
50P Sí No No No No No No Sí
29.97P Sí No No No No No No Sí
25P Sí No No No No No No Sí
23.98P Sí No No No No No No Sí
S&Q (100fps, 120fps) 59.94P Sí No No No No No No No
50P Sí No No No No No No No
29.97P Sí No No No No No No No
25P Sí No No No No No No No
23.98P Sí No No No No No No
No

2. Preparación: Uso de tarjetas de memoria
29
Formato de grabación CFexpress
Tipo A
SDXC
VPG400 Class10 U1 U3 VSC
V10
VSC
V30
VSC
V60
VSC
V90
XAVC-I 1920×1080
Class100
Modo Normal 59.94P Sí No No No No No Sí Sí
50P Sí No No No No No Sí Sí
29.97P Sí No No Sí No Sí Sí Sí
25P Sí No No Sí No Sí Sí Sí
23.98P Sí No No Sí No Sí Sí Sí
S&Q (60fps o inferior) 59.94P Sí No No No No No Sí Sí
50P Sí No No No No No Sí Sí
29.97P Sí No No No No No Sí Sí
25P Sí No No No No No Sí Sí
23.98P Sí No No No No No Sí Sí
S&Q (100fps, 120fps) 59.94P Sí No No No No No No Sí
50P Sí No No No No No No Sí
29.97P Sí No No
No No No No Sí
25P Sí No No No No No No Sí
23.98P Sí No No No No No No Sí
S&Q (150fps, 180fps) 59.94P Sí No No No No No No No
50P Sí No No No No No No No
29.97P Sí No No No No No No No
25P Sí No No No No No No No
23.98P Sí No No No No No No No
S&Q (200fps, 240fps) 59.94P Sí No No No No No No No
50P Sí No No No No No No No
29.97P Sí No No No No No No No
25P Sí No No No No No No No
23.98P Sí No No No No No No No

2. Preparación: Uso de tarjetas de memoria
30
Formato de grabación CFexpress
Tipo A
SDXC
VPG400 Class10 U1 U3 VSC
V10
VSC
V30
VSC
V60
VSC
V90
XAVC-L 3840×2160
420
Modo Normal 59.94P Sí No No Sí No Sí Sí Sí
50P Sí No No Sí No Sí Sí Sí
29.97P Sí No No Sí No Sí Sí Sí
25P Sí No No Sí No Sí Sí Sí
23.98P Sí No No Sí No Sí Sí Sí
S&Q (60fps o inferior) 59.94P Sí No No Sí No Sí Sí Sí
50P Sí No No Sí No Sí Sí Sí
29.97P Sí No No No No No Sí Sí
25P Sí No No No No No Sí Sí
23.98P Sí No No No No No No Sí
S&Q (100fps, 120fps) 59.94P Sí No No No No No Sí Sí
50P Sí No No No No No Sí Sí
29.97P Sí No No
No No No No Sí
25P Sí No No No No No No Sí
23.98P Sí No No No No No No No
1920×1080
HD50
Modo Normal 59.94P Sí No No Sí No Sí Sí Sí
50P Sí No No Sí No Sí Sí Sí
29.97P Sí No No Sí No Sí Sí Sí
25P Sí No No Sí No Sí Sí Sí
23.98P Sí No No Sí No Sí Sí Sí
S&Q (60fps o inferior) 59.94P Sí Sí Sí Sí Sí Sí Sí Sí
50P Sí Sí Sí Sí Sí Sí Sí Sí
29.97P Sí No No Sí No Sí Sí Sí
25P Sí No No Sí No Sí Sí Sí
23.98P Sí No No Sí No Sí Sí Sí
S&Q (100fps, 120fps) 59.94P Sí No No Sí No Sí Sí Sí
50P Sí No No Sí No Sí
Sí Sí
29.97P Sí No No No No No Sí Sí
25P Sí No No No No No Sí Sí
23.98P Sí No No No No No Sí Sí

2. Preparación: Uso de tarjetas de memoria
31
Formato de grabación CFexpress
Tipo A
SDXC
VPG400 Class10 U1 U3 VSC
V10
VSC
V30
VSC
V60
VSC
V90
XAVC-L 1920×1080
HD50
S&Q (150fps, 180fps) 59.94P Sí No No No No No Sí Sí
50P Sí No No No No No Sí Sí
29.97P Sí No No No No No No Sí
25P Sí No No No No No No Sí
23.98P Sí No No No No No No Sí
S&Q (200fps, 240fps) 59.94P Sí No No No No No Sí Sí
50P Sí No No No No No Sí Sí
29.97P Sí No No No No No No Sí
25P Sí No No No No No No Sí
23.98P Sí No No No No No No Sí
1920×1080
HD35
Modo Normal 59.94P Sí Sí Sí Sí Sí Sí Sí Sí
50P Sí Sí Sí Sí Sí Sí Sí Sí
29.97P Sí
Sí Sí Sí Sí Sí Sí Sí
25P Sí Sí Sí Sí Sí Sí Sí Sí
23.98P Sí Sí Sí Sí Sí Sí Sí Sí
S&Q (60fps o inferior) 59.94P Sí Sí Sí Sí Sí Sí Sí Sí
50P Sí Sí Sí Sí Sí Sí Sí Sí
29.97P Sí No No Sí No Sí Sí Sí
25P Sí No No Sí No Sí Sí Sí
23.98P Sí No No Sí No Sí Sí Sí
S&Q (100fps, 120fps) 59.94P Sí No No Sí No Sí Sí Sí
50P Sí No No Sí No Sí Sí Sí
29.97P Sí No No Sí No Sí Sí Sí
25P Sí No No Sí No Sí Sí Sí
23.98P Sí No No No No No Sí Sí
S&Q (150fps, 180fps) 59.94P Sí No No Sí No Sí Sí Sí
50P Sí No No Sí No Sí
Sí Sí
29.97P Sí No No No No No Sí Sí
25P Sí No No No No No Sí Sí
23.98P Sí No No No No No Sí Sí
S&Q (200fps, 240fps) 59.94P Sí No No Sí No Sí Sí Sí
50P Sí No No Sí No Sí Sí Sí
29.97P Sí No No No No No Sí Sí
25P Sí No No No No No Sí Sí
23.98P Sí No No No No No No Sí

2. Preparación: Uso de tarjetas de memoria
32
Introducción de una tarjeta de
memoria
1 Abra la tapa de soportes de la sección de
la ranura para tarjetas.
2 Introduzca una tarjeta de memoria.
En las tarjetas CFexpress, la etiqueta
mira hacia la izquierda.
Etiqueta
En las tarjetas SD, la etiqueta mira hacia
la derecha con la esquina biselada en la
parte inferior.
Esquina biselada
El indicador de acceso (página 6) se
iluminará en rojo y, a continuación,
cambiará a verde si la tarjeta se puede
utilizar.
[Nota]
Si el indicador de acceso parpadea continuamente
en color rojo y no cambia a verde, apague
temporalmente la videocámara, retire la tarjeta de
memoria e insértela de nuevo.
3 Cierre la tapa de soportes.
[Notas]
La tarjeta de memoria, la ranura de la tarjeta de
memoria y los datos de imagen de la tarjeta de
memoria pueden resultar dañados si la tarjeta se
introduce a la fuerza en la ranura en la orientación
incorrecta.
Cuando grabe en los soportes utilizando ambas
ranuras de tarjeta CFexpress Tipo A/SD, la A y la
B, inserte los soportes en las dos ranuras que se
recomiendan para su funcionamiento con el formato
que desea grabar.
Extracción de una tarjeta de
memoria
Abra la tapa de soportes de la sección de la
ranura para tarjetas y presione ligeramente la
tarjeta de memoria para extraerla.
[Notas]
Si el camcorder está apagado o si se extrae la tarjeta
de memoria mientras se está accediendo a esta, no
se podrá garantizar la integridad de los datos de la
tarjeta. Es posible que se pierdan todos los datos
grabados en la tarjeta. Asegúrese de que el indicador
de acceso esté siempre iluminado en color verde o
apagado antes de apagar el camcorder o extraer la
tarjeta de memoria.
Cuando extraiga una tarjeta de memoria
inmediatamente después de finalizar una grabación,
es posible que la tarjeta de memoria esté caliente,
pero esto no significa que haya un problema.
Formateo (inicialización) de
tarjetas de memoria
Si se introduce una tarjeta de memoria sin
formatear o formateada con especificaciones
diferentes, aparecerá en el visor el mensaje
“Media Needs to be Formatted”.
Formatee la tarjeta mediante el siguiente
procedimiento.
1 Seleccione Format Media (página 86)
en el menú TC/Media del menú completo.
2 Seleccione Media(A) (ranura A) o Media(B)
(ranura B) y, a continuación, seleccione el
método de formateo (Full Format o Quick
Format).
Aparecerá un mensaje de confirmación.
Full Format: inicia el soporte por
completo, incluida la información acerca
de la gestión de datos y la región de
datos.
Quick Format: inicia solo la información
acerca de la gestión de datos del
soporte.
3 Seleccione Execute.
Se mostrará un mensaje durante el
formateo y el indicador de acceso se
iluminará en rojo.
Cuando se haya completado el formateo,
se mostrará un mensaje de finalización.
Pulse el dial multifunción para ignorar el
mensaje.
[Notas]
Al formatear una tarjeta de memoria se borran todos
los datos, incluidos los archivos de configuración y los
datos de vídeos grabados.
Es posible que aparezcan mensajes durante la
ejecución dependiendo de la duración del proceso de
formateo.
Si el formateo no se completa
correctamente
Las tarjetas de memoria no compatibles con la
videocámara no se podrán formatear.
Se mostrará un mensaje de advertencia. Siga
las instrucciones para sustituir la tarjeta por
una tarjeta de memoria compatible.
Para utilizar una tarjeta SD formateada
con el camcorder en la ranura de otro
dispositivo
En primer lugar, realice una copia de
seguridad de la tarjeta y, a continuación,
vuelva a formatear la tarjeta en el dispositivo
que se va a utilizar.

2. Preparación: Uso de tarjetas de memoria
33
Comprobación del tiempo de
grabación restante
Durante la filmación (grabación/en espera),
puede comprobar la capacidad restante de la
tarjeta de memoria en cada ranura mediante
los indicadores de los soportes A/B restantes
en el visor (página 11).
El tiempo de grabación restante se calcula a
partir de la capacidad restante de los soportes
en cada ranura y del formato de vídeo actual
(velocidad de bits de grabación), y se mostrará
en minutos.
Tiempo de cambio de tarjetas de
memoria
Cuando el tiempo de grabación restante
total en las dos tarjetas de memoria es
inferior a 5 minutos, aparece el mensaje
“Media Near Full”, la lámpara indicadora/
indicador de grabación comienza a
parpadear y se escucha un pitido (salida de
auriculares) de advertencia.
Introduzca algún soporte que disponga de
espacio.
Si continúa grabando hasta que el tiempo
restante de grabación total llegue a cero,
el mensaje cambiará a “Media Full” y la
grabación se detendrá.
[Nota]
En una tarjeta de memoria se pueden grabar hasta 600
clips aproximadamente.
Restablecimiento de tarjetas de
memoria
Si, por alguna razón, se produjera un error
en una tarjeta de memoria, esta debe
restablecerse antes de usarla.
Si carga una tarjeta de memoria que necesite
restablecerse, aparecerá un mensaje en la
pantalla del visor en el que se le preguntará si
desea restablecerla.
Restablecer una tarjeta
Gire el dial multifunción para (página 5)
seleccionar Execute y, a continuación, pulse el
dial multifunción.
Se mostrará un mensaje y el estado de avance
(%) durante el formateo y el indicador de
acceso se iluminará en rojo.
Cuando termine el restablecimiento, aparecerá
un mensaje de finalización.
Si falla el restablecimiento
No se pueden restablecer las tarjetas de
memoria donde se haya producido un error.
Se mostrará un mensaje de advertencia.
Siga las instrucciones para sustituir la tarjeta
de memoria.
Las tarjetas de memoria en las que se haya
producido un error pueden volver a usarse
si se vuelven a formatear.
Algunos clips pueden restablecerse, pero
otros no. Los clips restablecidos pueden
reproducirse con normalidad.
[Notas]
Asegúrese de utilizar esta videocámara para
restablecer los soportes grabados con ella.
Es posible que los soportes grabados con un
dispositivo que no sea esta videocámara o con
una videocámara de versión diferente (incluso del
mismo modelo) no se restablezcan mediante esta
videocámara.
Los clips de menos de 2 segundos no se pueden
restablecer.

34
3. Filmación
Procedimiento básico de funcionamiento
La filmación básica se realiza mediante el
siguiente procedimiento.
1 Acople los dispositivos necesarios y
compruebe que se suministra la
alimentación necesaria.
2 Introduzca las tarjetas de memoria.
3 Coloque el interruptor POWER en la
posición ON.
Se encenderá el indicador POWER y
aparecerá en el visor la imagen de la
cámara.
4 Pulse el botón START/STOP de grabación
(página 5).
El indicador de grabación/lámpara
indicadora se enciende y se inicia la
grabación.
5 Para detener la grabación, pulse el botón
START/STOP de grabación de nuevo.
La grabación se detendrá y la
videocámara cambiará al modo STBY (en
espera).
[Nota]
Si se pulsa el botón START/STOP de grabación pocos
segundos después de encender la videocámara, el
indicador de grabación/lámpara indicadora se iluminará
para indicar que la unidad se encuentra en estado de
grabación; pero es posible que la grabación en los
soportes no se produzca durante los primeros segundos,
según el formato de grabación seleccionado.
Intercambio de tarjetas de
memoria
Si introduce dos tarjetas de memoria, pulse
el botón SLOT SELECT (página 6) para
intercambiar las tarjetas.
La grabación cambia automáticamente a
la segunda tarjeta de memoria justo antes
de que la capacidad restante en la primera
tarjeta se reduzca a cero (grabación de
retransmisión). Puede continuar grabando
de forma continua al cambiar de tarjeta de
memoria si sustituye la tarjeta de memoria
llena por una nueva.
[Nota]
No se pueden intercambiar las tarjetas de memoria
durante el modo de reproducción. Además, la
reproducción continua de un soporte de duración de un
clip en la ranura A y B no es compatible.
Clips (datos grabados)
Al dejar de grabar, el vídeo, el audio, y los
datos que los acompañan desde el principio
hasta el final de la grabación se guardan como
un solo “clip” en una tarjeta de memoria.
Nombres de clips
A todos los clips grabados con este camcorder
se les asignará un nombre automáticamente
usando el formato establecido en la opción
Clip Name Format (página 86) del menú TC/
Media del menú completo.
Duración máxima de clip
Hasta 6 horas por clip.
La duración máxima de una grabación
continua es la misma que la duración máxima
de un clip. Si el tiempo de grabación supera
la duración máxima de un clip, se crea un
clip nuevo automáticamente y continúa la
grabación. El nuevo clip aparece como un
clip separado en la pantalla de imágenes en
miniatura.
Se graban varios clips sucesivamente durante
la grabación continua, pero la grabación se
detendrá de manera automática transcurridas
unas 24 horas.
[Notas]
No extraiga una tarjeta de memoria mientras se
esté grabando en ella. Cambie solo las tarjetas de
memoria en las ranuras cuyo indicador de acceso esté
apagado.
Cuando la capacidad restante de la tarjeta de
memoria en la que se está grabando es inferior a un
minuto y en la otra ranura se ha insertado otra tarjeta
de memoria en la que se puede grabar, aparecerá
el mensaje “Will Switch Slots Soon”. El mensaje
desaparecerá después de cambiar las ranuras de
tarjeta de memoria.
Es posible que la grabación continua no funcione si
la grabación comienza cuando la capacidad restante
de la tarjeta de memoria es inferior a un minuto. Para
una grabación continua correcta, compruebe que
la capacidad restante de la tarjeta de memoria es
superior a un minuto antes de comenzar a grabar.
Los vídeos creados con la función de grabación
continua del camcorder no se pueden reproducir sin
interrupciones en el camcorder.
Para combinar los vídeos creado con la función de
grabación continua del camcorder, utilice el software
“Catalyst Browse”.
Control del audio
Puede controlar el audio que se está grabando
con los auriculares.
Al conectar unos auriculares a la toma de
auriculares (página 5) podrá controlar
el audio que se está grabando. También
puede controlar el audio de reproducción
(página 64) con el altavoz integrado
(página 6) o con los auriculares.
Puede ajustar el volumen del audio que desea
controlar con Volume (página 14) en la
pantalla Audio Status o con Audio Output
>Volume (página 91) en el menú Audio del
menú completo.
Puede seleccionar el canal de que desea
supervisar con Monitor CH (página 14) en
la pantalla Audio Status o con Audio Output
>Monitor CH (página 91) en el menú Audio
del menú completo.
Especificación de los datos de
tiempo
Ajuste del código de tiempo
Ajuste el código de tiempo para grabar
mediante Timecode (página 85) en el menú
TC/Media del menú completo.
Ajuste de los bits del usuario
Puede añadir un número hexadecimal de 8
dígitos a la imagen grabada como bits de
usuario. También puede establecer los bits del
usuario a la hora actual. Establezca el uso de
Users Bit (página 85) en el menú TC/Media.
Visualización de los datos de tiempo
Ajuste el código de tiempo que se va a
mostrar mediante TC Display (página 85)
>Display Select en el menú TC/Media.
Si pulsa un botón asignable (página 48)
al que se le haya asignado DURATION/TC/U-
BIT, cambiará la visualización entre código de
tiempo, bits de usuario y duración de forma
consecutiva.

3. Filmación: Procedimiento básico de funcionamiento
35
Cambio de la entrada/salida de código
de tiempo
Puede cambiar la entrada/salida de código de
tiempo con el interruptor de selección TC IN/
OUT (página 4).
Para obtener más detalles, consulte
página 108.
Revisión de la grabación (Rec
Review)
Puede revisar el último clip grabado en la
pantalla (revisión de grabación).
[Nota]
Rec Review no es compatible si el formato de vídeo se
cambia después de grabar un clip.
Método de revisión de la grabación
Asigne Rec Review a uno de los botones
asignables primero.
Cuando detenga la grabación, pulse el botón
asignable (página 48) al que se ha asignado
la función Rec Review. La reproducción del
último clip grabado se inicia.
El clip se reproduce hasta el final, Rec Review
finaliza y la videocámara vuelve al modo STBY
(en espera).
Para detener Rec Review
Presione el botón asignable con Rec Review
asignado o presione el botón CANCEL/BACK.
Ajustes de revisión de grabación
Puede establecer el punto de inicio de
la reproducción en uno de los siguientes
mediante el ajuste Rec Review (página 93)
en el menú Technical.
Últimos 3 segundos del clip
Últimos 10 segundos del clip
Inicio del clip
[Consejo]
Si desea revisar un clip específico después de grabar
varios clips, presione el botón THUMBNAIL para mostrar
la pantalla de miniaturas y seleccione el clip para
comenzar la reproducción.

3. Filmación
36
Puede ajustar el zoom según las condiciones
de filmación.
Si acopla un objetivo con zoom motorizado,
puede ajustar el zoom con la palanca de zoom
del control remoto de la empuñadura o del
asa. La velocidad del zoom varía según la
presión aplicada a la palanca.
La videocámara cuenta con una función de
zoom que utiliza un procesamiento de la señal
de la imagen llamado Clear Image Zoom.
Cuando Clear Image Zoom está activado, se
admite el zoom incluso para los objetivos de
distancia focal fija. También se puede utilizar
para ampliar el rango más allá del rango
óptico de un objetivo con zoom motorizado.
La relación de zoom máxima con Clear Image
Zoom varía en función de la resolución de
grabación.
Para la resolución de grabación QFHD/4K:
1,5×
Para la resolución de grabación HD: 2×
Selección del tipo de zoom
Configure el tipo de zoom con Zoom >Zoom
Type (página 93) en el menú Technical del
menú completo.
El tipo de zoom variará en función del tipo de
objetivo acoplado.
Objetivo
acoplado
Ajuste de Zoom Type
Optical Zoom
Only
On(Clear Image
Zoom)
Objetivo
de focal
fija/
objetivo
con zoom
manual
No se admite el
funcionamiento
del zoom con la
palanca.
Se admite Clear
Image Zoom.
Objetivo
acoplado
Ajuste de Zoom Type
Optical Zoom
Only
On(Clear Image
Zoom)
Objetivo
con zoom
motorizado
Solo el zoom
óptico
Se admiten el
zoom óptico y
Clear Image
Zoom.
[Notas]
Clear Imagen Zoom no está disponible en los
siguientes casos:
– Cuando S&Q Motion >Frame Rate (página 76) en
el menú Shooting del menú completo es superior
a 60fps
– Cuando Rec Format >Codec (página 77) en el
menú Project del menú completo está ajustado en
RAW o en una opción que incluya RAW
Cuando se utiliza el interruptor de selección SERVO/
MANUAL de un objetivo, la ampliación de Clear Image
Zoom se restablece en 1×.
Cuando se usa Clear Image Zoom, el área de enfoque
se ajusta en Wide y el AF de detección de caras/ojos
de desactiva.
Ajuste del zoom del asa
Ajuste el zoom del asa con Handle Zoom
(página 93) en el menú Technical del menú
completo.
Ajuste del sentido del anillo del
zoom
En algunos objetivos de montura E, el sentido
de rotación del anillo del zoom se puede
invertir.
Establezca el sentido de rotación con Lens
>Zoom Ring Direction (página 94) en el
menú Technical del menú completo.
Ajuste del zoom

3. Filmación
37
Ajuste del enfoque
Puede ajustar el enfoque de forma automática
o manual según las condiciones de disparo.
Ajuste manual del enfoque
(Manual Focus)
Para ajustar el enfoque manualmente, ajuste
el interruptor FOCUS (página 4) en la
posición “MAN”.
Esto le permitirá ajustar el enfoque
manualmente según las condiciones de
filmación.
El enfoque manual resulta útil para los
siguientes tipos de sujetos.
Sujetos en la parte más alejada de una
ventana cubierta por gotas de agua
Sujetos con poco contraste con el fondo
Sujetos más alejados que otros más
cercanos
[Consejo]
También puede utilizar en enfoque automático en los
siguientes casos cuando el ajuste manual es el principal
método de funcionamiento.
Cuando la sensibilidad de desplazamiento del sujeto
AF está ajustada en 1(Locked)
Cuando el interruptor FOCUS está ajustado en la
posición “AF”
Cuando se utiliza el anillo de enfoque (AF Assist,
página 39)
Ajuste automático del enfoque
(Auto Focus)
La videocámara utiliza AF de detección de
fase para enfoque de alta velocidad y AF de
contraste para enfoque de alta precisión.
La combinación de estos dos métodos AF
proporciona un enfoque automático con alta
velocidad y alta precisión.
Para ajustar el enfoque automáticamente,
sitúe el interruptor FOCUS (página 4) de
la videocámara en la posición “AUTO”. Si el
objetivo dispone de interruptor de selección
de enfoque, sitúe el interruptor en la posición
“AF/MF” o “AF”. Si se ajusta el interruptor
en la posición “Full MF” o “MF”, el enfoque
del objetivo no se puede realizar con la
videocámara (página 23).
[Consejo]
Cuando Focus >AF Assist (página 76) en el menú
Shooting del menú completo está ajustado en On, aún
puede usar el anillo de enfoque en el objetivo durante el
enfoque automático para ajustar el enfoque.
[Notas]
Se necesita un objetivo compatible con enfoque
automático.
Es posible que no se obtenga precisión según las
condiciones de disparo.
El enfoque no se puede ajustar de manera automática
en un objetivo de montura A.
Especificación de la posición/área de
enfoque automático (Focus Area)
Puede establecer el área de destino para el
enfoque automático con Focus >Focus Area
(página 75) en el menú Shooting del menú
completo.
Flexible Spot:
Enfoca una posición especificada en la
imagen.
Cuando se selecciona, especifique la posición
con el selector múltiple (página 7).
Puede volver a la posición central
manteniendo presionado el selector múltiple.
Zone:
Busca automáticamente una posición de
enfoque dentro de la zona especificada.
Cuando se selecciona, especifique la posición
con el selector múltiple (página 7).
Puede volver a la posición central
manteniendo presionado el selector múltiple.
Wide:
Busca un sujeto en un ángulo amplio de la
imagen al enfocar. No se muestra un marco.
[Consejo]
Se admite la misma operación utilizando un botón
asignable (página 48) asignado con Focus Area.
Puede mostrar/ocultar el marco del área de enfoque
usando Display On/Off >Focus Area Indicator
(página 87) en el menú Monitoring del menú
completo.
[Notas]
El marco del área de enfoque no está oculto cuando
se usa el botón DISPLAY.
El área de enfoque se ajusta en Wide cuando se
utiliza Clear Image Zoom.
Cambio del área de enfoque
rápidamente (Focus Setting)
También puede cambiar la posición y el
tamaño del área de enfoque automático
rápidamente durante la filmación asignando
Focus Setting a un botón asignable
(página 48).
La operación varía según el ajuste del área del
enfoque.
Cuando Focus >Focus Area (página 75) en
el menú Shooting del menú completo está
ajustado en Flexible Spot o Zone
Puede cambiar la posición del área de
enfoque pulsando un botón asignable
asignado con Focus Setting y realizando el
ajuste con el selector múltiple (página 7).
Puede volver a la posición central del área
del enfoque a la vez que ajusta la posición
presionando el selector múltiple.
Puede cambiar el tamaño del área de enfoque
manteniendo pulsado un botón asignable
asignado con Focus Setting.
Después de cambiar el tamaño, ajuste la
posición del área del enfoque pulsando el
selector múltiple.
Al finalizar, pulse el botón asignable asignado
con Focus Setting para volver a la pantalla
original.

3. Filmación: Ajuste del enfoque
38
Cuando Focus >Focus Area (página 75) en
el menú Shooting del menú completo está
ajustado en Wide
Solo puede cambiar el tamaño del área de
enfoque manteniendo pulsado un botón
asignable asignado con Focus Setting.
La posición también puede cambiarse
modificando primero el tipo a Flexible Spot o
Zone.
[Consejos]
Cuando Focus >Push AF Mode (página 75) en el
menú Shooting del menú completo está ajustado
en Single-shot AF(AF-S) y el interruptor FOCUS
(página 4) está en la posición MF, puede cambiar
la posición del área de enfoque con Focus Area(AF-S)
(página 75).
Cuando se utiliza Clear Image Zoom, el ajuste del
tamaño del área de enfoque se desactiva y se activa
el funcionamiento del enfoque automático con
prioridad a la zona central.
El marco del área de enfoque se muestra de color
naranja cuando la modificación de la posición del
área de enfoque es posible.
Mover el marco del área de enfoque
mediante el funcionamiento táctil (área
de enfoque táctil)
Puede cambiar la posición del área de
enfoque pulsando un botón asignable
(página 48) asignado con Focus Setting
para cambiar la visualización del área de
enfoque a naranja y, a continuación, moverla
con el funcionamiento táctil.
Pulse la pantalla para mover el área de
enfoque, con el área de enfoque centrada
en la posición pulsada. Arrastre la pantalla
para mover el área de enfoque a la posición
indicada con el dedo (página 10).
[Consejo]
Puede activar/desactivar el funcionamiento táctil del
enfoque en la pantalla de filmación mediante un botón
asignable asignado con Focus Setting.
Pulse cualquier posición
El área de enfoque se mueve y se centra en
la posición pulsada.
Arrastre para mover el área de enfoque,
indicando la posición con el dedo
[Notas]
Si pulsa una posición o arrastra el área de enfoque
hasta una posición que supere el rango de ajuste,
el área de enfoque se ajustará al límite superior/
inferior/izquierdo/derecho del rango de ajuste.
Esta función no está disponible en las siguientes
circunstancias.
– Cuando Touch Operation (página 93) en el menú
Technical del menú completo está ajustado en Off
– Cuando el área de enfoque aparece de color gris o
no aparece
Ajuste del funcionamiento del enfoque
automático (velocidad de transición AF,
sensibilidad de desplazamiento del
sujeto AF)
Velocidad de transición AF
Puede establecer la velocidad de la unidad de
enfoque para cuando el sujeto cambia usando
Focus >AF Transition Speed (página 75) en
el menú Shooting del menú completo.
Cuando se configura a baja velocidad, el
enfoque se mueve lentamente cuando el
sujeto que se enfoca se mueve, lo que permite
tomar imágenes impresionantes.
Cuando se configura a alta velocidad, el
enfoque alterna entre sujetos rápidamente. El
sujeto que entra en el encuadre se enfoca al
instante, lo que convierte este ajuste en ideal
para la filmación documental que requiere un
enfoque rápido.
Durante el cambio:
1(Slow): el enfoque funciona
lentamente.
.
.
.
7(Fast): el enfoque funciona
rápidamente.
Centrado en un sujeto lejano
Centrado en un sujeto cercano

3. Filmación: Ajuste del enfoque
39
Sensibilidad de desplazamiento del sujeto AF
Puede establecer la sensibilidad para cambiar
entre sujetos usando Focus >AF Subj. Shift
Sens. (página 75) en el menú Shooting del
menú completo.
Cuando se establece en una sensibilidad
baja, el enfoque no cambia fácilmente incluso
cuando otro sujeto se mueve delante del
sujeto enfocado. Cuando se establece en una
sensibilidad alta, el enfoque cambia para dar
prioridad al sujeto que se mueve al frente.
[Consejo]
Si asigna AF Speed/Sens. a un botón asignable, las
barras de nivel para el ajuste de los valores se muestran
en el siguiente orden cada vez que se presiona el botón,
lo que le permite cambiar los ajustes de velocidad de
transición AF y de sensibilidad de desplazamiento del
sujeto AF.
Velocidad de transición AF Sensibilidad de
desplazamiento del sujeto AF Sin visualización…
AF Subj. Shift Sens.: 1(Locked On) AF Subj. Shift Sens.: 5(Responsive)
Cambio del enfoque a otro sujeto
lentamente
Cambio del enfoque a otro sujeto
rápidamente
Cambio del objetivo de enfoque
manualmente (AF Assist)
Cuando Focus >AF Assist (página 76) en
el menú Shooting del menú completo está
ajustado en On, aún puede usar el anillo de
enfoque en el objetivo durante el enfoque
automático para ajustar el enfoque en un
sujeto.
Cuando deje de utilizar la operación de anillo
de enfoque, el enfoque automático seguirá
enfocando al sujeto mediante el anillo de
enfoque (estado AF Assist).
Después de operar el anillo de enfoque, mover
el enfoque a otro sujeto es ligeramente más
difícil, independientemente del ajuste Focus
>AF Subj. Shift Sens. (página 75) en el menú
Shooting del menú completo.
El estado AF Assist se cancela en los
siguientes casos:
Cuando el sujeto enfocado mediante el
anillo de enfoque ya no es visible
Al cambiar al enfoque manual
Cuando se registra una cara.
[Consejos]
El estado AF Assist se puede cancelar rápidamente
con un botón asignable (página 48) asignado con
Push AF/Push MF.
Al utilizar el anillo de enfoque, se borra la selección
de cara registrada.
En el modo Face/Eye Only AF, el enfoque automático
enfoca la cara más cercana a la posición de enfoque
del anillo de enfoque.

3. Filmación: Ajuste del enfoque
40
Uso del enfoque manual de forma
temporal (Push Manual Focus)
Pulse el botón PUSH AUTO FOCUS
(página 4) cuando está en modo
de enfoque automático para enfocar
manualmente mientras se presiona el botón.
El enfoque volverá al enfoque automático
cuando suelte el botón.
Esto le permite detener temporalmente el
enfoque automático y enfocar manualmente
cuando algo que no es el sujeto de la
filmación se cruza delante de este.
[Consejo]
La misma operación es compatible con un botón
asignable (página 48) asignado con Push AF/Push
MF.
Uso del enfoque automático de
forma temporal (Push Auto Focus)
Cuando Focus >Push AF Mode (página 75)
en el menú Shooting del menú completo
se configure en AF, presione el botón PUSH
AUTO FOCUS (página 4) cuando esté
en modo de enfoque manual para enfocar
automáticamente mientras se presiona el
botón.
El enfoque ocurre dentro del área de enfoque
establecida usando Focus >Focus Area
(página 75) en el menú Shooting del menú
completo.
El enfoque volverá al enfoque manual cuando
suelte el botón.
Esto es útil cuando desea mover el enfoque
lentamente de un sujeto a otro durante el
enfoque manual.
[Consejo]
La misma operación es compatible con un botón
asignable (página 48) asignado con Push AF/Push
MF.
[Nota]
La función Push Auto Focus no se puede utilizar si el
objetivo está ajustado en enfoque manual.
Uso de Enfoque automático de
una sola toma (Push Auto Focus
(AF-S))
Establezca Focus >Push AF Mode
(página 75) en el menú Shooting del
menú completo en Single-shot AF(AF-S)
y, a continuación, configure el área de
enfoque utilizando Focus >Focus Area(AF-S)
(página 75) en el menú Shooting del menú
completo.
Pulse el botón PUSH AUTO FOCUS cuando está
en modo de enfoque manual para enfocar
automáticamente a alta velocidad. El enfoque
se detiene en cuanto suelta el botón.
El estado de enfoque se indica mediante el
indicador de enfoque.
On: el enfoque está fijo en la posición de
enfoque.
Parpadeando: fuera de enfoque. Debido a
que el enfoque no es automático, cambie
los ajustes de composición y enfoque para
conseguir el enfoque.
El enfoque volverá al enfoque manual cuando
suelte el botón.
Esto resulta útil cuando desea enfocar
rápidamente a un sujeto antes de empezar a
filmar.
[Consejos]
La misma operación es compatible con un botón
asignable (página 48) asignado con Push AF/Push
MF.
También puede asignar Push AF Mode a un botón
asignable (página 48).
También puede asignar Focus Area(AF-S) a un botón
asignable (página 48).
Puede mostrar/ocultar el marco del área de enfoque
usando Display On/Off >Focus Area Ind.(AF-S)
(página 87) en el menú Monitoring del menú
completo.
Durante la ampliación del enfoque, el enfoque se
ajusta para adaptarse a la posición de visualización
ampliada.
[Notas]
La función Push Auto Focus no se puede utilizar si el
objetivo está ajustado en enfoque manual.
El marco del área de enfoque no está oculto cuando
se usa el botón DISPLAY.
Enfocar con una visualización
aumentada (Focus Magnifier)
Según el ajuste predeterminado de fábrica,
la función Focus Magnifier ×3/×6 se asigna
al botón ASSIGN 4 en el control remoto de la
empuñadura y el botón ASSIGN 7 en el asa
(página 48).
Pulse el botón ASSIGN 4 o ASSIGN 7 para
cambiar el visor a la pantalla de ampliación
del enfoque, con el centro ampliado unas
tres veces aproximadamente. Pulse el botón
de nuevo para incrementar el aumento hasta
aproximadamente seis veces. Esta función
resulta útil para comprobar el enfoque.
Pulse el botón de nuevo para volver a la
pantalla normal.
Puede mover la posición para que se amplíe
durante la ampliación del enfoque mediante
el selector múltiple (página 7). Si presiona
el selector múltiple, se vuelve al centro de la
imagen.
Cuando se usa el enfoque automático (AF)
durante la ampliación del enfoque, el enfoque
ocurre dentro del área de enfoque establecida
usando Focus >Focus Area (página 75) en el
menú Shooting del menú completo.
Si se utiliza la función Push Auto Focus (AF-S)
durante la ampliación del enfoque, el enfoque
se ajusta para adaptarse a la posición de
visualización ampliada.
[Notas]
La imagen grabada o la imagen de salida SDI/HDMI
no aumenta cuando se aumenta el enfoque.
Durante la ampliación del enfoque, el botón MENU y
otras operaciones están desactivados.
La posición de ampliación regresa al centro de la
pantalla cuando se apaga el camcorder.

3. Filmación: Ajuste del enfoque
41
Enfoque usando Detección de
caras y ojos (Face/Eye Detection
AF)
La videocámara puede detectar las caras y los
ojos de la gente y ajustar el enfoque en las
caras y los ojos dentro del área de enfoque.
Esta función solo está disponible cuando
el ajuste del enfoque está en el modo AF o
durante el enfoque automático mediante una
pulsación.
Cuando se detecta una cara, aparece un marco
gris de detección de caras/ojos. Cuando es
posible establecer el enfoque automático,
el marco se vuelve de color blanco. Cuando
se detectan ojos y se ajusta el enfoque, el
marco de detección de caras/ojos aparece
en los ojos. Cuando se detectan varios
individuos, se determina el individuo principal
automáticamente.
[Consejos]
Cuando el área de enfoque está configurada en Zone
o en Flexible Spot y las caras o los ojos se superponen
dentro del área de enfoque especificada, los marcos
de detección de caras/ojos cambian a blanco y la
videocámara enfoca esas caras/ojos.
Cuando se utiliza el enfoque automático mediante
una pulsación (AF-S), los marcos de detección de
caras/ojos de las caras/ojos enfocados cambian a
verde.
Configure el funcionamiento del AF de
detección de caras/ojos mediante Focus
>Face Detection AF (página 75), en el menú
Shooting.
Face/Eye Only AF:
La cámara detecta las caras/ojos de los
sujetos (personas) y solo enfoca en las caras/
ojos. Si no se detecta ninguna cara ni ojo, el AF
se detiene temporalmente (MF) y se muestra
el icono de enfoque automático pausado del
modo Face/Eye Only AF
(página 11). Este
modo resulta eficaz cuando desea enfocar
automáticamente únicamente las caras/ojos.
Face/Eye Priority AF:
La cámara detecta las caras/ojos de los
sujetos (personas) y prioriza el enfoque en
las caras/ojos. Cuando no se detecta ninguna
cara ni ojo, el enfoque está en modo AF
(ajuste predeterminado).
Off:
La función de AF de detección de caras/ojos
está desactivada.
[Notas]
Durante el funcionamiento del enfoque automático
mediante una pulsación, se activa Face/Eye Priority
AF, aunque se haya seleccionado Face/Eye Only AF.
Cuando el interruptor FOCUS se ha establecido en
MAN, se desactiva el AF de detección de caras/
ojos (salvo durante el funcionamiento del enfoque
automático mediante una pulsación).
Si apaga la videocámara mientras Face/Eye Only AF
está seleccionado, el modo cambia automáticamente
a Face/Eye Priority AF cuando vuelva a encender la
videocámara.
El AF de detección de caras/ojos no se admite cuando
se utiliza Clear Image Zoom. El AF normal está
activado.
Ocultar marcos de detección de caras/
ojos
Puede mostrar/ocultar los marcos de
detección de caras/ojos mediante Display On/
Off >Face/Eye Detection Frame (página 87)
en el menú Monitoring del menú completo.
[Nota]
Se muestran marcos verdes de detección de caras/ojos
para las caras y los ojos que están enfocados usando el
enfoque automático mediante una pulsación (AF-S), y
no se ocultan con el botón DISPLAY o cuando Face/Eye
Detection Frame se establece en Off.
Enfoque en una cara registrada
Durante el funcionamiento del AF de
detección caras/ojos, puede registrar la cara
de un sujeto (persona) para realizar el enfoque
en dicha cara.
Solo se puede registrar una cara. El registro de
una cara sobrescribe el registro actual.
Cuando se registra una cara, el marco de
detección de caras/ojos cambia a un marco
doble (marco de cara registrada) y se muestra
el icono de cara registrada
(página 11).
En el AF de detección de caras/ojos, las
siguientes acciones tienen lugar dependiendo
de si se ha registrado una cara y del modo de
funcionamiento del AF de detección de caras/
ojos.
En el modo Face/Eye Priority AF:
Si la cámara detecta una cara registrada, la
cámara la enfoca. Si no se detecta la cara
registrada, el AF de detección de caras/ojos se
desactiva.
En el modo Face/Eye Only AF:
Si la cámara detecta solo la cara registrada,
la cámara enfoca dicha cara/ojo. Si no se
detecta la cara registrada, el AF se detiene
temporalmente (MF) y se muestra el icono
de enfoque automático pausado del modo
Face/Eye Only AF
(página 11). Este
modo resulta eficaz cuando desea enfocar
automáticamente solo la persona registrada.
Ajuste de la cara registrada
Mueva el cursor de selección de caras
(destacado en naranja) a la cara que
desea registrar usando el selector múltiple
(página 7) y presione el selector múltiple.
Otros marcos de detección de
caras/ojos (gris)
Marco de cara
registrado
(marco blanco
doble)
Cursor de selección de cara (naranja)
Borrar la cara registrada
Mueva el cursor de selección de caras al marco
de cara registrada usando el selector múltiple
(página 7) y presione el selector múltiple.
La cara registrada se borra, el marco de
detección de caras/ojos pasa a ser un marco
único y el icono de cara registrada desaparece.
Cuando se detectan caras/ojos sin mostrar
el marco de cara registrada y se muestra el
cursor de selección de caras (naranja), puede
borrar la cara registrada pulsando dos veces el
selector múltiple.
[Notas]
En el estado AF Assist (página 39), se borra la
selección de cara registrada.
Cuando se utiliza Clear Image Zoom, no se puede
utilizar el AF de detección de caras/ojos.
Es posible que no se detecten las caras y los ojos
a causa del entorno de grabación, la condición del
sujeto o los ajustes.
Es posible que no pueda obtener el efecto adecuado
o que se pueda detectar como una cara objetos que
no sean caras de personas, en algunos entornos
de grabación. En este caso, ajuste la función AF de
detección de caras/ojos en Off.
Se recomienda el registro de la cara del individuo
previsto para realizar el enfoque antes de filmar.
El registro de caras puede resultar incorrecto en
función del estilo del pelo o la decoración facial o si
no se mira directamente a la cámara. En este caso, el
marco de detección de caras/ojos puede convertirse
en un marco doble, pero el icono de cara registrada
no se muestra y la cara no está registrada.
Si ya se ha registrado una cara, se recomienda borrar
la cara existente y, a continuación, registrar la cara
nueva.
Cambio del funcionamiento del AF de
detección de caras/ojos con un botón
asignable
Asigne Face/Eye Detection AF a un botón
asignable (página 48). Puede cambiar
el funcionamiento del AF de detección de
caras/ojos cada vez que pulse el botón, en el
siguiente orden: Face/Eye Priority AF, Face/Eye
Only AF y Off.
Ajuste mediante el menú directo
También se puede ajustar el funcionamiento
del AF de detección de caras/ojos mediante el
menú directo (página 48).

3. Filmación
42
Ajuste del brillo
B
C
D
E
F
H
I
A
Puede ajustar el brillo mediante la regulación
del diafragma, la ganancia, la velocidad
del obturador y el nivel de luz con los
filtros ND. También puede realizar ajustes
automáticamente.
El nivel deseado para el ajuste de brillo
automático se establece con Auto Exposure
(página 73) >Level en el menú Shooting del
menú completo. También puede asignar Auto
Exposure Level a un botón asignable o al dial
asignable (página 48).
[Nota]
La ganancia no puede ajustarse en el modo Cine EI.
La sensibilidad base está fija. Asimismo, el brillo no
puede ajustarse automáticamente con la velocidad del
obturador. Se puede ajustar automáticamente el brillo
con el disfragma o el filtro ND.
Selección de la sensibilidad base
Puede seleccionar entre dos tipos de
sensibilidad base en la videocámara.
En el modo Custom, puede ajustar la
sensibilidad base en High o Low mediante
Base ISO/Sensitivity en la pantalla Main Status
(página 13) o en la pantalla Camera Status
(página 14), o bien mediante ISO/Gain/EI
>Base Sensitivity (página 72) en el menú
Shooting del menú completo.
En el modo Cine EI, puede ajustar la
sensibilidad ISO base en ISO12800 o ISO800
mediante Base ISO/Sensitivity en la pantalla
Main Status (página 13) o en la pantalla
Camera Status (página 14), o bien mediante
ISO/Gain/EI >Base ISO (página 72) en el
menú Shooting del menú completo.
Se recomienda seleccionar Low o ISO800 en
condiciones de iluminación normales y High o
ISO12800 en condiciones de poca luz.
* También se puede configurar en la pantalla de
estado.
[Consejo]
También puede asignar Base ISO/Sensitivity a un botón
asignable (página 48).
Ajuste del diafragma
Puede ajustar el diafragma para ajustar el
brillo.
Ajuste automático del diafragma
Esta función ajusta el brillo según el sujeto.
Se necesita un objetivo compatible con
diafragma automático.
1 Si se acopla un objetivo con interruptor
Auto Iris, coloque el interruptor en AUTO.
2 Mantenga presionado el botón de función
IRIS (E) para mostrar el menú directo
(página 48) y seleccione Auto.
[Consejo]
También puede asignar Auto Iris a un botón
asignable (página 48).
[Nota]
El diafragma no se puede ajustar de manera
automática en un objetivo de montura A.
Ajuste manual del diafragma
1 Mantenga presionado el botón de función
IRIS (E) para mostrar el menú directo
(página 48) y seleccione Manual.
2 Presione el botón de función IRIS (E) para
que el valor del diafragma se muestre en
un fondo blanco.
3 Gire el dial multifunción para ajustar el
valor.
[Consejos]
También puede operar el dial multifunción como
un dial IRIS (página 48) asignando la función
IRIS al dial multifunción.
También puede asignar la función IRIS a un dial
asignable (página 48).
Ajuste temporal de forma automática
Pulse el botón asignable (página 48)
asignado con la función Push Auto Iris para
ajustar automáticamente el diafragma
mientas está pulsado el botón.
El diafragma volverá al ajuste anterior cuando
suelte el botón.
[Nota]
Cuando el interruptor Auto Iris del objetivo se ajusta
en “MANUAL”, las funciones Auto Iris y Push Auto Iris
del camcorder no tendrán ningún efecto. Los ajustes
manuales de diafragma en el camcorder tampoco
tendrán ningún efecto.
Ajuste de la ganancia
En el modo Custom, puede ajustar la ganancia
para ajustar el brillo.
Ajuste automático de la ganancia
Mantenga presionado el botón de función
ISO/GAIN (H) para mostrar el menú directo
(página 48) y seleccione Auto.
[Consejos]
También puede realizar la misma acción configurando
Auto Exposure (página 73) >AGC en el menú
Shooting en On.
También puede asignar AGC a un botón asignable
(página 48).
Ajuste manual de la ganancia
Puede controlar la ganancia cuando desee
ajustar la exposición con un ajuste de
diafragma fijo, o bien cuando desee evitar que
la ganancia aumente debido al AGC.
1 Mantenga presionado el botón de función
ISO/GAIN (H) para mostrar el menú
directo (página 48) y seleccione
Manual.
2 Ajuste el interruptor ISO/GAIN (I) en H, M
o L.
[Consejos]
También puede asignar la función Push AGC a un
botón asignable y activar AGC de forma temporal
manteniendo pulsado el botón.
Puede cambiar el valor preestablecido de cada
posición del interruptor con ISO / Gain<L>/<M>/<H>
(página 14) en la pantalla Camera Status, o
bien con ISO/Gain/EI >ISO/Gain<H>/<M>/<L>
(página 72) en el menú Shooting del menú
completo.

3. Filmación: Ajuste del brillo
43
Control de la ganancia (ajuste fino)
1 Presione el botón de función ISO/GAIN (H)
para que el valor de ganancia se muestre
en un fondo blanco.
2 Gire el dial multifunción para ajustar el
valor.
[Consejo]
Cambie al valor preestablecido de ganancia de acuerdo
con la configuración del interruptor ISO/GAIN (I).
Control de la ganancia temporalmente
(ajuste fino)
Gire el dial asignable (página 48) asignado
a la función ISO/Gain/EI, para ajustar el valor
de ganancia establecido con el interruptor
ISO/GAIN (I).
Esto es útil cuando desea ajustar la exposición
en un nivel sin cambiar la profundidad de
campo.
El valor de ganancia ajustado se puede
cancelar con el interruptor ISO/GAIN (I),
cambiando la sensibilidad básica, activando
AGC o apagando el dispositivo.
[Consejos]
También puede asignar esta función al dial
multifunción (página 48).
También puede asignar la función Push AGC a un
botón asignable y activar AGC de forma temporal
manteniendo pulsado el botón.
Ajuste del índice de exposición
En el modo Cine EI, se presupone que la
salida de vídeo con MLUT establecido en Off
se graba como la señal principal. Al cambiar
el brillo de la imagen con MLUT On para que
coincida con el valor EI, puede comprobar
el resultado del ajuste de la sensibilidad de
exposición postproducción a la vez que filma.
Puede cambiar el valor EI ajustando el
interruptor ISO/GAIN (I) en H, M o L.
[Consejo]
Puede cambiar el valor EI de cada posición del
interruptor con ISO/Gain/EI (página 14) en la pantalla
Camera Status, o bien con ISO/Gain/EI >Exposure
Index<H>/<M>/<L> (página 72) en el menú Shooting
del menú completo.
Ajuste fino del índice de exposición
1 Presione el botón de función ISO/GAIN (H)
para que el valor EI se muestre en un
fondo blanco.
2 Gire el dial multifunción para ajustar el
valor.
[Consejo]
Cambie al valor preestablecido EI de acuerdo con la
configuración del interruptor ISO/GAIN (I).
Ajuste del obturador
Puede ajustar el obturador para ajustar el
brillo.
Ajuste automático del obturador
Mantenga presionado el botón de función
SHUTTER (F) para mostrar el menú directo
(página 48) y seleccione Auto para ajustar
la velocidad del obturador o el ángulo del
obturador automáticamente en respuesta al
brillo de la imagen.
[Consejo]
También puede realizar la misma acción configurando
Auto Exposure >Auto Shutter (página 74) en el menú
Shooting del menú completo en On.
Ajuste manual del obturador
1
Mantenga presionado el botón de función
SHUTTER (F) para mostrar el menú directo
(página 48) y seleccione Speed o Angle
.
2 Presione el botón de función SHUTTER (F)
para que el valor del obturador se
muestre en un fondo blanco.
3 Gire el dial multifunción para ajustar la
velocidad del obturador.
[Consejos]
Para ajustar el tiempo de exposición para que
coincida con el intervalo de fotogramas, seleccione
Off en el paso 1.
También puede ajustar el ángulo y la frecuencia
(página 72).
Ajuste del nivel de luz (filtro ND)
En condiciones donde la luz es demasiado
fuerte, puede ajustar el brillo adecuado si
cambia el filtro ND.
El camcorder posee dos modos de filtro ND.
Puede alternar entre los dos modos con el
interruptor ND PRESET/VARIABLE.
Ajuste en el modo predeterminado
Ajuste el interruptor ND PRESET/VARIABLE
(A) a la posición PRESET, y ajuste los botones
arriba/abajo de ND FILTER POSITION (B) a uno
de los siguientes ajustes.
Clear: sin filtro ND
1: Transmitancia ajustada mediante ND Filter
>Preset1 (página 72) en el menú Shooting
del menú completo.
2: Transmitancia ajustada mediante ND Filter
>Preset2 (página 72) en el menú Shooting
del menú completo.
3: Transmitancia ajustada mediante ND Filter
>Preset3 (página 72) en el menú Shooting
del menú completo.
Ajuste en el modo variable
Ajuste el interruptor ND PRESET/VARIABLE (A)
en la posición VARIABLE. Ajuste los botones
arriba/abajo ND FILTER POSITION (B) entre
CLEAR y On.
Ajuste automático del nivel de luz
Puede activar Auto ND Filter para habilitar el
ajuste de exposición automática con el filtro
ND.
1 Presione el botón [+] de los botones
subir/bajar ND FILTER POSITION (B) para
activar la operación del filtro ND.

3. Filmación: Ajuste del brillo
44
2 Mantenga presionado el botón ND
VARIABLE AUTO (C) hasta que se
seleccione Auto.
Ajuste manual del nivel de luz
1 Presione el botón [+] de los botones
subir/bajar ND FILTER POSITION (B) para
activar la operación del filtro ND.
2 Mantenga presionado el botón ND
VARIABLE AUTO (C) hasta que se
seleccione Manual.
3 Gire el dial ND VARIABLE (D) para ajustar
la transmitancia del filtro.
[Consejo]
También puede asignar la función ND Filter a un dial
asignable (página 48).
Ajuste temporal de forma automática
Puede asignar la función Push Auto ND a un
botón asignable (página 48) y activar Auto
ND Filter de forma temporal manteniendo
pulsado el botón. Al soltar el botón, se vuelve
a desactivar la función Auto ND Filter.
Presione el botón [+] de los botones subir/
bajar ND FILTER POSITION (B) para activar la
operación del filtro ND.
[Nota]
Cuando ND Filter se cambia a o desde CLEAR durante el
disparo, el marco del filtro ND se muestra en la imagen y
el sonido de funcionamiento se incluye en el audio.
[Consejos]
Puede establecer en CLEAR girando el dial ND
VARIABLE (D) hacia abajo desde ND1/4. Girando el
dial hacia arriba desde CLEAR establece ND1/4. Puede
deshabilitar esta acción usando ND Dial >CLEAR with
Dial (página 93) en el menú Technical del menú
completo.
También puede asignar ND Filter Position a un botón
asignable (página 48) y pulsar el botón en lugar
de utilizar los botones arriba/abajo de ND FILTER
POSITION para cambiar el ajuste.
Modo predeterminado: Clear Preset1 Preset2
Preset3 Clear…
Modo variable: Clear On Clear…
También puede asignar la función Auto ND Filter a un
botón asignable (página 48) y pulsar el botón para
activar y desactivar Auto ND Filter.
Cuando se filma un sujeto con mucha luz, un cierre
excesivo del diafragma puede causar borrosidad
por difracción, lo que hace que la imagen empiece a
desenfocarse (un fenómeno habitual en las cámaras
de vídeo). Puede suprimir este efecto para obtener
mejores resultados en la filmación con el filtro ND.

3. Filmación
45
G
J
Puede seleccionar el modo de ajuste que
mejor se adapte a las condiciones de
filmación.
ATW (localización automática del
balance de blancos)
Esta función ajusta el balance de blancos
automáticamente en el nivel adecuado.
El balance de blancos se ajusta
automáticamente cuando la temperatura de
color de la fuente de luz cambia.
Mantenga presionado el botón de función
WHT BAL (G) para mostrar el menú directo
(página 48) y seleccione ATW.
Puede seleccionar la velocidad de ajuste
(cinco pasos) mediante White Setting >ATW
Speed (página 74) en el menú Shooting del
menú completo.
[Consejo]
Puede congelar el ajuste del balance de blancos actual
si asigna la función ATW Hold a un botón asignable
(página 48) y pulsa el botón asignable para pausar
temporalmente el modo ATW.
[Notas]
ATW no se puede utilizar en el modo Cine EI.
Tal vez no sea posible ajustar el color adecuado con
ATW, según las condiciones de iluminación y del
sujeto.
Ejemplos:
– Cuando un único color domina el sujeto, como por
ejemplo el cielo, el mar, la tierra o las flores.
– Cuando la temperatura del color es
extremadamente alta o extremadamente baja.
Si no se puede obtener el efecto adecuado porque
la velocidad de corrección automática de ATW es
demasiado lenta o por cualquier otro motivo, utilice el
balance automático de blancos.
Ajuste manual del balance de
blancos
1 Cuando el balance de blancos se
establece en modo ATW, mantenga
presionado el botón de función WHT BAL
(G) para mostrar el menú directo
(página 48) y seleccione W:P, W:A o
W:B.
2 Seleccione B, A o PRESET con el
interruptor WHT BAL (J).
B: modo memoria B
A: modo memoria A
PRESET: modo predeterminado
[Consejo]
ATW se puede habilitar para la memoria B configurando
White Setting >White Switch<B> (página 75) en el
menú Shooting del menú completo en ATW.
Modo memoria A/memoria B
Este modo ajusta el balance de blancos en la
configuración guardada en la memoria A o B
respectivamente.
Modo predeterminado
Este modo ajusta la temperatura del
color a un valor predeterminado (el valor
predeterminado de fábrica es 3200K).
Cambio del valor preestablecido
predeterminado
En el modo predefinido, puede cambiar
directamente un valor predefinido existente.
Mantenga presionado el botón de función
WHT BAL (G) y seleccione una de las opciones
siguientes en el menú directo.
Modo Custom:
3200K, 4300K,
5600K, 6300K
Modo Cine EI:
3200K, 4300K, 5500K
[Consejo]
También puede asignar Preset White Select a un botón
asignable (página 48) y pulsar el botón para cambiar
el ajuste.
Modo Custom: 3200K 4300K 5600K 6300K
3200K…
Modo Cine EI: 3200K 4300K 5500K 3200K…
Cambio de la temperatura del color
1 Presione el botón de función WHT BAL (G)
para que el valor de la temperatura de
color se muestre en un fondo blanco.
2 Gire el dial multifunción para ajustar el
valor.
[Consejos]
En el modo preestablecido, puede establecer el valor
en unidades de 100K.
En el modo de memoria, puede establecer el valor
en incrementos de 20K dentro del rango de 2000K
a 5600K. Es posible establecer valores superiores
a 5600K en intervalos equivalentes a la cantidad
de cambio de color (mired) de 5580K a 5600K.
También puede ajustar el valor de tinte con White
(página 74) >Tint en el menú Shooting del menú
completo.
Utilización del balance automático de
blancos
El balance de blancos que está guardado
en la memoria A/memoria B se configura
automáticamente.
1 Seleccione el modo memoria A o el modo
memoria B.
2 Coloque un papel blanco (u otro objeto)
en un lugar con la misma fuente de
iluminación y condiciones que el sujeto y,
a continuación, utilice el zoom para
acercarse al papel y así mostrar blanco en
la pantalla.
3 Ajuste el brillo.
Ajuste el diafragma con el procedimiento
descrito en “Ajuste manual del diafragma”
(página 42).
4 Pulse el botón WB SET (página 4).
Si el balance automático de blancos se
ejecuta en el modo de memoria, el valor
de ajuste se guarda en la memoria (A o
B) seleccionada en el paso 1.
Si el balance automático de blancos se
ejecuta en el modo ATW, el ajuste del
balance de blancos vuelve al balance de
blancos del modo ATW cuando finaliza
el ajuste.
[Nota]
Si el ajuste no se realiza correctamente, aparecerá
un mensaje de error en la pantalla durante unos tres
segundos. Si el mensaje de error continúa después
de varios intentos repetidos de ajuste del balance
de blancos, póngase en contacto con su servicio de
asistencia técnica de Sony.
Ajuste de colores naturales (balance de blancos)

3. Filmación
46
Puede especificar el audio que se va a grabar
con los conectores de entrada, interruptores y
diales del camcorder.
Interruptores de selección y conectores
de entrada de audio externa
Conector INPUT1 (página 7)
Conector INPUT2 (página 7)
Zapata de interfaz múltiple (página 7)
Interruptor INPUT1 (LINE/MIC/MIC+48V)
(página 7)
Interruptor INPUT2 (LINE/MIC/MIC+48V)
(página 7)
Interruptores para ajustar el nivel de
audio
Interruptor CH1 (AUTO/MAN) (página 6)
Interruptor CH2 (AUTO/MAN) (página 6)
Dial AUDIO LEVEL (CH1) (página 6)
Dial AUDIO LEVEL (CH2) (página 6)
Pantalla Audio Status
Selección del dispositivo de
entrada de audio
1 Configure la entrada de audio con CH1/
CH2/CH3/CH4 > Source (página 14) en
la pantalla Audio Status o con Audio Input
>CH1 Input Select en CH4 Input Select
(página 90) en el menú Audio del
menú completo.
Si utiliza un micrófono de zapata, un
adaptador XLR o un dispositivo UWP
(micrófono inalámbrico UHF), especifique
Shoe CH1 o Shoe CH2. Para obtener más
información acerca del adaptador de XLR,
consulte “Adición de conectores de
entrada de audio” (página 47).
[Notas]
En los modos Interval Rec y Slow & Quick Motion
no se graba audio.
La videocámara tiene un micrófono de narración
integrado para grabar sonido ambiental. Se
puede usar para realizar la sincronización con
otros equipos. En tales casos, especifique Internal
MIC.
Cuando se acopla el asa, solo se activa el
micrófono interno del asa (página 7) para
grabar audio. Cuando el asa no está acoplada,
se puede utilizar el micrófono de narración
(página 6) para grabar el sonido ambiental.
Cuando CH1 Input Select y CH2 Input Select están
ajustados en Internal MIC, el nivel de grabación
de audio de CH1 y CH2 se ajusta con el dial
AUDIO LEVEL(CH1) (página 6). Cuando CH3
Input Select y CH4 Input Select están ajustados
en Internal MIC, el nivel de grabación de audio
de CH3 y CH4 se ajusta con CH3 Input Level
(página 90).
2 Seleccione la fuente de entrada de audio.
Ajuste los interruptores INPUT1/INPUT2
(LINE/MIC/MIC+48V) en los dispositivos
conectados a los conectores INPUT1/
INPUT2 respectivamente.
Dispositivo conectado Posición del
interruptor
Fuente externa de audio
(por ejemplo, mezclador)
LINE
Micrófono dinámico,
micrófono con batería
MIC
Micrófono con
alimentación fantasma de
+48 V
MIC+48V
Si selecciona MIC+48V y conecta un
micrófono que no sea compatible con
fuentes de +48V, es posible que dañe
el dispositivo conectado. Compruebe el
ajuste antes de conectar el dispositivo.
Si le preocupa el ruido en conectores
que no tengan un dispositivo conectado,
ajuste los interruptores INPUT1/INPUT2
(LINE/MIC/MIC+48V) correspondientes
en LINE.
Ajuste automático del nivel de
grabación de audio
Ajuste los interruptores CH1/CH2 (AUTO/
MAN) para que los canales se ajusten
automáticamente en AUTO.
Para CH3/CH4, ajuste el control del nivel
de audio en la pantalla Audio Status
(página 14), o bien ajuste Audio Input
>CH3 Level Control y CH4 Level Control en
el menú Audio del menú completo en Auto
(página 90).
Ajuste manual del nivel de
grabación de audio
Utilice el siguiente procedimiento para ajustar
el nivel de grabación de audio de CH1/CH2.
1 Ajuste los interruptores CH1/CH2 (AUTO/
MAN) para que los canales se ajusten
automáticamente en MAN.
2 Durante la filmación o en espera, gire los
diales AUDIO LEVEL (CH1)/(CH2) hasta los
canales correspondientes para ajustar el
nivel de audio.
Para CH3/CH4, ajuste el control del nivel
de audio con CH3/CH4 (página 14)
en la pantalla Audio Status, o bien
con Audio Input >CH3 Level Control o
CH4 Level Control en el menú Audio
del menú completo, en Manual y,
a continuación, ajuste el nivel de
grabación de audio con CH3 Input Level
o CH4 Input Level.
Puede ajustar los niveles de CH1 a CH4
como grupo. Puede ajustar el nivel de
grabación usando un dial asignable
(página 48) asignado con la función
Audio Input Level, la pantalla Audio
Status o Audio Input >Audio Input Level
en el menú Audio del menú completo.
[Consejo]
La pantalla Audio Status resulta cómoda para comprobar
el nivel de entrada de audio (página 14).
[Notas]
Es posible que los ajustes de Audio Input Level
estén desactivados, en función de la combinación
de ajustes del menú Audio. Para obtener más
información, consulte el diagrama en la página 125.
El camcorder admite combinaciones de diferentes
ajustes. Para obtener más información, consulte el
diagrama en la página 125.
Especificación del audio que se va a grabar

3. Filmación: Especificación del audio que se va a grabar
47
Adición de conectores de entrada
de audio
Puede conectar a la videocámara hasta cuatro
canales de los dispositivos de audio XLR al
mismo tiempo si utiliza un adaptador de XLR
XLR-K2M (no suministrado) o un adaptador
XLR K3M-XLR (no suministrado).
Conecte el adaptador XLR a la zapata de
interfaz múltiple y ajuste CH3 >Source en Shoe
CH1 y CH4 >Source en Shoe CH2 en la pantalla
Audio Status (página 14). También puede
ajustar Audio Input >CH3 Input Select en CH1
y CH4 Input Select en Shoe CH2 en el menú
Audio del menú completo.
Las funciones la videocámara que se solapen
se inhabilitarán para los canales en los que el
adaptador de XLR se haya seleccionado como
la entrada. Utilice los interruptores y los diales
del adaptador de XLR para realizar los ajustes.
[Notas]
La videocámara admite la interfaz de audio digital 2ch
del XLR-K3M.
Si Audio Input >CH3 Level y CH4 Level se han
establecido en Audio Input Level en el menú Audio, el
Audio Input Level la videocámara se multiplicará por
el nivel que se haya ajustado en el adaptador de XLR.
Audio Input Level también se habilita cuando el dial
del adaptador de XLR está ajustado en AUTO.
Cuando se especifique “Through”, el audio se grabará
en el nivel que se haya ajustado con el adaptador de
XLR (página 126).

3. Filmación
48
Funciones útiles
Funcionamiento del menú directo
Puede verificar el estado y la configuración de
la videocámara que se muestra en la pantalla
del visor, y seleccionar y cambiar directamente
la configuración.
Estos son los elementos que pueden
configurarse.
Face/Eye Detection AF
SteadyShot
White Mode
Color Temp
Scene File
ND Filter Position / Auto ND Filter
ND Filter Value
Auto Iris
Iris Value
AGC
Gain Value
ISO Value
EI Gain Value
Auto Shutter
Shutter Value
Auto Exposure Mode
Auto Exposure Level
S&Q Motion Frame Rate
1 Presione el dial multifunción o un botón
asignable asignado con la función Direct
Menu.
Solo los elementos en la pantalla que se
pueden configurar con el menú directo se
pueden seleccionar con el cursor naranja.
2 Gire el dial multifunción para mover el
cursor hasta el elemento del menú que se
desea ajustar y, a continuación, pulse el
dial multifunción.
Se muestra un menú o el elemento sobre
un fondo blanco.
3 Gire el dial multifunción para seleccionar
un ajuste y, a continuación, pulse el dial
multifunción.
El menú o el fondo blanco desaparece y
se muestra el nuevo ajuste con un cursor
naranja.
Pulse de nuevo el botón asignable al que
se ha asignado Direct Menu de nuevo o
espere 3 segundos sin realizar ninguna
acción para cerrar el menú directo.
[Consejos]
Los ajustes directos también se pueden
configurar manteniendo presionado cada uno
de los botones de función (página 5).
Cuando los elementos se muestran sobre un
fondo blanco, el dial multifunción se puede usar
como un dial asignable.
El selector múltiple (página 9) también se
puede utilizar para operaciones de selección.
Botones/diales asignables
Existen nueve botones asignables (página 6,
7, 9) en la videocámara a los que puede
asignar diversas funciones.
También puede asignar funciones al dial
multifunción de la videocámara (página 5),
al dial asignable del asa (página 7) y
al dial asignable del control remoto de la
empuñadura (página 9).
Cambio de función de los botones
Utilice Assignable Button (página 79) en el
menú Project del menú completo.
Puede visualizar las funciones asignadas
en la pantalla Assignable Button Status
(página 15).
Las funciones se asignan a cada botón
asignable de manera predeterminada de
fábrica
Botón 1 S&Q Motion
Botón 2 AF Speed/Sens.
Botón 3 Focus Setting
Botón 4 Focus Magnifier x3/x6
Botón 5 Direct Menu
Botón 6 Off
Botón 7 Focus Magnifier x3/x6
Botón 8 Direct Menu
Botón 9 Video Signal Monitor
Botón Focus Hold Focus Hold
Funciones asignables
Off
Base ISO/Sensitivity
AGC
Push AGC
ND Filter Position
Auto ND Filter
Push Auto ND
Auto Iris
Push Auto Iris
Auto Shutter
Auto Exposure Level
Backlight
Spotlight
Preset White Select
ATW
ATW Hold
AF Speed/Sens.
Focus Setting
Focus Area
Focus Area(AF-S)
Face/Eye Detection AF
Push AF Mode
Push AF/Push MF
Focus Hold
Focus Magnifier x3/x6
Focus Magnifier x3
Focus Magnifier x6
S&Q Motion
SteadyShot
Rec
Rec Review
Clip Flag OK
Clip Flag NG
Clip Flag Keep
Color Bars
Tally [Front]
DURATION/TC/U-BIT
Display
Lens Info
Video Signal Monitor
Marker
VF Adjust
VF Mode
Gamma Display Assist
Peaking
Zebra
Volume
Thumbnail
Touch Operation
Handle Zoom
NFC
Auto Upload (Proxy)
Direct Menu
User Menu
Menu
Cambio de función de los diales
Puede cambiar la función del dial multifunción
de la videocámara, del dial asignable de la
empuñadura y del dial asignable del asa.
Para el dial multifunción, ajuste usando Multi
Function Dial (página 81) >Default Function
en el menú Project.
Off se asigna de manera predeterminada de
fábrica.

3. Filmación: Funciones útiles
49
Funciones asignables al dial multifunción
Off
ISO/Gain/EI
IRIS
Auto Exposure Level
Audio Input Level
[Nota]
El ajuste se desactiva mientras se muestra el menú.
Para el dial asignable, ajuste usando
Assignable Dial (página 81) en el menú
Project del menú completo.
En la configuración predeterminada de fábrica,
IRIS está asignado a todas las funciones.
[Consejo]
El dial asignable de la unidad RM-30BP (opcional) sigue
la configuración Grip/Remote Dial.
Funciones asignables al dial asignable del asa
Off
ISO/Gain/EI
ND Filter
IRIS
Auto Exposure Level
Audio Input Level
Multi Function Dial
Funciones asignables al dial asignable de la
empuñadura
Off
ISO/Gain/EI
ND Filter
IRIS
Auto Exposure Level
Audio Input Level
Puede visualizar las funciones asignadas
en la pantalla Assignable Button Status
(página 15).
Slow & Quick Motion
Cuando el formato de grabación (página 77) se ajusta en los siguientes valores, puede
especificar valores diferentes para la velocidad de fotogramas de filmación y la velocidad de
fotogramas de reproducción.
Formato de grabación Velocidad de
fotograma
Frecuencia del
sistema
Modo de
escaneado de la
cámara
Codec Formato de vídeo
59.94/50/29.97/
25/23.98
FF RAW 3840×2160P 1–60
RAW & XAVC-I 3840×2160P 1–60
XAVC-I 4096×2160P 1–60
3840×2160P 1–60, 100, 120
1920×1080P 1–60, 100, 120, 150,
180, 200, 240
XAVC-L 3840×2160P 1–60, 100, 120
1920×1080P 1–60, 100, 120, 150,
180, 200, 240
S35 XAVC-I 1920×1080P 1–60, 100, 120
XAVC-L 1920×1080P 1–60, 100, 120
24 FF XAVC-I 4096×2160P 1–60
Puede activar/desactivar el modo Slow &
Quick Motion presionando un botón asignable
(página 48) asignado con la función S&Q
Motion.
Puede establecer la velocidad de fotogramas
para la filmación manteniendo presionado el
botón.
[Notas]
La función Slow & Quick Motion no se puede ajustar
durante la grabación, la reproducción ni durante la
visualización de la pantalla de miniaturas.
La grabación de audio no es compatible con el modo
Slow & Quick Motion.
La función de enfoque automático, diafragma
automático y obturador automático se inhabilitan
en el modo Slow & Quick Motion. Sin embargo, la
función de enfoque automático se puede utilizar
cuando la velocidad de fotogramas se establece en
los siguientes valores:
Frecuencia del sistema Velocidad de fotograma
59.94/29.97/23.98 30, 60, 120, 240
50/25 25, 50, 100, 200
Para obtener más información sobre el uso de la
salida RAW, consulte la página 34.
Grabación de vídeo de manera
intermitente (Interval Rec)
La función Interval Rec del camcorder le
permite capturar vídeos time-lapse en la
memoria interna del camcorder. Esta función
es una manera efectiva de filmar sujetos que
se mueven lentamente.
Al iniciar la grabación, el camcorder graba
automáticamente un número especificado
de fotogramas (Number of Frames) en
un intervalo de tiempo (Interval Time)
especificado.
Intervalo de filmación (Interval Time)
Número de fotogramas en una toma
(Number of Frames)
Cuando Interval Rec está activado, la luz de
vídeo del HVL-LBPC (opcional) se enciende
automáticamente antes de que comience la
grabación, lo que le permite grabar imágenes
con una iluminación y unas condiciones de
temperatura de color estables (función de
preiluminación).
[Notas]
Solo se puede utilizar una función de grabación
especial al mismo tiempo, como la grabación Interval
Rec.

3. Filmación: Funciones útiles
50
Si se activa otro modo de grabación especial mientras
se está utilizando Interval Rec, se desactivará
automáticamente Interval Rec.
El modo Interval Rec se desactiva automáticamente
después de cambiar los ajustes del sistema, como el
formato de vídeo.
No se pueden cambiar los ajustes de Interval Rec
durante la grabación o la reproducción, ni cuando se
muestre la pantalla de imágenes en miniatura.
Para ajustar Interval Rec
Ajuste Interval Rec (página 78) >Setting en
el menú Project del menú completo en On y
ajuste Number of Frames e Interval Time.
Si utiliza la luz de vídeo del HVL-LBPC
(opcional), ajuste el intervalo de tiempo
para encender la luz de vídeo antes de que
comience la grabación en Interval Rec >Pre-
Lighting en el menú Project, si es necesario.
[Notas]
Si desea encender la luz de vídeo antes de que
comience la grabación, ajuste el interruptor de la luz
de vídeo en AUTO. La luz de vídeo se enciende y se
apaga automáticamente en función del ajuste de
Video Light Set (página 94) en el menú Technical.
Si enciende la luz de vídeo, esta siempre estará
iluminada (la luz de vídeo no se encenderá/apagará
automáticamente).
Si la luz de vídeo está configurada para que se
apague durante un período de 5 segundos o menos,
la luz de vídeo no se apagará.
El camcorder sale del modo Interval Rec
cuando se apaga, pero se mantienen los
ajustes de Number of Frames, Interval Time
y Pre-lighting. No es necesario volver a
ajustarlos la próxima vez que filme en el modo
Interval Rec.
Para filmar utilizando Interval Rec
Pulse el botón START/STOP de grabación para
comenzar a grabar. “Int Rec” y “Int Stby”
aparecen de manera alterna en el visor.
Si está utilizando la función de preiluminación,
la luz de vídeo se enciende antes de que
comience la grabación.
Para detener la filmación
Detenga la grabación.
Cuando la filmación finalice, los datos de
vídeo almacenados en la memoria hasta ese
punto se graban en el soporte.
Para salir del modo Interval Rec
Realice una de las siguientes acciones.
Ajuste el interruptor POWER en Off.
En el modo de espera de grabación, ajuste
Interval Rec >Setting en el menú Project en
Off.
Asimismo, el modo Interval Rec se desactivará
automáticamente cuando se reinicie el
camcorder.
Limitaciones durante la grabación
No se graba el audio.
No es posible revisar la grabación (Rec
Review).
Si el camcorder se apaga durante la
grabación
Si el interruptor POWER del camcorder
está ajustado en la posición Off, se accede
al soporte durante varios segundos
para grabar las imágenes almacenadas
en la memoria hasta ese momento y, a
continuación, la alimentación se apaga
automáticamente.
Si la unidad deja de recibir alimentación
porque se ha extraído la batería, se ha
desconectado el cable de alimentación
de CC o se ha apagado la alimentación
desde el adaptador de CA, es posible que
se pierdan los datos de audio y de vídeo
filmados hasta ese punto (10 segundos
como máximo). Se debe tener cuidado al
cambiar la batería.
Grabación en la tarjetas de
memoria A y B simultáneamente
(2-slot Simul Rec)
Puede grabar simultáneamente en las tarjetas
de memoria A y B ajustando Simul Rec
(página 14) en la pantalla de estado Project
o Simul Rec >Setting (página 78) en el
menú Project del menú completo en On.
Monitor de señal de vídeo
Puede establecer el tipo de señal de vídeo
que desea visualizar en la pantalla del visor
en forma de onda, vectorscopio o histograma
mediante Display On/Off >Video Signal
Monitor (página 88) en el menú Monitoring.
La línea naranja indica el valor establecido del
nivel de cebra.
Monitorización de visualización del
objetivo
En el modo Cine EI, la configuración
del espacio de color (página 24) o la
información de configuración del LUT de
monitor (página 76) se muestra en la
parte superior derecha del monitor de
señal de vídeo para indicar el objetivo de la
monitorización.
Marcas de clip
Puede añadir una marca de clip OK a un clip
presionando el botón Clip Flag (página 5)
y seleccionando Add OK.
Puede eliminar una marca de clip presionando
el botón dos veces y seleccionando Delete Clip
Flag.
[Consejos]
También puede utilizar un botón asignable asignado
con la función de marcas de clip para añadir marcas
de clip (página 48).
También pueda añadir una marca de clip usando Set
Clip Flag (página 92) en el menú Thumbnail del
menú completo (página 65).

3. Filmación
51
Grabación de proxy
Esta función le permite grabar
simultáneamente datos proxy de baja
resolución al mismo tiempo que graba vídeo
con datos originales de alta resolución.
Para obtener información detallada sobre las tarjetas de
memoria compatibles, formatear las tarjetas de memoria
y verificar la capacidad restante, consulte “Uso de tarjetas
de memoria” (página 26).
Configuración antes de la
filmación
1 Ajuste Proxy Rec (página 14) en la
pantalla de estado Project o Proxy Rec
>Setting (página 78) en el menú Project
del menú completo en On.
2 Introduzca una tarjeta de memoria en una
ranura para tarjetas CFexpress Tipo A/SD
(página 6).
En las tarjetas CFexpress, la etiqueta
mira hacia la izquierda.
En las tarjetas SD, la etiqueta mira hacia
la derecha con la esquina biselada en la
parte inferior.
[Nota]
Proxy Rec no se puede establecer en On al mismo
tiempo que S&Q Motion o Interval Rec. Cuando Proxy
Rec se establece en On, estos otros modos de grabación
se establecen de forma forzada en Off.
Grabación de un proxy
Presione el botón START/STOP de grabación
para iniciar la grabación después de completar
la configuración necesaria para el disparo.
[Notas]
Si la videocámara está apagado o si se extrae la
tarjeta de memoria mientras se está accediendo
a esta, no se podrá garantizar la integridad de
los datos de la tarjeta. Es posible que se pierdan
todos los datos grabados en la tarjeta de memoria.
Asegúrese de que el indicador de acceso a la tarjeta
de memoria esté siempre apagado antes de apagar
la videocámara o extraer la tarjeta de memoria.
Asegúrese de que la tarjeta de memoria no se salga
al introducirla o extraerla.
Para salir, detenga la grabación.
Ajuste del canal de audio para la
grabación proxy
Seleccione Proxy Rec >Audio Channel
(página 78) en el menú Project del menú
completo y configure el canal de audio para la
grabación de datos proxy.
Acerca del archivo grabado
La extensión del nombre del archivo es “.mp4”.
El código de tiempo también se graba
simultáneamente.
Destino del almacenamiento del
archivo grabado
El archivo grabado se almacenará en el
siguiente directorio:
Soporte de
grabación
Ruta de acceso a la
carpeta
SDXC /PRIVATE/XDROOT/Sub
CFexpress Tipo A /XDROOT/Sub
Acerca del nombre del archivo
El nombre de archivo consiste en el nombre
del clip grabado en la tarjeta de memoria y un
sufijo “S03”.
Para obtener más información sobre los
nombres de clips, consulte Clip Name Format
(página 86) en el menú TC/Media del menú
completo.

3. Filmación
52
Filmación con el aspecto deseado
Cuando la videocámara está en el modo
Custom, puede añadir ajustes al negro, la
matriz y otros parámetros para crear un
“aspecto” basado en el aspecto básico.
:
Aspecto
Matriz
Negro
Aspecto básico
También puede seleccionar rápidamente otro
aspecto guardando combinaciones diferentes
de ajustes en archivos de escena.
La videocámara viene con un total de seis
aspectos predeterminados.
Selección del aspecto
1 Mientras se muestra la pantalla de
filmación, pulse el dial multifunción.
2 Seleccione el icono SCN.
3 Pulse el dial multifunción.
4 Seleccione el aspecto deseado en el
menú y pulse el dial multifunción.
[Consejos]
Los siguientes preajustes vienen configurados de
fábrica:
Shooting Mode Custom
Target Display SDR(BT.709) HDR(HLG)
Archivo de
escena 1
S-Cinetone HLG Live
Archivo de
escena 2
Standard HLG Natural
Archivo de
escena 3
Still (Sin
registrar)
Archivo de
escena 4
ITU709 (Sin
registrar)
Archivos de
escena
5 a 16
(Sin registrar) (Sin
registrar)
También puede seleccionar un aspecto con Scene File
(página 13) en la pantalla Main Status o con Scene
File >Recall (página 83) en el menú Paint/Look del
menú completo. También puede cargar un preajuste
con Scene File >Preset Recall.
Importación del aspecto básico
deseado
Puede importar un archivo 3D LUT, creado
en un ordenador o en otro dispositivo, como
aspecto básico. Se pueden importar hasta 16
archivos.
Formato de archivo: archivo CUBE (*.cube)
para una 3D LUT de 17 o 33 puntos creada
con Catalyst Browse, RAW Viewer o DaVinci
Resolve* (de Blackmagic Design Pty. Ltd.).
* Verificado con Resolve V9.0, V10.0, y V11.0.
Espacio de color/Gamma de entrada:
S-Gamut3.Cine/S-Log3 o S-Gamut3/S-Log3
1 En el ordenador u otro dispositivo, guarde
el archivo 3D LUT en la carpeta o el
soporte de grabación especificado.
Soporte de
grabación
Ruta de acceso a la
carpeta
SDXC /PRIVATE/SONY/PRO/LUT/
CFexpress
Tipo A
/SONY/PRO/LUT/
2 Introduzca el soporte de grabación en el
que están grabados los archivos 3D LUT
en una ranura para tarjetas CFexpress Tipo
A/SD (B).
3 Seleccione Base Look >Import
(página 83) en el menú Paint/Look del
menú completo.
4 Seleccione el destino de la importación.
5 Seleccione un archivo 3D LUT para
importar.
Siga las instrucciones que aparecen en
pantalla. La videocámara procesa un
archivo 3D LUT como un aspecto básico.
6 Seleccione el archivo 3D LUT importado
con Base Look >Select (página 83) en el
menú Paint/Look del menú completo.
7 Configure Base Look >Input y Output
(página 83) en el menú Paint/Look del
menú completo para que coincida con los
atributos del archivo 3D LUT importado.
Ajuste de subexposición
Si existe tendencia a la subexposición
cuando se selecciona la exposición
automática durante el uso del aspecto básico
importado, ajuste Base Look >AE Level Offset
(página 83) en el menú Paint/Look.
[Notas]
La imagen no se ve afectada simplemente por
importar un archivo 3D LUT. Cargue el archivo 3D LUT
importado con Base Look >Select (página 83) en el
menú Paint/Look del menú completo.
Si la opción Input no se configura correctamente, no
se obtendrá el aspecto adecuado.
Los ajustes de los elementos de menú Input, Output
y AE Level Offset se aplican al aspecto básico
seleccionado mediante Select. Si se importan varios
archivos 3D LUT, seleccione Select para cada archivo
3D LUT y configure Input, Output y AE Level Offset de
forma individual para cada archivo.
La configuración de Input, Output y AE Level Offset se
guarda para cada archivo 3D LUT.
Las opciones de selección de Base Look/LUT para
los archivos 3D LUT importados son las mismas en
los modos SDR(BT.709)/HDR(HLG)/Cine EI, pero
el espacio de color y la conversión gamma no se
realizan de acuerdo con estos modos.
Los archivos 3D LUT no se eliminan cuando se
selecciona All Reset >Reset en el menú Maintenance.

3. Filmación: Filmación con el aspecto deseado
53
Personalización del aspecto
Puede personalizar el aspecto en función del
aspecto básico mediante la opción Matrix y
otros elementos de configuración en el menú
Paint/Look del menú completo. Para obtener
más información sobre cada elemento de
configuración, consulte página 83.
Conecte la videocámara a una televisión o a
un monitor y ajuste la calidad de la imagen
mientras observa la pantalla de la televisión o
del monitor.
[Nota]
Al importar un archivo 3D LUT y aplicarlo a la imagen,
no se obtendrá el aspecto deseado definido en el
archivo 3D LUT si se cambia la opción Matrix y otros
ajustes que no sean los ajustes de aspecto básico del
menú Paint/Look. Puede restablecer todos los ajustes
personalizados con Reset Paint Settings >Reset without
Base Look (página 83) en el menú Paint/Look del
menú completo.
Guardar un aspecto
Puede guardar el aspecto actual como archivo
de escena en la memoria interna con Scene
File >Store (página 83) en el menú Paint/
Look del menú completo.
Para guardarlo rápidamente, utilice las
operaciones del menú directo en la pantalla
de filmación.
[Nota]
Si selecciona otro aspecto sin guardar el aspecto actual,
se descartará el aspecto actual.
[Consejo]
Puede sobrescribir los archivos de escena
predeterminados.
Para restaurar un archivo de escena predeterminado,
cargue el aspecto que desee restaurar mediante Scene
File >Preset Recall (página 83) en el menú Paint/Look
del menú completo y, a continuación, guarde el archivo
de escena mediante Scene File >Store.
Eliminación de un aspecto guardado
Puede eliminar un archivo de escena
guardado en la memoria interna con Scene
File >Delete (página 83) en el menú Paint/
Look del menú completo.
[Consejo]
Una vez eliminado, dejará de mostrarse en el menú
directo.
Eliminación de un aspecto básico
Puede eliminar un archivo 3D LUT importado
con Base Look >Delete (página 83) en el
menú Paint/Look del menú completo.
Puede eliminar todos los archivos 3D LUT
importados con Base Look >Delete All
(página 83) en el menú Paint/Look del
menú completo.
[Notas]
Antes de eliminarlo, compruebe que el aspecto
básico no esté siendo utilizado en ningún archivo
de escena. Si elimina un aspecto básico que está
siendo utilizado, el aspecto de los archivos de escena
correspondientes será incorrecto.
Los archivos 3D LUT importados no se eliminan
cuando se selecciona All Reset >Reset (página 100)
en el menú Maintenance del menú completo.
Los aspectos básicos eliminados ya no podrán
utilizarse como LUT en el modo Cine EI (página 54).

3. Filmación
54
Filmación con ajuste del aspecto en posproducción
Si utiliza la videocámara en el modo Cine EI
y graba gradaciones uniformes de las áreas
oscuras a las luminosas, puede realizar
ajustes finos, como restaurar localmente
las gradaciones de las áreas oscuras y las
luminosas, en la posproducción.
Sin embargo, cuando vea las imágenes
grabadas en un monitor convencional, el
contraste total será bajo y resultará difícil
ajustar el enfoque y la exposición.
Puede aplicar una LUT al destino del monitor
en la videocámara para facilitar diversos
ajustes durante la filmación. También puede
aplicar una LUT al vídeo de reproducción para
verificar el resultado final.
Las LUT se aplican en los siguientes sistemas.
Sin embargo, solo se puede aplicar una LUT.
Salida SDI y salida HDMI
Imágenes del visor y de proxy, transmisión
Vídeo grabado en soportes de grabación
Aplicar una LUT a la imagen del
visor
1 Pulse el botón MENU para mostrar la
pantalla Monitoring Status.
2 Seleccione la columna Gamut/Gamma en
la fila VF.
3 Seleccione On u Off.
[Notas]
El ajuste LUT On/Off de VF también se aplica los
archivos de proxy y al vídeo de transmisión.
La pantalla asistida de gamma está disponible
cuando se utiliza la ampliación de enfoque.
[Consejos]
También puede realizar el ajuste con LUT On/Off >VF/
Proxy/Stream (página 76) en el menú Shooting del
menú completo.
SDI/HDMI se puede ajustar de manera similar a VF.
Para el vídeo grabado en un soporte de grabación,
puede realizar el ajuste con LUT On/Off >Internal
Rec (página 76) en el menú Shooting del menú
completo.
Cambio de una LUT
1 Pulse el botón MENU para mostrar la
pantalla Monitoring Status.
2 Seleccione el campo Base Look/LUT.
3 Seleccione la LUT que desea aplicar en la
lista de aspectos básicos.
[Consejos]
También puede importar y aplicar un archivo 3D LUT.
Es posible seleccionar s709, 709(800%) o S-Log3 para
el aspecto básico. Para obtener más información,
consulte “Importación del aspecto básico deseado”
(página 52) y “Eliminación de un aspecto básico”
(página 53).
El aspecto básico también se puede ajustar con Base
Look >Select (página 83) en el menú Paint/Look
del menú completo.
Cambio de la distribución de las
áreas oscuras e iluminadas en el
vídeo grabado
Puede cambiar la distribución de las áreas
oscuras e iluminadas, por ejemplo, si desea
priorizar el tono de las áreas oscuras sobre las
áreas iluminadas, cambiando Exposure Index
a un valor distinto de la sensibilidad base.
1 Aplique una LUT a la imagen del visor
(página 54).
2 Pulse el botón MENU para mostrar la
pantalla Camera Status.
3 Configure los campos L/M/H de Exposure
Index.
Los ajustes individuales se asignan a las
posiciones L/M/H del interruptor ISO/
GAIN (página 5).
4 Seleccione el valor de Exposure Index que
desea aplicar con el interruptor ISO/GAIN.
5 Ajuste la exposición de la imagen del
visor según corresponda.
[Nota]
La pantalla asistida de gamma está disponible cuando
se utiliza la ampliación de enfoque. El ajuste Exposure
Index no se aplica a la pantalla asistida de gamma.
[Consejos]
La exposición también se puede ajustar con ISO/
Gain/EI >Exposure Index (página 72) en el menú
Shooting del menú completo.
El segundo valor numérico del ajuste indica cuántos
pasos de información sobre el brillo se asignan a las
áreas luminosas (brillo superior a gris 18%). Las áreas
con un brillo superior quedarán sobreexpuestas.
Ejemplo: en “400EI/5.0E”, se asignan 5,0 pasos en la
parte luminosa.
Esto también le puede servir de guía para comprobar
el tono de las zonas oscuras y luminosas durante
la filmación. Por ejemplo, si la posición M es la
sensibilidad base, la posición L es 2 pasos menos y
la posición H es 2 pasos más, puede comprobar la
exposición con el interruptor ISO/GAIN. No olvide
volver a la posición M después de comprobar la
exposición.

3. Filmación
55
Puede grabar la señal de vídeo RAW emitida
desde el conector SDI OUT de la videocámara
en una grabadora externa compatible.
1 Conecte una grabadora RAW externa al
conector SDI OUT de la videocámara.
2 Configure el modo de filmación con la
pantalla de estado Project (página 14)
o con Base Setting >Shooting Mode
(página 77), en el menú Project del
menú completo, en Cine EI.
3 Configure el modo de escaneado (solo FF)
con Imager Scan en la pantalla de estado
Project o con Rec Format >Imager Scan
Mode (página 77) en el menú Project
del menú completo.
4 En la pantalla de estado Project o en Rec
Format >Codec (página 77), en el menú
Project del menú completo, configure un
códec que incluya RAW.
Si selecciona RAW & XAVC-I, se grabará
simultáneamente vídeo RAW en la
grabadora RAW externa y vídeo en las
tarjetas de memoria de la videocámara.
5 Ajuste la resolución con la pantalla de
estado Project o con Rec Format >RAW
Output Format (página 77) en el menú
Project del menú completo.
6 Compruebe que la grabadora externa esté
encendida y, a continuación, pulse el
botón START/STOP de grabación en la
videocámara.
[Nota]
Cuando se inicia la grabación en una grabadora
externa, sin usar el botón START/STOP de
grabación de la videocámara, es posible que los
clips no se graben correctamente.
A continuación, se muestran los formatos de
salida RAW compatibles.
Frecuencia
del sistema
Codec Formato de
salida RAW
59.94/
50/
29.97/
25/
23.98
RAW 4096×2160
3840×2160
RAW & XAVC-I 4096×2160
3840×2160
24 RAW 4096×2160
RAW & XAVC-I 4096×2160
Indicador de estado de grabación
Si Display On/Off (página 87) >RAW Output
Control Status en el menú Monitoring del
menú completo se ajusta en On, se mostrará
el estado de la grabación RAW en la pantalla
del visor mediante un icono.
[Nota]
La señal de control de grabación se emite desde el
conector SDI OUT de la videocámara, pero no es posible
obtener el estado de la grabadora externa. Por lo tanto,
es posible que la videocámara indique que se está
grabando vídeo RAW cuando en realidad la grabadora
externa no está grabando. Compruebe el indicador
en la grabadora externa para obtener el estado de
funcionamiento correcto.
[Consejo]
También se muestra el valor de configuración de RAW
Output Format.
Grabación Slow & Quick Motion
Si S&Q Motion >Setting en el menú Shooting
se ajusta en On, se graba vídeo RAW en el
modo Slow & Quick Motion.
Para obtener más información sobre las
velocidades de fotogramas admitidas en la
filmación, consulte la página 49.
Grabación de vídeo RAW

56
4. Funciones de red
Conexión a otros dispositivos a través de una LAN
La videocámara se puede conectar a
smartphones, tablets y otros dispositivos a
través de una conexión LAN.
El establecimiento de una conexión LAN
entre un dispositivo y la videocámara le
permite llevar a cabo lo siguiente mediante la
aplicación “Content Browser Mobile”.
Funcionamiento remoto a través de una LAN
Puede controlar la videocámara desde un
smartphone, una tableta o un ordenador
conectados a esta a través de una LAN.
Transferencia de archivos a través de una
LAN
Puede transferir un archivo de proxy (baja
resolución) o un archivo original (alta
resolución) que se haya grabado en una
tarjeta de memoria en la videocámara al
servidor a través de una LAN.
Seguimiento de vídeo mediante una LAN
Podrá crear una transmisión (H.264) a partir
de la cámara o el vídeo de reproducción
de la videocámara y seguir la transmisión
mediante la aplicación “Content Browser
Mobile” desde un dispositivo a través de
una LAN.
Aplicación “Content Browser Mobile”
Puede controlar la videocámara de manera
remota en la pantalla del dispositivo mientras
monitoriza el vídeo de la videocámara y
configurar los ajustes de la videocámara
mediante la aplicación “Content Browser
Mobile”.
Para obtener más información acerca de la aplicación
“Content Browser Mobile”, póngase en contacto con el
servicio de asistencia técnica o de ventas de Sony.
Establecimiento del nombre de
usuario y la contraseña
Establezca el nombre de usuario y la
contraseña de la videocámara para usar la
función de red.
1 Configure Access Authentication >User
Name (página 96) en el menú Network
del menú completo.
2 Configure Access Authentication
>Password (página 96) en el menú
Network del menú completo.
Conexión con Wireless LAN Access
Point Mode
La videocámara funciona como un punto de
acceso y se conecta a un dispositivo a través
de una red LAN inalámbrica.
Smartphone/tablet
Conexión a un dispositivo compatible
con NFC mediante un toque
Los dispositivos compatibles con NFC se
pueden conectar (conexión con un toque)
mediante NFC.
1 Abra [Settings] en el dispositivo,
seleccione [More] y marque la casilla de
NFC.
2 Encienda la videocámara.
3 Active la función NFC.
Mantenga pulsado (durante 3 segundos)
un botón asignable al que le haya
asignado NFC o seleccione Wireless LAN
>NFC, en el menú Network, para activar el
modo de conexión NFC.
La función NFC se encuentra disponible
cuando aparece
en la pantalla.
4 Toque la videocámara con el dispositivo.
El dispositivo se conectará a la
videocámara y se iniciará “Content
Browser Mobile”.
[Notas]
Desactive previamente el modo de suspensión y
el bloqueo de pantalla.
Toque sin soltar el dispositivo hasta que se inicie
la aplicación “Content Browser Mobile” (1 o 2
segundos).

4. Funciones de red: Conexión a otros dispositivos a través de una LAN
57
Conexión con un dispositivo compatible
con WPS
Los dispositivos compatibles con WPS pueden
conectarse mediante WPS.
1 Seleccione Wireless LAN >Setting >Access
Point Mode en el menú Network del menú
completo.
2 Seleccione Wireless LAN >WPS >Execute
en el menú Network del menú completo.
3 Abra los ajustes de Network o los ajustes
de Wi-Fi en el dispositivo y active el Wi-Fi.
4 Seleccione el SSID de la videocámara en la
lista de SSID de Wi-Fi Network en el
dispositivo y, a continuación, seleccione el
pulsador WPS en Option, en el dispositivo,
para conectarlo.
[Notas]
El método de funcionamiento varía en función
del dispositivo.
Para obtener información acerca del SSID y
la contraseña de la videocámara, consulte
AP Mode Settings >Camera SSID & Password
(página 96) en el menú Network del menú
completo.
5 Conexión con la aplicación Content
Browser Mobile.
Conexión mediante la introducción de
un SSID y una contraseña en un
dispositivo
Puede conectar la videocámara a un
dispositivo mediante la introducción de un
SSID y una contraseña en un dispositivo.
1 Seleccione Wireless LAN >Setting >Access
Point Mode en el menú Network del menú
completo.
2 Abra los ajustes de Network o los ajustes
de Wi-Fi en el dispositivo y active el Wi-Fi.
3 Conecte el dispositivo a la videocámara
seleccionando el SSID de la videocámara
en la lista de SSID de Wi-Fi Network e
introduciendo la contraseña.
Para obtener información acerca del SSID
y la contraseña de la videocámara,
consulte AP Mode Settings >Camera SSID
& Password (página 96) en el menú
Network.
[Nota]
El método de funcionamiento varía en función del
dispositivo.
4 Conexión con la aplicación Content
Browser Mobile.
Conexión del modo de estación de
LAN inalámbrica
La videocámara se conecta a un punto de
acceso existente de la red LAN inalámbrica
como cliente. La videocámara y el dispositivo
se conectan a través del punto de acceso.
Los 10 puntos de acceso conectados más
recientemente se mostrarán en el historial.
El historial de conexión se guarda en un
archivo ALL, pero no se guardarán las
contraseñas de acceso. Es obligatorio
introducir la contraseña la próxima vez que se
conecte después de cargar el archivo ALL.
Smartphone/
tablet
Punto de acceso
Ordenador
Conexión a un punto de acceso a través
de WPS
Si el punto de acceso es compatible con la
función WPS, puede conectarse al punto de
acceso mediante ajustes sencillos.
1 Active el punto de acceso.
2 Encienda la videocámara.
3 Seleccione Wireless LAN >Setting >Station
Mode en el menú Network del menú
completo.
4 Seleccione ST Mode Settings >Camera
Remote Control (página 96) >Enable en
el menú Network del menú completo.
5 Seleccione Wireless LAN >WPS >Execute
en el menú Network del menú completo.
6 Pulse el botón WPS del punto de acceso.
Para obtener más información acerca de
cómo utilizar el botón WPS, consulte las
instrucciones de funcionamiento del
punto de acceso.
Cuando la conexión se realiza
correctamente, el icono indicador del
estado de red mostrará una fuera de 1 o
superior en la pantalla del visor.
[Nota]
En caso de que falle la conexión, vuelva a llevar a
cabo los pasos a partir del 1.
7 Conecte el dispositivo al punto de acceso.
Para obtener más información acerca de
la conexión, consulte las instrucciones de
funcionamiento del dispositivo.
8 Conexión con la aplicación Content
Browser Mobile.

4. Funciones de red: Conexión a otros dispositivos a través de una LAN
58
Conexión a un punto de acceso
mediante la detección automática de
red o manualmente
Puede configurar la conexión a un punto de
acceso deseado desde el menú completo.
Puede configurar la conexión a un punto de
acceso deseado a través de la función de
detección automática de red.
Conexión mediante la función de detección
automática de red
1 Siga los pasos de 1 a 3 en “Conexión a un
punto de acceso a través de WPS”
(página 57).
2 Seleccione ST Mode Settings >Scan
Networks (página 97) >Execute en el
menú Network del menú completo.
La videocámara comienza a detectar los
destinos de conexión.
Los posibles destinos encontrados se
muestran en una lista.
3 Seleccione un destino de entre las
opciones de la lista.
Aparecerá la pantalla de detalles de la red
(punto de acceso). La conexión
seleccionada se muestra en SSID.
4 Seleccione Password y defina la
contraseña en la pantalla de introducción
de contraseña.
La selección de un SSID en el historial de
conexiones configura automáticamente
los ajustes, incluida la contraseña.
Establezca la contraseña para volver a la
pantalla de detalles de red (punto de
acceso).
5 Configure los siguientes ajustes de
conexión.
DHCP
Establezca el ajuste DHCP.
Cuando establezca el ajuste en On, la
dirección IP se asignará a la videocámara
automáticamente.
Para asignar la dirección IP a la
videocámara manualmente, establezca
el ajuste Off.
IP Address
Introduzca la dirección IP de la unidad.
Este ajuste está disponible únicamente
si DHCP está ajustado en Off.
Subnet Mask
Introduzca la máscara de subred de la
unidad.
Este ajuste está disponible únicamente
si DHCP está ajustado en Off.
Gateway
Introduzca la puerta de enlace del punto
de acceso.
Este ajuste está disponible únicamente
si DHCP está ajustado en Off.
DNS Auto
Establece si adquirir DNS
automáticamente.
Cuando se establece en On, se adquiere
automáticamente la dirección del
servidor DNS. Este ajuste está disponible
únicamente si DHCP está ajustado en
On.
Primary DNS Server
Introduzca el servidor DNS principal del
punto de acceso.
Este ajuste está disponible únicamente
si DNS Auto está ajustado en Off.
Secondary DNS Server
Introduzca el servidor DNS secundario
del punto de acceso.
Este ajuste está disponible únicamente
si DNS Auto está ajustado en Off.
6 Cuando haya terminado, seleccione
Connect para conectarse al punto de
acceso.
Conexión manual
1 Siga los pasos de 1 a 3 en “Conexión a un
punto de acceso a través de WPS”
(página 57).
2 Seleccione ST Mode Settings >Manual
Register (página 97) >Execute en el
menú Network del menú completo.
Aparecerá la pantalla de detalles de la red
(punto de acceso) de forma momentánea.
3 Configure los siguientes ajustes de
conexión.
SSID
Introduzca el SSID del punto de acceso.
Security
Seleccione el método de cifrado.
Password
Introduzca la contraseña del punto de
acceso.
DHCP
Establezca el ajuste DHCP.
Cuando establezca el ajuste en On, la
dirección IP se asignará a la videocámara
automáticamente.
Para asignar la dirección IP a la
videocámara manualmente, establezca
el ajuste Off.
IP Address
Introduzca la dirección IP de la unidad.
Este ajuste está disponible únicamente
si DHCP está ajustado en Off.
Subnet Mask
Introduzca la máscara de subred de la
unidad.
Este ajuste está disponible únicamente
si DHCP está ajustado en Off.
Gateway
Introduzca la dirección de la puerta de
enlace.
Este ajuste está disponible únicamente
si DHCP está ajustado en Off.
DNS Auto
Establece si adquirir DNS
automáticamente.
Cuando se establece en On, se adquiere
automáticamente la dirección del
servidor DNS. Este ajuste está disponible
únicamente si DHCP está ajustado en
On.
Primary DNS Server
Indique la dirección del servidor DNS
principal.
Este ajuste está disponible únicamente
si DNS Auto está ajustado en Off.
Secondary DNS Server
Indique la dirección del servidor DNS
secundario.
Este ajuste está disponible únicamente
si DNS Auto está ajustado en Off.
4 Cuando haya terminado, seleccione
Connect para conectarse al punto de
acceso.

4. Funciones de red: Conexión a otros dispositivos a través de una LAN
59
Conexión a un dispositivo a través
de un cable LAN
Puede conectarse a un dispositivo si conecta
el conector LAN con cable de un adaptador
LAN con cable (opcional) acoplado al conector
USB-C (página 7) de la videocámara a un
router Wi-Fi (opcional) con un cable LAN.
Smartphone/tablet
Router Wi-Fi
Conexiones de cable LAN y ajustes del
LAN con cable
1 Conecte el conector LAN con cable del
adaptador LAN con cable a un router Wi-Fi
mediante un cable LAN.
2 Encienda la videocámara.
3 Ajuste Wired LAN >Setting (página 98)
en el menú Network del menú completo
en On.
4 Configure los ajustes de conexión usando
Wired LAN >Detail Settings (página 98)
en el menú Network.
DHCP
Establezca el ajuste DHCP.
Cuando establezca el ajuste en On, la
dirección IP se asignará a la videocámara
automáticamente.
Para asignar la dirección IP a la
videocámara manualmente, establezca
el ajuste Off.
IP Address
Introduzca la dirección IP de la unidad.
Este ajuste está disponible únicamente
si DHCP está ajustado en Off.
Subnet Mask
Introduzca la máscara de subred de la
unidad.
Este ajuste está disponible únicamente
si DHCP está ajustado en Off.
Gateway
Introduzca la dirección de la puerta de
enlace.
Este ajuste está disponible únicamente
si DHCP está ajustado en Off.
DNS Auto
Establece si adquirir DNS
automáticamente.
Cuando se establece en On, se adquiere
automáticamente la dirección del
servidor DNS. Este ajuste está disponible
únicamente si DHCP está ajustado en
On.
Primary DNS Server
Indique la dirección del servidor DNS
principal.
Este ajuste está disponible únicamente
si DNS Auto está ajustado en Off.
Secondary DNS Server
Indique la dirección del servidor DNS
secundario.
Este ajuste está disponible únicamente
si DNS Auto está ajustado en Off.
5 Cuando haya terminado, seleccione Set
para aplicar los ajustes.
[Notas]
Seleccione siempre Set tras cambiar los ajustes
de conexión. No se aplicarán los ajustes si no se
selecciona Set.
Utilice un adaptador LAN con cable USB tipo C. Se
recomienda utilizar de un adaptador compatible con
Gigabit Ethernet. Sin embargo, no se garantiza el
funcionamiento con todos los dispositivos.
La función de comunicación Wi-Fi integrada puede
verse afectada dependiendo del modelo del
adaptador LAN con cable (opcional).

4. Funciones de red
60
Puede conectar la videocámara a Internet
mediante un anclaje USB, LAN con cable o LAN
inalámbrica.
Conexión mediante anclaje USB
Puede conectar la unidad a un smartphone
mediante un cable USB y, a continuación,
conectarse a Internet a través del smartphone.
Configuración de la comunicación con el
smartphone
Habilite la comunicación Tethering en el
smartphone.
Para obtener más información, consulte el
manual de instrucciones del smartphone.
Acople de un smartphone a la
videocámara
Conecte un cable USB al conector USB-C
(página 7) de la videocámara y, a
continuación, conecte el smartphone.
[Notas]
Acople o retire el smartphone con la videocámara
apagada.
El anclaje USB no se puede utilizar si el smartphone
se conecta mediante un concentrador USB.
El anclaje USB no se puede utilizar si se conecta un
ordenador al conector USB/múltiple (página 7).
Conexión a una red
1 Encienda la videocámara.
2 Ajuste Modem >Setting (página 98) en
el menú Network del menú completo en
On.
Habilitar el control desde un smartphone
Para controlar la videocámara de forma
remota mediante la aplicación Content
Browser Mobile en un smartphone,
ajuste Modem >Camera Remote Control
(página 96) en el menú Network del menú
completo en Enable.
Conexión del modo de estación de
LAN inalámbrica
Puede conectar la videocámara a Internet
en el modo de estación Wi-Fi a través de un
router Wi-Fi opcional o mediante el anclaje a
la red a un dispositivo.
Smartphone/
tablet
Router Wi-Fi
Ordenador
Internet
Smartphone/
tablet
Internet
Conéctese al router o dispositivo Wi-Fi, tal
como se describe en “Conexión del modo de
estación de LAN inalámbrica” (página 57).
Conexión con un cable LAN
Puede conectarse a Internet si conecta el
conector LAN con cable de un adaptador LAN
con cable (opcional) acoplado al conector
USB-C (página 7) del camcorder a un
router Wi-Fi (opcional) con un cable LAN.
Smartphone/
tablet
Ordenador
Router Wi-Fi
Internet
Conéctese al router Wi-Fi, tal como se describe
en “Conexión a un dispositivo a través de un
cable LAN” (página 59).
[Notas]
No se puede utilizar un adaptador LAN con cable
(opcional) USB si se conecta un ordenador al conector
USB/múltiple (página 7).
La función de comunicación Wi-Fi integrada puede
verse afectada dependiendo del modelo del
adaptador LAN con cable (opcional).
Conexión a Internet

4. Funciones de red
61
Carga de archivos
Puede cargar un archivo de proxy o un
archivo original que se haya grabado en la
videocámara en un servidor de Internet o
en un servidor de una red local a través un
smartphone o un punto de acceso.
Preparación
Conexión a una red
Conecte la videocámara a Internet o a la
red local siguiendo el procedimiento que se
detalla en “Conexión a Internet” (página 60)
o “Conexión a otros dispositivos a través de
una LAN” (página 56).
Registro de un destino de transferencia
de archivo
Registre el servidor para la carga de
antemano.
1 Seleccione File Transfer >Server Settings1
(o Server Settings2, Server Settings3) en el
menú Network del menú completo.
Aparecerá la pantalla de configuración de
destino de la transferencia.
2 Configure cada elemento de la pantalla
de configuración de destino de la
transferencia.
Display Name
Introduzca el nombre del servidor que
desea visualizar en la lista de destino de
la transferencia.
Service
Muestra el tipo de servidor.
“FTP”: servidor FTP
Host Name
Introduzca la dirección del servidor.
Port
Introduzca el número de puerto del
servidor para conectarse.
User Name
Introduzca el nombre del usuario.
Password
Introduzca la contraseña.
Passive Mode
Active y desactive el modo pasivo.
Destination Directory
Introduzca el nombre del directorio en el
servidor de destino.
[Notas]
Al editar, “” indica los caracteres que no
podrán cambiarse. No se garantiza el correcto
funcionamiento al editar un nombre de directorio
que contenga estos caracteres.
Si necesita realizar la edición, elimine todos los
caracteres y vuelva a introducir un valor.
Si se introducen caracteres en Destination
Directory no válidos en el servidor de destino,
los archivos se transferirán al directorio de inicio
del usuario. Los caracteres no válidos variarán
dependiendo del servidor.
Using Secure Protocol
Ajuste si desea llevar a cabo la carga a
través de FTP segura.
Root Certificate
Cargue/borre un certificado.
Load
Seleccione Set en el paso 3 para
importar un certificado de CA.
* El certificado que se cargue debe estar en
formato PEM con el nombre de archivo
“certification.pem” , y debe grabarse en el
directorio raíz de la tarjeta de memoria insertada
en la ranura de la tarjeta CFexpress Tipo A/SD (B).
Clear
Seleccione Set en el paso 3 para borrar
un certificado de CA.
None
No cargue ni borre ningún certificado.
[Notas]
Ajuste el reloj de la videocámara a la hora
correcta antes de importar un certificado CA.
Al grabar en XAVC-I 4096×2160P/
3840×2160P 59.94/50P, no se puede seleccionar
Load.
En el estado de baja tensión, Load/Clear no
podrán seleccionarse para un certificado de CA.
Root Certificate Status
Muestra el estado de carga del certificado.
Reset
Restablezca los ajustes predeterminados
de Server Settings.
3 Cuando haya terminado, seleccione Set
para aplicar los ajustes.
Seleccione siempre Set tras cambiar los
ajustes. No se aplicarán los ajustes si no
se selecciona Set.
Selección de un archivo y carga
Puede seleccionar archivos de proxy o
archivos originales grabados en tarjetas de
memoria para transferirlos a un servidor.
Carga de un archivo de proxy en una
tarjeta de memoria desde la pantalla de
imágenes en miniatura
1 Conecte la videocámara y el dispositivo
mediante una conexión de LAN
(página 56).
2 Seleccione Transfer Clip (Proxy) >Select
Clip en el menú Thumbnail del menú
completo.
La pantalla cambia del menú completo a
la pantalla de imágenes en miniatura.
Los clips se pueden transferir desde la
pantalla de imágenes en miniatura o la
pantalla de imágenes en miniatura de
clips filtrados.
3 Seleccione el clip que desea transferir y, a
continuación, pulse el botón MENU.
Aparece una pantalla de confirmación de
transferencia.
4 Seleccione Execute.
El archivo proxy correspondiente al
archivo seleccionado se registra como
trabajo de transferencia y comienza la
carga.
Cuando el trabajo de transferencia se
registra correctamente, aparece la
pantalla de resultados de la transferencia.
5 Seleccione OK.

4. Funciones de red: Carga de archivos
62
Para cargar todos los archivos
Seleccione All Clips en lugar de Select Clip en
el paso 2 para transferir los archivos de proxy
correspondientes a todos los archivos.
[Nota]
Se pueden transferir hasta 200 archivos.
Carga de un archivo original en una
tarjeta de memoria desde la pantalla de
imágenes en miniatura
1 Conecte la videocámara y el dispositivo
mediante una conexión de LAN
(página 56).
2 Seleccione Transfer Clip >Select Clip en el
menú Thumbnail del menú completo.
La pantalla cambia del menú completo a
la pantalla de imágenes en miniatura.
Los clips se pueden transferir desde la
pantalla de imágenes en miniatura o la
pantalla de imágenes en miniatura de
clips filtrados.
3 Seleccione el clip que desea transferir y, a
continuación, pulse el botón MENU.
Aparece una pantalla de confirmación de
transferencia.
4 Seleccione Execute.
El archivo seleccionado se registra como
trabajo de transferencia y comienza la
carga.
Cuando el trabajo de transferencia se
registra correctamente, aparece la
pantalla de resultados de la transferencia.
5 Seleccione OK.
Para cargar todos los archivos
Seleccione All Clips en lugar de Select Clip en
el paso 2 para transferir todos los archivos.
[Nota]
Se pueden transferir hasta 200 archivos.
Comprobación de la transferencia de
archivos
Puede verificar el estado de la transferencia
de archivos seleccionando File Transfer >View
Job List (página 98) en el menú Network del
menú completo.
También puede verificar el estado de la
transferencia de archivos desde la pantalla de
la aplicación Content Browser Mobile.
[Consejo]
Si se ajusta File Transfer >Auto Upload (Proxy)
(página 98), en el menú Network del menú
completo, en On y existe una conexión de red, los
archivos de proxy se cargarán automáticamente en el
servidor especificado mediante Default Upload Server
(página 98) cuando acabe la grabación.
[Notas]
Se pueden registrar hasta 200 trabajos de
transferencia.
La lista de trabajos se conserva cuando la
videocámara se apaga, pero es posible que se
pierdan hasta 10minutos de la información de
progreso reciente si se extrae la batería o se apaga la
videocámara sin ajustar primero el interruptor POWER
en STANDBY.
Los trabajos añadidos después del estado de baja
tensión de la batería no se guardan en la lista de
trabajos.
Si se produce un error durante la transferencia de
archivos, no se reanudará la transferencia de un
clip con el mismo nombre que un clip transferido
dependiendo de la configuración y el estado del
servidor de destino de la transferencia. En este caso,
compruebe la configuración y el estado del servidor
de destino de la transferencia.
Carga a través de FTP segura
Puede cargar archivos cifrados mediante FTPS
en el modo Explicit (FTPES) para conectarse
con el servidor de archivos de destino.
Configuración de la transferencia de FTP
segura
Para una transferencia de FTP segura, ajuste
Using Secure Protocol, en el servidor de
archivos de destino, en ON e importe un
certificado.
Para obtener más detalles acerca de
la configuración, consulte “Registro de
un destino de transferencia de archivo”
(página 61).

63
5. Pantalla de imágenes en miniatura
Pantalla de imágenes en miniatura
Cuando pulsa el botón THUMBNAIL (página 5), los clips grabados en la tarjeta de memoria se muestran como miniaturas en la pantalla.
Puede seleccionar un clip en la pantalla de imágenes en miniatura e iniciar la reproducción de dicho clip. La imagen de reproducción se puede mostrar en el visor y en un monitor externo.
Si pulsa el botón THUMBNAIL de nuevo, se cierra la pantalla de imágenes en miniatura y vuelve a la imagen de la cámara.
[Nota]
Solo los clips grabados con el formato de grabación seleccionado actualmente se mostrarán en la pantalla de imágenes en miniatura. Si un clip grabado esperado no se muestra, compruebe el formato de grabación. Tenga en cuenta esto
antes de formatear (inicializar) soportes.
Diseño de la pantalla
La información para el clip sobre el que se encuentra el cursor se muestra en la parte inferior de la pantalla.
4 5
6
3
1
2
Indicador de la tarjeta de memoria seleccionada actualmente
(se muestra un icono de bloqueo si la tarjeta está protegida).
Cursor (amarillo)
Número del clip/Número total de clips
1. Miniaturas (imágenes índice)
Muestra la imagen índice de un clip. Cuando
se graba un clip, su primer fotograma se ajusta
automáticamente como imagen índice.
La información del clip/fotograma se
muestra debajo de la imagen en miniatura.
Puede cambiar la información mostrada en
Customize View (página 92) >Thumbnail
Caption en el menú Thumbnail del menú
completo.
2. Nombre del clip
Muestra el nombre del clip seleccionado.
3. Formato de grabación del vídeo
Muestra el formato de archivo del clip
seleccionado.
4. Información del modo de grabación
especial
Muestra el modo de grabación solo si el clip se
grabó con un modo especial de grabación.
En clips con Slow & Quick Motion, la velocidad
de fotogramas se muestra a la derecha.
5. Duración del clip
6. Fecha de creación

5. Pantalla de imágenes en miniatura
64
Reproducción de clips
Reproducción de clips grabados
Puede reproducir clips grabados cuando la
videocámara esté en modo de espera (Stby).
1
Inserte la tarjeta de memoria que desea
reproducir.
2
Pulse el botón THUMBNAIL.
3
Use el selector múltiple (página 7) o el
dial multifunción (página 5) para
mover el cursor a la miniatura del clip que
desea reproducir.
4
Pulse el botón de aplicar del selector
múltiple o el dial multifunción.
La reproducción comienza desde el
principio del clip seleccionado.
Puede controlar la reproducción con los
siguientes botones.
Pulse el botón de aplicar del selector múltiple
o el dial multifunción:
Detiene la reproducción.
Pulse de nuevo para volver a la
reproducción normal.
Pulse los botones izquierda/derecha del
selector múltiple:
Pasa al inicio del clip/inicio del siguiente
clip.
Mantenga pulsados los botones izquierda/
derecha del selector múltiple:
Rebobinado/avance rápido.
Vuelve a la reproducción normal cuando
suelta el botón.
Botón CANCEL/BACK:
Detiene la reproducción y vuelve al modo
de espera de grabación.
[Notas]
Pueden existir roturas momentáneas de imagen o
visualizarse imágenes fijas en el cambio de un clip
a otro. Durante este periodo no podrá utilizar la
videocámara.
Cuando selecciona un clip en la pantalla de imágenes
en miniatura y comienza la reproducción, pueden
existir roturas momentáneas de imagen al principio
del clip. Para ver el inicio del clip sin roturas, ponga
la videocámara en modo de reproducción, páusela,
utilice el botón izquierdo del selector múltiple
para volver al inicio del clip e inicio de nuevo la
reproducción.

5. Pantalla de imágenes en miniatura
65
En la pantalla de imágenes en miniatura,
puede utilizar los clips o comprobar sus
propiedades a través del menú Thumbnail del
menú completo.
El menú Thumbnail (página 92) aparece
cuando mantiene pulsado el botón MENU y
selecciona Thumbnail.
Operaciones con el menú
Thumbnail
Use el selector múltiple (página 7) o el dial
multifunción (página 5) para seleccionar
una función y, a continuación, presione el
botón de aplicar del selector múltiple o el dial
multifunción.
Pulse el botón de CANCEL/BACK (página 5)
para volver a la pantalla anterior.
[Nota]
Algunos elementos no pueden seleccionarse,
dependiendo del estado, cuando se visualiza el menú.
Elementos de menú para
operaciones de clip
Display Clip Properties
Set Clip Flag
Lock/Unlock Clip
Delete Clip
Transfer Clip
Transfer Clip (Proxy)
Filter Clips
Customize View
Para obtener más información sobre los
elementos de menús de operaciones con clips,
consulte el menú Thumbnail
(página 92).
Visualización de propiedades de clips
Seleccione Display Clip Properties
(página 92) en el menú Thumbnail para
mostrar la pantalla de propiedades de los
clips.
Añadir marcas de clip
Puede añadir marcas de clip (marcas OK, NG o
KP) en los clips para filtrar la visualización de
estos según las marcas de clip.
Seleccione la imagen en miniatura del clip
al que desea añadir una marca de clip y, a
continuación seleccione la marca de clip
mediante Set Clip Flag (página 92) en el
menú Thumbnail del menú completo.
Ajuste Marca de clip añadida
Add OK OK
Add NG NG
Add KEEP KP
[Consejos]
También puede utilizar un botón asignable asignado
con la función de marcas de clip para añadir marcas
de clip (página 48).
Puede añadir una marca de clip OK a la imagen
en miniatura del clip seleccionado (página 50)
presionando el botón Clip Flag (página 5).
Visualización de la pantalla de
imágenes en miniatura de clips filtrados
Seleccione Filter Clips (página 92) en
el menú Thumbnail del menú completo y
seleccione un tipo de marca de clip para
mostrar solo aquellos clips que tengan la
marca especificada.
Para mostrar todos los clips, seleccione All.
[Consejo]
También puede cambiar los filtros en secuencia usando
el botón DISPLAY.
Eliminación de clips
Puede eliminar clips de tarjetas de memoria.
Seleccione Delete Clip >Select Clip u All Clips
en el menú Thumbnail del menú completo.
Select Clip:
Elimina el clip seleccionado. Compatible
con la selección de varios clips.
All Clips:
Elimina todos los clips mostrados.
Cambio de la información mostrada en
la pantalla de imágenes en miniatura
Puede cambiar la información de fotogramas/
clips que se muestra debajo de la imagen en
miniatura.
Seleccione Customize View >Thumbnail
Caption en el menú Thumbnail del menú
completo y seleccione la información que
desea mostrar.
Date Time:
Muestra la fecha y la hora de creación del
clip y de su última modificación.
Time Code:
Muestra el código de tiempo.
Duration:
Muestra la duración del clip.
Sequential Number:
Muestra el número secuencial de cada
imagen en miniatura.
Operaciones con clips

66
6. Pantalla de menús y ajustes
Configuración y jerarquía del menú completo
Mantenga pulsado el botón MENU para
mostrar el menú completo en el visor con el
fin de especificar los distintos elementos para
filmar, grabar y reproducir (el menú también
se puede visualizar en un monitor externo). El
menú completo incluye los siguientes menús.
Configuración del menú
Menú User
Contiene elementos del menú
configurados por el usuario mediante Edit
User Menu.
Menú Edit User
Contiene elementos del menú para editar
el menú User.
Menú Shooting
Contiene ajustes relacionados con la
filmación.
Menú Project
Contiene ajustes básicos del proyecto.
Menú Paint/Look
Contiene ajustes relacionados con la
calidad de la imagen.
Menú TC/Media
Contiene ajustes relacionados con
códigos de tiempo y soportes de
grabación.
Menú Monitoring
Contiene ajustes relacionados con la
salida de vídeo y la pantalla del visor.
Menú Audio
Contiene ajustes relacionados con el
audio.
Menú Thumbnail
Contiene ajustes relacionados con la
pantalla de imágenes en miniatura.
Menú Technical
Contiene ajustes para elementos técnicos.
Menú Network
Contiene ajustes relacionados con las
redes.
Menú Maintenance
Contiene ajustes de dispositivos, como el
reloj y el idioma.
Jerarquía del menú completo
User
(Ajustes de
fábrica)
Base Setting
Focus
S&Q Motion
LUT On/Off
Simul Rec
Proxy Rec
Interval Rec
Assignable Button
Assignable Dial
Multi Function Dial
All File
Clip Name Format
Format Media
VF Setting
Zebra
Zoom
Menu Settings
Edit User Menu Add Item
Customize Reset
Shooting ISO/Gain/EI
ND Filter
Shutter
Auto Exposure
White
White Setting
Offset White
Focus
S&Q Motion
LUT On/Off
Noise Suppression
Flicker Reduce
SteadyShot
Project Base Setting
Rec Format
Cine EI Setting
Simul Rec
Proxy Rec
Interval Rec
SDI/HDMI Rec Control
Assignable Button
Assignable Dial
Multi Function Dial
User File
All File
Paint/Look Scene File
Base Look
Reset Paint Settings
Black
Knee
Detail
Matrix
Multi Matrix
TC/Media Timecode
TC Display
Users Bit
HDMI TC Out
Clip Name Format
Update Media
Format Media
Monitoring Output On/Off
Output Format
Output Display
Display On/Off
Marker
VF Setting
Gamma Display Assist
Peaking
Zebra
Audio Audio Input
Audio Output
Thumbnail Display Clip Properties
Set Clip Flag
Lock/Unlock Clip
Delete Clip
Transfer Clip
Transfer Clip (Proxy)
Filter Clips
Customize View
Technical Color Bars
ND Dial
Tally
HOLD Switch Setting
Touch Operation
Rec Review
Zoom
Handle Zoom
Menu Settings
Fan Control
Lens
Video Light Set
APR
Camera Battery Alarm
Camera DC IN Alarm
Network Access Authentication
Wireless LAN
AP Mode Settings
ST Mode Settings
Wired LAN
Modem
File Transfer
Network Reset

6. Pantalla de menús y ajustes: Configuración y jerarquía del menú completo
67
Maintenance Language
Clock Set
All Reset
Hours Meter
Version

6. Pantalla de menús y ajustes
68
Operaciones del menú completo
Mantenga pulsado el botón MENU para
mostrar el menú completo en el visor con
el fin de especificar los ajustes detallados
(el menú también se puede visualizar en un
monitor externo).
Controles del menú
Botón MENU (página 5)
Manténgalo pulsado para mostrar el
menú completo. Púlselo de nuevo
mientras se muestra el menú completo
para ocultar el menú.
Selector múltiple (pad D de 8 formas y botón
de aplicar) (página 7)
Pulse los botones del pad D para mover el
cursor hacia arriba, hacia abajo, hacia la
izquierda o hacia la derecha y seleccionar
elementos o ajustes del menú.
Pulse el botón de aplicar del selector
múltiple para aplicar el elemento
seleccionado.
Dial multifunción (página 5)
Gire el dial multifunción para mover el
cursor hacia arriba y hacia abajo para
seleccionar elementos o ajustes del menú.
Pulse el dial multifunción para aplicar el
elemento seleccionado.
Botón CANCEL/BACK (página 5)
Púlselo para volver al menú anterior. Los
cambios sin finalizar se cancelan.
[Notas]
El menú completo no se puede utilizar cuando el
modo de ampliación de enfoque está activado
(página 40).
Algunos elementos no pueden seleccionarse,
dependiendo del estado, cuando se visualiza el
menú.
Elementos del menú de
configuración
Presione los botones del pad D o gire el
dial multifunción para mover el cursor al
elemento del menú que desea configurar y, a
continuación, presione el botón de aplicar o el
dial multifunción para seleccionar el elemento.
El área de selección de elementos del menú
muestra hasta ocho líneas. Si las opciones
disponibles para un elemento no se pueden
mostrar al mismo tiempo, desplácese por
la pantalla moviendo el cursor hacia arriba/
abajo.
En el caso de los subelementos con una
amplia gama de opciones (por ejemplo,
de –99 a +99), el área de configuración no
se visualiza. El ajuste actual se resalta para
indicar que el valor se puede cambiar.
Si selecciona [Execute] para una función, la
función correspondiente se ejecutará.
Si selecciona un elemento que requiere
confirmación antes de su ejecución, el menú
se ocultará temporalmente y se mostrará
un mensaje de confirmación. Compruebe
el mensaje y a continuación selecciones si
desea ejecutar o cancelar la función.
Introducción de una cadena de
caracteres
Cuando selecciona un elemento, como por
ejemplo un nombre de archivo, que requiere
la introducción de caracteres, aparecerá la
pantalla para introducir caracteres.
1
2 3
1 Presione los botones del pad D o gire el
dial multifunción para seleccionar un tipo
de carácter y, a continuación, aplique la
configuración.
ABC: caracteres alfabéticos en mayúsculas
abc: caracteres alfabéticos en minúsculas
123: caracteres numéricos
!#$: caracteres especiales
2 Seleccione un carácter del tipo de carácter
seleccionado y, a continuación, aplique el
ajuste.
El cursor pasa al campo siguiente.
Space: introduce un carácter de espacio en
la posición del cursor.
/: mueve la posición del cursor.
BS: elimina el carácter a la izquierda del
cursos (retroceso).
3 Cuando acabe, seleccione [Done] y
aplique el ajuste.
La cadena de caracteres se confirma y la
pantalla de introducción de caracteres
desaparece.
Bloqueo y desbloqueo del menú
Puede bloquear el menú completo para que
solo se muestre el menú User.
En este estado, los ajustes no se pueden
cambiar con las pantallas de estado.
Bloqueo del menú
1 Mantenga pulsado el dial multifunción y
mantenga pulsado el botón MENU.
2 Seleccione Menu Settings >User Menu
with Lock en el menú Technical.
[Nota]
Si solo mantiene pulsado el botón MENU para
mostrar el menú completo normal, User Menu Only
se muestra en Menu Settings, en el menú Technical.
Mantenga pulsado el dial multifunción y mantenga
pulsado el botón MENU para mostrar User Menu
with Lock.
3 Ajústelo en On y pulse el botón de aplicar
o el dial multifunción.
La visualización de la pantalla del visor
cambia a la pantalla de introducción del
número del código de acceso.
4 Introduzca un número arbitrario.
Introduzca un número de 4 dígitos que se
encuentre entre 0000 y 9999. El valor
predeterminado es 0000.
Introduzca un número y pulse el botón de
aplicar o el dial multifunción para mover
el curso hasta el siguiente dígito.
Cuando haya introducido todos los
dígitos, mueva el cursor hasta SET.

6. Pantalla de menús y ajustes: Operaciones del menú completo
69
5 Pulse el botón de aplicar o el dial
multifunción.
Se aplica el número introducido.
Aparece un mensaje de confirmación y la
pantalla cambia a la pantalla del menú
User.
Desbloqueo del menú
1 Mantenga pulsado el dial multifunción y
mantenga pulsado el botón MENU.
2 Seleccione Menu Settings >User Menu
with Lock en el menú User.
[Nota]
Si solo mantiene pulsado el botón MENU para
mostrar el menú completo normal, User Menu
Only se muestra en Menu Settings, en el menú
Technical. Mantenga pulsado el dial multifunción
y mantenga pulsado el botón MENU para mostrar
User Menu with Lock.
3 Ajústelo en Off y pulse el botón de aplicar
o el dial multifunción.
La visualización de la pantalla del visor
cambia a la pantalla de introducción del
número del código de acceso.
4 Introduzca el número del código de
acceso que se utilizó para bloquear el
menú.
Introduzca un número y pulse el botón de
aplicar o el dial multifunción para mover
el curso hasta el siguiente dígito.
Cuando haya introducido todos los
dígitos, mueva el cursor hasta Set.
5 Pulse el botón de aplicar o el dial
multifunción.
Se aplica el número introducido.
Si el número del código de acceso
introducido coincide con el número del
código de acceso que se utilizó para
bloquear el menú, el menú se desbloquea
y se muestra.
[Notas]
Si el número del código de acceso introducido no
coincide con el número del código de acceso que
se utilizó para bloquear el menú, el menú no se
desbloquea.
Se recomienda que anote el número del código de
acceso en un lugar cercano por si lo olvida. Si se
olvida del número del código de acceso, póngase en
contacto con el servicio de asistencia técnica de Sony.
Si el menú está bloqueado y no se han registrado
elementos del menú completo de la siguiente tabla
en el menú User, esas funciones no se pueden
asignar a los botones asignables.
Si esas funciones ya estaban asignadas a botones
asignables, cuando se bloquea el menú se fuerza la
desactivación del ajuste asignable.
Elemento del menú
completo
Selección de
botones
asignables
Shooting >ISO/Gain/EI
>Base Sensitivity,
Shooting >ISO/Gain/EI
>Base ISO
Base ISO/Sensitivity
Shooting >Auto
Exposure >AGC
AGC
— Auto ND Filter
Shooting >Auto
Exposure >Auto Shutter
Auto Shutter
Shooting >Auto
Exposure >Level
Auto Exposure Level
Shooting >Auto
Exposure >Mode
Backlight
Shooting >Auto
Exposure >Mode
Spotlight
Shooting >White >
Preset White
Preset White Select
Shooting >Focus >
AF Transition Speed,
Shooting >Focus >
AF Subj. Shift Sens.
AF Speed/Sens.
Shooting >Focus >
Focus Area
Focus Area
Elemento del menú
completo
Selección de
botones
asignables
Shooting >Focus >
Focus Area(AF-S)
Focus Area(AF-S)
Shooting >Focus >
Face/Eye Detection AF
Face/Eye Detection
AF
Shooting >Focus >
Push AF Mode
Push AF Mode
Shooting >S&Q Motion
>Setting
S&Q Motion
Shooting >SteadyShot
>Setting
SteadyShot
Technical >Rec Review
>Setting
Rec Review
Thumbnail >Set Clip
Flag >Add OK
Clip Flag OK
Thumbnail >Set Clip
Flag >Add NG
Clip Flag NG
Thumbnail >Set Clip
Flag >Add KEEP
Clip Flag Keep
Technical >Color Bars
>Setting
Color Bars
Monitoring >Display
On/Off >Lens Info
Lens Info
Monitoring >Display
On/Off >Video Signal
Monitor
Video Signal
Monitor
Monitoring >Marker
>Setting
Marker
Monitoring >VF Setting
>Color Mode
VF Mode
Monitoring >Gamma
Display Assist >Setting
Gamma Display
Assist
Monitoring >Peaking
>Setting
Peaking
Monitoring >Zebra
>Setting
Zebra
Audio >Audio Output
>Volume
Volume
Technical >Touch
Operation >Setting
Touch Operation
Elemento del menú
completo
Selección de
botones
asignables
Technical >Handle
Zoom >Setting
Handle Zoom
Network >Wireless LAN
>NFC
NFC
Network >File Transfer
>Auto Upload (Proxy)
Auto Upload (Proxy)
User User Menu

6. Pantalla de menús y ajustes
70
Menú User
Esta sección describe la función y los ajustes de los elementos en cada menú.
User
Elemento Descripción
Base Setting Elemento de Project >Base Setting
Focus Elemento de Shooting >Focus
S&Q Motion Elemento de Shooting >S&Q Motion
LUT On/Off Elemento de Shooting >LUT On/Off
Simul Rec Elemento de Project >Simul Rec
Proxy Rec Elemento de Project >Proxy Rec
Interval Rec Elemento de Project >Interval Rec
Assignable Button Elemento de Project >Assignable Button
Assignable Dial Elemento de Project >Assignable Dial
Multi Function Dial Elemento de Project >Multi Function Dial
All File Elemento de Project >All File
Clip Name Format Elemento de TC/Media >Clip Name Format
Format Media Elemento de TC/Media >Format Media
VF Setting Elemento de Monitoring >VF Setting
Zebra Elemento de Monitoring >Zebra
Zoom Elemento de Technical >Zoom
Menu Settings Elemento de Technical >Menu Settings
Edit User Menu Muestra la pantalla del menú Edit User.
[Nota]
Puede agregar y eliminar elementos de menú en el menú User utilizando el menú Edit User. Se pueden configurar
hasta 20 elementos.

6. Pantalla de menús y ajustes
71
Menú Edit User
El menú Edit User se muestra en el nivel superior cuando se selecciona Edit User Menu en el
menú User.
Edit User
Elemento Ajuste de subelementos Descripción
Add Item
Adición de un elemento
al menú User
Agrega un elemento del menú al
menú User.
Customize Reset
Restablecimiento de los
elementos en el menú
User
Restaura los elementos del menú
registrados en el menú User de
manera predeterminada de fábrica.
Elemento de menú
seleccionado durante la
edición
Delete Elimina el elemento de menú
registrado del menú User.
Move Reordena los elementos de menú
registrados dentro del menú User.
Edit Sub Item Edita (registra/elimina) los
subelementos de menú registrados
en el menú User.

6. Pantalla de menús y ajustes
72
Menú Shooting
Esta sección describe la función y los ajustes de los elementos en cada menú.
Los ajustes predeterminados de fábrica se muestran en negrita (por ejemplo, 18dB ).
Shooting >ISO/Gain/EI
Configura los ajustes de ganancia.
Elemento Ajuste de subelementos Descripción
Mode ISO/dB
Selecciona el modo de ajuste de ganancia.
ISO/Gain<H> Para obtener más detalles acerca de los
ajustes, consulte “Ajustes y valores
predeterminados de Iso/Gain”
(página 101).
Ajusta el valor predeterminado de
ganancia <H>.
ISO/Gain<M> Para obtener más detalles acerca de los
ajustes, consulte “Ajustes y valores
predeterminados de Iso/Gain”
(página 101).
Ajusta el valor predeterminado de
ganancia <M>.
ISO/Gain<L> Para obtener más detalles acerca de los
ajustes, consulte “Ajustes y valores
predeterminados de Iso/Gain”
(página 101).
Ajusta el valor predeterminado de
ganancia <L>.
Exposure
Index<H>
Cuando Base ISO se establece en ISO 800:
200EI / 4.0E
250EI / 4.3E
320EI / 4.7E
400EI / 5.0E
500EI / 5.3E
640EI / 5.7E
800EI / 6.0E
1000EI / 6.3E
1250EI / 6.7E
1600EI / 7.0E
2000EI / 7.3E
2500EI / 7.7E
3200EI / 8.0E
Cuando Base ISO se establece en ISO
12800:
3200EI / 4.0E
4000EI / 4.3E
5000EI / 4.7E
6400EI / 5.0E
8000EI / 5.3E
10000EI / 5.7E
12800EI / 6.0E
16000EI / 6.3E
20000EI / 6.7E
25600EI / 7.0E
32000EI / 7.3E
40000EI / 7.7E
51200EI / 8.0E
Ajusta el valor del índice de exposición
<H>.
Disponible solo en modo Cine EI.
Shooting >ISO/Gain/EI
Configura los ajustes de ganancia.
Elemento Ajuste de subelementos Descripción
Exposure
Index<M>
(El mismo ajuste que Exposure Index<H>)
Cuando Base ISO se establece en ISO 800:
1000EI / 6.3E
Cuando Base ISO se establece en ISO
12800:
16000EI / 6.3E
Ajusta el valor del índice de exposición
<M>.
Exposure
Index<L>
(El mismo ajuste que Exposure Index<H>)
Cuando Base ISO se establece en ISO 800:
800EI / 6.0E
Cuando Base ISO se establece en ISO
12800:
12800EI / 6.0E
Ajusta el valor del índice de exposición
<L>.
Shockless
Gain
On / Off Activa y desactiva la función de ganancia
sin vibraciones.
Base
Sensitivity
High / Low Establece la sensibilidad base para el
modo SDR/HDR.
Base ISO
ISO 12800 / ISO 800 Establece la sensibilidad ISO base para el
modo Cine EI.
Shooting >ND Filter
Ajuste los valores predeterminados del filtro ND.
Elemento Ajuste de subelementos Descripción
Preset1 1/4 / 1/8 / 1/16 / 1/32 / 1/64 / 1/128 Ajusta el valor predeterminado 1 del filtro
ND.
Preset2
1/4 / 1/8 / 1/16 / 1/32 / 1/64 / 1/128 Ajusta el valor predeterminado 2 del filtro
ND.
Preset3
1/4 / 1/8 / 1/16 / 1/32 / 1/64 / 1/128 Ajusta el valor predeterminado 3 del filtro
ND.
Shooting >Shutter
Ajusta las condiciones operativas del obturador electrónico.
Elemento Ajuste de subelementos Descripción
Mode Speed / Angle Selecciona el modo de operación del
obturador electrónico.
Se utiliza para filmar con claridad sujetos
que se mueven rápidamente. Selecciona
el modo para ajustar la velocidad del
obturador en segundos (Speed) o como
el ángulo del obturador (Angle).
Shutter
Speed
On/Off
On / Off Establece si el tiempo de exposición
cuando se selecciona el modo Speed
sigue el valor de Shutter Speed o se
establece para exposición completa.

6. Pantalla de menús y ajustes: Menú Shooting
73
Shooting >Shutter
Ajusta las condiciones operativas del obturador electrónico.
Elemento Ajuste de subelementos Descripción
Shutter
Speed
64F a 1/8000
Los ajustes disponibles dependen de la
frecuencia de fotogramas del formato de
vídeo seleccionado.
59.94P:
64F/ 32F/ 16F/ 8F/ 7F/ 6F/ 5F/ 4F/
3F/ 2F/ 1/50/ 1/60/ 1/100/ 1/120/
1/125/ 1/250/ 1/500/ 1/1000/
1/2000/ 1/4000/ 1/8000
50P:
64F/ 32F/ 16F/ 8F/ 7F/ 6F/ 5F/ 4F/
3F/ 2F/ 1/50/ 1/60/ 1/100/ 1/120/
1/125/ 1/250/ 1/500/ 1/1000/
1/2000/ 1/4000/ 1/8000
29.97P:
64F/ 32F/ 16F/ 8F/ 7F/ 6F/ 5F/ 4F/
3F/ 2F/ 1/30/ 1/40/ 1/50/ 1/60/
1/100/ 1/120/ 1/125/ 1/250/ 1/500/
1/1000/ 1/2000/ 1/4000/ 1/8000
25P:
64F/ 32F/ 16F/ 8F/ 7F/ 6F/ 5F/ 4F/
3F/ 2F/ 1/25/ 1/33/ 1/50/ 1/60/
1/100/ 1/120/ 1/125/ 1/250/ 1/500/
1/1000/ 1/2000/ 1/4000/ 1/8000
24P/23.98P:
64F/ 32F/ 16F/ 8F/ 7F/ 6F/ 5F/ 4F/
3F/ 2F/ 1/24/ 1/32/ 1/48/ 1/50/
1/60/ 1/96/ 1/100/ 1/120/ 1/125/
1/250/ 1/500/ 1/1000/ 1/2000/
1/4000/ 1/8000
Ajusta la velocidad del obturador cuando
Mode está ajustado en Speed.
Shutter Angle
64F/ 32F/ 16F/ 8F/ 7F/ 6F/ 5F/ 4F/
3F/ 2F/ 360.0°/ 300.0°/
270.0°/ 240.0°/ 216.0°/ 210.0°/
180.0°/ 172.8°/ 150.0°/ 144.0°/
120.0°/ 90.0°/ 86.4°/ 72.0°/ 45.0°/
30.0°/ 22.5°/ 11.25°/ 5.6°
Ajusta el ángulo del obturador cuando
Mode está ajustado en Angle.
ECS On/Off
On / Off Activa y desactiva la función Extended
Clear Scan.
Shooting >Shutter
Ajusta las condiciones operativas del obturador electrónico.
Elemento Ajuste de subelementos Descripción
ECS
Frequency
De 23.99 a 8000
Los ajustes disponibles dependen de la
frecuencia de fotogramas del formato de
vídeo seleccionado.
A continuación se indican los valores
predeterminados.
59.94P: 60.00
50P: 50.00
29.97P: 30.00
23.98P: 23.99
25P: 25.02
24P: 24.02
Ajusta la frecuencia ECS cuando Mode
está ajustado en ECS.
Shooting >Auto Exposure
Configura los ajustes de la exposición automática.
Elemento Ajuste de subelementos Descripción
Level +3.0/ +2.75/ +2.5/ +2.25/ +2.0/ +1.75/
+1.5/ +1.25/ +1.0/ +0.75/ +0.5/ +0.25/
±0/ –0.25/ –0.5/ –0.75/ –1.0/ –1.25/
–1.5/ –1.75/ –2.0/ –2.25/ –2.5/ –2.75/
–3.0
Establece el nivel de brillo para la
exposición detectada automáticamente.
Mode
Backlight / Standard / Spotlight Establece el modo de funcionamiento del
ajuste de exposición automática.
Backlight:
Modo de retroiluminación (modo
para reducir el oscurecimiento de un
sujeto cuando dicho sujeto está
retroiluminado)
Standard:
Modo estándar
Spotlight:
Modo de luz direccional (modo para
reducir la sobreexposición de blancos
cuando el sujeto recibe una
iluminación direccional)
Speed
De –99 a +99 (±0) Establece la velocidad de ajuste del
ajuste de exposición automática.
AGC
On / Off Activa y desactiva la función AGC (Control
automático de ganancia).
AGC Limit Para obtener más detalles acerca de los
ajustes, consulte “Ajustes y valores
predeterminados de AGC Limit”
(página 103).
Ajusta la ganancia máxima de la función
AGC.
AGC Point
F2.8 / F4 / F5.6 Establece el valor F-stop de los iris si la
operación AGC empieza cuando la
función AGC está ajustada en On.

6. Pantalla de menús y ajustes: Menú Shooting
74
Shooting >Auto Exposure
Configura los ajustes de la exposición automática.
Elemento Ajuste de subelementos Descripción
Auto Shutter On / Off Activa y desactiva la función de control
del obturador automático.
A.SHT Limit
1/100 / 1/150 / 1/200 / 1/250 / 1/2000 Ajusta la velocidad más rápida del
obturador en la función de obturador
automático.
A.SHT Point
F5.6 / F8 / F11 / F16 Establece el valor F-stop de los iris si se
inicia la operación de obturación
automática.
Clip High
light
On / Off Activa y desactiva la función que ignora
las zonas más iluminadas para
proporcionar una respuesta menor a la
luminosidad alta.
Detect
Window
1 / 2 / 3 / 4 / 5 / 6 / Custom Ajusta el rango del medidor de luz para
ajustar automáticamente la exposición
de acuerdo con la luminosidad del sujeto.
(No disponible cuando se ajusta la
exposición manualmente)
Detect
Window
Indication
On / Off Activa y desactiva la indicación del rango
del medidor de luz.
Custom
Width
De 40 a 999 (500) Establece el ancho del rango del medidor
de luz.
Custom
Height
De 70 a 999 (500) Establece la altura del rango del medidor
de luz.
Custom H
Position
De –479 a +479 (±0) Ajusta la posición horizontal del rango
del medidor de luz.
Custom V
Position
De –464 a +464 (±0) Ajusta la posición vertical del rango del
medidor de luz.
Shooting >White
Configura los ajustes del balance de blancos.
Elemento Ajuste de subelementos Descripción
Preset White De 2000K a 15000K (3200K) Ajusta el valor predeterminado del
balance de blancos.
Color Temp
<A>
De 2000K a 15000K (3200K) Establece la temperatura de color del
balance de blancos que está guardada
en la memoria A.
[Nota]
Dado que Color Temp se recorta a 2000K y
15000K durante la operación R/B Gain, es
posible que no se pueda mostrar el valor
correcto de Color Temp para el valor R/B Gain.
Shooting >White
Configura los ajustes del balance de blancos.
Elemento Ajuste de subelementos Descripción
Tint<A> De –99 a +99 (±0) Establece el valor de matiz del balance
de blancos guardado en la memoria
blanca A.
[Nota]
Dado que Tint se recorta a ±99 durante la
operación R/B Gain, es posible que no se
pueda mostrar el valor correcto de Tint para el
valor R/B Gain.
R Gain <A> De –99.0 a +99.0 (±0.0) Ajusta la ganancia R del balance de
blancos que está guardada en la
memoria A.
B Gain <A>
De –99.0 a +99.0 (±0.0)
Ajusta la ganancia B del balance de blancos
que está guardada en la memoria A.
Color Temp
<B>
De 2000K a 15000K (3200K) Establece la temperatura de color del
balance de blancos que está guardada
en la memoria B.
[Nota]
Dado que Color Temp se recorta a 2000K y
15000K durante la operación R/B Gain, es
posible que no se pueda mostrar el valor
correcto de Color Temp para el valor R/B Gain.
Tint<B> De –99 a +99 (±0)
Establece el valor de matiz del balance de
blancos guardado en la memoria blanca B.
[Nota]
Dado que Tint se recorta a ±99 durante la
operación R/B Gain, es posible que no se
pueda mostrar el valor correcto de Tint para el
valor R/B Gain.
R Gain <B> De –99.0 a +99.0 (±0.0) Ajusta la ganancia R del balance de
blancos que está guardada en la
memoria B.
B Gain <B>
De –99.0 a +99.0 (±0.0) Ajusta la ganancia B del balance de
blancos que está guardada en la
memoria B.
Shooting >White Setting
Ajusta los ajustes del balance de blancos.
Elemento Ajuste de subelementos Descripción
Shockless
White
Off / 1 / 2 / 3 Ajusta la velocidad de respuesta del
balance de blancos cuando se cambia el
modo de balance de blancos.
Off: cambia instantáneamente.
De 1 a 3: cambia más lentamente cuanto
mayor es el número.
ATW Speed
1 / 2 / 3 / 4 / 5 Ajusta la velocidad de respuesta en el
modo ATW.
1: velocidad de respuesta más rápida

6. Pantalla de menús y ajustes: Menú Shooting
75
Shooting >White Setting
Ajusta los ajustes del balance de blancos.
Elemento Ajuste de subelementos Descripción
White
Switch<B>
Memory / ATW Selecciona el modo de ajuste de balance
de blancos seleccionado cuando el
interruptor WHT BAL está ajustado en B.
Filter White
Memory
On / Off Activa y desactiva la función que ajusta el
área de memoria del balance de blancos
para cada filtro ND.
On: ajusta la memoria de alance de
blancos para cada filtro ND.
[Consejo]
En el modo predeterminado hay cuatro
ajustes (CLEAR /1 / 2 / 3). En el modo
variable hay dos ajustes (CLEAR / On).
Off: ajusta la memoria de alance de
blancos común a todos los filtros ND.
Shooting >Offset White
Configura los ajustes de desviación del balance de blancos.
Elemento Ajuste de subelementos Descripción
Offset White
<A>
On / Off Selecciona si se debe (On) o no se debe
(Off) añadir un valor de desviación al
balance de blancos especificado en la
memoria A.
Offset Color
Temp<A>
De –99 a +99 (±0) Ajusta la desviación de la temperatura de
color que se añadirá al balance de
blancos en la memoria A cuando Offset
White <A> está ajustado en On.
Offset
Tint<A>
De –99 a +99 (±0) Ajusta la desviación del valor de Tint que
se añadirá al balance de blancos en la
memoria A cuando Offset White <A> está
ajustado en On.
Offset White
<B>
On / Off Selecciona si se debe (On) o no se debe
(Off) añadir un valor de desviación al
balance de blancos especificado en la
memoria B.
Offset Color
Temp<B>
De –99 a +99 (±0) Ajusta la desviación de la temperatura de
color que se añadirá al balance de
blancos en la memoria B cuando Offset
White <B> está ajustado en On.
Offset
Tint<B>
De –99 a +99 (±0) Ajusta la desviación del valor de Tint que
se añadirá al balance de blancos en la
memoria B cuando Offset White <B> está
ajustado en On.
Shooting >Offset White
Configura los ajustes de desviación del balance de blancos.
Elemento Ajuste de subelementos Descripción
Offset White
<ATW>
On / Off Selecciona si se debe (On) o no se debe
(Off) añadir un valor de desviación al
balance de blancos ATW.
Offset Color
Temp<ATW>
De –99 a +99 (±0) Ajusta la desviación de la temperatura de
color que se añadirá al balance de
blancos ATW cuando Offset White <ATW>
está ajustado en On.
Offset
Tint<ATW>
De –99 a +99 (±0) Ajusta la desviación del valor de Tint que
se añadirá al balance de blancos ATW
cuando Offset White <ATW> está
ajustado en On.
Shooting >Focus
Configura los ajustes de enfoque.
Elemento Ajuste de subelementos Descripción
AF Transition
Speed
1(Slow) / 2 / 3 / 4 / 5 / 6 / 7(Fast) Establece la velocidad del enfoque para
cuando el sujeto cambia durante el
enfoque automático.
AF Subj. Shift
Sens.
1(Locked On) / 2 / 3 / 4 / 5(Responsive) Establece la sensibilidad para cambiar el
enfoque del sujeto durante el enfoque
automático.
Focus Area
Wide / Zone / Flexible Spot Establece el área de destino para la
función Auto Focus y Push Auto Focus
(AF) (página 37).
Wide:
Busca un sujeto en un ángulo amplio
de la imagen al enfocar.
Zone:
Busca automáticamente un punto de
enfoque dentro de la zona
especificada.
Flexible Spot:
Enfoca una posición especificada en
la imagen.
Focus Area
(AF-S)
Flexible Spot
Establece el área de destino para la
función Push Auto Focus (AF-S).
Face/Eye
Detection AF
Face/EyeOnlyAF/ Face/EyePriorityAF/
Off
Activa y desactiva el AF de detección de
caras.
Push AF
Mode
AF / Single-shot AF(AF-S) Ajusta el modo Push Auto Focus.

6. Pantalla de menús y ajustes: Menú Shooting
76
Shooting >Focus
Configura los ajustes de enfoque.
Elemento Ajuste de subelementos Descripción
AF Assist On / Off Cuando está ajustado en On, le permite
anular temporalmente el enfoque
automático para ajustar el enfoque
manualmente.
Shooting >S&Q Motion
Configura los ajustes del modo Slow & Quick Motion (página 49).
Elemento Ajuste de subelementos Descripción
Setting On / Off Activa y desactiva el modo Slow & Quick
Motion.
Cuando se ajusta en On, se inhabilitan las
siguientes funciones.
Diafragma automático
Enfoque automático
Frame Rate De 1fps a 60fps/ 100fps/ 120fps/ 150fps/
180fps/ 200fps/ 240fps
Ajusta la velocidad de fotogramas para la
filmación con el modo Slow & Quick
Motion.
[Nota]
Los ajustes disponibles dependen de la
frecuencia del sistema, el códec y el formato de
vídeo seleccionados.
Shooting >LUT On/Off
Configura los ajustes de LUT.
Elemento Ajuste de subelementos Descripción
SDI/HDMI MLUT On / MLUT Off Selecciona si se va a aplicar la LUT de
monitor al vídeo de las salidas SDI y
HDMI.
VF/Proxy/
Stream
MLUT On / MLUT Off Selecciona si se va a aplicar la LUT de
monitor al vídeo del visor, de proxy y de
la salida de transmisión.
Internal Rec
MLUT On / MLUT Off Selecciona si se va a aplicar la LUT de
monitor al vídeo de grabación interna.
Shooting >Noise Suppression
Configura los ajustes de supresión de ruido.
[Consejo]
Los ajustes Setting(Custom) y Level(Custom) se reflejan en el ajuste Target Display (página 105).
Elemento Ajuste de subelementos Descripción
Setting
(Custom)
On / Off Activa y desactiva la función de
supresión de ruido en el modo Custom.
Level
(Custom)
Low / Mid / High Ajusta el nivel de supresión de ruido en
el modo Custom.
Setting
(Cine EI)
On / Off Activa y desactiva la función de
supresión de ruido en el modo Cine EI.
Level
(Cine EI)
Low / Mid / High Ajusta el nivel de supresión de ruido en
el modo Cine EI.
Shooting >Flicker Reduce
Configura los ajustes de corrección de parpadeo.
Elemento Ajuste de subelementos Descripción
Mode Auto / On / Off Ajusta el modo de corrección de
parpadeo.
Frequency
50Hz / 60Hz Ajusta la frecuencia de la fuente de
alimentación que proporciona la
iluminación causante del parpadeo.
Shooting >SteadyShot
Configura los ajustes de estabilización de la imagen.
Elemento Ajuste de subelementos Descripción
Setting Active / Standard / Off Configura la función de estabilización de
la imagen.
[Nota]
Habilitado cuando se acopla un objetivo
compatible.

6. Pantalla de menús y ajustes
77
Esta sección describe la función y los ajustes de los elementos en cada menú.
Los ajustes predeterminados de fábrica se muestran en negrita (por ejemplo, 18dB ).
Project >Base Setting
Configura los ajustes básicos.
Elemento Ajuste de subelementos Descripción
Shooting
Mode
Custom / Cine EI Ajusta el modo de filmación
(página 24).
Target
Display
SDR(BT.709) / HDR(HLG) Ajusta el espacio de color de la
grabación/salida en el modo Cine EI.
Project >Rec Format
Configura los ajustes del formato de grabación.
Elemento Ajuste de subelementos Descripción
Frequency 59.94 / 50 / 29.97 / 25 / 24 / 23.98 Selecciona la frecuencia del sistema.
Imager Scan
Mode
FF / S35 Establece la combinación del método de
lectura de imágenes (todos los
píxeles/agrupación de píxeles) y la
configuración del tamaño de la imagen.
Codec
RAW/ RAW&XAVC-I/ XAVC-I/ XAVC-L Ajusta el modo de grabación/
reproducción.
RAW Output
Format
Los ajustes disponibles dependen de la
configuración de Frequency y Codec.
Establece el formato de grabación de una
grabadora RAW externa.
[Nota]
Cuando Codec está ajustado en RAW & XAVC-I,
el ajuste Video Format cambia en la vinculación
con el ajuste RAW Output Format.
Frequency Codec Opciones de
selección
59.94/
50/
29.97/
25/
23.98
RAW 4096×2160
3840×2160
RAW &
XAVC-I
4096×2160
3840×2160
24 RAW 4096×2160
RAW &
XAVC-I
4096×2160
Project >Rec Format
Configura los ajustes del formato de grabación.
Elemento Ajuste de subelementos Descripción
Video Format Los ajustes disponibles dependen de la
configuración de Frequency y Codec.
Ajusta el formato de grabación.
Frequency Codec Opciones de
selección
59.94 RAW –
RAW &
XAVC-I
4096×2160P
3840×2160P
XAVC-I 4096×2160P
3840×2160P
1920×1080P
XAVC-L 3840×2160P
1920×1080P 50
1920×1080P 35
50 RAW –
RAW &
XAVC-I
4096×2160P
3840×2160P
XAVC-I 4096×2160P
3840×2160P
1920×1080P
XAVC-L 3840×2160P
1920×1080P 50
1920×1080P 35
29.97 RAW –
RAW &
XAVC-I
4096×2160P
3840×2160P
XAVC-I 4096×2160P
3840×2160P
1920×1080P
XAVC-L 3840×2160P
1920×1080P 50
1920×1080P 35
Menú Project

6. Pantalla de menús y ajustes: Menú Project
78
Project >Rec Format
Configura los ajustes del formato de grabación.
Elemento Ajuste de subelementos Descripción
Video Format 25 RAW –
RAW &
XAVC-I
4096×2160P
3840×2160P
XAVC-I 4096×2160P
3840×2160P
1920×1080P
XAVC-L 3840×2160P
1920×1080P 50
1920×1080P 35
23.98 RAW –
RAW &
XAVC-I
4096×2160P
3840×2160P
XAVC-I 4096×2160P
3840×2160P
1920×1080P
XAVC-L 3840×2160P
1920×1080P 50
1920×1080P 35
24 RAW –
RAW &
XAVC-I
4096×2160P
XAVC-I 4096×2160P
Project >Cine EI Setting
Configura los ajustes del modo Cine EI.
Elemento Ajuste de subelementos Descripción
Color Gamut S-Gamut3/SLog3 / S-Gamut3.Cine/SLog3 Ajusta el espacio de color en el modo
Cine EI.
S-Gamut3/SLog3:
Establece el espacio de color en el
modo Cine EI en S-Gamut3.
S-Gamut3.Cine/SLog3:
Establece el espacio de color en el
modo Cine EI en S-Gamut3.Cine.
Project >Simul Rec
Ajusta el modo de grabación simultánea (página 50).
Elemento Ajuste de subelementos Descripción
Setting On / Off Activa y desactiva la función de
grabación simultánea y ajusta el soporte
de destino de grabación.
Project >Proxy Rec
Ajusta el modo de grabación de proxy.
Elemento Ajuste de subelementos Descripción
Setting On / Off Activa y desactiva el modo de grabación
de proxy.
Audio
Channel
CH1/CH2 / CH3/CH4 Selecciona el canal de audio en el que se
grabarán los datos de proxy.
Project >Interval Rec
Ajusta el modo de grabación de intervalos (página 49).
Elemento Ajuste de subelementos Descripción
Setting On / Off Activa y desactiva el modo de grabación
de intervalo. (Si se ajusta este modo en
On, el resto de modos especiales se
ajustará en Off).
Interval Time
1/ 2/ 3/ 4/ 5/ 6/ 7/ 8/ 9/ 10/ 15/
20/ 30/ 40/ 50 (seg.)
1/ 2/ 3/ 4/ 5/ 6/ 7/ 8/ 9/ 10/ 15/ 20/
30/ 40 / 50 (min.)
1/ 2/ 3/ 4/ 6/ 12/ 24 (hora)
Ajusta el intervalo entre grabaciones en
el modo de grabación Interval Rec
(cuando Interval Rec está ajustado en
On).
Number of
Frames
1frame/ 2frames/ 3frames/ 6frames/
9frames/ 12frames
Los ajustes disponibles dependen de la
frecuencia de fotogramas del formato de
vídeo seleccionado.
59.94P/50P:
2frames/ 6frames/ 12frames
29.97P/25P/24P/23.98P:
1frame/ 3frames/ 6frames/ 9frames
Ajusta el número de fotogramas que se
desea grabar por toma en el modo de
grabación Interval Rec (cuando Interval
Rec está ajustado en On).
Pre-Lighting
Off / 2sec / 5sec / 10sec Ajusta el número de segundos que se
enciende la luz de vídeo antes de que se
inicie la grabación en el modo de
grabación Interval Rec.
[Consejo]
Disponible únicamente cuando se utiliza el
HVL-LBPC (opcional).

6. Pantalla de menús y ajustes: Menú Project
79
Project >SDI/HDMI Rec Control
Configura los ajustes de control de grabación SDI/HDMI.
Elemento Ajuste de subelementos Descripción
Setting Off / SDI/HDMI Remote I/F / Parallel Rec Establece el control de inicio/parada de
grabación de un dispositivo externo
mediante la señal de salida SDI/HDMI.
Off:
No usa el control remoto.
SDI/HDMI Remote I/F:
Control de detención/inicio de
grabación de un dispositivo externo
conectado, cuando no hay ningún
soporte insertado en la videocámara.
No se ha sincronizado con la
precisión de fotogramas para el
soporte de la videocámara.
Parallel Rec:
Control de detención/inicio de
grabación de un dispositivo externo
conectado, cuando hay un soporte
insertado en la videocámara.
Sincronizado con la precisión de
fotogramas para el soporte de la
videocámara.
[Nota]
Para el control con la señal de salida HDMI,
ajuste HDMI TC Out >Setting (página 85) en
el menú TC/Media del menú completo en On.
Project >Assignable Button
Ajusta las asignaciones de funciones en los botones asignables.
Elemento Ajuste de subelementos Descripción
<1> a <9>,
Focus Hold
Button
Off/ Base ISO/Sensitivity/ AGC/ Push
AGC/ ND Filter Position/ Auto ND Filter/
Push Auto ND/ Auto Iris/ Push Auto Iris/
Auto Shutter/ Auto Exposure Level/
Backlight/ Spotlight/ Preset White
Select/ ATW/ ATW Hold/ AF Speed/
Sens./ Focus Setting/ Focus Area/ Focus
Area(AF-S)/ Face/Eye Detection AF/ Push
AF Mode/ Push AF/Push MF/ Focus
Hold/ Focus Magnifier x3/x6/ Focus
Magnifier x3/ Focus Magnifier x6/ S&Q
Motion/ SteadyShot/ Rec/ Rec Review/
Clip Flag OK/ Clip Flag NG/ Clip Flag
Keep/ Color Bars/ Tally [Front]/
DURATION/TC/U-BIT/ Display/ Lens Info/
Video Signal Monitor/ Marker/ VF
Adjust/ VF Mode/ Gamma Display
Assist/ Peaking/ Zebra/ Volume/
Thumbnail/ Touch Operation/ Handle
Zoom/ NFC/ Auto Upload (Proxy)/ Direct
Menu/ User Menu/ Menu
Asigna funciones a los botones
asignables.
Base ISO/Sensitivity:
Cambia la sensibilidad base del
sensor de imagen.
AGC:
Activa y desactiva la función AGC.
Push AGC:
Habilita la función AGC mientras se
mantiene pulsado el botón.
ND Filter Position:
Cambia los filtros ND.
Auto ND Filter:
Activa y desactiva la función de filtro
ND.
Push Auto ND:
Habilita la función Auto ND Filter
mientras se mantiene pulsado el
botón.
Auto Iris:
Activa y desactiva la función del
diafragma.
Push Auto Iris:
Habilita la función de diafragma
automático mientras se mantenga
pulsado el botón.
Auto Shutter:
Activa y desactiva la función del
obturador automático.
Auto Exposure Level:
Muestra/sale del menú directo de
Auto Exposure Level.
Backlight:
Cambia entre retroiluminación y
estándar.
Spotlight:
Cambia entre luz direccional y
estándar.
Preset White Select:
Cambia el valor del modo
predeterminado del balance de
blancos.
ATW:
Activa y desactiva la función ATW.
ATW Hold:
Pausa la operación de la función
ATW.

6. Pantalla de menús y ajustes: Menú Project
80
Project >Assignable Button
Ajusta las asignaciones de funciones en los botones asignables.
Elemento Ajuste de subelementos Descripción
<1> a <9>,
Focus Hold
Button
AF Speed/Sens.:
Cambia el ajuste de la velocidad de
transición AF y el ajuste de la
sensibilidad de desplazamiento del
sujeto AF.
Focus Setting:
Establece el área de enfoque.
Focus Area:
Establece el área de enfoque para AF
y Push AF.
Focus Area(AF-S):
Establece el área de enfoque para
Push AF (AF-S).
Face/Eye Detection AF:
Cambia la configuración del AF de
detección de caras/ojos.
Push AF Mode:
Cambia la configuración del modo
Push AF.
Push AF/Push MF:
En el modo de enfoque MF, activa AF
mientras se presiona el botón.
En el modo de enfoque AF, activa MF
mientras se presiona el botón.
Focus Hold:
En el modo de enfoque AF, el
enfoque se fija mientras se presiona
el botón.
Focus Magnifier x3/x6:
Focus Magnifier x3:
Focus Magnifier x6:
Activa y desactiva la función de
ampliación de enfoque.
S&Q Motion:
Activa y desactiva Slow & Quick
Motion.
Establece la velocidad de fotogramas
de filmación si se mantiene pulsado.
SteadyShot:
Alterna entre Active, Standard y Off.
Rec:
Inicia/detiene la grabación.
Rec Review:
Activa y desactiva la función Rec
Review.
Project >Assignable Button
Ajusta las asignaciones de funciones en los botones asignables.
Elemento Ajuste de subelementos Descripción
<1> a <9>,
Focus Hold
Button
Clip Flag OK:
Ejecuta la función Add OK.
Pulse dos veces para ejecutar Delete
Clip Flag.
Clip Flag NG:
Ejecuta la función Add NG.
Pulse dos veces para ejecutar Delete
Clip Flag.
Clip Flag Keep:
Ejecuta la función Add Keep.
Pulse dos veces para ejecutar Delete
Clip Flag.
Color Bars:
Activa y desactiva las barras de
colores.
Tally [Front]:
Activa y desactiva la función de
grabación/lámpara indicadora/
parpadeo.
DURATION/TC/U-BIT:
Alterna entre Time Code, Users Bit y
Duration.
Display:
Activa y desactiva los indicadores de
la pantalla.
Lens Info:
Cambia el indicador de profundidad
de campo.
Video Signal Monitor:
Cambia el monitor de señal de vídeo
(como un monitor de forma de onda).
Marker:
Activa y desactiva la función de
marcador.
VF Adjust:
Muestra las barras de nivel para el
ajuste del brillo de la pantalla del
visor.
VF Mode:
Cambia la visualización del visor
entre color y blanco y negro.
Gamma Display Assist:
Cambia la función de asistencia de
visualización de gamma.
Peaking:
Activa y desactiva la función de
nitidez.

6. Pantalla de menús y ajustes: Menú Project
81
Project >Assignable Button
Ajusta las asignaciones de funciones en los botones asignables.
Elemento Ajuste de subelementos Descripción
<1> a <9>,
Focus Hold
Button
Zebra:
Activa y desactiva la función cebra.
Volume:
Ajusta la salida del nivel de audio del
monitor en la toma de auriculares y
en el altavoz incorporado.
Thumbnail:
Muestra/sale de la pantalla de
imágenes en miniatura.
Touch Operation:
Activa y desactiva el funcionamiento
táctil.
Handle Zoom:
Cambia el funcionamiento del zoom
del asa.
NFC:
Ejecuta la función NFC.
Auto Upload (Proxy):
Activa y desactiva la transferencia
automática de los archivos proxy.
Direct Menu:
Muestra/sale del menú directo.
User Menu:
Muestra/sale del menú User.
Menu:
Muestra/sale del menú completo.
Project >Assignable Dial
Establece las asignaciones de funciones para el dial asignable y ajusta el sentido de rotación.
Elemento Ajuste de subelementos Descripción
Grip/Remote
Dial
Off/ ISO/Gain/EI/ ND Filter/ IRIS/ Auto
Exposure Level/ Audio Input Level
Asigna funciones al dial asignable.
ISO/Gain/EI:
Ajusta la ganancia o EI.
ND Filter:
Ajusta el filtro ND.
IRIS:
Ajusta el diafragma.
Auto Exposure Level:
Ajusta el nivel de exposición
automática.
Audio Input Level:
Ajusta el nivel de grabación de audio.
Grip Dial
Direction
Normal / Opposite Establece el sentido de rotación del dial
asignable de la empuñadura.
Normal: Girar en sentido normal.
Opposite: Girar en sentido contrario.
Project >Assignable Dial
Establece las asignaciones de funciones para el dial asignable y ajusta el sentido de rotación.
Elemento Ajuste de subelementos Descripción
Handle Dial Off/ ISO/Gain/EI/ ND Filter/ IRIS/ Auto
Exposure Level/ Audio Input Level/ Multi
Function Dial
Asigna funciones al dial asignable del
asa.
ISO/Gain/EI:
Ajusta la ganancia o EI.
ND Filter:
Ajusta el filtro ND.
IRIS:
Ajusta el diafragma.
Auto Exposure Level:
Ajusta el nivel de exposición
automática.
Audio Input Level:
Ajusta el nivel de grabación de audio.
Multi Function Dial:
Funciona como un dial multifunción.
Handle Dial
Direction
Normal / Opposite Establece el sentido de rotación del dial
asignable del asa.
Normal: Girar en sentido normal.
Opposite: Girar en sentido contrario.
Project >Multi Function Dial
Asigna funciones al dial multifunción.
Elemento Ajuste de subelementos Descripción
Default
Function
Off/ IRIS/ ISO/Gain/EI/ Auto Exposure
Level/ Audio Input Level
Asigna la función predeterminada al dial
multifunción.
IRIS:
Ajusta el diafragma.
ISO/Gain/EI:
Ajusta la ganancia o EI.
Auto Exposure Level:
Ajusta el nivel de exposición
automática.
Audio Input Level:
Ajusta el nivel de grabación de audio.

6. Pantalla de menús y ajustes: Menú Project
82
Project >User File
Establece configuraciones relacionadas con las operaciones de archivos de usuario.
Elemento Ajuste de subelementos Descripción
Load
Media(B)
Execute / Cancel Carga la configuración del archivo de
usuario en una tarjeta de memoria
insertada en una ranura para tarjetas
CFexpress Tipo A/SD (B).
Execute: ejecuta la función.
Save
Media(B)
Execute / Cancel Guarda la configuración del archivo de
usuario en una tarjeta de memoria
insertada en una ranura para tarjetas
CFexpress Tipo A/SD (B).
Execute: ejecuta la función.
File ID Muestra una pantalla para mostrar/editar
el identificador de archivo de los archivos
de usuario.
Load
Customize
Data
On / Off Establece si desea cargar la información
personalizada del menú User al ejecutar
Load Media(B).
Load White
Data
On / Off Establece si desea cargar la información
del balance de blancos al ejecutar Load
Media(B).
Project >All File
Configura los ajustes relacionados con los archivos ALL.
Elemento Ajuste de subelementos Descripción
Load
Media(B)
Execute / Cancel Carga un archivo ALL
Execute: ejecuta la función.
Save
Media(B)
Execute / Cancel Guarda un archivo ALL.
Execute: ejecuta la función.
File ID Asigna un nombre al archivo.
Load Network
Data
On / Off Establece si desea cargar la información
de configuración del menú Network al
ejecutar Load Media(B).

6. Pantalla de menús y ajustes
83
Menú Paint/Look
Esta sección describe la función y los ajustes de los elementos en cada menú.
Los ajustes predeterminados de fábrica se muestran en negrita (por ejemplo, 18dB ).
Paint/Look >Scene File
Configura los ajustes relacionados con los archivos de escena.
Elemento Ajuste de subelementos Descripción
Recall Carga un archivo de escena restaurado en
la memoria interna y aplica los ajustes a la
configuración actual de la calidad de
imagen.
Store Guarda el estado actual de la calidad de
imagen como archivo de escena en la
memoria interna.
Delete Elimina un archivo de escena almacenado
en la memoria interna.
Preset Recall Cuando Shooting Mode está ajustado en
Custom y Target Display está ajustado en
SDR(BT.709):
S-Cinetone/ Standard/ Still/ ITU709
Cuando Shooting Mode está ajustado en
Custom y Target Display está ajustado en
HDR(HLG):
HLG Live/ HLG Natural
Aplica los ajustes predeterminados de la
calidad de imagen (no regrabables) a la
configuración actual de la calidad de
imagen.
Paint/Look >Base Look
Configura los ajustes relacionados con el aspecto básico.
Elemento Ajuste de subelementos Descripción
Select Cuando Shooting Mode está ajustado en
Custom y Target Display está ajustado en
SDR(BT.709):
S-Cinetone/ Standard/ Still/ ITU709/
De User1 a User16
Cuando Shooting Mode está ajustado en
Custom y Target Display está ajustado en
HDR(HLG):
HLG Live/ HLG Natural/ De User1 a
User16
Cuando Shooting Mode está ajustado en
Cine EI:
s709/ 709(800)/ S-Log3/ De User1 a
User16
Selecciona un aspecto básico.
Delete Elimina el aspecto básico seleccionado.
Delete All Elimina todos los aspectos básicos.
Import Carga un archivo de aspecto básico desde
un soporte de grabación.
Input
S-Gamut3/SLog3 / S-Gamut3.Cine/SLog3 Establece la gama de entrada para el
aspecto básico seleccionado.
Paint/Look >Base Look
Configura los ajustes relacionados con el aspecto básico.
Elemento Ajuste de subelementos Descripción
Output BT.709 / HLG Establece la gama de salida para el
aspecto básico seleccionado.
AE Level
Offset
0EV/ 1/3EV/ 2/3EV/ 1EV/ 4/3EV/
5/3EV/ 2EV
Establece el valor de referencia de la
exposición para el aspecto básico
seleccionado.
Paint/Look >Reset Paint Settings
Restablece los ajustes del menú Paint/Look, excepto el aspecto básico.
Elemento Ajuste de subelementos Descripción
Reset without
Base Look
Execute / Cancel Restablece los ajustes del menú Paint/
Look, excepto el aspecto básico.
Execute: ejecuta la función.
Paint/Look >Black
Configura los ajustes de negro.
Elemento Ajuste de subelementos Descripción
Master Black De –99.0 a +99.0 (±0.0) Ajusta el nivel de negro maestro.
R Black
De –99.0 a +99.0 (±0.0) Ajusta el nivel de negro R.
B Black
De –99.0 a +99.0 (±0.0) Ajusta el nivel de negro B.
Paint/Look >Knee
Configura los ajustes de corrección de inflexión.
Elemento Ajuste de subelementos Descripción
Setting Cuando Target Display está ajustado en
SDR(BT.709):
On / Off / ---
Cuando Target Display está ajustado en
HDR(HLG):
On / Off / ---
Activa y desactiva la función de
corrección de inflexión.
Auto Knee
Cuando Target Display está ajustado en
SDR(BT.709):
On / Off / ---
Cuando Target Display está ajustado en
HDR(HLG):
On / Off / ---
Activa y desactiva la función de inflexión
automática.
Point
De 75% a 109% (90%) Ajusta el punto de inflexión.
Slope
De –99 a +99 (±0) ajusta la pendiente de inflexión.

6. Pantalla de menús y ajustes: Menú Paint/Look
84
Paint/Look >Detail
Configura las opciones de ajuste de detalles.
Elemento Ajuste de subelementos Descripción
Setting On / Off Activa y desactiva la función de detalles.
Level
De –7 a +7 (±0) Ajusta el nivel de detalle.
Manual
Setting
On / Off / --- Activa y desactiva la función de ajuste
manual de detalles.
V/H Balance
De –2 a +2 (±0) Ajusta el balance entre el detalle vertical
(V) y el horizontal (H) para el ajuste
manual de detalles.
B/W Balance
Type1/ Type2/ Type3/ Type4/ Type5 Ajusta el balance entre el detalle de
negros (B) para las áreas de baja
luminosidad y el detalle de blancos (W)
para las áreas de alta luminosidad para el
ajuste manual de detalles.
Limit
De 0 a 7 Establece el límite de detalle para el
ajuste manual de detalles.
Crispening
De 0 a 7 Establece el nivel de nitidez para el ajuste
manual de detalles.
High Light
Detail
De 0 a 4 Establece el límite de detalle de las áreas
de alta luminosidad para el ajuste
manual de detalles.
Paint/Look >Matrix
Configura los ajustes de corrección de matrices.
Elemento Ajuste de subelementos Descripción
User Matrix On / Off Activa y desactiva la función de
corrección matricial del usuario.
User Matrix
Level
De –99 a +99 (±0) Ajusta la saturación de color de toda la
imagen.
User Matrix
Phase
De –99 a +99 (±0) Ajusta el tono de color (fase) de toda la
imagen.
User Matrix
R-G
De –99 a +99 (±0) Ajusta una matriz del usuario R-G
definida por el usuario.
User Matrix
R-B
De –99 a +99 (±0) Ajusta una matriz del usuario R-B
definida por el usuario.
User Matrix
G-R
De –99 a +99 (±0) Ajusta una matriz del usuario G-R
definida por el usuario.
User Matrix
G-B
De –99 a +99 (±0) Ajusta una matriz del usuario G-B
definida por el usuario.
User Matrix
B-R
De –99 a +99 (±0) Ajusta una matriz del usuario B-R
definida por el usuario.
Paint/Look >Matrix
Configura los ajustes de corrección de matrices.
Elemento Ajuste de subelementos Descripción
User Matrix
B-G
De –99 a +99 (±0) Ajusta una matriz del usuario B-G
definida por el usuario.
Paint/Look >Multi Matrix
Configura los ajustes de corrección de matrices múltiples.
Elemento Ajuste de subelementos Descripción
Setting On / Off Activa y desactiva la función de
corrección de matrices múltiples.
Reset Execute / Cancel Restablece el tono y la saturación de
cada color de eje a los valores
predeterminados.
Axis
B/ B+/ MG–/ MG/ MG+/ R/ R+/ YL–/
YL/ YL+/ G–/ G/ G+/ CY/ CY+/ B–
Selecciona el eje.
Hue
De –99 a +99 (±0) Ajusta el matiz del color utilizado para la
corrección de matrices múltiples.
Saturation
De –99 a +99 (±0) Ajusta la saturación del color utilizado
para la corrección de matrices múltiples.

6. Pantalla de menús y ajustes
85
Menú TC/Media
Esta sección describe la función y los ajustes de los elementos en cada menú.
Los ajustes predeterminados de fábrica se muestran en negrita (por ejemplo, 18dB ).
TC/Media >Timecode
Configura los ajustes de código de tiempo.
Elemento Ajuste de subelementos Descripción
Mode Preset / Regen / Clock Ajusta el modo de ejecución del código
de tiempo.
Preset:
Empieza a funcionar a partir de un
valor preestablecido.
Regen:
Empieza a funcionar a partir del
código de tiempo del final del clip
anterior.
Clock:
Utiliza el reloj interno como código
de tiempo.
Run
Rec Run / Free Run Rec Run: Funciona solo durante la
grabación.
Free Run: Funciona siempre,
independientemente del
funcionamiento del camcorder.
Setting Ajusta el código de tiempo en un valor
arbitrario.
SET: Ajustar el valor.
Reset Execute / Cancel Restablece el valor del código de tiempo
a 00:00:00:00.
Execute: ejecuta la función.
TC Format
DF / NDF Ajusta el formato del código de tiempo.
DF: Omisión de fotograma
NDF: No omisión de fotograma
TC/Media >TC Display
Configura los ajustes de visualización de datos de tiempo.
Elemento Ajuste de subelementos Descripción
Display Select Timecode/ Users Bit/ Duration Cambia la visualización de datos de
tiempo.
TC/Media >Users Bit
Configura los ajustes relacionados con los bits de usuario.
Elemento Ajuste de subelementos Descripción
Mode Fix / Time Ajusta el modo de bit de usuario.
Fix: Utiliza un valor fijo arbitrario en bits
de usuario.
Time: Utiliza la hora actual en bits de
usuario.
Setting Ajusta los bits de usuario en un valor
arbitrario.
TC/Media >HDMI TC Out
Configura los ajustes relacionados con la salida de código de tiempo cuando se utiliza HDMI.
Elemento Ajuste de subelementos Descripción
Setting On / Off Ajusta si enviar la salida del código de
tiempo a dispositivos con otros objetivos,
mediante HDMI.

6. Pantalla de menús y ajustes: Menú TC/Media
86
TC/Media >Clip Name Format
Configura los ajustes relacionados con el nombre y la eliminación de los clips.
Elemento Ajuste de subelementos Descripción
Title Prefix nnn_ (nnn son los 3 últimos dígitos del
número de serie)
(Visualización de un máximo de 7 dígitos)
Establece la parte del título (de 4 a 46
caracteres) del nombre del clip.
Abre una pantalla de introducción de
cadenas de caracteres.
Estructura de la pantalla de
introducción de cadenas de caracteres
Área de selección de caracteres (3 líneas):
Selecciona los caracteres que se van
a introducir en la posición del cursor
del área Title Prefix.
!#$%()+.-.;=@[ ]^_~0123456789
abcdefghijklmnopqrstuvwxyz
ABCDEFGHIJKLMNOPQRSTUVWXYZ
Área de operación del cursor (1 línea):
Espacio: inserta un espacio en la
posición del cursor.
: mueve el cursor hacia la
izquierda.
: mueve el cursor hacia la derecha.
BS: elimina el carácter situado a la
izquierda del cursor.
Área Title Prefix (1 línea):
Área para indicar el título.
Para establecer el título
1. Seleccione el carácter que desea
insertar en la posición del cursor en
el área Title Prefix desde el área de
selección de caracteres con el
selector múltiple (página 7) y
pulse el botón de aplicar del selector
múltiple. (Se inserta el carácter
seleccionado y el cursor se mueve
hacia la derecha).
2. Repita el paso 1 para establecer el
título. (Utilice BS según sea
necesario.)
3. Tras establecer el título, seleccione
Done para cerrar la pantalla de
introducción de caracteres.
TC/Media >Clip Name Format
Configura los ajustes relacionados con el nombre y la eliminación de los clips.
Elemento Ajuste de subelementos Descripción
Number Set De 0001 a 9999 Establece el sufijo formado por un
número de 4 dígitos del nombre del clip.
TC/Media >Update Media
Actualiza el archivo de gestión en las tarjetas de memoria.
Elemento Ajuste de subelementos Descripción
Media(A) Execute / Cancel Actualiza el archivo de gestión en la
tarjeta de memoria en la ranura A.
Execute: ejecuta la función.
Media(B) Execute / Cancel Actualiza el archivo de gestión en la
tarjeta de memoria en la ranura B.
Execute: ejecuta la función.
TC/Media >Format Media
Inicializa las tarjetas de memoria.
Elemento Ajuste de subelementos Descripción
Media(A) Full Format/ Quick Format/ Cancel Formatea la tarjeta de memoria de la
ranura A.
Media(B) Full Format/ Quick Format/ Cancel Formatea la tarjeta de memoria de la
ranura B.

6. Pantalla de menús y ajustes
87
Esta sección describe la función y los ajustes de los elementos en cada menú.
Los ajustes predeterminados de fábrica se muestran en negrita (por ejemplo, 18dB ).
Monitoring >Output On/Off
Configura los ajustes de salida de vídeo.
Elemento Ajuste de subelementos Descripción
SDI On / Off Activa y desactiva la salida SDI.
HDMI
On / Off Activa y desactiva la salida HDMI.
Monitoring >Output Format
Configura los ajustes del formato de salida.
Elemento Ajuste de subelementos Descripción
SDI Para obtener más detalles acerca de los
ajustes, consulte “Limitaciones y formatos
de salida” (página 111).
Ajusta la resolución de salida de SDI y
HDMI.
HDMI
Monitoring >Output Display
Configura los ajustes de la señal de salida.
Elemento Ajuste de subelementos Descripción
SDI On / Off Muestra si el menú y la información de
estado están integrados en la señal de
salida SDI.
HDMI
On / Off Muestra si el menú y la información de
estado están integrados en la señal de
salida HDMI.
Monitoring >Display On/Off
Configura los ajustes de los elementos de la pantalla.
Elemento Ajuste de subelementos Descripción
Network
Status
On / Off Selecciona los elementos que se
visualizan en el visor.
File Transfer
Status
On / Off
Rec/Play
Status
On / Off
RAW Output
Control
Status
On / Off
Tally
On / Off
Battery
Remain
On / Off
Focus Mode
On / Off
Focus
Position
On / Off
Focus Area
Indicator
On / Off
Focus Area
Ind.(AF-S)
On / Off
Face/Eye
Detection
Frame
On / Off
Lens Info
On / Off
Imager Scan
Mode
On / Off
Rec Format
On / Off
Frame Rate
On / Off
Zoom
Position
On / Off
UWP RF Level
On / Off
SteadyShot
On / Off
Menú Monitoring

6. Pantalla de menús y ajustes: Menú Monitoring
88
Monitoring >Display On/Off
Configura los ajustes de los elementos de la pantalla.
Elemento Ajuste de subelementos Descripción
Base Look/
LUT
On / Off
SDI/HDMI
Rec Control
On / Off
Gamma
Display Assist
On / Off
Proxy Status
On / Off
Base ISO/
Sensitivity
On / Off
Media Status
On / Off
Video Signal
Monitor
Off/ Waveform/ Vector/ Histogram
Clip Name
On / Off
White
Balance
On / Off
Scene File
On / Off
Focus
Indicator
On / Off
Auto
Exposure
Mode
On / Off
Auto
Exposure
Level
On / Off
Timecode
On / Off
ND Filter
On / Off
Iris
On / Off
ISO/Gain/EI
On / Off
Shutter
On / Off
Level Gauge
On / Off
Audio Level
Meter
On / Off
Video Level
Warning
On / Off
Clip Number
On / Off
Notice
Message
On / Off
Monitoring >Marker
Configura los ajustes de visualización de marcadores.
Elemento Ajuste de subelementos Descripción
Setting On / Off Activa y desactiva la visualización de
todos los marcadores.
Color
White/ Yellow/ Cyan/ Green/ Magenta/
Red/ Blue
Selecciona el color de la señal de los
marcadores.
Center
Marker
1 / 2 / 3 / 4 / Off Selecciona el marcador central.
Safety Zone
On / Off Activa y desactiva el marcador de la zona
de seguridad.
Safety Area
80% / 90% / 92.5% / 95% Selecciona el tamaño del marcador de la
zona de seguridad (como un porcentaje
del tamaño total de la pantalla).
Aspect
Marker
Line / Mask / Off Selecciona el tipo de marcador de
aspecto.
Aspect Mask
De 0 a 15 (12) Ajusta el nivel de la señal de vídeo fuera
del marcador.
Aspect Safety
Zone
On / Off Activa y desactiva el marcador de la zona
de seguridad de aspecto.
Aspect Safety
Area
80% / 90% / 92.5% / 95% Selecciona el tamaño del marcador de la
zona de seguridad de aspecto (como un
porcentaje del tamaño total de la
pantalla).
Aspect Select
1:1/ 4:3/ 13:9/ 14:9/ 15:9/ 16:9/ 17:9/
1.66:1/ 1.85:1/ 2.35:1/ 2.39:1/ Custom
Ajusta el modo cuando se muestra el
marcador de aspecto.
Custom
Aspect Ratio
Introduzca un valor arbitrario (01.00:01.00) Configura la relación de aspecto en un
valor arbitrario.
[Nota]
Esta opción se activa cuando Aspect Select
está ajustado en Custom.
Guide Frame On / Off Activa y desactiva la visualización del
fotograma de la imagen.
100% Marker
On / Off Activa y desactiva el marcador de 100%.
User Box
On / Off Activa y desactiva la visualización del
marcador de casilla del usuario.
User Box
Width
De 3 a 479 (240) Ajusta la amplitud del marcador de
casilla de usuario (distancia del centro a
los bordes derecho e izquierdo).
User Box
Height
De 3 a 269 (135) Ajusta la altura del marcador de casilla
de usuario (distancia del centro a los
bordes superior e inferior).

6. Pantalla de menús y ajustes: Menú Monitoring
89
Monitoring >Marker
Configura los ajustes de visualización de marcadores.
Elemento Ajuste de subelementos Descripción
User Box H
Position
De –476 a +476 (0) Establece la posición horizontal del
centro del marcador de la casilla de
usuario.
User Box V
Position
De –266 a +266 (0) Establece la posición vertical del centro
del marcador de la casilla de usuario.
Monitoring >VF Setting
Configura los ajustes del visor.
Elemento Ajuste de subelementos Descripción
Brightness De 1 a 15 (8) Ajusta el brillo de la imagen del visor.
Color Mode
Color / B&W Selecciona el modo de visualización del
visor en modo E-E/grabación.
Monitoring >Gamma Display Assist
Ajusta la asistencia de la visualización de gamma.
Elemento Ajuste de subelementos Descripción
Setting On / Off Activa y desactiva la función de pantalla
asistida de gamma en el modo Custom
cuando Target Display está ajustado en
HDR(HLG).
Monitoring >Peaking
Configura los ajustes de nitidez.
Elemento Ajuste de subelementos Descripción
Setting On / Off Activa y desactiva la función de nitidez.
Peaking Level
High / Mid / Low Ajusta el nivel de la señal de nitidez de
color.
Color
B&W / Red / Yellow / Blue Selecciona el color de la señal de nitidez
de color.
Monitoring >Zebra
Configura los ajustes de los patrones de cebra.
Elemento Ajuste de subelementos Descripción
Setting Off / Zebra1 / Zebra2 Selecciona el tipo de patrón de cebra
(Off, Zebra 1, Zebra 2).
Zebra1 Level
De 0% a 109% (70%)
Ajusta el nivel de visualización de Zebra 1.
Zebra1
Aperture
Level
De 2% a 20% (10%) Ajusta el nivel de apertura de Zebra 1.
Zebra2 Level
De 0% a 109% (100%)
Ajusta el nivel de visualización de Zebra 2.

6. Pantalla de menús y ajustes
90
Menú Audio
Esta sección describe la función y los ajustes de los elementos en cada menú.
Los ajustes predeterminados de fábrica se muestran en negrita (por ejemplo, 18dB ).
Consulte “Diagramas de bloques” (página 125).
Audio >Audio Input
Configura los ajustes de entrada de audio.
Elemento Ajuste de subelementos Descripción
CH1 Input
Select
INPUT1/ Internal MIC/ Shoe CH1 Cambia la fuente de entrada para la
grabación en el canal 1.
CH2 Input
Select
INPUT1/ INPUT2/ Internal MIC/ Shoe CH2 Cambia la fuente de entrada para la
grabación en el canal 2.
CH3 Input
Select
Off/ INPUT1/ Internal MIC/ Shoe CH1 Cambia la fuente de entrada para la
grabación en el canal 3.
CH4 Input
Select
Off/ INPUT1/ INPUT2/ Internal MIC/
Shoe CH2
Cambia la fuente de entrada para la
grabación en el canal 4.
INPUT1 MIC
Reference
–80dB/ –70dB/ –60dB/ –50dB/ –40dB/
–30dB
Ajusta el nivel de la grabación de
referencia para la entrada del micrófono
XLR desde INPUT1.
INPUT2 MIC
Reference
–80dB/ –70dB/ –60dB/ –50dB/ –40dB/
–30dB
Ajusta el nivel de la grabación de
referencia para la entrada del micrófono
XLR desde INPUT2.
Line Input
Reference
+4dB/ 0dB/ –3dB/ EBUL Selecciona el nivel de entrada de
referencia cuando los interruptores
INPUT1/INPUT2 están ajustados en LINE.
Reference
Level
–20dB/ –18dB/ –16dB/ –12dB/ EBUL Selecciona el nivel de grabación de la
señal del tono de referencia de 1 kHz.
CH1 Wind
Filter
On / Off Habilita/inhabilita el filtro de reducción
de ruido del viento para la grabación del
canal 1.
CH2 Wind
Filter
On / Off Habilita/inhabilita el filtro de reducción
de ruido del viento para la grabación del
canal 2.
CH3 Wind
Filter
On / Off Habilita/inhabilita el filtro de reducción
de ruido del viento para la grabación del
canal 3.
CH4 Wind
Filter
On / Off Habilita/inhabilita el filtro de reducción
de ruido del viento para la grabación del
canal 4.
Audio >Audio Input
Configura los ajustes de entrada de audio.
Elemento Ajuste de subelementos Descripción
CH3 Level
Control
Auto / Manual Selecciona el ajuste de nivel de entrada
de audio automático o el ajuste manual
para el canal de grabación 3.
[Nota]
Si CH3 Input Select y CH4 Input Select están
ajustados en Internal MIC, CH4 cambia a
automático/manual junto con este ajuste.
CH4 Level
Control
Auto / Manual Selecciona el ajuste de nivel de entrada
de audio automático o el ajuste manual
para el canal de grabación 4.
[Nota]
Si CH3 Input Select y CH4 Input Select están
ajustados en Internal MIC, CH4 cambia a
automático/manual junto con el ajuste CH3
Level Control.
CH3 Input
Level
De 0 a 99 (49) Ajusta el nivel de entrada para el canal
de grabación 3.
CH4 Input
Level
De 0 a 99 (49) Ajusta el nivel de entrada para el canal
de grabación 4.
Audio Input
Level
De 0 a 99 Ajusta el nivel de entrada de audio.
Se puede utilizar como volumen maestro
en función de los ajustes de CH1 Level a
CH4 Level.
Limiter Mode
Off/ –6dB/ –9dB/ –12dB/ –15dB/ –17dB Selecciona la característica del limitador
para señales de entrada grandes cuando
está ajustado el nivel de entrada de
audio manualmente.
CH1&2 AGC
Mode
Mono / Stereo Establece el modo de ajuste de nivel
automático para la grabación en el canal
1 y en el canal 2. Cuando se selecciona
Stereo, AGC se vincula entre los canales.
CH3&4 AGC
Mode
Mono / Stereo Establece el modo de ajuste de nivel
automático para la grabación en el canal
3 y en el canal 4. Cuando se selecciona
Stereo, AGC se vincula entre los canales.
AGC Spec
–6dB/ –9dB/ –12dB/ –15dB/ –17dB Selecciona la característica AGC.

6. Pantalla de menús y ajustes: Menú Audio
91
Audio >Audio Input
Configura los ajustes de entrada de audio.
Elemento Ajuste de subelementos Descripción
1kHz Tone on
Color Bars
On / Off Activa y desactiva la señal de tono de
referencia de 1 kHz cuando se muestran
las barras de colores.
[Nota]
Cuando se ajusta en On, la señal de tono de
referencia de 1kHz se establece para grabar
en el canal 3 y en el canal 4, aunque CH3 Input
Select y CH4 Input Select estén ajustados en
Off.
CH1 Level Entrada sin el adaptador de XLR
Audio Input Level / Side / Level+Side
Entrada con el adaptador de XLR
(página 47)
Audio Input Level / Through
Ajusta la combinación de ajustes de nivel
de entrada de audio habilitada para el
canal de grabación 1.
[Nota]
“Side” hace referencia al dial AUDIO LEVEL
(CH1) situado en el lateral de la videocámara.
Cuando se selecciona Level+Side, el nivel de
grabación de audio está determinado por la
combinación de Audio Input Level y los ajustes
del dial (página 125).
CH2 Level Entrada sin el adaptador de XLR
Audio Input Level / Side / Level+Side
Entrada con el adaptador de XLR
(página 47)
Audio Input Level / Through
Ajusta la combinación de ajustes de nivel
de entrada de audio habilitada para el
canal de grabación 2.
[Nota]
“Side” hace referencia al dial AUDIO LEVEL
(CH2) situado en el lateral de la videocámara.
Cuando se selecciona Level+Side, el nivel de
grabación de audio está determinado por la
combinación de Audio Input Level y los ajustes
del dial (página 125).
CH3 Level Entrada sin el adaptador de XLR
Audio Input Level/ CH3 Input Level/
Level+CH3 Input Level
Entrada con el adaptador de XLR
(página 47)
Audio Input Level / Through
Ajusta la combinación de ajustes de nivel
de entrada de audio habilitada para el
canal de grabación 3.
CH4 Level
Entrada sin el adaptador de XLR
Audio Input Level/ CH4 Input Level/
Level+CH4 Input Level
Entrada con el adaptador de XLR
(página 47)
Audio Input Level / Through
Ajusta la combinación de ajustes de nivel
de entrada de audio habilitada para el
canal de grabación 4.
Audio >Audio Output
Configura los ajustes de salida de audio.
Elemento Ajuste de subelementos Descripción
Monitor CH CH1/CH2/ CH3/CH4/ MIX ALL/ CH1/
CH2/ CH3/ CH4
Selecciona la salida del canal de audio en
la toma de auriculares y en el altavoz
incorporado.
[Nota]
Si el audio de varios canales se establece para
la salida simultánea, el nivel de salida de cada
canal se reduce para la emisión con el fin de
evitar la sobreexposición.
Volume De 0 a 50 Ajusta la salida del nivel de audio del
monitor en la toma de auriculares y en el
altavoz incorporado.
Headphone
Out
Mono / Stereo Selecciona si la salida de la toma de
auriculares es monoaural (Mono) o
estéreo (Stereo).
Alarm Level
De 0 a 7 (4) Ajusta el volumen de la alarma.
HDMI Output
CH
CH1/CH2 / CH3/CH4 Ajusta la combinación de canales de
audio en la salida HDMI.

6. Pantalla de menús y ajustes
92
Esta sección describe la función y los ajustes de los elementos en cada menú.
Los ajustes predeterminados de fábrica se muestran en negrita (por ejemplo, 18dB ).
Thumbnail
Elemento Ajuste de subelementos Descripción
Display Clip
Properties
Muestra la pantalla de propiedades de
visualización de clips.
Thumbnail >Set Clip Flag
Configura los ajustes de marca de clip.
Elemento Ajuste de subelementos Descripción
Add OK Agrega una marca OK.
Add NG Agrega una marca NG.
Add KEEP Agrega una marca Keep.
Delete Clip
Flag
Elimina todas las marcas.
Thumbnail >Lock/Unlock Clip
Configura los ajustes de protección de clips.
Elemento Ajuste de subelementos Descripción
Select Clip Selecciona y bloque/desbloquea un clip.
Lock All Clips Bloquea todos los clips.
Unlock All
Clips
Desbloquea todos los clips.
Thumbnail >Delete Clip
Elimina clips.
Elemento Ajuste de subelementos Descripción
Select Clip Elimina el clip seleccionado.
All Clips Elimina todos los clips.
Thumbnail >Transfer Clip
Transfiere los clips.
[Nota]
Transfer Clip no se puede configurar si no se ha definido Access Authentication >Password en el menú Network.
Elemento Ajuste de subelementos Descripción
Select Clip Transfiere los clips seleccionados.
All Clips Transfiere todos los clips.
[Nota]
Se pueden transferir hasta 200 clips.
Thumbnail >Transfer Clip (Proxy)
Transfiere los clips de proxy.
[Nota]
Transfer Clip (Proxy) no se puede configurar si no se ha definido Access Authentication >Password en el menú
Network.
Elemento Ajuste de subelementos Descripción
Select Clip Transfiere los clips de proxy
correspondientes a los clips
seleccionados.
All Clips Transfiere los clips de proxy
correspondientes a todos los clips.
[Nota]
Se pueden transferir hasta 200 clips.
Thumbnail >Filter Clips
Configura los ajustes de los clips que se van a visualizar.
Elemento Ajuste de subelementos Descripción
OK
Muestra solo los clips con la marca OK.
NG
Muestra solo los clips con la marca NG.
KEEP Muestra solo los clips con la marca Keep.
None Muestra solo los clips que no tienen
marca.
All Muestra todos los clips,
independientemente de si hay marcas.
Thumbnail >Customize View
Cambia la pantalla de imágenes en miniatura.
Elemento Ajuste de subelementos Descripción
Thumbnail
Caption
Date Time/ Time Code/ Duration/
Sequential Number
Cambia la información mostrada debajo
de las imágenes en miniatura.
Menú Thumbnail

6. Pantalla de menús y ajustes
93
Menú Technical
Esta sección describe la función y los ajustes de los elementos en cada menú.
Los ajustes predeterminados de fábrica se muestran en negrita (por ejemplo, 18dB ).
Technical >Color Bars
Configura los ajustes de las barras de colores.
Elemento Ajuste de subelementos Descripción
Setting On / Off Activa y desactiva las barras de colores.
Type
ARIB / 100% / 75% / SMPTE Selecciona el tipo de barra de color.
Technical >ND Dial
Configura los ajustes relacionados con las operaciones del dial ND VARIABLE.
Elemento Ajuste de subelementos Descripción
CLEAR with
Dial
On / Off Establece si se habilita el cambio de
estado ND (CLEAR
On) mediante la
operación del dial ND VARIABLE.
Technical >Tally
Ajusta la lámpara indicadora/indicador de grabación.
Elemento Ajuste de subelementos Descripción
Front On / Off Enciende y apaga el indicador de
grabación/lámpara indicadora (frontal).
Rear
On / Off Enciende y apaga el indicador de
grabación/lámpara indicadora (trasero).
Technical >HOLD Switch Setting
Configura los ajustes del interruptor Hold.
Elemento Ajuste de subelementos Descripción
with Rec
Button
On / Off Establece si se bloquea el
funcionamiento del botón START/STOP
de grabación.
with Hand
Grip Remote
On / Off Ajusta si se bloquea el funcionamiento
del control remoto de la empuñadura.
Technical >Touch Operation
Configura los ajustes relacionados con las operaciones táctiles.
Elemento Ajuste de subelementos Descripción
Setting On / Off
Activa y desactiva el funcionamiento táctil.
Technical >Rec Review
Configura los ajustes de revisión de grabación.
Elemento Ajuste de subelementos Descripción
Setting 3sec / 10sec / Clip Selecciona la hora de reproducción de los
clips recién grabados para revisar la
grabación.
Technical >Zoom
Configura los ajustes del zoom.
Elemento Ajuste de subelementos Descripción
Zoom Type Optical Zoom Only/ On(Clear Image
Zoom)
Establece el tipo de zoom.
Optical Zoom Only:
El zoom óptico se ajusta mediante el
objetivo.
On(Clear Image Zoom):
Zoom electrónico con poco o nada
de deterioro de la calidad de imagen.
Technical >Handle Zoom
Configura los ajustes del zoom del asa.
Elemento Ajuste de subelementos Descripción
Setting Off / Low / High / Variable Ajusta la velocidad del zoom del asa.
High
De 1 a 8 (8) Establece la velocidad del zoom de la
palanca de zoom del asa cuando se
selecciona la velocidad High del zoom
del asa.
Low
De 1 a 8 (3) Establece la velocidad del zoom de la
palanca de zoom del asa cuando se
selecciona la velocidad Low del zoom del
asa.
[Nota]
Puede producirse un zoom desequilibrado
cuando la velocidad de zoom se ajusta a un
valor bajo.
Technical >Menu Settings
Configura los ajustes relacionados con el menú.
Elemento Ajuste de subelementos Descripción
User Menu
Only
On / Off Ajusta si solo se muestra el menú User
(On) o si se muestra la lista del menú
(Off) cuando la videocámara muestre el
menú.
User Menu
with Lock
On / Off Ajusta si se bloquea la pantalla del menú
y se muestra solo el menú User.
[Nota]
Este elemento no se muestra durante el
funcionamiento normal de la pantalla del
menú. Para obtener más información acerca
del funcionamiento de la pantalla del menú,
consulte la página 68.

6. Pantalla de menús y ajustes: Menú Technical
94
Technical >Fan Control
Configura los ajustes del modo de control del ventilador.
Elemento Ajuste de subelementos Descripción
Setting Auto / Minimum / Off in Rec Ajusta el modo de control del ventilador
de la videocámara.
[Nota]
Si la temperatura interna de la videocámara
asciende por encima de un valor determinado,
el ventilador comenzará a funcionar, aunque
esté seleccionada la opción Off in Rec.
Technical >Lens
Configura los ajustes relacionados con los objetivos.
Elemento Ajuste de subelementos Descripción
Zoom Ring
Direction
Left(W)/Right(T) / Right(W)/Left(T) Ajusta el sentido de funcionamiento del
anillo del zoom.
[Nota]
Solo está habilitado cuando se utiliza un
objetivo de montura E compatible con el
cambio de dirección del anillo de zoom.
Shading
Compensation
Auto / Off Activa y desactiva la compensación de
sombreado automático.
Chroma
Aberration
Comp.
Auto / Off Activa y desactiva la compensación de la
aberración cromática automática.
Distortion
Comp.
Auto / Off Activa y desactiva la compensación
automática de la distorsión.
Distance
Display
Meter / Feet Establece las unidades de visualización
para la información del objetivo y la
posición de enfoque.
Zoom Position
Display
Focal Length / Number / Bar Establece el formato de visualización
para la posición del zoom.
Technical >Video Light Set
Ajusta el método de iluminación de la luz de vídeo. Disponible únicamente cuando se utiliza el
HVL-LBPC (opcional).
Elemento Ajuste de subelementos Descripción
Video Light
Set
Power Link / Rec Link / Rec Link + Stby Ajusta el método de control de
iluminación para la luz de vídeo acoplada
a la zapata de interfaces múltiples.
Power Link:
Activa y desactiva la luz de vídeo
cuando la videocámara se enciende/
apaga.
Rec Link:
Activa y desactiva la luz de vídeo
cuando la videocámara inicia/detiene
la grabación.
Rec Link + Stby:
Activa y habilita el modo de espera la
luz de vídeo cuando la videocámara
inicia/detiene la grabación.
Technical >APR
Ejecuta APR.
Elemento Ajuste de subelementos Descripción
APR Execute / Cancel Ejecuta APR (restauración automática de
píxeles) para ajustar automáticamente el
sensor de imagen.
Execute: ejecuta la función.
[Nota]
Coloque siempre la tapa del objetivo antes de
ejecutar APR.
Technical >Camera Battery Alarm
Configura los ajustes de la alarma de tensión baja en la batería.
Elemento Ajuste de subelementos Descripción
Low Battery 5% / 10% / 15% / … / 45% / 50% Ajusta el nivel de batería restante a partir
del cual se mostrará una alarma de
tensión baja en la batería (saltos de 5%).
Battery
Empty
De 3% a 7% Ajusta el nivel de batería restante a partir
del cual se mostrará una alarma de
batería agotada.

6. Pantalla de menús y ajustes: Menú Technical
95
Technical >Camera DC IN Alarm
Configura los ajustes de la alarma de tensión de entrada.
Elemento Ajuste de subelementos Descripción
DC Low
Voltage1
De 16.0V a 19.0V (16.5V) Ajusta la tensión a partir de la cual se
mostrará una alarma de tensión de
entrada DC IN baja.
DC Low
Voltage2
De 15.5V a 18.5V Ajusta la tensión a partir de la cual se
mostrará una alarma de tensión de
entrada DC IN insuficiente.

6. Pantalla de menús y ajustes
96
Menú Network
Esta sección describe la función y los ajustes de los elementos en cada menú.
Los ajustes predeterminados de fábrica se muestran en negrita (por ejemplo, 18dB ).
Network >Access Authentication
Configura los ajustes relacionados con la autenticación.
Elemento Ajuste de subelementos Descripción
User Name Establece el nombre del usuario para la
autenticación de acceso.
Password Establece la contraseña para la
autenticación de acceso.
Network >Wireless LAN
Establece la configuración relacionada con las conexiones LAN inalámbricas.
Elemento Ajuste de subelementos Descripción
Setting Access Point Mode / Station Mode / Off Selecciona el modo de funcionamiento
de la conexión LAN inalámbrica.
WPS Execute / Cancel Establece una conexión mediante WPS
(Wi-Fi Protected Setup).
Execute: ejecuta la función.
NFC Execute / Cancel Establece una conexión mediante NFC
(comunicación de campo cercano).
Execute: ejecuta la función.
MAC Address Muestra la dirección MAC de la interfaz
LAN inalámbrica de la videocámara.
Network >AP Mode Settings
Establece la configuración relacionada con las conexiones de modo de punto de acceso.
Elemento Ajuste de subelementos Descripción
Channel Auto(5GHz) / Auto / CH1 / CH2 /
CH3 / CH4 / CH5 / CH6 / CH7 / CH8 / CH9 /
CH10 / CH11
Establece el canal de LAN inalámbrica.
Auto(5GHz) solo está disponible en la
ILME-FX6V/VK.
Camera SSID
& Password
Muestra el SSID y la contraseña de la
videocámara.
Regenerate
Password
Execute / Cancel Crea una nueva contraseña.
Execute: ejecuta la función.
IP Address Muestra la dirección IP de la videocámara
en el modo de punto de acceso.
Subnet Mask Muestra la máscara de subred de la
videocámara en el modo de punto de
acceso.
Network >ST Mode Settings
Establece la configuración relacionada con las conexiones de modo de estación.
Elemento Ajuste de subelementos Descripción
Camera
Remote
Control
Enable / Disable Establece si se habilita el control remoto
desde un dispositivo conectado a la
videocámara mediante LAN inalámbrica
en el modo de estación.
Connected
Network
Muestra la red LAN inalámbrica
conectada (punto de acceso).
SSID Muestra el SSID del punto de acceso que
se va a conectar.
Security Muestra el tipo de seguridad del punto
de acceso que se va a conectar.
Password Muestra la contraseña del punto de
acceso que se va a conectar.
Cuando Security está ajustada en WEP o
WPA: *******
Cuando Security está ajustada en None:
(en blanco)
DHCP Muestra si DHCP está activado/
desactivado.
IP Address Muestra la dirección IP de la videocámara
cuando DHCP está ajustado en Off.
Subnet Mask Muestra la máscara de subred de la
videocámara cuando DHCP está ajustado
en Off.
Gateway Muestra la puerta de enlace
predeterminada de la videocámara
cuando DHCP está ajustado en Off.
DNS Auto Muestra si la adquisición de DNS está
activada/desactivada.
Primary DNS Server Muestra el servidor principal de DNS de
la videocámara cuando DNS Auto está
ajustado en Off.
Secondary DNS Server Muestra el servidor secundario de DNS
de la videocámara cuando DNS Auto está
ajustado en Off.

6. Pantalla de menús y ajustes: Menú Network
97
Network >ST Mode Settings
Establece la configuración relacionada con las conexiones de modo de estación.
Elemento Ajuste de subelementos Descripción
Scan
Networks
Detecta las redes LAN inalámbricas
(puntos de acceso) y muestra una lista.
Seleccione un destino de entre las
opciones de la lista para la realizar la
conexión.
SSID Muestra el SSID del punto de acceso que
se va a conectar.
Security Muestra el tipo de seguridad del punto
de acceso que se va a conectar.
Password Introduzca la contraseña del punto de
acceso que se va a conectar.
DHCP
On / Off
Activa y desactiva DHCP.
IP Address Introduce la dirección IP de la
videocámara cuando DHCP está ajustado
en Off.
Subnet Mask Introduce la máscara de subred de la
videocámara cuando DHCP está ajustado
en Off.
Gateway Introduce la puerta de enlace
predeterminada de la videocámara
cuando DHCP está ajustado en Off.
DNS Auto
On / Off
Activa y desactiva la adquisición
automática de DNS.
Primary DNS Server Introduce el servidor principal de DNS de
la videocámara cuando DNS Auto está
ajustado en Off.
Secondary DNS Server Introduce el servidor secundario de DNS
de la videocámara cuando DNS Auto está
ajustado en Off.
Network >ST Mode Settings
Establece la configuración relacionada con las conexiones de modo de estación.
Elemento Ajuste de subelementos Descripción
Manual
Register
Registra los ajustes para la conexión
manual a un punto de acceso.
SSID Introduzca el SSID del punto de acceso
que se va a conectar.
Security
None / WEP / WPA
Ajusta el tipo de seguridad del punto de
acceso que se va a conectar. Seleccione
WPA si el tipo de seguridad del punto de
acceso de destino es WPA o WPA2.
Password Introduzca la contraseña del punto de
acceso que se va a conectar.
DHCP
On / Off
Activa y desactiva DHCP.
IP Address Introduce la dirección IP de la
videocámara cuando DHCP está ajustado
en Off.
Subnet Mask Introduce la máscara de subred de la
videocámara cuando DHCP está ajustado
en Off.
Gateway Introduce la puerta de enlace
predeterminada de la videocámara
cuando DHCP está ajustado en Off.
DNS Auto
On / Off
Activa y desactiva la adquisición
automática de DNS.
Primary DNS Server Introduce el servidor principal de DNS
cuando DNS Auto está ajustado en Off.
Secondary DNS Server Introduce el servidor secundario de DNS
cuando DNS Auto está ajustado en Off.

6. Pantalla de menús y ajustes: Menú Network
98
Network >Wired LAN
Establece la configuración relacionada con las conexiones LAN con cable.
Elemento Ajuste de subelementos Descripción
Setting On / Off Activa y desactiva la función LAN con
cable.
Camera
Remote
Control
Enable / Disable Establece si se habilita el control remoto
desde un dispositivo conectado a la
videocámara mediante LAN con cable.
Detail
Settings
Configura las propiedades de la conexión
LAN con cable.
DHCP
On / Off
Activa y desactiva DHCP.
IP Address Introduce la dirección IP de la
videocámara cuando DHCP está ajustado
en Off.
Subnet Mask Introduce la máscara de subred de la
videocámara cuando DHCP está ajustado
en Off.
Gateway Introduce la puerta de enlace
predeterminada de la videocámara
cuando DHCP está ajustado en Off.
DNS Auto
On / Off
Activa y desactiva la adquisición
automática de DNS.
Primary DNS Server Introduce el servidor principal de DNS
cuando DNS Auto está ajustado en Off.
Secondary DNS Server Introduce el servidor secundario de DNS
cuando DNS Auto está ajustado en Off.
Network >Modem
Configura los ajustes relacionados con el anclaje USB.
Elemento Ajuste de subelementos Descripción
Setting On / Off Activa y desactiva la conexión del
smartphone.
Camera
Remote
Control
Enable / Disable Establece si se permite la conexión para
el acceso con Content Browser Mobile a
través de un smartphone.
Device Name Muestra el nombre de dispositivo del
smartphone.
IP Address Muestra la dirección IP del smartphone.
Subnet Mask Muestra la máscara de subred del
smartphone.
Network >File Transfer
Configura los ajustes relacionados con la transferencia de archivos.
Elemento Ajuste de subelementos Descripción
Auto Upload
(Proxy)
On / Off Activa y desactiva la transferencia
automática de los archivos proxy.
Default
Upload
Server
Selecciona el servidor de carga para los
archivos. El servidor seleccionado aquí se
convierte en el destino de carga
automática para los archivos de proxy y
el destino de carga para los archivos
desde la pantalla de imágenes en
miniatura.
Muestra el nombre para mostrar
configurado en Server Settings del 1 al 3.
Clear
Completed
Jobs
Execute / Cancel Borra de la lista los trabajos de
transferencia finalizados.
Execute: ejecuta la función.
Clear All Jobs Execute / Cancel Borra de la lista todos los trabajos de
transferencia.
Execute: ejecuta la función.
View Job List Muestra la lista de trabajos de
transferencia.

6. Pantalla de menús y ajustes: Menú Network
99
Network >File Transfer
Configura los ajustes relacionados con la transferencia de archivos.
Elemento Ajuste de subelementos Descripción
Server
Settings1
Display Name Establece el nombre para mostrar que
aparece en el menú de configuración del
destino de la transferencia.
Service
FTP
Muestra el tipo de servidor.
Host Name Establece el nombre de host del servidor
de destino de la transferencia.
Port (1 a 65535 (21)) Establece el número de puerto del
servidor de destino de la transferencia.
User Name Establece el nombre del usuario para la
autenticación de la conexión del servidor
de destino de la transferencia.
Password Establece la contraseña de autenticación
de la conexión del servidor de destino de
la transferencia.
Passive Mode
On / Off
Activa y desactiva el modo PASV.
Destination Directory Introduzca el nombre del directorio de
destino de la transferencia.
Using Secure Protocol
On / Off
Establece si se utiliza (On) o no (Off) la
transferencia FTP segura (modo FTPS
explícito: FTPES).
Root Certificate
Load / Clear / None
Carga un certificado raíz para la
transferencia FTP segura y borra los
ajustes.
Root Certificate Status
Loaded / No Certificate
Muestra el estado de carga del
certificado raíz para la transferencia FTP
segura.
Reset
Execute / Cancel
Restablece los ajustes predeterminados
de Server Settings.
Execute: ejecuta la función.
Server
Settings2
Igual que Server Settings1.
Server
Settings3
Igual que Server Settings1.
Network >Network Reset
Restablece los ajustes de red.
Elemento Ajuste de subelementos Descripción
Reset Execute / Cancel Restablece los ajustes de red.
Execute: ejecuta la función.

6. Pantalla de menús y ajustes
100
Esta sección describe la función y los ajustes de los elementos en cada menú.
Los ajustes predeterminados de fábrica se muestran en negrita (por ejemplo, 18dB ).
Maintenance >Language
Ajusta el idioma de visualización.
Elemento Ajuste de subelementos Descripción
Select Ajusta el idioma de visualización.
SET: Ajustar el lenguaje.
Maintenance >Clock Set
Configura los ajustes del reloj interno.
Elemento Ajuste de subelementos Descripción
Time Zone De UTC – 12:00 a UTC + 14:00 Ajusta la diferencia horaria desde UTC en
intervalos de 30 minutos.
Date Mode
YYMMDD / MMDDYY / DDMMYY Selecciona el formato de visualización de
la fecha.
YYMMDD: Año, mes, día
MMDDYY: Mes, día, año
DDMMYY: Día, mes, año
12H/24H
12H / 24H Ajusta el formato de visualización del
reloj.
12H: modo de 12 horas
24H: modo de 24 horas
Date Ajusta la fecha actual.
SET: Ajustar el valor.
Time Ajusta la hora actual.
SET: Ajustar el valor.
Maintenance >All Reset
Restablece los valores predeterminados de fábrica.
Elemento Ajuste de subelementos Descripción
Reset Execute / Cancel Restablece todos los ajustes a los valores
predeterminados de fábrica.
Execute: ejecuta la función.
[Nota]
El archivo 3D LUT importando con Base Look
>Import (página 83) en el menú Paint/
Look se eliminará. Puede eliminar todos
los archivos 3D LUT importados, seleccione
Base Look >Delete All en el menú Paint/Look
(página 83).
Reset without
Network
Execute / Cancel Restablece los ajustes predeterminados
del menú, con excepción de los ajustes
del menú Network.
Maintenance >Hours Meter
Muestra el tiempo de ejecución acumulado.
Elemento Ajuste de subelementos Descripción
Hours
(System)
Muestra el número de horas acumuladas
de uso (no se puede restablecer).
Hours (Reset) Muestra el número de horas acumuladas
de uso (se puede restablecer).
Reset Execute / Cancel Restablece la visualización de Hours
(Reset) a 0.
Execute: ejecuta la función.
Maintenance >Version
Muestra la información de versión.
Elemento Ajuste de subelementos Descripción
Version
Number
Vx.xx Muestra la versión del software de la
videocámara.
Version Up Execute / Cancel Actualiza la videocámara.
*
Execute: ejecuta la función.
* Esta función actualiza el software de la
videocámara.
Lens Version
Number
Vxx Muestra el número de la versión del
software de un objetivo de montura E.
Menú Maintenance

6. Pantalla de menús y ajustes
101
Ajustes y valores predeterminados del menú Shooting
Ajustes y valores predeterminados de Iso/Gain
El rango de ajustes y valores predeterminados de ISO/Gain (página 72) varía en función de la configuración de Mode, Target Display, Base Look >Select y Base Sensitivity. Las opciones disponibles
aparecen resaltadas en gris.
Cuando Mode está ajustado en ISO
Target Display SDR(BT.709) HDR(HLG) Común para SDR(BT.709) y HDR(HLG)
Base Look >Select S-Cinetone/ Standard/ ITU709/ Still HLG Live/ HLG Natural De User1 a User16
Base Sensitivity Low High Low High Low High
ISO 320 ISO/Gain<L> predeterminado
ISO 400
ISO 500
ISO 640 ISO/Gain<M> predeterminado
ISO 800 ISO/Gain<L> predeterminado ISO/Gain<L> predeterminado
ISO 1000
ISO 1250 ISO/Gain<H> predeterminado
ISO 1600 ISO/Gain<M> predeterminado ISO/Gain<M> predeterminado
ISO 2000
ISO 2500
ISO 3200 ISO/Gain<H> predeterminado ISO/Gain<H> predeterminado
ISO 4000
ISO 5000 ISO/Gain<L> predeterminado
ISO 6400
ISO 8000
ISO 10000 ISO/Gain<M> predeterminado
ISO 12800 ISO/Gain<L> predeterminado ISO/Gain<L> predeterminado
ISO 16000
ISO 20000 ISO/Gain<H> predeterminado
ISO 25600 ISO/Gain<M> predeterminado ISO/Gain<M> predeterminado
ISO 32000
ISO 40000
ISO 51200 ISO/Gain<H> predeterminado ISO/Gain<H> predeterminado
ISO 64000
ISO 80000
ISO 102400
ISO 128000
ISO 160000
ISO 204800
ISO 256000
ISO 320000
ISO 409600

6. Pantalla de menús y ajustes: Ajustes y valores predeterminados del menú Shooting
102
Cuando Mode está ajustado en dB
Rango de ajuste
–3dB
–2dB
–1dB
0dB ISO/Gain<L> predeterminado
1dB
2dB
3dB
4dB
5dB
6dB ISO/Gain<M> predeterminado
7dB
8dB
9dB
10dB
11dB
12dB ISO/Gain<H> predeterminado
13dB
14dB
15dB
16dB
17dB
18dB
19dB
20dB
21dB
22dB
23dB
24dB
25dB
26dB
27dB
28dB
29dB
30dB

6. Pantalla de menús y ajustes: Ajustes y valores predeterminados del menú Shooting
103
Ajustes y valores predeterminados de AGC Limit
El rango de ajustes y valores predeterminados de AGC Limit (página 73) varía en función de la configuración de Mode, Target Display, Base Look >Select y Base Sensitivity. Las opciones disponibles
aparecen resaltadas en gris.
Cuando Mode está ajustado en ISO
Target Display SDR(BT.709) HDR(HLG) HDR(HLG) Común para SDR(BT.709) y HDR(HLG)
Base Look >Select S-Cinetone/ Standard/ ITU709/ Still HLG Live HLG Natural De User1 a User16
Base Sensitivity Low High Low High Low High Low High
ISO 400
ISO 500
ISO 640
ISO 800
ISO 1000
ISO 1250
ISO 1600
ISO 2000 Predeterminado
ISO 2500
ISO 3200
ISO 4000
ISO 5000 Predeterminado Predeterminado Predeterminado
ISO 6400
ISO 8000
ISO 10000
ISO 12800
ISO 16000
ISO 20000
ISO 25600
ISO 32000 Predeterminado
ISO 40000
ISO 51200
ISO 64000
ISO 80000 Predeterminado Predeterminado Predeterminado
ISO 102400
ISO 128000
ISO 160000
ISO 204800
ISO 256000
ISO 320000
ISO 409600

6. Pantalla de menús y ajustes: Ajustes y valores predeterminados del menú Shooting
104
Cuando Mode está ajustado en dB
Rango de ajuste
3dB
6dB
9dB
12dB
15dB Predeterminado
18dB
21dB
24dB
27dB
30dB

6. Pantalla de menús y ajustes
105
Ajustes de calidad de imagen guardados para cada modo de filmación
El estado actual de los elementos de configuración relacionados con la calidad de la imagen se guarda para cada uno de los siguientes modos de filmación (página 24). Cuando se cambia el
modo de filmación disparo, los ajustes correspondientes que se guardan se aplican al modo de filmación de objetivo.
Modo Custom SDR(BT.709)
Modo Custom HDR(HLG)
Modo Cine EI
A continuación se muestran los elementos de configuración relacionados con la calidad de la imagen que se guardan para cada modo de filmación.
Sí: el elemento se guarda.
No: el elemento no se guarda.
Elemento de configuración Modo de disparo
Modo Custom Modo Cine EI
SDR(BT.709) HDR(HLG)
Menú Shooting ISO/Gain/EI ISO/Gain Sí
1)
No
Exposure Index No Sí
Base Sensitivity Sí No
Base ISO No Sí
White Preset White Sí Sí
Distinto de lo anterior Sí
White Setting Sí
Offset White Sí No
LUT On/Off No Sí
Noise Suppression Setting(Custom) Sí Sí No
Level(Custom) Sí Sí No
Setting(Cine EI) No Sí
Level(Cine EI) No Sí
Menú Paint/Look Base Look Select Sí Sí Sí
Input
2)
Sí
Output
2)
Sí
AE Level Offset
2)
Sí
Black Sí Sí No
Knee Auto Knee Sí No No
Distinto de lo anterior Sí Sí No
Detail Sí Sí No
Matrix Sí Sí No
Multi Matrix Sí Sí No
1) Se guardan ajustes de sensibilidad ISO separados para los modos Custom SDR(BT.709) y HDR(HLG).
2) Los ajustes se guardan para cada Base Look y no dependen del modo de filmación.

6. Pantalla de menús y ajustes
106
Datos de configuración
Puede guardar la configuración del menú
completo en una tarjeta de memoria insertada
en una ranura para tarjetas CFexpress Tipo
A/SD (B). Le permitirá cargar rápidamente el
conjunto de ajustes de menú apropiado para
la situación actual.
Los datos de configuración se guardan en las
categorías siguientes.
Archivos de usuario
Los archivos de usuario guardan los
elementos de configuración del menú User
personalizable.
Puede guardar hasta 64 archivos en una
tarjeta de memoria.
Si carga este archivo en la memoria de
la videocámara, puede personalizar la
configuración del menú User.
Archivos ALL (todos los ajustes)
Los archivos ALL guardan los datos de
configuración de todos los menús. Puede
guardar hasta 64 archivos en una tarjeta de
memoria.
[Nota]
Los datos específicos del dispositivo (sombreado,
niveles de emisión y otros datos que requieran ajustes
para el dispositivo en concreto) no se guardarán.
Guardar un archivo de usuario/un
archivo ALL
1 Introduzca una tarjeta de memoria en una
ranura para tarjetas CFexpress Tipo A/SD
(B) (página 6).
En las tarjetas CFexpress, la etiqueta
mira hacia la izquierda.
En las tarjetas SD, la etiqueta mira hacia
la derecha con la esquina biselada en la
parte inferior.
2 Para un archivo de usuario, seleccione
User File >Save Media(B) (página 82)
>Execute en el menú Project del menú
completo.
Para un archivo ALL, seleccione All File
>Save Media(B) (página 82) >Execute
en el menú Project del menú completo.
Aparecerá una pantalla de destino de
almacenamiento del archivo.
3 Seleccione una fila “No File” en la pantalla
de destino de almacenamiento.
Si selecciona una fila con una entrada de
File ID, se sobrescribirá el archivo
seleccionado.
File ID se genera automáticamente, pero
puede modificarla.
4 Seleccione Execute en la pantalla de
confirmación.
Cargar un archivo de usuario/un
archivo ALL
1 Introduzca la tarjeta de memoria en la
que esté guardado un archivo en una
ranura para tarjetas CFexpress Tipo A/SD
(B) (página 6).
En las tarjetas CFexpress, la etiqueta
mira hacia la izquierda.
En las tarjetas SD, la etiqueta mira hacia
la derecha con la esquina biselada en la
parte inferior.
2 Para un archivo de usuario, seleccione
User File >Load Media(B) (página 82)
>Execute en el menú Project del menú
completo.
Para un archivo ALL, seleccione All File
>Load Media(B) (página 82) >Execute
en el menú Project del menú completo.
Aparecerá una pantalla con la lista de
archivos.
3 Seleccione un archivo para cargar.
Aparece una pantalla de confirmación.
4 Seleccione Execute.
[Notas]
La unidad se reiniciará automáticamente después de
cargar los datos de configuración.
Cuando All File >Load Network Data, en el menú
Project del menú completo, está ajustado en Off, se
cargan todos los ajustes del archivo ALL, salvo los
ajustes del menú Network.
Cambio del File ID
1 Para un archivo de usuario, seleccione
User File >File ID (página 82) en el
menú Project del menú completo.
Para un archivo ALL, seleccione All File
>File ID (página 82) en el menú Project
del menú completo.
Aparecerá una pantalla para editar File ID.
2 Seleccione un carácter con el selector
múltiple (página 7) o el dial
multifunción (página 5) y, a
continuación, presione el botón de aplicar
del selector múltiple o el dial
multifunción.
3 Repita el paso 2 según sea necesario.
4 Al terminar de introducir los caracteres,
seleccione Done.
Guardar y cargar datos de configuración

107
7. Conexión de dispositivos externos
Conexión de dispositivos de grabación y monitores externos
Para mostrar imágenes de grabación
o reproducción en un monitor externo,
seleccione la señal de salida de la
videocámara y utilice un cable adecuado para
conectar el monitor.
También puede conectar dispositivos de
grabación, como una videograbadora y grabar
la señal de salida desde la videocámara.
Puede mostrar la misma información que
aparece en el visor, como por ejemplo,
la información de estado y los menús,
en un monitor externo. Ajuste Info. Disp.
(página 14) en la pantalla Monitoring Status
u Output Display (página 87) en el menú
Monitoring del menú completo en On según
la señal que se enviará al monitor.
Conector SDI OUT (tipo BNC)
Configure la activación/desactivación de la
salida y el formato de salida desde el menú
Monitoring (página 87).
Utilice un cable coaxial de 75Ω disponible en
el mercado para realizar la conexión.
[Nota]
Compruebe que la conexión entre la videocámara y el
dispositivo externo está conectada a tierra antes de
encender los dispositivos.
(Se recomienda que la videocámara y el
dispositivo externo se enciendan después de
conectar el cable coaxial de 75Ω).
Si el dispositivo externo se debe conectar a la
videocámara mientras este está encendido,
conecte primero el cable coaxial de 75Ω
al dispositivo externo y, a continuación,
conéctelo a la videocámara.
Para iniciar una grabación en la
videocámara y en el dispositivo externo
simultáneamente
Con la salida de señal SDI habilitada, ajuste
SDI/HDMI Rec Control (página 79) >Setting
en el menú Project del menú completo en
SDI/HDMI Remote I/F o Parallel Rec para
habilitar la salida de una señal de activación
REC hacia el dispositivo externo conectado
en el conector SDI OUT. Esto sincronizará la
grabación en el dispositivo externo con la
videocámara.
[Notas]
Si el dispositivo externo conectado no es compatible
con la señal de activación REC, el dispositivo no se
podrá utilizar.
Solo se emite la señal de activación REC cuando no
hay ningún soporte insertado en ese momento.
Conector HDMI OUT (conector tipo A)
Configure la activación/desactivación de
la salida y el formato de salida en el menú
Monitoring (página 87) del menú completo.
Para iniciar una grabación en la
videocámara y en el dispositivo externo
simultáneamente
Con la salida de señal HDMI habilitada, ajuste
HDMI TC Out >Setting (página 85) en el
menú TC/Media del menú completo en On y
SDI/HDMI Rec Control >Setting (página 79)
en el menú Project en SDI/HDMI Remote I/F
o Parallel Rec para habilitar la salida de una
señal de activación REC hacia el dispositivo
externo conectado en el conector HDMI OUT.
Esto sincronizará la grabación en el dispositivo
externo con la videocámara.

7. Conexión de dispositivos externos
108
Sincronización de los códigos de tiempo
Puede sincronizar el código de tiempo de la
unidad con otros dispositivos.
Bloqueo del código de tiempo en
otros dispositivos
Ajuste la unidad que proporciona el código
de tiempo en un modo en el que la salida
del código de tiempo siga funcionando (por
ejemplo, Free Run o Clock).
1 Ajuste Timecode (página 85) en el
menú TC/Media del menú completo de la
siguiente manera:
Mode: Preset
Run: Free Run
2 Pulse el botón asignable (página 48)
correspondiente a la función DURATION/
TC/U-BIT para mostrar los códigos de
tiempo en la pantalla.
3 Compruebe que el interruptor de
selección IN/OUT (página 4) esté en la
posición IN y, a continuación, suministre
un código de tiempo de referencia para
sincronizar la frecuencia del sistema de la
videocámara al conector TC IN/TC OUT.
El generador de códigos de tiempo de la
videocámara se bloqueará con el código de
tiempo de referencia y “EXT-LK” aparecerá en
la pantalla.
Después de que hayan transcurrido diez
segundos desde el bloqueo del código de
tiempo, el estado de bloqueo externo se
mantendrá incluso si se desconecta la fuente
externa de códigos de tiempo.
[Notas]
Cuando se utiliza el bloqueo externo, el código de
tiempo obtendrá el bloqueo con el código de tiempo
externo de forma instantánea y el valor de este
código de tiempo externo aparecerá en el área de
visualización de datos. Sin embargo, no comience a
grabar inmediatamente. Espere unos segundos antes
de comenzar a grabar hasta que el generador de
sincronización se estabilice.
Si la frecuencia del código de tiempo de referencia
y la frecuencia de fotogramas de la videocámara
no son iguales, no se podrá conseguir un bloqueo
y la videocámara no funcionará correctamente. Si
esto ocurre, el código de tiempo no conseguirá un
bloqueo correcto con el código de tiempo externo.
Es posible que el código de tiempo cambie un
fotograma por hora con respecto al código de tiempo
de referencia.
Para liberar el bloqueo externo
Cambie el ajuste Timecode en el menú TC/
Media del menú completo o apague la
videocámara.
La sincronización externa también se libera si
se cambia la frecuencia del sistema y cuando
comienza a grabar en un modo de grabación
especial (Slow & Quick Motion o Interval Rec).
Sincronización del código de
tiempo de otro dispositivo con el
código de tiempo de la
videocámara
Ajuste la unidad que proporciona el código
de tiempo en un modo en el que la salida
del código de tiempo siga funcionando (por
ejemplo, Free Run o Clock).
1 Ajuste el código de tiempo de la
videocámara mediante Timecode
(página 85) en el menú TC/Media del
menú completo.
2 Compruebe que el interruptor de
selección TC IN/OUT (página 4) esté
ajustado en la posición OUT y conecte el
conector TC IN/TC OUT al conector de
entrada de código de tiempo del
dispositivo que desea sincronizar.

7. Conexión de dispositivos externos
109
Gestión/Edición de clips con un ordenador
Conexión con un cable USB
Uso de un lector de tarjetas (opcional)
Conecte un lector de tarjetas CFexpress o un
lector de tarjetas SD a un ordenador mediante
un cable USB e introduzca una tarjeta de
memoria en la ranura del lector de tarjetas.
La tarjeta de memoria se reconocerá como
una unidad de extensión del ordenador. En
ordenadores compatibles, puede importar
clips a alta velocidad utilizando el modo de
almacenamiento masivo de la videocámara.
Uso del modo de almacenamiento
masivo
[Nota]
El modo de almacenamiento masivo no se puede
utilizar cuando Modem >Setting está ajustado en On en
el menú Network del menú completo o cuando Wired
LAN >Setting está ajustado en On en el menú Network.
Ajuste ambos en Off.
Conecte la videocámara con un cable USB e
inserte una tarjeta de memoria en la ranura
para tarjeta A o B. La tarjeta de memoria se
reconoce como una unidad de extensión de
ordenador.
1 Conecte el conector USB-C (página 7)
o el conector USB/múltiple (página 7)
al ordenador con un cable USB.
2 Sitúe el interruptor POWER de la
videocámara en la posición ON.
En la pantalla del visor aparecerá un
mensaje que le preguntará si desea
habilitar la conexión USB.
[Nota]
El mensaje de confirmación de la conexión USB
no se muestra si en esos momentos aparece otro
mensaje de confirmación o de proceso en curso,
por ejemplo, cuando se formatea o se restaura un
tarjeta de memoria.
El mensaje de confirmación se mostrará cuando
finalice el formateo o la restauración. El mensaje de
confirmación de USB tampoco se muestra mientras
aparece la pantalla de propiedades del clip. El
mensaje se mostrará cuando el procesamiento
finalice o cuando vuelva a la pantalla de imágenes
en miniatura.
3 Gire el dial multifunción para seleccionar
Execute.
4 En Windows, compruebe que la tarjeta se
ha añadido como un disco extraíble en la
ventana “Mi Equipo”.
En Mac, compruebe que se crea una
carpeta “NO NAME” o “Untitled” (editable)
en el escritorio.
[Notas]
No realice las siguientes operaciones si el indicador
de acceso se ilumina en rojo.
– Apagado o desconexión del cable de alimentación
– Extraer la tarjeta de memoria
– Desconectar el cable USB
No se garantiza el funcionamiento en todos los
ordenadores.
Uso de un sistema de edición no
lineal
En un sistema de edición no lineal, es
necesario disponer de software de edición
(opcional) que sea compatible con los
formatos grabados por la videocámara.
Utilice el software específico de aplicaciones
para guardar previamente los clips que desee
editar en el disco duro del ordenador.

110
8. Apéndice
Precauciones de uso
Acerca de la condensación
Si la unidad se lleva de repente de un lugar
frío a uno cálido o si la temperatura ambiente
sufre un aumento repentino, es posible que
se acumule humedad en la superficie exterior
o interior de la unidad. Este fenómeno se
conoce como condensación. Si se produce
condensación, apague la unidad y espere a
que se evapore antes de ponerla en marcha.
No la utilice en ese estado, ya que podría
dañarla.
Acerca de los paneles LCD
El panel LCD de esta unidad ha sido fabricado
con tecnología de alta precisión y ofrece
un índice de píxeles funcionales de al
menos el 99,99%. Por ello, es posible que
quede una pequeña proporción de píxeles
“atascados”, o bien siempre apagados
(negro), siempre encendidos (rojo, verde o
azul), o parpadeando. Además, a lo largo
de un amplio periodo de tiempo, esos
píxeles “atascados” pueden ir apareciendo
espontáneamente debido a las características
de la pantalla de cristal líquido. Esto no
significa que la unidad funcione mal. Tenga
en cuenta que dichos problemas no producen
efectos en los datos grabados.
Fenómenos del sensor de imagen CMOS
de la cámara
[Nota]
Los siguientes fenómenos que podrían producirse en
las imágenes están relacionados con los sensores de
imagen. No indican que exista una avería.
Motas blancas
Aunque los sensores de imágenes se fabrican
con tecnologías de alta precisión, es posible
que se generen pequeñas motas blancas en
la pantalla en casos excepcionales producidas
por rayos cósmicos, etc.
Están relacionadas con el principio de los
sensores de imágenes y no se trata de una
avería.
Las motas blancas suelen verse especialmente
en las siguientes situaciones:
Cuando la unidad se utiliza bajo una
temperatura medioambiental alta
Cuando ha aumentado la ganancia
(sensibilidad)
Parpadeo
Si captura imágenes bajo la luz producida por
lámparas fluorescentes, lámparas de sodio,
lámparas de vapor de mercurio o LED, es
posible que la pantalla parpadee o que los
colores varíen.
Acerca de los consumibles
El ventilador y la batería son consumibles
que deben sustituirse periódicamente.
Si utiliza la unidad a temperatura ambiente,
el ciclo de sustitución normal será de 5
años aproximadamente. Sin embargo, esto
representa solo una directriz general y no
constituye ninguna garantía de su vida útil.
Para obtener más información acerca de la
sustitución de componentes, póngase en
contacto con el distribuidor.
La vida útil del adaptador de CA y del
condensador electrolítico es de unos 5 años
con las temperaturas de funcionamiento
habituales y un uso normal (8 horas al
día, 25 días al mes). Si el uso supera la
frecuencia normal indicada, es posible que
la vida útil se vea reducida.
La terminal de la batería de esta unidad
(el conector para paquetes de pilas
y adaptadores de CA) es una parte
consumible.
Puede que la unidad no funcione
correctamente si los contactos de las pilas
están doblados o deformados debido a
algún golpe o a vibraciones o si se han
corroído debido a un uso prolongado en el
exterior.
Se recomienda realizar inspecciones
periódicas para que la unidad continúe
funcionando correctamente y para
prolongar su vida útil. Contacte con el
servicio de asistencia técnica de Sony o con
el responsable de ventas para obtener más
información sobre las inspecciones.
Acerca de la batería recargable incorporada
El camcorder dispone de una batería
recargable incorporada que almacena la fecha,
la hora y otros ajustes incluso cuando está
apagado. La batería recargable incorporada
estará cargada a las 24horas de conectarse
la unidad a una toma de corriente con el
adaptador de CA o si se coloca una batería
completamente cargada, independientemente
de que el camcorder esté encendido o
apagado. La batería recargable tardará
aproximadamente 2 meses en descargarse
por completo si no se conecta el adaptador
de CA o si se utiliza el camcorder sin la
batería. Cargue la batería antes de utilizar el
camcorder. Sin embargo, incluso si la batería
recargable no está cargada, el funcionamiento
de la videocámara no se verá afectado
siempre que no necesite registrar la fecha.
Uso y ubicaciones de almacenamiento
Guarde la unidad en un lugar llano y ventilado.
Evite utilizar o guardar la unidad en los
siguientes lugares.
En entornos excesivamente calientes o fríos
(rango de temperatura de funcionamiento:
de 0°C a 40°C)
Recuerde que, en verano, en climas cálidos,
la temperatura dentro de un coche con las
ventanas subidas puede superar fácilmente
los 50°C.
En lugares húmedos o con polvo. Lugares
donde la unidad pueda quedar expuesta a
la lluvia
Lugares susceptibles de recibir vibraciones
fuertes
Cerca de campos magnéticos potentes
Cerca de transmisores de radio o televisión
que generen campos electromagnéticos
potentes.
En contacto directo con la luz sola o
cerca de calefactores durante periodos
prolongados
Nota sobre los rayos láser
Los rayos láser pueden dañar el sensor de
imagen CMOS. Si filma una escena que
incluya un rayo láser, evite que este se
dirija directamente al objetivo de la unidad.
Específicamente, los rayos láser de alta
potencia procedentes de los dispositivos
médicos o de otros dispositivos podrían
causar daños debido a los efectos de la luz
reflejada y la luz dispersa.
Cómo evitar interferencias
electromagnéticas procedentes de
dispositivos de comunicación portátiles
El uso de teléfonos móviles y otros
dispositivos de comunicación cerca
de la cámara puede producir averías e
interferencias con las señales de audio y
vídeo. Es recomendable que los dispositivos
de comunicación portátiles que se encuentren
cerca de la cámara estén apagados.
Precauciones de seguridad
SONY NO SE HACE RESPONSABLE POR
DAÑOS DE NINGÚN TIPO DEBIDOS A LA
OMISIÓN DE LAS MEDIDAS DE SEGURIDAD
ADECUADAS EN DISPOSITIVOS DE
TRANSMISIÓN, FUGAS DE DATOS INEVITABLES
DERIVADAS DE LAS ESPECIFICACIONES DE
TRANSMISIÓN O PROBLEMAS DE SEGURIDAD
DE CUALQUIER TIPO
.
En función del entorno operativo, es posible
que terceros no autorizados en la red
puedan acceder a la unidad. Al conectar la
unidad a la red, confirme siempre que la red
está correctamente protegida.
Es posible que terceros no autorizados
situados cerca de las señales puedan
interceptar sin saberlo contenidos de la
comunicación. Al utilizar la comunicación
LAN inalámbrica, aplique medidas de
seguridad para proteger los contenidos de
la comunicación.
Cuando conecte este producto a una red,
conéctelo mediante un sistema con función
de protección como, por ejemplo, un
router o un firewall. Si se conecta sin dicha
protección, pueden producirse problemas
de seguridad.

8. Apéndice
111
Los ajustes predeterminados de fábrica se muestran en negrita (por ejemplo, 1920×1080P (Level
A)).
[Notas]
La resolución del formato de salida está limitada por la configuración de Rec Format >Frequency, Video Format y
Codec en el menú Project del menú completo (página 77).
La resolución del formato de salida está limitada por la combinación con la velocidad de fotogramas a cámara
lenta y rápida. La salida HDMI cambia a Full HD si en el menú completo se cumplen las siguientes condiciones:
– Rec Format >Video Format está ajustado en 4096×2160 o 3840×2160 en el menú Project.
– S&Q Motion >Setting en el menú Shooting está ajustado en On.
– S&Q Motion >Frame Rate en el menú Shooting es superior a 60fps.
– Rec Format >Codec en el menú Project está ajustado en RAW o RAW & XAVC-I, o bien Output On/Off >SDI en el
menú Monitoring está ajustado en On.
Cuando la salida HDMI se ajusta en 4096×2160P o 3840×2160P, esta cambia a 1920×1080P si se cumplen las
condiciones anteriores. Cuando ocurre esto, las opciones de selección de salida HDMI 4096×2160P y 3840×2160P
para Output Format >SDI/HDMI (página 87) en el menú Monitoring aparecen atenuadas y no se pueden
seleccionar.
Si la resolución de la salida de vídeo es mayor que la resolución de la imagen, no se emite ninguna imagen
reproducida.
Formatos de salida del conector SDI OUT/HDMI OUT
Frecuencia del
sistema
(Rec Format
>Frequency en el
menú Project)
Formato de vídeo
(Rec Format
>Video Format en
el menú Project)
Estado de la salida
RAW
(Rec Format
>Codec en el
menú Project)
Formato de salida (Output Format en el
menú Monitoring)
SDI HDMI
59.94/50 4096×2160 Con salida RAW – 4096×2160P
1920×1080P
1920×1080i
3840×2160P
1920×1080P
1920×1080i
1920×1080P
1920×1080i
1920×1080P
1920×1080i
1920×1080i
Frecuencia del
sistema
(Rec Format
>Frequency en el
menú Project)
Formato de vídeo
(Rec Format
>Video Format en
el menú Project)
Estado de la salida
RAW
(Rec Format
>Codec en el
menú Project)
Formato de salida (Output Format en el
menú Monitoring)
SDI HDMI
Sin salida RAW 4096×2160P 4096×2160P
1920×1080P
1920×1080i
3840×2160P 3840×2160P
1920×1080P
1920×1080i
1920×1080P
(Level A)
1920×1080P
1920×1080i
1920×1080P
(Level B)
1920×1080P
1920×1080i
1920×1080i 1920×1080i
3840×2160 Con salida RAW – 3840×2160P
1920×1080P
1920×1080i
1920×1080P
1920×1080i
1920×1080P
1920×1080i
1920×1080i
Sin salida RAW 3840×2160P 3840×2160P
1920×1080P
1920×1080i
1920×1080P
(Level A)
1920×1080P
1920×1080i
1920×1080P
(Level B)
1920×1080P
1920×1080i
1920×1080i 1920×1080i
Limitaciones y formatos de salida

8. Apéndice: Limitaciones y formatos de salida
112
Frecuencia del
sistema
(Rec Format
>Frequency en el
menú Project)
Formato de vídeo
(Rec Format
>Video Format en
el menú Project)
Estado de la salida
RAW
(Rec Format
>Codec en el
menú Project)
Formato de salida (Output Format en el
menú Monitoring)
SDI HDMI
1920×1080 Sin salida RAW
1920×1080P
(Level A)
1920×1080P
1920×1080i
1920×1080P
(Level B)
1920×1080P
1920×1080i
1920×1080i 1920×1080i
– 59.94: 720×480P
50: 720×576P
29.97/25 4096×2160 Con salida RAW – 4096×2160P
1920×1080P
3840×2160P
1920×1080P
1920×1080P
1920×1080i
Sin salida RAW 4096×2160P 4096×2160P
1920×1080P
3840×2160P 3840×2160P
1920×1080P
1920×1080P 1920×1080P
1920×1080I (PsF) 1920×1080i
3840×2160 Con salida RAW – 3840×2160P
1920×1080P
1920×1080P
1920×1080i
Sin salida RAW 3840×2160P 3840×2160P
1920×1080P
1920×1080P 1920×1080P
1920×1080I (PsF) 1920×1080i
1920×1080 Sin salida RAW 1920×1080P 1920×1080P
1920×1080I (PsF) 1920×1080i
Frecuencia del
sistema
(Rec Format
>Frequency en el
menú Project)
Formato de vídeo
(Rec Format
>Video Format en
el menú Project)
Estado de la salida
RAW
(Rec Format
>Codec en el
menú Project)
Formato de salida (Output Format en el
menú Monitoring)
SDI HDMI
24 4096×2160 Con salida RAW – 4096×2160P
1920×1080P
Sin salida RAW 4096×2160P 4096×2160P
1920×1080P 1920×1080P
23.98 4096×2160 Con salida RAW – 4096×2160P
1920×1080P
3840×2160P
1920×1080P
1920×1080P
Sin salida RAW 4096×2160P 4096×2160P
1920×1080P
3840×2160P 3840×2160P
1920×1080P
1920×1080P 1920×1080P
3840×2160 Con salida RAW – 3840×2160P
1920×1080P
1920×1080P
Sin salida RAW 3840×2160P 3840×2160P
1920×1080P
1920×1080P 1920×1080P
1920×1080 Sin salida RAW
1920×1080P 1920×1080P

8. Apéndice
113
Fuente de alimentación
Síntoma Causa Solución
La videocámara no se
enciende.
La batería no está colocada y
no se está suministrando
alimentación al conector DC
IN.
Coloque una batería (página 17) o
conecte la videocámara a la
alimentación de CA con un adaptador
de CA (página 18).
La batería está
completamente agotada.
Sustituya la batería por una batería
cargada por completo (página 17).
El suministro de
alimentación se corta
durante el funcionamiento.
La batería se agota por
completo.
Sustituya la batería por una batería
cargada por completo (página 17).
La batería se agota muy
rápido.
La temperatura ambiente es
muy baja.
Esto se debe a las características de la
batería y no es un defecto.
No se ha cambiado la batería
de forma adecuada.
Sustituya la batería (página 17).
Si la batería se agota pronto, incluso
después de haberla cargado por
completo, es posible que haya llegado
al final de su vida útil. Sustitúyala por
una nueva.
Grabación/reproducción
Síntoma Causa Solución
La grabación no comienza al
pulsar el botón START/STOP.
La tarjeta de memoria está
llena.
Sustituya la tarjeta de memoria por otra
con espacio suficiente.
Es necesario restablecer la
tarjeta de memoria.
Restaure la tarjeta de memoria
(página 33).
No se puede grabar audio. Los diales AUDIO LEVEL
(CH1/CH2) están establecidos
al nivel mínimo.
Ajuste los niveles de grabación de
audio con los diales AUDIO LEVEL (CH1/
CH2) (página 46).
El sonido grabado está
distorsionado.
El nivel de audio es
demasiado alto.
Ajuste los niveles de grabación de
audio con los diales AUDIO LEVEL (CH1/
CH2) (página 46).
Síntoma Causa Solución
El sonido grabado tiene un
alto nivel de ruido.
El nivel de audio es
demasiado bajo.
Ajuste los niveles de grabación de
audio con los diales AUDIO LEVEL (CH1/
CH2) (página 46).
Cuando se selecciona un micrófono
externo, ajuste también la
configuración de referencia INPUT MIC
en Audio Input en el menú Audio
(página 90).
No se pueden reproducir los
clips.
Se está editando el clip. No se pueden reproducir los clips si ha
modificado los nombres o las carpetas
de archivo o si el clip se está utilizando
en un ordenador. No se trata de un fallo
de funcionamiento.
Se está grabando el clip en
otro dispositivo.
Los clips grabados en otros dispositivos
pueden no reproducirse o mostrarse en
un tamaño incorrecto. No se trata de un
fallo de funcionamiento.
Dispositivos externos
Síntoma Solución
El ordenador no reconoce la
videocámara.
Desconecte el cable USB del ordenador y vuelva a conectarlo de
forma segura.
Desconecte el cable USB del ordenador, reinícielo y vuelva a seguir
los pasos en el orden correcto.
Conecte el ordenador y la videocámara insertando un cable USB
en el conector USB-C o el conector USB/múltiple.
No se pueden cargar los clips en
el ordenador.
Desconecte el cable USB del ordenador, reinicie la videocámara y
vuelva a conectarlo.
Debe instalarse el software de aplicación para cargar los clips en
su ordenador (página 109).
Resolución de problemas

8. Apéndice: Resolución de problemas
114
Conexión LAN inalámbrica
[Nota]
Las obstrucciones y la interferencia electromagnética entre la videocámara y el punto de acceso de LAN inalámbrico
o el dispositivo del terminal, o bien el entorno ambiental (tal como los materiales de la pared) podrían acortar el
rango de comunicación o impedir las conexiones por completo. Si experimenta estos problemas, verifique el estado
de conexión/comunicación tras mover la videocámara a una nueva ubicación o tras acercarla al punto de acceso/
dispositivo del terminal.
Síntoma Solución
El dispositivo del terminal no
puede acceder a la videocámara.
Compruebe la conexión LAN inalámbrica (dirección IP, etc.).
Es posible que el ajuste de comunicación entre el punto de
acceso y el cliente no sea válido. Para obtener más información,
remítase a las instrucciones de funcionamiento del punto de
acceso.
No puede iniciar sesión en la
videocámara.
Compruebe el nombre de usuario y la contraseña establecidos.
Conexión a Internet
Síntoma Solución
Fallo al cargar un archivo. Es posible que el nombre de usuario y la contraseña del servidor
no sean correctos.
Introduzca el nombre de usuario y la contraseña correctos.
La carga de archivos no está
disponible.
Es posible que las condiciones de la señal sean deficientes.
Desplácese a otra ubicación e inténtelo de nuevo.
Al usar el Filtro ND
Síntoma Solución
El filtro ND no se mueve. Puede mover manualmente el filtro a la posición Clear mediante el
siguiente procedimiento.
1 Gire el interruptor POWER de la videocámara hasta la posición OFF.
2 Retire la tapa redonda de la parte inferior.
3 Introduzca un destornillador en el orificio y gírelo en el sentido contrario a las agujas del
reloj.
Para mover el filtro ND hasta la posición Clear, gírelo en el sentido contrario a las agujas del
reloj. Siga girándolo hasta llegar a la posición Clear.
Utilice un destornillador de ø2,4mm de diámetro o menos. La profundidad de inserción del
destornillador es de unos 3,0cm.
Orificio para el destornillador
(con la tapa quitada)
4 Ajuste el interruptor ND PRESET/VARIABLE (página 5) a la posición PRESET, y ajuste los
botones arriba/abajo de ND FILTER POSITION (página 5) a la posición CLEAR.
[Notas]
No utilice el procedimiento anterior durante el funcionamiento normal. Solo debe utilizar este procedimiento si no
puede mover el filtro ND. El filtro ND puede sufrir daños si se utiliza este procedimiento durante el funcionamiento
normal.
Después de utilizar el procedimiento anterior, consulte a un centro de servicio de Sony para que le reparen la
videocámara.
Aunque siga apareciendo un mensaje de error después de realizar el procedimiento anterior, podrá filmar.

8. Apéndice
115
Si en la videocámara se produce una condición de funcionamiento, precaución o advertencia
que requiera confirmación, en el visor aparecerá un mensaje, la lámpara indicadora/indicador de
grabación comenzará a parpadear y sonará un pitido de advertencia.
El pitido de advertencia se emite desde los auriculares conectados a la toma de auriculares.
Mensajes de error
El camcorder dejará de funcionar cuando se visualicen los siguientes mensajes.
Mensaje del visor Sonido de
advertencia
Lámpara
indicadora/
indicador de
grabación
Causa y solución
E + Código de error Continuo Parpadeo
rápido
Indica una anomalía en el camcorder. La
grabación se detiene, incluso si REC se muestra
en el visor.
Apague el camcorder y compruebe si existe algún
problema con los dispositivos, cables o soportes
conectados. Si el error continúa cuando el
camcorder se vuelve a encender, póngase en
contacto con el servicio de asistencia técnica de
Sony.
(Si el camcorder no se apaga cuando el interruptor
POWER se ajusta en OFF, extraiga la batería o
desconecte la alimentación DC IN).
Es posible que no aparezca una pantalla de error
o un sonido de advertencia dependiendo del
estado de la videocámara.
Mensajes de advertencia
Siga las instrucciones proporcionadas si se muestran los siguientes mensajes.
Mensaje del visor Sonido de
advertencia
Lámpara
indicadora/
indicador de
grabación
Causa y solución
Battery Near End
Intermitente
Parpadeo La capacidad restante de la batería se está
agotando.
Recárguela en cuanto pueda.
Battery End Continuo Parpadeo
rápido
La batería está agotada. La grabación se detiene.
Detenga el funcionamiento y sustituya la batería.
Mensaje del visor Sonido de
advertencia
Lámpara
indicadora/
indicador de
grabación
Causa y solución
Temperature High
Intermitente
Parpadeo La temperatura interna es elevada.
Apague el camcorder y deje que se enfríe antes
de volverlo a utilizar.
Media Temperature
High
Intermitente
Parpadeo La temperatura de la tarjeta CFexpress es elevada.
Sustituya la tarjeta o deje que se enfríe antes de
volverla a utilizar.
Voltage Low
Intermitente
Parpadeo La tensión de DC IN es baja (nivel 1). Compruebe la
fuente de alimentación.
Insufficient Voltage Continuo Parpadeo
rápido
La tensión de DC IN es demasiado baja (nivel 2).
La grabación se detiene.
Conecte a una fuente de alimentación distinta.
Media Near Full
Intermitente
Parpadeo La capacidad restante de la tarjeta de memoria se
está agotando.
Sustitúyala en cuanto pueda.
Media Full Continuo Parpadeo
rápido
Los clips no se pueden grabar o copiar porque no
queda capacidad en la tarjeta de memoria.
Sustitúyala inmediatamente.
Clips Near Full
Intermitente
Parpadeo El número de clips adicionales que pueden
grabarse en la tarjeta de memoria está
alcanzando valores bajos.
Sustitúyala en cuanto pueda.
Clips Full Continuo Parpadeo
rápido
Se ha alcanzado el número máximo de clips que
pueden grabarse en la tarjeta de memoria.
No se pueden grabar o copiar más clips.
Sustitúyala inmediatamente.
Last Clip Recording
Intermitente
Parpadeo El clip que está grabando actualmente es el
último que puede grabar, ya que ha alanzado el
número máximo de clips.
Prepare una tarjeta de memoria nueva.
Media(A)
1)
Life Near
End
Intermitente
Parpadeo La tarjeta de memoria está llegando al final de su
vida útil. Sustitúyala en cuanto pueda.
Media(A)
1)
Life End Continuo Parpadeo
rápido
La tarjeta de memoria ha llegado al final de su
vida útil. Sustitúyala inmediatamente.
Media(A)
1)
Near Full
Intermitente
Parpadeo Al utilizar la función Simul Rec
Media(A)
1)
Full Continuo Parpadeo
rápido
Al utilizar la función Simul Rec
Media(A)
1)
Clips Near
Full
Intermitente
Parpadeo Al utilizar la función Simul Rec
Media(A)
1)
Clips Full Continuo Parpadeo
rápido
Al utilizar la función Simul Rec
Media(A)
1)
Last Clip
Rec
Intermitente
Parpadeo Al utilizar la función Simul Rec
1) Se muestra “Media (B)” para la tarjeta de la ranura B.
Advertencias de funcionamiento

8. Apéndice: Advertencias de funcionamiento
116
Mensajes de precaución y de funcionamiento
Es posible que los siguientes mensajes de precaución y funcionamiento aparezcan en el
centro de la pantalla. Siga las instrucciones proporcionadas para resolver el problema.
Mensaje de pantalla Causa y solución
Battery Error
Please Change Battery
Se ha detectado un error en la batería.
Sustitúyala por una batería normal.
Backup Battery End
Please Change
La capacidad restante de la batería de reserva es insuficiente.
Cargue la batería de reserva.
Unknown Media (A)
1)
Please Change
Se ha introducido una tarjeta de memoria particionada o una
tarjeta de memoria que contiene más clips de los que puede
procesar la videocámara.
La tarjeta no se puede utilizar en la videocámara y se debe
sustituir.
Cannot Use Media (A)
1)
Unsupported File System
Se ha introducido una tarjeta que utiliza un sistema de
archivos diferente o que no se ha formateado.
La tarjeta no se puede utilizar en la videocámara y se debe
sustituir o formatear con la videocámara.
Media Error
Media (A)
1)
Needs to be Restored
Se ha producido un error en la tarjeta de memoria y se debe
restaurar.
Restaure la tarjeta de memoria.
Media Error
Cannot Record to Media (A)
1)
Es posible que la tarjeta de memoria esté dañada y ya no se
puede utilizar para la grabación.
La reproducción es posible, por tanto, se recomienda copiar y
sustituir la tarjeta de memoria.
Media Error
Cannot Use Media (A)
1)
Es posible que la tarjeta de memoria esté dañada y ya no se
puede utilizar para la grabación ni la reproducción.
La tarjeta no se puede utilizar en la videocámara y se debe
sustituir.
Media (A)
1)
Error
Recording Halted
Playback Halted
La grabación y la reproducción se han detenido a causa de un
error que se ha producido mientras se utilizaba la tarjeta de
memoria.
Si el problema continúa, sustituya la tarjeta de memoria.
Media Reached Rewriting Limit
Change Media (A)
1)
La tarjeta de memoria ha llegado al final de su vida útil.
Realice una copia de seguridad y sustituya la tarjeta
inmediatamente. Si continúa utilizando la tarjeta, es posible
que no pueda grabar o reproducir.
Para obtener más información, consulte las instrucciones de
funcionamiento de la tarjeta de memoria.
The specified address is invalid. La dirección especificada no es válida.
Compruebe que el ajuste sea correcto.
Cannot Use Specified Port Number El número de puerto especificado no es válido.
Compruebe que el ajuste sea correcto.
Mensaje de pantalla Causa y solución
Fan Stopped El ventilador incorporado se ha detenido.
Evite utilizar la videocámara con temperaturas elevadas,
desconecte la alimentación y póngase en contacto con el
servicio de asistencia técnica de Sony.
Lens I/F Error(xx:xx) Se detectó un error de comunicación I/F con el objetivo al
conectar un objetivo de montura E.
Verifique el estado de conexión con el objetivo de montura E.
Si el problema persiste, póngase en contacto con el servicio
de asistencia técnica de Sony con el código de error (cinco
caracteres entre paréntesis).
This Multi Term. acc is not supported
by the device and cannot be used.
Please verify the compatibility.
Se detectó un accesorio incompatible.
El único accesorio de terminal múltiple compatible con la
unidad es el control remoto de la empuñadura suministrado.
Failed Este error puede aparecer si no se puede obtener una
dirección con el ajuste DHCP fijado en On.
Compruebe los ajustes de servidor de DHCP.
Cannot add auto upload job of Proxy
file because maximum number of
upload jobs was reached.
Se ha alcanzado el número máximo de trabajos de
transferencia.
Borre los trabajos no deseados. Es posible que el ajuste de
destino de carga automática para archivos de proxy también
sea incorrecto. Compruebe que el ajuste sea correcto.
<SSID>Not found. No se pudo encontrar la red (punto de acceso) con el <SSID>
especificado.
Compruebe que el ajuste sea correcto.
<SSID>Authentication Failed Fallo de autenticación de conexión en la red (punto de acceso)
con el <SSID> especificado.
Compruebe que la contraseña y el resto de ajustes sean
correctos.
An IP address conflict has occurred.
Please check the network settings.
Existe un conflicto en las direcciones de red de LAN
inalámbrica, LAN con cable o anclaje USB.
Cambie la dirección de forma manual o cambie los ajustes del
router de red.
The IP address of the Wireless LAN
Access Point Mode has been
changed due to an IP address
conflict.
La dirección IP del modo de punto de acceso de LAN
inalámbrica se cambió debido a un conflicto con las
direcciones de red del modo de punto de acceso de LAN
inalámbrica, LAN con cable o anclaje USB.
Compruebe la configuración de la dirección IP.
1) Se muestra “Media (B)” para la tarjeta de la ranura B.

8. Apéndice
117
Elementos configurados en el menú completo
Sí: el elemento se guarda.
No: el elemento no se guarda.
–: no guardado (ajuste temporal)
LEVEL 1 LEVEL 2 LEVEL 3 All File Scene File
Shooting ISO/Gain/EI Mode Sí No
ISO/Gain<H> Sí No
ISO/Gain<M> Sí No
ISO/Gain<L> Sí No
Exposure Index<H> Sí No
Exposure Index<M> Sí No
Exposure Index<L> Sí No
Shockless Gain Sí No
Base Sensitivity Sí No
Base ISO Sí No
ND Filter Preset1 Sí No
Preset2 Sí No
Preset3 Sí No
Shutter Mode Sí No
Shutter Speed On/Off Sí No
Shutter Speed Sí No
Shutter Angle Sí No
ECS On/Off Sí No
ECS Frequency Sí No
LEVEL 1 LEVEL 2 LEVEL 3 All File Scene File
Shooting Auto Exposure Level Sí No
Mode Sí No
Speed Sí No
AGC Sí No
AGC Limit Sí No
AGC Point Sí No
Auto Shutter Sí No
A.SHT Limit Sí No
A.SHT Point Sí No
Clip High light Sí No
Detect Window Sí No
Detect Window Indication Sí No
Custom Width Sí No
Custom Height Sí No
Custom H Position Sí No
Custom V Position Sí No
White Preset White Sí No
Color Temp <A> Sí No
Tint<A> Sí No
R Gain <A> Sí No
B Gain <A> Sí No
Color Temp <B> Sí No
Tint<B> Sí No
R Gain <B> Sí No
B Gain <B> Sí No
White Setting Shockless White Sí No
ATW Speed Sí No
White Switch<B> Sí No
Filter White Memory Sí No
Elementos guardados en Files

8. Apéndice: Elementos guardados en Files
118
LEVEL 1 LEVEL 2 LEVEL 3 All File Scene File
Shooting Offset White Offset White <A> Sí No
Offset Color Temp<A> Sí No
Offset Tint<A> Sí No
Offset White <B> Sí No
Offset Color Temp<B> Sí No
Offset Tint<B> Sí No
Offset White<ATW> Sí No
Offset Color Temp<ATW> Sí No
Offset Tint<ATW> Sí No
Focus AF Transition Speed Sí No
AF Subj. Shift Sens. Sí No
Focus Area Sí No
Focus Area (AF-S) Sí No
Face/Eye Detection AF Sí No
Push AF Mode Sí No
AF Assist Sí No
S&Q Motion Setting Sí No
Frame Rate Sí No
LUT On/Off SDI/HDMI Sí No
VF/Proxy/Stream Sí No
Internal Rec Sí No
Noise Suppression Setting(Custom) Sí No
Level(Custom) Sí No
Setting(Cine EI) Sí –
Level(Cine EI) Sí –
Flicker Reduce Mode Sí No
Frequency Sí No
SteadyShot Setting Sí No
LEVEL 1 LEVEL 2 LEVEL 3 All File Scene File
Project Base Setting Shooting Mode Sí –
Target Display Sí –
Rec Format Frequency Sí No
Imager Scan Mode Sí No
Codec Sí No
RAW Output Format Sí No
Video Format Sí No
Cine EI Setting Color Gamut Sí –
Simul Rec Setting Sí No
Proxy Rec Setting Sí No
Audio Channel Sí No
Interval Rec Setting No No
Interval Time Sí No
Number of Frames Sí No
Pre-Lighting Sí No
SDI/HDMI Rec Control Setting Sí No
Assignable Button <1> Sí No
<2> Sí No
<3> Sí No
<4> Sí No
<5> Sí No
<6> Sí No
<7> Sí No
<8> Sí No
<9> Sí No
Focus Hold Button Sí No
Assignable Dial Grip/Remote Dial Sí No
Grip Dial Direction Sí No
Handle Dial Sí No
Handle Dial Direction Sí No
Multi Function Dial Default Function Sí No

8. Apéndice: Elementos guardados en Files
119
LEVEL 1 LEVEL 2 LEVEL 3 All File Scene File
Project User File Load Media(B) – –
Save Media(B) – –
File ID No No
Load Customize Data Sí No
Load White Data Sí No
All File Load Media(B) – –
Save Media(B) – –
File ID Sí No
Load Network Data No No
Paint/Look Scene File Recall – –
Store – –
Delete – –
Preset Recall – –
Base Look Select Sí Sí
Delete – –
Delete All – –
Import – –
Input Sí Sí
Output Sí Sí
AE Level Offset Sí Sí
Reset Paint Settings Reset without Base Look – –
Black Master Black Sí Sí
R Black Sí Sí
B Black Sí Sí
Knee Setting Sí Sí
Auto Knee Sí Sí
Point Sí Sí
Slope Sí Sí
Detail Setting Sí Sí
Level Sí Sí
Manual Setting Sí Sí
V/H Balance Sí Sí
B/W Balance Sí Sí
Limit Sí Sí
Crispening Sí Sí
High Light Detail Sí Sí
LEVEL 1 LEVEL 2 LEVEL 3 All File Scene File
Paint/Look Matrix User Matrix Sí Sí
User Matrix Level Sí Sí
User Matrix Phase Sí Sí
User Matrix R-G Sí Sí
User Matrix R-B Sí Sí
User Matrix G-R Sí Sí
User Matrix G-B Sí Sí
User Matrix B-R Sí Sí
User Matrix B-G Sí Sí
Multi Matrix Setting Sí Sí
Reset – –
Axis No Sí
Hue Sí Sí
Saturation Sí Sí
TC/Media Timecode Mode Sí No
Run Sí No
Setting No No
Reset – –
TC Format Sí No
TC Display Display Select Sí No
Users Bit Mode Sí No
Setting No No
HDMI TC Out Setting Sí No
Clip Name Format Title Prefix Sí No
Number Set No No
Update Media Media(A) – –
Media(B) – –
Format Media Media(A) – –
Media(B) – –
Monitoring Output On/Off SDI Sí No
HDMI Sí No
Output Format SDI Sí No
HDMI Sí No
Output Display SDI Sí No
HDMI Sí No

8. Apéndice: Elementos guardados en Files
120
LEVEL 1 LEVEL 2 LEVEL 3 All File Scene File
Monitoring Display On/Off Network Status Sí No
File Transfer Status Sí No
Rec/Play Status Sí No
RAW Output Control Status Sí No
Tally Sí No
Battery Remain Sí No
Focus Mode Sí No
Focus Position Sí No
Focus Area Indicator Sí No
Focus Area Ind.(AF-S) Sí No
Face/Eye Detection Frame Sí No
Lens Info Sí No
Imager Scan Mode Sí No
Rec Format Sí No
Frame Rate Sí No
Zoom Position Sí No
UWP RF Level Sí No
SteadyShot Sí No
Base Look/LUT Sí No
SDI/HDMI Rec Control Sí No
Gamma Display Assist Sí No
Proxy Status Sí No
Base ISO/Sensitivity Sí No
Media Status Sí No
Video Signal Monitor Sí No
Clip Name Sí No
White Balance Sí No
Scene File Sí No
Focus Indicator Sí No
Auto Exposure Mode Sí No
Auto Exposure Level Sí No
Timecode Sí No
ND Filter Sí No
LEVEL 1 LEVEL 2 LEVEL 3 All File Scene File
Monitoring Display On/Off Iris Sí No
ISO/Gain/EI Sí No
Shutter Sí No
Level Gauge Sí No
Audio Level Meter Sí No
Video Level Warning Sí No
Clip Number Sí No
Notice Message Sí No
Marker Setting Sí No
Color Sí No
Center Marker Sí No
Safety Zone Sí No
Safety Area Sí No
Aspect Marker Sí No
Aspect Mask Sí No
Aspect Safety Zone Sí No
Aspect Safety Area Sí No
Aspect Select Sí No
Custom Aspect Ratio Sí No
Guide Frame Sí No
100% Marker Sí No
User Box Sí No
User Box Width Sí No
User Box Height Sí No
User Box H Position Sí No
User Box V Position Sí No
VF Setting Brightness Sí No
Color Mode Sí No
Gamma Display Assist Setting Sí No
Peaking Setting Sí No
Peaking Level Sí No
Color Sí No
Zebra Setting Sí No
Zebra1 Level Sí No
Zebra1 Aperture Level Sí No
Zebra2 Level Sí No

8. Apéndice: Elementos guardados en Files
121
LEVEL 1 LEVEL 2 LEVEL 3 All File Scene File
Audio Audio Input CH1 Input Select Sí No
CH2 Input Select Sí No
CH3 Input Select Sí No
CH4 Input Select Sí No
INPUT1 MIC Reference Sí No
INPUT2 MIC Reference Sí No
Line Input Reference Sí No
Reference Level Sí No
CH1 Wind Filter Sí No
CH2 Wind Filter Sí No
CH3 Wind Filter Sí No
CH4 Wind Filter Sí No
CH3 Level Control Sí No
CH4 Level Control Sí No
CH3 Input Level Sí No
CH4 Input Level Sí No
Audio Input Level Sí No
Limiter Mode Sí No
CH1&2 AGC Mode Sí No
CH3&4 AGC Mode Sí No
AGC Spec Sí No
1kHz Tone on Color Bars Sí No
CH1 Level Sí No
CH2 Level Sí No
CH3 Level Sí No
CH4 Level Sí No
Audio Output Monitor CH Sí No
Volume No No
Headphone Out Sí No
Alarm Level Sí No
HDMI Output CH Sí No
LEVEL 1 LEVEL 2 LEVEL 3 All File Scene File
Thumbnail Display Clip Properties – –
Set Clip Flag Add OK – –
Add NG – –
Add KEEP – –
Delete Clip Flag – –
Lock/Unlock Clip Select Clip – –
Lock All Clips – –
Unlock All Clips – –
Delete Clip Select Clip – –
All Clips – –
Transfer Clip Select Clip – –
All Clips – –
Transfer Clip (Proxy) Select Clip – –
All Clips – –
Filter Clips OK – –
NG – –
KEEP – –
None – –
All – –
Customize View Thumbnail Caption Sí –
Technical Color Bars Setting No No
Type Sí No
ND Dial CLEAR with Dial Sí No
Tally Front Sí No
Rear Sí No
HOLD Switch Setting with Rec Button Sí No
with Hand Grip Remote Sí No
Touch Operation Setting Sí No
Rec Review Setting Sí No
Zoom Zoom Type Sí No
Handle Zoom Setting Sí No
High Sí No
Low Sí No
Menu Settings User Menu Only Sí No
User Menu with Lock No No
Fan Control Setting Sí No

8. Apéndice: Elementos guardados en Files
122
LEVEL 1 LEVEL 2 LEVEL 3 All File Scene File
Technical Lens Zoom Ring Direction Sí No
Shading Compensation Sí No
Chroma Aberration Comp. Sí No
Distortion Comp. Sí No
Distance Display Sí No
Zoom Position Display Sí No
Video Light Set Video Light Set Sí No
APR APR – –
Camera Battery Alarm Low Battery Sí No
Battery Empty Sí No
Camera DC IN Alarm DC Low Voltage1 Sí No
DC Low Voltage2 Sí No
Network Access Authentication User Name No No
Password No No
Wireless LAN Setting Sí No
WPS – –
NFC – –
MAC Address – –
AP Mode Settings Channel Sí No
Camera SSID & Password – –
Regenerate Password – –
IP Address – –
Subnet Mask – –
LEVEL 1 LEVEL 2 LEVEL 3 All File Scene File
Network ST Mode Settings Camera Remote Control Sí No
Connected Network
SSID – –
Security – –
Password – –
DHCP – –
IP Address – –
Subnet Mask – –
Gateway – –
DNS Auto – –
Primary DNS Server – –
Secondary DNS Server – –
Scan Networks
SSID – –
Security – –
Password No No
DHCP Sí No
IP Address Sí No
Subnet Mask Sí No
Gateway Sí No
DNS Auto Sí No
Primary DNS Server Sí No
Secondary DNS Server Sí No
Manual Register
SSID Sí No
Security Sí No
Password No No
DHCP Sí No
IP Address Sí No
Subnet Mask Sí No
Gateway Sí No
DNS Auto Sí No
Primary DNS Server Sí No
Secondary DNS Server Sí No

8. Apéndice: Elementos guardados en Files
123
LEVEL 1 LEVEL 2 LEVEL 3 All File Scene File
Network Wired LAN Setting Sí No
Camera Remote Control Sí No
Detail Settings
DHCP Sí No
IP Address Sí No
Subnet Mask Sí No
Gateway Sí No
DNS Auto Sí No
Primary DNS Server Sí No
Secondary DNS Server Sí No
Modem Setting Sí No
Camera Remote Control Sí No
Device Name – –
IP Address – –
Subnet Mask – –
File Transfer Auto Upload (Proxy) Sí No
Default Upload Server Sí No
Clear Completed Jobs – –
Clear All Jobs – –
View Job List – –
Server Settings1/Server Settings2/Server Settings3
Display Name Sí No
Service Sí No
Host Name Sí No
Port Sí No
User Name No No
Password No No
Passive Mode Sí No
Destination Directory Sí No
Using Secure Protocol Sí No
Root Certificate – –
Root Certificate Status – –
Reset – –
Network Reset Reset – –
LEVEL 1 LEVEL 2 LEVEL 3 All File Scene File
Maintenance Language Select Sí No
Clock Set Time Zone Sí No
Date Mode Sí No
12H/24H Sí No
Date No No
Time No No
All Reset Reset – –
Reset without Network – –
Hours Meter Hours (System) – –
Hours (Reset) – –
Reset – –
Version Version Number – –
Version Up – –
Lens Version Number – –

8. Apéndice: Elementos guardados en Files
124
Elementos configurados por botones asignables
Sí: el elemento se guarda.
No: el elemento no se guarda.
–: no guardado (ajuste temporal)
Selección de botones asignables All File Scene File
ND Filter Position Sí No
Auto Iris Sí No
ATW Sí No
Focus Setting Sí No
Display Sí –
VF Adjust Sí –
Elementos configurados por el dial asignable
Sí: el elemento se guarda.
No: el elemento no se guarda.
–: no guardado (ajuste temporal)
Selección de diales asignables All File Scene File
IRIS Sí No
ND Filter Sí No
Audio Input Level Sí No

8. Apéndice
125
Consulte los elementos relacionados en “Especificación del audio que se va a grabar” (página 46) y “Menú User” (página 70).
Audio Input (CH1&CH2)
A continuación se muestra el diagrama de bloques con el asa acoplada.
INPUT1
L
R
INPUT2
Shoe CH1
Shoe CH2
Internal MIC
CH1
[CH1 Input Select]
INPUT1
Internal MIC
Shoe CH1
[CH2 Input Select]
INPUT1
INPUT2
Internal MIC
Shoe CH2
For XLR adaptorFor XLR adaptor
<CH1 LEVEL
CONTROL>*
AUTO
MAN
<CH1 INPUT LEVEL>
0 ~ 10
[CH1 Wind Filter]
On
O
[CH2 Wind Filter]
On
O
CH2
<CH2 LEVEL
CONTROL>*
AUTO
MAN
<CH2 INPUT LEVEL>
0 ~ 10
[CH1&2 AGC Mode]
Mono
Stereo
[Color Bars]
[1kHz Tone on Color
Bars]
On
O
[Audio Input Level]
0 ~ 99
[Limiter Mode]
O, -6dB,
-9dB, -12dB,
-15dB, -17dB
SG
[CH1 Level]
Audio Input Level
Side
Level + Side
Through
[CH2 Level]
Audio Input Level
Side
Level + Side
Through
* Ajústelo en Manual cuando el audio entre desde el adaptador XLR.
Diagramas de bloques

8. Apéndice: Diagramas de bloques
126
Audio Input (CH3&CH4)
A continuación se muestra el diagrama de bloques con el asa acoplada.
L
R
CH3
[CH3 Level
Control]*
Auto
Manual
[CH4 Level
Control]*
Auto
Manual
[CH3 Input Level]
0 ~ 99
CH4
[CH4 Input Level]
0 ~ 99
[CH3&4 AGC Mode]
Mono
Stereo
[Audio Input Level]
0 ~ 99
[Limiter Mode]
O, -6dB,
-9dB, -12dB,
-15dB, -17dB
SG
OFF
[CH3 Input Select]
O
INPUT1
Internal MIC
Shoe CH1
For XLR adaptorFor XLR adaptor
[CH3 Wind Filter]
On
O
[CH4 Wind Filter]
On
O
[CH4 Input Select]
O
INPUT1
INPUT2
Internal MIC
Shoe CH2
INPUT1
INPUT2
Shoe CH1
Shoe CH2
Internal MIC
[CH3 Level]
Audio Input Level
CH3 Input Level
Level+CH3 Input Level
Through
[CH4 Level]
Audio Input Level
CH4 Input Level
Level+CH4 Input Level
Through
[Color Bars]
[1kHz Tone on Color
Bars]
On
O
* Ajústelo en Manual cuando el audio entre desde el adaptador XLR.

8. Apéndice: Diagramas de bloques
127
Audio Output
L
R
Alarm
Beep
[HDMI Output CH]
CH1/CH2, CH3/CH4
[Monitor CH]
CH1, CH2, CH3, CH4,
CH1/CH2, CH3/CH4,
MIX ALL
[Headphone Out]
Mono, Stereo
[VOLUME]
0~50
[Alarm Level]
0~7
Ch
MIX
CH1
SDI OUT
Headphone
Internal Speaker
HDMI OUT
CH2
CH3
CH4

8. Apéndice
128
Puede actualizar el software de un objetivo de
montura E con la videocámara.
Consulte el sitio web del objetivo para saber
qué objetivos pueden actualizarse y cuál es el
firmware correspondiente.
Comprobación de la versión
1 Acople un objetivo de montura E a la
videocámara (página 22).
2 Seleccione Version en el menú
Maintenance del menú completo para
que se muestre Lens Version Number
(página 100).
El número de versión del software del
objetivo de montura E aparecerá en el
lateral.
Actualización del software
Ajuste la videocámara en el modo de
almacenamiento masivo (página 109).
Actualice el software siguiendo el
procedimiento suministrado con el software
del objetivo.
Actualización del software del objetivo de montura E

8. Apéndice
129
Licencia de la cartera de patentes
visuales de MPEG-4
ESTE PRODUCTO SE AUTORIZA BAJO LA
LICENCIA DE CARTERA DE PATENTES AVC QUE
PERMITE AL CONSUMIDOR EL USO PERSONAL
U OTROS USOS EN LOS QUE NO RECIBA
REMUNERACIÓN PARA:
(i) CODIFICAR VÍDEO QUE CUMPLA CON EL
ESTÁNDAR VISUAL DE MPEG-4 (“MPEG-4
VIDEO”) Y/O
(ii) DECODIFICAR VÍDEO MPEG-4 CODIFICADO
POR UN CONSUMIDOR DURANTE UNA
ACTIVIDAD PERSONAL U OBTENIDO
A TRAVÉS DE UN PROVEEDOR DE
VÍDEO AUTORIZADO POR MPEG PARA
SUMINISTRAR VÍDEO MPEG-4.
NO SE OTORGA NINGÚN TIPO DE LICENCIA
O NO EXISTE NINGUNA LICENCIA IMPLÍCITA
PARA NINGÚN OTRO USO. MPEG LA, LLC.
PUEDE OBTENER INFORMACIÓN ADICIONAL,
INCLUIDA LA RELACIONADA CON USOS
PROMOCIONALES, INTERNOS Y COMERCIALES
Y LICENCIAS. CONSULTE HTTP://WWW.
MPEGLA.COM
Obtención del software con la
licencia GPL/LGPL
Este producto utiliza un software al que se
aplica la licencia GPL/LGPL. Esto le informa
de que tiene derecho a acceder, modificar
y redistribuir el código fuente de estos
programas de software de acuerdo con las
condiciones de la GPL/LGPL.
El código fuente se proporciona en Internet.
Utilice la siguiente URL y siga las instrucciones
de descarga.
http://www.sony.net/Products/Linux/
common/search.html
Le rogamos que no se ponga en contacto con
nosotros acerca de los contenidos del código
fuente.
Las licencias (en inglés) se registran en la
memoria interna del producto.
Establezca una conexión de almacenamiento
masivo entre el producto y un ordenador para
leer las licencias en la carpeta “PMHOME” -
“LICENSE”.
Si se utiliza un Mac, es posible que la carpeta
“PMHOME” - “LICENSE” no esté accesible.
Para visualizar los archivos, utilice un
ordenador que no sea Mac o visite la siguiente
URL.
https://oss.sony.net/License/ILME-FX6/
CONTRATO DE LICENCIA DE
USUARIO FINAL
IMPORTANT:
BEFORE USING THE SOFTWARE CONTAINED IN THE
SOLID STATE MEMORY CAMCORDER, PLEASE READ THIS
END USER LICENSE AGREEMENT (“EULA”) CAREFULLY. BY
USING THE SOFTWARE YOU ARE ACCEPTING THE TERMS
OF THIS EULA. IF YOU DO NOT ACCEPT THE TERMS OF
THIS EULA, YOU MAY NOT USE THE SOFTWARE.
This EULA is a legal agreement between you and Sony
Corporation (“SONY”). This EULA governs your rights
and obligations regarding the software of SONY and/or
its third party licensors (including SONY’s affiliates) and
their respective affiliates (collectively, the “THIRD-PARTY
SUPPLIERS”) contained in the wireless adapter, together
with any updates/ upgrades provided by SONY, any
printed, on-line or other electronic documentation for
such software, and any data files created by operation of
such software (collectively, the “SOFTWARE”).
Notwithstanding the foregoing, any software in
the SOFTWARE having a separate end user license
agreement (including, but not limited to, GNU General
Public license and Lesser/Library General Public License)
shall be covered by such applicable separate end user
license agreement in lieu of the terms of this EULA to
the extent required by such separate end user license
agreement (“EXCLUDED SOFTWARE”).
SOFTWARE LICENSE
The SOFTWARE is licensed, not sold. The SOFTWARE is
protected by copyright and other intellectual property
laws and international treaties.
COPYRIGHT
All right and title in and to the SOFTWARE (including,
but not limited to, any images, photographs, animation,
video, audio, music, text and “applets” incorporated into
the SOFTWARE) is owned by SONY or one or more of the
THIRD-PARTY SUPPLIERS.
GRANT OF LICENSE
SONY grants you a limited license to use the SOFTWARE
solely in connection with the wireless adapter and only
for your individual use. SONY and the THIRD-PARTY
SUPPLIERS expressly reserve all rights, title and interest
(including, but not limited to, all intellectual property
rights) in and to the SOFTWARE that this EULA does not
specifically grant to you.
REQUIREMENTS AND LIMITATIONS
You may not copy, publish, adapt, redistribute, attempt
to derive source code, modify, reverse engineer,
decompile, or disassemble any of the SOFTWARE,
whether in whole or in part, or create any derivative
works from or of the SOFTWARE unless such derivative
works are intentionally facilitated by the SOFTWARE.
You may not modify or tamper with any digital rights
management functionality of the SOFTWARE. You
may not bypass, modify, defeat or circumvent any of
the functions or protections of the SOFTWARE or any
mechanisms operatively linked to the SOFTWARE. You
may not separate any individual component of the
SOFTWARE for use on more than one wireless adapter
unless expressly authorized to do so by SONY. You
may not remove, alter, cover or deface any trademarks
or notices on the SOFTWARE. You may not share,
distribute, rent, lease, sublicense, assign, transfer or
sell the SOFTWARE. The software, network services
or other products other than SOFTWARE upon which
the SOFTWARE’S performance depends might be
interrupted or discontinued at the discretion of the
suppliers (software suppliers, service suppliers, or
SONY). SONY and such suppliers do not warrant that the
SOFTWARE, network services, contents or other products
will continue to be available, or will operate without
interruption or modification.
EXCLUDED SOFTWARE AND OPEN SOURCE
COMPONENTS
Notwithstanding the foregoing limited license grant,
you acknowledge that the SOFTWARE may include
EXCLUDED SOFTWARE. Certain EXCLUDED SOFTWARE
may be covered by open source software licenses
(“Open Source Components”), which means any
software licenses approved as open source licenses by
the Open Source Initiative or any substantially similar
licenses, including but not limited to any license that,
as a condition of distribution of the software licensed
under such license, requires that the distributor make
the software available in source code format. If and to
the extent disclosure is required, please visit www.sony.
com/linux or other SONY-designated web site for a list
of applicable OPEN SOURCE COMPONENTS included in
the SOFTWARE from time to time, and the applicable
terms and conditions governing its use. Such terms
and conditions may be changed by the applicable
third party at any time without liability to you. To the
extent required by the licenses covering EXCLUDED
SOFTWARE, the terms of such licenses will apply in lieu
of the terms of this EULA. To the extent the terms of the
licenses applicable to EXCLUDED SOFTWARE prohibit
any of the restrictions in this EULA with respect to such
EXCLUDED SOFTWARE, such restrictions will not apply
to such EXCLUDED SOFTWARE. To the extent the terms
of the licenses applicable to Open Source Components
require SONY to make an offer to provide source code
in connection with the SOFTWARE, such offer is hereby
made.
USE OF SOFTWARE WITH COPYRIGHTED
MATERIALS
The SOFTWARE may be capable of being used by you
to view, store, process and/or use content created by
Licencias

8. Apéndice: Licencias
130
you and/or third parties. Such content may be protected
by copyright, other intellectual property laws, and/
or agreements. You agree to use the SOFTWARE only
in compliance with all such laws and agreements that
apply to such content. You acknowledge and agree
that SONY may take appropriate measures to protect
the copyright of content stored, processed or used by
the SOFTWARE. Such measures include, but are not
limited to, counting the frequency of your backup and
restoration through certain SOFTWARE features, refusal
to accept your request to enable restoration of data, and
termination of this EULA in the event of your illegitimate
use of the SOFTWARE.
CONTENT SERVICE
PLEASE ALSO NOTE THAT THE SOFTWARE MAY BE
DESIGNED TO BE USED WITH CONTENT AVAILABLE
THROUGH ONE OR MORE CONTENT SERVICES
(“CONTENT SERVICE”). USE OF THE SERVICE AND THAT
CONTENT IS SUBJECT TO THE TERMS OF SERVICE OF
THAT CONTENT SERVICE. IF YOU DECLINE TO ACCEPT
THOSE TERMS, YOUR USE OF THE SOFTWARE WILL
BE LIMITED. You acknowledge and agree that certain
content and services available through the SOFTWARE
may be provided by third parties over which SONY has
no control. USE OF THE CONTENT SERVICE REQUIRES AN
INTERNET CONNECTION. THE CONTENT SERVICE MAY BE
DISCONTINUED AT ANY TIME.
INTERNET CONNECTIVITY AND THIRD PARTY
SERVICES
You acknowledge and agree that access to certain
SOFTWARE features may require an Internet connection
for which you are solely responsible. Further, you are
solely responsible for payment of any third party fees
associated with your Internet connection, including
but not limited to Internet service provider or airtime
charges. Operation of the SOFTWARE may be limited
or restricted depending on the capabilities, bandwidth
or technical limitations of your Internet connection
and service. The provision, quality and security of such
Internet connectivity are the sole responsibility of the
third party providing such service.
EXPORT AND OTHER REGULATIONS
You agree to comply with all applicable export and re-
export restrictions and regulations of the area or country
in which you reside, and not to transfer, or authorize
the transfer, of the SOFTWARE to a prohibited country
or otherwise in violation of any such restrictions or
regulations.
HIGH RISK ACTIVITIES
The SOFTWARE is not fault-tolerant and is not designed,
manufactured or intended for use or resale as on-
line control equipment in hazardous environments
requiring fail-safe performance, such as in the
operation of nuclear facilities, aircraft navigation or
communication systems, air traffic control, direct life
support machines, or weapons systems, in which the
failure of the SOFTWARE could lead to death, personal
injury, or severe physical or environmental damage
(“HIGH RISK ACTIVITIES”). SONY, each of the THIRD-
PARTY SUPPLIERS, and each of their respective affiliates
specifically disclaim any express or implied warranty,
duty or condition of fitness for HIGH RISK ACTIVITIES.
EXCLUSION OF WARRANTY ON SOFTWARE
You acknowledge and agree that use of the SOFTWARE
is at your sole risk and that you are responsible for use
of the SOFTWARE. The SOFTWARE is provided “AS IS,”
without warranty, duty or condition of any kind.
SONY AND EACH OF THE THIRD-PARTY SUPPLIERS (for
purposes of this Section, SONY and each of the THIRD-
PARTY SUPPLIERS shall be collectively referred to as
“SONY”) EXPRESSLY DISCLAIM ALL WARRANTIES, DUTIES
OR CONDITIONS, EXPRESS OR IMPLIED, INCLUDING,
BUT NOT LIMITED TO, THE IMPLIED WARRANTIES
OF MERCHANTABILITY, NONINFRINGEMENT AND
FITNESS FOR A PARTICULAR PURPOSE. SONY
DOES NOT WARRANT OR MAKE ANY CONDITIONS
OR REPRESENTATIONS (A) THAT THE FUNCTIONS
CONTAINED IN ANY OF THE SOFTWARE WILL MEET YOUR
REQUIREMENTS OR THAT THEY WILL BE UPDATED, (B)
THAT THE OPERATION OF ANY OF THE SOFTWARE WILL
BE CORRECT OR ERROR-FREE OR THAT ANY DEFECTS
WILL BE CORRECTED, (C) THAT THE SOFTWARE WILL
NOT DAMAGE ANY OTHER SOFTWARE, HARDWARE OR
DATA, (D) THAT ANY SOFTWARE, NETWORK SERVICES
(INCLUDING THE INTERNET) OR PRODUCTS (OTHER
THAN THE SOFTWARE) UPON WHICH THE SOFTWARE’S
PERFORMANCE DEPENDS WILL CONTINUE TO BE
AVAILABLE, UNINTERRUPTED OR UNMODIFIED, AND
(E) REGARDING THE USE OR THE RESULTS OF THE USE
OF THE SOFTWARE IN TERMS OF ITS CORRECTNESS,
ACCURACY, RELIABILITY, OR OTHERWISE.
NO ORAL OR WRITTEN INFORMATION OR ADVICE
GIVEN BY SONY OR AN AUTHORIZED REPRESENTATIVE
OF SONY SHALL CREATE A WARRANTY, DUTY OR
CONDITION OR IN ANY WAY INCREASE THE SCOPE OF
THIS WARRANTY. SHOULD THE SOFTWARE PROVE
DEFECTIVE YOU ASSUME THE ENTIRE COST OF ALL
NECESSARY SERVICING, REPAIR OR CORRECTION. SOME
JURISDICTIONS DO NOT ALLOW THE EXCLUSION OF
IMPLIED WARRANTIES, SO THESE EXCLUSIONS MAY NOT
APPLY TO YOU.
LIMITATION OF LIABILITY
SONY AND EACH OF THE THIRD-PARTY SUPPLIERS (for
purposes of this Section, SONY and each of the THIRD-
PARTY SUPPLIERS shall be collectively referred to as
“SONY”) SHALL NOT BE LIABLE FOR ANY INCIDENTAL
OR CONSEQUENTIAL DAMAGES FOR BREACH OF
ANY EXPRESS OR IMPLIED WARRANTY, BREACH OF
CONTRACT, NEGLIGENCE, STRICT LIABILITY OR UNDER
ANY OTHER LEGAL THEORY RELATED TO THE SOFTWARE,
INCLUDING, BUT NOT LIMITED TO, ANY DAMAGES
ARISING OUT OF LOSS OF PROFITS, LOSS OF REVENUE,
LOSS OF DATA, LOSS OF USE OF THE SOFTWARE OR
ANY ASSOCIATED HARDWARE, DOWN TIME AND USER'S
TIME, EVEN IF ANY OF THEM HAVE BEEN ADVISED OF
THE POSSIBILITY OF SUCH DAMAGES. IN ANY CASE,
EACH AND ALL OF THEIR AGGREGATE LIABILITY UNDER
ANY PROVISION OF THIS EULA SHALL BE LIMITED TO
THE AMOUNT ACTUALLY PAID FOR THE PRODUCT.
SOME JURISDICTIONS DO NOT ALLOW THE EXCLUSION
OR LIMITATION OF INCIDENTAL OR CONSEQUENTIAL
DAMAGES, SO THE ABOVE EXCLUSION OR LIMITATION
MAY NOT APPLY TO YOU.
CONSENT TO USE OF NON-PERSONAL
INFORMATION, LOCATION DATA, DATA
SECURITY
You acknowledge and agree that SONY and its
affiliates, partners and agents may read, collect,
transfer, process and store certain information
collected from the SOFTWARE, including but not
limited to information about (i) the SOFTWARE and
(ii) the software applications, contents and peripheral
devices that interact with your wireless adapter and the
SOFTWARE (“Information”). Information includes, but
is not limited to: (1) unique identifiers relating to your
wireless adapter and its components; (2) performance
of the wireless adapter, the SOFTWARE and their
components; (3) configurations of your wireless adapter,
the SOFTWARE and the software applications, contents
and peripheral devices that interact with the wireless
adapter and the SOFTWARE; (4) use and frequency of
use of the functions of (x) the SOFTWARE, and (y) the
software applications, contents and peripheral devices
that interact with the SOFTWARE; and (5) location data,
as indicated below. SONY and its affiliates, partners
and agents may use and disclose Information subject
to applicable laws in order to improve its products and
services or to provide products or services to you. Such
uses include, but are not limited to: (a) administering
the functionalities of the SOFTWARE; (b) to improve,
service, update or upgrade the SOFTWARE; (c)
improving, developing and enhancing the current and
future products and services of SONY and other parties;
(d) to provide you with information about the products
and services offered by SONY and other parties; (e)
complying with applicable laws or regulations; and (f)
to the extent offered, providing you with location-based
services of SONY and other parties, as indicated below.
In addition, SONY retains the right to use Information
to protect itself and third parties from illegal, criminal or
harmful conduct.
Certain services available through the SOFTWARE may
rely upon location information, including, but not limited
to, the geographic location of the wireless adapter. You
acknowledge that for the purpose of providing such
services, SONY, the THIRDPARTY SUPPLIERS or their
partners may collect, archive, process and use such
location data, and that such services are governed by
the privacy policies of SONY or such third party. By
reviewed the privacy policies applicable to such services
and consent to such activities.
SONY, its affiliates, partners and agents will not
intentionally use Information to personally identify
the owner or user of the SOFTWARE without your
knowledge or consent. Any use of Information will be
in accordance with the privacy policies of SONY or such
third party.

8. Apéndice: Licencias
131
Please contact applicable contact address of each area or
country for SONY’s current privacy policy. Please contact
applicable third parties for privacy policies relating
to personally identifiable and other information you
provide when you use or access third party software or
services.
Information may be processed, stored or transferred
to SONY, its affiliates or agents which are located in
countries outside of your country of residence. Data
protection and information privacy laws in certain
countries may not offer the same level of protection
as your country of residence and you may have fewer
legal rights in relation to Information processed and
stored in, or transferred to, such countries. SONY will
use reasonable efforts to take appropriate technical and
organizational steps to prevent unauthorized access to
or disclosure of Information, but does not warrant it will
eliminate all risk of misuse of such Information.
AUTOMATIC UPDATE FEATURE
From time to time, SONY or the THIRD-PARTY SUPPLIERS
may automatically update or otherwise modify the
SOFTWARE, including, but not limited to, for purposes
of enhancement of security functions, error correction
and improvement of functions, at such time as you
interact with SONY’s or third parties’ servers, or
otherwise. Such updates or modifications may delete
or change the nature of features or other aspects of the
SOFTWARE, including, but not limited to, functions you
may rely upon. You acknowledge and agree that such
activities may occur at SONY’s sole discretion and that
SONY may condition continued use of the SOFTWARE
upon your complete installation or acceptance of such
update or modifications. Any updates/modifications
shall be deemed to be, and shall constitute part of, the
SOFTWARE for purposes of this EULA. By acceptance of
this EULA, you consent to such update/modification.
ENTIRE AGREEMENT, WAIVER, SEVERABILITY
This EULA and SONY’s privacy policy, each as amended
and modified from time to time, together constitute the
entire agreement between you and SONY with respect
to the SOFTWARE. The failure of SONY to exercise or
enforce any right or provision of this EULA shall not
constitute a waiver of such right or provision. If any part
of this EULA is held invalid, illegal, or unenforceable,
that provision shall be enforced to the maximum extent
permissible so as to maintain the intent of this EULA,
and the other parts will remain in full force and effect.
GOVERNING LAW AND JURISDICTION
The United Nations Convention on Contracts for the
International Sale of Goods shall not apply to this EULA.
This EULA shall be governed by the laws of Japan,
without regards to conflict of laws provisions. Any
dispute arising out of this EULA shall be subject to the
exclusive venue of the Tokyo District Court in Japan, and
the parties hereby consent to the venue and jurisdiction
of such courts.
EQUITABLE REMEDIES
Notwithstanding anything contained in this EULA to the
contrary, you acknowledge and agree that any violation
of or noncompliance with this EULA by you will cause
irreparable harm to SONY, for which monetary damages
would be inadequate, and you consent to SONY
obtaining any injunctive or equitable relief that SONY
deems necessary or appropriate in such circumstances.
SONY may also take any legal and technical remedies
to prevent violation of and/or to enforce this EULA,
including, but not limited to, immediate termination of
your use of the SOFTWARE, if SONY believes in its sole
discretion that you are violating or intend to violate
this EULA. These remedies are in addition to any other
remedies SONY may have at law, in equity or under
contract.
TERMINATION
Without prejudice to any of its other rights, SONY may
terminate this EULA if you fail to comply with any of its
terms. In case of such termination, you must: (i) cease
all use, and destroy any copies, of the SOFTWARE; (ii)
comply with the requirements in the section below
entitled “Your Account Responsibilities”.
AMENDMENT
SONY RESERVES THE RIGHT TO AMEND ANY OF THE
TERMS OF THIS EULA AT ITS SOLE DISCRETION BY
POSTING NOTICE ON A SONY DESIGNATED WEB SITE, BY
EMAIL NOTIFICATION TO AN EMAIL ADDRESS PROVIDED
BY YOU, BY PROVIDING NOTICE AS PART OF THE
PROCESS IN WHICH YOU OBTAIN UPGRADES/ UPDATES
OR BY ANY OTHER LEGALLY RECOGNIZABLE FORM OF
NOTICE. If you do not agree to the amendment, you
should promptly contact SONY for instructions. Your
continued use of the SOFTWARE after the effective date
of any such notice shall be deemed your agreement to
be bound by such amendment.
THIRD-PARTY BENEFICIARIES
Each THIRD-PARTY SUPPLIER is an express intended
thirdparty beneficiary of, and shall have the right to
enforce, each provision of this EULA with respect to the
SOFTWARE of such party.
Should you have any questions concerning this EULA,
you may contact SONY by writing to SONY at applicable
contact address of each area or country.
Copyright © 2012 Sony Corporation.
Licencias de software de código
abierto
En base a los contratos de licencia entre Sony
y los propietarios del copyright del software,
este producto utiliza software libre.
Para cumplir los requisitos de los propietarios
del copyright del software, Sony se ve
obligado a informarle acerca del contenido de
estas licencias.
Las licencias (en inglés) se registran en la
memoria interna del producto.
Establezca una conexión de almacenamiento
masivo entre el producto y un ordenador para
leer las licencias en la carpeta “PMHOME” -
“LICENSE”.
Si se utiliza un Mac, es posible que la carpeta
“PMHOME” - “LICENSE” no esté accesible.
Para visualizar los archivos, utilice un
ordenador que no sea Mac o visite la siguiente
URL.
https://oss.sony.net/License/ILME-FX6/

8. Apéndice
132
General
Peso
Aprox. 890g (solo el cuerpo principal)
Aprox. 2,59kg (incluido el objetivo
SEL24105G, la cubierta del
objetivo, la batería (BP‑U35), el
visor, el asa y la empuñadura)
Dimensiones
Consulte la página 134.
Requisitos de alimentación
19,5V de CC (de 18,0V a 20,5V)
Consumo de energía
Aprox. 18,0W (cuerpo, objetivo, grabación
XAVC‑I QFHD 59.94P, visor
colocado, sin dispositivo externo
conectado)
Aprox. 36,0W (cuerpo, objetivo, grabación
XAVC‑I QFHD 59.94P (S&Q
120fps), visor colocado,
HDMI, SDI, dispositivo externo
conectado)
Temperatura de funcionamiento
De 0°C a 40°C
Temperatura de almacenamiento
De –20°C a +60°C
Tiempo de funcionamiento continuo
Aprox. 105minutos (con BP‑U35)
(cuerpo, objetivo, grabación
XAVC‑I QFHD 59.94P, visor
colocado, sin dispositivo externo
conectado)
Formato de grabación (vídeo)
XAVC Intra
Modo XAVC‑I 4K/QFHD:
CBG, velocidad de bits de
600Mbps (máx.), MPEG‑4
AVC/H.264
Modo XAVC‑I HD:
CBG, velocidad de bits de
223Mbps (máx.), MPEG‑4
AVC/H.264
XAVC Long
Modo XAVC‑L QFHD:
VBR, velocidad de bits de
150Mbps (máx.), MPEG‑4 H.264/
AVC
Modo XAVC‑L HD 50:
VBR, velocidad de bits de
50Mbps (máx.), MPEG‑4 H.264/
AVC
Modo XAVC‑L HD 35:
VBR, velocidad de bits de 35Mbps
(máx.), MPEG‑4 H.264/AVC
Formato de grabación (audio)
LPCM de 24 bits, 48kHz, 4 canales
Velocidad de fotogramas de grabación
XAVC Intra
Modo XAVC‑I 4K:
4096×2160/59.94P, 50P, 29.97P,
25P, 24P, 23.98P
Modo XAVC‑I QFHD:
3840×2160/59.94P, 50P, 29.97P,
25P, 23.98P
Modo XAVC‑I HD:
1920×1080/59.94P, 50P, 29.97P,
25P, 23.98P
XAVC Long
Modo XAVC‑L QFHD:
3840×2160/59.94P, 50P, 29.97P,
25P, 23.98P
Modo XAVC‑L HD 50:
1920×1080/59.94P, 50P, 29.97P,
25P, 23.98P
Modo XAVC‑L HD 35:
1920×1080/59.94P, 50P, 29.97P,
25P, 23.98P
Tiempo de grabación/reproducción
XAVC Intra
Modo XAVC‑I QFHD:
59.94P
Aprox. 30minutos
(con CEA‑G160T)
Modo XAVC‑I HD:
59.94P
Aprox. 78minutos
(con CEA‑G160T)
XAVC Long
Modo XAVC‑L QFHD:
59.94P
Aprox. 115minutos
(con CEA‑G160T)
Modo XAVC‑L HD 50:
59.94P
Aprox. 155minutos
(con CEA‑G80T)
Modo XAVC‑L HD 35:
59.94P
Aprox. 210minutos
(con CEA‑G80T)
[Nota]
El tiempo de grabación/reproducción puede variar
debido a las condiciones de uso y a las características de
la memoria. Los tiempos de grabación y reproducción
son para una grabación continua como un solo clip. Los
tiempos reales pueden ser inferiores, dependiendo del
número de clips grabados.
Sección de la cámara
Dispositivo de generación de imágenes (tipo)
Sensor de imagen CMOS de un solo chip
equivalente a fotograma
completo de 35mm
Número de píxeles
12,9M (total)
10,2M (efectivos)
Auto focus
Método de detección: detección de fase /
detección de contraste
Filtros ND internos
CLEAR: OFF
1: 1/4ND
2: 1/16ND
3: 1/64ND
ND linealmente variable: de 1/4ND a 1/128ND
Sensibilidad ISO
ISO 800/12800 (modo Cine EI, fuente de luz
D55)
Montura del objetivo
Montura E
Latitud
Más de 15 paradas
Velocidad del obturador
De 64F a 1/8000 de s (23.98P)
Ángulo del obturador
De 5,6° a 360°, de 2 a 64 fotogramas
Slow & Quick Motion
XAVC QFHD: de 1 fps a 120 fps
XAVC HD: de 1 fps a 240 fps
XAVC 4K: de 1 fps a 60 fps
XAVC HD (S35): de 1 fps a 120 fps
Balance de blancos
De 2000K a 15000K
Gain
De –3dB a +30dB (incrementos de 1 dB)
Base look
S‑Cinetone, Standard, Still, ITU709, s709,
709(800%), S‑Log3, HLG Live,
HLGNatural
Sección de audio
Frecuencia de muestreo
48kHz
Especificaciones

8. Apéndice: Especificaciones
133
Cuantificación
24 bits
Respuesta en frecuencia
Modo MIC de la entrada XLR: de 20Hz a
20kHz (±3dB o menos)
Modo LINE de la entrada XLR: de 20Hz a
20kHz (±3dB o menos)
Rango dinámico
Modo MIC de la entrada XLR: 80 dB (típico)
Modo LINE de la entrada XLR: 90 dB (típico)
Distorsión
Modo MIC de la entrada XLR: 0,08% o inferior
(nivel de entrada de –40dBu)
Modo LINE de la entrada XLR: 0,08% o inferior
(nivel de entrada de +14dBu)
Altavoz integrado
Monoaural
Micrófono interno
Monoaural
Micrófono interno del asa
Micrófono de condensador electret estéreo
omnidireccional
[Nota]
Cuando se acopla el asa, solo se activa el micrófono
interno del asa.
Sección de entrada/salida
Entradas
INPUT 1/2:
Tipo XLR, 3 contactos, hembra
Conmutable entre LINE / MIC / MIC+48V
MIC: de –30dBu a –80dBu de referencia
TC IN:
Tipo BNC
Salidas
SDI OUT:
Tipo BNC, 12G-SDI, 6G-SDI, 3G-SDI (Level A/B),
HD-SDI
Auriculares (minitoma estéreo):
–16 dBu (salida del nivel de referencia,
volumen máximo del monitor,
carga de 16Ω)
HDMI:
Tipo A, 19 contactos
TC OUT:
Tipo BNC
Otras
DC IN:
Compatible con EIAJ, de 18V a 20,5V de CC
Zapata de interfaz múltiple:
Específico (21 contactos)
REMOTE:
Tipo subminitoma de 3 polos y 2,5mm
Conector del control remoto de la empuñadura:
Minitoma estéreo de 4 polos y 3,5mm
(conector suministrado
para el control remoto de la
empuñadura)
USB-C:
USB 3.2 Gen 1
USB/múltiple:
Compatible con el estándar USB 2.0, tipo
micro B para almacenamiento
masivo (1)
VF:
Específico (40 contactos)
Sección de visualización
Visor (LCD)
Tamaño de la pantalla
Diagonal de 8,8cm (3,5 pulgadas)
Relación de aspecto
16:9
Número de píxeles
1280 (H) × 720 (V)
Sección de la ranura multimedia
Ranura de la tarjeta CFexpress Tipo A/SD (2)
LAN inalámbrica
Estándares compatibles
IEEE 802.11 a/b/g/n/ac (ILME-FX6V/VK)
IEEE 802.11 b/g/n (ILME-FX6T/TK)
Banda de frecuencia
2,4GHz
5GHz (solo ILME-FX6V/VK)
Protocolos de seguridad compatibles
WEP/WPA-PSK/WPA2-PSK
Método de conexión
Wi-Fi Protected Setup™ (WPS)/Manual
Método de acceso
Modo de infraestructura
Cargador de batería (BC-CU1)
Peso
Aprox. 60 g
Dimensiones
Aprox. 57 × 26 × 101 mm
(anchura/altura/profundidad)
Input
19,5V de CC, 26W
Output
16,4V de CC, 1,4A
Temperatura de funcionamiento
De 0°C a 40°C
Temperatura de almacenamiento
De –20°C a +60°C
Accesorios suministrados
Adaptador de CA (1)
Cable de alimentación (1)
Cargador de batería (1)
Batería (1)
Asa (1)
Monitor LCD (1)
Cable USB-C (1)
Control remoto de la empuñadura (1)
Cubierta del monitor LCD (1)
Kit de zapata sin conexión (1)
(Zapata sin conexión (1), muelle de la zapata (1),
tornillos (4))
Tapa de la montura del objetivo (1)
Tapa protectora del conector del asa (1)
Antes de utilizar esta unidad (1)
Folleto de la garantía (1)
El diseño y las especificaciones están sujetos a
cambios sin previo aviso.

8. Apéndice: Especificaciones
134
Notas
Haga siempre un ensayo de grabación
y verifique que se grabó bien. SONY NO
SE HACE RESPONSABLE POR DAÑOS DE
NINGÚN TIPO, INCLUYENDO PERO NO
LIMITADO A LA COMPENSACIÓN O PAGO
POR FALLO EN HACER CUALQUIER TIPO
DE CONTENIDO DE GRABACIÓN POR
MEDIO DE ESTA UNIDAD O SU SOPORTE DE
GRABACIÓN O CUALQUIER OTRO SOPORTE
O SISTEMA DE ALMACENAMIENTO.
Verifique siempre que esta unidad
funciona correctamente antes de utilizarla.
SONY NO SE HACE RESPONSABLE POR
DAÑOS DE NINGÚN TIPO, INCLUYENDO
PERO NO LIMITADO A LA COMPENSACIÓN
O PAGO POR LA PÉRDIDA DE GANANCIAS
PRESENTES O FUTURAS DEBIDO AL FALLO
DE ESTA UNIDAD, YA SEA DURANTE LA
VIGENCIA DE LA GARANTÍA O DESPUÉS
DEL VENCIMIENTO DE LA GARANTÍA NI
POR CUALQUIER OTRA RAZÓN.
SONY NO SE HACE RESPONSABLE POR
RECLAMACIONES DE NINGÚN TIPO
REALIZADAS POR USUARIOS DE ESTA
UNIDAD O POR TERCEROS.
SONY NO SE HACE RESPONSABLE
POR LA PÉRDIDA, LA REPARACIÓN O
LA REPRODUCCIÓN DE CUALQUIER
DATO GRABADO EN EL SISTEMA
DE ALMACENAMIENTO INTERNO,
SOPORTES DE GRABACIÓN O CUALQUIER
OTRO SOPORTE O SISTEMA DE
ALMACENAMIENTO.
SONY NO SE HACE RESPONSABLE DE LA
FINALIZACIÓN NI DE LA INTERRUPCIÓN,
POR LA CIRCUNSTANCIA QUE FUERA, DE
CUALQUIER SERVICIO RELACIONADO CON
ESTA UNIDAD.
Dimensiones exteriores
Unidad: mm
UNC
1
/
4
-20
UNC
3
/
8
-16
228
2-UNC
1
/
4
-20
UNC
1
/
4
-20
143
UNC
1
/
4
-20
116
8-UNC
1
/
4
-20
114
60
258
2-UNC
1
/
4
-20
153
28
25
25
25
25
Las dimensiones son valores aproximados.

8. Apéndice: Especificaciones
135
Marcas comerciales
es marca comercial de Sony Corporation.
XAVC y
son marcas comerciales
registradas de Sony Corporation.
Los términos HDMI y HDMI High-
Definition Multimedia Interface, y el
Logotipo HDMI son marcas comerciales
o marcas registradas de HDMI Licensing
Administrator, Inc. en los Estados Unidos y
en otros países.
Microsoft y Windows son marcas
comerciales o marcas comerciales
registradas de Microsoft Corporation en
Estados Unidos o en otros países.
Mac y macOS son marcas comerciales
registradas de Apple Inc. en Estados Unidos
y en otros países.
“Catalyst Browse”, “Content Browser
Mobile” y el logotipo de “Content Browser
Mobile” son marcas comerciales o
marcas comerciales registradas de Sony
Corporation.
iOS es una marca comercial o marca
comercial registrada de Cisco Systems, Inc.
y/o sus afiliados en Estados Unidos y en
otros países.
Android y Google Play son marcas
comerciales de Google Inc.
Wi-Fi, el logotipo Wi-Fi y Wi-Fi PROTECTED
SETUP son marcas comerciales o marcas
comerciales registradas de Wi-Fi Alliance.
Marca N es una marca comercial o marca
comercial registrada de NFC Forum en
Estados Unidos y en otros países.
El logotipo de SDXC es una marca comercial
de SD-3C, LLC.
CFexpress y el logotipo de CFexpress Tipo A
son marcas comerciales de CompactFlash
Association.
Todos los demás nombres de compañías y de
productos son marcas comerciales registradas
o marcas comerciales de sus respectivos
propietarios. En este documento, no se utilizan
los símbolos ™ o ® para indicar los elementos
con marca registrada.
-
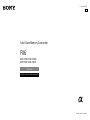 1
1
-
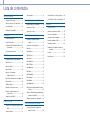 2
2
-
 3
3
-
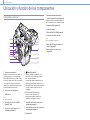 4
4
-
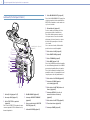 5
5
-
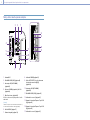 6
6
-
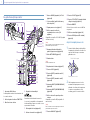 7
7
-
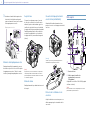 8
8
-
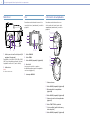 9
9
-
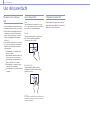 10
10
-
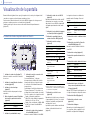 11
11
-
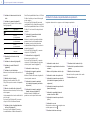 12
12
-
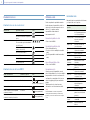 13
13
-
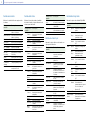 14
14
-
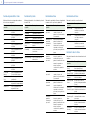 15
15
-
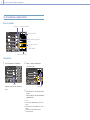 16
16
-
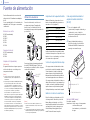 17
17
-
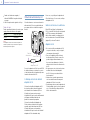 18
18
-
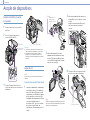 19
19
-
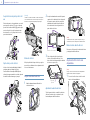 20
20
-
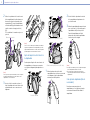 21
21
-
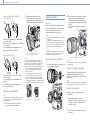 22
22
-
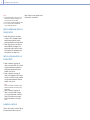 23
23
-
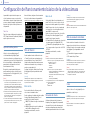 24
24
-
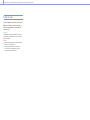 25
25
-
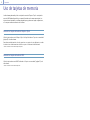 26
26
-
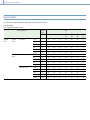 27
27
-
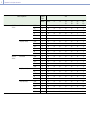 28
28
-
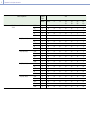 29
29
-
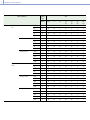 30
30
-
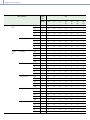 31
31
-
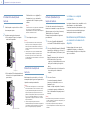 32
32
-
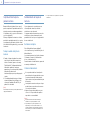 33
33
-
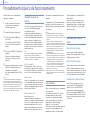 34
34
-
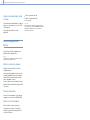 35
35
-
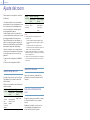 36
36
-
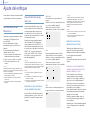 37
37
-
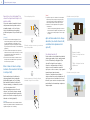 38
38
-
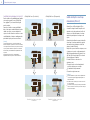 39
39
-
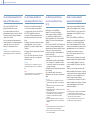 40
40
-
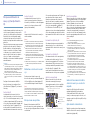 41
41
-
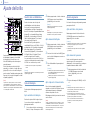 42
42
-
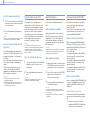 43
43
-
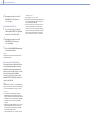 44
44
-
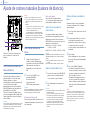 45
45
-
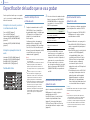 46
46
-
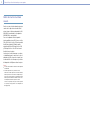 47
47
-
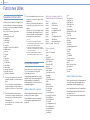 48
48
-
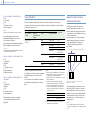 49
49
-
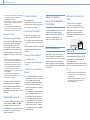 50
50
-
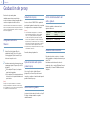 51
51
-
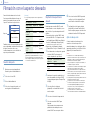 52
52
-
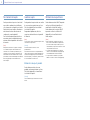 53
53
-
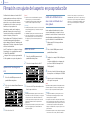 54
54
-
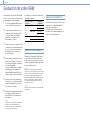 55
55
-
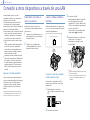 56
56
-
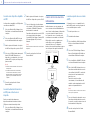 57
57
-
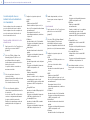 58
58
-
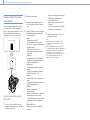 59
59
-
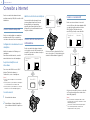 60
60
-
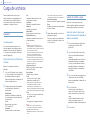 61
61
-
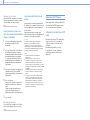 62
62
-
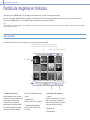 63
63
-
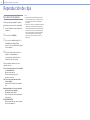 64
64
-
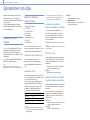 65
65
-
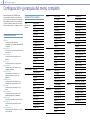 66
66
-
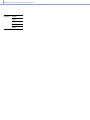 67
67
-
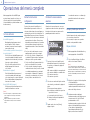 68
68
-
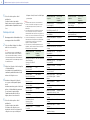 69
69
-
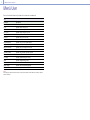 70
70
-
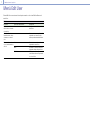 71
71
-
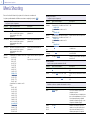 72
72
-
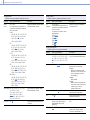 73
73
-
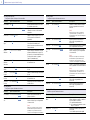 74
74
-
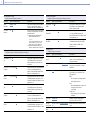 75
75
-
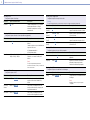 76
76
-
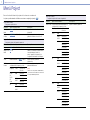 77
77
-
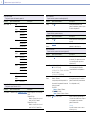 78
78
-
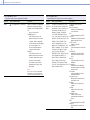 79
79
-
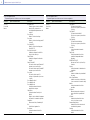 80
80
-
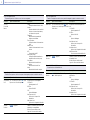 81
81
-
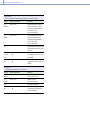 82
82
-
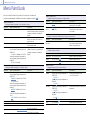 83
83
-
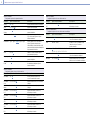 84
84
-
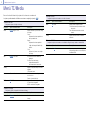 85
85
-
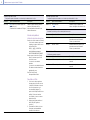 86
86
-
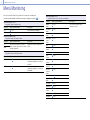 87
87
-
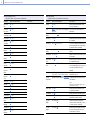 88
88
-
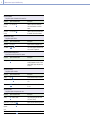 89
89
-
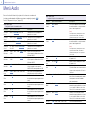 90
90
-
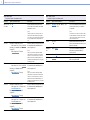 91
91
-
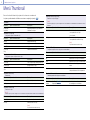 92
92
-
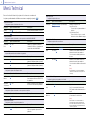 93
93
-
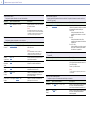 94
94
-
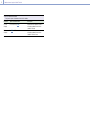 95
95
-
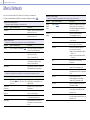 96
96
-
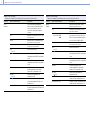 97
97
-
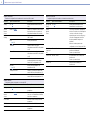 98
98
-
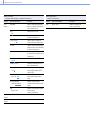 99
99
-
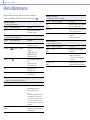 100
100
-
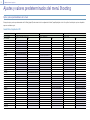 101
101
-
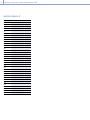 102
102
-
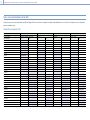 103
103
-
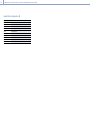 104
104
-
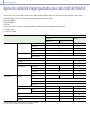 105
105
-
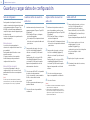 106
106
-
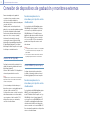 107
107
-
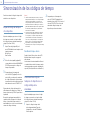 108
108
-
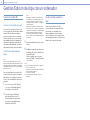 109
109
-
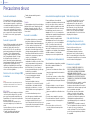 110
110
-
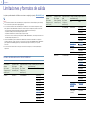 111
111
-
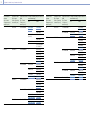 112
112
-
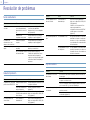 113
113
-
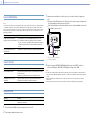 114
114
-
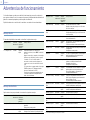 115
115
-
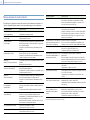 116
116
-
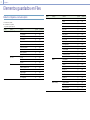 117
117
-
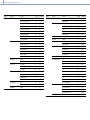 118
118
-
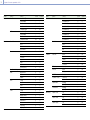 119
119
-
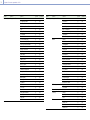 120
120
-
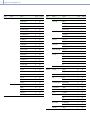 121
121
-
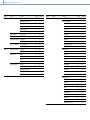 122
122
-
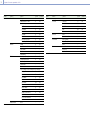 123
123
-
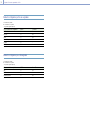 124
124
-
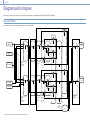 125
125
-
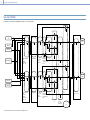 126
126
-
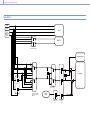 127
127
-
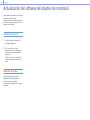 128
128
-
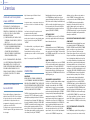 129
129
-
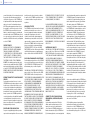 130
130
-
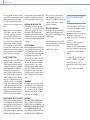 131
131
-
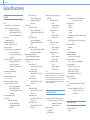 132
132
-
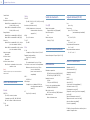 133
133
-
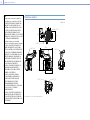 134
134
-
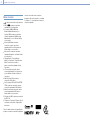 135
135
Sony Alpha ILME-FX6TK Instrucciones de operación
- Tipo
- Instrucciones de operación
- Este manual también es adecuado para
Artículos relacionados
-
Sony PXW-Z450 v2.0 Manual de usuario
-
Sony PXW-Z450 v3.0 Manual de usuario
-
Sony PXW-Z450 v4.0 Manual de usuario
-
Sony PXW-FS7M2K Manual de usuario
-
Sony ILCE 7S M3 Guía del usuario
-
Sony ILCE 1 Guía del usuario
-
Sony ILME-FX30 Manual de usuario
-
Sony PXW-X200 Manual de usuario
-
Sony PXW-Z190V Manual de usuario
-
Sony PXW-Z280V Manual de usuario
Otros documentos
-
Canon EOS C300 Mark III Manual de usuario
-
DeLOCK 66329 Ficha de datos
-
IRIS RC8221 Setup Manual
-
Canon EOS C300 Mark II PL Manual de usuario
-
DeLOCK 54064 Ficha de datos
-
DeLOCK 54067 Ficha de datos
-
DeLOCK 54065 Ficha de datos
-
DeLOCK 54066 Ficha de datos
-
Sanyo POA-WL12 Instrucciones de operación
-
Work-pro PD 82 E Manual de usuario