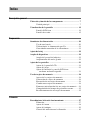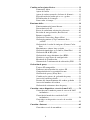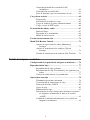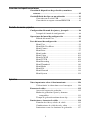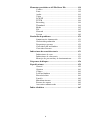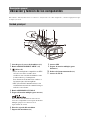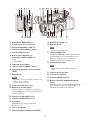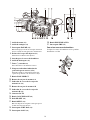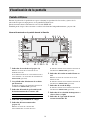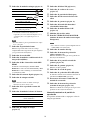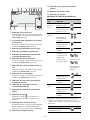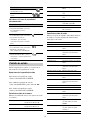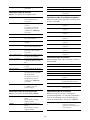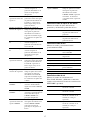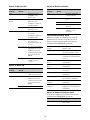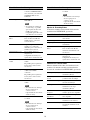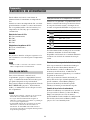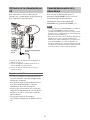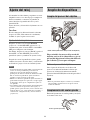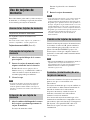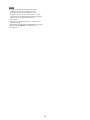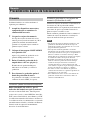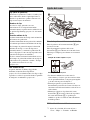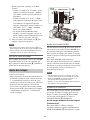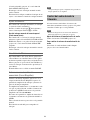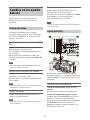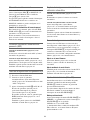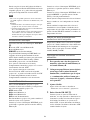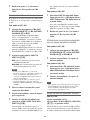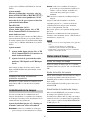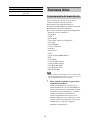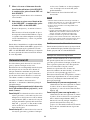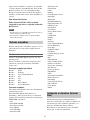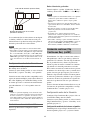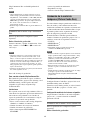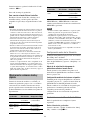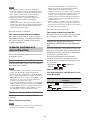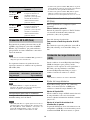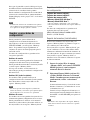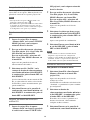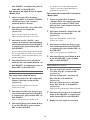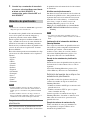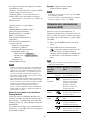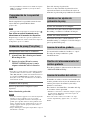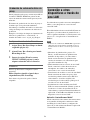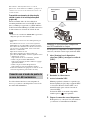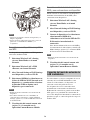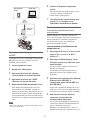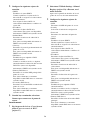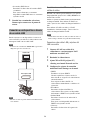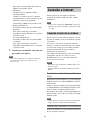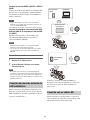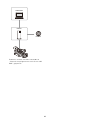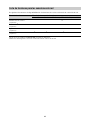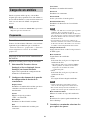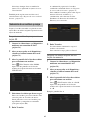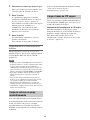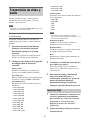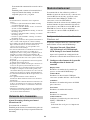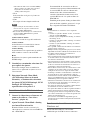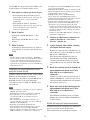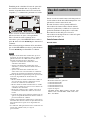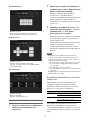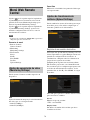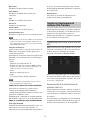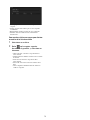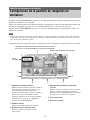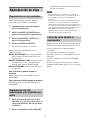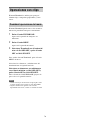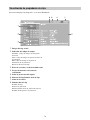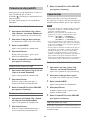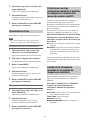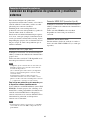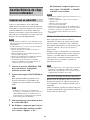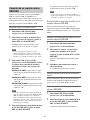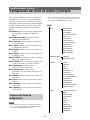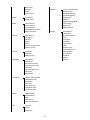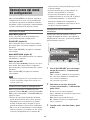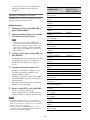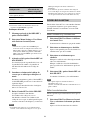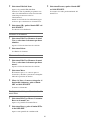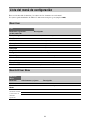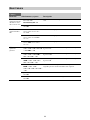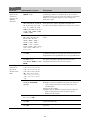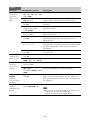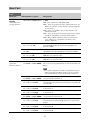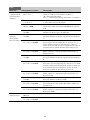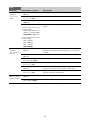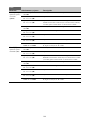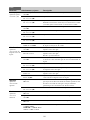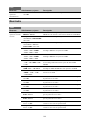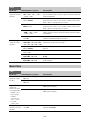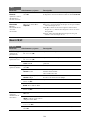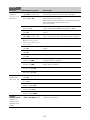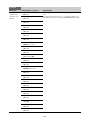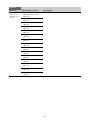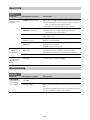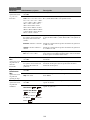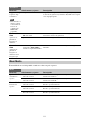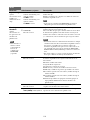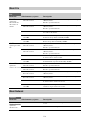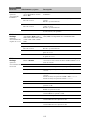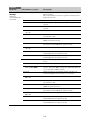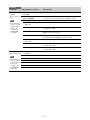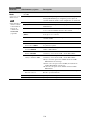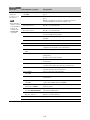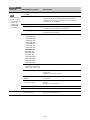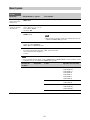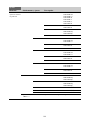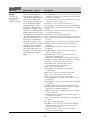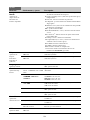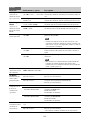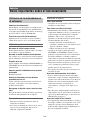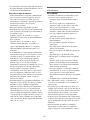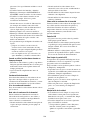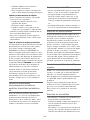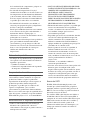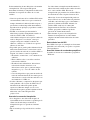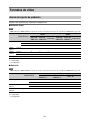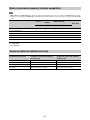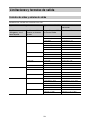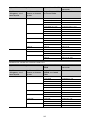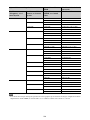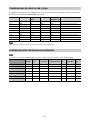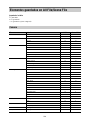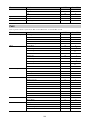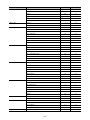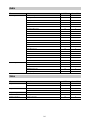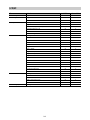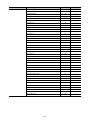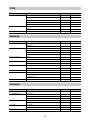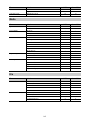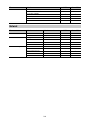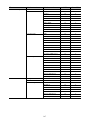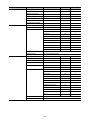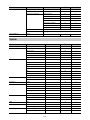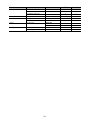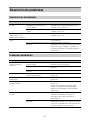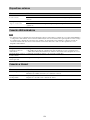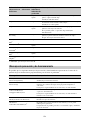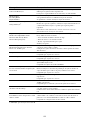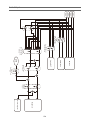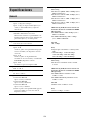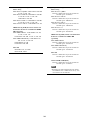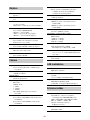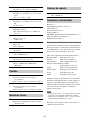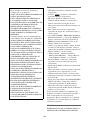Sony PXW-Z190V Manual de usuario
- Categoría
- Videocámaras
- Tipo
- Manual de usuario
Este manual también es adecuado para

4-740-700-52(1)
Solid-State Memory
Camcorder
Instrucciones de funcionamiento
Antes de poner en funcionamiento la unidad, lea detenidamente este
manual y consérvelo para referencias futuras.
PXW-Z190V/PXW-Z190T
Versión de software 2.0
© 2018 Sony Corporation

2
Descripción general
Ubicación y función de los componentes ................................. 7
Unidad principal ............................................................. 7
Visualización de la pantalla ................................................... 12
Pantalla LCD/visor ....................................................... 12
Pantalla de estado ......................................................... 15
Preparación
Suministro de alimentación .................................................... 20
Uso de una batería ........................................................ 20
Utilización de la alimentación por CA ......................... 21
Conexión/desconexión de la videocámara ................... 21
Ajuste del reloj ........................................................................ 22
Acople de dispositivos ............................................................. 22
Acople del parasol del objetivo .................................... 22
Acoplamiento del ocular grande .................................. 22
Ajuste de las pantallas ............................................................ 23
Ajuste de la pantalla LCD ............................................ 23
Ajuste del visor ............................................................ 23
Ajuste del brillo de la pantalla LCD/visor
mediante un botón asignable .................................. 23
Uso de tarjetas de memoria .................................................... 24
Acerca de las tarjetas de memoria ................................ 24
Colocación de tarjetas de memoria .............................. 24
Extracción de una tarjeta de memoria .......................... 24
Cambio entre tarjetas de memoria ................................ 24
Formateo (inicialización) de una tarjeta de memoria ... 24
Comprobación del tiempo de grabación restante ......... 25
Restablecimiento de una tarjeta de memoria ............... 25
Filmación
Procedimiento básico de funcionamiento ............................. 27
Filmación ...................................................................... 27
Ajuste del zoom ............................................................ 28
Ajuste del enfoque ........................................................ 29
Control del audio durante la filmación ......................... 30
Índice

3
Cambios en los ajustes básicos ............................................... 31
Formato de vídeo .......................................................... 31
Ajuste del brillo ............................................................ 31
Ajuste de colores naturales (balance de blancos) ......... 33
Especificación del audio que se va a grabar ................. 35
Estabilización de la imagen .......................................... 37
Datos sobre el tiempo ................................................... 37
Funciones útiles ....................................................................... 38
Funcionamiento del menú directo ................................ 38
Detección facial AF ...................................................... 39
Barras de color/tono acústico de referencia ................. 40
Revisión de una grabación (Rec Review) .................... 40
Botones asignables ....................................................... 41
Grabación a intervalos (Interval Rec) .......................... 41
Grabación continua (Clip Continuous Rec)
(exFAT) ................................................................. 42
Grabación de la caché de imágenes (Picture Cache
Rec) ........................................................................ 43
Movimiento a cámara lenta y rápida ............................ 44
Grabación simultánea en 2 ranuras (Simul Rec) .......... 45
Grabación 4K & HD (Sub) .......................................... 46
Grabación de rango dinámico alto (HDR) ................... 46
Guardar y cargar datos de configuración ..................... 47
Metadatos de planificación .......................................... 50
Obtención de la información de ubicación (GPS) ........ 51
Grabación de proxy ................................................................ 52
Tarjetas SD compatibles .............................................. 52
Formateo (inicialización) de tarjetas SD ...................... 52
Comprobación de la capacidad restante ....................... 53
Grabación de proxy (Proxy Rec) .................................. 53
Cambio en los ajustes de grabación de proxy .............. 53
Acerca del archivo grabado .......................................... 53
Destino del almacenamiento del archivo grabado ....... 53
Acerca del nombre del archivo .................................... 53
Grabación de solamente datos de proxy ....................... 54
Conexión a otros dispositivos a través de una LAN ............ 54
Conexión con el modo de punto de acceso de LAN
inalámbrica ............................................................. 55
Conexión del modo de estación de LAN
inalámbrica ............................................................. 56
Conexión a un dispositivo a través de un cable
LAN ....................................................................... 59
Conexión a Internet ................................................................ 60
Conexión a través de un módem .................................. 60

4
Conexión del modo de estación de LAN
inalámbrica ............................................................. 61
Conexión con un cable LAN ........................................ 61
Lista de funciones para las conexiones de red ............. 63
Carga de un archivo ............................................................... 64
Preparación ................................................................... 64
Selección de un archivo y carga ................................... 65
Carga de archivos de proxy automáticamente ............. 66
Carga a través de FTP segura ....................................... 66
Transmisión de vídeo y audio ................................................ 67
Inicio del flujo .............................................................. 67
Detención de la transmisión ......................................... 68
Modo de cliente en red ................................................. 68
Uso del control remoto web .................................................... 71
Menú Web Remote Control ................................................... 73
Ajustes de supervisión de vídeo (Monitoring
Settings) ................................................................. 73
Ajustes de transferencia de archivos (Upload
Settings) ................................................................. 73
Gestión de transferencia de archivos (File Transfer) ... 74
Pantalla de imágenes en miniatura
Configuración de la pantalla de imágenes en miniatura ..... 76
Reproducción de clips ............................................................. 77
Reproducción de clips grabados ................................... 77
Reproducción del clip seleccionado y los siguientes por
orden ...................................................................... 77
Control de audio durante la reproducción .................... 77
Operaciones con clips ............................................................. 78
Thumbnail operaciones del menú ................................ 78
Visualización de propiedades de clips ......................... 79
Protección de clips (exFAT) ........................................ 80
Copia de clips ............................................................... 80
Eliminación de clips ..................................................... 81
Filtración de los clips (fotogramas) mediante la pantalla
de imágenes en miniatura de marcas de esencia
(exFAT) ................................................................. 81
Cambio de la información mostrada en la pantalla de
imágenes en miniatura ........................................... 81

5
Conexión de dispositivos externos
Conexión de dispositivos de grabación y monitores
externos .............................................................................. 82
Gestión/Edición de clips con un ordenador .......................... 83
Conexión con un cable USB ........................................ 83
Conexión de un soporte externo HDD/USB ................ 84
Pantalla de menús y ajustes
Configuración del menú de ajustes y jerarquía ................... 86
Jerarquía del menú de configuración ........................... 86
Operaciones del menú de configuración ............................... 88
Edición del menú User ................................................. 90
Lista del menú de configuración ............................................ 92
Menú User .................................................................... 92
Menú Edit User Menu .................................................. 92
Menú Camera ............................................................... 93
Menú Paint ................................................................... 97
Menú Audio ............................................................... 102
Menú Video ................................................................ 103
Menú LCD/VF ........................................................... 104
Menú TC/UB .............................................................. 108
Menú Recording ......................................................... 108
Menú Thumbnail ........................................................ 110
Menú Media ............................................................... 111
Menú File ................................................................... 114
Menú Network ........................................................... 114
Menú System .............................................................. 121
Apéndice
Notas importantes sobre el funcionamiento ....................... 126
Utilización de la videocámara en el extranjero .......... 126
Formatos de vídeo ................................................................. 132
Acerca del soporte de grabación ................................ 132
Modos de grabación especial y formatos
compatibles .......................................................... 133
Tiempo de grabación máximo de un clip ................... 133
Limitaciones y formatos de salida ....................................... 134
Formatos de vídeo y señales de salida ....................... 134
Combinaciones de salida de red y vídeo .................... 137
Limitaciones entre las funciones de grabación .......... 137

6
Elementos guardados en All File/Scene File ....................... 138
Camera ....................................................................... 138
Paint ............................................................................ 139
Audio .......................................................................... 141
Video .......................................................................... 141
LCD/VF ...................................................................... 142
TC/UB ........................................................................ 144
Recording ................................................................... 144
Thumbnail .................................................................. 144
Media .......................................................................... 145
File .............................................................................. 145
Network ...................................................................... 146
System ........................................................................ 149
Resolución de problemas ...................................................... 151
Suministro de alimentación ........................................ 151
Grabación/reproducción ............................................. 151
Dispositivos externos ................................................. 152
Conexión LAN inalámbrica ....................................... 152
Conexión a Internet .................................................... 152
Indicaciones de error/advertencia ....................................... 153
Indicaciones de error .................................................. 153
Indicaciones de advertencia ....................................... 153
Mensajes de precaución y de funcionamiento ........... 154
Diagramas de bloques ........................................................... 156
Especificaciones ..................................................................... 159
General ....................................................................... 159
Objetivo ...................................................................... 161
Cámara ....................................................................... 161
LAN inalámbrico ....................................................... 161
Entradas/salidas .......................................................... 161
Pantalla ....................................................................... 162
Micrófono interno ...................................................... 162
Ranuras de soporte ..................................................... 162
Accesorios suministrados ........................................... 162
Índice alfabético .................................................................... 165

7
Para obtener más información acerca del uso y las funciones de cada componente, consulte la página a la que
se haga referencia.
1. Gancho para la correa de bandolera (10)
2. Botón ASSIGN7/DIRECT MENU (41)
3. (Marca N)
• Sujete un smartphone compatible con NFC
cerca de esta marca cuando desee
establecer una conexión inalámbrica entre
la videocámara y el smartphone.
Para obtener más información, remítase a
las instrucciones del smartphone.
• NFC (Near Field Communication) es un
estándar internacional de comunicación por
radio de corto alcance.
4. Botón ASSIGN8/FOCUS MAG
5. Zapata de interfaz múltiple (parte trasera)
Para obtener más información acerca de los
accesorios compatibles con la zapata de interfaz
múltiple, póngase en contacto con su
representante de ventas.
6. Pieza de sujeción del micrófono
7. Soporte del micrófono (36)
8.Antena GPS
9.Zapata de interfaz múltiple (parte
delantera)
10. Palanca del zoom motorizado (28)
11. Antena de Wi-Fi
Descripción general
Ubicación y función de los componentes
Unidad principal

8
1. Micrófono interno (35)
2. Lámpara indicadora/indicador de
grabación (parte delantera) (124)
Parpadea cuando la capacidad restante del
soporte de grabación o de la batería es baja.
3. Botón ASSIGN6
4. Botón FULL AUTO (27)
5. Interruptor ND FILTER
6. Interruptor de modo ND FILTER
7. Interruptor FOCUS (29)
8. Botón ASSIGN3/VIDEO SIGNAL
MONITOR
9. Botón ASSIGN1/ZEBRA
10. Botón ASSIGN2/PEAKING
11. Interruptor INPUT1 (35)
12. Interruptor CH1 (INT/EXT/MI SHOE)
(35)
13. Dial AUDIO LEVEL (CH1) (35)
14. Dial AUDIO LEVEL (CH2) (35)
15. Interruptor CH2 (INT/EXT/MI SHOE)
16. Interruptor INPUT2 (35)
17. Botón ASSIGN5
18. Interruptor SHUTTER
19. Botón ASSIGN4
20. Botón FOCUS PUSH AUTO/HOLD (29)
21. Dial de control ND
22. Botón WB SET
23. Parasol del objetivo con cubierta del
objetivo (22)

9
1. Botón BATT RELEASE (20)
2. Acoplamiento de la batería (20)
3. Conector Multi/Micro USB (83)
4. Conector USB3.0 (HOST) (tipo A)
5. Conector SDI OUT (82)
6. Dial de ajuste dióptrico (23)
7. Interruptor ON/STANDBY (21)
?: ON
1: STANDBY
8. Indicador de encendido
9. Conector USB2.0 (HOST) (tipo A)
10. Interruptor IN/OUT (selector entrada/
salida)
11. Salida de aire
Notas
• Es posible que las zonas situadas alrededor de la
salida de aire se calienten.
• No cubra la salida de aire.
12. Palanca de zoom del asa (28)
13. Botón de grabación del asa
Cuando la palanca se encuentre ajustada en la
posición HOLD, el botón de grabación del asa
no estará operativo.
14. Conector AUDIO INPUT1 (35)
15. Conector AUDIO INPUT2 (35)
16. Portacables
Suministrado para fijar el cable de un
micrófono, etc.
17. Correa de sujeción
18. Selector múltiple (Botón V/v/B/b/SET)
19. Botón de grabación (27)
20. Entrada de aire
Nota
• No cubra la entrada de aire.
21. Conector REMOTE
El conector REMOTE se utiliza para controlar
el inicio/detención de la reproducción y otras
funciones del dispositivo de vídeo y los
periféricos que se hayan conectado a él.
22. Abrazadera de cable
Nota
• No la utilice para fines distintos de fijar los
cables.
23. Conector LAN con cable
24. Conector TC IN/OUT
25. Conector HDMI OUT (82)
26. Ranura UTILITY SD/MS/indicador de
acceso
Utilizada para las opciones de almacenamiento/
carga y grabación de proxy (función File), y al
actualizar (actualización de software).

10
1. Anillo de zoom (29)
2. Anillo de enfoque (29)
3. Interruptor Full MF (29)
Enciende/apaga el modo de enfoque manual al
mover el anillo de enfoque hacia delante/atrás.
4. Palanca de la tapa del objetivo (22)
Abre/cierra la cubierta del objetivo.
5. Gancho para la correa de bandolera
6. Anillo de diafragma (32)
7. Toma i (auriculares)
Para auriculares con minitoma estéreo.
8. Lámpara indicadora/indicador de
grabación (parte trasera) (124)
Parpadea cuando la capacidad restante del
soporte de grabación o de la batería es baja.
9. Botón SLOT SELECT
10. Ranura de tarjeta de memoria A
11. Indicador de acceso de la tarjeta de
memoria A (24)
12. Ranura de tarjeta de memoria B
13. Indicador de acceso de la tarjeta de
memoria B (24)
14. Conector DC IN
15. Botón CANCEL/BACK (88)
16. Dial SEL/SET (88)
17. Botón MENU (88)
El botón dispone de un punto táctil para que le
resulte más fácil encontrarlo.
18. Interruptor WHT BAL (34)
19. Interruptor GAIN (32)
20. Botón IRIS PUSH AUTO
21. Interruptor IRIS (31)
Para colocar una correa de bandolera
Coloque la correa de bandolera en los ganchos
destinados a tal fin.

11
1. Botón THUMBNAIL (76)
2. Botón STOP/CAM (77)
3. Botón STATUS CHECK (15)
4. Botón PREV (77)
5. Botón V/v/B/b/SET (88)
6. Botón MENU (88)
7. Botón F REV (77)
8. Botón PLAY/PAUSE (77)
9. Botón F FWD (77)
10. Botón NEXT (77)
11. Botón LCD BRIGHT (23)
12. Botón DISPLAY (12)
13. Pantalla LCD (23)
14. Visor (23)
15. Ocular grande
16. Entrada de aire
Nota
• No cubra la entrada de aire.
17. Botones VOLUME (30)
18. Botón DURATION/TC/U-BIT (37)
19. Botón CANCEL (88)
Lado inferior
1.Orificios para los tornillos del trípode (1/
4 pulgadas, 3/8 pulgadas)
Compatible con tornillos 1/4-20UNC y 3/8-
16UNC.
Acople la unidad a un trípode (vendido por
separado, longitud de tornillos: 5,5 mm o
inferior).

12
Durante la grabación, la grabación en espera o durante la reproducción los estados y ajustes de la
videocámara aparecen superpuestos en la pantalla LCD/del visor.
Puede mostrar/ocultar la información con el botón DISPLAY.
También puede elegir si desea mostrar u ocultar cada elemento independientemente (página 106).
1. Indicador de estado de red (página 14)
Muestra el estado de la conexión de red
mediante un icono.
La visualización del icono varía en función de si
se ha instalado o no la licencia de actualización
NETWORK (opcional).
2. Carga/Indicador del número de archivos
por transferir
Se muestra cuando está instalada la licencia de
actualización NETWORK (opcional).
3. Indicador del modo de grabación/estado
de funcionamiento de la ranura A/B
4. Indicador de profundidad de campo
5. Indicador del intercomunicador
(página 15)
Muestra el estado de conexión del
intercomunicador en forma de icono.
Se muestra cuando está instalada la licencia de
actualización NETWORK (opcional).
6.Indicador del estado en modo Cliente en
red
Muestra el estado de conexión en el modo
Cliente en red.
Se muestra cuando está instalada la licencia de
actualización NETWORK (opcional).
7.Indicador de estado de flujo
Se muestra cuando está instalada la licencia de
actualización NETWORK (opcional).
8.Indicador de la velocidad de fotogramas a
cámara lenta y rápida
9.Indicador de capacidad de batería
restante/tensión DC IN
Visualización de la pantalla
Pantalla LCD/visor
Información mostrada en la pantalla durante la filmación
zRec Grabación
Stby Grabación en espera

13
10. Indicador de modo de enfoque (página 39)
a) Se muestra cuando no hay ninguna cara
registrada y no se ha detectado ninguna cara, y
cuando hay una cara registrada pero no se
detecta.
Nota
• El valor numérico para la profundidad de campo
sirve como guía.
11. Indicador de posición del zoom
Muestra la posición del zoom en el rango
comprendido entre 0 (posición de gran angular)
y 99 (posición de teleobjetivo).
12. Indicador de estado GPS
13. Indicador de modo de estabilización de la
imagen (SteadyShot)
14. Indicador de Rec Control de salida SDI/
HDMI
Se muestra cuando Display On/Off >SDI/
HDMI Rec Control en el menú LCD/VF y SDI/
HDMI Rec Control >Setting en el menú Video
se encuentran en On.
15. Indicador del extensor digital (página 123)
16. Indicador de enfoque asistido
Nota
• No se muestra cuando se utiliza el enfoque
automático de detección de caras.
17. Indicador de la capacidad restante del
soporte
18. Indicador de modo de balance de blancos
19. Indicador del código de tiempo
(página 37)
20. Indicador del filtro ND (página 32)
21. Indicador de archivos de escena
(página 47)
22. Indicador de posición del diafragma
23. Indicador del advertencia del nivel de
vídeo
24. Indicador de ganancia (página 32)
25. Indicador del modo del obturador/
velocidad del obturador
26. Indicador de modo AE/nivel AE
(página 33)
27. Medidor del nivel de audio
28. Pantalla VIDEO SIGNAL MONITOR
(monitor de forma de onda/vectorscopio/
histograma)
Nota
• No se muestra cuando se ajusta Output Format en
3840×2160P en el menú Video.
29. Indicador de nombre del clip
30. Indicador de formato de grabación
(códec) (página 121)
Muestra el formato en el que se ha grabado en
una tarjeta de memoria.
31. Indicador de la pantalla asistida de
gamma (página 46)
32. Indicador de gamma (página 99)
Muestra el ajuste gamma.
33. Indicador de estado de proxy
34. Indicador de grabación 4K & HD (Sub)
Se muestra cuando está instalada la licencia de
actualización MPEG HD (opcional).
35. Frecuencia del sistema e indicador del
método de escaneado
36. Indicador de formato de grabación
(tamaño de imagen) (página 121)
Muestra el tamaño de la imagen en el que se ha
grabado en una tarjeta de memoria.
Información mostrada en la pantalla de
reproducción
La siguiente información se superpone sobre la
imagen reproducida.
Modo Full MF
Modo MF
Modo AF
Detección facial AF ( )
Icono de detección facial
Icono de Face Only AF
Icono de cara registrada
Icono de autoenfoque de modo
Face Only AF pausado
a)
ATW Modo automático
ATW Hold Introduce una pausa en el
modo automático
W:P Modo predeterminado
W:A Modo de Memoria A
W:B Modo de Memoria B

14
1. Indicador de estado de red
La visualización del icono varía en función de si
se ha instalado o no la licencia de actualización
NETWORK (opcional).
2. Carga/Indicador del número de archivos
por transferir
Se muestra cuando está instalada la licencia de
actualización NETWORK (opcional).
3. Número del clip/Número total de clips
4. Indicador de modo de reproducción
5. Indicador de formato de reproducción
(velocidad de fotogramas)
6. Indicador del intercomunicador
Se muestra cuando está instalada la licencia de
actualización NETWORK (opcional).
7. Indicador del estado en modo Cliente en
red
Se muestra cuando está instalada la licencia de
actualización NETWORK (opcional).
8. Indicador de estado de flujo
Se muestra cuando está instalada la licencia de
actualización NETWORK (opcional).
9. Indicador de formato de reproducción
(tamaño de imagen)
10. Indicador de capacidad de batería
restante/tensión DC IN
11. Indicador de formato de reproducción
(códec)
12. Indicador de soporte
Se muestra la marca a la izquierda si la
tarjeta de memoria está protegida contra la
escritura.
13. Indicador de los datos de la hora
Se muestran los datos de la hora cuando Display
On/Off >Timecode en el menú LCD/VF se
encuentra en On y se pulsa el botón DISPLAY.
14. Indicador de nombre del clip
15. Indicador de la pantalla asistida de
gamma
16. Medidor del nivel de audio
17. Indicador de gamma
Indicadores del icono de conexión de red
1)Es posible conectar dos módems a la videocámara.
Cuando hay dos módems conectados, los iconos
cambian como se indica a continuación según el estado
del módem.
Modo de
red
Estado de
conexión
Icono
Modo de
punto de
acceso
Funciona como un
punto de acceso
Error de
funcionamiento de
punto de acceso
Modo de
estación
Wi-Fi conectado
Intensidad de la
señal del Wi-Fi
(4 niveles)
Wi-Fi desconectado
(también durante la
configuración)
Error al conectarse
al Wi-Fi
Módem
1)
Fuerza de la señal
3G/4G (5 niveles)
3 niveles para los
módems sin
detección de la
fuerza de la señal
Conectado a 3G
–
Conectado a 4G
–
Conexión de red
(indeterminado
3G/4G)
–
3G/4G desconectado
(también durante la
configuración)
Error al conectarse
al 3G/4G
LAN con
cable
Conectado al LAN
LAN desconectado
(también durante la
configuración)
Error al conectarse
al LAN
Estado de conexión Icono
Dos módems conectados, pero
solo Modem1 en uso

15
Indicadores del icono de conexión del
intercomunicador
Puede comprobar los ajustes y el estado de la
videocámara en la pantalla de estado.
Operaciones de la pantalla de estado
Para mostrar la pantalla de estado:
• Pulse el botón STATUS CHECK.
Para cambiar la pantalla de estado:
• Gire el dial SEL/SET o pulse el botón V/v.
Para ocultar la pantalla de estado:
• Pulse el botón STATUS CHECK.
Pantalla de estado de la cámara
Muestra la calidad de la foto, los ajustes de zoom
y el estado.
Pantalla de estado del audio
Muestra el ajuste de entrada, el medidor del nivel
de audio y el ajuste del filtro de reducción de
ruido para cada canal.
Dos módems conectados, pero
solo Modem2 en uso
Dos módems conectados, ambos
en uso
Estado de conexión Icono
• Network Client Mode está Off
• Network Client Mode está On y
los auriculares no están
conectados
Ninguno
• Network Client Mode está On
• Los auriculares están conectados
• Se pueden conectar los
auriculares, pero no están
conectados (estado de conexión
lista)
• Network Client Mode está On
• Los auriculares están conectados
• Estado de conexión del
intercomunicador deshabilitada
• Network Client Mode está On
• Estado de llamada lista, con los
auriculares y el intercomunicador
conectados
Pantalla de estado
White Switch<B> Valor de ajuste de la memoria
de balance de blancos B
White Switch<A> Valor de ajuste de la memoria
de balance de blancos A
White Switch<P> Ajuste de Preset White
Estado de conexión Icono
ND<Preset> Preset1 a opción 3 para ND
Filter
Zebra1 Ajuste y nivel de Zebra1 On/
Off
Zebra2 Ajuste y nivel de Zebra2 On/
Off
Gamma Categoría y curva de Gamma
Gain Switch Ajuste de Gain<L>,
Gain<M>, Gain<H>
Handle Zoom Speed Ajuste de Handle Zoom
Scene File Archivo de la escena actual e
ID del archivo
Medidor del nivel CH1 Medidor del nivel CH1
CH1 Input Source Fuente de entrada CH1
CH1 Ref./Sens. Nivel de referencia de entrada
CH1
CH1 Wind Filter Ajuste del filtro de reducción
del ruido en el micrófono
CH1
Medidor del nivel CH2 Medidor del nivel CH2
CH2 Input Source Fuente de entrada CH2
CH2 Ref./Sens. Nivel de referencia de entrada
CH2
CH2 Wind Filter Ajuste del filtro de reducción
del ruido en el micrófono
CH2
Medidor del nivel CH3 Medidor del nivel CH3
CH3 Input Source Fuente de entrada CH3
CH3 Ref./Sens. Nivel de referencia de entrada
CH3
CH3 Wind Filter Ajuste del filtro de reducción
del ruido en el micrófono
CH3
Medidor del nivel CH4 Medidor del nivel CH4
CH4 Input Source Fuente de entrada CH4
CH4 Ref./Sens. Nivel de referencia de entrada
CH4
CH4 Wind Filter Ajuste del filtro de reducción
del ruido en el micrófono
CH4
HDMI Output CH Ajuste de la combinación del
canal de audio de salida
HDMI
Analog Output CH Ajuste de la combinación del
canal de audio de salida
analógico
Monitor CH Ajuste del canal del monitor

16
Pantalla de estado del sistema
Muestra los ajustes de la señal de vídeo.
Pantalla de estado de la salida de vídeo
Muestra los ajustes de salida SDI y HDMI.
Pantalla de estado de los botones asignables
Muestra las funciones asignadas a cada uno de los
botones asignables.
Pantalla de estado de la batería
Muestra información sobre la batería y sobre la
fuente DC IN.
Pantalla de estado de los soportes
Muestra el espacio restante, el tiempo de
grabación disponible y la vida útil estimada del
soporte de grabación (tarjeta de memoria A/
tarjeta de memoria B) y del soporte UTILITY.
Headphone Out Ajuste del tipo de salida de
auriculares
Frequency/Scan Frecuencia del sistema y
ajustes del método de
escaneado
File System Ajustes del sistema de
archivos
Se muestra cuando está
instalada la licencia de
actualización MPEG HD
(opcional).
Codec Ajustes de códec
Simul Rec Estado de encendido/apagado
de 2-slot Simul Rec
Title Prefix Prefijo del título del nombre
del clip
Picture Size Tamaño de la imagen del
formato de la reproducción
Rec Function Se habilita un formato de
grabación y unos ajustes
especiales
Clip Continuous Rec Estado de encendido/apagado
de Clip Continuous Rec
Picture Cache Rec Estado de encendido/apagado
y ajustes de Picture Cache
Rec
Number Sufijo numérico del nombre
del clip
Shooting Mode Ajuste del modo de disparo
4K & HD (Sub) Rec Estado de encendido/apagado
de la función de grabación
4K & HD (Sub)
Se muestra cuando está
instalada la licencia de
actualización MPEG HD
(opcional).
Proxy Rec Estado de encendido/apagado
y configuración de la
grabación proxy
SDI Tamaño de la imagen de
salida
Estado de Rec Control
Output On/Off
HDMI Tamaño de la imagen de
salida
Estado de Rec Control
Output On/Off
Gamma Ajuste de Gamma
Color Gamut Ajuste de la gama de colores
Gamma Display Assist Ajustes de la pantalla asistida
de gamma
1 Función asignada al botón
Assign 1
2 Función asignada al botón
Assign 2
3 Función asignada al botón
Assign 3
4 Función asignada al botón
Assign 4
5 Función asignada al botón
Assign 5
6 Función asignada al botón
Assign 6
7 Función asignada al botón
Assign 7
8 Función asignada al botón
Assign 8
Detected Battery Tipo de batería
Remaining Capacidad restante (%)
Charge Count Número de recargas
Capacity Capacidad restante (Ah)
Voltage Tensión (V)
Manufacture Date Fecha de fabricación de la
batería
Video Light Remaining Nivel de carga restante de la
batería de la luz de vídeo
Power Source Fuente de alimentación
Supplied Voltage Tensión de la fuente de
alimentación
Información del soporte
A
Muestra el icono del soporte
cuando el soporte de
grabación se ha introducido
en la ranura A.

17
Pantalla de estado del ajuste de Rec Button
Muestra el estado de ajuste del botón de
grabación y del botón de grabación del asa.
Pantalla de estado de GPS
Muestra el estado y la información del
posicionamiento GPS.
Pantalla de estado de red
Muestra el estado de conexión de red.
Wired LAN, Modem1 y Modem2 se muestran
cuando está instalada la licencia de actualización
NETWORK (opcional).
Protección del soporte
A
Muestra el icono de bloqueo
cuando el soporte de
grabación introducido en la
ranura A está protegido
(bloqueado).
Medidor de la
capacidad restante del
soporte A
Muestra la capacidad de
grabación restante del soporte
de grabación introducido en
la ranura A, expresado en
forma de porcentaje en un
gráfico de barras.
Tiempo de grabación
restante del soporte A
Muestra un cálculo del
tiempo de grabación restante
del soporte de grabación
introducido en la ranura A,
expresado en minutos según
las condiciones de grabación
actuales.
Información del soporte
B
Muestra el icono del soporte
cuando el soporte de
grabación se ha introducido
en la ranura B.
Protección del soporte
B
Muestra el icono de bloqueo
cuando el soporte de
grabación introducido en la
ranura B está protegido
(bloqueado).
Medidor de la
capacidad restante B
Muestra la capacidad de
grabación restante del soporte
de grabación introducido en
la ranura B, expresado en
forma de porcentaje en un
gráfico de barras.
Tiempo de grabación
restante del soporte B
Muestra un cálculo del
tiempo de grabación restante
del soporte de grabación
introducido en la ranura B,
expresado en minutos según
las condiciones de grabación
actuales.
Información del soporte
UTILITY
Muestra el icono de soportes
cuando se ha introducido
alguno en la ranura UTILITY
SD/MS.
Protección del soporte
UTILITY
Muestra el icono de bloqueo
cuando el soporte introducido
en la ranura de la tarjeta
UTILITY SD/MS está
protegido (bloqueado).
Medidor de la
capacidad restante del
soporte UTILITY
Muestra la capacidad restante
del soporte introducido en la
ranura UTILITY SD/MS,
expresado en forma de
porcentaje en un gráfico de
barras.
Capacidad restante del
soporte UTILITY
Muestra un cálculo del
tiempo de grabación restante
del soporte de grabación
introducido en la ranura
UTILITY SD/MS, expresado
en minutos. O muestra la
capacidad restante, expresada
en GB.
Rec Button Muestra la ranura de la tarjeta
de grabación del botón de
grabación
Handle Rec Button Muestra la ranura de la tarjeta
de grabación del botón de
grabación del asa
GPS Estado del posicionamiento
de la señal GPS
Dilution of Precision Precisión de la información
de posición
Latitude Información de latitud
Longitude Información de longitud
Altitude Información de altitud
Positioning date and
time
Fecha y hora del
posicionamiento
Current date and time Fecha y hora actuales
Time Zone Ajustes de la zona horaria
Wireless LAN Ajustes de la red inalámbrica,
estado de conexión
Wired LAN Ajustes de LAN por cable,
estado de conexión
Modem1 Ajustes de la red inalámbrica,
estado de conexión con el
módem (se vende por
separado)
Modem2 Ajustes de la red inalámbrica,
estado de conexión con el
módem (se vende por
separado)

18
Ajustes de Wireless LAN
Ajustes de Wired LAN
Ajustes de Modem1 y Modem2
Pantalla NCM/Streaming Status
Muestra el estado de conexión y el estado de
transmisión en el modo de cliente en red. Se
muestra cuando está instalada la licencia de
actualización NETWORK (opcional).
Ajustes de Network Client Mode Status
Se muestra cuando está instalada la licencia de
actualización NETWORK (opcional).
Pantalla de
Setting
Pantalla de
Status
Descripción
Off --- El ajuste de LAN
inalámbrica está
desactivado.
Access Point
Mode
Non Active No funciona como un
punto de acceso.
Se muestra cuando el
chip Wi-Fi falla.
Active Funciona como un
punto de acceso.
Station Mode Non Active No funciona en modo
de estación.
Se muestra cuando el
chip Wi-Fi falla.
Searching Intentando conectar a la
red conectada
previamente (punto de
acceso).
Disconnected No conectado a ninguna
red (punto de acceso).
También se muestra
cuando la dirección IP
no se asignó usando
DHCP.
<SSID> Conectado a red
<SSID> (punto de
acceso).
Pantalla de
Setting
Pantalla de
Status
Descripción
Off --- El ajuste de LAN con
cable está desactivado.
On Disconnected Desconectado de la red.
También se muestra
cuando la dirección IP
no se asignó usando
DHCP.
Connected Conectado a una red.
Pantalla de
Setting
Pantalla de
Status
Descripción
Off --- El ajuste del módem
está desactivado.
On Disconnected No conectado a ninguna
red.
Connected Conectado a una red.
Connecting Intentando conectar a
una red.
No Modem La clave electrónica del
módem no está
insertada.
Network Client Mode
Status
Estado del estado en modo
Cliente en red
CCM Name Nombre del CCM conectado
en el modo Cliente en red
CCM Address Dirección del CCM
conectado en el modo Cliente
en red
QoS Streaming1 Bit
Rate
Velocidad de bits de
transmisión 1
QoS Streaming2 Bit
Rate
Velocidad de bits de
transmisión 2
Streaming Status Estado de la transmisión por
secuencias
Streaming Format Información del formato de
transmisión
Streaming Type Tipo de ajuste de transmisión
seleccionado actualmente
Streaming Destination
Address
Dirección de destino de la
transmisión
Streaming Audio
Channel
Canales de audio que se van a
superponer en la salida de la
transmisión
Pantalla de estado Descripción
Off El modo Cliente en red está
desactivado.

19
Ajustes de Streaming Status
Se muestra cuando está instalada la licencia de
actualización NETWORK (opcional).
Pantalla File Transfer Status
Muestra información sobre la transferencia de
archivos. Se muestra cuando está instalada la
licencia de actualización NETWORK (opcional).
Connected El modo Cliente en red está
activado, CCM/XDCAM air
está conectado y el control de
CCM/XDCAM air está
habilitado.
Connecting Intentando conectar a CCM/
XDCAM air.
Nota
• Si el estado no cambia de
“Connecting”, es posible
que el ajuste de dirección
CCM sea incorrecto.
Compruebe que la dirección
esté definida correctamente.
Destination Address
Error
Es posible que el nombre de
host o la dirección IP del
CCM al que se conectará
sean incorrectos.
Authentication Failed Es posible que el nombre de
usuario o la contraseña
utilizados para conectarse al
CCM sean incorrectos.
No Network Access No se puede conectar a
ninguna red.
Compruebe el estado y los
ajustes de la conexión de red.
Certificate is not yet
Valid
El certificado CCM no es
válido.
Es posible que los ajustes de
fecha y hora de la red sean
incorrectos.
Certificate has Expired El periodo de validez del
certificado CCM ha
caducado.
Es posible que los ajustes de
fecha y hora de la red sean
incorrectos.
Root Certificate Error El certificado raíz no es
válido.
Nota
• Si se muestra este mensaje
de error, póngase en
contacto con su
representante de atención al
cliente de Sony.
Intermediate Cert. Error Un certificado intermedio no
es válido.
Nota
• Si se muestra este mensaje
de error, póngase en
contacto con su
representante de atención al
cliente de Sony.
Pantalla de estado Descripción
Server Certificate Error El certificado de servidor no
es válido.
Nota
• Si se muestra este mensaje
de error, póngase en
contacto con su
representante de atención al
cliente de Sony.
Pantalla de estado Descripción
Off La transmisión está
desactivada.
Distributing La transmisión está en curso.
Preparing Preparándose para la
transmisión.
Destination Address
Error
Es posible que el nombre de
host o la dirección IP del
destino de transmisión sean
incorrectos.
No Network Access No se puede conectar a
ninguna red.
Compruebe el estado y los
ajustes de la conexión de red.
Auto Upload (Proxy) Estado On/Off de la carga
automática (Proxy)
Job Status(Remain/
Total)
Número de trabajos restantes
y número total de trabajos
Total Transfer Progress Progreso de la transferencia
de todos los trabajos
Auto Upload Server Nombre del servidor de
transferencia de carga
automática (Proxy)
Current File Transfer
Progress
Progreso de transferencia del
archivo que se está cargando.
Current Transferring
File Name
Nombre del archivo que se
está cargando.
Server Address Dirección del servidor de
transferencia de archivos
Destination Directory Directorio de destino del
servidor de transferencia de
archivos
Pantalla de estado Descripción

20
Puede utilizar una batería o una fuente de
alimentación de CA mediante un adaptador de
CA.
Cuando se conecta un adaptador de CA, este tiene
prioridad incluso cuando se conecta una batería.
Por su seguridad, utilice sólo las baterías y los
adaptadores de CA Sony que se enumeran a
continuación.
Baterías de iones de litio
BP-U30 (suministrado)
BP-U60
BP-U60T
BP-U90
Adaptadores/cargadores de CA
BC-U1A (suministrado)
BC-U2A
No guarde las baterías en lugares expuestos a la
luz solar directa, cerca de fuegos ni a temperatura
elevadas.
Nota
• Cuando se utilice conectado a una toma de corriente,
utilice el adaptador de CA suministrado.
Para colocar la batería, conéctela en el
acoplamiento (página 9) empujándolo hasta el
tope y a continuación deslícela hacia abajo para
que quede bloqueada en la posición final.
Para extraer la batería, mantenga pulsado el botón
BATT RELEASE (página 9), deslícela hacia
arriba y a continuación, tire de ella para sacarla
del acoplamiento.
Notas
• Antes de usar la batería, cárguela con el cargador de
batería BC-U1A (suministrado) o BC-U2A.
• Si carga la batería inmediatamente después de
utilizarla y cuando todavía está caliente, es posible que
no se recargue completamente.
• La batería BP-U90 de alta capacidad es de grandes
dimensiones y sobresale de la videocámara al
introducirla. La batería BP-U90 es útil cuando se
engancha la videocámara a un trípode durante periodos
de grabación prolongados.
Comprobación de la capacidad restante
Cuando se está grabando o reproduciendo con la
batería, se muestra un icono para mostrar el nivel
de carga de la batería actual y el tiempo de uso
restante en la pantalla LCD/del visor (página 12).
La videocámara indica el tiempo de uso restante
en minutos mediante el cálculo del tiempo
disponible con la batería si se continúa utilizando
la cámara con el nivel de consumo de energía
actual.
Si el nivel de carga de la batería es bajo
Si la carga restante de la batería desciende por
debajo de un nivel determinado durante el
funcionamiento (estado Low Battery), aparecerá
un mensaje de batería baja, el indicador de
grabación comenzará a parpadear y se escuchará
un pitido de advertencia.
Si la carga restante de batería desciende por
debajo del nivel al que el funcionamiento ya no
puede continuar (estado Battery Empty),
aparecerá un mensaje de batería agotada.
Sustituya la batería por una batería cargada.
Cambio de los niveles de advertencia
El nivel Low Battery está ajustado en el 10% de
la carga total de la batería y el nivel de Battery
Empty está ajustado en el 3% de manera
predeterminada. Puede cambiar la configuración
del nivel de advertencia en Battery Alarm
(página 125) en el menú System.
Preparación
Suministro de alimentación
AVISO
Uso de una batería
Icono Capacidad restante
Entre 100% y 91%
Entre 90% y 71%
Entre 70% y 51%
Entre 50% y 31%
Entre 30% y 11%
Entre 10% y 0%

21
Si el camcorder se conecta a una toma de
corriente este se podrá utilizar sin preocuparse de
la necesidad de recargar la batería.
1 Conecte el cable de alimentación al adaptador de
alimentación de CA.
2 Conecte el adaptador de alimentación de CA al
conector DC IN de la videocámara.
3 Conecte el cable de alimentación a la toma de
corriente de pared.
Adaptadores de CA
• No conecte ni utilice un adaptador de CA en
espacios reducidos, como por ejemplo, entre
una pared y un mueble.
• Si se produce algún problema durante el uso,
desconecte inmediatamente el cable de
alimentación de la toma de corriente.
• No provoque cortocircuitos en la clavija del
adaptador de alimentación de CA con objetos
metálicos. Si lo hace, provocará un fallo de
funcionamiento.
• No se puede cargar la videocámara
conectándola al adaptador de alimentación de
CA.
Para conectar la alimentación, ajuste el
interruptor ON/STANDBY (página 9) en la
posición ON ([). Para desconectar la
alimentación, ajuste el interruptor ON/
STANDBY en la posición STANDBY (1).
Notas
• Aunque el interruptor ON/STANDBY se encuentre en
la posición STANDBY, la unidad continúa
consumiendo alimentación eléctrica en espera. Retire
la batería si no va a utilizar la videocámara durante un
período de tiempo prolongado.
• Retire la batería o desconecte la fuente de alimentación
DC IN una vez se haya apagado el indicador de
alimentación cuando el interruptor se encuentre en la
posición STANDBY. Si se retira la alimentación
mientras el interruptor se encuentra en la posición ON,
es posible que se produzca un fallo de funcionamiento
en la videocámara o en las tarjetas de memoria.
Utilización de la alimentación por
CA
Conector
DC IN
Enchufe del adaptador
de CA
Conexión/desconexión de la
videocámara

22
Al encender la videocámara por primera vez tras
adquirirla o una vez se descarga por completo la
batería secundaria, se muestra la pantalla de
ajuste inicial en la pantalla del visor y en la
pantalla LCD.
Ajuste la fecha y la hora del reloj interno en esta
pantalla.
Time Zone
El valor muestra la diferencia horaria existente
respecto al UTC (Hora universal coordinada).
Cambie el ajuste según sea necesario.
Ajuste de la fecha y la hora
Desplace el cursor con el botón V/v/B/b
(página 9) o el dial SEL/SET (página 10). A
continuación, pulse el botón SET o el dial SEL/
SET para configurar cada elemento.
Por último, desplace el cursor a [Finish] y pulse el
botón SET o el dial SEL/SET para cerrar la
pantalla de ajustes y terminar de ajustar el reloj.
Después de cerrar la pantalla de ajustes, puede
cambiar los ajustes de fecha, hora y zona horaria
en Clock Set (página 124) en el menú System.
Notas
• Si el ajuste del reloj se pierde debido a que la batería de
reserva se descarga totalmente por el hecho de
permanecer desconectado durante un período
prolongado (sin batería ni fuente de alimentación DC
IN), se mostrará la pantalla de ajustes iniciales la
próxima vez que encienda el camcorder.
• Mientras se muestra la pantalla de ajustes iniciales, no
podrá realizar ninguna otra operación, excepto apagar
el dispositivo, hasta que se completen los ajustes en
esta pantalla.
• Si no utiliza la videocámara durante aproximadamente
3 meses, la batería incorporada se descargará y es
posible que los ajustes de fecha y hora se borren de la
memoria. En ese caso, cargue la batería recargable y, a
continuación, configure la fecha y la hora de nuevo
(página 129).
Haga coincidir las marcas del parasol del
objetivo con las de la videocámara y gire el
parasol del objetivo en la dirección indicada
por la flecha 2 hasta que se bloquee.
Retirar el parasol del objetivo
Gire el parasol del objetivo en la dirección
opuesta a la indicada mediante la flecha que
aparece en la ilustración mientras mantiene
pulsado el botón PUSH (liberación del parasol del
objetivo).
Nota
• Retire el parasol del objetivo cuando vaya a instalar/
retirar un filtro de polarización o de protección de
82 mm de diámetro.
Extienda ligeramente el ocular grande y encájelo
en la muesca del visor.
Ajuste del reloj Acople de dispositivos
Acople del parasol del objetivo
Acoplamiento del ocular grande
Botón PUSH (liberación del parasol del objetivo)
Ocular grande (incluido)

23
Abra la pantalla LCD 180 grados (1) y, a
continuación, gírela hasta situarla en el mejor
ángulo posible para grabar o reproducir (2).
Puede ajustar el ángulo de manera que el visor
esté orientado hacia el sujeto. Las imágenes se
visualizan como en un espejo en la pantalla LCD,
pero se graban como imágenes normales.
Ajuste del contraluz
Cambie el brillo del contraluz con el botón LCD
BRIGHT (página 11).
Ajuste del brillo
Puede ajustar el brillo en el visor mediante LCD
Setting >Brightness (página 104) en el menú
LCD/VF. Los cambios en el brillo no afectan al
brillo de las imágenes grabadas.
Mire a través del visor con la pantalla LCD
cerrada cuando utilice el visor.
Si la pantalla del visor no se visualiza de manera
clara, ajústela mediante el dial de ajuste dióptrico
situado debajo del visor.
Ajuste del brillo
Puede ajustar el brillo en el visor mediante VF
Setting >Brightness (página 104) en el menú
LCD/VF.
Puede mostrar una barra de nivel para ajustar el
brillo de la pantalla LCD/visor si asigna el ajuste
LCD/VF Adjust a un botón asignable (página 41)
y lo pulsa.
1 Pulse el botón al que haya asignado
LCD/VF Adjust para mostrar una
barra de nivel, con la que podrá ajustar
el brillo.
Cada vez que pulse el botón, la pantalla
cambiará por orden entre la barra de nivel de
la pantalla LCD t la barra de nivel del visor
t ninguna visualización.
2 Ajuste el nivel con el botón V/v/B/b o el
dial SEL/SET. A continuación, pulse el
botón SET o el dial SEL/SET.
La barra de nivel desaparece.
Pulse el botón al que haya asignado LCD/VF
Adjust o no realice ninguna acción durante
3 segundos para ocultar la barra de nivel.
Ajuste de las pantallas
Ajuste de la pantalla LCD
Ajuste del visor
2 180 grados
(máx.)
2 90 grados
(máx.)
1 Abierta
180 grados
Ajuste del brillo de la pantalla
LCD/visor mediante un botón
asignable
Dial de ajuste dióptrico
Muévala hasta que la
imagen se visualice de
manera clara.

24
Esta videocámara graba audio y vídeo en tarjetas
de memoria (se venden por separado) insertadas
en las ranuras para tarjetas de memoria.
Tarjetas de memoria admitidas
Las siguientes tarjetas de memoria son
compatibles.
Para más detalles sobre soportes de grabación y
formatos compatibles, consulte página 132.
Tarjetas de memoria SDXC (Clase 10)
1 Abra la tapa del bloque de la ranura
para tarjetas.
2 Inserte la tarjeta de memoria con la
etiqueta orientada hacia la derecha.
El indicador de acceso (página 10) se
ilumina en rojo y, a continuación, cambia a
verde en cuanto la tarjeta de memoria se
encuentra preparada para utilizarse.
3 Cierre la tapa.
Nota
• La tarjeta de memoria, la ranura de la tarjeta de
memoria y los datos de imagen de la tarjeta de
memoria pueden resultar dañados si la tarjeta se
introduce a la fuerza en la ranura en la orientación
incorrecta.
1 Abra la cubierta del bloque de la ranura
de la tarjeta y presione ligeramente la
tarjeta de memoria.
La tarjeta de memoria saltará.
Durante la grabación, esto detendrá la
misma.
2 Retire la tarjeta de memoria.
Notas
• Si el camcorder está apagado o si se extrae la tarjeta de
memoria mientras se está accediendo a esta, no se
podrá garantizar la integridad de los datos de la tarjeta.
Es posible que se pierdan todos los datos grabados en
la tarjeta. Asegúrese de que el indicador de acceso esté
siempre iluminado en color verde o apagado antes de
apagar la videocámara o extraer la tarjeta de memoria.
• Es posible que al extraer una tarjeta de memoria de la
videocámara tras finalizar la grabación, esta se
encuentre caliente. No se trata de un fallo de
funcionamiento.
Cuando se han cargado tarjetas de memoria tanto
en la ranura A como en la B, puede cambiar la
tarjeta utilizada para grabaciones con tan solo
pulsar el botón SLOT SELECT (página 10).
Si una tarjeta se llena por completo durante la
grabación, el camcorder cambia automáticamente
a la otra tarjeta.
Nota
• El botón SLOT SELECT está deshabilitado durante la
reproducción. Las tarjetas de memoria no se
intercambian incluso si pulsa el botón. El botón está
habilitado mientras se muestra la pantalla de
miniaturas (página 76).
Es necesario formatear las tarjetas de memoria la
primera vez que se van a utilizar en la
videocámara.
Las tarjetas de memoria que se vayan a utilizar en
la videocámara se deben formatear mediante la
función de formateo de la videocámara.
Si aparece un mensaje cuando la tarjeta de
memoria se introduce en la videocámara,
formatee la tarjeta de memoria.
Si se inserta una tarjeta de memoria que se ha
formateado en un formato no compatible con esta
videocámara, aparecerá el mensaje “Unsupported
File System” en la pantalla LCD o del visor.
Formatee el soporte tal como se indica a
continuación.
Uso de tarjetas de
memoria
Acerca de las tarjetas de memoria
Colocación de tarjetas de
memoria
Extracción de una tarjeta de
memoria
Cambio entre tarjetas de memoria
Formateo (inicialización) de una
tarjeta de memoria

25
Para ejecutar el formateo
Mediante Format Media (página 111) del
menú Media, especifique Media(A) (ranura
A) o Media(B) (ranura B) y, a continuación,
seleccione Execute.
Se mostrará un mensaje durante el formateo y el
indicador de acceso se iluminará en rojo.
Cuando finaliza el formateo, aparece un mensaje
de finalización.
Nota
• Al formatear una tarjeta de memoria se borran todos
los datos de esta, incluidos los vídeos protegidos. Los
datos no se podrán restaurar.
Para utilizar un soporte formateado con la
videocámara en la ranura de otro dispositivo
Lleve a cabo una copia de seguridad del soporte
y, a continuación, formatéelo mediante el otro
dispositivo.
En el modo de grabación (o en espera para grabar)
puede comprobar el espacio restante de las
tarjetas de memoria cargadas en las ranuras para
tarjetas en la pantalla del estado del soporte/
espacio disponible de la ranura A/B de la pantalla
LCD o del visor (página 12).
El tiempo de grabación restante se calcula a partir
de la capacidad restante de los soportes en cada
ranura y del formato de vídeo actual (velocidad de
bits de grabación), y se mostrará en minutos.
Nota
• Si la tarjeta de memoria está protegida contra escritura
aparece un icono .
Sustitución de una tarjeta de memoria
• Si el tiempo total en las dos tarjetas llega a ser
inferior a 5 minuto, aparecerá el mensaje
“Media Near Full”, el indicador de grabación/
lámpara indicadora parpadeará y sonará un
aviso acústico en los auriculares para avisarle.
Introduzca algún soporte que disponga de
espacio.
• Si sigue grabando hasta que se agote el tiempo
restante, el mensaje pasa a ser “Media Full” y la
grabación se interrumpe.
Nota
• En una tarjeta de memoria se pueden grabar hasta 600
clips aproximadamente.
Si el número de clips grabados llega al límite,
aparecerá una indicación que dice que se ha alcanzado
el número máximo de clips.
Si, por alguna razón, se produjera un error en una
tarjeta de memoria, esta debe restablecerse antes
de usarla.
Si carga una tarjeta de memoria que necesite
restablecerse, aparecerá un mensaje en la pantalla
LCD o del visor en el que se le preguntará si desea
restablecerla.
Restablecer una tarjeta
Seleccione Execute con el botón V/v/B/b o el
dial SEL/SET y pulse el botón SET o el dial
SEL/SET.
Se mostrará un mensaje y el estado de avance (%)
durante el formateo y el indicador de acceso se
iluminará en rojo.
Cuando termine el restablecimiento, aparecerá un
mensaje de finalización.
Si falla el restablecimiento
• No se pueden restablecer las tarjetas de
memoria protegidas contra grabación ni en las
que se haya producido un error. En estas
tarjetas, aparecerá un mensaje de advertencia.
Siga las instrucciones del mensaje y desproteja
la tarjeta o cámbiela por otra tarjeta.
• Las tarjetas de memoria en las que se haya
producido un error pueden volver a usarse si se
vuelven a formatear.
• Algunos clips pueden restablecerse, pero otros
no. Los clips restablecidos pueden reproducirse
con normalidad.
• Si, tras restablecer varias veces, continúa
apareciendo el mensaje “Could not Restore
Some Clips”, es posible restablecer la tarjeta de
memoria mediante el siguiente procedimiento.
1 Utilice la función de copia (página 80) de la
videocámara para copiar los clips necesarios a otra
tarjeta de memoria.
2 Formatee la tarjeta de memoria inutilizable en la
videocámara.
3 Copie los clips necesarios de nuevo a la tarjeta de
memoria recién formateada.
Comprobación del tiempo de
grabación restante
Restablecimiento de una tarjeta
de memoria

26
Notas
• Asegúrese de utilizar esta videocámara para
restablecer los soportes grabados con ella.
Es posible que los soportes grabados con un
dispositivo que no sea esta videocámara o con una
videocámara de versión diferente (incluso del mismo
modelo) no se restablezcan mediante esta
videocámara.
• Los clips con una duración menor a 1 minuto no se
pueden restaurar.
• En el modo de grabación 4K & HD (Sub), solo el clip
principal de 4K (QFHD) es el objetivo de la
restauración.

27
La filmación básica se realiza mediante el
siguiente procedimiento.
1 Acople los dispositivos necesarios y
compruebe que se suministra la
alimentación necesaria.
2 Cargue las tarjetas de memoria.
Si carga dos tarjetas de memoria en las
ranuras para tarjetas de memoria A y B, la
grabación continúa automáticamente
pasando a la segunda tarjeta cuando la
primera tarjeta se llena.
3 Coloque el interruptor ON/STANDBY
en la posición ON.
Aparece la pantalla de grabación en la
pantalla LCD/pantalla del visor.
4 Pulse el botón de grabación de la
empuñadura o del asa (página 9).
El indicador de grabación/lámpara
indicadora se enciende y se inicia la
grabación.
5 Para detener la grabación, pulse el
botón de grabación de nuevo.
La grabación se detendrá y el camcorder
cambiará al modo STBY (en espera).
Filmación (Modo automático completo)
Pulse el botón FULL AUTO y gire el
indicador del botón hasta que se encienda.
Al activar el modo Full Auto, Auto Exposure
(página 94) se activa, y Auto ND Filter, Auto Iris,
AGC (Auto Gain Control), Auto Shutter y ATW
(localización automática del balance de blancos)
se establecen en On. A continuación, se ajustarán
automáticamente el brillo y el balance de blancos.
Cuando acabe de ajustarlos manualmente,
desactive el modo Full Auto.
Grabación continua en las tarjetas de
memoria (Grabación de relé)
Cuando las tarjetas de memoria se introducen en
las ranuras A y B, la grabación cambia
automáticamente a la segunda tarjeta de memoria
justo antes de que la capacidad restante de la
primera tarjeta se reduzca a cero.
Puede continuar grabando de forma continua al
cambiar de tarjeta de memoria si sustituye la
tarjeta de memoria llena por una nueva.
Notas
• No extraiga una tarjeta de memoria mientras se esté
grabando en ella. Retire únicamente la tarjeta de
memoria de la ranura cuyo indicador de acceso esté
apagado durante la grabación.
• Si la tarjeta de memoria grabable se encuentra
introducida en la otra ranura cuando el tiempo restante
de la tarjeta de memoria en la que se está grabando es
inferior a 1 minuto, se mostrará el mensaje “Will
Switch Slots Soon”. El mensaje desaparecerá después
de cambiar las ranuras de tarjeta de memoria.
• Es posible que la función de grabación de relé no
funcione si inicia la grabación cuando el tiempo
restante de la tarjeta de memoria sea inferior a
1 minuto. Para llevar a cabo la grabación de relé
correctamente, asegúrese de que el tiempo restante de
la tarjeta de memoria sea superior a 1 minuto.
• Los vídeos creados con la función de grabación
continua del camcorder no se pueden reproducir sin
interrupciones en el camcorder.
• Para combinar los vídeos creado con la función de
grabación continua de la videocámara, utilice el
software Content Browser.
Filmación
Procedimiento básico de funcionamiento
Filmación

28
Acerca de los clips
Para eliminar un clip
Se puede eliminar el último clip grabado
mediante la función Last Clip Delete
(página 123). Para eliminar todos los clips o clips
específicos, realice la operación desde la pantalla
de imágenes en miniatura (página 81).
Uso de la palanca del zoom motorizado
Pulse la palanca del zoom motorizado C para
accionar el zoom.
Pulse ligeramente la palanca del zoom
motorizado C para obtener un zoom más lento.
Púlsela por completo para obtener un zoom más
rápido.
• La distancia mínima necesaria entre la
videocámara y el sujeto que desea enfocar debe
ser de aproximadamente 1 cm para gran angular
y de unos 80 cm para teleobjetivo.
• El enfoque puede no poder ajustarse en
determinadas posiciones de zoom si el objeto se
encuentra a una distancia inferior a 80 cm de su
videocámara.
• Mantenga el dedo en la palanca del zoom
motorizado C. Si retira el dedo de la palanca
del zoom motorizado C, es posible que
también se grabe el sonido de funcionamiento
de dicha palanca.
Utilización del zoom del asa
1. Ajuste la velocidad del zoom del asa a
“Low”, “High” o “Variable” en Handle
Clip (datos de grabación)
Al detener la grabación, el vídeo, el audio y los
datos adicionales desde el principio hasta el
final de la grabación se graban como un solo
clip en una tarjeta de memoria.
Nombres de clips
A todos los clips grabados con esta
videocámara se les asignará un nombre
automáticamente según el modo establecido en
la opción Clip Naming (página 112) del menú
Media.
Duración máxima de clip
La duración máxima de un clip varía en función
del formato de grabación.
La duración máxima de una grabación continua
es la misma que la duración máxima de un clip.
Si el tiempo de grabación supera la duración
máxima de un clip, se crea un clip nuevo
automáticamente y continúa la grabación. El
nuevo clip aparece como un clip separado en la
pantalla de imágenes en miniatura.
Si desea obtener información detallada acerca
del tiempo de grabación máximo de un clip de
cada formato de grabación, consulte “Tiempo
de grabación máximo de un clip”
(página 133).
Ajuste del zoom
Campo de visión amplio: amplio
Primer plano: teleobjetivo

29
Zoom (página 96) >Setting, en el menú
Camera.
• Cuando se establece en “Variable”, podrá
ampliar o reducir las imágenes a distintas
velocidades, según la presión aplicada al
interruptor.
• Cuando se establece en “Low” o “High”,
podrá ampliar o reducir las imágenes a una
velocidad fija, sin importar la presión
aplicada al interruptor. Puede establecer la
velocidad a “Low” o “High” en Handle
Zoom, en el menú Camera.
• Al asignar la función Handle Zoom
>Setting a un botón asignable (página 41),
puede cambiar el funcionamiento del zoom
del asa cada vez que pulse el botón.
2. Pulse la palanca del zoom del asa A para
ampliar o reducir las imágenes.
Notas
• No puede usar la palanca del zoom del asa A si el
funcionamiento del zoom del asa está ajustado en OFF.
• Puede producirse un zoom desequilibrado cuando la
velocidad de zoom se ajusta a un valor bajo.
Uso del el anillo del zoom
Gire el anillo del zoom para acercar el zoom B.
Es posible utilizar el zoom a la velocidad que
desee girando el anillo del zoom B. También se
puede ajustar de forma precisa.
Consejos para enfocar
• Mueva la palanca del zoom motorizado hacia la
posición T (teleobjetivo) para ajustar el enfoque
y, a continuación, hacia la posición W (gran
angular) para ajustar el zoom para la grabación.
• Si desea grabar una imagen cercana de un
sujeto, mueva la palanca del zoom motorizado
hacia la posición W (gran angular) para ampliar
completamente la imagen y, a continuación,
ajuste el enfoque.
Ajuste en el modo Full MF
Tire del anillo de enfoque A hacia atrás (hacia la
videocámara) para activar el modo Full MF, para
un control del enfoque completamente manual.
Gire el anillo de enfoque para ajustar el enfoque
mientras supervisa la imagen en la pantalla LCD
o del visor.
En el modo Full MF, puede utilizar los
marcadores de distancia impresos en el anillo de
enfoque a modo de guía cuando ajuste el enfoque.
Las distancias en las que la imagen está enfocada
se corresponden con las posiciones de los
marcadores de distancia.
Notas
• No use una fuerza excesiva en ninguno de los dos
extremos del recorrido al girar el anillo de enfoque.
• En el modo Full MF, el enfoque automático y el
enfoque automático push no funcionan.
• El macro se desactiva independientemente del ajuste
Focus Macro en el menú Camera.
Ajustes en el modo MF
En el modo MF (enfoque manual), puede utilizar
el enfoque automático siempre que lo necesite.
Deslice el anillo de enfoque A hacia delante
(hacia el parasol del objetivo) y ajuste el
interruptor FOCUS B a MANUAL.
Uso del enfoque automático de forma temporal
(Push auto focus)
En el modo MF, se activará el enfoque
automático mientras se pulse el botón FOCUS
PUSH AUTO/HOLD C del objetivo o se pulse
Ajuste del enfoque
Modo
AF/MF
Modo Full MF

30
el botón asignable (página 41) con la función
Push AF/Push MF asignada.
El enfoque volverá al enfoque manual cuando
suelte el botón.
Esta función es útil para cambiar el enfoque de un
sujeto a otro durante el modo de enfoque manual.
Ajuste en modo AF
En el modo AF (enfoque automático) el enfoque
se ajusta de forma automática.
Deslice el anillo de enfoque A hacia delante y
ajuste el interruptor FOCUS B a AUTO.
Uso del enfoque manual de forma temporal
(Push manual focus)
En el modo AF, se activará el enfoque manual
mientras se pulse el botón FOCUS PUSH AUTO/
HOLD del objetivo o se pulse el botón asignable
(página 41) con la función Push AF/Push MF
asignada.
El enfoque volverá al enfoque automático cuando
suelte el botón.
Uso del modo Macro
En el modo MF o AF, ajuste Focus (página 93)
>Focus Macro en el menú Camera a On o pulse
un botón asignable al que le haya asignado Focus
Macro (página 41) para activar el modo Macro y
activar el enfoque en un intervalo que incluye la
zona Macro.
El modo Macro no es válido en modo Full MF.
Enfocar con una visualización
aumentada (Focus Magnifier)
Cuando a un botón asignable (página 41) se le
asigna la función Focus Magnifier, aparece la
pantalla de ampliación de enfoque y muestra la
parte de la imagen ampliada.
La ampliación cambia entre 4 y 8 aumentos cada
vez que se pulsa el botón, cuando el formato de
grabación es QFHD. Puede mover la posición
ampliada con el botón V/v/B/b.
El centro de la pantalla se amplía de forma fija en
2 aumentos en formatos de grabación distintos a
QFHD.
Pulse el botón de nuevo para volver a la pantalla
normal.
Esta función resulta útil para comprobar el
enfoque.
Nota
• Aunque la imagen aparezca ampliada en la pantalla, la
imagen grabada no se ampliará.
Al conectar unos auriculares al conector de
auriculares (minitoma estéreo) (página 10) podrá
controlar el audio que se está grabando.
Nota
• El altavoz integrado estará desactivado durante la
filmación (grabación o grabación en espera).
Ajuste del volumen de monitorización de audio
Utilice los botones VOLUME (página 11).
Para cambiar el volumen de monitorización de
audio
Seleccione el canal mediante Audio Output
(página 103) en el menú Audio.
Control del audio durante la
filmación

31
Puede cambiar la configuración según la
aplicación de vídeo o las condiciones de
grabación.
Los formatos disponibles que se pueden
seleccionar varían según los ajustes del sistema
de archivos exFAT/FAT, de la frecuencia del
sistema y del códec.
Cambio del sistema de archivos exFAT/
FAT
Cambie utilizando Rec Format (página 121)
>File System en el menú System.
La videocámara se reiniciará automáticamente
tras el cambio.
File System puede configurarse cuando está
instalada la licencia de actualización MPEG HD
(opcional).
Nota
• No puede cambiar entre exFAT/FAT durante una
grabación o una reproducción.
Cambio de la frecuencia del sistema
Cambie utilizando Rec Format (página 121)
>Frequency en el menú System.
La videocámara se reiniciará automáticamente
tras el cambio.
Nota
• No puede cambiar la frecuencia del sistema durante
una grabación o una reproducción.
Cambio del códec
Cambie utilizando Rec Format (página 121)
>Codec en el menú System.
Nota
• No puede cambiar el códec durante una grabación o
una reproducción.
Cambio de formato
Cambie utilizando Rec Format (página 121)
>Video Format en el menú System.
Las señales de los conectores SDI OUT y HDMI
OUT también se envían en el formato
seleccionado mediante este menú.
Nota
• No puede cambiar el formato durante una grabación o
una reproducción.
Puede ajustar el brillo mediante el ajuste de
diafragma, ganancia y velocidad del obturador y
también mediante el ajuste del nivel de luz con
filtros ND.
Filmación con iris automático
Cuando el modo Full Auto (página 27) está
activado
El iris se ajusta a la fuerza en el modo Auto.
Cuando el modo Full Auto está desactivado
Coloque el interruptor IRIS B en la posición
AUTO. Se ajustará el modo Automático.
La opción de ajuste aplicada cuando el interruptor
AUTO/MANUAL del iris se establece en
MANUAL también se puede configurar en el
menú directo (página 38).
Cambios en los ajustes
básicos
Formato de vídeo
Ajuste del brillo

32
Filmación con iris manual
Si el modo Full Auto se encuentra desactivado,
ajuste el interruptor IRIS B en MANUAL. Se
ajustará el modo Manual. Gire el anillo de
enfoqueA para ajustar el iris.
La opción de ajuste aplicada cuando el interruptor
AUTO/MANUAL del iris se establece en
MANUAL también se puede configurar en el
menú directo (página 38).
Cambio al iris automático de forma temporal
En el modo de iris manual, pulse el botón IRIS
PUSH AUTO H para activar la función de iris
automático con una pulsación.
El iris automático estará activado mientras se
pulse el botón. Suelte el botón para volver al
modo de iris manual.
Filmación con control automático de
ganancia (AGC)
Cuando el modo Full Auto (página 27) está
activado
Se fuerza la activación del modo AGC (Control
automático deganancia).
Cuando el modo Full Auto está desactivado
Ajuste Auto Exposure >AGC (página 94), en el
menú Camera, en On para activar el modo AGC.
También se puede ajustar el modo AGC en on/off
mediante el menú directo (página 38).
Toma de imágenes con una ganancia fija
1. Desactive el modo Full Auto.
2. Cuando se ajuste la ganancia
automáticamente, ajuste Auto Exposure
>AGC (página 94) del menú Camera en Off.
“AGC” desaparece.
3. Ajuste el interruptor GAIN G en H, M o L.
El valor de ganancia ajustado para la
posición del interruptor de ganancia
seleccionada aparece en la pantalla.
Es posible ajustar un valor de ganancia para
H/M/L mediante Gain (página 93), en el
menú Camera.
También se puede ajustar el valor H/M/L
mediante el menú directo (página 38).
Captura de imágenes en el modo de
obturador automático
Cuando el modo Full Auto (página 27) está
activado
El obturador se ajusta a la fuerza en el modo
automático.
Cuando el modo Full Auto está desactivado
Ajuste Auto Exposure >Auto Shutter
(página 95), en el menú Camera en On para
activar el modo de velocidad de obturación
automática.
También se puede activar el obturador automático
al seleccionar Auto Shutter en el menú directo y
ajustarlo en On.
Toma de imágenes con un obturador fijo
Cuando el modo Full Auto está desactivado y
Auto Exposure >Auto Shutter (página 95) en el
menú Camera está en posición Off, coloque el
interruptor SHUTTER F en la posición ON para
establecer el obturador fijo con el modo de
obturación y la velocidad configurados mediante
Shutter (página 94), en el menú Camera.
Ajuste en el menú Camera
Seleccione Shutter (página 94) en el menú
Camera y ajuste el modo de obturador y la
velocidad.
Ajuste mediante el menú directo
También puede activar/desactivar el modo ECS
(página 94) y la velocidad del obturador
mediante el menú directo (página 38).
Ajuste del nivel de luz (filtro ND)
Puede filmar un sujeto con el brillo adecuado
mediante la utilización del interruptor ND
FILTER C cuando el entorno de grabación
presenta demasiado brillo.
La videocámara dispone de dos modos de filtro
ND. Puede cambiar el modo mediante el
interruptor de modo ND FILTER D.
Modo predeterminado
Ajuste el interruptor de modo ND FILTER D en
PRESET y, a continuación, ajuste el interruptor
ND FILTER C en lo siguiente.
CLEAR: no se usa el filtro ND.
1: densidad del filtro establecida mediante ND
Filter >Preset1, en el menú Camera. El ajuste
predeterminado es 1/4.

33
2: densidad del filtro establecida mediante ND
Filter >Preset2, en el menú Camera. El ajuste
predeterminado es 1/16.
3: densidad del filtro establecida mediante ND
Filter >Preset3, en el menú Camera. El ajuste
predeterminado es 1/64.
Modo Variable
Ajuste el interruptor de modo ND FILTER D en
PRESET y, a continuación, ajuste el interruptor
ND FILTER C en lo siguiente.
CLEAR: no se usa el filtro ND.
1, 2, 3: puede ajustar la densidad del filtro entre 1/
4 y 1/128 de manera continua mediante el dial de
control ND E.
La posición B del interruptor ND FILTER (1/2/
3) no afecta al ajuste de la densidad del filtro.
Filtro ND automático
Cuando se coloca el interruptor de modo ND
FILTER en VARIABLE y el interruptor ND
FILTER en una posición del 1 al 3, puede ajustar
la densidad del filtro ND de forma automática si
ajusta Auto Exposure >Auto ND Filter
(página 94) en el menú Camera, en On.
También se puede activar/desactivar Auto ND
Filter mediante el menú directo (página 38).
Cuando Auto ND Filter está desactivado, puede
seleccionar la densidad del filtro ND en el menú
directo.
Ajuste de exposición automática
La exposición automática controla el brillo
excesivo a un nivel apropiado mediante las
funciones de filtro ND, iris, ganancia y obturador.
Ajuste el modo de control mediante Auto
Exposure (página 94) >Mode, en el menú
Camera, y ajuste el nivel mediante Level.
También se puede ajustar el modo de control y el
nivel de corrección mediante el menú directo
(página 38).
Uso de la función de reducción de
parpadeo
Ajuste Flicker Reduce (página 95) >Mode, en el
menú Camera, en Auto u On y ajuste Frequency a
la frecuencia de la fuente de alimentación (50 Hz
o 60 Hz).
Nota
• Si la velocidad de fotograma de la filmación es
parecida a la frecuencia de la fuente de alimentación,
es posible que el parpadeo no se reduzca por completo
al utilizar la función de reducción de parpadeo. En tal
caso, utilice el obturador electrónico.
Puede seleccionar el modo de ajuste que mejor se
adapte a las condiciones de filmación.
Modo predeterminado
Este modo ajusta la temperatura del color a un
valor predeterminado (el valor predeterminado de
fábrica es 3200K). Seleccione este modo si no
tiene tiempo de ajustar el balance de blancos o si
desea fijar el balance de blancos al ajuste
preestablecido mediante White (página 97)
>Preset White en el menú Paint.
Modo Memory A, modo Memory B
Este modo ajusta el balance de blancos en la
configuración guardada en la memoria A o B
respectivamente.
Pulse el botón WB SET A para ejecutar el
balance de blancos y almacenar el valor ajustado
en Memory A o Memory B.
Modo ATW (Localización automática del balance
de blancos)
En este modo, la videocámara ajusta
automáticamente el balance de blancos en la
condición adecuada.
El balance de blancos se ajusta automáticamente
cuando la temperatura de color de la fuente de luz
cambia.
Puede seleccionar la velocidad de ajuste (cinco
pasos) mediante White Setting >ATW Speed
(página 98), en el menú Paint.
Ajuste de colores naturales
(balance de blancos)

34
Puede congelar el ajuste del balance de blancos
actual si asigna la función ATW Hold a un botón
asignable (página 41) y pulsa el botón asignable
para pausar temporalmente el modo ATW.
Nota
• Tal vez no sea posible ajustar los colores adecuados
con ATW, según las condiciones de iluminación y del
sujeto.
Ejemplos:
Cuando un único color domina el sujeto, como por
ejemplo el cielo, el mar, la tierra o las flores.
Cuando la temperatura del color es extremadamente
alta o extremadamente baja.
Si no se puede obtener el efecto adecuado porque la
velocidad de corrección automática de ATW es
demasiado lenta o por cualquier otro sujeto, utilice
el balance de blancos automático.
Utilización del interruptor
Seleccione el modo con el interruptor WHT BAL
B.
B: modo ATW o modo Memoria B
A: modo Memoria A
PRESET: modo Predeterminado
La posición B del interruptor WHT BAL está
asignada de forma predeterminada al modo
ATW. Puede cambiar este ajuste para seleccionar
Memory B mediante White Setting >White
Switch<B> (página 98), en el menú Paint.
Si se ajusta la videocámara en el modo
Completamente automático (página 27) se activa
forzosamente el modo ATW.
Si se asigna la función de activación/
desactivación de ATW a un botón asignable
(página 41), se puede activar/desactivar el ATW
de forma independiente cuando el modo
Completamente automático está desactivado.
Uso del Menú directo
Pulse el botón DISPLAY (página 11) para
visualizar el modo seleccionado y la temperatura
del color en la pantalla (página 12).
ATW: modo ATW
W:A: modo Memoria A
W:B: modo Memoria B
W:P: modo Predeterminado
En el menú directo (página 38), puede cambiar el
modo de ajuste en lo siguiente.
Cuando se coloca el interruptor WHT BAL en la
posición B, se pueden ajustar los modos ATW y
Memory B.
Cuando se coloca el interruptor WHT BAL en la
posición A, se pueden ajustar los modos ATW y
Memory A.
Cuando se coloca el interruptor WHT BAL en la
posición PRESET, se pueden ajustar el modo
ATW y el modo predeterminado.
Puede ajustar la temperatura del color en el menú
directo cuando no está configurada en el modo
ATW.
Puede cambiar la temperatura del color en el
menú directo seleccionando el indicador de la
temperatura del color. En el modo predefinido, al
pulsar el botón WB SET, también se establece la
temperatura del color.
Cambio del modo predeterminado
mediante un botón asignable
Asigne Preset White Select a un botón asignable
(página 41). Puede cambiar los valores del modo
predeterminado del interruptor en el siguiente
orden, cada vez que pulse el botón: 3200K,
4300K, 5600K y 6300K.
Ejecución del balance de blancos
automático
1 Para guardar un valor de ajuste en la
memoria, seleccione el modo Memory A
o el modo Memory B.
2 Coloque un papel blanco (u otro objeto)
en un lugar con la misma fuente de
iluminación y condiciones que el sujeto
y, a continuación, utilice el zoom para
acercarse al papel y así mostrar blanco
en la pantalla.
3 Ajuste el brillo.
Ajuste el iris tal como se describe en
“Filmación con iris manual” (página 32).
4 Pulse el botón WB SET A .
Cuando ejecute el ajuste en un modo de
memoria, el valor ajustado se almacenará en
la memoria (A o B) seleccionada en el paso 1.
Si el balance de blancos se ejecuta en el
modo ATW, el ajuste del balance de blancos
vuelve al balance de blancos del modo ATW
cuando finaliza el ajuste.

35
Notas
• El ajuste de Auto White Balance no se puede llevar a
cabo en el modo predeterminado.
• Si el ajuste no se realiza correctamente, aparecerá un
mensaje de error en la pantalla. Si el mensaje de error
continúa después de varios intentos repetidos de ajuste
del balance de blancos, póngase en contacto con su
servicio de asistencia técnica de Sony.
Los siguientes conectores, interruptores y
selectores le permiten ajustar el sonido que desea
grabar.
Interruptores de selección y conectores de
entrada de audio externa
Conector AUDIO INPUT1 A
Conector AUDIO INPUT2 B
Interruptor INPUT1 C
Interruptor INPUT2 H
Interruptores de fuentes de audio
Interruptor CH1 (INT/EXT/MI SHOE) D
Interruptor CH2 (INT/EXT/MI SHOE) G
Interruptores para ajustar el nivel de audio
Dial AUDIO LEVEL (CH1) E
Dial AUDIO LEVEL (CH2) F
Consulte los diagramas de bloques (página 156).
Utilización del micrófono interno
Puede grabar sonido con el micrófono interno.
Para grabar en CH1, CH2
Coloque los interruptores CH1 (INT/EXT/
MI SHOE) D y CH2 (INT/EXT/MI SHOE)
G en INT.
Para grabar en CH3, CH4
Seleccione Internal MIC utilizando Audio
Input (página 102) >CH3 Input Select y
CH4 Input Select en el menú Audio.
Utilización del dispositivo de audio
externo
Los mezcladores y otros dispositivos de audio
externos son compatibles.
Para grabar en CH1, CH2
1 Coloque los interruptores CH1 (INT/
EXT/MI SHOE) D y CH2 (INT/EXT/
MI SHOE) G en EXT.
Cuando Audio Input >CH2 EXT Input
Select, en el menú Audio, se encuentre
ajustado en INPUT2, el sonido procedente
del conector AUDIO INPUT1 se grabará en
CH1 y el sonido del conector AUDIO
INPUT2 se grabará en CH2.
Cuando CH2 EXT Input Select se encuentre
ajustado en INPUT1, el sonido del conector
AUDIO INPUT1 se grabará en CH1 y CH2.
2 Coloque los interruptores INPUT1/
INPUT2 (C/H ) en LINE.
3 Conecte un dispositivo de audio externo
a los conectores AUDIO INPUT1/
AUDIO INPUT2 (A/B).
Para grabar en CH3, CH4
1 Seleccione INPUT1 utilizando Audio
Input (página 102) >CH3 Input Select e
INPUT2 mediante CH4 Input Select en
el menú Audio.
Si se selecciona INPUT1 mediante CH4
Input Select, el sonido del conector AUDIO
INPUT1 se grabará en CH3 y CH4.
Especificación del audio que se va
a grabar

36
2 Realice los pasos 2 y 3, tal como se
describe en “Para grabar en CH1,
CH2”.
Uso de un micrófono externo
Es posible conectar un micrófono de condensador
de electreto u otros dispositivos y utilizarlos para
grabar.
Para grabar en CH1, CH2
1 Coloque los interruptores CH1 (INT/
EXT/MI SHOE) D y CH2 (INT/EXT/
MI SHOE) G en EXT.
Cuando Audio Input >CH2 EXT Input
Select, en el menú Audio, se encuentre
ajustado en INPUT2, el sonido procedente
del conector AUDIO INPUT1 se grabará en
CH1 y el sonido del conector AUDIO
INPUT2 se grabará en CH2.
Cuando CH2 EXT Input Select se encuentre
ajustado en INPUT1, el sonido del conector
AUDIO INPUT1 se grabará en CH1 y CH2.
2 Ajuste los interruptores INPUT1/
INPUT2 (C/H).
MIC: para un micrófono que no necesite
alimentación phantom.
MIC+48V: para un micrófono que necesite
alimentación phantom de +48 V.
Notas
• Si selecciona “MIC+48V” y conecta un
micrófono que no sea compatible con fuentes de
+48 V, es posible que dañe el dispositivo
conectado. Compruebe dicho aspecto antes de
conectar el dispositivo.
• Si le preocupa el ruido en conectores que no
tengan un dispositivo conectado, ajuste los
interruptores INPUT1/INPUT2 correspondientes
en LINE.
3 Abra la cubierta tirando del asa del
soporte del micrófono.
4 Instale un micrófono y cierre el soporte
para asegurarlo.
5 Conecte el cable del micrófono a los
conectores AUDIO INPUT1/AUDIO
INPUT2 (A/B).
Cuando utilice un micrófono estéreo (2
clavijas XLR), conecte la clavija del canal L
(izquierdo) al conector AUDIO INPUT1 y la
del canal R (derecho) al conector AUDIO
INPUT2.
Para grabar en CH3, CH4
1 Seleccione INPUT1 utilizando Audio
Input (página 102) >CH3 Input Select e
INPUT2 mediante CH4 Input Select en
el menú Audio.
Si se selecciona INPUT1 mediante CH4
Input Select, el sonido del conector AUDIO
INPUT1 se grabará en CH3 y CH4.
2 Realice los pasos de 2 a 5, tal como se
describe en “Para grabar en CH1,
CH2”.
Utilización de un micrófono compatible
con una zapata de interfaz múltiple
Para grabar en CH1, CH2
1 Coloque los interruptores CH1 (INT/
EXT/MI SHOE) D y CH2 (INT/EXT/
MI SHOE) G en MI SHOE.
2 Conecte un micrófono a la zapata de
interfaz múltiple.
Para grabar en CH3, CH4
1 Seleccione Shoe CH1 utilizando Audio
Input (página 102) >CH3 Input Select y
Shoe CH2 mediante CH4 Input Select
en el menú Audio.
2 Conecte un micrófono a la zapata de
interfaz múltiple.
Nota
• No se pueden conectar dos micrófonos a la zapata de
interfaz múltiple de la parte delantera y de la parte
trasera al mismo tiempo. El primer micrófono
conectado será el micrófono activo.
Ajuste del nivel de grabación de audio
Para CH1, CH2
Ajuste automático (AGC):
Gire los diales AUDIO LEVEL (CH1/CH2)
(E/F) a la posición AUTO.
Puede establecer que los niveles de CH1 y CH2 se
ajusten automáticamente por separado (Mono) o
de forma conjunta (Stereo) mediante Audio Input

37
(página 102) >CH1&2 AGC Mode en el menú
Audio.
Ajuste manual:
Durante la filmación o en espera, gire los
diales AUDIO LEVEL (CH1/CH2) (E/F)
hasta los canales correspondientes, en un
intervalo de 0 a 10, para ajustar el nivel de
grabación del micrófono.
Para CH3, CH4
Ajuste automático (AGC):
Ajuste Audio Input (página 102) >CH3
Level Control/CH4 Level Control en el
menú Audio en Auto.
Puede establecer que los niveles de CH3 y CH4 se
ajusten automáticamente por separado (Mono) o
de forma conjunta (Stereo) mediante Audio Input
(página 102) > CH3&4 AGC Mode en el menú
Audio.
Ajuste manual:
1 Ajuste Audio Input (página 102) >CH3
Level Control/CH4 Level Control en el
menú Audio en Manual.
2 Ajuste el nivel de grabación de audio
mediante CH3 Input Level/CH4 Input
Level.
Para reducir el ruido del viento, ajuste Audio
Input >CH Wind Filter del menú Audio en On
(página 102).
Grabación de audio en modos de
grabación especiales
El audio no se graba cuando se encuentra en el
modo Interval Rec o el modo Slow & Quick
Motion.
Al activar la función de estabilización de la
imagen (SteadyShot), se suprimen las sacudidas
de la imagen causadas por los movimientos de la
cámara durante una grabación.
Ajuste SteadyShot (página 95) >Setting en
el menú Camera en Active o Standard.
Standard: reduce las sacudidas de la imagen
provocadas por el movimiento de la cámara.
Active: reduce las sacudidas de la imagen
provocadas por el movimiento rápido de la
cámara, como al caminar, mediante una
corrección más potente que el ajuste
Standard.
Off: desactiva el modo de estabilización de la
imagen.
Asigne la función SteadyShot a un botón
asignable (página 41), y alterne el modo de
estabilización de la imagen entre Standard,
Active y Off pulsando el botón.
Este ajuste aparece en la pantalla LCD/pantalla
del visor.
El modo de estabilización de la imagen puede
alternarse entre Standard, Active y Off usando el
menú directo (página 38).
Notas
• El ajuste Active no estará disponible en los siguientes
casos.
Cuando el Video Format es 3840×2160
Durante la grabación Slow & Quick Motion
• Cuando filme con un trípode para tener estabilidad,
establezca SteadyShot en Off.
Ajuste del código de tiempo
Ajuste el código de tiempo que se va a grabar
mediante Timecode (página 108) en el menú TC/
UB.
Ajuste de los bits del usuario
Puede añadir un número hexadecimal de 8 dígitos
a la imagen grabada como bits de usuario.
También puede establecer los bits del usuario a la
hora actual.
Ajuste utilizando Users Bit (página 108) en el
menú TC/UB.
Visualización de los datos de tiempo
Pulse el botón DISPLAY para mostrar los datos
de tiempo en la pantalla (página 12).
La indicación cambia entre el código de tiempo,
los bits de usuario y la duración de la grabación
cada vez que se pulsa el botón DURATION/TC/
U-BIT (página 11).
Estabilización de la imagen
Datos sobre el tiempo
Pantalla Descripción
TCG **:**:**:** Código de tiempo
CLK **:**:**:** Código de tiempo (modo Clock)

38
Puede comprobar el estado y los ajustes de
cambio de algunos objetos mostrados
directamente en la pantalla LCD/visor.
La función del Direct Menu se utiliza al asignarle
dicha función a un botón asignable.
Estos son los elementos que pueden configurarse.
• Modo de enfoque automático
• SteadyShot
•ATW
•Preset White
• Color Temp <A>/Color Temp <B>
•Scene File
• Auto ND Filter
• Valor de ND Filter
• Auto Iris
• Valor de Iris
• AGC
• Valor de Gain (H/M/L/Turbo)
•ECS
• Auto Shutter
• Valor de Shutter Speed
• Valor de Shutter Angle
• Auto Exposure Mode
• Auto Exposure Level
• S&Q Frame Rate
Nota
• El funcionamiento del menú directo no está disponible
cuando el modo Full Auto (página 27) está activado (el
indicador FULL AUTO está encendido).
1 Pulse el botón asignable al que le haya
asignado Direct Menu.
Cuando la información se muestra en la
pantalla LCD/visor con el botón DISPLAY,
solo se pueden seleccionar mediante el cursor
los elementos de la pantalla que se pueden
configurar mediante el menú directo.
Cuando la información no aparece en la
pantalla LCD/visor, solo se muestran y solo
se pueden seleccionar mediante el cursor los
elementos que se pueden configurar
mediante el menú directo.
UBG ** ** ** ** Bits de usuario
DUR **:**:**:** Duración desde el inicio de la
grabación
Pantalla Descripción
Funciones útiles
Funcionamiento del menú directo

39
2 Mueva el cursor al elemento deseado
con el botón V/v/B/b o el dial SEL/SET.
A continuación, pulse el botón SET o el
dial SEL/SET.
Aparecerá el menú directo de los elementos
seleccionados.
3 Seleccione un ajuste con el botón V/v o
el dial SEL/SET. A continuación, pulse
el botón SET o el dial SEL/SET.
El cursor desaparece y se muestra el nuevo
ajuste.
Pulse de nuevo el botón asignable al que se
ha asignado la función Direct Menu o espere
3 segundos sin realizar ninguna acción para
cerrar el menú directo y volver a la pantalla
de filmación.
Puede abrir el menú directo estableciendo Menu
Settings >Direct Menu with <SET> (página 125)
en el menú System en On y pulsando el botón
SET o el dial SEL/SET. Sin embargo, la función
de cara registrada de la detección facial AF deja
de estar disponible.
La videocámara puede detectar las caras de la
gente y ajustar el enfoque en las caras.
Esta función solo está disponible cuando el ajuste
del enfoque está en el modo AF o durante el
enfoque automático mediante una pulsación.
Cuando se detecta una cara, aparece un marco
gris de detección facial. El marco se vuelve de
color blanco cuando se establece el enfoque
automático. Cuando se detectan varios
individuos, se determina el individuo principal
automáticamente.
Configure el funcionamiento de la detección
facial AF mediante Focus (página 93), en el
menú Camera.
Face Only AF: la cámara detecta las caras de los
sujetos (personas) y solo enfoca en las caras.
Aunque no se detecte una cara, AF se detiene
temporalmente (MF), se muestra el icono de
enfoque automática pausado del modo Face
Only AF (página 13). Este modo resulta
eficaz cuando no se ha estabilizado la
detección de caras.
Face Priority AF: la cámara detecta las caras de
los sujetos (personas) y prioriza el enfoque
en las caras. Cuando no se detecta ninguna
cara, el enfoque está en modo AF (ajuste
predeterminado)
Off: la función de detección facial AF está
desactivada.
Notas
• Durante el funcionamiento del enfoque automático
mediante una pulsación, se activa la Face Priority AF,
incluso si se ha seleccionado Face Only AF.
• La detección facial AF no estará disponible en los
siguientes casos.
En modo Full MF
Cuando el interruptor FOCUS se ha establecido en
MANUAL (salvo durante el funcionamiento del
enfoque automático mediante una pulsación)
Cuando el formato de grabación es DVCAM
• Si apaga la videocámara mientras Face Only AF está
seleccionado, el modo cambia automáticamente a Face
Priority AF cuando vuelva a encender la cámara.
Ocultar marcos de detección de caras
Puede mostrar/ocultar los marcos de detección de
caras mediante Display On/Off >Face Detection
Frame (página 106) en el menú LCD/VF.
Enfoque en una cara registrada
Durante el funcionamiento de la detección facial
AF, puede registrar una cara como sujeto
(persona), para realizar el enfoque en dicha cara.
Solo se puede registrar una cara. El registro de
una cara sobrescribe el registro actual.
Cuando se registra una cara, el marco de
detección cambia a un marco doble y se muestra
el icono de cara registrada (página 13).
En la detección facial AF, las siguientes acciones
tienen lugar dependiendo de si se ha registrado
una cara y del modo de funcionamiento de la
detección facial AF.
Face Priority AF (con cara registrada): si la
cámara detecta una cara registrada, la cámara
la enfoca. Si no se detecta ninguna cara
registrada, se activa el modo normal de Face
Priority AF.
Face Only AF (con cara registrada): si la
cámara detecta una cara registrada, la cámara
la enfoca. Si no se detecta la cara registrada,
AF se detiene temporalmente (MF) y se
muestra el icono de enfoque automático
pausado del modo Face Only AF
(página 13). Este modo resulta eficaz cuando
desea enfocar automáticamente la persona
registrada.
Detección facial AF

40
Ajuste de la cara registrada
Mueva el cursor de selección de caras
(destacado en naranja) al elemento deseado
con el botón V/v/B/b o el dial SEL/SET. A
continuación, pulse el botón SET o el dial
SEL/SET.
Borrar la cara registrada
Mueva el cursor de selección a la cara registrada
con el botón V/v/B/b o el dial SEL/SET. A
continuación, pulse el botón SET o el dial SEL/
SET.
La cara registrada se borra, el marco de la cara
pasa a ser un marco único y el icono de cara
registrada desaparece.
Cuando se detectan caras sin mostrar el marco de
cara registrada y se muestra el cursor de selección
de caras (naranja), puede borrar la cara registrada
pulsando dos veces el botón SET o el dial SEL/
SET.
Notas
• Es posible que no se detecten las caras a causa del
entorno de grabación, la condición del sujeto o los
ajustes.
• Es posible que no pueda obtener el efecto adecuado o
que se pueda detectar como una cara objetos que no
sean caras de personas, en algunos entornos de
grabación. En este caso, ajuste la función AF de
detección de cara en Off.
• Se recomienda el registro de la cara del individuo
previsto para realizar el enfoque antes de filmar.
• El registro de caras puede resultar incorrecto en
función del estilo del pelo o la decoración facial o si no
se mira directamente a la cámara. En este caso, el
marco de la cara puede convertirse en un doble marco,
pero no se muestra el icono de cara registrada.
• Si ya se ha registrado una cara, se recomienda borrar la
cara existente y, a continuación, registrar la cara nueva.
• La función de cara registrada no está disponible
cuando se establece Menu Settings >Direct Menu with
<SET> (página 125) en el menú System en On.
Cambio del funcionamiento de la
detección facial AF con un botón
asignable
Asigne Face Detection AF a un botón asignable
(página 41). Puede cambiar el funcionamiento de
la detección facial AF cada vez que pulse el
botón, en el siguiente orden: Face Priority AF,
Face Only AF y Off.
Ajuste mediante el menú directo
También se puede ajustar el funcionamiento de la
detección facial AF mediante el menú directo
(página 38).
Puede seleccionar las barras de color en lugar de
la imagen de la cámara si establece Color Bars
(página 95) >Setting, en el menú Camera en On.
La selección de imágenes se restablece al
ajustarlo en Off.
También puede seleccionar un tono acústico de
1 kHz con las barras de color si establece Audio
Input (página 102) >1kHz Tone on Color Bars,
en el menú Audio, en On.
La señal de la barra de color y la señal del tono de
referencia se emiten desde los conectores SDI
OUT y HDMI OUT.
Puede establecer el tipo de barras de color
mediante Color Bars >Type, en el menú Camera.
Notas
• Las barras de color no se pueden emitir cuando la
videocámara está en el modo de Cámara lenta y rápida.
• No puede cambiar a las barras de color mientras graba
(pero puede cambiar de las barras de color a la imagen
de la cámara).
Se puede comprobar el último clip grabado en la
pantalla (Rev. grab.).
Cuando detenga la grabación, pulse el
botón asignable al que se ha asignado la
función Rec Review.
Cursor de selección de cara (naranja)
Marco de cara registrado
(marco blanco doble)
Otras caras (gris)
Barras de color/tono acústico de
referencia
Revisión de una grabación (Rec
Review)

41
Aparecerán los últimos 3 segundos, 10 segundos
o el clip completo, dependiendo del ajuste de Rec
Review (página 110), en el menú Recording.
El clip se reproduce hasta el final, Rec Review
finaliza y el camcorder vuelve al modo STBY (en
espera).
Para detener Rec Review
Pulse el botón STOP/CAM o un botón
asignable al que le haya asignado la función
Rec Review.
Notas
• Rec Review no es compatible si el formato de vídeo se
cambia después de grabar un clip.
• Los menús de configuración no se pueden utilizar
durante Rec Review.
Existen ocho botones asignables (página 7) en la
videocámara a los que puede asignar diversas
funciones.
Modificación de funciones
Utilice el Assignable Button (página 123) del
menú System.
Puede visualizar las funciones asignadas en la
pantalla de estado de los botones asignables
(página 16).
Funciones asignadas por defecto
Botón 1 Zebra
Botón 2 Peaking
Botón 3 Video Signal Monitor
Botón 4 Off
Botón 5 Off
Botón 6 Off
Botón 7 Direct Menu
Botón 8 Focus Magnifier
Funciones asignables
Para obtener más detalles acerca de cada función,
consulte página 123.
Network Client Mode, Intercom Level,
Streaming y Auto Upload (Proxy) se muestran
cuando está instalada la licencia de actualización
NETWORK (opcional).
•Off
• Push AF/Push MF
• Face Detection AF
• Focus Macro
• Auto ND Filter
• Push Auto ND
• Push Auto Iris
•Turbo Gain
• AGC
• Shutter
• Auto Exposure Level
• Spotlight
• Backlight
• Flash Band Reduce
• Digital Extender ×2
• Handle Zoom
• SteadyShot
•Color Bars
• Preset White Select
•ATW
•ATW Hold
• Marker
•Zebra
• Peaking
• Video Signal Monitor
• Focus Magnifier
•Lens Info
•LCD/VF Adjust
• VF Mode
• Gamma Display Assist
•Display
•Rec
• S&Q Motion
• Clip Continuous Rec
• Picture Cache Rec
• Proxy Rec Start/Stop
• Rec Review
• Last Clip Delete
• Thumbnail
•NFC
• Network Client Mode
• Intercom Level
•Streaming
• Auto Upload (Proxy)
• Direct Menu
• User Menu
•Menu
Puede grabar imágenes automáticamente a
intervalos establecidos si establece el número de
fotogramas por toma (Number of Frames) y el
intervalo de filmación (Interval Time).
Esta función es una manera efectiva de filmar
sujetos que se mueven lentamente.
Botones asignables
Grabación a intervalos (Interval
Rec)

42
Se recomienda fijar la videocámara en un trípode
o similar y utilizar el control remoto web para
iniciar/detener la grabación en lugar de pulsar el
botón de grabación de la videocámara.
Notas
• No es posible grabar audio en el modo Interval Rec.
• Interval Rec no puede ajustarse en On al mismo tiempo
que Picture Cache Rec, S&Q Motion, Clip Continuous
Rec, 2-slot Simul Rec, Proxy Rec, o 4K & HD (Sub)
Rec (cuando está instalada la licencia de actualización
MPEG HD (opcional)). Al ajustar Interval Rec en On,
estas otras funciones se establecen forzosamente en
Off.
Configuración antes de la filmación
Configure Interval Rec (página 109) en el menú
Recording antes de filmar.
Cuando se ajusta Setting en On, se activa el modo
Interval Rec y aparece “Int Stby” en la pantalla.
Cuando se monta a luz de vídeo compatible con la
zapata de interfaz múltiple, puede ajustar Interval
Rec >Pre-Lighting en el menú Recording en On,
de forma que la luz se encienda automáticamente
aproximadamente 2, 5 o 10 segundos antes de
grabar.
Nota
• Cuando se ajusta Pre-Lighting en On, la luz de vídeo
permanece encendida si el tiempo de apagado de la luz
de vídeo es inferior a 5 segundos, de acuerdo con el
ajuste Interval Time, incluso cuando el Video Light Set
está configurado en Rec Link o Rec Link + Stby en el
menú Camera.
Grabación en el modo Interval Rec
Inicie la grabación tras completar el ajuste
requerido.
Pulse el botón de grabación.
Cuando empiece a grabar, el indicador “Int Stby”
cambia y alterna entre “Int zRec” e “Int zStby”.
Notas
• Mientras graba en el modo Interval Rec, no se pueden
cambiar los ajustes Interval Time ni Number of
Frames. Para cambiar los ajustes, deje de grabar
primero.
• Tras iniciar la grabación en el modo Interval Rec, la
operación Rec Review se deshabilita, incluso durante
los intervalos.
• El código de tiempo se graba en el modo Rec Run
durante la grabación en el modo Interval Rec
(página 108).
• Es posible que se graben algunos fotogramas
adicionales si se detiene la grabación o se cambia de
ranura de tarjeta mientras la grabación está detenida en
el modo Interval Rec.
• Interval Rec >Setting se ajusta automáticamente en
Off cuando el interruptor ON/STANDBY se ajusta en
la posición STANDBY. Sin embargo, los ajustes
Interval Time y Number of Frames se mantendrán.
Normalmente, los clips se crean como archivos
independientes cada vez que inicia y detiene la
grabación. No obstante, el modo Clip Continous
Rec le permite iniciar y detener la grabación
mientras graba de manera continua en el mismo
clip mientras la función permanezca activada.
Esto resulta conveniente cuando no desea generar
un número elevado de clips cortos y cuando desea
grabar sin tener que preocuparse por exceder el
límite de clips. Resulta sencillo encontrar puntos
de inicio de grabaciones, debido a que se registra
una marca de inicio de grabación en el punto de
inicio de la grabación cada vez que comienza a
grabar.
Si desea obtener información detallada acerca de
los formatos de grabación compatibles con Clip
Continuous Rec, consulte (página 133).
Configuración antes de la filmación
Configure Clip Continuous Rec (página 109) en
el menú Recording antes de filmar.
Cuando se ajusta Setting en On, se activa el modo
Clip Continuous Rec y aparece “Cont Stby” en la
pantalla (página 12).
Configuración mediante los botones asignables
También puede asignar Clip Continuous Rec a un
botón asignable (página 41), y ajustar el modo
Número de fotogramas en una toma
(Number of Frames)
Intervalo de filmación (Interval Time)
Grabación continua (Clip
Continuous Rec) (exFAT)

43
Clip Continuous Rec en On/Off pulsando el
botón.
Notas
• Clip Continuous Rec no puede ajustarse en On al
mismo tiempo que Interval Rec, Picture Cache Rec,
S&Q Motion, 2-slot Simul Rec, o 4K & HD (Sub) Rec
(cuando está instalada la licencia de actualización
MPEG HD (opcional)). Al ajustar Clip Continuous
Rec en On, estas otras funciones se establecen
forzosamente en Off.
• El modo Clip Continuous Rec no puede utilizarse al
grabar.
Grabación en el modo Clip Continuous
Rec
Inicie la grabación tras completar el ajuste
requerido.
Pulse el botón de grabación.
Cuando comience a grabar, la indicación “Cont
Stby” cambia a “Cont z Rec” (z se vuelve de
color rojo).
Notas
• Durante la grabación o en el modo de espera de la
grabación (cuando se muestre la indicación “Cont
Stby”), si retira la tarjeta de memoria, la batería o la
fuente de alimentación, deberá restablecer la tarjeta de
memoria. Cancele el modo Clip Continuous Rec y, a
continuación, retire la tarjeta de memoria. Si “Cont
Stby” parpadea (una vez por segundo), puede quitar las
tarjetas de memoria.
• Detenga la grabación una vez que hayan transcurrido
dos o más segundos de esta.
Para salir, detenga la grabación.
Para cancelar el modo Clip Continuous Rec
En el modo de grabación en espera, establezca
Clip Continuous Rec (página 109) >Setting, en el
menú Recording, en Off o pulse un botón
asignable al que le haya asignado Clip
Continuous Rec.
Limitaciones
No se puede crear un solo clip continuo si lleva a
cabo una de las siguientes operaciones mientras la
videocámara está grabando o en el modo de
espera de grabación. Se creará un nuevo clip la
próxima vez que inicie una grabación.
• Lleve a cabo acciones sobre un clip (bloquéelo,
elimínelo o cámbiele el nombre)
• Cambie la ranura de la tarjeta de memoria
• Cambie el formato de grabación
• Sitúe el interruptor ON/STANDBY en
STANDBY
• Active la pantalla de miniaturas
• Reproduzca un clip
• Cancele el modo Clip Continuous Rec
La videocámara siempre guarda una caché de los
datos de audio y vídeo durante un intervalo
establecido (máximo 24 segundos) en la memoria
de almacenamiento interno mientras filma, lo que
le permite grabar varios segundos de metraje
antes de empezar a grabar de verdad.
El modo Picture Cache Rec puede utilizarse
cuando el formato de grabación (página 121) se
establece en uno de los siguientes formatos.
• XAVC-L
• MPEG HD422
1)
• MPEG HD420
1)
1) Disponible cuando se instala la licencia de
actualización MPEG HD (opcional).
Notas
• Picture Cache Rec no puede ajustarse en On al mismo
tiempo que Interval Rec, Clip Continuous Rec, S&Q
Motion, 2-slot Simul Rec, Proxy Rec, o 4K & HD
(Sub) Rec (cuando está instalada la licencia de
actualización MPEG HD (opcional)). Al ajustar
Picture Cache Rec en On, estas otras funciones se
establecen forzosamente en Off.
• El modo Picture Cache Rec no se puede seleccionar
mientras se graba o cuando Rec Review está en
proceso.
• Cuando Picture Cache Rec está fijado en On, el código
de tiempo se graba en el modo Free Run
independientemente del ajuste del menú TC/UB
(página 108).
Configuración antes de la filmación
Configure Picture Cache Rec (página 109) en el
menú Recording antes de filmar.
Cuando se ajusta Setting en On, se activa el modo
Picture Cache Rec y aparece “Cache” en la
pantalla.
Configuración mediante los botones asignables
Asigne Picture Cache Rec a un botón asignable
(página 41), y ajuste la función en On/Off
pulsando el botón.
Grabación en el modo Picture Cache Rec
Inicie la grabación tras completar el ajuste
requerido.
Pulse el botón de grabación.
Grabación de la caché de
imágenes (Picture Cache Rec)

44
Cuando comience a grabar, la indicación “Cache”
cambia a “zRec”.
Para salir, detenga la grabación.
Para cancelar el modo Picture Cache Rec
Establezca Picture Cache Rec >Setting, en el
menú Recording, en Off o pulse un botón
asignable al que le haya asignado Picture Cache
Rec.
Notas
• El cambio del formato de grabación borra el vídeo de
la memoria intermedia almacenado hasta ese punto y
comienza a almacenar vídeo nuevo. En consecuencia,
la grabación de memoria intermedia de imágenes no es
posible antes de cambiar el formato si empieza a grabar
inmediatamente después de cambiar el formato.
• Si Picture Cache Rec comienza o se detiene
inmediatamente después de insertar una tarjeta de
memoria, los datos de la memoria intermedia pueden
no grabarse en la tarjeta.
• El vídeo se almacena en la memoria intermedia cuando
el modo Picture Cache Rec está fijado en On. No se
almacena en la memoria media el vídeo anterior al
establecimiento de la función en On.
• El vídeo no se almacena en la memoria intermedia
durante el acceso a una tarjeta de memoria, como
durante la reproducción, Rec Review o la visualización
de la pantalla de miniaturas. Durante ese intervalo, la
grabación de memoria intermedia de imágenes de
vídeo no es posible.
• Cuando se acopla una luz de vídeo compatible con la
zapata de interfaz múltiple, no se puede grabar en la
memoria intermedia antes de empezar a grabar, aunque
se ajuste Video Light Set, en el menú Camera, en Rec
Link o Rec Link + Stby. La luz se enciende y apaga al
pulsar el botón de grabación.
Cuando el sistema de archivos es exFAT y el
formato de grabación (página 121) se establece
como uno de los formatos listados más abajo,
puede especificar una velocidad de fotograma de
grabación distinta a la velocidad de fotograma de
reproducción.
MPEG HD422 y MPEG HD420 se muestran
cuando está instalada la licencia de actualización
MPEG HD (opcional).
Notas
• La función Slow & Quick Motion no se puede ajustar
durante la grabación, la reproducción ni durante la
visualización de la pantalla de miniaturas.
• S&Q Motion no puede ajustarse en On al mismo
tiempo que Interval Rec, Clip Continuous Rec, Picture
Cache Rec, 2-slot Simul Rec, Proxy Rec, o 4K & HD
(Sub) Rec (cuando está instalada la licencia de
actualización MPEG HD (opcional)). Al ajustar S&Q
Motion en On, estas otras funciones se establecen
forzosamente en Off.
• La grabación automática no es compatible con el modo
Slow & Quick Motion.
Configuración antes de la filmación
Configure S&Q Motion (página 108) en el menú
Recording antes de filmar.
Cuando se ajusta Setting en On, se activa el modo
Slow & Quick Motion y aparece “S&Q Stby” en
la pantalla.
Ajuste de la velocidad de fotograma de
grabación mediante el menú directo
Puede ajustar la velocidad de fotograma en el
modo Slow & Quick Motion, mediante el menú
directo (página 38).
Configuración mediante los botones asignables
También puede asignar S&Q Motion a un botón
asignable (página 41), y ajustar el modo Slow &
Quick Motion en On/Off pulsando el botón.
Puede establecer la velocidad de fotograma para
grabaciones si mantiene pulsado un botón
asignable para mostrar la pantalla de
configuración de la velocidad de fotograma de
grabación.
Grabación en modo Slow & Quick Motion
Inicie la grabación tras completar el ajuste
requerido.
Pulse el botón de grabación.
Cuando comience a grabar, la indicación “S&Q
Stby” cambia a “S&Q zRec”.
Movimiento a cámara lenta y
rápida
Formato de
grabación
Frecuencia
del sistema
Velocidad de
fotograma S&Q
XAVC-L 1080P 59.94/29.97/
23.98/50/25
De 1 a 60 fps
(1 unidad FPS)
XAVC-L 2160P 59.94/50
MPEG HD422/
MPEG HD420
1080P
29.97/23.98 De 1 a 30 fps
(1 unidad FPS)
25 De 1 a 25 fps
(1 unidad FPS)
MPEG HD422
720P
59.94/29.97/
23.98
De 1 a 60 fps
(1 unidad FPS)
50/25 De 1 a 50 fps
(1 unidad FPS)
Formato de
grabación
Frecuencia
del sistema
Velocidad de
fotograma S&Q

45
Notas
• No se pueden modificar el ajuste de Frame Rate
mientras la grabación Slow & Quick Motion está en
curso. Para cambiar los ajustes, deje de grabar primero.
• No se admite el funcionamiento de Rec Review
durante la grabación Slow & Quick Motion.
• El código de tiempo se graba en modo Rec Run
durante la Grabación Slow & Quick Motion
(página 108).
• Cuando graba a una velocidad de fotograma lenta, es
posible que la videocámara continúe grabando durante
varios segundos más después de pulsar el botón de
grabación para dejar de grabar.
Para salir, detenga la grabación.
Para cancelar el modo Slow & Quick Motion
En el modo de grabación en espera, establezca
S&Q Motion >Setting, en el menú Recording, en
Off o pulse un botón asignable al que le haya
asignado S&Q Motion.
Puede grabar simultáneamente en las dos tarjetas
de memoria A y B.
Configuración antes de la filmación
Configure Simul Rec (página 109) en el menú
Recording antes de filmar.
Notas
• 2-slot Simul Rec no puede ajustarse en On al mismo
tiempo que , Interval Rec, Clip Continuous Rec,
Picture Cache Rec, S&Q Motion, o 4K & HD (Sub)
Rec (cuando está instalada la licencia de actualización
MPEG HD (opcional)). Cuando 2-slot Simul Rec está
ajustado en On, estos otros modos de grabación se
establecen de forma forzosa en Off.
• La grabación simultánea en 2 ranuras no es compatible
cuando el formato de grabación está en modo QFHD
(3840×2160P). Si el formato de grabación se ajusta en
el modo QFHD al definir 2-slot Simul Rec en On, 2-
slot Simul Rec se ajusta forzosamente en Off.
Grabación en el modo 2-slot Simul Rec
Inicie la grabación tras completar el ajuste
requerido.
Pulse el botón de grabación.
Notas
• Utilice el mismo tipo y el mismo tamaño de tarjetas de
memora para grabar en 2-slot Simul Rec.
• La función 2-slot Simul Rec no se puede ajustar
durante la grabación, la reproducción ni durante la
visualización de la pantalla de miniaturas.
• Cuando una tarjeta de una ranura se llena, si la tarjeta
de memoria de la otra ranura es grabable, la grabación
continúa como una grabación normal. Cuando se
cambia de tarjeta de memoria durante una grabación
continua normal, no estará disponible la grabación
simultánea ni en relé.
• Cuando comience a grabar en el modo 2-slot Simul
Rec, si se inserta un soporte en solo una ranura o si el
soporte de una de las ranuras está lleno, solo se grabará
el vídeo en el soporte grabable.
Para salir, detenga la grabación.
Para cancelar el modo 2-slot Simul Rec
En el modo de espera de grabación, ajuste Simul
Rec >Setting, en el menú Recording, en Off.
Cambio del ajuste del botón de
grabación y del botón de grabación del
asa
Puede iniciar/detener la grabación en la tarjeta de
memoria de cada ranura de manera independiente
mediante el botón de grabación de la empuñadura
y el botón de grabación del asa.
El ajuste predeterminado inicia/detiene la
grabación en las tarjetas de memoria A y B
simultáneamente mediante la utilización de uno
de los botones.
• Rec Button: Handle Rec
Button:
Para cambiar el ajuste
Seleccione Simul Rec >Rec Button Set en el
menú Recording.
Grabación simultánea en 2
ranuras (Simul Rec)
Rec Button Set Botones y tarjetas de
memoria
Rec Button:
Handle Rec
Button:
Inicia/detiene la grabación
simultánea en las tarjetas de
memoria A y B con
cualquiera de los botones.

46
Esta función le permite grabar un vídeo en 4K
(QFHD) (clip principal) y un vídeo en MPEG
HD422 (clip secundario), que puede utilizarse
para preeditar, de forma simultánea a una única
tarjeta de memoria.
Nota
• La licencia de actualización MPEG-HD (opcional) es
obligatoria para usar esta función.
Los siguientes formatos de grabación de las
tarjetas de memoria se admiten con la grabación
4K & HD (Sub).
Nota
• Use SDXC UHS-I U3 o tarjetas de memoria
superiores. Es posible que otros tipos de tarjetas de
memoria no graben con normalidad.
Configuración antes de la filmación
Configure 4K & HD (Sub) Rec (página 110) en el
menú Recording antes de filmar.
Notas
• 4K & HD (Sub) Rec no se puede ajustar en On a la vez
que Interval Rec, Clip Continuous Rec, Picture Cache
Rec, S&Q Motion, 2-slot Simul Rec, o Proxy Rec. Al
ajustar 4K & HD (Sub) Rec en On, estas otras
funciones se establecen forzosamente en Off.
• La función de grabación 4K & HD (Sub) no se puede
ajustar durante la grabación, la reproducción ni durante
la visualización de la pantalla de miniaturas.
• La función de grabación 4K & HD (Sub) no puede
utilizarse cuando la frecuencia del sistema está
ajustada en 59.94 o 50. Ajústela en 29.97, 25 o 23.98.
Grabación en el modo de grabación 4K &
HD (Sub)
Inicie la grabación tras completar el ajuste
requerido.
Pulse el botón de grabación.
Durante la grabación, aparecerá “XAVC-L/Sub”
a la derecha del indicador del formato de
grabación (códec) de la pantalla.
Para salir, detenga la grabación.
Para cancelar el modo de grabación 4K & HD
(Sub)
En el modo de espera de grabación, ajuste 4K &
HD (Sub) >Setting, en el menú Recording, en
Off.
Puede establecer el modo High Dynamic Range
(HDR) de imágenes para grabar y emitir
imágenes con un espacio de color equivalente a
BT.2020 y un rango dinámico extendido.
La función High Dynamic Range se activa
cuando el sistema de archivos es exFAT.
Nota
• No admite los formatos de archivos DVCAM.
Ajuste del rango dinámico
Ajuste Base Setting (página 121) >Shooting
Mode, en el menú System, en HDR para
establecer el modo de rango dinámico alto.
Ajustes del tipo de HLG
Puede establecer el tipo de HLG cuando el modo
de rango dinámico alto está seleccionado.
Si desea obtener información detallada, consulte
(página 97).
Ajustes de la función de asistencia de
visualización de gamma
La pantalla LCD/visor de la videocámara no son
compatibles con HDR y no son adecuados para la
visualización HDR. En consecuencia, se puede
Rec Button:
Handle Rec
Button:
Inicia/detiene la grabación en
la tarjeta de memoria A
mediante el botón de
grabación y en la tarjeta de
memoria B mediante la
utilización del botón de
grabación del asa.
Rec Button:
Handle Rec
Button:
Inicia/detiene la grabación en
la tarjeta de memoria B
mediante el botón de
grabación y en la tarjeta de
memoria A mediante la
utilización del botón de
grabación del asa.
Grabación 4K & HD (Sub)
Formato de
grabación del
clip principal
Frecuencia
del sistema
Formato de
grabación del
clip secundario
XAVC-L
3840×2160P
29.97/25/
23.98
MPEG HD422
1920×1080P
Rec Button Set Botones y tarjetas de
memoria
Grabación de rango dinámico alto
(HDR)

47
hacer que la pantalla sea más visible para lograr
una filmación más sencilla mediante la función de
asistencia de la visualización de gamma.
Puede cambiar la configuración de la función de
asistencia de visualización de gamma mediante
Gamma Display Assist (página 105), en el menú
LCD/VF.
Nota
• La función de asistencia de visualización de gamma
solo se utiliza para la pantalla LCD/visor. Los ajustes
no se aplican a la imagen grabada o emitida.
Puede guardar los ajustes del menú de
configuración en la memoria interna de la
videocámara o en una tarjeta SD en la ranura
UTILITY SD/MS y en un soporte “Memory
Stick”. Le permitirá cargar rápidamente el
conjunto de ajustes de menú apropiado para la
situación actual.
Los datos de configuración se guardan en las
categorías siguientes.
Archivos de usuario
Los archivos de usuario guardan los elementos de
configuración del menú User personalizable.
Puede guardar hasta 64 archivos en una tarjeta SD
o en un soporte “Memory Stick”.
Si carga este archivo en la memoria de la
videocámara, puede personalizar la configuración
del menú User.
Archivos ALL (todos los ajustes)
Los archivos ALL guardan los datos de
configuración de todos los menús. Puede guardar
hasta 64 archivos en una tarjeta SD o en un
soporte “Memory Stick”.
Nota
• Los datos específicos del dispositivo (sombreado,
niveles de emisión y otros datos que requieran ajustes
para el dispositivo en concreto) no se guardarán.
Archivos de escena
Los archivos de escena guardan los ajustes de los
elementos de pintura configurados en las escenas.
Puede guardar hasta 5 archivos en la memoria
interna de la videocámara y hasta 64 archivos en
una tarjeta SD o en un soporte “Memory Stick”.
Soportes admitidos para guardar datos
de configuración
Tarjetas de memoria SDXC*
Tarjetas de memoria SDHC*
Tarjetas de memoria SD*
“Memory Stick PRO-HG Duo”**
“Memory Stick PRO Duo”**
* En este manual se denominan como “tarjeta SD”.
** En este manual se denominan como soporte “Memory
Stick”.
Los datos de configuración se guardan en el
siguiente directorio del soporte.
/PRIVATE/SONY/PRO/CAMERA/PXW-
Z190V/ (o PXW-Z190T)
Soporte de formateo (inicialización)
Es necesario formatear las tarjetas SD y los
soportes “Memory Stick” la primera vez que se
van a utilizar en la videocámara.
Las tarjetas SD o soportes “Memory Stick” que
vayan a utilizarse con esta videocámara deben
formatearse utilizando la función de formateo de
esta videocámara. Si aparece un mensaje cuando
la tarjeta SD o soporte “Memory Stick” se
introduce en la videocámara, formatee el soporte
de almacenamiento.
1 Inserte la tarjeta SD o el soporte
“Memory Stick” en la ranura UTILITY
SD/MS (página 9) con la etiqueta
orientada hacia la derecha.
2 Seleccione Format Media (página 111)
>Utility SD/MS >Execute, en el menú
Media. Cuando aparezca un mensaje de
confirmación, vuelva a seleccionar
Execute.
Se mostrará un mensaje y el estado de avance
durante el formateo y el indicador de acceso
se iluminará en rojo.
Cuando se haya completado el formateo, se
mostrará un mensaje de finalización. Pulse el
botón SET o el dial SEL/SET para ignorar el
mensaje.
Nota
• El formateo de la tarjeta SD o del soporte “Memory
Stick” borra todos los datos. Los datos no se podrán
restaurar.
Guardar y cargar datos de
configuración

48
Comprobación de la capacidad restante
Puede comprobar la capacidad restante de una
tarjeta SD o de un soporte “Memory Stick”en la
pantalla de estado de los soportes (página 16).
Notas
• Si la tarjeta SD o el soporte “Memory Stick” está
protegido se mostrará la marca .
• Para utilizar un soporte formateado en la videocámara
en la ranura de otro dispositivo, haga una copia de
seguridad de los datos y vuelva a formatear el soporte
en el dispositivo en el que lo vaya a utilizar.
Guardar un archivo de usuario/un archivo
ALL
1 Inserte la tarjeta SD o el soporte
“Memory Stick” en la ranura UTILITY
SD/MS (página 9) con la etiqueta
orientada hacia la derecha.
2 Para un archivo de usuario, seleccione
User File (página 114) >Save Utility SD/
MS >Execute, en el menú File.
Para un archivo ALL, seleccione All
File >Save Utility SD/MS >Execute, en
el menú File.
Aparecerá una pantalla de destino de
almacenamiento del archivo.
3 Seleccione una fila “No File”, en la
ventana de destino de almacenamiento,
con el botón V/v/B/b o el dial SEL/SET.
A continuación, pulse el botón SET o el
dial SEL/SET.
Si selecciona una fila con una entrada de File
ID, se sobrescribirá el archivo seleccionado.
La File ID se genera automáticamente, pero
puede modificarla.
4 Seleccione Execute, en la pantalla de
confirmación, con el botón V/v/B/b o el
dial SEL/SET. A continuación, pulse el
botón SET o el dial SEL/SET.
Carga de un archivo de usuario/un
archivo ALL
1 Inserte la tarjeta SD o el soporte
“Memory Stick” en el que ha guardado
el archivo en la ranura UTILITY SD/
MS (página 9) con la etiqueta orientada
hacia la derecha.
2 Para un archivo de usuario, seleccione
User File (página 114) >Load Utility
SD/MS >Execute, en el menú File.
Para un archivo ALL, seleccione All
File >Load Utility SD/MS >Execute, en
el menú File.
Aparecerá una pantalla con la lista de
archivos.
3 Seleccione el archivo que desea cargar
con el botón V/v/B/b o el dial SEL/SET.
A continuación, pulse el botón SET o el
dial SEL/SET.
Aparece una pantalla de confirmación.
4 Seleccione Execute con el botón V/v/B/
b o el dial SEL/SET y pulse el botón
SET o el dial SEL/SET.
Notas
• La videocámara se reiniciará automáticamente
después de cargar los datos de configuración.
• Cuando se ajusta All File >Load Network Data, en el
menú File, en Off, se cargan todos los ajustes del
archivo ALL, salvo los ajustes del menú Network.
Guardar un archivo de escena
Para guardarlo en la memoria interna
1 Seleccione Scene File >Store Internal
Memory >Execute en el menú File
(página 114).
Aparecerá una pantalla con la lista de
archivos de escena.
Si la File ID está establecida en la destinación
“Standard”, se guardarán los ajustes estándar
preconfigurados.
2 Seleccione un destino de
almacenamiento con el botón V/v/B/b o
el dial SEL/SET. A continuación, pulse
el botón SET o el dial SEL/SET.
El archivo de la escena se guardará en el
destino seleccionado, sobrescribiendo
cualquier archivo existente.
3 Seleccione Execute, en la pantalla de
confirmación, con el botón V/v/B/b o el

49
dial SEL/SET. A continuación, pulse el
botón SET o el dial SEL/SET.
Para guardar en una tarjeta SD o en un soporte
“Memory Stick”
1 Inserte la tarjeta SD o el soporte
“Memory Stick” en la ranura UTILITY
SD/MS (página 9) con la etiqueta
orientada hacia la derecha.
2 Seleccione Scene File >Save Utility SD/
MS >Execute en el menú File
(página 114).
Aparecerá una pantalla de destino de
almacenamiento del archivo de escena.
3 Seleccione una fila “No File”, en la
ventana de destino de almacenamiento,
con el botón V/v/B/b o el dial SEL/SET.
A continuación, pulse el botón SET o el
dial SEL/SET.
Si selecciona una fila con una entrada de File
ID, se sobrescribirá el archivo seleccionado.
La File ID se genera automáticamente, pero
puede modificarla.
4 Seleccione Execute, en la pantalla de
confirmación, con el botón V/v/B/b o el
dial SEL/SET. A continuación, pulse el
botón SET o el dial SEL/SET.
Carga de un archivo de escena
Para cargar desde la memoria interna
1 Seleccione Scene File >Recall Internal
Memory >Execute en el menú File
(página 114).
Aparecerá una pantalla con la lista de
archivos de escena.
2 Seleccione el archivo que desea cargar
con el botón V/v/B/b o el dial SEL/SET.
A continuación, pulse el botón SET o el
dial SEL/SET.
Aparece una pantalla de confirmación.
3 Seleccione Execute con el botón V/v/B/
b o el dial SEL/SET y pulse el botón
SET o el dial SEL/SET.
Los archivos de escena también pueden
cargarse en la videocámara utilizando el
menú directo (página 38).
Para cargar desde una tarjeta SD o en un soporte
“Memory Stick”
1 Inserte la tarjeta SD o el soporte
“Memory Stick” en el que ha guardado
el archivo en la ranura UTILITY SD/
MS (página 9) con la etiqueta orientada
hacia la derecha.
2 Seleccione Scene File >Load Utility SD/
MS >Execute en el menú File
(página 114).
Aparecerá una pantalla con la lista de
archivos de escena.
3 Seleccione el archivo que desea cargar
con el botón V/v/B/b o el dial SEL/SET.
A continuación, pulse el botón SET o el
dial SEL/SET.
Aparece una pantalla de confirmación.
4 Seleccione Execute con el botón V/v/B/
b o el dial SEL/SET y pulse el botón
SET o el dial SEL/SET.
Para cambiar la File ID
1 Para un archivo de usuario, seleccione
User File >File ID, en el menú File
(página 114).
Para un archivo ALL, seleccione All
File >File ID, en el menú File
(página 114).
Para un archivo de escena, seleccione
Scene File >File ID, en el menú File
(página 114).
Aparecerá una pantalla para editar la File ID.
2 Seleccione un carácter con el botón V/v/
B/b o el dial SEL/SET. A continuación,
pulse el botón SET o el dial SEL/SET.
3 Repita el paso 2 según sea necesario.

50
4 Cuando haya terminado de introducir
caracteres, seleccione Done con el botón
V/v/B/b o el dial SEL/SET. A
continuación, pulse el botón SET o el
dial SEL/SET.
Nota
• La licencia de actualización NETWORK (opcional) es
obligatoria para usar esta función.
Los metadatos de planificación son información
acerca de los planes de toma de imágenes y
grabación, grabados en un archivo XML.
Puede capturar imágenes mediante nombres de
clips y nombres de marcas de toma definidos de
antemano en un archivo de Planning metadata.
Puede enviar y recibir metadatos de planificación
a través de una red con la aplicación “Content
Browser Mobile”.
Esta videocámara puede mostrar nombres de clips
y de marcas de toma definidos en los siguientes
idiomas:
• Japonés
• Inglés
• Chino
•Alemán
• Francés
• Italiano
•Español
• Neerlandés
• Portugués
•Sueco
• Noruego
• Danés
• Finlandés
Notas
• Si define nombres de marcas de clip y de toma en
idiomas distintos de los indicados anteriormente, es
posible que no se visualicen en la pantalla LCD/del
visor.
• Si define nombres de marcas de clip y de toma en
francés, neerlandés o finlandés, algunos caracteres se
visualizarán en una fuente similar pero diferente.
Carga de un archivo de metadatos de
planificación
Para grabar metadatos de planificación con los
clips, es necesario cargar un archivo de metadatos
de planificación en la memoria de la videocámara
de antemano.
Al utilizar una tarjeta de memoria
Introduzca la tarjeta de memoria con el archivo de
metadatos de planificación (.xml) guardado en el
siguiente directorio en la ranura de la tarjeta de
memoria de la videocámara y, a continuación,
seleccione y cargue el archivo a través de
Planning Metadata (página 113) >Load
Media(A) o Load Media(B) en el menú Media.
exFAT: PRIVATE/XDROOT/General/Sony/
Planning
Nota
• Los archivos de metadatos de planificación no se
pueden cargar cuando se utiliza el sistema de archivos
FAT.
Confirmación de la información detallada en
Planning Metadata
Tras cargar los metadatos de planificación en la
videocámara, puede comprobar la información
detallada que contiene, como nombres de
archivos, fecha y hora de creación y títulos.
Seleccione Planning Metadata (página 113)
>Properties >Execute en el menú Media.
Borrado de los metadatos de planificación
cargados
Para borrar los datos de planificación cargados en
la memoria de la videocámara, lleve a cabo lo
siguiente:
Seleccione Planning Metadata (página 113)
>Clear Memory >Execute en el menú Media.
Definición del nombre de un clip en los
metadatos de planificación
Es posible escribir los siguientes dos tipos de
cadenas de nombre de clip en un archivo de
Planning Metadata.
• Nombre en formato ASCII, que se muestra en la
pantalla del visor
• Nombre en formato UTF-8, que se registra
como el nombre del clip
Cuando especifica el nombre de un clip en
Planning Metadata, el nombre se muestra en la
indicación del estado de la operación en la
pantalla del visor.
Ejemplo de cadenas de nombres de clip
Utilice un editor de texto para modificar la
descripción de la etiqueta <Title> de los
metadatos de planificación.
Metadatos de planificación

51
Los campos atenuados del ejemplo son cadenas
de nombres de clips.
“Typhoon” es la descripción en el formato ASCII
(con un máximo de 44 caracteres).
“Typhoon_Strikes” es la descripción con el
formato UTF-8 (con un máximo de 44 bytes).
“
sp
” hace referencia a un espacio, y 3 indica un
retorno de carro.
<?xml
sp
version="1.0"
sp
encoding="
UTF-8"?>3
<PlanningMetadata
sp
xmlns="http://
xmlns.sony.net/pro/metadata/
planningmetadata"
sp
assignId="
P0001"
sp
creationDate="
2011-08-20T17:00:00+09:00"
sp
lastUpdate="
2011-09-28T10:30:00+09:00"
sp
version="1.00">3
<Properties
sp
propertyId="
assignment"
sp
update="
2011-09-28T10:30:00+09:00"
sp
modifiedBy="Chris">3
<Title
sp
usAscii=" "
sp
xml:lang="en">
</Title>3
</Properties>3
</PlanningMetadata>3
Notas
• Cuando cree un archivo, introduzca cada afirmación
como una sola línea introduciendo un salto de línea
mediante un corte de línea únicamente después del
último carácter de la línea, y no introduzca espacios
excepto en los lugares especificados mediante “sp”.
• Una cadena de hasta 44 byte (o 44 caracteres) resulta
válida como nombre de clip.
Si la cadena de formato UTF-8 supera los 44 bytes, se
utilizarán los primeros 44 bytes como nombre del clip.
Si solo se especifica una cadena con formato ASCII ,
se utilizará como nombre de clip el nombre con
formato ASCII con los primeros 44 caracteres.
Si ni la cadena de nombre de formato ASCII ni la de
formato UTF-8 es válida, se utilizará un nombre de
clip de formato estándar.
Utilización de un nombre de clip definido en
Planning Metadata
Cargue un archivo de Planning Metadata que
contenga el nombre del clip en la memoria de la
videocámara y, a continuación, seleccione Clip
Naming (página 112) >Auto Naming >Plan en el
menú Media.
Los nombres de los clips se generan añadiendo un
guión bajo (_) y un número de serie de 5 dígitos
(entre 00001 y 99999).
Ejemplo: Typhoon_Strikes_00001,
Typhoon_Strikes_00002, …
Notas
• Si el número de serie llega a 99999, regresará a 00001
en la siguiente grabación.
• Si carga otro archivo de Planning Metadata, el número
de serie de 5 dígitos volverá a ser el 00001.
Cuando se activa el posicionamiento, la
información de ubicación y tiempo de la toma de
vídeo se graba en el soporte cargado en la ranura
para tarjetas de la videocámara y se puede emitir
como SDI.
1. Pulse el botón MENU durante el modo de
espera.
2. Ajuste GPS en On en el menú System.
se mostrará cuando el camcorder esté
buscando satélites de GPS. Cuando se
establece el posicionamiento, la información
de ubicación se graba mientras se filma el
vídeo.
Nota
• El icono que se muestra varía según la recepción de
señal de los satélites GPS.
Typhoon
Typhoon_Strikes
Obtención de la información de
ubicación (GPS)
Estado de
posiciona
miento
Pantalla Estado de recepción de
GPS
Apagado Sin visua-
lización
GPS se ha ajustado en Off o
se ha producido un error.
Ubicación
no
disponible
No se ha podido obtener la
información de ubicación
porque no se ha podido
recibir la señal de GPS.
Desplácese hasta una
ubicación con una vista
despejada del cielo.
Buscando
satélites
Buscando satélites. Puede
que tarde varios minutos en
encontrar satélites.
Posiciona-
miento
Se recibe una señal débil de
GPS.
Se recibe una señal de GPS.
Se puede conseguir la
información de ubicación.
Se recibe una señal fuerte de
GPS. Se puede conseguir la
información de ubicación.

52
• GPS se ajusta en On de manera predeterminada.
Cuando se activa el posicionamiento, la
información de ubicación y tiempo de la toma
de vídeo se graba en la videocámara. Para
detener la grabación de información, ajuste el
GPS en Off.
• Es posible que el posicionamiento tarde unos
instantes en iniciarse tras encender la
videocámara.
• Si después de varios minutos no se muestra un
icono de posicionamiento, es posible que exista
un problema con la recepción de señal.
Comience a filmar sin información de ubicación
o desplácese a una zona con una vista clara del
cielo. Si filma cuando no se muestra un icono de
posicionamiento, la información de ubicación
no se grabará.
• Es posible que no se reciba señal de GPS
cuando esté en interiores o cerca de estructuras
altas. Desplácese hasta una ubicación con una
vista despejada del cielo.
• Es posible que se interrumpa la grabación de
información de ubicación, según la fuerza de la
señal recibida, incluso si se muestra el icono de
posicionamiento.
Puede grabar datos de proxy en una tarjeta SD en
la ranura UTILITY SD/MS al mismo tiempo que
graba en tarjetas de memoria en las ranuras para
tarjeta de memoria.
Tarjeta de memoria SDXC* (clase de
velocidad: 4 o superior)
Tarjetas de memoria SDHC* (clase de
velocidad: 4 o superior)
Tarjetas de memoria SD* (clase de velocidad:
4 o superior)
* En este manual se denominan como “tarjeta SD”.
Es necesario formatear las tarjetas SD la primera
vez que se van a utilizar en el camcorder.
Las tarjetas SD que se vayan a utilizar en el
camcorder se deben formatear mediante la
función de formateo del camcorder. Si aparece un
mensaje cuando la tarjeta SD se introduce en el
camcorder, formatee la tarjeta SD.
1 Inserte la tarjeta SD en la ranura
UTILITY SD/MS (página 9) con la
etiqueta orientada hacia la derecha.
2 Seleccione Format Media (página 111)
>Utility SD/MS >Execute en el menú
Media. Cuando aparezca un mensaje de
confirmación, vuelva a seleccionar
Execute.
Se mostrará un mensaje y el estado de avance
durante el formateo y el indicador de acceso
se iluminará en rojo.
Cuando se haya completado el formateo, se
mostrará un mensaje de finalización. Pulse el
botón SET o el dial SEL/SET para ignorar el
mensaje.
Notas
• Al formatear una tarjeta SD se borran todos los datos
de esta. La tarjeta no se podrá restaurar.
Grabación de proxy
Tarjetas SD compatibles
Formateo (inicialización) de
tarjetas SD

53
• Las tarjetas SDXC se formatean en exFAT, las tarjetas
SDHC se formatean en FAT32 y las tarjetas SD se
formatean en FAT.
Puede comprobar la capacidad restante de una
tarjeta SD en la pantalla Media Status
(página 16).
Nota
• Si la tarjeta SD está protegida se mostrará la marca .
Para utilizar un soporte formateado con la
videocámara en la ranura de otro dispositivo
En primer lugar, realice una copia de seguridad de la
tarjeta y, a continuación, vuelva a formatear la tarjeta en
el dispositivo que se va a utilizar.
Configuración antes de la filmación
1 Ajuste Proxy Rec >Setting en el menú
Recording en On.
2 Inserte la tarjeta SD en la ranura
UTILITY SD/MS (página 9) con la
etiqueta orientada hacia la derecha.
Nota
• Proxy Rec no puede ajustarse en On al mismo tiempo
que Interval Rec, Picture Cache Rec, S&Q Motion, o
4K & HD (Sub) Rec (cuando está instalada la licencia
de actualización MPEG HD (opcional)). Al ajustar
Proxy Rec en On, estas otras funciones se establecen
forzosamente en Off.
Grabación de un proxy
Inicie la grabación tras completar el ajuste
requerido.
Pulse el botón de grabación.
Notas
• Si el camcorder está apagado o si se extrae la tarjeta SD
mientras se está accediendo a esta, no se podrá
garantizar la integridad de los datos de la tarjeta. Es
posible que se pierdan todos los datos grabados en la
tarjeta. Asegúrese de que el indicador de acceso esté
siempre apagado antes de apagar la videocámara o
extraer la tarjeta SD.
• Tenga cuidado para evitar que la tarjeta SD se caiga al
introducirla o extraerla.
Para salir, detenga la grabación.
Una vez se haya detenido la grabación en las
tarjetas de memoria en las ranuras de tarjeta de
memoria, la grabación proxy también se detendrá.
Ajuste del tamaño de la imagen
Seleccione Proxy Rec >Proxy Format en el menú
Recording y establezca el tamaño de imagen.
Ajuste del canal de audio
Seleccione Proxy Rec >Audio Channel, en el
menú Recording, y configure el canal de imagen
para la grabación de proxy.
La extensión del nombre del archivo es “.mp4”.
El código de tiempo también se graba
simultáneamente.
El archivo grabado se almacenará en el directorio
“/PRIVATE/PXROOT/Clip”.
El nombre de archivo consiste en el nombre del
archivo grabado en las tarjetas de memoria en las
ranuras para tarjeta de memoria y un sufijo
numérico consecutivo.
En el modo 2-slot Simul Rec, el nombre del clip
de la ranura A tiene prioridad.
• El número consecutivo se mantiene aunque se apague
la videocámara. El número consecutivo regresa al
0001 al ejecutar All Reset.
Para más detalles sobres los nombres de clips,
consulte Clip Naming (página 112), en el menú
Media.
Comprobación de la capacidad
restante
Grabación de proxy (Proxy Rec)
Cambio en los ajustes de
grabación de proxy
Acerca del archivo grabado
Destino del almacenamiento del
archivo grabado
Acerca del nombre del archivo

54
Puede grabar datos de proxy en una tarjeta SD en
la ranura UTILITY SD/MS sin grabar en una
tarjeta de memoria en una ranura para tarjeta de
memoria.
El formato de grabación de los datos de proxy es
el mismo que en la grabación simultánea.
Sin embargo, el nombre del archivo se deriva del
código de tiempo en el momento de inicio de la
grabación.
Ejemplo: si el código de tiempo en el momento de
inicio de la grabación es “14:30:20:05”, el
nombre del archivo será “14_30_20_05.mp4”.
Configuración antes de la filmación
1 Asigne Proxy Rec Start/Stop a un botón
asignable (página 41).
2 Ajuste Proxy Rec >Setting en el menú
Recording en On.
3 Inserte la tarjeta SD en la ranura
UTILITY SD/MS (página 9) con la
etiqueta orientada hacia la derecha.
Grabación
Inicie la grabación tras completar el ajuste
requerido.
Pulse el botón asignable al que le haya
asignado Proxy Rec Start/Stop.
Para detener la grabación, pulse el botón
asignable.
La videocámara se puede conectar a smartphones,
tablets y otros dispositivos a través de una
conexión LAN.
El establecimiento de una conexión LAN entre un
dispositivo y la videocámara le permite llevar a
cabo lo siguiente mediante el control remoto web
(página 71) o la aplicación “Content Browser
Mobile”.
Nota
• La licencia de actualización NETWORK (opcional) es
obligatoria para los metadatos de planificación y la
transferencia de archivos a través de operaciones de
LAN.
• Metadatos de planificación (página 50)
Envíe y reciba metadatos de planificación
mediante el dispositivo y la videocámara.
Puede enviar metadatos de planificación
creados de antemano a la videocámara para
especificar nombres de clip.
• Funcionamiento remoto a través de una LAN
Puede controlar la videocámara desde un
smartphone, una tablet o un ordenador
conectados a esta a través de una LAN.
• Transferencia de archivos a través de una LAN
Puede transferir un archivo de proxy (baja
resolución) grabado en una tarjeta SD en la
videocámara o el archivo original (alta
resolución) que la videocámara graba para el
servidor a través de una LAN.
• Seguimiento de vídeo mediante una LAN
Podrá crear una transmisión (H.264) a partir de
la cámara o el vídeo de reproducción de la
videocámara y seguir la transmisión mediante la
aplicación “Content Browser Mobile” desde un
dispositivo a través de una LAN.
Aplicación “Content Browser Mobile”
Puede controlar la videocámara de manera remota
en la pantalla del dispositivo mientras realiza
streaming de la videocámara y configurar los
ajustes de la videocámara mediante la aplicación
“Content Browser Mobile”.
Grabación de solamente datos de
proxy
Conexión a otros
dispositivos a través de
una LAN

55
Para obtener más información acerca de la
aplicación “Content Browser Mobile”, póngase en
contacto con el servicio de asistencia técnica o de
ventas de Sony.
Transmisión en streaming de vídeo de alta
calidad a través de la tecnología Sony QoS
(página 68)
Puede transmitir vídeo de alta calidad en
streaming mediante una estación RX de red de
Sony (vendida por separado) o el XDCAM air*
Connection Control Manager (CCM) conectado a
la videocámara en el modo de cliente de red.
Nota
• La licencia de actualización NETWORK (opcional) es
obligatoria para usar la transmisión.
* XDCAM air es un servicio en la nube prestado por
Sony.
Para utilizar este servicio, es necesario registrarse.
XDCAM air no está disponible en algunas regiones.
Para obtener más información sobre las zonas en las
que el servicio está disponible, visite el sitio web
indicado a continuación.
https://www.xdcam-air.com
Para obtener información sobre la política de
privacidad de XDCAM air, visite los siguientes sitios.
Términos de servicio
https://www.xdcam-air.com/site/tos_eu.html
Política de privacidad de XDCAM air
https://sony-imaging-products-solutions.co.jp/pp/
sips/en/index.html
Política de privacidad de ID profesional
https://www.pro-id.sony.net/#/privacyPolicy
Si desea más información, póngase en contacto con un
comercial de productos profesionales de Sony.
La videocámara funciona como un punto de
acceso y se conecta a un dispositivo a través de
una red LAN inalámbrica.
Conexión a un dispositivo compatible
con NFC mediante un toque
Los dispositivos compatibles con NFC se pueden
conectar (conexión con un toque) mediante NFC.
1 Abra [Settings] en el dispositivo,
seleccione [More] y marque la casilla de
[NFC].
2 Encienda la videocámara.
3 Active la función NFC.
Mantenga pulsado (durante 3 segundos) un
botón asignable al que le haya asignado NFC
o seleccione Wireless LAN >NFC, en el
menú Network, para activar el modo de
conexión NFC.
La función NFC se encuentra disponible
cuando aparece en la pantalla.
4 Toque el camcorder con el dispositivo.
El dispositivo se conectará a la videocámara
y se iniciará “Content Browser Mobile”.
Conexión con el modo de punto de
acceso de LAN inalámbrica
Smartphone/
tablet
Ordenador

56
Notas
• Desactive previamente el modo de suspensión y el
bloqueo de pantalla.
• Toque sin soltar el dispositivo hasta que se inicie la
aplicación “Content Browser Mobile” (1 o
2 segundos).
Conexión con un dispositivo compatible
con WPS
Los dispositivos compatibles con WPS pueden
conectarse mediante WPS.
1 Seleccione Wireless LAN >Setting
>Access Point Mode, en el menú
Network.
2 Seleccione Wireless LAN >WPS
>Execute, en el menú Network.
3 Abra Network Settings o Wi-Fi Settings
en el dispositivo y active el Wi-Fi.
4 Seleccione el SSID de la videocámara en
la lista de SSID de Wi-Fi Network en el
dispositivo y, a continuación, seleccione
el pulsador WPS en Option, en el
dispositivo, para conectarlo.
Notas
• El método de funcionamiento varía en función del
dispositivo.
• Para obtener información acerca del SSID y la
contraseña de la videocámara, consulte AP Mode
Settings (página 115) >Camera SSID & Password en
el menú Network.
5 Visualización del control remoto web
(página 72). O conexión con la
aplicación Content Browser Mobile.
Conexión mediante la introducción de un
SSID y una contraseña en un dispositivo
Puede conectar la videocámara a un dispositivo
mediante la introducción de un SSID y una
contraseña en un dispositivo.
1 Seleccione Wireless LAN >Setting
>Access Point Mode, en el menú
Network.
2 Abra Network Settings o Wi-Fi Settings
en el dispositivo y active el Wi-Fi.
3 Conecte el dispositivo a la videocámara
seleccionando el SSID de la
videocámara en la lista de SSID de Wi-
Fi Network e introduciendo la
contraseña.
Para obtener información acerca del SSID y
la contraseña de la videocámara, consulte AP
Mode Settings (página 115) >Camera SSID
& Password en el menú Network.
Nota
• El método de funcionamiento varía en función del
dispositivo.
4 Visualización del control remoto web
(página 72). O conexión con la
aplicación Content Browser Mobile.
La videocámara se conecta a un punto de acceso
existente de la red LAN inalámbrica como
cliente. La videocámara y el dispositivo se
conectan a través del punto de acceso.
Los 10 puntos de acceso conectados más
recientemente se mostrarán en el historial.
El historial de conexión se guarda en un archivo
ALL, pero no se guardarán las contraseñas de
acceso. Es obligatorio introducir la contraseña la
próxima vez que se conecte después de cargar el
archivo ALL.
Conexión del modo de estación de
LAN inalámbrica

57
Conexión a un punto de acceso a través
de WPS
Si el punto de acceso es compatible con la función
WPS, puede conectarse al punto de acceso
mediante ajustes sencillos.
1 Active el punto de acceso.
2 Encienda la videocámara.
3 Seleccione Wireless LAN >Setting
>Station Mode, en el menú Network.
4 Seleccione Wireless LAN >WPS
>Execute, en el menú Network.
5 Pulse el botón WPS del punto de acceso.
Para obtener más información acerca de
cómo utilizar el botón WPS, consulte el
manual de instrucciones del punto de acceso.
Cuando la conexión se realiza correctamente,
el icono indicador del estado de red mostrará
una fuera de 1 o superior en la pantalla LCD/
visor.
Nota
• En caso de que falle la conexión, vuelva a llevar a cabo
los pasos a partir del 1.
6 Conecte el dispositivo al punto de
acceso.
Para obtener más información acerca de la
conexión, consulte el manual de
instrucciones del dispositivo.
7 Visualización del control remoto web
(página 72). O conexión con la
aplicación Content Browser Mobile.
Conexión a un punto de acceso mediante
la detección automática de red o
manualmente
Puede configurar la conexión a un punto de
acceso deseado desde el menú de configuración.
Puede configurar la conexión a un punto de
acceso deseado a través de la función de
detección automática de red.
Conexión mediante la función de detección
automática de red
1 Siga los pasos de 1 a 3 en “Conexión a un
punto de acceso a través de WPS”
(página 57).
2 Seleccione ST Mode Settings >Scan
Networks (página 116) >Execute, en el
menú Network.
La videocámara comienza a detectar los
destinos de conexión.
Los destinos de conexión detectados se
muestran en la lista de resultados Scan
Networks.
3 Seleccione una conexión con el botón V/
v/B/b o el dial SEL/SET. A
continuación, pulse el botón SET o el
dial SEL/SET.
Aparecerá la pantalla de detalles de la red
(punto de acceso) de forma momentánea. La
conexión seleccionada se muestra en SSID.
4 Seleccione Password y defina la
contraseña en la pantalla de
introducción de contraseña.
La selección de un SSID en el historial de
conexiones configura automáticamente los
ajustes, incluida la contraseña.
Establezca la contraseña para volver a la
pantalla de detalles de red (punto de acceso).
Smartphone/
tablet
Punto de
acceso
Ordenador

58
5 Configure los siguientes ajustes de
conexión.
•DHCP
Establezca el ajuste DHCP.
Cuando establezca el ajuste en On, la
dirección IP se asignará a la videocámara
automáticamente.
Para asignar la dirección IP a la
videocámara manualmente, establezca el
ajuste Off.
• IP Address
Introduzca la dirección IP de la
videocámara. Este ajuste está disponible
únicamente si DHCP está ajustado en Off.
• Subnet Mask
Introduzca la máscara de subred de la
videocámara.
Este ajuste está disponible únicamente si
DHCP está ajustado en Off.
• Gateway
Introduzca la pasarela predeterminada del
punto de acceso.
Este ajuste está disponible únicamente si
DHCP está ajustado en Off.
• DNS Auto
Establézcalo para adquirir el DNS
automáticamente.
Cuando se establece en On, se adquiere
automáticamente la dirección del servidor
DNS. Este ajuste está disponible
únicamente si DHCP está ajustado en On.
• Primary DNS Server
Introduzca el servidor DNS principal del
punto de acceso.
Este ajuste solamente se encuentra
disponible cuando DNS Auto se encuentra
ajustado en Off.
• Secondary DNS Server
Introduzca el servidor DNS secundario del
punto de acceso.
Este ajuste solamente se encuentra
disponible cuando DNS Auto se encuentra
ajustado en Off.
6 Cuando haya terminado, seleccione
Connect para conectarse al punto de
acceso.
Conexión manual
1 Siga los pasos de 1 a 3 en “Conexión a un
punto de acceso a través de WPS”
(página 57).
2 Seleccione ST Mode Settings >Manual
Register (página 116) >Execute, en el
menú Network.
Aparecerá la pantalla de detalles de la red
(punto de acceso) de forma momentánea.
3 Configure los siguientes ajustes de
conexión.
• SSID
Introduzca el SSID del punto de acceso.
• Security
Seleccione el método de encriptación.
•Password
Introduzca la contraseña del punto de
acceso.
• DHCP
Establezca el ajuste DHCP.
Cuando establezca el ajuste en On, la
dirección IP se asignará a la videocámara
automáticamente.
Para asignar la dirección IP a la
videocámara manualmente, establezca el
ajuste Off.
•IP Address
Introduzca la dirección IP de la
videocámara. Este ajuste está disponible
únicamente si DHCP está ajustado en Off.
• Subnet Mask
Introduzca la máscara de subred de la
videocámara.
Este ajuste está disponible únicamente si
DHCP está ajustado en Off.
• Gateway
Introduzca la dirección de la puerta de
enlace.
Este ajuste está disponible únicamente si
DHCP está ajustado en Off.
• DNS Auto
Establézcalo para adquirir el DNS
automáticamente.
Cuando se establece en On, se adquiere
automáticamente la dirección del servidor
DNS. Este ajuste está disponible
únicamente si DHCP está ajustado en On.
• Primary DNS Server
Introduzca la dirección del servidor DNS
principal.
Este ajuste solamente se encuentra
disponible cuando DNS Auto se encuentra
ajustado en Off.

59
• Secondary DNS Server
Introduzca la dirección del servidor DNS
secundario.
Este ajuste solamente se encuentra
disponible cuando DNS Auto se encuentra
ajustado en Off.
4 Cuando haya terminado, seleccione
Connect para conectarse al punto de
acceso.
Puede conectarse a un dispositivo si conecta el
conector LAN con cable de la videocámara a un
interruptor LAN con un cable LAN.
Nota
• La licencia de actualización NETWORK (opcional) es
obligatoria para usar esta función.
Nota
• El LAN con cable no puede utilizarse simultáneamente
como módem.
Combinaciones de LAN con cable y
salida de vídeo
El LAN con cable no puede utilizarse si se ajustan
Output On/Off (página 103) >SDI y HDMI en el
menú Video en On.
Ambas se ajustan en On de forma predeterminada
en Output On/Off. Para utilizar un LAN con
cable, ajuste las dos salidas de Output On/Off en
Off.
Para utilizar el LAN con cable y el LAN
inalámbrico al mismo tiempo, ajuste todas las
salidas de Output On/Off en Off.
Nota
• Cuando utilice el LAN con cable y la salida de vídeo al
mismo tiempo, el brillo de la pantalla LCD disminuye.
Conexiones de cable LAN y ajustes del
LAN con cable
1 Conecte el LAN con cable de la
videocámara a un interruptor LAN
mediante un cable LAN.
2 Encienda la videocámara.
3 Ajuste Wired LAN (página 117)
>Setting en el menú Network en On.
4 Configure los ajustes de conexión
mediante Detail Settings en el menú.
• DHCP
Establezca el ajuste DHCP.
Cuando establezca el ajuste en On, la
dirección IP se asignará a la videocámara
automáticamente.
Para asignar la dirección IP a la
videocámara manualmente, establezca el
ajuste Off.
•IP Address
Introduzca la dirección IP de la
videocámara. Este ajuste está disponible
únicamente si DHCP está ajustado en Off.
• Subnet Mask
Introduzca la máscara de subred de la
videocámara.
Este ajuste está disponible únicamente si
DHCP está ajustado en Off.
• Gateway
Introduzca la dirección de la puerta de
enlace.
Conexión a un dispositivo a través
de un cable LAN
Ordenador
Interruptor LAN

60
Este ajuste está disponible únicamente si
DHCP está ajustado en Off.
• DNS Auto
Establézcalo para adquirir el DNS
automáticamente.
Cuando se establece en On, se adquiere
automáticamente la dirección del servidor
DNS. Este ajuste está disponible
únicamente si DHCP está ajustado en On.
• Primary DNS Server
Introduzca la dirección del servidor DNS
principal.
Este ajuste solamente se encuentra
disponible cuando DNS Auto se encuentra
ajustado en Off.
• Secondary DNS Server
Introduzca la dirección del servidor DNS
secundario.
Este ajuste solamente se encuentra
disponible cuando DNS Auto se encuentra
ajustado en Off.
5 Cuando haya terminado, seleccione Set
para aplicar los ajustes.
Nota
• Seleccione siempre Set tras cambiar los ajustes de
conexión. No se aplicarán los ajustes si no se
selecciona Set.
Puede conectar la videocámara a Internet
mediante un módem, LAN con cable o LAN
inalámbrica.
Nota
• La licencia de actualización NETWORK (opcional) es
obligatoria para usar un módem y la función de LAN
con cable.
Puede conectar la videocámara a Internet a través
de una red 3G/4G si conecta un módem opcional
a la unidad.
Si conecta y usa más de un módem al mismo
tiempo, se permite la transmisión de alta calidad
en el modo de cliente de red, usando dos líneas
para una transmisión de mayor calidad y
redundancia de dispositivos.
Para obtener más información sobre los módems
compatibles, póngase en contacto con su
distribuidor Sony o con un representante del
servicio técnico de Sony.
Notas
• El módem no puede utilizarse simultáneamente como
LAN con cable.
• No podrá utilizarse un módem al utilizar una batería
BP-30.
Combinaciones de módem y salida de
vídeo
El módem no puede utilizarse si se ajustan Output
On/Off (página 103) >SDI y HDMI en el menú
Video en On.
Ambas se ajustan en On de forma predeterminada
en Output On/Off. Para utilizar un módem, ajuste
las dos salidas de Output On/Off en Off.
Para utilizar un módem y una LAN inalámbrica al
mismo tiempo, ajuste todas las salidas de Output
On/Off en Off.
Nota
• Cuando utilice el módem y la salida de vídeo al mismo
tiempo, el brillo de la pantalla LCD disminuye.
Conexión de un módem a la videocámara
Conecte un módem a la videocámara usando uno
de los siguientes métodos.
Conexión a Internet
Conexión a través de un módem

61
Conexión al conector USB 2.0 (HOST) o USB 3.0
(HOST)
Conecte un módem que admita el estándar USB
del conector correspondiente. Pueden utilizarse
dos módems al mismo tiempo conectándolos a
ambos conectores.
Notas
• Al usar un módem conectado a un concentrador
dedicado, no se podrá usar un módem conectado al
conector USB 3.0 (HOST).
• Instale/retire el módem con la videocámara apagada.
Conexión de un módem a un concentrador USB
dedicado (CBK-DL1) conectado al conector USB
2.0 (HOST)
Pueden conectarse uno o dos módems a un
concentrador USB dedicado conectado al
conector USB 2.0 (HOST).
Notas
• Instale/retire el módem y el concentrador USB
dedicado con la videocámara apagada.
• Al conectar un concentrador dedicado, no se podrá
usar un módem conectado al conector USB 3.0
(HOST).
Conexión a una red
1 Encienda la videocámara.
2 Ajuste Modem >Setting en el menú
Network en On.
Nota
• Es posible que tarde un poco (aproximadamente
1 minuto) en conectarse a una red 3G/4G. Espere hasta
que el icono indicador del estado de red (página 14)
“módem” muestre una intensidad de 1 o superior en la
pantalla LCD/visor.
Puede conectar la videocámara a Internet en el
modo de estación Wi-Fi a través de un router de
LAN inalámbrica opcional o mediante el anclaje
a la red a un dispositivo.
Conéctese al router de LAN inalámbrica o
dispositivo, tal como se describe en “Conexión
del modo de estación de LAN inalámbrica”
(página 56).
Puede conectarse a un dispositivo si conecta el
conector LAN con cable de la videocámara a un
router de Internet con un cable LAN.
Conexión del modo de estación de
LAN inalámbrica
Conexión con un cable LAN
Smartphone/
tablet
Router de LAN
inalámbrica
Ordenador
Internet
Internet
Smartphone/
tablet

63
La siguiente lista muestra la disponibilidad de las funciones de red en cada modo de conexión de red.
1) La licencia de actualización NETWORK (opcional) es obligatoria.
2) Funciones del dispositivo conectado con la videocámara a través de una red
Lista de funciones para las conexiones de red
Función de red Estado de la conexión de red
Access Point
Station
Modem
1)
Wired LAN
1)
Off
Transferencia de archivos
1)
(página 64)
× aa
a
2)
×
Transmisión
1)
(página 67)
× aa a ×
Supervisión
(página 73)
a
2)
a
2)
×
a
2)
×
Control remoto de la videocámara
(página 71)
a
2)
a
2)
×
a
2)
×

64
Puede cargar un archivo proxy o un archivo
original que se haya grabado en la videocámara a
un servidor de Internet o a un servidor en una red
local, a través una red 3G/4G o un punto de
acceso.
Nota
• La licencia de actualización NETWORK (opcional) es
obligatoria para usar esta función.
Conexión a una red
Conecte la videocámara a Internet o a la red local
siguiendo el procedimiento que se detalla en
“Conexión a Internet” (página 60) o “Conexión
a otros dispositivos a través de una LAN”
(página 54).
Registro de un destino de transferencia
de archivo
Registre el servidor para la carga de antemano.
1 Seleccione File Transfer >Server
Settings1 (o Server Settings2, Server
Settings3) en el menú Network.
Aparecerá la pantalla de configuración de
destino de la transferencia.
2 Configure cada elemento de la pantalla
de configuración de destino de la
transferencia.
Display Name
Introduzca el nombre del servidor que desea
visualizar en la lista de destino de la
transferencia.
Service
Muestra el tipo de servidor.
“FTP”: servidor FTP
Host Name
Introduzca la dirección del servidor.
Port
Introduzca el nombre del servidor para
conectarse.
User Name
Introduzca el nombre del usuario.
Password
Introduzca la contraseña.
Passive Mode
Active y desactive el modo pasivo.
Destination Directory
Introduzca el directorio en el servidor de
destino.
Notas
• Al editar, “s” indica los caracteres que no podrán
cambiarse. No se garantiza el correcto
funcionamiento al editar un nombre de directorio
que contenga estos caracteres. Si necesita realizar
la edición, elimine todos los caracteres y vuelva a
introducir un valor.
• Si se introducen caracteres no válidos en el
directorio de destino, los archivos se transferirán
al directorio de inicio del usuario. Los caracteres
no válidos variarán dependiendo del servidor.
Using Secure Protocol
Ajuste si desea llevar a cabo la carga a través
de FTP segura.
Root Certificate
Cargue/borre un certificado.
• Load
Seleccione Set en el paso 3 e importe un
certificado de CA.
* El certificado debe estar en formato PEM y
debería grabarse en el directorio raíz de la
tarjeta SD con el nombre de archivo
“certification.pem”.
•Clear
Seleccione Set en el paso 3 y borre un
certificado de CA.
• None
No cargue ni borre ningún certificado.
Notas
• Ajuste el reloj de la videocámara a la hora
correcta antes de importar un certificado CA.
• En el estado de baja tensión, Load/Clear no
podrán seleccionarse para un certificado de CA.
Root Certificate Status
Muestra el estado de carga del certificado.
Reset
Restablezca los ajustes predeterminados de
Server Settings.
3 Cuando haya terminado, seleccione Set
para aplicar los ajustes.
Carga de un archivo
Preparación

65
Seleccione siempre Set tras cambiar los
ajustes. No se aplicarán los ajustes si no se
selecciona Set.
También puede registrar un servidor con el
control remoto web “Registro de un servidor de
destino” (página 73).
Cargue al servidor un archivo registrado en una
tarjeta SD o un archivo original registrado en una
tarjeta de memoria.
Carga de un archivo de proxy en una
tarjeta SD
1 Conecte la videocámara y el dispositivo
mediante una conexión de LAN
(página 54).
2 Abra un navegador en el dispositivo y
visualice el control remoto de la web
(página 72).
3 Abra la pantalla de la lista de archivos
para seleccionar un archivo.
Pulse >File Transfer >Slot SD/MS.
Aparecerá una pantalla con la lista de
archivos del soporte insertado en la ranura
UTILITY SD.
4 Seleccione el archivo que desea cargar.
Pulse en el archivo para seleccionarlo. Para
cancelar, pulse en el archivo de nuevo.
Puede pulsar dos veces en el archivo para
reproducirlo y comprobar su contenido.
(Solo para tarjetas SD).
5 Pulse Transfer.
A continuación, aparecerá el servidor
establecido en Default Server en “Registro
de un servidor de destino” (página 73).
Para cambiar el servidor, pulse sobre él para
mostrar la lista de servidores y, a
continuación, seleccione un servidor.
Introduzca el directorio del servidor en
Directory si es necesario.
6 Pulse Transfer.
La videocámara comenzará a cargar el
archivo seleccionado.
Para cancelar la carga, pulse en Cancel.
Carga de un archivo original en una
tarjeta de memoria
1 Conecte la videocámara y el dispositivo
mediante una conexión de LAN
(página 54).
2 Abra un navegador en el dispositivo y
visualice el control remoto de la web
(página 72).
3 Abra la pantalla de la lista de archivos
para seleccionar un archivo.
Pulse >File Transfer >Slot A o Slot B.
Aparecerá una pantalla con la lista de
archivos del soporte insertado en las ranuras
A o B.
Ejemplo: pantalla Slot A
Selección de un archivo y carga

66
4 Seleccione el archivo que desea cargar.
Pulse en el archivo para seleccionarlo. Para
cancelar, pulse en el archivo de nuevo.
5 Pulse Transfer.
A continuación, aparecerá el servidor
establecido en Default Server en “Registro
de un servidor de destino” (página 73).
Para cambiar el servidor, pulse sobre él para
mostrar la lista de servidores y, a
continuación, seleccione un servidor.
Introduzca el directorio del servidor en
Directory si es necesario.
6 Pulse Transfer.
La videocámara comenzará a cargar el
archivo seleccionado.
Para cancelar la carga, pulse en Cancel.
Comprobación de la transferencia de
archivos
Puede comprobar el estado de la carga en la
pantalla “Job List” que aparece al pulsar Job List.
en las pantallas SD Card, Slot A o Slot B
(página 74).
Notas
• Se pueden registrar hasta 200 trabajos de transferencia.
• La lista de trabajos se conserva cuando la videocámara
se apaga, pero es posible que se pierdan hasta
10 minutos de la información de progreso reciente si se
extrae la batería o se apaga la videocámara sin ajustar
primero el interruptor ON/STANDBY en STANDBY.
• Los trabajos añadidos después del estado de baja
tensión de la batería no se guardan en la lista de
trabajos.
• Si se produce un error durante la transferencia de
archivos, no se reanudará la transferencia de un clip
con el mismo nombre que un clip transferido
dependiendo de la configuración y el estado del
servidor de destino de la transferencia. En este caso,
compruebe la configuración y el estado del servidor de
destino de la transferencia.
Si se ajusta File Transfer >Auto Upload (Proxy),
en el menú Network, en On y existe una conexión
de red, los archivos de proxy se cargarán
automáticamente en el servidor especificado
mediante el Auto Upload Server cuando acabe la
grabación.
Si desea obtener información detallada, consulte
“Carga de un archivo de proxy
automáticamente” (página 74).
Puede cargar archivos cifrados mediante FTPS en
el modo Explicit (FTPES) para conectarse con el
servidor de archivos de destino.
Configuración de la transferencia de FTP segura
Para una transferencia de FTP segura, ajuste
Using Secure Protocol, en el servidor de archivos
de destino, en ON e importe un certificado.
Para obtener más detalles acerca de la
configuración, consulte “Registro de un servidor
de destino” (página 73).
Carga de archivos de proxy
automáticamente
Carga a través de FTP segura

67
Puede transmitir el vídeo y audio grabado/
reproducido con la videocámara a través de
Internet o de la red local.
Nota
• La licencia de actualización NETWORK (opcional) es
obligatoria para usar esta función.
Configuración del formato y el destino de
la transmisión
Se pueden configurar hasta tres destinos de
transmisión por frecuencias como Destination
Settings.
1 Seleccione Streaming >Destination
Settings1 (o Destination Settings2,
Destination Settings3) en el menú
Network.
Aparecerá la pantalla de configuración de
destino de conexión de la transmisión.
2 Configure cada elemento de la pantalla
de configuración de destino de
conexión.
Display Name
Establezca el nombre de la pantalla que
aparece en el menú Destination Settings.
Streaming Type
Muestra el tipo de vídeo de la transmisión por
frecuencias (sujeto a MPEG-2 TS/UDP).
Streaming Format
Establezca el formato del vídeo que desea
transmitir.
• 1920×1080 9M
• 1920×1080 6M
• 1920×1080 3M
• 1280×720P 9M
• 1280×720P 6M
• 1280×720P 3M
• 1280×720P 2M
• 640×360P 3M
• 640×360P 2M
• 640×360P 1M
• 480×270P 1M
• 480×270P 0.5M
• 480×270P 0.3M
• 480×270P 0.2M
• 320×180P 0.2M
Audio Channel
Seleccione los canales de audio de la emisión
de la transmisión.
• CH1/CH2
• CH3/CH4
•CH1
•CH2
•CH3
•CH4
Nota
• Los ajustes de Audio Channel que pueden
seleccionarse están restringidos de acuerdo con el
ajuste de Streaming Format.
Destination Address
Introduzca la dirección del servidor de
destino para los datos del flujo.
Destination Port
Introduzca el número de puerto del servidor
de destino utilizado para el flujo.
Reset
Restablezca los ajustes predeterminados de
Destination Settings.
3 Cuando haya terminado, seleccione Set
para aplicar los ajustes.
Seleccione siempre Set tras cambiar los
ajustes. No se aplicarán los ajustes si no se
selecciona Set.
4 Seleccione Streaming >Destination
Select en el menú Network y, a
continuación, seleccione los ajustes de
destino (Destination Settings1,
Destination Settings2, Destination
Settings3) especificados en los pasos 1-3.
1 Conecte la videocámara a Internet o a la
red local siguiendo el procedimiento
que se detalla en “Conexión a Internet”
(página 60) o “Conexión a otros
dispositivos a través de una LAN”
(página 54).
2 Ajuste Streaming >Setting en el menú
Network en On.
Transmisión de vídeo y
audio
Inicio del flujo

68
La transmisión comenzará de acuerdo con los
ajustes.
También puede comenzar la transmisión si
asigna la función Streaming a un botón
asignable (página 41) y lo pulsa.
Notas
• La transmisión no comenzará con los siguientes
ajustes.
Cuando se ajusta Network Client Mode >Setting,
en el menú Network, en On
Cuando se ajusta Rec Format >Codec, en el menú
System, en DVCAM(MXF)
Cuando se ajusta S&Q Motion >Setting, en el menú
Recording, en On
Cuando se ajusta Interval Rec >Setting, en el menú
Recording, en On
Cuando se ajusta Simul Rec >Setting, en el menú
Recording, en On
• Es posible que tarde unos diez segundo en transmitir el
vídeo o audio actual después de comenzar el flujo.
• Si se establece el ajuste de destino de la transmisión del
flujo de forma incorrecta o la videocámara no se
conecta a la red, aparece “×” en la pantalla como
indicador del estado del flujo.
• Los datos de audio/vídeo se transmiten tal cual a través
de Internet. En consecuencia, es posible que se
divulguen los datos a otras partes. Compruebe que el
dispositivo receptor recibe los datos del flujo. Es
posible que los datos se transmitan a una tercera parte
si se configuran la dirección u otros ajustes de forma
incorrecta.
• Es posible que no se reproduzcan todos los fotogramas,
en función del estado de la red.
• Es posible que la calidad de la imagen se deteriore en
escenas en las que haya un movimiento excesivo.
• Es posible que no se reproduzcan todos los fotogramas
si el flujo se configura con un tamaño grande y una
velocidad de bits baja. Para reducir esto, seleccione un
formato más pequeño en el ajuste Streaming Format.
• Si comienza la transmisión durante la supervisión, esta
se detendrá.
• No se pueden transferir archivos durante la
transmisión. Puede transferir archivos tras detener la
transmisión.
• Si la transmisión comienza durante la transferencia de
archivos, la transferencia de archivos se detendrá. La
transferencia de archivos se reanudará tras detener la
transmisión.
• Durante la transmisión, la frecuencia de actualización
de la información de la pantalla se ve reducida, pero
esto no afecta al funcionamiento.
Ajuste Streaming >Setting en el menú
Network en Off.
La transmisión se detendrá.
También puede detener la transmisión si pulsa un
botón asignable al que le haya asignado la función
Streaming.
La transmisión de alta calidad es posible al
habilitar el modo de cliente de red y conectar una
estación RX de red de Sony (opcional) como
Connection Control Manager (CCM) o al
conectarse a través de XDCAM air.
Si utiliza el modo de cliente de red, también podrá
realizar llamadas de intercomunicación entre la
videocámara y un CCM de estación RX de red o
XDCAM air a través de unos auriculares
conectados al conector USB 3.0 (HOST) de la
videocámara.
Configuración de la conexión del modo
Cliente en red
Se pueden configurar hasta tres conexiones del
modo Cliente en red como NCM Settings.
1 Seleccione Network Client Mode
>NCM Settings1 (o NCM Settings2,
NCM Settings3) en el menú Network.
Aparecerá la pantalla de configuración de
destino de conexión del modo Cliente en red.
2 Configure cada elemento de la pantalla
de configuración de destino de
conexión.
Display Name
Establezca el nombre de la pantalla que
aparece en el menú NCM Settings.
CCM Address
Introduzca la dirección del CCM para
conectarse (nombre del host o dirección IP).
CCM Port
Introduzca el nombre del puerto del CCM
para conectarse.
User Name
Introduzca el nombre del usuario.
Password
Introduzca la contraseña.
CCM Certificate
Configure el certificado para conectarse al
CCM y a XDCAM air.
• Load
Seleccione Set en el paso 3 e importe un
certificado.
Detención de la transmisión
Modo de cliente en red

69
* El certificado debe estar en formato PEM y
debería grabarse en el directorio raíz de la
tarjeta SD con el nombre de archivo
“CCM_certification.pem”.
• Clear
Seleccione Set en el paso 3 y borre un
certificado.
• None
No cargue ni borre ningún certificado.
Notas
• Ajuste el reloj de la videocámara a la hora
correcta antes de cargar los certificados de
conexión CCM y XDCAM air.
• En el estado de tensión baja, los certificados de
conexión CCM y XDCAM air no pueden
cargarse ni borrarse.
CCM Certificate Status
Muestra el estado de carga del certificado.
Camera Control
Active/desactive el control de la cámara
cuando se conecta con un CCM.
Camera Setting
Active/desactive las operaciones de archivos
ALL cuando se conecta con un CCM.
Reset
Restablezca los ajustes predeterminados de
NCM Settings.
3 Cuando haya terminado, seleccione Set
para aplicar los ajustes.
Seleccione siempre Set tras cambiar los
ajustes. No se aplicarán los ajustes si no se
selecciona Set.
4 Seleccione Network Client Mode
>NCM Settings Select en el menú
Network y, a continuación, seleccione
los ajustes NCM (NCM Settings1, NCM
Settings2, NCM Settings3)
especificados en los pasos 1-3.
Conexión en el modo Cliente en red
1 Conecte la videocámara a Internet, tal
como se describe en “Conexión a
Internet” (página 60).
2 Ajuste Network Client Mode >Setting
en el menú Network en On.
El modo Cliente en red se activará y la
videocámara se conectará a la estación RX de
red o XDCAM air.
La transmisión de secuencias en directo
comenzará en respuesta al funcionamiento de
la estación RX de red. Para obtener más
información sobre el funcionamiento,
consulte el manual de instrucciones de la
estación RX de red o la ayuda en línea de
XDCAM air.
También puede ajustar Setting en On u Off si
pulsa un botón asignable (página 41) al que
haya asignado Network Client Mode.
Notas
• La transmisión no comenzará con los siguientes
ajustes.
Cuando se ajusta Rec Format >Codec, en el menú
System, en DVCAM(MXF)
Cuando se ajusta S&Q Motion >Setting, en el menú
Recording, en On
Cuando se ajusta Interval Rec >Setting, en el menú
Recording, en On
Cuando se ajusta Simul Rec >Setting, en el menú
Recording, en On
• No es posible cambiar al modo Cliente en red durante
el flujo normal (página 67).
• El flujo normal y el seguimiento (página 73) no estarán
disponibles tras haber cambiado al modo Cliente en red.
• Si cambia al modo Cliente en red durante el
seguimiento, este se detendrá.
• No se pueden transferir archivos durante la transmisión
en el modo Cliente en red. Puede transferir archivos
tras detener la transmisión.
• Si la transmisión en el modo Cliente en red comienza
durante la transferencia de archivos, la transferencia de
archivos se detendrá. La transferencia de archivos se
reanudará tras detener la transmisión.
• El User Name, la Password y los certificados no están
guardados en un archivo ALL, por los que deberán
configurarse de nuevo tras cargar un archivo ALL.
• Si Setting se establece en Off mientras se transmite en
el modo Cliente en red, la transmisión se detiene.
• Al transmitir en el modo Cliente en red, NCM Settings
Select y los NCM Settings seleccionados mediante
NCM Settings Select no podrán cambiarse.
• Durante la transmisión, la frecuencia de actualización
de la información de la pantalla se ve reducida, pero
esto no afecta al funcionamiento.
• Los ajustes de grabación no se pueden cambiar durante
la transmisión en el modo Cliente en red.
• Los ajustes de la LAN con cable no se pueden modificar
durante la transmisión en el modo de cliente en red.
• La imagen puede detenerse temporalmente al cambiar
a la ventana de miniatura o la ventana de reproducción
durante la transmisión QoS.
• Los formatos de distribución disponibles para la
transmisión varían en función del ajuste Rec Format de
la videocámara.
Transferencia de archivos en el modo
Cliente en red
Puede transferir archivos a un servidor
establecido por el CCM si conecta tanto una

70
estación RX de red que actúe como CCM y como
la videocámara en el modo Cliente en red.
1 Seleccione el archivo que desea cargar.
• Para transferir una grabación de proxy:
Siga los pasos del 1 al 4 en “Carga de un
archivo de proxy en una tarjeta SD”
(página 65).
• Para transferir archivos originales:
Siga los pasos del 1 al 4 en “Carga de un
archivo original en una tarjeta de
memoria” (página 65).
2 Pulse Transfer.
Se mostrará “NCM: RX Server” como
destino.
Especifique “NCM: RX Server” como
destino.
3 Pulse Transfer.
Comenzará la transferencia de los archivos
seleccionados al servidor especificado en el
CCM.
Nota
• También puede establecer el destino a “NCM: RX
Server” cuando no esté en el modo Cliente en red. En
ese caso, la transferencia permanecerá en espera y, a
continuación, comenzará la transmisión al servidor
especificado en el CCM tras conectarse al CCM en el
modo Cliente en red.
Llamadas del intercomunicador en el
modo de cliente de red
Si utiliza el modo de cliente de red, podrá realizar
llamadas de intercomunicación entre la
videocámara y un CCM de estación RX de red o
XDCAM air a través de unos auriculares
conectados al conector USB 3.0 (HOST) de la
videocámara.
Nota
• Conecte siempre los auriculares al conector USB 3.0
(HOST) de la videocámara.
• El estándar de conexión es equivalente a USB 2.0.
• Si los auriculares se conectan a través de un
concentrador USB, no se garantiza el correcto
funcionamiento.
• No se garantiza el correcto funcionamiento si se
conectan auriculares a los dos conectores: USB 3.0
(HOST) y USB 2.0 (HOST).
• Es posible que la función de llamadas del
intercomunicador deje de funcionar si se conectan
unos auriculares al conector USB 2.0 (HOST).
Primero, retire los auriculares conectados al conector
USB 2.0 (HOST) y, a continuación, establezca el
interruptor en la posición STANDBY y luego vuélvalo
a poner en la posición ON.
• Si Network Client Mode >Setting se configura en Off
durante una llamada de intercomunicación, la llamada
de intercomunicación se detiene.
• Si NCM Settings Select y los NCM Settings
seleccionados que usan NCM Settings Select se
cambian durante una llamada de intercomunicación, la
llamada de intercomunicación se detiene.
• La señal de inicio de llamada de intercomunicación no
puede enviarse desde un CCM o XDCAM air a la
videocámara con los siguientes ajustes de menú.
Cuando se ajusta Focus >Face Detection AF, en el
menú Camera, en Face Only AF o Face Priority AF
Cuando se ajusta Proxy Rec >Setting, en el menú
Recording, en On
Cuando se ajusta 4K & HD (Sub) Rec >Setting, en
el menú Recording, en On
1 Conecte la videocámara a Internet tal
como se describe en “Conexión a
Internet” (página 60).
2 Ajuste Network Client Mode >Setting
en el menú Network en On.
El modo de cliente de red está habilitado y la
videocámara se conecta al CCM de estación
RX de red o XDCAM air.
Para obtener más información sobre el
funcionamiento de CCM o XDCAM air,
consulte el manual de instrucciones de la
estación RX de red o la ayuda de XDCAM
air.
3 Envíe una señal de inicio de llamada de
intercomunicación desde un CCM o
XDCAM air a la videocámara
conectada.
Cuando se recibe la señal de inicio desde el
CCM o XDCAM air, se muestra el icono de
conexión del intercomunicador en la pantalla
del monitor (página 15).
4 Envíe una señal de final de llamada de
intercomunicación desde un CCM o
XDCAM air a la videocámara
conectada.
Para finalizar la llamada, envíe la señal de
finalización desde un CCM o XDCAM air a
la videocámara.
Ajuste del nivel del intercomunicador
Al utilizar el botón de volumen de los auriculares,
aparece la barra de ajuste del nivel del
intercomunicador en la pantalla del monitor.

71
También puede visualizar la barra de ajuste del
nivel del intercomunicador en la pantalla del
monitor asignando Intercom Level a un botón
asignable y, a continuación, pulsando ese botón.
Ajuste el nivel del intercomunicador mientras se
muestra la barra de ajuste correspondiente.
Pulse el botón de subir volumen de los
auriculares, gire el dial SEL/SET hacia arriba o
pulse V o b en el botón V/v/B/b para aumentar el
volumen.
Pulse el botón de bajar volumen de los auriculares,
gire el dial SEL/SET hacia abajo o pulse v o B en
el botón V/v/B/b para disminuir el volumen.
Notas
• El ajuste del nivel del intercomunicador que se ha
efectuado, de entre los siguientes ajustes, cuando se
pulsan los botones de volumen de los auriculares
depende de la función de los auriculares.
Ajustar el nivel del intercomunicador de los
auriculares únicamente
Ajustar el nivel del intercomunicador de los
auriculares y el nivel del intercomunicador de la
videocámara
Ajustar el nivel del intercomunicador de la
videocámara solo si los auriculares no admiten la
función de ajuste del nivel del intercomunicador
• Pueden producirse los siguientes tipos de operación de
activación, dependiendo de la función de los
auriculares.
El valor del nivel del intercomunicador cambia en
dos o más niveles cuando se pulsan una vez los
botones de volumen de los auriculares
El valor del nivel del intercomunicador no cambia,
salvo que se pulsen dos o más veces los botones de
volumen de los auriculares
El nivel de volumen real no cambia, salvo que el
nivel del intercomunicador cambie en dos o más
niveles
La barra de ajuste de nivel de intercomunicación no
aparece en la pantalla del monitor incluso cuando se
presiona un botón de volumen
• Cuando el nivel del intercomunicador se ajusta en los
auriculares únicamente, la barra de ajuste del nivel del
intercomunicador no aparecerá en la pantalla del
monitor.
• La calidad de audio puede deteriorarse en función del
estado de la comunicación y la carga de
procesamiento.
Puede acceder al control remoto web integrado en
la videocámara desde una tablet/smartphone o un
ordenador con una conexión de red.
El control remoto web le permite utilizar la
videocámara de forma remota. Puede iniciar/
detener la grabación y establecer los ajustes de
grabación mediante un dispositivo conectado.
Esta función resulta útil para colocar la
videocámara en un lugar remoto, como en la parte
superior de una grúa, etc.
Pantalla Camera Control
Pantalla Main
• Pantalla de estado
• Botón Iniciar/Detener grabación
• Control deslizante ND
• Control deslizante Iris
• Control deslizante Focus
• Control deslizante Zoom
• Ajustes de disparo
S&Q FPS, Shutter, White, Gamma, Auto Iris, Auto
Shutter, AGC, Auto ND Filter, ATW, Gain, Color
Bars, Auto White
Uso del control remoto
web

72
Pantalla Playback
• Pantalla de estado
• Botones de funcionamiento de reproducción:
F Rev, Play/Pause, F Fwd, Prev, Stop, Next
Pantalla Cursor
• Pantalla de estado
• Botones de funcionamiento del cursor:
Up, Left, Set, Right, Down, Cancel/Back, Menu,
Status, Thumbnail
Pantalla Assign
• Pantalla de estado
• Botones asignables:
Botones asignables del 1 al 8
Visualización del control remoto web
1 Conecte la videocámara y el dispositivo
mediante una conexión de red
(página 54).
2 Ejecute un navegador en el dispositivo y,
a continuación, acceda a “http://dirección
IP de la videocámara/rm.html.”
Ejemplo: cuando la dirección IP sea
192.198.122.1, introduzca http://
192.168.1.1/rm.html en la barra de dirección.
Puede comprobar la dirección IP de la
videocámara en la pantalla de estado de red
(página 17).
3 Introduzca el nombre de usuario y la
contraseña (menú Network t Access
Authentication t User Name y
Password) en el navegador.
Cuando la conexión se realiza correctamente,
en el dispositivo aparecerá la pantalla de
control remoto web.
Puede utilizar la pantalla de control remoto
web para controlar la videocámara.
La función del botón se puede desactivar
arrastrando el interruptor de bloqueo hacia la
derecha.
Notas
• Es posible que la pantalla de control remoto no
coincida con los ajustes de la videocámara en las
siguientes circunstancias. Si esto ocurre, vuelva a
cargar la ventana del navegador.
Si el camcorder se reinicia mientras está conectado
Si el camcorder se utiliza directamente mientras
está conectado
Si el dispositivo se ha reconectado
Si se han utilizado los botones de adelante/atrás del
navegador
• Es posible que el control remoto web no funcione si la
señal inalámbrica es débil.
Dispositivos compatibles con el control
remoto web
Puede utilizar una tablet u ordenador para
configurar y utilizar la videocámara. En la
siguiente se indican los dispositivos, sistemas
operativos y navegadores compatibles.
Para obtener más información acerca de los
dispositivos compatibles con la aplicación
“Content Browser Mobile”, póngase en contacto
con el servicio de asistencia técnica o de ventas de
Sony.
Dispositivo SO Navegador
Tablet Android 6/7 Chrome
iOS 12 Safari
Ordenador Windows 7/8.1/10 Chrome
macOS 10.13/10.14 Safari

73
Si pulsa en la esquina superior izquierda de
la pantalla, aparecerá el menú de selección de
pantalla. Seleccione Monitoring Settings para
mostrar la pantalla Monitoring Settings.
Si pulsa en la esquina superior izquierda de
la pantalla Monitoring Settings, aparecerá el
menú de configuración de las tareas, como la
transferencia de archivos.
Nota
• La licencia de actualización NETWORK (opcional) es
obligatoria para usar esta función.
Elementos de menú
• Remote Control
Camera Control
• Monitoring
Monitoring Settings
• File Transfer
Slot A
Slot B
Slot SD/MS
Job List
Upload Settings
Puede ajustar el formato cuando supervise un
dispositivo.
Size
Ajusta el tamaño de imagen y la velocidad de bits
del vídeo que se está supervisando.
• 480×270(1Mbps)
• 480×270(0.5Mbps)
Frame Rate
Muestra la velocidad de fotogramas del vídeo que
está supervisando.
Puede cambiar los ajustes del servidor para cargar
un archivo proxy o un archivo original que se
encuentre grabado en la videocámara.
Registro de un servidor de destino
Seleccione una opción de Server Settings 1 al 3 en
la lista Upload Server y pulse Edit para mostrar la
pantalla de configuración de servidores. A
continuación, configure todos los elementos en
los que desea registrar un servidor.
También puede registrar un servidor mediante
File Transfer (página 64), en el menú Network.
Los servidores que se configuren aquí aparecerán
en la lista de transferencia de archivos, en las
pantallas Slot A, Slot B y Slot SD/MS, al cargar
un archivo.
Pulse OK para aplicar los cambios. Pulse Cancel
para cancelar los cambios.
Service
Muestra el tipo de servidor.
“FTP”: servidor FTP
Display Name
Introduzca el nombre del servidor que desea
visualizar en la lista.
Menú Web Remote
Control
Ajustes de supervisión de vídeo
(Monitoring Settings)
Ajustes de transferencia de
archivos (Upload Settings)

74
Host Name
Introduzca la dirección del servidor.
Port Number
Introduzca el nombre del servidor para
conectarse.
User
Introduzca el nombre del usuario.
Password
Introduzca la contraseña.
Passive Mode
Active y desactive el modo pasivo.
Destination Directory
Introduzca el directorio en el servidor de destino.
Nota
• Si se introducen caracteres no válidos en el servidor de
destino, los archivos se transferirán al directorio de
inicio del usuario. Los caracteres no válidos variarán
dependiendo del servidor.
Using Secure Protocol
Ajuste si desea llevar a cabo la carga a través de
FTP segura. Al ajustarlo en ON, aparecerá el
estado del certificado.
Para importar o borrar un certificado, pulse Select
Function y seleccione una tarea en el menú que
aparece.
• Load
Importar un certificado de CA.
* El certificado debe estar en formato PEM y debería
grabarse en el directorio raíz de la tarjeta SD con el
nombre de archivo “certification.pem”.
•Clear
Borrar el certificado de CA.
•None
No cargue ni borre ningún certificado.
Nota
• Ajuste el reloj de la videocámara a la hora correcta
antes de importar un certificado CA.
Cambio de los ajustes del servidor registrados
Seleccione el servidor cuyos ajustes desee
cambiar en la pantalla Upload Settings, a
continuación, pulse Edit. Cambie los ajustes en la
pantalla de cambio de ajustes.
También puede configurar un servidor mediante
File Transfer (página 119), en el menú Network.
Carga de un archivo de proxy automáticamente
Auto Upload On/Off
Si Auto Upload On/Off está ajustado en “On” y la
videocámara está conectada a Internet, la
videocámara cargará automáticamente un archivo
de proxy al servidor establecido como servidor
predeterminado mediante Default Server después
de la grabación.
Default Server
Seleccione el servidor de transferencia de
archivos de destino predeterminado.
Puede transferir los archivos originales grabados
en una tarjeta de memora o los archivos de proxy
grabados en una tarjeta SD, gestionar la
transferencia de archivos y configurar el destino
de los archivos de transferencia.
Transferring files (Slot A, Slot B, Slot SD/
MS)
Muestra una lista de clips grabados en el soporte
insertado en la ranura A o B, o bien una lista de
archivos de proxy grabados en el soporte
insertado en la ranura UTILITY SD/MS.
Puede cargar un archivo que esté visualizando en
un servidor de Internet. Para obtener más detalles
acerca de la carga de archivos consulte “Carga de
un archivo” (página 64).
Comprobación de la transferencia de
archivos (Job List)
Puede comprobar la lista de archivos a cargar, el
archivo que se está cargando, cancelar o iniciar la
carga de archivos y eliminar el archivo de la lista
de archivos.
La videocámara es compatible con la función de
reanudación de FTP (reanudación de la carga de
archivos cuya transferencia se ha suspendido).
Gestión de transferencia de
archivos (File Transfer)

75
• Total: progreso de todos los archivos que van a
cargarse.
• Status: progreso del archivo que se está cargando
actualmente.
• Remain Time: tiempo restante de carga estimado.
• Transfer data rate: indicación de velocidad de
transferencia.
Para cancelar o iniciar una carga o para eliminar
un archivo de la lista de archivos
1 Seleccione un archivo.
2 Pulse en la esquina superior
derecha de la pantalla, y seleccione un
elemento.
• Abort selected: cancela la carga del archivo
seleccionado.
• Delete from list: elimina el archivo seleccionado
de la lista.
• Start selected: inicia la carga del archivo
seleccionado.
• Select All: selecciona todos los archivos de la
lista.
• Clear completed: elimina la lista de todos los
archivos cargados.

76
Al pulsar el botón THUMBNAIL (página 11), los clips grabados en la tarjeta de memoria aparecen como
imágenes en miniatura en la pantalla.
Puede seleccionar un clip en la pantalla de imágenes en miniatura e iniciar la reproducción de dicho clip.
La imagen reproducida se puede ver en la pantalla LCD/del visor y en monitores externos.
Si pulsa el botón THUMBNAIL de nuevo, se cierra la pantalla de imágenes en miniatura y vuelve a la
imagen de la cámara.
Nota
• Solo los clips grabados con el formato de grabación seleccionado actualmente se mostrarán en la pantalla de imágenes
en miniatura. Si un clip grabado esperado no se muestra, compruebe el formato de grabación. Tenga en cuenta esto
antes de formatear (inicializar) soportes.
La información para el clip sobre el que se encuentra el cursor se muestra en la parte inferior de la pantalla.
1. Miniaturas (imágenes índice)
Muestra la imagen índice de un clip. Cuando se
graba un clip, su primer fotograma se ajusta
automáticamente como imagen índice.
La información del clip/fotograma se muestra
debajo de la imagen en miniatura. Puede
cambiar la información que aparece mediante
Customize View (página 81) >Thumbnail
Caption, en el menú Thumbnail.
2. Nombre del clip
Muestra el nombre del clip seleccionado.
3. Formato de grabación del vídeo
Muestra el formato de archivo del clip
seleccionado.
4.Información del modo de grabación
especial
Muestra el modo de grabación solo si el clip se
grabó con un modo especial de grabación.
En clips con Slow & Quick Motion, la velocidad
de fotogramas se muestra a la derecha.
5.Duración del clip
6.Fecha de creación
Pantalla de imágenes en miniatura
Configuración de la pantalla de imágenes en
miniatura
Número del clip/Número total de clips
Cursor
(amarillo)
Indicador de la tarjeta de memoria seleccionada actualmente
(Se muestra un icono de bloqueo si la tarjeta está protegida).

77
Puede reproducir clips grabados cuando el
camcorder esté en modo de espera (Stby).
1 Introduzca una tarjeta de memoria
para la reproducción.
2 Pulse el botón PLAY/PAUSE de los
botones de control de la reproducción.
3 Pulse el botón PREV o NEXT para
buscar el clip que desee.
4 Pulse el botón PLAY/PAUSE.
La reproducción aparece en el visor.
Puede controlar la reproducción con los
siguientes botones.
Botón PLAY/PAUSE: pausa la reproducción.
Para reanudar la reproducción, pulse este
botón de nuevo.
Botón F FWD/botón F REV: reproduce a más
velocidad. Para volver a la reproducción
normal, pulse el botón PLAY/PAUSE.
Botón STOP/CAM: detiene la reproducción o
la grabación.
Para seleccionar la primera imagen en
miniatura
Mantenga pulsado el botón F REV y pulse el
botón PREV.
Para seleccionar la última imagen en miniatura
Mantenga pulsado el botón F FWD y pulse el
botón NEXT.
1 Pulse el botón V/v/B/b o gire el dial
SEL/SET para mover el cursor hasta la
imagen en miniatura del clip que desea
reproducir.
2 Pulse el botón SET o el dial SEL/SET.
La reproducción comienza desde el principio
del clip seleccionado.
Notas
• Pueden existir roturas momentáneas de imagen o
visualizarse imágenes fijas en el cambio de un clip a
otro. Durante este periodo no podrá utilizar el
camcorder.
• Cuando selecciona un clip en la pantalla de imágenes
en miniatura y comienza la reproducción, pueden
existir roturas momentáneas de imagen al principio del
clip. Para iniciar la reproducción sin distorsión, una
vez pausada la grabación después de iniciarla, pulse el
botón PREV de los botones de control de la
reproducción para regresar al principio del clip y, a
continuación, reinicie la reproducción.
Durante el modo de reproducción normal, puede
monitorizar las señales de audio grabadas con el
altavoz integrado o con unos auriculares
conectados.
Si conecta unos auriculares a la toma del
micrófono (página 10), se interrumpirá el altavoz
integrado.
Ajuste el volumen con los botones VOLUME
(página 11).
Puede seleccionar el canal que desea controlar
mediante Audio Output (página 103), en el menú
Audio.
Reproducción de clips
Reproducción de clips grabados
Reproducción del clip
seleccionado y los siguientes por
orden
Control de audio durante la
reproducción

78
El menú Thumbnail se utiliza para proteger/
eliminar clips, comprobar propiedades y otras
tareas.
El menú Thumbnail puede usarse solo cuando se
muestra la pantalla de imágenes en miniatura.
1 Pulse el botón THUMBNAIL.
Aparecerá la pantalla de imágenes en
miniatura.
2 Pulse el botón MENU.
Aparecerá la pantalla del menú.
3 Seleccione Thumbnail con el botón V/v/
B/b o el dial SEL/SET y pulse el botón
SET o el dial SEL/SET.
Para ocultar el menú Thumbnail, pulse el botón
MENU de nuevo.
Seleccione los elementos y subelementos del
menú mediante el siguiente método.
Seleccione un elemento o un subelemento
con el botón V/v/B/b o el dial SEL/SET y
pulse el botón SET o el dial SEL/SET.
Pulse el botón de CANCEL/BACK (página 10)
para volver a la pantalla anterior.
Notas
• Cuando una tarjeta de memoria está protegida contra
escritura, algunas operaciones no están disponibles.
• Algunos elementos no pueden seleccionarse,
dependiendo del estado, cuando se visualiza el menú.
Operaciones con clips
Thumbnail operaciones del menú

79
Seleccione Display Clip Properties, en el menú Thumbnail.
1. Imagen del clip actual
2. Indicador del código de tiempo
TC Index: código de tiempo del fotograma
mostrado
Start: código de tiempo en el punto de inicio de
la grabación
End: código de tiempo en el punto de
finalización de la grabación
Duration: duración del clip
3. Fecha de creación y fecha de modificación
4. Tarjeta de memoria seleccionada
actualmente
5. Icono de protección del soporte
6. Número del clip/Número total de clips
7. Icono de la batería
8. Información del clip
Nombre del clip
Formato de grabación
Información del modo de grabación especial
Nombre del dispositivo de grabación
Visualización de propiedades de clips

80
Puede proteger un clip determinado o todos los
clips para impedir que se borren.
Se añadirá a las imágenes en miniatura de los
clips protegidos.
Los clips pueden protegerse en la pantalla de
miniaturas.
Protección de un clip determinado
1 Seleccione Lock/Unlock Clip >Select
Clip >Execute, en el menú Thumbnail.
Aparecerá la pantalla de selección del clip.
2 Seleccione el clip que desea proteger.
Se añadirá una casilla al clip seleccionado.
3 Pulse el botón MENU.
Aparece una pantalla de confirmación.
4 Seleccione Execute.
El clip estará protegido y aparecerá un
mensaje de finalización.
5 Pulse el botón SET o el dial SEL/SET
para ignorar el mensaje.
Protección de todos los clips
1 Seleccione Lock/Unlock Clip >Lock All
Clips en el menú Thumbnail.
Aparece una pantalla de confirmación.
2 Seleccione Execute.
Todos los clips estarán protegidos y
aparecerá un mensaje de finalización.
3 Pulse el botón SET o el dial SEL/SET
para ignorar el mensaje.
Desbloqueo de todos los clips
1 Seleccione Lock/Unlock Clip >Unlock
All Clips en el menú Thumbnail.
Aparece una pantalla de confirmación.
2 Seleccione Execute.
Todos los clips estarán desbloqueados y
aparecerá un mensaje de finalización.
3 Pulse el botón SET o el dial SEL/SET
para ignorar el mensaje.
Puede copiar clips a otra tarjeta de memoria.
Los clips que se copien a otra tarjeta de memoria
tendrán el mismo nombre que los clips originales.
Notas
• Si ya existe un clip con el mismo nombre en la tarjeta
de memoria de destino, se añadirá un número entre
paréntesis al nombre original.
• El número entre paréntesis será el número más
pequeño que no exista en el destino de la copia.
Ejemplos: ABCD0002 t ABCD0002(1)
ABCD0002(1) t ABCD0002(2)
ABCD0005(3) t ABCD0005(4)
• Si ya existen los números entre paréntesis del (1) al
(999) en el destino de la copia, ya que se ha copiado un
archivo más de 1000 veces, no se podrán copiar más
archivos con ese nombre.
• Si en la tarjeta de memoria de destino de la copia no
hay suficiente espacio libre, se muestra un mensaje.
Cambie la tarjeta por otra con más espacio libre.
• Si copia una tarjeta de memoria con varios clips
grabados, es posible que no se puedan copiar todos los
clips, incluso si las tarjetas de memoria tienen la
misma capacidad. Esto dependerá de las características
de la memoria y del uso de las tarjetas de memoria.
Copia de un clip determinado
1 Seleccione Copy Clip >Select Clip
>Execute, en el menú Thumbnail.
Aparecerá la pantalla de selección del clip.
2 Seleccione el clip que desea copiar.
Se añadirá una casilla al clip seleccionado.
3 Pulse el botón MENU.
Aparece una pantalla de confirmación.
4 Seleccione Execute.
Se habrá copiado el clip y aparecerá un
mensaje de finalización.
5 Pulse el botón SET o el dial SEL/SET
para ignorar el mensaje.
Copia de todos los clips
Se pueden copiar todos los clips almacenados en
una tarjeta de memoria a otra tarjeta de memoria
al mismo tiempo.
Protección de clips (exFAT)
Copia de clips

81
1 Seleccione Copy Clip > All Clips, en el
menú Thumbnail.
Aparece una pantalla de confirmación.
2 Seleccione Execute.
Se habrán copiado todos los clips y aparecerá
un mensaje de finalización.
3 Pulse el botón SET o el dial SEL/SET
para ignorar el mensaje.
Puede eliminar clips de tarjetas de memoria.
Nota
• No se pueden eliminar los clips protegidos. Para
eliminar un clip protegido, desbloquéelo primero.
Eliminación de un clip determinado
1 Seleccione Delete Clip >Select Clip
>Execute, en el menú Thumbnail.
Aparecerá la pantalla de selección del clip.
2 Seleccione el clip que desea eliminar.
Se añadirá una casilla al clip seleccionado.
3 Pulse el botón MENU.
Aparece una pantalla de confirmación.
4 Seleccione Execute.
Se habrá eliminado el clip y aparecerá un
mensaje de finalización.
5 Pulse el botón SET o el dial SEL/SET
para ignorar el mensaje.
Eliminación de todos los clips
1 Seleccione Delete Clip > All Clips, en el
menú Thumbnail.
Aparece una pantalla de confirmación.
2 Seleccione Execute.
Se habrán eliminado todos los clips y
aparecerá un mensaje de finalización.
3 Pulse el botón SET o el dial SEL/SET
para ignorar el mensaje.
Cuando se graba una marca de comienzo de
grabación en un clip, tiene la opción de
únicamente visualizar imágenes en miniatura de
los fotogramas con una marca de comienzo de
grabación añadida.
Esta pantalla se conocerá como la pantalla de
imágenes en miniatura de marcas de esencia.
Seleccione Thumbnail View >Essence Mark
Thumbnail, en el menú Thumbnail, para
seleccionar el tipo de marca de esencia que
desea filtrar.
All: todos los fotogramas con marcas de esencia
añadidas
Rec Start: fotogramas con una marca de inicio
de grabación y el primer fotograma de los
clips que no tienen una marca de inicio de
grabación
Aparecerá la pantalla en miniatura de marcas de
esencia, filtrada según el tipo de marca de esencia
seleccionado.
Puede cambiar la información de fotogramas/
clips que se muestra debajo de la imagen en
miniatura.
Seleccione Customize View >Thumbnail
Caption, en el menú Thumbnail, y
seleccione la información que desea
mostrar.
Date Time: fecha y la hora de creación del clip
y de su última modificación.
Time Code: código de tiempo
Duration: duración
Sequential Number: número de imagen en
miniatura
Eliminación de clips
Filtración de los clips
(fotogramas) mediante la pantalla
de imágenes en miniatura de
marcas de esencia (exFAT)
Cambio de la información
mostrada en la pantalla de
imágenes en miniatura

82
Para mostrar imágenes de grabación o
reproducción en un monitor externo, seleccione la
señal de salida del camcorder y utilice un cable
adecuado para conectar el monitor.
También puede conectar dispositivos de
grabación, como una videograbadora y grabar la
señal de salida desde el camcorder.
Puede mostrar la misma información que aparece
en el visor, como por ejemplo, la información de
estado y los menús, en un monitor externo. Ajuste
Output Display (página 103) en el menú Video en
On para el tipo de señal correspondiente que se
emitirá al monitor.
Conector SDI OUT (tipo BNC)
Configure la activación o la desactivación de la
salida y el formato de salida desde el menú Video
(página 103).
Utilice un cable coaxial de 75 Ω disponible en el
mercado para realizar la conexión.
Nota
• Compruebe que la conexión entre el camcorder y el
dispositivo externo está conectada a tierra antes de
encender los dispositivos.
(Se recomienda que la videocámara y el dispositivo
externo se enciendan después de conectar el cable
coaxial de 75 Ω.)
Si el dispositivo externo se debe conectar a la
videocámara mientras este está encendido, conecte
primero el cable coaxial de 75 Ω al dispositivo externo
y, a continuación, conéctelo a la videocámara.
Para iniciar una grabación en el camcorder y en
el dispositivo externo simultáneamente
Con la salida de señal SDI habilitada, ajuste SDI/
HDMI Rec Control (página 104) >Setting, en el
menú Video, en On para habilitar la salida de una
señal de activación REC hacia el dispositivo
externo conectado en el conector SDI OUT. Esto
sincronizará la grabación en el dispositivo
externo con el camcorder.
Nota
• Si el dispositivo externo conectado no es compatible
con la señal de activación REC, el dispositivo no se
podrá utilizar.
Conector HDMI OUT (conector tipo A)
Configure la activación o la desactivación de la
salida y el formato de salida desde el menú Video
(página 103).
Utilice un cable HDMI de alta velocidad
disponible en el mercado para realizar la
conexión.
Conector Multi/Micro USB
Pueden emitirse señales de audio de 2 canales a
través del cable VMC-15MR2 AV (se vende por
separado).
Conexión de dispositivos externos
Conexión de dispositivos de grabación y monitores
externos

83
Conecte la videocámara con el cable USB
suministrado e introduzca una tarjeta de memoria
en la ranura. La tarjeta de memoria se reconocerá
como una unidad de extensión del ordenador.
Cuando se insertan dos tarjetas de memoria en la
videocámara, el ordenador las reconoce como dos
unidades de extensión independientes.
Notas
• La videocámara no funciona con la alimentación del
bus del ordenador. Prepare una fuente de alimentación
independiente.
• La videocámara no se reconoce como una unidad de
extensión en los siguientes casos.
Durante la grabación (incluidos los modos de
grabación especiales)
Durante la reproducción (incluida reproducción a
alta velocidad y en pausa)
Durante la visualización en pantalla de miniaturas
Al dar formato (incializar) a los medios
Al restaurar tarjetas de memoria o actualizar
archivos de administración (incluido durante la
confirmación antes de la ejecución)
1 Conecte el conector Multi/Micro USB
de la videocámara al ordenador
mediante un cable USB.
2 Ajuste el interruptor ON/STANDBY en
ON.
En la pantalla LCD/la pantalla del visor
aparecerá un mensaje solicitándole que
confirme que desea habilitar la conexión
USB.
Nota
• Si desaparece el mensaje de confirmación,
desconecte y, a continuación, vuelva a conectar el
cable USB. El mensaje de confirmación no se
muestra durante la visualización de la pantalla
grabación/reproducción/miniatura.
3 Seleccione Execute con el botón V/v/B/
b o el dial SEL/SET.
4 En Windows, compruebe que la tarjeta
se ha añadido como un disco extraíble
en la ventana “Equipo” o “PC”.
En Macintosh, compruebe que se crea
una carpeta “NO NAME” o “Untitled”
(editable) en el escritorio.
Notas
• No realice las siguientes operaciones si la luz de acceso
se ilumina en rojo.
Apagar el dispositivo o desconectar el cable de
alimentación
Extraer la tarjeta de memoria
Desconectar el cable USB
• Al retirar una tarjeta de memoria de un Macintosh, no
seleccione “Card Power Off” en el icono de la tarjeta
de memoria que aparece en la barra de menús.
• No se garantiza el funcionamiento en todos los
ordenadores.
Utilización del software de aplicación
Para copiar clips en el disco local de su
ordenador, el software de aplicación específico
debe descargarse e instalarse en su ordenador.
Para obtener más detalles acerca de la descarga de
software, consulte “Descargas de software”
(página 162).
Aunque los datos concernientes a los materiales
grabados están almacenados en varios archivos y
carpetas, es posible manejar con facilidad los
clips sin tener en cuenta la estructura de los datos
y los directorios si se utiliza el software de
aplicación específico.
Nota
• Si realiza operaciones, como copiar clips de la tarjeta
de memoria usando Explorer (Windows) o Finder
(Macintosh), es posible que no se conserven los datos
complementarios incluidos en los clips.
Uso de un sistema de edición no lineal
En un sistema de edición no lineal, es necesario
disponer de software de edición (opcional) que
sea compatible con los formatos grabados por el
camcorder.
Utilice el software específico de aplicaciones para
guardar previamente los clips que desee editar en
el disco duro del ordenador.
Gestión/Edición de clips
con un ordenador
Conexión con un cable USB

84
Cuando se conecta un soporte externo HDD o
USB al conector USB 3.0 (HOST) de la
videocámara, puede copiar clips del soporte de
grabación insertado en una ranura para tarjeta de
memoria al soporte externo HDD o USB.
Copia de clips a un soporte USB
1 Seleccione USB >Select Folder
(página 112), en el menú Media.
2 Seleccione la carpeta de destino de la
copia de la lista de carpetas y pulse el
botón SET o el dial SEL/SET.
También puede seleccionar New, en la
pantalla, para crear una nueva carpeta.
Nota
• Si no se especifica la carpeta, se creará
automáticamente una carpeta con la fecha de
creación del primer archivo que se copie como
nombre y se copiarán los archivos a esa carpeta.
3 Seleccione USB >Copy to USB
(página 112), en el menú Media, inserte
el soporte de grabación de destino y
seleccione la ranura de la tarjeta de
memoria.
Media(A) to USB: copiar todos los clips
del soporte de grabación insertado en la
ranura A.
Media(B) to USB: copiar todos los clips
del soporte de grabación insertado en la
ranura B.
Media(A)(B) to USB: copiar todos los clips
del soporte de grabación insertado en las
ranuras A y B.
Nota
• Cuando se especifica una carpeta de destino de
copia en el paso 2 y se selecciona Media(A)(B) to
USB, los clips de la ranura A se copian a la
carpeta de destino especificada. Los clips de la
ranura B se copiarán a una carpeta que se creará
automáticamente con la fecha de creación del
primer clip como nombre.
4 Seleccione Execute con el botón V/v/B/
b o el dial SEL/SET y pulse el botón
SET o el dial SEL/SET.
Se copiarán todos los clips del soporte de
grabación de destino al soporte USB.
Nota
• Si ya existe un clip con el mismo nombre de
archivo que el clip que se va a copiar en la carpeta
de destino, entonces no se copiará.
Visualización de una lista de clips en un
soporte externo HDD/USB
Puede visualizar una lista de los clips que
contiene un soporte externo HDD/USB mediante
USB >View Clip List (página 112), en el menú
Media.
Cambio de nombre de una carpeta en un
soporte externo HDD/USB
1 Seleccione USB >Rename Folder
(página 112), en el menú Media.
2 Seleccione la carpeta a la que desea
cambiarle el nombre de la lista de
carpetas y pulse el botón SET o el dial
SEL/SET.
Aparecerá una pantalla de introducción de
nombre.
3 Introduzca un nombre de carpeta y
seleccione Done.
Se cambiará el nombre de la carpeta.
Comprobación de errores de lectura de
copia
Puede comprobar si hay errores de lectura tras
grabar un clip mediante USB >Error Check
(página 112), en el menú Media, en On.
Formateo (inicialización) de un soporte
externo HDD/USB
1 Seleccione USB >Format USB
(página 112), en el menú Media.
2 Seleccione Execute con el botón V/v/B/
b o el dial SEL/SET y pulse el botón
SET o el dial SEL/SET.
Comenzará la inicialización (formateo).
Conexión de un soporte externo
HDD/USB

85
3 Aparecerá un mensaje cuando finalice
el formateo. Seleccione OK.
Comprobación de la capacidad restante
en un soporte externo HDD/USB
Se mostrará el espacio libre en un soporte externo
HDD/USB en la fila Media Remain en la pantalla
mostrada cuando se selecciona USB en el menú
Media.
Acerca del nombre de una carpeta en un
soporte externo HDD/USB
Al realizar una operación en el elemento de menú
USB, en el menú Media, se suministrará
alimentación al soporte externo HDD/USB
automáticamente desde el conector USB 3.0
(HOST).
Sin embargo, no se comenzará a suministrar
alimentación en las siguientes condiciones,
incluso cuando se realiza una operación en el
elemento del menú USB en el menú Media. Para
comenzar el suministro de alimentación, lleve a
cabo la solución que se muestra en la tabla.
Notas
• Los clips de un soporte externo HDD/USB no se
pueden copiar a un soporte de grabación insertado en
la ranura de la tarjeta de memoria.
• No se pueden grabar los clips mientras se suministra
alimentación al conector USB 3.0 (HOST). Para
comenzar a grabar clips, finalice el funcionamiento del
elemento del menú USB en el menú Media.
Estado Solución
Durante: grabación de clips,
reproducción, visualización
de imágenes en miniatura,
grabación de proxy,
formateo/restablecimiento
de soporte, actualización de
archivos de gestión,
actualización de software,
reinicio de la videocámara,
reinicio de la red, conexión
al ordenador, pantalla de
confirmación
Finalice la operación
anterior.
Tensión de suministro
insuficiente
Cambie la batería o
sustituya el suministro
de alimentación de
entrada.

86
Pulse el botón MENU para mostrar el menú de
configuración en el visor o en la pantalla LCD
con el fin de especificar los distintos elementos
para filmar, grabar y reproducir (el menú también
se puede visualizar en un monitor externo). El
menú de configuración incluye los siguientes
menús.
User Menu: menú con elementos configurados
por el usuario (se editan con Edit User
Menu).
Menú Edit User Menu: menú para editar
elementos del menú User.
Menú Camera: contiene ajustes relacionados
con la filmación.
Menú Paint: contiene ajustes relacionados con
la calidad de la imagen.
Menú Audio: contiene ajustes relacionados con
el audio.
Menú Video: contiene ajustes relacionados con
la salida de vídeo.
Menú LCD/VF: contiene ajustes para la pantalla
LCD y la pantalla del visor.
Menú TC/UB: contiene ajustes relacionados con
el código de tiempo y los bits de usuario.
Menú Recording: contiene ajustes
relacionados con la grabación.
Menú Thumbnail: contiene ajustes
relacionados con la pantalla de imágenes en
miniatura.
Menú Media: contiene ajustes relacionados con
los soportes.
Menú File: contiene ajustes relacionados con los
archivos.
Menú Network: contiene ajustes relacionados
con las redes.
Menú System: contiene ajustes relacionados
con el sistema.
Notas
• Los elementos del menú de configuración marcados
con “1)” se muestran cuando está instalada la licencia
de actualización MPEG HD (opcional).
• Los elementos del menú de configuración marcados
con “2)” se muestran cuando está instalada la licencia
de actualización NETWORK (opcional).
Pantalla de menús y ajustes
Configuración del menú de ajustes y jerarquía
Jerarquía del menú de
configuración
MENU
User Base Setting
Rec Format
S&Q Motion
Picture Cache Rec
Simul Rec
Proxy Rec
Output Format
Assignable Button
Delete Clip
Wireless LAN
Format Media
Menu Settings
Edit User Menu
Edit User Menu Add Item
Customize Reset
Camera Focus
ND Filter
Gain
Shutter
Auto Exposure
Color Bars
Flicker Reduce
Flash Band Reduce
SteadyShot
Handle Zoom
Speed Zoom
Auto Black Balance
Video Light Set
Paint HDR Paint Setting
White
White Setting
Offset White
Black
Gamma
Knee
White Clip
Detail(QFHD)
Detail(HD)
Detail(SD)

87
Skin Detail
Aperture
Matrix
Maintenance
Audio Audio Input
Audio Output
Video Output On/Off
Output Format
Output Display
SDI/HDMI Rec Control
Down Converter
LCD/VF LCD Setting
VF Setting
Peaking
Marker
Zebra
Gamma Display Assist
Display On/Off
TC/UB Timecode
Users Bit
HDMI TC Out
Recording S&Q Motion
Interval Rec
Picture Cache Rec
Clip Continuous Rec
Simul Rec
4K & HD (Sub) Rec
1)
Proxy Rec
Rec Review
Thumbnail Display Clip Properties
Lock/Unlock Clip
Delete Clip
Copy Clip
Copy Sub Clip
1)
Thumbnail View
Customize View
Media Update Media
Format Media
USB
Clip Naming
Planning Metadata
2)
File User File
All File
Scene File
Network Access Authentication
Wireless LAN
AP Mode Settings
ST Mode Settings
Wired LAN
2)
Modem
2)
Network Client Mode
2)
File Transfer
2)
Streaming
2)
Network Reset
System Base Setting
Rec Format
Assignable Button
Tally
Language
Clock Set
Hours Meter
GPS
Battery Alarm
DC Voltage Alarm
Menu Settings
Fan Control
All Reset
Option
Version

88
Pulse el botón MENU para mostrar el menú de
configuración en el visor o en la pantalla LCD
con el fin de especificar los distintos elementos
para filmar, grabar y reproducir (el menú también
se puede visualizar en un monitor externo).
Controles del menú
Botón MENU (página 10)
Active y desactive el modo de menú para la
operación del menú de configuración.
Dial SEL/SET (pág ina 10)
Gire el dial para mover el cursor hacia arriba y
hacia abajo para seleccionar elementos o ajustes
del menú.
Pulse el dial SEL/SET para aplicar el elemento
seleccionado.
Botón CANCEL/BACK (página 10)
Púlselo para volver al menú anterior. Los cambios
sin finalizar se cancelan.
Botón V/v/B/b/SET
Pulse los botones V/v/B /b para mover el cursor
hacia arriba, hacia abajo, hacia la izquierda o
hacia la derecha y seleccionar elementos o ajustes
del menú.
Pulse el botón SET para aplicar el elemento
seleccionado.
Nota
• El menú de configuración no se puede utilizar cuando
el modo de pantalla de ampliación de enfoque está
activado (página 30).
Elementos del menú de configuración
Mueva el cursor hasta el elemento deseado
pulsando el botón V/v/B/b o girando el dial SEL/
SET y pulse el botón SET o el dial SEL/SET para
aplicar el ajuste.
• El área de selección del elemento del menú
puede mostrar hasta 9 líneas. Si las opciones
disponibles para un elemento no se pueden
mostrar al mismo tiempo, desplácese por la
pantalla moviendo el cursor hacia arriba/abajo.
• En el caso de los subelementos con una amplia
gama de opciones (por ejemplo, de –99 a +99),
el área de configuración no se visualiza. El
ajuste actual se resalta para indicar que el valor
se puede cambiar.
• Si selecciona Execute para una función, la
función correspondiente se ejecutará.
• Si selecciona un elemento que requiere
confirmación antes de su ejecución, el menú se
ocultará temporalmente y se mostrará un
mensaje de confirmación. Compruebe el
mensaje y a continuación selecciones si desea
ejecutar o cancelar la función.
Introducción de una cadena de
caracteres
Cuando selecciona un elemento, como por
ejemplo un nombre de archivo, que requiere la
introducción de caracteres, aparecerá la pantalla
para introducir caracteres.
1 Gire el dial SEL/SET para seleccionar
un tipo de carácter y, a continuación,
pulse el dial.
ABC: caracteres alfabéticos en mayúsculas
abc: caracteres alfabéticos en minúsculas
123: caracteres numéricos
!#$: caracteres especiales
2 Seleccione un carácter del tipo de
carácter seleccionado y, a continuación,
pulse el dial.
El cursor pasa al campo siguiente.
Space: introduce un carácter de espacio en la
posición del cursor.
B/b: mueve la posición del cursor.
BS: elimina el carácter a la izquierda del
cursos (retroceso).
3 Cuando acabe, seleccione Done y pulse
el dial.
Operaciones del menú
de configuración
1
23

89
La cadena de caracteres se confirma y la
pantalla de introducción de caracteres
desaparece.
Bloqueo y desbloqueo del menú
Puede bloquear el menú de configuración para
que solo se muestre el menú User.
Bloqueo del menú
1 Mantenga pulsado el dial SEL/SET y
pulse el botón MENU.
2 Seleccione Menu Settings >User Menu
with Lock en el menú System.
Nota
• Cuando solo se pulsa el botón MENU para
mostrar el menú de configuración normal, User
Menu Only se muestra en Menu Settings, en el
menú System. Mantenga pulsado el dial SEL/
SET y pulse el botón MENU para mostrar User
Menu with Lock.
3 Ajústelo en On y pulse el botón SET o el
dial SEL/SET.
La visualización de la pantalla del visor o de
la pantalla LCD cambia a la pantalla de
introducción del número del código de
acceso.
4 Introduzca un número arbitrario.
Introduzca un número de 4 dígitos que se
encuentre entre 0000 y 9999. El valor
predeterminado es 0000.
Introduzca un número y pulse el botón SET o
el dial SEL/SET para mover el curso hasta el
siguiente dígito.
Cuando haya introducido todos los dígitos,
mueva el cursor hasta SET.
5 Pulse el botón SET o el dial SEL/SET.
Se aplica el número introducido.
Aparece un mensaje de confirmación y la
pantalla cambia a la pantalla del menú User.
Notas
• Si el menú está bloqueado y no se han registrado
elementos del menú de configuración de las siguientes
tablas en el menú User, esas funciones no se pueden
asignar a los botones asignables.
• Si esas funciones ya estaban asignadas a botones
asignables, cuando se bloquea el menú se fuerza la
desactivación del ajuste asignable.
Elemento del menú de
configuración
Opciones de
selección de los
botones asignables
Camera >Focus >Face
Detection AF
Face Detection AF
Camera >Focus >Focus
Macro
Focus Macro
Camera >Gain >Gain
<Turbo>
Turbo Gain
Camera >Auto Exposure
>Level
Auto Exposure Level
Camera >Auto Exposure
>Mode
Spotlight
Camera >Auto Exposure
>Mode
Backlight
Camera >Auto Exposure
>Auto ND Filter
Auto ND Filter
Camera >Auto Exposure
>AGC
AGC
Camera >Auto Exposure
>Auto Shutter
Shutter
Camera >Color Bars
>Setting
Color Bars
Camera >Flash Band Reduce
>Setting
Flash Band Reduce
Camera >SteadyShot
>Setting
SteadyShot
Camera >Handle Zoom
>Setting
Handle Zoom
Paint >White >Preset White Preset White Select
LCD/VF >VF Setting >Color
Mode
VF Mode
LCD/VF >Peaking >Setting Peaking
LCD/VF >Marker >Setting Marker
LCD/VF >Zebra >Setting Zebra
LCD/VF >Gamma Display
Assist >Setting
Gamma Display Assist
LCD/VF >Display On/Off
>Lens Info
Lens Info
LCD/VF >Display On/Off
>Video Signal Monitor
Video Signal Monitor
Recording >S&Q Motion
>Setting
S&Q Motion
Recording >Picture Cache
Rec >Setting
Picture Cache Rec
Recording >Clip Continuous
Rec >Setting
Clip Continuous Rec
Recording >Rec Review
>Setting
Rec Review
Network >Wireless LAN
>NFC
NFC
Network >Network Client
Mode >Setting
1)
Network Client Mode

90
1) Se muestra cuando está instalada la licencia de
actualización NETWORK (opcional).
Desbloqueo del menú
1 Mantenga pulsado el dial SEL/SET y
pulse el botón MENU.
2 Seleccione Menu Settings >User Menu
with Lock en el menú System.
Nota
• Cuando solo se pulsa el botón MENU para
mostrar el menú de configuración normal, User
Menu Only se muestra en Menu Settings, en el
menú System. Mantenga pulsado el dial SEL/
SET y pulse el botón MENU para mostrar User
Menu with Lock.
3 Ajústelo en Off y pulse el botón SET o el
dial SEL/SET.
La visualización de la pantalla del visor o de
la pantalla LCD cambia a la pantalla de
introducción del número del código de
acceso.
4 Introduzca el número del código de
acceso que se utilizó para bloquear el
menú.
Introduzca un número y pulse el botón SET o
el dial SEL/SET para mover el curso hasta el
siguiente dígito.
Cuando haya introducido todos los dígitos,
mueva el cursor a Set.
5 Pulse el botón SET o el dial SEL/SET.
Se aplica el número introducido.
Si el número del código de acceso
introducido coincide con el número del
código de acceso que se utilizó para bloquear
el menú, el menú se desbloquea y se muestra.
Notas
• Si el número del código de acceso introducido no
coincide con el número del código de acceso que se
utilizó para bloquear el menú, el menú no se
desbloquea.
• Se recomienda que anote el número del código de
acceso en un lugar cercano por si lo olvida. Si se olvida
del número del código de acceso, póngase en contacto
con su representante de atención al cliente de Sony.
Puede editar el menú User, como añadir, eliminar
y reorganizar elementos, para aportar mayor
utilidad al menú User mediante el uso de Edit
User Menu.
Añadir elementos y subelementos
1 Seleccione Edit User Menu >Add Item
en el menú User.
Se muestran los elementos que puede añadir.
2 Seleccione un elemento para añadirlo.
Aparece una pantalla para la selección de los
subelementos que desea añadir.
3 Seleccione un subelemento para
añadirlo.
Marque la casilla de selección All para añadir
todos los subelementos.
Marque casillas de selección individuales
para especificar los subelementos que desea
añadir.
4 Seleccione OK y pulse el botón SET o el
dial SEL/SET.
Se añaden el elemento y los subelementos.
Nota
• No se puede registrar el mismo elemento o
subelemento dos veces.
Además, el nombre del elemento o subelemento no se
puede cambiar.
Editar los subelementos
Puede especificar qué subelementos desea que se
muestren.
1 Seleccione Edit User Menu en el menú
User y seleccione el elemento que desea
editar.
Aparece la lista de funciones de edición.
Network >File Transfer
>Auto Upload (Proxy)
1)
Auto Upload (Proxy)
Network >Streaming
>Setting
1)
Streaming
User User Menu
Elemento del menú de
configuración
Opciones de
selección de los
botones asignables
Edición del menú User

91
2 Seleccione Edit Sub Item.
Aparece la pantalla Edit Sub Item.
Cuando se abre la pantalla por primera vez,
todos los subelementos están seleccionados
(función para mostrar todos los
subelementos).
Anule la selección de los subelementos que
no desea que se muestren en el menú User.
3 Seleccione OK y pulse el botón SET o el
dial SEL/SET.
La edición se ha finalizado.
Eliminar un elemento
1 Seleccione Edit User Menu en el menú
User y seleccione el elemento que desea
eliminar.
Aparece la lista de funciones de edición.
2 Seleccione Delete.
Se elimina el elemento.
Mover un elemento
1 Seleccione Edit User Menu en el menú
User y seleccione el elemento que desea
mover.
Aparece la lista de funciones de edición.
2 Seleccione Move.
El elemento que se va a mover aparece
destacado y una línea y una marca triangular
indican la posición de destino.
3 Mueva la línea y la marca triangular al
destino del elemento y pulse el botón
SET o el dial SEL/SET.
Se mueve el elemento.
Restaurar el estado predeterminado del
menú User
1 Seleccione Edit User Menu >Customize
Reset en el menú User.
Aparece la pantalla Customize Reset.
2 Seleccione Reset y pulse el botón SET o
el dial SEL/SET.
Aparece una pantalla de confirmación.
3 Seleccione Execute y pulse el botón SET
o el dial SEL/SET.
Se restaura el estado predeterminado del
menú User.

92
Esta sección describe la función y los ajustes de los elementos en cada menú.
Los ajustes predeterminados de fábrica se muestran en negrita (por ejemplo,
18dB).
Lista del menú de configuración
Menú User
User
Elementos registrados
predeterminados
Descripción
Base Setting
Elemento System >Base Setting
Rec Format
Elemento System >Rec Format
S&Q Motion
Elemento Recording >S&Q Motion
Picture Cache Rec
Elemento Recording >Picture Cache Rec
Simul Rec
Elemento Recording >Simul Rec
Proxy Rec
Elemento Recording >Proxy Rec
Output Format
Elemento Video >Output Format
Assignable Button
Elemento System >Assignable Button
Delete Clip
Elemento Thumbnail >Delete Clip
Wireless LAN
Elemento Network >Wireless LAN
Format Media
Elemento Media >Format Media
Menu Settings
Elemento System >Menu Settings
Edit User Menu
Muestra la pantalla Edit User Menu.
Menú Edit User Menu
Edit User
Menu
Elemento Subelementos y ajustes Descripción
Add Item
– Añade elementos y subelementos.
Customize
Reset
Reset Restaura el estado predeterminado del menú User.
Elementos
mostrados cuando
se selecciona el
elemento
registrado
Delete Elimina un elemento.
Move Mueve un elemento.
Edit Sub Item Edita un subelemento.

93
Menú Camera
Camera
Elemento Subelementos y ajustes Descripción
Focus
Ajustes de enfoque
automático de la
detección de caras
Face Detection AF
Face Only AF /
Face Priority AF / Off
Habilita/deshabilita el enfoque automático de la detección de
caras.
Focus Macro
On / Off
Activa y desactiva el modo macro.
ND Filter
Ajustes del filtro
ND
Preset1
1/128 / 1/64 / 1/32 / 1/16 /
1/8 / 1/4
Establece el valor preajustado 1 del filtro ND.
Preset2
1/128 / 1/64 / 1/32 / 1/16 /
1/8 / 1/4
Establece el valor preajustado 2 del filtro ND.
Preset3
1/128 / 1/64 / 1/32 / 1/16 /
1/8 / 1/4
Establece el valor preajustado 3 del filtro ND.
Gain
Ajustes de
ganancia
Gain<L>
18dB / 15dB / 12dB / 9dB / 6dB
/ 3dB / 0dB / –3dB
Establece la ganancia cuando el interruptor GAIN se ajusta en
la posición L.
Gain<M>
18dB / 15dB / 12dB / 9dB /
6dB / 3dB / 0dB / –3dB
Establece la ganancia cuando el interruptor GAIN se ajusta en
la posición M.
Gain<H>
18dB / 15dB / 12dB / 9dB /
6dB / 3dB / 0dB / –3dB
Establece la ganancia cuando el interruptor GAIN se ajusta en
la posición H.
Gain <Turbo>
30dB / 18dB / 15dB/
12dB / 9dB / 6dB / 3dB / 0dB /
–3dB
Establece el valor de la ganancia cuando se pulsa un botón
asignable que tiene la función Turbo Gain asignada.
High Sensitivity Mode
On / Off
Activa/desactiva el modo de sensibilidad alta.
Shockless Gain
On / Off
Activa y desactiva la función de ganancia sin vibraciones.

94
Shutter
Ajustes de las
condiciones
operativas del
obturador
electrónico
Mode
Speed / Angle
Selecciona el modo de operación del obturador electrónico.
Se utiliza para filmar con claridad sujetos que se mueven
rápidamente. Selecciona el modo para ajustar la velocidad de
obturación en segundos (Speed) o como el ángulo del
obturador (Angle).
Shutter Speed
64F, 32F, 16F, 8F, 7F, 6F, 5F,
4F, 3F, 2F, 1/24, 1/25, 1/30,
1/32, 1/33, 1/40, 1/48, 1/50,
1/60, 1/96, 1/100, 1/120, 1/125,
1/250, 1/500, 1/1000, 1/2000,
1/4000, 1/8000
Ajusta la velocidad de obturación cuando se selecciona el
modo Speed. Los ajustes disponibles dependen de la
frecuencia de fotogramas del formato de vídeo seleccionado.
Shutter Angle
64F / 32F / 16F / 8F / 7F /
6F / 5F / 4F / 3F / 2F /
360.0° / 300.0° / 270.0° /
240.0° / 216.0° / 210.0° /
180.0° / 172.8° / 150.0° /
144.0° / 120.0° / 90.0° / 86.4° /
72.0° / 45.0° / 30.0° / 22.5° /
11.25° / 5.6°
Ajusta el ángulo del obturador cuando se selecciona el modo
Angle.
ECS
On / Off
Activa/desactiva el modo ECS.
Se utiliza para filmar sin que aparezcan barras horizontales de
desplazamiento en la pantalla del visor o en la pantalla LCD.
ECS Frequency
De 8000 a 23.99
(Área NTSC: 60.00, área PAL:
50.00)
Ajusta la frecuencia ECS cuando se selecciona el modo ECS.
Los ajustes disponibles dependen de la frecuencia de
fotogramas del formato de vídeo seleccionado.
Auto Exposure
Ajustes de la
exposición
automática del
brillo
Level
+3.0 / +2.75 / +2.5 / +2.25 /
+2.0 / +1.75 / +1.5 / +1.25 /
+1.0 / +0.75 / +0.5 / +0.25 /
±0 / –0.25 / –0.5 / –0.75 /
–1.0 / –1.25 / –1.5 / –1.75 /
–2.0 / –2.25 / –2.5 / –2.75 /
–3.0
Establece el nivel de compensación.
Mode
Backlight / Standard /
Spotlight
Ajusta el modo de control.
Backlight: modo de retroiluminación (modo para reducir el
oscurecimiento de un sujeto cuando dicho sujeto está
retroiluminado)
Standard: modo estándar
Spotlight: modo de luz direccional (modo para reducir los
toques de luz apagados cuando el sujeto recibe un
iluminación direccional)
Speed
De –99 a +99 (±0)
Establece la velocidad de control.
Auto ND Filter
On / Off
Activa y desactiva la función de ajuste automático de la
densidad del filtro ND.
AGC
On / Off
Activa y desactiva la función AGC (Control automático de
ganancia).
Camera
Elemento Subelementos y ajustes Descripción

95
Auto Exposure
Ajustes de la
exposición
automática del
brillo
AGC Limit
0dB / 3dB / 6dB / 9dB / 12dB /
15dB / 18dB
Ajusta la ganancia máxima de la función AGC.
AGC Point
F2.8 / F4 / F5.6
Establece el valor F-stop de los iris si la operación AGC
empieza cuando la función AGC está ajustada en On.
Auto Shutter
On / Off
Activa/desactiva la función de control del obturador
automático.
A.SHT Limit
1/100 / 1/150 / 1/200 /
1/250 / 1/2000
Ajusta la velocidad más rápida del obturador en la función de
obturador automático.
A.SHT Point
F5.6 / F8 / F11
Establece el valor F-stop de los iris si se inicia la operación de
obturación automática.
Clip High light
On / Off
Activa/desactiva la función que ignora las zonas más
iluminadas para proporcionar una respuesta menor a la
luminosidad alta.
Detect Window
1 / 2 / 3 / 4 / 5 / 6
Ajusta el rango del medidor de luz para ajustar
automáticamente la exposición de acuerdo con la luminosidad
del sujeto. (No disponible cuando se ajusta la exposición
manualmente)
Detect Window Indication
On / Off
Activa/desactiva la función para visualizar la Detect Window
con un marcador.
Color Bars
Ajustes de las
barras de colores
Setting
On / Off
Activa y desactiva las barras de colores.
Type
ARIB / 100% / 75% / SMPTE
Selecciona el tipo de barras de colores.
Flicker Reduce
Ajustes de
corrección de
parpadeo
Mode
Auto / On / Off
Ajusta el modo de corrección de parpadeo.
Frequency
50Hz / 60Hz
(Área NTSC: 60.00, área PAL:
50.00)
Ajusta la frecuencia de la fuente de alimentación que
proporciona la iluminación causante del parpadeo.
Flash Band
Reduce
Ajustes de
corrección de la
luz intensa
Setting
On / Off
Activa y desactiva la función de reducción de la luz intensa.
Reduce los toques de luz apagados en la parte superior o la
parte inferior de la imagen cuando se filma con un flash para
una cámara fija.
SteadyShot
Ajustes de
estabilización de
imagen
Setting
Active / Standard / Off
Establece la función de estabilización de la imagen.
Nota
• El ajuste Active no estará disponible en los siguientes casos.
Cuando el Video Format es 3840×2160
Durante la grabación Slow & Quick Motion
Camera
Elemento Subelementos y ajustes Descripción

96
Handle Zoom
Ajustes de la
velocidad del
zoom del asa
Setting
Off / Low / High / Variable
Ajusta la velocidad del zoom del asa.
High
De 1 a 8 (8)
Establece la velocidad del zoom de la palanca de zoom del asa
cuando se selecciona la velocidad High del zoom del asa.
Low
De 1 a 8 (3)
Establece la velocidad del zoom de la palanca de zoom del asa
cuando se selecciona la velocidad Low del zoom del asa.
Nota
• Puede producirse un zoom desequilibrado cuando la
velocidad de zoom se ajusta a un valor bajo.
Speed Zoom
Ajustes de la
función de
velocidad del
zoom
Setting
On / Off
Activa y desactiva la función de velocidad del zoom.
Auto Black
Balance
Ajustes del
balance
automático de
negros
Auto Black Balance
Execute / Cancel
Ejecuta la función del balance de negros automático.
Notas
• No se puede establecer durante la grabación ni cuando se
muestran las barras de colores.
• No se puede establecer con el modo Grabación a intervalos,
el modo de grabación de fotogramas o el modo de obturador
lento.
Video Light
Set
Ajustes de la luz
de vídeo
Video Light Set
Power Link / Rec Link / Rec
Link + Stby
Ajusta el método de control de iluminación para la luz de
vídeo acoplada a la zapata de interfaz múltiple.
Power Link: activa y desactiva la luz de vídeo cuando la
videocámara se enciende y se apaga.
Rec Link: activa y desactiva la luz de vídeo cuando la
videocámara inicia y detiene la grabación.
Rec Link + Stby: la luz de vídeo se activa o se pone en espera
cuando la videocámara inicia o detiene la grabación.
Camera
Elemento Subelementos y ajustes Descripción

97
Menú Paint
Paint
Elemento Subelementos y ajustes Descripción
HDR Paint
Setting
Ajustes del modo
de rango dinámico
HLG Type
HLG / HLG1 / HLG2 / HLG3
Establece el tipo de HLG cuando Shooting Mode está ajustado
en HDR.
HLG: ajuste equivalente a ITU-R BT.2100.
HLG1: ajuste que proporciona mayor supresión de ruido que
HLG2. Sin embargo, el rango dinámico que puede filmarse
es más estrecho.
HLG2: ajuste con equilibrio entre el rango dinámico y la
supresión de ruido.
HLG3: ajuste que proporciona un rango dinámico más amplio
que HLG2. Sin embargo, el nivel de ruido aumenta.
HLG1, HLG2 y HLG3 utilizan la misma característica de
curva gamma, pero con un balance de ruido y rango
dinámico diferentes.
HDR Black Offset
De –95 a +103 (±0)
Establece la compensación de negros de HDR relativa al
ajuste SDR (Master Black) cuando Shooting Mode está
ajustado en HDR.
HDR Knee
On / Off
Activa y desactiva la función de corrección de inflexión de la
señal HDR cuando Shooting Mode está ajustado en HDR.
HDR Knee Point
De –99 a +99 (±0)
Ajusta el punto de inflexión para las señales HDR cuando
HDR Knee está ajustado en On.
HDR Knee Slope
De –99 a +99 (±0)
Ajusta la pendiente de inflexión para las señales HDR cuando
HDR Knee está ajustado en On.
White
Ajustes del
balance de blancos
Preset White
De 10000K a 2100K (3200K)
Ajusta la temperatura del color predeterminado cuando se
selecciona un ajuste predeterminado en el modo de balance de
blancos.
Nota
• No se puede comprobar el cambio en la pantalla aunque se
cambie el ajuste Preset White cuando no se seleccione un
ajuste predeterminado en el modo de balance de blancos.
Color Temp <A>
De 50000K a 1500K (3200K)
Visualiza la temperatura de color del balance de blancos que
está guardada en la memoria A.
Color Temp Balance <A>
De –99.0 a +99.0 (±0.0)
Ajusta los valores de ganancia del balance de blancos que
están guardados en la memoria A (relacionado con ganancia R
y ganancia B).
R Gain <A>
De –99.0 a +99.0 (±0.0)
Ajusta la ganancia R del balance de blancos que está guardada
en la memoria A.
B Gain <A>
De –99.0 a +99.0 (±0.0)
Ajusta la ganancia B del balance de blancos que está guardada
en la memoria A.
Color Temp <B>
De 50000K a 1500K (3200K)
Visualiza la temperatura de color del balance de blancos que
está guardada en la memoria B.
Color Temp Balance <B>
De –99.0 a +99.0 (±0.0)
Ajusta los valores de ganancia del balance de blancos que
están guardados en la memoria B (ganancia R y ganancia B
unidas).
R Gain <B>
De –99.0 a +99.0 (±0.0)
Ajusta la ganancia R del balance de blancos que está guardada
en la memoria B.
B Gain <B>
De –99.0 a +99.0 (±0.0)
Ajusta la ganancia B del balance de blancos que está guardada
en la memoria B.

98
White Setting
Configuración del
ajuste del balance
de blancos
Shockless White
Off / 1 / 2 / 3
Ajusta la velocidad de respuesta del balance de blancos
cuando se cambia el modo de balance de blancos.
Off: cambia instantáneamente.
De 1 a 3: cambia más lentamente cuanto mayor es el número.
ATW Speed
1 / 2 / 3 / 4 / 5
Ajusta la velocidad de respuesta en el modo ATW.
1: Velocidad de respuesta más rápida
White Switch<B>
Memory / ATW
Selecciona el modo de ajuste de balance de blancos
seleccionado cuando el interruptor WHT BAL está ajustado
en B.
Filter White Memory
On / Off
Activa y desactiva la función que ajusta el área de memoria
del balance de blancos para cada filtro ND.
Offset White
Ajustes de
desviación del
balance de blancos
Offset White <A>
On / Off
Selecciona si se debe añadir (On) o no (Off) un valor de
desviación al balance de blancos especificado en la memoria
A.
Warm Cool <A>
De –99.0 a +99.0 (±0.0)
Cuando Offset White <A> está ajustado en On, se especifica
la desviación (como una temperatura de color) que se va a
añadir al balance de blancos de la memoria A. (Tenga en
cuenta que el error aumenta para las temperaturas de color de
mayor desviación. Ajústelo mientras mira la imagen real).
Warm Cool Balance <A>
De –99.0 a +99.0 (±0.0)
Ajusta una temperatura de color más precisa que se puede
utilizar cuando no se obtiene una imagen satisfactoria con
Warm Cool <A>.
Offset White <B>
On / Off
Selecciona si se debe añadir (On) o no (Off) un valor de
desviación al balance de blancos especificado en la memoria
B.
Warm Cool <B>
De –99.0 a +99.0 (±0.0)
Cuando Offset White <B> está ajustado en On, se especifica la
desviación (como una temperatura de color) que se va a añadir
al balance de blancos de la memoria B. (Tenga en cuenta que
el error aumenta para las temperaturas de color de mayor
desviación. Ajústelo mientras mira la imagen real).
Warm Cool Balance <B>
De –99.0 a +99.0 (±0.0)
Ajusta una temperatura de color más precisa que se puede
utilizar cuando no se obtiene una imagen satisfactoria con
Warm Cool <B>.
Offset White<ATW>
On / Off
Selecciona si se debe añadir (On) o no (Off) un valor de
desviación al balance de blancos ATW.
Warm Cool<ATW>
De –99.0 a +99.0 (±0.0)
Ajusta la desviación añadida al balance de blancos ATW como
una temperatura de color cuando Offset White<ATW> está
ajustado en On.
Warm Cool Balance<ATW>
De –99.0 a +99.0 (±0.0)
Ajusta una temperatura de color más precisa que se puede
utilizar cuando no se obtiene una imagen satisfactoria con
Warm Cool<ATW>.
Black
Ajustes de negro
Setting
On / Off
Activa y desactiva la corrección de negro.
Master Black
De –99.0 a +99.0 (±0.0)
Ajusta el nivel de negro maestro.
Paint
Elemento Subelementos y ajustes Descripción

99
Gamma
Ajustes de
corrección de
gamma
Setting
On / Off
Activa y desactiva la función de corrección gamma.
Master Gamma
De –99 a +99 (±0)
Ajusta el nivel de gamma maestro.
Gamma Category
STD / HG
Selecciona una gamma estándar (STD) o HG.
Gamma Select
Cuando Gamma Category está
ajustado en STD:
STD1 DVW / STD2 ×4.5 /
STD3 ×3.5 / STD4 240M /
STD5 R709 / STD6 ×5.0
Cuando Gamma Category está
ajustado en HG:
HG1 3250G36 /
HG2 4600G30 /
HG3 3259G40 /
HG4 4609G33
Selecciona la tabla de gamma utilizada para la corrección
gamma.
Knee
Ajustes de
corrección de la
inflexión
Setting
On / Off
Activa y desactiva la función de corrección de inflexión.
(Habilitado cuando Gamma >Gamma Category está ajustado
en STD)
Auto Knee
On / Off
Activa/desactiva la función Auto Knee.
Point
De 75% a 109% (90%)
Ajusta el punto de inflexión.
Slope
De –99 a +99 (±0)
ajusta la pendiente de inflexión.
Knee Saturation
On / Off
Habilita/inhabilita el ajuste de la saturación de inflexión
(ajusta los colores por encima del punto de inflexión).
Knee Saturation Level
De –99 a +99 (±0)
Ajusta el nivel de ajuste de colores por encima del punto de
inflexión (saturación de inflexión).
White Clip
Ajustes de ajuste
de picos del blanco
Setting
On / Off
Activa y desactiva la función de ajuste de los clips blancos.
Level
Entre 90.0% y 109.0%
Ajusta el nivel de limitación de picos del blanco.
Paint
Elemento Subelementos y ajustes Descripción

100
Detail(QFHD)
Ajustes de ajuste
de detalles
(QFHD)
Manual Setting
On / Off
Activa y desactiva la función de ajuste de detalles.
Level
De –99 a +99 (±0)
Ajusta el nivel de detalle.
Frequency
De –99 a +99 (±0)
Ajusta la frecuencia central del detalle (grosor del detalle). El
detalle será más fino cuanto mayor sea la frecuencia central y
será más grueso cuanto menor sea la frecuencia central.
Knee Aperture
On / Off
Activa y desactiva la función de apertura de inflexión.
Knee Aperture Level
De –99 a +99 (±0)
Establece el nivel de apertura de inflexión.
White Limit
De –99 a +99 (±0)
Ajusta el limitador del detalle de los blancos.
Black Limit
De –99 a +99 (±0)
Ajusta el limitador del detalle de los negros.
V Detail Creation
NAM / Y / G / G+R
Ajusta la fuente de señal para crear el detalle V en NAM (G o
R, el que sea mayor), Y, G o G+R.
Detail(HD)
Ajustes de ajuste
de detalles (HD)
Manual Setting
On / Off
Activa y desactiva la función de ajuste de detalles.
Level
De –99 a +99 (±0)
Ajusta el nivel de detalle.
Frequency
De –99 a +99 (±0)
Ajusta la frecuencia central del detalle (grosor del detalle).
El detalle será más fino cuanto mayor sea la frecuencia central
y será más grueso cuanto menor sea la frecuencia central.
Knee Aperture
On / Off
Activa y desactiva la función de apertura de inflexión.
Knee Aperture Level
De –99 a +99 (±0)
Establece el nivel de apertura de inflexión.
White Limit
De –99 a +99 (±0)
Ajusta el limitador del detalle de los blancos.
Black Limit
De –99 a +99 (±0)
Ajusta el limitador del detalle de los negros.
V Detail Creation
NAM / Y / G / G+R
Ajusta la fuente de señal para crear el detalle V en NAM (G o
R, el que sea mayor), Y, G o G+R.
Paint
Elemento Subelementos y ajustes Descripción

101
Detail(SD)
Ajustes de ajuste
de detalles (SD)
Manual Setting
On / Off
Activa y desactiva la función de ajuste de detalles.
Level
De –99 a +99 (±0)
Ajusta el nivel de detalle.
Frequency
De –99 a +99 (±0)
Ajusta la frecuencia central del detalle (grosor del detalle).
El detalle será más fino cuanto mayor sea la frecuencia central
y será más grueso cuanto menor sea la frecuencia central.
Knee Aperture
On / Off
Activa y desactiva la función de apertura de inflexión.
Knee Aperture Level
De –99 a +99 (±0)
Establece el nivel de apertura de inflexión.
White Limit
De –99 a +99 (±0)
Ajusta el limitador del detalle de los blancos.
Black Limit
De –99 a +99 (±0)
Ajusta el limitador del detalle de los negros.
V Detail Creation
NAM / Y / G / G+R
Ajusta la fuente de señal para crear el detalle V en NAM (G o
R, el que sea mayor), Y, G o G+R.
Skin Detail
Ajustes de
corrección de las
imperfecciones de
la piel
Setting
On / Off
Activa y desactiva la función de corrección de las
imperfecciones de la piel.
Area Detection
Execute / Cancel
Detecta el color utilizado para la corrección de las
imperfecciones de la piel.
Execute: ejecuta la función.
Area Indication
On / Off
Activa y desactiva la función que muestra el patrón de cebra
en el área de color de destino para la corrección del detalle de
la piel.
Level
De –99 a +99 (±0)
Ajusta el nivel de detalle de la piel.
Saturation
De –99 a +99 (±0)
Ajusta la saturación del color que es objeto de la corrección de
las imperfecciones de la piel.
Hue
De 0 a 359
Ajusta el matiz del color que es objeto de la corrección de las
imperfecciones de la piel.
Width
De 0 a 90 (40)
Ajusta el rango del matiz del color que es objeto de la
corrección de las imperfecciones de la piel.
Aperture
Ajustes de
corrección de
apertura
Setting
On / Off
Habilita/inhabilita la corrección de la apertura (procesamiento
que mejora la resolución al añadir una señal de apertura de alta
frecuencia a la señal de vídeo para corregir el deterioro
producido por las características de alta frecuencia).
Level
De –99 a +99 (±0)
Establece el nivel de corrección de apertura.
Matrix
Ajustes de
corrección
matricial
Setting
On / Off
Activa y desactiva la función de corrección matricial.
Adaptive Matrix
On / Off
Activa y desactiva la función de matriz adaptable.
Preset Matrix
On / Off
Activa y desactiva la función de matriz predeterminada.
Preset Select
1:SMPTE 240M /
2:ITU-709 / 3:SMPTE Wide /
4:NTSC / 5:EBU / 6:PAL
Selecciona una matriz predeterminada.
Paint
Elemento Subelementos y ajustes Descripción

102
Maintenance
Ajustes de
mantenimiento
Test Saw
On / Off
Activa y desactiva la señal de prueba.
Paint
Elemento Subelementos y ajustes Descripción
Menú Audio
Audio
Elemento Subelementos y ajustes Descripción
Audio Input
Ajustes de entrada
de audio
CH2 EXT Input Select
INPUT1 / INPUT2
Selecciona la entrada para la grabación en el canal 2.
Habilitado solo cuando se selecciona la fuente de audio EXT.
CH3 Input Select
Off / INPUT1 / Internal MIC /
Shoe CH1
Selecciona la entrada para la grabación en el canal 3.
CH4 Input Select
Off / INPUT1 / INPUT2 /
Internal MIC / Shoe CH2
Selecciona la entrada para la grabación en el canal 4.
INPUT1 MIC Reference
–80dB / –70dB / –60dB /
–50dB / –40dB / –30dB
Selecciona el nivel de entrada de referencia cuando el
interruptor INPUT1 está ajustado en MIC.
INPUT2 MIC Reference
–80dB / –70dB / –60dB /
–50dB / –40dB / –30dB
Selecciona el nivel de entrada de referencia cuando el
interruptor INPUT2 está ajustado en MIC.
Internal MIC Level
–12dB / –6dB / 0dB / +6dB /
+12dB
Selecciona el nivel del micrófono interno. Puede seleccionar
el nivel independientemente del ajuste del dial AUDIO
LEVEL.
Line Input Reference
+4dB / 0dB / –3dB / EBUL
Selecciona el nivel de entrada de referencia cuando los
interruptores INPUT1/INPUT2 están ajustados en LINE.
Reference Level
–20dB / –18dB / –16dB /
–12dB / EBUL
Selecciona el nivel de grabación de la señal del tono de
referencia de 1 kHz.
CH1 Wind Filter
On / Off
Activa y desactiva el filtro de reducción del ruido del aire para
la grabación en el canal 1.
CH2 Wind Filter
On / Off
Activa y desactiva el filtro de reducción del ruido del aire para
la grabación en el canal 2.
CH3 Wind Filter
On / Off
Activa y desactiva el filtro de reducción del ruido del aire para
la grabación en el canal 3.
CH4 Wind Filter
On / Off
Activa y desactiva el filtro de reducción del ruido del aire para
la grabación en el canal 4.
CH3 Level Control
Auto / Manual
Selecciona el ajuste automático/manual del nivel de entrada
para la grabación en el canal 3.
CH4 Level Control
Auto / Manual
Selecciona el ajuste automático/manual del nivel de entrada
para la grabación en el canal 4.
CH3 Input Level
De 0 a 99 (49)
Establece el nivel de entrada para la grabación en el canal 3
cuando se selecciona el ajuste manual.
CH4 Input Level
De 0 a 99 (49)
Establece el nivel de entrada para la grabación en el canal 4
cuando se selecciona el ajuste manual.

103
Audio Input
Ajustes de entrada
de audio
Limiter Mode
Off / –6dB / –9dB / –12dB /
–15dB / –17dB
Selecciona la característica del limitador (nivel de saturación)
para las señales grandes cuando se ajusta el nivel de entrada de
audio manualmente.
CH1&2 AGC Mode
Mono / Stereo
Selecciona el modo de ajuste de nivel automático para la
grabación en el canal 1 y en el canal 2. Cuando se selecciona
Stereo, AGC se vincula entre los canales.
CH3&4 AGC Mode
Mono / Stereo
Selecciona el modo de ajuste de nivel automático para la
grabación en el canal 3 y en el canal 4. Cuando se selecciona
Stereo, AGC se vincula entre los canales.
AGC Spec
–6dB / –9dB / –12dB /
–15dB / –17dB
Selecciona la característica AGC (nivel de saturación) para las
señales grandes cuando se ajusta el nivel de entrada de audio
manualmente.
1kHz Tone on Color Bars
On / Off
Activa y desactiva la señal de tono de referencia de 1 kHz
cuando se muestran las barras de colores.
Audio Output
Ajustes de salida
de audio
Monitor CH
CH1/CH2 / CH3/CH4 / MIX
ALL / CH1/ CH2 / CH3 / CH4
Selecciona la salida del canal de audio para el conector de
auriculares y el altavoz incorporado.
Headphone Out
Mono / Stereo
Ajusta la salida de auriculares en monoaural (Mono) o estéreo
(Stereo).
Alarm Level
De 0 a 7 (4)
Ajusta el volumen de la alarma.
HDMI Output CH
CH1/CH2 / CH3/CH4
Selecciona la combinación de canales de audio en la salida
HDMI.
Analog Output CH
CH1/CH2 / CH3/CH4
Selecciona la combinación de canales de audio en la salida de
audio analógica.
Audio
Elemento Subelementos y ajustes Descripción
Menú Video
Video
Elemento Subelementos y ajustes Descripción
Output On/Off
Ajustes de salida
de vídeo
SDI
On / Off
Activa y desactiva la salida SDI.
HDMI
On / Off
Activa y desactiva la salida HDMI.
Output Format
Ajustes del
formato de salida
• Para obtener más
detalles acerca
de los ajustes,
consulte
“Formatos de
vídeo y señales
de salida”
(página 134).
SDI Ajusta la resolución de la salida SDI.
SET: ajusta la función.
HDMI Ajusta la resolución de la salida HDMI.
SET: ajusta la función.
Output Display
Ajustes de la señal
de salida
SDI/HDMI
On / Off
Selecciona si desea añadir el menú o el estado en la señal de
salida de SDI/HDMI.

104
SDI/HDMI Rec
Control
Ajustes de control
del dispositivo
externo conectado
Setting
On / Off
Activa y desactiva el control de inicio/parada de grabación de
un dispositivo externo mediante la señal de salida SDI/HDMI.
Down
Converter
Modo de
funcionamiento de
conversor
descendente
Down Converter
Edge Crop / Letter Box /
Squeeze
Ajusta el modo de salida (aspecto) de las señales SD.
Edge Crop: corta los lados de la imagen de 16:9 para emitirla
como una imagen de 4:3.
Letter Box: enmascara las zonas superior e inferior de la
imagen de 4:3 y muestra una imagen de 16:9 en el centro
de la pantalla.
Squeeze: reduce horizontalmente la imagen de 16:9 para
emitirla como una imagen de 4:3.
Video
Elemento Subelementos y ajustes Descripción
Menú LCD/VF
LCD/VF
Elemento Subelementos y ajustes Descripción
LCD Setting
Ajustes de la
pantalla LCD
Brightness
De –99 a +99 (±0)
Ajusta el brillo de la pantalla LCD.
VF Setting
Ajustes del visor
Brightness
De –99 a +99 (±0)
Ajusta el brillo de la imagen del visor.
Color Mode
Color / B&W
Selecciona el modo de visualización del visor en modo E-E/
grabación.
Peaking
Ajustes de nitidez
Setting
On / Off
Activa y desactiva la función de nitidez.
Type
Normal / Color
Selecciona el tipo de nitidez.
Normal: nitidez normal
Color: nitidez del color
Normal Peaking Frequency
Normal / High
Selecciona la frecuencia de nitidez estándar (Normal) o la
frecuencia de nitidez elevada (High).
Normal Peaking Level
De 0 a 99 (50)
Ajusta el nivel de nitidez normal.
Color
B&W / Red / Yellow / Blue
Selecciona el color de la señal de nitidez de color.
Color Peaking Level
De 0 a 99 (50)
Ajusta el nivel de nitidez de color.
Marker
Ajustes de
visualización de
marcadores
Setting
On / Off
Activa y desactiva la visualización de todos los marcadores.
Color
White / Yellow / Cyan / Green
/ Magenta / Red / Blue
Selecciona el color de visualización de los marcadores.
Center Marker
1 / 2 / 3 / 4 / Off
Activa y desactiva el marcador central.
Safety Zone
On / Off
Activa y desactiva el marcador de la zona de seguridad.

105
Marker
Ajustes de
visualización de
marcadores
Safety Area
80% / 90% / 92.5% / 95%
Selecciona el tamaño del marcador de la zona de seguridad
(como un porcentaje del tamaño total de la pantalla).
Aspect Marker
Line / Mask / Off
Selecciona el marcador de aspecto.
Line: muestra las líneas blancas.
Mask: muestra un nivel más bajo de la señal de vídeo para las
zonas situadas fuera del área del marcador.
Off: no se muestra.
Aspect Mask
De 0 a 15 (12)
Selecciona el brillo de la imagen situada fuera del marcador de
aspecto cuando Aspect Marker está ajustado en Mask.
Aspect Safety Zone
On / Off
Activa y desactiva el marcador de la zona de seguridad de
aspecto.
Aspect Safety Area
80% / 90% / 92.5% / 95%
Selecciona el tamaño del marcador de la zona de seguridad de
aspecto (como un porcentaje del tamaño total de la pantalla).
Aspect Select
4:3 / 13:9 / 14:9 / 15:9 /
16:9 / 17:9 / 1.66:1 / 1.85:1 /
2.35:1 / 2.4:1
Selecciona la relación del marcador de aspecto.
Guide Frame
On / Off
Activa y desactiva la visualización del fotograma de la
imagen.
100% Marker
On / Off
Activa y desactiva el marcador de la zona de seguridad 100%.
User Box
On / Off
Activa y desactiva la visualización del cursor de cuadro.
User Box Width
De 40 a 999 (500)
Ajusta la amplitud del cursor de cuadro (distancia del centro a
los bordes derecho e izquierdo).
User Box Height
De 70 a 999 (500)
Ajusta la altura del cursor de cuadro (distancia del centro a los
bordes superior e inferior).
User Box H Position
De –479 a +479 (±0)
Ajusta la posición horizontal del centro del cursor de cuadro.
User Box V Position
De –464 a +464 (±0)
Ajusta la posición vertical del centro del cursor de cuadro.
Zebra
Ajustes de los
patrones de cebra
Setting
On / Off
Activa y desactiva la función de cebra.
Zebra Select
1 / 2 / Both
Selecciona el tipo de patrón de cebra (Zebra1, Zebra2, Both).
Zebra1 Level
De 0% a 107% (70%)
Establece el nivel de visualización de Zebra1.
Zebra1 Aperture Level
De 1% a 20% (10%)
Establece el nivel de apertura de Zebra1.
Zebra2 Level
De 0% a 109% (100%)
Establece el nivel de visualización de Zebra2.
Gamma
Display Assist
Ajustes de la
asistencia de la
visualización de
gamma
Setting
HLGt709 (800%) / Off
Selecciona los ajustes de la función de asistencia de la
visualización de gamma.
LCD/VF
Elemento Subelementos y ajustes Descripción

106
Display On/Off
Ajustes de los
elementos de la
pantalla
Network Status
On / Off
Selecciona los elementos a visualizar en la pantalla LCD/del
visor.
Los elementos marcados con “1)” se muestran cuando está
instalada la licencia de actualización NETWORK (opcional).
File Transfer Status
1)
On / Off
Rec/Play Status
On / Off
Tally
On / Off
NCM/Streaming Status
1)
On / Off
Battery Remain
On / Off
Focus Mode
On / Off
Focus Position
Meter / Feet / Off
Focus Macro
On / Off
Face Detection Frame
On / Off
Lens Info
Meter / Feet / Off
Rec Format
On / Off
Frame Rate
On / Off
Zoom Position
Number / Bar / Off
Digital Extender
On / Off
GPS
On / Off
SteadyShot
On / Off
Gamma
On / Off
SDI/HDMI Rec Control
On / Off
Gamma Display Assist
On / Off
Proxy Status
On / Off
Focus Assist Indicator
On / Off
Focus Assist Area
On / Off
Media Status
On / Off
LCD/VF
Elemento Subelementos y ajustes Descripción

107
Display On/Off
Ajustes de los
elementos de la
pantalla
Video Signal Monitor
Off / Waveform / Vector /
Histogram
Clip Name
On / Off
White Balance
On / Off
Scene File
On / Off
Auto Exposure Mode
On / Off
Auto Exposure Level
On / Off
Timecode
On / Off
ND Filter
On / Off
Iris
On / Off
Gain
On / Off
Shutter
On / Off
Audio Level Meter
On / Off
Video Level Warning
On / Off
Clip Number
On / Off
Notice Message
On / Off
LCD/VF
Elemento Subelementos y ajustes Descripción

108
Menú TC/UB
TC/UB
Elemento Subelementos y ajustes Descripción
Timecode
Ajustes de código
de tiempo
Mode
Preset / Regen / Clock
Ajusta el modo de ejecución del código de tiempo.
Preset: inicia el código de tiempo desde el valor especificado.
Regen (regeneración): inicia el código de tiempo continuando
desde el código de tiempo del clip anterior.
Clock: utiliza el reloj interno como código de tiempo.
Run
Rec Run / Free Run
Rec Run: funciona solo durante la grabación.
Free Run: funciona siempre, independientemente del
funcionamiento de la videocámara.
Setting Ajusta el código de tiempo en un valor arbitrario.
SET: ajusta el valor.
Reset
Execute / Cancel
Restablece el valor del código de tiempo a 00:00:00:00.
Execute: ejecuta la función.
TC Format
DF / NDF
Ajusta el formato del código de tiempo.
DF: Omisión de fotograma
NDF: No omisión de fotograma
Users Bit
Configuración de
bits de usuario
Mode
Fix / Time
Ajusta el modo de bit de usuario.
Fix: utiliza un valor fijo arbitrario en bits de usuario.
Time: utiliza la fecha y la hora actuales en bits de usuario.
Setting Ajusta los bits de usuario en un valor arbitrario.
HDMI TC Out
Ajustes de salida
del código de
tiempo
Setting
On / Off
Ajusta si enviar la salida del código de tiempo a dispositivos
con otros objetivos, mediante HDMI.
Menú Recording
Recording
Elemento Subelementos y ajustes Descripción
S&Q Motion
Ajustes del modo
de movimiento
lento y rápido
Setting
On / Off
Activa/desactiva el modo Slow & Quick motion.
Frame Rate
De 1fps a 60fps
Ajusta la velocidad de fotogramas durante la toma con la
función Slow & Quick motion cuando S&Q está ajustado en
On.
Los ajustes disponibles dependen de la frecuencia del sistema,
el códec y el formato de vídeo seleccionados.

109
Interval Rec
Ajustes del modo
de grabación a
intervalos
Setting
On / Off
Activa y desactiva el modo de grabación a intervalos.
Interval Time
1sec / 2sec / 3sec / 4sec / 5sec /
6sec / 7sec / 8sec / 9sec / 10sec
/ 15sec / 20sec / 30sec / 40sec /
50sec / 1min / 2min / 3min /
4min / 5min / 6min / 7min /
8min / 9min / 10min / 15min /
20min / 30min / 40min / 50min
/ 1hour / 2hour / 3hour / 4hour /
6hour / 12hour / 24hour
Selecciona el intervalo entre grabaciones en el modo Interval
Rec (cuando Interval Rec está ajustado en On).
Number of Frames
Los ajustes varían en función
del ajuste de frecuencia del
sistema.
Ajusta el número de fotogramas que se desea grabar por toma
en el modo Interval Rec (cuando Interval Rec está ajustado en
On).
2frames / 6frames / 12frames Cuando la velocidad de fotogramas del formato de grabación
es 50P o 59.94P.
1frame / 3frames / 6frames /
9frames
Cuando la velocidad de fotogramas del formato de grabación
no es 50P ni 59.94P.
Pre-Lighting
Off / 2sec / 5sec / 10sec
Ajusta el número de segundos que se enciende la luz de vídeo
antes del inicio de la filmación Interval Rec. Seleccione Off si
no desea que se encienda la luz de vídeo.
Picture Cache
Rec
Ajustes del modo
de grabación de
memoria
intermedia
Setting
On / Off
Activa y desactiva el modo de grabación de memoria
intermedia.
Cache Rec Time
Los ajustes varían en función
del ajuste del formato de
grabación.
Ajusta la hora de acumulación de las imágenes en la memoria
intermedia de imágenes (hora de grabación de memoria
intermedia de imágenes).
Clip
Continuous
Rec
Ajustes del modo
de grabación
continua de clips
Setting
On / Off
Activa y desactiva el modo de grabación continua de clips.
Find Mode
Clip / Rec Start
Selecciona la operación cuando se pulsan el botón NEXT o el
botón PREV.
Simul Rec
Ajustes del modo
de grabación
simultánea
Setting
On / Off
Activa y desactiva el modo de grabación simultánea y ajusta el
soporte de destino.
Rec Button Set
Rec Button:
Handle Rec Button:
/ Rec Button:
Handle Rec Button: /
Rec Button: Handle Rec
Button:
Asigna los botones de grabación utilizados para controlar cada
soporte de grabación.
Recording
Elemento Subelementos y ajustes Descripción

110
4K & HD (Sub)
Rec
Ajustes del modo
de grabación 4K &
HD (Sub)
Nota
• Este elemento se
muestra cuando
está instalada la
licencia de
actualización
MPEG HD
(opcional).
Setting
On / Off
Activa y desactiva el modo de grabación 4K & HD (Sub).
Proxy Rec
Ajustes del modo
de grabación de
proxy
Setting
On / Off
Activa y desactiva el modo de grabación de proxy.
Proxy Format
1920×1080(9Mbps) /
1280×720(9Mbps) /
1280×720(6Mbps) /
640×360(3Mbps) /
480×270(1Mbps) /
480×270(0.5Mbps)
Ajusta el tamaño de la imagen del archivo proxy.
Al establecer 1920×1080(9Mbps) y la frecuencia de sistema
en 23.98, la grabación utiliza el escaneo progresivo. En el caso
de que sean frecuencias de sistema distintas a 23.98, la
grabación utiliza el escaneo entrelazado.
Para configuraciones distintas de 1920×1080(9Mbps), la
grabación siempre utiliza el escaneo progresivo,
independientemente de la frecuencia del sistema.
Audio Channel
CH1/CH2 / CH3/CH4
Selecciona el canal de audio en el que se grabarán los datos de
proxy.
Rec Review
Ajustes de la
revisión de la
grabación
Setting
3sec / 10sec / Clip
Selecciona la hora de reproducción de los clips recién
grabados para revisar la grabación.
Recording
Elemento Subelementos y ajustes Descripción
Menú Thumbnail
Thumbnail
Elemento Subelementos y ajustes Descripción
Display Clip
Properties
Display clip
properties screen
Muestra la pantalla de propiedades de visualización de clips.
Lock/Unlock
Clip
Ajustes de
protección de los
clips
Select Clip Selecciona y bloque/desbloquea un clip.
Lock All Clips Bloquea todos los clips.
Unlock All Clips Desbloquea todos los clips.
Delete Clip
Elimina un clip
Select Clip Elimina el clip seleccionado.
All Clips Elimina todos los clips mostrados.
Copy Clip
Copia los clips
Select Clip Copia los clips seleccionados.
All Clips Copia todos los clips del soporte.

111
El menú Media no está disponible cuando no se han cargado soportes.
Copy Sub Clip
Copia los clips
secundarios
Nota
• Este elemento se
muestra cuando
está instalada la
licencia de
actualización
MPEG HD
(opcional).
All Clips Copia todos los clips secundarios del soporte que se grabaron
en el modo de grabación (secundaria) 4K y HD en otro soporte
como clips principales.
Thumbnail
View
Ajustes de la
pantalla de
imágenes en
miniatura
Essence Mark Thumbnail
All / Rec Start
Muestra las imágenes en miniatura de fotogramas con
marcadores de inicio de grabación.
Clip Thumbnail Muestra las imágenes en miniatura de clips grabados.
Customize
View
Ajustes de la
pantalla de
imágenes en
miniatura de las
imágenes fijas
Thumbnail Caption
Date Time / Time Code /
Duration / Sequential Number
Cambia la información mostrada debajo de las imágenes en
miniatura.
Thumbnail
Elemento Subelementos y ajustes Descripción
Menú Media
Media
Elemento Subelementos y ajustes Descripción
Update Media
Actualiza los
soportes
Media(A)
Execute / Cancel
Actualiza el archivo de gestión de la tarjeta de memoria
situada en la ranura A.
Media(B)
Execute / Cancel
Actualiza el archivo de gestión de la tarjeta de memoria
situada en la ranura B.
Format Media
Formatea los
soportes
Media(A)
Execute / Cancel
Formatea la tarjeta de memoria situada en la ranura A.
Execute: ejecuta la función.
Media(B)
Execute / Cancel
Formatea la tarjeta de memoria situada en la ranura B.
Execute: ejecuta la función.
Utility SD/MS
Execute / Cancel
Formatea el soporte situado en la ranura UTILITY SD/MS.
Execute: ejecuta la función.

112
USB
Ajustes
relacionados con la
copia de clips en
un soporte USB
desde el soporte de
grabación
insertado en una
ranura para tarjetas
de memoria.
Select Folder Selecciona una carpeta en el soporte USB.
Crea una nueva carpeta en el soporte USB.
View Clip List Muestra una lista de clips en el soporte USB.
Rename Folder Cambia el nombre de una carpeta en el soporte USB.
Error Check
On / Off
Selecciona si se realizará una comprobación de errores al
copiar los clips en el soporte USB.
Format USB
Execute / Cancel
Formatea (inicializa) el soporte USB.
Execute: ejecuta la función.
Copy to USB
Media(A) to USB / Media(B)
to USB / Media(A)(B) to USB
Selecciona la ranura de destino al copiar clips desde una
ranura para tarjetas de memoria en una carpeta del soporte
USB.
Media Remain Muestra el espacio disponible restante en el soporte USB (solo
pantalla).
Clip Naming
Ajustes
relacionados con el
nombre y la
eliminación de los
clips
Auto Naming
Title / Plan
Selecciona el formato del nombre de los clips.
Title: establece el nombre especificado en Title Prefix.
Plan: utiliza un nombre especificado en los metadatos de
planificación, si está disponible. Si no se especifica ningún
nombre en los metadatos de planificación, se utilizará el
nombre especificado en Title Prefix.
Nota
• Este elemento se muestra cuando está instalada la licencia de
actualización NETWORK (opcional).
Title Prefix
nnn_ (nnn son los 3 últimos
dígitos del número de serie)
(Visualización de un máximo
de 7 dígitos)
Muestra la pantalla Edit File Name para ajustar la parte del
título (entre 4 y 46 caracteres) de los nombres de los clips.
Estructura de la pantalla Edit File Name
Área de selección de caracteres (3 líneas):
Selecciona los caracteres que se van a introducir en la
posición del cursor del área Title Prefix.
!#$%()+.-.;=@[ ]^_~0123456789
abcdefghijklmnopqrstuvwxyz
ABCDEFGHIJKLMNOPQRSTUVWXYZ
Área de funcionamiento del cursor (1 línea):
Espacio: introduce un espacio en la posición del cursor.
T: mueve el cursor hacia la izquierda.
t: mueve el cursor hacia la derecha.
BS: elimina el carácter situado a la izquierda del cursor.
Área Title Prefix (1 línea):
Área para introducir el título.
Para establecer el título
1 Seleccione el carácter que desea insertar en la posición del
cursor en el área Title Prefix desde el área de selección de
caracteres con el botón
V/v/B/b y pulse el dial SEL/SET.
(Se inserta el carácter seleccionado y el cursor se mueve
hacia la derecha).
2 Repita el paso 1 para establecer el título. (Utilice BS según
sea necesario.)
3 Tras establecer el título, seleccione Done para cerrar la
pantalla Edit File Name.
Media
Elemento Subelementos y ajustes Descripción

113
Clip Naming
Ajustes
relacionados con el
nombre y la
eliminación de los
clips
Number Set
Cuando Auto Naming está
ajustado en Title:
De 0001 a 9999
Cuando Auto Naming está
ajustado en Plan:
De 00001 a 99999
Establece el sufijo formado por un número de 4 dígitos del
nombre del clip.
Establece un número de 5 dígitos si se utiliza un archivo de
metadatos de planificación.
Nota
• La licencia de actualización NETWORK (opcional) es
obligatoria para usar los metadatos de planificación.
Planning
Metadata
Ajustes
relacionados con
las operaciones de
metadatos de
planificación
Nota
• Este elemento se
muestra cuando
está instalada la
licencia de
actualización
NETWORK
(opcional).
Load Media(A)
o
Load Media(B)
Execute / Cancel
Carga los metadatos de planificación desde la tarjeta de
memoria situada en las ranuras A o B.
Seleccione Execute para que se muestre la lista de los archivos
de metadatos de planificación almacenados en la tarjeta de
memoria de la ranura A o B. Seleccione un archivo con Load
y, a continuación, seleccione Execute para cargar el archivo.
Notas
• En la lista de archivos se muestran hasta 64 archivos. Aunque
el número total de archivos de metadatos de planificación sea
64 o menos, es posible que no todos los archivos de
metadatos de planificación aparezcan si el directorio en el
que están ubicados en la tarjeta de memoria (PRIVATE/
XDROOT/General/Sony/Planning) contiene 512 archivos o
más.
• En cuanto empiece a cargar, no retire la tarjeta de memoria
hasta que se muestre el mensaje de finalización.
Properties
Execute / Cancel
Seleccione Execute para mostrar las propiedades de los
metadatos de planificación cargados en la memoria de la
videocámara.
File Name: nombre del archivo
Assign ID: ID de asignación
Created: hora y fecha de la creación
Modified: hora y fecha de la modificación más reciente
Modified by: nombre de la persona que modificó el archivo
Title1: Title1 especificado en el archivo (nombre del clip en
formato ASCII)
Title2: Title2 especificado en el archivo (nombre del clip en
formato UTF-8)
Material Group: número de grupos de material (grupos de
clips grabados utilizando los mismos metadatos de
planificación)
Clear Memory
Execute / Cancel
Seleccione Execute para borrar los metadatos de planificación
cargados en la memoria de la videocámara.
Clip Name Display
Title1(ASCII) / Title2(UTF-8)
Establece el modo de visualización del nombre del clip
especificado en los metadatos de planificación.
Media
Elemento Subelementos y ajustes Descripción

114
Menú File
File
Elemento Subelementos y ajustes Descripción
User File
Ajustes del
funcionamiento
del archivo de
usuario
Load Utility SD/MS
Execute / Cancel
Carga un archivo de usuario desde una tarjeta SD o un soporte
“Memory Stick”.
Execute: ejecuta la función.
Save Utility SD/MS
Execute / Cancel
Guarda un archivo de usuario en una tarjeta SD o un soporte
“Memory Stick”.
Execute: ejecuta la función.
File ID Muestra una pantalla para editar el identificador de archivo de
los archivos de usuario.
Load Customize Data
On / Off
Establece si desea cargar la información personalizada del
menú User al ejecutar Load Utility SD/MS.
Load White Data
On / Off
Establece si desea cargar la información del balance de
blancos al ejecutar Load Utility SD/MS.
All File
Ajustes para ALL
file
Load Utility SD/MS
Execute / Cancel
Carga un archivo ALL desde una tarjeta SD o un soporte
“Memory Stick”.
Execute: ejecuta la función.
Save Utility SD/MS
Execute / Cancel
Guarda un archivo ALL en una tarjeta SD o un soporte
“Memory Stick”.
Execute: ejecuta la función.
File ID Muestra una pantalla para visualizar o editar el identificador
de archivo de los archivos ALL.
Load Network Data
On / Off
Establece si desea cargar la información de los ajustes del
menú Network al ejecutar Load Utility SD/MS.
Scene File
Ajustes de
archivos de escena
Recall Internal Memory
Execute / Cancel
Carga un archivo de escena desde la memoria interna.
Execute: ejecuta la función.
Store Internal Memory
Execute / Cancel
Guarda un archivo de escena en la memoria interna.
Execute: ejecuta la función.
Load Utility SD/MS
Execute / Cancel
Carga un archivo de escena desde una tarjeta SD o un soporte
“Memory Stick”.
Save Utility SD/MS
Execute / Cancel
Guarda un archivo de escena en una tarjeta SD o un soporte
“Memory Stick”.
File ID Muestra una pantalla para visualizar o editar el identificador
de archivo de los archivos de escena.
Scene White Data
On / Off
Ajusta si se deben aplicar los datos de balance de blancos
cuando se cargan archivos de escena.
Menú Network
Network
Elemento Subelementos y ajustes Descripción
Access
Authentication
Ajustes de
autenticación
User Name Establece el nombre del usuario para la autenticación de
acceso.
Password Establece la contraseña para la autenticación de acceso.

115
Wireless LAN
Ajustes de
conexión LAN
inalámbrica
Setting
Access Point Mode / Station
Mode / Off
Selecciona el modo de funcionamiento de la conexión LAN
inalámbrica.
WPS
Execute / Cancel
Establece una conexión mediante WPS (configuración Wi-Fi
segura).
Execute: ejecuta la función.
NFC
Execute / Cancel
Establece una conexión mediante NFC (comunicación de
campo cercano).
Execute: ejecuta la función.
MAC Address Muestra la dirección MAC de la interfaz LAN inalámbrica de
la videocámara (solo pantalla).
AP Mode
Settings
Ajustes de
conexión del modo
de punto de acceso
Channel
Auto(5GHz) / Auto / CH1 /
CH2 / CH3 / CH4 / CH5 / CH6
/ CH7 / CH8 / CH9 / CH10 /
CH11
Ajusta el canal LAN inalámbrico.
Auto(5GHz) está disponible solo en la PXW-Z190V.
Camera SSID & Password Muestra el SSID y la contraseña de la videocámara.
Regenerate Password
Execute / Cancel
Crea una nueva contraseña.
Execute: ejecuta la función.
IP Address Muestra la dirección IP de la videocámara en el modo de
punto de acceso.
Subnet Mask Muestra la máscara de subred de la videocámara en el modo
de punto de acceso.
ST Mode
Settings
Ajustes de
conexión del modo
de estación
Camera Remote Control
Enable / Disable
Establece si se habilita el control remoto desde un dispositivo
conectado a la videocámara mediante LAN inalámbrica en el
modo de estación.
Connected Network Muestra la red LAN inalámbrica conectada (punto de acceso).
SSID Muestra el SSID del punto de acceso que se va a conectar.
Security Muestra el tipo de seguridad del punto de acceso que se va a
conectar.
Password Muestra la contraseña del punto de acceso que se va a
conectar.
Cuando Security está ajustada en WEP o WPA: *******
Cuando Security está ajustada en None: *******
DHCP Muestra si DHCP está activado/desactivado.
IP Address Muestra la dirección IP de la videocámara cuando DHCP está
ajustado en Off.
Subnet Mask Muestra la máscara de subred de la videocámara cuando
DHCP está ajustado en Off.
Gateway Muestra la puerta de enlace predeterminada de la videocámara
cuando DHCP está ajustado en Off.
DNS Auto Muestra si la adquisición de DNS está activada/desactivada.
Primary DNS Server Muestra el servidor principal de DNS de la videocámara
cuando DNS Auto está ajustado en Off.
Secondary DNS Server Muestra el servidor secundario de DNS de la videocámara
cuando DNS Auto está ajustado en Off.
Network
Elemento Subelementos y ajustes Descripción

116
ST Mode
Settings
Ajustes de
conexión del modo
de estación
Scan Networks Detecta las redes LAN inalámbricas (puntos de acceso) y
muestra una lista.
Seleccione un destino de entre las opciones de la lista para la
realizar la conexión.
SSID Muestra el SSID del punto de acceso que se va a conectar.
Security Muestra el tipo de seguridad del punto de acceso que se va a
conectar.
Password Introduzca la contraseña del punto de acceso que se va a
conectar.
DHCP
On / Off
Activa y desactiva DHCP.
IP Address Introduzca la dirección IP de la videocámara cuando DHCP
esté ajustado en Off.
Subnet Mask Introduzca la máscara de subred de la videocámara cuando
DHCP esté ajustado en Off.
Gateway Introduzca la puerta de enlace predeterminada de la
videocámara cuando DHCP esté ajustado en Off.
DNS Auto
On / Off
Activa y desactiva la adquisición automática de DNS.
Primary DNS Server Introduzca el servidor principal de DNS de la videocámara
cuando DNS Auto esté ajustado en Off.
Secondary DNS Server Introduzca el servidor secundario de DNS de la videocámara
cuando DNS Auto esté ajustado en Off.
Manual Register Registra los ajustes para la conexión manual a un punto de
acceso.
SSID Introduzca el SSID del destino que se va a conectar.
Security
None / WEP / WPA
Introduzca el tipo de seguridad del destino que se va a
conectar. Seleccione WPA si el tipo de seguridad del punto de
acceso de destino es WPA o WPA2.
Password Cuando Security no está ajustado en None, introduzca la
contraseña del punto de acceso que se va a conectar.
DHCP
On / Off
Activa y desactiva DHCP.
IP Address Introduzca la dirección IP de la videocámara cuando DHCP
esté ajustado en Off.
Subnet Mask Introduzca la máscara de subred de la videocámara cuando
DHCP esté ajustado en Off.
Gateway Introduzca la puerta de enlace predeterminada de la
videocámara cuando DHCP esté ajustado en Off.
DNS Auto
On / Off
Activa y desactiva la adquisición automática de DNS.
Primary DNS Server Introduzca el servidor principal de DNS de la videocámara
cuando DNS Auto esté ajustado en Off.
Secondary DNS Server Introduzca el servidor secundario de DNS de la videocámara
cuando DNS Auto esté ajustado en Off.
Network
Elemento Subelementos y ajustes Descripción

117
Wired LAN
Ajustes de
conexión LAN con
cable
Nota
• Este elemento se
muestra cuando
está instalada la
licencia de
actualización
NETWORK
(opcional).
Setting
On / Off
Activa y desactiva la función LAN con cable.
Camera Remote Control
Enable / Disable
Establece si se habilita el control remoto desde un dispositivo
conectado a la videocámara mediante LAN con cable.
Detail Settings Configura las propiedades de la conexión LAN con cable.
DHCP
On / Off
Activa y desactiva DHCP.
IP Address Introduzca la dirección IP de la videocámara cuando DHCP
esté ajustado en Off.
Subnet Mask Introduzca la máscara de subred de la videocámara cuando
DHCP esté ajustado en Off.
Gateway Introduzca la puerta de enlace predeterminada de la
videocámara cuando DHCP esté ajustado en Off.
DNS Auto
On / Off
Activa y desactiva la adquisición automática de DNS.
Primary DNS Server Introduzca el servidor principal de DNS cuando DNS Auto
esté ajustado en Off.
Secondary DNS Server Introduzca el servidor secundario de DNS cuando DNS Auto
esté ajustado en Off.
Modem
Ajustes del módem
Nota
• Este elemento se
muestra cuando
está instalada la
licencia de
actualización
NETWORK
(opcional).
Setting
On / Off
Activa y desactiva la conexión del módem.
Modem1 Device Name Muestra el nombre de dispositivo del módem 1.
Modem1 IP Address Muestra la dirección IP del módem 1.
Modem1 Subnet Mask Muestra la máscara de subred del módem 1.
Modem2 Device Name Muestra el nombre de dispositivo del módem 2.
Modem2 IP Address Muestra la dirección IP del módem 2.
Modem2 Subnet Mask Muestra la máscara de subred del módem 2.
Network
Elemento Subelementos y ajustes Descripción

118
Network Client
Mode
Ajustes del modo
cliente en red
Nota
• Este elemento se
muestra cuando
está instalada la
licencia de
actualización
NETWORK
(opcional).
Setting
On / Off
Inicia (On) o detiene (Off) el modo cliente en red.
NCM Settings Select Selecciona los ajustes predeterminados (NCM Settings1/NCM
Settings2/NCM Settings3) compuestos por los ajustes de
conexión del modo cliente en red configurados con antelación.
NCM Settings1
Display Name Establece el nombre para mostrar que aparece en el menú
NCM Settings.
CCM Address Establece la dirección del destino CCM o XDCAM air al que
se va a conectar. Nombre de host o dirección IP
CCM Port (de 1 a 65535
(8443))
Establece el número de puerto del destino CCM o XDCAM
air al que se va a conectar.
User Name Establece el nombre del usuario para la autenticación de la
conexión CCM.
Password Establece la contraseña de autenticación de la conexión CCM.
CCM Certificate
Load / Clear / None
Carga un certificado cuando se conecta al CCM o a XDCAM
air y borra los ajustes.
CCM Certificate Status
Loaded / Default
Muestra el estado de carga del certificado cuando se conecta al
CCM o a XDCAM air.
Camera Control
Enable / Disable
Activa/desactiva el control de la cámara desde un CCM,
cuando hay conectado un CCM, o desde XDCAM air.
Camera Setting
Always / Onetime / Off
Activa/desactiva las operaciones de All File desde un CCM,
cuando hay conectado un CCM, o desde XDCAM air.
Always: activa las operaciones All File desde un CCM o
XDCAM air todo el tiempo.
Onetime: activa las operaciones All File (Load) desde un
CCM o XDCAM air solo una vez.
Off: desactiva las operaciones All File desde un CCM o
XDCAM air.
Reset
Execute / Cancel
Restablece los ajustes predeterminados de NCM Settings.
Execute: ejecuta la función.
NCM Settings2 Igual que NCM Settings1.
NCM Settings3 Igual que NCM Settings1.
Network
Elemento Subelementos y ajustes Descripción

119
File Transfer
Ajustes de
transferencia de
los archivos
Nota
• Este elemento se
muestra cuando
está instalada la
licencia de
actualización
NETWORK
(opcional).
Auto Upload (Proxy)
On / Off
Activa y desactiva la transferencia automática de los archivos
proxy.
Auto Upload Server Selecciona el servidor de carga automática para los archivos
proxy.
Muestra el nombre para mostrar configurado en Server
Settings (NCM) y de los Server Settings 1 al 3.
Clear Completed Jobs
Execute / Cancel
Borra de la lista los trabajos de transferencia finalizados.
Execute: ejecuta la función.
Clear All Jobs
Execute / Cancel
Borra de la lista todos los trabajos de transferencia.
Execute: ejecuta la función.
Server Settings(NCM) Muestra el nombre para mostrar del servidor NCM y el
servicio (CCM) (solo pantalla).
Display Name Muestra el nombre para mostrar del servidor NCM (solo
pantalla).
Service Muestra el servicio (solo pantalla).
Server Settings1
Display Name Establece el nombre para mostrar que aparece en el menú de
configuración del destino de la transferencia.
Service
FTP
Muestra el tipo de servidor (solo pantalla).
Host Name Establece la dirección del servidor de destino de la
transferencia.
Nombre de host o dirección IP
Port (de 1 a 65535 (21)) Establece el número de puerto del servidor de destino de la
transferencia.
User Name Establece el nombre del usuario para la autenticación de la
conexión del servidor de destino de la transferencia.
Password Establece la contraseña de autenticación de la conexión del
servidor de destino de la transferencia.
Passive Mode
On / Off
Activa y desactiva el modo PASV.
Destination Directory Introduzca el directorio en el servidor de destino de la
transferencia.
Using Secure Protocol
On / Off
Establece si se utiliza (On) o no (Off) la transferencia FTP
segura (modo FTPS explícito: FTPES).
Root Certificate
Load / Clear / None
Carga un certificado raíz para la transferencia FTP segura y
borra los ajustes.
Root Certificate Status
Loaded / No Certificate
Muestra el estado de carga del certificado raíz para la
transferencia FTP segura.
Reset
Execute / Cancel
Restablece los ajustes predeterminados de Server Settings.
Execute: ejecuta la función.
Server Settings2 Igual que Server Settings1.
Server Settings3 Igual que Server Settings1.
Network
Elemento Subelementos y ajustes Descripción

120
Streaming
Nota
• Este elemento se
muestra cuando
está instalada la
licencia de
actualización
NETWORK
(opcional).
Setting
On / Off
Inicia (On) o detiene (Off) la transmisión.
Destination Select Selecciona los ajustes predeterminados (Destination
Settings1/Destination Settings2/Destination Settings3)
compuestos por los ajustes del destino de la transmisión
configurados con antelación.
Destination Settings1
Display Name Introduzca el nombre para mostrar que aparece en el menú de
configuración del destino de la transmisión.
Streaming Type Muestra el método de transmisión del destino de la
transmisión (solo pantalla).
Streaming Format
1920×1080 9M /
1920×1080 6M /
1920×1080 3M /
1280×720P 9M /
1280×720P 6M /
1280×720P 3M /
1280×720P 2M /
640×360P 3M /
640×360P 2M /
640×360P 1M /
480×270P 1M /
480×270P 0.5M /
480×270P 0.3M /
480×270P 0.2M /
320×180P 0.2M
Selecciona el formato del vídeo que se va a transmitir.
Audio Channel
CH1/CH2 / CH3/CH4 /
CH1 / CH2 / CH3 / CH4
Selecciona el canal de audio para la transmisión.
Destination Address Establece la dirección del servidor de destino de la
transmisión.
Nombre de host o dirección IP
CCM Port (de 1 a 65535
(1234))
Establece el número de puerto del servidor de destino de la
transmisión.
Reset
Execute / Cancel
Restablece los ajustes predeterminados de Destination
Settings.
Execute: ejecuta la función.
Destination Settings2 Igual que Destination Settings1.
Destination Settings3 Igual que Destination Settings1.
Network Reset
Reset
Execute / Cancel
Restablece los ajustes de red.
Execute: ejecuta la función.
Network
Elemento Subelementos y ajustes Descripción

121
Menú System
System
Elemento Subelementos y ajustes Descripción
Base Setting
Ajustes del modo
de filmación
Shooting Mode
SDR / HDR
Selecciona el modo de rango dinámico.
Rec Format
Ajustes de formato
de grabación
Frequency
59.94 / 50 / 29.97 / 25 / 23.98
(Área NTSC: 59.94,
área PAL: 50)
Selecciona la frecuencia del sistema.
File System
exFAT / FAT
Selecciona el sistema de archivos.
Nota
• Este elemento se muestra cuando está instalada la licencia de
actualización MPEG HD (opcional).
Codec
XAVC-L / DVCAM(MXF) /
MPEG HD 422 / MPEG HD 420
Ajusta el modo de grabación/reproducción.
Video Format
Los ajustes disponibles dependen
de la configuración de Frequency
y Codec.
Ajusta el formato de grabación.
SET: ajusta la función.
Nota
• Las opciones File System >FAT y Codec >MPEG HD422 y MPEG HD420 son seleccionables cuando
se instala la licencia de actualización MPEG HD (opcional).
Sistema de
archivos
Frequency Codec Opciones de selección
exFAT 59.94 XAVC-L 3840×2160P
1920×1080P 50
1920×1080P 35
1920×1080i 50
1920×1080i 35
1920×1080i 25
1280×720P 50
MPEG HD422 1920×1080i 50
1280×720P 50
MPEG HD420 1920×1080i HQ
1440×1080i HQ
1280×720P HQ
DVCAM(MXF) 720×480i

122
Rec Format
Ajustes de formato
de grabación
50 XAVC-L 3840×2160P
1920×1080P 50
1920×1080P 35
1920×1080i 50
1920×1080i 35
1920×1080i 25
1280×720P 50
MPEG HD422 1920×1080i 50
1280×720P 50
MPEG HD420 1920×1080i HQ
1440×1080i HQ
1280×720P HQ
DVCAM(MXF) 720×576i
29.97 XAVC-L 3840×2160P
1920×1080P 50
1920×1080P 35
MPEG HD422 1920×1080P 50
1280×720P 50
MPEG HD420 1920×1080P HQ
25 XAVC-L 3840×2160P
1920×1080P 50
1920×1080P 35
MPEG HD422 1920×1080P 50
1280×720P 50
MPEG HD420 1920×1080P HQ
23.98 XAVC-L 3840×2160P
1920×1080P 50
1920×1080P 35
MPEG HD422 1920×1080P 50
1280×720P 50
MPEG HD420 1920×1080P HQ
FAT 59.94 MPEG HD420
1920×1080i HQ
1440×1080i HQ
1280×720P HQ
50 MPEG HD420
1920×1080i HQ
1440×1080i HQ
1280×720P HQ
29.97 MPEG HD420
1920×1080P HQ
25 MPEG HD420
1920×1080P HQ
23.98 MPEG HD420
1920×1080P HQ
Aspect Ratio (SD)
16:9 / 4:3
Ajusta la relación de aspecto de la grabación DVCAM.
System
Elemento Subelementos y ajustes Descripción

123
Assignable
Button
Ajustes de la
asignación de la
función de los
botones asignables
De <1> a <8>
Off / Push AF/Push MF / Face
Detection AF / Focus Macro /
Auto ND Filter / Push Auto ND /
Push Auto Iris / Turbo Gain /
AGC / Shutter / Auto Exposure
Level / Spotlight / Backlight /
Flash Band Reduce / Digital
Extender ×2 / Handle Zoom /
SteadyShot / Color Bars / Preset
White Select / ATW / ATW Hold /
Marker / Zebra / Peaking / Video
Signal Monitor / Focus Magnifier
/ Lens Info / LCD/VF Adjust / VF
Mode / Gamma Display Assist /
Display / Rec / S&Q Motion /
Clip Continuous Rec / Picture
Cache Rec / Proxy Rec Start/Stop
/ Rec Review / Last Clip Del. /
Thumbnail / NFC / Network
Client Mode / Intercom Level /
Streaming / Auto Upload (Proxy)
/ Direct Menu / User Menu /
Menu
Asigna funciones a los botones asignables.
Push AF/Push MF: ejecuta la función de enfoque automático
mediante una pulsación o la función de enfoque manual
mediante una pulsación.
Face Detection AF: activa y desactiva la función de enfoque
automático de detección de caras.
Focus Macro: activa y desactiva el modo macro.
Auto ND Filter: activa/desactiva la función Auto ND Filter.
Push Auto ND: ejecuta temporalmente la función Auto ND
Filter.
Push Auto Iris: ejecuta la función de iris automático
mediante una pulsación.
Turbo Gain: activa y desactiva Turbo Gain.
AGC: cambia la función de control automático de ganancia.
Shutter: alterna entre el obturador automático y el obturador
manual.
Auto Exposure Level: ajusta el nivel de exposición automática.
Spotlight: cambia el modo de exposición automática a
Spotlight.
Backlight: cambia el modo de exposición automática a
Backlight.
Flash Band Reduce: activa y desactiva la función de
corrección de la luz intensa.
Digital Extender ×2: activa y desactiva la función de
aumento de la pantalla (×2).
Handle Zoom: cambia el funcionamiento del zoom del asa.
SteadyShot: cambia la función de estabilización de la imagen.
Color Bars: activa/desactiva las barras de color.
Preset White Select: cambia el valor del modo
predeterminado del balance de blancos.
ATW: activa y desactiva ATW.
ATW Hold: retiene el funcionamiento de ATW
temporalmente.
Marker: activa y desactiva la función de marcador.
Zebra: activa y desactiva la función de cebra.
Peaking: activa y desactiva la función de nitidez.
Video Signal Monitor: cambia la señal de vídeo (como el
histograma).
Focus Magnifier: activa y desactiva la función de ampliación
de enfoque.
Lens Info: cambia el indicador de profundidad de campo.
LCD/VF Adjust: muestra las barras de nivel para el ajuste
del brillo de la pantalla LCD/del visor.
VF Mode: alterna entre la visualización en color y en blanco
y negro en el visor.
Gamma Display Assist: cambia la función de asistencia de
visualización de gamma.
Display: activa y desactiva los indicadores de la pantalla del
monitor.
Rec: inicia y detiene la grabación.
S&Q Motion: activa y desactiva el modo Slow & Quick
Motion y muestra la pantalla de configuración de la
velocidad de fotogramas.
Clip Continuous Rec: activa y desactiva el modo de
grabación continua de clips.
System
Elemento Subelementos y ajustes Descripción

124
Assignable
Button
Ajustes de la
asignación de la
función de los
botones asignables
Picture Cache Rec: activa y desactiva el modo de grabación
de memoria intermedia de imágenes.
Proxy Rec Start/Stop: inicia y detiene la grabación de proxy
independiente.
Rec Review: inicia la revisión de la grabación.
Last Clip Del.: ejecuta la función de eliminación del último
clip (repetir).
Thumbnail: activa y desactiva la visualización de la pantalla
de imágenes en miniaturas.
NFC: ejecuta la función NFC.
Network Client Mode
1)
: activa y desactiva el modo cliente
en red.
Intercom Level
1)
: muestra la barra de ajuste del nivel del
intercomunicador.
Streaming
1)
: inicia o detiene la transmisión.
Auto Upload (Proxy)
1)
: activa y desactiva la transferencia
automática de los archivos proxy.
Direct Menu: muestra el menú directo.
User Menu: muestra el menú User.
Menu: muestra el menú de configuración.
1) Se muestra cuando está instalada la licencia de
actualización NETWORK (opcional).
Tally
Ajustes de la
lámpara
indicadora/
indicador de
grabación
Front
On / Off
Enciende y apaga el indicador de grabación/lámpara
indicadora (frontal).
Rear
On / Off
Enciende y apaga el indicador de grabación/lámpara
indicadora (trasero).
Language
Ajustes de idioma
Select Ajusta el idioma de visualización.
SET: ajusta la función.
Clock Set
Ajustes del reloj
interno
Time Zone
De las –12:00 UTC a las +14:00
UTC
Ajusta la diferencia horaria desde UTC en intervalos de
30 minutos.
Date Mode
YYMMDD / MMDDYY /
DDMMYY
Selecciona el formato de visualización de la fecha.
YYMMDD: año, mes, día
MMDDYY: mes, día, año
DDMMYY: día, mes, año
12H/24H
12H / 24H
Ajusta el formato de visualización del reloj.
12H: modo de 12 hora
24H: modo de 24 hora
Date Ajusta la fecha actual.
SET: ajusta el valor.
Time Ajusta la hora actual.
SET: ajusta el valor.
Hours Meter
Ajustes del
medidor de horas
Hours(System) Muestra el número de horas acumuladas de uso (no se puede
restablecer).
Hours(Reset) Muestra el número de horas acumuladas de uso (se puede
restablecer).
Reset
Execute / Cancel
Restablece la visualización de Hours(Reset) a 0.
Execute: ejecuta la función.
GPS
Ajustes de GPS
GPS
On / Off
Activa y desactiva la función GPS.
System
Elemento Subelementos y ajustes Descripción

125
Battery Alarm
Ajustes de la
alarma de tensión
baja en la batería
Low Battery
5% / 10% / 15% / ... / 45% / 50%
Ajusta el nivel de batería restante a partir del cual se
mostrará una alarma de tensión baja en la batería (saltos de
5%).
Battery Empty
De 3% a 7%
Ajusta el nivel de batería restante a partir del cual se
mostrará una alarma de batería agotada (intervalos de 1%).
DC Voltage
Alarm
Ajustes de la
alarma de tensión
baja de la entrada
DC IN
DC Low Voltage1
11.2V a 14.0V (11.3V)
Ajusta la tensión a partir de la cual se mostrará una alarma
de tensión baja de la entrada DC IN (intervalos de 0,1V).
DC Low Voltage2
11.0V a 14.0V
Ajusta la tensión a partir de la cual se mostrará una alarma
de subtensión de la entrada DC IN (intervalos de 0,1V).
Menu Settings
Ajustes del menú
Direct Menu with <SET>
On / Off
Ajusta si se inicia el funcionamiento del menú directo
pulsando el botón SET.
Nota
• Cuando está ajustado en On, la detección de las caras
registradas mediante la función de enfoque automático de
detección de caras no está disponible. Además, se borra la
cara registrada actualmente.
User Menu Only
On / Off
Ajusta si solo se muestra el menú User (On) o si se muestra
la lista del menú (Off) cuando la videocámara muestre el
menú.
User Menu with Lock
On / Off
Ajusta si se bloquea la pantalla del menú y se muestra solo el
menú User.
Nota
• Este elemento no se muestra durante el funcionamiento
normal de la pantalla del menú. Para obtener más
información acerca del funcionamiento de la pantalla del
menú, consulte página 89.
Fan Control
Ajustes del control
del ventilador
Setting
Auto / Minimum / Off in Rec
Selecciona el modo de control del ventilador.
All Reset
Restablecimiento
de los ajustes
predeterminados
Reset
Execute / Cancel
Restaura la configuración de fábrica de la videocámara.
Execute: ejecuta la función.
Reset without Network
Execute / Cancel
Restablece los ajustes predeterminados del menú, con
excepción de los ajustes del menú Network.
Execute: ejecuta la función.
Option
Comprobación de
licencia de
actualización
(opcional).
Install Status
MPEG HD
Installed / Not Installed
Muestra el estado de la instalación de la licencia de
actualización MPEG HD.
Installed: instalada
Not Installed: no instalada
Network
Installed / Not Installed
Muestra el estado de la instalación de la licencia de
actualización NETWORK.
Installed: instalada
Not Installed: no instalada
Version
Visualización de la
versión de la
videocámara
Version Number
x.xx
Muestra la versión del software del camcorder.
Version Up
Execute / Cancel
Actualiza el camcorder.*
Execute: ejecuta la función.
* Esta función actualiza el software de la videocámara.
System
Elemento Subelementos y ajustes Descripción

126
Suministro de alimentación
Puede utilizar su videocámara en cualquier país o
región con el cargador BC-U1A (suministrado) o
el cargador opcional BC-U2A dentro de un rango
de CA de 100 V a 240 V 50 Hz/60 Hz.
Función de corrección del huso horario
Cuando esté en el extranjero, ajuste Clock Set
>Time Zone (página 124), en el menú System.
Utilización y almacenamiento
No someta la unidad a golpes fuertes
El mecanismo interno se puede dañar y el cuerpo
de la cámara se puede deformar.
No cubra la unidad durante el funcionamiento
Por ejemplo, si se coloca una tela sobre la unidad
puede acumularse un calor excesivo en el interior.
Después de su uso
Ajuste siempre el interruptor ON/STANDBY en
STANDBY antes de desconectar el suministro de
alimentación.
Antes de guardar la unidad durante un período
prolongado
Extraiga la batería.
No deje la videocámara con los objetivos
apuntando hacia el sol
La luz solar directa puede entrar a través de los
objetivos, concentrarse en la videocámara y
producir un incendio.
No exponga el objetivo a rayos, como los rayos
láser
Esto puede dañar el sensor de imagen y provocar
un fallo de funcionamiento de la cámara.
Transporte
• Extraiga las tarjetas de memoria antes de
transportar la unidad.
• Si se envía la unidad por carretera, mar, aire u
otro servicio de transporte, hágalo en el
embalaje original de la unidad.
Acerca de la batería
Para cargar la batería
• Asegúrese de cargar la batería antes de empezar
a utilizar la videocámara.
Para utilizar con eficacia la batería
• El rendimiento de la batería se reduce cuando la
temperatura ambiente es de 10 °C o inferior, por
lo que el tiempo de utilización de la batería
disminuye. En ese caso, siga una de las
siguientes recomendaciones para poder utilizar
la batería durante más tiempo.
Coloque la batería en un bolsillo para
calentarla e instálela en la videocámara justo
antes de comenzar a filmar.
Utilice una batería de alta capacidad.
• Asegúrese de situar el interruptor ON/
STANDBY en STANDBY cuando no esté
grabando o reproduciendo con la videocámara.
La batería también se consume cuando la
videocámara se encuentra en modo de espera de
grabación o en modo de pausa de reproducción.
• Tenga listas baterías de repuesto para dos o tres
veces el tiempo de grabación previsto y haga
pruebas antes de la grabación real.
• No exponga la batería al agua. La batería no es
resistente al agua.
Acerca del almacenamiento de la batería
• Si no se utiliza la batería durante un tiempo
prolongado, cargue la batería completamente y
agótela con la videocámara una vez al año para
mantener un correcto funcionamiento. Para
almacenar la batería, extráigala de la
videocámara y colóquela en un lugar seco y
fresco.
• Para descargar completamente la batería de la
videocámara, deje la videocámara en modo de
espera de grabación hasta que se desconecte la
alimentación (página 21).
Acerca de la vida útil de la batería
• La capacidad de la batería disminuye a lo largo
del tiempo cuando se usa repetidas veces. Si el
tiempo de uso entre cargas disminuye de un
modo notable, significa que probablemente es
hora de reemplazar la batería.
Apéndice
Notas importantes sobre el funcionamiento
Utilización de la videocámara en
el extranjero

127
• La vida útil de cada batería depende del entorno
de almacenamiento, de funcionamiento y de las
condiciones medioambientales.
Acerca de la carga de la batería
• Utilice únicamente el cargador (suministrado)
para cargar las baterías designadas. Si carga
otros tipos de batería, es posible que estas
sufran fugas, se calienten, exploten o produzcan
una descarga eléctrica que ocasione
quemaduras o lesiones.
• Extraiga la batería cargada del cargador.
• El indicador de carga del cargador suministrado
tiene 2 patrones de parpadeo que funcionan de
la siguiente forma:
Parpadeo rápido...Se enciende y se apaga
rápidamente a intervalos de aproximadamente
0,15 segundos.
Parpadeo lento...Se enciende y apaga
alternativamente durante 1,5 segundo y se
apaga completamente durante 1,5 segundo
aproximadamente. El indicador repite esta
secuencia.
• Si el indicador de carga parpadea rápidamente,
extraiga la batería que se esté cargando y vuelva
a instalar de nuevo esa misma batería. Si el
indicador de carga continúa parpadeando
rápidamente, puede ser que la batería esté
dañada o que no sea del tipo designado.
Compruebe la batería para confirmar si es o no
del tipo designado. Si es del tipo designado,
extraiga primero la batería e instale, a
continuación, una batería nueva u otra batería
que esté en buenas condiciones para ver si el
cargador funciona correctamente. Si el cargador
funciona correctamente, puede ser que la
batería esté dañada.
• Si el indicador de carga parpadea lentamente, el
cargador estará en modo de espera y se habrá
detenido la carga. Cuando la temperatura
ambiente está fuera del rango de temperatura
apropiado para la carga, el cargador detiene
automáticamente la carga y entra en modo de
espera. Cuando la temperatura ambiente vuelve
a ser apropiada, el cargador reinicia la carga y el
indicador de carga se ilumina. Se recomienda
cargar la batería con una temperatura ambiente
entre 10 °C y 30 °C.
Acerca de cómo manipular la
videocámara
Uso y cuidados
• No utilice ni almacene la videocámara y los
accesorios en los siguientes lugares:
Cualquier lugar extremadamente cálido o
frío.
No los deje expuestos a temperaturas
superiores a 60 °C como bajo la luz solar
directa, cerca de calefactores o en un
automóvil estacionado bajo el sol. Se pueden
deformar o sufrir fallos de funcionamiento.
Cerca de campos magnéticos intensos o
vibraciones mecánicas.
La videocámara podría sufrir fallos de
funcionamiento.
Cerca de ondas radiofónicas fuertes o
radiaciones.
Es posible que la videocámara no pueda
grabar correctamente.
Cerca de receptores de AM y de equipos de
vídeo.
Es posible que se produzcan ruidos.
En una playa o cualquier lugar con mucho
polvo.
Si entra arena o polvo en la videocámara,
pueden causar un fallo de funcionamiento.
En ocasiones, este fallo de funcionamiento
puede resultar irreparable.
Cerca de ventanas o al aire libre, donde la
pantalla LCD, el visor o el objetivo podrían
estar expuestos a la luz solar directa.
Esto dañaría el interior del visor o la pantalla
LCD.
Cualquier lugar extremadamente húmedo.
• Para alimentarla con CC o CA utilice los
accesorios recomendados en este manual de
instrucciones.
• No permita que la videocámara se moje; por
ejemplo, bajo la lluvia o por el agua del mar. Si
la videocámara se moja, podría sufrir fallos de
funcionamiento. En ocasiones, este fallo de
funcionamiento puede resultar irreparable.
• Si dentro de la videocámara entra algún objeto
o líquido, desconéctela y haga que sea revisada
por un distribuidor de Sony antes de volver a
utilizarla.
• Evite desmontar, modificar o manipular
bruscamente la videocámara y exponerla a
golpes o impactos como martillazos, caídas o

128
pisotones. Sea especialmente cuidadoso con el
objetivo.
• No utilice baterías deformadas o dañadas.
• Mantenga el interruptor ON/STANDBY en
STANDBY cuando no utilice la videocámara.
• No utilice la videocámara envuelta en una
toalla, por ejemplo. Si lo hace, puede
recalentarse internamente.
• Cuando desconecte el cable de alimentación,
tire siempre del enchufe, nunca del cable.
• Procure no dañar el cable de alimentación al
colocar algún objeto pesado sobre él.
• Mantenga limpios los contactos metálicos.
• Mantenga el mando a distancia inalámbrico y la
pila tipo botón fuera del alcance de los niños. En
caso de ingestión de la pila, consulte a un
médico de inmediato.
• Si se producen fugas del líquido electrolítico de
la pila,
póngase en contacto con un centro de
servicio técnico local autorizado de Sony.
límpiese con agua cualquier líquido que haya
estado en contacto con su piel.
si le cae líquido en los ojos, láveselos con
agua abundante y consulte con un médico.
Cuando no utilice la videocámara durante un
tiempo prolongado
• Encienda la videocámara y grabe y reproduzca
imágenes aproximadamente una vez al mes para
mantenerla en un estado óptimo durante un
tiempo prolongado.
• Agote la batería completamente antes de
guardarla.
Condensación de humedad
Si traslada directamente la videocámara de un
lugar frío a un lugar cálido, se puede crear
condensación de humedad en su interior y causar
un fallo de funcionamiento en la videocámara.
Si se ha condensado humedad
Deje sin encender la videocámara durante 1 hora
por lo menos.
Nota sobre la condensación de humedad
Puede condensarse humedad al trasladar la
videocámara de un lugar frío a otro cálido (o
viceversa) o si se utiliza en un lugar húmedo
como se muestra a continuación.
• Cuando traslada la videocámara de una pista de
esquí a un lugar calentado por un equipo de
calefacción.
• Cuando traslada la videocámara de un
automóvil o una sala con aire acondicionado a
un lugar cálido al aire libre.
• Cuando utiliza la videocámara después de una
tormenta o un chaparrón.
• Cuando utiliza la videocámara en un lugar
caluroso y húmedo.
Cómo evitar la condensación de humedad
Cuando traslade la videocámara de un lugar frío a
otro cálido, métala en una bolsa de plástico y
séllela bien. Retírela de la bolsa cuando la
temperatura dentro de esta haya alcanzado la
temperatura ambiente (transcurrida 1 hora
aproximadamente).
Pantalla LCD
• No ejerza excesiva presión sobre la pantalla
LCD porque puede dañarse.
• Cuando utilice la videocámara en un lugar frío,
es posible que en la pantalla LCD aparezca una
imagen residual. No se trata de un fallo de
funcionamiento.
• Mientras utiliza la videocámara, la parte
posterior de la pantalla LCD se puede calentar.
No se trata de un fallo de funcionamiento.
Para limpiar la pantalla LCD
La superficie de la pantalla LCD dispone de un
recubrimiento. Si rasca la superficie, es posible
que pueda retirar el recubrimiento.
Tenga cuidado con los siguientes puntos a la hora
de limpiarla y manipularla.
• Si quedan restos de grasa o crema de manos en
la pantalla, el recubrimiento podrá retirarse más
fácilmente. Límpielo rápidamente.
• El recubrimiento puede rascarse si limpia la
pantalla con un pañuelo, etc.
• Retire el polvo o la arena con un soplador, etc.
antes de limpiar la suciedad.
• Utilice un paño suave (un paño de limpieza de
gafas, etc.) suavemente para limpiar la
suciedad.
Manipulación de la unidad
• Si la unidad está sucia, limpie el cuerpo de la
videocámara con un paño suave ligeramente
humedecido con agua y, a continuación, limpie
la unidad con un paño suave seco.
• No realice ninguna de las acciones siguientes
para evitar dañar el acabado.
Usar productos químicos como diluyentes,
bencina, alcohol, paños con productos
químicos, repelentes, insecticidas y pantallas
solares.

129
Utilizar la unidad con las sustancias
mencionadas en las manos.
Dejar la unidad en contacto con objetos de
goma o vinilo durante un tiempo prolongado.
Cuidado y almacenamiento del objetivo
• Frote la superficie del objetivo con un paño
suave en los casos siguientes:
Cuando haya huellas dactilares en la
superficie del objetivo.
En lugares cálidos o húmedos
Cuando el objetivo esté expuesto al aire
salado como, por ejemplo, a orillas del mar.
• Guárdelo en un lugar bien ventilado donde no
haya suciedad ni mucho polvo.
• Para evitar la aparición de moho, limpie el
objetivo periódicamente como se ha descrito
anteriormente.
Carga de la batería recargable preinstalada
La videocámara incorpora una batería recargable
preinstalada para conservar la fecha, la hora y
otros ajustes aunque el interruptor ON/
STANDBY esté situado en STANDBY. La
batería recargable preinstalada siempre se carga
mientras la videocámara está conectada a la toma
de pared a través del adaptador de alimentación
de CA o cuando tiene la batería insertada. La
batería recargable quedará totalmente descargada
en aproximadamente
3 meses si no se utiliza la
videocámara en absoluto sin el adaptador de
alimentación de CA conectado o la batería
instalada. Utilice la videocámara después de
cargar la batería recargable preinstalada.
Sin embargo, aunque no esté cargada, el
funcionamiento de la videocámara no se verá
afectado, siempre que no se esté grabando la
fecha.
Para evitar interferencias
electromagnéticas de teléfonos
portátiles, dispositivos inalámbricos,
etc.
El uso de teléfonos portátiles, dispositivos
inalámbricos, etc. cerca de esta unidad puede
producir un funcionamiento incorrecto e
interferencias con las señales de audio y vídeo.
Se recomienda desconectar estos dispositivos
cuando se encuentren cerca de esta unidad.
Acerca de la pantalla LCD
• No deje la pantalla LCD expuesta a la luz solar
directa, ya que de esta forma se podría dañar.
• No empuje ni mueva la pantalla LCD a la
fuerza, ni coloque objetos sobre ella, ya que
podría provocar un fallo de funcionamiento
como por ejemplo irregularidades en la imagen,
etc.
• La pantalla LCD podría calentarse durante su
uso. No se trata de un fallo de funcionamiento.
Acerca de los píxeles muertos
La pantalla LCD/el panel EL orgánico de esta
unidad ha sido fabricado con tecnología de alta
precisión y ofrece un índice de píxeles
funcionales de al menos el 99,99%. Por ello, es
posible que quede una pequeña proporción de
píxeles “atascados”, o bien siempre apagados
(negro), siempre encendidos (rojo, verde o azul),
o parpadeando. Además, a lo largo de un amplio
periodo de tiempo, esos píxeles “atascados”
pueden ir apareciendo espontáneamente debido a
las características de la pantalla de cristal líquido
o del panel EL orgánico. Estos problemas no
representan un fallo de funcionamiento, y no
quedarán registrados en el soporte de grabación.
Acerca de la pantalla del panel EL
orgánico
Debido a las características físicas del panel EL
orgánico, es posible que se muestren imágenes
fantasma o se visualice un brillo reducido.
Estos problemas no son fallos de funcionamiento,
y el panel EL orgánico podrá utilizarse sin
problemas.
Algunos colores principales pueden hacerse
visibles en el visor si cambia su línea de visión,
pero esto no es un fallo de funcionamiento.
Estos colores no se graban en las tarjetas de
memoria.
Acerca de los consumibles
• El ventilador y la batería son consumibles que
deben sustituirse periódicamente.
Si utiliza la unidad a temperatura ambiente, el
ciclo de sustitución normal será de 5 años
aproximadamente.
Sin embargo, esto representa solo una directriz
general y no constituye ninguna garantía de su
vida útil. Para obtener más información acerca

130
de la sustitución de componentes, póngase en
contacto con el distribuidor.
• La vida útil del adaptador de CA y del
condensador electrolítico es de unos 5 años con
las temperaturas de funcionamiento habituales
y un uso normal (8 horas al día, 25 días al mes).
Si el uso supera la frecuencia normal indicada,
es posible que la vida útil se vea reducida.
• La terminal de la batería de esta unidad (el
conector para paquetes de pilas y adaptadores
de CA) es una parte consumible.
Puede que la unidad no funcione correctamente
si los contactos de las pilas están doblados o
deformados debido a algún golpe o a
vibraciones o si se han corroído debido a un uso
prolongado en el exterior.
Se recomienda realizar inspecciones periódicas
para que la unidad continúe funcionando
correctamente y para prolongar su vida útil.
Contacte con el servicio de asistencia técnica de
Sony o con el responsable de ventas para
obtener más información sobre las
inspecciones.
Nota sobre la pantalla
• La imagen de la pantalla LCD y la pantalla del
visor puede verse distorsionada al realizar las
siguientes operaciones:
Cambiar el formato de vídeo
Comenzar la reproducción desde la pantalla
de imágenes en miniatura
Fragmentación de archivos
Si las imágenes no se pueden grabar/reproducir
correctamente, intente formatear el soporte de
grabación. Cuando se repite la grabación/
reproducción de una imagen con un soporte de
grabación específico durante un periodo
prolongado, es posible que los archivos del
soporte se fragmenten, y no se realice
correctamente la grabación/el almacenamiento.
En ese caso, realice una copia de seguridad de los
clips del soporte y formatee el soporte mediante
Format Media (página 111), en el menú Media.
Notas acerca de la seguridad en Internet
• Utilice la videocámara tras un cortafuegos
diseñado con seguridad. No conecte la
videocámara a una red que se pueda conectar a
un dispositivo no fiable.
• SONY NO SE HACE RESPONSABLE POR
DAÑOS DE NINGÚN TIPO DEBIDOS A LA
OMISIÓN DE LAS MEDIDAS DE
SEGURIDAD ADECUADAS EN
DISPOSITIVOS DE TRANSMISIÓN,
FUGAS DE DATOS INEVITABLES
DERIVADAS DE LAS ESPECIFICACIONES
DE TRANSMISIÓN O PROBLEMAS DE
SEGURIDAD DE CUALQUIER TIPO.
• En función del entorno operativo, es posible que
terceros no autorizados en la red puedan
acceder a la unidad. Al conectar la unidad a la
red, confirme siempre que la red está
correctamente protegida.
• Es posible que terceros no autorizados situados
cerca de las señales puedan interceptar sin
saberlo contenidos de la comunicación. Al
utilizar la comunicación LAN inalámbrica,
aplique medidas de seguridad para proteger los
contenidos de la comunicación.
• Desde el punto de vista de la seguridad, al
utilizar la unidad conectada a la red, se
recomienda encarecidamente acceder a la
ventana de control a través de un navegador
web y modificar la limitación de acceso de los
valores predeterminados de fábrica
(página 114).
Asimismo, se recomienda cambiar la
contraseña periódicamente.
• No visite otros sitios web con el navegador web
mientras ajuste la configuración o justo
después. El navegador web recuerda los ajustes
de inicio de sesión, por lo que debe cerrarlo al
completar la configuración para evitar que
terceros no autorizados utilicen la unidad o
evitar la instalación de programas maliciosos.
Acerca del GPS
El GPS (Global Positioning System) es un
sistema que calcula la ubicación geográfica
mediante satélites espaciales muy precisos de
EE.UU. Con este sistema se puede localizar su
ubicación exacta en la Tierra.
Los satélites GPS están situados en 6 órbitas, a
20 000 km sobre la Tierra. El sistema GPS se
compone de 24 o más satélites GPS. El receptor
GPS recibe señales de radio de los satélites y
calcula la ubicación actual a partir de la
información orbital (datos de almanaque) y el
tiempo que tardan las señales en realizar el
recorrido, etc.

131
La determinación de una ubicación se denomina
“triangulación”. El receptor GPS puede
determinar la latitud y la longitud de la ubicación
mediante la recepción de señales de 3 o más
satélites.
• Como las posiciones de los satélites GPS varían
constantemente, habrá veces que costará más
tiempo determinar la ubicación del receptor o
que incluso resultará imposible determinarla;
dependerá de en qué lugar y a qué hora se utilice
la videocámara.
• El GPS es un sistema que determina la
ubicación geográfica triangulando señales de
radio de satélites GPS. No utilice la
videocámara en lugares en los que las señales de
radio se bloqueen o se reflejen, como por
ejemplo en lugares sombríos rodeados de
edificios o árboles, etc. Utilícela en espacios
abiertos al aire libre.
• Es posible que no pueda grabar información de
ubicación en ubicaciones o situaciones en las
que las señales de radio de los satélites GPS no
lleguen a la cámara, como las siguientes.
En túneles, en interiores o a la sombra de los
edificios.
Entre edificios altos o en calles estrechas
rodeadas de edificios.
En ubicaciones subterráneas, ubicaciones
rodeadas de árboles frondosos, o en
ubicaciones en las que se generan campos
magnéticos, p. ej., cerca de cables de alta
tensión.
Cerca de dispositivos que generan señales de
radio de la misma banda de frecuencia que la
videocámara: cerca de teléfonos móviles con
una banda de 1,5 GHz, etc.
• Si sube a Internet y comparte las imágenes que
están grabadas con el ajuste de GPS a On, la
información de ubicación podrá quedar
expuesta en Internet aunque esa no sea su
intención. Si no quiere grabar la información de
ubicación, seleccione Off para GPS
(página 124).
Acerca de los errores de triangulación
• Si se desplaza a otra ubicación después de
ajustar GPS en On en el menú, es posible que la
cámara tarde más tiempo en iniciar la
triangulación que si se queda en el mismo
punto.
• Error causado por la posición de los satélites
GPS
La videocámara triangula automáticamente la
ubicación actual cuando recibe señales de radio
de 3 o más satélites GPS. El error de
triangulación que permiten los satélites GPS es
de alrededor de 10 m. Según el entorno de la
ubicación, el error de triangulación puede ser
mayor. En tal caso, la ubicación real podría no
coincidir con la del mapa, que se determina a
partir de la información GPS. Además, los
satélites GPS están bajo el control del
Departamento de Defensa de los Estados
Unidos, que puede cambiar el grado de
precisión de forma intencionada.
• Error durante el proceso de triangulación
Durante la triangulación, la videocámara
adquiere información de ubicación de forma
periódica.
Restricción del uso del GPS
Dé al GPS el uso que se contempla en las normas
aplicables en la situación y los países o regiones
correspondientes.
Acerca del sistema de coordenadas geográficas
Se utiliza el sistema de coordenadas geográficas
“WGS-84”.

132
Soporte de grabación y formatos compatibles
x Grabación normal
Nota
• MPEG HD422 y MPEG HD420 se muestran cuando está instalada la licencia de actualización MPEG HD (opcional).
a: compatible
–: incompatible
x Modo S&Q
Nota
• MPEG HD422 y MPEG HD420 se muestran cuando está instalada la licencia de actualización MPEG HD (opcional).
a: compatible
–: incompatible
Formatos de vídeo
Acerca del soporte de grabación
Video Format
SDXC SDHC
Clase 10
UHS-I U3
Clase 10
UHS-I U1
Clase 10
Clase 10
UHS-I U3
Clase 10
UHS-I U1
Clase 4, 6
XAVC-L exFAT 3840×2160 a –––––
1920×1080 aaa–––
1280×720 aaa–––
MPEG
HD422
exFAT
aaa–––
MPEG
HD420
exFAT aaa–––
FAT – – – aaa
DVCAM exFAT aaa–––
Video Format
SDXC
Clase 10
UHS-I U3
Clase 10
UHS-I U1
Clase 10
XAVC-L exFAT 3840×2160 a ––
1920×1080 aaa
MPEG
HD422
exFAT 1920×1080 aaa
1280×720 aaa
MPEG
HD420
exFAT 1920×1080 aaa

133
Nota
• MPEG HD422 y MPEG HD420 se muestran cuando está instalada la licencia de actualización MPEG HD (opcional).
La licencia de actualización MPEG HD (opcional) también debe instalarse para usar la función de grabación 4K & HD
(Sub).
a: compatible
–: incompatible
Modos de grabación especial y formatos compatibles
XAVC-L
MPEG
HD422
MPEG HD420
DVCAM
exFAT exFAT exFAT FAT
Interval Rec aaa––
Clip Continuous Rec aaa––
Picture Cache Rec aaaa–
S&Q Motion aaa––
2-slot Simul Rec aaa––
4K & HD (Sub) Rec a ––––
Tiempo de grabación máximo de un clip
Formato de grabación Tiempo de grabación continua
(por soporte)
Tiempo de grabación máximo
de Relay Rec
XAVC-L Aproximadamente 24 horas Aproximadamente 24 horas
MPEG HD422 Aproximadamente 24 horas Aproximadamente 24 horas
MPEG HD420 Aproximadamente 24 horas Aproximadamente 24 horas
DVCAM Aproximadamente 24 horas Aproximadamente 24 horas

134
Formatos de salida del conector SDI OUT
Limitaciones y formatos de salida
Formatos de vídeo y señales de salida
Ajuste del formato de grabación Ajuste de la salida SDI Señal de salida/método de
conversión
Rec Format
>Frequency, en el
menú System
Rec Format >Video
Format, en el menú
System
Output Format >SDI,
en el menú Video
Señal de salida
59.94 3840×2160P 1920×1080P (Level A) 1920×1080 59.94P Level-A
1920×1080P (Level B) 1920×1080 59.94P Level-B
1920×1080i 1920×1080 59.94i
1920×1080P 1920×1080P (Level A) 1920×1080 59.94P Level-A
1920×1080P (Level B) 1920×1080 59.94P Level-B
1920×1080i 1920×1080 59.94i
720×486i 720×486 59.94i
1920×1080i 1920×1080i 1920×1080 59.94i
720×486i 720×486 59.94i
1440×1080i 1920×1080i 1920×1080 59.94i
720×486i 720×486 59.94i
1280×720P 1280×720P 1280×720 59.94P
720×486i 720×486 59.94i
720×486i 720×486i 720×486 59.94i
29.97 3840×2160P 1920×1080PsF 1920×1080 29.97PsF
1920×1080P 1920×1080PsF 1920×1080 29.97PsF
720×486i 720×486 59.94i (PsF)
1280×720P 1280×720P 1280×720 59.94P (2-2RP)
720×486i 720×486 59.94i (PsF)
23.98 3840×2160P 1920×1080PsF 1920×1080 23.98PsF
1920×1080i (2-3PD) 1920×1080 59.94i (2-3PD)
1920×1080P 1920×1080PsF 1920×1080 23.98PsF
1920×1080i (2-3PD) 1920×1080 59.94i (2-3PD)
720×486i (2-3PD) 720×486 59.94i (2-3PD)
1280×720P 1280×720P (2-3PD) 1280×720 59.94P (2-3PD)
720×486i (2-3PD) 720×486 59.94i (2-3PD)

135
Formatos de salida del conector HDMI OUT
50 3840×2160P 1920×1080P (Level A) 1920×1080 50P Level-A
1920×1080P (Level B) 1920×1080 50P Level-B
1920×1080i 1920×1080 50i
1920×1080P 1920×1080P (Level A) 1920×1080 50P Level-A
1920×1080P (Level B) 1920×1080 50P Level-B
1920×1080i 1920×1080 50i
720×576i 720×576 50i
1920×1080i 1920×1080i 1920×1080 50i
720×576i 720×576 50i
1440×1080i 1920×1080i 1920×1080 50i
720×576i 720×576 50i
1280×720P 1280×720P 1280×720 50P
720×576i 720×576 50i
720×576i 720×576i 720×576 50i
25 3840×2160P 1920×1080PsF 1920×1080 25PsF
1920×1080P 1920×1080PsF 1920×1080 25PsF
720×576i 720×576 50i (PsF)
1280×720P 1280×720P 1280×720 50P (2-2RP)
720×576i 720×576 50i (PsF)
Ajuste del formato de grabación Ajuste de la salida
HDMI
Señal de salida/método de
conversión
Rec Format
>Frequency, en el
menú System
Rec Format >Video
Format, en el menú
System
Output Format
>HDMI, en el menú
Video
Señal de salida
59.94 3840×2160P 3840×2160P 3840×2160 59.94P
1920×1080P 1920×1080 59.94P
1920×1080i 1920×1080 59.94i
1920×1080P 1920×1080P 1920×1080 59.94P
1920×1080i 1920×1080 59.94i
720×480i 720×480 59.94i
1920×1080i 1920×1080i 1920×1080 59.94i
720×480i 720×480 59.94i
1440×1080i 1920×1080i 1920×1080 59.94i
720×480i 720×480 59.94i
1280×720P 1280×720P 1280×720 59.94P
720×480i 720×480 59.94i
720×486i 720×480i 720×480 59.94i
720×480P 720×480 59.94P
Ajuste del formato de grabación Ajuste de la salida SDI Señal de salida/método de
conversión
Rec Format
>Frequency, en el
menú System
Rec Format >Video
Format, en el menú
System
Output Format >SDI,
en el menú Video
Señal de salida

136
Nota
• Si el tamaño de la imagen del clip de reproducción es más pequeño que el tamaño de la imagen configurado mediante
Output Format >SDI o HDMI, en el menú Video, no se emitirá la señal de vídeo desde ese conector.
29.97 3840×2160P 3840×2160P 3840×2160 29.97P
1920×1080i 1920×1080 59.94i (PsF)
1920×1080P 1920×1080i 1920×1080 59.94i (PsF)
720×480i 720×480 59.94i (PsF)
1280×720P 1280×720P 1280×720 59.94P (2-2RP)
720×480i 720×480 59.94i (PsF)
23.98 3840×2160P 3840×2160P 3840×2160 23.98P
1920×1080P 1920×1080 23.98P
1920×1080i (2-3PD) 1920×1080 59.94i (2-3PD)
1920×1080P 1920×1080P 1920×1080 23.98P
1920×1080i (2-3PD) 1920×1080 59.94i (2-3PD)
720×480i (2-3PD) 720×480 59.94i (2-3PD)
1280×720P 1280×720P (2-3PD) 1280×720 59.94P (2-3PD)
720×480i (2-3PD) 720×480 59.94i (2-3PD)
50 3840×2160P 3840×2160P 3840×2160 50P
1920×1080P 1920×1080 50P
1920×1080i 1920×1080 50i
1920×1080P 1920×1080P 1920×1080 50P
1920×1080i 1920×1080 50i
720×576i 720×576 50i
1920×1080i 1920×1080i 1920×1080 50i
720×576i 720×576 50i
1440×1080i 1920×1080i 1920×1080 50i
720×576i 720×576 50i
1280×720P 1280×720P 1280×720 50P
720×576i 720×576 50i
720×576i 720×576i 720×576 50i
720×576P 720×576 50P
25 3840×2160P 3840×2160P 3840×2160 25P
1920×1080i 1920×1080 50i (PsF)
1920×1080P 1920×1080i 1920×1080 50i (PsF)
720×576i 720×576 50i (PsF)
1280×720P 1280×720P 1280×720 50P (2-2RP)
720×576i 720×576 50i (PsF)
Ajuste del formato de grabación Ajuste de la salida
HDMI
Señal de salida/método de
conversión
Rec Format
>Frequency, en el
menú System
Rec Format >Video
Format, en el menú
System
Output Format
>HDMI, en el menú
Video
Señal de salida

137
La siguiente tabla muestra las combinaciones de red y salida de vídeo disponibles cuando está instalada
la licencia de actualización NETWORK (opcional).
Nota
• En el modo de ahorro de energía, se reducirá el brillo de la pantalla LCD.
Nota
• La licencia de actualización MPEG HD (opcional) es obligatoria para usar la función 4K & HD (Sub) Rec.
a: compatible, ×: no compatible
Combinaciones de salida de red y vídeo
SDI HDMI LAN con
cable
Módem LAN
inalámbrico
Pantalla LCD
ON ON OFF OFF ON
ON OFF ON OFF OFF Modo de ahorro de energía
ON OFF OFF ON OFF Modo de ahorro de energía
OFF ON ON OFF OFF Modo de ahorro de energía
OFF ON OFF ON OFF Modo de ahorro de energía
OFF OFF ON OFF OFF Modo de ahorro de energía
OFF OFF OFF ON OFF Modo de ahorro de energía
OFF OFF ON OFF ON
OFF OFF OFF ON ON
Limitaciones entre las funciones de grabación
Menú Recording S&Q
Motion
Interval
Rec
Picture
Cache Rec
Clip
Continuous Rec
Simul
Rec
4K & HD
(Sub) Rec
Proxy
Rec
S&Q Motion
–×× × ×× ×
Interval Rec
×–× × ×× ×
Picture Cache Rec
××– × ×× ×
Clip Continuous Rec
××× – ×× a
Simul Rec
××× × –× ×
4K & HD (Sub) Rec
××× × ×– ×
Proxy Rec
××× a ×× –

138
Leyenda de la tabla
a: guardado
×: no guardado
–: no guardado (ajuste temporal)
Elementos guardados en All File/Scene File
Camera
Elemento Subelemento All File Scene File
Focus Face Detection AF a ×
Focus Macro a ×
ND Filter Preset1 aa
Preset2 aa
Preset3 aa
Gain Gain<L> aa
Gain<M> aa
Gain<H> aa
Gain <Turbo> aa
High Sensitivity Mode aa
Shockless Gain aa
Shutter Mode aa
Shutter Speed aa
Shutter Angle aa
ECS aa
ECS Frequency aa
Auto Exposure Level aa
Mode aa
Speed aa
Auto ND Filter aa
AGC aa
AGC Limit aa
AGC Point aa
Auto Shutter aa
A.SHT Limit aa
A.SHT Point aa
Clip High light a ×
Detect Window a ×
Detect Window Indication aa
Color Bars Setting × ×
Type a ×
Flicker Reduce Mode a ×
Frequency a ×
Flash Band Reduce Setting × ×
SteadyShot Setting a ×

139
1) No se guarda cuando se ajusta Scene File >Scene White Data, en el menú File, en Off
Handle Zoom Setting a ×
High a ×
Low a ×
Speed Zoom Setting a ×
Auto Black Balance Auto Black Balance – –
Video Light Set Video Light Set a ×
Elemento Subelemento All File Scene File
Paint
Elemento Subelemento All File Scene File
HDR Paint Setting HLG Type aa
HDR Black Offset aa
HDR Knee aa
HDR Knee Point aa
HDR Knee Slope aa
White Preset White a ×
Color Temp <A> a
a
1)
Color Temp Balance <A> a
a
1)
R Gain <A> a
a
1)
B Gain <A> a
a
1)
Color Temp <B> a
a
1)
Color Temp Balance <B> a
a
1)
R Gain <B> a
a
1)
B Gain <B> a
a
1)
White Setting Shockless White a ×
ATW Speed a ×
White Switch<B> aa
Filter White Memory a ×
Offset White Offset White <A> a ×
Warm Cool <A> a ×
Warm Cool Balance <A> a ×
Offset White <B> a ×
Warm Cool <B> a ×
Warm Cool Balance <B> a ×
Offset White<ATW> a ×
Warm Cool<ATW> a ×
Warm Cool Balance<ATW> a ×
Black Setting aa
Master Black aa
Gamma Setting aa
Master Gamma aa
Gamma Category aa
Gamma Select aa

140
Knee Setting aa
Auto Knee aa
Point aa
Slope aa
Knee Saturation aa
Knee Saturation Level aa
White Clip Setting × a
Level aa
Detail(QFHD) Manual Setting aa
Level aa
Frequency aa
Knee Aperture aa
Knee Aperture Level aa
White Limit aa
Black Limit aa
V Detail Creation aa
Detail(HD) Manual Setting aa
Level aa
Frequency aa
Knee Aperture aa
Knee Aperture Level aa
White Limit aa
Black Limit aa
V Detail Creation aa
Detail(SD) Manual Setting aa
Level aa
Frequency aa
Knee Aperture aa
Knee Aperture Level aa
White Limit aa
Black Limit aa
V Detail Creation aa
Skin Detail Setting aa
Area Detection – –
Area Indication × ×
Level aa
Saturation aa
Hue aa
Width aa
Aperture Setting aa
Level aa
Matrix Setting aa
Adaptive Matrix aa
Preset Matrix aa
Preset Select aa
Maintenance Test Saw a ×
Elemento Subelemento All File Scene File

141
Audio
Elemento Subelemento All File Scene File
Audio Input CH2 EXT Input Select a ×
CH3 Input Select a ×
CH4 Input Select a ×
INPUT1 MIC Reference a ×
INPUT2 MIC Reference a ×
Internal MIC Level a ×
Line Input Reference a ×
Reference Level a ×
CH1 Wind Filter a ×
CH2 Wind Filter a ×
CH3 Wind Filter a ×
CH4 Wind Filter a ×
CH3 Level Control a ×
CH4 Level Control a ×
CH3 Input Level a ×
CH4 Input Level a ×
Limiter Mode a ×
CH1&2 AGC Mode a ×
CH3&4 AGC Mode a ×
AGC Spec a ×
1kHz Tone on Color Bars a ×
Audio Output Monitor CH a ×
Headphone Out a ×
Alarm Level a ×
HDMI Output CH a ×
Analog Output CH a ×
Video
Elemento Subelemento All File Scene File
Output On/Off SDI a ×
HDMI a ×
Output Format SDI a ×
HDMI a ×
Output Display SDI/HDMI a ×
SDI/HDMI Rec Control Setting a ×
Down Converter Down Converter a ×

142
LCD/VF
Elemento Subelemento All File Scene File
LCD Setting Brightness a ×
VF Setting Brightness a ×
Color Mode a ×
Peaking Setting a ×
Type a ×
Normal Peaking Frequency a ×
Normal Peaking Level a ×
Color a ×
Color Peaking Level a ×
Marker Setting a ×
Color a ×
Center Marker a ×
Safety Zone a ×
Safety Area a ×
Aspect Marker a ×
Aspect Mask a ×
Aspect Safety Zone a ×
Aspect Safety Area a ×
Aspect Select a ×
Guide Frame a ×
100% Marker a ×
User Box a ×
User Box Width a ×
User Box Height a ×
User Box H Position a ×
User Box V Position a ×
Zebra Setting a ×
Zebra Select a ×
Zebra1 Level a ×
Zebra1 Aperture Level a ×
Zebra2 Level a ×
Gamma Display Assist Setting a ×

143
Display On/Off Network Status a ×
File Transfer Status a ×
Rec/Play Status a ×
Tally a ×
NCM/Streaming Status a ×
Battery Remain a ×
Focus Mode a ×
Focus Position a ×
Focus Macro a ×
Face Detection Frame a ×
Lens Info a ×
Rec Format a ×
Frame Rate a ×
Zoom Position a ×
Digital Extender a ×
GPS a ×
SteadyShot a ×
Gamma a ×
SDI/HDMI Rec Control a ×
Gamma Display Assist a ×
Proxy Status a ×
Focus Assist Indicator a ×
Focus Assist Area a ×
Media Status a ×
Video Signal Monitor a ×
Clip Name a ×
White Balance a ×
Scene File a ×
Auto Exposure Mode a ×
Auto Exposure Level a ×
Timecode a ×
ND Filter a ×
Iris a ×
Gain a ×
S
hutter a ×
Audio Level Meter a ×
Video Level Warning a ×
Clip Number a ×
Notice Message a ×
Elemento Subelemento All File Scene File

144
TC/UB
Elemento Subelemento All File Scene File
Timecode Mode a ×
Run a ×
Setting × ×
Reset – –
TC Format a ×
Users Bit Mode a ×
Setting × ×
HDMI TC Out Setting a ×
Recording
Elemento Subelemento All File Scene File
S&Q Motion Setting a ×
Frame Rate a ×
Interval Rec Setting × ×
Interval Time a ×
Number of Frames a ×
Pre-Lighting a ×
Picture Cache Rec Setting a ×
Cache Rec Time a ×
Clip Continuous Rec Setting a ×
Find Mode a ×
Simul Rec Setting a ×
Rec Button Set a ×
4K & HD (Sub) Rec Setting a ×
Proxy Rec Setting a ×
Proxy Format a ×
Audio Channel a ×
Rec Review Setting a ×
Thumbnail
Elemento Subelemento All File Scene File
Display Clip Properties – – –
Lock/Unlock Clip Select Clip – –
Lock All Clips – –
Unlock All Clips – –
Delete Clip Select Clip – –
All Clips – –
Copy Clip Select Clip – –
All Clips – –
Copy Sub Clip All Clips – –

145
Thumbnail View Essence Mark Thumbnail – –
Clip Thumbnail – –
Customize View Thumbnail Caption aa
Elemento Subelemento All File Scene File
Media
Elemento Subelemento All File Scene File
Update Media Media(A) – –
Media(B) – –
Format Media Media(A) – –
Media(B) – –
Utility SD/MS – –
USB Select Folder – –
View Clip List – –
Rename Folder – –
Error Check a ×
Format USB – –
Copy to USB – –
Media Remain – –
Clip Naming Auto Naming a ×
Title Prefix a ×
Number Set × ×
Planning Metadata Load Media(A) – –
Load Media(B) – –
Properties – –
Clear Memory – –
Clip Name Display a ×
File
Elemento Subelemento All File Scene File
User File Load Utility SD/MS – –
Save Utility SD/MS – –
File ID × ×
Load Customize Data a ×
Load White Data a ×
All File Load Utility SD/MS – –
Save Utility SD/MS – –
File ID a ×
Load Network Data × ×

146
Scene File Recall Internal Memory – –
Store Internal Memory – –
Load Utility SD/MS – –
Save Utility SD/MS – –
File ID × a
Scene White Data a ×
Elemento Subelemento All File Scene File
Network
Elemento Subelemento 1 Subelemento 2 All File Scene File
Access Authentication User Name – × ×
Password – × ×
Wireless LAN Setting – a ×
WPS – – –
NFC – – –
MAC Address – – –
AP Mode Settings Channel – a ×
Camera SSID & Password – – –
Regenerate Password – – –
IP Address – – –
Subnet Mask – – –

147
ST Mode Settings Camera Remote Control – a ×
Connected Network SSID a ×
Security a ×
Password × ×
DHCP a ×
IP Address a ×
Subnet Mask a ×
Gateway a ×
DNS Auto a ×
Primary DNS Server a ×
Secondary DNS Server a ×
Scan Networks SSID a ×
Security a ×
Password × ×
DHCP a ×
IP Address a ×
Subnet Mask a ×
Gateway a ×
DNS Auto a ×
Primary DNS Server a ×
Secondary DNS Server a ×
Manual Register SSID a ×
Security a ×
Password × ×
DHCP a ×
IP Address a ×
Subnet Mask a ×
Gateway a ×
DNS Auto a ×
Primary DNS Server a ×
Secondary DNS Server a ×
Wired LAN Setting – a ×
Camera Remote Control – a ×
Detail Settings DHCP a ×
IP Address a ×
Subnet Mask a ×
Gateway a ×
DNS
Auto a ×
Primary DNS Server a ×
Secondary DNS Server a ×
Elemento Subelemento 1 Subelemento 2 All File Scene File

148
Modem Setting – a ×
Modem1 Device Name – – –
Modem1 IP Address – – –
Modem1 Subnet Mask – – –
Modem2 Device Name – – –
Modem2 IP Address – – –
Modem2 Subnet Mask – – –
Network Client Mode Setting – a ×
NCM Settings Select – a ×
NCM Settings1 Display Name a ×
CCM Address a ×
CCM Port a ×
User Name × ×
Password × ×
CCM Certificate × ×
CCM Certificate Status × ×
Camera Control a ×
Camera Setting × ×
Reset – –
NCM Settings2 Igual que NCM Settings1.
NCM Settings3 Igual que NCM Settings1.
File Transfer Auto Upload (Proxy) – a ×
Auto Upload Server – a ×
Clear Completed Jobs – – –
Clear All Jobs – – –
Server Settings(NCM) Display Name a –
Service a –
Server Settings1 Display Name a ×
Service a ×
Host Name a ×
Port a ×
User Name × ×
Password × ×
Passive Mode a ×
Destination Directory a ×
Using Secure Protocol a ×
Root Certificate × ×
Root Certificate Status × ×
Reset – –
Server Settings2 Igual que Server Settings1.
Server Settings3 Igual que Server Settings1.
Elemento Subelemento 1 Subelemento 2 All File Scene File

149
Streaming Setting – × ×
Destination Select – a ×
Destination Settings1 Display Name a ×
Streaming Type a ×
Streaming Format a ×
Audio Channel a ×
Destination Address a ×
Destination Port a ×
Reset – –
Destination Settings2 Igual que Destination Settings1.
Destination Settings3 Igual que Destination Settings1.
Network Reset Reset – – –
Elemento Subelemento 1 Subelemento 2 All File Scene File
System
Elemento Subelemento 1 Subelemento 2 All File Scene File
Base Setting Shooting Mode – a ×
Rec Format Frequency – a ×
File System – a ×
Codec – a ×
Video Format – a ×
Aspect Ratio (SD) – a ×
Assignable Button <1> – a ×
<2> – a ×
<3> – a ×
<4> – a ×
<5> – a ×
<6> – a ×
<7> – a ×
<8> – a ×
Tally Front – a ×
Rear – a ×
Language Select – a ×
Clock Set Time Zone – a ×
Date Mode – a ×
12H/24H – a ×
Date – – –
Time – – –
Hours Meter Hours(System) – – –
Hours(Reset) – – –
Reset – – –
GPS GPS – a ×
Battery Alarm Low Battery – a ×
Battery Empty – a ×
DC Voltage Alarm DC Low Voltage1 – a ×
DC Low Voltage2 – a ×

150
Menu Settings Direct Menu with <SET> – a ×
User Menu Only – a ×
User Menu with Lock – × ×
Fan Control Setting – a ×
All Reset Reset – – –
Reset without Network – – –
Option Install Status MPEG HD – –
Network – –
Version Version Number – – –
Version Up – – –
Elemento Subelemento 1 Subelemento 2 All File Scene File

151
Resolución de problemas
Suministro de alimentación
Síntoma Causa Solución
La videocámara no se
enciende.
La batería no está colocada y no se está
suministrando alimentación al
conector DC IN.
Coloque una batería (página 20) o conecte la
videocámara a la alimentación de CA con un
adaptador de CA (página 21).
La batería está completamente
agotada.
Sustituya la batería por una batería cargada por
completo (página 20).
El suministro de
alimentación se corta
durante el funcionamiento.
La batería se agota por completo. Sustituya la batería por una batería cargada por
completo (página 20).
La batería se agota muy
rápido.
La temperatura ambiente es muy baja. Esto se debe a las características de la batería y
no es un defecto.
No se ha cambiado la batería de forma
adecuada.
Sustituya la batería (página 20).
Si la batería se agota pronto, incluso después de
haberla cargado por completo, es posible que
haya llegado al final de su vida útil. Sustitúyala
por una nueva.
Grabación/reproducción
Síntoma Causa Solución
La grabación no comienza
al pulsar el botón de
grabación.
La tarjeta de memoria está protegida
contra escritura.
Desprotéjala o sustitúyala por una tarjeta de
memoria que no esté protegida.
La tarjeta de memoria está llena. Sustituya la tarjeta por otra con espacio
suficiente.
Es necesario restablecer la tarjeta de
memoria.
Restaure la tarjeta de memoria (página 25).
No se puede grabar audio. El nivel de grabación de audio está
ajustado al nivel mínimo.
Ajuste el nivel de grabación de audio
(página 35).
El sonido grabado está
distorsionado.
El nivel de audio es demasiado alto. Ajuste el nivel de grabación de audio
(página 35).
El sonido grabado tiene un
alto nivel de ruido.
El nivel de audio es demasiado bajo. Ajuste el nivel de grabación de audio
(página 35).
Al seleccionar un micrófono externo, ajuste
también la configuración de INPUT MIC
Reference de Audio Input, en el menú Audio
(página 102).
No se pueden reproducir
los clips.
Se está editando el clip. Es posible que no se muestre un error o
advertencia en función del estado de la
videocámara. No se trata de un fallo de
funcionamiento.
Se está grabando el clip en otro
dispositivo.
No se pueden reproducir los clips si ha
modificado los nombres o las carpetas de archivo
o si el clip se está utilizando en un ordenador. No
se trata de un fallo de funcionamiento.

152
Nota
• Las obstrucciones y la interferencia electromagnética entre la videocámara y el punto de acceso de LAN inalámbrico
o el dispositivo del terminal, o bien el entorno ambiental (tal como los materiales de la pared) podrían acortar el rango
de comunicación o impedir las conexiones por completo. Si experimenta estos problemas, verifique el estado de
conexión/comunicación tras mover la videocámara a una nueva ubicación o tras acercarla al punto de acceso/
dispositivo del terminal.
Dispositivos externos
Síntoma Solución
El ordenador no reconoce
la videocámara.
Desconecte el cable USB del ordenador y vuelva a conectarlo de forma segura.
Desconecte el cable USB del ordenador, reinícielo y vuelva a seguir los pasos en el orden
correcto.
No se pueden cargar los
clips en el ordenador.
Desconecte el cable USB del ordenador, reinicie la videocámara y vuelva a conectarlo.
Debe instalarse el software de aplicación para cargar los clips en su ordenador
(página 83).
Conexión LAN inalámbrica
Síntoma Solución
El dispositivo del terminal
no puede acceder a la
videocámara.
• Compruebe la conexión LAN inalámbrica (dirección IP, etc.).
• Es posible que el ajuste de comunicación entre el punto de acceso y el cliente no sea
válido. Para obtener más información, remítase a las instrucciones del punto de acceso.
No puede iniciar sesión en
la videocámara.
Compruebe el nombre de usuario y la contraseña establecidos.
No aparece el control
remoto por web.
Compruebe la configuración de la dirección IP.
Conexión a Internet
Síntoma Solución
Fallo al cargar un archivo. Es posible que el nombre de usuario y la contraseña del servidor no sean correctos.
Introduzca el nombre de usuario y la contraseña correctos.
La carga de archivos no
está disponible.
Es posible que las condiciones de la señal 3G/4G sean deficientes.
Desplácese a otra ubicación e inténtelo de nuevo.

153
La videocámara informa en casos de advertencias y avisos, o en los que es necesario comprobar el
funcionamiento, mediante mensajes en la pantalla del visor, el indicador de grabación/lámpara indicadora
y un aviso acústico.
El pitido de advertencia se emite desde el altavoz incorporado y los auriculares conectados a la toma de
auriculares.
El camcorder dejará de funcionar cuando se visualicen los siguientes mensajes.
Siga las instrucciones proporcionadas si se muestran los siguientes mensajes.
Indicaciones de error/advertencia
Indicaciones de error
Indicación de
error en LCD/
visor
Sonido de
advertencia
Lámpara
indicadora/
indicador de
grabación
Causa y solución
E + error code Intermitente Parpadeo
rápido
Indica una anomalía en el camcorder. La grabación se detiene,
incluso si “zRec” se muestra en el visor.
Apague el camcorder y compruebe si existe algún problema con
los dispositivos, cables o soportes conectados. Si el error
continúa cuando el camcorder se vuelve a encender, póngase en
contacto con el servicio de asistencia técnica de Sony.
(Si no es posible apagar la unidad situando el interruptor ON/
STANDBY en STANDBY, retire la batería y/o desconecte la
fuente DC IN.)
Es posible que no se muestre un error o advertencia en función
del estado de la videocámara.
Indicaciones de advertencia
Indicación de
advertencia en
LCD/visor
Sonido de
advertencia
Lámpara
indicadora/
indicador de
grabación
Causa y solución
Battery Near End Intermitente Parpadeo La capacidad restante de la batería se está agotando.
Recárguela en cuanto pueda.
Battery End Continuo Parpadeo
rápido
La batería está agotada. No se puede efectuar la grabación.
Detenga el funcionamiento y sustituya la batería.
Temperature High Intermitente Parpadeo La temperatura interna es elevada.
Apague el camcorder y deje que se enfríe antes de volverlo a
utilizar.
Voltage Low Intermitente Parpadeo La tensión de DC IN es baja (nivel 1). Compruebe el suministro
de alimentación.
Insufficient
Voltage
Continuo Parpadeo
rápido
La tensión de DC IN es demasiado baja (nivel 2). No se puede
efectuar la grabación.
Conecte a una fuente de alimentación distinta.
Media Near Full Intermitente Parpadeo El espacio libre en la tarjeta de memoria es insuficiente.
Sustitúyala en cuanto pueda.

154
1) “Media(B)” para la tarjeta de la ranura B.
Es posible que los siguientes mensajes de precaución y funcionamiento aparezcan en el centro de la
pantalla. Siga las instrucciones proporcionadas para resolver el problema.
Media Full Continuo Parpadeo
rápido
No hay espacio libre en la tarjeta de memoria. No se pueden
grabar, copiar ni dividir clips.
Sustitúyala inmediatamente.
Clips Near Full Intermitente Parpadeo El número de clips adicionales que pueden grabarse en la tarjeta
de memoria está alcanzando valores bajos.
Sustitúyala en cuanto pueda.
Clips Full Continuo Parpadeo
rápido
Se ha alcanzado el número máximo de clips que pueden
grabarse en la tarjeta de memoria.
No se pueden grabar o copiar más clips. Sustitúyala
inmediatamente.
Last Clip
Recording
Intermitente Parpadeo El clip que está grabando actualmente es el último que puede
grabar, ya que ha alanzado el número máximo de clips.
Prepare una tarjeta de memoria nueva.
Media(A) Near
Full
1)
Intermitente Parpadeo Al utilizar la función Simul Rec.
Media(A) Full
1)
Continuo Parpadeo
rápido
Al utilizar la función Simul Rec.
Media(A) Clips
Near Full
1)
Intermitente Parpadeo Al utilizar la función Simul Rec.
Media(A) Clips
Full
1)
Continuo Parpadeo
rápido
Al utilizar la función Simul Rec.
Media(A) Last
Clip Rec
1)
Intermitente Parpadeo Al utilizar la función Simul Rec.
Indicación de
advertencia en
LCD/visor
Sonido de
advertencia
Lámpara
indicadora/
indicador de
grabación
Causa y solución
Mensajes de precaución y de funcionamiento
Mensaje del visor Causa y solución
Battery Error
Please Change Battery
Se ha detectado un error en la batería.
Sustitúyala por una batería normal.
Unknown Media(A)
1)
Please Change
Se ha introducido una tarjeta de memoria particionada o una tarjeta de
memoria que contiene más clips de los que puede manipular el
camcorder.
La tarjeta no se puede utilizar en el camcorder y se debe sustituir.
Cannot Use Media(A)
1)
Unsupported File System
Se ha introducido una tarjeta que utiliza un sistema de archivos diferente
o que no se ha formateado.
La tarjeta no se puede utilizar en el camcorder y se debe sustituir o
formatear con el camcorder.
Media Error
Media(A) Needs to be Restored
1)
Se ha producido un error en la tarjeta de memoria y se debe restaurar.
Restaure la tarjeta de memoria.
Media Error
Cannot Record to Media(A)
1)
Es posible que la tarjeta de memoria esté dañada y ya no se puede
utilizar para la grabación.
La reproducción es posible, por tanto, se recomienda copiar y sustituir la
tarjeta de memoria.

155
1) “Media(B)” para la tarjeta de la ranura B.
Media Error
Cannot Use Media(A)
1)
Es posible que la tarjeta de memoria esté dañada y ya no se puede
utilizar para la grabación ni la reproducción.
La tarjeta no se puede utilizar en el camcorder y se debe sustituir.
Media(A) Error
1)
Recording Halted
Playback Halted
La grabación y la reproducción se han detenido a causa de un error que
se ha producido mientras se utilizaba la tarjeta de memoria.
Si el problema continúa, sustituya la tarjeta de memoria.
Media Reached Rewriting Limit
Change Media(A)
1)
La tarjeta de memoria ha llegado al final de su vida útil.
Realice una copia de seguridad y sustituya la tarjeta inmediatamente. Si
continúa utilizando la tarjeta, es posible que no pueda grabar o
reproducir.
Para obtener más información, consulte las instrucciones de
funcionamiento de la tarjeta de memoria.
Copy All Sub Clips
NG: Reached Clip Number Limit
NG: Same File Already Exists
NG: Not Enough Capacity
No se ha realizado correctamente la copia de todo el Copy All Sub Clips
Proxy debido al motivo mostrado.
• Se ha alcanzado el número máximo de clips.
• Existe un archivo con el mismo nombre.
• No hay capacidad suficiente para copiar.
Sustituya el soporte.
Invalid setting value was reset:
Media/Clip Naming/Camera Position
Please save All File again
El ajuste de formato para Clip Naming se ha restablecido porque se ha
cargado un archivo ALL no válido.
Configure los ajustes de formato deseados e intente guardar el archivo
ALL de nuevo.
The specified address is invalid. La dirección especificada no es válida.
Compruebe que el ajuste sea correcto.
Cannot Use Specified Port Number El número de puerto especificado no es válido.
Compruebe que el ajuste sea correcto.
Failed Este error puede aparecer si no se puede obtener una dirección con el
ajuste DHCP fijado en On.
Compruebe los ajustes de servidor de DHCP.
Cannot add auto upload job of Proxy file
because maximum number of upload jobs
was reached.
Se ha alcanzado el número máximo de trabajos de transferencia.
Borre los trabajos no deseados. Es posible que el ajuste de destino de
carga automática para archivos de proxy también sea incorrecto.
Compruebe que el ajuste sea correcto.
<SSID>Not found. No se pudo encontrar la red (punto de acceso) con el <SSID>
especificado.
Compruebe que el ajuste sea correcto.
<SSID>Authentication Failed Fallo de autenticación de conexión en la red (punto de acceso) con el
<SSID> especificado.
Compruebe que la contraseña y el resto de ajustes sean correctos.
An IP address conflict has occurred. Please
check the network settings.
Existe un conflicto en las direcciones de red de LAN inalámbrica, LAN
con cable, módem o entre módems.
Cambie la dirección de forma manual o cambie los ajustes del router de
red.
The IP address of the Wireless LAN Access
Point Mode has been changed due to an IP
address conflict.
La dirección IP del modo de punto de acceso de LAN inalámbrica se
cambió debido a un conflicto con las direcciones de red del modo de
punto de acceso de LAN inalámbrica, LAN con cable o módem.
Compruebe la configuración de la dirección IP.
Mensaje del visor Causa y solución

156
Consulte los elementos relacionados en “Especificación del audio que se va a grabar” (página 35) y
“Lista del menú de configuración” (página 92).
Audio Input (CH1&2)
Diagramas de bloques
<CH1 INPUT SELECT>
INT
EXT
MI SHOE
[CH1 Wind Filter]
On
Off
<CH1 LEVEL CONTROL>
AUTO
MAN
<CH1 INPUT LEVEL>
0ˋ10
<CH2 INPUT SELECT>
INT
EXT
MI SHOE
[CH2 Wind Filter]
On
Off
<CH2 LEVEL CONTROL>
AUTO
MAN
<CH2 INPUT LEVEL>
0ˋ10
[Limiter Mode]
Off, ˋ6dB
ˋ9dB, ˋ12dB
ˋ15dB, ˋ17dB
[CH1&2 AGC Mode]
Mono
Stereo
[Color Bar]
[1kHz Tone on Color Bar]
[CH2 EXT Input Select]
INPUT1
INPUT2
L
R
CH1
CH2
SG
INPUT1
Shoe CH1
Shoe CH2
INPUT2
Internal
MIC
Está activado uno o
ambos.

157
Audio Input (CH3&4)
[CH3 Input Select]
Off
INPUT1
Internal MIC
Shoe CH1
[CH3 Wind Filter]
On
Off
[CH3 Level Control]
Auto
Manual
[CH3 Input Level]
0ˋ99
[CH4 Input Select]
Off
INPUT1
INPUT2
Internal MIC
Shoe CH2
[CH4 Wind Filter]
On
Off
[CH4 Level Control]
Auto
Manual
[CH4 Input Level]
0ˋ99
[Limiter Mode]
Off, ˋ6dB
ˋ9dB, ˋ12dB
ˋ15dB, ˋ17dB
[CH3&4 AGC Mode]
Mono
Stereo
[Color Bar]
[1kHz Tone on Color Bar]
L
R
CH3
CH4
SG
OFF
Shoe CH1
Shoe CH2
INPUT1
INPUT2
Internal
MIC
Está activado uno o
ambos.

158
Audio Output
[HDMI Output CH]
CH1/CH2,CH3/CH4
CH1
CH2
CH3
CH4
SDI OUT
HDMI OUT
Analog OUT
Headphone
Internal Speaker
Alarm
Beep
[Monitor CH]
CH1,CH2,CH3,CH4,
CH1/CH2,CH3/CH4,
MIX ALL
[Analog Output CH]
CH1/CH2,CH3/CH4
Ch
MIX
[Alarm/Beep Level]
0
ˋ
7
L
R
[Headphone Out]
Mono/Stereo
<VOLUME>
0
ˋ
50

159
Especificaciones
General
Peso
Aprox. 2,3 kg (solo el cuerpo)
Aprox. 2,8 kg (con el parasol del objetivo (1),
ocular (1), batería BP-U30 (1), tarjeta de
memoria (1))
Dimensiones (anchura/altura/profundidad)
190,0 mm × 202,0 mm × 419,7 mm
Dimensiones máximas. La profundidad es la
longitud existente entre la parte delantera del
parasol del objetivo y el ocular grande.
Requisitos de alimentación
12 V de CC (de 11 V a 16,5 V)
Consumo de energía
Aprox. 24 W
cuando se graba con la pantalla LCD apagada,
el visor encendido y sin dispositivo externo
conectado
Aprox. 36 W
cuando se graba con la pantalla LCD
encendida, el visor encendido y se utiliza HD
SDI, HDMI y dispositivo externo
Aprox. 36 W
al realizar la copia en el soporte USB
Temperatura de funcionamiento
De 0 °C a 40 °C
Temperatura de almacenamiento
De –20 °C a +60 °C
Tiempo de funcionamiento continuo
Con la batería BP-U90:
aprox. 3 horas y 15 minutos
Con la batería BP-U60:
aprox. 2 horas y 10 minutos
Con la batería BP-U30:
aprox. 1 hora y 5 minutos
(Cuando se graba con la pantalla LCD apagada,
el visor encendido y no está conectado el
dispositivo externo)
Formato de grabación (vídeo)
XAVC Long
Modo XAVC-L QFHD: VBR, 150 Mbps (máx.),
MPEG-4 H.264/AVC
Modo XAVC-L HD 50: VBR, 50 Mbps (máx.),
MPEG-4 H.264/AVC
Modo XAVC-L HD 35: VBR, 35 Mbps (máx.),
MPEG-4 H.264/AVC
Modo XAVC-L HD 25: VBR, 25 Mbps (máx.),
MPEG-4 H.264/AVC
MPEG-2 Long GOP (mostrado cuando está
instalada la licencia de actualización MPEG
HD (opcional))
Modo MPEG HD422: CBR, 50 Mbps (máx.),
MPEG-2 422P@HL
Modo MPEG HD420 HQ: VBR, 35 Mbps
(máx.), MPEG-2 MP@HL
DVCAM
CBR, 25 Mbps
Proxy
Perfil principal AVC/H.264, 4:2:0 Long GOP,
VBR
1920×1080/9 Mbps, 1280×720/9 Mbps,
1280×720/6 Mbps, 640×360/3 Mbps,
480×270/1 Mbps, 480×270/500 kbps
Formato de grabación (audio)
XAVC Long
Modo XAVC-L: LPCM de 24 bits, 48 kHz,
4 canales
MPEG-2 Long GOP (mostrado cuando está
instalada la licencia de actualización MPEG
HD (opcional))
Modo MPEG HD422: LPCM de 24 bits,
48 kHz, 4 canales
Modo MPEG HD420 HQ: LPCM de 16 bits,
48 kHz, 4 canales
DVCAM
LPCM de 16 bits, 48 kHz, 4 canales
Proxy
AAC-LC, 128 kbps, 2 canales

160
Velocidad de fotogramas de grabación
XAVC Long
Modo XAVC-L QFHD: 3840×2160/59.94P, 50P,
29.97P, 23.98P, 25P
Modo XAVC-L HD 50: 1920×1080/59.94P, 50P,
59.94i, 50i, 29.97P, 23.98P, 25P
1280×720/59.94P, 50P
Modo XAVC-L HD 35: 1920×1080/59.94P, 50P,
59.94i, 50i, 29.97P, 23.98P, 25P
Modo XAVC-L HD 25: 1920×1080/59.94i, 50i
MPEG-2 Long GOP (mostrado cuando está
instalada la licencia de actualización MPEG
HD (opcional))
Modo MPEG HD422: 1920×1080/59.94i, 50i,
29.97P, 23.98P, 25P
1280×720/59.94P, 50P, 29.97P, 23.98P, 25P
Modo MPEG HD420 HQ: 1920×1080/59.94i,
50i, 29.97P, 23.98P, 25P
1440×1080/59.94i, 50i
1280×720/59.94P, 50P
DVCAM
720×480/59.94i, 29.97PsF
720×576/50i, 25PsF
Tiempo de grabación/reproducción
XAVC Long
Modo XAVC-L QFHD
Cuando se utiliza una tarjeta de memoria de
128 GB: aprox. 88 minutos
Modo XAVC-L HD 50
Cuando se utiliza una tarjeta de memoria de
128 GB: aprox. 240 minutos
Modo XAVC-L HD 35
Cuando se utiliza una tarjeta de memoria de
128 GB: aprox. 320 minutos
Modo XAVC-L 25
Cuando se utiliza una tarjeta de memoria de
128 GB: aprox. 445 minutos
MPEG-2 Long GOP (cuando está instalada la
licencia de actualización MPEG HD
(opcional))
Modo MPEG HD422
Cuando se utiliza una tarjeta de memoria de
128 GB: aprox. 225 minutos
Modo MPEG HD420 HQ
Cuando se utiliza una tarjeta de memoria de
128 GB: aprox. 345 minutos
DVCAM
Cuando se utiliza una tarjeta de memoria de
128 GB: aprox. 425 minutos
Grabación 4K & HD (Sub)
Cuando se utiliza una tarjeta de memoria de
128 GB: aprox. 83 minutos
Nota
• El tiempo de grabación/reproducción puede
variar debido a las condiciones de uso y a las
características de la memoria.

161
Objetivo
Montura del objetivo
Tipo fijo
Relación de zoom
25×
Distancia focal
3,7 mm a 92,5 mm
(Equivalente a 35 mm de 28,8 mm a 720 mm)
Área de enfoque
Seleccionable AF/MF/Full MF
800 mm a ∞ (macro OFF)
10 mm a ∞ (macro ON, gran angular)
800 mm a ∞ (macro ON, teleobjetivo)
Iris
Seleccionable entre automática y manual
De F1.6 a F11 y C (cerrado)
Estabilización de la imagen
Seleccionable ON/OFF, cambio de objetivo
Diámetro del filtro
M82 mm, ancho de 0,75 mm
Macro
Seleccionable ON/OFF
Cámara
Dispositivo de imagen
Sensor de imagen ExmorR 3-CMOS de tipo
1/3 pulgada
Elementos de la imagen efectivos
3840 (H) × 2160 (V)
Sistema óptico
Sistema de prisma F1.6
Filtros integrados
Filtros ND
CLEAR: Clear
1: 1/4ND
2: 1/16ND
3: 1/64ND
ND variable lineal (aprox. de 1/4 ND a
1/128 ND)
Sensibilidad (2000 lx, 89,9% de reflexión)
F11 (normal, 1920×1080/59.94P, modo de alta
sensibilidad)
F12 (normal, 1920×1080/50P, modo de alta
sensibilidad)
Iluminación mínima
0,01 lx (normal, 1920×1080/59.94i) (F1.6,
+30 dB de modo de alta sensibilidad,
acumulación de 64 fotogramas)
Relación S/N
57 dB (Y) (normal)
Resolución horizontal
2000 líneas de TV como mínimo (modo
3840×2160P)
1000 líneas de TV como mínimo (modo
1920×1080P)
Velocidad del obturador
De 1/24 a 1/8000 de segundo.
Movimiento a cámara lenta y rápida
XAVC Long
2160P: De 1 a 60 fps
1080P: De 1 a 60 fps
720P: De 1 a 60 fps
Balance de blancos
Modo Predeterminado (3200K)
Modo Memory A, Memory B y ATW
Gain
–3, 0, 3, 6, 9, 12, 15, 18 dB, 30 dB (Turbo Gain
On), AGC
Curva Gamma
Seleccionable
LAN inalámbrico
Estándares compatibles
IEEE 802.11a/b/g/n/ac
Bandas de frecuencia
2,4 GHz
5,2/5,3/5,6 GHz (solo PXW-Z190V)
Seguridad
WEP/WPA-PSK/WPA2-PSK
Compatible con etiqueta NFC Forum Tipo 3
Entradas/salidas
Entrada de audio
Tipo XLR de 3 contactos (2), hembra,
conmutable entre LINE/MIC/MIC+48V
LINE: +4dBu/0dBu/–3dBu (/EBUL)/10 kΩ
MIC: de –80dBu a –30dBu/3 kΩ
(Nivel de entrada de referencia
0 dBu=0,775 Vrms)
Salida de audio
Multi/Micro USB

162
Batería (1)
Adaptadores/cargadores de CA (1)
Cable USB (1)
Parasol del objetivo (1)
Ocular grande (1)
CD-ROM “Instrucciones de funcionamiento” (1)
Antes de utilizar esta unidad (1)
Manual de la garantía (1)
Descargas de software
Cuando utilice la unidad con una conexión de PC,
descargue todos los controladores del dispositivo,
los complementos y las aplicaciones de software
que necesite de los siguientes sitios web.
Sitio web de productos de Sony Professional:
Estados Unidos http://pro.sony.com
Canadá http://www.sonybiz.ca
Latinoamérica http://sonypro-latin.com
Europa, Oriente Medio y África
http://www.pro.sony.eu
Japón http://www.sonybsc.com
Asia Pacífico http://pro.sony-asia.com
Corea http://bp.sony.co.kr
China http://pro.sony.com.cn
Aunque los datos concernientes a los materiales
grabados están almacenados en varios archivos y
carpetas, es posible manejar con facilidad los
clips sin tener en cuenta la estructura de los datos
y los directorios si se utiliza el software de
aplicación específico.
Nota
• Si realiza operaciones, como copiar clips de la tarjeta
de memoria usando Explorer (Windows) o Finder
(Macintosh), es posible que no se conserven los datos
complementarios incluidos en los clips.
El diseño y las especificaciones están sujetos a
cambios sin previo aviso.
Salida SDI
Tipo BNC (1), seleccionable 3G/HD/SD
Entrada del código de tiempo
Tipo BNC (1), conmutable con el conector TC
OUT
De 0,5 V a 18 Vp-p, 3,3 kΩ
Salida de código de tiempo
Tipo BNC (1), conmutable con el conector TC
IN
1,0 Vp-p, 75 Ω
Conector USB
Multi/Micro USB (1)
Host: USB 3.0/2.0 de tipo A (1), USB 2.0 de
tipo A (1)
Salida de auriculares
Minitoma estéreo (1)
–16 dBu, 16 Ω
Salida del altavoz
Monoaural
Salida: 500 mW
Entrada de CC
Toma de CC
Salida de HDMI
Conector HDMI (tipo A)
Conector REMOTE
Subminitoma estéreo (ø2,5 mm)
Conector LAN con cable
RJ-45 (1), 1000BASE-T, 100BASE-T,
10BASE-T
Pantalla
Visor
Tamaño de la pantalla: 1,0 cm (tipo de
0,39 pulgadas)
Píxeles efectivos: aprox. 2,36 millones de puntos
Pantalla LCD
Tamaño de la pantalla: 8,8 cm (tipo de
3,5 pulgadas)
Píxeles efectivos: aprox. 1,56 millones de puntos
Micrófono interno
Micrófono interno
Micrófono de condensador de electreto estéreo
omnidireccional
Ranuras de soporte
Tipo
SD (2), SD/MS (1)
Accesorios suministrados

163
Marcas comerciales
• XDCAM es una marca comercial de Sony
Corporation.
• XAVC y son marcas comerciales
registradas de Sony Corporation.
• Microsoft, Windows, Windows Vista y
Windows Media son marcas comerciales o
marcas comerciales registradas de U.S.
Microsoft Corporation en Estados Unidos y en
otros países.
• Mac y Mac OS son marcas comerciales
registradas de Apple Inc. en Estados Unidos y
en otros países.
• Los términos HDMI y HDMI High-Definition
Multimedia Interface, y el Logotipo HDMI son
marcas comerciales o marcas registradas de
HDMI Licensing Administrator, Inc. en los
Estados Unidos y en otros países.
• Adobe, el logotipo de Adobe y Adobe Acrobat
son marcas comerciales registradas o marcas
comerciales de Adobe Systems Incorporated en
Estados Unidos y/o en otros países.
• “Memory Stick”, “Memory Stick Duo”,
“Memory Stick PRO Duo”, “Catalyst Browse”,
“Content Browser Mobile” y el “Content
Browser Mobile” son marcas comerciales
registradas o marcas comerciales de Sony
Corporation.
• El logotipo de SDXC es una marca comercial de
SD-3C, LLC.
• iOS es una marca comercial o marca comercial
registrada de Cisco Systems, Inc. y/o sus
afiliados en Estados Unidos y en otros países.
• Android y Google Play son marcas comerciales
de Google Inc.
• Wi-Fi, el logotipo Wi-Fi y Wi-Fi PROTECTED
SETUP son marcas comerciales o marcas
comerciales registradas de Wi-Fi Alliance.
• Marca N es una marca comercial o marca
comercial registrada de NFC Forum en Estados
Unidos y en otros países.
Todos los demás nombres de compañías y de
productos son marcas comerciales registradas o
marcas comerciales de sus respectivos
propietarios. En este documento, no se utilizan
los símbolos ™ o ® para indicar los elementos
con marca registrada.
Licencias
ESTE PRODUCTO SE AUTORIZA BAJO LA
LICENCIA DE CARTERA DE PATENTES
Notas
• Haga siempre un ensayo de grabación y
verifique que se grabó bien.
SONY NO SE HACE RESPONSABLE POR
DAÑOS DE NINGÚN TIPO,
INCLUYENDO PERO NO LIMITADO A
LA COMPENSACIÓN O PAGO POR
FALLO EN HACER CUALQUIER TIPO DE
CONTENIDO DE GRABACIÓN POR
MEDIO DE ESTA UNIDAD O SU
SOPORTE DE GRABACIÓN, SISTEMAS
DE MEMORIA EXTERNA O CUALQUIER
OTRO SOPORTE O SISTEMAS DE
MEMORIA.
• Verifique siempre que esta unidad funciona
correctamente antes de utilizarla. SONY NO
SE HACE RESPONSABLE POR DAÑOS
DE NINGÚN TIPO, INCLUYENDO PERO
NO LIMITADO A LA COMPENSACIÓN O
PAGO POR LA PÉRDIDA DE
GANANCIAS PRESENTES O FUTURAS
DEBIDO AL FALLO DE ESTA UNIDAD,
YA SEA DURANTE LA VIGENCIA DE LA
GARANTÍA O DESPUÉS DEL
VENCIMIENTO DE LA GARANTÍA NI
POR CUALQUIER OTRA RAZÓN.
• SONY NO SE HACE RESPONSABLE POR
RECLAMACIONES DE NINGÚN TIPO
REALIZADAS POR USUARIOS DE ESTA
UNIDAD O POR TERCEROS.
• SONY NO SE HACE RESPONSABLE POR
LA PÉRDIDA, REPARACIÓN O
REPRODUCCIÓN DE CUALQUIER DATO
GRABADO EN EL SISTEMA DE
ALMACENAMIENTO INTERNO,
SOPORTES DE GRABACIÓN, SISTEMAS
DE ALMACENAMIENTO EXTERNO O
CUALQUIER OTRO SISTEMA DE
ALMACENAMIENTO.
• SONY NO SE HACE RESPONSABLE DE
LA FINALIZACIÓN NI DE LA
INTERRUPCIÓN, POR LA
CIRCUNSTANCIA QUE FUERA, DE
CUALQUIER SERVICIO RELACIONADO
CON ESTA UNIDAD.

164
AVC QUE PERMITE AL CONSUMIDOR EL
USO PERSONAL, PERO NO COMERCIAL,
PARA:
(i) CODIFICAR VÍDEO QUE CUMPLA CON
EL ESTÁNDAR AVC (“AVC VIDEO”) Y/O
(ii) DECODIFICAR VÍDEO AVC QUE UN
CLIENTE CODIFICÓ DURANTE UNA
ACTIVIDAD PERSONAL U OBTENIDO A
TRAVÉS DE UN PROVEEDOR DE VÍDEO
AUTORIZADO PARA SUMINISTRAR VÍDEO
AVC.
NO SE OTORGA NINGÚN TIPO DE
LICENCIA O NO EXISTE NINGUNA
LICENCIA IMPLÍCITA PARA NINGÚN
OTRO USO. SI DESEA OBTENER
INFORMACIÓN ADICIONAL ACERCA DE
MPEG LA, L.L.C., CONSULTE
HTTP://WWW.MPEGLA.COM
En base a los contratos de licencia entre Sony y
los propietarios del copyright del software, este
producto utiliza software libre. Para cumplir los
requisitos de los propietarios del copyright del
software, Sony se ve obligado a informarle acerca
del contenido de estas licencias.
Obtención del software con la licencia GPL/LGPL
Este producto utiliza un software al que se aplica
la licencia GPL/LGPL. Esto le informa de que
tiene derecho a acceder, modificar y redistribuir
el código fuente de estos programas de software
de acuerdo con las condiciones de la GPL/LGPL.
El código fuente se proporciona en Internet.
Utilice la siguiente URL y siga las instrucciones
de descarga.
http://www.sony.net/Products/Linux/common/
search.html
Le rogamos que no se ponga en contacto con
nosotros acerca de los contenidos del código
fuente.
Las licencias (en inglés) están grabadas en la
memoria interna del producto.
Establezca una conexión de almacenamiento
masivo entre el producto y el ordenador para leer
las licencias que se hallan en la carpeta
“PMHOME” - “LICENSE”.

165
A
Adaptador de CA 21
AGC 32, 36, 94
All File 47, 114
All Reset 125
Anillo de enfoque 29
Anillo del iris 32
Anillo del zoom 29
Aperture 101
Asistencia de visualización de gamma 13,
46
Assignable Buton 123
ATW 33
Audio 30
Audio Input 102
Audio Output 103
Auto Black Balance 96
Auto Exposure 94
B
Balance de blancos 33
Balance de blancos automático 34
Batería 20, 126
Batería recargable preinstalada 129
Battery Alarm 125
Bits del usuario 37
Black 98
Botón asignable 41
Botón de grabación 27
Botón MENU 88
Botón PUSH (liberación del parasol del
objetivo) 22
Botón SLOT SELECT 24
Botón WB SET 33
Botones asignables 41
Botones VOLUME 30
C
Cable USB 83
Cargador 20
Clip 28, 77, 78, 83, 112
Clip Continuous Rec 109
Clock Set 124
Códec 31
Código de tiempo 37, 79
Color Bars 95
Condensación 128
Conector AUDIO INPUT1 35
Conector AUDIO INPUT2 35
Conector de auriculares 30
Conector HDMI OUT 82, 135
Conector Multi/Micro USB 9, 82, 83
Conector SDI OUT 82, 134
Control automático de ganancia 32, 94
Control del audio 30
Control remoto web 71
Correa de bandolera 10
Corrección de gamma 99
Customize View 111
D
Datos sobre el tiempo 37
Delete Clip 110
Detail (HD mode) 100
Detail(QFHD) 100
Detail (SD mode) 101
Detección facial AF 13, 39
Dial SEL/SET 88
Display Clip Properties 79, 110
Display On/Off 106
Dispositivo de audio externo 35
Down Converter 104
E
Edición no lineal 83
Estabilización de la imagen 37
Extensor digital 13
F
Fecha y hora 22
Filtro ND 32
Flicker Reduce 95
Focus Magnifier 30
Format Media 111
Formateo (inicialización)
ranura UTILITY SD/MS 47, 52
soporte de grabación 24
Formato 31, 44
Formato de vídeo 134
Frecuencia del sistema 13, 31
Índice alfabético

166
G
Gain 93
Gamma 99
Ganancia 32
GPS 51, 124, 130
Grabación de proxy 53
Grabación de relé 27
Gran angular 28
H
Handle Zoom 96
HDD 84
HDMI TC Out 108
HDR 46
HLG 46
Hours Meter 124
I
Indicaciones de advertencia 153
Indicaciones de error 153
Interruptor FOCUS 29
Interruptor GAIN 32
Interruptor INPUT1 35
Interruptor INPUT2 35
Interruptor IRIS 31
Interruptor WHT BAL 34
Iris automático 31
Iris manual 32
K
Knee 99
L
Lámpara indicadora/indicador de grabación
8, 10, 153
Language 124
LCD Setting 104
Llamadas del intercomunicador 70
Localización automática del balance de
blancos 33
Lock/Unlock Clip 110
M
Maintenance 102
Marcas de esencia 81
Marker 104
Matrix 101
Mensajes de precaución y de
funcionamiento 154
Menú Audio 102
Menú Camera 93
Menú de configuración 86, 88, 92
Menú File 114
Menú LCD/VF 104
Menú Media 111
Menú Network 114
Menú Paint 97
Menú Recording 108
Menú System 121
Menú TC/UB 108
Menú Thumbnail 110
Menú User 86, 90, 92
Menú Video 103
Metadatos de planificación 50
Micrófono interno 8, 35, 102
Modo AF 30
Modo de estación 14
Modo de grabación de proxy 110
Modo de punto de acceso 14, 115
Modo Full Auto 27
Modo Full MF 29
Modo Macro 30
Modo Memory A 33
Modo Memory B 33
Modo MF 29
Modo predeterminado 32, 33
Modo Variable 33
Módulo LAN inalámbrico USB 54
Monitor externo 82
N
ND Filter 93
NFC 7
Nivel de grabación de audio 36
Nombre del clip 28
O
Objetivo 129
Obturador automático 32, 95
Output Display 103
Output Format 103
Output On/Off 103

167
P
Palanca del zoom 28
Palanca del zoom del asa 28
Pantalla de imágenes en miniatura 76
Pantalla LCD 12
Parasol del objetivo con cubierta del
objetivo 22
Peaking 104
Planning Metadata 113
R
Ranura de tarjeta de memoria 10, 24
Ranura UTILITY SD/MS 9, 47, 52
Rec Format 121
Reloj 22
S
S&Q Motion 108
Scene File 47, 114
Señal de salida 134
Shutter 94
Simul Rec 109
Skin Detail 101
Software 83, 162
Soporte casi lleno 25
Soporte lleno 25
Soporte USB 84, 112
SteadyShot 37
T
Tarjetas de memoria SD 47, 52
Tarjetas de memoria SDHC 47, 52
Tarjetas de memoria SDXC 24, 47, 52
Tarjetas SD 47, 52
Teleobjetivo 28
Thumbnail View 111
Tiempo de grabación restante 16, 25, 133
Timecode 108
Toma de corriente de pared 21
U
Update Media 111
User File 47, 114
Users Bit 108
UTC 22
Utilización de la videocámara en el
extranjero 126
V
Version 125
VF Setting 104
Video Light Set 96
Visor 12
mando de ajuste dióptrico 23
W
White 97
White Clip 99
White Switch 98
Z
Zebra 105
Zona horaria 22
Zoom 28
Zoom del asa 28
-
 1
1
-
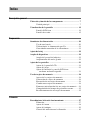 2
2
-
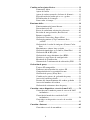 3
3
-
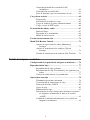 4
4
-
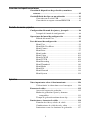 5
5
-
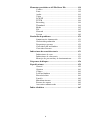 6
6
-
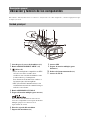 7
7
-
 8
8
-
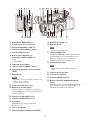 9
9
-
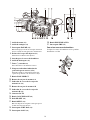 10
10
-
 11
11
-
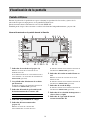 12
12
-
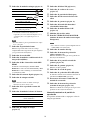 13
13
-
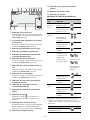 14
14
-
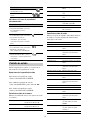 15
15
-
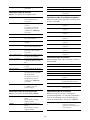 16
16
-
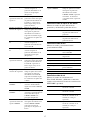 17
17
-
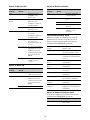 18
18
-
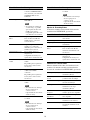 19
19
-
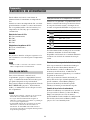 20
20
-
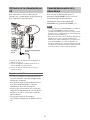 21
21
-
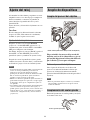 22
22
-
 23
23
-
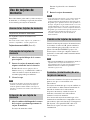 24
24
-
 25
25
-
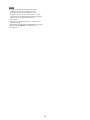 26
26
-
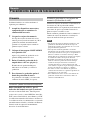 27
27
-
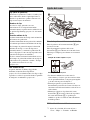 28
28
-
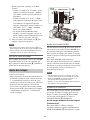 29
29
-
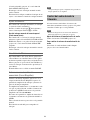 30
30
-
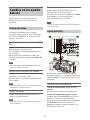 31
31
-
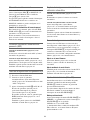 32
32
-
 33
33
-
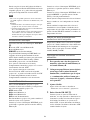 34
34
-
 35
35
-
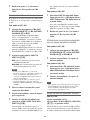 36
36
-
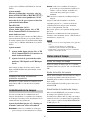 37
37
-
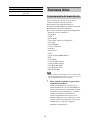 38
38
-
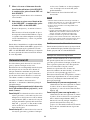 39
39
-
 40
40
-
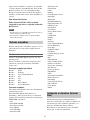 41
41
-
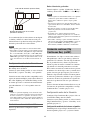 42
42
-
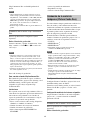 43
43
-
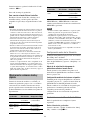 44
44
-
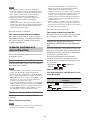 45
45
-
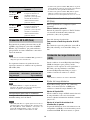 46
46
-
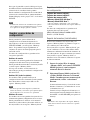 47
47
-
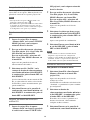 48
48
-
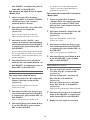 49
49
-
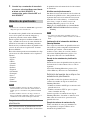 50
50
-
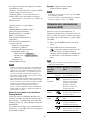 51
51
-
 52
52
-
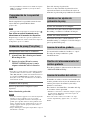 53
53
-
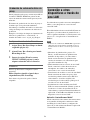 54
54
-
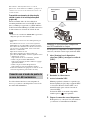 55
55
-
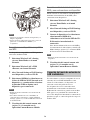 56
56
-
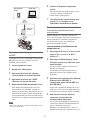 57
57
-
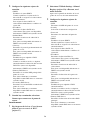 58
58
-
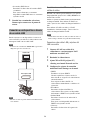 59
59
-
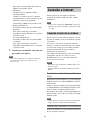 60
60
-
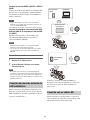 61
61
-
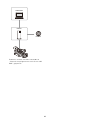 62
62
-
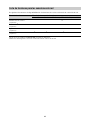 63
63
-
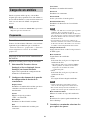 64
64
-
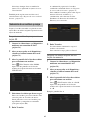 65
65
-
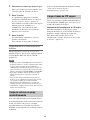 66
66
-
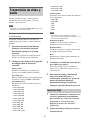 67
67
-
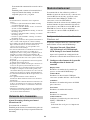 68
68
-
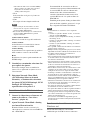 69
69
-
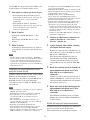 70
70
-
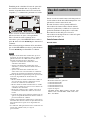 71
71
-
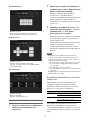 72
72
-
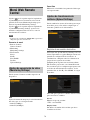 73
73
-
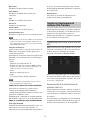 74
74
-
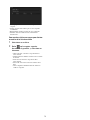 75
75
-
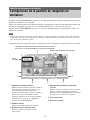 76
76
-
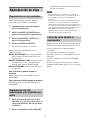 77
77
-
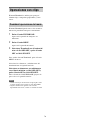 78
78
-
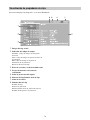 79
79
-
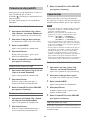 80
80
-
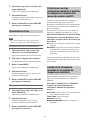 81
81
-
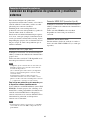 82
82
-
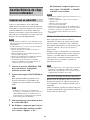 83
83
-
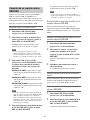 84
84
-
 85
85
-
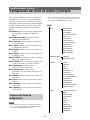 86
86
-
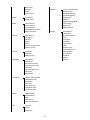 87
87
-
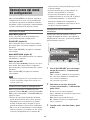 88
88
-
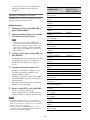 89
89
-
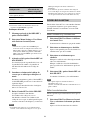 90
90
-
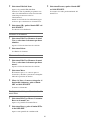 91
91
-
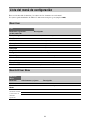 92
92
-
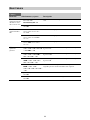 93
93
-
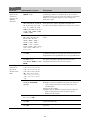 94
94
-
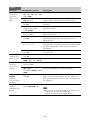 95
95
-
 96
96
-
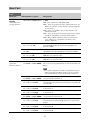 97
97
-
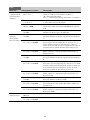 98
98
-
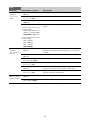 99
99
-
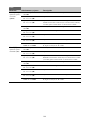 100
100
-
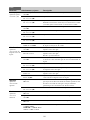 101
101
-
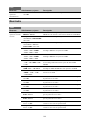 102
102
-
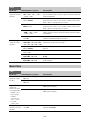 103
103
-
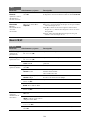 104
104
-
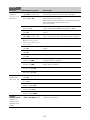 105
105
-
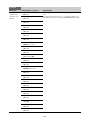 106
106
-
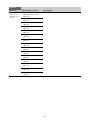 107
107
-
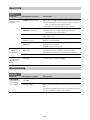 108
108
-
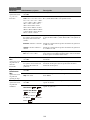 109
109
-
 110
110
-
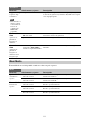 111
111
-
 112
112
-
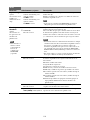 113
113
-
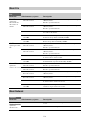 114
114
-
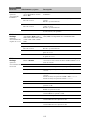 115
115
-
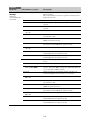 116
116
-
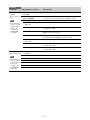 117
117
-
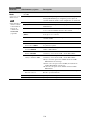 118
118
-
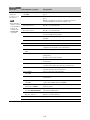 119
119
-
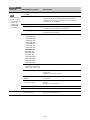 120
120
-
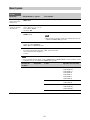 121
121
-
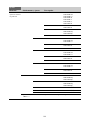 122
122
-
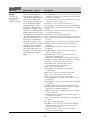 123
123
-
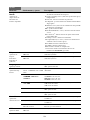 124
124
-
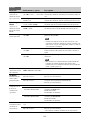 125
125
-
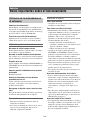 126
126
-
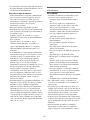 127
127
-
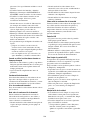 128
128
-
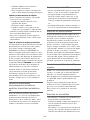 129
129
-
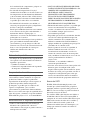 130
130
-
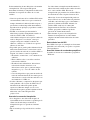 131
131
-
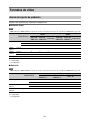 132
132
-
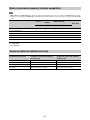 133
133
-
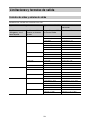 134
134
-
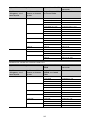 135
135
-
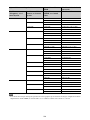 136
136
-
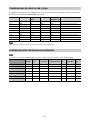 137
137
-
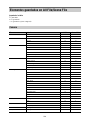 138
138
-
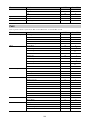 139
139
-
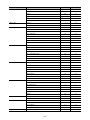 140
140
-
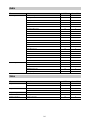 141
141
-
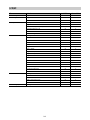 142
142
-
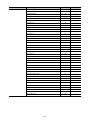 143
143
-
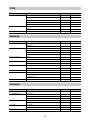 144
144
-
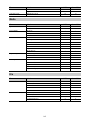 145
145
-
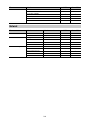 146
146
-
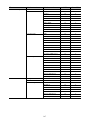 147
147
-
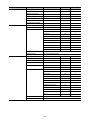 148
148
-
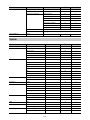 149
149
-
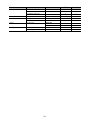 150
150
-
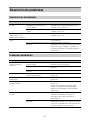 151
151
-
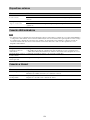 152
152
-
 153
153
-
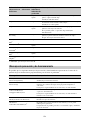 154
154
-
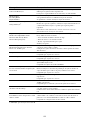 155
155
-
 156
156
-
 157
157
-
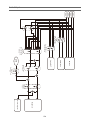 158
158
-
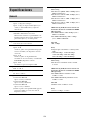 159
159
-
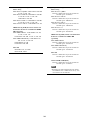 160
160
-
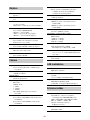 161
161
-
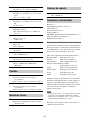 162
162
-
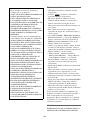 163
163
-
 164
164
-
 165
165
-
 166
166
-
 167
167
Sony PXW-Z190V Manual de usuario
- Categoría
- Videocámaras
- Tipo
- Manual de usuario
- Este manual también es adecuado para
Artículos relacionados
-
Sony PXW-Z280V Manual de usuario
-
Sony PXW-Z100 Manual de usuario
-
Sony PXW-Z100 Manual de usuario
-
Sony PXW-FS7M2K Manual de usuario
-
Sony PXW-Z450 v2.0 Manual de usuario
-
Sony PXW-Z450 v4.0 Manual de usuario
-
Sony PXW-Z450 v3.0 Manual de usuario
-
Sony PXW-X500 v6.0 Manual de usuario
-
Sony PXW-X500 v5.1 Manual de usuario
-
Sony PXW-X400KF Manual de usuario
Otros documentos
-
Canon XF705 El manual del propietario
-
JVC GY-HM200E El manual del propietario
-
JVC GY HM650E, HM650U El manual del propietario
-
Elgato 264 Manual de usuario
-
JVC GY LS300CHE, LS300CHU El manual del propietario
-
DeLOCK 96389 Ficha de datos
-
TEAC NP-H750 Manual de usuario
-
JVC GY HM660E, HM660U El manual del propietario
-
IRIS RC8221 Setup Manual