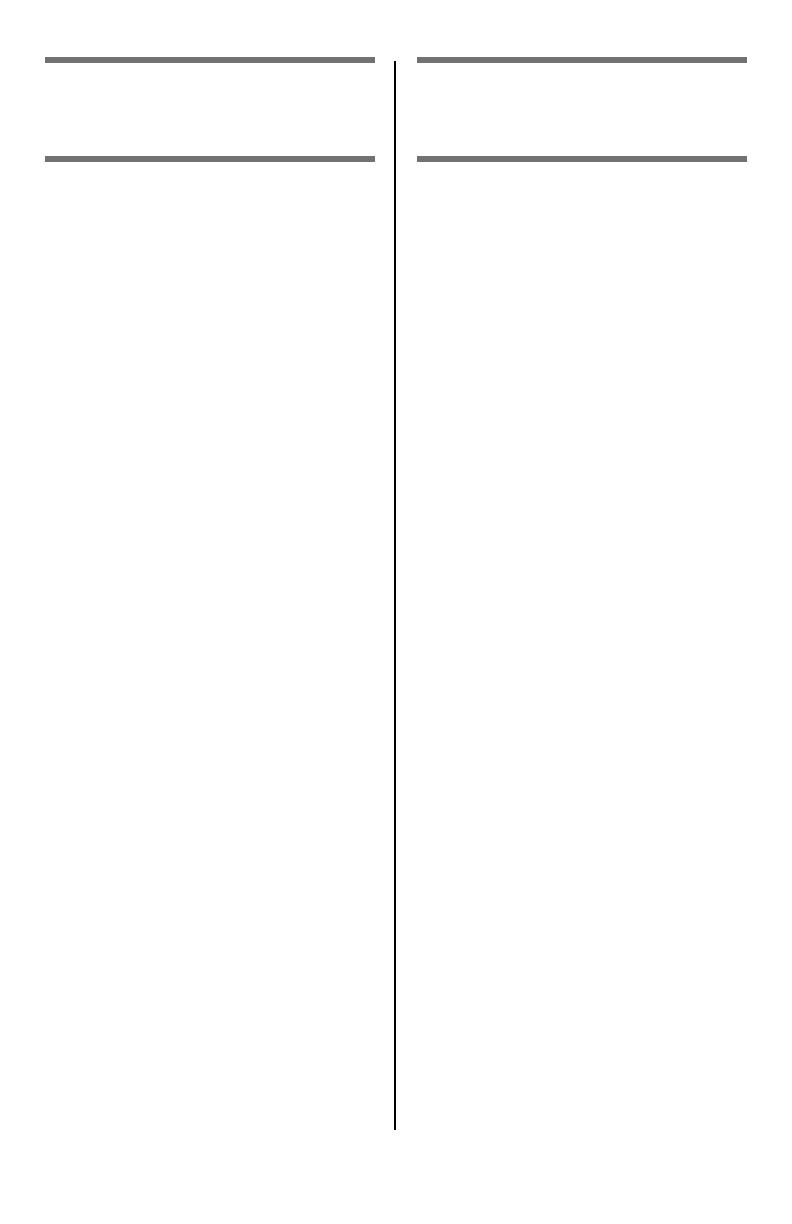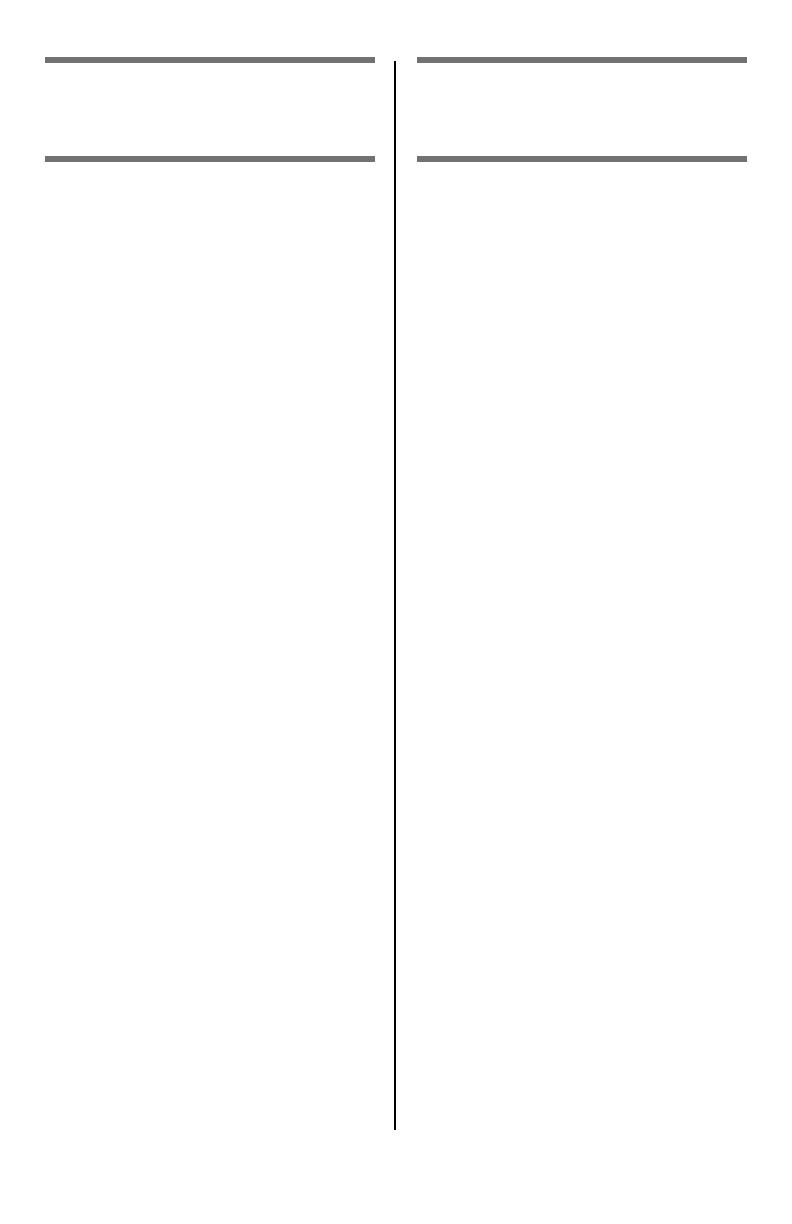
3
Acceso desde la unidad . . . . . . 84
Información General. . . . . . . . .84
Funcionamiento básico del panel de
control. . . . . . . . . . . . . . . . . .85
El panel de control de la impresora
89
Colocación de los documentos para
escanear . . . . . . . . . . . . . . . .90
Copiar. . . . . . . . . . . . . . . . . . .91
Envio . . . . . . . . . . . . . . . . . . .92
Fax. . . . . . . . . . . . . . . . . . . . .94
Impresión Dúplex . . . . . . . . . . 97
Solución de atascos. . . . . . . . . 98
Atascos del escáner (ADF). . . . .98
En la impresora . . . . . . . . . . . .99
Bandeja 1 . . . . . . . . . . . . . . . 106
Bandeja multiuso [MU] . . . . . 107
Bandejas de salida. . . . . . . . . 109
Mantenimiento. . . . . . . . . . . . 110
Reemplazo del cartuchos de tóner
110
Limpieza de los rodillos y
almohadilla del ADF . . . . . . . 114
Limpieza del vidrio del ADF . . . 115
Cómo cambiar la almohadilla del
ADF. . . . . . . . . . . . . . . . . . . 116
Mensajes de error . . . . . . . . . 117
Servicio & Soporte. . . . . . . . . 123
Operação direta. . . . . . . . . . . 124
Informações gerais . . . . . . . . 124
Aspectos básicos do painel de
controle . . . . . . . . . . . . . . . 125
Painel de controle do scanner . 126
Painel de controle da unidade de
impressão . . . . . . . . . . . . . . 129
Colocação de documentos para
escanear. . . . . . . . . . . . . . . 130
Copiar . . . . . . . . . . . . . . . . . 131
Envio . . . . . . . . . . . . . . . . . . 132
Fax . . . . . . . . . . . . . . . . . . . 134
Impressão duplex . . . . . . . . . 138
Eliminação de atolamentos de
papel . . . . . . . . . . . . . . . . . . 139
Encravamento de Scanner (ADF). .
139
Na impressora . . . . . . . . . . . 140
Bandeja 1 . . . . . . . . . . . . . . . 147
Bandeja multiusos [MPT] . . . 148
Escaninhos de saída . . . . . . . 150
Manutenção . . . . . . . . . . . . . . 151
Troca do cartucho de toner. . . 151
Limpeza dos roletes e do bloco
separador do AAD . . . . . . . . 155
Limpeza do vidro do AAD . . . . 156
Troca do bloco separador do AAD .
157
Mensagens de erro . . . . . . . . 158
Assistência técnica e suporte 165
Contenido Sumário