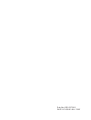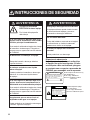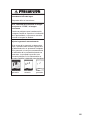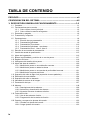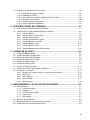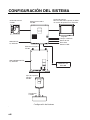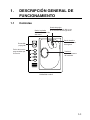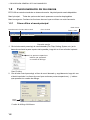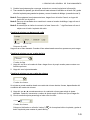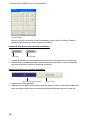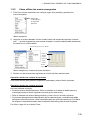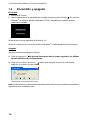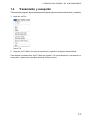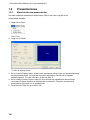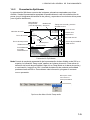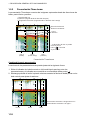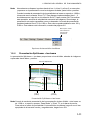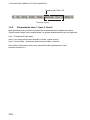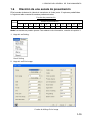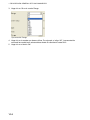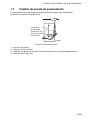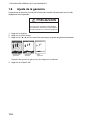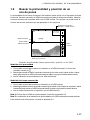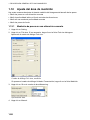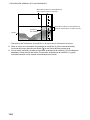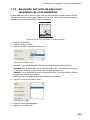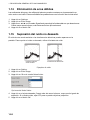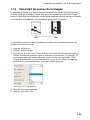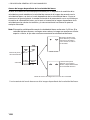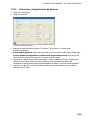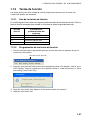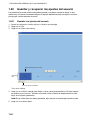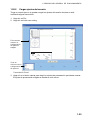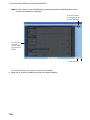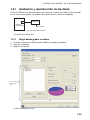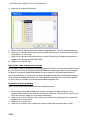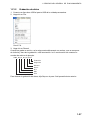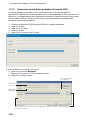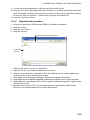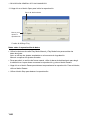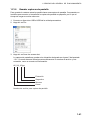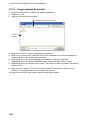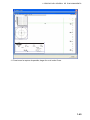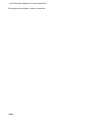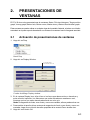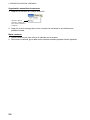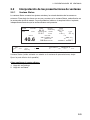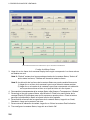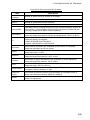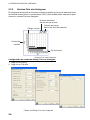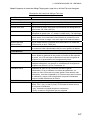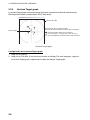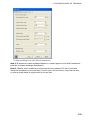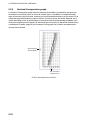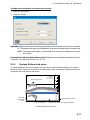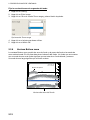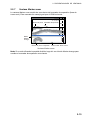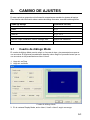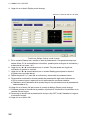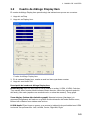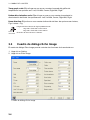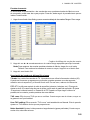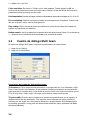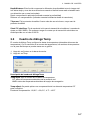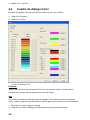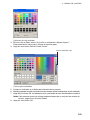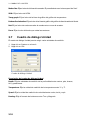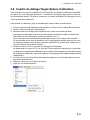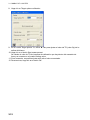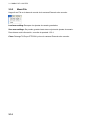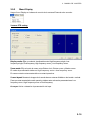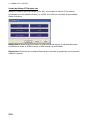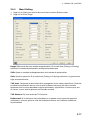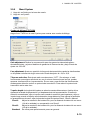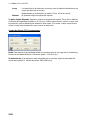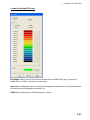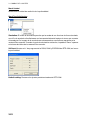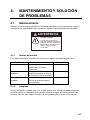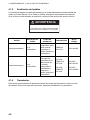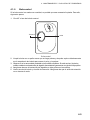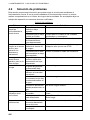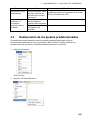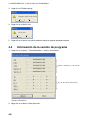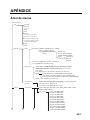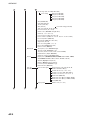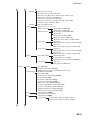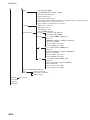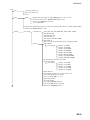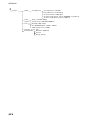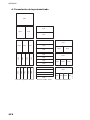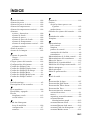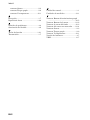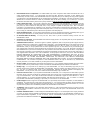SONDA EN COLOR
FCV-30
MANUAL DEL OPERADOR
MODELO
www.furuno.co.jp
®

Pub. No. OES-23730-D
DATE OF ISSUE:
MAY 2007

AVISO IMPORTANTE
• No se puede copiar ni reproducir ninguna parte de este manual sin una autorización por escrito.
• En caso de pérdida o deterioro de este manual, póngase en contacto con su proveedor
para conseguir un manual nuevo.
• El contenido de este manual y las especificaciones del equipo están sujetos a cambios
sin previo aviso.
• Las pantallas de ejemplo (o ilustraciones) que se muestran en este manual es posible
que no coincidan con lo que ve en su presentación. La pantalla que usted ve depende de
la configuración del sistema y de los ajustes del equipo.
• Este manual está destinado para usuarios cuya idioma nativo sea el español.
• FURUNO no asumirá ninguna responsabilidad por los daños causados por un uso
inadecuado o modificaciones del equipo o bien por reclamaciones de pérdida de
beneficios de terceros.
• Deseche los equipos de acuerdo con la normativa pertinente.
i

INSTRUCCIONES DE SEGURIDAD
ADVERTENCIA
PELIGRO DE DESCARGA
ELÉCTRICA. No abra el equipo.
En el interior del equipo sólo
debe trabajar
Si se filtra agua o se derrama algo en el
equipo, corte la alimentación en el cuadro
eléctrico principal inmediatamente.
Si se continúa utilizando el equipo hay riesgo
de incendio o de descargas. Póngase en
contacto con un agente del servicio técnico
de FURUNO.
No desmonte ni modifique el equipo.
Riesgo de incendio, descarga eléctrica
o graves lesiones.
No coloque recipientes con líquido
sobre el equipo.
Pueden producirse incendios o descargas
eléctricas si se derrama líquido dentro
del equipo.
Si se filtra agua o se derrama algo en el
equipo, desconecte inmediatamente la
alimentación en el cuadro eléctrico principal.
Si se continúa utilizando el equipo hay riesgo
de incendio o de descargas. Póngase en
contacto con un agente del servicio técnico
de FURUNO.
Asegúrese de que no entran lluvia ni
salpicaduras de agua en el equipo.
Puede producirse un incendio o descargas
si entrara. agua en el equipo.
ADVERTENCIA
Mantega lejos del equipo los focos de calor.
Un equipo calefactor puede fundir el cable
de alimentación del equipo y provocar
un incendio o descargas eléctricas.
Use el fusible adecuado.
El valor del fusible es mostrado en el equipo.
La utilización de un fusible inadecuado
puede causar daños en el equipo.
No maneje el equipo con las manos
húmedas.
Puede producirse una descarga.
Etiquetas de advertencia
Hay etiquetas de advertencia adheridas
al equipo. No quite las etiquetas. Si falta
una etiqueta o bien está dañada, póngase
en contacto con un agente o proveedor de
FURUNO para conseguir una de repuesto.
Nombre: Etiqueta de advertencia (1)
Tipo: 86-003-1011-1
N.º de código: 100-236-231
Ubicación: Unidad procesadora,
Junction Box
ADVERTENCIA
Para evitar descargas eléctricas,
no desmonte la cubierta. Dentro no
hay componentes que puedan ser
reparados por el usuario.
se apague para quitar la tapa.
Apague el aparato antes de
efectuar el mantenimiento.
Dentro no hay componentes que
puedan ser reparados por el usuario.
Y espere a que la luz de carga (verde)
No quite la tapa.
Peligro de descarga eléctrica.
PELIGRO
Nombre: Etiqueta de peligro
Tipo: 10-079-6144
N.º de código: 100-310-880
Ubicación: Unidad transceptor
a
ii

PRECAUCIÓN
PRECAUCIÓN
No realice ninguna transmisión con el
transductor fuera del agua.
Se puede dañar el transductor.
Si la velocidad de avance de la imagen
se ajusta en "STOP", la imagen
no avanza.
Puede ser peligroso que la embarcación
navegue cuando se supervisa la indicación
de la profundidad, ya que no se actualiza
cuando la imagen se detiene.
Ajuste la ganancia correctamente.
Si el ajuste de la ganancia es demasiado
bajo y aparece ruido cuando la gananacia
es demasiado alta, no aparecerán imágenes.
Si la ganancia no se ajusta correctamente,
la indicación de la profundidad puede ser
incorrecta, lo que podría provocar una
situación peligrosa si la embarcación se
maneja siguiendo la indicación de profundidad.
Demasiada
ganancia
Ganancia
correcta
Poca
ganancia
iii

TABLA DE CONTENIDO
PRÓLOGO ..........................................................................................................vii
CONFIGURACIÓN DEL SISTEMA....................................................................viii
1. DESCRIPCIÓN GENERAL DE FUNCIONAMIENTO ...................................1-1
1.1 Controles......................................................................................................................1-1
1.2 Funcionamiento de los menús .....................................................................................1-2
1.2.1 Cómo utilizar el menú principal ........................................................................1-2
1.2.2 Cómo utilizar los menús emergentes ...............................................................1-5
1.3 Encendido y apagado ..................................................................................................1-6
1.4 Transmisión y recepción ..............................................................................................1-7
1.5 Presentaciones ............................................................................................................1-8
1.5.1 Elección de una presentación ..........................................................................1-8
1.5.2 Presentación Split-beam...................................................................................1-9
1.5.3 Presentación Three-beam ..............................................................................1-10
1.5.4 Presentación Split-beam + two-beam............................................................. 1-11
1.5.5 Presentación User 1, User 2, User 3..............................................................1-12
1.6 Elección de una escala de presentación....................................................................1-13
1.7 Cambio de escala de presentación............................................................................1-15
1.8 Ajuste de la ganancia.................................................................................................1-16
1.9 Buscar la profundidad y posición de un eco de peces...............................................1-17
1.10 Registro de líneas ......................................................................................................1-18
1.11 Histograma del tamaño de los peces.........................................................................1-18
1.12 Ajuste del área de medición.......................................................................................1-20
1.12.1 Medición de peces en una ubicación concreta...............................................1-20
1.12.2 Medición de peces en todas las áreas ...........................................................1-21
1.12.3 Medición de peces en una escala de profundidad concreta ..........................1-21
1.12.4 Medición de los peces del fondo ....................................................................1-21
1.13 Supresión del ruido de bajo nivel (supresión de ecos parásitos)...............................1-23
1.14 Eliminación de ecos débiles.......................................................................................1-24
1.15 Supresión del ruido no deseado ................................................................................1-24
1.16 Velocidad de avance de la imagen ............................................................................1-25
1.17 Presentación de lupa .................................................................................................1-27
1.18 Alarmas......................................................................................................................1-28
1.18.1 Descripciones de las alarmas.........................................................................1-28
1.18.2 Activación y desactivación de alarmas...........................................................1-29
1.18.3 Ajuste del volumen de alarma acústica ..........................................................1-30
1.19 Teclas de función .......................................................................................................1-31
1.19.1 Uso de las teclas de función...........................................................................1-31
1.19.2 Programación de las teclas de función...........................................................1-31
1.20 Guardar y recuperar los ajustes del usuario ..............................................................1-32
1.20.1 Guardar los ajustes del usuario......................................................................1-32
1.20.2 Cargar ajustes del usuario..............................................................................1-33
iv

1.21 Grabación y reproducción de los datos..................................................................... 1-35
1.21.1 Elegir dónde grabar los datos........................................................................ 1-35
1.21.2 Grabación de datos ....................................................................................... 1-37
1.21.3 Conversión de los datos grabados al formato HAC....................................... 1-38
1.21.4 Reproducción de datos.................................................................................. 1-39
1.21.5 Guardar capturas de pantalla ........................................................................ 1-41
1.21.6 Cargar capturas de pantalla........................................................................... 1-42
2. PRESENTACIONES DE VENTANAS ...........................................................2-1
2.1 Activación de presentaciones de ventanas ................................................................. 2-1
2.2 Interpretación de las presentaciones de ventanas ...................................................... 2-3
2.2.1 Ventana Status................................................................................................. 2-3
2.2.2 Ventana Fish size histogram............................................................................ 2-6
2.2.3 Ventana Target graph....................................................................................... 2-8
2.2.4 Ventana V-temperature graph........................................................................ 2-10
2.2.5 Ventana Bottom-lock zoom.............................................................................2-11
2.2.6 Ventana Bottom zoom.................................................................................... 2-12
2.2.7 Ventana Marker zoom.................................................................................... 2-13
2.2.8 Ventana Bottom discrimination graph ............................................................ 2-14
3. CAMBIO DE AJUSTES.................................................................................3-1
3.1 Cuadro de diálogo Mode ............................................................................................. 3-1
3.2 Cuadro de diálogo Display Item .................................................................................. 3-3
3.3 Cuadro de diálogo Echo Image................................................................................... 3-4
3.4 Cuadro de diálogo Multi beam .................................................................................... 3-6
3.5 Cuadro de diálogo Temp ............................................................................................. 3-7
3.6 Cuadro de diálogo Color ............................................................................................. 3-8
3.7 Cuadro de diálogo Unidad......................................................................................... 3-10
3.8 Cuadro de diálogo Target Sphere Calibration.............................................................3-11
3.9 Sonda de eco externa ............................................................................................... 3-13
3.9.1 Mostrar una imagen desde una sonda de eco externa.................................. 3-13
3.9.2 Menú File ....................................................................................................... 3-14
3.9.3 Menú Display ................................................................................................. 3-15
3.9.4 Menú Setting.................................................................................................. 3-17
3.9.5 Menú System................................................................................................. 3-19
4. MANTENIMIENTO Y SOLUCIÓN DE PROBLEMAS ...................................4-1
4.1 Mantenimiento............................................................................................................. 4-1
4.1.1 Puntos de control............................................................................................. 4-1
4.1.2 Limpieza .......................................................................................................... 4-1
4.1.3 Sustitución de fusibles ..................................................................................... 4-2
4.1.4 Transductor...................................................................................................... 4-2
4.1.5 Bola control...................................................................................................... 4-3
4.2 Solución de problemas................................................................................................ 4-4
4.3 Restauración de los ajustes predeterminados ............................................................ 4-5
4.4 Información de la versión de programa....................................................................... 4-6
v

APÉNDICE......................................................................................................AP-1
Árbol de menús .................................................................................................................AP-1
División de la pantalla........................................................................................................AP-7
ESPECIFICACIONES .....................................................................................SP-1
ÍNDICE.............................................................................................................. IN-1
vi

PRÓLOGO
Presentación
FURUNO Electric Company le agradece que haya considerado y comprado la sonda en
color FCV-30. Confiamos en que descubrirá la razón por la cual el nombre FURUNO se ha
convertido en sinónimo de calidad y fiabilidad.
Durante más de 50 años, FURUNO Electric Company ha gozado de una reputación
envidiable en todo el mundo por su calidad y fiabilidad. Nuestra amplia red global de
agentes y proveedores fomenta esta dedicación a la máxima calidad.
Este equipo se ha diseñado y construido para cumplir los rigurosos requisitos del sector
naval. No obstante, ninguna máquina puede realizar las funciones previstas si no se instala
y se mantiene correctamente. Lea y siga detenidamente los procedimientos operativos y de
mantenimiento expuestos en este manual.
Nos gustaría recibir sus comentarios como usuario final acerca de si conseguimos cumplir
nuestros objetivos.
Gracias por considerar y comprar FURUNO.
Características
El modelo FCV-30 es una sonda en color de alto rendimiento diseñada tanto para la pesca
como para la investigación oceanográfica. Su transductor de haz múltiple se acaba de
desarrollar y proporciona detección multidireccional de largo alcance. El modelo FCV-30
consta de una unidad procesadora, una unidad de control, una unidad transceptora y un
transductor, y proporciona imágenes submarinas de alta definición en el monitor que elija.
Las características principales del FCV-30 son las siguientes:
• La compensación de la estabilización en todas las direcciones (todas las direcciones ±20°)
proporciona imágenes estables en mares agitados.
• La distribución y el tamaño de los peces se puede averiguar fácilmente con la presentación
de histograma de pesca.
• Detección en varias direcciones o en la dirección deseada para ayudar a discernir la
densidad de los bancos de peces.
• El gráfico de destino permite supervisar el movimiento de los peces.
• El gráfico de dureza y aspereza del fondo proporciona datos intuitivos sobre la
composición del fondo.
• La presentación programable por el usuario (tres tipos) divide la pantalla en dos,
tres, cuatro o cinco presentaciones.
• Varias alarmas: fondo, peces de fondo, peces, temperatura, temperatura vertical.
(Las alarmas de temperatura requieren un sensor apropiado. La alarma de temperatura
vertical también requiere una sonda de red o un sonar de arrastre.)
• Se incluye un puerto USB para guardar los datos en un disco duro USB.
vii

CONFIGURACIÓN DEL SISTEMA
ALIMENTACIÓN
F1
F4
F3
F2
Unidad procesadora
CV-300
Unidad de control
CV-301
100-240 VCA
1φ, 50/60 Hz
100-120/200-240 VCA
1φ, 50/60 Hz
Unidad transceptora
CV-302
Caja de empalme
(opción)
CV-304
Transductor
CV-303
Unidad de monitor
MU-151C/MU-201C (opción) O BIEN
un monitor disponible en el mercado
Navegador
Compás satelitario
Sonda de red
Disco duro
Memoria USB
Sonda de red
ETR-30N
Configuración del sistema
.
viii

1. DESCRIPCIÓN GENERAL DE
FUNCIONAMIENTO
1.1 Controles
F1
F3
F4
F2
Encendido
y apagado.
Teclas de función
programables por
el usuario.
Botón izquierdo
Confirma la selección
del menú.
Botón derecho
Muestra el menú
emergente.
Trackball
Mueve el puntero
del trackball.
Rueda de pulgar
Desplaza la posición del cursor
en la ventana de configuración.
Unidad de control
1-1

1. DESCRIPCIÓN GENERAL DE FUNCIONAMIENTO
1.2 Funcionamiento de los menús
El FCV-30 se controla a través de un sistema de menús. Hay dos tipos de menús disponibles:
Menú principal: Todas las opciones del menú aparecen en menús desplegables.
Menú emergente: Contiene las funciones de menú que se utilizan con más frecuencia.
1.2.1 Cómo utilizar el menú principal
Barra de menús Barra de título
Botón Cerrar
Puntero del trackball
File Disp Setting System Window Marker line Monday, April 10, 2006 15:01
Fecha y hora
Barra de menús
1. Gire la bola control para elegir el menú deseado (File, Disp, Setting, System, etc.) en la
barra de menús de la parte superior de la pantalla y haga clic en él con el botón izquierdo.
Los puntos suspensivos
indican que aparecerá
un cuadro de diálogo
Menú Setting
2. Gire la bola control para elegir el ítem de menú deseado y, seguidamente, haga clic con
el botón izquierdo. Los ítems de menú que contienen puntos suspensivos (…) indican
que aparecerá un cuadro de diálogo.
Botón
Tenkey
Cuadro de diálogo Multi beam
1-2

1. DESCRIPCIÓN GENERAL DE FUNCIONAMIENTO
3. Cambie los ajustes según convenga, teniendo en cuenta la siguiente información.
4. Tras cambiar los ajustes, gire la bola control hasta colocar el indicador en el botón OK y pulse
el botón izquierdo para guardar los ajustes y cerrar el cuadro de diálogo. (consulte la nota 3).
Nota 1: Para restaurar los ajustes anteriores, haga clic en el botón Cancel, en lugar del
botón OK, en el paso 4.
Nota 2: Para ver el resultado de un cambio sin cerrar el cuadro de diálogo, haga clic en el
botón Apply.
Nota 3: A menos que se indica lo contrario, la frase “hacer clic…” significa hacer clic en el
objeto con el botón izquierdo del ratón.
Cambio de ajustes con botones de radio
Activado Desactivado
Botones de radio
Haga clic en el ítem deseado. Cuando el ítem seleccionado se activa, aparece un punto negro.
Cambio de ajustes con un cuadro de lista
Normal
Cuadro de lista
1. Haga clic en ▼ en el cuadro de lista o haga clic en el propio cuadro parar mostrar una
lista de opciones.
2. Haga clic en el ajuste deseado.
Cambio de ajustes con un cuadro de número
Cuadro de número
Un ajuste se puede cambiar desde un cuadro de número de dos formas, dependiendo del
contenido del cuadro de número:
1) Haga clic en ◄ o ► sucesivamente en el cuadro de número para elegir el ajuste
deseado. Cada clic incrementa o reduce el ajuste según la flecha en que se haga clic.
2) Gire la rueda de ajuste para elegir el valor con el cursor.
Cursor
Cuadro de número
Coloque el indicador en el botón “tenkey” ( ) de la esquina inferior izquierda y pulse el
botón izquierdo para mostrar el panel tenkey.
1-3

1. DESCRIPCIÓN GENERAL DE FUNCIONAMIENTO
Tenkey
Close
Panel Tenkey
Coloque el cursor en la tecla numérica deseada y pulse el botón izquierdo. Repita la
operación hasta introducir todos los datos necesarios.
Cambio de ajustes con una casilla de verificación
㪘㪺㫋㫀㫍㪸㪻㫆 㪛㪼㫊㪸㪺㫋㫀㫍㪸㪻㫆
Alarma de fondo
1. Coloque el indicador en la casilla de verificación del ítem que desea activar o desactivar.
2. Pulse el botón izquierdo para quitar o poner la marca de verificación, lo que corresponda.
Los ítems se activan cuando hay marca de verificación.
Cambio de ajustes con un botón alternativo
Activado (resaltado en azul) Desactivado
1. Haga clic en el ítem deseado.
2. Cada clic activa o desactiva la selección de forma alterna. Cuando el ítem seleccionado está
activo, se resalta en azul oscuro, mientras que cuando está desactivado, es de color gris.
1-4

1. DESCRIPCIÓN GENERAL DE FUNCIONAMIENTO
1-5
1.2.2 Cómo utilizar los menús emergentes
1. Pulse con el botón secundario en cualquier lugar de la pantalla y aparecerá un
menú emergente.
Indica que
se desplegará
un menú de
opciones
Menú emergente
2. Haga clic en el ítem deseado. Un ítem con ► indica una ventana de opciones, mientras
que “…” (puntos suspensivos) una ventana de ajuste. La opción seleccionada actualmente
se marca con un círculo relleno.
Ventana de opciones de "Mode".
Barra de
desliza-
miento
Barra de
segui-
miento
Botón
Close
Menú emergente y ventana de ajuste de desvío
3. Realice una de las acciones siguientes en función del ítem seleccionado.
Operación desde una ventana de opciones
Gire la bola control para ejecutar la operación adecuada y pulse el botón izquierdo.
Operación desde una ventana de ajuste
Hay tres métodos de ajuste:
• Arrastrar la barra de deslizamiento: Sitúe el indicador en la barra de deslizamiento y
mantenga pulsado el botón izquierdo mientras gira la bola control.
• Sitúe el indicador en la barra de seguimiento y hacer clic con el botón izquierdo.
• Con la barra de seguimiento seleccionada, gire la rueda de ajuste y muévala hacia abajo
para que el número aumente, o bien hacia arriba para que el número disminuya. Si la barra
de arrastre no está seleccionada, sitúe el indicador sobre ella y pulse el botón izquierdo.
Por último, haga clic en el botón Close.

1. DESCRIPCIÓN GENERAL DE FUNCIONAMIENTO
1.3 Encendido y apagado
Encendido
1. Encienda el monitor.
2. Abra la tapa del botón de encendido de la unidad de control y pulse el botón
. Se enciende,
Windows
®
* se inicia, se ejecuta la aplicación FCV30 y, seguidamente, aparece la última
presentación utilizada.
Windows es la marca registrada de Microsoft, Inc.
Tenga en cuenta que la función de ayuda de Windows
®
no está disponible en este equipo.
Apagado
Hay dos métodos para apagar el equipo.
a) Pulse el interruptor
. No pulse el interruptor más de cuatro segundos; los últimos
ajustes utilizados no se memorizarán.
b) Haga clic en el botón de cierre ( ). Aparece la siguiente ventana. A continuación,
haga clic en el botón Yes para salir.
Are you sure to quit?
[Yes]-> Shutdown
[No ]-> Cancel
Yes No
Confirmation
Ventana de confirmación de cierre
Nota: La alimentación se desconecta automáticamente cada vez que la unidad procesadora se
desconecta de la unidad de control.
1-6

1. DESCRIPCIÓN GENERAL DE FUNCIONAMIENTO
1.4 Transmisión y recepción
Tras encender el equipo, siga el procedimiento siguiente para comenzar la transmisión y recepción.
1. Haga clic en File.
Menú File
2. Haga clic en TX Start. Se inicia la transmisión y aparecen imágenes subacuáticas.
Para detener la transmisión, elija TX Stop en el paso 2. Se recomienda que, tras detener la
transmisión, espere tres segundos antes de utilizar el menú.
1-7

1. DESCRIPCIÓN GENERAL DE FUNCIONAMIENTO
1.5 Presentaciones
1.5.1 Elección de una presentación
Hay seis modos de presentación disponibles. Elija el que más se ajuste a sus
necesidades actuales.
1. Haga clic en Disp.
Menú Disp
2. Haga clic en Mode.
Cuadro de diálogo Mode
3. En la ventana Display Mode, elija el modo que desea utilizar. Para ver las descripciones
de las presentaciones, consulte las secciones siguientes. Para dividir la pantalla,
diríjase al paso 4. En caso contrario, diríjase al paso 5.
4. En la ventana Screen Layout, haga clic en la división de pantalla que desea utilizar.
La ventana Preview muestra el resultado de su selección. Tenga en cuenta que la
presentación Split-beam no se puede dividir.
5. Para terminar, haga clic en el botón OK.
1-8

1. DESCRIPCIÓN GENERAL DE FUNCIONAMIENTO
1.5.2 Presentación Split-beam
La presentación Split-beam muestra las imágenes submarinas capturadas con el haz
dividido. Viendo la presentación apropiada es posible discernir una única distribución de
peces (con el histograma del tamaño de los peces) y supervisar el movimiento de los peces
(con el gráfico del blanco).
Eco de pesca
Eco del fondo
Marcador del
temporizador
(cada 30 segundos)
Barra de colores
Línea de cero
Indicador de modo
VRM horizontal
Profundidad del
marcador
VRM horizontal
Tiempo transcurrido y posición
del VRM vertical
Medición de
distancias
TS
20
40
60
80
0
60
00:00:28
34 42.616' N
135 19.740' E
VRM vertical
Marcador de red
4.0 -
2.0 -
0.0 -
-2.0 -
-4.0 -
Escala de temperatura
Gráfico de la
temperatura
Escala de profundidad
Presentación Split-beam
Nota: Cuando la escala de presentación de la presentación de haz dividido es de 500 m, o
superior, la indicación “Deep mode” aparece en la barra de menús. Para activar la
detección del modo de profundidad, haga clic en Deep Mode en la barra de menús y,
a continuación, haga clic en ON. La escala de detección de modo de profundidad
predeterminada es 500 m. Para obtener más información, póngase en contacto
con su proveedor.
Menú para activar
o desactivar el
modo profundidad
Deep mode
Opciones de detección de Deep mode
1-9

1. DESCRIPCIÓN GENERAL DE FUNCIONAMIENTO
1.5.3 Presentación Three-beam
La presentación Three-beam muestra las imágenes capturadas desde las direcciones de
babor, parte inferior y estribor.
Haz 1
(estribor)
Haz 3
(babor)
Haz 2
(hacia abajo)
* Dirección del haz
B: Demora (ángulo desde la dirección de proa)
T: Ángulo de inclinación (ángulo desde la dirección hacia abajo)
B:270
T: 10
20
40
60
80
0
B: 0
T: 0
20
40
60
80
0
B: 90
T: 10
20
40
60
80
0
Línea
divisoria
15<3>
<0><3>
Distancia horizontal
desde el transductor
* La dirección del haz se puede
mostrar con un
icono ( ). Consulte
el párrafo 3.2.
Presentación Three-beam
Cambio del área de presentación
La anchura de las presentaciones se puede ajustar de la siguiente forma:
1. Sitúe el indicador de la bola control en la línea divisoria que hay entre las
presentaciones y el indicador se convertirá en una flecha de doble punta (
).
2. Mantenga pulsado el botón izquierdo mientras arrastra la flecha de doble punta con la
bola control para ajustar la anchura.
Haz 1Haz 3 Haz 2
20
40
60
80
0
40
20
40
60
80
0
20
40
60
80
0
Aumento del ancho de la imagen del haz 2
Reducción del ancho de la imagen 1
1-10

1. DESCRIPCIÓN GENERAL DE FUNCIONAMIENTO
Nota: Normalmente se disparan impulsos desde el haz 1, el haz 2 y el haz 3, en ese orden,
y aparecen en la presentación como las imágenes de babor, parte inferior y estribor.
Cuando la escala de presentación de la pantalla de tres haces es superior a 1.000 m,
la barra de menús muestra “Simul. TX”. Para disparar impulsos desde el haz 1 – 3
simultáneamente, haga clic en la indicación Simul TX para mostrar ON. Tras realizar
esta operación, aumenta la velocidad de avance de las imágenes. Sin embargo, la
presentación se vuelve susceptible a ecos no deseados. La escala de presentación
predeterminada de Simul TX es 1.000 m. Este valor se puede establecer entre 100 y
5.000 m. Para obtener más información, consulte las páginas 3-6.
Menú para activar
o desactivar la
transmisión
simultánea
Simul. TX
Opciones de transmisión simultánea
1.5.4 Presentación Split-beam + two-beam
La presentación Split-beam + two-beam proporciona un haz dividido, además de imágenes
capturadas desde babor y estribor.
TS
Pantalla Split-beam
B:270,0
T: 10.0
B: 90.0
T: 10.0
20
40
60
80
0
20
40
60
80
0
20
40
60
80
0
Haz 1
(estribor)
Haz 2
(babor)
Presentación Split-beam + two-beam
Nota: Cuando la escala de presentación de la presentación de haz dividido + dos haces es
de 1.000 m, o superior, aparece “Deep Mode” y “Simul Tx” en la barra de menús.
Para activar el modo de profundidad o la transmisión simultánea, haga clic en el ítem
apropiado de la barra de menús y, seguidamente, haga clic en ON.
1-11

1. DESCRIPCIÓN GENERAL DE FUNCIONAMIENTO
Deep mode, Simul. TX
Barra de menús
1.5.5 Presentación User 1, User 2, User 3
Estas presentaciones muestran el producto de las presentaciones creadas con el botón
“Display mode change” de la ventana Mode. Los ajustes predeterminados son los siguientes:
User 1: Presentación Split beam
User 2: tres haces (direcciones de babor, estribor y parte inferior)
User 3: Haz dividido + dos haces (direcciones de babor y estribor)
Para obtener información sobre cómo personalizar las presentaciones User,
consulte el párrafo 3.1.
1-12

1. DESCRIPCIÓN GENERAL DE FUNCIONAMIENTO
1.6 Elección de una escala de presentación
Elija la escala de detección (desde el transductor al fondo) entre 12 opciones predefinidas.
La siguiente tabla muestra las escalas predeterminadas.
Escalas de presentación
Escala de presentación
Unidad
1 2 3 4 5 6 7 8 9 10 11 12
m 10 20 40 80 150 300 500 1000 1500 2000 2500 3000
Nota: Las escalas se pueden ajustar. Para obtener más información, consulte el capítulo 3.
1. Haga clic en Setting.
Menú Setting
2. Haga clic en Echo image.
Cuadro de diálogo Echo image
1-13

1. DESCRIPCIÓN GENERAL DE FUNCIONAMIENTO
3. Haga clic en ▼ en el cuadro Range.
Opciones de Range
4. Haga clic en la escala que desee utilizar. Por ejemplo, si elige “80”, la presentación
mostrará las condiciones subacuáticas desde el transductor hasta 80 m.
5. Haga clic en el botón OK.
1-14

1. DESCRIPCIÓN GENERAL DE FUNCIONAMIENTO
1.7 Cambio de escala de presentación
La presentación se puede desplazar para que examine aguas más superficiales o
profundas sin cambiar la escala activa.
Imagen
Cambiar la
profundidad
inicial para ver
aguas someras
o profundas
Principio del desplazamiento
1. Haga clic en Setting.
2. Haga clic en Echo image.
3. Haga clic en ◄ o ► en el cuadro Shift para seleccionar el valor de desplazamiento.
4. Haga clic en el botón OK.
1-15

1. DESCRIPCIÓN GENERAL DE FUNCIONAMIENTO
1.8 Ajuste de la ganancia
La ganancia se ajusta en función de la fuerza de la señal. Ajústela para que el ruido
desaparezca de la pantalla.
Use el ajuste de ganancia adecuado.
Una ganancia incorrecta puede producir
una indicación errónea de la profundidad,
lo que puede llevar a situaciones peligrosas.
PRECAUCIÓN
1. Haga clic en Setting.
2. Haga clic en Echo image.
3. Haga clic en ◄ o ► en el cuadro Gain para elegir el ajuste de ganancia deseado.
Demasiada
ganancia
Ganancia
correcta
Poca
ganancia
Ejemplos de ajustes de ganancia y las imágenes resultantes
4. Haga clic en el botón OK.
1-16

1. DESCRIPCIÓN GENERAL DE FUNCIONAMIENTO
1.9 Buscar la profundidad y posición de un
eco de peces
La profundidad de un banco de peces o del fondo se puede medir con el marcador de línea
horizontal, llamado marcador de VRM horizontal (marcador de distancia variable). Además,
el tiempo transcurrido se puede medir con el VRM vertical. Por ejemplo, se puede medir el
número de minutos que hace que ha aparecido un eco de peces.
TS
20
40
60
80
0
40
00:00:28
34 42.616' N
135 19.740' E
VRM horizontal
Profundidad a
VRM horizontal
VRM
vertical
Tiempo transcurrido y
posición* a VRM vertical
* Posición mostrada en rojo cuando se pierden los
datos de la posición.
Medición de profundidad, tiempo transcurrido y posición con los VRM
Medición de la profundidad
1. Gire la bola control hasta colocar el indicador en el VRM horizontal. La forma del
indicador cambia a (
).
2. Mantenga pulsado el botón izquierdo mientras gira la bola control hacia arriba o hacia
abajo para colocar el VRM horizontal sobre el objeto cuya profundidad desea medir.
3. Lea la indicación de profundidad (en el VRM horizontal).
Medición del tiempo transcurrido
1. Gire la bola control hasta colocar el indicador en el VRM vertical.
2. Mantenga pulsado el botón izquierdo mientras gira la bola control hacia la izquierda o hacia
la derecha para colocar el VRM horizontal sobre el objeto cuya posición desea buscar.
3. Lea el tiempo transcurrido y la posición (en el VRM vertical).
Nota 1: El color de los VRM se puede cambiar. Consulte el apartado 3.5.
Nota 2: La ubicación de la indicación de profundidad en el VRM horizontal se puede cambiar.
Para obtener más información, consulte el apartado 3.2.
1-17

1. DESCRIPCIÓN GENERAL DE FUNCIONAMIENTO
1.10 Registro de líneas
Puede registrar líneas verticales en la presentación para marcar bancos de peces, bajíos, etc.
Cuando aparezca un eco que le interese, haga clic en Marker line en la barra de menús
para registrar una línea vertical en la presentación. Si TIMER está encendido en la ventana
Status, el tiempo transcurrido se cuenta a partir del momento en que se registra la marca.
Tenga en cuenta que el color de la línea del marcador se puede cambiar. Para obtener más
información, consulte el apartado 3.5.
1.11 Histograma del tamaño de los peces
La presentación del histograma del tamaño de los peces muestra el tamaño de un solo pez
dentro del área de medición. Esta presentación se puede configurar de la siguiente manera:
1. Muestre la presentación de haz dividido. Consulte el apartado 1.5.
2. Haga clic en Disp.
3. Haga clic en Display Window.
Cuadro de diálogo Display window
4. Haga clic en Fish size histogram. El botón alternativo es de color púrpura (estado ON).
Cada clic activa o desactiva la presentación de forma alterna.
5. Haga clic en el botón OK. Aparece el histograma del tamaño de los peces y comienza
la medición.
1-18

1. DESCRIPCIÓN GENERAL DE FUNCIONAMIENTO
Zona de medición
Número de peces dentro de la zona de medición
Eje vertical
Número de peces dentro del eje vertical
20
40
60
80
0
40
00:00:28
34 42.616' N
135 19.740' E
125/247
Eje
horizontal
Ventana del
histograma
del tamaño
de los peces
Ventana Fish size histogram
Nota 1: La ventana Fish size histogram se puede mover a voluntad. Para obtener más
información, consulte el capítulo 2.
Nota 2: Cuando se cierra la ventana Fish size histogram, se eliminan todos los datos medidos.
Cómo leer el histograma de pesca
El gráfico de barras muestra el tamaño y la proporción del pez en el área de medición. El eje
vertical muestra la longitud del pez (ajuste predeterminado), mientras que el eje horizontal
muestra la distribución. En la presentación del histograma del tamaño de los peces anterior,
más del 50% de los peces del área de medición tienen una longitud de 10 cm.
1-19

1. DESCRIPCIÓN GENERAL DE FUNCIONAMIENTO
1.12 Ajuste del área de medición
Hay cuatro maneras de ajustar el área de medición del histograma del tamaño de los peces:
• Medir los peces en una ubicación concreta
• Medir la profundidad inferior al fondo en todas las direcciones
• Medir en una escala de profundidad concreta
• Medir los peces de fondo
1.12.1 Medición de peces en una ubicación concreta
1. Haga clic en Setting.
2. Haga clic en Fish size. Si es necesario, haga clic en la ficha Fish size histogram.
Aparecerá el cuadro de diálogo Fish size.
Cuadro de diálogo Fish size, medición
Si aparece el cuadro de diálogo Unidad o Presentación, haga clic en la ficha Medición.
3. Haga clic en ▼ en el cuadro de área Measuring.
Opciones de área
4. Haga clic en Manual.
1-20

1. DESCRIPCIÓN GENERAL DE FUNCIONAMIENTO
5. Haga clic en ◄ o ► en el cuadro Area Vertical para ajustar la anchura vertical del
marcador de área. (Escala de ajuste: 10-100(%)). Representa el porcentaje de anchura
vertical de la presentación del histograma de pesca.
6. Haga clic en ◄ o ► en el cuadro Area Horizontal para ajustar la anchura horizontal del
marcador de área. (Escala de ajuste: 10-100(%)). Representa el porcentaje de anchura
horizontal de la presentación del histograma de pesca.
7. Haga clic en el botón OK.
8. Utilice la bola control para colocar el indicador en el marcador de área (marco amarillo).
La forma del indicador cambia a ( ).
9. Mantenga pulsado el botón izquierdo mientras utiliza la bola control para colocar el marcador.
1.12.2 Medición de peces en todas las áreas
1. Haga clic en Setting.
2. Haga clic en Fish size.
3. Haga clic en ▼ en el cuadro de área Measuring.
4. Haga clic en All.
5. Haga clic en el botón OK.
1.12.3 Medición de peces en una escala de profundidad concreta
1. Haga clic en Setting.
2. Haga clic en Fish size.
3. Haga clic en ▼ en el cuadro de área Measuring.
4. Haga clic en Specific range.
5. Haga clic en el botón OK.
6. Utilice la bola control para colocar el indicador en la línea que limita el área de medición.
7. Mantenga pulsado el botón izquierdo mientras gira la bola control hacia arriba o hacia
abajo para colocar la línea de límite en el lugar deseado.
1.12.4 Medición de los peces del fondo
1. Haga clic en Setting.
2. Haga clic en Fish size.
3. Haga clic en ▼ en el cuadro de área Measuring.
4. Haga clic en Bottom trace.
5. Haga clic en ▼ en el cuadro de área Bottom trace.
6. Haga clic en la distancia de medición deseada. La distancia de medición comienza en el fondo.
7. Haga clic en el botón OK. Los marcadores (1) y (2) de la distancia de medición
aparecen como en la figura en la parte superior de la página siguiente.
1-21

1. DESCRIPCIÓN GENERAL DE FUNCIONAMIENTO
40
Marcador de distancia de medición(2)
(línea vertical amarilla a trazos)
20
40
60
80
0
Marcador de distancia de medición(1)
(guiones horizontales amarillos cortos)
Fondo
Distancia
de medición
Marcadores de la distancia de medición en la presentación de tamaño de peces
8. Sitúe el cursor en el marcador de distancia de medición (2) (línea vertical amarilla).
La forma del cursor pasa de una flecha (
) a una flecha de dos puntas ( ).
9. Con el botón izquierdo, arrastre el marcador de distancia de medición (2) a la ubicación
deseada y libere el botón del ratón. El marcador de distancia de medición (1) (guión
horizontal amarillo corto) rastrea automáticamente el fondo.
1-22

1. DESCRIPCIÓN GENERAL DE FUNCIONAMIENTO
1.13 Supresión del ruido de bajo nivel
(supresión de ecos parásitos)
Pueden aparecer puntos de color azul claro por prácticamente toda la pantalla. Ello se
debe principalmente a que el agua está sucia o al ruido. Dicho ruido se puede suprimir
ajustando la función de supresión de ecos parásitos.
Aspecto de los ecos parásitos en la presentación
1. Haga clic en Settings.
2. Haga clic en Echo image.
3. Haga clic en ▼ en el cuadro Clutter curve.
Opciones de Clutter curve
4. Haga clic en el ajuste deseado, teniendo en cuenta la descripción siguiente.
Standard: Con el ajuste del nivel de ecos parásitos “alto”, los colores de eco fuerte
no se tocan, mientras que los colores de eco débil se suprimen.
Straight: Con el ajuste del nivel de ecos parásitos “alto”, los ecos débiles a fuertes
se suprimen, siendo el promedio.
OFF: La función de supresión de ecos parásitos se desactiva.
5. Haga clic en ▼ en el cuadro Clutter.
Opciones de Clutter
6. Haga clic en el ajuste deseado.
7. Haga clic en el botón OK.
1-23

1. DESCRIPCIÓN GENERAL DE FUNCIONAMIENTO
1.14 Eliminación de ecos débiles
Los sedimentos del agua o los reflejos del plancton pueden mostrarse en la presentación en
color verde o azul claro. Estos ecos débiles se pueden borrar con la función de nivel de señal.
1. Haga clic en Settings.
2. Haga clic en Echo image.
3. Haga clic en ◄ o ► en el cuadro Signal level para elegir la fortaleza del eco que desea borrar.
Cuanto mayor sea el número, más fuerte será el eco que se borrará.
4. Haga clic en el botón OK.
1.15 Supresión del ruido no deseado
El ruido de otra sonda acústica o las interferencias eléctricas pueden aparecer en la
pantalla. Para suprimir el ruido no deseado, utilice el limitador de ruido.
Interferencias de
otras sondas
Interferencias eléctricas
Ejemplos de ruido
1. Haga clic en Setting.
2. Haga clic en Echo image.
3. Haga clic en ▼ en el cuadro Noise limiter.
Echo smoothing
Opciones de Noise limiter
4. Haga clic en el ajuste deseado. Cuanto más alto sea el número, mayor será el grado de
supresión. Si no existe ruido, elija OFF para no perder objetivos pequeños.
5. Haga clic en el botón OK.
1-24

1. DESCRIPCIÓN GENERAL DE FUNCIONAMIENTO
1.16 Velocidad de avance de la imagen
La velocidad de avance de la imagen determina la rapidez con que las líneas de exploración
verticales pasan por la pantalla. Cuando seleccione una velocidad de avance de la imagen,
tenga en cuenta que una velocidad de avance rápida expandirá el tamaño del banco de pesca
horizontalmente en la pantalla y una velocidad de avance lenta lo contraerá.
RAPD LENT
La velocidad de avance se puede establecer al margen de la velocidad del barco o de
manera sincronizada con ésta.
1. Haga clic en Settings.
2. Haga clic en Echo image.
3. Haga clic en ▼ en el cuadro Picture advance. Las fracciones de la ventana indican el
número de líneas de exploración que se producen por transmisión. Por ejemplo, 1/8
significa que cada ocho transmisiones se genera una línea de exploración. STOP
congela la presentación y es útil para observar un eco. SYNC avanza la imagen de
acuerdo con la velocidad del barco. Consulte la página siguiente.
Opciones de Picture advance
4. Haga clic en el ajuste deseado.
5. Haga clic en el botón OK.
1-25

1. DESCRIPCIÓN GENERAL DE FUNCIONAMIENTO
Avance de imag en dependiente de la velocidad del barco
Gracias a los datos de velocidad proporcionados por un dispositivo de medición de la
velocidad se puede establecer la velocidad de avance de la imagen de acuerdo con la
velocidad del barco, es decir, el modo dependiente de la velocidad del barco. Como se
muestra en la figura siguiente, la escala horizontal de la presentación no se ve influida por
el cambio de velocidad del barco, por lo tanto, el avance de la imagen dependiente de la
velocidad permite calcular los tamaños y la concentración de los bancos de pesca a
cualquier velocidad.
Nota: Esta opción está disponible cuando la velocidad del barco oscila entre 2 y 20 kts. Si la
velocidad del barco supera o no llega a estos valores, la imagen se avanza con el límite
superior o inferior, el que más cerca se encuentre de la velocidad real del barco.
A TODA
VELOCIDAD
VELOCIDAD
MEDIA
Movimiento real
Bancos de peces
del mismo tamaño
Velocidad
Modo normal
Modo de avance de imágenes en función de la velocidad
El tamaño del banco de
peces disminuye cuando
aumenta la velocidad y
crece cuando se reduce
la velocidad.
Los bancos de peces
aparecen con el mismo
tamaño, independientemente
de la velocidad del barco.
Funcionamiento del modo de avance de la imagen dependiente de la velocidad del barco
1-26

1. DESCRIPCIÓN GENERAL DE FUNCIONAMIENTO
1.17 Presentación de lupa
La presentación de lupa muestra los ecos en cada transmisión, con amplitud y tono
proporcionales a sus intensidades. Es útil para calcular las especies de peces y la
composición del fondo.
1. Haga clic en Disp.
2. Haga clic en Mode.
3. Use la bola control para seleccionar la presentación de lupa deseada y pulse el
botón izquierdo.
Small: presentación de lupa que se muestra a la derecha, una décima parte de la pantalla.
Standard: presentación de lupa que se muestra a la derecha, una octava parte de la pantalla.
Large: presentación de lupa que se muestra a la derecha, una sexta parte de la pantalla.
4. Haga clic en el botón OK.
Reflexión fuerte
(fondo)
TS
20
40
60
80
0
40
00:00:28
34 42.616' N
135 19.740' E
Modo lupa
Reflexión fuerte
(banco de pesca)
Reflexión débil
(peces pequeños o ruido)
Presentación de lupa
Para desactivar la presentación de lupa, elija OFF en el paso 3 del procedimiento anterior.
1-27

1. DESCRIPCIÓN GENERAL DE FUNCIONAMIENTO
1.18 Alarmas
Esta sonda tiene cuatro alarmas: alarma de fondo, alarma de pesca de fondo, alarma de
temperatura del agua y alarma de temperatura vertical. Cuando el eco de fondo o el eco de
peces entra en la distancia de alarma o la temperatura del agua está dentro o fuera de la
escala del conjunto de valores de la temperatura, el equipo genera alarmas visuales y
sonoras para avisarle. Si se activa “Alarm” en la ventana Status, el problema aparece en
rojo y en vídeo inverso. Para silenciar la alarma sonora pulse una tecla de función. Las
alarmas acústica y visual se activarán cada vez que se violan las condiciones de alarma.
1.18.1 Descripciones de las alarmas
Bottom alarm
La alarma de fondo le avisa cuando el eco del fondo entra en el área de la alarma. Cuando
se viola la alarma de fondo, la alarma acústica suena y aparece la alarma visual “BOTTOM”
en vídeo inverso rojo y parpadea.
Fish alarm
La alarma de pesca le avisa cuando ecos de peces entran en la escala de alarma
establecida. Cuando se viola la alarma de pesca, la alarma acústica suena y aparece la
alarma visual “FISH” en vídeo inverso rojo y parpadea. Esta alarma es útil cuando se
busque una especie de pez específica, ya que se sabe que cada una de ellas habita a una
profundidad concreta.
Bottom fish alarm
La alarma de pesca de fondo suena cuando el eco de peces se encuentra dentro de una
distancia predeterminada desde el fondo. Cuando se viola la alarma de pesca de fondo, la
alarma acústica suena y aparece la alarma visual “BL-FISH” en vídeo inverso rojo y parpadea.
Temp alarm (requiere sensor de temperatura)
Hay dos tipos de alarma de temperatura: dentro y fuera de la escala. Cuando se viola la
alarma de temperatura, la alarma acústica suena y aparece la alarma visual “TEMP” en
vídeo inverso rojo y parpadea. La alarma de temperatura se puede utilizar para dirigirse a
especies de peces concretas, ya que se sabe que cada especie de pez habita en áreas con
rangos de temperatura concretos.
V-temp alarm (requiere sonda de red o sonar de arrastre)
Hay dos tipos de alarma de temperatura vertical: dentro y fuera de la escala. Cuando se
viola la alarma de temperatura vertical, la alarma acústica suena y aparece la alarma visual
“V-TEMP” en vídeo inverso rojo y parpadea.
1-28

1. DESCRIPCIÓN GENERAL DE FUNCIONAMIENTO
1.18.2 Activación y desactivación de alarmas
1. Haga clic en Settings.
2. Haga clic en Alarm.
Cuadro de diálogo Alarm
3. Marque la casilla de Bottom alarm, Fish alarm, Temp alarm o V-temp alarm,
según corresponda.
4. Para la alarma de pesca, elija el tipo de alarma con los botones de radio Fish o Bottom fish.
Para la alarma de temperatura o la alarma de temperatura vertical, elija el tipo de
alarma con los botones de radio Out of range o Within range.
5. Haga clic en ◄ o ► en el cuadro Alarm depth (para la alarma de fondo o la alarma de
pesca) o en el cuadro Temp limit (para la alarma de temperatura o la alarma de
temperatura vertical) para ajustar la profundidad de la alarma (o el límite de temperatura).
6. Haga clic en ◄ o ► en el cuadro Alarm zone para ajustar la anchura de la alarma
desde el punto inicial.
1-29

1. DESCRIPCIÓN GENERAL DE FUNCIONAMIENTO
7. Haga clic en el botón OK.
20
40
60
80
0
50
00:00:28
34 42.616' N
135 19.740' E
Marcador de alarma
Distancia de alarma
Punto inicial
Verde: Alarma de fondo
Naranja: Alarma de pesca,
alarma de pesca de fondo
Púrpura: Alarma de temperatura
(gráfico de la temperatura activado
en el cuadro de diálogo Ítem
de presentación)
Marcador de alarma
El marcador de alarma aparece en el borde derecho de la presentación y el color es verde
para la alarma de pesca de fondo y naranja para la alarma de pesca.
Para desactivar una alarma, quite la marca de verificación del cuadro en el paso 3 del
procedimiento anterior.
1.18.3 Ajuste del volumen de alarma acústica
El volumen de la alarma acústica se puede ajustar de la siguiente forma:
1. Haga clic en Settings.
2. Haga clic en Alarm.
3. Haga clic en ▼ en el cuadro Volumen.
4. Haga clic en el ajuste deseado. (escala de ajuste: 0-7).
5. Haga clic en el botón OK.
1-30

1. DESCRIPCIÓN GENERAL DE FUNCIONAMIENTO
1.19 Teclas de función
Las teclas de función de la unidad de control proporcionan acceso con un toque a la
ventana de ajustes que se desee.
1.19.1 Uso de las teclas de función
En la tabla siguiente se muestra el programa predeterminado de las teclas de función. Pulse la
tecla de función apropiada para acceder a la ventana de ajuste programada para ella.
Tecla de
función
Presentaciones
predeterminadas del
programa;
F1 Cuadro de diálogo Echo image
F2 Cuadro de diálogo Shift
F3 Cuadro de diálogo Gain
F4 Cuadro de diálogo Mode
1.19.2 Programación de las teclas de función
1. Pulse la tecla de función apropiada hasta que el título del menú se parezca al que se
muestra a continuación.
Tecla de función pulsada
File Disp Setting System Window
FCV-30 [Registro de tecla F1]
2. Haga clic en el ítem de la barra de menús que desee utilizar. Por ejemplo, “Alarm” en el
menú Setting. Tenga en cuenta que no se pueden utilizar ni “Load user setting” ni “Save
user setting” (en el menú File).
Ye s No
Assign the [ Alarm...] menu to the [F1] key?
Confirmation
3. Haga clic en el botón Yes. Aparece el ítem seleccionado en el paso 2.
4. Haga clic en el botón OK.
1-31

1. DESCRIPCIÓN GENERAL DE FUNCIONAMIENTO
1.20 Guardar y recuperar los ajustes del usuario
Los ajustes de la sonda acústica se pueden guardar y recuperar cuando se desee, lo que
resulta muy útil cuando se desea configurar el equipo rápidamente para un objetivo concreto;
por ejemplo, ciertas especies de peces.
1.20.1 Guardar los ajustes del usuario
1. Ajuste los valores en función del pez u objetivo que persiga.
2. Haga clic en File.
3. Haga clic en Save user setting.
Seleccionado (azul oscuro)
Guardar
área
Barra de desplazamiento
Save user setting
4. Haga clic en el botón ◄ o ► para elegir un área vacía para guardarlos. El área elegida
se resalta en azul oscuro. También es posible utilizar la barra de desplazamiento para
elegir unos ajustes guardados.
Nota: Si hay veinte áreas con datos guardados, elija una que no necesite para escribir en ella.
5. Haga clic en el botón Save.
1-32

1. DESCRIPCIÓN GENERAL DE FUNCIONAMIENTO
1.20.2 Cargar ajustes del usuario
Tenga en cuenta que no se pueden cargar los ajustes del usuario mientras se está
realizando alguna transmisión.
1. Haga clic en File.
2. Haga clic en Load user setting.
Esta ventana
muestra la
configuración
de pantalla
elegida
Vista en
miniatura de la
configuración
de pantalla
Presentación Read
3. Haga clic en el botón ◄ o ► para elegir los ajustes de presentación que desea mostrar.
El ajuste de presentación elegido se resalta en azul oscuro.
1-33

1. DESCRIPCIÓN GENERAL DE FUNCIONAMIENTO
Nota: Puede utilizar el botón Details para mostrar información detallada acerca de los
ajustes de presentación elegidos.
Esta ventana
muestra la
configuración
de pantalla en
detalle
El asterisco indica
la configuración de
pantalla guardada
Botón Details
Presentación Read en la que se muestran los detalles
4. Haga clic en el botón Read para activar los ajustes elegidos.
1-34

1. DESCRIPCIÓN GENERAL DE FUNCIONAMIENTO
1.21 Grabación y reproducción de los datos
El puerto USB de la unidad procesadora se conecta a un disco duro USB 2.0 (suministrado
por el usuario) para grabar y reproducir datos poco exactos y datos de imágenes.
Unidad
procesadora
USB
Disco duro
(USB 2.0)*
Alimentación
* No se puede utilizar USB 1.1.
Conexión de un disco duro
1.21.1 Elegir dónde grabar los datos
1. Conecte un disco duro USB al puerto USB de la unidad procesadora.
2. Haga clic en Setting.
3. Haga clic en Record.
No se muestra
durante TX o
RX.
Cuadro de diálogo Record
1-35

1. DESCRIPCIÓN GENERAL DE FUNCIONAMIENTO
4. Haga clic en el botón Reference.
Volume (E):
5. Elija la ubicación de grabación de los datos y, seguidamente, cierre la ventana Reference.
6. Haga clic en ◄ o ► sucesivamente en el cuadro Recording time para ajustar el tiempo
de grabación (1-24 horas).
7. Haga clic en ◄ o ► sucesivamente en el cuadro Recording free space para ajustar el
espacio libre necesario (512-32767 MB).
8. Haga clic en el botón OK.
Información sobre la grabación de datos
La información sobre la grabación de datos se puede confirmar en la ventana secundaria Record
info. En “Data view” en la ventana secundaria Record info, seleccione el archivo para averiguar
su tamaño o tiempo de grabación haciendo clic en su casilla de verificación para mostrar la
marca de verificación (9). El tamaño o el tiempo de grabación del archivo seleccionado aparece
en la ventana secundaria Disk space info. Para cambiar el contenido que se muestra, haga clic
en Time o Size en “Unidad” en la ventana secundaria Disk space info.
Supresión de datos grabados
Para suprimir datos de la ventana Record, siga estos pasos:
1. En la ventana secundaria Data view, marque los datos que desee suprimir. Para
suprimir todos los archivos, haga clic en el botón Select all. Para anular la selección de
todos los archivos, haga clic en el botón Release all.
2. Haga clic en el botón Delete. Una ventana de confirmación que pregunta si realmente
desea suprimir los archivos.
3. Haga clic en el botón Yes.
4. Haga clic en el botón Yes. La barra de la parte inferior de la ventana dice “100%”.
1-36

1. DESCRIPCIÓN GENERAL DE FUNCIONAMIENTO
1.21.2 Grabación de datos
1. Conecte un disco duro USB al puerto USB de la unidad procesadora.
2. Haga clic en File.
Menú File
3. Haga clic en Record.
Cuando se graba un archivo, se le asigna automáticamente un nombre, que se compone
de la fecha y hora de la grabación, más la extensión .lst. A continuación se muestra un
nombre de archivo de ejemplo.
2005_03_01_05_50_32.lst
Extensión
Segundos
Minutos
Horas
Día
Mes
Año
Para detener la grabación de datos, elija Stop en el paso 3 del procedimiento anterior.
1-37

1. DESCRIPCIÓN GENERAL DE FUNCIONAMIENTO
1.21.3 Conversión de los datos grabados al formato HAC
Los datos grabados se pueden convertir al formato HAC, el formato de archivo y
reproducción estándar de los datos acústicos de la industria pesquera. Dicho formato no es
restrictivo y es independiente de la plataforma informática. Puede acomodar la mayor parte
de las sondas acústicas. Tenga en cuenta que esta característica no está disponible
durante la transmisión o recepción.
1. Conecte un disco duro USB al puerto USB de la unidad procesadora.
2. Haga clic en File.
3. Haga clic en TX Stop.
4. Haga clic en File.
5. Haga clic en Convert to HAC format.
Cuadro de diálogo Convert to HAC format
6. Haga clic en el botón Reference.
7. Elija el archivo (archivo LST) que desea convertir.
8. Haga clic en el botón Open.
C:\Documents and Settings\FCV30\2005_03_01_05_50_32.hac
Ubicación del
archivo LST
Ubicación del
archivo HAC
Nº total de emisiones
en el archivo .lst
C:\Documents and Settings\FCV30\2005_03_01_05_50_32.lst
C:\Documents and Settings\FCV30\2005_03_01_05_50_32.hac
Ilustración izquierda: Número de emisión
Ilustración derecha: Tiempo de grabación
Barra de progreso
(la barra azul se mueve hacia la derecha a medida que
se realiza la conversión.)
1-38

1. DESCRIPCIÓN GENERAL DE FUNCIONAMIENTO
1-39
9. Con las barras de deslizamiento, elija las posiciones inicial y final.
10. Haga clic en el botón Start para empezar la conversión. La barra de progreso se mueve
hacia la derecha a medida que la conversión avanza. Al terminar la conversión, aparece
el mensaje “End of conversion”. Para terminar, haga clic en el botón OK.
11. Haga clic en el botón Close.
1.21.4 Reproducción de datos
1. Conecte un disco duro USB al puerto USB de la unidad procesadora.
2. Haga clic en File.
3. Haga clic en TX Stop.
4. Haga clic en Play.
E: Disco extraíble
Open
Cuadro de ubicación de archivos
Cuadro de
archivos
Imagen (*.jpg)
2006_04_10
Elección del archivo que se va a reproducir
5. Haga clic en ▼ en el cuadro de ubicación de archivos.
6. Haga clic en el disco duro conectado al FCV-30. Aparecen una o varias carpetas que
muestran el año, mes y nombre de la carpeta.
7. Haga doble clic en la carpeta deseada y aparecerá la carpeta “EchoData”.
8. Haga doble clic en la carpeta ImageData y aparecerá la carpeta “hora, minuto, segundo”.
9. Haga doble clic en la carpeta hora, minuto, segundo que desea reproducir. Aparece una
lista de archivos LST.
10. Haga clic en un archivo LST y el nombre de archivo se mostrará en vídeo inverso.
El archivo LST elegido aparece en el cuadro de archivos.

1. DESCRIPCIÓN GENERAL DE FUNCIONAMIENTO
11. Haga clic en el botón Open para iniciar la reproducción.
Barra de deslizamiento
Marcar para
repetir la
reproducción.
Cuadro de diálogo Play
Notas sobre la reproducción de datos
• Utilice los botones de radio Play Mode Manual y Play Mode Auto para cambiar los
datos de ajuste:
Auto: se utilizan los ajustes empleados en el momento de la grabación.
Manual: se aplican los ajustes actuales.
• Para reproducir un archivo de forma manual, utilice la barra de deslizamiento para elegir
la ubicación en la que desea comenzar la reproducción y pulse el botón Restart.
• Haga clic en el botón Pause para detener temporalmente la reproducción. Para reiniciarla,
utilice el botón Restart.
• Utilice el botón Stop para detener la reproducción.
1-40

1. DESCRIPCIÓN GENERAL DE FUNCIONAMIENTO
1.21.5 Guardar capturas de pantalla
Para guardar la ventana actual es posible hacer una captura de pantalla. Comparada con
los datos poco exactos, el tamaño de la captura de pantalla es pequeño, por lo que el
tiempo de carga es mucho más corto.
1. Conecte un disco duro USB al USB de la unidad procesadora.
2. Haga clic en File.
3. Haga clic en Save the screen shot.
La captura de pantalla se guarda en la ubicación designada en el paso 5 del apartado
1.21.1. A estos datos se les asigna automáticamente un nombre de archivo y una
extensión, como se muestra a continuación.
05_50_32.jpg
Extensión
Segundos
Minutos
Horas
Nombre de archivo para captura de pantalla
1-41

1. DESCRIPCIÓN GENERAL DE FUNCIONAMIENTO
1.21.6 Cargar capturas de pantalla
1. Conecte un disco duro al USB de la unidad procesadora.
2. Haga clic en File.
3. Haga clic en Load the screen shot.
E: Disco extraíble
Open
Cuadro de ubicación de archivos
Cuadro de
archivos
Imagen (*.jpg)
2006_04_10
4. Haga clic en ▼ en el cuadro de ubicación de archivos.
5. Haga clic en el disco duro conectado al FCV-30. Aparecen una o varias carpetas que
muestran el año, mes y nombre de la carpeta.
6. Haga doble clic en la carpeta deseada y aparecerá la carpeta “ImageData”.
7. Haga doble clic en la carpeta ImageData y aparecerá la carpeta “hora, minuto”.
8. Haga doble clic en la carpeta "hora, minuto" que desea reproducir. Aparece una lista de
archivos JPG.
9. Haga clic en un archivo JPG y el nombre de archivo se mostrará en vídeo inverso.
El archivo JPG elegido aparece en el cuadro de archivos.
10. Haga clic en el botón Open para cargar la captura de pantalla.
1-42

1. DESCRIPCIÓN GENERAL DE FUNCIONAMIENTO
11. Para borrar la captura de pantalla, haga clic en el botón Close.
1-43

1. DESCRIPCIÓN GENERAL DE FUNCIONAMIENTO
Esta página se ha dejado en blanco a propósito.
1-44

2. PRESENTACIONES DE
VENTANAS
El FCV-30 tiene ocho presentaciones de ventanas: Status, Fish size histogram, Target position
graph, V-temp graph, Bottom lock, Bottom zoom, Marker zoom y Bottom discrimination graph.
Estas ventanas se pueden ubicar en cualquier lugar de la pantalla. Además, al pulsar con el botón
secundario en la parte superior derecha de una ventana se muestra el menú emergente asociado.
2.1 Activación de presentaciones de ventanas
1. Haga clic en Disp.
Menú Disp
2. Haga clic en Display Window.
Se puede activar
una ventana de zoom.
Cuadro de diálogo Display window
3. En la ventana Display item, elija el ítem o los ítems que desea activar o desactivar y
pulse el botón izquierdo. Los elementos que están activados se resaltan en azul,
mientras que los que están desactivados están en color gris.
Nota: De enganche de fondo, zoom fondo y zoom con marcador, sólo se puede activar uno.
4. Para cambiar el tamaño de las ventanas de enganche de fondo, zoom fondo y zoom con
marcador, haga clic en el botón de radio apropiado de la ventana Zoom window size.
5. Haga clic en el botón OK.
2-1

2. PRESENTACIONES DE VENTANAS
Organización automática de ventanas
1. Haga clic en Window en la barra de menús.
Ventana que se
muestra. (Haga clic
para traer la ventana
al frente.)
2. Haga clic en Auto arrange para volver a colocar las ventanas en sus ubicaciones
predeterminadas.
Mover ventanas
1. Utilice la bola control para colocar el indicador en la ventana.
2. Para mover la ventana, gire la bola control mientras mantiene pulsado el botón izquierdo.
2-2

2. PRESENTACIONES DE VENTANAS
2.2 Interpretación de las presentaciones de ventanas
2.2.1 Ventana Status
La ventana Status muestra los ajustes actuales y la entrada de datos de los sensores
externos. Para elegir los ítems que se van a mostrar en la ventana Status, selecciónelos en
la ventana de ajuste de estado. La profundidad se indica en la esquina inferior izquierda,
independientemente de que la ventana Status esté presente.
40.6
00:10
275.0
-32.77
m
1.6
deg
2.1
17.8
34 21.5912' N
136 08.4732' E
13234.5
32234.7
32.7
m
265.1deg
Status
ALARM PICTURE TIMER COURSE HEAVE
GAIN SHIFT TEMPERATURE SPEED ROLL PITCH
DEPTH LATITUDE P/B
LONGITUDE TD
17.8
00:10
40.6
13234.5
32234.7
34 21.5912' N
136 08.4732' E
32.7m
265.1
deg
1.6
deg
2.1
deg
-32.77m
DEPTH GAIN SHIFT ALARM PICTURE LATITUDE LONGITUDE TEMPERATURE
SPEED TIMER COURSE TD P/B ROLL PITCH HEAVE
deg
deg
15.3 C
275.0
deg
OFF
OFF
Ventana Status (arriba: activada con estado en la ventana de presentaciones, abajo:
fija en la parte inferior de la pantalla)
Cómo configurar la ventana Status
1. Haga clic en Settings.
2. Haga clic en Status.
2-3

2. PRESENTACIONES DE VENTANAS
Esta ventana muestra las indicaciones que se muestran actualmente.
Cuadro de diálogo Status
3. Haga clic en los ítems de la ventana Display Item según corresponda. Los ítems activos
se resaltan en azul.
Nota 1: “Default” restaura los ítems predeterminados de la ventana Status; “Select all”
activa todos los ítems; "Release all" desactiva todos los ítems.
Nota 2: La ubicación de los ítems de la ventana Status se puede cambiar libremente:
1) Haga clic en el ítem de la ventana Layout cuya ubicación desea cambiar.
2) Haga clic en el cuadro de la ventana Layout que corresponda a la ubicación
en la que desea ubicar el ítem en el que ha hecho clic en el paso 1.
4. Para cambiar la transparencia de la ventana Status, elija Opaque o Transparent en “Window”.
5. Para elegir el tipo de ventana Status, elija Window o Fixed en la parte inferior de la
ventana Display. Elija Window para que la ventana se pueda mover o Fixed at bottom
para fijar la presentación Status a la parte inferior de la pantalla.
6. Para cambiar el tamaño de los caracteres de la ventana Status, haga clic en Small,
Standard o Large en la ventana Font size.
7. Para mostrar la indicación de calado, haga clic en ON en la ventana Draft indication.
8. Tras configurar la ventana Status, haga clic en el botón OK.
2-4

2. PRESENTACIONES DE VENTANAS
Descripción de la presentación de datos
Ítem Descripción
Avance de
la imagen
Mostrar el ajuste actual de avance de la imagen.
Desplazamiento Mostrar el valor actual del desplazamiento.
Alarma Mostrar el contenido actual de la alarma.
Ganancia Mostrar el ajuste actual de ganancia.
Temporizador
Elija Marker line en la barra de menús y pulse el botón izquierdo. A partir de
ese momento, el temporizador cuenta el número de minutos (máximo 99 min.
y 59 seg.) desde que se pulsó el botón izquierdo.
Temperatura
Se muestran los datos de la temperatura del agua, que proporciona el
sensor de temperatura externa. Escala de temperaturas: -99,9°C a 99,9°C
L/L
Se muestran los datos de posición, que suministra un navegador.
Escala de latitud y de longitud:
Latitud: 90°00,000’S a 90°00,000’N
Longitud: 180°00,000’O a 180°00,000’E
Velocidad
Se muestra la velocidad, que suministra el instrumento de velocidad.
Rango de velocidad: de 0,0 kt a 99,9 kt
Rumbo
Se muestra el rumbo, que suministra un navegador.
Rango del rumbo: 0°-359°
Balanceo
Se muestra el ángulo de balanceo, que suministra el sensor apropiado.
Rango del ángulo de balanceo: -90,0° a 90,0°
Cabeceo
Se muestra el ángulo de cabeceo, que suministra el sensor apropiado.
Rango del ángulo de cabeceo: -90,0° a 90,0°
Viraje
Se muestra el viraje, que suministra un compás satelitario.
Rango del viraje: -99,0 m a 99,0 m
Rango/demora
Se muestra el rango o la demora a un waypoint TO, que suministra un
navegador. Rango y demora: 0°-360°
Diferencia
horaria
Se muestra la diferencia horaria, que suministra un navegador Loran C
Rango de la diferencia horaria: 00000,0 a 99999,9
Calado
Se muestra un método de calibración del calado; debajo de la superficie y
debajo del transductor.
2-5

2. PRESENTACIONES DE VENTANAS
2.2.2 Ventana Fish size histogram
El histograma del tamaño de los peces muestra el tamaño de los peces dentro del área
de medición seleccionado. La presentación SPLIT (haz dividido) debe estar activa para
mostrar la ventana Fish size histogram.
Unidad de
medida
Rango vertical
Eje horizontal
㪈㪉㪌㪆㪉㪋㪎
Número de peces
dentro del área de medición
Número de peces
dentro del eje vertical
Ventana Fish size histogram
Configuración del cuadro de diálogo Fish size histogram
1. Haga clic en Setting.
2. Haga clic en Fish size.
Cuadro de diálogo Fish size histogram
2-6

2. PRESENTACIONES DE VENTANAS
2-7
Nota: Si aparece el cuadro de diálogo Target graph, haga clic en la ficha Fish size histogram.
Descripción del cuadro de diálogo Fish size
Ítem de menú Descripción
Ficha Display
Horizontal axis scale
Elija la escala del eje horizontal, entre 10 y 100 (%).
Vertical axis area Elija la escala del eje vertical, entre 1 y 6.
Vertical zoom rate Elija el nivel de zoom vertical de la presentación del histograma de
pesca entre 100, 200 o 400 (%).
Vertical zoom area Elija la posición central del zoom vertical en la presentación del
histograma de pesca entre 1-7, siendo 1 la más corta y 7 la más larga.
White mark Activa o desactiva la línea blanca. Cuando se activa, el gráfico de
barras dentro de la escala de la línea blanca se muestra en color
blanco si el fondo es negro o en color negro si el fondo es blanco.
White mark area
(Min and Max)
Elija la escala mínima y máxima de la línea blanca. La escala de
configuración es de 2-1.000 (cm).
Peak Activa o desactiva la presentación de picos. Cuando se activa,
se muestra el valor representativo del pico en el gráfico de barras.
Ficha Medición
Fish gain La fuerza del eco de retorno varía en función de las especies de
peces. Ajuste la ganancia de los peces en función de las especies
de peces, con el fin de lograr la distribución real de la longitud de
los peces en la presentación del histograma de pesca.
Measurement threshold Establezca el límite de medición [2-20 (cm)] en la presentación del
histograma de pesca. por ejemplo, si no desea que la longitud de
los peces sea inferior a 10 cm, introduzca 10.
Calibration value Establezca el valor de TS (fuerza del eco de los peces
individuales). Si se ha utilizado una esfera de calibración, se
muestra su valor. Este valor se puede ajustar. Para obtener más
información, consulte el apartado 3.8. Cuanto mayor sea el número
de calibración, mayor será la longitud de los peces individuales,
aunque la señal recibida sea la misma.
Ficha Unidad
Unidad Elija la unidad de medición para el histograma del tamaño de los
peces; TS o L (cm), o bien L (inch). TS muestra la fuerza del eco
de los peces individuales.
L (cm): muestra la longitud del pez en centímetros.
L (inch): muestra la longitud del pez en pulgadas.

2. PRESENTACIONES DE VENTANAS
2.2.3 Ventana Target graph
La ventana Target graph marca la posición del eco de los peces (tres últimas exploraciones).
Está disponible cuando la presentación SPLIT está activa.
Escala de radio
Se muestran los tres últimos datos.
El color del círculo indica la fuerza del eco del pez.
(Círculo grande): datos más recientes
(Círculo pequeño): terceros datos más recientes
(Circulo mediano): segundos datos más recientes
Barco propio
Gráfico objetivo
Ventana Target graph
Configuración de la ventana Target graph
1. Haga clic en Setting.
2. Haga clic en Fish size. Si se muestra el cuadro de diálogo Fish size histogram, haga clic
en la ficha Target graph y aparecerá el cuadro de diálogo Target graph.
2-8

2. PRESENTACIONES DE VENTANAS
Cuadro de diálogo Fish size, ficha Presentación
Nota 1: Si aparece el cuadro de diálogo Medición o Unidad, haga clic en la ficha Presentación
para abrir el cuadro de diálogo Presentación.
Nota 2: “Radius scale” establece la anchura del área en grados (2-5) que se mostrará
debajo del transductor (centro del haz). Cuanto mayor sea el número, mayor será el área
en que se puede hacer el seguimiento de un solo pez.
2-9

2. PRESENTACIONES DE VENTANAS
2.2.4 Ventana V-temperature graph
La ventana V-temperature graph traza los datos de profundidad y temperatura del agua que
suministra una sonda de red o un sonar de arrastre (máx. 6 unidades). La temperatura del
agua se traza en el eje horizontal, mientras que la profundidad se traza en el eje vertical. En el
cuadro Net es posible ajustar los valores mínimo y máximo del eje horizontal. Además, en el
cuadro de diálogo Color se puede elegir el color de la línea de temperatura/profundidad. Una
ventana emergente permite ajustar los valores del eje horizontal (con barras de deslizamiento)
y restablecer los datos; haga clic en la ventana V-temp graph con el botón secundario para
mostrar dicha ventana.
Eje horizontal
(temperatura)
Eje horizontal
(profundidad)
Gráfico de temperatura vertical
2-10

2. PRESENTACIONES DE VENTANAS
Configuración del gráfico de temperatura vertical
1. Haga clic en System.
2. Haga clic en Net.
Input data: Elija el formato de los datos proporcionados por la sonda de red o el sonar de arrastre.
CIF: Temperatura del agua y profundidad de la red proporcionados por la sonda de red.
NMEA: Temperatura del agua y profundidad de la red proporcionados por el sonar
de arrastre.
Horizontal axis Min and Horizontal axis Max: Establecen la escala de temperatura mínima
y máxima, y la escala oscila entre –5 y 35 (°C).
2.2.5 Ventana Bottom-lock zoom
La ventana Bottom-lock zoom amplía los ecos dentro de la distancia fijada por el usuario
desde el fondo. Dado que el fondo se muestra plano, esta ventana es útil para discriminar
los peces del fondo del eco del fondo.
00:00:28
34 42.616' N
135 19.740' E
El fondo
se muestra
plano
Marcador de alarma
Pesca ampliada Ventana de zoom del enganche fondo
60
TS
30
20
40
0
Banco de pesca
Ventana Bottom-lock zoom
2-11

2. PRESENTACIONES DE VENTANAS
Fijar la escala del zoom de enganche del fondo
1. Haga clic en Setting.
2. Haga clic en Echo image.
3. Haga clic en ▼ en el cuadro Zoom range y pulse el botón izquierdo.
Opciones de Zoom range
4. Haga clic en el ajuste que desea utilizar.
5. Haga clic en el botón OK.
2.2.6 Ventana Bottom zoom
La ventana Bottom zoom amplía los ecos de fondo y de pesca de fondo a la escala de
zoom seleccionada. Es útil para determinar la dureza del fondo. Un fondo que se muestra
con una cola de eco corta suele significar que se trata de un fondo blando y arenoso.
Una cola de eco larga significa que el fondo es duro.
00:00:28
34 42.616' N
135 19.740' E
60
TS
30
20
40
0
Banco de pesca
41
43
45
47
49
51
Ventana de zoom del fondo
2-12

2. PRESENTACIONES DE VENTANAS
2.2.7 Ventana Marker zoom
La ventana Marker zoom amplía los ecos dentro del marcador de expansión (línea de
trazos azul). Este marcador se maneja igual que el VRM horizontal.
30
60
TS
㪌
00:00:28
34 42.6163' E
135 19,7405' E
20
40
0
Banco de pesca
30
32
34
36
38
40
Banco de pesca ampliado
Ventana del zoom marca
Botón
Marker
change
Marker pos change
Marcador de expansión
Ventana Marker zoom
Nota: Si se está utilizando la pantalla dividida, haga clic en el botón Marker change para
cambiar el marcador de expansión entre haces.
2-13

2. PRESENTACIONES DE VENTANAS
2.2.8 Ventana Bottom discrimination graph
El gráfico de discriminación del fondo traza la naturaleza del fondo y se puede trazar en las
ventanas Bottom zoom, Bottom lock y Zoom marker. Pulse con el botón secundario en una
de estas ventanas. Aparecerá un menú emergente, donde puede elegir (marcar) Hardness
y/o Roughness para mostrar el gráfico respectivo.
Hardness: Traza la dureza del fondo. Cuando la característica Hardness está activa,
aparece la letra “H”a la izquierda de la ventana.
Roughness: Traza la aspereza del fondo. Cuando la característica Roughness está activa,
aparece la letra “R” a la izquierda de la ventana.
Cuanto más alto sea el número, más duro o desigual será el fondo.
El color del gráfico se puede elegir en el cuadro de diálogo Color. El color del icono indica
el color del gráfico respectivo.
Iconos
10
8
6
4
2
0
10.0
8.0
6.0
4.0
2.0
0.0
H
R
Discriminación del fondo (dureza)
Discriminación
del fondo
(aspereza)
Ventana Bottom discrimination graph
2-14

3. CAMBIO DE AJUSTES
En este capítulo se proporciona la información necesaria para cambiar los ajustes del equipo.
Para obtener más información sobre cuadros de diálogo concretos, consulte la tabla siguiente.
Cuadro de diálogo Consulte la sección;
Ventana Display 2.1
Estado 2.2.1
Record 1.21
Fish size 2.2.2, 2.2.3
Alarma 1.18
External output, calibration, comm. settings, date Manual de instalación
Net 2.2.4
3.1 Cuadro de diálogo Mode
El cuadro de diálogo Mode permite elegir un formato de lupa y las presentaciones que se
van a mostrar. El siguiente procedimiento describe cómo elegir los procedimientos que se
van a mostrar en las presentaciones User1-User3.
1. Haga clic en Disp.
2. Haga clic en Mode.
Cuadro de diálogo Mode
3. En la ventana Display Mode, active User1, User2 o User3, según convenga.
3-1

3. CAMBIO DE AJUSTES
4. Haga clic en el botón Display mode change.
Muestra la dirección del haz de dete
c
Cuadro de diálogo Display mode change
5. En la ventana Display Item, resalte en azul la presentación o las presentaciones que
desea utilizar. En la ventana Beam information, puede ajustar el ángulo de inclinación y
la demora de los haces 1 a 5.
6. Haga clic en ◄ o ► sucesivamente en un cuadro Tilt para ajustar en ángulo de
inclinación (0 grados es vertical).
7. Haga clic en ◄ o ► sucesivamente en un cuadro Bearing para ajustar la demora
(0 grados es la proa del barco).
8. Repita los pasos 6 y 7 para fijar la inclinación y demora de los restantes haces.
9. Para cambiar la ubicación de una pantalla de presentación siga estas indicaciones:
a) En la ventana Layout, resalte en azul la presentación que desea cambiar.
b) Resalte en azul la ubicación de la ventana Layout a la que desea mover la presentación
seleccionada en a).
10. Haga clic en el botón OK para cerrar el cuadro de diálogo Display mode change.
11. Si desea cambiar el formato de la pantalla, elija Vertical, Horizontal o Combination en la
ventana Screen layout.
12. Para elegir el tamaño de la presentación de lupa, elija OFF, Small, Standard o Large en
la ventana A-scope.
13. Haga clic en el botón OK.
3-2

3. CAMBIO DE AJUSTES
3.2 Cuadro de diálogo Display Item
El cuadro de diálogo Display Item permite elegir las indicaciones que se van a mostrar.
1. Haga clic en Disp.
2. Haga clic en Display Item.
Cuadro de diálogo Display item
3. En la ventana Display Item, resalte en azul los ítems que desea mostrar.
4. Haga clic en el botón OK.
Descripción del cuadro de diálogo Display item
Normal display: elija los ítems que se van a mostrar u ocultar: V-VRM, H-VRM, Color bar,
Time marker, Alarm marker, Mode indicator, Beam direction, White line (marca la posición
del fondo), Net mark (requiere una sonda de red o un sónar de arrastre), Temp graph.
Zoom display: (bottom discrimination graph): Muestra la dureza (Hardness) y/o
aspereza (Roughness) del fondo en un gráfico de discriminación del fondo. Bottom zoom,
Bottom lock o Marker zoom deben estar activos.
H-VRM depth: Elija el lugar en que se va a mostrar la indicación de profundidad en el VRM
horizontal: las opciones son: Left, Left-Mid, Center, Right-Mid, Right.
3-3

3. CAMBIO DE AJUSTES
Temp graph scale: Elija el lugar en que se va a mostrar la escala del gráfico de
temperatura: las opciones son: Left, Left-Mid, Center, Right-Mid, Right.
Bottom discrimination scale: Elija el lugar en que se va a mostrar la escala de la
discriminación del fondo: las opciones son: Left, Left-Mid, Center, Right-Mid, Right.
Beam direction: Elija cómo se va a mostrar la dirección del haz: las opciones son Letters,
Fig o Letters + Fig.
Línea
azul claro
Longitud de línea: Muestra el ángulo predeterminado.
10 grados: Radio del círculo interior
20 grados: Radio del círculo exterior
Dirección de línea: Muestra la demora.
3.3 Cuadro de diálogo Echo Image
El cuadro de diálogo Echo Image permite controlar las funciones de la sonda de eco.
1. Haga clic en Setting.
2. Haga clic en Echo image.
Cuadro de diálogo Echo image
3-4

3. CAMBIO DE AJUSTES
Escalas de usuario
Si las escalas de presentación o las escalas de zoom predeterminadas de fábrica no son
de su agrado, puede usar las suyas propias. Para ello, debe seguir el procedimiento que se
indica a continuación.
1. Haga clic en el botón User Setting, que se encuentra debajo de los cuadros Range o Zoom range.
Cuadros de diálogo de escalas de usuario
2. Haga clic en ◄ o ► sucesivamente en el cuadro Range apropiado para fijar la escala.
Nota: Para restaurar las escalas predeterminadas de fábrica, haga clic en el botón
Default. Para ordenar las escalas de menor a mayor, haga clic en el botón Sort.
3. Haga clic en el botón OK.
Descripción del cuadro de diálogo Echo image
TX rate: Hay veinte frecuencias de TX. Normalmente se utiliza la frecuencia máxima (20).
Cuando se encuentre en aguas poco profundas, pueden aparecer ecos de segunda
reflexión entre la superficie y el eco del fondo real. En ese caso, reduzca la frecuencia.
STC: STC es útil para suprimir el ruido de superficie (plancton, burbujas, etc.). El rango de
ajuste es de 0-10; cuanto más alto sea el ajuste, mayor será el grado de supresión. El ajuste
10 suprime el ruido de hasta 5 m. Desactive el STC cuando no haya ningún ruido en la
pantalla; de lo contrario, pueden perderse los ecos débiles.
TVG curve: Elija la curva TVG que se va a utilizar. Cuanto mayor sea el número, mayor es
la ganancia con profundidad.
User TVG setting: Eficaz cuando “TVG curve” está establecido en Manual. Esto le permite
ajustar un TVG distinto de los que se proporcionan.
Noise threshold: Ajusta el ruido presente a larga distancia (aguas profundas). Cuanto mayor
sea la cifra, más ruido se borra.
3-5

3. CAMBIO DE AJUSTES
Color resolution: Es eficaz si “Clutter curve” está apagado. Puede ajustar los dB de
anchura de la presentación para que tenga varios colores. Ajuste los dB de anchura de la
presentación para que tenga un solo color.
Line interpolation: Suaviza la imagen cuando la velocidad de avance de la imagen es 2/1, 4/1 o 8/1.
Echo smoothing: Realice este ajuste cuando los ecos aparezcan irregulares. Cuanto más
alto sea el ajuste, mayor será la amortiguación.
Ping setting: Elija la fuente del pulso de codificación: externa (se utiliza sólo cuando se
emplea una sonda de eco externa).
Bottom search: Activa o desactiva la característica de detección del fondo. Si se desactiva,
“-.-” aparece como indicación de profundidad en la ventana de estado.
3.4 Cuadro de diálogo Multi beam
El cuadro de diálogo Multi beam configura la presentación de varios haces.
1. Haga clic en Setting.
2. Haga clic en Multi beam.
Cuadro de diálogo Multi beam
Descripción del cuadro de diálogo Multi beam
TX frequency: Fija la frecuencia de transmisión y las opciones son: Low, Standard y High.
Para un uso normal, elija Standard. Si se producen interferencias porque su embarcación
está cerca de otra embarcación cuya sonda de eco funcione en la misma frecuencia que el
FCV-30, elija Low o High, según convenga, para eliminar estas interferencias.
TX pulse width: El ancho de los impulsos se cambia automáticamente con la escala y el
desplazamiento de la presentación. Los impulsos cortos ofrecen una mejor resolución,
mientras que los largos son útiles para la detención a larga distancia. Elija Standard para
los sonidos generales y Long para una distancia de detección mayor (alrededor del doble
del ajuste Standard).
3-6

3. CAMBIO DE AJUSTES
Depth/Distance: Esta función compensa la diferencia de profundidad entre la imagen del
haz hacia abajo y otros de otras direcciones cuando el haz del sonar está orientado hacia
una dirección que no sea hacia abajo.
Depth: compensación aplicada (la escala muestra la profundidad)
Distance: sin compensación (la escala muestra la distancia desde el transductor)
TX power: Fija la potencia de salida. Cuanto más alto sea el número, mayor será la
potencia de salida.
Simul. TX start Rng: Fija la escala de inicio para la transmisión simultánea. La escala de
ajuste es 100-5.000 m. Sin embargo, tenga en cuenta que la transmisión simultánea no
está disponible con el valor 5.000 m.
3.5 Cuadro de diálogo Temp
El cuadro de diálogo Temp configura los datos de temperatura (obtenidos del sensor de
temperatura). Con la conexión de un sensor de temperatura, los cambios de temperatura
con el paso del tiempo se pueden trazar en un gráfico.
1. Haga clic en System en la barra de menús.
2. Haga clic en Temp.
Descripción del cuadro de diálogo Temp
Temp input: Elija el formato de los datos de temperatura.
CIF: datos de temperatura obtenidos de la sonda de red
NMEA: datos de temperatura obtenidos del equipo de navegación.
Temp adjust: Se puede aplicar una compensación de los datos de temperatura CIF
para corregirlos.
Escala de compensación: -20,0°C - +20,0°C, -4°F - +68°F
3-7

3. CAMBIO DE AJUSTES
3.6 Cuadro de diálogo Color
El cuadro de diálogo Color permite fijar los colores que se van a utilizar.
1. Haga clic en System.
2. Haga clic en Color.
Cuadro de diálogo Color
Day/Night
Elige el color de fondo de las ventanas. El color diurno proporciona un fondo blanco,
mientras que el color nocturno proporciona un fondo negro.
Hue
Los colores se pueden ajustar para que se adapten a los distintos entornos operativos.
User1 y User2 le permiten personalizar los colores para que se ajusten a sus necesidades.
1. Elija User1 o User2, según convenga.
2. Haga clic en el botón Change correspondiente al color que desea ajustar.
3-8

3. CAMBIO DE AJUSTES
Basic colors:
Custom colors
Define Custom Colors >>
OK Cancel
Color
Opciones de color estándar
3. Elija un color en Basic colors. Si el color es el deseado, diríjase al paso 7.
Para personalizar más el color, diríjase al siguiente paso.
4. Haga clic en el botón Define Custom Colors.
Sitúe el indicador aquí.
Color
Colores personalizados
5. Coloque el indicador en la flecha de la derecha de la ventana.
6. Mantenga pulsado el botón izquierdo mientras arrastra la flecha hasta elegir el color deseado.
7. Haga clic en el botón OK. La ventana se cierra y se cambia el color seleccionado en el paso 2.
Nota: Para restaurar todos los colores predeterminados de un conjunto de colores de
usuario, haga clic en el botón Default.
8. Haga clic en el botón OK.
3-9

3. CAMBIO DE AJUSTES
Marker line: Elija el color de la línea del marcador. El procedimiento es el mismo que el de “Hue”.
VRM: Elija el color del VRM.
Temp graph: Elija el color de la línea de gráfico del gráfico de temperatura.
Bottom discrimination: Elija el color de la línea de gráfico del gráfico de discriminación del fondo.
Net: Elija el color de cada marcador de sonda neta o sonar de arrastre.
Pane: Elija el color del borde que rodea las ventanas.
3.7 Cuadro de diálogo Unidad
El cuadro de diálogo Unidad permite elegir varias unidades de medición.
1. Haga clic en System en el menú.
2. Haga clic en Unit.
Cuadro de diálogo Unidad
Descripción del cuadro de diálogo Unidad
Depth: Elija las unidades de medición de la profundidad entre metros, pies, brazas,
hiro y passi/braza.
Temperature: Elija la unidad de medición de la temperatura entre °C y °F.
Speed: Elija la unidad de medición de velocidad entre nudos, km/h y mph.
Bearing: Elija el formato de la demora entre True y Magnetic.
3-10

3. CAMBIO DE AJUSTES
3.8 Cuadro de diálogo Target Sphere Calibration
Para analizar con precisión la distribución de los peces, es necesario calibrar la intensidad
del blanco con una esfera de calibración. La calibración se realiza para cuadrar el valor de
la intensidad del blanco (TS) que se muestra en el cuadro de diálogo Fish histogram con el
TS de la esfera de calibración.
Para realizar la calibración, siga el procedimiento que se indica a continuación.
1. Coloque una esfera de calibración suspendida a un mínimo de 3 m debajo del transductor.
2. Abra el cuadro de diálogo Fish histogram.
3. Mientras observa la imagen de la sonda de eco, ajuste el marcador de área
(rectángulo amarillo) para colocar el eco de la esfera de calibración dentro de dicho área.
(Para obtener más información, consulte el párrafo 1.12.1.)
Fije el marcador a la derecha de la pantalla para medir con los datos más recientes.
Se recomienda que el área de medición sea lo más pequeña posible para que los ecos
no deseados queden fuera de ella, aunque la calibración se puede llevar a cabo con un
área de medición de cualquier tamaño.
4. Observe el valor de TS en el cuadro de diálogo Fish histogram.
No pasa nada si el valor de TS y el valor de TS de la esfera de calibración no coinciden.
Lo ideal es que el gráfico de distribución de la ventana Fish histogram muestra sólo la barra
de la esfera de calibración, aunque la calibración se puede ejecutar independientemente de
la distribución.
5. Confirme que el eco de la esfera de calibración aparece en el marcador de área en las
siguientes exploraciones.
6. Haga clic en System en la barra de menús.
7. Haga clic en Test/Initialization.
3-11

3. CAMBIO DE AJUSTES
8. Haga clic en Target sphere calibration
9. En el cuadro Target sphere TS, utilice ◄ o ► para ajustar el valor de TS (valor fijo) de la
esfera del blanco.
10. Haga clic en el botón Start measurement.
Se calcula el valor de TS de la esfera de calibración que hay dentro del marcador de
área y se muestra en el cuadro Setting value.
11. Si es necesario, es posible ajustar aún más el valor encontrado.
12. Para terminar, haga clic en el botón OK.
3-12

3. CAMBIO DE AJUSTES
3.9 Sonda de eco externa
Este equipo puede mostrar la imagen desde la sonda de eco FURUNO ETR-30N.
3.9.1 Mostrar una imagen desde una sonda de eco externa
1. Haga clic en File en la barra de menús.
2. Haga clic en ETR. La sonda ETR-30N empieza a transmitir y su imagen aparece en la
ventana de “sonda de eco externa”. el mensaje “ETR connection confirmed…” aparece
en la parte superior de la ventana hasta que la transmisión comienza.
LF
20
25.8
m
HF
20
Barra de
colores
Marcador de modo*
VRM
horizontal
VRM vertical
Línea de transmisión
Marcador del temporizador
(cada 30 segundos)
Profundidad a VRM
horizontal
Profundidad
* HF: Frecuencia alta
LF: Frecuencia baja
B/L: Engnch fondo
B/Z: Zoom fondo
M/Z: Marca zoom
0
10
20
30
40
0
10
20
30
40
Nota: Al pulsar con el botón secundario en la presentación de la sonda de eco externa,
aparece un menú emergente.
Consulte en las próximas secciones los menús disponibles en la presentación de la sonda
de eco externa.
3-13

3. CAMBIO DE AJUSTES
3.9.2 Menú File
Haga clic en File en la barra de menús de la ventana External echo sounder.
Load user setting: Recupere los ajustes de usuario guardados.
Save user settings: Se pueden guardar hasta tres conjuntos de ajustes de usuario.
Para obtener más información, consulte el apartado 1.20.1.
Close: Detenga Tx/Rx por ETR-30N y cierre la ventana External echo sounder.
3-14

3. CAMBIO DE AJUSTES
3.9.3 Menú Display
Haga clic en Display en la barra de menús de la ventana External echo sounder.
Ventana ETR setting
Display mode: Elija un modo de visualización entre High frequency-single, Low
frequency-single, Dual frequency, High frequency-zoom y Low frequency-zoom.
Zoom mode: Elija el modo de zoom entre Bottom lock, Bottom zoom y Marker zoom.
El modo de presentación debe ser High frequency zoom o Low frequency zoom.
En caso contrario esta característica no estará operativa.
Screen layout: Muestra la imagen de la sonda de eco externa dividida en horizontal o vertical.
Para que esta característica esté operativa, deben estar activas las presentaciones Low
frequency-zoom, High frequency-zoom o Dual frequency.
A-scope: Active o desactive la presentación de lupa.
3-15

3. CAMBIO DE AJUSTES
Cuadro de diálogo ETR display item
Muestre u oculte la barra de colores (Color bar), el marcador de tiempo (Time marker),
el indicador de modo (Mode indicator), el V-VRM, el H-VRM y el indicador de profundidad
(Depth indication).
Display item: Selecciónelo para mostrar u ocultar la barra de colores, el marcador de tiempo,
el indicador de modo, el VRM horizontal, el VRM vertical y la profundidad.
Display size: El tamaño de la ventana External echo sounder se puede fijar como pequeño,
mediano o grande.
3-16

3. CAMBIO DE AJUSTES
3.9.4 Menú Setting
1. Haga clic en Setting en la barra de menús de la ventana Echo sounder.
2. Haga clic en Echo image.
Range: Elija una de las ocho escalas de presentación. Si el modo Auto (Fishing or Cruising)
está activo, la escala de presentación se elige automáticamente.
Shift: Ajuste la cantidad de desplazamiento de la escala de presentación.
Gain: Ajuste la ganancia. Si el modo Auto (Fishing or Cruising) está activo, la ganancia se
elige automáticamente.
TVG level: Compense la atenuación de la propagación de las ondas ultrasónicas. Para ello,
ecualiza la presentación del eco a fin de que los bancos de pesca del mismo tamaño
aparezcan con la misma densidad en aguas profundas y superficiales. Cuanto mayor sea
el número, menor será la ganancia en la escala cercana.
TVG distance: Fije una escala de TVG efectiva.
Bottom level: Si la indicación de profundidad no es estable con el ajuste de ganancia
automático o manual, ajuste el nivel del fondo para obtener una indicación estable de
la profundidad.
3-17

3. CAMBIO DE AJUSTES
STC: Ayuda a distinguir los peces de la superficies de los ecos de la superficie. El rango de
ajuste es de 0-10; cuanto más alto sea el ajuste, mayor será el grado de supresión. El ajuste
10 suprime el ruido de hasta 5 m. Desactive el STC cuando no haya ningún ruido en la
pantalla; de lo contrario, pueden perderse los ecos débiles.
Range details: Si las escalas fijadas en fábrica no son de su agrado, puede cambiarlos por
los que desee.
Zoom range: Establezca las escalas del zoom.
Zoom range details: Si las escalas de zoom fijadas en fábrica no son de su agrado,
puede cambiarlos por los que desee.
Clutter: Ajústelo para suprimir los ecos parásitos en la pantalla. Cuanto más alto sea el
número, más ecos parásitos se suprimirán. “0” desactiva la característica de ecos parásitos.
Si el modo Auto (Fishing or Cruising) está activo, los ecos parásitos se ajustan
automáticamente.
Picture advance: Elija la velocidad de avance de la imagen.
Noise limiter: Actívelo para rechazar el ruido. Los ajustes son: OFF, NL1, NL2 y NL3,
siendo NL3 el que proporciona el mayor nivel de supresión de ruido.
Echo smoothing: Ajuste este ítem cuando los ecos aparezcan irregulares. Cuanto más
alto sea el ajuste, mayor será la amortiguación.
Signal level: Los sedimentos del agua o los reflejos del plancton pueden mostrarse en la
presentación en color verde o azul claro. Estos ecos débiles se pueden borrar con la
función de nivel de señal.
Tx rate: Elija el intervalo entre transmisiones. Cuanto menor sea el número, más tiempo pasará
entre transmisiones y, por consiguiente, mayor tiempo permanecerá la imagen en la pantalla.
Ping setting: Las interferencias de otra sonda de eco o de un sonar que esté realizando
una exploración se puede suprimir sincronizando la transmisión con la sonda de eco o el
sonar problemático. Elija External para sincronizar la transmisión. Seleccione Internal
cuando no haya ninguna sonda de eco o sonar conectado, o bien para sincronizar y
transmitir con la señal TX de este equipo.
Auto mode: Active o desactive el modo Auto. Al activarlo, la escala de presentación, la
ganancia y los ecos parásitos se ajustan automáticamente, con lo que el manejo se puede
llevar a cabo prácticamente sin utilizar las manos.
Display range: Se ajusta para mostrar el eco del fondo en la pantalla.
Gain: Se ajusta para mostrar el eco del fondo en color marrón rojizo.
Clutter: Se ajusta para suprimir ecos débiles (como los de los sedimentos del agua).
Hay dos modos Auto disponibles: Cruising y Fishing. “Cruising” suprime los ecos débiles
para mostrar el eco del fondo con nitidez. “Fishing” muestra los ecos débiles nítidamente.
Target echo: El ajuste predeterminado es “Standard”, que es útil para la pesca en general.
Si el objetivo es morralla, elija “Surface”.
3-18

3. CAMBIO DE AJUSTES
3.9.5 Menú System
1. Haga clic en Setting en la barra de menús.
2. Haga clic en System.
Cuadro de diálogo ETR TX/RX
Haga clic en TX/RX en el menú System para mostrar este cuadro de diálogo.
Gain adjustment: Realice la compensación para las ganancias demasiado altas o
demasiado bajas, y ajuste el balance de ganancia de frecuencia alta y baja. Escala de
ajuste: de -50 a 50.
Freq adjustment: Ajuste con precisión la frecuencia de transmisión cuando las interferencias
no se pueden rechazar de ningún otro modo. Escala de ajuste: de -10,0 a 10,0.
TX power reduction: Este ajuste está normalmente en “OFF”. Sin embargo, si está
funcionando cerca alguna sonda de eco con la misma frecuencia que la suya, pueden
aparecer interferencias en la presentación. En ese caso, para eliminar las interferencias,
ambas partes deberían reducir su potencia de transmisión. Para reducir la potencia de
transmisión active este ítem.
Tx pulse length: La longitud del impulso se selecciona automáticamente en función de los
ajustes de la escala de presentación y el desplazamiento de la presentación. Si realiza la
selección manualmente, elija un impulso corto cuando la resolución sea importante y elija un
impulso largo cuando el objetivo sea la detección a larga distancia. Para mejorar la resolución
en presentaciones de zoom, elija el ajuste de longitud de impulso Short1, Short2 o Manual.
Short1: Mejora la resolución de la detección, pero la distancia de detección es menor
(1/4 de la estándar) en comparación con Short2.
Short2: Mejora la resolución de la detección, pero la distancia de detección es menor
(1/2 de la estándar).
Standard: Se utiliza para operaciones de pesca en general.
3-19

3. CAMBIO DE AJUSTES
Long: La resolución de la detección es menor, pero la distancia de detección es
mayor (el doble de la normal).
Dependiendo de la distancia, la relación Tx es 1/2 de la normal.
Manual: El operador elige la longitud del impulso.
Tx pulse length (Manual): Operativo cuando la longitud del impulso TX se fija en Manual.
La escala de longitud del impulso es 0,2-5 (ms). Cuanto menor sea el número, mayor será
la resolución, pero la distancia de detección será menor. Por contra, cuanto mayor sea el
número, mejor será la detección, pero menor la resolución.
Cuadro de diálogo ETR Compensation
Draft: Para obtener la profundidad desde la superficie del mar (en lugar de el transductor),
introduzca el calado del barco. Escala de ajuste: -15,0-60,0 (m).
Sound velocity: Si la indicación de profundidad no es correcta, ajuste la velocidad del
sonido del impulso Tx. Escala de ajuste: 200-2.000 (m/s).
3-20

3. CAMBIO DE AJUSTES
Cuadro de diálogo ETR Color
Day/Night: Elija el color de fondo de la ventana Echo sounder. Elija “Day” si desea un
fondo blanco y “Night” si desea un fondo negro.
Hue: Elija la configuración de los colores de la imagen de la sonda de eco. El procedimiento es
el mismo que se ha indicado en la sección 3.6.
VRM: Elija el color para los VRM horizontal y vertical.
3-21

3. CAMBIO DE AJUSTES
Menú Unidad
Seleccione la unidad de medición de la profundidad.
Menú Test/Initialization
Simulation: El modo de simulación permite que la sonda de eco funcione de forma simulada,
con el fin de ayudarle a familiarizarse con las características del equipo sin tener que conectar
el transductor. La imagen de la sonda de eco almacenada en memoria se reproduce en la
ventana Echo sounder. Cuando el modo de simulación está activo, la palabra “Demo” aparece
en la barra de títulos de la ventana Echo sounder.
Self test: Muestra el nº de programa de la ROM, RAM y E2PROM del ETR-30N, así como
la profundidad.
0252310-XX.XX
OK
OK
OK
OK
Default setting: Restaura los ajustes predeterminados del ETR-30N.
3-22

4. MANTENIMIENTO Y SOLUCIÓN
DE PROBLEMAS
4.1 Mantenimiento
Realizar un mantenimiento periódico es importante para lograr un buen rendimiento. Siga los
procedimientos recomendados para mantener el equipo en buenas condiciones de trabajo.
ADVERTENCIA
No abra el equipo.
Hay tensiones peligrosas
dentro del equipo que pueden
provocar descargas eléctricas.
En el interior del equipo sólo
debe trabajar personal
cualificado.
4.1.1 Puntos de control
En la tabla siguiente se muestran los ítems que se deben comprobar regularmente.
Punto de control Acción, remedio Frecuencia
Cableado Compruebe que no está
deteriorado. Si lo está,
sustitúyalo.
Mensualmente
Conectores de las
unidades
Compruebe si la conexión
está bien apretada. Vuelva a
conectarlos si fuera necesario.
Mensualmente
Toma de tierra de las
unidades
Compruebe si hay corrosión.
Elimine la corrosión según
sea necesario.
Mensualmente
4.1.2 Limpieza
El polvo del equipo se debe quitar con un paño suave seco. Para la suciedad persistente,
se puede utilizar un detergente poco agresivo disuelto en agua. NO utilice productos de
limpieza químicos para limpiar el equipo, ya que pueden quitar la pintura y las marcas.
4-1

4. MANTENIMIENTO Y SOLUCIÓN DE PROBLEMAS
4.1.3 Sustitución de fusibles
Los fusibles protegen la unidad procesadora y la unidad transceptora contra subidas de
voltaje y errores internos. Si se funde un fusible, averigüe la causa antes de sustituirlo.
Si se vuelve a fundir después de sustituirlo, solicite la intervención del servicio técnico.
ADVERTENCIA
Use el fusible adecuado.
La utilización de un fusible inadecuado puede
causar daños en los equipos o un incendio.
Unidad
Ubicación del
fusible
Forma de
sustitución
Características
N.º de
código
Unidad procesadora
En el
portafusibles
Desatornille el
portafusibles (en el
panel trasero)
y sustituya el
fusible. Atornille el
portafusibles
FGMB 5A
250 V CA
000-148-280
Unidad transceptora
En el
portafusibles
Abra la tapa del
interruptor de
encendido (en la
parte inferior de
la unidad).
Desatornille el
portafusibles y
sustituya el
fusible. Atornille el
portafusibles
100 VCA:
FGMB 10A
250 VCA
200 VCA:
FGMB 5A
125 VCA
100 VCA:
000-104-815
200 VCA:
000-148-280
4.1.4 Transductor
Para quitar la acumulación de especies marinas de la cara del transductor, utilice un trozo
de madera. NO pinte la cara del transductor. Maneje el transductor con precaución.
4-2

4. MANTENIMIENTO Y SOLUCIÓN DE PROBLEMAS
4.1.5 Bola control
Si la bola control no rueda con suavidad, es posible que sea necesario limpiarla. Para ello,
siga estos pasos:
1. Gire 45° el aro de la bola control.
Anillo
Trackball
Bola control
2. Limpie la bola con un paño suave que no haga pelusa y después sople cuidadosamente
en el receptáculo de la bola para sacar el polvo y la pelusa.
3. Observe si se ha acumulado suciedad en los rodillos metálicos. Si están sucios, limpie los
rodillos mediante un bastoncillo de algodón humedecido ligeramente con alcohol isopropílico.
4. Asegúrese de que el bastoncillo de algodón no deje pelusa en los rodillos.
5. Vuelva a colocar la bola y el anillo de retención. Asegúrese de que el anillo de retención
no se inserte al revés.
4-3

4. MANTENIMIENTO Y SOLUCIÓN DE PROBLEMAS
4.2 Solución de problemas
Esta sección proporciona información que puede seguir el usuario para restablecer el
funcionamiento normal. Si no se puede restablecer el funcionamiento normal, no intente
realizar comprobaciones en el interior de ninguna de las unidades. Es aconsejable dejar los
trabajos de reparación en manos de técnicos cualificados.
Solución de problemas
Síntoma Causa Solución
Es posible que la
batería se haya
agotado.
Compruebe la tensión de la batería.
Es posible que se haya
fundido un fusible.
Compruebe los fusibles de las unidades
procesadora y transceptora.
No hay imagen ni
escala de
profundidad de la
sonda de eco
Es posible que el cable
de alimentación se
haya desconectado.
Conecte firmemente el cable de alimentación.
Es posible que se haya
detenido el avance de
la imagen.
Ajuste la velocidad de avance de la imagen a
cualquier valor que no sea STOP.
No aparece la
imagen de la sonda
de eco, pero
aparecen los
caracteres y
marcadores.
Es posible que el cable
del transductor se haya
desconectado.
Vuelva a conectar el cable del transductor.
La imagen de la
sonda de eco
aparece, pero no la
línea de cero.
Es posible que la
posición inicial de la
presentación se haya
desplazado.
Fije la escala para que muestre la línea cero.
El ajuste de ganancia
es demasiado bajo.
Aumente la ganancia.
Especies marinas se
adhieren a la cara del
transductor.
Limpie la cara del transductor.
La embarcación está en
una zona en la que hay
muchos sedimentos en
el agua
No existe ningún remedio.
La sensibilidad
es baja.
El fondo es demasiado
blando para devolver un
eco.
No existe ningún remedio.
El fondo está fuera de
la pantalla.
Cambie la escala para mostrar el eco del
fondo.
No se produce
indicación de la
profundidad
La búsqueda del fondo
está desactivada.
Active Bottom Search en el cuadro de diálogo
Echo image.
El transductor se
encuentra demasiado
cerca del motor.
Cambie el transductor de posición.
Hay mucho ruido e
interferencias
La conexión a tierra se
ha aflojado.
Vuelva a conectar a tierra.
4-4

4. MANTENIMIENTO Y SOLUCIÓN DE PROBLEMAS
Síntoma Causa Solución
Hay mucho ruido e
interferencias
Está funcionando cerca
alguna sonda de eco
que está en la misma
frecuencia.
Póngase en contacto con la embarcación y
pídales que reduzcan la ganancia de la sonda.
Active el limitador de ruido.
Es posible que se haya
desconectado el
conector del navegador.
Vuelva a conectar el cable
La posición no es
correcta o no
se muestra
(entrada externa
de datos)
Es posible que el
navegador esté
averiado
Compruebe el navegador.
4.3 Restauración de los ajustes predeterminados
Es posible que desee restaurar todos los ajustes predeterminados para iniciar el
funcionamiento partiendo de cero o para borrar datos inútiles. Si desea restaurar los
ajustes anteriores, anótelos y restáurelos después de borrar la memoria.
1. Haga clic en System.
Menú System
2. Haga clic en Test/Initialization.
4-5

4. MANTENIMIENTO Y SOLUCIÓN DE PROBLEMAS
3. Haga clic en Default setting.
Yes No
4. Haga clic en el botón Yes.
Yes No
5. Haga clic en el botón Yes para restaurar todos los ajustes predeterminados.
4.4 Información de la versión de programa
1. Haga clic en System > Test/Initialization > Version Information.
XX.XX = Versión y nº de versión
X = Nº de versión de la placa
0252337-XX.XX
0252338-XX.XX
0252339-XX.XX
0252349-XX.XX
0252336-XX.XX
X
X
X
X
X
X
X
X
X
X
Version information
2. Haga clic en el botón Close para salir.
4-6

APÉNDICE
Árbol de menús
Pantalla Modo Display Mode (SPLIT, 3 BEAM, SPLIT + 2 BEAM
USER 1, USER 2, USER 3)
Modo de presentación Display Item
change (SPLIT, BEAM1, BEAM2,
BEAM3, BEAM4, BEAM5)
Beam Tilt (0-20; 0)
information Marcador
(0-359; 0)
Screen layout (Vertical, Horizontal, Combination)
A-scope (OFF, Small, Standard, Large)
Display Item Normal display (V-VRM, H-VRM, Color bar, Time marker, Alarm
marker, Mode indicator, Beam direction, White line, Net mark,
Temp graph)
Zoom display (Bottom discrimination (Hardness, Roughness)),
Layout H-VRM depth (Left, Left-Mid, Center, Right-Mid, Right)
Temp graph scale (Left, Left-Mid, Center, Right-Mid, Right)
Bottom discrimination scale (Left, Left-Mid, Center, Right-Mid, Right)
Display switch (Letters, Fig, Letters + Fig)
Presentación Status, Fish size historgram, Target graph, V-temp graph, Bottom
window lock, Bottom zoom, Marker zoom
Zoom window size (Small, Medium, Large)
TX Start
TX Stop
Record
Play
Stop
Pause
Load the screen shot
Save the screen shot
Load user setting (1 - 20)
Save user setting (1 - 20)
Convert to HAC format
ETR
Quit
File
Barra de menús
Ajustes Echo image Range (10m, 20m, 40m, 80m, 150m, 300m, 500m, 1000m, 1500m,
2000m, 2500m, 3000m)
User setting Range 1 (10-5000: 10m)
Range2 (10-5000: 20m)
Range3 (10-5000: 40m)
Range4 (10-5000: 80m)
Range5 (10-5000: 150m)
Range6 (10-5000: 300m)
Range7 (10-5000: 500m)
Range8 (10-5000: 1.000m)
Range9 (10-5000: 1.500m)
Range10 (10-5000: 2.000m)
Range11 (10-5000: 2.500m)
Range12 (10-5000: 3.000m)
1
2
3
AP-1

APÉNDICE
Zoom range (2m, 5m, 10m, 20m, 40m)
User setting Range1 (2-200: 2m)
Range2 (2-200: 5m)
Range3 (2-200: 10m)
Range4 (2-200: 20m)
Range5 (2-200: 40m)
Shift (0-5000; 0m)
Gain (0.0-10.0; 5.0)
TX rate (0-20; 20)
STC (0-10; 0)
TVG curve (10, 20, 30, 40, manual)
Noise threshold (-30 - +30, 0)
Clutter curve (Standard, Straight, OFF)
Clutter (0, 1, 2, 3, 4, 5, 6, 7)
Color resolution ( OFF (0.1-3.0; 1.0))
Picture advance (STOP, 1/8, 1/4, 1/2, 1/1, 2/1, 4/1, 8/1, SYNC)
LIne interpolation (OFF, ON)
Noise limiter (OFF, NL1, NL2, NL3)
Signal level (0-14; 0)
Echo smoothing (OFF, 1, 2, 3, 4)
Ping setting (Internal, External)
Bottom search (ON, OFF)
User TVG setting (0-40; 20)
Multi-beam TX frequency (Low, Standard, High)
TX pulse length (Standard, Long)
TX power (Level1, Level2, Level3, Level4, Level5)
Depth/distance (Depth, Distance)
Simul. TX start Rng (100-5000; 1000)
Estado Display item (ADVANCE, SHIFT, ALARM, GAIN, TIMER, TEMP,
L/L, SPEED, COURSE, ROLL, PITCH, HEAVE, P/B, TD)
Window (Opaque, Transparent)
Display (Window, Fixed at bottom)
Font size (Small, Standard, Large)
Draft indication (OFF, ON)
Fish siz
e Fish size histogram Horizontal axis scale (10, 20, 30, 40,
50, 60, 70, 80 90, 100(%))
Vertical axis area (1, 2, 3, 4, 5, 6)
Vertical zoom rate (100, 200, 400(%))
Vertical zoom area (7, 6, 5, 4, 3, 2, 1)
White mark (OFF, ON)
White mark area (Min) (2-1000m; 20cm)
White mark area (Max) (2-1000m; 20cm)
Peak (OFF, ON)
Target graph Radius scale (2, 3, 4, 5)
4
5
1
2
3
6
(Pantalla)
AP-2

APÉNDICE
Alarma Volume (0, 1, 2, 3, 4, 5, 6, 7)
Alarma de fondo Alarm depth (0-10000; 0m)
Alarm zone (1-10000: 1m)
Alarma de pesca Alarm depth (Fish: 0-10000; 0m)
Alarm depth
(Bottom fish: 0,0-200,0; 0,0m)
Alarm zone (Fish: 1-10000; 1m)
Alarm zone (Bottom fish: 1,0-200,0; 1,0m)
Temp alarm Temp limit
(Within range, Out of range: -5.0-35.0; 20,0°C)
Alarm zone
(Within range, Out of range: 0,1-30,0; 1,0°C)
V-temp alarm Temp limit
(Within range, Out of range: -5,0-35,0; 20,0°C)
Alarm zone
(Within range, Out of range: 0,1-30,0; 1,0°C)
Record Recording setting Recording location
Recording time (1-24; 24(hr))
Required free space (512-32767; 1024(MB))
Record info Data view
Disk space info (Time, Size)
4
6
78
5
System Output TLL (OFF, ON)
Bottom discrimination (OFF, ON)
NMEA version (Version 1.5, Version 2.0, Version 3.0)
Compensation Stabilization (OFF, ON)
Heave (OFF, ON)
Sound veolocity (1400-1600; 1500m/s)
Draft (-6.0-60.0; 0.0m)
Roll offset (-10.0-10.0; 0.0 deg)
Pitch offset (-10.0-10.0; 0.0 deg)
Motion sensor (SC, Internal sensor)
SC-TD in longitudinal dir (-100.0-100.0; 0m)
SC-TD in port/stdb dir (-100.0-100.0; 0m)
SC-TD in up/down dir (-100.0-100.0; 0m)
Internal sensor in bow dir (0-360; 0 deg)
Temp Temp input (CIF, NMEA)
Temp adjust (-20.0 to 20.0, 0)
Net Input data (CIF, NMEA)
V-temp graph Horizontal axis (Min) (-5.0-35.0; -5.0°(C))
Horizontal axis (Max) (-5.0-35.0; -35.0°(C))
(Medida)
(Unidad)
Fish gain (-12.0-12.0; 0)
Measurement threshold (2-20; 4(cm))
Measuring area (Manual, All, Specific range, Bottom trace)
Manual area (Vertical) (10-100; 10(%))
Manual area (Horizontal) (10-100; 10(%))
Bottom trace area (2m, 5m, 10m, 20m, 50m, 100m, 200m)
Calibration value (-30.0-30.0; 0(db))
Unit (TS, L(cm), L(inch))
AP-3

APÉNDICE
78
Color Day/Night (Day, Night)
Hue (Standard, Mono, USER1, USER2)
Marker line (Cambiar color.)
VRM (Cambiar color.)
Temp graph (Cambiar color.)
Bottom discrimination (Cambiar color de líneas de gráfico de dureza y superficies planas.)
Net (Cambiar color de marcas de red 1-6.)
Pane (Cambiar color del borde de la ventana.)
Unidad Depth (m, ft, fa, hiro, P/B)
Temperature (°C, °F)
Speed (kt, km/h, mph)
Bearing (TRUE, Magnetic)
Communication Network IP address (192. 168. 2. 3)
Port (5001-30000; 10000)
NMEA Port (COM1, NMEA1, NMEA2, CIF)
Baud rate
(4800 Bps, 9600 Bps, 19200 Bps, 38400 Bps)
Bit rate (7 Bit, 8 Bit)
Stop bit (1 Bit, 1.5 Bit, 2 Bit)
Parity bit (None, Even, Odd)
SC Port (COM1, NMEA1, NMEA2, CIF)
Baud rate
(4800 bps, 9600 bps, 19200 bps, 38400 bps)
Bit rate (7 Bit, 8 Bit)
Stop bit (1 Bit, 1.5 Bit, 2 Bit)
Parity bit (None, Even, Odd)
CIF Port (COM1, NMEA1, NMEA2, CIF)
Baud rate
(600 Bps, 1200 bps, 2400 bps, 4800 bps)
Bit rate (7bit, 8bit)
Stop bit (1 Bit, 1.5 Bit, 2 Bit)
Parity bit (None, Even, Odd)
Date (Year/Month/Day/Hr/Min/Sec)
Test/ Version information
Initialization Target sphere calibration
Default settings
Window Auto arrange
Deep mode
Simul. TX
Marker line
AP-4

APÉNDICE
ETR
File Load user setting (1-3)
Save user setting (1-3)
Close
Disp Mode Display mode (HF single, LF single,
Dual freq
, HF zoom, LF zoom)
Zoom mode (Bottom lock,
Bottom zoom
, Marker zoom)
Screen layout (
Vertical
, Horizontal)
A-scope (OFF, ON)
Display item ETR display item (Color bar, Time marker, Mode indicator, V-VRM, H-VRM, Depth)
Window size (
Small
, Medium, Large)
Setting Echo image Low/High freq. Range (5m, 10m, 20m,
40m
, 80m, 150m, 300m, 1200m)
Shift (0-1200;
0m
)
Gain (0.0-10.0;
5.0
)
TVG level (0-9;
3
)
TVG distance (30-1000;
100m
)
STC(0-100;
0
)
TVG curve (10,
20
, 30, 40, Manual(User setting: 0-40;
20
))
Common Range details
User settings Range 1 (2-10;
5m
)
Range 2 (5-20;
10m
)
Range 3 (10-40;
20m
)
Range 4 (30-80;
40m
)
Range 5 (40-150;
80m
)
Range 6 (80-300;
150m
)
Range 7 (150-1200;
300m
)
Range 8 (300-1200;
1200m
)
Zoom range (2m, 5m, 10m, 20m, 40m)
Zoom range details
User settings Range 1 (2-120;
2m
)
Range 2 (2-120;
5m
)
Range 3 (2-120;
10m
)
Range 4 (2-120;
20m
)
Range 5 (2-120;
40m
)
Clutter (0-16;
9
)
Picture advance (Stop, 1/8, 1/4, 1/2,
1/1
, 2/1, 4/1)
Noise limiter (
OFF
, NL1, NL2, NL3)
Echo smoothing (
OFF
, 1, 2, 3, 4)
Signal level (0-14;
0
)
Tx rate (0-20;
20
)
Ping setting (
Internal
, External)
Auto mode (
OFF
, Fishing, Cruising)
Target echo (
Standard,
Surface)
9
AP-5

APÉNDICE
System TX/RX Low/High freq. Gain adjustment (-50-50;
0
)
Freq adjustment (-10.0-10.0;
0
)
TX power reduction (
OFF
, ON)
TX pulse length (Short1, Short2,
Standard
, Long Manual)
TX pulse length [Manual] (0.2-5.0;
0.2
(ms))
Comp- Draft (-15.0-60.0;
0.0
(m))
ensation Sound velocity (200-2000;
1500
(m/s)
Color Day/Night (
Day
, Night)
Hue (
Standard
, Mono, USER1, USER2)
VRM (Change color of VRM.)
Unit (
m
, ft, fa, hiro, P/B)
Test/Initialization
Simulation (
OFF,
ON)
Self test
Default settings
9
AP-6

APÉNDICE
División de la pantalla
Presentación de lupa activada
PIC1
PIC1PIC2
PIC3 PIC2 PIC1
PIC2
PIC1
A
A
A
A
PIC1
PIC2
PIC3
PIC4
PIC5
PIC3
PIC1
PIC2
PIC1
PIC1
División: izquierda, derecha División: arriba, abajo División: combinación
PIC1
modo lupa
PIC1
modo lupa
PIC1
modo lupa
PIC3 PIC2 PIC1PIC4
PIC1
modo lupa
PIC3PIC2 PIC1PIC4PIC5
PIC1
modo lupa
PIC2
modo lupa
PIC1
PIC3
PIC2
PIC1
PIC3
PIC2
PIC4
PIC1
modo lupa
PIC2
modo lupa
PIC1
modo lupa
PIC2
modo lupa
PIC1
modo lupa
PIC2
modo lupa
PIC4 PIC3 PIC2
PIC3 PIC2
PIC4PIC5
A
A
A
A
A
A
A
A
P
I
C
1
M
O
D
O
L
U
P
A
AP-7

APÉNDICE
A- Presentación de lupa desactivada
PIC2
PIC3
PIC1
PIC1
PIC1PIC2
PIC2
PIC1
PIC1
PIC3
PIC2
PIC1
PIC2
PIC3
PIC4
PIC4
PIC3
PIC2
PIC1
PIC4
PIC3
PIC2
PIC1
PIC5
PIC1
PIC2
PIC3
PIC4
PIC5
PIC3
PIC1
PIC2
PIC4
PIC1
PIC3 PIC2
PIC5
PIC1
PIC2PIC4 PIC3
División: izquierda, derecha División: arriba, abajo División: combinación
AP-8

FURUNO
FCV-30
ESPECIFICACIONES DE LA VIDEOSONDA EN COLOR
FCV-30
1. PANTALLA
1.1 Pantalla Suministro opcional o monitor comercial
XGA (1024 x 768), SXGA (1280 x 1024)
1.2 Escala de presentación Distancia: 10-5000 m, Desplazado: 0-5000 m, Escala de zoom: 2-200 m
1.3 Modo de presentación SPLIT, 3 beam, SPLIT + 2 beam, User1, User2, User3
1.4 Ventana de visualización Status, Fish size histogram, Target position graph, V-temp graph,
Bottom lock, Bottom zoom, Marker zoom, Bottom discrimination graph
1.5 Velocidad de avance de
la presentación 8 ajustes (Freeze, 1/8, 1/4, 1/2, 1/1, 2/1, 4/1, 8/1, SYNC)
1.6 Alarma Bottom alarm, Fish alarm, Bottom fish alarm, Temperature alarm,
V-temp alarm
1.7 Modo lupa Se puede seleccionar la visualización entre 1/6, 1/8 o 1/10 del
ancho de la pantalla. Todas las transmisiones se muestran en
modo lupa.
1.8 Record Datos sin tratamiento, datos de imagen
2. TRANSCEPTOR
2.1 Potencia de salida 4 kW
2.2 Relación TX 600 pulsos/min como máximo
2.3 Frecuencia de transmisión 38 kHz
2.4 Rango de control de haz Proa, eslora, babor, estribor en 20°
3. E/S DE DATOS
3.1 Puerto de E/S NMEA, CIF, USB (2.0), LAN (10 BASE-T/100BASE-TX)
3.2 Sentencias de entrada
de NMEA IEC61162-1, NMEA 0183 Ver. 2.0/3.0
BWC, GGA, GLC, GLL, GNS, GTD, MTW, RMA, RMB,
RMC, VHW, VTG, ZDA, att, hve
3.3 Datos de entrada de CIF Temperatura del agua, profundidad de red, número de sonda
3.4 Sentencias de salida
de NMEA IEC61162-1, NMEA 0183 Ver. 1.5/2.0/3.0
SDDBS, SDDBT, SDDPT, SDTLL, YCMTW, SDvrm, SDbtm
4. ALIMENTACIÓN ELÉCTRICA
4.1 Unidad procesadora 100-240 V CA: 3A-2A
4.2 Unidad transceptora 100-120/200-240 V CA: 5A-3A
SP - 1 E2373S01E

FURUNO
FCV-30
5. CONDICIONES AMBIENTALES
5.1 Margen de temperatura de uso
Unidad procesadora 0°C a +40°C
Transductor -5°C a +35°C
Unidad transceptora -15°C a +45°C (con sensor de movimiento)
-15°C a +55°C (sin sensor de movimiento)
Unidad de control De -15°C a +55°C
5.2 Humedad relativa Menos del 95% (a 40°C)
5.3 Resistencia al agua
Unidad procesadora IP20 (no es resistente al agua)
Unidad de control Panel frontal: IP22, Restantes paneles: IP20
Unidad transceptora No impermeable
5.4 Vibración
(IEC60945 Ed. 4
) Desde 2 Hz-5 Hz hasta 13,2 Hz: Amplitud ±1 mm ±10%
(la aceleración máxima a 13,2 Hz es de 7 m/s
2
)
13,2 Hz a 100 Hz: Aceleración máxima 7 m/s
2
(fija)
6. COLOR DE REVESTIMIENTO
6.1 Unidad procesadora 2.5GY5/1.5
6.2 Unidad transceptora 2.5GY5/1.5
6.3 Unidad de control N2.0
SP - 2 E2373S01E

IN-1
ÍNDICE
A
Alarma de fondo................................1-28
Alarma de pesca ...............................1-28
Alarma de pesca de fondo.................1-28
Alarma de temperatura....................1-28
Alarma de temperatura vertical ......1-28
Alarmas
activar y desactivar.......................1-29
alarma de fondo.............................1-28
alarma de pesca.............................1-28
alarma de pesca de fondo..............1-28
alarma de temperatura.................1-28
alarma de temperatura vertical ...1-28
volumen acústico...........................1-30
Árbol de menús................................AP-1
Avance de la imagen.........................1-25
C
Captura de pantalla
cargar ............................................1-42
guardar..........................................1-41
Cargar ajustes del usuario ...............1-33
Configuración del sistema..................viii
Cuadro de diálogo Color .....................3-9
Cuadro de diálogo Display item .........3-3
Cuadro de diálogo Echo image ...........3-4
Cuadro de diálogo Mode.....................3-1
Cuadro de diálogo Multi beam ...........3-6
Cuadro de diálogo Unidad................3-11
D
Default settings ..................................4-5
Descripción de los controles ...............1-1
E
Ecos parásitos...................................1-23
Encendido y apagado..........................1-6
Escala
desplazar escala ............................1-15
escala básica..................................1-13
F
Fish size histogram
área de medición ...........................1-20
configuración...................................2-7
mostrar..........................................1-18
G
Ganancia ...........................................1-16
Grabar
elegir los datos que se van
a grabar......................................1-35
grabar datos...................................1-37
Guardar los ajustes del usuario .......1-32
L
Limitador de ruido............................1-24
Limpieza..............................................4-1
M
Mantenimiento
bola control ......................................4-3
limpieza ...........................................4-1
puntos de control.............................4-1
sustitución del fusible .....................4-2
transductor ......................................4-2
Mantenimiento de la bola control.......4-3
Mantenimiento del transductor .........4-2
Marca de líneas.................................1-18
Medición de la profundidad..............1-17
Medición del tiempo transcurrido ....1-17
Menú emergente .................................1-5
Menú principal....................................1-2
Modo de presentación .........................1-8
N
Nivel de señal....................................1-24
P
Presentación de lupa.........................1-27
Presentación Split beam.....................1-9
Presentación Three-beam.................1-10
Presentación User.............................1-12
Presentaciones de ventanas
activar/desactivar............................2-1
mover ...............................................2-2
organizar automáticamente............2-2
ventana Bottom
discrimination graph .................2-15
ventana Bottom zoom....................2-13
ventana Bottom-lock zoom............2-12
ventana Fish size histogram...........2-7
ventana Marker zoom ...................2-14

ÍNDICE
ventana Status ................................2-3
ventana Target graph......................2-9
ventana V-temperature................. 2-11
R
Recepción.............................................1-7
Reproducir datos ...............................1-39
S
Solución de problemas ........................4-4
Sustitución del fusible ........................4-2
T
Teclas de función ...............................1-31
Transmisión.........................................1-7
U
Unidad de control................................1-1
Unidades de medición....................... 3-11
V
Ventana Bottom discrimination graph
........................................................2-15
Ventana Bottom-lock zoom...............2-12
Ventana de zoom del fondo...............2-13
Ventana del zoom con marcador ...... 2-14
Ventana Status.................................... 2-3
Ventana Target graph......................... 2-9
Ventana V-temperature .................... 2-11
Versión del software............................4-7
VRM...................................................1-17
IN-2

Furuno Electric Co., Ltd. Terms (EULA)
• You have acquired a device (“DEVICE”) that includes software licensed by Furuno Electric Co., Ltd from an affiliate of Microsoft Corporation
(“MS”). Those installed software products of MS origin, as well as associated media, printed materials, and “online” or electronic documentation
(“SOFTWARE”) are protected by international intellectual property laws and treaties. Manufacturer, MS and its suppliers (including Microsoft
Corporation) own the title, copyright, and other intellectual property rights in the SOFTWARE. The SOFTWARE is licensed, not sold. All rights
reserved.
• This EULA is valid and grants the end-user rights ONLY if the SOFTWARE is genuine and a genuine Certificate of Authenticity for the SOFTWARE
is included. For more information on identifying whether your software is genuine, please see http://www.microsoft.com/piracy/howtotell.
• IF YOU DO NOT AGREE TO THIS END USER LICENSE AGREEMENT (“EULA”), DO NOT USE THE DEVICE OR COPY THE
SOFTWARE. INSTEAD, PROMPTLY CONTACT FURUNO ELECTRIC CO., LTD. FOR INSTRUCTIONS ON RETURN OF THE
UNUSED DEVICE(S) FOR A REFUND. ANY USE OF THE SOFTWARE, INCLUDING BUT NOT LIMITED TO USE ON THE
DEVICE, WILL CONSTITUTE YOUR AGREEMENT TO THIS EULA (OR RATIFICATION OF ANY PREVIOUS CONSENT).
• GRANT OF SOFTWARE LICENSE. This EULA grants you the following license:
You may use the SOFTWARE only on the DEVICE.
If you use the DEVICE to access or utilize the services or functionality of Microsoft Windows Server products (such as
Microsoft Windows Server 2003), or use the DEVICE to permit workstation or computing devices to access or utilize the
services or functionality of Microsoft Windows Server products, you may be required to obtain a Client Access License for
the DEVICE and/or each such workstation or computing device. Please refer to the end user license agreement for your
Microsoft Windows Server product for additional information.
NOT FAULT TOLERANT. THE SOFTWARE IS NOT FAULT TOLERANT. FURUNO ELECTRIC CO., LTD. HAS
INDEPENDENTLY DETERMINED HOW TO USE THE SOFTWARE IN THE DEVICE, AND MS HAS RELIED UPON
FURUNO ELECTRIC CO., LTD. TO CONDUCT SUFFICIENT TESTING TO DETERMINE THAT THE SOFTWARE IS
SUITABLE FOR SUCH USE.
NO WARRANTIES FOR THE SOFTWARE. THE SOFTWARE is provided “AS IS” and with all faults. THE ENTIRE
RISK AS TO SATISFACTORY QUALITY, PERFORMANCE, ACCURACY, AND EFFORT (INCLUDING LACK OF
NEGLIGENCE) IS WITH YOU. ALSO, THERE IS NO WARRANTY AGAINST INTERFERENCE WITH YOUR
ENJOYMENT OF THE SOFTWARE OR AGAINST INFRINGEMENT. IF YOU HAVE RECEIVED ANY
WARRANTIES REGARDING THE DEVICE OR THE SOFTWARE, THOSE WARRANTIES DO NOT
ORIGINATE FROM, AND ARE NOT BINDING ON, MS.
No Liability for Certain Damages. EXCEPT AS PROHIBITED BY LAW, MS SHALL HAVE NO LIABILITY FOR
ANY INDIRECT, SPECIAL, CONSEQUENTIAL OR INCIDENTAL DAMAGES ARISING FROM OR IN
CONNECTION WITH THE USE OR PERFORMANCE OF THE SOFTWARE. THIS LIMITATION SHALL
APPLY EVEN IF ANY REMEDY FAILS OF ITS ESSENTIAL PURPOSE. IN NO EVENT SHALL MS BE LIABLE
FOR ANY AMOUNT IN EXCESS OF U.S. TWO HUNDRED FIFTY DOLLARS (U.S.$250.00).
Restricted Uses. The SOFTWARE is not designed or intended for use or resale in hazardous environments requiring fail-
safe performance, such as in the operation of nuclear facilities, aircraft navigation or communication systems, air traffic
control, or other devices or systems in which a malfunction of the SOFTWARE would result in foreseeable risk of injury or
death to the operator of the device or system, or to others.
Limitations on Reverse Engineering, Decompilation, and Disassembly. You may not reverse engineer, decompile, or
disassemble the SOFTWARE, except and only to the extent that such activity is expressly permitted by applicable law
notwithstanding this limitation.
SOFTWARE as a Component of the DEVICE - Transfer. This license may not be shared, transferred to or used
concurrently on different computers. The SOFTWARE is licensed with the DEVICE as a single integrated product and may
only be used with the DEVICE. If the SOFTWARE is not accompanied by a DEVICE, you may not use the SOFTWARE.
You may permanently transfer all of your rights under this EULA only as part of a permanent sale or transfer of the DEVICE,
provided you retain no copies of the SOFTWARE. If the SOFTWARE is an upgrade, any transfer must also include all prior
versions of the SOFTWARE. This transfer must also include the Certificate of Authenticity label. The transfer may not be
an indirect transfer, such as a consignment. Prior to the transfer, the end user receiving the SOFTWARE must agree to all the
EULA terms.
Consent to Use of Data. You agree that MS, Microsoft Corporation and their affiliates may collect and use technical
information gathered in any manner as part of product support services related to the SOFTWARE. MS, Microsoft
Corporation and their affiliates may use this information solely to improve their products or to provide customized services or
technologies to you. MS, Microsoft Corporation and their affiliates may disclose this information to others, but not in a form
that personally identifies you.
Internet Gaming/Update Features. If the SOFTWARE provides, and you choose to utilize, the Internet gaming or update
features within the SOFTWARE, it is necessary to use certain computer system, hardware, and software information to
implement the features. By using these features, you explicitly authorize MS, Microsoft Corporation and/or their designated
agent to use this information solely to improve their products or to provide customized services or technologies to you. MS
or Microsoft Corporation may disclose this information to others, but not in a form that personally identifies you.

Internet-Based Services Components. The SOFTWARE may contain components that enable and facilitate the use of
certain Internet-based services. You acknowledge and agree that MS, Microsoft Corporation or their affiliates may
automatically check the version of the SOFTWARE and/or its components that you are utilizing and may provide upgrades
or supplements to the SOFTWARE that may be automatically downloaded to your DEVICE. Microsoft Corporation or their
affiliates do not use these features to collect any information that will be used to identify you or contact you. For more
information about these features, please see the privacy statement at http://go.microsoft.com/fwlink/?LinkId=25243
.
Links to Third Party Sites. You may link to third party sites through the use of the SOFTWARE. The third party sites are
not under the control of MS or Microsoft Corporation, and MS or Microsoft are not responsible for the contents of any third
party sites, any links contained in third party sites, or any changes or updates to third party sites. MS or Microsoft
Corporation is not responsible for webcasting or any other form of transmission received from any third party sites. MS or
Microsoft Corporation are providing these links to third party sites to you only as a convenience, and the inclusion of any link
does not imply an endorsement by MS or Microsoft Corporation of the third party site.
Notice Regarding Security. To help protect against breaches of security and malicious software, periodically back up your
data and system information, use security features such as firewalls, and install and use security updates.
No Rental/Commercial Hosting. You may not rent, lease, lend or provide commercial hosting services with the
SOFTWARE to others.
Separation of Components. The SOFTWARE is licensed as a single product. Its component parts may not be separated for
use on more than one computer.
Additional Software/Services. This EULA applies to updates, supplements, add-on components, product support services,
or Internet-based services components (“Supplemental Components”), of the SOFTWARE that you may obtain from Furuno
Electric Co., Ltd., MS, Microsoft Corporation or their subsidiaries after the date you obtain your initial copy of the
SOFTWARE, unless you accept updated terms or another agreement governs. If other terms are not provided along with
such Supplemental Components and the Supplemental Components are provided to you by MS, Microsoft Corporation or
their subsidiaries then you will be licensed by such entity under the same terms and conditions of this EULA, except that (i)
MS, Microsoft Corporation or their subsidiaries providing the Supplemental Components will be the licensor with respect to
such Supplemental Components in lieu of the "COMPANY" for the purposes of the EULA, and (ii) TO THE MAXIMUM
EXTENT PERMITTED BY APPLICABLE LAW, THE SUPPLEMENTAL COMPONENTS AND ANY (IF ANY)
SUPPORT SERVICES RELATED TO THE SUPPLEMENTAL COMPONENTS ARE PROVIDED AS IS AND WITH
ALL FAULTS. ALL OTHER DISCLAIMERS, LIMITATION OF DAMAGES, AND SPECIAL PROVISIONS
PROVIDED BELOW AND/OR OTHERWISE WITH THE SOFTWARE SHALL APPLY TO SUCH SUPPLEMENTAL
COMPONENTS. MS, Microsoft Corporation or their subsidiaries reserve the right to discontinue any Internet-based
services provided to you or made available to you through the use of the SOFTWARE.
Recovery Media. If SOFTWARE is provided by Furuno Electric Co., Ltd. on separate media and labeled “Recovery Media”
you may use the Recovery Media solely to restore or reinstall the SOFTWARE originally installed on the DEVICE.
Backup Copy. You may make one (1) backup copy of the SOFTWARE. You may use this backup copy solely for your
archival purposes and to reinstall the SOFTWARE on the DEVICE. Except as expressly provided in this EULA or by local
law, you may not otherwise make copies of the SOFTWARE, including the printed materials accompanying the
SOFTWARE. You may not loan, rent, lend or otherwise transfer the backup copy to another user.
End User Proof of License. If you acquired the SOFTWARE on a DEVICE, or on a compact disc or other media, a genuine
Microsoft “Proof of License”/Certificate of Authenticity label with a genuine copy of the SOFTWARE identifies a licensed
copy of the SOFTWARE. To be valid, the label must be affixed to the DEVICE, or appear on Furuno Electric Co., Ltd.’s,
software packaging. If you receive the label separately other than from Furuno Electric Co., Ltd.., it is invalid. You should
keep the label on the DEVICE or packaging to prove that you are licensed to use the SOFTWARE.
Product Support. Product support for the SOFTWARE is not provided by MS, Microsoft Corporation, or their affiliates or
subsidiaries. For product support, please refer to Furuno Electric Co., Ltd. support number provided in the documentation for
the DEVICE. Should you have any questions concerning this EULA, or if you desire to contact Furuno Electric Co., Ltd. for
any other reason, please refer to the address provided in the documentation for the DEVICE.
Termination. Without prejudice to any other rights, Furuno Electric Co., Ltd. may terminate this EULA if you fail to comply
with the terms and conditions of this EULA. In such event, you must destroy all copies of the SOFTWARE and all of its
component parts.
EXPORT RESTRICTIONS. You acknowledge that SOFTWARE is subject to U.S. and European Union export jurisdiction.
You agree to comply with all applicable international and national laws that apply to the SOFTWARE, including the U.S.
Export Administration Regulations, as well as end-user, end-use and destination restrictions issued by U.S. and other
governments. For additional information see http://www.microsoft.com/exporting/
.
-
 1
1
-
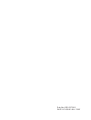 2
2
-
 3
3
-
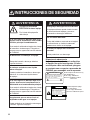 4
4
-
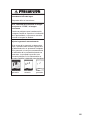 5
5
-
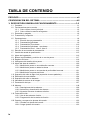 6
6
-
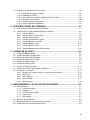 7
7
-
 8
8
-
 9
9
-
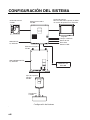 10
10
-
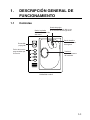 11
11
-
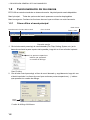 12
12
-
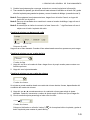 13
13
-
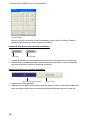 14
14
-
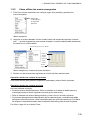 15
15
-
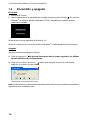 16
16
-
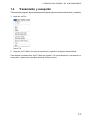 17
17
-
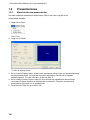 18
18
-
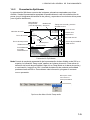 19
19
-
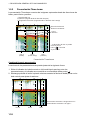 20
20
-
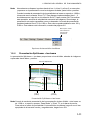 21
21
-
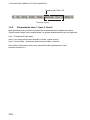 22
22
-
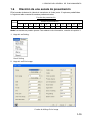 23
23
-
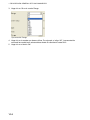 24
24
-
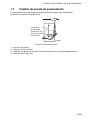 25
25
-
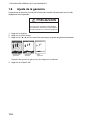 26
26
-
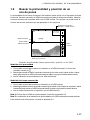 27
27
-
 28
28
-
 29
29
-
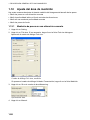 30
30
-
 31
31
-
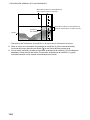 32
32
-
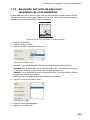 33
33
-
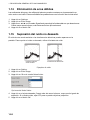 34
34
-
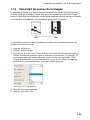 35
35
-
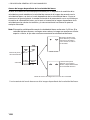 36
36
-
 37
37
-
 38
38
-
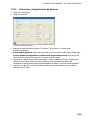 39
39
-
 40
40
-
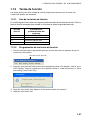 41
41
-
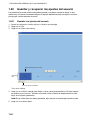 42
42
-
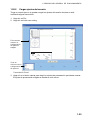 43
43
-
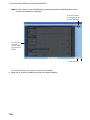 44
44
-
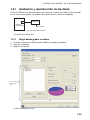 45
45
-
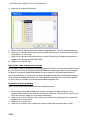 46
46
-
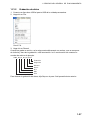 47
47
-
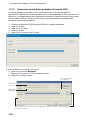 48
48
-
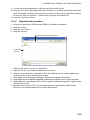 49
49
-
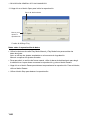 50
50
-
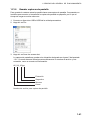 51
51
-
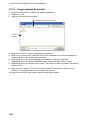 52
52
-
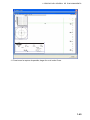 53
53
-
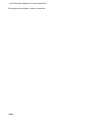 54
54
-
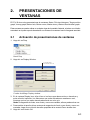 55
55
-
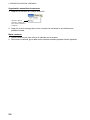 56
56
-
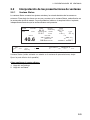 57
57
-
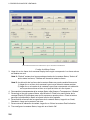 58
58
-
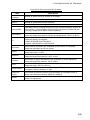 59
59
-
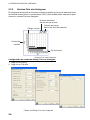 60
60
-
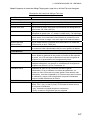 61
61
-
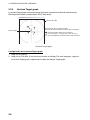 62
62
-
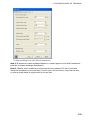 63
63
-
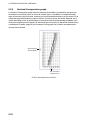 64
64
-
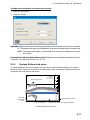 65
65
-
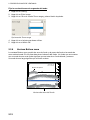 66
66
-
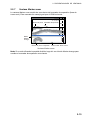 67
67
-
 68
68
-
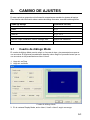 69
69
-
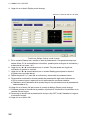 70
70
-
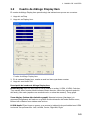 71
71
-
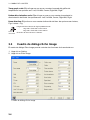 72
72
-
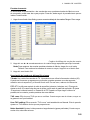 73
73
-
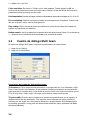 74
74
-
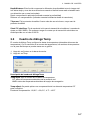 75
75
-
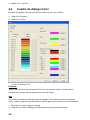 76
76
-
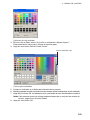 77
77
-
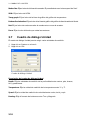 78
78
-
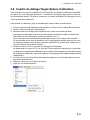 79
79
-
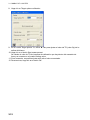 80
80
-
 81
81
-
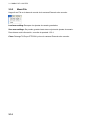 82
82
-
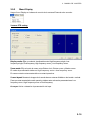 83
83
-
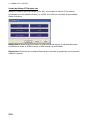 84
84
-
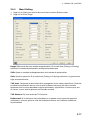 85
85
-
 86
86
-
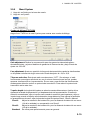 87
87
-
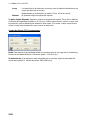 88
88
-
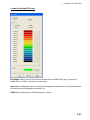 89
89
-
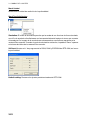 90
90
-
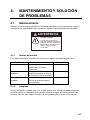 91
91
-
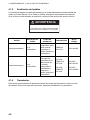 92
92
-
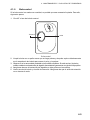 93
93
-
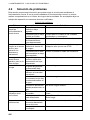 94
94
-
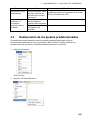 95
95
-
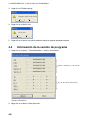 96
96
-
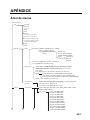 97
97
-
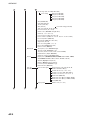 98
98
-
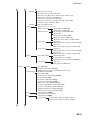 99
99
-
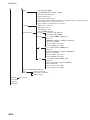 100
100
-
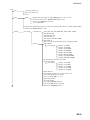 101
101
-
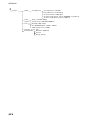 102
102
-
 103
103
-
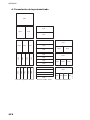 104
104
-
 105
105
-
 106
106
-
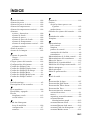 107
107
-
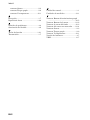 108
108
-
 109
109
-
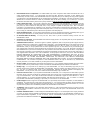 110
110
Artículos relacionados
-
Furuno FCV30BB Manual de usuario
-
Furuno CH37BB/162 Manual de usuario
-
Furuno FCV-1900 Manual de usuario
-
Furuno CSH5LMK2 Manual de usuario
-
Furuno CH37BB/162 Guía del usuario
-
Furuno TZT2BB Manual de usuario
-
Furuno TZTBB Manual de usuario
-
Furuno FCV-295 Manual de usuario
-
Furuno MFDBB Manual de usuario
-
Furuno FCV1150 Manual de usuario