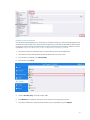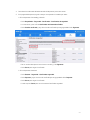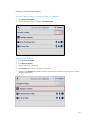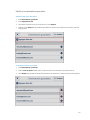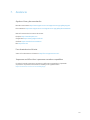VERSIÓN 1.0
AGOSTO DE 2018
Aplicación Xerox
®
Forms Manager
Guía para administradores

©2018 Xerox Corporation. Todos los derechos reservados. Xerox
®
, Xerox and Design
®
, Xerox Extensible
Interface Platform
®
, ConnectKey
®
, VersaLink
®
, AltaLink
®
y WorkCentre
®
son marcas registradas de Xerox
Corporation en los Estados Unidos y otros países. Android™ es una marca registrada de Google Inc. Apple
®
y Mac
®
son marcas registradas de Apple Inc. en los Estados Unidos y otros países. BR25115
También se mencionan marcas registradas de otras empresas.
Versión del documento: 1.0 (agosto de 2018).

i
Índice
1. Inicio ................................................................................................................................................................................................................ 1-1
Descripción general de Forms Manager ......................................................................................................................................... 1-1
Requisitos del dispositivo ....................................................................................................................................................................... 1-1
2. Configurar el dispositivo ......................................................................................................................................................................... 2-2
Habilitar ConnectKey App Installation (directivas de instalación de weblet) ............................................................... 2-2
Dispositivos ConnectKey y AltaLink ............................................................................................................................................. 2-2
Dispositivos VersaLink ........................................................................................................................................................................ 2-2
Configurar el servidor proxy .................................................................................................................................................................. 2-3
Dispositivos Connectkey y Altalink ............................................................................................................................................... 2-3
Dispositivos Versalink ......................................................................................................................................................................... 2-5
Cargar y verificar los certificados del servidor .............................................................................................................................. 2-6
3. Instalar la aplicación ............................................................................................................................................................................. 3-10
Instalar la aplicación Forms Manager desde el portal web de Xerox
®
App Gallery. ............................................... 3-10
4. Configuración y ajustes de la aplicación ..................................................................................................................................... 4-11
Configuración inicial .............................................................................................................................................................................. 4-11
5. Flujos de trabajo de la aplicación.................................................................................................................................................... 5-15
Imprimir un formulario guardado ................................................................................................................................................... 5-15
Escanear formularios completados ................................................................................................................................................ 5-15
6. Modificar la configuración de la aplicación ............................................................................................................................... 6-17
Modificar el servicio de almacenamiento ................................................................................................................................... 6-17
Modificar el acceso a la carpeta ...................................................................................................................................................... 6-18
Activar y desactivar el acceso a todas las carpetas .......................................................................................................... 6-18
Agregar una carpeta ........................................................................................................................................................................ 6-18
Quitar una carpeta............................................................................................................................................................................ 6-19
Modificar la lista de formularios ...................................................................................................................................................... 6-19
Agregar un formulario..................................................................................................................................................................... 6-19
Editar un formulario ......................................................................................................................................................................... 6-20
Eliminar un formulario .................................................................................................................................................................... 6-21
Modificar los destinatarios guardados ......................................................................................................................................... 6-22
Agregar un destinatario ................................................................................................................................................................. 6-22

ii
Eliminar un destinatario ................................................................................................................................................................. 6-22
Modificar la configuración de acceso ........................................................................................................................................... 6-23
Activar y desactivar el acceso con PIN .................................................................................................................................... 6-23
Editar el PIN de acceso ................................................................................................................................................................... 6-23
Editar el correo electrónico para el PIN olvidado ............................................................................................................... 6-24
7. Asistencia .................................................................................................................................................................................................... 7-25
Ayuda en línea y documentación.................................................................................................................................................... 7-25
Foro de asistencia al cliente ............................................................................................................................................................... 7-25
Impresoras multifunción e impresoras normales compatibles ......................................................................................... 7-25

1-1
1. Inicio
Descripción general de Forms Manager
Se utiliza con la aplicación Xerox
®
Forms Manager.
La aplicación de gestión de formularios Xerox
®
Forms Manager se puede usar con las impresoras
multifunción Xerox
®
AltaLink, las impresoras multifunción Xerox
®
ConnectKey
®
y las impresoras e
impresoras multifunción Xerox
®
VersaLink.
La aplicación Xerox
®
Forms Manager permite imprimir formularios en impresoras multifunción Xerox
®
compatibles desde un repositorio preconfigurado en la nube, escanearlos y enviarlos directamente por
correo electrónico. La aplicación Xerox
®
Forms Manager ofrece opciones de pago por consumo y puede
utilizarla cualquier persona que tenga una cuenta de Xerox
®
App Gallery.
Requisitos del dispositivo
En esta guía, el término “dispositivo” se utiliza como sinónimo de “impresora multifunción”.
Todos los dispositivos deben tener las siguientes características:
• Para poder instalar la aplicación, debe habilitarse Xerox Extensible Interface Platform
®
.
– Los dispositivos deben ser compatibles con la versión 3.5 de Extensible Interface Platform o con una
versión superior.
• Para poder instalar la aplicación, debe habilitarse ConnectKey App Installation (directivas de instalación
de weblet).
• El dispositivo debe poder conectarse a Internet.
Nota
Algunas redes necesitan un proxy para conectarse a Internet.
• Si el dispositivo tiene activada la verificación SSL, compruebe que la impresora o impresora multifunción
tiene instalados los certificados de seguridad.
• Los certificados de soluciones de Xerox
®
están preinstalados de forma predeterminada en todos los
dispositivos i-series, AltaLink y VersaLink de Xerox
®
ConnectKey de 2016.
• La contabilidad y la autenticación de dos factores NO son compatibles con la aplicación Forms Manager.
Si desea obtener más información sobre la configuración anterior, remítase a la asistencia en línea de
Xerox
®
App Gallery en http://www.support.xerox.com/support/xerox-app-gallery.

2-2
2. Configurar el dispositivo
Habilitar ConnectKey App Installation (directivas de instalación de weblet)
DISPOSITIVOS C ONNECT KEY Y ALTALINK
1. Introduzca la dirección IP del dispositivo en la barra de direcciones del navegador web.
2. Al hacerlo, se mostrará la página Servicios de Internet de CentreWare para el dispositivo que va
a configurar.
3. Introduzca las credenciales del administrador del dispositivo para iniciar sesión.
4. Pulse Propiedades > Seguridad > Directivas de instalación.
5. En Weblet, active Permitir instalación de weblet.
DISPOSITIVOS VERSALI NK
1. Introduzca la dirección IP del dispositivo en la barra de direcciones del navegador web.
2. Introduzca las credenciales del administrador del dispositivo para iniciar sesión.
3. En el menú de la izquierda, pulse Aplicaciones y, a continuación, Opciones de EIP.
4. Utilice el botón de alternar para activar Permitir instalac. aplic. ConnectKey.

2-3
Configurar el servidor proxy
DISPOSITIVOS C ONNECT KEY Y ALTALINK
Un servidor proxy actúa como intermediario para los clientes que buscan servicios y servidores. El servidor
proxy filtra las solicitudes del cliente y, si dichas solicitudes cumplen las reglas de filtrado del servidor proxy,
aprueba el acceso y permite la conexión.
Los servidores proxy tienen dos objetivos principales:
• Proteger todos los dispositivos (impresora o impresora multifunción) y mantener su anonimato
por motivos de seguridad.
• Almacenar en caché el contenido de ciertos recursos, como las páginas web de un servidor web,
y aumentar así el tiempo de acceso a dichos recursos.
Si el dispositivo está protegido por un cortafuegos, es necesario configurar la información del servidor proxy
del dispositivo antes de ejecutar la aplicación a fin de garantizar una activación adecuada. Si desea obtener
instrucciones sobre la configuración del servidor proxy para los dispositivos VersaLink, consulte el apartado
Configuración del servidor proxy en los dispositivos VersaLink.
1. Introduzca la dirección IP del dispositivo en la barra de direcciones del navegador web.
2. Al hacerlo, se mostrará la página Servicios de Internet de CentreWare para el dispositivo que va
a configurar.
3. Introduzca las credenciales del administrador del dispositivo para iniciar sesión.
4. Pulse Propiedades > Conectividad > Configuración.
5. En Protocolo, junto a Servidor Proxy, pulse Editar.

2-4
6. En el panel Servidor Proxy de HTTP, seleccione Activado.
7. Seleccione el tipo de dirección del servidor proxy. Las opciones son IPv4, IPv6 y Nombre del host.
8. Introduzca la dirección y el número de puerto en el formato adecuado.
9. Pulse Guardar.
Para poder configurar el servidor extensible, la configuración del servidor proxy debe estar activada.
10. En Protocolo, junto a Servidor Proxy, pulse Editar.
11. En Nota, seleccione Configuración de servicio extensible.
12. En Servidor Proxy, seleccione Proxy.
13. En HTTP, HTTPS, compruebe que el proxy está activado y que se muestra la información del proxy.
14. Pulse Aplicar.
La configuración del servidor proxy se aplica a las funciones que usan HTTP y HTTPS.

2-5
DISPOSITIVOS VERSALI NK
Si el dispositivo está protegido por un cortafuegos, es necesario configurar la información del servidor proxy
del dispositivo antes de ejecutar la aplicación a fin de garantizar una activación adecuada. Si desea obtener
instrucciones sobre la configuración del servidor proxy para los dispositivos ConnectKey y AltaLink, consulte
el apartado Configuración del servidor proxy en los dispositivos ConnectKey y AltaLink.
1. Introduzca la dirección IP del dispositivo en la barra de direcciones del navegador web.
2. Introduzca las credenciales del administrador del dispositivo para iniciar sesión.
3. En el menú de la izquierda, pulse Conectividad.
4. En Protocolos, pulse HTTP.
5. Active el Servidor proxy moviendo el botón a Sí.
6. Pulse Manual para establecer esta opción como la opción de configuración principal.
7. Introduzca los datos de configuración del servidor proxy correspondiente y pulse Aceptar.

2-6
8. Pulse la ficha Aplicaciones, situada en la parte izquierda de la pantalla.
9. Pulse el icono Opciones de EIP en la esquina superior derecha de la página.
10. Utilice el botón para configurar la opción Usar servidor proxy del dispositivo.
Cargar y verificar los certificados del servidor
Para proteger la seguridad de los datos durante el inicio de sesión y la transmisión de archivos escaneados,
debe cargar los archivos del certificado SSL (capa de puertos seguros) correspondientes en la impresora o
impresora multifunción y verificar estos archivos antes de usar la aplicación Forms Manager.
1. Vaya a la ubicación donde tiene guardados los archivos del certificado:
https://appgalleryservices.xerox.com/certificates
2. Guarde el archivo del certificado en una carpeta local.
3. Introduzca la dirección IP del dispositivo en un navegador web.

2-7
4. Introduzca las credenciales del administrador del dispositivo para iniciar sesión.
5. En la página del dispositivo, siga las rutas que correspondan al modelo que utiliza:
a. En los dispositivos ConnectKey y AltaLink:
• Pulse Propiedades > Seguridad > Certificados > Certificados de seguridad.
• A continuación, pulse la ficha Certificados raíz/intermedios fiables.
• Pulse Instalar certificado y vaya al archivo de certificado que tenga guardado. Pulse Siguiente.
• Dé un nombre descriptivo a los archivos sin nombre y pulse Siguiente.
• Pulse Cerrar para cargar el certificado.
b. En los dispositivos VersaLink:
• Pulse Sistema > Seguridad > Certificados seguridad.
• Pulse Importar y vaya al archivo de certificado que tenga guardado. Pulse Importar.
• Pulse Cerrar para cargar el certificado.
• Vuelva a pulsar Cerrar para cerrar la ventana Certificados seguridad.

2-8
6. Una vez cargados los archivos del certificado, active la opción Verificar certificados del servidor.
a. En los dispositivos ConnectKey y AltaLink:
• Pulse Configuración general > Configuración de servicio extensible.
• En Opciones del explorador, pulse la casilla Verificar certificados del servidor.
• Pulse Aplicar.

2-9
b. En los dispositivos VersaLink:
• Pulse Aplicaciones > Opciones de EIP.
• Utilice el botón para activar Comprobar certificados de servidor.
Al activar la opción Comprobar certificados de servidor, la configuración se aplicará a todas las aplicaciones
de Extensible Interface Platform (EIP) instaladas en su dispositivo.
Aviso
Si no activa la verificación de certificados SSL, se verá comprometida la información privada o confidencial.
Por lo tanto, es altamente recomendable activar la verificación de certificados SSL en la impresora o
impresora multifunción que utilice.

3-10
3. Instalar la aplicación
Instalar la aplicación Forms Manager desde el portal web de Xerox
®
App Gallery.
Si tiene una cuenta de Xerox
®
App Gallery, siga las siguientes instrucciones. Si no tiene acceso a una cuenta
de Xerox
®
App Gallery, consulte la guía de inicio rápido de Xerox
®
App Gallery para saber cómo crearla.
Nota
Consulte los enlaces a la documentación que figuran al final de esta guía para obtener instrucciones
detalladas sobre cómo agregar un dispositivo y cómo agregar o instalar aplicaciones en su cuenta de
Xerox
®
App Gallery.
1. Visite la página de Xerox
®
App Gallery: https://appgallery.services.xerox.com
2. Pulse Conectar.
3. Introduzca un correo electrónico y una contraseña válidos.
4. En la ficha Dispositivos, agregue una impresora o impresora multifunción si es necesario.
5. En la ficha Todas las aplicaciones, busque la aplicación Forms Manager y púlsela.
6. Pulse Subscribirse.
7. Seleccione una opción de uso y, a continuación, uno o varios dispositivos.
8. Pulse Finalizar compra.
9. Introduzca los datos de su tarjeta de crédito o seleccione una tarjeta de crédito que ya haya guardado.
10. Pulse Realizar pedido.
11. Pulse Hecho.
La aplicación comenzará a instalarse en los dispositivos seleccionados.

4-11
4. Configuración y ajustes de la aplicación
Configuración inicial
Al abrir la aplicación por primera vez, el usuario deberá realizar el proceso de configuración. Este proceso es
necesario para poder imprimir y escanear formularios desde el repositorio en la nube. Si sale de la aplicación
durante el proceso de configuración, tendrá que completar la configuración la próxima vez que la abra.
1. En la pantalla de inicio del dispositivo, pulse la aplicación Forms Manager. Se mostrará un mensaje
con una descripción del proceso de configuración.
2. Pulse Continuar.
3. Seleccione el servicio de almacenamiento donde tiene una cuenta (Dropbox, Google Drive, OneDrive
o Box).
4. Introduzca las credenciales de inicio de sesión del servicio de almacenamiento seleccionado.
5. Si las credenciales de inicio de sesión cambian, tendrá que introducir las nuevas credenciales para
acceder al servicio de almacenamiento.
6. Pulse Allow (Permitir) para que la aplicación pueda acceder a su repositorio.
7. Establezca el Nivel de acceso de la aplicación y, a continuación, pulse Siguiente.
a. Pulse Acceder a todos para que los usuarios de la aplicación tengan acceso a todas las carpetas
disponibles del repositorio en la nube seleccionado.
b. Pulse Especificar carpetas para definir las carpetas que se mostrarán y facilitar a los usuarios de la
aplicación el acceso a dichas carpetas.

4-12
8. Si selecciona Especificar carpetas:
a. Busque y seleccione una carpeta.
b. Pulse Aceptar para mostrar la carpeta en la aplicación.
c. Pulse Agregar carpeta y consulte los pasos 7a y 7b para agregar otras carpetas a la aplicación.
d. Pulse Siguiente para guardar la lista de carpetas que se mostrará a todos los usuarios de la
aplicación.
9. Establezca reglas para que los formularios se envíen automáticamente a destinatarios determinados y,
a continuación, pulse Siguiente.
a. Pulse Ahora no para omitir esta parte del proceso de configuración. La opción Escanear formularios
completados no estará disponible hasta se configuren los formularios.
b. Pulse Configurar destinatarios del formulario para vincular direcciones de correo electrónico a
formularios determinados cuando se completen y escaneen.
10. Si selecciona Configurar destinatarios del formulario:

4-13
a. Busque y seleccione un formulario.
b. Pulse Correo electrónico nuevo para introducir la dirección de correo electrónico que se vinculará al
formulario seleccionado y, a continuación, seleccione Aceptar.
Repita el paso 10b para vincular otros destinatarios al formulario seleccionado.
Nota
Al agregar otros formularios, el usuario tiene la opción de utilizar la lista de destinatarios guardados.
c. Pulse Aceptar para guardar la “regla de enrutamiento” del formulario.
d. Pulse Agregar formulario y repita el paso 9 para agregar a otros destinatarios al formulario
o seleccione Siguiente para continuar con el proceso de configuración.
11. Limite el acceso a la configuración de la aplicación y pulse Siguiente.
a. Limitar el acceso: los usuarios deben introducir un PIN de 4 dígitos para acceder a las opciones
del repositorio.
b. No limitar el acceso: todos los usuarios pueden acceder a las opciones del repositorio sin necesidad
de introducir un PIN.

4-14
12. Si selecciona Limitar el acceso, introduzca un PIN de 4 dígitos y pulse Siguiente.
Todos los usuarios deberán introducir dicho PIN para acceder a la configuración de la aplicación.
13. Introduzca la dirección de correo electrónico que se utilizará para recuperar un PIN de acceso
olvidado y pulse Aceptar.
Se ha completado el proceso de instalación.

5-15
5. Flujos de trabajo de la aplicación
Imprimir un formulario guardado
Si ha completado la configuración inicial de la aplicación Forms Manager, siga las siguientes instrucciones.
Si no la ha completado, consulte el apartado Configuración de la aplicación Forms Manager.
1. En la pantalla de inicio del dispositivo, seleccione la aplicación Forms Manager. Al hacerlo, se
mostrará un menú de opciones en la aplicación.
2. Pulse Imprimir formulario guardado.
3. Busque y seleccione un formulario.
4. Seleccione la configuración de impresión que desee para el formulario.
5. Pulse Imprimir.
En los dispositivos AltaLink, el botón Cambiar se llamará Cambiar formulario.
Escanear formularios completados
Para llevar a cabo este procedimiento debe haber completado la configuración inicial de la aplicación
Forms Manager, configurado los destinatarios de los formularios e imprimido un formulario desde la
aplicación Forms Manager. Si no la ha completado, consulte el apartado Configuración de la aplicación
Forms Manager.
1. En la pantalla de inicio del dispositivo, seleccione la aplicación Forms Manager. Al hacerlo,
se mostrará un menú de opciones en la aplicación.
2. Pulse Escanear formularios completados.
3. Seleccione la configuración de escaneado que desee para el formulario.
4. Coloque el formulario en la bandeja.
5. Pulse Escaneado.

5-16

6-17
6. Modificar la configuración de la aplicación
1. En la pantalla de inicio del dispositivo, seleccione la aplicación Forms Manager. Se mostrará la página
de inicio de la aplicación.
2. Pulse el botón Opciones de la aplicación.
3. Si ha configurado un PIN para acceder a la aplicación, introduzca dicho PIN y seleccione Aceptar.
Si no recuerda el PIN, seleccione He olvidado el PIN y se lo enviaremos a la dirección de correo electrónico
que introdujo en la configuración inicial.
Modificar el servicio de almacenamiento
Si cambia el servicio de almacenamiento vinculado a la aplicación, se eliminarán todos los ajustes y deberá
volver a completar todo el proceso de configuración para el nuevo servicio de almacenamiento en la nube.
1. Pulse Servicio de almacenamiento.
2. Pulse Configurar nuevo servicio de almacenamiento para confirmar que desea elegir un nuevo
servicio de almacenamiento.
3. Se mostrará el menú Seleccionar servicio de almacenamiento.
4. Seleccione un servicio de almacenamiento.
5. Introduzca las credenciales del servicio de almacenamiento seleccionado.
Consulte los pasos del 3 al 12 del procedimiento Configuración y ajustes de la aplicación para
completar el proceso de configuración del nuevo servicio de almacenamiento.

6-18
Modificar el acceso a la carpeta
ACTIVAR Y DESACTIVAR EL ACC ESO A TODA S LA S CARPETAS
1. Pulse Acceso a la carpeta.
2. Utilice el botón para activar o desactivar Acceder a todos.
AGREGAR UNA CARPETA
1. Pulse Acceso a la carpeta.
2. Pulse Agregar carpeta.
3. Busque y seleccione una carpeta.
4. Pulse Aceptar para mostrar la carpeta en la aplicación.
5. Vuelva a pulsar Aceptar para guardar la lista de carpetas que se mostrarán en la aplicación y vuelva al
menú de configuración.

6-19
QUITAR UNA CARPETA
1. Pulse Acceso a la carpeta.
2. Pulse el icono de quitar situado junto a la carpeta que quiera quitar.
3. Pulse Quitar carpeta para confirmar la acción.
Si se ha vinculado un formulario de la carpeta a una dirección de correo electrónico, tendrá que
confirmar si desea quitar dicha carpeta y todos los destinatarios vinculados al formulario.
4. Pulse Aceptar para guardar la lista de carpetas que se mostrarán en la aplicación y vuelva al menú
de configuración.
Modificar la lista de formularios
AGREGAR UN F ORMULARI O
1. Pulse Lista de formularios.
2. Pulse Agregar formulario.
3. Busque y seleccione un formulario.
4. Para vincular este formulario con un destinatario, seleccione como mínimo una dirección de correo
electrónico mediante una de las siguientes opciones:
• Correo electrónico nuevo: para introducir una nueva dirección de correo electrónico.
• Destinatarios guardados: para elegir una dirección que se ha guardado previamente a partir de
destinatarios vinculados a formularios anteriores.
5. Pulse Aceptar para agregar el formulario a la lista.
6. Pulse de nuevo Aceptar para guardar los cambios realizados en la lista de formularios y vuelva al menú
de configuración.

6-20
EDI TAR UN FO RMULARIO
1. Pulse Lista de formularios.
2. Seleccione un formulario de la lista.
3. Seleccione “Asunto: <Nombre del formulario>“ para editar el asunto del correo electrónico enviado al
destinatario vinculado a un formulario determinado y, a continuación, pulse Aceptar.
4. Para cambiar los destinatarios vinculados al formulario, haga lo siguiente:
a. Agregue uno o varios destinatarios mediante una de las siguientes opciones:
• Correo electrónico nuevo: para introducir una nueva dirección de correo electrónico.
• Destinatarios guardados: para elegir una dirección que se ha guardado previamente a partir de
destinatarios vinculados a formularios anteriores.
b. Si quiere quitar destinatarios, pulse el icono de quitar situado junto a la dirección de correo
electrónico que quiera quitar.
5. Pulse Aceptar para guardar los cambios realizados en el formulario.
Nota
Cada vez que realice un cambio en los destinatarios vinculados al formulario, deberá hacer copias
nuevas del formulario que va a imprimir. Las copias impresas anteriores dejarán de enviarse
automáticamente.
6. Pulse de nuevo Aceptar para guardar los cambios realizados en la lista de formularios y vuelva al menú
de configuración.

6-21
ELI MINAR UN F ORMULARIO
1. Pulse Lista de formularios.
2. Pulse el icono de eliminar situado junto al formulario que quiera eliminar.
3. Pulse Eliminar formulario para confirmar la eliminación.
4. Si este formulario se ha vinculado a una dirección de correo electrónico, también se eliminarán todos
los destinatarios vinculados a este formulario.
5. Pulse Aceptar para guardar la lista de carpetas que se mostrarán en la aplicación y vuelva al menú de
configuración.

6-22
Modificar los destinatarios guardados
AGREGAR UN DESTINATARIO
1. Pulse Destinatarios guardados.
2. Pulse Agregar dirección.
3. Introduzca una dirección de correo electrónico y pulse Aceptar.
4. Pulse de nuevo Aceptar para guardar la lista de direcciones de correo electrónico y vuelva al menú de
configuración.
ELI MINAR UN DESTINAT ARIO
1. Pulse Destinatarios guardados.
2. Pulse el icono de quitar situado junto a la dirección de correo electrónico que quiera eliminar.
3. Pulse Aceptar para guardar la lista de direcciones de correo electrónico y vuelva al menú de configuración.

6-23
Modificar la configuración de acceso
ACTIVAR Y DESACTIVAR EL ACC ESO CON PIN
1. Pulse PIN de acceso a opciones en el menú principal.
2. Utilice el botón para activar o desactivar el PIN de acceso a las opciones de la aplicación.
3. Pulse Aceptar para guardar la configuración de acceso y vuelva al menú de configuración.
EDI TAR EL PIN DE ACC ESO
1. Pulse PIN de acceso a opciones en el menú principal.
2. Pulse Editar PIN.
3. Introduzca un nuevo PIN y pulse Aceptar.
4. Pulse de nuevo Aceptar para guardar la configuración de acceso y vuelva al menú de configuración.

6-24
EDI TAR EL CORREO ELECTRÓNIC O PARA EL PI N O LVIDADO
1. Pulse PIN de acceso a opciones en el menú principal.
2. Pulse Correo electrónico.
3. Introduzca una nueva dirección de correo electrónico y pulse Aceptar.
4. Pulse de nuevo Aceptar para guardar la configuración de acceso y vuelva al menú de configuración.

7-25
7. Asistencia
Ayuda en línea y documentación
Base de conocimientos http://www.support.xerox.com/support/xerox-app-gallery/support
Documentación http://www.support.xerox.com/support/xerox-app-gallery/documentation
Más información sobre la creación de cuentas:
Dropbox https://www.dropbox.com
Google Drive https://www.google.com/drive/
OneDrive https://onedrive.live.com/about/
Box https://box.com
Foro de asistencia al cliente
Visite el foro de asistencia al cliente en http://forum.support.xerox.com/.
Impresoras multifunción e impresoras normales compatibles
Consulte la lista de impresoras e impresoras multifunción compatibles en el apartado
Impresoras e impresoras multifunción ConnectKey en el siguiente enlace:
https://www.xerox.com/en-us/connectkey/apps
-
 1
1
-
 2
2
-
 3
3
-
 4
4
-
 5
5
-
 6
6
-
 7
7
-
 8
8
-
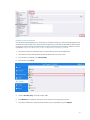 9
9
-
 10
10
-
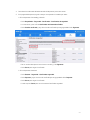 11
11
-
 12
12
-
 13
13
-
 14
14
-
 15
15
-
 16
16
-
 17
17
-
 18
18
-
 19
19
-
 20
20
-
 21
21
-
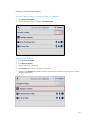 22
22
-
 23
23
-
 24
24
-
 25
25
-
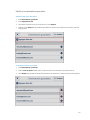 26
26
-
 27
27
-
 28
28
-
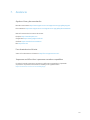 29
29
Xerox App Gallery Administration Guide
- Tipo
- Administration Guide
- Este manual también es adecuado para
Artículos relacionados
-
Xerox Print and Scan App Guía de instalación
-
Xerox App Gallery Guía de instalación
-
Xerox QR Code App Guía de instalación
-
Xerox App Gallery Guía del usuario
-
Xerox Scan To Cloud Email App Guía de instalación
-
Xerox App Gallery Guía del usuario
-
Xerox RMail App Guía de instalación
-
Xerox Support Assistant App Guía de instalación
-
Xerox SCAN Guía de instalación
-
Xerox Intelligent Filer Guía de inicio rápido