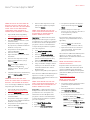Xerox RMail App es una solución integral para enviar correos electrónicos seguros y encriptados directamente desde tu dispositivo Xerox. Con esta aplicación, puedes escanear documentos y convertirlos a PDF para luego enviarlos como correos electrónicos encriptados a cualquier dirección de correo electrónico. También ofrece funciones de seguridad avanzadas como protección con contraseña, seguimiento de lectura y apertura, y la capacidad de cambiar las propiedades del documento digital.
Xerox RMail App es una solución integral para enviar correos electrónicos seguros y encriptados directamente desde tu dispositivo Xerox. Con esta aplicación, puedes escanear documentos y convertirlos a PDF para luego enviarlos como correos electrónicos encriptados a cualquier dirección de correo electrónico. También ofrece funciones de seguridad avanzadas como protección con contraseña, seguimiento de lectura y apertura, y la capacidad de cambiar las propiedades del documento digital.



-
 1
1
-
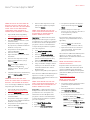 2
2
-
 3
3
Xerox RMail App Guía de instalación
- Tipo
- Guía de instalación
- Este manual también es adecuado para
Xerox RMail App es una solución integral para enviar correos electrónicos seguros y encriptados directamente desde tu dispositivo Xerox. Con esta aplicación, puedes escanear documentos y convertirlos a PDF para luego enviarlos como correos electrónicos encriptados a cualquier dirección de correo electrónico. También ofrece funciones de seguridad avanzadas como protección con contraseña, seguimiento de lectura y apertura, y la capacidad de cambiar las propiedades del documento digital.
Artículos relacionados
-
Xerox Note Converter App Guía de instalación
-
Xerox Connect App for Sage Accounting Guía de inicio rápido
-
Xerox App Gallery Guía de instalación
-
Xerox Connect App for iManage Guía de instalación
-
Xerox App Gallery Guía del usuario
-
Xerox App Gallery Guía del usuario
-
Xerox Workflow Central Guía de instalación
-
Xerox Translate and Print App Guía de instalación
-
Xerox App Gallery Guía de instalación
-
Xerox Content Hub App Guía del usuario