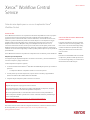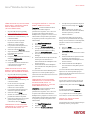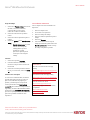Xerox Workflow Central Guía de instalación
- Tipo
- Guía de instalación
Este manual también es adecuado para
Xerox Workflow Central es una plataforma de software en la nube que aloja microservicios para automatizar tareas centrales de documentos digitales o en papel, como conversión de audio, conversión a MS Office, conversión de escritura a mano, traducción y redacción de datos. Estos servicios se pueden usar en un portal o en un dispositivo compatible. También permite crear flujos de trabajo únicos y almacenarlos para uso futuro. Requiere tener una cuenta en Xerox App Gallery y que el dispositivo cuente con Xerox Extensible Interface Platform (EIP) y Xerox ConnectKey App Installation habilitados.
Xerox Workflow Central es una plataforma de software en la nube que aloja microservicios para automatizar tareas centrales de documentos digitales o en papel, como conversión de audio, conversión a MS Office, conversión de escritura a mano, traducción y redacción de datos. Estos servicios se pueden usar en un portal o en un dispositivo compatible. También permite crear flujos de trabajo únicos y almacenarlos para uso futuro. Requiere tener una cuenta en Xerox App Gallery y que el dispositivo cuente con Xerox Extensible Interface Platform (EIP) y Xerox ConnectKey App Installation habilitados.



-
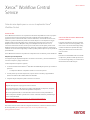 1
1
-
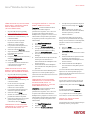 2
2
-
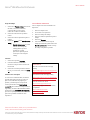 3
3
Xerox Workflow Central Guía de instalación
- Tipo
- Guía de instalación
- Este manual también es adecuado para
Xerox Workflow Central es una plataforma de software en la nube que aloja microservicios para automatizar tareas centrales de documentos digitales o en papel, como conversión de audio, conversión a MS Office, conversión de escritura a mano, traducción y redacción de datos. Estos servicios se pueden usar en un portal o en un dispositivo compatible. También permite crear flujos de trabajo únicos y almacenarlos para uso futuro. Requiere tener una cuenta en Xerox App Gallery y que el dispositivo cuente con Xerox Extensible Interface Platform (EIP) y Xerox ConnectKey App Installation habilitados.
Artículos relacionados
-
Xerox Note Converter App Guía de instalación
-
Xerox App Gallery Guía del usuario
-
Xerox App Gallery Guía de instalación
-
Xerox Translate and Print App Guía de instalación
-
Xerox Connect App for iManage Guía de instalación
-
Xerox Connect App for Sage Accounting Guía de inicio rápido
-
Xerox RMail App Guía de instalación
-
Xerox Connect App for Moodle Guía de instalación
-
Xerox App Gallery Guía de instalación
-
Xerox Workflow Central Guía de instalación