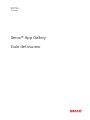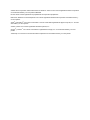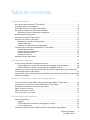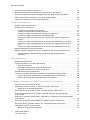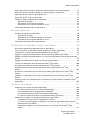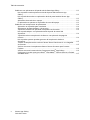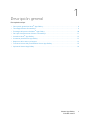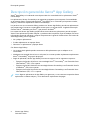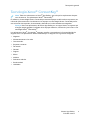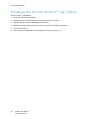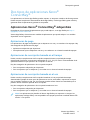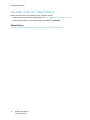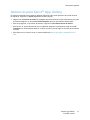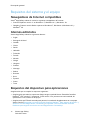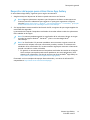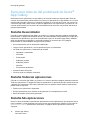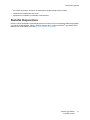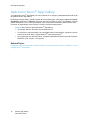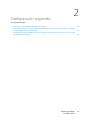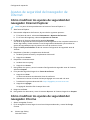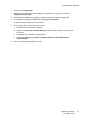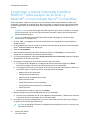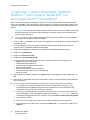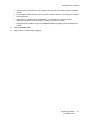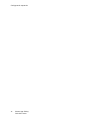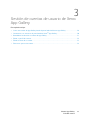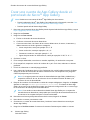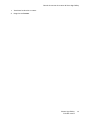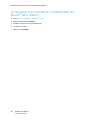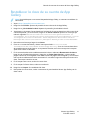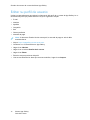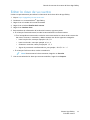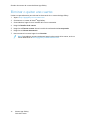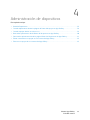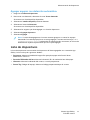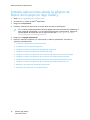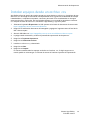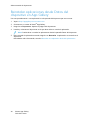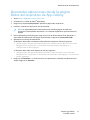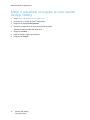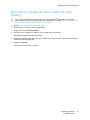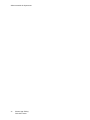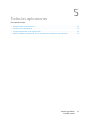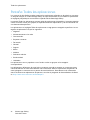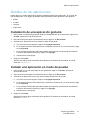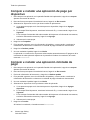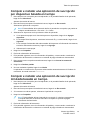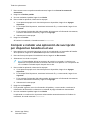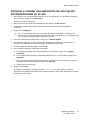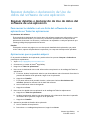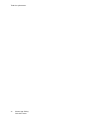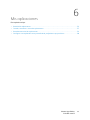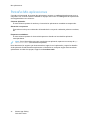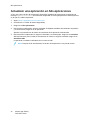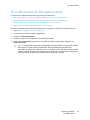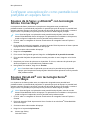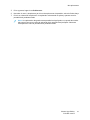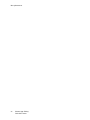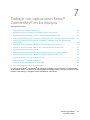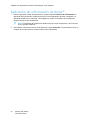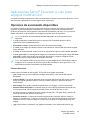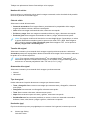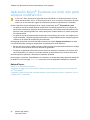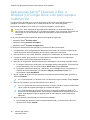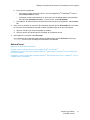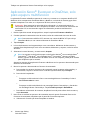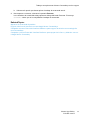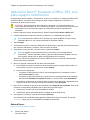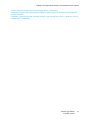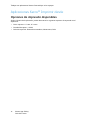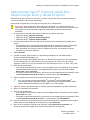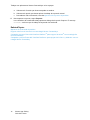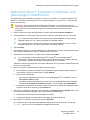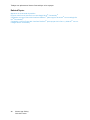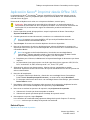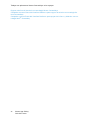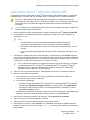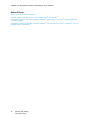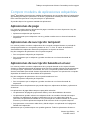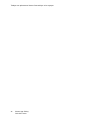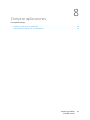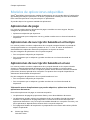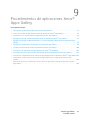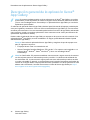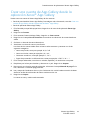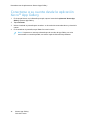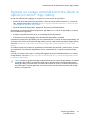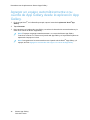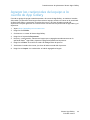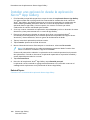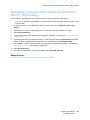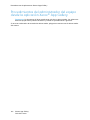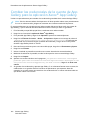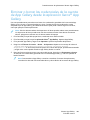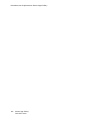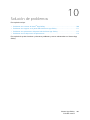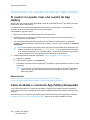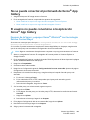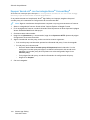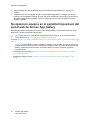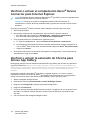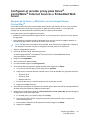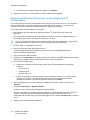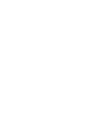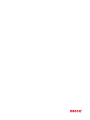Versión 6.0
Octubre 2019
702P08000
Xerox
®
App Gallery
Guía del usuario

© 2019 Xerox Corporation. Reservados todos los derechos. Xerox
®
es una marca registrada de Xerox Corporation
en los Estados Unidos y en otros países. BR20180
El resto de las marcas registradas es propiedad de sus respectivos propietarios.
Microsoft
®
, Windows
®
e Internet Explorer
®
son marcas registradas de Microsoft Corporation en Estados Unidos y
en otros países.
Apple
®
y QuickTime
®
son marcas comerciales o marcas comerciales registradas de Apple Computer, Inc. en Esta-
dos Unidos y en otros países.
Adobe
®
y Flash
®
son marcas registradas de Adobe Systems, Inc.
Google
®
y Chrome
™
son marcas comerciales o registradas de Google, Inc. en los Estados Unidos y en otros
países.
JavaScript
™
es una marca comercial de Oracle Corporation en los Estados Unidos y en otros países.

Xerox
®
App Gallery
Guía del usuario
3
Tabla de contenido
1 Descripción general ............................................................................................................7
Descripción general de Xerox
®
App Gallery......................................................................... 8
Tecnología Xerox
®
ConnectKey
®
......................................................................................... 9
Estrategia del proceso de Xerox
®
App Gallery ................................................................... 10
Dos tipos de aplicaciones Xerox
®
ConnectKey
®
................................................................ 11
Aplicaciones Xerox
®
ConnectKey
®
adquiribles ........................................................... 11
Acceder a Xerox
®
App Gallery........................................................................................... 12
Asistencia para Xerox
®
App Gallery .................................................................................. 13
Requisitos del sistema y el equipo..................................................................................... 14
Navegadores de Internet compatibles ........................................................................ 14
Idiomas admitidos ..................................................................................................... 14
Requisitos del dispositivo para aplicaciones ................................................................ 14
Funciones básicas del portal web de Xerox
®
App Gallery................................................... 16
Pestaña Desarrollador ................................................................................................ 16
Pestaña Todas las aplicaciones ................................................................................... 16
Pestaña Mis aplicaciones............................................................................................ 16
Pestaña Dispositivos................................................................................................... 17
Aplicación Xerox
®
App Gallery.......................................................................................... 18
2 Configuración requerida ..................................................................................................19
Ajustes de seguridad del navegador de Internet ............................................................... 20
Cómo modificar los ajustes de seguridad del navegador Internet Explorer .................. 20
Cómo modificar los ajustes de seguridad del navegador Chrome................................ 20
Comprobar y activar Extensible Interface Platform
®
para equipos de la Serie i y AltaLink
®
con tecnología Xerox
®
ConnectKey................................................................................... 22
Comprobar o activar Extensible Interface Platform
®
para equipos VersaLink
®
con tecnología
Xerox
®
ConnectKey
®
........................................................................................................ 24
3 Gestión de cuentas de usuario de Xerox App Gallery................................................27
Crear una cuenta de App Gallery desde el portal web de Xerox
®
App Gallery .................... 28
Conectarse a su cuenta en el portal web de Xerox
®
App Gallery........................................ 30
Restablecer la clave de su cuenta de App Gallery .............................................................. 31
Editar su perfil de usuario ................................................................................................. 32
Editar la clave de su cuenta .............................................................................................. 33
Eliminar o quitar una cuenta ............................................................................................ 34
4 Administración de dispositivos .......................................................................................35
Pestaña Dispositivos......................................................................................................... 36
Agregar...................................................................................................................... 36
Usar la detección automática para agregar un equipo ............................................... 36
Lista de dispositivos.................................................................................................... 37
Instalar aplicaciones desde la página de Datos del equipo en App Gallery........................ 38

4
Xerox
®
App Gallery
Guía del usuario
Instalar equipos desde un archivo .csv .............................................................................. 39
Reinstalar aplicaciones desde Datos del dispositivo en App Gallery ................................... 40
Desinstalar aplicaciones desde la página Datos del dispositivo de App Gallery.................. 41
Editar o actualizar un equipo en una cuenta de App Gallery ............................................. 42
Eliminar un equipo de una cuenta de App Gallery............................................................. 43
5 Todas las aplicaciones......................................................................................................45
Pestaña Todas las aplicaciones ......................................................................................... 46
Detalles de las aplicaciones .............................................................................................. 47
Instalación de una aplicación gratuita........................................................................ 47
Instalar una aplicación en modo de prueba................................................................ 47
Comprar e instalar una aplicación de pago por dispositivo.......................................... 48
Comprar e instalar una aplicación ilimitada de pago .................................................. 48
Comprar e instalar una aplicación de suscripción por dispositivo basada en
tiempo ....................................................................................................................... 49
Comprar e instalar una aplicación de suscripción ilimitada basada en tiempo............. 49
Comprar e instalar una aplicación de suscripción por dispositivo basada en el
uso............................................................................................................................. 50
Comprar e instalar una aplicación de suscripción ilimitada basada en el uso............... 51
Agregar aplicaciones a Mis aplicaciones ........................................................................... 52
Repasar detalles o declaración de Uso de datos del software de una aplicación................ 53
Repasar detalles o declaración de Uso de datos del software de una
aplicación................................................................................................................... 53
6 Mis aplicaciones ................................................................................................................55
Pestaña Mis aplicaciones.................................................................................................. 56
Instalar, actualizar o reinstalar aplicaciones...................................................................... 57
Tipos de instalación.................................................................................................... 57
Reinstalar una aplicación desde Mis aplicaciones........................................................ 57
Actualizar una aplicación en Mis aplicaciones............................................................. 58
Procedimientos de Mis aplicaciones.................................................................................. 59
Configurar una aplicación como pantalla local prefijada en equipos Xerox ....................... 60
Equipos de la Serie i y AltaLink
®
con tecnología Xerox
®
ConnectKey
®
......................... 60
Equipos VersaLink
®
con tecnología Xerox
®
ConnectKey
®
............................................ 60
7 Trabajar con aplicaciones Xerox
®
ConnectKey
®
en los equipos .............................63
Aplicación de información de Xerox
®
................................................................................ 64
Aplicaciones Xerox
®
Escanear a, solo para equipos multifunción....................................... 65
Opciones de escaneado disponibles............................................................................ 65
Aplicación Xerox
®
Escanear a e-mail, solo para equipos multifunción................................ 68
Usar una aplicación Xerox
®
Escanear a múltiples destinos, solo para equipos
multifunción..................................................................................................................... 69
Aplicaciones Xerox
®
Escanear a Box, a Dropbox y a Google Drive, solo para equipos
multifunción..................................................................................................................... 70
Aplicación Xerox
®
Escanear a OneDrive, solo para equipos multifunción........................... 72
Aplicación Xerox
®
Escanear a Office 365, solo para equipos multifunción......................... 74
Aplicaciones Xerox
®
Imprimir desde ................................................................................. 76
Opciones de impresión disponibles ............................................................................. 76
Tabla de contenido

Xerox
®
App Gallery
Guía del usuario
5
Aplicaciones Xerox
®
Imprimir desde Box, desde Google Drive y desde Dropbox ................ 77
Aplicación Xerox
®
Escanear a OneDrive, solo para equipos multifunción........................... 79
Aplicación Xerox
®
Imprimir desde Office 365 ................................................................... 81
Aplicación Xerox
®
Imprimir desde URL ............................................................................. 83
Comprar modelos de aplicaciones adquiribles................................................................... 85
Aplicaciones de pago ................................................................................................. 85
Aplicaciones de suscripción temporal: ......................................................................... 85
Aplicaciones de suscripción basada en el uso: ............................................................. 85
Información de adquisición de aplicaciones...................................................................... 87
8 Comprar aplicaciones.......................................................................................................89
Modelos de aplicaciones adquiribles................................................................................. 90
Aplicaciones de pago ................................................................................................. 90
Aplicaciones de suscripción basada en el tiempo ........................................................ 90
Aplicaciones de suscripción basada en el uso.............................................................. 90
Información de adquisición de aplicaciones...................................................................... 92
9 Procedimientos de aplicaciones Xerox
®
App
®
Gallery ..............................................93
Descripción general de la aplicación Xerox
®
App Gallery................................................... 94
Crear una cuenta de App Gallery desde la aplicación Xerox
®
App Gallery.......................... 95
Conectarse a su cuenta desde la aplicación Xerox
®
App Gallery........................................ 96
Agregar un equipo automáticamente desde la aplicación Xerox
®
App Gallery .................. 97
Agregar un equipo automáticamente a su cuenta de App Gallery desde la aplicación App
Gallery.............................................................................................................................. 98
Agregar las credenciales del equipo a la cuenta de App Gallery ........................................ 99
Instalar una aplicación desde la aplicación Xerox
®
App Gallery ...................................... 100
Actualizar una aplicación desde la aplicación Xerox
®
App Gallery................................... 101
Procedimientos del administrador del equipo desde la aplicación Xerox
®
App
Gallery ........................................................................................................................... 102
Guardar las credenciales de la cuenta de App Gallery para la aplicación Xerox
®
App
Gallery ........................................................................................................................... 103
Cambiar las credenciales de la cuenta de App Gallery para la aplicación Xerox
®
App
Gallery ........................................................................................................................... 104
Eliminar o borrar las credenciales de la cuenta de App Gallery desde la aplicación Xerox
®
App Gallery .................................................................................................................... 105
10 Solución de problemas ............................................................................................... 107
Problemas con cuentas de Xerox
®
App Gallery................................................................ 108
El usuario no puede crear una cuenta de App Gallery................................................ 108
Clave olvidada o cuenta de App Gallery bloqueada .................................................. 108
No se puede conectar al portal web de Xerox
®
App Gallery....................................... 109
El usuario no puede conectarse a la aplicación Xerox
®
App Gallery........................... 109
Problemas con equipos en el portal web de Xerox
®
App Gallery ...................................... 111
Complemento o extensión del navegador de Internet .............................................. 111
El usuario no puede agregar un equipo a una cuenta de App Gallery desde el portal
web de Xerox
®
App Gallery....................................................................................... 111
No aparecen equipos en la pestaña Dispositivos del portal web de Xerox
®
App
Gallery ..................................................................................................................... 112
Tabla de contenido

6
Xerox
®
App Gallery
Guía del usuario
Problemas con aplicaciones del portal web de Xerox App Gallery .................................... 113
No se pueden instalar aplicaciones desde el portal web de Xerox
®
App
Gallery ..................................................................................................................... 113
No se puede desinstalar una aplicación desde el portal web de Xerox
®
App
Gallery ..................................................................................................................... 113
Aplicación eliminada de un equipo ........................................................................... 113
La aplicación no aparece en la pantalla de inicio del equipo ..................................... 113
Problemas con la adquisición de aplicaciones ................................................................. 114
Aplicación no disponible para instalación ................................................................. 114
Aplicaciones de pago de Xerox y de terceros............................................................. 114
Imposible reutilizar una aplicación comprada tras eliminarla.................................... 114
No se puede adquirir una aplicación desde el panel de control del
dispositivo................................................................................................................ 114
Imposible utilizar una aplicación de Xerox o una aplicación de pago de
terceros.................................................................................................................... 114
No se pueden ejecutar pruebas gratuitas de la aplicación desde un
dispositivo................................................................................................................ 115
Instalar el complemento o extensión Xerox
®
Device Connector en un navegador
de Internet............................................................................................................... 115
Verificar o activar el complemento Xerox
®
Device Connector para Internet
Explorer.................................................................................................................... 116
Verificar o activar la extensión de Chrome para Xerox
®
App Gallery.......................... 116
Configurar el servidor proxy para Xerox
®
CentreWare
®
Internet Services o Embed-
ded Web Server ........................................................................................................ 117
Tabla de contenido

Xerox
®
App Gallery
Guía del usuario
7
1
Descripción general
Este capítulo incluye:
• Descripción general de Xerox
®
App Gallery ............................................................................. 8
• Tecnología Xerox
®
ConnectKey
®
............................................................................................. 9
• Estrategia del proceso de Xerox
®
App Gallery ....................................................................... 10
• Dos tipos de aplicaciones Xerox
®
ConnectKey
®
..................................................................... 11
• Acceder a Xerox
®
App Gallery............................................................................................... 12
• Asistencia para Xerox
®
App Gallery ...................................................................................... 13
• Requisitos del sistema y el equipo......................................................................................... 14
• Funciones básicas del portal web de Xerox
®
App Gallery....................................................... 16
• Aplicación Xerox
®
App Gallery.............................................................................................. 18

Descripción general de Xerox
®
App Gallery
Xerox
®
App Gallery es la ubicación central para todas las necesidades de las aplicaciones Xerox
®
ConnectKey
®
.
Las aplicaciones Xerox
®
ConnectKey
®
son pequeños programas que incorporan funcionalidades
en los equipos Xerox. El portal web de Xerox
®
App Gallery es un sitio web que le permite instalar,
adquirir y administrar aplicaciones Xerox
®
ConnectKey
®
.
Las personas con una cuenta de Gallery pueden usar Xerox
®
App Gallery para buscar aplicaciones
que proporcionan funciones o capacidades nuevas para sus equipos Xerox. La galería ofrece apli-
caciones Xerox
®
diseñadas por Xerox
®
y por partners de Xerox
®
.
Las cuentas de Xerox
®
App Gallery proporcionan acceso directo a aplicaciones para los equipos
Xerox. Estas aplicaciones pueden mejorar su productividad, simplificar flujos de trabajo, transmitir
información comercial relevante y mejorar la experiencia en general. Puede utilizar una cuenta de
Xerox App Gallery para lo siguiente:
• Ver y adquirir aplicaciones
• Instalar aplicaciones en equipos Xerox
• Gestionar sus aplicaciones y equipos Xerox
Con Xerox
®
App Gallery:
• Los usuarios de la galería pueden encontrar en ella aplicaciones que se adapten a sus
necesidades.
• Mediante una conexión de red, en un solo paso, los usuarios pueden implementar aplicaciones
Xerox
®
ConnectKey
®
en grupos de equipos.
• Según la aplicación, Xerox
®
App Gallery funciona en equipos con los siguientes requisitos:
– Equipo multifunción de la Serie i con tecnología Xerox
®
ConnectKey
®
, con Extensible Inter-
face Platform
®
(EIP) 3.5 o superior
– Equipo multifunción AltaLink
®
con tecnología Xerox
®
ConnectKey
®
, con Extensible Interfa-
ce Platform
®
(EIP) 4.0 o superior
– Equipo multifunción VersaLink
®
con tecnología Xerox
®
ConnectKey
®
, con Extensible Inter-
face Platform
®
(EIP) 3.7.1 o superior
Nota: Algunas aplicaciones de App Gallery son gratuitas y no es necesario comprarlas. Otras
aplicaciones se deben adquirir y se les denomina «aplicaciones de pago».
8
Xerox
®
App Gallery
Guía del usuario
Descripción general

Tecnología Xerox
®
ConnectKey
®
Nota: Todas las aplicaciones en Xerox
®
App Gallery, que incluyen las aplicaciones de part-
ners de terceros, son aplicaciones Xerox
®
ConnectKey
®
.
El software y la tecnología Xerox
®
ConnectKey
®
conectan equipos multifunción e impresoras mo-
nofunción para maximizar el rendimiento. Los equipos con tecnología Xerox
®
ConnectKey
®
ofre-
cen soluciones de impresión, de escaneado y basadas en la nube totalmente integradas.
Consejo: Para usar aplicaciones de Xerox
®
App Gallery en un equipo Xerox, se requiere que
el equipo tenga cargado el software de los equipos AltaLink
®
, VersaLink
®
y de la Serie i con
tecnología Xerox
®
ConnectKey
®
.
Las aplicaciones Xerox
®
ConnectKey
®
agregan, amplían y personalizan la funcionalidad de los
equipos Xerox. Las aplicaciones Xerox
®
ConnectKey
®
se asignan a las siguientes categorías:
• Negocios
• Almacenamiento en la nube
• Comunicación
• Proyectos creativos
• Formación
• General
• Seguros
• Oficio
• Médicos
• Soluciones móviles
• Productividad
• Utilidades
Xerox
®
App Gallery
Guía del usuario
9
Descripción general

Estrategia del proceso de Xerox
®
App Gallery
Para usar Xerox
®
App Gallery:
1. Cree una cuenta de App Gallery.
2. Desplácese por las aplicaciones que le gustaría comprar o instalar.
3. Agregue equipos Xerox al catálogo de Dispositivos.
4. Seleccione la aplicación que desea instalar. Si es preciso, compre la aplicación.
5. Instale la aplicación.
6. Para instalar más aplicaciones en el dispositivo, repita los pasos 4 y 5.
10
Xerox
®
App Gallery
Guía del usuario
Descripción general

Dos tipos de aplicaciones Xerox
®
ConnectKey
®
Las aplicaciones en Xerox
®
App Gallery pueden requerir su compra o instalarse de forma gratuita.
Puede comprar la aplicación directamente desde App Gallery. Utilice App Gallery para instalar y
gestionar todas la aplicaciones gratuitas o compradas.
AApplliiccaacciioonneess XXeerrooxx
®®
CCoonnnneeccttKKeeyy
®®
aaddqquuiirriibblleess
Para obtener la lista actual de aplicaciones que puede adquirir, visite App Gallery en https://
appgallery.services.xerox.com.
Xerox
®
App Gallery ofrece distintos modelos de aplicaciones que puede adquirir. Los modelos
disponibles son las siguientes:
AApplliiccaacciioonneess ddee ppaaggoo
Las aplicaciones de pago son aquellas que se adquieren una vez y se instalan en los equipos. Hay
dos categorías de aplicaciones de pago:
• Aplicaciones adquiridas por dispositivo:
• Son aplicaciones que se adquieren una vez y se instalan en un número ilimitado de equipos.
AApplliiccaacciioonneess ddee ssuussccrriippcciióónn bbaassaaddaa eenn eell ttiieemmppoo
Puede suscribirse a aplicaciones de Suscripción temporal durante un período de tiempo
especificado. Se ofrecen suscripciones temporales de 1, 12, 24 y 36 meses. El desarrollador de la
aplicación determina qué opciones de suscripción se ofrecen.
Hay dos categorías de aplicaciones de suscripción temporal:
• Son suscripciones adquiridas por dispositivo.
• Son suscripciones que se adquieren y se instalan en un número ilimitado de equipos.
AApplliiccaacciioonneess ddee ssuussccrriippcciióónn bbaassaaddaa eenn eell uussoo
Puede suscribirse a aplicaciones de Suscripción basada en el uso por período de tiempo
determinado. Ejemplo de estos tipos de aplicaciones son los escaneados, impresiones o copias
que se realicen durante un año. Las suscripciones pueden ofrecer hasta tres cantidades que se
pueden utilizar durante el período de la suscripción.
Hay dos categorías de aplicaciones de suscripción basada en el uso:
• Son suscripciones adquiridas por dispositivo.
• Son suscripciones que se adquieren y se instalan en un número ilimitado de equipos.
Nota: Las aplicaciones de plantilla de Xerox
®
App Gallery no requieren su compra. Las
aplicaciones de App Gallery son compatibles con equipos que tienen instalado Xerox
®
EIP
versión 3.5 o superior.
Xerox
®
App Gallery
Guía del usuario
11
Descripción general

Acceder a Xerox
®
App Gallery
Puede acceder a Xerox
®
App Gallery de las siguientes formas:
• Vaya al portal web de Xerox
®
App Gallery, en https://appgallery.services.xerox.com.
• Vaya al equipo Xerox y seleccione la aplicación Xerox
®
App Gallery.
Related Topics:
Crear una cuenta de App Gallery desde el portal web de Xerox
®
App Gallery
12
Xerox
®
App Gallery
Guía del usuario
Descripción general

Asistencia para Xerox
®
App Gallery
El enlace Ayuda aparece en todas las páginas del portal. Hay varias opciones de ayuda. Para ver
las opciones, haga clic en Ayuda. Aparece la ventana Ayuda.
• Haga clic en Asistencia en línea. En la página web de Asistencia, busque información por pala-
bra clave o haga clic en la pestaña Documentación para ver documentos relacionados.
• Para ver preguntas y respuestas de clientes, haga clic en Foro de asistencia al cliente.
• Para enviar un correo electrónico con un problema, pregunta o comentario, haga clic en Co-
mentarios. Se recomienda a todos los usuarios visitar en primer lugar los recursos de asistencia
en línea.
• Para eliminar una cuenta, envíe un correo electrónico a xerox.app.gallery.feedback@xerox.
com.
Xerox
®
App Gallery
Guía del usuario
13
Descripción general

Requisitos del sistema y el equipo
NNaavveeggaaddoorreess ddee IInntteerrnneett ccoommppaattiibblleess
Xerox
®
App Gallery admite el uso de los siguientes navegadores de Internet:
• Internet Explorer
®
versión 11 en Windows
®
7, Windows
®
8.1 y Windows
®
10
• Google
®
Chrome
®
versión 60.0 o superior en Windows
®
7, Windows
®
8, Windows
®
8.1 y
Windows
®
10
IIddiioommaass aaddmmiittiiddooss
Xerox
®
App Gallery admite los siguientes idiomas:
• Inglés
• Portugués de Brasil
• Catalán
• Checo
• Danés
• Holandés
• Finlandés
• Francés
• Alemán
• Griego
• Húngaro
• Italiano
• Noruego
• Polaco
• Rumano
• Ruso
• Español
• Sueco
• Turco
RReeqquuiissiittooss ddeell ddiissppoossiittiivvoo ppaarraa aapplliiccaacciioonneess
Asegúrese de que se cumplen los requisitos siguientes:
• Asegúrese de que todas las impresoras Xerox tengan instalada Xerox
®
Extensible Interface
Platform
®
(EIP) versión 3.5 o posterior. Si EIP versión 3.5 o posterior no está instalada, las
aplicaciones no se instalan en el equipo.
• Asegúrese de que EIP esté activado para permitir la instalación de aplicaciones en un equipo
Xerox. Consulte Comprobar y activar Extensible Interface Platform
®
para equipos de la Serie i y
AltaLink
®
con tecnología Xerox
®
ConnectKey y Comprobar o activar Extensible Interface
Platform
®
para equipos VersaLink
®
con tecnología Xerox
®
ConnectKey
®
14
Xerox
®
App Gallery
Guía del usuario
Descripción general

RReeqquuiissiittooss ddeell eeqquuiippoo ppaarraa uuttiilliizzaarr XXeerrooxx AApppp GGaalllleerryy
Si utiliza Xerox
®
App Gallery, siga estos pasos según sea necesario:
1. Asegúrese de que el dispositivo de Xerox se puede comunicar con Internet.
Nota: Algunas aplicaciones requieren que el dispositivo de Xerox se comunique con
Internet. Para las instalaciones que requieren un proxy para conectarse a Internet,
consulte Equipos de la Serie i y AltaLink
®
con tecnología Xerox
®
ConnectKey
®
y Equipos
multifunción VersaLink con tecnología Xerox
®
ConnectKey
®
2. Si el equipo Xerox tiene activada la Verificación de SSL, asegúrese de que tenga cargados los
certificados de seguridad.
La activación de la opción Comprobar certificados de servidor afecta a todas las aplicaciones
EIP instaladas en el equipo.
Nota: De manera predeterminada, los certificados de las soluciones Xerox
®
se cargan
en todos los equipos AltaLink
®
, VersaLink
®
y Serie i con tecnología Xerox
®
ConnectKey
®
.
Nota: los Certificados SSL permiten establecer comunicaciones seguras a través de
conexiones de red para transmitir información privada y sensible. Si se desactiva la
validación de los certificados SSL, la comunicación segura para transmitir información
privada o sensible se vuelve vulnerable.
• En general, se recomienda activar Comprobar certificados de servidor en el equipo
Xerox, aunque esta opción puede causar problemas con otras aplicaciones. Para
obtener más información, consulte la asistencia en línea de Xerox
®
App Gallery en
http://www.support.xerox.com/support/xerox-app-gallery.
Encontrará una lista completa de equipos Xerox admitidos y versiones de software EIP
compatibles en http://www.xerox.com/connectkeyapps.
Xerox
®
App Gallery
Guía del usuario
15
Descripción general

Funciones básicas del portal web de Xerox
®
App Gallery
Para examinar las aplicaciones en App Gallery, no necesita conectarse al portal web. Todos los
usuarios no autenticados pueden examinar y buscar las aplicaciones en App Gallery. Los usuarios
autenticados acceden a opciones y funciones asignadas a su función de usuario. Las cuentas de
usuario de App Gallery tiene acceso a Todas las aplicaciones, Mis aplicaciones y Dispositivos. Los
usuarios autenticados con funciones de Desarrollador tienen acceso a una pestaña adicional, la
pestaña Desarrollador.
PPeessttaaññaa DDeessaarrrroollllaaddoorr
Cuando un desarrollador de App Gallery se conecta a su cuenta, aparece la página prefijada del
Desarrollador. La página Desarrollador ofrece a los desarrolladores de aplicaciones un lugar para
administrar las aplicaciones que están desarrollando o que han enviado a App Gallery. Además,
todas las aplicaciones publicadas y archivadas también se muestran aquí. En la página
Desarrollador, los desarrolladores de aplicaciones pueden:
• Buscar aplicaciones por el nombre de la aplicación.
• Cargar nuevas aplicaciones y enviar aplicaciones para su publicación.
• Ver todas las aplicaciones y ordenarlas por estado:
– Aprobado, no publicado
– Archivado
– En desarrollo
– Publicado, privada
– Publicado, público
– Devuelto
– En espera de aprobación
• Acceder a temas de ayuda
• Cierre la sesión en cualquier momento
PPeessttaaññaa TTooddaass llaass aapplliiccaacciioonneess
Cuando un usuario de App Gallery se conecta a su cuenta, aparece la página predeterminada de
Todas las aplicaciones. La página de Todas las aplicaciones se optimiza para que pueda examinar
y detectar las aplicaciones que estén publicadas para uso público. Desde Todas las aplicaciones,
puede hacer lo siguiente:
• Examinar las aplicaciones disponibles.
• Busque aplicaciones por el nombre de la aplicación o la compañía que la creó.
• Revise los detalles acerca de la aplicación.
PPeessttaaññaa MMiiss aapplliiccaacciioonneess
Para el usuario conectado, la pestaña Mis aplicaciones muestra aplicaciones que comparte o que
tiene instaladas. Si está disponible una nueva versión de una aplicación, aparece un mensaje de
Update Available (Actualización disponible). La página de Mis aplicaciones contiene lo
siguiente:
16
Xerox
®
App Gallery
Guía del usuario
Descripción general

• En el caso de partners de canal, las aplicaciones de plantilla que haya creado.
• Aplicaciones compartidas con usted.
• Aplicaciones instaladas o instaladas anteriormente.
PPeessttaaññaa DDiissppoossiittiivvooss
Para el usuario conectado, la pestaña Dispositivos muestra una lista de equipos Xerox
®
agregados
a la cuenta. Puede agregar, editar y eliminar equipos de una cuenta de Xerox
®
App Gallery. Para
obtener más información, consulte Aplicación Xerox
®
App Gallery.
Xerox
®
App Gallery
Guía del usuario
17
Descripción general

Aplicación Xerox
®
App Gallery
Si la aplicación Xerox
®
App Gallery no está instalada en un equipo, puede obtenerla desde el por-
tal web de Xerox
®
App Gallery.
Para examinar App Gallery, desde el panel de control del equipo, seleccione la aplicación Xerox
®
App Gallery, haga clic en Conectar y registre una nueva cuenta en Xerox
®
App Gallery. También
puede conectarse a una cuenta ya existente. Una vez que esté conectado, puede realizar otras
funciones en App Gallery como comprar, instalar y actualizar aplicaciones.
Consejo: Para utilizar la aplicación Xerox
®
App Gallery:
• Los equipos Xerox
®
necesitan una conexión de red.
• Se necesita uno de los equipos con tecnología Xerox
®
ConnectKey
®
siguientes: equipo
multifunción de la Serie i, equipo AltaLink
®
o equipo VersaLink
®
.
• Los equipos Xerox
®
necesitan tener instalada la plataforma Xerox Extensible Interface
Platform
®
(EIP), versión 3.5 o superior.
Related Topics:
Comprobar y activar Extensible Interface Platform
®
para equipos de la Serie i y AltaLink
®
con tec-
nología Xerox
®
ConnectKey
18
Xerox
®
App Gallery
Guía del usuario
Descripción general

Xerox
®
App Gallery
Guía del usuario
19
2
Configuración requerida
Este capítulo incluye:
• Ajustes de seguridad del navegador de Internet ................................................................... 20
• Comprobar y activar Extensible Interface Platform
®
para equipos de la Serie i y AltaLink
®
con tecnología Xerox
®
ConnectKey....................................................................................... 22
• Comprobar o activar Extensible Interface Platform
®
para equipos VersaLink
®
con tecnolo-
gía Xerox
®
ConnectKey
®
...................................................................................................... 24

Ajustes de seguridad del navegador de
Internet
CCóómmoo mmooddiiffiiccaarr llooss aajjuusstteess ddee sseegguurriiddaadd ddeell
nnaavveeggaaddoorr IInntteerrnneett EExxpplloorreerr
Nota: Los pasos de este procedimiento se basan en Internet Explorer 11.
1. Abra Internet Explorer.
2. Para acceder a Opciones de Internet, elija una de las siguientes opciones:
a. En la barra de menús, seleccione Herramientas > Opciones de Internet.
b. En el Icono del engranaje, seleccione Opciones de Internet.
3. En Opciones de Internet, seleccione la pestaña Seguridad.
Si el nivel de seguridad de Internet Explorer está configurado en Alto, no podrá conectarse a
Xerox
®
App Gallery. Puede cambiar el nivel de seguridad a Medio-alto o personalizar los
ajustes de seguridad para que se permita el inicio de sesión en el sitio.
4. Haga clic Nivel personalizado. Se abre la ventana Configuración de seguridad: zona de
Internet.
5. Desplácese a Controles y complementos de ActiveX.
a. Localice Ejecutar controles y complementos de ActiveX.
b. Haga clic en Activar.
6. Desplácese a Automatización.
a. Localice Active scripting.
b. Haga clic en Activar.
7. Para guardar los ajustes y cerrar la ventana Configuración de seguridad: zona de Internet,
seleccione Aceptar.
8. En la pestaña Seguridad, haga clic en Sitios de confianza.
a. Haga clic en Sitios.
Se abre una ventana secundaria de Sitios de confianza.
b. Seleccione un área en el interior del campo Agregar este sitio web a la zona.
c. Introduzca la siguiente dirección URL: https://appgallery.services.xerox.com.
d. Haga clic en Agregar.
Se agrega la dirección URL al campo Sitios web.
9. Haga clic en Cerrar.
10. Para guardar las selecciones y cerrar la ventana Opciones de Internet, haga clic en Aceptar.
CCóómmoo mmooddiiffiiccaarr llooss aajjuusstteess ddee sseegguurriiddaadd ddeell
nnaavveeggaaddoorr CChhrroommee
1. Abra el navegador Chrome.
2. En el navegador Chrome, haga clic en el menú de personalización y control de Google
Chrome.
20
Xerox
®
App Gallery
Guía del usuario
Configuración requerida

3. Haga clic en Configuración.
4. Desplácese a la parte inferior de la página Configuración y haga clic en el enlace
Configuración avanzada.
5. Desplácese hacia abajo en la página y localice la sección Privacidad y seguridad.
6. En Privacidad y seguridad, haga clic en los ajustes de contenido.
Se abre la ventana de ajustes de contenido.
7. En los ajustes de contenido, siga estos pasos:
a. Desplácese hasta localizar JavaScript.
b. Haga clic en Permitido (recomendado) para permitir que todos los sitios ejecuten
JavaScript.
c. Desplácese hasta localizar Complementos.
d. Haga clic en Detectar y ejecutar contenido importante de complementos
(recomendado).
8. Cierre la ventana del navegador Chrome.
Xerox
®
App Gallery
Guía del usuario
21
Configuración requerida

Comprobar y activar Extensible Interface
Platform
®
para equipos de la Serie i y
AltaLink
®
con tecnología Xerox
®
ConnectKey
Antes de empezar, asegúrese de que los servicios de Extensible Interface Platform
®
(EIP) estén
instalados y activados en el equipo Xerox. De esta manera, se asegura de que tanto el portal web
de Xerox
®
App Gallery como la aplicación Xerox
®
App Gallery puedan instalar aplicaciones en el
equipo.
Importante: Los servicios Extensible Interface Platform
®
(EIP) están activados en el equipo
de forma prefijada. Los servicios EIP permanecen activados a menos que los desactive el
administrador del equipo.
Nota: Las credenciales de conexión del administrador del equipo son necesarias para
activar EIP en un equipo Xerox.
1. En el PC, abra un navegador de Internet. Puede utilizar los navegadores Internet Explorer y
Google Chrome.
2. En el navegador de Internet, escriba la dirección IP del dispositivo de Xerox. Se abre la página
Xerox
®
Embedded Web Server del equipo.
3. Seleccione Propiedades.
4. Para conectarse como administrador del equipo, haga clic en Conexión y, a continuación,
introduzca las credenciales del administrador del equipo.
5. En Configuración general, seleccione Configuración de servicio extensible. Aparece la página
Configuración de servicio extensible.
6. En la página Configuración de servicio extensible, siga estos pasos:
a. En Configuración (obligatorio), en Registro del servicio extensible, haga clic en Editar.
Aparece una página secundaria de Configuración de servicio extensible.
b. En la página secundaria de Configuración de servicio extensible, seleccione las casillas de
verificación para los siguientes ajustes de configuración del equipo:
• Registro de servicio extensible
• Configuración del dispositivo
• Administración de plantilla de escaneo
• Extensión de escaneo
• Extensión de administración de trabajo
• Configuración de autenticación y contabilidad
• Datos de sesión
c. Para guardar los cambios, haga clic en Guardar.
7. Aparece la página principal Configuración de servicio extensible.
a. Para activar el explorador de EIP, vaya a Opciones del explorador y seleccione la casilla de
verificación Activar el explorador de servicios extensibles.
8. En la página principal de Configuración de servicio extensible, para Servidor proxy, configure
las opciones del servidor proxy necesarias.
Nota: La configuración del proxy es obligatoria en aplicaciones que usan un proxy para
conectarse a Internet.
22
Xerox
®
App Gallery
Guía del usuario
Configuración requerida

a. En el menú Servidor proxy, seleccione Proxy.
b. Elija uno de estos procedimientos:
• Para utilizar el mismo servidor proxy para HTTPS, seleccione Utilizar opciones para
todos los protocolos. Continúe con el paso siguiente.
• A fin de usar un servidor proxy independiente para las aplicaciones de Xerox
®
Extensible Interface Platform
®
que usan HTTP, seleccione Editar.
c. Haga clic en Activado.
d. Seleccione un tipo de dirección. Las opciones son:
• Dirección IPv4
• Dirección IPv6
• Nombre del host
e. En el campo Dirección del servidor proxy, introduzca el nombre de la dirección o del host.
f. Para guardar los cambios, haga clic en Guardar. Aparece la página principal
Configuración de servicio extensible.
g. En el campo No usar reglas de proxy, introduzca los valores obligatorios separándolos con
comas.
9. Haga clic en Aplicar. Aparece un mensaje: Para eliminar el mensaje, haga clic en
Aceptar.
10. Para cerrar la sesión, haga clic en Cerrar sesión.
11. Salga y cierre la ventana del navegador.
Xerox
®
App Gallery
Guía del usuario
23
Configuración requerida

Comprobar o activar Extensible Interface
Platform
®
para equipos VersaLink
®
con
tecnología Xerox
®
ConnectKey
®
Antes de instalar aplicaciones, asegúrese de que los servicios de Extensible Interface Platform
®
(EIP) estén activados en el equipo Xerox. De esta manera, se asegura de que tanto el portal web
de Xerox
®
App Gallery como la aplicación Xerox
®
App Gallery puedan instalar aplicaciones en el
equipo.
Importante: Los servicios Extensible Interface Platform
®
(EIP) están activados en el equipo
de forma prefijada. Los servicios EIP permanecen activados a menos que los desactive el
administrador del equipo.
Nota: Si usted es el administrador del equipo Xerox, siga estos pasos: Si no lo es, póngase
en contacto con el administrador del equipo.
1. En el PC, abra un navegador de Internet. El navegador de Internet puede ser Internet Explorer
o Google Chrome.
2. En el navegador de Internet, escriba la dirección IP del dispositivo de Xerox. Se abre el
servidor Xerox
®
Embedded Web Server del equipo.
3. Haga clic en Conexión e introduzca las credenciales de administrador del equipo.
4. Haga clic en Aplicaciones.
5. Haga clic en Opciones de EIP.
6. Haga clic en Servicios web de EIP.
7. En la página Servicios web de EIP, active a las siguientes opciones de configuración:
• Registro de servicio extensible
• Configuración del dispositivo
• Administración de plantilla de escaneo
• Extensión de escaneo
• Extensión de administración de trabajo
• Configuración de autenticación y contabilidad
• Datos de sesión
8. Para guardar los cambios, haga clic en Aceptar. Aparece la página principal de Opciones de
EIP.
9. Para activar el explorador de servicios extensibles, mueva el control deslizante del explorador
EIP a la derecha.
10. En Usar servidor proxy del dispositivo, configure el servidor proxy como sea necesario.
a. Si se requiere un proxy para conectarse a Internet, compruebe que el proxy se ha
activado para las instalaciones de aplicaciones. Para activar Usar servidor proxy del
dispositivo, deslice el control deslizante a la derecha.
b. Si el proxy se ha configurado, la pantalla se actualiza con la información del proxy. Si el
proxy del equipo no está configurado, aparece el mensaje Sin configurar. Para abrir
la ventana Configuración de HTTP, haga clic en el enlaceUsar servidor proxy del equipo.
c. Active HTTP y HTTPS.
d. Para activar el servidor proxy, mueva el control del servidor proxy a la derecha.
e. Para configurar el servidor proxy, haga clic en Configurar y, a continuación, haga clic en
Manual.
24
Xerox
®
App Gallery
Guía del usuario
Configuración requerida

f. Seleccione el tipo de dirección. Las opciones son Dirección IPv4, Dirección IPv6 o Nombre
del host.
g. En el campo Nombre del host: Puerto, escriba el nombre del host o la dirección y el puerto
correspondiente.
h. Haga clic en el campo Lista de excepciones y, a continuación, escriba los valores
necesarios en Ignorar normas de Proxy. Separe los valores con comas.
i. Para guardar los cambios, haga clic en Aceptar. Aparece la página principal de Opciones
de EIP.
11. Seleccione Cerrar sesión.
12. Salga y cierre la ventana del navegador.
Xerox
®
App Gallery
Guía del usuario
25
Configuración requerida

Xerox
®
App Gallery
Guía del usuario
27
3
Gestión de cuentas de usuario de Xerox
App Gallery
Este capítulo incluye:
• Crear una cuenta de App Gallery desde el portal web de Xerox
®
App Gallery ........................ 28
• Conectarse a su cuenta en el portal web de Xerox
®
App Gallery............................................ 30
• Restablecer la clave de su cuenta de App Gallery .................................................................. 31
• Editar su perfil de usuario ..................................................................................................... 32
• Editar la clave de su cuenta .................................................................................................. 33
• Eliminar o quitar una cuenta ................................................................................................ 34

Crear una cuenta de App Gallery desde el
portal web de Xerox
®
App Gallery
Nota: Puede crear una cuenta de Xerox
®
App Gallery de dos maneras:
• Desde la aplicación Xerox
®
App Gallery. Para obtener más información, consulte Crear
una cuenta de App Gallery desde la aplicación Xerox
®
App Gallery.
• Desde el portal web de Xerox
®
App Gallery
1. Para crear una cuenta de Xerox App Gallery desde el portal web de Xerox App Gallery, vaya a
https://appgallery.services.xerox.com.
2. Haga clic en Conectar.
3. Haga clic en Crear cuenta.
a. Escriba su dirección de correo electrónico.
b. Confirme su dirección de correo electrónico.
c. Cree una nueva clave. Las claves de las cuentas deben tener, al menos, 8 caracteres y
deben contener tres de las siguientes categorías:
• Letras mayúsculas, como por ejemplo: A, B, C, D
• Letras minúsculas, como por ejemplo: a, b, c, d
• Caracteres numéricos, como por ejemplo: 1, 2, 3
• Signos de puntuación no alfanuméricos, como por ejemplo: ! @ # $ % & * + ?
4. Confirme su clave.
5. En los campos adecuados, introduzca su nombre, apellidos y el nombre de su empresa.
6. En el campo País, empiece a escribir el nombre de su país. En la lista, seleccione su idioma
preferido.
7. En la lista, seleccione su moneda pago preferida.
8. Lea y acepte las Condiciones de uso y las Condiciones de uso de la administración de datos.
Active las casillas de verificación de ambas condiciones de uso. Responda a las preguntas
CAPTCHA propuestas por el sistema.
Nota: Si se registra para una cuenta de desarrollador de App Gallery, deberá leer y
aceptar los términos de uso, los términos de uso de administración de datos y los
términos de uso de desarrollador.
9. Después de introducir la información en todos los campos obligatorios, haga clic en Aceptar.
Aparece un mensaje: Estamos procesando su solicitud. El sistema de Xerox App
Gallery le enviará un correo electrónico para que finalice la configuración de su cuenta. Siga
las instrucciones del mensaje de correo electrónico.
Nota: Si no recibe un correo electrónico desde Xerox App Gallery en su carpeta de
entrada de correo electrónico, compruebe que el mensaje de correo electrónico no se
encuentra en las carpetas de Spam o Correo no deseado.
10. Para eliminar el mensaje de procesamiento de la cuenta, haga clic en Cerrar.
11. Para validar su cuenta y conectarse a ella:
a. Conéctese a su cuenta de correo electrónico y localice el correo electrónico enviado por
Xerox
®
App Gallery.
b. Haga clic en Verificar cuenta. Se muestra la ventana Conéctese para validar su cuenta.
28
Xerox
®
App Gallery
Guía del usuario
Gestión de cuentas de usuario de Xerox App Gallery

Conectarse a su cuenta en el portal web de
Xerox
®
App Gallery
1. Vaya a https://appgallery.services.xerox.com.
2. Haga clic en el enlace Conectar.
3. Escriba su dirección de correo electrónico.
4. Introduzca la clave.
5. Haga clic en Conectar.
30
Xerox
®
App Gallery
Guía del usuario
Gestión de cuentas de usuario de Xerox App Gallery

Restablecer la clave de su cuenta de App
Gallery
Nota: Para desbloquear una cuenta bloqueada de App Gallery, es necesario restablecer la
contraseña.
1. Vaya a https://appgallery.services.xerox.com.
2. Haga clic en Conectar. Aparece la pantalla de inicio de sesión de App Gallery.
3. Haga clic en ¿Ha olvidado la clave? Aparece la pantalla ¿Ha olvidado la clave?
4. Introduzca en el campo Correo electrónico la dirección de correo electrónico del usuario de la
cuenta bloqueada y, a continuación, haga clic en Enviar solicitud. Aparece un mensaje que
indica lo siguiente: Se han enviado las instrucciones para restaurar la
contraseña. Si no recibe un correo electrónico en pocos minutos, revise
su carpeta de correo no deseado. Para asegurarse de recibir futuros
mensajes de correo electrónico, marque el mensaje como Correo deseado.
5. Para eliminar el mensaje, haga clic en Cerrar.
6. Entre en su correo electrónico y abra el mensaje titulado Su solicitud de
restauración de contraseña de Xerox App Gallery. Si no ve el correo electrónico
de restablecimiento de la clave en su carpeta de entrada, revise los mensajes de la carpeta
Spam o de Correo no deseado.
7. En el correo electrónico de restablecimiento de la clave, seleccione Restauración de clave o
haga clic con el botón derecho para y haga clic en Copiar hipervínculo y, a continuación,
pegue el enlace en el navegador. Pulse Intro. Se abre la página del navegador y se muestra el
mensaje de restablecimiento de la contraseña. Si no realiza ninguna acción para restaurar la
clave, continuará siendo la misma.
8. En el campo Clave nueva, escriba la nueva clave.
9. En el campo Confirmar clave, vuelva a introducirla.
10. Haga clic en Aceptar. Se restablecerá la clave.
11. Para probar la nueva clave, vuelva a conectarse al portal web de Xerox
®
App Gallery con la
clave nueva.
Xerox
®
App Gallery
Guía del usuario
31
Gestión de cuentas de usuario de Xerox App Gallery

Editar su perfil de usuario
Utilice este procedimiento para editar la información del perfil de su cuenta de App Gallery. La in-
formación del perfil que puede editarse incluye los siguientes campos:
• E-mail
• Nombre
• Apellido
• Compañía
• País
• Idioma preferido
• Moneda de pago
Nota: Si selecciona Estados Unidos como país, la moneda de pago es solo el dólar
estadounidense.
• Vaya a https://appgallery.services.xerox.com.
• Conéctese a su cuenta de Xerox
®
App Gallery.
• Haga clic en Nombre.
• Haga clic en el enlace Detalles de la cuenta.
• Haga clic en Editar.
• Edite los campos que desee del perfil.
• Una vez actualizados los datos que necesite modificar, haga clic en Aceptar.
32
Xerox
®
App Gallery
Guía del usuario
Gestión de cuentas de usuario de Xerox App Gallery

Editar la clave de su cuenta
Utilice este procedimiento para editar la información de la clave de la de App Gallery.
1. Vaya a https://appgallery.services.xerox.com.
2. Conéctese a su cuenta de Xerox
®
App Gallery.
3. Haga clic en el nombre del usuario conectado.
4. Haga clic en el enlace Detalles de la cuenta.
5. Haga clic en Cambiar clave.
6. Para actualizar la información de la clave de la cuenta, siga estos pasos:
a. En el campo Contraseña actual, escriba la contraseña de la cuenta existente.
b. En el campo Nueva contraseña, escriba la nueva contraseña. Las claves de las cuentas de-
ben tener, al menos, 8 caracteres y deben contener tres de las siguientes categorías:
• Letras mayúsculas, como por ejemplo: A, B, C, D
• Letras minúsculas, como por ejemplo: a, b, c, d
• Caracteres numéricos, como por ejemplo: 1, 2, 3
• Signos de puntuación no alfanuméricos, por ejemplo, ! @ # $ % & * + ?
c. En el campo Confirmar clave, vuelva a introducirla.
Nota: Para mantener la clave existente, haga clic en Cancelar
7. Una vez actualizados los datos que necesite modificar, haga clic en Aceptar.
Xerox
®
App Gallery
Guía del usuario
33
Gestión de cuentas de usuario de Xerox App Gallery

Eliminar o quitar una cuenta
Utilice este procedimiento para solicitar la eliminación de su cuenta de App Gallery.
1. Vaya a https://appgallery.services.xerox.com.
2. Conéctese a su cuenta de Xerox
®
App Gallery.
3. Como Nombre, haga clic en el nombre del usuario conectado.
4. Haga clic Detalles de la cuenta.
5. Haga clic en Eliminar cuenta. Active la casilla de verificación de Lo comprendo.
6. Haga clic en Solicitar eliminación.
7. Para mantener la cuenta, haga clic en Cancelar.
Nota: Para obtener asistencia adicional para la eliminación de la cuenta, envíe un
34
Xerox
®
App Gallery
Guía del usuario
Gestión de cuentas de usuario de Xerox App Gallery

Xerox
®
App Gallery
Guía del usuario
35
4
Administración de dispositivos
Este capítulo incluye:
• Pestaña Dispositivos ............................................................................................................. 36
• Instalar aplicaciones desde la página de Datos del equipo en App Gallery ............................ 38
• Instalar equipos desde un archivo .csv .................................................................................. 39
• Reinstalar aplicaciones desde Datos del dispositivo en App Gallery ....................................... 40
• Desinstalar aplicaciones desde la página Datos del dispositivo de App Gallery ...................... 41
• Editar o actualizar un equipo en una cuenta de App Gallery ................................................. 42
• Eliminar un equipo de una cuenta de App Gallery................................................................. 43

Pestaña Dispositivos
La pestaña Dispositivos muestra una lista de equipos de Xerox
®
que el usuario ha agregado a su
cuenta de App Gallery. A través de la pestaña Dispositivos también puede agregar, editar y elimi-
nar dispositivos de la cuenta de App Gallery.
A continuación se describen las características y funciones disponibles en la pestaña Dispositivos.
AAggrreeggaarr
Para abrir la pantalla Agregar dispositivo, haga clic en Agregar.
Para agregar una impresora manualmente, escriba la información necesaria:
• Nombre del host o dirección IP del dispositivo
• Nombre de comunidad SNMP V1 / V2
• Nombre de usuario del administrador del dispositivo
• Contraseña del administrador del dispositivo
La información siguiente es opcional:
• Pestaña Dispositivos
• Nombre de contacto
• Dirección de correo electrónico de contacto
Nota: Puede agregar un equipo a su cuenta de App Gallery desde la aplicación App Gallery.
Consulte Agregar un equipo automáticamente desde la aplicación Xerox
®
App Gallery
UUssaarr llaa ddeetteecccciióónn aauuttoommááttiiccaa ppaarraa aaggrreeggaarr uunn
eeqquuiippoo
Para utilizar esta función, primero es necesario configurar un perfil de detección.
CCoonnffiigguurraarr uunn pprrooggrraammaa ddee ddeetteecccciióónn
1. Haga clic en Detectar dispositivos.
2. Seleccione Perfiles.
3. Seleccione Create New (Crear nuevo).
Nota: No se necesitan las credenciales del administrador del dispositivo para agregar el
equipo a Xerox
®
App Gallery. Las credenciales del administrador del dispositivo se
necesitan para instalar y desinstalar aplicaciones Xerox
®
ConnectKey
®
en Xerox
®
App
Gallery.
a. Introduzca un nombre de contacto.
b. Introduzca una dirección de correo electrónico.
4. Seleccione Add Address (Agregar dirección). Puede introducir una serie de direcciones IP, una
sola dirección IP o un nombre DNS.
5. Seleccione Add Exception (Agregar excepción). Puede introducir una serie de direcciones IP,
una sola dirección IP o un nombre DNS que desee excluir.
6. Seleccione Agregar.
36
Xerox
®
App Gallery
Guía del usuario
Administración de dispositivos

AAggrreeggaarr eeqquuiippooss ccoonn ddeetteecccciióónn aauuttoommááttiiccaa
1. Haga clic en Detectar dispositivos.
2. Para iniciar una detección, seleccione el icono Iniciar detección.
Se muestra una lista de perfiles disponibles.
3. Seleccione el nombre de perfil que desee detectar.
4. Seleccione el icono de Comenzar.
Se muestra una lista de perfiles disponibles.
5. Seleccione los equipos que desee agregar a su lista de dispositivos.
6. Seleccione Agregar dispositivo.
7. Seleccione Agregar.
Nota: Si utiliza Autoagregarme, el sistema intenta agregar a su cuenta los equipos
detectados. Por cada equipo que no se consiga agregar, se muestra el mensaje admin
credentials were wrong (credenciales de administración incorrectas) en la lista de
Detección de dispositivo para indicar que no se pudo agregar.
LLiissttaa ddee ddiissppoossiittiivvooss
La lista de dispositivos muestra todos los dispositivos de Xerox agregados a su cuenta de App
Gallery. La lista incluye los siguientes detalles:
• Dispositivo: Muestra el modelo del equipo. Por ejemplo, equipo multifunción Xerox
WorkCentre
®
3655X v1.
• Dirección IP/Nombre del host: Muestra la dirección IP o el nombre de host del equipo.
• Ubicación: Muestra la ubicación del usuario, si este la proporciona.
• Device Tag (Código del equipo): Muestra el código proporcionado por el usuario.
Xerox
®
App Gallery
Guía del usuario
37
Administración de dispositivos

Instalar aplicaciones desde la página de
Datos del equipo en App Gallery
1. Vaya a https://appgallery.services.xerox.com.
2. Conéctese a su cuenta de Xerox
®
App Gallery.
3. Haga clic en Dispositivos.
4. Localice y seleccione el dispositivo en el que desea instalar las aplicaciones.
Nota: Puede instalar aplicaciones desde la página de Datos del dispositivo solamente si
este se agregó inicialmente y no se instalaron aplicaciones anteriormente. Aparece la
ventana Datos del dispositivo con el siguiente mensaje: No hay aplicaciones
instaladas en este dispositivo.
5. Haga clic en Agregar aplicaciones.
6. Examine, seleccione, adquiera y, a continuación, instale las aplicaciones. Consulte los
siguientes procedimientos:
• Instalar una aplicación en modo de prueba
• Instalación de una aplicación gratuita
• Comprar e instalar una aplicación de pago por dispositivo
• Comprar e instalar una aplicación ilimitada de pago
• Comprar e instalar una aplicación de suscripción por dispositivo basada en tiempo
• Comprar e instalar una aplicación de suscripción ilimitada basada en tiempo
• Comprar e instalar una aplicación de suscripción por dispositivo basada en el uso
• Comprar e instalar una aplicación de suscripción ilimitada basada en el uso
• Reinstalar una aplicación desde Mis aplicaciones
• Actualizar una aplicación en Mis aplicaciones
38
Xerox
®
App Gallery
Guía del usuario
Administración de dispositivos

Instalar equipos desde un archivo .csv
App Gallery ofrece la opción de instalar equipos en grupo desde un archivo .csv. Asegúrese de que
el archivo .csv contenga la información correspondiente en los siguientes encabezados de campo:
networkaddress, snmpcommunityname, username, password. En los encabezados se distingue
entre mayúsculas y minúsculas, por lo que debe respetar su uso cuando los guarde en el archivo .
csv. Después de crear el archivo .csv, conéctese a App Gallery y siga estos pasos:
1. Seleccione la pestaña Dispositivos. La URL aparece en la barra de direcciones de este modo:
https://appgallery.services.xerox.com/#!/devices
2. Haga clic en la barra de direcciones del navegador y agregue el siguiente texto al final de la
URL: /device-import
3. Ahora la URL debe ser https://appgallery.services.xerox.com/#!/devices/device-import.
4. La página web se actualiza y muestra la pantalla de importación de dispositivos.
5. Haga clic en Importar dispositivos.
6. Haga clic en Seleccionar archivo.
7. Localice su archivo .csv y selecciónelo.
8. Haga clic en Abrir.
9. Haga clic en Aceptar.
El sistema instalará todos los equipos incluidos en el archivo .csv. Si algún equipo no se
instala, podrá ver o descargar un informe de errores al finalizar el proceso de importación.
Xerox
®
App Gallery
Guía del usuario
39
Administración de dispositivos

Reinstalar aplicaciones desde Datos del
dispositivo en App Gallery
Use este procedimiento si una aplicación ha sido quitada del dispositivo por otro usuario.
1. Vaya a https://appgallery.services.xerox.com.
2. Conéctese a su cuenta de Xerox
®
App Gallery.
3. Haga clic en Dispositivos. Aparece la página Mis dispositivos.
4. Localice y seleccione el dispositivo en el que desea volver a instalar la aplicación.
Nota: Puede volver a instalar las aplicaciones desde la pantalla Datos del dispositivo.
5. Para reinstalar la aplicación asociada, haga clic en Reinstalar. La aplicación se reinstala en el
dispositivo.
Para obtener más información, consulte Reinstalar una aplicación desde Mis aplicaciones
40
Xerox
®
App Gallery
Guía del usuario
Administración de dispositivos

Desinstalar aplicaciones desde la página
Datos del dispositivo de App Gallery
1. Vaya a https://appgallery.services.xerox.com.
2. Conéctese a su cuenta de Xerox
®
App Gallery.
3. Haga clic en la pestaña Dispositivos. Aparece la página Mis dispositivos.
4. Localice y seleccione el dispositivo que desea editar.
Nota: La capacidad de desinstalar aplicaciones desde la página de Datos del
dispositivo está disponible solamente si se instalaron aplicaciones previamente en el
equipo.
5. Para la aplicación que desea quitar, haga clic en la X de desinstalación de la aplicación, o
quite todas las aplicaciones del equipo seleccionado, y haga clic en Desinstalar todo.
6. Aparecerá un mensaje de advertencia.
Si selecciona Desinstalar una determinada aplicación, aparece el mensaje siguiente:
• ¿Está seguro de que desea desinstalar <nombre de la aplicación> del
dispositivo siguiente? <Información del modelo de equipo> y
<dirección IP del equipo>.
Si selecciona Desinstalar todo, aparece el mensaje siguiente:
• ¿Está seguro de que desea desinstalar todas las aplicaciones del
dispositivo siguiente? <Información de modelo de equipo> <Dirección
IP del equipo>.
7. Haga clic en Deinstalar o, si desea conservar las aplicaciones instaladas actualmente en el
equipo, haga clic en Cancelar.
Xerox
®
App Gallery
Guía del usuario
41
Administración de dispositivos

Editar o actualizar un equipo en una cuenta
de App Gallery
1. Vaya a https://appgallery.services.xerox.com.
2. Conéctese a su cuenta de Xerox
®
App Gallery.
3. Haga clic en la pestaña Dispositivos.
4. Encuentre y haga clic en el dispositivo que desea editar.
Aparece la ventana Datos del dispositivo.
5. Haga clic en Editar.
6. Edite los campos según sea necesario.
7. Haga clic en Aceptar.
42
Xerox
®
App Gallery
Guía del usuario
Administración de dispositivos

Eliminar un equipo de una cuenta de App
Gallery
Nota: Antes de eliminar un equipo de una cuenta de Xerox
®
App Gallery, desinstale o
elimine todas las aplicaciones de App Gallery del equipo. Consulte Desinstalar aplicaciones
desde la página Datos del dispositivo de App Gallery.
1. Vaya a https://appgallery.services.xerox.com.
2. Conéctese a su cuenta de Xerox
®
App Gallery.
3. Haga clic en la pestaña Dispositivos.
4. Para eliminar un dispositivo, haga clic en el nombre de la impresora.
Aparece la pantalla Datos del dispositivo.
5. Haga clic en Quitar. Para confirmar que ha leído el mensaje de aviso, seleccione la casilla de
verificación de Lo comprendo.
6. Haga clic en Quitar.
El dispositivo se quita de su cuenta.
Xerox
®
App Gallery
Guía del usuario
43
Administración de dispositivos

Xerox
®
App Gallery
Guía del usuario
45
5
Todas las aplicaciones
Este capítulo incluye:
• Pestaña Todas las aplicaciones ............................................................................................. 46
• Detalles de las aplicaciones .................................................................................................. 47
• Agregar aplicaciones a Mis aplicaciones ............................................................................... 52
• Repasar detalles o declaración de Uso de datos del software de una aplicación .................... 53

Pestaña Todas las aplicaciones
Los usuarios de App Gallery pueden examinar las aplicaciones ofrecidas en la galería sin conectar-
se. Después de que un usuario de App Gallery se haya autenticado, la vista Todas las aplicaciones
es la página prefijada que se muestra en el portal web de Xerox App Gallery.
La pestaña Todas las aplicaciones muestra todas las aplicaciones disponibles y le permite acceder
a otras funciones como, por ejemplo, la capacidad de buscar aplicaciones y ver la información de
una determinada aplicación.
Las aplicaciones en la página Todas las aplicaciones se agrupan en categorías específicas. Las ca-
tegorías de aplicación incluyen las siguientes:
• Negocios
• Almacenamiento en la nube
• Comunicación
• Proyectos creativos
• Formación
• General
• Seguros
• Oficio
• Médicos
• Soluciones móviles
• Productividad
• Utilidades
Las aplicaciones con un propósito o una función similar se agrupan en la categoría
correspondiente.
Las aplicaciones de Partners de canal solo se muestran cuando se conecta un usuario que tiene
cuenta de Partner de canal. Para obtener más información sobre las aplicaciones de partners de
canal, póngase en contacto con un partner de canal de Xerox
®
. Para obtener más información
acerca de cómo crear aplicaciones de partners, consulte el programa de desarrolladores de Xerox
en https://www.xerox-solutions.net/Developers/.
46
Xerox
®
App Gallery
Guía del usuario
Todas las aplicaciones

Detalles de las aplicaciones
Puede adquirir e instalar aplicaciones desde la pantalla Detalles de la aplicación. En función del
tipo de aplicación, en la página de Detalles de la aplicación pueden aparecer estas opciones:
• Probar
• Instalar
• Comprar
• Subscribirse
IInnssttaallaacciióónn ddee uunnaa aapplliiccaacciióónn ggrraattuuiittaa
1. Para instalar una aplicación gratuita, desde la pantalla Detalles de la aplicación, haga clic en
Instalar. Aparece el acuerdo de licencia.
2. Para confirmar que acepta el Acuerdo de licencia, haga clic en De acuerdo.
3. Seleccione los dispositivos en la que desea instalar la aplicación.
a. Si la lista no muestra equipos, haga clic en Agregar dispositivo.
b. En el campo Dirección IP del dispositivo, introduzca la dirección IP y, a continuación, haga
clic en Siguiente.
c. En los campos Credenciales del administrador del dispositivo e Información de contacto,
escriba la información necesaria y haga clic en Agregar.
d. Seleccione el nuevo equipo.
4. Haga clic en Instalar.
Aparece el progreso de la instalación de la aplicación. Al finalizar la instalación, el estado
mostrará Instalado.
IInnssttaallaarr uunnaa aapplliiccaacciióónn eenn mmooddoo ddee pprruueebbaa
1. Para instalar una versión de prueba de una aplicación, haga clic en Probar. Aparece el
acuerdo de licencia.
2. Para confirmar que acepta el Acuerdo de licencia, haga clic en De acuerdo.
3. Seleccione los dispositivos en los que desea instalar la aplicación de prueba.
a. Si la lista no muestra equipos, haga clic en Agregar dispositivo.
b. En el campo Dirección IP del dispositivo, introduzca la dirección IP y, a continuación, haga
clic en Siguiente.
c. En los campos Credenciales del administrador del dispositivo e Información de contacto,
escriba la información necesaria y haga clic en Agregar.
d. Seleccione el nuevo equipo.
4. Haga clic en Instalar.
Aparece el progreso de la instalación de la aplicación. Al finalizar la instalación, el estado
mostrará Instalado.
Xerox
®
App Gallery
Guía del usuario
47
Todas las aplicaciones

CCoommpprraarr ee iinnssttaallaarr uunnaa aapplliiccaacciióónn ddee ppaaggoo ppoorr
ddiissppoossiittiivvoo
1. Para comprar una aplicación, en la pantalla Detalles de la aplicación, haga clic en comprar.
Aparece el acuerdo de licencia.
2. Para confirmar que acepta el Acuerdo de licencia, haga clic en De acuerdo.
3. Seleccione los dispositivos en los que desea instalar las aplicaciones.
a. Si no aparecen equipos en la lista de dispositivos disponibles, haga clic en Agregar
dispositivo.
b. En el campo IP del dispositivo, introduzca la dirección IP y, a continuación, haga clic en
Siguiente.
c. En los campos Credenciales del administrador del dispositivo e Información de contacto,
escriba la información necesaria y haga clic en Agregar.
d. Seleccione el nuevo equipo.
4. Haga clic en Comprobar.
5. En la pantalla siguiente, revise la información del pedido y, a continuación, introduzca la
información de facturación o seleccione un método de pago utilizado con anterioridad.
6. Haga clic en Realizar pedido.
7. Una vez realizado el pedido, haga clic en Hecho.
La aplicación se instala en los dispositivos seleccionados automáticamente. El progreso de la
instalación de cada aplicación aparece en la pantalla. Al finalizar la instalación, el estado
mostrará Instalado.
CCoommpprraarr ee iinnssttaallaarr uunnaa aapplliiccaacciióónn iilliimmiittaaddaa ddee
ppaaggoo
1. Para comprar una aplicación, en la pantalla Detalles de la aplicación, haga clic en comprar.
Aparece el acuerdo de licencia.
2. Para confirmar que acepta el Acuerdo de licencia, haga clic en De acuerdo.
3. Escriba la información de facturación y haga clic en Realizar pedido.
4. En la pantalla siguiente, revise la información del pedido y, a continuación, introduzca la
información de facturación o seleccione un método de pago utilizado con anterioridad.
5. Una vez realizado el pedido, haga clic en Hecho.
6. Seleccione los dispositivos en la que desea instalar la aplicación.
a. Si no aparecen equipos en la lista de dispositivos disponibles, haga clic en Agregar
dispositivo.
b. En el campo IP del dispositivo, introduzca la dirección IP y, a continuación, haga clic en
Siguiente.
c. En los campos Credenciales del administrador del dispositivo e Información de contacto,
escriba la información necesaria y haga clic en Agregar.
d. Seleccione el nuevo equipo.
7. Haga clic en Instalar.
Al finalizar la instalación, el estado mostrará Instalado.
48
Xerox
®
App Gallery
Guía del usuario
Todas las aplicaciones

CCoommpprraarr ee iinnssttaallaarr uunnaa aapplliiccaacciióónn ddee ssuussccrriippcciióónn
ppoorr ddiissppoossiittiivvoo bbaassaaddaa eenn ttiieemmppoo
1. Para comprar una suscripción para una aplicación, en la pantalla Detalles de la aplicación,
haga clic en Subscribirse.
Aparece el acuerdo de licencia.
2. Para confirmar que acepta el Acuerdo de licencia, haga clic en De acuerdo.
Seleccione el período de suscripción.
Nota: El desarrollador de la aplicación define el periodo de suscripción, que puede ser
cualquier combinación de 1 mes o de 1, 2 o 3 años.
3. Seleccione los dispositivos en la que desea instalar la aplicación.
a. Si no aparecen equipos en la lista de dispositivos disponibles, haga clic en Agregar
dispositivo.
b. En el campo IP del dispositivo, introduzca la dirección IP y, a continuación, haga clic en
Siguiente.
c. En los campos Credenciales del administrador del dispositivo e Información de contacto,
escriba la información necesaria y haga clic en Agregar.
d. Seleccione el nuevo equipo.
4. Haga clic en Comprobar.
5. Escriba la información de facturación.
6. En la pantalla siguiente, revise la información del pedido y, a continuación, introduzca la
información de facturación o seleccione un método de pago utilizado con anterioridad.
7. Para renovar esta suscripción automáticamente, haga clic en Activar la renovación
automática.
8. Haga clic en Realizar pedido.
9. Una vez realizado el pedido, haga clic en Hecho.
La aplicación se instala en los dispositivos seleccionados automáticamente. Al finalizar la
instalación, el estado mostrará Instalado.
CCoommpprraarr ee iinnssttaallaarr uunnaa aapplliiccaacciióónn ddee ssuussccrriippcciióónn
iilliimmiittaaddaa bbaassaaddaa eenn ttiieemmppoo
1. Para comprar una suscripción para una aplicación, en la pantalla Detalles de la aplicación,
haga clic en Subscribirse.
Aparece el Acuerdo de licencia.
2. Para confirmar que acepta el Acuerdo de licencia, haga clic en De acuerdo.
3. Si la ventana suscribirse aparece, seleccione el período de suscripción.
4. Haga clic en Comprobar.
Nota: El desarrollador define el periodo de suscripción. Si solo hay una opción de
suscripción definida, la ventana Subscribirse no aparece. Aparece la página
Información de facturación.
5. Escriba la información de facturación.
6. En la pantalla siguiente, revise la información del pedido y, a continuación, introduzca la
información de facturación o seleccione un método de pago utilizado con anterioridad.
Xerox
®
App Gallery
Guía del usuario
49
Todas las aplicaciones

7. Para renovar esta suscripción automáticamente, haga clic en Activar la renovación
automática.
8. Haga clic en Realizar pedido.
9. Una vez realizado el pedido, haga clic en Hecho.
10. Para instalar la aplicación, seleccione los equipos.
a. Si no aparecen equipos en la lista de dispositivos disponibles, haga clic en Agregar
dispositivo.
b. En el campo IP del dispositivo, introduzca la dirección IP y, a continuación, haga clic en
Siguiente.
c. En los campos Credenciales del administrador del dispositivo e Información de contacto,
escriba la información necesaria y haga clic en Agregar.
d. Seleccione el nuevo equipo.
11. Haga clic en Instalar.
Al finalizar la instalación, el estado mostrará Instalado.
CCoommpprraarr ee iinnssttaallaarr uunnaa aapplliiccaacciióónn ddee ssuussccrriippcciióónn
ppoorr ddiissppoossiittiivvoo bbaassaaddaa eenn eell uussoo
1. Para comprar una suscripción basada en el uso de una aplicación, en la pantalla de Detalles
de la aplicación, haga clic en Subscribirse. Aparece el acuerdo de licencia.
2. Para confirmar que acepta el Acuerdo de licencia, haga clic en De acuerdo.
3. Seleccione el uso de la suscripción.
Nota: El desarrollador define las opciones de uso de la suscripción. Si solo hay una
opción de suscripción definida, la ventana Subscribirse no aparece. Las suscripciones de
uso sin haberse utilizado expiran después de un año.
4. Para instalar la aplicación, seleccione los equipos.
a. Si no aparecen equipos en la lista de dispositivos disponibles, haga clic en Agregar
dispositivo.
b. En el campo IP del dispositivo, introduzca la dirección IP y, a continuación, haga clic en
Siguiente.
c. En los campos Credenciales del administrador del dispositivo e Información de contacto,
escriba la información necesaria y haga clic en Agregar.
d. Seleccione el nuevo equipo.
5. Haga clic en Comprobar.
6. En la pantalla siguiente, revise la información del pedido y, a continuación, introduzca la
información de facturación o seleccione un método de pago utilizado con anterioridad.
7. Una vez realizado el pedido, haga clic en Hecho.
La aplicación se instala en los dispositivos seleccionados automáticamente. Al finalizar la
instalación, el estado mostrará Instalado.
50
Xerox
®
App Gallery
Guía del usuario
Todas las aplicaciones

CCoommpprraarr ee iinnssttaallaarr uunnaa aapplliiccaacciióónn ddee ssuussccrriippcciióónn
iilliimmiittaaddaa bbaassaaddaa eenn eell uussoo
1. Para comprar una suscripción basada en el uso de una aplicación, en la pantalla de Detalles
de la aplicación, haga clic en Subscribirse.
Aparece el Acuerdo de licencia.
2. Para confirmar que acepta el Acuerdo de licencia, haga clic en De acuerdo.
3. Si aparece la ventana Subscribirse, seleccione la cantidad de uso que desea para la
suscripción.
4. Haga clic en Comprobar.
Nota: El desarrollador define las opciones de uso de la suscripción. Si solo hay una
opción de suscripción definida, la ventana Subscribirse no aparece. Las suscripciones de
uso sin haberse utilizado expiran después de un año.
5. Escriba la información de facturación y haga clic en Realizar pedido.
6. En la pantalla siguiente, revise la información del pedido e introduzca la información de
facturación o seleccione un método de pago utilizado con anterioridad.
7. Una vez realizado el pedido, haga clic en Hecho.
8. Para instalar la aplicación, seleccione los equipos.
a. Si no aparecen equipos en la lista de dispositivos disponibles, haga clic en Agregar
dispositivo.
b. En el campo IP del dispositivo, introduzca la dirección IP y, a continuación, haga clic en
Siguiente.
c. En los campos Credenciales del administrador del dispositivo e Información de contacto,
escriba la información necesaria y haga clic en Agregar.
d. Seleccione el nuevo equipo.
9. Haga clic en Instalar.
Al finalizar la instalación, el estado mostrará Instalado. Las aplicaciones instaladas
aparecen en la pantalla Mis aplicaciones. Puede actualizar o desinstalar aplicaciones desde la
pantalla Mis aplicaciones.
Xerox
®
App Gallery
Guía del usuario
51
Todas las aplicaciones

Agregar aplicaciones a Mis aplicaciones
Las aplicaciones se agregan a la página Mis aplicaciones de una de las formas siguientes:
• Acaba de instalar la aplicación en uno o más dispositivos, o la instaló anteriormente.
• La aplicación se ha compartido con usted.
• Ha creado y guardado la aplicación desde su cuenta de Partner de canal.
52
Xerox
®
App Gallery
Guía del usuario
Todas las aplicaciones

Repasar detalles o declaración de Uso de
datos del software de una aplicación
RReeppaassaarr ddeettaalllleess oo ddeeccllaarraacciióónn ddee UUssoo ddee ddaattooss ddeell
ssooffttwwaarree ddee uunnaa aapplliiccaacciióónn
PPaarraa rreevviissaarr llooss ddeettaalllleess oo eell uussoo llíícciittoo ddeell ssooffttwwaarree ddee uunnaa
aapplliiccaacciióónn eenn TTooddaass llaass aapplliiccaacciioonneess
Uso de datos del software
El contenido de la declaración de Uso de datos del software proporciona información y avisos
sobre el software de terceros y los términos y condiciones que afectan a la adquisición de
aplicaciones de terceros. Los términos y condiciones son aplicables a cualquier aplicación que
contenga código de programación de terceros.
Detalles
Esta opción muestra una página con una descripción detallada de la aplicación, que puede
incluir vídeos, capturas de pantalla de la aplicación y los requisitos de adquisición aplicables.
AApplliiccaacciioonneess qquuee ssee ppuueeddeenn aaddqquuiirriirr
En la pantalla de Detalles de la aplicación, puede utilizar las opciones Comprar o Subscribirse
para adquirir aplicaciones.
1. Vaya a https://appgallery.services.xerox.com.
2. Conéctese a su cuenta de Xerox
®
App Gallery.
3. Haga clic en Todas las aplicaciones.
4. Para revisar la declaración de uso del software de una aplicación en el catálogo de Todas las
aplicaciones:
a. En la lista, localice la aplicación sobre la que desea obtener más información. Para abrir la
pantalla de Detalles de la aplicación, haga clic en la aplicación.
b. Haga clic en Detalles.
c. En la parte inferior de la pantalla, localice y seleccione el enlace Uso de datos del
software. Aparece la ventana Uso de datos del software.
d. Lea la información sobre la divulgación.
e. Haga clic en Cerrar.
5. Para revisar los detalles de una aplicación en el catálogo de Todas las aplicaciones:
a. Haga clic en Todas las aplicaciones.
b. Localice la aplicación sobre la que desee obtener más información. Para abrir la pantalla
de Detalles de la aplicación, haga clic en la aplicación.
c. Haga clic en Detalles.
6. Aparece la pantalla de Detalles de la aplicación.
a. Lea los detalles de la aplicación.
b. Para volver a su catálogo de aplicaciones, haga clic en Cerrar.
Xerox
®
App Gallery
Guía del usuario
53
Todas las aplicaciones

Xerox
®
App Gallery
Guía del usuario
55
6
Mis aplicaciones
Este capítulo incluye:
• Pestaña Mis aplicaciones ...................................................................................................... 56
• Instalar, actualizar o reinstalar aplicaciones.......................................................................... 57
• Procedimientos de Mis aplicaciones...................................................................................... 59
• Configurar una aplicación como pantalla local prefijada en equipos Xerox ........................... 60

Pestaña Mis aplicaciones
Cuando está conectado, la pestaña Mis aplicaciones muestra un catálogo de aplicaciones que se
comparten con usuarios o están instaladas en equipos del usuario. El catálogo de Mis aplicaciones
está organizado en tres columnas:
Columna Aplicación
En esta columna aparece el nombre y el icono de las aplicaciones instaladas o compartidas.
Alertas de suscripciones
Esta columna incluye una indicación del estado de la suscripción: caducada, próxima a caducar,
etc.
Dispositivo instalado en
En esta columna aparece el número de dispositivos donde está instalada la aplicación
correspondiente.
Nota: Si está disponible una nueva versión de una aplicación, aparece un mensaje de Up-
date Available (Actualización disponible).
Para seleccionar los equipos que desea actualizar, haga clic en la aplicación y repase los detalles
de la aplicación. Puede actualizar aplicaciones individuales en cualquier equipo. Para actualizar
aplicaciones en todos los equipos, haga clic en Actualizar todo.
56
Xerox
®
App Gallery
Guía del usuario
Mis aplicaciones

Instalar, actualizar o reinstalar aplicaciones
Para instalar, actualizar o reinstalar aplicaciones, consulte estos procedimientos:
• Instalar una aplicación en modo de prueba
• Instalación de una aplicación gratuita
• Reinstalar una aplicación desde Mis aplicaciones
• Actualizar una aplicación en Mis aplicaciones
TTiippooss ddee iinnssttaallaacciióónn
En función del tipo de aplicación seleccionado, una o varias de estas acciones aparecen en la
página Detalles de Mis aplicaciones:
Probar
Esta opción le permite instalar una aplicación de forma gratuita durante un período de prueba.
Instalar
Esta aplicación es gratuita. No es necesario comprarla.
Comprar
Esta aplicación requiere su compra. Esta opción se ofrece por dispositivo o como una compra
independiente del número de dispositivos. Para las compras por dispositivo, puede adquirir una
aplicación por dispositivo. Para las compras independientes del número de dispositivos, realice
la compra una vez y, a continuación, instale la aplicación en un número ilimitado de
dispositivos.
Subscribirse
Esta aplicación requiere una compra y ofrece la ventaja de la suscripción. Las suscripciones
pueden ser basadas en el tiempo que expiran después de un período seleccionado, o basada
en uso, que expiran después de 1 año o después de que se agote el uso. Los modelos de
adquisición basada en el tiempo pueden ofrecer la opción de renovación automática de la
suscripción.
RReeiinnssttaallaarr uunnaa aapplliiccaacciióónn ddeessddee MMiiss aapplliiccaacciioonneess
Para reinstalar una aplicación en un solo dispositivo:
1. Vaya a https://appgallery.services.xerox.com.
2. Conéctese a su cuenta de Xerox
®
App Gallery.
3. Haga clic en Mis aplicaciones.
4. En la lista, localice y haga clic en la aplicación que desea que se vuelva a instalar. Aparece la
página Detalles.
5. Localice el equipo en el que desea volver a instalar la aplicación y, a continuación, haga clic
en Reinstalar. Si no se reinstala la aplicación, consulte el capítulo Solución de problemas de
este documento.
Xerox
®
App Gallery
Guía del usuario
57
Mis aplicaciones

AAccttuuaalliizzaarr uunnaa aapplliiccaacciióónn eenn MMiiss aapplliiccaacciioonneess
Si hay una nueva versión de la aplicación disponible, la página Mis aplicaciones proporciona el
mensaje Update Available (Actualización disponible). El mensaje aparece en cada dispositivo
en el que se instaló la aplicación.
1. Vaya a https://appgallery.services.xerox.com.
2. Conéctese a su cuenta de Xerox
®
App Gallery.
3. Haga clic en Mis aplicaciones.
4. Para localizar la aplicación, utilice el indicador de Update Available (Actualización disponible)
y, a continuación, haga clic en la aplicación.
Aparece una pantalla con los datos de instalación de la aplicación seleccionada.
5. Para actualizar la aplicación en equipos individuales, en cada equipo, haga clic en Actualizar.
Alternativamente, para instalar la actualización en todos los equipos asociados, haga clic en
Actualizar todo.
La aplicación instalada se actualiza con la nueva versión.
Nota: Después de la actualización, la versión de la aplicación no se puede revertir.
58
Xerox
®
App Gallery
Guía del usuario
Mis aplicaciones

Procedimientos de Mis aplicaciones
El resto de este capítulo contiene los siguientes procedimientos:
• Desinstalar aplicaciones desde la página Datos del dispositivo de App Gallery
• Repasar detalles o declaración de Uso de datos del software de una aplicación
• Equipos de la Serie i y AltaLink
®
con tecnología Xerox
®
ConnectKey
®
• Equipos VersaLink
®
con tecnología Xerox
®
ConnectKey
®
Para desinstalar del equipo aplicaciones gratuitas o de pago se necesita una conexión de red.
1. Vaya a https://appgallery.services.xerox.com.
2. Conéctese a su cuenta de Xerox
®
App Gallery.
3. Haga clic en Mis aplicaciones.
4. Localice y haga clic en la aplicación que desea desinstalar.
5. Haga clic en Desinstalar. Para eliminar de todos los equipos la aplicación, haga clic en
Desinstalar todo.
Nota: Una aplicación designada como pantalla local prefijada no se puede desinstalar
del equipo sin primero quitar la aplicación de la pantalla local prefijada. Para
desinstalar la aplicación, asegúrese de que se selecciona otra aplicación como pantalla
predeterminada del dispositivo. Póngase en contacto con el administrador del equipo o
consulte la Guía del administrador del sistema del equipo concreto.
Xerox
®
App Gallery
Guía del usuario
59
Mis aplicaciones

Configurar una aplicación como pantalla local
prefijada en equipos Xerox
EEqquuiippooss ddee llaa SSeerriiee ii yy AAllttaaLLiinnkk
®®
ccoonn tteeccnnoollooggííaa
XXeerrooxx
®®
CCoonnnneeccttKKeeyy
®®
Un dispositivo de Xerox puede tener una aplicación designada como pantalla local
predeterminada. La pantalla local prefijada es la pantalla principal del equipo. La pantalla local
aparece cuando el equipo se enciende, cuando sale del modo de ahorro de energía y cuando el
equipo vuelve a la pantalla principal después de presionar el botón Página principal.
Nota: Para configurar una aplicación como pantalla local prefijada, utilice el servidor
Xerox
®
Embedded Web Server del equipo. Si la aplicación está instalada en el dispositivo,
puede configurar la aplicación como la pantalla local predeterminada.
1. En el PC, abra un navegador de Internet. Puede utilizar el navegador Internet Explorer o
Chrome.
2. En el campo dirección del navegador, escriba la dirección IP del dispositivo de Xerox. Aparece
la página Xerox
®
Embedded Web Server del equipo.
3. Conéctese como administrador del equipo.
4. Haga clic en Propiedades.
5. En la sección Configuración general, haga clic en Prefijados de la pantalla de entrada.
6. En la pantalla Prefijados de pantalla de entrada, para abrir el menú, haga clic en la flecha
abajo.
7. Desplácese por la lista de aplicaciones disponibles. En la lista, seleccione la aplicación que
desea que aparezca en la pantalla local predeterminada.
8. Para guardar los cambios, haga clic en Guardar.
Nota: Para desinstalar la aplicación que constituye la pantalla local prefijada del
equipo, quite la aplicación local prefijada. Seleccione otra aplicación como la pantalla
local predeterminada.
EEqquuiippooss VVeerrssaaLLiinnkk
®®
ccoonn tteeccnnoollooggííaa XXeerrooxx
®®
CCoonnnneeccttKKeeyy
®®
Los dispositivos de Xerox pueden tener una aplicación designada como pantalla local
predeterminada. La pantalla local prefijada es la pantalla principal del equipo. La pantalla local
aparece cuando el equipo se enciende, cuando sale del modo de ahorro de energía y cuando el
equipo vuelve a la pantalla principal después de presionar el botón Página principal.
Nota: Para configurar una aplicación como pantalla local prefijada, utilice el servidor
Xerox
®
Embedded Web Server del equipo. Si la aplicación está instalada en el dispositivo,
puede configurar la aplicación como la pantalla local predeterminada.
1. En el PC, abra un navegador de Internet. Puede utilizar el navegador Internet Explorer o
Chrome.
2. Escriba la dirección IP del dispositivo de Xerox. Se abre el servidor Xerox
®
Embedded Web
Server del equipo.
3. Conéctese como administrador del equipo.
4. Haga clic en la pestaña Aplicaciones.
60
Xerox
®
App Gallery
Guía del usuario
Mis aplicaciones

5. En la siguiente, haga clic en Preferencias.
6. Para abrir el menú y desplazarse por la lista de aplicaciones disponibles, utilice la flecha abajo.
7. En la lista, seleccione la aplicación. La aplicación seleccionada se aplica y aparece como la
pantalla local predeterminada.
Nota: Una aplicación designada como pantalla local prefijada no se puede desinstalar
del equipo hasta que se quite la aplicación de la pantalla local prefijada. Seleccione
otra aplicación como la pantalla local predeterminada.
Xerox
®
App Gallery
Guía del usuario
61
Mis aplicaciones

Xerox
®
App Gallery
Guía del usuario
63
7
Trabajar con aplicaciones Xerox
®
ConnectKey
®
en los equipos
Este capítulo incluye:
• Aplicación de información de Xerox
®
.................................................................................... 64
• Aplicaciones Xerox
®
Escanear a, solo para equipos multifunción........................................... 65
• Aplicación Xerox
®
Escanear a e-mail, solo para equipos multifunción.................................... 68
• Usar una aplicación Xerox
®
Escanear a múltiples destinos, solo para equipos multifunción ... 69
• Aplicaciones Xerox
®
Escanear a Box, a Dropbox y a Google Drive, solo para equipos
multifunción......................................................................................................................... 70
• Aplicación Xerox
®
Escanear a OneDrive, solo para equipos multifunción ............................... 72
• Aplicación Xerox
®
Escanear a Office 365, solo para equipos multifunción............................. 74
• Aplicaciones Xerox
®
Imprimir desde ..................................................................................... 76
• Aplicaciones Xerox
®
Imprimir desde Box, desde Google Drive y desde Dropbox .................... 77
• Aplicación Xerox
®
Escanear a OneDrive, solo para equipos multifunción ............................... 79
• Aplicación Xerox
®
Imprimir desde Office 365 ....................................................................... 81
• Aplicación Xerox
®
Imprimir desde URL ................................................................................. 83
• Comprar modelos de aplicaciones adquiribles....................................................................... 85
• Información de adquisición de aplicaciones.......................................................................... 87
Las aplicaciones Xerox
®
ConnectKey
®
son pequeños programas que incorporan funcionalidades
en los equipos Xerox. Los partners de canal pueden personalizar tareas comunes rutinarias en apli-
caciones ConnectKey
®
y compartir dichas aplicaciones con clientes.

Aplicación de información de Xerox
®
1. Desde el panel de control del equipo Xerox, toque la aplicaciónXerox
®
de Información. La
aplicación de Información se abre para mostrar una combinación de texto e imágenes. La
aplicación puede incluir solo texto, solo imágenes o ambos. El diseñador de la aplicación
determina qué incluye la aplicación.
Nota: El diseñador de la aplicación determina qué incluye la aplicación y las funciones
que se pueden modificar.
2. Para obtener información acerca de la aplicación, toque Acerca de. La información incluye un
nombre de contacto para la asistencia técnica de la aplicación.
64
Xerox
®
App Gallery
Guía del usuario
Trabajar con aplicaciones Xerox
®
ConnectKey
®
en los equipos

Aplicaciones Xerox
®
Escanear a, solo para
equipos multifunción
La función Escanear a aplicaciones solo está disponible en equipos multifunción de Xerox
®
. La fun-
ción Escanear a aplicaciones no está disponible en impresoras.
OOppcciioonneess ddee eessccaanneeaaddoo ddiissppoonniibblleess
La función Escanear a aplicaciones proporciona diversas maneras de escanear y almacenar
originales. El procedimiento de escaneado con su equipo es distinto al procedimiento con
escáneres de escritorio. Por lo general, el equipo está conectado a una red y no a un único PC.
Puede seleccionar un destino para una imagen escaneada desde el dispositivo.
Nota: Las opciones de escaneado disponibles dependen de la configuración de la
aplicación.
• Si están disponibles, puede seleccionar las opciones de escaneado siguientes de las
aplicaciones de escaneado de Xerox
®
:
• Escaneado a 2 caras: Puede seleccionar cómo se escanea una imagen.
• A 1 cara: Si la imagen que desea escanear se encuentra en una cara del documento original,
toque A 1 cara.
• A 2 cara: Si desea escanear ambas caras de un documento original, pulse el botón A 2 caras.
• 2 caras, girar cara 2: Si desea girar la imagen en la segunda cara del original, toque A 2 caras,
girar cara 2. Utilice esta opción para escanear documentos si algunas imágenes tienen
orientación vertical y otras tienen orientación horizontal.
Nota: Con equipos multifunción VersaLink
®
con tecnología Xerox
®
ConnectKey
®
, algunas
imágenes no se escanean de la forma prevista. No seleccione 2 caras, girar cara 2, si la
opción PDF que admite búsquedas está seleccionada.
Formato de archivo
Puede crear un formato de archivo PDF, TIFF o JPG de la imagen escaneada.
• .pdf: Puede crear un archivo PDF de la imagen escaneada y hacer que el PDF admita
búsquedas.
• Archivo (PDF/A): Esta opción garantiza la conservación del contenido del archivo a largo
plazo. Esta opción garantiza que los usuarios puedan recuperar y reproducir archivos
almacenados.
• Sólo imagen: Esta opción escanea el archivo como una imagen y crea un archivo PDF.
• Permite realizar búsquedas: Esta opción crea un archivo PDF que admiten búsquedas del
archivo escaneado. Los destinatarios pueden buscar el archivo PDF que se crea.
• .tif: Para escanear y almacenar archivos Tagged Image Files (TIF) para fotos y gráficos de
trama de alta calidad, utilice este formato.
• Combinar archivos: Si selecciona la casilla de verificación Combinar archivos, todas las
páginas se combinan en un archivo .tif con MTIF. Si no selecciona la casilla de verificación
Combinar archivos, todas las páginas se crean como archivos .tif independientes de una
página.
• .jpg: Para escanear y comprimir una imagen escaneada, use el formato de archivo .jpg.
Xerox
®
App Gallery
Guía del usuario
65
Trabajar con aplicaciones Xerox
®
ConnectKey
®
en los equipos

Nombre del archivo
Para introducir un nombre de archivo para la imagen escaneada, utilice el teclado de la pantalla
táctil en el panel de control del equipo.
Color de salida
Seleccione la salida del escaneado:
• Detección automática: En el equipo Xerox
®
, para detectar las propiedades de la imagen
original que desea escanear, seleccione esta opción.
• Color: Para una imagen escaneada de color, seleccione esta opción.
• En blanco y negro: Para una imagen escaneada en blanco y negro, seleccione esta opción.
• Escala de grises: Para imágenes escaneadas en blanco y negro, seleccione esta opción.
Nota: Con equipos multifunción VersaLink
®
con tecnología Xerox
®
ConnectKey
®
, no utilice
la opción Detección automática para las opciones de salida TIFF o JPEG. Para imágenes
JPEG, utilice las opciones Color o Escala de grises. Para imágenes TIFF, use las opciones
Blanco y negro, Color o Escala de grises.
Tamaño del original
Seleccione el tamaño y la orientación de la imagen original que desea escanear o seleccione
Automático para que el equipo Xerox detecte el tamaño de la imagen. De lo contrario, seleccione
la opción de un tamaño específico.
Nota: En los equipos multifunción VersaLink
®
con tecnología Xerox
®
ConnectKey
®
, si el
documento original o el tamaño de la imagen no se admiten, el equipo Xerox
®
genera un
archivo con un tamaño prefijado de 210 x 297 mm (8.5 x 11 pulg.).
Orientación del original
Seleccione el tamaño y la orientación de la imagen que desea escanear:
• Vertical
• Horizontal
Tipo de original
Puede seleccionar el tipo de documento o imagen que desea escanear:
• Texto y fotografía: Para escanear una imagen que contiene texto y fotografías, seleccione
esta opción.
• Fotografía: Para escanear una fotografía, seleccione esta opción.
• Texto: Para escanear solo texto, seleccione esta opción.
• Mapa: Para escanear mapas con texto y gráficos, seleccione esta opción.
• Periódico/Revista: Para escanear periódicos o revistas, incluso con materiales satinados o
brillantes, texto, color, blanco y negro o gráficos, seleccione esta opción.
Resolución (ppp)
Elija la resolución en puntos por pulgada para su escanear. Por lo general, cuanto mayor sea el
66
Xerox
®
App Gallery
Guía del usuario
Trabajar con aplicaciones Xerox
®
ConnectKey
®
en los equipos

nivel de ppp, mejor será la calidad del escaneado. Seleccione una de estas opciones de ppp: 72,
100, 150, 200, 300, 400 o 600.
Nota: Los equipos multifunción VersaLink
®
con tecnología Xerox
®
ConnectKey
®
no admiten
opciones de resolución por debajo de 200 ppp. Si selecciona las opciones 72 ppp, 100 ppp o
150 ppp, el dispositivo usa el valor prefijado de 200 ppp.
Calidad o tamaño del archivo
Puede seleccionar la calidad de escaneado. Cuanto mejor sea la calidad, mayor será el tamaño del
archivo de escaneado.
• Para disfrutar de escaneados de buena calidad, seleccione Buena calidad. La selección
produce archivos de pequeño tamaño.
• Para archivos de mejor calidad, seleccione Mejor calidad. La selección produce un tamaño de
archivo medio.
• Para lograr escaneados de la mejor calidad, seleccione Calidad máxima. La selección produce
un tamaño de archivo grande.
Xerox
®
App Gallery
Guía del usuario
67
Trabajar con aplicaciones Xerox
®
ConnectKey
®
en los equipos

Aplicación Xerox
®
Escanear a e-mail, solo para
equipos multifunción
Precaución: Para mantener la seguridad de la información, se recomienda activar la verifi-
cación de certificados SSL en su dispositivo de Xerox. Si no se activa la verificación de certifi-
cados SSL, la comunicación segura de información privada o confidencial es vulnerable.
Desde el panel de control del equipo Xerox, toque la aplicación Xerox
®
Escaneado a e-mail.
• Los partners de canal pueden diseñar la aplicación ConnectKey
®
para incluir los campos de
Desde correo electrónico, Mensaje de correo electrónico, o Asunto de correo electrónico. Estas
opciones están preconfiguradas con valores prefijados. Puede modificar los valores prefijados
en el equipo Xerox.
• Los partners de canal puede diseñar la aplicación ConnectKey
®
para incluir una imagen o tex-
to personalizados. La opción Agregar destinatario y la disponibilidad de las restantes opciones
se basan en el diseño de la aplicación personalizada.
Para agregar direcciones de correo electrónico de destino, toque Agregar destinatario. Los part-
ners de canal pueden configurar la aplicación ConnectKey
®
de varias maneras:
• Permitir que los usuarios puedan introducir direcciones de correo electrónico de destino o elegir
de una lista de direcciones de correo electrónico guardadas.
• Configurar la aplicación para realizar envíos de correo electrónico mediante una lista de direc-
ciones prefijadas. Los usuarios no pueden cambiar los destinatarios de la lista de direcciones.
Para configurar la aplicación, seleccione las opciones deseadas.
Para empezar a escanear, toque Enviar. Los indicadores de estado del trabajo aparecen debajo de
la opción Enviar. El mensaje Correcto indica que se ha completado el trabajo de escaneado.
Related Topics:
Opciones de escaneado disponibles
Comprobar o activar Extensible Interface Platform
®
para equipos VersaLink
®
con tecnología Xe-
rox
®
ConnectKey
®
Comprobar y activar Extensible Interface Platform
®
para equipos de la Serie i y AltaLink
®
con tec-
nología Xerox
®
ConnectKey
68
Xerox
®
App Gallery
Guía del usuario
Trabajar con aplicaciones Xerox
®
ConnectKey
®
en los equipos

Usar una aplicación Xerox
®
Escanear a
múltiples destinos, solo para equipos
multifunción
Precaución: Para mantener la seguridad de la información, se recomienda activar la verifi-
cación de certificados SSL en su dispositivo de Xerox. Si no se activa la verificación de certifi-
cados SSL, la comunicación segura de información privada o confidencial es vulnerable.
Desde el panel de control del equipo Xerox, toque la aplicación Xerox
®
Escanear a múltiples
destinos.
• La aplicación ConnectKey
®
puede estar diseñada para incluir destinos de FTP o de carpeta
compartida, o ambos. Estas opciones están preconfiguradas con valores prefijados.
• Los partners de canal pueden diseñar aplicaciones de escaneado a varios destinos para incluir
campos de información de imágenes y texto personalizados. No puede modificar los campos
de Texto personalizado e Imagen personalizada en el equipo. La opción Agregar destino y la
disponibilidad y la ubicación de las restantes opciones se basan en el diseño de la aplicación
personalizada.
• La opción Acerca de, incluye información acerca del creador y detalles de contacto para la asis-
tencia técnica de la aplicación. Cuando la aplicación se inicia en el equipo, se muestra la op-
ción Agregar destino y las opciones de escaneado que el diseñador pone a disposición del
usuario.
Para agregar destinos, toque Agregar destinos. En función de la configuración de la aplicación,
un destino de escaneado se incluye automáticamente o puede elegir entre una lista de destinos.
Para comenzar el escaneado, toque Escanear. Los indicadores de estado del trabajo aparecen de-
bajo de la opción Escanear. El mensaje Correcto indica que se ha completado el trabajo de
escaneado.
Related Topics:
Opciones de escaneado disponibles
Comprobar o activar Extensible Interface Platform
®
para equipos VersaLink
®
con tecnología Xe-
rox
®
ConnectKey
®
Comprobar y activar Extensible Interface Platform
®
para equipos de la Serie i y AltaLink
®
con tec-
nología Xerox
®
ConnectKey
Xerox
®
App Gallery
Guía del usuario
69
Trabajar con aplicaciones Xerox
®
ConnectKey
®
en los equipos

Aplicaciones Xerox
®
Escanear a Box, a
Dropbox y a Google Drive, solo para equipos
multifunción
Las aplicaciones permiten a los usuarios de equipos multifunción escanear documentos e
imágenes y enviarlas a carpetas de su cuenta personal o a una cuenta designada.
Para acceder al depósito en la nube, en su dispositivo de Xerox, active el proxy.
Precaución: Para mantener la seguridad de la información, se recomienda activar la
verificación de certificados SSL en su dispositivo de Xerox. Si no se activa la verificación de
certificados SSL, la comunicación segura de información privada o confidencial es
vulnerable.
En el panel de control de la impresora, seleccione las opciones siguientes:
• Aplicación Xerox
®
Escanear a Box.
• Aplicación Xerox
®
Escanear a Dropbox.
• Aplicación Xerox
®
Escanear a Google Drive.
En la ventana Autenticación del repositorio, introduzca los datos de conexión.
1. Si la aplicación se ha configurado para proporcionar el nombre de usuario o la dirección de
correo electrónico automáticamente para la cuenta, aparece la información.
2. Para conectarse a una cuenta diferente, introduzca las credenciales de conexión de la cuenta.
3. Cuando se solicite, para acceder a su cuenta de Box o de Google Drive, o al repositorio,
conceda acceso a XeroxConnectKeyForCloudProd1_0.
4. Para salir de la aplicación desde la autenticación del depósito y la ventana Conceder acceso:
a. En equipos multifunción de la Serie i con tecnología Xerox
®
ConnectKey
®
: En el panel de
control del equipo, pulse dos veces el botón Borrar todo. Toque Confirmar.
b. En equipos multifunción AltaLink
®
y VersaLink
®
con tecnología Xerox
®
ConnectKey
®
: En
el panel de control del equipo, pulse el botón Página principal de servicios y, a
continuación, toque Restablecer.
5. Elija la carpeta de destino a la que desea enviar el documento escaneado para guardarlo, y
seleccione Aceptar.
Nota: Para escanear a su directorio raíz, no seleccione ninguna carpeta. Toque Aceptar
6. Para ver más carpetas, pulse la tecla de flecha o un destino.
Nota: En función de cómo está estructurada su cuenta, puede ser necesario seleccionar
varios niveles de carpetas para llegar a la carpeta de destino.
Nota: Para desplazarse por distintas ventanas, los equipos multifunción AltaLink
®
y
VersaLink
®
con tecnología Xerox
®
ConnectKey
®
puede deslizarlas rápidamente con los
dedos. Para desplazarse por las páginas para ver más carpetas, pase el dedo por la
aplicación.
7. Revise las opciones seleccionadas en Destino de escaneado.
a. Para cambiar las opciones, toque la carpeta seleccionada y, a continuación, vaya a un
destino nuevo. Toque Aceptar.
70
Xerox
®
App Gallery
Guía del usuario
Trabajar con aplicaciones Xerox
®
ConnectKey
®
en los equipos

b. Para salir de la aplicación:
• En el equipo multifunción de la Serie i con tecnología Xerox
®
ConnectKey
®
: Pulse el
botón Borrar todo dos veces.
• En equipos multifunción AltaLink
®
y VersaLink
®
con tecnología Xerox
®
ConnectKey
®
:
Pulse el botón Pantalla principal y, a continuación, toque Restablecer.
c. Para obtener la información de contacto de asistencia para una aplicación, toque Acerca
de.
8. Para revisar o cambiar las opciones de escaneado, toque la opción Escaneado. Para ver todas
las funciones de escaneado que puede cambiar, desplácese por la ventana del equipo.
a. Toque la función que desea comprobar o cambiar.
b. Toque la opción que desea aplicar al trabajo de escaneado actual.
9. Para empezar a escanear, toque Escanear.
Los indicadores de estado del trabajo aparecen debajo de la opción Escanear. El mensaje
Correcto confirma que el trabajo de escaneado ha finalizado.
Related Topics:
Opciones de escaneado disponibles
Equipos multifunción VersaLink con tecnología Xerox
®
ConnectKey
®
Comprobar o activar Extensible Interface Platform
®
para equipos VersaLink
®
con tecnología Xe-
rox
®
ConnectKey
®
Comprobar y activar Extensible Interface Platform
®
para equipos de la Serie i y AltaLink
®
con tec-
nología Xerox
®
ConnectKey
Xerox
®
App Gallery
Guía del usuario
71
Trabajar con aplicaciones Xerox
®
ConnectKey
®
en los equipos

Aplicación Xerox
®
Escanear a OneDrive, solo
para equipos multifunción
La aplicación Escanear a OneDrive permite al usuario ir y escanear a sus carpetas de Office 365
OneDrive de los componentes SharePoint Online y OneDrive, incluida la de Sitio de grupo. Para
acceder al depósito en la nube, en su dispositivo de Xerox, active el proxy.
Precaución: Para mantener la seguridad de la información, se recomienda activar la
verificación de certificados SSL en su dispositivo de Xerox. Si no se activa la verificación de
certificados SSL, la comunicación segura de información privada o confidencial es
vulnerable.
1. Desde el panel de control del equipo Xerox, toque la aplicación Escanear a OneDrive.
2. Cuando aparece la ventana de inicio de sesión, escriba las credenciales de inicio de sesión.
Nota: Para conectarse a Office 365, necesita una cuenta de Office 365 que incluya
SharePoint Online, o una cuenta autónoma de SharePoint Online.
3. Toque Aceptar.
4. La lista de directorios está organizada por sitios secundarios, bibliotecas de documentos y
carpetas. Para desplazarse por más sitios secundarios, bibliotecas y carpetas, utilice las teclas
de flecha.
5. Seleccione la ruta al destino y, a continuación, Aceptar.
Nota: Los equipos multifunción equipos multifunción AltaLink
®
con tecnología Xerox
®
ConnectKey
®
y VersaLink
®
con tecnología Xerox
®
ConnectKey
®
admiten pantallas
táctiles y gestos de deslizamiento de dedos. Para ver más carpetas, puede pasar el dedo
para desplazarse por la ventana.
Aparece la ventana de la aplicación Escanear a OneDrive con las opciones seleccionadas para
el destino de escaneado.
6. Revise las opciones seleccionadas en Destinos de escaneado.
a. Para cambiar las opciones de destino de escaneado, toque la carpeta seleccionada y, a
continuación, vaya a un destino nuevo. Cuando haya terminado, toque Aceptar.
b. Para salir de la aplicación:
•
En equipos multifunción de la Serie i con tecnología Xerox
®
ConnectKey
®
: Pulse el
botón Borrar todo dos veces.
•
En equipos multifunción AltaLink
®
con tecnología Xerox
®
ConnectKey
®
y VersaLink
®
con tecnología Xerox
®
ConnectKey
®
: Toque Pantalla principal > Restablecer.
c. Para obtener información de contacto, desplácese hasta la parte inferior de la ventana y
toque Acerca de.
7. Para revisar o cambiar las opciones de escaneado, toque la opción Escaneado. Para ver las
funciones de escaneado, desplácese por el panel de control de impresora.
a. Seleccione la función que desea comprobar o cambiar.
72
Xerox
®
App Gallery
Guía del usuario
Trabajar con aplicaciones Xerox
®
ConnectKey
®
en los equipos

b. Seleccione la opción que desee aplicar al trabajo de escaneado actual.
8. Para empezar a escanear, seleccione la pestaña Escanear.
Los indicadores de estado del trabajo aparecen debajo del botón Escanear. El mensaje
Correcto indica que se ha completado el trabajo de escaneado.
Related Topics:
Opciones de escaneado disponibles
Equipos multifunción VersaLink con tecnología Xerox
®
ConnectKey
®
Comprobar o activar Extensible Interface Platform
®
para equipos VersaLink
®
con tecnología Xe-
rox
®
ConnectKey
®
Comprobar y activar Extensible Interface Platform
®
para equipos de la Serie i y AltaLink
®
con tec-
nología Xerox
®
ConnectKey
Xerox
®
App Gallery
Guía del usuario
73
Trabajar con aplicaciones Xerox
®
ConnectKey
®
en los equipos

Aplicación Xerox
®
Escanear a Office 365, solo
para equipos multifunción
La aplicación Escanear a Office 365 permite al usuario ir y escanear a sus carpetas de Office 365
SharePoint Online, incluida la de Sitio de grupo. Para acceder al depósito en la nube, en su
dispositivo de Xerox, active el proxy.
Precaución: Para mantener la seguridad de la información, se recomienda activar la
verificación de certificados SSL en su dispositivo de Xerox. Si no se activa la verificación de
certificados SSL, la comunicación segura de información privada o confidencial es
vulnerable.
1. Desde el panel de control del equipo Xerox, toque la aplicación Escanear a Office 365.
2. Cuando aparezca la ventana de conexión, introduzca sus credenciales de conexión.
Nota: Para conectarse a Office 365, necesita una cuenta de Office 365 que incluya
SharePoint Online, o una cuenta autónoma de SharePoint Online.
3. Toque Aceptar.
4. El directorio muestra los subsitios, bibliotecas de documentos y carpetas. Para desplazarse por
más subsitios, bibliotecas y carpetas, utilice las teclas de flecha.
5. Seleccione la ruta al destino y, a continuación, seleccione Aceptar.
Nota: Los equipos multifunción AltaLink
®
y VersaLink
®
con tecnología Xerox
®
ConnectKey
®
admiten pantallas táctiles y gestos de deslizamiento de dedos. Para ver
más carpetas, puede pasar el dedo para desplazarse por la ventana.
Aparece la ventana de la aplicación Escanear a Office 365 con las opciones seleccionadas
para el destino de escaneado.
6. Revise las opciones seleccionadas de destino de escaneado.
a. Para cambiar las opciones de Destino de escaneado, toque la carpeta seleccionada y, a
continuación, vaya a un destino nuevo. Toque Aceptar.
b. Para salir de la aplicación:
• En equipos multifunción de la Serie i con tecnología Xerox
®
ConnectKey
®
: Pulse el
botón Borrar todo dos veces.
• En equipos multifunción AltaLink
®
y VersaLink
®
con tecnología Xerox
®
ConnectKey
®
:
Pulse el botón Pantalla principal de servicios y, a continuación, toque Restablecer.
c. Para obtener información de contacto sobre asistencia de la aplicación, desplácese hasta
la parte inferior de la ventana Destino de escaneado y toque Acerca de.
7. Para revisar o cambiar las opciones de escaneado, toque Opciones de escaneado. Para ver las
funciones de escaneado, desplácese por el panel de control del equipo.
a. Seleccione la función que desea comprobar o cambiar.
b. Seleccione la opción que desee aplicar al trabajo de escaneado actual.
8. Para empezar a escanear, seleccione la pestaña Escanear.
Los indicadores de estado del trabajo aparecen debajo de la opción Escanear. El mensaje
Correcto indica que se ha completado el trabajo de escaneado.
Related Topics:
Opciones de escaneado disponibles
74
Xerox
®
App Gallery
Guía del usuario
Trabajar con aplicaciones Xerox
®
ConnectKey
®
en los equipos

Equipos multifunción VersaLink con tecnología Xerox
®
ConnectKey
®
Comprobar o activar Extensible Interface Platform
®
para equipos VersaLink
®
con tecnología Xe-
rox
®
ConnectKey
®
Comprobar y activar Extensible Interface Platform
®
para equipos de la Serie i y AltaLink
®
con tec-
nología Xerox
®
ConnectKey
Xerox
®
App Gallery
Guía del usuario
75
Trabajar con aplicaciones Xerox
®
ConnectKey
®
en los equipos

Aplicaciones Xerox
®
Imprimir desde
OOppcciioonneess ddee iimmpprreessiióónn ddiissppoonniibblleess
Según el diseño de la aplicación, puede seleccionar las siguientes opciones de impresión en el
dispositivo.
• Caras impresas: A 1 cara, A 2 caras
• Cantidad de copias: 1–9999
• Color de impresión: Detección automática, Monocromo, Color
76
Xerox
®
App Gallery
Guía del usuario
Trabajar con aplicaciones Xerox
®
ConnectKey
®
en los equipos

Aplicaciones Xerox
®
Imprimir desde Box,
desde Google Drive y desde Dropbox
Puede imprimir tipos de archivos comunes y archivos a punto para imprimir desde carpetas en
cuentas personales o de cuentas designadas.
Para acceder al repositorio en la nube, active el proxy en su equipo Xerox.
Precaución: Para mantener la seguridad de la información, se recomienda activar la
verificación de certificados SSL en su dispositivo de Xerox. Si no se activa la verificación de
certificados SSL, la comunicación segura de información privada o confidencial es
vulnerable.
1. En el panel de control del equipo Xerox, seleccione una de las siguientes:
• Aplicación Xerox
®
Imprimir desde Box
• Aplicación Xerox
®
Imprimir desde Google Drive
• Aplicación Xerox
®
Imprimir desde Dropbox
2. En la ventana Autenticación del repositorio, introduzca las credenciales de conexión de su
cuenta.
• Si la aplicación se ha configurado para proporcionar el nombre de usuario o la dirección
de correo electrónico automáticamente para la cuenta, aparece la información.
• Para seleccionar otra cuenta, escriba un nombre de usuario, una dirección de correo
electrónico y una clave diferentes.
3. Toque Conectar.
4. Cuando se solicite, para acceder a su repositorio de Google Drive, conceda acceso a
XeroxConnectKeyForCloudProd1_0.
Aparece una ventana indicándole seleccionar un documento o seleccionar una carpeta para
ver más documentos. Los documentos listos para imprimir son de los tipos de archivos
siguientes: JPEG, PCL 5e, PCL 6 incluido PCL XL, PDF, PostScript nivel 2 o 3, Texto, TIFF y XPS.
5. Para salir de la aplicación:
• En el equipo multifunción de la Serie i con tecnología Xerox
®
ConnectKey
®
: En la ventana
de Autenticación del repositorio y de aprobación de acceso, pulse dos veces el botón
Borrar todo. Toque Confirmar.
• En equipos multifunción AltaLink
®
y VersaLink
®
con tecnología Xerox
®
ConnectKey
®
: Pulse
el botón Pantalla principal de servicios y, a continuación, toque Restablecer.
6. Toque la carpeta que contiene los documentos que desea imprimir.
Nota: Los equipos multifunción AltaLink
®
y VersaLink
®
con tecnología Xerox
®
ConnectKey
®
admiten pantallas táctiles y gestos de deslizamiento de dedos. Puede
pasar el dedo para desplazarse por las páginas y ver más carpetas.
7. Toque los archivos que desea imprimir. Solo los archivos compatibles se pueden seleccionar.
8. Revise sus selecciones de impresión.
9. Para salir de la aplicación:
• En el equipo multifunción de la Serie i con tecnología Xerox
®
ConnectKey
®
: Pulse el botón
Borrar todo dos veces.
• En equipos multifunción AltaLink
®
y VersaLink
®
con tecnología Xerox
®
ConnectKey
®
: Pulse
el botón Pantalla principal de servicios y, a continuación, toque Restablecer.
10. Para ver información de contacto sobre asistencia de la aplicación, desplácese hasta la parte
inferior de la ventana de Opciones de impresión y toque Acerca de.
11. Para revisar o cambiar las opciones de impresión, toque Opciones de impresión. Las
funciones de impresión aparecen en la pestaña de opciones de impresión.
Xerox
®
App Gallery
Guía del usuario
77
Trabajar con aplicaciones Xerox
®
ConnectKey
®
en los equipos

a. Seleccione la función que desea comprobar o cambiar.
b. Seleccione la opción que desee aplicar al trabajo de impresión actual.
c. Para obtener más información, consulte Opciones de impresión disponibles.
12. Para empezar a imprimir, toque Imprimir.
Los indicadores de estado del trabajo aparecen debajo de la opción Imprimir. El mensaje
Correcto confirma que el trabajo de impresión ha finalizado.
Related Topics:
Opciones de escaneado disponibles
Equipos multifunción VersaLink con tecnología Xerox
®
ConnectKey
®
Comprobar o activar Extensible Interface Platform
®
para equipos VersaLink
®
con tecnología Xe-
rox
®
ConnectKey
®
Comprobar y activar Extensible Interface Platform
®
para equipos de la Serie i y AltaLink
®
con tec-
nología Xerox
®
ConnectKey
78
Xerox
®
App Gallery
Guía del usuario
Trabajar con aplicaciones Xerox
®
ConnectKey
®
en los equipos

Aplicación Xerox
®
Escanear a OneDrive, solo
para equipos multifunción
La aplicación Escanear a OneDrive permite al usuario ir y escanear a sus carpetas de Office 365
OneDrive, incluida la de Sitio de grupo. Para acceder al depósito en la nube, en su dispositivo de
Xerox, active el proxy.
Precaución: Para mantener la seguridad de la información, se recomienda activar la
verificación de certificados SSL en su dispositivo de Xerox. Si no se activa la verificación de
certificados SSL, la comunicación segura de información privada o confidencial es
vulnerable.
1. Desde el panel de control del equipo Xerox, toque la aplicación Escanear a OneDrive.
2. Cuando aparece la ventana de inicio de sesión, escriba las credenciales de inicio de sesión.
Nota: Para conectarse a Office 365, necesita una cuenta de Office 365 que incluya
SharePoint Online, o una cuenta autónoma de SharePoint Online.
Nota: Para conectarse a Office 365, necesita una cuenta de Office 365 que incluya
SharePoint Online, o una cuenta autónoma de SharePoint Online.
3. Toque Aceptar.
4. El directorio muestra los subsitios, bibliotecas de documentos y carpetas. Para desplazarse por
más subsitios, bibliotecas y carpetas, utilice las teclas de flecha.
5. Seleccione la ruta al destino y, a continuación, seleccione Aceptar.
Nota: Los equipos multifunción AltaLink
®
y VersaLink
®
con tecnología Xerox
®
ConnectKey
®
admiten pantallas táctiles y gestos de deslizamiento de dedos. Para ver
más carpetas, puede pasar el dedo para desplazarse por la ventana.
Aparece la ventana de la aplicación Escanear a OneDrive con las opciones seleccionadas para
el destino de escaneado.
6. Revise las opciones seleccionadas de destino de escaneado.
a. Para cambiar las opciones de destino de escaneado, toque la carpeta seleccionada y, a
continuación, vaya a un destino nuevo. Toque Aceptar.
b. Para salir de la aplicación:
• En el equipo multifunción de la Serie i con tecnología Xerox
®
ConnectKey
®
: Pulse el
botón Borrar todo dos veces.
• En equipos multifunción AltaLink
®
y VersaLink
®
con tecnología Xerox
®
ConnectKey
®
:
Pulse el botón Pantalla principal de servicios y, a continuación, toque Restablecer.
c. Para obtener información de contacto sobre asistencia de la aplicación, desplácese hasta
la parte inferior de la ventana y toque Acerca de.
7. Para revisar o cambiar las opciones de escaneado, toque Opciones de escaneado. Para ver las
funciones de escaneado, desplácese por el panel de control del equipo.
a. Seleccione la función que desea comprobar o cambiar.
b. Seleccione la opción que desee aplicar al trabajo de escaneado actual.
8. Para empezar a escanear, seleccione la pestaña Escanear.
Los indicadores de estado del trabajo aparecen debajo de la opción Escanear. El mensaje
Correcto indica que se ha completado el trabajo de escaneado.
Xerox
®
App Gallery
Guía del usuario
79
Trabajar con aplicaciones Xerox
®
ConnectKey
®
en los equipos

Related Topics:
Opciones de escaneado disponibles
Equipos multifunción VersaLink con tecnología Xerox
®
ConnectKey
®
Comprobar o activar Extensible Interface Platform
®
para equipos VersaLink
®
con tecnología Xe-
rox
®
ConnectKey
®
Comprobar y activar Extensible Interface Platform
®
para equipos de la Serie i y AltaLink
®
con tec-
nología Xerox
®
ConnectKey
80
Xerox
®
App Gallery
Guía del usuario
Trabajar con aplicaciones Xerox
®
ConnectKey
®
en los equipos

Aplicación Xerox
®
Imprimir desde Office 365
La aplicación de Xerox
®
ConnectKey
®
Imprimir desde Office 365 le permite imprimir tipos de
archivos habituales y archivos preparados para imprimirse desde Office 365 SharePoint Online,
incluidos Sitios de grupo.
Para acceder al depósito en la nube, en su dispositivo de Xerox, active el proxy.
Precaución: Para mantener la seguridad de la información, se recomienda activar la
verificación de certificados SSL en su dispositivo de Xerox. Si no se activa la verificación de
certificados SSL, la comunicación segura de información privada o confidencial es
vulnerable.
1. Desde el panel de control del equipo Xerox, toque la aplicación de Xerox
®
ConnectKey
®
Imprimir desde Office 365.
2. Cuando aparezca la ventana de conexión, introduzca sus credenciales de conexión.
Nota: Se requiere una cuenta de Office 365 que incluya SharePoint Online o una
cuenta autónoma de SharePoint Online.
3. Toque Aceptar. Se muestra una lista de depósitos de archivos disponibles.
4. Para ver las ubicaciones de archivo, desplácese hasta subsitios, bibliotecas o carpetas. Las
ubicaciones de archivos que se muestran dependen de la estructura de su sitio de Office 365
o SharePoint Online.
Nota: Los equipos multifunción AltaLink
®
y VersaLink
®
con tecnología Xerox
®
ConnectKey
®
admiten pantallas táctiles y gestos de deslizamiento de dedos. Puede
pasar el dedo para desplazarse por las páginas y ver más carpetas.
a. Desplácese por el Subsitio, la Biblioteca o la Carpeta hasta llegar al documento que desea
imprimir.
b. Los documentos listos para imprimir son de los tipos de archivos siguientes: JPEG, PCL 5e,
PCL 6 incluido PCL XL, PDF, PostScript nivel 2 o 3, Texto, TIFF y XPS.
5. Seleccione los archivos que desea imprimir. Solo los archivos compatibles se pueden
seleccionar. Aparece la ventana de resumen de Imprimir desde Office 365 con las opciones de
archivo seleccionadas.
6. Para salir de la aplicación:
a. En equipos multifunción AltaLink
®
y VersaLink
®
con tecnología Xerox
®
ConnectKey
®
:
Pulse el botón Pantalla principal de servicios y, a continuación, toque Restablecer.
b. En el equipo multifunción de la Serie i con tecnología Xerox
®
ConnectKey
®
, pulse el botón
Borrar todo dos veces.
7. Para obtener información de contacto sobre asistencia de la aplicación, desplácese hasta la
parte inferior de la ventana de Opciones de impresión y toque Acerca de.
8. Para revisar o cambiar las opciones de impresión, toque Opciones de impresión.
a. Seleccione la función que desea comprobar o cambiar.
b. Seleccione la opción que desee aplicar al trabajo de impresión actual.
9. Para empezar a imprimir, toque Imprimir.
Los indicadores de estado del trabajo aparecen debajo de la opción Imprimir. El mensaje
Correcto confirma que el trabajo de impresión ha finalizado.
Related Topics:
Opciones de escaneado disponibles
Xerox
®
App Gallery
Guía del usuario
81
Trabajar con aplicaciones Xerox
®
ConnectKey
®
en los equipos

Equipos multifunción VersaLink con tecnología Xerox
®
ConnectKey
®
Comprobar o activar Extensible Interface Platform
®
para equipos VersaLink
®
con tecnología Xe-
rox
®
ConnectKey
®
Comprobar y activar Extensible Interface Platform
®
para equipos de la Serie i y AltaLink
®
con tec-
nología Xerox
®
ConnectKey
82
Xerox
®
App Gallery
Guía del usuario
Trabajar con aplicaciones Xerox
®
ConnectKey
®
en los equipos

Aplicación Xerox
®
Imprimir desde URL
La aplicación Imprimir desde URL de Xerox
®
permite imprimir documentos desde un repositorio
hospedado por un servidor web. Los servidores web IIS y Apache son los servidores admitidos.
Precaución: Para mantener la seguridad de la información, se recomienda activar la
verificación de certificados SSL en su dispositivo de Xerox. Si no se activa la verificación de
certificados SSL, la comunicación segura de información privada o confidencial es
vulnerable.
Nota: En función de la configuración del servidor web, el servidor proxy para su dispositivo
de Xerox puede requerir la activación.
1. Desde el panel de control del equipo Xerox, toque la aplicación Xerox
®
Imprimir desde URL.
2. Si la aplicación se configuró para requerir credenciales, aparece la ventana de Datos de
conexión de su sitio.
Nota:
• Si la aplicación fue configurada para proporcionar automáticamente las
credenciales requeridas para el sitio, esos campos ya estarán completos.
• Para utilizar otras credenciales, escriba una contraseña e identificador de usuario
distintos.
• Si no se necesitan credenciales para acceder al sitio, la aplicación no solicita estos
datos.
3. Introduzca las credenciales de la cuenta deseada y, a continuación, pulse Aceptar. Aparece
una ventana indicándole seleccionar una carpeta con documentos a punto para la impresión.
Los documentos listos para imprimir son de los tipos de archivos siguientes: JPEG, PCL 5e, PCL
6 incluido PCL XL, PDF, PostScript nivel 2 o 3, Texto, TIFF y XPS.
Nota: Seleccione la carpeta que contiene los archivos que desea imprimir. Los equipos
multifunción AltaLink
®
y VersaLink
®
con tecnología Xerox
®
ConnectKey
®
admiten
pantallas táctiles y gestos de deslizamiento de dedos. Puede pasar el dedo para
desplazarse por las páginas y ver más carpetas.
4. Toque los archivos que desea imprimir. Solo aparecen los archivos a punto para imprimir.
5. Revise sus selecciones de impresión.
a. Para seleccionar un nuevo archivo, toque el nombre de archivo seleccionado y, a
continuación, vaya al archivo necesario.
b. Para salir de la aplicación:
• En equipos multifunción AltaLink
®
y VersaLink
®
con tecnología Xerox
®
ConnectKey
®
:
Pulse el botón Pantalla principal de servicios y, a continuación, toque Restablecer.
• En equipos multifunción de la Serie i con tecnología Xerox
®
ConnectKey
®
: Pulse el
botón Borrar todo dos veces.
c. Para obtener información de contacto sobre asistencia de la aplicación, desplácese hasta
la parte inferior de la ventana de opciones de impresión y toque Acerca de.
6. Para revisar o cambiar las opciones de impresión, toque Opciones de impresión.
7. Toque la función que desea comprobar o cambiar.
8. Toque la opción que desea aplicar al trabajo de impresión actual.
9. Para empezar a imprimir, toque Imprimir. Los indicadores de estado del trabajo aparecen
debajo de la opción Imprimir. El mensaje Correcto confirma que el trabajo de escaneado
ha finalizado.
Xerox
®
App Gallery
Guía del usuario
83
Trabajar con aplicaciones Xerox
®
ConnectKey
®
en los equipos

Related Topics:
Opciones de escaneado disponibles
Equipos multifunción VersaLink con tecnología Xerox
®
ConnectKey
®
Comprobar o activar Extensible Interface Platform
®
para equipos VersaLink
®
con tecnología Xe-
rox
®
ConnectKey
®
Comprobar y activar Extensible Interface Platform
®
para equipos de la Serie i y AltaLink
®
con tec-
nología Xerox
®
ConnectKey
84
Xerox
®
App Gallery
Guía del usuario
Trabajar con aplicaciones Xerox
®
ConnectKey
®
en los equipos

Comprar modelos de aplicaciones adquiribles
Xerox
®
App Gallery ofrece distintos modelos de aplicaciones que se pueden adquirir. Puede utilizar
App Gallery para adquirir aplicaciones de Xerox
®
y aplicaciones creadas por otros desarrolladores.
No es necesario para otros sitios para comprar sus aplicaciones.
Se pueden adquirir los siguientes modelos de aplicaciones:
AApplliiccaacciioonneess ddee ppaaggoo
Los usuarios pueden comprar aplicaciones de pago e instalarlas en varios dispositivos. Hay dos
categorías de aplicaciones de pago:
• Aplicaciones adquiridas por dispositivo:
• Son aplicaciones que se adquieren una vez y pueden instalarse en un número ilimitado de
dispositivos.
AApplliiccaacciioonneess ddee ssuussccrriippcciióónn tteemmppoorraall::
Los usuarios pueden suscribirse a aplicaciones de suscripción temporal durante un período de
tiempo especificado. Las suscripciones pueden ser de 1, 12, 24 o 36 meses de duración. El
desarrollador de la aplicación determina qué opciones suscripción se ofrecen.
Hay dos categorías de aplicaciones de suscripción temporal:
• Son suscripciones adquiridas por dispositivo.
• Son suscripciones que se adquieren y pueden instalarse en un número ilimitado de
dispositivos.
AApplliiccaacciioonneess ddee ssuussccrriippcciióónn bbaassaaddaa eenn eell uussoo::
Los usuarios pueden suscribirse a aplicaciones de suscripción basada en el uso para utilizarla
durante un determinado periodo de tiempo anual. Entre los ejemplos de este tipo de aplicaciones
se incluyen copias, impresiones, escaneados, etc. Estas suscripciones pueden ofrecer hasta tres
distintas cantidades para utilizar durante el periodo de la suscripción. Las opciones de suscripción
disponibles las determina el desarrollador de la aplicación.
Hay dos categorías de aplicaciones de suscripción basada en el uso:
• Son suscripciones adquiridas por dispositivo.
• Son suscripciones que se adquieren y pueden instalarse en un número ilimitado de
dispositivos.
Información acerca de aplicaciones que pueden adquirirse, aplicaciones de Xerox y aplicaciones
de terceros
Las aplicaciones de pago deben comprarse para poder utilizarlas.
• Las aplicaciones de pago las proporcionan Xerox y otros desarrolladores de terceros.
• Las aplicaciones pueden utilizarse en cualquiera de los seis modelos ofrecidos de compra
ofrecidos. Las aplicaciones de pago se adquieren una vez y no suelen tener fecha de
caducidad. Las aplicaciones basadas en uso y en tiempo son modelos basados en suscripción.
El acceso y uso de las aplicaciones depende de los términos de la suscripción adquirida.
• Se proporcionan instrucciones sobre cómo y dónde adquirir una aplicación en la página de
Detalles de la aplicación.
Aplicaciones que se pueden adquirir con pruebas gratuitas: Todas las aplicaciones ofrecen un
Xerox
®
App Gallery
Guía del usuario
85
Trabajar con aplicaciones Xerox
®
ConnectKey
®
en los equipos

período de prueba limitado.
1. La duración de la prueba gratuita varía según la configuración de la versión de prueba
establecida por el desarrollador cuando se creó la aplicación.
2. Todas las pruebas gratuitas permiten utilizar la aplicación de forma temporal sin necesidad de
comprarla.
3. Las pruebas de las aplicaciones se pueden configurar para que venzan después del periodo
designado o al agotarse el nivel de uso correspondiente. El parámetro que se alcance en
primer lugar determinará el vencimiento. Si la aplicación cuenta con una prueba de Uso,
vencerá al llegar el plazo de la suscripción, incluso aunque no se haya agotado sus
posibilidades de uso.
4. Una vez utilizada la prueba gratuita, para seguir usando la aplicación es necesario comprarla.
5. Después de adquirir una aplicación, se instala automáticamente en los equipos seleccionados
directamente en el portal web de su cuenta de Xerox
®
App Gallery.
86
Xerox
®
App Gallery
Guía del usuario
Trabajar con aplicaciones Xerox
®
ConnectKey
®
en los equipos

Información de adquisición de aplicaciones
La información de compra de la aplicación se encuentra en la página Detalles de la aplicación.
Puede acceder a los datos de una aplicación de una de las formas siguientes:
• En la pestaña Todas las aplicaciones, haga clic en una aplicación. Aparece la página de Deta-
lles de la aplicación, que incluye información de compra de la aplicación.
• Desde la pestaña Mis aplicaciones, en la lista de aplicaciones instaladas, haga clic en la aplica-
ción. La página Detalles incluye información de compra e información acerca de los equipos
que pueden tener ya instalada la aplicación.
En función del tipo de aplicación, la pantalla información le ofrece una o varias de las siguientes
opciones:
• Probar: Esta opción le permite instalar una aplicación de forma gratuita durante un período de
prueba.
• Instalar: Esta opción es para una aplicación gratuita. No es necesario comprarla.
• Comprar: Esta opción requiere su compra. Ofrece una compra por dispositivo o independiente
del número de dispositivos. Para las compras por dispositivo, puede adquirir una aplicación por
dispositivo. Para las compras independientes del número de dispositivos, realice la compra una
vez y, a continuación, instale la aplicación en un número ilimitado de dispositivos.
• Subscribirse: Esta opción requiere una compra y ofrece la ventaja de la suscripción a una apli-
cación. Las suscripciones pueden temporales (expiran después de un período seleccionado) o
basadas en el uso (expiran después de un año o de que se agote el uso). Los modelos de adqui-
sición basada en el tiempo pueden ofrecer la opción de renovación automática de la
suscripción.
Xerox
®
App Gallery
Guía del usuario
87
Trabajar con aplicaciones Xerox
®
ConnectKey
®
en los equipos

Xerox
®
App Gallery
Guía del usuario
89
8
Comprar aplicaciones
Este capítulo incluye:
• Modelos de aplicaciones adquiribles ..................................................................................... 90
• Información de adquisición de aplicaciones.......................................................................... 92

Modelos de aplicaciones adquiribles
Xerox
®
App Gallery ofrece distintos modelos de aplicaciones que se pueden adquirir. Puede utilizar
App Gallery para adquirir aplicaciones de Xerox
®
y aplicaciones creadas por otros desarrolladores.
No es necesario para otros sitios para comprar sus aplicaciones.
Se pueden adquirir los siguientes modelos de aplicaciones:
AApplliiccaacciioonneess ddee ppaaggoo
Los usuarios pueden comprar aplicaciones de pago e instalarlas en varios equipos. Hay dos
categorías de aplicaciones de pago:
• Aplicaciones adquiridas por dispositivo:
• Son aplicaciones que se adquieren una vez y pueden instalarse en un número ilimitado de
dispositivos.
AApplliiccaacciioonneess ddee ssuussccrriippcciióónn bbaassaaddaa eenn eell ttiieemmppoo
Los usuarios pueden suscribirse a aplicaciones de suscripción temporal durante un período de
tiempo especificado. Las suscripciones pueden ser de 1, 12, 24 o 36 meses de duración. El
desarrollador de la aplicación determina qué opciones suscripción se ofrecen.
Hay dos categorías de aplicaciones de suscripción temporal:
• Son suscripciones adquiridas por dispositivo.
• Son suscripciones que se adquieren y pueden instalarse en un número ilimitado de
dispositivos.
AApplliiccaacciioonneess ddee ssuussccrriippcciióónn bbaassaaddaa eenn eell uussoo
Los usuarios pueden suscribirse a aplicaciones de suscripción basada en el uso para utilizarla
durante un determinado periodo de tiempo anual. Entre los ejemplos se incluyen copias,
impresiones, escaneados, etc. Estas suscripciones pueden ofrecer hasta tres distintas cantidades
para utilizar durante el periodo de la suscripción. Las opciones de suscripción disponibles las
determina el desarrollador de la aplicación.
Hay dos categorías de aplicaciones de suscripción basada en el uso:
• Son suscripciones adquiridas por dispositivo.
• Son suscripciones que se adquieren y pueden instalarse en un número ilimitado de
dispositivos.
Información acerca de aplicaciones que pueden adquirirse, aplicaciones de Xerox y
aplicaciones de terceros
Para utilizar aplicaciones de pago, es necesario comprarlas.
• Las aplicaciones de pago las proporcionan Xerox y otros desarrolladores de terceros.
• Las aplicaciones pueden utilizarse en cualquiera de los seis modelos ofrecidos de compra
ofrecidos. Las aplicaciones de pago adquiridas no suelen tener fecha de caducidad. Las
aplicaciones basadas en uso y en tiempo son modelos basados en suscripción. El acceso y uso
de las aplicaciones depende de los términos de la suscripción adquirida.
• En la página de Detalles de la aplicación se proporcionan instrucciones sobre cómo y dónde
adquirir la aplicación.
90
Xerox
®
App Gallery
Guía del usuario
Comprar aplicaciones

Aplicaciones que se pueden adquirir con pruebas gratuitas: Todas las aplicaciones
ofrecen un periodo de prueba limitado.
• La duración de la prueba gratuita varía según la configuración de la versión de prueba
establecida por el desarrollador cuando se creó la aplicación.
• Todas las pruebas gratuitas permiten utilizar la aplicación de forma temporal sin necesidad de
comprarla.
• Las pruebas de las aplicaciones se pueden configurar para que venzan después del periodo
designado o al agotarse el nivel de uso correspondiente. El parámetro que se alcance en
primer lugar determinará el vencimiento. Si la aplicación cuenta con una prueba de Uso,
vencerá al llegar el plazo de la suscripción, incluso aunque no se haya agotado sus
posibilidades de uso.
• Una vez utilizada la prueba gratuita, para seguir usando la aplicación es necesario comprarla.
• Después de adquirir una aplicación, se instala automáticamente en los equipos seleccionados
directamente en el portal web de su cuenta de Xerox
®
App Gallery.
Xerox
®
App Gallery
Guía del usuario
91
Comprar aplicaciones

Información de adquisición de aplicaciones
La información de compra de la aplicación se encuentra en la página de Detalles de la aplicación.
Puede acceder a los datos de una aplicación de una de las formas siguientes:
• En la pestaña Todas las aplicaciones, haga clic en una aplicación. Aparece la página de Deta-
lles de la aplicación, que incluye información de compra de la aplicación.
• Desde la pestaña Mis aplicaciones, en la lista de aplicaciones instaladas, haga clic en la aplica-
ción. La página Detalles incluye información de compra e información acerca de los equipos
que tienen ya instalada la aplicación.
En función del tipo de aplicación, la pantalla información le ofrece una o varias de las siguientes
opciones:
• Probar: Esta opción le permite instalar una aplicación de forma gratuita durante un período de
prueba.
• Instalar: Esta opción es para una aplicación gratuita. No es necesario comprarla.
• Comprar: Esta opción requiere su compra. Ofrece una compra por dispositivo o con número de
dispositivos ilimitado. Para las compras por dispositivo, puede adquirir una aplicación por dis-
positivo. Para las compras independientes del número de dispositivos, realice la compra una
vez y, a continuación, instale la aplicación en un número ilimitado de dispositivos.
• Subscribirse: Esta opción requiere una compra y ofrece la ventaja de la suscripción a una apli-
cación. Las suscripciones pueden temporales (expiran después de un período seleccionado) o
basadas en el uso (expiran después de un año o de que se agote el uso). Los modelos de adqui-
sición basada en el tiempo pueden ofrecer la opción de renovación automática de la
suscripción.
92
Xerox
®
App Gallery
Guía del usuario
Comprar aplicaciones

Xerox
®
App Gallery
Guía del usuario
93
9
Procedimientos de aplicaciones Xerox
®
App
®
Gallery
Este capítulo incluye:
• Descripción general de la aplicación Xerox
®
App Gallery....................................................... 94
• Crear una cuenta de App Gallery desde la aplicación Xerox
®
App Gallery.............................. 95
• Conectarse a su cuenta desde la aplicación Xerox
®
App Gallery............................................ 96
• Agregar un equipo automáticamente desde la aplicación Xerox
®
App Gallery ...................... 97
• Agregar un equipo automáticamente a su cuenta de App Gallery desde la aplicación App
Gallery.................................................................................................................................. 98
• Agregar las credenciales del equipo a la cuenta de App Gallery ............................................ 99
• Instalar una aplicación desde la aplicación Xerox
®
App Gallery .......................................... 100
• Actualizar una aplicación desde la aplicación Xerox
®
App Gallery ....................................... 101
• Procedimientos del administrador del equipo desde la aplicación Xerox
®
App Gallery ......... 102
• Guardar las credenciales de la cuenta de App Gallery para la aplicación Xerox
®
App Gallery103
• Cambiar las credenciales de la cuenta de App Gallery para la aplicación Xerox
®
App
Gallery ............................................................................................................................... 104
• Eliminar o borrar las credenciales de la cuenta de App Gallery desde la aplicación Xerox
®
App Gallery ........................................................................................................................ 105

Descripción general de la aplicación Xerox
®
App Gallery
Nota: De manera predeterminada, muchas aplicaciones de Xerox
®
App Gallery se instalan
previamente y están disponibles en todos los equipos Xerox
®
AltaLink
®
, Xerox
®
VersaLink
®
y Serie i con tecnología Xerox
®
ConnectKey
®
. La aplicación Xerox App Gallery es una de las
aplicaciones preinstaladas.
Si selecciona la aplicación Xerox
®
App Gallery desde el panel de control del equipo, puede despla-
zarse por la galería y conectarse. Cree una nueva cuenta de Xerox
®
App Gallery o use una cuenta
existente para conectarse. Una vez conectado, podrá realizar funciones de App Gallery adicionales
como comprar, instalar y actualizar aplicaciones. No es necesario iniciar sesión para examinar las
aplicaciones disponibles en Gallery.
Puede instalar la aplicación Xerox
®
App Gallery en equipos en los que no esté aún instalada. Si la
aplicación Xerox
®
App Gallery no está instalada en un equipo, puede obtenerla desde el portal
web de Xerox
®
App Gallery.
Consejo: Para utilizar la aplicación Xerox
®
App Gallery, asegúrese de que los equipos cum-
plan los siguientes requisitos:
• El equipo Xerox
®
tiene una conexión de red.
• Xerox
®
Extensible Interface Platform
®
(EIP) versión 3.5 o superior está instalado en sus
equipos Xerox
®
AltaLink
®
, Xerox
®
VersaLink
®
y Serie i con tecnología Xerox
®
ConnectKey
®
.
Nota: los Certificados SSL permiten establecer comunicaciones seguras a través de conexio-
nes de red para transmitir información privada y sensible. Si se desactiva la validación de
los certificados SSL, la comunicación segura para transmitir información privada o sensible
se vuelve vulnerable. En general, se recomienda activar la opción Comprobar certificados de
servidor en el equipo Xerox, aunque puede ocasionar problemas con otras aplicaciones. Para
obtener más información, consulte la asistencia en línea de Xerox
®
App Gallery en http://
www.support.xerox.com/support/xerox-app-gallery.
94
Xerox
®
App Gallery
Guía del usuario
Procedimientos de aplicaciones Xerox
®
App
®
Gallery

Crear una cuenta de App Gallery desde la
aplicación Xerox
®
App Gallery
Puede crear una cuenta de Xerox
®
App Gallery de dos maneras:
• Desde el portal web de Xerox
®
App Gallery. Para obtener más información, consulte Crear una
cuenta de App Gallery desde el portal web de Xerox
®
App Gallery.
• Desde la aplicación Xerox
®
App Gallery.
1. En la Pantalla principal del equipo Xerox, haga clic en el icono de la aplicación Xerox App
Gallery.
2. Haga clic en Conectar.
3. En la ventana Conectar de App Gallery, haga clic en Crear cuenta.
4. Haga clic en el campo Correo electrónico e introduzca una dirección de correo electrónico
válida.
5. Confirme su dirección de correo electrónico.
6. Introduzca una clave de cuenta y confírmela.
Las claves de las cuentas deben tener al menos ocho caracteres y contener tres de las
siguientes categorías:
• Letras mayúsculas, como por ejemplo: A, B, C o D
• Letras minúsculas, como por ejemplo: a, b, c o d
• Caracteres numéricos, como por ejemplo: 1, 2 o 3
• Signos de puntuación no alfanuméricos, como por ejemplo: ! @ # $ % & * + ?
7. En los campos adecuados, introduzca su nombre, apellidos y el nombre de su empresa.
8. Desplácese por la lista para localizar y seleccionar su país. Haga clic en Aceptar.
9. Para mostrar una lista de monedas admitidas, seleccione el campo Moneda de pago. En la
lista, seleccione su moneda pago preferida.
10. Lea y acepte las Condiciones de uso y las Condiciones de uso de la administración de datos.
Active las casillas de verificación de ambas condiciones de uso.
11. Haga clic en Aceptar.
La cuenta se crea y usted estará conectado.
Xerox
®
App Gallery
Guía del usuario
95
Procedimientos de aplicaciones Xerox
®
App
®
Gallery

Conectarse a su cuenta desde la aplicación
Xerox
®
App Gallery
1. En el equipo Xerox
®
, en la Pantalla principal, toque el icono de la aplicación Xerox
®
App
Gallery. Aparece App Gallery.
2. Toque Conectar.
3. Utilice el teclado en pantalla para introducir su dirección de correo electrónico y clave de la
cuenta.
4. En el teclado en la pantalla, toque Intro. Se inicia la sesión.
Nota: Si aparece un mensaje indicando que el servidor de App Gallery no se ha
encontrado o no está disponible, consulte el capítulo Solución de problemas.
96
Xerox
®
App Gallery
Guía del usuario
Procedimientos de aplicaciones Xerox
®
App
®
Gallery

Agregar un equipo automáticamente desde la
aplicación Xerox
®
App Gallery
Existen dos métodos para agregar un dispositivo a una cuenta de App Gallery:
• Acceda al portal web de Xerox
®
App Gallery, seleccione la pestaña Dispositivos y, a continua-
ción, agregue los equipos. Consulte Agregar un equipo automáticamente a su cuenta de App
Gallery desde la aplicación App Gallery..
• Desde la aplicación App Gallery, agregue el dispositivo automáticamente.
Para agregar un dispositivo desde la aplicación App Gallery a su cuenta de App Gallery, se requie-
ren las condiciones siguientes:
• El equipo no puede encontrarse ya en el catálogo de Mis dispositivos.
• El dispositivo que desea agregar tiene la aplicación App Gallery instalada.
Conéctese a la aplicación App Gallery con las credenciales de su cuenta de Xerox
®
App Gallery. No
se puede iniciar sesión en la aplicación App Gallery con las credenciales guardadas anteriormente.
Consulte Guardar las credenciales de la cuenta de App Gallery para la aplicación Xerox
®
App
Gallery.
Si el administrador del sistema ha guardado las credenciales de conexión y están activas, no nece-
sita conectarse a la aplicación App Gallery con las credenciales de su cuenta individual de App
Gallery.
Cuando se cumplen estos criterios, usted puede agregar el equipo automáticamente a su cuenta
de App Gallery. Consulte Agregar un equipo automáticamente a su cuenta de App Gallery desde
la aplicación App Gallery..
Nota: Cuando se agrega el equipo automáticamente a la cuenta de App Gallery, se añaden
el nombre del modelo y la dirección IP del equipo. Puede editar el equipo desde el portal
web App Gallery; a continuación, introduzca el nombre de usuario y la clave del administra-
dor del equipo. Este paso garantiza una comunicación correcta entre el portal web de App
Gallery y el dispositivo.
Xerox
®
App Gallery
Guía del usuario
97
Procedimientos de aplicaciones Xerox
®
App
®
Gallery

Agregar un equipo automáticamente a su
cuenta de App Gallery desde la aplicación App
Gallery.
1. En el equipo Xerox
®
, en la Pantalla principal, toque el icono de la aplicación Xerox
®
App
Gallery.
2. Toque Conectar.
3. Para conectarse a la aplicación App Gallery, introduzca la dirección de correo electrónico y la
clave de la cuenta de Xerox
®
App Gallery.
Nota: El equipo se agrega automáticamente a su cuenta de Xerox
®
App Gallery.
Cuando se conecte a su cuenta en el portal web App Gallery, en la pestaña Dispositivos
aparecerá el equipo en la lista.
Nota: Para garantizar la comunicación entre el portal web de Xerox
®
App Gallery y el
equipo, consulte Agregar las credenciales del equipo a la cuenta de App Gallery.
98
Xerox
®
App Gallery
Guía del usuario
Procedimientos de aplicaciones Xerox
®
App
®
Gallery

Agregar las credenciales del equipo a la
cuenta de App Gallery
Cuando se agrega el equipo automáticamente a la cuenta de App Gallery, se añaden el nombre
del modelo y la dirección IP del equipo. Para editar el equipo, acceda a la cuenta en el portal web
de Xerox App Gallery e introduzca el nombre de usuario y la clave del administrador del
dispositivo. Este paso garantiza una comunicación correcta entre el portal web de App Gallery y el
dispositivo.
1. Vaya a https://appgallery.services.xerox.com.
2. Haga clic en Conectar.
3. Conéctese a su cuenta de Xerox
®
App Gallery.
4. Haga clic en la pestaña Dispositivos.
5. Busque y, a continuación, seleccione el equipo que se agregó automáticamente con la
aplicación Xerox
®
App Gallery. Aparece la página de Detalles del dispositivo.
6. Haga clic en Editar. Se muestra el cuadro de diálogo Editar dispositivo.
7. Introduzca el nombre de usuario y la clave del administrador del dispositivo.
8. Haga clic en Aceptar. Las credenciales se habrán agregado al equipo.
Xerox
®
App Gallery
Guía del usuario
99
Procedimientos de aplicaciones Xerox
®
App
®
Gallery

Instalar una aplicación desde la aplicación
Xerox
®
App Gallery
1. En la Pantalla principal del equipo Xerox, toque el icono de la aplicación Xerox
®
App Gallery.
Si el administrador del sistema guardó con anterioridad las credenciales de la cuenta de
Xerox
®
App Gallery, App Gallery aparece con el usuario ya conectado. Las credenciales de
administrador guardadas permiten a todos los usuarios del equipo Xerox acceder a la
aplicación Xerox
®
App Gallery. Con esta opción, los usuarios no tienen que utilizar
credenciales de cuentas individuales para acceder.
2. Si no hay usuarios conectados a la aplicación, toque Conectar y utilice su dirección de correo
electrónico y clave para conectarse a su cuenta de App Gallery.
3. Examine las aplicaciones ubicadas en equipos de la Serie i con tecnología Xerox
®
ConnectKey
®
. Para desplazarse por la lista de aplicaciones disponibles en equipos Xerox
®
VersaLink
®
y Xerox
®
AltaLink
®
, utilice un gesto de deslizamiento de dedos.
4. Toque el icono de la aplicación que desee instalar.
5. Toque Instalar. Aparece el Acuerdo de licencia.
6. Revise el Acuerdo de licencia. Para aceptar sus condiciones, seleccione De acuerdo.
Nota: Si la aplicación no se instala correctamente, aparece el botón Instalar. Para
volver a intentar la instalación, haga clic en Instalar.
Comienza el proceso de instalación. La aplicación recién instalada aparecerá en la pestaña
Mis aplicaciones. Cuando se desconecte, la aplicación aparecerá en la pestaña Instalada y
estará disponible para todos los usuarios.
7. Toque Desconectarse.
8. Para salir de la aplicación Xerox
®
App Gallery, toque Pantalla principal.
La aplicación recién instalada se agrega automáticamente a la cuenta del usuario en el
catálogo de Mis aplicaciones en el portal web de Xerox
®
App Gallery.
Related Topics:
Conectarse a su cuenta desde la aplicación Xerox
®
App Gallery
100
Xerox
®
App Gallery
Guía del usuario
Procedimientos de aplicaciones Xerox
®
App
®
Gallery

Actualizar una aplicación desde la aplicación
Xerox
®
App Gallery
Para actualizar una aplicación en el equipo, utilice la aplicación Xerox
®
App Gallery.
Consejo: Al actualizar la aplicación se sobrescribe la versión existente de la aplicación con la
nueva versión.
1. En el equipo Xerox
®
, en la Pantalla principal, toque el icono de la aplicación Xerox
®
App
Gallery.
2. Conéctese a su cuenta de App Gallery con su dirección de correo electrónico y clave.
3. Toque Mis aplicaciones.
4. Si hay actualizaciones de aplicaciones disponibles, aparece un mensaje de Actualización
disponible.
5. Localice la aplicación que desee actualizar y, a continuación toque la actualización asociada.
O bien, si desea instalar todas las actualizaciones disponibles, toque Actualizar todo.
6. Pulse Acepto. Cuando la actualización haya finalizado, desaparecen el botón y el mensaje de
Update Available (Actualización disponible).
7. Toque Desconectarse.
8. Para salir de la aplicación Xerox
®
App Gallery, toque Pantalla principal.
Related Topics:
Conectarse a su cuenta desde la aplicación Xerox
®
App Gallery
Xerox
®
App Gallery
Guía del usuario
101
Procedimientos de aplicaciones Xerox
®
App
®
Gallery

Procedimientos del administrador del equipo
desde la aplicación Xerox
®
App Gallery
Importante: Un dispositivo de Xerox puede tener más de un administrador. Los administra-
dores de equipos Xerox pueden conectarse y realizar los procedimientos siguientes.
Si no tiene credenciales de conexión de administrador, póngase en contacto con el administrador
del sistema.
102
Xerox
®
App Gallery
Guía del usuario
Procedimientos de aplicaciones Xerox
®
App
®
Gallery

Guardar las credenciales de la cuenta de App
Gallery para la aplicación Xerox
®
App Gallery
En este procedimiento se proporcionan instrucciones para guardar la dirección de correo
electrónico y la clave de la cuenta de App Gallery para la aplicación Xerox
®
App Gallery.
Cuando se guardan las credenciales de la cuenta del administrador, todos los usuarios del equipo
Xerox
®
pueden acceder a la aplicación Xerox
®
App Gallery. No tendrán que conectarse con
credenciales de cuentas individuales.
1. En el equipo Xerox
®
, en la Pantalla principal, conéctese como administrador.
2. En la Pantalla principal, toque la aplicación Xerox
®
App Gallery. Aparece App Gallery.
3. Seleccione Conectar.
4. Use el teclado en pantalla para introducir su dirección de correo electrónico.
5. Use el teclado en pantalla para introducir su clave.
6. Haga clic en Aceptar.
7. Aparece un mensaje con la pregunta: ¿Le gustaría usar esta cuenta para
permitir que todos los usuarios instalen aplicaciones o desea que se les
exija iniciar sesión en App Gallery en cada ocasión? Toque Usar esta cuenta.
Se guardan las credenciales y aparece App Gallery. Todos los usuarios la aplicación Xerox
®
se
conectarán automáticamente y tendrán acceso a App Gallery.
Xerox
®
App Gallery
Guía del usuario
103
Procedimientos de aplicaciones Xerox
®
App
®
Gallery

Cambiar las credenciales de la cuenta de App
Gallery para la aplicación Xerox
®
App Gallery
Utilice este procedimiento para cambiar las credenciales guardadas de la cuenta de App Gallery.
Nota: Solo los administradores de dispositivos de Xerox pueden realizar este procedimiento.
Si no es un administrador, póngase en contacto con el administrador del dispositivo.
En este procedimiento se presupone que el administrador del equipo Xerox creó una cuenta de
App Gallery, y que la dirección de correo electrónico de la cuenta y la clave se guardaron.
1. En la Pantalla principal del equipo Xerox, conéctese como administrador.
2. Haga clic en el icono de la aplicación Xerox
®
App Gallery.
3. En la pantalla App Gallery, haga clic en Opciones. Aparece la ventana Opciones.
4. Haga clic en Eliminar la cuenta →desde→ el dispositivo. Aparece un mensaje de solicitud:
¿Seguro que desea eliminar la cuenta de este dispositivo? Si confirma que
desea quitar esta cuenta del equipo, quedará desconectado y ningún otro usuario podrá
acceder a App Gallery desde su cuenta.
5. Para confirmar que desea quitar esta cuenta del equipo, haga clic en Desconectar y Quitar.
6. Haga clic en Conectar.
7. Utilice el teclado en pantalla e introduzca una nueva dirección de correo electrónico.
8. Mediante el teclado en la pantalla, escriba la clave para la nueva cuenta de App Gallery.
9. Haga clic en Aceptar.
10. Aparece una ventana auxiliar con la pregunta: ¿Le gustaría usar esta cuenta para
permitir que todos los usuarios instalen aplicaciones o desea que se les
exija iniciar sesión en App Gallery en cada ocasión? Haga clic en Usar esta
cuenta.
11. Se guardan las credenciales y aparece App Gallery. Si se selecciona Permitir otras cuentas, las
credenciales no se guardan. Para la funciones de aplicaciones que requieren datos de
conexión, los usuarios tienen que introducir las credenciales de su cuenta individual cada vez
que deseen utilizar una función.
104
Xerox
®
App Gallery
Guía del usuario
Procedimientos de aplicaciones Xerox
®
App
®
Gallery

Eliminar o borrar las credenciales de la cuenta
de App Gallery desde la aplicación Xerox
®
App
Gallery
Use este procedimiento para eliminar o borrar las credenciales guardadas de la cuenta de App
Gallery, que incluyen su correo electrónico y clave. Cuando elimine las credenciales, puede
desplazarse por la App Gallery, pero deberá conectarse para poder realizar algunas funciones,
como por ejemplo instalar aplicaciones.
Nota: Solo los administradores de dispositivos de Xerox pueden realizar este procedimiento.
Un dispositivo de Xerox puede tener más de un administrador. Para solicitar asistencia
técnica, póngase en contacto con el administrador del equipo.
1. En la Pantalla principal del equipo Xerox, conéctese como administrador.
2. En la Pantalla principal, toque la aplicación Xerox
®
App Gallery. Aparece App Gallery.
3. En la pantalla App Gallery, haga clic en Opciones. Aparece la pantalla de Opciones.
4. Haga clic en Eliminar la cuenta →desde→ el dispositivo. Aparece un mensaje de solicitud:
¿Seguro que desea desconectarse y eliminar la cuenta de este
dispositivo? Si confirma que desea quitar esta cuenta del equipo, quedará desconectado
y ningún otro usuario podrá acceder a App Gallery desde su cuenta.
5. Para confirmar que desea quitar esta cuenta del equipo, haga clic en Desconectar y Quitar.
Se eliminan las credenciales guardadas de la cuenta de App Gallery, y vuelve a aparecer el
botón Conectar.
Nota: Para acceder a App Gallery e instalar o actualizar funciones de aplicaciones,
introduzca la dirección de correo electrónico y clave válidas de la cuenta de App Gallery.
Xerox
®
App Gallery
Guía del usuario
105
Procedimientos de aplicaciones Xerox
®
App
®
Gallery

Xerox
®
App Gallery
Guía del usuario
107
10
Solución de problemas
Este capítulo incluye:
• Problemas con cuentas de Xerox
®
App Gallery.................................................................... 108
• Problemas con equipos en el portal web de Xerox
®
App Gallery .......................................... 111
• Problemas con aplicaciones del portal web de Xerox App Gallery ........................................ 113
• Problemas con la adquisición de aplicaciones ..................................................................... 114
Este capítulo le ayuda a localizar y solucionar problemas y errores relacionados con Xerox
®
App
Gallery.

Problemas con cuentas de Xerox
®
App Gallery
EEll uussuuaarriioo nnoo ppuueeddee ccrreeaarr uunnaa ccuueennttaa ddee AApppp
GGaalllleerryy
Puede crear una cuenta de Xerox App Gallery desde el portal web de Xerox
®
App Gallery o desde
la aplicación Xerox
®
App Gallery.
La creación de una cuenta puede fallar por varios motivos. Por ejemplo, si no se admite la
dirección de correo electrónico porque ya se está utilizando.
Compruébelo o siga estos pasos:
1. Para crear la cuenta, use otra dirección de correo electrónico.
2. Compruebe si en su carpeta de correo electrónico de Spam o Correo no deseado hay un
mensaje de Xerox
®
App Gallery.
3. Si el mensaje de correo electrónico de Xerox
®
App Gallery se encuentra en su carpeta de
entrada de correo electrónico, para empezar a utilizar su nueva cuenta, haga clic en Examinar
aplicaciones.
Nota: Para asegurarse de recibir futuros mensajes de correo electrónico de Xerox
®
App
Gallery, marque el mensaje como Correo deseado. Si no recibe el correo electrónico
en su carpeta de entrada ni en la carpeta Spam o de Correo no deseado, es posible que
se haya producido un error temporal del servidor de correo electrónico.
4. Acceda al portal web de Xerox
®
App Gallery: https://appgallery.services.xerox.com.
a. Haga clic en Ayuda.
b. En la ventana, haga clic en Comentarios.
c. Para alertar a Asistencia técnica de Xerox
®
App Gallery sobre el problema, envíe un correo
electrónico.
Nota: Al enviar un correo electrónico a la asistencia técnica de Xerox
®
App Gallery,
proporcione la dirección de correo electrónico utilizada para crear la cuenta de
Xerox App Gallery.
Related Topics:
Crear una cuenta de App Gallery desde la aplicación Xerox
®
App Gallery
Crear una cuenta de App Gallery desde el portal web de Xerox
®
App Gallery
CCllaavvee oollvviiddaaddaa oo ccuueennttaa ddee AApppp GGaalllleerryy bbllooqquueeaaddaa
Si no puede conectarse a su cuenta de App Gallery, seguramente se debe a que ha olvidado la
clave o que la cuenta se ha bloqueado por haberse realizado demasiados intentos incorrectos de
conexión.
Para conectarse a su cuenta de App Gallery desde el portal web de Xerox
®
App Gallery, consulte
Restablecer la clave de su cuenta de App Gallery. Siga los pasos para restablecer la clave.
108
Xerox
®
App Gallery
Guía del usuario
Solución de problemas

NNoo ssee ppuueeddee ccoonneeccttaarr aall ppoorrttaall wweebb ddee XXeerrooxx
®®
AApppp
GGaalllleerryy
1. Asegúrese de que el PC tenga acceso a Internet.
2. En el navegador de Internet, compruebe las opciones de seguridad:
• Cómo modificar los ajustes de seguridad del navegador Internet Explorer
• Cómo modificar los ajustes de seguridad del navegador Chrome
EEll uussuuaarriioo nnoo ppuueeddee ccoonneeccttaarrssee aa llaa aapplliiccaacciióónn
XXeerrooxx
®®
AApppp GGaalllleerryy
EEqquuiippooss ddee llaa SSeerriiee ii yy eeqquuiippooss XXeerrooxx
®®
AAllttaaLLiinnkk
®®
ccoonn tteeccnnoollooggííaa
XXeerrooxx
®®
CCoonnnneeccttKKeeyy
®®
Se muestra un mensaje que indica que no se ha podido encontrar el servidor de App
Gallery o que el servidor no está disponible.
Si el usuario no puede conectarse a la aplicación Xerox
®
App Gallery en el equipo, asegúrese de
que el servidor proxy esté activado en Configuración de servicio extensible.
Nota: Algunas instalaciones de aplicaciones requieren un proxy para conectarse a Internet.
1. Abra un navegador de Internet. El navegador de Internet puede ser Internet Explorer o
Google Chrome.
2. En el navegador de Internet, escriba la dirección IP del dispositivo de Xerox. Aparece la página
Xerox
®
Embedded Web Server del equipo.
3. Haga clic en Propiedades.
4. Conéctese como administrador.
5. Haga clic en Configuración general, Configuración del servicio extensible. Aparece la página
Configuración de servicio extensible.
6. Desplácese a la sección Servidor proxy y asegúrese de que la opción Servidor proxy esté
activada.
a. En el menú, seleccione Proxy.
b. En la subsección HTTP, HTTPS, compruebe que el proxy está activado y que la
información del proxy se muestra.
c. Para salir del navegador, haga clic en Cerrar.
7. Si el servidor proxy no se ha activado, siga estos pasos:
a. Haga clic en Editar
b. En la página Servidor proxy, en Servidor proxy HTTP, seleccione la casilla de verificación
Activado.
c. Haga clic en Aplicar.
d. Para eliminar el mensaje, haga clic en Aceptar.
8. En la página Configuración del servicio extensible, haga clic en Aplicar.
9. Para eliminar el mensaje, haga clic en Aceptar.
10. Salga y cierre la ventana del navegador.
Xerox
®
App Gallery
Guía del usuario
109
Solución de problemas

EEqquuiippooss VVeerrssaaLLiinnkk
®®
ccoonn tteeccnnoollooggííaa XXeerrooxx
®®
CCoonnnneeccttKKeeyy
®®
Se muestra un mensaje que indica que no se ha podido encontrar el servidor de App
Gallery o que el servidor no está disponible.
Si no puede conectarse a la aplicación Xerox
®
App Gallery en el equipo, asegúrese de que el
servidor proxy se ha activado en Configuración de servicio extensible.
Nota: Algunas instalaciones de aplicaciones requieren un proxy para conectarse a Internet.
1. Abra un navegador de Internet. Puede utilizar Internet Explorer o Google Chrome.
2. En el navegador de Internet, escriba la dirección IP del dispositivo de Xerox. Aparece la página
Xerox
®
Embedded Web Server del equipo.
3. Conéctese como administrador.
4. Haga clic en Aplicaciones y, a continuación, haga clic en Opciones de EIP. Aparece la página
Configuración de servicio extensible.
5. Según el estado del servidor proxy, realice una de las acciones siguientes:
• Si el servidor proxy está Activado, aparece la información del proxy. Cierre el navegador.
• Si no el proxy no se ha activado:
– Deslice el botón Usar el servidor proxy del dispositivo hacia la derecha. Si se ha
configurar el servidor proxy del equipo, se rellena la información del servidor en la
pantalla. Si el servidor proxy de la impresora no se ha configurado, haga clic en
Servidor proxy.
– En la página Servidor proxy, escriba la información de configuración del proxy.
– Haga clic en Aceptar.
6. Cierre el navegador.
110
Xerox
®
App Gallery
Guía del usuario
Solución de problemas

Problemas con equipos en el portal web de
Xerox
®
App Gallery
CCoommpplleemmeennttoo oo eexxtteennssiióónn ddeell nnaavveeggaaddoorr ddee
IInntteerrnneett
Para activar la comunicación entre el portal web de Xerox
®
App Gallery en el dispositivo,
asegúrese de haber instalado y activado el complemento Xerox
®
Device Connector o la extensión
en el navegador de Internet.
1. Verifique que el navegador de Internet esté configurado para permitir complementos/
extensiones de terceros.
• Para Internet Explorer, consulte Verificar o activar el complemento Xerox
®
Device
Connector para Internet Explorer.
• Para Google Chrome, consulte Verificar o activar la extensión de Chrome para Xerox
®
App
Gallery..
2. Verifique que los ajustes de seguridad del navegador tengan las modificaciones correctas.
• Para Internet Explorer, consulte Cómo modificar los ajustes de seguridad del navegador
Internet Explorer.
• Para Google Chrome, consulte Cómo modificar los ajustes de seguridad del navegador
Chrome.
EEll uussuuaarriioo nnoo ppuueeddee aaggrreeggaarr uunn eeqquuiippoo aa uunnaa
ccuueennttaa ddee AApppp GGaalllleerryy ddeessddee eell ppoorrttaall wweebb ddee
XXeerrooxx
®®
AApppp GGaalllleerryy
Al agregar un equipo por primera vez en el portal web de Xerox
®
App Gallery, se muestra un
mensaje en los navegadores Internet Explorer o Google Chrome. El mensaje indica que se
requiere permiso para instalar Xerox
®
Device Connector como complemento de Internet Explorer
o extensión de Chrome.
Para instalar aplicaciones, Xerox
®
Device Connector debe estar instalado y activado. Este proceso
permite la comunicación entre el portal web de Xerox
®
App Gallery y el equipo.
Verifique lo siguiente:
1. Al agregar un equipo, el navegador de Internet muestra un mensaje que indica que el
conector del complemento o la extensión se debe instalar. Verifique que el conector esté
instalado y activado en el navegador de Internet.
a. Para el navegador Internet Explorer, consultar Verificar o activar el complemento Xerox
®
Device Connector para Internet Explorer
b. Para el navegador Google Chrome, consultar Verificar o activar la extensión de Chrome
para Xerox
®
App Gallery.
2. Asegúrese de que el dispositivo funciona y está conectado a la red.
a. Para el navegador Internet Explorer, consulte Cómo modificar los ajustes de seguridad del
navegador Internet Explorer.
b. Para el navegador Google Chrome, consulte Cómo modificar los ajustes de seguridad del
navegador Chrome.
3. Asegúrese de que la dirección IP del equipo sea correcta.
Xerox
®
App Gallery
Guía del usuario
111
Solución de problemas

4. Asegúrese de que el equipo admita Xerox
®
Extensible Interface Platform
®
, versión 3.5 o
superior.
5. Asegúrese de que el navegador donde se ejecuta Xerox App Gallery no tenga más de una
extensión de navegador instalada. Si tiene más de una extensión, desinstale las que sobren y
actualice la página del navegador. Vuelva a instalar la extensión del navegador e intente
agregar el equipo.
NNoo aappaarreecceenn eeqquuiippooss eenn llaa ppeessttaaññaa DDiissppoossiittiivvooss ddeell
ppoorrttaall wweebb ddee XXeerrooxx
®®
AApppp GGaalllleerryy
Para agregar equipos manualmente a una cuenta de App Gallery, introduzca la dirección IP del
dispositivo y demás información relacionada.
Nota: Para solicitar una opción de instalación de varios equipos, envíe una solicitud por
Consulte Agregar un equipo automáticamente a su cuenta de App Gallery desde la aplicación App
Gallery..
Consejo: Compruebe que están activados los controles ActiveX para Internet Explorer o los
complementos de terceros para el navegador Google Chrome. La acción garantiza que App
Gallery pueda comunicarse con los dispositivos Xerox. Consulte uno de los siguientes
procedimientos:
• Navegador Internet Explorer: Verificar o activar el complemento Xerox
®
Device Connector
para Internet Explorer
• Navegador Google Chrome: Verificar o activar la extensión de Chrome para Xerox
®
App
Gallery.
112
Xerox
®
App Gallery
Guía del usuario
Solución de problemas

Problemas con aplicaciones del portal web de
Xerox App Gallery
NNoo ssee ppuueeddeenn iinnssttaallaarr aapplliiccaacciioonneess ddeessddee eell ppoorrttaall
wweebb ddee XXeerrooxx
®®
AApppp GGaalllleerryy
1. Según el navegador de Internet que use, asegúrese de que el complemento o la extensión
Xerox
®
Device Connector esté instalado y activado.
• Verificar o activar el complemento Xerox
®
Device Connector para Internet Explorer
• Google Chrome: Verificar o activar la extensión de Chrome para Xerox
®
App Gallery.
2. Asegúrese de que los equipos que desea instalar se agreguen a una cuenta de App Gallery en
el portal web de Xerox
®
App Gallery. Consulte Agregar un equipo automáticamente a su
cuenta de App Gallery desde la aplicación App Gallery..
3. Asegúrese de que los equipos que figuran en la pestaña Dispositivos del portal web de Xerox
®
App Gallery estén configurados con las credenciales correctas del administrador del
dispositivo. Es necesario introducir el nombre de usuario y la clave del administrador del
dispositivo.
4. Asegúrese de que la dirección IP del equipo no haya cambiado. Si se ha cambiado la dirección
IP, actualícela en el portal web de Xerox
®
App Gallery, en la pestaña Dispositivos. Consulte
Editar o actualizar un equipo en una cuenta de App Gallery.
5. Para instalar la aplicación, vuelva a su cuenta del portal web de Xerox
®
App Gallery. Consulte
Instalar, actualizar o reinstalar aplicaciones.
NNoo ssee ppuueeddee ddeessiinnssttaallaarr uunnaa aapplliiccaacciióónn ddeessddee eell
ppoorrttaall wweebb ddee XXeerrooxx
®®
AApppp GGaalllleerryy
1. Asegúrese de que el Nombre de usuario del administrador del dispositivo y la Clave del
administrador del dispositivo estén correctos. Consulte Editar o actualizar un equipo en una
cuenta de App Gallery en el portal web de Xerox
®
App Gallery.
2. Asegúrese de que la aplicación que se desinstala no esté configurada como la pantalla local
prefijada del dispositivo.
AApplliiccaacciióónn eelliimmiinnaaddaa ddee uunn eeqquuiippoo
Si por error se elimina una aplicación de un equipo, la puede reinstalar desde el portal web de
Xerox
®
App Gallery. Consulte Reinstalar una aplicación desde Mis aplicaciones.
LLaa aapplliiccaacciióónn nnoo aappaarreeccee eenn llaa ppaannttaallllaa ddee iinniicciioo
ddeell eeqquuiippoo
Si la pantalla de inicio del equipo no muestra la aplicación designada, consulte Equipos de la Serie
i y AltaLink
®
con tecnología Xerox
®
ConnectKey
®
y Equipos VersaLink
®
con tecnología Xerox
®
ConnectKey
®
.
Xerox
®
App Gallery
Guía del usuario
113
Solución de problemas

Problemas con la adquisición de aplicaciones
AApplliiccaacciióónn nnoo ddiissppoonniibbllee ppaarraa iinnssttaallaacciióónn
Para utilizar una aplicación de pago, es necesario comprarla. En la página de Detalles de la
aplicación, las aplicaciones de pago muestran un botón Comprar o Subscribirse. Esta información
es aplicable a Xerox y a aplicaciones de terceros.
AApplliiccaacciioonneess ddee ppaaggoo ddee XXeerrooxx yy ddee tteerrcceerrooss
Para aplicaciones de pago de Xerox y de terceros, adquiera la aplicación en el portal web de
Xerox
®
App Gallery. Consulte Comprar aplicaciones.
IImmppoossiibbllee rreeuuttiilliizzaarr uunnaa aapplliiccaacciióónn ccoommpprraaddaa ttrraass
eelliimmiinnaarrllaa
Las aplicaciones que se compran por dispositivo no se pueden volver a utilizar si la aplicación se
elimina de uno o varios equipos. Para sustituir un equipo, adquiera una nueva aplicación para ese
equipo.
Las aplicaciones adquiridas con suscripción ilimitada se pueden cambiar, agregar o quitar de los
equipos en los que se instalan. No es necesario adquirir aplicaciones adicionales.
Nota: Si la aplicación se eliminó de un equipo, puede volver a instalar la aplicación desde la
aplicación App Gallery o el portal web App Gallery en el que la aplicación se adquirió.
NNoo ssee ppuueeddee aaddqquuiirriirr uunnaa aapplliiccaacciióónn ddeessddee eell ppaanneell
ddee ccoonnttrrooll ddeell ddiissppoossiittiivvoo
En futuras versiones podrá adquirir aplicaciones en el equipo, desde la aplicación App Gallery.
IImmppoossiibbllee uuttiilliizzaarr uunnaa aapplliiccaacciióónn ddee XXeerrooxx oo uunnaa
aapplliiccaacciióónn ddee ppaaggoo ddee tteerrcceerrooss
Puede haber problemas que impidan utilizar una el uso de una aplicación de pago. Para
garantizar el uso de una aplicación de pago, siga estos pasos:
• Asegúrese de que el dispositivo se ha conectado a la red.
• Adquiera la aplicación a través del portal web de Xerox® App Gallery.
CCoommpprraarr uunnaa aapplliiccaacciióónn
Para comprar una aplicación, siga estos pasos:
1. Acceda a https://appgallery.services.xerox.com.
2. Conéctese con las credenciales de su cuenta de App Gallery.
114
Xerox
®
App Gallery
Guía del usuario
Solución de problemas

3. En Todas las aplicaciones, localice y haga clic en la aplicación. Aparece la pantalla de Detalles
de la aplicación.
4. En función del tipo de aplicación seleccionada, realice una de las siguientes operaciones:
• Para instalar y utilizar la aplicación en régimen de prueba, haga clic en Probar.
• Para adquirir la aplicación, haga clic en Comprar.
• Para comprar una suscripción a la aplicación, haga clic en Subscribirse.
Consulte Comprar aplicaciones para obtener instrucciones detalladas.
NNoo ssee ppuueeddeenn eejjeeccuuttaarr pprruueebbaass ggrraattuuiittaass ddee llaa
aapplliiccaacciióónn ddeessddee uunn ddiissppoossiittiivvoo
Si el período gratuito de prueba de la aplicación ha vencido o se ha agotado el uso de prueba, la
aplicación no puede ejecutarse.
Después de usar todas las pruebas gratuitas, se debe comprar la aplicación. Para comprar la
aplicación, consulte Comprar aplicaciones
IInnssttaallaarr eell ccoommpplleemmeennttoo oo eexxtteennssiióónn XXeerrooxx
®®
DDeevviiccee
CCoonnnneeccttoorr eenn uunn nnaavveeggaaddoorr ddee IInntteerrnneett
Para permitir la comunicación entre el dispositivo y el portal web de Xerox
®
App Gallery,
asegúrese de que Xerox
®
Device Connector esté instalado y activo en su navegador de Internet.
Al agregar un dispositivo por primera vez con el portal web de Xerox
®
App Gallery, aparece un
mensaje en el que se solicita permiso para instalar el complemento Xerox
®
Device Connector
(Internet Explorer) y la extensión (Google Chrome).
Según el navegador de Internet, aparece un mensaje:
• Navegador Internet Explorer: Para continuar, haga clic en Instalar. Si no se instala la
extensión Xerox Device Connector, no podrá instalar aplicaciones en sus equipos desde esta
página web. Si se cierra la ventana antes de instalar la extensión, puede volver a abrirla.
• Navegador Google Chrome: App Gallery debe agregar la extensión del navegador de Xerox
Device Connector para comunicarse con los dispositivos de Xerox. Para obtener la extensión de
la tienda web de Google Chrome, seleccione el botón.
Importante: De manera predeterminada, tras la instalación, el complemento y la extensión
de Xerox
®
Device Connector se activan. El conector y la extensión permanecen activados
mientras no se desactiven manualmente.
Para comprobar o activar el complemento Xerox
®
Device Connector, siga uno de los siguientes
procedimientos:
• Internet Explorer: Verificar o activar el complemento Xerox
®
Device Connector para Internet
Explorer
• Google Chrome: Verificar o activar la extensión de Chrome para Xerox
®
App Gallery.
Xerox
®
App Gallery
Guía del usuario
115
Solución de problemas

VVeerriiffiiccaarr oo aaccttiivvaarr eell ccoommpplleemmeennttoo XXeerrooxx
®®
DDeevviiccee
CCoonnnneeccttoorr ppaarraa IInntteerrnneett EExxpplloorreerr
Nota: Para agregar equipos del portal web de Xerox
®
App Gallery y activar el complemento
Xerox
®
Device Connector con Internet Explorer.
Importante: Después de instalar el complemento Xerox
®
Device Connector, el
complemento se activa de forma predeterminada y permanece activado a menos que lo
desactive.
Para verificar que Xerox
®
Device Connector está instalado y activado, siga estos pasos:
1. Abra Internet Explorer.
2. Para acceder a Administrar complementos, elija una de las siguientes opciones:
• En la barra del menú, haga clic en Herramientas→Administrar complementos.
• En el icono del engranaje, haga clic en Administrar complementos.
3. En la ventana Administrar complementos, siga estos pasos:
a. En Tipos de complementos, seleccione Barras de herramientas y extensiones.
b. Para asegurarse de que Xerox
®
Device Connector está activado, localice el equipo en la
lista. Si Xerox
®
Device Connector está desactivado, seleccione Xerox
®
Device Connector.
c. Haga clic en Activar.
4. Xerox Device Connector está activado. Para guardar la configuración y salir de Administrar
complementos, haga clic en Cerrar.
VVeerriiffiiccaarr oo aaccttiivvaarr llaa eexxtteennssiióónn ddee CChhrroommee ppaarraa
XXeerrooxx
®®
AApppp GGaalllleerryy..
Para agregar equipos a través del portal web de Xerox
®
App Gallery por primera vez, aparece la
siguiente advertencia: App Gallery debe agregar la extensión del navegador de
Xerox Device Connector para comunicarse con sus equipos Xerox. Seleccione
el botón más abajo para obtener la extensión de la tienda web de Google
Chrome.
Para activar el portal web de Xerox
®
App Gallery y agregar equipos a su cuenta, instale el
complemento Device Connector de Xerox
®
App Gallery. Para comprobar que el complemento
Device Connector de Xerox
®
App Gallery está instalado y activo, siga estos pasos:
1. Abra el navegador Google Chrome.
2. Seleccione el menú de personalización y control de Google Chrome.
3. Haga clic en Configuración. Aparece la pestaña Configuración.
4. Haga clic en Extensiones.
5. En la lista, busque Xerox App Gallery Device Connector y asegúrese de que el conector esté
activado. Si el conector no está activado, mueva el control deslizante a la derecha para
activarlo.
6. Cierre la ventana del navegador Google Chrome.
116
Xerox
®
App Gallery
Guía del usuario
Solución de problemas

CCoonnffiigguurraarr eell sseerrvviiddoorr pprrooxxyy ppaarraa XXeerrooxx
®®
CCeennttrreeWWaarree
®®
IInntteerrnneett SSeerrvviicceess oo EEmmbbeeddddeedd WWeebb
SSeerrvveerr
EEqquuiippooss ddee llaa SSeerriiee ii yy AAllttaaLLiinnkk
®®
ccoonn tteeccnnoollooggííaa XXeerrooxx
®®
CCoonnnneeccttKKeeyy
®®
Un servidor proxy actúa como intermediario entre clientes que solicitan servicios y los servidores
que los proporcionan. El servidor proxy filtra las peticiones de los clientes y, si las peticiones
cumplen las normas de filtrado, concede la petición y permite la conexión.
Un servidor proxy tiene dos objetivos principales:
• Mantener el anonimato de los equipos Xerox
®
en el servidor proxy a los que sirve por motivos
de seguridad.
• Crear guardar en memoria caché el contenido de los recursos (como las páginas web de un
servidor web) para reducir el tiempo de acceso a los recursos.
Nota: Si el dispositivo está detrás de un firewall, antes de ejecutar la aplicación, asegúrese
de realizar la activación correcta y configure el servidor proxy en el dispositivo.
1. Abra un navegador de Internet.
2. Escriba la dirección IP del dispositivo de Xerox.
Se abre la página Xerox
®
CentreWare
®
Internet Services o Embedded Web Server
correspondiente al equipo Xerox.
3. Haga clic en Propiedades.
4. Inicie sesión como administrador.
5. En Conectividad, haga clic en Configuración.
6. En la sección Protocolo, para la opción Servidor proxy, haga clic en Editar.
a. En la sección Servidor proxy HTTP, Haga clic en Activado.
b. Haga clic en el tipo de dirección Servidor proxy. Están disponibles las siguientes opciones:
• Dirección IPv4
• Dirección IPv6
• Nombre del host
c. Escriba la dirección y el número de puerto con el formato correcto.
d. Haga clic en Save (Guardar).
7. Será necesario configurar las opciones del servidor proxy como Activado en Configuración del
servidor extensible. Aparece la página Conectividad.
8. Haga clic en Configuración general, Configuración del servicio extensible. Aparece la página
Configuración de servicio extensible.
a. En Servidor proxy, en el menú, haga clic en Proxy.
b. En la sección HTTP, HTTPS, verifique que el proxy esté activado y que se muestra la
información del proxy.
c. Para cambiar cualquiera de las opciones actuales, haga clic en Editar.
d. Haga clic en Aplicar.
Xerox
®
App Gallery
Guía del usuario
117
Solución de problemas

e. Para descartar el cuadro de mensaje, haga clic en Aceptar.
9. Salga de la ventana y, a continuación, cierre la ventana del navegador.
EEqquuiippooss mmuullttiiffuunncciióónn VVeerrssaaLLiinnkk ccoonn tteeccnnoollooggííaa XXeerrooxx
®®
CCoonnnneeccttKKeeyy
®®
Un servidor proxy actúa como intermediario entre clientes que solicitan servicios y los servidores
que los proporcionan. El servidor proxy filtra las peticiones de los clientes y, si las peticiones
cumplen las normas de filtrado, concede la petición y permite la conexión.
Un servidor proxy tiene dos objetivos principales:
• Para mantener el anonimato de los equipos de Xerox
®
a los que sirve, por motivos de
seguridad.
• Crear guardar en memoria caché el contenido de los recursos (como las páginas web de un
servidor web) para reducir el tiempo de acceso a los recursos.
Nota: Si el equipo está detrás de un firewall, antes de ejecutar la aplicación, asegúrese de
realizar la activación correcta y configure el servidor proxy en la aplicación.
1. En el PC, abra un navegador de Internet.
2. Escriba la dirección IP del dispositivo de Xerox.
Se abre la página Xerox
®
CentreWare
®
Internet Services o Embedded Web Server
correspondiente al equipo Xerox.
3. Inicie sesión como administrador.
4. Haga clic en Conectividad. En la página Conexiones, haga clic en HTTP. Aparece un mensaje.
Para activar la opción, deslice el control de Servidor proxy a la derecha.
5. En la sección Servidor proxy:
a. Haga clic en el tipo de dirección del servidor proxy. Están disponibles las siguientes
opciones:
• Dirección IPv4
• Dirección IPv6
• Nombre del host
b. Escriba la dirección y el número de puerto con el formato correcto. Si el servidor proxy
requiere una clave, en Se requiere clave mueva el el control deslizante hasta Sí e
introduzca el nombre y la clave de conexión. Haga clic en Aceptar.
6. Para Configuración del servidor extensible, establezca las opciones del servidor proxy en
Activado.
7. Seleccione Aplicaciones→Opciones de EIP.
La opción Usar servidor proxy del dispositivo está activada.
Si no está activada Usar servidor proxy del dispositivo, mueva el control deslizante hacia la
derecha. Cuando se actualice la pantalla, aparecerá la información del proxy. Si la
información del servidor proxy no se muestra, haga clic en el enlace Servidor proxy y repita el
paso 5.
8. Salga y cierre la ventana del navegador.
118
Xerox
®
App Gallery
Guía del usuario
Solución de problemas


-
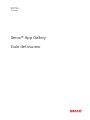 1
1
-
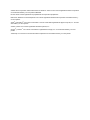 2
2
-
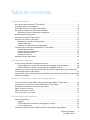 3
3
-
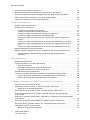 4
4
-
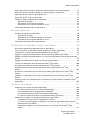 5
5
-
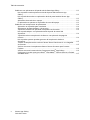 6
6
-
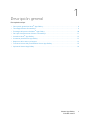 7
7
-
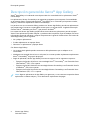 8
8
-
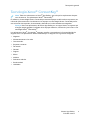 9
9
-
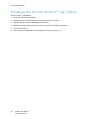 10
10
-
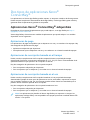 11
11
-
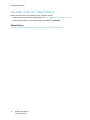 12
12
-
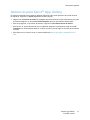 13
13
-
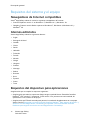 14
14
-
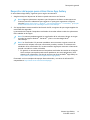 15
15
-
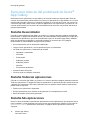 16
16
-
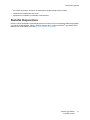 17
17
-
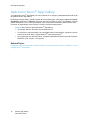 18
18
-
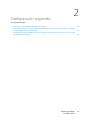 19
19
-
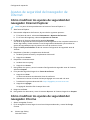 20
20
-
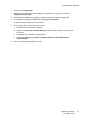 21
21
-
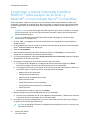 22
22
-
 23
23
-
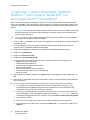 24
24
-
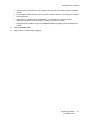 25
25
-
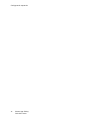 26
26
-
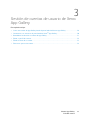 27
27
-
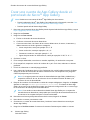 28
28
-
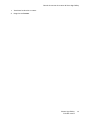 29
29
-
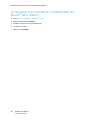 30
30
-
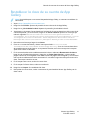 31
31
-
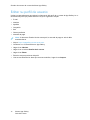 32
32
-
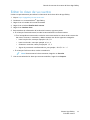 33
33
-
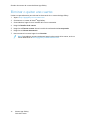 34
34
-
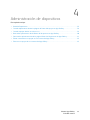 35
35
-
 36
36
-
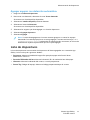 37
37
-
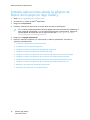 38
38
-
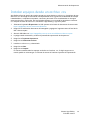 39
39
-
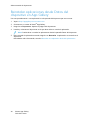 40
40
-
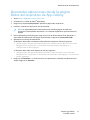 41
41
-
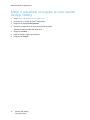 42
42
-
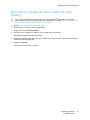 43
43
-
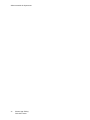 44
44
-
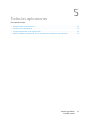 45
45
-
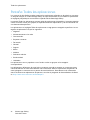 46
46
-
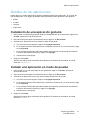 47
47
-
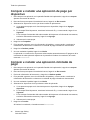 48
48
-
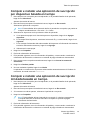 49
49
-
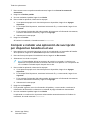 50
50
-
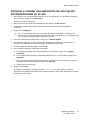 51
51
-
 52
52
-
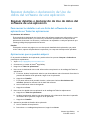 53
53
-
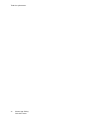 54
54
-
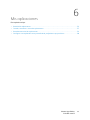 55
55
-
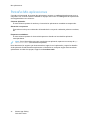 56
56
-
 57
57
-
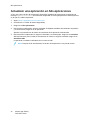 58
58
-
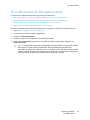 59
59
-
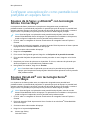 60
60
-
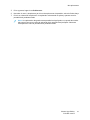 61
61
-
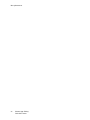 62
62
-
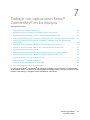 63
63
-
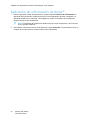 64
64
-
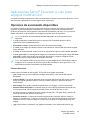 65
65
-
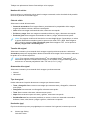 66
66
-
 67
67
-
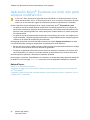 68
68
-
 69
69
-
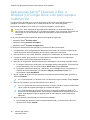 70
70
-
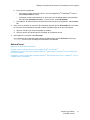 71
71
-
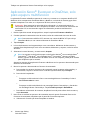 72
72
-
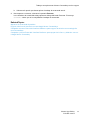 73
73
-
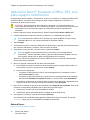 74
74
-
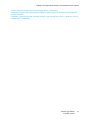 75
75
-
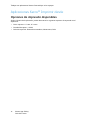 76
76
-
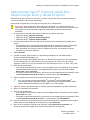 77
77
-
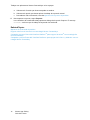 78
78
-
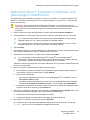 79
79
-
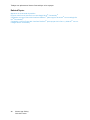 80
80
-
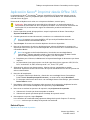 81
81
-
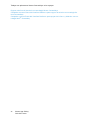 82
82
-
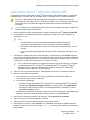 83
83
-
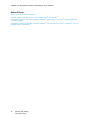 84
84
-
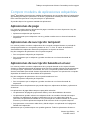 85
85
-
 86
86
-
 87
87
-
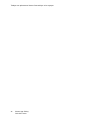 88
88
-
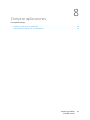 89
89
-
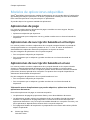 90
90
-
 91
91
-
 92
92
-
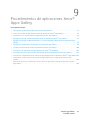 93
93
-
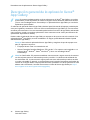 94
94
-
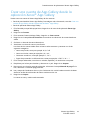 95
95
-
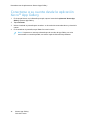 96
96
-
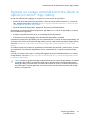 97
97
-
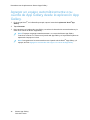 98
98
-
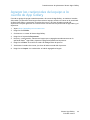 99
99
-
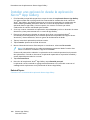 100
100
-
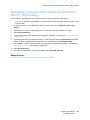 101
101
-
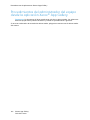 102
102
-
 103
103
-
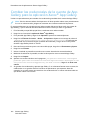 104
104
-
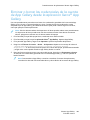 105
105
-
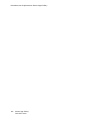 106
106
-
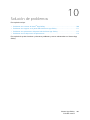 107
107
-
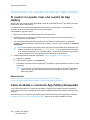 108
108
-
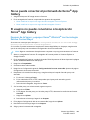 109
109
-
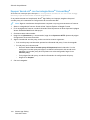 110
110
-
 111
111
-
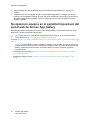 112
112
-
 113
113
-
 114
114
-
 115
115
-
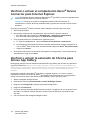 116
116
-
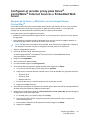 117
117
-
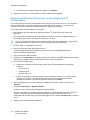 118
118
-
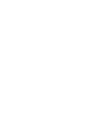 119
119
-
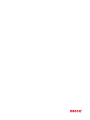 120
120
Artículos relacionados
-
Xerox Workflow Central Guía de instalación
-
Xerox Connect App for iManage Guía de instalación
-
Xerox Connect App for Sage Accounting Guía de inicio rápido
-
Xerox App Gallery Guía de instalación
-
Xerox RMail App Guía de instalación
-
Xerox Note Converter App Guía de instalación
-
Xerox Connect App for Moodle Guía de instalación
-
Xerox ConnectKey for SharePoint® Guía de instalación
-
Xerox App Gallery Guía del usuario
-
Xerox App Gallery Guía de instalación