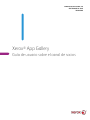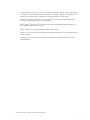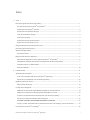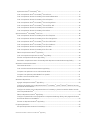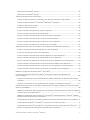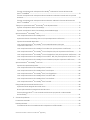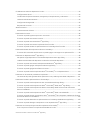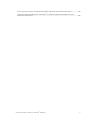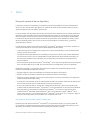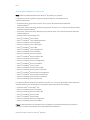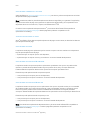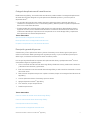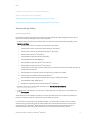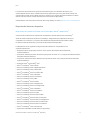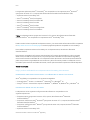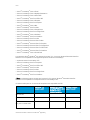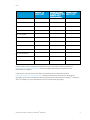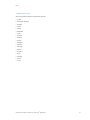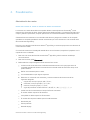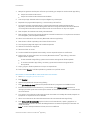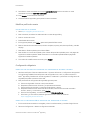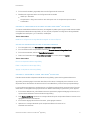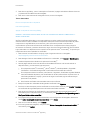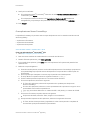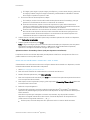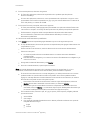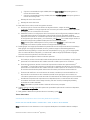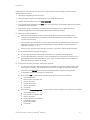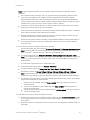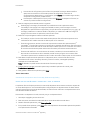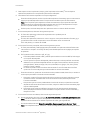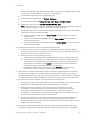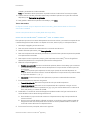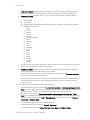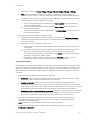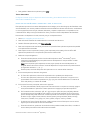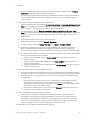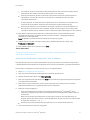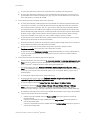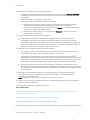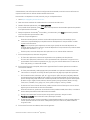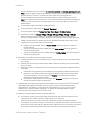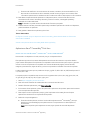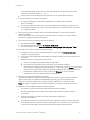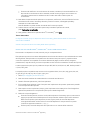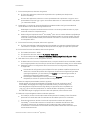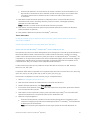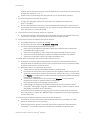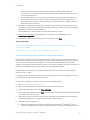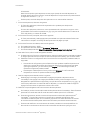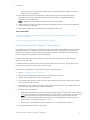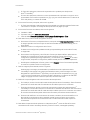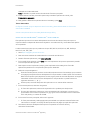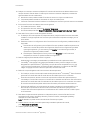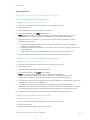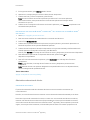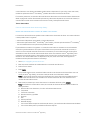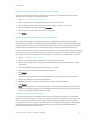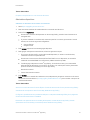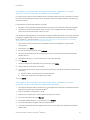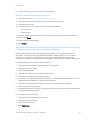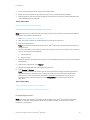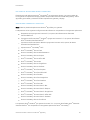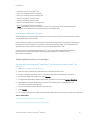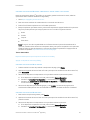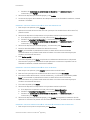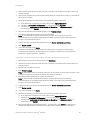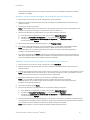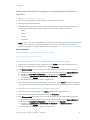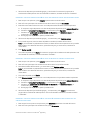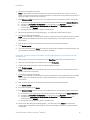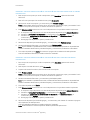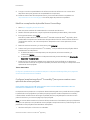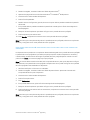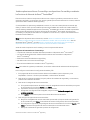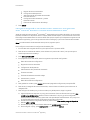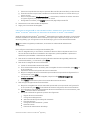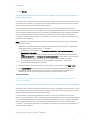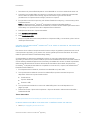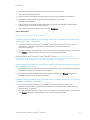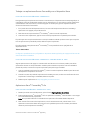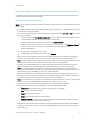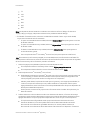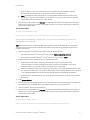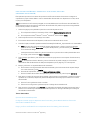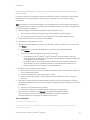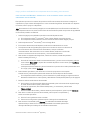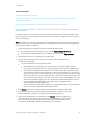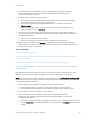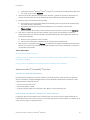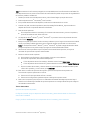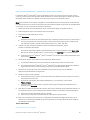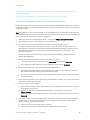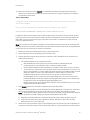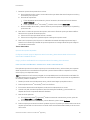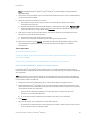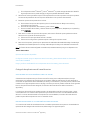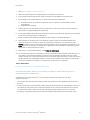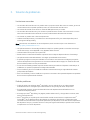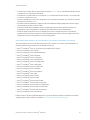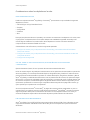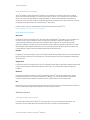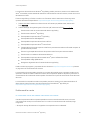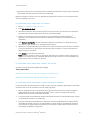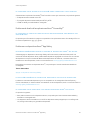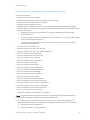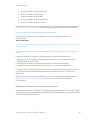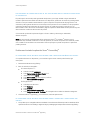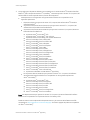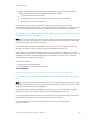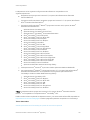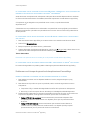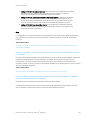VERSIÓN DE SOFTWARE: 5.0
SEPTIEMBRE DE 2018
702P06708
Xerox
®
App Gallery
Guía de usuario sobre el canal de socios

Guía de usuario sobre el canal de socios de Xerox® App Gallery ii
© 2018 Xerox Corporation. Todos los derechos reservados. Xerox
®
, Xerox and Design
®
,
ConnectKey
®
, Xerox Extensible Interface Platform
®
, VersaLink
®
, AltaLink
®
y CentreWare
®
son
marcas comerciales de Xerox Corporation en los Estados Unidos o en otros países.
Microsoft
®
, Windows
®
, OneDrive
®
e Internet Explorer
®
son marcas comerciales de Microsoft
Corporation en los Estados Unidos o en otros países.
Apple
®
, AirPrint
®
y QuickTime
®
son marcas comerciales o registradas de Apple Computer, Inc.
en los Estados Unidos y en otros países.
Adobe
®
y Flash
®
son marcas registradas de Adobe Systems, Inc.
Google
®
y Chrome™ son marcas comerciales o registradas de Google, Inc. en los Estados Unidos
o en otros países.
JavaScript™ es una marca comercial de Oracle Corporation en los Estados Unidos o en otros
países. BR20176

Guía de usuario sobre el canal de socios de Xerox
®
App Gallery i
Índice
1. Inicio 1
Descripción general de Xerox
®
App Gallery ...................................................................................................................................... 1
Dos tipos de aplicaciones Xerox
®
ConnectKey
®
........................................................................................................................ 1
Aplicaciones ConnectKey
®
gratuitas .............................................................................................................................................. 2
Aplicaciones ConnectKey
®
de pago ................................................................................................................................................ 3
Tipos de aplicaciones de pago ........................................................................................................................................................... 3
Aplicaciones de pago ............................................................................................................................................................................. 3
Aplicaciones de suscripción temporal ............................................................................................................................................. 3
Aplicaciones de suscripción por uso ................................................................................................................................................ 3
Categoría de aplicaciones del canal de socios ................................................................................................................................. 4
Descripción general del proceso ............................................................................................................................................................. 4
Asistencia de App Gallery ........................................................................................................................................................................... 5
Asistencia en línea ................................................................................................................................................................................... 5
Requisitos del sistema o dispositivo ...................................................................................................................................................... 6
Requisitos del dispositivo para las aplicaciones Xerox
®
ConnectKey
®
........................................................................... 6
Navegadores admitidos para acceder a la página web de Xerox
®
App Gallery ........................................................ 7
Dispositivos Xerox con EIP activado ................................................................................................................................................ 7
Idiomas admitidos ................................................................................................................................................................................. 10
2. Procedimientos ............................................................................................................................................................................................. 11
Administración de cuentas ...................................................................................................................................................................... 11
Crear una cuenta de canal de socios de Xerox
®
App Gallery ............................................................................................ 11
Restaurar la contraseña de una cuenta de App Gallery ...................................................................................................... 12
Modificar perfiles de usuario .................................................................................................................................................................. 13
Editar perfiles de usuario .................................................................................................................................................................... 13
Configuración obligatoria ........................................................................................................................................................................ 13
Modificar las opciones de seguridad del navegador en Internet Explorer ................................................................. 13
Modificar la configuración de seguridad del navegador en Chrome ............................................................................ 13
Instalar el complemento de Internet Explorer para Xerox
®
App Gallery..................................................................... 14
Activar los controles de ActiveX en Internet Explorer ........................................................................................................... 14
Instalar la extensión de Chrome para Xerox
®
App Gallery ................................................................................... 14
Cargar y verificar certificados SSL en los dispositivos Xerox
®
ConnectKey
®
y Xerox
®
VersaLink
®
.................. 15
Crear aplicaciones Xerox
®
ConnectKey
®
.......................................................................................................................................... 16

Guía de usuario sobre el canal de socios de Xerox
®
App Gallery ii
Aplicaciones Xerox
®
ConnectKey
®
Info ...................................................................................................................................... 16
Crear una aplicación Xerox
®
ConnectKey
®
Scan to Email .................................................................................................. 17
Crear una aplicación Xerox
®
ConnectKey
®
Scan to Multi-Destination ........................................................................ 20
Crear una aplicación Xerox
®
ConnectKey
®
Scan to Dropbox ........................................................................................... 23
Crear una aplicación Xerox
®
ConnectKey
®
Scan to Google Drive .................................................................................. 26
Crear una aplicación Xerox
®
ConnectKey
®
Scan to Office 365 ....................................................................................... 29
Crear una aplicación Xerox
®
ConnectKey
®
Scan to OneDrive .......................................................................................... 31
Crear una aplicación Xerox
®
ConnectKey
®
Scan to Box ..................................................................................................... 33
Aplicaciones Xerox
®
ConnectKey
®
Print from ................................................................................................................................ 36
Crear una aplicación Xerox
®
ConnectKey
®
Print from Dropbox
®
................................................................................... 36
Crear una aplicación Xerox
®
ConnectKey
®
Print from Google Drive............................................................................. 38
Crear una aplicación Xerox
®
ConnectKey
®
Print from Office 365 ................................................................................. 40
Crear una aplicación Xerox
®
ConnectKey
®
Print from OneDrive .................................................................................... 42
Crear una aplicación Xerox
®
ConnectKey
®
Print from Box ................................................................................................ 44
Crear una aplicación Xerox
®
ConnectKey
®
Print from URL ............................................................................................... 46
Editar una aplicación en Xerox
®
App Gallery ............................................................................................................................ 48
Crear una copia de una aplicación en Xerox
®
App Gallery ................................................................................................ 48
Eliminar una aplicación de Xerox
®
App Gallery ....................................................................................................................... 48
Desinstalar una aplicación Xerox
®
ConnectKey
®
del dispositivo a través de Xerox
®
App Gallery .................. 49
Administrar subcuentas de cliente ...................................................................................................................................................... 49
Subcuentas de cliente .......................................................................................................................................................................... 49
Crear una subcuenta de cliente de Xerox
®
App Gallery ....................................................................................................... 50
Compartir una aplicación con una subcuenta de cliente .................................................................................................... 51
Compartir una aplicación publicada de forma privada ....................................................................................................... 51
Acceder a una subcuenta de cliente ............................................................................................................................................. 51
Administrar dispositivos ............................................................................................................................................................................ 52
Agregar un dispositivo a Xerox
®
App Gallery ............................................................................................................................ 52
Configurar el servidor proxy en dispositivos Xerox
®
ConnectKey
®
y Xerox
®
AltaLink
®
desde los Servicios
de Internet de CentreWare
®
............................................................................................................................................................. 53
Configurar el servidor proxy en dispositivos Xerox
®
ConnectKey
®
y Xerox
®
VersaLink
®
desde el servidor
web incorporado de Xerox
®
.............................................................................................................................................................. 53
Editar un dispositivo en Xerox
®
App Gallery .............................................................................................................................. 54
Configurar la pantalla de acceso prefijada de un dispositivo desde App Gallery de la página de Servicios
de Internet de Xerox
®
CentreWare
®
............................................................................................................................................. 54
Eliminar un dispositivo de Xerox
®
App Gallery ......................................................................................................................... 55
Comprar aplicaciones ................................................................................................................................................................................ 55
Dos tipos de aplicaciones Xerox
®
ConnectKey
®
...................................................................................................................... 56

Guía de usuario sobre el canal de socios de Xerox
®
App Gallery iii
Aplicaciones ConnectKey
®
gratuitas ............................................................................................................................................ 56
Aplicaciones ConnectKey
®
de pago .............................................................................................................................................. 57
Instalar aplicaciones Xerox
®
ConnectKey
®
..................................................................................................................................... 57
Instalar una aplicación Xerox
®
ConnectKey
®
en un dispositivo desde Xerox
®
App Gallery .............................. 57
Instalar una aplicación Xerox
®
ConnectKey
®
desde Xerox
®
App Gallery ................................................................... 58
Instalar una aplicación de prueba ................................................................................................................................................. 58
Instalar una aplicación gratuita ...................................................................................................................................................... 58
Comprar e instalar una aplicación de pago por dispositivo ............................................................................................... 59
Comprar e instalar una aplicación de pago ilimitada ........................................................................................................... 59
Comprar e instalar una aplicación de suscripción temporal por dispositivo .............................................................. 59
Comprar e instalar una aplicación de suscripción temporal ilimitada .......................................................................... 60
Comprar e instalar una aplicación de suscripción por uso por dispositivo .................................................................. 61
Comprar e instalar una aplicación de suscripción por uso ilimitada.............................................................................. 61
Instalar aplicaciones Xerox
®
ConnectKey
®
en varios dispositivos desde Xerox
®
App Gallery ................................ 62
Instalar la versión de prueba de una aplicación en varios dispositivos ........................................................................ 62
Instalar una aplicación gratuita en varios dispositivos ........................................................................................................ 62
Comprar e instalar una aplicación de pago por dispositivo en varios dispositivos ................................................. 63
Comprar e instalar una aplicación de pago ilimitada en varios dispositivos ............................................................. 63
Comprar e instalar una aplicación de suscripción temporal por dispositivo en varios dispositivos ................ 63
Comprar e instalar una aplicación de suscripción temporal ilimitada en varios dispositivos ............................ 64
Comprar e instalar una aplicación de suscripción por uso por dispositivo en varios dispositivos .................... 65
Comprar e instalar una aplicación de suscripción por uso ilimitada en varios dispositivos ................................ 65
Modificar una aplicación de plantilla Xerox
®
ConnectKey
®
.................................................................................................... 66
Configurar las aplicaciones Xerox
®
ConnectKey
®
para que se muestren como aplicación de
acceso prefijada ........................................................................................................................................................................................... 66
Configurar una aplicación como pantalla de acceso predeterminada para un dispositivo ConnectKey
®
o AltaLink
®
................................................................................................................................................................................................. 66
Configurar una aplicación como pantalla de acceso prefijada en un dispositivo VersaLink
®
.......................... 67
Instalar aplicaciones Xerox
®
ConnectKey
®
en dispositivos ConnectKey
®
mediante los Servicios de Internet
de Xerox
®
CentreWare
®
........................................................................................................................................................................... 68
Habilitar la instalación de aplicaciones Xerox
®
ConnectKey
®
en dispositivos Xerox
®
VersaLink
®
mediante
el servidor web incorporado de Xerox
®
........................................................................................................................................ 69
Habilitar la instalación de aplicaciones Xerox
®
ConnectKey
®
en dispositivos Xerox
®
AltaLink
®
mediante
los Servicios de Internet de Xerox
®
CentreWare
®
.................................................................................................................. 70
Instalar aplicaciones Xerox
®
ConnectKey
®
mediante los Servicios de Internet de Xerox
®
CentreWare
®
.. 71
Instalar aplicaciones Xerox
®
ConnectKey
®
en el panel de control de la impresora ............................................... 71
Instalar aplicaciones Xerox
®
ConnectKey
®
en el panel de control de un dispositivo Xerox
®
AltaLink
®
....... 72
Eliminar una aplicación de un dispositivo a través de Xerox
®
App Gallery ................................................................ 72

Guía de usuario sobre el canal de socios de Xerox
®
App Gallery iv
Eliminar una aplicación de un dispositivo ConnectKey
®
mediante los Servicios de Internet de
Xerox
®
CentreWare
®
............................................................................................................................................................................ 73
Eliminar una aplicación de un dispositivo Xerox
®
VersaLink
®
mediante el servidor web incorporado
de Xerox
®
................................................................................................................................................................................................... 73
Eliminar una aplicación de un dispositivo Xerox
®
AltaLink
®
mediante los Servicios de Internet de
Xerox
®
CentreWare
®
............................................................................................................................................................................ 73
Trabajar con aplicaciones Xerox
®
ConnectKey
®
en el dispositivo Xerox .......................................................................... 74
Ejecutar una aplicación Xerox
®
ConnectKey
®
.......................................................................................................................... 74
Ejecutar una aplicación Xerox
®
ConnectKey
®
personalizada de pago ........................................................................ 74
Aplicaciones Xerox
®
ConnectKey
®
Info ............................................................................................................................................ 74
Usar una aplicación Xerox
®
ConnectKey
®
Info ....................................................................................................................... 74
Aplicaciones Xerox
®
ConnectKey
®
Scan to (solo para dispositivos multifunción) .................................................. 75
Opciones de escaneado disponibles ............................................................................................................................................. 75
Usar una aplicación Xerox
®
ConnectKey
®
Scan to Multi-Destination (solo para
impresoras multifunción) ................................................................................................................................................................... 77
Usar una aplicación Xerox
®
ConnectKey
®
Scan to Box (solo para impresoras multifunción) .......................... 78
Usar una aplicación Xerox
®
ConnectKey
®
Scan to Dropbox (solo para impresoras multifunción) ................ 79
Usar una aplicación Xerox
®
ConnectKey
®
Scan to Google Drive (solo para impresoras multifunción) ....... 80
Usar una aplicación Xerox
®
ConnectKey
®
Scan to Office 365 (solo para impresoras multifunción) .......... 81
Usar una aplicación Xerox
®
ConnectKey
®
Scan to OneDrive (solo para impresoras multifunción)............... 82
Aplicaciones Xerox
®
ConnectKey
®
Print from ................................................................................................................................ 83
Opciones de impresión disponibles ............................................................................................................................................... 83
Usar una aplicación Xerox
®
ConnectKey
®
Print from Box .................................................................................................. 83
Usar una aplicación Xerox
®
ConnectKey
®
Print from Dropbox ....................................................................................... 85
Usar una aplicación Xerox
®
ConnectKey
®
Print from Google Drive .............................................................................. 86
Usar una aplicación Xerox
®
ConnectKey
®
Print from Office 365 ................................................................................... 87
Usar una aplicación Xerox
®
ConnectKey
®
Print from OneDrive ...................................................................................... 88
Usar una aplicación Xerox
®
ConnectKey
®
Print from URL ................................................................................................. 89
Categoría de aplicaciones del canal de socios ............................................................................................................................... 90
Aplicaciones de la categoría de canal de socios ...................................................................................................................... 90
Buscar aplicaciones de la categoría de canal de socios ....................................................................................................... 90
Enviar aplicaciones Xerox
®
a una cuenta de canal de socios por parte de un administrador
de ConnectKey
®
...................................................................................................................................................................................... 91
3. Solución de problemas .............................................................................................................................................................................. 92
Limitaciones conocidas ............................................................................................................................................................................. 92
Posibles problemas ...................................................................................................................................................................................... 92
Consideraciones sobre la actualización de los dispositivos con EIP activado ........................................................... 93

Guía de usuario sobre el canal de socios de Xerox
®
App Gallery v
Consideraciones sobre los depósitos en la nube ........................................................................................................................... 94
Configuraciones de red ....................................................................................................................................................................... 94
Uso del token de Open Authorization, navegación por las aplicaciones y rendimiento ...................................... 94
Limitaciones de almacenamiento .................................................................................................................................................. 94
Configuración de seguridad .............................................................................................................................................................. 95
Requisitos de la cuenta ........................................................................................................................................................................ 95
Asistencia técnica ........................................................................................................................................................................................ 95
Asistencia técnica al cliente............................................................................................................................................................... 95
Problemas de la cuenta ............................................................................................................................................................................. 96
El usuario no puede registrarse para crear una cuenta ........................................................................................................ 96
El usuario no puede conectarse a la cuenta .............................................................................................................................. 97
El usuario no puede conectarse a Xerox
®
App Gallery ......................................................................................................... 97
El usuario no puede conectarse a la aplicación Print from URL ....................................................................................... 97
El usuario no puede acceder a la aplicación Xerox
®
ConnectKey
®
Print from URL ................................................ 98
Problemas de diseño de las aplicaciones Xerox
®
ConnectKey
®
............................................................................................ 98
El usuario de la cuenta del canal de socios no puede agregar una imagen a una aplicación Info ................ 98
Problemas con dispositivos Xerox
®
App Gallery ............................................................................................................................ 98
No aparece ningún dispositivo en la ventana de dispositivos Xerox
®
App Gallery ................................................ 98
La detección automática de dispositivos no devuelve una lista de dispositivos ...................................................... 98
El usuario no puede conectarse a los dispositivos desde Xerox
®
App Gallery ........................................................... 98
El usuario no puede agregar un dispositivo a Xerox
®
App Gallery ................................................................................. 99
El usuario no puede agregar Xerox Device Connector ...................................................................................................... 100
El usuario no puede instalar la aplicación Xerox
®
ConnectKey
®
en un dispositivo Xerox ................................ 100
Problemas con la versión de prueba de una aplicación .......................................................................................................... 100
Las versiones de prueba gratuitas de las aplicaciones no se pueden ejecutar desde el dispositivo............ 101
Problemas al instalar la aplicación Xerox
®
ConnectKey
®
...................................................................................................... 101
El usuario no puede instalar aplicaciones tras una actualización de App Gallery ................................................ 101
El usuario no puede instalar aplicaciones Xerox
®
ConnectKey
®
desde Xerox
®
App Gallery ........................... 101
El usuario no puede instalar aplicaciones Xerox
®
ConnectKey
®
desde los Servicios de Internet de
Xerox
®
CentreWare
®
......................................................................................................................................................................... 103
El usuario no puede instalar aplicaciones Xerox
®
ConnectKey
®
desde una unidad USB ................................. 103
El usuario no puede eliminar una aplicación Xerox
®
ConnectKey
®
de un dispositivo mediante los Servicios
de Internet de Xerox
®
CentreWare
®
.......................................................................................................................................... 105
El usuario no puede desinstalar una aplicación Xerox
®
ConnectKey
®
desde Xerox
®
App Gallery ............... 105
El usuario no puede descargar una aplicación a una carpeta de Xerox
®
App Gallery ....................................... 105
Problemas con el tiempo de ejecución de las aplicaciones ConnectKey
®
..................................................................... 105
Error al imprimir o escanear con aplicaciones basadas en la nube ............................................................................. 105

Guía de usuario sobre el canal de socios de Xerox
®
App Gallery vi
Error al imprimir o escanear cuando está activada la verificación de certificados de servidor ..................... 106
La aplicación de escaneado Xerox
®
ConnectKey
®
no produce imágenes escaneadas (solo para
dispositivos multifunción) ............................................................................................................................................................... 106

Guía de usuario sobre el canal de socios de Xerox® App Gallery 1
1. Inicio
Descripción general de Xerox
®
App Gallery
Las aplicaciones Xerox
®
ConnectKey
®
son pequeños programas que añaden funciones a los dispositivos
Xerox. En el sitio web de Xerox
®
App Gallery, los miembros del canal de socios pueden instalar, comprar y
administrar aplicaciones ConnectKey
®
para clientes.
Los socios pueden usar App Gallery para ampliar las funciones de un dispositivo Xerox creando aplicaciones
específicas y personalizadas para sus clientes. Desde Xerox App Gallery, los usuarios de la cuenta del canal
de socios pueden convertir las tareas rutinarias y habituales en aplicaciones ConnectKey
®
personalizadas.
Los miembros del canal de socios pueden seleccionar las aplicaciones Xerox, diseñadas por Xerox y socios
de Xerox, desde App Gallery, que incluye una sección correspondiente al canal de socios, y ponerlas a
disposición de sus clientes.
El canal de socios puede usar las aplicaciones Xerox
®
ConnectKey
®
para obtener información, escanear en
varios tipos de dispositivos e imprimir archivos desde depósitos de documentos.
• La aplicación Xerox
®
ConnectKey
®
Info proporciona un cartel personalizable y un hub de redes sociales
para las cuentas de los clientes.
• Las aplicaciones de escaneado Xerox
®
ConnectKey
®
incluyen Scan to Email y Scan to Multi-Destination,
que incluye Scan to FTP y Scan to Shared Folder. Entre las aplicaciones de escaneado ConnectKey
®
, se
encuentran las siguientes: Scan to Dropbox, Scan to Office 365, Scan to Box, Scan to Google Drive y
Scan to OneDrive.
• Entre las aplicaciones de impresión Xerox
®
ConnectKey
®
, se encuentran las siguientes: Print from Dropbox,
Print from Office 365, Print from URL, Print from Box, Print from Google Drive y Print from OneDrive.
Desde Xerox App Gallery, los miembros del canal de socios pueden usar plantillas de aplicaciones de
impresión o escaneado para distintas funciones.
• Agregar imágenes y texto personalizados en las aplicaciones Xerox
®
ConnectKey
®.
• Realizar cambios controlados en el diseño de las aplicaciones Xerox
®
ConnectKey
®.
• Definir las opciones prefijadas, como en qué carpeta guardar los archivos escaneados y la configuración
predeterminada de Xerox App Gallery:
• A través de la subcuenta del cliente, los miembros del canal de socios pueden administrar las aplicaciones
de los clientes o permitir que el cliente administre sus propias aplicaciones.
• Al usar una conexión de red, los usuarios de la cuenta del canal de socios y de la subcuenta de cliente
pueden instalar las aplicaciones Xerox
®
ConnectKey
®
en varios dispositivos a la vez o de forma individual.
• Xerox App Gallery es compatible con dispositivos ConnectKey
®
con la versión 3.5 (o superior) de la
plataforma Xerox
®
Extensible Interface Platform
®
(EIP), con los dispositivos Xerox
®
AltaLink
®
con la
versión 4.0 (o superior) y con los dispositivos Xerox
®
VersaLink
®
con la versión 3.7.1 (o superior). Según la
aplicación, Xerox App Gallery será compatible con una plataforma u otra.
D OS TI P OS DE APL I C A C IONES X E R O X
®
C O N NECT K EY
®
Existen dos tipos de aplicaciones Xerox
®
ConnectKey
®
: las aplicaciones de pago y las que se instalan de
forma gratuita. Las aplicaciones de pago pueden comprarse directamente a través de App Gallery. Utilice
App Gallery para instalar y administrar todas sus aplicaciones gratuitas y de pago.

Inicio
Guía de usuario sobre el canal de socios de Xerox
®
App Gallery 2
A P LICACI ONE S C O N N E C T KEY
®
G R A T U I T A S
Nota: Todas las plantillas de aplicaciones de Xerox
®
App Gallery son gratuitas.
Los dispositivos con las siguientes configuraciones de software son compatibles con las
siguientes aplicaciones:
• Dispositivos Xerox que ejecutan la versión 3.5 (o superior) del software Xerox
®
Extensible
Interface Platform
®
• Impresoras multifunción Xerox
®
VersaLink
®
que ejecutan la versión 3.7.1 (o superior) del software Xerox
®
Extensible Interface Platform
®
• Impresoras multifunción Xerox
®
AltaLink
®
que ejecutan la versión 4.0 (o superior) de Xerox
®
Extensible
Interface Platform
®
• Aplicación Xerox
®
ConnectKey
®
Info*
• Xerox
®
ConnectKey
®
Scan to Email
• Xerox
®
ConnectKey
®
Scan to Multi-Destination
• Xerox
®
ConnectKey
®
Scan to Dropbox
• Xerox
®
ConnectKey
®
Scan to Office 365
• Xerox
®
ConnectKey
®
Scan to Box
• Xerox
®
ConnectKey
®
Scan to Google Drive
• Xerox
®
ConnectKey
®
Scan to OneDrive
• Xerox
®
ConnectKey
®
Print from Dropbox
• Xerox
®
ConnectKey
®
Print from Office 365
• Xerox
®
ConnectKey
®
Print from Box
• Xerox
®
ConnectKey
®
Print from Google Drive
• Xerox
®
ConnectKey
®
Print from OneDrive
• Xerox
®
ConnectKey
®
Print from URL
• Xerox
®
ConnectKey
®
Print and Scan for Box
• Xerox
®
ConnectKey
®
Print and Scan for Dropbox
• Xerox
®
ConnectKey
®
Print and Scan for Google Drive
• Xerox
®
ConnectKey
®
Print and Scan for Office 365
• Xerox
®
ConnectKey
®
Print and Scan for OneDrive
• Xerox
®
ConnectKey
®
Scan to Cloud Email
Las impresoras Xerox
®
VersaLink
®
que ejecutan la versión 3.7.1 (o superior) del software Xerox
®
Extensible
Interface Platform
®
son compatibles con las siguientes aplicaciones Xerox
®
ConnectKey
®
:
• Aplicación Xerox
®
ConnectKey
®
Info
• Xerox
®
ConnectKey
®
Print from Dropbox
• Xerox
®
ConnectKey
®
Print from Office 365
• Xerox
®
ConnectKey
®
Print from URL
• Xerox
®
ConnectKey
®
Print from Box
• Xerox
®
ConnectKey
®
Print from Google Drive
• Xerox
®
ConnectKey
®
Print from OneDrive
* Nota: La aplicación Xerox
®
ConnectKey
®
Info es compatible con los dispositivos Xerox que ejecutan la
versión 2.5 (o superior) del software Xerox
®
Extensible Interface Platform
®
.

Inicio
Guía de usuario sobre el canal de socios de Xerox
®
App Gallery 3
A P LICACI ONE S C O N N E C T KEY
®
D E P A G O
Visite App Gallery en https://appgallery.services.xerox.com para buscar y seleccionar aplicaciones en la lista
de aplicaciones de pago actualizada.
Nota: Actualmente, todas las plantillas de aplicaciones de Xerox
®
App Gallery son gratuitas. En App Gallery
hay aplicaciones tanto de pago como gratuitas. Las aplicaciones de App Gallery son compatibles con los
dispositivos Xerox con la versión 3.5 (o superior) del software Xerox
®
EIP.
Consulte la lista completa de los dispositivos Xerox
®
y las versiones del software EIP compatibles en
http://www.xerox.com/connectkeyapps desde la página de productos compatibles con las
aplicaciones ConnectKey
®
.
T I P O S DE APL I C A C I O N E S D E P A G O
Xerox
®
App Gallery ofrece distintos tipos de aplicaciones de pago. A continuación, se describen los distintos
tipos de aplicaciones de pago:
A P LICACI ONE S D E P A G O
Las aplicaciones de pago son aplicaciones que los usuarios compran una vez e instalan en sus dispositivos.
Hay dos tipos de aplicaciones de pago:
• aplicaciones que se compran para un solo dispositivo;
• aplicaciones que se compran una vez y se instalan en un número ilimitado de dispositivos.
A P LICACI O N E S D E S U SC R I P C I ÓN T E M P O R A L
Las aplicaciones de suscripción temporal son aplicaciones que admiten a las que uno se puede suscribir
durante un período de tiempo determinado. Hay suscripciones de uno, dos y tres años de duración.
El desarrollador de la aplicación determina las opciones de suscripción que desea ofrecer.
Existen dos tipos de aplicaciones de suscripción temporal:
• suscripciones que se compran para un solo dispositivo;
• suscripciones que se compran e instalan en un número ilimitado de dispositivos.
A P LICACI O N E S D E S U SC R I P C I ÓN P O R U S O
Las aplicaciones de suscripción por uso son aplicaciones a las que uno se puede suscribir por una cantidad
de uso determinada, como número de impresiones, copias o escaneados, durante un período de un año.
Estas suscripciones pueden ofrecer hasta tres cantidades de uso diferentes a lo largo de periodo de
suscripción. El desarrollador de la aplicación determina las opciones de uso de suscripción que desea ofrecer.
Existen dos tipos de aplicaciones de suscripción por uso:
• suscripciones que se compran para un solo dispositivo;
• suscripciones que se compran e instalan en un número ilimitado de dispositivos.
Nota: Consulte la lista completa de los dispositivos Xerox y las versiones del software EIP compatibles en
http://www.xerox.com/connectkeyapps. Consulte la página de productos compatibles con las
aplicaciones ConnectKey
®
.

Inicio
Guía de usuario sobre el canal de socios de Xerox
®
App Gallery 4
Categoría de aplicaciones del canal de socios
Desde Xerox
®
App Gallery, los miembros del canal de socios pueden acceder a la categoría de aplicaciones
del canal de socios. Esta categoría incluye las aplicaciones diseñadas por Xerox y sus socios para los
dispositivos Xerox
®
.
• Los miembros del canal de socios pueden seleccionar aplicaciones Xerox a través de App Gallery e
instalarlas en los dispositivos con sus cuentas de App Gallery. Además pueden compartir las aplicaciones
Xerox con sus subcuentas de cliente.
• El administrador de la aplicación Xerox puede agregar una aplicación Xerox, desarrollada por Xerox o
alguno de sus socios, a una cuenta de canal de socios. Los miembros del canal de socios recibirán una
notificación indicando que la aplicación se ha compartido con su cuenta de App Gallery. La aplicación
Xerox aparecerá en la sección Mis aplicaciones.
Temas relacionados:
Aplicaciones de la categoría del canal de socios
Buscar aplicaciones en la categoría del canal de socios
Compartir una aplicación con una subcuenta de cliente
Descripción general del proceso
Si desea crear y ofrecer aplicaciones Xerox
®
y Xerox
®
ConnectKey
®
a sus clientes, siga los pasos que se
indican a continuación. Dado que esta guía se organiza por temas y no por el orden de los pasos que se
deben seguir, se indicarán los títulos de los temas cuando sea preciso.
Una vez que haya identificado los requisitos de la aplicación del cliente y qué dispositivo Xerox
®
tiene el
cliente, deberá seguir los siguientes pasos.
1. Cree su cuenta de canal de socios de Xerox
®
App Gallery. Desde esta cuenta, puede enviar invitaciones
y administrar las subcuentas y aplicaciones.
2. Envíe una invitación a una subcuenta de cliente de App Gallery a cada unos de los clientes de su cuenta
de canal de socios.
3. Para encontrar las aplicaciones que usen o pidan sus clientes, busque en la categoría Canal de socios de
App Gallery.
4. Cree las aplicaciones Xerox
®
ConnectKey
®
para sus clientes.
5. Agregue dispositivos a Xerox
®
App Gallery.
6. Si es necesario, compre las aplicaciones.
7. Instale las aplicaciones.
Temas relacionados:
Crear una cuenta de canal de socios de Xerox App Gallery
Crear una subcuenta de cliente de Xerox App Gallery
Crear aplicaciones Xerox ConnectKey
Aplicaciones de la categoría del canal de socios

Inicio
Guía de usuario sobre el canal de socios de Xerox
®
App Gallery 5
Compartir una aplicación con una subcuenta de cliente
Agregar un dispositivo a Xerox App Gallery
Requisitos del dispositivo para las aplicaciones Xerox ConnectKey
Instalación de una aplicación Xerox ConnectKey desde Xerox App Gallery
Asistencia de App Gallery
A SI STE NCIA EN L ÍN E A
El enlace de ayuda en línea aparece en la esquina superior derecha de todas las páginas del sitio web. Si
desea ver las opciones de ayuda, pulse el enlace de ayuda.
• Si desea buscar información por palabras clave o ver la documentación de Xerox
®
App Gallery, pulse
Asistencia en línea:
-
Guía de usuario sobre el canal de socios de Xerox
®
App Gallery
-
Guía de usuario sobre la cuenta de cliente de Xerox
®
App Gallery
-
Guía de usuario sobe la cuenta maestra de Xerox
®
App Gallery
-
Guía de usuario de Xerox
®
App Gallery
-
Guía rápida de la aplicación Xerox
®
App Gallery
-
Guía rápida de Xerox
®
@PrintByXerox
-
Guía rápida de la aplicación Xerox
®
Print and Scan
-
Guía rápida de la aplicación Xerox
®
Scan to Email
-
Conexión de la solución de impresora multifunción para atención médica confirmada: compartir la
guía de datos del paciente
-
Guía rápida de la solución de impresora multifunción para atención médica
-
Guía de usuario e instalación del asistente de Xerox
®
-
Guía rápida de la aplicación de escaneado Xerox
®
para el software DocuShare
-
Guía rápida del código QR de Xerox
®
-
Divulgación de garantía de información de Xerox
®
App Gallery
• Puede leer preguntas y respuestas de los clientes en el foro de atención al cliente:
http://forum.support.xerox.com.
• Si desea enviar una pregunta, un comentario o la descripción de un problema por correo electrónico,
pulse Comentarios.
Antes de hacerlo, es aconsejable consultar los recursos de asistencia en línea. En Xerox
®
App Gallery se
facilita un enlace de ayuda con información sobre la asistencia en línea.
Los usuarios de subcuenta de cliente pueden consultar a su contacto del canal de socios si necesitan
asistencia para una aplicación. Para consultar los datos de contacto del canal de socios, seleccione la
aplicación Xerox
®
ConnectKey
®
desde el panel de control del dispositivo Xerox Pulse Acerca de. Se
mostrarán los datos de la cuenta del canal de socios y el nombre de la persona de contacto.

Inicio
Guía de usuario sobre el canal de socios de Xerox
®
App Gallery 6
Los miembros del canal de socios proporcionan asistencia para sus subcuentas de cliente y son
responsables de llevar a cabo el mantenimiento de las aplicaciones que crean para dichas cuentas. Los
miembros del canal de socios pueden ponerse en contacto con el equipo de asistencia de Xerox. Si desea
obtener más información, consulte la asistencia en línea de Xerox
®
App Gallery.
Si desea obtener más información acerca de Xerox
®
App Gallery, consulte www.xerox.com/connectkeyapps.
Requisitos del sistema o dispositivo
RE Q U ISI T O S D E L DI S P O S I T I V O P A R A L A S A P L I C A C I O N E S XE R OX
®
C O N NECT K EY
®
A continuación se describen los requisitos de los dispositivos para las aplicaciones ConnectKey
®
.
Antes de instalar las aplicaciones Xerox
®
ConnectKey
®
, asegúrese de que el dispositivo Xerox
®
es
compatible con la versión 3.5 (o superior) del software Xerox Extensible Interface Platform (EIP).
Consulte las listas de aplicaciones y las versiones del software EIP requeridas.
Los dispositivos con las siguientes configuraciones de software son compatibles con las
siguientes aplicaciones:
• Dispositivos Xerox que ejecutan la versión 3.5 (o superior) del software Xerox
®
Extensible
Interface Platform
®
• Impresoras multifunción Xerox
®
VersaLink
®
que ejecutan la versión 3.7.1 (o superior) del software Xerox
®
Extensible Interface Platform
®
• Impresoras multifunción Xerox
®
AltaLink
®
que ejecutan la versión 4.0 (o superior) de Xerox
®
Extensible
Interface Platform
®
• Aplicación Xerox
®
ConnectKey
®
Info*
• Xerox
®
ConnectKey
®
Scan to Email
• Xerox
®
ConnectKey
®
Scan to Multi-Destination
• Xerox
®
ConnectKey
®
Scan to Office 365
• Xerox
®
ConnectKey
®
Print from Office 365
• Xerox
®
ConnectKey
®
Scan to Dropbox
• Xerox
®
ConnectKey
®
Print from Dropbox
• Xerox
®
ConnectKey
®
Scan to Box
• Xerox
®
ConnectKey
®
Print from Box
• Xerox
®
ConnectKey
®
Scan to Google Drive
• Xerox
®
ConnectKey
®
Print from Google Drive
• Xerox
®
ConnectKey
®
Scan to OneDrive
• Xerox
®
ConnectKey
®
Print from OneDrive
• Xerox
®
ConnectKey
®
Print from URL
• Xerox
®
ConnectKey
®
Print and Scan for Box
• Xerox
®
ConnectKey
®
Print and Scan for Dropbox
• Xerox
®
ConnectKey
®
Print and Scan for Google Drive
• Xerox
®
ConnectKey
®
Print and Scan for Office 365
• Xerox
®
ConnectKey
®
Print and Scan for OneDrive
• Xerox
®
ConnectKey
®
Scan to Cloud Email
• Aplicaciones obtenidas a través de Xerox
®
App Gallery

Inicio
Guía de usuario sobre el canal de socios de Xerox
®
App Gallery 7
Las siguientes aplicaciones Xerox
®
ConnectKey
®
son compatibles con las impresoras Xerox
®
VersaLink
®
que ejecutan la versión 3.7.1 (o superior) del software Xerox Extensible Interface Platform (EIP):
• Aplicación Xerox
®
ConnectKey
®
Info
• Xerox
®
ConnectKey
®
Print from Dropbox
• Xerox
®
ConnectKey
®
Print from Office 365
• Xerox
®
ConnectKey
®
Print from URL
• Xerox
®
ConnectKey
®
Print from Box
• Xerox
®
ConnectKey
®
Print from Google Drive
• Xerox
®
ConnectKey
®
Print from OneDrive
* Nota: Los dispositivos Xerox que ejecutan la versión 2.5 (o superior) del software Xerox
®
Extensible
Interface Platform
®
son compatibles con la aplicación Xerox
®
ConnectKey
®
Info.
Puede consultar la lista completa de los dispositivos Xerox
®
y las versiones del software Xerox
®
EIP
®
compatibles
en http://www.xerox.com/connectkeyapps. Consulte la página de productos compatibles con ConnectKey
®
.
Para instalar las aplicaciones Xerox
®
ConnectKey
®
en un dispositivo Xerox, active Xerox
®
Extensible
Interface Platform.
Para mantener protegida la información, antes de utilizar las funciones de escaneado a la nube o impresión
desde la nube incluidas en las aplicaciones, compruebe que están instalados los certificados de seguridad y
active la verificación de certificados SSL en sus dispositivos Xerox. No activar la verificación de certificados SSL
podría comprometer la seguridad de las comunicaciones y de la información privada o confidencial. Una vez
activada la opción Verificar certificados del servidor, esta se aplicará a todas las aplicaciones EIP del dispositivo.
Temas relacionados:
Cargar y verificar certificados SSL en los dispositivos Xerox ConnectKey y Xerox VersaLink
NAVEGADO RE S A D M I T I D O S P A R A A C C E D E R A L A P ÁG I N A WE B DE XE R OX
®
A P P G A L LE R Y
Xerox
®
App Gallery es compatible con los siguientes navegadores:
• Internet Explorer
®
: versión 11 en Windows
®
7, Windows
®
8.1 y Windows
®
10
• Google
®
Chrome™: versión 60.0 o superior en Windows
®
7, Windows
®
8, Windows
®
8.1 y Windows
®
10
DI S P OSI T I V O S X E R O X C O N E I P A C T I V A D O
Los dispositivos con las siguientes configuraciones de software son compatibles con las
siguientes aplicaciones:
• Dispositivos Xerox que ejecutan la versión 3.5 (o superior) del software Xerox
®
Extensible
Interface Platform
®
• Impresoras multifunción Xerox
®
VersaLink
®
que ejecutan la versión 3.7.1 (o superior) del software Xerox
®
Extensible Interface Platform
®
• Impresoras multifunción Xerox
®
AltaLink
®
que ejecutan la versión 4.0 (o superior) de Xerox
®
Extensible
Interface Platform
®
• Aplicación Xerox
®
ConnectKey
®
Info*

Inicio
Guía de usuario sobre el canal de socios de Xerox
®
App Gallery 8
• Xerox
®
ConnectKey
®
Scan to Email
• Xerox
®
ConnectKey
®
Scan to Multiple Destination
• Xerox
®
ConnectKey
®
Scan to Office 365
• Xerox
®
ConnectKey
®
Print from Office 365
• Xerox
®
ConnectKey
®
Scan to Dropbox
• Xerox
®
ConnectKey
®
Print from Dropbox
• Xerox
®
ConnectKey
®
Scan to Box
• Xerox
®
ConnectKey
®
Print from Box
• Xerox
®
ConnectKey
®
Scan to Google Drive
• Xerox
®
ConnectKey
®
Print from Google Drive
• Xerox
®
ConnectKey
®
Scan to OneDrive
• Xerox
®
ConnectKey
®
Print from OneDrive
• Xerox
®
ConnectKey
®
Print from URL
• Xerox
®
ConnectKey
®
Print and Scan for Box
• Xerox
®
ConnectKey
®
Print and Scan for Dropbox
• Xerox
®
ConnectKey
®
Print and Scan for Google Drive
• Xerox
®
ConnectKey
®
Print and Scan for Office 365
• Xerox
®
ConnectKey
®
Print and Scan for OneDrive
• Xerox
®
ConnectKey
®
Scan to Cloud Email
Las impresoras Xerox
®
VersaLink
®
que ejecutan la versión 3.7.1 (o superior) de Xerox Extensible Interface
Platform
®
son compatibles con las siguientes aplicaciones Xerox
®
ConnectKey
®
:
• Aplicación Xerox
®
ConnectKey
®
Info
• Xerox
®
ConnectKey
®
Print from Dropbox
• Xerox
®
ConnectKey
®
Print from Office 365
• Xerox
®
ConnectKey
®
Print from URL
• Xerox
®
ConnectKey
®
Print from Box
• Xerox
®
ConnectKey
®
Print from Google Drive
• Xerox
®
ConnectKey
®
Print from OneDrive
* Nota: Los dispositivos Xerox que ejecutan la versión 2.5 (o superior) de Xerox
®
Extensible Interface
Platform
®
son compatibles con la aplicación Xerox
®
ConnectKey
®
Info.
Consulte la tabla para ver un resumen de las aplicaciones compatibles con EIP.
ConnectKey
®
1.0
Versión 2.5+ de EIP
Impresoras multifunción
ConnectKey
®
2.0i (EIP v3.5+),
AltaLink
®
(EIP v4.0+) o
VersaLink
®
(EIP v3.7.1+)
Impresoras VersaLink
®
Versión 3.7.1+ de EIP
Aplicación Info
x
x
x
Scan to Email
x
Scan to Multi-Destination, Scan to
FTP y Scan to Shared Folder
x

Inicio
Guía de usuario sobre el canal de socios de Xerox
®
App Gallery 9
ConnectKey
®
1.0
Versión 2.5+ de EIP
Impresoras multifunción
ConnectKey
®
2.0i (EIP v3.5+),
AltaLink
®
(EIP v4.0+) o
VersaLink
®
(EIP v3.7.1+)
Impresoras VersaLink
®
Versión 3.7.1+ de EIP
Scan to Office 365
x
Print from Office 365
x
x
Scan to Dropbox
x
Print from Dropbox
x
x
Print from URL
x
x
Scan to Box
x
Print from Box
x
x
Scan to Google Drive
x
Print from Google Drive
x
x
Scan to OneDrive
x
Print from OneDrive
x
x
Puede consultar la lista completa de los dispositivos Xerox y las versiones de EIP compatibles en
http://www.xerox.com/ConnectKeyapps. Consulte la página de productos compatibles con las
aplicaciones ConnectKey
®
.
Puede obtener más información sobre EIP y los dispositivos Xerox compatibles con EIP en
http://www.office.Xerox.com/eip/enus.html. También puede utilizar la asistencia en línea de Xerox
®
App Gallery para consultar los requisitos de los dispositivos para las aplicaciones ConnectKey
®
creadas por
Xerox
®
App Gallery en: http://www.support.xerox.com/support/xerox-app-gallery.

Inicio
Guía de usuario sobre el canal de socios de Xerox
®
App Gallery 10
I DI OM AS A DMI T I D O S
Xerox
®
App Gallery admite los siguientes idiomas:
• Inglés
• Portugués de Brasil
• Catalán
• Checo
• Danés
• Holandés
• Finés
• Francés
• Alemán
• Griego
• Húngaro
• Italiano
• Noruego
• Polaco
• Rumano
• Ruso
• Español
• Sueco
• Turco

Guía de usuario sobre el canal de socios de Xerox® App Gallery 11
2. Procedimientos
Administración de cuentas
C REA R U NA C UENT A D E C A N A L D E S O C I O S D E X E R O X
®
A P P G AL LE RY
Los usuarios con cuentas de canal de socios pueden diseñar nuevas aplicaciones ConnectKey
®
, enviar
invitaciones a subcuentas de cliente, obtener aplicaciones desde App Gallery y la categoría Canal de socios,
comprar y distribuir aplicaciones, compartir aplicaciones con subcuentas de cliente e instalar aplicaciones.
Si desea solicitar una invitación a una cuenta de canal de socios, póngase en contacto con la compañía
operadora. La compañía operadora le enviará una invitación por correo electrónico a una cuenta de canal
de socios de Xerox App Gallery.
Para crear una cuenta de canal de socios de Xerox
®
App Gallery, es necesario proporcionar una dirección de
correo electrónico válida.
Si no recibe la invitación en la bandeja de entrada de su correo electrónico, búsquela en la papelera o en la
carpeta de correo no deseado.
1. Para crear una cuenta de Canal de socios de Xerox
®
App Gallery, abra la invitación recibida por
correo electrónico.
2. Para crear la cuenta, pulse Crear cuenta.
3. Rellene todos los campos obligatorios de la ventana Crear cuenta.
-
La dirección de correo electrónico se rellenará automáticamente con la que proporcionó a la
compañía operadora al solicitar la creación de una cuenta de canal de socios. Este campo no se
puede modificar.
-
Defina una contraseña para su cuenta.
-
La contraseña debe cumplir algunos requisitos.
-
Debe tener un mínimo de ocho caracteres y contener caracteres de al menos tres de las
siguientes categorías:
-
mayúsculas, como por ejemplo, A, B, C, D, etc.;
-
minúsculas, como por ejemplo, a, b, c, d, etc.;
-
números, como por ejemplo, 1, 2, 3, etc.;
-
signos de puntuación no alfanuméricos: !, @, #, $, %, ^,•&, *, (, ), +, |, {, }, “, :, ?, <, >
-
Vuelva a escribir la contraseña en el campo Confirmar contraseña.
-
El nombre no debe superar los 50 caracteres.
-
Los apellidos no deben superar los 50 caracteres.
-
El nombre de la empresa no debe superar los 400 caracteres.
-
Nombre del país
-
Idioma preferido
-
Moneda de pago

Procedimientos
Guía de usuario sobre el canal de socios de Xerox
®
App Gallery 12
4. Marque las siguientes casillas para confirmar que ha leído y que acepta las condiciones de App Gallery:
-
Acepto las condiciones de servicio.
-
Acepto las condiciones de administración de datos.
5. Una vez que haya rellenado todos los campos obligatorios, pulse Aceptar.
6. Responda a la pregunta de Recaptcha y, a continuación, pulse Verificar.
7. La cuenta se activará automáticamente y aparecerá el asistente de instalación Bienvenido a
App Gallery. El asistente de bienvenida le guiará durante la configuración básica del sistema. Recibirá
un mensaje de bienvenida a través de la dirección de correo electrónico con la que se registró.
8. Para completar la instalación más tarde, pulse Más tarde.
9. Para completar los pasos para agregar dispositivos e instalar la extensión o el complemento necesarios
en el navegador, pulse Completar instalación.
10. Abra el correo electrónico con el asunto: ¡Bienvenido a Xerox
®
App Gallery!
11. Para solicitar su ID de empleado, pulse el botón Solicitar ahora.
12. Se le dirigirá a la página de registro de la red de empleados.
13. Rellene la información obligatoria.
14. Seleccione Crear mi cuenta.
15. Su solicitud de ID de empleado será revisada y una vez aceptada recibirá una notificación.
16. Vuelva a abrir el correo electrónico con el asunto ¡Bienvenido a Xerox
®
App Gallery! y seleccione
Registrar ID de empleado.
-
Si está conectado a App Gallery, aparecerá una ventana emergente de ID de empleado.
-
Si no está conectado a App Gallery, conéctese y aparecerá la ventana emergente de ID
de empleado.
17. Copie y pegue su ID de empleado en el campo correspondiente.
18. Pulse el botón Aceptar. Su ID de empleado se guardará en su perfil de usuario.
RE STA U RA R LA CONT RA S E ÑA DE U NA C UENT A D E A P P G A L L E R Y
1. Visite https://appgallery.services.xerox.com.
2. Pulse Conectar.
3. Aparecerá la pantalla de conexión a App Gallery.
4. Pulse ¿Ha olvidado la clave? Aparecerá la pantalla donde se le pregunta si ha olvidado la clave.
5. Escriba su dirección de correo electrónico y, a continuación, pulse Enviar solicitud. Aparecerá un
mensaje que indica que las instrucciones para restaurar la contraseña se han enviado a su dirección de
correo electrónico.
6. Si no recibe el correo electrónico de restauración de contraseña en la bandeja de entrada, búsquelo en
la papelera o la carpeta de correo no deseado.
7. Abra el correo electrónico de solicitud de restauración de contraseña de Xerox App Gallery.
8. Pulse Restauración de contraseña o pulse el enlace con el botón derecho, cópielo y péguelo en su
navegador web y pulse Intro. El cuadro de diálogo Restaurar contraseña le pedirá que introduzca una
nueva contraseña.
Nota: Si no hace nada para restaurar la clave, esta no se modificará.

Procedimientos
Guía de usuario sobre el canal de socios de Xerox
®
App Gallery 13
9. Introduzca su nueva contraseña en el campo Contraseña nueva. Vuelva a introducir su nueva
contraseña en el campo Confirmar contraseña.
10. Pulse Aceptar. Su contraseña se restaurará.
11. Conéctese a Xerox App Gallery para probar la nueva contraseña.
Modificar perfiles de usuario
E DITAR PE RFIL E S D E U S U A R I O
1. Visite https://appgallery.services.xerox.com.
2. Para conectarse, introduzca las credenciales de su cuenta de App Gallery.
3. Pulse su nombre de usuario.
4. Pulse Detalles de la cuenta.
5. En la siguiente pantalla, pulse Editar. Aparecerá la pantalla Editar cuenta.
6. Edite su dirección de correo electrónico, nombre completo, empresa, país, idioma preferido y moneda
de pago.
7. Para editar su ID de empleado, pulse el botón Editar.
8. Para acceder a su cuenta de empleado, pulse el botón del portal de empleados para ir a la página de
registro de la red de empleados. Puede conectarse a su cuenta de empleado desde la página de
registro de la red de empleados.
9. Tras realizar las modificaciones necesarias, pulse Aceptar.
Configuración obligatoria
M O DI FICA R LAS O PC I O N E S D E S E G U R I D A D D E L N A V E G A D O R EN I NTE R NE T E X P L O R E R
1. Abra Internet Explorer. Seleccione Herramientas > Opciones de Internet > Configuración de seguridad.
Si el nivel de seguridad de Internet Explorer está configurado como “alto”, no podrá conectarse a
Xerox
®
App Gallery. Establezca el nivel de seguridad en “medio-alto” o personalice la configuración de
seguridad para poder conectarse al sitio web.
2. Para personalizar la configuración de seguridad, siga estos pasos.
a. Seleccione Seguridad > Internet > Nivel personalizado.
b. Desplácese hasta la sección Controles y complementos de ActiveX.
c. Seleccione Ejecutar controles y complementos de ActiveX > Activar.
d. Desplácese hasta la sección Secuencias de comandos, seleccione Secuencias de comandos
activas > Activar y, a continuación, pulse Aceptar.
e. Pulse la ficha Seguridad y, a continuación, el icono Sitios de confianza.
f. Pulse Sitios y, a continuación, añada lo siguiente al enlace a Sitios de confianza:
https://appgallery.services.xerox.com.
M O DI FICA R LA C O N F IG U R A C I ÓN DE SEG U R I DA D D E L N A VEGA D O R EN C H R O M E
1. En la barra de herramientas de su navegador, pulse el icono Personalizar y controlar Google Chrome.
2. Seleccione Configuración > Mostrar configuración avanzada.

Procedimientos
Guía de usuario sobre el canal de socios de Xerox
®
App Gallery 14
3. En la sección Privacidad y seguridad, seleccione Configuración del contenido.
4. Establezca los siguientes valores en Configuración del contenido:
-
JavaScript > Permitido.
-
Complementos > Preguntar cuando un sitio web quiere usar un complemento para acceder a
su ordenador.
I N STALA R E L C O M P L E M E N T O D E I N T E R NET E X PL O R E R P A R A X E R O X
®
A P P G A L L E RY
Si no tiene instalado Xerox
®
Device Connector, el navegador le pedirá que lo cargue cuando intente acceder
a los dispositivos desde Xerox
®
App Gallery. Si no se lo pide, compruebe la configuración de seguridad del
navegador Internet Explorer y, si es necesario, modifíquela.
Temas relacionados:
Modificar la configuración de seguridad del navegador en Internet Explorer
A C T IVA R L O S C O NT R O L E S D E A C T I V E X E N I N T E R NET E XPLORE R
1. En el navegador web, pulse Herramientas > Administrar complementos.
2. En el menú Administrar complementos, seleccione Barras de herramientas y extensiones.
3. En la columna Nombre, seleccione Xerox Device Connector.
4. Pulse con el botón derecho en Xerox Device Connector. En el menú, seleccione Activar.
Temas relacionados:
Eliminar un dispositivo de Xerox App Gallery
Editar un dispositivo en Xerox App Gallery
Agregar un dispositivo a Xerox App Gallery
I N STALA R LA EXTE N SI ÓN D E C H R O M E PA R A X E R O X
®
A P P G AL LE RY
Cuando intente acceder a dispositivos desde Xerox
®
App Gallery, aparecerá la siguiente advertencia:
App Gallery necesita agregar la extensión Xerox Device Connector al navegador para conectarse con sus
dispositivos Xerox. Para obtener la extensión de la Chrome Web Store, pulse el botón que aparece debajo.
Lo que se denomina extensión o complemento es un software complementario que proporciona funciones
adicionales a su navegador web. Ejemplos de ello son Adobe
®
Flash
®
Player, QuickTime
®
y Java™ Applets.
1. En la ventana Advertencia, pulse Obtener extensión. Aparecerá la página web Agregar a Chrome, en la
que encontrará el Device Connector de Xerox
®
App Gallery.
2. Pulse Agregar a Chrome. Aparecerá un mensaje indicando que el complemento Device Connector se ha
agregado a Chrome correctamente.
3. En la ventana Agregar Xerox Device Connector, pulse Agregar extensión.
4. Aparecerá un mensaje indicando que el complemento Device Connector se ha
instalado correctamente.

Procedimientos
Guía de usuario sobre el canal de socios de Xerox
®
App Gallery 15
5. Para volver a App Gallery, cierre el mensaje de confirmación, la página web de Xerox Device Connector
y la pestaña Chrome Web Store del navegador.
6. Para usar la nueva extensión del navegador Chrome, reinicie el navegador.
Temas relacionados:
Eliminar una aplicación de un dispositivo
Usar Xerox App Gallery
Agregar un dispositivo a Xerox App Gallery
C A RG A R Y V E R I F IC A R C E R T I FICA D O S S SL EN L O S D I S P O S I T I V O S X E R O X
®
C O N NE C T KEY
®
Y
X E R OX
®
VE R SA L I NK
®
Verificar certificados del servidor es una opción global que se aplica a todas las aplicaciones Extensible
Interface Platform
®
(EIP) instaladas en su dispositivo. No activar la verificación de certificados SSL podría
comprometer la seguridad de las comunicaciones y de la información privada o confidencial. Le
recomendamos que active la verificación de certificados SSL en su dispositivo Xerox. Para proteger la
información al conectarse y escanear documentos, cargue los archivos de certificados SSL (Secure Sockets
Layer) adecuados en el dispositivo Xerox. Antes de usar la aplicación Xerox
®
ConnectKey
®
, compruebe que
el dispositivo Xerox tiene instalados los certificados.
1. Para encontrar los certificados en su equipo, copie el siguiente enlace en su navegador:
https://appgallery.services.xerox.com/certificates.
2. Para descargar el archivo Autoridad de certificación en su ordenador, pulse Guardar o Guardar como.
3. Acceda al dispositivo Xerox donde usa la aplicación ConnectKey
®
.
4. Visite la página web de los servicios de Internet CentreWare
®
de Xerox
®
o del servidor web de su
dispositivo Xerox y, a continuación, siga estos pasos.
-
En los dispositivos Xerox
®
ConnectKey
®
y Xerox
®
AltaLink
®
: pulse Propiedades > Seguridad >
Certificados > Certificados de seguridad > Certificados raíz/intermedios de confianza.
-
En los dispositivos Xerox
®
VersaLink
®
: pulse Sistema > Seguridad > Certificados seguridad. Desde la
lista Certificados del dispositivo, pulse Certificados CA raíz de confianza. Pulse Importar. Para ir al
certificado guardado en su equipo y terminar de cargar el certificado, siga las indicaciones que
aparecerán en la pantalla.
-
Pulse Instalar certificados raíz/intermedios externos de confianza.
5. Busque la carpeta de su ordenador donde guardó el certificado. Pulse Siguiente.
6. Escriba un nombre descriptivo para los certificados sin nombre. Para continuar, pulse Aceptar o Siguiente.
Los certificados de seguridad aparecerán en la lista de certificados instalados.
7. Para activar la verificación de certificados SSL, visite la página web de servicios de Internet Xerox
®
CentreWare
®
para su dispositivo Xerox y, a continuación, pulse Propiedades > Configuración general >
Configuración de servicios extensibles.
8. En la página Configuración de servicios extensibles, en la Configuración del navegador, desactive la
casilla Activar el navegador de servicios extensibles y pulse Aplicar.
9. Para cerrar el cuadro de diálogo, pulse Aceptar.
10. En la configuración del navegador, marque la casilla Activar el navegador de servicios extensibles y, a
continuación, pulse Aplicar.

Procedimientos
Guía de usuario sobre el canal de socios de Xerox
®
App Gallery 16
11. Verifique los certificados:
-
En los dispositivos Xerox
®
ConnectKey
®
: Seleccione la casilla Verificar certificados del servidor y, a
continuación, pulse Aplicar.
-
En los dispositivos Xerox
®
VersaLink
®
: Pulse Aplicaciones > Opciones de EIP. Establezca el
navegador EIP y compruebe que las opciones de certificados del servidor están activadas.
12. Pulse Aceptar.
Crear aplicaciones Xerox
®
ConnectKey
®
Las plantillas ConnectKey
®
le permiten crear tres tipos de aplicaciones con la cuenta de canal de socios de
Xerox
®
App Gallery:
• Aplicaciones informativas
• Aplicaciones de escaneado
• Aplicaciones de impresión
A P LICACI O N E S X E R OX
®
C O N NECT K EY
®
I N F O
Crear una aplicación Xerox
®
ConnectKey
®
Info
1. Visite https://appgallery.services.xerox.com.
2. Para conectarse introduzca las credenciales de su cuenta de canal de socios.
3. Desde la ficha Mis aplicaciones, pulse Crear aplicación.
4. En la pantalla Crear aplicación, pulse Crear para crear la aplicación Info. Aparecerá la pantalla Crear
aplicación Info.
5. Rellene los campos obligatorios.
a. En Nombre de la aplicación, escriba el nombre de la aplicación Xerox
®
ConnectKey
®
que aparecerá
en la pantalla Página principal de servicios del dispositivo. El campo Nombre no debe superar los
63 caracteres.
b. Para comprobar que la etiqueta es correcta, vaya al panel de control del dispositivo.
c. El campo Nombre no puede contener los siguientes caracteres: <, >, &, ‘ y “.
d. Escriba una descripción de la aplicación con un máximo de 84 caracteres.
e. En la sección Apariencia, seleccione lo siguiente:
-
En Tema de la aplicación, seleccione el esquema de color que desee para la aplicación
Xerox
®
ConnectKey
®
.
-
En Icono de la aplicación, seleccione un icono representativo de su aplicación o cargue un icono
personalizado. Los formatos compatibles son
-
.jpg o .png. Los archivos deben tener un máximo de 256 x 192 píxeles y un máximo de 150 kB.
f. En la sección Funciones principales, seleccione lo siguiente:
-
En Opciones de diseño, seleccione Texto, Imagen o una combinación.
g. Para personalizar la apariencia de la aplicación, seleccione los siguientes elementos:
-
En Texto, escriba el texto que desee y haga doble clic sobre el texto para abrir una paleta de
herramientas que le permitirá editarlo o personalizarlo.

Procedimientos
Guía de usuario sobre el canal de socios de Xerox
®
App Gallery 17
-
En Imagen, para cargar su propia imagen, pulse Explorar y, a continuación, busque y seleccione
la imagen que desee. Cargue la imagen o arrástrela y suéltela desde su ordenador. El tamaño
de la imagen no puede ser superior a 1 MB.
h. En la sección Acerca de esta aplicación, indique:
-
En Creado por, escriba el nombre del creador de la aplicación Xerox
®
ConnectKey
®
para que
aparezca en la casilla Acerca de. Utilice un máximo de 31 caracteres.
-
En Nombre de contacto, escriba el nombre de la persona con quien ha de contactarse en
relación con la aplicación. El Nombre de contacto es el nombre de la cuenta del canal de socios
que aparece en la casilla Acerca de. Utilice un máximo de 31 caracteres.
-
En Número de teléfono o correo electrónico de contacto, introduzca el número de teléfono o la
dirección de correo electrónico del usuario de la cuenta del canal de socios que figura como
persona de contacto. El número de teléfono o correo electrónico de contacto aparece en la
casilla Acerca de. Utilice un máximo de 32 caracteres.
6. Si desea obtener una vista previa de la apariencia que tendrá la aplicación al iniciarla en el dispositivo,
pulse Previsualizar mi aplicación.
7. Si desea guardar la aplicación, pulse Crear.
Nota: Si carga una imagen que supera el tamaño máximo admitido por el dispositivo, esta se ajustará.
No se admiten imágenes de tamaño superior a 1 MB. Durante la fase de diseño de la aplicación,
aparecerá un mensaje si el tamaño de la imagen es superior a 1 MB.
Aplicaciones Xerox
®
ConnectKey
®
Scan to (solo para dispositivos multifunción)
Las aplicaciones Scan to solo están disponible para dispositivos multifunción. Las aplicaciones Scan to no
pueden instalarse en otro tipo de impresoras.
C REA R U NA A PLI C A C I ÓN X E R OX
®
C O N NECT K EY
®
S C A N T O EM AIL
Si desea obtener más información sobre cómo configurar destinos de escaneado en su dispositivo, consulte
la Guía de administrador del sistema de su dispositivo.
1. Visite https://appgallery.services.xerox.com.
2. Para conectarse introduzca las credenciales de su cuenta de canal de socios.
3. Desde la ficha Mis aplicaciones, pulse Crear aplicación.
4. Para crear la aplicación de escaneado, pulse Crear en la ventana Crear aplicación. Aparecerá la ventana
Crear una aplicación de escaneado.
5. Para empezar a crear la aplicación, busque y pulse la aplicación ConnectKey
®
Scan to Email. Aparecerá
la ventana Crear Scan to Email.
6. Rellene los campos obligatorios.
7. En Nombre de la aplicación, escriba el nombre de la aplicación Xerox
®
ConnectKey
®
que desea que
aparezca en la pantalla Página principal de servicios del dispositivo. El campo Nombre no debe superar
los 63 caracteres.
Nota: Para comprobar que la etiqueta se muestra correctamente, vaya al panel de control del
dispositivo. La longitud máxima del nombre varía en función del dispositivo. El campo Nombre no
puede contener los siguientes caracteres: <, >, &, ‘, y “.
-
En Descripción, escriba la descripción de su aplicación. Utilice un máximo de 84 caracteres.

Procedimientos
Guía de usuario sobre el canal de socios de Xerox
®
App Gallery 18
8. En la sección Apariencia, seleccione lo siguiente:
-
En Tema de la aplicación, seleccione el esquema de color que desea para la aplicación
Xerox
®
ConnectKey
®
.
-
En Icono de la aplicación, seleccione un icono representativo de su aplicación o cargue un icono
personalizado. Los formatos compatibles son .jpg o .png. Los archivos deben tener un máximo de
256 x 192 píxeles y un máximo de 150 KB.
9. En la sección Funciones principales, seleccione lo siguiente:
-
En Texto personalizado, puede agregar texto personalizado a su aplicación si desea facilitar más
instrucciones o compartir un mensaje. El texto aparecerá en la pantalla principal de la aplicación.
-
En Destinatarios, marque las casillas correspondientes si desea introducir destinatarios
de correo electrónico. Seleccione entre los destinatarios definidos por el usuario y los
destinatarios predefinidos.
10. Seleccione la casilla Destinatarios predefinidos.
11. Pulse agregar. Aparecerá la pantalla Agregar destinatario junto con las siguientes opciones:
-
En Tipo de destinatario, seleccione las opciones correspondientes para agregar el destinatario a los
campos Para, Cc y Cco.
-
En Dirección de correo electrónico, escriba la dirección de correo electrónico del destinatario.
-
Seleccione una opción:
-
Los usuarios pueden seleccionar este destinatario. Los usuarios tienen este destinatario
preseleccionado.
-
Este destinatario es obligatorio y se muestra a los usuarios. Este destinatario es obligatorio y se
oculta a los usuarios.
-
Para guardar los datos del destinatario, pulse Aceptar.
-
Para incluir más destinatarios, repita los pasos anteriores.
Nota: Las listas de destinatarios permiten incluir más direcciones en los campos Para, Cc y Cco. A
continuación, las direcciones se definen como seleccionables, preseleccionadas o requeridas.
-
El asunto del correo electrónico es un campo obligatorio y se rellena previamente con un asunto
predeterminado. Los miembros del canal de socios pueden usar el asunto predeterminado o
agregar un mensaje diferente. Cuando se determina el asunto del correo electrónico, el miembro
del canal de socios puede mostrar o bloquear la opción.
-
Para mostrar el asunto del correo electrónico mientras se ejecuta la aplicación, seleccione
Mostrar. Para ocultar el asunto del correo electrónico, no seleccione Mostrar.
-
Para permitir que los usuarios editen el asunto en el dispositivo antes de enviar el archivo
escaneado, seleccione Mostrar y, a continuación, deje la opción desbloqueada. Para evitar que
los usuarios modifiquen el asunto del correo electrónico, bloquee la opción.
-
En Formato de archivo, seleccione .pdf, .tif o jpg. La opción .pdf es la opción prefijada y además
permite seleccionar:
-
Archivo PDF/A
-
Solo imagen
-
Con opción de búsqueda: Puede seleccionar su idioma preferido. Los idiomas con opción de
búsqueda de texto incluyen:
-
Inglés
-
Francés

Procedimientos
Guía de usuario sobre el canal de socios de Xerox
®
App Gallery 19
-
Italiano
-
Alemán
-
Español
-
Portugués de Brasil
-
Danés
-
Noruego
-
Finés
-
Sueco
-
Holandés
-
Turco
-
Griego
-
Ruso
-
Checo
-
Polaco
-
Húngaro
-
Rumano
-
Catalán
-
Si selecciona .tif como formato de archivo, puede combinar archivos. Una vez seleccionada esta
opción, se crea un archivo adjunto que contiene todos los archivos escaneados.
-
En Nombre de archivo, puede usar el nombre de archivo predeterminado, Xerox Scan, o cambiar el
texto si desea personalizar el título del archivo escaneado.
-
Para mostrar la función mientras se ejecuta la aplicación, marque la casilla Funciones
mostradas. Para ocultar dicha función, desactive la casilla Funciones mostradas.
-
Para editar la opción Funciones mostradas en el dispositivo antes de escanear, seleccione
Funciones mostradas y, a continuación, deje la opción desbloqueada. Para evitar que se realicen
cambios en determinadas opciones del dispositivo, bloquee las opciones correspondientes.
-
El campo Nombre de archivo no puede contener los siguientes caracteres: <, >, &, ‘ y “.
12. En la sección Funciones secundarias, siga estos pasos:
-
Para el escaneado a dos caras, seleccione A una cara, A dos caras o A dos caras, girar segunda cara.
Nota: Cuando se utiliza Con opción de búsqueda o el OCR (reconocimiento óptico de caracteres), los
dispositivos Xerox
®
VersaLink
®
no admiten la opción A dos caras, girar segunda cara.
-
En Color de salida, seleccione Detección automática, Blanco y negro, Escala de grises o Color.
Nota: En los dispositivos Xerox
®
VersaLink
®
, no use la opción Detección automática con
salida .jpg o .tif. En .jpg, seleccione Color o Escala de grises. En .tif., seleccione Blanco y negro,
Color o Escala de grises.
-
En Tamaño del original, seleccione un tamaño de la lista.
Nota: Si el tamaño del archivo original no es compatible, los dispositivos Xerox
®
VersaLink
®
generarán un archivo con un tamaño de papel predeterminado de 210 x 297 mm (8,5 x 11 pulg).
-
En Orientación del original, seleccione Vertical u Horizontal.
-
En Tipo de original, seleccione Texto y foto, Foto, Texto, Mapa o Periódico / Revista.
-
En Resolución, seleccione 72 ppp, 100 ppp, 150 ppp, 200 ppp, 300 ppp, 400 ppp o 600 ppp. Nota
-
Los dispositivos Xerox
®
VersaLink
®
no admiten una resolución inferior a 200 ppp. Si selecciona
72 ppp, 100 ppp o 150 ppp, se utiliza el valor predeterminado de 200 ppp.
-
En Calidad / Tamaño de archivo, seleccione la calidad de escaneado. Cuanto mayor sea la calidad,
mayor será el tamaño del archivo escaneado.
-
Si quiere un escaneado de buena calidad, seleccione Buena calidad. Esta opción genera un
archivo de tamaño reducido.

Procedimientos
Guía de usuario sobre el canal de socios de Xerox
®
App Gallery 20
-
Si quiere un escaneado de mejor calidad, seleccione Mejor calidad. Esta opción genera un
archivo de tamaño medio.
-
Si quiere un escaneado de la mejor calidad, seleccione Calidad óptima. Esta opción genera un
archivo de tamaño grande.
-
Mensaje de correo electrónico de
-
Mensaje de correo electrónico
13. Para cada función, realice una de las siguientes acciones:
a. Para hacer que una función sea visible en el dispositivo Xerox
®
, marque la casilla Funciones
mostradas, situada en el margen izquierdo. Las funciones que no estén seleccionadas se aplicarán
al trabajo, pero no se mostrarán a los usuarios.
b. Establezca el valor o la configuración de la función. Para usar la configuración predeterminada, no
haga nada. Para cambiar la configuración, pulse la fila de la función que desea modificar.
Aparecerá una ventana con una lista de opciones de configuración para dicha función. Seleccione
la configuración que desee aplicar y, a continuación, pulse Aceptar. Si no realiza ningún cambio, se
aplicará la configuración predeterminada para esa función en la aplicación.
Nota: Para bloquear o desbloquear la función, pulse el icono Bloquear. Si una función está
bloqueada, los usuarios no podrán cambiar la configuración del dispositivo.
14. Puede agregar una imagen personalizada a la pantalla de inicio de su aplicación Xerox
®
ConnectKey
®
.
Para agregar una imagen personalizada, arrastre y suelte la imagen en el área designada en la
aplicación Xerox
®
App Gallery. Los tipos de archivo compatibles son .png, .jpg y .gif. La imagen puede
tener un máximo de 460 x 128 píxeles y un máximo de 1 MB. La imagen personalizada no agrega
funciones nuevas a la aplicación; solo tiene valor visual.
15. Rellene los campos obligatorios de Acerca de esta aplicación:
-
En Creado por, escriba el nombre del creador de la aplicación Xerox
®
ConnectKey
®
. La información
aparecerá en el cuadro Acerca de. El cuadro Acerca de no debe superar los 31 caracteres.
-
En Nombre de contacto, escriba el nombre de la persona de contacto de la aplicación Xerox
®
ConnectKey
®
. El nombre de contacto es el nombre de la cuenta del canal de socios. La información
aparecerá en el cuadro Acerca de. El cuadro Acerca de no debe superar los 31 caracteres. Los usuarios
de una subcuenta de cliente podrán utilizar esta información para solicitar asistencia técnica.
-
En Número de teléfono o correo electrónico de contacto, introduzca el número de teléfono o la
dirección de correo electrónico de la cuenta del canal de socios que figura como contacto. La
información aparecerá en el cuadro Acerca de. El cuadro Acerca de no debe superar los 32 caracteres.
-
Para diseñar la apariencia de la aplicación en el dispositivo Xerox
®
, mueva las filas de funciones
secundarias hacia arriba o hacia abajo. Para ello, pulse las funciones, manténgalas pulsadas y
arrástrelas en el orden adecuado.
Nota: El diseñador no puede cambiar el orden de las funciones principales.
16. Si desea obtener una vista previa de la apariencia que tendrá la aplicación al iniciarla en el dispositivo,
pulse Previsualizar mi aplicación.
17. Para guardar el diseño de su aplicación Xerox
®
ConnectKey
®
, pulse Crear.
Temas relacionados:
Instalación de una aplicación Xerox ConnectKey desde Xerox App Gallery
C REA R U NA A PLI C A C I ÓN X E R O X
®
C O N NECT K EY
®
S C A N T O M U LTI - D E S T I N A T I O N
Nota: Actualmente el correo electrónico no es una opción válida para el escaneado a destinos múltiples.

Procedimientos
Guía de usuario sobre el canal de socios de Xerox
®
App Gallery 21
Si desea obtener más información sobre cómo configurar destinos de escaneado, consulte la Guía de
administrador del sistema.
1. Visite https://appgallery.services.xerox.com.
2. Para conectarse introduzca las credenciales de su cuenta de canal de socios.
3. Desde la ficha Mis aplicaciones, pulse Crear aplicación.
4. En la pantalla Crear aplicación, pulse Crear para crear la aplicación de escaneado. Aparecerá la pantalla
Crear aplicación de escaneado.
5. Para empezar a crear la aplicación, pulse la aplicación ConnectKey
®
Scan to Multi-Destination.
Aparecerá la pantalla Crear una aplicación para escanear a destinos múltiples
6. Rellene los campos obligatorios.
-
En Nombre de la aplicación, escriba el nombre de la aplicación Xerox
®
ConnectKey
®
que se
mostrará en la pantalla Página principal de servicios del dispositivo. El campo Nombre no debe
superar los 63 caracteres.
-
Para comprobar que la etiqueta es correcta, vaya al panel de control del dispositivo. La longitud
máxima del nombre varía en función del dispositivo. El campo Nombre no puede contener los
siguientes caracteres: <, >, &, ‘ y “.
-
En Descripción, escriba la descripción de la aplicación; se permite un máximo de 84 caracteres.
7. En la sección Apariencia, seleccione lo siguiente:
-
En Tema de la aplicación, seleccione el esquema de color que desee para la aplicación.
-
En Icono de la aplicación, seleccione un icono representativo de su aplicación o cargue un icono
personalizado. Los formatos admitidos son .jpg o .png. Los archivos deben tener un máximo de
256 x 192 píxeles y un máximo de 150 KB.
8. En la sección Funciones principales, seleccione lo siguiente:
-
En Texto personalizado, puede agregar texto personalizado a su aplicación si desea facilitar más
instrucciones o compartir un mensaje. El texto aparecerá en la página principal de la aplicación.
-
En Destinos, pulse Agregar para abrir la pantalla Agregar destino. Elija entre FTP y Carpeta
compartida o agregue ambos destinos a la aplicación.
-
Pulse el botón FTP y, a continuación, facilite la siguiente información sobre el destino:
-
Nombre descriptivo
-
Dirección IP o nombre del host
-
Número de puerto
-
Ruta del documento
-
Nombre de entrada
-
Contraseña
-
Pulse el botón Carpeta compartida y, a continuación, facilite la siguiente información sobre el destino:
-
Nombre descriptivo
-
Dirección IP o nombre del host
-
Número de puerto
-
Nombre de servicio compartido
-
Ruta del documento
-
Nombre de entrada
-
Contraseña

Procedimientos
Guía de usuario sobre el canal de socios de Xerox
®
App Gallery 22
Nota: El campo Compartir nombre solo se mostrará si selecciona Carpeta compartida como tipo
de destino.
-
En Formato de archivo, seleccione .pdf, .tif o .jpg. PDF es la opción prefijada y además permite
seleccionar: Archivo PDF/A, Solo imagen o Con opción de búsqueda. Si usa Con opción de
búsqueda puede seleccionar su idioma preferido. Los idiomas con opción de búsqueda de texto
incluyen: Inglés, francés, italiano, alemán, español, portugués (Brasil), danés, noruego, finés, sueco,
holandés, turco, griego, ruso, checo, polaco, húngaro, rumano y catalán.
-
Si selecciona .tif como formato de archivo, puede combinar archivos. Esta opción crea un archivo
adjunto que contiene todos los archivos escaneados.
-
En Nombre de archivo, puede usar el nombre de archivo predeterminado, Xerox Scan, o cambiar el
texto si desea personalizar el título del archivo escaneado.
-
Para que esta función se muestre mientras se ejecuta la aplicación, marque la casilla Funciones
mostradas. Para ocultar la función, desmarque la casilla.
-
Si selecciona la opción Funciones mostradas y la deja desbloqueada, los usuarios podrán editar la
función antes de escanear los archivos. Si bloquea la opción, los usuarios no podrán modificar
ninguna función.
9. En la sección Funciones secundarias, seleccione lo siguiente:
-
Para el escaneado a dos caras, seleccione A una cara, A dos caras o A dos caras, girar segunda cara.
Nota: Cuando se utiliza Con opción de búsqueda o el OCR (reconocimiento óptico de caracteres),
Xerox
®
VersaLink
®
no admite la opción A dos caras, girar segunda cara.
-
En Color de salida, seleccione Detección automática, Blanco y negro, Escala de grises o Color.
Nota: En los dispositivos Xerox
®
VersaLink
®
, no use la opción Detección automática con salida .jpg
o .tif. En .jpg, use la opción Color o Escala de grises. En .tif, use la opción Blanco y negro, Color o
Escala de grises.
-
En Tamaño del original, seleccione un tamaño de la lista.
-
En Orientación del original, seleccione Vertical u Horizontal.
-
En Tipo de original, seleccione Texto y foto, Foto, Texto, Mapa o Periódico / Revista.
-
En Resolución, seleccione 72 ppp, 100 ppp, 150 ppp, 200 ppp, 300 ppp, 400 ppp o 600 ppp.
Nota: Los dispositivos Xerox
®
VersaLink
®
no admiten una resolución inferior a 200 ppp. Si
selecciona 72 ppp, 100 ppp o 150 ppp, el dispositivo utilizará el valor predeterminado de200 ppp.
-
En Calidad / Tamaño de archivo, seleccione la calidad de escaneado. Cuanto mayor sea la calidad,
mayor será el tamaño del archivo escaneado.
-
Si desea una buena calidad, seleccione Buena calidad. Esta opción genera un archivo de
tamaño reducido.
-
Si quiere un escaneado de mejor calidad, seleccione Mejor calidad. Esta opción genera un
archivo de tamaño medio.
-
Si quiere un escaneado de la mejor calidad, seleccione Calidad óptima. Esta opción genera un
archivo de tamaño grande.
10. Para cada función, realice una de las siguientes acciones:
a. Si desea mostrar la función en el dispositivo Xerox, marque la casilla Funciones mostradas, situada
en el margen izquierdo. Las funciones que no estén seleccionadas se aplicarán al trabajo, pero no
serán visibles.
b. Establezca el valor o la configuración de la función. Para usar la configuración predeterminada, no
haga nada.

Procedimientos
Guía de usuario sobre el canal de socios de Xerox
®
App Gallery 23
-
Para cambiar la configuración, pulse la fila en la que está la función que desea modificar.
Aparecerá una ventana con una lista de opciones de configuración. Seleccione la
configuración que desee aplicar y, a continuación, pulse Aceptar. Si no realiza ningún cambio,
se aplicará la configuración predeterminada.
-
Para bloquear o desbloquear la función, pulse el icono Bloquear. Si bloquea una función, los
usuarios no podrán cambiar la configuración.
11. Para las imágenes personalizadas, realice lo siguiente:
-
Puede agregar una imagen personalizada a la pantalla de inicio de su aplicación Xerox
®
ConnectKey
®
. Para agregar una imagen personalizada, arrastre y suelte la imagen en el área
designada en la aplicación Xerox
®
App Gallery. Los tipos de archivo compatibles son .png, .jpg y .gif.
La imagen puede tener un máximo de 460 x 128 píxeles y un máximo de 1 MB. Esta imagen no
agrega funciones nuevas a la aplicación; solo tiene valor visual.
12. Rellene los campos obligatorios de Acerca de esta aplicación:
-
En Creado por, escriba el nombre del creador de la aplicación. Esta información aparecerá en la
casilla Acerca de. El cuadro Acerca de no debe superar los 31 caracteres.
-
En Nombre de contacto, escriba el nombre de la persona de contacto de la aplicación Xerox
®
ConnectKey
®
. El nombre de contacto es el nombre de la cuenta del canal de socios. Esta información
aparecerá en la casilla Acerca de. El cuadro Acerca de no debe superar los 31 caracteres. Los usuarios
de una subcuenta de cliente podrán utilizar esta información para solicitar asistencia técnica.
-
En Número de teléfono o correo electrónico de contacto, introduzca el número de teléfono o la
dirección de correo electrónico de la cuenta del canal de socios que figura como contacto. Esta
información aparecerá en la casilla Acerca de. El cuadro Acerca de no debe superar los 32 caracteres.
13. Para diseñar la apariencia de la aplicación en el dispositivo Xerox, mueva las filas de funciones
secundarias hacia arriba o hacia abajo. Para ello, pulse las funciones, manténgalas pulsadas y
arrástrelas en el orden adecuado.
Nota: El diseñador no puede cambiar el orden de las funciones principales.
14. Si desea obtener una vista previa de la apariencia que tendrá la aplicación al iniciarla, pulse
Previsualizar mi aplicación.
15. Para guardar el diseño de su aplicación, pulse Crear.
Temas relacionados:
Instalación de una aplicación Xerox ConnectKey desde Xerox App Gallery
C REA R U NA A PLI C A C I ÓN X E R O X
®
C O N NECT K EY
®
S C A N T O D R O P BOX
La aplicación Scan to Dropbox permite a los usuarios de dispositivos Xerox escanear archivos a carpetas de
su cuenta de Dropbox o a una cuenta de Dropbox configurada para un dispositivo Xerox. Si desea obtener
más información sobre las opciones de escaneado, consulte la sección referente a su dispositivo Xerox en la
Guía de administrador del sistema.
Para acceder a un depósito en la nube, active el proxy en su dispositivo Xerox.
1. Visite https://appgallery.services.xerox.com.
2. Para conectarse, introduzca las credenciales de su cuenta de canal de socios de Xerox.
3. Desde la ficha Mis aplicaciones, pulse Crear aplicación.
4. En la pantalla Crear aplicación, pulse Crear para crear la aplicación de escaneado. Aparecerá la pantalla
Crear aplicación de escaneado.

Procedimientos
Guía de usuario sobre el canal de socios de Xerox
®
App Gallery 24
5. Para empezar a crear la aplicación, busque y pulse la aplicación ConnectKey
®
Scan to Dropbox.
Aparecerá la pantalla Crear una aplicación para escanear a Dropbox.
6. Introduzca la información requerida en los campos obligatorios.
-
En Nombre de la aplicación, escriba el nombre de la aplicación ConnectKey
®
que se mostrará en la
página principal del dispositivo Xerox. El campo Nombre no debe superar los 63 caracteres.
Nota: Para comprobar que la etiqueta se muestra correctamente, vaya al panel de control del
dispositivo Xerox. La longitud máxima de la etiqueta varía en función del dispositivo. El campo
Nombre no puede contener los siguientes caracteres: <,>, &, ‘ y “.
-
En Descripción, escriba la descripción de su aplicación. Utilice un máximo de 84 caracteres.
7. En la sección Apariencia, seleccione las siguientes opciones.
-
En Tema de la aplicación, seleccione el esquema de color que desee para la
aplicación ConnectKey
®
.
-
En Icono de la aplicación, seleccione un icono o cargue un icono personalizado en formato .jpg o
.goma. Este será el icono de su aplicación. Los archivos deben tener un máximo de
256 x 192 píxeles y un máximo de 150 KB.
8. En la sección Funciones principales, seleccione las siguientes opciones.
-
En Texto personalizado, puede agregar texto personalizado a su aplicación si desea facilitar más
instrucciones o compartir un mensaje. El texto personalizado aparecerá en la página principal de
la aplicación.
-
En Formato de archivo, seleccione .pdf, .tif o jpg.
-
El formato predeterminado es PDF y además permite seleccionar: Archivo PDF/A, Solo imagen
o Con opción de búsqueda.
-
Si usa la opción Con opción de búsqueda, podrá seleccionar su idioma preferido. Los idiomas
admitidos con la opción de búsqueda de texto son inglés, francés, italiano, alemán, español,
portugués (Brasil), danés, noruego, finés, sueco, holandés, turco, griego, ruso, checo, polaco,
húngaro, rumano y catalán.
-
Los usuarios pueden combinar archivos seleccionando .tif como Formato de archivo. Esta
opción crea un archivo adjunto que contiene todos los archivos escaneados.
-
En Nombre de archivo, puede usar el nombre de archivo predeterminado, Xerox Scan, o cambiar el
nombre para personalizar el título del archivo escaneado.
-
Para que se muestre la función Nombre de archivo mientras se ejecuta la aplicación, marque
la casilla Funciones mostradas. Para ocultar el nombre de archivo, desmarque la casilla
Funciones mostradas.
-
Para permitir que los usuarios puedan editar el nombre de archivo en el panel de control del
dispositivo Xerox antes de escanear los archivos, marque la casilla Funciones mostradas y deje
la opción desbloqueada.
-
Para evitar que los usuarios modifiquen las opciones en el panel de control del dispositivo
Xerox, desmarque la casilla Funciones mostradas o marque la casilla Funciones mostradas y
bloquee la función.
9. En la sección Funciones secundarias, seleccione las siguientes opciones.
-
Para el escaneado a dos caras, seleccione A una cara, A dos caras o A dos caras, girar segunda cara.
Nota: Cuando se utiliza Con opción de búsqueda o el OCR (reconocimiento óptico de caracteres), el
dispositivo Xerox
®
VersaLink
®
no admite la opción A dos caras, girar segunda cara.
-
En Color de salida, seleccione Detección automática, Blanco y negro, Escala de grises o Color.
Nota: En los dispositivos Xerox
®
VersaLink
®
, no use la configuración Detección automática con las

Procedimientos
Guía de usuario sobre el canal de socios de Xerox
®
App Gallery 25
opciones de salida JPEG o TIFF. Para el formato JPEG, use la opción Color o Escala de grises. Para el
formato TIFF, use la opción Blanco y negro, Color o Escala de grises.
-
En Tamaño del original, seleccione un tamaño de la lista.
-
En Orientación del original, seleccione Vertical u Horizontal.
-
En Tipo de original, seleccione Texto y foto, Foto, Texto, Mapa o Periódico / Revista.
-
En Resolución (ppp), seleccione 72, 100, 150, 200, 300, 400 o 600.
Nota: Los dispositivos Xerox
®
VersaLink
®
no admiten una resolución inferior a 200 ppp. Si selecciona
72 ppp, 100 ppp o 150 ppp, se utilizará el valor predeterminado de 200 ppp.
-
En Calidad / Tamaño de archivo, seleccione la calidad de escaneado. Cuanto mayor sea la calidad,
mayor será el tamaño del archivo escaneado.
-
Si desea una buena calidad, seleccione Buena calidad. Esta opción genera un archivo de
tamaño reducido.
-
Si quiere un escaneado de mejor calidad, seleccione Mejor calidad. Esta opción genera un
archivo de tamaño medio.
-
Si quiere un escaneado de la mejor calidad, seleccione Calidad óptima. Esta opción genera un
archivo de tamaño grande.
10. Puede realizar las siguientes acciones para cada una de las funciones:
a. Si desea mostrar una función en el panel de control del dispositivo Xerox, marque la casilla de
dicha función. Si desea aplicar una función a un trabajo, pero no quiere mostrar dicha función en el
panel de control, desactive la casilla de la función.
b. Establezca el valor o la configuración de la función.
-
Si desea usar la configuración predeterminada para una función, no necesitará hacer nada.
-
Si desea cambiar la configuración, pulse la fila de la función que desea modificar. Aparecerá
una ventana con una lista de opciones para dicha función. Seleccione la configuración que
quiere aplicar y, a continuación, pulse Aceptar. Si no realiza ningún cambio, se aplicará la
configuración predeterminada para esa función en la aplicación.
-
Para bloquear o desbloquear la función, pulse el icono Bloquear. Si una función está
bloqueada, los usuarios no podrán cambiar la configuración del dispositivo.
11. Para agregar una imagen personalizada a la página principal de su aplicación Xerox
®
ConnectKey
®
,
arrastre y suelte la imagen en el área designada en la aplicación Xerox
®
App Gallery. Los tipos de
archivo compatibles son .goma, .jpg y .gif. Los archivos pueden tener un máximo de 460 x 128 píxeles y
un máximo de 1 MB. Esta imagen no agrega funciones nuevas a la aplicación; solo tiene valor visual.
12. Introduzca la información requerida en los campos Acerca de esta aplicación.
-
En Creado por, escriba el nombre del creador de la aplicación ConnectKey
®
. El nombre del creador
aparecerá en el cuadro Acerca de. El nombre no debe superar los 31 caracteres.
-
En Nombre de contacto, escriba el nombre de la persona de contacto de la aplicación
ConnectKey
®
. En Nombre de contacto, escriba el nombre de la cuenta del canal de socios.
El nombre de contacto aparecerá en la casilla Acerca de. El nombre no debe superar los
31 caracteres. Los usuarios de las subcuentas de cliente podrán ponerse en contacto con dicha
persona para solicitar asistencia en relación con la aplicación.
-
En Número de teléfono o correo electrónico de contacto, introduzca el número de teléfono o la
dirección de correo electrónico de la cuenta del canal de socios que figura como contacto.
El número de teléfono o correo electrónico de contacto aparece en la casilla Acerca de. El nombre
no debe superar los 32 caracteres.
13. Para diseñar la apariencia de la aplicación, mueva las filas de funciones secundarias hacia arriba o
hacia abajo en el panel de control del dispositivo Xerox. Para ello, pulse las funciones, manténgalas

Procedimientos
Guía de usuario sobre el canal de socios de Xerox
®
App Gallery 26
pulsadas y arrástrelas en el orden adecuado.
Nota: Los diseñadores de las aplicaciones no pueden cambiar el orden de las funciones principales.
14. Si desea obtener una vista previa de la apariencia que tendrá la aplicación en el panel de control del
dispositivo, pulse Previsualizar mi aplicación.
15. Para guardar el diseño de su aplicación ConnectKey
®
, pulse Crear.
Temas relacionados:
Configurar el servidor proxy en dispositivos Xerox ConnectKey y Xerox AltaLink desde los Servicios de
Internet de CentreWare
Instalar una aplicación Xerox ConnectKey desde Xerox App Gallery
C REA R U NA A PLI C A C I ÓN X E R O X
®
C O N NECT K EY
®
S C A N T O G O OGLE D R I V E
Esta aplicación permite a los usuarios de dispositivos Xerox buscar archivos y escanearlos a carpetas de una
cuenta de Google Drive. Para acceder a un depósito en la nube, active el proxy en su dispositivo Xerox.
1. Visite https://appgallery.services.xerox.com.
2. Para conectarse introduzca las credenciales de su cuenta de canal de socios.
3. Desde la ficha Mis aplicaciones, pulse Crear aplicación.
4. Para crear la aplicación de escaneado, pulse Crear en la pantalla Crear aplicación. Aparecerá la pantalla
Crear aplicación de escaneado.
5. Para empezar a crear la aplicación, busque y pulse la aplicación ConnectKey
®
Scan to Google Drive.
Aparecerá la pantalla Crear una aplicación para escanear a Google Drive.
6. Rellene los campos obligatorios.
-
Nombre de la aplicación: Escriba el nombre de la aplicación Xerox
®
ConnectKey
®
que se mostrará
en la pantalla página principal de servicios del dispositivo. El campo Nombre no debe superar los
63 caracteres.
Nota: Para comprobar que la etiqueta es correcta, vaya al panel de control del dispositivo. La
longitud máxima del nombre varía en función del dispositivo. El campo Nombre no puede contener
los siguientes caracteres: <, >, &, ‘ y “.
-
Descripción: Escriba la descripción de la aplicación; se permite un máximo de 84 caracteres.
7. En la sección Apariencia, seleccione lo siguiente:
-
Tema de la aplicación: Seleccione el esquema de color que tendrá la aplicación.
-
Icono de la aplicación: Seleccione un icono representativo de su aplicación o cargue un icono
personalizado. Los formatos compatibles son .jpg o .png. Los archivos deben tener un máximo de
256 x 192 píxeles y un máximo de 150 KB.
8. Puede definir un nombre de usuario de Google Drive predeterminado. Configure la selección de la
cuenta de destino de una de las dos siguientes formas:
a. Para introducir su propio nombre de usuario en el dispositivo Xerox, deje el campo Nombre de
usuario en blanco.
b. Para usar una cuenta de destino prefijada, introduzca un nombre de usuario predeterminado de
Google Drive. Para conectarse puede usar el nombre de usuario predeterminado o introducir un
nombre de usuario diferente en el dispositivo Xerox.
9. En la sección Funciones principales, seleccione lo siguiente:

Procedimientos
Guía de usuario sobre el canal de socios de Xerox
®
App Gallery 27
-
Texto personalizado: Si desea proporcionar más instrucciones o compartir un mensaje, agregue
texto personalizado a su aplicación. El texto aparecerá en la página principal de la aplicación.
-
Formato de archivo: Elija entre .pdf, .tif o .jpg. La opción .pdf es la opción prefijada y además
permite seleccionar:
-
Archivo PDF/A
-
Solo imagen
-
Con opción de búsqueda: Puede seleccionar su idioma preferido. Los idiomas con opción de
búsqueda de texto incluyen:
-
Inglés
-
Francés
-
Italiano
-
Alemán
-
Español
-
Portugués de Brasil
-
Danés
-
Noruego
-
Finés
-
Sueco
-
Holandés
-
Turco
-
Griego
-
Ruso
-
Checo
-
Polaco
-
Húngaro
-
Rumano
-
Catalán
-
Si selecciona .tif como formato de archivo, puede combinar archivos. La opción .tif crea un archivo
adjunto que contiene todos los archivos escaneados.
-
Nombre de archivo: Puede usar el nombre de archivo predeterminado, Xerox Scan, o cambiar el
texto si desea personalizar el título del archivo escaneado.
-
Para mostrar la función mientras se ejecuta la aplicación, marque la casilla Funciones mostradas.
Para ocultar la función, desmarque la casilla.
-
Si selecciona la opción Funciones mostradas y la deja desbloqueada, los usuarios podrán editar la
función antes de escanear los archivos. Si bloquea la opción, los usuarios no podrán modificar
ninguna función.
10. En la sección Funciones secundarias, seleccione lo siguiente:
-
Para el escaneado a dos caras, seleccione A una cara, A dos caras o A dos caras, girar segunda cara.
Nota: Cuando se utiliza Con opción de búsqueda o el OCR (reconocimiento óptico de caracteres), los
dispositivos Xerox
®
VersaLink
®
no admiten la opción A dos caras, girar segunda cara.
-
En Color de salida, seleccione Detección automática, Blanco y negro, Escala de grises o Color.
Nota: En los dispositivos Xerox
®
VersaLink
®
, no use la opción Detección automática con salida .jpg
o .tif. En .jpg, seleccione la opción Color o Escala de grises. En .tif., seleccione la opción Blanco y
negro, Color o Escala de grises.
-
En Tamaño del original, seleccione un tamaño de la lista.
-
En Orientación del original, seleccione Vertical u Horizontal.
-
En Tipo de original, seleccione Texto y foto, Foto, Texto, Mapa o Periódico / Revista.

Procedimientos
Guía de usuario sobre el canal de socios de Xerox
®
App Gallery 28
-
En Resolución, seleccione 72 ppp, 100 ppp, 150 ppp, 200 ppp, 300 ppp, 400 ppp o 600 ppp.
-
Nota: Los dispositivos Xerox
®
VersaLink
®
no admiten una resolución inferior a 200 ppp. Si
selecciona 72 ppp, 100 ppp o 150 ppp, el dispositivo utilizará el valor predeterminado de200 ppp.
-
En Calidad / Tamaño de archivo, puede seleccionar la calidad de escaneado. Cuanto mayor sea la
calidad, mayor será el tamaño del archivo escaneado.
-
Si quiere un escaneado de buena calidad, seleccione Buena calidad. Esta opción genera un
archivo de tamaño reducido.
-
Si quiere un escaneado de mejor calidad, seleccione Mejor calidad. Esta opción genera un
archivo de tamaño medio.
-
Si quiere un escaneado de la mejor calidad, seleccione Calidad óptima. Esta opción genera un
archivo de tamaño grande.
11. Para cada función, realice una de las siguientes acciones:
a. Si desea que la función aparezca en el dispositivo Xerox, marque la casilla Funciones mostradas,
situada en el margen izquierdo. Las funciones que no estén seleccionadas se aplicarán al trabajo,
pero no serán visibles.
b. Establezca el valor o la configuración de la función.
-
Si desea usar la configuración predeterminada, que aparece debajo del nombre de la función,
no haga nada.
-
Para cambiar la configuración, pulse la fila de la función que desea modificar. Aparecerá una
ventana con una lista de opciones de configuración para dicha función. Seleccione la
configuración que desee aplicar y, a continuación, pulse Aceptar. Si no realiza ningún cambio,
se aplicará la configuración predeterminada.
-
Para bloquear o desbloquear una función, pulse el icono Bloquear. Si una función está
bloqueada, los usuarios no podrán cambiar la configuración del dispositivo.
Imagen personalizada
Puede agregar una imagen personalizada a la pantalla de inicio de su aplicación Xerox
®
ConnectKey
®
. Para
agregar una imagen personalizada, arrastre y suelte la imagen en el área designada en la aplicación Xerox
®
App Gallery. Los tipos de archivo compatibles son .png, .jpg y .gif. Los archivos pueden tener un máximo de
460 x 128 píxeles y un máximo de 1 MB. La imagen no agrega funciones nuevas a la aplicación; solo tiene
valor visual.
1. Rellene los campos obligatorios de Acerca de esta aplicación:
-
Creado por: Escriba el nombre del creador de la aplicación. La información aparecerá en el cuadro
Acerca de. El cuadro Acerca de no debe superar los 31 caracteres.
-
Nombre de contacto: Escriba el nombre de la persona de contacto de la aplicación Xerox
®
ConnectKey
®
. El nombre de contacto es el nombre de la cuenta del canal de socios. La información
aparecerá en el cuadro Acerca de. El cuadro Acerca de no debe superar los 31 caracteres. Los usuarios
de una subcuenta de cliente podrán utilizar esta información para solicitar asistencia técnica.
-
Número de teléfono o correo electrónico de contacto: Introduzca el número de teléfono o la dirección
de correo electrónico de la cuenta del canal de socios que aparece como contacto. La información
aparecerá en el cuadro Acerca de. El cuadro Acerca de no debe superar los 32 caracteres.
2. Para diseñar la apariencia de la aplicación en el dispositivo Xerox, mueva las filas de funciones
secundarias hacia arriba o hacia abajo. Para ello, pulse las funciones, manténgalas pulsadas y
arrástrelas en el orden adecuado.
Nota: El diseñador no puede cambiar el orden de las funciones principales.
3. Si desea obtener una vista previa de la apariencia que tendrá la aplicación al iniciarla, pulse
Previsualizar mi aplicación.

Procedimientos
Guía de usuario sobre el canal de socios de Xerox
®
App Gallery 29
4. Para guardar el diseño de su aplicación, pulse Crear.
Temas relacionados:
Configurar el servidor proxy en dispositivos Xerox ConnectKey y Xerox AltaLink desde los Servicios de
Internet de CentreWare Servicios
C REA R U NA A PLI C A C I ÓN X E R O X
®
C O N NECT K EY
®
S C A N T O O FFIC E 3 6 5
Esta aplicación permite a los usuarios de dispositivos Xerox navegar por los Sitios de grupo de SharePoint o Mis
sitios de OneDrive. Los usuarios pueden escanear documentos desde una de estas ubicaciones a una biblioteca
o a una carpeta. Estos sitios incluyen subsitios, bibliotecas y carpetas. La aplicación es compatible con las
cuentas de Office 365 que incluyen SharePoint en línea y cuentas en línea independientes de SharePoint.
Para acceder a un depósito en la nube, active el proxy en su dispositivo Xerox.
1. Visite https://appgallery.services.xerox.com.
2. Para conectarse introduzca las credenciales de su cuenta de canal de socios.
3. Desde la ficha Mis aplicaciones, pulse Crear aplicación.
4. Para crear la aplicación de escaneado, pulse Crear en la pantalla Crear aplicación. Aparecerá la pantalla
Crear aplicación de escaneado.
5. Para empezar a crear la aplicación, busque y pulse la aplicación ConnectKey
®
Scan to Office 365
Aparecerá la pantalla Crear una aplicación para escanear a Office 365.
6. Rellene los campos obligatorios.
-
En Nombre de la aplicación, escriba el nombre de la aplicación Xerox
®
ConnectKey
®
que se
mostrará en la pantalla Página principal de servicios del dispositivo. El campo Nombre no debe
superar los 63 caracteres.
Nota: Para comprobar que la etiqueta es correcta, vaya al panel de control del dispositivo. La
longitud máxima del nombre varía en función del dispositivo. El campo Nombre no puede contener
los siguientes caracteres: <, >, &, ‘ y “.
-
En Descripción, escriba la descripción de la aplicación con un máximo de 84 caracteres.
7. En la sección Apariencia, seleccione lo siguiente:
-
En Tema de la aplicación, seleccione el esquema de color que desee para la aplicación.
-
En Icono de la aplicación, seleccione un icono representativo de su aplicación o cargue un icono
personalizado. Los formatos compatibles son .jpg o .png. Los archivos deben tener un máximo de
256 x 192 píxeles y un máximo de 150 KB.
8. En la sección Funciones principales, seleccione lo siguiente:
-
En Texto personalizado, si desea proporcionar más instrucciones o compartir un mensaje, agregue
texto personalizado a su aplicación. El texto aparecerá en la página principal de la aplicación.
-
En Formato de archivo, seleccione .pdf, .tif o .jpg. La opción .pdf es la opción prefijada y además
permite seleccionar: Archivo PDF/A, Solo imagen o Con opción de búsqueda. Si usa la opción Con
opción de búsqueda, puede seleccionar su idioma preferido. Los idiomas con opción de búsqueda
de texto incluyen: Inglés, francés, italiano, alemán, español, portugués (Brasil), danés, noruego,
finés, sueco, holandés, turco, griego, ruso, checo, polaco, húngaro, rumano y catalán.
-
Si selecciona .tif como formato de archivo, puede combinar archivos. Esta opción crea un archivo
adjunto que contiene todos los archivos escaneados.
-
En Nombre de archivo, puede usar el nombre de archivo predeterminado, Xerox Scan, o cambiar el
texto si desea personalizar el título del archivo escaneado.

Procedimientos
Guía de usuario sobre el canal de socios de Xerox
®
App Gallery 30
-
Para que se muestre esta función mientras se ejecuta la aplicación, marque la casilla Funciones
mostradas. Para ocultar la función, desmarque la casilla.
-
Si selecciona la opción Funciones mostradas y la deja desbloqueada, los usuarios podrán editar la
función antes de escanear los archivos. Si bloquea la opción, los usuarios no podrán modificar
ninguna función.
9. En la sección Funciones secundarias, seleccione lo siguiente:
-
Para el escaneado a dos caras, seleccione A una cara, A dos caras o A dos caras, girar segunda cara.
Nota: Cuando se utiliza Con opción de búsqueda o el OCR (reconocimiento óptico de caracteres),
Xerox
®
VersaLink
®
no admite la opción A dos caras, girar segunda cara.
-
En Color de salida, seleccione Detección automática, Blanco y negro, Escala de grises o Color.
Nota: En los dispositivos Xerox
®
VersaLink
®
, no use la opción Detección automática con salida .jpg
o .tif. En .jpg, use la opción Color o Escala de grises. En .tif, use la opción Blanco y negro, Color o
Escala de grises.
-
En Tamaño del original, seleccione un tamaño de la lista.
-
En Orientación del original, seleccione Vertical u Horizontal.
-
En Tipo de original, seleccione Texto y foto, Foto, Texto, Mapa o Periódico / Revista.
-
En Resolución, seleccione 72 ppp, 100 ppp, 150 ppp, 200 ppp, 300 ppp, 400 ppp o 600 ppp.
Nota: Los dispositivos Xerox
®
VersaLink
®
no admiten una resolución inferior a 200 ppp. Si
selecciona 72 ppp, 100 ppp o 150 ppp, el dispositivo utilizará el valor predeterminado de200 ppp.
-
En Calidad / Tamaño de archivo, seleccione la calidad de escaneado. Cuanto mayor sea la calidad,
mayor será el tamaño del archivo escaneado.
-
Si desea una buena calidad, seleccione Buena calidad. Esta opción genera un archivo de
tamaño reducido.
-
Si quiere un escaneado de mejor calidad, seleccione Mejor calidad. Esta opción genera un
archivo de tamaño medio.
-
Si quiere un escaneado de la mejor calidad, seleccione Calidad óptima. Esta opción genera un
archivo de tamaño grande.
10. Para cada función, realice una de las siguientes acciones:
a. Para mostrar la función en el dispositivo Xerox, marque la casilla Funciones mostradas, situada en
el margen izquierdo. Las funciones que no seleccione se aplicarán al trabajo, pero no serán visibles.
b. Establezca el valor o la configuración de la función. Para usar la configuración predeterminada,
no haga nada.
-
Para cambiar la configuración, pulse la fila en la que está la función que desea modificar.
Aparecerá una ventana con una lista de opciones de configuración. Seleccione la
configuración que desee aplicar y, a continuación, pulse Aceptar. Si no realiza ningún cambio,
se aplicará la configuración predeterminada.
-
Para bloquear o desbloquear la función, pulse el icono Bloquear. Si bloquea una función, los
usuarios no podrán cambiar la configuración.
11. Para las imágenes personalizadas, realice lo siguiente:
-
Puede agregar una imagen personalizada a la pantalla de inicio de su aplicación Xerox
®
ConnectKey
®
. Para agregar una imagen personalizada, arrastre y suelte la imagen en el área
designada en la aplicación Xerox
®
App Gallery. Los tipos de archivo compatibles son .png, .jpg
y .gif. Los archivos pueden tener un máximo de 460 x 128 píxeles y un máximo de 1 MB. Esta
imagen no agrega funciones nuevas a la aplicación; solo tiene valor visual.
12. Rellene los campos obligatorios de Acerca de esta aplicación:

Procedimientos
Guía de usuario sobre el canal de socios de Xerox
®
App Gallery 31
-
En Creado por, escriba el nombre del creador de la aplicación. Esta información aparecerá en la
casilla Acerca de. El cuadro Acerca de no debe superar los 31 caracteres.
-
En Nombre de contacto, escriba el nombre de la persona de contacto de la aplicación Xerox
®
ConnectKey
®
. El nombre de contacto es el nombre de la cuenta del canal de socios. Esta
información aparecerá en
-
la casilla Acerca de. El cuadro Acerca de no debe superar los 31 caracteres. Los usuarios de una
subcuenta de cliente podrán utilizar esta información para solicitar asistencia técnica.
-
En Número de teléfono o correo electrónico de contacto, introduzca el número de teléfono o la
dirección de correo electrónico de la cuenta del canal de socios que figura como contacto. Esta
información aparecerá en la casilla Acerca de. El cuadro Acerca de no debe superar los 32 caracteres.
13. Para diseñar la apariencia de la aplicación en el dispositivo Xerox, mueva las filas de funciones
secundarias hacia arriba o hacia abajo. Para ello, pulse las funciones, manténgalas pulsadas y
arrástrelas en el orden adecuado.
Nota: El diseñador no puede cambiar el orden de las funciones principales.
14. Si desea obtener una vista previa de la apariencia que tendrá la aplicación al iniciarla, pulse
Previsualizar mi aplicación.
15. Para guardar el diseño de su aplicación, pulse Crear.
Temas relacionados:
Configurar el servidor proxy en dispositivos Xerox ConnectKey y Xerox AltaLink desde los Servicios de
Internet de CentreWare Servicios
C REA R U NA A PLI C A C I ÓN X E R O X
®
C O N NECT K EY
®
S C A N T O O N E D RIVE
Esta aplicación permite a los usuarios de dispositivos Xerox buscar archivos y escanearlos a carpetas de su
cuenta de OneDrive. Esta aplicación es compatible con las cuentas empresariales y personales de OneDrive.
Para acceder a un depósito en la nube, active el proxy en su dispositivo Xerox.
1. Visite https://appgallery.services.xerox.com.
2. Para conectarse introduzca las credenciales de su cuenta de canal de socios.
3. Desde la ficha Mis aplicaciones, pulse Crear aplicación.
4. Para crear la aplicación de escaneado, pulse Crear en la pantalla Crear aplicación. Aparecerá la pantalla
Crear aplicación de escaneado.
5. Para empezar a crear la aplicación, busque y pulse la aplicación ConnectKey
®
Scan to OneDrive.
Aparecerá la pantalla Crear una aplicación para escanear a OneDrive.
6. Rellene los campos obligatorios.
-
En Nombre de la aplicación, escriba el nombre de la aplicación Xerox
®
ConnectKey
®
que se
mostrará en la página principal de servicios del dispositivo. El campo Nombre no debe superar los
63 caracteres.
Nota: Para comprobar que la etiqueta es correcta, vaya al panel de control del dispositivo. La
longitud máxima del nombre varía en función del dispositivo. El campo Nombre no puede contener
los siguientes caracteres: <, >, &, ‘ y “.
-
En Descripción, escriba la descripción de la aplicación con un máximo de 84 caracteres.
7. En la sección Apariencia, seleccione lo siguiente:

Procedimientos
Guía de usuario sobre el canal de socios de Xerox
®
App Gallery 32
-
En Tema de la aplicación, seleccione el esquema de color que desee para la aplicación.
-
En Icono de la aplicación, seleccione un icono representativo de su aplicación o cargue un icono
personalizado. Los formatos compatibles son .jpg o .png. Los archivos deben tener un máximo de
256 x 192 píxeles y un máximo de 150 KB.
8. En la sección Funciones principales, seleccione lo siguiente:
-
En Texto personalizado, puede agregar texto personalizado a su aplicación si desea facilitar más
instrucciones o compartir un mensaje. El texto aparecerá en la página principal de la aplicación.
-
En Formato de archivo, seleccione .pdf, .tif o .jpg. La opción .pdf es la opción prefijada y además
permite seleccionar: Archivo PDF/A, Solo imagen o Con opción de búsqueda. Si usa la opción Con
opción de búsqueda, puede seleccionar su idioma preferido. Los idiomas con opción de búsqueda
de texto incluyen: Inglés, francés, italiano, alemán, español, portugués (Brasil), danés, noruego,
finés, sueco, holandés, turco, griego, ruso, checo, polaco, húngaro, rumano y catalán.
-
Si selecciona .tif como formato de archivo, puede combinar archivos. Esta opción crea un archivo
adjunto que contiene todos los archivos escaneados.
-
En Nombre de archivo, puede usar el nombre de archivo predeterminado, Xerox Scan, o cambiar el
texto si desea personalizar el título del archivo escaneado.
-
Para que se muestre esta función mientras se ejecuta la aplicación, marque la casilla
Funciones mostradas. Para ocultar la función, desmarque la casilla.
-
Si selecciona la opción Funciones mostradas y la deja desbloqueada, los usuarios podrán editar la
función antes de escanear los archivos. Si bloquea la opción, los usuarios no podrán modificar
ninguna función.
9. En la sección Funciones secundarias, seleccione lo siguiente:
-
Para el escaneado a dos caras, seleccione A una cara, A dos caras o A dos caras, girar segunda cara.
Nota: Cuando se utiliza Con opción de búsqueda o el OCR (reconocimiento óptico de caracteres),
Xerox
®
VersaLink
®
no admite la opción A dos caras, girar segunda cara.
-
En Color de salida, seleccione Detección automática, Blanco y negro, Escala de grises o Color.
Nota: En los dispositivos Xerox
®
VersaLink
®
, no use la opción Detección automática con salida .jpg
o .tif. En .jpg, use la opción Color o Escala de grises. En .tif, use la opción Blanco y negro, Color o
Escala de grises.
-
En Tamaño del original, seleccione un tamaño de la lista.
-
En Orientación del original, seleccione Imágenes verticales, Imágenes laterales de arriba a
izquierda, Originales horizontales, Originales verticales.
-
En Tipo de original, seleccione Texto y foto, Foto, Texto, Mapa o Periódico / Revista.
-
En Resolución, seleccione 72 ppp, 100 ppp, 150 ppp, 200 ppp, 300 ppp, 400 ppp o 600 ppp.
Nota: Los dispositivos Xerox
®
VersaLink
®
no admiten una resolución inferior a 200 ppp. Si
selecciona 72 ppp, 100 ppp o 150 ppp, el dispositivo utilizará el valor predeterminado de200 ppp.
-
En Calidad / Tamaño de archivo, seleccione la calidad de escaneado. Cuanto mayor sea la calidad,
mayor será el tamaño del archivo escaneado.
-
Si desea una buena calidad, seleccione Buena calidad. Esta opción genera un archivo de
tamaño reducido.
-
Si quiere un escaneado de mejor calidad, seleccione Mejor calidad. Esta opción genera un
archivo de tamaño medio.
-
Si quiere un escaneado de la mejor calidad, seleccione Calidad óptima. Esta opción genera un
archivo de tamaño grande.

Procedimientos
Guía de usuario sobre el canal de socios de Xerox
®
App Gallery 33
10. Para cada función, realice una de las siguientes acciones:
a. Si desea que se muestre la función en el dispositivo Xerox, marque la casilla Funciones mostradas,
situada en el margen izquierdo. Las funciones que no seleccione se aplicarán al trabajo, pero no
serán visibles.
b. Establezca el valor o la configuración de la función.
c. Para usar la configuración predeterminada, no haga nada.
-
Para cambiar la configuración, pulse la fila en la que está la función que desea modificar.
Aparecerá una ventana con una lista de opciones de configuración. Seleccione la
configuración que desee aplicar y, a continuación, pulse Aceptar. Si no realiza ningún cambio,
se aplicará la configuración predeterminada.
-
Para bloquear o desbloquear la función, pulse el icono Bloquear. Si bloquea una función, no
podrá cambiar la configuración.
11. Para las imágenes personalizadas, realice lo siguiente:
-
Puede agregar una imagen personalizada en la página principal de su dispositivo Xerox
®
ConnectKey
®
. Para agregar una imagen personalizada, arrastre y suelte la imagen en el área
designada de la aplicación Xerox
®
App Gallery. Los tipos de archivo compatibles son .png, .jpg y .gif.
Los archivos pueden tener un máximo de 460 x 128 píxeles y un máximo de 1 MB. Esta imagen no
agrega funciones nuevas a la aplicación; solo tiene valor visual.
12. Rellene los campos obligatorios de Acerca de esta aplicación:
-
En Creado por, escriba el nombre del creador de la aplicación. Esta información aparecerá en la
casilla Acerca de. El cuadro Acerca de no debe superar los 31 caracteres.
-
En Nombre de contacto, escriba el nombre de la persona de contacto de la aplicación Xerox
®
ConnectKey
®
. El nombre de contacto es el nombre de la cuenta del canal de socios. Esta información
aparecerá en la casilla Acerca de. El cuadro Acerca de no debe superar los 31 caracteres. Los usuarios
de una subcuenta de cliente podrán utilizar esta información para solicitar asistencia técnica.
-
En Número de teléfono o correo electrónico de contacto, introduzca el número de teléfono o la
dirección de correo electrónico del usuario de la cuenta del canal de socios que figura como persona
de contacto. Esta información aparecerá en la casilla Acerca de. El cuadro Acerca de no debe superar
los 32 caracteres.
13. Para diseñar la apariencia de la aplicación en el dispositivo Xerox, mueva las filas de funciones
secundarias hacia arriba o hacia abajo. Para ello, pulse las funciones, manténgalas pulsadas y
arrástrelas en el orden adecuado.
Nota: El diseñador no puede cambiar el orden de las funciones principales.
14. Si desea obtener una vista previa de la apariencia que tendrá la aplicación al iniciarla en el dispositivo,
pulse Previsualizar mi aplicación.
15. Para guardar el diseño de su aplicación, pulse Crear.
Temas relacionados:
Configurar el servidor proxy en dispositivos Xerox ConnectKey y Xerox AltaLink desde los Servicios de
Internet de CentreWare Servicios
Instalación de una aplicación Xerox ConnectKey desde Xerox App Gallery
C REA R U NA A PLI C A C I ÓN X E R O X
®
C O N NECT K EY
®
S C A N T O B OX
Esta aplicación permite a los usuarios de dispositivos Xerox escanear archivos a carpetas de su cuenta de Box.

Procedimientos
Guía de usuario sobre el canal de socios de Xerox
®
App Gallery 34
Si desea obtener más información sobre la configuración de escaneado, consulte la sección referente a su
impresora multifunción en la Guía de administrador del sistema.
Para acceder a un depósito en la nube, active el proxy en su dispositivo Xerox.
1. Visite https://appgallery.services.xerox.com.
2. Para conectarse introduzca las credenciales de su cuenta de canal de socios.
3. Desde la ficha Mis aplicaciones, pulse Crear aplicación.
4. En la pantalla Crear aplicación, pulse Crear para crear la aplicación de escaneado. Aparecerá la pantalla
Crear aplicación de escaneado.
5. Busque la aplicación ConnectKey
®
Scan to Box y, a continuación, pulse Crear. Aparecerá la pantalla
Crear una aplicación para escanear a Box.
6. Rellene los campos obligatorios.
-
En Nombre de la aplicación, escriba el nombre de la aplicación Xerox
®
ConnectKey
®
que se
mostrará en la pantalla Página principal de servicios del dispositivo. El campo Nombre no debe
superar los 63 caracteres.
Nota: Para comprobar que la etiqueta es correcta, vaya al panel de control del dispositivo. La
longitud máxima del nombre varía en función del dispositivo. El campo Nombre no puede contener
los siguientes caracteres: <, >, &, ‘ y “.
-
En Descripción, escriba la descripción de la aplicación con un máximo de 84 caracteres.
7. En la sección Apariencia, seleccione lo siguiente:
-
En Tema de la aplicación, seleccione el esquema de color que desee para la aplicación.
-
En Icono de la aplicación, seleccione un icono representativo de su aplicación o cargue un icono
personalizado. Los formatos compatibles son .jpg o .png. Los archivos deben tener un máximo de
256 x 192 píxeles y un máximo de 150 KB.
8. En la sección Funciones principales, seleccione lo siguiente: Estas funciones aparecerán cerca de las
funciones secundarias:
-
En Texto personalizado, puede agregar texto personalizado a su aplicación si desea facilitar más
instrucciones o compartir un mensaje. El texto aparecerá en la página principal de la aplicación.
-
En Formato de archivo, seleccione .pdf, .tif o .jpg. La opción .pdf es la opción prefijada y además
permite seleccionar: Archivo PDF/A, Solo imagen o Con opción de búsqueda. Si usa la opción Con
opción de búsqueda, puede seleccionar su idioma preferido. Los idiomas con opción de búsqueda
de texto incluyen: Inglés, francés, italiano, alemán, español, portugués (Brasil), danés, noruego,
finés, sueco, holandés, turco, griego, ruso, checo, polaco, húngaro, rumano y catalán.
-
Si selecciona .tif como formato de archivo, puede combinar archivos. Esta opción crea un archivo
adjunto que contiene todos los archivos escaneados.
-
En Nombre de archivo, puede usar el nombre de archivo predeterminado, Xerox Scan, o cambiar el
texto si desea personalizar el título del archivo escaneado.
-
Para que se muestre esta función mientras se ejecuta la aplicación, marque la casilla
Funciones mostradas. Para ocultar la función, desmarque la casilla.
-
Si selecciona la opción Funciones mostradas y la deja desbloqueada, los usuarios podrán editar la
función antes de escanear los archivos. Si bloquea la opción, los usuarios no podrán modificar
ninguna función.
9. En la sección Funciones secundarias, seleccione lo siguiente:

Procedimientos
Guía de usuario sobre el canal de socios de Xerox
®
App Gallery 35
-
Para el escaneado a dos caras, seleccione A una cara, A dos caras o A dos caras, girar segunda cara.
Nota: Cuando se utiliza Con opción de búsqueda o el OCR (reconocimiento óptico de caracteres), los
dispositivos Xerox
®
VersaLink
®
no admiten la opción A dos caras, girar segunda cara.
-
En Color de salida, seleccione Detección automática, Blanco y negro, Escala de grises o Color.
Nota: En los dispositivos Xerox
®
VersaLink
®
, no use la opción Detección automática con salida .jpg
o .tif. En .jpg, use la opción Color o Escala de grises. En .tif, use la opción Blanco y negro, Color o
Escala de grises.
-
En Tamaño del original, seleccione un tamaño de la lista.
-
En Orientación del original, seleccione Vertical u Horizontal.
-
En Tipo de original, seleccione Texto y foto, Foto, Texto, Mapa o Periódico / Revista.
-
En Resolución, seleccione 72 ppp, 100 ppp, 150 ppp, 200 ppp, 300 ppp, 400 ppp o 600 ppp.
Nota: Los dispositivos Xerox
®
VersaLink
®
no admiten una resolución inferior a 200 ppp. Si
selecciona 72 ppp, 100 ppp o 150 ppp, el dispositivo utilizará el valor predeterminado de200 ppp.
-
Calidad / Tamaño de archivo: Puede seleccionar la calidad de escaneado. Cuanto mayor sea la
calidad, mayor será el tamaño del archivo escaneado.
-
Si desea una buena calidad, seleccione Buena calidad. Esta opción genera un archivo de
tamaño reducido.
-
Si quiere un escaneado de mejor calidad, seleccione Mejor calidad. Esta opción genera un
archivo de tamaño medio.
-
Si quiere un escaneado de la mejor calidad, seleccione Calidad óptima. Esta opción genera un
archivo de tamaño grande.
10. Para cada función, realice una de las siguientes acciones:
a. Si desea mostrar la función en el dispositivo Xerox, marque la casilla Funciones mostradas, situada
en el margen
b. izquierdo. Las funciones que no estén seleccionadas se aplicarán al trabajo, pero no serán visibles
para los usuarios.
c. Establezca el valor o la configuración de la función. Para usar la configuración predeterminada, no
haga nada.
-
Para cambiar la configuración, pulse la fila de la función que desea modificar. Aparecerá una
ventana con una lista de opciones de configuración. Seleccione la configuración que desea
que tenga la aplicación y, a continuación, pulse Aceptar. Si no realiza ningún cambio, se
aplicará la configuración predeterminada.
-
Para bloquear o desbloquear la función, pulse el icono Bloquear. Si bloquea una función, los
usuarios no podrán cambiar la configuración.
11. Puede agregar una imagen personalizada a la pantalla de inicio de su aplicación Xerox
®
ConnectKey
®
.
Para agregar una imagen personalizada, arrastre y suelte la imagen en el área designada en la
aplicación Xerox
®
App Gallery. Los tipos de archivo compatibles son .png, .jpg y .gif. Los archivos
pueden tener un máximo de 460 x 128 píxeles y un máximo de 1 MB. Esta imagen no agrega
funciones nuevas a la aplicación; solo tiene valor visual.
12. Rellene los campos obligatorios de Acerca de esta aplicación:
-
En Creado por, escriba el nombre del creador de la aplicación. Esta información aparecerá en la
casilla Acerca de. El cuadro Acerca de no debe superar los 31 caracteres.
-
En Nombre de contacto, escriba el nombre de la persona de contacto de la aplicación Xerox
®
ConnectKey
®
. El nombre de contacto es el nombre de la cuenta del canal de socios. Esta información
aparecerá en la casilla Acerca de. El cuadro Acerca de no debe superar los 31 caracteres. Los usuarios
de una subcuenta de cliente podrán utilizar esta información para solicitar asistencia técnica.

Procedimientos
Guía de usuario sobre el canal de socios de Xerox
®
App Gallery 36
-
En Número de teléfono o correo electrónico de contacto, introduzca el número de teléfono o la
dirección de correo electrónico de la cuenta del canal de socios que figura como contacto. Esta
información aparecerá en la casilla Acerca de. El cuadro Acerca de no debe superar los 32 caracteres.
13. Para diseñar la apariencia de la aplicación en el dispositivo Xerox, mueva las filas de funciones
secundarias hacia arriba o hacia abajo. Para ello, pulse las funciones, manténgalas pulsadas y
arrástrelas en el orden adecuado.
Nota: El diseñador no puede cambiar el orden de las funciones principales.
14. Si desea obtener una vista previa de la apariencia que tendrá la aplicación al iniciarla en el dispositivo,
pulse Previsualizar mi aplicación.
15. Para guardar el diseño de su aplicación, pulse Crear.
Temas relacionados:
Configurar el servidor proxy en dispositivos Xerox ConnectKey y Xerox AltaLink desde los Servicios de
Internet de CentreWare
Instalar una aplicación Xerox ConnectKey desde Xerox App Gallery
Aplicaciones Xerox
®
ConnectKey
®
Print from
C REA R U NA A PLI C A C I ÓN X E R O X
®
C O N NECT K EY
®
P R I N T F R OM DROPB OX
®
Para acceder a un depósito en la nube, active el proxy en su dispositivo Xerox.
Esta aplicación permite a los usuarios de dispositivos Xerox buscar documentos e imprimirlos desde su
propia cuenta de Dropbox
®
. Esta aplicación es compatible con documentos listos para imprimir y tipos de
archivos comunes. La aplicación es compatible con archivos de diseño de página, archivos de texto,
imágenes, presentaciones, hojas de cálculo y archivos comprimidos convertidos a formato de impresión.
Los documentos listos para imprimir pueden ser de tipo: .jpg, PCL 5e, PCL 6 (PCL XL), PDF, PostScript Nivel 2
o 3, Text, TIFF o XPS.
Los tipos de archivo compatibles más comunes son los siguientes: docm, xlsm, docx, odg, goma, xlsx, odt,
xls, ppt, odf, gif, doc, odp, zip, ods, rtf, pptm, pptx y eml.
1. Visite https://appgallery.services.xerox.com.
2. Para conectarse introduzca las credenciales de su cuenta de canal de socios.
3. Desde la ficha Mis aplicaciones, pulse Crear aplicación.
4. En la ventana Crear aplicación, pulse Crear para crear la aplicación de impresión. Aparecerá la ventana
Crear una aplicación de impresión.
5. Para empezar a crear la aplicación, busque y pulse la aplicación ConnectKey Print to Dropbox.
Aparecerá la ventana Crear una aplicación de impresión.
6. Rellene los campos obligatorios.
-
En Nombre de la aplicación, escriba el nombre de la aplicación Xerox
®
ConnectKey
®
para que
aparezca en la ventana Página principal de servicios. El campo Nombre no debe superar los
63 caracteres.
Nota: Para comprobar que la etiqueta es correcta, vaya al panel de control del dispositivo.

Procedimientos
Guía de usuario sobre el canal de socios de Xerox
®
App Gallery 37
La longitud máxima del nombre varía en función del dispositivo. El campo Nombre no puede
contener los siguientes caracteres: <, >, &, ‘ y “.
-
En Descripción, escriba la descripción de la aplicación con un máximo de 84 caracteres.
7. En la sección Apariencia, seleccione lo siguiente:
-
En Tema de la aplicación, seleccione el esquema de color que desea para la aplicación
Xerox
®
ConnectKey
®
.
-
En Icono de la aplicación, seleccione un icono representativo de su aplicación o cargue un icono
personalizado en formato .jpg o .goma. Los archivos deben tener un máximo de 256 x 192 píxeles
y un máximo de 150 KB.
8. En la sección Funciones principales, seleccione Texto personalizado y, a continuación, agregue el
texto personalizado.
El texto personalizado sirve para proporcionar más instrucciones o compartir un mensaje. El texto
aparecerá en la página principal de la aplicación.
9. En la sección Funciones secundarias, seleccione lo siguiente:
a. En Cantidad, seleccione 1–9999.
b. En Impresión a dos caras, seleccione A una cara o A dos caras.
c. En Color de salida, seleccione Detección automática, Blanco y negro, Escala de grises o Color.
10. Para cada función, realice una de las siguientes acciones:
a. Si desea mostrar la función en el dispositivo Xerox
®
, marque la casilla Funciones mostradas,
situada en el margen izquierdo.
b. Las funciones cuyas casillas estén desmarcadas se aplicarán al trabajo, pero no serán visibles para
los usuarios.
c. Establezca el valor o la configuración de la función.
-
Para usar la configuración predeterminada, no haga nada.
-
Para cambiar la configuración, pulse la fila de la función que desea modificar.
-
Aparecerá una ventana con una lista de opciones de configuración para dicha función. Seleccione
la configuración que desea que tenga la aplicación y, a continuación, pulse Aceptar. Si no realiza
ningún cambio, se aplicará la configuración predeterminada para esa función en la aplicación.
-
Para bloquear o desbloquear la función, pulse el icono Bloquear. Si una función está
bloqueada, los usuarios no podrán cambiar la configuración.
11. Agregue una imagen personalizada a su aplicación.
La imagen aparecerá en la página principal de la aplicación. Suelte un archivo en el área indicada o
haga clic para cargar una imagen personalizada de tipo .goma, .jpg o .gif en la ventana de la
aplicación. Los archivos pueden tener un máximo de 460 x 128 píxeles y un máximo de 1 MB.
Nota: Esta imagen no agrega funciones nuevas a la aplicación; La imagen solo tendrá valor visual.
12. Rellene los campos obligatorios de Acerca de esta aplicación:
-
En Creado por, escriba el nombre del creador de la aplicación ConnectKey
®
.
-
Esta información aparecerá en la casilla Acerca de. El cuadro Acerca de no debe superar los
31 caracteres.
-
En Nombre de contacto, escriba el nombre de la persona de contacto de la
aplicación ConnectKey
®
.
-
El nombre de contacto es el nombre de la cuenta del canal de socios. Esta información aparecerá
en la casilla Acerca de. El cuadro Acerca de no debe superar los 31 caracteres. Los usuarios de una
subcuenta de cliente podrán utilizar esta información para solicitar asistencia técnica.

Procedimientos
Guía de usuario sobre el canal de socios de Xerox
®
App Gallery 38
-
En Número de teléfono o correo electrónico de contacto, introduzca el número de teléfono o la
dirección de correo electrónico de la cuenta del canal de socios que figura como contacto. La
información aparecerá en la casilla Acerca de. El cuadro Acerca de no debe superar los
32 caracteres.
13. Para diseñar la apariencia de la aplicación en la impresora multifunción, mueva las filas de funciones
secundarias hacia arriba o hacia abajo. Para ello, pulse las funciones, manténgalas pulsadas y
arrástrelas en el orden adecuado.
Nota: El diseñador no puede cambiar el orden de las funciones principales.
14. Si desea obtener una vista previa de la apariencia que tendrá la aplicación al iniciarla,
pulse Previsualizar mi aplicación.
15. Para guardar el diseño de su aplicación Xerox
®
ConnectKey
®
, pulse Crear.
Temas relacionados:
Configurar el servidor proxy en dispositivos Xerox ConnectKey y Xerox AltaLink desde los Servicios de
Internet de CentreWare
Instalar una aplicación Xerox ConnectKey desde Xerox App Gallery
C REA R U NA A PLI C A C I ÓN X E R O X
®
C O N NECT K EY
®
P R I N T F R OM GO OG LE DR I V E
Para acceder a un depósito en la nube, active el proxy en su dispositivo Xerox.
Esta aplicación permite a los usuarios de dispositivos Xerox buscar documentos e imprimirlos desde una cuenta
de Google Drive. Esta aplicación es compatible con documentos listos para imprimir y tipos de archivos
comunes. La aplicación es compatible con archivos de diseño de página, archivos de texto, imágenes,
presentaciones, hojas de cálculo y archivos comprimidos con documentos convertidos a formato de impresión.
Los documentos listos para imprimir pueden ser de tipo: JPEG, PCL 5e, PCL 6 (PCL XL), PDF, PostScript Nivel 2
o 3, text, TIFF y XPS.
Los tipos de archivo compatibles más comunes son los siguientes: docm, xlsm, docx, odg, goma, xlsx, odt,
xls, ppt, odf, gif, doc, odp, zip, ods, rtf, pptm, pptx y eml.
1. Visite https://appgallery.services.xerox.com.
2. Para conectarse introduzca las credenciales de su cuenta de canal de socios.
3. Desde la ficha Mis aplicaciones, pulse Crear aplicación.
4. En la pantalla Crear aplicación, pulse Crear para crear la aplicación de impresión. Aparecerá la pantalla
Crear una aplicación de impresión.
5. Para empezar a crear la aplicación, busque y pulse la aplicación ConnectKey
®
Print from Google Drive.
Aparecerá la pantalla Crear una aplicación para imprimir desde Google Drive.
6. Rellene los campos obligatorios.
-
En Nombre de la aplicación, escriba el nombre de la aplicación ConnectKey
®
que se mostrará en la
página principal de servicios del dispositivo. El campo Nombre no debe superar los 63 caracteres.
Nota: Para comprobar que la etiqueta es correcta, vaya al panel de control del dispositivo.
La longitud máxima del nombre varía en función del dispositivo. El campo Nombre no puede
contener los siguientes caracteres: <, >, &, ‘ y “.
-
En Descripción, escriba la descripción de la aplicación con un máximo de 84 caracteres.

Procedimientos
Guía de usuario sobre el canal de socios de Xerox
®
App Gallery 39
7. En la sección Apariencia, seleccione lo siguiente:
-
En Tema de la aplicación, seleccione el esquema de color que desee para la aplicación
Xerox
®
ConnectKey
®
.
-
En Icono de la aplicación, seleccione un icono representativo de su aplicación o cargue un icono
personalizado en formato .jpg o .goma. Los archivos deben tener un máximo de 256 x 192 píxeles
y un máximo de 150 KB.
8. Puede definir un nombre de usuario de Google Drive predeterminado. Configure la entrada de la
cuenta de destino de una de las dos siguientes formas:
-
Puede dejar el campo de nombre de usuario en blanco. Los usuarios pueden introducir su propio
nombre de usuario en el dispositivo Xerox.
-
Puede configurar la aplicación Xerox
®
ConnectKey
®
para usar una cuenta de destino prefijada que
introduzca un nombre de usuario de Google Drive predeterminado. Los usuarios pueden usar este
nombre de usuario predeterminado para conectarse o introducir un nombre de usuario diferente
en el dispositivo Xerox.
9. En la sección Funciones principales, seleccione lo siguiente:
-
En Texto personalizado, puede agregar texto personalizado a su aplicación si desea facilitar más
instrucciones o compartir un mensaje. El texto aparecerá en la página principal de la aplicación.
10. En la sección Funciones secundarias, seleccione lo siguiente:
a. En Cantidad, seleccione 1–9999.
b. En Impresión a dos caras, seleccione A una cara o A dos caras.
c. En Color de salida, seleccione Detección automática, Blanco y negro, Escala de grises o Color.
11. Para cada función, realice una de las siguientes acciones:
a. Si desea mostrar la función en el dispositivo Xerox
®
, marque la casilla Funciones mostradas, situada
en el margen izquierdo. Las funciones que no seleccione se aplicarán al trabajo, pero no serán visibles.
b. Establezca el valor o la configuración de la función. Para usar la configuración predeterminada,
no haga nada.
-
Para cambiar la configuración, pulse la fila de la función que desea modificar. Aparecerá una
ventana con una lista de opciones de configuración. Seleccione la configuración que desea
que tenga la aplicación y, a continuación, pulse Aceptar. Si no realiza ningún cambio, se
aplicará la configuración predeterminada.
-
Para bloquear o desbloquear la función, pulse el icono Bloquear. Si una función está
bloqueada, los usuarios no podrán cambiar la configuración.
12. Para las imágenes personalizadas, realice lo siguiente:
Puede agregar una imagen personalizada a la pantalla de inicio de su aplicación Xerox
®
ConnectKey
®
. Para agregar una imagen personalizada, arrastre y suelte la imagen en el
área designada en la aplicación Xerox
®
App Gallery. Los tipos de archivo compatibles son
.png, .jpg y .gif. Los archivos pueden tener un máximo de 460 x 128 píxeles y un máximo
de 1 MB. Esta imagen no agrega funciones nuevas a la aplicación; solo tiene valor visual.
13. Rellene los campos obligatorios de Acerca de esta aplicación:
-
En Creado por, escriba el nombre del creador de la aplicación ConnectKey
®
. Esta información
aparecerá en la casilla Acerca de. El cuadro Acerca de no debe superar los 31 caracteres.
-
En Nombre de contacto, escriba el nombre de la persona de contacto de la aplicación
ConnectKey
®
. El nombre de contacto es el nombre de la cuenta del canal de socios. Esta
información aparecerá en la casilla Acerca de. El cuadro Acerca de no debe superar los
31 caracteres. Los usuarios de una subcuenta de cliente podrán utilizar esta información para
solicitar asistencia técnica.

Procedimientos
Guía de usuario sobre el canal de socios de Xerox
®
App Gallery 40
-
En Número de teléfono o correo electrónico de contacto, introduzca el número de teléfono o la
dirección de correo electrónico de la cuenta del canal de socios que figura como contacto. Esta
información aparecerá en la casilla Acerca de. El cuadro Acerca de no debe superar los
31 caracteres.
14. Para diseñar la apariencia de la aplicación en el dispositivo Xerox, mueva las filas de funciones
secundarias hacia arriba o hacia abajo. Para ello, pulse las funciones, manténgalas pulsadas y
arrástrelas en el orden adecuado.
Nota: El diseñador no puede cambiar el orden de las funciones principales.
15. Para obtener una vista previa de la apariencia que tendrá la aplicación al iniciarla en el dispositivo,
pulse Previsualizar mi aplicación.
16. Para guardar el diseño de su aplicación ConnectKey
®
, pulse Crear.
Temas relacionados:
Configurar el servidor proxy en dispositivos Xerox ConnectKey y Xerox AltaLink desde los Servicios de
Internet de CentreWare
Instalar una aplicación Xerox ConnectKey desde Xerox App Gallery
C REA R U NA A PLI C A C I ÓN X E R O X
®
C O N NECT K EY
®
P R I N T F R OM O FFICE 3 6 5
Esta aplicación permite a los usuarios de dispositivos Xerox
®
navegar por los Sitios de grupo de SharePoint o
Mis sitios de OneDrive. Desde uno de estos sitios, incluidos subsitios, bibliotecas y carpetas, los usuarios
pueden imprimir tipos de archivos comunes y listos para imprimir. Los dispositivos Xerox
®
ConnectKey
®
son
compatibles con los siguientes tipos de archivos: archivos de diseño de página, archivos de texto, imágenes,
presentaciones, hojas de cálculo y archivos comprimidos. La aplicación Office 365 es compatible con las
cuentas de Office 365 y las cuentas en línea independientes de SharePoint.
Los documentos listos para imprimir pueden ser de tipo: JPEG, PCL 5e, PCL 6 (PCL XL), PDF, PostScript
Nivel 2 o 3, text, TIFF y XPS.
La aplicación Office 365 es compatible con los siguientes tipos de archivos comunes: docm, xlsm, docx, odg,
goma, xlsx, odt, xls, ppt, odf, gif, doc, odp, zip, ods, rtf, pptm, pptx, eml y jpg.
Para acceder a un depósito en la nube, active el proxy en su dispositivo Xerox.
1. Visite https://appgallery.services.xerox.com.
2. Para conectarse introduzca las credenciales de su cuenta de canal de socios.
3. Desde la ficha Mis aplicaciones, pulse Crear aplicación.
4. En la ventana Crear aplicación, pulse Crear para crear la aplicación de impresión. Aparecerá la ventana
Crear una aplicación de impresión.
5. Para empezar a crear la aplicación, busque y pulse la aplicación ConnectKey
®
Print from Office 365.
Aparecerá la pantalla Crear una aplicación para imprimir desde Office 365
6. Rellene los campos obligatorios.
-
En Nombre de la aplicación, introduzca el nombre de la aplicación Xerox
®
ConnectKey
®
que se
mostrará en la página principal de servicios del dispositivo Xerox
®
ConnectKey
®
. El campo Nombre
no debe superar los 63 caracteres.
Nota: Para comprobar que la etiqueta es correcta, vaya al panel de control del dispositivo. La

Procedimientos
Guía de usuario sobre el canal de socios de Xerox
®
App Gallery 41
longitud máxima del nombre varía en función del dispositivo. El campo Nombre no puede contener
los siguientes caracteres: <, >, &, ‘ y “.
-
En Descripción, escriba la descripción de la aplicación con un máximo de 84 caracteres.
7. En la sección Apariencia, seleccione lo siguiente:
-
En Tema de la aplicación, seleccione el esquema de color que desee para la aplicación
Xerox
®
ConnectKey
®
.
-
En Icono de la aplicación, seleccione un icono representativo de su aplicación o cargue un icono
personalizado. Los formatos compatibles son .jpg o .goma. Los archivos deben tener un máximo de
256 x 192 píxeles y un máximo de 150 KB.
8. En la sección Funciones principales, seleccione lo siguiente:
-
En Texto personalizado, puede agregar texto personalizado a su aplicación si desea facilitar más
instrucciones o compartir un mensaje. El texto aparecerá en la página principal.
9. En la sección Funciones secundarias, seleccione lo siguiente:
a. En Cantidad, introduzca un número del 1 al 9999.
b. En Impresión a dos caras, seleccione A una cara o A dos caras.
c. En Color de salida, seleccione la salida de su escaneado:
-
Seleccione la opción Detección automática si desea que el dispositivo Xerox
®
detecte las
propiedades de la imagen original.
-
Seleccione la opción Blanco y negro si desea una imagen escaneada en blanco y negro.
-
Seleccione la opción escala de grises si desea una imagen escaneada monocromática.
-
Seleccione la opción Color si desea una imagen escaneada en color.
10. Puede realizar las siguientes acciones para cada una de las funciones:
a. Si desea que una función determinada aparezca en el panel de control del dispositivo Xerox
®
,
marque la casilla correspondiente a dicha función. Si la casilla de la función no está seleccionada,
la función no aparecerá en el panel de control.
b. Establezca el valor o la configuración de la función.
-
Si desea utilizar la configuración predeterminada, no modifique nada.
-
Para cambiar la configuración, pulse la fila de la función que desea modificar. Aparecerá una
ventana con una lista de las opciones de cada función. Configure la función y, a continuación,
pulse Aceptar. Si no realiza ningún cambio, se aplicará la configuración predeterminada para
esa función en la aplicación.
-
Para bloquear o desbloquear la función, pulse el icono Bloquear. Si una función está
bloqueada, los usuarios no podrán cambiar la configuración.
-
Para utilizar una imagen personalizada, siga estos pasos:
-
Puede agregar una imagen personalizada a la pantalla de inicio de su aplicación Xerox
®
ConnectKey
®
. Para agregar una imagen personalizada, arrastre y suelte la imagen en el área
designada en la aplicación Xerox
®
App Gallery.
-
Los tipos de archivo compatibles son .png, .jpg y .gif. Los archivos pueden tener un máximo de
460 x 128 píxeles y un máximo de 1 MB. Esta imagen no agrega funciones nuevas a la aplicación;
solo tiene valor visual.
11. En la sección Acerca de esta aplicación, rellene los campos obligatorios:
-
En Creado por, escriba el nombre del creador de la aplicación Xerox
®
ConnectKey
®
. El cuadro
Acerca de no debe superar los 31 caracteres.
-
En Nombre de contacto, escriba el nombre de la persona de contacto de la aplicación Xerox
®
ConnectKey
®
. El nombre de contacto es el nombre de la cuenta del canal de socios. Esta

Procedimientos
Guía de usuario sobre el canal de socios de Xerox
®
App Gallery 42
información aparecerá en la casilla Acerca de. El cuadro Acerca de no debe superar los
31 caracteres. Los usuarios de una subcuenta de cliente podrán utilizar esta información para
solicitar asistencia técnica.
-
En Número de teléfono o correo electrónico de contacto, introduzca el número de teléfono o la
dirección de correo electrónico del usuario de la cuenta del canal de socios que figura como
persona de contacto. Esta información aparecerá en la casilla Acerca de. El cuadro Acerca de no
debe superar los 32 caracteres.
12. Para diseñar la apariencia de la aplicación, mueva las filas de funciones secundarias hacia arriba o
hacia abajo en el panel de control del dispositivo Xerox
®
. Para ello, pulse las funciones, manténgalas
pulsadas y arrástrelas en el orden adecuado.
Nota: El diseñador no puede cambiar el orden de las funciones principales.
13. Para obtener una vista previa de la aplicación en el panel de control del dispositivo, pulse
Previsualizar mi aplicación.
14. Para guardar el diseño de su aplicación Xerox
®
ConnectKey
®
, pulse Crear.
Temas relacionados:
Configurar el servidor proxy en dispositivos Xerox ConnectKey y Xerox AltaLink desde los Servicios de
Internet de CentreWare
Instalación de una aplicación Xerox ConnectKey desde Xerox App Gallery
C REA R U NA A PLI C A C I ÓN X E R O X
®
C O N NECT K EY
®
P R I N T F R OM O NE D RI V E
Esta aplicación permite a los usuarios de dispositivos Xerox buscar documentos e imprimirlos desde su
propia cuenta de OneDrive. Esta aplicación es compatible con documentos listos para imprimir y tipos de
archivos comunes. La aplicación es compatible con archivos de diseño de página, archivos de texto,
imágenes, presentaciones, hojas de cálculo y archivos comprimidos convertidos a formato de impresión. La
aplicación es compatible con las cuentas empresariales y personales de OneDrive.
Los documentos listos para imprimir pueden ser de tipo: JPEG, PCL 5e, PCL 6 (PCL XL), PDF, PostScript
Nivel 2 o 3, text, TIF y XPS.
Los tipos de archivo compatibles más comunes son los siguientes: docm, xlsm, docx, odg, goma, xlsx, odt,
xls, ppt, odf, gif, doc, odp, zip, ods, rtf, pptm, pptx y eml.
Para acceder a un depósito en la nube, active el proxy en su dispositivo Xerox.
1. Visite https://appgallery.services.xerox.com.
2. Para conectarse introduzca las credenciales de su cuenta de canal de socios.
3. Desde la ficha Mis aplicaciones, pulse Crear aplicación.
4. En la pantalla Crear aplicación, pulse Crear para crear la aplicación de impresión. Aparecerá la pantalla
Crear una aplicación de impresión.
5. Para empezar a crear la aplicación, busque y pulse la aplicación ConnectKey
®
Print from OneDrive.
Aparecerá la pantalla Crear una aplicación para imprimir desde OneDrive.
6. Rellene los campos obligatorios.
-
En Nombre de la aplicación, escriba el nombre de la aplicación Xerox
®
ConnectKey
®
que se
mostrará en la página principal de servicios del dispositivo. El campo Nombre no debe superar los

Procedimientos
Guía de usuario sobre el canal de socios de Xerox
®
App Gallery 43
63 caracteres.
Nota: Para comprobar que la etiqueta es correcta, vaya al panel de control del dispositivo. La
longitud máxima del nombre varía en función del dispositivo. El campo Nombre no puede contener
los siguientes caracteres: <, >, &, ‘ y “.
-
En Descripción, escriba la descripción de la aplicación con un máximo de 84 caracteres.
7. En la sección Apariencia, seleccione lo siguiente:
-
En Tema de la aplicación, seleccione el esquema de color que desee para la aplicación
Xerox
®
ConnectKey
®
.
-
En Icono de la aplicación, seleccione un icono representativo de su aplicación o cargue un icono
personalizado. Los formatos compatibles son .jpg o .png. Los archivos deben tener un máximo de
256 x 192 píxeles y un máximo de 150 KB.
8. En la sección Funciones principales, seleccione lo siguiente:
-
En Texto personalizado, puede agregar texto personalizado a su aplicación si desea facilitar más
instrucciones o compartir un mensaje. El texto aparecerá en la página principal.
9. En la sección Funciones secundarias, seleccione lo siguiente:
a. En Cantidad, seleccione 1–9999.
b. En Impresión a dos caras, seleccione A una cara o A dos caras.
c. En Color de salida, seleccione Detección automática, Blanco y negro, Escala de grises o Color.
10. Para cada función, realice una de las siguientes acciones:
a. Si desea mostrar la función en el dispositivo Xerox, marque la casilla Funciones mostradas, situada en
el margen izquierdo. Las funciones que no seleccione se aplicarán al trabajo, pero no serán visibles.
b. Establezca el valor o la configuración de la función. Para usar la configuración predeterminada, no
haga nada.
-
Para cambiar la configuración, pulse la fila de la función que desea modificar. Aparecerá una
ventana con una lista de opciones de configuración. Seleccione la configuración que desea
que tenga la aplicación y, a continuación, pulse Aceptar. Si no realiza ningún cambio, se
aplicará la configuración predeterminada.
-
Para bloquear o desbloquear la función, pulse el icono Bloquear. Si una función está
bloqueada, los usuarios no podrán cambiar la configuración.
11. Para las imágenes personalizadas, realice lo siguiente:
-
Puede agregar una imagen personalizada en la página principal de su dispositivo Xerox
®
ConnectKey
®
. Para agregar una imagen personalizada, arrastre y suelte la imagen en el área
designada en la aplicación Xerox
®
App Gallery. Los tipos de archivo compatibles son .png, .jpg y .gif.
Los archivos pueden tener un máximo de 460 x 128 píxeles y un máximo de 1 MB. La imagen no
agrega funciones nuevas a la aplicación. solo tiene valor visual.
12. Rellene los campos obligatorios de la sección Acerca de esta aplicación:
-
En Creado por, escriba el nombre del creador de la aplicación Xerox
®
ConnectKey
®
. Esta información
aparecerá en la casilla Acerca de. El cuadro Acerca de no debe superar los 31 caracteres.
-
En Nombre de contacto, escriba el nombre de la persona de contacto de la aplicación Xerox
®
ConnectKey
®
. El nombre de contacto es el nombre de la cuenta del canal de socios. Esta
información no deberá superar los 31 caracteres y aparecerá en la casilla Acerca de. Los usuarios
de una subcuenta de cliente podrán utilizar esta información para solicitar asistencia técnica.
-
En Número de teléfono o correo electrónico de contacto, introduzca el número de teléfono o la
dirección de correo electrónico del usuario de la cuenta del canal de socios que figura como

Procedimientos
Guía de usuario sobre el canal de socios de Xerox
®
App Gallery 44
persona de contacto. Esta información aparecerá en la casilla Acerca de. El cuadro Acerca de no
debe superar los 32 caracteres.
13. Para diseñar la apariencia de la aplicación en el dispositivo Xerox, mueva las filas de funciones
secundarias hacia arriba o hacia abajo. Para ello, pulse las funciones, manténgalas pulsadas y
arrástrelas en el orden adecuado.
Nota: El diseñador no puede cambiar el orden de las funciones principales.
14. Si desea obtener una vista previa de la apariencia que tendrá la aplicación al iniciarla en el dispositivo,
pulse Previsualizar mi aplicación.
15. Para guardar el diseño de su aplicación Xerox
®
ConnectKey
®
, pulse Crear.
Temas relacionados:
Configurar el servidor proxy en dispositivos Xerox ConnectKey y Xerox AltaLink desde los Servicios de
Internet de CentreWare
Instalar una aplicación Xerox ConnectKey desde Xerox App Gallery
C REA R U NA A PLI C A C I ÓN X E R O X
®
C O N NECT K EY
®
P R I N T F R OM B OX
Los dispositivos Xerox
®
permiten a los usuarios buscar documentos de impresión desde su propia cuenta de
Box. Esta aplicación es compatible con documentos listos para imprimir y tipos de archivos comunes. La
aplicación es compatible con archivos de diseño de página, imágenes, presentaciones, hojas de cálculo y
archivos comprimidos convertidos a formato de impresión.
Los documentos listos para imprimir pueden ser de tipo: JPEG, PCL 5e, PCL 6 (PCL XL), PDF, PostScript
Nivel 2 o 3, text, TIFF y XPS.
Los tipos de archivo compatibles más comunes son los siguientes: docm, xlsm, docx, odg, goma, xlsx, odt,
xls, ppt, odf, gif, doc, odp, zip, ods, rtf, pptm, pptx, eml y jpg.
Para acceder a un depósito en la nube, active el proxy en su dispositivo Xerox.
1. Visite https://appgallery.services.xerox.com.
2. Para conectarse introduzca las credenciales de su cuenta de canal de socios.
3. Desde la ficha Mis aplicaciones, pulse Crear aplicación.
4. En la pantalla Crear aplicación, pulse Crear para crear la aplicación de impresión. Aparecerá la pantalla
Crear una aplicación de impresión.
5. Para empezar a crear la aplicación, busque y pulse la aplicación ConnectKey
®
Print from Box. Aparecerá
la pantalla Crear una aplicación para imprimir desde Box.
6. Rellene los campos obligatorios.
-
En Nombre de la aplicación, escriba el nombre de la aplicación Xerox
®
ConnectKey
®
que se mostrará
en la página principal de servicios del dispositivo. El campo Nombre no debe superar los 63 caracteres.
Nota: Para comprobar que la etiqueta se muestra correctamente, vaya al panel de control del
dispositivo. La longitud máxima del nombre varía en función del dispositivo. El campo Nombre no
puede contener los siguientes caracteres: <, >, &, ‘ y “.
-
En Descripción, escriba la descripción de la aplicación con un máximo de 84 caracteres.
7. En la sección Apariencia, seleccione lo siguiente:

Procedimientos
Guía de usuario sobre el canal de socios de Xerox
®
App Gallery 45
-
En Tema de la aplicación, seleccione el esquema de color que desee para la aplicación
Xerox
®
ConnectKey
®
.
-
En Icono de la aplicación, seleccione un icono representativo de su aplicación o cargue un icono
personalizado. Los formatos compatibles son .jpg o .png. Los archivos deben tener un máximo de
256 x 192 píxeles y un máximo de 150 KB.
8. En la sección Funciones principales, seleccione lo siguiente:
-
En Texto personalizado, puede agregar texto personalizado a su aplicación si desea facilitar más
instrucciones o compartir un mensaje. El texto aparecerá en la página principal.
9. En la sección Funciones secundarias, seleccione lo siguiente:
a. Cantidad: 1-9999.
b. Impresión a dos caras: A una cara, A dos caras.
c. Color de salida: Detección automática, Blanco y negro, Escala de grises y Color.
10. Para cada función, realice una de las siguientes acciones:
a. Para mostrar la función en el dispositivo Xerox
®
, marque la casilla Funciones mostradas, situada en
el margen izquierdo. Las funciones que no estén seleccionadas se aplicarán al trabajo, pero no
serán visibles.
b. Establezca el valor o la configuración de la función.
-
Si desea usar la configuración predeterminada, que aparece debajo del nombre de la función,
no haga nada.
-
Para cambiar la configuración, pulse la fila de la función que desea modificar. Aparecerá una
pantalla con una lista de opciones de configuración para dicha función. Seleccione la
configuración que desea que tenga la aplicación y, a continuación, pulse Aceptar. Si no realiza
ningún cambio, se aplicará la configuración predeterminada para esa función en la aplicación.
-
Para bloquear o desbloquear la función, pulse el icono Bloquear. Si una función está bloqueada,
los usuarios no podrán cambiar la configuración.
11. Para las imágenes personalizadas, realice lo siguiente:
-
Puede agregar una imagen personalizada a la pantalla de inicio de su aplicación Xerox
®
ConnectKey
®
. Para agregar una imagen personalizada, arrastre y suelte la imagen en el área
designada en la aplicación Xerox
®
App Gallery. Los tipos de archivo compatibles son .png, .jpg
y .gif. Los archivos pueden tener un máximo de 460 x 128 píxeles y un máximo de 1 MB. Esta
imagen no agrega funciones nuevas a la aplicación; solo tiene valor visual.
12. Rellene los campos obligatorios de la sección Acerca de esta aplicación:
-
En Creado por, escriba el nombre del creador de la aplicación Xerox
®
ConnectKey
®
. Esta información
aparecerá en la casilla Acerca de. El cuadro Acerca de no debe superar los 31 caracteres.
-
En Nombre de contacto, escriba el nombre de la persona de contacto de la aplicación Xerox
®
ConnectKey
®
. El nombre de contacto es el nombre de la cuenta del canal de socios. Esta información
aparecerá en la casilla Acerca de. El cuadro Acerca de no debe superar los 31 caracteres. Los usuarios
de una subcuenta de cliente podrán utilizar esta información para solicitar asistencia técnica.
-
En Número de teléfono o correo electrónico de contacto, introduzca el número de teléfono o la
dirección de correo electrónico de la cuenta del canal de socios que figura como contacto.
Esta información aparecerá en la casilla Acerca de. El cuadro Acerca de no debe superar los
32 caracteres.
13. Para diseñar la apariencia de la aplicación en el dispositivo Xerox
®
, mueva las filas de funciones
secundarias hacia arriba o hacia abajo. Para ello, pulse las funciones, manténgalas pulsadas y

Procedimientos
Guía de usuario sobre el canal de socios de Xerox
®
App Gallery 46
arrástrelas en el orden adecuado.
Nota: El diseñador no puede cambiar el orden de las funciones principales.
14. Si desea obtener una vista previa de la apariencia que tendrá la aplicación al iniciarla, pulse
Previsualizar mi aplicación.
15. Para guardar el diseño de su aplicación Xerox
®
ConnectKey
®
, pulse Crear.
Temas relacionados:
Configurar el servidor proxy en dispositivos Xerox ConnectKey y Xerox AltaLink desde los Servicios de
Internet de CentreWare
Instalar una aplicación Xerox ConnectKey desde Xerox App Gallery
C REA R U NA A PLI C A C I ÓN X E R O X
®
C O N NECT K EY
®
P R I N T F R OM U RL
Esta aplicación permite a los usuarios de dispositivos Xerox buscar documentos listos para imprimir e
imprimirlos desde un depósito de documentos alojado en un servidor web. IIS y los servidores web Apache
son compatibles.
Los documentos listos para imprimir pueden ser de tipo: JPEG, PCL 5e, PCL 6 (PCL XL), PDF, PostScript
Nivel 2 o 3, text, TIFF y XPS.
1. Visite https://appgallery.services.xerox.com.
2. Para conectarse introduzca las credenciales de su cuenta de canal de socios.
3. Desde la ficha Mis aplicaciones, pulse Crear aplicación.
4. En la pantalla Crear aplicación, pulse Crear para crear la aplicación de impresión. Aparecerá la pantalla
Crear una aplicación de impresión.
5. Para empezar a crear la aplicación, busque y pulse la aplicación ConnectKey
®
Print from URL.
Aparecerá la pantalla Crear una aplicación para imprimir desde URL.
6. Rellene los campos obligatorios.
-
En Nombre de la aplicación, escriba el nombre de la aplicación Xerox
®
ConnectKey
®
que se mostrará
en la página principal de servicios del dispositivo. El campo Nombre no debe superar los 63 caracteres.
Nota: Para comprobar que la etiqueta es correcta, vaya al panel de control del dispositivo. La longitud
máxima del nombre varía en función del dispositivo. El campo Nombre no puede contener los
siguientes caracteres: <, >, &, ‘ y “.
-
En Descripción, escriba la descripción de la aplicación con un máximo de 84 caracteres.
7. En la sección Apariencia, seleccione lo siguiente:
-
En Tema de la aplicación, seleccione el esquema de color que desee para la aplicación.
-
En Icono de la aplicación, seleccione un icono representativo de su aplicación o cargue un icono
personalizado. Los formatos compatibles son .jpg o.goma. Los archivos deben tener un máximo de
256 x 192 píxeles y un máximo de 150 KB.
8. En la sección Funciones principales, seleccione lo siguiente:
-
En Texto personalizado, puede agregar texto personalizado a su aplicación si desea facilitar más
instrucciones o compartir un mensaje. El texto aparecerá en la página principal de la aplicación.
9. Introduzca la dirección del depósito. Esta opción es compatible con nombres de host y
direcciones IP certificados.

Procedimientos
Guía de usuario sobre el canal de socios de Xerox
®
App Gallery 47
10. Indique si es necesario conectarse al depósito. El miembro del canal de socios deberá rellenar estos
campos durante la fase de diseño. Si indica que es necesario conectarse al depósito, introduzca los
siguientes datos sobre las credenciales:
a. Nombre de usuario predeterminado: El nombre de usuario con el que se accede al sitio.
b. Contraseña predeterminada: La contraseña con la que se accede al sitio.
c. Confirmar contraseña: Vuelva a introducir la contraseña para confirmar que la ha escrito correctamente.
11. En la sección Funciones secundarias, seleccione lo siguiente:
a. En Cantidad, seleccione 1–9999.
b. En Impresión a dos caras, seleccione A una cara o A dos caras.
c. En Color de salida, seleccione Detección automática, Blanco y negro, Escala de grises o Color.
12. Para cada función, realice una de las siguientes acciones:
a. Si desea que la función aparezca en el dispositivo Xerox, marque la casilla Funciones mostradas,
situada en el margen izquierdo. Las funciones que no seleccione se aplicarán al trabajo, pero no
serán visibles.
b. Establezca el valor o la configuración de la función. Para usar la configuración predeterminada, no
haga nada.
-
Para cambiar la configuración, pulse la fila de la función que desea modificar. Aparecerá una
ventana con una lista de opciones de configuración. Seleccione la configuración que desea
que tenga la aplicación y, a continuación, pulse Aceptar. Si no realiza ningún cambio, se
aplicará la configuración predeterminada.
-
Para bloquear o desbloquear la función, pulse el icono Bloquear. Si una función está
bloqueada, los usuarios no podrán cambiar la configuración.
13. Para las imágenes personalizadas, realice lo siguiente:
-
Puede agregar una imagen personalizada a la pantalla de inicio de su aplicación Xerox
®
ConnectKey
®
. Para agregar una imagen personalizada, arrastre y suelte la imagen en el área
designada en la aplicación Xerox
®
App Gallery. Los tipos de archivo compatibles son .png, .jpg
y .gif. Los archivos pueden tener un máximo de 460 x 128 píxeles y un máximo de 1 MB. Esta
imagen no agrega funciones nuevas a la aplicación; solo tiene valor visual.
14. Rellene los campos obligatorios de la sección Acerca de esta aplicación:
-
En Creado por, escriba el nombre del creador de la aplicación Xerox
®
ConnectKey
®
. Esta información
aparecerá en la casilla Acerca de. El cuadro Acerca de no debe superar los 31 caracteres.
-
En Nombre de contacto, escriba el nombre de la persona de contacto de la aplicación Xerox
®
ConnectKey
®
. El nombre de contacto es el nombre de la cuenta del canal de socios. Esta información
aparecerá en la casilla Acerca de. El cuadro Acerca de no debe superar los 31 caracteres. Los usuarios
de una subcuenta de cliente podrán utilizar esta información para solicitar asistencia técnica.
-
En Número de teléfono o correo electrónico de contacto, introduzca el número de teléfono o la
dirección de correo electrónico del usuario de la cuenta del canal de socios que figura como
contacto. Esta información aparecerá en la casilla Acerca de. El cuadro Acerca de no debe superar
los 32 caracteres.
15. Para diseñar la apariencia de la aplicación en el dispositivo Xerox, mueva las filas de funciones
secundarias hacia arriba o hacia abajo. Para ello, pulse las funciones, manténgalas pulsadas y
arrástrelas en el orden adecuado.
Nota: El diseñador no puede cambiar el orden de las funciones principales.
16. Si desea obtener una vista previa de la apariencia que tendrá la aplicación al iniciarla,
pulse Previsualizar mi aplicación.
17. Si desea guardar el diseño, pulse Crear.

Procedimientos
Guía de usuario sobre el canal de socios de Xerox
®
App Gallery 48
Temas relacionados:
Instalación de una aplicación Xerox ConnectKey desde Xerox App Gallery
E DITAR U NA A PL I C A C I ÓN E N X E R O X
®
A P P G A L L E R Y
1. Visite https://appgallery.services.xerox.com.
2. Para conectarse introduzca las credenciales de su cuenta de canal de socios.
3. Ve a Mis aplicaciones.
4. Busque la aplicación que quiera modificar y selecciónela.
5. En la siguiente ventana, pulse Editar desde el banner.
Nota: Las aplicaciones Xerox
®
creadas en la versión 4.0 del antiguo sistema de producción no se
pueden editar. Cree una nueva aplicación de plantilla Xerox
®
en la versión 5.0 del sistema.
6. Realice los cambios en la aplicación y, a continuación, pulse Actualizar. Se guardará una versión
modificada de la aplicación.
a. La aplicación modificada tendrá el mismo nombre que la aplicación original. El nombre de la
aplicación no se puede modificar.
b. La versión de la aplicación aumenta en un incremento menor de 0.1. Por ejemplo, la versión actual
de la aplicación es
c. 1.0.0. Si edita y guarda una aplicación actualizada, el número de versión aumenta a 1.0.1.
7. Si reinstala la aplicación, deberá volver a aceptar el Acuerdo de licencia del usuario final.
C REA R U NA COPIA DE U N A A PLIC A C I ÓN E N X E R OX
®
A P P G AL LE RY
1. Visite https://appgallery.services.xerox.com.
2. Para conectarse introduzca las credenciales de su cuenta de canal de socios.
3. Ve a Mis aplicaciones.
4. Busque la aplicación que desea copiar y selecciónela.
5. En la siguiente pantalla, pulse Copiar desde el banner.
Nota: No se pueden guardar aplicaciones Xerox
®
desde Xerox
®
App Gallery.
Las aplicaciones Xerox
®
creadas en la versión 4.0 del antiguo sistema de producción no se
pueden copiar ni editar. Cree una nueva aplicación Xerox
®
en la versión 5.0 del sistema.
6. Si es necesario, realice los cambios necesarios en la copia de la aplicación y, a continuación, pulse Crear.
Se guardará una nueva copia de la aplicación.
7. La nueva copia de la aplicación tendrá el mismo nombre que la aplicación original de forma
predeterminada. Si desea cambiar el nombre de la copia de la aplicación, escriba el nuevo nombre en el
campo Nombre de la aplicación. La versión de la copia de la aplicación es la misma que la original.
8. Si reinstala la aplicación, deberá volver a aceptar el Acuerdo de licencia del usuario final.
E L IMI NA R UNA A P L ICAC I ÓN D E X E R O X
®
A P P G AL LE RY
1. Visite https://appgallery.services.xerox.com.
2. Para conectarse introduzca las credenciales de su cuenta de canal de socios.
3. Ve a Mis aplicaciones.
4. Busque la aplicación que desea eliminar y selecciónela.

Procedimientos
Guía de usuario sobre el canal de socios de Xerox
®
App Gallery 49
5. En la siguiente ventana, pulse Eliminar desde el banner.
6. Aparecerá un mensaje para que confirme si desea eliminar la aplicación.
7. Si desea confirmar y eliminar la aplicación, pulse Eliminar.
Nota: Solo se eliminará la versión de la aplicación que seleccione. Si una misma aplicación
tiene varias versiones, estas permanecerán en la sección Mis aplicaciones hasta que decida
eliminarlas una por una.
8. Si desea cerrar el mensaje de confirmación sin eliminar la aplicación, pulse Cancelar. La aplicación no se
eliminará de Mis aplicaciones.
DE SI NST A L A R U N A A P LI C A C I ÓN X E R OX
®
C O N NECT K EY
®
D E L D I S P O SIT I V O A T R AVÉS DE XE R O X
®
A P P GALLE RY
1. Visite https://appgallery.services.xerox.com.
2. Para conectarse introduzca las credenciales de su cuenta de canal de socios.
3. Pulse la ficha Mis aplicaciones.
4. Si desea abrir la pantalla Detalles de la aplicación, busque la aplicación y selecciónela. Aparecerá una
lista de las impresoras en las que está instalada la aplicación.
5. Si desea eliminar la aplicación de todos los dispositivos en los que está instalada, pulse Desinstalar todo.
Cuando aparezca el mensaje de confirmación, pulse Desinstalar.
Nota: Si pulsa Cancelar, el mensaje de confirmación se cerrará y la aplicación permanecerá en el dispositivo.
6. Para desinstalar la aplicación de un dispositivo determinado, pulse el botón X del
dispositivo correspondiente.
7. Para confirmar la eliminación de la aplicación, pulse Desinstalar en el mensaje de confirmación
que aparezca.
Nota: Si pulsa Cancelar, el mensaje de confirmación se cerrará y la aplicación permanecerá en
el dispositivo.
Nota: Antes de eliminar una aplicación designada como pantalla de acceso en un dispositivo Xerox
®
,
elimine la designación de pantalla de acceso.
Temas relacionados:
Agregar un dispositivo a Xerox App Gallery
Administrar subcuentas de cliente
S UBC U E N T A S D E C L I E N T E
El proceso de creación de todas las subcuentas de cliente se inicia a través de una invitación por
correo electrónico.
Para ello, un usuario de canal envía una invitación a una subcuenta de cliente administrada por el cliente.
Para iniciar el proceso de creación de la cuenta, un usuario con una cuenta de canal de socios envía una
invitación a la dirección de correo electrónico proporcionada por el cliente que ha solicitado la cuenta. El
usuario de subcuenta de cliente recibe una invitación a Xerox
®
App Gallery. Para completar el proceso de
registro, una vez que recibe la invitación, el cliente debe pulsar el botón Crear cuenta que aparece en el

Procedimientos
Guía de usuario sobre el canal de socios de Xerox
®
App Gallery 50
correo electrónico. Los clientes interesados en administrar su dispositivo (lo que incluye, entre otras cosas,
instalar las aplicaciones Xerox
®
ConnectKey
®
) pueden administrar la subcuenta de cliente.
En versiones posteriores, los miembros del canal de socios administran sus cuentas de cliente directamente
desde su página de cuentas. Para instalar aplicaciones y administrar dispositivos en nombre del cliente, los
miembros del canal de socios necesitan tener acceso a la red y los dispositivos del cliente.
Temas relacionados:
Crear una subcuenta de cliente de Xerox App Gallery
C REA R U NA SUBC U E N T A D E C LIE NTE DE X E R O X
®
A P P G AL LE RY
Los miembros del canal de socios pueden enviar invitaciones a subcuentas de cliente. Los usuarios de estas
cuentas pueden hacer lo siguiente:
• Administrar el dispositivo: para instalar y eliminar dispositivos.
• Administrar aplicaciones Xerox
®
ConnectKey
®
: para instalar y eliminar aplicaciones Xerox
®
ConnectKey
®
,
así como establecerlas como aplicaciones predeterminadas.
El procedimiento consiste en lo siguiente: un usuario de canal envía una invitación a una subcuenta de
cliente, de cuya administración se ocupa el cliente. Para iniciar el proceso de creación de la cuenta, un
usuario con una cuenta de canal de socios envía una invitación por correo electrónico al cliente que ha
solicitado la cuenta. El usuario de subcuenta de cliente recibe una invitación a Xerox
®
App Gallery. Para
completar el proceso de registro, el cliente debe pulsar el botón Crear cuenta que aparece en el correo
electrónico. Los clientes administran sus dispositivos. Así pues, entre otras cosas, se encargan de la
instalación de las aplicaciones Xerox
®
ConnectKey
®
.
1. Visite https://appgallery.services.xerox.com.
2. Para conectarse introduzca las credenciales de su cuenta de canal de socios.
3. Pulse la ficha Cuentas.
4. Pulse Invitar.
5. En la pantalla Invitar cuenta, introduzca la dirección de correo electrónico del cliente. Para crear una
cuenta en Xerox
®
App Gallery, se necesita una dirección de correo electrónico válida.
Nota: El usuario de la subcuenta recibe una notificación por correo electrónico avisándole de que el
miembro del canal de socios lo ha invitado como cliente. La dirección de correo electrónico es el
nombre de usuario de la cuenta.
6. Para enviar la invitación por correo electrónico a la subcuenta del cliente, pulse Aceptar.
Nota: Para finalizar la creación de la cuenta, el usuario de la subcuenta de cliente debe introducir los
datos que faltan:
a. Dirección de correo electrónico, la cual se rellena automáticamente.
b. Contraseña
c. Confirmar contraseña
d. Nombre: Nombre y apellidos
e. Empresa
f. País
g. Idioma preferido
h. Moneda de pago
i. Los usuarios deben aceptar las condiciones de servicio y las condiciones de administración de datos.
j. Los usuarios deben pasar la prueba de verificación Captcha.

Procedimientos
Guía de usuario sobre el canal de socios de Xerox
®
App Gallery 51
C OM PA RT I R U N A A P L I C A CIÓN C O N U N A S U B C UEN T A D E C L I E N T E
Para que una cuenta de canal de socios comparta una aplicación con una subcuenta de cliente, primero
deberá enviar una invitación a la subcuenta de cliente.
1. Visite https://appgallery.services.xerox.com.
2. Para conectarse introduzca las credenciales de su cuenta de canal de socios.
3. Desde la ficha Mis aplicaciones, busque la aplicación que desea compartir y selecciónela.
4. En la pantalla Detalles de la aplicación, pulse Compartir.
5. Seleccione la cuenta con la que desea compartir la aplicación.
6. Pulse Aceptar.
C OM PA RT I R U N A A P L I C A CIÓN P U B L I C A D A DE F O R M A P R I V A D A
Una vez que el desarrollador envía la aplicación a Xerox, el administrador de aplicaciones Xerox puede
publicarla de forma privada con el desarrollador. Una vez publicada en modo privado, el desarrollador puede
compartir la aplicación con los miembros del canal de socios. De este modo, los miembros del canal de socios
pueden compartir la aplicación con sus subcuentas de cliente y con otros miembros del canal de socios.
Para que una cuenta de canal de socios comparta una aplicación con una subcuenta de cliente, primero deberá
enviar una invitación a la subcuenta de cliente. Los miembros del canal de socios también pueden compartirla
con cualquier miembro del canal de socios. El canal de socios no necesita recibir invitaciones de subcuentas.
1. Visite https://appgallery.services.xerox.com.
2. Para conectarse introduzca las credenciales de su cuenta de canal de socios.
3. Desde la ficha Mis aplicaciones, busque la aplicación publicada de forma privada que desea compartir
y selecciónela.
4. En la pantalla Detalles de la aplicación, pulse Compartir con cliente.
5. Seleccione la cuenta con la que desea compartir la aplicación.
6. Pulse Aceptar.
Otra opción:
Seleccione la misma aplicación y, en la pantalla Detalles de la aplicación, pulse Compartir con socio.
7. Aparecerá la lista de los miembros del canal de socios.
8. Desplácese por la lista y seleccione con qué miembros desea compartir la aplicación.
9. Pulse Aceptar.
Nota: Los usuarios que tienen cuentas de App Gallery con funciones de desarrollador y de miembro del
canal de socios pueden compartir aplicaciones desde Mis aplicaciones con otros miembros del canal de
socios sin necesidad de publicarlas de forma privada.
A C C E DE R A UNA SUBC U E N T A D E C L I E N T E
En la primera versión 5.0, los miembros del canal de socios solo tienen acceso de lectura a sus subcuentas
de cliente. En la versión posterior, los usuarios con cuentas de canal de socios pueden acceder a subcuentas
de cliente y administrarlas. Actualmente, los miembros del canal de socios pueden agregar a los clientes
como subcuentas de cliente y acceder a la red de clientes. Los miembros del canal de socios pueden agregar
y eliminar dispositivos, así como instalar y desinstalar aplicaciones directamente desde la pantalla de
Dispositivos de la cuenta del canal de socios.

Procedimientos
Guía de usuario sobre el canal de socios de Xerox
®
App Gallery 52
Temas relacionados:
Compartir una aplicación con una subcuenta de cliente
Administrar dispositivos
A G RE G A R U N D I S P O S ITI V O A X E R O X
®
A P P G A L LE R Y
1. Visite https://appgallery.services.xerox.com.
2. Para conectarse introduzca las credenciales de su cuenta de canal de socios.
3. Pulse la ficha Dispositivos.
-
Para activar la conexión del dispositivo con Xerox
®
App Gallery, instale el control ActiveX en su
navegador web.
-
Si ya tiene instalado el control ActiveX, omita este paso. De lo contrario, para activar el control
ActiveX, use uno de los siguientes navegadores:
-
Internet Explorer
-
Google Chrome
4. Pulse agregar. Aparecerá la ventana Agregar dispositivo.
5. Para agregar un dispositivo manualmente, rellene los siguientes campos:
-
En el campo de dirección IP o nombre del host del dispositivo, si utiliza un nombre de host,
introduzca el nombre completo del host.
-
Para activar el servicio Xerox
®
Extensible Interface Platform
®
en el dispositivo, se necesita la
cadena de comunidad SNMP. La configuración predeterminada es privada.
-
Cuando agrega el dispositivo a Xerox
®
App Gallery, el nombre de usuario y la contraseña del
administrador del dispositivo no se verifican. En cambio, sí se utilizan para instalar y desinstalar
aplicaciones Xerox
®
ConnectKey
®
en Xerox
®
App Gallery.
-
Nombre de contacto
-
Correo electrónico de contacto
6. Pulse agregar.
Nota: Si necesita un método de instalación en varios dispositivos, póngase en contacto con el servicio
de atención al cliente de Xerox (xerox.app.gallery.feedback@xerox.com) para consultar una opción de
instalación alternativa.
Temas relacionados:
Activar los controles ActiveX en Internet Explorer Instalar la extensión de Chrome para Xerox App Gallery
Instalación de una aplicación Xerox ConnectKey desde Xerox App Gallery
Configurar la pantalla de acceso predeterminada para un dispositivo desde App Gallery de la página de
Servicios de Internet de Xerox CentreWare
Desinstalar una aplicación Xerox ConnectKey del dispositivo a través de Xerox App Gallery Instalar
aplicaciones Xerox ConnectKey en varios dispositivos desde Xerox App Gallery

Procedimientos
Guía de usuario sobre el canal de socios de Xerox
®
App Gallery 53
C ON FIG U R A R E L S E RV I D O R P ROX Y E N D I S P O S I T I V O S X E R O X
®
C O N N ECT K E Y
®
Y X E R OX
®
A LTALINK
®
D E S DE L O S SE R VICIO S DE I NTE RNET DE C E N T R E W A R E
®
Un servidor proxy actúa como intermediario para los clientes que buscan servicios y servidores. El servidor
proxy filtra las solicitudes de los clientes. Si las solicitudes cumplen las reglas de filtrado, el servidor proxy
permite la conexión.
Los servidores proxy tienen dos objetivos principales.
1. Mantener el anonimato de los dispositivos Xerox que están en el servidor por motivos de seguridad.
2. Almacenar en caché el contenido de ciertos recursos, como las páginas web de un servidor web, y
disminuir así el tiempo de acceso a dichos recursos.
Si el dispositivo está protegido por un cortafuegos, configure los datos del servidor proxy antes de ejecutar
la aplicación. Si desea obtener instrucciones sobre la configuración del servidor proxy en los dispositivos
Xerox
®
VersaLink
®
, consulte la sección Configurar el servidor proxy en dispositivos Xerox ConnectKey y
Xerox VersaLink desde el servidor web incorporado de Xerox.
1. En los Servicios de Internet de Xerox
®
CentreWare
®
, seleccione Propiedades > Conectividad >
Configuración.
2. En Protocolo, pulse Editar.
3. En el panel Servidor proxy HTTP, pulse Activado.
4. Seleccione el tipo de dirección del servidor proxy. Las opciones son Dirección IPv4, Dirección IPv6 y
Nombre del host.
5. Introduzca la dirección y el número de puerto en el formato adecuado.
6. Pulse Guardar.
7. Active la configuración del servidor proxy. En Protocolo, pulse Editar.
8. Pulse Configuración de servicios extensibles.
9. La configuración del servidor proxy se aplica a las funciones que usan HTTP o HTTPS. En Servidor proxy,
pulse Proxy.
a. En HTTP, HTTPS, compruebe que el proxy está activado.
b. Compruebe que la información del proxy es visible.
10. Pulse Aplicar.
C ON FIG U R A R E L S E RV I D O R P ROX Y E N D I S P O S I T I V O S X E R O X
®
C O N N ECT K E Y
®
Y X E R OX
®
V E R SA LI NK
®
D E S D E E L S E R V I D O R WE B I N C O R P O R A D O DE X E R OX
®
1. Introduzca la dirección IP de su dispositivo en un navegador web. Conéctese como administrador del
dispositivo al servidor web incorporado de Xerox
®
.
2. Pulse Conectividad > Configuración > HTTP.
3. Para activar el servidor proxy, mueva el botón a la posición de “activo”.
4. En la opción Configuración, pulse Manual.
5. Introduzca los datos del proxy y, a continuación, pulse Aceptar.
6. En el lado izquierdo de la página, pulse la ficha Aplicaciones.
7. En la parte superior derecha de la página, seleccione el icono Configuración de Extensible Interface
Platform EIP.

Procedimientos
Guía de usuario sobre el canal de socios de Xerox
®
App Gallery 54
8. En EIP, configure la opción Usar servidor proxy del dispositivo.
E DITAR U N DI S P O S I T IV O E N X E R O X
®
A P P G A L L E R Y
9. Abra Xerox App Gallery: https://appgallery.services.xerox.com.
10. Para conectarse introduzca las credenciales de su cuenta de canal de socios.
11. Pulse la ficha Dispositivos.
12. Para instalar el control ActiveX, elija uno de los siguientes navegadores:
-
Internet Explorer
-
Google Chrome
13. Busque el dispositivo que desea editar y selecciónelo. Aparecerá la ventana Detalles del dispositivo.
14. Pulse el botón Editar.
15. Edite los campos correspondientes.
16. Pulse Aceptar.
C ON FIG U R A R L A P A N T A L L A DE AC C E S O P RE F IJ A DA DE UN D I S P O SITI V O D E S DE A P P G A L L E R Y D E
L A P ÁG I N A DE SE R V I C I O S D E I N T E R N E T D E X E R O X
®
C E N T R E W A RE
®
Para configurar una aplicación como pantalla de acceso prefijada, use los Servicios de Internet de
CentreWare
®
. Para conectarse a la página CWIS directamente desde App Gallery, seleccione la ficha
Dispositivos y, a continuación, pulse Dirección IP o Nombre del host del dispositivo. Solo se puede
configurar una aplicación como pantalla de acceso prefijada si la aplicación está instalada en el dispositivo.
En los dispositivos Xerox
®
ConnectKey
®
y Xerox
®
AltaLink
®
:
1. Vaya al sitio de Servicios de Internet de CentreWare
®
del dispositivo.
2. Conéctese como administrador.
3. Pulse la ficha Propiedades.
4. Para abrir la lista de opciones, pulse Configuración general.
5. Pulse Opciones prefijadas de la pantalla de entrada.
6. En Servicios —en los dispositivos Xerox
®
ConnectKey
®
— o en Pantalla predeterminada de acceso —en
los dispositivos Xerox
®
AltaLink
®
—, pulse la flecha hacia abajo.
7. Busque en la lista la aplicación que desea configurar como pantalla de acceso prefijada.
8. Pulse la aplicación para seleccionarla.
9. Desplácese hacia abajo y pulse Aplicar. La página se actualizará y la aplicación seleccionada aparecerá
como pantalla de acceso prefijada.
En los dispositivos Xerox
®
VersaLink
®
:
1. Vaya al servidor web incorporado del dispositivo.
2. Conéctese como administrador.
3. Pulse la ficha Aplicaciones.
4. Pulse Preferencias.

Procedimientos
Guía de usuario sobre el canal de socios de Xerox
®
App Gallery 55
5. En la sección Pantalla de acceso, pulse la flecha hacia abajo.
6. Busque en la lista la aplicación que desea configurar como pantalla de acceso prefijada.
7. Pulse la aplicación para seleccionarla. La página se actualizará y la aplicación seleccionada aparecerá
como pantalla de acceso prefijada.
Temas relacionados:
Agregar un dispositivo a Xerox App Gallery
E L IMI NA R UN DI S P O SIT I V O D E X E R O X
®
A P P G AL LE RY
Nota: Antes de eliminar un dispositivo de Xerox
®
App Gallery, utilice App Gallery para desinstalar todas las
aplicaciones de App Gallery del dispositivo.
1. Visite https://appgallery.services.xerox.com.
2. Para conectarse introduzca las credenciales de su cuenta de canal de socios.
3. Pulse la ficha Dispositivos.
Nota: Para habilitar la conexión del dispositivo con Xerox
®
App Gallery, instale el control ActiveX en su
navegador web.
4. Si ya tiene instalado el control ActiveX, omita este paso. De lo contrario, para activar el control ActiveX,
use uno de los siguientes navegadores:
-
Internet Explorer
-
Google Chrome
5. Busque el dispositivo que desea eliminar. Pulse el nombre del dispositivo para abrir la ventana Detalles
del dispositivo.
6. Para eliminar el dispositivo, pulse Eliminar.
7. Aparecerá la pantalla de confirmación Eliminar dispositivo.
8. Pulse Cancelar o Eliminar.
Nota: Si intenta eliminar un dispositivo que aún tiene aplicaciones de pago instaladas, aparecerá la
siguiente advertencia: Las aplicaciones y suscripciones que haya comprado para este dispositivo
permanecerán activas. Acuérdese de desactivar la renovación automática de las suscripciones
vinculadas a dicho dispositivo. Marque la casilla Comprendido y proceda a la eliminación del
dispositivo.
Temas relacionados:
Activar los controles ActiveX en Internet Explorer
Instalar la extensión de Chrome para Xerox App Gallery
Comprar aplicaciones
Nota: En la versión 5.0 de Xerox
®
App Gallery, todas las aplicaciones Xerox
®
ConnectKey
®
basadas en
plantillas son gratuitas. Las aplicaciones de Xerox
®
App Gallery pueden ser de pago o bien ofrecer
instalación y uso gratuitos.

Procedimientos
Guía de usuario sobre el canal de socios de Xerox
®
App Gallery 56
D OS TI P OS DE A P L IC A C I O NES XE ROX
®
C O N NECT K EY
®
Existen dos tipos de aplicaciones Xerox
®
ConnectKey
®
: las aplicaciones de pago y las que se instalan de
forma gratuita. Las aplicaciones de pago pueden comprarse directamente a través de App Gallery. Utilice
App Gallery para instalar y administrar todas sus aplicaciones gratuitas y de pago.
A P LICACI O N E S C O N NECT K E Y
®
G R A T U I T A S
Nota: Todas las plantillas de aplicaciones de Xerox
®
App Gallery son gratuitas.
Los dispositivos con las siguientes configuraciones de software son compatibles con las siguientes aplicaciones:
-
Dispositivos Xerox que ejecutan la versión 3.5 (o superior) del software Xerox
®
Extensible
Interface Platform
®
-
Impresoras multifunción Xerox
®
VersaLink
®
que ejecutan la versión 3.7.1 (o superior) del software
Xerox
®
Extensible Interface Platform
®
-
Impresoras multifunción Xerox
®
AltaLink
®
que ejecutan la versión 4.0 (o superior) de Xerox
®
Extensible Interface Platform
®
-
Aplicación Xerox
®
ConnectKey
®
Info*
-
Xerox
®
ConnectKey
®
Scan to Email
-
Xerox
®
ConnectKey
®
Scan to Multi-Destination
-
Xerox
®
ConnectKey
®
Scan to Dropbox
-
Xerox
®
ConnectKey
®
Scan to Office 365
-
Xerox
®
ConnectKey
®
Scan to Box
-
Xerox
®
ConnectKey
®
Scan to Google Drive
-
Xerox
®
ConnectKey
®
Scan to OneDrive
-
Xerox
®
ConnectKey
®
Print from Dropbox
-
Xerox
®
ConnectKey
®
Print from Office 365
-
Xerox
®
ConnectKey
®
Print from Box
-
Xerox
®
ConnectKey
®
Print from Google Drive
-
Xerox
®
ConnectKey
®
Print from OneDrive
-
Xerox
®
ConnectKey
®
Print from URL
-
Xerox
®
ConnectKey
®
Print and Scan for Box
-
Xerox
®
ConnectKey
®
Print and Scan for Dropbox
-
Xerox
®
ConnectKey
®
Print and Scan for Google Drive
-
Xerox
®
ConnectKey
®
Print and Scan for Office 365
-
Xerox
®
ConnectKey
®
Print and Scan for OneDrive
-
Xerox
®
ConnectKey
®
Scan to Cloud Email
Las impresoras Xerox
®
VersaLink
®
que ejecutan la versión 3.7.1 (o superior) del software Xerox
®
Extensible
Interface Platform
®
son compatibles con las siguientes aplicaciones Xerox
®
ConnectKey
®
:

Procedimientos
Guía de usuario sobre el canal de socios de Xerox
®
App Gallery 57
• Aplicación Xerox
®
ConnectKey
®
Info
• Xerox
®
ConnectKey
®
Print from Dropbox
• Xerox
®
ConnectKey
®
Print from Office 365
• Xerox
®
ConnectKey
®
Print from URL
• Xerox
®
ConnectKey
®
Print from Box
• Xerox
®
ConnectKey
®
Print from Google Drive
• Xerox
®
ConnectKey
®
Print from OneDrive
Nota: Los dispositivos Xerox que ejecutan la versión 2.5 (o superior) de Xerox
®
Extensible Interface
Platform
®
son compatibles con la aplicación Xerox
®
ConnectKey
®
Info.
A P LICACI O N E S C O N NECT K E Y
®
D E P A G O
Visite App Gallery en https://appgallery.services.xerox.com para buscar y seleccionar aplicaciones en la lista
actualizada de aplicaciones de pago.
Nota: Actualmente, todas las plantillas de aplicaciones de Xerox
®
App Gallery son gratuitas. En App Gallery
hay aplicaciones tanto de pago como gratuitas. Las aplicaciones de App Gallery son compatibles con los
dispositivos Xerox que ejecutan la versión3.5 (o superior) del software Xerox
®
EIP.
Consulte la lista completa de los dispositivos Xerox
®
y las versiones del software EIP compatibles en
http://www.xerox.com/connectkeyapps desde la página de productos compatibles con las
aplicaciones ConnectKey
®
.
Instalar aplicaciones Xerox
®
ConnectKey
®
I N STALA R UNA A P L I C A C I ÓN X E R O X
®
C O N N E C T KEY
®
E N U N D I S P O SITIV O DE S DE XE R OX
®
A P P
G A LLE RY
1. Visite https://appgallery.services.xerox.com.
2. Para conectarse introduzca las credenciales de su cuenta de canal de socios.
3. Busque la aplicación que desea instalar y selecciónela. Aparecerán los detalles de la aplicación.
4. En la ventana Detalles de la aplicación, pulse Instalar.
5. Si el dispositivo donde desea instalar la aplicación no aparece en la lista, pulse Agregar dispositivo.
6. Para habilitar la conexión del dispositivo con Xerox
®
App Gallery, abra un navegador web y, a
continuación, instale el control ActiveX.
7. Si ya tiene instalado el control ActiveX, omita este paso.
8. Pulse Instalar.
9. Si la configuración de Servicios EIP no está activada, actívela de forma manual y continúe con la instalación.
Temas relacionados:
Activar los controles ActiveX en Internet Explorer
Instalar la extensión de Chrome para Xerox App Gallery

Procedimientos
Guía de usuario sobre el canal de socios de Xerox
®
App Gallery 58
I N STALA R UNA A P L I C A C I ÓN X E R O X
®
C O N N E C T KEY
®
D E S D E XE R OX
®
A P P G A L LE RY
Nota: Las aplicaciones de Xerox
®
App Gallery no se pueden guardar localmente. Por tanto, todas las
aplicaciones deben instalarse desde Xerox
®
App Gallery.
1. Visite https://appgallery.services.xerox.com.
2. Para conectarse introduzca las credenciales de su cuenta de canal de socios.
3. Pulse la ficha Todas las aplicaciones o la ficha Mis aplicaciones.
4. Busque la aplicación que desea instalar y selecciónela. Aparecerá la página Detalles de la aplicación.
Según el tipo de aplicación que busque, aparecerán uno u otro de los siguientes botones:
-
Probar
-
Instalar
-
Comprar
-
Subscribirse
Nota: Si surge un error de compatibilidad con el software durante el proceso de instalación de la
aplicación, actualice dicho software en el dispositivo Xerox para que sea compatible con la aplicación.
Puede consultar una lista de dispositivos y versiones de software compatibles en la página web de
productos compatibles: http://www.xerox.com/connectkeyapps.
Temas relacionados:
Requisitos del dispositivo para las aplicaciones Xerox ConnectKey
Agregar un dispositivo a Xerox App Gallery
I N STALA R UNA A P L I C A C I ÓN D E P R U E B A
1. Si desea instalar la versión de prueba de una aplicación de pago, pulse Probar.
2. Aparecerá el acuerdo de licencia. Para confirmar que acepta el acuerdo de licencia del usuario final,
pulse De acuerdo.
3. Seleccione el dispositivo o los dispositivos en los que desea instalar la aplicación de prueba.
a. Si los dispositivos no aparecen en la lista, pulse el enlace Agregar dispositivo.
b. Introduzca la dirección IP del dispositivo y, a continuación, pulse Siguiente.
c. Introduzca las credenciales del administrador del dispositivo y los datos de contacto y,
a continuación, pulse Agregar.
4. Seleccione el dispositivo que acaba de agregar y pulse Instalar. Se mostrará el progreso de la
instalación de cada aplicación. Una vez finalizada la instalación, el estado cambiará a “Instalada”.
I N STALA R UNA A P L I C A C I ÓN G R A T U I T A
1. Para instalar una aplicación gratuita, pulse Instalar.
2. Aparecerá el acuerdo de licencia. Para confirmar que acepta el acuerdo de licencia del usuario final,
pulse De acuerdo.
3. Seleccione el dispositivo o los dispositivos en los que desea instalar la aplicación.
a. Si los dispositivos no aparecen en la lista, pulse el enlace Agregar dispositivo.
b. Introduzca la dirección IP del dispositivo y, a continuación, pulse Siguiente.

Procedimientos
Guía de usuario sobre el canal de socios de Xerox
®
App Gallery 59
c. Introduzca las credenciales del administrador del dispositivo y los datos de contacto y, a
continuación, pulse Agregar.
4. Seleccione el dispositivo que acaba de agregar y pulse Instalar.
5. Se mostrará el progreso de la instalación de cada aplicación. Una vez finalizada la instalación, el estado
cambiará a “Instalada”.
C OM P RA R E INST A L A R U N A A P L I C A C I ÓN D E PAG O P O R D I S P O SITIVO
1. Para comprar una aplicación, pulse Comprar.
2. Aparecerá el acuerdo de licencia. Para confirmar que acepta el acuerdo de licencia del usuario final,
pulse De acuerdo.
3. Seleccione el dispositivo o los dispositivos en los que desea instalar la aplicación de prueba.
a. Si los dispositivos no aparecen en la lista, pulse el enlace Agregar dispositivo.
b. Introduzca la dirección IP del dispositivo y, a continuación, pulse Siguiente.
c. Introduzca las credenciales del administrador del dispositivo y los datos de contacto y, a
continuación, pulse Agregar.
4. Seleccione el dispositivo que acaba de agregar y, a continuación, pulse Finalizar compra.
5. Revise los datos del pedido e introduzca los datos de facturación.
Nota: Si ya ha realizado un pedido anteriormente, sus datos de facturación se rellenarán
automáticamente en la pantalla. Puede utilizar esos datos o bien seleccionar Nueva tarjeta para
introducir otros datos de facturación.
6. Pulse Realizar pedido.
7. Tras realizar el pedido, pulse Hecho. La aplicación se instalará automáticamente en el dispositivo
seleccionado. El progreso de la instalación de cada aplicación se mostrará en la pantalla. Una vez
finalizada la instalación, el estado cambiará a “Instalada”.
C OM P RA R E INST A L A R U N A A P L I C A C I ÓN D E PAG O I L I M I T A D A
1. Para comprar una aplicación, pulse Comprar. Aparecerá el acuerdo de licencia.
2. Para confirmar que acepta el acuerdo de licencia del usuario final, pulse De acuerdo.
3. Introduzca los datos de facturación, revise las condiciones y, a continuación, pulse Realizar pedido.
Nota: Si ya ha realizado un pedido anteriormente, sus datos de facturación se rellenarán
automáticamente en la pantalla. Puede utilizar esos datos o bien seleccionar Nueva tarjeta para
introducir otros datos de facturación.
4. Tras realizar el pedido, pulse Hecho.
5. Seleccione el dispositivo o los dispositivos en los que desea instalar la aplicación.
a. Si los dispositivos no aparecen en la lista, pulse el enlace Agregar dispositivo.
b. Introduzca la dirección IP del dispositivo y, a continuación, pulse Siguiente.
c. Introduzca las credenciales del administrador del dispositivo y los datos de contacto y, a
continuación, pulse Agregar.
6. Seleccione el dispositivo que acaba de agregar y pulse Instalar. El progreso de la instalación de cada
aplicación se mostrará en la pantalla. Una vez finalizada la instalación, el estado cambiará a “Instalada”.
C OM P RA R E INST A L A R U N A A P L I C A C I ÓN D E S U S C R I P C I ÓN TEM P O RAL PO R D I S P OSITIVO
1. Para comprar la suscripción a una aplicación, pulse Suscribirse.

Procedimientos
Guía de usuario sobre el canal de socios de Xerox
®
App Gallery 60
2. Aparecerá el acuerdo de licencia. Para confirmar que acepta el acuerdo de licencia del usuario final,
pulse De acuerdo.
3. Seleccione el período de suscripción. El desarrollador define el período de suscripción, el cual puede ser
de uno, dos o tres años.
4. Seleccione el dispositivo o los dispositivos en los que desea instalar la aplicación.
a. Si los dispositivos no aparecen en la lista, pulse el enlace Agregar dispositivo.
b. Introduzca la dirección IP del dispositivo y, a continuación, pulse Siguiente.
c. Introduzca las credenciales del administrador del dispositivo y los datos de contacto y,
a continuación, pulse Agregar.
5. Seleccione el dispositivo que acaba de agregar y pulse Finalizar compra.
6. Introduzca los datos de facturación y revise las condiciones.
Nota: Si ya ha realizado un pedido anteriormente, sus datos de facturación se rellenarán
automáticamente en la pantalla. Puede utilizar esos datos o bien seleccionar Nueva tarjeta para
introducir otros datos de facturación.
7. Si desea renovar la suscripción automáticamente, pulse Activar renovación automática.
8. Pulse Realizar pedido.
9. Tras realizar el pedido, pulse Hecho.
La aplicación se instalará automáticamente en el dispositivo o los dispositivos seleccionados.
El progreso de la instalación de cada aplicación se mostrará en la pantalla. Una vez finalizada la
instalación, el estado cambiará a “Instalada”.
C OM P RA R E INST A L A R U N A A P L I C A C I ÓN D E S U S C R I P C I ÓN TEM P O RAL I L I M I T A D A
1. Para comprar la suscripción a una aplicación, pulse Suscribirse.
2. Aparecerá el acuerdo de licencia. Para confirmar que acepta el acuerdo de licencia del usuario final,
pulse De acuerdo.
3. Seleccione el período de suscripción.
4. Pulse Finalizar compra.
Nota: El desarrollador define el período de suscripción, el cual puede ser de uno, dos o tres años. Si solo
se define una opción de suscripción, la ventana Suscribirse no aparecerá.
5. Introduzca los datos de facturación y revise las condiciones.
Nota: Si ya ha realizado un pedido anteriormente, sus datos de facturación se rellenarán
automáticamente en la pantalla. Puede utilizar esos datos o bien seleccionar Nueva tarjeta para
introducir otros datos de facturación.
6. Si desea renovar la suscripción automáticamente, pulse Activar renovación automática.
7. Pulse Realizar pedido.
8. Tras realizar el pedido, pulse Hecho.
9. Seleccione el dispositivo o los dispositivos en los que desea instalar la aplicación.
a. Si los dispositivos no aparecen en la lista, pulse el enlace Agregar dispositivo.
b. Introduzca la dirección IP del dispositivo y, a continuación, pulse Siguiente.
c. Introduzca las credenciales del administrador del dispositivo y los datos de contacto y, a
continuación, pulse Agregar.
10. Seleccione el dispositivo que acaba de agregar y, a continuación, pulse Instalar. La aplicación se
instalará automáticamente en el dispositivo o los dispositivos seleccionados. El progreso de la

Procedimientos
Guía de usuario sobre el canal de socios de Xerox
®
App Gallery 61
instalación de cada aplicación se mostrará en la pantalla. Una vez finalizada la instalación, el estado
cambiará a “Instalada”.
C OM P RA R E INST A L A R U N A A P L I C A C I ÓN D E S U S C R I P C I ÓN P O R US O POR D I S P O S I T I VO
1. Para comprar la suscripción por uso de una aplicación, pulse Suscribirse.
2. Aparecerá el acuerdo de licencia. Para confirmar que acepta el acuerdo de licencia del usuario final,
pulse De acuerdo.
3. Seleccione el uso de la suscripción.
Nota: El desarrollador define las opciones de uso. Por ejemplo, impresiones, copias y escaneados. Si solo
se define una opción de suscripción, la ventana Suscribirse no aparecerá.
4. Seleccione el dispositivo o los dispositivos en los que desea instalar la aplicación.
a. Si los dispositivos no aparecen en la lista, pulse el enlace Agregar dispositivo.
b. Introduzca la dirección IP del dispositivo y, a continuación, pulse Siguiente.
c. Introduzca las credenciales del administrador del dispositivo y los datos de contacto y,
a continuación, pulse Agregar.
5. Seleccione el dispositivo que acaba de agregar y pulse Finalizar compra.
6. Introduzca los datos de facturación, revise las condiciones y, a continuación, pulse Realizar pedido.
Nota: Si ya ha realizado un pedido anteriormente, sus datos de facturación se rellenarán
automáticamente en la pantalla. Puede utilizar esos datos o bien seleccionar Nueva tarjeta para
introducir otros datos de facturación.
7. Tras realizar el pedido, pulse Hecho. La aplicación se instalará automáticamente en el dispositivo o los
dispositivos seleccionados. El progreso de la instalación de cada aplicación se mostrará en la pantalla.
Una vez finalizada la instalación, el estado cambiará a “Instalada”.
C OM P RA R E INST A L A R U N A A P L I C A C I ÓN D E S U S C R I P C I ÓN P O R US O ILI M I T A D A
1. Para comprar la suscripción por uso de una aplicación, pulse Suscribirse.
2. Aparecerá el acuerdo de licencia. Para confirmar que acepta el acuerdo de licencia del usuario final,
pulse De acuerdo.
3. Si aparece la ventana Suscribirse, seleccione el uso de la suscripción y, a continuación, pulse Finalizar compra.
Nota: El desarrollador define las opciones de uso. Por ejemplo, impresiones, copias y escaneados. Si solo se
define una opción de suscripción, la ventana Suscribirse no aparecerá.
4. Introduzca los datos de facturación y, a continuación, pulse Realizar pedido.
Nota: Si ya ha realizado un pedido anteriormente, sus datos de facturación se rellenarán
automáticamente en la pantalla. Puede utilizar esos datos o bien seleccionar Nueva tarjeta para
introducir otros datos de facturación.
5. Tras realizar el pedido, pulse Hecho.
6. Seleccione el dispositivo o los dispositivos en los que desea instalar la aplicación.
a. Si los dispositivos no aparecen en la lista, pulse el enlace Agregar dispositivo.
b. Introduzca la dirección IP del dispositivo y, a continuación, pulse Siguiente.
c. Introduzca las credenciales del administrador del dispositivo y los datos de contacto y,
a continuación, pulse Agregar.
7. Seleccione el dispositivo que acaba de agregar y pulse Instalar. La aplicación se instalará automáticamente
en el dispositivo o los dispositivos seleccionados. El progreso de la instalación de cada aplicación se mostrará
en la pantalla. Una vez finalizada la instalación, el estado cambiará a “Instalada”.
Nota: Puede actualizar o instalar la aplicación desde la pantalla Mis aplicaciones.

Procedimientos
Guía de usuario sobre el canal de socios de Xerox
®
App Gallery 62
Instalar aplicaciones Xerox
®
ConnectKey
®
en varios dispositivos desde Xerox
®
App Gallery
1. Visite https://appgallery.services.xerox.com.
2. Para conectarse introduzca las credenciales de su cuenta de canal de socios.
3. Pulse la ficha Todas las aplicaciones.
4. Busque la aplicación que desea instalar y selecciónela. Aparecerá la página Detalles de la aplicación.
Según el tipo de aplicación que busque, aparecerán uno u otro de los siguientes botones:
-
Probar
-
Instalar
-
Comprar
-
Subscribirse
Nota: Si surge un error de compatibilidad con el software, actualice dicho software en el dispositivo Xerox
para que sea compatible con la aplicación. Puede consultar una lista de dispositivos y versiones de
software compatibles en la página web de productos compatibles: http://www.xerox.com/connectkeyapps.
Temas relacionados:
Requisitos del dispositivo para las aplicaciones Xerox ConnectKey
Agregar un dispositivo a Xerox App Gallery
I N STALA R LA VE RSI ÓN D E P R U E B A D E U N A A P L IC A C I ÓN E N V A RI O S DIS P OSITIV O S
1. Para instalar la versión de prueba de una aplicación, pulse Probar. Aparecerá el acuerdo de licencia.
2. Para confirmar que acepta el acuerdo de licencia, pulse De acuerdo.
3. Pulse Seleccionar todo o seleccione uno a uno los dispositivos en los que desea instalar la aplicación.
a. Si no aparece ningún dispositivo en la lista de dispositivos disponibles, pulse Agregar dispositivo.
b. Introduzca la dirección IP del dispositivo y, a continuación, pulse Siguiente.
c. Introduzca las credenciales del administrador del dispositivo y los datos de contacto y, a
continuación, pulse Agregar.
d. Para agregar más dispositivos, repita el procedimiento.
4. Seleccione el dispositivo que acaba de agregar y, a continuación, pulse Instalar. Se mostrará el progreso
de la instalación de cada aplicación. Una vez finalizada la instalación, el estado cambiará a “Instalada”.
I N STALA R UNA A P L I C A C I ÓN G R A T U I T A E N V A R I O S D I S P O S I T I V O S
1. Para instalar una aplicación gratuita, pulse Instalar. Aparecerá el acuerdo de licencia.
2. Para confirmar que acepta el acuerdo de licencia, pulse De acuerdo.
3. Pulse Seleccionar todo o seleccione uno a uno los dispositivos en los que desea instalar la aplicación.
a. Si no aparece ningún dispositivo en la lista de dispositivos disponibles, pulse Agregar dispositivo.
b. Introduzca la dirección IP del dispositivo y, a continuación, pulse Siguiente.
c. Introduzca las credenciales del administrador del dispositivo y los datos de contacto y, a
continuación, pulse Agregar.
d. Para agregar más dispositivos, repita el procedimiento.

Procedimientos
Guía de usuario sobre el canal de socios de Xerox
®
App Gallery 63
4. Seleccione el dispositivo que acaba de agregar y pulse Instalar. Se mostrará el progreso de la
instalación de cada aplicación. Una vez finalizada la instalación, el estado cambiará a “Instalada”.
C OM P RA R E INST A L A R U N A A P L I C A C I ÓN D E PAG O P O R D I S P O SITIVO EN V A R I O S D I S P O S I T IV O S
1. Para comprar una aplicación, pulse Comprar. Aparecerá el acuerdo de licencia.
2. Para confirmar que acepta el acuerdo de licencia del usuario final, pulse De acuerdo.
3. Pulse Seleccionar todo o seleccione uno a uno los dispositivos donde desea instalar la aplicación.
a. Si no aparece ningún dispositivo en la lista de dispositivos disponibles, pulse Agregar dispositivo.
b. Introduzca la dirección IP del dispositivo y, a continuación, pulse Siguiente.
c. Introduzca las credenciales del administrador del dispositivo y los datos de contacto y, a
continuación, pulse Agregar.
d. Para agregar más dispositivos, repita el procedimiento.
4. Seleccione el dispositivo que acaba de agregar y, a continuación, pulse Finalizar compra.
5. En la pantalla siguiente, revise los datos del pedido e introduzca los datos de facturación.
Nota: Si ya ha realizado un pedido anteriormente, sus datos de facturación aparecerán en la pantalla.
Para introducir otros datos de facturación, pulse Nueva tarjeta y, a continuación, introduzca los
nuevos datos.
6. Pulse Realizar pedido.
7. Tras realizar el pedido, pulse Hecho. Se mostrará el progreso de la instalación de cada aplicación. Una
vez finalizada la instalación, el estado cambiará a “Instalada”.
C OM P RA R E INST A L A R U N A A P L I C A C I ÓN D E PAG O I L I M I T A D A E N VA RI O S D I S P O S I T I V O S
1. Para comprar una aplicación, pulse Comprar. Aparecerá el acuerdo de licencia.
2. Para confirmar que acepta el acuerdo de licencia del usuario final, pulse De acuerdo.
3. Introduzca los datos de facturación y, a continuación, pulse Realizar pedido.
Nota: Si ya ha realizado un pedido anteriormente, sus datos de facturación aparecerán en la pantalla.
Para introducir otros datos de facturación, pulse Nueva tarjeta y, a continuación, introduzca los
nuevos datos.
4. Tras realizar el pedido, pulse Hecho.
5. Pulse Seleccionar todo o seleccione uno a uno los dispositivos en los que desea instalar la aplicación.
a. Si no aparece ningún dispositivo en la lista de dispositivos disponibles, pulse Agregar dispositivo.
b. Introduzca la dirección IP del dispositivo y, a continuación, pulse Siguiente.
c. Introduzca las credenciales del administrador del dispositivo y los datos de contacto y, a
continuación, pulse Agregar.
d. Para agregar más dispositivos, repita el procedimiento.
6. Seleccione el dispositivo que acaba de agregar y, a continuación, pulse Instalar. Se mostrará el
progreso de la instalación de cada aplicación. Una vez finalizada la instalación, el estado cambiará
a “Instalada”.
C OM P RA R E INST A L A R U N A A P L I C A C I ÓN D E S U S C R I P C I ÓN TEM P O RAL PO R D I S P OS ITIV O E N
V A RI OS DI S POSI T I V O S
1. Para comprar la suscripción a una aplicación, pulse Suscribirse. Aparecerá el acuerdo de licencia.
2. Para confirmar que acepta el acuerdo de licencia, pulse De acuerdo.

Procedimientos
Guía de usuario sobre el canal de socios de Xerox
®
App Gallery 64
3. Seleccione el período de suscripción.
Nota: El desarrollador de la aplicación define las opciones de suscripción que se ofrecen. Si solo se
define una opción de suscripción, la ventana Suscribirse no aparecerá. Las opciones de suscripción a la
aplicación pueden ser de uno, dos o tres años.
4. Pulse Seleccionar todo o seleccione uno a uno los dispositivos en los que desea instalar la aplicación.
a. Si no aparece ningún dispositivo en la lista de dispositivos disponibles, pulse Agregar dispositivo.
b. Introduzca la dirección IP del dispositivo y, a continuación, pulse Siguiente.
c. Introduzca las credenciales del administrador del dispositivo y los datos de contacto y, a
continuación, pulse Agregar.
d. Para agregar más dispositivos, repita el procedimiento.
5. Seleccione el dispositivo que acaba de agregar y, a continuación, pulse Finalizar compra.
6. Introduzca los datos de facturación.
Nota: Si ya ha realizado un pedido anteriormente, sus datos de facturación aparecerán en la pantalla.
Para introducir otros datos de facturación, pulse Nueva tarjeta y, a continuación, introduzca los
nuevos datos.
7. Para renovar la suscripción automáticamente, pulse Activar renovación automática.
8. Pulse Realizar pedido.
9. Tras realizar el pedido, pulse Hecho. Se mostrará el progreso de la instalación de cada aplicación. Una
vez finalizada la instalación, el estado cambiará a “Instalada”.
C OM P RA R E INST A L A R U N A A P L I C A C I ÓN D E S U S C R I P C I ÓN TEM P O RAL I L I M I T A D A E N V A R I O S
DI S P OSI T I V O S
1. Para comprar la suscripción a una aplicación, pulse Suscribirse. Aparecerá el acuerdo de licencia.
2. Para confirmar que acepta el acuerdo de licencia, pulse De acuerdo.
3. Si aparece la ventana Suscribirse, seleccione el período de suscripción.
4. Pulse Finalizar compra.
Nota: El desarrollador define el período de suscripción, Si solo se define una opción de suscripción, la
ventana Suscribirse no aparecerá.
5. Introduzca sus datos de facturación.
Nota: Si ya ha realizado un pedido anteriormente, sus datos de facturación aparecerán en la pantalla.
Para introducir otros datos de facturación, pulse Nueva tarjeta y, a continuación, introduzca los
nuevos datos.
6. Para renovar la suscripción automáticamente, pulse Activar renovación automática.
7. Pulse Realizar pedido.
8. Tras realizar el pedido, pulse Hecho.
9. Pulse Seleccionar todo o seleccione uno a uno los dispositivos en los que desea instalar la aplicación.
a. Si no aparece ningún dispositivo en la lista de dispositivos disponibles, pulse Agregar dispositivo.
b. Introduzca la dirección IP del dispositivo y, a continuación, pulse Siguiente.
c. Introduzca las credenciales del administrador del dispositivo y los datos de contacto y, a
continuación, pulse Agregar.
d. Para agregar más dispositivos, repita el procedimiento.
10. Seleccione el dispositivo que acaba de agregar y, a continuación, pulse Instalar. Se mostrará el
progreso de la instalación de cada aplicación. Una vez finalizada la instalación, el estado cambiará
a “Instalada”.

Procedimientos
Guía de usuario sobre el canal de socios de Xerox
®
App Gallery 65
C OM P RA R E INST A L A R U N A A P L I C A C I ÓN D E S U S C R I P C I ÓN P O R US O POR D I S P O S I T I VO E N VA R I O S
DI S P OSI T I V O S
1. Para comprar la suscripción por uso de una aplicación, pulse Suscribirse. Aparecerá el acuerdo
de licencia.
2. Para confirmar que acepta el acuerdo de licencia, pulse De acuerdo.
3. Seleccione el uso de la suscripción y, a continuación, pulse Finalizar compra.
Nota: El desarrollador define las opciones de uso. Por ejemplo, impresiones, copias y escaneados. Si solo
se define una opción de suscripción, la ventana Suscribirse no aparecerá.
4. Pulse Seleccionar todo o seleccione uno a uno los dispositivos en los que desea instalar la aplicación.
a. Si no aparece ningún dispositivo en la lista de dispositivos disponibles, pulse Agregar dispositivo.
b. Introduzca la dirección IP del dispositivo y, a continuación, pulse Siguiente.
c. Introduzca las credenciales del administrador del dispositivo y los datos de contacto y, a
continuación, pulse Agregar.
d. Para agregar más dispositivos, repita el procedimiento.
5. Seleccione el dispositivo que acaba de agregar y, a continuación, pulse Finalizar compra.
6. Introduzca los datos de facturación y, a continuación, pulse Realizar pedido.
Nota: Si ya ha realizado un pedido anteriormente, sus datos de facturación aparecerán en la pantalla. Para
introducir otros datos de facturación, pulse Nueva tarjeta y, a continuación, introduzca los nuevos datos.
7. Tras realizar el pedido, pulse Hecho. Se mostrará el progreso de la instalación de cada aplicación.
Una vez finalizada la instalación, el estado cambiará a “Instalada”.
C OM P RA R E INST A L A R U N A A P L I C A C I ÓN D E S U S C R I P C I ÓN P O R U S O ILIM I T A D A E N V A R I O S
DI S P OSI T I V O S
1. Para comprar la suscripción por uso de una aplicación, pulse Suscribirse. Aparecerá el acuerdo
de licencia.
2. Para aceptar el acuerdo de licencia, pulse De acuerdo.
3. Si aparece la ventana Suscribirse, seleccione el uso de la suscripción.
4. Pulse Finalizar compra.
Nota: El desarrollador define las opciones de uso. Por ejemplo, impresiones, copias y escaneados. Si solo
se define una opción de suscripción, la ventana Suscribirse no aparecerá.
5. Introduzca los datos de facturación y, a continuación, pulse Realizar pedido.
Nota: Si ya ha realizado un pedido anteriormente, sus datos de facturación aparecerán en la pantalla. Para
introducir otros datos de facturación, pulse Nueva tarjeta y, a continuación, introduzca los nuevos datos.
6. Tras realizar el pedido, pulse Hecho.
7. Pulse Seleccionar todo o seleccione uno a uno los dispositivos en los que desea instalar la aplicación.
a. Si no aparece ningún dispositivo en la lista de dispositivos disponibles, pulse Agregar dispositivo.
b. Introduzca la dirección IP del dispositivo y, a continuación, pulse Siguiente.
c. Introduzca las credenciales del administrador del dispositivo y los datos de contacto y, a
continuación, pulse Agregar.
d. Para agregar más dispositivos, repita el procedimiento.
8. Seleccione el dispositivo que acaba de agregar y, a continuación, pulse Instalar. Se mostrará el progreso
de la instalación de cada aplicación.
Una vez finalizada la instalación, el estado cambiará a “Instalada”.
Nota: Puede actualizar o instalar la aplicación desde la pantalla Mis aplicaciones.

Procedimientos
Guía de usuario sobre el canal de socios de Xerox
®
App Gallery 66
9. Si surge un error de compatibilidad con el software, actualice el software en uno o varios de los
dispositivos Xerox para garantizar la compatibilidad con la aplicación.
10. Puede consultar la lista de los dispositivos Xerox y las versiones del software compatibles ene
http://www.xerox.com/connectkeyapps. Consulte la página de productos compatibles.
Modificar una aplicación de plantilla Xerox
®
ConnectKey
®
1. Visite https://appgallery.services.xerox.com.
2. Para conectarse introduzca las credenciales de su cuenta de canal de socios.
3. Desde la ficha Mis aplicaciones, busque la aplicación de plantilla que desea editar y selecciónela.
4. En la siguiente ventana, pulse Editar.
Nota: No se pueden editar las aplicaciones Xerox
®
obtenidas a través de Xerox
®
App Gallery. No se
pueden editar las aplicaciones creadas antes de septiembre de 2018. Si necesita realizar cambios en
una aplicación anterior, cree una nueva aplicación. Después de crear la nueva aplicación, elimine
la anterior.
5. Realice los cambios necesarios y, a continuación, pulse Actualizar.
6. Si desea configurar una aplicación Xerox
®
ConnectKey
®
como pantalla de acceso prefijada, deberá
instalarla antes en el dispositivo.
a. Si desea seleccionar un nuevo dispositivo para la aplicación, seleccione Actualizar y, a
continuación, Instalar.
b. Si desea actualizar la aplicación en los dispositivos donde ya está instalada, pulse Actualización
disponibles o Actualizar todo.
7. Puede configurar la aplicación instalada como aplicación de acceso prefijada en sus dispositivos.
Consulte las instrucciones de los siguientes apartados para saber cómo configurar una aplicación como
aplicación de acceso prefijada.
Temas relacionados:
Configurar la pantalla de acceso predeterminada para un dispositivo desde App Gallery de la página de
Servicios de Internet de Xerox CentreWare
Configurar las aplicaciones Xerox
®
ConnectKey
®
para que se muestren como
aplicación de acceso prefijada
C ON FIG U R A R U N A A P L I C A C I ÓN C O M O P A N TA L LA D E A C C E S O P RE DETE R MI N A D A P A R A U N
DI S P OSI T I V O C O N NECT K EY
®
O A L TA L I N K
®
Un dispositivo Xerox puede tener una aplicación determinada asignada como pantalla de acceso prefijada.
La pantalla de acceso prefijada es la pantalla principal que aparece cuando el dispositivo se enciende y
cuando sale del modo de ahorro de energía. La pantalla de acceso prefijada aparece cuando el usuario
pulsa el botón Inicio y se muestra la página principal prefijada.
Nota: Los usuarios deben acceder a los Servicios de Internet de Xerox
®
CentreWare
®
para que el dispositivo
configure una aplicación como pantalla de acceso prefijada. Una aplicación solo se puede configurar como
pantalla de acceso prefijada si está instalada en el dispositivo.
1. Abra Internet Explorer o Chrome en su ordenador.

Procedimientos
Guía de usuario sobre el canal de socios de Xerox
®
App Gallery 67
2. Desde el navegador, introduzca la dirección IP del dispositivo Xerox
®
.
3. Aparecerá la página de Servicios de Internet de Xerox
®
CentreWare
®
del dispositivo.
4. Conéctese como administrador del dispositivo.
5. Pulse la ficha Propiedades.
6. Desde la sección Configuración general, seleccione la opción Valores predeterminados de la pantalla
de entrada.
7. En la pantalla Valores predeterminados de la pantalla de entrada, pulse la flecha hacia abajo de la
lista desplegable.
8. Busque en la lista la aplicación que desea configurar como pantalla de acceso prefijada.
9. Pulse la aplicación para seleccionarla.
10. Pulse Guardar. La aplicación se mostrará como nueva pantalla de acceso prefijada.
Nota: Para hacer que una aplicación deje de ser la pantalla de acceso prefijada, seleccione una aplicación
diferente y configúrela como nueva pantalla de acceso prefijada.
CON FIG U RA R UNA A P L I C A C I ÓN C O M O P A N TA L LA DE A C C E S O P RE F IJ A D A E N U N D I S P O S I T IV O
V E R SA LI NK
®
Un dispositivo Xerox puede tener una aplicación determinada asignada como pantalla de acceso prefijada.
La pantalla de acceso prefijada es la pantalla principal que aparece cuando el dispositivo se enciende y
cuando sale del modo de ahorro de energía. La pantalla de acceso prefijada aparece cuando el usuario
pulsa el botón Inicio y se muestra la página principal prefijada.
Nota: Los usuarios deben acceder al servidor web incorporado de Xerox
®
para que el dispositivo configure
una aplicación como pantalla de acceso prefijada. Una aplicación solo se puede configurar como pantalla
de acceso prefijada si está instalada en el dispositivo.
1. Abra Internet Explorer o Chrome en su ordenador.
2. Desde el navegador, introduzca la dirección IP del dispositivo Xerox
®
. Aparecerá el servidor web
incorporado de Xerox
®
para el dispositivo.
3. Conéctese como administrador del dispositivo.
4. Pulse la ficha Aplicaciones.
5. Pulse Preferencias.
6. En la pantalla Preferencias, pulse la flecha hacia abajo de la lista desplegable.
7. Busque en la lista la aplicación que desea configurar como pantalla de acceso prefijada.
8. Pulse la aplicación para seleccionarla. A continuación, la aplicación se mostrará como nueva pantalla
de acceso prefijada.
Nota: Para hacer que una aplicación deje de ser la pantalla de acceso prefijada, seleccione una aplicación
diferente y configúrela como nueva pantalla de acceso prefijada.

Procedimientos
Guía de usuario sobre el canal de socios de Xerox
®
App Gallery 68
Instalar aplicaciones Xerox
®
ConnectKey
®
en dispositivos ConnectKey
®
mediante
los Servicios de Internet de Xerox
®
CentreWare
®
Este tema solo es relativo a las aplicaciones de la versión 4.0 que se guardaron previamente tras crear la
aplicación. App Gallery ya no permite a los usuarios guardar aplicaciones localmente. Por lo tanto, todas las
aplicaciones deben instalarse desde App Gallery.
Si necesita editar una aplicación guardada de la versión 4.0, cree una nueva aplicación a través de App
Gallery. El sistema 5.0 no permite modificar aplicaciones heredadas de la versión 4.0. Puede instalar los
archivos weblet guardados de aplicaciones ConnectKey
®
heredadas de la versión 4.0 desde la pantalla de
administración de weblet de los Servicios de Internet de CentreWare
®
. Para instalar las aplicaciones
ConnectKey
®
, el dispositivo Xerox debe ser compatible con la versión 3.5 (o superior) del software Xerox
®
Extensible Interface Platform.
Nota: Para los dispositivos Xerox
®
VersaLink
®
, consulte Activar la instalación de aplicaciones Xerox
ConnectKey en dispositivos Xerox VersaLink mediante el servidor web incorporado de Xerox. Para los
dispositivos Xerox
®
AltaLink
®
, consulte Activar la instalación de aplicaciones Xerox ConnectKey en
dispositivos Xerox AltaLink mediante los Servicios de Internet de Xerox CentreWare.
Antes de instalar las aplicaciones ConnectKey
®
, revise los requisitos del sistema.
Requisitos del sistema Xerox
®
ConnectKey
®
:
• La política de instalación de weblet debe estar activada en el dispositivo Xerox
®
ConnectKey
®
.
• Los servicios de Xerox Extensible Interface Platform deben estar activados en el dispositivo
Xerox
®
ConnectKey
®
.
• Debe existir acceso de red a Xerox
®
App Gallery
• No deben existir restricciones de cortafuegos.
• El control ActiveX debe estar activado en Xerox
®
App Gallery.
Nota: Para realizar el siguiente procedimiento, se necesitan credenciales de administrador del dispositivo.
Para configurar manualmente la configuración de weblet y EIP:
1. En la página web de Servicios de Internet de Xerox
®
CentreWare
®
para su dispositivo, pulse
Propiedades > Servicios > Servicios personalizados > Administración de weblet.
2. Para activar la instalación de weblet, busque la política de instalación de seguridad y, a continuación,
pulse Permitir instalación de weblet.
3. Para activar el navegador de servicios extensibles:
a. En la pantalla Administración de weblet, busque el navegador de servicios extensibles para ajustar
la configuración. En la columna Acción, pulse Editar.
b. Aparecerá la ventana Configuración de servicios extensibles.
c. Para ajustar la configuración del navegador, marque la casilla Activar el navegador de
servicios extensibles.
d. Pulse Aplicar. Nuevamente aparecerá la ventana Administración de weblet.
4. Para configurar el registro de servicios extensibles:
a. Busque los navegadores de servicios extensibles para acceder a las opciones de configuración. En
la columna Acción, pulse Editar. Se actualizará la ventana Configuración de servicios extensibles.
b. En Configuración (requerida), busque Registro de servicios extensibles. En la columna Acción, pulse
Editar. La ventana Configuración de servicios extensibles se actualizará de nuevo.
c. Marque las casillas de las siguientes opciones de configuración:

Procedimientos
Guía de usuario sobre el canal de socios de Xerox
®
App Gallery 69
-
Registro de servicios extensibles
-
Configuración de dispositivos
-
Administración de la plantilla de escaneado
-
Escanear extensión
-
Configuración de autenticación y cuenta
-
Datos de la sesión
-
Extensión de administración del trabajo
5. Pulse Aplicar.
HA BI LITA R L A I N S T A L A CIÓN D E A P L I C A C I O NE S X E R O X
®
C O N NECT K EY
®
E N DI S P OS ITIV O S
X E R OX
®
VE R SA L I NK
®
ME D I A N T E E L SE RV I D O R W E B I N C O R P O R A D O D E X E R O X
®
Antes de instalar aplicaciones Xerox
®
ConnectKey
®
, asegúrese de que la política de weblet y los servicios de
EIP están activados en el dispositivo Xerox
®
. Cuando utiliza Internet Explorer, la función Activar servicios de
EIP configura automáticamente los servicios de EIP. Esta opción requiere que el dispositivo tenga acceso de
red a Xerox
®
App Gallery, que no tenga restricciones de cortafuegos y que el control ActiveX esté activado.
Nota: Si el administrador ha desactivado estas opciones, siga estos pasos.
Para configurar manualmente la configuración de weblet y EIP:
1. En el servidor web integrado de Xerox
®
, pulse Aplicaciones > Opciones de EIP.
2. Para activar la instalación de weblet, mueva el botón a la posición de “activo” para permitir que se
instale la aplicación ConnectKey
®
.
3. Pulse Servicios web de EIP.
4. En la página Servicios web de EIP, active las siguientes opciones de configuración:
-
Datos de la sesión de configuración
-
Registro de servicios extensibles
-
Configuración de dispositivos
-
Administración de la plantilla de escaneado
-
Escanear extensión
-
Extensión de administración del trabajo
-
Autenticación y cuenta
-
Datos de la sesión de configuración
5. Para guardar los cambios, pulse Aceptar. Aparecerá la página de configuración principal de EIP.
6. Para activar el navegador de servicios extensibles, mueva el botón a la derecha para seleccionar el
navegador EIP.
7. Para configurar el servidor proxy, en Usar servidor proxy del dispositivo, haga lo siguiente:
a. Algunas aplicaciones requieren un proxy para conectarse a Internet. Para activar la opción Usar
servidor proxy del dispositivo, deslice el botón a la derecha. Si el proxy ya se ha configurado
anteriormente, los datos del proxy aparecerán a la izquierda del botón deslizante. Si el proxy no se
ha configurado anteriormente, aparecerá el mensaje No configurado.
b. Para abrir la ventana Configuración de HTTP, pulse el enlace Usar servidor proxy del dispositivo.
c. Habilite HTTP y HTTPS.
d. Para activar el proxy, mueva el botón deslizante del servidor proxy a la derecha.
e. Para configurar el proxy, pulse Configuración y, a continuación, Manual.

Procedimientos
Guía de usuario sobre el canal de socios de Xerox
®
App Gallery 70
f. Seleccione el tipo de dirección. Hay tres opciones: Dirección IPv4, dirección IPv6 y nombre de host.
g. En Nombre de host: campo Puerto, introduzca el nombre de la dirección o el nombre del host y el
puerto correcto.
h. Pulse el campo de datos Lista de excepciones y, a continuación, introduzca los valores necesarios
en Ignorar reglas de proxy. Separe los valores con comas.
i. Para guardar los cambios, pulse Aceptar. Aparecerá la página Opciones de EIP.
8. Desconéctese como administrador del dispositivo.
9. Salga y cierre la ventana del navegador.
HA BI LITA R L A I N S T A L A CIÓN D E A P L I C A C I O NE S X E R O X
®
C O N NECT K EY
®
E N DI S P OS ITIV O S
X E R OX
®
A L T A L I N K
®
ME DI A N T E L O S SE R VICI O S D E I N T E R NET DE XE R O X
®
C E N T R E W A RE
®
Antes de instalar aplicaciones Xerox
®
ConnectKey
®
, asegúrese de que la política de weblet y los servicios de
EIP están activados en el dispositivo Xerox
®
. Esta opción requiere que el dispositivo tenga acceso de red a
Xerox
®
App Gallery, que no tenga restricciones de cortafuegos y que el control ActiveX esté activado.
Nota: Para realizar el siguiente procedimiento, se necesitan las credenciales de administrador
del dispositivo.
Para configurar manualmente la configuración de weblet y EIP:
1. Abra un navegador web y, a continuación, introduzca la dirección IP de su dispositivo Xerox. En los
Servicios de Internet de Xerox
®
CentreWare
®
de su dispositivo, pulse Propiedades > Aplicaciones >
Aplicaciones personalizadas > Administración de weblet.
2. Para activar la instalación de weblet, busque la política de instalación de seguridad, pulse Permitir
instalación de weblet y, a continuación, pulse Aplicar.
3. Para activar el navegador de servicios extensibles:
a. Vuelva a la ventana Administración de weblet.
b. En la ventana Administración de weblet, para el navegador de servicios extensibles, pulse Editar en
la columna Acción.
c. Aparecerá la ventana Configuración de servicios extensibles.
d. Busque el navegador de servicios extensibles para acceder a las opciones de configuración. En la
columna Acción, pulse Editar.
e. Para ajustar la configuración del navegador, marque la casilla Activar el navegador de
servicios extensibles.
f. Pulse Aplicar. Nuevamente aparecerá la ventana Administración de weblet.
4. Para configurar el registro de servicios extensibles:
a. Busque los navegadores de servicios extensibles para acceder a las opciones de configuración. En
la columna Acción, pulse Editar. Se actualizará la ventana Configuración de servicios extensibles.
b. En Configuración (requerida), busque Registro de servicios extensibles. En la columna Acción, pulse
Editar. La ventana volverá a actualizarse.
c. Marque las casillas de las siguientes opciones de configuración:
-
Registro de servicios extensibles
-
Configuración de dispositivos
-
Administración del flujo de trabajo de escaneado
-
Escanear extensión
-
Configuración de autenticación y cuenta
-
Datos de la sesión
-
Extensión de administración del trabajo

Procedimientos
Guía de usuario sobre el canal de socios de Xerox
®
App Gallery 71
5. Pulse Guardar.
I N STALA R APLI C A C I O NE S X E R O X
®
C O N NECT K EY
®
ME DIA NTE L O S SE RV I C I O S DE I NTE R NET D E
X E R OX
®
C E N T R EW A RE
®
Esta sección solo es relativa a las aplicaciones de la versión 4.0 que se guardaron previamente tras crear la
nueva aplicación. App Gallery ya no permite a los usuarios guardar aplicaciones localmente. Por lo tanto,
todas las aplicaciones deben instalarse desde App Gallery.
Si necesita editar una aplicación guardada de la versión 4.0, cree una nueva aplicación a través de
App Gallery. El sistema 5.0 no permite modificar aplicaciones heredadas de la versión 4.0. Puede instalar los
archivos weblet guardados de aplicaciones ConnectKey
®
heredadas de la versión 4.0 desde la pantalla de
administración de weblet de los Servicios de Internet de CentreWare
®
. Para instalar las aplicaciones
ConnectKey
®
, el dispositivo Xerox debe ser compatible con la versión 3.5 (o superior) del software Xerox
®
Extensible Interface Platform.
Nota: Los dispositivos Xerox
®
VersaLink
®
no admiten la instalación de aplicaciones Xerox
®
ConnectKey
®
desde dispositivos USB.
1. Conéctese como administrador a los Servicios de Internet de Xerox
®
CentreWare
®
en el dispositivo
donde desea instalar la aplicación Xerox
®
ConnectKey
®
.
-
En dispositivos ConnectKey
®
: Pulse Propiedades > Servicios > Servicios personalizados >
Administración de weblet.
Nota: En las opciones de configuración de la administración de weblet del dispositivo, active la
política de instalación y el navegador de servicios extensibles. Si desea obtener más información,
consulte la sección referente a su dispositivo en la Guía de administrador del sistema.
-
En los dispositivos Xerox
®
AltaLink
®
: Pulse Propiedades > Aplicaciones > Aplicaciones
personalizadas > Administración de weblet.
2. Pulse Elegir archivo o Examinar, busque un archivo .weblet y, a continuación, pulse Elegir o Abrir.
3. Pulse Instalar weblet. El weblet aparecerá en la sección de weblets instalados de la tabla. Para
garantizar el correcto funcionamiento de la aplicación, si el dispositivo está protegido por un
cortafuegos, antes de ejecutar la aplicación, configure los datos del servidor proxy.
Temas relacionados:
Configurar el servidor proxy en dispositivos Xerox ConnectKey y Xerox AltaLink desde los Servicios de
Internet de CentreWare
I N STALA R APLI C A C I O NE S X E R O X
®
C O N NECT K EY
®
E N E L PA NEL DE C O N T R O L DE L A I M P R E S O R A
Esta sección solo es relativa a las aplicaciones de la versión 4.0 que se guardaron previamente tras crear la
nueva aplicación. App Gallery ya no permite a los usuarios guardar aplicaciones localmente. Por lo tanto,
todas las aplicaciones deben instalarse desde App Gallery.
Si necesita editar una aplicación guardada de la versión 4.0, cree una nueva aplicación a través de
App Gallery. El sistema 5.0 no permite modificar aplicaciones heredadas de la versión 4.0. Puede instalar los
archivos weblet guardados de aplicaciones ConnectKey
®
heredadas de la versión 4.0 desde la pantalla de
administración de weblet de los Servicios de Internet de CentreWare
®
. Para instalar las aplicaciones
ConnectKey
®
, el dispositivo Xerox debe ser compatible con la versión 3.5 (o superior) del software Xerox
®
Extensible Interface Platform.

Procedimientos
Guía de usuario sobre el canal de socios de Xerox
®
App Gallery 72
1. Introduzca en el puerto USB del dispositivo una unidad USB con un archivo .weblet de la versión 4.0.
2. Al introducir una unidad USB, a veces aparece un mensaje para iniciar la instalación automática del
archivo .weblet. Si aparece dicho mensaje, siga las instrucciones e ignore el resto de este
procedimiento. Si no aparece dicho mensaje, continúe con el paso 3.
3. En el panel de control de la impresora, pulse el botón Estado de la máquina y, a continuación, pulse la
ficha Herramientas.
Nota: Los dispositivos Xerox
®
VersaLink
®
no admiten la instalación de weblets desde un
dispositivo USB. Para los dispositivos Xerox
®
AltaLink
®
, consulte la sección Instalar aplicaciones Xerox
®
ConnectKey
®
en el panel de control de un dispositivo Xerox
®
AltaLink
®
.
4. Pulse Opciones de servicio > Opciones de weblet.
5. Pulse Administración de weblet.
6. Pulse Instalar desde USB.
7. Busque la carpeta de archivos correspondiente en el dispositivo USB y, a continuación, pulse el archivo
.weblet que desea instalar.
I N STALA R APLI C A C I O NE S X E R OX
®
C O N NECT K EY
®
E N E L PA NEL DE C O N T R O L DE U N D I S P O S I T I V O
X E R OX
®
A L T A L I N K
®
Esta sección solo es relativa a las aplicaciones de la versión 4.0 que se guardaron previamente tras crear la
nueva aplicación. App Gallery ya no permite a los usuarios guardar aplicaciones localmente. Por lo tanto,
todas las aplicaciones deben instalarse desde App Gallery.
Si necesita editar una aplicación guardada de la versión 4.0, cree una nueva aplicación a través de
App Gallery. El sistema 5.0 no permite modificar aplicaciones heredadas de la versión 4.0. Puede instalar los
archivos weblet guardados de aplicaciones ConnectKey
®
heredadas de la versión 4.0 desde la pantalla de
administración de weblet de los Servicios de Internet de CentreWare
®
. Para instalar las aplicaciones
ConnectKey
®
, el dispositivo Xerox debe ser compatible con la versión 3.5 (o superior) del software Xerox
®
Extensible Interface Platform.
1. En el dispositivo Xerox
®
AltaLink
®
, introduzca la unidad USB en el puerto USB.
2. Si la impresora Xerox
®
AltaLink
®
reconoce la unidad USB, la impresora mostrará las opciones
disponibles. Seleccione la opción Instalar archivo.
-
Instalar archivo
-
Imprimir desde USB
-
Escanear a USB
3. Si la impresora Xerox AltaLink no reconoce la unidad USB, pulse el icono del dispositivo en la
página principal.
4. Pulse Herramientas > Opciones de la aplicación > Opciones de weblet > Administración de weblet >
Instalar desde USB.
Temas relacionados:
Instalar aplicaciones Xerox ConnectKey en el panel de control de la impresora
E L IMI NA R UNA A P L ICAC I ÓN D E U N D I S P O SIT IV O A T R A V ÉS D E X E R O X
®
A P P G AL LE RY
1. Visite https://appgallery.services.xerox.com.

Procedimientos
Guía de usuario sobre el canal de socios de Xerox
®
App Gallery 73
2. Para conectarse introduzca las credenciales de su cuenta de canal de socios.
3. Seleccione la ficha Mis aplicaciones.
4. Busque la aplicación que desea desinstalar y selecciónela para ver los Detalles de la aplicación.
5. Para eliminar la aplicación de un dispositivo determinado, pulse el icono X del
dispositivo correspondiente.
6. Si desea eliminar la aplicación de todos los dispositivos en los que está instalada, pulse Desinstalar
todo. Aparecerá el mensaje Desinstalar aplicación.
7. Para confirmar que desea eliminar la aplicación, pulse Desinstalar.
Temas relacionados:
Activar los controles ActiveX en Internet Explorer
E L IMI NA R UNA A P L ICAC I ÓN D E U N D I S P O SIT IV O C O N N E C T K E Y
®
ME DI A NTE L O S SE RV I C I O S DE
I NTE R NET DE X E R O X
®
C E N T REWA RE
®
1. En los Servicios de Internet de Xerox
®
CentreWare
®
, seleccione Propiedades > Servicios > Servicios
personalizados > Administración de weblet para el dispositivo del que desea eliminar la
aplicación ConnectKey
®
.
2. En la lista de weblets instalados, busque y seleccione la aplicación que desea eliminar y, a continuación,
pulse Eliminar. La aplicación dejará de aparecer en la lista de weblets instalados.
Para los dispositivos Xerox
®
VersaLink
®
y Xerox
®
AltaLink
®
, consulte Eliminar una aplicación de un
dispositivo Xerox VersaLink mediante el servidor web incorporado de Xerox y Eliminar una aplicación de un
dispositivo Xerox AltaLink mediante los Servicios de Internet de Xerox CentreWare.
E L IMI NA R UNA A P L ICAC I ÓN D E U N D I S P O SIT IV O X E R O X
®
VE R SA L I NK
®
ME DI A N T E E L SE RVI D O R
W E B I NC O R P O RA D O DE X E R OX
®
1. En el servidor web incorporado de Xerox
®
, seleccione Aplicaciones > Opciones de EIP para el dispositivo
donde desea instalar la aplicación Xerox
®
ConnectKey
®
.
2. Seleccione la aplicación que desea eliminar. En la siguiente pantalla, pulse Eliminar. La aplicación
dejará de aparecer en la lista de weblets instalados.
E L IMI NA R UNA A P L ICAC I ÓN D E U N D I S P O SIT IV O X E R O X
®
A L T AL I N K
®
ME DIA N T E L OS SE RV I C I O S
DE INT E R N E T D E XE R OX
®
C E N T R E W A RE
®
1. En los Servicios de Internet de Xerox
®
CentreWare
®
, seleccione Propiedades > Aplicaciones >
Aplicaciones personalizadas > Administración de weblet para el dispositivo del que desea eliminar la
aplicación Xerox
®
ConnectKey
®
2. En la lista de weblets instalados, busque y seleccione la aplicación que desea eliminar y, a continuación,
pulse Eliminar. La aplicación dejará de aparecer en la lista de weblets instalados.

Procedimientos
Guía de usuario sobre el canal de socios de Xerox
®
App Gallery 74
Trabajar con aplicaciones Xerox
®
ConnectKey
®
en el dispositivo Xerox
E J E C UT A R U N A A P L I C A C I ÓN X E R O X
®
C O N N E C T KEY
®
Para garantizar que las aplicaciones se activen correctamente, si el dispositivo Xerox está protegido por un
cortafuegos, configure los datos del servidor proxy en el dispositivo y, a continuación, ejecute la aplicación.
Si desea obtener más información, consulte Configurar el servidor proxy para el dispositivo desde los
Servicios de Internet de CentreWare
®
.
1. En el panel de control del dispositivo Xerox
®
, los iconos de las aplicaciones Xerox
®
ConnectKey
®
aparecerán en la página principal de servicios.
2. Para seleccionar la aplicación Xerox
®
ConnectKey
®
, pulse el icono de la aplicación.
3. Una vez se inicie la aplicación, siga las instrucciones que aparecerán en la pantalla para utilizarla.
Es posible ejecutar una aplicación durante un tiempo limitado a modo de prueba sin tener que comprarla.
Una vez que termine el período de prueba, deberá comprar la aplicación.
Es posible instalar una aplicación Xerox
®
ConnectKey
®
como pantalla de acceso prefijada de un
dispositivo Xerox
®
.
Temas relacionados:
Configurar la pantalla de acceso prefijada de un dispositivo desde App Gallery de la página de Servicios de
Internet de Xerox CentreWare
E J E C UT A R U N A A P L I C A C I ÓN X E R O X
®
C O N N E C T KEY
®
P E R S O N A LI Z A DA DE P A G O
Algunas aplicaciones son de pago. Los miembros del canal de socios o los clientes pueden usar dichas
aplicaciones durante un tiempo limitado a modo de prueba antes de comprarlas. Una vez finalizado el
período de prueba, es necesario comprar la aplicación para poder seguir usándola.
1. Una vez instalada la aplicación ConnectKey
®
, pulse el icono de la aplicación desde el panel de control
del dispositivo. La aplicación se iniciará.
2. Cuando la versión de prueba de la aplicación ConnectKey
®
termine, recibirá una notificación al iniciar
la aplicación. Si desea seguir utilizándola, deberá comprarla.
3. Podrá comprar la aplicación en https://appgallery.services.xerox.com.
Aplicaciones Xerox
®
ConnectKey
®
Info
U SA R UNA A P L I C AC I ÓN X E R O X
®
C O N NECT K EY
®
I N F O
1. Desde el panel de control del dispositivo, pulse el botón Página principal de servicios.
2. Pulse la aplicación Xerox
®
ConnectKey
®
Info. La aplicación ConnectKey
®
mostrará texto o una imagen
en función del diseño de la aplicación.
Nota: No es posible modificar el contenido de una aplicación informativa desde el dispositivo.
3. Para mostrar información sobre la aplicación, como la ventana Acerca de, pulse el botón i. En la
aplicación encontrará los datos de la persona con la que deberá ponerse en contacto para obtener
asistencia para la aplicación ConnectKey
®
.

Procedimientos
Guía de usuario sobre el canal de socios de Xerox
®
App Gallery 75
A P LICACI O N E S X E R OX
®
C O N NECT K EY
®
S C A N T O ( S O L O PARA D I S P O S I T I V O S M U L T I F U N CI ÓN)
Las aplicaciones Scan to solo están disponible para dispositivos multifunción. Las aplicaciones Scan to no
pueden instalarse en otro tipo de impresoras.
O PCI ONE S DE E S C A N E A D O D I S P O N I B L E S
Nota: Según la configuración de la aplicación, su dispositivo Xerox contará o no con las siguientes opciones
de escaneado.
• En Nombre de archivo, utilice el teclado de pantalla táctil del panel de control del dispositivo para escribir
el nombre de su imagen escaneada.
• En Formato de archivo, seleccione el tipo de imagen escaneada. Seleccione PDF, TIFF o JPG. Para ver más
funciones, pulse Más.
-
En formato PDF, pulse Con opción de búsqueda si desea un PDF con opción de búsqueda. En este
caso podrá elegir el idioma en el que desea realizar la búsqueda.
-
Si desea utilizar un PDF sin opción de búsqueda, pulse Archivo (PDF/A).
-
Si desea escanear todas las hojas en un solo archivo con formato TIFF, pulse Combinar archivos. Si
no activa la opción Combinar archivos, cada hoja escaneada se guardará como un
archivo independiente.
-
Si desea utilizar el formato JPG, pulse JPG.
-
Cuando termine de configurar las opciones, pulse Aceptar.
• Según la función de escaneado que seleccione, las imágenes del documento original se escanearán a
una cara o a dos caras. Las opciones son A una cara, A dos caras y A dos caras, girar segunda cara.
Nota: Cuando se selecciona Con opción de búsqueda o el OCR (reconocimiento óptico de caracteres), los
dispositivos Xerox
®
VersaLink
®
no admiten la opción A dos caras, girar segunda cara.
• Si desea que el dispositivo determine el color de salida, seleccione Detección automática en Color de
salida. Para elegir el color de salida, seleccione la opción Color, Blanco y negro o Escala de grises.
Nota: En los dispositivos Xerox
®
VersaLink
®
: No seleccione la opción Detección automática para los
archivos en formato JPEG o TIFF. Para las imágenes JPEG, use la opción Color o Escala de grises. Para las
imágenes TIFF, use la opción Blanco y negro, Color o Escala de grises.
• Si desea que el dispositivo Xerox determine el tamaño de la imagen que desea escanear, seleccione
Automático en Tamaño del original. Para seleccionar el tipo de imagen, seleccione Retrato o Paisaje y, a
continuación, introduzca el tamaño de la imagen en milímetros o pulgadas.
Nota: Si el tamaño del archivo original no es compatible, los dispositivos Xerox
®
VersaLink
®
generarán un
archivo con un tamaño de papel predeterminado de 210 x 297 mm (8,5 x 11 pulg).
• En Orientación del original, seleccione la orientación de su imagen: Vertical u Horizontal.
• En Tipo de original, seleccione el tipo de imagen o documento que desea escanear.
-
Texto y foto: Para escanear una imagen que contiene texto y fotografías.
-
Foto: Para escanear una fotografía.
-
Texto: Para escanear solo texto.
-
Mapa: Para escanear mapas con texto y gráficos.
-
Periódico / Revista: Para escanear periódicos o revistas con imágenes planas o brillantes, texto o
imágenes o gráficos en color o en blanco y negro.
• En Resolución (ppp), seleccione la resolución de puntos por pulgada que desea aplicar al escaneado. Por
lo general, cuanto mayor es la ppp, mejor es la calidad del escaneado. Seleccione una de las siguientes
opciones de ppp:

Procedimientos
Guía de usuario sobre el canal de socios de Xerox
®
App Gallery 76
-
72
-
100
-
150
-
200
-
300
-
400
-
600
Nota: Los dispositivos Xerox
®
VersaLink
®
no admiten una resolución inferior a 200 ppp. Si selecciona
72 ppp, 100 ppp o 150 ppp, el dispositivo utilizará el valor predeterminado de 200 ppp.
• En Calidad / Tamaño de archivo, seleccione la calidad de escaneado. Cuanto mayor sea la calidad,
mayor será el tamaño del archivo escaneado.
-
Si quiere un escaneado de buena calidad, seleccione Buena calidad. Esta opción genera un archivo
de tamaño reducido.
-
Si quiere un escaneado de mejor calidad, seleccione Mejor calidad. Esta opción genera un archivo
de tamaño medio.
-
Si desea un escaneado de la mejor calidad, seleccione Calidad óptima. Esta opción genera un
archivo de tamaño grande.
-
Usar una aplicación Xerox
®
ConnectKey
®
Scan to Email (solo para impresoras multifunción)
¡Ojo! Para mantener la información protegida, es recomendable activar la verificación de certificados SSL
en la impresora multifunción. No activar la verificación de certificados SSL podría comprometer la seguridad
de las comunicaciones y de la información privada o confidencial.
1. Vuelva a la página principal desde el panel de control del dispositivo Xerox.
-
En los dispositivos Xerox
®
ConnectKey
®
: Pulse el botón Página principal de servicios.
-
En los dispositivos Xerox
®
AltaLink
®
o Xerox
®
VersaLink
®
: Pulse el botón Inicio.
2. Pulse la aplicación Xerox
®
ConnectKey
®
Scan to Email.
-
Puede diseñar la aplicación ConnectKey
®
de modo que incluya quién envía el correo electrónico así
como el mensaje y el asunto del correo electrónico. Estas opciones están preconfiguradas como
valores prefijados, pero puede cambiar la configuración en el dispositivo.
-
Además, puede diseñar la aplicación de modo que incluya texto y una imagen personalizados, los
cuales son campos informativos que no se pueden modificar en el dispositivo. Salvo la opción
Agregar destinatario, tanto la ubicación como la disponibilidad del resto de opciones dependen del
diseño personalizado de la aplicación.
-
Otras opciones, como Acerca de, proporcionan información sobre el creador de la aplicación y los
datos de contacto.
3. Si desea seleccionar o eliminar direcciones de correo electrónico de destino, en función del mensaje
que aparezca, podrá introducir destinatarios o seleccionar o eliminar destinatarios mediante la opción
Agregar destinatario. La opción que aparezca dependerá de la forma en que se creó la aplicación.
-
Si la aplicación está configurada de modo que permita seleccionar direcciones de correo
electrónico de destino, los usuarios podrán seleccionar los destinatarios desde una lista de
direcciones de correo electrónico guardadas. Asimismo, los usuarios podrán introducir las
direcciones de correo electrónico de los destinatarios manualmente en el dispositivo. También se

Procedimientos
Guía de usuario sobre el canal de socios de Xerox
®
App Gallery 77
puede configurar la aplicación para que envíe los mensajes a una lista predeterminada de
direcciones de correo electrónico sin la opción de modificar los destinatarios.
-
Nota: Si la aplicación está configurada con una lista predeterminada de direcciones de correo
electrónico, el usuario no podrá especificar una dirección concreta y las direcciones de envío del
trabajo aparecerán en los campos correspondientes.
4. Para comenzar el escaneado, pulse Escanear. Los indicadores de estado del trabajo aparecerán bajo el
botón Inicio. Cuando haya finalizado el escaneado aparecerá un mensaje indicando que el trabajo se
ha realizado correctamente.
Temas relacionados:
Opciones de escaneado disponibles
Cargar y verificar certificados SSL en los dispositivos Xerox ConnectKey y Xerox VersaLink
U SA R UNA A P L I C AC I ÓN X E R O X
®
C O N NECT K EY
®
S C A N T O M U LTI - D E S T I N A T I O N ( S O L O PA R A
I M P RE S O R A S M U L TI F U N C I ÓN)
¡Ojo! Para mantener la información protegida, active la verificación de certificados SSL en su dispositivo
Xerox. No activar la verificación de certificados SSL podría comprometer la seguridad de la información
privada o confidencial.
1. Vuelva a la página principal desde el panel de control del dispositivo Xerox.
-
En los dispositivos Xerox
®
ConnectKey
®
: Pulse el botón Página principal de servicios.
-
En los dispositivos Xerox
®
AltaLink
®
o Xerox
®
VersaLink
®
: Pulse el botón Inicio.
2. Pulse la aplicación Xerox
®
ConnectKey
®
Scan to Multi-Destination.
-
Puede diseñar la aplicación ConnectKey
®
de modo que incluya las opciones Escanear
a FTP o Escanear a carpeta compartida. Estas opciones están preconfiguradas como valores
predeterminados y no se puede cambiar la configuración en el dispositivo.
-
Además, puede diseñar la aplicación de modo que incluya texto y una imagen personalizados, los cuales
son campos informativos que no se pueden modificar. Salvo la opción Agregar destino, tanto la ubicación
como la disponibilidad del resto de opciones dependen del diseño personalizado de la aplicación.
-
También existe la opción Acerca de, que facilita tanto información sobre el creador como los datos
de contacto.
3. Pulse Agregar destino.
4. Aparecerá el cuadro de diálogo Agregar destinos. Esta ventana permite seleccionar opciones desde una
lista de destinos preconfigurada que incluye SMB o carpetas de red y ubicaciones FTP.
5. Antes de escanear, pulse la opción de destino.
6. Para comenzar el escaneado, pulse Escanear. Los indicadores de estado del trabajo aparecerán bajo el
botón Inicio. Cuando haya finalizado el escaneado aparecerá un mensaje indicando que el trabajo se
ha realizado correctamente.
Temas relacionados:
Opciones de escaneado disponibles
Cargar y verificar certificados SSL en los dispositivos Xerox ConnectKey y Xerox VersaLink

Procedimientos
Guía de usuario sobre el canal de socios de Xerox
®
App Gallery 78
U SA R UNA A P L I C AC I ÓN X E R O X
®
C O N NECT K EY
®
S C A N T O B OX ( SOL O PA R A
I M P RE S O R A S M U L T I F U N C I ÓN)
Esta aplicación permite a los usuarios de impresoras multifunción escanear documentos e imágenes a
carpetas de su propia cuenta de Box o a otra cuenta de Box. Para acceder a un depósito en la nube, active
el proxy en su dispositivo.
¡Ojo! Para mantener la información protegida, es recomendable activar la verificación de certificados SSL
en los dispositivos Xerox. No activar la verificación de certificados SSL podría comprometer la seguridad de
la información privada o confidencial.
1. Vuelva a la página principal desde el panel de control del dispositivo Xerox.
-
En los dispositivos Xerox
®
ConnectKey
®
: Pulse el botón Página principal de servicios.
-
En los dispositivos Xerox
®
AltaLink
®
o Xerox
®
VersaLink
®
: Pulse el botón Inicio.
2. Pulse la aplicación Xerox
®
ConnectKey
®
Scan to Box.
3. En la ventana Autenticación del depósito, introduzca las credenciales de su cuenta.
4. Cuando se le pida, conceda la aprobación XeroxConnectKeyForCloudProd1_0 para acceder a su cuenta de Box.
-
Nota: Para salir de la aplicación desde la ventana Autenticación y permitir el acceso al depósito,
pulse dos veces el botón Borrar todo en el panel del dispositivo y, a continuación, pulse Confirmar
en la ventana de diálogo.
-
Los dispositivos Xerox
®
AltaLink
®
y Xerox
®
VersaLink
®
no permiten borrar todo pulsando dos veces.
En su lugar, pulse los botones Inicio > Restaurar.
5. Pulse el destino que desee o pulse la flecha en el caso de que quiera ver más carpetas. Cuando termine,
pulse Aceptar.
Nota: En los dispositivos Xerox
®
AltaLink
®
y Xerox
®
VersaLink
®
se puede navegar por las ventanas
deslizando el dedo. Puede deslizar el dedo para desplazarse por las páginas y ver más carpetas.
6. Busque y seleccione su carpeta de destino de escaneado.
a. Para cambiar la configuración del destino de escaneado, pulse la ubicación de la carpeta. Busque
una nueva ubicación y pulse Aceptar.
b. Para salir de la aplicación, seleccione Página principal de servicios.
c. Para ver los datos de contacto de la aplicación y obtener asistencia, pulse la opción Acerca de.
7. Para revisar o cambiar las opciones de escaneado, pulse la opción correspondiente y realice los cambios
que desee. Si es necesario, desplace la pantalla del dispositivo hacia abajo para cambiar las funciones
de escaneado.
a. Pulse la función que desea revisar o cambiar.
b. Seleccione la configuración que desea aplicar al trabajo de escaneado actual.
8. Para comenzar el escaneado, pulse Escanear. Los indicadores de estado del trabajo aparecerán bajo el
botón Inicio. Cuando haya finalizado el escaneado aparecerá un mensaje indicando que el trabajo se
ha realizado correctamente.
Temas relacionados:
Opciones de escaneado disponibles
Configurar el servidor proxy en dispositivos Xerox ConnectKey y Xerox AltaLink desde los Servicios de
Internet de CentreWare Servicios
Cargar y verificar certificados SSL en los dispositivos Xerox ConnectKey y Xerox VersaLink

Procedimientos
Guía de usuario sobre el canal de socios de Xerox
®
App Gallery 79
U SA R UNA A P L I C AC I ÓN X E R O X
®
C O N NECT K EY
®
S C A N T O D R O P BOX (SOL O P A R A I M P RE S O RA S
M U LTIFUNC I ÓN)
La aplicación permite a los usuarios de impresoras multifunción escanear a carpetas de su propia cuenta
de Dropbox o a otra cuenta de Dropbox. Para acceder a un depósito en la nube, active el proxy en
su dispositivo.
¡Ojo! Para mantener la información protegida, es recomendable activar la verificación de certificados SSL
en el dispositivo Xerox. No activar la verificación de certificados SSL podría comprometer la seguridad de la
información privada o confidencial.
1. Vuelva a la página principal desde el panel de control del dispositivo Xerox.
-
En los dispositivos Xerox
®
ConnectKey
®
: Pulse el botón Página principal de servicios.
-
En los dispositivos Xerox
®
AltaLink
®
o Xerox
®
VersaLink
®
: Pulse el botón Página principal.
2. Pulse la aplicación Xerox
®
ConnectKey
®
Scan to Dropbox.
3. Introduzca las credenciales de su cuenta.
4. Seleccione la carpeta de destino en la que quiere escanear y guardar su documento y, a continuación,
pulse Aceptar.
-
Para escanear a su directorio raíz de Dropbox, no pulse ninguna carpeta simplemente
pulse Aceptar.
-
Para ver más carpetas, desplácese por la ventana hacia abajo.
-
En los dispositivos Xerox
®
AltaLink
®
y Xerox
®
VersaLink
®
se puede navegar por algunas
pantallas deslizando el dedo. Algunas aplicaciones permiten deslizar el dedo para desplazarse
por las páginas y ver más carpetas.
-
Para llegar al destino, es posible que tenga que seleccionar varios niveles de carpeta. Ello
dependerá de la forma en que esté estructurada su cuenta de Dropbox. Seleccione una
carpeta en cada nivel hasta que llegue a la carpeta de destino.
5. Revise las opciones de destino del escaneado.
a. Para cambiar la configuración, pulse la ubicación actual de la carpeta. A continuación, busque una
nueva carpeta y selecciónela.
b. Para salir de la aplicación, pulse el botón Página principal.
c. Para ver los datos de contacto y obtener asistencia para de la aplicación, seleccione la opción
Acerca de.
6. Para revisar o cambiar las opciones de escaneado, seleccione la opción correspondiente y realice los
cambios que desee. Para ver las funciones de escaneado que puede cambiar, desplácese por la pantalla
del dispositivo.
a. Pulse la función que desea revisar o cambiar.
b. Seleccione la configuración que desea aplicar al trabajo de escaneado actual.
7. Para comenzar el escaneado, pulse Escanear. Los indicadores de estado del trabajo
aparecerán bajo el botón Inicio. Cuando haya finalizado el escaneado aparecerá un
mensaje indicando que el trabajo se ha realizado correctamente.
Temas relacionados:
Opciones de escaneado disponibles
Configurar el servidor proxy en dispositivos Xerox ConnectKey y Xerox AltaLink desde los Servicios de
Internet de CentreWare

Procedimientos
Guía de usuario sobre el canal de socios de Xerox
®
App Gallery 80
Cargar y verificar certificados SSL en los dispositivos Xerox ConnectKey y Xerox VersaLink
U SA R UNA A P L I C AC I ÓN X E R O X
®
C O N NECT K EY
®
S C A N T O G O OGLE D R I V E ( S OL O PARA
I M P RE S O R A S M U L TI F U N C I ÓN)
Esta aplicación permite a los usuarios de impresoras multifunción escanear documentos e imágenes a
carpetas de su propia cuenta de Google Drive o a otra cuenta de Google Drive. Para acceder a un depósito
en la nube, active el proxy en su dispositivo.
¡Ojo! Para mantener la información protegida, es recomendable activar la verificación de certificados SSL
en los dispositivos Xerox
®
. No activar la verificación de certificados SSL podría comprometer la seguridad de
la información privada o confidencial.
1. Vuelva a la página principal desde el panel de control del dispositivo Xerox.
a. En los dispositivos Xerox
®
ConnectKey
®
: Pulse el botón Página principal de servicios.
b. En los dispositivos Xerox
®
AltaLink
®
o Xerox
®
VersaLink
®
: Pulse el botón Página principal.
2. Pulse la aplicación Xerox
®
ConnectKey
®
Scan to Google Drive.
3. En la ventana Autenticación del depósito, introduzca las credenciales de su cuenta.
4. Si la aplicación está configurada para proporcionar el nombre de usuario o la dirección de
correo electrónico de la cuenta de forma automática, el campo se rellenará
automáticamente. Para conectarse con una cuenta distinta, introduzca un nombre de
usuario o una dirección de correo electrónico y una contraseña diferentes.
5. Para acceder a su depósito de Google Drive, cuando se le solicite, conceda la aprobación
XeroxConnectKeyforCloud1_0.
-
Para salir de la aplicación desde la ventana Autenticación y permitir acceso al depósito, pulse dos
veces el botón Borrar todo en el panel de control del dispositivo. A continuación, pulse Confirmar
en la ventana de diálogo.
-
Los dispositivos Xerox
®
AltaLink
®
y Xerox
®
VersaLink
®
no permiten borrar todo pulsando dos veces.
En su lugar, pulse el botón Restaurar.
6. Pulse el destino que desee o pulse la flecha en el caso de que quiera ver más carpetas.
Cuando termine, pulse Aceptar. Aparecerá la ventana de resumen Opciones de escaneado.
-
En los dispositivos Xerox
®
AltaLink
®
y Xerox
®
VersaLink
®
se puede navegar por algunas ventanas
deslizando el dedo. Para ver más carpetas, puede deslizar el dedo para desplazarse por las páginas.
7. Revise sus selecciones de destino de escaneado.
a. Para cambiar la configuración del destino de escaneado, pulse la ubicación de la carpeta. Busque
la nueva ubicación de la carpeta y selecciónela.
b. Para salir de la aplicación, desconéctese del depósito y, a continuación, pulse el botón
Página principal.
c. Para ver los datos de contacto y obtener asistencia para la aplicación, pulse la opción Acerca de.
8. Para revisar o cambiar las opciones de escaneado, pulse la opción correspondiente y
realice los cambios que desee.
a. Pulse la función que desea revisar o cambiar.
b. Seleccione la configuración que desee aplicar al trabajo de escaneado actual.
9. Para comenzar el escaneado, pulse Escanear. Los indicadores de estado del trabajo
aparecerán bajo el botón Inicio. Cuando haya finalizado el escaneado aparecerá un
mensaje indicando que el trabajo se ha realizado correctamente.

Procedimientos
Guía de usuario sobre el canal de socios de Xerox
®
App Gallery 81
Temas relacionados:
Opciones de escaneado disponibles
Configurar el servidor proxy en dispositivos Xerox ConnectKey y Xerox AltaLink desde los Servicios de
Internet de CentreWare
Cargar y verificar certificados SSL en dispositivos Xerox ConnectKey y Xerox VersaLink
U SA R UN A APLICA C I ÓN X E R OX
®
C O N NECT K EY
®
S C A N T O O FFIC E 3 6 5 ( S O L O P A R A I M P R E S O RA S
M U LTIFUNC I ÓN)
La aplicación permite buscar y escanear a los componentes SharePoint Online y OneDrive de Office 365.
Estos componentes incluyen el Sitio del grupo y Mis sitios. Para acceder a un depósito en la nube, active el
proxy en su dispositivo.
¡Ojo! Para mantener la información protegida, es recomendable activar la verificación de certificados SSL
en el dispositivo Xerox
®
. No activar la verificación de certificados SSL podría comprometer la seguridad de
la información privada o confidencial.
1. Vuelva a la página principal desde el panel de control del dispositivo Xerox.
-
En los dispositivos Xerox
®
ConnectKey
®
, pulse el botón Página principal de servicios.
-
En los dispositivos Xerox
®
AltaLink
®
o Xerox
®
VersaLink
®
, pulse el botón Página principal.
2. Pulse la aplicación Xerox
®
ConnectKey
®
Scan to Office 365
3. Cuando aparezca la ventana de conexión de su sitio Office 365 o SharePoint Online,
introduzca sus credenciales.
-
Las credenciales deben tener el siguiente formato:
-
[email protected]crosoft.com. El dominio debe ser el dominio elegido cuando se
configuró la cuenta de Office 365 o; en otras palabras, debe ser un dominio predeterminado.
-
dominio\idusuario@dominiopersonalizado.com. Si el ID de usuario de su cuenta no contiene
.onmicrosoft.com, significa que está utilizando un dominio personalizado. Si su cuenta usa un
dominio personalizado o un dominio diferente al del sitio del grupo predeterminado o a la URL
de Mi sitio, añada un prefijo a las credenciales de la cuenta. Utilice el dominio de Mi sitio o del
sitio predeterminado del grupo. Por ejemplo, la cuenta de usuario jo[email protected] con el
dominio personalizado appgallery y acceso a la colección predeterminada de sitios del grupo
https://xeroxappgallerysite.sharepoint.com/, deberá tener el siguiente formato:
sitioxeroxappgallery\[email protected].
-
Si desea conectarse a Office 365, necesitará una cuenta de Office 365 que incluya SharePoint
Online o una cuenta independiente de SharePoint Online.
4. Pulse Aceptar. Aparecerá una ventana que mostrará una lista de los depósitos disponibles.
5. En el directorio aparecerán subsitios, bibliotecas de documentos y carpetas. Para ver más
subsitios, bibliotecas y carpetas, use las flechas para desplazarse por la lista.
6. Seleccione la ruta de destino y, a continuación, pulse Aceptar. También puede pulsar la
flecha hacia abajo para buscar la ruta seleccionada. En los dispositivos Xerox
®
AltaLink
®
y
Xerox
®
VersaLink
®
se puede navegar por algunas ventanas deslizando el dedo. Para ver
más carpetas, puede deslizar el dedo para desplazarse por las ventanas.

Procedimientos
Guía de usuario sobre el canal de socios de Xerox
®
App Gallery 82
7. Pulse la biblioteca o carpeta de destino a la que desea escanear. Aparecerá la ventana de
resumen de la aplicación Scan to Office 365 con la configuración seleccionada para el
destino de escaneado en cuestión.
8. Revise sus selecciones de destino de escaneado.
a. Para cambiar la configuración del destino de escaneado, pulse la ubicación de la carpeta. A
continuación, busque una nueva carpeta y selecciónela.
b. Para salir de la aplicación, desconéctese del depósito y, a continuación, pulse el botón
Página principal.
c. Para ver los datos de contacto y obtener asistencia para la aplicación, desplácese por la
página y seleccione la opción Acerca de.
9. Para revisar o cambiar las opciones de escaneado, pulse la opción correspondiente y realice los
cambios que desee. Para ver todas las funciones de escaneado que puede cambiar, desplácese por
la pantalla del dispositivo.
a. Pulse la función que desea revisar o cambiar.
b. Seleccione la configuración que desea aplicar al trabajo de escaneado actual.
10. Para comenzar el escaneado, pulse Escanear. Los indicadores de estado del trabajo aparecerán
bajo el botón Inicio. Cuando haya finalizado el escaneado aparecerá un mensaje indicando que el
trabajo se ha realizado correctamente.
Temas relacionados:
Opciones de escaneado disponibles
Configurar el servidor proxy para dispositivos Xerox ConnectKey y Xerox AltaLink desde los Servicios de
Internet de CentreWare
Cargar y verificar certificados SSL en los dispositivos Xerox ConnectKey y Xerox VersaLink
U SA R UNA A P L I C AC I ÓN X E R O X
®
C O N NECT K EY
®
S C A N T O O NE D RIV E ( S O L O P A RA IMPRE S O RA S
M U LTIFUNC I ÓN )
Esta aplicación permite a los usuarios de impresoras multifunción escanear a carpetas de una cuenta
personal o empresarial. Para acceder a un depósito en la nube, active el proxy en su dispositivo.
Nota: Para mantener la información protegida, es recomendable activar la verificación de certificados SSL
en los dispositivos Xerox. No activar la verificación de certificados SSL podría comprometer la seguridad de
la información privada o confidencial.
1. Vuelva a la página principal desde el panel de control del dispositivo Xerox.
a. En los dispositivos Xerox
®
ConnectKey
®
: Pulse el botón Página principal de servicios.
b. En los dispositivos Xerox
®
AltaLink
®
o Xerox
®
VersaLink
®
: Pulse el botón Página principal.
2. Pulse la aplicación Xerox
®
ConnectKey
®
Scan to OneDrive.
3. En la pantalla Autenticación del depósito, introduzca las credenciales de su cuenta.
Cuando se le pida, conceda la aprobación XeroxConnectkeyforCloudProd1_0 para acceder
a su depósito de OneDrive.
-
Para salir de la aplicación desde la ventana de autenticación y acceso al depósito, pulse dos veces
el botón Borrar todo en el panel del dispositivo y, a continuación, pulse Confirmar en la ventana de
diálogo.

Procedimientos
Guía de usuario sobre el canal de socios de Xerox
®
App Gallery 83
-
Los dispositivos Xerox
®
AltaLink
®
y Xerox
®
VersaLink
®
no permiten borrar todo pulsando dos veces.
En su lugar, pulse el botón Restaurar.
4. Seleccione la carpeta de destino en la que quiere escanear y guardar su documento. Aparecerá una
ventana de resumen que muestra la configuración seleccionada para el destino de escaneado.
5. Revise sus selecciones de destino de escaneado.
a. Para cambiar la configuración del destino de escaneado, pulse la ubicación de la carpeta. Busque
una nueva carpeta y selecciónela.
b. Para salir de la aplicación, desconéctese del depósito y, a continuación, pulse el botón
Página principal.
c. Para ver los datos de contacto y obtener asistencia para la aplicación, pulse la opción Acerca de.
6. Para revisar o cambiar las opciones de escaneado, pulse la opción correspondiente y realice los
cambios que desee. Si es necesario, desplace la pantalla del dispositivo hacia abajo para cambiar las
funciones de escaneado.
a. Pulse la función que desea revisar o cambiar.
b. Seleccione la configuración que desee aplicar al trabajo de escaneado actual.
7. Para comenzar el escaneado, pulse Escanear. Los indicadores de estado del trabajo aparecerán bajo el
botón Inicio. Cuando haya finalizado el escaneado aparecerá un mensaje indicando que el trabajo se
ha realizado correctamente.
Temas relacionados:
Opciones de escaneado disponibles
Configurar el servidor proxy para dispositivos Xerox ConnectKey y Xerox AltaLink desde los Servicios de
Internet de CentreWare
Cargar y verificar certificados SSL en dispositivos Xerox ConnectKey y Xerox VersaLink
Aplicaciones Xerox
®
ConnectKey
®
Print from
O PCI ONE S DE I M P RE SI ÓN D I S P O NI B L E S
Es posible que las siguientes opciones de impresión no estén disponibles cuando configure la aplicación
Xerox
®
ConnectKey
®
. La disponibilidad de dichas opciones dependerá del diseño de la aplicación y de la
configuración de su dispositivo Xerox
®
.
• Caras: A una cara, A dos caras.
• Número de páginas: 1-9999.
• Color de impresión: Detección automática, Color, Blanco y negro, Escala de grises.
U SA R UNA A P L I C AC I ÓN X E R O X
®
C O N NECT K EY
®
P R I N T F R OM B OX
La aplicación Xerox
®
ConnectKey
®
Print from Box permite a los usuarios imprimir desde carpetas de sus
cuentas de Box tipos de archivos comunes y archivos listos para impresión. Para acceder a un depósito en la
nube, active el proxy en su dispositivo Xerox.

Procedimientos
Guía de usuario sobre el canal de socios de Xerox
®
App Gallery 84
¡Ojo! Para mantener la información protegida, es recomendable activar la verificación de certificados SSL
en el dispositivo Xerox. No activar la verificación de certificados SSL podría comprometer la seguridad de la
información privada o confidencial.
1. Desde el panel de control del dispositivo Xerox, pulse el botón Página principal de servicios.
2. Pulse la aplicación Xerox
®
ConnectKey
®
Print from Box.
3. En la pantalla Autenticación del depósito, introduzca las credenciales de su cuenta.
4. Cuando se le pida, conceda la aprobación XeroxConnectKeyForCloudProd1_0 para acceder a su
depósito de archivos compartidos Microsoft
®
OneDrive
®
.
5. Para salir de la aplicación:
-
En los dispositivos Xerox
®
ConnectKey
®
: En la ventana de autenticación y acceso al repositorio,
pulse dos veces Borrar todo. Pulse Confirmar.
6. Los dispositivos Xerox
®
AltaLink
®
y Xerox
®
VersaLink
®
no permiten borrar todo pulsando dos veces.
Pulse el botón Restaurar.
7. Busque la carpeta que contiene los documentos que desea imprimir. Según cómo esté estructurada la
cuenta, es posible que deba seleccionar varios niveles de carpetas para acceder a su documento.
Nota: En los dispositivos Xerox
®
AltaLink
®
y Xerox
®
VersaLink
®
se puede navegar deslizando el dedo.
En algunas aplicaciones se puede navegar por algunas ventanas deslizando el dedo.
8. Seleccione el archivo que desea imprimir. Aparecerá la ventana Revisar opciones, en la que se
mostrarán las opciones de impresión seleccionadas.
9. Revise sus selecciones de impresión.
a. Para cambiar la configuración, pulse la carpeta o busque un nuevo destino.
b. Para salir de la aplicación, desconéctese del depósito.
-
En los dispositivos Xerox
®
ConnectKey
®
: Pulse dos veces el botón Borrar todo.
-
En los dispositivos Xerox
®
VersaLink
®
y Xerox
®
AltaLink
®
: Pulse los botones Inicio > Restaurar.
c. Para ver los datos de contacto y obtener asistencia para la aplicación, desplácese hasta la parte
inferior de la pantalla y, a continuación, pulse Acerca de.
10. Para revisar o cambiar las opciones de impresión, pulse la ficha Opciones de impresión. Las
funciones de impresión aparecerán en la ficha.
a. Seleccione la función que desee verificar o cambiar.
b. Seleccione la configuración que desee aplicar al trabajo de impresión actual.
11. Para iniciar la impresión, pulse Imprimir. Los indicadores de estado del trabajo aparecerán bajo el
botón Inicio. Cuando haya finalizado la impresión aparecerá un mensaje indicando que el trabajo se
ha realizado correctamente.
Temas relacionados:
Opciones de impresión disponibles
Configurar el servidor proxy en dispositivos Xerox ConnectKey y Xerox AltaLink desde los Servicios de
Internet de CentreWare
Cargar y verificar certificados SSL en los dispositivos Xerox ConnectKey y Xerox VersaLink

Procedimientos
Guía de usuario sobre el canal de socios de Xerox
®
App Gallery 85
U SA R UNA A P L I C AC I ÓN X E R O X
®
C O N NECT K EY
®
P R I N T F R OM DROPB OX
La aplicación Xerox
®
ConnectKey
®
Print from Dropbox permite a los usuarios imprimir tipos de archivos
comunes y archivos listos para impresión desde carpetas de sus cuentas de Dropbox o desde otras cuentas
de Dropbox. Para acceder a un depósito en la nube, active el proxy en su dispositivo Xerox.
Nota: Para mantener la información protegida, es recomendable activar la verificación de certificados SSL
en el dispositivo Xerox. No activar la verificación de certificados SSL podría comprometer la seguridad de las
comunicaciones y de la información privada o confidencial.
1. Desde el panel de control del dispositivo Xerox, pulse el botón Página principal de servicios.
2. Pulse la aplicación Xerox
®
ConnectKey
®
Print from Dropbox.
3. Introduzca las credenciales de su cuenta.
4. Pulse Registrarse.
-
Aparecerá una ventana de cuenta de Dropbox que le pedirá que seleccione o bien un documento o
bien una carpeta para ver más documentos. Los documentos listos para imprimir pueden ser de
tipo: JPEG, PCL 5e, PCL 6 (PCL XL), PDF, PostScript Nivel 2 o 3, Texto, TIFF, XPS.
5. Cuando se le pida, conceda la aprobación XeroxConnectKeyForCloudProd1_0 para
acceder a su depósito de Dropbox.
-
Para salir de la aplicación desde la pantalla Autenticación y acceso al depósito, pulse Borrar todo
dos veces en el panel del dispositivo y, a continuación, pulse Confirmar en el cuadro de diálogo.
-
Los dispositivos Xerox
®
AltaLink
®
y Xerox
®
VersaLink
®
no permiten borrar todo pulsando dos veces.
Pulse el botón Restaurar.
6. Seleccione la carpeta que contiene los documentos que desee imprimir.
-
Es posible que deba seleccionar varios niveles de carpetas para acceder a su documento.
-
En los dispositivos Xerox
®
AltaLink
®
y Xerox
®
VersaLink
®
se puede navegar deslizando el dedo. En
algunas aplicaciones se puede navegar por algunas ventanas deslizando el dedo.
7. Seleccione el nombre de archivo. Solo podrá seleccionar los archivos que sean compatibles.
Aparecerá la pantalla Revisar configuración.
8. Revise sus selecciones de impresión.
a. Para cambiar de archivo, pulse el nombre del archivo que desea seleccionar. Busque otro archivo y
selecciónelo para imprimirlo.
b. Para salir de la aplicación, desconéctese del depósito y, a continuación, pulse el botón
Página principal.
c. Para ver la información de contacto y obtener asistencia para la aplicación, desplácese por la
pantalla y pulse Acerca de.
9. Para revisar o cambiar las opciones de impresión, seleccione la fila de la opción que desea cambiar. Las
funciones de impresión que se pueden cambiar estarán visibles en el panel de control del dispositivo.
a. Seleccione la función que desee verificar o cambiar.
b. Seleccione la configuración que desee aplicar al trabajo de impresión actual.
10. Para iniciar la impresión, pulse Imprimir. Los indicadores de estado del trabajo aparecerán junto al
botón Inicio. Cuando haya finalizado la impresión aparecerá un mensaje indicando que el trabajo se
ha realizado correctamente.
Temas relacionados:
Opciones de impresión disponibles

Procedimientos
Guía de usuario sobre el canal de socios de Xerox
®
App Gallery 86
Configurar el servidor proxy en dispositivos Xerox ConnectKey y Xerox AltaLink desde los Servicios de
Internet de CentreWare
Cargar y verificar certificados SSL en dispositivos Xerox ConnectKey y Xerox VersaLink
U SA R UNA A P L I C AC I ÓN X E R O X
®
C O N NECT K EY
®
P R I N T F R OM GO OG LE DR I V E
Puede imprimir tipos de archivos comunes y archivos listos para impresión desde carpetas de su cuenta de
Google Drive o desde otra cuenta de Google Drive. Para acceder a un depósito en la nube, active el proxy en
su dispositivo Xerox.
¡Ojo! Para mantener la información protegida, es recomendable activar la verificación de certificados SSL
en el dispositivo Xerox. No activar la verificación de certificados SSL podría comprometer la seguridad de las
comunicaciones y de la información privada o confidencial.
1. Desde el panel de control del dispositivo Xerox
®
, pulse el botón Página principal de servicios.
2. Pulse la aplicación Xerox
®
ConnectKey
®
Scan from Google Drive.
3. En la ventana Autenticación del depósito, introduzca las credenciales de su cuenta.
Si configura la aplicación de modo que proporcione el nombre de usuario o la dirección de correo
electrónico de la cuenta, dicha información se rellenará automáticamente. Para conectarse con una
cuenta distinta, introduzca un nombre de usuario o una dirección de correo electrónico y una
contraseña diferentes.
4. Cuando se le pida, conceda la aprobación XeroxConnectKeyForCloudProd1_0 para acceder a su
depósito de Google Drive.
5. Para salir de la aplicación desde la ventana de autenticación y acceso:
-
En los dispositivos Xerox
®
ConnectKey
®
, pulse Borrar todo dos veces. Pulse Confirmar.
-
En los dispositivos Xerox
®
AltaLink
®
y Xerox
®
VersaLink
®
, pulse el botón Restaurar.
6. Seleccione la carpeta que contiene los documentos que desee imprimir.
-
Es posible que necesite seleccionar varias carpetas para acceder a su documento. La ruta de su
documento estará determinada por la estructura de la cuenta.
-
En los dispositivos Xerox
®
AltaLink
®
y Xerox
®
VersaLink
®
se puede navegar por algunas ventanas
deslizando el dedo.
7. Pulse el archivo que desea imprimir. Aparecerá la ventana Revisar opciones, en la que se mostrarán las
opciones de impresión seleccionadas.
8. Revise sus selecciones de impresión.
a. Para cambiar de archivo, pulse el nombre del archivo que desea seleccionar. Busque otro archivo y
selecciónelo para imprimirlo.
b. Para salir de la aplicación, desconéctese del depósito y, a continuación, pulse el botón
Página principal.
c. Para ver la información de contacto y obtener asistencia para la aplicación, seleccione la opción
Acerca de.
9. Para revisar o cambiar las opciones de impresión, seleccione la fila de la opción que desea modificar.
Seleccione una opción de la lista de opciones. Las funciones de impresión que se pueden cambiar
estarán visibles en la pantalla del dispositivo.
a. Seleccione la función que desee verificar o cambiar.
b. Seleccione la configuración que desee aplicar al trabajo de impresión actual.

Procedimientos
Guía de usuario sobre el canal de socios de Xerox
®
App Gallery 87
10. Para iniciar la impresión, pulse Imprimir. Los indicadores de estado del trabajo aparecerán bajo el
botón Inicio. Cuando haya finalizado la impresión aparecerá un mensaje indicando que el trabajo se
ha realizado correctamente.
Temas relacionados:
Configurar el servidor proxy en dispositivos Xerox ConnectKey y Xerox AltaLink desde los Servicios de
Internet de CentreWare
Cargar y verificar certificados SSL en dispositivos Xerox ConnectKey y Xerox VersaLink
U SA R UNA A P L I C AC I ÓN X E R O X
®
C O N NECT K EY
®
P R I N T F R OM O FFICE 3 6 5
La aplicación Xerox
®
ConnectKey
®
Print from Office 365 permite a los usuarios imprimir tipos de archivos
comunes y archivos listos para impresión desde el componente SharePoint Online y Business OneDrive de
Office 365, lo que incluye el Sitio del grupo y Mis sitios. Para acceder a un depósito en la nube, active el
proxy en su dispositivo Xerox.
Nota: Para mantener la información protegida, es recomendable activar la verificación de certificados SSL
en el dispositivo Xerox. No activar la verificación de certificados SSL podría comprometer la seguridad de las
comunicaciones y de la información privada o confidencial.
1. Desde el panel de control del dispositivo Xerox, pulse el botón Inicio.
2. Pulse la aplicación Xerox
®
ConnectKey
®
Print from Office 365.
3. Cuando aparezca la ventana de conexión de su sitio Office 365 o SharePoint Online, introduzca sus
credenciales de conexión.
-
Las credenciales deben tener el siguiente formato:
-
[email protected]crosoft.com: El dominio puede ser el definido durante la
configuración de la cuenta de Office 365 o un dominio predeterminado.
-
dominio\idusuario@dominiopersonalizado.com: Si el ID de usuario de su cuenta no contiene
.onmicrosoft.com, significa que la cuenta utiliza un dominio personalizado. Si su cuenta usa un
dominio personalizado o un dominio diferente al del sitio del grupo predeterminado o a la URL
de Mi sitio, añada un prefijo a las credenciales de la cuenta. El prefijo contiene el sitio
predeterminado del grupo o el dominio Mi sitio. Por ejemplo, la cuenta de usuario
[email protected] con el dominio personalizado appgallery y con acceso a la colección
predeterminada de sitios del grupo https://xeroxappgallerysite.sharepoint.com/, deberá tener
el siguiente formato: xeroxappgallerysite\john@appgallery.com.
Nota: Es necesario usar una cuenta de Office 365 que incluya SharePoint Online o una cuenta
independiente de SharePoint Online.
4. Pulse Aceptar. Aparecerá una lista de los depósitos de archivos disponibles.
5. Para ver las ubicaciones de los archivos, desplácese a Subsitios, Bibliotecas o Carpetas. Las ubicaciones
de los archivos dependen de cómo esté estructurado su sitio de Office 365 o SharePoint Online.
Nota: En los dispositivos Xerox
®
AltaLink
®
y Xerox
®
VersaLink
®
se puede navegar deslizando el dedo. En
algunas aplicaciones se puede navegar por algunas pantallas deslizando el dedo.
a. Desplácese a Subsitio, Biblioteca o Carpeta hasta acceder al documento que desee imprimir.
b. Los documentos listos para imprimir pueden ser de tipo: JPEG, PCL 5e, PCL 6 (PCL XL), PDF,
PostScript Nivel 2 o 3, Texto, TIFF, XPS.
6. Seleccione el archivo que desea imprimir. Solo podrá seleccionar los archivos que sean compatibles. Se
mostrará la ventana de resumen Imprimir desde Office 365 con las opciones de archivo seleccionadas.

Procedimientos
Guía de usuario sobre el canal de socios de Xerox
®
App Gallery 88
7. Revise las opciones de impresión de su archivo.
a. Para cambiar de archivo, pulse el nombre del archivo que desea seleccionar. Busque otro archivo y
selecciónelo para imprimirlo.
b. Para salir de la aplicación:
-
En los dispositivos Xerox
®
AltaLink
®
y Xerox
®
VersaLink
®
, desconéctese. Pulse los botones
Inicio > Restaurar.
-
En los dispositivos Xerox
®
ConnectKey
®
, pulse dos veces el botón Borrar todo.
c. Para ver los datos de contacto y obtener asistencia para la aplicación, desplácese por la pantalla y
pulse Acerca de.
8. Para revisar o cambiar las opciones de impresión, seleccione la fila de la opción que desee modificar.
Seleccione una opción de la lista de opciones.
a. Seleccione la función que desee verificar o cambiar.
b. Seleccione la configuración que desee aplicar al trabajo de impresión actual.
9. Para iniciar la impresión, pulse Imprimir. Los indicadores de estado del trabajo aparecerán bajo el
botón Inicio. Cuando haya finalizado la impresión aparecerá un mensaje indicando que el trabajo se
ha realizado correctamente.
Temas relacionados:
Opciones de impresión disponibles
Configurar el servidor proxy en dispositivos Xerox ConnectKey y Xerox AltaLink desde los Servicios de
Internet de CentreWare Servicios
Cargar y verificar certificados SSL en los dispositivos Xerox ConnectKey y Xerox VersaLink
U SA R UNA A P L I C AC I ÓN X E R O X
®
C O N NECT K EY
®
P R I N T F R OM O NE D RI V E
Esta aplicación permite a los usuarios imprimir tipos comunes de archivos y archivos listos para impresión
desde carpetas de una cuenta OneDrive empresarial o personal. Para acceder a un depósito en la nube,
active el proxy en su dispositivo Xerox.
¡Ojo! Para mantener la información protegida, es recomendable activar la verificación de certificados SSL
en el dispositivo Xerox. No activar la verificación de certificados SSL podría comprometer la seguridad de la
información privada o confidencial.
1. Desde el panel de control del dispositivo Xerox, pulse el botón Página principal de servicios.
2. Pulse la aplicación Xerox
®
ConnectKey
®
Print from OneDrive.
3. En la ventana Autenticación del depósito, introduzca las credenciales de su cuenta.
4. Cuando se le pida, conceda la aprobación XeroxConnectkeyforCloudProd1_0 para acceder a su
depósito de archivos compartidos Microsoft OneDrive.
5. Para salir de la aplicación:
a. En los dispositivos Xerox
®
ConnectKey
®
, desde la ventana de autenticación y acceso, pulse dos
veces Borrar todo. Pulse Confirmar.
b. En los dispositivos Xerox
®
VersaLink
®
y Xerox
®
AltaLink
®
, pulse el botón Restaurar.
6. Pulse la carpeta que contiene los archivos que desea imprimir. Es posible que necesite seleccionar varias
carpetas para acceder a su documento. La ruta de su documento estará determinada por la estructura
de la cuenta.

Procedimientos
Guía de usuario sobre el canal de socios de Xerox
®
App Gallery 89
Nota: En los dispositivos Xerox
®
AltaLink
®
y Xerox
®
VersaLink
®
se puede navegar por algunas ventanas
deslizando el dedo.
7. Seleccione el archivo que desea imprimir. Se mostrará la pantalla de resumen Imprimir desde OneDrive
con las opciones seleccionadas.
8. Revise las opciones de impresión de su archivo.
a. Para cambiar las opciones de impresión, pulse el nombre de archivo. Busque otro archivo y
selecciónelo para imprimirlo.
b. Para salir de la aplicación, desconéctese del depósito y, a continuación, pulse el botón Página principal.
c. Para ver los datos de contacto y obtener asistencia para la aplicación, desplácese hasta la parte
inferior de la ventana y, a continuación, pulse Acerca de.
9. Para revisar o cambiar las opciones de impresión, seleccione la fila de la opción que desee cambiar.
Seleccione una opción de la lista de opciones.
a. Seleccione la función que desee verificar o cambiar.
b. Seleccione la configuración que desee aplicar al trabajo de impresión actual.
10. Para iniciar la impresión, pulse Imprimir. Aparecerán los indicadores de estado del trabajo. Cuando
haya finalizado la impresión aparecerá un mensaje indicando que el trabajo se ha realizado
correctamente.
Temas relacionados:
Opciones de impresión disponibles
Configurar el servidor proxy en dispositivos Xerox ConnectKey y Xerox AltaLink desde los Servicios de
Internet de CentreWare
Cargar y verificar certificados SSL en los dispositivos Xerox ConnectKey y Xerox VersaLink
U SA R UNA A P L I C AC I ÓN X E R O X
®
C O N NECT K EY
®
P R I N T F R OM U RL
La aplicación Xerox
®
ConnectKey
®
Print from URL permite a los usuarios de dispositivos Xerox imprimir
documentos desde un depósito de documentos alojado en un servidor web. IIS y los servidores web Apache
son compatibles.
¡Ojo! Para mantener la información protegida, es recomendable activar la verificación de certificados SSL
en los dispositivos Xerox. No activar la verificación de certificados SSL podría comprometer la seguridad de
la información privada o confidencial.
1. Desde el panel de control del dispositivo Xerox, pulse el botón Página principal de servicios.
2. Pulse la aplicación Xerox
®
ConnectKey
®
Print from URL. Aparecerá la ventana de conexión de su sitio
web. Si la aplicación está configurada para proporcionar automáticamente las credenciales requeridas,
no necesitará introducir las credenciales.
-
Para usar otras credenciales, introduzca un nombre de usuario o una dirección de correo
electrónico y una contraseña diferentes.
-
Si no necesita introducir credenciales para acceder al sitio web, no se le solicitarán.
3. Pulse Aceptar.
4. Seleccione la carpeta que contenga el archivo que desea imprimir.
-
Es posible que necesite seleccionar varias carpetas para acceder a su documento. La estructura de
la cuenta determinará la ruta del documento.

Procedimientos
Guía de usuario sobre el canal de socios de Xerox
®
App Gallery 90
-
En los dispositivos Xerox
®
AltaLink
®
y Xerox
®
VersaLink
®
se puede navegar deslizando el dedo. En
algunas aplicaciones se puede navegar por algunas pantallas deslizando el dedo.
5. Seleccione el archivo que desea imprimir. Solo aparecerán los archivos que estén listos para impresión.
Se mostrará la pantalla de resumen Imprimir desde URL con las opciones seleccionadas.
6. Revise las opciones de impresión de su archivo.
a. Para cambiar las opciones de impresión, pulse el nombre de archivo. Busque otro archivo y
selecciónelo para imprimirlo.
b. Para salir de la aplicación, desconéctese y pulse el botón Inicio.
c. Para ver los datos de contacto y obtener asistencia para la aplicación, desplácese por la pantalla y
pulse Acerca de.
7. Para revisar o cambiar las opciones de impresión, seleccione la fila de la opción que desee cambiar.
Seleccione una opción de la lista de opciones.
a. Seleccione la función que desee verificar o cambiar.
b. Seleccione la configuración que desee aplicar al trabajo de impresión actual.
8. Para iniciar la impresión, pulse Imprimir. Aparecerán los indicadores de estado del trabajo. Cuando haya
finalizado el escaneado aparecerá un mensaje indicando que el trabajo se ha realizado correctamente.
Nota: En función de cómo esté configurado su servidor web, necesitará activar el proxy en su dispositivo o no.
Temas relacionados:
Opciones de impresión disponibles
Configurar el servidor proxy en dispositivos Xerox ConnectKey y Xerox AltaLink desde los Servicios de
Internet de CentreWare
Cargar y verificar certificados SSL en los dispositivos Xerox ConnectKey y Xerox VersaLink
Categoría de aplicaciones del canal de socios
A P LICACI O N E S D E L A C A T E G O R ÍA D E C A N A L D E S O C I O S
Si desea encontrar aplicaciones que ofrezcan nuevas funciones para sus dispositivos Xerox, busque
aplicaciones en la categoría de canal de socios en la página Todas las aplicaciones. En esta categoría se
encuentran las aplicaciones Xerox
®
diseñadas por Xerox y socios de Xerox y solo está para los miembros del
canal de socios. Algunas aplicaciones son de pago, mientras que otras se pueden instalar de forma gratuita.
Para ver las aplicaciones de esta categoría, los miembros del canal de socios deben conectarse a
App Gallery.
Los miembros del canal de socios pueden acceder a la categoría de canal de socios para buscar y hacer
recomendaciones a sus clientes sobre aplicaciones que ofrezcan soluciones a sus necesidades laborales
diarias. Si un cliente está interesado en las aplicaciones recomendadas, el miembro del canal de socios
puede compartir dichas aplicaciones con la cuenta del cliente.
B USC A R A P L I C A C I O NE S D E L A C A T E G O R ÍA D E C A NAL DE S OCIO S
Si un miembro del canal de socios desea buscar o actualizar aplicaciones Xerox para sus clientes desde las
aplicaciones de la categoría de canal de socios, deberá seguir los siguientes pasos.

Procedimientos
Guía de usuario sobre el canal de socios de Xerox
®
App Gallery 91
1. Visite https://appgallery.services.xerox.com.
2. Para conectarse introduzca las credenciales de su cuenta de canal de socios.
3. En la pantalla Todas las aplicaciones, busca la categoría correspondiente al canal de socios.
4. En la categoría o sección Canal de socios, consulte las aplicaciones disponibles.
a. Si desea buscar por el nombre de la aplicación o por la empresa, como Escaneado, utilice el
campo Buscar.
b. Desplácese por la página.
5. Si desea obtener más información sobre una aplicación en concreto, pulse el icono de la aplicación
para acceder a la página Detalles de la aplicación.
6. En la pantalla Detalles de la aplicación se facilita el nombre y la versión de la aplicación, la empresa que
la creó, la fecha de publicación y la descripción.
7. Busque e identifique la aplicación que desea compartir desde su cuenta de App Gallery.
8. Para facilitar a los clientes acceso a una aplicación, pulse Compartir en la pantalla Detalles de la
aplicación. Seleccione el cliente con el que quiere compartir la aplicación y, a continuación, pulse
Aceptar. El cliente recibirá un correo electrónico indicando que se ha compartido una aplicación con él.
Nota: Aparecerá un mensaje confirmando que la aplicación se ha compartido correctamente y que se
ha enviado un correo electrónico al cliente.
9. Para volver a su cuenta de App Gallery, pulse Todas las aplicaciones.
10. Los miembros del canal de socios pueden compartir una aplicación de la categoría Canal de socios con
sus clientes. Las subcuentas de cliente no tienen acceso a la categoría Canal de socios. Los clientes
pueden consultar a su contacto del canal de socios si necesitan alguna aplicación. Si existe una solución
que dé respuesta a la necesidad del cliente, los miembros del canal de socios pueden usar App Gallery
para buscar la aplicación solicitada y, a continuación, compartirla con la subcuenta.
Temas relacionados:
Compartir una aplicación con una subcuenta de cliente
E NVIA R APLIC A C I O N E S X E R O X
®
A U N A C UE NTA DE C A N A L D E S O C I O S P O R P A R T E DE U N
A DM INIST R A D O R D E C O N N E C T K E Y
®
Si desea enviar una aplicación Xerox
®
a una cuenta de canal de socios, seleccione una de las
siguientes opciones:
• Los miembros del canal de socios pueden acceder a las aplicaciones Xerox desde las cuentas de canal
de socios.
• El administrador de la aplicación Xerox puede agregar una aplicación Xerox
®
, desarrollada por Xerox o un
socio de Xerox, directamente a una cuenta de canal de socios. El miembro del canal de socios recibirá
una notificación de Xerox o del socio de Xerox indicándole que la aplicación está en su cuenta de
App Gallery. La aplicación aparecerá en la lista del catálogo de Mis aplicaciones del canal de socios.

Guía de usuario sobre el canal de socios de Xerox® App Gallery 92
3. Solución de problemas
Limitaciones conocidas
• Los miembros del canal de socios no pueden crear sus propias cuentas. Para crear una cuenta, ya sea una
cuenta maestra o de compañía operadora, invite a los miembros del canal de socios.
• Las cuentas de canal de socios tienen un límite de 5000 aplicaciones por cuenta.
• Los miembros del canal de socios y los clientes no pueden eliminar cuentas. Si el usuario envía un correo
electrónico solicitando la eliminación de la cuenta, el administrador del sistema la eliminará.
• Los clientes no pueden crear ni eliminar aplicaciones.
• La detección de dispositivos y la instalación en varios dispositivos CSV ya no están disponibles para el
usuario general de App Gallery.
Nota: Para solicitar una instalación en varios dispositivos, envíe una solicitud por correo electrónico a
xerox.app.gallery.fee[email protected].
• Las aplicaciones Xerox
®
ConnectKey
®
de destino múltiple no pueden guardar ni enviar documentos por
correo electrónico a una unidad USB ni a un depósito de documentos.
• La asistencia de FTP es para FTP, no para SFTP.
• Puede instalar un máximo de 64 weblets o aplicaciones en cualquier dispositivo Xerox
®
ConnectKey
®
.
• Las aplicaciones de escaneado admiten una imagen personalizada como máximo.
• Es posible que algunos iconos personalizados no se visualicen correctamente en la Página principal de
servicios del dispositivo. Para garantizar una correcta visualización de la imagen, los miembros del canal
de socios deben probar los iconos personalizados.
• Si el archivo escaneado generado supera el tamaño máximo permitido en el depósito o admitido por el
middleware, no podrán completarse los trabajos de escaneado.
• Scan to OneDrive y Print from OneDrive no admiten la autenticación segura mejorada de las cuentas
profesionales de OneDrive.
• Print from OneDrive y Scan to OneDrive no imprimen ni escanean a las carpetas de depósito compartidas
de las cuentas empresariales de OneDrive.
Posibles problemas
• Si deja de utilizar una aplicación Xerox
®
App Gallery, pero no sale de ella, no se le desconectará
automáticamente. Es aconsejable que se desconecte una vez que deje de utilizar la aplicación.
• En la página de conexión, el estrecho diseño de la barra de desplazamiento de OneDrive es una
limitación del depósito externo.
• Al navegar por Xerox
®
App Gallery, las páginas pueden tardan entre 5 y 10 segundos en cambiar, sobre
todo al crear aplicaciones.
• Xerox
®
App Gallery no impide que los miembros del canal de socios eliminen una aplicación Xerox
®
ConnectKey
®
de un dispositivo Xerox. No obstante, es posible que la aplicación y el dispositivo sigan
vinculados a la hora de realizar compras de aplicaciones por dispositivo, incluso tras eliminar la aplicación
del dispositivo. Siempre y cuando la licencia o suscripción sigan siendo válidas, es posible volver a instalar
una aplicación en el mismo dispositivo.

Solución de problemas
Guía de usuario sobre el canal de socios de Xerox
®
App Gallery 93
• Si utiliza Scan to Office 365 con alguno de los caracteres \ /: * ? “< > | # % en la biblioteca de documentos,
se producirá un error durante el escaneado.
• Si utiliza Print from Office 365 con los caracteres \ o / en la biblioteca de documentos, o en el nombre de
un subsitio, se producirá un error.
• En Scan to Google Drive y Print from Google Drive no se muestran las carpetas cuyos nombres contienen
los siguientes caracteres: /\*:<>|”.
• En todos los idiomas admitidos, el inglés es el idioma predeterminado de la página de conexión segura
mejorada de Scan to Box y Print from Box.
• Si cambia el ID de usuario predeterminado en la página de conexión de las aplicaciones Print from
Google Drive y Scan to Google Drive, aparecerán las credenciales de usuario predefinidas.
• Si deja de utilizar la aplicación Print from Google Drive o Scan to Google Drive, pero no sale de ella,
aparecerá otra instancia de la aplicación. Es aconsejable desconectarse una vez que se dejen de utilizar
las aplicaciones Scan to Google Drive o Print from Google Drive.
C ON SIDE R A C I O NE S S O B R E L A A C T U A L I Z A C I ÓN D E L O S D I S P O SITIV O S C O N EI P A C T I V A DO
Xerox
®
App Gallery funciona en los dispositivos Xerox con la versión 3.5 (o superior) de EIP activada. Las
siguientes aplicaciones de plantilla son compatibles con EIP 3.5:
• Xerox
®
ConnectKey
®
Info, con una versión mínima de EIP 2.5 o superior.
• Xerox
®
ConnectKey
®
Scan to Email
• Xerox
®
ConnectKey
®
Scan to Multi-Destination
• Xerox
®
ConnectKey
®
Scan to Dropbox
• Xerox
®
ConnectKey
®
Print from Dropbox
• Xerox
®
ConnectKey
®
Scan to Google Drive
• Xerox
®
ConnectKey
®
Print from Google Drive
• Xerox
®
ConnectKey
®
Scan to Office 365
• Xerox
®
ConnectKey
®
Print from Office 365
• Xerox
®
ConnectKey
®
Scan to OneDrive
• Xerox
®
ConnectKey
®
Print from OneDrive
• Xerox
®
ConnectKey
®
Scan to Box
• Xerox
®
ConnectKey
®
Print from Box
• Xerox
®
ConnectKey
®
Print from URL
• Xerox
®
ConnectKey
®
Print and Scan for Box
• Xerox
®
ConnectKey
®
Print and Scan for Dropbox
• Xerox
®
ConnectKey
®
Print and Scan for Google Drive
• Xerox
®
ConnectKey
®
Print and Scan for Office 365
• Xerox
®
ConnectKey
®
Print and Scan for OneDrive
• Xerox
®
ConnectKey
®
Scan to Cloud Email
Puede consultar una lista completa de dispositivos y versiones de EIP o software compatibles a través del
siguiente enlace sobre productos compatibles: http://www.xerox.com/ConnectKeyapps.

Solución de problemas
Guía de usuario sobre el canal de socios de Xerox
®
App Gallery 94
Consideraciones sobre los depósitos en la nube
C ON FIG U R A C I O NE S D E R ED
Puede crear aplicaciones Xerox
®
App Gallery ConnectKey
®
para escanear e imprimir desde los siguientes
depósitos en la nube:
• Office 365, que incluye SharePoint Online
• Dropbox
• Google Drive
• OneDrive
• Box
Para que las aplicaciones Xerox
®
ConnectKey
®
se conecten correctamente a los depósitos en la nube, active
el proxy EIP en su dispositivo Xerox. Es necesario adoptar más medidas de seguridad. Antes de que los
archivos lleguen al destino final, todo el tráfico de los depósitos en la nube se enruta a través de un
componente de enrutamiento basado en la nube.
Si desea obtener más información, consulte los siguientes apartados:
• Configurar el servidor proxy en dispositivos Xerox ConnectKey y Xerox AltaLink desde CentreWare
Servicios de Internet
• Configurar el servidor proxy en dispositivos Xerox ConnectKey y Xerox VersaLink desde el servidor web
incorporado de Xerox
• Configuración de seguridad
U S O DEL T OKE N D E O P E N A U T H O R I Z A T I O N , N AVEGA C I ÓN P O R L A S A P L I C AC I O N E S
Y RE N DIMIE N T O
Open Authorization (oAuth) 2.0 es el protocolo de autorización estándar del sector.
Utilice la conexión segura mejorada para la autenticación en las aplicaciones de escaneado e impresión de
Xerox
®
App Gallery con cuentas personales de Dropbox, Google Drive, Box y OneDrive. El token de acceso
para las aplicaciones de escaneado e impresión con cuentas de Dropbox, Google Drive, OneDrive y Box de
Xerox
®
App Gallery es válido durante 60 minutos. Una vez pasados esos 60 minutos, las aplicaciones dejan
de funcionar y el usuario se ve obligado a salir de la aplicación y conectarse de nuevo. Si desea obtener más
información al respecto, consulte la Divulgación de garantía de información de Xerox
®
App Gallery. En las
aplicaciones que admiten la conexión segura mejorada se desaconseja salir de la página de conexión, ya
que es posible que no pueda volver a la aplicación.
Al iniciar las aplicaciones Xerox
®
ConnectKey
®
, la página de conexión externa puede tardar un poco en
cargarse. Este es un problema común en todas las aplicaciones Xerox
®
ConnectKey
®
que usan la conexión
segura mejorada o oAuth para la autenticación del usuario. La red, el depósito externo en la nube y la
ubicación del depósito respecto de la ubicación del dispositivo pueden ralentizar el rendimiento.
L IMITAC I O N E S D E A L M A C E N A M I E N T O
Xerox
®
App Gallery Scan to Office 365 permite cargar archivos de hasta 2 GB y Scan to Dropbox permite
cargar archivos de hasta 150 MB. Print from Office 365 y Print from Dropbox no imponen limitaciones
de tamaño.

Solución de problemas
Guía de usuario sobre el canal de socios de Xerox
®
App Gallery 95
C ON FIG U R A C I ÓN D E S E G U R I D A D
Xerox
®
App Gallery utiliza HTTPS para conectarse a los depósitos en la nube a través de los servidores
Xerox
®
. Los archivos escaneados y los archivos que se van a imprimir no se almacenan en los servidores
Xerox
®
. Por motivos de seguridad, en los dispositivos Xerox, cargue la Autoridad del certificado de las
soluciones y active la opción Verificar certificados del servidor. Si desea obtener más información, consulte
la Divulgación de garantía de información de Xerox
®
App Gallery.
Puede consultar el archivo Autoridad del certificado de las soluciones de Xerox
®
en
https://appgallery.services.xerox.com/certificates.
RE Q U ISI T O S D E L A C UE N T A
Office 365
Las aplicaciones Scan from Office 365 y Print from Office 365 de Xerox
®
App Gallery son compatibles con
las cuentas que incluyen SharePoint Online. Las aplicaciones de Office 365 solo se integran con el
componente de SharePoint Online de la oferta de Office 365. Se admiten las cuentas de empresas
pequeñas, medianas y grandes que incluyen SharePoint Online. Además, también se admiten las cuentas
de SharePoint Online independientes que no formen parte del paquete de Office 365. No se admiten las
cuentas de Office 365 que tienen activada la autenticación de dos factores.
Dropbox
Las aplicaciones Scan to Dropbox y Print from Dropbox de Xerox
®
App Gallery admiten las cuentas Dropbox
Basic y Dropbox for Business. No se admiten las cuentas de Dropbox que tienen activada la Autenticación
de dos factores.
Google Drive
Las aplicaciones Scan to Google Drive y Print from Google Drive de Xerox
®
App Gallery admiten dos tipos de
cuentas: las cuentas personales (Google Drive for Personal) y las cuentas profesionales (Google Drive
for Work).
OneDrive
Las aplicaciones Scan to OneDrive y Print from OneDrive de Xerox
®
App Gallery admiten las cuentas
personales de OneDrive. Los usuarios de OneDrive for Business con una cuenta de Office 365 pueden
acceder a los documentos desde las aplicaciones Scan to Office 365 y Print from Office 365.
Box
Box ofrece cuatro tipos de cuentas: Enterprise, Business, Start-Up y Personal. Las aplicaciones Scan to Box y
Print from Box de Xerox
®
App Gallery admiten los cuatro tipos de cuentas.
Asistencia técnica
A SI STE NCIA T ÉC NICA A L C LIENT E
El miembro del canal de socios de Xerox
®
App Gallery que crea y pone a disposición del cliente una
aplicación es el encargado de ofrecerle asistencia técnica en relación con dicha aplicación.

Solución de problemas
Guía de usuario sobre el canal de socios de Xerox
®
App Gallery 96
Los miembros del canal de socios de Xerox
®
App Gallery pueden ponerse en contacto con la asistencia de
Xerox
®
a través del proceso estándar de asistencia. Si desea obtener más información, consulte los recursos
de asistencia en línea.
En Xerox
®
App Gallery, se facilita un enlace con información sobre la asistencia en línea. Hay varias
opciones de asistencia disponibles en: http://www.support.xerox.com/support/xerox-app-gallery/.
1. Si desea consultar la asistencia en línea o buscar información por palabras clave, seleccione la
ficha Asistencia.
2. Si desea descargar las siguientes guías en formato .pdf, seleccione la ficha Documentación.
-
Guía de usuario sobe la cuenta maestra de Xerox
®
App Gallery
-
Guía de usuario de Xerox
®
App Gallery
-
Guía rápida de la aplicación Xerox
®
App Gallery
-
Guía rápida de Xerox
®
@PrintByXerox
-
Guía rápida de la aplicación Xerox
®
Print and Scan
-
Guía rápida de la aplicación Xerox
®
Scan to Email
-
Conexión de la solución de impresora multifunción para atención médica confirmada: compartir la
guía de datos del paciente
-
Enlace a la guía rápida de la solución de impresora multifunción para atención médica
-
Guía de usuario e instalación del asistente de Xerox
®
-
Guía rápida de la aplicación de escaneado Xerox
®
para el software DocuShare
-
Guía rápida del código QR de Xerox
®
-
Divulgación de garantía de información de Xerox
®
App Gallery
Puede consultar las preguntas y respuestas de otros clientes en http://forum.support.xerox.com o plantear
su pregunta en el foro de asistencia al cliente.
Los usuarios de subcuenta pueden consultar a su contacto del canal de socios si necesitan ayuda con una
aplicación. Si desea consultar los datos de contacto, abra la aplicación desde su dispositivo y seleccione la
ventana Acerca de. Los datos de contacto pueden consultarse en el perfil de usuario de la cuenta del canal
de socios.
Los usuarios de la cuenta del canal de socios pueden ponerse en contacto con la asistencia de Xerox. Si
desea obtener más información, consulte la asistencia en línea de Xerox
®
App Gallery en:
http://www.support.xerox.com/support/xerox-app-gallery.
Problemas de la cuenta
E L U S UA RIO NO P UE D E R E G I S T R A R S E P A R A C R E A R U N A C U E N T A
Cuando el representante de la compañía operadora crea una cuenta de canal de socios, se le envía
una invitación de cuenta por correo electrónico. Si no recibe el correo electrónico de invitación, haga
lo siguiente:
• Busque el mensaje de invitación en la papelera o la carpeta de correo no deseado.

Solución de problemas
Guía de usuario sobre el canal de socios de Xerox
®
App Gallery 97
• Póngase en contacto con el representante de la compañía operadora para comprobar que la invitación
se ha enviado a la dirección de correo electrónico adecuada.
Marque el mensaje como No es correo no deseado para asegurarse de recibir los correos electrónicos de
Xerox
®
App Gallery en el futuro.
E L U S UA RIO NO P UE D E C O N E C T A R S E A L A C U E N TA
1. Visite https://appgallery.services.xerox.com.
2. Pulse ¿Ha olvidado la clave?
3. Introduzca la dirección de correo electrónico de la cuenta. Al hacerlo, se enviará al correo electrónico
proporcionado una solicitud de restauración de la contraseña olvidada.
4. Desde su correo electrónico, abra el mensaje con el asunto Restaurar contraseña de Xerox
®
App Gallery. Si no recibe dicho correo electrónico, búsquelo en la papelera o la carpeta de correo
no deseado.
5. Pulse Restaurar contraseña. También puede pulsar Restaurar contraseña con el botón derecho y, a
continuación, copiar el enlace en su navegador web. Pulse Intro.
6. Aparecerá un mensaje pidiéndole que introduzca una nueva contraseña y que la confirme. Introduzca
su nueva contraseña en el campo Nueva contraseña. Vuelva a introducir su nueva contraseña en el
campo Confirmar contraseña.
7. Pulse Aceptar. Su contraseña se restaurará.
Nota: Si en unos minutos no recibe un mensaje de verificación para restaurar la clave, búsquelo en la
papelera o la carpeta de correo no deseado. Marque el mensaje como No es correo no deseado para
asegurarse de recibir los mensajes en el futuro.
E L U S UA RIO NO P UE D E C O N E C T A R S E A X E R O X
®
A P P G A L LE R Y
Verifique la configuración de seguridad del navegador.
Temas relacionados:
Modificar las opciones de seguridad del navegador en Internet Explorer
Modificar la configuración de seguridad del navegador en Chrome
E L U S UA RIO NO P UE D E C O N E C T A R S E A L A A P L I C A C I ÓN P R I N T F R O M U R L
Si intenta acceder a la aplicación Print from URL y recibe un error de certificado, significa que el certificado
SSL del sitio web no se ha verificado. En tal caso, haga lo siguiente:
1. Abra un navegador web. En el campo de dirección, escriba la dirección IP de su impresora. Desde la
página web de Servicios de Internet de CentreWare
®
para su impresora, asegúrese de que está
activada la opción Verificar certificados del servidor.
2. Si la opción Verificar certificados del servidor está activada, necesita un certificado de servidor. Cargue
un certificado de servidor en su servidor web.
3. Cargue el certificado correspondiente a su dispositivo. También puede desactivar la opción Verificar
certificados del servidor, aunque no es recomendable. La opción Verificar certificados del servidor es
una configuración global que afecta a todas las soluciones EIP, incluida cualquier aplicación Xerox
®
ConnectKey
®
instalada en su dispositivo.

Solución de problemas
Guía de usuario sobre el canal de socios de Xerox
®
App Gallery 98
E L U S UA RIO NO P UE D E A C C E D E R A L A A P L IC A C I ÓN X E R O X
®
C O N NECT K EY
®
P R I N T F R OM U R L
Si desea utilizar la aplicación ConnectKey
®
Print from URL sin tener que conectarse, compruebe lo siguiente:
• El dispositivo está conectado a una red.
• El proxy del dispositivo está activado para HTTPS y HTTP.
• La URL es válida y accesible desde un navegador.
Problemas de diseño de las aplicaciones Xerox
®
ConnectKey
®
E L U S UA RIO DE LA C U E N T A D E L C A N A L D E S O C I O S N O P UE D E A G R E G A R U NA I M A GEN A UNA
A P LICACI ÓN I N F O
Compruebe que el formato de la imagen es compatible con las aplicaciones Xerox
®
ConnectKey
®
Info. Los
formatos compatibles son .jpg, .gif y .goma.
Problemas con dispositivos Xerox
®
App Gallery
NO A PARECE NING ÚN DI S P O S I T I V O E N LA VE NT A N A D E D I S P O S I T IV O S X E R O X
®
A P P G A L L E RY
Si desea agregar un dispositivo a Xerox
®
App Gallery de forma manual, introduzca la dirección IP o el
nombre del host del dispositivo. No se pueden añadir dispositivos agregando un archivo CSV con una lista
de dispositivos ni tampoco a través de Detección de dispositivos. No obstante, si necesita realizar una
instalación en varios dispositivos, envíe un correo electrónico a xerox.app.gallery.feedbac[email protected].
Para habilitar la conexión con dispositivos Xerox
®
, compruebe que el control ActiveX está instalado en
el navegador.
Temas relacionados:
Agregar un dispositivo a Xerox App Gallery
L A DETEC C I ÓN A UT OM ÁT I C A D E DI S P OS ITIV OS N O D E V U E L V E U NA L I S T A D E D I S P O S I T I V O S
La detección automática de dispositivos ya no es compatible con los navegadores Internet Explorer y
Chrome. No obstante, si necesita realizar una instalación en varios dispositivos, envíe un correo electrónico a
xerox.app.gallery.fee[email protected].
E L U S UA RIO NO P UE D E C O N E C T A R S E A L O S D I S P O SIT I V O S DE S D E X E R O X
®
A P P G ALLE R Y
Compruebe lo siguiente:
• Para poder conectarse con los dispositivos Xerox
®
, compruebe que el control ActiveX está instalado y
activado en el navegador web.
• Los dispositivos están conectados a una red. Si los dispositivos están protegidos por un cortafuegos de
red, configure el servidor proxy para dichos dispositivos.

Solución de problemas
Guía de usuario sobre el canal de socios de Xerox
®
App Gallery 99
E L U S UA RIO NO P UE D E A G R E G A R U N D I S P O S I T I V O A X E R O X
®
A P P G A L L E RY
Compruebe lo siguiente:
• El dispositivo está en funcionamiento.
• El dispositivo está conectado a Xerox
®
App Gallery a través de la red.
• La dirección de entrada del dispositivo es correcta.
• El dispositivo está conectado a una red.
• El dispositivo es compatible con la versión 3.5 (o superior) del software Xerox
®
Extensible Interface
Platform
®
(EIP). Los dispositivos con las siguientes configuraciones de software son compatibles con las
siguientes aplicaciones:
-
Dispositivos Xerox que ejecutan la versión 3.5 (o superior) del software Xerox
®
Extensible
Interface Platform
®
-
Impresoras multifunción Xerox
®
VersaLink
®
que ejecutan la versión 3.7.1 (o superior) del software
Xerox
®
Extensible Interface Platform
®
-
Impresoras multifunción Xerox
®
AltaLink
®
que ejecutan la versión 4.0 (o superior) de Xerox
®
Extensible Interface Platform
®
• Aplicación Xerox
®
ConnectKey
®
Info
• Aplicación Xerox
®
ConnectKey
®
Scan to Email
• Aplicación Xerox
®
ConnectKey
®
Scan to Multi-Destination
• Xerox
®
ConnectKey
®
Scan to Office 365
• Xerox
®
ConnectKey
®
Print from Office 365
• Xerox
®
ConnectKey
®
Scan to Dropbox
• Xerox
®
ConnectKey
®
Print from Dropbox
• Xerox
®
ConnectKey
®
Scan to Box
• Xerox
®
ConnectKey
®
Print from Box
• Xerox
®
ConnectKey
®
Scan to Google Drive
• Xerox
®
ConnectKey
®
Print from Google Drive
• Xerox
®
ConnectKey
®
Scan to OneDrive
• Xerox
®
ConnectKey
®
Print from OneDrive
• Xerox
®
ConnectKey
®
Print from URL
• Xerox
®
ConnectKey
®
Print and Scan for Box
• Xerox
®
ConnectKey
®
Print and Scan for Dropbox
• Xerox
®
ConnectKey
®
Print and Scan for Google Drive
• Xerox
®
ConnectKey
®
Print and Scan for Office 365
• Xerox
®
ConnectKey
®
Print and Scan for OneDrive
• Xerox
®
ConnectKey
®
Scan to Cloud Email
• Aplicaciones obtenidas a través de Xerox
®
App Gallery
* Nota: Los dispositivos Xerox que ejecutan la versión 2.5 (o superior) de Xerox
®
Extensible Interface
Platform
®
son compatibles con la aplicación Xerox
®
ConnectKey
®
Info.
• Las impresoras Xerox
®
VersaLink
®
que ejecutan la versión 3.7.1 (o superior) del software Xerox
®
Extensible Interface Platform son compatibles con las siguientes aplicaciones Xerox
®
ConnectKey
®
:
-
Aplicación Xerox
®
ConnectKey
®
Info
-
Xerox
®
ConnectKey
®
Print from Dropbox

Solución de problemas
Guía de usuario sobre el canal de socios de Xerox
®
App Gallery 100
-
Xerox
®
ConnectKey
®
Print from Office 365
-
Xerox
®
ConnectKey
®
Print from URL
-
Xerox
®
ConnectKey
®
Print from Box
-
Xerox
®
ConnectKey
®
Print from Google Drive
-
Xerox
®
ConnectKey
®
Print from OneDrive
Puede consultar la lista completa de los dispositivos Xerox
®
y las versiones del software EIP compatibles en
http://www.xerox.com/connectkeyapps. Consulte la página de productos compatibles con ConnectKey
®
.
E L U S UA RIO NO P UE D E A G R E G A R X E R O X D E V ICE C O N N E C T O R
Compruebe que la configuración del navegador permite utilizar complementos de terceros o
controles ActiveX.
Temas relacionados:
Instalar el complemento de Internet Explorer para Xerox App Gallery Instalar la extensión de Chrome para
Xerox App Gallery
E L U S UA RIO NO P UE D E I N S T A L A R L A A P L I C A C I ÓN X E R O X
®
C O N NECT K EY
®
E N U N DI S P OSITIV O
X E R OX
Las aplicaciones Xerox
®
ConnectKey
®
se pueden instalar en los siguientes dispositivos Xerox:
• Dispositivos Xerox
®
ConnectKey
®
2.0i que ejecutan la versión 3.5 (o superior) del software Xerox
®
Extensible Interface Platform
®
(EIP).
• Dispositivos Xerox
®
AltaLink
®
que ejecutan la versión 4.0 (o superior) del software EIP.
• Dispositivos Xerox
®
VersaLink
®
que ejecutan la versión 3.7.1 (o superior) del software EIP.
La aplicación Xerox
®
ConnectKey
®
Info se puede instalar en dispositivos Xerox que ejecutan la versión 2.5
(o superior) del software EIP. Todas las demás aplicaciones requieren la versión 3.5 (o superior) del
software EIP.
Puede consultar la lista completa de los dispositivos Xerox y las versiones del software EIP compatibles
en http://www.xerox.com/connectkeyapps. Consulte la página web de productos compatibles
con ConnectKey
®
.
Problemas con la versión de prueba de una aplicación
Algunas aplicaciones Xerox
®
ConnectKey
®
son de pago. Algunas aplicaciones Xerox
®
ConnectKey
®
ofrecen
una versión de prueba. El desarrollador de la aplicación define el período de prueba y los parámetros de uso
de la versión de prueba de la aplicación.

Solución de problemas
Guía de usuario sobre el canal de socios de Xerox
®
App Gallery 101
L AS VE R SIO NES D E P R UE B A G RAT U IT A S DE LA S APLI C A C I O NE S N O S E P U E D E N E J E C UT A R D E S D E
E L DI S P OSI T I V O
Es posible que la versión de prueba gratuita de la aplicación ya se haya utilizado o haya caducado. Al
instalar la aplicación externa del canal de socios en el dispositivo, puede usar la versión de prueba gratuita
durante un tiempo limitado antes de decidir si quiere comprarla. Las aplicaciones de pago ofrecen una
versión de prueba gratuita durante un cierto tiempo o bien permiten un uso limitado a fin de que puedan
probarse antes de tomar la decisión de compra. Así pues, se puede, por ejemplo, limitar el uso a un
determinado número de archivos escaneados o páginas impresas. El desarrollador de la aplicación es quien
determinará las condiciones de la versión de prueba.
Si la versión de prueba de la aplicación llega a su límite o caduca y desea seguir utilizándola,
deberá comprarla.
Nota: Las versiones de prueba gratuitas de las aplicaciones Xerox
®
ConnectKey
®
requieren que el
dispositivo esté conectado a Internet. Al iniciar la aplicación, el sistema comprueba si la versión de prueba
aún es válida. El usuario debe estar conectado a Internet para que se pueda comprobar si la aplicación
puede ejecutarse.
Problemas al instalar la aplicación Xerox
®
ConnectKey
®
E L U S UA RIO NO P UE D E I N S T A L A R A P L I C A C I O N E S T R A S U NA ACT U ALIZA CIÓN D E A P P G A L LE R Y
Si no puede seleccionar un dispositivo y no se realiza ninguna acción cuando pulsa Instalar, siga
estos pasos.
1. Desconéctese de Xerox
®
App Gallery.
2. Borre el caché de su navegador.
-
En Internet Explorer 11:
a. Pulse el icono del engranaje.
b. Pulse Herramientas del desarrollador, F12.
c. Seleccione la ficha Caché.
d. Pulse Borrar caché y, a continuación, confirme.
e. Pulse Borrar caché del navegador.
-
En Google Chrome:
a. Pulse Opciones de menú.
b. Pulse Opciones.
c. Pulse Historial.
d. Pulse Borrar datos de navegación.
e. Pulse Imágenes en caché y Archivos. Es aconsejable borrar todos los datos de navegación.
3. Conéctese a Xerox
®
App Gallery y, a continuación, instale las aplicaciones.
E L U S UA RIO NO P UE D E I N S T A L A R A P L I C A C I O N E S X E R OX
®
C O N NECT K EY
®
D E S D E XE R OX
®
A P P
G A LLE RY
1. Compruebe que su navegador web tiene instalado el control ActiveX. Si desea permitir la instalación de las
aplicaciones Xerox
®
ConnectKey
®
, asegúrese de que puede agregar los dispositivos a Xerox
®
App Gallery.

Solución de problemas
Guía de usuario sobre el canal de socios de Xerox
®
App Gallery 102
2. Compruebe que el dispositivo de destino es compatible con la versión de Xerox
®
Extensible Interface
Platform
®
(EIP). Las aplicaciones Xerox
®
ConnectKey
®
necesitan ejecutar la versión 3.5 (o superior) del
software EIP. La versión requerida varía en función de la aplicación.
-
Los dispositivos con las siguientes configuraciones de software son compatibles con las
siguientes aplicaciones:
-
Dispositivos Xerox que ejecutan la versión 3.5 (o superior) del software Xerox
®
Extensible
Interface Platform
®
-
Impresoras multifunción Xerox
®
VersaLink
®
que ejecutan la versión 3.7.1 (o superior) del
software Xerox
®
Extensible Interface Platform
®
-
Impresoras multifunción Xerox
®
AltaLink
®
que ejecutan la versión 4.0 (o superior) de Xerox
®
Extensible Interface Platform
®
-
Aplicación Xerox
®
ConnectKey
®
Info
-
Aplicación Xerox
®
ConnectKey
®
Scan to Email
-
Aplicación Xerox
®
ConnectKey
®
Scan to Multi-Destination
-
Xerox
®
ConnectKey
®
Scan to Office 365
-
Xerox
®
ConnectKey
®
Print from Office 365
-
Xerox
®
ConnectKey
®
Scan to Dropbox
-
Xerox
®
ConnectKey
®
Print from Dropbox
-
Xerox
®
ConnectKey
®
Scan to Box
-
Xerox
®
ConnectKey
®
Print from Box
-
Xerox
®
ConnectKey
®
Scan to Google Drive
-
Xerox
®
ConnectKey
®
Print from Google Drive
-
Xerox
®
ConnectKey
®
Scan to OneDrive
-
Xerox
®
ConnectKey
®
Print from OneDrive
-
Xerox
®
ConnectKey
®
Print from URL
-
Xerox
®
ConnectKey
®
Print and Scan for Box
-
Xerox
®
ConnectKey
®
Print and Scan for Dropbox
-
Xerox
®
ConnectKey
®
Print and Scan for Google Drive
-
Xerox
®
ConnectKey
®
Print and Scan for Office 365
-
Xerox
®
ConnectKey
®
Print and Scan for OneDrive
-
Xerox
®
ConnectKey
®
Scan to Cloud Email
-
Aplicaciones obtenidas a través de Xerox
®
App Gallery
-
Las impresoras Xerox
®
VersaLink
®
que ejecutan la versión 3.7.1 (o superior) del software
Xerox Extensible Interface Platform son compatibles con las siguientes aplicaciones
Xerox
®
ConnectKey
®
:
-
Aplicación Xerox
®
ConnectKey
®
Info
-
Xerox
®
ConnectKey
®
Print from Dropbox
-
Xerox
®
ConnectKey
®
Print from Office 365
-
Xerox
®
ConnectKey
®
Print from URL
-
Xerox
®
ConnectKey
®
Print from Box
-
Xerox
®
ConnectKey
®
Print from Google Drive
-
Xerox
®
ConnectKey
®
Print from OneDrive
Nota: Los dispositivos Xerox que ejecutan la versión 2.5 (o superior) de Xerox
®
Extensible Interface
Platform
®
son compatibles con la aplicación Xerox
®
ConnectKey
®
Info.
Puede consultar la lista completa de los dispositivos Xerox
®
y las versiones del software Xerox EIP
compatibles en http://www.xerox.com/connectkeyapps. Consulte la página de productos compatibles
con Xerox
®
ConnectKey
®
.

Solución de problemas
Guía de usuario sobre el canal de socios de Xerox
®
App Gallery 103
3. Desde la pantalla Administración de weblet de la ventana Servicios de Internet de CentreWare
®
o
desde el servidor web incorporado del dispositivo, compruebe lo siguiente:
-
La política de instalación está activada.
-
El navegador del servicio Xerox Extensible Interface Platform
®
(EIP) está activado.
-
El proxy está correctamente configurado.
Para instalar la aplicación Xerox
®
ConnectKey
®
, introduzca el nombre de usuario y la clave del
administrador del sistema al agregar uno o varios dispositivos a Xerox
®
App Gallery. Si el nombre de usuario
y la contraseña del dispositivo son incorrectos, no podrá instalarse la aplicación Xerox
®
ConnectKey
®
.
E L U S UA RIO NO P UE D E I N S T A L A R A P L I C A C I O N E S X E R OX
®
C O N NECT K EY
®
D E S D E L OS SE RV I C I O S
DE INT E R N E T D E XE R OX
®
C E N T R E W A RE
®
Nota: Este tema solo es relativo a las aplicaciones de la versión 4.0 que se guardaron previamente tras crear
la aplicación. App Gallery ya no permite a los usuarios guardar aplicaciones localmente. Por lo tanto, todas
las aplicaciones deben instalarse desde App Gallery.
Si necesita actualizar una aplicación guardada de la versión 4.0, cree una nueva aplicación a través de
App Gallery. El sistema no permite modificar aplicaciones heredadas de la versión 4.0.
Puede instalar los archivos weblet guardados de aplicaciones ConnectKey
®
heredadas de la versión 4.0
desde la pantalla de administración de weblet de los Servicios de Internet de CentreWare
®
. Para instalar las
aplicaciones ConnectKey
®
, el dispositivo Xerox debe ser compatible con la versión 3.5 (o superior) del
software Xerox
®
Extensible Interface Platform.
Compruebe lo siguiente:
• La política de instalación está activada.
• El navegador de servicios extensibles está activado.
Temas relacionados:
Instalar aplicaciones Xerox ConnectKey mediante los Servicios de Internet de Xerox CentreWare
E L U S UA RIO NO P UE D E I N S T A L A R A P L I C A C I O N E S X E R OX
®
C O N NECT K EY
®
D E S D E UNA UNI D A D
U SB
Nota: Este tema solo es relativo a las aplicaciones de la versión 4.0 que se guardaron previamente tras crear
la aplicación. App Gallery ya no permite a los usuarios guardar aplicaciones localmente. Por lo tanto, todas
las aplicaciones deben instalarse desde App Gallery.
Si necesita actualizar una aplicación guardada de la versión 4.0, cree una nueva aplicación a través de
App Gallery. El sistema 5.0 no permite modificar aplicaciones heredadas de la versión 4.0.
Compruebe que el dispositivo es compatible con la versión 3.5 (o superior) del software Xerox
®
Extensible
Interface Platform (EIP). La versión requerida varía en función de la aplicación.
La compatibilidad de la versión del software Xerox EIP varía en función de las aplicaciones
Xerox
®
ConnectKey
®
.

Solución de problemas
Guía de usuario sobre el canal de socios de Xerox
®
App Gallery 104
Los dispositivos con las siguientes configuraciones de software son compatibles con las
siguientes aplicaciones:
-
Dispositivos Xerox que ejecutan la versión 3.5 (o superior) del software Xerox
®
Extensible
Interface Platform
®
-
Impresoras multifunción Xerox
®
VersaLink
®
que ejecutan la versión 3.7.1 (o superior) del software
Xerox
®
Extensible Interface Platform
®
-
Impresoras multifunción Xerox
®
AltaLink
®
que ejecutan la versión 4.0 (o superior) de Xerox
®
Extensible Interface Platform
®
-
Aplicación Xerox
®
ConnectKey
®
Info
-
Aplicación Xerox
®
ConnectKey
®
Scan to Email
-
Aplicación Xerox
®
ConnectKey
®
Scan to Multi-Destination
-
Xerox
®
ConnectKey
®
Scan to Office 365
-
Xerox
®
ConnectKey
®
Print from Office 365
-
Xerox
®
ConnectKey
®
Scan to Dropbox
-
Xerox
®
ConnectKey
®
Print from Dropbox
-
Xerox
®
ConnectKey
®
Scan to Box
-
Xerox
®
ConnectKey
®
Print from Box
-
Xerox
®
ConnectKey
®
Scan to Google Drive
-
Xerox
®
ConnectKey
®
Print from Google Drive
-
Xerox
®
ConnectKey
®
Scan to OneDrive
-
Xerox
®
ConnectKey
®
Print from OneDrive
-
Xerox
®
ConnectKey
®
Print and Scan for Box
-
Xerox
®
ConnectKey
®
Print and Scan for Dropbox
-
Xerox
®
ConnectKey
®
Print and Scan for Google Drive
-
Xerox
®
ConnectKey
®
Print and Scan for Office 365
-
Xerox
®
ConnectKey
®
Print and Scan for OneDrive
-
Xerox
®
ConnectKey
®
Scan to Cloud Email
-
Aplicaciones obtenidas a través de Xerox
®
App Gallery
-
Los dispositivos Xerox
®
VersaLink
®
no permiten instalar aplicaciones desde unidades USB.
-
Las impresoras Xerox
®
VersaLink
®
que ejecutan la versión 3.7.1 (o superior) del software Xerox
®
Extensible Interface Platform
®
son compatibles con las siguientes aplicaciones Xerox
®
ConnectKey
®
cuando se instalan desde Xerox
®
App Gallery:
-
Aplicación Xerox
®
ConnectKey
®
Info
-
Xerox
®
ConnectKey
®
Print from Dropbox
-
Xerox
®
ConnectKey
®
Print from Office 365
-
Xerox
®
ConnectKey
®
Print from URL
-
Xerox
®
ConnectKey
®
Print from Box
-
Xerox
®
ConnectKey
®
Print from Google Drive
-
Xerox
®
ConnectKey
®
Print from OneDrive
* Nota: Los dispositivos Xerox que ejecutan la versión 2.5 (o superior) de Xerox
®
Extensible Interface
Platform
®
son compatibles con la aplicación Xerox
®
ConnectKey
®
Info.
Puede consultar la lista completa de los dispositivos Xerox
®
y las versiones del software EIP compatibles en
http://www.xerox.com/connectkeyapps. Consulte la página de productos compatibles con ConnectKey
®
.
Temas relacionados:
Instalar aplicaciones Xerox ConnectKey en el panel de control de la impresora

Solución de problemas
Guía de usuario sobre el canal de socios de Xerox
®
App Gallery 105
E L U S UA RIO NO P UE D E E L I M IN A R UNA A P L I C A C I ÓN X E R O X
®
C O N NECT K EY
®
D E U N DIS P O SITI V O
M E DI ANT E L O S S E R VIC I O S D E I N T E R N E T D E X E R OX
®
C E N T R E W A R E
®
Antes de eliminar una aplicación de un dispositivo o del panel de control del dispositivo Xerox
®
mediante
los Servicios de Internet de Xerox
®
CentreWare
®
, desinstale la aplicación a través de Xerox
®
App Gallery.
Si la aplicación se ha designado como pantalla de inicio o acceso, no podrá eliminarla del
dispositivo Xerox
®
.
Si desea eliminar una pantalla de inicio no deseada o una pantalla de acceso prefijada, primero deberá
designar otra aplicación o pantalla como pantalla de inicio o acceso. Una vez hecho esto, podrá eliminar
dicha aplicación.
E L U S UA RIO NO P UE D E D E S I N S T A L A R U N A A P L I C A C I ÓN X E R O X
®
C O N N E C T KEY
®
D E S D E XE R OX
®
A P P GALLE RY
1. Para conectarse a Xerox
®
App Gallery es necesario utilizar una cuenta de canal de socios válida.
2. Pulse la ficha Mis aplicaciones.
3. Busque la aplicación que desea eliminar y selecciónela.
4. Si desea desinstalar una aplicación del dispositivo, pulse el icono X. Por otro lado, si desea eliminar una
aplicación de todos los dispositivos donde está instalada, pulse Desinstalar todo.
Temas relacionados:
Desinstalar una aplicación Xerox ConnectKey de un dispositivo a través de Xerox App Gallery
E L U S UA RIO NO P UE D E D E S C A R G A R U N A A P L I C A CIÓN A U N A C A R P ETA D E X E R O X
®
A P P G A L L E R Y
Por motivos de seguridad no se pueden guardar ni descargar aplicaciones desde Xerox
®
App Gallery.
Problemas con el tiempo de ejecución de las aplicaciones ConnectKey
®
E R R O R AL IM P R I M I R O E S C A N E A R C O N A P L I C A C I O N E S BA S A D A S E N L A N U B E
1. Para habilitar la conexión con los depósitos basados en la nube, asegúrese de que su proxy
esté activado.
2. Para determinar el tipo de error que se ha producido, realice una de las siguientes acciones en
el dispositivo:
•
Compruebe el ID y el estado del trabajo desde la interfaz de la aplicación en el dispositivo.
•
Mire si hay un informe impreso de error del trabajo en la bandeja de salida del dispositivo.
3. Pueden aparecer códigos de error durante el escaneado o la impresión. Si recibe un informe de error
impreso en el dispositivo, use la siguiente información para conocer la causa del error.
a.
Código HTTP 401: No autorizado: No tiene autorización para acceder al depósito. Este
error puede producirse cuando escanea a un depósito para el que no posee autorización
de acceso.
b.
Código HTTP 403: Prohibido: No tiene autorización para escanear hacia el destino en
cuestión. Este error puede producirse cuando escanea a un depósito para el que posee
permiso de lectura, pero no permiso de escritura ni contribución.

Solución de problemas
Guía de usuario sobre el canal de socios de Xerox
®
App Gallery 106
c.
Código HTTP 404: No se ha encontrado: No se puede encontrar el destino de escaneado
solicitado. Este error puede producirse cuando se ha seleccionado una ruta como
destino, pero el depósito se ha actualizado y dicha ruta no existe.
d.
Código HTTP 413: La entidad solicitada es demasiado grande: El trabajo es demasiado
grande para poder escanearse. Este error puede producirse cuando el documento es
demasiado grande para el depósito. Puede darse o bien por una limitación de tamaño
de un documento, o bien por el límite de almacenamiento del depósito en la nube.
e.
Código HTTP 500: Error de servidor interno: Se ha producido un problema inesperado.
Este error puede producirse cuando hay un problema de conexión con el depósito en la
nube. Intente repetir la operación.
Nota
Los códigos de error y las descripciones de los errores pueden variar en función del modelo de dispositivo
que utilice. Esta información es meramente orientativa y pretende ayudar a comprender la causa del
problema.
Temas relacionados:
Configurar el servidor proxy para dispositivos Xerox ConnectKey y Xerox AltaLink desde los Servicios de
Internet de CentreWare
E R R O R AL IM P R I M I R O E S C A N E A R C U A N D O E S T Á A C T I V A D A L A V E R I F I C A CIÓN DE C E R T IF I CA D OS
DE SE RV I D O R
Si no hay certificados de seguridad en su dispositivo Xerox y la opción Verificar certificados del servidor está
activada, se pueden producir errores de impresión y escaneado. Si bien puede continuar aunque se
produzca este error, las operaciones de escaneado e impresión no se realizarán correctamente. Para
escanear o imprimir un archivo, cargue un certificado de seguridad en su dispositivo Xerox y active la opción
Verificar certificados del servidor.
Temas relacionados:
Cargar y verificar certificados SSL en dispositivos Xerox ConnectKey y Xerox VersaLink
L A A P LICA C I ÓN D E E SC A N E A D O X E R O X® C O NNE C T K E Y ® N O PRODUC E I M ÁG E N E S E S C A N E A D A S
( S OLO PA RA D I S P O SIT I V O S M U L T I F U NC I ÓN)
Compruebe que ha configurado correctamente los destinos de escaneado.
Si desea obtener más información sobre la configuración de las aplicaciones de escaneado, consulte la
sección referente a su dispositivo Xerox
®
en la Guía de administrador del sistema.
-
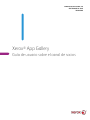 1
1
-
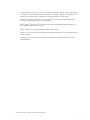 2
2
-
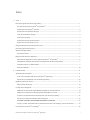 3
3
-
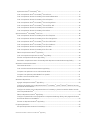 4
4
-
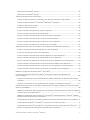 5
5
-
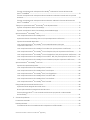 6
6
-
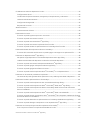 7
7
-
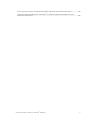 8
8
-
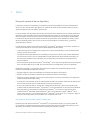 9
9
-
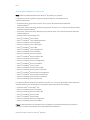 10
10
-
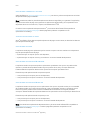 11
11
-
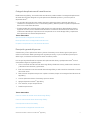 12
12
-
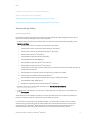 13
13
-
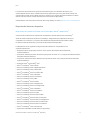 14
14
-
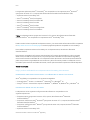 15
15
-
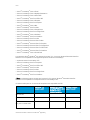 16
16
-
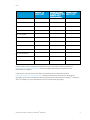 17
17
-
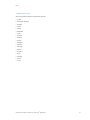 18
18
-
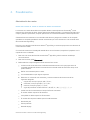 19
19
-
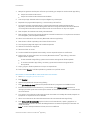 20
20
-
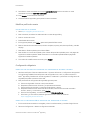 21
21
-
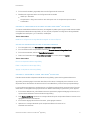 22
22
-
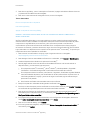 23
23
-
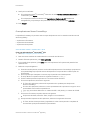 24
24
-
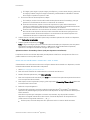 25
25
-
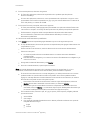 26
26
-
 27
27
-
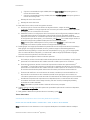 28
28
-
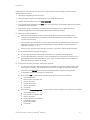 29
29
-
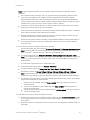 30
30
-
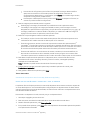 31
31
-
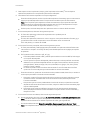 32
32
-
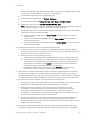 33
33
-
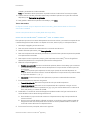 34
34
-
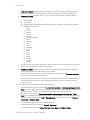 35
35
-
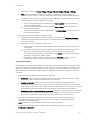 36
36
-
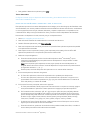 37
37
-
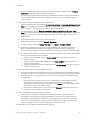 38
38
-
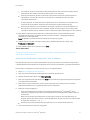 39
39
-
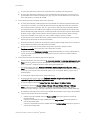 40
40
-
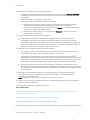 41
41
-
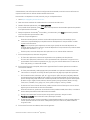 42
42
-
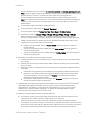 43
43
-
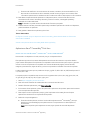 44
44
-
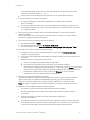 45
45
-
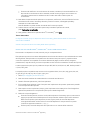 46
46
-
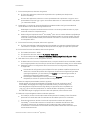 47
47
-
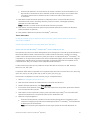 48
48
-
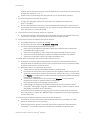 49
49
-
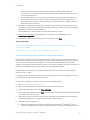 50
50
-
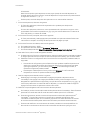 51
51
-
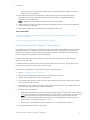 52
52
-
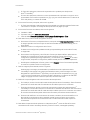 53
53
-
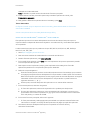 54
54
-
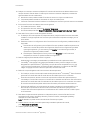 55
55
-
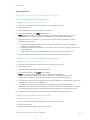 56
56
-
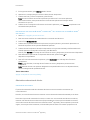 57
57
-
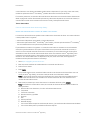 58
58
-
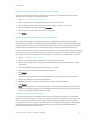 59
59
-
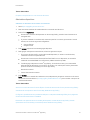 60
60
-
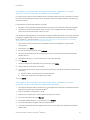 61
61
-
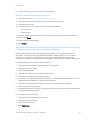 62
62
-
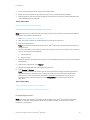 63
63
-
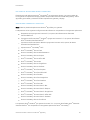 64
64
-
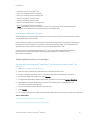 65
65
-
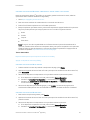 66
66
-
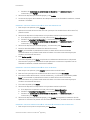 67
67
-
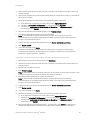 68
68
-
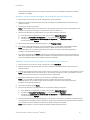 69
69
-
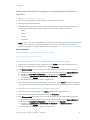 70
70
-
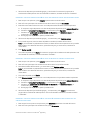 71
71
-
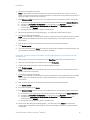 72
72
-
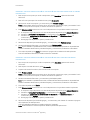 73
73
-
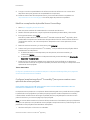 74
74
-
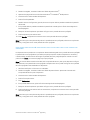 75
75
-
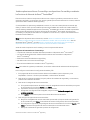 76
76
-
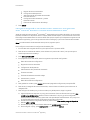 77
77
-
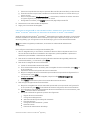 78
78
-
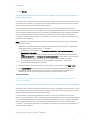 79
79
-
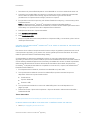 80
80
-
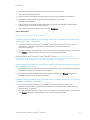 81
81
-
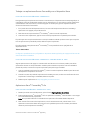 82
82
-
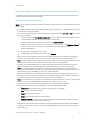 83
83
-
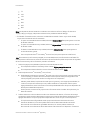 84
84
-
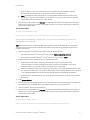 85
85
-
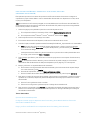 86
86
-
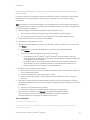 87
87
-
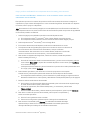 88
88
-
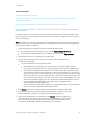 89
89
-
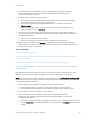 90
90
-
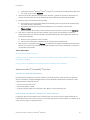 91
91
-
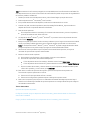 92
92
-
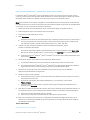 93
93
-
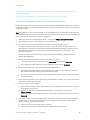 94
94
-
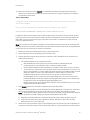 95
95
-
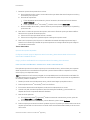 96
96
-
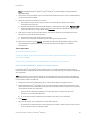 97
97
-
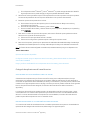 98
98
-
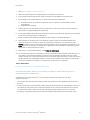 99
99
-
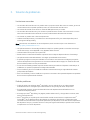 100
100
-
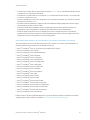 101
101
-
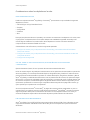 102
102
-
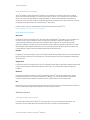 103
103
-
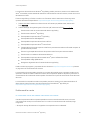 104
104
-
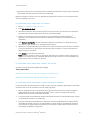 105
105
-
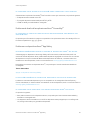 106
106
-
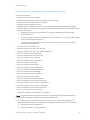 107
107
-
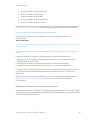 108
108
-
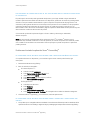 109
109
-
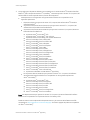 110
110
-
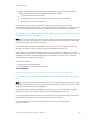 111
111
-
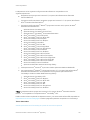 112
112
-
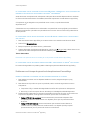 113
113
-
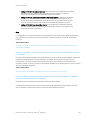 114
114
Artículos relacionados
-
Xerox App Gallery Guía del usuario
-
Xerox ConnectKey for SharePoint® Guía de instalación
-
Xerox App Gallery Administration Guide
-
Xerox Auto Copy App Guía de instalación
-
Xerox ConnectKey for SharePoint® Guía de instalación
-
Xerox App Gallery Guía del usuario
-
Xerox ConnectKey for SharePoint® Administration Guide
-
Xerox App Gallery Guía del usuario
-
Xerox Print and Scan App Guía de instalación
-
Xerox App Gallery Guía de instalación