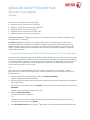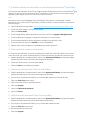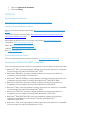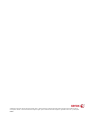Aplicación Xerox
®
Print and Scan
Guía de inicio rápido
702P04296
Para usar con las aplicaciones de Xerox
®
Gallery:
Aplicación Xerox
®
Print and Scan for Dropbox
Aplicación Xerox
®
Print and Scan for Google Drive
Aplicación Xerox
®
Print and Scan for Box
Aplicación Xerox
®
Print and Scan for Office 365
Aplicación Xerox
®
Print and Scan for OneDrive
Las aplicaciones de Xerox
®
Gallery sirven para usar con impresoras multifunción (MFP) compatibles con la
tecnología Xerox
®
ConnectKey
®
.
Las aplicaciones de Xerox
®
Gallery son pequeñas aplicaciones que ofrecen funciones adicionales a
impresoras multifunción (MFP) Xerox compatibles. Las aplicaciones de Xerox
®
Gallery están disponibles
rápidamente para cualquier persona que tenga una cuenta en Xerox
®
App Gallery, y las aplicaciones de
Gallery se pueden instalar directamente desde la aplicación Xerox
®
App Gallery instalada en impresoras
multifunción compatibles.
1. Instale las aplicaciones de Gallery a través de la aplicación Xerox
®
App Gallery
En el siguiente procedimiento, se supone que el administrador del dispositivo creó una cuenta de Xerox
®
App
Gallery, y que se guardaron la ID de usuario y la Contraseña de dicha cuenta. Las credenciales guardadas de
la cuenta les permiten a todos los usuarios del dispositivo acceder a Xerox
®
App Gallery. Si no tiene acceso a
una cuenta de Xerox
®
App Gallery, consulte la guía de inicio rápido de Xerox
®
App Gallery para obtener
instrucciones sobre cómo crear una cuenta.
Nota
Para obtener instrucciones detalladas sobre cómo agregar un dispositivo y cómo agregar o instalar
aplicaciones en su cuenta de Xerox
®
App Gallery, consulte los enlaces con la documentación que están al
final de esta guía.
a. Desde la pantalla de inicio del dispositivo, seleccione Xerox
®
App Gallery.
Aparece la página principal de App Gallery.
b. Busque la aplicación usando los botones de página izquierda y derecha que están al pie de la pantalla de
Xerox
®
App Gallery.
c. Para la aplicación que desee, seleccione Instalar. Si existe una nueva versión de la aplicación, seleccione
Actualizar.
Aparece el cuadro de diálogo Acuerdo de licencia.
d. Seleccione Estoy de acuerdo.
Comienza el proceso de instalación.
Nota
Si la aplicación no se instala correctamente, aparece el botón Instalar. Para probar de nuevo con el
proceso de instalación, seleccione Instalar.
e. Pulse Inicio de Servicios para salir de Xerox
®
App Gallery y volver a la pantalla prefijada del dispositivo.

2. Instale las aplicaciones de Gallery a través del portal web Xerox
®
App Gallery
En el siguiente procedimiento, se supone que el administrador del dispositivo creó una cuenta de Xerox
®
App
Gallery. Si no tiene acceso a una cuenta de Xerox
®
App Gallery, consulte la Guía de inicio rápido de Xerox
®
App Gallery para obtener instrucciones sobre cómo crear una cuenta.
Nota
Para obtener instrucciones detalladas sobre cómo agregar un dispositivo y cómo agregar o instalar
aplicaciones en su cuenta de Xerox
®
App Gallery, consulte los enlaces con la documentación que están al
final de esta guía.
a. Vaya al URL de Xerox
®
App Gallery: https://appgallery.external.xerox.com/xerox_app_gallery/login
b. Escriba una ID de usuario y una Contraseña válidas.
c. Seleccione Iniciar sesión.
d. En la ficha App Gallery, busque la aplicación que desea y seleccione Agregar a Mis aplicaciones.
e. En la ficha Dispositivos, agregue un dispositivo multifunción, si fuera necesario.
f. En la ficha Mis aplicaciones, busque la aplicación de Gallery que desea en la lista.
g. En la columna Acción, seleccione Instalar en el menú desplegable.
h. Siga las instrucciones que aparecen en pantalla para instalar la aplicación.
3. Cree cuentas de usuario e inicie sesión
En el siguiente procedimiento, se supone que usted ya ha creado una cuenta. Para obtener instrucciones
sobre cómo crear una cuenta, consulte los enlaces con la documentación que están al final de esta guía.
a. Desde la pantalla de inicio del dispositivo, seleccione la aplicación de Gallery que haya descargado.
Aparece la ventana de inicio de sesión para la aplicación de Gallery.
b. Escriba una ID de usuario y una Contraseña válidas.
c. Seleccione Intro en el teclado de la pantalla.
4. Aplicaciones de impresión Print from de Gallery
a. Desde la pantalla de inicio del dispositivo, seleccione la aplicación de Gallery que haya descargado.
Aparece la ventana de inicio de sesión para la aplicación de Gallery.
b. Inicie sesión en la aplicación de Gallery con sus credenciales para dicho servicio en la nube.
c. Seleccione Print From para imprimir.
d. Seleccione los documentos que desea imprimir.
e. Seleccione Aceptar.
f. Seleccione Opciones de impresión.
g. Seleccione Iniciar.
5. Aplicaciones de escaneado Scan from de Gallery
a. Desde la pantalla de inicio del dispositivo, seleccione la aplicación de Gallery que haya descargado.
Aparece la ventana de inicio de sesión para la aplicación de Gallery.
b. Inicie sesión en la aplicación de Gallery con sus credenciales para dicha nube.
c. Seleccione Scan To para escanear.
d. Busque la carpeta que desea usar.
e. Seleccione Aceptar.

f. Seleccione Opciones de escaneado.
g. Seleccione Iniciar.
Asistencia
Ayuda sobre la aplicación
http://www.support.xerox.com/support/xerox-app-gallery/support-options/
Ayuda y documentación en línea
Base de conocimientos de Xerox App Gallery http://www.support.xerox.com/support/xerox-app-
gallery
Documentación sobre Xerox App Gallery http://www.support.xerox.com/support/xerox-app-
gallery/documentation/enus.html
Para obtener ayuda sobre cómo crear cuentas, visite Dropbox https://www.dropbox.com/
Google Drive https://www.google.com/drive/
Office 365 https://products.office.com/en-US/
OneDrive https://onedrive.live.com/about/en-us/
Box https://www.box.com/
Foro de asistencia al cliente
El foro de asistencia al cliente se puede encontrar en http://forum.support.xerox.com/.
Impresoras multifunción (MFP) compatibles
Esta es una lista de impresoras multifunción que admiten el uso de la aplicación Xerox App Gallery:
• WorkCentre
®
3655, que tenga instalado el software para impresoras multifunción compatibles
con la tecnología ConnectKey 2016//WorkCentre
®
3655i
• WorkCentre
®
5845/5855, que tenga instalado el software para impresoras multifunción
compatibles con la tecnología ConnectKey 2016
• WorkCentre
®
5865/5875/5890, que tenga instalado el software para impresoras multifunción
compatibles con la tecnología ConnectKey 2016//WorkCentre
®
5865i/5875i/5890i
• WorkCentre
®
5945/5955, que tenga instalado el software para impresoras multifunción
compatibles con la tecnología ConnectKey 2016//WorkCentre
®
5945i/5955i
• WorkCentre
®
6655, que tenga instalado el software para impresoras multifunción compatibles
con la tecnología ConnectKey 2016//WorkCentre
®
6655i
• WorkCentre
®
7220/7225, que tenga instalado el software para impresoras multifunción
compatibles con la tecnología ConnectKey 2016//WorkCentre
®
7220i/7225i
• WorkCentre
®
7830/7835/7845/7855, que tenga instalado el software para impresoras
multifunción compatibles con la tecnología ConnectKey 2016//WorkCentre
®
7830i/7835i/7845i/7855i
• WorkCentre
®
7970, que tenga instalado el software para impresoras multifunción compatibles
con la tecnología ConnectKey 2016/WorkCentre
®
7970i

©2016 Xerox Corporation. Todos los derechos reservados. Xerox
®
y Xerox and Design
®
son marcas comerciales de Xerox Corporation en los Estados Unidos y/o
en otros países. Android
™
es una marca comercial de Google Inc. Apple
®
y Mac
®
son marcas comerciales de Apple Inc., registradas en los EE. UU. y en otros países.
BR####
-
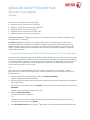 1
1
-
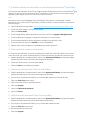 2
2
-
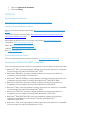 3
3
-
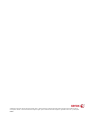 4
4
Xerox Print and Scan App Guía de instalación
- Tipo
- Guía de instalación
- Este manual también es adecuado para
Artículos relacionados
-
Xerox @PrintByApp Guía de instalación
-
Xerox Scan To Cloud Email App Guía de instalación
-
Xerox App Gallery Guía de instalación
-
Xerox QR Code App Guía de instalación
-
Xerox App Gallery Administration Guide
-
Xerox Proofreader Service App Guía de instalación
-
Xerox App Gallery Guía de instalación
-
Xerox Support Assistant App Guía de instalación
-
Xerox App Gallery Guía del usuario
-
Xerox App Gallery Guía del usuario