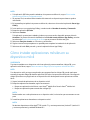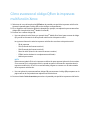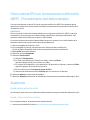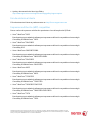Aplicación Xerox® QR Code
Guía de inicio rápido
702P03999
Para usar con aplicaciones habilitadas para
escanear/leer códigos QR
Use la aplicación QR (respuesta rápida) Code con las siguientes aplicaciones: aplicaciones para
escanear/leer códigos QR, Xerox
®
Mobile Print Cloud 3.0, Xerox
®
Mobile Print Solution 3.5, aplicación
Mobile Print Portal, Mobile Link e impresoras multifunción (MFP)/dispositivos compatibles con la
tecnología ConnectKey
®
.
Use la aplicación QR Code en impresoras multifunción compatibles con la tecnología ConnectKey para
escanear dos códigos QR diferentes en su dispositivo móvil:
• Un código QR enlaza/sincroniza la impresora multifunción compatible con la tecnología ConnectKey
con su aplicación móvil Xerox.
• El otro código QR abre una página web de Xerox en su dispositivo móvil que le permite buscar
aplicaciones móviles Xerox.
SUGERENCIA
Para usar la aplicación QR Code, se debe cumplir con los siguientes requisitos:
• Las impresoras multifunción requieren una conexión de red.
• En la impresora multifunción debe instalarse el software para impresoras multifunción compatibles
con la tecnología ConnectKey 2016.

Métodos para obtener la aplicación QR Code
Hay tres métodos para obtener la aplicación QR Code:
• La aplicación QR Code viene preinstalada en la impresora multifunción (MFP):
- no es necesario que los usuarios la descarguen e instalen manualmente desde Xerox
®
App Gallery.
- Por defecto, la aplicación ya está lista para usar en la impresora multifunción.
• Descargue la aplicación QR Code de Xerox App Gallery:
- La aplicación Xerox App Gallery viene preinstalada en la impresora multifunción.
NOTA
En forma prefijada, la aplicación Xerox App Gallery está previamente instalada y disponible en
todas las impresoras multifunción que tengan el software para impresoras multifunción
compatibles con la tecnología ConnectKey 2016.
- Los usuarios deben tener una cuenta de App Gallery para iniciar sesión en Xerox App Gallery y
descargar/instalar la aplicación QR Code.
• Descargue la aplicación QR Code del portal web Xerox App Gallery:
- Para tal fin, vaya al portal web Xerox App Gallery:
https://appgallery.external.xerox.com/xerox_app_gallery/login
- Los usuarios deben tener una cuenta de App Gallery para iniciar sesión en el portal web Xerox
App Gallery y descargar/instalar la aplicación QR Code.
Para obtener instrucciones sobre cómo instalar Aplicaciones a través del portal web Xerox App Gallery,
consulte la Guía del usuario de Xerox App Gallery. En Ayuda y documentación en línea, se ofrece
un enlace para descargar la guía.
Cómo instalar la aplicación QR Code desde la
aplicación Xerox App Gallery
En este procedimiento, se ofrecen instrucciones para instalar la aplicación QR Code usando la aplicación
Xerox App Gallery en la impresora multifunción (MFP).
Para obtener instrucciones sobre cómo instalar Aplicaciones a través del portal web Xerox App Gallery,
consulte la Guía del usuario de Xerox App Gallery. En Ayuda y documentación en línea, se provee un
enlace para descargar la guía.

NOTA
• Si la aplicación QR Code ya está instalada en la impresora multifunción, vaya a Cómo instalar
aplicaciones móviles en su dispositivo móvil.
• Se requiere IPv4; consulte al Administrador del sistema de su dispositivo para obtener ayuda e
información.
1. En la pantalla principal de la impresora multifunción, seleccione el icono de la aplicación Xerox App
Gallery.
2. Inicie sesión en su cuenta de App Gallery, introduciendo su Nombre de usuario y Contraseña.
3. Busque la aplicación QR Code.
4. Seleccione Instalar.
Si la aplicación ya estuviera instalada y hubiera una nueva versión disponible, aparece el botón
Actualizar. Se provee información detallada en la Guía del usuario de Xerox App Gallery; consulte
los enlaces de Ayuda y documentación en línea que se proveen al final de esta guía.
5. Seleccione Estoy de acuerdo, en «Términos y condiciones.»
6. Siga las instrucciones que aparecen en pantalla para completar la instalación de la Aplicación.
7. Seleccione el botón Salir para salir y cerrar la aplicación Xerox App Gallery.
Cómo instalar aplicaciones móviles en su
dispositivo móvil
SUGERENCIA
Si ya tiene instaladas en su dispositivo móvil una aplicación para escanear/leer códigos QR y una
aplicación móvil Xerox, vaya a Cómo escanear el código QR en la impresora multifunción Xerox.
NOTA
Si su dispositivo móvil ya tiene una aplicación para escanear/leer los códigos QR, puede usarla para
escanear el segundo código QR desde la aplicación QR Code en la impresora multifunción. Este segundo
código QR muestra una página web en su dispositivo móvil donde puede buscar aplicaciones móviles
Xerox.
1. Vaya a la tienda de aplicaciones de su dispositivo móvil.
2. Busque las aplicaciones deseadas, según sea necesario.
• Busque una aplicación móvil Xerox, como Xerox
®
Mobile Print Portal o Xerox
®
Mobile Link.
• Busque una aplicación para escanear/leer códigos QR.
NOTA
Puede instalar una o más aplicaciones en su dispositivo móvil, inclusive las que se enumeran en este
paso.
3. Instale las aplicaciones deseadas en su dispositivo móvil.
NOTA
Se admiten dispositivos móviles Apple
®
iOS (versión 7.1 y versiones posteriores), Android
™
(versión 4.0
y versiones posteriores) y tabletas Windows 8.1.

Cómo escanear el código QR en la impresora
multifunción Xerox
1. Seleccione el icono de la aplicación QR Code en la pantalla principal de la impresora multifunción.
Aparece la pantalla para el código QR con dos códigos correspondientes.
2. En su dispositivo móvil, abra la aplicación deseada (por ejemplo, una aplicación para escanear/leer
códigos QR o la aplicación Xerox
®
Mobile Print Portal).
3. Escanee uno o ambos códigos QR.
• Use una aplicación móvil Xerox, por ejemplo Xerox
®
Mobile Print Portal, para escanear el código
QR y enviar la información de la impresora multifunción al dispositivo móvil.
La siguiente información sobre la impresora multifunción se envía a su dispositivo móvil:
- ID de impresora
- IPv4 (Protocolo de Internet versión 4)
- IPv6 (Protocolo de Internet versión 6)
- Dirección MAC (dirección de control de acceso a medios)
- FQDN (nombre de dominio completamente calificado)
- Nombre para mostrar
NOTA
Debe estar activada la IPv4 en la impresora multifunción para que esta Aplicación funcione bien.
Si no se activa IPv4, su dispositivo móvil no puede recuperar la información requerida sobre la
impresora multifunción. Si la IPv4 no está activada, póngase en contacto con el Administrador
de la impresora multifunción.
• Use una aplicación para escanear/leer códigos QR para escanear el código QR que aparece en la
página web en la cual puede buscar aplicaciones móviles Xerox.
4. Presione el botón Inicio de servicios para volver a la pantalla principal de la impresora multifunción.

Cómo activar IPv4 en la impresora multifunción
(MFP) - Procedimiento del Administrador
Con este procedimiento, se activa IPv4 en la impresora multifunción (MFP). Esto garantiza que las
aplicaciones móviles Xerox envíen toda la información necesaria sobre una impresora multifunción a
un dispositivo móvil.
IMPORTANTE
Solo una persona con derechos de Administrador de una impresora multifunción (MFP) y que haya
iniciado sesión en la impresora como Administrador puede llevar a cabo este procedimiento. Una
impresora multifunción puede tener más de un Administrador.
Los usuarios sin derechos de Administrador deben ponerse en contacto con un Administrador de la
impresora multifunción para que este realice este procedimiento.
1. Abra un navegador de Internet en su PC.
2. En el navegador de Internet, escriba la dirección IP de la impresora multifunción.
Se abre la página CentreWare Internet Services para dicha impresora multifunción.
3. Inicie sesión como Administrador.
4. Seleccione la ficha Propiedades.
5. Seleccione Conectividad.
a) Seleccione Configuración.
b) En «Red» y a la derecha de «Conexión con cable,» seleccione Editar.
Aparece la página «Perfil para conexión con cable».
c) En «Ajustes de configuración» y a la derecha de «IP (protocolo de Internet),» seleccione Editar.
Aparece la página «IP (protocolo de Internet)».
d) En IPv4, seleccione el botón Mostrar ajustes de IPv4.
e) Seleccione la casilla de verificación Activado que se encuentra en «Protocolo.»
6. Seleccione Aplicar que está al pie de la página.
7. Seleccione Aceptar para descartar el mensaje de la ventana auxiliar.Ya está activada la opción IPv4.
Asistencia
Ayuda para la aplicación móvil
La información sobre cómo usar la aplicación está disponible en la ayuda virtual de la aplicación móvil.
Ayuda y documentación en línea
En los siguientes enlaces, se puede encontrar ayuda adicional:
• Asistencia para Mobile Print Portal: http://www.xerox.com/mobileprintportalsupport

• Ayuda y documentación de Xerox App Gallery:
http://www.support.xerox.com/support/xerox-app-gallery/support-options
Foro de asistencia al cliente
El foro de asistencia al cliente se puede encontrar en http://forum.support.xerox.com
Impresoras multifunción (MFP) compatibles
Esta es una lista de impresoras multifunción que admiten el uso de la aplicación QR Code:
• Xerox
®
WorkCentre
®
3655
Este dispositivo tiene instalado el software para impresoras multifunción compatibles con la tecnología
ConnectKey 2016/WorkCentre
®
3655i.
• Xerox
®
WorkCentre
®
5845/5855
Este dispositivo tiene instalado el software para impresoras multifunción compatibles con la tecnología
ConnectKey 2016.
• Xerox
®
WorkCentre
®
5865/5875/5890
Este dispositivo tiene instalado el software para impresoras multifunción compatibles con la tecnología
ConnectKey 2016/WorkCentre
®
5865i/5875i/5890i.
• Xerox
®
WorkCentre
®
5945/5955
Este dispositivo tiene instalado el software para impresoras multifunción compatibles con la tecnología
ConnectKey 2016/WorkCentre
®
5945i/5955i.
• Xerox
®
WorkCentre
®
6655
Este dispositivo tiene instalado el software para impresoras multifunción compatibles con la tecnología
ConnectKey 2016/WorkCentre
®
6655i.
• Xerox
®
WorkCentre
®
7220/7225
Este dispositivo tiene instalado el software para impresoras multifunción compatibles con la tecnología
ConnectKey 2016/WorkCentre
®
7220i/7225i.
• Xerox
®
WorkCentre
®
7830/7835/7845/7855
Este dispositivo tiene instalado el software para impresoras multifunción compatibles con la tecnología
ConnectKey 2016/WorkCentre
®
7830i/7835i/7845i/7855i.
• Xerox
®
WorkCentre
®
7970
Este dispositivo tiene instalado el software para impresoras multifunción compatibles con la tecnología
ConnectKey 2016/WorkCentre
®
7970i.
©2016 Xerox Corporation. Todos los derechos reservados. Xerox
®
, Xerox and Design
®
, ConnectKey
®
, Extensible Interface Platform
®
y CentreWare
®
son marcas
comerciales de Xerox Corporation en los Estados Unidos y/o en otros países. El navegador Google Chrome™ es una marca comercial de Google, Inc. en los Estados
Unidos y/o en otros países. 702P03999 Libro versión 1.1, febrero de 2016 BR7678
-
 1
1
-
 2
2
-
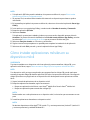 3
3
-
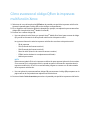 4
4
-
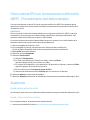 5
5
-
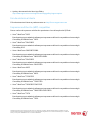 6
6
Xerox QR Code App Guía de instalación
- Tipo
- Guía de instalación
- Este manual también es adecuado para
Artículos relacionados
-
Xerox Print and Scan App Guía de instalación
-
Xerox @PrintByApp Guía de instalación
-
Xerox App Gallery Guía de instalación
-
Xerox Scan To Cloud Email App Guía de instalación
-
Xerox 5865i/5875i/5890i Guía del usuario
-
Xerox App Gallery Administration Guide
-
Xerox App Gallery Guía del usuario
-
Xerox 5945/5955 Guía del usuario
-
Xerox Proofreader Service App Guía de instalación
-
Xerox Connect App for Sage Accounting Guía de inicio rápido