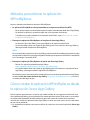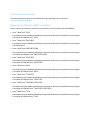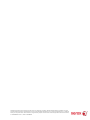Aplicación Xerox® @PrintByXerox
Guía de inicio rápido
702P03998
Para usar con impresoras multifunción (MFP)
Xerox
®
ConnectKey
®
y Xerox
®
Mobile Print
Cloud 3.0 y versiones posteriores
Use la aplicación @PrintByXerox de Xerox
®
con impresoras multifunción (MFP) compatibles con
ConnectKey 2016 para imprimir adjuntos de correo electrónico y documentos enviados desde dispositivos
móviles. Si bien la aplicación @PrintByXerox funciona junto con Xerox Mobile Print Cloud, se requiere
una licencia para Xerox Mobile Print Cloud solo cuando desea obtener funciones avanzadas. Las
impresiones simples basadas en el correo electrónico están disponibles sin una licencia y sin la necesidad
de crear una cuenta de Mobile Print Cloud, siempre y cuando la impresora multifunción tenga acceso
a Internet. Para obtener información más detallada sobre Mobile Print Cloud, consulte la Guía de
instrucciones y solución de problemas del Administrador de Xerox Mobile Print Cloud; consulte la
sección Ayuda y documentación en línea que está al final de esta guía.
SUGERENCIA
Para usar la aplicación @PrintByXerox, se debe cumplir con los siguientes requisitos:
• Las impresoras multifunción requieren una conexión de red.
- Para las aplicaciones ConnectKey se requiere comunicación entre la impresora multifunción e
Internet. Para las instalaciones en las que un proxy deba conectarse a Internet, consulte la Guía
de administración de la impresora multifunción compatible con ConnectKey para obtener
instrucciones sobre la configuración del proxy.
- Si la impresora multifunción se usa con una solución alojada en un servidor local (dentro de un
cortafuegos) y hay un proxy activado, se debe configurar una excepción de proxy en la impresora
multifunción para abarcar cada una de las soluciones. Los ejemplos incluyen: Xerox Mobile Print
Solution, Xerox Printsafe Software, Nuance AutoStore
®
, Xerox Scan to PC Desktop, Nuance
®
eCopy
®
ShareScan
®
y Equitrac
®
.
• En la impresora multifunción debe instalarse el software para impresoras multifunción compatibles
con la tecnología ConnectKey 2016.
NOTA
Los Certificados SSL permiten establecer comunicaciones seguras a través de conexiones de red para
transmitir información privada y sensible. Si se desactiva la validación de los certificados SSL, la
comunicación segura para transmitir información privada o sensible se vuelve vulnerable. En general,
se recomienda activar la opción Verificar certificados del servidor en la impresora multifunción, aunque
esto puede ocasionar problemas con otra aplicación. Para obtener más información, consulte la asistencia
en línea de Xerox App Gallery en http://www.support.xerox.com/support/xerox-app-gallery.

Métodos para obtener la aplicación
@PrintByXerox
Hay tres métodos para obtener la aplicación @PrintByXerox:
• La aplicación @PrintByXerox viene preinstalada en la impresora multifunción (MFP):
- No es necesario que los usuarios la descarguen e instalen manualmente desde Xerox
®
App Gallery.
- Por defecto, la aplicación ya está lista para usar en la impresora multifunción.
- Si la aplicación ya está instalada en la impresora multifunción, vaya a Cómo imprimir usando
la aplicación @PrintByXerox.
• Descargue la aplicación @PrintByXerox en la aplicación Xerox App Gallery:
- La aplicación Xerox App Gallery viene preinstalada en la impresora multifunción.
- Los usuarios deben tener una cuenta de App Gallery para iniciar sesión en Xerox App Gallery y
descargar/instalar la aplicación @PrintByXerox.
NOTA
En forma prefijada, la aplicación Xerox App Gallery está previamente instalada y disponible en todas
las impresoras multifunción que tengan cargado el software para impresoras multifunción compatibles
con la tecnología ConnectKey 2016.
• Descargue la aplicación @PrintByXerox del portal web Xerox App Gallery.
- Para tal fin, vaya al portal web Xerox App Gallery:
https://appgallery.external.xerox.com/xerox_app_gallery/login
- Los usuarios deben tener una cuenta de App Gallery para iniciar sesión en el portal web Xerox
App Gallery y descargar/instalar la aplicación @PrintByXerox.
Para obtener instrucciones sobre cómo instalar Aplicaciones a través del portal web Xerox App Gallery,
consulte la Guía del usuario de Xerox App Gallery. En Ayuda y documentación en línea, se ofrece
un enlace para descargar la guía.
Cómo instalar la aplicación @PrintByXerox desde
la aplicación Xerox App Gallery
Para el siguiente procedimiento, se supone que el Administrador de una impresora multifunción creó
una cuenta de App Gallery y que se guardaron las credenciales de la cuenta (ID de usuario y contraseña).
Las credenciales guardadas del Administrador les permiten a todos los usuarios de la impresora
multifunción acceder a la aplicación Xerox App Gallery sin tener que iniciar sesión con las credenciales
de una cuenta individual.
1. En la pantalla principal de la impresora multifunción, seleccione el icono de la aplicación Xerox App
Gallery.

Aparece la página principal de App Gallery.
2. Vaya a la aplicación @PrintByXerox.
3. Seleccione la aplicación @PrintByXerox y luego seleccione el botón Instalar.
Si la aplicación ya estuviera instalada y hubiera una nueva versión disponible, aparece el botón
Actualizar. Se provee información detallada en la Guía del usuario de Xerox App Gallery; consulte
el enlace Ayuda y documentación en línea que se provee al final de esta guía.
Aparece el cuadro de diálogo «Acuerdo de licencia».
4. Seleccione Estoy de acuerdo.
Comienza el proceso de instalación.
NOTA
Si la aplicación no se instala correctamente, vuelve a aparecer el botón Instalar; seleccione Instalar
para intentar realizar nuevamente el proceso de instalación.
5. Toque el botón Salir para salir y cerrar la aplicación Xerox App Gallery.
Cómo instalar la aplicación @PrintByXerox desde
el portal web Xerox App Gallery
Para el siguiente procedimiento, se supone que el usuario ya tiene una cuenta de App Gallery. Si no
tiene una cuenta de App Gallery, busque las instrucciones detalladas en la Guía del usuario de Xerox
App Gallery para crear una cuenta. Consulte el enlace Ayuda y documentación en línea que se
proporciona al final de esta guía.
1. Vaya al portal web Xerox App Gallery: https://appgallery.external.xerox.com/xerox_app_gallery/login.
2. Escriba una ID de usuario y Contraseña correctas.
3. Seleccione Iniciar sesión.
Aparece la página principal de App Gallery.
4. Vaya a la aplicación @PrintByXerox.
5. Seleccione Agregar a mis aplicaciones.
6. Agregue un dispositivo/impresora multifunción (MFP).
Si el dispositivo ya existe, vaya al paso siguiente.
a) Seleccione la ficha Dispositivos.
b) Seleccione Agregar para agregar un dispositivo.
7. En Mis aplicaciones, seleccione la aplicación @PrintByXerox.
8. En la columna Acción para @PrintByXerox, seleccione Instalar.
Si la aplicación ya estuviera instalada y hubiera una nueva versión disponible, aparece el botón
Actualizar. Se provee información detallada en la Guía del usuario de Xerox App Gallery; consulte
el enlace Ayuda y documentación en línea que se provee al final de esta guía.
Aparece el cuadro de diálogo «Acuerdo de licencia».
9. Seleccione Estoy de acuerdo.
10. Seleccione la impresora multifunción/dispositivo donde se instalará la Aplicación.
11. Seleccione Instalar.
Comienza el proceso de instalación.

NOTA
Si la aplicación no se instala correctamente, vuelve a aparecer el botón Instalar; seleccione Instalar
para intentar realizar nuevamente el proceso de instalación.
Cómo imprimir usando la aplicación
@PrintByXerox
NOTA
Confirme que la impresora multifunción esté configurada para usar Internet a través de un proxy.
1. Envíe un correo electrónico, con un adjunto que contenga un tipo de archivo compatible, a la dirección
Print@printbyxerox.com.
• Para obtener una lista de tipos de documentos/archivos compatibles, vaya a
http://www.xerox.com/mobileprintcloudsupport.
• Cuando ingrese por primera vez, el usuario recibirá una respuesta por correo electrónico donde
se incluirá una ID de usuario y Contraseña.
2. En el panel de control de la impresora multifunción, pulse el botón @PrintByXerox.
Aparece el mensaje «Detalles de la carga».
3. Escriba un correo electrónico y seleccione Guardar.
4. En la pantalla «Escribir contraseña», escriba una contraseña y pulse Guardar.
5. Seleccione los documentos que desea imprimir.
6. Seleccione las Opciones de impresión deseadas y luego pulse Aceptar.
7. Pulse Imprimir.
• Se muestra el mensaje «Se están enviando trabajos para imprimir», junto con el estado de la
conversión.
• Aparece una tilde verde cuando los documentos se empiezan a imprimir.
8. Cuando haya terminado, pulse Salir para volver a la pantalla principal de la impresora multifunción.
Asistencia
Ayuda y documentación en línea
En los siguientes enlaces, se puede encontrar ayuda adicional:
• Documentación de Mobile Print Cloud: http://www.support.xerox.com/support/xerox-mobile-print-cloud
• Asistencia en línea de Mobile Print Cloud: http://www.xerox.com/mobileprintcloudsupport
• Ayuda y documentación de Xerox App Gallery:
http://www.support.xerox.com/support/xerox-app-gallery/support-options

Foro de asistencia al cliente
El foro de asistencia al cliente de Xerox Mobile Printing y App Gallery se encuentra en
http://forum.support.xerox.com/
Impresoras multifunción (MFP) compatibles
Esta es una lista de impresoras multifunción que admiten el uso de la aplicación @PrintByXerox:
• Xerox
®
WorkCentre
®
3655
Este dispositivo tiene instalado el software para impresoras multifunción compatibles con la tecnología
ConnectKey 2016/WorkCentre
®
3655i.
• Xerox
®
WorkCentre
®
5845/5855
Este dispositivo tiene instalado el software para impresoras multifunción compatibles con la tecnología
ConnectKey 2016.
• Xerox
®
WorkCentre
®
5865/5875/5890
Este dispositivo tiene instalado el software para impresoras multifunción compatibles con la tecnología
ConnectKey 2016/WorkCentre
®
5865i/5875i/5890i.
• Xerox
®
WorkCentre
®
5945/5955
Este dispositivo tiene instalado el software para impresoras multifunción compatibles con la tecnología
ConnectKey 2016/WorkCentre
®
5945i/5955i.
• Xerox
®
WorkCentre
®
6655
Este dispositivo tiene instalado el software para impresoras multifunción compatibles con la tecnología
ConnectKey 2016/WorkCentre
®
6655i.
• Xerox
®
WorkCentre
®
7220/7225
Este dispositivo tiene instalado el software para impresoras multifunción compatibles con la tecnología
ConnectKey 2016/WorkCentre
®
7220i/7225i.
• Xerox
®
WorkCentre
®
7830/7835/7845/7855
Este dispositivo tiene instalado el software para impresoras multifunción compatibles con la tecnología
ConnectKey 2016/WorkCentre
®
7830i/7835i/7845i/7855i.
• Xerox
®
WorkCentre
®
7970
Este dispositivo tiene instalado el software para impresoras multifunción compatibles con la tecnología
ConnectKey 2016/WorkCentre
®
7970i.

©2016 Xerox Corporation. Todos los derechos reservados. Xerox
®
, Xerox and Design
®
, ConnectKey
®
, Extensible Interface Platform
®
y CentreWare
®
son marcas
comerciales de Xerox Corporation en los Estados Unidos y/o en otros países. El navegador Google Chrome™ es una marca comercial de Google, Inc. en los Estados
Unidos y/o en otros países. Nuance
®
, Nuance AutoStore
®
, eCopy
®
ShareScan
®
y Equitrac
®
son todas marcas comerciales registradas de Nuance Communications,
Inc. 702P03998 Libro versión 1.1, febrero de 2016 BR7679
-
 1
1
-
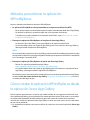 2
2
-
 3
3
-
 4
4
-
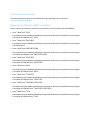 5
5
-
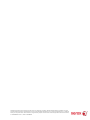 6
6
Xerox @PrintByApp Guía de instalación
- Tipo
- Guía de instalación
- Este manual también es adecuado para
Artículos relacionados
-
Xerox App Gallery Guía de instalación
-
Xerox Print and Scan App Guía de instalación
-
Xerox QR Code App Guía de instalación
-
Xerox App Gallery Guía de instalación
-
Xerox 7220i/7225i Guía del usuario
-
Xerox WORKCENTRE 3655I Guía del usuario
-
Xerox WORKCENTRE 6655I Guía del usuario
-
Xerox 5845/5855 Administration Guide
-
Xerox 5865i/5875i/5890i Guía del usuario
-
Xerox ConnectKey Share to Cloud Administration Guide