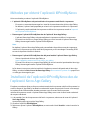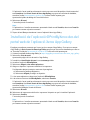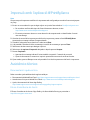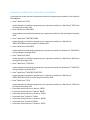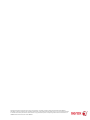Lo siento, pero no tengo información sobre el dispositivo Xerox App Gallery en el manual de instrucciones que me has proporcionado. Inténtalo de nuevo con un dispositivo diferente o busca en otro lugar la información que necesitas.
Lo siento, pero no tengo información sobre el dispositivo Xerox App Gallery en el manual de instrucciones que me has proporcionado. Inténtalo de nuevo con un dispositivo diferente o busca en otro lugar la información que necesitas.

Aplicació Xerox® @PrintByXerox
Guia d'inici ràpid
702P04693
Per utilitzar amb impressores multifunció i
impressores Xerox
®
ConnectKey
®
, VersaLink
®
i
AltaLink
®
i amb Xerox
®
Mobile Print Cloud 3.0 i
posterior
Utilitzeu l'aplicació Xerox
®
@PrintByXerox a les impressores multifunció i impressores VersaLink i AltaLink
amb tecnologia ConnectKey 2016 per imprimir fitxers adjunts de correu electrònic i documents enviats
des de dispositius mòbils. Tot i que l'aplicació @PrintByXerox funciona amb Xerox Mobile Print Cloud,
es requereix una llicència per a Xerox Mobile Print Cloud només per a aquelles funcionalitats més
avançades. La impressió senzilla basada en el correu electrònic està disponible sense llicència i no cal
crear cap compte de Mobile Print Cloud sempre que la impressora multifunció o impressora tingui accés
a Internet. Per obtenir informació més detallada sobre Mobile Print Cloud, consulteu la Guia
d'administració i solució de problemes de Xerox Mobile Print Cloud; visiteu la secció de Documentació
i ajuda en línia al final d'aquesta guia.
Suggeriment
Per utilitzar l'aplicació @PrintByXerox és necessari complir els següents requeriments:
• Les impressores multifunció/impressores requereixen una connexió de xarxa.
- Les aplicacions ConnectKey requereixen que hi hagi comunicació entre la impressora
multifunció/impressora i Internet.Per a les instal·lacions que requereixin un proxy per connectar-se
a Internet, consulteu la Guia d'administració de dispositius, on trobareu les instruccions de
configuració del proxy.
- Si la impressora multifunció/impressora s'utilitza amb una solució allotjada en un servidor local
(dins d'un tallafocs) i hi ha un proxy activat, s'ha de crear una excepció proxy a la impressora
multifunció/impressora per a cadascuna de les solucions. És el cas de, per exemple: Xerox
®
Mobile
Print Solution, Xerox
®
Printsafe Software, Nuance AutoStore
®
, Xerox
®
Scan to PC Desktop, Nuance
®
eCopy
®
ShareScan
®
i Equitrac
®
.
• La impressora multifunció o impressora ha de tenir instal·lat el programari per a dispositius i-series
amb tecnologia ConnectKey 2016 o ha de ser una impressora multifunció VersaLink o AltaLink.
Nota
Els certificats SSL proporcionen comunicació segura per transmetre informació privada o sensible
mitjançant les connexions de xarxa. Si la validació de certificats SSL està desactivada, la comunicació
segura d'informació sensible o privada serà vulnerable. Habitualment es recomana que Verificació dels
certificats del servidor estigui activada a la impressora multifunció o impressora, encara que això pugui
causar problemes amb altres aplicacions. Per obtenir més informació consulteu l'Assistència tècnica en
línia de la Xerox App Gallery a http://www.support.xerox.com/support/xerox-app-gallery.

Mètodes per obtenir l'aplicació @PrintByXerox
Hi ha tres mètodes per obtenir l'aplicació @PrintByXerox:
• L'aplicació @PrintByXerox està preinstal·lada a la impressora multifunció o impressora:
- Els usuaris no necessiten descarregar-la ni instal·lar-la manualment des de Xerox App Gallery.
- Per defecte, l'aplicació està preparada per al seu ús a la impressora multifunció o impressora.
- Si l'aplicació ja està instal·lada a la impressora multifunció o impressora, accediu a Impressió
amb l'aplicació @PrintByXerox.
• Descarregueu l'aplicació @PrintByXerox des de l'aplicació Xerox App Gallery:
- L'aplicació Xerox App Gallery està preinstal·lada a la impressora multifunció o impressora.
- Els usuaris han de tenir un compte d'App Gallery per iniciar la sessió a l'aplicació Xerox App
Gallery i descarregar/instal·lar l'aplicació @PrintByXerox.
Nota
Per defecte, l'aplicació Xerox App Gallery està preinstal·lada i disponible en totes les impressores
multifunció i impressores que tenen instal·lat el programari per a la tecnologia ConnectKey 2016 i
en tots els dispositius VersaLink i AltaLink.
• Descarregueu l'aplicació @PrintByXerox des del portal web de l'aplicació Xerox App Gallery:
- Visiteu el portal web de Xerox App Gallery a:
https://appgallery.external.xerox.com/xerox_app_gallery
- Els usuaris han de tenir un compte d'App Gallery per iniciar la sessió al portal web de Xerox App
Gallery i descarregar/instal·lar l'aplicació @PrintByXerox.
La Per obtenir instruccions sobre la instal·lació d'aplicacions a través del portal web de Xerox App
Gallery, consulteu la Guia d'usuari de Xerox App Gallery. Documentació i ajuda en línia proporciona
un enllaç per descarregar la guia.
Instal·lació de l'aplicació @PrintByXerox des de
l'aplicació Xerox App Gallery
El següent procediment dóna per fet que un administrador de la impressora multifunció/impressora ha
creat un compte a l'App Gallery i ha desat les credencials d'aquest compte (codi d'usuari i contrasenya).
Les credencials de l'administrador desades permeten a tots els usuaris de la impressora
multifunció/impressora accedir a l'aplicació Xerox App Gallery sense iniciar la sessió amb credencials
de comptes individuals.
1. A la pantalla d'inici de la impressora multifunció o impressora, seleccioneu la icona de l'aplicació
Xerox App Gallery.
Apareixerà la pàgina principal de l'App Gallery.
2. Accediu a l'aplicació @PrintByXerox.
3. Seleccioneu primer l'aplicació @PrintByXerox, a continuació el botó Instal·la i inicieu la sessió a la
Gallery.

Si l'aplicació s'havia instal·lat prèviament i existeix una nova versió disponible, el botó mostrarà el
text Actualitza. A la Guia d'usuari de Xerox App Gallery es proporciona informació detallada;
accediu a l'enllaç Documentació i ajuda en línia inclòs al final d'aquesta guia.
Apareixerà el quadre de diàleg de l'Acord de llicència.
4. Seleccioneu D'acord.
S'iniciarà el procés d'instal·lació.
Nota
Si l'aplicació no s'instal·la correctament, apareixerà el botó vermell Instal·la; seleccioneu Instal·la
per intentar executar el procés novament.
5. Toqueu el botó Surt per abandonar i tancar l'aplicació Xerox App Gallery.
Instal·lació de l'aplicació @PrintByXerox des del
portal web de l'aplicació Xerox App Gallery
El següent procediment assumeix que l'usuari ja té un compte d'App Gallery. Si no teniu un compte
d'App Gallery, la Guia d'usuari de Xerox App Gallery proporciona instruccions detallades per crear-ne
un. Consulteu l'enllaç de Documentació i ajuda en línia inclòs al final d'aquesta guia.
1. Visiteu el portal web de Xerox App Gallery a: https://appgallery.external.xerox.com/xerox_app_gallery.
2. Seleccioneu Inici de sessió.
Apareixerà la pàgina d'inici de sessió a l'App Gallery.
3. Introduïu un identificador d'usuari i una contrasenya vàlids.
4. Accediu a l'aplicació @PrintByXerox.
5. Seleccioneu Afegeix a Les meves aplicacions.
6. Afegiu un dispositiu / impressora multifunció o impressora.
Si el dispositiu desitjat ja existeix, continueu al pas següent.
a) Seleccioneu la pestanya Dispositius.
b) Seleccioneu Afegeix per afegir un dispositiu.
7. A Les meves aplicacions, seleccioneu l'aplicació @PrintByXerox.
8. A la columna d'accions de @PrintByXerox, seleccioneu Instal·la.
Si l'aplicació s'havia instal·lat prèviament i existeix una nova versió disponible, el botó mostrarà el
text Actualitza. A la Guia d'usuari de Xerox App Gallery es proporciona informació detallada;
accediu a l'enllaç Documentació i ajuda en línia inclòs al final d'aquesta guia.
Apareixerà el diàleg de l'Acord de llicència.
9. Seleccioneu D'acord.
10. Seleccioneu la impressora multifunció o impressora / dispositiu en què s'instal·larà l'aplicació.
11. Seleccioneu Instal·la.
S'iniciarà el procés d'instal·lació.
Nota
Si l'aplicació no s'instal·la correctament, apareixerà el botó vermell Instal·la; seleccioneu Instal·la
per intentar executar el procés novament.

Impressió amb l'aplicació @PrintByXerox
Nota
Comproveu que la impressora multifunció o impressora està configurada per accedir a Internet mitjançant
un proxy.
1. Envieu un correu electrònic que inclogui adjunt un tipus de fitxer admès a Print@printbyxerox.com.
• Per consultar una llista dels tipus de fitxers/documents admesos, visiteu
http://www.xerox.com/mobileprintcloudsupport.
• Els usuaris primerencs rebran un correu electrònic de resposta amb un identificador d'usuari i
una contrasenya.
2. Al tauler de control de la impressora multifunció o impressora, premeu el botó @PrintByXerox.
Apareixerà un missatge indicant Carregant detalls.
3. Introduïu l'adreça de correu electrònic i seleccioneu Desa.
4. A la pantalla d'introducció de la contrasenya, introduïu la contrasenya i premeu Desa.
5. Seleccioneu els documents que desitgeu imprimir.
6. Seleccioneu les opcions d'impressió desitjades i després premeu Accepta .
7. Premeu Imprimeix.
• Apareixerà un missatge indicant Enviant treballs a impressió i l'estat de la conversió.
• Quan els documents es comencin a imprimir apareixerà una marca de verificació verda.
8. Quan acabeu, premeu Surt per tornar a la pantalla d'inici de la impressora multifunció o impressora.
Assistència tècnica
Documentació i ajuda en línia
Podeu consultar ajuda addicional als següents enllaços:
• Documentacióde Mobile Print Cloud: http://www.support.xerox.com/support/xerox-mobile-print-cloud
• Assistència en línia per a Mobile Print Cloud: http://www.xerox.com/mobileprintcloudsupport
• Ajuda i documentació de Xerox App Gallery:
http://www.support.xerox.com/support/xerox-app-gallery/support-options
Fòrum d'assistència als clients
El fòrum d'assistència als clients d'App Gallery i de Xerox Mobile Printing es pot trobar a
http://forum.support.xerox.com/

Impressores multifunció i impressores compatibles
A continuació es mostra una llista d'impressores multifunció i impressores que admeten l'ús de l'aplicació
@PrintByXerox:
• Xerox
®
WorkCentre
®
3655
Aquest dispositiu té instal·lat el programari per a impressores multifunció / WorkCentre
®
3655i amb
tecnologia ConnectKey 2016.
• Xerox
®
WorkCentre
®
5845/5855
Aquest dispositiu té instal·lat el programari per a impressores multifunció amb tecnologia ConnectKey
2016.
• Xerox
®
WorkCentre
®
5865/5875/5890
Aquest dispositiu té instal·lat el programari per a impressores multifunció / WorkCentre
®
5865i/5875i/5890i amb tecnologia ConnectKey 2016.
• Xerox
®
WorkCentre
®
5945/5955
Aquest dispositiu té instal·lat el programari per a impressores multifunció / WorkCentre
®
5945i/5955i
amb tecnologia ConnectKey 2016.
• Xerox
®
WorkCentre
®
6655
Aquest dispositiu té instal·lat el programari per a impressores multifunció / WorkCentre
®
6655i amb
tecnologia ConnectKey 2016.
• Xerox
®
WorkCentre
®
7220/7225
Aquest dispositiu té instal·lat el programari per a impressores multifunció / WorkCentre
®
7220i/7225i
amb tecnologia ConnectKey 2016.
• Xerox
®
WorkCentre
®
7830/7835/7845/7855
Aquest dispositiu té instal·lat el programari per a impressores multifunció / WorkCentre
®
7830i/7835i/7845i/7855i amb tecnologia ConnectKey 2016.
• Xerox
®
WorkCentre
®
7970
Aquest dispositiu té instal·lat el programari per a impressores multifunció / WorkCentre
®
7970i amb
tecnologia ConnectKey 2016.
• Impressora multifunció Xerox
®
AltaLink
®
C8070
• Impressora multifunció Xerox
®
AltaLink
®
B8065
• Impressora multifunció Xerox
®
VersaLink
®
C405N
• Impressora Xerox
®
VersaLink
®
C400N
• Impressora multifunció Xerox
®
VersaLink
®
B405N
• Impressora Xerox
®
VersaLink
®
B400N
• Impressora multifunció Xerox
®
VersaLink
®
B7035

©2017 Xerox Corporation. Tots els drets reservats. Xerox
®
, Xerox and Design
®
, ConnectKey
®
, VersaLink
®
, AltaLink
®
, Xerox Extensible Interface Platform
®
i
CentreWare
®
són marques registrades de Xerox Corporation als Estats Units o a altres països. El navegador Google Chrome
™
és una marca registrada de Google,
Inc. als Estats Units o a altres països. Nuance
®
, Nuance AutoStore
®
, eCopy
®
ShareScan
®
i Equitrac
®
són marques registrades de Nuance Communications, Inc.
702P04693 Versió del manual 1.0, febrer de 2017 BR20195
Transcripción de documentos
Aplicació Xerox® @PrintByXerox Guia d'inici ràpid 702P04693 Per utilitzar amb impressores multifunció i impressores Xerox® ConnectKey®, VersaLink® i AltaLink® i amb Xerox® Mobile Print Cloud 3.0 i posterior Utilitzeu l'aplicació Xerox® @PrintByXerox a les impressores multifunció i impressores VersaLink i AltaLink amb tecnologia ConnectKey 2016 per imprimir fitxers adjunts de correu electrònic i documents enviats des de dispositius mòbils. Tot i que l'aplicació @PrintByXerox funciona amb Xerox Mobile Print Cloud, es requereix una llicència per a Xerox Mobile Print Cloud només per a aquelles funcionalitats més avançades. La impressió senzilla basada en el correu electrònic està disponible sense llicència i no cal crear cap compte de Mobile Print Cloud sempre que la impressora multifunció o impressora tingui accés a Internet. Per obtenir informació més detallada sobre Mobile Print Cloud, consulteu la Guia d'administració i solució de problemes de Xerox Mobile Print Cloud; visiteu la secció de Documentació i ajuda en línia al final d'aquesta guia. Suggeriment Per utilitzar l'aplicació @PrintByXerox és necessari complir els següents requeriments: • Les impressores multifunció/impressores requereixen una connexió de xarxa. - - Les aplicacions ConnectKey requereixen que hi hagi comunicació entre la impressora multifunció/impressora i Internet. Per a les instal·lacions que requereixin un proxy per connectar-se a Internet, consulteu la Guia d'administració de dispositius, on trobareu les instruccions de configuració del proxy. Si la impressora multifunció/impressora s'utilitza amb una solució allotjada en un servidor local (dins d'un tallafocs) i hi ha un proxy activat, s'ha de crear una excepció proxy a la impressora multifunció/impressora per a cadascuna de les solucions. És el cas de, per exemple: Xerox® Mobile Print Solution, Xerox® Printsafe Software, Nuance AutoStore®, Xerox® Scan to PC Desktop, Nuance® eCopy® ShareScan® i Equitrac®. • La impressora multifunció o impressora ha de tenir instal·lat el programari per a dispositius i-series amb tecnologia ConnectKey 2016 o ha de ser una impressora multifunció VersaLink o AltaLink. Nota Els certificats SSL proporcionen comunicació segura per transmetre informació privada o sensible mitjançant les connexions de xarxa. Si la validació de certificats SSL està desactivada, la comunicació segura d'informació sensible o privada serà vulnerable. Habitualment es recomana que Verificació dels certificats del servidor estigui activada a la impressora multifunció o impressora, encara que això pugui causar problemes amb altres aplicacions. Per obtenir més informació consulteu l'Assistència tècnica en línia de la Xerox App Gallery a http://www.support.xerox.com/support/xerox-app-gallery. Mètodes per obtenir l'aplicació @PrintByXerox Hi ha tres mètodes per obtenir l'aplicació @PrintByXerox: • L'aplicació @PrintByXerox està preinstal·lada a la impressora multifunció o impressora: - Els usuaris no necessiten descarregar-la ni instal·lar-la manualment des de Xerox App Gallery. Per defecte, l'aplicació està preparada per al seu ús a la impressora multifunció o impressora. Si l'aplicació ja està instal·lada a la impressora multifunció o impressora, accediu a Impressió amb l'aplicació @PrintByXerox. • Descarregueu l'aplicació @PrintByXerox des de l'aplicació Xerox App Gallery: - L'aplicació Xerox App Gallery està preinstal·lada a la impressora multifunció o impressora. Els usuaris han de tenir un compte d'App Gallery per iniciar la sessió a l'aplicació Xerox App Gallery i descarregar/instal·lar l'aplicació @PrintByXerox. Nota Per defecte, l'aplicació Xerox App Gallery està preinstal·lada i disponible en totes les impressores multifunció i impressores que tenen instal·lat el programari per a la tecnologia ConnectKey 2016 i en tots els dispositius VersaLink i AltaLink. • Descarregueu l'aplicació @PrintByXerox des del portal web de l'aplicació Xerox App Gallery: - Visiteu el portal web de Xerox App Gallery a: https://appgallery.external.xerox.com/xerox_app_gallery Els usuaris han de tenir un compte d'App Gallery per iniciar la sessió al portal web de Xerox App Gallery i descarregar/instal·lar l'aplicació @PrintByXerox. La Per obtenir instruccions sobre la instal·lació d'aplicacions a través del portal web de Xerox App Gallery, consulteu la Guia d'usuari de Xerox App Gallery. Documentació i ajuda en línia proporciona un enllaç per descarregar la guia. Instal·lació de l'aplicació @PrintByXerox des de l'aplicació Xerox App Gallery El següent procediment dóna per fet que un administrador de la impressora multifunció/impressora ha creat un compte a l'App Gallery i ha desat les credencials d'aquest compte (codi d'usuari i contrasenya). Les credencials de l'administrador desades permeten a tots els usuaris de la impressora multifunció/impressora accedir a l'aplicació Xerox App Gallery sense iniciar la sessió amb credencials de comptes individuals. 1. A la pantalla d'inici de la impressora multifunció o impressora, seleccioneu la icona de l'aplicació Xerox App Gallery. Apareixerà la pàgina principal de l'App Gallery. 2. Accediu a l'aplicació @PrintByXerox. 3. Seleccioneu primer l'aplicació @PrintByXerox, a continuació el botó Instal·la i inicieu la sessió a la Gallery. Si l'aplicació s'havia instal·lat prèviament i existeix una nova versió disponible, el botó mostrarà el text Actualitza. A la Guia d'usuari de Xerox App Gallery es proporciona informació detallada; accediu a l'enllaç Documentació i ajuda en línia inclòs al final d'aquesta guia. Apareixerà el quadre de diàleg de l'Acord de llicència. 4. Seleccioneu D'acord. S'iniciarà el procés d'instal·lació. Nota Si l'aplicació no s'instal·la correctament, apareixerà el botó vermell Instal·la; seleccioneu Instal·la per intentar executar el procés novament. 5. Toqueu el botó Surt per abandonar i tancar l'aplicació Xerox App Gallery. Instal·lació de l'aplicació @PrintByXerox des del portal web de l'aplicació Xerox App Gallery El següent procediment assumeix que l'usuari ja té un compte d'App Gallery. Si no teniu un compte d'App Gallery, la Guia d'usuari de Xerox App Gallery proporciona instruccions detallades per crear-ne un. Consulteu l'enllaç de Documentació i ajuda en línia inclòs al final d'aquesta guia. 1. Visiteu el portal web de Xerox App Gallery a: https://appgallery.external.xerox.com/xerox_app_gallery. 2. Seleccioneu Inici de sessió. Apareixerà la pàgina d'inici de sessió a l'App Gallery. 3. Introduïu un identificador d'usuari i una contrasenya vàlids. 4. Accediu a l'aplicació @PrintByXerox. 5. Seleccioneu Afegeix a Les meves aplicacions. 6. Afegiu un dispositiu / impressora multifunció o impressora. Si el dispositiu desitjat ja existeix, continueu al pas següent. a) Seleccioneu la pestanya Dispositius. b) Seleccioneu Afegeix per afegir un dispositiu. 7. A Les meves aplicacions, seleccioneu l'aplicació @PrintByXerox. 8. A la columna d'accions de @PrintByXerox, seleccioneu Instal·la. Si l'aplicació s'havia instal·lat prèviament i existeix una nova versió disponible, el botó mostrarà el text Actualitza. A la Guia d'usuari de Xerox App Gallery es proporciona informació detallada; accediu a l'enllaç Documentació i ajuda en línia inclòs al final d'aquesta guia. Apareixerà el diàleg de l'Acord de llicència. 9. Seleccioneu D'acord. 10. Seleccioneu la impressora multifunció o impressora / dispositiu en què s'instal·larà l'aplicació. 11. Seleccioneu Instal·la. S'iniciarà el procés d'instal·lació. Nota Si l'aplicació no s'instal·la correctament, apareixerà el botó vermell Instal·la; seleccioneu Instal·la per intentar executar el procés novament. Impressió amb l'aplicació @PrintByXerox Nota Comproveu que la impressora multifunció o impressora està configurada per accedir a Internet mitjançant un proxy. 1. Envieu un correu electrònic que inclogui adjunt un tipus de fitxer admès a [email protected]. • Per consultar una llista dels tipus de fitxers/documents admesos, visiteu http://www.xerox.com/mobileprintcloudsupport. • Els usuaris primerencs rebran un correu electrònic de resposta amb un identificador d'usuari i una contrasenya. 2. Al tauler de control de la impressora multifunció o impressora, premeu el botó @PrintByXerox. Apareixerà un missatge indicant Carregant detalls. 3. Introduïu l'adreça de correu electrònic i seleccioneu Desa. 4. A la pantalla d'introducció de la contrasenya, introduïu la contrasenya i premeu Desa. 5. Seleccioneu els documents que desitgeu imprimir. 6. Seleccioneu les opcions d'impressió desitjades i després premeu Accepta . 7. Premeu Imprimeix. • Apareixerà un missatge indicant Enviant treballs a impressió i l'estat de la conversió. • Quan els documents es comencin a imprimir apareixerà una marca de verificació verda. 8. Quan acabeu, premeu Surt per tornar a la pantalla d'inici de la impressora multifunció o impressora. Assistència tècnica Documentació i ajuda en línia Podeu consultar ajuda addicional als següents enllaços: • Documentació de Mobile Print Cloud: http://www.support.xerox.com/support/xerox-mobile-print-cloud • Assistència en línia per a Mobile Print Cloud: http://www.xerox.com/mobileprintcloudsupport • Ajuda i documentació de Xerox App Gallery: http://www.support.xerox.com/support/xerox-app-gallery/support-options Fòrum d'assistència als clients El fòrum d'assistència als clients d'App Gallery i de Xerox Mobile Printing es pot trobar a http://forum.support.xerox.com/ Impressores multifunció i impressores compatibles A continuació es mostra una llista d'impressores multifunció i impressores que admeten l'ús de l'aplicació @PrintByXerox: • Xerox® WorkCentre® 3655 Aquest dispositiu té instal·lat el programari per a impressores multifunció / WorkCentre® 3655i amb tecnologia ConnectKey 2016. • Xerox® WorkCentre® 5845/5855 Aquest dispositiu té instal·lat el programari per a impressores multifunció amb tecnologia ConnectKey 2016. • Xerox® WorkCentre® 5865/5875/5890 Aquest dispositiu té instal·lat el programari per a impressores multifunció / WorkCentre® 5865i/5875i/5890i amb tecnologia ConnectKey 2016. • Xerox® WorkCentre® 5945/5955 Aquest dispositiu té instal·lat el programari per a impressores multifunció / WorkCentre® 5945i/5955i amb tecnologia ConnectKey 2016. • Xerox® WorkCentre® 6655 Aquest dispositiu té instal·lat el programari per a impressores multifunció / WorkCentre® 6655i amb tecnologia ConnectKey 2016. • Xerox® WorkCentre® 7220/7225 Aquest dispositiu té instal·lat el programari per a impressores multifunció / WorkCentre® 7220i/7225i amb tecnologia ConnectKey 2016. • Xerox® WorkCentre® 7830/7835/7845/7855 Aquest dispositiu té instal·lat el programari per a impressores multifunció / WorkCentre® 7830i/7835i/7845i/7855i amb tecnologia ConnectKey 2016. • Xerox® WorkCentre® 7970 Aquest dispositiu té instal·lat el programari per a impressores multifunció / WorkCentre® 7970i amb tecnologia ConnectKey 2016. • • • • • • • Impressora multifunció Xerox® AltaLink® C8070 Impressora multifunció Xerox® AltaLink® B8065 Impressora multifunció Xerox® VersaLink® C405N Impressora Xerox® VersaLink® C400N Impressora multifunció Xerox® VersaLink® B405N Impressora Xerox® VersaLink® B400N Impressora multifunció Xerox® VersaLink® B7035 ©2017 Xerox Corporation. Tots els drets reservats. Xerox®, Xerox and Design®, ConnectKey®, VersaLink®, AltaLink®, Xerox Extensible Interface Platform® i CentreWare® són marques registrades de Xerox Corporation als Estats Units o a altres països. El navegador Google Chrome™ és una marca registrada de Google, Inc. als Estats Units o a altres països. Nuance®, Nuance AutoStore®, eCopy®ShareScan® i Equitrac® són marques registrades de Nuance Communications, Inc. 702P04693 Versió del manual 1.0, febrer de 2017 BR20195-
 1
1
-
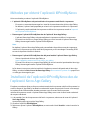 2
2
-
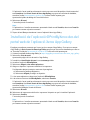 3
3
-
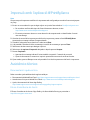 4
4
-
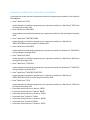 5
5
-
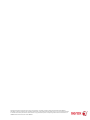 6
6
Xerox App Gallery Guía de instalación
- Tipo
- Guía de instalación
- Este manual también es adecuado para
Lo siento, pero no tengo información sobre el dispositivo Xerox App Gallery en el manual de instrucciones que me has proporcionado. Inténtalo de nuevo con un dispositivo diferente o busca en otro lugar la información que necesitas.
Artículos relacionados
-
Xerox App Gallery Guía de instalación
-
Xerox App Gallery Guía de instalación
-
Xerox @PrintByApp Guía de instalación
-
Xerox App Gallery Guía de instalación
-
Xerox App Gallery Guía de instalación
-
Xerox App Gallery Guía de instalación
-
Xerox 5865i/5875i/5890i Guía del usuario
-
Xerox App Gallery Guía de instalación
-
Xerox App Gallery Guía de instalación
-
Xerox 7220i/7225i Guía del usuario