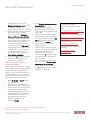Lo siento, pero el texto que me has proporcionado no contiene información sobre "Xerox App Gallery". Por lo tanto, no puedo extraer la información que me pides para continuar el texto.

GUIA D'INICI RÀPID
Aplicació ID Checker de Xerox
®
Guia d'inici ràpid per utilitzar amb l'ID Checker de Xerox
®
DESCRIPCIÓ
L'ID Checker de Xerox
®
és una aplicació de Xerox Gallery App que permet als usuaris escanejar i
verificar ràpidament una selecció de documents d'identificació, inclosos passaports, documents
nacionals d'identitat i carnets de conduir
1
en un dispositiu Xerox
®
. L'ID Checker de Xerox
®
utilitza
tecnologia d'última generació per llegir i processar automàticament desenes de camps i
característiques per confirmar si un identificar és vàlid o no. Un cop verificat l'identificador, els
usuaris poden imprimir o enviar-se per correu electrònic un certificat (PDF) en el qual es mostra el
marcador d’autenticitat, les imatges escanejades i les dades del document de l'identificador
processat. L'usuari també pot enviar per correu electrònic les imatges de l'identificador
escanejades o el fitxer de dades JSON generat.
L'ID Checker de Xerox
®
està disponible per als usuaris que compren l'aplicació i la descarreguen
mitjançant un compte de la Xerox App Gallery. També es pot provar l'aplicació durant un període
de temps determinat.
L'ID Checker de Xerox
®
pot utilitzar-se amb impressores multifunció habilitades amb Xerox
®
ConnectKey
®
Technology i dispositius AltaLink
®
i VersaLink
®
.
Requisits dels dispositius
En aquesta guia, la paraula "dispositiu" s'utilitza indistintament com a sinònim dels termes
"impressora multifunció" i "impressora" i és intercanviable.
Tots els dispositius han de complir els requisits següents:
• Xerox Extensible Interface Platform
®
(EIP) ha d'estar activat per poder instal·lar l'aplicació.
– Els dispositius han de ser compatibles amb EIP 3.5 o versions superiors.
• La funció ConnectKey
®
App Installation (Weblet Install Policy) ha d'estar activada per poder
instal·lar l'aplicació.
• Assegureu-vos que el dispositiu té connexió a Internet.
1
La llista d'identificadors disponibles depèn del país. Consulteu el fòrum d'assistència als clients per obtenir
la llista completa de països compatibles i tipus d'identificadors disponibles.
Per obtenir més informació sobre les
configuracions anteriors, consulteu l'Assistència
tècnica en línia de Xerox App Gallery a:
https://www.support.xerox.com/support/xerox-
app-gallery.com
INSTAL·LACIÓ DE L'ID CHECKER
DE! XEROX
®
El següent procediment dóna per suposat que
s'ha creat un compte a Xerox App Gallery. Si no
teniu accés a un compte de Xerox App Gallery,
consulteu la Guia d'inici ràpid de Xerox App
Gallery per obtenir instruccions de creació d'un
compte.
Nota:
Per obtenir instruccions detallades sobre com
afegir un dispositiu o bé afegir i instal·lar
aplicacions al compte de Xerox
®
App Gallery,
consulteu els enllaços de documentació al final
d'aquesta guia.
Nota:
algunes xarxes necessiten un servidor intermediari per comunicar-se a Internet.
Si el dispositiu té la Verificació de certificats SSL activada, assegureu-vos que els certificats de
seguretat estan carregats al dispositiu.
De manera predeterminada, els certificats de les solucions Xerox
®
ja són precarregats a tots
els dispositius i-Series, AltaLink
®
i VersaLink
®
habilitats amb la versió de 2016 de
Xerox
®
ConnectKey
®
.

GUIA D'INICI RÀPID
Aplicació ID Checker de Xerox
®
INSTAL·LAR APLICACIONS GALLERY
DES DEL PORTAL WEB DE XEROX
®
APP
GALLERY (APLICACIÓ DE PAGAMENT)
1. Visiteu l'URL de la Xerox
®
App Gallery:
https://appgallery.services.xerox.com
2. Seleccioneu
Inici de sessió
.
3. Introduïu una adreça electrònica i una
contrasenya vàlides.
4. A la pestanya Dispositius, afegiu una
Impressora multifunció o una Impressora,
si fos necessari.
5. A la pestanya Totes les aplicacions,
seleccioneu l'aplicació que voleu.
6. Seleccioneu el botó de
subscripció
.
7. Accepteu l'Acord de llicència d'usuari final
(EULA) de l'aplicació.
8. Seleccioneu
Pagament
.
9. Ompliu la informació de facturació i
seleccioneu
Fes la comanda
.
10. Seleccioneu
Fet
.
11. Comproveu si heu rebut la confirmació de
compra a la safata d'entrada del correu
electrònic.
INSTAL·LAR APLICACIONS GALLERY
DES DEL PORTAL WEB DE XEROX
®
APP
GALLERY (APLICACIÓ DE PAGAMENT)
1. Visiteu l'URL de Xerox App Gallery:
https://appgallery.services.xerox.com
2. Seleccioneu
Inici de sessió
.
3. Introduïu una adreça electrònica i una
contrasenya vàlides.
4. A la pestanya Dispositius, afegiu una
Impressora multifunció o una Impressora,
si fos necessari.
5. A la pestanya Totes les aplicacions,
seleccioneu l'aplicació que voleu.
6. Seleccioneu el botó
Instal·la
.
7. En fer clic al botó, s'obrirà la pantalla
d'instal·lació de la prova.
8. Seleccioneu els dispositius per als quals
voleu provar l'aplicació i, a continuació,
seleccioneu
Instal·la
.
CONFIGURACIÓ INICIAL: COM AFEGIR
UNA CONTRASENYA PER HABILITAR
L'OPCIÓ D'ENVIAR DADES JSON PER
CORREU ELECTRÒNIC
Quan instal·leu l'ID Checker de Xerox
®
, es
mostrarà una finestra emergent de
configuració de l'App Gallery on se us
demanarà que introduïu una contrasenya.
Aquest camp és obligatori i l'aplicació no es
pot instal·lar fins que no hagueu triat una
contrasenya. La contrasenya que escolliu
s'utilitzarà a l'aplicació per desbloquejar
l’opció d'enviar per correu electrònic un fitxer
de resultats JSON de l'identificador. Aquest
fitxer JSON es genera per a tots els
identificadors que processeu i resumeix les
dades, les funcions de seguretat i el marcador
de confiança de l'identificador. Això és útil si
voleu utilitzar el fitxer per iniciar un procés de
treball fora de l'aplicació Xerox
®
. Podeu trobar
més informació sobre això a la secció
Com
enviar dades JSON per correu electrònic
a
continuació.
Si voleu canviar la contrasenya, haureu de
tornar a configurar l'aplicació a l'App Gallery.
Important:
Qualsevol persona que tingui accés
al vostre compte de l'App Gallery podrà veure
aquesta contrasenya.
COM VERIFICAR UN IDENTIFICADOR
1. A la pantalla d'inici del dispositiu, toqueu
ID Checker
de
Xerox
®
.
2. Quan l'aplicació s'obre, arribareu a la
pàgina Selecciona el tipus d'identificador.
Els Estats Units estan seleccionats de
manera predeterminada, però ho podeu
modificar si toqueu el camp
País
, que
mostra la finestra emergent Selecciona el
país.
3. A la finestra emergent Selecciona el país
es mostra una llista de tots els països
compatibles per ordre alfabètic. Els tres
països que heu utilitzat més recentment
sempre es mostraran al principi de la llista.
Nota:
Podeu veure una llista completa
dels països i els tipus d'identificador
compatibles al lloc web d'assistència al
client de l'aplicació.
4. Seleccioneu el país de la llista i toqueu
Accepta
.
5. Ara que heu seleccionat un país, s'omplirà
la llista de tipus d'identificadors que hi ha
a sota del camp País.
6. Trieu un tipus d'identificador de la llista i
seleccioneu
Accepta
.
7. Si l'identificador que heu triat és de doble
cara, primer se us demanarà que
escanegeu la part frontal del document i,
després, la part posterior. Si l'identificador
que heu seleccionat és d'una sola cara,
només heu d'escanejar-ne una. En
qualsevol cas, col·loqueu l'identificador a
la
placa de vidre
del dispositiu i
seleccioneu
Escaneja
.
Nota:
En alguns dispositius de Xerox
®
, es
mostrarà un avís després d'escanejar un
document. L'avís té 3 opcions:
Fet,
Afegeix pàgina
o
Cancel·la.
Seleccioneu
Fet
.
8. Un cop escanejat la cara individual o les
dues cares de l'identificador, es mostrarà
la pàgina de Previsualització d'escaneig.
Si heu escanejat un identificador a doble
cara, però heu escanejat la part davantera
com a posterior, o la posterior com a
davantera, podeu utilitzar la icona de
fletxa de doble cara per intercanviar les
imatges. El processament i la verificació es
basen en els escaneigs frontals i
posteriors, de manera que si escanegeu la
cara equivocada o no es captura el
document sencer, els resultats no seran
tan precisos.
9. Si teniu problemes amb l'escaneig, podeu
seleccionar el botó
Torna a escanejar
. En
cas contrari, toqueu
Verifica
l'identificador
.
10. L'aplicació validarà el vostre identificador.
Un cop finalitzada la validació, apareixerà
la pàgina de resultats de l'ID Checker
amb els resultats de l'identificador.
11. Veureu de seguida si l'identificador ha
superat o no la verificació. Si la verificació

Per a més informació, pose-vos en contacte amb el vostre proveïdor
local de Xerox o visiteu xerox.com/verify
©2020 Xerox Corporation. Tots els drets reservats. Xerox
®
, AltaLink
®
ConnecKey
®
, VersaLink
®
i Xerox Extensible Interface Platform
®
són marques registrades de Xerox Corporation als
Estats Units o a altres països. BR29883
GUIA D'INICI RÀPID
Aplicació ID Checker de Xerox
®
ha fallat, podeu seleccionar el botó
Mostra els atributs amb errors
per veure
si els atributs o els camps de
l'identificador es mostren com a no vàlids.
12. Quan hàgiu acabat i vulgueu completar el
flux de treball, disposeu d'algunes
opcions: podeu alternar
Imprimeix
o
Envia el certificat per correu electrònic
per imprimir o rebre un certificat en PDF
que mostri el marcador d'autenticitat, les
imatges escanejades i les dades del
document de l'identificador vàlid o no
vàlid. Teniu l'opció (camp
Rep com a
) per
rebre el certificat com un enllaç al cos del
correu electrònic, o com un fitxer adjunt.
Si voleu rebre imatges del vostre
identificador escanejat, podeu alternar
Inclou imatges escanejades
.
13. Si seleccioneu
Fet
a la pàgina de resultats,
s'imprimiran o s'enviaran els vostres
resultats per correu electrònic.
COM ENVIAR DADES JSON PER
CORREU ELECTRÒNIC
Quan es processa una identificador, es genera
un fitxer JSON en segon pla. Aquest fitxer JSON
resumeix els atributs de l'identificador, els
punts de confiança i molt més. Això és útil si
voleu utilitzar el fitxer per iniciar un procés de
treball fora de Xerox App. Per enviar-vos una
còpia d'aquest fitxer per correu electrònic:
1. Obriu l'
ID Checker
de
Xerox
®
al vostre
dispositiu de Xerox
®
.
2. Quan l'aplicació s'obre, arribareu a la
pàgina Selecciona el tipus d'identificador.
Seleccioneu la icona d'engranatge que hi
ha a la cantonada superior esquerra.
3. Apareixerà la pantalla de contrasenya de
l'administrador. Escriviu la contrasenya
que heu establert a la configuració de
l'App Gallery quan vareu instal·lar
l'aplicació per primera vegada i
seleccioneu
Accepta
.
4. Activeu
Envia les dades exportades per
correu electrònic
.
5. Es mostrarà un camp d'adreça
electrònica. Seleccioneu-lo i introduïu
l'adreça electrònica a la qual voleu enviar
el fitxer JSON.
6. Teniu l'opció d'enviar aquest fitxer com
un enllaç segur al cos del correu electrònic,
o com un fitxer adjunt. Si seleccioneu
Rep
com a
se us oferiran les dues opcions.
7. Seleccioneu el botó
Accepta
a la
cantonada superior dreta per desar
l'adreça electrònica.
8. Tornareu a la pàgina Selecciona el tipus
d'identificador. Un cop hàgiu completat el
flux de treball de verificació de
l'identificador, l'adreça electrònica
configurada al pas
5
rebrà el fitxer JSON
de l'identificador abans que arribeu a la
pàgina de resultats.
9. Si ho voleu desactivar, podeu repetir els
passos 1-3 i desactivar
Envia les dades
exportades per correu electrònic
. La
icona d'engranatge que s'ha mencionat
al pas
2
també està present a la pàgina
de resultats de l'ID Checker.
ASSISTÈNCIA TÈCNICA
Base de coneixement de Xerox
®
App
Gallery
https://www.support.xerox.com/support/xer
ox-app-gallery/support/eses.html
Documentació sobre la Xerox
®
App Gallery
https://www.support.xerox.com/support/xer
ox-app-gallery/documentation/eses.html
Assistència als clients
https://www.xeroxidchecker.com
Impressores multifunció i impressores
compatibles
https://www.xerox.com/en-
us/connectkey/apps
-
 1
1
-
 2
2
-
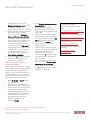 3
3
Xerox App Gallery Guía de instalación
- Tipo
- Guía de instalación
- Este manual también es adecuado para
Lo siento, pero el texto que me has proporcionado no contiene información sobre "Xerox App Gallery". Por lo tanto, no puedo extraer la información que me pides para continuar el texto.
Artículos relacionados
-
Xerox App Gallery Guía de instalación
-
Xerox AltaLink C8130 / C8135 / C8145 / C8155 / C8170 Guía del usuario
-
Xerox AltaLink B8045 / B8055 / B8065 / B8075 / B8090 Guía del usuario
-
Xerox AltaLink B8145 / B8155 / B8170 Guía del usuario
-
Xerox VersaLink B7025/B7030/B7035 Guía del usuario
-
Xerox AltaLink C8030 / C8035 / C8045 / C8055 / C8070 Guía del usuario
-
Xerox VersaLink B7025/B7030/B7035 Guía del usuario
-
Xerox VersaLink C7020/C7025/C7030 Guía del usuario
-
Xerox 5865i/5875i/5890i Guía del usuario
-
Xerox 5945/5955 Guía del usuario