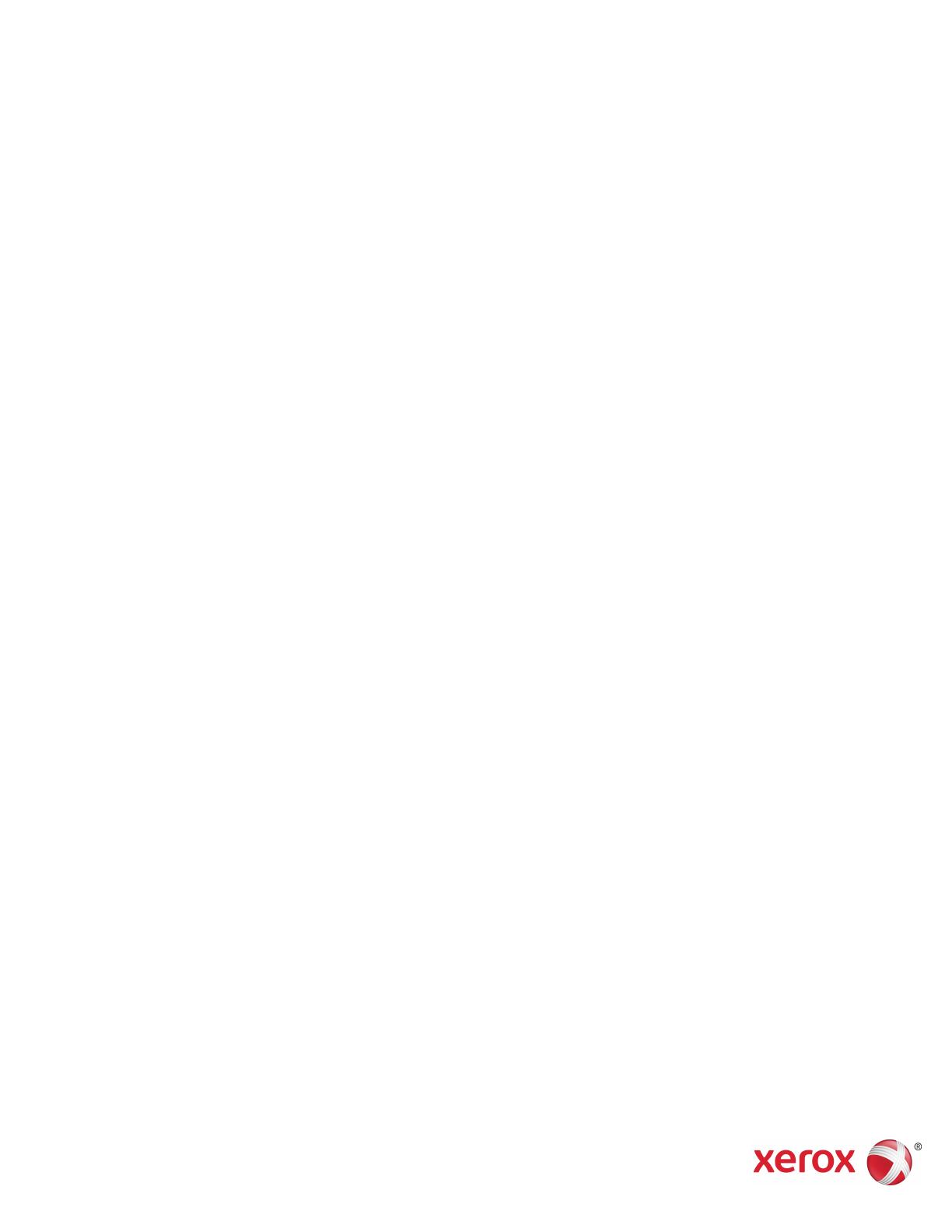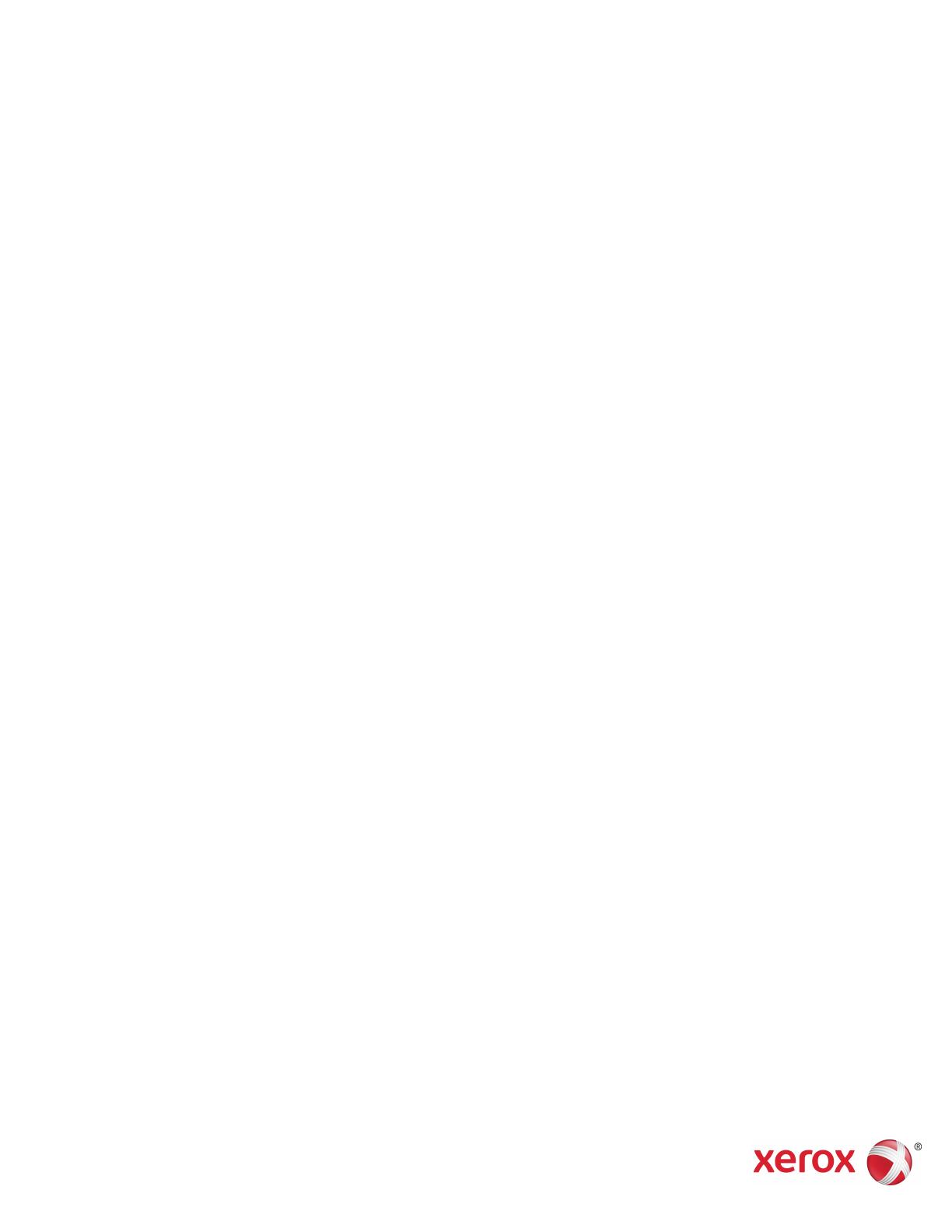
Impressores multifunció/impressores compatibles
A continuació es mostra una llista d'impressores multifunció compatibles amb l'ús de les aplicacions de
Xerox App Gallery:
• Impressora multifunció Xerox
®
WorkCentre
®
3655
Aquest dispositiu té instal·lat el programari per a impressores multifunció / WorkCentre
®
3655i amb
tecnologia ConnectKey 2016.
• Impressora multifunció Xerox
®
WorkCentre
®
5845/5855
Aquest dispositiu té instal·lat el programari per a impressores multifunció amb tecnologia ConnectKey
2016.
• Impressora multifunció Xerox
®
WorkCentre
®
5865/5875/5890
Aquest dispositiu té instal·lat el programari per a impressores multifunció / WorkCentre
®
5865i/5875i/5890i amb tecnologia ConnectKey 2016.
• Impressora multifunció Xerox
®
WorkCentre
®
5945/5955
Aquest dispositiu té instal·lat el programari per a impressores multifunció / WorkCentre
®
5945i/5955i
amb tecnologia ConnectKey 2016.
• Impressora multifunció Xerox
®
WorkCentre
®
6655
Aquest dispositiu té instal·lat el programari per a impressores multifunció / WorkCentre
®
6655i amb
tecnologia ConnectKey 2016.
• Impressora multifunció Xerox
®
WorkCentre
®
7220/7225
Aquest dispositiu té instal·lat el programari per a impressores multifunció / WorkCentre
®
7220i/7225i
amb tecnologia ConnectKey 2016.
• Impressora multifunció Xerox
®
WorkCentre
®
7830/7835/7845/7855
Aquest dispositiu té instal·lat el programari per a impressores multifunció / WorkCentre
®
7830i/7835i/7845i/7855i amb tecnologia ConnectKey 2016.
• Impressora multifunció Xerox
®
WorkCentre
®
7970
Aquest dispositiu té instal·lat el programari per a impressores multifunció / WorkCentre
®
7970i amb
tecnologia ConnectKey 2016.
• Impressora multifunció Xerox
®
AltaLink
®
C8070
• Impressora multifunció Xerox
®
AltaLink
®
B8065
• Impressora multifunció Xerox
®
VersaLink
®
C405N
• Impressora Xerox
®
VersaLink
®
C400N
• Impressora multifunció Xerox
®
VersaLink
®
B405N
• Impressora Xerox
®
VersaLink
®
B400N
• Impressora multifunció Xerox
®
VersaLink
®
B7035
©2017 Xerox Corporation. Tots els drets reservats. Xerox
®
, Xerox and Design
®
, ConnectKey
®
, VersaLink
®
, AltaLink
®
, WorkCentre
®
, Xerox Extensible Interface
Platform
®
i CentreWare
®
són marques registrades de Xerox Corporation als Estats Units o a altres països. El navegador Google Chrome
™
és una marca registrada
de Google,Inc. als Estats Units o a altrespaïsos. Nuance
®
, Nuance AutoStore
®
, eCopy
®
ShareScan
®
i Equitrac
®
són marques registradesde Nuance Communications,
Inc. 702P04660 Versió del manual 1.1, febrer de 2017 BR20199