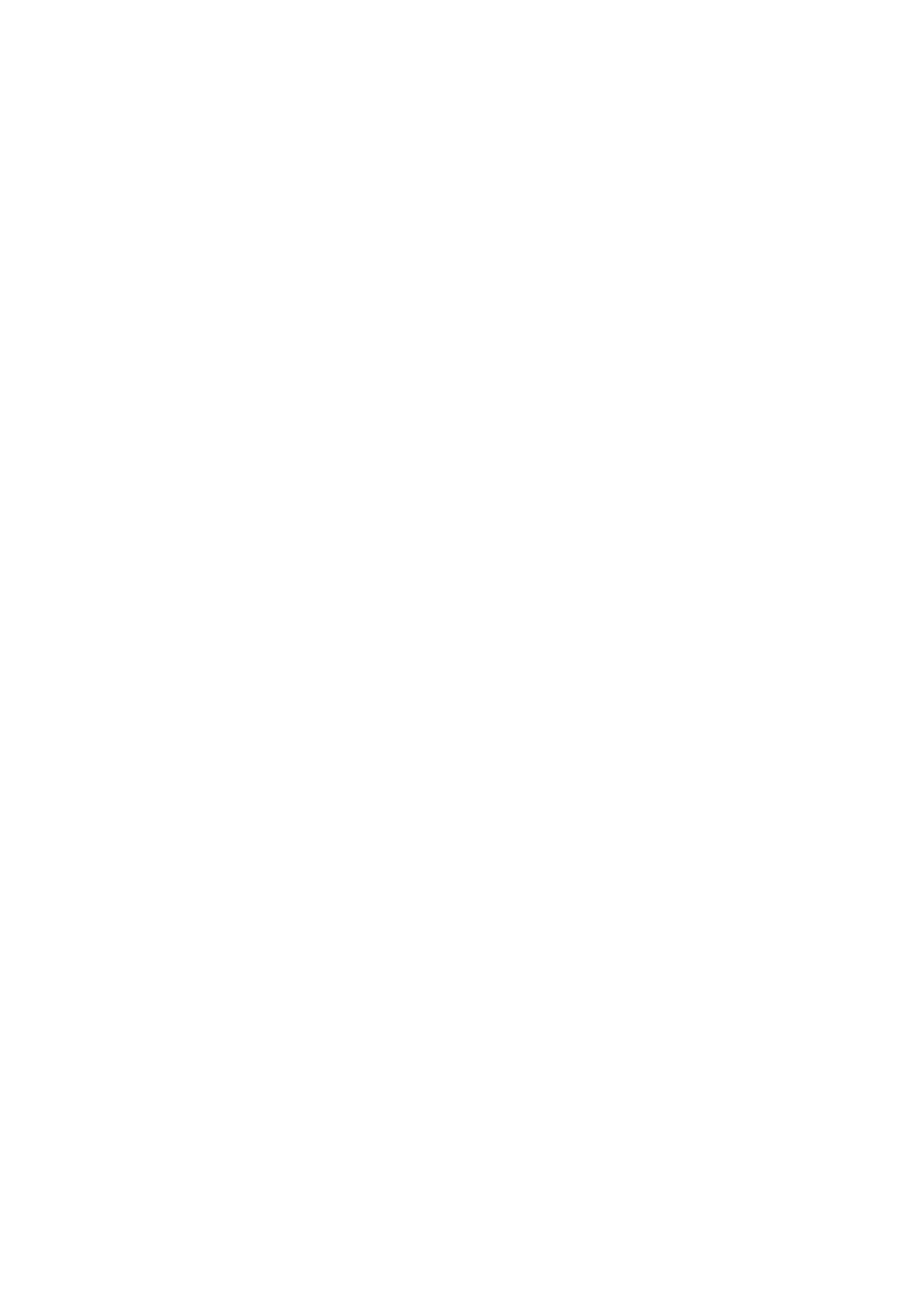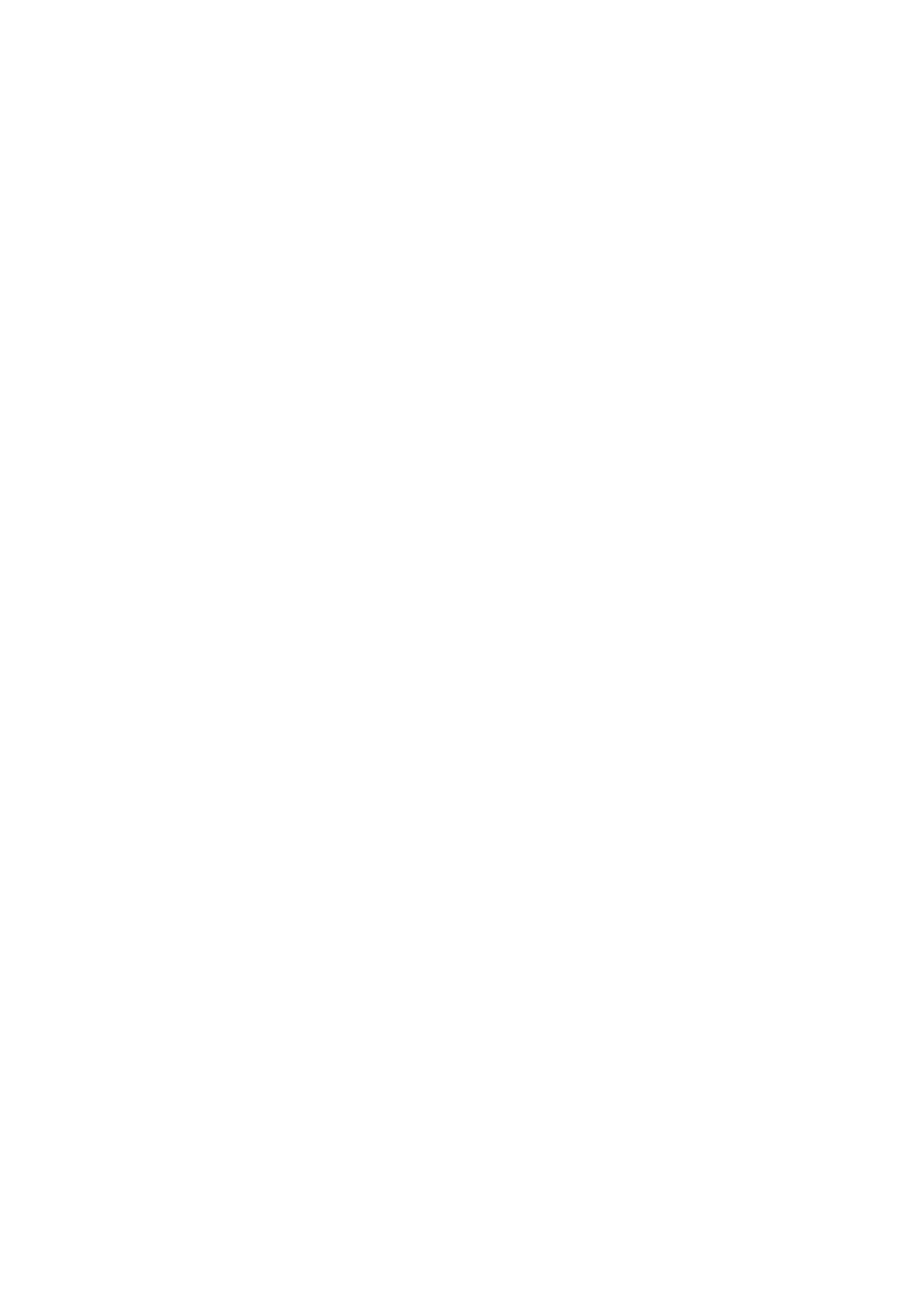
Contents
8 Impressora multifunció d'impressió en color Xerox
®
WorkCentre
®
7220/7220i/7225/7225i
Manual d'usuari
Funcions estàndard ............................................................................................................................................ 278
Configuracions disponibles ............................................................................................................................. 279
Opcions i actualitzacions .................................................................................................................................. 279
Especificacions físiques............................................................................................................................................. 280
Configuració bàsica ........................................................................................................................................... 280
Configuració amb l'acabadora d'oficina integrada .............................................................................. 280
Configuració amb l'acabadora d'oficina LX i el productor de fullets ............................................. 280
Requisits d'espai lliure ....................................................................................................................................... 280
Especificacions mediambientals ........................................................................................................................... 282
Temperatura ......................................................................................................................................................... 282
Humitat relativa .................................................................................................................................................. 282
Altitud ...................................................................................................................................................................... 282
Especificacions elèctriques ...................................................................................................................................... 283
Producte amb la certificació ENERGY STAR ............................................................................................. 283
Alemanya: logotip del Blue Angel ................................................................................................................. 283
Reciclatge de subministraments ................................................................................................................... 283
Especificacions de rendiment ................................................................................................................................. 284
Resolució d'impressió ........................................................................................................................................ 284
Velocitat d'impressió ......................................................................................................................................... 284
Informació de contacte sobre medi ambient, salut i seguretat ................................................................ 285
B Informació normativa 287
Normativa bàsica ........................................................................................................................................................ 288
Normativa FCC dels EUA .................................................................................................................................. 288
Canadà .................................................................................................................................................................... 288
Interferències de ràdio a la Unió Europea ................................................................................................ 289
Informació mediambiental sobre l'acord d'equips per a imatges del Grup 4 de la Unió
Europea ................................................................................................................................................................... 289
Alemanya ............................................................................................................................................................... 291
Normativa RoHS de Turquia ........................................................................................................................... 291
Informació de normativa per a l'adaptador de xarxa sense fils de 2,4 GHz ................................ 291
Alliberament d'ozó ............................................................................................................................................. 291
Normatives sobre còpies .................................................................................................................................. 292
Normatives de fax ...................................................................................................................................................... 295
Estats Units ........................................................................................................................................................... 295
Canadà .................................................................................................................................................................... 297
Unió Europea ........................................................................................................................................................ 297
Nova Zelanda ....................................................................................................................................................... 298
Certificació de seguretat del producte ............................................................................................................... 299
Full de dades de seguretat de materials ............................................................................................................ 300
C Reciclatge i deposició 301
Tots els països .............................................................................................................................................................. 302
Amèrica del Nord ........................................................................................................................................................ 303
Unió Europea ................................................................................................................................................................ 304
Àmbit domèstic o privat ................................................................................................................................... 304
Àmbit professional i de negocis ..................................................................................................................... 304
Recollida i deposició d'equips i bateries ..................................................................................................... 305
Nota sobre el símbol de la bateria................................................................................................................ 305