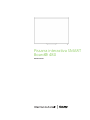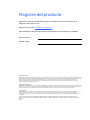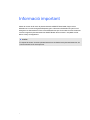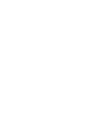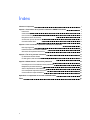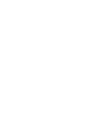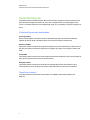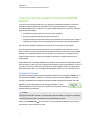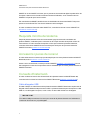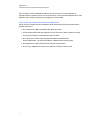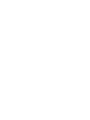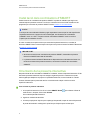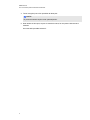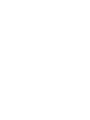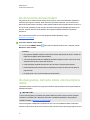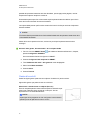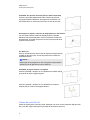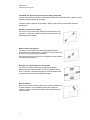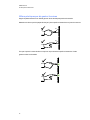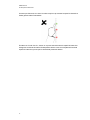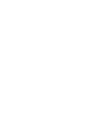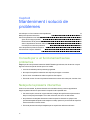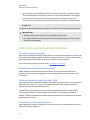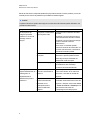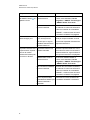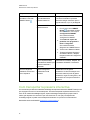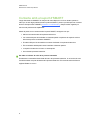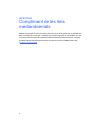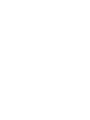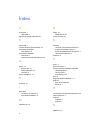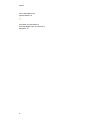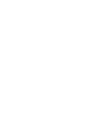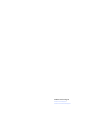SMART Technologies Board 480 Guía del usuario
- Tipo
- Guía del usuario
La SMART Technologies Board 480 es una pizarra interactiva de 77 pulgadas con tecnología DViT que permite utilizar gestos múltiples, doble toque y doble escritura. Puedes usar los dedos o el lápiz incluido para escribir, dibujar y controlar aplicaciones en tu ordenador desde la pizarra. La superficie resistente a los arañazos y a las marcas está optimizada para la proyección, lo que la hace ideal para aulas, salas de juntas y otros entornos de colaboración.
La SMART Technologies Board 480 es una pizarra interactiva de 77 pulgadas con tecnología DViT que permite utilizar gestos múltiples, doble toque y doble escritura. Puedes usar los dedos o el lápiz incluido para escribir, dibujar y controlar aplicaciones en tu ordenador desde la pizarra. La superficie resistente a los arañazos y a las marcas está optimizada para la proyección, lo que la hace ideal para aulas, salas de juntas y otros entornos de colaboración.


























Transcripción de documentos
Registre del producte Registreu el vostre producte de SMART perquè us notifiquem sobre les actualitzacions de programari i les noves funcions. Registreu-vos en línia a smarttech.com/registration. Haureu de disposar de la informació següent quan hàgiu de trucar al suport tècnic d'SMART. Número de sèrie: Data de compra: Advertiment de la FCC Aquest dispositiu compleix l'apartat 15 de les regles de la FCC. Aquest equip ha estat sotmès a proves i s'ha determinat que compleix els límits establerts per a un dispositiu digital de la Classe A. Aquests límits estan pensats per tal de proporcionar una protecció raonable contra interferències perjudicials en entorns comercials. Aquest equip genera, fa servir i pot radiar energia de radiofreqüència i, si no s'instal·la i s'utilitza d'acord amb les instruccions del fabricant, pot provocar interferències perjudicials a les comunicacions per ràdio. L'ús d'aquest equip en una àrea residencial pot provocar interferències perjudicials; en cas que es produïssin, l'usuari n'haurà de pagar la correcció. Avís de marques comercials SMART Board, SMART Notebook, DViT, smarttech, el logotip d'SMART i totes les mencions a SMART són marques registrades o marques comercials d'SMART Technologies ULC als EUA o en altres països. Microsoft, Excel, PowerPoint i Windows són marques registrades o marques comercials de Microsoft Corporation als EUA i/o en altres països. La resta de noms d'empreses i productes de tercers poden ser marques comercials dels seus propietaris respectius. Avís de copyright © 2012 SMART Technologies ULC. Tots els drets reservats. Cap part d'aquesta publicació no es pot reproduir, transmetre, transcriure o emmagatzemar en un sistema de recuperació, ni es pot traduir a cap altre idioma, de cap manera i per cap mitjà, sense el consentiment previ expressat per escrit de SMART Technologies ULC. Pot ser que la informació que es proporciona en aquest manual es modifiqui sense avís previ i no representa cap mena de compromís per part de SMART. Una o més d'una d'aquestes patents: US6320597; US6326954; US6741267; US6803906; US6954197; US7151533; US7184030; US7236162; US7342574; US7379622; US7532206; US7619617; US7629987; US7692625; US7751671; US7757001; USD612396; USD616462; USD617332, i USD636784. Altres patents, pendents. 05/2012 Informació important Abans de muntar i de fer servir la pissarra interactiva SMART Board 480®, llegiu-vos les advertències i normes de seguretat d'aquesta guia i el document d'advertències que s'inclou i assegureu-vos d'entendre-ho. El document d'advertències que s'inclou descriu el funcionament correcte i segur de la pissarra interactiva SMART Board i els accessoris i us ajudarà a evitar lesions i danys a l'equipament. N OTA En aquest document, el terme «pissarra interactiva» fa referència a la pissarra interactiva, als seus accessoris i a les seves opcions. i Índex Informació important i Capítol 1: Presentació de la pissarra interactiva SMART Board 480 1 Introducció Característiques Com funciona la pissarra interactiva SMART Board? Requisits mínims del sistema Accessoris i peces de recanvi Consells d'instal·lació Capítol 2: Com connectar la pissarra interactiva a l'ordinador Descripció general Instal·lació dels controladors d'SMART Orientació de la pissarra interactiva Capítol 3: Ús de la pissarra interactiva Ús de la barra d'eines flotant Ús dels gestos, del tacte doble i de l'escriptura doble Capítol 4: Manteniment i solució de problemes 1 2 3 4 4 4 7 7 8 8 11 12 12 19 Consells per a un funcionament sense problemes Neteja de la pissarra interactiva Solució de problemes més habituals Com transportar la pissarra interactiva Contacte amb el suport d'SMART 19 19 20 23 24 Apèndix A: Compliment de les lleis mediambientals 25 Índex 27 iii Capítol1 Presentació de la pissarra interactiva SMART Board 480 Introducció Característiques Característiques més destacades Tecnologia DViT Gestos múltiples Tacte doble Escriptura doble Superfície resistent Com funciona la pissarra interactiva SMART Board? Ordinadors Windows Requisits mínims del sistema Accessoris i peces de recanvi Consells d'instal·lació Cable allargador USB Com evitar la interferència electromagnètica 1 2 2 2 2 2 2 2 3 3 4 4 4 4 5 Introducció Us trobeu davant d'una pissarra interactiva amb projecció frontal i muntatge a la paret. Podeu fer qualsevol tipus d'operació al vostre ordinador (obrir i tancar aplicacions, navegar per fitxers, fer conferències, crear documents nous o editar-ne de creats, visitar llocs web i reproduir clips de vídeo, etc.) només tocant la superfície de la pantalla interactiva amb el dit o el retolador que s'inclou. Si connecteu la pissarra interactiva a un ordinador i a un projector, podreu veure la imatge de la pantalla de l'ordinador a la superfície interactiva. Podeu escriure en qualsevol aplicació amb tinta digital, a més a més de desar aquestes notes en un fitxer al programa d’aprenentatge col·laboratiu SMART Notebook™ per consultar-lo i distribuir-lo en el futur. La pissarra interactiva SMART Board 480 compta amb una interfície perifèrica de velocitat total USB 1.1, amb la qual cosa no li cal alimentació externa. Atès que la interfície USB és el mètode de connexió principal, la pissarra interactiva rep el corrent elèctric a través del cable USB de 3 m (9' 10"). Això significa que la pissarra interactiva no disposa de botó d'engegada. Quan engegueu l'ordinador, també s'engegarà la pissarra. 1 C A PÍT OL 1 Presentació de la pissarra interactiva SMART Board 480 Característiques La pissarra interactiva SMART Board 480 és molt resistent i segura,la superfície interactiva és forta i endurida, el llapis és resistent als cops i la tecnologia DViT® Tecnologia Digital Vision Touch. La pissarra interactiva fa una diagonal de 195,6 cm (77 polzades) i la relació d'aspecte és de 4:3. Característiques més destacades Tecnologia DViT Dues càmeres digitals, situades a les dues cantonades superiors de la pissarra interactiva, registren la posició del dit o del llapis mentre es mouen per la superfície interactiva. Gestos múltiples La pissarra interactiva admet l'ús de gestos múltiples (només amb Windows®). Podeu fer servir dos dits per modificar la mida d'un objecte en una pàgina, per girar-lo o per ampliar o reduir-ne la mida. Tacte doble La pissarra interactiva admet l'ús de tacte doble (només amb Windows®). Dos usuaris poden fer servir els dits per fer anar les funcions de ratolí alhora. Escriptura doble La pissarra interactiva admet l'ús limitat de l'escriptura doble (només amb Windows). Dos usuaris poden fer servir els dits per escriure a la pissarra interactiva de manera simultània. Superfície resistent La superfície interactiva resisteix les punxades i les ratllades i està optimitzada per a la projecció. 2 C A PÍT OL 1 Presentació de la pissarra interactiva SMART Board 480 Com funciona la pissarra interactiva SMART Board? Les funcions de la pissarra interactiva com a dispositiu d'entrada de l'ordinador, us permeten treballar en qualsevol aplicació de l'ordinador.L'ús de la pissarra interactiva requereix dos components addicionals: un ordinador i un projector digital. Aquests dos components funcionen junts de la manera següent: l L'ordinador executa una aplicació i envia la imatge al projector. l El projector projectarà la imatge a la pissarra interactiva. l La pissarra interactiva detecta el contacte amb la pantalla i envia cada punt de contacte a l'ordinador que estigui connectat, juntament amb la informació sobre l'eina del retolador. Els controladors d'SMART tradueixen la informació en clics del ratolí i en tinta digital. En tocar la superfície de la pissarra interactiva, el contacte del dit es converteix en un clic de ratolí i us permet controlar l'ordinador des de la pissarra interactiva. Quan seleccioneu l'eina de retolador, els controladors d'SMART fan que el punter es converteixi en un retolador de color. Amb això podreu escriure, mitjançant tinta digital, a l'escriptori o a qualsevol aplicació que tingueu oberta. Quan instal·leu els controladors d'SMART a l'ordinador, se us mostrarà una barra d'eines flotant sobre l'escriptori. Podeu canviar la configuració del retolador com ara la transparència, el color i el gruix de la tinta. Llavors podeu desar les notes en un fitxer d'SMART Notebook. També podeu personalitzar altres eines, com ara el gruix de l'esborrador que feu servir per esborrar les notes. Ordinadors Windows El programari d'aprenentatge col·laboratiu SMART Notebook inclou el programa SMART Ink™ i els controladors d'SMART. SMART Ink funciona amb els controladors d'SMART us permet escriure a la pantalla amb tinta digital mitjançant el retolador del producte interactiu o bé el dit. SMART Ink s'inicia automàticament en engegar l'ordinador, i la barra d'eines d'SMART Ink es mostrarà com a una barra d'eines petita a totes les finestres obertes de l'ordinador. N OTA El programari SMART Notebook no mostra la barra d'eines d'SMART Ink perquè compta amb la seva pròpia barra d'eines i ho podeu fer servir directament en el fitxer. Podeu prémer SMART Ink per tal de seleccionar les propietats de la tinta i fer les tasques més normals, com ara capturar les notes. 3 C A PÍT OL 1 Presentació de la pissarra interactiva SMART Board 480 SMART Ink inclou SMART Ink Notes, que us permet escriure amb tinta digital a qualsevol lloc de l'escriptori. Quan escriviu fora de les finestres obertes a l'ordinador, se us mostrarà una nota d'SMART Ink per tal que hi escriviu a dins. Els controladors de SMART també inclouen el visualitzador de documents SMART Ink que us permet veure els fitxers PDF i escriure-hi al damunt amb tinta digital. Si voleu consultar la informació sobre SMART Ink, consulteu la Guia de l'usuari d'SMART Ink (smarttech.com/kb/170191). Requisits mínims del sistema Perquè la pissarra interactiva funcioni correctament i pugui executar els controladors del producte SMART, l'ordinador que hi connecteu ha de complir una sèrie de requisits mínims de funcionament. Si voleu consultar els requisits mínims que necessita la pissarra interactiva, consulteu el document SMART Board característiques tècniques de la pissarra interactiva SMART Board 480 (smarttech.com/kb/154638). Accessoris i peces de recanvi Si voleu saber tots els accessoris que podeu adquirir per a la vostra pissarra interactiva SMART Board 480, aneu a smarttech.com/accessories. Poseu-vos en contacte amb el vostre proveïdor d'SMART (smarttech.com/wheretobuy) per tal d'encarregar els accessoris i les peces de recanvi estàndards per a la vostra pissarra interactiva SMART Board 480. Consells d'instal·lació Si voleu conèixer les instruccions d'instal·lació de la pissarra interactiva SMART Board 480, consulteu la Guia d'instal·lació interactiva d'SMART Board 480 smarttech.com/kb/154700). Cable allargador USB El cable USB que se subministra amb la pissarra interactiva SMART Board 480 compleix amb la llargada màxima determinada per la norma USB. La pissarra interactiva porta incorporat un cable USB d'1,5 m de llargada i incorpora, a més a més, un altre cable USB de 3 m de llargada. I MPOR TA N T Els cables USB que combineu i feu servir per connectar la pissarra interactiva a l'ordinador no han de ser de més de 5 m (16') de llargada. 4 C A PÍT OL 1 Presentació de la pissarra interactiva SMART Board 480 Això no obstant, si amb la llargada del cable no en teniu prou per connectar l'ordinador i la pissarra interactiva, podeu fer servir un concentrador actiu, com ara el cable allargador actiu USB d'SMART (núm. de peça USB-XT) per tal d'allargar la connexió USB. Com evitar la interferència electromagnètica Per tal d'evitar la interferència electromagnètica de la pissarra interactiva heu de prendre unes quantes precaucions: l No col·loqueu els cables USB agafats als cables de corrent. l Si han de passar per sobre dels cables de corrent, feu que els cables USB facin un angle de 90º per tal d'evitar les interferències en aquest cables. l No col·loqueu els cables USB a prop de fonts habituals d'interferències electromagnètiques, com ara motors elèctrics o balasts de llums fluorescents. 5 l No doblegueu els cables USB perquè facin angles massa tancats. l No feu servir adaptadors de connectors USB ni bé caixes de connexió USB. Capítol2 Com connectar la pissarra interactiva a l'ordinador Descripció general Correspondència de la resolució de l'ordinador amb la del projector Instal·lació dels controladors d'SMART Orientació de la pissarra interactiva 7 7 8 8 Descripció general La pissarra interactiva SMART Board 480 es pot connectar a l'ordinador mitjançant la interfície USB de què disposa. Atès que aquest cable USB que s'inclou transmet tant el senyal digital com l'alimentació des de l'ordinador fins a la pissarra interactiva, no necessiteu cap altre sistema d'alimentació addicional. I MPOR TA N T La vostra pissarra interactiva SMART Board 480 només admet la connexió d'una pissarra interactiva per cada ordinador. Correspondència de la resolució de l'ordinador amb la del projector Assegureu-vos que la configuració de resolució del projector i de l'ordinador siguin iguals. Si les resolucions natives de l'ordinador i del projector no coincideixen, us pot passar que la sortida d'imatge de l'ordinador no empleni tota la superfície de la pissarra interactiva, tingui massa reflex o distorsió. Definiu el projector amb la resolució òptima d'acord amb les instruccions que s'indiquen al manual del projector. Després, definiu la resolució de l'ordinador amb el mateix valor. Si necessiteu més ajuda per modificar la resolució de l'ordinador, consulteu l'ajuda del sistema operatiu. Per tal d'aconseguir els millors resultats, és possible que hàgiu d'ajustar la velocitat d'actualització de l'ordinador. Definiu la velocitat d'actualització de la pantalla a un valor de 60 Hz i, després, aneu apujant o abaixant el valor fins que trobeu la velocitat adequada. Si voleu més informació sobre la manera de canviar la velocitat d'actualització de la pantalla, consulteu el manual del sistema operatiu. 7 C A PÍT OL 2 Com connectar la pissarra interactiva a l'ordinador Instal·lació dels controladors d'SMART Podeu instal·lar els controladors de producte SMART a qualsevol ordinador que tingui unes característiques operatives mínimes. Per fer-ho, haureu de fer servir el DVD d'instal·lació de programari que venia amb el producte SMART o bé de smarttech.com/downloads. N OTA Per tal que el vostre ordinador Windows pugui respondre al contacte que feu a la superfície de la pissarra interactiva i hi pugueu fer servir tinta digital, heu d'instal·lar els controladors d'SMART versió 10.7 SP 1 o superior o bé els controladors d'SMART versió 10.2 SP1 o superior per als ordinadors Linux®. Si voleu consultar els requisits mínims que necessita la pissarra interactiva, consulteu el document SMART Board característiques tècniques de la pissarra interactiva SMART Board 480 (smarttech.com/kb/154638). I MPOR TA N T l Quan aneu a instal·lar els controladors de producte SMART, desendolleu la pissarra interactiva SMART Board 480 de l'ordinador. l La pissarra interactiva SMART Board 480 no disposa de llums indicadors de l'estat. Per tal de veure l'estat de la pissarra interactiva, heu de tenir instal·lats els controladors d'SMART. Orientació de la pissarra interactiva Després d'instal·lar els controladors d'SMART a l'ordinador, orienteu la pissarra interactiva. El fet d'orientar la pissarra interactiva fa que aconseguiu el grau de precisió i contacte més acurat. Cada vegada que desplaceu el projector o la pantalla interactiva, haureu d'orientar-la. També l'haureu d'orientar quan el punter del ratolí no coincideixi amb el llapis o el dit en tocar la superfície interactiva. g Com orientar la pissarra interactiva 1. A la superfície interactiva, feu clic a la icona SMART Board notificacions i, després, seleccioneu Orienta. , que trobareu a l'àrea de Se us obrirà la pantalla Orientació. 2. Agafeu un retolador de la safata. 3. Començant pel primer objectiu que us aparegui a la pantalla, toqueu el centre del punt amb la punta del retolador i mantingueu-lo quiet fins que l'objectiu passi a l'altre punt. 8 C A PÍT OL 2 Com connectar la pissarra interactiva a l'ordinador 4. Torneu a seguir el pas 3 fins que arribeu al darrer punt. N OTA El procés d'orientació implica tocar quatre objectius. 5. Quan arribeu a l'últim punt, toqueu el centre de la marca, feu una pausa i deixeu anar el retolador. Se us tancarà la pantalla Orientació. 9 Capítol3 Ús de la pissarra interactiva Ús de la barra d'eines flotant Ús dels gestos, del tacte doble i de l'escriptura doble Gestos d'un sol dit Seleccionar i deseleccionar un objecte (fent clic) Visualitzar les opcions del menú (fent clic amb el botó dret) Arrossegar un objecte, una barra de desplaçament o una finestra Fer doble clic Visualitzar la pàgina anterior i la següent Gestos de més d'un dit Visualitzar les opcions del menú (fent clic amb el botó dret) Ampliar una zona o un objecte Reduir l'escala d'un objecte Desplaçar-se horitzontalment o verticalment Girar un objecte Millors pràctiques per als gestos i les eines 12 12 13 13 14 14 14 14 14 15 15 15 15 15 16 Quan toqueu la superfície de la pissarra interactiva, aquesta detecta les coordenades horitzontals i verticals (l'eix d'abscisses i l'eix d'ordenades) sobre la superfície interactiva. El controlador del ratolí de l'ordinador interpreta aquestes coordenades i desplaça el punter fins al punt corresponent sobre la imatge que hi hagi projectada. Per tal d'obrir una aplicació en una pissarra interactiva, premeu dues vegades seguides sobre la icona de l'aplicació. Quan premeu dues vegades seguides per obrir una aplicació, és com si féssiu doble clic amb el ratolí per obrir qualsevol aplicació de l'ordinador. De la mateixa manera, cada vegada que premeu un sol cop la superfície de la pissarra interactiva, és com si féssiu un clic amb el botó esquerre del ratolí. N OTA Si escau, també podeu moure el ratolí, tocar la superfície de la pissarra interactiva o prémer qualsevol tecla del teclat per tal que l'ordinador es desperti del mode en espera. 11 C A PÍT OL 3 Ús de la pissarra interactiva Ús de la barra d'eines flotant Per poder fer servir la barra d'eines flotant, heu d'instal·lar i executar Controladors d'SMART a l'ordinador que tingueu connectat. Quan feu servir la pissarra interactiva, se us mostrarà una barra d'eines flotant sobre l'escriptori i sobre qualsevol aplicació que tingueu oberta.Feu servir el dit o bé un dels retoladors per triar una eina de la barra d'eines personalitzable per tal de fer clic, escriure, esborrar elements de la pantalla i obrir programa SMART Notebook a la pissarra interactiva. Per a més informació sobre con fer anar programa SMART Notebook, vegeu smarttech.com/support. g Com obrir la barra d'eines flotant Feu clic a la icona SMART Board Mostra les eines flotants. que trobareu a l'àrea de notificacions i, després, premeu N OTES l El programari SMART Notebook inclou barres d'eines addicionals per tal de controlar els llapis de tinta digital i altres eines de dibuix. l A la vostra pissarra interactiva SMART Board 480 no podreu fer servir l'eina de clic amb el botó dret que hi ha a la barra d'eines flotant. l Podeu desplaçar aquesta barra d'eines cap a la dreta o l'esquerra de la pantalla. l Podeu abaixar aquesta barra d'eines a la pantalla per tal que els alumnes més petits hi puguin arribar. l No podeu girar i col·locar horitzontalment aquesta barra. Ús dels gestos, del tacte doble i de l'escriptura doble La pissarra interactiva admet l'ús de gestos múltitàctils, del tacte doble i de l'escriptura doble en ordinadors Windows. I MPOR TA N T Les funcions de gestos, tacte doble i escriptura doble necessiten l'ús de sistemes operatius Windows 7 o Windows XP i la darrera versió dels controladors d'SMART i del programari SMART Notebook (smarttech.com/downloads). La funció de gestos multitàctils us permeten fer servir accions predeterminades a la pissarra interactiva sense haver de fer servir ni teclat ni ratolí. Aquest sistema permet que pugueu tocar la 12 C A PÍT OL 3 Ús de la pissarra interactiva pantalla de la pissarra interactiva amb dos dits alhora, per navegar per les pàgines, canviar l'aspecte d'un objecte i ampliar-lo o reduir-lo. El tacte doble permet que fins a dos usuaris toquin la pissarra interactiva alhora i que hi facin servir les funcions de ratolí de manera simultània. L'escriptura doble permet que fins a dos usuaris facin servir els dits per escriure a la pissarra interactiva alhora. N OTA El sistema d'escriptura doble té una funcionalitat limitada amb les pissarres interactives de la sèrie SMART Board 400. Abans de fer servir aquestes funcions, activeu-les per tal que la pissarra interactiva les reconegui. g Activació dels gestos, del tacte doble i de l'escriptura doble 1. Feu clic a la icona SMART Board premeu Configuració d'SMART. que trobareu a l'àrea de notificacions i, després, Se us mostrarà la finestra Configuració d'SMART. 2. Premeu Configuració del maquinari d’SMART. 3. Trieu Paràmetres del ratolí i dels gestos al menú desplegable. 4. Seleccioneu Mode multitàctil. 5. Premeu Activa. 6. Premeu D'acord. Gestos d'un sol dit Podeu fer alguns gestos (seleccionar un objecte i fer doble clic) amb un sol dit. Alguns dels gestos que podeu fer amb un sol dit són: Seleccionar i deseleccionar un objecte (fent clic) Exerciu una petita pressió i deixeu anar la superfície interactiva per seleccionar o deseleccionar un objecte o una opció. Això és equivalent a un clic estàndard del ratolí. N OTA Aquest gest inicia programes si s'ha configurat el vostre sistema operatiu per iniciar aplicacions amb un sol clic. 13 C A PÍT OL 3 Ús de la pissarra interactiva Visualitzar les opcions del menú (fent clic amb el botó dret) Premeu la punta del retolador amb el dit i manteniu-la premuda. Al programa SMART Notebook, els programes de Windows i de Microsoft® Office es mostra el menú en fer clic amb el botó dret. Arrossegar un objecte, una barra de desplaçament o una finestra Feu clic sobre l'objecte, la barra de desplaçament a la pantalla. Manteniu el dit sobre la pantalla i moveu-lo lentament o la barra de desplaçament. En arribar a la posició correcta, aixequeu el dit de la superfície de la pissarra. Fer doble clic Exerciu una pressió breu i deixeu anar la superfície interactiva dues vegades en el mateix punt. Això és equivalent a fer un doble clic estàndard del ratolí. N OTA Aquest gest inicia programes si s'ha configurat el vostre sistema operatiu per iniciar aplicacions amb un doble clic. Visualitzar la pàgina anterior i la següent Premeu la pantalla i, després, feu clic ràpidament a la dreta d'aquell punt per tal de veure la pàgina següent. Premeu la pantalla i, després, feu clic ràpidament a l'esquerra d'aquell punt per tal de veure la pàgina anterior. Gestos de més d'un dit Podeu fer alguns gestos (canviar la mida, desplaçar-vos amunt i avall i manipular objectes) amb dos o més dits. Alguns dels gestos que podeu fer amb més d'un dit són: 14 C A PÍT OL 3 Ús de la pissarra interactiva Visualitzar les opcions del menú (fent clic amb el botó dret) Feu servir dos dits de la mateixa mà, premeu la pantalla amb el dit de l'esquerra i, després, torneu a prémer la pantalla amb el dit de la dreta. Aixequeu el dit de l'esquerra de la pantalla i, després, seleccioneu un element del menú amb qualsevol dit. Ampliar una zona o un objecte Feu servir un dit de cada mà per prémer al centre de la zona o de l'objecte i, a continuació, aparteu els dits l'un de l'altre mentre els arrossegueu per la pantalla. Reduir l'escala d'un objecte Feu servir un dit de cada mà per prémer la pantalla a l'extrem oposat de la zona o de l'objecte i, a continuació, aneu acostant els dits mentre els arrossegueu per la pantalla. Aquest gest tant escala un objecte en una pàgina o tota una pàgina sencera, segons l'aplicació. Desplaçar-se horitzontalment o verticalment Feu servir dos dits de la mateixa mà per prémer la pantalla. Manteniu els dits sobre la pantalla i moveu-los lentament amunt, avall, a l'esquerra o a la dreta de la pàgina. Aixequeu els dits de la superfície de la pissarra quan us agradi la imatge. Girar un objecte Poseu un dit a cada costat de l'objecte que voleu girar. Manteniu un dit sobre l'objecte i moveu ràpidament l'altre dit al voltant de l'objecte. Aixequeu els dits de la superfície de la pantalla quan us agradi la imatge. 15 C A PÍT OL 3 Ús de la pissarra interactiva Millors pràctiques per als gestos i les eines Seguiu aquestes directrius en utilitzar gestos i eines amb aquest producte interactiu. Manteniu els dits en posició perpendicular (90°) a la superfície interactiva en el punt de contacte. 90° 90° Feu que el polze i la resta de dits no toquin en cap moment la superfície interactiva. Poden generar ordres involuntàries. 16 C A PÍT OL 3 Ús de la pissarra interactiva Procureu que l'altra mà, els colzes i la roba no toqui en cap moment la superfície interactiva. Poden generar ordres involuntàries. En ordres on s'ha de «fer clic», doneu un cop suau amb el dit sobre la superfície interactiva. Assegureu-vos d'anar aixecant el dit després de cada toc suau a una alçada suficient de la superfície interactiva, per tal que la càmera de la pissarra ho detecti. 17 Capítol4 Manteniment i solució de problemes Consells per a un funcionament sense problemes Neteja de la pissarra interactiva Solució de problemes més habituals Ajust de la imatge projectada Reinicialització de la pissarra interactiva Solució de problemes amb els cables USB Consells per a solució de problemes Com transportar la pissarra interactiva Contacte amb el suport d'SMART 19 19 20 20 20 20 20 23 24 Consells per a un funcionament sense problemes Malgrat que la vostra pissarra interactiva SMART Board sigui resistent, heu de tenir en compte algunes indicacions per tal d'evitar que es faci malbé. l Canvieu el retolador quan la punta estigui gastada. l No toqueu la superfície interactiva amb objectes punxeguts o esmolats. l No feu servir cinta adhesiva sobre la superfície d'escriptura. l Eviteu de muntar i fer servir la pissarra interactiva en zones amb molta pols, humitat o fum. Neteja de la pissarra interactiva Amb la cura necessària, la pissarra interactiva funcionarà molts anys sense cap problema. Seguiu aquestes indicacions per mantenir la superfície de la pantalla neta. l Per treure la pols, la brutícia i el greix dels dits, netegeu la superfície d'escriptura amb un drap o una esponja humitejada. Si ho veieu necessari, feu servir un sabó neutre. l No polvoritzeu el netejador directament sobre la superfície interactiva. Apliqueu una quantitat adequada del producte de neteja en un drap i passeu-lo per sobre de la superfície interactiva amb moviments suaus. l 19 Eviteu de passar massa líquid netejador per les superfícies reflectores del marc. C A PÍT OL 4 Manteniment i solució de problemes No toqueu les càmeres digitals que hi ha a les cantonades del marc. No intenteu netejar l les càmeres digitals sense seguir les instruccions específiques d'SMART Technologies. Si per accident feu servir tinta sobre la pissarra interactiva, netegeu-la al més aviat l possible. Com més temps passi la tinta sobre la superfície, més difícil serà de netejar-la. ATENCIÓ No feu servir esborradors abrasius o substàncies químiques fortes amb la pissarra interactiva. I MPOR TA N T l Abans de netejar la pissarra interactiva, desendolleu el cable USB. l Per veure millor la brutícia i les marques, feu que el projector estigui en mode en espera (amb la bombeta apagada). Solució de problemes més habituals Ajust de la imatge projectada Bona part dels problemes d'imatge es poden solucionar canviant el projector de lloc per tal que la imatge projectada s'adigui a la perfecció sobre la superfície interactiva. L'ideal és que els costats de la imatge que es projecti arribin fins al límit de la superfície de visualització. Per a més informació sobre el projector, aneu a smarttech.com/support. Reinicialització de la pissarra interactiva Podeu restablir la pissarra interactiva desconnectant i tornant a connectar el cable USB. D'aquesta manera, la pissarra s'apagarà i es tornarà a engegar, amb què en reiniciarà tots els components. Solució de problemes amb els cables USB Per tal de solucionar la majoria dels problemes més habituals amb els cables, us aconsellem que desendolleu els accessoris, com els concentradors USB o els cables d'extensió USB que estiguin connectats amb la pissarra interactiva. El sistema bàsic està format per la pissarra interactiva SMART Board 480, el cable USB, el maquinari de l'ordinador, el sistema operatiu de l'ordinador i els controladores de producte SMART. Podeu provar d'aïllar i de substituir element per element per tal d'identificar la causa del problema de connectivitat. Consells per a solució de problemes Aquest apartat descriu alguns símptomes, les causes i les solucions als problemes que podríeu tenir amb la pissarra interactiva. 20 C A PÍT OL 4 Manteniment i solució de problemes Per tal de solucionar la majoria de problemes que podeu tenir amb el vostre producte, proveu els consells per a la solució de problemes que trobareu a la taula següent. N OTA Aquestes indicacions poden variar segons la vostra versió del sistema operatiu Windows i les preferències del sistema. Símptomes Causa Solució No es projecta cap El projector no està rebent imatge a la pissarra cap senyal de vídeo. Comproveu les connexions del cable de vídeo. Assegureu-vos que el projector tingui seleccionada la font de vídeo correcta. interactiva o em surt el missatge «Sense Assegureu-vos que el projector estigui encès i connectat a una font d'alimentació. senyal». Si feu servir un ordinador portàtil, activeu la connexió de vídeo extern. Si en voleu més informació, consulteu el manual de l'ordinador portàtil. L'ordinador està en mode Moveu el ratolí, toqueu la superfície en espera. interactiva o premeu qualsevol tecla del teclat per tal que l'ordinador es desperti del mode en espera. L'ordinador està apagat. Engegueu l'ordinador (o premeu el botó de restabliment de l'ordinador) i accediu-hi de la manera habitual. La imatge que es La posició o els paràmetres Ajusteu la posició o els paràmetres de projecta està borrosa, és de zoom i enfocament no zoom i enfocament. Si en voleu més massa gran o no estan bé. informació, consulteu el manual del emplena del tot la projector. pantalla de la pissarra Els paràmetres de Consulteu la resolució correcta de interactiva. resolució de vídeo de l'ordinador al manual d'instruccions del l'ordinador no es projector i, després, seleccioneu Inicia corresponen amb la > Tauler de control > Pantalla per tal resolució nadiua del que la resolució de vídeo es projector. correspongui amb la del projector. 21 C A PÍT OL 4 Manteniment i solució de problemes Símptomes Causa Solució A l'àrea de notificacions SMART Board Tools no de l'SMART Board no s'està executant. Si les eines d'SMART Board no apareix la icona. programes > SMART Technologies s'obren, aneu a Inicia > Tots els > SMART Board Tools 2012. Els controladors d'SMART Instal·leu els controladors de SMART no estan instal·lats. a l'ordinador. Si voleu més informació sobre com instal·lar els controladors d'SMART, consulteu Instal·lació dels controladors d'SMART A la pàgina8. La fase d'orientació no És possible que l'ordinador Premeu la combinació ALT + TAB al passa al segon punt. enviï un senyal a una teclat per tal que l'ordinador se centri aplicació que no sigui la en executar la pantalla d'orientació de pantalla d'orientació de la la pissarra interactiva. pissarra interactiva. La pissarra interactiva no La pissarra interactiva no Orienteu la pissarra interactiva. Per a respon al tacte, el punter més informació sobre com orientar la està ben orientada. es mou de manera pissarra interactiva, vegeu Orientació errònia o bé fa salts quan de la pissarra interactiva A la pàgina8. hi escriviu o dibuixeu. SMART Board Tools no Si les eines d'SMART Board no s'està executant. s'obren, aneu a Inicia > Tots els programes > SMART Technologies > SMART Board Tools 2012. Els controladors d'SMART Instal·leu els controladors de SMART no estan instal·lats. a l'ordinador. Si voleu més informació sobre com instal·lar els controladors d'SMART, consulteu Instal·lació dels controladors d'SMART A la pàgina8. Hi ha components dels Desinstal·leu i torneu a instal·lar els controladors d'SMART que controladors d'SMART a l'ordinador. no estan instal·lats a l'ordinador. 22 C A PÍT OL 4 Manteniment i solució de problemes Símptomes Causa Solució Em surt una × petita i Els controladors d'SMART Assegureu-vos que el cable USB que vermella a la icona de l'SMART Board . no poden detectar la hi ha entre l'ordinador i la pissarra pissarra interactiva. interactiva estigui connectat i que no sigui de més 3,5 m (11' 6") de llargada. El servei SMART Board no Inicieu el servei SMART Board: s'està executant. 1. Feu clic a la icona d'SMART Board que trobareu a l'àrea de notificacions, i trieu l'opció Configuració d'SMART. Se us obrirà la finestra Configuració d'SMART. 2. Trieu Quant al suport del producte i del programari > Eines > Diagnòstic. Se us obrirà la finestra Diagnòstic de l'SMART Board. 3. Trieu el menú Servei > Inicia. 4. Tanqueu la finestra Diagnòstic de l'SMART Board i, després, tanqueu el tauler de configuració d'SMART. Hi ha components dels Desinstal·leu i instal·leu, després, els controladors d'SMART que controladors d'SMART a l'ordinador. no estan instal·lats a l'ordinador. La funció de gestos La funció de gestos Habilita la funció de gestos multitàctils no funciona multitàctils no està multitàctils. Si voleu aconseguir més com s'esperava. activada. informació sobre la funció de gestos multitàctils, vegeu Ús dels gestos, del tacte doble i de l'escriptura doble A la pàgina12. Com transportar la pissarra interactiva Us recomanem que deseu el material d'embalatge de la pissarra interactiva SMART Board per tal que el pugueu fer servir si l'heu de transportar. Si heu de transportar la pissarra interactiva, feu servir tot el material d'embalatge original. Aquest embalatge està pensat per proporcionar el màxim grau de protecció contra els cops i les vibracions. En cas que ja no disposeu de l'embalatge original, el podeu tornar a adquirir directament si us poseu en contacte amb el distribuïdor autoritzat d'SMART (smarttech.com/wheretobuy). 23 C A PÍT OL 4 Manteniment i solució de problemes Contacte amb el suport d'SMART L'equip d'assistència d'SMART és sempre a la vostra disposició. Això no obstant, potser és millor que, si teniu algun problema amb un producte SMART, primer us podríeu posar en contacte amb el vostre proveïdor d'SMART (smarttech.com/wheretobuy). Perquè moltes vegades pot solucionar el problema més ràpidament. Abans de posar-vos en contacte amb el suport d'SMART, assegureu-vos que: l Sabeu el número de sèrie de la pissarra interactiva. l Les característiques de l'ordinador i el sistema operatiu compleixen els requisits mínims del sistema per als controladors d'SMART. l El cable USB que s'inclou està ben connectat l'ordinador i a la pissarra interactiva. l Els controladors del dispositiu estan instal·lats al sistema operatiu. l La superfície interactiva i el marc no estan tapats. l Heu orientat la pissarra interactiva. g Per saber el número de sèrie de la pissarra interactiva El trobareu a la cantonada inferior dreta del marc de la pissarra interactiva, si us la mireu de cara. També el trobareu a la part del darrere de la pissarra interactiva. El número de sèrie té el format següent SB480-xx-xxxxxx. 24 ApèndixA Compliment de les lleis mediambientals SMART Technologies se suma als esforços de tot el món per tal de garantir que els equipaments elèctrics es fabriquin, es venguin i es rebutgin d'una manera segura per al medi ambient. Si voleu consultar la informació sobre el compliment mediambiental de la pissarra interactiva, consulteu les SMART Board característiques tècniques de la pissarra interactiva SMART Board 480 (smarttech.com/kb/154638). 25 Índex A N accessoris 4 cable USB 4 adjust de la imatge projectada 20 neteja 19 neteja de tinta 20 número de sèrie 24 C O cable USB 4 contacte amb el suport d'SMART 24 controladors d'SMART eines flotants 12 Controladors d'SMART instal·lació 8 orientació de la pissarra interactiva 8 ordinador connexió a una pissarra interactiva 7 requisits mínims del sistema 4 resolució equilibrada amb el projector 7 velocitat d'actualització 7 orientació 8 G gestos 12 diversos dits 14 millors pràctiques 16 un sol dit 13 gestos múltiples 2, 12 H humiditat 19 I instal·lació connexió a un ordinador 7 Controladors d'SMART 8 M manteniment 19 P peces 4 peces de recanvi 4 pissarra interactiva SMART Board 480 característiques 2 com funciona 3 reinicialització 20 pols 19 programa SMART Notebook 1, 3 projector ajust de la imatge 20 resolució 7 R reinicialització de la pissarra interactiva 20 relació d'aspecte 2 resolució ordinador 7 projector 7 S SMART Ink 3 27 ÍNDEX solució de problemes 20 suport d'SMART 24 T tacte doble / escriptura doble 2 tecnologia Digital Vision Touch (DViT) 2 transportar 23 28-
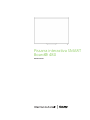 1
1
-
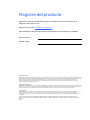 2
2
-
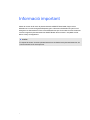 3
3
-
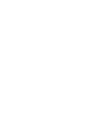 4
4
-
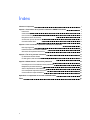 5
5
-
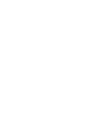 6
6
-
 7
7
-
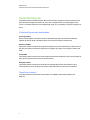 8
8
-
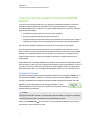 9
9
-
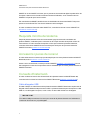 10
10
-
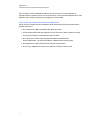 11
11
-
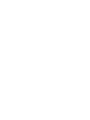 12
12
-
 13
13
-
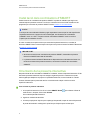 14
14
-
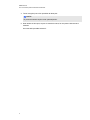 15
15
-
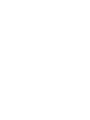 16
16
-
 17
17
-
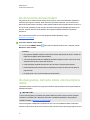 18
18
-
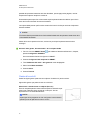 19
19
-
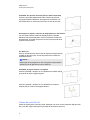 20
20
-
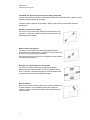 21
21
-
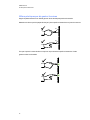 22
22
-
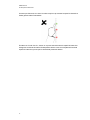 23
23
-
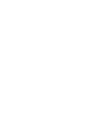 24
24
-
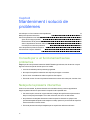 25
25
-
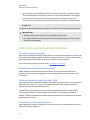 26
26
-
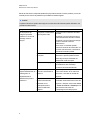 27
27
-
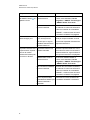 28
28
-
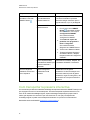 29
29
-
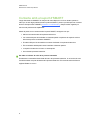 30
30
-
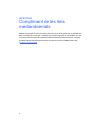 31
31
-
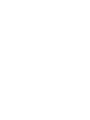 32
32
-
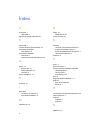 33
33
-
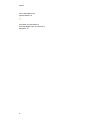 34
34
-
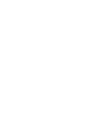 35
35
-
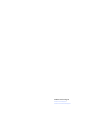 36
36
SMART Technologies Board 480 Guía del usuario
- Tipo
- Guía del usuario
La SMART Technologies Board 480 es una pizarra interactiva de 77 pulgadas con tecnología DViT que permite utilizar gestos múltiples, doble toque y doble escritura. Puedes usar los dedos o el lápiz incluido para escribir, dibujar y controlar aplicaciones en tu ordenador desde la pizarra. La superficie resistente a los arañazos y a las marcas está optimizada para la proyección, lo que la hace ideal para aulas, salas de juntas y otros entornos de colaboración.
Artículos relacionados
Otros documentos
-
Asus L1404FA Manual de usuario
-
Asus Vivobook Go 15 OLED (L1504F) Manual de usuario
-
Asus S3405VA Manual de usuario
-
Asus S3504VA Manual de usuario
-
Asus D6500QF Manual de usuario
-
Asus TN3402YAB Manual de usuario
-
Xerox Color 550/560/570 Guía del usuario
-
Xerox 7220/7225 Guía del usuario
-
Xerox 7220i/7225i Guía del usuario
-
Xerox 6515 Guía del usuario