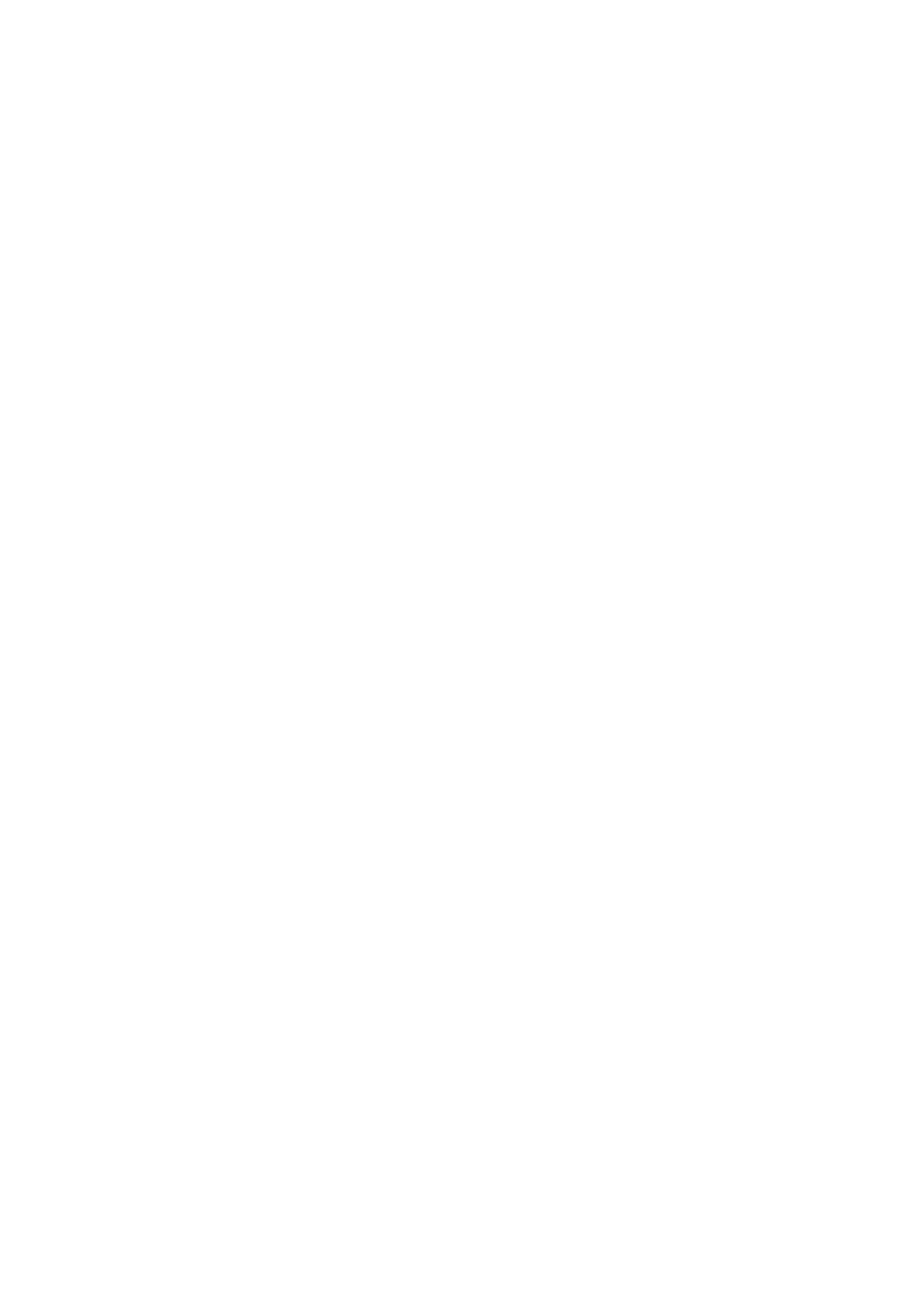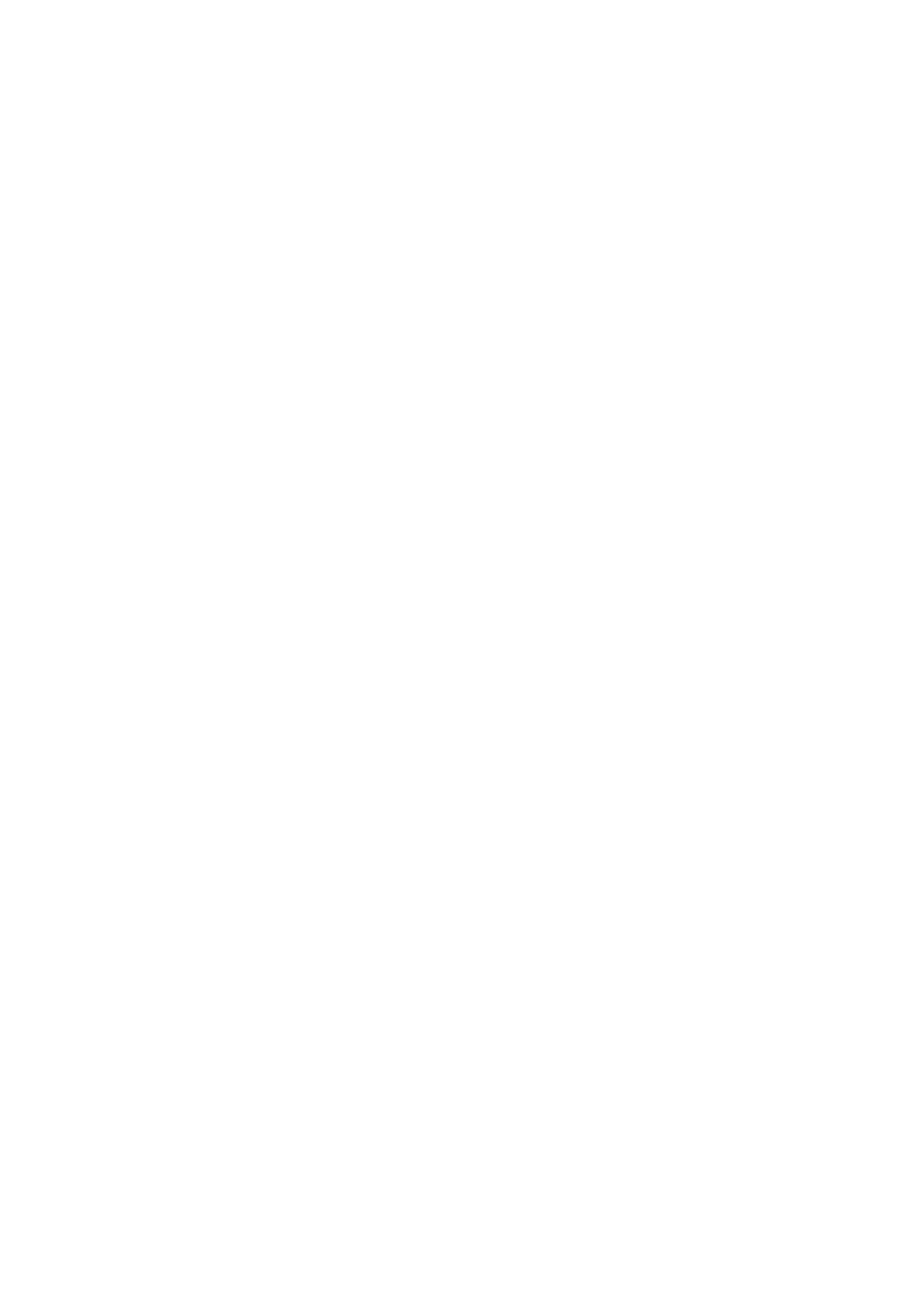
Introducció WorkCentre
®
5945/5955
Guia d’ús ràpid 53
-La LDAP Phonebook (Llibreta de telèfons LDAP) conté els contactes que
apareixen a la vostra llibreta d'adreces LDAP (Lightweight Directory Access
Protocol). Les llibretes d'adreces LDAP són gestionades normalment per
informàtics, ja que es fan servir normalment com a llibretes d'adreces de
l'empresa i per a l'autenticació i autorització de la xarxa.
- Seleccioneu el contacte que vulgueu de la llista.
• Si la llista de contactes és llarga, feu clic al camp d'introducció de dades Cerca... i feu servir
el teclat per introduir les dades del contacte.
• Feu clic en el botó D'acord per veure els resultats de cerca.
- Seleccioneu el botó Afegeix.
- Feu clic en el botó D'acord.
7. Si cal, seleccioneu més d'un destinatari de la llista Destinataris. Per fer-ho, feu clic sobre el
primer destinatari amb la tecla Ctrl del PC o la tecla Command del Mac polsada i feu clic sobre
els destinataris addicionals mentre la manteniu polsada. Deixeu anar la tecla Ctrl o Command
un cop hagueu seleccionat tots els destinataris.
8. Si voleu afegir un full de coberta al fax, feu clic a la pestanya Coberta.
9. Seleccioneu Print a Cover Sheet (Imprimeix una coberta) des del menú Cover Sheet Options
(Opcions de coberta).
• Seleccioneu la pestanya Informació. Normalment és la pestanya activa quan s'obre la
caixa d'opcions de Coberta.
- Si cal, seleccioneu el Camp d'introducció del nom del remitent i feu servir el teclat
per introduir el vostre nom.
-Si cal, seleccioneu el Camp d'introducció de l'organització del remitent i feu servir
el teclat per introduir el nom de la vostra empresa o organització.
- Si cal, seleccioneu el Camp d'introducció del número de telèfon del remitent i feu
servir el teclat per introduir el vostre número de telèfon.
- Si cal, seleccioneu el Camp d'introducció del correu electrònic del remitent i feu
servir el teclat per introduir la vostra adreça de correu electrònic.
- Si cal, seleccioneu el Camp d'introducció del número de fax del remitent i feu servir
el teclat per introduir el número de fax en el que voleu rebre les respostes.
- Si cal, seleccioneu una opció de Destinataris.
-L'opció Show Recipient Names (Mostra els noms dels destinataris) imprimeix
els noms de tots els destinataris a la coberta. Els noms que el sistema utilitzarà són
els noms que heu introduït a l'hora d'afegir les dades de cada destinatari.
-L'opció Hide Recipient Names (Amaga els noms dels destinataris) fa que no
s'imprimeixi cap dels noms dels destinataris a la coberta.
-L'opció Show Custom Text (Mostra text personalitzat) afegeix un text específic
que heu escrit com a informació sobre el destinatari. Aquesta opció és útil si esteu
enviant a un mateix número una sèrie de faxos que són per a més d'un destinatari
i el número està desat amb un sol nom.
• Seleccioneu el camp d'introducció de dades que hi ha sota el menú Destinataris i feu
servir el vostre teclat per introduir un text personalitzat.
• Si voleu afegir una marca d'aigua a la coberta, feu clic a la pestanya Image (Imatge).
- Seleccioneu l'opció de marca d'aigua que necessiteu.
- Seleccioneu l'opció que necessiteu.
-L'opció Te xt activa un camp d'introducció de dades de text on podeu introduir
un text. Teniu opcions disponibles de selecció del tipus de lletra, el color,
l'orientació i la posició del text.
-L'opció Picture (Dibuix) activa les opcions gràfiques. Feu clic a la icona de la
carpeta per cercar la imatge que desitgeu. Hi ha opcions per seleccionar l'escala,
la posició i la brillantor de la imatge.