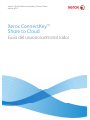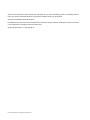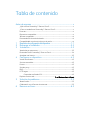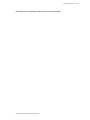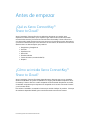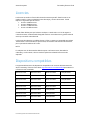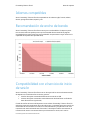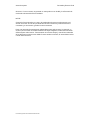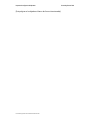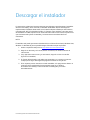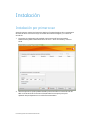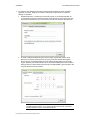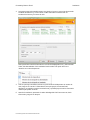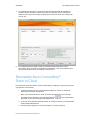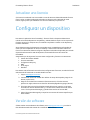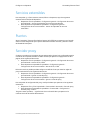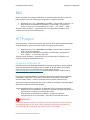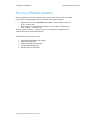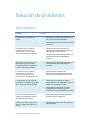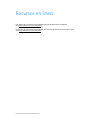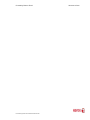Xerox ConnectKey Share to Cloud Administration Guide
- Tipo
- Administration Guide
Xerox ConnectKey Share to Cloud es una aplicación de escaneo "sin servidor" que permite escanear documentos y enviarlos a una variedad de destinos en la nube, como Google Docs, Evernote, Salesforce y correo electrónico, todo ello desde el panel de control del dispositivo. Es fácil de instalar y utilizar, y no requiere ningún software de servidor local.
Xerox ConnectKey Share to Cloud es una aplicación de escaneo "sin servidor" que permite escanear documentos y enviarlos a una variedad de destinos en la nube, como Google Docs, Evernote, Salesforce y correo electrónico, todo ello desde el panel de control del dispositivo. Es fácil de instalar y utilizar, y no requiere ningún software de servidor local.























Transcripción de documentos
Versión 1.0 del software ConnectKey™ Share to Cloud Abril de 2013 Xerox ConnectKey™ Share to Cloud Guía del usuario/administrador ©2013 Xerox Corporation. Todos los derechos reservados. Xerox®, Xerox and Design® y Xerox ConnectKey Share to Cloud, son marcas comerciales de Xerox Corporation en Estados Unidos y en otros países. Impreso en los Estados Unidos de América. Es posible que este documento sufra modificaciones cada cierto tiempo. Cualquier modificación, imprecisión técnica o error tipográfico se corregirá en ediciones posteriores. Versión del documento: 1.1 (Abril de 2013). ConnectKey Share to Cloud Guía del usuario Tabla de contenido Antes de empezar ................................................................................................. v 1 2 3 4 ¿Qué es Xerox ConnectKey™ Share to Cloud?............................................................................v ¿Cómo se instala Xerox ConnectKey™ Share to Cloud?.........................................................v Licencias ................................................................................................................................................... vi Dispositivos compatibles................................................................................................................... vi Idiomas compatibles ......................................................................................................................... vii Recomendación de ancho de banda.......................................................................................... vii Compatibilidad con el servicio de inicio de sesión................................................................ vii Requisitosdeconfiguracióndeldispositivo .................................................1-1 Descargar el instalador..........................................................................2-3 Instalación..................................................................................................3-2 Instalación por primera vez ..........................................................................................................3-2 Desinstalar Xerox ConnectKey™ Share to Cloud..................................................................3-4 Actualizar una licencia ....................................................................................................................3-5 Configurar un dispositivo......................................................................4-5 Versión de software..........................................................................................................................4-5 Servicios extensibles.........................................................................................................................4-2 Puertos ...................................................................................................................................................4-2 Servidor proxy .....................................................................................................................................4-2 DNS..........................................................................................................................................................4-3 HTTP seguro ........................................................................................................................................4-3 Comprobar certificados SSL .............................................................................................4-3 5 6 Explorar servicios web................................................................. Error! Bookmark not defined. Solución de problemas...........................................................................5-2 Identificación......................................................................................................................................5-2 Colaboración con el Servicio de asistencia.............................................................................5-2 Recursos en línea......................................................................................6-2 ConnectKey Share to Cloud [Esta página se ha dejado en blanco de forma intencionada]. ConnectKey Share to Cloud Guía del usuario Antes de empezar ¿Qué es Xerox ConnectKey™ Share to Cloud? Xerox ConnectKey™ Share to Cloud es una aplicación de escaneo “sin servidor” para dispositivos multifunción (MFP) que no requiere ningún software de servidor local. El MFP escanea los documentos y los transmite al servidor Xerox ConnectKey™ Share to Cloud. A su vez, este servidor puede comunicarse con otros servicios en la nube para convertir documentos o para enviar notificaciones por correo electrónico. A continuación, el documento final se envía desde la nube a su destino objetivo, que puede ser: Google Docs y Google Drive Evernote SalesForce.com Office 365 SharePoint Online Correo electrónico (a través de SMTP) Dropbox ¿Cómo se instala Xerox ConnectKey™ Share to Cloud? Xerox ConnectKey™ Share to Cloud está disponible para su descarga junto con un instalador de Microsoft Windows. Si ejecuta el instalador en su equipo, podrá instalar la aplicación Xerox ConnectKey™ Share to Cloud en un MFP compatible. Antes de instalar la aplicación en el MFP, el instalador comprobará que su dispositivo es compatible con la revisión mínima de firmware y con la versión de EIP. Para utilizar el instalador, necesitará las licencias que recibió al adquirir el producto. El tiempo de instalación dependerá del MFP, pero normalmente tarda menos de tres minutos. ConnectKey Share to Cloud Guía del usuario Antes de empezar ConnectKey Share to Cloud Licencias Las licencias se venden en función del número de escaneos por MFP. Estas licencias no se pueden transferir y están vinculadas a límites de tiempo y número de escaneos. Puede adquirir los siguientes tipos de licencia: Un año o 4.000 escaneos Un año o 8.000 escaneos Un año o 12.000 escaneos Un año o 24.000 escaneos Cuando falten 60 días para que la licencia caduque o cuando esté a un 10% de agotar su cuota de escaneos, el administrador designado recibe un correo electrónico y podrá realizar la acción que considere más adecuada. Las licencias de evaluación son válidas durante 15 días y cuentan con capacidad para realizar 100 escaneos. Las licencias NFR (no para reventa) son similares a las licencias de evaluación, pero su período de validez es de un año. NOTA En cualquier caso, el administrador deberá comprar una licencia nueva, desinstalar la caducada y, a continuación, volver a instalar la aplicación utilizando la licencia recién adquirida. Dispositivos compatibles La siguiente tabla enumera los dispositivos compatibles en el momento del lanzamiento de Xerox ConnectKey™ Share to Cloud. Visite http://www.xerox.com/sharetocloud para obtener la información más actualizada. Work Centre 7220 Work Centre 5745 Work Centre 5890 ColorQube 8700X Work Centre 7225 Work Centre 5755 Work Centre 7830 ColorQube 8700XF Work Centre 7525 Work Centre 5765 Work Centre 7835 ColorQube 8900X Work Centre 7530 Work Centre 5775 Work Centre 7845 ColorQube 8900S Work Centre 7535 Work Centre 5790 Work Centre 7855 Work Centre 7545 Work Centre 5845 ColorQube 9301 Work Centre 7556 Work Centre 5855 ColorQube 9302 Work Centre 5735 Work Centre 5865 ColorQube 9303 Work Centre 5740 Work Centre 5875 ColorQube 8700S ConnectKey Share to Cloud Guía del usuario ConnectKey Share to Cloud Antes de empezar Idiomas compatibles Xerox ConnectKey™ Share to Cloud es compatible con los idiomas inglés, francés, italiano, alemán, portugués brasileño, español y ruso. Recomendación de ancho de banda Xerox ConnectKey™ Share to Cloud funciona mejor a una velocidad de 1,5 Mbps o superior. Una conexión más lenta podría provocar que la velocidad de transmisión de las páginas escaneadas disminuyera (aunque los usuarios del MFP no experimenten ningún retraso en la capacidad de respuesta de la pantalla táctil). Compatibilidad con el servicio de inicio de sesión Xerox ConnectKey™ Share to Cloud funciona con la mayoría de los servicios de autenticación de dispositivos, incluido Xerox Secure Access, gracias a: Lectores de tarjetas conectados directamente a través de un USB Lectores de tarjetas conectados a través del sistema de identificación unificado de Xerox Secure Access (caja de red) Cuando la interfaz del usuario del dispositivo invoca a Xerox ConnectKey™ Share to Cloud, la aplicación requerirá la combinación de nombre de usuario y contraseña para iniciar sesión. Las credenciales de inicio de sesión se envían a la nube mediante SSL y la aplicación en la nube intentará iniciar sesión utilizando esta información. Si el trabajo se realiza correctamente, la información de usuario se conservará hasta que el documento se envíe, tras lo cual se ConnectKey Share to Cloud Guía del usuario Antes de empezar ConnectKey Share to Cloud eliminará. En caso contrario, se generará un mensaje de error en el MFP y la información de credencial se eliminará de forma inmediata. NOTAS Si activa la función Recordar mi cuenta, las credenciales de usuario se almacenarán en el servidor en la nube. En caso de que desee eliminar esta información, puede sobrescribir la contraseña y, a continuación, guardar la nueva contraseña. Existe una asociación de autenticación independiente para cada conector. Por ejemplo, un usuario que inicia sesión en el MFP utilizando una tarjeta magnética, tendrá inicios de sesión diferentes para cada conector. Esta asociación se conserva siempre y cuando las credenciales de los diferentes conectores sean válidas. Si estas cambian o caducan, el usuario deberá volver a iniciar sesión de nuevo. ConnectKey Share to Cloud Guía del usuario 1 Requisitos de configuración del dispositivo Xerox entrega los dispositivos enumerados como compatibles preconfigurados de modo que sean compatibles con Xerox ConnectKey™ Share to Cloud. Si la aplicación no funciona correctamente, es posible que deba volver a configurarla, además de comprobar los requisitos del MFP. PRECAUCIÓN Si está seguro de que su MFP se ha configurado correctamente, vaya a la sección Descargar el instalador. De lo contrario, vaya a Configurar un dispositivo. ConnectKey Share to Cloud Guía del usuario Requisitosdeconfiguracióndeldispositivo [Esta página se ha dejado en blanco de forma intencionada]. ConnectKey Share to Cloud Guía del usuario ConnectKeySharetoCloud 2 Descargar el instalador En esta sección se describen los pasos necesarios que debe seguir para descargar el instalador de Xerox ConnectKey™ Share to Cloud. El instalador de Windows utiliza la tecnología de implementación ClickOnce de Microsoft, la cual instala cualquier software que sea necesario, como Microsoft .NET 3.5 o Windows Installer 3.1. Siempre que se publique una nueva versión del instalador en la Web, aparecerá una notificación acerca de la nueva versión la próxima vez que el administrador ejecute el instalador y la herramienta se actualizará de forma automática. NOTA El instalador solo puede ejecutarse en Windows XP (con el último Service Pack), Windows Vista, Windows 7 o Windows 8, pero se puede descargar utilizando cualquier explorador. 1. Utilice su explorador web para ir a http://www.xerox.com/sharetocloud. 2. Haga clic en Activate your license (Activar la licencia). Se muestra una lista de instrucciones. 3. Lea y sigas estas instrucciones y, a continuación, haga clic en Run the installer (Ejecutar el instalador). 4. En función del explorador, se le pedirá que compruebe o no si es seguro continuar. Indique que es seguro descargar este programa haciendo clic en Ejecutar. 5. Si los requisitos previos necesarios no están instalados, se le preguntará si desea o no continuar con la instalación de los prerequisitos: Haga clic en Aceptar. El instalador ConnectKey™ Share to Cloud se ha descargado y se iniciará automáticamente. ConnectKey Share to Cloud Guía del usuario 3 Instalación Instalación por primera vez Antes de continuar, recibirá una licencia en papel o en formato electrónico de su representante de ventas de Xerox. La licencia incluye un número de licencia de 22 dígitos y un número de serie de 10. 1. La primera vez que descargue el instalador, este se iniciará de forma automática. Posteriormente, podrá iniciarlo haciendo clic en Inicio > Xerox ConnectKey™ Share to Cloud. 2. Verá dos opciones: la opción predeterminada le permite introducir el nombre de host del MFP o su dirección IP de forma manual. Puede utilizar la otra opción para que la aplicación busque dispositivos en su red de forma automática. ConnectKey Share to Cloud Guía del usuario Instalación 3. ConnectKey Share to Cloud En cualquier caso, deberá proporcionar la configuración específica antes de instalar la aplicación en el MFP. Haga clic en el botón Configuración. Aparecerá un cuadro de diálogo con pestañas: Pestaña Dispositivo: introduzca el nombre de usuario y la contraseña del MFP, así como la dirección de correo electrónico para notificaciones (la cual se utiliza con fines de solución de problemas, tal y como se indica en la sección Solución de problemas). Si utiliza el método de detección para buscar los MFP, puede seleccionar la ficha Detección e introducir las direcciones IP inicial y final del intervalo de búsqueda. De lo contrario, el método de detección solo realizará la búsqueda en la subred del equipo. Especifique el campo Nombre de la comunidad SNMP para buscar cualquier MFP que utilice un determinado nombre de la comunidad SNMP y que esté dentro del rango de direcciones IP introducido. Para un rendimiento mejorado, se recomienda limitar el intervalo de IP. También puede introducir uno o varios intervalos de exclusión y así evitar aquellos dispositivos que no sean MFP de Xerox. ConnectKey Share to Cloud Guía del usuario ConnectKey Share to Cloud 4. Instalación La siguiente captura de pantalla muestra una sesión en la que un usuario ha seleccionado el método de detección y, a continuación, el MFP adecuado. El administrador ha introducido la licencia y el número de serie. Nota: puede filtrar esta lista haciendo clic en la flecha desplegable Filtrar y seleccionando Todos, Solo desinstalados o Solo instalados. Puede resultar una opción útil en una ubicación con muchos dispositivos. 5. Una vez que haya introducido una licencia y la dirección IP del dispositivo (o nombre de host), haga clic en Instalar. Si faltan datos (como por ejemplo, la contraseña del dispositivo), es posible que reciba una advertencia y que deba proporcionar la información necesaria para poder continuar. 6. Antes de la instalación, aparecerá el cuadro de diálogo del CLUF. Para continuar, lea la información y haga clic en Aceptar. ConnectKey Share to Cloud Guía del usuario Instalación ConnectKey Share to Cloud 7. La instalación continuará. En la parte inferior derecha de la pantalla del instalador se encuentra el área de estado. Durante el proceso de instalación, verá los mensajes de estado en color negro, los mensajes de operaciones correctas en verde y los mensajes de error en rojo. 8. La instalación habrá terminado cuando en el área de estado pueda leerse “Xerox ConnectKey™ Share to Cloud se ha instalado correctamente”. Una vez que aparezca este mensaje, podrá utilizar Xerox ConnectKey™ Share to Cloud. Desinstalar Xerox ConnectKey™ Share to Cloud Para desinstalar Xerox ConnectKey™ Share to Cloud desde un dispositivo, siga las instrucciones que aparecen a continuación. 1. Introduzca la dirección IP (o nombre DNS) del dispositivo o utilice un método de detección para localizar el dispositivo. Nota: Si tiene pensado volver a utilizar el número de serie de la licencia (como por ejemplo para otro dispositivo), utilice el botón Detectar búsqueda y le permitirá restringirla más rápidamente. , lo que simplificará la 2. En el caso de la instalación, deberá introducir el nombre de usuario y la contraseña del administrador del dispositivo. 3. Para desinstalar, haga clic en el botón Desinstalar (no requiere licencia). ConnectKey Share to Cloud Guía del usuario ConnectKey Share to Cloud Instalación Actualizar una licencia Si la licencia ha caducado o se ha excedido su cuota de escaneos, deberá desinstalar Share to Cloud y volver a instalar la aplicación utilizando una licencia nueva. Utilizando la nueva licencia, siga los pasos que se detallan en la sección Instalación por primera vez. 4 Configurar un dispositivo Para activar la aplicación Xerox ConnectKey™ Share to Cloud, su dispositivo deberá estar incluido en la lista de dispositivos compatibles y, además, deberá cumplir con los requisitos de firmware mínimos. En cualquier caso, el instalador comprobará si cuenta con el dispositivo y firmware adecuados. Xerox debería entregar los dispositivos enumerados como compatibles preconfigurados de modo que sean compatibles con Xerox ConnectKey™ Share to Cloud. Si Share to Cloud no funciona correctamente, deberá configurar el dispositivo utilizando el explorador para acceder al portal de administración web del dispositivo, denominado Servicios de Internet de CentreWare. Asegúrese de que las siguientes funciones están configuradas y funcionan correctamente: Versión de firmware del MFP Servicios extensibles Configuración del proxy DNS HTTP seguro Plantillas Para obtener más información acerca de cómo configurar estas funciones, consulte la Guía del administrador del sistema de su modelo de MFP concreto: 1. Vaya a www.support.xerox.com. 2. Introduzca el número de modelo de su MFP en el campo de búsqueda y haga clic en Buscar (o pulse Intro). 3. Haga clic en el enlace Documentation (Documentación). Si los documentos aparecen en inglés, seleccione su idioma en la lista desplegable Language (Idioma). 4. En la lista, seleccione la Guía del administrador del sistema, haga clic con el botón secundario en el título del documento y, a continuación, seleccione Guardar enlace como... Esto le permitirá descargar y guardar el documento en formato PDF. 5. Abra el documento descargado y busque las instrucciones de la tarea específica que desea realizar. Versión de software Si debe instalar una actualización de software, visite www.support.xerox.com y consulte la Guía del administrador del sistema de su modelo de MFP concreto. ConnectKey Share to Cloud Guía del usuario Configurar un dispositivo ConnectKey Share to Cloud Servicios extensibles Para comprobar (y, si fuera necesario, activar) EIP en su dispositivo, vaya a las siguientes ubicaciones de la interfaz del dispositivo: Dispositivos 57xx: Propiedades > Configuración general > Configuración de servicio personalizado > Activar el explorador de servicios personalizados Otros dispositivos compatibles: Propiedades > Configuración general > Configuración de servicio extensible > Activar el explorador de servicios extensibles Puertos Xerox ConnectKey™ Share to Cloud utiliza el puerto 443 HTTPS para conectarse con el servidor Share to Cloud. Asegúrese de que el puerto está abierto al tráfico entrante y saliente a través del firewall de la empresa. Servidor proxy Si utiliza un servidor proxy, asegúrese de que está activado y de que lo ha configurado según la normativa de la empresa (consulte el cuadro amarillo que aparece en la página inferior de la página) en las siguientes ubicaciones: Dispositivos 57xx: Propiedades > Configuración general > Configuración de servicio personalizado > Activar HTTP, HTTPS Otros dispositivos compatibles: Propiedades > Configuración general > Configuración de servicio extensible > Activar HTTP, HTTPS Del mismo modo, es posible que deba configurar su MFP de forma que omita las reglas del proxy. Puede hacerlo en las siguientes ubicaciones: Dispositivos 57xx: Propiedades > Configuración general > Configuración de servicio personalizado > Ignorar normas de proxy Otros dispositivos compatibles: Propiedades > Configuración general > Configuración de servicio extensible > Ignorar normas de proxy Para comprobar la configuración del proxy, verifique los datos que aparecen en las siguientes ubicaciones: Dispositivos 57xx y 75xx: Propiedades > Conectividad > Protocolos > Servidor proxy Otros dispositivos compatibles: Propiedades > Conectividad > Configuración > Servidor proxy > Editar… Tenga en cuenta que Editar… significa hacer clic en el botón Editar que aparece en la columna Acción de la interfaz administrativa. ConnectKey Share to Cloud Guía del usuario ConnectKey Share to Cloud Configurar un dispositivo DNS Xerox ConnectKey™ Share to Cloud debe tener un servidor DNS definido, de lo contrario no podrá conectarse a la nube. El DNS está configurado en la siguiente ubicación: Dispositivos 57xx, 75xx y 8700/8900: Propiedades > Conectividad > Protocolos > IP Otros dispositivos compatibles: Propiedades > Conectividad > Configuración > Activar conexión (por cable o inalámbrica) > Editar… > IP > Editar… > DNS Tenga en cuenta que Editar… significa hacer clic en el botón Editar que aparece en la columna Acción de la interfaz administrativa. HTTP seguro Xerox ConnectKey™ Share to Cloud requiere que la función HTTP seguro esté activada. Según el tipo de dispositivo, podrá activar esta función en las siguientes ubicaciones: Dispositivos 57xx, 75xx y 8700/8900: Propiedades > Conectividad > Protocolos > HTTP > HTTP protegido (SSL) Otros dispositivos compatibles: Propiedades > Conectividad > Configuración > HTTP > Editar… > Forzar tráfico sobre SSL Tenga en cuenta que Editar… significa hacer clic en el botón Editar que aparece en la columna Acción de la interfaz administrativa. Comprobar certificados SSL Si desea comprobar los certificados SSL durante la transmisión de archivos, deberá cargar el archivo de autoridad de certificado correcto en el MFP. En el caso de Xerox ConnectKey™ Share to Cloud, este archivo está disponible en el sitio web de VeriSign: http://www.verisign.com/support/roots.html. Deberá localizar el archivo VeriSign Class 3 Public Primary CA y cargarlo en el MFP. Para cargar el certificado, deberá ir a la siguiente ubicación de los dispositivos compatibles: Propiedades > Seguridad > Certificados > Certificados de seguridad > Certificados raíz/intermedios fiables > Instalar certificados raíz/intermedios fiables externos. Siga las instrucciones indicadas para seleccionar e instalar su certificado. El certificado digital aparecerá en la lista de certificados instalados. También deberá activar la comprobación de certificados SSL en las siguientes ubicaciones: Dispositivos 57xx: Propiedades > Configuración general > Configuración de servicio personalizado > Comprobar certificados del servidor Otros dispositivos compatibles: Propiedades > Configuración general > Configuración de servicio extensible > Comprobar certificados del servidor PRECAUCIÓN El contenido de las transmisiones se cifrará incluso si no se comprueban los certificados SSL. Sin embargo, si no activa esta opción, el MFP quedará a merced de los suplantadores de certificados SSL y de los ataques de intermediarios (man-in-the-middle). ConnectKey Share to Cloud Guía del usuario Configurar un dispositivo ConnectKey Share to Cloud Servicios Web de escaneo Xerox ConnectKey™ Share to Cloud requiere que se activen varios servicios web relacionados con el escaneo. Puede configurar estos servicios web en la siguiente ubicación: Dispositivos 57xx, 75xx y 8700/8900: Propiedades > Conectividad > Protocolos > HTTP > Servicios web Otros dispositivos compatibles: Propiedades > Conectividad > Configuración > HTTP > Editar… > Servicios web Tenga en cuenta que Editar… significa hacer clic en el botón Editar que aparece en la columna Acción de la interfaz administrativa. Se deben activar los siguientes servicios: Extensión de administración de trabajo Extensión de escaneado Gestión de plantillas de escaneado Configuración del dispositivo Registro de servicio extensible ConnectKey Share to Cloud Guía del usuario 5 Solución de problemas Identificación Problema La aplicación no se instala en el MFP. Solución Compruebe que el MFP está conectado a la red y que funciona correctamente. Compruebe que el nivel de firmware del MFP es correcto. La aplicación se ha instalado correctamente pero el icono aparece como “????”, en lugar del icono naranja de ConnectKey. Compruebe que el servidor proxy del dispositivo está configurado correctamente, incluyendo el número de puerto. Compruebe que el DNS está activado y que las direcciones IP del servidor DNS son correctas. Aparece un mensaje de error de DNS cuando se pulsa el botón ConnectKey Cloud en el panel de la interfaz de usuario del MFP. Compruebe que el DNS está activado y que las direcciones IP del servidor DNS son correctas. La aplicación se ha instalado correctamente y la interfaz funciona; sin embargo, no se pueden realizar tareas de escaneo. Compruebe que la extensión de administración de trabajos está activada y que los permisos de plantilla son correctos. El rendimiento de la pantalla de la aplicación se ralentiza en el panel de la interfaz de usuario del MFP. Compruebe que el dispositivo utiliza la conectividad de la red inalámbrica. Si es así, cambie a una conexión por cable. Compruebe que el DNS está activado y configurado correctamente y que las direcciones IP del servidor DNS son correctas. Error al conectar la aplicación en el MFP. Se ha agotado el tiempo de espera para la conexión. Pulse el botón amarillo del MFP dos veces y vuelva a entrar en la aplicación. El MFP no pasa de la pantalla de acceso y la barra de progreso no avanza. Compruebe que los servicios web requeridos están activados. ConnectKey Share to Cloud Guía del usuario Solución de problemas ConnectKey Share to Cloud El MFP requiere el token de seguridad de SalesForce. Visite SalesForce.com y solicite el token de seguridad que deberá introducir. Error en la validación de certificación del MFP. Cargue el Certificado raíz de confianza y cualquier certificado intermedio en el dispositivo. Colaboración con el Servicio de asistencia Si necesita ayuda, es posible que su representante de soporte técnico de Xerox le pida que vuelva a realizar todos los pasos de la instalación. 1. 2. 3. 4. 5. 6. Ejecute el instalador como se describe anteriormente. Seleccione el MFP utilizando el método de detección o introduciendo la dirección IP. Puesto que el dispositivo ya cuenta con una licencia, haga clic en el botón Detectar para recuperar la licencia del dispositivo. Haga clic en Desinstalar. Haga clic en Configuración > Solución de problemas. Vuelva a instalar ConnectKey™ Share to Cloud en el MFP. ConnectKey Share to Cloud Guía del usuario 6 Recursos en línea Para obtener la información más actualizada acerca de los dispositivos compatibles, visite http://www.xerox.com/sharetocloud. Para obtener la información más actualizada acerca de nuestra base de conocimiento en línea, visite http://www.xerox.com/sharetocloud. ConnectKey Share to Cloud Guía del usuario ConnectKey Share to Cloud ConnectKey Share to Cloud Guía del usuario Recursos en línea-
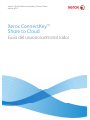 1
1
-
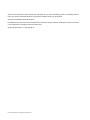 2
2
-
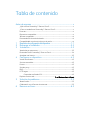 3
3
-
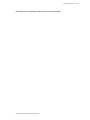 4
4
-
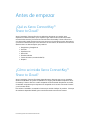 5
5
-
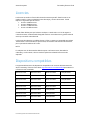 6
6
-
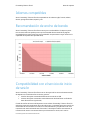 7
7
-
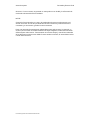 8
8
-
 9
9
-
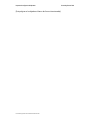 10
10
-
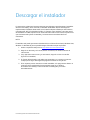 11
11
-
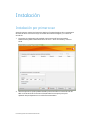 12
12
-
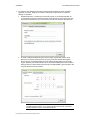 13
13
-
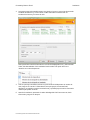 14
14
-
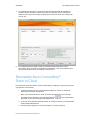 15
15
-
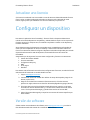 16
16
-
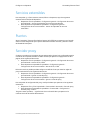 17
17
-
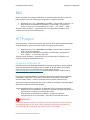 18
18
-
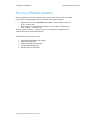 19
19
-
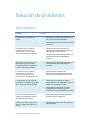 20
20
-
 21
21
-
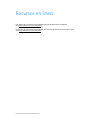 22
22
-
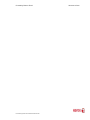 23
23
Xerox ConnectKey Share to Cloud Administration Guide
- Tipo
- Administration Guide
Xerox ConnectKey Share to Cloud es una aplicación de escaneo "sin servidor" que permite escanear documentos y enviarlos a una variedad de destinos en la nube, como Google Docs, Evernote, Salesforce y correo electrónico, todo ello desde el panel de control del dispositivo. Es fácil de instalar y utilizar, y no requiere ningún software de servidor local.
Artículos relacionados
-
Xerox @PrintByApp Guía de instalación
-
Xerox ConnectKey for SharePoint® Guía de instalación
-
Xerox Connect for Salesforce App Guía de instalación
-
Xerox QR Code App Guía de instalación
-
Xerox App Gallery Guía del usuario
-
Xerox Connect App for Sage Accounting Guía de inicio rápido
-
Xerox Scan To Cloud Email App Guía de instalación
-
Xerox Connect App for Moodle Guía de instalación
-
Xerox ConnectKey for SharePoint® Administration Guide
-
Xerox Workflow Central Guía de instalación