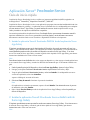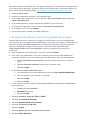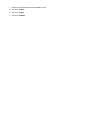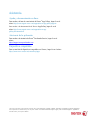Aplicación Xerox
®
Proofreader Service
Guía de inicio rápido
La aplicación Xerox
®
Proofreader Service se utiliza con impresoras multifunción (MFPs) equipadas con
tecnología Xerox
®
ConnectKey
®
, dispositivos VersaLink
®
y AltaLink
®
.
La aplicación Xerox
®
Proofreader Service es una aplicación que proporciona una funcionalidad adicional a las
impresoras multifunción
®
(MFPs). La aplicación Xerox
®
Proofreader Service está disponible para cualquiera
con una cuenta en Xerox
®
App Gallery y se puede instalar directamente desde la aplicación Xerox App
Gallery instalada en las impresoras multifunción compatibles.
Los usuarios pueden utilizar la aplicación Xerox
®
Proofreader Service para escanear documentos usando la
impresora multifunción, revisar errores gramaticales y verificar plagios y enviar informes como anexos
directamente a una dirección de correo electrónico o imprimirlos localmente en la impresora.
1. Instalar la aplicación Xerox® Proofreader Service desde la aplicación Xerox
App Gallery
El siguiente procedimiento asume que el administrador del dispositivo ha creado una cuenta en Xerox App
Gallery, y que el identificador de usuario y la contraseña de la cuenta se han guardado. Las credenciales de la
cuenta guardadas permiten a todos los usuarios del dispositivo acceder a Xerox App Gallery. Si no tiene
acceso a la cuenta de Xerox App Gallery, consulte la guía de inicio rápido de Xerox App Gallery para obtener
instrucciones detalladas sobre cómo crear una cuenta.
Nota
Para obtener instrucciones detalladas sobre cómo agregar un dispositivo y cómo agregar o instalar aplicaciones
en su cuenta de Xerox App Gallery, consulte los enlaces de documentación que se encuentran al final de esta
guía.
a. Desde la pantalla principal del dispositivo, seleccione Xerox App Gallery. Aparece la App Gallery.
b. Navegue por la aplicación Xerox® Proofreader Service desplazándose hacia arriba y abajo.
c. Toque la aplicación Xerox® Proofreader Service y seleccione Instalar. Si está disponible una nueva
versión de la aplicación, seleccione Actualizar.
Aparece el diálogo de Acuerdo de Licencia.
d. Seleccione Estoy de acuerdo. Comienza el proceso de instalación.
Nota
Si la aplicación no se instala correctamente, aparece el botón Instalar. Para intentar de nuevo el proceso
de instalación, seleccione Instalar.
e. Pulse el botón Services Home para salir de la aplicación Xerox
®
App Gallery y volver a la pantalla por
defecto del dispositivo.
2. Instalar la aplicación Xerox® Proofreader Service desde la web de
Xerox App Gallery
El siguiente procedimiento asume que usted ha creado una cuenta en Xerox App Gallery. Si no tiene acceso a
la cuenta de Xerox App Gallery, consulte la guía de inicio rápido de Xerox App Gallery para obtener
instrucciones sobre cómo crear una cuenta.
Nota

Para obtener instrucciones detalladas sobre cómo agregar un dispositivo y cómo agregar o instalar aplicaciones
en su cuenta de Xerox App Gallery, consulte los enlaces de documentación que se encuentran al final de esta
guía. Vaya a la URL de Xerox App Gallery: https://appgallery.external.xerox.com/xerox_app_gallery.
a. Seleccione Iniciar sesión.
b. Introduzca un identificador de usuario y una contraseña válidos.
c. En la pestaña Todas las aplicaciones, vaya a la aplicación Xerox® Proofreader Service y seleccione
Añadir a Mis aplicaciones.
d. En la pestaña Dispositivos, agregue un dispositivo multifunción, si fuera necesario.
e. En la pestaña Mis aplicaciones, localice la aplicación Xerox® Proofreader Service.
f. En la columna Acción, seleccione Instalar.
g. Siga las instrucciones en pantalla para instalar la aplicación.
3. Escanear un documento y revisar errores gramaticales y plagios
Cuando la aplicación arranca, comprueba si el paquete de la aplicación tiene una cuenta de administrador
revisor asociada. Si no hay ninguna cuenta de administrador revisor activa para el paquete, tendrá la opción de
crear una. Si ya existe una cuenta de administrador en la aplicación, puede iniciar sesión como usuario de
subcuenta o administrador. Después de iniciar sesión en el portal de Xerox® Proofreader Service
(https://xeroxproofreader.com/) como administrador, podrá crear subcuentas para usuarios de su
organización.
a. Desde la pantalla de inicio del dispositivo, seleccione la aplicación Revisor.
b. Inicie sesión como administrador revisor. (Esto se muestra si todavía no hay ningún administrador
conectado a la aplicación. Si no tiene ninguna cuenta de administrador revisor, proceda ca crear una).
a. Seleccione Introducir correo electrónico e introduzca una dirección de correo electrónico
válida.
b. Seleccione Introducir contraseña e introduzca una contraseña válida.
c. Seleccione Aceptar.
c. O cree una nueva cuenta de administrador revisor.
a. En la pantalla Inicio de sesión de administrador, seleccione Crear cuenta de administrador.
b. Llene los campos de correo electrónico y contraseña.
c. Seleccione Aceptar.
d. Seleccione Cerrar.
d. O inicie sesión en una cuenta existente. (Esto se muestra cuando ya existe una cuenta de administrador
para la aplicación).
a. Introduzca el correo electrónico.
b. Introduzca la contraseña.
c. Seleccione Aceptar.
e. Seleccione Gramática, Ortografía, Estilo y/o Plagio.
f. Seleccione sus Opciones de escaneado.
g. Seleccione Imprimir informe (si es necesario).
h. Seleccione sus Opciones de impresión.
i. Seleccione Aceptar.
j. Seleccione Informe por correo electrónico (si es necesario).
k. Seleccione Nuevo destinatario.

l. Introduzca una dirección de correo electrónico válida.
m. Seleccione Aceptar.
n. Seleccione Aceptar.
o. Seleccione Escanear.

©2017 Xerox Corporation. Todos los derechos reservados. Xerox
®
, Xerox and Design
®
, VersaLink
®
, AltaLink
®
, ConnectKey
®
y WorkCentre
®
son marcas comerciales de
Xerox Corporation en los Estados Unidos y/o en otros países. Android
™
es una marca comercial de Google Inc. Apple
®
y Mac
®
son marcas de Apple Inc., registradas en
los Estados Unidos y en otros países. BR20197
Asistencia
Ayuda y documentación en línea
Para acceder a la base de conocimiento de Xerox
®
App Gallery, haga clic en el
enlace http://www.support.xerox.com/support/xerox-app-gallery/support.
Para acceder a la documentación de Xerox
®
App Gallery, haga clic en el
enlace http://www.support.xerox.com/support/xerox-app-
gallery/documentation.
Asistencia de la aplicación
Para acceder a la asistencia de Xerox
®
Proofreader Service, haga clic en el
enlace
https://support.xeroxproofreader.com.
Dispositivos compatibles
Para ver una lista de dispositivos compatibles con Xerox
®
, haga clic en el enlace
https://www.xerox.com/en-us/connectkey/apps
-
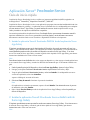 1
1
-
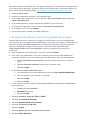 2
2
-
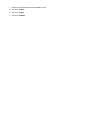 3
3
-
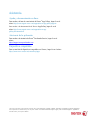 4
4
Xerox Proofreader Service App Guía de instalación
- Tipo
- Guía de instalación
- Este manual también es adecuado para
Artículos relacionados
-
Xerox Print and Scan App Guía de instalación
-
Xerox App Gallery Guía de instalación
-
Xerox Scan To Cloud Email App Guía de instalación
-
Xerox QR Code App Guía de instalación
-
Xerox Auto Copy App Guía de instalación
-
Xerox App Gallery Guía de instalación
-
Xerox Connect App for iManage Guía de instalación
-
Xerox App Gallery Guía del usuario
-
Xerox RMail App Guía de instalación
-
Xerox App Gallery Administration Guide