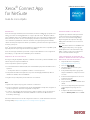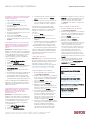Xerox
®
Connect App for NetSuite
©2018 Xerox Corporation. Todos los derechos reservados. Xerox
®
, AltaLink
®
, ConnectKey
®
, Xerox Extensible Interface Platform
®
and VersaLink
®
son marcas comerciales de Xerox Corporation en los Estados Unidos y/u otros países. BRBR27745
INSTALER LAS APLICACIONES DE GALLERY
A TRAVÉS DE XEROX APP GALLERY WEB
PORTAL (TRIAL APP)
1. Vaya a la URL de Xerox App Gallery:
https://appgallery.services.xerox.com
2. Seleccione
Iniciar sesión
.
3. Introduzca un Correo electrónico y una
Contraseña válidos.
4. En la pestaña de dispositivos, agregue una
Impresora multifunción o Impresora, si fuera
necesario.
5. En la ficha Todas las aplicaciones, seleccione
la aplicación deseada.
6. Seleccione el botón Probar.
7. Seleccione los dispositivos para los cuales
desea probar la aplicación y, luego, seleccione
Instalar.
CONFIGURACIÓN DE LAS GALLERY APPS
ADQUIRIDAS PARA LA AUTENTICACIÓN
ÚNICA LA APLICACIÓN ESTÁ INCLUIDA
EN LA LISTA DE XEROX WORKPLACE
SUITE
Importante: Los administradores de Xerox
®
Workplace Suite deben seguir los procedimientos
siguientes. Si no tiene permisos de administrador
de Xerox Workplace Suite, póngase en contacto
con el administrador correspondiente para
realizar los siguientes pasos de configuración
como administrador.
1. Inicie
la Xerox
®
Workplace Suite
.
2. Haga click en
Settings
.
3. Seleccione
Inicio de sesión único
.
4. Si la aplicación que acaba de adquirir aparece
en la lista, haga clic en ella y seleccione
Intercambiar claves
.
5. Esto enviará un correo electrónico a Xerox
SSO Apps.
6. El administrador de la aplicación SSO enviará
por correo electrónico al administrador de
Xerox Workplace Suite la clave necesaria.
7. El administrador de Xerox
®
Workplace Suite
introducirá la clave pública para la aplicación.
La función SSO estará ahora habilitada para la
aplicación. Los usuarios podrán ahora optar por
utilizar la función de Autenticación única en su
primer inicio de sesión.
CONFIGURACIÓN DE LAS GALLERY APPS
ADQUIRIDAS PARA LA AUTENTICACIÓN
ÚNICA LA APLICACIÓN NO ESTÁ
INCLUIDA EN LA LISTA DE XEROX
WORKPLACE SUITE
Importante: Los administradores de Xerox
®
Workplace Suite deben seguir los procedimientos
siguientes. Si no tiene permisos de administrador
de Xerox Workplace Suite, póngase en contacto
con el administrador correspondiente para
realizar los siguientes pasos de configuración
como administrador.
1. Inicie
la Xerox
®
Workplace Suite
.
2. Haga click en
Settings
.
3. Seleccione
Inicio de sesión único
.
4. Si la aplicación que acaba de comprar no
aparece en la lista, haga clic en
Acción
->
Nuevo
.
5. Rellene la descripción, el editor y la dirección
de correo electrónico del editor, el ID de la
aplicación y la URL de redireccionamiento.
Esta información debe formar parte de la
descripción en la pantalla Detalles de la App
Gallery. Si esta información no está disponible,
póngase en contacto con el creador de la
aplicación.
6. Seleccione
Enviar
.
7. Haga clic en la aplicación y seleccione
Intercambiar claves
.
8. Esto enviará un correo electrónico a Xerox
SSO Apps.
9. El administrador de la aplicación SSO enviará
por correo electrónico al administrador de
Xerox Workplace Suite la clave necesaria.
10. El administrador de Xerox Workplace Suite
introducirá la clave pública para la aplicación.
La función SSO estará ahora habilitada para la
aplicación. Los usuarios podrán ahora optar por
utilizar la función de Autenticación única en su
primer inicio de sesión.
CONFIGURE NETSUITE
Importante: Antes de que pueda firmar y usar
Connect for NetSuite, debe configurar su cuenta
NetSuite siguiendo las instrucciones del enlace
más abajo. Por favor, contacte con su
administrador NetSuite para obtener asistencia.
Las instrucciones se pueden encontrar aquí:
https://www.xeroxfilecabinet.com/configure
CÓMO ESCANEAR UN DOCUMENTO
1. Desde la pantalla de inicio del dispositivo,
toque Connect for NetSuite.
2. Cuando se abra la aplicación, se le pedirá que
inicie sesión en su cuenta NetSuite. Escriba su
nombre de usuario y contraseña, y después
seleccione
Aceptar
.
3. Una vez que esté en el tablero de la
aplicación, seleccione
Escanear
.
4. Muévase por la lista de carpetas y
subcarpetas. Una vez que haya llegado a la
ubicación en la que se le propone escanear el
documento, seleccione
Aceptar
.
5. Ahora estará en la pantalla Metadatos del
documento. Aquí puede introducir una
descripción del archivo. Esta descripción se
asociará con su documento escaneado
cuando este se grabe en su archivador. La
descripción es opcional. Cuando haya
realizado los cambios, toque
Aceptar
.
6. Una vez que esté en la pantalla de Escanear,
puede elegir la configuración PDF y el nombre
del archivo. También puede ajustar los
metadatos del documento y cambiar la
carpeta a la que está escaneando. Ajuste
estos valores seleccionando sus campos.
7. Modifique los ajustes de escaneo y seleccione
Escanear
. Si usted activa la Vista Previa en la
página de escaneo, aparecerá una vista
previa de su escáner. Si le gusta lo que ve,
toque Enviar. Su documento se cargará en el
archivador.
CÓMO IMPRIMIR UN DOCUMENTO
1. Desde la pantalla de inicio del dispositivo,
toque Connect for NetSuite.
2. Cuando se abra la aplicación, se le pedirá que
inicie sesión en su cuenta NetSuite. Escriba su
nombre de usuario y contraseña, y después
seleccione
Aceptar
.
3. Una vez que esté en el tablero de la
aplicación, seleccione
Imprimir
.
4. Muévase por la lista de carpetas y
subcarpetas. Verá que cada archivo tiene una
casilla de verificación y un icono con un ojo.
Toque en la casilla de verificación para
seleccionar el archivo o toque el icono con el
ojo para ver una vista previa de una página.
Como alternativa, toque el botón de
búsqueda para buscar un archivo por su
nombre o descripción. Puede seleccionar e
imprimir más de un archivo a la vez. Una vez
que haya seleccionado el/los archivo(s), toque
Aceptar
.
5. Se le llevará a la pantalla Imprimir. Puede
cambiar los archivos que desea imprimir
seleccionando el botón
Cambiar/Cambiar
documento
. Modifique los ajustes de
impresión y toque
Imprimir
.
ASISTENCIA
Base de conocimientos de Xerox App
Gallery
http://www.support.xerox.com/support/xerox-
app-gallery/support/enus.html
Documentación de Xerox App Gallery
http://www.support.xerox.com/support/xerox-
appgallery/documentation/enus.html
Asistencia Xerox Connect App para NetSuite
https://www.xeroxfilecabinet.com
Impresoras multifunción (MFPs)
e
#
impresoras compatibles
https://www.xerox.com/en-
us/connectkey/apps


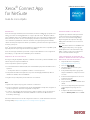 1
1
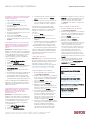 2
2
Xerox Note Converter App Guía de instalación
Xerox RMail App Guía de instalación
Xerox Connect App for Sage Accounting Guía de inicio rápido
Xerox App Gallery Guía del usuario
Xerox App Gallery Guía de instalación
Xerox App Gallery Guía del usuario
Xerox Workflow Central Guía de instalación
Xerox Translate and Print App Guía de instalación
Xerox Content Hub App Guía del usuario
Xerox App Gallery Guía de instalación