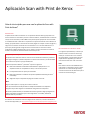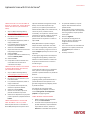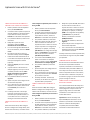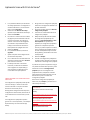CÓMO ESCANE AR UN DOC U M ENTO Y
ENVIARLO POR CORRE O E LE C TRÓNI CO
1. Desde la pantalla inicial del dispositivo
Xerox, abra Scan with Print.
2. Si cuando se abre la aplicación aparece la
pantalla de Destinos, vaya directamente
al paso 3. De lo contrario, seleccione
Escanear en la Centralita de la aplicación.
3. En la pantalla de Destinos, active Correo
electrónico.
4. Debajo de la opción de correo
electrónico, seleccione Añadir
destinatario de correo electrónico.
5. En el menú emergente de Destinatarios
de correo electrónico, seleccione Añadir
nuevo.
6. Introduzca una dirección de correo
electrónico válida y seleccione Aceptar.
7. Puede añadir hasta 10 destinatarios de
correo electrónico. Repita los pasos 5 y 6
hasta que haya llegado al máximo
(opcional).
8. Seleccione Aceptar para cerrar el menú
emergente.
9. Si quisiera dividir un documento con
múltiples páginas y enviar por correo el
resultado, consulte la sección Cómo
dividir un documento con múltiples
páginas en la página siguiente.
10. En la pantalla de Destinos, seleccione
Siguiente.
11. Ajuste cualquiera de las configuraciones
de escaneado disponibles.
12. Con un documento en el alimentador del
dispositivo o en la platina, seleccione el
botón Escanear para comenzar a
escanear.
13. El trabajo comenzará. Cuando haya
terminado, las direcciones de correo
electrónico que especificó recibirán un
correo electrónico con un enlace para
descargar el documento escaneado.
CÓMO ESCANE AR UN DOC U M ENTO A
SF TP
Antes de escanear a SFTP, debe configurar
SFTP en la configuración de App Gallery. Para
obtener más información, consulte la sección
Cómo configurar la aplicación para escanear a
SFTP y/o SMB.
1. Desde la pantalla inicial del dispositivo
Xerox, abra Scan with Print.
2. Si cuando se abre la aplicación aparece la
pantalla de Destinos, vaya directamente
al paso 3. De lo contrario, seleccione
Escanear en la Centralita de la aplicación.
3. En la pantalla de Destinos, active SFTP.
4. Debajo de la opción de SFTP, seleccione
la fila e introduzca el nombre de una
carpeta. Esta tiene un enlace con el valor
raíz que ha provisto en la configuración
App Gallery. Por ejemplo, si introdujo
/documentos en la configuración de App
Gallery, y /escaneados en la pantalla de
Destinos, el escaneado se enviará a
/documentos/escaneados.
5. Si su servidor SFTP es externo y desea
dividir un documento con múltiples
páginas, consulte la sección Cómo dividir
un documento con múltiples páginas.
6. En la pantalla de Destinos, seleccione
Siguiente.
7. Ajuste cualquiera de las configuraciones
de escaneado disponibles.
8. Con un documento en el alimentador del
dispositivo, seleccione el botón Escanear
para comenzar a escanear.
9. El trabajo comenzará. Cuando haya
terminado, el documento se cargará a la
carpeta de SFTP que especificó.
CÓMO ESCANE AR UN DOC U MENTO A
SM B
Antes de escanear a SMB, debe configurar
SMB en la configuración de App Gallery. Para
obtener más información, consulte la sección
Cómo configurar la aplicación para escanear a
SFTP y/o SMB.
1. Desde la pantalla inicial del dispositivo
Xerox, abra Scan with Print.
2. Si cuando se abre la aplicación aparece la
pantalla de Destinos, vaya directamente
al paso 3. De lo contrario, seleccione
Escanear en la Centralita de la aplicación.
3. En la pantalla de Destinos, active SMB .
4. Debajo de la opción de SMB, seleccione la
fila e introduzca el nombre de una
carpeta. Esta tiene un enlace con el valor
raíz que ha provisto en la configuración
App Gallery. Por ejemplo, si introdujo
/SMB en la configuración de App Gallery
y /documentos en la pantalla de
Destinos, el escaneado se enviará a
/SMB/documentos.
5. En la pantalla de Destinos, seleccione
Siguiente.
6. Ajuste cualquiera de las configuraciones
de escaneado disponibles.
7. Con un documento en el alimentador del
dispositivo, seleccione el botón Escanear
para comenzar a escanear.
El trabajo comenzará. Cuando haya terminado,
el documento se cargará a la carpeta de SMB
que especificó.
COMBINACIÓN DE DESTI NOS
Una de las funciones más destacadas de Scan
with Print es la capacidad de combinar
impresión, escaneado a correo electrónico,
escaneado a SFTP y escaneado a SMB en un
solo trabajo. Esto le ahorra tiempo mientras
está en el dispositivo de Xerox. Para hacerlo,
solo debe activar o desactivar cualquiera de
los 4 destinos y seguir las instrucciones de esta
guía para configurar cada uno.
CÓMO DIVIDIR UN D OCUMENTO DE
MÚLTIP LES P Á GINAS
Con la característica División de trabajo de la
aplicación, se puede dividir un documento de
muchas páginas en cualquier número de
páginas y luego enviar los archivos PDF
resultantes al correo electrónico o a un
servidor SFTP externo.
Importante: la División de trabajo está
disponible solo para escaneado a correo
electrónico y escaneado a servidores SFTP
externos. La División de trabajo no es
compatible para escaneado a SMB o
escaneado a servidores SFTP internos.




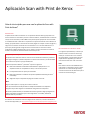 1
1
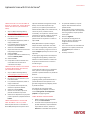 2
2
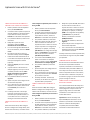 3
3
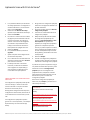 4
4
Xerox Translate and Print App Guía de instalación
Xerox Translate and Print App Guía de instalación
Xerox AltaLink B8045 / B8055 / B8065 / B8075 / B8090 Administration Guide
Xerox App Gallery Guía de instalación
Xerox Auto Copy App Guía de instalación
Xerox AltaLink B8045 / B8055 / B8065 / B8075 / B8090 Administration Guide
Xerox AltaLink B8045 / B8055 / B8065 / B8075 / B8090 Administration Guide
Xerox App Gallery Guía del usuario
Xerox PrimeLink C9065/C9070 Administration Guide
Xerox SCAN Guía de instalación