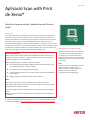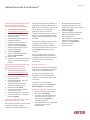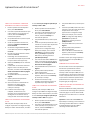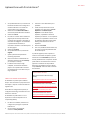Xerox SCAN es una herramienta increíblemente versátil que no solo te permite escanear, imprimir y enviar por correo electrónico documentos, sino que también te permite dividir documentos de varias páginas en grupos más pequeños y enviarlos a diferentes destinos. Puedes escanear documentos directamente a una carpeta SFTP o SMB, lo que te permite acceder a ellos desde cualquier lugar con acceso a Internet. Además, puedes guardar configuraciones de uso frecuente como ajustes predefinidos para ahorrar tiempo y evitar frustraciones.
Xerox SCAN es una herramienta increíblemente versátil que no solo te permite escanear, imprimir y enviar por correo electrónico documentos, sino que también te permite dividir documentos de varias páginas en grupos más pequeños y enviarlos a diferentes destinos. Puedes escanear documentos directamente a una carpeta SFTP o SMB, lo que te permite acceder a ellos desde cualquier lugar con acceso a Internet. Además, puedes guardar configuraciones de uso frecuente como ajustes predefinidos para ahorrar tiempo y evitar frustraciones.




-
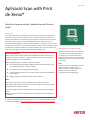 1
1
-
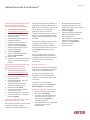 2
2
-
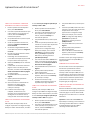 3
3
-
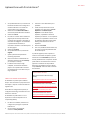 4
4
Xerox SCAN es una herramienta increíblemente versátil que no solo te permite escanear, imprimir y enviar por correo electrónico documentos, sino que también te permite dividir documentos de varias páginas en grupos más pequeños y enviarlos a diferentes destinos. Puedes escanear documentos directamente a una carpeta SFTP o SMB, lo que te permite acceder a ellos desde cualquier lugar con acceso a Internet. Además, puedes guardar configuraciones de uso frecuente como ajustes predefinidos para ahorrar tiempo y evitar frustraciones.
Artículos relacionados
-
Xerox AltaLink C8130 / C8135 / C8145 / C8155 / C8170 Guía del usuario
-
Xerox AltaLink B8145 / B8155 / B8170 Guía del usuario
-
Xerox AltaLink B8045 / B8055 / B8065 / B8075 / B8090 Guía del usuario
-
Xerox AltaLink C8030 / C8035 / C8045 / C8055 / C8070 Guía del usuario
-
Xerox VersaLink C405 Guía del usuario
-
Xerox VersaLink B405 Guía del usuario
-
Xerox VersaLink B605/B615 Guía del usuario
-
Xerox VersaLink C605 Guía del usuario
-
Xerox VersaLink C505 Guía del usuario
-
Xerox VersaLink B7025/B7030/B7035 Guía del usuario