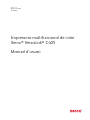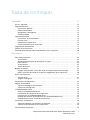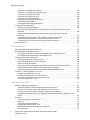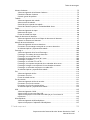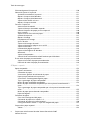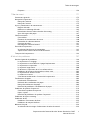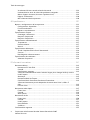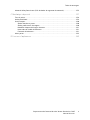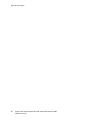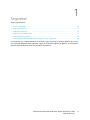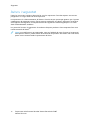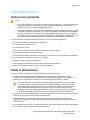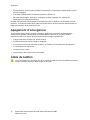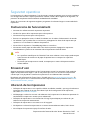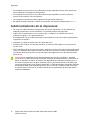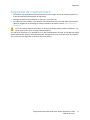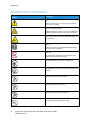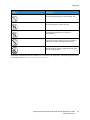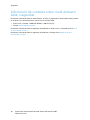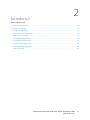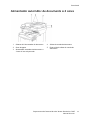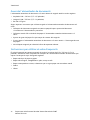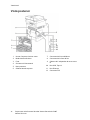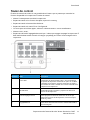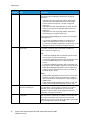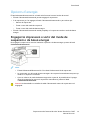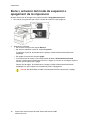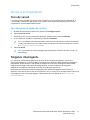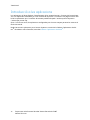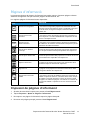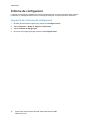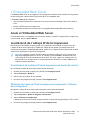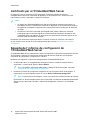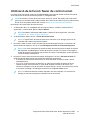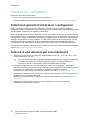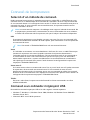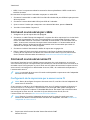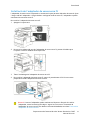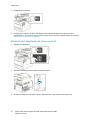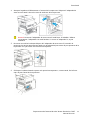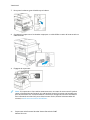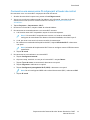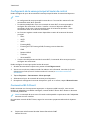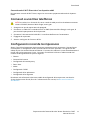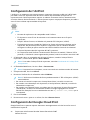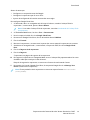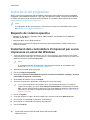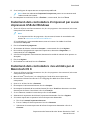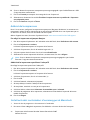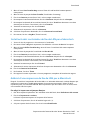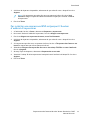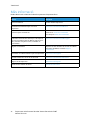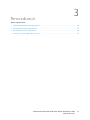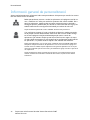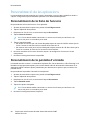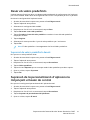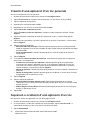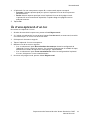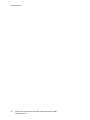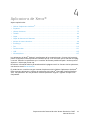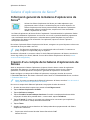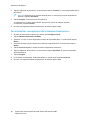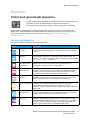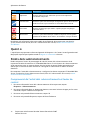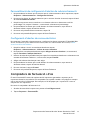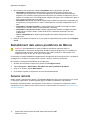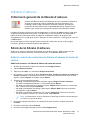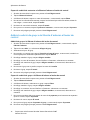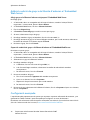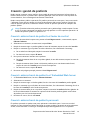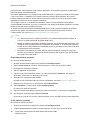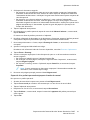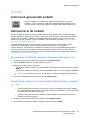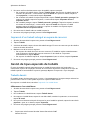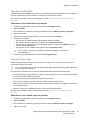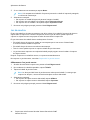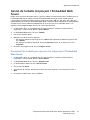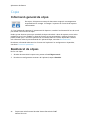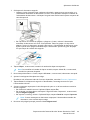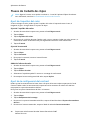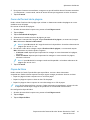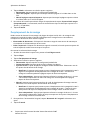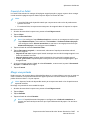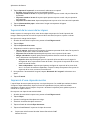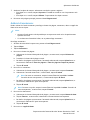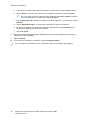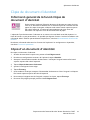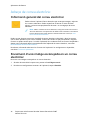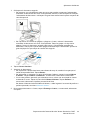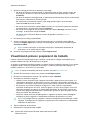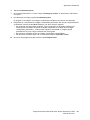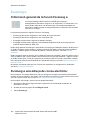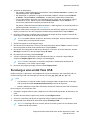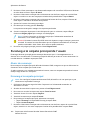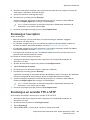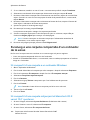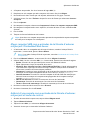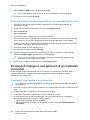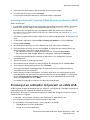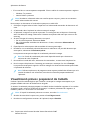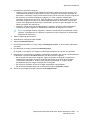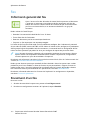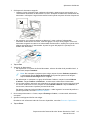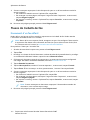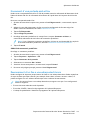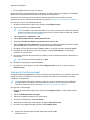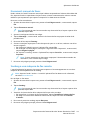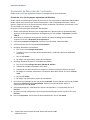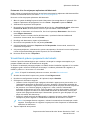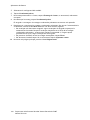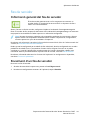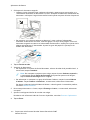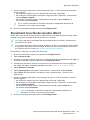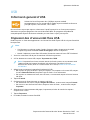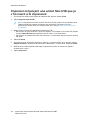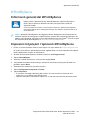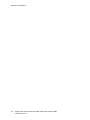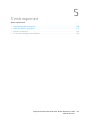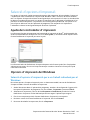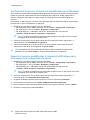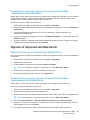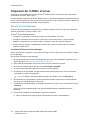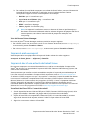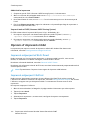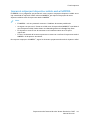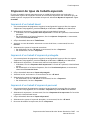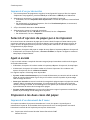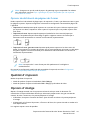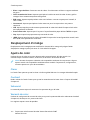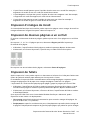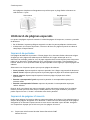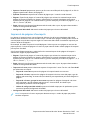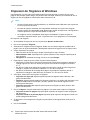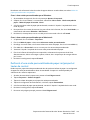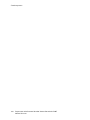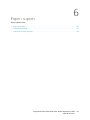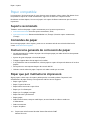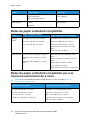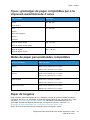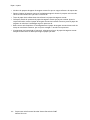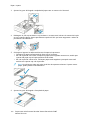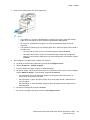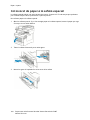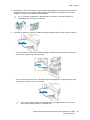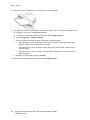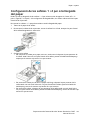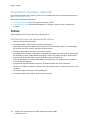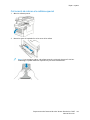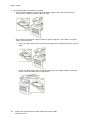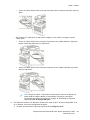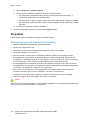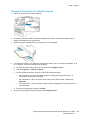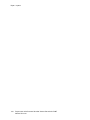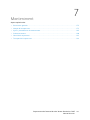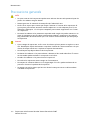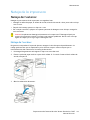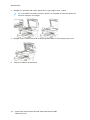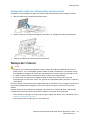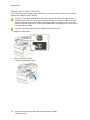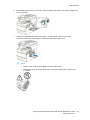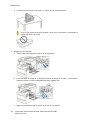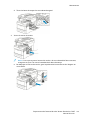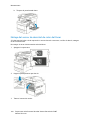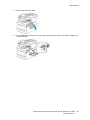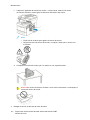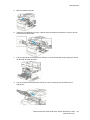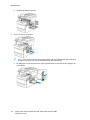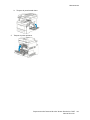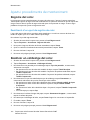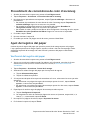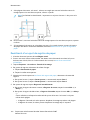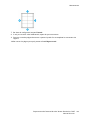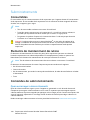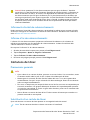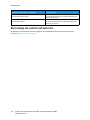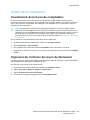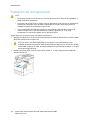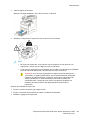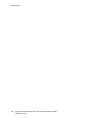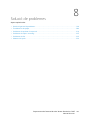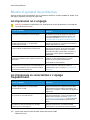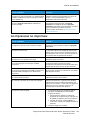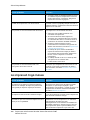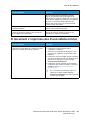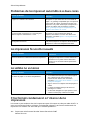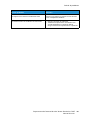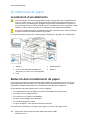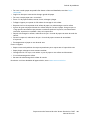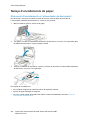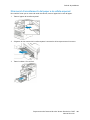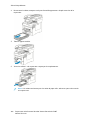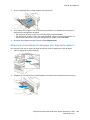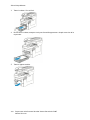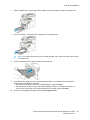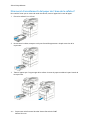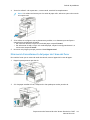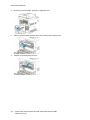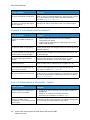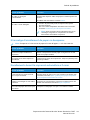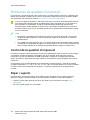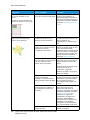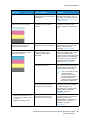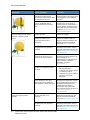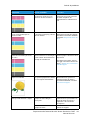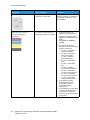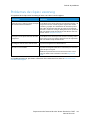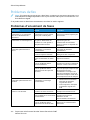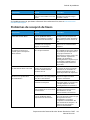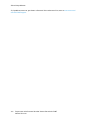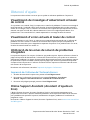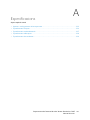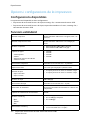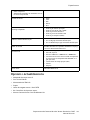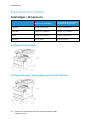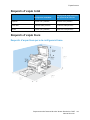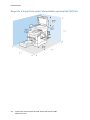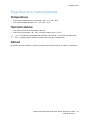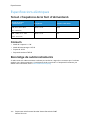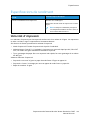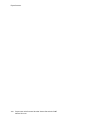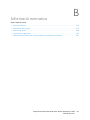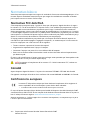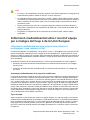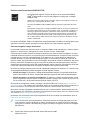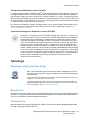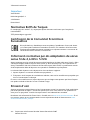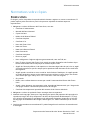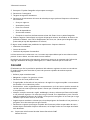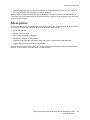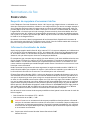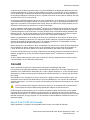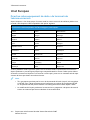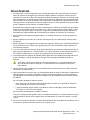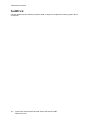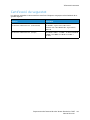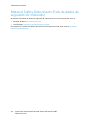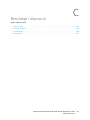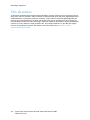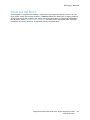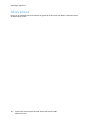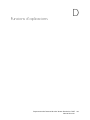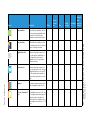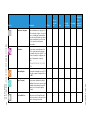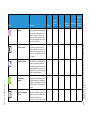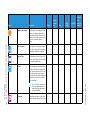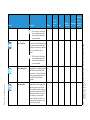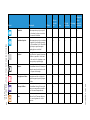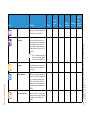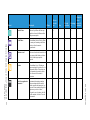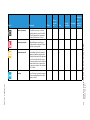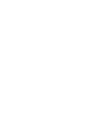Versió 1.4
Octubre de 2019
702P05813
Impressora multifuncional de color
Xerox
®
VersaLink
®
C405
Manual d'usuari

© 2019 Xerox Corporation. Tots els drets reservats. Xerox
®
, Xerox amb la marca figurativa
®
, VersaLink
®
, Free-
Flow
®
, SMARTsend
®
, Scan to PC Desktop
®
, MeterAssistant
®
, SuppliesAssistant
®
, Xerox Secure Access Unified
ID System
®
, Xerox Extensible Interface Platform
®
, Global Print Driver
®
i Mobile Express Driver
®
són marques co-
mercials de Xerox Corporation als Estats Units i/o altres països.
Adobe
®
, el logotip d'Adobe PDF, Adobe
®
Reader
®
, Adobe
®
Type Manager
®
, ATM
™
, Flash
®
, Macromedia
®
, Photos-
hop
®
i PostScript
®
són marques comercials o marques comercials registrades d'Adobe Systems, Inc.
Apple
®
, Bonjour
®
, EtherTalk
™
, TrueType
®
, iPad
®
, iPhone
®
, iPod
®
, iPod touch
®
, AirPrint
®
i el logotip de l'AirPrint
®
,
Mac
®
, Mac OS
®
i Macintosh
®
són marques comercials o marques comercials registrades d'Apple Inc. als EUA i al-
tres països.
El servei d'impressió web Google Cloud Print
™
, el servei de correu electrònic Gmail
™
i la plataforma de tecnologia
mòbil Android
™
són marques comercials de Google, Inc.
HP-GL
®
, HP-UX
®
i PCL
®
són marques comercials de Hewlett-Packard Corporation als Estats Units i/o altres
països.
IBM
®
i AIX
®
són marques comercials d'International Business Machines Corporation als Estats Units i/o altres
països.
McAfee
®
, ePolicy Orchestrator
®
i McAfee ePO
™
són marques comercials o marques comercials registrades de
McAfee, Inc. als Estats Units i altres països.
Microsoft
®
, Windows Vista
®
, Windows
®
, Windows Server
®
i OneDrive
®
són marques comercials registrades de Mi-
crosoft Corporation als Estats Units i altres països.
Mopria és una marca comercial de Mopria Alliance.
Novell
®
, NetWare
®
, NDPS
®
, NDS
®
, IPX
™
i Novell Distributed Print Services™ són marques comercials de Novell,
Inc. als Estats Units i altres països.
PANTONE
®
i altres marques comercials de Pantone, Inc. són propietat de Pantone, Inc.
SGI
®
i IRIX
®
són marques comercials de Silicon Graphics International Corp. o les seves subsidiàries als Estats
Units i/o altres països.
Sun, Sun Microsystems i Solaris són marques comercials o marques registrades d'Oracle i/o de les seves filials
als Estats Units i altres països.
UNIX
®
és una marca comercial als Estats Units i altres països, amb llicència exclusiva de X/ Open Company
Limited.
Wi-Fi CERTIFIED Wi-Fi Direct
®
és una marca comercial de Wi-Fi Alliance.

Impressora multifuncional de color Xerox
®
VersaLink
®
C405
Manual d'usuari
3
Taula de continguts
1 Seguretat ............................................................................................................................11
Avisos i seguretat ............................................................................................................. 12
Seguretat elèctrica ........................................................................................................... 13
Instruccions generals.................................................................................................. 13
Cable d'alimentació ................................................................................................... 13
Apagament d'emergència.......................................................................................... 14
Cable de telèfon......................................................................................................... 14
Seguretat operativa ......................................................................................................... 15
Instruccions de funcionament .................................................................................... 15
Emissió d'ozó ............................................................................................................. 15
Ubicació de la impressora........................................................................................... 15
Subministraments de la impressora ............................................................................ 16
Seguretat de manteniment .............................................................................................. 17
Símbols de la impressora.................................................................................................. 18
Informació de contacte sobre medi ambient, salut i seguretat.......................................... 20
2 Introducció .........................................................................................................................21
Parts de la impressora ...................................................................................................... 22
Vista frontal ............................................................................................................... 22
Alimentador automàtic de documents a 2 cares......................................................... 23
Parts internes ............................................................................................................. 25
Vista posterior............................................................................................................ 26
Tauler de control ........................................................................................................ 27
Opcions d'energia ............................................................................................................ 29
Engegar la impressora o sortir del mode de suspensió o de baixa energia ................... 29
Reinici, activació del mode de suspensió o apagament de la impressora ..................... 30
Accés a la impressora ....................................................................................................... 31
Inici de sessió............................................................................................................. 31
Targetes intel·ligents .................................................................................................. 31
Introducció a les aplicacions............................................................................................. 32
Pàgines d'informació........................................................................................................ 33
Impressió de pàgines d'informació............................................................................. 33
Informe de configuració............................................................................................. 34
L'Embedded Web Server................................................................................................... 35
Accés a l'Embedded Web Server................................................................................. 35
Localització de l'adreça IP de la impressora................................................................ 35
Certificats per a l'Embedded Web Server .................................................................... 36
Baixada de l'informe de configuració de l'Embedded Web Server............................... 36
Utilització de la funció Tauler de control remot........................................................... 37
Instal·lació i configuració.................................................................................................. 38
Informació general d'instal·lació i configuració........................................................... 38
Selecció d'una ubicació per a la impressora ................................................................ 38
Connexió de la impressora................................................................................................ 39

4
Impressora multifuncional de color Xerox
®
VersaLink
®
C405
Manual d'usuari
Selecció d'un mètode de connexió ............................................................................. 39
Connexió a un ordinador mitjançant USB................................................................... 39
Connexió a una xarxa per cable.................................................................................. 40
Connexió a una xarxa sense fil ................................................................................... 40
Connexió a una línia telefònica .................................................................................. 47
Configuració inicial de la impressora........................................................................... 47
Configuració de l'AirPrint............................................................................................ 48
Configuració del Google Cloud Print ........................................................................... 48
Instal·lació del programari................................................................................................ 50
Requisits de sistema operatiu ..................................................................................... 50
Instal·lació dels controladors d'impressió per a una impressora en xarxa del
Windows .................................................................................................................... 50
Instal·lació dels controladors d'impressió per a una impressora USB del
Windows .................................................................................................................... 51
Instal·lació dels controladors i les utilitats per al Macintosh OS X ................................ 51
Instal·lació de controladors i utilitats per a l'UNIX i el Linux........................................ 54
Instal·lació de la impressora com a servei web en dispositius ...................................... 54
Més informació ................................................................................................................ 56
3 Personalització ...................................................................................................................57
Informació general de personalització .............................................................................. 58
Personalització de la pàgina inicial ................................................................................... 59
Per ocultar o mostrar una determinada aplicació a la pantalla inicial.......................... 59
Per organitzar les aplicacions a la pantalla inicial........................................................ 59
Personalització de les aplicacions...................................................................................... 60
Personalització de la llista de funcions ........................................................................ 60
Personalització de la pantalla d'entrada..................................................................... 60
Desar els valors predefinits......................................................................................... 61
Supressió de la personalització d'aplicacions mitjançant el tauler de control............... 61
Personalització de la configuració predefinida de l'aplicació ....................................... 62
Supressió de personalitzacions mitjançant l'Embedded Web Server ............................ 62
Creació i ús de les aplicacions d'un toc ............................................................................. 63
Creació d'una aplicació d'un toc ................................................................................ 63
Creació d'una aplicació d'un toc personal .................................................................. 64
Supressió o ocultació d'una aplicació d'un toc............................................................ 64
Ús d'una aplicació d'un toc........................................................................................ 65
4 Aplicacions de Xerox
®
......................................................................................................67
Galeria d'aplicacions de Xerox
®
........................................................................................ 68
Informació general de la Galeria d'aplicacions de Xerox
®
........................................... 68
Creació d'un compte de la Galeria d'aplicacions de Xerox
®
........................................ 68
Inici de sessió al compte de la Galeria d'aplicacions de Xerox
®
................................... 69
Instal·lació o actualització d'una aplicació mitjançant la Galeria d'aplicacions de
Xerox
®
....................................................................................................................... 69
Dispositiu ......................................................................................................................... 71
Informació general del dispositiu................................................................................ 71
Quant a...................................................................................................................... 72
Estats dels subministraments...................................................................................... 72
Comptadors de facturació i d'ús ................................................................................. 73
Restabliment dels valors predefinits de fàbrica ........................................................... 74
Serveis remots............................................................................................................ 74
Taula de continguts

Impressora multifuncional de color Xerox
®
VersaLink
®
C405
Manual d'usuari
5
Llibreta d'adreces............................................................................................................. 75
Informació general de la llibreta d'adreces................................................................. 75
Edició de la llibreta d'adreces ..................................................................................... 75
Creació i gestió de preferits ........................................................................................ 79
Treballs ............................................................................................................................ 83
Informació general dels treballs.................................................................................. 83
Administració de treballs ............................................................................................ 83
Gestió de tipus especials de treballs............................................................................ 84
Gestió de treballs mitjançant l'Embedded Web Server ................................................ 87
Copia ............................................................................................................................... 88
Informació general de còpia....................................................................................... 88
Realització de còpies .................................................................................................. 88
Fluxos de treballs de còpia.......................................................................................... 90
Còpia de document d'identitat......................................................................................... 97
Informació general de la funció Còpia de document d'identitat ................................. 97
Còpia d'un document d'identitat ............................................................................... 97
Adreça de correu electrònic .............................................................................................. 98
Informació general del correu electrònic..................................................................... 98
Enviament d'una imatge escanejada en un correu electrònic ..................................... 98
Visualització prèvia i preparació de treballs .............................................................. 100
Escaneig a...................................................................................................................... 102
Informació general de la funció Escaneig a .............................................................. 102
Escaneig a una adreça de correu electrònic .............................................................. 102
Escaneig a una unitat flaix USB................................................................................ 103
Escaneig a la carpeta principal de l'usuari ................................................................ 104
Escaneig a l'escriptori............................................................................................... 105
Escaneig a un servidor FTP o SFTP............................................................................ 105
Escaneig a una carpeta compartida d'un ordinador de la xarxa................................ 106
Escaneig d'imatges a una aplicació d'un ordinador connectat.................................. 108
Escaneig a un ordinador mitjançant un cable USB.................................................... 109
Visualització prèvia i preparació de treballs .............................................................. 110
Fax................................................................................................................................. 112
Informació general del fax ....................................................................................... 112
Enviament d'un fax.................................................................................................. 112
Fluxos de treballs de fax ........................................................................................... 114
Fax de servidor ............................................................................................................... 121
Informació general del fax de servidor...................................................................... 121
Enviament d'un fax de servidor ................................................................................ 121
Enviament d'un fax de servidor diferit ...................................................................... 123
Visualització prèvia i preparació de treballs .............................................................. 124
USB................................................................................................................................ 125
Informació general d'USB ........................................................................................ 125
Impressió des d'una unitat flaix USB........................................................................ 125
Impressió mitjançant una unitat flaix USB que ja s'ha inserit a la
impressora ............................................................................................................... 126
@PrintByXerox................................................................................................................ 127
Informació general del @PrintByXerox...................................................................... 127
Impressió mitjançant l'aplicació @PrintByXerox ....................................................... 127
5 S'està imprimint............................................................................................................. 129
Taula de continguts

6
Impressora multifuncional de color Xerox
®
VersaLink
®
C405
Manual d'usuari
Informació general d'impressió ...................................................................................... 130
Selecció d'opcions d'impressió ....................................................................................... 131
Ajuda del controlador d'impressió ............................................................................ 131
Opcions d'impressió del Windows............................................................................. 131
Opcions d'impressió del Macintosh........................................................................... 133
Impressió de l'UNIX i el Linux .................................................................................. 134
Opcions d'impressió mòbil........................................................................................ 136
Funcions d'impressió ...................................................................................................... 138
Administració de treballs .......................................................................................... 138
Impressió de tipus de treballs especials .................................................................... 139
Selecció d'opcions de paper per a la impressió.......................................................... 140
Ajust a escala........................................................................................................... 140
Impressió a les dues cares del paper......................................................................... 140
Qualitat d'impressió................................................................................................. 141
Opcions d'imatge..................................................................................................... 141
Desplaçament d'imatge........................................................................................... 142
Ajusts de color.......................................................................................................... 142
Impressió d'imatges de mirall .................................................................................. 143
Impressió de diverses pàgines a un sol full................................................................ 143
Impressió de fullets .................................................................................................. 143
Utilització de pàgines especials ................................................................................ 144
Impressió de filigranes al Windows........................................................................... 146
Orientació ................................................................................................................ 147
Impressió de portades.............................................................................................. 147
Selecció de la notificació de treball finalitzat per al Windows.................................... 147
Ús de mides de paper personalitzades............................................................................ 148
Impressió en mides de paper personalitzades........................................................... 148
Definició de mides de paper personalitzades ............................................................ 148
6 Paper i suports ................................................................................................................ 151
Paper compatible ........................................................................................................... 152
Suports recomanats ................................................................................................. 152
Comandes de paper ................................................................................................. 152
Instruccions generals de col·locació de paper............................................................ 152
Paper que pot malmetre la impressora ..................................................................... 152
Instruccions d'emmagatzematge de paper .............................................................. 153
Tipus i gramatges de paper compatibles .................................................................. 153
Mides de paper estàndard compatibles .................................................................... 154
Mides de paper estàndard compatibles per a la impressió automàtica de 2
cares ........................................................................................................................ 154
Tipus i gramatges de paper compatibles per a la impressió automàtica de 2
cares ........................................................................................................................ 155
Mides de paper personalitzades compatibles............................................................ 155
Paper de targetes..................................................................................................... 155
Col·locació de paper ....................................................................................................... 157
Canvi de la configuració del paper............................................................................ 157
Col·locació de paper a les safates 1 i 2...................................................................... 157
Col·locació de paper a la safata especial................................................................... 160
Configuració de les safates 1 i 2 per a la llargada del paper ...................................... 163
Impressió en paper especial ........................................................................................... 164
Sobres...................................................................................................................... 164
Taula de continguts

Impressora multifuncional de color Xerox
®
VersaLink
®
C405
Manual d'usuari
7
Etiquetes.................................................................................................................. 168
7 Manteniment.................................................................................................................. 171
Precaucions generals ...................................................................................................... 172
Neteja de la impressora.................................................................................................. 173
Neteja de l'exterior .................................................................................................. 173
Neteja de l'interior................................................................................................... 175
Ajusts i procediments de manteniment........................................................................... 186
Registre del color...................................................................................................... 186
Realitzar un calibratge del color................................................................................ 186
Procediment de consistència de color d'escaneig...................................................... 187
Ajust del registre del paper....................................................................................... 187
Subministraments .......................................................................................................... 190
Consumibles............................................................................................................. 190
Elements de manteniment de rutina ........................................................................ 190
Comandes de subministraments............................................................................... 190
Cartutxos de tòner ................................................................................................... 191
Reciclatge de subministraments ............................................................................... 192
Gestió de la impressora .................................................................................................. 193
Visualització de lectures de comptadors ................................................................... 193
Impressió de l'informe de resum de facturació ......................................................... 193
Transport de la impressora ............................................................................................. 194
8 Solució de problemes .................................................................................................... 197
Resolució general de problemes...................................................................................... 198
La impressora no s'engega....................................................................................... 198
La impressora es reinicialitza o s'apaga freqüentment.............................................. 198
La impressora no imprimeix...................................................................................... 199
La impressió triga massa.......................................................................................... 200
El document s'imprimeix des d'una safata errònia.................................................... 201
Problemes de la impressió automàtica a dues cares.................................................. 202
La impressora fa sorolls inusuals ............................................................................... 202
La safata no es tanca ............................................................................................... 202
S'ha format condensació a l'interior de la impressora............................................... 202
Encallaments de paper ................................................................................................... 204
Localització d'encallaments...................................................................................... 204
Reducció dels encallaments de paper ....................................................................... 204
Neteja d'encallaments de paper............................................................................... 206
Resolució de problemes d'encallaments de paper ..................................................... 215
Problemes de qualitat d'impressió.................................................................................. 218
Control de la qualitat d'impressió............................................................................. 218
Paper i suports ......................................................................................................... 218
Resolució de problemes de qualitat d'impressió........................................................ 219
Problemes de còpia i escaneig ........................................................................................ 225
Problemes de fax............................................................................................................ 226
Problemes d'enviament de faxos.............................................................................. 226
Problemes de recepció de faxos ................................................................................ 227
Obtenció d'ajuda ........................................................................................................... 229
Visualització de missatges d'advertiment al tauler de control ................................... 229
Taula de continguts

8
Impressora multifuncional de color Xerox
®
VersaLink
®
C405
Manual d'usuari
Visualització d'errors actuals al tauler de control ...................................................... 229
Utilització de les eines de solució de problemes integrades....................................... 229
Online Support Assistant (Assistent d'ajuda en línia) ................................................ 229
Pàgines d'informació................................................................................................ 230
Més informació de la impressora .............................................................................. 230
A Especificacions................................................................................................................ 231
Opcions i configuracions de la impressora....................................................................... 232
Configuracions disponibles ....................................................................................... 232
Funcions estàndard .................................................................................................. 232
Opcions i actualitzacions .......................................................................................... 233
Especificacions físiques .................................................................................................. 234
Gramatges i dimensions ........................................................................................... 234
Requisits d'espai total .............................................................................................. 235
Requisits d'espai lliure .............................................................................................. 235
Especificacions mediambientals ..................................................................................... 237
Temperatura ............................................................................................................ 237
Humitat relativa....................................................................................................... 237
Altitud...................................................................................................................... 237
Especificacions elèctriques.............................................................................................. 238
Tensió i freqüència de la font d'alimentació.............................................................. 238
Consum.................................................................................................................... 238
Reciclatge de subministraments ............................................................................... 238
Especificacions de rendiment ......................................................................................... 239
Velocitat d'impressió................................................................................................ 239
B Informació normativa................................................................................................... 241
Normativa bàsica........................................................................................................... 242
Normativa FCC dels EUA .......................................................................................... 242
Canadà .................................................................................................................... 242
Certificacions europees ............................................................................................ 242
Informació mediambiental sobre l'acord d'equips per a imatges del Grup 4 de la
Unió Europea ........................................................................................................... 243
Alemanya................................................................................................................. 245
Normativa RoHS de Turquia ..................................................................................... 246
Certificació de la Comunitat Econòmica Euroasiàtica................................................ 246
Informació normativa per als adaptadors de xarxa sense fil de 2,4 GHz i 5
GHz.......................................................................................................................... 246
Emissió d'ozó ........................................................................................................... 246
Normatives sobre còpies................................................................................................. 247
Estats Units.............................................................................................................. 247
Canadà .................................................................................................................... 248
Altres països............................................................................................................. 249
Normatives de fax.......................................................................................................... 250
Estats Units.............................................................................................................. 250
Canadà .................................................................................................................... 251
Unió Europea ........................................................................................................... 252
Nova Zelanda........................................................................................................... 253
Sudàfrica.................................................................................................................. 254
Certificació de seguretat ................................................................................................ 255
Taula de continguts

Impressora multifuncional de color Xerox
®
VersaLink
®
C405
Manual d'usuari
9
Material Safety Data sheets (Fulls de dades de seguretat de materials) .......................... 256
C Reciclatge i deposició .................................................................................................... 257
Tots els països ................................................................................................................ 258
Amèrica del Nord ........................................................................................................... 259
Unió Europea ................................................................................................................. 260
Àmbit domèstic o privat ........................................................................................... 260
Àmbit professional i de negocis ................................................................................ 260
Recollida i deposició d'equips i bateries .................................................................... 261
Nota sobre el símbol de la bateria ............................................................................ 261
Extracció de la bateria.............................................................................................. 261
Altres països................................................................................................................... 262
D Funcions d'aplicacions.................................................................................................. 263
Taula de continguts

10
Impressora multifuncional de color Xerox
®
VersaLink
®
C405
Manual d'usuari
Taula de continguts

Impressora multifuncional de color Xerox
®
VersaLink
®
C405
Manual d'usuari
11
1
Seguretat
Aquest capítol inclou:
• Avisos i seguretat ................................................................................................................. 12
• Seguretat elèctrica ............................................................................................................... 13
• Seguretat operativa.............................................................................................................. 15
• Seguretat de manteniment .................................................................................................. 17
• Símbols de la impressora ...................................................................................................... 18
• Informació de contacte sobre medi ambient, salut i seguretat.............................................. 20
La impressora i els subministraments recomanats s'han dissenyat i provat per garantir que s'ajus-
ten a estrictes paràmetres de seguretat. Seguiu la informació següent per garantir la utilització se-
gura de manera contínua de la vostra impressora de Xerox.

Avisos i seguretat
Llegiu les instruccions següents abans de fer servir la impressora. Consulteu aquests instruccions
per garantir l'ús segur continuat de la impressora.
La impressora i els subministraments de Xerox
®
s'han dissenyat i provat per garantir que s'ajusten
a paràmetres de seguretat estrictes. Entres aquests paràmetres es troben l'avaluació i la certifica-
ció d'agències de seguretat i el compliment amb les regulacions electromagnètiques i els estàn-
dards mediambientals establerts.
Les proves de l'entorn i la seguretat i el rendiment d'aquest producte s'han comprovat fent servir
només materials de Xerox
®
.
Nota: Les modificacions no autoritzades, com ara l'addició de noves funcions o la connexió
de dispositius externs, poden afectar la certificació del producte. Per obtenir més informació,
poseu-vos en contacte amb el representant de Xerox.
12
Impressora multifuncional de color Xerox
®
VersaLink
®
C405
Manual d'usuari
Seguretat

Seguretat elèctrica
IInnssttrruucccciioonnss ggeenneerraallss
AVÍS:
• No introduïu objectes a les ranures o obertures de la impressora. Si toqueu un punt amb
càrrega elèctrica o es realitza un curtcircuit d'algun component de la impressora, es
poden produir incendis o descàrregues elèctriques.
• No traieu les cobertes o les proteccions ajustades mitjançant cargols llevat que estigueu
instal·lant components opcionals i se us demani. Apagueu la impressora quan realitzeu
aquestes instal·lacions. Desconnecteu el cable d'alimentació quan traieu les cobertes i
les proteccions per instal·lar els components opcionals. Sota aquestes cobertes no hi ha
cap component que pugueu mantenir o reparar, llevat de les opcions instal·lables.
Les circumstàncies següents poden representar un risc per a la vostra seguretat:
• El cable d'alimentació està malmès o desgastat.
• Es vessa líquid a la impressora.
• La impressora es mulla.
• Surt fum de la impressora, o la superfície està anormalment calenta.
• La impressora emet olors o sorolls inusuals.
• La impressora produeix l'activació d'un disjuntor, un fusible o un altre dispositiu de seguretat.
Si es produís qualsevol d'aquests casos, feu el següent:
1. Apagueu la impressora immediatament.
2. Desconnecteu el cable d'alimentació elèctrica de la presa de corrent.
3. Poseu-vos en contacte amb el servei d'assistència tècnica.
CCaabbllee dd''aalliimmeennttaacciióó
Feu servir el cable d'alimentació que es proporciona amb la impressora.
• Endolleu el cable d'alimentació directament a l'endoll elèctric amb connexió a terra.
Assegureu-vos que cada extrem del cable estigui connectat fermament. Si no sabeu si un
endoll té una connexió a terra, demaneu a un electricista que comprovi l'endoll.
AVÍS: Per evitar el risc d'incendis o de descàrregues elèctriques, no feu servir cables
d'extensió, endolls múltiples o endolls durant més de 90 dies. Si no es pot instal·lar
un receptacle de sortida permanent, feu servir només un cable d'extensió muntat a
fàbrica del calibre adequat per a cada impressora o impressora multifuncional.
Respecteu sempre les normatives elèctriques, sobre incendis i d'edificacions relatives
a la longitud del cable, la mida del conductor, la connexió de terra i la protecció.
• No feu servir un endoll adaptador de connexió a terra per connectar la impressora a un endoll
elèctric que no tingui un terminal de connexió a terra.
• Comproveu que la impressora estigui connectada a un endoll elèctric que proporcioni
l'alimentació i la tensió correctes. Reviseu l'especificació elèctrica de la impressora amb un
electricista si cal.
• No col·loqueu la impressora a una àrea a la qual la gent pugui trepitjar el cable d'alimentació.
• No col·loqueu objectes sobre el cable d'alimentació.
Impressora multifuncional de color Xerox
®
VersaLink
®
C405
Manual d'usuari
13
Seguretat

• No connecteu o desconnecteu el cable d'alimentació si l'interruptor d'alimentació està a la
posició d'engegat.
• Si el cable d'alimentació està malmès o gastat, substituïu-lo.
• Per evitar descàrregues elèctriques i malmetre el cable, subjecteu bé l'endoll quan
desconnecteu el cable d'alimentació.
El cable d'alimentació està connectat a la impressora com un dispositiu de connexió a la part
posterior. Si cal desconnectar tot el subministrament elèctric de la impressora, desconnecteu el
cable d'alimentació de la presa de corrent.
AAppaaggaammeenntt dd''eemmeerrggèènncciiaa
Si es produeix alguna de les situacions següents, apagueu la impressora immediatament i
desconnecteu el cable d'alimentació de l'endoll elèctric. Poseu-vos en contacte amb un
representant del servei tècnic de Xerox autoritzat per corregir el problema si:
• L'equip emet olors inusuals o fa sorolls estranys.
• El cable d'alimentació està malmès o desgastat.
• S'ha activat un disjuntor del circuit de paret, un fusible o un altre dispositiu de seguretat.
• Es vessa líquid a la impressora.
• La impressora es mulla.
• Qualsevol part de la impressora s'ha malmès.
CCaabbllee ddee tteellèèffoonn
AVÍS: Per reduir el risc d'incendi, feu servir només el cable per a línia de telecomunicacions
número 26 AWG (American Wire Gauge) o més gran.
14
Impressora multifuncional de color Xerox
®
VersaLink
®
C405
Manual d'usuari
Seguretat

Seguretat operativa
La impressora i els subministraments s'han dissenyat i provat per garantir que s'ajusten a paràme-
tres de seguretat estrictes. Aquests paràmetres inclouen l'anàlisi de les agències de seguretat, l'a-
provació i el compliment dels estàndards mediambientals establerts.
Seguiu les instruccions de seguretat següents per garantir la utilització segura i continuada de la
impressora.
IInnssttrruucccciioonnss ddee ffuunncciioonnaammeenntt
• No traieu les safates mentre la impressora imprimeix.
• No obriu les portes de la impressora quan està imprimint.
• No moveu la impressora quan està imprimint.
• Procureu no apropar les mans, el cabell, la corbata, etc. als rodets d'alimentació i de sortida.
• Les cobertes, que no poden obrir-se sense eines, protegeixen les àrees de la impressora que
suposen un risc. No traieu les cobertes de protecció.
• No anul·leu els dispositius d'interbloqueig elèctrics o mecànics.
• No intenteu treure paper encallat molt a dins de la impressora. Apagueu la impressora
immediatament i poseu-vos en contacte amb el representant local de Xerox.
AVÍS:
• Les superfícies metàl·liques de l'àrea del fusor estan calentes. Aneu sempre amb compte
quan elimineu els embussos de paper d'aquesta àrea i no toqueu les superfícies
metàl·liques.
• Per evitar que la impressora es tombi, no empenyeu ni moveu el dispositiu amb les
safates obertes.
EEmmiissssiióó dd''oozzóó
Aquesta impressora crea ozó durant el seu funcionament normal. La quantitat d'ozó produïda
depèn de la quantitat de còpies. L'ozó és més pesant que l'aire i no es crea en una quantitat
suficient per a ser perjudicial. Instal·leu la impressora en una habitació ben ventilada.
Per obtenir més informació als Estats Units i Canadà, aneu a www.xerox.com/environment. En
altres mercats, poseu-vos en contacte amb el vostre representant local de Xerox o aneu a www.
xerox.com/environment_europe:
UUbbiiccaacciióó ddee llaa iimmpprreessssoorraa
• Col·loqueu la impressora en una superfície sòlida, anivellada i estable, i que tingui la robustesa
necessària per suportar el seu pes. Per trobar el pes de la configuració de la impressora,
consulteu Especificacions físiques.
• No bloquegeu ni cobriu les ranures o les obertures de la impressora. Les obertures permeten la
ventilació de la impressora i eviten que se sobreescalfi.
• Col·loqueu la impressora en una ubicació on hi hagi l'espai adequat per utilitzar-la i per
realitzar les tasques de manteniment.
• Col·loqueu la impressora en una zona on no hi hagi pols.
• No dipositeu o utilitzeu la impressora en un entorn extremadament calent, fred o humit.
• No col·loqueu la impressora a prop d'una font de calor.
Impressora multifuncional de color Xerox
®
VersaLink
®
C405
Manual d'usuari
15
Seguretat

• No col·loqueu la impressora en una ubicació on estigui exposada a la llum solar directa, per
evitar malmetre els components fotosensibles.
• No col·loqueu la impressora en una ubicació on estigui exposada a corrents d'aire fred
provinents de sistemes d'aire condicionat.
• No col·loqueu la impressora a llocs propensos a experimentar vibracions.
• Per obtenir el millor rendiment, utilitzeu la impressora a les altituds especificades a Altitud.
SSuubbmmiinniissttrraammeennttss ddee llaa iimmpprreessssoorraa
• Feu servir els subministraments designats per a la vostra impressora. L'ús de materials no
adequats pot provocar un baix rendiment i un possible perill per a la seguretat.
• Seguiu tots els advertiments i les instruccions que s'indiquen o es subministren amb el
producte, les opcions i els subministraments.
• Emmagatzemeu tots els subministraments d'acord amb les instruccions que es proporcionen
al paquet o al recipient.
• Manteniu els subministraments fora de l'abast dels nens.
• No llenceu mai el tòner, els cartutxos de tòner, els cartutxos del tambor ni els cartutxos de
residus al foc.
• Quan manipuleu cartutxos, com ara el tòner i productes similars, eviteu el contacte amb la pell
i els ulls. El contacte dels subministraments amb els ulls pot produir irritació i inflamació ocular.
No intenteu desmuntar el cartutx, ja que el procés pot augmentar el risc de contacte amb la
pell o els ulls.
Atenció: No es recomana l'ús de subministraments que no siguin de Xerox. L'Acord de
servei tècnic, la Total Satisfaction Guarantee (Garantia de satisfacció total) i la Garantia de
Xerox no cobreixen els danys, les avaries o la degradació del rendiment provocats per l'ús
de subministraments que no siguin de Xerox o per l'ús de subministraments de Xerox que
no estiguin especificats per a aquesta impressora. La Total Satisfaction Guarantee (Garantia
de satisfacció total) està disponible als Estats Units i Canadà. La cobertura pot variar fora
d'aquestes àrees. Poseu-vos en contacte amb el vostre representant de Xerox per obtenir
informació detallada.
16
Impressora multifuncional de color Xerox
®
VersaLink
®
C405
Manual d'usuari
Seguretat

Seguretat de manteniment
• No realitzeu cap procediment de manteniment que no estigui descrit de manera específica a
la documentació que acompanya la impressora.
• Netegeu la impressora mitjançant un drap sec i sense borrissol.
• No cremeu els consumibles ni els elements de manteniment de rutina. Per obtenir informació
sobre els programes de reciclatge de subministraments de Xerox
®
, aneu a www.xerox.com/
recycling.
AVÍS: No utilitzeu aerosols de neteja. Els aerosols de neteja poden provocar explosions o in-
cendis quan es fan servir en equips electromecànics.
Si instal·leu el dispositiu en un passadís o en un lloc amb limitacions d'espai, és possible que calgui
aplicar determinats requisits d'espai addicionals. Assegureu-vos que se satisfan totes les normati-
ves estructurals, de seguretat i d'incendis del vostre entorn.
Impressora multifuncional de color Xerox
®
VersaLink
®
C405
Manual d'usuari
17
Seguretat

Símbols de la impressora
Símbol
Descripció
Avís:
Indica un perill que, si no s'evita, pot provocar le-
sions greus o mortals.
Avís de superfície calenta:
Superfície calenta a sobre o a dins de la impressora.
Actueu amb precaució per evitar danys personals.
Avís: Parts mòbils. Aneu amb compte per evitar da-
nys personals.
Atenció:
Indica una acció que cal realitzar obligatòriament
per evitar danys materials.
Atenció:
Per evitar danys materials, eviteu vessar el tòner
quan agafeu el cartutx de residus.
No toqueu la part o l'àrea de la impressora.
No exposeu els cartutxos del tambor a la llum solar
directa.
No cremeu els cartutxos de tòner.
No cremeu el cartutx de residus.
No cremeu els cartutxos del tambor.
No utilitzeu paper amb grapes ni clips.
18
Impressora multifuncional de color Xerox
®
VersaLink
®
C405
Manual d'usuari
Seguretat

Símbol
Descripció
No utilitzeu paper arrugat, ondulat, plegat o fes.
No utilitzeu paper d'injecció de tinta.
No utilitzeu transparències ni fulls per a
retroprojectors.
No torneu a col·locar paper que ja s'ha utilitzat o
mitjançant el qual s'ha imprès anteriorment.
No copieu paper moneda, segells de la hisenda pú-
blica ni segells postals.
Per obtenir informació sobre els símbols que es mostren a la impressora, consulteu la guia Símbols
de la impressora a www.xerox.com/office/VLC405docs.
Impressora multifuncional de color Xerox
®
VersaLink
®
C405
Manual d'usuari
19
Seguretat

Informació de contacte sobre medi ambient,
salut i seguretat
Per obtenir informació sobre el medi ambient, la salut i la seguretat en relació amb aquest produc-
te de Xerox i els subministraments, poseu-vos en contacte amb:
• Estats Units i Canadà: 1-800-ASK-XEROX (1-800-275-9376)
Per obtenir informació sobre la seguretat del producte als Estats Units i al Canadà, aneu a www.
xerox.com/environment.
Per obtenir informació sobre la seguretat del producte a Europa, aneu a www.xerox.com/
environment_europe.
20
Impressora multifuncional de color Xerox
®
VersaLink
®
C405
Manual d'usuari
Seguretat

Impressora multifuncional de color Xerox
®
VersaLink
®
C405
Manual d'usuari
21
2
Introducció
Aquest capítol inclou:
• Parts de la impressora .......................................................................................................... 22
• Opcions d'energia ................................................................................................................ 29
• Accés a la impressora ........................................................................................................... 31
• Introducció a les aplicacions................................................................................................. 32
• Pàgines d'informació............................................................................................................ 33
• L'Embedded Web Server....................................................................................................... 35
• Instal·lació i configuració...................................................................................................... 38
• Connexió de la impressora.................................................................................................... 39
• Instal·lació del programari.................................................................................................... 50
• Més informació .................................................................................................................... 56

Parts de la impressora
VViissttaa ffrroonnttaall
1. Safata 1
2. Safata especial
3. Porta frontal
4. Port de memòria USB
5. Unitat de lectura de targetes
6. Tauler de control
7. Alimentador automàtic de documents a
2 cares d'una sola passada
8. Safata de sortida
9. Porta lateral dreta
10. Alimentador opcional de 550 fulls
(safata 2)
22
Impressora multifuncional de color Xerox
®
VersaLink
®
C405
Manual d'usuari
Introducció

AAlliimmeennttaaddoorr aauuttoommààttiicc ddee ddooccuummeennttss aa 22 ccaarreess
1. Coberta de l'alimentador de documents
2. Guies de paper
3. Alimentador automàtic de documents a
2 cares d'una sola passada
4. Safata de sortida de documents
5. Extensió de la safata de sortida de
documents
Impressora multifuncional de color Xerox
®
VersaLink
®
C405
Manual d'usuari
23
Introducció

GGuuiieess ddee ll''aalliimmeennttaaddoorr ddee ddooccuummeennttss
L'alimentador automàtic de documents a 2 cares admet els originals amb les mides següents:
• Amplada: 140 – 216 mm (5,5 – 8,5 polzades)
• Longitud: 140 – 356 mm (5,5 – 14 polzades)
• Pes: 60–125 g/m
2
Seguiu aquestes instruccions per col·locar originals a l'alimentador automàtic de documents a 2
cares:
• Col·loqueu els documents originals cara amunt perquè la part superior del document
s'introdueixi a l'alimentador en primer lloc.
• Col·loqueu només fulls individuals de paper a l'alimentador automàtic de documents a 2
cares.
• Ajusteu les guies del paper fins que toquin els costats dels originals.
• Inseriu paper a l'alimentador automàtic de documents a 2 cares només si s'ha eixugat la tinta
del paper.
• No col·loqueu originals per sobre de la línia de capacitat màxima.
IInnssttrruucccciioonnss ppeerr uuttiilliittzzaarr eell vviiddrree dd''eexxppoossiicciióó
El vidre d'exposició pot contenir originals de mides d'un màxim de 216 x 356 mm (8,5 x 14
polzades). Utilitzeu el vidre d'exposició en comptes de l'alimentador automàtic de documents per
copiar o escanejar els tipus d'originals següents:
• Paper amb clips de paper o grapes
• Paper amb arrugues, caragolaments, plecs, estrips o talls
• Paper autocopiador o estucat, o elements que no siguin paper com ara roba o metall
• Sobres
• Llibres
24
Impressora multifuncional de color Xerox
®
VersaLink
®
C405
Manual d'usuari
Introducció

PPaarrttss iinntteerrnneess
1. Porta frontal
2. Cartutxos de tòner
3. Vidre d'exposició
4. Coberta de documents
5. Alimentador automàtic de documents a
2 cares d'una sola passada
6. Bloqueig del cartutx de residus
7. Cartutxos de tambor
8. Cartutx de residus
Impressora multifuncional de color Xerox
®
VersaLink
®
C405
Manual d'usuari
25
Introducció

VViissttaa ppoosstteerriioorr
1. Unitat d'impressió a dues cares
2. Rodet de transferència
3. Fusor
4. Connector d'alimentació
5. Porta posterior
6. Coberta lateral esquerra
7. Connector de línia telefònica
8. Connector de la línia de fax
9. Coberta de l'adaptador de xarxa sense
fil
10. Port USB, Tipus B
11. Port Ethernet
12. Connector FDI
26
Impressora multifuncional de color Xerox
®
VersaLink
®
C405
Manual d'usuari
Introducció

TTaauulleerr ddee ccoonnttrrooll
El tauler de control consisteix en una pantalla tàctil i botons que es premen per controlar les
funcions disponibles a la impressora. El tauler de control:
• Mostra l'estat operatiu actual de la impressora.
• Proporciona accés a les funcions de còpia, impressió i escaneig.
• Proporciona accés al material de referència.
• Proporciona accés als menús Eines i Configuració.
• Us avisa quan cal col·locar paper, substituir subministraments i treure encallaments.
• Mostra errors i avisos.
• Proporciona el botó d'engegada/activació que s'utilitza per engegar o apagar la impressora. El
botó també admet modes d'estalvi d'energia, i parpelleja per indicar l'estat energètic de la
impressora.
Número Nom
Descripció
1
Àrea d'NFC
Comunicació de camps propers (NFC), és una tecnologia
que permet als dispositius comunicar-se quan són a 10 cm
(4 polzades) de distància. Utilitzeu l'àrea NFC per obtenir
una interfície de xarxa o establir una connexió TCP/IP entre
el dispositiu i la impressora.
2 Pantalla tàctil La pantalla mostra informació i proporciona accés a les
funcions de la impressora.
3 Botó de la pàgina inicial El botó proporciona accés al menú Inici de serveis per
accedir a les funcions de la impressora, com ara la còpia,
l'escaneig i el fax.
4 Engega/Reactiva Aquest botó satisfà diverses funcions relacionades amb el
consum energètic.
Impressora multifuncional de color Xerox
®
VersaLink
®
C405
Manual d'usuari
27
Introducció

Número Nom
Descripció
Si la impressora està apagada, aquest botó engega la
impressora.
• Si la impressora està engegada, prémer aquest botó
mostra el menú al tauler de control. Al menú, podeu
iniciar el mode de suspensió, i reiniciar o apagar la
impressora.
• Si la impressora està engegada però en mode de baixa
energia o de suspensió, la pulsació del botó activa la
impressora.
• Si la impressora està engegada, prémer aquest botó
durant 10 segons apaga la impressora.
Aquest botó també parpelleja per indicar l'estat energètic
de la impressora.
• Si l'indicador parpelleja lentament, la impressora es
troba en el mode de baixa energia o de suspensió.
• Si l'indicador parpelleja ràpidament, la impressora s'està
apagant o està sortint del mode de baixa energia.
5 LED d'estat L'indicador s'il·lumina amb un llum blau o ambre per
indicar l'estat de la impressora.
Blau
• L'indicador parpelleja amb un llum blau per reconèixer
una sol·licitud correcta d'autenticació.
• L'indicador parpelleja lentament amb un llum blau quan
s'inicia un treball d'impressió o còpia al tauler de
control.
• L'indicador parpelleja lentament amb un llum blau dos
cops quan es rep un treball d'impressió o fax de la xarxa.
• El llum blau parpelleja ràpidament quan la impressora
s'engega o per indicar la detecció d'una sol·licitud de
connexió de Wi-Fi Direct.
Ambre
• El llum ambre parpellejant indica un error o un avís que
requereix la vostra atenció. Per exemple, si s'acaba el
tòner, es produeix un encallament o s'acaba el paper al
treball actual.
• El llum ambre també parpelleja per indicar un error del
sistema associat habitualment amb un codi d'error.
6 Bàner de notificacions Les notificacions i els missatges es mostren en un bàner
emergent sota l'àrea d'aplicacions. Per veure tota la
notificació, toqueu la fletxa avall. Després de revisar la
informació, toqueu X per tancar-lo.
7 Botó Pausa Quan es processa o escaneja un treball, es mostra la icona
Pausa a l'àrea del bàner de notificacions. Per aturar el
treball actual, toqueu la icona Pausa. El treball s'atura amb
l'opció de reprendre o suprimir el treball.
28
Impressora multifuncional de color Xerox
®
VersaLink
®
C405
Manual d'usuari
Introducció

Opcions d'energia
El botó alimentació/reactivació és un botó multifuncional situat al tauler de control.
• El botó d'alimentació/reactivació permet engegar la impressora.
• Si la impressora ja s'ha engegat, el botó d'alimentació/reactivació es pot utilitzar per:
– Reinicia la impressora
– Entrar o sortir del mode de suspensió
– Entrar o sortir del mode de baixa energia
• El botó d'alimentació/reactivació també parpelleja si la impressora està en mode de baixa
energia.
EEnnggeeggaarr llaa iimmpprreessssoorraa oo ssoorrttiirr ddeell mmooddee ddee
ssuussppeennssiióó oo ddee bbaaiixxaa eenneerrggiiaa
Per engegar la impressora o sortir del mode de suspensió o de baixa energia, premeu el botó
d'alimentació/reactivació.
Nota:
• El botó Alimentació/Reactivació és l'únic botó d'alimentació de la impressora.
• La impressora surt del mode de baixa energia o de suspensió automàticament quan rep
dades d'un dispositiu connectat.
• Quan es troba en el mode de baixa energia o de suspensió, la pantalla tàctil s'apaga i
deixa de respondre. Per activar la impressora manualment, premeu el botó
d'alimentació/reactivació.
Atenció: No desendolleu ni endolleu el cable d'alimentació mentre la impressora està
engegada.
Impressora multifuncional de color Xerox
®
VersaLink
®
C405
Manual d'usuari
29
Introducció

RReeiinniiccii,, aaccttiivvaacciióó ddeell mmooddee ddee ssuussppeennssiióó oo
aappaaggaammeenntt ddee llaa iimmpprreessssoorraa
Al tauler de control de la impressora, premeu el botó d'engegada/reactivació.
1. Per reiniciar la impressora, per iniciar el mode de suspensió o per apagar-la:
2. Seleccioneu una opció.
• Per reiniciar la impressora, toqueu Reinicia.
• Per entrar al mode de suspensió, toqueu Suspensió.
Al mode de suspensió, la pantalla tàctil s'apaga i el botó d'alimentació/reactivació
parpelleja.
• Per apagar la impressora, toqueu Apaga.
• Si la impressora no respon a una sola pulsació del botó d'alimentació/reactivació,
premeu i mantingueu el botó premut durant 5 segons. Es mostra un missatge d'espera a
mesura que la impressora s'apaga.
Després de 10 segons, la pantalla tàctil s'apaga i el botó d'alimentació/reactivació
parpelleja fins que la impressora completa el procés d'apagament.
Atenció: No desendolleu el cable d'alimentació mentre la impressora s'apaga.
30
Impressora multifuncional de color Xerox
®
VersaLink
®
C405
Manual d'usuari
Introducció

Accés a la impressora
IInniiccii ddee sseessssiióó
L'inici de sessió és el procés pel qual l'usuari s'identifica a la impressora per a l'autenticació. Si
s'ha establert autenticació, per accedir a les funcions de la impressora caldrà que inicieu una
sessió amb les vostres dades identificatives.
IInniiccii ddee sseessssiióó aall ttaauulleerr ddee ccoonnttrrooll
1. Al tauler de control de la impressora, premeu el botó Pàgina inicial.
2. Toqueu Inicia la sessió.
3. Introduïu el nom d'usuari mitjançant el teclat i, a continuació, toqueu Introdueix.
4. Si se us demana, introduïu la contrasenya i toqueu Introdueix.
Nota: Per obtenir més informació sobre com iniciar una sessió com a administrador del
sistema, consulteu la System Administrator Guide (Guia de l'administrador del sistema)
a www.xerox.com/office/VLC405docs
5. Toqueu D'acord.
Nota: Per accedir als serveis protegits amb contrasenya, introduïu el nom d'usuari i la
contrasenya.
TTaarrggeetteess iinntteell··lliiggeennttss
Si s'utilitza un sistema de targetes d'accés comú al vostre dispositiu de Xerox, l'accés a la
impressora requereix l'ús d'una targeta intel·ligent. Hi ha diversos models de lectors de targetes
compatibles amb el dispositiu. Per accedir a la impressora, introduïu la targeta d'identificació
programada al lector o col·loqueu la targeta al lector. Si calen credencials de seguretat
addicionals, introduïu la informació d'inici de sessió al tauler de control.
Per obtenir més informació sobre la configuració de sistemes de targetes d'accés comú al
dispositiu, consulteu la Xerox
®
VersaLink
®
Common Access Card System Configuration Guide (Guia
de configuració del sistema de targetes d'accés comú de Xerox Versalink) a www.xerox.com/
office/VLC405docs.
Impressora multifuncional de color Xerox
®
VersaLink
®
C405
Manual d'usuari
31
Introducció

Introducció a les aplicacions
Les aplicacions de Xerox faciliten l'aprofitament de les característiques i funcions del vostre dispo-
sitiu. Les aplicacions estàndard ja s'han instal·lat al dispositiu i es mostren a la pàgina inicial. Tam-
bé hi ha aplicacions que s'instal·len de manera predefinida però s'oculten quan el dispositiu
s'utilitza per primer cop.
Quan s'inicia una sessió, les aplicacions configurades per al vostre compte personal es mostren al
tauler de control.
Podeu baixar més aplicacions per al vostre dispositiu a través de la Galeria d'aplicacions de Xe-
rox
®
. Per obtenir més informació, consulteu Galeria d'aplicacions de Xerox
®
.
32
Impressora multifuncional de color Xerox
®
VersaLink
®
C405
Manual d'usuari
Introducció

Pàgines d'informació
La impressora disposa de pàgines d'informació que podeu imprimir. Aquestes pàgines inclouen
dades de configuració i de tipus de lletra, pàgines de demostració, etc.
Les següents pàgines d'informació estan disponibles:
Nom
Descripció
Informe de configuració L'informe de configuració proporciona informació de la im-
pressora com ara informació d'opcions instal·lades, configura-
ció de la xarxa, configuració del port, informació de les
safates, etc.
Informe de resum de
facturació
L'informe de resum de facturació proporciona informació so-
bre el dispositiu i una llista detallada dels comptadors de fac-
turació i recomptes de fulls.
Informe d'ús de
subministraments
L'informe d'ús de subministraments proporciona informació
de cobertura i els números de referència corresponents per fer
comandes de subministraments.
Llista de tipus de lletra
PostScript
La llista de tipus de lletra PostScript proporciona un llistat de
tots els tipus de lletra PostScript disponibles a la impressora.
Llista de tipus de lletra PCL La llista de tipus de lletra PCL proporciona un llistat de tots els
tipus de lletra PCL disponibles a la impressora.
Impressió de mostra La impressió de mostra proporciona una demostració de la
qualitat d'impressió actual de la impressora.
Pàgina d'inici La pàgina d'inici proporciona informació de la xarxa i de la
configuració bàsica de la impressora.
Informe de l'historial de
treballs
L'informe de l'historial de treballs proporciona informació de
treballs d'impressió anteriors, com ara la data, l'hora, el tipus
de treball, el nom del document, el color de sortida, la mida
del paper, el nombre de pàgines i els resultats. A l'informe de
l'historial de treballs s'imprimeix l'estat d'un màxim de 20
treballs.
IImmpprreessssiióó ddee ppààggiinneess dd''iinnffoorrmmaacciióó
1. Al tauler de control de la impressora, premeu el botó Pàgina inicial.
2. Toqueu Dispositiu→Quant a→Pàgines d'informació.
3. Per imprimir una pàgina d'informació, toqueu la pàgina desitjada.
4. Per tornar a la pàgina principal, premeu el botó Pàgina inicial.
Impressora multifuncional de color Xerox
®
VersaLink
®
C405
Manual d'usuari
33
Introducció

IInnffoorrmmee ddee ccoonnffiigguurraacciióó
L'informe de configuració proporciona informació del producte com ara informació de les opcions
instal·lades, la configuració de la xarxa, la configuració del port, la informació de la safata, etc.
IImmpprreessssiióó ddee ll''iinnffoorrmmee ddee ccoonnffiigguurraacciióó
1. Al tauler de control de la impressora, premeu el botó Pàgina inicial.
2. Toqueu Dispositiu→Quant a→Pàgines d'informació.
3. Toqueu Informe de configuració.
4. Per tornar a la pàgina principal, premeu el botó Pàgina inicial.
34
Impressora multifuncional de color Xerox
®
VersaLink
®
C405
Manual d'usuari
Introducció

L'Embedded Web Server
L'Embedded Web Server és el programari de configuració i administració instal·lat a la impressora.
Permet configurar i administrar la impressora des d'un navegador web.
L'Embedded Web Server requereix:
• Una connexió TCP/IP entre la impressora i la xarxa en entorns Windows, Macintosh, UNIX o
Linux.
• TCP/IP i HTTP activats a la impressora.
• Un ordinador connectat a la xarxa amb un navegador web compatible amb JavaScript.
AAccccééss aa ll''EEmmbbeeddddeedd WWeebb SSeerrvveerr
A l'ordinador, obriu un navegador web. Al camp d'adreces, introduïu l'adreça IP de la impressora i,
a continuació, premeu Intro o Retorn.
LLooccaalliittzzaacciióó ddee ll''aaddrreeççaa IIPP ddee llaa iimmpprreessssoorraa
Per instal·lar el controlador d'impressió per a una impressora connectada en xarxa, sovint cal
l'adreça IP de la vostra impressora. També cal l'adreça IP per accedir a la configuració de la
impressora mitjançant l'Embedded Web Server. Podeu veure l'adreça IP de la impressora al tauler
de control o mitjançant l'informe de configuració.
Nota: Per visualitzar l'adreça TCP/IP al tauler de control, espereu fins que la impressora
hagi estat engegada durant 2 minuts. Si l'adreça TCP/IP és 0.0.0.0 o comença amb 169,
s'ha produït un error de connectivitat de la xarxa. Tot i això, tingueu en compte que si la
connexió Wi-Fi es configura com a connexió primària d'Ethernet, es mostra 0.0.0.0 com a
l'adreça IP de la impressora.
VViissuuaalliittzzaacciióó ddee ll''aaddrreeççaa IIPP ddee llaa iimmpprreessssoorraa aall ttaauulleerr ddee ccoonnttrrooll
Per visualitzar l'adreça IP de la impressora al tauler de control:
1. Al tauler de control de la impressora, premeu el botó Pàgina inicial.
2. Toqueu Dispositiu→Quant a.
3. Preneu nota de l'adreça IP a la pantalla.
4. Per tornar a la pàgina principal, premeu el botó Pàgina inicial.
OObbtteenncciióó ddee ll''aaddrreeççaa IIPP ddee llaa iimmpprreessssoorraa mmiittjjaannççaanntt ll''iinnffoorrmmee
ddee ccoonnffiigguurraacciióó
Per obtenir l'adreça IP de la impressora mitjançant l'informe de configuració:
1. Al tauler de control de la impressora, premeu el botó Pàgina inicial.
2. Toqueu Dispositiu→Quant a→Pàgines d'informació.
3. Toqueu Informe de configuració.
L'adreça IP es mostra a la secció Connectivitat de l'informe de configuració per a IPv4 o IPv6.
4. Per tornar a la pàgina principal, premeu el botó Pàgina inicial.
Impressora multifuncional de color Xerox
®
VersaLink
®
C405
Manual d'usuari
35
Introducció

CCeerrttiiffiiccaattss ppeerr aa ll''EEmmbbeeddddeedd WWeebb SSeerrvveerr
El dispositiu inclou un certificat HTTPS autosignat. El dispositiu genera el certificat
automàticament durant la instal·lació del dispositiu. El certificat HTTPS s'utilitza per xifrar
comunicacions entre l'ordinador i el dispositiu de Xerox.
Nota:
• La pàgina de l'Embedded Web Server del vostre dispositiu de Xerox pot mostrar un
missatge d'error on s'indica que el certificat de seguretat no és de confiança. Aquesta
configuració no rebaixa la seguretat de la comunicació entre l'ordinador i el dispositiu
de Xerox.
• Per eliminar l'avís de la connexió al navegador web, podeu substituir el certificat
autosignat amb un certificat signat per una autoritat de certificats. Per obtenir més
informació sobre com obtenir un certificat d'una autoritat de certificats, poseu-vos en
contacte amb el proveïdor d'Internet.
Per obtenir més informació sobre com obtenir, instal·lar i activar els certificats, consulteu la
System Administrator Guide (Guia de l'administrador del sistema) a www.xerox.com/office/
VLC405docs.
BBaaiixxaaddaa ddee ll''iinnffoorrmmee ddee ccoonnffiigguurraacciióó ddee
ll''EEmmbbeeddddeedd WWeebb SSeerrvveerr
A l'Embedded Web Server, podeu baixar i desar una còpia de l'informe de configuració al disc dur
de l'ordinador. Utilitzeu els informes de configuració de diversos dispositius per comparar
informació de compliment, configuracions i versions.
Per baixar una còpia de l'informe de configuració de l'Embedded Web Server:
1. A l'ordinador, obriu un navegador web. Al camp d'adreces, introduïu l'adreça IP de la
impressora i, a continuació, premeu Intro o Retorn.
Nota: Per obtenir informació sobre obtenir l'adreça IP de la impressora, consulteu
Localització de l'adreça IP de la impressora.
2. Per baixar l'informe de configuració, desplaceu-vos cap a la part inferior de la pàgina i, a
continuació, a la secció Enllaços ràpids, feu clic a Baixa l'informe de configuració.
Nota: Si aquesta funció no apareix, inicieu una sessió com a administrador del sistema.
El document es desa automàticament com a fitxer XML a la ubicació de baixada predefinida
del disc dur de l'ordinador. Per obrir l'informe de configuració, utilitzeu un visualitzador
d'XML.
36
Impressora multifuncional de color Xerox
®
VersaLink
®
C405
Manual d'usuari
Introducció

UUttiilliittzzaacciióó ddee llaa ffuunncciióó TTaauulleerr ddee ccoonnttrrooll rreemmoott
La funció Tauler de control remot de l'Embedded Web Server permet accedir al tauler de control
de la impressora de forma remota mitjançant un navegador web.
Nota: Per accedir a Tauler de control remot, activeu la funció. Per obtenir més informació,
poseu-vos en contacte amb l'administrador del sistema o consulteu la System Administrator
Guide (Guia de l'administrador del sistema) a www.xerox.com/office/VLC405docs.
Per accedir a la funció Tauler de control remot:
1. A l'ordinador, obriu un navegador web. Al camp d'adreces, introduïu l'adreça IP de la
impressora i, a continuació, premeu Intro o Retorn.
Nota: Per obtenir informació sobre obtenir l'adreça IP de la impressora, consulteu
Localització de l'adreça IP de la impressora.
2. A l'àrea Enllaços ràpids, feu clic a Tauler de control remot.
Nota: Si l'opció Tauler de control remot no es mostra o no es carrega, poseu-vos en
contacte amb l'administrador del sistema.
3. Per limitar l'accés d'altres usuaris al tauler de control del dispositiu quan us connecteu de
forma remota al dispositiu, feu clic a l'opció Bloqueja el tauler de control del dispositiu.
Nota: Si un usuari local prova d'accedir al tauler de control mentre el tauler de control
del dispositiu està bloquejat, el tauler de control no respon. Es mostra un missatge al
tauler de control que confirma que el tauler de control s'ha bloquejat i que el dispositiu
s'està controlant remotament.
4. Per activar l'accés remot al tauler de control del dispositiu, feu clic a Sol·licita la sessió. El
tauler de control remot envia una sol·licitud al tauler de control local.
• Si el tauler de control local està inactiu, la sessió del tauler de control remot s'activa
automàticament.
• Si hi ha un usuari local actiu al dispositiu, es mostra el missatge Sol·licitud de sessió
remota al tauler de control local. L'usuari local accepta o refusa la sol·licitud. Si la
sol·licitud s'accepta, la sessió del tauler de control remot s'activa. Si la sol·licitud es refusa,
es mostra el missatge S'ha denegat la sol·licitud a l'Embedded Web Server.
Nota: Si l'administrador del sistema requereix una sessió remota, si la sol·licitud es
denega, es mostra una opció per sobreescriure la sessió local.
Impressora multifuncional de color Xerox
®
VersaLink
®
C405
Manual d'usuari
37
Introducció

Instal·lació i configuració
Per obtenir informació de referència:
• La Guia d'instal·lació inclosa amb la vostra impressora.
• L'Online Support Assistant (Assistent d'ajuda en línia) a www.xerox.com/office/VLC405docs
IInnffoorrmmaacciióó ggeenneerraall dd''iinnssttaall··llaacciióó ii ccoonnffiigguurraacciióó
Abans d'imprimir, assegureu-vos que l'ordinador i la impressora s'han endollat, engegat i
connectat. Establiu la configuració inicial de la impressora i, a continuació, instal·leu el programari
del controlador d'impressió i les utilitats a l'ordinador.
Podeu connectar la impressora a l'ordinador a través d'una xarxa mitjançant un cable Ethernet o
una connexió sense fil, o directament mitjançant un cable USB. Les necessitats de maquinari i de
cablatge varien segons el mètode de connexió. No es proporcionen encaminadors, concentradors
de xarxa, commutadors de xarxa, mòdems, ni cables USB o Ethernet amb la impressora; cal que
els adquiriu de manera independent. Xerox recomana establir la connexió Ethernet perquè
normalment és més ràpida que la connexió USB i proporciona accés a l'Embedded Web Server.
Per obtenir més informació, consulteu la System Administrator Guide (Guia de l'administrador del
sistema) a www.xerox.com/office/VLC405docs.
SSeelleecccciióó dd''uunnaa uubbiiccaacciióó ppeerr aa llaa iimmpprreessssoorraa
1. Seleccioneu una àrea on no hi hagi pols amb temperatures de 10 – 32 °C (50 – 90 °F) i una
humitat relativa del 10 – 85%.
Nota: Les fluctuacions de temperatura sobtades poden afectar la qualitat d'impressió.
L'escalfament ràpid a una habitació freda pot provocar condensació dins de la
impressora, interferint directament amb la transferència de la imatge.
2. Col·loqueu la impressora en una superfície plana, sòlida i sense vibracions, i que tingui la
robustesa necessària per suportar el pes de la impressora. La impressora ha d'estar en posició
horitzontal i les quatre potes han de tenir un contacte sòlid amb la superfície.
Per trobar el pes de la configuració de la impressora, consulteu Gramatges i dimensions.
3. Seleccioneu una ubicació amb un espai lliure adequat per accedir als subministraments i per
proporcionar una ventilació adequada.
Per obtenir informació sobre els requisits d'espai lliure de la impressora, consulteu Requisits
d'espai total.
4. Després de col·locar la impressora, heu d'estar preparat per connectar-la a la font
d'alimentació i l'ordinador o la xarxa.
38
Impressora multifuncional de color Xerox
®
VersaLink
®
C405
Manual d'usuari
Introducció

Connexió de la impressora
SSeelleecccciióó dd''uunn mmèèttooddee ddee ccoonnnneexxiióó
Podeu connectar la impressora a l'ordinador mitjançant un cable USB, un cable Ethernet o una
connexió sense fil. El mètode depèn de la connexió de l'ordinador a la xarxa. Una connexió USB
és una connexió directa i és la configuració més senzilla. S'utilitza una connexió Ethernet per a la
connexió a la xarxa. Si esteu utilitzant una connexió de xarxa, és important entendre com es
connecta l'ordinador a la xarxa.
Nota: Les necessitats de maquinari i de cablatge varien segons el mètode de connexió. No
es proporcionen encaminadors, concentradors de xarxa, commutadors de xarxa, mòdems,
ni cables USB o Ethernet amb la impressora; cal que els adquiriu de manera independent.
USB
Si connecteu la impressora a un ordinador i no teniu una xarxa, feu servir una connexió USB.
Una connexió USB ofereix velocitats de dades ràpides, però normalment no és tan ràpida com
una connexió de xarxa.
Nota: Per accedir a l'Embedded Web Server cal una connexió de xarxa.
Xarxa
Si l'ordinador es connecta a una xarxa domèstica o d'oficina, feu servir un cable Ethernet per
connectar la impressora a la xarxa. No podeu connectar la impressora directament a
l'ordinador a través d'una connexió Ethernet. Cal una connexió a través d'un encaminador o
un commutador de xarxa. Una xarxa Ethernet es pot fer servir per a un o més ordinadors i
admet moltes impressores i sistemes simultàniament. La connexió Ethernet normalment és
més ràpida que la connexió USB i permet l'accés directe a la configuració de la impressora
mitjançant l'Embedded Web Server.
Xarxa sense fil
Si el vostre entorn inclou un encaminador sense fil o un punt d'accés sense fil, podeu connectar
la impressora a la xarxa amb una connexió sense fil. Una connexió de xarxa sense fil
proporciona el mateix accés i els mateixos serveis que una connexió per cable. Una connexió
de xarxa sense fil normalment és més ràpida que la connexió USB i permet l'accés directe a la
configuració de la impressora mitjançant l'Embedded Web Server.
Telèfon
Per enviar i rebre faxos, la impressora multifuncional ha d'estar connectada a una línia
telefònica dedicada.
CCoonnnneexxiióó aa uunn oorrddiinnaaddoorr mmiittjjaannççaanntt UUSSBB
Per establir la connexió mitjançant USB cal un dels següents sistemes operatius:
• Windows 7, Windows 8.1, Windows Server 2008, Windows 10, Windows Server 2008 R2 i
Windows Server 2012.
• Macintosh OS X versió 10.10 i posterior.
Impressora multifuncional de color Xerox
®
VersaLink
®
C405
Manual d'usuari
39
Introducció

• UNIX i Linux: La impressora admet la connexió a diverses plataformes UNIX a través de la
interfície de xarxa.
Per connectar la impressora a l'ordinador mitjançant un cable USB:
1. Connecteu l'extrem B d'un cable USB 3.0 o 2.0 A/B estàndard al port USB de la part posterior
de la impressora.
2. Connecteu l'extrem A del cable USB al port USB de l'ordinador.
3. Quan es mostri l'Auxiliar per a maquinari nou trobat del Windows, premeu Cancel·la.
4. Instal·leu el controlador d'impressió.
CCoonnnneexxiióó aa uunnaa xxaarrxxaa ppeerr ccaabbllee
1. Assegureu-vos que la impressora està apagada.
2. Connecteu un cable Ethernet de categoria 5 o superior des de la impressora fins al sòcol de la
xarxa o de l'encaminador. Feu servir un encaminador o un commutador Ethernet i com a
mínim dos cables Ethernet. Connecteu l'ordinador al commutador o l'encaminador amb un
cable i, a continuació, connecteu la impressora al commutador o a l'encaminador amb el
segon cable. Utilitzeu qualsevol port del commutador o de l'encaminador per establir la
connexió, tret del port de l'enllaç de pujada.
3. Connecteu el cable d'alimentació, endolleu la impressora i engegueu-la.
4. Definiu l'adreça IP de la xarxa de la impressora o configureu la detecció automàtica de
l'adreça IP a la impressora. Per obtenir més informació, consulteu la System Administrator
Guide (Guia de l'administrador del sistema) a www.xerox.com/office/VLC405support.
CCoonnnneexxiióó aa uunnaa xxaarrxxaa sseennssee ffiill
Una xarxa d'àrea local sense fil (WLAN) permet connectar dos o més dispositius en una LAN
sense connexions físiques. La impressora es pot connectar a una xarxa LAN sense fil a través d'un
enrutador sense fil o mitjançant un punt d'accés sense fil. Abans de connectar la impressora a la
xarxa sense fil, cal configurar un identificador de servei (SSID) i les credencials corresponents a
l'encaminador sense fil.
Nota: La connexió de xarxa sense fil només està disponible a impressores amb l'adaptador
de xarxa sense fil instal·lat.
CCoonnffiigguurraacciióó ddee llaa iimmpprreessssoorraa ppeerr aa xxaarrxxeess sseennssee ffiill
Nota: Abans de configurar les opcions de xarxa sense fil, instal·leu el kit de l'adaptador de
xarxa sense fil de Xerox
®
.
Si heu comprat i instal·lat un kit d'adaptador de xarxa sense fil, podeu connectar el dispositiu a
una xarxa sense fil. Si el dispositiu s'ha connectat a una xarxa per cable, podeu configurar la
xarxa sense fil al dispositiu o utilitzar l'Embedded Web Server. Per obtenir més informació sobre
com configurar la xarxa sense fil, consulteu la System Administrator Guide (Guia de
l'administrador del sistema) a www.xerox.com/office/VLC405docs.
Nota: Després d'instal·lar l'adaptador de xarxa sense fil, traieu-lo només quan sigui
necessari. Per obtenir informació sobre l'extracció de l'adaptador, consulteu Extracció de
l'adaptador de xarxa sense fil.
40
Impressora multifuncional de color Xerox
®
VersaLink
®
C405
Manual d'usuari
Introducció

IInnssttaall··llaacciióó ddee ll''aaddaappttaaddoorr ddee xxaarrxxaa sseennssee ffiill
L'adaptador de xarxa sense fil opcional es connecta a la part posterior del tauler de control. Quan
s'hagi instal·lat l'adaptador i s'hagi habilitat i configurat la xarxa sense fil, l'adaptador es podrà
connectarà a una xarxa sense fil.
Per instal·lar l'adaptador de xarxa sense fil:
1. Apagueu la impressora.
2. Per treure la coberta del port de l'adaptador de xarxa sense fil, premeu la balda cap a
l'esquerra i traieu la coberta de la impressora.
3. Traieu l'embalatge de l'adaptador de xarxa sense fil.
4. Per instal·lar l'adaptador de xarxa sense fil, seguiu el procediment al full d'instruccions
proporcionat amb l'adaptador de xarxa sense fil.
Atenció: Si estireu l'adaptador, podeu malmetre el dispositiu. Després d'instal·lar
l'adaptador, traieu-lo només quan calgui i seguiu les instruccions d'extracció de
l'adaptador de xarxa sense fil. Per obtenir informació detallada, consulteu Extracció de
l'adaptador de xarxa sense fil.
Impressora multifuncional de color Xerox
®
VersaLink
®
C405
Manual d'usuari
41
Introducció

5. Engegueu la impressora.
6. Configureu les opcions de Wi-Fi. Per obtenir més informació sobre la configuració de la
connexió Wi-Fi, consulteu la System Administrator Guide (Guia de l'administrador del sistema)
a www.xerox.com/office/VLC405docs
EExxttrraacccciióó ddee ll''aaddaappttaaddoorr ddee xxaarrxxaa sseennssee ffiill
1. Apagueu la impressora.
2. Afluixeu la balda que fixa la coberta lateral esquerra.
3. Per obrir la coberta, feu-la lliscar cap a la part posterior i cap enfora de la impressora.
42
Impressora multifuncional de color Xerox
®
VersaLink
®
C405
Manual d'usuari
Introducció

4. Aixequeu la palanca d'alliberament a l'interior de la impressora. Subjecteu l'adaptador de
xarxa sense fil amb l'altra mà i traieu-lo amb cura de la impressora.
Atenció: No estireu l'adaptador de xarxa sense fil amb força. Si la balda s'allibera
correctament, l'adaptador surt amb facilitat. Si s'estira un adaptador fix, es pot
malmetre.
5. Per tornar a instal·lar la coberta del port de l'adaptador de xarxa sense fil, introduïu la
pestanya a la ranura petita. Premeu amb cura la coberta del port contra la part posterior de la
impressora fins que encaixi a la ubicació corresponent.
6. Col·loqueu la coberta lateral esquerra a la posició corresponent i, a continuació, feu-la lliscar
cap a la part frontal de la impressora.
Impressora multifuncional de color Xerox
®
VersaLink
®
C405
Manual d'usuari
43
Introducció

7. Per ajustar la coberta, gireu la balda cap a la dreta.
8. Connecteu la impressora a l'ordinador mitjançant un cable USB o a través de la xarxa amb un
cable Ethernet.
9. Engegueu la impressora.
Nota: Si la impressora s'ha instal·lat anteriorment en un entorn de xarxa sense fil, podria
retenir informació de configuració i d'instal·lació de l'entorn. Per evitar que la impressora
provi de connectar-se a una xarxa anterior, restaureu la configuració sense fil. Per obtenir
més informació, consulteu la System Administrator Guide (Guia de l'administrador del
sistema) a www.xerox.com/office/VLC405docs.
44
Impressora multifuncional de color Xerox
®
VersaLink
®
C405
Manual d'usuari
Introducció

CCoonnnneexxiióó aa uunnaa xxaarrxxaa sseennssee ffiill mmiittjjaannççaanntt eell ttaauulleerr ddee ccoonnttrrooll
Per connectar-vos a una xarxa Wi-Fi mitjançant el tauler de control:
1. Al tauler de control de la impressora, premeu el botó Pàgina inicial.
2. Inicieu una sessió com a administrador. Per obtenir més informació, consulteu la System
Administrator Guide (Guia de l'administrador del sistema) a www.xerox.com/office/
VLC405docs.
3. Toqueu Dispositiu→Connectivitat→Wi-Fi.
4. Per activar la funció Wi-Fi, toqueu el botó de selecció Habilita.
5. Per connectar-vos automàticament a una xarxa Wi-Fi existent:
a. A la llista de xarxes Wi-Fi disponibles, toqueu la xarxa corresponent.
Nota: Si la xarxa Wi-Fi requerida no es mostra, o si la xarxa utilitza WPS,
configureu-la manualment. Per obtenir informació detallada, consulteu el pas 6.
b. Si cal, per iniciar una sessió a la xarxa, introduïu la contrasenya.
c. Per seleccionar una banda de freqüència de Wi-Fi, toqueu Banda de Wi-Fi i seleccioneu
una opció.
Nota: La banda de freqüència de Wi-Fi Direct es configura com a AUTO de manera
predefinida.
d. Toqueu D'acord.
6. Per connectar-vos manualment a una xarxa Wi-Fi:
a. Toqueu Configuració manual.
b. Al primer camp, introduïu un nom per a la xarxa Wi-Fi i toqueu Retorn.
c. Toqueu Tipus de xarxa i, a continuació, seleccioneu una opció.
d. Toqueu Seguretat i seleccioneu una opció.
e. Toqueu Configuració protegida de Wi-Fi (WPS) i seleccioneu una opció.
Nota: Per a la configuració WPS amb un botó de connexió (PBC), seleccioneu PBC.
f. Toqueu D'acord.
Impressora multifuncional de color Xerox
®
VersaLink
®
C405
Manual d'usuari
45
Introducció

CCoonnffiigguurraacciióó ddee llaa xxaarrxxaa pprriinncciippaall aall ttaauulleerr ddee ccoonnttrrooll
Podeu configurar el tipus de connexió de la xarxa principal al tauler de control del dispositiu.
Nota:
• La configuració de xarxa principal és necessària si s'ha instal·lat i activat el kit de
connexió de xarxa Wi-Fi opcional.
• De manera predefinida, sense una connexió de xarxa Wi-Fi, la xarxa principal es
configura com a Ethernet. Si el kit s'instal·la i s'activa, el dispositiu obté dues
connexions de la xarxa. Una connexió de xarxa és la connexió primària, i l'altra
connexió de xarxa és la connexió secundària.
• Les funcions següents només estan disponibles a través de la connexió de xarxa
principal:
– IPsec
– SMTP
– SNTP
– Escaneig WSD
– Escaneig a SFTP, Escaneig a SMB, Escaneig a correu electrònic
– LDAP
– Detecció UPnP
– ThinPrint
– Servei web EIP
• Si traieu el mòdul de connexió de la xarxa Wi-Fi, la connexió de la xarxa principal es
configura com a Ethernet.
Podeu configurar la xarxa principal al tauler de control:
1. Al tauler de control de la impressora, premeu el botó Pàgina inicial.
2. Inicieu una sessió com a administrador. Per obtenir més informació, consulteu la System
Administrator Guide (Guia de l'administrador del sistema) a www.xerox.com/office/
VLC405docs.
3. Toqueu Dispositiu→Connectivitat→Xarxa principal.
4. Seleccioneu el tipus de connexió de la xarxa per al dispositiu.
5. Per aplicar la configuració i reiniciar el dispositiu, quan se us sol·liciti, toqueu Reinicia-ho ara.
CCoonnnneexxiióó aa WWii--FFii DDiirreecctt
Podeu connectar-vos a la impressora mitjançant un dispositiu mòbil sense fils, com ara una
tauleta, un ordinador o un telèfon intel·ligent, a través del Wi-Fi Direct. Wi-Fi Direct es desactiva
de manera predefinida.
Nota: La connexió de xarxa sense fil només està disponible a impressores amb l'adaptador
de xarxa sense fil instal·lat.
Per connectar-vos amb el Wi-Fi Direct, seguiu les instruccions proporcionades amb el dispositiu
mòbil.
46
Impressora multifuncional de color Xerox
®
VersaLink
®
C405
Manual d'usuari
Introducció

Connexió amb el Wi-Fi Direct des d'un dispositiu mòbil
Per connectar-vos amb el Wi-Fi Direct, seguiu les instruccions proporcionades amb el dispositiu
mòbil.
CCoonnnneexxiióó aa uunnaa llíínniiaa tteelleeffòònniiccaa
AVÍS: Per reduir el risc d'incendi, feu servir només el cable per a línia de telecomunicacions
número 26 AWG (American Wire Gauge) o més gran.
1. Assegureu-vos que la impressora està apagada.
2. Connecteu un cable RJ11 estàndard, Núm. 26 AWG (American Wire Gauge) o més gran, al
port Line de la part posterior de la impressora.
3. Connecteu l'altre extrem del cable RJ11 a una línia telefònica en funcionament.
4. Engegueu la impressora.
5. Activeu i configureu les funcions de Fax.
CCoonnffiigguurraacciióó iinniicciiaall ddee llaa iimmpprreessssoorraa
Abans d'instal·lar el programari de la impressora, comproveu que la impressora s'ha configurat
correctament. La configuració inclou l'activació de les funcions opcionals i l'assignació d'una
adreça IP per a la connexió de xarxa Ethernet. L'assistent d'instal·lació s'inicia automàticament el
primer cop que la impressora s'inicia. L'assistent d'instal·lació sol·licita a l'administrador del
sistema la configuració de les opcions següents:
• Idioma
• Connexió de la xarxa
• Configuració del servidor proxy
• Data i hora
• Mides
• Configuració d'LDAP
• Configuració de les aplicacions
• Configuració de la seguretat
Per obtenir més informació sobre com establir la configuració de la impressora, consulteu la
System Administrator Guide (Guia de l'administrador del sistema) a www.xerox.com/office/
VLC405docs
Impressora multifuncional de color Xerox
®
VersaLink
®
C405
Manual d'usuari
47
Introducció

CCoonnffiigguurraacciióó ddee ll''AAiirrPPrriinntt
L'AirPrint és un programari que permet imprimir mitjançant dispositius mòbils de l'iOS d'Apple
per cable o sense fil i dispositius Mac OS sense instal·lar cap controlador d'impressió. Les
impressores amb l'AirPrint permeten imprimir (o realitzar enviaments de fax) directament des
d'un Mac, iPhone, iPad o iPod touch. L'AirPrint permet imprimir mitjançant dispositius per cable o
sense fil sense utilitzar cap controlador d'impressió.
Nota:
• No totes les aplicacions són compatibles amb l'AirPrint.
• Els dispositius sense fil han de connectar-se a la mateixa xarxa sense fil que la
impressora.
• Perquè l'AirPrint funcioni, cal habilitar els protocols IPP i Bonjour
®
(mDNS).
• El dispositiu que envia el treball de l'AirPrint ha d'estar a la mateixa subxarxa que la
impressora. Per permetre que els dispositius imprimeixin des de subxarxes diferents,
configureu la xarxa per passar transmissions DNS multidifusió a través de subxarxes.
• Cal que el dispositiu Mac OS sigui Mac OS 10.7 o posterior.
• Les impressores amb l'AirPrint funcionen amb l'iPad (tots els models), l'iPhone (3GS o
posterior) i l'iPod touch (tercera generació o posterior) amb la versió més recent de l'iOS.
1. A l'ordinador, obriu un navegador web. Al camp d'adreces, introduïu l'adreça IP de la
impressora i, a continuació, premeu Intro o Retorn.
Nota: Si no sabeu l'adreça IP de la impressora, consulteu Localització de l'adreça IP de
la impressora.
2. A l'Embedded Web Server, feu clic a Inici→Connectivitat.
Nota: Si aquesta funció no apareix, inicieu una sessió com a administrador del sistema.
3. A Impressió mòbil, feu clic a AirPrint.
4. Per activar l'AirPrint feu clic al botó de selecció Habilita.
Nota: L'AirPrint
®
està habilitat de forma predeterminada si l'IPP i el Bonjour
®
(mDNS)
estan habilitats.
• Per canviar el nom de la impressora, al camp Name (Nom), introduïu un nom nou.
• Per introduir una ubicació per a la impressora, al camp Location (Ubicació), introduïu la
ubicació de la impressora.
• Per introduir una ubicació física o una adreça per a la impressora, al camp Geo-Location
(Geoubicació), introduïu les coordenades de latitud i longitud geogràfica en format
decimal. Per exemple, feu servir coordenades com ara 45,325026 -122,766831 per a
una ubicació.
5. Feu clic a D'acord.
6. Per activar els canvis, quan se us sol·liciti, feu clic a Reinicia-ho ara.
CCoonnffiigguurraacciióó ddeell GGooooggllee CClloouudd PPrriinntt
Google Cloud Print us permet imprimir documents emmagatzemats al núvol sense fer servir el
controlador d'impressió.
48
Impressora multifuncional de color Xerox
®
VersaLink
®
C405
Manual d'usuari
Introducció

Abans de començar:
• Configureu un compte de correu de Google.
• Configureu la impressora per fer servir IPv4.
• Ajusteu la configuració del servidor intermediari com calgui.
Per configurar Google Cloud Print:
1. A l'ordinador, obriu un navegador web. Al camp d'adreces, introduïu l'adreça IP de la
impressora i, a continuació, premeu Intro o Retorn.
Nota: Si no sabeu l'adreça IP de la impressora, consulteu Localització de l'adreça IP de
la impressora.
2. A l'Embedded Web Server, feu clic a Inici→Connectivitat.
3. Per a la impressió mòbil, feu clic a Google Cloud Print.
4. Per activar el Google Cloud Print, feu clic al botó de selecció Habilita.
5. Feu clic a D'acord.
6. Reinicieu la impressora i, a continuació, espereu dos minuts perquè la impressora es connecti.
7. Actualitzeu el navegador web i, a continuació, a Impressió mòbil, feu clic a Google Cloud
Print.
8. Feu clic a Registre de la impressora.
9. Feu clic a Registra.
S'imprimeix una pàgina de registre de la impressora.
10. Per registrar la impressora, al navegador Web, escriviu l'adreça URL proporcionada o feu servir
el telèfon mòbil per escanejar el codi de barres.
Després de registrar la impressora, es mostra una finestra de confirmació d'estat.
11. Per accedir a la función Google Cloud Print, al compte de Google feu clic a Manage Your
Printer (Administra la impressora).
Nota: El nom predefinit de la impressora es mostra en aquest format: Nom del model
(adreça MAC).
Impressora multifuncional de color Xerox
®
VersaLink
®
C405
Manual d'usuari
49
Introducció

Instal·lació del programari
Abans d'instal·lar el programari del controlador, comproveu que la impressora estigui endollada,
engegada i connectada correctament, i que tingui una adreça IP vàlida. L'adreça IP normalment
es mostra a la part superior dreta del tauler de control. Si no podeu trobar l'adreça IP, consulteu
Localització de l'adreça IP de la impressora.
Nota:
Si no disposeu del disc de programari i documentació, baixeu els controladors més recents
de www.xerox.com/office/VLC405drivers.
RReeqquuiissiittss ddee ssiisstteemmaa ooppeerraattiiuu
• Windows 7, Windows 8.1, Windows Server 2008, Windows 10, Windows Server 2008 R2 i
Windows Server 2012.
• Macintosh OS X versió 10.10 i posterior.
• UNIX i Linux: La impressora admet la connexió a diverses plataformes UNIX a través de la
interfície de xarxa.
IInnssttaall··llaacciióó ddeellss ccoonnttrroollaaddoorrss dd''iimmpprreessssiióó ppeerr aa uunnaa
iimmpprreessssoorraa eenn xxaarrxxaa ddeell WWiinnddoowwss
1. Inseriu el Software and Documentation disc (disc de programari i documentació) a la unitat
corresponent de l'ordinador. Si l'instal·lador no s'inicia automàticament, aneu a la unitat i feu
doble clic al fitxer d'instal·lació Setup.exe.
Nota:
Si no disposeu del disc de programari i documentació, baixeu els controladors més
recents de www.xerox.com/office/VLC405drivers.
2. Seleccioneu el model de la impressora.
3. Feu clic a Instal·la controladors.
4. Seleccioneu Instal·la el controlador d'impressió, Instal·la controlador d'escaneig o Instal·la
controladors d'impressió i d'escaneig.
5. Al contracte de llicència, feu clic a Accepto.
6. A la llista d'impressores detectades, seleccioneu la vostra impressora.
Nota: Quan instal·leu els controladors per a una impressora de xarxa, si no veieu la
impressora a la llista, feu clic al botó Adreça IP o Nom DNS. Al camp Adreça IP o Nom
DNS, escriviu l'adreça IP de la impressora i feu clic a Cerca per localitzar i seleccionar la
impressora. Si no sabeu l'adreça IP de la impressora, consulteu Localització de l'adreça
IP de la impressora.
7. Feu clic a Següent.
8. Si cal, per assignar un nom a la vostra impressora, introduïu-lo al camp Nom de la cua.
9. Per instal·lar un controlador d'impressió, seleccioneu-lo.
10. Per instal·lar un controlador d'escaneig, seleccioneu-lo.
11. Feu clic a Instal·la.
50
Impressora multifuncional de color Xerox
®
VersaLink
®
C405
Manual d'usuari
Introducció

12. Si cal, configureu la impressora com a impressora predefinida.
Nota: Abans de seleccionar Comparteix la impressora, poseu-vos en contacte amb
l'administrador del sistema.
13. Per completar la instal·lació, feu clic a Finalitza i, a continuació, feu clic a Tanca.
IInnssttaall··llaacciióó ddeellss ccoonnttrroollaaddoorrss dd''iimmpprreessssiióó ppeerr aa uunnaa
iimmpprreessssoorraa UUSSBB ddeell WWiinnddoowwss
1. Inseriu el Software and Documentation disc (disc de programari i documentació) a la unitat
corresponent de l'ordinador.
Nota:
Si no disposeu del disc de programari i documentació, baixeu els controladors més
recents de www.xerox.com/office/VLC405drivers.
Si l'instal·lador no s'inicia automàticament, aneu a la unitat i feu doble clic al fitxer
d'instal·lació Setup.exe.
2. Feu clic a Instal·la el programari.
3. Al contracte de llicència, seleccioneu Accepto i, a continuació, feu clic a Següent.
4. Per instal·lar el programari de suport de la impressora, seleccioneu Programari i, a
continuació, feu clic a Següent.
5. A la finestra Programari i documentació, desactiveu la casella de selecció de les opcions no
desitjades.
6. Feu clic a Següent.
7. Per finalitzar la instal·lació, feu clic a Finalitza.
IInnssttaall··llaacciióó ddeellss ccoonnttrroollaaddoorrss ii lleess uuttiilliittaattss ppeerr aall
MMaacciinnttoosshh OOSS XX
1. Inseriu el Software and Documentation disc (disc de programari i documentació) a la unitat
corresponent de l'ordinador.
2. Obriu el Xerox
®
Print Drivers 3.xx.x.dmg/.pkg en funció de la vostra impressora.
3. Per executar el Xerox
®
Print Drivers 3.xx.x.dmg/.pkg, feu doble clic al nom de fitxer
corresponent.
4. Quan se us sol·liciti, feu clic a Continua.
5. Per acceptar el contracte de llicència, feu clic a Accepto.
6. Per acceptar la ubicació de la instal·lació actual, feu clic a Instal·la o seleccioneu una altra
ubicació per als fitxers d'instal·lació, i feu clic a Instal·la.
7. Si se us demana, introduïu la contrasenya i feu clic a D'acord.
8. Seleccioneu la impressora de la llista d'impressores detectades i feu clic a Següent.
9. Si la vostra impressora no apareix a la llista d'impressores detectades:
a. Feu clic a la icona d'impressora de xarxa.
b. Escriviu l'adreça IP de la impressora i feu clic a Continua.
c. Seleccioneu la vostra impressora de la llista d'impressores detectades i feu clic a
Continua.
Impressora multifuncional de color Xerox
®
VersaLink
®
C405
Manual d'usuari
51
Introducció

10. Si no es detecta la impressora, comproveu que estigui engegada i que el cable Ethernet o USB
s'hagi connectat correctament.
11. Feu clic a D'acord per acceptar el missatge de la cua d'impressió.
12. Seleccioneu o desactiveu les caselles Estableix la impressora com a predefinida i Imprimeix
una pàgina de prova.
13. Feu clic a Continua i després a Tanca.
AAddddiicciióó ddee llaa iimmpprreessssoorraa
Per a l'ús en xarxes, configureu la impressora mitjançant el Bonjour
®
Rendevous) o connecteu-vos
mitjançant l'adreça IP de la impressora per a una connexió LPD/LPR. Per a una impressora que no
es farà servir en xarxa, creeu una connexió USB d'escriptori.
Online Support Assistant (Assistent d'ajuda en línia) a: www.xerox.com/office/VLC405support
Per afegir la impressora mitjançant Bonjour
1. Des de la carpeta d'aplicacions de l'ordinador o des del Dock, obriu Preferències del sistema.
2. Feu clic a Impressores i escàners.
La llista d'impressores apareix a l'esquerra de la finestra.
3. A la llista d'impressores, feu clic al botó del signe més (+).
4. A la part superior de la finestra, feu clic a la icona Predefinida.
5. Seleccioneu la vostra impressora de la llista i, a continuació, feu clic a Afegeix.
Nota: Si no es detecta la impressora, comproveu que estigui engegada i que el cable
Ethernet s'hagi connectat correctament.
Addició de la impressora especificant l'adreça IP
Per afegir la impressora especificant l'adreça IP:
1. Des de la carpeta d'aplicacions de l'ordinador o des del Dock, obriu Preferències del sistema.
2. Feu clic a Impressores i escàners.
La llista d'impressores apareix a l'esquerra de la finestra.
3. A la llista d'impressores, feu clic a la icona Més (+).
4. Feu clic a IP.
5. A la llista Protocol, seleccioneu el protocol.
6. Al camp Adreça, introduïu l'adreça IP de la impressora.
7. Al camp Nom, introduïu un nom per a la impressora.
8. A la llista Utilitza, seleccioneu Selecciona el controlador que s'utilitzarà.
9. A la llista de programari de la impressora, seleccioneu el controlador d'impressió del vostre
model d'impressora.
10. Feu clic a Afegeix.
IInnssttaall··llaacciióó ddeellss ccoonnttrroollaaddoorrss dd''eessccaanneeiigg ppeerr aall MMaacciinnttoosshh
1. Inseriu el disc de programari i documentació a l'ordinador.
2. Per veure el fitxer .dmg de la impressora, feu doble clic a la icona de disc de l'escriptori.
52
Impressora multifuncional de color Xerox
®
VersaLink
®
C405
Manual d'usuari
Introducció

3. Obriu el fitxer Scan Installer.dmg i aneu al fitxer d'instal·lació del sistema operatiu
corresponent.
4. Obriu el fitxer de paquet de Scan Installer (Instal·lador d'escaneig).
5. Feu clic a Continua per confirmar l'avís i els missatges introductoris.
6. Per acceptar el contracte de llicència, feu clic a Continua i després feu clic a Accepto.
7. Per acceptar la ubicació de la instal·lació actual, feu clic a Instal·la o seleccioneu una altra
ubicació per als fitxers d'instal·lació, i feu clic a Instal·la.
8. Introduïu la contrasenya i feu clic a D'acord.
9. Seleccioneu la impressora i feu clic a Continua.
10. A la llista d'impressores detectades, feu clic a Continua la instal·lació.
11. Per reiniciar, feu clic a Log Out (Tanca la sessió).
IInnssttaall··llaacciióó ddeellss ccoonnttrroollaaddooss ddee ffaaxx ddee LLAANN ppeerr aa MMaacciinnttoosshh
1. Inseriu el disc de programari i documentació a l'ordinador.
2. Per veure el fitxer .dmg de la impressora, feu doble clic a la icona de disc de l'escriptori.
3. Obriu el fitxer LAN Fax Installer.dmg i aneu al fitxer d'instal·lació del sistema operatiu
corresponent.
4. Obriu el fitxer de paquet de l'instal·lador del fax de LAN.
5. Feu clic a Continua per confirmar l'avís i els missatges introductoris.
6. Per acceptar el contracte de llicència, feu clic a Continua i després feu clic a Accepto.
7. Per acceptar la ubicació de la instal·lació actual, feu clic a Instal·la o seleccioneu una altra
ubicació per als fitxers d'instal·lació, i feu clic a Instal·la.
8. Introduïu la contrasenya i feu clic a D'acord.
9. Seleccioneu la vostra impressora de la llista d'impressores detectades i feu clic a Continua.
10. Feu clic a Continua la instal·lació.
11. Per finalitzar, feu clic a Tanca.
12. Per registrar la vostra impressora i el vostre programari, completeu el formulari de registre.
AAddddiicciióó dd''uunnaa iimmpprreessssoorraa ddee ffaaxx ddee LLAANN ppeerr aa MMaacciinnttoosshh
Després d'instal·lar el controlador de fax de LAN en un ordinador Macintosh, utilitzeu Bonjour per
configurar la impressora. També podeu agregar la impressora mitjançant l'adreça IP de la
impressora per a una connexió LDP/LPR. Per a impressores que no es faran servir en xarxa, creeu
una connexió USB d'escriptori.
Per afegir la impressora mitjançant Bonjour
1. Des de la carpeta d'aplicacions de l'ordinador o des del Dock, obriu Preferències del sistema.
2. Feu clic a Impressores i escàners.
La llista d'impressores apareix a l'esquerra de la finestra.
3. A la llista d'impressores, feu clic al botó del signe més (+).
4. A la part superior de la finestra, feu clic a la icona Predefinida.
Impressora multifuncional de color Xerox
®
VersaLink
®
C405
Manual d'usuari
53
Introducció

5. Seleccioneu la vostra impressora de la llista i, a continuació, feu clic a Afegeix.
Nota: Si la impressora no es detecta, assegureu-vos que la impressora s'ha activat i que
el cable s'ha connectat correctament.
6. A la llista desplegable Impressió mitjançant, seleccioneu Selecciona el programari de la
impressora.
7. A la llista de programari de la impressora, seleccioneu el model del controlador de fax de LAN
de Xerox
®
corresponent i, a continuació, feu clic a D'acord.
8. Feu clic a Afegeix.
Per afegir la impressora mitjançant l'especificació de l'adreça IP
1. Des de la carpeta d'aplicacions de l'ordinador o des del Dock, obriu Preferències del sistema.
2. Feu clic a Impressores i escàners.
La llista d'impressores apareix a l'esquerra de la finestra.
3. A la llista d'impressores, feu clic al botó del signe més (+).
4. Feu clic a IP.
5. Al menú desplegable Protocol, seleccioneu el protocol.
6. Al camp Adreça, introduïu l'adreça IP de la impressora.
7. Al camp Nom, introduïu el nom de la impressora.
8. A la llista desplegable Impressió mitjançant, seleccioneu Selecciona el programari de la
impressora.
9. A la llista de programari de la impressora, seleccioneu el model del controlador de fax de LAN
de Xerox
®
corresponent i, a continuació, feu clic a D'acord.
10. Feu clic a Afegeix.
IInnssttaall··llaacciióó ddee ccoonnttrroollaaddoorrss ii uuttiilliittaattss ppeerr aa ll''UUNNIIXX ii
eell LLiinnuuxx
Per obtenir més informació sobre la instal·lació de controladors i utilitats d'impressió per a l'UNIX
i el Linux, consulteu Impressió de l'UNIX i el Linux.
IInnssttaall··llaacciióó ddee llaa iimmpprreessssoorraa ccoomm aa sseerrvveeii wweebb eenn
ddiissppoossiittiiuuss
Web Services on Devices (WSD) permet a un client detectar i accedir a un dispositiu remot i als
seus serveis associats a una xarxa. WSD permet la detecció de dispositius, el seu control i el seu ús.
PPeerr iinnssttaall··llaarr uunnaa iimmpprreessssoorraa WWSSDD mmiittjjaannççaanntt ll''AAuuxxiilliiaarr
dd''aaddddiicciióó ddee ddiissppoossiittiiuuss
1. A l'ordinador, feu clic a Inicia i seleccioneu Dispositius i impressores.
2. Per iniciar l'Auxiliar d'addició de dispositius, feu clic a Afegeix un dispositiu.
54
Impressora multifuncional de color Xerox
®
VersaLink
®
C405
Manual d'usuari
Introducció

3. A la llista de dispositius disponibles, seleccioneu el que voleu fer servir i després feu clic a
Següent.
Nota: Si la impressora que voleu fer servir no apareix a la llista, feu clic al botó
Cancel·la. Afegiu la impressora WSD manualment mitjançant l'Auxiliar d'addició
d'impressores.
4. Feu clic a Tanca.
PPeerr iinnssttaall··llaarr uunnaa iimmpprreessssoorraa WWSSDD mmiittjjaannççaanntt ll''AAuuxxiilliiaarr
dd''aaddddiicciióó dd''iimmpprreessssoorreess
1. A l'ordinador, feu clic a Inicia i seleccioneu Dispositius i impressores.
2. Per iniciar l'Auxiliar d'addició d'impressores, feu clic a Afegeix una impressora.
3. Feu clic a Afegeix una impressora de xarxa, sense fil o Bluetooth.
4. A la llista de dispositius disponibles, seleccioneu el que voleu fer servir i després feu clic a
Següent.
5. Si la impressora que feu servir no apareix a la llista, feu clic a The printer that I want is not
listed (La impressora que vull no apareix a la llista).
6. Seleccioneu Afegeix una impressora fent servir una adreça TCP/IP o un nom d'amfitrió i
feu clic a Següent.
7. Al camp Tipus de dispositiu, seleccioneu Dispositiu de serveis web.
8. Introduïu l'adreça IP de la impressora al camp del nom d'amfitrió o d'adreça IP i feu clic a
Següent.
9. Feu clic a Tanca.
Impressora multifuncional de color Xerox
®
VersaLink
®
C405
Manual d'usuari
55
Introducció

Més informació
Podeu obtenir més informació sobre la impressora d'aquestes fonts:
Recurs Ubicació
Guia d'instal·lació S'inclou amb la impressora.
Documentació addicional per a la vostra
impressora
www.xerox.com/office/VLC405docs
Llista de suports recomanats Estats Units: www.xerox.com/rmlna
Unió Europea: www.xerox.com/rmleu
Informació d'assistència tècnica per a la impresso-
ra, inclou assistència tècnica, Online Support Assis-
tant (Assistent d'ajuda en línia) i baixades de
controladors.
www.xerox.com/office/VLC405support
Pàgines d'informació Imprimiu-ho des del tauler de control. Per obtenir
informació detallada, consulteu Pàgines
d'informació.
Comandes de subministraments per a la impressora www.xerox.com/supplies
Assistència tècnica i servei de vendes local www.xerox.com/office/worldcontacts
Registre de la impressora www.xerox.com/register
Tenda en línia directa de Xerox
®
www.direct.xerox.com/
56
Impressora multifuncional de color Xerox
®
VersaLink
®
C405
Manual d'usuari
Introducció

Impressora multifuncional de color Xerox
®
VersaLink
®
C405
Manual d'usuari
57
3
Personalització
Aquest capítol inclou:
• Informació general de personalització .................................................................................. 58
• Personalització de la pàgina inicial ....................................................................................... 59
• Personalització de les aplicacions.......................................................................................... 60
• Creació i ús de les aplicacions d'un toc ................................................................................. 63

Informació general de personalització
Aquest capítol proporciona informació sobre com personalitzar el dispositiu per satisfer les necessi-
tats dels vostres fluxos de treballs.
Podeu personalitzar, mostrar i ocultar les aplicacions a la pàgina inicial de ser-
veis, i modificar-ne l'ordre per satisfer les prioritats dels vostres treballs. Per a
totes les aplicacions, podeu ocultar o mostrar característiques individuals i
configurar opcions predefinides per satisfer les necessitats del vostre grup de
treball. Podeu desar la configuració del treball per utilitzar-la més tard.
La personalització permet als usuaris treballar de forma més productiva.
Si es configuren comptes d'usuari individuals al dispositiu, podeu personalit-
zar-lo perquè satisfaci determinades necessitats dels usuaris. Podeu configu-
rar la vostra pàgina inicial personalitzada perquè mostri o oculti les
aplicacions que utilitzeu. Podeu ajustar la llista de funcions segons els requi-
sits del treball corresponent. Es pot especificar la configuració predefinida de
les aplicacions, i es poden desar les opcions dels treballs més habituals.
Podeu crear aplicacions d'un toc per desar i simplificar fluxos de treballs habituals o
complexos. Després de crear-les, les aplicacions d'un toc es mostren a la pàgina ini-
cial. Per iniciar un treball, toqueu l'aplicació. Configureu les aplicacions d'un toc per-
què siguin utilitzades per tots els usuaris, per determinats grups d'usuaris o per fer-ne
un ús personal.
La personalització d'opcions permet que les funcions i les característiques que es
mostren satisfacin les necessitats individuals dels usuaris, la qual cosa en millora
l'eficiència.
58
Impressora multifuncional de color Xerox
®
VersaLink
®
C405
Manual d'usuari
Personalització

Personalització de la pàgina inicial
PPeerr ooccuullttaarr oo mmoossttrraarr uunnaa ddeetteerrmmiinnaaddaa aapplliiccaacciióó aa
llaa ppaannttaallllaa iinniicciiaall
1. Al tauler de control de la impressora, premeu el botó Pàgina inicial.
2. Toqueu Personalitza.
3. Per mostrar una aplicació instal·lada però oculta:
a. Toqueu +.
b. Toqueu l'aplicació que voleu que es mostri al tauler de control.
c. Toqueu Fet.
4. Per ocultar una aplicació instal·lada:
a. A l'aplicació corresponent, toqueu X.
b. Toqueu Fet.
5. Comproveu que només es mostren les aplicacions desitjades a la pàgina inicial de serveis.
PPeerr oorrggaanniittzzaarr lleess aapplliiccaacciioonnss aa llaa ppaannttaallllaa iinniicciiaall
1. Al tauler de control de la impressora, premeu el botó Pàgina inicial.
2. Toqueu Personalitza.
3. Toqueu i mantingueu premuda l'aplicació corresponent.
4. Arrossegueu l'aplicació a la nova ubicació.
5. Deixeu anar l'aplicació.
6. Toqueu Fet.
7. Comproveu que les aplicacions es mostren a la ubicació correcta a la pantalla inicial.
Impressora multifuncional de color Xerox
®
VersaLink
®
C405
Manual d'usuari
59
Personalització

Personalització de les aplicacions
La personalització permet modificar les funcions disponibles, suprimir valors predefinits desats o
suprimir configuracions personalitzades aplicades a una determinada aplicació.
PPeerrssoonnaalliittzzaacciióó ddee llaa lllliissttaa ddee ffuunncciioonnss
Per personalitzar la llista de funcions d'una aplicació:
1. Al tauler de control de la impressora, premeu el botó Pàgina inicial.
2. Toqueu l'aplicació corresponent.
3. Desplaceu-vos fins al final i, a continuació, toqueu Personalitza.
4. Toqueu Llista de funcions.
Nota: Per a administradors connectats, es mostra una finestra per confirmar si els
canvis són per a un convidat o per a vostè.
5. Toqueu l'opció desitjada.
• Per ocultar una funció, per a la funció desitjada, toqueu la icona de l'ull. Per indicar que la
funció s'oculta, es mostra una línia a través de la icona de l'ull.
• Per mostrar una funció, per a la funció desitjada, toqueu la icona de l'ull. Per indicar que la
funció es visualitza, la icona de l'ull es mostra sense cap línia.
6. Per tornar a ordenar les funcions del menú, toqueu i arrossegueu les funcions en l'ordre
corresponent.
7. Per desar la configuració actual, toqueu Fet.
PPeerrssoonnaalliittzzaacciióó ddee llaa ppaannttaallllaa dd''eennttrraaddaa
La Pantalla inicial es mostra si se selecciona l'aplicació Fax, Correu electrònic, USB o Escaneig a. La
Pantalla inicial proporciona opcions per introduir detalls sobre la destinació o el destinatari d'un
determinat treball. Utilitzeu aquest procediment per seleccionar les opcions que es mostren a la
pantalla inicial.
Per personalitzar la pantalla d'entrada d'una aplicació:
1. Al tauler de control de la impressora, premeu el botó Pàgina inicial.
2. Toqueu l'aplicació corresponent.
3. Desplaceu-vos fins al final i, a continuació, toqueu Personalitza.
4. Toqueu Pantalla inicial.
5. Toqueu les opcions desitjades.
Nota: Per a administradors connectats, es mostra una finestra per confirmar si els
canvis són per a un convidat o per a vostè.
6. Per desar la configuració actual, toqueu X.
60
Impressora multifuncional de color Xerox
®
VersaLink
®
C405
Manual d'usuari
Personalització

DDeessaarr eellss vvaalloorrss pprreeddeeffiinniittss
Utilitzeu aquesta funció per desar una determinada combinació de configuracions de l'aplicació
per a futurs treballs. Podeu desar la configuració amb un nom i recuperar-la per a un ús posterior.
Per desar la configuració de l'aplicació actual:
1. Al tauler de control de la impressora, premeu el botó Pàgina inicial.
2. Toqueu l'aplicació corresponent.
3. Seleccioneu la configuració dels treballs.
4. Desplaceu-vos fins al final i, a continuació, toqueu Desa.
5. Toqueu Desa com a nou valor predefinit.
6. Toqueu Introduïu el nom del valor predefinit i introduïu el nom del valor predefinit
mitjançant el teclat.
7. Toqueu Següent.
8. Seleccioneu la icona que millor s'ajusti al valor predefinit que s'està creant.
9. Toqueu Fet.
Nota: El valor predefinit s'emmagatzema a la funció Valors predefinits.
SSuupprreessssiióó ddee vvaalloorrss pprreeddeeffiinniittss ddeessaattss
Per suprimir un valor predefinit desat:
1. Al tauler de control de la impressora, premeu el botó Pàgina inicial.
2. Toqueu l'aplicació corresponent.
3. Desplaceu-vos fins al final i, a continuació, toqueu Personalitza.
4. Toqueu Valors predefinits.
5. Toqueu la icona Paperera que es correspon amb el valor predefinit que voleu suprimir.
6. Quan se sol·liciti, toqueu Suprimeix.
7. Toqueu Fet.
SSuupprreessssiióó ddee llaa ppeerrssoonnaalliittzzaacciióó dd''aapplliiccaacciioonnss
mmiittjjaannççaanntt eell ttaauulleerr ddee ccoonnttrrooll
Per suprimir la configuració personalitzada de l'aplicació actual:
1. Al tauler de control de la impressora, premeu el botó Pàgina inicial.
2. Toqueu l'aplicació corresponent.
3. Desplaceu-vos fins al final i, a continuació, toqueu Personalitza.
4. Toqueu Suprimeix la personalització d'aplicacions.
5. Quan se sol·liciti, toqueu D'acord.
Impressora multifuncional de color Xerox
®
VersaLink
®
C405
Manual d'usuari
61
Personalització

PPeerrssoonnaalliittzzaacciióó ddee llaa ccoonnffiigguurraacciióó pprreeddeeffiinniiddaa ddee
ll''aapplliiccaacciióó
Per personalitzar la configuració predefinida d'una aplicació:
1. Al tauler de control, premeu el botó Pàgina inicial.
2. Toqueu l'aplicació corresponent.
3. Configureu les opcions predefinides corresponents.
4. Toqueu Desa.
5. Toqueu Desa els valors predefinits. La nova configuració substitueix la configuració
predefinida anterior.
SSuupprreessssiióó ddee ppeerrssoonnaalliittzzaacciioonnss mmiittjjaannççaanntt
ll''EEmmbbeeddddeedd WWeebb SSeerrvveerr
Nota: Les personalitzacions inclouen la pàgina inicial, les aplicacions personals d'un toc i els
preferits personals. Aquest procediment suprimeix les personalitzacions del compte
d'usuari.
Per suprimir les personalitzacions del vostre compte d'usuari:
1. A l'ordinador, obriu un navegador web. Al camp d'adreces, introduïu l'adreça IP de la
impressora i, a continuació, premeu Intro o Retorn.
2. A l'Embedded Web Server, feu clic a Inicia la sessió i, a continuació, feu clic al vostre compte
d'usuari. Si cal, introduïu la contrasenya i feu clic a Inicia la sessió.
3. Per accedir al vostre perfil d'usuari, feu clic al nom del compte d'usuari que es mostra al cantó
superior dret i, a continuació, feu clic a El meu perfil.
Es mostren les personalitzacions configurades al vostre compte d'usuari.
4. Per suprimir les personalitzacions, feu clic a Reinicialitza. Per confirmar la reinicialització, feu
clic a Reinicialitza.
Les personalitzacions configurades del vostre compte d'usuari se suprimeixen.
5. Per tancar la sessió, feu clic al nom del compte d'usuari que es mostra al cantó superior dret i,
a continuació, feu clic a Tanca la sessió.
62
Impressora multifuncional de color Xerox
®
VersaLink
®
C405
Manual d'usuari
Personalització

Creació i ús de les aplicacions d'un toc
Utilitzeu les aplicacions d'un toc per crear aplicacions per completar tasques o treballs habituals.
Després de crear l'aplicació d'un toc, l'aplicació es mostra a la pàgina inicial del tauler de control.
Per executar el treball, col·loqueu els documents originals i, a continuació, toqueu l'aplicació d'un
toc.
Podeu crear aplicacions d'un toc com a aplicacions personals o públiques. Les aplicacions d'un toc
personals només es mostren a la pàgina inicial després de l'inici de sessió.
CCrreeaacciióó dd''uunnaa aapplliiccaacciióó dd''uunn ttoocc
Per crear una aplicació d'un toc:
1. Al tauler de control de la impressora, premeu el botó Pàgina inicial.
2. Toqueu l'aplicació corresponent.
3. Seleccioneu la configuració dels treballs.
4. Desplaceu-vos fins al final i, a continuació, toqueu Desa.
5. Toqueu Desa com a aplicació d'un toc.
6. Toqueu Introduïu el nom de l'aplicació i introduïu el nom mitjançant el teclat. Toqueu
Següent.
7. Toqueu una opció d'esquema de color de l'aplicació d'un toc i, a continuació, toqueu
Següent.
8. Toqueu la icona que millor s'ajusta a l'aplicació d'un toc que s'està creant i, a continuació,
toqueu Següent.
9. Toqueu l'opció corresponent.
• Revisa-ho abans de començar: Utilitzeu aquesta opció per revisar la configuració del
treball a l'aplicació d'un toc. Per a treballs de còpia, podeu canviar la quantitat de còpies
de cada treball.
• Inicia immediatament: Utilitzeu aquesta opció per iniciar el treball sense revisar la
configuració.
10. Toqueu Següent.
11. Si se selecciona Revisa-ho abans de començar, seleccioneu les opcions per visualitzar les
instruccions i la configuració.
• Introduïu les instruccions de l'aplicació: Utilitzeu aquesta opció per proporcionar
instruccions per utilitzar l'aplicació d'un toc. Si se selecciona l'aplicació d'un toc, les
instruccions es mostren a la part superior de la pantalla. Per introduir les instruccions,
utilitzeu el teclat i, a continuació, toqueu Següent.
• Mostra la quantitat: Utilitzeu aquesta opció perquè els usuaris visualitzin i actualitzin la
quantitat.
• Mostra la configuració: Utilitzeu aquesta opció per visualitzar un resum de les funcions
programades per a l'aplicació d'un toc.
12. Toqueu Fet.
L'aplicació d'un toc es mostra a la pàgina inicial.
Impressora multifuncional de color Xerox
®
VersaLink
®
C405
Manual d'usuari
63
Personalització

CCrreeaacciióó dd''uunnaa aapplliiccaacciióó dd''uunn ttoocc ppeerrssoonnaall
Per crear una aplicació d'un toc personal:
1. Al tauler de control de la impressora, premeu el botó Pàgina inicial.
2. Toqueu Inicia sessió per introduir una contrasenya i un nom d'inici de sessió vàlids.
3. Toqueu l'aplicació corresponent.
4. Seleccioneu la configuració dels treballs.
5. Desplaceu-vos fins al final i, a continuació, toqueu Desa.
6. Toqueu Desa com a aplicació d'un toc.
7. Toqueu Introduïu el nom de l'aplicació i introduïu el nom mitjançant el teclat. Toqueu
Següent.
8. Toqueu una opció d'esquema de color de l'aplicació d'un toc i, a continuació, toqueu
Següent.
9. Toqueu la icona que millor s'ajusta a l'aplicació d'un toc que s'està creant i, a continuació,
toqueu Següent.
10. Toqueu l'opció corresponent.
• Revisa-ho abans de començar: Utilitzeu aquesta opció per revisar la configuració del
treball a l'aplicació d'un toc. Per a treballs de còpia, podeu canviar la quantitat de còpies
de cada treball.
• Inicia immediatament: Utilitzeu aquesta opció per iniciar el treball sense revisar la
configuració.
11. Toqueu Següent.
12. Si se selecciona Revisa-ho abans de començar, seleccioneu les opcions per visualitzar les
instruccions i la configuració.
• Introduïu les instruccions de l'aplicació: Utilitzeu aquesta opció per proporcionar
instruccions per utilitzar l'aplicació d'un toc. Si se selecciona l'aplicació d'un toc, les
instruccions es mostren a la part superior de la pantalla. Per introduir les instruccions,
utilitzeu el teclat i, a continuació, toqueu Següent.
• Mostra la quantitat: Utilitzeu aquesta opció perquè els usuaris visualitzin i actualitzin la
quantitat.
• Mostra la configuració: Utilitzeu aquesta opció per visualitzar un resum de les funcions
programades per a l'aplicació d'un toc.
13. Toqueu Següent.
14. Toqueu l'opció corresponent.
• Personal (Només la Meva pàgina inicial): Utilitzeu aquesta opció per visualitzar
l'aplicació d'un toc només a la vostra pantalla principal quan inicieu una sessió al vostre
compte d'usuari.
• Pública (Pàgina inicial pública): Utilitzeu aquesta opció perquè tots els usuaris puguin
accedir a l'aplicació d'un toc.
15. Toqueu Fet.
SSuupprreessssiióó oo ooccuullttaacciióó dd''uunnaa aapplliiccaacciióó dd''uunn ttoocc
Per suprimir o ocultar una aplicació d'un toc de la pàgina inicial:
1. Al tauler de control de la impressora, premeu el botó Pàgina inicial.
2. Si se suprimeix o s'oculta una l'aplicació d'un toc personal, toqueu Inici de sessió i, a
continuació, introduïu un nom i una clau d'inici de sessió vàlids.
3. Toqueu Personalitza.
64
Impressora multifuncional de color Xerox
®
VersaLink
®
C405
Manual d'usuari
Personalització

4. A l'aplicació d'un toc corresponent, toqueu X i, a continuació, toqueu una opció.
• Suprimeix: Utilitzeu aquesta opció per suprimir l'aplicació d'un toc de la impressora
permanentment.
• Oculta: Utilitzeu aquesta opció per treure l'aplicació d'un toc de la pàgina inicial.
L'aplicació d'un toc encara està disponible, i la podeu afegir a la pàgina inicial en
qualsevol moment.
5. Toqueu Fet.
ÚÚss dd''uunnaa aapplliiccaacciióó dd''uunn ttoocc
Per utilitzar una aplicació d'un toc:
1. Al tauler de control de la impressora, premeu el botó Pàgina inicial.
2. Si s'utilitza una aplicació d'un toc personal, toqueu Inici de sessió i, a continuació, introduïu
una contrasenya i un nom d'inici de sessió vàlids.
3. Col·loqueu els documents originals.
4. Toqueu l'aplicació d'un toc corresponent.
5. Realitzeu una de les accions següents.
• Si es va seleccionar l'opció Revisa-ho abans de començar durant la configuració de
l'aplicació d'un toc, reviseu les opcions. Si es mostra la quantitat per als treballs de còpia,
actualitzeu el nombre de còpies com correspongui. Toqueu Inicia.
• Si es va seleccionar l'opció Inicia immediatament durant la configuració de l'aplicació
d'un toc, el dispositiu s'inicia automàticament.
6. Per tornar a la pàgina inicial, premeu el botó Pàgina inicial.
Impressora multifuncional de color Xerox
®
VersaLink
®
C405
Manual d'usuari
65
Personalització

Impressora multifuncional de color Xerox
®
VersaLink
®
C405
Manual d'usuari
67
4
Aplicacions de Xerox
®
Aquest capítol inclou:
• Galeria d'aplicacions de Xerox
®
............................................................................................ 68
• Dispositiu ............................................................................................................................. 71
• Llibreta d'adreces................................................................................................................. 75
• Treballs ................................................................................................................................ 83
• Copia ................................................................................................................................... 88
• Còpia de document d'identitat............................................................................................. 97
• Adreça de correu electrònic .................................................................................................. 98
• Escaneig a.......................................................................................................................... 102
• Fax..................................................................................................................................... 112
• Fax de servidor ................................................................................................................... 121
• USB.................................................................................................................................... 125
• @PrintByXerox.................................................................................................................... 127
Les aplicacions de Xerox
®
faciliten l'aprofitament de les característiques i funcions del vostre dis-
positiu. El dispositiu inclou aplicacions estàndard que ja s'han instal·lat i que es mostren a la pàgi-
na inicial. També hi ha aplicacions que s'instal·len de manera predefinida però s'oculten quan el
dispositiu s'utilitza per primer cop.
Per obtenir informació sobre la personalització de la pàgina inicial i les funcions de les aplicacions,
consulteu la secció Personalització.
Es poden baixar i instal·lar una gran varietat d'aplicacions de la Galeria d'aplicacions de Xerox
®
.
Entre aquestes aplicacions s'inclouen les aplicacions de la Xerox
®
Extensible Interface Platform
(EIP). Les aplicacions de l'EIP permeten instal·lar aplicacions segures i signades a impressores
compatibles.

Galeria d'aplicacions de Xerox
®
IInnffoorrmmaacciióó ggeenneerraall ddee llaa GGaalleerriiaa dd''aapplliiccaacciioonnss ddee
XXeerrooxx
®®
Utilitzeu la Galeria d'aplicacions de Xerox
®
per trobar aplicacions que
proporcionen noves funcions i característiques per al vostre dispositiu. La
Galeria d'aplicacions de Xerox
®
permet accedir directament a aplicacions
que permeten millorar la productivitat, simplificar els fluxos de treballs i
millorar l'experiència de l'usuari.
La Galeria d'aplicacions de Xerox
®
facilita l'exploració i l'actualització de les aplicacions. Podeu
examinar la biblioteca d'aplicacions sense iniciar una sessió. La portada dinàmica proporciona
una visualització activa d'aplicacions o, alternativament, podeu desplaçar-vos per la llista
d'aplicacions. Per obtenir més informació d'una aplicació, toqueu el nom de l'aplicació
corresponent de la llista.
Per utilitzar l'aplicació Galeria d'aplicacions de Xerox
®
, assegureu-vos que el dispositiu utilitza una
connexió de xarxa per cable o sense fil.
Nota: Si el dispositiu està allotjat en un servidor local amb un firewall i s'ha activat un
proxy, configureu l'excepció del proxy al dispositiu.
Per obtenir informació i instruccions sobre l'ús de la Galeria d'aplicacions de Xerox
®
, consulteu la
Xerox
®
App Gallery User Guide (Manual d'usuari de la Galeria d'aplicacions de Xerox) a www.
xerox.com/XeroxAppGallery.
CCrreeaacciióó dd''uunn ccoommppttee ddee llaa GGaalleerriiaa dd''aapplliiccaacciioonnss ddee
XXeerrooxx
®®
Amb un compte de la Galeria d'aplicacions, disposeu d'accés directe a totes les aplicacions
disponibles del dispositiu. Un compte de la Galeria d'aplicacions permet revisar i obtenir
aplicacions, instal·lar aplicacions al dispositiu i gestionar les aplicacions i les llicències.
Podeu configurar un compte de la Galeria d'aplicacions mitjançant el tauler de control o
l'Embedded Web Server. Per obtenir informació sobre l'accés a l'Embedded Web Server, consulteu
L'Embedded Web Server.
Nota: Si ja teniu un compte de la Galeria d'aplicacions de Xerox, consulteu Inici de sessió al
compte de la Galeria d'aplicacions de Xerox
®
.
Per crear un compte de la Galeria d'aplicacions mitjançant el tauler de control:
1. Al tauler de control de la impressora, premeu el botó Pàgina inicial.
2. Toqueu Galeria d'aplicacions de Xerox.
3. Toqueu Sol·licita un compte.
4. Toqueu Introduïu la vostra adreça electrònica. Introduïu una adreça electrònica vàlida
mitjançant el teclat de la pantalla tàctil i, a continuació, toqueu Introdueix.
5. Toqueu D'acord. Es mostra un missatge que indica que les instruccions per completar el
procés s'han enviat a l'adreça electrònica introduïda.
6. Toqueu Tanca.
7. Accediu al compte de correu electrònic de l'adreça electrònica proporcionada a la Galeria
d'aplicacions de Xerox
®
.
68
Impressora multifuncional de color Xerox
®
VersaLink
®
C405
Manual d'usuari
Aplicacions de Xerox
®

8. Obriu el correu electrònic de sol·licitud del compte de la Galeria d'aplicacions de Xerox
®
i, a
continuació, feu clic a l'enllaç URL per crear un compte.
9. Reviseu i accepteu els termes d'ús. Per continuar creant un compte, feu clic al botó Accepto.
10. Introduïu la informació necessària als camps corresponents:
• Identificador d'usuari
• Contrasenya
• Confirmeu la contrasenya
• Nom i cognom
• Nom de l'empresa
• Adreça (carrer, ciutat, estat/província, codi postal)
• País
11. Feu clic a D'acord.
12. Després de crear el compte, es mostra un missatge de confirmació.
13. Al tauler de control de la impressora, inicieu una sessió al compte de la Galeria d'aplicacions.
IInniiccii ddee sseessssiióó aall ccoommppttee ddee llaa GGaalleerriiaa
dd''aapplliiccaacciioonnss ddee XXeerrooxx
®®
Si inicieu sessió a la Galeria d'aplicacions, podeu cercar aplicacions disponibles i instal·lar i
actualitzar aplicacions.
Per iniciar una sessió al vostre compte de la Galeria d'aplicacions:
1. Al tauler de control de la impressora, premeu el botó Pàgina inicial.
2. Toqueu Galeria
®
d'aplicacions de Xerox.
3. Introduïu un nom d'usuari mitjançant el teclat de la pantalla tàctil i, a continuació, toqueu
Retorn.
4. Introduïu la contrasenya mitjançant el teclat de la pantalla tàctil i, a continuació, toqueu
Retorn.
5. Toqueu Inicia la sessió. Es mostra la Galeria d'aplicacions de Xerox
®
.
IInnssttaall··llaacciióó oo aaccttuuaalliittzzaacciióó dd''uunnaa aapplliiccaacciióó
mmiittjjaannççaanntt llaa GGaalleerriiaa dd''aapplliiccaacciioonnss ddee XXeerrooxx
®®
Les aplicacions de Xerox
®
permeten ampliar o personalitzar les funcionalitats del vostre dispositiu,
o afegir-hi funcionalitats. Podeu utilitzar l'aplicació Galeria d'aplicacions de Xerox
®
per examinar i
instal·lar aplicacions al tauler de control del dispositiu.
PPeerr iinnssttaall··llaarr uunnaa aapplliiccaacciióó ddee llaa GGaalleerriiaa dd''aapplliiccaacciioonnss
1. Al tauler de control de la impressora, premeu el botó Pàgina inicial.
2. Toqueu Galeria d'aplicacions de Xerox.
3. Introduïu un nom d'usuari mitjançant el teclat de la pantalla tàctil i, a continuació, toqueu
Retorn.
4. Introduïu la contrasenya mitjançant el teclat de la pantalla tàctil i, a continuació, toqueu
Retorn.
5. Toqueu Inicia la sessió. Es mostra la Galeria d'aplicacions de Xerox
®
.
Impressora multifuncional de color Xerox
®
VersaLink
®
C405
Manual d'usuari
69
Aplicacions de Xerox
®

6. Toqueu l'aplicació corresponent i, a continuació, toqueu Instal·la. Es mostra la pantalla Acord
de llicència.
Nota: Si l'aplicació es va instal·lar anteriorment i hi ha una nova versió disponible, el
botó té l'etiqueta Actualitza.
7. Toqueu Accepto. S'inicia el procés d'instal·lació.
Si l'aplicació no s'instal·la correctament, per tornar a provar de realitzar el procés
d'instal·lació, toqueu Instal·la.
8. Per sortir de l'aplicació Galeria d'aplicacions de Xerox
®
, toqueu Surt.
PPeerr aaccttuuaalliittzzaarr uunnaa aapplliiccaacciióó ddee llaa GGaalleerriiaa dd''aapplliiccaacciioonnss
1. Al tauler de control de la impressora, premeu el botó Pàgina inicial.
2. Toqueu Galeria d'aplicacions de Xerox.
3. Introduïu un nom d'usuari mitjançant el teclat de la pantalla tàctil i, a continuació, toqueu
Retorn.
4. Introduïu la contrasenya mitjançant el teclat de la pantalla tàctil i, a continuació, toqueu
Retorn.
5. Toqueu Inicia la sessió. Es mostra la Galeria d'aplicacions de Xerox
®
.
6. Toqueu l'aplicació corresponent i, a continuació, toqueu Actualitza. Es mostra la pantalla
Acord de llicència.
7. Toqueu Accepto.
8. En finalitzar l'actualització, el botó Actualitza es mostra amb l'etiqueta Instal·lat.
9. Per sortir de l'aplicació Galeria d'aplicacions de Xerox
®
, toqueu Surt.
70
Impressora multifuncional de color Xerox
®
VersaLink
®
C405
Manual d'usuari
Aplicacions de Xerox
®

Dispositiu
IInnffoorrmmaacciióó ggeenneerraall ddeell ddiissppoossiittiiuu
L'aplicació Dispositiu proporciona informació sobre la impressora, com ara
el número de sèrie i el model. Podeu visualitzar informació de
subministraments, facturació i safates, i imprimir pàgines d'informació.
Moltes opcions del dispositiu es poden configurar per satisfer les necessitats de l'usuari. Per
obtenir més informació sobre com establir totes les opcions del dispositiu, consulteu la System
Administrator Guide (Guia de l'administrador del sistema) a www.xerox.com/office/
VLC405support
OOppcciioonnss ddeell ddiissppoossiittiiuu
Les següents opcions del dispositiu estan disponibles:
Opció Descripció
Idioma L'opció Idioma permet configurar l'idioma que es mostra al tauler de
control.
Quant a L'opció Quant a proporciona informació general del dispositiu i de
l'estat i la configuració actual. Mitjançant aquesta opció podeu accedir
a Pàgines d'informació i informes.
Actualització de
programari
Utilitzeu aquesta opció per comprovar les actualitzacions de
programari i configurar opcions d'actualització.
Notificacions Utilitzeu l'opció Notificacions per visualitzar informació actualitzada
d'alertes o errors del dispositiu. El botó Historial mostra codis dels
errors que s'han produït al dispositiu i la data de l'error.
Safates Utilitzeu l'opció Safates per visualitzar la mida, el tipus i el color del
paper de les safates, i el seu estat pel que fa a la capacitat.
Subministraments Utilitzeu l'opció Subministraments per supervisar l'estat dels
components que es poden substituir. Es mostra el nivell de
subministraments i el nombre estimat d'impressions o dies restants de
cada unitat.
Facturació/Ús Utilitzeu l'opció Facturació/Ús per visualitzar el número de sèrie i el
nombre total d'impressions realitzades pel dispositiu.
General Utilitzeu l'opció General per personalitzar la configuració d'opcions
com ara la brillantor del tauler de control, la data i l'hora i els modes
d'estalvi d'energia. Podeu configurar l'opció General mitjançant el
tauler de control del dispositiu o l'Embedded Web Server.
Impressora multifuncional de color Xerox
®
VersaLink
®
C405
Manual d'usuari
71
Aplicacions de Xerox
®

Opció Descripció
Aplicacions Utilitzeu Aplicacions per seleccionar opcions de les aplicacions
instal·lades al dispositiu.
Connectivitat Utilitzeu l'opció Connectivitat per configurar les opcions de la xarxa al
tauler de control, o per connectar-vos a una altra xarxa sense fil.
Assistència Utilitzeu aquesta opció per accedir i imprimir pàgines d'ajuda per
solucionar errors.
Reinicialitza Utilitzeu l'opció Reinicialitza per restablir al dispositiu la configuració
predefinida de fàbrica de les macros, els formularis i els tipus de lletra.
Per obtenir més informació sobre com establir la configuració de la impressora, consulteu la
System Administrator Guide (Guia de l'administrador del sistema) a www.xerox.com/office/
VLC405docs
QQuuaanntt aa
L'opció Quant a proporciona informació general del dispositiu i de l'estat i la configuració actual.
Mitjançant aquesta opció podeu accedir a Pàgines d'informació i informes.
EEssttaattss ddeellss ssuubbmmiinniissttrraammeennttss
Podeu comprovar l'estat i el percentatge de vida útil restant dels subministraments de la
impressora al tauler de control o a l'Embedded Web Server. Si cal substituir els subministraments
de la impressora aviat, es mostren alertes d'avís al tauler de control. Podeu personalitzar les
alertes que es mostren al tauler de control i configurar les notificacions d'alertes de correu
electrònic.
Per comprovar l'estat dels subministraments i configurar les alertes mitjançant l'Embedded Web
Server, consulteu la System Administrator Guide (Guia de l'administrador del sistema) a www.
xerox.com/office/VLC405docs.
CCoommpprroovvaacciióó ddee ll''eessttaatt ddeellss ssuubbmmiinniissttrraammeennttss aall ttaauulleerr ddee
ccoonnttrrooll
1. Per veure informació d'estat dels subministraments de la impressora, toqueu
Dispositiu→Subministraments.
2. Per veure informació sobre un determinat element, com ara el número de peça per fer noves
comandes, toqueu l'element corresponent.
3. Per tornar a la pantalla Subministraments, toqueu X.
4. Per tornar a la pantalla Dispositiu, toqueu la fletxa Endarrere.
72
Impressora multifuncional de color Xerox
®
VersaLink
®
C405
Manual d'usuari
Aplicacions de Xerox
®

PPeerrssoonnaalliittzzaacciióó ddee ccoonnffiigguurraacciióó dd''aalleerrtteess ddee ssuubbmmiinniissttrraammeennttss
1. Per personalitzar les alertes que es mostren per als subministraments de la impressora, toqueu
Dispositiu→Subministraments→Configuració d'alertes.
2. Per activar les alertes de subministraments que es mostren al tauler de control, toqueu el botó
de selecció Habilita les alertes.
3. Perquè la impressora mostri una alerta si un element arriba a un determinat nivell de
percentatge d'ús, toqueu l'element i, a continuació, seleccioneu el percentatge.
4. Per personalitzar les alertes per a cada element de subministraments, o per activar o
desactivar alertes, toqueu el botó de selecció.
5. Per tornar a la pantalla Subministraments, toqueu X.
6. Per tornar a la pantalla Dispositiu, toqueu la fletxa Endarrere.
CCoonnffiigguurraacciióó dd''aalleerrtteess ddee ccoorrrreeuu eelleeccttrròònniicc
Per comprovar l'estat dels subministraments i configurar les alertes mitjançant l'Embedded Web
Server, consulteu la System Administrator Guide (Guia de l'administrador del sistema) a www.
xerox.com/office/VLC405docs.
1. Perquè les alertes s'enviïn a una adreça electrònica, toqueu
Dispositiu→Subministraments→Alertes de correu electrònic.
2. Per especificar una adreça electrònica, toqueu Afegeix el correu electrònic i, a continuació,
toqueu Introdueix l'adreça electrònica.
3. Utilitzeu el teclat de la pantalla tàctil per especificar una adreça electrònica o seleccioneu una
entrada de la llibreta d'adreces i, a continuació, toqueu D'acord.
4. Afegiu més adreces electròniques com calgui.
5. Per personalitzar les alertes per a cada element de subministraments, o per activar o
desactivar alertes, toqueu el botó de selecció.
6. Per sortir del menú, toqueu D'acord.
7. Per tornar a la pantalla Dispositiu, toqueu la fletxa Endarrere.
CCoommppttaaddoorrss ddee ffaaccttuurraacciióó ii dd''úúss
El menú Facturació/Ús mostra el nombre total d'impressions generades o impreses per la
impressora durant la seva vida útil. Els comptadors no es poden restablir. Una pàgina es compta
com a una cara d'un full de paper. Per exemple, un full de paper que s'imprimeix a 2 cares es
compta com a 2 impressions.
Per veure els comptadors de facturació i ús:
1. Al tauler de control de la impressora, premeu el botó Pàgina inicial.
2. Toqueu Dispositiu→Facturació/Ús.
Impressora multifuncional de color Xerox
®
VersaLink
®
C405
Manual d'usuari
73
Aplicacions de Xerox
®

3. Per visualitzar més informació, toqueu Comptadors d'ús i seleccioneu una opció.
• Comptadors d'impressions: Aquesta opció proporciona el nombre d'impressions
realitzades per la impressora. El nombre d'impressions és diferent del nombre de fulls
comptats, en funció de la configuració de la impressora. El nombre d'impressions pot ser
diferent si la impressora s'ha configurat per comptar fulls grans com a impressions grans o
com a diverses impressions més petites.
• Comptadors de fulls: Aquesta opció proporciona el nombre d'impressions realitzades per
la impressora. Les impressions a 2 cares s'identifiquen en una línia independent a les d'1
cara.
• Comptadors d'imatges enviades: L'opció proporciona el nombre d'imatges enviades
mitjançant les funcions de fax, correu electrònic o escaneig.
• Comptadors d'impressions de fax: L'opció proporciona el nombre d'imatges enviades
mitjançant les funcions de fax. Cada funció de fax s'identifica mitjançant una línia
independent.
• Tots els comptadors d'ús: Aquesta opció proporciona tota la informació d'ús de la
impressora.
4. Després de visualitzar les lectures d'ús, per tornar a la pantalla Inicial, premeu el botó Pàgina
inicial.
RReessttaabblliimmeenntt ddeellss vvaalloorrss pprreeddeeffiinniittss ddee ffààbbrriiccaa
Atenció: L'opció Restableix els valors predefinits de fàbrica suprimeix totes les
configuracions i restaura la configuració de fàbrica original del dispositiu. Es restableix la
configuració del dispositiu, de les aplicacions, dels valors predefinits i dels treballs. Si la
impressora inclou un disc dur, el disc es reinicialitza.
La memòria no volàtil (NVRAM)·emmagatzema la configuració de la impressora fins i tot després
d'apagar-la. En finalitzar, la impressora es reinicia i mostra l'Auxiliar d'instal·lació.
Per restablir la configuració de fàbrica de la impressora:
1. Al tauler de control de la impressora, premeu el botó Pàgina inicial.
2. Toqueu Dispositiu→Reinicialitza→Restableix els valors predefinits de fàbrica.
3. Quan se us demani, toqueu Reinicialitza.
4. En finalitzar el procés, la impressora es reinicia automàticament.
SSeerrvveeiiss rreemmoottss
Podeu utilitzar l'opció Serveis remots a l'Embedded Web Server per enviar informació d'ús i errors
a l'equip de suport tècnic de Xerox perquè puguin resoldre els problemes amb celeritat.
Per obtenir informació sobre l'activació dels serveis remots i l'enviament d'informació a Xerox,
consulteu la System Administrator Guide (Guia de l'administrador del sistema) a www.xerox.com/
office/VLC405docs.
74
Impressora multifuncional de color Xerox
®
VersaLink
®
C405
Manual d'usuari
Aplicacions de Xerox
®

Llibreta d'adreces
IInnffoorrmmaacciióó ggeenneerraall ddee llaa lllliibbrreettaa dd''aaddrreecceess
Utilitzeu la llibreta d'adreces del dispositiu per crear contactes individuals o
de grup per utilitzar-los amb les aplicacions de Correu electrònic, Fax i
Escaneig a. Podeu afegir contactes a la llibreta d'adreces del dispositiu
mitjançant el tauler de control o l'Embedded Web Server. Aquesta funció
també es pot utilitzar per escanejar als contactes de la llibreta d'adreces.
La llibreta d'adreces del dispositiu pot emmagatzemar un màxim de 2000 contactes, amb el kit
de productivitat opcional o sense el kit. Si el botó Crea un nou contacte no està disponible, la
llibreta d'adreces ha arribat al límit de capacitat. La llibreta d'adreces del dispositiu pot
emmagatzemar fins a 250 grups de fax i 250 grups de correu electrònic, i cada grup por tenir fins
a 500 membres.
Per utilitzar aquesta funció, cal que l'administrador del sistema faci que els usuaris puguin
visualitzar i gestionar la llibreta d'adreces del dispositiu.
EEddiicciióó ddee llaa lllliibbrreettaa dd''aaddrreecceess
Podeu crear i desar la informació de contacte per a persones o grups. Podeu administrar els
contactes de la llibreta d'adreces al tauler de control o a l'Embedded Web Server.
AAddddiicciióó oo eeddiicciióó ddee ccoonnttaacctteess aa llaa lllliibbrreettaa dd''aaddrreecceess aall ttaauulleerr ddee
ccoonnttrrooll
Addició de contactes a la llibreta d'adreces del tauler de control
1. Al tauler de control de la impressora, premeu el botó Pàgina inicial.
2. Toqueu Llibreta d'adreces.
3. Toqueu la icona Més (+) i seleccioneu Afegeix el contacte.
4. Per introduir un nom, toqueu el camp Introduïu el nom, Introduïu el cognom o Introduïu el
nom de l'empresa i, a continuació, introduïu la informació corresponent. Per anar al camp
següent, toqueu Següent. En acabar, toqueu Retorn.
5. Introduïu la informació de contacte:
• Per afegir una adreça electrònica al contacte, toqueu Afegeix el correu electrònic.
Introduïu una adreça electrònica i, a continuació, toqueu Retorn.
• Per afegir un número de fax al contacte, toqueu Afegeix el fax. Introduïu un número de
fax i, a continuació, toqueu Introdueix.
• Per afegir una ubicació d'escaneig s'SMB, toqueu Afegeix SMB. Examineu la ubicació
corresponent i toqueu Retorn.
• Per afegir una ubicació d'escaneig d'FTP, toqueu Afegeix FTP. Examineu la ubicació
d'FTP o introduïu l'adreça FTP i, a continuació, toqueu Retorn.
Nota: Si cal autenticar-se per a ubicacions d'escaneig, introduïu una contrasenya i
un nom d'inici de sessió vàlids.
6. Per marcar l'adreça electrònica o el número de fax com a preferits, toqueu la icona de
l'estrella.
7. Per desar el contacte, toqueu D'acord.
8. Per tornar a la pàgina principal, premeu el botó Pàgina inicial.
Impressora multifuncional de color Xerox
®
VersaLink
®
C405
Manual d'usuari
75
Aplicacions de Xerox
®

Supressió o edició de contactes a la llibreta d'adreces al tauler de control
1. Al tauler de control de la impressora, premeu el botó Pàgina inicial.
2. Toqueu Llibreta d'adreces.
3. A la llibreta d'adreces, toqueu un nom del contacte i, a continuació, toqueu Edita.
4. Per canviar la informació de contacte, toqueu la informació que voleu actualitzar, editeu-la
com calgui i, a continuació, toqueu D'acord.
5. Per desar els canvis dels contactes, toqueu D'acord.
6. Per suprimir un contacte, toqueu Suprimeix el contacte i, a continuació, toqueu Suprimeix.
7. Per tornar a la pàgina principal, premeu el botó Pàgina inicial.
AAddddiicciióó oo eeddiicciióó ddee ggrruuppss aa llaa lllliibbrreettaa dd''aaddrreecceess aall ttaauulleerr ddee
ccoonnttrrooll
Addició de grups a la llibreta d'adreces del tauler de control
1. Al tauler de control de la impressora, premeu el botó Pàgina inicial i, a continuació, toqueu
Llibreta d'adreces.
2. Toqueu la icona Més (+) i seleccioneu Afegeix el grup.
3. Seleccioneu el tipus de grup.
4. Per introduir un nom de grup, toqueu Introduïu el nom del grup i, a continuació, introduïu un
nom mitjançant el teclat de la pantalla tàctil. Toqueu Retorn.
5. Per afegir membres al grup, toqueu Afegeix membre.
6. Per afegir un nom del contacte, al menú Preferits o Contactes, seleccioneu un contacte.
7. Per afegir més membres al grup, toqueu Afegeix membre i, a continuació, seleccioneu un
contacte.
8. Per marcar el grup com a preferit, toqueu la icona de l'estrella.
9. Per desar el grup, toqueu D'acord.
10. Per tornar a la pàgina principal, premeu el botó Pàgina inicial.
Supressió o edició de grups a la llibreta d'adreces al tauler de control
1. Al tauler de control de la impressora, premeu el botó Pàgina inicial.
2. Toqueu Llibreta d'adreces.
3. A la llibreta d'adreces, seleccioneu un grup i toqueu Edita.
4. Per afegir membres al grup, toqueu Afegeix membre.
5. Per afegir un contacte, al menú Preferits o Contactes, seleccioneu un contacte.
6. Per afegir més membres al grup, toqueu Afegeix membre i, a continuació, seleccioneu un
contacte.
7. Per suprimir membres del grup, toqueu la icona de la paperera per al contacte corresponent.
Quan se sol·liciti, toqueu Suprimeix.
8. Per desar els canvis, toqueu D'acord.
9. Per suprimir el grup, toqueu Suprimeix el grup i, a continuació, toqueu Suprimeix.
10. Per tornar a la pàgina principal, premeu el botó Pàgina inicial.
76
Impressora multifuncional de color Xerox
®
VersaLink
®
C405
Manual d'usuari
Aplicacions de Xerox
®

AAddddiicciióó oo eeddiicciióó ddee ccoonnttaacctteess aa llaa lllliibbrreettaa dd''aaddrreecceess aa
ll''EEmmbbeeddddeedd WWeebb SSeerrvveerr
Afegir contactes a la llibreta d'adreces mitjançant l'Embedded Web Server
Per afegir contactes:
1. A l'ordinador, obriu un navegador web. Al camp d'adreces, introduïu l'adreça IP de la
impressora i, a continuació, premeu Intro o Retorn.
2. A l'Embedded Web Server, feu clic a Llibreta d'adreces.
3. Feu clic a Afegeix el contacte.
4. Per introduir un nom, feu clic al camp Nom, Cognom o Empresa i, a continuació, introduïu la
informació corresponent.
5. Introduïu la informació de contacte.
• Per afegir una adreça electrònica al contacte, feu clic a la icona Més (+) del correu
electrònic i afegiu una adreça electrònica.
• Per afegir un número de fax al contacte, feu clic a la icona més (+) del Fax i introduïu un
número de fax.
• Per afegir una ubicació d'escaneig d'SMB, feu clic a la icona més d'SMB (xarxa) (+) i, a
continuació, introduïu la informació d'SMB. Feu clic a D'acord.
• Per afegir una ubicació d'escaneig d'FTP, feu clic a la icona més d'FTP (+) i, a continuació,
introduïu la informació d'FTP. Feu clic a D'acord.
6. Per marcar l'adreça electrònica o el número de fax com a preferits, toqueu la icona de
l'estrella.
7. Per desar el contacte, feu clic a D'acord.
Supressió o edició de contactes a la llibreta d'adreces a l'Embedded Web Server
Per editar o suprimir contactes:
1. A l'ordinador, obriu un navegador web. Al camp d'adreces, introduïu l'adreça IP de la
impressora i, a continuació, premeu Intro o Retorn.
2. A l'Embedded Web Server, feu clic a Llibreta d'adreces.
3. Seleccioneu un contacte a la llibreta d'adreces.
4. Per editar la informació de contacte, seguiu els passos següents.
a. Feu clic al nom del contacte o a la informació de contacte i, a continuació, editeu-los com
calgui.
b. Per esborrar la informació de contacte, a la informació de contacte corresponent, feu clic
a la icona de la paperera.
c. Per desar els canvis, feu clic a D'acord.
5. Per esborrar el contacte seleccionat de la llibreta d'adreces, feu clic a Suprimeix. Quan se us
demani, feu clic a Suprimeix.
Impressora multifuncional de color Xerox
®
VersaLink
®
C405
Manual d'usuari
77
Aplicacions de Xerox
®

AAddddiicciióó oo eeddiicciióó ddee ggrruuppss aa llaa lllliibbrreettaa dd''aaddrreecceess aa ll''EEmmbbeeddddeedd
WWeebb SSeerrvveerr
Afegir grups a la llibreta d'adreces mitjançant l'Embedded Web Server
Per afegir grups:
1. A l'ordinador, obriu un navegador web. Al camp d'adreces, introduïu l'adreça IP de la
impressora i, a continuació, premeu Intro o Retorn.
2. A l'Embedded Web Server, feu clic a Llibreta d'adreces.
3. Feu clic a Afegeix Grup.
4. A Introduïu el nom del grup, introduïu un nom per al grup.
5. Al menú, seleccioneu el tipus de grup.
6. Per afegir membres al grup, a Membres, feu clic a la icona més (+).
7. Per afegir contactes al grup, a la finestra Afegeix membres, per a cada contacte, seleccioneu
la casella de selecció. En finalitzar, toqueu D'acord.
8. Per desar el grup, feu clic a D'acord.
Supressió o edició de grups a la llibreta d'adreces a l'Embedded Web Server
Per editar o suprimir grups:
1. A l'ordinador, obriu un navegador web. Al camp d'adreces, introduïu l'adreça IP de la
impressora i, a continuació, premeu Intro o Retorn.
2. A l'Embedded Web Server, feu clic a Llibreta d'adreces.
3. Seleccioneu un grup a la llibreta d'adreces.
4. Per afegir membres del grup:
a. A Membres, feu clic a la icona del signe Més (+).
b. A la finestra Afegeix membres, seleccioneu la casella de selecció dels membres
corresponents.
c. Per desar els canvis, feu clic a D'acord.
5. Per treure membres del grup:
a. Feu clic a la icona de la paperera del membre corresponent.
b. Quan se us demani, feu clic a Suprimeix.
c. Repetiu els dos passos anteriors per a cada membre.
d. Per desar els canvis, feu clic a D'acord.
6. Per treure el grup seleccionat de la llibreta d'adreces, feu clic a Suprimeix. Quan se us demani,
feu clic a Suprimeix.
CCoonnffiigguurraacciióó aavvaannççaaddaa
L'opció Avançada proporciona més opcions per importar i exportar informació de contactes, i per
gestionar-los. Podeu utilitzar l'opció Avançada per configurar un servei de directoris.
Per obtenir més informació sobre les opcions avançades, consulteu la System Administrator Guide
(Guia de l'administrador del sistema) a www.xerox.com/office/VLC405docs.
78
Impressora multifuncional de color Xerox
®
VersaLink
®
C405
Manual d'usuari
Aplicacions de Xerox
®

CCrreeaacciióó ii ggeessttiióó ddee pprreeffeerriittss
Podeu marcar contactes com a preferits. Una estrella al costat del contacte a la llista indica un
Preferit. Podeu marcar un preferit com a preferit global per a tots els serveis o com a preferit de
correu electrònic, fax o escaneig amb enviament a destinació.
Podeu crear preferits públics o personals. Els preferits personals es creen quan s'inicia una sessió i
s'afegeixen una o diverses adreces a la llista de destinacions dels vostres preferits. Després de
crear els preferits personals, la llibreta d'adreces mostra els preferits personals en comptes dels
preferits públics.
Nota: El nombre màxim de preferits personals que es poden afegir a cada compte d'usuari
és 25. Els usuaris connectats no podran veure cap preferit si no hi ha preferits personals i el
nombre de preferits públics és superior a 25.
CCrreeaacciióó ii aaddmmiinniissttrraacciióó ddee pprreeffeerriittss aall ttaauulleerr ddee ccoonnttrrooll
1. Al tauler de control de la impressora, premeu el botó Pàgina inicial i, a continuació, toqueu
Llibreta d'adreces.
2. Seleccioneu un contacte i, a continuació, toqueu Edita.
3. Perquè el contacte sigui un preferit global, al nom del contacte, toqueu la icona de l'estrella.
4. Perquè un contacte sigui un preferit de correu electrònic, fax o destinació d'escaneig:
a. Per a cada funció desitjada, toqueu la icona de l'estrella.
b. Per desar els canvis, toqueu D'acord.
5. Per suprimir contactes marcats com a preferits:
a. Perquè el contacte deixi de ser un preferit global, al nom del contacte, toqueu la icona de
l'estrella.
b. Perquè el contacte deixi d'estar a la llista de preferits per a una determinada funció,
toqueu la icona de l'estrella per a la funció corresponent.
c. Per desar els canvis, toqueu D'acord.
6. Per tornar a la pàgina principal, premeu el botó Pàgina inicial.
CCrreeaacciióó ii aaddmmiinniissttrraacciióó ddee pprreeffeerriittss aa ll''EEmmbbeeddddeedd WWeebb SSeerrvveerr
1. A l'Embedded Web Server, feu clic a Llibreta d'adreces.
2. Seleccioneu un contacte.
3. Perquè el contacte sigui un Preferit global, feu clic a la icona de l'estrella de preferit global.
4. Perquè un contacte sigui un Preferit de correu electrònic, fax o destinació d'escaneig, feu clic a
la icona de l'estrella per a la funció corresponent:
5. Perquè el contacte deixi de ser un preferit, toqueu la icona de l'estrella de Preferit global o de
la funció seleccionada. El contacte se suprimeix de la llista de preferits globals o de la llista
de·preferits per a la funció seleccionada.
6. Per desar els canvis, feu clic a D'acord.
CCrreeaacciióó ii aaddmmiinniissttrraacciióó ddee pprreeffeerriittss ppeerrssoonnaallss
Els preferits personals es poden crear per a aplicacions individuals quan s'inicia una sessió al
compte d'usuari al dispositiu. Podeu configurar els vostres preferits personals per a les aplicacions
de fax, correu electrònic i Escaneig a. Cada aplicació pot emmagatzemar fins a 25 preferits
Impressora multifuncional de color Xerox
®
VersaLink
®
C405
Manual d'usuari
79
Aplicacions de Xerox
®

personals per a cada compte d'usuari. Podeu seleccionar i crear preferits personals mitjançant la
llibreta d'adreces local del dispositiu.
De manera predefinida, no es configura cap preferit personal. Els preferits personals es creen quan
s'inicia una sessió i s'afegeixen una o diverses adreces a la llista de destinacions dels vostres
preferits. Després de crear els vostres preferits personals, es mostren a la llista de preferits cada
vegada que inicieu una sessió i utilitzeu el dispositiu.
Si es fa algun canvi en un contacte de la llibreta d'adreces, la informació del vostre preferit
personal també s'actualitza. Si es treu un contacte o una adreça de la llibreta d'adreces, l'entrada
també es treu dels vostres preferits personals.
Si utilitzeu la funció Clonació de l'Embedded Web Server, podeu importar i exportar els preferits
personals. Per obtenir més informació, consulteu la System Administrator Guide (Guia de
l'administrador del sistema) a www.xerox.com/office/VLC405support.
Nota:
• Si s'arriba al límit de 25 preferits personals en una determinada aplicació, haureu de
suprimir un preferit personal per poder afegir-ne un.
• Només una adreça registrada a la llibreta d'adreces d'una determinada aplicació es pot
configurar com a preferit personal a l'aplicació. Per exemple, si un determinat contacte
només té una adreça electrònica introduïda, només es pot afegir com a preferit personal
a l'aplicació de correu electrònic.
• Per poder crear preferits personals, cal que l'administrador del sistema us assigni els
permisos per visualitzar i gestionar la llibreta d'adreces del dispositiu i per personalitzar
les funcions a les aplicacions.
Creació de preferits personals
Per crear un preferit personal:
1. Al tauler de control de la impressora, premeu el botó Pàgina inicial.
2. Toqueu Inicia sessió per introduir una contrasenya i un nom d'inici de sessió vàlids.
3. Col·loqueu els documents originals.
4. Toqueu l'aplicació corresponent.
5. Toqueu la icona de la llibreta d'adreces i, a continuació, toqueu Contactes. Per afegir un
destinatari, seleccioneu un destinatari de la llista.
6. Seleccioneu la configuració dels treballs.
Per obtenir més informació sobre les funcions disponibles, consulteu Funcions d'aplicacions.
7. Desplaceu-vos fins al final i, a continuació, toqueu Personalitza.
8. Toqueu Preferits i, a continuació, toqueu Afegeix preferit.
Es mostra una llista de contactes.
9. Toqueu el contacte per afegir-lo als vostres preferits personals i, a continuació, toqueu Fet.
10. Per completar el treball, toqueu Envia o Escaneja.
Quan torneu a iniciar una sessió al vostre compte d'usuari, el preferit personal està disponible.
Ús de preferits personals
Per utilitzar un preferit personal:
1. Al tauler de control de la impressora, premeu el botó Pàgina inicial.
2. Toqueu Inicia sessió per introduir una contrasenya i un nom d'inici de sessió vàlids.
80
Impressora multifuncional de color Xerox
®
VersaLink
®
C405
Manual d'usuari
Aplicacions de Xerox
®

3. Col·loqueu els documents originals.
• Per processar una sola pàgina o paper que no es pot introduir mitjançant l'alimentador
automàtic de documents a 2 cares, utilitzeu el vidre d'exposició. Aixequeu la coberta de
l'alimentador de documents i col·loqueu l'original cara avall al cantó superior esquerre del
vidre d'exposició.
• Per processar una o diverses pàgines, o pàgines a 2 cares, utilitzeu l'alimentador
automàtic de documents a 2 cares. Traieu les grapes i els clips de les pàgines. Inseriu els
documents originals cara amunt a l'alimentador de documents, amb la part superior de la
pàgina orientada cap a l'alimentador. Ajusteu les guies del paper fins que toquin els
costats dels documents.
4. Toqueu l'aplicació corresponent.
5. Per seleccionar un preferit personal, toqueu la icona de la llibreta d'adreces i, a continuació,
toqueu Preferits.
Es mostra una llista de preferits personals a l'aplicació.
6. Per afegir informació de destinataris o de destinacions d'escaneig, toqueu el preferit personal
corresponent. Repetiu el procediment per afegir més destinataris o destinacions.
7. Per escanejar documents a 2 cares, toqueu Escaneig de 2 cares i, a continuació, seleccioneu
una opció.
8. Ajusteu la configuració del treball com calgui.
Per obtenir més informació sobre les funcions disponibles, consulteu Funcions d'aplicacions.
9. Toqueu Envia o Escaneig.
10. Si esteu escanejant mitjançant el vidre d'exposició, quan se us sol·liciti realitzeu una de les
accions següents:
• Per finalitzar el treball i tornar a l'aplicació, toqueu Fet.
• Per escanejar una altra pàgina, col·loqueu l'original al vidre d'exposició i, a continuació,
toqueu Afegeix la pàgina.
• Per suprimir l'escaneig i tornar a l'aplicació, toqueu Cancel·la i, a continuació, toqueu
Suprimeix.
Nota: Si esteu escanejant un document mitjançant l'alimentador automàtic de
documents, no es mostra cap missatge.
11. Per tornar a la pàgina principal, premeu el botó Pàgina inicial.
Supressió d'un preferit personal mitjançant el tauler de control
Per suprimir un preferit personal:
1. Al tauler de control de la impressora, premeu el botó Pàgina inicial.
2. Toqueu Inicia sessió per introduir una contrasenya i un nom d'inici de sessió vàlids.
3. Toqueu l'aplicació corresponent.
4. Desplaceu-vos fins al final i, a continuació, toqueu Personalitza.
5. Toqueu Preferits i, a continuació, toqueu la icona de la paperera del preferit personal que
voleu suprimir.
6. Toqueu Fet.
Impressora multifuncional de color Xerox
®
VersaLink
®
C405
Manual d'usuari
81
Aplicacions de Xerox
®

Supressió de personalitzacions mitjançant l'Embedded Web Server
Nota: Les personalitzacions inclouen la pàgina inicial, les aplicacions personals d'un toc i els
preferits personals. Aquest procediment suprimeix les personalitzacions del compte
d'usuari.
Per suprimir les personalitzacions del vostre compte d'usuari:
1. A l'ordinador, obriu un navegador web. Al camp d'adreces, introduïu l'adreça IP de la
impressora i, a continuació, premeu Intro o Retorn.
2. A l'Embedded Web Server, feu clic a Inicia la sessió i, a continuació, feu clic al vostre compte
d'usuari. Si cal, introduïu la contrasenya i feu clic a Inicia la sessió.
3. Per accedir al vostre perfil d'usuari, feu clic al nom del compte d'usuari que es mostra al cantó
superior dret i, a continuació, feu clic a El meu perfil.
Es mostren les personalitzacions configurades al vostre compte d'usuari.
4. Per suprimir les personalitzacions, feu clic a Reinicialitza. Per confirmar la reinicialització, feu
clic a Reinicialitza.
Les personalitzacions configurades del vostre compte d'usuari se suprimeixen.
5. Per tancar la sessió, feu clic al nom del compte d'usuari que es mostra al cantó superior dret i,
a continuació, feu clic a Tanca la sessió.
82
Impressora multifuncional de color Xerox
®
VersaLink
®
C405
Manual d'usuari
Aplicacions de Xerox
®

Treballs
IInnffoorrmmaacciióó ggeenneerraall ddeellss ttrreebbaallllss
Utilitzeu Treballs per visualitzar els treballs actuals, desats, personals i
protegits, i per visualitzar les dades dels treballs completats. Podeu aturar,
suprimir, imprimir o veure el progrés o els detalls dels treballs seleccionats.
AAddmmiinniissttrraacciióó ddee ttrreebbaallllss
Al menú Treballs del tauler de control, podeu veure llistes de treballs actius, treballs protegits o
treballs completats. Podeu aturar, suprimir, imprimir o veure el progrés o els detalls dels treballs
seleccionats. A la finestra Treballs a l'Embedded Web Server, podeu visualitzar una llista de
treballs d'impressió finalitzats i actius. Per obtenir més informació, consulteu Gestió de treballs
mitjançant l'Embedded Web Server.
Un treball d'impressió pot quedar retingut per la impressora quan no és possible acabar
d'imprimir-lo. Per exemple, si la impressora requereix l'atenció de l'usuari, paper o
subministraments. Un cop resolt el problema, la impressora continua automàticament amb la
impressió. Quan envieu un treball d'impressió protegida, el treball es reté fins que l'allibereu
mitjançant la introducció d'una clau al tauler de control. Per obtenir més informació, consulteu
Impressió de tipus de treballs especials.
FFeerr ppaauussaa eenn eell ttrreebbaallll dd''iimmpprreessssiióó aammbb ooppcciióó ddee ssuupprriimmiirr--lloo
1. Al tauler de control de la impressora, premeu el botó Pàgina inicial.
2. Toqueu Treballs, toqueu el nom del treball d'impressió.
3. Realitzeu una de les accions següents:
• Per aturar el treball d'impressió, toqueu Pausa. Per reprendre el treball d'impressió, toqueu
Reprèn.
• Per suprimir el treball d'impressió, toqueu Suprimeix. Quan se sol·liciti, toqueu Suprimeix.
Nota: Si no seleccioneu cap opció en 60 segons, el treball es reprèn automàticament.
4. Per tornar a la pàgina principal, premeu el botó Pàgina inicial.
VViissuuaalliittzzaacciióó,, iimmpprreessssiióó oo ssuupprreessssiióó ddee ttrreebbaallllss ddeessaattss ii pprrootteeggiittss
Nota:
• L'administrador del sistema pot restringir els usuaris la possibilitat de suprimir treballs.
Si un administrador del sistema ha restringit la supressió de treballs, l'usuari podrà veure
els treballs però no podrà suprimir-los.
• Només l'usuari que ha enviat el treball o l'administrador del sistema pot suprimir un
treball d'impressió protegida.
1. Al tauler de control de la impressora, premeu el botó Pàgina inicial.
2. Per visualitzar una llista de treballs completats i actius, toqueu Treballs.
Impressora multifuncional de color Xerox
®
VersaLink
®
C405
Manual d'usuari
83
Aplicacions de Xerox
®

3. Per veure una llista de determinats tipus de treballs, toqueu una opció.
• Per visualitzar els treballs desats, toqueu Treballs desats. Per imprimir el treball, toqueu-lo,
introduïu la quantitat i, a continuació, toqueu D'acord. Per suprimir el treball, toqueu la
icona paperera i, a continuació, toqueu Suprimeix.
• Per visualitzar els treballs d'impressió personals, toqueu Treballs personals i protegits. Per
imprimir els treballs, toqueu la carpeta i, a continuació, toqueu Imprimeix-ho tot o
Suprimeix-ho tot.
• Per a treballs protegits, toqueu Treballs personals i protegits. Toqueu la carpeta, introduïu
el número de contrasenya i, a continuació, toqueu D'acord. Per imprimir un treball
protegit, toqueu el treball. Per imprimir o suprimir els treballs a la carpeta, toqueu
Imprimeix-ho tot o Suprimeix-ho tot.
4. Per veure tots els detalls sobre un treball, toqueu-lo.
5. Per tornar a la pàgina principal, premeu el botó Pàgina inicial.
IImmpprreessssiióó dd''uunn ttrreebbaallll rreettiinngguutt eenn eessppeerraa ddee rreeccuurrssooss
1. Al tauler de control de la impressora, premeu el botó Pàgina inicial.
2. Toqueu Treballs.
3. A la llista de treballs, toqueu el nom del treball retingut. Els recursos necessaris per al treball es
mostren al tauler de control.
4. Realitzeu una de les accions següents:
• Per imprimir el treball, forniu els recursos necessaris. El treball es reprèn automàticament
quan el dispositiu disposa dels recursos necessaris. Si el treball no s'imprimeix
automàticament, toqueu Reprèn.
• Per suprimir el treball d'impressió, toqueu Suprimeix. Quan se sol·liciti, toqueu Suprimeix.
5. Per tornar a la pàgina principal, premeu el botó Pàgina inicial.
GGeessttiióó ddee ttiippuuss eessppeecciiaallss ddee ttrreebbaallllss
Els tipus de treballs especials permeten enviar un treball d'impressió des de l'ordinador i, a
continuació, imprimir-lo mitjançant el tauler de control de la impressora. Seleccioneu els tipus de
treball especials al controlador d'impressió, pestanya Opcions d'impressió, a Tipus de paper.
TTrreebbaallllss ddeessaattss
Els treballs desats són documents que s'envien i s'emmagatzemen a la impressora per utilitzar-los
posteriorment. Tots els usuaris poden imprimir o suprimir treballs desats.
Per imprimir un treball desat, consulteu Impressió d'un treball desat.
Alliberament d'un treball desat
1. Al tauler de control de la impressora, premeu el botó Pàgina inicial.
2. Toqueu Treballs.
3. Per visualitzar els treballs desats, toqueu Treballs desats.
4. Per imprimir el treball desat, toqueu el nom del treball, introduïu la quantitat i, a continuació,
toqueu D'acord.
5. Per suprimir el document després d'imprimir-lo, per al treball en qüestió, toqueu la icona de la
paperera i, quan se us demani, toqueu Suprimeix.
6. Per tornar a la pàgina principal, premeu el botó Pàgina inicial.
84
Impressora multifuncional de color Xerox
®
VersaLink
®
C405
Manual d'usuari
Aplicacions de Xerox
®

IImmpprreessssiióó pprrootteeggiiddaa
Utilitzeu Impressió protegida per imprimir informació confidencial. Després d'enviar el treball, es
reté a la impressora fins que introduïu la contrasenya al tauler de control.
Per imprimir un treball d'impressió protegida, consulteu Impressió d'un treball d'impressió
protegida.
Alliberament d'un treball impressió protegida
1. Al tauler de control de la impressora, premeu el botó Pàgina inicial.
2. Toqueu Treballs.
3. Per visualitzar els treballs d'impressió protegida, toqueu Treballs personals i protegits.
4. Toqueu la carpeta.
5. Introduïu el número de contrasenya i, a continuació, toqueu D'acord.
6. Seleccioneu una opció:
• Per imprimir un treball d'impressió protegida, toqueu el treball.
• Per imprimir tots els treballs a la carpeta, toqueu Imprimeix-ho tot.
• Per suprimir un treball d'impressió protegida, toqueu la icona de la paperera. Quan se
sol·liciti, toqueu Suprimeix.
• Per suprimir tots els treballs a la carpeta, toqueu Suprimeix-ho tot.
Nota: Després d'imprimir un treball d'impressió protegida, se suprimeix
automàticament.
7. Per tornar a la pàgina principal, premeu el botó Pàgina inicial.
IImmpprreessssiióó ppeerrssoonnaall
Impressió personal permet desar un document a la impressora i, a continuació, imprimir-lo
mitjançant el tauler de control.
Nota: La funció Impressió personal només està disponible en ordinadors amb el Windows
en una impressora de xarxa.
Les impressions personals són un tipus de treball desat amb aquestes característiques:
• Els treballs d'impressió personals es troben en una carpeta que té com a nom l'identificador
d'usuari associat al treball d'impressió.
• Els treballs d'impressió personals no utilitzen contrasenyes.
• Tots els usuaris poden imprimir o suprimir treballs d'impressió personals.
• Podeu imprimir tots els treballs de la llista simultàniament, suprimir un treball o suprimir tots
els treballs de la llista.
• Després d'imprimir un treball personal, se suprimeix automàticament.
Per imprimir un treball d'impressió personal, consulteu Impressió d'un treball d'impressió
personal.
Alliberament d'un treball d'impressió personal
1. Al tauler de control de la impressora, premeu el botó Pàgina inicial.
2. Toqueu Treballs.
3. Per visualitzar els treballs d'impressió personals, toqueu Treballs personals i protegits.
4. Toqueu la carpeta.
Impressora multifuncional de color Xerox
®
VersaLink
®
C405
Manual d'usuari
85
Aplicacions de Xerox
®

5. Si se us demana una contrasenya, toqueu Omet.
Nota: Si la carpeta conté treballs d'impressió personals i treballs d'impressió protegida,
se sol·licita la contrasenya.
6. Seleccioneu una opció.
• Per imprimir un treball d'impressió personal, toqueu el treball.
• Per imprimir tots els treballs a la carpeta, toqueu Imprimeix-ho tot.
• Per suprimir tots els treballs a la carpeta, toqueu Suprimeix-ho tot.
7. Per tornar a la pàgina principal, premeu el botó Pàgina inicial.
JJoocc ddee mmoossttrraa
El tipus de treball Joc de mostra imprimeix una de les còpies d'un treball d'impressió de diverses
còpies abans d'imprimir les restants. Després de revisar el joc de mostra, podeu imprimir o
suprimir les còpies restants mitjançant el tauler de control de la impressora.
Els jocs de mostra són treballs desats amb aquestes funcions:
• Els treballs de joc de mostra es troben en una carpeta que té com a nom l'identificador
d'usuari associat al treball d'impressió.
• Els treballs de joc de mostra no utilitzen contrasenyes.
• Tots els usuaris poden imprimir o suprimir treballs de jocs de mostra.
• Un joc de mostra imprimeix una còpia del treball perquè pugueu revisar-la abans d'imprimir
les còpies restants.
Després d'imprimir un treball de mostra, se suprimeix automàticament.
Per imprimir un joc de mostra, consulteu Impressió d'un joc de mostra.
Alliberament d'un joc de mostra
1. Al tauler de control de la impressora, premeu el botó Pàgina inicial.
2. Per visualitzar els treballs disponibles, toqueu Treballs.
3. Toqueu el treball de joc de mostra.
Nota: La descripció del fitxer de joc de mostra indica que el treball s'ha retingut per
imprimir-ho després, i mostra el nombre de còpies restants del treball.
4. Seleccioneu una opció.
• Per imprimir les còpies restants del treball, toqueu Allibera.
• Per suprimir les còpies restants del treball, toqueu Suprimeix.
5. Per tornar a la pàgina principal, premeu el botó Pàgina inicial.
86
Impressora multifuncional de color Xerox
®
VersaLink
®
C405
Manual d'usuari
Aplicacions de Xerox
®

GGeessttiióó ddee ttrreebbaallllss mmiittjjaannççaanntt ll''EEmmbbeeddddeedd WWeebb
SSeerrvveerr
Podeu veure una llista de treballs actius i suprimir treballs d'impressió de la llista Treballs actius a
l'Embedded Web Server. Podeu utilitzar l'Embedded Web Server per enviar treballs perquè
s'imprimeixin al dispositiu. Podeu imprimir mitjançant fitxers .pdf, .ps, .pcl, .prn, .xps, .jpg, .tif i .
txt directament a través de l'Embedded Web Server sense obrir altres aplicacions ni el controlador
d'impressió. Els fitxers poden emmagatzemar-se en un disc dur d'un ordinador local, en un
dispositiu d'emmagatzematge massiu o en una unitat de xarxa.
1. A l'ordinador, obriu un navegador web. Al camp d'adreces, introduïu l'adreça IP de la
impressora i, a continuació, premeu Intro o Retorn.
2. A l'Embedded Web Server, feu clic a Treballs.
3. Feu clic al nom del treball.
4. Realitzeu una de les accions següents:
• Per aturar el treball d'impressió, feu clic a Pausa. Per reprendre el treball d'impressió, feu
clic a Reprèn.
• Per suprimir el treball d'impressió, feu clic a Suprimeix. Quan se us demani, feu clic a
Suprimeix.
5. Per tornar a la pàgina inicial, feu clic a Pàgina inicial.
EEnnvviiaammeenntt ddee ttrreebbaallllss ppeerr iimmpprriimmiirr--llooss mmiittjjaannççaanntt ll''EEmmbbeeddddeedd
WWeebb SSeerrvveerr
1. A l'ordinador, obriu un navegador web. Al camp d'adreces, introduïu l'adreça IP de la
impressora i, a continuació, premeu Intro o Retorn.
2. A l'Embedded Web Server, feu clic a Pàgina inicial.
3. A l'àrea Enllaços ràpids, feu clic a Envia el fitxer.
4. Feu clic al camp Envia.
5. A la finestra de selecció, seleccioneu el fitxer que voleu imprimir i, a continuació, feu clic a
Obre.
6. Per imprimir el document, feu clic a Envia.
Impressora multifuncional de color Xerox
®
VersaLink
®
C405
Manual d'usuari
87
Aplicacions de Xerox
®

Copia
IInnffoorrmmaacciióó ggeenneerraall ddee ccòòppiiaa
Per copiar, el dispositiu escaneja els documents originals i emmagatzema
temporalment les imatges. La imatge s'imprimeix en funció de les opcions
seleccionades.
Si s'han habilitat els comptes o l'autenticació al dispositiu, introduïu la informació d'inici de sessió
per accedir a les funcions de còpia.
Podeu ajustar diverses opcions per a treballs de còpia individuals i desar les opcions com a valors
predefinits per a futurs treballs. La llista de funcions es pot personalitzar, i algunes funcions es
poden ocultar quan s'instal·la l'aplicació. Per visualitzar totes les funcions disponibles i obtenir
més informació sobre la personalització de l'aplicació Còpia, consulteu Personalització.
Per obtenir informació sobre totes les funcions de l'aplicació i les configuracions disponibles,
consulteu Funcions d'aplicacions.
RReeaalliittzzaacciióó ddee ccòòppiieess
Per fer una còpia:
1. Al tauler de control de la impressora, premeu el botó Pàgina inicial.
2. Per eliminar configuracions anteriors de l'aplicació, toqueu Restablir.
88
Impressora multifuncional de color Xerox
®
VersaLink
®
C405
Manual d'usuari
Aplicacions de Xerox
®

3. Col·loqueu els documents originals.
• Utilitzeu el vidre d'exposició per a pàgines individuals o paper que no pot introduir-se a
l'alimentador automàtic de documents a 2 cares d'una passada. Aixequeu la coberta de
l'alimentador de documents i col·loqueu l'original cara avall al cantó superior esquerre del
vidre d'exposició.
• Per a processar una o diverses pàgines, o pàgines a 2 cares, utilitzeu l'alimentador
automàtic de documents a 2 cares d'una passada. Traieu les grapes i els clips de les
pàgines. Inseriu els documents originals cara amunt a l'alimentador de documents, amb
la part superior de la pàgina orientada cap a l'alimentador. Ajusteu les guies del paper
fins que toquin els costats dels originals.
4. Toqueu Còpia i, a continuació, introduïu el nombre de còpies corresponent.
Nota: Per modificar el nombre de còpies introduït, toqueu el botó X i, a continuació,
introduïu la quantitat desitjada.
5. Per escanejar documents a 2 cares, toqueu A 2 cares i, a continuació, seleccioneu una opció.
6. Ajusteu la configuració de còpia com calgui.
Per obtenir més informació sobre les funcions disponibles, consulteu Funcions d'aplicacions.
7. Toqueu Inicia. Si col·loqueu els originals a l'alimentador, l'escaneig continua fins que
l'alimentador es buida.
8. Si esteu escanejant mitjançant el vidre d'exposició, quan se us sol·liciti realitzeu una de les
accions següents:
• Per finalitzar el treball i tornar a l'aplicació Còpia, toqueu Fet.
• Per escanejar una altra pàgina, col·loqueu l'original al vidre d'exposició i, a continuació,
toqueu Afegeix la pàgina.
• Per suprimir l'escaneig i tornar a l'aplicació Còpia, toqueu Cancel·la i toqueu Suprimeix.
Nota: Si esteu escanejant un document mitjançant l'alimentador automàtic de
documents, no es mostra cap missatge.
9. Per tornar a la pàgina principal, premeu el botó Pàgina inicial.
Impressora multifuncional de color Xerox
®
VersaLink
®
C405
Manual d'usuari
89
Aplicacions de Xerox
®

FFlluuxxooss ddee ttrreebbaallllss ddee ccòòppiiaa
Nota: Algunes funcions no es poden visualitzar si s'instal·la l'aplicació Còpia. Per obtenir
més informació, consulteu Personalització de la llista de funcions.
AAjjuusstt ddee ll''eeqquuiilliibbrrii ddeell ccoolloorr
Si teniu imatges en color, podeu ajustar l'equilibri dels colors d'impressió entre el cian, el
magenta, el groc i el negre abans d'imprimir la còpia.
Ajust de l'equilibri dels colors
1. Al tauler de control de la impressora, premeu el botó Pàgina inicial.
2. Toqueu Còpia.
3. Toqueu Equilibri dels colors.
4. Per ajustar els nivells de densitat d'ombra, realç i mig to, toqueu el color que voleu ajustar i, a
continuació, moveu el control lliscant per augmentar o reduir els nivells de densitat.
5. Toqueu D'acord.
Ajust de la saturació
1. Al tauler de control de la impressora, premeu el botó Pàgina inicial.
2. Toqueu Còpia.
3. Toqueu Saturació.
4. Per ajustar la saturació, moveu el control lliscant.
5. Toqueu D'acord.
Addició d'efectes de color
1. Al tauler de control de la impressora, premeu el botó Pàgina inicial.
2. Toqueu Còpia.
3. Toqueu Efectes de color.
4. Seleccioneu l'opció desitjada. Es mostra un missatge de confirmació.
5. Per acceptar la nova configuració del color, toqueu Aplica.
AAjjuusstt ddee llaa ccoonnffiigguurraacciióó ddeell ccoonnttrraasstt
Podeu ajustar la variació entre les àrees clares i fosques de la vostra còpia mitjançant la funció
Contrast. Podeu reduir la sensitivitat de la impressora a les variacions en colors clars del fons
mitjançant la supressió automàtica del fons.
Per ajustar la supressió automàtica del fons i el contrast:
1. Al tauler de control de la impressora, premeu el botó Pàgina inicial.
2. Toqueu Còpia.
3. Toqueu Realçament de la imatge.
4. Per activar la supressió automàtica del fons, toqueu el botó de selecció Supressió automàtica
del fons.
5. Per activar el contrast automàtic, toqueu el botó de selecció Contrast automàtic.
90
Impressora multifuncional de color Xerox
®
VersaLink
®
C405
Manual d'usuari
Aplicacions de Xerox
®

6. Per ajustar el contrast manualment, assegureu-vos que el botó de selecció Contrast automàtic
s'ha desactivat i, a continuació, moveu el control lliscant per augmentar o reduir el contrast.
7. Toqueu D'acord.
CCaannvvii ddeell ffoorrmmaatt ddee llaa ppààggiinnaa
Podeu utilitzar Distribució de la pàgina per col·locar un determinat nombre de pàgines en una o
ambdues cares del paper.
Per canviar el format de la pàgina:
1. Al tauler de control de la impressora, premeu el botó Pàgina inicial.
2. Toqueu Còpia.
3. Toqueu Distribució de la pàgina.
4. Seleccioneu el nombre necessari de pàgines per cara.
5. Per canviar l'orientació de l'original, toqueu Distribució de la pàgina i, a continuació, toqueu
Més. Seleccioneu Vertical o Horitzontal.
Nota: L'opció Orientació de l'original només està disponible si el nombre seleccionat de
pàgines per cara és 2, 4 o 8.
6. Per canviar l'ordre de les imatges, toqueu Distribució de la pàgina i, a continuació, toqueu
Més. Seleccioneu una de les opcions següents.
• A la dreta i avall: Aquesta opció imprimeix les imatges en sentit horitzontal a la pàgina,
fila a fila.
• Avall i a la dreta: Aquesta opció imprimeix les imatges en sentit vertical a la pàgina,
columna a columna.
Nota: L'opció Ordre de les imatges només està disponible si el nombre seleccionat de
pàgines per cara és 4 o 8.
7. Toqueu D'acord.
CCòòppiiaa ddee lllliibbrree
Podeu utilitzar la funció Còpia de llibre per copiar llibres, revistes o altres documents
enquadernats. Podeu utilitzar aquesta funció per copiar imatges per obtenir diversos resultats.
• Copiar les pàgines dreta o esquerra en un sol full de paper.
• Copieu les pàgines esquerra i dreta en dos fulls de paper.
• Copieu les pàgines dreta i esquerra en una sola imatge en un full de paper.
Nota: Per fer còpies de llibres, revistes i d'altres documents enquadernats, utilitzeu el vidre
d'exposició. No col·loqueu originals enquadernats a l'alimentador de documents.
Per configurar la còpia de llibres:
1. Al tauler de control de la impressora, premeu el botó Pàgina inicial.
2. Toqueu Còpia.
3. Toqueu Còpia de llibre.
Impressora multifuncional de color Xerox
®
VersaLink
®
C405
Manual d'usuari
91
Aplicacions de Xerox
®

4. Toqueu Mode i seleccioneu una de les opcions següents:
• Desactivada: Aquesta opció és la configuració predefinida.
• Totes dues pàgines: Aquesta opció escaneja ambdues pàgines d'un llibre obert en dos
fulls.
• Només la pàgina esquerra/esquerra: Aquesta opció escaneja la pàgina esquerra o dreta
d'un llibre obert en un sol full de paper.
5. Per utilitzar la funció Supressió dels marges d'enquadernació, toqueu Supressió dels marges
d'enquadernació i, a continuació, moveu el control lliscant cap a la dreta per suprimir fins a
50 mm (1,97 polzades).
6. Toqueu D'acord.
DDeessppllaaççaammeenntt ddee llaa iimmaattggee
Podeu canviar la ubicació d'una imatge a la pàgina de còpia. Això és útil si la imatge és més
petita que la mida de la pàgina. Perquè el desplaçament d'imatge funcioni correctament,
col·loqueu els documents de la manera següent:
• Alimentador de documents: Col·loqueu els documents originals cara amunt de manera que
s'introdueixin a l'alimentador per la vora curta.
• Vidre d'exposició: Col·loqueu els documents originals cara avall, al cantó superior esquerre del
vidre d'exposició, amb la vora curta cap a l'esquerra.
Per canviar la col·locació de la imatge:
1. Al tauler de control de la impressora, premeu el botó Pàgina inicial.
2. Toqueu Còpia.
3. Toqueu Desplaçament d'imatge.
4. Seleccioneu una de les opcions següents.
• Desactivada: Aquesta opció és la configuració predefinida.
• Centrat automàtic: Aquesta opció centra la imatge a la pàgina.
• Ajusta a la vora: L'opció desplaça la imatge a la vora del document. Seleccioneu una de
les opcions de col·locació de la imatge.
• Mirall cara 1: Aquesta opció permet ajustar el desplaçament de la imatge de la cara 2
segons la configuració del desplaçament de la imatge de la cara 1. Per moure la
imatge a la vora desitjada de la pàgina, toqueu la fletxa corresponent.
• Cares independents: Aquesta opció permet col·locar les imatges de la cara 1 i la cara
2 de manera independent. Per moure la imatge a la vora desitjada de la pàgina,
toqueu la fletxa corresponent.
• Manual: Aquesta opció permet especificar el nivell de desplaçament d'imatge necessari.
Seleccioneu una de les opcions de col·locació de la imatge.
• Mirall cara 1: Aquesta opció permet ajustar el desplaçament de la imatge de la cara 2
segons la configuració del desplaçament de la imatge de la cara 1. Toqueu el camp
corresponent. Per ajustar el desplaçament de la imatge, moveu el control lliscant.
• Cares independents: Aquesta opció permet col·locar les imatges de la cara 1 i la cara
2 de manera independent. Toqueu el camp corresponent. Per ajustar el desplaçament
de la imatge, moveu el control lliscant.
5. Per especificar l'orientació de l'original, toqueu Orientació de l'original i seleccioneu una
opció.
6. Toqueu D'acord.
92
Impressora multifuncional de color Xerox
®
VersaLink
®
C405
Manual d'usuari
Aplicacions de Xerox
®

CCrreeaacciióó dd''uunn ffuulllleett
La funció Fullet redueix les imatges de la pàgina original perquè es puguin imprimir dues imatges
a cada cara de la pàgina impresa. Podeu imprimir còpies en format de fullet.
Nota:
• L'opció de fullet està disponible només per a impressores amb un kit de productivitat
opcional instal·lat.
• En mode de fullet, la impressora escaneja tots els originals abans d'imprimir les còpies.
Per crear un fullet:
1. Al tauler de control de la impressora, premeu el botó Pàgina inicial.
2. Toqueu Còpia.
3. Toqueu Creació de fullets.
Nota: Si es configura l'opció Redueix/amplia, es mostra un missatge que confirma que
l'opció Redueix/amplia s'ha modificat a % automàtic. Si Subministrament de paper
s'ha configurat com a Selecció automàtica, es mostra un missatge que confirma que
Alimentació de paper s'ha configurat com a Safata 1.
4. Toqueu el botó de selecció Creació de fullets.
5. Toqueu Documents originals i, a continuació, seleccioneu l'opció que coincideix amb els
documents originals.
• Originals d'una cara: Aquesta opció només escaneja una cara de la imatge original i crea
fitxers de sortida d'una cara.
• Originals de dues cares: Aquesta opció escaneja les dues cares de la imatge original.
• 2 cares, gira la cara 2: Aquesta opció escaneja les dues cares de la imatge original, i gira
la segona cara.
6. Si cal una portada, toqueu el botó de selecció Portada i, a continuació, ajusteu l'alimentació
de paper i la coberta com calgui.
7. Toqueu D'acord.
AAffeeggiirr uunnaa ppoorrttaaddaa
Podeu imprimir a la primera pàgina del treball de còpia en un paper diferent, com ara un paper en
color o cartolina. La impressora selecciona el paper especial d'una altra safata. Les portades es
poden deixar en blanc o s'hi pot imprimir.
Nota: Aquesta funció està disponible només per a impressores amb un kit de productivitat
opcional instal·lat.
Per afegir una portada al vostre treball de còpia:
1. Al tauler de control de la impressora, premeu el botó Pàgina inicial.
2. Toqueu Còpia.
3. Toqueu Portada.
4. Toqueu el botó de selecció Portada.
Nota: Si l'opció Alimentació de paper es configura com a Selecció automàtica, es
mostra una notificació que confirma que l'opció Alimentació de paper s'ha canviat a
Safata 1.
Impressora multifuncional de color Xerox
®
VersaLink
®
C405
Manual d'usuari
93
Aplicacions de Xerox
®

5. Toqueu Opcions d'impressió i, a continuació, seleccioneu una opció.
• En blanc: Aquesta opció insereix una portada en blanc.
• Imprimeix només a la cara 1: Aquesta opció permet imprimir només a la part frontal de
la portada.
• Imprimeix només a la cara 2: Aquesta opció permet imprimir només a la part posterior
de la portada.
• Imprimeix a les dues cares: Aquesta opció permet imprimir a les dues cares de la portada.
6. Toqueu Alimentació de paper i seleccioneu l'origen corresponent del paper.
7. Toqueu D'acord.
SSuupprreessssiióó ddee lleess vvoorreess ddee lleess ccòòppiieess
Podeu suprimir els continguts de les vores de les còpies mitjançant la funció Supressió dels
marges. Podeu especificar el nivell de supressió de la vora dreta, esquerra, superior i inferior.
Per suprimir els marges de les còpies:
1. Al tauler de control de la impressora, premeu el botó Pàgina inicial.
2. Toqueu Còpia.
3. Toqueu Supressió de les vores.
4. Seleccioneu una de les opcions següents.
• Tots els marges: Aquesta funció suprimeix la mateixa quantitat de les vores. Per ajustar la
supressió de les vores, moveu el control lliscant.
• Imprimeix fins a la vora: Aquesta opció imprimeix sense supressió de les vores.
• Marges individuals: Aquesta opció permet especificar diversos nivells de supressió de les
vores. Seleccioneu una opció de supressió.
• Copia les vores: Aquesta opció ajusta la supressió de la vora de la cara 2 segons la
configuració de la supressió de la vora de la cara 1. Per ajustar la supressió de les vores,
moveu el control lliscant.
• Vores independents: Aquesta opció permet configurar la supressió de les vores de la
cara 1 i la cara 2 de manera independent. Toqueu el camp corresponent. Per ajustar la
supressió de les vores, moveu el control lliscant.
5. Per especificar l'orientació de l'original, toqueu Orientació de l'original i seleccioneu una
opció.
6. Toqueu D'acord.
IImmpprreessssiióó dd''uunnaa ccòòppiiaa ddee mmoossttrraa
L'opció Còpia de mostra permet imprimir una còpia de prova d'un treball per analitzar-la abans
d'imprimir còpies addicionals. Aquesta funció és especialment útil per processar treballs
complexos o de gran volum. Després d'imprimir i analitzar la còpia de prova, podeu imprimir o
cancel·lar les còpies restants.
Per imprimir una còpia de mostra del treball:
1. Al tauler de control de la impressora, premeu el botó Pàgina inicial.
2. Toqueu Còpia.
3. Ajusteu la configuració de còpia com calgui.
4. Introduïu el nombre de còpies necessari.
5. Toqueu el botó de selecció Còpia de mostra.
6. Toqueu el botó Inicia. S'imprimeix la còpia de mostra.
94
Impressora multifuncional de color Xerox
®
VersaLink
®
C405
Manual d'usuari
Aplicacions de Xerox
®

7. Analitzeu la còpia de mostra i seleccioneu una de les opcions següents.
• Si la còpia no us satisfà, toqueu Suprimeix. El treball es cancel·la i no s'imprimeixen més
còpies.
• Si la còpia no us satisfà, toqueu Allibera. S'imprimeixen les còpies restants.
8. Per tornar a la pàgina principal, premeu el botó Pàgina inicial.
AAddddiicciióó dd''aannoottaacciioonnss
Podeu utilitzar la funció Anotacions per afegir números de pàgina, comentaris, dates o segells de
Bates a les vostres còpies.
Nota:
• Aquesta funció només està disponible per a impressores amb un kit de productivitat
opcional instal·lat.
• Si se selecciona Creació de fullets, no es poden afegir anotacions.
Per afegir anotacions:
1. Al tauler de control de la impressora, premeu el botó Pàgina inicial.
2. Toqueu Còpia.
3. Toqueu Anotacions.
4. Per inserir números de pàgina:
a. Seleccioneu la ubicació desitjada de la pàgina i, a continuació, toqueu Número de
pàgina.
b. Introduïu el número de la pàgina inicial.
c. Per definir les pàgines que contenen l'anotació seleccionada, toqueu Aplica-ho a i, a
continuació, seleccioneu Totes les pàgines o Totes les pàgines excepte la primera.
d. Toqueu D'acord.
5. Per inserir un comentari:
a. Seleccioneu la ubicació desitjada de la pàgina i, a continuació, toqueu Comentari.
b. Seleccioneu l'entrada necessària i, a continuació, toqueu D'acord.
Nota: Per crear un comentari, toqueu la icona Edita de l'opció No s'utilitza.
Introduïu el text corresponent i, a continuació, toqueu D'acord.
c. Per definir les pàgines que contenen l'anotació seleccionada, toqueu Aplica-ho a i, a
continuació, seleccioneu l'opció corresponent.
d. Toqueu D'acord.
Nota: Per crear un prefix, toqueu la icona Edita de l'opció No s'utilitza. Introduïu el
text corresponent i, a continuació, toqueu D'acord.
6. Per inserir la data actual:
a. Seleccioneu la ubicació desitjada de la pàgina i, a continuació, toqueu Marca de data.
b. Toqueu Format i, a continuació, seleccioneu el format de data corresponent.
c. Per definir les pàgines que contenen l'anotació seleccionada, toqueu Aplica-ho a i, a
continuació, seleccioneu l'opció corresponent.
d. Toqueu D'acord.
7. Per inserir un segell de Bates:
Impressora multifuncional de color Xerox
®
VersaLink
®
C405
Manual d'usuari
95
Aplicacions de Xerox
®

a. Seleccioneu la ubicació desitjada de la pàgina i, a continuació, toqueu Segell de Bates.
b. Toqueu Prefix i, a continuació, seleccioneu l'entrada corresponent. Toqueu D'acord.
Nota: Per crear un prefix, toqueu la icona Edita de l'opció No s'utilitza. Introduïu
el text corresponent i, a continuació, toqueu D'acord.
c. Toqueu Número inicial. Introduïu el número inicial corresponent i, a continuació, toqueu
D'acord.
d. Toqueu Nombre de dígits i, a continuació, seleccioneu l'opció corresponent.
e. Per definir les pàgines que contenen l'anotació seleccionada, toqueu Aplica-ho a i, a
continuació, seleccioneu l'opció corresponent.
f. Toqueu D'acord.
8. Per canviar el format del text, toqueu Format i estil. Ajusteu la configuració com calgui i, a
continuació, toqueu D'acord.
9. Toqueu D'acord.
10. Si cal, traieu les anotacions introduïdes i toqueu Suprimeix-ho tot.
Nota: No totes les anotacions estan disponibles a totes les ubicacions de la pàgina.
96
Impressora multifuncional de color Xerox
®
VersaLink
®
C405
Manual d'usuari
Aplicacions de Xerox
®

Còpia de document d'identitat
IInnffoorrmmaacciióó ggeenneerraall ddee llaa ffuunncciióó CCòòppiiaa ddee
ddooccuummeenntt dd''iiddeennttiittaatt
Podeu utilitzar l'aplicació Còpia de document d'identitat per copiar les dues
cares d'un document d'identitat o d'un document petit en una sola cara del
paper. Per copiar la targeta, col·loqueu cada cara al cantó superior esquerre
del vidre d'exposició. La impressora emmagatzema les dues cares del
document i les imprimeix l'una al costat de l'altra al paper.
L'aplicació Còpia de document d'identitat no es mostra a la instal·lació inicial del dispositiu. La
llista de funcions es pot personalitzar, i és possible que algunes funcions s'ocultin. Per obtenir més
informació sobre l'addició i personalització d'aplicacions, consulteu Personalització de la llista de
funcions.
Per obtenir informació sobre totes les funcions de l'aplicació i les configuracions disponibles,
consulteu Funcions d'aplicacions.
CCòòppiiaa dd''uunn ddooccuummeenntt dd''iiddeennttiittaatt
Per copiar un document d'identitat:
1. Al tauler de control de la impressora, premeu el botó Pàgina inicial.
2. Per eliminar configuracions anteriors de l'aplicació, toqueu Restablir.
3. Aixequeu l'alimentador automàtic de documents i col·loqueu l'original cara avall al cantó
superior esquerre del vidre d'exposició.
4. Toqueu Còpia de document d'identitat.
5. Ajusteu la configuració com calgui.
6. Toqueu Escaneig.
7. Quan acabeu d'escanejar, aixequeu l'alimentador de documents. Gireu l'original i col·loqueu-
lo al cantó superior esquerre del vidre d'exposició.
8. Per escanejar la segona cara de l'original i imprimir les còpies, toqueu Escaneja.
9. Per tornar a la pàgina principal, premeu el botó Pàgina inicial.
Impressora multifuncional de color Xerox
®
VersaLink
®
C405
Manual d'usuari
97
Aplicacions de Xerox
®

Adreça de correu electrònic
IInnffoorrmmaacciióó ggeenneerraall ddeell ccoorrrreeuu eelleeccttrròònniicc
Podeu utilitzar l'aplicació Correu electrònic per escanejar imatges i adjuntar-
les a correus electrònics. Podeu especificar el format i el nom del fitxer
adjunt, i incloure una capçalera amb el tema i un missatge per al correu
electrònic.
Nota: Abans d'utilitzar el correu electrònic, configureu i definiu les funcions
de correu electrònic a la impressora. Per obtenir més informació, consulteu la
System Administrator Guide (Guia de l'administrador del sistema) a www.
xerox.com/office/VLC405docs.
Podeu ajustar diverses opcions per a treballs de correu electrònic individuals i desar les opcions
com a valors predefinits per a futurs treballs. La llista de funcions es pot personalitzar, i algunes
funcions es poden ocultar quan s'instal·la l'aplicació. Per visualitzar totes les funcions disponibles i
obtenir més informació sobre la personalització de l'aplicació de correu electrònic, consulteu
Personalització de la llista de funcions.
Per obtenir informació sobre totes les funcions de l'aplicació i les configuracions disponibles,
consulteu Funcions d'aplicacions.
EEnnvviiaammeenntt dd''uunnaa iimmaattggee eessccaanneejjaaddaa eenn uunn ccoorrrreeuu
eelleeccttrròònniicc
Per enviar una imatge escanejada en un correu electrònic:
1. Al tauler de control de la impressora, premeu el botó Pàgina inicial.
2. Per eliminar configuracions anteriors de l'aplicació, toqueu Restablir.
98
Impressora multifuncional de color Xerox
®
VersaLink
®
C405
Manual d'usuari
Aplicacions de Xerox
®

3. Col·loqueu els documents originals.
• Per processar una sola pàgina o paper que no es pot introduir mitjançant l'alimentador
automàtic de documents a 2 cares d'una passada, utilitzeu el vidre d'exposició. Aixequeu
l'alimentador de documents i col·loqueu l'original cara avall al cantó superior esquerre del
vidre d'exposició.
• Per a processar una o diverses pàgines, o pàgines a 2 cares, utilitzeu l'alimentador
automàtic de documents a 2 cares d'una passada. Traieu les grapes i els clips de les
pàgines. Inseriu els documents originals cara amunt a l'alimentador automàtic de
documents, amb la part superior de la pàgina orientada cap a l'alimentador. Ajusteu les
guies del paper fins que toquin els costats dels originals.
4. Toqueu Correu electrònic.
5. Introduïu els destinataris:
• Per especificar l'adreça electrònica manualment al camp A, introduïu-la mitjançant el
teclat de la pantalla tàctil. Toqueu Retorn.
• Per seleccionar un contacte o un grup de la llibreta d'adreces, toqueu la icona Llibreta
d'adreces. Toqueu Preferits o Contactes i, a continuació, seleccioneu el destinatari.
• Si heu creat preferits personals, per seleccionar-ne un, inicieu una sessió amb les vostres
credencials d'usuari. Toqueu la icona de la Llibreta d'adreces. Toqueu Preferits i, a
continuació, seleccioneu el preferit personal de la llista.
Per obtenir informació sobre la llibreta d'adreces, i sobre la gestió i la creació de preferits i
preferits personals, consulteu Llibreta d'adreces.
6. Per escanejar documents a 2 cares, toqueu Escaneig a 2 cares i, a continuació, seleccioneu
una opció.
Impressora multifuncional de color Xerox
®
VersaLink
®
C405
Manual d'usuari
99
Aplicacions de Xerox
®

7. Ajusteu la configuració de correu electrònic com calgui:
• Per desar el document escanejat amb un determinat nom de fitxer, toqueu el nom del
fitxer adjunt, introduïu un nou nom mitjançant el teclat de la pantalla tàctil i toqueu
Introdueix.
• Per desar el document escanejat amb un determinat format de fitxer, toqueu el format del
fitxer adjunt i seleccioneu el format desitjat.
Per crear fitxers que admeten cerques o per afegir protecció per a la contrasenya,
seleccioneu Més al format de fitxer.
• Per canviar la línia del tema, toqueu Tema, introduïu un nou tema mitjançant el teclat de
la pantalla tàctil i, a continuació, toqueu Introdueix.
• Per canviar el missatge del cos del correu electrònic, toqueu Missatge, introduïu un nou
missatge i, a continuació, toqueu D'acord.
Per obtenir més informació sobre les funcions disponibles, consulteu Funcions
d'aplicacions.
8. Per començar l'escaneig, toqueu Envia.
9. Si esteu escanejant mitjançant el vidre d'exposició, quan se us demani, toqueu Fet per
finalitzar o Afegeix pàgina per escanejar una altra pàgina. Per cancel·lar el treball, toqueu
Cancel·la el treball.
Nota: Si esteu escanejant un document mitjançant l'alimentador automàtic de
documents, no es mostra cap missatge.
10. Per tornar a la pàgina principal, premeu el botó Pàgina inicial.
VViissuuaalliittzzaacciióó pprrèèvviiaa ii pprreeppaarraacciióó ddee ttrreebbaallllss
Utilitzeu l'opció Visualització prèvia per visualitzar i escanejar les imatges escanejades, o per
preparar treballs amb més de 50 documents originals.
Si utilitzeu Visualització prèvia per preparar un treball, dividiu el treball en segments d'un nombre
de pàgines igual o inferior a 50. Després d'escanejar i visualitzar prèviament els segments, el
treball es processa i s'envia com a un sol treball.
Nota: Si l'opció Visualització prèvia no es mostra, consulteu Personalització.
1. Al tauler de control de la impressora, premeu el botó Pàgina inicial.
2. Per eliminar configuracions anteriors de l'aplicació, toqueu Restablir.
3. Col·loqueu els documents originals.
• Utilitzeu el vidre d'exposició per a pàgines individuals o paper que no pot introduir-se a
l'alimentador automàtic de documents a 2 cares. Aixequeu l'alimentador automàtic de
documents i col·loqueu l'original cara avall al cantó superior esquerre del vidre d'exposició.
• Per processar una o diverses pàgines, o pàgines a 2 cares, utilitzeu l'alimentador
automàtic de documents a 2 cares. Traieu les grapes i els clips de les pàgines. Inseriu els
documents originals cara amunt a l'alimentador automàtic de documents, amb la part
superior de la pàgina orientada cap a l'alimentador. Ajusteu les guies del paper fins que
toquin els costats dels documents.
• Dividiu els treballs amb més de 50 originals en segments de com a màxim 50 pàgines.
Col·loqueu el primer segment a l'alimentador automàtic de documents a 2 cares.
Nota: Si escanegeu diversos segments, utilitzeu la mateixa àrea d'entrada per a cada
segment. Escanegeu tots els segments mitjançant el vidre d'exposició o l'alimentador
automàtic de documents.
4. Toqueu l'aplicació corresponent.
5. Seleccioneu la configuració dels treballs.
100
Impressora multifuncional de color Xerox
®
VersaLink
®
C405
Manual d'usuari
Aplicacions de Xerox
®

6. Toqueu Visualització prèvia.
7. Per escanejar documents a 2 cares, toqueu Escaneig de 2 cares i, a continuació, seleccioneu
una opció.
8. Per començar l'escaneig, toqueu Visualització prèvia.
Els originals s'escanegen i les imatges visualitzades prèviament es mostren a la pantalla.
9. Desplaceu-vos i comproveu les imatges visualitzades prèviament. Per canviar l'orientació de la
visualització, utilitzeu el botó Gira. Realitzeu una de les accions següents.
• Per escanejar més documents originals, seguiu escanejant els originals mitjançant la
mateixa àrea d'entrada. Després d'escanejar, desplaceu-vos al final de les imatges
visualitzades prèviament i, a continuació, toqueu la icona més (+). Seguiu aquest
procediment fins que s'hagin escanejat tots els originals.
• Per processar el treball i enviar les imatges escanejades, toqueu Envia.
• Per descartar el treball, toqueu X i, a continuació, toqueu Suprimeix i tanca.
10. Per tornar a la pàgina principal, premeu el botó Pàgina inicial.
Impressora multifuncional de color Xerox
®
VersaLink
®
C405
Manual d'usuari
101
Aplicacions de Xerox
®

Escaneig a
IInnffoorrmmaacciióó ggeenneerraall ddee llaa ffuunncciióó EEssccaanneeiigg aa
La funció Escaneig a ofereix diversos mètodes per escanejar i
emmagatzemar documents originals. Si la impressora s'ha connectat a una
xarxa, podeu seleccionar una destinació per a la imatge escanejada a la
impressora. També es poden escanejar documents mitjançant una connexió
física en un sol equip.
La impressora permet les següents funcions d'escaneig:
• Escaneig de documents originals en una adreça de correu electrònic.
• Escaneig de documents originals en una unitat flaix USB.
• Escanegeu els documents originals al directori principal.
• Escanegeu els documents originals a una ubicació compartida de la xarxa mitjançant els
protocols de transferència SMB i FTP.
Podeu afegir adreces electròniques i destinacions d'escaneig a la llibreta d'adreces del dispositiu, i
es poden configurar com a preferits i preferits personals. Per obtenir informació sobre la llibreta
d'adreces, i sobre la gestió i la creació de preferits i preferits personals, consulteu Llibreta
d'adreces.
Podeu configurar diverses opcions per a treballs d'Escaneig a individuals i desar les opcions com a
valors predefinits per a futurs treballs. La llista de funcions es pot personalitzar, i algunes funcions
es poden ocultar quan s'instal·la l'aplicació. Per visualitzar totes les funcions disponibles i obtenir
més informació sobre la personalització de l'aplicació Escaneig a, consulteu Personalització de la
llista de funcions.
Per obtenir informació sobre totes les funcions de l'aplicació i les configuracions disponibles,
consulteu Funcions d'aplicacions.
EEssccaanneeiigg aa uunnaa aaddrreeççaa ddee ccoorrrreeuu eelleeccttrròònniicc
Per escanejar a una adreça electrònica, cal que configureu la impressora amb la informació del
servidor de correu electrònic. Per obtenir més informació, consulteu la System Administrator Guide
(Guia de l'administrador del sistema) a www.xerox.com/office/VLC405docs.
Per escanejar una imatge i enviar-la a una adreça electrònica:
1. Col·loqueu el document original al vidre d'exposició o a l'alimentador automàtic de
documents a 2 cares.
2. Al tauler de control, toqueu el botó Pàgina inicial.
3. Toqueu Escaneig a.
102
Impressora multifuncional de color Xerox
®
VersaLink
®
C405
Manual d'usuari
Aplicacions de Xerox
®

4. Introduïu els destinataris.
• Per introduir l'adreça electrònica manualment, toqueu Correu electrònic i introduïu una
adreça electrònica. Toqueu Retorn.
• Per seleccionar un contacte o un grup de la llibreta d'adreces, toqueu la icona Llibreta
d'adreces. Toqueu Preferits o Contactes i, a continuació, seleccioneu el destinatari.
• Si heu creat preferits personals, per seleccionar-ne un, inicieu una sessió amb les vostres
credencials d'usuari. Toqueu la icona de la Llibreta d'adreces. Toqueu Preferits i, a
continuació, seleccioneu el preferit personal de la llista.
Per obtenir informació sobre la llibreta d'adreces, i sobre la gestió i la creació de preferits i
preferits personals, consulteu Llibreta d'adreces.
5. Per desar el document escanejat amb un determinat nom de fitxer, toqueu el nom del fitxer
adjunt i introduïu un nou nom mitjançant el teclat de la pantalla tàctil. Toqueu Retorn.
6. Per desar el document escanejat amb un determinat format de fitxer, toqueu el format del
fitxer adjunt i seleccioneu el format corresponent.
Nota: Per poder realitzar cerques als documents escanejats, cal que l'administrador del
sistema activi la funció Permet cerques.
7. Ajusteu les opcions d'escaneig com calgui.
8. Per canviar la línia del tema, a Funcions de correu electrònic, toqueu Tema i introduïu un nou
tema mitjançant el teclat de la pantalla tàctil. Toqueu Retorn.
9. Per canviar el missatge del cos del correu electrònic, a Funcions de correu electrònic, toqueu
Missatge i introduïu un nou missatge. Toqueu D'acord.
10. Per començar l'escaneig, toqueu Escaneja.
11. Si esteu escanejant mitjançant el vidre d'exposició, quan se us demani, toqueu Fet per
finalitzar o Afegeix pàgina per escanejar una altra pàgina.
Nota: Si esteu escanejant un document mitjançant l'alimentador automàtic de
documents, no es mostra cap missatge.
12. Per tornar a la pàgina principal, premeu el botó Pàgina inicial.
EEssccaanneeiigg aa uunnaa uunniittaatt ffllaaiixx UUSSBB
Podeu escanejar un document i emmagatzemar el fitxer escanejat en una unitat flaix USB. La
funció Escaneig a USB crea escanejos en formats de fitxer .jpg, .pdf, .pdf (a), .xps i .tif.
Nota:
• Si el dispositiu es troba en mode d'estalvi d'energia, abans de processar l'escaneig a
USB, premeu el botó d'alimentació/reactivació per activar el dispositiu.
• Només s'admeten unitats flaix USB amb el format de sistema d'arxius FAT32 habitual.
Per escanejar a una unitat flaix USB:
1. Col·loqueu l'original sobre el vidre d'exposició o a l'alimentador automàtic de documents a 2
cares.
2. Al tauler de control de la impressora, premeu el botó Pàgina inicial.
3. Inseriu la unitat flaix USB al port de memòria USB a la part frontal de la impressora.
4. A la pantalla S'ha detectat la unitat USB, toqueu Escaneig a USB.
Nota: Si l'escaneig USB no es mostra, activeu la funció o poseu-vos en contacte amb
l'administrador del sistema.
Impressora multifuncional de color Xerox
®
VersaLink
®
C405
Manual d'usuari
103
Aplicacions de Xerox
®

5. Per desar el fitxer escanejat a una determinada carpeta a la unitat flaix USB, aneu al directori
on voleu desar el fitxer i toqueu D'acord.
6. Per desar el document escanejat amb un determinat nom de fitxer, toqueu el nom del fitxer
adjunt i introduïu un nou nom mitjançant el teclat de la pantalla tàctil. Toqueu Retorn.
7. Per desar el document escanejat amb un determinat format de fitxer, toqueu el format del
fitxer adjunt i seleccioneu el format corresponent.
8. Ajusteu les funcions d'escaneig com calgui.
9. Per començar l'escaneig, premeu Escaneja.
La impressora escaneja les imatges a la carpeta especificada.
10. Si esteu escanejant mitjançant el vidre d'exposició, quan se us demani, toqueu Fet per
finalitzar o Afegeix pàgina per escanejar una altra pàgina.
Nota: Si esteu escanejant un document mitjançant l'alimentador automàtic de
documents, no es mostra cap missatge.
Atenció: No traieu la unitat flaix USB mentre el dispositiu estigui escanejat i processant
el treball. Si extraieu la unitat flaix abans que es completi la transferència, el fitxer pot
quedar inutilitzable i altres fitxers de la unitat es poden malmetre.
11. Per tornar a la pàgina principal, premeu el botó Pàgina inicial.
EEssccaanneeiigg aa llaa ccaarrppeettaa pprriinncciippaall ddee ll''uussuuaarrii
Escaneig al directori principal permet escanejar documents que s's’emmagatzemen en un
directori d'un servidor extern. El directori principal és diferent per a tots els usuaris autenticats. La
ruta del directori s'estableix mitjançant LDAP.
AAbbaannss ddee ccoommeennççaarr
Per escanejar a la carpeta principal definida al directori LDAP, assegureu-vos que es defineixen les
ubicacions de les carpetes per a cada usuari.
Si voleu escanejar a una carpeta compartida a la xarxa, creeu una carpeta compartida a la xarxa
amb privilegis de lectura i escriptura.
EEssccaanneeiigg aa llaa ccaarrppeettaa pprriinncciippaall
Nota: Si es configura l'autenticació de xarxa LDAP, el botó Inici és una opció que es pot
seleccionar a la pantalla Escaneig a.
1. Col·loqueu el document original al vidre d'exposició o a l'alimentador automàtic de
documents a 2 cares.
2. Al tauler de control de la impressora, premeu el botó Pàgina inicial.
3. Per iniciar una sessió a la impressora, toqueu Inicia la sessió.
4. Introduïu el nom d'usuari i toqueu Següent.
5. Introduïu la contrasenya i toqueu D'acord.
6. Per escanejar a la carpeta principal, seleccioneu una opció:
• Toqueu Escaneig a. A la pantalla Escaneig a, toqueu Inici.
• Toqueu La meva carpeta.
7. Per desar el document escanejat amb un determinat nom de fitxer, toqueu el nom del fitxer
adjunt, introduïu un nou nom mitjançant el teclat de la pantalla tàctil i toqueu Entra.
104
Impressora multifuncional de color Xerox
®
VersaLink
®
C405
Manual d'usuari
Aplicacions de Xerox
®

8. Per desar el document escanejat amb un determinat format de fitxer, toqueu el format del
fitxer adjunt i seleccioneu el format desitjat.
9. Ajusteu les opcions d'escaneig com calgui.
10. Per començar l'escaneig, premeu Escaneja.
Si esteu escanejant mitjançant el vidre d'exposició, quan se us demani, toqueu Fet per
finalitzar o Afegeix pàgina per escanejar una altra pàgina.
Nota: Si esteu escanejant un document mitjançant l'alimentador automàtic de
documents, no es mostra cap missatge.
11. Per tornar a la pàgina principal, premeu el botó Pàgina inicial.
EEssccaanneeiigg aa ll''eessccrriippttoorrii
Abans de començar:
• Abans d'escanejar, cal que l'ordinador i la impressora estiguin endollats, engegats i
connectats a una xarxa activa.
• A l'ordinador, assegureu-vos que s'ha instal·lat el programari del controlador d'impressió
correcte. Per obtenir informació detallada, consulteu Instal·lació del programari.
• A l'ordinador, assegureu-vos que la impressora s'ha instal·lat mitjançant el WSD. Per obtenir
informació detallada, consulteu Instal·lació del programari.
• A la impressora, assegureu-vos que s'ha habilitat el WSD. Activeu la funció o poseu-vos en
contacte amb l'administrador del sistema.
Per utilitzar la funció Escaneig a l'escriptori:
1. Col·loqueu el document original al vidre d'exposició o a l'alimentador automàtic de
documents a 2 cares.
2. Al tauler de control de la impressora, premeu el botó Pàgina inicial.
3. Toqueu Escaneig a l'escriptori.
4. Per seleccionar una destinació, toqueu l'adreça de l'ordinador.
5. Per començar l'escaneig, premeu Escaneja.
L'aplicació d'escaneig i d'enviament de faxos del Windows s'obre a l'escriptori de l'ordinador.
El fitxer d'imatge del vostre escaneig es desa a la carpeta Documents escanejats.
6. Si esteu escanejant mitjançant el vidre d'exposició, quan se us demani, toqueu Fet per
finalitzar o Afegeix pàgina per escanejar una altra pàgina.
Nota: Si esteu escanejant un document mitjançant l'alimentador automàtic de
documents, no es mostra cap missatge.
7. Per tornar a la pàgina principal, premeu el botó Pàgina inicial.
EEssccaanneeiigg aa uunn sseerrvviiddoorr FFTTPP oo SSFFTTPP
Per escanejar una imatge i enviar-la a un servidor d'FTP o d'SFTP:
1. Col·loqueu el document original al vidre d'exposició o a l'alimentador automàtic de
documents a 2 cares.
2. Al tauler de control, premeu el botó Pàgina inicial.
3. Toqueu Escaneig a.
4. Toqueu FTP o SFTP i, a continuació, introduïu l'adreça de servidor.
Impressora multifuncional de color Xerox
®
VersaLink
®
C405
Manual d'usuari
105
Aplicacions de Xerox
®

5. Si se us demana, introduïu un nom d'usuari i una contrasenya vàlids i toqueu Introdueix.
6. Seleccioneu una ubicació de la carpeta per al document escanejat i toqueu D'acord.
7. Per desar el document escanejat amb un determinat nom de fitxer, toqueu el nom del fitxer
adjunt. Introduïu un nom d'usuari mitjançant el teclat de la pantalla tàctil i, a continuació,
toqueu Retorn.
8. Per desar el document escanejat amb un determinat format de fitxer, toqueu el format del
fitxer adjunt i seleccioneu el format corresponent.
9. Ajusteu les opcions d'escaneig com calgui.
10. Per començar l'escaneig, toqueu Escaneja.
La impressora escaneja les imatges a la carpeta especificada.
11. Si esteu escanejant mitjançant el vidre d'exposició, quan se us demani, toqueu Fet per
finalitzar o Afegeix pàgina per escanejar una altra pàgina.
Nota: Si esteu escanejant un document mitjançant l'alimentador automàtic de
documents, no es mostra cap missatge.
12. Per tornar a la pàgina principal, premeu el botó Pàgina inicial.
EEssccaanneeiigg aa uunnaa ccaarrppeettaa ccoommppaarrttiiddaa dd''uunn oorrddiinnaaddoorr
ddee llaa xxaarrxxaa
Per fer servir la impressora com a escàner en una xarxa seguiu els passos següents:
• Crear una carpeta compartida al disc dur de l'ordinador.
• Accediu a l'Embedded Web Server i, a continuació, creeu una adreça que permeti a l'escàner
dirigir-se a l'ordinador.
ÚÚss ccoommppaarrttiitt dd''uunnaa ccaarrppeettaa aa uunn oorrddiinnaaddoorr WWiinnddoowwss
1. Obriu l'explorador del Windows.
2. Feu clic amb el botó dret a la carpeta que voleu compartir i després seleccioneu Propietats.
3. Feu clic a la pestanya Ús compartit i després feu clic a Ús compartit avançat.
4. Seleccioneu Comparteix aquesta carpeta.
5. Feu clic a Permisos.
6. Seleccioneu el grup Tothom i comproveu que s'han habilitat tots els permisos.
7. Feu clic a D'acord.
Nota: Recordeu el nom del recurs compartit per fer-lo servir més tard.
8. Torneu a fer clic a D'acord.
9. Feu clic a Tanca.
ÚÚss ccoommppaarrttiitt dd''uunnaa ccaarrppeettaa mmiittjjaannççaanntt eell MMaacciinnttoosshh OOSS XX
vveerrssiióó 1100..77 ii ppoosstteerriioorr
1. Al menú d'Apple, seleccioneu System Preferences (Preferències del sistema).
2. Al menú Internet i sense fil, seleccioneu Ús compartit.
3. Al menú Servei, seleccioneu Ús compartit de fitxers.
106
Impressora multifuncional de color Xerox
®
VersaLink
®
C405
Manual d'usuari
Aplicacions de Xerox
®

4. A Carpetes compartides, feu clic a la icona del signe Més (+).
5. Desplaceu-vos a la carpeta que voleu compartir a la xarxa i feu clic a Afegeix.
6. Per modificar els drets d'accés per a la carpeta, seleccioneu-la. Els grups s'activen.
7. A la llista Usuaris, feu clic a Tothom i després feu servir les fletxes per seleccionar Lectura i
escriptura.
8. Feu clic a Opcions.
9. Per compartir la carpeta, seleccioneu Comparteix els fitxers i les carpetes mitjançant SMB.
10. Per compartir la carpeta amb usuaris específics, al costat del nom d'usuari, seleccioneu On
(Activat).
11. Feu clic a Fet.
12. Tanqueu la finestra Preferències del sistema.
Nota: Quan obriu una carpeta compartida, apareixerà una portada de carpeta compartida i
el Finder per a la carpeta i les subcarpetes.
AAffeeggiirr ccaarrppeetteess SSMMBB ccoomm aa eennttrraaddeess ddee llaa lllliibbrreettaa dd''aaddrreecceess
mmiittjjaannççaanntt ll''EEmmbbeeddddeedd WWeebb SSeerrvveerr
1. A l'ordinador, obriu un navegador web. Al camp d'adreces, introduïu l'adreça IP de la
impressora i, a continuació, premeu Intro o Retorn.
Nota: Si no sabeu l'adreça IP de la impressora, consulteu Localització de l'adreça IP de
la impressora.
2. Feu clic a Llibreta d'adreces i, a continuació, feu clic a Afegeix el contacte.
3. A Xarxa (SMB), feu clic a la icona Més (+) i, a continuació, introduïu la informació següent:
• Renom: Introduïu el nom que voleu que es mostri a la llibreta d'adreces.
• Tipus: Seleccioneu el tipus de connexió de la xarxa.
• Adreça IP: Port / Nom de host: Port o Prefix/Adreça IPv6: Port: L'opció seleccionada a
Tipus determina l'opció que es mostra al camp. Introduïu l'adreça IP de l'ordinador i, a
continuació, introduïu el número de port predefinit.
• Comparteix: Introduïu el nom del directori o de la carpeta. Per exemple, per desar fitxers
escanejats a una carpeta compartida amb el nom escanejos, escriviu escanejos.
• Camí de documents: Introduïu la ruta de la carpeta al servidor SMB. Per exemple, per
desar els fitxers escanejats a la carpeta escanejosgencolor de la carpeta escanejos,
introduïu escanejosgencolor.
• Nom d'inici de sessió: Introduïu el vostre nom d'usuari de l'ordinador.
• Contrasenya: Introduïu la contrasenya d'inici de sessió de l'ordinador.
• Torneu a escriure la contrasenya: Introduïu la contrasenya d'inici de sessió de nou.
4. Per desar la informació de la xarxa, feu clic a D'acord.
5. Per desar el contacte, feu clic a D'acord.
AAddddiicciióó dd''uunnaa ccaarrppeettaa ccoomm aa eennttrraaddaa ddee llaa lllliibbrreettaa dd''aaddrreecceess
mmiittjjaannççaanntt eell ttaauulleerr ddee ccoonnttrrooll
1. Al tauler de control de la impressora, toqueu el botó Pàgina inicial.
2. Toqueu Llibreta d'adreces.
3. Toqueu la icona Més (+) i seleccioneu Afegeix el contacte.
4. Introduïu el nom que es mostrarà a la llibreta d'adreces.
Impressora multifuncional de color Xerox
®
VersaLink
®
C405
Manual d'usuari
107
Aplicacions de Xerox
®

5. Toqueu Afegeix (SMB) i aneu a la carpeta desitjada.
Nota: Calen credencial d'inici de sessió per als ordinadors a xarxes protegides.
6. Per desar els canvis, toqueu D'acord.
EEssccaanneeiigg aa uunnaa ccaarrppeettaa ccoommppaarrttiiddaa eenn uunn oorrddiinnaaddoorr ddee llaa xxaarrxxaa
1. Col·loqueu el document original al vidre d'exposició o a l'alimentador automàtic de
documents a 2 cares.
2. Al tauler de control de la impressora, premeu el botó Pàgina inicial.
3. Toqueu Escaneig a.
4. Toqueu Contactes.
5. A la llista Contactes, seleccioneu una carpeta compartida.
6. Per desar el document escanejat amb un determinat nom de fitxer, toqueu el nom del fitxer
adjunt, introduïu un nou nom mitjançant el teclat de la pantalla tàctil i toqueu Entra.
7. Per desar el document escanejat amb un determinat format de fitxer, toqueu el format del
fitxer adjunt i seleccioneu el format corresponent.
8. Ajusteu les opcions d'escaneig com calgui.
9. Per començar l'escaneig, premeu Escaneja.
10. Si esteu escanejant mitjançant el vidre d'exposició, quan se us demani, toqueu Fet per
finalitzar o Afegeix pàgina per escanejar una altra pàgina.
Nota: Si esteu escanejant un document mitjançant l'alimentador automàtic de
documents, no es mostra cap missatge.
11. Per tornar a la pàgina principal, premeu el botó Pàgina inicial.
EEssccaanneeiigg dd''iimmaattggeess aa uunnaa aapplliiccaacciióó dd''uunn oorrddiinnaaddoorr
ccoonnnneeccttaatt
Podeu importar imatges directament des de l'escàner a una carpeta de l'ordinador. Amb un
ordinador Macintosh
®
i algunes aplicacions del Windows
®
podeu importar les imatges
directament a una aplicació.
EEssccaanneeiigg dd''uunnaa iimmaattggee aa uunnaa aapplliiccaacciióó
Nota: Algunes aplicacions del Windows, incloent-hi el Microsoft Office 2007, no admeten
aquesta funció.
1. Col·loqueu l'original sobre el vidre d'exposició o a l'alimentador automàtic de documents a 2
cares.
2. A l'ordinador, obriu l'aplicació on voleu escanejar la imatge.
3. A l'aplicació, seleccioneu l'element del menú per obtenir la imatge.
4. Al menú Alimentació del paper del Windows o al menú Escaneja de per a ordinadors
Macintosh
®
, seleccioneu una de les opcions següents:
• Per al vidre d'exposició, seleccioneu Vidre.
• Per a l'alimentador automàtic de documents a 2 cares, seleccioneu Alimentador de
documents.
108
Impressora multifuncional de color Xerox
®
VersaLink
®
C405
Manual d'usuari
Aplicacions de Xerox
®

5. Especifiqueu les altres opcions del controlador d'escaneig com calgui.
6. Per començar l'escaneig, feu clic a Escaneja.
La impressora escaneja el document i col·loca la imatge a l'aplicació.
EEssccaanneeiigg mmiittjjaannççaanntt ll''aapplliiccaacciióó WWeebb SSeerrvviicceess oonn DDeevviicceess ((WWSSDD))
Abans de començar:
• A l'ordinador, assegureu-vos que la impressora s'ha instal·lat mitjançant el WSD i que es pot
utilitzar a la xarxa. Per obtenir informació detallada, consulteu Instal·lació del programari.
• A la impressora, assegureu-vos que s'ha habilitat el WSD. Per obtenir més informació,
consulteu la System Administrator Guide (Guia de l'administrador del sistema) a www.xerox.
com/office/VLC405docs.
1. Col·loqueu l'original sobre el vidre d'exposició o a l'alimentador automàtic de documents a 2
cares.
2. A l'ordinador, seleccioneu l'aplicació Fax i escaneig del Windows i feu clic a Executa.
3. Feu clic a Nou escaneig.
4. Per seleccionar el dispositiu, feu clic a Canvia. A la llista , seleccioneu el dispositiu.
5. A la finestra Nou escaneig, feu clic a la llista Perfil. En funció del tipus de documents que
esteu escanejant, seleccioneu l'opció corresponent.
• Per a documents de text o amb il·lustracions de línia, seleccioneu Documents.
• Per a documents amb imatges gràfiques o fotografies, seleccioneu Fotografia.
La configuració predefinida per escanejar un document o una fotografia es mostren
automàticament.
6. Ajusteu les opcions d'escaneig com calgui.
7. Per visualitzar com el document es mostra després de l'escaneig, feu clic a Vista prèvia.
8. Per escanejar el document original, feu clic a Escaneja.
La imatge escanejada s'emmagatzema a la carpeta Documents predeterminada, a la
subcarpeta Documents escanejats.
9. Podeu reenviar imatges escanejades a una adreça electrònica o a una carpeta a la xarxa
automàticament. Per seleccionar una opció de reenviament, feu clic a Eines i, a continuació,
feu clic a Encaminament d'escaneig. Seleccioneu la vostra opció preferida, introduïu les
dades de la destinació i feu clic a Desa.
Les imatges escanejades es reenvien a la destinació especificada.
EEssccaanneeiigg aa uunn oorrddiinnaaddoorr mmiittjjaannççaanntt uunn ccaabbllee UUSSBB
Podeu importar imatges directament des de l'escàner a una carpeta de l'ordinador mitjançant un
cable USB a través de l'aplicació de programari d'escaneig.
Per escanejar documents a l'ordinador mitjançant un cable USB, assegureu-vos que el sistema
satisfà els requisits següents:
• L'ordinador s'ha connectat a la impressora mitjançant un cable USB d'A a B.
• S'ha instal·lat una aplicació d'escaneig correcta a l'ordinador.
• Els controladors d'escaneig correctes s'han instal·lat a l'ordinador:
– TWAIN/WIA per a usuaris del Windows
– ICA per als usuaris del Macintosh
Impressora multifuncional de color Xerox
®
VersaLink
®
C405
Manual d'usuari
109
Aplicacions de Xerox
®

• S'ha instal·lat un sistema operatiu compatible. S'han instal·lat els sistemes operatius següents:
– Windows 7 o posterior
– Mac OS 10.8.x o posterior
Nota: Per obtenir informació sobre com satisfer aquests requisits, poseu-vos en contacte
amb l'administrador del sistema.
Per escanejar un documento a l'ordinador mitjançant un cable USB:
1. Col·loqueu l'original sobre el vidre d'exposició o a l'alimentador automàtic de documents a 2
cares.
2. A l'ordinador, obriu l'aplicació on voleu escanejar la imatge.
3. A l'aplicació, assegureu-vos que la impressora s'ha configurat com al dispositiu d'escaneig
actiu. Per obtenir la imatge, seleccioneu l'element corresponent del menú per iniciar un nou
escaneig.
4. Al menú d'origen d'escaneig, seleccioneu una opció:
• Per al vidre d'exposició, seleccioneu Vidre.
• Per a l'alimentador automàtic de documents a 2 cares, seleccioneu Alimentador de
documents.
5. Especifiqueu les altres opcions del controlador d'escaneig com calgui.
6. Per obtenir una visualització prèvia del document o seleccionar una part del document per
escanejar-lo, seleccioneu Visualització prèvia.
La impressora escaneja una còpia de visualització prèvia de la imatge.
Nota: La funció de visualització prèvia està disponible només per a documents
col·locats al vidre d'exposició.
7. Per modificar la mida del marc, seleccioneu les cantonades i, a continuació, desplaceu-les.
8. Per a la majoria d'aplicacions d'escaneig, per començar a escanejar, feu clic a Escaneja.
La impressora escaneja els originals i desa les imatges a la destinació de sortida especificada
a l'aplicació de software.
Nota: Diferents aplicacions de programari tenen opcions predefinides diferents per a la
sortida. Per obtenir més informació, consulteu la informació proporcionada amb
l'aplicació.
VViissuuaalliittzzaacciióó pprrèèvviiaa ii pprreeppaarraacciióó ddee ttrreebbaallllss
Utilitzeu l'opció Visualització prèvia per visualitzar i escanejar les imatges escanejades, o per
preparar treballs amb més de 50 documents originals.
Si utilitzeu Visualització prèvia per preparar un treball, dividiu el treball en segments d'un nombre
de pàgines igual o inferior a 50. Després d'escanejar i visualitzar prèviament els segments, el
treball es processa i s'envia com a un sol treball.
Nota: Si l'opció Visualització prèvia no es mostra, consulteu Personalització.
1. Al tauler de control de la impressora, premeu el botó Pàgina inicial.
2. Per eliminar configuracions anteriors de l'aplicació, toqueu Restablir.
110
Impressora multifuncional de color Xerox
®
VersaLink
®
C405
Manual d'usuari
Aplicacions de Xerox
®

3. Col·loqueu els documents originals.
• Utilitzeu el vidre d'exposició per a pàgines individuals o paper que no pot introduir-se a
l'alimentador automàtic de documents a 2 cares. Aixequeu l'alimentador automàtic de
documents i col·loqueu l'original cara avall al cantó superior esquerre del vidre d'exposició.
• Per processar una o diverses pàgines, o pàgines a 2 cares, utilitzeu l'alimentador
automàtic de documents a 2 cares. Traieu les grapes i els clips de les pàgines. Inseriu els
documents originals cara amunt a l'alimentador automàtic de documents, amb la part
superior de la pàgina orientada cap a l'alimentador. Ajusteu les guies del paper fins que
toquin els costats dels documents.
• Dividiu els treballs amb més de 50 originals en segments de com a màxim 50 pàgines.
Col·loqueu el primer segment a l'alimentador automàtic de documents a 2 cares.
Nota: Si escanegeu diversos segments, utilitzeu la mateixa àrea d'entrada per a cada
segment. Escanegeu tots els segments mitjançant el vidre d'exposició o l'alimentador
automàtic de documents.
4. Toqueu l'aplicació corresponent.
5. Seleccioneu la configuració dels treballs.
6. Toqueu Visualització prèvia.
7. Per escanejar documents a 2 cares, toqueu Escaneig de 2 cares i, a continuació, seleccioneu
una opció.
8. Per començar l'escaneig, toqueu Visualització prèvia.
Els originals s'escanegen i les imatges visualitzades prèviament es mostren a la pantalla.
9. Desplaceu-vos i comproveu les imatges visualitzades prèviament. Per canviar l'orientació de la
visualització, utilitzeu el botó Gira. Realitzeu una de les accions següents.
• Per escanejar més documents originals, seguiu escanejant els originals mitjançant la
mateixa àrea d'entrada. Després d'escanejar, desplaceu-vos al final de les imatges
visualitzades prèviament i, a continuació, toqueu la icona més (+). Seguiu aquest
procediment fins que s'hagin escanejat tots els originals.
• Per processar el treball i enviar les imatges escanejades, toqueu Envia.
• Per descartar el treball, toqueu X i, a continuació, toqueu Suprimeix i tanca.
10. Per tornar a la pàgina principal, premeu el botó Pàgina inicial.
Impressora multifuncional de color Xerox
®
VersaLink
®
C405
Manual d'usuari
111
Aplicacions de Xerox
®

Fax
IInnffoorrmmaacciióó ggeenneerraall ddeell ffaaxx
Quan s'envia un fax des del tauler de control de la impressora, el document
s'escaneja i es transmet a una màquina de fax mitjançant una línia de
telèfon d'ús exclusiu. Podeu utilitzar la funció de fax per enviar documents
per fax a un número de fax, a un contacte individual o a un grup de
contactes.
Podeu utilitzar la funció Fax per:
• Retardar l'enviament del treball de fax fins a 24 hores.
• Enviar faxos des de l'ordinador.
• Reenviar documents per fax a una adreça electrònica.
• Imprimir un fax mitjançant una carpeta protegida.
La funció de fax funciona millor amb una línia telefònica analògica. No s'admeten els protocols
de veu sobre IP (VOIP) com ara el FIOS i el DSL. Abans d'utilitzar el fax, configureu els paràmetres
del fax perquè siguin compatibles amb les normatives i la connexió local. La configuració del fax
inclou funcions opcionals que podeu fer servir per configurar la impressora per enviar faxos.
Nota: No totes les opcions indicades són compatibles amb totes les impressores. Algunes
opcions només són compatibles amb determinats models d'impressores, configuracions,
sistemes operatius o tipus de controladors d'impressió.
Per obtenir més informació, consulteu la System Administrator Guide (Guia de l'administrador del
sistema) a www.xerox.com/office/VLC405docs.
Podeu ajustar diverses opcions per a treballs de fax individuals i desar les opcions com a valors
predefinits per a futurs treballs. La llista de funcions es pot personalitzar, i algunes funcions es
poden ocultar quan s'instal·la l'aplicació. Per visualitzar totes les funcions disponibles i obtenir
més informació sobre la personalització de l'aplicació Fax, consulteu Personalització.
Per obtenir informació sobre totes les funcions de l'aplicació i les configuracions disponibles,
consulteu Funcions d'aplicacions.
EEnnvviiaammeenntt dd''uunn ffaaxx
Per enviar un fax:
1. Al tauler de control de la impressora, premeu el botó Pàgina inicial.
2. Per eliminar configuracions anteriors de l'aplicació, toqueu Restablir.
112
Impressora multifuncional de color Xerox
®
VersaLink
®
C405
Manual d'usuari
Aplicacions de Xerox
®

3. Col·loqueu els documents originals.
• Utilitzeu el vidre d'exposició per a pàgines individuals o paper que no pot introduir-se a
l'alimentador automàtic de documents a 2 cares. Aixequeu la coberta de l'alimentador de
documents i col·loqueu l'original cara avall al cantó superior esquerre del vidre d'exposició.
• Per processar una o diverses pàgines, o pàgines a 2 cares, utilitzeu l'alimentador
automàtic de documents a 2 cares. Traieu les grapes i els clips de les pàgines. Inseriu els
documents originals cara amunt a l'alimentador de documents, amb la part superior de la
pàgina orientada cap a l'alimentador. Ajusteu les guies del paper fins que toquin els
costats dels documents.
4. Toqueu Fax.
5. Introduïu els destinataris:
• Per especificar un número de fax del destinatari, utilitzeu el teclat de la pantalla tàctil i, a
continuació, toqueu Introduïu.
Nota: Per incorporar una pausa quan calgui, toqueu la icona Caràcters especials i,
a continuació, toqueu Pausa de marcatge. Per especificar pauses més llargues,
toqueu Pausa de marcatge diverses vegades.
• Per seleccionar un contacte o un grup de la llibreta d'adreces, toqueu la icona Llibreta
d'adreces. Toqueu Preferits o Contactes i, a continuació, seleccioneu el destinatari.
• Si heu creat preferits personals, per seleccionar un preferit personal, inicieu una sessió amb
les vostres credencials d'usuari. Toqueu la icona Llibreta d'adreces. Toqueu Preferits i, a
continuació, seleccioneu el preferit personal de la llista.
Per obtenir informació sobre la llibreta d'adreces, i sobre la gestió i la creació de preferits i
preferits personals, consulteu Llibreta d'adreces.
6. Per escanejar documents a 2 cares, toqueu Escaneig a 2 cares i, a continuació, seleccioneu
una opció.
7. Ajusteu la configuració de fax com calgui.
Per obtenir més informació sobre les funcions disponibles, consulteu Funcions d'aplicacions.
8. Toqueu Envia.
Impressora multifuncional de color Xerox
®
VersaLink
®
C405
Manual d'usuari
113
Aplicacions de Xerox
®

9. Si esteu escanejant mitjançant el vidre d'exposició, quan se us sol·liciti realitzeu una de les
accions següents:
• Per finalitzar el treball i tornar a l'aplicació Fax, toqueu Fet.
• Per escanejar una altra pàgina, col·loqueu l'original al vidre d'exposició i, a continuació,
toqueu Afegeix la pàgina.
• Per suprimir l'escaneig i tornar a l'aplicació Fax, toqueu Cancel·la i, a continuació, toqueu
Suprimeix.
10. Per tornar a la pàgina principal, premeu el botó Pàgina inicial.
FFlluuxxooss ddee ttrreebbaallllss ddee ffaaxx
EEnnvviiaammeenntt dd''uunn ffaaxx ddiiffeerriitt
Podeu definir una hora en el futur perquè la impressora enviï el treball de fax. Podeu retardar
l'enviament del treball de fax fins a 24 hores.
Nota: Abans de fer servir aquesta funció, assegureu-vos que s'ha configurat l'hora actual a
la impressora. Per obtenir més informació, consulteu la System Administrator Guide (Guia
de l'administrador del sistema) a www.xerox.com/office/VLC405docs.
Per especificar l'hora que s'enviarà el fax:
1. Al tauler de control de la impressora, premeu el botó Pàgina inicial.
2. Toqueu Fax.
3. Per afegir un número de fax del destinatari, utilitzeu el teclat de la pantalla tàctil o, per afegir
un contacte de la llibreta d'adreces, toqueu la icona Llibreta d'adreces.
4. Col·loqueu els documents originals a la impressora i, a continuació, ajusteu la configuració
com calgui. Per obtenir informació detallada, consulteu Enviament d'un fax.
5. Toqueu Retarda l'enviament.
6. Toqueu Hora específica, introduïu l'hora corresponent i, a continuació, toqueu D'acord.
7. Toqueu Envia. El fax s'escaneja i es desa i, posteriorment, s'envia a l'hora especificada.
8. Si esteu escanejant mitjançant el vidre d'exposició, quan se us sol·liciti realitzeu una de les
accions següents:
• Per finalitzar el treball i tornar a l'aplicació Fax, toqueu Fet.
• Per escanejar una altra pàgina, col·loqueu l'original al vidre d'exposició i, a continuació,
toqueu Afegeix la pàgina.
• Per suprimir l'escaneig i tornar a l'aplicació Fax, toqueu Cancel·la i, a continuació, toqueu
Suprimeix.
Nota: Si esteu escanejant un document mitjançant l'alimentador automàtic de
documents, no es mostra cap missatge.
9. Per tornar a la pàgina principal, premeu el botó Pàgina inicial.
114
Impressora multifuncional de color Xerox
®
VersaLink
®
C405
Manual d'usuari
Aplicacions de Xerox
®

EEnnvviiaammeenntt dd''uunnaa ppoorrttaaddaa aammbb eell ffaaxx
Podeu enviar una portada amb el fax. El full de portada mostra la informació del destinatari de la
llibreta d'adreces del fax i la informació del remitent de l'opció Nom de l'empresa de la línia de
fax.
Per enviar una portada amb el fax:
1. Al tauler de control de la impressora, premeu el botó Pàgina inicial i, a continuació, toqueu
Fax.
2. Afegiu els noms dels destinataris de fax i ajusteu la configuració de fax com calgui. Per
obtenir informació detallada, consulteu Enviament d'un fax.
3. Toqueu Full de portada.
4. Toqueu Afegeix la portada.
5. Per afegir comentaris predefinits als camps De o A, toqueu Comentari en blanc i, a
continuació, seleccioneu-los de la llista de comentaris predefinits.
Nota: Si no s'afegeixen comentaris predefinits, la llista no està disponible. Per omplir la
llista amb comentaris predefinits, consulteu Addició de comentaris predefinits.
6. Toqueu D'acord.
Addició de comentaris predefinits
Per afegir un comentari predefinit:
1. Al tauler de control de la impressora, premeu el botó Pàgina inicial.
2. Toqueu Dispositiu→Aplicacions→Fax.
3. Toqueu Comentaris de la portada.
4. Seleccioneu un comentari No s'utilitza
5. Introduïu el text corresponent i, a continuació, toqueu D'acord.
6. Per tornar a la pàgina principal, premeu el botó Pàgina inicial.
RReeeennvviiaammeenntt dd''uunn ffaaxx aa uunnaa aaddrreeççaa eelleeccttrròònniiccaa
Podeu configurar el dispositiu perquè reenviï els faxos a una adreça electrònica. Podeu especificar
els tipus de faxos que voleu reenviar (per exemple, faxos rebuts, enviats o enviats i rebuts). Es
poden configurar fins a 5 adreces electròniques com a adreces de reenviament.
Nota: Per reenviar faxos a una adreça electrònica, assegureu-vos que s'han configurat els
elements següents:
• El servei de correu electrònic està disponible.
• El servidor d'SMTP s'identifica al programari de l'aplicació Dispositiu.
• L'adreça De predefinida s'identifica al programari de l'aplicació Dispositiu.
Impressora multifuncional de color Xerox
®
VersaLink
®
C405
Manual d'usuari
115
Aplicacions de Xerox
®

• La funció Reenviament de fax s'ha activat.
El servidor SMTP i l'adreça electrònica del dispositiu es poden configurar mitjançant l'Embedded
Web Server o l'opció Connectivitat del tauler de control del dispositiu.
Per obtenir més informació sobre les opcions de reenviament de fax, consulteu la System
Administrator Guide (Guia de l'administrador del sistema) a www.xerox.com/office/VLC405docs.
Per reenviar un fax a una adreça electrònica:
1. Al tauler de control de la impressora, premeu el botó Pàgina inicial.
2. Inicieu una sessió com a administrador.
Nota: Per obtenir més informació sobre com iniciar una sessió com a administrador del
sistema, consulteu la System Administrator Guide (Guia de l'administrador del sistema)
a www.xerox.com/office/VLC405docs
3. Toqueu Dispositiu→Aplicacions→Fax.
4. Toqueu Reenviament de fax→Reenviament de fax.
5. Seleccioneu Desactivat, Només rep, Només envia o Envia i rep.
6. Toqueu Afegeix el correu electrònic. Per especificar una adreça electrònica, utilitzeu el teclat
de la pantalla tàctil o seleccioneu un contacte de la llibreta d'adreces.
7. Per afegir una línia de tema, toqueu Tema, introduïu un text per al tema i toqueu D'acord.
8. Per afegir un nom de fitxer per als fitxers adjunts, toqueu Fitxer adjunt i, a continuació,
introduïu un nom de fitxer.
9. Per canviar el format dels fitxers adjunts, toqueu l'extensió del format actual i seleccioneu un
nou format.
Nota: El format de fitxer predefinit és .pdf.
10. Per desar la configuració, toqueu D'acord.
11. Per aplicar les noves opcions, premeu el botó Pàgina inicial. Quan se us sol·licita, toqueu
Reinicia-ho ara.
IImmpprreessssiióó dd''uunn ffaaxx pprrootteeggiitt
Si l'opció Recepció protegida de fax s'activa, els faxos rebuts pel dispositiu es retenen a la llista de
treballs fins que s'introdueix una contrasenya. Després d'introduir una contrasenya, els faxos
s'alliberen i s'imprimeixen.
Nota: Per poder rebre faxos protegits, assegureu-vos que s'ha activat la funció Recepció
protegida de fax. Per obtenir més informació, consulteu la System Administrator Guide
(Guia de l'administrador del sistema) a www.xerox.com/office/VLC405docs.
Per imprimir un fax protegit:
1. Al tauler de control de la impressora, premeu el botó Pàgina inicial i, a continuació, toqueu
Treballs.
2. Toqueu Treballs personals i protegits.
3. Toqueu la carpeta privada que se us ha assignat.
4. Introduïu la contrasenya i toqueu D'acord.
5. Seleccioneu el treball que voleu imprimir o toqueu Imprimeix-ho tot.
6. Per tornar a la pàgina principal, premeu el botó Pàgina inicial.
116
Impressora multifuncional de color Xerox
®
VersaLink
®
C405
Manual d'usuari
Aplicacions de Xerox
®

EEnnvviiaammeenntt mmaannuuaall ddee ffaaxxooss
Podeu utilitzar la funció Enviament manual per habilitar temporalment l'altaveu del mòdem del
fax. Aquesta funció és especialment útil per marcar números internacionals o utilitzar sistemes
telefònics que requereixen que espereu la recepció d'un determinat to d'àudio.
Per enviar un fax manualment:
1. Al tauler de control de la impressora, premeu el botó Pàgina inicial i, a continuació, toqueu
Fax.
2. Toqueu Enviament manual.
Nota: Per mostrar el menú sense introduir cap número de fax, a la part superior de la
pantalla, toqueu Fax.
3. Ajusteu la configuració de fax com calgui.
4. Toqueu Marcatge i, a continuació, introduïu el número de fax mitjançant el teclat de la
pantalla tàctil.
5. Per enviar el fax, toqueu Escaneig.
6. Si esteu escanejant mitjançant el vidre d'exposició, quan se us sol·liciti, realitzeu una de les
accions següents:
• Per finalitzar el treball i tornar a l'aplicació Fax, toqueu Fet.
• Per escanejar una altra pàgina, col·loqueu l'original al vidre d'exposició i, a continuació,
toqueu Afegeix la pàgina.
• Per suprimir l'escaneig i tornar a l'aplicació Fax, toqueu Cancel·la i, a continuació, toqueu
Suprimeix.
Nota: Si esteu escanejant un document mitjançant l'alimentador automàtic de
documents, no es mostra cap missatge.
7. Per tornar a la pàgina principal, premeu el botó Pàgina inicial.
SSoonnddeeiigg aa uunnaa mmààqquuiinnaa ddee ffaaxx rreemmoottaa
L'opció Sondeig de fax permet a la impressora recuperar un fax emmagatzemat en una altra
màquina de fax compatible amb el sondeig.
Nota: Aquesta funció s'oculta si s'instal·la l'aplicació Fax. Per obtenir més informació,
consulteu Personalització.
Per sondejar un fax remot:
1. Al tauler de control de la impressora, premeu el botó Pàgina inicial i, a continuació, toqueu
Fax.
2. Toqueu Sondeig.
Nota: Per mostrar el menú sense introduir cap número de fax, a la part superior de la
pantalla, toqueu Fax.
3. Introduïu el número de fax de la màquina de fax que voleu sondejar.
• Per especificar un número de fax manualment, toqueu Introdueix el número de fax.
• Per afegir un número de la llibreta d'adreces de fax, toqueu la icona de la llibreta
d'adreces.
4. Per iniciar el procés de sondeig, toqueu Recupera.
5. Per tornar a la pàgina principal, premeu el botó Pàgina inicial.
Impressora multifuncional de color Xerox
®
VersaLink
®
C405
Manual d'usuari
117
Aplicacions de Xerox
®

EEnnvviiaammeenntt ddee ffaaxxooss ddeess ddee ll''oorrddiinnaaddoorr
Podeu enviar un fax a la impressora a través d'una aplicació al vostre ordinador.
Enviament d'un fax mitjançant aplicacions del Windows
Podeu utilitzar el controlador d'impressió per enviar un fax mitjançant les aplicacions del Windows
Podeu utilitzar la finestra Fax per introduir destinataris, crear una portada amb notes i definir
opcions. Podeu enviar un full de confirmació i definir la velocitat d'enviament, la resolució, l'hora
de l'enviament i les opcions de marcatge.
Per enviar un fax mitjançant aplicacions del Windows:
1. Amb el corresponent document o la imatge oberta a l'aplicació, obriu el quadre de diàleg
Impressió. A la majoria d'aplicacions de programari, feu clic a Fitxer→Imprimeix o premeu
CTRL+P.
2. Seleccioneu la impressora corresponent. Per obrir el quadre de diàleg del controlador
d'impressió, feu clic a Propietats de la impressora.
3. A la pestanya Opcions d'impressió, a la llista Tipus de treball, seleccioneu Fax.
4. A la finestra Fax, feu clic a la pestanya Destinataris.
5. Per afegir destinataris manualment:
a. Feu clic a la icona Afegeix destinatari.
b. Introduïu el nom i el número de fax del destinatari, i qualsevol informació addicional
necessària.
c. Feu clic a D'acord.
d. Per afegir més destinataris, repetiu el procediment.
6. Per afegir contactes existents d'una llibreta de telèfons:
a. Feu clic a la icona Afegeix des de la llibreta de telèfons.
b. Seleccioneu la llibreta de telèfons de la llista.
c. Seleccioneu els noms de la llista o cerqueu un contacte mitjançant la barra de cerca.
d. Per afegir els contactes seleccionats a la llista de destinataris de fax, feu clic a la fletxa
avall.
e. Feu clic a D'acord.
f. Per afegir més destinataris, repetiu el procediment.
7. Per incloure una portada, feu clic a la pestanya Portada. Al menú Opcions de fulls de portada,
seleccioneu Imprimeix un full de portada. Introduïu la informació com calgui i, a
continuació, feu clic a D'acord.
8. A la pestanya Opcions, seleccioneu les opcions corresponents i, a continuació, feu clic a
D'acord.
9. Per desar la vostra configuració i tornar al quadre de diàleg principal d'impressió, feu clic a
D'acord.
10. Feu clic a Imprimeix. A la finestra de confirmació del fax, feu clic a D'acord.
118
Impressora multifuncional de color Xerox
®
VersaLink
®
C405
Manual d'usuari
Aplicacions de Xerox
®

Enviament d'un fax mitjançant aplicacions del Macintosh
Podeu utilitzar el controlador del fax per enviar faxos mitjançant les aplicacions del Macintosh Per
instal·lar el controlador de fax, consulteu Instal·lació del programari.
Per enviar un fax mitjançant aplicacions del Macintosh:
1. Obriu el quadre de diàleg Impressió amb el document o la imatge oberts a l'aplicació. A la
majoria d'aplicacions de programari, feu clic a Fitxer→Imprimeix o premeu CMD+P.
2. Seleccioneu la impressora corresponent.
3. Per accedir a la configuració del controlador de fax, feu clic a Visualització prèvia, seleccioneu
Funcions de Xerox i, a continuació, a la llista Tipus de treballs, seleccioneu Fax.
4. Per afegir un destinatari, a la finestra Fax, feu clic a la pestanya Destinataris i feu clic a la
icona Afegeix destinatari.
5. Introduïu el nom i el número de fax del destinatari, i qualsevol informació addicional
necessària. A continuació, feu clic a D'acord.
6. Per afegir més destinataris, repetiu el procediment.
7. Per incloure una portada, feu clic a la pestanya Portada.
8. A la llista Portada, seleccioneu Imprimeix un full de portada. A continuació, introduïu la
informació corresponent.
9. A la pestanya Opcions, seleccioneu les opcions corresponents. Per desar la vostra configuració
i tornar al quadre de diàleg principal d'impressió, feu clic a D'acord.
10. Per enviar el fax, feu clic a Imprimeix.
VViissuuaalliittzzaacciióó pprrèèvviiaa ii pprreeppaarraacciióó ddee ttrreebbaallllss
Utilitzeu l'opció Visualització prèvia per visualitzar i escanejar les imatges escanejades, o per
preparar treballs amb més de 50 documents originals.
Si utilitzeu Visualització prèvia per preparar un treball, dividiu el treball en segments d'un nombre
de pàgines igual o inferior a 50. Després d'escanejar i visualitzar prèviament els segments, el
treball es processa i s'envia com a un sol treball.
Nota: Si l'opció Visualització prèvia no es mostra, consulteu Personalització.
1. Al tauler de control de la impressora, premeu el botó Pàgina inicial.
2. Per eliminar configuracions anteriors de l'aplicació, toqueu Restablir.
3. Col·loqueu els documents originals.
• Utilitzeu el vidre d'exposició per a pàgines individuals o paper que no pot introduir-se a
l'alimentador automàtic de documents a 2 cares. Aixequeu l'alimentador automàtic de
documents i col·loqueu l'original cara avall al cantó superior esquerre del vidre d'exposició.
• Per processar una o diverses pàgines, o pàgines a 2 cares, utilitzeu l'alimentador
automàtic de documents a 2 cares. Traieu les grapes i els clips de les pàgines. Inseriu els
documents originals cara amunt a l'alimentador automàtic de documents, amb la part
superior de la pàgina orientada cap a l'alimentador. Ajusteu les guies del paper fins que
toquin els costats dels documents.
• Dividiu els treballs amb més de 50 originals en segments de com a màxim 50 pàgines.
Col·loqueu el primer segment a l'alimentador automàtic de documents a 2 cares.
Nota: Si escanegeu diversos segments, utilitzeu la mateixa àrea d'entrada per a cada
segment. Escanegeu tots els segments mitjançant el vidre d'exposició o l'alimentador
automàtic de documents.
4. Toqueu l'aplicació corresponent.
Impressora multifuncional de color Xerox
®
VersaLink
®
C405
Manual d'usuari
119
Aplicacions de Xerox
®

5. Seleccioneu la configuració dels treballs.
6. Toqueu Visualització prèvia.
7. Per escanejar documents a 2 cares, toqueu Escaneig de 2 cares i, a continuació, seleccioneu
una opció.
8. Per començar l'escaneig, toqueu Visualització prèvia.
Els originals s'escanegen i les imatges visualitzades prèviament es mostren a la pantalla.
9. Desplaceu-vos i comproveu les imatges visualitzades prèviament. Per canviar l'orientació de la
visualització, utilitzeu el botó Gira. Realitzeu una de les accions següents.
• Per escanejar més documents originals, seguiu escanejant els originals mitjançant la
mateixa àrea d'entrada. Després d'escanejar, desplaceu-vos al final de les imatges
visualitzades prèviament i, a continuació, toqueu la icona més (+). Seguiu aquest
procediment fins que s'hagin escanejat tots els originals.
• Per processar el treball i enviar les imatges escanejades, toqueu Envia.
• Per descartar el treball, toqueu X i, a continuació, toqueu Suprimeix i tanca.
10. Per tornar a la pàgina principal, premeu el botó Pàgina inicial.
120
Impressora multifuncional de color Xerox
®
VersaLink
®
C405
Manual d'usuari
Aplicacions de Xerox
®

Fax de servidor
IInnffoorrmmaacciióó ggeenneerraall ddeell ffaaxx ddee sseerrvviiddoorr
El fax de servidor permet enviar un fax mitjançant una xarxa a un
servidor de fax. El servidor de fax envia el fax a un dispositiu de fax a
través d'una línia telefònica.
Abans d'enviar un fax de servidor, configureu el dipòsit o la ubicació d'emmagatzematge de
faxos. El servidor de fax recupera els documents de la ubicació d'emmagatzematge i els transmet
mitjançant la xarxa telefònica. Podeu imprimir un informe de configuració.
Nota: No totes les opcions indicades són compatibles amb totes les impressores. Algunes
opcions només són compatibles amb determinats models d'impressores, configuracions,
sistemes operatius o tipus de controladors d'impressió.
Per obtenir més informació, consulteu la System Administrator Guide (Guia de l'administrador del
sistema) a www.xerox.com/office/VLC405docs.
Podeu ajustar la configuració per a treballs de fax individuals, desar la configuració com a valors
predefinits de treballs futurs i personalitzar funcions de fax. Algunes funcions no es poden
visualitzar si s'instal·la l'aplicació. Per visualitzar totes les funcions disponibles i obtenir més
informació sobre la personalització de l'aplicació Fax de servidor, consulteu Personalització.
Per obtenir informació sobre totes les funcions de l'aplicació i les configuracions disponibles,
consulteu Funcions d'aplicacions.
EEnnvviiaammeenntt dd''uunn ffaaxx ddee sseerrvviiddoorr
Per enviar un fax de servidor:
1. Al tauler de control de la impressora, premeu el botó Pàgina inicial.
2. Per eliminar configuracions anteriors de l'aplicació, toqueu Restablir.
Impressora multifuncional de color Xerox
®
VersaLink
®
C405
Manual d'usuari
121
Aplicacions de Xerox
®

3. Col·loqueu els documents originals.
• Utilitzeu el vidre d'exposició per a pàgines individuals o paper que no pot introduir-se a
l'alimentador automàtic de documents a 2 cares. Aixequeu la coberta de l'alimentador de
documents i col·loqueu l'original cara avall al cantó superior esquerre del vidre d'exposició.
• Per processar una o diverses pàgines, o pàgines a 2 cares, utilitzeu l'alimentador
automàtic de documents a 2 cares. Traieu les grapes i els clips de les pàgines. Inseriu els
documents originals cara amunt a l'alimentador de documents, amb la part superior de la
pàgina orientada cap a l'alimentador. Ajusteu les guies del paper fins que toquin els
costats dels documents.
4. Toqueu Fax de servidor.
5. Introduïu els destinataris:
• Per especificar un número de fax del destinatari, utilitzeu el teclat de la pantalla tàctil i, a
continuació, toqueu Introduïu.
Nota: Per incorporar una pausa quan calgui, toqueu la icona Caràcters especials i,
a continuació, toqueu Pausa de marcatge. Per especificar pauses més llargues,
toqueu Pausa de marcatge diverses vegades.
• Per seleccionar un contacte o un grup de la llibreta d'adreces, toqueu la icona Llibreta
d'adreces. Toqueu Preferits o Contactes i, a continuació, seleccioneu el destinatari.
Per obtenir informació sobre la llibreta d'adreces i sobre la gestió i la creació de preferits,
consulteu Llibreta d'adreces.
6. Per escanejar documents a 2 cares, toqueu Escaneig a 2 cares i, a continuació, seleccioneu
una opció.
7. Ajusteu la configuració de fax de servidor com calgui.
Per obtenir més informació sobre les funcions disponibles, consulteu Funcions d'aplicacions.
8. Toqueu Envia.
122
Impressora multifuncional de color Xerox
®
VersaLink
®
C405
Manual d'usuari
Aplicacions de Xerox
®

9. Si esteu escanejant mitjançant el vidre d'exposició, quan se us sol·liciti realitzeu una de les
accions següents:
• Per finalitzar el treball i tornar a l'aplicació Fax de servidor, toqueu Fet.
• Per escanejar una altra pàgina, col·loqueu l'original al vidre d'exposició i, a continuació,
toqueu Afegeix la pàgina.
• Per suprimir l'escaneig i tornar a l'aplicació Fax de servidor, toqueu Cancel·la i, a
continuació, toqueu Suprimeix.
Nota: Si esteu escanejant un document mitjançant l'alimentador automàtic de
documents, no es mostra cap missatge.
10. Per tornar a la pàgina principal, premeu el botó Pàgina inicial.
EEnnvviiaammeenntt dd''uunn ffaaxx ddee sseerrvviiddoorr ddiiffeerriitt
Podeu definir una hora en el futur perquè la impressora enviï el treball de fax del servidor. Podeu
retardar l'enviament del treball de fax de servidor fins a 24 hores.
Nota: No es pot diferir l'enviament del vostre treball de fax de servidor si el protocol de
transferència és l'SMTP.
Nota: Abans de fer servir aquesta funció, assegureu-vos que s'ha configurat l'hora actual a
la impressora. Per obtenir més informació, consulteu la System Administrator Guide (Guia
de l'administrador del sistema) a www.xerox.com/office/VLC405docs.
Per especificar l'hora que s'enviarà el fax de servidor:
1. Al tauler de control de la impressora, premeu el botó Pàgina inicial.
2. Toqueu Fax de servidor.
3. Per afegir un número de fax del destinatari, utilitzeu el teclat de la pantalla tàctil. Per afegir un
contacte a la llibreta d'adreces, toqueu la icona Llibreta d'adreces.
4. Col·loqueu els documents originals a la impressora i, a continuació, ajusteu la configuració
com calgui. Per obtenir informació detallada, consulteu Enviament d'un fax de servidor.
5. Toqueu Retarda l'enviament.
6. Toqueu Hora específica. Configureu l'hora correcta i, a continuació, toqueu D'acord.
7. Toqueu Envia. El fax de servidor s'escaneja i es desa i, posteriorment, s'envia a l'hora
especificada.
8. Si esteu escanejant mitjançant el vidre d'exposició, quan se us sol·liciti realitzeu una de les
accions següents:
• Per finalitzar el treball i tornar a l'aplicació Fax de servidor, toqueu Fet.
• Per escanejar una altra pàgina, col·loqueu l'original al vidre d'exposició i, a continuació,
toqueu Afegeix la pàgina.
• Per suprimir l'escaneig i tornar a l'aplicació Fax de servidor, toqueu Cancel·la i, a
continuació, toqueu Suprimeix.
Nota: Si escanegeu un document mitjançant l'alimentador automàtic de
documents a 2 cares, no es mostra cap missatge.
9. Per tornar a la pàgina principal, premeu el botó Pàgina inicial.
Impressora multifuncional de color Xerox
®
VersaLink
®
C405
Manual d'usuari
123
Aplicacions de Xerox
®

VViissuuaalliittzzaacciióó pprrèèvviiaa ii pprreeppaarraacciióó ddee ttrreebbaallllss
Utilitzeu l'opció Visualització prèvia per visualitzar i escanejar les imatges escanejades, o per
preparar treballs amb més de 50 documents originals.
Si utilitzeu Visualització prèvia per preparar un treball, dividiu el treball en segments d'un nombre
de pàgines igual o inferior a 50. Després d'escanejar i visualitzar prèviament els segments, el
treball es processa i s'envia com a un sol treball.
Nota: Si l'opció Visualització prèvia no es mostra, consulteu Personalització.
1. Al tauler de control de la impressora, premeu el botó Pàgina inicial.
2. Per eliminar configuracions anteriors de l'aplicació, toqueu Restablir.
3. Col·loqueu els documents originals.
• Utilitzeu el vidre d'exposició per a pàgines individuals o paper que no pot introduir-se a
l'alimentador automàtic de documents a 2 cares. Aixequeu l'alimentador automàtic de
documents i col·loqueu l'original cara avall al cantó superior esquerre del vidre d'exposició.
• Per processar una o diverses pàgines, o pàgines a 2 cares, utilitzeu l'alimentador
automàtic de documents a 2 cares. Traieu les grapes i els clips de les pàgines. Inseriu els
documents originals cara amunt a l'alimentador automàtic de documents, amb la part
superior de la pàgina orientada cap a l'alimentador. Ajusteu les guies del paper fins que
toquin els costats dels documents.
• Dividiu els treballs amb més de 50 originals en segments de com a màxim 50 pàgines.
Col·loqueu el primer segment a l'alimentador automàtic de documents a 2 cares.
Nota: Si escanegeu diversos segments, utilitzeu la mateixa àrea d'entrada per a cada
segment. Escanegeu tots els segments mitjançant el vidre d'exposició o l'alimentador
automàtic de documents.
4. Toqueu l'aplicació corresponent.
5. Seleccioneu la configuració dels treballs.
6. Toqueu Visualització prèvia.
7. Per escanejar documents a 2 cares, toqueu Escaneig de 2 cares i, a continuació, seleccioneu
una opció.
8. Per començar l'escaneig, toqueu Visualització prèvia.
Els originals s'escanegen i les imatges visualitzades prèviament es mostren a la pantalla.
9. Desplaceu-vos i comproveu les imatges visualitzades prèviament. Per canviar l'orientació de la
visualització, utilitzeu el botó Gira. Realitzeu una de les accions següents.
• Per escanejar més documents originals, seguiu escanejant els originals mitjançant la
mateixa àrea d'entrada. Després d'escanejar, desplaceu-vos al final de les imatges
visualitzades prèviament i, a continuació, toqueu la icona més (+). Seguiu aquest
procediment fins que s'hagin escanejat tots els originals.
• Per processar el treball i enviar les imatges escanejades, toqueu Envia.
• Per descartar el treball, toqueu X i, a continuació, toqueu Suprimeix i tanca.
10. Per tornar a la pàgina principal, premeu el botó Pàgina inicial.
124
Impressora multifuncional de color Xerox
®
VersaLink
®
C405
Manual d'usuari
Aplicacions de Xerox
®

USB
IInnffoorrmmaacciióó ggeenneerraall dd''UUSSBB
Utilitzeu la funció Imprimeix des d'USB per imprimir treballs
emmagatzemats en una unitat USB. Es poden imprimir treballs en format a
punt per imprimir, com ara PDF, TIFF o JPEG.
Per crear fitxers a punt per imprimir, seleccioneu l'opció Impressió en un fitxer quan imprimiu
documents mitjançant programes com ara el Microsoft Word. Els programes de publicació
avançada poden disposar de diversos mètodes per crear fitxers a punt per imprimir.
IImmpprreessssiióó ddeess dd''uunnaa uunniittaatt ffllaaiixx UUSSBB
Podeu imprimir un fitxer emmagatzemat a una unitat flaix USB. El port USB és a la part frontal de
la impressora.
Nota:
• Si el dispositiu es troba en mode d'estalvi d'energia, abans de processar el treball
d'impressió, premeu el botó d'estalvi d'energia per activar el dispositiu.
• Només s'admeten unitats flaix USB amb el format de sistema d'arxius FAT32 habitual.
1. Inseriu la unitat flaix USB al port de memòria USB de la impressora.
2. A S'ha detectat una unitat USB, toqueu Imprimeix des d'USB.
Nota: Si aquesta funció no es mostra, activeu la funció o poseu-vos en contacte amb
l'administrador del sistema. Per obtenir més informació, consulteu la System
Administrator Guide (Guia de l'administrador del sistema) a www.xerox.com/office/
VLC405docs.
3. Afegiu fitxers mitjançant la pantalla d'exploració d'USB.
• Per imprimir un grup de fitxers a punt per imprimir, a la carpeta o a la unitat USB, toqueu
la icona Selecciona-ho tot. Comproveu que els fitxers s'han seleccionat.
• Per imprimir un determinat fitxer, aneu al fitxer i, a continuació, toqueu el nom o la icona
del fitxer.
4. Toqueu D'acord.
5. Confirmeu que els fitxers desitjats es mostren a la llista.
• Per seleccionar més fitxers, toqueu Afegeix documents i, a continuació, toqueu D'acord.
• Per treure un nom de fitxer de la llista, toqueu el nom de fitxer i, a continuació, toqueu
Suprimeix.
6. Seleccioneu el subministrament del paper, la quantitat, el color de sortida i les opcions
d'impressió a 2 cares.
7. Toqueu Imprimeix.
8. En acabar, extraieu la unitat flaix USB.
Impressora multifuncional de color Xerox
®
VersaLink
®
C405
Manual d'usuari
125
Aplicacions de Xerox
®

IImmpprreessssiióó mmiittjjaannççaanntt uunnaa uunniittaatt ffllaaiixx UUSSBB qquuee jjaa
ss''hhaa iinnsseerriitt aa llaa iimmpprreessssoorraa
1. Si la unitat flaix USB ja està al port de memòria USB, premeu el botó Inicia.
2. Toqueu Imprimeix des d'USB.
Nota: Si aquesta funció no es mostra, activeu la funció o poseu-vos en contacte amb
l'administrador del sistema. Per obtenir més informació, consulteu la System
Administrator Guide (Guia de l'administrador del sistema) a www.xerox.com/office/
VLC405docs.
3. Afegiu fitxers mitjançant la pantalla d'exploració d'USB.
• Per imprimir un grup de fitxers a punt per imprimir, a la carpeta o a la unitat USB, toqueu
la icona Selecciona-ho tot. Comproveu que els fitxers s'han seleccionat.
• Per imprimir un determinat fitxer, aneu al fitxer i, a continuació, toqueu el nom o la icona
del fitxer.
4. Toqueu D'acord.
5. Confirmeu que els documents desitjats es mostren. Si els documents no es mostren, toqueu
Afegeix document, seleccioneu els documents addicionals i, a continuació, toqueu D'acord.
6. Seleccioneu el subministrament del paper, la quantitat, el color de sortida i les opcions
d'impressió a 2 cares.
7. Toqueu Imprimeix.
126
Impressora multifuncional de color Xerox
®
VersaLink
®
C405
Manual d'usuari
Aplicacions de Xerox
®

@PrintByXerox
IInnffoorrmmaacciióó ggeenneerraall ddeell @@PPrriinnttBByyXXeerrooxx
Podeu utilitzar l'aplicació Xerox
®
@PrintByXerox per imprimir documents i
fitxers adjunts de correu electrònic enviats a la impressora a través de
dispositius mòbils.
Si el vostre dispositiu de Xerox s'ha connectat a Internet, l'aplicació @PrintByXerox
interacciona amb el Xerox
®
Workplace Cloud per a la impressió senzilla basada en el
correu electrònic.
Nota: L’aplicació @PrintByXerox i el programari Xerox
®
Workplace Cloud requereixen les
llicències, opcions de configuració i especificacions mínimes del sistema corresponents. Per
obtenir més informació, consulteu la Xerox @PrintByXerox App Quick Start
®
(Guia d'ús ràpid
de l’aplicació Xerox @PrintByXerox) a www.xerox.com/XeroxAppGallery.
IImmpprreessssiióó mmiittjjaannççaanntt ll''aapplliiccaacciióó @@PPrriinnttBByyXXeerrooxx
1. Envieu un correu electrònic amb un fitxer adjunt d'un tipus admès a Print@printbyxerox.com.
Els usuaris que utilitzin l'aplicació per primera vegada rebran un correu electrònic de resposta
amb l'identificador d'usuari i la contrasenya.
2. Al tauler de control del dispositiu de Xerox, premeu el botó Pàgina inicial.
3. Toqueu @PrintByXerox.
4. Introduïu l'adreça electrònica i, a continuació, toqueu Desa.
5. A la pantalla Introdueix la contrasenya, introduïu la contrasenya mitjançant el teclat a la
pantalla i toqueu Desa.
6. Seleccioneu els documents que voleu imprimir.
7. Toqueu Configuració d'impressió i D'acord.
8. Toqueu Imprimeix.
• Es mostra el missatge Submitting Jobs to Print (S'estan enviant els fitxers per a la
impressió) i es visualitza l'estat de conversió.
• Quan els documents comencen a imprimir-se, es mostra una marca de verificació verda.
Impressora multifuncional de color Xerox
®
VersaLink
®
C405
Manual d'usuari
127
Aplicacions de Xerox
®

Impressora multifuncional de color Xerox
®
VersaLink
®
C405
Manual d'usuari
129
5
S'està imprimint
Aquest capítol inclou:
• Informació general d'impressió .......................................................................................... 130
• Selecció d'opcions d'impressió ........................................................................................... 131
• Funcions d'impressió .......................................................................................................... 138
• Ús de mides de paper personalitzades ................................................................................ 148

Informació general d'impressió
Abans d'imprimir, cal que l'ordinador i la impressora estiguin endollats, engegats i connectats.
Assegureu-vos que teniu el programari del controlador d'impressió correcte instal·lat a l'ordinador.
1. Seleccioneu el paper que correspongui.
2. Col·loqueu paper a la safata que calgui. Al tauler de control de la impressora, especifiqueu la
mida, el color i el tipus.
3. Accediu a la configuració d'impressió de la vostra aplicació de programari. Per a la majoria
d'aplicacions de programari, premeu CTRL+P per al Windows o CMD+P per al Macintosh.
4. Seleccioneu la impressora.
5. Per accedir a la configuració del controlador d'impressió:
• Al Windows, seleccioneu Propietats o Preferències.
• Per al Macintosh, seleccioneu Funcions de Xerox
®
.
El títol del botó pot canviar segons l'aplicació que tingueu.
6. Modifiqueu la configuració del controlador d'impressió com calgui i feu clic a D'acord.
7. Per enviar el treball a la impressora, feu clic a Imprimeix.
130
Impressora multifuncional de color Xerox
®
VersaLink
®
C405
Manual d'usuari
S'està imprimint

Selecció d'opcions d'impressió
Les opcions d'impressió, també anomenades opcions del programari del controlador d'impressió,
s'especifiquen com a Preferències d'impressió al Windows i com a Funcions de Xerox
®
al Macin-
tosh. Les opcions d'impressió inclouen la configuració per a la impressió a 2 cares, la distribució de
la pàgina i la qualitat d'impressió. Les opcions d'impressió que es defineixen a Preferències d'im-
pressió, a la finestra Dispositius i impressores, són la configuració predefinida. Les opcions d'im-
pressió que es defineixin des de l'aplicació de programari són temporals. Ni l'aplicació ni
l'ordinador no desen la configuració després de tancar l'aplicació.
AAjjuuddaa ddeell ccoonnttrroollaaddoorr dd''iimmpprreessssiióó
La informació d'ajuda del programari del controlador d'impressió de Xerox
®
està disponible des
de la finestra Preferències d'impressió. Feu clic al botó Ajuda (?) del cantó inferior esquerre de la
finestra Preferències d'impressió per veure l'ajuda.
La informació sobre les Preferències d'impressió apareix a la finestra Ajuda. Des d'aquí podeu
seleccionar per tema o fer servir el camp de cerca per introduir el tema o la funció per la qual
necessiteu informació.
OOppcciioonnss dd''iimmpprreessssiióó ddeell WWiinnddoowwss
SSeelleecccciióó dd''ooppcciioonnss dd''iimmpprreessssiióó ppeerr aa uunn ttrreebbaallll iinnddiivviidduuaall ppeerr aall
WWiinnddoowwss
Per utilitzar opcions d'impressió especials per a un determinat treball, canvieu les Preferències
d'impressió abans d'enviar el treball a la impressora.
1. Amb el document obert a l'aplicació de programari, accediu a la configuració d'impressió. A
la majoria d'aplicacions de programari, feu clic a Fitxer→Imprimeix o premeu CTRL+P.
2. Seleccioneu la impressora i feu clic al botó Propietats o Preferències per obrir la finestra
Preferències d'impressió. El títol del botó pot canviar segons l'aplicació que tingueu.
3. Feu clic en una pestanya de la finestra Preferències d'impressió i trieu opcions.
4. Per desar i tancar la finestra Preferències d'impressió, feu clic a D'acord.
5. Per enviar el treball a la impressora, feu clic a Imprimeix.
Impressora multifuncional de color Xerox
®
VersaLink
®
C405
Manual d'usuari
131
S'està imprimint

CCoonnffiigguurraacciióó dd''ooppcciioonnss dd''iimmpprreessssiióó pprreeddeeffiinniiddeess ppeerr aall WWiinnddoowwss
Quan imprimiu des de qualsevol aplicació de programari, la impressora utilitza la configuració de
treballs d'impressió especificada a la finestra Preferències d'impressió. Podeu especificar les
opcions d'impressió més habituals i desar-les per no haver de canviar-les cada vegada que
imprimiu.
Per exemple, si voleu imprimir a les dues cares del paper per a la majoria de treballs, especifiqueu
la impressió a 2 cares a Preferències d'impressió.
1. Navegueu fins a la llista d'impressores de l'ordinador:
• Per al Windows Server 2008 i posterior, feu clic a Inicia→Configuració→Impressores.
• Per al Windows 7, feu clic a Inicia→Dispositius i impressores.
• Per al Windows 8.1 i el Windows 10, feu clic amb el botó dret a la icona de
l'estrella→Tauler de control→Dispositius i impressores.
Nota: Si utilitzeu una aplicació personalitzada del Menú Inicia, pot canviar la ruta de
navegació de la vostra llista d'impressores.
2. A la llista d'impressores, feu clic amb el botó dret a la icona de la vostra impressora i, a
continuació, feu clic a Preferències d'impressió.
3. A la finestra Preferències d'impressió, feu clic a una pestanya i seleccioneu les opcions
corresponents. Per desar la configuració, toqueu D'acord.
Nota: Per obtenir més informació sobre les opcions del controlador d'impressió del
Windows, feu clic al botó Ajuda (?) de la finestra Preferències d'impressió.
SSeelleecccciióó dd''ooppcciioonnss pprreeddeeffiinniiddeess dd''iimmpprreessssiióó aall WWiinnddoowwss ppeerr aa
uunnaa iimmpprreessssoorraa ccoommppaarrttiiddaa aa llaa xxaarrxxaa
1. Navegueu fins a la llista d'impressores de l'ordinador:
• Per al Windows Server 2008 i posterior, feu clic a Inicia→Configuració→Impressores.
• Per al Windows 7, feu clic a Inicia→Dispositius i impressores.
• Per al Windows 8.1 i el Windows 10, feu clic amb el botó dret a la icona de
l'estrella→Tauler de control→Dispositius i impressores.
Nota: Si utilitzeu una aplicació personalitzada del Menú Inicia, es pot canviar la ruta de
navegació de la vostra llista d'impressores.
2. A la llista d'impressores, feu clic amb el botó dret a la icona de la vostra impressora i, a
continuació, feu clic a Propietats de la impressora.
3. Al quadre de diàleg Propietats de la impressora, feu clic a la pestanya Avançada.
4. A la pestanya Avançada, feu clic a Valors predeterminats de la impressora.
5. Feu les seleccions necessàries a les pestanyes del controlador d'impressió i feu clic a Aplica.
6. Per desar la configuració, toqueu D'acord.
132
Impressora multifuncional de color Xerox
®
VersaLink
®
C405
Manual d'usuari
S'està imprimint

DDeessaaddaa dd''uunn ccoonnjjuunntt dd''ooppcciioonnss dd''iimmpprreessssiióó uuttiilliittzzaaddeess
ccoommuunnaammeenntt ppeerr aall WWiinnddoowwss
Podeu definir i desar un conjunt d'opcions per aplicar-les a treballs d'impressió futurs. A la Galeria
d'aplicacions de Xerox
®
, podeu desar una aplicació com a predefinida i, per tant, podeu tenir
configuracions predefinides de les aplicacions per imprimir.
Per desar un conjunt d'opcions d'impressió:
1. Amb el document obert a l'aplicació, feu clic a Fitxer→Imprimeix.
2. Per obrir la finestra Preferències d'impressió, seleccioneu la impressora i feu clic a Propietats o
Preferències.
3. A la finestra Propietats d'impressió, feu clic a les pestanyes i després seleccioneu la
configuració corresponent.
4. A la finestra Propietats d'impressió, feu clic a Configuració desada i, a continuació, feu clic a
Anomena i desa.
5. Per desar el conjunt d'opcions de la llista Configuració desada, escriviu un nom per al conjunt
d'opcions d'impressió i després feu clic a D'acord.
OOppcciioonnss dd''iimmpprreessssiióó ddeell MMaacciinnttoosshh
SSeelleecccciióó dd''ooppcciioonnss dd''iimmpprreessssiióó ppeerr aall MMaacciinnttoosshh
Per utilitzar opcions d'impressió específiques, canvieu la configuració abans d'enviar el treball a la
impressora.
1. Amb el document obert a l'aplicació, feu clic a Fitxer→Imprimeix.
2. Seleccioneu la impressora.
3. Al menú Opcions d'impressió, seleccioneu Funcions de Xerox.
Nota: Per visualitzar les opcions d'impressió, feu clic a Mostra els detalls.
4. Seleccioneu les opcions d'impressió necessàries de les llistes.
5. Per enviar el treball a la impressora, feu clic a Imprimeix.
DDeessaaddaa dd''uunn ccoonnjjuunntt dd''ooppcciioonnss dd''iimmpprreessssiióó uuttiilliittzzaaddeess
ccoommuunnaammeenntt ppeerr aall MMaacciinnttoosshh
Podeu definir i desar un conjunt d'opcions per aplicar-les a treballs d'impressió futurs.
Per desar un conjunt d'opcions d'impressió:
1. Amb el document obert a l'aplicació, feu clic a Fitxer→Imprimeix.
2. Seleccioneu la impressora de la llista Impressores.
3. Seleccioneu les opcions d'impressió corresponents de les llistes al quadre de diàleg Imprimeix.
Nota: Per visualitzar les opcions d'impressió, feu clic a Mostra els detalls.
4. Feu clic a Valors predefinits→Desa la configuració actual com a valors predefinits.
5. Introduïu un nom per a les opcions d'impressió. Per desar el conjunt d'opcions de la llista de
valors predefinits, feu clic a D'acord.
6. Per imprimir amb aquestes opcions, seleccioneu el nom de la llista Valors predefinits.
Impressora multifuncional de color Xerox
®
VersaLink
®
C405
Manual d'usuari
133
S'està imprimint

IImmpprreessssiióó ddee ll''UUNNIIXX ii eell LLiinnuuxx
El paquet de controladors d'impressió de Xerox
®
proporciona eines per administrar impressores
connectades a entorns UNIX i Linux.
Els controladors d'impressió de Xerox
®
proporcionen un quadre de diàleg del controlador basat en
la GUI (interfície gràfica d'usuari) per a la selecció de funcions de la impressora. Podeu seleccionar
controladors d'impressió en funció del sistema operatiu.
XXeerrooxx
®®
PPrriinntteerr MMaannaaggeerr
El Xerox
®
Printer Manager és una aplicació que permet l'administració i la impressió mitjançant
diverses impressores a entorns UNIX i Linux.
El Xerox
®
Printer Manager permet:
• Configurar i comprovar l'estat de les impressores connectades a la xarxa.
• Configurar una impressora a la xarxa i supervisar-ne el funcionament un cop instal·lada.
• Realitzar comprovacions de manteniment i visualitzar l'estat dels subministraments.
• Proporcionar un aspecte i comportament comuns per a diversos distribuïdors de sistemes
operatius UNIX i Linux.
Instal·lació del Xerox
®
Printer Manager
Abans de començar, assegureu-vos que teniu privilegis d'arrel o superusuari per instal·lar el Xerox
®
Printer Manager.
Per instal·lar el Xerox
®
Printer Manager:
1. Baixeu el paquet per al vostre sistema operatiu. Per cercar els controladors d'impressió de la
impressora, aneu a www.xerox.com/office/VLC405drivers.
2. Al lloc web del controlador d'impressió, aneu al vostre model d'impressora.
3. Per al vostre model d'impressora, feu clic a Controladors i baixades.
4. Al menú Sistema operatiu, seleccioneu el vostre sistema operatiu.
5. Per identificar el controlador d'impressió del vostre model d'impressora, reviseu la llista de
controladors d'impressió disponibles.
Nota: Per obtenir informació addicional dels controladors, feu clic a Descripció.
6. Per seleccionar el controlador d'impressió del vostre model d'impressora i sistema operatiu,
feu clic al nom del controlador d'impressió.
7. Per començar la baixada, llegiu el Contracte de llicència d'usuari final i, a continuació, feu clic
a Accepta.
El fitxer es baixa automàticament a la ubicació predefinida per a baixades del vostre
ordinador.
8. Per instal·lar el paquet del controlador d'impressió de Xerox
®
:
a. Obriu el paquet mitjançant el gestor de paquets del vostre sistema operatiu.
134
Impressora multifuncional de color Xerox
®
VersaLink
®
C405
Manual d'usuari
S'està imprimint

b. Per realitzar la instal·lació mitjançant una utilitat de línia d'ordres, canvieu el directori de
baixada del fitxer. Per executar l'instal·lador, escriviu la utilitat de línia d'ordres
corresponent segons el vostre sistema operatiu. Per exemple:
• Red Hat: rpm -U <nomfitxer>.rpm
• Linux basat en el Debian: dpkg -i <nomfitxer>.deb
• AIX: rpm -U <nomfitxer>.rpm
• HPUX: <nomfitxer>.depot.gz
• Solaris: pkgadd -d <nomfitxer>.pkg
Nota: La majoria d'instal·lacions creen un directori de Xerox a /opt/Xerox/prtsys.
Per obtenir informació addicional sobre les utilitats del gestor de paquets del vostre
sistema operatiu, consulteu el manual inclòs al paquet. Per exemple, man
xeroxprtmgr.
Inici del Xerox
®
Printer Manager
Per iniciar el Xerox
®
Printer Manager, realitzeu una de les tasques següents.
• Per a UNIX, inicieu una sessió com a arrel. En una finestra de terminal, escriviu xosdprtmgr i,
a continuació, premeu Introduïu o Retorn.
• Per a Linux, escriviu sudo xeroxprtmgr i, a continuació, premeu Introduïu o Retorn.
IImmpprreessssiióó aammbb xxeerrooxxpprriinntt
Xerox disposa de la seva pròpia ordre d'impressió. Podeu utilitzar les ordres següents:
xeroxprint -d<Some_Queue→ -o[Opcions] <Somefile
IImmpprreessssiióó ddeess dd''uunnaa eessttaacciióó ddee ttrreebbaallll LLiinnuuxx
Per imprimir mitjançant una estació de treball Linux, instal·leu un controlador d'impressió de
Xerox
®
per al Linux o un controlador d'impressió del CUPS (Common UNIX Printing System). No
calen els dos controladors.
Xerox recomana que instal·leu un dels controladors complets d'impressió personalitzada per al
Linux. Per cercar els controladors d'impressió de la impressora, aneu a www.xerox.com/drivers.
Si utilitzeu el CUPS, assegureu-vos que s'ha instal·lat i s'executa a l'estació de treball. Per obtenir
instruccions d'instal·lació i compilació del CUPS, consulteu el CUPS Software Administrators
Manual (Manual de l'administrador del programari del CUPS). L'autor i el propietari dels drets
d'autor (copyright) del manual és l'empresa Easy Software Products. Per obtenir tota la
informació sobre les possibilitats d'impressió del CUPS, consulteu el CUPS Software User Manual
(Manual de l'usuari del programari del CUPS) a www.cups.org/documentation.php.
Instal·lació del fitxer PPD a l'estació de treball
1. Si està disponible, baixeu el Xerox
®
PPD per al CUPS (Common UNIX Printing System) de la
pàgina Controladors i baixades a la pàgina web d'assistència tècnica de Xerox.
2. Copieu el fitxer PPD a la carpeta PPD o Xerox del CUPS, a l'estació de treball. Si no esteu
segur de la ubicació de la carpeta, utilitzeu l'ordre Find per trobar els fitxers PPD.
3. Seguiu les instruccions incloses al fitxer PPD.
Impressora multifuncional de color Xerox
®
VersaLink
®
C405
Manual d'usuari
135
S'està imprimint

Addició de la impressora
1. Comproveu que el CUPS (Common UNIX Printing System) s'està executant.
2. Obriu una finestra del navegador web, escriviu http://localhost:631/admin i, a
continuació, feu clic a Intro o Retorn.
3. Per a Identificador d'usuari, escriviu arrel. Per a la contrasenya, escriviu la contrasenya de
l'arrel.
4. Feu clic a Afegeix impressora i seguiu les indicacions a la pantalla per afegir la impressora a
la llista d'impressores del CUPS.
Impressió amb el CUPS (Common UNIX Printing System)
El CUPS admet ordres d'impressió del System V (lp) i del Berkeley (lpr).
1. Per imprimir mitjançant una determinada impressora amb el System V, escriviu: lp
-dprinter nomfitxer i, a continuació, feu clic a Retorn.
2. Per imprimir mitjançant una determinada impressora amb el Berkeley, escriviu: lp
-Pprinter nomfitxer i, a continuació, feu clic a Retorn.
OOppcciioonnss dd''iimmpprreessssiióó mmòòbbiill
La impressora pot imprimir a través de dispositius mòbils iOS i Android. Per obtenir més
informació, consulteu Configuració del Google Cloud Print.
IImmpprreessssiióó mmiittjjaannççaanntt eell WWii--FFii DDiirreecctt
Podeu connectar-vos a la impressora mitjançant un dispositiu mòbil sense fils, com ara una
tauleta, un ordinador o un telèfon intel·ligent, a través del Wi-Fi Direct.
Per obtenir informació detallada, consulteu Connexió a Wi-Fi Direct.
Per obtenir més informació sobre el Wi-Fi Direct, consulteu la documentació proporcionada amb el
vostre dispositiu mòbil.
Nota: El procediment d'impressió varia segons el dispositiu mòbil utilitzat.
IImmpprreessssiióó mmiittjjaannççaanntt ll''AAiirrPPrriinntt
Podeu imprimir directament mitjançant el vostre iPhone, iPad, iPod Touch o Mac a través de
l'AirPrint
®
. Per habilitar l'AirPrint
®
a la impressora, consulteu Configuració de l'AirPrint. Per utilitzar
l'AirPrint
®
, assegureu-vos que el dispositiu mòbil s'ha connectat a la xarxa sense fil de la
impressora.
Per imprimir mitjançant l'AirPrint
®
:
1. Obriu el correu electrònic, la fotografia, la pàgina web o el document que voleu imprimir.
2. Toqueu la icona Acció.
3. Toqueu Imprimeix.
4. Seleccioneu la impressora i, a continuació, configureu les opcions corresponents.
5. Toqueu Imprimeix.
136
Impressora multifuncional de color Xerox
®
VersaLink
®
C405
Manual d'usuari
S'està imprimint

IImmpprreessssiióó mmiittjjaannççaanntt ddiissppoossiittiiuuss mmòòbbiillss aammbb eell MMOOPPRRIIAA
El MOPRIA
™
és un programari que permet als usuaris imprimir mitjançant dispositius mòbils sense
cap controlador d'impressió. Podeu utilitzar el MOPRIA
™
per imprimir mitjançant el vostre
dispositiu mòbil a través d'impressores amb el MOPRIA
™
.
Nota:
• El MOPRIA
™
i els seus protocols necessaris s'habiliten de manera predefinida.
• Assegureu-vos que teniu l'última versió del servei d'impressió del MOPRIA
™
instal·lada al
vostre dispositiu mòbil. Podeu obtenir una baixada gratuïta a la Google Play Store.
• Els dispositius sense fil han de connectar-se a la mateixa xarxa sense fil que la
impressora.
• El nom i la ubicació de la vostra impressora es mostra en una llista d'impressores amb el
MOPRIA
™
als dispositius connectats.
Per imprimir mitjançant el MOPRIA
™
, seguiu les direccions proporcionades amb el dispositiu mòbil.
Impressora multifuncional de color Xerox
®
VersaLink
®
C405
Manual d'usuari
137
S'està imprimint

Funcions d'impressió
AAddmmiinniissttrraacciióó ddee ttrreebbaallllss
A la finestra Treballs a l'Embedded Web Server, podeu visualitzar una llista de treballs d'impressió
finalitzats i actius.
Al menú Treballs del tauler de control, podeu veure llistes de treballs actius, treballs protegits o
treballs completats. Podeu aturar, suprimir, imprimir o veure el progrés o els detalls dels treballs
seleccionats. Quan envieu un treball d'impressió protegida, el treball es reté fins que l'allibereu
escrivint una clau al tauler de control. Per obtenir més informació, aneu a Impressió de tipus de
treballs especials.
FFeerr ppaauussaa eenn eell ttrreebbaallll dd''iimmpprreessssiióó aammbb ooppcciióó ddee ssuupprriimmiirr--lloo
1. Al tauler de control de la impressora, premeu el botó Pàgina inicial.
2. Toqueu Treballs, toqueu el nom del treball d'impressió.
3. Realitzeu una de les accions següents:
• Per aturar el treball d'impressió, toqueu Pausa. Per reprendre el treball d'impressió, toqueu
Reprèn.
• Per suprimir el treball d'impressió, toqueu Suprimeix. Quan se sol·liciti, toqueu Suprimeix.
Nota: Si no seleccioneu cap opció en 60 segons, el treball es reprèn automàticament.
4. Per tornar a la pàgina principal, premeu el botó Pàgina inicial.
VViissuuaalliittzzaacciióó,, iimmpprreessssiióó oo ssuupprreessssiióó ddee ttrreebbaallllss
1. Al tauler de control de la impressora, premeu el botó Pàgina inicial.
2. Per visualitzar una llista de treballs completats i actius, toqueu Treballs.
3. Per veure una llista de determinats tipus de treballs, toqueu una opció.
• Per visualitzar els treballs desats, toqueu Treballs desats. Per imprimir el treball, toqueu-lo,
introduïu la quantitat i, a continuació, toqueu D'acord. Per suprimir el treball, toqueu la
icona paperera i, a continuació, toqueu Suprimeix.
• Per visualitzar els treballs d'impressió personals, toqueu Treballs personals i protegits. Per
imprimir els treballs, toqueu la carpeta i, a continuació, toqueu Imprimeix-ho tot o
Suprimeix-ho tot.
• Per a treballs protegits, toqueu Treballs personals i protegits. Toqueu la carpeta, introduïu
el número de contrasenya i, a continuació, toqueu D'acord. Per imprimir un treball
protegit, toqueu el treball. Per imprimir o suprimir els treballs a la carpeta, toqueu
Imprimeix-ho tot o Suprimeix-ho tot.
4. Per veure tots els detalls sobre un treball, toqueu-lo.
5. Per tornar a la pàgina principal, premeu el botó Pàgina inicial.
Nota:
• L'administrador del sistema pot restringir els usuaris la possibilitat de suprimir treballs.
Si un administrador del sistema ha restringit la supressió de treballs, l'usuari podrà veure
els treballs però no podrà suprimir-los.
• Només l'usuari que ha enviat el treball o l'administrador del sistema pot suprimir un
treball d'impressió protegida.
138
Impressora multifuncional de color Xerox
®
VersaLink
®
C405
Manual d'usuari
S'està imprimint

IImmpprreessssiióó ddee ttiippuuss ddee ttrreebbaallllss eessppeecciiaallss
Els tipus de treballs especials permeten enviar un treball d'impressió des de l'ordinador i, a
continuació, imprimir-lo mitjançant el tauler de control de la impressora. Per seleccionar tipus de
treballs especials mitjançant el controlador d'impressió, seleccioneu Opcions d'impressió→Tipus
de treball.
IImmpprreessssiióó dd''uunn ttrreebbaallll ddeessaatt
1. A la vostra aplicació de programari, accediu a la configuració d'impressió. Per a la majoria
d'aplicacions de programari, premeu CTRL+P per al Windows o CMD+P per al Macintosh.
2. Seleccioneu la impressora i, a continuació, obriu el controlador d'impressió.
• A Windows, feu clic a Propietats de la impressora. En funció de l'aplicació, el títol del botó
pot variar.
• Per al Macintosh, a la finestra Imprimeix, feu clic a Opcions d'impressió i, a continuació,
seleccioneu Funcions de Xerox.
3. A Tipus de treball, seleccioneu Treball desat.
4. Introduïu un nom de treball o seleccioneu un nom de la llista i, a continuació, feu clic a
D'acord.
5. Seleccioneu les opcions d'impressió necessàries.
• Per al Windows, feu clic a D'acord i, a continuació, feu clic a Imprimeix.
• Per al Macintosh, feu clic a Imprimeix.
IImmpprreessssiióó dd''uunn ttrreebbaallll dd''iimmpprreessssiióó pprrootteeggiiddaa
1. A la vostra aplicació de programari, accediu a la configuració d'impressió. Per a la majoria
d'aplicacions de programari, premeu CTRL+P per al Windows o CMD+P per al Macintosh.
2. Seleccioneu la impressora i, a continuació, obriu el controlador d'impressió.
• A Windows, feu clic a Propietats de la impressora. En funció de l'aplicació, el títol del botó
canvia.
• Per al Macintosh, a la finestra Imprimeix, feu clic a Visualització prèvia i, a continuació,
seleccioneu Funcions de Xerox.
3. A Tipus de treball, seleccioneu Impressió protegida.
4. Introduïu la clau, confirmeu-la i, a continuació, feu clic a D'acord.
5. Seleccioneu les opcions d'impressió necessàries.
• Per al Windows, feu clic a D'acord i, a continuació, feu clic a Imprimeix.
• Per al Macintosh, feu clic a Imprimeix.
IImmpprreessssiióó dd''uunn ttrreebbaallll dd''iimmpprreessssiióó ppeerrssoonnaall
1. A la vostra aplicació de programari, accediu a la configuració d'impressió. Per a la majoria
d'aplicacions de programari, feu clic a Fitxer→Imprimeix o premeu CTRL + P al Windows.
2. Seleccioneu la impressora i, a continuació, feu clic a Propietats de la impressora. En funció de
l'aplicació, el títol del botó canvia.
3. A Tipus de treball, seleccioneu Impressió personal.
4. Seleccioneu les opcions d'impressió desitjades i, a continuació, feu clic a D'acord.
5. Per enviar el treball a la impressora, feu clic a Imprimeix.
Impressora multifuncional de color Xerox
®
VersaLink
®
C405
Manual d'usuari
139
S'està imprimint

IImmpprreessssiióó dd''uunn jjoocc ddee mmoossttrraa
1. A la vostra aplicació de programari, accediu a la configuració d'impressió. Per a la majoria
d'aplicacions de programari, premeu CTRL+P per al Windows o CMD+P per al Macintosh.
2. Seleccioneu la impressora i, a continuació, obriu el controlador d'impressió.
• A Windows, feu clic a Propietats de la impressora. En funció de l'aplicació, el títol del botó
canvia.
• Per al Macintosh, a la finestra Imprimeix, feu clic a Visualització prèvia i, a continuació,
seleccioneu Funcions de Xerox.
3. A Tipus de treball, seleccioneu Joc de mostra.
4. Seleccioneu les opcions d'impressió necessàries.
• Per al Windows, feu clic a D'acord i, a continuació, feu clic a Imprimeix.
• Per al Macintosh, feu clic a Imprimeix.
SSeelleecccciióó dd''ooppcciioonnss ddee ppaappeerr ppeerr aa llaa iimmpprreessssiióó
Hi ha dues formes de seleccionar el paper per al vostre treball d'impressió. Podeu deixar que la
impressora seleccioni el paper que es farà servir basant-se en la mida del document, el tipus de
paper i el color del paper que heu especificat. També podeu seleccionar una safata específica
carregada amb el paper desitjat.
• Al Windows, les opcions del paper es troben al camp Paper a la pestanya Opcions d'impressió.
• Al Macintosh, a la finestra Imprimeix, a Funcions de Xerox, les opcions de paper es troben al
camp Paper, a Paper/Sortida.
AAjjuusstt aa eessccaallaa
L'ajust a escala redueix o amplia el document original perquè coincideixi amb la mida de paper
de sortida seleccionada.
• Al Windows, les opcions d'escala es troben a la pestanya Opcions d'impressió, al camp Paper.
• Al Macintosh, les opcions d'escala es troben a la finestra Imprimeix. Per visualitzar més
opcions d'impressió, feu clic a Mostra els detalls.
Les següents opcions d'escaneig estan disponibles:
• Ajusta a escala automàticament ajusta l'escala del document per coincidir amb la mida del
paper de sortida seleccionada. El grau d'ajust d'escala es mostra al quadre de percentatge
sota la imatge de mostra.
• Sense ajust a escala no canvia la mida de la imatge de la pàgina impresa al paper de sortida,
i apareix 100% al quadre de percentatge. Si la mida original és més gran que la mida de
sortida, la imatge es retalla. Si la mida original és més petita que la mida de sortida, apareix
espai addicional al voltant de la imatge de la pàgina.
• Ajusta a escala manualment ajusta a escala el document segons la quantitat introduïda al
quadre de percentatge sota la imatge de vista prèvia.
IImmpprreessssiióó aa lleess dduueess ccaarreess ddeell ppaappeerr
IImmpprreessssiióó dd''uunn ddooccuummeenntt ddee 22 ccaarreess
Si la impressora admet la impressió automàtica a 2 cares, les opcions s'especifiquen al
controlador d'impressió. El controlador de la impressora fa servir la configuració d'orientació
horitzontal o vertical des de l'aplicació per imprimir el document.
140
Impressora multifuncional de color Xerox
®
VersaLink
®
C405
Manual d'usuari
S'està imprimint

Nota: Assegureu-vos que la mida de paper i el gramatge siguin compatibles. Per obtenir
més informació, consulteu Tipus i gramatges de paper compatibles per a la impressió
automàtica de 2 cares.
OOppcciioonnss ddee ddiissttrriibbuucciióó ddee ppààggiinneess ddee 22 ccaarreess
Podeu especificar la distribució de pàgina per a la impressió a 2 cares, que determina com es giren
les pàgines impreses. Aquesta configuració substitueix la configuració d'orientació de pàgina de
l'aplicació.
• Impressió a 1 cara: Aquesta opció imprimeix en una cara del suport. Utilitzeu aquesta opció
per imprimir en sobres, etiquetes o altres suports d'impressió que no es poden imprimir a les
dues cares.
• Impressió a 2 cares: Aquesta opció imprimeix el treball a les dues cares del paper per
permetre l'enquadernació pel costat llarg. Els gràfics següents mostren el resultat per a
documents amb orientacions en vertical i en horitzontal, respectivament:
• Impressió a 2 cares, gira vora curta: Aquesta opció permet imprimir a les dues cares del
paper. S'imprimeixen les imatges de manera que es pot enquadernar pel costat curt del paper.
Els gràfics següents mostren el resultat per a documents amb orientacions en vertical i en
horitzontal, respectivament:
Nota: La impressió a 2 cares forma part dels paràmetres d'intel·ligència
mediambiental.
Per canviar la configuració predefinida del controlador d'impressió, consulteu Configuració
d'opcions d'impressió predefinides per al Windows.
QQuuaalliittaatt dd''iimmpprreessssiióó
Modes de qualitat d'impressió:
• Mode de qualitat d'impressió estàndard: 600 x 600 ppp
• Mode de qualitat d'impressió millorada: 600 x 600 ppp, profunditat de 8 bits
OOppcciioonnss dd''iimmaattggee
Opcions d'imatge controla com la impressora utilitza el color per crear el document. Els
controladors d'impressió Windows PostScript i Macintosh proporcionen una gran varietat de
controls de color i correccions a la pestanya Opcions d'imatge.
• Al Windows, les opcions Correcció de color i Ajust del color es troben a la pestanya Opcions
d'imatge.
• Al Macintosh, a la finestra Imprimeix, a Funcions de Xerox, les opcions de color es troben a la
llista Paper/Sortida.
Les següents opcions estan disponibles:
Impressora multifuncional de color Xerox
®
VersaLink
®
C405
Manual d'usuari
141
S'està imprimint

• Blanc i negre de Xerox: Converteix tots els colors d'un document en blanc i negre o tonalitats
de grisos.
• Color automàtic de Xerox: Aquesta opció aplica la millor correcció de color de text, gràfics i
imatges. Xerox recomana aquesta configuració.
• RGB intens: Aquesta opció produeix colors més brillants i saturats mitjançant el vermell, el
verd i el blau.
• Commercial: Aquesta opció aplica el color necessari per a la impressió en una premsa
comercial.
• LCD: Aquesta opció ajusta de manera aproximada els colors del treball d'impressió als colors
de la pantalla de l'ordinador.
• Premsa Euroscale: Aquesta opció s'ajusta a l'especificació de paper brillant FOGRA europea.
• Cap: Aquesta opció no proporciona cap correcció de color.
• sRGB: Aquesta opció ajusta els colors del treball d'impressió a la configuració de vermell, verd i
blau (RGB) de la pantalla de l'ordinador.
DDeessppllaaççaammeenntt dd''iimmaattggee
Desplaçament de la imatge permet modificar la ubicació de la imatge a la pàgina. Podeu
desplaçar la imatge impresa pels eixos X i Y de cada full de paper.
AAjjuussttss ddee ccoolloorr
Utilitzeu Ajusts de color per ajustar determinades característiques del color imprès. Les
característiques inclouen la claror, el contrast, la saturació i la variació de color.
Nota: No totes les opcions indicades són compatibles amb totes les impressores. Algunes
opcions només són compatibles amb determinats models d'impressores, configuracions,
sistemes operatius o tipus de controladors.
CCllaarroorr
La funció Claror permet ajustar la claror o la foscor global del text i les imatges del treball imprès.
CCoonnttrraasstt
Podeu utilitzar la funció Contrast per ajustar la variació entre les àrees clares i fosques del treball
d'impressió.
SSaattuurraacciióó
La saturació permet ajustar la intensitat i la quantitat de gris del color.
VVaarriiaacciióó ddee ccoolloorr
Utilitzeu la configuració de variació de color per ajustar la quantitat del color seleccionat al treball
d'impressió, alhora que se'n preserva la claror.
Les següents opcions estan disponibles:
142
Impressora multifuncional de color Xerox
®
VersaLink
®
C405
Manual d'usuari
S'està imprimint

• L'opció Cian a vermell permet ajustar l'equilibri de color entre cian i vermell. Per exemple, si
augmenteu els nivells de cian, els nivells de vermell disminueixen.
• L'opció Magenta a verd permet ajustar l'equilibri de color entre magenta i verd. Per exemple,
si augmenteu els nivells de magenta, els nivells de verd disminueixen.
• L'opció Groc a blau permet ajustar l'equilibri de color entre groc i blau. Per exemple, si
augmenteu els nivells de groc, els nivells de blau disminueixen.
IImmpprreessssiióó dd''iimmaattggeess ddee mmiirraallll
Si el controlador PostScript està instal·lat, podeu imprimir les pàgines com a imatges de mirall. Les
imatges reflecteixen l'original d'esquerra a dreta en imprimir-se.
IImmpprreessssiióó ddee ddiivveerrsseess ppààggiinneess aa uunn ssooll ffuullll
En imprimir un document de diverses pàgines, podeu imprimir més d'una pàgina en un sol full de
paper.
Per imprimir 1, 2, 4, 6, 9 o 16 pàgines per cara, seleccioneu Pàgines per full a la pestanya
Distribució de la pàgina.
• Al Windows, l'opció Distribució de la pàgina es troba a la pestanya Opcions de document.
• Al Macintosh, a la finestra Imprimeix, l'opció Disseny es troba a la llista Vista prèvia.
Per imprimir una vora al voltant de les pàgines, seleccioneu Vores de la pàgina.
IImmpprreessssiióó ddee ffuulllleettss
Amb la impressió a 2 cares podeu imprimir un document en la forma d'un fullet petit. Podeu crear
fullets de qualsevol mida de paper admesa per a la impressió a 2 cares.
El controlador d'impressió redueix automàticament cada imatge de pàgina i imprimeix quatre
imatges de pàgina per full de paper, dues imatges de pàgina a cada cara. Les pàgines
s'imprimeixen en l'ordre correcte perquè pugueu plegar i grapar les pàgines per crear el fullet.
• Al Windows, l'opció Format del fullet es troba a la pestanya Distribució de la pàgina. L'opció
Distribució de la pàgina es troba a la pestanya Document Options (Opcions de document).
• Al Macintosh, a la finestra Imprimeix, a Funcions de Xerox, l'opció Format del fullet es troba a
la llista Paper/Sortida.
Quan imprimiu fullets fent servir el controlador Windows PostScript o Macintosh, podeu
especificar la vora interior i el desplaçament.
• Vora interior: especifica la distància horitzontal en punts entre les imatges de la pàgina. Un
punt és de 0,35 mm (1/72 polzades).
• Desplaçament: especifica, en dècimes de punt, el desplaçament cap enfora de les imatges de
la pàgina. El desplaçament compensa el gruix del paper plegat, que podria fer que les imatges
Impressora multifuncional de color Xerox
®
VersaLink
®
C405
Manual d'usuari
143
S'està imprimint

de la pàgina es desplacessin lleugerament cap enfora quan es plega. Podeu seleccionar un
valor de zero a 1 punt.
Vora interior
Desplaçament
UUttiilliittzzaacciióó ddee ppààggiinneess eessppeecciiaallss
Les opcions de pàgines especials controlen l'addició de pàgines d'excepcions, insercions i portades
al document.
• Per al Windows, la pestanya Pàgines especials es troba a la pestanya Opcions de document.
• Al Macintosh, a la finestra Imprimeix, a Funcions de Xerox, les pàgines especials es troben al
camp Paper, a Paper/Sortida.
IImmpprreessssiióó ddee ppoorrttaaddeess
Una pàgina de coberta és la primera o l'última pàgina d'un document. Podeu seleccionar orígens
de paper per a les pàgines de coberta que són diferents de l'origen utilitzat pel cos d'un
document. Per exemple, podeu fer servir el paper capçalera de la vostra empresa para a la primera
pàgina d'un document. També podeu fer servir cartolina per a la primera i l'última pàgina d'un
informe. Podeu fer servir qualsevol safata de paper aplicable com a origen per imprimir pàgines de
cobertes.
Seleccioneu una d'aquestes opcions per imprimir pàgines de cobertes:
• Sense portades: Aquesta opció no imprimeix portades. No s'afegeix cap portada al document.
• Només frontal: Aquesta opció imprimeix la primera pàgina al paper de la safata especificada.
• Només posterior: Aquesta opció imprimeix la darrera pàgina al paper de la safata
especificada.
• Portada i contraportada: Iguals imprimeix la portada i la contraportada mitjançant la
mateixa safata.
• Portada i contraportada: Diferents imprimeix la portada i la contraportada mitjançant
safates diferents.
Després de fer una selecció per imprimir portades, podeu seleccionar el paper per a les cobertes
frontal i posterior per mida, color o tipus. També podeu fer servir paper en blanc o pre-imprès i
podeu imprimir la cara 1, la cara 2 o ambdues cares de les portades.
IImmpprreessssiióó ddee ppààggiinneess dd''iinnsseerrcciióó
Podeu afegir pàgines d'inserció en blanc o preimpreses abans de la pàgina 1 de cada document o
després de les pàgines designades a un document. L'addició d'una inserció després de les pàgines
designades d'un document separa seccions o actua com a marcador o punt de llibre. Assegureu-
vos d'especificar el paper que es farà servir per a les pàgines d'inserció.
144
Impressora multifuncional de color Xerox
®
VersaLink
®
C405
Manual d'usuari
S'està imprimint

• Opcions d'inserció proporciona opcions per fer una inserció Després de la pàgina X, on X és la
pàgina especificada o abans de la pàgina 1.
• Qualitat d'insercions especifica el nombre de pàgina que s'inserirà a cada ubicació.
• Pàgines: Especifica la pàgina o l'interval de pàgines que utilitzen les característiques de les
pàgines d'excepció. Separeu les pàgines individuals o els intervals de pàgines amb comes.
Especifiqueu les pàgines d'un interval amb un guió. Per exemple, per indicar les pàgines 1, 6, 9,
10 i 11, escriviu 1, 6, 9-11.
• Paper: Mostra la configuració predeterminada de mida, color i tipus de paper seleccionada a
Utilitza la configuració del treball.
• Configuració del treball: Mostra els atributs del paper per a la resta del treball.
IImmpprreessssiióó ddee ppààggiinneess dd''eexxcceeppcciióó
Les pàgines d'excepció tenen una configuració diferent a la de la resta de pàgines del treball.
Podeu indicar diferències com ara la mida, el tipus i el color de la pàgina. També podeu canviar la
cara del paper en què voleu imprimir segons les necessitats del treball. Un treball d'impressió pot
contenir diverses excepcions.
Per exemple, el treball d'impressió conté 30 pàgines. Voleu imprimir cinc pàgines a una cara de
paper especial, i la resta de pàgines a 2 cares en paper normal. Podeu utilitzar pàgines d'excepció
per imprimir el treball.
A la finestra Afegeix excepcions, podeu definir les característiques de les pàgines d'excepció i
seleccionar l'origen de paper alternatiu:
• Pàgines: Especifica la pàgina o l'interval de pàgines que utilitzen les característiques de les
pàgines d'excepció. Separeu les pàgines individuals o els intervals de pàgines amb comes.
Especifiqueu les pàgines d'un interval amb un guió. Per exemple, per indicar les pàgines 1, 6, 9,
10 i 11, escriviu 1, 6, 9-11.
• Paper: Mostra la configuració predeterminada de mida, color i tipus de paper seleccionada a
Utilitza la configuració del treball.
• Impressió a 2 cares permet seleccionar opcions d'impressió a 2 cares. Feu clic a la fletxa Avall
per seleccionar una opció:
– Impressió a una cara imprimeix les pàgines d'excepció només en una cara.
– Impressió a 2 cares imprimeix les pàgines d'excepció a les dues cares del paper i gira les
pàgines pel costat llarg. A continuació, el treball es pot enquadernar pel costat llarg de les
pàgines.
– Impressió a 2 cares, gira per la vora curta imprimeix les pàgines d'excepció a les dues
cares del paper i gira les pàgines pel costat curt. A continuació, el treball es pot
enquadernar pel costat curt de les pàgines.
– Utilitza la configuració del treball imprimeix el treball mitjançant els paràmetres que es
mostren al quadre Configuració del treball.
• Configuració del treball: Mostra els atributs del paper per a la resta del treball.
Nota: La impressió a 2 cares mitjançant determinats tipus i mides de paper pot produir
resultats inesperats.
Impressora multifuncional de color Xerox
®
VersaLink
®
C405
Manual d'usuari
145
S'està imprimint

IImmpprreessssiióó ddee ffiilliiggrraanneess aall WWiinnddoowwss
Una filigrana és un text amb una finalitat especial que pot imprimir-se enmig d'una o més
pàgines. Per exemple, podeu afegir una paraula com ara Còpia, Esborrany o Confidencial com a
filigrana en lloc de segellar-la al document abans de distribuir-lo.
Nota:
• Aquesta funció només està disponible en un ordinador amb el Windows que imprimeixi
en una impressora de xarxa.
• No totes les opcions indicades són compatibles amb totes les impressores. Algunes
opcions només són compatibles amb determinats models d'impressores, configuracions,
sistemes operatius o tipus de controladors d'impressió.
• Les filigranes no són compatibles amb alguns controladors d'impressió quan es
selecciona l'opció de fullet o quan s'imprimeix més d'una pàgina en un full de paper.
Per imprimir una filigrana:
1. Al controlador d'impressió, feu clic a la pestanya Opcions de document.
2. Feu clic a la pestanya Filigrana.
3. Seleccioneu la filigrana al menú Filigrana. Podeu triar una de les filigranes predefinides o
podeu crear-ne de personalitzades. També podeu administrar filigranes des d'aquest menú.
4. A Text, seleccioneu una opció:
• Text: Introduïu el text al camp i després especifiqueu el tipus de lletra.
• Marca de data i hora: Especifiqueu les opcions de data i hora i després especifiqueu el
tipus de lletra.
• Fotografia: Per localitzar la imatge, feu clic a la icona Navega.
5. Especifiqueu l'angle d'ajust a escala i la posició de la filigrana:
• Seleccioneu l'opció d'ajust a escala que especifica la mida de la imatge en relació a la
imatge original. Feu servir les fletxes per ajustar la escala de la imatge en increments
d'1%.
• Per definir l'angle de la imatge de la pàgina, especifiqueu l'opció de posició o gireu la
imatge a l'esquerra o la dreta a increments d'1, feu servir les fletxes.
• Per definir la ubicació de la imatge de la pàgina, especifiqueu l'opció de posició o
desplaceu la imatge en cada direcció a increments d'1, feu servir les fletxes.
6. A En capes, seleccioneu com imprimir la filigrana:
• Imprimeix en segon pla: Aquesta opció imprimeix la filigrana darrere del text i dels
gràfics del document.
• Combinar: Aquesta opció combina la filigrana amb el text i els gràfics del document. Una
filigrana combinada és translúcida i, per tant, permet veure tant la filigrana com el
contingut del document.
• Imprimeix en primer pla: Aquesta opció imprimeix la filigrana a sobre del text i dels
gràfics del document.
7. Feu clic a Pàgines i després seleccioneu les pàgines a les quals voleu imprimir la filigrana:
• Imprimeix a totes les pàgines: Aquesta opció imprimeix la filigrana a totes les pàgines
del document.
• Imprimeix només a la primera pàgina: Aquesta opció imprimeix la filigrana només a la
primera pàgina del document.
8. Si seleccioneu una imatge com a filigrana, especifiqueu la configuració de claror per a la
imatge.
9. Feu clic a D'acord.
146
Impressora multifuncional de color Xerox
®
VersaLink
®
C405
Manual d'usuari
S'està imprimint

OOrriieennttaacciióó
Orientació permet seleccionar la direcció d'impressió de les pàgines.
• Al Windows, la pestanya Orientació es troba a la pestanya Opcions de document.
Nota: La configuració d'orientació del quadre de diàleg d'impressió de l'aplicació pot
substituir les opcions d'orientació del controlador d'impressió.
• Al Macintosh, les opcions d'orientació es troben a la finestra Imprimeix.
Les següents opcions estan disponibles:
• Vertical: Orienta la pàgina perquè el text i les imatges s'imprimeixin mitjançant la disposició
vertical del paper.
• Horitzontal: Orienta la pàgina perquè el text i les imatges s'imprimeixin mitjançant la
disposició horitzontal del paper.
• Horitzontal girat: Orienta la pàgina perquè el contingut giri 180 graus, amb la vora inferior
cap amunt.
Nota: Al Macintosh, per imprimir text i imatges verticals amb orientació
horitzontal, desactiveu la casella de selecció Gira automàticament.
IImmpprreessssiióó ddee ppoorrttaaddeess
Per activar o desactivar les portades, poseu-vos en contacte amb l'administrador del sistema o
consulteu la System Administrator Guide (Guia de l'administrador del sistema) a www.xerox.com/
office/VLC405docs.
SSeelleecccciióó ddee llaa nnoottiiffiiccaacciióó ddee ttrreebbaallll ffiinnaalliittzzaatt ppeerr aall
WWiinnddoowwss
Podeu seleccionar que us arribi una notificació quan el treball acabi d'imprimir-se. Apareixerà un
missatge a la pantalla de l'ordinador amb el nom del treball i el nom de la impressora a la qual
s'ha imprès el treball.
Nota: Aquesta funció només està disponible en un ordinador Windows que imprimeixi en
una impressora de xarxa.
Per seleccionar la notificació de la finalització de treballs de la pestanya Avançades:
1. Feu clic a Notificacions.
2. Feu clic a Informa de treballs acabats i seleccioneu una opció.
• Habilitat: Aquesta opció activa les notificacions.
• Desactivat: Aquesta opció desactiva la funció Notificació.
3. Feu clic a D'acord.
Impressora multifuncional de color Xerox
®
VersaLink
®
C405
Manual d'usuari
147
S'està imprimint

Ús de mides de paper personalitzades
Podeu imprimir en mides de paper personalitzades que es troben a l'interval mínim i màxim ad-
mès per la impressora. Per obtenir més informació, consulteu Mides de paper personalitzades
compatibles.
IImmpprreessssiióó eenn mmiiddeess ddee ppaappeerr ppeerrssoonnaalliittzzaaddeess
Nota: Abans d'imprimir en una mida de paper personalitzada, feu servir la funció Mides de
paper personalitzades de les propietats de la impressora per definir la mida personalitzada.
Per obtenir més informació, consulteu Definició de mides de paper personalitzades.
IImmpprreessssiióó eenn uunnaa mmiiddaa ddee ppaappeerr ppeerrssoonnaalliittzzaaddaa mmiittjjaannççaanntt eell
WWiinnddoowwss
Nota: Per imprimir en un paper de mida personalitzada, definiu la mida personalitzada a
les propietats de la impressora.
1. Col·loqueu el paper de mida personalitzada a la safata.
2. A l'aplicació, feu clic a Fitxer→Imprimeix i seleccioneu la impressora.
3. Al quadre de diàleg Impressió, feu clic a Propietats de la impressora.
4. A la pestanya Opcions d'impressió, a la llista Paper, seleccioneu la mida i el tipus
personalitzats de paper necessaris.
5. Seleccioneu qualsevol altra opció necessària i, a continuació, feu clic a D'acord.
6. Al quadre de diàleg Impressió, feu clic a Imprimir.
IImmpprreessssiióó eenn uunnaa mmiiddaa ddee ppaappeerr ppeerrssoonnaalliittzzaaddaa mmiittjjaannççaanntt uunn
oorrddiinnaaddoorr MMaacciinnttoosshh
1. Carregueu el paper de mida personalitzada.
2. A l'aplicació, feu clic a Fitxer→Imprimeix.
3. A la llista Mida de paper, seleccioneu la mida de paper personalitzada.
4. Feu clic a Imprimeix.
DDeeffiinniicciióó ddee mmiiddeess ddee ppaappeerr ppeerrssoonnaalliittzzaaddeess
Per imprimir mides de paper personalitzades, definiu l'amplada i la longitud personalitzada del
paper al programari del controlador d'impressió del tauler de control de la impressora. Quan es
configuri la mida de paper, assegureu-vos d'especificar la mateixa mida de paper a la impressora.
La configuració d'una mida de paper errònia pot provocar un error de la impressora. La
configuració del controlador d'impressió anul·la la configuració del tauler de control quan
s'imprimeix fent servir el programari del controlador d'impressió de l'ordinador.
CCrreeaarr ii ddeessaarr mmiiddeess ppeerrssoonnaalliittzzaaddeess ddee ppaappeerr aall ccoonnttrroollaaddoorr
dd''iimmpprreessssiióó
Podeu imprimir paper de mida personalitzada des de qualsevol safata de paper. La configuració
de paper de mida personalitzada es desa al controlador d'impressió i està disponible per
seleccionar-la a totes les aplicacions.
148
Impressora multifuncional de color Xerox
®
VersaLink
®
C405
Manual d'usuari
S'està imprimint

Per obtenir més informació sobre les mides de paper admeses a cada safata, consulteu Mides de
paper personalitzades compatibles.
Crear i desar mides personalitzades per al Windows
1. Al controlador d'impressió, feu clic a la pestanya Opcions d'impressió.
2. A Paper, feu clic a la fletxa i, a continuació, seleccioneu Altres mides→Mida avançada de
paper→Mida del paper de sortida→Nova.
3. A la finestra Nova mida de paper personalitzada, introduïu l'alçada i l'amplada de la nova
mida de paper.
4. Per especificar les unitats de mesura, a la part inferior de la finestra, feu clic al botó Mides i, a
continuació, seleccioneu Polzades o Mil·límetres.
5. Per desar-la, al camp Nom, escriviu un títol per a la nova mida i feu clic a D'acord.
Crear i desar mides personalitzades per al Macintosh
1. A l'aplicació, feu clic a Fitxer→Imprimeix.
2. Feu clic a Mida de paper i seleccioneu Administra mides personalitzades.
3. Per afegir una nova mida, a la finestra Administra mides de paper, feu clic a la icona Més (+).
4. Feu doble clic a Sense títol i escriviu un nom per a la nova mida personalitzada.
5. Introduïu l'alçada i l'amplada de la nova mida personalitzada de paper.
6. Feu clic a la fletxa del camp Àrea no imprimible i seleccioneu la impressora de la llista.
Alternativament, definiu els marges superior, inferior, dret i esquerre per als marges definits
per l'usuari.
7. Per desar la configuració, toqueu D'acord.
DDeeffiinniicciióó dd''uunnaa mmiiddaa ppeerrssoonnaalliittzzaaddaa ddee ppaappeerr mmiittjjaannççaanntt eell
ttaauulleerr ddee ccoonnttrrooll
Podeu imprimir paper de mida personalitzada des de qualsevol safata de paper. La configuració
de paper de mida personalitzada es desa al controlador d'impressió i està disponible per
seleccionar-la a totes les aplicacions.
1. Al tauler de control de la impressora, premeu el botó Pàgina inicial.
2. Toqueu Dispositiu→Safates de paper.
3. Toqueu la safata desitjada per al paper de mida personalitzada.
4. Toqueu la configuració de mida actual i, a la llista, toqueu Personalitza.
5. A la finestra Mida de paper personalitzada, introduïu l'alçada i l'amplada de la nova mida.
6. Per desar la configuració, toqueu D'acord.
7. Per tornar a la pàgina principal, premeu el botó Pàgina inicial.
Impressora multifuncional de color Xerox
®
VersaLink
®
C405
Manual d'usuari
149
S'està imprimint

Impressora multifuncional de color Xerox
®
VersaLink
®
C405
Manual d'usuari
151
6
Paper i suports
Aquest capítol inclou:
• Paper compatible ............................................................................................................... 152
• Col·locació de paper ........................................................................................................... 157
• Impressió en paper especial ............................................................................................... 164

Paper compatible
La impressora s'ha dissenyat per fer servir diversos tipus de paper i altres suports. Per obtenir la mi-
llor qualitat d'impressió i evitar encallaments, seguiu les instruccions d'aquesta secció:
Per obtenir resultats òptims, feu servir el paper i els suports de Xerox recomanats per a la vostra
impressora.
SSuuppoorrttss rreeccoommaannaattss
Trobareu una llista de paper i suports recomanats per a la vostra impressora a:
• www.xerox.com/rmlna Llista de suports recomanats (EUA)
• www.xerox.com/rmleu Recommended Media List (Europe) (Llista de suports recomanats)
(Europa)
CCoommaannddeess ddee ppaappeerr
Per encarregar paper i altres suports, poseu-vos en contacte amb el vostre distribuïdor local o
visiteu www.xerox.com/supplies.
IInnssttrruucccciioonnss ggeenneerraallss ddee ccooll··llooccaacciióó ddee ppaappeerr
• No sobrecarregueu les safates de paper. No col·loqueu paper per sobre de la línia de capacitat
màxima de la safata.
• Ajusteu les guies de paper a la mida del paper.
• Fullegeu el paper abans de carregar-lo a la safata.
• Si es produeixen massa encallaments, utilitzeu paper o suports d'impressió admesos d'un altre
paquet.
• No imprimiu en una etiqueta després de treure-la del full.
• Utilitzeu només sobres de paper. Imprimiu els sobres només per una cara.
PPaappeerr qquuee ppoott mmaallmmeettrree llaa iimmpprreessssoorraa
Alguns papers i altres tipus de suports poden produir una mala qualitat d'impressió, més
encallaments de paper o danys a la impressora. No feu servir el següent:
• Paper rugós o porós
• Paper d'injecció de tinta
• Paper brillant o estucat no per a làser
• Paper que s'ha fotocopiat
• Paper que s'ha plegat o arrugat
• Paper amb talls o perforacions
• Paper grapat
• Sobres amb finestres, tanques metàl·liques, costures laterals o adhesius amb tires
d'alliberament
• Sobres encoixinats
• Suports de plàstic
152
Impressora multifuncional de color Xerox
®
VersaLink
®
C405
Manual d'usuari
Paper i suports

• Transparències
Atenció: La garantia de Xerox, l'Acord de servei tècnic ni la Xerox Total Satisfaction
Guarantee (Garantia de satisfacció total) no cobreixen els danys provocats per l'ús de
paper o suports especials no compatibles. La Xerox Total Satisfaction Guarantee (Garantia
de satisfacció total) està disponible als Estats Units i al Canadà. La cobertura pot variar fora
d'aquestes àrees. Poseu-vos en contacte amb el vostre representant local per obtenir
informació detallada.
IInnssttrruucccciioonnss dd''eemmmmaaggaattzzeemmaattggee ddee ppaappeerr
Emmagatzemeu el paper i altres suports correctament per aconseguir una qualitat d'impressió
òptima.
• Emmagatzemeu el paper en un lloc fosc, fresc i relativament sec. La majoria del paper és
propens a malmetre's amb la llum ultraviolada i visible. La llum ultraviolada, tant del sol com
dels fluorescents, és especialment perjudicial per al paper.
• Eviteu l'exposició del paper a llums fortes durant llargs períodes.
• Manteniu temperatures constants i la humitat relativa.
• Eviteu emmagatzemar paper a les golfes, cuines, garatges o soterranis. Aquests espais són
més propensos a l'acumulació d'humitat.
• Emmagatzemeu el paper pla, en palets, caixes de cartró, prestatges o armaris.
• No mengeu ni beveu a les àrees d'emmagatzematge o manipulació del paper.
• No obriu els embalatges de paper fins que estigueu a punt de col·locar-lo a la impressora.
Deixeu el paper emmagatzemat a l'embalatge original. L'embalatge evita que el paper
acumuli o perdi humitat.
• Alguns suports especials es troben dins de bosses de plàstic que poden tornar a tancar-se
hermèticament. Emmagatzemeu els suports dins la bossa fins que estigueu a punt per
utilitzar-los. Manteniu els suports sense utilitzar a la bossa i torneu a tancar-la hermèticament
per protegir-los.
TTiippuuss ii ggrraammaattggeess ddee ppaappeerr ccoommppaattiibblleess
Safates
Tipus de paper Gramatges
Totes les safates Reciclat 60 – 105 g/m²
2 cares 6 0 –163 g/m²²
Bond
Perforat
Paper amb capçalera
Normal
Preimprès
75 – 105 g/m²
Paper de targetes lleuger
Paper de targetes setinat lleuger
106 – 163 g/m²
Impressora multifuncional de color Xerox
®
VersaLink
®
C405
Manual d'usuari
153
Paper i suports

Safates
Tipus de paper Gramatges
Paper de targetes
Paper de targetes setinat
164 – 220 g/m²
Safata especial Sobres
Etiquetes
60 – 216 g/m²
MMiiddeess ddee ppaappeerr eessttàànnddaarrdd ccoommppaattiibblleess
Safata
Mides estàndard europees
Mides estàndard nord-americanes
Totes les
safates
A4 (210 x 297 mm, 8,3 x 11,7 polz.)
A5 (148 x 210 mm, 5,8 x 8,3 polz.)
215 x 315 mm, 8,5 x 12,4 polz.
Extra Ofici (216 x 356 mm, 8,5 x 14 polz.)
Ofici (216 x 330 mm, 8,5 x 13 polz.)
Carta (216 x 279 mm, 8,5 x 11 polz.)
Executive (184 x 267 mm, 7,25 x 10,5
polz.)
203 x 254 mm, 8 x 10 polz.
Safata especial Sobre C5 (162 x 229 mm, 6,4 x 9 polz.)
Sobre C6 (114 x 162 mm, 4,5 x 6,38
polz.)
Sobre DL (110 x 220 mm, 4,33 x 8,66
polz.)
Sobre Monarch (98 x 190 mm, 3,9 x 7,5
polz.)
Sobre núm. 10 (241 x 105 mm, 4,1 x 9,5
polz.)
Postal (102 x 152 mm, 4 x 6 polz.)
127 x 178 mm, 5 x 7 polz.
Mitja carta (140 x 216 mm, 5,5 x 8,5 polz.)
MMiiddeess ddee ppaappeerr eessttàànnddaarrdd ccoommppaattiibblleess ppeerr aa llaa
iimmpprreessssiióó aauuttoommààttiiccaa ddee 22 ccaarreess
Nota: Per a l'alimentador automàtic de documents a 2 cares, consulteu Guies de
l'alimentador de documents.
Mides estàndard europees
Mides estàndard nord-americanes
A4 (210 x 297 mm, 8,3 x 11,7 polz.)
A5 (148 x 210 mm, 5,8 x 8,3 polz.)
215 x 315 mm, 8,5 x 12,4 polz.
B5 ISO (176 x 250 mm, 6,9 x 9,8 polz.)
Extra Ofici (216 x 356 mm, 8,5 x 14 polz.)
Carta (216 x 279 mm, 8,5 x 11 polz.)
Ofici (216 x 330 mm, 8,5 x 13 polz.)
Executive (184 x 267 mm, 7,25 x 10,5 polz.)
203 x 254 mm, 8 x 10 polz.
154
Impressora multifuncional de color Xerox
®
VersaLink
®
C405
Manual d'usuari
Paper i suports

TTiippuuss ii ggrraammaattggeess ddee ppaappeerr ccoommppaattiibblleess ppeerr aa llaa
iimmpprreessssiióó aauuttoommààttiiccaa ddee 22 ccaarreess
Tipus de paper Gramatge
Reciclat
Personalitzat 1
60 – 105 g/m²
Bond
Perforat
Paper amb capçalera
Normal
Preimprès
75 – 105 g/m²
Paper de targetes lleuger
Paper de targetes setinat lleuger
106 – 163 g/m²
Paper de targetes
Paper de targetes setinat
164 – 220 g/m²
MMiiddeess ddee ppaappeerr ppeerrssoonnaalliittzzaaddeess ccoommppaattiibblleess
Número de safata
Mides de paper
Safata 1 Mínim: 148 x 210 mm (5,8 x 8,3 polz.)
Màxim: 216 x 356 mm (8,5 x 14 polz.)
Safata 2 Mínim: 148 x 210 mm (5,8 x 8,3 polz.)
Màxim: 216 x 356 mm (8,5 x 14 polz.)
Safata especial Mínim: 76,2 x 127 mm (3 x 5 polz.)
Màxim: 216 x 356 mm (8,5 x 14 polz.)
Impressió a 2 cares Mínim: 148 x 210 mm (5,8 x 8,3 polz.)
Màxim: 216 x 356 mm (8,5 x 14 polz.)
PPaappeerr ddee ttaarrggeetteess
Podeu imprimir paper de targetes de fins a 220 g/m² a través de qualsevol safata. Per obtenir
informació dels tipus i els gramatges de paper de targetes admesos per a la impressió a 1 cara,
consulteu Tipus i gramatges de paper compatibles. Per obtenir informació dels tipus i els
gramatges de paper de targetes admesos per a la impressió a 2 cares, consulteu Tipus i
gramatges de paper compatibles per a la impressió automàtica de 2 cares.
Seguiu les instruccions per imprimir mitjançant paper de targetes setinat:
Impressora multifuncional de color Xerox
®
VersaLink
®
C405
Manual d'usuari
155
Paper i suports

• No obriu els paquets de paper de targetes setinat fins que es vagi a col·locar a la impressora.
• Deixeu el paper de targetes setinat a l'embalatge original i deixeu els paquets a la caixa de
cartró de l'enviament fins que aneu a utilitzar-los.
• Traieu el paper de la safata abans de col·locar-hi el paper de targetes setinat.
• Col·loqueu només la quantitat de paper de targetes setinat que penseu utilitzar. Quan la
impressió finalitzi, traieu el paper de targetes setinat de la safata. Torneu a posar el paper de
targetes no utilitzat a l'embalatge original i precinteu-lo.
• Roteu estocs amb freqüència. Si emmagatzemeu el paper de targetes setinat durant molt de
temps en condicions extremes, pot ser que es caragoli i s'encalli a la impressora.
• Al programari del controlador d'impressió, seleccioneu el tipus de paper de targetes setinat
desitjat o seleccioneu la safata que tingui el paper que voleu.
156
Impressora multifuncional de color Xerox
®
VersaLink
®
C405
Manual d'usuari
Paper i suports

Col·locació de paper
CCaannvvii ddee llaa ccoonnffiigguurraacciióó ddeell ppaappeerr
Quan col·loqueu paper a la safata, podeu canviar-ne la configuració. Les següents opcions estan
disponibles:
• Plenament ajustable: Si seleccioneu aquesta configuració de paper, podeu canviar la mida, el
tipus i el color quan col·loqueu paper a la safata.
• D'ús exclusiu: Si seleccioneu aquesta configuració de paper, no podeu canviar la mida, el tipus
ni el color quan col·loqueu paper a la safata.
• Especial: Si hi ha paper a la safata, s'utilitza per a treballs d'impressió en els quals no s'ha
especificat cap safata en particular.
Per obtenir informació sobre com canviar les opcions del paper quan es col·loca paper a les safates
1 i 2, consulteu Col·locació de paper a les safates 1 i 2. Per obtenir informació sobre com modificar
la configuració del paper quan es col·loca paper a la safata especial, consulteu Col·locació de
paper a la safata especial.
CCooll··llooccaacciióó ddee ppaappeerr aa lleess ssaaffaatteess 11 ii 22
Podeu ajustar la longitud de la safata per utilitzar mides de paper A4, Carta (8,5 x 11 polzades) i
Extra Ofici (8,5 x 14 polzades).
Per col·locar paper a les safates 1 i 2:
1. Per extreure la safata de la impressora, estireu la safata fins al final, aixequeu la part frontal
de la safata lleugerament i extraieu-la.
2. A la part posterior de la safata de paper, premeu la safata d'aixecament de paper fins que es
bloquegi.
Impressora multifuncional de color Xerox
®
VersaLink
®
C405
Manual d'usuari
157
Paper i suports

3. Ajusteu les guies de llargada i amplada del paper com es mostra a la il·lustració.
4. Doblegueu els fulls cap endavant i cap endarrere i, a continuació, alineeu els costats de la pila
en una superfície plana. Aquest procediment separa els fulls que estan enganxats i redueix la
possibilitat d'encallaments.
5. Col·loqueu el paper a la safata amb la cara d'impressió cap amunt.
• Col·loqueu el paper perforat amb els forats cap a l'esquerra.
• Per a la impressió a una cara, col·loqueu el paper amb capçalera cara amunt, amb la part
superior del paper cap a la part posterior de la safata.
• Per a la impressió a dues cares, col·loqueu paper amb capçalera o preimprès cara avall
amb la vora superior cap a la impressora.
Nota: No col·loqueu paper per sobre de la línia de capacitat màxima. Si poseu massa
paper, poden produir-se encallaments.
6. Ajusteu les guies de llargada i d'amplada al paper.
158
Impressora multifuncional de color Xerox
®
VersaLink
®
C405
Manual d'usuari
Paper i suports

7. Feu lliscar la safata cap a dins de la impressora.
Nota:
• Si la safata no s'insereix completament, assegureu-vos que la unitat per aixecar
paper de la part posterior de la safata estigui baixada i bloquejada.
• Per evitar els encallaments de paper, no traieu la coberta de paper durant la
impressió.
• Si la safata està estesa per a la mida de paper ofici, sobresurt quan està inserida a
la impressora.
– Per confirmar el color, el tipus o la mida del paper, toqueu D'acord.
– Per seleccionar el color, el tipus o la mida del paper, toqueu la configuració
actual i, a continuació, seleccioneu una nova configuració. En finalitzar, toqueu
D'acord.
8. Per configurar una safata com a safata d'ús exclusiu:
a. Al tauler de control de la impressora, premeu el botó Pàgina inicial.
b. Toqueu Dispositiu→Safates de paper.
c. Al menú Safates de paper, toqueu la safata desitjada.
d. Perquè la safata s'utilitzi exclusivament per a un determinat color, tipus o mida de paper,
toqueu Mode de safata i, a continuació, toqueu D'ús exclusiu.
• Per seleccionar una mida del paper, toqueu la configuració de mida actual i, a
continuació, seleccioneu una mida.
• Per seleccionar un tipus de paper, toqueu el tipus de paper actual i seleccioneu un
tipus de paper.
• Per seleccionar un color del paper, toqueu el color del paper actual i seleccioneu el
color del paper.
e. Per desar la configuració, toqueu D'acord.
f. Per tornar a la pàgina principal, premeu el botó Pàgina inicial.
Impressora multifuncional de color Xerox
®
VersaLink
®
C405
Manual d'usuari
159
Paper i suports

CCooll··llooccaacciióó ddee ppaappeerr aa llaa ssaaffaattaa eessppeecciiaall
La safata especial admet una gran varietat de suports d'impressió. S'ha dissenyat principalment
per a treballs de poc volum que utilitzen suports especials.
Per col·locar paper a la safata especial:
1. Obriu la safata especial. Si ja s'ha carregat paper a la safata especial, traieu el paper que sigui
d'un tipus o una mida diferent.
2. Traieu la safata d'extensió per a mides grans.
3. Moveu les guies d'amplada fins a les vores de la safata.
160
Impressora multifuncional de color Xerox
®
VersaLink
®
C405
Manual d'usuari
Paper i suports

4. Doblegueu els fulls cap endavant i cap endarrere per fullejar-los i, a continuació, alineeu els
costats de la pila en una superfície plana. Aquest procediment separa els fulls que estan
enganxats i redueix la possibilitat d'encallaments.
Nota: Per evitar encallaments i alimentacions incorrectes, no traieu el paper de
l'embalatge fins que aneu a utilitzar-lo.
5. Col·loqueu el paper a la safata. Col·loqueu el paper perforat amb els forats cap a l'esquerra.
• Per a la impressió a una cara, col·loqueu paper amb capçalera o preimprès cara amunt
amb la vora superior cap a la impressora.
• Per a la impressió a dues cares, col·loqueu paper amb capçalera o preimprès cara avall
amb la vora superior cap a la impressora.
Nota: No col·loqueu paper per sobre de la línia de capacitat màxima. Si poseu
massa paper, poden produir-se encallaments.
Impressora multifuncional de color Xerox
®
VersaLink
®
C405
Manual d'usuari
161
Paper i suports

6. Ajusteu les guies d'amplada fins que toquin les vores del paper.
7. Si el tauler de control us ho demana, verifiqueu la mida, el tipus i el color a la pantalla. Si no
se us demana, canvieu la configuració del paper.
a. Al tauler de control de la impressora, premeu el botó Pàgina inicial.
b. Toqueu Dispositiu→Safates de paper.
c. Al menú Safates de paper, toqueu la icona de la safata especial.
• Per seleccionar una mida del paper o dels sobres, toqueu la configuració de mida
actual i, a continuació, seleccioneu una mida.
• Per seleccionar un tipus de paper, toqueu el tipus de paper actual i seleccioneu un
tipus de paper.
• Per seleccionar un color del paper, toqueu el color del paper actual i seleccioneu el
color del paper.
d. Per desar la configuració, toqueu D'acord.
8. Per tornar a la pàgina principal, premeu el botó Pàgina inicial.
162
Impressora multifuncional de color Xerox
®
VersaLink
®
C405
Manual d'usuari
Paper i suports

CCoonnffiigguurraacciióó ddee lleess ssaaffaatteess 11 ii 22 ppeerr aa llaa llllaarrggaaddaa
ddeell ppaappeerr
Podeu ajustar les longituds de les safates 1 i 2 per utilitzar mides de paper A4, Carta (8,5 x 11
polz.) i Legal (8,5 x 14 polz.). A la configuració de llargada Ofici, les safates sobresurten de la part
frontal de la impressora.
Per canviar les safates 1 i 2 perquè coincideixin amb la llargada del paper:
1. Traieu tot el paper de la safata.
2. Per extreure la safata de la impressora, estireu la safata fins al final, aixequeu la part frontal
de la safata lleugerament i extraieu-la.
3. Configureu la safata.
• Per comprimir la safata per a paper més curt, amb una mà subjecteu la part posterior de
la safata. Amb l'altra mà, a la part frontal de la safata, premeu la balda de desbloqueig i
empenyeu els extrems cap a dins fins que encaixin.
• Per estendre la safata per col·locar-hi paper més llarg, subjecteu la part posterior de la
safata amb una mà. Amb l'altra mà, a la part frontal de la safata, premeu la balda de
desbloqueig i estireu els extrems cap enfora fins que encaixin.
• Per estendre la safata, subjecteu la part posterior de la safata amb una mà. Amb l'altra
mà, a la part frontal de la safata, premeu la balda de desbloqueig i estireu els extrems cap
enfora fins que encaixin.
Impressora multifuncional de color Xerox
®
VersaLink
®
C405
Manual d'usuari
163
Paper i suports

Impressió en paper especial
Per encarregar paper i altres suports, poseu-vos en contacte amb el vostre distribuïdor local o visi-
teu www.xerox.com/supplies.
Per obtenir informació de referència:
• www.xerox.com/rmlna Llista de suports recomanats (EUA)
• www.xerox.com/rmleu Recommended Media List (Europe) (Llista de suports recomanats)
(Europa)
SSoobbrreess
Només podeu imprimir sobres des de la safata especial.
IInnssttrruucccciioonnss ppeerr aa llaa iimmpprreessssiióó ddee ssoobbrreess
• Utilitzeu només sobres de paper.
• No utilitzeu sobres amb finestres o tanques metàl·liques.
• La qualitat de la impressió depèn de la qualitat i la construcció dels sobres. Si no aconseguiu
els resultats que voleu, proveu una altra marca de sobres.
• Manteniu temperatures constants i la humitat relativa.
• Emmagatzemeu els sobres no utilitzats a l'embalatge original per evitar excessos d'humitat o
de sequedat, els quals poden afectar la qualitat d'impressió i produir arrugues. Una humitat
excessiva pot fer que els sobres es tanquin abans o durant la impressió.
• Traieu les bombolles d'aire dels sobres abans de col·locar-los a la safata; per fer-ho, poseu-hi
un llibre pesant al damunt.
• Al programari del controlador d'impressió, seleccioneu Sobre com a tipus de paper.
• No feu servir sobres encoixinats. Utilitzeu sobres que quedin plans en deixar-los damunt d'una
superfície.
• No utilitzeu sobres amb cola d'activació tèrmica.
• No utilitzeu sobres amb solapes de tancament a pressió.
164
Impressora multifuncional de color Xerox
®
VersaLink
®
C405
Manual d'usuari
Paper i suports

CCooll··llooccaacciióó ddee ssoobbrreess aa llaa ssaaffaattaa eessppeecciiaall
1. Obriu la safata especial.
2. Moveu les guies d'amplada fins a les vores de la safata.
Nota: Si no carregueu sobres a la safata especial just després de treure'ls del seu
embalatge, es poden deformar. Aplaneu-los per evitar encallaments.
Impressora multifuncional de color Xerox
®
VersaLink
®
C405
Manual d'usuari
165
Paper i suports

3. Per carregar sobres, seleccioneu una opció:
• Per als sobres de Número 10, carregueu els sobres amb la vora curta cap a dins de la
impressora, les solapes cap avall i cap a la dreta.
• Per a sobres DL o Monarch, seguiu una de les opcions següents. Si els sobres s'arruguen,
seguiu una altra opció.
• Inseriu els sobres amb la vora curta cap a la impressora, les solapes cap avall i cap a la
dreta.
• Inseriu els sobres amb la cara d'impressió cap amunt, les solapes obertes i cap avall i
la part inferior del sobre cap a la impressora.
166
Impressora multifuncional de color Xerox
®
VersaLink
®
C405
Manual d'usuari
Paper i suports

• Inseriu els sobres amb la vora curta cap a la impressora, les solapes cap avall i cap a la
dreta.
• Per a sobres C5, seleccioneu un dels passos següents. Si els sobres s'arruguen, proveu
l'altra opció.
• Inseriu els sobres amb la cara d'impressió cap amunt, les solapes obertes i cap avall i
la part inferior del sobre cap a la impressora.
• Inseriu els sobres amb la cara d'impressió cap amunt, les solapes tancades, cap avall i
cap a la impressora.
Nota: Perquè els sobres s'imprimeixin correctament, quan es col·loquen els
sobres amb les solapes obertes, al controlador d'impressió, configureu
l'orientació com calgui. Per ajustar les imatges, al controlador d'impressió,
seleccioneu Gira la imatge 180 graus.
4. Si el tauler de control us ho demana, verifiqueu la mida, el tipus i el color a la pantalla. Si no
se us demana, canvieu la configuració del paper.
a. Al tauler de control de la impressora, premeu el botó Pàgina inicial.
Impressora multifuncional de color Xerox
®
VersaLink
®
C405
Manual d'usuari
167
Paper i suports

b. Toqueu Dispositiu→Safates de paper.
c. Al menú Safates de paper, toqueu la icona de la safata especial.
• Per seleccionar la mida dels sobres, toqueu la configuració de mida actual i, a
continuació, seleccioneu una mida de sobres.
• Per seleccionar un tipus de paper, toqueu el tipus de paper actual i seleccioneu sobre.
• Per seleccionar el color del sobre, toqueu el color del paper actual i seleccioneu el color
del sobre.
d. Per desar la configuració, toqueu D'acord.
5. Per tornar a la pàgina principal, premeu el botó Pàgina inicial.
EEttiiqquueetteess
Només podeu imprimir etiquetes mitjançant la safata especial.
IInnssttrruucccciioonnss ppeerr aa llaa iimmpprreessssiióó dd''eettiiqquueetteess
• Utilitzeu etiquetes dissenyades per a la impressió làser.
• No feu servir etiquetes de vinil.
• No utilitzeu un mateix full d'etiquetes a la impressora més d'una vegada.
• No utilitzeu etiquetes de cola seca.
• Imprimiu només una cara del full d'etiquetes. Utilitzeu només fulls d'etiquetes sencers.
• Emmagatzemeu les etiquetes no utilitzades planes a l'embalatge original. Deixeu els fulls
d'etiquetes a l'embalatge original fins que estigueu a punt per utilitzar-les. Torneu a col·locar
els fulls d'etiquetes sense utilitzar a l'embalatge original i torneu a precintar-lo.
• No emmagatzemeu les etiquetes en extrems de sequedat o humitat ni de calor o de fred. Si
emmagatzemeu les etiquetes en condicions extremes, poden produir-se problemes de qualitat
d'impressió o encallaments d'etiquetes a la impressora.
• Roteu estocs amb freqüència. Si emmagatzemeu les etiquetes durant molt de temps en
condicions extremes, pot ser que es caragolin i s'encallin a la impressora.
• Al programari del controlador d'impressió, seleccioneu Etiqueta com a tipus de paper.
• Traieu tot el paper de la safata abans de col·locar-hi etiquetes.
AVÍS:
No utilitzeu un full si falten etiquetes, si té etiquetes caragolades o si té etiquetes desenganxades
del full de suport. Podria malmetre's la impressora.
168
Impressora multifuncional de color Xerox
®
VersaLink
®
C405
Manual d'usuari
Paper i suports

CCààrrrreeggaa dd''eettiiqquueetteess aa llaa ssaaffaattaa eessppeecciiaall
1. Traieu tot el paper de la safata especial.
2. Col·loqueu etiquetes només a la safata especial, cara amunt, amb la vora superior de la
pàgina orientada cap a la impressora.
3. Ajusteu les guies d'amplada fins que toquin les vores del paper.
4. Si el tauler de control us ho demana, verifiqueu la mida, el tipus i el color a la pantalla. Si no
se us demana, canvieu la configuració del paper.
a. Al tauler de control de la impressora, premeu el botó Pàgina inicial.
b. Toqueu Dispositiu→Safates de paper.
c. Al menú Safates de paper, toqueu la icona de la safata especial.
• Per seleccionar una mida del paper, toqueu la configuració de mida actual i, a
continuació, seleccioneu una mida.
• Per seleccionar un tipus de paper, toqueu el tipus de paper actual i seleccioneu
Etiquetes.
• Per seleccionar un color del paper, toqueu el color del paper actual i seleccioneu el
color del paper.
d. Per desar la configuració, toqueu D'acord.
5. Per tornar a la pàgina principal, premeu el botó Pàgina inicial.
Impressora multifuncional de color Xerox
®
VersaLink
®
C405
Manual d'usuari
169
Paper i suports

Impressora multifuncional de color Xerox
®
VersaLink
®
C405
Manual d'usuari
171
7
Manteniment
Aquest capítol inclou:
• Precaucions generals .......................................................................................................... 172
• Neteja de la impressora...................................................................................................... 173
• Ajusts i procediments de manteniment............................................................................... 186
• Subministraments .............................................................................................................. 190
• Gestió de la impressora ...................................................................................................... 193
• Transport de la impressora ................................................................................................. 194

Precaucions generals
AVÍS:
• Les parts internes de la impressora poden estar calentes. Actueu amb precaució quan les
portes i les cobertes estiguin obertes.
• Mantingueu tots els materials de neteja fora de l'abast dels nens.
• No feu servir esprais pressuritzats per netejar l'exterior ni l'interior de la impressora. Al-
guns esprais pressuritzats contenen mescles explosives i no són adequats per a l'ús en
aplicacions elèctriques. L'ús d'esprais netejadors pressuritzats augmenta el risc d'incen-
dis i explosions.
• No traieu les cobertes o les proteccions ajustades amb cargols. No podeu mantenir ni re-
parar els components que es troben sota aquestes cobertes i proteccions. No realitzeu
cap procediment de manteniment que no es reculli a la documentació que acompanya
la impressora.
Atenció:
• Quan netegeu la impressora, no feu servir dissolvents químics potents o orgànics ni aero-
sols. No aboqueu líquids directament a cap àrea. Utilitzeu els subministraments i els pro-
ductes de neteja només com s'explica en aquesta documentació.
• No col·loqueu cap objecte damunt de la impressora.
• No deixeu les cobertes ni les portes obertes, sobretot en llocs amb molta llum. Els cartut-
xos de tambor poden malmetre's en exposar-se a la llum.
• No obriu les cobertes ni les portes durant la impressió.
• No inclineu la impressora mentre estigui en funcionament.
• No toqueu els contactes elèctrics ni els engranatges. Si ho feu, podeu malmetre la im-
pressora i disminuir la qualitat de la impressió.
• Assegureu-vos que les peces que heu tret durant la neteja es tornen a col·locar abans
d'endollar la impressora.
172
Impressora multifuncional de color Xerox
®
VersaLink
®
C405
Manual d'usuari
Manteniment

Neteja de la impressora
NNeetteejjaa ddee ll''eexxtteerriioorr
Netegeu la part exterior de la impressora una vegada al mes.
• Netegeu la safata de paper, la safata de sortida, el tauler de control i altres parts amb un drap
suau i humit.
• Després de la neteja, passeu un drap sec i suau.
• Per a taques resistents, apliqueu una petita quantitat de detergent suau al drap i netegeu la
taca suaument.
Atenció: No polvoritzeu detergent directament a la impressora. El detergent líquid pot
entrar a la impressora a través d'un forat i pot provocar problemes. No feu servir mai cap
agent de neteja que no sigui aigua o detergent suau.
NNeetteejjaa ddee ll''eessccàànneerr
Per garantir una qualitat d'impressió òptima, netegeu el vidre d'exposició periòdicament. La
neteja ajuda a evitar que es reprodueixin punts de tinta, taques i altres marques que es
transfereixen des del vidre durant l'escaneig de documents.
1. Humitegeu lleugerament amb aigua un drap suau sense borrissol.
2. Extraieu qualsevol paper o altres suports de la safata. Si s'ha estès l'extensió de la safata de
sortida, tanqueu-la.
3. Obriu la coberta de documents.
Impressora multifuncional de color Xerox
®
VersaLink
®
C405
Manual d'usuari
173
Manteniment

4. Netegeu les superfícies del vidre d'exposició fins que estiguin netes i seques.
Nota: Per obtenir els millors resultats, utilitzeu un netejador de vidres de Xerox
®
per
treure les marques i les franges.
5. Netegeu la part inferior blanca de la coberta de documents fins que estigui neta i seca.
6. Tanqueu la coberta de documents.
174
Impressora multifuncional de color Xerox
®
VersaLink
®
C405
Manual d'usuari
Manteniment

NNeetteejjaa ddeellss rrooddeettss ddee ll''aalliimmeennttaaddoorr ddee ddooccuummeennttss
Assegureu-vos que netegeu els rodets de l'alimentador de documents quan netegeu l'escàner.
1. Obriu la coberta de l'alimentador de documents.
2. Amb un drap net, humitejat amb aigua i sense borrissol, netegeu els rodets d'alimentació.
3. Tanqueu la coberta de l'alimentador de documents.
NNeetteejjaa ddee ll''iinntteerriioorr
AVÍS:
• No toqueu mai una àrea etiquetada a sobre o a prop del rodet d'escalfament del fusor. Us
podeu cremar. Si un full de paper queda enrotllat al rodet d'escalfament, no intenteu treure'l
immediatament. Apagueu la impressora immediatament i espereu 40 minuts perquè el fusor
es refredi. Intenteu retirar l'encallament quan la impressora s'hagi refredat.
• Si vesseu tòner a la impressora, netegeu-lo amb un drap humit. No feu servir mai una
aspiradora per treure el tòner vessat. Les guspires de l'aspiradora poden provocar un incendi o
una explosió.
Per evitar taques a la impressora que poden deteriorar la qualitat de l'aire, netegeu l'interior de la
impressora periòdicament. Netegeu l'interior de la impressora quan substituïu el cartutx del
tambor.
Després d'eliminar els encallaments de paper o de substituir un cartutx de tòner, inspeccioneu
l'interior de la impressora abans de tancar les cobertes i les portes de la impressora.
• Traieu els trossos de paper o residus que hi puguin quedar. Per obtenir més informació, aneu a
Neteja d'encallaments de paper.
• Traieu la pols amb un drap net, sec i sense borrissol.
Impressora multifuncional de color Xerox
®
VersaLink
®
C405
Manual d'usuari
175
Manteniment

NNeetteejjaa ddee lleess lleennttss ddeell llààsseerr
Si les impressions tenen franges clares o buides en un o diversos colors, utilitzeu les instruccions
següents per netejar les lents del làser.
AVÍS: Si us cau tòner accidentalment a la roba, espolseu-lo tan bé com sigui possible. Si
queda tòner a la roba, feu servir aigua freda, no calenta, per esbandir el tòner. Si el tòner
entra en contacte amb la pell, renteu-la amb aigua freda i un detergent suau. Si el tòner
entra en contacte amb els ulls, renteu-los immediatament amb aigua freda i poseu-vos en
contacte amb un metge.
Atenció: Eviteu vessar el tòner quan agafeu el cartutx de residus.
1. Apagueu la impressora.
2. Traieu el cartutx de residus:
a. Obriu la porta lateral dreta.
176
Impressora multifuncional de color Xerox
®
VersaLink
®
C405
Manual d'usuari
Manteniment

b. Per desbloquejar el cartutx de residus, gireu la palanca del cartutx de residus 90 graus en
sentit antihorari.
c. Subjecteu l'agafador del cartutx de residus i, a continuació, traieu-lo. Per evitar
vessaments de tòner, mantingueu les obertures del cartutx cap amunt.
Nota:
• Eviteu vessar el tòner quan agafeu el cartutx de residus.
• Després de treure el cartutx de residus, no toqueu l'àrea que es mostra a la
il·lustració.
Impressora multifuncional de color Xerox
®
VersaLink
®
C405
Manual d'usuari
177
Manteniment

d. Col·loqueu el cartutx de residus que s'ha extret en una superfície plana.
Atenció: Per evitar vessaments de tòner i errors de funcionament, no col·loqueu el
cartutx de residus de costat.
3. Netegeu les lents del làser:
a. Traieu la barra de neteja de l'interior de la impressora.
b. Inseriu la barra de neteja en un dels quatre forats de neteja fins al final i, a continuació,
traieu-la i torneu a inserir-la completament dues vegades més.
c. Repetiu el procediment per als orificis de les altres tres ranures.
178
Impressora multifuncional de color Xerox
®
VersaLink
®
C405
Manual d'usuari
Manteniment

d. Torneu la barra de neteja a la seva ubicació original.
4. Inseriu el cartutx de residus.
Nota: Si no es pot ajustar el cartutx de residus a la seva ubicació de forma correcta,
assegureu-vos que s'ha inserit la totalitat de la barra de neteja.
a. Per bloquejar el cartutx de residus, gireu la palanca del cartutx de residus 90 graus en
sentit horari.
Impressora multifuncional de color Xerox
®
VersaLink
®
C405
Manual d'usuari
179
Manteniment

b. Tanqueu la porta lateral dreta.
NNeetteejjaa ddeell sseennssoorr ddee ddeennssiittaatt ddee ccoolloorr ddeell ttòònneerr
Si la densitat del color o de la impressió és massa clara o és inexistent, o el fons és borrós, netegeu
el sensor de densitat.
Per netejar el sensor de densitat de color del tòner:
1. Apagueu la impressora.
2. Pitgeu la porta posterior per obrir-la.
3. Traieu el cartutx de residus:
180
Impressora multifuncional de color Xerox
®
VersaLink
®
C405
Manual d'usuari
Manteniment

c. Subjecteu l'agafador del cartutx de residus i, a continuació, traieu-lo. Per evitar
vessaments de tòner, mantingueu les obertures del cartutx cap amunt.
Nota:
• Eviteu vessar el tòner quan agafeu el cartutx de residus.
• Després de treure el cartutx de residus, no toqueu l'àrea que es mostra a la
il·lustració.
d. Col·loqueu el cartutx de residus que s'ha extret en una superfície plana.
Atenció: Per evitar vessaments de tòner i errors de funcionament, no col·loqueu el
cartutx de residus de costat.
4. Netegeu el sensor de densitat de color del tòner:
182
Impressora multifuncional de color Xerox
®
VersaLink
®
C405
Manual d'usuari
Manteniment

a. Obriu la coberta superior.
b. Subjecteu els agafadors a la part superior de la corretja de transferència i estireu-los per
treure-la de la impressora.
c. A la part posterior de la impressora, utilitzeu un escovilló de cotó sec per netejar el sensor
de densitat de color del tòner.
d. A la part frontal de la impressora, torneu a inserir la corretja de transferència a la
impressora.
Impressora multifuncional de color Xerox
®
VersaLink
®
C405
Manual d'usuari
183
Manteniment

e. Tanqueu la coberta superior.
5. Inseriu el cartutx de residus.
Nota: Si no es pot ajustar el cartutx de residus a la seva ubicació de forma correcta,
assegureu-vos que s'ha inserit la totalitat de la barra de neteja.
a. Per bloquejar el cartutx de residus, gireu la palanca del cartutx de residus 90 graus en
sentit horari.
184
Impressora multifuncional de color Xerox
®
VersaLink
®
C405
Manual d'usuari
Manteniment

Ajusts i procediments de manteniment
RReeggiissttrree ddeell ccoolloorr
La impressora ajusta automàticament el registre de color quan s'activa el registre automàtic.
També podeu ajustar el registre de color manualment en qualsevol moment en què la impressora
estigui inactiva. Heu d'ajustar el registre de color quan la impressora es mogui. Si teniu algun
problema d'impressió, ajusteu el registre de color.
RReeaalliittzzaacciióó dd''uunn aajjuusstt ddee rreeggiissttrree ddee ccoolloorr
L'ajust del registre del color es produeix cada vegada que s'instal·la un cartutx de tòner nou.
Podeu fer aquest ajust en un altre moment quan calgui.
Per realitzar l'ajust del registre de color:
1. Al tauler de control de la impressora, premeu el botó Pàgina inicial.
2. Toqueu Dispositiu→Assistència→Registre del color.
3. Per ajustar el registre del color de forma automàtica, toqueu Inicia.
4. Quan es notifica la finalització correcta del procediment, toqueu Tanca.
5. Per sortir del menú, toqueu X.
6. Per tornar a la pàgina principal, premeu el botó Pàgina inicial.
RReeaalliittzzaarr uunn ccaalliibbrraattggee ddeell ccoolloorr
1. Al tauler de control de la impressora, premeu el botó Pàgina inicial.
2. Toqueu Dispositiu→Assistència→Calibratge del color.
3. Per seleccionar una pantalla per al calibratge, toqueu Tipus de pantalla i, a continuació,
seleccioneu una opció.
• Per optimitzar els tons de color dels treballs de còpia, toqueu Treball de còpia.
• Per optimitzar els tons de color dels treballs d'impressió de qualitat estàndard, toqueu
Treball d'impressió 1.
• Per optimitzar els tons de color dels treballs d'impressió de qualitat millorada, toqueu
Treball d'impressió 2.
4. Per seleccionar un tipus de treball objectiu per al calibratge, toqueu Destinatari i, a
continuació, seleccioneu el tipus de sortida que voleu calibrar.
• Per optimitzar el color només dels treballs de còpia, toqueu Només treballs de còpia.
• Per optimitzar el color només dels treballs d'impressió, toqueu Només treballs
d'impressió.
• Per optimitzar el color dels treballs de còpia i d'impressió, toqueu Treballs d'impressió i
còpia .
• Si no cal cap ajust, toqueu Cap.
5. Per seleccionar la safata d'origen del paper, toqueu Alimentació de paper i, a continuació,
toqueu la safata desitjada.
6. Per començar el calibratge del color, toqueu Inicia. Seguiu les instruccions a la pantalla.
7. En acabar, toqueu Tanca.
8. Per sortir del menú, toqueu X.
9. Per tornar a la pàgina principal, premeu el botó Pàgina inicial.
186
Impressora multifuncional de color Xerox
®
VersaLink
®
C405
Manual d'usuari
Manteniment

PPrroocceeddiimmeenntt ddee ccoonnssiissttèènncciiaa ddee ccoolloorr dd''eessccaanneeiigg
1. Al tauler de control de la impressora, premeu el botó Pàgina inicial.
2. Toqueu Dispositiu→Assistència→Consistència de color d'escaneig.
3. Per seleccionar el procediment corresponent, toqueu Tipus de calibratge i seleccioneu el
procediment.
• Per realitzar el procediment de consistència de color d'escaneig, toqueu Imprimeix la
taula de calibratge. Seguiu les instruccions a la pantalla.
• Per restablir la configuració anterior d'escaneig de color, toqueu Restableix la
configuració anterior. Seguiu les instruccions a la pantalla.
• Per restablir els valors predefinits de fàbrica de la configuració d'escaneig de color, toqueu
Restableix els valors predefinits de fàbrica. Seguiu les instruccions a la pantalla.
4. En acabar, toqueu Tanca.
5. Per sortir del menú, toqueu X.
6. En acabar, per tornar a la pàgina inicial de serveis, premeu el botó Inici.
AAjjuusstt ddeell rreeggiissttrree ddeell ppaappeerr
Utilitzeu Ajusta el registre del paper per ajustar la posició de la imatge impresa a la pàgina.
L'ajust permet posicionar el marge superior, esquerre, inferior i dret com correspongui. Podeu
especificar la posició de la imatge a les cares frontals i posteriors del paper a cada safata
instal·lada.
VVeerriiffiiccaacciióó ddeell rreeggiissttrree ddeell ppaappeerr
1. Al tauler de control de la impressora, premeu el botó Pàgina inicial.
2. Inicieu una sessió com a administrador. Per obtenir més informació, consulteu la System
Administrator Guide (Guia de l'administrador del sistema) a www.xerox.com/office/
VLC405docs.
3. Toqueu Dispositiu→Assistència→Posició de la imatge.
4. Seleccioneu la safata d'origen del paper per a la impressió de registre.
a. Toqueu Alimentació de paper.
b. Toqueu la safata corresponent.
5. Si la impressora disposa de la impressió automàtica a 2 cares, seleccioneu les cares que voleu
optimitzar.
• Per seleccionar una pàgina de registre de mostra per ajustar la cara 1, toqueu Costat
ajustat i, a continuació, toqueu Cara 1.
• Per seleccionar una pàgina de registre de mostra per ajustar les dues cares, toqueu Costat
ajustat i, a continuació, toqueu Cara 2.
6. Especifiqueu el nombre seguit de pàgines de mostra que voleu imprimir.
a. Toqueu Configuració d'impressió.
b. Per augmentar o reduir el nombre de pàgines de mostra, a Quantitat, toqueu Més (+) o
Menys (-) i, a continuació, toqueu D'acord.
7. Per imprimir les pàgines de mostra, toqueu Imprimeix la mostra.
8. En finalitzar la impressió, toqueu Tanca.
Impressora multifuncional de color Xerox
®
VersaLink
®
C405
Manual d'usuari
187
Manteniment

9. A les pàgines de mostra, a la cara 1, utilitzeu una regla per mesurar la distància entre la
imatge impresa i la vora dreta, esquerra, inferior i superior.
Nota: Per facilitar la identificació, s'imprimeix un sol punt a la cara 1 i dos punts a la
cara 2.
10. Per a la cara 2, mesureu la distància entre la imatge impresa i la vora dreta, esquerra, superior
i inferior.
11. Si la imatge està al centre, no cal realitzar cap ajust. Si no està al centre, ajusteu el registre
del paper. Per obtenir informació detallada, consulteu Realització d'un ajust de registre de
paper.
RReeaalliittzzaacciióó dd''uunn aajjuusstt ddee rreeggiissttrree ddee ppaappeerr
1. Al tauler de control, premeu el botó Pàgina inicial.
2. Inicieu una sessió com a administrador. Per obtenir més informació, consulteu la System
Administrator Guide (Guia de l'administrador del sistema) a www.xerox.com/office/
VLC405docs.
3. Toqueu Dispositiu→Assistència→Posició de la imatge.
4. Per ajustar el registre, seleccioneu la safata d'origen.
a. Toqueu Alimentació de paper.
b. Toqueu la safata corresponent.
5. Mitjançant la taula impresa a Verificació del registre del paper, seleccioneu el costat del
registre.
a. Per ajustar la cara 1, toqueu Costat ajustat i, a continuació, toqueu Cara 1.
b. Per ajustar la cara 2, toqueu Costat ajustat i, a continuació, toqueu Cara 2.
6. Per ajustar el registre, toqueu Registre d'entrada/costat.
a. Per ajustar el registre de costat a costat, a Registre de costat, toqueu la icona Més (+) o
Menys (-).
b. Per ajustar el registre de dalt a baix, a Registre d'entrada, toqueu la icona Més (+) o Menys
(-).
Com a referència, col·loqueu la taula amb els punts de la cara 1 o la cara 2 a la part
inferior de la pàgina.
• A Registre d'entrada, els valors positius desplacen la imatge cap a baix a la pàgina.
• A Registre de costat, els valors positius desplacen la imatge cap a l'esquerra.
188
Impressora multifuncional de color Xerox
®
VersaLink
®
C405
Manual d'usuari
Manteniment

7. Per desar la configuració, toqueu D'acord.
8. Si cal, per introduir valors addicionals, repetiu els passos anteriors.
9. Imprimiu una altra pàgina de mostra i repetiu el procés fins a completar les correccions de
registre.
10. Per tornar a la pàgina principal, premeu el botó Pàgina inicial.
Impressora multifuncional de color Xerox
®
VersaLink
®
C405
Manual d'usuari
189
Manteniment

Subministraments
CCoonnssuummiibblleess
Els consumibles són els subministraments de la impressora que s'esgoten durant el funcionament
de la impressora. Els consumibles de la impressora són els cartutxos de tòner originals de Xerox
®
de color cian, magenta, groc i negre.
Nota:
• Tots els consumibles inclouen instruccions d'instal·lació.
• Instal·leu només cartutxos nous a la impressora. Si s'instal·la un cartutx utilitzat, és
possible que la quantitat de tòner restant que es mostri no sigui precisa.
• Per garantir la qualitat d'impressió, el cartutx de tòner s'ha dissenyat per deixar de
funcionar en un moment predeterminat.
Atenció: Si utilitzeu tòner que no és original de Xerox
®
, es pot reduir la qualitat de la
imatge i la fiabilitat de la impressora. El tòner de Xerox
®
s'ha dissenyat i fabricat amb
controls de qualitat estrictes de Xerox per utilitzar-se específicament amb aquesta
impressora.
EElleemmeennttss ddee mmaanntteenniimmeenntt ddee rruuttiinnaa
Els elements de manteniment de rutina són peces de la impressora que tenen una duració
limitada i requereixen una substitució periòdica. Els reemplaçaments poden ser peces o kits.
Normalment, els elements de manteniment de rutina pot substituir-los el client.
Nota: Tots els elements de manteniment de rutina inclouen instruccions d'instal·lació.
Els elements de manteniment de rutina d'aquesta impressora inclouen els següents:
• Kit del cartutx del tambor
• Cartutx de residus
• Kit de manteniment, que inclou la corretja de transferència, el rodet de transferència i el rodet
d'alimentació
• Fusor
CCoommaannddeess ddee ssuubbmmiinniissttrraammeennttss
QQuuaann eennccaarrrreeggaarr ssuubbmmiinniissttrraammeennttss
Quan els subministraments siguin a punt d'esgotar-se, apareixerà un avís al tauler de control.
Comproveu que tingueu subministraments nous a mà. És important que encarregueu aquests
subministraments la primera vegada que apareguin els missatges per tal d'evitar interrupcions del
servei d'impressió. Apareixerà un missatge d'error al tauler de control quan calgui substituir els
subministraments.
Podeu encarregar subministraments al vostre proveïdor local o aneu a www.xerox.com/supplies.
190
Impressora multifuncional de color Xerox
®
VersaLink
®
C405
Manual d'usuari
Manteniment

Atenció: No es recomana l'ús de subministraments que no siguin de Xerox. L'Acord de
servei tècnic, la Total Satisfaction Guarantee (Garantia de satisfacció total) i la Garantia de
Xerox no cobreixen els danys, les avaries o la degradació del rendiment provocats per l'ús
de subministraments que no siguin de Xerox o per l'ús de subministraments de Xerox que
no estiguin especificats per a aquesta impressora. La Total Satisfaction Guarantee (Garantia
de satisfacció total) està disponible als Estats Units i Canadà. La cobertura pot variar fora
d'aquestes àrees. Poseu-vos en contacte amb el vostre representant de Xerox per obtenir
informació detallada.
IInnffoorrmmaacciióó dd''eessttaatt ddee ssuubbmmiinniissttrraammeennttss
Podeu comprovar l'estat dels subministraments, personalitzar les alertes que es mostren al tauler
de control i configurar les notificacions d'alertes de correu electrònic. Per obtenir més informació,
aneu a Estats dels subministraments.
IInnffoorrmmee dd''úúss ddee ssuubbmmiinniissttrraammeennttss
L'informe d'ús de subministraments proporciona informació de cobertura i els números de
referència corresponents per fer comandes de subministraments. La data d'instal·lació dels
subministraments es mostra a l'informe.
Per imprimir l'informe d'ús de subministraments:
1. Al tauler de control de la impressora, premeu el botó Pàgina inicial.
2. Toqueu Dispositiu→Quant a→Pàgines d'informació.
3. Toqueu Informe d'ús dels subministraments.
4. Per tornar a la pàgina principal, premeu el botó Pàgina inicial.
CCaarrttuuttxxooss ddee ttòònneerr
PPrreeccaauucciioonnss ggeenneerraallss
AVÍS:
• Quan substituïu un cartutx de tòner, procureu no vessar el tòner. Si es vessa tòner, eviteu
el contacte amb la roba, la pell, els ulls i la boca. No inhaleu pols del tòner.
• Mantingueu els cartutxos de tòner fora de l'abast dels nens. Si un nen ingereix tòner
accidentalment, feu que l'escupi i esbandiu-li la boca amb aigua. Poseu-vos en contacte
amb un metge immediatament.
• Feu servir un drap humit per netejar el tòner vessat. No feu servir mai una aspiradora per
treure els vessaments. Les guspires elèctriques de dintre de l'aspiradora poden provocar
un incendi o una explosió. Si vesseu un gran volum de tòner, poseu-vos en contacte amb
el representant local de Xerox.
• Mai no llenceu un cartutx de tòner al foc. El tòner restant del cartutx pot incendiar-se i
provocar cremades o una explosió.
SSuubbssttiittuucciióó dd''uunn ccaarrttuuttxx ddee ttòònneerr
Quan cal substituir un cartutx de tòner apareix un missatge del tauler de control.
Nota: Tots els cartutxos de tòner inclouen instruccions d'instal·lació.
Impressora multifuncional de color Xerox
®
VersaLink
®
C405
Manual d'usuari
191
Manteniment

Missatge d'estat de la impressora
Causa i solució
Feu una comanda de tòner El nivell del cartutx de tòner és baix. Demaneu un
cartutx de tòner nou.
S'ha acabat el tòner El cartutx de tòner és buit. Substituïu el cartutx de
tòner per un de nou.
RReecciiccllaattggee ddee ssuubbmmiinniissttrraammeennttss
Per obtenir més informació sobre el programa de reciclatge de subministraments de Xerox
®
,
consulteu www.xerox.com/recycling.
192
Impressora multifuncional de color Xerox
®
VersaLink
®
C405
Manual d'usuari
Manteniment

Gestió de la impressora
VViissuuaalliittzzaacciióó ddee lleeccttuurreess ddee ccoommppttaaddoorrss
El menú Facturació/Ús mostra el nombre total d'impressions generades o impreses per la
impressora durant la seva vida útil. Els comptadors no es poden restablir. Una pàgina es compta
com a una cara d'un full de paper. Per exemple, un full de paper que s'imprimeix a 2 cares es
compta com a 2 impressions.
Nota: Si proporcioneu informació de facturació del dispositiu de forma regular, podeu
utilitzar la funció Càrrega de serveis remots per simplificar el procés. Podeu activar Serveis
remots per enviar automàticament lectures del comptador de facturació a Xerox i, per tant,
per evitar haver de recopilar-les manualment. Per obtenir més informació, consulteu la
System Administrator Guide (Guia de l'administrador del sistema) a www.xerox.com/office/
VLC405docs.
Per visualitzar la informació de facturació de la vostra impressora:
1. Al tauler de control de la impressora, premeu el botó Pàgina inicial.
2. Toqueu Dispositiu→Facturació/Ús.
3. Per visualitzar més informació, toqueu Comptadors d'ús i seleccioneu una opció.
4. Després de visualitzar les lectures d'ús, per tornar a la pantalla Inicial, premeu el botó Pàgina
inicial.
IImmpprreessssiióó ddee ll''iinnffoorrmmee ddee rreessuumm ddee ffaaccttuurraacciióó
L'informe de resum de facturació proporciona informació sobre el dispositiu i una llista detallada
dels comptadors de facturació i recomptes de fulls.
Per imprimir l'informe de resum de facturació:
1. Al tauler de control de la impressora, premeu el botó Pàgina inicial.
2. Toqueu Dispositiu→Quant a→Pàgines d'informació.
3. Toqueu Informe de resum de facturació.
4. Per tornar a la pàgina principal, premeu el botó Pàgina inicial.
Impressora multifuncional de color Xerox
®
VersaLink
®
C405
Manual d'usuari
193
Manteniment

Transport de la impressora
AVÍS:
• Per aixecar la impressora cal que com a mínim dues persones subjectin els agafadors a
cada costat de la impressora.
• Per evitar que la impressora us caigui o que es produeixin lesions personals, aixequeu-la
fermament subjectant-la per les àrees endentades als costats de la impressora. No
aixequeu la impressora mitjançant altres àrees.
• Si els alimentadors de 550 fulls opcionals s'han instal·lat, desinstal·leu-los abans de
moure la impressora. Si els alimentadors de 550 fulls opcionals no s'han fixat
fermament a la impressora, poden caure i provocar lesions.
Seguiu aquestes instruccions quan traslladeu la impressora:
1. Apagueu la impressora i, a continuació, desconnecteu el cable d'alimentació i els altres cables
de la part posterior de la impressora.
AVÍS: Per evitar una descàrrega elèctrica, no toqueu mai l'endoll amb les mans
mullades. Quan desconnecteu el cable d'alimentació, assegureu-vos de tirar de l'endoll i
no del cable. Si estireu el cable, el podeu malmetre, la qual cosa pot provocar un incendi
o una descàrrega elèctrica.
2. Extraieu qualsevol paper o altres suports de la safata. Si s'estén l'extensió de la safata de
sortida, tanqueu-la.
194
Impressora multifuncional de color Xerox
®
VersaLink
®
C405
Manual d'usuari
Manteniment

3. Traieu el paper de la safata.
Manteniu el paper embolicat i lluny de la humitat i la brutícia.
4. Aixequeu i transporteu la impressora com es mostra a la il·lustració.
Nota:
• Per moure la impressora, no la inclineu més de 10 graus en cap direcció. Si la
impressora s'inclina més de 10 graus es pot vessar tòner.
• Si cal portar la impressora a una ubicació que es troba a una distància considerable,
traieu els cartutxos del tambor i de tòner per evitar els vessaments.
Atenció: Si no es torna a empaquetar la impressora correctament per a
l'enviament, es poden produir danys que la Total Satisfaction Guarantee
(Garantia de satisfacció total), l'Acord de servei tècnic o la garantia de
Xerox
®
no cobriran. La Total Satisfaction Guarantee (Garantia de
satisfacció total), l'Acord de servei tècnic o la garantia de Xerox
®
no
cobreixen els danys produïts pel desplaçament incorrecte de la
impressora.
Després de traslladar la impressora:
1. Torneu a instal·lar les peces que hagueu extret.
2. Torneu a connectar la impressora als cables i al cable d'alimentació.
3. Endolleu i engegueu la impressora.
Impressora multifuncional de color Xerox
®
VersaLink
®
C405
Manual d'usuari
195
Manteniment

Impressora multifuncional de color Xerox
®
VersaLink
®
C405
Manual d'usuari
197
8
Solució de problemes
Aquest capítol inclou:
• Resolució general de problemes.......................................................................................... 198
• Encallaments de paper ....................................................................................................... 204
• Problemes de qualitat d'impressió ...................................................................................... 218
• Problemes de còpia i escaneig ............................................................................................ 225
• Problemes de fax ................................................................................................................ 226
• Obtenció d'ajuda ............................................................................................................... 229

Resolució general de problemes
Aquesta secció conté procediments que us ajudaran a localitzar i resoldre problemes. Podeu resol-
dre alguns problemes reiniciant la impressora.
LLaa iimmpprreessssoorraa nnoo ss''eennggeeggaa
Atenció: Connecteu el cable de tres fils amb connexió a terra directament a un endoll de
CA amb connexió a terra.
Causes probables
Solucions
L'interruptor d'alimentació no està engegat. Al tauler de control de la impressora, premeu el
botó d'engegada/reactivació. Per obtenir més
informació, consulteu Engegar la impressora o
sortir del mode de suspensió o de baixa energia.
El cable d'alimentació no s'ha connectat
correctament a l'endoll.
Apagueu la impressora i connecteu fermament el
cable d'alimentació a l'endoll.
Cal reinicialitzar completament la impressora. Apagueu la impressora, desconnecteu el cable
d'alimentació i espereu 30 segons. Connecteu
fermament el cable d'alimentació a l'endoll i, a
continuació, premeu el botó d'alimentació/
reactivació.
Hi ha algun problema amb l'endoll connectat a la
impressora.
Endolleu un altre aparell elèctric a l'endoll i
comproveu que funciona correctament.
Proveu amb un endoll diferent.
La impressora s'ha connectat a un endoll amb una
tensió o una freqüència que no coincideix amb les
especificacions de la impressora.
Feu servir una font d'alimentació amb les
especificacions que s'indiquen a Especificacions
elèctriques.
LLaa iimmpprreessssoorraa eess rreeiinniicciiaalliittzzaa oo ss''aappaaggaa
ffrreeqqüüeennttmmeenntt
Causes probables
Solucions
El cable d'alimentació no s'ha connectat
correctament a l'endoll.
Apagueu la impressora, comproveu que el cable
d'alimentació estigui endollat correctament a la
impressora i a l'endoll i, a continuació, engegueu la
impressora.
S'ha produït un error del sistema. Apagueu la impressora i torneu a engegar-la. Per
obtenir més informació, consulteu Impressió de
l'informe de l'historial d'errors.. Si l'error continua,
poseu-vos en contacte amb el representant de
Xerox.
La impressora està connectada a un sistema
d'alimentació ininterrompuda.
Apagueu la impressora i connecteu el cable
d'alimentació a una presa de corrent adequada.
198
Impressora multifuncional de color Xerox
®
VersaLink
®
C405
Manual d'usuari
Solució de problemes

Causes probables
Solucions
La impressora està connectada a un endoll múltiple
compartit amb altres dispositius que fan un elevat
ús de l'electricitat.
Endolleu la impressora directament a la presa de
corrent o a un endoll múltiple que no es
comparteixi amb altres dispositius.
La funció Apagada automàtica s'habilita per
estalviar energia.
Incrementeu el temporitzador d'apagada
automàtica o inhabiliteu la funció Apagada
automàtica. Per obtenir més informació, consulteu
la System Administrator Guide (Guia de
l'administrador del sistema) a www.xerox.com/
office/VLC405docs.
LLaa iimmpprreessssoorraa nnoo iimmpprriimmeeiixx
Causes probables
Solucions
La impressora està en mode d'estalvi d'energia. Al tauler de control, premeu el botó d'engegada/
reactivació.
La impressora té un error. Si l'indicador LED d'estat parpelleja amb un llum
ambre, seguiu les instruccions al tauler de control
per solucionar l'error. Si l'error continua, poseu-vos
en contacte amb el representant de Xerox.
La impressora s'ha quedat sense paper. Carregueu paper a la safata.
S'ha col·locat paper incorrecte per al treball
d'impressió.
Col·loqueu el paper correcte a la safata
corresponent. Al tauler de control de la impressora,
especifiqueu la mida, el color i el tipus correctes.
La configuració del paper del treball d'impressió no
coincideix amb la del paper a les safates de la
impressora.
Al controlador d'impressió, seleccioneu una safata
amb el paper correcte.
Un cartutx de tòner és buit. Substituïu el cartutx de tòner buit.
Els indicadors del tauler de control estan apagats. Apagueu la impressora, comproveu que el cable
d'alimentació estigui endollat correctament a la
impressora i a l'endoll i, a continuació, engegueu la
impressora. Si l'error continua, poseu-vos en
contacte amb el representant de Xerox.
La impressora està ocupada.
• Si l'indicador LED d'estat parpelleja amb un
color blau, el problema pot ser un treball
d'impressió anterior.
1 Al controlador d'impressió, utilitzeu les
propietats de la impressora per suprimir tots
els treballs d'impressió a la cua d'impressió.
2 Al tauler de control, toqueu Treballs i, a
continuació, suprimiu els treballs d'impressió
pendents.
• Col·loqueu el paper a la safata.
Impressora multifuncional de color Xerox
®
VersaLink
®
C405
Manual d'usuari
199
Solució de problemes

Causes probables
Solucions
• Si el LED d'estat no parpelleja després d'enviar
un treball d'impressió, comproveu la connexió
entre la impressora i l'ordinador. Apagueu la
impressora i torneu a engegar-la.
El cable de la impressora s'ha desconnectat. Si el LED d'estat no parpelleja després d'enviar un
treball d'impressió, comproveu la connexió entre la
impressora i l'ordinador.
S'ha produït un error de connectivitat de la xarxa. Si la impressora s'ha connectat a la xarxa:
1 Verifiqueu que el cable d'Ethernet s'ha
connectat a la impressora.
2 Al connector Ethernet de la impressora,
verifiqueu que l'indicador LED verd s'il·lumina.
Si l'indicador LED verd no s'il·lumina, torneu a
col·locar els dos extrems del cable d'Ethernet.
3 Analitzeu l'adreça TCP/IP a la secció
Comunicació de l'informe de configuració. Per
obtenir més informació, consulteu Impressió de
l'informe de configuració.
4 Si l'adreça IP que es mostra és 0.0.0.0, la
impressora necessita més temps per obtenir
una adreça IP del servidor DHCP. Espereu dos
minuts i torneu a imprimir l'informe de
configuració.
5 Si l'adreça TCP/IP no canvia, o comença amb
169, poseu-vos en contacte amb
l'administrador de la xarxa.
S'ha produït un error de connectivitat o de
configuració de la xarxa sense fil.
Verifiqueu que l'adaptador de xarxa sense fil s'ha
instal·lat o configurat correctament. Per obtenir
més informació, consulteu Connexió a una xarxa
per cable.
LLaa iimmpprreessssiióó ttrriiggaa mmaassssaa
Causes probables
Solucions
La impressora es troba en un mode d'impressió
més lent. Per exemple, la impressora podria estar
configurada per imprimir mitjançant cartolina.
La impressió en alguns tipus de paper triga més.
Assegureu-vos que el tipus de paper s'ajusti
correctament al controlador i al tauler de control de
la impressora. Per obtenir informació detallada,
consulteu Velocitat d'impressió.
La impressora està en mode d'estalvi d'energia. L'inici de la impressió triga més quan la impressora
surt del mode d'estalvi d'energia.
La forma en què s'ha instal·lat la impressora a una
xarxa pot ser un problema.
Determineu si la cua d'impressió o un ordinador
que comparteix la impressora està
emmagatzemant a una memòria intermèdia tots
els treballs d'impressió i després els posa a la cua
de la impressora. Quan es posen treballs en una
cua, la velocitat d'impressió es pot reduir. Per
200
Impressora multifuncional de color Xerox
®
VersaLink
®
C405
Manual d'usuari
Solució de problemes

Causes probables
Solucions
provar la velocitat de la impressora, imprimiu
pàgines d'informació com ara la impressió de
demostració. Si la pàgina s'imprimeix a la velocitat
nominal de la impressora, podeu tenir un problema
de xarxa o d'instal·lació de la impressora. Per
obtenir més ajuda, poseu-vos en contacte amb
l'administrador del sistema.
El treball és complex. Espereu. No cal realitzar cap acció.
El mode de qualitat d'impressió del controlador
està establert com a Optimitzat.
Canvieu el mode de qualitat d'impressió del
controlador d'impressió a Estàndard.
EEll ddooccuummeenntt ss''iimmpprriimmeeiixx ddeess dd''uunnaa ssaaffaattaa eerrrròònniiaa
Causes probables
Solucions
L'aplicació i el controlador de la impressora tenen
seleccions de safata que estan en conflicte.
1 Comproveu la safata seleccionada al
controlador d'impressió.
2 Accediu a la configuració de la pàgina o de la
impressora de l'aplicació des de la qual esteu
imprimint.
3 Configureu l'origen del paper perquè coincideixi
amb la safata seleccionada al controlador de la
impressora o configureu l'origen del paper
Selecciona automàticament.
4 Comproveu que heu instal·lat els controladors
d'impressió més actuals. Per obtenir informació
detallada, aneu a www.xerox.com/office/
VLC405support.
Nota: Perquè el controlador d'impressió
seleccioni la safata, establiu Selecció
automàtica habilitada a la safata utilitzada
com a origen del paper.
Impressora multifuncional de color Xerox
®
VersaLink
®
C405
Manual d'usuari
201
Solució de problemes

PPrroobblleemmeess ddee llaa iimmpprreessssiióó aauuttoommààttiiccaa aa dduueess ccaarreess
Causes probables
Solucions
El paper no s'admet o és incorrecte. Assegureu-vos que esteu fent servir una mida de
paper i un gramatge compatibles per a la impressió
a dues cares. Els sobres, el paper de targetes i les
etiquetes no es poden utilitzar per a la impressió a
2 cares. Per obtenir més informació, consulteu
Tipus i gramatges de paper compatibles per a la
impressió automàtica de 2 cares.
El vostre model d'impressora no s'ha configurat
amb la impressió automàtica a 2 cares.
Assegureu-vos que la impressora admet la
impressió automàtica a 2 cares. Per obtenir més
informació, consulteu Opcions i configuracions de
la impressora.
Configuració incorrecta. A la pestanya Opcions d'impressió del controlador
d'impressió, seleccioneu Impressió a 2 cares.
LLaa iimmpprreessssoorraa ffaa ssoorroollllss iinnuussuuaallss
Causes probables
Solucions
Hi ha una obstrucció o brutícia dintre de la impressora. Apagueu la impressora i traieu l'obstrucció o
la brutícia. Si no podeu treure l'obstrucció,
poseu-vos en contacte amb el representant
de Xerox.
LLaa ssaaffaattaa nnoo eess ttaannccaa
Causes probables
Solucions
La safata de paper no es tanca completament.
• Si la safata està estesa per a la mida de paper
ofici, sobresurt quan està inserida a la
impressora. Per obtenir més informació,
consulteu Configuració de les safates 1 i 2 per a
la llargada del paper.
• Alguns residus o un objecte estan bloquejant la
safata.
• La safata està bloquejada per la taula o al
prestatge on s'ubica.
• Si l'elevador del paper a la part posterior de la
safata no es bloqueja, substituïu la safata.
SS''hhaa ffoorrmmaatt ccoonnddeennssaacciióó aa ll''iinntteerriioorr ddee llaa
iimmpprreessssoorraa
La humitat es pot condensar dins de la impressora quan la humitat es troba per sobre del 85% o
quan una impressora freda es col·loca a una habitació calenta. Es pot formar condensació a la
impressora si es troba a una sala freda que s'escalfa ràpidament.
202
Impressora multifuncional de color Xerox
®
VersaLink
®
C405
Manual d'usuari
Solució de problemes

Causes probables
Solucions
La impressora ha estat a una habitació freda. Deixeu que la impressora funcioni durant diverses
hores a temperatura ambient.
La humitat relativa de l'habitació és massa alta.
• Reduïu la humitat de l'habitació.
• Traslladeu la impressora a una ubicació a la
qual la temperatura i la humitat relativa
estiguin dintre de les especificacions operatives.
Impressora multifuncional de color Xerox
®
VersaLink
®
C405
Manual d'usuari
203
Solució de problemes

Encallaments de paper
LLooccaalliittzzaacciióó dd''eennccaallllaammeennttss
AVÍS: No toqueu mai una àrea etiquetada a sobre o a prop del rodet d'escalfament del
fusor. Us podeu cremar. Si un full de paper queda enrotllat al rodet d'escalfament, no
intenteu treure'l immediatament. Apagueu la impressora immediatament i espereu 40
minuts perquè el fusor es refredi. Intenteu retirar l'encallament quan la impressora s'hagi
refredat. Si l'error continua, poseu-vos en contacte amb el representant de Xerox.
Atenció: No intenteu esmenar encallaments de paper mitjançant eines o altres elements.
Es podria malmetre permanentment la impressora.
La il·lustració següent mostra on es poden produir encallaments de paper a la ruta del paper:
1. Safata 2
2. Fusor de l'alimentador automàtic de
documents a 2 cares d'una sola passada
3. Fusor
4. Safata especial
5. Safata 1
RReedduucccciióó ddeellss eennccaallllaammeennttss ddee ppaappeerr
La impressora s'ha dissenyat per funcionar amb encallaments de paper mínims fent servir el
paper compatible de Xerox. Altres tipus de papers poden provocar encallaments. Si el paper
compatible s'encalla freqüentment en una àrea de la ruta del paper, netegeu-la.
Els encallaments de paper poden tenir les causes següents:
• S'ha seleccionat un tipus de paper incorrecte al controlador de la impressora.
• S'està fent servir un paper malmès.
• S'està fent servir un paper no compatible.
• El paper s'està carregant incorrectament.
• S'està sobrecarregant la safata.
• Les guies de paper s'estan ajustant de forma incorrecta.
La majoria dels encallaments es poden evitar seguint un conjunt de regles senzill:
204
Impressora multifuncional de color Xerox
®
VersaLink
®
C405
Manual d'usuari
Solució de problemes

• Feu servir només paper compatible. Per obtenir informació detallada, consulteu Paper
compatible.
• Seguiu les tècniques correctes de càrrega i gestió del paper.
• Feu servir sempre paper net i no malmès.
• Eviteu l'ús de paper ondulat, trencat, humit, rebregat o plegat.
• Fullegeu el paper per separar els fulls abans de carregar-lo a la safata.
• Respecteu la línia de capacitat de la safata de paper; no sobrecarregueu mai la safata.
• Ajusteu les guies del paper de totes les safates després d'inserir el paper. Una guia que no
s'hagi ajustat correctament pot provocar una baixa qualitat d'impressió, una alimentació
incorrecta, impressions escorades i danys a la impressora.
• Després de carregar les safates, seleccioneu el tipus i la mida de paper correctes al tauler de
control.
• Durant la impressió, seleccioneu el tipus i la mida de paper correctes al controlador
d'impressió.
• Emmagatzemeu el paper a una ubicació seca.
Eviteu el següent:
• Paper estucat amb polièster dissenyat especialment per a impressores d'injecció de tinta.
• Paper plegat, rebregat o excessivament ondulat.
• Càrrega de més d'un tipus, una mida o un pes de paper a una safata simultàniament.
• S'està sobrecarregant la safata.
• Permetre la sobrecàrrega de la safata de sortida.
Per obtenir una llista detallada del paper admès, aneu a www.xerox.com/rmlna.
Impressora multifuncional de color Xerox
®
VersaLink
®
C405
Manual d'usuari
205
Solució de problemes

NNeetteejjaa dd''eennccaallllaammeennttss ddee ppaappeerr
EElliimmiinnaacciióó dd''eennccaallllaammeennttss aa ll''aalliimmeennttaaddoorr ddee ddooccuummeennttss
Per solucionar l'error que es mostra al tauler de control, traieu el paper de les àrees de
l'alimentador automàtic de documents a 2 cares d'una passada.
1. Obriu la coberta superior i traieu tot el paper.
2. Si el paper s'encalla a l'alimentador automàtic de documents a 2 cares d'una passada, obriu
la coberta de documents i traieu el paper encallat.
3. Tanqueu la coberta de documents i torneu a col·locar el document a l'alimentador automàtic
de documents a 2 cares d'una passada.
Per impedir els encallaments:
• No col·loqueu originals per sobre de la línia de capacitat màxima.
• Ajusteu les guies de paper als originals.
• Feu servir només paper compatible. Per obtenir informació detallada, consulteu Guies de
l'alimentador de documents.
206
Impressora multifuncional de color Xerox
®
VersaLink
®
C405
Manual d'usuari
Solució de problemes

EElliimmiinnaacciióó dd''eennccaallllaammeennttss ddeell ppaappeerr aa llaa ssaaffaattaa eessppeecciiaall
Per resoldre l'error que es mostra al tauler de control, traieu el paper de la ruta del paper.
1. Traieu el paper de la safata especial.
2. Subjecteu els dos costats de la safata especial i extraieu-la de la impressora en línia recta.
3. Traieu la safata 1 fins al final.
Impressora multifuncional de color Xerox
®
VersaLink
®
C405
Manual d'usuari
207
Solució de problemes

4. Per extreure la safata, aixequeu-ne la part frontal lleugerament i després traieu-la de la
impressora.
5. Traieu el paper encallat.
6. Inseriu la safata 1 a la impressora i empenyeu-la completament.
Nota: Si la safata està estesa per a la mida de paper ofici, sobresurt quan està inserida
a la impressora.
208
Impressora multifuncional de color Xerox
®
VersaLink
®
C405
Manual d'usuari
Solució de problemes

7. Inseriu completament la safata especial a la impressora.
8. Si les safates es configuren com a plenament ajustables, se us demana que verifiqueu o
comproveu la configuració del paper.
• Per confirmar el color, el tipus o la mida del paper, toqueu D'acord.
• Per seleccionar el color, el tipus o la mida del paper, toqueu la configuració actual i, a
continuació, seleccioneu una nova configuració. En acabar, toqueu D'acord.
9. Per tornar a la pàgina principal, premeu el botó Pàgina inicial.
EElliimmiinnaacciióó dd''eennccaallllaammeennttss ddeell ppaappeerr ddee ll''ààrreeaa ddee llaa ssaaffaattaa 11
Per resoldre l'error que es mostra al tauler de control, traieu el paper de la ruta del paper.
1. Traieu el paper de la safata especial.
2. Subjecteu els dos costats de la safata especial i extraieu-la de la impressora en línia recta.
Impressora multifuncional de color Xerox
®
VersaLink
®
C405
Manual d'usuari
209
Solució de problemes

6. Traieu el paper que s'hagi arrugat de la safata i la resta de paper encallat a la impressora.
7. Inseriu la safata 1 a la impressora i empenyeu-la completament.
Nota: Si la safata està estesa per a la mida de paper ofici, sobresurt quan està inserida
a la impressora.
8. Inseriu completament la safata especial a la impressora.
9. Si les safates es configuren com a plenament ajustables, se us demana que verifiqueu o
comproveu la configuració del paper.
• Per confirmar el color, el tipus o la mida del paper, toqueu D'acord.
• Per seleccionar el color, el tipus o la mida del paper, toqueu la configuració actual i, a
continuació, seleccioneu una nova configuració. En acabar, toqueu D'acord.
10. Per tornar a la pàgina principal, premeu el botó Pàgina inicial.
Impressora multifuncional de color Xerox
®
VersaLink
®
C405
Manual d'usuari
211
Solució de problemes

EElliimmiinnaacciióó dd''eennccaallllaammeennttss ddeell ppaappeerr ddee ll''ààrreeaa ddee llaa ssaaffaattaa 22
Per resoldre l'error que es mostra al tauler de control, traieu el paper de la ruta del paper.
1. Estireu la safata 2 fins al final.
2. Per extreure la safata, aixequeu-ne la part frontal lleugerament i després traieu-la de la
impressora.
3. Traieu el paper que s'hagi arrugat de la safata i la resta de paper encallat a la part frontal de
la impressora.
212
Impressora multifuncional de color Xerox
®
VersaLink
®
C405
Manual d'usuari
Solució de problemes

4. Inseriu la safata 2 a la impressora i, a continuació, introduïu-la completament.
Nota: Si la safata està estesa per a la mida de paper ofici, sobresurt quan està inserida
a la impressora.
5. Si les safates es configuren com a plenament ajustables, se us demana que verifiqueu o
comproveu la configuració del paper.
• Per confirmar el color, el tipus o la mida del paper, toqueu D'acord.
• Per seleccionar el color, el tipus o la mida del paper, toqueu la configuració actual i, a
continuació, toqueu D'acord.
6. Per tornar a la pàgina principal, premeu el botó Pàgina inicial.
EElliimmiinnaacciióó dd''eennccaallllaammeennttss ddeell ppaappeerr ddee ll''ààrreeaa ddeell ffuussoorr
Per resoldre l'error que es mostra al tauler de control, traieu el paper de la ruta del paper.
1. Pitgeu la porta posterior per obrir-la.
2. Si hi ha paper encallat al fusor, aixequeu les dues palanques verdes per obrir-lo.
Impressora multifuncional de color Xerox
®
VersaLink
®
C405
Manual d'usuari
213
Solució de problemes

6. Baixeu les palanques verdes fins a la seva posició original.
7. Tanqueu la porta posterior.
RReessoolluucciióó ddee pprroobblleemmeess dd''eennccaallllaammeennttss ddee ppaappeerr
DDiivveerrssooss ffuullllss aalliimmeennttaattss jjuunnttss
Causes probables
Solucions
La safata de paper és massa plena. Traieu part del paper. No col·loqueu paper per sobre de la línia
de capacitat màxima.
Les vores del paper no són uniformes. Traieu el paper, alineeu les vores i torneu a carregar-lo.
El paper està humit. Traieu el paper de la safata. Col·loqueu paper nou i sec a la
safata.
Hi ha massa electricitat estàtica. Co·loqueu una raima de paper nova.
S'està fent servir un paper no
compatible.
Utilitzeu només paper aprovat per Xerox
®
. Per obtenir informació
detallada, consulteu Paper compatible.
Hi ha massa humitat per al paper
cuixé.
• Introduïu els fulls d'un en un.
• Proveu de col·locar paper a la safata especial.
Impressora multifuncional de color Xerox
®
VersaLink
®
C405
Manual d'usuari
215
Solució de problemes

Causes probables
Solucions
Els rodets d'alimentació estan bruts. Amb un drap net, humitejat amb aigua i sense borrissol, netegeu
els rodets d'alimentació. Per obtenir informació detallada,
consulteu Neteja de la impressora.
La safata s'ha carregat amb papers
de tipus diferents.
Carregueu la safata només amb un tipus i una mida de paper.
EEll ppaappeerr ss''iinnttrroodduueeiixx iinnccoorrrreeccttaammeenntt
Causes probables
Solucions
El paper no està ben col·locat a la
safata.
• Traieu el paper mal col·locat i torneu a col·locar-lo
correctament a la safata.
• Ajusteu les guies del paper de la safata perquè coincideixin
amb la mida del paper.
La safata de paper és massa plena. Traieu part del paper. No carregueu paper per sobre de la línia de
màxima capacitat.
Les guies del paper no s'han ajustat
correctament a la mida del paper.
Ajusteu les guies del paper de la safata perquè coincideixin amb
la mida del paper.
La safata conté paper bombat o
arrugat.
Traieu el paper, alliseu-lo i torneu a carregar-lo. Si encara
s'alimenta incorrectament, no feu servir aquest paper.
El paper està humit. Traieu el paper humit i substituïu-lo per un paper nou i sec.
S'està utilitzant un paper de mida,
gruix o tipus incorrecte.
Utilitzeu només paper aprovat per Xerox. Per obtenir més
informació, consulteu Paper compatible.
Els rodets d'alimentació estan bruts. Amb un drap net, humitejat amb aigua i sense borrissol, netegeu
els rodets d'alimentació. Per obtenir més informació, consulteu
Neteja de la impressora.
EErrrroorrss dd''aalliimmeennttaacciióó dd''eettiiqquueetteess ii ssoobbrreess
Causes probables
Solucions
El full d'etiquetes està mirant en la
direcció errònia de la safata.
• Carregueu els fulls d'etiquetes d'acord amb les instruccions
del fabricant.
• Carregueu les etiquetes a la safata, cap amunt.
• Per obtenir més informació, consulteu Etiquetes.
Falten les etiquetes, estan
caragolades o s'han desenganxat del
full de suport.
No utilitzeu un full si falten etiquetes, si té etiquetes caragolades
o si té etiquetes desenganxades del full de suport.
216
Impressora multifuncional de color Xerox
®
VersaLink
®
C405
Manual d'usuari
Solució de problemes

Causes probables
Solucions
Els sobres es carreguen
incorrectament.
Només podeu imprimir sobres mitjançant la safata especial o la
safata 1.
Per obtenir més informació, consulteu Sobres.
Els sobres s'estan rebregant.
• La calor i la pressió del procés d'impressió làser poden
provocar arrugues.
• Feu servir sobres compatibles. Per obtenir més informació,
consulteu Instruccions per a la impressió de sobres.
Nota: Quan carregueu sobres amb alimentació per la
vora llarga, assegureu-vos d'especificar l'orientació
horitzontal al controlador d'impressió.
EEll mmiissssaattggee dd''eennccaallllaammeenntt ddee ppaappeerr nnoo ddeessaappaarreeiixx
Nota: Comproveu si hi ha trossos de paper a la ruta del paper i, si n'hi ha, traieu-los.
Causes probables
Solucions
Encara hi ha paper encallat a la
impressora.
Torneu a comprovar la ruta del paper i assegureu-vos d'haver
retirat tot el paper encallat.
Una de les portes de la impressora
està oberta.
Comproveu les portes de la impressora. Tanqueu qualsevol porta
que estigui oberta.
EEnnccaallllaammeennttss dduurraanntt llaa iimmpprreessssiióó aauuttoommààttiiccaa aa 22 ccaarreess
Causes probables
Solucions
S'està utilitzant un paper de mida,
gruix o tipus incorrecte.
Utilitzeu paper de mida, gruix i tipus correctes. Per obtenir més
informació, consulteu Tipus i gramatges de paper compatibles
per a la impressió automàtica de 2 cares.
El paper s'ha carregat en una safata
incorrecta.
Assegureu-vos que el paper es col·loca a la safata correcta. Per
obtenir més informació, consulteu Paper compatible.
S'ha col·locat paper de diversos tipus
a la safata.
Col·loqueu només paper d'un tipus i una mida a la safata.
Impressora multifuncional de color Xerox
®
VersaLink
®
C405
Manual d'usuari
217
Solució de problemes

Problemes de qualitat d'impressió
La impressora s'ha dissenyat per crear impressions d'una alta qualitat consistent. Si detecteu pro-
blemes de la qualitat d'impressió, feu servir la informació d'aquesta secció per resoldre el proble-
ma. Per obtenir més informació, aneu a www.xerox.com/office/VLC405support.
Atenció: La garantia de Xerox, l'Acord de servei tècnic ni la Xerox Total Satisfaction Guaran-
tee (Garantia de satisfacció total) no cobreixen els danys provocats per l'ús de paper o su-
ports especials no compatibles. La Xerox Total Satisfaction Guarantee (Garantia de
satisfacció total) està disponible als Estats Units i al Canadà. La cobertura pot variar fora
d'aquestes àrees. Poseu-vos en contacte amb el vostre representant local de Xerox per obte-
nir més informació.
Nota:
• Per garantir una qualitat d'impressió consistent, els cartutxos de tambor, d'impressió i
de tòner de molts dispositius s'han dissenyat per deixar de funcionar en un moment
predeterminat.
• Les imatges en escala de grisos que s'han imprès amb la configuració de negre compost
incrementen el comptador de pàgines en color perquè es fan servir subministraments de
color. El negre compost és la configuració predefinida de la majoria d'impressores.
CCoonnttrrooll ddee llaa qquuaalliittaatt dd''iimmpprreessssiióó
La qualitat d'impressió de la impressora es pot veure afectada per diversos factors. Per aconseguir
una qualitat d'impressió òptima i homogènia, feu servir el paper dissenyat per a la vostra
impressora i ajusteu correctament el Mode de qualitat d'impressió i la configuració del color.
Seguiu les directrius d'aquesta secció per mantenir una qualitat d'impressió òptima de la vostra
impressora.
La temperatura i la humitat determinen la qualitat de la sortida impresa. L'interval de qualitat
d'impressió òptima és 15 – 28 ºC (59 – 82 ºF) i 20 – 70% d'humitat relativa. Tot i això, la qualitat
d'impressió pot veure's afectada si el dispositiu s'utilitza a prop dels límits de temperatura i
humitat.
PPaappeerr ii ssuuppoorrttss
La impressora s'ha dissenyat per fer servir diversos tipus de paper i altres suports. Seguiu les
directrius d'aquesta secció per obtenir la millor qualitat d'impressió i evitar encallaments:
• Utilitzeu només paper aprovat per Xerox. Per obtenir més informació, consulteu Paper
compatible.
• Feu servir només paper sec i no malmès.
218
Impressora multifuncional de color Xerox
®
VersaLink
®
C405
Manual d'usuari
Solució de problemes

Atenció: Alguns papers i altres tipus de suports poden produir una mala qualitat
d'impressió, més encallaments de paper o danys a la impressora. No feu servir el
següent:
• Paper rugós o porós
• Paper d'injecció de tinta
• Paper brillant o estucat no per a làser
• Paper de fotocòpia
• Paper arrugat o plegat
• Paper amb talls o perforacions
• Paper grapat
• Sobres amb finestres, tanques metàl·liques, costures laterals o adhesius amb
tires d'alliberament
• Sobres encoixinats
• Suports de plàstic
• Transparències
• Assegureu-vos que el tipus de paper seleccionat al controlador d'impressió coincideix amb el
tipus de paper amb el qual esteu imprimint.
• Si teniu paper de la mateixa mida carregat a més d'una safata, assegureu-vos que s'ha
seleccionat la safata correcta al controlador d'impressió.
• Emmagatzemeu el paper i altres suports correctament per aconseguir una qualitat d'impressió
òptima. Per obtenir més informació, aneu a Instruccions d'emmagatzematge de paper.
RReessoolluucciióó ddee pprroobblleemmeess ddee qquuaalliittaatt dd''iimmpprreessssiióó
Si la qualitat d'impressió és deficient, seleccioneu el símptoma més semblant de la taula següent i
comproveu la solució corresponent per corregir el problema. També podeu imprimir una pàgina de
demostració per determinar amb més precisió el problema de qualitat d'impressió. Per obtenir
informació detallada, consulteu Pàgines d'informació.
Si la qualitat d'impressió no millora després de realitzar l'acció corresponent, poseu-vos en
contacte amb el representant de Xerox.
Nota:
• Per mantenir la qualitat d'impressió, els cartutxos del tambor o tòner de molts models
de dispositius s'han dissenyat per deixar de funcionar en un moment predeterminat.
• Les imatges en escala de grisos que s'han imprès amb la configuració de negre compost
incrementen el comptador de pàgines en color perquè es fan servir subministraments de
color. El negre compost és la configuració predefinida de la majoria d'impressores.
Impressora multifuncional de color Xerox
®
VersaLink
®
C405
Manual d'usuari
219
Solució de problemes

Símptoma Causes probables
Solucions
Els marges del paper no són
iguals.
La imatge no està centrada a la
pàgina i els marges no són iguals.
Cal un ajust de registre del paper. Utilitzeu el procediment de
registre del paper per ajustar la
posició de la imatge a la pàgina.
Per obtenir informació detallada,
consulteu Ajust del registre del
paper.
Impressions atenuades amb
diversos colors atenuats.
Els cartutxos de tòner no són
cartutxos de tòner de Xerox
®
.
Comproveu que els cartutxos de
tòner compleixin les
especificacions i substituïu-los si
cal.
El paper que s'està fent servir es
troba fora de l'interval
d'especificació recomanat.
Substituïu el paper amb un tipus
i una mida recomanada, i
confirmeu que la configuració del
tauler de control i el controlador
d'impressió siguin correctes. Per
obtenir informació detallada,
consulteu Paper compatible.
El tipus de paper és més d'un pes
o un gruix superior al de la
selecció del tipus de paper.
Assegureu-vos que es col·loca el
paper correcte a la safata del
paper.
Seleccioneu un paper més pesat
al tauler de control i al
controlador d'impressió.
Utilitzeu un paper o un tipus de
paper més lleuger.
La tensió del rodet de
transferència de polarització no
s'ha ajustat per al tipus de paper.
Verifiqueu que els tipus de paper
configurats al tauler de control i
al controlador d'impressió
coincideixen amb el paper a la
safata.
La configuració de l'aplicació o
del controlador d'impressió és
incorrecta.
Imprimiu la impressió de
demostració del menú de
pàgines d'informació. Per obtenir
informació detallada, consulteu
Pàgines d'informació. Si la
demostració s'imprimeix
correctament, la impressora
imprimeix adequadament.
Verifiqueu que les seleccions de
l'aplicació i el controlador
d'impressió són les adequades
per al vostre treball d'impressió.
El paper és humit. Substituïu el paper.
220
Impressora multifuncional de color Xerox
®
VersaLink
®
C405
Manual d'usuari
Solució de problemes

Símptoma Causes probables
Solucions
El subministrament d'alta tensió
és defectuós.
Per obtenir assistència, aneu al
lloc web d'assistència tècnica de
Xerox
®
a www.xerox.com/office/
VLC405support.
Només un color està atenuat.
El cartutx de tòner és buit o
malmès.
Comproveu la condició del
cartutx de tòner i substituïu-lo si
cal.
El color al voltant de la vora
d'impressió és incorrecte.
El registre de color és incorrecte. Ajusteu el registre de color. Per
obtenir més informació,
consulteu Registre del color.
Punts negres dispersos o àrees
blanques (omissions).
El paper es troba fora de
l'interval d'especificació
recomanat.
Substituïu el paper amb un tipus
i una mida recomanada, i
confirmeu que la configuració del
tauler de control i el controlador
d'impressió siguin correctes. Per
obtenir informació detallada,
consulteu Paper compatible.
Hi ha brutícia als rodets. Netegeu els rodets d'alimentació
amb un drap net humitejat per
treure la brutícia dels rodets.
Nota: No toqueu el rodet
de transferència o
l'extrem exposat de la
corretja de transferència.
Les marques dels dits
poden provocar problemes
de qualitat d'impressió.
Els cartutxos de tòner no són
cartutxos de tòner de Xerox
®
.
Assegureu-vos que els cartutxos
de tòner compleixin les
especificacions i substituïu-los si
cal. Per obtenir informació
detallada, consulteu
Consumibles.
• Ratlles verticals negres o en
color o diverses ratlles o línies
en color.
• Ratlles en un color només.
Els cartutxos de tòner no són
cartutxos de tòner de Xerox
®
.
Assegureu-vos que els cartutxos
de tòner compleixin les
especificacions i substituïu-los si
cal. Per obtenir informació
detallada, consulteu
Consumibles.
Impressora multifuncional de color Xerox
®
VersaLink
®
C405
Manual d'usuari
221
Solució de problemes

Símptoma Causes probables
Solucions
La brutícia a la impressora
s'arrossega contra el tòner abans
que es produeixi la fusió.
Traieu el paper o els residus de la
ruta del paper sota la coberta
posterior.
Hi ha un problema amb el
cartutx de tòner per a aquest
color.
Comproveu si hi ha danys al
cartutx de tòner i substituïu-lo si
cal. Per obtenir assistència, aneu
al lloc web d'assistència tècnica
de Xerox
®
a www.xerox.com/
office/VLC405support.
Espais en blanc parcials, paper
amb fesa o impressió amb
taques.
El paper és humit. Substituïu el paper.
El paper es troba fora de
l'interval d'especificació
recomanat.
Substituïu el paper amb una
mida i un tipus recomanats. Per
obtenir informació detallada,
consulteu Paper compatible.
La impressora està gastada o
malmesa.
Per obtenir assistència, aneu al
lloc web d'assistència tècnica de
Xerox
®
a www.xerox.com/office/
VLC405support.
Els cartutxos de tòner no són
cartutxos de tòner de Xerox
®
.
Comproveu que els cartutxos de
tòner compleixin les
especificacions i substituïu-los si
cal. Per obtenir informació
detallada, consulteu
Consumibles.
El paper s'ha encallat a la ruta
del paper.
• Traieu el paper o els residus
del camí del paper.
• Assegureu-vos que les safates
s'introdueixin del tot.
• Assegureu-vos que la coberta
posterior s'ha tancat i
bloquejat.
La condensació a dins de la
impressora provoca espais en
blanc parcials o paper amb fesa.
Engegueu la impressora i deixeu-
la engegada com a mínim una
hora perquè desaparegui la
condensació. Per obtenir
assistència, aneu al lloc web
d'assistència tècnica de Xerox
®
a
www.xerox.com/office/
VLC405support.
Apareixen espais en blanc
verticals.
Les lents del làser s'han
bloquejat.
Netegeu les lents del làser. Per
obtenir informació detallada,
consulteu Neteja de les lents del
làser.
La impressora està gastada o
malmesa.
Per obtenir assistència, aneu al
lloc web d'assistència tècnica de
Xerox
®
a www.xerox.com/office/
VLC405support.
222
Impressora multifuncional de color Xerox
®
VersaLink
®
C405
Manual d'usuari
Solució de problemes

Símptoma Causes probables
Solucions
Els cartutxos de tòner no són
cartutxos de tòner de Xerox
®
.
Assegureu-vos que els cartutxos
de tòner compleixin les
especificacions i substituïu-los si
cal.
Línies o franges blanques en
només un color.
Es produeix un bloqueig a la lent
del color afectar.
Netegeu la lent del color afectat.
Per obtenir informació detallada,
consulteu Neteja de les lents del
làser.
Apareixen línies blanques a tots
els colors.
Paper o brutícia s'ha arrossegat a
la part inferior de la unitat de la
corretja de transferència.
Traieu el paper o la brutícia de la
impressora.
Per obtenir assistència, aneu al
lloc web d'assistència tècnica de
Xerox
®
a www.xerox.com/office/
VLC405support.
Impressió inclinada.
Les guies de paper de les safates
no s'han ajustat correctament.
Reinicialitzeu les guies de la
safata de paper. Per obtenir
informació detallada, consulteu
Col·locació de paper.
Imatges amb esborralls o clapes. El paper és massa lleuger o
massa prim.
Seleccioneu un tipus diferent de
paper al tauler de control, a
l'aplicació o al controlador
d'impressió.
El paper és humit. Substituïu el paper.
Impressora multifuncional de color Xerox
®
VersaLink
®
C405
Manual d'usuari
223
Solució de problemes

Símptoma Causes probables
Solucions
La humitat és massa alta. Reduïu la humitat a l'habitació o
col·loqueu la impressora a una
altra ubicació.
Apareixen punts o línies a
intervals regulars a les
impressions.
Un o diversos components a la
ruta del paper marquen el paper.
1 Imprimiu la pàgina de
defectes que es repeteixen.
Al tauler de control, toqueu
Dispositiu→Assistència→Pà-
gines
d'assistència→Defectes
repetits.
2 Per determinar la causa,
mesureu la distància entre els
defectes d'impressió.
• 28 mm (1,1 polzades) -
cartutx del tambor
• 53 mm (2,1 polzades) -
cartutx del tambor
• 75 mm (3 polzades) -
cartutx del tambor
• 82 mm (3,2 polzades) -
fusor
• 95 mm (3,7 polzades) -
fusor
• 25 mm (1 polzada) -
corretja de transferència
• 48 mm (1,9 polzades) -
corretja de transferència
• 57 mm (2,2 polzades) -
corretja de transferència
• 57 mm (2,2 polzades) -
rodet de transferència
3 Si els defectes repetits
coincideixen amb una
d'aquestes distàncies,
substituïu l'element
corresponent.
4 Si la distància coincideix amb
la corretja de transferència o
el rodet de transferència,
poseu-vos en contacte amb el
servei tècnic.
224
Impressora multifuncional de color Xerox
®
VersaLink
®
C405
Manual d'usuari
Solució de problemes

Problemes de còpia i escaneig
Si la qualitat de la còpia o de l'escaneig és baixa, consulteu la taula següent.
Símptomes
Solucions
Apareixen línies o franges només en còpies
de l'alimentador de documents.
Hi ha brutícia al vidre de transport de velocitat constant o al
conjunt de les lents d'escaneig de la segona cara. Durant
l'escaneig, el paper de l'alimentador de documents passa
per sobre de la brutícia del vidre de transport de velocitat
constant i crea línies o franges. Netegeu totes les superfícies
del vidre amb un drap sense borrissol. Per obtenir més infor-
mació, aneu a Neteja de l'escàner.
Hi ha punts a les còpies fetes des del vidre
d'exposició.
Hi ha brutícia al vidre d'exposició. Durant l'escaneig, la bru-
tícia crea un punt a la imatge. Netegeu totes les superfícies
del vidre amb un drap sense borrissol.
La imatge és massa clara o massa fosca. Ajusta la configuració de claredat/foscor.
Els colors no són exactes. Ajusteu la configuració del color i confirmeu que s'ha confi-
gurat el tipus d'original.
Realitzeu el procediment de consistència de color d'esca-
neig. Per obtenir més informació, consulteu Registre del
color.
Si el problema continua, per obtenir informació d'assistència en línia, aneu a www.xerox.com/
office/VLC405support.
Impressora multifuncional de color Xerox
®
VersaLink
®
C405
Manual d'usuari
225
Solució de problemes

Problemes de fax
Nota: Si la impressora no pot enviar i rebre faxos, assegureu-vos que esteu connectat a una
línia telefònica analògica aprovada. El fax no pot enviar o rebre quan està connectat a una
línia telefònica digital.
Si no podeu enviar o rebre faxos correctament, consulteu les taules següents.
PPrroobblleemmeess dd''eennvviiaammeenntt ddee ffaaxxooss
Símptomes
Causes Solucions
El document no s'ha escanejat
fent servir l'alimentador de
documents.
El document és massa gruixut,
massa prim o massa petit.
Feu servir el vidre d'exposició per
enviar el fax.
El document s'ha escanejat tort. Les guies d'alimentació del
document no s'han ajustat a
l'amplada del document.
Ajusteu les guies de
l'alimentador de documents
perquè s'ajustin a l'amplada del
document.
El fax rebut pel destinatari és
borrós.
El document s'ha col·locat
incorrectament.
Col·loqueu el document
correctament.
El vidre d'exposició està brut. Netegeu el vidre d'exposició.
El text del document és massa
clar.
Ajusteu la resolució.
Hi ha un problema amb la
connexió telefònica.
Comproveu que la línia telefònica
funcioni i torneu a enviar el fax.
Hi ha un problema amb la
màquina de fax de la persona
que truca.
Feu una còpia per comprovar que
la impressora funcioni
correctament. Si la còpia s'ha
imprès correctament, feu que el
destinatari comprovi l'estat de la
seva màquina de fax de recepció.
El fax rebut pel destinatari està
en blanc.
El document s'ha carregat
incorrectament.
• Alimentador de documents:
col·loqueu el document
original cara amunt.
• Vidre d'exposició: col·loqueu
el document original cara
avall.
El fax no s'ha transmès. El número de fax és incorrecte. Comproveu el número de fax.
La línia telefònica s'ha connectat
incorrectament.
Comproveu la connexió
telefònica. Si està
desconnectada, connecteu-la.
Hi ha un problema amb la
màquina de fax del destinatari.
Poseu-vos en contacte amb el
destinatari.
226
Impressora multifuncional de color Xerox
®
VersaLink
®
C405
Manual d'usuari
Solució de problemes

Símptomes
Causes Solucions
El fax no s'ha instal·lat o no s'ha
activat.
Comproveu que el fax estigui
instal·lat i activat.
Si el problema continua, per obtenir informació d'assistència en línia, aneu a www.xerox.com/
office/VLC405support.
PPrroobblleemmeess ddee rreecceeppcciióó ddee ffaaxxooss
Símptomes
Causes Solucions
El fax rebut està en blanc. Hi ha un problema amb la
connexió telefònica o amb la
màquina de fax del remitent.
Comproveu que la impressora
pugui realitzar còpies. Demaneu
al remitent que torni a enviar el
fax.
El remitent ha carregat les
pàgines incorrectament.
Poseu-vos en contacte amb el
remitent.
La impressora respon a la
trucada, però no accepta les
dades entrants.
No hi ha prou memòria. Si el treball conté diversos gràfics,
és possible que la impressora no
tingui prou memòria. La
impressora no respon quan hi ha
poca memòria. Suprimiu els
treballs i els documents
emmagatzemats i espereu a que
es completi el treball existent.
Això augmentarà la memòria
disponible.
La mida del fax rebut s'ha reduït. El paper de la impressora no
coincideix amb la mida del
document enviat.
Confirmeu la mida original dels
documents. Els documents es
poden reduir basant-se en el
paper disponible a la impressora.
Els faxos no es poden rebre
automàticament.
La impressora s'ha configurat per
rebre faxos manualment.
Ajusteu la impressora en la
recepció automàtica.
La memòria està plena. Carregueu paper si s'ha exhaurit
i després imprimiu els faxos
emmagatzemats a la memòria.
La línia telefònica s'ha connectat
incorrectament.
Comproveu la connexió de la
línia telefònica. Si està
desconnectada, connecteu-la.
Hi ha un problema amb la
màquina de fax del remitent.
Feu una còpia per comprovar que
la impressora funcioni
correctament. Si la còpia
s'imprimeix correctament, feu
que el destinatari comprovi si la
màquina de fax receptora
funciona correctament.
Impressora multifuncional de color Xerox
®
VersaLink
®
C405
Manual d'usuari
227
Solució de problemes

Obtenció d'ajuda
La impressora inclou utilitats i recursos que us ajuden a solucionar problemes d'impressió.
VViissuuaalliittzzaacciióó ddee mmiissssaattggeess dd''aaddvveerrttiimmeenntt aall ttaauulleerr
ddee ccoonnttrrooll
Si es produeix una situació d'avís, la impressora us notifica el problema. Es mostra un missatge al
tauler de control i l'indicador LED d'estat al tauler de control parpelleja amb un color vermell o
ambre. Els missatges d'avís us informen de situacions de la impressora que requereixen la vostra
atenció, com quan el nivell dels subministraments és baix o hi ha alguna porta oberta. Si es
produeix més d'una condició d'avís, només apareixerà un missatge al tauler de control.
VViissuuaalliittzzaacciióó dd''eerrrroorrss aaccttuuaallss aall ttaauulleerr ddee ccoonnttrrooll
Quan es produeix un avís d'error, es mostra un missatge al tauler de control que us informa del
problema. Els errors actuals us informen de situacions de la impressora que n'impedeixen el
funcionament normal o que en degraden la capacitat d'impressió. Si es produeix més d'un error,
el tauler de control només en mostra un.
UUttiilliittzzaacciióó ddee lleess eeiinneess ddee ssoolluucciióó ddee pprroobblleemmeess
iinntteeggrraaddeess
La impressora disposa d'un conjunt d'informes que podeu imprimir. Aquests informes inclouen la
pàgina d'impressió de demostració i l'informe de l'historial d'errors per ajudar-vos a solucionar
determinats problemes. La pàgina d'impressió de demostració imprimeix una imatge per mostrar
la qualitat de la impressió. Podeu utilitzar aquesta pàgina per solucionar problemes de qualitat
d'impressió de la impressora. L'informe d'historial d'errors imprimeix informació sobre els errors
més recents de la impressora.
Per obtenir més informació, consulteu Impressió de pàgines d'informació.
IImmpprreessssiióó ddee ll''iinnffoorrmmee ddee ll''hhiissttoorriiaall dd''eerrrroorrss..
1. Al tauler de control de la impressora, premeu el botó Pàgina inicial.
2. Per imprimir l'informe de l'historial d'errors, toqueu Dispositiu→Assistència
tècnica→Pàgines d'assistència tècnica→Informe de l'historial d'errors.
3. Per tornar a la pàgina principal, premeu el botó Pàgina inicial.
OOnnlliinnee SSuuppppoorrtt AAssssiissttaanntt ((AAssssiisstteenntt dd''aajjuuddaa eenn
llíínniiaa))
L'Online Support Assistant (Assistent d'ajuda en línia) és una base de coneixements que
proporciona instruccions i permet solucionar problemes de la impressora. Podeu cercar solucions
per a problemes de qualitat d'impressió, encallaments de paper, problemes d'instal·lació de
programari i més.
Per accedir a l'Online Support Assistant (Assistent d'ajuda en línia), aneu a www.xerox.com/office/
VLC405support.
Impressora multifuncional de color Xerox
®
VersaLink
®
C405
Manual d'usuari
229
Solució de problemes

PPààggiinneess dd''iinnffoorrmmaacciióó
La impressora disposa de pàgines d'informació que podeu imprimir. Aquestes pàgines inclouen
dades de configuració i de tipus de lletra, pàgines de demostració, etc. Per obtenir informació
detallada, consulteu Pàgines d'informació.
MMééss iinnffoorrmmaacciióó ddee llaa iimmpprreessssoorraa
Per obtenir més informació de la impressora, consulteu Més informació.
230
Impressora multifuncional de color Xerox
®
VersaLink
®
C405
Manual d'usuari
Solució de problemes

Impressora multifuncional de color Xerox
®
VersaLink
®
C405
Manual d'usuari
231
A
Especificacions
Aquest apèndix conté:
• Opcions i configuracions de la impressora........................................................................... 232
• Especificacions físiques....................................................................................................... 234
• Especificacions mediambientals ......................................................................................... 237
• Especificacions elèctriques.................................................................................................. 238
• Especificacions de rendiment.............................................................................................. 239

Opcions i configuracions de la impressora
CCoonnffiigguurraacciioonnss ddiissppoonniibblleess
La impressora està disponible en dues configuracions:
• Impressora de xarxa amb funcions de còpia, escaneig i fax, i connectivitat de xarxa i USB.
• Impressora de xarxa amb funcions de còpia, impressió automàtica a 2 cares, escaneig i fax, i
connectivitat de xarxa i USB.
FFuunncciioonnss eessttàànnddaarrdd
Velocitat d'impressió Modes estàndard i millorat fins a 36 ppm (carta) / 35
ppm (A4)
Velocitat d'impressió a 2 cares Modes estàndard i millorat fins a 24 imatges per
minut
Resolució d'impressió
• Mode estàndard: 600 x 600 x 1 bit ppp
• Mode millorat: 600 x 600 x 8 bit ppp
Capacitat de paper
• Safata especial
• Safata 1
• Alimentador opcional de 550 fulls
• Safata de sortida
• 150 fulls
• 550 fulls
• 550 fulls
• 250 fulls
Mida màxima d'impressió Extra Ofici (216 x 356 mm, 8,5 x 14 polzades)
Impressió a 2 cares Fins a 163 g/m² mitjançant qualsevol safata
Velocitat de còpia
• Còpia a una cara
• Còpia a 2 cares
• 36 còpies per minut en color, 36 en blanc i negre.
• 24 còpies per minut en color, 24 en blanc i negre.
Resolució de còpia 600 x 600 ppp
Mida màxima de còpia Extra Ofici (216 x 356 mm, 8,5 x 14 polz.)
Alimentador de documents Alimentador automàtic de documents a 2 cares d'una
sola passada
Capacitat de l'alimentador de documents 50 fulls
Resolució d'escaneig
• Òptic
• TWAIN
• WIA
• 600 x 600 ppp
• Fins a 1200 ppp interpolat
• Fins a 600 ppp
Mida màxima d'escaneig
• 215,9 x 297 mm (8,5 x 11,7 polz.)
• 215,9 x 355,6 mm (8,5 x 14 polz.)
232
Impressora multifuncional de color Xerox
®
VersaLink
®
C405
Manual d'usuari
Especificacions

• Vidre d'exposició
• Alimentador automàtic de documents a 2 ca-
res d'una sola passada
Formats de fitxers
• JPEG
• TIFF
• PDF
• PDF/A
• XPS
Escaneig compatible
• Escaneig al directori principal
• Escaneig a la xarxa (FTP o SMB)
• Escaneig a correu electrònic
• Escaneig a una unitat flaix USB
• Escaneig a l'escriptori (WSD)
Llibreta d'adreces electròniques
• Fins a 100 adreces electròniques
• Fins a 10 grups d'adreces electròniques
• Fins a 10 adreces per grup d'adreces electròniques
Tauler de control Pantalla tàctil LCD de 5 polzades amb botons de pàgi-
na inicial i alimentació/reactivació
Connectivitat
• 2 x USB 2.0 (Tipus A)
• USB 3.0 (Tipus B)
• Ethernet 10BASE-T / 100BASE-TX / 1000BASE-T
• Connectivitat de xarxa sense fil amb un adaptador
de xarxa sense fil compatible amb IEEE802.11 n/
g/b (opcional)
• Comunicació de camps propers (NFC)
• AirPrint
• Mopria™
Accés remot Embedded Web Server
OOppcciioonnss ii aaccttuuaalliittzzaacciioonnss
• Adaptador de xarxa sense fil
• Disc dur de 320 GB
• Alimentador de 550 fulls
• Suport
• Lector de targetes extern / Kit d'RFID
• Kit d'interfície de dispositiu extern
• Xerox
®
Common Access Card Enablement Kit
Impressora multifuncional de color Xerox
®
VersaLink
®
C405
Manual d'usuari
233
Especificacions

Especificacions físiques
GGrraammaattggeess ii ddiimmeennssiioonnss
Configuració estàndard
Configuració amb l'alimenta-
dor opcional de 550 fulls
Amplada 432 mm (17 polzades) 432 mm (17 polzades)
Profunditat 540 mm (21,3 polzades) 540 mm (21,3 polzades)
Alçada 599 mm (23,6 polzades) 737 mm (29 polzades)
Gramatge 32,7 kg (72 lb) 35,25 kg (77.7 lb)
CCoonnffiigguurraacciióó eessttàànnddaarrdd
CCoonnffiigguurraacciióó aammbb ll''aalliimmeennttaaddoorr ooppcciioonnaall ddee 555500 ffuullllss
234
Impressora multifuncional de color Xerox
®
VersaLink
®
C405
Manual d'usuari
Especificacions

RReeqquuiissiittss dd''eessppaaii ttoottaall
Configuració estàndard
Configuració amb l'alimenta-
dor opcional de 550 fulls
Amplada 932 mm (36,7 polzades) 932 mm (36,7 polzades)
Profunditat 1540 mm (60,6 polzades) 1540 mm (60,6 polzades)
Alçada 919 mm (36,2 polzades) 1014 mm (39,9 polzades)
RReeqquuiissiittss dd''eessppaaii lllliiuurree
RReeqquuiissiittss dd''eessppaaii lllliiuurree ppeerr aa llaa ccoonnffiigguurraacciióó bbaassee
Impressora multifuncional de color Xerox
®
VersaLink
®
C405
Manual d'usuari
235
Especificacions

Especificacions mediambientals
TTeemmppeerraattuurraa
• Interval de temperatura de funcionament: 10 – 32 °C (50 – 90°F)
• Interval de temperatura òptim: 15 – 28 °C (59 – 82 °F)
HHuummiittaatt rreellaattiivvaa
• Interval d'humitat de funcionament: 10–85%
• Interval d'humitat òptim: 20 – 70% d'humitat relativa a 28 °C (82 °F)
Nota: En condicions mediambientals extremes, com ara 10 °C i una humitat relativa del
85%, es poden produir defectes d'impressió a causa de la condensació.
AAllttiittuudd
Per obtenir el millor rendiment, utilitzeu la impressora a altituds inferiors a 3100 m (10170 peus).
Impressora multifuncional de color Xerox
®
VersaLink
®
C405
Manual d'usuari
237
Especificacions

Especificacions elèctriques
TTeennssiióó ii ffrreeqqüüèènncciiaa ddee llaa ffoonntt dd''aalliimmeennttaacciióó
Tensió de la font
d'alimentació
Freqüència
Corrent necessària
110–127 V CA +/-10%
(99 – 140 V CA)
60 Hz +/- 3 Hz 10 A
220 – 240 V CA +/- 10%
(198 – 264 V CA)
50 Hz +/- 3 Hz 6 A
CCoonnssuumm
• Mode de suspensió: < 4 W
• Mode de baixa energia: 19,5 W
• Suspensió: 82 W
• Impressió contínua: 705 W
RReecciiccllaattggee ddee ssuubbmmiinniissttrraammeennttss
Si voleu tornar els subministraments utilitzats per reciclar-los, seguiu les instruccions que s'inclouen
amb els nous subministraments. Si no disposeu de les instruccions o l'etiqueta d'enviament, per
obtenir més informació, aneu a: www.xerox.com/recycling.
238
Impressora multifuncional de color Xerox
®
VersaLink
®
C405
Manual d'usuari
Especificacions

Especificacions de rendiment
Funció
Característiques tècniques
Interval d'escalfament de la impressora Activació: Fins a 60 segons.
Recuperació des del mode de suspensió en només 4
segons.
Nota: El temps d'escalfament pressuposa
una temperatura ambient de 20 ºC (68 °F) a
una humitat relativa del 65%.
VVeelloocciittaatt dd''iimmpprreessssiióó
Les velocitats d'impressió per a la impressió contínua són d'un màxim de 36 ppm. Les impressions
en color i en blanc i negre s'imprimeixen a la mateixa velocitat.
Són diversos els factors que afecten la velocitat d'impressió:
• Mode d'impressió: El mode d'impressió més ràpid és l'estàndard.
• Mida del paper: Carta (8,5 x 11 polzades) s'imprimeix una mica més ràpid que A4 (210 x 297
mm). Les mides més grans redueixen la velocitat d'impressió.
• Tipus i gramatges de paper: Per a una impressió més ràpida, feu servir gramatges d'un màxim
de 105 g/m².
Velocitats màximes d'impressió:
• Impressió a una cara: 36 ppm en paper de mida Carta i 35 ppm en paper A4
• Impressió a 2 cares: 24 imatges per minut en paper de mida Carta i en paper A4
• Paper de cartolina: 18 ppm
Impressora multifuncional de color Xerox
®
VersaLink
®
C405
Manual d'usuari
239
Especificacions

Impressora multifuncional de color Xerox
®
VersaLink
®
C405
Manual d'usuari
241
B
Informació normativa
Aquest apèndix conté:
• Normativa bàsica ............................................................................................................... 242
• Normatives sobre còpies..................................................................................................... 247
• Normatives de fax .............................................................................................................. 250
• Certificació de seguretat..................................................................................................... 255
• Material Safety Data sheets (Fulls de dades de seguretat de materials) .............................. 256

Normativa bàsica
Xerox ha provat aquesta impressora segons els estàndards d'emissions electromagnètiques i d'im-
munitat. Aquests estàndards estan dissenyats per mitigar les interferències causades o rebudes
per la impressora en un entorn d'oficina típic.
NNoorrmmaattiivvaa FFCCCC ddeellss EEUUAA
S'ha comprovat que aquest equip s'ajusta als límits per a dispositius digitals de classe A, segons
les seccions 15 i 18 de la normativa FCC. Aquests límits s'han establert per proporcionar una pro-
tecció raonable contra interferències perjudicials quan l'equip s'utilitza en entorns comercials.
Aquest equip genera, utilitza i pot emetre energia de radiofreqüència. Si el dispositiu no s'instal·la
i s'utilitza segons aquestes instruccions, es poden produir interferències perjudicials per a les radio-
comunicacions. La utilització d'aquest equip en zones residencials pot produir interferències perju-
dicials. Els usuaris hauran de resoldre les interferències per compte propi.
Si l'equip produeix interferències perjudicials per a la recepció de ràdio o televisió (aquesta cir-
cumstància es pot establir apagant i engegant el dispositiu), es recomana que l'usuari intenti eli-
minar-les mitjançant una o més mesures de les següents:
• Torneu a orientar o posicionar l'antena de recepció.
• Augmenteu la separació entre l'equip i el receptor.
• Connecteu l'equip a una presa d'un circuit diferent del del receptor.
• Poseu-vos en contacte amb el distribuïdor o amb un tècnic de ràdio i televisió experimentat
per obtenir ajuda.
Els canvis o les modificacions d'aquest equip que no hagin estat aprovades per Xerox poden invali-
dar l'autoritat de l'usuari per utilitzar aquest equip.
AVÍS: Per garantir el compliment de les seccions 15 i 18 de la normativa FCC, utilitzeu ca-
bles apantallats.
CCaannaaddàà
Aquest dispositiu digital de classe A s'ajusta a la normativa ICES-003 i ICES-001 del Canadà.
Cet appareil numérique de la classe A est conforme à la norme NMB-003 et NMB-001 du Canada.
CCeerrttiiffiiccaacciioonnss eeuurrooppeeeess
La marca CE del producte indica que Xerox declara el compliment de les següents di-
rectrius aplicables de la Unió Europea, a partir de les dates indicades:
• 16 d'abril de 2014: Directiva 2014/53/UE sobre dispositius de ràdio
En virtut d'aquest document, Xerox declara que el model del dispositiu de ràdio VersaLink
®
C405
satisfà la directiva 2014/53/UE. El text complet de la declaració de conformitat de la UE es pot tro-
bar a l'adreça d'Internet següent: www.xerox.com/environment_europe
Aquesta impressora, si s'utilitza segons les instruccions corresponents, no comporta cap risc per a
l'usuari ni per al medi ambient.
242
Impressora multifuncional de color Xerox
®
VersaLink
®
C405
Manual d'usuari
Informació normativa

AVÍS:
• Els canvis o les modificacions d'aquest dispositiu que Xerox Corporation no hagi aprovat
específicament poden invalidar el dret de l'usuari a utilitzar-lo.
• La radiació externa d'equips industrials, científics i mèdics (ISM) poden interferir amb el
funcionament d'aquest dispositiu de Xerox. Si la radiació externa de dispositius ISM pro-
dueix interferències al producte, poseu-vos en contacte amb el representant de Xerox
per obtenir ajuda.
• Aquest producte és de classe A. La utilització d'aquest producte en àmbits domèstics
pot produir interferències a les freqüències de ràdio que l'usuari haurà de resoldre de la
manera pertinent.
• Per garantir el compliment de les normatives de la Unió Europea, utilitzeu cables
apantallats.
IInnffoorrmmaacciióó mmeeddiiaammbbiieennttaall ssoobbrree ll''aaccoorrdd dd''eeqquuiippss
ppeerr aa iimmaattggeess ddeell GGrruupp 44 ddee llaa UUnniióó EEuurrooppeeaa
IInnffoorrmmaacciióó mmeeddiiaammbbiieennttaall qquuee pprrooppoorrcciioonnaa ssoolluucciioonnss
eeccoollòòggiiqquueess ii qquuee rreedduueeiixx ccoossttooss
La informació següent s'ha preparat a fi d'ajudar als usuaris i s'ha publicat com a resposta a la Di-
rectiva de productes relacionats amb l'energia de la Unió Europea (UE), específicament l'estudi
del Grup 4 sobre els equips per a imatges. Aquesta directiva requereix als fabricants que millorin el
rendiment mediambiental dels productes afectats i recolza el pla d'acció de la UE quant a la efici-
ència energètica.
Els productes afectats són els equips domèstics i d'oficina que compleixen els criteris següents:
• Productes de format monocrom estàndard amb una velocitat màxima inferior a 66 imatges
A4 per minut
• Productes de format de color estàndard amb una velocitat màxima inferior a 51 imatges A4
per minut
Avantatges mediambientals de la impressió a doble cara
La majoria de productes de Xerox tenen la funció d'impressió a doble cara, també coneguda com
a impressió a dues cares. Aquesta funció permet imprimir a les dues cares del paper automàtica-
ment, la qual cosa permet reduir l'ús de recursos valuosos gràcies a la reducció del consum de pa-
per. L'acord d'equips per a imatges del Grup 4 requereix que, als models amb una capacitat igual
o superior a les 40 ppm en color o 45 ppm en blanc i negre, la funció de doble cara hagi estat ha-
bilitada per defecte durant la instal·lació de la màquina i del controlador. En alguns models de Xe-
rox per sota d'aquestes velocitats també pot habilitar-se per defecte la impressió a dues cares en
el moment de la instal·lació. Si continueu utilitzant la funció de doble cara, reduireu l'impacte del
vostre treball sobre el medi ambient. Malgrat això, si necessiteu imprimir a una cara, podeu can-
viar la configuració al controlador d'impressió.
Tipus de paper
Aquest producte es pot utilitzar per imprimir en paper reciclat i nou, aprovat segons un esquema
d'administració mediambiental, que compleix l'estàndard EN12281 o un estàndard de qualitat si-
milar. En determinades aplicacions, es pot utilitzar paper de gramatge inferior (60 g/m²), produït
mitjançant menys matèria primera i que, per tant, garanteix un estalvi de recursos en cada im-
pressió. Es recomana analitzar aquesta estratègia per determinar si satisfà les vostres necessitats
d'impressió.
Impressora multifuncional de color Xerox
®
VersaLink
®
C405
Manual d'usuari
243
Informació normativa

Producte amb la certificació ENERGY STAR
La configuració següent d'aquest dispositiu té la certificació ENERGY
STAR
®
d'acord amb els requisits del programa d'equips per a imatges
ENERGY STAR.
Impressora de xarxa amb funcions de còpia, impressió automàtica a 2 cares, es-
caneig i fax, i connectivitat de xarxa i USB.
Les marques ENERGY STAR i ENERGY STAR són marques registrades als Estats
Units.
El programa d'equips per a imatges d'ENERGY STAR és un esforç en equip entre
els governs dels Estats Units, la Unió Europea i Japó i la indústria d'equips per a
oficines per promoure copiadores, impressores, faxos, impressores multifuncio-
nals, ordinadors personals i monitors eficients energèticament. La reducció del
consum d'energia dels productes ajuda a reduir la pol·lució, la pluja àcida i els
canvis a llarg termini sobre el clima, tot reduint les emissions resultants de la ge-
neració d'electricitat.
Les opcions d'ENERGY STAR es configuren de forma predefinida a la fàbrica als equips Xerox
®
per-
què passin al mode d'estalvi d'energia 2 minuts després de l'última còpia o impressió.
Consum energètic i temps d'activació
La quantitat d'electricitat que consumeix un dispositiu depèn de la manera com s'utilitza. Aquest
dispositiu s'ha dissenyat i configurat per reduir el vostre consum d'electricitat.
S'han activat els modes d'estalvi d'energia al dispositiu per reduir el consum energètic. Un cop fi-
nalitzada la darrera impressió, la impressora passa al mode Preparada. En aquest mode, la impres-
sora pot tornar a imprimir immediatament. Si el dispositiu no s'utilitza durant un determinat
període de temps, es passa al mode de baixa energia i, a continuació, al mode de suspensió. En
aquests modes, per tal de reduir el consum energètic del producte, només es mantenen actives les
funcions essencials. El dispositiu triga una mica més a produir la primera impressió en sortir del
mode Estalvi d'energia que no pas del mode Preparada. Aquest retard és conseqüència de la reac-
tivació del sistema i és habitual en la majoria de dispositius d'impressió del mercat.
Per estalviar energia, podeu activar el mode d'apagada automàtica al dispositiu. Si s'activa el mo-
de d'apagada automàtica, podeu configurar-lo de la següent manera:
• Permet-ho sempre: El dispositiu s'apaga automàticament després d'un període especificat i
quan s'han exhaurit els temps d'espera del mode de suspensió i del mode de baixa energia.
• Permet-ho només si se satisfan les condicions: El dispositiu s'apaga automàticament només
quan s'esgoten els temps d'espera. El dispositiu també s'apaga si no s'activen les funcions de
fax, la unitat USB, i la connectivitat de xarxa per cable i sense fil.
Per canviar la configuració d'estalvi d'energia, consulteu el Manual d'usuari a www.xerox.com/
office/VLC405docs. Per obtenir més informació, poseu-vos en contacte amb l'administrador del sis-
tema o consulteu la System Administrator Guide (Guia de l'administrador del sistema).
Per activar el mode d'apagada automàtica, poseu-vos en contacte amb l'administrador del siste-
ma. Per obtenir més informació, consulteu la System Administrator Guide (Guia de l'administrador
del sistema) a www.xerox.com/office/VLC405docs.
Per obtenir més informació sobre la participació de Xerox en iniciatives de sostenibilitat, aneu a:
www.xerox.com/environment.
Nota: El canvi dels intervals predefinits d'activació d'estalvi d'energia pot produir un con-
sum energètic superior del dispositiu. Abans de desactivar els modes d'estalvi d'energia o
configurar un interval d'activació llarg, tingueu en compte l'augment del consum energètic
del dispositiu.
244
Impressora multifuncional de color Xerox
®
VersaLink
®
C405
Manual d'usuari
Informació normativa

Configuració predefinida d'estalvi d'energia
El dispositiu té la certificació ENERGY STAR
®
d'acord amb els requisits del programa d'equips per
a imatges ENERGY STAR. L'interval per passar del mode Preparada al mode de baixa energia es
pot configurar amb valors de fins a 60 minuts. El valor predefinit és 1 minut. L'interval per passar
del mode de baixa energia al mode de suspensió es pot configurar amb valors de fins a 60 minuts.
El valor predefinit s'ha configurat com a 1 minut. L'interval per passar del mode de baixa energia
al mode de suspensió pot ser de fins a 60 minuts.
Per canviar la configuració d'estalvi d'energia, poseu-vos en contacte amb l'administrador del sis-
tema o consulteu la System Administrator Guide (Guia de l'administrador del sistema) a www.
xerox.com/office/VLC405docs.
Certificació EcoLogo per a dispositius d'oficina CCD-035
El producte s'ha certificat amb l'estàndard EcoLogo per a dispositius d'oficina, i sa-
tisfà tots els requisits per a la reducció de l'impacte mediambiental. Per aconseguir
la certificació, Xerox Corporation ha demostrat que el producte satisfà els criteris
d'eficiència energètica d'EcoLogo. Els faxos, els dispositius multifunció, les impres-
sores i les copiadores certificades també han de satisfer criteris de, per exemple, re-
ducció d'emissions de productes químics, i demostrar la seva compatibilitat amb
subministraments reciclats. EcoLogo es va establir l'any 1988 per ajudar els consu-
midors a trobar productes i serveis amb un impacte mediambiental reduït. EcoLogo
és una certificació mediambiental voluntària, de diversos components i que es basa
en el cicle de vida corresponent. Aquesta certificació indica que un determinat pro-
ducte ha satisfet un conjunt de proves científiques rigoroses i/o una auditoria com-
pleta per provar el compliment d'exigents estàndards mediambientals de
rendiment d'altres fabricants.
AAlleemmaannyyaa
AAlleemmaannyyaa:: llooggoottiipp ddeell BBlluuee AAnnggeell
RAL, l'institut alemany per al control de qualitat i etiquetatge, ha conce-
dit a aquesta configuració d'aquest dispositiu la certificació mediambien-
tal Blue Angel.
Impressora de xarxa amb funcions de còpia, impressió automàtica a 2 cares, es-
caneig i fax, i connectivitat de xarxa i USB.
Aquesta etiqueta indica que el dispositiu satisfà els criteris de Blue Angel d'ac-
ceptabilitat mediambiental quant a disseny, fabricació i funcionament. Per obte-
nir més informació, aneu a www.blauer-engel.de.
BBlleennddsscchhuuttzz
Das Gerät ist nicht für die Benutzung im unmittelbaren Gesichtsfeld am Bildschirmarbeitsplatz vor-
gesehen. Um störende Reflexionen am Bildschirmarbeitsplatz zu vermeiden, darf dieses Produkt
nicht im unmittelbaren Gesichtsfeld platziert werden.
LLäärrmmeemmiissssiioonn
Maschinenlärminformations-Verordnung 3. GPSGV: Der höchste Schalldruckpegel beträgt 70 dB
(A) oder weniger gemäß EN ISO 7779.
Impressora multifuncional de color Xerox
®
VersaLink
®
C405
Manual d'usuari
245
Informació normativa

IImmppoorrtteeuurr
Xerox GmbH
Hellersbergstraße 2-4
41460 Neuss
Deutschland
NNoorrmmaattiivvaa RRooHHSS ddee TTuurrqquuiiaa
En compliment de l'article 7 (d), mitjançant aquest document confirmem que "compleix la
normativaEEE".
“EEE yönetmeliğine uygundur.”
CCeerrttiiffiiccaacciióó ddee llaa CCoommuunniittaatt EEccoonnòòmmiiccaa
EEuurrooaassiiààttiiccaa
Rússia, Bielorússia i Kazakhstan estan considerant l'establiment d'una unió duane-
ra, la Comunitat Econòmica Euroasiàtica (EurAsEC). Els membres de la Comunitat
Econòmica Euroasiàtica preveuen compartir un esquema normatiu i una marca de
certificació EurAsEC comunes, la marca EAC.
IInnffoorrmmaacciióó nnoorrmmaattiivvaa ppeerr aallss aaddaappttaaddoorrss ddee xxaarrxxaa
sseennssee ffiill ddee 22,,44 GGHHzz ii 55 GGHHzz
Aquest producte conté un mòdul de transmissió de freqüències de ràdio LAN sense fil de 2,4 GHz i
5 GHz que compleix amb els requisits de la secció 15 de la normativa FCC, de l'especificació In-
dustry Canada RSS-210 i de la directiva del Consell Europeu 2014/53/UE. La potència de sortida
de la freqüència de ràdio del dispositiu no superarà els 20 dBM en cap freqüència.
La utilització del dispositiu està subjecta a les dues condicions següents:
1. Aquest dispositiu no causarà interferències perjudicials, i
2. El dispositiu ha d'acceptar les interferències rebudes, com ara les interferències que poden pro-
duir un funcionament no desitjat.
Els canvis o les modificacions d'aquest dispositiu que no hagin estat aprovats per Xerox Corpora-
tion poden invalidar el dret de l'usuari d'utilitzar l'equip.
EEmmiissssiióó dd''oozzóó
Aquesta impressora crea ozó durant el seu funcionament normal. La quantitat d'ozó produïda de-
pèn de la quantitat de còpies. L'ozó és més pesant que l'aire i no es crea en una quantitat sufi-
cient per a ser perjudicial. Instal·leu la impressora en una habitació ben ventilada.
Per obtenir més informació als Estats Units i Canadà, aneu a www.xerox.com/environment. En al-
tres mercats, poseu-vos en contacte amb el vostre representant local de Xerox o aneu a www.
xerox.com/environment_europe:
246
Impressora multifuncional de color Xerox
®
VersaLink
®
C405
Manual d'usuari
Informació normativa

Normatives sobre còpies
EEssttaattss UUnniittss
El Congrés, per llei, ha prohibit la reproducció dels elements següents en certes circumstàncies. Es
poden imposar penes de multes o presó a les persones culpables de realitzar aquestes
reproduccions.
1. Obligacions o valors del Govern dels Estats Units, com ara:
• Certificats d'endeutament.
• Moneda del Banc Nacional.
• Cupons de bons.
• Bitllets de la Reserva Federal.
• Certificats de plata.
• Certificats d'or.
• Bons dels Estats Units.
• Notes del Tresor.
• Notes de la Reserva Federal.
• Notes fraccionals.
• Certificats de dipòsit
• Diners en paper.
• Bons i obligacions d'algunes agències governamentals, com ara FHA, etc.
• Bons. Els bons d'estalvi dels Estats Units només es poden fotografiar amb finalitats de pu-
blicitat relacionada amb la campanya de venda d'aquests bons.
• Segells de l'hisenda pública. Si cal reproduir un document legal sobre el que hi ha un segell
d'hisenda cancel·lat, es pot fer sempre que la reproducció del document es faci amb finali-
tats legítimes.
• Segells postals, cancel·lats o sense cancel·lar. Amb finalitats filatèliques, els segells postals
es poden fotografiar sempre que la reproducció sigui en blanc i negre i tingui unes dimen-
sions lineals que siguin menys d'un 75% o més d'un 150% de l'original.
• Girs postals.
• Bitllets, xecs o efectes bancaris emesos per o amb l'autorització del Govern dels Estats
Units.
• Segells i altres elements que representin valor, de qualsevol denominació, que s'hagin emès
o es puguin emetre d'acord amb qualsevol Llei del Congrés.
• Certificats de compensació ajustada dels veterans de les Guerres Mundials.
2. Obligacions o valors de qualsevol Govern estranger, banc o corporació.
3. Materials amb copyright, llevat que s'hagi obtingut el permís del propietari del copyright o la
reproducció caigui dins de les disposicions de drets de reproducció de biblioteques o “ús legí-
tim” de la llei de copyright. Es pot obtenir més informació d'aquestes disposicions a l'oficina
de Copyright de la Biblioteca del Congrés, Washington, D.C. 20559. Demaneu per la Circular
R21.
4. Certificat de ciutadania o naturalització. Es poden fotografiar els certificats de naturalització
d'estrangers.
Impressora multifuncional de color Xerox
®
VersaLink
®
C405
Manual d'usuari
247
Informació normativa

5. Passaports. Es poden fotografiar els passaports estrangers.
6. Documents d'immigració.
7. Targetes de registre d'allistament.
8. Documents de reclutament del servei de selecció que tingui qualsevol d'aquestes informacions
del sol·licitant:
• Guanys o ingressos.
• Antecedents penals.
• Estat físic o mental.
• Estat de dependència.
• Servei militar anterior.
• Excepció: els certificats de llicenciament militar dels Estats Units es poden fotografiar.
9. Plaques, targetes d'identificació o insígnies del personal militar o de membres de diversos de-
partaments federals, com l'FBI, el Departament del Tresor, etc. (llevat que la fotografia sigui
processada pel cap del departament o l'oficina).
En alguns estats també estan prohibides les reproduccions d'aquests elements:
• Matrícules d'automòbils.
• Carnets de conduir.
• Certificats de propietat d'automòbils.
La llista anterior no és exhaustiva i no s'assumeix cap responsabilitat per la seva exhaustivitat o
precisió. Si teniu dubtes, consulteu amb el vostre advocat.
Per obtenir més informació sobre aquestes disposicions, poseu-vos en contacte amb l'oficina de
copyright, Biblioteca del Congrés, Washington, D.C. 20559. Demaneu per la circular R21.
CCaannaaddàà
El Parlament, per llei, ha prohibit la reproducció dels elements següents en certes circumstàncies.
Es poden imposar penes de multes o presó a les persones culpables de realitzar aquestes
reproduccions.
• Bitllets o paper moneda actuals
• Obligacions o valors d'un govern o un banc
• Documents del Tresor públic o fiscals
• El segell públic de Canadà o d'una província, o el segell d'un organisme públic o una autoritat
de Canadà, o d'un tribunal de justícia
• Proclamacions, ordres, reglamentacions o nomenaments, o els seus avisos (amb la intenció de
simular que han estat impresos per Queen's Printer per a Canadà, o la impremta equivalent
d'una província)
• Marques, marques comercials, segells, embalatges o dissenys utilitzats pel Govern de Canadà
o una província, el govern d'un estat que no sigui Canadà, o un departament, junta, Consell o
agència establerta pel Govern de Canadà o d'una província o el govern d'un estat que no sigui
Canadà, o que es facin servir en el seu nom
• Segells impresos o adhesius utilitzats per a la renda pel govern de Canadà o d'una província, o
pel govern d'un altre estat que no sigui Canadà
• Documents o registres que estiguin en poder dels funcionaris públics responsables de crear o
emetre còpies certificades d'aquests documents, on la còpia simular ser una còpia certificada
dels documents
248
Impressora multifuncional de color Xerox
®
VersaLink
®
C405
Manual d'usuari
Informació normativa

• Material amb copyright o marques comercials, de qualsevol forma o tipus, sense el consenti-
ment del propietari del copyright o la marca comercial
Aquesta llista es proporciona per a la vostra comoditat i assistència, però no és exhaustiva i no
s'assumeix cap responsabilitat per la seva exhaustivitat o precisió. Si teniu dubtes, consulteu amb
el vostre assessor legal.
AAllttrreess ppaaïïssooss
La còpia de determinats documents pot ser il·legal al vostre país. Es poden imposar penes de mul-
tes o presó a les persones culpables de realitzar aquestes reproduccions.
• Bitllets de moneda
• Bitllets i xecs d'un banc
• Bons i valors del govern i del banc
• Passaports i targetes d'identificació
• Materials amb copyright o marques comercials sense el consentiment del propietari
• Segells postals i altres instruments negociables
Aquesta no és una llista exhaustiva i no s'assumeix cap responsabilitat per la seva exhaustivitat o
precisió. Si teniu dubtes, consulteu amb el vostre assessor.
Impressora multifuncional de color Xerox
®
VersaLink
®
C405
Manual d'usuari
249
Informació normativa

Normatives de fax
EEssttaattss UUnniittss
RReeqquuiissiittss ddee ccaappççaalleerraa dd''eennvviiaammeenntt ddee ffaaxx
La llei Telephone Consumer Protection Act de 1991 fa que sigui il·legal utilitzar un ordinador o un
altre tipus de dispositiu electrònic, incloent-hi una màquina de fax, per enviar missatges excepte si
el missatge duu de forma clara al marge superior o inferior de cada pàgina transmesa, o bé a la
primera pàgina de la transmissió, la data i l'hora que es va enviar i un identificador de l'empresa,
l'organització o l'individu que envia el missatge, juntament amb el número de telèfon de la mà-
quina transmissora, de l'empresa o l'organització o del particular. El número de telèfon proporcio-
nat no pot ser un número que comenci per 900 ni cap altre número les tarifes del qual excedeixen
les locals o les de llarga distància.
Per obtenir instruccions sobre la programació de la informació de la Capçalera d'enviament de
fax, consulteu la secció de la System Administrator Guide (Guia de l'administrador del sistema) re-
lativa a la configuració de valors predefinits de transmissió.
IInnffoorrmmaacciióó dd''aaccoobbllaaddoorr ddee ddaaddeess
Aquest equip compleix amb la Part 68 de les normes FCC i els requisits adoptats per la Administra-
tive Council for Terminal Attachments (ACTA). A la coberta de l'equip hi ha una etiqueta que con-
té, entre altres dades, un identificador del producte amb el format US:AAAEQ##TXXXX. Si us ho
demanen, cal que doneu aquest número a la companyia telefònica.
Els components per connectar aquest equip a la xarxa elèctrica i a la xarxa telefònica han de com-
plir les normes FCC Part 68 i requisits de l'ACTA corresponents. El producte ve acompanyat d'un
cable telefònic i un connector modular que compleixen aquestes normes. Es connecta a un con-
nector modular compatible que també compleix amb la norma. Consulteu les instruccions d'insta-
l·lació per a més informació.
Podeu connectar la impressora amb tota seguretat a la següent entrada modular: USOC RJ-11C
amb la línia de telèfon que compleix els requisits (amb connectors modulars) que trobareu en el
kit d'instal·lació. Consulteu les instruccions d'instal·lació per a més informació.
El Ringer Equivalence Number (REN) s'utilitza per determinar el nombre de dispositius que es po-
den connectar a una línia telefònica. Si en una línia telefònica el REN és excessiu, pot donar-se el
cas que els dispositius no sonin quan hi hagi una trucada entrant. En la majoria d'àrees, però no
en totes, la suma de RENs no hauria de superar cinc (5,0). Per estar segurs del nombre de disposi-
tius que es poden connectar a una línia, determinat pel número REN total, poseu-vos en contacte
amb la vostra companyia telefònica. Pels productes aprovats després del 23 de juliol del 2001, el
REN és part de l'identificador del producte, amb el format US: AAAEQ##TXXXX. Els dígits amb els
dos símbols del coixinet (##) són el REN sense la coma decimal (per exemple, 03 és un REN de
0,3). Per a productes anteriors, el REN es mostra de forma individual a l'etiqueta.
Per sol·licitar el servei correcte de la companyia telefònica local, potser haureu de citar els codis de
la llista següent:
• Codi d'interfície d'instal·lació (FIC) = 02LS2
• Codi d'ordre de servei (SOC) = 9.0Y
Atenció: Poseu-vos en contacte amb la companyia telefònica local per obtenir informació
del tipus de connector modular instal·lat a la vostra línia. La connexió d'aquesta màquina a
un connector no autoritzat pot malmetre l'equip de la companyia telefònica. Vós, no Xerox,
assumireu tota la responsabilitat pels danys provocats per la connexió d'aquesta màquina
a un connector no autoritzat.
250
Impressora multifuncional de color Xerox
®
VersaLink
®
C405
Manual d'usuari
Informació normativa

Si aquest equip de Xerox
®
provoca danys a la xarxa telefònica, la companyia telefònica pot inter-
rompre temporalment el servei a la línia telefònica a la qual s'ha connectat. Si no és possible avi-
sar-vos amb temps, la companyia telefònica comunicarà la desconnexió al més aviat possible. Si
la companyia telefònica interromp el servei, us poden comunicar el vostre dret a realitzar una quei-
xa davant de la FCC si creieu que cal.
La companyia telefònica podria canviar les seves instal·lacions, el seu equip o les seves operacions
o els procediments que puguin afectar el funcionament de l'equip. Si la companyia telefònica fa
algun canvi que afecti el funcionament de l'equip, hauria de notificar-ho perquè realitzeu les mo-
dificacions necessàries per mantenir un servei ininterromput.
Si teniu problemes amb aquest equip Xerox
®
, poseu-vos en contacte amb el centre de servei ade-
quat per sol·licitar una reparació o informació de garantia. La informació de contacte es troba a
l'aplicació Dispositiu a la impressora i a la part posterior de la secció Resolució de problemes del
Manual d'usuari. Si l'equip causa danys a la xarxa telefònica, pot donar-se el cas que la compa-
nyia telefònica us demani de desconnectar-lo fins que s'hagi resolt el problema.
Només un representant de servei tècnic de Xerox o un proveïdor de servei tècnic de Xerox estan
autoritzats a realitzar reparacions a la impressora. Això és vàlid per a qualsevol moment durant o
després del període de garantia del servei. Si es realitzen reparacions no autoritzades, el temps
que queda del període de garantia perd la seva validesa.
Aquest equip no es pot utilitzar en línies compartides. La connexió a un servei de línia compartida
està subjecta a les tarifes estatals. Poseu-vos en contacte amb la comissió de serveis públics de
l'estat, la comissió de serveis públics o la comissió corporativa per obtenir més informació.
La vostra oficina podria tenir un equip d'alarma amb connexions especials connectat a la línia te-
lefònica. Assegureu-vos que la instal·lació d'aquest equip Xerox
®
no desactivi els dispositius
d'alarma.
Si teniu dubtes sobre què pot causar que es desactivi l'alarma, pregunteu-ho a la vostra compa-
nyia de telèfon o a un instal·lador professional.
CCaannaaddàà
Aquest producte compleix les especificacions tècniques canadenques del sector.
Un representat designat pel proveïdor ha de coordinar les reparacions de l'equip certificat. Les re-
paracions o les modificacions realitzades per l'usuari a aquest dispositiu, o un mal funcionament
del dispositiu, poden provocar que la companyia de telecomunicacions us sol·liciti que desconnec-
teu l'equip.
Per protegir l'usuari, assegureu-vos que la impressora s'hagi connectat correctament a terra. Les
connexions a terra de la instal·lació elèctrica, les línies telefòniques i els sistemes de canonades
d'aigua metàl·liques, si n'hi ha, han d'estar connectades juntes. Aquesta precaució pot ser vital en
àrees rurals.
AVÍS: No proveu de fer aquestes connexions. Poseu-vos en contacte amb un electricista o
una autoritat d'inspecció elèctrica apropiada per realitzar la connexió a terra.
El REN assignat a cada dispositiu és un indicatiu del nombre màxim de terminals que es poden
connectar a una interfície de telèfon. La terminació en una interfície pot consistir en qualsevol
combinació de dispositius. L'única limitació del nombre de dispositius és el requisit que la suma de
REN dels dispositius no sigui superior a 5. Per conèixer el valor de REN de Canadà, consulteu l'eti-
queta de l'equip.
VVeerrssiióó 99 ddee CCSS--0033 ddeell CCaannaaddàà
Aquest producte s'ha provat i és compatible amb la versió 9 de CS-03 del Canadà.
Impressora multifuncional de color Xerox
®
VersaLink
®
C405
Manual d'usuari
251
Informació normativa

UUnniióó EEuurrooppeeaa
DDiirreeccttiivvaa ssoobbrree eeqquuiippaammeenntt ddee rrààddiioo ii ddee tteerrmmiinnaallss ddee
tteelleeccoommuunniiccaacciioonnss
Aquest dispositiu s'ha dissenyat per funcionar amb les xarxes nacionals de telefonia pública com-
mutada i amb dispositius PBX compatibles dels països següents:
Certificacions PBX compatibles i PSTN analògiques paneuropees
Àustria
Grècia Països Baixos
Bèlgica Hongria Noruega
Bulgària Islàndia Polònia
Xipre Irlanda Portugal
República Txeca Itàlia Romania
Dinamarca Letònia Eslovàquia
Estònia Liechtenstein Eslovènia
Finlàndia Lituània Espanya
França Luxemburg Suècia
Alemanya Malta Regne Unit
Si teniu problemes amb el producte, poseu-vos en contacte amb el representant local de Xerox.
Aquest producte es pot configurar perquè sigui compatible amb les xarxes d'altres països. Abans
de tornar a connectar el dispositiu a la xarxa en un altre país, poseu-vos en contacte amb el repre-
sentant de Xerox per obtenir assistència tècnica.
Nota:
• Tot i que aquest producte pot fer servir la desconnexió de bucle (impuls) o la senyalitza-
ció DTMF (tons), Xerox recomana que el configureu per utilitzar la senyalització DTMF.
La senyalització DTMF permet realitzar una configuració de trucades ràpida i fiable.
• La modificació d'aquest producte o la connexió a un programari o dispositiu de control
extern no autoritzat per Xerox invalidaran la seva certificació.
252
Impressora multifuncional de color Xerox
®
VersaLink
®
C405
Manual d'usuari
Informació normativa

NNoovvaa ZZeellaannddaa
1. La concessió d'un permís Telepermit per a qualsevol element de l'equip de terminal només in-
dica que Telecom ha acceptat que l'element compleix amb les condicions mínimes per a la
connexió a la seva xarxa. No indica cap aprovació del producte per Telecom, no concedeix cap
tipus de garantia i no implica que el producte amb el permís Telepermit sigui compatible amb
tots els serveis de la xarxa de Telecom. Per sobre de tot, no proporciona cap garantia que cap
element funcioni correctament en tots els aspectes envers un altre element d'un equip amb el
permís Telepermit d'una marca o un model diferents.
És possible que l'equip no pugui funcionar correctament a velocitats de dades més gran desig-
nades. És molt possible que les connexions a 33,6 kbps i 56 kbps estiguin restringides a veloci-
tats de bits més baixes quan es connectin a algunes implementacions de PSTN. Telecom no
acceptarà cap responsabilitat per les dificultats que sorgeixin en aquestes circumstàncies.
2. Desconnecteu immediatament aquest equip si es malmet físicament i feu que es repari o es
descarti.
3. Aquest mòdem no es pot fer servir de cap manera que sigui una molèstia per a altres clients
de Telecom.
4. Aquest dispositiu està equipat amb marcació per impulsos, mentre que l'estàndard de Telecom
és la marcació per tons DTMF. No es garanteix que les línies de Telecom sempre admetin la
marcació per impulsos.
5. L'ús d'una marcació per impulsos quan aquest equip està connectat a la mateixa línia que un
altre equip pot provocar un 'so de campana' o un soroll i provocar un fals estat de resposta. Si
teniu aquests problemes, no us poseu en contacte amb el servei d'avaries de Telecom.
6. La marcació de tons DTMF és el mètode preferit perquè és més ràpida que la marcació per im-
pulsos (decàdica) i ja està disponible a la majoria de centraletes telefòniques de Nova
Zelanda.
AVÍS: No es poden fer trucades al número d'emergències 111 o qualsevol altre tipus
de trucades des d'aquest dispositiu si es produeix una interrupció del subministra-
ment elèctric.
7. Aquest equip no pot proporcionar una transferència de trucada efectiva a un altre dispositiu
connectat a la mateixa línia.
8. Alguns paràmetres necessaris per a la compatibilitat amb els requisits del permís Telepermit de
Telecom depenen de l'equip (ordinador) associat amb aquest dispositiu. L'equip associat es
configurarà per funcionar dintre del límits següents per al compliment amb les especificacions
de Telecom:
Per a trucades repetides al mateix número:
• No es faran més de 10 intents de trucada al mateix número en un període de 30 minuts
per a qualsevol inici manual d'una trucada.
• L'equip romandrà penjat durant un període no inferior a 30 segons entre la finalització
d'un intent i l'inici de l'intent següent.
Per a trucades automàtiques a números diferents:
L'equip es configurarà per garantir que les trucades automàtiques a números diferents tinguin
una separació no inferior a cinc segons entre la finalització d'un intent de trucada i l'inici de
l'altre.
9. Per a un funcionament correcte, el nombre total de RN de tots els dispositius connectats a una
única línia en qualsevol moment no ha de ser superior a cinc.
Impressora multifuncional de color Xerox
®
VersaLink
®
C405
Manual d'usuari
253
Informació normativa

Certificació de seguretat
Les agències indicades a continuació han certificat el dispositiu mitjançant els estàndards de se-
guretat següents.
Agència
Estàndard
Underwriters Laboratories Inc. (EUA/Canadà) UL 60950-1, segona edició, 2014-10-14
CAN/CSA C22.2 No. 60950-1-07, segona edició,
2014-10
Underwriters Laboratories Inc. (Europa) IEC 60950-1:2005 + A1:2009 + A2:2013 EN 60950-
1:2006 + A11:2009 + A1:2010 + A12:2011 +
A2:2013
Impressora multifuncional de color Xerox
®
VersaLink
®
C405
Manual d'usuari
255
Informació normativa

Material Safety Data sheets (Fulls de dades de
seguretat de materials)
Per obtenir informació de dades de seguretat de materials per a la vostra impressora, aneu a:
• Amèrica del Nord: www.xerox.com/msds
• Unió Europea: www.xerox.com/environment_europe
Per conèixer els números de telèfon del Centre d'assistència tècnica al client, aneu a www.xerox.
com/office/worldcontacts.
256
Impressora multifuncional de color Xerox
®
VersaLink
®
C405
Manual d'usuari
Informació normativa

Impressora multifuncional de color Xerox
®
VersaLink
®
C405
Manual d'usuari
257
C
Reciclatge i deposició
Aquest apèndix conté:
• Tots els països .................................................................................................................... 258
• Amèrica del Nord ............................................................................................................... 259
• Unió Europea ..................................................................................................................... 260
• Altres països....................................................................................................................... 262

Tots els països
Si gestioneu la deposició del vostre producte de Xerox, tingueu present que la impressora pot con-
tenir plom, mercuri, perclorat i altres materials la deposició dels quals pot estar regulada per raons
mediambientals. La presència d'aquests materials s'adiu amb la normativa global aplicable del
moment en què el producte es va posar a la venda. Poseu-vos en contacte amb les autoritats lo-
cals per obtenir informació sobre reciclatge i deposició. Material de perclorat: Aquest producte pot
incloure un o més dispositius amb perclorat com, per exemple, bateries. És possible que calguin
mesures de tractament especials. Per obtenir més informació, aneu a www.dtsc.ca.gov/
hazardouswaste/perchlorate.
258
Impressora multifuncional de color Xerox
®
VersaLink
®
C405
Manual d'usuari
Reciclatge i deposició

Amèrica del Nord
Xerox dirigeix un programa de recollida i reutilització o reciclatge de material. Poseu-vos en con-
tacte amb el vostre representant de Xerox (1-800-ASK-XEROX) per determinar si aquest producte
de Xerox forma part del programa. Per obtenir més informació sobre els programes mediambien-
tals de Xerox, visiteu www.xerox.com/environment. Per obtenir més informació sobre reciclatge i
tractament de residus, poseu-vos en contacte amb les autoritats locals.
Impressora multifuncional de color Xerox
®
VersaLink
®
C405
Manual d'usuari
259
Reciclatge i deposició

Unió Europea
Alguns dispositius es poden utilitzar tant en entorns domèstics i de la llar com en entorns profes-
sionals i de negocis.
ÀÀmmbbiitt ddoommèèssttiicc oo pprriivvaatt
La presència d'aquest símbol al vostre dispositiu indica que no el podeu deposar
com si fos un residu normal de l'àmbit domèstic.
Segons la legislació europea, la deposició dels equips elèctrics i electrònics que hagin arribat a la fi
de la seva vida útil s'ha de dur a terme de manera independent de la dels residus domèstics.
Les llars dels països membres de la UE poden deposar gratuïtament els equips elèctrics i electrò-
nics usats a punts de recollida designats. Poseu-vos en contacte amb les autoritats locals de gestió
de residus per obtenir més informació.
En alguns estats membres, el proveïdor local haurà de recollir gratuïtament l'equip usat quan en
compreu un de nou. Consulteu el proveïdor per obtenir més informació.
ÀÀmmbbiitt pprrooffeessssiioonnaall ii ddee nneeggoocciiss
La presència d'aquest símbol al vostre equip indica que l'heu de deposar segons els
procediments nacionals de gestió de residus corresponents.
Segons la legislació europea, la deposició dels equips elèctrics i electrònics que hagin arribat a la fi
de la seva vida útil s'ha de gestionar segons els procediments concertats.
Abans de deposar l'equip, poseu-vos en contacte amb el distribuïdor o representant de Xerox local
per obtenir informació sobre la recollida de dispositius que han arribat a la fi de la seva vida útil.
260
Impressora multifuncional de color Xerox
®
VersaLink
®
C405
Manual d'usuari
Reciclatge i deposició

RReeccoolllliiddaa ii ddeeppoossiicciióó dd''eeqquuiippss ii bbaatteerriieess
La presència d'aquests símbols al producte i/o a la documentació, indica que
les bateries i els productes elèctrics i electrònics usats no s'han de barrejar amb
els residus domèstics de caràcter general.
Per a la recuperació, el reciclatge i el tractament adequats de les bateries i els productes
usats, porteu-los als punts de recollida corresponents segons la legislació nacional i les
directrius 2002/96/CE i 2006/66/CE.
Mitjançant la deposició correcta dels productes i de les bateries, contribuïu a l'estalvi
de recursos valuosos i a la prevenció dels possibles efectes negatius per a la salut i per
al medi ambient derivats de la incorrecta gestió dels residus.
Per obtenir més informació sobre la recollida i el reciclatge de les bateries i els produc-
tes vells, poseu-vos en contacte amb les autoritats locals, el servei de deposició de resi-
dus o el punt de venda on es van comprar els dispositius.
La deposició incorrecta d'aquests residus pot comportar sancions segons la legislació
nacional.
EEmmpprreesseess ddee llaa UUnniióó EEuurrooppeeaa
Si voleu deposar equips elèctrics i electrònics, poseu-vos en contacte amb el vostre distribuïdor o
proveïdor per obtenir més informació.
IInnffoorrmmaacciióó ppeerr aa llaa ddeeppoossiicciióó ddee ddiissppoossiittiiuuss aa ppaaïïssooss ffoorraa ddee
ll''ààmmbbiitt ddee llaa UUnniióó EEuurrooppeeaa
Aquests símbols només són vàlids a la Unió Europea. Si voleu deposar aquests productes, poseu-
vos en contacte amb les autoritats locals o amb el distribuïdor per obtenir informació sobre el sis-
tema de deposició adequat.
NNoottaa ssoobbrree eell ssíímmbbooll ddee llaa bbaatteerriiaa
Aquest símbol del contenidor de residus amb rodes es pot utilitzar en combinació
amb un símbol químic. Aquesta circumstància indica el compliment dels requisits es-
tablerts per la Directiva.
EExxttrraacccciióó ddee llaa bbaatteerriiaa
Les bateries només es poden substituir en un centre de servei autoritzat pel fabricant.
Impressora multifuncional de color Xerox
®
VersaLink
®
C405
Manual d'usuari
261
Reciclatge i deposició

Impressora multifuncional de color Xerox
®
VersaLink
®
C405
Manual d'usuari
263
D
Funcions d'aplicacions

264
Impressora multifuncional de color Xerox
®
VersaLink
®
C405
Manual d'usuari
Funció
Descripció Còpia
Correu
electrò-
nic Fax
Fax de
servidor
Escaneig
a
Còpia de
docu-
ment d'i-
dentitat
Valor predefinit Utilitzeu Valor predefinit per seleccio-
nar els valors emmagatzemats ante-
riorment. Seleccioneu els valors
predefinits corresponents del menú.
• • • • •
Color de sortida Utilitzeu Color de sortida per contro-
lar la representació del color de la im-
pressió o la imatge de sortida.
• • • •
Equilibri dels colors Si teniu un document original en co-
lor, podeu ajustar l'equilibri dels co-
lors d'impressió entre el cian, el
magenta, el groc i el negre abans
d'imprimir la còpia.
•
Efectes de color Si teniu un document original en co-
lor, podeu ajustar el color de la còpia
mitjançant efectes de color predefi-
nits. Per exemple, podeu ajustar els
colors perquè siguin més vius o més
freds.
•
Saturació La saturació permet ajustar la inten-
sitat i la quantitat de gris del color.
• • •
A 2 cares i Escaneig a 2
cares
Podeu utilitzar les opcions d'A 2 cares
per configurar el dispositiu perquè es-
canegi una o dues cares del docu-
ment original. Per a treballs de còpia,
podeu especificar la sortida a 1 o a 2
cares.
• • • • •
Funcions d'aplicacions

Impressora multifuncional de color Xerox
®
VersaLink
®
C405
Manual d'usuari
265
Funció
Descripció Còpia
Correu
electrò-
nic Fax
Fax de
servidor
Escaneig
a
Còpia de
docu-
ment d'i-
dentitat
Alimentació de paper Utilitzeu Alimentació de paper per es-
pecificar la mida, el tipus i el color del
paper, o la safata que voleu utilitzar.
Si se selecciona Automàtic, la impres-
sora tria la safata en funció de la mi-
da de l'original i la configuració
seleccionada.
• •
Ordenades Podeu ordenar automàticament tre-
balls de còpia amb moltes pàgines.
Per exemple, si feu tres còpies d'1 ca-
ra d'un document de sis pàgines, les
còpies s'imprimeixen en aquest
ordre:
1, 2, 3, 4, 5, 6; 1, 2, 3, 4, 5, 6; 1, 2, 3,
4, 5, 6.
•
Redueix/Amplia Podeu reduir la imatge fins a un 25%
de la mida original o ampliar-la fins a
un 400%.
• •
Tipus d'original La impressora optimitza la qualitat
d'imatge de les còpies segons el tipus
d'imatges del document original i la
manera com s'ha creat la imatge
l'original.
• • • • • •
Més clar/Més fosc Utilitzeu el control lliscant Més clar/
Més fosc per aclarir o enfosquir la im-
pressió o la imatge de sortida.
• • • • • •
Funcions d'aplicacions

266
Impressora multifuncional de color Xerox
®
VersaLink
®
C405
Manual d'usuari
Funció
Descripció Còpia
Correu
electrò-
nic Fax
Fax de
servidor
Escaneig
a
Còpia de
docu-
ment d'i-
dentitat
Nitidesa Utilitzeu aquesta opció per augmen-
tar la nitidesa de la imatge o la im-
pressió de sortida. Per obtenir els
millors resultats, augmenteu la niti-
desa de les imatges de text i suavit-
zeu la de les fotografies.
• • • • •
Millora d'imatge Utilitzeu les opcions de millora d'i-
matge per seleccionar Supressió del
fons per escanejar documents en un
full en color, o per ajustar el contrast
de la imatge.
• •
Orientació original Podeu utilitzar l'opció Orientació de
l'original per especificar el format
dels originals que voleu escanejar. La
impressora utilitza la informació per
determinar si cal girar les imatges per
produir la sortida desitjada.
• • •
Desplaçament
d'imatge
Desplaçament de la imatge permet
modificar la ubicació de la imatge a
la pàgina. Podeu desplaçar la imatge
impresa pels eixos X i Y de cada full
de paper.
•
Supressió automàtica
del fons
Utilitzeu la configuració Supressió au-
tomàtica del fons per reduir la sensi-
bilitat de la impressora a les
variacions en els colors de fons clars.
• •
Funcions d'aplicacions

Impressora multifuncional de color Xerox
®
VersaLink
®
C405
Manual d'usuari
267
Funció
Descripció Còpia
Correu
electrò-
nic Fax
Fax de
servidor
Escaneig
a
Còpia de
docu-
ment d'i-
dentitat
Supressió dels marges Podeu suprimir els continguts de les
vores de les imatges mitjançant la
funció Supressió dels marges. Podeu
especificar el nivell de supressió de la
vora dreta, esquerra, superior i
inferior.
• • •
Mida d'original Per assegurar-vos que esteu escane-
jant l'àrea correcta dels documents,
especifiqueu la mida de l'original.
• • • • •
Còpia de llibre Podeu utilitzar la funció Còpia de lli-
bre per copiar llibres, revistes o altres
documents enquadernats.
•
Portada Podeu imprimir a la primera pàgina
del treball de còpia en un paper dife-
rent, com ara un paper en color o car-
tolina. La impressora selecciona el
paper especial d'una altra safata. Les
portades es poden deixar en blanc o
s'hi pot imprimir.
Nota: La funció està disponi-
ble només amb impressores
amb un kit de productivitat
opcional instal·lat.
•
Anotacions Podeu afegir anotacions a les còpies
com ara números de pàgina i la data.
•
Funcions d'aplicacions

268
Impressora multifuncional de color Xerox
®
VersaLink
®
C405
Manual d'usuari
Funció
Descripció Còpia
Correu
electrò-
nic Fax
Fax de
servidor
Escaneig
a
Còpia de
docu-
ment d'i-
dentitat
Nota: La funció està disponi-
ble només amb impressores
amb un kit de productivitat
opcional instal·lat.
Creació de fullets La funció Creació de fullets imprimeix
dues pàgines a cada cara del paper.
Les pàgines es reordenen perquè esti-
guin en ordre numèric quan es
pleguen.
Nota: La funció està disponi-
ble només amb impressores
amb un kit de productivitat
opcional instal·lat.
•
Format de la pàgina Podeu imprimir el nombre de pàgines
seleccionat a una cara d'un full de
paper. La selecció de diverses pàgines
per full permet estalviar paper i revi-
sar amb facilitat el format del
document.
•
Còpia de mostra L'opció Còpia de mostra permet im-
primir una còpia de prova d'un tre-
ball per analitzar-la abans d'imprimir
còpies addicionals. Aquesta funció és
especialment útil per processar tre-
balls complexos o de gran volum.
Després d'imprimir i analitzar la cò-
pia de prova, podeu imprimir o can-
cel·lar les còpies restants.
•
Funcions d'aplicacions

Impressora multifuncional de color Xerox
®
VersaLink
®
C405
Manual d'usuari
269
Funció
Descripció Còpia
Correu
electrò-
nic Fax
Fax de
servidor
Escaneig
a
Còpia de
docu-
ment d'i-
dentitat
Quantitat Utilitzeu aquesta opció per especifi-
car el nombre de còpies necessàries
de document d'identitat.
•
Visualització prèvia Utilitzeu aquesta opció per visualitzar
una mostra de les imatges escaneja-
des. Podeu utilitzar l'opció Visualitza-
ció prèvia per seguir escanejant i
afegint pàgines a un treball.
• • • •
Resolució L'opció Resolució permet determinar
la nitidesa o granulació de les imat-
ges. La resolució de la imatge es me-
sura en punts per polzada (ppp).
• • • •
Contrast Podeu utilitzar la funció Contrast per
ajustar la variació entre les àrees cla-
res i fosques de la imatge.
• •
Treu pàgines en blanc Treu pàgines en blanc configura la
impressora perquè ignori les pàgines
en blanc.
• • • •
Escaneig de llibres Podeu utilitzar la funció Escaneig de
llibres per escanejar llibres, revistes o
altres documents enquadernats.
• •
Tema Utilitzeu l'opció Tema per afegir un
títol o una capçalera a un correu
electrònic.
•
Funcions d'aplicacions

270
Impressora multifuncional de color Xerox
®
VersaLink
®
C405
Manual d'usuari
Funció
Descripció Còpia
Correu
electrò-
nic Fax
Fax de
servidor
Escaneig
a
Còpia de
docu-
ment d'i-
dentitat
De Utilitzeu l'opció De per especificar el
remitent del correu electrònic.
• •
Contesta a Utilitzeu l'opció Contesta a per in-
cloure l'adreça electrònica de respos-
ta del destinatari. L'opció és útil si
voleu que el destinatari respongui a
la vostra l'adreça electrònica i no al
dispositiu.
Nota: L'administrador del sis-
tema pot configurar aquesta
opció de forma predefinida.
• •
Missatge Utilitzeu Missatge per especificar la
informació que acompanyarà el cor-
reu electrònic.
• •
Format del fitxer Utilitzeu l'opció Format del fitxer per
especificar el format de la imatge de-
sada o per definir una imatge que
permet cerques. Podeu afegir una
contrasenya per protegir la imatge o
per combinar diverses imatges en un
sol fitxer.
•
Si ja existeix el fitxer Utilitzeu l'opció Si ja existeix el fitxer
per definir les accions que el disposi-
tiu realitza si el nom del fitxer ja
s'utilitza.
•
Funcions d'aplicacions

Impressora multifuncional de color Xerox
®
VersaLink
®
C405
Manual d'usuari
271
Funció
Descripció Còpia
Correu
electrò-
nic Fax
Fax de
servidor
Escaneig
a
Còpia de
docu-
ment d'i-
dentitat
Nom del fitxer Utilitzeu l'opció Nom del fitxer per
especificar el nom del fitxer amb les
imatges escanejades.
• •
Fax de llibres Podeu utilitzar la funció Fax de llibres
per enviar per fax imatges de llibres,
revistes o altres documents
enquadernats.
• •
Velocitat inicial Seleccioneu la velocitat inicial més al-
ta per enviar el fax, llevat que la des-
tinació del fax tingui requisits
especials.
•
Portada Podeu utilitzar l'opció Portada per
afegir una pàgina d'introducció al co-
mençament del fax. Podeu afegir un
curt comentari a la portada, a més
de la informació de remitent i
destinatari.
•
Text de la capçalera de
transmissió
L'enviament de missatges mitjan-
çant una màquina de fax sense el
text de capçalera de transmissió cor-
responent és una activitat il·legal. As-
segureu-vos que tots els faxos
incloguin el nom i el número de telè-
fon del remitent, i la data i l'hora de
la transmissió.
•
Funcions d'aplicacions

272
Impressora multifuncional de color Xerox
®
VersaLink
®
C405
Manual d'usuari
Funció
Descripció Còpia
Correu
electrò-
nic Fax
Fax de
servidor
Escaneig
a
Còpia de
docu-
ment d'i-
dentitat
Retarda enviament Podeu definir una hora en el futur
perquè la impressora enviï el treball
de fax. Podeu retardar l'enviament
del treball de fax fins a 24 hores.
• •
Enviament prioritari Utilitzeu Enviament prioritari per
identificar els faxos urgents. Els faxos
prioritaris s'envien primer.
•
Enviament manual Podeu utilitzar la funció Enviament
manual per habilitar temporalment
l'altaveu del mòdem del fax. Aquesta
funció és especialment útil per mar-
car números internacionals o utilitzar
sistemes telefònics que requereixen
que espereu la recepció d'un determi-
nat to d'àudio.
•
Sondeig L'opció Sondeig us permet recuperar
els faxos emmagatzemats en altres
màquines de fax.
•
Funcions d'aplicacions

-
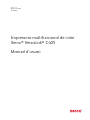 1
1
-
 2
2
-
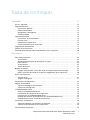 3
3
-
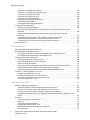 4
4
-
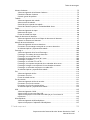 5
5
-
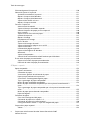 6
6
-
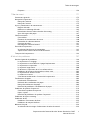 7
7
-
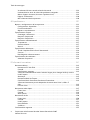 8
8
-
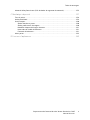 9
9
-
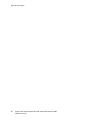 10
10
-
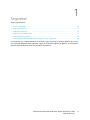 11
11
-
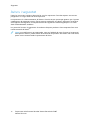 12
12
-
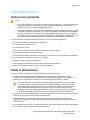 13
13
-
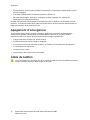 14
14
-
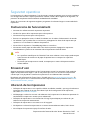 15
15
-
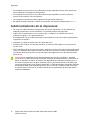 16
16
-
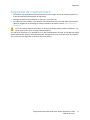 17
17
-
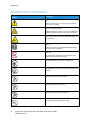 18
18
-
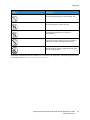 19
19
-
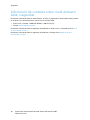 20
20
-
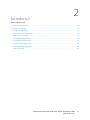 21
21
-
 22
22
-
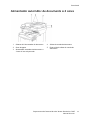 23
23
-
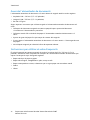 24
24
-
 25
25
-
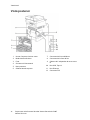 26
26
-
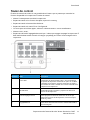 27
27
-
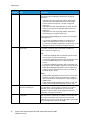 28
28
-
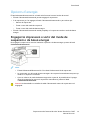 29
29
-
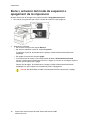 30
30
-
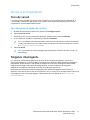 31
31
-
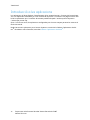 32
32
-
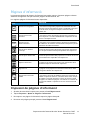 33
33
-
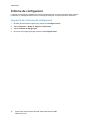 34
34
-
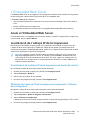 35
35
-
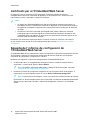 36
36
-
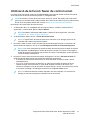 37
37
-
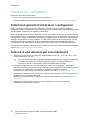 38
38
-
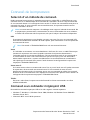 39
39
-
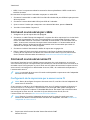 40
40
-
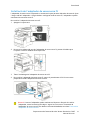 41
41
-
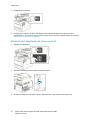 42
42
-
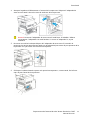 43
43
-
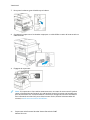 44
44
-
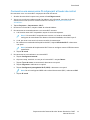 45
45
-
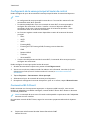 46
46
-
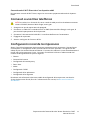 47
47
-
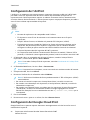 48
48
-
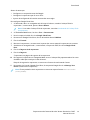 49
49
-
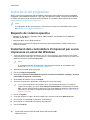 50
50
-
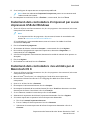 51
51
-
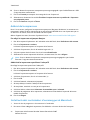 52
52
-
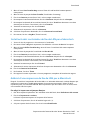 53
53
-
 54
54
-
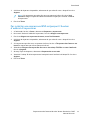 55
55
-
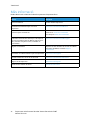 56
56
-
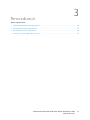 57
57
-
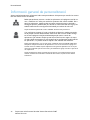 58
58
-
 59
59
-
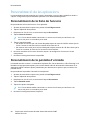 60
60
-
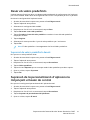 61
61
-
 62
62
-
 63
63
-
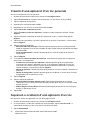 64
64
-
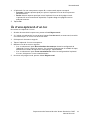 65
65
-
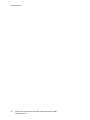 66
66
-
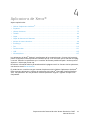 67
67
-
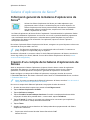 68
68
-
 69
69
-
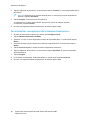 70
70
-
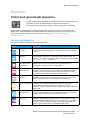 71
71
-
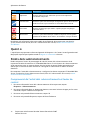 72
72
-
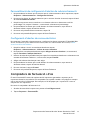 73
73
-
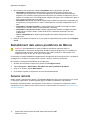 74
74
-
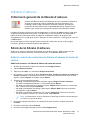 75
75
-
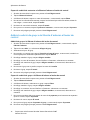 76
76
-
 77
77
-
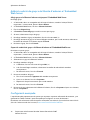 78
78
-
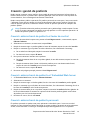 79
79
-
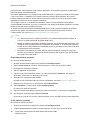 80
80
-
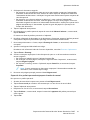 81
81
-
 82
82
-
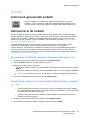 83
83
-
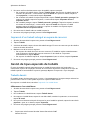 84
84
-
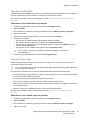 85
85
-
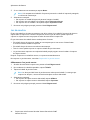 86
86
-
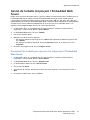 87
87
-
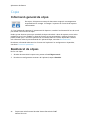 88
88
-
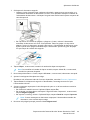 89
89
-
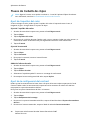 90
90
-
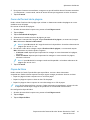 91
91
-
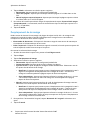 92
92
-
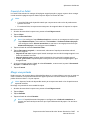 93
93
-
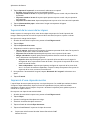 94
94
-
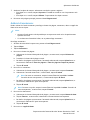 95
95
-
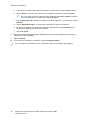 96
96
-
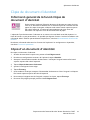 97
97
-
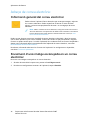 98
98
-
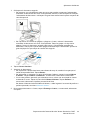 99
99
-
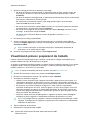 100
100
-
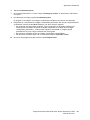 101
101
-
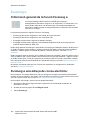 102
102
-
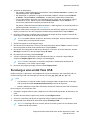 103
103
-
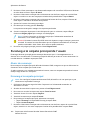 104
104
-
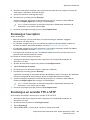 105
105
-
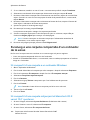 106
106
-
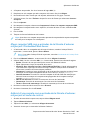 107
107
-
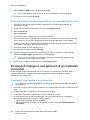 108
108
-
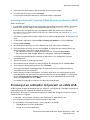 109
109
-
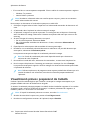 110
110
-
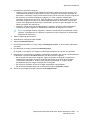 111
111
-
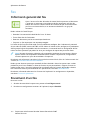 112
112
-
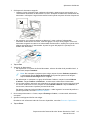 113
113
-
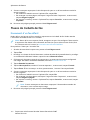 114
114
-
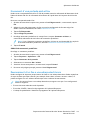 115
115
-
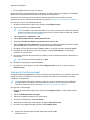 116
116
-
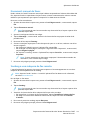 117
117
-
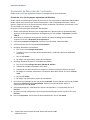 118
118
-
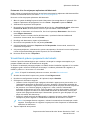 119
119
-
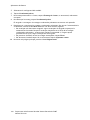 120
120
-
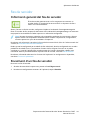 121
121
-
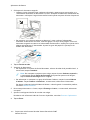 122
122
-
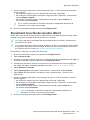 123
123
-
 124
124
-
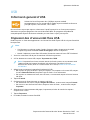 125
125
-
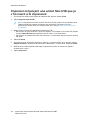 126
126
-
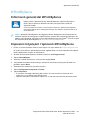 127
127
-
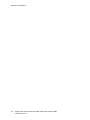 128
128
-
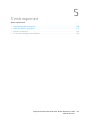 129
129
-
 130
130
-
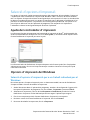 131
131
-
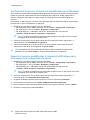 132
132
-
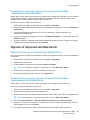 133
133
-
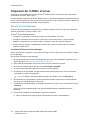 134
134
-
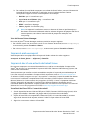 135
135
-
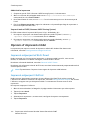 136
136
-
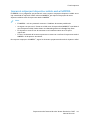 137
137
-
 138
138
-
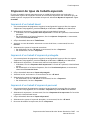 139
139
-
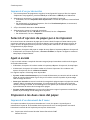 140
140
-
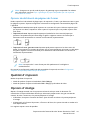 141
141
-
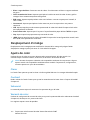 142
142
-
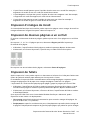 143
143
-
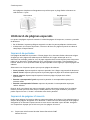 144
144
-
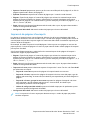 145
145
-
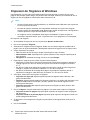 146
146
-
 147
147
-
 148
148
-
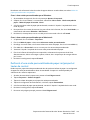 149
149
-
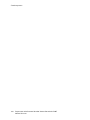 150
150
-
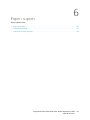 151
151
-
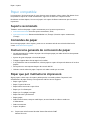 152
152
-
 153
153
-
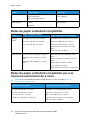 154
154
-
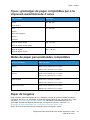 155
155
-
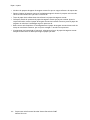 156
156
-
 157
157
-
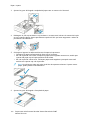 158
158
-
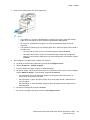 159
159
-
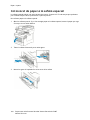 160
160
-
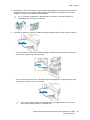 161
161
-
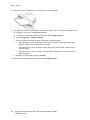 162
162
-
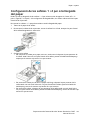 163
163
-
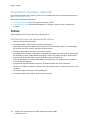 164
164
-
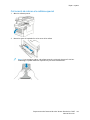 165
165
-
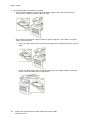 166
166
-
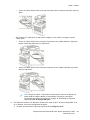 167
167
-
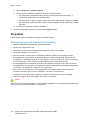 168
168
-
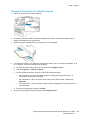 169
169
-
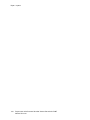 170
170
-
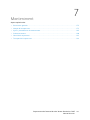 171
171
-
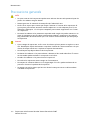 172
172
-
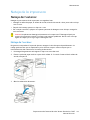 173
173
-
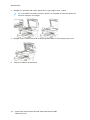 174
174
-
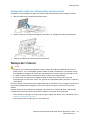 175
175
-
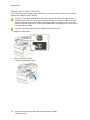 176
176
-
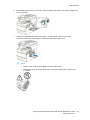 177
177
-
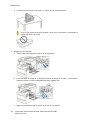 178
178
-
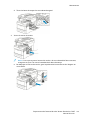 179
179
-
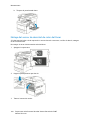 180
180
-
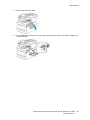 181
181
-
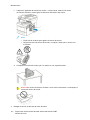 182
182
-
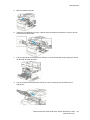 183
183
-
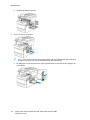 184
184
-
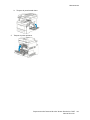 185
185
-
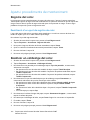 186
186
-
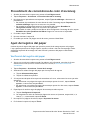 187
187
-
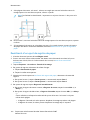 188
188
-
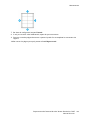 189
189
-
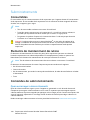 190
190
-
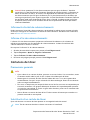 191
191
-
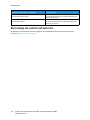 192
192
-
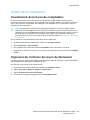 193
193
-
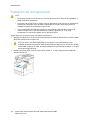 194
194
-
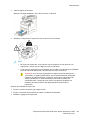 195
195
-
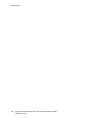 196
196
-
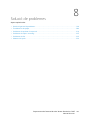 197
197
-
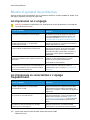 198
198
-
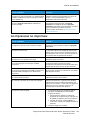 199
199
-
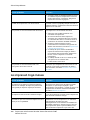 200
200
-
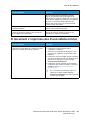 201
201
-
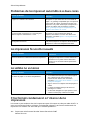 202
202
-
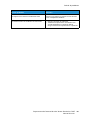 203
203
-
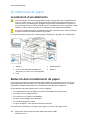 204
204
-
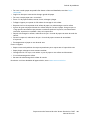 205
205
-
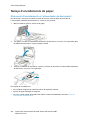 206
206
-
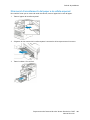 207
207
-
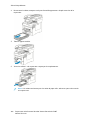 208
208
-
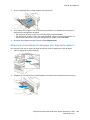 209
209
-
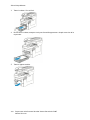 210
210
-
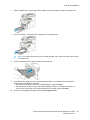 211
211
-
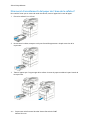 212
212
-
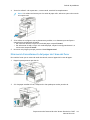 213
213
-
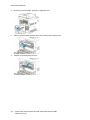 214
214
-
 215
215
-
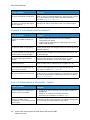 216
216
-
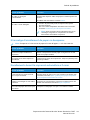 217
217
-
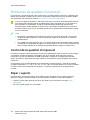 218
218
-
 219
219
-
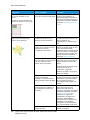 220
220
-
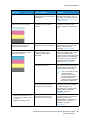 221
221
-
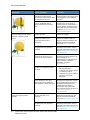 222
222
-
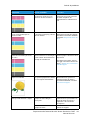 223
223
-
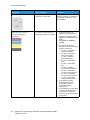 224
224
-
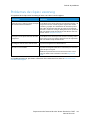 225
225
-
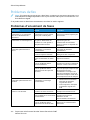 226
226
-
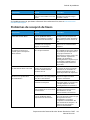 227
227
-
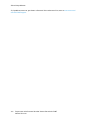 228
228
-
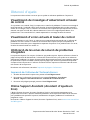 229
229
-
 230
230
-
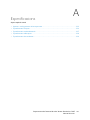 231
231
-
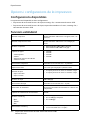 232
232
-
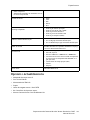 233
233
-
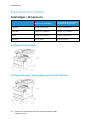 234
234
-
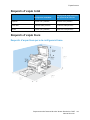 235
235
-
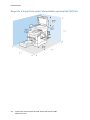 236
236
-
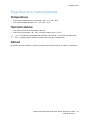 237
237
-
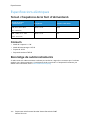 238
238
-
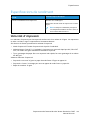 239
239
-
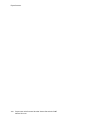 240
240
-
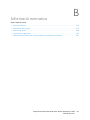 241
241
-
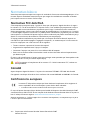 242
242
-
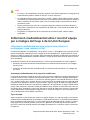 243
243
-
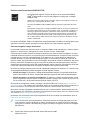 244
244
-
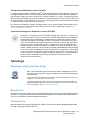 245
245
-
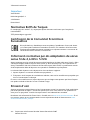 246
246
-
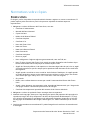 247
247
-
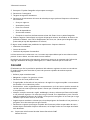 248
248
-
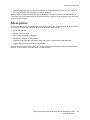 249
249
-
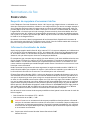 250
250
-
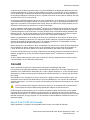 251
251
-
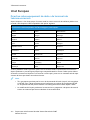 252
252
-
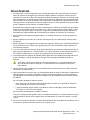 253
253
-
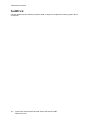 254
254
-
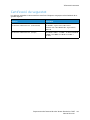 255
255
-
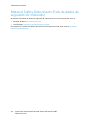 256
256
-
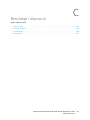 257
257
-
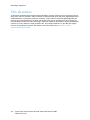 258
258
-
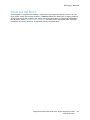 259
259
-
 260
260
-
 261
261
-
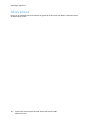 262
262
-
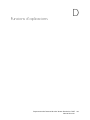 263
263
-
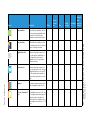 264
264
-
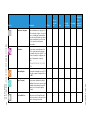 265
265
-
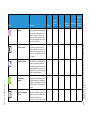 266
266
-
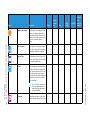 267
267
-
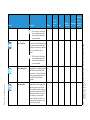 268
268
-
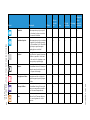 269
269
-
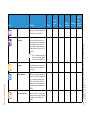 270
270
-
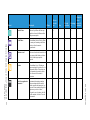 271
271
-
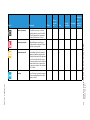 272
272
-
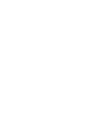 273
273
En otros idiomas
- italiano: Xerox VersaLink C405 Guida utente
Documentos relacionados
-
Xerox VersaLink C625 Guía del usuario
-
Xerox VersaLink C625 Guía del usuario
-
Xerox AltaLink C8030 / C8035 / C8045 / C8055 / C8070 Guía del usuario
-
Xerox VersaLink C500 Guía del usuario
-
Xerox 6515 Guía del usuario
-
Xerox VersaLink C605 Guía del usuario
-
Xerox VersaLink B405 Guía del usuario
-
Xerox VersaLink C505 Guía del usuario
-
Xerox VersaLink C600 Guía del usuario
-
Xerox VersaLink B400 Guía del usuario