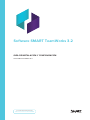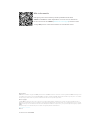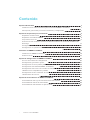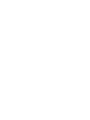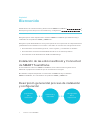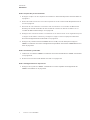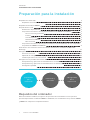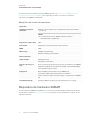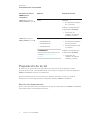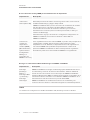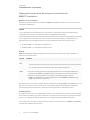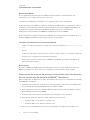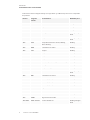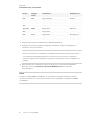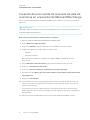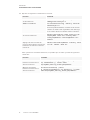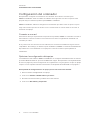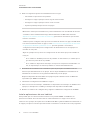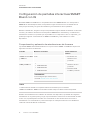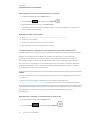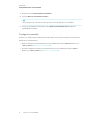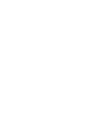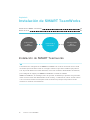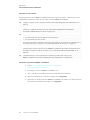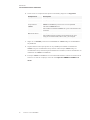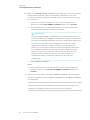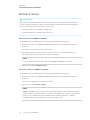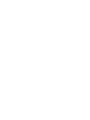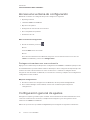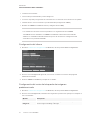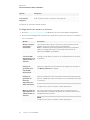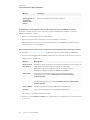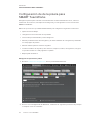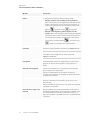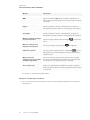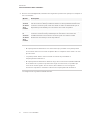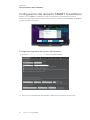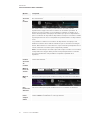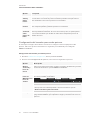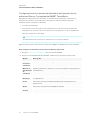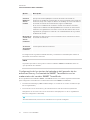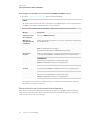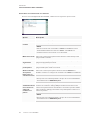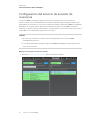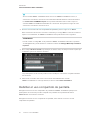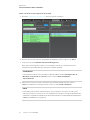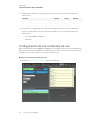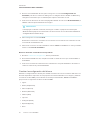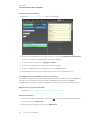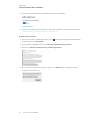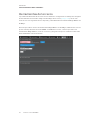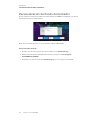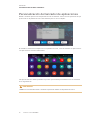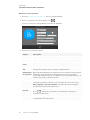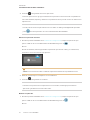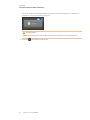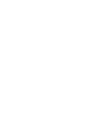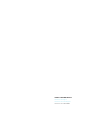SMART Technologies TeamWorks Configuration Guide
- Tipo
- Configuration Guide

smarttech.com/es/kb/171409
Más información
Esta guía y otros documentos para las pantallas interactivas
SMARTTeamWorks están disponibles en la sección de asistencia
técnica de la web deSMART(smarttech.com/support). Escanee este
códigoQR para ver estos documentos en su teléfono móvil.
Aviso de marcas
SMARTBoard, smarttech, el logotipo de SMART y todas las frases de SMART son marcas comerciales o marcas registradas de SMARTTechnologiesULC
en los EE.UU. y/u otros países. El servidor Re Mago (RMS) es una marca registrada de Re Mago Holding Ltd. en los EE.UU. y/u otros países. Los nombres
de empresas y productos de terceros pueden ser marcas comerciales de sus respectivos propietarios.
Aviso de copyright
© YYYYSMARTTechnologiesULC. Todos los derechos reservados. Ninguna parte de esta publicación se puede reproducir, transmitir, transcribir o
almacenar en un sistema de recuperación, ni traducirse a ningún idioma, de ninguna forma y por ningún medio, sin el consentimiento previo por escrito de
SMART Technologies ULC. La información contenida en este manual puede modificarse sin previo aviso y no representa compromiso alguno por parte de
SMART.
Este producto y/o su uso están cubiertos por una o más de las siguientes patentes estadounidenses:
www.smarttech.com/patents
MM/YYYY

i smarttech.com/es/kb/171409
Contenido
Capítulo 1: Bienvenido 1
Instalación de las ediciones Room y Connected de SMARTTeamWorks 1
Descripción general del proceso de instalación y configuración 1
Capítulo 2: Preparación para la instalación 3
Requisitos del ordenador 3
Requisitos de hardware SMART 4
Preparación de la red 5
Creación de una cuenta de recursos de sala de reuniones en el servidor de Microsoft
Exchange 11
Configuración del ordenador 13
Configuración de pantallas interactivas SMART Board con IQ 15
Instalación de SMARTTeamWorks 19
Instalación de SMARTTeamworks 19
Activar licencia 23
Capítulo 4: Configuración de SMARTTeamWorks 25
Acceso a la ventana de configuración 26
Configuración general de ajustes 26
Configuración de de la pizarra para SMARTTeamWorks 30
Configuración del lanzador SMARTTeamWorks 34
Configuración del servicio de servidor de reuniones 41
Habilitar el uso compartido de pantalla 42
Configuración de los comandos de voz 44
Herramientas de terceros 48
Capítulo 5: Personalización de SMARTTeamWorks 49
Personalización del logo de la barra de título del lanzador 49
Personalización del fondo del lanzador 50
Personalización del lanzador de aplicaciones 51


Capítulo 1
1 smarttech.com/es/kb/171409
Capítulo 1: Bienvenido
Instalación de las ediciones Room y Connected de SMARTTeamWorks 1
Descripción general del proceso de instalación y configuración 1
Esta guía explica cómo implementar el software SMARTTeamWorks, que también incluye
controladores del producto SMART y SMART Ink™.
Esta guía es para administradores de IT y otras personas con experiencia en la implementación
y administración de software en un entorno conectado en red. Para usar esta guía debe tener:
l Conocimientos de la terminología de IT, como “registro” y “controlador de dominio”
l Conocimientos de las tareas administrativas básicas en el sistema operativo
l Conocimiento de la administración de Microsoft Exchange
Instalación de las ediciones Room y Connected
de SMARTTeamWorks
Puede instalar las ediciones SMARTTeamWorks de las ediciones Room y Connected
utilizando el paquete de instalación que se documenta en esta guía.
El instalador completo disponible en el sitio web de SMART incluye el software
SMARTTeamWorks, los controladores de producto SMART y SMART Ink.
Descripción general del proceso de instalación
y configuración
preparación
para
Instalación
Instalación y
activación
Configuración
de la
experiencia

CAPÍTULO 1
BIENVENIDO
2 smarttech.com/es/kb/171409
Paso 1:Preparación para la instalación
1. El equipo cumple con los requisitos de instalación. Consultar Requisitos del ordenador en
la página3.
2. Revise las instrucciones de la sección Preparación de la red. Consultar Preparación de la
red en la página5.
3. Creación de una cuenta de recursos de sala de reuniones en el servidor de Microsoft®
Exchange. Consultar Creación de una cuenta de recursos de sala de reuniones en el
servidor de Microsoft Exchange en la página11.
4. Configure una cuenta de usuario o un dominio en el entorno de IT de su organización para
el equipo de la sala de reuniones y configure el equipo como un equipo desatendido.
Consulte Configuración del ordenador en la página13.
5. Configure la pantalla interactiva SMARTBoard con iQ (con Intel Compute Card) para
SMARTTeamWorks. Consulte Configuración de pantallas interactivas SMART Board con
IQ en la página15.
Paso 2: Instalación y activación
1. Instalación del software SMARTTeamWorks. Consultar Instalación de SMARTTeamworks
en la página19.
2. Activar la licencia. Consultar Activar licencia en la página23.
Paso 3: Configuración de la experiencia
1. Configure los ajustes de SMARTTeamWorks. Consulte Capítulo 4: Configuración de
SMARTTeamWorks en la página25.

CAPÍTULO 2
PREPARACIÓN PARA LA INSTALACIÓN
3 smarttech.com/es/kb/171409
Capítulo 2: Preparación para la instalación
Requisitos del ordenador 3
Requisitos de la sala de reuniones 4
Requisitos de hardware SMART 4
Preparación de la red 5
Revisión de dependencias 5
Preparación del entorno de red para la instalación de SMARTTeamWorks 7
Acceso a la red y a Internet 7
Puertos 7
servidores proxy 7
Autenticación 802.1X 8
Direcciones IP 8
Preparación del entorno de red para la instalación de la herramienta de uso compartido
de pantalla de SMARTTeamWorks 8
Creación de una cuenta de recursos de sala de reuniones en el servidor de Microsoft
Exchange 11
Configuración del ordenador 13
Conectar a una red 13
Optimizar la configuración del equipo 13
Instalar aplicaciones de uso habitual 14
Configuración de pantallas interactivas SMART Board con IQ 15
Comprobación y aplicación de actualizaciones de firmware 15
Comprobación y aplicación de actualizaciones de softwareiQ 16
Configurar la pantalla 17
preparación
para
Instalación
Instalación y
activación
Configuración
de la
experiencia
Requisitos del ordenador
Antes de instalar el software, asegúrese de que todos los ordenadores en los que tiene
previsto implementar el software SMARTTeamWorks, los controladores de producto SMART
y SMART Ink cumplen los requisitos mínimos.

CAPÍTULO 2
PREPARACIÓN PARA LA INSTALACIÓN
4 smarttech.com/es/kb/171409
Si está usando una pantalla interactiva SMARTBoard® con el dispositivo SMARTiQcon la
tarjeta Intel Compute Card (AM50), este dispositivo cumple con todos los requisitos
específicos de SMARTTeamWorks.
Requisitos de la sala de reuniones
Generales
Sistemas operativos
admitidos
Windows® 10 de 64 bits (con actualización Fall Creators 1803 o
posterior)
NOTA
Se recomienda la versión 1809 de Windows para la
compatibilidad con Miracast™.
Espacio en el disco duro 1 GB
Procesador Tarjeta Intel® Compute Card i5 7a generación
RAM 8 GB
Almacenaje 64 GB de SSD (mínimo)
128 GB de SSD (recomendado)
Otros requisitos
Soporte USB USB 2.0 (mínimo)
USB 3.0 (recomendado)
Acceso a la red y a la
web
Acceso a internet para descargar y activar el software de SMART
Inalámbrico 5 GHz recomendado (con WiFi® estándar 802.11AC)
Conexión Ethernet por cable
Programas Microsoft.NET Framework 4.5.1 para SMART Ink
Herramientas Microsoft Visual Studio® para Office
Adobe® Reader® 11.0.1 o posterior (para el complemento SMART
Ink)
Servidor Exchange Exchange 2013 o posterior (en las instalaciones o en línea)
Requisitos de hardware SMART
Si está instalando SMARTTeamWorks en un sistema operativo Windows 10 Pro (en la tarjeta
Intel Compute Card del dispositivoAM50 iQ), asegúrese de que el hardware cumple con los
requisitos mínimos.

CAPÍTULO 2
PREPARACIÓN PARA LA INSTALACIÓN
5 smarttech.com/es/kb/171409
Pantallas interactivas
SMARTBoard
compatibles
Modelos
Requisitos mínimos
SMART Board series
7000 y 7000 Pro con iQ
Todo Firmware:
l
Escalador del firmware
6.1 o posterior
Software del sistema para
el dispositivo iQ (AM50):
l
3.0 versión de
software del sistema
3.0.127 o posterior
SMART Board series
6000 y 6000 Pro con iQ
l
SPNL-6265-V3
l
SPNL-6365-V3
l
SPNL-6275-V3
l
SPNL-6375-V3
SUGERENCIA
Para averiguar qué modelo tiene,
consulte Identificación del
modelo.
Firmware:
l
Escalador del firmware
1.2.17 o posterior
l
Firmware táctil 2.3.0.4
o posterior
Software del sistema para
el dispositivo iQ (AM50):
l
3.0 versión de
software del sistema
3.0.127 o posterior
Preparación de la red
En esta sección se describen las dependencias y el proceso de configuración para la
preparación de la red. Los administradores de red deben configurar la red para permitir que
SMARTTeamWorks funcione correctamente.
Revise la información de esta sección para configurar el entorno de red y recopilar la
información necesaria para instalar y configurar el software SMARTTeamWorks.
Revisión de dependencias
Revise estas dependencias para asegurarse de que las características de SMARTTeamWorks
funcionarán dentro de la infraestructura de IT.

CAPÍTULO 2
PREPARACIÓN PARA LA INSTALACIÓN
6 smarttech.com/es/kb/171409
Si usa el directorio activo y MDM para la administración de dispositivos
Dependencia Descripción
Directorio activo®
o Directorio
Activo (Azure AD)
El software SMARTTeamWorks usa una cuenta de Directorio activo o
Azure AD (cuenta de la sala de reuniones) para acceder a los servicios
de Microsoft Exchange y Skype® Empresarial.
SMARTTeamWorks debe poder conectarse al controlador de dominio
del directorio activo o al hosting de Azure AD para validar las
credenciales de la cuenta de la sala de reuniones y acceder a la
información de la cuenta (como el nombre para mostrar, el alias y el
servidor de Exchange).
Para autorizar a un grupo de usuarios a configurar la configuración en
SMARTTeamWorks, use la unión al dominio o Azure AD con
SMARTTeamWorks.
Solución de
gestión de
dispositivos
móviles (MDM)
(Microsoft Intune,
System Center
Configuration
Manager, o
proveedor de
MDM de terceros)
Si su organización tiene una soluciónMDM, se puede usar para aplicar la
configuración e instalar aplicaciones de forma remota en varios
dispositivos a la vez. Además, el dispositivo debe estar registrado en
esa soluciónMDM. Esto permitirá la implementación central de la
aplicación SMARTTeamWorks en todos los dispositivos registrados.
Consulte las prácticas recomendadas de MDM de su organización.
Si integra un calendario de Microsoft Exchange con SMARTTeamWorks
Dependencia Descripción
Exchange
(Exchange
Online, o
Exchange 2013
o posterior) y
Exchange
ActiveSync
SMARTTeamWorks se integra con Exchange para habilitar las funciones
de calendario y servicios de archivos del software. También habilita la
función de inicio de reunión con un solo toque de SMARTTeamWorks.
Exchange Web Service (EWS) se utiliza para sincronizar el calendario de la
cuenta de la sala de reuniones con el software SMART TeamWorks. Si el
ordenador de la sala de reuniones no puede utilizar EWS,
SMARTTeamWorks no mostrará las reuniones en su lanzador y las
reuniones de inicio desde el calendario integrado no estarán disponibles.
NOTA
Se admiten las configuraciones de Microsoft Office 365, Exchange locales e híbridas.

CAPÍTULO 2
PREPARACIÓN PARA LA INSTALACIÓN
7 smarttech.com/es/kb/171409
Preparación del entorno de red para la instalación de
SMARTTeamWorks
Acceso a la red y a Internet
Para funcionar correctamente, el software SMARTTeamWorks debe tener acceso a una red
cableada o inalámbrica.
NOTA
Se recomienda encarecidamente una conexión por cable para reducir las interferencias
inalámbricas y mejorar el rendimiento del uso compartido de pantalla.
Si su organización no permite el acceso completo a Internet, incluya en la lista blanca las
siguientes direcciones URL para que se pueda completar la activación de la licencia:
l Cualquier URL con el dominio *remago.com
l Cualquier URL con el dominio *airserver.com
Puertos
SMARTTeamWorks utiliza los siguientes puertos para la comunicación y para habilitar sus
funciones de colaboración:
Puerto Finalidad
80 y
443
l
Para la conexión saliente a Internet
NOTA
Se recomienda encarecidamente una dirección IP dedicada.
8033
l
Para la conexión entrante de los participantes de la reunión que utilizan las
aplicaciones SMARTTeamWorks para conectarse a una sesión de pizarra.
l
Permite a los participantes de la reunión descargar las aplicaciones
SMARTTeamWorks desde la pantalla de inicio de SMARTTeamWorks del
equipo de la sala de reuniones.
Es posible que se necesiten puertos abiertos adicionales si utiliza SMARTTeamWorks con una
solución de conferencia web de terceros, como Skype Empresarial o WebEx. Consulte la
documentación de la solución de conferencia web para obtener más instrucciones.
servidores proxy
Si la topología de red de su organización requiere una conexión a un servidor proxy para llegar
a los servicios de Internet, puede configurar la conexión la primera vez que ejecute un equipo
nuevo o en cualquier momento después en la configuración de Windows del equipo.
Las credenciales de proxy se almacenan en sesiones de las reuniones de SMARTTeamWorks
y solo deben establecerse una vez.

CAPÍTULO 2
PREPARACIÓN PARA LA INSTALACIÓN
8 smarttech.com/es/kb/171409
Autenticación 802.1X
Si su organización usa la autenticación 802.1X, deberá instalar el certificado para esta
autenticación en el equipo de la sala de reuniones.
La autenticación 802.1X es compatible con conexiones por cable e inalámbricas.
En Windows 10, versión 1803 o posterior, la autenticación 802.1X para conexiones por cable e
inalámbricas está habilitada de forma predeterminada en el software SMARTTeamWorks. Si
su organización utiliza la autenticación 802.1X, asegúrese de que el certificado de
autenticación está instalado para SMARTTeamWorks en la soluciónMDM.
Si su organización no utiliza la autenticación 802.1X, no se requiere ninguna configuración y el
software SMARTTeamWorks seguirá funcionando con normalidad.
Instalación del certificado para la autenticación 802.1X
Instale el certificado siguiendo las instrucciones proporcionadas en ClientCertificateInstall
CSP.
O bien
Instale el certificado la primera vez que ejecute un equipo nuevo o en cualquier momento
después en la configuración de Windows del equipo.
Después de instalar el certificado para SMARTTeamWorks, la autenticación 802.1X se
iniciará automáticamente.
Direcciones IP
El software SMARTTeamWorks puede configurarse para usar una IP estática, así como una
DHCP, para asignar una dirección IP. Se recomenda encarecidamente una IP estática.
Preparación del entorno de red para la instalación de la herramienta
de uso compartido de pantalla de SMARTTeamWorks
Utilice la siguiente configuración de red para habilitar la función de uso compartido de pantalla
para SMARTTeamWorks.
1. Deshabilite el aislamiento del punto de acceso/AP, también conocido como aislamiento
del cliente/de la tecnología inalámbrica o del modo invitado.
2. En la configuración del router, habilite Multicast, Universal Plug and Play (UPnP) e Internet
Group Management Protocol (IGMP).
3. Verifique que la velocidad de actualización de la tarjeta de vídeo es 60 Hz.
4. Agregue las siguientes direcciones URL a la lista blanca de la red:
o
Cualquier URL con el dominio *remago.com
o
Cualquier URL con el dominio *airserver.com
5. Abra los puertos TCP/UDP necesarios para permitir que los dispositivos móviles y los

CAPÍTULO 2
PREPARACIÓN PARA LA INSTALACIÓN
9 smarttech.com/es/kb/171409
ordenadores utilicen Apple AirPlay™, Google Cast™ y/ o Miracast para el uso compartido
de pantalla:
Puerto Rango de
puertos
Característica Utilizado para
TCP/UDP
53
DNS Google Cast
TCP
80
http de salida Google Cast
UDP 123 Network Time Protocol Google Cast
TCP 443 AirPlay, PhotoStream, iTunes Store AirPlay, Google
Cast
UDP 1900 Bonjour AirPlay, Google
Cast
TCP 3689 Compartir música de iTunes, AirPlay,
Home Sharing
AirPlay
TCP 5000 Transmisión de audio AirPlay
TCP 5297 Bonjour AirPlay
TCP/UDP 5298 Bonjour AirPlay
UDP 5350 Bonjour AirPlay
UDP 5351 Bonjour AirPlay
TCP/UDP 5353 mDNS, Bonjour, AirPlay, Home Sharing AirPlay, Miracast
UDP 6010-6012 AirPlay audio AirPlay
TCP 7000 Compartir imágenes AirPlay
TCP 8000-8999 Transmisiones de radio de iTunes AirPlay, Google
Cast
TCP 7001
Transmisión de vídeo
AirPlay
UDP
7010
Modo espejo de pantalla AirPlay
UDP
7011
Modo espejo de pantalla AirPlay
TCP 7100 Modo espejo de pantalla AirPlay
TCP/UDP 7236 Negociación Miracast
TCP 7250 Transmisión de vídeo Miracast
TCP
42000-42999 Transmisiones de radio de iTunes AirPlay
TCP 47000 Negociación de audio
AirPlay
TCP/UDP 49152–65535 Puertos dinámicos AirPlay, Google
Cast

CAPÍTULO 2
PREPARACIÓN PARA LA INSTALACIÓN
10 smarttech.com/es/kb/171409
Puerto Rango de
puertos
Característica Utilizado para
UDP 49159
Bonjour, AirPlay
AirPlay
UDP 49163
Bonjour, AirPlay
AirPlay
TCP
49228 Google Cast Google Cast
TCP/UDP 50000 Negociación Miracast
TCP
50259
Google Cast
Google Cast
UDP
54780
Google Cast
Google Cast
UDP 62572 Google Cast
Google Cast
6. Configure la red para permitir Bonjour y mDNS (multidifusión).
7. Configure la red para permitir las solicitudes de Network Time Protocol (NTP) a los
servidores de hora de Internet.
NOTA
Usar una conexión de red inalámbrica de 5 GHz puede brindar una mejor experiencia
con la aplicación Compartir pantalla. Se recomienda una conexión por cable para
reducir las interferencias inalámbricas y mejorar el rendimiento del uso compartido de
pantalla.
8. Para entornos muy complejos y seguros en los que se use el firewall de Windows
Defender, excluya %systemroot%System32-WUDFHost.exe para dominios
privado/público.
NOTA
Cuando se instala SMARTTeamWorks, se ejecutará un script para optimizar el sistema
operativo de AirServer, el servicio que permite el uso compartido de pantalla en SMART
TeamWorks.

CAPÍTULO 2
PREPARACIÓN PARA LA INSTALACIÓN
11 smarttech.com/es/kb/171409
Creación de una cuenta de recursos de sala de
reuniones en el servidor de Microsoft Exchange
Use el centro de administración de Microsoft Office para añadir el recurso de nueva sala de
reuniones.
IMPORTANTE
Este paso debe ser llevado a cabo por eladministrador de IT o la persona responsable de
administrar Microsoft Exchange.
Para crear una contraseña de cuenta de sala de reuniones
1. Abra el centro de administración de Microsoft Office 365.
2. Vaya a Recursos >Salas &equipos.
3. Haga clic en Añadir y siga las instrucciones en pantalla para crear la cuenta.
4. Registre los siguientes detalles para la nueva cuenta:
o
Nombre
o
Correo electrónico
Necesitará estos detalles al configurar el software SMARTTeamWorks edición
Connected.
5. Vaya a Usuarios > Usuarios activos y seleccione la sala que acaba de crear.
6. Haga clic en Restablecer contraseña.
7. Seleccione Crear la contraseña e introducir una nueva contraseña.
8. Desactive la casilla Hacer que este usuario cambie su contraseña cuando inicie sesión
por primera vez.
9. Haga clic en Restablecer.
10. Si necesita iniciar sesión en Skype Empresarial desde la cuenta de sala de reuniones,
active la licencia relacionada para la cuenta de recursos de sala a través de la opción
Licencias de producto.
La cuenta de recursos de sala debe tener el nivel de derechos de acceso más bajo
predeterminado. No es necesario agregar la cuenta a grupos especiales ni asignarle un
rol específico.
11. Abra una consola de PowerShell e inicie una sesión de Microsoft Online Service.

CAPÍTULO 2
PREPARACIÓN PARA LA INSTALACIÓN
12 smarttech.com/es/kb/171409
12. Ejecute los siguientes comandos en la sesión:
Función Comando
Mostrar el tema de la reunión en
el calendario de
SMARTTeamWorks
Set-CalendarProcessing -Identity "Room ID"
-AddOrganizerToSubject 0
Set-CalendarProcessing -Identity "Room ID"
-DeleteSubject 0
De forma predeterminada, el asunto de la reunión
contiene el nombre del organizador. Sin embargo,
es necesario obtener el asunto real de la reunión.
Crear una contraseña de cuenta
de sala de reuniones
New-DistributionGroup -Name "Room List ID"
-DisplayName "Room List Friendly Name" –
PrimarySmtpAddress roomlist1@domain.com –
RoomList
Agregue la nueva cuenta de
recursos de la sala de reuniones a
la lista de recursos de la sala de
reuniones
Add-DistributionGroupMember –Identity "Room
List ID" -Member "Room ID"
Para ejecutar los comandos anteriores, es posible que necesite ejecutar los siguientes
comandos:
Función Comando
Obtener una lista de
todos los recursos de la
sala de reuniones
Get-Mailbox | Where-Object {$_.RecipientTypeDetails
-eq "RoomMailbox"} | Format-Table
DisplayName,Identity,PrimarySmtpAddress
Obtener una lista de
todos los recursos de la
sala de reuniones
Get-DistributionGroup | Where
{$_.RecipientTypeDetails -eq "RoomList"} | Format-
Table DisplayName,Identity,PrimarySmtpAddress

CAPÍTULO 2
PREPARACIÓN PARA LA INSTALACIÓN
13 smarttech.com/es/kb/171409
Configuración del ordenador
Es importante configurar correctamente el ordenador de la sala de reuniones para
SMARTTeamWorks antes de instalar el software. En la siguiente sección se explica cómo
preparar mejor el sistema operativo para SMARTTeamWorks.
SMARTTeamWorks admite la configuración del sistema operativo como un quiosco o para
exigir a los usuarios que inicien sesión con sus credenciales de cuenta antes de acceder al
escritorio del equipo.
Conectar a una red
Para obtener la mejor capacidad de respuesta de la pantalla, SMART recomienda conectar el
ordenador de la sala de reuniones a la red de área local de su organización mediante una
conexión por cable.
Si no puede usar una conexión de red cableada, las conexiones inalámbricas siguen siendo
compatibles. Sin embargo, si utiliza la opción inalámbrica, SMART recomienda deshabilitar los
dispositivos de red no utilizados en el equipo de la sala de reuniones para optimizar el
rendimiento.
Optimizar la configuración del equipo
Los instaladores del software SMARTTeamWorks no configuran automáticamente el sistema
operativo Windows 10 ni las opciones de BIOS del equipo. Es importante leer Preparación de
la red en la página5 para la configuración de seguridad de red y asegurarse de que el equipo
cumple con los requisitos mínimos enumerados en Requisitos del ordenador en la página3.
Para optimizar la configuración de un equipo para su uso como concentrador
1. Abra la ventana Configuración del equipo.
2. Seleccione Sistema > Notificaciones y acciones.
3. Desactive todas las alertas y notificaciones del sistema.
4. Seleccione Encendido ysuspensión.

CAPÍTULO 2
PREPARACIÓN PARA LA INSTALACIÓN
14 smarttech.com/es/kb/171409
5. Utilice los siguientes ajustes de administración de energía:
o
Desactivar los protectores de pantalla
o
Configure el equipo para que nunca vaya al modo inactivo
o
Configure el equipo para que nunca cierre la sesión
o
Ajuste la pantalla para que nunca se apague
NOTAS
Muchas de estas opciones también se pueden administrar con una utilidad de línea de
comandos como la utilidad Powercfg nativa de Windows de Microsoft. Consulte
Opciones de línea de comandos de Powercfg para obtener una lista de opciones de
línea de comandos.
También puede configurar estas opciones mediante la directiva de grupo de Windows.
Las referencias de directiva de grupo, como Referencia de configuración de directiva
de grupo para Windows y Windows Server, pueden ayudarle a encontrar la
configuración adecuada para la configuración de administración de energía que se
muestra en este paso.
Algunos ejemplos de opciones de configuración de directivas que puede establecer
incluyen:
o
Si se establece "Habilitar protector de pantalla" en "Desactivar", se evitará que se
ejecuten los protectores de pantalla.
o
Si se establece "Especificar el tiempo de espera de suspensión desatendido" en
"0", se impedirá que el sistema operativo se duerma automáticamente.
6. Deshabilite las actualizaciones automáticas para las principales actualizaciones del
sistema operativo Windows en el equipo. Puede dejar habilitadas las actualizaciones
automáticas de revisiones de seguridad de Windows para el equipo.
Diríjase a Requisitos del ordenador en la página3 para la última versión de Windows
soportados por SMARTTeamWorks.
7. Introduzca la configuración de BIOS del equipo.
8. Para la secuencia de arranque, deshabilite los dispositivos de arranque no utilizados. Por
ejemplo, el arranque de red PXE y el arranque del dispositivo extraíble USB.
9. Guarde los cambios de configuración y salga de la utilidad de configuración del BIOS.
Instalar aplicaciones de uso habitual
Para permitir que los usuarios inserten archivos en la pizarra SMARTTeamWorks, las
aplicaciones nativas de los archivos deben estar instaladas en el equipo de la sala de
reuniones. Por ejemplo, las aplicaciones de Microsoft Office y Adobe PDF deben instalarse en
el equipo para que los usuarios puedan insertar o interactuar con archivos de esos programas.

CAPÍTULO 2
PREPARACIÓN PARA LA INSTALACIÓN
15 smarttech.com/es/kb/171409
Configuración de pantallas interactivas SMART
Board con IQ
Al instalar SMARTTeamWorks en una pantalla interactiva SMART Board con un dispositivo
AM50iQ con Intel Compute Card, es importante seguir las instrucciones de instalación sin
texto proporcionadas y las guías de instalación y mantenimiento de las pantallas.
Durante la instalación, asegúrese de que las pantallas tengan instalado el firmware escalar más
reciente y el software del sistema del dispositivo AM50 iQ. Sin el firmware y el software del
sistema más recientes, es posible que las pantallas no se comporten como se esperaba, y es
posible que algunas características de SMARTTeamWorks y otro software no estén
disponibles.
Comprobación y aplicación de actualizaciones de firmware
La pantalla SMARTBoard utiliza firmware en su procesador. SMARTTeamWorks requiere las
siguientes versiones de firmware:
Pantalla Números de modelo Versión mínima de
firmware
SMARTBoard 7000
y 7000 Pro
Todo
l
Escalador del
firmware 6.1 o
posterior
SMARTBoard
6000 y 6000 Pro
l
SPNL-6265-V3
l
SPNL-6365-V3
l
SPNL-6275-V3
l
SPNL-6375-V3
SUGERENCIA
Para averiguar qué modelo tiene,
consulte Identificación del modelo.
l
Escalador del
firmware 1.2.17 o
posterior
l
Firmware táctil
2.3.0.4 o posterior
NOTA
La tabla anterior identifica el requisito mínimo de firmware para el software
SMARTTeamWorks. SMARTrecomienda instalar siempre la última versión disponible.
Cuando una actualización de software del sistema esté disponible, la pantalla descargará la
actualización en segundo plano y luego esperará durante cuatro horas de inactividad. Cuando
ocurre eso, la pantalla plana muestra una cuenta atrás de dos minutos antes de iniciar la
actualización. La cuenta atrás se puede interrumpir en cualquier momento. La actualización
comienza cuando finaliza la cuenta atrás.

CAPÍTULO 2
PREPARACIÓN PARA LA INSTALACIÓN
16 smarttech.com/es/kb/171409
Para comprobar la versión actual del firmware de la pantalla
1. Active la pantalla interactiva SMART Board.
2.
Presione Inicio y después presione Ajustes .
3. En Configuración del sistema, toque Acerca de.
La versión actual del software del sistema aparece debajo de Número de versión en la
zona de Datos de la pantalla.
Actualizar el firmware de la pantalla
1. Vaya a support.smarttech.com/downloads/other-hardware/displays.
2. Seleccione su pantalla.
3. Seleccione la versión más reciente del firmware.
4. Siga las instrucciones en la página de descargas.
Comprobación y aplicación de actualizaciones de softwareiQ
Cuando la pantalla se conecte a Internet, actualizará el software del sistema automáticamente.
Cuando una actualización de software del sistema esté disponible, el dispositivo iQ
descargará la actualización en segundo plano y luego esperará durante cuatro horas de
inactividad. Cuando ocurre eso, la pantalla plana muestra una cuenta atrás de dos-minutos
antes de iniciar la actualización. La cuenta atrás se puede interrumpir en cualquier momento.
Cuando la actualización esté completa, la pantalla mostrará la pizarra y cualquier contenido
que hubiera en ella antes de la actualización.
NOTA
Puede configurar la red de su organización para permitir o evitar actualizaciones automáticas
de software.
También puede descargar las actualizaciones del software del sistema en
smarttech.com/downloads/iq-appliance y siga las instrucciones en la página de descargas.
Si la pantalla ha descargado la actualización del software del sistema pero aún no ha aplicado
la actualización, puede iniciar el proceso de actualización manualmente desde la
Configuración.
Comprobación y aplicación de actualizaciones de softwareiQ
1. Active la pantalla interactiva SMART Board.
2.
Presione Inicio y después presione Ajustes .

CAPÍTULO 2
PREPARACIÓN PARA LA INSTALACIÓN
17 smarttech.com/es/kb/171409
3. Desplácese hasta Actualización automática.
4. Presione Buscar actualizaciones ahora.
IMPORTANTE
Es necesaria una conexión a Internet para buscar actualizaciones e instalarlas.
5. Si hay una actualización disponible, toque Aplicar actualización ahora en Buscar
actualizaciones ahora.
Configurar la pantalla
Termine de configurar la pantalla siguiendo las instrucciones proporcionadas en las guías de
instalación y mantenimiento:
l Guía de instalación y mantenimiento de las pantallas interactivas SMARTBoard series
7000 y 7000 Pro (smarttech.com/kb/171164)
l Consulte la Guía de instalación y mantenimiento de las pantallas interactivas SMART
Board serie 6000 y 6000 Pro (smarttech.com/kb/171167)


Capítulo 3
19 smarttech.com/es/kb/171409
Instalación de SMARTTeamWorks
Instalación de SMARTTeamworks 19
Activar licencia 23
preparación
para
Instalación
Instalación y
activación
Configuración
de la
experiencia
Instalación de SMARTTeamworks
IMPORTANTE
Los archivos de configuración de SMARTTeamWorks se escriben en función de la cuenta
de usuario que ha iniciado sesión en el equipo cuando se ejecuta el software por primera
vez. Se puede utilizar una cuenta diferente, como una cuenta de administrador de dominio,
para configurar el equipo para SMARTTeamWorks e instalar el software
SMARTTeamWorks, sin embargo, antes de ejecutar el software por primera vez y activarlo,
debe cerrar la sesión del administrador de la cuenta y, a continuación, volver a iniciar sesión
con la cuenta de usuario creada para la sala de reuniones para que los permisos de los
archivos se escriban correctamente.

CAPÍTULO 3
INSTALACIÓN DE SMARTTEAMWORKS
20 smarttech.com/es/kb/171409
Checklist de reinstalación
Para asegurarse de que SMARTTeamWorks funciona según lo previsto, confirme que se ha
completado lo siguiente antes de descargar e instalar SMARTTeamWorks:
o
El equipo cumple con los requisitos mínimos. Consultar Requisitos del ordenador en la
página3.
o
La pantalla interactiva SMARTBoard está conectada a una red y tiene instalados el
firmware y el software iQ más recientes. Consultar Configuración de pantallas
interactivas SMART Board con IQ en la página15.
o
El administrador de red ha configurado el acceso de red adecuado. Especificaciones:
l Los sitios web han sido incluidos en la lista blanca
l Se han abierto puertos de red
Para obtener detalles completos sobre qué sitios web se van a incluir en la lista blanca y
qué puertos abiertos se requieren, consulte Preparación de la red en la página5.
o
El administrador deIT ha configurado un nuevo recurso de sala en el servidor de
Exchange para la sala de reuniones de SMARTTeamWorks. Consultar Creación de una
cuenta de recursos de sala de reuniones en el servidor de Microsoft Exchange en la
página11.
o
El administrador deIT ha configurado el sistema operativo del equipo para
SMARTTeamWorks. Consultar Configuración del ordenador en la página13.
Instalación del software SMARTTeamWorks.
1. Visite home.smarttech.com/interactive-displays-for-
business/teamworks/download.
2. Descargue el archivo SMARTTeamWorks .exe.
3. Inicie el archivo ejecutable para iniciar el asistente de instalación.
4. Acepte los términos y condiciones y haga clic en Siguiente.
5. Introduzca el destino para que SMARTTeamWorks se instale si es diferente de la
ubicación predeterminada y haga clic en Siguiente.

CAPÍTULO 3
INSTALACIÓN DE SMARTTEAMWORKS
21 smarttech.com/es/kb/171409
6. Seleccione los componentes que desea instalar y haga clic en Siguiente:
Componente Descripción
SMARTTeamWorks Componente requerido
Los controladores
del producto
SMART
Esto solo es necesario si está instalando
SMARTTeamWorks para su uso con una pantalla
interactiva SMARTBoard.
Esto instala el software SMARTInk y los controladores de
producto
Muestras demo
Componente opcional
Esto instala algunos archivos de demostración, que
incluyen un archivo PDF, vídeo, PPT y de imagen.
7. Haga clic en Instalar para iniciar el instalador de SMARTInk y los controladores
de producto.
8. Siga las instrucciones que aparecen en pantalla para instalar el software de
SMARTInk y los controladores de producto. Una vez que SMARTInk y los
controladores de producto hayan terminado de instalarse, volverá al asistente de
instalación de SMARTTeamWorks.
9. Para que SMARTTeamWorks se inicie automáticamente cuando un usuario inicia
sesión o se reinicia el equipo, active la casilla Ejecutar SMARTTeamWorks al
iniciar.

CAPÍTULO 3
INSTALACIÓN DE SMARTTEAMWORKS
22 smarttech.com/es/kb/171409
10. Haga clic en Finalizar. SMARTTeamWorks puede requerir un reinicio del equipo
para finalizar la instalación. Una vez completada la instalación, se abre una
ventana de finalización. Complete la instalación para el escenario que coincida
con su situación:
a. Si ha iniciado sesión en el equipo con una cuenta de administrador,
desactive la casilla Iniciar SMARTTeamWorks y haga clic en Finalizar.
b. Cierre la sesión de la cuenta de administrador y vuelva a iniciarla con la
cuenta de usuario creada para la sala de reuniones.
IMPORTANTE
Cuando el software SMARTTeamWorks se ejecuta por primera vez, los
permisos de archivo para SMARTTeamWorks se establecen en función de
la cuenta de usuario que ha iniciado sesión en el equipo. Esto significa que
si permanece conectado como administrador u otro tipo de cuenta
utilizado para configurar un equipo, cuando ejecute el software por
primera vez, esa es la única cuenta de usuario que tendrá permisos para
ver y cambiar la configuración del software. Esta configuración incluye
algunas opciones de usuario básicas que puede que desee que los
participantes de la reunión puedan ver. Si necesita bloquear la
configuración, utilice el campo de contraseña en la ventana de
configuración.
c. Activar SMARTTeamWorks.
O bien
a. Si ha iniciado sesión en el equipo con una cuenta creada para la sala de
reuniones, seleccione el Lanzador de SMARTTeamWorks y haga clic en
Finalizar.
11. Active la licencia y configure el software SMARTTeamWorks. Consulte Activar
licencia en la página opuesta y Capítulo 4: Configuración de SMARTTeamWorks
en la página25.
NOTA
Durante la configuración del software puede bloquear todos los ajustes del
software con un PINpara evitar que los usuarios realicen cambios.

CAPÍTULO 3
INSTALACIÓN DE SMARTTEAMWORKS
23 smarttech.com/es/kb/171409
Activar licencia
IMPORTANTE
Debe estar conectado a Internet para activar la licencia. Si su organización no permite el
acceso completo a Internet, incluya en la lista blanca las siguientes direcciones URL para
que se pueda completar la activación de la licencia:
l Cualquier URL con el dominio *remago.com
l Cualquier URL con el dominio *airserver.com
Activar su licencia de SMARTTeamWorks
1. Confirme que la configuración de fecha y hora de Windows es correcta.
2. Haga clic en el icono de SMARTTeamWorks que hay en el escritorio para iniciar el
programa
La ventana de activación de licencia se abrirá.
3. Introduzca la clave de licencia que se le proporcionó en el correo electrónico de
bienvenida que recibió después de comprar el software.
NOTA
La clave de licencia define qué edición de SMARTTeamWorks se activará.
4. Haga clic en el botón Activar licencia.
Iniciar una prueba para SMARTTeamWorks
1. Confirme que la configuración de fecha y hora de Windows es correcta.
2. Haga clic en el icono de SMARTTeamWorks que hay en el escritorio para iniciar el
programa
La ventana de activación de licencia se abrirá.
3. Haga clic en el botón Iniciar prueba.
NOTA
SMARTTeamWorks ofrece un periodo de prueba de 30 días. Esta versión de prueba
está asociada con el IDdel equipo en el que está instalado. Por lo tanto, el período de
prueba no se ve afectado por la reinstalación del sistema operativo y continúa
contando desde la fecha en la que se inició por primera vez.


Capítulo 4
25 smarttech.com/es/kb/171409
Capítulo 4: Configuración de
SMARTTeamWorks
Acceso a la ventana de configuración 26
Proteger esta ventana con una contraseña 26
Configuración general de ajustes 26
Configuración del idioma 27
Configuración del motor de búsqueda de imágenes predeterminado 27
Configuración del acceso a archivos 28
Establecer la dirección de correo electrónico predeterminada 29
Configuración de de la pizarra para SMARTTeamWorks 30
Configuración del lanzador SMARTTeamWorks 34
Configuración general de ajustes del lanzador 34
Configuración del lanzador para modo quiosco 36
Configuración de los ajustes del calendario del lanzador de las ediciones Room y
Connected de SMARTTeamWorks 37
Configuración de los ajustes del calendario del lanzador de las ediciones Room y
Connected de SMARTTeamWorks con las credenciales del servidor
SMARTTeamWorks 38
Personalización de la información de calendario 39
Configuración del servicio de servidor de reuniones 41
Habilitar el uso compartido de pantalla 42
Configuración de los comandos de voz 44
Cambiar la configuración del idioma 45
Configuración y activación de un micrófono 46
Herramientas de terceros 48
preparación
para
Instalación
Instalación y
activación
Configuración
de la
experiencia

CAPÍTULO 4
CONFIGURACIÓN DE SMARTTEAMWORKS
26 smarttech.com/es/kb/171409
Acceso a la ventana de configuración
Mediante la ventana de configuración puede configurar lo siguiente:
l Ajustes generales
l Lanzador SMARTTeamWorks
l Opciones de pizarra
l Configuración del servidor de reuniones
l Uso compartido de pantalla
l Comandos de voz
Abrir la ventana de configuración
1.
Desde el lanzador, presione .
O bien
Presione ALT + S en el teclado.
O bien
En el área de notificación de Windows, haga clic con el botón derecho en el icono de
SMARTTeamWorks y seleccione Configuración.
Proteger esta ventana con una contraseña
Agregue una contraseña para bloquear la configuración de SMARTTeamWorks para que solo
los administradores puedan realizar cambios. El bloqueo de la configuración impedirá que los
usuarios accedan a la información de clave de licencia o a cambiar la configuración de
integración del calendario de Outlook, los servicios de servidor y cualquier otra configuración
configurada en esta ventana.
Bloquear configuraciones
1. Desde la ventana de configuración de Windows, abra la pestaña Configuración.
2. En el cuadro Proteger esta ventana, escriba una contraseña para bloquear la
configuración.
Configuración general de ajustes
Configure los ajustes generales para controlar el funcionamiento de determinadas funciones,
como los resúmenes de reuniones, la búsqueda de imágenes y los navegadores en las
reuniones de SMARTTeamWorks.
Utilice las opciones de la pestaña Configuración para configurar los siguientes elementos:

CAPÍTULO 4
CONFIGURACIÓN DE SMARTTEAMWORKS
27 smarttech.com/es/kb/171409
l el idioma de la interfaz
l el buscador predeterminado para las imágenes
l acceso a carpetas para guardar los resúmenes de los archivos de las reuniones de pizarra
l información de correo electrónico predeterminada (configuración SMTP)
l Detalles de SMARTTeamWorks Server (configuración de RMS)
NOTA
Los detalles del servidor solo son aplicables si su organización tiene SMART
TeamWorks Server instalado con SMARTTeamWorks edición Connected. Estos
detalles se actualizan automáticamente después de introducir la configuración del
calendario en la pestaña Lanzador.
Configuración del idioma
1. Desde la ventana de configuración de Windows, abra la pestaña Abrir Configuración.
2. En la sección Configuración general, seleccione el idioma en el menú desplegable
Idioma de la interfaz
3. Reinicie SMARTTeamWorks para aplicar el cambio.
Configuración del motor de búsqueda de imágenes
predeterminado
1. Desde la ventana de configuración de Windows, abra la pestaña Abrir Configuración.
2. En la sección Configuración, establezca las siguientes preferencias para que se adapten a
sus necesidades:
Opción Descripción
Buscador de
imágenes
Seleccione el buscador que desea que se utilice en la pizarra.
Puede elegir entre Bing o Google.

CAPÍTULO 4
CONFIGURACIÓN DE SMARTTEAMWORKS
28 smarttech.com/es/kb/171409
Opción Descripción
Tecla del
buscador de
imágenes
Si su organización tiene una cuenta de Microsoft Azure o Google
Cloud, escriba la clave de serie de la suscripción.
Los ajustes se guardan automáticamente.
Configuración del acceso a archivos
1. Desde la ventana de configuración de Windows, abra la pestaña Abrir Configuración.
2. En la sección Configuración, establezca las siguientes preferencias para que se adapten a
sus necesidades:
Opción Descripción
Grabar pantallas
principales y
extendidas
Si el ordenador de la sala de reuniones está conectado a varias
pantallas, seleccione esta opción para permitir que
SMARTTeamWorks grabe las pantallas principales y extendidas
cuando los participantes de la reunión utilicen la función de
grabación de SMARTTeamWorks.
Mostrar la
carpeta de Mis
documentos en el
administrador de
archivos
Seleccione esta opción para mostrar la carpeta Mis documentos
del equipo de la sala de reuniones en el administrador de archivos
de la pizarra.
Permitir el
mensaje de
guardado en la
carpeta Mis
documentos
Seleccione esta opción para permitir que SMARTTeamWorks
guarde los resúmenes de las reuniones de la pizarra en la carpeta
local Mis documentos del equipo.
Permitir el
mensaje de
guardado en
todos los
dispositivos de
almacenamiento
Seleccione esta opción para permitir que SMARTTeamWorks
guarde los resúmenes en las carpetas de todo tipo de dispositivos,
como en el USB, que están conectados con el ordenador de la sala
de reuniones.
NOTA
Se requiere acceso de escritura a estos dispositivos.
Mostrar todos los
dispositivos en el
administrador de
archivos
Seleccione esta opción para mostrar todos los dispositivos de
almacenamiento conectados al equipo de la sala de reuniones en
el administrador de archivos.
NOTA
Se requiere acceso de escritura a estos dispositivos.

CAPÍTULO 4
CONFIGURACIÓN DE SMARTTEAMWORKS
29 smarttech.com/es/kb/171409
Opción Descripción
Limpiar la caché
del navegador al
terminar las
sesiones de la
pizarra
Seleccione esta opción para que se borre la caché del explorador
cada vez que finalice una sesión de pizarra.
Establecer la dirección de correo electrónico predeterminada
Configure una dirección de correo electrónico predeterminada que utilizará el software
SMARTTeamWorks cuando:
l Envío de resumen de sesión de pizarra blanca
l Envío de objetos (como imágenes o archivos) añadidos a la pizarra
l Compartir la URL de la sesión de pizarra (disponible solo si SMARTTeamWorks Server
está instalado en su organización)
Para configurar la dirección de correo electrónico predeterminada para la sala de reuniones
1. Desde la ventana de configuración de Windows, abra la pestaña Abrir Configuración.
2. En la sección Configuración de SMTP, establezca las siguientes preferencias para que se
adapten a sus necesidades:
Opción Descripción
Envío al email
por defecto
Escriba el correo electrónico de la sala de reuniones o la cuenta que su
organización ha creado para la configuración de smtp.
Esto aparecerá como remitente cuando se envíen correos
electrónicos desde la pizarra de SMARTTeamWorks.
Contraseña Introduzca la contraseña para el correo electrónico que ha
especificado en el campo Remitente de correo electrónico
predeterminado.
ServidorSMTP Introduzca el servidor SMTP para la dirección de correo electrónico
que ha especificado en el campo Remitente de correo electrónico
predeterminado.
PuertoSMTP Escriba el puerto del servidor SMTP de su organización.
Use SSL Seleccione esta opción si su organización utiliza SSL.
Los ajustes se guardarán automáticamente
3. Haga clic o pulse Probar conexión para confirmar que la configuración que ha introducido
es correcta.

CAPÍTULO 4
CONFIGURACIÓN DE SMARTTEAMWORKS
30 smarttech.com/es/kb/171409
Configuración de de la pizarra para
SMARTTeamWorks
Configure la pizarra para controlar el funcionamiento de determinadas funciones, como los
resúmenes de reuniones, la búsqueda de imágenes y los navegadores en las reuniones de
SMARTTeamWorks.
Utilice las opciones de la pestaña Pizarra blanca para configurar los siguientes elementos:
l ajustes del modo dibujo
l configuración de la extensión de la pantalla
l el buscador predeterminado para las imágenes
l tamaño predeterminado del navegador y el número máximo de navegadores permitidos
en cada página de pizarra
l tamaño máximo para los archivos cargados
l el número máximo de objetos (como archivos, imágenes, vídeos, navegadores, etc.) que
se pueden insertar en cada página de la pizarra
l Emparejado ultrasónico
Configurar las opciones de pizarra
1. Desde la ventana de configuración, abra la pestaña Pizarra blanca.
2. En la sección Configuración de Windows, establezca las siguientes preferencias para que
se adapten a sus necesidades:

CAPÍTULO 4
CONFIGURACIÓN DE SMARTTEAMWORKS
31 smarttech.com/es/kb/171409
Opción Descripción
Modo dibujo en la pizarra
blanca
Abra el menú desplegable y seleccione cómo desea que
se comporten las interacciones de lápiz y táctil:
o
Dibujar y mover con los dedos y los rotuladores:
Utilice los dedos y los bolígrafos para dibujar en tinta
digital e interactuar con los objetos de la pizarra. Si
selecciona esta opción, verá los botones del modo
Dibujo y el modo Táctil en la pizarra.
o
Dibujar con bolígrafos y mover objetos con los
dedos:Utilice sólo bolígrafos para añadir tinta digital a
la pizarra y utilice solo los dedos para interactuar con
los objetos de la pizarra. Si selecciona esta opción,
los botones del modo Dibujo y el modo Táctil
estarán escondidos en la pizarra blanca.
Extender a múltiples
pantallas
Seleccione esta opción para que SMARTTeamWorks se
extienda a varias pantallas interactivas de SMARTBoard.
NOTA
Para aplicar esta configuración, deberá reiniciar
SMARTTeamWorks.
URL por defecto del
navegador
Escriba la dirección URL que desea usar como página
predeterminada cuando los participantes de la reunión
agreguen un objeto del navegador a la página de la
pizarra.
Tamaño del navegador Seleccione un tamaño de navegador predeterminado
para los objetos del explorador.
Cuando los participantes de la reunión insertan un
navegador en la pizarra, se insertará con las dimensiones
que haya seleccionado.
Opciones de colores Toque el cuadrado de un color para seleccionar un color
diferente e introduzca un nombre para el nuevo color
seleccionado.
Esto personaliza las opciones de color para los bolígrafos
disponibles en la pizarra.
Posición de la captura de
pantalla
Elija las capturas de pantalla guardadas. Puede guardar
capturas de pantalla tanto en la página de la pizarra como
en el administrador de archivos, guardados solo en la
página de la pizarra o guardados solo en el administrador
de archivos.

CAPÍTULO 4
CONFIGURACIÓN DE SMARTTEAMWORKS
32 smarttech.com/es/kb/171409
Opción Descripción
Tamaño máximo de subida
(MB)
Introduzca un valor para el tamaño máximo de archivo de
carga en megabites (MB). Esto controla el tamaño de un
archivo que los participantes de la reunión pueden insertar
en la pizarra.
Máximo de objetos por
página
Introduzca un valor para el máximo de objetos (como
archivos, imágenes, vídeos, navegadores, etc.) que los
participantes pueden insertar en cada página de la pizarra.
Máximo de navegadores
por página
Introduzca un valor para el máximo de objetos (como
archivos, imágenes, vídeos, navegadores, etc.) que los
participantes pueden insertar en cada página de la pizarra.
Muestre el botón de Skype
en la pizarra blanca
Seleccione para mostrar botón de Skype en la pizarra
blanca.
Muestre el botón de la
impresora en la pizarra
Seleccione el botón de impresión en la pizarra.
El código QR siempre
visible en la pizarra
Seleccione para elegir siempre el códigoQR que los
participantes de la reunión podrán usar para conectarse a
la pizarra blanca.
Mostrar ventana
emergente para la próxima
reunión programada
Seleccione esta opción para que aparezca una ventana
emergente de notificación para alertar a los participantes
de la reunión de una próxima reunión en la sala.
Finalizar la sesión después
de la cuenta atrás
Seleccione esta opción para que SMARTTeamWorks
obligue a los participantes a finalizar su sesión de pizarra
actual cuando la próxima reunión programada esté a punto
de comenzar.
Los ajustes se guardan automáticamente.
Configurar el emparejado ultrasónico
1. Si no se abre desde el procedimiento anterior, abra la pestaña Pizarra en la ventana de
configuración.

CAPÍTULO 4
CONFIGURACIÓN DE SMARTTEAMWORKS
33 smarttech.com/es/kb/171409
2. En la sección Configuración, establezca las siguientes preferencias para que se adapten a
sus necesidades:
Opción Descripción
Habilitar
el envío
de datos
de la
reunión
Seleccione esta opción para activar el envío de ondas ultrasónicas para la
sala de reuniones. Esto permitirá los altavoces de la pantalla interactiva de
la sala de reuniones para enviar una señal de audio de ultrasonido que un
dispositivo puede utilizar para conectarse a la sesión de pizarra.
Habilitar
la
escucha
de datos
de la
reunión
Seleccione esta opción para activar la recepción de ondas ultrasónicas para
la sala de reuniones. Esto permitirá que un micrófono conectado a la
pantalla interactiva de la sala de reuniones para escuchar las ondas
ultrasónicas enviadas por otros dispositivos.
NOTAS
o
El emparejamiento ultrasónico solo envía datos que permiten a los participantes
de la reunión unirse a una sesión de pizarra. No se comparten otros datos con este
tipo de señal.
o
Los participantes deben estar en la sala de reuniones para utilizar el
emparejamiento ultrasónico.
o
El emparejamiento ultrasónico utiliza un rango de frecuencia de 17,5 kHz a 20 kHz.
Si los altavoces no pueden soportar este rango de frecuencias, es posible que
escuche un sonido agudo. Si esto ocurre, utilice altavoces con el rango de
frecuencia requerido o desactive la función de emparejamiento ultrasónico.
La configuración se guarda automáticamente.

CAPÍTULO 4
CONFIGURACIÓN DE SMARTTEAMWORKS
34 smarttech.com/es/kb/171409
Configuración del lanzador SMARTTeamWorks
Cuando se inicia SMARTTeamWorks, se abre el lanzador. En el lanzador puede ver las
reuniones programadas para esa sala, iniciar aplicaciones, utilizar la pizarra SMARTTeamWorks
y realizar muchas otras tareas.
Configuración general de ajustes del lanzador
1. Desde la ventana de configuración, abra la pestaña lanzador.
2. En la sección Configuración del lanzador, establezca las siguientes preferencias:

CAPÍTULO 4
CONFIGURACIÓN DE SMARTTEAMWORKS
35 smarttech.com/es/kb/171409
Opción Descripción
Nombre
de la sala
de
reunión
Escriba un nombre para la sala de reuniones que aparecerá en la barra de
título del lanzador.
Este nombre tiene como valor predeterminado el nombre de los
dispositivos del equipo tal como se define en el sistema operativo. Si
introduce un nuevo nombre, se le pedirá que confirme el cambio en el
nombre del dispositivo del equipo. El nombre que aparece aquí también
aparece en la lista de dispositivos disponibles a los que conectarse cuando
los participantes usan el uso compartido de pantalla desde sus dispositivos.
O bien
Si no permite el cambio en el nombre del dispositivo del equipo, solo
cambiará el nombre de la sala de reuniones que se muestra en la imagen
anterior. Este nombre no coincidirá con el que verán los participantes de la
reunión al intentar conectarse para compartir la pantalla.
SMART recomienda que el nombre que utilice aquí coincida con el nombre
del dispositivo del equipo. Esto permite a los participantes de la reunión
seleccionar fácilmente esta pantalla al compartir la pantalla de su
dispositivo.
Mostrar
nombre
de la sala
de
reunión
Seleccione el nombre para la sala de reuniones que aparecerá en la barra
de título del lanzador.
Mostrar
barra de
estado
Seleccione esta opción para mostrar la barra de estado del lanzador.
Mostrar
reloj
Seleccione esta opción para mostrar la fecha y hora actual en el lanzador.
Use
horario de
24 horas
Seleccione esta opción para mostrar la hora en el formato de 24 horas.
Menú de
inicio
siempre
visible
Seleccione esta opción para que el lanzador sea visible en todo momento
mientras SMARTTeamWorks se esté ejecutando.

CAPÍTULO 4
CONFIGURACIÓN DE SMARTTEAMWORKS
36 smarttech.com/es/kb/171409
Opción Descripción
Permitir
añadir y
mover
iconos
Seleccione esta opción para permitir que los usuarios muevan aplicaciones
en el iniciador. Los usuarios pueden mantener pulsadas las aplicaciones
para arrastrarlas a una nueva posición en el lanzador.
Mostrar
tutorial
Seleccione esta opción para mostrar los tutoriales de SMARTTeamWorks
para compartir pantalla y utilizar la pizarra en el lanzador.
Establecer
el tutorial
como
página de
inicio
Seleccione esta opción para tener el tutorial de SMARTTeamWorks como
primera pantalla del lanzador. Si selecciona esta opción, los participantes
de la reunión tendrán que deslizar el dedo hacia la izquierda para ver la
pantalla de inicio.
Configuración del lanzador para modo quiosco
Si desea que el equipo de la sala de reuniones se configure como un equipo de estilo
quiosco, utilice las opciones descritas en el siguiente procedimiento para configurar
SMARTTeamWorks.
Configuración del lanzador para modo quiosco
1. Desde la ventana de configuración, abra la pestaña lanzador.
2. En la sección Configuración de quiosco, seleccione las siguientes opciones:
Opción Descripción
Ocultar
escritorio y
barra de
tareas
Seleccione esta opción para ocultar el escritorio de Windows y la barra
de tareas mientras se ejecuta SMARTTeamWorks.
Mostrar el
icono de
Windows en la
barra de
estatus
Seleccione esta opción para mostrar el botón de Inicio de Windows en
la barra de Estado del lanzador.
NOTA
Esta opción solo está disponible si ha seleccionado la opción
Ocultar escritorio y barra de tareas.
Modo quiosco Seleccione esta opción para que SMARTTeamWorks ejecute el
programa KioskMode, que optimiza el equipo para funcionar como un
quiosco.

CAPÍTULO 4
CONFIGURACIÓN DE SMARTTEAMWORKS
37 smarttech.com/es/kb/171409
Configuración de los ajustes del calendario del lanzador de las
ediciones Room y Connected de SMARTTeamWorks
Configure la configuración del calendario en el lanzador. Al configurar el calendario, se
muestran las reuniones reservadas para la sala para ese día. Necesitará la siguiente
información para configurar el calendario:
l La versión de Exchange
l La cuenta de correo electrónico y la contraseña de la sala de reuniones (esto debe
configurarse en el servicio de correo electrónico del equipo de IT de su organización
antes de configurar el calendario)
IMPORTANTE
Sin esta información, la función de calendario no se puede configurar.
Algunos ajustes varían en función de la edición de SMARTTeamWorks que esté instalando.
Para configurar el calendario para las ediciones Room y Connected
1. Desde la ventana de configuración, abra la pestaña lanzador.
2. En la sección Configuración del lanzador, establezca las siguientes preferencias:
Opción Descripción
Tipo de
servicio de
calendario
Seleccione Microsoft Exchange.
Minutos de
actualización
de
calendario
Escriba el intervalo en minutos en el cual el calendario comprobará las
actualizaciones
Versión de
Exchange
Seleccione la versión de Microsoft Exchange que se usa actualmente en
su organización.
In situ Seleccione esta opción si Microsoft Exchange está alojado en un
servidor local.
Online Seleccione esta opción si utiliza Microsoft 365.
URL del
servicio
Escriba la dirección URL para el servidor de correo electrónico.

CAPÍTULO 4
CONFIGURACIÓN DE SMARTTEAMWORKS
38 smarttech.com/es/kb/171409
Opción Descripción
Nombre de
usuario o
UPN de la
sala de
reunión
El nombre de usuario de la sala de reuniones hace referencia al nombre
principal de usuario (UPN) de la cuenta de usuario de la sala de
reuniones. Si el UPN es el mismo que el correo electrónico de la sala de
reuniones, deje este campo en blanco. Si el UPN y el correo electrónico
de la sala de reuniones son diferentes, ingrese el UPN aquí.
Si no conoce el UPN de la cuenta de usuario de la sala de reuniones,
compruebe el atributo userPrincipalName de la cuenta en el directorio
activo de su organización. Si no tiene acceso al directorio activo de su
organización, póngase en contacto con el administrador de IT y solicite
el UPN de la cuenta.
Dirección de
correo de la
sala de
reuniones
Introduzca la dirección de correo electrónico de la cuenta de recursos
de la sala de reuniones.
Contraseña
de usuario
de la sala de
reuniones
Introduzca la dirección de correo electrónico de la cuenta de recursos
creada para la sala de reuniones.
La configuración se guarda automáticamente y el lanzador se actualiza para mostrar el
calendario de la sala de reuniones.
NOTA
Es posible que deba cerrar y volver a abrir el software SMARTTeamWorks antes de
que aparezcan los cambios.
Configuración de los ajustes del calendario del lanzador de las
ediciones Room y Connected de SMARTTeamWorks con las
credenciales del servidor SMARTTeamWorks
Si su organización ha instalado SMARTTeamWorks Server, necesita la siguiente información
para configurar el calendario de la edición Connected de SMARTTeamWorks:
l La versión de Exchange (si Microsoft Exchange es el servicio de correo electrónico que
usa su organización)
l La cuenta de correo electrónico y la contraseña de la sala de reuniones (esto debe
configurarse en el servicio de correo electrónico del equipo de IT de su organización
antes de configurar el calendario)
IMPORTANTE
Sin esta información, la función de calendario no se puede configurar.

CAPÍTULO 4
CONFIGURACIÓN DE SMARTTEAMWORKS
39 smarttech.com/es/kb/171409
Para configurar el calendario con credenciales de SMARTTeamWorks Server
1. Desde la ventana de configuración, abra la pestaña lanzador.
NOTA
Al actualizar la configuración aquí, la pestaña de configuración de la sección Portal web
de RMS se actualiza automáticamente con sus cambios.
2. En la sección Configuración del lanzador, establezca las siguientes preferencias:
Opción Descripción
Tipo de servicio
de calendario
Seleccione RMS Enterprise.
Minutos de
actualización de
calendario
Escriba el intervalo en minutos en el cual el calendario comprobará
las actualizaciones
URL del servicio Introduzca la dirección URL del portal web del servidor
SMARTTeamWorks. Por ejemplo:
https://outlook.office365.com/EWS/Exchange.asmx.
Usuario del
servicio
Escriba la contraseña de la cuenta creada para la sala de reuniones
en el portal web SMARTTeamWorks Server de su organización.
SUGERENCIA
Esta cuenta se administra en el portal web para
SMARTTeamWorks Server de su organización.
Contraseña del
servicio
Escriba la contraseña de la cuenta creada para la sala de reuniones
en el portal web SMARTTeamWorks Server de su organización.
SUGERENCIA
Esta cuenta se administra en el portal web para
SMARTTeamWorks Server de su organización.
La configuración se guarda automáticamente y el lanzador se actualiza para mostrar el
calendario de la sala de reuniones.
Personalización de la información de calendario
Después de configurar el calendario de la sala de reuniones, el lanzador muestra todas las
reuniones programadas de la sala para el día. Puede personalizar la información sobre las
reuniones que aparecen en el iniciador.

CAPÍTULO 4
CONFIGURACIÓN DE SMARTTEAMWORKS
40 smarttech.com/es/kb/171409
Personalizar de la información de calendario
En la sección Configuración del lanzador, establezca las siguientes preferencias:
Opción Descripción
Mostrar tema Seleccione esta opción para mostrar el tema de la reunión.
Mostrar ID de
reunión
Seleccione esta opción para mostrar el ID de la reunión.
NOTA
El ID de reunión solo está visible si SMARTTeamWorks Server
está instalado. Otras ediciones de SMARTTeamWorks no
muestran los ID es de reunión en el calendario.
Mostrar duración Seleccione esta opción para mostrar durante cuánto tiempo está
programada la reunión.
Mostrar al
organizador
Seleccione esta opción para mostrar el nombre de la persona que
programó (organizó) la reunión.
Mostrar
participantes
Seleccione esta opción para mostrar la lista de personas que están
programadas para asistir a la reunión.
Ocultar el botón
de la pizarra
blanca con un
calendario activo
Seleccione esta opción para ocultar el botón de Pizarra del
lanzador cuando se configure el calendario de SMART TeamWorks.
NOTA
Esta opción solo está disponible si el tipo de servicio Calendario
está establecido en RMSEnterprise.
Abrir
automáticamente
una ventana de
compartir
reunión en la
pizarra
Seleccione esta opción para que SMARTTeamWorks solicite a los
usuarios el cuadro de diálogo Alojar reunión cuando inicien una
sesión de la pizarra desde el lanzador. Los usuarios pueden utilizar
este cuadro de diálogo para invitar a los participantes a unirse a la
sesión de pizarra.
NOTA
Esta opción solo está disponible si el tipo de servicio Calendario
está establecido en RMSEnterprise.

CAPÍTULO 4
CONFIGURACIÓN DE SMARTTEAMWORKS
41 smarttech.com/es/kb/171409
Configuración del servicio de servidor de
reuniones
La edición SMART TeamWorks Connected incluye su propio servicio de servidor de
reuniones. Este servicio está habilitado de forma predeterminada y permite que hasta ocho
participantes de la reunión se conecten a la pizarra mediante la aplicación SMART TeamWorks
Contributor en sus dispositivos. Este servicio también muestra el código QR de la sala de
reuniones en la parte superior del lanzador. Los participantes de la reunión pueden escanear el
códigoQR con sus dispositivos para unirse a la reunión.
NOTAS
l El servicio de servidor de reuniones solo está disponible en la edición SMART
TeamWorks Connected.
l Los participantes deben instalar la aplicación SMARTTeamWorks en dispositivos para
unirse a las reuniones.
Empezar el servicio de servidor de reunión
1. Desde la ventana de configuración, abra la pestaña Servidores.

CAPÍTULO 4
CONFIGURACIÓN DE SMARTTEAMWORKS
42 smarttech.com/es/kb/171409
IMPORTANTE
Si va a instalar SMARTTeamWorks Connected con SMARTTeamWorks Server, el
servicio de servidor de reuniones se desactivará automáticamente cuando introduzca
las credenciales de RMS Enterprise en la pestaña Launcher. Esto se debe a que el
servidor SMARTTeamWorks administra las conexiones de la pizarra en lugar de este
servicio de servidor de reuniones local.
2. En la sección Servicio de uso compartido de pantalla, pulse o haga clic en Inicio.
Este servidor del servicio de reuniones comienza y el código QR de la sala de reuniones
aparece en el lanzador de SMARTTeamWorks. Esto podría llevar unos segundos.
SUGERENCIA
Puede ocultar el código QR de la pizarra de SMARTTeamWorks abriendo la pestaña
de Configuración y desactivando la casilla de verificación Código QR siempre visible en
la pizarra.
3. En el campo ID de la reunión, especifique un número. Deje el campo en blanco para que
el software genere un número aleatorio.
Los participantes de la reunión pueden usar este IDpara conectarse a la pizarra durante
las reuniones.
4. Para iniciar el servidor del servicio de reunión automáticamente cuando
SMARTTeamWorks se esté ejecutando, active la casilla Inicio automático.
Habilitar el uso compartido de pantalla
Configure la función de uso compartido de pantalla de SMARTTeamWorks para que los
participantes de la reunión puedan compartir sus pantallas en la pantalla interactiva
SMARTBoard de la sala de reuniones.
Configurar la función de uso compartido de pantalla, debe activar el servicio de uso
compartido de pantalla.

CAPÍTULO 4
CONFIGURACIÓN DE SMARTTEAMWORKS
43 smarttech.com/es/kb/171409
Iniciar el servicio de uso compartido de pantalla
1. Desde la ventana de configuración, abra la pestaña servidores.
2. En la sección Servicio de uso compartido de pantalla, pulse o haga clic en Inicio.
3. Selecciona la casilla Habilitar solicitud de Google Cast.
Esto activa el mensaje que aparece en la pantalla cuando los participantes tienen
dispositivos que utilizan Google Cast para compartir pantalla.
SUGERENCIA
Para activar la autenticación de PINpara AirPlay y Miracast, abra Configuración de
Windows > Proyección en este PC y active la opción Requerir PIN para
emparejamiento.
4. Para iniciar el servicio de uso compartido de pantalla automáticamente cuando
SMARTTeamWorks se está ejecutando, active la casilla Inicio automático.
NOTA
Para obtener información adicional sobre cómo configurar el entorno de red y para
saber qué puertos se usan para el uso compartido de pantalla, consulte Preparación del
entorno de red para la instalación de la herramienta de uso compartido de pantalla de
SMARTTeamWorks en la página8.

CAPÍTULO 4
CONFIGURACIÓN DE SMARTTEAMWORKS
44 smarttech.com/es/kb/171409
5. Compruebe el firewall del equipo para asegurarse de que se permiten las siguientes
aplicaciones:
Nombre Dominio Privada Público
Servidor SMART TeamWorks
þ þ
AirServer®
þ þ þ
6. Compruebe la configuración de seguridad de todas las aplicaciones de seguridad de
terceros, como Norton™ Security, Kaspersky™, McAfee®, etc., y permita las siguientes
aplicaciones:
o
Servidor SMART TeamWorks
o
AirServer
Configuración de los comandos de voz
Utilice comandos de voz en SMARTTeamWorks para completar tareas comunes rápidamente.
Antes de que usted pueda utilizar los comandos de voz, inicie el servicio de comandos de voz
y habilite el acceso al micrófono y el reconocimiento de voz.
Empezar el servicio de comandos por voz
1. Desde la ventana de configuración, abra la pestaña Voz.

CAPÍTULO 4
CONFIGURACIÓN DE SMARTTEAMWORKS
45 smarttech.com/es/kb/171409
2. En la sección Comandos de voz, pulse o haga clic en el botón Configuración del
micrófono para abrir el cuadro de diálogo de la configuración de Sonido de Windows y
configurar el micrófono que se utilizará para capturar comandos de voz.
3. Seleccione un idioma en el menú desplegable Idioma. Si selecciona Predeterminado, se
utilizará el idioma predeterminado del equipo.
IMPORTANTE
Para agregar un idioma a esta lista, descargue e instale el paquete de idioma para
Windows 10. El paquete de idioma debe incluir la función de voz. Consultar Cambiar la
configuración del idioma abajo.
4. Pulse o haga clic en el botón Inicio.
Comienza el servicio de comandos de voz. Puede ver una lista de los comandos de voz
en la lista de comandos de voz.
5. Para iniciar el servicio de voz automático cuando SMARTTeamWorks se está ejecutando,
active la casilla Inicio automático.
Activar o desactivar comandos de voz específicos
1. Desde la ventana de configuración, abra la pestaña Voz.
2. En la lista Comandos de voz, desplácese hasta el comando voice que desea habilitar o
deshabilitar.
3. Seleccione la casilla de verificación del comando de voz para habilitarla o desactive la
casilla de verificación para deshabilitarla.
Cambiar la configuración del idioma
Cambie la configuración de idioma para admitir comandos de voz en un idioma diferente. Los
idiomas disponibles dependen de los paquetes de idioma instalados en el equipo y también
necesita un archivoXML para su idioma. De forma predeterminada, SMARTTeamWorks
proporciona los siguientes archivos de idiomaXML:
l Inglés
l Chino (simplificado)
l Francés (Francia)
l Alemán (Alemania)
l Italiano (Italia)
l Japones
l Portugués (Brasil)
l Español (España)
l Ruso

CAPÍTULO 4
CONFIGURACIÓN DE SMARTTEAMWORKS
46 smarttech.com/es/kb/171409
Instalar el paquete de idioma
1. Desde la ventana de configuración, abra la pestaña Voz.
2. En la sección Comandos de voz, pulse o haga clic en el botón Administración de idioma.
Se abre el cuadro de diálogo Región eidioma de Windows.
3. En Idiomas, pulse o haga clic en Agregar un idioma.
4. Seleccione los paquetes de idiomas que desee descargar.
5. Haga clic en Voz para abrir la configuración de voz de Windows 10.
6. En Idioma de voz, seleccione el idioma que usará para los comandos de voz.
Configuración y activación de un micrófono
Para usar los comandos de voz, debe configurar un micrófono. También necesitará habilitar el
micrófono en la configuración de privacidad de Windows para dar permiso a SMART
TeamWorks para acceder al teléfono. Finalmente, active los servicios de voz de Windows.
Configuración y prueba del micrófono
Consulte Cómo configurar y probar micrófonos en Windows 10.
Activar un micrófono
1. En el menú de inicio de Windows, haga clic en para abrir la Configuración de Windows,
después seleccione Privacidad.
2. En Permisos de la aplicación, seleccione Micrófono.

CAPÍTULO 4
CONFIGURACIÓN DE SMARTTEAMWORKS
47 smarttech.com/es/kb/171409
3. Active la opción Permitir que las aplicaciones usen mi micrófono.
4. Pruebe el micrófono para asegurarse de que está configurado correctamente. Consulte
Cómo configurar y probar micrófonos en Windows 10.
Permitir discurso a texto
1. En el menú de inicio de Windows, haga clic en para abrir la Configuración de Windows,
después seleccione Privacidad.
2. En Permisos de Windows, seleccione Voz, entrada manuscrita y escritura.
3. Haga clic en Activar servicios de voz y escribir sugerencias.
4. En el cuadro de diálogo que aparece, haga clic en Activar para confirmar que desea
activar los servicios de voz.

CAPÍTULO 4
CONFIGURACIÓN DE SMARTTEAMWORKS
48 smarttech.com/es/kb/171409
Herramientas de terceros
La pestaña Herramientas de terceros de la ventana de configuración se utiliza para configurar
las herramientas de marcador mágico de Re Mago de terceros (remago.com). Inicie este
servicio solo si su organización ha comprado y está utilizando la herramienta Magic Marker de
Re Mago.
A menos que utilice una de las herramientas Magic Marker de Re Mago, habilitar este servicio
puede causar problemas al iniciar SMARTTeamWorks. Por esto, a menos que utilice las
herramientas Magic Marker, no inicie el servicio y asegúrese de que la casilla de verificación
Inicio automático esté desactivada.

Capítulo 5
49 smarttech.com/es/kb/171409
Capítulo 5: Personalización de
SMARTTeamWorks
Personalización del logo de la barra de título del lanzador 49
Personalización del fondo del lanzador 50
Personalización del lanzador de aplicaciones 51
En este capítulo se muestra cómo personalizar la interfaz de SMART TeamWorks. Puede
personalizar SMART TeamWorks de varias maneras:
l Reemplace el logotipo de SMARTTeamWorks que aparece en la barra de título
l Elija un fondo personalizado para el fondo del lanzador
l Seleccione las aplicaciones que aparecerán en la pantalla de inicio del lanzador y en el
lanzador de aplicaciones
Personalización del logo de la barra de título del
lanzador
Puede cambiar el logotipo de SMARTTeamWorks que aparece en la barra de título del
lanzador para mostrar el logotipo de su organización.
El logotipo personalizado debe ser una imagen de formato PNG con un fondo transparente.
Para personalizar el logotipo
1. Guarde el archivo de imagen que quiere utilizar como logo.png.
2. Abra la herramienta de Windows de Buscador de archivos y navegue hasta C:\Program
Files\SMARTTeamWorks.
3. Reemplace el archivo existente logo.png con su versión personalizada.

CAPÍTULO 5
PERSONALIZACIÓN DE SMARTTEAMWORKS
50 smarttech.com/es/kb/171409
Personalización del fondo del lanzador
Puede cambiar el fondo del lanzador predeterminado de SMART TeamWorks a un fondo
personalizado para su organización.
El fondo personalizado debe ser de un formato PNG de 1920×1080.
Para personalizar el fondo
1. Guarde el archivo de imagen que desea utilizar como homeback.png..
2. Abra la herramienta de Buscador de archivos y navegue hasta C:\Program
Files\SMARTTeamWorks.
3. Reemplace el archivo existente homeback.png con su versión personalizada.

CAPÍTULO 5
PERSONALIZACIÓN DE SMARTTEAMWORKS
51 smarttech.com/es/kb/171409
Personalización del lanzador de aplicaciones
Añadir o eliminar aplicaciones disponibles desde el lanzador. Seleccione las aplicaciones que
aparecerán en la pantalla de inicio del lanzador para un acceso rápido:
Si deslizas el dedo hacia la izquierda en la pantalla de inicio, verás el lanzador de aplicaciones
con aplicaciones comunes adicionales:
Las aplicaciones de ambas pantallas se pueden personalizar para satisfacer las necesidades
de su organización.
PRECAUCIÓN
SMARTno recomienda editar o eliminar la aplicación Pizarra de la pantalla de inicio.

CAPÍTULO 5
PERSONALIZACIÓN DE SMARTTEAMWORKS
52 smarttech.com/es/kb/171409
Añadir una nueva aplicación
1. Desde la ventana de configuración, abra la pestaña lanzador.
2.
En la sección Elementos del lanzador, pulse .
Se abre el cuadro de diálogo Nuevo elemento del lanzador.
3. Complete los siguientes ajustes:
Campo Descripción
Nombre Escriba un nombre para la nueva aplicación.
Icono Seleccione un icono para la aplicación desde la lista desplegable.
Fondo e
icono
Elija un color para el fondo de pantalla y el icono de la aplicación
Comando de
voz
(Opcional) Si ha habilitado los comandos de voz, escriba un comando de
voz que abra la aplicación. Por ejemplo: "Abrir Chrome".
Comentarios
de respuesta
(Opcional) Si ha habilitado los comandos de voz, escriba la respuesta que
el software usará cuando haya completado la acción. Por ejemplo,
cuando diga "Abrir Chrome" y el software inicia un navegador Chrome, el
software responderá, "Chrome abierto."
Comando Seleccione el comando que desea que se ejecute la aplicación cuando
los usuarios la toquen o ábrala con un comando de voz. Si selecciona
Abrir programa o ejecutar comando, es posible que deba configurar
opciones adicionales para la aplicación.
Comenzar el
proceso
Si elige Abrir programa o ejecutar comando en la lista Comando, haga
clic en para buscar el programa o comando que desea que se
ejecute en la aplicación.
Parámetro Si elige Abrir programa o ejecutar comando en la lista Comando, añada
los parámetros necesarios aquí.

CAPÍTULO 5
PERSONALIZACIÓN DE SMARTTEAMWORKS
53 smarttech.com/es/kb/171409
4.
Presione para guardar una nueva aplicación.
La nueva aplicación se agrega al lanzador de aplicaciones. Para moverla a la pantalla de
inicio del lanzador, tóquela y arrástrelo. La pantalla de inicio puede contar con hasta cinco
aplicaciones.
SUGERENCIA
Puede probar la nueva aplicación desde el cuadro de diálogo Configuración pulsando
para la nueva aplicación en la sección Elementos del lanzador.
Editar una aplicación existente
1. Desde la pestaña Lanzador en la ventana de configuración, busque la aplicación que
quiere editar en la sección Elementos del lanzador haga clic en .
O bien
Desde el lanzador, mantenga pulsada la aplicación que desea editar y, a continuación,
presione el icono de edición que aparece:
PRECAUCIÓN
SMARTno recomienda editar o eliminar la aplicación Pizarra de la pantalla de inicio.
2. Edite el elemento que se adapte a sus necesidades.
3.
Presione para guardar los cambios.
SUGERENCIA
Para mover la posición de una aplicación en el iniciador, mantenga presionada la
aplicación y arrástrela a la nueva ubicación.
Eliminar la aplicación
1. Desde la pestaña Lanzador en la ventana de configuración, busque la aplicación que
quiere editar en la sección Elementos del lanzador haga clic en .
O bien

CAPÍTULO 5
PERSONALIZACIÓN DE SMARTTEAMWORKS
54 smarttech.com/es/kb/171409
Desde el lanzador, mantenga pulsada la aplicación que desea editar y, a continuación,
presione el icono de edición que aparece:
PRECAUCIÓN
SMARTno recomienda editar o eliminar la aplicación Pizarra de la pantalla de inicio.
2.
Presione para eliminar la aplicación.

-
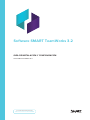 1
1
-
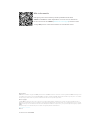 2
2
-
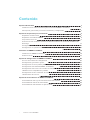 3
3
-
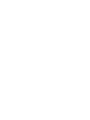 4
4
-
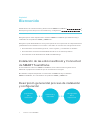 5
5
-
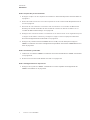 6
6
-
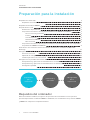 7
7
-
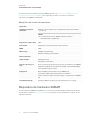 8
8
-
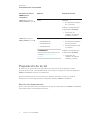 9
9
-
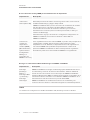 10
10
-
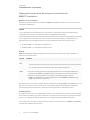 11
11
-
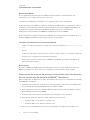 12
12
-
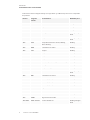 13
13
-
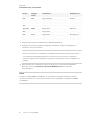 14
14
-
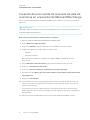 15
15
-
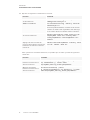 16
16
-
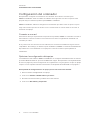 17
17
-
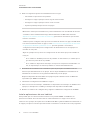 18
18
-
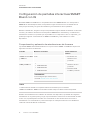 19
19
-
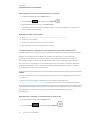 20
20
-
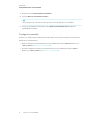 21
21
-
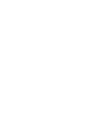 22
22
-
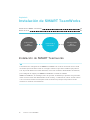 23
23
-
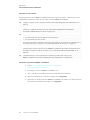 24
24
-
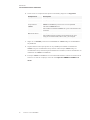 25
25
-
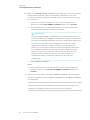 26
26
-
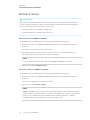 27
27
-
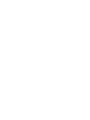 28
28
-
 29
29
-
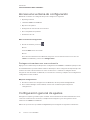 30
30
-
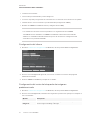 31
31
-
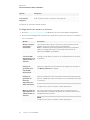 32
32
-
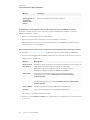 33
33
-
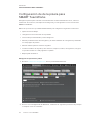 34
34
-
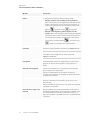 35
35
-
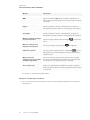 36
36
-
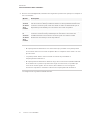 37
37
-
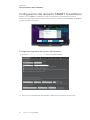 38
38
-
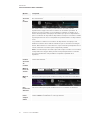 39
39
-
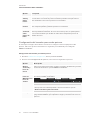 40
40
-
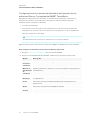 41
41
-
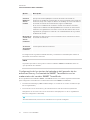 42
42
-
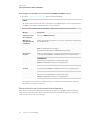 43
43
-
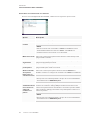 44
44
-
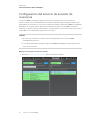 45
45
-
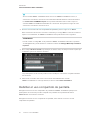 46
46
-
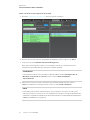 47
47
-
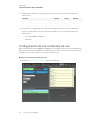 48
48
-
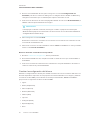 49
49
-
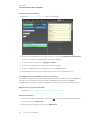 50
50
-
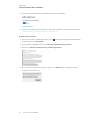 51
51
-
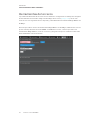 52
52
-
 53
53
-
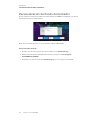 54
54
-
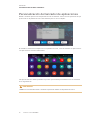 55
55
-
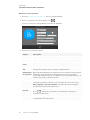 56
56
-
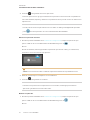 57
57
-
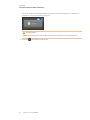 58
58
-
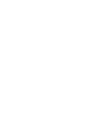 59
59
-
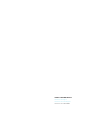 60
60
SMART Technologies TeamWorks Configuration Guide
- Tipo
- Configuration Guide
Artículos relacionados
-
SMART Technologies TeamWorks Configuration Guide
-
SMART Technologies Remote Management Guia de referencia
-
Smart SBID-7086 Guía del usuario
-
SMART Technologies Remote Management Guia de referencia
-
SMART Technologies Board MX (V2) Guía del usuario
-
SMART Technologies Board MX (V2) Guía del usuario
-
SMART Technologies Board 6000 and 6000 Pro Guia de referencia
-
SMART Technologies Board 7000 and 7000 Pro Guía del usuario
-
SMART Technologies Remote Management Guia de referencia
-
SMART Technologies Board MX (V2) Guía del usuario