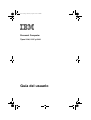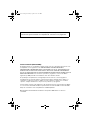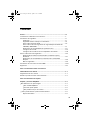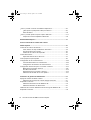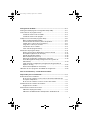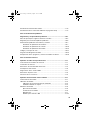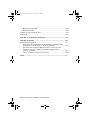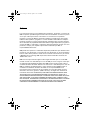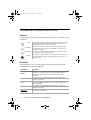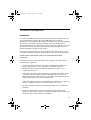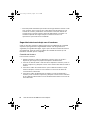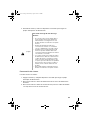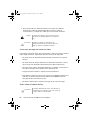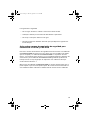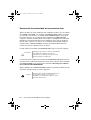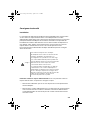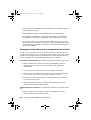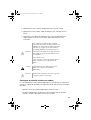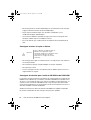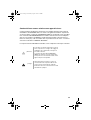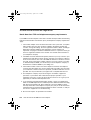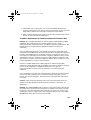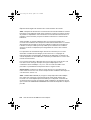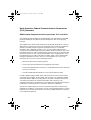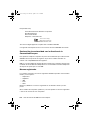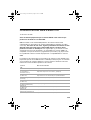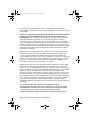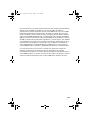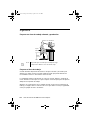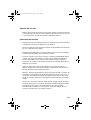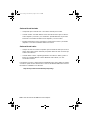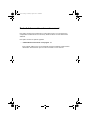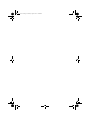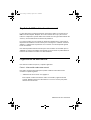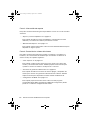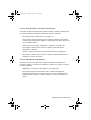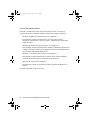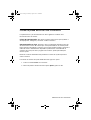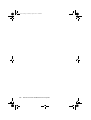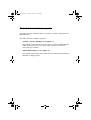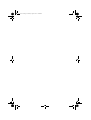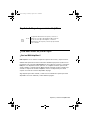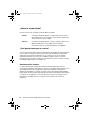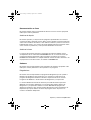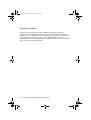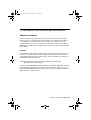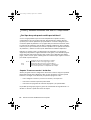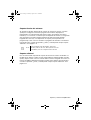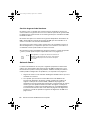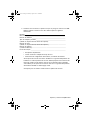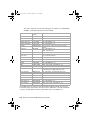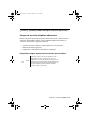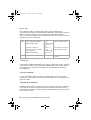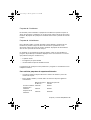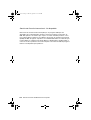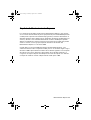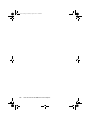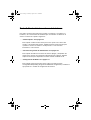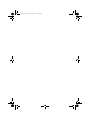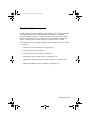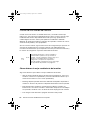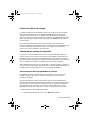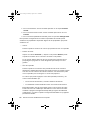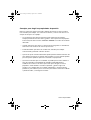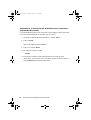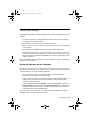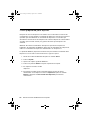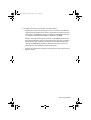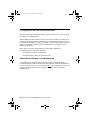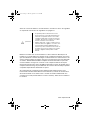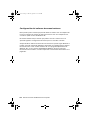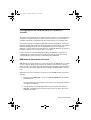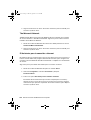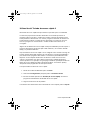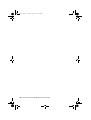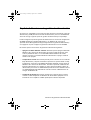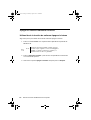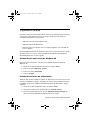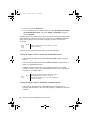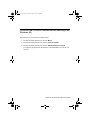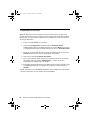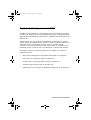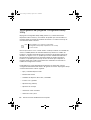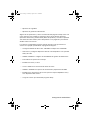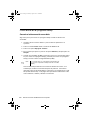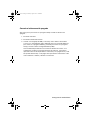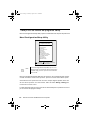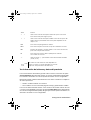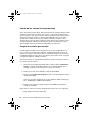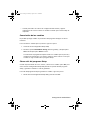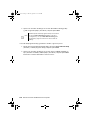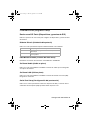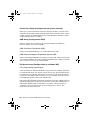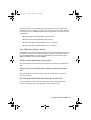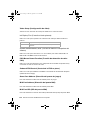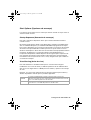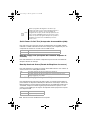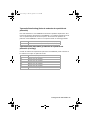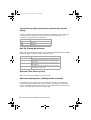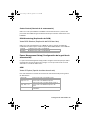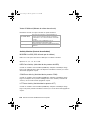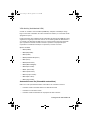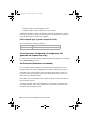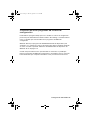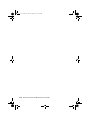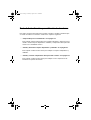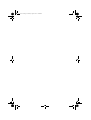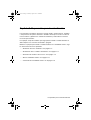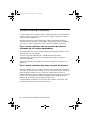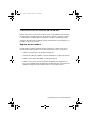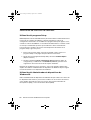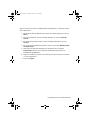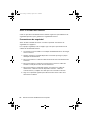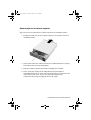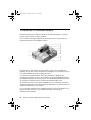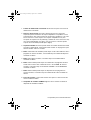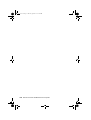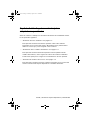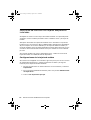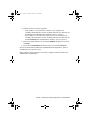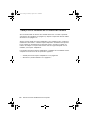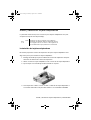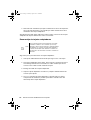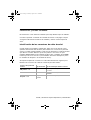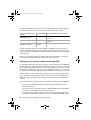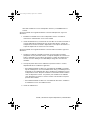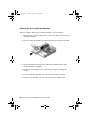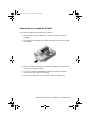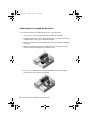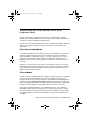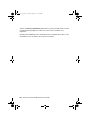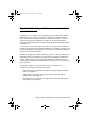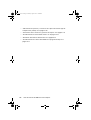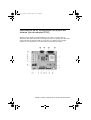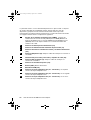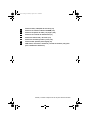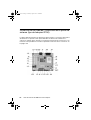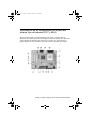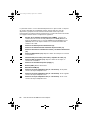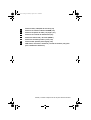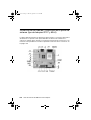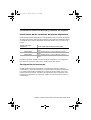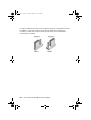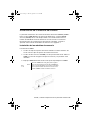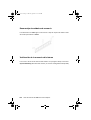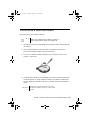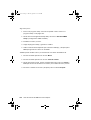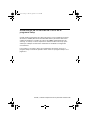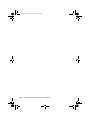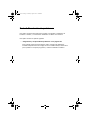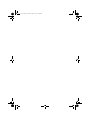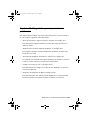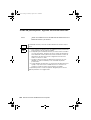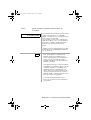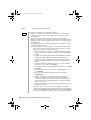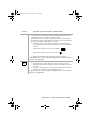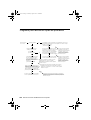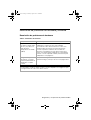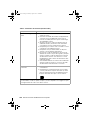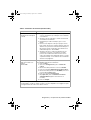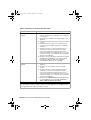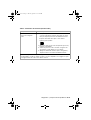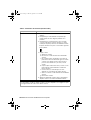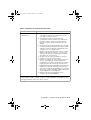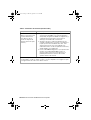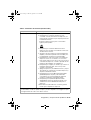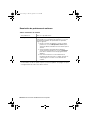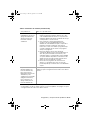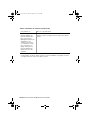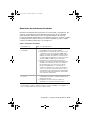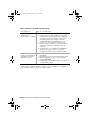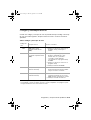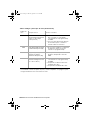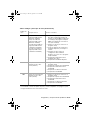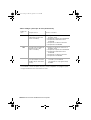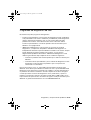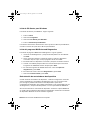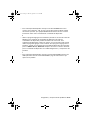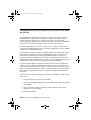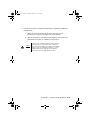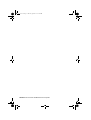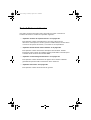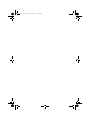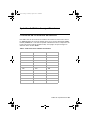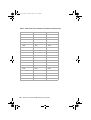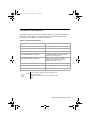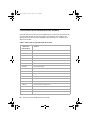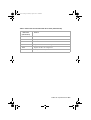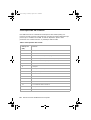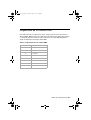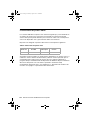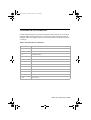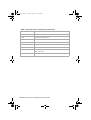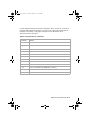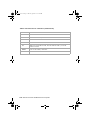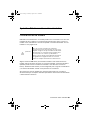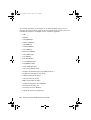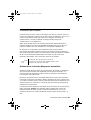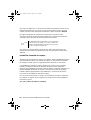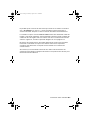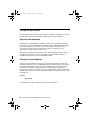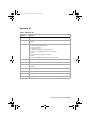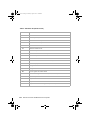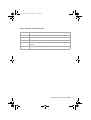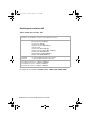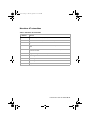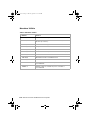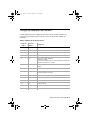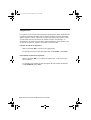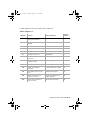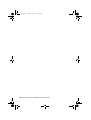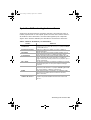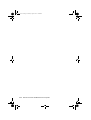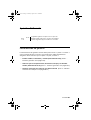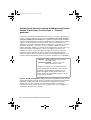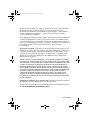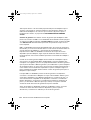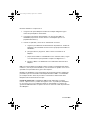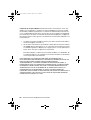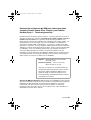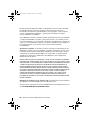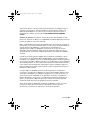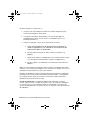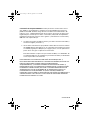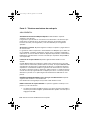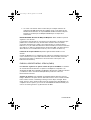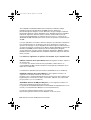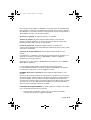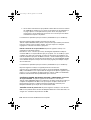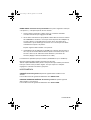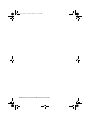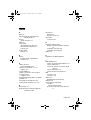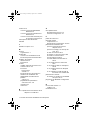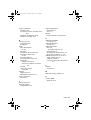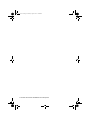Personal Computer
Tipos 2196, 2197 y 6344
Guía del usuario
Vegas.book Page i Tuesday, April 4, 2000 4:22 PM

Primera edición (Marzo 2000)
El siguiente párrafo no es aplicable a ningún estado o país en el que dichas provisiones sean
incompatibles con la legislación local: INTERNATIONAL BUSINESS MACHINES
CORPORATION PROPORCIONA ESTA PUBLICACIÓN “TAL CUAL” SIN GARANTÍAS DE
NINGÚN TIPO, NI EXPLÍCITAS NI IMPLÍCITAS, INCLUIDAS, PERO NO LIMITÁNDOSE A
ELLAS LAS GARANTÍAS IMPLÍCITAS DE COMERCIALIZACIÓN O ADECUACIÓN PARA UN
OBJETIVO CONCRETO. Las referencias a productos, programas o servicios de IBM no
significan que IBM pretenda comercializarlos fuera de los Estados Unidos.
Es posible que esta publicación contenga imprecisiones técnicas o errores tipográficos.
Periódicamente se efectúan cambios en la información aquí contenida; dichos cambios se
efectuarán en ediciones posteriores. IBM se reserva el derecho a realizar, si lo considera
oportuno, cualquier modificación o mejora en los productos y/o programas.
Puede solicitar copias de esta publicación y de información técnica sobre productos de IBM a
su concesionario autorizado de IBM, su representante de ventas de IBM o su minorista IBM.
Dirija sus comentarios sobre esta publicación al IBM HelpCenter.
©
Copyright International Business Machines Corporation 2000. Todos los derechos
reservados.
Nota: Antes de utilizar esta información y el producto al que da soporte, lea la
información general incluida en el Apéndice D, “Garantía” en la página D-1.
Vegas.book Page ii Tuesday, April 4, 2000 4:22 PM

iii
Contenido
Avisos ...........................................................................................................ix
Convenciones utilizadas en este manual ......................................................x
Información de seguridad ..............................................................................xi
Instalación ..............................................................................................xi
Seguridad mientras trabaja con el hardware ..........................................xii
Aviso sobre la batería de litio .................................................................xiv
Aviso sobre normas de regulación de seguridad para unidades de
CD-ROM y DVD-ROM ............................................................................xv
Declaración de conformidad de los productos láser ..............................xvi
Consignes de sécurité ............................................................................xvii
Consignes de sécurité lors de la manipulation du matériel ....................xviii
Avisos sobre normas de regulación ..............................................................xxii
North American Federal Communications Commission (FCC)
Statement ...............................................................................................xxv
Declaración de conformidad con la directiva de la Comunidad
Europea ..................................................................................................xxvi
Marcas registradas .................................................................................xxvi
Información de aviso sobre el efecto 2000 ....................................................xxvii
Ergonomía .....................................................................................................xxx
Parte 1. Información sobre este manual
Utilización de este manual ..........................................................................1-1
Organización de este manual ........................................................................1-1
Dónde se puede encontrar más información .................................................1-5
Parte 2. Información de soporte
Soporte y servicios HelpWare ....................................................................2-1
¿Qué debo hacer en primer lugar? ...............................................................2-1
¿Qué es IBM HelpWare? .......................................................................2-1
¿Necesita ayuda rápida? .......................................................................2-2
¿Qué puedo hacer por mi cuenta? .........................................................2-2
¿Cómo puedo obtener ayuda electrónicamente? ........................................2-5
Soporte electrónico ................................................................................2-5
Vegas.book Page iii Tuesday, April 4, 2000 4:22 PM

iv Guía del usuario de IBM Personal Computer
¿Cómo y cuándo contactar con IBM PC HelpCenter? .................................. 2-6
¿Qué tipo de ayuda puedo recibir por teléfono? .................................... 2-6
Antes de llamar... ................................................................................... 2-8
¿Cómo y cuándo puedo comprar soporte adicional? .................................... 2-11
Compra de servicios HelpWare adicionales .......................................... 2-11
Mantenimiento Express .............................................................................. 3-1
Parte 3. Control de los valores del sistema
Cómo empezar ............................................................................................. 4-1
Control de los valores del monitor ................................................................. 4-2
Cómo obtener el mejor rendimiento del monitor .................................... 4-2
Función de ahorro de energía ................................................................ 4-3
Cambio de los valores de la pantalla ..................................................... 4-3
Control del volumen ...................................................................................... 4-7
Ajuste del volumen de los altavoces ..................................................... 4-7
Cómo prepararse para imprimir .................................................................... 4-8
Configuración de las comunicaciones ........................................................... 4-10
Conexión del módem a la red telefónica ................................................ 4-10
Configuración del software de comunicaciones ..................................... 4-12
Configuración del sistema para su conexión a Internet ................................ 4-13
IBM Internet Connection Services .......................................................... 4-13
The Microsoft Network ........................................................................... 4-14
El Asistente para la conexión a Internet ................................................. 4-14
Utilización del Teclado de acceso rápido II ............................................ 4-15
Funciones de gestión de alimentación .....................................................5-1
Apagar el sistema mediante software ........................................................... 5-2
Utilización de la función de software Apagar el sistema ........................ 5-2
Suspender el sistema .................................................................................... 5-3
Utilización del menú Inicio de Windows 98 ............................................ 5-3
Utilización del botón de alimentación ..................................................... 5-3
Utilización de la función Administración de energía de Windows 98 ............ 5-5
Suspender el monitor .................................................................................... 5-6
Vegas.book Page iv Tuesday, April 4, 2000 4:22 PM

v
Configuración del BIOS ..............................................................................6-1
Visión general del programa Configuration/Setup Utility ...............................6-2
Cómo entrar en el programa Setup ...............................................................6-4
Cuando el sistema está encendido ........................................................6-4
Cuando el sistema está apagado ...........................................................6-5
Trabajo con los menús del programa Setup ..................................................6-6
Menú Configuration/Setup Utility ............................................................6-6
Ver información del sistema y datos del producto ..................................6-7
Cambio de los valores de los parámetros ..............................................6-8
Carga de los valores por omisión ...........................................................6-8
Cancelación de los cambios ...................................................................6-9
Cómo salir del programa Setup ..............................................................6-9
Parámetros del programa Setup ...................................................................6-11
Devices and I/O Ports (Dispositivos y puertos de E/S) ..........................6-11
Start Options (Opciones de arranque) ...................................................6-15
Halt On (Parada del sistema) .................................................................6-18
Date and Time (Fecha y hora) ...............................................................6-18
Advanced configuration (Configuración avanzada) ................................6-18
Power Management Setup (Configuración de la gestión de
alimentación) ..........................................................................................6-19
Clock Generator Configuration (Configuración del generador de
impulsos de reloj) ...................................................................................6-22
Set Password (Establecer contraseña) ..................................................6-22
Utilización de otros programas de utilidad de configuración .........................6-23
Parte 4. Actualización y sustitución de hardware
Preparación para la actualización ..............................................................7-1
Evaluación de nuevo hardware .....................................................................7-2
En el caso de conflictos con los recursos del sistema utilizados por
las tarjetas adaptadoras .........................................................................7-2
En el caso de conflictos con otros recursos del sistema ........................7-2
Planificación de los cambios de hardware ....................................................7-3
Registro de los cambios .........................................................................7-3
Resolución de conflictos de recursos ............................................................7-4
Utilización del programa Setup ..............................................................7-4
Utilización del Administrador de dispositivos de Windows 98 ................7-4
Vegas.book Page v Tuesday, April 4, 2000 4:22 PM

vi Guía del usuario de IBM Personal Computer
Abrir la unidad del sistema ............................................................................ 7-6
Precauciones de seguridad .................................................................... 7-6
Desmontaje de la cubierta superior ....................................................... 7-7
Contenido de la unidad del sistema .............................................................. 7-8
Añadir y desmontar tarjetas adaptadoras y unidades ............................. 8-1
Resolución de conflictos con tarjetas adaptadoras instaladas ...................... 8-2
Configuraciones de la tarjeta de módem ............................................... 8-2
Trabajo con el hardware de la unidad del sistema ........................................ 8-4
Añadir y desmontar tarjetas adaptadoras ..................................................... 8-5
Instalación de tarjetas adaptadoras ....................................................... 8-5
Desmontaje de tarjetas adaptadoras .....................................................8-6
Desmontar y añadir unidades ....................................................................... 8-7
Identificación de los conectores de cable de señal ................................ 8-7
Desmontaje de la unidad de CD-ROM ................................................... 8-11
Desmontaje de la unidad de disco duro ................................................. 8-12
Actualización de los valores del CMOS en el programa Setup ..................... 8-13
Para tarjetas adaptadoras ...................................................................... 8-13
Para unidades ........................................................................................ 8-13
Añadir y sustituir componentes de la placa del sistema ........................ 9-1
Identificación de los componentes de la placa del sistema (tipo de
máquina 2196) .............................................................................................. 9-3
Ubicación de los puentes y conectores de la placa del sistema (tipo de
máquina 2196) .............................................................................................. 9-6
Identificación de los componentes de la placa del sistema (tipo de
máquina 2197 y 6344) ................................................................................... 9-7
Ubicación de los puentes y conectores de la placa del sistema (tipo de
máquina 2197 y 6344) ................................................................................... 9-10
Información sobre conectores y puentes de tarjetas ..................................... 9-11
Identificación de los conectores de tarjetas adaptadoras ...................... 9-11
Configuración de los puentes ................................................................. 9-11
Actualización de la memoria del sistema ...................................................... 9-13
Instalación de los módulos de memoria ................................................. 9-13
Desmontaje de módulos de memoria .................................................... 9-14
Verificación de la memoria del sistema .................................................. 9-14
Vegas.book Page vi Tuesday, April 4, 2000 4:22 PM

vii
Sustitución de la batería del sistema .............................................................9-15
Actualización de los valores del CMOS en el programa Setup .....................9-17
Parte 5. Resolución de problemas
Diagnóstico y recuperación de problemas ...............................................10-1
Antes de preocuparse: algunas soluciones sencillas ....................................10-2
Diagrama para resolución rápida de problemas ............................................10-6
Resolución de problemas de hardware y software ........................................10-7
Resolución de problemas de hardware ..................................................10-7
Resolución de problemas de software ...................................................10-16
Resolución de problemas del módem ....................................................10-19
Códigos y mensajes de error .........................................................................10-21
Programas de diagnóstico de IBM ................................................................10-25
Recuperación de los programas y archivos instalados en fábrica ................10-28
Parte 6. Referencia técnica
Apéndice A. Tablas de especificaciones ..................................................A-1
Colocación de los módulos de memoria ........................................................A-1
Correlación de memoria ................................................................................A-3
Direcciones de entrada/salida del sistema ....................................................A-4
Interrupciones del sistema .............................................................................A-6
Asignaciones de los canales DMA ................................................................A-7
Direcciones de puerto serie ...........................................................................A-8
Funciones de los conectores .........................................................................A-9
Apéndice B. Información sobre el módem ................................................B-1
Características del módem ............................................................................B-1
Utilización del módem ...................................................................................B-3
Utilización de la función Respuesta automática .....................................B-3
Inhabilitar Llamada en espera ................................................................B-4
Mandatos del módem ....................................................................................B-6
Ejecución de mandatos ..........................................................................B-6
Formato de los mandatos .......................................................................B-6
Mandatos AT ..........................................................................................B-7
Detalles para controles +MS .................................................................B-10
Vegas.book Page vii Tuesday, April 4, 2000 4:22 PM

viii Guía del usuario de IBM Personal Computer
Mandatos AT extendidos ....................................................................... B-11
Mandatos V.42bis ..................................................................................B-12
Códigos de respuesta del módem ................................................................. B-13
Registros S .................................................................................................... B-14
Apéndice C. Terminología de monitores .................................................. C-1
Apéndice D. Garantía .................................................................................. D-1
Declaraciones de garantía ............................................................................. D-1
Declaración de Garantía Limitada de IBM para los Estados Unidos,
Puerto Rico y Canadá (Parte 1 - Términos generales) .......................... D-2
Declaración de Garantía de IBM para todos los países excepto
Canadá, Puerto Rico, Turquía y los Estados Unidos (Parte 1 -
Términos generales) .............................................................................. D-7
Parte 2 - Términos exclusivos de cada país .......................................... D-12
Índice ............................................................................................................I-1
Vegas.book Page viii Tuesday, April 4, 2000 4:22 PM

ix
Avisos
Las referencias hechas en esta publicación a productos, programas o servicios de
IBM no implican que IBM tenga la intención de comercializarlos en todos los países
en los que realiza operaciones comerciales. Las referencias a un producto,
programa o servicio de IBM no pretenden establecer ni implicar que sólo pueda
utilizarse dicho producto, programa o servicio de IBM. Puede utilizarse cualquier
producto, programa o servicio funcionalmente equivalente que no infrinja ninguno
de los derechos de propiedad intelectual de IBM, en lugar del producto, programa o
servicio de IBM. La evaluación y verificación del funcionamiento conjunto con otros
productos, excepto para aquéllos expresamente indicados por IBM, es
responsabilidad del usuario.
IBM puede tener patentes o solicitudes de patentes pendientes que aborden temas
tratados en este documento. La posesión de este documento no le otorga ninguna
licencia sobre dichas patentes. Puede enviar consultas sobre licencias, por escrito,
a IBM Director of Licensing, IBM Corporation, North Castle Drive, Armonk, NY
10504-1785, U.S.A.
IBM no tiene representación alguna sobre ningún sitio Web que no sea de IBM.
Cuando acceda a un sitio Web que no sea de IBM, por favor, tenga en cuenta que
es totalmente independiente de IBM y que IBM no tiene ningún control sobre el
contenido de dicho sitio Web. Además, las referencias a sitios Web que no sean de
IBM no significan que IBM apruebe o acepte ninguna responsabilidad sobre el
contenido o la utilización de dicho sitio Web. Es su responsabilidad tomar
precauciones para asegurarse de que cualquier cosa que elija utilizar no tiene
elementos como virus, gusanos, caballos de Troya, ni ningún otro elemento de
naturaleza destructiva. EN NINGÚN CASO SERÁ IBM RESPONSABLE ANTE
TERCEROS POR CUALQUIER DAÑO DIRECTO, INDIRECTO, ESPECIAL U
OTROS DAÑOS RESULTANTES DE CUALQUIER OTRO SITIO WEB, INCLUIDA,
SIN LIMITACIÓN, CUALQUIER PÉRDIDA DE BENEFICIOS, INTERRUPCIÓN
DEL NEGOCIO, PÉRDIDA DE PROGRAMAS U OTROS DATOS DE SU SISTEMA
DE GESTIÓN DE INFORMACIÓN O DE OTRO TIPO, INCLUSO SI SE NOS
COMUNICA EXPRESAMENTE LA POSIBILIDAD DE DICHOS DAÑOS.
Vegas.book Page ix Tuesday, April 4, 2000 4:22 PM

x Guía del usuario de IBM Personal Computer
Convenciones utilizadas en este manual
Símbolos
La lista siguiente contiene una explicación de los símbolos que se utilizan en este
documento.
Resaltado
En este manual, el texto se resalta de diversas maneras. Cada convenio de
resaltado tiene un objetivo determinado.
Nota:
Este símbolo se utiliza cuando hay información que puede resultar
especialmente útil. La información también le avisará sobre los
posibles problemas que se pueden encontrar.
¡Atención!
Este símbolo se utiliza cuando hay información importante que
puede ayudarle a evitar daños en el hardware o el software que
acompaña al sistema.
¡Precaución!
Este símbolo se utiliza cuando hay información importante que le
puede ayudar a evitar daños potenciales.
¡Peligro!
Este símbolo se utiliza cuando se trata de información importante
que puede evitar el riesgo de sufrir daños personales graves o el
riesgo de muerte.
Resaltado Finalidad
Negrita
La negrita se utiliza para identificar los elementos de la pantalla en
los que se le solicita que pulse o efectúe una doble pulsación.
Ta m b i én se utiliza para cabeceras, títulos de tablas y listas
numeradas.
Ejemplo
El font de ejemplo se utiliza para mostrar texto que tiene que
escribir con el teclado.
Cursiva
La cursiva se utiliza para señalar los títulos de programas o
manuales. También se utiliza en las notas a pie de página y a los
lados de la página.
"Comillas"
Las comillas se utilizan para identificar nombres de ventanas,
pantallas y cabeceras.
Subrayado
El subrayado se utiliza para dar un énfasis especial a una palabra
o instrucción determinada.
Vegas.book Page x Tuesday, April 4, 2000 4:22 PM

xi
Información de seguridad
Instalación
La estructura del IBM Personal Computer proporciona protección adicional contra
el riesgo de descarga eléctrica. El sistema IBM dispone de un cable de
alimentación con un enchufe de dos clavijas y una toma a tierra. Es responsabilidad
de la persona que instala el sistema conectarlo a una toma de alimentación
eléctrica debidamente conectada a tierra. Antes de utilizar un adaptador o un cable
de extensión, solicite la ayuda de un profesional, puesto que estos accesorios
pueden interrumpir el circuito de toma a tierra.
Si el sistema está conectado a una toma de alimentación eléctrica que esté mal
conectada al cableado del edificio, puede producirse una fuerte descarga eléctrica.
PROTECCIÓN CONTINUADA CONTRA EL RIESGO DE DESCARGA
ELÉCTRICA:
Para obtener una protección continuada contra el riesgo de descarga eléctrica,
realice los pasos siguientes:
• Conecte el sistema únicamente a una toma de alimentación eléctrica que
tenga el voltaje correcto. Si no está seguro del voltaje de la toma de
alimentación eléctrica que está utilizando, póngase en contacto con la
compañía eléctrica local.
• Si el sistema tiene otros cables además de los cables de alimentación, debe
conectarlos antes de enchufar los cables de alimentación a una toma de
alimentación eléctrica. Antes de extraer estos cables, desenchufe primero los
cables de alimentación de la toma de alimentación.
• Si el sistema dispone de una conexión telefónica, no debe tocar los cables del
teléfono cuando haya tormenta con aparato eléctrico en la zona.
• No utilice ni guarde el sistema en una zona que pueda verse afectada por la
humedad.
• Asegúrese de que todas las piezas de recambio tengan características
idénticas o equivalentes a las piezas originales. Es posible que otras piezas no
tengan las mismas características de seguridad.
Vegas.book Page xi Tuesday, April 4, 2000 4:22 PM

xii Guía del usuario de IBM Personal Computer
• El usuario puede sufrir daños personales o descargas eléctricas si lleva a cabo
otras acciones que no sean las que se describen específicamente en este
manual. En concreto, puede darse esta situación si el usuario intenta dar
servicio técnico o intenta reparar la fuente de alimentación, el monitor o el
módem incorporado. Encargue siempre la asistencia técnica o las
reparaciones a personal técnico cualificado.
Seguridad mientras trabaja con el hardware
Cada vez que abra el sistema, deberá seguir unos procedimientos de seguridad
específicos para garantizar la seguridad del sistema. A fin de garantizar su
seguridad y la seguridad del equipo, siga los pasos de "Desconexión del sistema"
en la página xiii, antes de extraer la cubierta de la unidad del sistema (si está
incluida en el modelo que ha comprado).
Conexión del sistema
Para conectar el sistema:
1. Apague el sistema y todos los dispositivos externos (como un monitor o
impresora) que tengan sus propios interruptores de alimentación.
2. Conecte un cable de señal a cada uno de los dispositivos externos (como un
monitor o impresora) y después conecte el otro extremo del cable de señal al
sistema.
3. Conecte los cables de comunicaciones (como cables de módem o red) al
sistema. Después, conecte los otros extremos a las tomas de cables de
comunicaciones adecuadas.
4. Conecte los cables de alimentación al sistema y a todos los dispositivos
externos (como un monitor o impresora) y después conecte los otros extremos
de los cables de alimentación a tomas de alimentación eléctrica con toma de
tierra adecuada.
Vegas.book Page xii Tuesday, April 4, 2000 4:22 PM

xiii
5. Encienda el sistema y todos los dispositivos conectados que tengan sus
propios interruptores de alimentación.
Desconexión del sistema
Para desconectar el sistema:
1. Apague el sistema y cualquier dispositivo conectado que tenga su propio
interruptor de alimentación.
2. Desconecte todos los cables de alimentación de las tomas de alimentación
eléctricas.
3. Desconecte todos los cables de comunicaciones (como los cables del módem
o la red) de las tomas de comunicaciones.
Para evitar el riesgo de una descarga
eléctrica:
¡Peligro!
• No conecte ni desconecte ningún cable ni
realice ninguna operación de instalación,
mantenimiento o reconfiguración en este
producto durante una tormenta con aparato
eléctrico.
• El cable de alimentación debe estar
conectado a un enchufe con el cableado
correcto y debidamente conectado a tierra.
• Cualquier accesorio adicional que pueda
llevar este producto también debe estar
conectado a tomas de alimentación eléctrica
correctamente conectadas.
• La corriente eléctrica procedente de cables
de alimentación, cables de comunicaciones
y cables de teléfono es peligrosa. A fin de
evitar el riesgo de descarga eléctrica, siga
los pasos que se describen en este apartado
para conectar y desconectar los cables al
instalar, mover o abrir la cubierta de este
producto.
• Nunca debe instalar el cableado telefónico
durante una tormenta con aparato eléctrico.
Vegas.book Page xiii Tuesday, April 4, 2000 4:22 PM

xiv Guía del usuario de IBM Personal Computer
4. Desconecte todos los cables del sistema; esto incluye los cables de
alimentación, cables de señal de dispositivos externos, cables de
comunicaciones y cualquier otro cable que esté conectado al sistema.
Información de seguridad sobre el módem
Para reducir el riesgo de fuego, descarga eléctrica o daños personales cuando se
utiliza equipo telefónico, siga siempre estas precauciones de seguridad:
• No instale nunca el cableado telefónico durante una tormenta con aparato
eléctrico.
• No instale nunca las clavijas telefónicas en ubicaciones húmedas, a menos
que la clavija esté diseñada específicamente para dichas ubicaciones.
• No toque nunca cables o terminales telefónicos no aislados a menos que se
haya desconectado la línea telefónica de la interfaz de red.
• Tenga precaución al instalar o cambiar las líneas telefónicas.
• Evite utilizar un teléfono (salvo que se trate de uno inalámbrico) durante una
tormenta con aparato eléctrico. Podría haber una posibilidad remota de
descarga eléctrica causada por un rayo.
• No utilice el teléfono para comunicar una fuga de gas cerca de la fuga.
Aviso sobre la batería de litio
¡Peligro!
No desmonte la pieza de sujeción de la fuente de
alimentación ni extraiga ninguno de los tornillos de
ésta.
¡Precaución!
Asegúrese de apagar los interruptores de
alimentación del sistema y del monitor antes de
limpiar el sistema y la pantalla del monitor.
¡Precaución!
El sistema utiliza baterías de litio. Si las baterías no
se manipulan correctamente, existe cierto riesgo de
incendio, explosión o quemaduras.
Vegas.book Page xiv Tuesday, April 4, 2000 4:22 PM

xv
Para garantizar la seguridad:
• No recargue, desmonte, caliente o incinere las baterías de litio.
• Sustituya la batería por una batería de litio idéntica o equivalente.
• No arroje o sumerja las baterías en el agua.
• Deseche las baterías utilizadas del modo que especifiquen las regulaciones
locales del país.
Aviso sobre normas de regulación de seguridad para
unidades de CD-ROM y DVD-ROM
Este aviso contiene la información de seguridad necesaria referente a la unidad de
CD-ROM/DVD-ROM del sistema (en caso de que ésta vaya incluida en el modelo
que ha comprado). La unidad de CD-ROM/DVD-ROM es un producto láser de
Clase 1 y los productos láser de Clase 1 no se consideran peligrosos. El diseño del
sistema láser y de la unidad de CD-ROM/DVD-ROM garantizan que durante el
manejo normal, no haya ningún tipo de exposición a las radiaciones láser por
encima del nivel de Clase 1.
Observe que la unidad de CD-ROM/DVD-ROM no contiene ninguna pieza que se
pueda reparar ni que el usuario pueda ajustar. El servicio técnico relacionado con
esta unidad sólo debe realizarlo un suministrador de servicio técnico cualificado.
Vegas.book Page xv Tuesday, April 4, 2000 4:22 PM

xvi Guía del usuario de IBM Personal Computer
Declaración de conformidad de los productos láser
Algunos modelos de sistemas IBM PC están equipados de fábrica con una unidad
de CD-ROM o DVD-ROM. Las unidades CD-ROM/DVD-ROM también se venden
por separado como opciones. La unidad de CD-ROM/DVD-ROM es un producto
láser. En los EE.UU., se ha certificado que la unidad de CD-ROM/DVD-ROM
cumple los requisitos del Subcapítulo J del Código 21 del Reglamento Federal del
Department of Health and Human Services (DHHS 21 CFR) sobre los productos
láser de Clase 1. En los otros países, se ha certificado que la unidad cumple los
requisitos 825 y CENELEC EN60825 de la IEC (International Electrotechnical
Commission) sobre los productos láser de Clase 1.
Cuando instale una unidad de CD-ROM/DVD-ROM, tenga en cuenta lo siguiente:
La extracción de las cubiertas de la unidad de CD-ROM/DVD-ROM podría provocar
una exposición a radiación láser peligrosa. Dentro de las cubiertas de las unidad de
CD-ROM/DVD-ROM no hay ninguna pieza reparable. No extraiga las cubiertas
de la unidad de CD-ROM/DVD-ROM.
Algunas unidades de CD-ROM/DVD-ROM contienen incorporado un diodo láser de
Clase3A o Clase3B. Tenga en cuenta lo siguiente:
¡Precaución!
La utilización de controles o ajustes o la realización
de procedimientos distintos de los que se
especifican en este manual puede provocar una
exposición peligrosa a radiaciones.
¡Peligro!
Emisiones láser cuando la unidad está abierta. No
mire fijamente al rayo láser, ni lo observe
directamente con instrumentos ópticos y evite la
exposición directa al rayo.
Vegas.book Page xvi Tuesday, April 4, 2000 4:22 PM

xvii
Consignes de sécurité
Installation
La conception de fabrication de l'ordinateur personnel IBM assure une protection
accrue contre les risques d'électrocution. Le PC IBM possède un cordon
d'alimentation équipé d'une fiche à trois broches qui permet une mise à la terre des
principaux éléments métalliques de la machine. Il incombe au responsable de
l'installation de vérifier le branchement. Si vous devez installer un adaptateur ou
une rallonge, faites appel à un professionnel pour ne pas risquer de créer une
rupture dans le circuit de mise à la terre. Un socle de prise de courant
incorrectement relié à l'alimentation électrique du bâtiment peut être à l'origine
d'une électrocution.
Protection contre les risques d'électrocution. Pour vous prémunir contre les
risques d'électrocution, respectez les consignes ci-après:
• Ne branchez l'ordinateur que sur un socle de prise de courant présentant la
tension adéquate.
• Ne branchez le cordon d'alimentation sur le socle de prise de courant qu'après
avoir connecté tout autre cordon à la machine. Inversement, débranchez le
cordon d'alimentation du socle de la prise de courant avant de déconnecter
tout autre cordon.
¡Peligro!
Pour éviter tout risque de choc électrique :
Ne manipulez aucun cordon et n’effectuez aucune
opération d’installation, de maintenance ou
reconfiguration de ce produit au cours d’un orage.
Les cordon d’alimentation du présent produit et de
tous les appareils qui lui sont connectés doivent être
branchés sur des socles de prise de courant
correctement câblés et mis à la terre.
Le courant électrique circulant dans les câblés de
communication et les cordons téléphoniques et
d’alimentation est dangereux. pour éviter tout risque
de choc électrique, respectez les consignes de la
présente section pour connecter et déconnecter des
câblés lors de l’installation, du retrait ou de
l’ouverture du panneu de ce produit.
Vegas.book Page xvii Tuesday, April 4, 2000 4:22 PM

xviii Guía del usuario de IBM Personal Computer
• Si votre ordinateur est doté d'un cordon téléphonique, ne manipulez jamais ce
cordon pendant un orage.
•Évitez d'utiliser et de placer votre ordinateur dans un endroit humide.
• Ne remplacez un élément que par un élément identique ou possédant des
caractéristiques équivalentes et équipé des mêmes dispositifs de sécurité.
• Le non-respect de ces consignes peut être à l'origine de blessures ou d'une
électrocution, en particulier si vous intervenez sur le bloc d'alimentation, l'écran
ou le modem intégré. Confiez la maintenance et la réparation de l'ordinateur à
une personne qualifiée.
Consignes de sécurité lors de la manipulation du matériel
Lorsque vous ouvrez l'unité centrale, il convient de suivre un certain nombre de
consignes de sécurité afin de ne pas endommager l'ordinateur. Pour votre sécurité
et celle de votre matériel, suivez les instructions de la section “Desconexión del
sistema” on página xiii, avant d'ouvrir l'unité centrale (le cas échéant).
Branchement de l'ordinateur. Pour brancher l'ordinateur, procédez comme suit:
1. Mettez l'ordinateur hors tension ainsi que tout périphérique (écran ou
imprimante) que vous allez connecter, qui dispose d'un interrupteur
d'alimentation.
2. Connectez tous les câbles (de l'écran, par exemple) à l'ordinateur.
3. Branchez tous les câbles d'interface (par exemple, un câble téléphonique)
sur des socles de prise de courant correctement mis à la terre.
4. Branchez les cordons d'alimentation sur des socles de prise de courant
correctement mis à la terre.
5. Mettez l’ordinateur sous tension ainsi que tout périphérique connecté
disposant d’un interrupteur d’alimentation.
Débranchement de l'ordinateur. Pour débrancher l'ordinateur, procédez comme
suit:
1. Mettez l'ordinateur hors tension ainsi que tout périphérique connecté
disposant d'un interrupteur d'alimentation.
Vegas.book Page xviii Tuesday, April 4, 2000 4:22 PM

xix
2. Débranchez tous les cordons d'alimentation des prises de courant.
3. Débranchez tous les câbles (câble de téléphone, par exemple) de leurs
prises.
4. Débranchez tous câbles de l’ordinateur (les cordons d’alimentation, les
câbles d’entrée-sortie et tous les autres câbles qui pourraient y être
connectés).
Consignes de sécurité relatives au modem
Lors de l’utilisation de votre matériel téléphonique, il est important de respecter les
consignes ci-après afin de réduire les risques d’incendie, d’électrocution et d’autres
blessures:
• N’intallez jamais de cordons téléphoniques durant un orage.
• Les prises téléphoniques ne doivent pas être installées dan des endroits
humides, excepté si le modéle a été conçu à cet effet.
¡Atención!
Votre ordinateur est équipé de piles au lithium.
Prenez garde aux risques d’incendie, d’explosion ou
de brûlures liés à une mauvaise utilisation des piles.
Respectez les consignes de sécurité suivantesy:
Ne rechargez pas la pile, ne la démontez pas, ne
l’exposez pas à la chaleur et ne la faites pas brûler.
Ne la remplacez que par une pile identique ou de
type équivalent.
Ne la jetez pas à l’eau.
Pour le recyclage ou la mise au rebut des piles au
lithium, reportez-vous à la réglementation en
vigueur.
¡Peligro!
No détachez pas le bloc d’alimentation de son
support et ne retirez aucune vis du bloc
d’alimentation.
¡Atención!
Veillez à mettre l’ordinateur et l’écran hors tension
avant de procéder à leur nettoyage.
Vegas.book Page xix Tuesday, April 4, 2000 4:22 PM

xx Guía del usuario de IBM Personal Computer
• Ne touchez jamais un cordon téléphonique ou un terminal non isolé avant que
la ligne ait été déconnectée du réseau téléphonique.
• Soyez toujours prudent lorsque vous procédez à l’intallation ou à la
modification de lignes téléphoniques.
• Si vous devez téléphoner pendant un orage, pour éviter tout risque de choc
électrique, utilisez toujours un téléphone sans fil.
• En cas de fulte de gaz, n’utilisez jamais un téléphone situé à proximité de la
fuite.
Consignes relatives à la pile au lithium
• Ne rechargez pas la pile, ne la démontez pas, ne l’exposez pas à la chaleur et
ne la faite pas brûler.
• Ne la remplacez que par une pille identique ou de type équivalent.
• Ne la jetez pas à l’eau.
• Pour le recyclage ou la mise au rebut des piles au lithium, reportez-vous à la
réglementation en vigueur.
Consignes de sécurité pour l’unité de CD-ROM et de DVD-ROM
La présente consigne contient les informations de sécurité relatives à l’unité de CD-
ROM de votre ordinateur (le cas échéant). L’unité de CD-ROM est un produit à laser
de classe 1. Les produits de classe1 ne sont pas considérés comme dangereux. Le
système à laser et l’unité de CD-ROM ont été conçus de façon telle qu’il n’existe
aucun risque d’exposition à un rayonnement laser de niveau supérieur à la classe 1
dans des conditions normales d’utilisation.
Veuillez noter qu’aucune pièce de l’unité de CD-ROM n’est réglable ni réparable.
Ne confiez la réparation de cette unité qu’à une personne qualifiée.
¡Atención!
Votre ordinateur est équipé de piles au
lithium. Prenez garde aux risques
d’incenjdie, d’explosion ou de brûlures llés à
une mauvaise utilisation des piles.
Respectez les consignes de sécurité
suivantesy:
Vegas.book Page xx Tuesday, April 4, 2000 4:22 PM

xxi
Conformité aux normes relatives aux appareils laser.
Certains modèles d’ordinateurs personnels sont équipés d’origine d’une unité de
CD-ROM ou de DVD-ROM. Mais ces unités sont également vendues séparément
en tant qu’options. L’unité de CD-ROM/DVD-ROM est un appareil à laser. Aux Etat-
Unis, l’unité de CD-ROM/DVD-ROM est certifiée conforme aux normes indiquées
dans le sous-chapitre J du DHHS 21 CFR relatif aux produits à laser de classe 1.
Dans les autres pays, elle est certifiée être un produit à laser de classe 1 conforme
aux normes CDI 825 et CENELEC EN 60 825.
Lorsqu’une unité de CD-ROM est installée, tenez compte des remarques suivantes:
¡Atención!
Pour éviter tout risque d’exposition au rayon
laser, respectez les consignes de réglage et
d’utilisation des commandes, ainsi que les
procédures décrites.
L’ouverture de l’unité de CD-ROM/DVD-
ROM peut entraîner un risque d’exposition
au rayon laser. Pour toute intervention, faites
appel à du personnel qualifié.
¡Peligro!
Rayonnement laser lorsque le carter est
ouvert. Évitez toute exposition directe des
yeux au rayon laser. Évitez de regarder
fixement le faisceau ou de l’observer à l’aide
d’instruments optiques.
Vegas.book Page xxi Tuesday, April 4, 2000 4:22 PM

xxii Guía del usuario de IBM Personal Computer
Avisos sobre normas de regulación
North American FCC and telephone company requirements
If your IBM Personal Computer comes with a modem already installed, the following
Federal Communications Commission (FCC) and telephone company requirements
apply:
1. The modem adapter card is located in the back of the system unit. It complies
with Part 68 of the FCC rules. A label is affixed to the built-in modem that
contains, among other things, the FCC registration number, USOC, and Ringer
Equivalency Number (REN) for this equipment. If these numbers are
requested, see página 7-6 “Abrir la unidad del sistema” to open the unit to get
the FCC registration number on the modem card. Provide this information to
your telephone company.
2. The REN is useful to determine the quantity of devices you may connect to your
telephone line and still have those devices ring when your number is called. In
most, but not all areas, the sum of the RENs of all devices should not exceed
five (5.0). To be certain of the number of devices you may connect to your line,
as determined by the REN, you should call your local telephone company to
determine the maximum REN for your calling area.
3. If the built-in modem causes harm to the telephone network, the telephone
company may discontinue your service temporarily. If possible, they may notify
you in advance; if advance notice isn't practical, you will be notified as soon as
possible. You may be advised of your right to file a complaint with the FCC.
4. Your telephone company may make changes in its facilities, equipment,
operations, or procedures that could affect the proper operation of your
equipment. If they do, you may be given advance notice so as to give you an
opportunity to maintain uninterrupted service.
5. If you experience trouble with this built-in modem, contact your Authorized
Seller, or the IBM HelpCenter-PC, IBM Corporation, 3039 Cornwallis Rd., Bldg,
203, Research Triangle Park, NC 27709-2195 1-919-517-2800, for repair/
warranty information. The telephone company may ask you to disconnect this
equipment from the network until the problem has been corrected, or until you
are sure the equipment is not malfunctioning.
6. No customer repairs are possible to the modem.
Vegas.book Page xxii Tuesday, April 4, 2000 4:22 PM

xxiii
7. The modem may not be used on coin service provided by the telephone
company. Connection to party lines is subject to state tariffs. Contact your state
public utility commission or corporation commission for information.
8. When ordering network interface (NI) service from the Local Exchange Carrier,
specify service arrangement USOC RJ11C.
Canadian Department of Communications certification label
NOTICE: The Canadian Department of Communications label identifies certified
equipment. This certification means that the equipment meets certain
telecommunications network protective, operational, and safety requirements. The
Department does not guarantee the equipment will operate to the user’s
satisfaction.
Before installing this equipment, users should ensure that it is permissible to be
connected to the facilities of the local telecommunications company. The equipment
must also be installed using an acceptable method of connection. In some cases,
the company's inside wiring associated with a single line individual service may be
extended by means of a certified connector assembly (telephone extension cord).
The customer should be aware that compliance with the above conditions may not
prevent degradation of service in some situations.
Repairs to certified equipment should be made by an authorized Canadian
maintenance facility designated by the supplier. Any repairs or alterations made by
the user to this equipment, or equipment malfunctions, may give the
telecommunications company cause to request the user to disconnect the
equipment.
Users should ensure for their own protection that the electrical ground connections
of the power utility, telephone lines, and internal metallic water pipe system, if
present, are connected together. This precaution may be particularly important in
rural areas.
Caution: Users should not attempt to make such connections themselves, but
should contact the appropriate electric inspection authority, or electrician, as
appropriate.
NOTICE: The LOAD NUMBER (LN) assigned to each terminal device denotes the
percentage of the total load to be connected to a telephone loop which is used by
the device, to prevent overloading. The termination on a loop may consist of any
combination of devices subject only to the requirement that the sum of the LOAD
NUMBERS of all the devices does not exceed 100.
Vegas.book Page xxiii Tuesday, April 4, 2000 4:22 PM

xxiv Guía del usuario de IBM Personal Computer
Étiquette d'homologation du ministère des Communications du Canada
AVIS : L'étiquette du ministère des Communications du Canada identifie le matériel
homologué. Cette étiquette certifie que le matériel est conforme à certaines normes
de protection, d'exploitation et de sécurité des réseaux de télécommunications. Le
ministère n'assure toutefois pas que le matériel fonctionnera à la satisfaction de
l'utilisateur.
Avant d'installer ce matériel, l'utilisateur doit s'assurer qu'il est permis de le
raccorder aux installations de l'entreprise locale de télécommunications. Le matériel
doit également être installé en suivant une méthode acceptée de raccordement.
L'abonné ne doit pas oublier qu'il est possible que la conformité aux conditions
énoncées ci-dessus n'empêchent pas la dégradation du service dans certaines
situations.
Les réparations de matériel homologué doivent être effectuées par un centre
d'entretien canadien autorisé désigné par le fournisseur. La compagnie de
télécommunications peut demander à l'utilisateur de débrancher un appareil à la
suite de réparations ou de modifications effectuées par l'utilisateur ou à cause d'un
mauvais fonctionnement.
Pour sa propre protection, l'utilisateur doit s'assurer que tous les fils de mise à la
terre de la source d'énergie électrique, des lignes téléphoniques et des
canalisations d'eau métalliques, s'il y en a, sont raccordés ensemble. Cette
précaution est particulièrement importante dans les régions rurales.
Avertissement : l'utilisateur ne doit pas tenter de faire ces raccordements lui-
même, il doit avoir recours à un service d'inspection des installations électriques ou
à un électricien, selon le cas.
AVIS : L'INDICE DE CHARGE (IC) assigné à chaque dispositif terminal indique,
pour éviter toute surcharge, le pourcentage de la charge totale qui peut être
raccordé à un circuit téléphonique bouclé utilisé par ce dispositif. L'extrémité du
circuit bouclé peut consister en n'importe quelle combinaison de dispositifs pourvu
que la somme des INDICES DE CHARGE de l'ensemble des dispositifs ne dépasse
pas 100.
Vegas.book Page xxiv Tuesday, April 4, 2000 4:22 PM

xxv
North American Federal Communications Commission
(FCC) Statement
IBM Personal Computer machine types 2196, 2197, and 6344
The following statement applies to this IBM product. The statement for other IBM
products intended for use with this product will appear in their accompanying
manuals.
This equipment has been tested and found to comply with the limits for a Class B
digital device, pursuant to Part 15 of the FCC Rules. These limits are designed to
provide reasonable protection against harmful interference in a residential
installation. This equipment generates, uses, and can radiate radio frequency
energy and, if not installed and used in accordance with the instructions, may cause
harmful interference to radio communications. However, there is no guarantee that
interference will not occur in a particular installation. If this equipment does cause
harmful interference to radio or television reception, which can be determined by
turning the equipment off and on, the user is encouraged to try to correct the
interference by one or more of the following measures:
• Reorient or relocate the receiving antenna.
• Increase the separation between the equipment and receiver.
• Connect the equipment into an outlet on a circuit different from that to which the
receiver is connected.
• Consult an IBM authorized dealer or service representative for help.
Properly shielded and grounded cables and connectors must be used in order to
meet FCC emission limits. Proper cables and connectors are available from IBM
authorized dealers. IBM is not responsible for any radio or television interference
caused by using other than recommended cables and connectors or by
unauthorized changes or modifications to this equipment. Unauthorized changes or
modifications could void the user's authority to operate the equipment.
This device complies with Part 15 of the FCC Rules. Operation is subject to the
following two conditions: (1) this device may not cause harmful interference, and (2)
this device must accept any interference received, including interference that may
cause undesired operation.
Vegas.book Page xxv Tuesday, April 4, 2000 4:22 PM

xxvi Guía del usuario de IBM Personal Computer
Responsible Party:
International Business Machines Corporation
New Orchard Road
Armonk, NY 10504
Telephone: 1-919-543-2193
This Class B digital apparatus complies with Canadian ICES-003.
Cet appareil numérique de classe B est conforme la norme NMB-003 du Canada.
Declaración de conformidad con la directiva de la
Comunidad Europea
Este producto cumple los requisitos de protección establecidos por la directiva 89/
336/EEC del Consejo de la CE según las leyes de los estados miembros en
relación a la compatibilidad electromagnética.
IBM no se responsabiliza de ningún fallo para satisfacer los requisitos de protección
resultado de una modificación del producto no recomendada, incluida la adaptación
de tarjetas de opción que no sean IBM.
Marcas registradas
Los términos siguientes son marcas registradas de IBM Corporation en los Estados
Unidos y/u otros países:
• HelpCenter
• HelpWare
• IBM
• PS/2
• OS/2
Microsoft y Windows son marcas registradas en los Estados Unidos y/u otros
países.
Otros nombres de compañías, productos y servicios pueden ser marcas registradas
o marcas de servicio de otras compañías.
Tested To C o m pl
y
W ith FCC Standards
FOR HOME OR OFFICE USE
Vegas.book Page xxvi Tuesday, April 4, 2000 4:22 PM

xxvii
Información de aviso sobre el efecto 2000
14 de enero de 1999
Aviso: Estado de preparación para el efecto 2000 de cierto software que
podría estar incluido en el sistema IBM.
IBM ha incluido con el sistema IBM productos de software seleccionado
suministrados por proveedores de software independientes (también conocidos
como ISV). A la fecha de este aviso, algunos proveedores de software no han
definido como preparadas para el efecto 2000 algunas versiones de los
productos tal como se distribuyen. Esto significa que (a) el software necesita
actualizaciones para estar preparado o ser compatible con el efecto 2000 o ser
compatible con aspectos menores (según defina el proveedor) o (b) el proveedor
no ha publicado todavía el estado de preparación o compatibilidad con el efecto
2000.
Los productos de software que los proveedores de software no han definido como
preparados para el efecto 2000 tal como se distribuyen incluyen (pero no se limitan
a) los productos de software siguientes o ciertas versiones de idioma nacional o
releases de servicio de dichos productos de software:
Producto Dirección del sitio Web
AOL
(de America Online)
http://www.aol.com/info/year2000.html
CompuServe
(de CompuServe
Interactive Services)
http://www.compuserve.com/content/cs_y2kfaq.asp
Internet Explorer 3.x, 4.x
(de Microsoft)
http://www.microsoft.com/technet/topics/year2k/default.htm
Netscape Navigator 3.x 4.0x
(Netscape)
http://www.netscape.com/products/year2000/index.htm
Office Small Business Edition
(de Microsoft)
http://www.microsoft.com/technet/topics/year2k/default.htm
Prodigy Internet
(Prodigy Communications)
http://y2k.prodigy.net/
Windows 95
(de Microsoft)
http://www.microsoft.com/technet/topics/year2k/default.htm
Windows 98
(de Microsoft)
http://www.microsoft.com/technet/topics/year2k/default.htm
Windows NT Workstation 4.0
(de Microsoft)
http://www.microsoft.com/technet/topics/year2k/default.htm
Vegas.book Page xxvii Tuesday, April 4, 2000 4:22 PM

xxviii Guía del usuario de IBM Personal Computer
Los productos de software listados antes se incluyen en toda una gama de
sistemas IBM y es posible que no todos estén incluidos en su modelo específico de
sistema IBM.
Póngase en contacto directamente con el proveedor de software para obtener
la información más actualizada sobre el estado de sus productos para el
efecto 2000. Los sitios Web de los proveedores de software suelen ser la mejor
fuente de información actualizada. Los proveedores de software publican
información nueva y arreglos de software en sus sitios Web de vez en cuando
según están disponibles. Es posible que un proveedor de software haya publicado
ya dichas actualizaciones de sus productos en el momento en que usted reciba
este aviso. Usted es el único responsable de determinar si debe aplicarse cualquier
actualización de software de los proveedores de software, obtenerlas de dichos
proveedores e instalarlas.
IBM proporciona esta información para ayudarle en la valoración del estado del
entorno de su sistema para el efecto 2000. Es importante que se prepare para
resolver cualquier problema que pudiese afectar al buen funcionamiento del
entorno global de su sistema. A no ser que el hardware, el software y los datos del
sistema estén preparados para el efecto 2000, el sistema del equipo o el software
podrían no ser capaces de diferenciar entre el año 1900 y el año 2000, lo que
podría llevar a errores graves en los datos y los cálculos.
Mientras hace la valoración de la preparación de su sistema para el efecto 2000,
asegúrese de comprobar dicha preparación en todo el software instalado en el
sistema, no sólo en el incluido inicialmente con él. Además, tenga en cuenta que
algunas herramientas creadas para comprobar la preparación para el efecto 2000
podrían no detectar las actualizaciones hechas al software después de su
distribución inicial por el proveedor de software. Aunque es un poco confuso, esto
potencia un enfoque conservador. Si se demuestra que un producto de software
tiene problemas menores, debería evaluar cómo podrían afectar dichos problemas
al uso que hace del software. Hay información útil sobre el reto del efecto 2000 y el
estado de preparación de los sistemas IBM disponible en www.ibm.com/pc/
year2000. Compruebe periódicamente estas páginas para ver si existe información
actualizada.
LOS DATOS DE ESTE DOCUMENTO O DE COMUNICACIONES
RELACIONADAS SE PROPORCIONAN "COMO ESTÉN", SÓLO CON FINES
INFORMATIVOS. ADEMÁS, AQUÍ SE RECHAZAN EXPRESAMENTE TODAS
LAS GARANTÍAS, INCLUIDAS LAS GARANTÍAS IMPLÍCITAS DE
COMERCIALIZACIÓN Y ADECUACIÓN PARA UN OBJETIVO CONCRETO.
Vegas.book Page xxviii Tuesday, April 4, 2000 4:22 PM

xxix
Esta comunicación y otra información pasada y presente proporcionada por IBM en
relación al efecto 2000 y los productos y servicios ofrecidos por IBM son
"Declaraciones sobre la preparación para el efecto 2000" bajo el acta "Year 2000
Information and Readiness Disclosure Act" de 1988, un estatuto de los Estados
Unidos aprobado el 19 de octubre de 1998. Las páginas del sitio Web en Internet
sobre el efecto 2000 de IBM han sido y continuarán siendo el método principal de
IBM para comunicar información sobre el efecto 2000 para los productos y servicios
de IBM. La información relacionada con productos y servicios que no sean de IBM
son "Republicaciones" bajo la Ley, basadas en información suministrada por otras
empresas sobre los productos y servicios que ofrecen. IBM no ha verificado de
forma independiente el contenido de dichas republicaciones y no toma ninguna
responsabilidad sobre la exactitud y amplitud de la información contenida en ellas.
Las referencias hechas en este aviso a productos de ciertos proveedores de
software no implican que los productos de otros proveedores de software,
preinstalados o incluidos con la compra del sistema IBM, estén preparados para el
efecto 2000. Póngase en contacto con todos los proveedores de software si desea
valorar el estado de preparación para el efecto 2000 de los productos de éstos.
Vegas.book Page xxix Tuesday, April 4, 2000 4:22 PM

xxx Guía del usuario de IBM Personal Computer
Ergonomía
Preparar un área de trabajo cómoda y productiva
Preparar el área de trabajo
Cuando decida la disposición del sistema, coloque el monitor y el teclado justo
delante suyo. Sitúe el ratón cerca del teclado de modo que pueda utilizarlo sin
necesidad de estirarse o de inclinarse hacia un lado.
La unidad del sistema normalmente se coloca en el suelo, debajo o al lado de la
mesa. Sitúela en un área que no ocupe el espacio necesario para poner las piernas
debajo de la superficie de trabajo.
Organice su escritorio para que se adapte al modo en que usa los materiales de
trabajo y el equipo. Sitúe a su alcance las cosas que utilice con mayor regularidad,
como por ejemplo el ratón o el teléfono.
Nota:
Es posible que el sistema que ha adquirido tenga
componentes distintos de los mostrados aquí.
Distancia de visualización
Soporte
lumbar
Altura del
asiento
Vegas.book Page xxx Tuesday, April 4, 2000 4:22 PM

xxxi
Elección de una silla
• Debería ajustar la silla de modo que sus muslos queden en posición horizontal
y tenga apoyados los riñones. Los pies deberían descansar planos en el suelo
o en un reposapies cuando está sentado y utilizando el teclado.
Colocación del monitor
• Coloque el monitor a una distancia que le sea cómoda para leer. Puede utilizar
la longitud de su brazo para determinar esta distancia.
• Ajuste el monitor de modo que la parte superior de la pantalla quede al nivel de
los ojos o ligeramente por debajo.
• Mantenga la pantalla limpia. Para obtener instrucciones sobre cómo limpiarla,
consulte la documentación que acompaña al monitor.
• Si coloca el monitor cerca de una ventana, considere la posibilidad de utilizar
cortinas o persianas para reducir los reflejos del sol. Mantenga también el
monitor perpendicular a las ventanas para reducir los reflejos cuando las
persianas o las cortinas estén abiertas. Evite colocar el monitor directamente
delante de una ventana.
• Utilice una iluminación tenue en la habitación. Si necesita más luz para
trabajar, coloque la luz de modo que ilumine la superficie de trabajo pero sin
iluminar directamente la pantalla del monitor.
• Utilice los controles del monitor para ajustar los niveles de brillo y contraste de
la pantalla a un nivel adecuado. Es posible que deba hacerlo varias veces al
día si la luz de la habitación cambia. Para obtener instrucciones sobre cómo
ajustar los controles del monitor, consulte la documentación que acompaña al
monitor.
• Si enfoca los ojos hacia un mismo objeto durante un largo período de tiempo
es posible que los note cansados. Si pasa mucho tiempo mirando la pantalla,
recuerde hacer descansos a menudo. Desvíe la vista de la pantalla
periódicamente y enfoque los ojos hacia otro objeto más alejado. De este
modo los músculos de los ojos podrán relajarse.
Vegas.book Page xxxi Tuesday, April 4, 2000 4:22 PM

xxxii Guía del usuario de IBM Personal Computer
Colocación del teclado
• Compruebe que el teclado esté a una altura cómoda para escribir.
• Cuando escriba, el teclado debería estar colocado de forma que sus brazos
estén relajados y cómodos, y los antebrazos aproximadamente en posición
horizontal. Los hombros deberían estar relajados y no encorvados.
• Escriba pulsando las teclas suavemente y mantenga las manos y los dedos
relajados. Las muñecas también deben estar rectas.
Colocación del ratón
• Coloque el ratón en la misma superficie que el teclado de modo que estén al
mismo nivel. Deje espacio suficiente para poder utilizar el ratón sin tener que
estirarse ni inclinarse.
• Cuando utilice el ratón, sujételo ligeramente con todos los dedos y pulse el
botón con suavidad. Mueva el ratón utilizando todo el brazo y no sólo
moviendo la muñeca.
Para obtener consejos e información más detallada sobre cómo utilizar el sistema,
consulte la ayuda en línea del sistema o visite el sitio Web de IBM sobre entornos
informáticos saludables en la dirección
http://www.pc.ibm.com/ww/healthycomputing/
Vegas.book Page xxxii Tuesday, April 4, 2000 4:22 PM

Parte 1. Información sobre este manual
Esta parte contiene una introducción a la Guía del usuario. Lea esta parte para
comprender la utilización de este manual y dónde acudir si necesita información
adicional.
Esta parte contiene el capítulo siguiente:
• "Utilización de este manual" en la página 1-1
Este capítulo explica cómo está organizado el manual. También señala fuentes
adicionales de información que no están contenidas en este manual.
Vegas.book Page 1 Tuesday, April 4, 2000 4:22 PM

Vegas.book Page 2 Tuesday, April 4, 2000 4:22 PM

Utilización de este manual
1-1
Capítulo 1. Utilización de este manual
La Guía del usuario contiene información general para todos los usuarios de un
IBM Personal Computer. Después de sacar el sistema de la caja y de conectar
todos los componentes, puede utilizar este manual como una guía del hardware del
sistema y una herramienta de resolución de problemas.
Los temas tratados en este manual van desde una introducción a características
importantes de hardware a instrucciones para reconfigurar o actualizar el sistema.
Además, si experimenta un problema con el sistema, este manual puede guiarle
hacia una solución.
Este manual puede incluir información para varios modelos. Si el modelo que ha
adquirido no incluye el hardware mencionado en este manual, no podrá utilizar las
funciones de software asociadas con dicho hardware.
Organización de este manual
Este manual contiene las partes y capítulos siguientes:
Parte 1: Información sobre este manual
Esta parte contiene información para ayudarle a utilizar la Guía del usuario.
Contiene el capítulo siguiente:
•”Utilización de este manual” en la página 1-1
Este capítulo contiene información sobre el contenido y organización del
manual. También señala otros documentos o recursos en línea para poder
obtener más información.
Vegas.book Page 1 Tuesday, April 4, 2000 4:22 PM

1-2 Guía del usuario de IBM Personal Computer
Parte 2: Información de soporte
Esta parte contiene información general que debería conocer en caso de necesitar
asistencia.
•”Soporte y servicios HelpWare” en la página 2-1
Este capítulo describe las ofertas de HelpWare, cuándo podría necesitar
utilizarlas y los números de teléfono para obtener servicios.
•”Mantenimiento Express” en la página 3-1
Este capítulo contiene información sobre el servicio de Mantenimiento Express
disponible en algunos países.
Parte 3: Control de los valores del sistema
Esta parte contiene información para ayudarle a configurar y reconfigurar el
hardware y las características de hardware que se instalaron en fábrica en el
sistema. Incluye los capítulos siguientes:
•”Cómo empezar” en la página 4-1
Este capítulo contiene instrucciones para hacer ajustes a los valores del
monitor y del volumen del sistema. También proporciona información para
ayudarle a conectar el sistema a una impresora o a Internet.
•”Funciones de gestión de alimentación” en la página 5-1
Este capítulo describe las funciones de software Apagar y Suspender del
sistema para efectuar una gestión de alimentación más eficiente. También
explica la función para Suspender el monitor incluida en Windows 98.
•”Configuración del BIOS” en la página 6-1
Este capítulo proporciona instrucciones sobre el uso del programa
Configuration/Setup Utility (Programa de utilidad de configuración), donde
puede ver o cambiar la configuración del sistema.
Vegas.book Page 2 Tuesday, April 4, 2000 4:22 PM

Utilización de este manual
1-3
Parte 4: Actualización y sustitución de hardware
Esta parte contiene información para ayudarle a añadir o cambiar el hardware que
se instaló en fábrica en el sistema. Contiene los capítulos siguientes:
•”Preparación para la actualización” en la página 7-1
Este capítulo contiene información para ayudarle a prepararse para añadir o
sustituir tarjetas adaptadoras, unidades y componentes de la placa del sistema
en la unidad del sistema.
•”Añadir y desmontar tarjetas adaptadoras y unidades” en la página 8-1
Este capítulo contiene instrucciones para añadir y desmontar tarjetas
adaptadoras y unidades.
•”Añadir y sustituir componentes de la placa del sistema” en la página 9-1
Este capítulo contiene instrucciones para añadir y sustituir componentes de
hardware en la placa del sistema.
Parte 5: Resolución de problemas
Esta parte contiene información para ayudarle a responder a problemas de
hardware, software y características instaladas en fábrica en el sistema. Contiene
el capítulo siguiente:
•”Diagnóstico y recuperación de problemas” en la página 10-1
Este capítulo proporciona información sobre resolución de problemas,
incluidas interpretaciones de códigos de error y mensajes. También incluye
información para ayudarle a recuperar programas y archivos instalados en
fábrica.
Vegas.book Page 3 Tuesday, April 4, 2000 4:22 PM

1-4 Guía del usuario de IBM Personal Computer
Parte 6: Referencia técnica
Esta parte contiene información técnica que podría necesitar si actualiza el
hardware del sistema o utiliza un módem. Contiene los apéndices siguientes:
•”Apéndice A. Tablas de especificaciones” en la página A-1
Este apéndice contiene especificaciones concretas sobre memoria,
direcciones, interrupciones, canales y puertos. También incluye información
sobre conectores.
•”Apéndice B. Información sobre el módem” en la página B-1
Este apéndice contiene información sobre modems, incluida información sobre
el juego de mandatos AT que puede utilizar si decide operar el módem desde
una ventana de MS-DOS de Windows 98.
•”Apéndice C. Terminología de monitores” en la página C-1
Este apéndice contiene definiciones de algunos de los términos utilizados
generalmente para describir características de los monitores.
•”Apéndice D. Garantía” en la página D-1
Este apéndice contiene la garantía de productos hardware de IBM para su
sistema.
Este manual también contiene un índice.
Vegas.book Page 4 Tuesday, April 4, 2000 4:22 PM

Utilización de este manual
1-5
Dónde se puede encontrar más información
Las publicaciones y la documentación en línea siguientes contienen más
información sobre el sistema:
Póster de configuración.
Este póster contiene instrucciones para ayudarle a
desempaquetar, configurar y comenzar a utilizar el sistema.
Documentación en línea.
El sistema viene acompañado de distintos tipos de
documentación en línea. El software que viene preinstalado en el sistema puede
incluir guías de aprendizaje y ejercicios en línea que pueden ayudarle a aprender a
utilizar el sistema. También tiene disponible ayuda mientras está utilizando el
software. En la mayoría de los programas de software, puede pulsar F1 para
obtener ayuda.
Desde el escritorio de Windows 98, puede buscar temas de ayuda específicos
sobre el sistema.
Para iniciar el sistema de ayuda de Windows 98, siga estos pasos:
1. Pulse en el botón Inicio en el escritorio.
2. Mueva el puntero del ratón hasta la opción Ayuda y pulse en ella.
Vegas.book Page 5 Tuesday, April 4, 2000 4:22 PM

1-6 Guía del usuario de IBM Personal Computer
Vegas.book Page 6 Tuesday, April 4, 2000 4:22 PM

Parte 2. Información de soporte
Esta parte contiene las distintas opciones de soporte y servicios que proporciona
IBM HelpCenter.
Esta parte contiene los capítulos siguientes:
• "Soporte y servicios HelpWare" en la página 2-1
Este capítulo contiene detalles sobre el soporte y servicios de IBM HelpWare.
Indica qué debe hacerse en caso de necesitar asistencia o información
relacionada con el sistema.
• "Mantenimiento Express" en la página 3-1
Este capítulo contiene información sobre el servicio de Mantenimiento Express
disponible en algunos países.
Vegas.book Page 1 Tuesday, April 4, 2000 4:22 PM

Vegas.book Page 2 Tuesday, April 4, 2000 4:22 PM

Soporte y servicios HelpWare
2-1
Capítulo 2. Soporte y servicios HelpWare
¿Qué debo hacer en primer lugar?
¿Qué es IBM HelpWare?
IBM HelpWare es un extenso conjunto de opciones de servicio y soporte técnico.
Además del soporte de "Puesta en marcha" de 30 días que presta ayuda con los
programas más conocidos, IBM HelpWare le ofrece diversos servicios y soluciones.
IBM pone a su disposición estas opciones, en cualquier momento que necesite
ayuda, siempre y cuando tenga un IBM Personal Computer. Incluso cuando haya
vencido su soporte de software, HelpWare estará a su disposición para darle
soporte con todos los servicios disponibles de pago.
Siga leyendo para saber cuándo y cuáles son los métodos de soporte que están
disponibles sin coste adicional y cuáles deberán pagarse.
Nota:
La siguiente información de soporte y servicios se
aplica sólo a los tipos de máquina 2196 y 2197. En
el caso de otros tipos de máquina, consulte la
información sobre soporte y servicios proporcionada
con el sistema.
Vegas.book Page 1 Tuesday, April 4, 2000 4:22 PM

2-2 Guía del usuario de IBM Personal Computer
¿Necesita ayuda rápida?
Hay dos maneras de conseguir ayuda de IBM con rapidez:
Internet Consulte el apartado titulado ”¿Cómo puedo obtener ayuda
electrónicamente?” en la página 2-5 para obtener la dirección
de Internet para su país o región.
Teléfono Consulte el apartado titulado ”¿Cómo y cuándo contactar con
IBM PC HelpCenter?” en la página 2-6 para obtener
información sobre los servicios telefónicos de HelpWare.
¿Qué puedo hacer por mi cuenta?
A veces usted mismo podrá solucionar rápidamente los problemas que pueda tener
con el sistema. Le hemos proporcionado varios métodos diferentes que puede
utilizar para solucionar los problemas por su cuenta. En caso de necesitarlo,
todavía puede ponerse en contacto con IBM para obtener soporte. Hay más
información sobre el soporte telefónico en el apartado “¿Cómo y cuándo contactar
con IBM PC HelpCenter?” en la página 2-6.
Documentación impresa
La documentación que acompaña al sistema contiene información sobre la
resolución de problemas de hardware y software. Esta información empieza con la
guía rápida de pasos de la página 10-6, que puede ayudarle a diagnosticar
problemas de hardware y software. Cuando conozca la naturaleza del problema,
puede seguir las instrucciones del apartado ”Resolución de problemas de hardware
y software” en la página 10-7. ¡Tan sólo tiene que comparar su pregunta con la
descripción o el código de error y seguir las instrucciones para resolver el
problema!
Vegas.book Page 2 Tuesday, April 4, 2000 4:22 PM

Soporte y servicios HelpWare
2-3
Documentación en línea
El sistema también venía acompañado de diversos recursos en línea que puede
utilizar para resolver problemas.
Archivos de Ayuda
El sistema operativo y la mayoría de los programas preinstalados en el sistema,
contienen archivos de Ayuda en línea. Estos archivos pueden contener información
sobre cómo actualizar el hardware, cómo utilizar el software y muchas otras tareas
habituales del sistema. Los archivos de ayuda también incluyen información sobre
cómo resolver los problemas y cómo prevenir dificultades en un futuro.
Archivos Léame
La mayoría de sistemas operativos y programas de software también vienen
acompañados de un archivo llamado README.TXT. Es un archivo de texto que
contiene información importante sobre el programa. Puede leer los archivos
README.TXT abriéndolos en cualquier editor de archivos de texto del sistema. Si
se proporciona un archivo Léame, su nombre es README.TXT
Software
El sistema viene acompañado de varios programas de software que pueden serle
útiles para resolver problemas o dar respuesta a sus preguntas.
Diagnósticos
El sistema viene acompañado de un programa de diagnóstico que le ayudará a
identificar los problemas que pueda tener con el sistema. Puede ejecutar el
programa de diagnóstico
PC Doctor
desde la carpeta PC-Doctor en el menú
Programas de Windows o desde el disco de
Diagnósticos y recuperación
.
La versión Windows de PC-Doctor funciona por medio del sistema operativo
Windows para encontrar problemas con el software del sistema. El disco de
Diagnósticos y recuperación
contiene la versión MS-DOS del programa de
diagnóstico PC-Doctor, que efectúa pruebas directamente sobre el hardware. Es
importante que ejecute ambas versiones del programa antes de ponerse en
contacto con IBM PC HelpCenter.
Vegas.book Page 3 Tuesday, April 4, 2000 4:22 PM

2-4 Guía del usuario de IBM Personal Computer
IBM Update Connector
Este programa le permite conectarse a IBM PC HelpCenter para recibir
actualizaciones de algún programa de software que acompañaba al sistema y
bajarlas. Una vez recibidos los archivos, puede empezar el proceso de instalación
automatizado. Durante el período de garantía, IBM Update Connector está
disponible para los clientes registrados sin ningún coste adicional. Lo que sí deberá
pagar es el coste de la línea telefónica.
Vegas.book Page 4 Tuesday, April 4, 2000 4:22 PM

Soporte y servicios HelpWare
2-5
¿Cómo puedo obtener ayuda electrónicamente?
Soporte electrónico
Si tiene problemas o preguntas que hacer, existen muchas maneras de recibir
soporte técnico e información. El soporte electrónico es fácil de utilizar, rápido y
muy completo. Y lo mejor de todo, es que el único coste a pagar es el de la
compañía telefónica o el de la compañía que utilice para conectarse a la World
Wide Web. Las siguientes son algunas de las opciones de soporte electrónico que
puede utilizar.
Internet
Puede utilizar el URL (Universal Resource Locator) para ponerse en contacto con
nosotros a través de Internet. Desde la página de presentación del soporte del
sistema IBM, puede buscar consejos técnicos, bajar controladores actualizados y
averiguar muchísimas cosas más.
Puede visitar el sitio de soporte del sistema IBM en el siguiente URL:
http://www.ibm.com/pc/support
Puede acceder a IBM Online Assistant desde los sitios Web. IBM Online Assistant
puede ayudarle a diagnosticar y resolver muchos problemas técnicos comunes.
Para utilizar IBM Online Assistant, debe conectarse antes a la página de soporte de
IBM y rellenar un perfil personal.
Vegas.book Page 5 Tuesday, April 4, 2000 4:22 PM

2-6 Guía del usuario de IBM Personal Computer
¿Cómo y cuándo contactar con IBM PC HelpCenter?
¿Qué tipo de ayuda puedo recibir por teléfono?
A veces surgen problemas que el usuario simplemente no puede resolver y
comprendemos que esto resulta frustrante. Este documento contiene diversas
opciones para resolver problemas que podrá utilizar. Consulte la ”Diagrama para
resolución rápida de problemas” en la página 10-6 para obtener información sobre
la resolución de problemas antes de llamar a IBM PC HelpCenter. Si ha realizado
todos los pasos que se indican para resolver el problema en el capítulo "Resolución
de problemas" y todavía necesita ayuda, deberá llamar a IBM PC HelpCenter.
Expertos en sistemas están a su disposición para responder a sus preguntas.
Según el tipo de problema, algunas llamadas serán gratis y otras deberán pagarse.
Estes apartado contiene información sobre cuáles son las llamadas que deberá
pagar y cuáles son las que le saldrán gratis. Se le solicitará que registre el sistema
para recibir soporte telefónico.
Soporte "Puesta en marcha" de 30 días
Si tiene preguntas sobre la configuración del sistema, estamos aquí para ayudarle.
Dentro del período de los 30 primeros días en que usted tiene el sistema, puede
llamarnos, sin ningún coste adicional, para plantear preguntas sobre:
• cómo configurar el sistema y conectar un monitor y una impresora
• cómo iniciar el sistema operativo preinstalado
• cómo iniciar los programas de software del paquete y los preinstalados
Es posible que tenga que pagar los gastos de una llamada de larga distancia. Los
30 días se calculan a partir de la fecha de compra.
Nota:
Asegúrese de anotar la fecha de la compra y
guardar el recibo en un lugar seguro. Para
beneficiarse del servicio que se presta bajo la
garantía de productos de hardware, es posible que
se le solicite presentar el comprobante de compra.
Vegas.book Page 6 Tuesday, April 4, 2000 4:22 PM

Soporte y servicios HelpWare
2-7
Soporte técnico del software
Si, durante los 30 días del período de soporte de "Puesta en marcha", necesita
ayuda para configurar o instalar los programas de software del paquete o
preinstalados, los representantes del soporte técnico le ayudarán a instalar (o
reinstalar), si es necesario, el software que acompañaba al sistema. Le asegurarán
que el programa se instala satisfactoriamente de modo que pueda iniciarlo.
Pagando una cuota, hay a su disposición un soporte para responder a las
preguntas tipo "cómo se hace" referentes a programas de software. Para obtener
más información, consulte el apartado “¿Cómo y cuándo puedo comprar soporte
adicional?” en la página 2-11.
Soporte adicional
Una vez transcurrido el período de soporte de "Puesta en marcha" de 30 días, es
posible que en alguna ocasión necesite ayuda adicional. Quizás también necesite
ayuda y soporte "cómo se hace" cuando utilice el sistema. Pagando una cuota, los
técnicos de IBM PC HelpCenter pueden ayudarle. Para obtener más información,
consulte el apartado “¿Cómo y cuándo puedo comprar soporte adicional?” en la
página 2-11.
Nota:
Para averiguar el tipo de máquina, número de
modelo y número de serie, abra la puerta de acceso
a unidades y mire en la esquina inferior derecha.
Vegas.book Page 7 Tuesday, April 4, 2000 4:22 PM

2-8 Guía del usuario de IBM Personal Computer
Servicio de garantía del hardware
En algunos casos, es posible que el sistema que ha comprado no funcione tal
como se indica en la garantía. Si ocurre esto, durante el período de garantía, IBM
PC HelpCenter le proporcionará un servicio de garantía para el hardware de IBM
instalado en fábrica.
El sistema está sujeto a los términos de la garantía del producto de hardware de
IBM y del Acuerdo de Licencia de Programa de IBM, que están incluidos en el
sistema. Lea todos estos términos detenidamente.
Si el sistema necesita servicio técnico, proporcione a la sociedad de servicios el
disco de Diagnósticos y recuperación que venía con el sistema. Con el disco, la
sociedad de servicios podrá realizar el servicio necesario.
Si la garantía no cubre el problema que presenta el sistema, consulte el apartado
“¿Cómo y cuándo puedo comprar soporte adicional?” en la página 2-11.
Antes de llamar...
La información incluida en los tres pasos siguientes proporcionará información
valiosa a los representantes del soporte técnico de IBM PC HelpCenter y esta
información les ayudará a manejar el problema. También será útil para tardar lo
mínimo posible en diagnosticar los problemas y en responder a las preguntas.
1. Registre el sistema con el formulario del Registro de IBM en línea que venía
instalado en el sistema.
2. Si es posible, ejecute tanto la versión DOS como la de Windows del
programa de diagnóstico PC Doctor. Guarde e imprima los archivos de
registro creados por las versiones DOS y Windows del programa de
diagnósticos para que puede proporcionárselos al representante de soporte
técnico y que éste pueda revisarlos. El archivo de registro creado por la
versión Windows se almacena automáticamente en C:\PCDR\detailed.txt.
Para obtener información sobre cómo utilizar el programa de diagnósticos
PC Doctor, consulte el apartado ”Programas de diagnóstico de IBM” en la
página 10-25.
Nota:
Si la garantía o el soporte de "Puesta en marcha" de
30 días no cubre la petición de servicio, para obtener
soporte deberá proporcionar un número de tarjeta
de crédito.
Vegas.book Page 8 Tuesday, April 4, 2000 4:22 PM

Soporte y servicios HelpWare
2-9
3. Si todavía no lo ha hecho, la primera vez que se ponga en contacto con IBM,
deberá registrar el sistema. Para ello, deberá aportar la siguiente
información:
Nombre _____________________________________________________
Dirección ____________________________________________________
Número de teléfono ____________________________________________
Tipo de máquina y modelo _______________________________________
(situado en el panel frontal, detrás de la puerta)
Número de serie _______________________________________________
(situado en el panel frontal, detrás de la puerta)
Número de registro _____________________________________________
(cuando reciba uno)
Fecha de compra ______________________________________________
• descripción del problema
• el texto exacto de cualquier mensaje de error
• información de configuración del software y hardware del sistema
Si el soporte de "Puesta en marcha" de 30 días o la garantía del producto de
hardware no cubre la petición de servicio, deberá proporcionar un número de
tarjeta de crédito a fin de obtener soporte. Si se determina que la llamada
está cubierta por el soporte de "Puesta en marcha" o la garantía del producto
de hardware de IBM, no deberá pagar nada.
Colóquese junto al sistema cuando realice la petición de servicio.
Vegas.book Page 9 Tuesday, April 4, 2000 4:22 PM

2-10 Guía del usuario de IBM Personal Computer
Si su país o región no está en la lista, póngase en contacto con el distribuidor
de IBM o con el representante de ventas de IBM.
Es posible que estos servicios estén disponibles mediante el pago de una cuota.
Para obtener más información sobre los servicios adicionales, consulte el apartado
“¿Cómo y cuándo puedo comprar soporte adicional?” en la página 2-11.
País/RegiónNúmero de
teléfono
Horas de atención
Alemania 069-6654-9004 10am - 1pm y 2pm - 7pm CET lun - vie
Australia 13-14-26 9am - 9pm (EST - Australia) 365 días al año
Austria 1 546 325 102 10am - 1pm y 2pm - 7pm CET lun - vie
Bélgica (Francés) 02 714-3503 9am - 9pm CET lun - vie
Bélgica (Holandés) 02-714-4504 9am - 9pm CET lun - vie
Canadá 1-800-565-3344 24 horas al día, 7 días a la semana (excluidos
festivos)
Dinamarca 3525-6904 9am - 9pm CET lun - vie
10am - 7pm CET sáb
España 91-662-4261 10am - 1pm y 2pm - 7pm CET lun - vie
Estados Unidos y
Puerto Rico
1-919-517-2800 24 horas al día, 365 días al año (el horario de
atención puede cambiar)
Finlandia (09) 2294 3004 8am - 8pm CET lun - vie
Francia 01-6932-4004 9am - 9pm CET lun - vie
Holanda 020-504-0530 9am - 9pm CET lun - vie
Irlanda 01-8159208 9am - 9pm GMT lun - vie
Italia 02-4827-7003 10am - 1pm y 2pm - 7pm CET lun - vie
Luxemburgo 298-977-5058 9am - 9pm CET lun - vie
Noruega 2-305-0304 9am - 10pm CET lun - vie
12 del mediodía - 5:30pm CET sáb y dom
Nueva Zelanda 0800-446-149 9am - 9pm (EST - Australia) 365 días al año
Portugal 01 791-5147 Sólo buzón de voz
Reino Unido 01475-555 001 9am - 9pm GMT lun - vie
Suecia 08-632-0051 9am - 9pm CET lun - vie
Suiza (Alemán) 0848 80 55 00 10am - 1pm y 2pm - 7pm CET lun - vie
Suiza (Francés) 0848 80 55 00 9am - 9pm CET lun - vie
Suiza (Italiano) 0848 80 55 00 10am - 1pm y 2pm - 7pm CET lun - vie
Vegas.book Page 10 Tuesday, April 4, 2000 4:22 PM

Soporte y servicios HelpWare
2-11
¿Cómo y cuándo puedo comprar soporte adicional?
Compra de servicios HelpWare adicionales
Durante y después del período de garantía del sistema, puede comprar servicios
adicionales de HelpWare. Nuestro servicio HelpWare Support Line incluye un
servicio de ayuda para los siguientes aspectos:
• ayuda para instalar, configurar y utilizar aplicaciones seleccionadas
• utilización del sistema operativo
• configuración y utilización de controladores multimedia
Es posible comprar soporte de las maneras que se indican
Nota:
Todas las opciones de soporte siguientes están
disponibles en todos los países, salvo que se
indique de otro modo. En la mayoría de los países,
todas las opciones disponibles pueden pagarse sólo
mediante tarjeta de crédito. En Australia, todas las
opciones pueden pagarse mediante tarjeta de
crédito, cheque o giro postal.
Vegas.book Page 11 Tuesday, April 4, 2000 4:22 PM

2-12 Guía del usuario de IBM Personal Computer
Número 900
En los Estados Unidos y Canadá, para recibir el soporte inmediato del
representante del soporte técnico de IBM PC HelpCenter, deberá llamar al número
900. La compañía telefónica local le facturará cada minuto de llamada. Los
menores de 18 años deberán tener la autorización de uno de los padres o del tutor
legal antes de efectuar la llamada.
Tarifa plana
Puede llamara a IBM PC HelpCenter para
adquirir soporte para un único incidente
o para varios incidentes (en Canadá, llame gratuitamente al número que aparece
en la página 2-12). La opción de tarifa plana no está disponible en Australia o
Nueva Zelanda.
Un único incidente
La opción de petición única de servicio le permite pagar una cuota para cada
problema por separado que necesite resolver. Esta opción sólo se puede pagar con
tarjeta de crédito.
Paquete de 3 incidentes
El paquete de 3 incidentes le permite comprar un abono de soluciones a problemas
con un descuento respecto al precio de un único incidente. Esta opción sólo se
puede pagar con tarjeta de crédito. El paquete de 3 incidentes dura un año a partir
de la fecha de compra.
Estados
Unidos
Para instalar y configurar
productos de IBM en garantía:
1-900-555-HELP(4357)
De lunes a
viernes
De 9:00 a 21:00
Horario costa
este
$2,99 (divisa US) por minuto
después del primer minuto
Para utilizar software de
aplicación y productos de IBM
fuera de garantía:
1-900-555-CLUB(2582)
De lunes a
viernes
De 9:00 a 21:00
Horario costa
este
$2,99 (divisa US) por minuto
después del primer minuto
Canadá 1-900-565-9988 24 horas al día $3,50 (divisa canadiense)
por minuto
Vegas.book Page 12 Tuesday, April 4, 2000 4:22 PM

Soporte y servicios HelpWare
2-13
Paquete de 5 incidentes
En Australia y Nueva Zelanda, el paquete de 5 incidentes le permite comprar un
abono de soluciones a problemas con un descuento respecto al precio de un único
incidente. El paquete de ayuda para 5 incidentes dura un año a partir de la fecha de
compra.
Paquete de 10 incidentes
En los Estados Unidos, Canadá, Australia y Nueva Zelanda, el paquete de 10
incidentes le permite comprar un abono de soluciones a problemas con un
descuento respecto al precio de un único incidente. El paquete de 10 incidentes
dura un año a partir de la fecha de compra.
Un incidente es una petición de ayuda por teléfono sobre un único problema o
pregunta. Es posible que un incidente implique varias conversaciones o acciones
que podrían incluir (pero no limitarse a):
• la petición inicial
• investigación por parte de IBM
• una llamada de respuesta de IBM al usuario
Las peticiones de ayuda para varios problemas o preguntas se considerarán como
múltiples incidentes.
Para solicitar paquetes de soporte adicionales
• Consulte la página 2-10 para obtener los números de teléfono y horas de
atención de su país.
• En los Estados Unidos y Canadá, utilice los números de pieza siguientes
cuando llame:
Número de pieza
de EE.UU.
Número de pieza de
Canadá
Un único incidente 2419720 EPCS1
Paquete de 3
incidentes
2419721 EPCS3
Paquete de 10
incidentes
2419722 EPCS10
Vegas.book Page 13 Tuesday, April 4, 2000 4:22 PM

2-14 Guía del usuario de IBM Personal Computer
Servicio de Garantía Internacional - No disponible
El Servicio de Garantía Internacional (IWS) es un programa IBM que está
disponible sólo en determinados productos Personal Computer comerciales de
IBM. IWS permite a los clientes que viajan o necesitan trasladar productos a otro
país registrar dichos productos en la Oficina de Servicio de Garantía Internacional
(IWSO) de IBM. Al registrar el producto en la IWSO, IBM emitirá un certificado que
tendrá validez en cualquier lugar donde IBM o los distribuidores de IBM vendan u
ofrezcan servicio a productos Personal Computer comerciales de IBM. El programa
IWS no está disponible para productos.
Vegas.book Page 14 Tuesday, April 4, 2000 4:22 PM

Mantenimiento Express
3-1
Capítulo 3. Mantenimiento Express
Los clientes de los Estados Unidos tienen “Mantenimiento Express” que consiste
en un servicio de intercambio de piezas que permite al personal de IBM HelpCenter
sustituir piezas específicas de hardware bajo garantía y enviarlas directamente al
domicilio del cliente. Esto significa que no tendrá que desmontar completamente su
sistema y llevarlo a una sociedad autorizada de servicios de IBM para repararlo.
Algunas sociedades de servicios funcionan como puntos de recogida que pueden
enviar su sistema a otro lugar para repararlo. El número de teléfono del
Mantenimiento Express es 1-919-517-2800.
Cuando llama al 1-919-517-2800 para obtener mantenimiento Express, se le
solicita información sobre su tarjeta de crédito, pero no se efectuará ningún cargo si
devuelve a IBM la pieza defectuosa dentro de los 30 días siguientes a la recepción
de la pieza nueva. Si no devuelve la pieza dentro de los 30 días siguientes, se
cargará en su tarjeta el importe total del precio de venta de la pieza. Los datos de
su tarjeta de crédito no estarán a disposición de nadie ajeno a IBM.
Vegas.book Page 1 Tuesday, April 4, 2000 4:22 PM

3-2 Guía del usuario de IBM Personal Computer
Vegas.book Page 2 Tuesday, April 4, 2000 4:22 PM

Parte 3. Control de los valores del sistema
Esta parte contiene información para ayudarle a configurar y reconfigurar el
hardware y las características de hardware que se instalaron en fábrica en el
sistema. Contiene los capítulos siguientes:
• "Cómo empezar" en la página 4-1
Este capítulo contiene instrucciones para hacer ajustes a los valores del
monitor y del volumen del sistema. También proporciona información para
ayudarle a conectar el sistema a una impresora o a otros sistemas
informáticos, como Internet.
• "Funciones de gestión de alimentación" en la página 5-1
Este capítulo describe las funciones de software Apagar y Suspender del
sistema para efectuar una gestión de alimentación más eficiente. También
explica la función para Suspender el monitor incluida en Windows 98.
• "Configuración del BIOS" en la página 6-1
Este capítulo proporciona instrucciones sobre el uso del programa
Configuration/Setup Utility (Programa de utilidad de configuración), mediante el
que puede ver o cambiar la configuración del sistema.
Vegas.book Page 1 Tuesday, April 4, 2000 4:22 PM

Vegas.book Page 2 Tuesday, April 4, 2000 4:22 PM

Cómo empezar
4-1
Capítulo 4. Cómo empezar
Cuando adquirió y configuró el IBM Personal Computer, éste ya estaba preparado
para utilizarse la primera vez que lo encendió. Sin embargo, a medida que
comience a utilizar el sistema, es posible que desee hacer ajustes en los valores
del monitor y del volumen para conseguir un nivel de comodidad y rendimiento
óptimos. También podría conectar el sistema a una impresora o a Internet.
Este capítulo contiene los apartados siguientes para ayudarle a hacer estos ajustes
y conexiones:
•“Control de los valores del monitor” en la página 4-2
•“Control del volumen” en la página 4-7
•“Cómo prepararse para imprimir” en la página 4-8
•“Configuración de las comunicaciones” en la página 4-10
•“Configuración del sistema para su conexión a Internet” en la página 4-13
•“Utilización del Teclado de acceso rápido II” en la página 4-15
Vegas.book Page 1 Tuesday, April 4, 2000 4:22 PM

4-2 Guía del usuario de IBM Personal Computer
Control de los valores del monitor
Cuando conectó el monitor a la unidad del sistema y encendió el sistema por
primera vez, éste seleccionó automáticamente los valores correctos para el mejor
rendimiento del monitor. Dependiendo del monitor que tenga, podría desear
cambiar algunos de estos valores para optimizar el rendimiento. Utilizando
Windows 98, puede personalizar la resolución de la pantalla, el número de colores,
el tamaño de la pantalla y otras propiedades.
Si no lo ha hecho todavía, siga las instrucciones de configuración que aparecen en
el Póster de configuración para conectar el monitor a la unidad del sistema.
Consulte la documentación que acompañaba al monitor para obtener información y
los valores de configuración específicos del modelo de monitor.
Cómo obtener el mejor rendimiento del monitor
Siga estas directrices para obtener el mejor rendimiento del monitor:
• Sitúe el monitor alejado de fuentes de interferencias magnéticas, como otros
monitores, altavoces no apantallados y líneas de alimentación eléctrica (si el
sistema incluía altavoces, éstos están apantallados)
• Mantenga limpia la pantalla del monitor utilizando un limpiador de pantallas o
cristales no abrasivo. No pulverice el limpiador directamente sobre la pantalla.
• Bajo determinadas condiciones, pueden aparecer dibujos causados por
interferencias, como líneas curvadas o sombreadas. Si aparecen estos dibujos
en la pantalla, cambie el color o el diseño de fondo del programa de software.
• Para alargar la vida del monitor, apáguelo al final de cada jornada.
Nota:
Si la imagen del monitor se mueve, parpadea o
emite destellos la primera vez que enciende el
sistema, consulte el apartado ”¿Aparece algo en el
monitor?” en la página 10-4 en el capítulo
“Diagnóstico y recuperación de problemas”.
Consulte también el apartado ”Consejos para elegir
las propiedades de pantalla” en la página 4-5.
Vegas.book Page 2 Tuesday, April 4, 2000 4:22 PM

Cómo empezar
4-3
Función de ahorro de energía
La documentación del monitor debería indicar si el monitor tiene una función de
ahorro de energía. Esta función se denomina DPMS (señales de gestión de
alimentación para monitores). Con DPMS, la pantalla del monitor se queda en
blanco si no utiliza el sistema durante un período de tiempo predeterminado. Para
volver a mostrar información en la pantalla, pulse la tecla Mayús en el teclado o
mueva el ratón.
Si el monitor tiene una función de ahorro de energía, puede establecer las
funciones de ahorro de energía del monitor en el Panel de control de Windows 98.
Consulte el apartado “Suspender el monitor” en la página 5-6 para obtener
instrucciones sobre la utilización de esta función.
Cambio de los valores de la pantalla
La primera vez que enciende el sistema, éste selecciona automáticamente los
valores comunes para el monitor. Si el monitor soporta DDC (canal de datos de
pantalla), el sistema selecciona automáticamente la mejor cadencia de refresco
que puede soportar el monitor. La cadencia de refresco determina la velocidad con
la que se dibujan las imágenes en pantalla. Este valor puede cambiarse.
Si ha adquirido un monitor que no soporta DDC, es posible que desee cambiar el
valor de la cadencia de refresco del monitor. Sea cual sea el modelo del monitor, es
posible que desee personalizar una o más propiedades de pantalla.
Personalización de las propiedades de pantalla
En Windows 98, puede cambiar opciones de pantalla como la resolución de
pantalla, el número de colores, la cadencia de refresco y el tamaño de los
caracteres mostrados.
Si necesita asistencia mientras selecciona los valores de las propiedades de
pantalla, pulse en el signo de interrogación situado en la esquina superior derecha
de la ventana. El cursor del ratón se transformará en un signo de interrogación.
Después pulse en el área sobre la que desearía obtener información. Si hay
disponible información de ayuda para ese tema, se mostrará en ese momento.
Para personalizar las propiedades de pantalla:
1. Efectúe una doble pulsación en el icono Mi PC del escritorio.
Vegas.book Page 3 Tuesday, April 4, 2000 4:22 PM

4-4 Guía del usuario de IBM Personal Computer
2. En la ventana Mi PC, efectúe una doble pulsación en la carpeta Panel de
control.
3. En la ventana Panel de control, efectúe una doble pulsación en el icono
Pantalla.
4. En la ventana Propiedades de Pantalla, pulse en la pestaña Configuración.
En la pestaña Configuración de la ventana Propiedades de Pantalla, puede
establecer las propiedades de pantalla. Algunas de las propiedades que puede
establecer son:
• Colores
Permite especificar el número de colores que puede mostrarse en la pantalla.
• Ta m a ño de fuente
Si pulsa en el botón Avanzada... y después en la pestaña General, puede
especificar el tamaño de los caracteres mostrados en la pantalla.
Por lo general, debería utilizar el valor por omisión para el tamaño de font
porque algunos programas no están designados para trabajar con fonts
grandes.
•Área de la pantalla
Permite especificar la resolución de la pantalla. El valor de la resolución
determina la cantidad de información que puede mostrarse en pantalla. Cuanto
más altos sean los números del valor de resolución, más información podrá
verse en pantalla, pero las imágenes se verán más pequeñas.
Los valores que puede elegir para el área de la pantalla (resolución) y los
colores estarán limitados por:
• Las frecuencias horizontales y verticales máximas del monitor.
• La cantidad de memoria dedicada a vídeo en la memoria del sistema.
El PC utiliza 4 MB o más de memoria del sistema como memoria de vídeo.
Puede seleccionar la cantidad que debe utilizarse como memoria de vídeo
mediante el programa Configuration/Setup Utility (Programa de utilidad de
configuración). Consulte el capítulo “Configuración del BIOS” en la página 6-1
para obtener detalles.
Vegas.book Page 4 Tuesday, April 4, 2000 4:22 PM

Cómo empezar
4-5
Consejos para elegir las propiedades de pantalla
Entre los valores que soporta el monitor, debería seleccionar los que le resulten
más cómodos para trabajar. Los valores de resolución y colores más altos no son
siempre los mejores. Por ejemplo:
• Las resoluciones más altas muestran más pels (elementos de imagen).
Aunque permiten mostrar más texto y gráficos, éstos aparecen más pequeños.
Para la mayoría de los usuarios, 640x480 ó 800x600 es un valor de resolución
adecuado.
• Cuando seleccione más colores, la mayoría de los programas se ralentizarán.
Seleccione sólo el número de colores que necesite.
• Puede determinar qué valores le resultan más cómodos para trabajar
seleccionando y probando cada uno de ellos.
• A pesar de que la resolución del monitor puede permitir cambiar el tamaño del
font, algunos programas no soportan fonts grandes. Los fonts grandes pueden
provocar que las palabras aparezcan recortadas o superpuestas.
• Si conecta un monitor que no sea SVGA, es posible que necesite cambiar el
Área de la pantalla en Propiedades de Pantalla a 640 x 480 pixeles y
establecer los Colores a 16 colores para evitar que la imagen se mueva,
parpadee o emita destellos. Consulte el apartado ”¿Aparece algo en el
monitor?” en la página 10-4 en el capítulo “Diagnóstico y recuperación de
problemas” para saber los pasos necesarios para reiniciar el sistema en Modo
a prueba de fallos y reconfigurar el monitor.
Vegas.book Page 5 Tuesday, April 4, 2000 4:22 PM

4-6 Guía del usuario de IBM Personal Computer
Utilización de la función Ayuda de Windows para seleccionar
propiedades de pantalla
La Ayuda de Windows proporciona instrucciones para elegir los valores del monitor.
Para seleccionar propiedades de pantalla, siga estos pasos:
1. Desde el escritorio de Windows 98, pulse en el botón Inicio.
2. Pulse en Ayuda.
Aparece la carpeta Ayuda de Windows.
3. Pulse en la pestaña Índice.
4. En el primer recuadro, escriba:
monitor
5. El segundo recuadro mostrará automáticamente una lista de tareas
relacionadas con el monitor. Pulse en la tarea que desee; después pulse en
el botón Mostrar para obtener instrucciones.
Vegas.book Page 6 Tuesday, April 4, 2000 4:22 PM

Cómo empezar
4-7
Control del volumen
Dependiendo del modelo, el sistema podría ofrecer más de un modo de controlar el
volumen:
• La rueda accionable con el pulgar del panel frontal (sólo modelos equipados
con conectores frontales de audio).
• El software de control de volumen incluido en el sistema.
Este es el único control que afectará al volumen de los altavoces suministrados
con el sistema.
• En la unidad de CD-ROM de la parte frontal de la unidad del sistema.
El sistema puede no tener este control de volumen. Si el sistema lo tiene, sólo
controlará el volumen de los auriculares si éstos están conectados al conector
del panel frontal de la unidad de CD-ROM. Este control no tiene ningún efecto
sobre los altavoces.
El control que debe utilizar depende de si está escuchando el sonido a través de los
altavoces o los auriculares.
Ajuste del volumen de los altavoces
El volumen de los altavoces es controlado por un programa de control de volumen
por software suministrado con el sistema. Puede acceder al programa de control de
volumen utilizando uno de los métodos siguientes:
• Gire la rueda accionable con el pulgar del panel frontal (sólo modelos
equipados con conectores frontales de audio).
• Pulse en el icono de altavoz en la barra de tareas de Windows 98 situado en la
esquina inferior derecha del escritorio de Windows. Este método permite
controlar el volumen general.
• Pulse en Inicio, seleccione Programas, seleccione Accesorios, seleccione
Entretenimiento y después pulse en Control de volumen. Este método inicia
la ventana Control de volumen maestro, que le permite ajustar el volumen de
cada dispositivo de audio individualmente.
Si no sale sonido de los altavoces, es posible que tenga establecido el volumen
demasiado bajo o la función Silencio activada.
Vegas.book Page 7 Tuesday, April 4, 2000 4:22 PM

4-8 Guía del usuario de IBM Personal Computer
Cómo prepararse para imprimir
Después de conectar la impresora al sistema como se describe en el Póster de
configuración, necesita instalar el controlador de impresora correcto para el sistema
operativo que está utilizando. Un controlador de impresora es un archivo que
describe las características de la impresora al software. Después el software utiliza
el archivo para convertir el texto y los gráficos de forma que la impresora los
entienda.
Windows 98 contiene controladores de impresora para muchas impresoras
habituales. Si comprueba que Windows 98 no tiene el controlador de su impresora,
utilice los controladores de impresora suministrados con la impresora.
La Ayuda de Windows proporciona instrucciones para instalar el controlador de la
impresora. Para acceder a estas instrucciones, siga estos pasos:
1. Desde el escritorio de Windows 98, pulse en el botón Inicio.
2. Pulse en Ayuda.
3. Aparece la carpeta "Ayuda de Windows".
4. Pulse en la pestaña Índice en la parte superior de la carpeta.
5. En el primer recuadro, escriba:
impresora
6. El segundo recuadro muestra automáticamente una lista de tareas
relacionadas con la impresora. Pulse en impresoras, pulse en el botón
Mostrar y después en Para instalar una impresora para obtener
instrucciones.
Vegas.book Page 8 Tuesday, April 4, 2000 4:22 PM

Cómo empezar
4-9
7. A medida que siga las instrucciones, necesitará indicar:
• El fabricante y modelo de la impresora. Si no ve el nombre del fabricante
ni del modelo de la impresora en la lista, compruebe si la impresora incluía
un disquete o CD-ROM que tenga un controlador para Windows 98. Si es
así, siga las instrucciones para utilizar el disquete o CD-ROM.
Ta m b i én es posible que la impresora tenga una modalidad de emulación
que le permite imprimir como una de las impresoras de la lista. Consulte la
documentación que acompaña a la impresora para obtener información
sobre las modalidades de emulación. Después seleccione en la lista el
nombre de una de las impresoras que puede emular.
• El puerto por omisión para la impresora. Seleccione la opción de puerto de
impresora LPT1:.
Vegas.book Page 9 Tuesday, April 4, 2000 4:22 PM

4-10 Guía del usuario de IBM Personal Computer
Configuración de las comunicaciones
Si el sistema tiene un módem de fax/datos, puede comunicarse con otros sistemas
informáticos y máquinas de fax.
Algunos IBM Personal Computers tienen ya instalado un módem. Sin embargo, si
el paquete del sistema incluye un módem pero no está instalado, abra el sistema e
instale primero el módem. Consulte los apartados ”Abrir la unidad del sistema” en la
página 7-6 y ”Añadir y desmontar tarjetas adaptadoras” en la página 8-5 para
obtener instrucciones.
Antes de que el sistema pueda utilizar el módem, debe completar los
procedimientos de los apartados siguientes:
• Conexión del módem a la red telefónica
• Configuración del software de comunicaciones
Conexión del módem a la red telefónica
Los modems están diseñados para funcionar sobre la red telefónica pública
conmutada (RTPC o RTB). Se trata de una red analógica comúnmente utilizada en
la mayoría de los hogares. Conecte el módem sólo
a una red analógica. Si no está
seguro de qué línea telefónica tiene, póngase en contacto con la compañía
telefónica local.
Vegas.book Page 10 Tuesday, April 4, 2000 4:22 PM

Cómo empezar
4-11
Antes de conectar el módem a una red telefónica, consulte los avisos de seguridad
en el apartado “Información de seguridad” en la página xi.
Mientras el módem esté en funcionamiento, la línea telefónica utilizada para el
módem no se puede utilizar para ningún otro fin. Cualquier interrupción en la línea
que está utilizando el sistema dará lugar a la detención de las comunicaciones del
sistema. No descuelgue un teléfono que esté en la misma línea que está utilizando
el sistema. También debe inhabilitar cualquier función de llamada en espera del
servicio telefónico. Póngase en contacto con la compañía telefónica local para
obtener información sobre cómo inhabilitar la llamada en espera. Es posible que la
compañía telefónica tenga un procedimiento de secuencia de marcado que permite
suspender temporalmente la llamada en espera.
Si se interrumpe la conexión de la línea telefónica del sistema mientras está
funcionando el módem, debe liberar la línea telefónica y reiniciar la comunicación.
Si estaba enviando un fax, debe volver a enviarlo. Si estaba estableciendo una
conexión en una red (comunicándose con otros sistemas), debe volver a establecer
la conexión.
¡Atención!
• Se pueden producir sobretensiones en las
líneas telefónicas, especialmente durante las
tormentas con aparato eléctrico. Para evitar
cualquier posible daño en piezas electrónicas
sensibles, desenchufe el sistema y los cables
telefónicos durante esas tormentas.
• Algunas empresas, colegios y edificios tienen
sistemas telefónicos digitales, conocidos como
sistemas PBX (centralita digital privada con
extensiones). Estos sistemas no funcionan con
el módem. Si conecta el módem a un sistema
telefónico digital el módem podría resultar
dañado.
Vegas.book Page 11 Tuesday, April 4, 2000 4:22 PM

4-12 Guía del usuario de IBM Personal Computer
Configuración del software de comunicaciones
El PC puede ejecutar software que permite utilizar el sistema como una máquina de
fax. Para configurar el sistema de modo que funcione como una máquina de fax,
consulte la ayuda en línea de Windows 98.
El sistema también incluye software que permite conectar a Internet. Pase al
apartado siguiente “Configuración del sistema para su conexión a Internet”.
Aunque decida no utilizar el software de comunicaciones, puede seguir utilizando el
módem. Consulte el apartado ”Mandatos del módem” en la página B-6 para obtener
información sobre cómo escribir mandatos AT en el programa Hiperterminal de
Windows 98 o en una ventana de MS-DOS de Windows 98. Si necesita más
información sobre modems, consulte el apartado “Características del módem” en la
página B-1.
Vegas.book Page 12 Tuesday, April 4, 2000 4:22 PM

Cómo empezar
4-13
Configuración del sistema para su conexión a
Internet
Si el sistema está equipado con un módem, puede conectarse a Internet. Antes de
configurar el software de Internet, debe conectar el sistema a una red telefónica
(consulte el apartado “Configuración de las comunicaciones” en la página 4-10).
El sistema incluye dos navegadores Web: Microsoft Internet Explorer y Netscape
Navigator. Si elige utilizar Netscape Navigator, primero debe instalarlo. Para instalar
Netscape Navigator, pulse en el icono Instalar Netscape en el escritorio de
Windows y siga las instrucciones que aparecen en pantalla. Después de instalar el
programa, aparecerá un icono Netscape en el escritorio.
Puede conectarse a Internet utilizando The Microsoft Network o cualquier otro
suministrador de servicio Internet. Es posible que tenga que pagar una tarifa al
suministrador de servicio Internet y el coste de la línea telefónica.
IBM Internet Connection Services
IBM Internet Connection Services es el servicio en línea de IBM que ofrece un fácil
acceso a Internet. Después de configurar el sistema para conectarse a Internet,
puede acceder a una amplia gama de información en línea. Otros servicios en línea
incluyen correo electrónico, grupos de noticias (BBS), World Wide Web y muchos
más.
Siga estos pasos para conectarse a Internet a través de IBM Internet Connection
Services.
1. Pulse en el icono Netscape o en el icono Internet Explorer en el escritorio
de Windows 98.
Si no encuentra el icono Netscape en el escritorio, pase al apartado siguiente
“The Microsoft Network”.
2. Cuando aparezca la pantalla IBM Internet Connection Services, pulse en
Sign up... (Inscribirse) para mostrar las instrucciones en línea sobre cómo
configurar el sistema.
Vegas.book Page 13 Tuesday, April 4, 2000 4:22 PM

4-14 Guía del usuario de IBM Personal Computer
3. Siga las instrucciones en línea. Si necesita asistencia, pulse la tecla F1 para
mostrar la ayuda en línea.
The Microsoft Network
Ta m b i én puede utilizar un programa de Windows 98 para configurar una conexión
de acceso telefónico a The Microsoft Network. Siga estos pasos si desea hacerse
miembro de The Microsoft Network.
1. Desde el escritorio de Windows 98, efectúe una doble pulsación en el icono
Instale The Microsoft Network.
2. Siga las instrucciones en línea. Si necesita asistencia, pulse la tecla F1 para
mostrar la ayuda en línea.
El Asistente para la conexión a Internet
El sistema incluye un programa que le guía a través de los pasos para conectarse a
Internet. Puede utilizar este programa, denominado asistente, para configurar una
conexión a Internet utilizando The Microsoft Network o cualquier otro suministrador
de servicio.
Siga estos pasos para utilizar el Asistente para la conexión a Internet:
1. Desde el escritorio de Windows 98, pulse en el botón Inicio.
2. Seleccione Programas, seleccione Accesorios y después
Comunicaciones.
3. Pulse en la opción Asistente para la conexión a Internet.
El asistente lista la información que necesita recopilar para la conexión y
después le guía a través de los pasos necesarios para conectarse. Siga las
instrucciones que aparecen en pantalla. Si necesita asistencia, pulse F1 para
mostrar la ayuda en línea.
Vegas.book Page 14 Tuesday, April 4, 2000 4:22 PM

Cómo empezar
4-15
Utilización del Teclado de acceso rápido II
El Teclado de acceso rápido incorpora botones especiales para su comodidad.
Los botones proporcionan métodos abreviados en el teclado que inician un
programa, abren un archivo o realizan una función específica al pulsarlos. Estas
teclas permiten ir directamente a un archivo, programa o dirección de Internet con
la pulsación de un botón, en lugar de tener que pulsar con el ratón en un icono,
buscar el programa en el menú Inicio o escribir una dirección Internet en el
navegador.
Algunos de los Botones de acceso rápido están preestablecidos para dar soporte a
funciones importantes del sistema (Sin sonido, Volumen y los controles del CD/
DVD) y no pueden modificarse.
Hay siete Botones de acceso rápido, con un código de color, situados a lo largo de
la parte superior del teclado. Algunos de estos botones ya están preestablecidos
para iniciar ciertos programas del sistema. Las funciones preestablecidas están
impresas en una etiqueta situada sobre los botones. Puede conservar estos
valores o personalizar cinco de los botones para iniciar cualquier programa o
archivo que desee. Por ejemplo, si le gusta jugar al Solitario, puede personalizar un
Botón de acceso rápido para abrir el programa Solitario. Los botones Ayuda y
Suspender están programados de forma permanente.
Para personalizar un Botón de acceso rápido:
1. Desde el escritorio de Windows, pulse en Inicio.
2. Seleccione Configuración y después pulse en Panel de control.
3. Efectúe una doble pulsación en Teclado (de acceso rápido). Se inicia el
programa Personalización del Teclado de acceso rápido.
4. Siga las instrucciones de la pantalla.
Para obtener más información sobre el Teclado de acceso rápido, pulse en Ayuda.
Vegas.book Page 15 Tuesday, April 4, 2000 4:22 PM

4-16 Guía del usuario de IBM Personal Computer
Vegas.book Page 16 Tuesday, April 4, 2000 4:22 PM

Funciones de gestión de alimentación
5-1
Capítulo 5. Funciones de gestión de alimentación
Su sistema es compatible con las funciones ACPI (Interfaz avanzada de control de
alimentación) y APM (Gestión avanzada de alimentación). Pasará a modalidad de
ahorro de energía según la opción de gestión de alimentación que especifique.
Puede configurar la opción de gestión de alimentación en el menú de configuración
del BIOS (Sistema de entrada/salida básico) o en Windows 98. Consulte el
apartado ”Power Management Setup (Configuración de la gestión de alimentación)”
en la página 6-19 para configurar la gestión de alimentación a través del BIOS.
El sistema soporta las funciones de gestión de alimentación siguientes:
• Apagar el sistema mediante software. El sistema puede apagarse utilizando
Windows 98 o el botón de alimentación de la parte frontal del sistema. Para
evitar la pérdida de datos, es recomendable utilizar Windows 98 cuando
apague el sistema. La luz del indicador de alimentación se apaga cuando el
sistema está apagado.
• Suspender el sistema. Esta función permite poner el sistema en un estado de
baja alimentación y después reanudar la operación en el punto donde se dejó.
Puede poner el sistema en modalidad Suspender utilizando el menú Inicio de
Windows 98 o el botón de alimentación. Consulte el apartado ”Utilización del
botón de alimentación” en la página 5-3 antes de intentar utilizar el botón de
alimentación para entrar en modalidad Suspender. El sistema también entrará
en modalidad Suspender utilizando el valor de la función "Administración de
energía" de Windows 98.
• Suspender el monitor. Esta función permite que el monitor ahorre energía
cuando se utiliza Suspender en Windows 98. En modelos equipados con el
Teclado de acceso rápido II, también puede pulsar el botón Suspender.
Vegas.book Page 1 Tuesday, April 4, 2000 4:22 PM

5-2 Guía del usuario de IBM Personal Computer
Apagar el sistema mediante software
Utilización de la función de software Apagar el sistema
Siga estos pasos para utilizar la función de software Apagar el sistema:
1. Pulse en el botón Inicio en la esquina inferior izquierda de la pantalla de
Windows 98.
2. Pulse en Apagar el sistema... para mostrar una pantalla de confirmación
con una lista de opciones.
3. Seleccione la opción Apagar el sistema. Después pulse en Aceptar.
Nota:
Asegúrese de haber guardado el trabajo antes de
efectuar el paso siguiente. Al seleccionar
Apagar el
sistema...
se apaga el sistema por completo y se
perderán todos los datos no guardados.
Vegas.book Page 2 Tuesday, April 4, 2000 4:22 PM

Funciones de gestión de alimentación
5-3
Suspender el sistema
El sistema soporta la función Suspender el sistema. Esta función permite al sistema
entrar en un estado de bajo consumo de energía. Puede poner el sistema en
modalidad Suspender de varios modos:
• utilizando el menú Inicio de Windows 98
• utilizando el botón de alimentación
• pulsando el botón Suspender (sólo en modelos equipados con el Teclado de
acceso rápido II)
En la modalidad Suspender, los programas que están en ejecución pasan a estado
de espera pero no se cierran. La luz del indicador de alimentación parpadeará
aproximadamente una vez por segundo.
Utilización del menú Inicio de Windows 98
Siga estos pasos para poner el sistema en modalidad Suspender utilizando
Windows 98:
1. Desde el escritorio de Windows 98, pulse en el botón Inicio.
2. Pulse en la opción Apagar el sistema.
3. Pulse en la opción Suspender.
4. Pulse en Aceptar.
Utilización del botón de alimentación
Windows 98 le permite establecer el botón de alimentación para que active una de
estas dos modalidades: apagar o suspender. El sistema está preestablecido para la
modalidad apagar. Para cambiar la modalidad del botón de alimentación, haga lo
siguiente:
1. Desde el escritorio de Windows, pulse en el botón Inicio.
2. Seleccione Configuración; después pulse en Panel de control.
3. Efectúe una doble pulsación en el icono Administración de energía. Se
abre la ventana Propiedades de Administración de energía.
Vegas.book Page 3 Tuesday, April 4, 2000 4:22 PM

5-4 Guía del usuario de IBM Personal Computer
4. Pulse en la pestaña Avanzado.
5. En el área Botones de encendido, localice el campo Cuando pulso el botón
de encendido del sistema, seleccione Apagar o Suspender y después
pulse en Aceptar.
Después de hacer los cambios de valores necesarios en el programa Setup, puede
utilizar el botón de alimentación para poner el sistema en modalidad Suspender si
pulsa el botón durante menos de cuatro segundos, mientras el sistema está
encendido.
Tenga en cuenta lo siguiente cuando utilice la función Suspender.
Cuando el sistema está en estado de "encendido normal":
• Pulsar el botón de alimentación durante más de cuatro segundos apaga el
sistema.
• Pulsar el botón de alimentación durante menos de cuatro segundos pone el
sistema en modalidad Suspender.
• Cualquier suceso de IRQ normal, como la llamada entrante a un módem,
reanuda el sistema, lo saca de la modalidad Suspender y vuelve a ponerlo en
el estado de "encendido normal".
Cuando el sistema está en estado de "apagado normal":
• Pulsar el botón de alimentación, independientemente del tiempo que se
mantenga pulsado (menos o más de cuatro segundos), simplemente enciende
el sistema.
Nota:
El paso anterior sólo funciona cuando el sistema
está ya encendido.
Nota:
Tenga en cuenta que, mientras el sistema está en
modalidad Suspender, pulsar el botón de
alimentación durante menos de cuatro segundos no
reanuda el sistema.
Vegas.book Page 4 Tuesday, April 4, 2000 4:22 PM

Funciones de gestión de alimentación
5-5
Utilización de la función Administración de energía de
Windows 98
Siga estos pasos para gestionar la alimentación:
1. Efectúe una doble pulsación en el icono Mi PC.
2. Efectúe una doble pulsación en el icono Panel de control.
3. Efectúe una doble pulsación en el icono Administración de energía.
Las opciones de gestión de alimentación están disponibles a través de esta
ventana.
Vegas.book Page 5 Tuesday, April 4, 2000 4:22 PM

5-6 Guía del usuario de IBM Personal Computer
Suspender el monitor
Windows 98 proporciona una función para que el monitor ahorre energía. Si el
monitor soporta esta función (consulte la documentación del monitor para obtener
información), efectúe los pasos siguientes para establecer las funciones de ahorro
de energía del monitor.
1. Pulse en el botón Inicio en el escritorio.
2. Seleccione Configuración y después pulse en Panel de control.
Ta m b i én puede efectuar una doble pulsación en el icono Mi PC para mostrar
la ventana Mi PC. Efectúe una doble pulsación en el icono Panel de control.
3. Desde la ventana Panel de control, efectúe una doble pulsación en el icono
Pantalla para mostrar la ventana Propiedades de Pantalla.
4. Seleccione la pestaña Protector de pantalla.
5. En la sección inferior, donde aparece Características de ahorro de energía
del monitor, pulse en el botón Configuración.... Se abre la ventana
Propiedades de Administración de energía.
6. Especifique el número de minutos que deben pasar para que el monitor entre
en modalidad Suspender o se apague por completo, y después pulse en
Aceptar.
Cuando el monitor esté en modalidad Suspender, pulse cualquier tecla del teclado
o mueva el ratón para sacar el monitor de esta modalidad.
Vegas.book Page 6 Tuesday, April 4, 2000 4:22 PM

Configuración del BIOS
6-1
Capítulo 6. Configuración del BIOS
Su IBM Personal Computer ya está configurado para su uso inmediato. Puede ver
los valores de configuración del sistema utilizando el programa Configuration/Setup
Utility (Programa de utilidad de configuración) y el Administrador de dispositivos de
Windows 98.
Ta m b i én puede usar estos programas de utilidad de configuración para cambiar
algunos valores de configuración. Por ejemplo, si añade o sustituye hardware en la
unidad del sistema, es posible que necesite verificar o actualizar valores
específicos. Para obtener información sobre cómo trabajar con el hardware de la
unidad del sistema, consulte la “Parte 4: Actualización y sustitución de hardware”.
Este capítulo contiene los apartados siguientes para ayudarle a reconfigurar y
optimizar el sistema:
•”Visión general del programa Configuration/Setup Utility” en la página 6-2
•”Cómo entrar en el programa Setup” en la página 6-4
•”Trabajo con los menús del programa Setup” en la página 6-6
•”Parámetros del programa Setup” en la página 6-11
•”Utilización de otros programas de utilidad de configuración” en la página 6-23
Vegas.book Page 1 Tuesday, April 4, 2000 4:22 PM

6-2 Guía del usuario de IBM Personal Computer
Visión general del programa Configuration/Setup
Utility
El programa Configuration/Setup Utility permite ver y cambiar información
importante sobre el sistema y su hardware. Es posible que necesite utilizar el
programa Setup si actualiza el hardware del sistema o si recibe un mensaje de
error mientras utiliza el sistema.
En la mayoría de los casos, cuando añade o sustituye hardware en la unidad del
sistema, el BIOS (Sistema de entrada/salida básico) detecta los cambios de
hardware y actualiza automáticamente los parámetros del programa Setup. No
obstante, en algunos casos, es posible que necesite cambiar manualmente la
información de configuración en el programa Setup. Si añade o desmonta
hardware, es posible que un mensaje en línea le solicite que compruebe el
programa Setup para verificar que la detección automática ha efectuado los
cambios de configuración correctos.
Puede utilizar los menús del programa Setup para ver información sobre la
configuración del hardware del sistema. En general, los menús del programa Setup
contienen información sobre lo siguiente:
• Tipo y velocidad del procesador
• Memoria del sistema
• Unidades de disquetes, disco duro y CD-ROM
• Puertos serie y paralelo
• Opciones Plug and Play
• Opciones de arranque
• Información sobre el modelo
• Valores de fecha y hora
Nota:
Para simplificar, nos referiremos al programa
Configuration/Setup Utility simplemente como “Setup”
en este manual.
Vegas.book Page 2 Tuesday, April 4, 2000 4:22 PM

Configuración del BIOS
6-3
• Opciones de seguridad
• Opciones de gestión de alimentación
Algunos de los parámetros y valores relacionados del programa Setup sirven sólo
como referencia, por ejemplo los elementos de los menús System Summary
(Resumen del sistema) y Product Data (Datos del producto). Consulte el apartado
“Ver información del sistema y datos del producto” en la página 6-7 para obtener
detalles sobre estos menús.
Las opciones configurables permiten controlar el modo en el que funciona el
sistema. Por ejemplo, puede utilizar el programa Setup para:
• Configurar unidades de disco duro, CD-ROM o cualquier otra unidad IDE
• Seleccionar y configurar dispositivos de E/S, como dispositivos serie, paralelo,
USB y de vídeo
• Habilitar, inhabilitar o configurar las modalidades de gestión de alimentación
• Personalizar las opciones de arranque
• Establecer la fecha y la hora
• Crear o modificar una contraseña de inicio de sesión
• Habilitar o inhabilitar las opciones de antememoria y duplicación de ROM
• Establecer las asignaciones de recursos para las tarjetas adaptadoras PCI y
otros dispositivos del sistema
• Cargar los valores por omisión del programa Setup
Vegas.book Page 3 Tuesday, April 4, 2000 4:22 PM

6-4 Guía del usuario de IBM Personal Computer
Cómo entrar en el programa Setup
Cuando el sistema está encendido
Siga estos pasos para entrar en el programa Setup cuando el sistema esté
encendido:
1. Guarde todos los archivos abiertos y cierre todas las aplicaciones en
ejecución.
2. Pulse en el botón Inicio desde el escritorio de Windows 98.
3. Pulse en la opción Apagar el sistema....
4. En la ventana que aparece, pulse en la opción Reiniciar y después pulse en
Aceptar.
5. Cuando vea el logotipo de IBM y el mensaje “Press F1 to enter Setup” (Pulse
F1 para entrar en el programa Setup), pulse F1 para entrar en el programa
Setup y mostrar el menú Configuration/Setup Utility.
Si ha establecido previamente una contraseña de inicio de sesión, se le
solicitará que escriba la contraseña después de pulsar F1. Consulte los
apartados ”Set Password (Establecer contraseña)” en la página 6-22 y ”Halt
On (Parada del sistema)” en la página 6-18 para obtener información sobre
cómo establecer, cambiar y eliminar la contraseña.
Nota:
No se puede entrar en el programa Setup después de
que se haya completado la Autoprueba de encendido
(POST).
Vegas.book Page 4 Tuesday, April 4, 2000 4:22 PM

Configuración del BIOS
6-5
Cuando el sistema está apagado
Siga estos pasos para entrar en el programa Setup cuando el sistema esté
apagado:
1. Encienda el monitor.
2. Encienda la unidad del sistema.
3. Cuando vea el logotipo de IBM y el mensaje “Press TAB to show POST
screen, F1 to enter SETUP” (Pulse tabulador para ver la pantalla POST, F1
para entrar en el programa SETUP), pulse F1 para entrar en el programa
Setup y mostrar el menú Configuration/Setup Utility.
Si ha establecido previamente una contraseña de inicio de sesión, se le
solicitará que escriba la contraseña después de pulsar F1. Consulte los
apartados ”Set Password (Establecer contraseña)” en la página 6-22 y ”Halt
On (Parada del sistema)” en la página 6-18 para obtener información sobre
cómo establecer, cambiar y eliminar la contraseña.
Vegas.book Page 5 Tuesday, April 4, 2000 4:22 PM

6-6 Guía del usuario de IBM Personal Computer
Trabajo con los menús del programa Setup
El menú Configuration/Setup Utility aparece inmediatamente después de pulsar F1.
Menú Configuration/Setup Utility
El menú Configuration/Setup Utility lista las opciones de configuración del sistema.
Cuando selecciona una de estas opciones, aparece un menú sobre dicha opción.
Generalmente una opción tiene sólo un menú, aunque algunas pueden tener más
de uno. En las opciones con varios menús, utilice las teclas AvPág y RePág para
moverse de un menú a otro.
La tabla siguiente lista las teclas específicas del teclado que le ayudarán a moverse
por los menús del programa Setup.
Nota:
El menú Configuration/Setup Utility que ve en su
sistema puede ser ligeramente diferente del menú
mostrado aquí, pero las opciones funcionarán del
mismo modo.
Configuration/Setup Utility
Select option:
System Summary
Product Data
Devices and I/O Ports
Start Options
Date and Time
Advanced Setup
Power Management Setup
Clock Generator Configuration
Load Optimized Defaults
Set Password
Save & Exit Setup
Exit Without Saving
Move
Enter:select
Value F10:Save
Esc:Exit F1:Help
F5: Restore Item setting F7:Load Default Values
Vegas.book Page 6 Tuesday, April 4, 2000 4:22 PM

Configuración del BIOS
6-7
Ver información del sistema y datos del producto
Para ver información de hardware general sobre el sistema, seleccione la opción
System Summary (Resumen del sistema) en el menú Configuration/Setup Utility.
Los elementos mostrados en el menú System Information no son configurables.
El programa Setup actualiza automáticamente este menú cuando hace cualquiera
de estas operaciones:
• Añade o cambia hardware en el sistema
• Hace cambios en otros menús del programa Setup y guarda dichos cambios
Para ver otra información del sistema, como el número de modelo, número de serie
y versión y fecha del BIOS, seleccione la opción Product Data (Datos del producto)
en el menú Configuration/Setup Utility. Al igual que el menú System Information, los
elementos mostrados no son configurables.
Teclas Función
↑ ↓ Utilice estas teclas de flecha para resaltar una opción en un menú.
Pulse la tecla Intro para elegir la opción.
← → Utilice estas teclas de flecha para cambiar el valor de una opción. En
algunos menús, puede utilizar estas teclas para desplazarse de un
campo a otro.
F10 Pulse esta tecla para guardar los cambios.
Intro Pulse esta tecla para seleccionar una opción resaltada en un menú.
Esc Después de visualizar o efectuar cambios en los valores de un menú,
pulse esta tecla para salir del menú.
F1 Pulse esta tecla si desea obtener ayuda para un elemento
seleccionado en un menú.
+ -
Utilice las teclas + y - para cambiar el valor del menú Date and Time
(Fecha y hora).
Nota:
No todas las teclas anteriores están disponibles en
todos los menús. Las teclas disponibles en un menú
aparecen en la parte inferior de dicho menú.
Vegas.book Page 7 Tuesday, April 4, 2000 4:22 PM

6-8 Guía del usuario de IBM Personal Computer
Cambio de los valores de los parámetros
En los menús del programa Setup, toda la información de configuración que puede
cambiar se muestra entre corchetes como estos: [ ]. No puede cambiar ninguna
información que no esté entre corchetes. Utilice las teclas de flecha arriba y flecha
abajo para resaltar las opciones y después pulse Intro para mostrar un menú.
Cuando desee cambiar el valor de un parámetro específico, resalte el valor y
después utilice la tecla de flecha izquierda o flecha derecha para cambiar el valor.
Consulte el apartado “Parámetros del programa Setup” en la página 6-11 para
obtener detalles sobre los parámetros configurables en cada menú.
Carga de los valores por omisión
Cuando adquiere un IBM Personal Computer, éste ya está configurado para su
uso. Los valores de configuración originales, también denominados valores de
fábrica o por omisión, están almacenados en el CMOS. Setup incluye una opción,
Load Default Settings (Cargar valores por omisión), que permite volver a cargar la
configuración original en cualquier momento.
Si ha hecho cambios en el programa Setup pero le gustaría restaurar los valores
por omisión, siga estos pasos:
1. Desde el menú Configuration/Setup Utility, resalte la opción Load Default
Settings y después pulse Intro. Aparece un recuadro de diálogo que le
solicita que confirme si desea cargar los valores por omisión.
2. Escriba Y para seleccionar Yes (Sí) y después pulse Intro.
3. Resalte la opción Save & Exit Setup (Guardar y salir del programa Setup) y
después pulse Intro.
Aparece un recuadro de diálogo con el texto “SAVE to CMOS and EXIT (Y/
N)?” (¿GUARDAR en CMOS y SALIR (S/N)?).
4. Escriba Y para seleccionar Yes y después pulse Intro para guardar los
cambios en el CMOS.
Debe cargar los valores por omisión del programa Setup en los casos siguientes:
• Cuando sustituya la batería del sistema
Vegas.book Page 8 Tuesday, April 4, 2000 4:22 PM

Configuración del BIOS
6-9
• Cuando personalice los valores de configuración del sistema y algunas
asignaciones de recursos entren en conflicto haciendo que el sistema deje de
responder
Cancelación de los cambios
Es posible que haga cambios en parámetros del programa Setup que no desee
mantener.
Para cancelar los cambios que haya hecho, siga estos pasos:
1. Vuelva al menú Configuration/Setup Utility.
2. Resalte la opción Exit Without Saving (Salir sin guardar) y después pulse
Intro e Y. Después pulse Intro de nuevo.
A continuación el programa Setup borra todos los cambios que haya hecho y
restablece los parámetros a los valores anteriores. Estos valores son los que
estaban en vigor cuando inició el programa Setup.
Cómo salir del programa Setup
Cuando haya terminado de ver los valores y de hacer los cambios, pulse Esc para
volver al menú Configuration/Setup Utility. Desde ahí, puede salir del programa
Setup y guardar los cambios o salir sin guardarlos.
Para salir del programa Setup sin guardar los cambios, siga estos pasos:
1. Desde el menú Configuration/Setup Utility, pulse la tecla Esc.
Vegas.book Page 9 Tuesday, April 4, 2000 4:22 PM

6-10 Guía del usuario de IBM Personal Computer
2. Aparece un recuadro de diálogo con el texto "Quit without Saving (Y/N)?”
(¿Salir sin guardar (S/N)?). Escriba Y y después pulse Intro.
Para salir del programa Setup y guardar los cambios, siga estos pasos:
1. Desde el menú Configuration/Setup Utility, seleccione Save and Exit Setup
(Guardar y salir del programa Setup). Después pulse Intro.
2. Aparece un recuadro de diálogo con el texto "Save to CMOS and EXIT (Y/
N)?” (Guardar en CMOS y SALIR (S/N)?). Escriba Y y después pulse Intro.
El sistema se reinicia utilizando los valores nuevos.
Nota:
Ta m b i én puede salir del programa Setup seleccionando
la opción Save & Exit Setup (Guardar y salir de la
configuración) o la opción Exit without Saving (Salir
sin guardar) y siga las instrucciones del recuadro de
diálogo.
Vegas.book Page 10 Tuesday, April 4, 2000 4:22 PM

Configuración del BIOS
6-11
Parámetros del programa Setup
Devices and I/O Ports (Dispositivos y puertos de E/S)
Utilice las opciones de este menú para configurar los dispositivos y puertos de E/S
del sistema.
Diskette Drive A (Unidad de disquetes A)
Utilice este valor para definir el tipo de unidad instalada como unidad A.
PS/2 Mouse function (Función de ratón PS/2)
Determina si la función de ratón PS/2 está habilitada o inhabilitada.
On Board Audio (Audio en placa)
Utilice este valor para habilitar o inhabilitar la función de audio que está integrada
en la placa del sistema.
On Board LAN (LAN en placa)
Utilice este valor para habilitar o inhabilitar la función de Red de área local (LAN)
integrada en el sistema.
Serial Port Setup (Configuración del puerto serie)
Utilice estos valores para definir la dirección del puerto de E/S y el número de las
solicitudes de interrupción (IRQ) que debe utilizar el puerto serie.
None No hay ninguna unidad de disquetes instalada
720K, 3.5 in
Unidad de 3,5 pulgadas de doble cara; capacidad de
720 kilobytes
1.44M, 3.5 in
Unidad de 3,5 pulgadas de doble cara; capacidad de
1,44 megabytes
Vegas.book Page 11 Tuesday, April 4, 2000 4:22 PM

6-12 Guía del usuario de IBM Personal Computer
Parallel Port Setup (Configuración del puerto paralelo)
Utilice estos valores para definir la dirección del puerto de E/S y el número de las
solicitudes de interrupción (IRQ) que debe utilizar el puerto paralelo. Estos valores
también controlan la modalidad del puerto paralelo (EPP, ECP, ECP/EPP o SPP, y
el valor DMA para ECP, si se utiliza).
USB Setup (Configuración USB)
Utilice los valores de este elemento de menú para habilitar o inhabilitar las
funciones del Bus serie universal (USB).
USB Controller (Controlador USB)
Seleccione Enabled (Habilitado) si va a utilizar dispositivos USB.
USB Keyboard Support (Soporte de teclado USB)
Seleccione Enabled (Habilitado) para utilizar un teclado USB. USB Controller debe
estar también habilitado. Seleccione Disabled (Inhabilitado) para utilizar un teclado
que se conecte al conector de teclado estándar.
IDE drives setup (Configuración de unidades IDE)
PIO (Programmed Input/Output)
Cada controlador de unidades IDE puede soportar hasta dos unidades separadas.
Las unidades IDE tienen una relación maestro/esclavo que viene determinada por
la configuración de cableado utilizada para conectarlos al controlador. El sistema
soporta dos controladores IDE, uno primario y otro secundario, de modo que tiene
la posibilidad de instalar hasta cuatro unidades IDE.
PIO significa Entrada/Salida programada. En lugar de hacer que el BIOS emita una
serie de mandatos para controlar una transferencia a o desde la unidad de discos,
PIO permite al BIOS indicar al controlador lo que quiere y después permite al
controlador y al procesador efectuar la tarea completa por sí mismos. PIO
proporciona una mayor eficiencia.
Vegas.book Page 12 Tuesday, April 4, 2000 4:22 PM

Configuración del BIOS
6-13
El sistema soporta cinco modalidades, numeradas de 0 a 4, que se diferencian
principalmente en los tiempos. Cuando se selecciona Auto (por omisión), el BIOS
selecciona la mejor modalidad disponible para los siguientes cuatro elementos de
configuración:
• IDE Primary Master PIO (PIO IDE maestra primaria)
• IDE Primary Slave PIO (PIO IDE esclava primaria)
• IDE Secondary Master PIO (PIO IDE maestra secundaria)
• IDE Secondary Slave PIO (PIO IDE esclava secundaria)
Ultra DMA (Direct Memory Access)
Ultra DMA (Acceso de memoria directo) proporciona una velocidad de transferencia
de datos más rápida entre los dispositivos IDE y el sistema que la proporcionada
por la modalidad DMA convencional. Puede habilitarla seleccionando la opción
Auto o inhabilitarla seleccionando Disable.
IDE Burst Mode (Modalidad ráfaga de IDE)
Este valor determina la aceleración de la transferencia de datos para dispositivos
IDE.
IDE Data Port Post Write (Escritura posterior en puerto de datos
IDE)
Este valor determina la transferencia de datos en el modo de la característica
"escritura posterior".
IDE HDD Block Mode (Modalidad de bloque de HDD IDE)
Este valor determina la detección automática del número óptimo de lecturas/
escrituras de bloques por sector que podría soportar el disco duro.
Vegas.book Page 13 Tuesday, April 4, 2000 4:22 PM

6-14 Guía del usuario de IBM Personal Computer
Video Setup (Configuración de vídeo)
Seleccione este elemento de menú para modificar los valores de vídeo.
Init Display First (Pantalla a iniciar primero)
Utilice este valor para especificar el subsistema de vídeo que debe inicializarse
primero.
System Shared Memory Size (Tamaño de memoria compartida del
sistema)
Utilice este valor para seleccionar si se van a utilizar para vídeo 4 MB, 8 MB, 16
MB, 32 MB o 64 MB de memoria del sistema.
PS/2 Mouse Detect Function (Función de detección de ratón
PS/2)
Utilice este valor para determinar si la autoprueba de encendido comprobará si hay
conectado un ratón al conector de ratón.
Onboard FDD Control (Control de la FDD en placa)
Utilice este valor para habilitar o inhabilitar el controlador de la unidad de disquetes
(unidad de discos floppy).
Game Port Address (Dirección del puerto de juegos)
Este valor determina la dirección de E/S del puerto de juegos.
Midi Port Address (Dirección del puerto Midi)
Este valor determina la dirección de E/S del puerto Midi.
Midi Port IRQ (IRQ del puerto Midi)
Este valor determina el número de la IRQ (solicitud de interrupción) del puerto Midi.
PCI slot Especifica una tarjeta de vídeo en una ranura PCI
Onboard
Especifica el subsistema de vídeo en la placa del
sistema
Vegas.book Page 14 Tuesday, April 4, 2000 4:22 PM

Configuración del BIOS
6-15
Start Options (Opciones de arranque)
Las opciones de arranque son los valores que afectan al modo en el que actúa el
sistema cuando se inicia.
Startup Sequence (Secuencia de arranque)
Este valor controla los dispositivos de los que el sistema intentará leer datos
cuando se inicie.
El sistema puede iniciarse desde varios dispositivos, incluidas la unidad de disco
duro, la unidad de disquetes y la unidad de CD-ROM. El programa de arranque
busca estos dispositivos en la secuencia seleccionada. La secuencia de arranque
del sistema está preestablecida en fábrica para hacer que el sistema se inicie
desde un CD, disquete o disco duro. Esta secuencia de arranque permite iniciar los
programas de diagnóstico y recuperación desde el CD de Diagnósticos y
recuperación del producto, utilizar disquetes de emergencia para recuperarse de
una anomalía de arranque e iniciar desde el disco duro para el funcionamiento
normal diario. En la mayoría de los casos, no hay ninguna razón para cambiar la
secuencia de arranque.
Virus Warning (Aviso de virus)
Este valor determina si el BIOS controla que no se intenta hacer ninguna
modificación en el sector de inicio y la tabla de particiones de la unidad de disco
duro. Si se hace algún intento, el BIOS parará el sistema y aparecerá un mensaje
de error.
Después, si es necesario, podrá ejecutar un programa antivirus para localizar y
eliminar el problema antes de que se produzca algún daño.
Enabled
Se activa automáticamente cuando el sistema arranca y hace que
aparezca un mensaje de aviso cuando algo intenta acceder al de sector de
inicio o a la tabla de particiones del disco duro.
Disabled
No aparecerá ningún mensaje de aviso cuando algo intenta acceder al
sector de inicio o a la tabla de particiones del disco duro.
Vegas.book Page 15 Tuesday, April 4, 2000 4:22 PM

6-16 Guía del usuario de IBM Personal Computer
Quick Power-On Self Test (Autoprueba de encendido rápida)
Este valor hace que el sistema ejecute una Autoprueba de encendido (POST)
reducida. La POST reducida necesita menos tiempo para completarse, pero no
comprueba el sistema tan a fondo como la POST normal.
Boot Up Floppy Seek (Búsqueda de unidad de disquetes al
arrancar)
Este valor determina si el sistema comprobará la presencia de una unidad de
disquetes durante el arranque.
Boot Up NumLock Status (Estado de Bloq Num al arrancar)
Este valor determina el estado por omisión del teclado numérico. Por omisión, el
sistema arranca con el Bloq Num activado.
Gate A20 Option (Opción de puerta A20)
Esta entrada permite seleccionar el modo en que se maneja la puerta A20. La
puerta A20 es un dispositivo utilizado para direccionar memoria por encima de 1
Mb. Inicialmente, la puerta A20 era gestionada por una patilla del teclado. En la
actualidad, aunque los teclados siguen proporcionando este soporte, es más
común (y más rápido) que el conjunto de chips del sistema proporcione soporte
para la puerta A20.
Nota:
Muchos programas de diagnóstico de discos que
intentan acceder al sector de inicio pueden producir el
mensaje de aviso anterior. Si está ejecutando un
programa de este tipo, puede evitar que aparezca este
aviso de virus inhabilitando la protección frente a virus
antes de ejecutar el programa. Después de ejecutar el
programa, recuerde volver a habilitar la protección
frente a virus.
Enabled Habilitar POST rápida
Disabled POST normal
On El teclado numérico proporciona funciones numéricas.
Off
El teclado numérico proporciona funciones de teclas de flecha, Inicio,
RePág, AvPág, Fin, Ins y Supr.
Normal teclado
Fast conjunto de chips
Vegas.book Page 16 Tuesday, April 4, 2000 4:22 PM

Configuración del BIOS
6-17
Typematic Rate Setting (Valor de cadencia de repetición de
pulsación)
Este valor determina si está habilitada la función de repetición de pulsación. Si la
función de repetición de pulsación está habilitada y se mantiene pulsada una tecla,
ésta se repetirá después de una breve pausa. Si la función de repetición de
pulsación está inhabilitada, la tecla no se repetirá cuando se mantenga pulsada.
Typematic Rate (Chars/Sec) (Cadencia de repetición de
pulsación (Car/seg))
Cuando la cadencia de repetición de pulsación está habilitada, puede seleccionar
la cadencia con la que se repiten las teclas.
Enabled Habilitar cadencia de repetición de pulsación (repetir)
Disabled Inhabilitar cadencia de repetición de pulsación (no repetir)
6 6 caracteres por segundo
8 8 caracteres por segundo
10 10 caracteres por segundo
12 12 caracteres por segundo
15 15 caracteres por segundo
20 20 caracteres por segundo
24 24 caracteres por segundo
30 30 caracteres por segundo
Vegas.book Page 17 Tuesday, April 4, 2000 4:22 PM

6-18 Guía del usuario de IBM Personal Computer
Typematic Delay (Msec) (Retardo en repetición de pulsación
(Mseg))
Cuando la cadencia de repetición de pulsación está habilitada, puede seleccionar
el retardo entre el momento en el que se pulsó la tecla por primera vez y el
momento en el que comienza la aceleración.
Halt On (Parada del sistema)
Utilice este valor para determinar bajo qué condiciones la Autoprueba de encendido
(POST) detendrá el sistema cuando se detecten errores.
Date and Time (Fecha y hora)
Utilice este valor para establecer la fecha y la hora.
Advanced configuration (Configuración avanzada)
Puede utilizar estas características para configurar las funciones avanzadas de
hardware. No intente cambiar estos valores a menos que tenga un conocimiento
técnico avanzado del hardware del sistema. Si se configuran incorrectamente estos
valores, es posible que el sistema no funcione bien.
250 250 mseg.
500 500 mseg.
750 750 mseg.
1000 1000 mseg.
ALL errors El sistema se para en caso de cualquier error
No errors El sistema no se para en caso de cualquier error
ALL, But keyboard
El sistema se para excepto en el caso de un error
de teclado
ALL, But diskette
El sistema se para excepto en el caso de un error
de disquete
ALL, But disk/key
El sistema se para excepto en el caso de un error
de disquete o de teclado
Vegas.book Page 18 Tuesday, April 4, 2000 4:22 PM

Configuración del BIOS
6-19
Cache Control (Control de la antememoria)
Utilice este valor para habilitar o inhabilitar la antememoria interna y externa del
procesador. El rendimiento general del sistema mejora cuando la antememoria está
habilitada.
ROM Shadowing (Duplicación de ROM)
Video BIOS Shadow (Duplicación del BIOS de vídeo)
Utilice este valor para determinar si el BIOS de vídeo se copiará a la RAM. El
rendimiento de vídeo mejora cuando la opción Video BIOS Shadow está habilitada.
Power Management Setup (Configuración de la gestión de
alimentación)
La opción Power Management Setup permite configurar el sistema para que utilice
el método más efectivo de ahorro de energía, a la vez que funciona de un modo
adecuado a su estilo de utilizar el PC.
APM
Video Off Option (Opción de vídeo desactivado)
Este valor determina el estado de la función de vídeo desactivado para la gestión
de alimentación.
Enabled La duplicación de vídeo está habilitada
Disabled La duplicación de vídeo está inhabilitada
Always On La función de vídeo está siempre activa.
Suspend -> off
La función de vídeo está desactivada cuando el
sistema está en modalidad Suspender.
Susp, Stby -> off
La función de vídeo está desactivada cuando el
sistema está en modalidad Suspender o En
espera.
All Mode -> off
La función de vídeo está desactivada en todas las
modalidades.
Vegas.book Page 19 Tuesday, April 4, 2000 4:22 PM

6-20 Guía del usuario de IBM Personal Computer
Video Off Method (Método de vídeo desactivado)
Determina el modo en el que el monitor se queda en blanco.
Activity Monitor (Control de actividad)
MODEM Use IRQ (IRQ utilizada por el módem)
Utilice este valor para seleccionar la IRQ que va a utilizar el módem.
Opciones: 3, 4, 5, 7, 9, 10, 11, NA
HDD Ports Activity (Actividad de los puertos de HDD)
Cuando se establece como Enabled (Habilitada), cualquier actividad que tenga
lugar en la unidad de disco duro o de disquetes reanudará el sistema y lo sacará
del estado apagado/en espera.
COM Ports Activity (Actividad de los puertos COM)
Cuando se establece como Enabled (Habilitada), cualquier actividad que tenga
lugar en cualquiera de los puertos COM (puertos serie o módem) reanudará el
sistema y lo sacará del estado apagado/en espera.
LPT Ports Activity (Actividad de los puertos LPT)
Cuando se establece como Enabled (Habilitada), cualquier actividad que tenga
lugar en el puerto paralelo reanudará el sistema y lo sacará del estado apagado/en
espera.
V/H SYNC+Blank
Esta selección hará que el sistema apague los
puertos de sincronización vertical y horizontal y
escriba blancos en el almacenamiento intermedio
de vídeo.
Blank Screen
Esta opción sólo escribe blancos en el
almacenamiento intermedio de vídeo.
DPMS Supported
Señales iniciales de gestión de alimentación para
monitores.
Vegas.book Page 20 Tuesday, April 4, 2000 4:22 PM

Configuración del BIOS
6-21
VGA Activity (Actividad de VGA)
Cuando se establece como Enabled (Habilitada), cualquier actividad que tenga
lugar a través del controlador de vídeo reanudará el sistema y lo sacará del estado
apagado/en espera.
Puede especificar que cualquiera de las solicitudes de interrupción (IRQ) de la lista
siguiente no hagan que el sistema entre en un estado de gestión de alimentación o
se reanude. Un dispositivo de E/S envía una señal al sistema operativo haciendo
que se produzca una IRQ. Cuando el sistema operativo está preparado para
responder a la solicitud, interrumpe su operación y efectúa el servicio.
Opción: Enabled
• IRQ3 (COM2)
• IRQ4 (Disponible)
• IRQ5 (Audio)
• IRQ6 (Unidad de disquetes)
• IRQ7 (LPT1)
• IRQ8 (Alarma RTC)
• IRQ9 (IRQ2 redirigida)
• IRQ10 (Reservada)
• IRQ11 (Reservada)
• IRQ12 (Ratón PS/2)
• IRQ13 (Coprocesador)
• IRQ14 (Disco duro)
• IRQ15 (Reservada)
Automatic Power On (Encendido automático)
Utilice este valor para definir métodos automáticos de reanudar el sistema:
• reanudar cuando el módem detecta una llamada entrante
• reanudar en un momento futuro
• reanudar cuando la LAN detecte un paquete de datos entrante
Vegas.book Page 21 Tuesday, April 4, 2000 4:22 PM

6-22 Guía del usuario de IBM Personal Computer
• reanudar cuando la señal PCIPME se active
• reanudar cuando se pulse cualquier tecla en el teclado
Ta m b i én puede definir la función de anulación del botón de alimentación. Puede
hacer que el sistema se apague instantáneamente o después de que se pulse el
botón de alimentación durante cuatro segundos.
ACPI suspend Type (Tipo de suspensión ACPI)
Este valor determina el tipo de suspensión.
Clock Generator Configuration (Configuración del
generador de impulsos de reloj)
Los valores de esta función permiten cambiar la cadencia de impulsos de reloj de la
CPU, SDRAM, DIMM y bus PCI.
Set Password (Establecer contraseña)
Con esta opción, puede establecer una contraseña para restringir el acceso al
programa Setup o al sistema. También puede cambiar o eliminar la contraseña.
Si establece una contraseña para entrar al programa Setup, debe escribir esta
contraseña cada vez que quiera entrar. Si no escribe la contraseña correcta, no
podrá entrar en el programa Setup.
Si establece una contraseña del sistema, debe escribir esta contraseña cada vez
que encienda el sistema.
Consulte el apartado ”Set Password (Establecer contraseña)” en la página 6-22
para obtener detalles sobre cómo establecer una contraseña del sistema y una
contraseña para el programa Setup.
S1(POS) Suspensión de encendido.
S3(STR) Suspensión a RAM.
Vegas.book Page 22 Tuesday, April 4, 2000 4:22 PM

Configuración del BIOS
6-23
Utilización de otros programas de utilidad de
configuración
Puede utilizar el programa Setup para ver o cambiar los valores de configuración
para la mayoría del hardware instalado en fábrica. Sin embargo, si instala hardware
nuevo, es posible que necesite utilizar otros programas de utilidad de
configuración.
Windows 98 incluye el programa de utilidad Administrador de dispositivos para
ayudarle a ver o cambiar los recursos del sistema que utiliza el hardware instalado
en el PC. Consulte el apartado ”Utilización del Administrador de dispositivos de
Windows 98” en la página 7-4.
Cuando compre hardware nuevo para instalarlo en el sistema, es posible que
incluya un programa de utilidad de configuración o controladores nuevos. Consulte
la documentación que acompaña al hardware nuevo para obtener instrucciones.
Vegas.book Page 23 Tuesday, April 4, 2000 4:22 PM

6-24 Guía del usuario de IBM Personal Computer
Vegas.book Page 24 Tuesday, April 4, 2000 4:22 PM

Parte 4. Actualización y sustitución de hardware
Esta parte contiene información para ayudarle a añadir o cambiar el hardware que
se instaló en fábrica en el sistema. Contiene los capítulos siguientes:
• "Preparación para la actualización" en la página 7-1
Este capítulo contiene información para ayudarle a planificar y prepararse para
añadir o sustituir tarjetas adaptadoras, unidades y componentes de la placa del
sistema en la unidad del sistema.
• "Añadir y desmontar tarjetas adaptadoras y unidades" en la página 8-1
Este capítulo contiene instrucciones para trabajar con tarjetas adaptadoras y
unidades.
• "Añadir y sustituir componentes de la placa del sistema" en la página 9-1
Este capítulo contiene instrucciones para trabajar con los componentes de
hardware en la placa del sistema.
Vegas.book Page 1 Tuesday, April 4, 2000 4:22 PM

Vegas.book Page 2 Tuesday, April 4, 2000 4:22 PM

Preparación para la actualización 7-1
Capítulo 7. Preparación para la actualización
Para actualizar el hardware del sistema, puede añadir o sustituir tarjetas, unidades
o componentes de la placa del sistema. Si dedica el tiempo necesario a evaluar el
nuevo hardware y planificar los cambios de hardware, puede reducir el esfuerzo
necesario para hacerlos.
Por ejemplo, el tipo de hardware que tenga previsto añadir o sustituir determina si
debe empezar con el sistema encendido o apagado.
Mientras se prepara para añadir o sustituir hardware en la unidad del sistema, siga
las instrucciones de estos apartados:
•“Evaluación de nuevo hardware” en la página 7-2
•“Planificación de los cambios de hardware” en la página 7-3
•“Resolución de conflictos de recursos” en la página 7-4
•“Abrir la unidad del sistema” en la página 7-6
•“Contenido de la unidad del sistema” en la página 7-8
Vegas.book Page 1 Tuesday, April 4, 2000 4:22 PM

7-2 Guía del usuario de IBM Personal Computer
Evaluación de nuevo hardware
La documentación que acompaña al nuevo hardware debería contener información
sobre los valores necesarios e instrucciones para instalar el hardware. Estudie la
documentación detenidamente.
Si la documentación le remite a información sobre las direcciones de E/S, las
solicitudes de interrupción del sistema (IRQ) o las asignaciones del canal DMA de
su sistema, consulte el “Apéndice A: Colocación de los módulos de memoria.”
En el caso de conflictos con los recursos del sistema
utilizados por las tarjetas adaptadoras
Si instala hardware en el sistema, dicho hardware podría intentar utilizar un recurso
del sistema que ya está asignado.
Si instala una tarjeta adaptadora PCI, el BIOS del sistema la detecta
automáticamente, le asigna un recurso disponible del sistema y configura el
sistema para utilizarla.
Siga el procedimiento del apartado “Resolución de conflictos de recursos” en la
página 7-4.
En el caso de conflictos con otros recursos del sistema
Si instala hardware que crea conflictos con otros recursos del sistema, es posible
que reciba un mensaje de error la primera vez que encienda el sistema después de
haber instalado el hardware nuevo. Si recibe un mensaje de error, utilice el
Administrador de dispositivos de Windows 98 para volver a asignar los recursos del
sistema. Consulte el apartado “Utilización del Administrador de dispositivos de
Windows 98” en la página 7-4 para obtener instrucciones.
Consulte también el “Apéndice A: Colocación de los módulos de memoria” para
obtener información sobre los recursos del sistema.
Vegas.book Page 2 Tuesday, April 4, 2000 4:22 PM

Preparación para la actualización 7-3
Planificación de los cambios de hardware
Debería saber cómo funcionará el hardware nuevo con el hardware existente antes
de desenchufar la unidad del sistema, desmontar la cubierta y comenzar a extraer
o añadir hardware. También debería registrar los cambios a medida que trabaja.
Asegúrese de haber leído el apartado anterior “Evaluación de nuevo hardware” en
la página 7-2 antes de continuar.
Registro de los cambios
Cuando añada o sustituya hardware, debería registrar los cambios que hace. La
información que debe registrar a la vez que trabaja incluye, pero no se limita a:
• Cambios en las posiciones de los puentes (jumpers)
• Conexión de cables de unidades y tarjetas adaptadoras a la placa del sistema
• Cambios en los valores del CMOS en el programa Setup
• Cambios en los valores de otros programas de utilidad de configuración en
línea, como el Administrador de dispositivos de Windows 98 o un programa de
utilidad de configuración que podría incluirse con el hardware nuevo.
Vegas.book Page 3 Tuesday, April 4, 2000 4:22 PM

7-4 Guía del usuario de IBM Personal Computer
Resolución de conflictos de recursos
Utilización del programa Setup
El BIOS (Sistema de entrada/salida básico) del sistema detecta automáticamente la
mayoría de los cambios de hardware y después actualiza los valores de
configuración relacionados con el CMOS en el programa Setup. En algunos casos,
cuando los valores del CMOS no se actualizan automáticamente, el usuario recibe
un mensaje recordándole que tiene que actualizar los valores manualmente.
Para resolver los conflictos de recursos entre dispositivos del sistema en el
programa Setup, siga estos pasos:
1. Entre en el programa Setup. Consulte el apartado “Cómo entrar en el
programa Setup” en la página 6-4 para obtener instrucciones.
2. Desde el menú Configuration/Setup Utility, seleccione PnP/PCI Option
(Opción PnP/PCI).
3. Resalte el parámetro Reset configuration data (Restablecer datos de
configuración) y establézcalo como Enabled (Habilitado) para borrar las
asignaciones de recursos de todas las tarjetas instaladas.
Después de completar los pasos anteriores, siga con el apartado siguiente que
explica cómo utilizar el Administrador de dispositivos de Windows 98 para asignar
recursos del sistema a los dispositivos de hardware.
Utilización del Administrador de dispositivos de
Windows 98
Utilice el Administrador de dispositivos de Windows 98 para verificar los valores de
los dispositivos del sistema o para resolver conflictos en los recursos del sistema,
como aquellos que podrían ocurrir con recursos que efectúen solicitudes de
interrupciones (IRQ) y acceso de memoria directo (DMA).
Vegas.book Page 4 Tuesday, April 4, 2000 4:22 PM

Preparación para la actualización 7-5
Siga estos pasos para iniciar el Administrador de dispositivos y cambiar los valores
de los dispositivos:
1. Desde el escritorio de Windows 98, efectúe una doble pulsación en el icono
Mi PC.
2. En la ventana Mi PC, efectúe una doble pulsación en el icono Panel de
control.
3. En la ventana Panel de control, efectúe una doble pulsación en el icono
Sistema.
4. En la ventana Propiedades de Sistema, pulse en la pestaña Administrador
de dispositivos.
5. Seleccione un elemento de dispositivo y después pulse en el botón
Propiedades. Aparece un recuadro de visualización que muestra las
propiedades del dispositivo.
6. Haga los cambios necesarios en los valores para que no entren en conflicto
con otros dispositivos.
7. Pulse en Aceptar.
Vegas.book Page 5 Tuesday, April 4, 2000 4:22 PM

7-6 Guía del usuario de IBM Personal Computer
Abrir la unidad del sistema
Cada vez que abra la unidad del sistema, deberá seguir unos procedimientos de
seguridad específicos para garantizar la seguridad del sistema.
Precauciones de seguridad
Antes de abrir la unidad del sistema, consulte el apartado “Información de
seguridad” en la página xi.
Por su propia seguridad y la de su equipo, siga estos pasos para desmontar la
cubierta de la unidad del sistema:
1. Si el sistema está encendido o en cualquier modalidad de ahorro de energía,
cierre el sistema.
2. Apague el sistema y cualquier dispositivo conectado que tenga su propio
interruptor de alimentación.
3. Desconecte todos los cables de alimentación de las tomas de alimentación
eléctricas.
4. Desconecte todos los cables de comunicaciones (como los cables del
módem o la red) de las tomas de comunicaciones.
5. Desconecte todos los cables del sistema; esto incluye los cables de
alimentación, cables de señal de dispositivos externos, cables de
comunicaciones y cualquier otro cable que esté conectado al sistema.
6. Siga con el apartado siguiente para obtener instrucciones sobre cómo
desmontar la cubierta.
Vegas.book Page 6 Tuesday, April 4, 2000 4:22 PM

Preparación para la actualización 7-7
Desmontaje de la cubierta superior
Siga estos pasos para desmontar la cubierta superior de la unidad del sistema:
1. Extraiga el tornillo que sujeta la cubierta superior en la parte posterior de la
unidad del sistema.
2. Sujete ambos lados de la cubierta superior de la unidad del sistema y empuje
hacia delante unos 6 mm (0,25 pulgadas).
3. Empuje la cubierta superior hacia arriba y extráigala por completo.
4. Toque el armazón metálico de la unidad del sistema para disipar la
electricidad estática de su cuerpo. No toque ninguno de los componentes del
interior del armazón antes de tocar éste. No toque ninguno de los
componentes que tenga una etiqueta de aviso de voltaje.
Vegas.book Page 7 Tuesday, April 4, 2000 4:22 PM

7-8 Guía del usuario de IBM Personal Computer
Contenido de la unidad del sistema
Después de desmontar la cubierta superior de la unidad del sistema, el sistema
tiene un aspecto similar a la figura siguiente.
Nota: Consulte en la página siguiente una descripción de los componentes de
hardware del interior de la unidad del sistema.
El sistema tiene cuatro bahías. Una de las bahías es para una unidad de 5,25
pulgadas, dos de ellas son para unidades de 3,5 pulgadas. La cuarta bahía es para
una unidad PCMCIA que viene instalada de fábrica.
Las unidades de disquetes utilizan la interfaz estándar para disquetes AT
(Tecnología avanzada). Los discos duros utilizan una interfaz AT IDE (Electrónica
de unidades integradas). El sistema soporta el estándar ANSI (Instituto americano
de estándares nacionales) para la conexión de unidades de discos AT.
El sistema tiene ranuras para tarjetas adaptadoras para la instalación de tarjetas
expansoras adicionales. Puede instalar tarjetas adaptadoras PCI (Interconexión de
componentes periféricos) en el sistema.
Los componentes del interior de la unidad del sistema están representados en un
gráfico en la figura anterior. La lista siguiente describe cada uno de los
componentes de hardware:
Vegas.book Page 8 Tuesday, April 4, 2000 4:22 PM

Preparación para la actualización 7-9
1. Fuente de alimentación conmutada. El sistema incorpora una fuente de
alimentación conmutada.
2. Ranuras de expansión. En la placa del sistema hay tres ranuras de
expansión para la instalación de tarjetas adaptadoras compatibles con las
especificaciones PCI (Interconexión de componentes periféricos). Se suele
hacer referencia a estas tarjetas como tarjetas adaptadoras PCI (sólo
encajarán las tarjetas PCI de perfil bajo). Además de estas ranuras PCI hay
una ranura Video Bridge en la placa. Con esta ranura, el sistema podría
soportar la función DFP (Pantalla plana digital).
3. Tarjeta del módem. El sistema puede incluir un módem de Datos/Fax V.90.
Consulte el “Apéndice B: Características del módem’’ en la página B-1 para
obtener detalles sobre los modems.
4. Bahía 1. Esta bahía de unidades puede alojar un disco duro IDE fino de 3,5
pulgadas. En muchos modelos, esta unidad aloja una unidad de disquetes
instalada en fábrica.
5. Bahía 2. En algunos modelos, esta bahía aloja una unidad PCMCIA
instalada en fábrica.
6. Bahía 3. Esta unidad puede alojar una unidad de 5,25 pulgadas de altura
media como un disco duro, unidad de cintas o de CD-ROM. En muchos
modelos, esta bahía aloja una unidad de CD-ROM o una de DVD-ROM
instalada en fábrica.
7. Bahía 4. Esta unidad puede alojar un dispositivo de 3,5 pulgadas. En
muchos modelos, esta bahía aloja una unidad de disco duro instalada en
fábrica.
8. Placa del sistema. La placa del sistema está sujeta a la base interior del
chasis mediante tornillos.
9. Adaptador de unidades PCMCIA. Algunos de los sistemas incluirán un
adaptador de unidades PCMCIA.
Vegas.book Page 9 Tuesday, April 4, 2000 4:22 PM

7-10 Guía del usuario de IBM Personal Computer
Vegas.book Page 10 Tuesday, April 4, 2000 4:22 PM

Añadir y desmontar tarjetas adaptadoras y unidades
8-1
Capítulo 8. Añadir y desmontar tarjetas
adaptadoras y unidades
Antes de comenzar a trabajar con el hardware del interior de la unidad del sistema,
lea los apartados siguientes:
•“Evaluación de nuevo hardware” en la página 7-2
Este apartado contiene la información que debe saber sobre conflictos
potenciales en los recursos del sistema. El hardware nuevo podría intentar
utilizar un recurso que ya está asignado a otro hardware.
•“Planificación de los cambios de hardware” en la página 7-3
Este apartado contiene información importante sobre la planificación de
cambios de hardware y cómo registrar los valores de hardware cambiados.
Puede evitar repetir pasos si sigue las recomendaciones de este apartado.
•“Resolución de conflictos de recursos” en la página 7-4
Este apartado le ayudará a prevenir conflictos potenciales en los recursos del
sistema cuando instale tarjetas adaptadoras o unidades adicionales.
Vegas.book Page 1 Tuesday, April 4, 2000 4:22 PM

8-2 Guía del usuario de IBM Personal Computer
Resolución de conflictos con tarjetas adaptadoras
instaladas
Si adquirió un sistema con una tarjeta de módem instalada, este apartado puede
ayudarle a resolver conflictos potenciales entre el hardware nuevo y la tarjeta de
módem.
Si después de instalar una opción de hardware nueva, el módem o la opción de
hardware nueva no funcionan, utilice el Administrador de dispositivos de Windows
98 para comparar los recursos utilizados por la tarjeta de módem instalada y la
opción de hardware nueva. Si ambos dispositivos intentan utilizar el mismo recurso,
consulte la documentación del hardware nuevo para cambiar el recurso utilizado
por éste.
Si no puede cambiarse el recurso del hardware nuevo, cambie el recurso de la
tarjeta de módem en el Administrador de dispositivos.
Configuraciones de la tarjeta de módem
Si el sistema está equipado con un módem, siga estos pasos para ver los recursos
de solicitud de interrupciones o cambiar las direcciones de E/S y el rango de
memoria para la tarjeta de módem instalada.
1. Efectúe una pulsación con el botón derecho en el icono Mi PC y seleccione
Propiedades.
2. En la ventana Propiedades de Sistema, pulse en la pestaña Administrador
de dispositivos.
3. Pulse en Ver dispositivos por tipo.
Vegas.book Page 2 Tuesday, April 4, 2000 4:22 PM

Añadir y desmontar tarjetas adaptadoras y unidades
8-3
4. Realice una de las acciones siguientes:
– Para cambiar o ver las direcciones de E/S o ver la asignación de
solicitudes de interrupción, efectúe una doble pulsación en el elemento de
lista Módem para expandir la lista. Después, siga con el paso 5.
– Para cambiar o ver las direcciones de memoria o ver la asignación de
solicitudes de interrupción, efectúe una doble pulsación en el elemento de
lista HCFMODEM para expandir la lista. Después, siga con el paso 5.
5. Efectúe una doble pulsación en el elemento Módem que aparece en la lista
expandida.
6. En la ventana Propiedades del módem, pulse en la pestaña Recursos.
Si necesita ayuda sobre la utilización del Administrador de dispositivos, pulse la
tecla F1 para ver la ayuda en línea.
Debe reiniciar el sistema para que surta efecto cualquier cambio efectuado en el
Administrador de dispositivos.
Vegas.book Page 3 Tuesday, April 4, 2000 4:22 PM

8-4 Guía del usuario de IBM Personal Computer
Trabajo con el hardware de la unidad del sistema
Si no ha desmontado la cubierta de la unidad del sistema, consulte el apartado
"Información de seguridad" en la página xi y después el apartado “Abrir la unidad
del sistema” en la página 7-6.
Si tiene previsto añadir una tarjeta adaptadora y una unidad, instale o sustituya la
unidad antes de instalar o sustituir la tarjeta adaptadora. Si también tiene previsto
hacer cambios en el hardware de la placa del sistema, consulte el capítulo 9 y
termine de trabajar con la placa del sistema antes de seguir trabajando con las
unidades y las tarjetas adaptadoras.
Para añadir o desmontar tarjetas adaptadoras o unidades de la unidad del sistema,
complete las instrucciones de los apartados siguientes:
• "Añadir y desmontar tarjetas adaptadoras" en la página 8-5
• "Desmontar y añadir unidades" en la página 8-7
Vegas.book Page 4 Tuesday, April 4, 2000 4:22 PM

Añadir y desmontar tarjetas adaptadoras y unidades
8-5
Añadir y desmontar tarjetas adaptadoras
La placa del sistema incluye tres conectores para tarjetas adaptadoras PCI (sólo
encajarán las tarjetas PCI de perfil bajo).
Instalación de tarjetas adaptadoras
El sistema proporciona ranuras de expansión sólo para tarjetas adaptadoras PCI.
Siga estos pasos para instalar una tarjeta adaptadora:
1. Extraiga el tornillo que sujeta la cubierta de la ranura de expansión. Después,
desmonte la cubierta de la ranura de expansión.
2. Alinee e inserte la tarjeta adaptadora en el conector de la tarjeta adaptadora.
3. Fije la tarjeta con el tornillo que había extraído en el paso 1.
4. Si la tarjeta tiene cables, conecte el cable o cables de la tarjeta adaptadora a
la conexión adecuada en la placa del sistema o en la unidad de CD-ROM.
Nota:
Asegúrese de que ha seguido el procedimiento
apropiado del apartado “Abrir la unidad del sistema”
en la página 7-6. De este modo se descargará de la
electricidad estática que pudiera tener acumulada.
Vegas.book Page 5 Tuesday, April 4, 2000 4:22 PM

8-6 Guía del usuario de IBM Personal Computer
5. Reinstale todo el hardware (excepto la cubierta de la ranura de expansión,
que no puede reinstalarse) y los tornillos que había extraído antes de la
instalación de la tarjeta adaptadora.
Si había desconectado algún cable para poder acceder al conector de la tarjeta
adaptadora de la placa del sistema, vuelva a conectarlo.
Desmontaje de tarjetas adaptadoras
Siga estos pasos para desmontar una tarjeta adaptadora:
1. Coloque la unidad del sistema de modo que tenga acceso a la tarjeta.
2. Si la tarjeta adaptadora tiene cables, desconéctelos. Asegúrese de tomar
nota del lugar donde están conectados los cables. Tendrá que volver a
conectar estos cables cuando reinstale la tarjeta.
3. Extraiga el tornillo de la tarjeta adaptadora.
4. Sujete la tarjeta adaptadora con firmeza y sáquela cuidadosamente del
conector para tarjetas.
5. Si no va a reinstalar la tarjeta adaptadora, reinstale todos los demás
componentes de hardware y tornillos que hubiese extraído antes del
desmontaje de la tarjeta adaptadora.
Nota:
Si va a desmontar de forma permanente el módem
instalado en fábrica o va a sustituirlo por otro tipo
diferente, utilice la función Agregar o quitar programas
de Windows en el Panel de control para eliminar el
software del módem. Debe eliminar el software del
módem antes de desmontar el módem o instalar uno
diferente.
Vegas.book Page 6 Tuesday, April 4, 2000 4:22 PM

Añadir y desmontar tarjetas adaptadoras y unidades
8-7
Desmontar y añadir unidades
El sistema tiene cuatro bahías de unidades para alojar distintos tipos de unidades.
Consulte el apartado “Contenido de la unidad del sistema” en la página 7-8 para
averiguar la ubicación de las bahías de unidades y obtener una descripción de
éstas.
Identificación de los conectores de cable de señal
Cuando instala una unidad de cualquier tipo, debe conectar el cable de señal
(también denominado cable de datos) de la unidad a un conector de la placa del
sistema. La tabla siguiente identifica cada conector del sistema y el tipo de unidad
que utiliza la conexión. Observe que los dos primeros conectores son para
unidades IDE/ATA ATAPI (como unidades de disco duro y unidades de CD-ROM),
mientras que el tercer conector es para unidades de interfaz de disquetes (como
las unidades de disquetes o las unidades de cintas).
Si el tipo de máquina de su sistema es 2196, utilice la ilustración siguiente para
identificar los conectores de cable de señal de la placa del sistema:
Conector de la placa del
sistema
Tipo de interfaz Tipo de unidad que utiliza el conector
IDE primario – J4
IDE/ATA ATAPI Ubicación preferible para unidades de
disco duro.
IDE secundario – J5
IDE/ATA ATAPI Ubicación preferible para una unidad de
CD-ROM.
Disquete – J14
Disquete
estándar
Unidades de disquetes y de cintas.
Vegas.book Page 7 Tuesday, April 4, 2000 4:22 PM

8-8 Guía del usuario de IBM Personal Computer
Si el tipo de máquina de su sistema es 2197 ó 6344, utilice la ilustración siguiente
para identificar los conectores de cable de señal de la placa del sistema:
Cuando conecte un cable de señal de unidad a cualquiera de estos conectores,
localice el indicador de la patilla 1 (generalmente marcado con rayas o puntos de
color) en el extremo del cable para asegurarse de que queda alineada con la patilla
1 del conector.
En el PC, los conectores IDE y de disquetes de la placa del sistema y los cables
tienen guías que permiten insertar el cable sólo en una posición.
Directrices para conectar cables de señal IDE/ATA
La placa del sistema tiene dos conectores para conectar cables de señal IDE/ATA.
Puede instalar dos unidades IDE/ATA en cada uno de estos conectores, si dispone
de los cables adecuados. Cuando se conectan dos unidades a un conector, una de
ellas debe ser el dispositivo maestro y la otra el dispositivo esclavo. Los valores de
los puentes de las unidades determinan qué unidad es la maestra y cuál la esclava.
El disco duro que venía instalado en el sistema está conectado al conector IDE 1 y
está establecido como dispositivo maestro. Si el sistema traía una unidad de CD-
ROM, ésta está conectada al conector IDE 2 y está establecida como dispositivo
maestro.
Hay varias directrices generales para las conexiones de cables de señal IDE/ATA:
• Si sólo hay una unidad conectada a un conector, debe establecerse como
dispositivo maestro.
• En cada conector, puede haber sólo una unidad establecida como dispositivo
maestro y otra establecida como dispositivo esclavo.
• Si un disco duro comparte el mismo conector con una unidad que precisa un
controlador de dispositivo de software (como una unidad de CD-ROM), el disco
Conector de la placa del
sistema
Tipo de interfaz Tipo de unidad que utiliza el conector
IDE primario – J11
IDE/ATA ATAPI Ubicación preferible para unidades de
disco duro.
IDE secundario – J12
IDE/ATA ATAPI Ubicación preferible para una unidad de
CD-ROM.
Disquete – Floppy 1
Disquete
estándar
Unidades de disquetes y de cintas.
Vegas.book Page 8 Tuesday, April 4, 2000 4:22 PM

Añadir y desmontar tarjetas adaptadoras y unidades
8-9
duro debe establecerse como el dispositivo maestro y el CD-ROM como el
esclavo.
Si está instalando una segunda unidad en el conector IDE primario, siga estas
directrices:
1. Establezca la unidad nueva como el dispositivo esclavo. Consulte las
instrucciones suministradas con la nueva unidad.
2. Instale la unidad nueva y conéctela al conector libre en el cable conectado al
conector IDE primario (etiquetado J4 en la placa del sistema, si el tipo de
máquina de su sistema es 2196; o etiquetado J11 en la placa del sistema, si
el tipo de máquina de su sistema es 2197 ó 6344).
Si está instalando una segunda unidad en el conector IDE secundario, siga estas
directrices:
1. Sustituya el cable de señal IDE conectado al conector IDE secundario
(etiquetado J5 en la placa del sistema, si el tipo de máquina de su sistema es
2196; o etiquetado J12 en la placa del sistema, si el tipo de máquina de su
sistema es 2197 ó 6344) por un cable IDE que tenga dos conectores de
unidades.
2. Coloque el puente de la nueva unidad en la posición maestro o esclavo,
dependiendo de las condiciones siguientes:
– Si la unidad instalada en fábrica es una unidad de CD-ROM (o cualquier
tipo de unidad que no sea una unidad de disco duro) y la unidad que está
instalando es una unidad de disco duro, establezca la unidad nueva como
el dispositivo maestro. Después establezca la unidad instalada en fábrica
como un dispositivo esclavo. Los puentes para establecer las unidades
como dispositivos maestros o esclavos suelen estar situados en la parte
posterior de la unidad.
– Si la unidad instalada en fábrica es una unidad de disco duro, establezca
la unidad nueva como una unidad esclava.
3. Instale la unidad nueva.
Vegas.book Page 9 Tuesday, April 4, 2000 4:22 PM

8-10 Guía del usuario de IBM Personal Computer
Desmontaje de la unidad de disquetes
Si desea sustituir o desmontar la unidad de disquetes, haga lo siguiente:
1. Desconecte los cables de alimentación y de señal de la parte posterior de la
unidad de disquetes.
2. Tire hacia arriba del pasador que sujeta la bandeja de montaje de la unidad.
3. Deslice la bandeja de montaje de la unidad hacia delante desde la parte
frontal del sistema y extráigala.
4. Extraiga los cuatro tornillos (dos a cada lado) que sujetan la bandeja de
montaje.
5. Tire de la unidad de disquetes para sacarla de la bandeja de montaje.
6. Efectúe el procedimiento a la inversa para instalar una unidad nueva.
Vegas.book Page 10 Tuesday, April 4, 2000 4:22 PM

Añadir y desmontar tarjetas adaptadoras y unidades
8-11
Desmontaje de la unidad de CD-ROM
Para sustituir la unidad de CD-ROM, haga lo siguiente:
1. Desconecte los cables de alimentación, sonido y señal de la unidad de
CD-ROM.
2. Tire hacia arriba del pasador que sujeta la bandeja de montaje de la unidad
de CD-ROM.
3. Deslice la bandeja de montaje de la unidad de CD-ROM hacia la parte frontal
del sistema y extraiga la bandeja.
4. Para sacar la unidad de CD-ROM de la bandeja de montaje, extraiga los
cuatro tornillos que la sujetan a la bandeja.
5. Efectúe el procedimiento a la inversa para instalar una unidad nueva.
Vegas.book Page 11 Tuesday, April 4, 2000 4:22 PM

8-12 Guía del usuario de IBM Personal Computer
Desmontaje de la unidad de disco duro
Para sustituir o desmontar la unidad de disco duro, siga estos pasos:
1. Siga los pasos anteriores para desmontar la unidad de CD-ROM.
2. Asegúrese de desconectar el cable de alimentación y los cables de señal de
la unidad de disco duro y de la unidad de disquetes.
3. Extraiga el tornillo que sujeta la bandeja de montaje que alberga la unidad de
disco duro.
4. Empuje la bandeja de montaje hacia la derecha para separarla del chasis,
después levante la bandeja para sacarla del chasis.
5. Para sacar la unidad de disco duro de la bandeja de montaje, extraiga los
cuatro tornillos que la sujetan a la bandeja.
Vegas.book Page 12 Tuesday, April 4, 2000 4:22 PM

Añadir y desmontar tarjetas adaptadoras y unidades
8-13
Actualización de los valores del CMOS en el
programa Setup
Cuando añade tarjetas adaptadoras PCI, memoria y unidades IDE, el BIOS
(Sistema de entrada/salida básico) del sistema detecta los cambios de hardware y
actualiza los valores del CMOS automáticamente.
Cuando añade otros tipos de dispositivos, como una unidad de disquetes, tiene que
entrar en el programa Setup para asignar manualmente recursos (IRQ) a los
dispositivos.
Para tarjetas adaptadoras
Las tarjetas adaptadoras PCI no tienen puentes ni conmutadores y, por lo tanto, no
requieren ninguna configuración previa a la instalación. Después de instalar la
tarjeta adaptadora, el sistema la reconoce y, en la gran mayoría de los casos, la
configura automáticamente. Puede utilizar el Administrador de dispositivos de
Windows 98 para ver los recursos asignados y cambiar los valores de éstos, si es
necesario.
Aunque no es muy frecuente, hay algunas circunstancias específicas en las que
debe utilizarse el programa Setup para resolver un conflicto. Consulte el apartado
“Power Management Setup (Configuración de la gestión de alimentación)” en la
página 6-19 para obtener detalles.
Para unidades
Cuando instale una unidad de disquetes, debería comprobar el tamaño y capacidad
de almacenamiento de la unidad y hacer todos los cambios necesarios en el
programa Setup. Para especificar el tamaño y capacidad de la unidad de disquetes,
seleccione la opción Devices and I/O Ports (Dispositivos y puertos de E/S) en el
menú Configuration/Setup Utility. Consulte el apartado “Diskette Drive A (Unidad de
disquetes A)” en la página 6-11 para obtener información sobre esta opción.
Si extrae una unidad de disquetes, una unidad de disco duro o una unidad de
CD-ROM, el POST genera un mensaje de error. En el programa Setup, verifique
que la información que ha registrado automáticamente el BIOS es correcta. Utilice
esta oportunidad para verificar que las unidades restantes están instaladas como
es debido.
Vegas.book Page 13 Tuesday, April 4, 2000 4:22 PM

8-14 Guía del usuario de IBM Personal Computer
Seleccione Devices and I/O Ports (Dispositivos y puertos de E/S) desde el menú
Configuration/Setup Utility para verificar los valores de las unidades en la
página 6-2.
Normalmente el BIOS detectará automáticamente la unidad de disco duro y la de
CD-ROM en la fase de POST y las mostrará en pantalla.
Vegas.book Page 14 Tuesday, April 4, 2000 4:22 PM

Añadir y sustituir componentes de la placa del sistema 9-1
Capítulo 9. Añadir y sustituir componentes de la
placa del sistema
Para trabajar con los componentes de hardware de la placa del sistema, primero
debe desenchufar el sistema y desmontar la cubierta de la unidad del sistema.
Antes de desmontar la cubierta o trabajar con componentes internos, consulte el
apartado “Información de seguridad” en la página xi. Si no ha desmontado la
cubierta de la unidad del sistema, consulte el apartado ”Abrir la unidad del sistema”
en la página 7-6.
Para acceder a la sección de la placa del sistema con la que necesita trabajar, es
posible que tenga que desmontar tarjetas adaptadoras y unidades. Con la placa del
sistema al descubierto, puede trabajar con los conectores, los módulos de memoria
del sistema y la batería del sistema.
Después de completar los cambios de hardware y volver a colocar la cubierta en la
unidad del sistema, es posible que necesite entrar en el programa Configuration/
Setup Utility (Programa de utilidad de configuración) del BIOS para actualizar los
valores. La placa del sistema varía dependiendo del tipo de máquina. Por favor,
averigüe el tipo de máquina antes de identificar los componentes y conectores de la
placa del sistema.
Los apartados siguientes contienen instrucciones para trabajar con los
componentes de hardware de la placa del sistema:
•”Identificación de los componentes de la placa del sistema (tipo de máquina
2196)” en la página 9-3
•”Ubicación de los puentes y conectores de la placa del sistema (tipo de
máquina 2196)” en la página 9-6
•”Identificación de los componentes de la placa del sistema (tipo de máquina
2197 y 6344)” en la página 9-7
Vegas.book Page 1 Tuesday, April 4, 2000 4:22 PM

9-2 Guía del usuario de IBM Personal Computer
•”Ubicación de los puentes y conectores de la placa del sistema (tipo de
máquina 2197 y 6344)” en la página 9-10
•”Información sobre conectores y puentes de tarjetas” en la página 9-11
•”Actualización de la memoria del sistema” en la página 9-13
•”Sustitución de la batería del sistema” en la página 9-15
•”Actualización de los valores del CMOS en el programa Setup” en la
página 9-17
Vegas.book Page 2 Tuesday, April 4, 2000 4:22 PM

Añadir y sustituir componentes de la placa del sistema 9-3
Identificación de los componentes de la placa del
sistema (tipo de máquina 2196)
Si tiene previsto añadir o sustituir hardware en el sistema, necesita saber la
disposición de la placa del sistema. Esta figura muestra un ejemplo de la placa del
sistema del tipo de máquina 2196 en su sistema. Los elementos de la página
siguiente se corresponden con las ubicaciones numeradas en la figura.
Vegas.book Page 3 Tuesday, April 4, 2000 4:22 PM

9-4 Guía del usuario de IBM Personal Computer
La placa del sistema, a veces denominada placa base o placa madre, es la placa
de circuitos principal de la unidad del sistema. Soporta toda una serie de
dispositivos y proporciona otras funciones básicas del sistema que están
preinstaladas o pueden instalarse posteriormente. La placa del sistema mostrada
en la página anterior tiene los componentes siguientes:
Zócalos de los módulos de memoria (para DIMM). La placa del
sistema tiene dos zócalos de 168 patillas para los DIMM (Módulos de
memoria de doble línea). Los zócalos DIMM soportan DRAM síncrona
(SDRAM) de 3,3 V de simple o doble cara. La memoria máxima del
sistema es de 1 GB.
Conector del interruptor de alimentación (J15)
Conector de alimentación del ventilador del procesador (J2)
Conector del led de la unidad de disco duro y del led de alimentación
(J18)
Conector IDE primario (J4). Aloja los cables de señal que se conectan al
canal IDE 1.
Ventilador del procesador, procesador y disipador de calor (U5)
Conector IDE secundario (J5). Aloja los cables de señal que se
conectan al canal IDE 2.
Conector de unidad de disquetes (J14)
Batería (BAT1) Batería del sistema.
BIOS Flash ROM (U16)
Conector de tarjeta adaptadora PCI (J11 - PCI SLOT1). Es el primer
conector de tarjeta adaptadora PCI.
Conector de tarjeta adaptadora PCI (J12 - PCI SLOT2). Es el segundo
conector de tarjeta adaptadora PCI.
Conector de tarjeta adaptadora PCI (J13 - PCI SLOT3). Es el tercer
conector de tarjeta adaptadora PCI.
1
2
3
4
5
6
7
88
9
10
11
12
13
Vegas.book Page 4 Tuesday, April 4, 2000 4:22 PM

Añadir y sustituir componentes de la placa del sistema 9-5
Conector USB y LAN (Red de área local) (J7)
Conector de señal de audio del CD-ROM (J19)
Conector del puerto de audio y de juegos (J20)
Conector de la fuente de alimentación (J1)
Conectores del teclado y del ratón (J17)
Conectores de vídeo, paralelo y serie (J16)
Conector DFP (Pantalla plana digital) (J6)
USB frontal, auriculares, micrófono y control de volumen (J25) (sólo
para el modelo de sobremesa)
14
15
16
17
18
19
20
21
Vegas.book Page 5 Tuesday, April 4, 2000 4:22 PM

9-6 Guía del usuario de IBM Personal Computer
Ubicación de los puentes y conectores de la placa del
sistema (tipo de máquina 2196)
La figura siguiente muestra las ubicaciones de los puentes y conectores de la placa
del sistema. Los puentes están preestablecidos en fábrica. No cambie estos
valores por omisión de los puentes. Para obtener una lista de los conectores y sus
funciones correspondientes consulte el apartado ”Funciones de los conectores” en
la página A-9.
Vegas.book Page 6 Tuesday, April 4, 2000 4:22 PM

Añadir y sustituir componentes de la placa del sistema 9-7
Identificación de los componentes de la placa del
sistema (tipo de máquina 2197 y 6344)
Si tiene previsto añadir o sustituir hardware en el sistema, necesita saber la
disposición de la placa del sistema. Esta figura muestra un ejemplo de la placa del
sistema del tipo de máquina 2197 o 6344 en su sistema. Los elementos de la
página siguiente se corresponden con las ubicaciones numeradas en la figura.
Vegas.book Page 7 Tuesday, April 4, 2000 4:22 PM

9-8 Guía del usuario de IBM Personal Computer
La placa del sistema, a veces denominada placa base o placa madre, es la placa
de circuitos principal de la unidad del sistema. Soporta toda una serie de
dispositivos y proporciona otras funciones básicas del sistema que están
preinstaladas o pueden instalarse posteriormente. La placa del sistema mostrada
en la página anterior tiene los componentes siguientes:
Zócalos de los módulos de memoria (para DIMM). La placa del
sistema tiene dos zócalos de 168 patillas para los DIMM (Módulos de
memoria de doble línea). Los zócalos DIMM soportan DRAM síncrona
(SDRAM) de 3,3 V de simple o doble cara. La memoria máxima del
sistema es de 1 GB.
Conector del interruptor de alimentación (J9)
Conector de alimentación del ventilador del procesador (J3)
Conector del led de la unidad de disco duro y del led de alimentación
(J8)
Conector IDE primario (J11). Aloja los cables de señal que se conectan
al canal IDE 1.
Ventilador del procesador, procesador y disipador de calor (J1)
Conector IDE secundario (J12). Aloja los cables de señal que se
conectan al canal IDE 2.
Conector de unidad de disquetes (Floppy 1)
Batería (BAT1) Batería del sistema.
BIOS Flash ROM (U9)
Conector de tarjeta adaptadora PCI (J5 - PCI SLOT1). Es el primer
conector de tarjeta adaptadora PCI.
Conector de tarjeta adaptadora PCI (J6 - PCI SLOT2). Es el segundo
conector de tarjeta adaptadora PCI.
Conector de tarjeta adaptadora PCI (J7 - PCI SLOT3). Es el tercer
conector de tarjeta adaptadora PCI.
1
2
3
4
5
6
7
88
9
10
11
12
13
Vegas.book Page 8 Tuesday, April 4, 2000 4:22 PM

Añadir y sustituir componentes de la placa del sistema 9-9
Conector USB y LAN (Red de área local) (J4)
Conector de señal de audio del CD-ROM (J14)
Conector del puerto de audio y de juegos (J13)
Conector de la fuente de alimentación (J21)
Conectores del teclado y del ratón (KBMS1)
Conectores de vídeo, paralelo y serie (LP1)
Conector DFP (Pantalla plana digital) (J10)
USB frontal, auriculares, micrófono y control de volumen (J22) (sólo
para el modelo de sobremesa)
14
15
16
17
18
19
20
21
Vegas.book Page 9 Tuesday, April 4, 2000 4:22 PM

9-10 Guía del usuario de IBM Personal Computer
Ubicación de los puentes y conectores de la placa del
sistema (tipo de máquina 2197 y 6344)
La figura siguiente muestra las ubicaciones de los puentes y conectores de la placa
del sistema. Los puentes están preestablecidos en fábrica. No cambie estos
valores por omisión de los puentes. Para obtener una lista de los conectores y sus
funciones correspondientes consulte el apartado “Funciones de los conectores” en
la página A-9.
Vegas.book Page 10 Tuesday, April 4, 2000 4:22 PM

Añadir y sustituir componentes de la placa del sistema 9-11
Información sobre conectores y puentes de tarjetas
Identificación de los conectores de tarjetas adaptadoras
Puede instalar tarjetas adaptadoras PCI de perfil bajo en los conectores de tarjetas
de la placa del sistema. Utilice la tabla siguiente como ayuda para determinar el tipo
y la longitud de las tarjetas adaptadoras que puede instalar en los conectores de
tarjetas.
Consulte el apartado ”Añadir y desmontar tarjetas adaptadoras” en la página 8-5
para obtener instrucciones sobre cómo añadir y desmontar tarjetas.
Configuración de los puentes
Cuando instale una tarjeta adaptadora, es posible que tenga que establecer
conmutadores o mover puentes para hacer que la tarjeta funcione correctamente.
Las tarjetas Plug and Play normalmente no precisan ningún cambio, pero otras
tarjetas podrían necesitarlo. Consulte la documentación que acompaña al nuevo
hardware para determinar si se precisan cambios en la posición de los puentes o
conmutadores.
Conector de tarjeta
adaptadora
Tipo de tarjeta adaptadora que puede instalar
Ranura PCI 1 Tarjeta adaptadora PCI con una longitud de 169 mm (o
inferior)
Ranura PCI 2 Tarjeta adaptadora PCI con una longitud de 169 mm (o
inferior)
Ranura PCI 3 Tarjeta adaptadora PCI con una longitud de 120 mm (o
inferior)
Vegas.book Page 11 Tuesday, April 4, 2000 4:22 PM

9-12 Guía del usuario de IBM Personal Computer
Las figuras siguientes muestran cómo establecer un puente. La posición A muestra
las patillas 1-2 cerradas, mientras que la posición B muestra las patillas 2-3
cerradas. La patilla 1 de un puente suele estar marcada con una línea blanca
continua junto a la patilla.
Vegas.book Page 12 Tuesday, April 4, 2000 4:22 PM

Añadir y sustituir componentes de la placa del sistema 9-13
Actualización de la memoria del sistema
La placa del sistema tiene dos zócalos de memoria del sistema: DIMM 0 y DIMM 1.
Estos zócalos DIMM (Módulos de memoria de doble línea) contienen DRAM
síncrona (SDRAM) de 3,3 V de simple o doble cara. Puede instalar hasta un
máximo de 256 MB de memoria del sistema en estos zócalos. Para obtener
información sobre las configuraciones de memoria soportadas, consulte el
apartado “Colocación de los módulos de memoria” en la página A-1.
Instalación de los módulos de memoria
Para instalar un DIMM:
1. Localice los clips de sujeción de memoria situados en ambos extremos del
zócalo. Gire los clips de sujeción de memoria hacia fuera.
2. Localice las dos muescas del DIMM y las dos pestañas del zócalo. Alinee el
DIMM con el zócalo. Asegúrese de que las muescas y las pestañas están
alineadas.
3. Empuje el DIMM dentro del zócalo hasta que los clips bloqueen el DIMM
.
Nota:
El zócalo DIMM tiene unas guías para asegurar
una correcta instalación. Si inserta un DIMM pero
éste no encaja fácilmente en la ranura, es posible
que lo haya insertado de forma incorrecta. Dé la
vuelta al DIMM e intente insertarlo de nuevo.
Vegas.book Page 13 Tuesday, April 4, 2000 4:22 PM

9-14 Guía del usuario de IBM Personal Computer
Desmontaje de módulos de memoria
Para desmontar un DIMM, gire hacia afuera los clips de sujeción de ambos lados
del zócalo para liberar el DIMM.
Verificación de la memoria del sistema
Para ver los valores de la memoria del sistema en el programa Setup, seleccione
System Summary (Resumen del sistema) en el menú Configuration/Setup Utility.
Vegas.book Page 14 Tuesday, April 4, 2000 4:22 PM

Añadir y sustituir componentes de la placa del sistema 9-15
Sustitución de la batería del sistema
Siga estos pasos para sustituir la batería:
1. Coloque la punta de un destornillador plano pequeño bajo el extremo del clip
de sujeción.
2. Gire el destornillador un cuarto de vuelta, levantando el clip mientras
presiona hacia abajo la batería vieja para extraerla.
3. Levante con cuidado el clip de sujeción e inserte la batería nueva con el
símbolo + hacia fuera.
4. Inserte la batería de litio de 3 V (CR2032) en el zócalo y presiónela hasta que
el clip de sujeción se ajuste y bloquee la batería. Si sustituye la batería del
sistema, tendrá que restablecer la fecha y hora del sistema en el programa
Setup.
Nota:
Antes de sustituir la batería de litio consulte el
aviso sobre baterías de litio en la página xii.
Importante:
Asegúrese de insertar la batería con el lado
positivo hacia arriba. Un signo (+) indica el lado
positivo.
Vegas.book Page 15 Tuesday, April 4, 2000 4:22 PM

9-16 Guía del usuario de IBM Personal Computer
Siga estos pasos:
1. Entre en el programa Setup. Consulte el apartado ”Cómo entrar en el
programa Setup” en la página 6-4.
2. Desde el menú Configuration/Setup Utility, seleccione "Standard CMOS
Setup" (Configuración CMOS estándar).
3. Establezca la fecha y la hora.
4. Salga del programa Setup y guarde los cambios.
5. Utilice la tecla de flecha izquierda para seleccionar Yes (Sí), y después pulse
Intro para guardar los valores en el CMOS.
Ta m b i én puede cambiar la hora y la fecha desde el escritorio de Windows 98.
1. Efectúe una doble pulsación en el icono Mi PC.
2. Efectúe una doble pulsación en el icono Panel de control.
3. Desde el Panel de control, efectúe una doble pulsación en el icono Fecha y
hora para mostrar los elementos necesarios para cambiar la fecha y la hora.
4. Efectúe los cambios necesarios y después pulse en el botón Aceptar .
Vegas.book Page 16 Tuesday, April 4, 2000 4:22 PM

Añadir y sustituir componentes de la placa del sistema 9-17
Actualización de los valores del CMOS en el
programa Setup
Cuando añade componentes de la placa del sistema, como módulos de memoria
del sistema, el BIOS (Sistema de entrada/salida básico) del sistema detecta los
cambios de hardware y actualiza los valores del CMOS automáticamente. Sin
embargo, si sustituye o extrae componentes, debería recibir un mensaje que le
solicita que verifique si la detección automática ha cambiado la configuración
correctamente.
Para verificar o corregir los valores de configuración del sistema, entre en el
programa Setup. Consulte el apartado ”Cómo entrar en el programa Setup” en la
página 6-4.
Vegas.book Page 17 Tuesday, April 4, 2000 4:22 PM

9-18 Guía del usuario de IBM Personal Computer
Vegas.book Page 18 Tuesday, April 4, 2000 4:22 PM

Parte 5. Resolución de problemas
Esta parte contiene información para ayudarle a responder a problemas de
hardware, software y características instaladas en fábrica en el sistema.
Esta parte contiene el capítulo siguiente:
• "Diagnóstico y recuperación de problemas" en la página 10-1
Este capítulo proporciona información sobre resolución de problemas,
incluidas interpretaciones de códigos de error. También incluye información
para ayudarle a recuperar programas y archivos instalados en fábrica.
Vegas.book Page 1 Tuesday, April 4, 2000 4:22 PM

Vegas.book Page 2 Tuesday, April 4, 2000 4:22 PM

Diagnóstico y recuperación de problemas
10-1
Capítulo 10. Diagnóstico y recuperación de
problemas
Este capítulo puede ayudarle si el sistema deja de funcionar o muestra mensajes
de error. Cubre los siguientes temas importantes:
•”Antes de preocuparse: algunas soluciones sencillas” en la página 10-2
Este apartado lista algunos problemas comunes que podría encontrarse al
utilizar el sistema.
•”Diagrama para resolución rápida de problemas” en la página 10-6
Este diagrama de flujo le ayudará a diagnosticar problemas de sistema que
puede tener con el PC.
•”Resolución de problemas de hardware y software” en la página 10-7
Las tablas de este apartado listan algunos problemas de hardware y software
comunes. Incluye acciones correctivas para cada problema.
•”Códigos y mensajes de error” en la página 10-21
Este apartado lista los códigos y mensajes de error del BIOS y sus acciones
correctivas respectivas.
•”Programas de diagnóstico de IBM” en la página 10-25
Este apartado indica cómo utilizar el CD de Diagnósticos y recuperación del
producto si pierde los programas instalados en fábrica en su sistema.
Vegas.book Page 1 Tuesday, April 4, 2000 4:22 PM

10-2 Guía del usuario de IBM Personal Computer
Antes de preocuparse: algunas soluciones sencillas
Paso 1 ¿Están encendidas las luces del indicador de alimentación en la
unidad del sistema y el monitor?
La unidad del sistema y el monitor reciben alimentación eléctrica. Vaya al
paso 2.
a. Pulse el botón de alimentación de la unidad del sistema y del monitor
para asegurarse de que están encendidos.
b. Compruebe que la unidad del sistema y el monitor están conectados
correcta y firmemente. Asegúrese de que los cables de alimentación
de la unidad del sistema y del monitor están enchufados a tomas de
alimentación eléctrica. El Póster de configuración muestra cómo
deben conectarse los cables.
c. Asegúrese de que las tomas de alimentación eléctricas que está
utilizando no están controladas por un conmutador de pared o
potenciómetro.
d. Si está utilizando un dispositivo con varias tomas de alimentación (por
ejemplo, un protector frente a subidas de tensión o una base de
enchufes), asegúrese de que está enchufado y encendido.
Si el problema persiste, consulte el apartado ”Diagrama para resolución
rápida de problemas” en la página 10-6.
Sí
No
Vegas.book Page 2 Tuesday, April 4, 2000 4:22 PM

Diagnóstico y recuperación de problemas
10-3
Paso 2 ¿Emitió un pitido la unidad del sistema después de
encenderla?
Hay un problema en la unidad del sistema. Busque
el código o mensaje de error en el apartado
”Códigos y mensajes de error” en la página 10-21 y
efectúe la acción recomendada.
Nota: Si el pitido consiste en un solo pitido largo
seguido de dos pitidos cortos, se ha producido un
error de vídeo y el BIOS no puede inicializar la
pantalla de vídeo para mostrar información
adicional.
Si el pitido consiste en un pitido largo que se repite,
hay un problema en la DRAM (Memoria dinámica
de acceso aleatorio).
– Si acaba de añadir hardware y el sistema no se
inicia, podría deberse a un problema del
hardware. Desmonte el hardware nuevo y
reinicie el sistema para ver si el problema se
corrige. Si es así, es posible que hubiese
instalado el hardware nuevo incorrectamente.
Reinstale el hardware.
Para obtener instrucciones sobre la instalación
de hardware en la unidad del sistema, consulte
el apartado ”Trabajo con el hardware de la
unidad del sistema” en la página 8-4. Para
obtener instrucciones sobre la instalación de
opciones en la placa del sistema, consulte el
apartado “Añadir y sustituir componentes de la
placa del sistema” en la página 9-1.
– Si no acaba de instalar hardware nuevo o
parece que el sistema se inicia normalmente,
vaya al paso 3.
Sí, más de una vez
No
Vegas.book Page 3 Tuesday, April 4, 2000 4:22 PM

10-4 Guía del usuario de IBM Personal Computer
Paso 3 ¿Aparece algo en el monitor?
Puede haber un problema en la unidad del sistema si:
• Aparece un mensaje de error. Busque el código de error en el apartado
”Códigos y mensajes de error” en la página 10-21 y efectúe la acción
recomendada.
• Aparece un recuadro con un código y un mensaje de error. Siga las
instrucciones del mensaje. Para obtener instrucciones sobre cómo utilizar el
programa Setup, consulte el apartado ”Cómo entrar en el programa Setup”
en la página 6-4.
• La imagen que aparece en pantalla no puede leerse (la imagen se mueve,
parpadea o emite destellos).
1. El monitor que ha conectado puede no ser un monitor SVGA o puede
haber seleccionado unos valores para el monitor que éste no soporta.
Siga estos pasos para reconfigurar el monitor:
a. Reinicie el sistema. Si es necesario, apague la unidad del sistema,
haga una pausa de 15 segundos y vuelva a encender la unidad del
sistema.
b. Cuando vea en pantalla "Iniciando Windows 98" durante el arranque,
pulse F8. Esto abre el Menú Inicio de Microsoft Windows 98.
c. Seleccione la opción 3 para Modo a prueba de fallos y pulse Intro.
Esto inicia el sistema utilizando los valores de configuración de
fábrica.
d. Cuando el sistema haya terminado de iniciarse, efectúe una doble
pulsación en el icono del escritorio Mi PC.
e. En la ventana Mi PC, efectúe una doble pulsación en el icono Panel
de control.
f. En la ventana Panel de control, efectúe una doble pulsación en el
icono Pantalla.
g. En la ventana Propiedades de Pantalla, pulse en la pestaña
Configuración.
h. Consulte el apartado ”Personalización de las propiedades de
pantalla” en la página 4-3 para obtener instrucciones sobre la
selección de valores nuevos para el monitor. Si está utilizando un
monitor VGA, seleccione 640 x 480 pixeles en Área de la pantalla y
16 colores en Colores.
i. Reinicie el sistema. Es posible que el sistema tarde un poco más de
lo habitual en iniciarse.
2. Si el monitor que ha conectado es un monitor VGA y no SVGA (los
monitores más antiguos pueden ser VGA), desconecte el monitor VGA y
conecte un monitor SVGA. La utilización de un monitor SVGA permite al
sistema sacar el máximo partido de las funciones de vídeo de Windows.
Sí
Vegas.book Page 4 Tuesday, April 4, 2000 4:22 PM

Diagnóstico y recuperación de problemas
10-5
Paso 3 ¿Aparece algo en el monitor? (Continuación)
• Los colores mostrados son incorrectos. Compruebe que el cable del monitor
está conectado correcta y firmemente a la unidad del sistema. El Póster de
configuración muestra cómo debe conectarse el cable.
Si el problema persiste, consulte los apartados ”Resolución de problemas
de hardware y software” en la página 10-7 y efectúe la acción recomendada.
• No ocurre nada cuando utiliza el ratón o el teclado.
a. Compruebe que los cables del teclado y del ratón están conectados
correcta y firmemente a los puertos de la parte posterior de la unidad del
sistema.
El puerto del teclado tiene junto a él este símbolo:
El puerto del ratón tiene junto a él este símbolo:
b. Apague la unidad del sistema y después vuelva a encenderla.
Si el problema persiste, consulte el apartado ”Diagrama para resolución rápida de
problemas” en la página 10-6.
Puede haber un problema en el monitor.
a. Compruebe que los cables del monitor están conectados correcta y
firmemente. El Póster de configuración muestra cómo deben conectarse
los cables.
b. Ajuste los controles de brillo y contraste. Para obtener más información,
consulte la documentación que acompaña al monitor.
Si el problema persiste, consulte el apartado ”Diagrama para resolución rápida de
problemas” en la página 10-6.
No
Vegas.book Page 5 Tuesday, April 4, 2000 4:22 PM

10-6 Guía del usuario de IBM Personal Computer
Diagrama para resolución rápida de problemas
Existe un problema
con el sistema.
¿Ha añadido hardware?
Extraiga el hardware que haya
instalado y reinicie el sistema.
¿El sistema aún
presenta el problema?
Es posible que el hardware que añadió necesite una
configuración diferente o que sea incompatible.
¡IBM HelpWare puede ayudarle! Consulte el apartado
.Información de soporte
El sistema no tiene un problema de hardware.
Consulte el apartado Información de soporte.
Es posible que tenga un problema
de hardware. Consulte primero el
apartado "Resolución de problemas
de hardware y software" en la
página 10-7. Si el problema no se
soluciona, consulte el apartado
Información de soporte.
Sí
Sí
No
No
¿El sistema pasó todas la pruebas de hardware?
El sistema no tiene un problema de hardware.
Consulte el apartado Información de soporte.
Es posible que tenga un problema de hardware. Consulte primero
el apartado "Resolución de problemas de hardware y software" en
la página 10-7. Si el problema no se soluciona, consulte el apartado
Información de soporte.
Sí
No
¿El sistema pasó la prueba?
Sí No
Desde Windows, ejecute el programa PC-Doctor para Windows. Utilice la opción
Prueba rápida. Para más detalles consulte el apartado "Inicio de PC-Doctor para
Windows" en la página 10-26.
Ejecute el programa de diagnósticos del CD
de Diagnósticos y recuperación. Utilice la opción
Prueba normal. Para obtener más detalles
consulte el apartado "Inicio del programa IBM
Enhanced Diagnostics" en la página 10-26.
Sí
No
Es posible que tenga un problema
de hardware. Consulte primero el
apartado "Resolución de problemas
de hardware y software" en la
página 10-7. Si el problema no se
soluciona, consulte el apartado
Información de soporte.
¿El sistema pasó todas la pruebas de hardware?
Desde Windows, ejecute el programa
PC-Doctor para Windows. Utilice la
opción Prueba rápida. Para obtener
más detalles consulte el apartado "Inicio
de PC-Doctor para Windows" en la
página 10-26.
Ejecute el programa de diagnósticos del CD
de Diagnósticos y recuperación. Utilice la opción
Prueba normal. Para obtener más detalles
consulte el apartado "Inicio del programa IBM
Enhanced Diagnostics en la página 10-26."
Sí
No
Es posible que tenga un problema de hardware. Consulte primero
el apartado "Resolución de problemas de hardware y software" en
la página 10-7. Si el problema no se soluciona, consulte el apartado
Información de soporte.
¿El sistema pasó la prueba?
Vegas.book Page 6 Tuesday, April 4, 2000 4:22 PM

Diagnóstico y recuperación de problemas
10-7
Resolución de problemas de hardware y software
Resolución de problemas de hardware
Tabla 1: Problemas de hardware
Si el problema es: Esto es lo que debe hacer:
La pantalla está en blanco
(no aparece ningún código
de error); se produce un
pitido durante la
Autoprueba de encendido
(POST).
Si ha instalado módulos de memoria o tarjetas
adaptadoras, asegúrese de que están instaladas
correctamente. Para obtener instrucciones sobre cómo
instalar módulos de memoria en la placa del sistema,
consulte el apartado ”Instalación de los módulos de
memoria” en la página 9-13. Para obtener instrucciones
sobre cómo instalar tarjetas adaptadoras en la unidad del
sistema, consulte el apartado ”Añadir y desmontar tarjetas
adaptadoras” en la página 8-5.
Código de error (y
descripción), se produce
más de un pitido durante la
Autoprueba o un pitido
continuo
Si aparece un código o un mensaje de error, consulte el
apartado ”Códigos y mensajes de error” en la página 10-21.
Nota: Si cualquiera de estos problemas persiste después de efectuar las acciones
recomendadas, consulte el capítulo "Soporte y servicios HelpWare" en la página 2-1 para
conseguir información sobre cómo obtener servicio.
Vegas.book Page 7 Tuesday, April 4, 2000 4:22 PM

10-8 Guía del usuario de IBM Personal Computer
El sistema se apaga sin
avisar
1. Si el movimiento del ratón reanuda el monitor, éste
estaba en espera.
2. Si la luz de encendido del sistema está parpadeando,
el sistema está en modalidad de espera. Pulse el
botón de encendido para hacer que el sistema salga
de modalidad de espera.
3. Asegúrese de que los cables de alimentación de la
unidad del sistema y del monitor están enchufados
correctamente a tomas de alimentación eléctrica.
4. Compruebe que los cables están conectados correcta
y firmemente a la unidad del sistema.
5. Compruebe si hay un fusible fundido, un disyuntor
anómalo o una anomalía de alimentación.
6. Desenchufe el cable de alimentación de la toma de
alimentación eléctrica, espere 10 segundos y después
vuelva a enchufar el cable de alimentación a la toma
de alimentación eléctrica. Si el sistema no se inicia
inmediatamente, pulse el botón de alimentación de la
unidad del sistema.
7. Si ha añadido hardware en el interior de la unidad del
sistema, asegúrese de que los conectores del cable
de alimentación están firmemente conectados.
No se puede entrar la
contraseña
1. Asegúrese de estar escribiendo la contraseña
correctamente.
2. Compruebe que el cable del teclado está conectado
correcta y firmemente al puerto del teclado (no al del
ratón) de la parte posterior de la unidad del sistema.
El puerto del teclado tiene junto a él este símbolo:
.
Tabla 1: Problemas de hardware (Continuación)
Si el problema es: Esto es lo que debe hacer:
Nota: Si cualquiera de estos problemas persiste después de efectuar las acciones
recomendadas, consulte el capítulo "Soporte y servicios HelpWare" en la página 2-1 para
conseguir información sobre cómo obtener servicio.
Vegas.book Page 8 Tuesday, April 4, 2000 4:22 PM

Diagnóstico y recuperación de problemas
10-9
No se puede leer la
información de un disquete
o un CD
1. Asegúrese de estar utilizando el tipo de disquete
correcto. Compruebe que el disquete esté formateado
correctamente.
2. Asegúrese de que el disquete o el CD está insertado
en la unidad correctamente.
3. Compruebe que el CD está limpio y que no está
rallado.
4. Intente leer un disquete o CD que sepa que está en
buen estado. Si funciona, el primer disquete o CD está
dañado. Si no puede leer la información del disquete o
CD en buen estado, puede haber un problema en la
unidad de disquetes o de CD-ROM.
5. Asegúrese de que los cables de alimentación y de
señal están conectados correctamente a la parte
posterior de la unidad. Para obtener instrucciones
sobre cómo trabajar en la unidad del sistema, consulte
el apartado ”Trabajo con el hardware de la unidad del
sistema” en la página 8-4.
No se reproduce un CD de
audio al insertarlo en la
unidad
de CD-ROM
Asegúrese de haber habilitado Reproducción automática.
Para habilitar Reproducción automática:
1. Pulse en Inicio.
2. Seleccione Configuración y pulse en Panel de
control.
3. Efectúe una doble pulsación en el icono Sistema.
4. Pulse en la pestaña Administrador de dispositivos.
5. Efectúe una doble pulsación en CD-ROM y seleccione
la opción de CD-ROM listada.
6. Pulse en la pestaña Configuración.
7. Bajo Opciones, pulse en Notificar la inserción
automáticamente (aparece una marca en el
recuadro).
8. Pulse en Aceptar.
Tabla 1: Problemas de hardware (Continuación)
Si el problema es: Esto es lo que debe hacer:
Nota: Si cualquiera de estos problemas persiste después de efectuar las acciones
recomendadas, consulte el capítulo "Soporte y servicios HelpWare" en la página 2-1 para
conseguir información sobre cómo obtener servicio.
Vegas.book Page 9 Tuesday, April 4, 2000 4:22 PM

10-10Guía del usuario de IBM Personal Computer
No se puede escribir en un
disquete
1. Asegúrese de estar utilizando el tipo de disquete
correcto. Compruebe que el disquete esté formateado
correctamente.
2. Compruebe que el disquete no está protegido contra
grabación.
3. Compruebe que está enviando información a la unidad
correcta.
4. Compruebe que hay espacio en el disquete para la
información (intente utilizar un disquete formateado y
en blanco).
5. Asegúrese de que los cables de alimentación y de
señal están conectados correctamente a la parte
posterior de la unidad. Para obtener instrucciones
sobre cómo trabajar en la unidad del sistema, consulte
el apartado ”Trabajo con el hardware de la unidad del
sistema” en la página 8-4.
6. Asegúrese de que el parámetro Diskette Drive (Unidad
de disquetes) está habilitado en el programa Setup
bajo Advanced Options (Opciones avanzadas),
Security Options (Opciones de seguridad).
No se puede formatear un
disquete
1. Compruebe que el disquete no está protegido contra
grabación.
2. Asegúrese de estar utilizando el tipo de disquete
correcto.
3. Asegúrese de que los cables de alimentación y de
señal están conectados correctamente a la parte
posterior de la unidad. Para obtener instrucciones
sobre cómo trabajar en la unidad del sistema, consulte
el apartado ”Trabajo con el hardware de la unidad del
sistema” en la página 8-4.
4. Compruebe que Diskette Drive (Unidad de disquetes)
no está inhabilitado en el menú BIOS STANDARD
CMOS (CMOS ESTÁNDAR DEL BIOS).
Tabla 1: Problemas de hardware (Continuación)
Si el problema es: Esto es lo que debe hacer:
Nota: Si cualquiera de estos problemas persiste después de efectuar las acciones
recomendadas, consulte el capítulo "Soporte y servicios HelpWare" en la página 2-1 para
conseguir información sobre cómo obtener servicio.
Vegas.book Page 10 Tuesday, April 4, 2000 4:22 PM

Diagnóstico y recuperación de problemas
10-11
El teclado no funciona o
sólo lo hacen algunas
teclas
1. Compruebe que el cable del teclado está conectado
correcta y firmemente al puerto del teclado (no al del
ratón) de la parte posterior de la unidad del sistema.
El puerto del teclado tiene junto a él el símbolo
siguiente para ayudarle:
2. Mueva los dedos por la teclas. Compruebe que no hay
ninguna tecla trabada.
3. Si tiene un protector sobre el teclado, asegúrese de
que permite escribir. Algunos no lo permiten.
4. Apague la unidad del sistema, espere 10 segundos y
después vuelva a encender la unidad del sistema.
Tabla 1: Problemas de hardware (Continuación)
Si el problema es: Esto es lo que debe hacer:
Nota: Si cualquiera de estos problemas persiste después de efectuar las acciones
recomendadas, consulte el capítulo "Soporte y servicios HelpWare" en la página 2-1 para
conseguir información sobre cómo obtener servicio.
Vegas.book Page 11 Tuesday, April 4, 2000 4:22 PM

10-12Guía del usuario de IBM Personal Computer
El ratón no funciona 1. Mueva el ratón sobre una alfombrilla de ratón e intente
utilizarlo.
2. Compruebe que está utilizando una pantalla que
permite utilizar un ratón. Algunas pantallas no lo
permiten.
3. Compruebe que el cable del ratón está conectado
correcta y firmemente al puerto del ratón (no al del
teclado) de la parte posterior de la unidad del sistema.
El puerto del ratón tiene junto a él el símbolo siguiente
para ayudarle:
4. Limpie el ratón.
a. Apague el sistema.
b. Desconecte el cable del ratón de la unidad del
sistema.
c. Dé la vuelta al ratón. Desbloquee el retén de la
parte inferior del ratón haciéndolo girar en sentido
contrario a las agujas del reloj. Ahora vuelva a
poner el ratón del derecho y el retén y la bola
caerán.
d. Limpie la parte exterior del ratón y el retén con un
paño húmedo. Limpie también los rodillos del
interior del ratón.
e. Inserte la bola y el retén. Bloquee el retén
girándolo en el sentido de las agujas del reloj.
f. Vuelva a conectar el cable del ratón a la unidad del
sistema.
g. Encienda el sistema.
8. Apague la unidad del sistema, espere 10 segundos y
después vuelva a encender la unidad del sistema.
Tabla 1: Problemas de hardware (Continuación)
Si el problema es: Esto es lo que debe hacer:
Nota: Si cualquiera de estos problemas persiste después de efectuar las acciones
recomendadas, consulte el capítulo "Soporte y servicios HelpWare" en la página 2-1 para
conseguir información sobre cómo obtener servicio.
Vegas.book Page 12 Tuesday, April 4, 2000 4:22 PM

Diagnóstico y recuperación de problemas
10-13
Errores del módem/
comunicaciones
1. Compruebe que el cable telefónico está conectado
correctamente. El Póster de configuración muestra
cómo debe conectarse el cable.
2. Compruebe que la línea telefónica funciona
conectando un teléfono operativo en la misma toma
telefónica en la que estaba conectado el sistema.
Después asegúrese de que puede establecer una
llamada.
3. Asegúrese de que el cable del módem esté conectado
a una línea telefónica analógica. Para obtener ayuda
adicional, consulte el apartado ”Configuración de las
comunicaciones” en la página 4-10.
4. Asegúrese de que llama al número correcto y de que
utiliza los valores de comunicación correctos. Para
obtener ayuda adicional, consulte la guía del usuario
del software de comunicaciones.
5. Asegúrese de que nadie esté utilizando el teléfono
mientras se comunica con otro sistema.
6. Si algunos programas de comunicaciones funcionan y
otros no, es probable que exista un problema de
configuración. Para obtener ayuda adicional, consulte
la guía del usuario del software de comunicaciones.
7. Compruebe que la tarjeta adaptadora del módem está
instalada correctamente. Para obtener instrucciones
sobre cómo instalar tarjetas adaptadoras en la unidad
del sistema, consulte el apartado ”Añadir y desmontar
tarjetas adaptadoras” en la página 8-5.
8. Si dispone de la función Llamada en espera,
asegúrese de que está inhabilitada.
Tabla 1: Problemas de hardware (Continuación)
Si el problema es: Esto es lo que debe hacer:
Nota: Si cualquiera de estos problemas persiste después de efectuar las acciones
recomendadas, consulte el capítulo "Soporte y servicios HelpWare" en la página 2-1 para
conseguir información sobre cómo obtener servicio.
Vegas.book Page 13 Tuesday, April 4, 2000 4:22 PM

10-14Guía del usuario de IBM Personal Computer
Al encender el sistema,
aparece el mensaje “Insert
a system diskette and
press Enter to reboot”
(Inserte un disquete de
sistema y pulse Intro para
reiniciar)
1. Elija BIOS Features Setup (Configuración de las
características del BIOS) en el menú Configuration/
Setup Utility (Programa de utilidad de configuración) y
compruebe que Boot Sequence (Secuencia de
arranque) está establecida correctamente.
2. Asegúrese de que los cables de alimentación y de
señal de la unidad están conectados correctamente a
la parte posterior de la unidad de disco duro. Para
obtener instrucciones sobre cómo trabajar en la
unidad del sistema, consulte el apartado ”Desmontar y
añadir unidades” en la página 8-7.
3. Inserte el CD-ROM de Diagnósticos y recuperación del
producto en la unidad de CD-ROM y reinicie el
sistema. Siga las instrucciones que aparecen en
pantalla para restaurar los archivos del sistema
operativo al disco duro del PC.
Tabla 1: Problemas de hardware (Continuación)
Si el problema es: Esto es lo que debe hacer:
Nota: Si cualquiera de estos problemas persiste después de efectuar las acciones
recomendadas, consulte el capítulo "Soporte y servicios HelpWare" en la página 2-1 para
conseguir información sobre cómo obtener servicio.
Vegas.book Page 14 Tuesday, April 4, 2000 4:22 PM

Diagnóstico y recuperación de problemas
10-15
Error de impresora 1. Asegúrese de que la impresora está encendida.
2. Compruebe que el cable de la impresora está
conectado correcta y firmemente a la impresora y al
puerto paralelo (de impresora) de la parte posterior de
la unidad del sistema.
El puerto la impresora tiene junto a él el símbolo
siguiente para ayudarle:
3. Compruebe que el cable de alimentación de la
impresora está conectado correctamente a una toma
de alimentación eléctrica.
4. Asegúrese de que la impresora está preparada para
imprimir (si la luz de Preparada está encendida, pero
no parpadeando, la impresora está preparada).
5. Compruebe que está seleccionado el controlador de
impresora correcto en el software, si es necesario.
Para obtener instrucciones sobre cómo seleccionar un
controlador de impresora, consulte el apartado ”Cómo
prepararse para imprimir” en la página 4-8.
6. Compruebe que el papel y el cartucho que contiene el
material de impresión (tinta, cinta o tóner) están
cargados correctamente.
7. Apague la impresora y la unidad del sistema, y espere
10 segundos. A continuación encienda la impresora y
después la unidad del sistema.
8. Compruebe que la opción On board Parallel Mode
(Modalidad paralelo en placa) está establecida
correctamente en el menú Integrated Peripherals
(Periféricos integrados) del programa Setup.
9. Compruebe que el parámetro Operation Mode
(Modalidad de operación) del puerto paralelo está
establecido en una modalidad adecuada para su
impresora.
10.Para obtener ayuda adicional, consulte la guía del
usuario que acompaña a la impresora.
Tabla 1: Problemas de hardware (Continuación)
Si el problema es: Esto es lo que debe hacer:
Nota: Si cualquiera de estos problemas persiste después de efectuar las acciones
recomendadas, consulte el capítulo "Soporte y servicios HelpWare" en la página 2-1 para
conseguir información sobre cómo obtener servicio.
Vegas.book Page 15 Tuesday, April 4, 2000 4:22 PM

10-16Guía del usuario de IBM Personal Computer
Resolución de problemas de software
Tabla 2: Problemas de software
Si el problema es: Esto es lo que debe hacer:
El reloj pierde la hora La causa más habitual por la que el reloj pierde la hora está
relacionada con los programas de aplicación, no con una
anomalía del hardware. Si experimenta este problema,
haga lo siguiente:
1. Desde el escritorio de Windows, efectúe una doble
pulsación en el icono IBM Update Connector para
obtener las últimas actualizaciones de software para el
sistema.
2. Si tiene instalado el programa Norton AntiVirus,
efectúe una doble pulsación en el icono LiveUpdate
para obtener la última versión del programa Norton
AntiVirus.
3. Para obtener asistencia con la actualización de
programas de aplicación que no estaban incluidos en
el PC, póngase en contacto con el fabricante del
software.
Nota: Si cualquiera de estos problemas persiste después de efectuar las acciones
recomendadas, consulte el capítulo "Soporte y servicios HelpWare" en la página 2-1 para
conseguir información sobre cómo obtener servicio.
Vegas.book Page 16 Tuesday, April 4, 2000 4:22 PM

Diagnóstico y recuperación de problemas
10-17
El sistema no cambia a la
modalidad de espera ni se
apaga automáticamente
después de que haya
trascurrido el tiempo
establecido.
1. Asegúrese de no tocar el ratón ni el teclado, ni inicie
ningún programa que implique utilizar el disco duro,
como el Administrador de archivos o un protector de
pantalla de Windows 98. Estas actividades hacen que
el temporizador se vuelva a iniciar.
2. Si el sistema no se apaga automáticamente,
asegúrese de que la modalidad de Gestión de
alimentación está habilitada, después compruebe el
parámetro de tiempo establecido. Para obtener
instrucciones sobre cómo utilizar el programa Setup,
consulte el apartado ”Cómo entrar en el programa
Setup” en la página 6-4.
3. Deje pasar algunos minutos más del tiempo
especificado. Windows 98 accede periódicamente al
disco duro para intercambios de memoria y esta
actividad restablece el temporizador de la modalidad
en espera. Windows 98 podría acceder al disco duro
durante un breve período de tiempo después de la
última vez que haya utilizado el sistema.
4. Cierre todos los programas de comunicaciones
abiertos. Los programas que estén en ejecución
pueden impedir que el sistema entre en modalidad de
espera.
El parámetro Power Button
Override (Cambio del
botón de alimentación)
bajo el menú Power
Management (Gestión de
alimentación) está
establecido en Instant Off
(Apagado instantáneo),
pero el sistema no se
apaga cuando pulsa el
botón de alimentación.
Consulte el capítulo "Soporte y servicios HelpWare" en la
página 2-1 para conseguir información sobre cómo obtener
servicio.
Tabla 2: Problemas de software (Continuación)
Si el problema es: Esto es lo que debe hacer:
Nota: Si cualquiera de estos problemas persiste después de efectuar las acciones
recomendadas, consulte el capítulo "Soporte y servicios HelpWare" en la página 2-1 para
conseguir información sobre cómo obtener servicio.
Vegas.book Page 17 Tuesday, April 4, 2000 4:22 PM

10-18Guía del usuario de IBM Personal Computer
El parámetro Power Button
Override (Cambio del
botón de alimentación)
bajo el menú Power
Management (Gestión de
alimentación) está
establecido en Delay 4
sec. (Retardo de 4 seg.)
pero el sistema no se
apaga cuando pulsa el
botón de alimentación
durante más de cuatro
segundos.
Consulte el capítulo "Soporte y servicios HelpWare" en la
página 2-1 para conseguir información sobre cómo obtener
servicio.
Tabla 2: Problemas de software (Continuación)
Si el problema es: Esto es lo que debe hacer:
Nota: Si cualquiera de estos problemas persiste después de efectuar las acciones
recomendadas, consulte el capítulo "Soporte y servicios HelpWare" en la página 2-1 para
conseguir información sobre cómo obtener servicio.
Vegas.book Page 18 Tuesday, April 4, 2000 4:22 PM

Diagnóstico y recuperación de problemas
10-19
Resolución de problemas del módem
El módem está diseñado para proporcionar un servicio fiable y sin problemas. Sin
embargo, si experimentase alguna dificultad, la información de este apartado
puede ayudarle a determinar y resolver el origen del problema. Si no puede
resolver el problema después de leer este apartado, póngase en contacto con IBM
PC HelpCenter para obtener asistencia. Consulte el apartado ”¿Cómo y cuándo
contactar con IBM PC HelpCenter?” en la página 2-6.
Tabla 3: Problemas del módem
Si el problema es: Esto es lo que debe hacer:
El módem no responde a
los mandatos
1. Compruebe que el módem no está configurado con un
puerto COM ni un valor de IRQ conflictivos.
2. Compruebe que el software de comunicaciones está
configurado con los valores de puerto COM y IRQ
correctos (el mismo puerto COM y la misma línea de
IRQ que el módem). El software de comunicaciones
no podrá enviar ni recibir datos si no tiene los valores
de puerto COM y de IRQ correctos del módem.
3. Compruebe que el software de comunicaciones
inicializa correctamente el módem. El módem puede
inicializarse incorrectamente si ha seleccionado un
tipo de módem incorrecto. Seleccione un tipo de
módem "Compatible Hayes" y "Rockwell" en el
software de comunicaciones. Seleccione "Genérico
clase 1" y "Rockwell" en el software de fax y de voz,
respectivamente. El software puede solicitar también
que entre una cadena de inicialización. Utilice AT&F
como cadena de inicialización.
El módem marca pero no
se conecta
1. Compruebe que la línea telefónica funciona
correctamente. Una línea con ruidos impedirá que el
módem funcione bien.
2. Compruebe si hay una señal de ocupado, de
rellamada o un contestador automático remoto.
Nota: Si cualquiera de estos problemas persiste después de efectuar las acciones
recomendadas, consulte el "Capítulo 2: Soporte y servicios HelpWare" en la página 2-1
para conseguir información sobre cómo obtener servicio.
Vegas.book Page 19 Tuesday, April 4, 2000 4:22 PM

10-20Guía del usuario de IBM Personal Computer
El módem establece una
conexión pero no
aparecen datos en pantalla
1. Compruebe que todos los parámetros de
comunicación (velocidad en baudios, bits de datos,
bits de parada y bits de paridad) están configurados
correctamente y de forma idéntica en ambos lados.
Compruebe también que el flujo de control de
hardware (RTS/CTS) está habilitado tanto en el
módem como en el software de comunicaciones.
2. Pulse la tecla Intro varias veces. El sistema remoto
puede estar esperando a recibir datos antes de
comenzar.
3. Compruebe que se está utilizando la modalidad de
emulación de terminal correcta en el software.
Consulte la información que acompaña al software.
No puede verificar si el
software está utilizando la
modalidad de emulación
de terminal correcta
1. Compruebe que la función Llamada en espera está
desactivada.
2. Compruebe que el control de flujo de hardware RTS/
CTS está habilitado (no utilice control de flujo de
software XON/XOFF).
3. Compruebe que la velocidad de datos no es superior a
la capacidad del sistema.
Tabla 3: Problemas del módem (Continuación)
Si el problema es: Esto es lo que debe hacer:
Nota: Si cualquiera de estos problemas persiste después de efectuar las acciones
recomendadas, consulte el "Capítulo 2: Soporte y servicios HelpWare" en la página 2-1
para conseguir información sobre cómo obtener servicio.
Vegas.book Page 20 Tuesday, April 4, 2000 4:22 PM

Diagnóstico y recuperación de problemas
10-21
Códigos y mensajes de error
Cuando vea códigos y mensajes de error en pantalla, busque el código o mensaje
de error en la tabla siguiente, después efectúe la acción o acciones correctivas
aplicables.
Tabla 4: Códigos y mensajes de error
Códigos de
error
Mensajes de error Acciones correctivas
161 CMOS battery failed
(Anomalía en batería del
CMOS)
1. Cargue los valores por omisión en el
programa Setup y rearranque el
sistema.
162 CMOS checksum error (Error
en suma de comprobación del
CMOS)
1. Compruebe que el equipo (unidad de
disquetes, unidad de disco duro,
teclado, ratón, etc.) están bien
conectados y están definidos
correctamente en el programa Setup
del BIOS.
2. Cargue los valores por omisión en el
programa Setup.
3. Sustituya la batería del CMOS.
164 Memory size error (Error en
tamaño de memoria)
1. Determine si se ha añadido o
desmontado memoria desde la última
vez que se arrancó el sistema.
201 Memory test fail (Anomalía en
prueba de memoria)
1. Determine si los módulos de memoria
están bien asentados en los zócalos
DIMM, después rearranque el sistema.
2. Sustituya el módulo de memoria.
Nota: Si cualquiera de los problemas persiste después de efectuar las acciones correctivas
recomendadas, consulte el capítulo "Soporte y servicios HelpWare" en la página 2-1 para
conseguir información sobre cómo obtener servicio.
Vegas.book Page 21 Tuesday, April 4, 2000 4:22 PM

10-22Guía del usuario de IBM Personal Computer
301 Keyboard error or
no Keyboard present (Error de
teclado o no hay ningún
teclado presente)
1. Determine si el cable del teclado está
bien conectado y si está definido
correctamente en el programa Setup
del BIOS.
2. Si el error sigue apareciendo después
de efectuar la opción 1, cambie el
teclado. Podría ser defectuoso.
662 Floppy disk fail (80) (Anomalía
en unidad de disquetes (80))
1. No se puede restablecer el subsistema
de disquetes. Cargue el valor por
omisión en el programa Setup.
662 Floppy disk(s) fail (40)
(Anomalía en unidad o
unidades de disquetes (40))
1. Discrepancia en el tipo de unidad de
disquetes. Compruebe el valor del
BIOS.
1701 Hard disk(s) diagnostics fail
(Anomalía en diagnósticos del
disco o discos duros)
1. Determine si el disco duro está definido
correctamente en el programa Setup
del BIOS.
2. Compruebe el cable/conexión de la
unidad de disco duro.
3. Compruebe la unidad de disco duro.
Tabla 4: Códigos y mensajes de error (Continuación)
Códigos de
error
Mensajes de error Acciones correctivas
Nota: Si cualquiera de los problemas persiste después de efectuar las acciones correctivas
recomendadas, consulte el capítulo "Soporte y servicios HelpWare" en la página 2-1 para
conseguir información sobre cómo obtener servicio.
Vegas.book Page 22 Tuesday, April 4, 2000 4:22 PM

Diagnóstico y recuperación de problemas
10-23
1762 Primary master IDE has
changed (La IDE maestra
primaria ha cambiado)
Primary slave IDE has
changed (La IDE esclava
primaria ha cambiado)
Secondary master IDE has
changed (La IDE maestra
secundaria ha cambiado)
Secondary slave IDE has
changed (La IDE esclava
secundaria ha cambiado)
1. Compruebe que el parámetro System
Boot Drive (Unidad de arranque del
sistema) en Startup Options (Opciones
de arranque) del programa Setup del
BIOS está establecido como Drive A
only (Sólo unidad A).
2. Cargue los valores por omisión en el
programa Setup.
3. Inserte un disquete de sistema en la
unidad de disquetes y rearranque el
sistema.
4. Asegúrese de que el valor de
configuración de la unidad de
disquetes es correcto en el programa
Setup del BIOS.
5. Compruebe la alimentación de la
unidad de disco duro.
6. Compruebe la unidad de disquetes.
1780 Primary master hard disk fail
(Anomalía en disco duro
maestro primario)
1. Cargue los valores por omisión en el
programa Setup.
2. Compruebe el puente de la unidad IDE.
3. Compruebe la alimentación de la
unidad IDE.
4. Compruebe el cable/conexión IDE.
5. Compruebe la unidad IDE.
1781 Primary slave hard disk fail
(Anomalía en disco duro
esclavo primario)
1. Cargue los valores por omisión en el
programa Setup.
2. Compruebe el puente de la unidad IDE.
3. Compruebe la alimentación de la
unidad IDE.
4. Compruebe el cable/conexión IDE.
5. Compruebe la unidad IDE.
Tabla 4: Códigos y mensajes de error (Continuación)
Códigos de
error
Mensajes de error Acciones correctivas
Nota: Si cualquiera de los problemas persiste después de efectuar las acciones correctivas
recomendadas, consulte el capítulo "Soporte y servicios HelpWare" en la página 2-1 para
conseguir información sobre cómo obtener servicio.
Vegas.book Page 23 Tuesday, April 4, 2000 4:22 PM

10-24Guía del usuario de IBM Personal Computer
1782 Secondary master hard disk
fail (Anomalía en disco duro
maestro secundario)
1. Cargue los valores por omisión en el
programa Setup.
2. Compruebe el puente de la unidad IDE.
3. Compruebe la alimentación de la
unidad IDE.
4. Compruebe el cable/conexión IDE.
5. Compruebe la unidad IDE.
1783 Secondary slave hard disk fail
(Anomalía en disco duro
esclavo secundario)
1. Cargue los valores por omisión en el
programa Setup.
2. Compruebe el puente de la unidad IDE.
3. Compruebe la alimentación de la
unidad IDE.
4. Compruebe el cable/conexión IDE.
5. Compruebe la unidad IDE.
8602 PS/2 Mouse error OR no PS/2
mouse present (Error en ratón
PS/2 O no hay un ratón PS/2
presente)
1. Determine si el ratón está bien
conectado y si está definido
correctamente en el programa Setup
del BIOS.
Tabla 4: Códigos y mensajes de error (Continuación)
Códigos de
error
Mensajes de error Acciones correctivas
Nota: Si cualquiera de los problemas persiste después de efectuar las acciones correctivas
recomendadas, consulte el capítulo "Soporte y servicios HelpWare" en la página 2-1 para
conseguir información sobre cómo obtener servicio.
Vegas.book Page 24 Tuesday, April 4, 2000 4:22 PM

Diagnóstico y recuperación de problemas
10-25
Programas de diagnóstico de IBM
El sistema incluye dos programas de diagnóstico:
• PC-Doctor para Windows: este programa de diagnóstico basado en Windows
está preinstalado en el sistema. PC-Doctor para Windows puede diagnosticar
algunos problemas de hardware, pero es más efectivo diagnosticando
problemas de software. Para obtener instrucciones sobre cómo utilizar
PC-Doctor para Windows, consulte el apartado ”Inicio de PC-Doctor para
Windows” en la página 10-26.
• IBM Enhanced Diagnostics: este programa se encuentra en el CD de
Diagnósticos y recuperación del producto. IBM Enhanced Diagnostics es
independiente del sistema operativo Windows instalado en el sistema. Aunque
puede diagnosticar algunos problemas de software, es más efectivo
diagnosticando problemas de hardware. IBM Enhanced Diagnostics suele
utilizarse generalmente bajo cualquiera de las condiciones siguientes:
– Cuando los problemas del sistema impiden que se utilice PC-Doctor para
Windows
– Cuando PC-Doctor para Windows y otros métodos de diagnóstico no han
tenido éxito a la hora de aislar un problema que se sospecha está
relacionado con el hardware
En la mayoría de los casos, es aconsejable ejecutar primero PC-Doctor para
Windows. Si PC-Doctor para Windows no detecta un error, ejecute IBM Enhanced
Diagnostics. Esto proporciona el método más completo y efectivo de diagnosticar
un problema de software o hardware. Guarde e imprima los archivos de registro
creados por ambas versiones de diagnósticos. Si no puede aislar y reparar el
problema, necesitará los archivos de registro cuando llame a IBM y hable con un
representante de soporte técnico. El archivo de registro creado por PC-Doctor para
Windows se guarda automáticamente en C:\PCDR\DETAILED.TXT.
Vegas.book Page 25 Tuesday, April 4, 2000 4:22 PM

10-26Guía del usuario de IBM Personal Computer
Inicio de PC-Doctor para Windows
Para iniciar PC-Doctor para Windows, haga lo siguiente:
1. Pulse en Inicio.
2. Seleccione Programas.
3. Seleccione PC-Doctor para Windows.
4. Pulse en PC-Doctor para Windows.
Para obtener información adicional sobre cómo ejecutar PC-Doctor para Windows,
consulte el sistema de ayuda de PC-Doctor para Windows.
Inicio del programa IBM Enhanced Diagnostics
Para iniciar el programa IBM Enhanced Diagnostics, haga lo siguiente:
1. Inserte el CD de Diagnósticos y recuperación del producto en la unidad de
CD-ROM.
2. Cierre el sistema operativo y apague el sistema y todos los dispositivos
conectados. Espere a que se haya apagado la luz de encendido.
3. Encienda todos los dispositivos conectados y después encienda el sistema.
4. Cuando vea el Menú principal, utilice las teclas de flecha para seleccionar
Programas de utilidad del sistema; después pulse Intro.
5. En el menú Programas de utilidad del sistema, seleccione Ejecutar
diagnósticos y pulse Intro.
6. En la barra de menús, seleccione Diagnósticos y pulse Intro.
7. Seleccione Prueba normal y pulse Intro.
Reinstalación de controladores de dispositivo
Cuando reinstala controladores de dispositivo, cambia la configuración actual del
sistema. Reinstale los controladores de dispositivo sólo si es necesario hacerlo
para corregir un problema del sistema. Tiene disponibles copias de los
controladores de dispositivo que estaban preinstalados en el sistema IBM en el CD
de Diagnósticos y recuperación del producto, en una carpeta llamada INSTALLS.
Si necesita reinstalar un controlador de dispositivo, examine la carpeta INSTALLS
en el CD y elija la subcarpeta adecuada para el dispositivo. Reinstale el controlador
de dispositivo utilizando uno de los métodos siguientes:
Vegas.book Page 26 Tuesday, April 4, 2000 4:22 PM

Diagnóstico y recuperación de problemas
10-27
• En la subcarpeta del dispositivo, busque un archivo README.TXT u otro
archivo con la extensión .TXT. A veces este archivo puede recibir el nombre
del sistema operativo, por ejemplo WIN98.TXT. El archivo de texto contiene
información sobre cómo reinstalar dicho controlador de dispositivo.
o
• Utilice el programa Agregar nuevo hardware (situado en el Panel de control de
Windows) para reinstalar el controlador de dispositivo. No todos los
controladores de dispositivo pueden reinstalarse de este modo. Si la
subcarpeta del dispositivo contiene un archivo con una extensión .INF, puede
utilizar el programa Agregar nuevo hardware. En el programa Agregar nuevo
hardware, cuando se le pregunté qué controlador de dispositivo desea instalar,
pulse en Utilizar disco y Examinar. Después seleccione el archivo adecuado
para el controlador de dispositivo en el CD de Diagnósticos y recuperación del
producto.
o
• En la subcarpeta del dispositivo, busque el archivo SETUP.EXE. Efectúe una
doble pulsación sobre el archivo SETUP.EXE y siga las instrucciones que
aparecen en pantalla.
Vegas.book Page 27 Tuesday, April 4, 2000 4:22 PM

10-28Guía del usuario de IBM Personal Computer
Recuperación de los programas y archivos instalados
en fábrica
El sistema IBM trae preinstalados archivos de sistema y de programas. Si borra
accidentalmente cualquiera de estos archivos o si algunos de ellos se dañan
cuando instala un programa nuevo, puede recuperarlos. Para recuperar los
archivos perdidos o dañados que se instalaron en fábrica, necesita el CD-ROM de
Diagnósticos y recuperación del producto que se incluía con el sistema.
El software preinstalado se entrega con licencia, no se vende. Las licencias del
software preinstalado permiten hacer una copia de seguridad para evitar la pérdida
o destrucción accidental del software.
Para proteger sus datos personales y cualquier configuración especial del sistema,
debería hacer regularmente copias de seguridad de los datos y los archivos de
configuración. Necesitará estas copias de seguridad si alguna vez tiene que
recuperar el sistema. En algunos casos, el proceso de recuperación formatea la
unidad de disco duro, borrando todos los archivos en ella, y después instala nuevas
copias de los archivos de sistema y de programas en la unidad limpia.
Es una buena idea duplicar la estructura de directorios que está en el disco duro
cuando se hacen copias de seguridad de los archivos. De lo contrario, tiene que
tomar notas sobre la ubicación en la que se hallan los archivos en el disco duro. Si
alguna vez tiene que recuperar el sistema, necesitará copiar sus archivos de datos
y de configuración personales de nuevo a su ubicación original en la unidad de
disco duro.
Para recuperar los archivos de programa y del sistema instalados en fábrica, siga
estos pasos:
1. Asegúrese de que el sistema está encendido.
2. Inserte el CD-ROM de Diagnósticos y recuperación del producto en la unidad
de CD-ROM.
3. Cierre el sistema operativo y apague el sistema. Espere a que se haya
apagado la luz de encendido.
4. Encienda el sistema.
Vegas.book Page 28 Tuesday, April 4, 2000 4:22 PM

Diagnóstico y recuperación de problemas
10-29
5. Cuando vea el menú Configuration/Setup Utility (Programa de utilidad de
configuración):
a. Utilice las teclas de movimiento del cursor para seleccionar
Recuperación completa o Recuperación personalizada.
b.
Siga las instrucciones que aparecen en pantalla y lea los mensajes
atentamente hasta que se complete la recuperación.
¡Aviso!
Recuperación completa formateará el disco duro. Si
elige esta opción, se borrarán todos los datos del
disco duro. Si tiene datos de los que no ha realizado
ninguna copia de seguridad en disquete o en otra
unidad de disco duro, salga de este programa y
efectúe una copia de seguridad de los datos.
Vegas.book Page 29 Tuesday, April 4, 2000 4:22 PM

10-30Guía del usuario de IBM Personal Computer
Vegas.book Page 30 Tuesday, April 4, 2000 4:22 PM

Parte 6. Referencia técnica
Esta parte contiene información técnica que podría necesitar si actualiza el
hardware del sistema. Contiene los apéndices siguientes:
• "Apéndice A. Tablas de especificaciones" en la página A-1
Este apéndice contiene especificaciones concretas sobre memoria,
direcciones, interrupciones, canales y puertos. También incluye una lista de los
conectores de la placa del sistema y sus funciones correspondientes.
• "Apéndice B. Información sobre el módem" en la página B-1
Este apéndice contiene información descriptiva sobre modems, incluida
información sobre el juego de mandatos AT que puede utilizar si decide operar
el módem desde una línea de mandatos DOS.
• "Apéndice C. Terminología de monitores" en la página C-1
Este apéndice contiene definiciones de algunos de los términos utilizados
generalmente para describir características de los monitores.
• "Apéndice D. Garantía" en la página D-1
Este apéndice contiene la información de garantía.
Vegas.book Page 1 Tuesday, April 4, 2000 4:22 PM

Vegas.book Page 2 Tuesday, April 4, 2000 4:22 PM

Tablas de especificaciones A-1
Apéndice A. Tablas de especificaciones
Colocación de los módulos de memoria
Esta tabla sobre la colocación de los módulos de memoria muestra cómo colocar
los DIMM (módulos de memoria de doble línea) en los zócalos etiquetados DIMM
Bank 0 y DIMM Bank 1. Consulte el apartado ”Identificación de los componentes de
la placa del sistema (tipo de máquina 2196)” en la página 9-3 para averiguar la
ubicación de los zócalos DIMM.
Tabla 1: Colocación de los módulos de memoria
DIMM Bank 0 DIMM Bank 1 Memoria TOTAL
16M NINGUNO 16M
32M NINGUNO 32M
64M NINGUNO 64M
128M NINGUNO 128M
16M 16M 32M
32M 16M 48M
64M 16M 80M
128M 16M 144M
16M 32M 48M
32M 32M 64M
64M 32M 96M
Vegas.book Page 1 Tuesday, April 4, 2000 4:22 PM

A-2 Guía del usuario de IBM Personal Computer
Tabla 1: Colocación de los módulos de memoria (Continuación)
DIMM Bank 0 DIMM Bank 1 Memoria TOTAL
128M 32M 160M
16M 64M 80M
32M 64M 96M
64M 64M 128M
128M 64M 192M
16M 128M 144M
32M 128M 160M
64M 128M 192M
128M 128M 256M
256M 32M 288M
256M 64M 320M
256M 128M 384M
256M 256M 512M
512M 32M 544M
512M 64M 576M
512M 128M 640M
512M 256M 768M
512M 512M 1G
Vegas.book Page 2 Tuesday, April 4, 2000 4:22 PM

Tablas de especificaciones A-3
Correlación de memoria
Esta tabla muestra las direcciones hexadecimales de las regiones de la memoria
del sistema. Puede utilizar esta información para las tarjetas adaptadoras que
precisan que se configuren las regiones de memoria.
Tabla 2: Correlación de memoria
Rango de direcciones Descripción
0~640 KB (000000 ~ 09FFFF) Memoria principal
640~768 KB (0A0000 ~ 0BFFFF) Memoria de VGA
768~816 KB (0C0000 ~ CBFFFF) Memoria del BIOS de vídeo
816~896 KB (0CC000 ~ 0DFFFF) Memoria del BIOS y de almacenamiento
intermedio de la tarjeta ISA
896~960 KB (0E0000 ~ 0EFFFF) Memoria de la extensión del BIOS
Memoria del programa Setup y Post
BIOS de desarrollo de PCI
960~1024 KB (0F0000 ~ 0FFFFF) Memoria del BIOS del sistema
(100000 ~ límite superior) Memoria principal
(Límite superior ~ 4 GB) Memoria de PCI
Nota:
Límite superior significa el tamaño máximo de la
memoria instalada.
El tamaño máximo de la memoria principal es 256
MB.
Vegas.book Page 3 Tuesday, April 4, 2000 4:22 PM

A-4 Guía del usuario de IBM Personal Computer
Direcciones de entrada/salida del sistema
Esta tabla muestra las direcciones hexadecimales de cada una de las funciones de
entrada/salida (E/S) de la placa del sistema. Es posible que desee utilizar esta
información si instala una tarjeta adaptadora que precisa que se establezcan las
direcciones de E/S.
Tabla 3: Direcciones de entrada/salida del sistema
Rango de
direcciones
(hexadecimal)
Función
000-00F Controlador DMA-1
020-021 Controlador de interrupciones-1
040-043 Temporizador del sistema
060-060 Controlador del teclado 8742
061-061 Altavoz del sistema
070-071 Dirección de la RAM del CMOS y reloj de tiempo real
081-08F Controlador DMA-2
0A0-0A1 Controlador de interrupciones-2
0C0-0DF Controlador DMA-2
0F0-0FF Coprocesador matemático
170-177 IDE secundario
1F0-1F7 IDE primario
200-207 Puerto de juegos
278-27F Puerto paralelo de impresora 2
2F8-2FF Puerto serie asíncrono 2
378-37F Puerto paralelo de impresora 1
3F0-3F5 Controlador de disquetes
Vegas.book Page 4 Tuesday, April 4, 2000 4:22 PM

Tablas de especificaciones A-5
3F6-3F6 EIDE secundario
3F7-3F7 EIDE primario
3F8-3FF Puerto serie asíncrono 1
0CF8 Registro de direcciones de configuración
0CFC Registro de datos de configuración
778-77A Puerto paralelo de impresora 1
Tabla 3: Direcciones de entrada/salida del sistema (Continuación)
Rango de
direcciones
(hexadecimal)
Función
Vegas.book Page 5 Tuesday, April 4, 2000 4:22 PM

A-6 Guía del usuario de IBM Personal Computer
Interrupciones del sistema
Esta tabla muestra las solicitudes de interrupciones del sistema (IRQ) y sus
funciones. Puede necesitar esta información si instala una tarjeta adaptadora que
precise que se establezcan las IRQ. Cuando un dispositivo aparece entre
paréntesis en la columna Función, es posible que utilice la IRQ.
Tabla 4: Interrupciones del sistema
Solicitud de
interrupción
(IRQ)
Función
0 Temporizador
1 Teclado
2 Controlador de interrupciones programable
3 Puerto serie, puerto de comunicaciones (COM2)
4 Controlador de sistema principal abierto Sis 7001 PCI a USB
5Módem/Audio
6 Disquete
7 Puerto paralelo, de impresora
8 Reloj de tiempo real/CMOS del sistema
9ACPI SCI
10 Audio
11 Ethernet, LAN
12 Ratón PS/2
13 Procesador de datos numéricos
14 IDE primario
15 IDE secundario
Vegas.book Page 6 Tuesday, April 4, 2000 4:22 PM

Tablas de especificaciones A-7
Asignaciones de los canales DMA
Esta tabla muestra las asignaciones de los canales para el Acceso de memoria
directo (DMA). DMA permite a los dispositivos de E/S transferir datos directamente
a y desde la memoria. Puede necesitar seleccionar un canal DMA disponible si
añade un dispositivo de E/S que utilice DMA.
Tabla 5: Asignaciones de los canales DMA
Canal DMA Asignación
0 Disponible
1 Audio
2 Disquete
3 Puerto de impresora
4 Cascada
5 Disponible
6 Disponible
7 Disponible
Vegas.book Page 7 Tuesday, April 4, 2000 4:22 PM

A-8 Guía del usuario de IBM Personal Computer
Direcciones de puerto serie
Los sistemas IBM tiene un puerto serie externo integrado que ya está instalado en
el sistema. El conector para este puerto está situado en la parte posterior del
sistema. Este puerto puede utilizarse para conectar un ratón serie, una impresora
serie u otro dispositivo serie y para transferir datos entre sistemas.
El puerto serie integrado soporta las direcciones e interrupciones siguientes.
Se pueden producir conflictos si añade tarjetas adaptadoras con puertos serie o si
cambia los valores de dirección del módem y utiliza un sistema operativo que no
sea Windows 98. Puede resolver la mayoría de estos conflictos utilizando el
programa Setup o el Administrador de dispositivos de Windows 98 para cambiar las
direcciones del puerto serie. Consulte los apartados ”Serial Port Setup
(Configuración del puerto serie)” en la página 6-11 o ”Resolución de conflictos de
recursos” en la página 7-4 para obtener más información.
Tabla 6: Direcciones de puerto serie
DirecciónNº COM Interrupción
Valor por
omisión
2F8 COM2 IRQ 3 Puerto serie
Vegas.book Page 8 Tuesday, April 4, 2000 4:22 PM

Tablas de especificaciones A-9
Funciones de los conectores
La tabla siguiente incluye las funciones específicas de los conectores. Consulte el
apartado ”Ubicación de los puentes y conectores de la placa del sistema (tipo de
máquina 2196)” en la página 9-6 para ver una ilustración de las ubicaciones de los
conectores.
Tabla 7: Funciones de los conectores
Conector Función
BAT1 Zócalo de la batería
J1 Conector de alimentación ATX
J2 Ventilador de CPU
J4 Conector de disco duro (IDE primario)
J5 Conector de unidad de CD-ROM (IDE secundario)
J6 Conector Video Bridge (DFP)
J7 Conector USB y LAN
J9 Conector de DIMM 1
J10 Conector de DIMM 2
J11 Zócalo PCI 1
J12 Zócalo PCI 2
J13 Zócalo PCI 3
Vegas.book Page 9 Tuesday, April 4, 2000 4:22 PM

A-10 Guía del usuario de IBM Personal Computer
Tabla 7: Funciones de los conectores (Continuación)
Conector Función
J14 Conector de unidades de disquetes
J15 Interruptor de alimentación
J16 Conector de impresora, COM 1 y VGA
J17 Ratón y teclado PS/2
J18 Led de alimentación y HDD
J19 Conector de entrada de audio de CD
J20 Conector de puerto de juegos, entrada de audio, salida de
audio y micrófono
J21 Conector de altavoces pasivos
Vegas.book Page 10 Tuesday, April 4, 2000 4:22 PM

Tablas de especificaciones A-11
La tabla siguiente incluye las funciones específicas de los conectores. Consulte el
apartado ”Ubicación de los puentes y conectores de la placa del sistema (tipo de
máquina 2197 y 6344)” en la página 9-10 para ver una ilustración de las
ubicaciones de los conectores.
Tabla 8: Funciones de los conectores
Conector Función
BAT1 Conector de la batería
Disquete
1
Conector de disquetes
J4 Conector LAN y USB
J5 Zócalo PCI 1
J6 Zócalo PCI 2
J7 Zócalo PCI 3
J8 Led de alimentación y HDD
J9 Interruptor de alimentación
J11 Conector de disco duro (IDE primario)
J12 Conector de unidad de CD-ROM (IDE secundario)
J13 Conector del puerto de audio y de juegos
J20 Ventilador de CPU
Vegas.book Page 11 Tuesday, April 4, 2000 4:22 PM

A-12 Guía del usuario de IBM Personal Computer
Tabla 8: Funciones de los conectores (Continuación)
Conector Función
J14 Conector de audio de CD
J15 Conector de altavoces pasivos
J19 Conector de COM 1
J21 Conector de alimentación ATX
J22 USB, línea de entrada de audio, línea de salida de audio y control de
volumen frontales
KBMS1 Conector de teclado y ratón PS/2
U16 Conector VGA
Vegas.book Page 12 Tuesday, April 4, 2000 4:22 PM

Información sobre el módem
B-1
Apéndice B. Información sobre el módem
Características del módem
Utilizando una red telefónica, un módem permite al PC comunicarse con otros PC,
máquinas de fax o teléfonos. Para obtener información sobre cómo conectar el
módem a una red telefónica, consulte el apartado “Conexión del módem a la red
telefónica” en la página 4-10.
Algunos sistemas IBM tienen ya instalado un módem. Si el sistema incluía un
módem, todo lo que tiene que hacer es conectar el módem a una línea telefónica
(también puede conectar un teléfono al módem si éste tiene dos conectores
RJ11C). El firmware del sistema ya está configurado para cargar los controladores
y el software del módem cuando se hayan hecho las conexiones.
Si el sistema no tiene un módem pero tiene previsto instalar uno, consulte la
documentación que acompaña al módem para obtener instrucciones de instalación
e información de referencia.
¡Atención!
Antes de conectar el módem a un sistema de
telecomunicaciones de fuera del país en el que lo ha
adquirido, asegúrese de que el módem esté diseñado
para funcionar con el sistema de telecomunicaciones
en cuestión. En caso contrario, podría dañar el
sistema. Lea las directrices del apartado “Información
de seguridad” en la página xi antes de conectar el
módem en cualquier sistema de telecomunicaciones.
Vegas.book Page 1 Tuesday, April 4, 2000 4:22 PM

B-2 Guía del usuario de IBM Personal Computer
Si se incluía un módem con el sistema, es un módem V.90 bps. Actúa como un
periférico de comunicaciones capaz de efectuar transferencias de datos y fax a alta
velocidad. Su módem es compatible con los estándares siguientes:
• V.90
• K56 Flex
• V.34 (33600 bps)
• V.32bis (14400 bps)
• V.32 (9600 bps)
• V.22bis (2400 bps)
• V.22 (1200 bps)
• Bell 212A (1200 bps)
• V.23 (1200/75 bps)
• V.21 (300 bps)
• Bell 103 (300 bps)
• V.17 (14400 bps FAX)
• V.29 (9600 bps FAX)
• V.27ter (4800 bps FAX)
• V.21 canal-2 (300 bps FAX)
• Conjuntos de mandatos para fax TIA/EIA 578 clase 1
• Conjuntos de mandatos de voz IS-101
• V.42bis (compresión de datos)
• V.42 (corrección de errores)
• MNP5 (compresión de datos)
• Conjunto de mandatos AT TIA/EIA 602
• Secuencia de arranque V.8
• Corrección de errores MNP2-4
• Logotipo de Personal Computer 99
Vegas.book Page 2 Tuesday, April 4, 2000 4:22 PM

Información sobre el módem
B-3
Utilización del módem
Puede efectuar funciones comunes de módem como marcar, transferir archivos o
enviar faxes utilizando el software de comunicaciones de módem que venía con el
sistema. Para obtener información sobre cómo configurar el software de
comunicaciones, consulte el apartado “Configuración del software de
comunicaciones” en la página 4-12.
Sigue siendo posible efectuar las funciones básicas del módem utilizando los
mandatos AT desde la ventana de MS-DOS de Windows 98. Hay una lista con
todos los mandatos AT y sus descripciones en el apartado "Mandatos AT".
No obstante, le recomendamos encarecidamente que efectúe todas las
operaciones del módem mediante el software de comunicaciones de módem ya
que está diseñado para evitar los inconvenientes de tener que utilizar los mandatos
AT. El software del módem permite utilizar el módem con sólo seleccionar
elementos de mandatos en los menús que aparecen en pantalla.
Utilización de la función Respuesta automática
Si utiliza un programa de software de comunicaciones de módem, es posible que
éste precise que el módem esté establecido para Respuesta automática. La
función Respuesta automática permite al sistema responder a las llamadas de
otros sistemas automáticamente.
El software de comunicaciones de módem determina el modo en que el módem
funcionará en Respuesta automática. Algunos programas de fax no requieren que
se escriba un mandato AT para activar o desactivar la Respuesta automática. Para
obtener instrucciones específicas, consulte la guía del usuario que acompaña al
software de comunicaciones.
Para iniciar la función Respuesta automática desde el software de comunicaciones,
utilice el mandato: ATS0=n. Este mandato indica al módem que conteste las
llamadas después de haber sonado un número determinado de veces. Para
establecer el número de señales de llamada, sustituya n por un número del 1 al
255.
Nota:
La mayoría de los programas de software de
comunicaciones para modems también permiten enviar
mandatos AT específicos al módem.
Vegas.book Page 3 Tuesday, April 4, 2000 4:22 PM

B-4 Guía del usuario de IBM Personal Computer
Si no tiene un módem de voz, desactive la Respuesta automática cuando no esté
utilizando el módem. De lo contrario, las personas que llamen oirán el tono del
módem. Para desactivar la Respuesta automática, utilice el mandato: ATS0=0.
En algunos programas de software de comunicaciones, puede necesitar
seleccionar la opción "Activar Respuesta automática" o "Desactivar Respuesta
automática" para desactivar la función Respuesta automática.
Si el sistema ya traía instalado software de fax, utilice la documentación del
software de fax incluida en la Ayuda en línea de éste para obtener información
adicional.
Inhabilitar Llamada en espera
Si utiliza la función Llamada en espera en el teléfono, debería inhabilitarla mientras
esté utilizando el módem. Con Llamada en espera, las comunicaciones pueden
interrumpirse cuando haya una segunda llamada esperando ser contestada.
Para inhabilitar la Llamada en espera, póngase en contacto con la compañía
telefónica. Compañías telefónicas diferentes pueden tener procedimientos
diferentes para inhabilitar esta función. Además, algunas compañías telefónicas no
pueden inhabilitar la Llamada en espera. La oficina comercial de la compañía
telefónica debería poder indicarle el procedimiento y secuencia de marcación
necesarios para inhabilitar la Llamada en espera.
Una secuencia de marcación es similar a un mandato que escribe en el sistema.
Por ejemplo, en algunas áreas la siguiente secuencia de marcación inhabilita la
Llamada en espera:
(# o *)70,,,(número de teléfono completo)
Nota:
Si utiliza la Respuesta automática con un programa de
software de fax, al establecer un número elevado de
señales de llamada podrá responder al teléfono antes
de que lo haga el módem de fax.
Vegas.book Page 4 Tuesday, April 4, 2000 4:22 PM

Información sobre el módem
B-5
Es posible que la secuencia de marcación que escriba en el sistema sea similar a
esta: *70,,,5554343. Las comas (,,,) ponen el módem en pausa hasta que se
efectúa el mandato, después se marca el número de teléfono automáticamente.
La Llamada en espera estará inhabilitada sólo mientras dure la llamada actual del
módem y sólo desde el llamante. Para las llamadas entrantes, puede resultarle útil
cambiar el valor del registro S10 a un número más alto. Para obtener información
sobre los registros S, consulte el apartado ”Registros S” en la página B-14.
El software de comunicaciones de módem determina el modo en que el módem
funcionará con Llamada en espera. Para obtener instrucciones específicas,
consulte la guía del usuario o la Ayuda en línea incluida con el software de
comunicaciones.
Si el sistema ya traía instalado software de fax, utilice la documentación del
software de fax incluida en el paquete del sistema o la Ayuda en línea de éste para
obtener información adicional.
Vegas.book Page 5 Tuesday, April 4, 2000 4:22 PM

B-6 Guía del usuario de IBM Personal Computer
Mandatos del módem
Este apartado proporciona información sobre los mandatos del módem si opera el
módem desde el indicador del DOS utilizando cadenas de mandatos AT.
Ejecución de mandatos
El módem está en Modalidad de mandatos cuando está encendido y preparado
para recibir y ejecutar mandatos AT. El módem continúa en Modalidad de mandatos
hasta que establece una conexión con un módem remoto. Pueden enviarse
mandatos al módem desde un terminal conectado o un sistema que esté
ejecutando un programa de comunicaciones.
El módem está diseñado para funcionar a las velocidades DTE comunes que van
de 300 bps a 115,2K bps. Todos los mandatos y los datos deben enviarse al
módem utilizando una de las velocidades DTE válidas.
Formato de los mandatos
Todos los mandatos deben comenzar con el prefijo AT, seguidos de la letra del
mandato y terminarse con la tecla Intro. Se permite utilizar espacios en la cadena
de mandatos para poder leerla mejor pero el módem hace caso omiso de ellos
durante la ejecución del mandato. Todos los mandatos deben escribirse en
mayúsculas o en minúsculas, pero no en una combinación de ambas. Un mandato
emitido sin parámetros se considera igual que especificar el mismo mandato con un
parámetro “0”.
Ejemplo:
ATL
[
Intro
]
Este mandato hace que el módem baje el volumen del altavoz.
Vegas.book Page 6 Tuesday, April 4, 2000 4:22 PM

Información sobre el módem
B-7
Mandatos AT
Tabla 1: Mandatos AT
Mandato Función
A Responde a una llamada entrante
A/ Repite el último mandato dado. Nota: No lo preceda por AT ni lo continúe
con Intro
D 0-9, A-D, # y *
L = volver a marcar último número
P = marcar por pulsos
T = marcar por tonos
W = esperar un segundo tono de marcación
V = conmutar a modalidad de teléfono con altavoz
, = pausa
@ = esperar a cinco segundos de silencio
! = flash
;= volver a modalidad de mandatos después de marcar
E0 Eco de los mandatos inhabilitado
E1 Eco de los mandatos habilitado
+++ Caracteres de escape - conmutar de modalidad de datos a modalidad de
mandatos
H0 Colgar módem (cortar)
H1 Descolgar módem (hacer que esté ocupado)
I0 ID del dispositivo y del firmware
I1 Código de suma de comprobación
Vegas.book Page 7 Tuesday, April 4, 2000 4:22 PM

B-8 Guía del usuario de IBM Personal Computer
Tabla 1: Mandatos AT (Continuación)
Mandato Función
I2 Prueba de ROM
I3 ID del dispositivo y del firmware
L0 Volumen de altavoz bajo
L1 Volumen de altavoz bajo
L2 Volumen de altavoz medio
L3 Volumen de altavoz alto
M0 Altavoz siempre desactivado
M1 Altavoz activo hasta detección de portadora
M2 Altavoz siempre encendido
O0 Volver a modalidad de datos
O1 Iniciar una resincronización del ecualizador y volver a modalidad de datos
P Marcación por pulsos
Q0 Códigos de resultados habilitados
Q1 Códigos de resultados inhabilitados
Sr? Leer el registro Sr, donde r=0-95
Sr=n Establecer el registro Sr al valor n (r=0-95; n=0-255)
T Marcación por tonos
V0 Respuesta numérica
V1 Respuesta en texto
X0 Respuestas/marcación a ciegas compatibles Hayes Smartmodem 300
Vegas.book Page 8 Tuesday, April 4, 2000 4:22 PM

Información sobre el módem
B-9
Tabla 1: Mandatos AT (Continuación)
Mandato Función
X1 Igual que X0 más todas las respuestas CONNECT/marcación a ciegas
X2 Igual que X1 más detección de tono de llamada
X3 Igual que X1 más detección de señal de ocupado/marcación a ciegas
X4 Todas las respuestas y detección de tono de marcación y señal de
ocupado
Z Restablecer y volver a cargar perfil de usuario
Vegas.book Page 9 Tuesday, April 4, 2000 4:22 PM

B-10 Guía del usuario de IBM Personal Computer
Detalles para controles +MS
Un ejemplo de un mandato es AT+MS = V90, 1, 24000, 33600, 28000, 56000
+MS=<portadora>,<modalidad automática>,<velocidad mín transmisión>,<velocidad máx
transmisión>,<velocidad mín recepción>,<velocidad máx recepción>
<portadora>= B103 para Bell 103 (300 bps)
B212 para Bell 212 (1200 bps)
V21 para V.21 (300 bps)
V22 para V.22 (1200 bps)
V22B para V.22bis (1200-2400 bps)
V23C para V.23
V32 para V.32 (4800 y 9600 bps)
V32B para V.32bis (7200, 12000, 14400 bps)
V34 para V.34 (2400-33600 bps)
K56 para K56flex (28000-56000 bps)
V90 para V.90 (28000-56000 bps)
<modalidad
automática>
= 0 (para modalidad automática desactivada)
= 1 (para modalidad automática activada)
<velocidad mín transmisión> = 300 bps a 33600 bps
<velocidad máx transmisión> = 300 bps a 33600 bps
<velocidad mín recepción> = 300 bps a 33600 bps
<velocidad máx recepción> = 300 bps a 56000 bps
Tabla 2: Detalle para controles +MS
Vegas.book Page 10 Tuesday, April 4, 2000 4:22 PM

Información sobre el módem
B-11
Mandatos AT extendidos
Tabla 3: Mandatos AT extendidos
Mandato Función
&C0 Detección de portadora (CD) siempre activa
&C1 Encender CD cuando la portadora remota esté presente
&D0 Ignorar señal DTR
&D1 El módem vuelve a Modalidad de mandatos después de la conmutación
DTR
&D2 El módem cuelga y vuelve a Modalidad de mandatos después de la
conmutación DTR
&F Cargar la configuración de fábrica por omisión
&G0 Tono de guarda inhabilitado
&G1 Tono de guarda a 550 Hz habilitado
&G2 Tono de guarda a 1800 Hz habilitado
&V Ver perfiles activos
Vegas.book Page 11 Tuesday, April 4, 2000 4:22 PM

B-12 Guía del usuario de IBM Personal Computer
Mandatos V.42bis
Tabla 4: Mandatos V.42bis
Mandato Función
+IFC = 0,0 Inhabilitar control de flujo
+IFC = 2,2 Habilitar control de flujo por hardware RTS/CTS (modalidad
de datos por omisión)
+IFC = 1,1 Habilitar control de flujo por software XON/OFF
+DS = 0,0,2048,32 Compresión de datos inhabilitada
+DS =3,0,2048,32 Compresión de datos V.42bis/MNP5 habilitada
+ES = 0,0,1 Sólo modalidad normal (almacenamiento intermedio rápido)
+ES = 4,4,6 Sólo modalidad MNP
+ES =3,3,5 Modalidad automática V.42/MNP/Normal
+ES = 3,0,2 Sólo modalidad V.42
+ILRR = 0 Inhabilitar código de resultados de protocolo añadido a
velocidad DCE
+ILRR = 1 Habilitar código de resultados de protocolo añadido a
velocidad DCE
Vegas.book Page 12 Tuesday, April 4, 2000 4:22 PM

Información sobre el módem
B-13
Códigos de respuesta del módem
La tabla siguiente lista los códigos básicos que envía el módem al sistema en
respuesta a los mandatos que escribe el usuario. Se denominan códigos de
respuesta.
Tabla 5: Códigos de respuesta básica
Código de
dígitos
Código de
palabras
Significado
0 OK El mandato se ha llevado a cabo sin ningún error
1 Connect Conectado a 300 bits por segundo (bps)
2 Ring Señal de llamada detectada
3 No carrier Se ha perdido la portadora o no se oye
4 Error Error en la línea de mandatos
Mandato no válido
La línea de mandatos supera el almacenamiento intermedio
Formato de caracteres no válido
6 No dial tone No hay tono de marcación durante el período de tiempo de
espera
7 Busy La línea a la que se llama está ocupada
8 No answer La línea a la que se ha llamado no ha contestado dentro del
período de tiempo de espera
11 Connect xxxx Conectado a 2400 bps
24 Delayed Marcación retardada
32 Blacklisted El número está en la lista negra
33 Fax Conexión de fax
35 Data Conexión de datos
+F4 +FC error Error de fax
Vegas.book Page 13 Tuesday, April 4, 2000 4:22 PM

B-14 Guía del usuario de IBM Personal Computer
Registros S
Los registros S son áreas de almacenamiento de información dentro del módem. El
conjunto de mandatos AT utiliza registros S para configurar opciones del módem.
Algunos registros S tienen valores por omisión. Estos valores por omisión suelen
ser adecuados para las operaciones de módem normales. Sin embargo, en
determinadas circunstancias especiales, deberá modificarlos. Para cambiar o leer
el valor de un registro S, empiece el mandato con las letras AT.
Para leer el valor de un registro S:
• Utilice el mandato ATSr? (r=número de registro 0-28).
Por ejemplo, para leer el valor del registro S0, escriba ATS0? y pulse Intro.
Para cambiar el valor de un registro S:
• Utilice el mandato ATSr=n (r=número de registro 0-28, n=valor nuevo que
desea asignar).
Por ejemplo, para cambiar el valor del registro S0 a 20 señales de llamada,
escriba ATS0=20 y pulse Intro.
Vegas.book Page 14 Tuesday, April 4, 2000 4:22 PM

Información sobre el módem
B-15
La tabla siguiente ofrece un resumen de los registros S.
Tabla 6: Registros S
Registro Función Rango/unidades
Valor por
omisión
S0 Señales de llamada para
respuesta automática
0-255 /señales de llamada 0
S1 Contador de señales de
llamada
0-255 /señales de llamada 0
S2 Carácter de código de escape 0-255 /ASCII 43
S3 Carácter de retorno de carro 0-127 /ASCII 13
S4 Carácter de salto de línea 0-127 /ASCII 10
S5 Carácter de retroceso 0-32 /ASCII 8
S6 Tiempo de espera de tono de
marcación
2-255 /segundos 2
S7 Tiempo de espera de
portadora remota
1-255 /segundos 50
S8 Tiempo de pausa de la coma 0-255 /segundos 2
S10 Tiempo de pérdida de
portadora
1-255 /décimas de segundo 14
S11 Velocidad de marcación por
tonos
50-255 /milisegundos 95
S12 Tiempo de detección del
carácter de escape
0-255 /quincuagésimas (1/
50) de segundo
50
S29 Tiempo del modificador de
marcación flash
0-255 /10 milisegundos 70
Vegas.book Page 15 Tuesday, April 4, 2000 4:22 PM

B-16 Guía del usuario de IBM Personal Computer
Vegas.book Page 16 Tuesday, April 4, 2000 4:22 PM

Terminología de monitores C-1
Apéndice C. Terminología de monitores
Según lee la documentación que acompaña al monitor y la información sobre el
monitor proporcionada en este capítulo, podría encontrar varios términos técnicos.
Si cambia los valores del monitor, consulte la tabla siguiente para comprender
algunos de los términos utilizados para describir las características del monitor.
Tabla 1: Términos del monitor y sus definiciones
Término Definición
modalidad de
visualización
Un valor de resolución asociado con el valor de frecuencia
vertical (y a veces un valor de colores). Por ejemplo, 640x480
a 75 Hz, 256 colores.
frecuencia horizontal Cadencia (en kilohercios [kHz]) con la que se dibuja en
pantalla cada línea.
entrelazado Método de producir una imagen mediante el dibujo sólo de
líneas alternas hasta que se completa la imagen entera.
no entrelazado Método de producir una imagen mediante el dibujo de cada
línea, una después de la otra, hasta que se completa la
imagen entera. Este método produce menos parpadeo que el
método entrelazado.
pel (o pixel) Un elemento de imagen. Un pequeño rectángulo o porción de
una imagen que junto con otros pels compone la imagen
completa.
resolución El número de pels necesarios para mostrar una imagen
horizontal y verticalmente. Por ejemplo, 640x480 significa 640
pels horizontalmente y 480 pels verticalmente.
SVGA Super matriz de gráficos en pantalla. Un estándar de vídeo
que proporciona algunas de las resoluciones de texto y
gráficos más altas.
frecuencia vertical/
cadencia de refresco
Cadencia (en hercios [Hz]) con la que se dibuja la imagen
completa en pantalla. También denominada “cadencia de
refresco”.
Vegas.book Page 1 Tuesday, April 4, 2000 4:22 PM

C-2 Guía del usuario de IBM Personal Computer
Vegas.book Page 2 Tuesday, April 4, 2000 4:22 PM

Garantía D-1
Apéndice D. Garantía
Declaraciones de garantía
Las declaraciones de garantía constan de dos partes: Parte 1 y Parte 2. La Parte 1
varía en función del país. La Parte 2 es la misma para ambas declaraciones.
Asegúrese de leer la Parte 1 que se aplica a su país y la Parte 2.
• Estados Unidos, Puerto Rico y Canadá (Z125-4753-05 11/97) (Parte 1 -
Términos generales en la página D-2)
• Todos los países excepto Canadá, Puerto Rico, Turquía y los Estados
Unidos (Z125-5697-01 11/97) (Parte 1 - Términos generales en la página D-7)
• Términos exclusivos de cada país para todo el mundo (Parte 2 - Términos
exclusivos de cada país en la página D-12)
Nota:
La garantía siguiente se aplica sólo a los tipos de
máquina 2196 y 2197. Para otros tipos de máquina,
consulte la garantía proporcionada con el sistema.
Vegas.book Page 1 Tuesday, April 4, 2000 4:22 PM

D-2 Guía del usuario de IBM Personal Computer
Declaración de Garantía Limitada de IBM para los Estados
Unidos, Puerto Rico y Canadá (Parte 1 - Términos
generales)
Esta Declaración de Garantía Limitada incluye la Parte 1 - Términos generales y la
Parte 2 - Términos exclusivos de cada país. Los términos de la Parte 2 pueden
sustituir o modificar los de la Parte 1. Las garantías proporcionadas por IBM en
esta Declaración de Garantía Limitada son aplicables sólo a Máquinas que compre
a IBM o a su distribuidor para su uso personal y no para ser revendidas. Por
“Máquina” se entiende una máquina IBM, sus dispositivos, conversiones, cambios
de modelo, elementos o accesorios, así como cualquier combinación de los
mismos. El término “Máquina” no incluye ningún programa de software, tanto si se
incluye preinstalado en la Máquina, como si se instala posteriormente o de
cualquier otro modo. A menos que IBM especifique lo contrario, las garantías
siguientes sólo son aplicables al país de adquisición de la Máquina. Ningún
derecho estatutario de los consumidores podrá ser cancelado o limitado por este
contrato. Si tiene alguna duda, póngase en contacto con IBM o con su distribuidor.
Garantía de IBM para Máquinas. IBM garantiza que cada Máquina está 1) libre de
defectos de material y mano de obra y 2) conforme a las Especificaciones Oficiales
publicadas por IBM. El período de garantía de una Máquina es un período
especificado y fijo que comienza en la Fecha de Instalación. La Fecha de
Instalación será la fecha que aparece en el recibo de venta, salvo que IBM o su
distribuidor le informen de lo contrario.
Máquina: Máquina IBM Personal Computer
tipo 2196 y 2197
Período de garantía*: Piezas: Un (1) año;
Mano de obra: Un (1) año
*Póngase en contacto con el establecimiento de
compra para obtener información sobre el servicio
de garantía. Algunas Máquinas IBM ofrecen la
opción de elegir un servicio de garantía en los
locales del Cliente, dependiendo del país en el que
se proporciona el servicio.
Vegas.book Page 2 Tuesday, April 4, 2000 4:22 PM

Garantía D-3
Durante el período de garantía, IBM o su distribuidor, si éste estuviera autorizado
por IBM para prestar servicio de garantía, le proporcionarán servicios de
intercambio y de reparación para la Máquina, sin cargo alguno, según el tipo de
servicio estipulado para la Máquina, y gestionarán e instalarán los cambios
técnicos aplicables a la Máquina.
Si una Máquina no funciona durante el período de garantía tal como está estipulado
y si IBM o el distribuidor no pueden 1) hacer que funcione o 2) sustituirla por otra
cuyo funcionamiento sea, como mínimo, equivalente, la podrá devolver al punto de
venta y le será reembolsado su importe. Las piezas o Máquinas que reemplacen a
las originales pueden no ser nuevas, pero estarán en buen estado de
funcionamiento.
Alcance de la garantía. La garantía no cubre la reparación o intercambio de una
Máquina que se derive de un uso indebido, accidente, modificación, entorno físico
u operativo inadecuados, mantenimiento indebido por parte del Cliente o averías
causadas por un producto del que IBM no sea responsable. La garantía queda
anulada por la extracción o modificación de la Máquina o de las etiquetas de
identificación de las piezas.
ÉSTAS SON LAS ÚNICAS GARANTÍAS Y SUSTITUYEN A TODAS LAS DEMÁS
GARANTÍAS O CONDICIONES, EXPLÍCITAS O IMPLÍCITAS, INCLUIDAS, PERO
SIN LIMITARSE A, LAS GARANTÍAS O CONDICIONES DE COMERCIALIZACIÓN
Y ADECUACIÓN PARA UN OBJETIVO CONCRETO. ESTAS GARANTÍAS LE
OTORGAN DERECHOS LEGALES ESPECÍFICOS, AUNQUE PUEDE TENER
OTROS DERECHOS QUE VARÍAN SEGÚN LAS DISTINTAS JURISDICCIONES.
ALGUNAS JURISDICCIONES NO PERMITEN LA EXCLUSIÓN O LIMITACIÓN DE
GARANTÍAS EXPRESAS O IMPLÍCITAS, POR LO QUE LA EXCLUSIÓN O
LIMITACIÓN ANTERIOR PUEDE NO SER APLICABLE A SU CASO. EN TAL
SITUACIÓN, DICHAS GARANTÍAS TIENEN UNA DURACIÓN LIMITADA AL
PERÍODO DE GARANTÍA. NO SE APLICA NINGUNA GARANTÍA DESPUÉS DE
DICHO PERÍODO.
Elementos no cubiertos por la garantía. IBM no garantiza que el funcionamiento
de la Máquina sea ininterrumpido o que esté libre de errores.
A menos que se especifique lo contrario, IBM proporciona las máquinas que no son
de IBM SIN GARANTÍAS DE NINGUNA CLASE.
Vegas.book Page 3 Tuesday, April 4, 2000 4:22 PM

D-4 Guía del usuario de IBM Personal Computer
Todo soporte técnico o de otra índole proporcionado para una Máquina sujeta a
garantía, como pueda ser asistencia telefónica sobre preguntas relativas a la
utilización de la Máquina, así como las que se refieran a la puesta a punto e
instalación de la misma, se proporcionará SIN GARANTÍAS DE NINGUNA
CLASE.
Servicio de garantía. Para obtener servicio de garantía para la Máquina, debe
ponerse en contacto con IBM o con su distribuidor. En los Estados Unidos, póngase
en contacto con IBM en el teléfono 1-919-517-2800. En Canadá, el número de IBM
es 1-800-565-3344. El Cliente deberá presentar una prueba de compra si así le
fuera requerido.
IBM o su distribuidor proporcionan determinados tipos de servicio de reparación o
intercambio, ya sea en los locales del Cliente o en los Centros de Servicio IBM, con
el fin de mantener las Máquinas, o restaurarlas de conformidad a sus
Especificaciones. IBM o su distribuidor le informarán de los tipos de servicio
disponibles para una Máquina, según el país de instalación. IBM se reserva la
opción de prestar este servicio mediante reparación o intercambio de la Máquina
averiada.
Cuando el servicio de garantía implique el intercambio de una Máquina o pieza,
ésta pasará a ser propiedad de IBM o del distribuidor y la pieza o Máquina que
reemplace a las originales, pasará a ser propiedad del Cliente. El Cliente garantiza
que las piezas devueltas a IBM son genuinas y no modificadas. La pieza o Máquina
de recambio puede no ser nueva, pero estará en buen estado de funcionamiento y
como mínimo será funcionalmente equivalente a la pieza o Máquina original. La
pieza o Máquina de recambio tendrá el mismo servicio de garantía que la pieza o
Máquina a la que sustituya.
Para que IBM o su distribuidor presten servicio de garantía a un dispositivo,
conversión o actualización, la Máquina en la que estén instalados deberá 1) para
ciertos tipos de Máquina, ser la Máquina designada con su número de serie y 2)
estar al nivel técnico compatible con el dispositivo, conversión o actualización.
Muchos dispositivos, conversiones o actualizaciones implican la sustitución de
piezas y su devolución a IBM. Una pieza que sustituye a una pieza sustituida
asumirá el estado del servicio de garantía de la pieza sustituida.
Antes de que IBM o su distribuidor sustituyan una Máquina o pieza, el usuario
conviene en retirar de la misma todos los dispositivos, piezas, opciones,
alteraciones y conexiones no cubiertos por el servicio de garantía.
Vegas.book Page 4 Tuesday, April 4, 2000 4:22 PM

Garantía D-5
El Cliente también se compromete a:
1. asegurarse de que la Máquina esté libre de cualquier obligación legal o
restricción que impida su intercambio;
2. conseguir la autorización del propietario, con el fin de que IBM o su
distribuidor proporcionen servicio técnico a una Máquina que no sea
propiedad del Cliente; y
3. cuando sea aplicable y antes de ser suministrado el servicio
a. seguir los procedimientos de determinación de problemas, análisis de
problemas y de solicitud de servicio técnico que proporcionen IBM o su
distribuidor,
b. proteger todos los programas, datos o bienes contenidos en la
Máquina
c. proporcionar a IBM o a su distribuidor acceso suficiente, libre y seguro
a sus instalaciones para permitirles cumplir sus obligaciones, e
d. informar a IBM o a su distribuidor si ha cambiado la ubicación de la
Máquina.
IBM será responsable de las pérdidas o daños sufridos en la Máquina del Cliente
mientras 1) esté en posesión de IBM o 2) esté en tránsito en aquellos casos en los
que IBM sea responsable de los gastos de transporte.
Ni IBM ni su distribuidor serán responsables de ninguna información confidencial,
patentada o personal contenida en la Máquina devuelta a IBM o a su distribuidor
por cualquier motivo. Antes de proceder a su devolución, deberá retirar de la
Máquina toda la información de este tipo.
Estado de producción. Las Máquinas IBM han sido fabricadas con piezas
nuevas, o piezas nuevas y usadas. En algunos casos, es posible que la Máquina
no sea nueva y que ya se hubiera instalado con anterioridad. Los términos de
garantía de IBM adecuados se aplican sin tener en cuenta el estado de producción
de la Máquina.
Vegas.book Page 5 Tuesday, April 4, 2000 4:22 PM

D-6 Guía del usuario de IBM Personal Computer
Limitación de responsabilidad. Pueden presentarse circunstancias en las que,
debido a una negligencia o cualquier otra responsabilidad en la que haya podido
incurrir IBM, el Cliente tenga derecho a reclamar una indemnización. En todos los
casos, e independientemente de las razones por las que el Cliente esté legitimado
para reclamar por los daños ocasionados (incluyendo incumplimiento, negligencia,
información errónea u otros agravios y reclamaciones contractuales), IBM sólo será
responsable por
1. los daños personales (incluida la muerte) y los daños en bienes inmuebles y
en bienes tangibles personales; y
2. de las demás reclamaciones por pérdidas o daños directos hasta un máximo
de 100.000 dólares de los EE.UU. (o su contravalor en moneda local) o hasta
la cantidad pagada por la Máquina (si se pagó a plazos, son de aplicación los
plazos de un año) que es objeto de la reclamación.
Este límite también se aplica a los proveedores de IBM y a su distribuidor. Es
la cantidad máxima por la cual IBM, los proveedores de IBM y su distribuidor
serán responsables colectivamente.
BAJO NINGUNA CIRCUNSTANCIA IBM SERÁ RESPONSABLE DE: 1)
RECLAMACIONES DE TERCEROS AL USUARIO POR DAÑOS (EXCEPTO LAS
ESPECIFICADAS EN EL PRIMER ARTICULO MENCIONADO
ANTERIORMENTE); 2) PÉRDIDA O DAÑOS EN REGISTROS O DATOS; 3)
DAÑOS ESPECIALES, ACCIDENTALES O INDIRECTOS O CUALQUIER DAÑO
ECONÓMICO CONSECUENTE (INCLUIDA LA PÉRDIDA DE BENEFICIOS O
AHORROS) INCLUSO SI SE INFORMA DE SU POSIBILIDAD A IBM, A SU
PROVEEDOR O AL DISTRIBUIDOR. ALGUNAS JURISDICCIONES NO
PERMITEN LA EXCLUSIÓN NI LIMITACIÓN DE LOS DAÑOS ACCIDENTALES O
CONSECUENTES, POR LO QUE LA EXCLUSIÓN O LIMITACIÓN ANTERIOR
PUEDE NO APLICARSE A SU CASO.
Vegas.book Page 6 Tuesday, April 4, 2000 4:22 PM

Garantía D-7
Declaración de Garantía de IBM para todos los países
excepto Canadá, Puerto Rico, Turquía y los Estados
Unidos (Parte 1 - Términos generales)
Esta Declaración de Garantía incluye la Parte 1 - Términos generales y la Parte 2 -
Términos exclusivos de cada país. Los términos de la Parte 2 pueden sustituir o
modificar los de la Parte 1. Las garantías proporcionadas por IBM en esta
Declaración de Garantía son aplicables sólo a Máquinas que compre a IBM o a su
distribuidor para su uso personal y no para ser revendidas. Por “Máquina” se
entiende una máquina IBM, sus dispositivos, conversiones, cambios de modelo,
elementos o accesorios, así como cualquier combinación de los mismos. El término
“Máquina” no incluye ningún programa de software, tanto si se incluye preinstalado
en la Máquina, como si se instala posteriormente o de cualquier otro modo. A
menos que IBM especifique lo contrario, las garantías siguientes sólo son
aplicables al país de adquisición de la Máquina. Ningún derecho estatutario de los
consumidores podrá ser cancelado o limitado por este contrato. Si tiene alguna
duda, póngase en contacto con IBM o con su distribuidor.
Garantía de IBM para Máquinas. IBM garantiza que cada Máquina está 1) libre de
defectos de material y mano de obra y 2) conforme a las Especificaciones Oficiales
publicadas por IBM. El período de garantía de una Máquina es un período
especificado y fijo que comienza en la Fecha de Instalación. La Fecha de
Instalación será la fecha que aparece en el recibo de venta, salvo que IBM o su
distribuidor le informen de lo contrario.
Máquina: Máquina IBM Personal Computer
tipo 2196 y 2197
Período de garantía*: Piezas: Un (1) año;
Mano de obra: Un (1) año
*Póngase en contacto con el establecimiento de
compra para obtener información sobre el servicio
de garantía. Algunas Máquinas IBM ofrecen la
opción de elegir un servicio de garantía en los
locales del Cliente, dependiendo del país en el que
se proporciona el servicio.
Vegas.book Page 7 Tuesday, April 4, 2000 4:22 PM

D-8 Guía del usuario de IBM Personal Computer
Durante el período de garantía, IBM o su distribuidor, si éste estuviera autorizado
por IBM para prestar servicio de garantía, le proporcionarán servicios de
intercambio y de reparación para la Máquina, sin cargo alguno, según el tipo de
servicio estipulado para la Máquina, y gestionarán e instalarán los cambios
técnicos aplicables a la Máquina.
Si una Máquina no funciona durante el período de garantía tal como está estipulado
y si IBM o el distribuidor no pueden 1) hacer que funcione o 2) sustituirla por otra
cuyo funcionamiento sea, como mínimo, equivalente, la podrá devolver al punto de
venta y le será reembolsado su importe. Las piezas o Máquinas que reemplacen a
las originales pueden no ser nuevas, pero estarán en buen estado de
funcionamiento.
Alcance de la garantía. La garantía no cubre la reparación o intercambio de una
Máquina que se derive de un uso indebido, accidente, modificación, entorno físico
u operativo inadecuados, mantenimiento indebido por parte del Cliente o averías
causadas por un producto del que IBM no sea responsable. La garantía queda
anulada por la extracción o modificación de la Máquina o de las etiquetas de
identificación de las piezas.
ÉSTAS SON LAS ÚNICAS GARANTÍAS Y SUSTITUYEN A TODAS LAS DEMÁS
GARANTÍAS O CONDICIONES, EXPLÍCITAS O IMPLÍCITAS, INCLUIDAS, PERO
SIN LIMITARSE A, LAS GARANTÍAS O CONDICIONES DE COMERCIALIZACIÓN
Y ADECUACIÓN PARA UN OBJETIVO CONCRETO. ESTAS GARANTÍAS LE
OTORGAN DERECHOS LEGALES ESPECÍFICOS, AUNQUE PUEDE TENER
OTROS DERECHOS QUE VARÍAN SEGÚN LAS DISTINTAS JURISDICCIONES.
ALGUNAS JURISDICCIONES NO PERMITEN LA EXCLUSIÓN O LIMITACIÓN DE
GARANTÍAS EXPRESAS O IMPLÍCITAS, POR LO QUE LA EXCLUSIÓN O
LIMITACIÓN ANTERIOR PUEDE NO SER APLICABLE A SU CASO. EN TAL
SITUACIÓN, DICHAS GARANTÍAS TIENEN UNA DURACIÓN LIMITADA AL
PERÍODO DE GARANTÍA. NO SE APLICA NINGUNA GARANTÍA DESPUÉS DE
DICHO PERÍODO.
Elementos no cubiertos por la garantía. IBM no garantiza que el funcionamiento
de la Máquina sea ininterrumpido o que esté libre de errores.
A menos que se especifique lo contrario, IBM proporciona las máquinas que no son
de IBM SIN GARANTÍAS DE NINGUNA CLASE.
Vegas.book Page 8 Tuesday, April 4, 2000 4:22 PM

Garantía D-9
Todo soporte técnico o de otra índole proporcionado para una Máquina sujeta a
garantía, como pueda ser asistencia telefónica sobre preguntas relativas a la
utilización de la Máquina, así como las que se refieran a la puesta a punto e
instalación de la misma, se proporcionará SIN GARANTÍAS DE NINGUNA
CLASE.
Servicio de garantía. Para obtener servicio de garantía para la Máquina, debe
ponerse en contacto con IBM o con su distribuidor. El Cliente deberá presentar una
prueba de compra si así le fuera requerido.
IBM o su distribuidor proporcionan determinados tipos de servicio de reparación o
intercambio, ya sea en los locales del Cliente o en los Centros de Servicio IBM, con
el fin de mantener las Máquinas, o restaurarlas de conformidad a sus
Especificaciones. IBM o su distribuidor le informarán de los tipos de servicio
disponibles para una Máquina, según el país de instalación. IBM se reserva la
opción de prestar este servicio mediante reparación o intercambio de la Máquina
averiada.
Cuando el servicio de garantía implique el intercambio de una Máquina o pieza,
ésta pasará a ser propiedad de IBM o del distribuidor y la pieza o Máquina que
reemplace a las originales, pasará a ser propiedad del Cliente. El Cliente garantiza
que las piezas devueltas a IBM son genuinas y no modificadas. La pieza o Máquina
de recambio puede no ser nueva, pero estará en buen estado de funcionamiento y
como mínimo será funcionalmente equivalente a la pieza o Máquina original. La
pieza o Máquina de recambio tendrá el mismo servicio de garantía que la pieza o
Máquina a la que sustituya.
Para que IBM o su distribuidor presten servicio de garantía a un dispositivo,
conversión o actualización, la Máquina en la que estén instalados deberá 1) para
ciertos tipos de Máquina, ser la Máquina designada con su número de serie y 2)
estar al nivel técnico compatible con el dispositivo, conversión o actualización.
Muchos dispositivos, conversiones o actualizaciones implican la sustitución de
piezas y su devolución a IBM. Una pieza que sustituye a una pieza sustituida
asumirá el estado del servicio de garantía de la pieza sustituida.
Antes de que IBM o su distribuidor sustituyan una Máquina o pieza, el usuario
conviene en retirar de la misma todos los dispositivos, piezas, opciones,
alteraciones y conexiones no cubiertos por el servicio de garantía.
Vegas.book Page 9 Tuesday, April 4, 2000 4:22 PM

D-10 Guía del usuario de IBM Personal Computer
El Cliente también se compromete a:
1. asegurarse de que la Máquina esté libre de cualquier obligación legal o
restricción que impida su intercambio;
2. conseguir la autorización del propietario, con el fin de que IBM o su
distribuidor proporcionen servicio técnico a una Máquina que no sea
propiedad del Cliente; y
3. cuando sea aplicable y antes de ser suministrado el servicio
a. seguir los procedimientos de determinación de problemas,
análisis de problemas y de solicitud de servicio técnico que
proporcionen IBM o su distribuidor,
b. proteger todos los programas, datos o bienes contenidos en la
Máquina
c. proporcionar a IBM o a su distribuidor acceso suficiente, libre y seguro
a sus instalaciones para permitirles cumplir sus obligaciones, e
d. informar a IBM o a su distribuidor si ha cambiado la ubicación de la
Máquina.
IBM será responsable de las pérdidas o daños sufridos en la Máquina del Cliente
mientras 1) esté en posesión de IBM o 2) esté en tránsito en aquellos casos en los
que IBM sea responsable de los gastos de transporte.
Ni IBM ni su distribuidor serán responsables de ninguna información confidencial,
patentada o personal contenida en la Máquina devuelta a IBM o a su distribuidor
por cualquier motivo. Antes de proceder a su devolución, deberá retirar de la
Máquina toda la información de este tipo.
Estado de producción. Las Máquinas IBM han sido fabricadas con piezas
nuevas, o piezas nuevas y usadas. En algunos casos, es posible que la Máquina
no sea nueva y que ya se hubiera instalado con anterioridad. Los términos de
garantía de IBM adecuados se aplican sin tener en cuenta el estado de producción
de la Máquina.
Vegas.book Page 10 Tuesday, April 4, 2000 4:22 PM

Garantía D-11
Limitación de responsabilidad.
Pueden presentarse circunstancias en las
que, debido a una negligencia o cualquier otra responsabilidad en la que haya
podido incurrir IBM, el Cliente tenga derecho a reclamar una indemnización. En
todos los casos, e independientemente de las razones por las que el Cliente esté
legitimado para reclamar por los daños ocasionados (incluyendo incumplimiento,
negligencia, información errónea u otros agravios y reclamaciones contractuales),
IBM sólo será responsable por
1. los daños personales (incluida la muerte) y los daños en bienes inmuebles y
en bienes tangibles personales; y
2. de las demás reclamaciones por pérdidas o daños directos hasta un máximo
de 100.000 dólares de los EE.UU. (o su contravalor en moneda local) o hasta
la cantidad pagada por la Máquina (si se pagó a plazos, son de aplicación los
plazos de un año) que es objeto de la reclamación.
Este límite también se aplica a los proveedores de IBM y a su distribuidor. Es
la cantidad máxima por la cual IBM, los proveedores de IBM y su distribuidor
serán responsables colectivamente.
BAJO NINGUNA CIRCUNSTANCIA IBM SERÁ RESPONSABLE DE: 1)
RECLAMACIONES DE TERCEROS AL USUARIO POR DAÑOS (EXCEPTO LAS
ESPECIFICADAS EN EL PRIMER ARTICULO MENCIONADO
ANTERIORMENTE); 2) PÉRDIDA O DAÑOS EN REGISTROS O DATOS; 3)
DAÑOS ESPECIALES, ACCIDENTALES O INDIRECTOS O CUALQUIER DAÑO
ECONÓMICO CONSECUENTE (INCLUIDA LA PÉRDIDA DE BENEFICIOS O
AHORROS) INCLUSO SI SE INFORMA DE SU POSIBILIDAD A IBM, A SU
PROVEEDOR O AL DISTRIBUIDOR. ALGUNAS JURISDICCIONES NO
PERMITEN LA EXCLUSIÓN NI LIMITACIÓN DE LOS DAÑOS ACCIDENTALES O
CONSECUENTES, POR LO QUE LA EXCLUSIÓN O LIMITACIÓN ANTERIOR
PUEDE NO APLICARSE A SU CASO.
Vegas.book Page 11 Tuesday, April 4, 2000 4:22 PM

D-12 Guía del usuario de IBM Personal Computer
Parte 2 - Términos exclusivos de cada país
ASIA ORIENTAL
AUSTRALIA: Garantía de IBM para Máquinas. Debe añadirse el párrafo
siguiente a esta Sección:
Las garantías especificadas en esta Sección son adicionales a los derechos que
pueda tener en virtud de la Ley de 1974 sobre Prácticas Comerciales (Trade
Practices Act 1974) u otra legislación y sólo están limitadas por la legislación
aplicable.
Alcance de la garantía. El párrafo siguiente sustituye a la primera y segunda frase
de esta Sección:
La garantía no cubre la reparación o intercambio de una Máquina que se derive de
un uso indebido, accidente, modificación, entorno físico u operativo inadecuados,
utilización en un entorno distinto al Entorno Operativo Especificado, mantenimiento
indebido por parte del Cliente o averías causadas por un producto del que IBM no
sea responsable.
Limitación de responsabilidad. El párrafo siguiente debe añadirse a esta
Sección:
Cuando IBM incumpla una condición o garantía que se derive de la Ley de 1974
sobre Prácticas Comerciales (Trade Practices Act 1974), la responsabilidad de IBM
está limitada a la reparación o sustitución de los bienes o el suministro de bienes
equivalentes. Cuando dicha condición o garantía esté relacionada con el derecho
de vender, la posesión pacífica o el derecho al libre comercio, o cuando los bienes
sean de una clase que generalmente se adquiere para el uso o consumo personal,
doméstico o privado, no se aplica ninguna de las limitaciones indicadas en este
párrafo.
REPÚBLICA POPULAR CHINA: Leyes que rigen esta Declaración. El párrafo
siguiente debe añadirse a esta Declaración:
Esta declaración está regida por las leyes del estado de Nueva York.
INDIA: Limitación de responsabilidad. Los párrafos siguientes sustituyen a los
puntos 1 y 2 de esta Sección:
1. los daños personales (incluida la muerte) y los daños en bienes inmuebles y
en bienes personales tangibles quedarán limitados aquéllos causados por la
negligencia de IBM;
Vegas.book Page 12 Tuesday, April 4, 2000 4:22 PM

Garantía D-13
2. en cuanto a los demás daños ocasionados por cualquier situación de
negligencia de IBM relacionada de cualquier modo con el objeto de esta
Declaración de Garantía, la responsabilidad de IBM se limitará al importe
pagado por el Cliente por la Máquina individual que es objeto de la
reclamación.
NUEVA ZELANDA: Garantía de IBM para Máquinas. Debe añadirse el párrafo
siguiente a esta Sección:
Las garantías especificadas en esta Sección son adicionales a los derechos que
pudiera tener en virtud de la Ley de 1993 sobre Garantías del Consumidor
(Consumer Guarantees Act 1993) u otra legislación que no pueda excluirse o
limitarse. La Ley de 1993 sobre Garantías del Consumidor (Consumer Guarantees
Act 1993) no se aplicará a ningún bien que proporcione IBM, si el Cliente precisa
dichos bienes en su actividad comercial, tal y como se define en dicha Ley.
Limitación de responsabilidad. El párrafo siguiente debe añadirse a esta
Sección:
Cuando las Máquinas no se adquieran para realizar una actividad comercial, tal y
como se define en la Ley de 1993 sobre Garantías del Consumidor (Consumer
Guarantees Act 1993), las limitaciones de esta Sección están sujetas a las
limitaciones de dicha Ley.
EUROPA, ORIENTE MEDIO, ÁFRICA (EMEA)
Los términos siguientes se aplican a todos los países de EMEA. Los términos
de esta Declaración de Garantía se aplican a las Máquinas compradas a un
distribuidor de IBM. Si ha adquirido esta Máquina directamente a IBM, los términos
y condiciones de los acuerdos de IBM aplicables prevalecen sobre esta
Declaración de Garantía.
Servicio de garantía. Si ha adquirido una Máquina IBM en Alemania, Austria,
Bélgica, Dinamarca, España, Estonia, Finlandia, Francia, Grecia, Irlanda, Islandia,
Italia, Letonia, Lituania, Luxemburgo, Noruega, Países Bajos, Portugal, Reino
Unido, Suecia o Suiza, puede recibir servicio de garantía para dicha Máquina en
cualquiera de estos países (1) a través de un distribuidor de IBM autorizado para
ofrecer servicio de garantía o (2) directamente de IBM.
Vegas.book Page 13 Tuesday, April 4, 2000 4:22 PM

D-14 Guía del usuario de IBM Personal Computer
Si ha adquirido una Máquina IBM Personal Computer en Albania, Antigua
República Yugoslava de Macedonia (FYROM), Armenia, Bielorrusia,
Bosnia-Herzegovina, Bulgaria, Croacia, Eslovenia, Georgia, Hungría, Kazakstán,
Kirguicistán, Moldavia, Polonia, República Checa, República Eslovaca, República
Federal de Yugoslavia, Rumanía, Rusia o Ucrania, puede recibir servicio de
garantía para dicha Máquina en cualquiera de estos países (1) a través de un
distribuidor de IBM autorizado para ofrecer servicio de garantía o (2) directamente
de IBM.
Las leyes aplicables, los términos exclusivos del país y los tribunales competentes
para esta Declaración son los del país en el que se proporciona el servicio de
garantía. Sin embargo, las leyes del gobierno de Austria regirán esta Declaración si
el servicio de garantía se proporciona en Albania, Antigua República Yugoslava de
Macedonia (FYROM), Armenia, Bielorrusia, Bosnia-Herzegovina, Bulgaria,
Croacia, Eslovenia, Georgia, Hungría, Kazakstán, Kirguicistán, Moldavia, Polonia,
República Checa, República Eslovaca, República Federal de Yugoslavia, Rumanía,
Rusia y Ucrania.
Los términos siguientes se aplican únicamente al país especificado:
EGIPTO: Limitación de responsabilidad. El párrafo siguiente sustituye al punto 2
de esta Sección:
2. en cuanto a las demás reclamaciones por pérdidas o daños directos, la
responsabilidad de IBM se limitará al importe total pagado por la Máquina que es
objeto de la reclamación.
Las limitaciones aplicables para proveedores y distribuidores (no se modifican).
FRANCIA: Limitación de responsabilidad. La frase siguiente sustituye a la
segunda frase del primer párrafo de esta Sección:
En dichos casos, e independientemente de las razones por las que el Cliente esté
legitimado para reclamar por los daños ocasionados, IBM sólo será responsable
por (los puntos 1 y 2 no se modifican).
ALEMANIA: Garantía de IBM para Máquinas. La frase siguiente sustituye a la
primera frase del primer párrafo de esta Sección:
La garantía de una Máquina IBM cubre la funcionalidad de la Máquina para su uso
normal y la conformidad de la Máquina con sus Especificaciones.
Los párrafos siguientes deben añadirse a esta Sección:
El período de garantía mínimo para las Máquinas es de seis meses.
Vegas.book Page 14 Tuesday, April 4, 2000 4:22 PM

Garantía D-15
En el supuesto de que IBM o su distribuidor no puedan reparar una Máquina IBM,
podrá solicitar el reembolso parcial del dinero justificado por la reducción del valor
de la Máquina no reparada o solicitar la cancelación del acuerdo correspondiente a
dicha Máquina para que se le devuelva el dinero.
Alcance de la garantía. El segundo párrafo no es aplicable.
Servicio de garantía. El párrafo siguiente debe añadirse a esta Sección:
Durante el período de garantía, los gastos de transporte para la entrega de la
Máquina averiada a IBM, correrán a cargo de IBM.
Estado de producción. El párrafo siguiente sustituye a esta Sección:
Cada una de las Máquinas está recién fabricada. Además de piezas nuevas, puede
incluir piezas reutilizadas.
Limitación de responsabilidad. El párrafo siguiente debe añadirse a esta
Sección:
Las limitaciones y exclusiones especificadas en la Declaración de Garantía no se
aplicarán ni a los daños causados por IBM debidos a fraude o negligencia
importante ni a la garantía expresa.
En el punto 2, hay que sustituir “100.000 dólares de los EE.UU.” por “1.000.000
DEM” (Marcos alemanes).
La frase siguiente debe añadirse al final del primer párrafo del punto 2:
La responsabilidad de IBM en este punto se limita al incumplimiento de términos
contractuales esenciales en casos de negligencia común.
IRLANDA: Alcance de la garantía. El párrafo siguiente debe añadirse a esta
Sección:
Excepto lo expresamente indicado en estos términos y condiciones, por el presente
documento quedan excluidas todas las condiciones estatutarias, incluidas todas las
garantías implícitas, pero sin perjuicio de la generalidad de todas las garantías
anteriores que se deriven de la Ley de 1893 sobre Venta de Bienes (Sale of Goods
Act 1893) o de la Ley de 1980 sobre Venta de Bienes y Prestación de Servicios
(Sale of Goods and Supply of Services Act 1980).
Limitación de responsabilidad.
Los puntos siguientes sustituyen a los puntos
uno y dos del primer párrafo de esta Sección:
1. muerte o daños personales o daños físicos en sus bienes inmuebles
causados únicamente por negligencia de IBM; y
Vegas.book Page 15 Tuesday, April 4, 2000 4:22 PM

D-16 Guía del usuario de IBM Personal Computer
2. de las demás reclamaciones por pérdidas o daños directos hasta un máximo
de 75.000 libras irlandesas o un 125 por ciento del precio de la Máquina (si
se pagó a plazos, son de aplicación los plazos de un año) objeto de la
reclamación o que ha dado lugar a la misma en el caso de que esta última
cantidad fuera superior a la primera.
Las limitaciones aplicables para proveedores y distribuidores (no se modifican).
El párrafo siguiente debe añadirse al final de esta Sección:
Toda la responsabilidad de IBM y la única compensación que recibirá por la misma,
tanto por contrato como por daños legales, en lo que respecta a cualquier
negligencia, se limitará a los daños y perjuicios.
ITALIA: Limitación de responsabilidad. El párrafo siguiente sustituye a la
segunda frase del primer párrafo:
En todos los casos, a menos que una ley de obligado cumplimento indique lo
contrario, IBM no es responsable más que por (el punto 1 no se modifica) 2) para
cualquier otro daño real ocasionado en todas las situaciones que impliquen una
falta de rendimiento por parte de IBM de acuerdo, o relacionado de alguna manera,
con la materia objeto de esta Declaración de Garantía, la responsabilidad de IBM
estará limitada al importe total que el usuario haya pagado por la Máquina objeto
de la reclamación.
Las limitaciones aplicables para proveedores y distribuidores (no se modifican).
El párrafo siguiente sustituye al segundo párrafo de esta Sección:
A menos que se especifique de otro modo en una ley de obligado cumplimiento,
IBM y su distribuidor no son responsables de ninguno de los puntos siguientes: (los
puntos 1 y 2 no se modifican) 3) daños indirectos, incluso si IBM o su distribuidor
hubieran sido advertidos de la posibilidad de que ocurriesen.
SUDÁFRICA, NAMIBIA, BOTSUANA, LESOTHO Y SWAZILANDIA: Limitación
de responsabilidad. El párrafo siguiente debe añadirse a esta Sección:
Toda la responsabilidad de IBM con el Cliente por los daños reales provocados por
cualquier incumplimiento de IBM, en lo que respecta al objeto central de esta
Declaración de Garantía, se limitará al importe pagado por el Cliente por la
Máquina individual que es objeto de su reclamación a IBM.
TURQUÍA: Estado de producción. El párrafo siguiente sustituye a esta Sección:
IBM sirve los pedidos de los clientes de Máquinas IBM como recién fabricadas, con
arreglo a los estándares de producción de IBM.
Vegas.book Page 16 Tuesday, April 4, 2000 4:22 PM

Garantía D-17
REINO UNIDO: Limitación de responsabilidad. Los puntos siguientes sustituyen
a los puntos 1 y 2 del primer párrafo de esta Sección:
1. muerte o daños personales o daños físicos en sus bienes inmuebles
causados únicamente por negligencia de IBM;
2. de las demás reclamaciones por pérdidas o daños directos hasta un máximo
de 150.000 libras esterlinas o un 125 por ciento del precio de la Máquina (si
se pagó a plazos, son de aplicación los plazos de un año) objeto de la
reclamación o que ha dado lugar a la misma en el caso de que esta última
cantidad fuera superior a la primera.
El punto siguiente debe añadirse a este párrafo:
3. incumplimiento de las obligaciones de IBM que se deriven de la Sección 12
de la Ley de 1979 sobre Venta de Bienes (Sale of Goods Act 1979) o de la
Sección 2 de la Ley de 1982 sobre Venta de Bienes y Prestación de
Servicios (Supply of Goods and Services Act 1982).
Las limitaciones aplicables para proveedores y distribuidores (no se modifican).
El párrafo siguiente debe añadirse al final de esta Sección:
Toda la responsabilidad de IBM y la única compensación que recibirá por la misma,
tanto por contrato como por daños legales, en lo que respecta a cualquier
negligencia, se limitará a los daños y perjuicios.
NORTEAMÉRICA
CANADÁ: Servicio de garantía. El párrafo siguiente debe añadirse a esta
Sección:
Para recibir servicio de garantía de IBM, llame al 1-800-565-3344.
ESTADOS UNIDOS DE AMÉRICA: Servicio de garantía. El párrafo siguiente
debe añadirse a esta Sección:
Para recibir servicio de garantía de IBM, llame al 1-919-517-2800.
Vegas.book Page 17 Tuesday, April 4, 2000 4:22 PM

D-18 Guía del usuario de IBM Personal Computer
Vegas.book Page 18 Tuesday, April 4, 2000 4:22 PM

Índice
I-1
Índice
A
Abrir 7-6
Administrador de dispositivos de
Windows 98 7-4
altavoz
ajustar volumen 4-7
ANSI 7-8
auto-ayuda
documentación en línea 2-3
documentación impresa 2-2
software 2-3
ayuda rápida
teléfono 2-2
B
batería
información de seguridad xiv
sustituir 9-14
C
cables de señal
conectar IDE/ATA 8-8
cambios de hardware 7-1, 7-3
registrar 7-3
canales DMA A-7
códigos y mensajes de error 10-21
comunicaciones
configurar 4-10
Configuration/Setup Utility, Ver Setup
conflictos 7-2
controladores de impresora 4-8
correlación de memoria A-1, A-3
D
Desmontaje 7-7
diagrama para resolución rápida de
problemas 10-6
direcciones
de E/S A-4
de puerto serie A-8
disco duro
conectores 8-7
G
gestión de alimentación
apagar el sistema mediante software
5-2
suspender el monitor 5-6
suspender el sistema 5-3
grabar 7-3
H
HelpWare, Ver IBM HelpWare
I
IBM HelpWare 2-1
servicio de garantía del hardware 2-8
soporte adicional 2-7
soporte de "Puesta en marcha" de 30
días 2-6
soporte electrónico 2-5
soporte técnico del software 2-7
IDE
conector 1 8-8
conector 2 8-8
impresora
modalidad de emulación 4-9
imprimir 4-8
información de seguridad
conexión
a tierra del sistema xi
protección contra descarga eléctrica
xi
Vegas.book Page 1 Tuesday, April 4, 2000 4:22 PM

I-2 Guía del usuario de IBM Personal Computer
Internet 4-13
conectar a través de IBM Global
Network 4-13
conectar a través de The Microsoft
Network 4-14
conectar a través del Asistente para
la conexión a Internet 4-14
interrupciones del sistema A-6
IRQ A-6
L
llamada en espera 4-11
M
manual
organización 1-1
módem B-1
conectar a la red telefónica 4-10
función Respuesta automática B-3
módulos de memoria
desmontar 9-14
instalar 9-13
monitor
cambiar cadencias de refresco 4-5
controlar valores 4-2
frecuencia
horizontal C-1
vertical C-1
función de ahorro de energía 4-3
maximizar el rendimiento 4-2
modalidad de visualización C-1
pantalla
valores 4-3
propiedades de pantalla 4-3
seleccionar 4-5, 4-6
resolución C-1
valores 4-3
N
No se puede leer la información de un
disquete o un CD 10-9
O
otras publicaciones
documentación en línea 1-5
Póster de configuración 1-5
P
paleta de colores 4-4
placa del sistema
componentes 9-7
descripción de componentes 9-4, 9-8
problemas de hardware 10-7
aparece el mensaje de insertar
disquete 10-14
aparece un código y un mensaje de
error 10-7
el ratón no funciona 10-12
el sistema se cierra sin avisar 10-8
el teclado no funciona 10-11
error de impresora 10-15
error del módem/comunicaciones
10-13
no se puede entrar la contraseña
10-8
no se puede escribir en un disquete
10-10
no se puede formatear un disquete
10-10
no se reproduce un CD de audio al
insertarlo en la unidad 10-9
problemas de software
el sistema no cambia a la modalidad
de espera 10-17
programas de utilidad de configuración
6-23
R
recursos del sistema 7-2
conflictos 7-4
red telefónica 4-11
Vegas.book Page 2 Tuesday, April 4, 2000 4:22 PM

Índice
I-3
resolver problemas
hardware 10-7
no aparece nada en el monitor 10-4,
10-5
problemas de software 10-16
soluciones sencillas 10-2
S
servicios en línea
CompuServe 2-6
Prodigy 2-6
Setup
datos del producto
ver 6-7
entrar 6-4
información de los menús 6-2
información del sistema
ver 6-7
menú principal 6-6
moverse por los menús 6-6
parámetros
cambiar valores 6-8
cancelar los cambios en valores
6-9
salir 6-9
valores por omisión
cargar 6-8
software
diagnósticos 2-3
IBM Update Connector 2-4
soporte electrónico
Internet 2-5
T
tamaño de font 4-4
tarjeta de módem
configuraciones 8-2
tarjetas adaptadoras
desmontar 8-6
PCI 7-8
teléfono
función Llamada en espera B-4
U
unidad de CD-ROM
conectores 8-7
unidad de disquetes
conector 8-7
unidad del sistema
abrir 7-6
tomar precauciones 7-6
componentes 7-8
descripción de componentes 7-8
desmontar la cubierta 7-7, 7-8
unidades de discos 6-15, 6-19, 7-8
añadir y desmontar 8-7
cables de señal 8-7
conectores de la placa del sistema
8-7
V
volumen
controlar 4-7
W
Wake-Up on Ring, módem 5-5
Z
zócalos SIMM
ubicación 9-13
Vegas.book Page 3 Tuesday, April 4, 2000 4:22 PM

I-4 Guía del usuario de IBM Personal Computer
Vegas.book Page 4 Tuesday, April 4, 2000 4:22 PM
Transcripción de documentos
Vegas.book Page i Tuesday, April 4, 2000 4:22 PM Personal Computer Tipos 2196, 2197 y 6344 Guía del usuario Vegas.book Page ii Tuesday, April 4, 2000 4:22 PM Nota: Antes de utilizar esta información y el producto al que da soporte, lea la información general incluida en el Apéndice D, “Garantía” en la página D-1. Primera edición (Marzo 2000) El siguiente párrafo no es aplicable a ningún estado o país en el que dichas provisiones sean incompatibles con la legislación local: INTERNATIONAL BUSINESS MACHINES CORPORATION PROPORCIONA ESTA PUBLICACIÓN “TAL CUAL” SIN GARANTÍAS DE NINGÚN TIPO, NI EXPLÍCITAS NI IMPLÍCITAS, INCLUIDAS, PERO NO LIMITÁNDOSE A ELLAS LAS GARANTÍAS IMPLÍCITAS DE COMERCIALIZACIÓN O ADECUACIÓN PARA UN OBJETIVO CONCRETO. Las referencias a productos, programas o servicios de IBM no significan que IBM pretenda comercializarlos fuera de los Estados Unidos. Es posible que esta publicación contenga imprecisiones técnicas o errores tipográficos. Periódicamente se efectúan cambios en la información aquí contenida; dichos cambios se efectuarán en ediciones posteriores. IBM se reserva el derecho a realizar, si lo considera oportuno, cualquier modificación o mejora en los productos y/o programas. Puede solicitar copias de esta publicación y de información técnica sobre productos de IBM a su concesionario autorizado de IBM, su representante de ventas de IBM o su minorista IBM. Dirija sus comentarios sobre esta publicación al IBM HelpCenter. © Copyright International Business Machines Corporation 2000. Todos los derechos reservados. Vegas.book Page iii Tuesday, April 4, 2000 4:22 PM Contenido Avisos ...........................................................................................................ix Convenciones utilizadas en este manual ......................................................x Información de seguridad ..............................................................................xi Instalación ..............................................................................................xi Seguridad mientras trabaja con el hardware ..........................................xii Aviso sobre la batería de litio .................................................................xiv Aviso sobre normas de regulación de seguridad para unidades de CD-ROM y DVD-ROM ............................................................................xv Declaración de conformidad de los productos láser ..............................xvi Consignes de sécurité ............................................................................xvii Consignes de sécurité lors de la manipulation du matériel ....................xviii Avisos sobre normas de regulación ..............................................................xxii North American Federal Communications Commission (FCC) Statement ...............................................................................................xxv Declaración de conformidad con la directiva de la Comunidad Europea ..................................................................................................xxvi Marcas registradas .................................................................................xxvi Información de aviso sobre el efecto 2000 ....................................................xxvii Ergonomía .....................................................................................................xxx Parte 1. Información sobre este manual Utilización de este manual ..........................................................................1-1 Organización de este manual ........................................................................1-1 Dónde se puede encontrar más información .................................................1-5 Parte 2. Información de soporte Soporte y servicios HelpWare ....................................................................2-1 ¿Qué debo hacer en primer lugar? ...............................................................2-1 ¿Qué es IBM HelpWare? .......................................................................2-1 ¿Necesita ayuda rápida? .......................................................................2-2 ¿Qué puedo hacer por mi cuenta? .........................................................2-2 ¿Cómo puedo obtener ayuda electrónicamente? ........................................2-5 Soporte electrónico ................................................................................2-5 iii Vegas.book Page iv Tuesday, April 4, 2000 4:22 PM ¿Cómo y cuándo contactar con IBM PC HelpCenter? .................................. 2-6 ¿Qué tipo de ayuda puedo recibir por teléfono? .................................... 2-6 Antes de llamar... ................................................................................... 2-8 ¿Cómo y cuándo puedo comprar soporte adicional? .................................... 2-11 Compra de servicios HelpWare adicionales .......................................... 2-11 Mantenimiento Express .............................................................................. 3-1 Parte 3. Control de los valores del sistema Cómo empezar ............................................................................................. 4-1 Control de los valores del monitor ................................................................. 4-2 Cómo obtener el mejor rendimiento del monitor .................................... 4-2 Función de ahorro de energía ................................................................ 4-3 Cambio de los valores de la pantalla ..................................................... 4-3 Control del volumen ...................................................................................... 4-7 Ajuste del volumen de los altavoces ..................................................... 4-7 Cómo prepararse para imprimir .................................................................... 4-8 Configuración de las comunicaciones ........................................................... 4-10 Conexión del módem a la red telefónica ................................................ 4-10 Configuración del software de comunicaciones ..................................... 4-12 Configuración del sistema para su conexión a Internet ................................ 4-13 IBM Internet Connection Services .......................................................... 4-13 The Microsoft Network ........................................................................... 4-14 El Asistente para la conexión a Internet ................................................. 4-14 Utilización del Teclado de acceso rápido II ............................................ 4-15 Funciones de gestión de alimentación ..................................................... 5-1 Apagar el sistema mediante software ........................................................... 5-2 Utilización de la función de software Apagar el sistema ........................ 5-2 Suspender el sistema .................................................................................... 5-3 Utilización del menú Inicio de Windows 98 ............................................ 5-3 Utilización del botón de alimentación ..................................................... 5-3 Utilización de la función Administración de energía de Windows 98 ............ 5-5 Suspender el monitor .................................................................................... 5-6 iv Guía del usuario de IBM Personal Computer Vegas.book Page v Tuesday, April 4, 2000 4:22 PM Configuración del BIOS ..............................................................................6-1 Visión general del programa Configuration/Setup Utility ...............................6-2 Cómo entrar en el programa Setup ...............................................................6-4 Cuando el sistema está encendido ........................................................6-4 Cuando el sistema está apagado ...........................................................6-5 Trabajo con los menús del programa Setup ..................................................6-6 Menú Configuration/Setup Utility ............................................................6-6 Ver información del sistema y datos del producto ..................................6-7 Cambio de los valores de los parámetros ..............................................6-8 Carga de los valores por omisión ...........................................................6-8 Cancelación de los cambios ...................................................................6-9 Cómo salir del programa Setup ..............................................................6-9 Parámetros del programa Setup ...................................................................6-11 Devices and I/O Ports (Dispositivos y puertos de E/S) ..........................6-11 Start Options (Opciones de arranque) ...................................................6-15 Halt On (Parada del sistema) .................................................................6-18 Date and Time (Fecha y hora) ...............................................................6-18 Advanced configuration (Configuración avanzada) ................................6-18 Power Management Setup (Configuración de la gestión de alimentación) ..........................................................................................6-19 Clock Generator Configuration (Configuración del generador de impulsos de reloj) ...................................................................................6-22 Set Password (Establecer contraseña) ..................................................6-22 Utilización de otros programas de utilidad de configuración .........................6-23 Parte 4. Actualización y sustitución de hardware Preparación para la actualización ..............................................................7-1 Evaluación de nuevo hardware .....................................................................7-2 En el caso de conflictos con los recursos del sistema utilizados por las tarjetas adaptadoras .........................................................................7-2 En el caso de conflictos con otros recursos del sistema ........................7-2 Planificación de los cambios de hardware ....................................................7-3 Registro de los cambios .........................................................................7-3 Resolución de conflictos de recursos ............................................................7-4 Utilización del programa Setup ..............................................................7-4 Utilización del Administrador de dispositivos de Windows 98 ................7-4 v Vegas.book Page vi Tuesday, April 4, 2000 4:22 PM Abrir la unidad del sistema ............................................................................ 7-6 Precauciones de seguridad .................................................................... 7-6 Desmontaje de la cubierta superior ....................................................... 7-7 Contenido de la unidad del sistema .............................................................. 7-8 Añadir y desmontar tarjetas adaptadoras y unidades ............................. 8-1 Resolución de conflictos con tarjetas adaptadoras instaladas ...................... 8-2 Configuraciones de la tarjeta de módem ............................................... 8-2 Trabajo con el hardware de la unidad del sistema ........................................ 8-4 Añadir y desmontar tarjetas adaptadoras ..................................................... 8-5 Instalación de tarjetas adaptadoras ....................................................... 8-5 Desmontaje de tarjetas adaptadoras ..................................................... 8-6 Desmontar y añadir unidades ....................................................................... 8-7 Identificación de los conectores de cable de señal ................................ 8-7 Desmontaje de la unidad de CD-ROM ................................................... 8-11 Desmontaje de la unidad de disco duro ................................................. 8-12 Actualización de los valores del CMOS en el programa Setup ..................... 8-13 Para tarjetas adaptadoras ...................................................................... 8-13 Para unidades ........................................................................................ 8-13 Añadir y sustituir componentes de la placa del sistema ........................ 9-1 Identificación de los componentes de la placa del sistema (tipo de máquina 2196) .............................................................................................. 9-3 Ubicación de los puentes y conectores de la placa del sistema (tipo de máquina 2196) .............................................................................................. 9-6 Identificación de los componentes de la placa del sistema (tipo de máquina 2197 y 6344) ................................................................................... 9-7 Ubicación de los puentes y conectores de la placa del sistema (tipo de máquina 2197 y 6344) ................................................................................... 9-10 Información sobre conectores y puentes de tarjetas ..................................... 9-11 Identificación de los conectores de tarjetas adaptadoras ...................... 9-11 Configuración de los puentes ................................................................. 9-11 Actualización de la memoria del sistema ...................................................... 9-13 Instalación de los módulos de memoria ................................................. 9-13 Desmontaje de módulos de memoria .................................................... 9-14 Verificación de la memoria del sistema .................................................. 9-14 vi Guía del usuario de IBM Personal Computer Vegas.book Page vii Tuesday, April 4, 2000 4:22 PM Sustitución de la batería del sistema .............................................................9-15 Actualización de los valores del CMOS en el programa Setup .....................9-17 Parte 5. Resolución de problemas Diagnóstico y recuperación de problemas ...............................................10-1 Antes de preocuparse: algunas soluciones sencillas ....................................10-2 Diagrama para resolución rápida de problemas ............................................10-6 Resolución de problemas de hardware y software ........................................10-7 Resolución de problemas de hardware ..................................................10-7 Resolución de problemas de software ...................................................10-16 Resolución de problemas del módem ....................................................10-19 Códigos y mensajes de error .........................................................................10-21 Programas de diagnóstico de IBM ................................................................10-25 Recuperación de los programas y archivos instalados en fábrica ................10-28 Parte 6. Referencia técnica Apéndice A. Tablas de especificaciones ..................................................A-1 Colocación de los módulos de memoria ........................................................A-1 Correlación de memoria ................................................................................A-3 Direcciones de entrada/salida del sistema ....................................................A-4 Interrupciones del sistema .............................................................................A-6 Asignaciones de los canales DMA ................................................................A-7 Direcciones de puerto serie ...........................................................................A-8 Funciones de los conectores .........................................................................A-9 Apéndice B. Información sobre el módem ................................................B-1 Características del módem ............................................................................B-1 Utilización del módem ...................................................................................B-3 Utilización de la función Respuesta automática .....................................B-3 Inhabilitar Llamada en espera ................................................................B-4 Mandatos del módem ....................................................................................B-6 Ejecución de mandatos ..........................................................................B-6 Formato de los mandatos .......................................................................B-6 Mandatos AT ..........................................................................................B-7 Detalles para controles +MS .................................................................B-10 vii Vegas.book Page viii Tuesday, April 4, 2000 4:22 PM Mandatos AT extendidos ....................................................................... B-11 Mandatos V.42bis .................................................................................. B-12 Códigos de respuesta del módem ................................................................. B-13 Registros S .................................................................................................... B-14 Apéndice C. Terminología de monitores .................................................. C-1 Apéndice D. Garantía .................................................................................. D-1 Declaraciones de garantía ............................................................................. D-1 Declaración de Garantía Limitada de IBM para los Estados Unidos, Puerto Rico y Canadá (Parte 1 - Términos generales) .......................... D-2 Declaración de Garantía de IBM para todos los países excepto Canadá, Puerto Rico, Turquía y los Estados Unidos (Parte 1 Términos generales) .............................................................................. D-7 Parte 2 - Términos exclusivos de cada país .......................................... D-12 Índice ............................................................................................................ I-1 viii Guía del usuario de IBM Personal Computer Vegas.book Page ix Tuesday, April 4, 2000 4:22 PM Avisos Las referencias hechas en esta publicación a productos, programas o servicios de IBM no implican que IBM tenga la intención de comercializarlos en todos los países en los que realiza operaciones comerciales. Las referencias a un producto, programa o servicio de IBM no pretenden establecer ni implicar que sólo pueda utilizarse dicho producto, programa o servicio de IBM. Puede utilizarse cualquier producto, programa o servicio funcionalmente equivalente que no infrinja ninguno de los derechos de propiedad intelectual de IBM, en lugar del producto, programa o servicio de IBM. La evaluación y verificación del funcionamiento conjunto con otros productos, excepto para aquéllos expresamente indicados por IBM, es responsabilidad del usuario. IBM puede tener patentes o solicitudes de patentes pendientes que aborden temas tratados en este documento. La posesión de este documento no le otorga ninguna licencia sobre dichas patentes. Puede enviar consultas sobre licencias, por escrito, a IBM Director of Licensing, IBM Corporation, North Castle Drive, Armonk, NY 10504-1785, U.S.A. IBM no tiene representación alguna sobre ningún sitio Web que no sea de IBM. Cuando acceda a un sitio Web que no sea de IBM, por favor, tenga en cuenta que es totalmente independiente de IBM y que IBM no tiene ningún control sobre el contenido de dicho sitio Web. Además, las referencias a sitios Web que no sean de IBM no significan que IBM apruebe o acepte ninguna responsabilidad sobre el contenido o la utilización de dicho sitio Web. Es su responsabilidad tomar precauciones para asegurarse de que cualquier cosa que elija utilizar no tiene elementos como virus, gusanos, caballos de Troya, ni ningún otro elemento de naturaleza destructiva. EN NINGÚN CASO SERÁ IBM RESPONSABLE ANTE TERCEROS POR CUALQUIER DAÑO DIRECTO, INDIRECTO, ESPECIAL U OTROS DAÑOS RESULTANTES DE CUALQUIER OTRO SITIO WEB, INCLUIDA, SIN LIMITACIÓN, CUALQUIER PÉRDIDA DE BENEFICIOS, INTERRUPCIÓN DEL NEGOCIO, PÉRDIDA DE PROGRAMAS U OTROS DATOS DE SU SISTEMA DE GESTIÓN DE INFORMACIÓN O DE OTRO TIPO, INCLUSO SI SE NOS COMUNICA EXPRESAMENTE LA POSIBILIDAD DE DICHOS DAÑOS. ix Vegas.book Page x Tuesday, April 4, 2000 4:22 PM Convenciones utilizadas en este manual Símbolos La lista siguiente contiene una explicación de los símbolos que se utilizan en este documento. Nota: ¡Atención! Este símbolo se utiliza cuando hay información que puede resultar especialmente útil. La información también le avisará sobre los posibles problemas que se pueden encontrar. Este símbolo se utiliza cuando hay información importante que puede ayudarle a evitar daños en el hardware o el software que acompaña al sistema. ¡Precaución! Este símbolo se utiliza cuando hay información importante que le puede ayudar a evitar daños potenciales. ¡Peligro! Este símbolo se utiliza cuando se trata de información importante que puede evitar el riesgo de sufrir daños personales graves o el riesgo de muerte. Resaltado En este manual, el texto se resalta de diversas maneras. Cada convenio de resaltado tiene un objetivo determinado. x Resaltado Finalidad Negrita La negrita se utiliza para identificar los elementos de la pantalla en los que se le solicita que pulse o efectúe una doble pulsación. También se utiliza para cabeceras, títulos de tablas y listas numeradas. Ejemplo El font de ejemplo se utiliza para mostrar texto que tiene que escribir con el teclado. Cursiva La cursiva se utiliza para señalar los títulos de programas o manuales. También se utiliza en las notas a pie de página y a los lados de la página. "Comillas" Las comillas se utilizan para identificar nombres de ventanas, pantallas y cabeceras. Subrayado El subrayado se utiliza para dar un énfasis especial a una palabra o instrucción determinada. Guía del usuario de IBM Personal Computer Vegas.book Page xi Tuesday, April 4, 2000 4:22 PM Información de seguridad Instalación La estructura del IBM Personal Computer proporciona protección adicional contra el riesgo de descarga eléctrica. El sistema IBM dispone de un cable de alimentación con un enchufe de dos clavijas y una toma a tierra. Es responsabilidad de la persona que instala el sistema conectarlo a una toma de alimentación eléctrica debidamente conectada a tierra. Antes de utilizar un adaptador o un cable de extensión, solicite la ayuda de un profesional, puesto que estos accesorios pueden interrumpir el circuito de toma a tierra. Si el sistema está conectado a una toma de alimentación eléctrica que esté mal conectada al cableado del edificio, puede producirse una fuerte descarga eléctrica. PROTECCIÓN CONTINUADA CONTRA EL RIESGO DE DESCARGA ELÉCTRICA: Para obtener una protección continuada contra el riesgo de descarga eléctrica, realice los pasos siguientes: • Conecte el sistema únicamente a una toma de alimentación eléctrica que tenga el voltaje correcto. Si no está seguro del voltaje de la toma de alimentación eléctrica que está utilizando, póngase en contacto con la compañía eléctrica local. • Si el sistema tiene otros cables además de los cables de alimentación, debe conectarlos antes de enchufar los cables de alimentación a una toma de alimentación eléctrica. Antes de extraer estos cables, desenchufe primero los cables de alimentación de la toma de alimentación. • Si el sistema dispone de una conexión telefónica, no debe tocar los cables del teléfono cuando haya tormenta con aparato eléctrico en la zona. • No utilice ni guarde el sistema en una zona que pueda verse afectada por la humedad. • Asegúrese de que todas las piezas de recambio tengan características idénticas o equivalentes a las piezas originales. Es posible que otras piezas no tengan las mismas características de seguridad. xi Vegas.book Page xii Tuesday, April 4, 2000 4:22 PM • El usuario puede sufrir daños personales o descargas eléctricas si lleva a cabo otras acciones que no sean las que se describen específicamente en este manual. En concreto, puede darse esta situación si el usuario intenta dar servicio técnico o intenta reparar la fuente de alimentación, el monitor o el módem incorporado. Encargue siempre la asistencia técnica o las reparaciones a personal técnico cualificado. Seguridad mientras trabaja con el hardware Cada vez que abra el sistema, deberá seguir unos procedimientos de seguridad específicos para garantizar la seguridad del sistema. A fin de garantizar su seguridad y la seguridad del equipo, siga los pasos de "Desconexión del sistema" en la página xiii, antes de extraer la cubierta de la unidad del sistema (si está incluida en el modelo que ha comprado). Conexión del sistema Para conectar el sistema: 1. Apague el sistema y todos los dispositivos externos (como un monitor o impresora) que tengan sus propios interruptores de alimentación. 2. Conecte un cable de señal a cada uno de los dispositivos externos (como un monitor o impresora) y después conecte el otro extremo del cable de señal al sistema. 3. Conecte los cables de comunicaciones (como cables de módem o red) al sistema. Después, conecte los otros extremos a las tomas de cables de comunicaciones adecuadas. 4. Conecte los cables de alimentación al sistema y a todos los dispositivos externos (como un monitor o impresora) y después conecte los otros extremos de los cables de alimentación a tomas de alimentación eléctrica con toma de tierra adecuada. xii Guía del usuario de IBM Personal Computer Vegas.book Page xiii Tuesday, April 4, 2000 4:22 PM 5. Encienda el sistema y todos los dispositivos conectados que tengan sus propios interruptores de alimentación. Para evitar el riesgo de una descarga eléctrica: ¡Peligro! • No conecte ni desconecte ningún cable ni realice ninguna operación de instalación, mantenimiento o reconfiguración en este producto durante una tormenta con aparato eléctrico. • El cable de alimentación debe estar conectado a un enchufe con el cableado correcto y debidamente conectado a tierra. • Cualquier accesorio adicional que pueda llevar este producto también debe estar conectado a tomas de alimentación eléctrica correctamente conectadas. • La corriente eléctrica procedente de cables de alimentación, cables de comunicaciones y cables de teléfono es peligrosa. A fin de evitar el riesgo de descarga eléctrica, siga los pasos que se describen en este apartado para conectar y desconectar los cables al instalar, mover o abrir la cubierta de este producto. • Nunca debe instalar el cableado telefónico durante una tormenta con aparato eléctrico. Desconexión del sistema Para desconectar el sistema: 1. Apague el sistema y cualquier dispositivo conectado que tenga su propio interruptor de alimentación. 2. Desconecte todos los cables de alimentación de las tomas de alimentación eléctricas. 3. Desconecte todos los cables de comunicaciones (como los cables del módem o la red) de las tomas de comunicaciones. xiii Vegas.book Page xiv Tuesday, April 4, 2000 4:22 PM 4. Desconecte todos los cables del sistema; esto incluye los cables de alimentación, cables de señal de dispositivos externos, cables de comunicaciones y cualquier otro cable que esté conectado al sistema. ¡Peligro! ¡Precaución! No desmonte la pieza de sujeción de la fuente de alimentación ni extraiga ninguno de los tornillos de ésta. Asegúrese de apagar los interruptores de alimentación del sistema y del monitor antes de limpiar el sistema y la pantalla del monitor. Información de seguridad sobre el módem Para reducir el riesgo de fuego, descarga eléctrica o daños personales cuando se utiliza equipo telefónico, siga siempre estas precauciones de seguridad: • No instale nunca el cableado telefónico durante una tormenta con aparato eléctrico. • No instale nunca las clavijas telefónicas en ubicaciones húmedas, a menos que la clavija esté diseñada específicamente para dichas ubicaciones. • No toque nunca cables o terminales telefónicos no aislados a menos que se haya desconectado la línea telefónica de la interfaz de red. • Tenga precaución al instalar o cambiar las líneas telefónicas. • Evite utilizar un teléfono (salvo que se trate de uno inalámbrico) durante una tormenta con aparato eléctrico. Podría haber una posibilidad remota de descarga eléctrica causada por un rayo. • No utilice el teléfono para comunicar una fuga de gas cerca de la fuga. Aviso sobre la batería de litio ¡Precaución! xiv El sistema utiliza baterías de litio. Si las baterías no se manipulan correctamente, existe cierto riesgo de incendio, explosión o quemaduras. Guía del usuario de IBM Personal Computer Vegas.book Page xv Tuesday, April 4, 2000 4:22 PM Para garantizar la seguridad: • No recargue, desmonte, caliente o incinere las baterías de litio. • Sustituya la batería por una batería de litio idéntica o equivalente. • No arroje o sumerja las baterías en el agua. • Deseche las baterías utilizadas del modo que especifiquen las regulaciones locales del país. Aviso sobre normas de regulación de seguridad para unidades de CD-ROM y DVD-ROM Este aviso contiene la información de seguridad necesaria referente a la unidad de CD-ROM/DVD-ROM del sistema (en caso de que ésta vaya incluida en el modelo que ha comprado). La unidad de CD-ROM/DVD-ROM es un producto láser de Clase 1 y los productos láser de Clase 1 no se consideran peligrosos. El diseño del sistema láser y de la unidad de CD-ROM/DVD-ROM garantizan que durante el manejo normal, no haya ningún tipo de exposición a las radiaciones láser por encima del nivel de Clase 1. Observe que la unidad de CD-ROM/DVD-ROM no contiene ninguna pieza que se pueda reparar ni que el usuario pueda ajustar. El servicio técnico relacionado con esta unidad sólo debe realizarlo un suministrador de servicio técnico cualificado. xv Vegas.book Page xvi Tuesday, April 4, 2000 4:22 PM Declaración de conformidad de los productos láser Algunos modelos de sistemas IBM PC están equipados de fábrica con una unidad de CD-ROM o DVD-ROM. Las unidades CD-ROM/DVD-ROM también se venden por separado como opciones. La unidad de CD-ROM/DVD-ROM es un producto láser. En los EE.UU., se ha certificado que la unidad de CD-ROM/DVD-ROM cumple los requisitos del Subcapítulo J del Código 21 del Reglamento Federal del Department of Health and Human Services (DHHS 21 CFR) sobre los productos láser de Clase 1. En los otros países, se ha certificado que la unidad cumple los requisitos 825 y CENELEC EN60825 de la IEC (International Electrotechnical Commission) sobre los productos láser de Clase 1. Cuando instale una unidad de CD-ROM/DVD-ROM, tenga en cuenta lo siguiente: ¡Precaución! La utilización de controles o ajustes o la realización de procedimientos distintos de los que se especifican en este manual puede provocar una exposición peligrosa a radiaciones. La extracción de las cubiertas de la unidad de CD-ROM/DVD-ROM podría provocar una exposición a radiación láser peligrosa. Dentro de las cubiertas de las unidad de CD-ROM/DVD-ROM no hay ninguna pieza reparable. No extraiga las cubiertas de la unidad de CD-ROM/DVD-ROM. Algunas unidades de CD-ROM/DVD-ROM contienen incorporado un diodo láser de Clase3A o Clase3B. Tenga en cuenta lo siguiente: ¡Peligro! xvi Emisiones láser cuando la unidad está abierta. No mire fijamente al rayo láser, ni lo observe directamente con instrumentos ópticos y evite la exposición directa al rayo. Guía del usuario de IBM Personal Computer Vegas.book Page xvii Tuesday, April 4, 2000 4:22 PM Consignes de sécurité Installation La conception de fabrication de l'ordinateur personnel IBM assure une protection accrue contre les risques d'électrocution. Le PC IBM possède un cordon d'alimentation équipé d'une fiche à trois broches qui permet une mise à la terre des principaux éléments métalliques de la machine. Il incombe au responsable de l'installation de vérifier le branchement. Si vous devez installer un adaptateur ou une rallonge, faites appel à un professionnel pour ne pas risquer de créer une rupture dans le circuit de mise à la terre. Un socle de prise de courant incorrectement relié à l'alimentation électrique du bâtiment peut être à l'origine d'une électrocution. Pour éviter tout risque de choc électrique : Ne manipulez aucun cordon et n’effectuez aucune opération d’installation, de maintenance ou reconfiguration de ce produit au cours d’un orage. ¡Peligro! Les cordon d’alimentation du présent produit et de tous les appareils qui lui sont connectés doivent être branchés sur des socles de prise de courant correctement câblés et mis à la terre. Le courant électrique circulant dans les câblés de communication et les cordons téléphoniques et d’alimentation est dangereux. pour éviter tout risque de choc électrique, respectez les consignes de la présente section pour connecter et déconnecter des câblés lors de l’installation, du retrait ou de l’ouverture du panneu de ce produit. Protection contre les risques d'électrocution. Pour vous prémunir contre les risques d'électrocution, respectez les consignes ci-après: • Ne branchez l'ordinateur que sur un socle de prise de courant présentant la tension adéquate. • Ne branchez le cordon d'alimentation sur le socle de prise de courant qu'après avoir connecté tout autre cordon à la machine. Inversement, débranchez le cordon d'alimentation du socle de la prise de courant avant de déconnecter tout autre cordon. xvii Vegas.book Page xviii Tuesday, April 4, 2000 4:22 PM • Si votre ordinateur est doté d'un cordon téléphonique, ne manipulez jamais ce cordon pendant un orage. • Évitez d'utiliser et de placer votre ordinateur dans un endroit humide. • Ne remplacez un élément que par un élément identique ou possédant des caractéristiques équivalentes et équipé des mêmes dispositifs de sécurité. • Le non-respect de ces consignes peut être à l'origine de blessures ou d'une électrocution, en particulier si vous intervenez sur le bloc d'alimentation, l'écran ou le modem intégré. Confiez la maintenance et la réparation de l'ordinateur à une personne qualifiée. Consignes de sécurité lors de la manipulation du matériel Lorsque vous ouvrez l'unité centrale, il convient de suivre un certain nombre de consignes de sécurité afin de ne pas endommager l'ordinateur. Pour votre sécurité et celle de votre matériel, suivez les instructions de la section “Desconexión del sistema” on página xiii, avant d'ouvrir l'unité centrale (le cas échéant). Branchement de l'ordinateur. Pour brancher l'ordinateur, procédez comme suit: 1. Mettez l'ordinateur hors tension ainsi que tout périphérique (écran ou imprimante) que vous allez connecter, qui dispose d'un interrupteur d'alimentation. 2. Connectez tous les câbles (de l'écran, par exemple) à l'ordinateur. 3. Branchez tous les câbles d'interface (par exemple, un câble téléphonique) sur des socles de prise de courant correctement mis à la terre. 4. Branchez les cordons d'alimentation sur des socles de prise de courant correctement mis à la terre. 5. Mettez l’ordinateur sous tension ainsi que tout périphérique connecté disposant d’un interrupteur d’alimentation. Débranchement de l'ordinateur. Pour débrancher l'ordinateur, procédez comme suit: 1. Mettez l'ordinateur hors tension ainsi que tout périphérique connecté disposant d'un interrupteur d'alimentation. xviii Guía del usuario de IBM Personal Computer Vegas.book Page xix Tuesday, April 4, 2000 4:22 PM 2. Débranchez tous les cordons d'alimentation des prises de courant. 3. Débranchez tous les câbles (câble de téléphone, par exemple) de leurs prises. 4. Débranchez tous câbles de l’ordinateur (les cordons d’alimentation, les câbles d’entrée-sortie et tous les autres câbles qui pourraient y être connectés). Votre ordinateur est équipé de piles au lithium. Prenez garde aux risques d’incendie, d’explosion ou de brûlures liés à une mauvaise utilisation des piles. Respectez les consignes de sécurité suivantesy: ¡Atención! Ne rechargez pas la pile, ne la démontez pas, ne l’exposez pas à la chaleur et ne la faites pas brûler. Ne la remplacez que par une pile identique ou de type équivalent. Ne la jetez pas à l’eau. Pour le recyclage ou la mise au rebut des piles au lithium, reportez-vous à la réglementation en vigueur. ¡Peligro! ¡Atención! No détachez pas le bloc d’alimentation de son support et ne retirez aucune vis du bloc d’alimentation. Veillez à mettre l’ordinateur et l’écran hors tension avant de procéder à leur nettoyage. Consignes de sécurité relatives au modem Lors de l’utilisation de votre matériel téléphonique, il est important de respecter les consignes ci-après afin de réduire les risques d’incendie, d’électrocution et d’autres blessures: • N’intallez jamais de cordons téléphoniques durant un orage. • Les prises téléphoniques ne doivent pas être installées dan des endroits humides, excepté si le modéle a été conçu à cet effet. xix Vegas.book Page xx Tuesday, April 4, 2000 4:22 PM • Ne touchez jamais un cordon téléphonique ou un terminal non isolé avant que la ligne ait été déconnectée du réseau téléphonique. • Soyez toujours prudent lorsque vous procédez à l’intallation ou à la modification de lignes téléphoniques. • Si vous devez téléphoner pendant un orage, pour éviter tout risque de choc électrique, utilisez toujours un téléphone sans fil. • En cas de fulte de gaz, n’utilisez jamais un téléphone situé à proximité de la fuite. Consignes relatives à la pile au lithium ¡Atención! Votre ordinateur est équipé de piles au lithium. Prenez garde aux risques d’incenjdie, d’explosion ou de brûlures llés à une mauvaise utilisation des piles. Respectez les consignes de sécurité suivantesy: • Ne rechargez pas la pile, ne la démontez pas, ne l’exposez pas à la chaleur et ne la faite pas brûler. • Ne la remplacez que par une pille identique ou de type équivalent. • Ne la jetez pas à l’eau. • Pour le recyclage ou la mise au rebut des piles au lithium, reportez-vous à la réglementation en vigueur. Consignes de sécurité pour l’unité de CD-ROM et de DVD-ROM La présente consigne contient les informations de sécurité relatives à l’unité de CDROM de votre ordinateur (le cas échéant). L’unité de CD-ROM est un produit à laser de classe 1. Les produits de classe1 ne sont pas considérés comme dangereux. Le système à laser et l’unité de CD-ROM ont été conçus de façon telle qu’il n’existe aucun risque d’exposition à un rayonnement laser de niveau supérieur à la classe 1 dans des conditions normales d’utilisation. Veuillez noter qu’aucune pièce de l’unité de CD-ROM n’est réglable ni réparable. Ne confiez la réparation de cette unité qu’à une personne qualifiée. xx Guía del usuario de IBM Personal Computer Vegas.book Page xxi Tuesday, April 4, 2000 4:22 PM Conformité aux normes relatives aux appareils laser. Certains modèles d’ordinateurs personnels sont équipés d’origine d’une unité de CD-ROM ou de DVD-ROM. Mais ces unités sont également vendues séparément en tant qu’options. L’unité de CD-ROM/DVD-ROM est un appareil à laser. Aux EtatUnis, l’unité de CD-ROM/DVD-ROM est certifiée conforme aux normes indiquées dans le sous-chapitre J du DHHS 21 CFR relatif aux produits à laser de classe 1. Dans les autres pays, elle est certifiée être un produit à laser de classe 1 conforme aux normes CDI 825 et CENELEC EN 60 825. Lorsqu’une unité de CD-ROM est installée, tenez compte des remarques suivantes: ¡Atención! ¡Peligro! Pour éviter tout risque d’exposition au rayon laser, respectez les consignes de réglage et d’utilisation des commandes, ainsi que les procédures décrites. L’ouverture de l’unité de CD-ROM/DVDROM peut entraîner un risque d’exposition au rayon laser. Pour toute intervention, faites appel à du personnel qualifié. Rayonnement laser lorsque le carter est ouvert. Évitez toute exposition directe des yeux au rayon laser. Évitez de regarder fixement le faisceau ou de l’observer à l’aide d’instruments optiques. xxi Vegas.book Page xxii Tuesday, April 4, 2000 4:22 PM Avisos sobre normas de regulación North American FCC and telephone company requirements If your IBM Personal Computer comes with a modem already installed, the following Federal Communications Commission (FCC) and telephone company requirements apply: 1. The modem adapter card is located in the back of the system unit. It complies with Part 68 of the FCC rules. A label is affixed to the built-in modem that contains, among other things, the FCC registration number, USOC, and Ringer Equivalency Number (REN) for this equipment. If these numbers are requested, see página 7-6 “Abrir la unidad del sistema” to open the unit to get the FCC registration number on the modem card. Provide this information to your telephone company. 2. The REN is useful to determine the quantity of devices you may connect to your telephone line and still have those devices ring when your number is called. In most, but not all areas, the sum of the RENs of all devices should not exceed five (5.0). To be certain of the number of devices you may connect to your line, as determined by the REN, you should call your local telephone company to determine the maximum REN for your calling area. 3. If the built-in modem causes harm to the telephone network, the telephone company may discontinue your service temporarily. If possible, they may notify you in advance; if advance notice isn't practical, you will be notified as soon as possible. You may be advised of your right to file a complaint with the FCC. 4. Your telephone company may make changes in its facilities, equipment, operations, or procedures that could affect the proper operation of your equipment. If they do, you may be given advance notice so as to give you an opportunity to maintain uninterrupted service. 5. If you experience trouble with this built-in modem, contact your Authorized Seller, or the IBM HelpCenter-PC, IBM Corporation, 3039 Cornwallis Rd., Bldg, 203, Research Triangle Park, NC 27709-2195 1-919-517-2800, for repair/ warranty information. The telephone company may ask you to disconnect this equipment from the network until the problem has been corrected, or until you are sure the equipment is not malfunctioning. 6. No customer repairs are possible to the modem. xxii Guía del usuario de IBM Personal Computer Vegas.book Page xxiii Tuesday, April 4, 2000 4:22 PM 7. The modem may not be used on coin service provided by the telephone company. Connection to party lines is subject to state tariffs. Contact your state public utility commission or corporation commission for information. 8. When ordering network interface (NI) service from the Local Exchange Carrier, specify service arrangement USOC RJ11C. Canadian Department of Communications certification label NOTICE: The Canadian Department of Communications label identifies certified equipment. This certification means that the equipment meets certain telecommunications network protective, operational, and safety requirements. The Department does not guarantee the equipment will operate to the user’s satisfaction. Before installing this equipment, users should ensure that it is permissible to be connected to the facilities of the local telecommunications company. The equipment must also be installed using an acceptable method of connection. In some cases, the company's inside wiring associated with a single line individual service may be extended by means of a certified connector assembly (telephone extension cord). The customer should be aware that compliance with the above conditions may not prevent degradation of service in some situations. Repairs to certified equipment should be made by an authorized Canadian maintenance facility designated by the supplier. Any repairs or alterations made by the user to this equipment, or equipment malfunctions, may give the telecommunications company cause to request the user to disconnect the equipment. Users should ensure for their own protection that the electrical ground connections of the power utility, telephone lines, and internal metallic water pipe system, if present, are connected together. This precaution may be particularly important in rural areas. Caution: Users should not attempt to make such connections themselves, but should contact the appropriate electric inspection authority, or electrician, as appropriate. NOTICE: The LOAD NUMBER (LN) assigned to each terminal device denotes the percentage of the total load to be connected to a telephone loop which is used by the device, to prevent overloading. The termination on a loop may consist of any combination of devices subject only to the requirement that the sum of the LOAD NUMBERS of all the devices does not exceed 100. xxiii Vegas.book Page xxiv Tuesday, April 4, 2000 4:22 PM Étiquette d'homologation du ministère des Communications du Canada AVIS : L'étiquette du ministère des Communications du Canada identifie le matériel homologué. Cette étiquette certifie que le matériel est conforme à certaines normes de protection, d'exploitation et de sécurité des réseaux de télécommunications. Le ministère n'assure toutefois pas que le matériel fonctionnera à la satisfaction de l'utilisateur. Avant d'installer ce matériel, l'utilisateur doit s'assurer qu'il est permis de le raccorder aux installations de l'entreprise locale de télécommunications. Le matériel doit également être installé en suivant une méthode acceptée de raccordement. L'abonné ne doit pas oublier qu'il est possible que la conformité aux conditions énoncées ci-dessus n'empêchent pas la dégradation du service dans certaines situations. Les réparations de matériel homologué doivent être effectuées par un centre d'entretien canadien autorisé désigné par le fournisseur. La compagnie de télécommunications peut demander à l'utilisateur de débrancher un appareil à la suite de réparations ou de modifications effectuées par l'utilisateur ou à cause d'un mauvais fonctionnement. Pour sa propre protection, l'utilisateur doit s'assurer que tous les fils de mise à la terre de la source d'énergie électrique, des lignes téléphoniques et des canalisations d'eau métalliques, s'il y en a, sont raccordés ensemble. Cette précaution est particulièrement importante dans les régions rurales. Avertissement : l'utilisateur ne doit pas tenter de faire ces raccordements luimême, il doit avoir recours à un service d'inspection des installations électriques ou à un électricien, selon le cas. AVIS : L'INDICE DE CHARGE (IC) assigné à chaque dispositif terminal indique, pour éviter toute surcharge, le pourcentage de la charge totale qui peut être raccordé à un circuit téléphonique bouclé utilisé par ce dispositif. L'extrémité du circuit bouclé peut consister en n'importe quelle combinaison de dispositifs pourvu que la somme des INDICES DE CHARGE de l'ensemble des dispositifs ne dépasse pas 100. xxiv Guía del usuario de IBM Personal Computer Vegas.book Page xxv Tuesday, April 4, 2000 4:22 PM North American Federal Communications Commission (FCC) Statement IBM Personal Computer machine types 2196, 2197, and 6344 The following statement applies to this IBM product. The statement for other IBM products intended for use with this product will appear in their accompanying manuals. This equipment has been tested and found to comply with the limits for a Class B digital device, pursuant to Part 15 of the FCC Rules. These limits are designed to provide reasonable protection against harmful interference in a residential installation. This equipment generates, uses, and can radiate radio frequency energy and, if not installed and used in accordance with the instructions, may cause harmful interference to radio communications. However, there is no guarantee that interference will not occur in a particular installation. If this equipment does cause harmful interference to radio or television reception, which can be determined by turning the equipment off and on, the user is encouraged to try to correct the interference by one or more of the following measures: • Reorient or relocate the receiving antenna. • Increase the separation between the equipment and receiver. • Connect the equipment into an outlet on a circuit different from that to which the receiver is connected. • Consult an IBM authorized dealer or service representative for help. Properly shielded and grounded cables and connectors must be used in order to meet FCC emission limits. Proper cables and connectors are available from IBM authorized dealers. IBM is not responsible for any radio or television interference caused by using other than recommended cables and connectors or by unauthorized changes or modifications to this equipment. Unauthorized changes or modifications could void the user's authority to operate the equipment. This device complies with Part 15 of the FCC Rules. Operation is subject to the following two conditions: (1) this device may not cause harmful interference, and (2) this device must accept any interference received, including interference that may cause undesired operation. xxv Vegas.book Page xxvi Tuesday, April 4, 2000 4:22 PM Responsible Party: International Business Machines Corporation New Orchard Road Armonk, NY 10504 Telephone: 1-919-543-2193 Tested To C o m ply W ith F C C S ta nd a rds F O R H O M E O R O F F IC E U S E This Class B digital apparatus complies with Canadian ICES-003. Cet appareil numérique de classe B est conforme la norme NMB-003 du Canada. Declaración de conformidad con la directiva de la Comunidad Europea Este producto cumple los requisitos de protección establecidos por la directiva 89/ 336/EEC del Consejo de la CE según las leyes de los estados miembros en relación a la compatibilidad electromagnética. IBM no se responsabiliza de ningún fallo para satisfacer los requisitos de protección resultado de una modificación del producto no recomendada, incluida la adaptación de tarjetas de opción que no sean IBM. Marcas registradas Los términos siguientes son marcas registradas de IBM Corporation en los Estados Unidos y/u otros países: • HelpCenter • HelpWare • IBM • PS/2 • OS/2 Microsoft y Windows son marcas registradas en los Estados Unidos y/u otros países. Otros nombres de compañías, productos y servicios pueden ser marcas registradas o marcas de servicio de otras compañías. xxvi Guía del usuario de IBM Personal Computer Vegas.book Page xxvii Tuesday, April 4, 2000 4:22 PM Información de aviso sobre el efecto 2000 14 de enero de 1999 Aviso: Estado de preparación para el efecto 2000 de cierto software que podría estar incluido en el sistema IBM. IBM ha incluido con el sistema IBM productos de software seleccionado suministrados por proveedores de software independientes (también conocidos como ISV). A la fecha de este aviso, algunos proveedores de software no han definido como preparadas para el efecto 2000 algunas versiones de los productos tal como se distribuyen. Esto significa que (a) el software necesita actualizaciones para estar preparado o ser compatible con el efecto 2000 o ser compatible con aspectos menores (según defina el proveedor) o (b) el proveedor no ha publicado todavía el estado de preparación o compatibilidad con el efecto 2000. Los productos de software que los proveedores de software no han definido como preparados para el efecto 2000 tal como se distribuyen incluyen (pero no se limitan a) los productos de software siguientes o ciertas versiones de idioma nacional o releases de servicio de dichos productos de software: Producto Dirección del sitio Web AOL (de America Online) http://www.aol.com/info/year2000.html CompuServe (de CompuServe Interactive Services) http://www.compuserve.com/content/cs_y2kfaq.asp Internet Explorer 3.x, 4.x (de Microsoft) http://www.microsoft.com/technet/topics/year2k/default.htm Netscape Navigator 3.x 4.0x (Netscape) http://www.netscape.com/products/year2000/index.htm Office Small Business Edition (de Microsoft) http://www.microsoft.com/technet/topics/year2k/default.htm Prodigy Internet (Prodigy Communications) http://y2k.prodigy.net/ Windows 95 (de Microsoft) http://www.microsoft.com/technet/topics/year2k/default.htm Windows 98 (de Microsoft) http://www.microsoft.com/technet/topics/year2k/default.htm Windows NT Workstation 4.0 (de Microsoft) http://www.microsoft.com/technet/topics/year2k/default.htm xxvii Vegas.book Page xxviii Tuesday, April 4, 2000 4:22 PM Los productos de software listados antes se incluyen en toda una gama de sistemas IBM y es posible que no todos estén incluidos en su modelo específico de sistema IBM. Póngase en contacto directamente con el proveedor de software para obtener la información más actualizada sobre el estado de sus productos para el efecto 2000. Los sitios Web de los proveedores de software suelen ser la mejor fuente de información actualizada. Los proveedores de software publican información nueva y arreglos de software en sus sitios Web de vez en cuando según están disponibles. Es posible que un proveedor de software haya publicado ya dichas actualizaciones de sus productos en el momento en que usted reciba este aviso. Usted es el único responsable de determinar si debe aplicarse cualquier actualización de software de los proveedores de software, obtenerlas de dichos proveedores e instalarlas. IBM proporciona esta información para ayudarle en la valoración del estado del entorno de su sistema para el efecto 2000. Es importante que se prepare para resolver cualquier problema que pudiese afectar al buen funcionamiento del entorno global de su sistema. A no ser que el hardware, el software y los datos del sistema estén preparados para el efecto 2000, el sistema del equipo o el software podrían no ser capaces de diferenciar entre el año 1900 y el año 2000, lo que podría llevar a errores graves en los datos y los cálculos. Mientras hace la valoración de la preparación de su sistema para el efecto 2000, asegúrese de comprobar dicha preparación en todo el software instalado en el sistema, no sólo en el incluido inicialmente con él. Además, tenga en cuenta que algunas herramientas creadas para comprobar la preparación para el efecto 2000 podrían no detectar las actualizaciones hechas al software después de su distribución inicial por el proveedor de software. Aunque es un poco confuso, esto potencia un enfoque conservador. Si se demuestra que un producto de software tiene problemas menores, debería evaluar cómo podrían afectar dichos problemas al uso que hace del software. Hay información útil sobre el reto del efecto 2000 y el estado de preparación de los sistemas IBM disponible en www.ibm.com/pc/ year2000. Compruebe periódicamente estas páginas para ver si existe información actualizada. LOS DATOS DE ESTE DOCUMENTO O DE COMUNICACIONES RELACIONADAS SE PROPORCIONAN "COMO ESTÉN", SÓLO CON FINES INFORMATIVOS. ADEMÁS, AQUÍ SE RECHAZAN EXPRESAMENTE TODAS LAS GARANTÍAS, INCLUIDAS LAS GARANTÍAS IMPLÍCITAS DE COMERCIALIZACIÓN Y ADECUACIÓN PARA UN OBJETIVO CONCRETO. xxviii Guía del usuario de IBM Personal Computer Vegas.book Page xxix Tuesday, April 4, 2000 4:22 PM Esta comunicación y otra información pasada y presente proporcionada por IBM en relación al efecto 2000 y los productos y servicios ofrecidos por IBM son "Declaraciones sobre la preparación para el efecto 2000" bajo el acta "Year 2000 Information and Readiness Disclosure Act" de 1988, un estatuto de los Estados Unidos aprobado el 19 de octubre de 1998. Las páginas del sitio Web en Internet sobre el efecto 2000 de IBM han sido y continuarán siendo el método principal de IBM para comunicar información sobre el efecto 2000 para los productos y servicios de IBM. La información relacionada con productos y servicios que no sean de IBM son "Republicaciones" bajo la Ley, basadas en información suministrada por otras empresas sobre los productos y servicios que ofrecen. IBM no ha verificado de forma independiente el contenido de dichas republicaciones y no toma ninguna responsabilidad sobre la exactitud y amplitud de la información contenida en ellas. Las referencias hechas en este aviso a productos de ciertos proveedores de software no implican que los productos de otros proveedores de software, preinstalados o incluidos con la compra del sistema IBM, estén preparados para el efecto 2000. Póngase en contacto con todos los proveedores de software si desea valorar el estado de preparación para el efecto 2000 de los productos de éstos. xxix Vegas.book Page xxx Tuesday, April 4, 2000 4:22 PM Ergonomía Preparar un área de trabajo cómoda y productiva Distancia de visualización Soporte lumbar Altura del asiento Nota: Es posible que el sistema que ha adquirido tenga componentes distintos de los mostrados aquí. Preparar el área de trabajo Cuando decida la disposición del sistema, coloque el monitor y el teclado justo delante suyo. Sitúe el ratón cerca del teclado de modo que pueda utilizarlo sin necesidad de estirarse o de inclinarse hacia un lado. La unidad del sistema normalmente se coloca en el suelo, debajo o al lado de la mesa. Sitúela en un área que no ocupe el espacio necesario para poner las piernas debajo de la superficie de trabajo. Organice su escritorio para que se adapte al modo en que usa los materiales de trabajo y el equipo. Sitúe a su alcance las cosas que utilice con mayor regularidad, como por ejemplo el ratón o el teléfono. xxx Guía del usuario de IBM Personal Computer Vegas.book Page xxxi Tuesday, April 4, 2000 4:22 PM Elección de una silla • Debería ajustar la silla de modo que sus muslos queden en posición horizontal y tenga apoyados los riñones. Los pies deberían descansar planos en el suelo o en un reposapies cuando está sentado y utilizando el teclado. Colocación del monitor • Coloque el monitor a una distancia que le sea cómoda para leer. Puede utilizar la longitud de su brazo para determinar esta distancia. • Ajuste el monitor de modo que la parte superior de la pantalla quede al nivel de los ojos o ligeramente por debajo. • Mantenga la pantalla limpia. Para obtener instrucciones sobre cómo limpiarla, consulte la documentación que acompaña al monitor. • Si coloca el monitor cerca de una ventana, considere la posibilidad de utilizar cortinas o persianas para reducir los reflejos del sol. Mantenga también el monitor perpendicular a las ventanas para reducir los reflejos cuando las persianas o las cortinas estén abiertas. Evite colocar el monitor directamente delante de una ventana. • Utilice una iluminación tenue en la habitación. Si necesita más luz para trabajar, coloque la luz de modo que ilumine la superficie de trabajo pero sin iluminar directamente la pantalla del monitor. • Utilice los controles del monitor para ajustar los niveles de brillo y contraste de la pantalla a un nivel adecuado. Es posible que deba hacerlo varias veces al día si la luz de la habitación cambia. Para obtener instrucciones sobre cómo ajustar los controles del monitor, consulte la documentación que acompaña al monitor. • Si enfoca los ojos hacia un mismo objeto durante un largo período de tiempo es posible que los note cansados. Si pasa mucho tiempo mirando la pantalla, recuerde hacer descansos a menudo. Desvíe la vista de la pantalla periódicamente y enfoque los ojos hacia otro objeto más alejado. De este modo los músculos de los ojos podrán relajarse. xxxi Vegas.book Page xxxii Tuesday, April 4, 2000 4:22 PM Colocación del teclado • Compruebe que el teclado esté a una altura cómoda para escribir. • Cuando escriba, el teclado debería estar colocado de forma que sus brazos estén relajados y cómodos, y los antebrazos aproximadamente en posición horizontal. Los hombros deberían estar relajados y no encorvados. • Escriba pulsando las teclas suavemente y mantenga las manos y los dedos relajados. Las muñecas también deben estar rectas. Colocación del ratón • Coloque el ratón en la misma superficie que el teclado de modo que estén al mismo nivel. Deje espacio suficiente para poder utilizar el ratón sin tener que estirarse ni inclinarse. • Cuando utilice el ratón, sujételo ligeramente con todos los dedos y pulse el botón con suavidad. Mueva el ratón utilizando todo el brazo y no sólo moviendo la muñeca. Para obtener consejos e información más detallada sobre cómo utilizar el sistema, consulte la ayuda en línea del sistema o visite el sitio Web de IBM sobre entornos informáticos saludables en la dirección http://www.pc.ibm.com/ww/healthycomputing/ xxxii Guía del usuario de IBM Personal Computer Vegas.book Page 1 Tuesday, April 4, 2000 4:22 PM Parte 1. Información sobre este manual Esta parte contiene una introducción a la Guía del usuario. Lea esta parte para comprender la utilización de este manual y dónde acudir si necesita información adicional. Esta parte contiene el capítulo siguiente: • "Utilización de este manual" en la página 1-1 Este capítulo explica cómo está organizado el manual. También señala fuentes adicionales de información que no están contenidas en este manual. Vegas.book Page 2 Tuesday, April 4, 2000 4:22 PM Vegas.book Page 1 Tuesday, April 4, 2000 4:22 PM Capítulo 1. Utilización de este manual La Guía del usuario contiene información general para todos los usuarios de un IBM Personal Computer. Después de sacar el sistema de la caja y de conectar todos los componentes, puede utilizar este manual como una guía del hardware del sistema y una herramienta de resolución de problemas. Los temas tratados en este manual van desde una introducción a características importantes de hardware a instrucciones para reconfigurar o actualizar el sistema. Además, si experimenta un problema con el sistema, este manual puede guiarle hacia una solución. Este manual puede incluir información para varios modelos. Si el modelo que ha adquirido no incluye el hardware mencionado en este manual, no podrá utilizar las funciones de software asociadas con dicho hardware. Organización de este manual Este manual contiene las partes y capítulos siguientes: Parte 1: Información sobre este manual Esta parte contiene información para ayudarle a utilizar la Guía del usuario. Contiene el capítulo siguiente: • ”Utilización de este manual” en la página 1-1 Este capítulo contiene información sobre el contenido y organización del manual. También señala otros documentos o recursos en línea para poder obtener más información. Utilización de este manual 1-1 Vegas.book Page 2 Tuesday, April 4, 2000 4:22 PM Parte 2: Información de soporte Esta parte contiene información general que debería conocer en caso de necesitar asistencia. • ”Soporte y servicios HelpWare” en la página 2-1 Este capítulo describe las ofertas de HelpWare, cuándo podría necesitar utilizarlas y los números de teléfono para obtener servicios. • ”Mantenimiento Express” en la página 3-1 Este capítulo contiene información sobre el servicio de Mantenimiento Express disponible en algunos países. Parte 3: Control de los valores del sistema Esta parte contiene información para ayudarle a configurar y reconfigurar el hardware y las características de hardware que se instalaron en fábrica en el sistema. Incluye los capítulos siguientes: • ”Cómo empezar” en la página 4-1 Este capítulo contiene instrucciones para hacer ajustes a los valores del monitor y del volumen del sistema. También proporciona información para ayudarle a conectar el sistema a una impresora o a Internet. • ”Funciones de gestión de alimentación” en la página 5-1 Este capítulo describe las funciones de software Apagar y Suspender del sistema para efectuar una gestión de alimentación más eficiente. También explica la función para Suspender el monitor incluida en Windows 98. • ”Configuración del BIOS” en la página 6-1 Este capítulo proporciona instrucciones sobre el uso del programa Configuration/Setup Utility (Programa de utilidad de configuración), donde puede ver o cambiar la configuración del sistema. 1-2 Guía del usuario de IBM Personal Computer Vegas.book Page 3 Tuesday, April 4, 2000 4:22 PM Parte 4: Actualización y sustitución de hardware Esta parte contiene información para ayudarle a añadir o cambiar el hardware que se instaló en fábrica en el sistema. Contiene los capítulos siguientes: • ”Preparación para la actualización” en la página 7-1 Este capítulo contiene información para ayudarle a prepararse para añadir o sustituir tarjetas adaptadoras, unidades y componentes de la placa del sistema en la unidad del sistema. • ”Añadir y desmontar tarjetas adaptadoras y unidades” en la página 8-1 Este capítulo contiene instrucciones para añadir y desmontar tarjetas adaptadoras y unidades. • ”Añadir y sustituir componentes de la placa del sistema” en la página 9-1 Este capítulo contiene instrucciones para añadir y sustituir componentes de hardware en la placa del sistema. Parte 5: Resolución de problemas Esta parte contiene información para ayudarle a responder a problemas de hardware, software y características instaladas en fábrica en el sistema. Contiene el capítulo siguiente: • ”Diagnóstico y recuperación de problemas” en la página 10-1 Este capítulo proporciona información sobre resolución de problemas, incluidas interpretaciones de códigos de error y mensajes. También incluye información para ayudarle a recuperar programas y archivos instalados en fábrica. Utilización de este manual 1-3 Vegas.book Page 4 Tuesday, April 4, 2000 4:22 PM Parte 6: Referencia técnica Esta parte contiene información técnica que podría necesitar si actualiza el hardware del sistema o utiliza un módem. Contiene los apéndices siguientes: • ”Apéndice A. Tablas de especificaciones” en la página A-1 Este apéndice contiene especificaciones concretas sobre memoria, direcciones, interrupciones, canales y puertos. También incluye información sobre conectores. • ”Apéndice B. Información sobre el módem” en la página B-1 Este apéndice contiene información sobre modems, incluida información sobre el juego de mandatos AT que puede utilizar si decide operar el módem desde una ventana de MS-DOS de Windows 98. • ”Apéndice C. Terminología de monitores” en la página C-1 Este apéndice contiene definiciones de algunos de los términos utilizados generalmente para describir características de los monitores. • ”Apéndice D. Garantía” en la página D-1 Este apéndice contiene la garantía de productos hardware de IBM para su sistema. Este manual también contiene un índice. 1-4 Guía del usuario de IBM Personal Computer Vegas.book Page 5 Tuesday, April 4, 2000 4:22 PM Dónde se puede encontrar más información Las publicaciones y la documentación en línea siguientes contienen más información sobre el sistema: Póster de configuración. Este póster contiene instrucciones para ayudarle a desempaquetar, configurar y comenzar a utilizar el sistema. Documentación en línea. El sistema viene acompañado de distintos tipos de documentación en línea. El software que viene preinstalado en el sistema puede incluir guías de aprendizaje y ejercicios en línea que pueden ayudarle a aprender a utilizar el sistema. También tiene disponible ayuda mientras está utilizando el software. En la mayoría de los programas de software, puede pulsar F1 para obtener ayuda. Desde el escritorio de Windows 98, puede buscar temas de ayuda específicos sobre el sistema. Para iniciar el sistema de ayuda de Windows 98, siga estos pasos: 1. Pulse en el botón Inicio en el escritorio. 2. Mueva el puntero del ratón hasta la opción Ayuda y pulse en ella. Utilización de este manual 1-5 Vegas.book Page 6 Tuesday, April 4, 2000 4:22 PM 1-6 Guía del usuario de IBM Personal Computer Vegas.book Page 1 Tuesday, April 4, 2000 4:22 PM Parte 2. Información de soporte Esta parte contiene las distintas opciones de soporte y servicios que proporciona IBM HelpCenter. Esta parte contiene los capítulos siguientes: • "Soporte y servicios HelpWare" en la página 2-1 Este capítulo contiene detalles sobre el soporte y servicios de IBM HelpWare. Indica qué debe hacerse en caso de necesitar asistencia o información relacionada con el sistema. • "Mantenimiento Express" en la página 3-1 Este capítulo contiene información sobre el servicio de Mantenimiento Express disponible en algunos países. Vegas.book Page 2 Tuesday, April 4, 2000 4:22 PM Vegas.book Page 1 Tuesday, April 4, 2000 4:22 PM Capítulo 2. Soporte y servicios HelpWare Nota: La siguiente información de soporte y servicios se aplica sólo a los tipos de máquina 2196 y 2197. En el caso de otros tipos de máquina, consulte la información sobre soporte y servicios proporcionada con el sistema. ¿Qué debo hacer en primer lugar? ¿Qué es IBM HelpWare? IBM HelpWare es un extenso conjunto de opciones de servicio y soporte técnico. Además del soporte de "Puesta en marcha" de 30 días que presta ayuda con los programas más conocidos, IBM HelpWare le ofrece diversos servicios y soluciones. IBM pone a su disposición estas opciones, en cualquier momento que necesite ayuda, siempre y cuando tenga un IBM Personal Computer. Incluso cuando haya vencido su soporte de software, HelpWare estará a su disposición para darle soporte con todos los servicios disponibles de pago. Siga leyendo para saber cuándo y cuáles son los métodos de soporte que están disponibles sin coste adicional y cuáles deberán pagarse. Soporte y servicios HelpWare 2-1 Vegas.book Page 2 Tuesday, April 4, 2000 4:22 PM ¿Necesita ayuda rápida? Hay dos maneras de conseguir ayuda de IBM con rapidez: Internet Consulte el apartado titulado ”¿Cómo puedo obtener ayuda electrónicamente?” en la página 2-5 para obtener la dirección de Internet para su país o región. Teléfono Consulte el apartado titulado ”¿Cómo y cuándo contactar con IBM PC HelpCenter?” en la página 2-6 para obtener información sobre los servicios telefónicos de HelpWare. ¿Qué puedo hacer por mi cuenta? A veces usted mismo podrá solucionar rápidamente los problemas que pueda tener con el sistema. Le hemos proporcionado varios métodos diferentes que puede utilizar para solucionar los problemas por su cuenta. En caso de necesitarlo, todavía puede ponerse en contacto con IBM para obtener soporte. Hay más información sobre el soporte telefónico en el apartado “¿Cómo y cuándo contactar con IBM PC HelpCenter?” en la página 2-6. Documentación impresa La documentación que acompaña al sistema contiene información sobre la resolución de problemas de hardware y software. Esta información empieza con la guía rápida de pasos de la página 10-6, que puede ayudarle a diagnosticar problemas de hardware y software. Cuando conozca la naturaleza del problema, puede seguir las instrucciones del apartado ”Resolución de problemas de hardware y software” en la página 10-7. ¡Tan sólo tiene que comparar su pregunta con la descripción o el código de error y seguir las instrucciones para resolver el problema! 2-2 Guía del usuario de IBM Personal Computer Vegas.book Page 3 Tuesday, April 4, 2000 4:22 PM Documentación en línea El sistema también venía acompañado de diversos recursos en línea que puede utilizar para resolver problemas. Archivos de Ayuda El sistema operativo y la mayoría de los programas preinstalados en el sistema, contienen archivos de Ayuda en línea. Estos archivos pueden contener información sobre cómo actualizar el hardware, cómo utilizar el software y muchas otras tareas habituales del sistema. Los archivos de ayuda también incluyen información sobre cómo resolver los problemas y cómo prevenir dificultades en un futuro. Archivos Léame La mayoría de sistemas operativos y programas de software también vienen acompañados de un archivo llamado README.TXT. Es un archivo de texto que contiene información importante sobre el programa. Puede leer los archivos README.TXT abriéndolos en cualquier editor de archivos de texto del sistema. Si se proporciona un archivo Léame, su nombre es README.TXT Software El sistema viene acompañado de varios programas de software que pueden serle útiles para resolver problemas o dar respuesta a sus preguntas. Diagnósticos El sistema viene acompañado de un programa de diagnóstico que le ayudará a identificar los problemas que pueda tener con el sistema. Puede ejecutar el programa de diagnóstico PC Doctor desde la carpeta PC-Doctor en el menú Programas de Windows o desde el disco de Diagnósticos y recuperación. La versión Windows de PC-Doctor funciona por medio del sistema operativo Windows para encontrar problemas con el software del sistema. El disco de Diagnósticos y recuperación contiene la versión MS-DOS del programa de diagnóstico PC-Doctor, que efectúa pruebas directamente sobre el hardware. Es importante que ejecute ambas versiones del programa antes de ponerse en contacto con IBM PC HelpCenter. Soporte y servicios HelpWare 2-3 Vegas.book Page 4 Tuesday, April 4, 2000 4:22 PM IBM Update Connector Este programa le permite conectarse a IBM PC HelpCenter para recibir actualizaciones de algún programa de software que acompañaba al sistema y bajarlas. Una vez recibidos los archivos, puede empezar el proceso de instalación automatizado. Durante el período de garantía, IBM Update Connector está disponible para los clientes registrados sin ningún coste adicional. Lo que sí deberá pagar es el coste de la línea telefónica. 2-4 Guía del usuario de IBM Personal Computer Vegas.book Page 5 Tuesday, April 4, 2000 4:22 PM ¿Cómo puedo obtener ayuda electrónicamente? Soporte electrónico Si tiene problemas o preguntas que hacer, existen muchas maneras de recibir soporte técnico e información. El soporte electrónico es fácil de utilizar, rápido y muy completo. Y lo mejor de todo, es que el único coste a pagar es el de la compañía telefónica o el de la compañía que utilice para conectarse a la World Wide Web. Las siguientes son algunas de las opciones de soporte electrónico que puede utilizar. Internet Puede utilizar el URL (Universal Resource Locator) para ponerse en contacto con nosotros a través de Internet. Desde la página de presentación del soporte del sistema IBM, puede buscar consejos técnicos, bajar controladores actualizados y averiguar muchísimas cosas más. Puede visitar el sitio de soporte del sistema IBM en el siguiente URL: http://www.ibm.com/pc/support Puede acceder a IBM Online Assistant desde los sitios Web. IBM Online Assistant puede ayudarle a diagnosticar y resolver muchos problemas técnicos comunes. Para utilizar IBM Online Assistant, debe conectarse antes a la página de soporte de IBM y rellenar un perfil personal. Soporte y servicios HelpWare 2-5 Vegas.book Page 6 Tuesday, April 4, 2000 4:22 PM ¿Cómo y cuándo contactar con IBM PC HelpCenter? ¿Qué tipo de ayuda puedo recibir por teléfono? A veces surgen problemas que el usuario simplemente no puede resolver y comprendemos que esto resulta frustrante. Este documento contiene diversas opciones para resolver problemas que podrá utilizar. Consulte la ”Diagrama para resolución rápida de problemas” en la página 10-6 para obtener información sobre la resolución de problemas antes de llamar a IBM PC HelpCenter. Si ha realizado todos los pasos que se indican para resolver el problema en el capítulo "Resolución de problemas" y todavía necesita ayuda, deberá llamar a IBM PC HelpCenter. Expertos en sistemas están a su disposición para responder a sus preguntas. Según el tipo de problema, algunas llamadas serán gratis y otras deberán pagarse. Estes apartado contiene información sobre cuáles son las llamadas que deberá pagar y cuáles son las que le saldrán gratis. Se le solicitará que registre el sistema para recibir soporte telefónico. Nota: Asegúrese de anotar la fecha de la compra y guardar el recibo en un lugar seguro. Para beneficiarse del servicio que se presta bajo la garantía de productos de hardware, es posible que se le solicite presentar el comprobante de compra. Soporte "Puesta en marcha" de 30 días Si tiene preguntas sobre la configuración del sistema, estamos aquí para ayudarle. Dentro del período de los 30 primeros días en que usted tiene el sistema, puede llamarnos, sin ningún coste adicional, para plantear preguntas sobre: • cómo configurar el sistema y conectar un monitor y una impresora • cómo iniciar el sistema operativo preinstalado • cómo iniciar los programas de software del paquete y los preinstalados Es posible que tenga que pagar los gastos de una llamada de larga distancia. Los 30 días se calculan a partir de la fecha de compra. 2-6 Guía del usuario de IBM Personal Computer Vegas.book Page 7 Tuesday, April 4, 2000 4:22 PM Soporte técnico del software Si, durante los 30 días del período de soporte de "Puesta en marcha", necesita ayuda para configurar o instalar los programas de software del paquete o preinstalados, los representantes del soporte técnico le ayudarán a instalar (o reinstalar), si es necesario, el software que acompañaba al sistema. Le asegurarán que el programa se instala satisfactoriamente de modo que pueda iniciarlo. Pagando una cuota, hay a su disposición un soporte para responder a las preguntas tipo "cómo se hace" referentes a programas de software. Para obtener más información, consulte el apartado “¿Cómo y cuándo puedo comprar soporte adicional?” en la página 2-11. Nota: Para averiguar el tipo de máquina, número de modelo y número de serie, abra la puerta de acceso a unidades y mire en la esquina inferior derecha. Soporte adicional Una vez transcurrido el período de soporte de "Puesta en marcha" de 30 días, es posible que en alguna ocasión necesite ayuda adicional. Quizás también necesite ayuda y soporte "cómo se hace" cuando utilice el sistema. Pagando una cuota, los técnicos de IBM PC HelpCenter pueden ayudarle. Para obtener más información, consulte el apartado “¿Cómo y cuándo puedo comprar soporte adicional?” en la página 2-11. Soporte y servicios HelpWare 2-7 Vegas.book Page 8 Tuesday, April 4, 2000 4:22 PM Servicio de garantía del hardware En algunos casos, es posible que el sistema que ha comprado no funcione tal como se indica en la garantía. Si ocurre esto, durante el período de garantía, IBM PC HelpCenter le proporcionará un servicio de garantía para el hardware de IBM instalado en fábrica. El sistema está sujeto a los términos de la garantía del producto de hardware de IBM y del Acuerdo de Licencia de Programa de IBM, que están incluidos en el sistema. Lea todos estos términos detenidamente. Si el sistema necesita servicio técnico, proporcione a la sociedad de servicios el disco de Diagnósticos y recuperación que venía con el sistema. Con el disco, la sociedad de servicios podrá realizar el servicio necesario. Si la garantía no cubre el problema que presenta el sistema, consulte el apartado “¿Cómo y cuándo puedo comprar soporte adicional?” en la página 2-11. Nota: Si la garantía o el soporte de "Puesta en marcha" de 30 días no cubre la petición de servicio, para obtener soporte deberá proporcionar un número de tarjeta de crédito. Antes de llamar... La información incluida en los tres pasos siguientes proporcionará información valiosa a los representantes del soporte técnico de IBM PC HelpCenter y esta información les ayudará a manejar el problema. También será útil para tardar lo mínimo posible en diagnosticar los problemas y en responder a las preguntas. 1. Registre el sistema con el formulario del Registro de IBM en línea que venía instalado en el sistema. 2. Si es posible, ejecute tanto la versión DOS como la de Windows del programa de diagnóstico PC Doctor. Guarde e imprima los archivos de registro creados por las versiones DOS y Windows del programa de diagnósticos para que puede proporcionárselos al representante de soporte técnico y que éste pueda revisarlos. El archivo de registro creado por la versión Windows se almacena automáticamente en C:\PCDR\detailed.txt. Para obtener información sobre cómo utilizar el programa de diagnósticos PC Doctor, consulte el apartado ”Programas de diagnóstico de IBM” en la página 10-25. 2-8 Guía del usuario de IBM Personal Computer Vegas.book Page 9 Tuesday, April 4, 2000 4:22 PM 3. Si todavía no lo ha hecho, la primera vez que se ponga en contacto con IBM, deberá registrar el sistema. Para ello, deberá aportar la siguiente información: Nombre _____________________________________________________ Dirección ____________________________________________________ Número de teléfono ____________________________________________ Tipo de máquina y modelo _______________________________________ (situado en el panel frontal, detrás de la puerta) Número de serie _______________________________________________ (situado en el panel frontal, detrás de la puerta) Número de registro _____________________________________________ (cuando reciba uno) Fecha de compra ______________________________________________ • descripción del problema • el texto exacto de cualquier mensaje de error • información de configuración del software y hardware del sistema Si el soporte de "Puesta en marcha" de 30 días o la garantía del producto de hardware no cubre la petición de servicio, deberá proporcionar un número de tarjeta de crédito a fin de obtener soporte. Si se determina que la llamada está cubierta por el soporte de "Puesta en marcha" o la garantía del producto de hardware de IBM, no deberá pagar nada. Colóquese junto al sistema cuando realice la petición de servicio. Soporte y servicios HelpWare 2-9 Vegas.book Page 10 Tuesday, April 4, 2000 4:22 PM Si su país o región no está en la lista, póngase en contacto con el distribuidor de IBM o con el representante de ventas de IBM. País/Región Número de teléfono Horas de atención Alemania 069-6654-9004 10am - 1pm y 2pm - 7pm CET lun - vie Australia 13-14-26 9am - 9pm (EST - Australia) 365 días al año Austria 1 546 325 102 10am - 1pm y 2pm - 7pm CET lun - vie Bélgica (Francés) 02 714-3503 9am - 9pm CET lun - vie Bélgica (Holandés) 02-714-4504 9am - 9pm CET lun - vie Canadá 1-800-565-3344 24 horas al día, 7 días a la semana (excluidos festivos) Dinamarca 3525-6904 9am - 9pm CET lun - vie 10am - 7pm CET sáb España 91-662-4261 10am - 1pm y 2pm - 7pm CET lun - vie Estados Unidos y Puerto Rico 1-919-517-2800 24 horas al día, 365 días al año (el horario de atención puede cambiar) Finlandia (09) 2294 3004 8am - 8pm CET lun - vie Francia 01-6932-4004 9am - 9pm CET lun - vie Holanda 020-504-0530 9am - 9pm CET lun - vie Irlanda 01-8159208 9am - 9pm GMT lun - vie Italia 02-4827-7003 10am - 1pm y 2pm - 7pm CET lun - vie Luxemburgo 298-977-5058 9am - 9pm CET lun - vie Noruega 2-305-0304 9am - 10pm CET lun - vie 12 del mediodía - 5:30pm CET sáb y dom Nueva Zelanda 0800-446-149 9am - 9pm (EST - Australia) 365 días al año Portugal 01 791-5147 Sólo buzón de voz Reino Unido 01475-555 001 9am - 9pm GMT lun - vie Suecia 08-632-0051 9am - 9pm CET lun - vie Suiza (Alemán) 0848 80 55 00 10am - 1pm y 2pm - 7pm CET lun - vie Suiza (Francés) 0848 80 55 00 9am - 9pm CET lun - vie Suiza (Italiano) 0848 80 55 00 10am - 1pm y 2pm - 7pm CET lun - vie Es posible que estos servicios estén disponibles mediante el pago de una cuota. Para obtener más información sobre los servicios adicionales, consulte el apartado “¿Cómo y cuándo puedo comprar soporte adicional?” en la página 2-11. 2-10 Guía del usuario de IBM Personal Computer Vegas.book Page 11 Tuesday, April 4, 2000 4:22 PM ¿Cómo y cuándo puedo comprar soporte adicional? Compra de servicios HelpWare adicionales Durante y después del período de garantía del sistema, puede comprar servicios adicionales de HelpWare. Nuestro servicio HelpWare Support Line incluye un servicio de ayuda para los siguientes aspectos: • ayuda para instalar, configurar y utilizar aplicaciones seleccionadas • utilización del sistema operativo • configuración y utilización de controladores multimedia Es posible comprar soporte de las maneras que se indican Nota: Todas las opciones de soporte siguientes están disponibles en todos los países, salvo que se indique de otro modo. En la mayoría de los países, todas las opciones disponibles pueden pagarse sólo mediante tarjeta de crédito. En Australia, todas las opciones pueden pagarse mediante tarjeta de crédito, cheque o giro postal. Soporte y servicios HelpWare 2-11 Vegas.book Page 12 Tuesday, April 4, 2000 4:22 PM Número 900 En los Estados Unidos y Canadá, para recibir el soporte inmediato del representante del soporte técnico de IBM PC HelpCenter, deberá llamar al número 900. La compañía telefónica local le facturará cada minuto de llamada. Los menores de 18 años deberán tener la autorización de uno de los padres o del tutor legal antes de efectuar la llamada. Estados Para instalar y configurar Unidos productos de IBM en garantía: 1-900-555-HELP(4357) De lunes a $2,99 (divisa US) por minuto viernes después del primer minuto De 9:00 a 21:00 Horario costa este Para utilizar software de aplicación y productos de IBM fuera de garantía: 1-900-555-CLUB(2582) De lunes a $2,99 (divisa US) por minuto viernes después del primer minuto De 9:00 a 21:00 Horario costa este Canadá 1-900-565-9988 24 horas al día $3,50 (divisa canadiense) por minuto Tarifa plana Puede llamara a IBM PC HelpCenter para adquirir soporte para un único incidente o para varios incidentes (en Canadá, llame gratuitamente al número que aparece en la página 2-12). La opción de tarifa plana no está disponible en Australia o Nueva Zelanda. Un único incidente La opción de petición única de servicio le permite pagar una cuota para cada problema por separado que necesite resolver. Esta opción sólo se puede pagar con tarjeta de crédito. Paquete de 3 incidentes El paquete de 3 incidentes le permite comprar un abono de soluciones a problemas con un descuento respecto al precio de un único incidente. Esta opción sólo se puede pagar con tarjeta de crédito. El paquete de 3 incidentes dura un año a partir de la fecha de compra. 2-12 Guía del usuario de IBM Personal Computer Vegas.book Page 13 Tuesday, April 4, 2000 4:22 PM Paquete de 5 incidentes En Australia y Nueva Zelanda, el paquete de 5 incidentes le permite comprar un abono de soluciones a problemas con un descuento respecto al precio de un único incidente. El paquete de ayuda para 5 incidentes dura un año a partir de la fecha de compra. Paquete de 10 incidentes En los Estados Unidos, Canadá, Australia y Nueva Zelanda, el paquete de 10 incidentes le permite comprar un abono de soluciones a problemas con un descuento respecto al precio de un único incidente. El paquete de 10 incidentes dura un año a partir de la fecha de compra. Un incidente es una petición de ayuda por teléfono sobre un único problema o pregunta. Es posible que un incidente implique varias conversaciones o acciones que podrían incluir (pero no limitarse a): • la petición inicial • investigación por parte de IBM • una llamada de respuesta de IBM al usuario Las peticiones de ayuda para varios problemas o preguntas se considerarán como múltiples incidentes. Para solicitar paquetes de soporte adicionales • Consulte la página 2-10 para obtener los números de teléfono y horas de atención de su país. • En los Estados Unidos y Canadá, utilice los números de pieza siguientes cuando llame: Número de pieza de EE.UU. Un único incidente 2419720 Paquete de 3 2419721 incidentes Paquete de 10 2419722 incidentes Número de pieza de Canadá EPCS1 EPCS3 EPCS10 Soporte y servicios HelpWare 2-13 Vegas.book Page 14 Tuesday, April 4, 2000 4:22 PM Servicio de Garantía Internacional - No disponible El Servicio de Garantía Internacional (IWS) es un programa IBM que está disponible sólo en determinados productos Personal Computer comerciales de IBM. IWS permite a los clientes que viajan o necesitan trasladar productos a otro país registrar dichos productos en la Oficina de Servicio de Garantía Internacional (IWSO) de IBM. Al registrar el producto en la IWSO, IBM emitirá un certificado que tendrá validez en cualquier lugar donde IBM o los distribuidores de IBM vendan u ofrezcan servicio a productos Personal Computer comerciales de IBM. El programa IWS no está disponible para productos. 2-14 Guía del usuario de IBM Personal Computer Vegas.book Page 1 Tuesday, April 4, 2000 4:22 PM Capítulo 3. Mantenimiento Express Los clientes de los Estados Unidos tienen “Mantenimiento Express” que consiste en un servicio de intercambio de piezas que permite al personal de IBM HelpCenter sustituir piezas específicas de hardware bajo garantía y enviarlas directamente al domicilio del cliente. Esto significa que no tendrá que desmontar completamente su sistema y llevarlo a una sociedad autorizada de servicios de IBM para repararlo. Algunas sociedades de servicios funcionan como puntos de recogida que pueden enviar su sistema a otro lugar para repararlo. El número de teléfono del Mantenimiento Express es 1-919-517-2800. Cuando llama al 1-919-517-2800 para obtener mantenimiento Express, se le solicita información sobre su tarjeta de crédito, pero no se efectuará ningún cargo si devuelve a IBM la pieza defectuosa dentro de los 30 días siguientes a la recepción de la pieza nueva. Si no devuelve la pieza dentro de los 30 días siguientes, se cargará en su tarjeta el importe total del precio de venta de la pieza. Los datos de su tarjeta de crédito no estarán a disposición de nadie ajeno a IBM. Mantenimiento Express 3-1 Vegas.book Page 2 Tuesday, April 4, 2000 4:22 PM 3-2 Guía del usuario de IBM Personal Computer Vegas.book Page 1 Tuesday, April 4, 2000 4:22 PM Parte 3. Control de los valores del sistema Esta parte contiene información para ayudarle a configurar y reconfigurar el hardware y las características de hardware que se instalaron en fábrica en el sistema. Contiene los capítulos siguientes: • "Cómo empezar" en la página 4-1 Este capítulo contiene instrucciones para hacer ajustes a los valores del monitor y del volumen del sistema. También proporciona información para ayudarle a conectar el sistema a una impresora o a otros sistemas informáticos, como Internet. • "Funciones de gestión de alimentación" en la página 5-1 Este capítulo describe las funciones de software Apagar y Suspender del sistema para efectuar una gestión de alimentación más eficiente. También explica la función para Suspender el monitor incluida en Windows 98. • "Configuración del BIOS" en la página 6-1 Este capítulo proporciona instrucciones sobre el uso del programa Configuration/Setup Utility (Programa de utilidad de configuración), mediante el que puede ver o cambiar la configuración del sistema. Vegas.book Page 2 Tuesday, April 4, 2000 4:22 PM Vegas.book Page 1 Tuesday, April 4, 2000 4:22 PM Capítulo 4. Cómo empezar Cuando adquirió y configuró el IBM Personal Computer, éste ya estaba preparado para utilizarse la primera vez que lo encendió. Sin embargo, a medida que comience a utilizar el sistema, es posible que desee hacer ajustes en los valores del monitor y del volumen para conseguir un nivel de comodidad y rendimiento óptimos. También podría conectar el sistema a una impresora o a Internet. Este capítulo contiene los apartados siguientes para ayudarle a hacer estos ajustes y conexiones: • “Control de los valores del monitor” en la página 4-2 • “Control del volumen” en la página 4-7 • “Cómo prepararse para imprimir” en la página 4-8 • “Configuración de las comunicaciones” en la página 4-10 • “Configuración del sistema para su conexión a Internet” en la página 4-13 • “Utilización del Teclado de acceso rápido II” en la página 4-15 Cómo empezar 4-1 Vegas.book Page 2 Tuesday, April 4, 2000 4:22 PM Control de los valores del monitor Cuando conectó el monitor a la unidad del sistema y encendió el sistema por primera vez, éste seleccionó automáticamente los valores correctos para el mejor rendimiento del monitor. Dependiendo del monitor que tenga, podría desear cambiar algunos de estos valores para optimizar el rendimiento. Utilizando Windows 98, puede personalizar la resolución de la pantalla, el número de colores, el tamaño de la pantalla y otras propiedades. Si no lo ha hecho todavía, siga las instrucciones de configuración que aparecen en el Póster de configuración para conectar el monitor a la unidad del sistema. Consulte la documentación que acompañaba al monitor para obtener información y los valores de configuración específicos del modelo de monitor. Nota: Si la imagen del monitor se mueve, parpadea o emite destellos la primera vez que enciende el sistema, consulte el apartado ”¿Aparece algo en el monitor?” en la página 10-4 en el capítulo “Diagnóstico y recuperación de problemas”. Consulte también el apartado ”Consejos para elegir las propiedades de pantalla” en la página 4-5. Cómo obtener el mejor rendimiento del monitor Siga estas directrices para obtener el mejor rendimiento del monitor: • Sitúe el monitor alejado de fuentes de interferencias magnéticas, como otros monitores, altavoces no apantallados y líneas de alimentación eléctrica (si el sistema incluía altavoces, éstos están apantallados) • Mantenga limpia la pantalla del monitor utilizando un limpiador de pantallas o cristales no abrasivo. No pulverice el limpiador directamente sobre la pantalla. • Bajo determinadas condiciones, pueden aparecer dibujos causados por interferencias, como líneas curvadas o sombreadas. Si aparecen estos dibujos en la pantalla, cambie el color o el diseño de fondo del programa de software. • Para alargar la vida del monitor, apáguelo al final de cada jornada. 4-2 Guía del usuario de IBM Personal Computer Vegas.book Page 3 Tuesday, April 4, 2000 4:22 PM Función de ahorro de energía La documentación del monitor debería indicar si el monitor tiene una función de ahorro de energía. Esta función se denomina DPMS (señales de gestión de alimentación para monitores). Con DPMS, la pantalla del monitor se queda en blanco si no utiliza el sistema durante un período de tiempo predeterminado. Para volver a mostrar información en la pantalla, pulse la tecla Mayús en el teclado o mueva el ratón. Si el monitor tiene una función de ahorro de energía, puede establecer las funciones de ahorro de energía del monitor en el Panel de control de Windows 98. Consulte el apartado “Suspender el monitor” en la página 5-6 para obtener instrucciones sobre la utilización de esta función. Cambio de los valores de la pantalla La primera vez que enciende el sistema, éste selecciona automáticamente los valores comunes para el monitor. Si el monitor soporta DDC (canal de datos de pantalla), el sistema selecciona automáticamente la mejor cadencia de refresco que puede soportar el monitor. La cadencia de refresco determina la velocidad con la que se dibujan las imágenes en pantalla. Este valor puede cambiarse. Si ha adquirido un monitor que no soporta DDC, es posible que desee cambiar el valor de la cadencia de refresco del monitor. Sea cual sea el modelo del monitor, es posible que desee personalizar una o más propiedades de pantalla. Personalización de las propiedades de pantalla En Windows 98, puede cambiar opciones de pantalla como la resolución de pantalla, el número de colores, la cadencia de refresco y el tamaño de los caracteres mostrados. Si necesita asistencia mientras selecciona los valores de las propiedades de pantalla, pulse en el signo de interrogación situado en la esquina superior derecha de la ventana. El cursor del ratón se transformará en un signo de interrogación. Después pulse en el área sobre la que desearía obtener información. Si hay disponible información de ayuda para ese tema, se mostrará en ese momento. Para personalizar las propiedades de pantalla: 1. Efectúe una doble pulsación en el icono Mi PC del escritorio. Cómo empezar 4-3 Vegas.book Page 4 Tuesday, April 4, 2000 4:22 PM 2. En la ventana Mi PC, efectúe una doble pulsación en la carpeta Panel de control. 3. En la ventana Panel de control, efectúe una doble pulsación en el icono Pantalla. 4. En la ventana Propiedades de Pantalla, pulse en la pestaña Configuración. En la pestaña Configuración de la ventana Propiedades de Pantalla, puede establecer las propiedades de pantalla. Algunas de las propiedades que puede establecer son: • Colores Permite especificar el número de colores que puede mostrarse en la pantalla. • Tamaño de fuente Si pulsa en el botón Avanzada... y después en la pestaña General, puede especificar el tamaño de los caracteres mostrados en la pantalla. Por lo general, debería utilizar el valor por omisión para el tamaño de font porque algunos programas no están designados para trabajar con fonts grandes. • Área de la pantalla Permite especificar la resolución de la pantalla. El valor de la resolución determina la cantidad de información que puede mostrarse en pantalla. Cuanto más altos sean los números del valor de resolución, más información podrá verse en pantalla, pero las imágenes se verán más pequeñas. Los valores que puede elegir para el área de la pantalla (resolución) y los colores estarán limitados por: • Las frecuencias horizontales y verticales máximas del monitor. • La cantidad de memoria dedicada a vídeo en la memoria del sistema. El PC utiliza 4 MB o más de memoria del sistema como memoria de vídeo. Puede seleccionar la cantidad que debe utilizarse como memoria de vídeo mediante el programa Configuration/Setup Utility (Programa de utilidad de configuración). Consulte el capítulo “Configuración del BIOS” en la página 6-1 para obtener detalles. 4-4 Guía del usuario de IBM Personal Computer Vegas.book Page 5 Tuesday, April 4, 2000 4:22 PM Consejos para elegir las propiedades de pantalla Entre los valores que soporta el monitor, debería seleccionar los que le resulten más cómodos para trabajar. Los valores de resolución y colores más altos no son siempre los mejores. Por ejemplo: • Las resoluciones más altas muestran más pels (elementos de imagen). Aunque permiten mostrar más texto y gráficos, éstos aparecen más pequeños. Para la mayoría de los usuarios, 640x480 ó 800x600 es un valor de resolución adecuado. • Cuando seleccione más colores, la mayoría de los programas se ralentizarán. Seleccione sólo el número de colores que necesite. • Puede determinar qué valores le resultan más cómodos para trabajar seleccionando y probando cada uno de ellos. • A pesar de que la resolución del monitor puede permitir cambiar el tamaño del font, algunos programas no soportan fonts grandes. Los fonts grandes pueden provocar que las palabras aparezcan recortadas o superpuestas. • Si conecta un monitor que no sea SVGA, es posible que necesite cambiar el Área de la pantalla en Propiedades de Pantalla a 640 x 480 pixeles y establecer los Colores a 16 colores para evitar que la imagen se mueva, parpadee o emita destellos. Consulte el apartado ”¿Aparece algo en el monitor?” en la página 10-4 en el capítulo “Diagnóstico y recuperación de problemas” para saber los pasos necesarios para reiniciar el sistema en Modo a prueba de fallos y reconfigurar el monitor. Cómo empezar 4-5 Vegas.book Page 6 Tuesday, April 4, 2000 4:22 PM Utilización de la función Ayuda de Windows para seleccionar propiedades de pantalla La Ayuda de Windows proporciona instrucciones para elegir los valores del monitor. Para seleccionar propiedades de pantalla, siga estos pasos: 1. Desde el escritorio de Windows 98, pulse en el botón Inicio. 2. Pulse en Ayuda. Aparece la carpeta Ayuda de Windows. 3. Pulse en la pestaña Índice. 4. En el primer recuadro, escriba: monitor 5. El segundo recuadro mostrará automáticamente una lista de tareas relacionadas con el monitor. Pulse en la tarea que desee; después pulse en el botón Mostrar para obtener instrucciones. 4-6 Guía del usuario de IBM Personal Computer Vegas.book Page 7 Tuesday, April 4, 2000 4:22 PM Control del volumen Dependiendo del modelo, el sistema podría ofrecer más de un modo de controlar el volumen: • La rueda accionable con el pulgar del panel frontal (sólo modelos equipados con conectores frontales de audio). • El software de control de volumen incluido en el sistema. Este es el único control que afectará al volumen de los altavoces suministrados con el sistema. • En la unidad de CD-ROM de la parte frontal de la unidad del sistema. El sistema puede no tener este control de volumen. Si el sistema lo tiene, sólo controlará el volumen de los auriculares si éstos están conectados al conector del panel frontal de la unidad de CD-ROM. Este control no tiene ningún efecto sobre los altavoces. El control que debe utilizar depende de si está escuchando el sonido a través de los altavoces o los auriculares. Ajuste del volumen de los altavoces El volumen de los altavoces es controlado por un programa de control de volumen por software suministrado con el sistema. Puede acceder al programa de control de volumen utilizando uno de los métodos siguientes: • Gire la rueda accionable con el pulgar del panel frontal (sólo modelos equipados con conectores frontales de audio). • Pulse en el icono de altavoz en la barra de tareas de Windows 98 situado en la esquina inferior derecha del escritorio de Windows. Este método permite controlar el volumen general. • Pulse en Inicio, seleccione Programas, seleccione Accesorios, seleccione Entretenimiento y después pulse en Control de volumen. Este método inicia la ventana Control de volumen maestro, que le permite ajustar el volumen de cada dispositivo de audio individualmente. Si no sale sonido de los altavoces, es posible que tenga establecido el volumen demasiado bajo o la función Silencio activada. Cómo empezar 4-7 Vegas.book Page 8 Tuesday, April 4, 2000 4:22 PM Cómo prepararse para imprimir Después de conectar la impresora al sistema como se describe en el Póster de configuración, necesita instalar el controlador de impresora correcto para el sistema operativo que está utilizando. Un controlador de impresora es un archivo que describe las características de la impresora al software. Después el software utiliza el archivo para convertir el texto y los gráficos de forma que la impresora los entienda. Windows 98 contiene controladores de impresora para muchas impresoras habituales. Si comprueba que Windows 98 no tiene el controlador de su impresora, utilice los controladores de impresora suministrados con la impresora. La Ayuda de Windows proporciona instrucciones para instalar el controlador de la impresora. Para acceder a estas instrucciones, siga estos pasos: 1. Desde el escritorio de Windows 98, pulse en el botón Inicio. 2. Pulse en Ayuda. 3. Aparece la carpeta "Ayuda de Windows". 4. Pulse en la pestaña Índice en la parte superior de la carpeta. 5. En el primer recuadro, escriba: impresora 6. El segundo recuadro muestra automáticamente una lista de tareas relacionadas con la impresora. Pulse en impresoras, pulse en el botón Mostrar y después en Para instalar una impresora para obtener instrucciones. 4-8 Guía del usuario de IBM Personal Computer Vegas.book Page 9 Tuesday, April 4, 2000 4:22 PM 7. A medida que siga las instrucciones, necesitará indicar: • El fabricante y modelo de la impresora. Si no ve el nombre del fabricante ni del modelo de la impresora en la lista, compruebe si la impresora incluía un disquete o CD-ROM que tenga un controlador para Windows 98. Si es así, siga las instrucciones para utilizar el disquete o CD-ROM. También es posible que la impresora tenga una modalidad de emulación que le permite imprimir como una de las impresoras de la lista. Consulte la documentación que acompaña a la impresora para obtener información sobre las modalidades de emulación. Después seleccione en la lista el nombre de una de las impresoras que puede emular. • El puerto por omisión para la impresora. Seleccione la opción de puerto de impresora LPT1:. Cómo empezar 4-9 Vegas.book Page 10 Tuesday, April 4, 2000 4:22 PM Configuración de las comunicaciones Si el sistema tiene un módem de fax/datos, puede comunicarse con otros sistemas informáticos y máquinas de fax. Algunos IBM Personal Computers tienen ya instalado un módem. Sin embargo, si el paquete del sistema incluye un módem pero no está instalado, abra el sistema e instale primero el módem. Consulte los apartados ”Abrir la unidad del sistema” en la página 7-6 y ”Añadir y desmontar tarjetas adaptadoras” en la página 8-5 para obtener instrucciones. Antes de que el sistema pueda utilizar el módem, debe completar los procedimientos de los apartados siguientes: • Conexión del módem a la red telefónica • Configuración del software de comunicaciones Conexión del módem a la red telefónica Los modems están diseñados para funcionar sobre la red telefónica pública conmutada (RTPC o RTB). Se trata de una red analógica comúnmente utilizada en la mayoría de los hogares. Conecte el módem sólo a una red analógica. Si no está seguro de qué línea telefónica tiene, póngase en contacto con la compañía telefónica local. 4-10 Guía del usuario de IBM Personal Computer Vegas.book Page 11 Tuesday, April 4, 2000 4:22 PM Antes de conectar el módem a una red telefónica, consulte los avisos de seguridad en el apartado “Información de seguridad” en la página xi. ¡Atención! • Se pueden producir sobretensiones en las líneas telefónicas, especialmente durante las tormentas con aparato eléctrico. Para evitar cualquier posible daño en piezas electrónicas sensibles, desenchufe el sistema y los cables telefónicos durante esas tormentas. • Algunas empresas, colegios y edificios tienen sistemas telefónicos digitales, conocidos como sistemas PBX (centralita digital privada con extensiones). Estos sistemas no funcionan con el módem. Si conecta el módem a un sistema telefónico digital el módem podría resultar dañado. Mientras el módem esté en funcionamiento, la línea telefónica utilizada para el módem no se puede utilizar para ningún otro fin. Cualquier interrupción en la línea que está utilizando el sistema dará lugar a la detención de las comunicaciones del sistema. No descuelgue un teléfono que esté en la misma línea que está utilizando el sistema. También debe inhabilitar cualquier función de llamada en espera del servicio telefónico. Póngase en contacto con la compañía telefónica local para obtener información sobre cómo inhabilitar la llamada en espera. Es posible que la compañía telefónica tenga un procedimiento de secuencia de marcado que permite suspender temporalmente la llamada en espera. Si se interrumpe la conexión de la línea telefónica del sistema mientras está funcionando el módem, debe liberar la línea telefónica y reiniciar la comunicación. Si estaba enviando un fax, debe volver a enviarlo. Si estaba estableciendo una conexión en una red (comunicándose con otros sistemas), debe volver a establecer la conexión. Cómo empezar 4-11 Vegas.book Page 12 Tuesday, April 4, 2000 4:22 PM Configuración del software de comunicaciones El PC puede ejecutar software que permite utilizar el sistema como una máquina de fax. Para configurar el sistema de modo que funcione como una máquina de fax, consulte la ayuda en línea de Windows 98. El sistema también incluye software que permite conectar a Internet. Pase al apartado siguiente “Configuración del sistema para su conexión a Internet”. Aunque decida no utilizar el software de comunicaciones, puede seguir utilizando el módem. Consulte el apartado ”Mandatos del módem” en la página B-6 para obtener información sobre cómo escribir mandatos AT en el programa Hiperterminal de Windows 98 o en una ventana de MS-DOS de Windows 98. Si necesita más información sobre modems, consulte el apartado “Características del módem” en la página B-1. 4-12 Guía del usuario de IBM Personal Computer Vegas.book Page 13 Tuesday, April 4, 2000 4:22 PM Configuración del sistema para su conexión a Internet Si el sistema está equipado con un módem, puede conectarse a Internet. Antes de configurar el software de Internet, debe conectar el sistema a una red telefónica (consulte el apartado “Configuración de las comunicaciones” en la página 4-10). El sistema incluye dos navegadores Web: Microsoft Internet Explorer y Netscape Navigator. Si elige utilizar Netscape Navigator, primero debe instalarlo. Para instalar Netscape Navigator, pulse en el icono Instalar Netscape en el escritorio de Windows y siga las instrucciones que aparecen en pantalla. Después de instalar el programa, aparecerá un icono Netscape en el escritorio. Puede conectarse a Internet utilizando The Microsoft Network o cualquier otro suministrador de servicio Internet. Es posible que tenga que pagar una tarifa al suministrador de servicio Internet y el coste de la línea telefónica. IBM Internet Connection Services IBM Internet Connection Services es el servicio en línea de IBM que ofrece un fácil acceso a Internet. Después de configurar el sistema para conectarse a Internet, puede acceder a una amplia gama de información en línea. Otros servicios en línea incluyen correo electrónico, grupos de noticias (BBS), World Wide Web y muchos más. Siga estos pasos para conectarse a Internet a través de IBM Internet Connection Services. 1. Pulse en el icono Netscape o en el icono Internet Explorer en el escritorio de Windows 98. Si no encuentra el icono Netscape en el escritorio, pase al apartado siguiente “The Microsoft Network”. 2. Cuando aparezca la pantalla IBM Internet Connection Services, pulse en Sign up... (Inscribirse) para mostrar las instrucciones en línea sobre cómo configurar el sistema. Cómo empezar 4-13 Vegas.book Page 14 Tuesday, April 4, 2000 4:22 PM 3. Siga las instrucciones en línea. Si necesita asistencia, pulse la tecla F1 para mostrar la ayuda en línea. The Microsoft Network También puede utilizar un programa de Windows 98 para configurar una conexión de acceso telefónico a The Microsoft Network. Siga estos pasos si desea hacerse miembro de The Microsoft Network. 1. Desde el escritorio de Windows 98, efectúe una doble pulsación en el icono Instale The Microsoft Network. 2. Siga las instrucciones en línea. Si necesita asistencia, pulse la tecla F1 para mostrar la ayuda en línea. El Asistente para la conexión a Internet El sistema incluye un programa que le guía a través de los pasos para conectarse a Internet. Puede utilizar este programa, denominado asistente, para configurar una conexión a Internet utilizando The Microsoft Network o cualquier otro suministrador de servicio. Siga estos pasos para utilizar el Asistente para la conexión a Internet: 1. Desde el escritorio de Windows 98, pulse en el botón Inicio. 2. Seleccione Programas, seleccione Accesorios y después Comunicaciones. 3. Pulse en la opción Asistente para la conexión a Internet. El asistente lista la información que necesita recopilar para la conexión y después le guía a través de los pasos necesarios para conectarse. Siga las instrucciones que aparecen en pantalla. Si necesita asistencia, pulse F1 para mostrar la ayuda en línea. 4-14 Guía del usuario de IBM Personal Computer Vegas.book Page 15 Tuesday, April 4, 2000 4:22 PM Utilización del Teclado de acceso rápido II El Teclado de acceso rápido incorpora botones especiales para su comodidad. Los botones proporcionan métodos abreviados en el teclado que inician un programa, abren un archivo o realizan una función específica al pulsarlos. Estas teclas permiten ir directamente a un archivo, programa o dirección de Internet con la pulsación de un botón, en lugar de tener que pulsar con el ratón en un icono, buscar el programa en el menú Inicio o escribir una dirección Internet en el navegador. Algunos de los Botones de acceso rápido están preestablecidos para dar soporte a funciones importantes del sistema (Sin sonido, Volumen y los controles del CD/ DVD) y no pueden modificarse. Hay siete Botones de acceso rápido, con un código de color, situados a lo largo de la parte superior del teclado. Algunos de estos botones ya están preestablecidos para iniciar ciertos programas del sistema. Las funciones preestablecidas están impresas en una etiqueta situada sobre los botones. Puede conservar estos valores o personalizar cinco de los botones para iniciar cualquier programa o archivo que desee. Por ejemplo, si le gusta jugar al Solitario, puede personalizar un Botón de acceso rápido para abrir el programa Solitario. Los botones Ayuda y Suspender están programados de forma permanente. Para personalizar un Botón de acceso rápido: 1. Desde el escritorio de Windows, pulse en Inicio. 2. Seleccione Configuración y después pulse en Panel de control. 3. Efectúe una doble pulsación en Teclado (de acceso rápido). Se inicia el programa Personalización del Teclado de acceso rápido. 4. Siga las instrucciones de la pantalla. Para obtener más información sobre el Teclado de acceso rápido, pulse en Ayuda. Cómo empezar 4-15 Vegas.book Page 16 Tuesday, April 4, 2000 4:22 PM 4-16 Guía del usuario de IBM Personal Computer Vegas.book Page 1 Tuesday, April 4, 2000 4:22 PM Capítulo 5. Funciones de gestión de alimentación Su sistema es compatible con las funciones ACPI (Interfaz avanzada de control de alimentación) y APM (Gestión avanzada de alimentación). Pasará a modalidad de ahorro de energía según la opción de gestión de alimentación que especifique. Puede configurar la opción de gestión de alimentación en el menú de configuración del BIOS (Sistema de entrada/salida básico) o en Windows 98. Consulte el apartado ”Power Management Setup (Configuración de la gestión de alimentación)” en la página 6-19 para configurar la gestión de alimentación a través del BIOS. El sistema soporta las funciones de gestión de alimentación siguientes: • Apagar el sistema mediante software. El sistema puede apagarse utilizando Windows 98 o el botón de alimentación de la parte frontal del sistema. Para evitar la pérdida de datos, es recomendable utilizar Windows 98 cuando apague el sistema. La luz del indicador de alimentación se apaga cuando el sistema está apagado. • Suspender el sistema. Esta función permite poner el sistema en un estado de baja alimentación y después reanudar la operación en el punto donde se dejó. Puede poner el sistema en modalidad Suspender utilizando el menú Inicio de Windows 98 o el botón de alimentación. Consulte el apartado ”Utilización del botón de alimentación” en la página 5-3 antes de intentar utilizar el botón de alimentación para entrar en modalidad Suspender. El sistema también entrará en modalidad Suspender utilizando el valor de la función "Administración de energía" de Windows 98. • Suspender el monitor. Esta función permite que el monitor ahorre energía cuando se utiliza Suspender en Windows 98. En modelos equipados con el Teclado de acceso rápido II, también puede pulsar el botón Suspender. Funciones de gestión de alimentación 5-1 Vegas.book Page 2 Tuesday, April 4, 2000 4:22 PM Apagar el sistema mediante software Utilización de la función de software Apagar el sistema Siga estos pasos para utilizar la función de software Apagar el sistema: 1. Pulse en el botón Inicio en la esquina inferior izquierda de la pantalla de Windows 98. Nota: Asegúrese de haber guardado el trabajo antes de efectuar el paso siguiente. Al seleccionar Apagar el sistema... se apaga el sistema por completo y se perderán todos los datos no guardados. 2. Pulse en Apagar el sistema... para mostrar una pantalla de confirmación con una lista de opciones. 3. Seleccione la opción Apagar el sistema. Después pulse en Aceptar. 5-2 Guía del usuario de IBM Personal Computer Vegas.book Page 3 Tuesday, April 4, 2000 4:22 PM Suspender el sistema El sistema soporta la función Suspender el sistema. Esta función permite al sistema entrar en un estado de bajo consumo de energía. Puede poner el sistema en modalidad Suspender de varios modos: • utilizando el menú Inicio de Windows 98 • utilizando el botón de alimentación • pulsando el botón Suspender (sólo en modelos equipados con el Teclado de acceso rápido II) En la modalidad Suspender, los programas que están en ejecución pasan a estado de espera pero no se cierran. La luz del indicador de alimentación parpadeará aproximadamente una vez por segundo. Utilización del menú Inicio de Windows 98 Siga estos pasos para poner el sistema en modalidad Suspender utilizando Windows 98: 1. Desde el escritorio de Windows 98, pulse en el botón Inicio. 2. Pulse en la opción Apagar el sistema. 3. Pulse en la opción Suspender. 4. Pulse en Aceptar. Utilización del botón de alimentación Windows 98 le permite establecer el botón de alimentación para que active una de estas dos modalidades: apagar o suspender. El sistema está preestablecido para la modalidad apagar. Para cambiar la modalidad del botón de alimentación, haga lo siguiente: 1. Desde el escritorio de Windows, pulse en el botón Inicio. 2. Seleccione Configuración; después pulse en Panel de control. 3. Efectúe una doble pulsación en el icono Administración de energía. Se abre la ventana Propiedades de Administración de energía. Funciones de gestión de alimentación 5-3 Vegas.book Page 4 Tuesday, April 4, 2000 4:22 PM 4. Pulse en la pestaña Avanzado. 5. En el área Botones de encendido, localice el campo Cuando pulso el botón de encendido del sistema, seleccione Apagar o Suspender y después pulse en Aceptar. Después de hacer los cambios de valores necesarios en el programa Setup, puede utilizar el botón de alimentación para poner el sistema en modalidad Suspender si pulsa el botón durante menos de cuatro segundos, mientras el sistema está encendido. Nota: El paso anterior sólo funciona cuando el sistema está ya encendido. Tenga en cuenta lo siguiente cuando utilice la función Suspender. Cuando el sistema está en estado de "encendido normal": • Pulsar el botón de alimentación durante más de cuatro segundos apaga el sistema. • Pulsar el botón de alimentación durante menos de cuatro segundos pone el sistema en modalidad Suspender. • Cualquier suceso de IRQ normal, como la llamada entrante a un módem, reanuda el sistema, lo saca de la modalidad Suspender y vuelve a ponerlo en el estado de "encendido normal". Nota: Tenga en cuenta que, mientras el sistema está en modalidad Suspender, pulsar el botón de alimentación durante menos de cuatro segundos no reanuda el sistema. Cuando el sistema está en estado de "apagado normal": • Pulsar el botón de alimentación, independientemente del tiempo que se mantenga pulsado (menos o más de cuatro segundos), simplemente enciende el sistema. 5-4 Guía del usuario de IBM Personal Computer Vegas.book Page 5 Tuesday, April 4, 2000 4:22 PM Utilización de la función Administración de energía de Windows 98 Siga estos pasos para gestionar la alimentación: 1. Efectúe una doble pulsación en el icono Mi PC. 2. Efectúe una doble pulsación en el icono Panel de control. 3. Efectúe una doble pulsación en el icono Administración de energía. Las opciones de gestión de alimentación están disponibles a través de esta ventana. Funciones de gestión de alimentación 5-5 Vegas.book Page 6 Tuesday, April 4, 2000 4:22 PM Suspender el monitor Windows 98 proporciona una función para que el monitor ahorre energía. Si el monitor soporta esta función (consulte la documentación del monitor para obtener información), efectúe los pasos siguientes para establecer las funciones de ahorro de energía del monitor. 1. Pulse en el botón Inicio en el escritorio. 2. Seleccione Configuración y después pulse en Panel de control. También puede efectuar una doble pulsación en el icono Mi PC para mostrar la ventana Mi PC. Efectúe una doble pulsación en el icono Panel de control. 3. Desde la ventana Panel de control, efectúe una doble pulsación en el icono Pantalla para mostrar la ventana Propiedades de Pantalla. 4. Seleccione la pestaña Protector de pantalla. 5. En la sección inferior, donde aparece Características de ahorro de energía del monitor, pulse en el botón Configuración.... Se abre la ventana Propiedades de Administración de energía. 6. Especifique el número de minutos que deben pasar para que el monitor entre en modalidad Suspender o se apague por completo, y después pulse en Aceptar. Cuando el monitor esté en modalidad Suspender, pulse cualquier tecla del teclado o mueva el ratón para sacar el monitor de esta modalidad. 5-6 Guía del usuario de IBM Personal Computer Vegas.book Page 1 Tuesday, April 4, 2000 4:22 PM Capítulo 6. Configuración del BIOS Su IBM Personal Computer ya está configurado para su uso inmediato. Puede ver los valores de configuración del sistema utilizando el programa Configuration/Setup Utility (Programa de utilidad de configuración) y el Administrador de dispositivos de Windows 98. También puede usar estos programas de utilidad de configuración para cambiar algunos valores de configuración. Por ejemplo, si añade o sustituye hardware en la unidad del sistema, es posible que necesite verificar o actualizar valores específicos. Para obtener información sobre cómo trabajar con el hardware de la unidad del sistema, consulte la “Parte 4: Actualización y sustitución de hardware”. Este capítulo contiene los apartados siguientes para ayudarle a reconfigurar y optimizar el sistema: • ”Visión general del programa Configuration/Setup Utility” en la página 6-2 • ”Cómo entrar en el programa Setup” en la página 6-4 • ”Trabajo con los menús del programa Setup” en la página 6-6 • ”Parámetros del programa Setup” en la página 6-11 • ”Utilización de otros programas de utilidad de configuración” en la página 6-23 Configuración del BIOS 6-1 Vegas.book Page 2 Tuesday, April 4, 2000 4:22 PM Visión general del programa Configuration/Setup Utility El programa Configuration/Setup Utility permite ver y cambiar información importante sobre el sistema y su hardware. Es posible que necesite utilizar el programa Setup si actualiza el hardware del sistema o si recibe un mensaje de error mientras utiliza el sistema. Nota: Para simplificar, nos referiremos al programa Configuration/Setup Utility simplemente como “Setup” en este manual. En la mayoría de los casos, cuando añade o sustituye hardware en la unidad del sistema, el BIOS (Sistema de entrada/salida básico) detecta los cambios de hardware y actualiza automáticamente los parámetros del programa Setup. No obstante, en algunos casos, es posible que necesite cambiar manualmente la información de configuración en el programa Setup. Si añade o desmonta hardware, es posible que un mensaje en línea le solicite que compruebe el programa Setup para verificar que la detección automática ha efectuado los cambios de configuración correctos. Puede utilizar los menús del programa Setup para ver información sobre la configuración del hardware del sistema. En general, los menús del programa Setup contienen información sobre lo siguiente: • Tipo y velocidad del procesador • Memoria del sistema • Unidades de disquetes, disco duro y CD-ROM • Puertos serie y paralelo • Opciones Plug and Play • Opciones de arranque • Información sobre el modelo • Valores de fecha y hora 6-2 Guía del usuario de IBM Personal Computer Vegas.book Page 3 Tuesday, April 4, 2000 4:22 PM • Opciones de seguridad • Opciones de gestión de alimentación Algunos de los parámetros y valores relacionados del programa Setup sirven sólo como referencia, por ejemplo los elementos de los menús System Summary (Resumen del sistema) y Product Data (Datos del producto). Consulte el apartado “Ver información del sistema y datos del producto” en la página 6-7 para obtener detalles sobre estos menús. Las opciones configurables permiten controlar el modo en el que funciona el sistema. Por ejemplo, puede utilizar el programa Setup para: • Configurar unidades de disco duro, CD-ROM o cualquier otra unidad IDE • Seleccionar y configurar dispositivos de E/S, como dispositivos serie, paralelo, USB y de vídeo • Habilitar, inhabilitar o configurar las modalidades de gestión de alimentación • Personalizar las opciones de arranque • Establecer la fecha y la hora • Crear o modificar una contraseña de inicio de sesión • Habilitar o inhabilitar las opciones de antememoria y duplicación de ROM • Establecer las asignaciones de recursos para las tarjetas adaptadoras PCI y otros dispositivos del sistema • Cargar los valores por omisión del programa Setup Configuración del BIOS 6-3 Vegas.book Page 4 Tuesday, April 4, 2000 4:22 PM Cómo entrar en el programa Setup Cuando el sistema está encendido Siga estos pasos para entrar en el programa Setup cuando el sistema esté encendido: 1. Guarde todos los archivos abiertos y cierre todas las aplicaciones en ejecución. 2. Pulse en el botón Inicio desde el escritorio de Windows 98. 3. Pulse en la opción Apagar el sistema.... 4. En la ventana que aparece, pulse en la opción Reiniciar y después pulse en Aceptar. 5. Cuando vea el logotipo de IBM y el mensaje “Press F1 to enter Setup” (Pulse F1 para entrar en el programa Setup), pulse F1 para entrar en el programa Setup y mostrar el menú Configuration/Setup Utility. Nota: No se puede entrar en el programa Setup después de que se haya completado la Autoprueba de encendido (POST). Si ha establecido previamente una contraseña de inicio de sesión, se le solicitará que escriba la contraseña después de pulsar F1. Consulte los apartados ”Set Password (Establecer contraseña)” en la página 6-22 y ”Halt On (Parada del sistema)” en la página 6-18 para obtener información sobre cómo establecer, cambiar y eliminar la contraseña. 6-4 Guía del usuario de IBM Personal Computer Vegas.book Page 5 Tuesday, April 4, 2000 4:22 PM Cuando el sistema está apagado Siga estos pasos para entrar en el programa Setup cuando el sistema esté apagado: 1. Encienda el monitor. 2. Encienda la unidad del sistema. 3. Cuando vea el logotipo de IBM y el mensaje “Press TAB to show POST screen, F1 to enter SETUP” (Pulse tabulador para ver la pantalla POST, F1 para entrar en el programa SETUP), pulse F1 para entrar en el programa Setup y mostrar el menú Configuration/Setup Utility. Si ha establecido previamente una contraseña de inicio de sesión, se le solicitará que escriba la contraseña después de pulsar F1. Consulte los apartados ”Set Password (Establecer contraseña)” en la página 6-22 y ”Halt On (Parada del sistema)” en la página 6-18 para obtener información sobre cómo establecer, cambiar y eliminar la contraseña. Configuración del BIOS 6-5 Vegas.book Page 6 Tuesday, April 4, 2000 4:22 PM Trabajo con los menús del programa Setup El menú Configuration/Setup Utility aparece inmediatamente después de pulsar F1. Menú Configuration/Setup Utility Configuration/Setup Utility Select option: System Summary Product Data Devices and I/O Ports Start Options Date and Time Advanced Setup Power Management Setup Clock Generator Configuration Load Optimized Defaults Set Password Save & Exit Setup Exit Without Saving Move Enter:select Value F10:Save Esc:Exit F1:Help F5: Restore Item setting F7:Load Default Values Nota: El menú Configuration/Setup Utility que ve en su sistema puede ser ligeramente diferente del menú mostrado aquí, pero las opciones funcionarán del mismo modo. El menú Configuration/Setup Utility lista las opciones de configuración del sistema. Cuando selecciona una de estas opciones, aparece un menú sobre dicha opción. Generalmente una opción tiene sólo un menú, aunque algunas pueden tener más de uno. En las opciones con varios menús, utilice las teclas AvPág y RePág para moverse de un menú a otro. La tabla siguiente lista las teclas específicas del teclado que le ayudarán a moverse por los menús del programa Setup. 6-6 Guía del usuario de IBM Personal Computer Vegas.book Page 7 Tuesday, April 4, 2000 4:22 PM Teclas Función ↑ ↓ Utilice estas teclas de flecha para resaltar una opción en un menú. Pulse la tecla Intro para elegir la opción. ← → Utilice estas teclas de flecha para cambiar el valor de una opción. En algunos menús, puede utilizar estas teclas para desplazarse de un campo a otro. F10 Pulse esta tecla para guardar los cambios. Intro Pulse esta tecla para seleccionar una opción resaltada en un menú. Esc Después de visualizar o efectuar cambios en los valores de un menú, pulse esta tecla para salir del menú. F1 Pulse esta tecla si desea obtener ayuda para un elemento seleccionado en un menú. +- Utilice las teclas + y - para cambiar el valor del menú Date and Time (Fecha y hora). Nota: No todas las teclas anteriores están disponibles en todos los menús. Las teclas disponibles en un menú aparecen en la parte inferior de dicho menú. Ver información del sistema y datos del producto Para ver información de hardware general sobre el sistema, seleccione la opción System Summary (Resumen del sistema) en el menú Configuration/Setup Utility. Los elementos mostrados en el menú System Information no son configurables. El programa Setup actualiza automáticamente este menú cuando hace cualquiera de estas operaciones: • Añade o cambia hardware en el sistema • Hace cambios en otros menús del programa Setup y guarda dichos cambios Para ver otra información del sistema, como el número de modelo, número de serie y versión y fecha del BIOS, seleccione la opción Product Data (Datos del producto) en el menú Configuration/Setup Utility. Al igual que el menú System Information, los elementos mostrados no son configurables. Configuración del BIOS 6-7 Vegas.book Page 8 Tuesday, April 4, 2000 4:22 PM Cambio de los valores de los parámetros En los menús del programa Setup, toda la información de configuración que puede cambiar se muestra entre corchetes como estos: [ ]. No puede cambiar ninguna información que no esté entre corchetes. Utilice las teclas de flecha arriba y flecha abajo para resaltar las opciones y después pulse Intro para mostrar un menú. Cuando desee cambiar el valor de un parámetro específico, resalte el valor y después utilice la tecla de flecha izquierda o flecha derecha para cambiar el valor. Consulte el apartado “Parámetros del programa Setup” en la página 6-11 para obtener detalles sobre los parámetros configurables en cada menú. Carga de los valores por omisión Cuando adquiere un IBM Personal Computer, éste ya está configurado para su uso. Los valores de configuración originales, también denominados valores de fábrica o por omisión, están almacenados en el CMOS. Setup incluye una opción, Load Default Settings (Cargar valores por omisión), que permite volver a cargar la configuración original en cualquier momento. Si ha hecho cambios en el programa Setup pero le gustaría restaurar los valores por omisión, siga estos pasos: 1. Desde el menú Configuration/Setup Utility, resalte la opción Load Default Settings y después pulse Intro. Aparece un recuadro de diálogo que le solicita que confirme si desea cargar los valores por omisión. 2. Escriba Y para seleccionar Yes (Sí) y después pulse Intro. 3. Resalte la opción Save & Exit Setup (Guardar y salir del programa Setup) y después pulse Intro. Aparece un recuadro de diálogo con el texto “SAVE to CMOS and EXIT (Y/ N)?” (¿GUARDAR en CMOS y SALIR (S/N)?). 4. Escriba Y para seleccionar Yes y después pulse Intro para guardar los cambios en el CMOS. Debe cargar los valores por omisión del programa Setup en los casos siguientes: • Cuando sustituya la batería del sistema 6-8 Guía del usuario de IBM Personal Computer Vegas.book Page 9 Tuesday, April 4, 2000 4:22 PM • Cuando personalice los valores de configuración del sistema y algunas asignaciones de recursos entren en conflicto haciendo que el sistema deje de responder Cancelación de los cambios Es posible que haga cambios en parámetros del programa Setup que no desee mantener. Para cancelar los cambios que haya hecho, siga estos pasos: 1. Vuelva al menú Configuration/Setup Utility. 2. Resalte la opción Exit Without Saving (Salir sin guardar) y después pulse Intro e Y. Después pulse Intro de nuevo. A continuación el programa Setup borra todos los cambios que haya hecho y restablece los parámetros a los valores anteriores. Estos valores son los que estaban en vigor cuando inició el programa Setup. Cómo salir del programa Setup Cuando haya terminado de ver los valores y de hacer los cambios, pulse Esc para volver al menú Configuration/Setup Utility. Desde ahí, puede salir del programa Setup y guardar los cambios o salir sin guardarlos. Para salir del programa Setup sin guardar los cambios, siga estos pasos: 1. Desde el menú Configuration/Setup Utility, pulse la tecla Esc. Configuración del BIOS 6-9 Vegas.book Page 10 Tuesday, April 4, 2000 4:22 PM 2. Aparece un recuadro de diálogo con el texto "Quit without Saving (Y/N)?” (¿Salir sin guardar (S/N)?). Escriba Y y después pulse Intro. Nota: También puede salir del programa Setup seleccionando la opción Save & Exit Setup (Guardar y salir de la configuración) o la opción Exit without Saving (Salir sin guardar) y siga las instrucciones del recuadro de diálogo. Para salir del programa Setup y guardar los cambios, siga estos pasos: 1. Desde el menú Configuration/Setup Utility, seleccione Save and Exit Setup (Guardar y salir del programa Setup). Después pulse Intro. 2. Aparece un recuadro de diálogo con el texto "Save to CMOS and EXIT (Y/ N)?” (Guardar en CMOS y SALIR (S/N)?). Escriba Y y después pulse Intro. El sistema se reinicia utilizando los valores nuevos. 6-10 Guía del usuario de IBM Personal Computer Vegas.book Page 11 Tuesday, April 4, 2000 4:22 PM Parámetros del programa Setup Devices and I/O Ports (Dispositivos y puertos de E/S) Utilice las opciones de este menú para configurar los dispositivos y puertos de E/S del sistema. Diskette Drive A (Unidad de disquetes A) Utilice este valor para definir el tipo de unidad instalada como unidad A. None 720K, 3.5 in 1.44M, 3.5 in No hay ninguna unidad de disquetes instalada Unidad de 3,5 pulgadas de doble cara; capacidad de 720 kilobytes Unidad de 3,5 pulgadas de doble cara; capacidad de 1,44 megabytes PS/2 Mouse function (Función de ratón PS/2) Determina si la función de ratón PS/2 está habilitada o inhabilitada. On Board Audio (Audio en placa) Utilice este valor para habilitar o inhabilitar la función de audio que está integrada en la placa del sistema. On Board LAN (LAN en placa) Utilice este valor para habilitar o inhabilitar la función de Red de área local (LAN) integrada en el sistema. Serial Port Setup (Configuración del puerto serie) Utilice estos valores para definir la dirección del puerto de E/S y el número de las solicitudes de interrupción (IRQ) que debe utilizar el puerto serie. Configuración del BIOS 6-11 Vegas.book Page 12 Tuesday, April 4, 2000 4:22 PM Parallel Port Setup (Configuración del puerto paralelo) Utilice estos valores para definir la dirección del puerto de E/S y el número de las solicitudes de interrupción (IRQ) que debe utilizar el puerto paralelo. Estos valores también controlan la modalidad del puerto paralelo (EPP, ECP, ECP/EPP o SPP, y el valor DMA para ECP, si se utiliza). USB Setup (Configuración USB) Utilice los valores de este elemento de menú para habilitar o inhabilitar las funciones del Bus serie universal (USB). USB Controller (Controlador USB) Seleccione Enabled (Habilitado) si va a utilizar dispositivos USB. USB Keyboard Support (Soporte de teclado USB) Seleccione Enabled (Habilitado) para utilizar un teclado USB. USB Controller debe estar también habilitado. Seleccione Disabled (Inhabilitado) para utilizar un teclado que se conecte al conector de teclado estándar. IDE drives setup (Configuración de unidades IDE) PIO (Programmed Input/Output) Cada controlador de unidades IDE puede soportar hasta dos unidades separadas. Las unidades IDE tienen una relación maestro/esclavo que viene determinada por la configuración de cableado utilizada para conectarlos al controlador. El sistema soporta dos controladores IDE, uno primario y otro secundario, de modo que tiene la posibilidad de instalar hasta cuatro unidades IDE. PIO significa Entrada/Salida programada. En lugar de hacer que el BIOS emita una serie de mandatos para controlar una transferencia a o desde la unidad de discos, PIO permite al BIOS indicar al controlador lo que quiere y después permite al controlador y al procesador efectuar la tarea completa por sí mismos. PIO proporciona una mayor eficiencia. 6-12 Guía del usuario de IBM Personal Computer Vegas.book Page 13 Tuesday, April 4, 2000 4:22 PM El sistema soporta cinco modalidades, numeradas de 0 a 4, que se diferencian principalmente en los tiempos. Cuando se selecciona Auto (por omisión), el BIOS selecciona la mejor modalidad disponible para los siguientes cuatro elementos de configuración: • IDE Primary Master PIO (PIO IDE maestra primaria) • IDE Primary Slave PIO (PIO IDE esclava primaria) • IDE Secondary Master PIO (PIO IDE maestra secundaria) • IDE Secondary Slave PIO (PIO IDE esclava secundaria) Ultra DMA (Direct Memory Access) Ultra DMA (Acceso de memoria directo) proporciona una velocidad de transferencia de datos más rápida entre los dispositivos IDE y el sistema que la proporcionada por la modalidad DMA convencional. Puede habilitarla seleccionando la opción Auto o inhabilitarla seleccionando Disable. IDE Burst Mode (Modalidad ráfaga de IDE) Este valor determina la aceleración de la transferencia de datos para dispositivos IDE. IDE Data Port Post Write (Escritura posterior en puerto de datos IDE) Este valor determina la transferencia de datos en el modo de la característica "escritura posterior". IDE HDD Block Mode (Modalidad de bloque de HDD IDE) Este valor determina la detección automática del número óptimo de lecturas/ escrituras de bloques por sector que podría soportar el disco duro. Configuración del BIOS 6-13 Vegas.book Page 14 Tuesday, April 4, 2000 4:22 PM Video Setup (Configuración de vídeo) Seleccione este elemento de menú para modificar los valores de vídeo. Init Display First (Pantalla a iniciar primero) Utilice este valor para especificar el subsistema de vídeo que debe inicializarse primero. PCI slot Especifica una tarjeta de vídeo en una ranura PCI Onboard Especifica el subsistema de vídeo en la placa del sistema System Shared Memory Size (Tamaño de memoria compartida del sistema) Utilice este valor para seleccionar si se van a utilizar para vídeo 4 MB, 8 MB, 16 MB, 32 MB o 64 MB de memoria del sistema. PS/2 Mouse Detect Function (Función de detección de ratón PS/2) Utilice este valor para determinar si la autoprueba de encendido comprobará si hay conectado un ratón al conector de ratón. Onboard FDD Control (Control de la FDD en placa) Utilice este valor para habilitar o inhabilitar el controlador de la unidad de disquetes (unidad de discos floppy). Game Port Address (Dirección del puerto de juegos) Este valor determina la dirección de E/S del puerto de juegos. Midi Port Address (Dirección del puerto Midi) Este valor determina la dirección de E/S del puerto Midi. Midi Port IRQ (IRQ del puerto Midi) Este valor determina el número de la IRQ (solicitud de interrupción) del puerto Midi. 6-14 Guía del usuario de IBM Personal Computer Vegas.book Page 15 Tuesday, April 4, 2000 4:22 PM Start Options (Opciones de arranque) Las opciones de arranque son los valores que afectan al modo en el que actúa el sistema cuando se inicia. Startup Sequence (Secuencia de arranque) Este valor controla los dispositivos de los que el sistema intentará leer datos cuando se inicie. El sistema puede iniciarse desde varios dispositivos, incluidas la unidad de disco duro, la unidad de disquetes y la unidad de CD-ROM. El programa de arranque busca estos dispositivos en la secuencia seleccionada. La secuencia de arranque del sistema está preestablecida en fábrica para hacer que el sistema se inicie desde un CD, disquete o disco duro. Esta secuencia de arranque permite iniciar los programas de diagnóstico y recuperación desde el CD de Diagnósticos y recuperación del producto, utilizar disquetes de emergencia para recuperarse de una anomalía de arranque e iniciar desde el disco duro para el funcionamiento normal diario. En la mayoría de los casos, no hay ninguna razón para cambiar la secuencia de arranque. Virus Warning (Aviso de virus) Este valor determina si el BIOS controla que no se intenta hacer ninguna modificación en el sector de inicio y la tabla de particiones de la unidad de disco duro. Si se hace algún intento, el BIOS parará el sistema y aparecerá un mensaje de error. Después, si es necesario, podrá ejecutar un programa antivirus para localizar y eliminar el problema antes de que se produzca algún daño. Enabled Se activa automáticamente cuando el sistema arranca y hace que aparezca un mensaje de aviso cuando algo intenta acceder al de sector de inicio o a la tabla de particiones del disco duro. Disabled No aparecerá ningún mensaje de aviso cuando algo intenta acceder al sector de inicio o a la tabla de particiones del disco duro. Configuración del BIOS 6-15 Vegas.book Page 16 Tuesday, April 4, 2000 4:22 PM Nota: Muchos programas de diagnóstico de discos que intentan acceder al sector de inicio pueden producir el mensaje de aviso anterior. Si está ejecutando un programa de este tipo, puede evitar que aparezca este aviso de virus inhabilitando la protección frente a virus antes de ejecutar el programa. Después de ejecutar el programa, recuerde volver a habilitar la protección frente a virus. Quick Power-On Self Test (Autoprueba de encendido rápida) Este valor hace que el sistema ejecute una Autoprueba de encendido (POST) reducida. La POST reducida necesita menos tiempo para completarse, pero no comprueba el sistema tan a fondo como la POST normal. Enabled Disabled Habilitar POST rápida POST normal Boot Up Floppy Seek (Búsqueda de unidad de disquetes al arrancar) Este valor determina si el sistema comprobará la presencia de una unidad de disquetes durante el arranque. Boot Up NumLock Status (Estado de Bloq Num al arrancar) Este valor determina el estado por omisión del teclado numérico. Por omisión, el sistema arranca con el Bloq Num activado. On Off El teclado numérico proporciona funciones numéricas. El teclado numérico proporciona funciones de teclas de flecha, Inicio, RePág, AvPág, Fin, Ins y Supr. Gate A20 Option (Opción de puerta A20) Esta entrada permite seleccionar el modo en que se maneja la puerta A20. La puerta A20 es un dispositivo utilizado para direccionar memoria por encima de 1 Mb. Inicialmente, la puerta A20 era gestionada por una patilla del teclado. En la actualidad, aunque los teclados siguen proporcionando este soporte, es más común (y más rápido) que el conjunto de chips del sistema proporcione soporte para la puerta A20. Normal teclado Fast conjunto de chips 6-16 Guía del usuario de IBM Personal Computer Vegas.book Page 17 Tuesday, April 4, 2000 4:22 PM Typematic Rate Setting (Valor de cadencia de repetición de pulsación) Este valor determina si está habilitada la función de repetición de pulsación. Si la función de repetición de pulsación está habilitada y se mantiene pulsada una tecla, ésta se repetirá después de una breve pausa. Si la función de repetición de pulsación está inhabilitada, la tecla no se repetirá cuando se mantenga pulsada. Enabled Habilitar cadencia de repetición de pulsación (repetir) Disabled Inhabilitar cadencia de repetición de pulsación (no repetir) Typematic Rate (Chars/Sec) (Cadencia de repetición de pulsación (Car/seg)) Cuando la cadencia de repetición de pulsación está habilitada, puede seleccionar la cadencia con la que se repiten las teclas. 6 6 caracteres por segundo 8 10 8 caracteres por segundo 10 caracteres por segundo 12 15 12 caracteres por segundo 15 caracteres por segundo 20 24 20 caracteres por segundo 24 caracteres por segundo 30 30 caracteres por segundo Configuración del BIOS 6-17 Vegas.book Page 18 Tuesday, April 4, 2000 4:22 PM Typematic Delay (Msec) (Retardo en repetición de pulsación (Mseg)) Cuando la cadencia de repetición de pulsación está habilitada, puede seleccionar el retardo entre el momento en el que se pulsó la tecla por primera vez y el momento en el que comienza la aceleración. 250 250 mseg. 500 750 500 mseg. 750 mseg. 1000 1000 mseg. Halt On (Parada del sistema) Utilice este valor para determinar bajo qué condiciones la Autoprueba de encendido (POST) detendrá el sistema cuando se detecten errores. ALL errors No errors ALL, But keyboard ALL, But diskette ALL, But disk/key El sistema se para en caso de cualquier error El sistema no se para en caso de cualquier error El sistema se para excepto en el caso de un error de teclado El sistema se para excepto en el caso de un error de disquete El sistema se para excepto en el caso de un error de disquete o de teclado Date and Time (Fecha y hora) Utilice este valor para establecer la fecha y la hora. Advanced configuration (Configuración avanzada) Puede utilizar estas características para configurar las funciones avanzadas de hardware. No intente cambiar estos valores a menos que tenga un conocimiento técnico avanzado del hardware del sistema. Si se configuran incorrectamente estos valores, es posible que el sistema no funcione bien. 6-18 Guía del usuario de IBM Personal Computer Vegas.book Page 19 Tuesday, April 4, 2000 4:22 PM Cache Control (Control de la antememoria) Utilice este valor para habilitar o inhabilitar la antememoria interna y externa del procesador. El rendimiento general del sistema mejora cuando la antememoria está habilitada. ROM Shadowing (Duplicación de ROM) Video BIOS Shadow (Duplicación del BIOS de vídeo) Utilice este valor para determinar si el BIOS de vídeo se copiará a la RAM. El rendimiento de vídeo mejora cuando la opción Video BIOS Shadow está habilitada. Enabled Disabled La duplicación de vídeo está habilitada La duplicación de vídeo está inhabilitada Power Management Setup (Configuración de la gestión de alimentación) La opción Power Management Setup permite configurar el sistema para que utilice el método más efectivo de ahorro de energía, a la vez que funciona de un modo adecuado a su estilo de utilizar el PC. APM Video Off Option (Opción de vídeo desactivado) Este valor determina el estado de la función de vídeo desactivado para la gestión de alimentación. Always On Suspend -> off Susp, Stby -> off All Mode -> off La función de vídeo está siempre activa. La función de vídeo está desactivada cuando el sistema está en modalidad Suspender. La función de vídeo está desactivada cuando el sistema está en modalidad Suspender o En espera. La función de vídeo está desactivada en todas las modalidades. Configuración del BIOS 6-19 Vegas.book Page 20 Tuesday, April 4, 2000 4:22 PM Video Off Method (Método de vídeo desactivado) Determina el modo en el que el monitor se queda en blanco. V/H SYNC+Blank Blank Screen DPMS Supported Esta selección hará que el sistema apague los puertos de sincronización vertical y horizontal y escriba blancos en el almacenamiento intermedio de vídeo. Esta opción sólo escribe blancos en el almacenamiento intermedio de vídeo. Señales iniciales de gestión de alimentación para monitores. Activity Monitor (Control de actividad) MODEM Use IRQ (IRQ utilizada por el módem) Utilice este valor para seleccionar la IRQ que va a utilizar el módem. Opciones: 3, 4, 5, 7, 9, 10, 11, NA HDD Ports Activity (Actividad de los puertos de HDD) Cuando se establece como Enabled (Habilitada), cualquier actividad que tenga lugar en la unidad de disco duro o de disquetes reanudará el sistema y lo sacará del estado apagado/en espera. COM Ports Activity (Actividad de los puertos COM) Cuando se establece como Enabled (Habilitada), cualquier actividad que tenga lugar en cualquiera de los puertos COM (puertos serie o módem) reanudará el sistema y lo sacará del estado apagado/en espera. LPT Ports Activity (Actividad de los puertos LPT) Cuando se establece como Enabled (Habilitada), cualquier actividad que tenga lugar en el puerto paralelo reanudará el sistema y lo sacará del estado apagado/en espera. 6-20 Guía del usuario de IBM Personal Computer Vegas.book Page 21 Tuesday, April 4, 2000 4:22 PM VGA Activity (Actividad de VGA) Cuando se establece como Enabled (Habilitada), cualquier actividad que tenga lugar a través del controlador de vídeo reanudará el sistema y lo sacará del estado apagado/en espera. Puede especificar que cualquiera de las solicitudes de interrupción (IRQ) de la lista siguiente no hagan que el sistema entre en un estado de gestión de alimentación o se reanude. Un dispositivo de E/S envía una señal al sistema operativo haciendo que se produzca una IRQ. Cuando el sistema operativo está preparado para responder a la solicitud, interrumpe su operación y efectúa el servicio. Opción: Enabled • IRQ3 (COM2) • IRQ4 (Disponible) • IRQ5 (Audio) • IRQ6 (Unidad de disquetes) • IRQ7 (LPT1) • IRQ8 (Alarma RTC) • IRQ9 (IRQ2 redirigida) • IRQ10 (Reservada) • IRQ11 (Reservada) • IRQ12 (Ratón PS/2) • IRQ13 (Coprocesador) • IRQ14 (Disco duro) • IRQ15 (Reservada) Automatic Power On (Encendido automático) Utilice este valor para definir métodos automáticos de reanudar el sistema: • reanudar cuando el módem detecta una llamada entrante • reanudar en un momento futuro • reanudar cuando la LAN detecte un paquete de datos entrante Configuración del BIOS 6-21 Vegas.book Page 22 Tuesday, April 4, 2000 4:22 PM • reanudar cuando la señal PCIPME se active • reanudar cuando se pulse cualquier tecla en el teclado También puede definir la función de anulación del botón de alimentación. Puede hacer que el sistema se apague instantáneamente o después de que se pulse el botón de alimentación durante cuatro segundos. ACPI suspend Type (Tipo de suspensión ACPI) Este valor determina el tipo de suspensión. S1(POS) Suspensión de encendido. S3(STR) Suspensión a RAM. Clock Generator Configuration (Configuración del generador de impulsos de reloj) Los valores de esta función permiten cambiar la cadencia de impulsos de reloj de la CPU, SDRAM, DIMM y bus PCI. Set Password (Establecer contraseña) Con esta opción, puede establecer una contraseña para restringir el acceso al programa Setup o al sistema. También puede cambiar o eliminar la contraseña. Si establece una contraseña para entrar al programa Setup, debe escribir esta contraseña cada vez que quiera entrar. Si no escribe la contraseña correcta, no podrá entrar en el programa Setup. Si establece una contraseña del sistema, debe escribir esta contraseña cada vez que encienda el sistema. Consulte el apartado ”Set Password (Establecer contraseña)” en la página 6-22 para obtener detalles sobre cómo establecer una contraseña del sistema y una contraseña para el programa Setup. 6-22 Guía del usuario de IBM Personal Computer Vegas.book Page 23 Tuesday, April 4, 2000 4:22 PM Utilización de otros programas de utilidad de configuración Puede utilizar el programa Setup para ver o cambiar los valores de configuración para la mayoría del hardware instalado en fábrica. Sin embargo, si instala hardware nuevo, es posible que necesite utilizar otros programas de utilidad de configuración. Windows 98 incluye el programa de utilidad Administrador de dispositivos para ayudarle a ver o cambiar los recursos del sistema que utiliza el hardware instalado en el PC. Consulte el apartado ”Utilización del Administrador de dispositivos de Windows 98” en la página 7-4. Cuando compre hardware nuevo para instalarlo en el sistema, es posible que incluya un programa de utilidad de configuración o controladores nuevos. Consulte la documentación que acompaña al hardware nuevo para obtener instrucciones. Configuración del BIOS 6-23 Vegas.book Page 24 Tuesday, April 4, 2000 4:22 PM 6-24 Guía del usuario de IBM Personal Computer Vegas.book Page 1 Tuesday, April 4, 2000 4:22 PM Parte 4. Actualización y sustitución de hardware Esta parte contiene información para ayudarle a añadir o cambiar el hardware que se instaló en fábrica en el sistema. Contiene los capítulos siguientes: • "Preparación para la actualización" en la página 7-1 Este capítulo contiene información para ayudarle a planificar y prepararse para añadir o sustituir tarjetas adaptadoras, unidades y componentes de la placa del sistema en la unidad del sistema. • "Añadir y desmontar tarjetas adaptadoras y unidades" en la página 8-1 Este capítulo contiene instrucciones para trabajar con tarjetas adaptadoras y unidades. • "Añadir y sustituir componentes de la placa del sistema" en la página 9-1 Este capítulo contiene instrucciones para trabajar con los componentes de hardware en la placa del sistema. Vegas.book Page 2 Tuesday, April 4, 2000 4:22 PM Vegas.book Page 1 Tuesday, April 4, 2000 4:22 PM Capítulo 7. Preparación para la actualización Para actualizar el hardware del sistema, puede añadir o sustituir tarjetas, unidades o componentes de la placa del sistema. Si dedica el tiempo necesario a evaluar el nuevo hardware y planificar los cambios de hardware, puede reducir el esfuerzo necesario para hacerlos. Por ejemplo, el tipo de hardware que tenga previsto añadir o sustituir determina si debe empezar con el sistema encendido o apagado. Mientras se prepara para añadir o sustituir hardware en la unidad del sistema, siga las instrucciones de estos apartados: • “Evaluación de nuevo hardware” en la página 7-2 • “Planificación de los cambios de hardware” en la página 7-3 • “Resolución de conflictos de recursos” en la página 7-4 • “Abrir la unidad del sistema” en la página 7-6 • “Contenido de la unidad del sistema” en la página 7-8 Preparación para la actualización 7-1 Vegas.book Page 2 Tuesday, April 4, 2000 4:22 PM Evaluación de nuevo hardware La documentación que acompaña al nuevo hardware debería contener información sobre los valores necesarios e instrucciones para instalar el hardware. Estudie la documentación detenidamente. Si la documentación le remite a información sobre las direcciones de E/S, las solicitudes de interrupción del sistema (IRQ) o las asignaciones del canal DMA de su sistema, consulte el “Apéndice A: Colocación de los módulos de memoria.” En el caso de conflictos con los recursos del sistema utilizados por las tarjetas adaptadoras Si instala hardware en el sistema, dicho hardware podría intentar utilizar un recurso del sistema que ya está asignado. Si instala una tarjeta adaptadora PCI, el BIOS del sistema la detecta automáticamente, le asigna un recurso disponible del sistema y configura el sistema para utilizarla. Siga el procedimiento del apartado “Resolución de conflictos de recursos” en la página 7-4. En el caso de conflictos con otros recursos del sistema Si instala hardware que crea conflictos con otros recursos del sistema, es posible que reciba un mensaje de error la primera vez que encienda el sistema después de haber instalado el hardware nuevo. Si recibe un mensaje de error, utilice el Administrador de dispositivos de Windows 98 para volver a asignar los recursos del sistema. Consulte el apartado “Utilización del Administrador de dispositivos de Windows 98” en la página 7-4 para obtener instrucciones. Consulte también el “Apéndice A: Colocación de los módulos de memoria” para obtener información sobre los recursos del sistema. 7-2 Guía del usuario de IBM Personal Computer Vegas.book Page 3 Tuesday, April 4, 2000 4:22 PM Planificación de los cambios de hardware Debería saber cómo funcionará el hardware nuevo con el hardware existente antes de desenchufar la unidad del sistema, desmontar la cubierta y comenzar a extraer o añadir hardware. También debería registrar los cambios a medida que trabaja. Asegúrese de haber leído el apartado anterior “Evaluación de nuevo hardware” en la página 7-2 antes de continuar. Registro de los cambios Cuando añada o sustituya hardware, debería registrar los cambios que hace. La información que debe registrar a la vez que trabaja incluye, pero no se limita a: • Cambios en las posiciones de los puentes (jumpers) • Conexión de cables de unidades y tarjetas adaptadoras a la placa del sistema • Cambios en los valores del CMOS en el programa Setup • Cambios en los valores de otros programas de utilidad de configuración en línea, como el Administrador de dispositivos de Windows 98 o un programa de utilidad de configuración que podría incluirse con el hardware nuevo. Preparación para la actualización 7-3 Vegas.book Page 4 Tuesday, April 4, 2000 4:22 PM Resolución de conflictos de recursos Utilización del programa Setup El BIOS (Sistema de entrada/salida básico) del sistema detecta automáticamente la mayoría de los cambios de hardware y después actualiza los valores de configuración relacionados con el CMOS en el programa Setup. En algunos casos, cuando los valores del CMOS no se actualizan automáticamente, el usuario recibe un mensaje recordándole que tiene que actualizar los valores manualmente. Para resolver los conflictos de recursos entre dispositivos del sistema en el programa Setup, siga estos pasos: 1. Entre en el programa Setup. Consulte el apartado “Cómo entrar en el programa Setup” en la página 6-4 para obtener instrucciones. 2. Desde el menú Configuration/Setup Utility, seleccione PnP/PCI Option (Opción PnP/PCI). 3. Resalte el parámetro Reset configuration data (Restablecer datos de configuración) y establézcalo como Enabled (Habilitado) para borrar las asignaciones de recursos de todas las tarjetas instaladas. Después de completar los pasos anteriores, siga con el apartado siguiente que explica cómo utilizar el Administrador de dispositivos de Windows 98 para asignar recursos del sistema a los dispositivos de hardware. Utilización del Administrador de dispositivos de Windows 98 Utilice el Administrador de dispositivos de Windows 98 para verificar los valores de los dispositivos del sistema o para resolver conflictos en los recursos del sistema, como aquellos que podrían ocurrir con recursos que efectúen solicitudes de interrupciones (IRQ) y acceso de memoria directo (DMA). 7-4 Guía del usuario de IBM Personal Computer Vegas.book Page 5 Tuesday, April 4, 2000 4:22 PM Siga estos pasos para iniciar el Administrador de dispositivos y cambiar los valores de los dispositivos: 1. Desde el escritorio de Windows 98, efectúe una doble pulsación en el icono Mi PC. 2. En la ventana Mi PC, efectúe una doble pulsación en el icono Panel de control. 3. En la ventana Panel de control, efectúe una doble pulsación en el icono Sistema. 4. En la ventana Propiedades de Sistema, pulse en la pestaña Administrador de dispositivos. 5. Seleccione un elemento de dispositivo y después pulse en el botón Propiedades. Aparece un recuadro de visualización que muestra las propiedades del dispositivo. 6. Haga los cambios necesarios en los valores para que no entren en conflicto con otros dispositivos. 7. Pulse en Aceptar. Preparación para la actualización 7-5 Vegas.book Page 6 Tuesday, April 4, 2000 4:22 PM Abrir la unidad del sistema Cada vez que abra la unidad del sistema, deberá seguir unos procedimientos de seguridad específicos para garantizar la seguridad del sistema. Precauciones de seguridad Antes de abrir la unidad del sistema, consulte el apartado “Información de seguridad” en la página xi. Por su propia seguridad y la de su equipo, siga estos pasos para desmontar la cubierta de la unidad del sistema: 1. Si el sistema está encendido o en cualquier modalidad de ahorro de energía, cierre el sistema. 2. Apague el sistema y cualquier dispositivo conectado que tenga su propio interruptor de alimentación. 3. Desconecte todos los cables de alimentación de las tomas de alimentación eléctricas. 4. Desconecte todos los cables de comunicaciones (como los cables del módem o la red) de las tomas de comunicaciones. 5. Desconecte todos los cables del sistema; esto incluye los cables de alimentación, cables de señal de dispositivos externos, cables de comunicaciones y cualquier otro cable que esté conectado al sistema. 6. Siga con el apartado siguiente para obtener instrucciones sobre cómo desmontar la cubierta. 7-6 Guía del usuario de IBM Personal Computer Vegas.book Page 7 Tuesday, April 4, 2000 4:22 PM Desmontaje de la cubierta superior Siga estos pasos para desmontar la cubierta superior de la unidad del sistema: 1. Extraiga el tornillo que sujeta la cubierta superior en la parte posterior de la unidad del sistema. 2. Sujete ambos lados de la cubierta superior de la unidad del sistema y empuje hacia delante unos 6 mm (0,25 pulgadas). 3. Empuje la cubierta superior hacia arriba y extráigala por completo. 4. Toque el armazón metálico de la unidad del sistema para disipar la electricidad estática de su cuerpo. No toque ninguno de los componentes del interior del armazón antes de tocar éste. No toque ninguno de los componentes que tenga una etiqueta de aviso de voltaje. Preparación para la actualización 7-7 Vegas.book Page 8 Tuesday, April 4, 2000 4:22 PM Contenido de la unidad del sistema Después de desmontar la cubierta superior de la unidad del sistema, el sistema tiene un aspecto similar a la figura siguiente. Nota: Consulte en la página siguiente una descripción de los componentes de hardware del interior de la unidad del sistema. El sistema tiene cuatro bahías. Una de las bahías es para una unidad de 5,25 pulgadas, dos de ellas son para unidades de 3,5 pulgadas. La cuarta bahía es para una unidad PCMCIA que viene instalada de fábrica. Las unidades de disquetes utilizan la interfaz estándar para disquetes AT (Tecnología avanzada). Los discos duros utilizan una interfaz AT IDE (Electrónica de unidades integradas). El sistema soporta el estándar ANSI (Instituto americano de estándares nacionales) para la conexión de unidades de discos AT. El sistema tiene ranuras para tarjetas adaptadoras para la instalación de tarjetas expansoras adicionales. Puede instalar tarjetas adaptadoras PCI (Interconexión de componentes periféricos) en el sistema. Los componentes del interior de la unidad del sistema están representados en un gráfico en la figura anterior. La lista siguiente describe cada uno de los componentes de hardware: 7-8 Guía del usuario de IBM Personal Computer Vegas.book Page 9 Tuesday, April 4, 2000 4:22 PM 1. Fuente de alimentación conmutada. El sistema incorpora una fuente de alimentación conmutada. 2. Ranuras de expansión. En la placa del sistema hay tres ranuras de expansión para la instalación de tarjetas adaptadoras compatibles con las especificaciones PCI (Interconexión de componentes periféricos). Se suele hacer referencia a estas tarjetas como tarjetas adaptadoras PCI (sólo encajarán las tarjetas PCI de perfil bajo). Además de estas ranuras PCI hay una ranura Video Bridge en la placa. Con esta ranura, el sistema podría soportar la función DFP (Pantalla plana digital). 3. Tarjeta del módem. El sistema puede incluir un módem de Datos/Fax V.90. Consulte el “Apéndice B: Características del módem’’ en la página B-1 para obtener detalles sobre los modems. 4. Bahía 1. Esta bahía de unidades puede alojar un disco duro IDE fino de 3,5 pulgadas. En muchos modelos, esta unidad aloja una unidad de disquetes instalada en fábrica. 5. Bahía 2. En algunos modelos, esta bahía aloja una unidad PCMCIA instalada en fábrica. 6. Bahía 3. Esta unidad puede alojar una unidad de 5,25 pulgadas de altura media como un disco duro, unidad de cintas o de CD-ROM. En muchos modelos, esta bahía aloja una unidad de CD-ROM o una de DVD-ROM instalada en fábrica. 7. Bahía 4. Esta unidad puede alojar un dispositivo de 3,5 pulgadas. En muchos modelos, esta bahía aloja una unidad de disco duro instalada en fábrica. 8. Placa del sistema. La placa del sistema está sujeta a la base interior del chasis mediante tornillos. 9. Adaptador de unidades PCMCIA. Algunos de los sistemas incluirán un adaptador de unidades PCMCIA. Preparación para la actualización 7-9 Vegas.book Page 10 Tuesday, April 4, 2000 4:22 PM 7-10 Guía del usuario de IBM Personal Computer Vegas.book Page 1 Tuesday, April 4, 2000 4:22 PM Capítulo 8. Añadir y desmontar tarjetas adaptadoras y unidades Antes de comenzar a trabajar con el hardware del interior de la unidad del sistema, lea los apartados siguientes: • “Evaluación de nuevo hardware” en la página 7-2 Este apartado contiene la información que debe saber sobre conflictos potenciales en los recursos del sistema. El hardware nuevo podría intentar utilizar un recurso que ya está asignado a otro hardware. • “Planificación de los cambios de hardware” en la página 7-3 Este apartado contiene información importante sobre la planificación de cambios de hardware y cómo registrar los valores de hardware cambiados. Puede evitar repetir pasos si sigue las recomendaciones de este apartado. • “Resolución de conflictos de recursos” en la página 7-4 Este apartado le ayudará a prevenir conflictos potenciales en los recursos del sistema cuando instale tarjetas adaptadoras o unidades adicionales. Añadir y desmontar tarjetas adaptadoras y unidades 8-1 Vegas.book Page 2 Tuesday, April 4, 2000 4:22 PM Resolución de conflictos con tarjetas adaptadoras instaladas Si adquirió un sistema con una tarjeta de módem instalada, este apartado puede ayudarle a resolver conflictos potenciales entre el hardware nuevo y la tarjeta de módem. Si después de instalar una opción de hardware nueva, el módem o la opción de hardware nueva no funcionan, utilice el Administrador de dispositivos de Windows 98 para comparar los recursos utilizados por la tarjeta de módem instalada y la opción de hardware nueva. Si ambos dispositivos intentan utilizar el mismo recurso, consulte la documentación del hardware nuevo para cambiar el recurso utilizado por éste. Si no puede cambiarse el recurso del hardware nuevo, cambie el recurso de la tarjeta de módem en el Administrador de dispositivos. Configuraciones de la tarjeta de módem Si el sistema está equipado con un módem, siga estos pasos para ver los recursos de solicitud de interrupciones o cambiar las direcciones de E/S y el rango de memoria para la tarjeta de módem instalada. 1. Efectúe una pulsación con el botón derecho en el icono Mi PC y seleccione Propiedades. 2. En la ventana Propiedades de Sistema, pulse en la pestaña Administrador de dispositivos. 3. Pulse en Ver dispositivos por tipo. 8-2 Guía del usuario de IBM Personal Computer Vegas.book Page 3 Tuesday, April 4, 2000 4:22 PM 4. Realice una de las acciones siguientes: – Para cambiar o ver las direcciones de E/S o ver la asignación de solicitudes de interrupción, efectúe una doble pulsación en el elemento de lista Módem para expandir la lista. Después, siga con el paso 5. – Para cambiar o ver las direcciones de memoria o ver la asignación de solicitudes de interrupción, efectúe una doble pulsación en el elemento de lista HCFMODEM para expandir la lista. Después, siga con el paso 5. 5. Efectúe una doble pulsación en el elemento Módem que aparece en la lista expandida. 6. En la ventana Propiedades del módem, pulse en la pestaña Recursos. Si necesita ayuda sobre la utilización del Administrador de dispositivos, pulse la tecla F1 para ver la ayuda en línea. Debe reiniciar el sistema para que surta efecto cualquier cambio efectuado en el Administrador de dispositivos. Añadir y desmontar tarjetas adaptadoras y unidades 8-3 Vegas.book Page 4 Tuesday, April 4, 2000 4:22 PM Trabajo con el hardware de la unidad del sistema Si no ha desmontado la cubierta de la unidad del sistema, consulte el apartado "Información de seguridad" en la página xi y después el apartado “Abrir la unidad del sistema” en la página 7-6. Si tiene previsto añadir una tarjeta adaptadora y una unidad, instale o sustituya la unidad antes de instalar o sustituir la tarjeta adaptadora. Si también tiene previsto hacer cambios en el hardware de la placa del sistema, consulte el capítulo 9 y termine de trabajar con la placa del sistema antes de seguir trabajando con las unidades y las tarjetas adaptadoras. Para añadir o desmontar tarjetas adaptadoras o unidades de la unidad del sistema, complete las instrucciones de los apartados siguientes: • "Añadir y desmontar tarjetas adaptadoras" en la página 8-5 • "Desmontar y añadir unidades" en la página 8-7 8-4 Guía del usuario de IBM Personal Computer Vegas.book Page 5 Tuesday, April 4, 2000 4:22 PM Añadir y desmontar tarjetas adaptadoras La placa del sistema incluye tres conectores para tarjetas adaptadoras PCI (sólo encajarán las tarjetas PCI de perfil bajo). Nota: Asegúrese de que ha seguido el procedimiento apropiado del apartado “Abrir la unidad del sistema” en la página 7-6. De este modo se descargará de la electricidad estática que pudiera tener acumulada. Instalación de tarjetas adaptadoras El sistema proporciona ranuras de expansión sólo para tarjetas adaptadoras PCI. Siga estos pasos para instalar una tarjeta adaptadora: 1. Extraiga el tornillo que sujeta la cubierta de la ranura de expansión. Después, desmonte la cubierta de la ranura de expansión. 2. Alinee e inserte la tarjeta adaptadora en el conector de la tarjeta adaptadora. 3. Fije la tarjeta con el tornillo que había extraído en el paso 1. 4. Si la tarjeta tiene cables, conecte el cable o cables de la tarjeta adaptadora a la conexión adecuada en la placa del sistema o en la unidad de CD-ROM. Añadir y desmontar tarjetas adaptadoras y unidades 8-5 Vegas.book Page 6 Tuesday, April 4, 2000 4:22 PM 5. Reinstale todo el hardware (excepto la cubierta de la ranura de expansión, que no puede reinstalarse) y los tornillos que había extraído antes de la instalación de la tarjeta adaptadora. Si había desconectado algún cable para poder acceder al conector de la tarjeta adaptadora de la placa del sistema, vuelva a conectarlo. Desmontaje de tarjetas adaptadoras Nota: Si va a desmontar de forma permanente el módem instalado en fábrica o va a sustituirlo por otro tipo diferente, utilice la función Agregar o quitar programas de Windows en el Panel de control para eliminar el software del módem. Debe eliminar el software del módem antes de desmontar el módem o instalar uno diferente. Siga estos pasos para desmontar una tarjeta adaptadora: 1. Coloque la unidad del sistema de modo que tenga acceso a la tarjeta. 2. Si la tarjeta adaptadora tiene cables, desconéctelos. Asegúrese de tomar nota del lugar donde están conectados los cables. Tendrá que volver a conectar estos cables cuando reinstale la tarjeta. 3. Extraiga el tornillo de la tarjeta adaptadora. 4. Sujete la tarjeta adaptadora con firmeza y sáquela cuidadosamente del conector para tarjetas. 5. Si no va a reinstalar la tarjeta adaptadora, reinstale todos los demás componentes de hardware y tornillos que hubiese extraído antes del desmontaje de la tarjeta adaptadora. 8-6 Guía del usuario de IBM Personal Computer Vegas.book Page 7 Tuesday, April 4, 2000 4:22 PM Desmontar y añadir unidades El sistema tiene cuatro bahías de unidades para alojar distintos tipos de unidades. Consulte el apartado “Contenido de la unidad del sistema” en la página 7-8 para averiguar la ubicación de las bahías de unidades y obtener una descripción de éstas. Identificación de los conectores de cable de señal Cuando instala una unidad de cualquier tipo, debe conectar el cable de señal (también denominado cable de datos) de la unidad a un conector de la placa del sistema. La tabla siguiente identifica cada conector del sistema y el tipo de unidad que utiliza la conexión. Observe que los dos primeros conectores son para unidades IDE/ATA ATAPI (como unidades de disco duro y unidades de CD-ROM), mientras que el tercer conector es para unidades de interfaz de disquetes (como las unidades de disquetes o las unidades de cintas). Si el tipo de máquina de su sistema es 2196, utilice la ilustración siguiente para identificar los conectores de cable de señal de la placa del sistema: Conector de la placa del sistema IDE primario – J4 IDE secundario – J5 Disquete – J14 Tipo de interfaz Tipo de unidad que utiliza el conector IDE/ATA ATAPI Ubicación preferible para unidades de disco duro. IDE/ATA ATAPI Ubicación preferible para una unidad de CD-ROM. Disquete estándar Unidades de disquetes y de cintas. Añadir y desmontar tarjetas adaptadoras y unidades 8-7 Vegas.book Page 8 Tuesday, April 4, 2000 4:22 PM Si el tipo de máquina de su sistema es 2197 ó 6344, utilice la ilustración siguiente para identificar los conectores de cable de señal de la placa del sistema: Conector de la placa del sistema IDE primario – J11 IDE secundario – J12 Disquete – Floppy 1 Tipo de interfaz Tipo de unidad que utiliza el conector IDE/ATA ATAPI Ubicación preferible para unidades de disco duro. IDE/ATA ATAPI Ubicación preferible para una unidad de CD-ROM. Disquete estándar Unidades de disquetes y de cintas. Cuando conecte un cable de señal de unidad a cualquiera de estos conectores, localice el indicador de la patilla 1 (generalmente marcado con rayas o puntos de color) en el extremo del cable para asegurarse de que queda alineada con la patilla 1 del conector. En el PC, los conectores IDE y de disquetes de la placa del sistema y los cables tienen guías que permiten insertar el cable sólo en una posición. Directrices para conectar cables de señal IDE/ATA La placa del sistema tiene dos conectores para conectar cables de señal IDE/ATA. Puede instalar dos unidades IDE/ATA en cada uno de estos conectores, si dispone de los cables adecuados. Cuando se conectan dos unidades a un conector, una de ellas debe ser el dispositivo maestro y la otra el dispositivo esclavo. Los valores de los puentes de las unidades determinan qué unidad es la maestra y cuál la esclava. El disco duro que venía instalado en el sistema está conectado al conector IDE 1 y está establecido como dispositivo maestro. Si el sistema traía una unidad de CDROM, ésta está conectada al conector IDE 2 y está establecida como dispositivo maestro. Hay varias directrices generales para las conexiones de cables de señal IDE/ATA: • Si sólo hay una unidad conectada a un conector, debe establecerse como dispositivo maestro. • En cada conector, puede haber sólo una unidad establecida como dispositivo maestro y otra establecida como dispositivo esclavo. • Si un disco duro comparte el mismo conector con una unidad que precisa un controlador de dispositivo de software (como una unidad de CD-ROM), el disco 8-8 Guía del usuario de IBM Personal Computer Vegas.book Page 9 Tuesday, April 4, 2000 4:22 PM duro debe establecerse como el dispositivo maestro y el CD-ROM como el esclavo. Si está instalando una segunda unidad en el conector IDE primario, siga estas directrices: 1. Establezca la unidad nueva como el dispositivo esclavo. Consulte las instrucciones suministradas con la nueva unidad. 2. Instale la unidad nueva y conéctela al conector libre en el cable conectado al conector IDE primario (etiquetado J4 en la placa del sistema, si el tipo de máquina de su sistema es 2196; o etiquetado J11 en la placa del sistema, si el tipo de máquina de su sistema es 2197 ó 6344). Si está instalando una segunda unidad en el conector IDE secundario, siga estas directrices: 1. Sustituya el cable de señal IDE conectado al conector IDE secundario (etiquetado J5 en la placa del sistema, si el tipo de máquina de su sistema es 2196; o etiquetado J12 en la placa del sistema, si el tipo de máquina de su sistema es 2197 ó 6344) por un cable IDE que tenga dos conectores de unidades. 2. Coloque el puente de la nueva unidad en la posición maestro o esclavo, dependiendo de las condiciones siguientes: – Si la unidad instalada en fábrica es una unidad de CD-ROM (o cualquier tipo de unidad que no sea una unidad de disco duro) y la unidad que está instalando es una unidad de disco duro, establezca la unidad nueva como el dispositivo maestro. Después establezca la unidad instalada en fábrica como un dispositivo esclavo. Los puentes para establecer las unidades como dispositivos maestros o esclavos suelen estar situados en la parte posterior de la unidad. – Si la unidad instalada en fábrica es una unidad de disco duro, establezca la unidad nueva como una unidad esclava. 3. Instale la unidad nueva. Añadir y desmontar tarjetas adaptadoras y unidades 8-9 Vegas.book Page 10 Tuesday, April 4, 2000 4:22 PM Desmontaje de la unidad de disquetes Si desea sustituir o desmontar la unidad de disquetes, haga lo siguiente: 1. Desconecte los cables de alimentación y de señal de la parte posterior de la unidad de disquetes. 2. Tire hacia arriba del pasador que sujeta la bandeja de montaje de la unidad. 3. Deslice la bandeja de montaje de la unidad hacia delante desde la parte frontal del sistema y extráigala. 4. Extraiga los cuatro tornillos (dos a cada lado) que sujetan la bandeja de montaje. 5. Tire de la unidad de disquetes para sacarla de la bandeja de montaje. 6. Efectúe el procedimiento a la inversa para instalar una unidad nueva. 8-10 Guía del usuario de IBM Personal Computer Vegas.book Page 11 Tuesday, April 4, 2000 4:22 PM Desmontaje de la unidad de CD-ROM Para sustituir la unidad de CD-ROM, haga lo siguiente: 1. Desconecte los cables de alimentación, sonido y señal de la unidad de CD-ROM. 2. Tire hacia arriba del pasador que sujeta la bandeja de montaje de la unidad de CD-ROM. 3. Deslice la bandeja de montaje de la unidad de CD-ROM hacia la parte frontal del sistema y extraiga la bandeja. 4. Para sacar la unidad de CD-ROM de la bandeja de montaje, extraiga los cuatro tornillos que la sujetan a la bandeja. 5. Efectúe el procedimiento a la inversa para instalar una unidad nueva. Añadir y desmontar tarjetas adaptadoras y unidades 8-11 Vegas.book Page 12 Tuesday, April 4, 2000 4:22 PM Desmontaje de la unidad de disco duro Para sustituir o desmontar la unidad de disco duro, siga estos pasos: 1. Siga los pasos anteriores para desmontar la unidad de CD-ROM. 2. Asegúrese de desconectar el cable de alimentación y los cables de señal de la unidad de disco duro y de la unidad de disquetes. 3. Extraiga el tornillo que sujeta la bandeja de montaje que alberga la unidad de disco duro. 4. Empuje la bandeja de montaje hacia la derecha para separarla del chasis, después levante la bandeja para sacarla del chasis. 5. Para sacar la unidad de disco duro de la bandeja de montaje, extraiga los cuatro tornillos que la sujetan a la bandeja. 8-12 Guía del usuario de IBM Personal Computer Vegas.book Page 13 Tuesday, April 4, 2000 4:22 PM Actualización de los valores del CMOS en el programa Setup Cuando añade tarjetas adaptadoras PCI, memoria y unidades IDE, el BIOS (Sistema de entrada/salida básico) del sistema detecta los cambios de hardware y actualiza los valores del CMOS automáticamente. Cuando añade otros tipos de dispositivos, como una unidad de disquetes, tiene que entrar en el programa Setup para asignar manualmente recursos (IRQ) a los dispositivos. Para tarjetas adaptadoras Las tarjetas adaptadoras PCI no tienen puentes ni conmutadores y, por lo tanto, no requieren ninguna configuración previa a la instalación. Después de instalar la tarjeta adaptadora, el sistema la reconoce y, en la gran mayoría de los casos, la configura automáticamente. Puede utilizar el Administrador de dispositivos de Windows 98 para ver los recursos asignados y cambiar los valores de éstos, si es necesario. Aunque no es muy frecuente, hay algunas circunstancias específicas en las que debe utilizarse el programa Setup para resolver un conflicto. Consulte el apartado “Power Management Setup (Configuración de la gestión de alimentación)” en la página 6-19 para obtener detalles. Para unidades Cuando instale una unidad de disquetes, debería comprobar el tamaño y capacidad de almacenamiento de la unidad y hacer todos los cambios necesarios en el programa Setup. Para especificar el tamaño y capacidad de la unidad de disquetes, seleccione la opción Devices and I/O Ports (Dispositivos y puertos de E/S) en el menú Configuration/Setup Utility. Consulte el apartado “Diskette Drive A (Unidad de disquetes A)” en la página 6-11 para obtener información sobre esta opción. Si extrae una unidad de disquetes, una unidad de disco duro o una unidad de CD-ROM, el POST genera un mensaje de error. En el programa Setup, verifique que la información que ha registrado automáticamente el BIOS es correcta. Utilice esta oportunidad para verificar que las unidades restantes están instaladas como es debido. Añadir y desmontar tarjetas adaptadoras y unidades 8-13 Vegas.book Page 14 Tuesday, April 4, 2000 4:22 PM Seleccione Devices and I/O Ports (Dispositivos y puertos de E/S) desde el menú Configuration/Setup Utility para verificar los valores de las unidades en la página 6-2. Normalmente el BIOS detectará automáticamente la unidad de disco duro y la de CD-ROM en la fase de POST y las mostrará en pantalla. 8-14 Guía del usuario de IBM Personal Computer Vegas.book Page 1 Tuesday, April 4, 2000 4:22 PM Capítulo 9. Añadir y sustituir componentes de la placa del sistema Para trabajar con los componentes de hardware de la placa del sistema, primero debe desenchufar el sistema y desmontar la cubierta de la unidad del sistema. Antes de desmontar la cubierta o trabajar con componentes internos, consulte el apartado “Información de seguridad” en la página xi. Si no ha desmontado la cubierta de la unidad del sistema, consulte el apartado ”Abrir la unidad del sistema” en la página 7-6. Para acceder a la sección de la placa del sistema con la que necesita trabajar, es posible que tenga que desmontar tarjetas adaptadoras y unidades. Con la placa del sistema al descubierto, puede trabajar con los conectores, los módulos de memoria del sistema y la batería del sistema. Después de completar los cambios de hardware y volver a colocar la cubierta en la unidad del sistema, es posible que necesite entrar en el programa Configuration/ Setup Utility (Programa de utilidad de configuración) del BIOS para actualizar los valores. La placa del sistema varía dependiendo del tipo de máquina. Por favor, averigüe el tipo de máquina antes de identificar los componentes y conectores de la placa del sistema. Los apartados siguientes contienen instrucciones para trabajar con los componentes de hardware de la placa del sistema: • ”Identificación de los componentes de la placa del sistema (tipo de máquina 2196)” en la página 9-3 • ”Ubicación de los puentes y conectores de la placa del sistema (tipo de máquina 2196)” en la página 9-6 • ”Identificación de los componentes de la placa del sistema (tipo de máquina 2197 y 6344)” en la página 9-7 Añadir y sustituir componentes de la placa del sistema 9-1 Vegas.book Page 2 Tuesday, April 4, 2000 4:22 PM • ”Ubicación de los puentes y conectores de la placa del sistema (tipo de máquina 2197 y 6344)” en la página 9-10 • ”Información sobre conectores y puentes de tarjetas” en la página 9-11 • ”Actualización de la memoria del sistema” en la página 9-13 • ”Sustitución de la batería del sistema” en la página 9-15 • ”Actualización de los valores del CMOS en el programa Setup” en la página 9-17 9-2 Guía del usuario de IBM Personal Computer Vegas.book Page 3 Tuesday, April 4, 2000 4:22 PM Identificación de los componentes de la placa del sistema (tipo de máquina 2196) Si tiene previsto añadir o sustituir hardware en el sistema, necesita saber la disposición de la placa del sistema. Esta figura muestra un ejemplo de la placa del sistema del tipo de máquina 2196 en su sistema. Los elementos de la página siguiente se corresponden con las ubicaciones numeradas en la figura. Añadir y sustituir componentes de la placa del sistema 9-3 Vegas.book Page 4 Tuesday, April 4, 2000 4:22 PM La placa del sistema, a veces denominada placa base o placa madre, es la placa de circuitos principal de la unidad del sistema. Soporta toda una serie de dispositivos y proporciona otras funciones básicas del sistema que están preinstaladas o pueden instalarse posteriormente. La placa del sistema mostrada en la página anterior tiene los componentes siguientes: 1 Zócalos de los módulos de memoria (para DIMM). La placa del sistema tiene dos zócalos de 168 patillas para los DIMM (Módulos de memoria de doble línea). Los zócalos DIMM soportan DRAM síncrona (SDRAM) de 3,3 V de simple o doble cara. La memoria máxima del sistema es de 1 GB. 2 Conector del interruptor de alimentación (J15) 3 Conector de alimentación del ventilador del procesador (J2) 4 Conector del led de la unidad de disco duro y del led de alimentación (J18) 5 Conector IDE primario (J4). Aloja los cables de señal que se conectan al canal IDE 1. 6 Ventilador del procesador, procesador y disipador de calor (U5) 7 Conector IDE secundario (J5). Aloja los cables de señal que se conectan al canal IDE 2. 8 Conector de unidad de disquetes (J14) 9 Batería (BAT1) Batería del sistema. 10 BIOS Flash ROM (U16) 11 Conector de tarjeta adaptadora PCI (J11 - PCI SLOT1). Es el primer conector de tarjeta adaptadora PCI. 12 Conector de tarjeta adaptadora PCI (J12 - PCI SLOT2). Es el segundo conector de tarjeta adaptadora PCI. 13 Conector de tarjeta adaptadora PCI (J13 - PCI SLOT3). Es el tercer conector de tarjeta adaptadora PCI. 9-4 Guía del usuario de IBM Personal Computer Vegas.book Page 5 Tuesday, April 4, 2000 4:22 PM 14 15 Conector USB y LAN (Red de área local) (J7) 16 Conector del puerto de audio y de juegos (J20) 17 Conector de la fuente de alimentación (J1) 18 Conectores del teclado y del ratón (J17) 19 Conectores de vídeo, paralelo y serie (J16) 20 Conector DFP (Pantalla plana digital) (J6) 21 USB frontal, auriculares, micrófono y control de volumen (J25) (sólo para el modelo de sobremesa) Conector de señal de audio del CD-ROM (J19) Añadir y sustituir componentes de la placa del sistema 9-5 Vegas.book Page 6 Tuesday, April 4, 2000 4:22 PM Ubicación de los puentes y conectores de la placa del sistema (tipo de máquina 2196) La figura siguiente muestra las ubicaciones de los puentes y conectores de la placa del sistema. Los puentes están preestablecidos en fábrica. No cambie estos valores por omisión de los puentes. Para obtener una lista de los conectores y sus funciones correspondientes consulte el apartado ”Funciones de los conectores” en la página A-9. 9-6 Guía del usuario de IBM Personal Computer Vegas.book Page 7 Tuesday, April 4, 2000 4:22 PM Identificación de los componentes de la placa del sistema (tipo de máquina 2197 y 6344) Si tiene previsto añadir o sustituir hardware en el sistema, necesita saber la disposición de la placa del sistema. Esta figura muestra un ejemplo de la placa del sistema del tipo de máquina 2197 o 6344 en su sistema. Los elementos de la página siguiente se corresponden con las ubicaciones numeradas en la figura. Añadir y sustituir componentes de la placa del sistema 9-7 Vegas.book Page 8 Tuesday, April 4, 2000 4:22 PM La placa del sistema, a veces denominada placa base o placa madre, es la placa de circuitos principal de la unidad del sistema. Soporta toda una serie de dispositivos y proporciona otras funciones básicas del sistema que están preinstaladas o pueden instalarse posteriormente. La placa del sistema mostrada en la página anterior tiene los componentes siguientes: 1 Zócalos de los módulos de memoria (para DIMM). La placa del sistema tiene dos zócalos de 168 patillas para los DIMM (Módulos de memoria de doble línea). Los zócalos DIMM soportan DRAM síncrona (SDRAM) de 3,3 V de simple o doble cara. La memoria máxima del sistema es de 1 GB. 2 Conector del interruptor de alimentación (J9) 3 Conector de alimentación del ventilador del procesador (J3) 4 Conector del led de la unidad de disco duro y del led de alimentación (J8) 5 Conector IDE primario (J11). Aloja los cables de señal que se conectan al canal IDE 1. 6 Ventilador del procesador, procesador y disipador de calor (J1) 7 Conector IDE secundario (J12). Aloja los cables de señal que se conectan al canal IDE 2. 8 Conector de unidad de disquetes (Floppy 1) 9 Batería (BAT1) Batería del sistema. 10 BIOS Flash ROM (U9) 11 Conector de tarjeta adaptadora PCI (J5 - PCI SLOT1). Es el primer conector de tarjeta adaptadora PCI. 12 Conector de tarjeta adaptadora PCI (J6 - PCI SLOT2). Es el segundo conector de tarjeta adaptadora PCI. 13 Conector de tarjeta adaptadora PCI (J7 - PCI SLOT3). Es el tercer conector de tarjeta adaptadora PCI. 9-8 Guía del usuario de IBM Personal Computer Vegas.book Page 9 Tuesday, April 4, 2000 4:22 PM 14 15 Conector USB y LAN (Red de área local) (J4) 16 Conector del puerto de audio y de juegos (J13) 17 Conector de la fuente de alimentación (J21) 18 Conectores del teclado y del ratón (KBMS1) 19 Conectores de vídeo, paralelo y serie (LP1) 20 Conector DFP (Pantalla plana digital) (J10) 21 USB frontal, auriculares, micrófono y control de volumen (J22) (sólo para el modelo de sobremesa) Conector de señal de audio del CD-ROM (J14) Añadir y sustituir componentes de la placa del sistema 9-9 Vegas.book Page 10 Tuesday, April 4, 2000 4:22 PM Ubicación de los puentes y conectores de la placa del sistema (tipo de máquina 2197 y 6344) La figura siguiente muestra las ubicaciones de los puentes y conectores de la placa del sistema. Los puentes están preestablecidos en fábrica. No cambie estos valores por omisión de los puentes. Para obtener una lista de los conectores y sus funciones correspondientes consulte el apartado “Funciones de los conectores” en la página A-9. 9-10 Guía del usuario de IBM Personal Computer Vegas.book Page 11 Tuesday, April 4, 2000 4:22 PM Información sobre conectores y puentes de tarjetas Identificación de los conectores de tarjetas adaptadoras Puede instalar tarjetas adaptadoras PCI de perfil bajo en los conectores de tarjetas de la placa del sistema. Utilice la tabla siguiente como ayuda para determinar el tipo y la longitud de las tarjetas adaptadoras que puede instalar en los conectores de tarjetas. Conector de tarjeta adaptadora Ranura PCI 1 Tipo de tarjeta adaptadora que puede instalar Tarjeta adaptadora PCI con una longitud de 169 mm (o inferior) Ranura PCI 2 Tarjeta adaptadora PCI con una longitud de 169 mm (o inferior) Ranura PCI 3 Tarjeta adaptadora PCI con una longitud de 120 mm (o inferior) Consulte el apartado ”Añadir y desmontar tarjetas adaptadoras” en la página 8-5 para obtener instrucciones sobre cómo añadir y desmontar tarjetas. Configuración de los puentes Cuando instale una tarjeta adaptadora, es posible que tenga que establecer conmutadores o mover puentes para hacer que la tarjeta funcione correctamente. Las tarjetas Plug and Play normalmente no precisan ningún cambio, pero otras tarjetas podrían necesitarlo. Consulte la documentación que acompaña al nuevo hardware para determinar si se precisan cambios en la posición de los puentes o conmutadores. Añadir y sustituir componentes de la placa del sistema 9-11 Vegas.book Page 12 Tuesday, April 4, 2000 4:22 PM Las figuras siguientes muestran cómo establecer un puente. La posición A muestra las patillas 1-2 cerradas, mientras que la posición B muestra las patillas 2-3 cerradas. La patilla 1 de un puente suele estar marcada con una línea blanca continua junto a la patilla. 9-12 Guía del usuario de IBM Personal Computer Vegas.book Page 13 Tuesday, April 4, 2000 4:22 PM Actualización de la memoria del sistema La placa del sistema tiene dos zócalos de memoria del sistema: DIMM 0 y DIMM 1. Estos zócalos DIMM (Módulos de memoria de doble línea) contienen DRAM síncrona (SDRAM) de 3,3 V de simple o doble cara. Puede instalar hasta un máximo de 256 MB de memoria del sistema en estos zócalos. Para obtener información sobre las configuraciones de memoria soportadas, consulte el apartado “Colocación de los módulos de memoria” en la página A-1. Instalación de los módulos de memoria Para instalar un DIMM: 1. Localice los clips de sujeción de memoria situados en ambos extremos del zócalo. Gire los clips de sujeción de memoria hacia fuera. 2. Localice las dos muescas del DIMM y las dos pestañas del zócalo. Alinee el DIMM con el zócalo. Asegúrese de que las muescas y las pestañas están alineadas. 3. Empuje el DIMM dentro del zócalo hasta que los clips bloqueen el DIMM. Nota: El zócalo DIMM tiene unas guías para asegurar una correcta instalación. Si inserta un DIMM pero éste no encaja fácilmente en la ranura, es posible que lo haya insertado de forma incorrecta. Dé la vuelta al DIMM e intente insertarlo de nuevo. Añadir y sustituir componentes de la placa del sistema 9-13 Vegas.book Page 14 Tuesday, April 4, 2000 4:22 PM Desmontaje de módulos de memoria Para desmontar un DIMM, gire hacia afuera los clips de sujeción de ambos lados del zócalo para liberar el DIMM. Verificación de la memoria del sistema Para ver los valores de la memoria del sistema en el programa Setup, seleccione System Summary (Resumen del sistema) en el menú Configuration/Setup Utility. 9-14 Guía del usuario de IBM Personal Computer Vegas.book Page 15 Tuesday, April 4, 2000 4:22 PM Sustitución de la batería del sistema Siga estos pasos para sustituir la batería: Nota: Antes de sustituir la batería de litio consulte el aviso sobre baterías de litio en la página xii. 1. Coloque la punta de un destornillador plano pequeño bajo el extremo del clip de sujeción. 2. Gire el destornillador un cuarto de vuelta, levantando el clip mientras presiona hacia abajo la batería vieja para extraerla. 3. Levante con cuidado el clip de sujeción e inserte la batería nueva con el símbolo + hacia fuera. 4. Inserte la batería de litio de 3 V (CR2032) en el zócalo y presiónela hasta que el clip de sujeción se ajuste y bloquee la batería. Si sustituye la batería del sistema, tendrá que restablecer la fecha y hora del sistema en el programa Setup. Importante: Asegúrese de insertar la batería con el lado positivo hacia arriba. Un signo (+) indica el lado positivo. Añadir y sustituir componentes de la placa del sistema 9-15 Vegas.book Page 16 Tuesday, April 4, 2000 4:22 PM Siga estos pasos: 1. Entre en el programa Setup. Consulte el apartado ”Cómo entrar en el programa Setup” en la página 6-4. 2. Desde el menú Configuration/Setup Utility, seleccione "Standard CMOS Setup" (Configuración CMOS estándar). 3. Establezca la fecha y la hora. 4. Salga del programa Setup y guarde los cambios. 5. Utilice la tecla de flecha izquierda para seleccionar Yes (Sí), y después pulse Intro para guardar los valores en el CMOS. También puede cambiar la hora y la fecha desde el escritorio de Windows 98. 1. Efectúe una doble pulsación en el icono Mi PC. 2. Efectúe una doble pulsación en el icono Panel de control. 3. Desde el Panel de control, efectúe una doble pulsación en el icono Fecha y hora para mostrar los elementos necesarios para cambiar la fecha y la hora. 4. Efectúe los cambios necesarios y después pulse en el botón Aceptar . 9-16 Guía del usuario de IBM Personal Computer Vegas.book Page 17 Tuesday, April 4, 2000 4:22 PM Actualización de los valores del CMOS en el programa Setup Cuando añade componentes de la placa del sistema, como módulos de memoria del sistema, el BIOS (Sistema de entrada/salida básico) del sistema detecta los cambios de hardware y actualiza los valores del CMOS automáticamente. Sin embargo, si sustituye o extrae componentes, debería recibir un mensaje que le solicita que verifique si la detección automática ha cambiado la configuración correctamente. Para verificar o corregir los valores de configuración del sistema, entre en el programa Setup. Consulte el apartado ”Cómo entrar en el programa Setup” en la página 6-4. Añadir y sustituir componentes de la placa del sistema 9-17 Vegas.book Page 18 Tuesday, April 4, 2000 4:22 PM 9-18 Guía del usuario de IBM Personal Computer Vegas.book Page 1 Tuesday, April 4, 2000 4:22 PM Parte 5. Resolución de problemas Esta parte contiene información para ayudarle a responder a problemas de hardware, software y características instaladas en fábrica en el sistema. Esta parte contiene el capítulo siguiente: • "Diagnóstico y recuperación de problemas" en la página 10-1 Este capítulo proporciona información sobre resolución de problemas, incluidas interpretaciones de códigos de error. También incluye información para ayudarle a recuperar programas y archivos instalados en fábrica. Vegas.book Page 2 Tuesday, April 4, 2000 4:22 PM Vegas.book Page 1 Tuesday, April 4, 2000 4:22 PM Capítulo 10. Diagnóstico y recuperación de problemas Este capítulo puede ayudarle si el sistema deja de funcionar o muestra mensajes de error. Cubre los siguientes temas importantes: • ”Antes de preocuparse: algunas soluciones sencillas” en la página 10-2 Este apartado lista algunos problemas comunes que podría encontrarse al utilizar el sistema. • ”Diagrama para resolución rápida de problemas” en la página 10-6 Este diagrama de flujo le ayudará a diagnosticar problemas de sistema que puede tener con el PC. • ”Resolución de problemas de hardware y software” en la página 10-7 Las tablas de este apartado listan algunos problemas de hardware y software comunes. Incluye acciones correctivas para cada problema. • ”Códigos y mensajes de error” en la página 10-21 Este apartado lista los códigos y mensajes de error del BIOS y sus acciones correctivas respectivas. • ”Programas de diagnóstico de IBM” en la página 10-25 Este apartado indica cómo utilizar el CD de Diagnósticos y recuperación del producto si pierde los programas instalados en fábrica en su sistema. Diagnóstico y recuperación de problemas 10-1 Vegas.book Page 2 Tuesday, April 4, 2000 4:22 PM Antes de preocuparse: algunas soluciones sencillas Paso 1 Sí No ¿Están encendidas las luces del indicador de alimentación en la unidad del sistema y el monitor? La unidad del sistema y el monitor reciben alimentación eléctrica. Vaya al paso 2. a. Pulse el botón de alimentación de la unidad del sistema y del monitor para asegurarse de que están encendidos. b. Compruebe que la unidad del sistema y el monitor están conectados correcta y firmemente. Asegúrese de que los cables de alimentación de la unidad del sistema y del monitor están enchufados a tomas de alimentación eléctrica. El Póster de configuración muestra cómo deben conectarse los cables. c. Asegúrese de que las tomas de alimentación eléctricas que está utilizando no están controladas por un conmutador de pared o potenciómetro. d. Si está utilizando un dispositivo con varias tomas de alimentación (por ejemplo, un protector frente a subidas de tensión o una base de enchufes), asegúrese de que está enchufado y encendido. Si el problema persiste, consulte el apartado ”Diagrama para resolución rápida de problemas” en la página 10-6. 10-2 Guía del usuario de IBM Personal Computer Vegas.book Page 3 Tuesday, April 4, 2000 4:22 PM Paso 2 ¿Emitió un pitido la unidad del sistema después de encenderla? Sí, más de una vez Hay un problema en la unidad del sistema. Busque el código o mensaje de error en el apartado ”Códigos y mensajes de error” en la página 10-21 y efectúe la acción recomendada. Nota: Si el pitido consiste en un solo pitido largo seguido de dos pitidos cortos, se ha producido un error de vídeo y el BIOS no puede inicializar la pantalla de vídeo para mostrar información adicional. Si el pitido consiste en un pitido largo que se repite, hay un problema en la DRAM (Memoria dinámica de acceso aleatorio). – No Si acaba de añadir hardware y el sistema no se inicia, podría deberse a un problema del hardware. Desmonte el hardware nuevo y reinicie el sistema para ver si el problema se corrige. Si es así, es posible que hubiese instalado el hardware nuevo incorrectamente. Reinstale el hardware. Para obtener instrucciones sobre la instalación de hardware en la unidad del sistema, consulte el apartado ”Trabajo con el hardware de la unidad del sistema” en la página 8-4. Para obtener instrucciones sobre la instalación de opciones en la placa del sistema, consulte el apartado “Añadir y sustituir componentes de la placa del sistema” en la página 9-1. – Si no acaba de instalar hardware nuevo o parece que el sistema se inicia normalmente, vaya al paso 3. Diagnóstico y recuperación de problemas 10-3 Vegas.book Page 4 Tuesday, April 4, 2000 4:22 PM Paso 3 Sí ¿Aparece algo en el monitor? Puede haber un problema en la unidad del sistema si: • Aparece un mensaje de error. Busque el código de error en el apartado ”Códigos y mensajes de error” en la página 10-21 y efectúe la acción recomendada. • Aparece un recuadro con un código y un mensaje de error. Siga las instrucciones del mensaje. Para obtener instrucciones sobre cómo utilizar el programa Setup, consulte el apartado ”Cómo entrar en el programa Setup” en la página 6-4. • La imagen que aparece en pantalla no puede leerse (la imagen se mueve, parpadea o emite destellos). 1. El monitor que ha conectado puede no ser un monitor SVGA o puede haber seleccionado unos valores para el monitor que éste no soporta. Siga estos pasos para reconfigurar el monitor: a. Reinicie el sistema. Si es necesario, apague la unidad del sistema, haga una pausa de 15 segundos y vuelva a encender la unidad del sistema. b. Cuando vea en pantalla "Iniciando Windows 98" durante el arranque, pulse F8. Esto abre el Menú Inicio de Microsoft Windows 98. c. Seleccione la opción 3 para Modo a prueba de fallos y pulse Intro. Esto inicia el sistema utilizando los valores de configuración de fábrica. d. Cuando el sistema haya terminado de iniciarse, efectúe una doble pulsación en el icono del escritorio Mi PC. e. En la ventana Mi PC, efectúe una doble pulsación en el icono Panel de control. f. En la ventana Panel de control, efectúe una doble pulsación en el icono Pantalla. g. En la ventana Propiedades de Pantalla, pulse en la pestaña Configuración. h. Consulte el apartado ”Personalización de las propiedades de pantalla” en la página 4-3 para obtener instrucciones sobre la selección de valores nuevos para el monitor. Si está utilizando un monitor VGA, seleccione 640 x 480 pixeles en Área de la pantalla y 16 colores en Colores. i. Reinicie el sistema. Es posible que el sistema tarde un poco más de lo habitual en iniciarse. 2. Si el monitor que ha conectado es un monitor VGA y no SVGA (los monitores más antiguos pueden ser VGA), desconecte el monitor VGA y conecte un monitor SVGA. La utilización de un monitor SVGA permite al sistema sacar el máximo partido de las funciones de vídeo de Windows. 10-4 Guía del usuario de IBM Personal Computer Vegas.book Page 5 Tuesday, April 4, 2000 4:22 PM Paso 3 ¿Aparece algo en el monitor? (Continuación) • Los colores mostrados son incorrectos. Compruebe que el cable del monitor está conectado correcta y firmemente a la unidad del sistema. El Póster de configuración muestra cómo debe conectarse el cable. Si el problema persiste, consulte los apartados ”Resolución de problemas de hardware y software” en la página 10-7 y efectúe la acción recomendada. • No ocurre nada cuando utiliza el ratón o el teclado. a. Compruebe que los cables del teclado y del ratón están conectados correcta y firmemente a los puertos de la parte posterior de la unidad del sistema. El puerto del teclado tiene junto a él este símbolo: El puerto del ratón tiene junto a él este símbolo: b. Apague la unidad del sistema y después vuelva a encenderla. Si el problema persiste, consulte el apartado ”Diagrama para resolución rápida de problemas” en la página 10-6. No Puede haber un problema en el monitor. a. Compruebe que los cables del monitor están conectados correcta y firmemente. El Póster de configuración muestra cómo deben conectarse los cables. b. Ajuste los controles de brillo y contraste. Para obtener más información, consulte la documentación que acompaña al monitor. Si el problema persiste, consulte el apartado ”Diagrama para resolución rápida de problemas” en la página 10-6. Diagnóstico y recuperación de problemas 10-5 Vegas.book Page 6 Tuesday, April 4, 2000 4:22 PM Diagrama para resolución rápida de problemas Existe un problema con el sistema. ¿Ha añadido hardware? Desde Windows, ejecute el programa PC-Doctor para Windows. Utilice la opción Prueba rápida. Para más detalles consulte el apartado "Inicio de PC-Doctor para Windows" en la página 10-26. No Sí ¿El sistema pasó la prueba? Sí Extraiga el hardware que haya instalado y reinicie el sistema. ¿El sistema aún presenta el problema? No Ejecute el programa de diagnósticos del CD de Diagnósticos y recuperación. Utilice la opción Prueba normal. Para obtener más detalles consulte el apartado "Inicio del programa IBM Enhanced Diagnostics" en la página 10-26. No ¿El sistema pasó todas la pruebas de hardware? Sí Sí No Desde Windows, ejecute el programa El sistema no tiene un problema de hardware. PC-Doctor para Windows. Utilice la Consulte el apartado Información de soporte. opción Prueba rápida. Para obtener más detalles consulte el apartado "Inicio Es posible que el hardware que añadió necesite una de PC-Doctor para Windows" en la configuración diferente o que sea incompatible. página 10-26. ¡IBM HelpWare puede ayudarle! Consulte el apartado ¿El sistema pasó la prueba? Información de soporte. Sí Es posible que tenga un problema de hardware. Consulte primero el apartado "Resolución de problemas de hardware y software" en la página 10-7. Si el problema no se soluciona, consulte el apartado Información de soporte. Es posible que tenga un problema de hardware. Consulte primero el apartado "Resolución de problemas de hardware y software" en la página 10-7. Si el problema no se soluciona, consulte el apartado Información de soporte. No Ejecute el programa de diagnósticos del CD de Diagnósticos y recuperación. Utilice la opción Prueba normal. Para obtener más detalles consulte el apartado "Inicio del programa IBM Enhanced Diagnostics" en la página 10-26. Es posible que tenga un problema de hardware. Consulte primero el apartado "Resolución de problemas de hardware y software" en la página 10-7. Si el problema no se soluciona, consulte el apartado Información de soporte. ¿El sistema pasó todas la pruebas de hardware? Sí El sistema no tiene un problema de hardware. Consulte el apartado Información de soporte. No Es posible que tenga un problema de hardware. Consulte primero el apartado "Resolución de problemas de hardware y software" en la página 10-7. Si el problema no se soluciona, consulte el apartado Información de soporte. 10-6 Guía del usuario de IBM Personal Computer Vegas.book Page 7 Tuesday, April 4, 2000 4:22 PM Resolución de problemas de hardware y software Resolución de problemas de hardware Tabla 1: Problemas de hardware Si el problema es: Esto es lo que debe hacer: La pantalla está en blanco (no aparece ningún código de error); se produce un pitido durante la Autoprueba de encendido (POST). Si ha instalado módulos de memoria o tarjetas adaptadoras, asegúrese de que están instaladas correctamente. Para obtener instrucciones sobre cómo instalar módulos de memoria en la placa del sistema, consulte el apartado ”Instalación de los módulos de memoria” en la página 9-13. Para obtener instrucciones sobre cómo instalar tarjetas adaptadoras en la unidad del sistema, consulte el apartado ”Añadir y desmontar tarjetas adaptadoras” en la página 8-5. Código de error (y descripción), se produce más de un pitido durante la Autoprueba o un pitido continuo Si aparece un código o un mensaje de error, consulte el apartado ”Códigos y mensajes de error” en la página 10-21. Nota: Si cualquiera de estos problemas persiste después de efectuar las acciones recomendadas, consulte el capítulo "Soporte y servicios HelpWare" en la página 2-1 para conseguir información sobre cómo obtener servicio. Diagnóstico y recuperación de problemas 10-7 Vegas.book Page 8 Tuesday, April 4, 2000 4:22 PM Tabla 1: Problemas de hardware (Continuación) Si el problema es: Esto es lo que debe hacer: El sistema se apaga sin avisar 1. Si el movimiento del ratón reanuda el monitor, éste estaba en espera. 2. Si la luz de encendido del sistema está parpadeando, el sistema está en modalidad de espera. Pulse el botón de encendido para hacer que el sistema salga de modalidad de espera. 3. Asegúrese de que los cables de alimentación de la unidad del sistema y del monitor están enchufados correctamente a tomas de alimentación eléctrica. 4. Compruebe que los cables están conectados correcta y firmemente a la unidad del sistema. 5. Compruebe si hay un fusible fundido, un disyuntor anómalo o una anomalía de alimentación. 6. Desenchufe el cable de alimentación de la toma de alimentación eléctrica, espere 10 segundos y después vuelva a enchufar el cable de alimentación a la toma de alimentación eléctrica. Si el sistema no se inicia inmediatamente, pulse el botón de alimentación de la unidad del sistema. 7. Si ha añadido hardware en el interior de la unidad del sistema, asegúrese de que los conectores del cable de alimentación están firmemente conectados. No se puede entrar la contraseña 1. Asegúrese de estar escribiendo la contraseña correctamente. 2. Compruebe que el cable del teclado está conectado correcta y firmemente al puerto del teclado (no al del ratón) de la parte posterior de la unidad del sistema. El puerto del teclado tiene junto a él este símbolo: . Nota: Si cualquiera de estos problemas persiste después de efectuar las acciones recomendadas, consulte el capítulo "Soporte y servicios HelpWare" en la página 2-1 para conseguir información sobre cómo obtener servicio. 10-8 Guía del usuario de IBM Personal Computer Vegas.book Page 9 Tuesday, April 4, 2000 4:22 PM Tabla 1: Problemas de hardware (Continuación) Si el problema es: Esto es lo que debe hacer: No se puede leer la información de un disquete o un CD 1. Asegúrese de estar utilizando el tipo de disquete correcto. Compruebe que el disquete esté formateado correctamente. 2. Asegúrese de que el disquete o el CD está insertado en la unidad correctamente. 3. Compruebe que el CD está limpio y que no está rallado. 4. Intente leer un disquete o CD que sepa que está en buen estado. Si funciona, el primer disquete o CD está dañado. Si no puede leer la información del disquete o CD en buen estado, puede haber un problema en la unidad de disquetes o de CD-ROM. 5. Asegúrese de que los cables de alimentación y de señal están conectados correctamente a la parte posterior de la unidad. Para obtener instrucciones sobre cómo trabajar en la unidad del sistema, consulte el apartado ”Trabajo con el hardware de la unidad del sistema” en la página 8-4. No se reproduce un CD de audio al insertarlo en la unidad de CD-ROM Asegúrese de haber habilitado Reproducción automática. Para habilitar Reproducción automática: 1. Pulse en Inicio. 2. Seleccione Configuración y pulse en Panel de control. 3. Efectúe una doble pulsación en el icono Sistema. 4. Pulse en la pestaña Administrador de dispositivos. 5. Efectúe una doble pulsación en CD-ROM y seleccione la opción de CD-ROM listada. 6. Pulse en la pestaña Configuración. 7. Bajo Opciones, pulse en Notificar la inserción automáticamente (aparece una marca en el recuadro). 8. Pulse en Aceptar. Nota: Si cualquiera de estos problemas persiste después de efectuar las acciones recomendadas, consulte el capítulo "Soporte y servicios HelpWare" en la página 2-1 para conseguir información sobre cómo obtener servicio. Diagnóstico y recuperación de problemas 10-9 Vegas.book Page 10 Tuesday, April 4, 2000 4:22 PM Tabla 1: Problemas de hardware (Continuación) Si el problema es: Esto es lo que debe hacer: No se puede escribir en un disquete 1. Asegúrese de estar utilizando el tipo de disquete correcto. Compruebe que el disquete esté formateado correctamente. 2. Compruebe que el disquete no está protegido contra grabación. 3. Compruebe que está enviando información a la unidad correcta. 4. Compruebe que hay espacio en el disquete para la información (intente utilizar un disquete formateado y en blanco). 5. Asegúrese de que los cables de alimentación y de señal están conectados correctamente a la parte posterior de la unidad. Para obtener instrucciones sobre cómo trabajar en la unidad del sistema, consulte el apartado ”Trabajo con el hardware de la unidad del sistema” en la página 8-4. 6. Asegúrese de que el parámetro Diskette Drive (Unidad de disquetes) está habilitado en el programa Setup bajo Advanced Options (Opciones avanzadas), Security Options (Opciones de seguridad). No se puede formatear un disquete 1. Compruebe que el disquete no está protegido contra grabación. 2. Asegúrese de estar utilizando el tipo de disquete correcto. 3. Asegúrese de que los cables de alimentación y de señal están conectados correctamente a la parte posterior de la unidad. Para obtener instrucciones sobre cómo trabajar en la unidad del sistema, consulte el apartado ”Trabajo con el hardware de la unidad del sistema” en la página 8-4. 4. Compruebe que Diskette Drive (Unidad de disquetes) no está inhabilitado en el menú BIOS STANDARD CMOS (CMOS ESTÁNDAR DEL BIOS). Nota: Si cualquiera de estos problemas persiste después de efectuar las acciones recomendadas, consulte el capítulo "Soporte y servicios HelpWare" en la página 2-1 para conseguir información sobre cómo obtener servicio. 10-10 Guía del usuario de IBM Personal Computer Vegas.book Page 11 Tuesday, April 4, 2000 4:22 PM Tabla 1: Problemas de hardware (Continuación) Si el problema es: El teclado no funciona o sólo lo hacen algunas teclas Esto es lo que debe hacer: 1. Compruebe que el cable del teclado está conectado correcta y firmemente al puerto del teclado (no al del ratón) de la parte posterior de la unidad del sistema. El puerto del teclado tiene junto a él el símbolo siguiente para ayudarle: 2. Mueva los dedos por la teclas. Compruebe que no hay ninguna tecla trabada. 3. Si tiene un protector sobre el teclado, asegúrese de que permite escribir. Algunos no lo permiten. 4. Apague la unidad del sistema, espere 10 segundos y después vuelva a encender la unidad del sistema. Nota: Si cualquiera de estos problemas persiste después de efectuar las acciones recomendadas, consulte el capítulo "Soporte y servicios HelpWare" en la página 2-1 para conseguir información sobre cómo obtener servicio. Diagnóstico y recuperación de problemas 10-11 Vegas.book Page 12 Tuesday, April 4, 2000 4:22 PM Tabla 1: Problemas de hardware (Continuación) Si el problema es: El ratón no funciona Esto es lo que debe hacer: 1. Mueva el ratón sobre una alfombrilla de ratón e intente utilizarlo. 2. Compruebe que está utilizando una pantalla que permite utilizar un ratón. Algunas pantallas no lo permiten. 3. Compruebe que el cable del ratón está conectado correcta y firmemente al puerto del ratón (no al del teclado) de la parte posterior de la unidad del sistema. El puerto del ratón tiene junto a él el símbolo siguiente para ayudarle: 4. Limpie el ratón. a. Apague el sistema. b. Desconecte el cable del ratón de la unidad del sistema. c. Dé la vuelta al ratón. Desbloquee el retén de la parte inferior del ratón haciéndolo girar en sentido contrario a las agujas del reloj. Ahora vuelva a poner el ratón del derecho y el retén y la bola caerán. d. Limpie la parte exterior del ratón y el retén con un paño húmedo. Limpie también los rodillos del interior del ratón. e. Inserte la bola y el retén. Bloquee el retén girándolo en el sentido de las agujas del reloj. f. Vuelva a conectar el cable del ratón a la unidad del sistema. g. Encienda el sistema. 8. Apague la unidad del sistema, espere 10 segundos y después vuelva a encender la unidad del sistema. Nota: Si cualquiera de estos problemas persiste después de efectuar las acciones recomendadas, consulte el capítulo "Soporte y servicios HelpWare" en la página 2-1 para conseguir información sobre cómo obtener servicio. 10-12 Guía del usuario de IBM Personal Computer Vegas.book Page 13 Tuesday, April 4, 2000 4:22 PM Tabla 1: Problemas de hardware (Continuación) Si el problema es: Errores del módem/ comunicaciones Esto es lo que debe hacer: 1. Compruebe que el cable telefónico está conectado correctamente. El Póster de configuración muestra cómo debe conectarse el cable. 2. Compruebe que la línea telefónica funciona conectando un teléfono operativo en la misma toma telefónica en la que estaba conectado el sistema. Después asegúrese de que puede establecer una llamada. 3. Asegúrese de que el cable del módem esté conectado a una línea telefónica analógica. Para obtener ayuda adicional, consulte el apartado ”Configuración de las comunicaciones” en la página 4-10. 4. Asegúrese de que llama al número correcto y de que utiliza los valores de comunicación correctos. Para obtener ayuda adicional, consulte la guía del usuario del software de comunicaciones. 5. Asegúrese de que nadie esté utilizando el teléfono mientras se comunica con otro sistema. 6. Si algunos programas de comunicaciones funcionan y otros no, es probable que exista un problema de configuración. Para obtener ayuda adicional, consulte la guía del usuario del software de comunicaciones. 7. Compruebe que la tarjeta adaptadora del módem está instalada correctamente. Para obtener instrucciones sobre cómo instalar tarjetas adaptadoras en la unidad del sistema, consulte el apartado ”Añadir y desmontar tarjetas adaptadoras” en la página 8-5. 8. Si dispone de la función Llamada en espera, asegúrese de que está inhabilitada. Nota: Si cualquiera de estos problemas persiste después de efectuar las acciones recomendadas, consulte el capítulo "Soporte y servicios HelpWare" en la página 2-1 para conseguir información sobre cómo obtener servicio. Diagnóstico y recuperación de problemas 10-13 Vegas.book Page 14 Tuesday, April 4, 2000 4:22 PM Tabla 1: Problemas de hardware (Continuación) Si el problema es: Al encender el sistema, aparece el mensaje “Insert a system diskette and press Enter to reboot” (Inserte un disquete de sistema y pulse Intro para reiniciar) Esto es lo que debe hacer: 1. Elija BIOS Features Setup (Configuración de las características del BIOS) en el menú Configuration/ Setup Utility (Programa de utilidad de configuración) y compruebe que Boot Sequence (Secuencia de arranque) está establecida correctamente. 2. Asegúrese de que los cables de alimentación y de señal de la unidad están conectados correctamente a la parte posterior de la unidad de disco duro. Para obtener instrucciones sobre cómo trabajar en la unidad del sistema, consulte el apartado ”Desmontar y añadir unidades” en la página 8-7. 3. Inserte el CD-ROM de Diagnósticos y recuperación del producto en la unidad de CD-ROM y reinicie el sistema. Siga las instrucciones que aparecen en pantalla para restaurar los archivos del sistema operativo al disco duro del PC. Nota: Si cualquiera de estos problemas persiste después de efectuar las acciones recomendadas, consulte el capítulo "Soporte y servicios HelpWare" en la página 2-1 para conseguir información sobre cómo obtener servicio. 10-14 Guía del usuario de IBM Personal Computer Vegas.book Page 15 Tuesday, April 4, 2000 4:22 PM Tabla 1: Problemas de hardware (Continuación) Si el problema es: Error de impresora Esto es lo que debe hacer: 1. Asegúrese de que la impresora está encendida. 2. Compruebe que el cable de la impresora está conectado correcta y firmemente a la impresora y al puerto paralelo (de impresora) de la parte posterior de la unidad del sistema. El puerto la impresora tiene junto a él el símbolo siguiente para ayudarle: 3. Compruebe que el cable de alimentación de la impresora está conectado correctamente a una toma de alimentación eléctrica. 4. Asegúrese de que la impresora está preparada para imprimir (si la luz de Preparada está encendida, pero no parpadeando, la impresora está preparada). 5. Compruebe que está seleccionado el controlador de impresora correcto en el software, si es necesario. Para obtener instrucciones sobre cómo seleccionar un controlador de impresora, consulte el apartado ”Cómo prepararse para imprimir” en la página 4-8. 6. Compruebe que el papel y el cartucho que contiene el material de impresión (tinta, cinta o tóner) están cargados correctamente. 7. Apague la impresora y la unidad del sistema, y espere 10 segundos. A continuación encienda la impresora y después la unidad del sistema. 8. Compruebe que la opción On board Parallel Mode (Modalidad paralelo en placa) está establecida correctamente en el menú Integrated Peripherals (Periféricos integrados) del programa Setup. 9. Compruebe que el parámetro Operation Mode (Modalidad de operación) del puerto paralelo está establecido en una modalidad adecuada para su impresora. 10.Para obtener ayuda adicional, consulte la guía del usuario que acompaña a la impresora. Nota: Si cualquiera de estos problemas persiste después de efectuar las acciones recomendadas, consulte el capítulo "Soporte y servicios HelpWare" en la página 2-1 para conseguir información sobre cómo obtener servicio. Diagnóstico y recuperación de problemas 10-15 Vegas.book Page 16 Tuesday, April 4, 2000 4:22 PM Resolución de problemas de software Tabla 2: Problemas de software Si el problema es: Esto es lo que debe hacer: El reloj pierde la hora La causa más habitual por la que el reloj pierde la hora está relacionada con los programas de aplicación, no con una anomalía del hardware. Si experimenta este problema, haga lo siguiente: 1. Desde el escritorio de Windows, efectúe una doble pulsación en el icono IBM Update Connector para obtener las últimas actualizaciones de software para el sistema. 2. Si tiene instalado el programa Norton AntiVirus, efectúe una doble pulsación en el icono LiveUpdate para obtener la última versión del programa Norton AntiVirus. 3. Para obtener asistencia con la actualización de programas de aplicación que no estaban incluidos en el PC, póngase en contacto con el fabricante del software. Nota: Si cualquiera de estos problemas persiste después de efectuar las acciones recomendadas, consulte el capítulo "Soporte y servicios HelpWare" en la página 2-1 para conseguir información sobre cómo obtener servicio. 10-16 Guía del usuario de IBM Personal Computer Vegas.book Page 17 Tuesday, April 4, 2000 4:22 PM Tabla 2: Problemas de software (Continuación) Si el problema es: Esto es lo que debe hacer: El sistema no cambia a la modalidad de espera ni se apaga automáticamente después de que haya trascurrido el tiempo establecido. 1. Asegúrese de no tocar el ratón ni el teclado, ni inicie ningún programa que implique utilizar el disco duro, como el Administrador de archivos o un protector de pantalla de Windows 98. Estas actividades hacen que el temporizador se vuelva a iniciar. 2. Si el sistema no se apaga automáticamente, asegúrese de que la modalidad de Gestión de alimentación está habilitada, después compruebe el parámetro de tiempo establecido. Para obtener instrucciones sobre cómo utilizar el programa Setup, consulte el apartado ”Cómo entrar en el programa Setup” en la página 6-4. 3. Deje pasar algunos minutos más del tiempo especificado. Windows 98 accede periódicamente al disco duro para intercambios de memoria y esta actividad restablece el temporizador de la modalidad en espera. Windows 98 podría acceder al disco duro durante un breve período de tiempo después de la última vez que haya utilizado el sistema. 4. Cierre todos los programas de comunicaciones abiertos. Los programas que estén en ejecución pueden impedir que el sistema entre en modalidad de espera. El parámetro Power Button Override (Cambio del botón de alimentación) bajo el menú Power Management (Gestión de alimentación) está establecido en Instant Off (Apagado instantáneo), pero el sistema no se apaga cuando pulsa el botón de alimentación. Consulte el capítulo "Soporte y servicios HelpWare" en la página 2-1 para conseguir información sobre cómo obtener servicio. Nota: Si cualquiera de estos problemas persiste después de efectuar las acciones recomendadas, consulte el capítulo "Soporte y servicios HelpWare" en la página 2-1 para conseguir información sobre cómo obtener servicio. Diagnóstico y recuperación de problemas 10-17 Vegas.book Page 18 Tuesday, April 4, 2000 4:22 PM Tabla 2: Problemas de software (Continuación) Si el problema es: Esto es lo que debe hacer: El parámetro Power Button Override (Cambio del botón de alimentación) bajo el menú Power Management (Gestión de alimentación) está establecido en Delay 4 sec. (Retardo de 4 seg.) pero el sistema no se apaga cuando pulsa el botón de alimentación durante más de cuatro segundos. Consulte el capítulo "Soporte y servicios HelpWare" en la página 2-1 para conseguir información sobre cómo obtener servicio. Nota: Si cualquiera de estos problemas persiste después de efectuar las acciones recomendadas, consulte el capítulo "Soporte y servicios HelpWare" en la página 2-1 para conseguir información sobre cómo obtener servicio. 10-18 Guía del usuario de IBM Personal Computer Vegas.book Page 19 Tuesday, April 4, 2000 4:22 PM Resolución de problemas del módem El módem está diseñado para proporcionar un servicio fiable y sin problemas. Sin embargo, si experimentase alguna dificultad, la información de este apartado puede ayudarle a determinar y resolver el origen del problema. Si no puede resolver el problema después de leer este apartado, póngase en contacto con IBM PC HelpCenter para obtener asistencia. Consulte el apartado ”¿Cómo y cuándo contactar con IBM PC HelpCenter?” en la página 2-6. Tabla 3: Problemas del módem Si el problema es: Esto es lo que debe hacer: El módem no responde a los mandatos 1. Compruebe que el módem no está configurado con un puerto COM ni un valor de IRQ conflictivos. 2. Compruebe que el software de comunicaciones está configurado con los valores de puerto COM y IRQ correctos (el mismo puerto COM y la misma línea de IRQ que el módem). El software de comunicaciones no podrá enviar ni recibir datos si no tiene los valores de puerto COM y de IRQ correctos del módem. 3. Compruebe que el software de comunicaciones inicializa correctamente el módem. El módem puede inicializarse incorrectamente si ha seleccionado un tipo de módem incorrecto. Seleccione un tipo de módem "Compatible Hayes" y "Rockwell" en el software de comunicaciones. Seleccione "Genérico clase 1" y "Rockwell" en el software de fax y de voz, respectivamente. El software puede solicitar también que entre una cadena de inicialización. Utilice AT&F como cadena de inicialización. El módem marca pero no se conecta 1. Compruebe que la línea telefónica funciona correctamente. Una línea con ruidos impedirá que el módem funcione bien. 2. Compruebe si hay una señal de ocupado, de rellamada o un contestador automático remoto. Nota: Si cualquiera de estos problemas persiste después de efectuar las acciones recomendadas, consulte el "Capítulo 2: Soporte y servicios HelpWare" en la página 2-1 para conseguir información sobre cómo obtener servicio. Diagnóstico y recuperación de problemas 10-19 Vegas.book Page 20 Tuesday, April 4, 2000 4:22 PM Tabla 3: Problemas del módem (Continuación) Si el problema es: Esto es lo que debe hacer: El módem establece una conexión pero no aparecen datos en pantalla 1. Compruebe que todos los parámetros de comunicación (velocidad en baudios, bits de datos, bits de parada y bits de paridad) están configurados correctamente y de forma idéntica en ambos lados. Compruebe también que el flujo de control de hardware (RTS/CTS) está habilitado tanto en el módem como en el software de comunicaciones. 2. Pulse la tecla Intro varias veces. El sistema remoto puede estar esperando a recibir datos antes de comenzar. 3. Compruebe que se está utilizando la modalidad de emulación de terminal correcta en el software. Consulte la información que acompaña al software. No puede verificar si el software está utilizando la modalidad de emulación de terminal correcta 1. Compruebe que la función Llamada en espera está desactivada. 2. Compruebe que el control de flujo de hardware RTS/ CTS está habilitado (no utilice control de flujo de software XON/XOFF). 3. Compruebe que la velocidad de datos no es superior a la capacidad del sistema. Nota: Si cualquiera de estos problemas persiste después de efectuar las acciones recomendadas, consulte el "Capítulo 2: Soporte y servicios HelpWare" en la página 2-1 para conseguir información sobre cómo obtener servicio. 10-20 Guía del usuario de IBM Personal Computer Vegas.book Page 21 Tuesday, April 4, 2000 4:22 PM Códigos y mensajes de error Cuando vea códigos y mensajes de error en pantalla, busque el código o mensaje de error en la tabla siguiente, después efectúe la acción o acciones correctivas aplicables. Tabla 4: Códigos y mensajes de error Códigos de error Mensajes de error Acciones correctivas 161 CMOS battery failed (Anomalía en batería del CMOS) 1. Cargue los valores por omisión en el programa Setup y rearranque el sistema. 162 CMOS checksum error (Error en suma de comprobación del CMOS) 1. Compruebe que el equipo (unidad de disquetes, unidad de disco duro, teclado, ratón, etc.) están bien conectados y están definidos correctamente en el programa Setup del BIOS. 2. Cargue los valores por omisión en el programa Setup. 3. Sustituya la batería del CMOS. 164 Memory size error (Error en tamaño de memoria) 1. Determine si se ha añadido o desmontado memoria desde la última vez que se arrancó el sistema. 201 Memory test fail (Anomalía en prueba de memoria) 1. Determine si los módulos de memoria están bien asentados en los zócalos DIMM, después rearranque el sistema. 2. Sustituya el módulo de memoria. Nota: Si cualquiera de los problemas persiste después de efectuar las acciones correctivas recomendadas, consulte el capítulo "Soporte y servicios HelpWare" en la página 2-1 para conseguir información sobre cómo obtener servicio. Diagnóstico y recuperación de problemas 10-21 Vegas.book Page 22 Tuesday, April 4, 2000 4:22 PM Tabla 4: Códigos y mensajes de error (Continuación) Códigos de error Mensajes de error Acciones correctivas 301 Keyboard error or no Keyboard present (Error de teclado o no hay ningún teclado presente) 1. Determine si el cable del teclado está bien conectado y si está definido correctamente en el programa Setup del BIOS. 2. Si el error sigue apareciendo después de efectuar la opción 1, cambie el teclado. Podría ser defectuoso. 662 Floppy disk fail (80) (Anomalía en unidad de disquetes (80)) 1. No se puede restablecer el subsistema de disquetes. Cargue el valor por omisión en el programa Setup. 662 Floppy disk(s) fail (40) (Anomalía en unidad o unidades de disquetes (40)) 1. Discrepancia en el tipo de unidad de disquetes. Compruebe el valor del BIOS. 1701 Hard disk(s) diagnostics fail (Anomalía en diagnósticos del disco o discos duros) 1. Determine si el disco duro está definido correctamente en el programa Setup del BIOS. 2. Compruebe el cable/conexión de la unidad de disco duro. 3. Compruebe la unidad de disco duro. Nota: Si cualquiera de los problemas persiste después de efectuar las acciones correctivas recomendadas, consulte el capítulo "Soporte y servicios HelpWare" en la página 2-1 para conseguir información sobre cómo obtener servicio. 10-22 Guía del usuario de IBM Personal Computer Vegas.book Page 23 Tuesday, April 4, 2000 4:22 PM Tabla 4: Códigos y mensajes de error (Continuación) Códigos de error Mensajes de error Acciones correctivas 1762 Primary master IDE has changed (La IDE maestra primaria ha cambiado) Primary slave IDE has changed (La IDE esclava primaria ha cambiado) Secondary master IDE has changed (La IDE maestra secundaria ha cambiado) Secondary slave IDE has changed (La IDE esclava secundaria ha cambiado) 1. Compruebe que el parámetro System Boot Drive (Unidad de arranque del sistema) en Startup Options (Opciones de arranque) del programa Setup del BIOS está establecido como Drive A only (Sólo unidad A). 2. Cargue los valores por omisión en el programa Setup. 3. Inserte un disquete de sistema en la unidad de disquetes y rearranque el sistema. 4. Asegúrese de que el valor de configuración de la unidad de disquetes es correcto en el programa Setup del BIOS. 5. Compruebe la alimentación de la unidad de disco duro. 6. Compruebe la unidad de disquetes. 1780 Primary master hard disk fail (Anomalía en disco duro maestro primario) 1. Cargue los valores por omisión en el programa Setup. 2. Compruebe el puente de la unidad IDE. 3. Compruebe la alimentación de la unidad IDE. 4. Compruebe el cable/conexión IDE. 5. Compruebe la unidad IDE. 1781 Primary slave hard disk fail (Anomalía en disco duro esclavo primario) 1. Cargue los valores por omisión en el programa Setup. 2. Compruebe el puente de la unidad IDE. 3. Compruebe la alimentación de la unidad IDE. 4. Compruebe el cable/conexión IDE. 5. Compruebe la unidad IDE. Nota: Si cualquiera de los problemas persiste después de efectuar las acciones correctivas recomendadas, consulte el capítulo "Soporte y servicios HelpWare" en la página 2-1 para conseguir información sobre cómo obtener servicio. Diagnóstico y recuperación de problemas 10-23 Vegas.book Page 24 Tuesday, April 4, 2000 4:22 PM Tabla 4: Códigos y mensajes de error (Continuación) Códigos de error Mensajes de error Acciones correctivas 1782 Secondary master hard disk fail (Anomalía en disco duro maestro secundario) 1. Cargue los valores por omisión en el programa Setup. 2. Compruebe el puente de la unidad IDE. 3. Compruebe la alimentación de la unidad IDE. 4. Compruebe el cable/conexión IDE. 5. Compruebe la unidad IDE. 1783 Secondary slave hard disk fail (Anomalía en disco duro esclavo secundario) 1. Cargue los valores por omisión en el programa Setup. 2. Compruebe el puente de la unidad IDE. 3. Compruebe la alimentación de la unidad IDE. 4. Compruebe el cable/conexión IDE. 5. Compruebe la unidad IDE. 8602 PS/2 Mouse error OR no PS/2 mouse present (Error en ratón PS/2 O no hay un ratón PS/2 presente) 1. Determine si el ratón está bien conectado y si está definido correctamente en el programa Setup del BIOS. Nota: Si cualquiera de los problemas persiste después de efectuar las acciones correctivas recomendadas, consulte el capítulo "Soporte y servicios HelpWare" en la página 2-1 para conseguir información sobre cómo obtener servicio. 10-24 Guía del usuario de IBM Personal Computer Vegas.book Page 25 Tuesday, April 4, 2000 4:22 PM Programas de diagnóstico de IBM El sistema incluye dos programas de diagnóstico: • PC-Doctor para Windows: este programa de diagnóstico basado en Windows está preinstalado en el sistema. PC-Doctor para Windows puede diagnosticar algunos problemas de hardware, pero es más efectivo diagnosticando problemas de software. Para obtener instrucciones sobre cómo utilizar PC-Doctor para Windows, consulte el apartado ”Inicio de PC-Doctor para Windows” en la página 10-26. • IBM Enhanced Diagnostics: este programa se encuentra en el CD de Diagnósticos y recuperación del producto. IBM Enhanced Diagnostics es independiente del sistema operativo Windows instalado en el sistema. Aunque puede diagnosticar algunos problemas de software, es más efectivo diagnosticando problemas de hardware. IBM Enhanced Diagnostics suele utilizarse generalmente bajo cualquiera de las condiciones siguientes: – Cuando los problemas del sistema impiden que se utilice PC-Doctor para Windows – Cuando PC-Doctor para Windows y otros métodos de diagnóstico no han tenido éxito a la hora de aislar un problema que se sospecha está relacionado con el hardware En la mayoría de los casos, es aconsejable ejecutar primero PC-Doctor para Windows. Si PC-Doctor para Windows no detecta un error, ejecute IBM Enhanced Diagnostics. Esto proporciona el método más completo y efectivo de diagnosticar un problema de software o hardware. Guarde e imprima los archivos de registro creados por ambas versiones de diagnósticos. Si no puede aislar y reparar el problema, necesitará los archivos de registro cuando llame a IBM y hable con un representante de soporte técnico. El archivo de registro creado por PC-Doctor para Windows se guarda automáticamente en C:\PCDR\DETAILED.TXT. Diagnóstico y recuperación de problemas 10-25 Vegas.book Page 26 Tuesday, April 4, 2000 4:22 PM Inicio de PC-Doctor para Windows Para iniciar PC-Doctor para Windows, haga lo siguiente: 1. Pulse en Inicio. 2. Seleccione Programas. 3. Seleccione PC-Doctor para Windows. 4. Pulse en PC-Doctor para Windows. Para obtener información adicional sobre cómo ejecutar PC-Doctor para Windows, consulte el sistema de ayuda de PC-Doctor para Windows. Inicio del programa IBM Enhanced Diagnostics Para iniciar el programa IBM Enhanced Diagnostics, haga lo siguiente: 1. Inserte el CD de Diagnósticos y recuperación del producto en la unidad de CD-ROM. 2. Cierre el sistema operativo y apague el sistema y todos los dispositivos conectados. Espere a que se haya apagado la luz de encendido. 3. Encienda todos los dispositivos conectados y después encienda el sistema. 4. Cuando vea el Menú principal, utilice las teclas de flecha para seleccionar Programas de utilidad del sistema; después pulse Intro. 5. En el menú Programas de utilidad del sistema, seleccione Ejecutar diagnósticos y pulse Intro. 6. En la barra de menús, seleccione Diagnósticos y pulse Intro. 7. Seleccione Prueba normal y pulse Intro. Reinstalación de controladores de dispositivo Cuando reinstala controladores de dispositivo, cambia la configuración actual del sistema. Reinstale los controladores de dispositivo sólo si es necesario hacerlo para corregir un problema del sistema. Tiene disponibles copias de los controladores de dispositivo que estaban preinstalados en el sistema IBM en el CD de Diagnósticos y recuperación del producto, en una carpeta llamada INSTALLS. Si necesita reinstalar un controlador de dispositivo, examine la carpeta INSTALLS en el CD y elija la subcarpeta adecuada para el dispositivo. Reinstale el controlador de dispositivo utilizando uno de los métodos siguientes: 10-26 Guía del usuario de IBM Personal Computer Vegas.book Page 27 Tuesday, April 4, 2000 4:22 PM • En la subcarpeta del dispositivo, busque un archivo README.TXT u otro archivo con la extensión .TXT. A veces este archivo puede recibir el nombre del sistema operativo, por ejemplo WIN98.TXT. El archivo de texto contiene información sobre cómo reinstalar dicho controlador de dispositivo. o • Utilice el programa Agregar nuevo hardware (situado en el Panel de control de Windows) para reinstalar el controlador de dispositivo. No todos los controladores de dispositivo pueden reinstalarse de este modo. Si la subcarpeta del dispositivo contiene un archivo con una extensión .INF, puede utilizar el programa Agregar nuevo hardware. En el programa Agregar nuevo hardware, cuando se le pregunté qué controlador de dispositivo desea instalar, pulse en Utilizar disco y Examinar. Después seleccione el archivo adecuado para el controlador de dispositivo en el CD de Diagnósticos y recuperación del producto. o • En la subcarpeta del dispositivo, busque el archivo SETUP.EXE. Efectúe una doble pulsación sobre el archivo SETUP.EXE y siga las instrucciones que aparecen en pantalla. Diagnóstico y recuperación de problemas 10-27 Vegas.book Page 28 Tuesday, April 4, 2000 4:22 PM Recuperación de los programas y archivos instalados en fábrica El sistema IBM trae preinstalados archivos de sistema y de programas. Si borra accidentalmente cualquiera de estos archivos o si algunos de ellos se dañan cuando instala un programa nuevo, puede recuperarlos. Para recuperar los archivos perdidos o dañados que se instalaron en fábrica, necesita el CD-ROM de Diagnósticos y recuperación del producto que se incluía con el sistema. El software preinstalado se entrega con licencia, no se vende. Las licencias del software preinstalado permiten hacer una copia de seguridad para evitar la pérdida o destrucción accidental del software. Para proteger sus datos personales y cualquier configuración especial del sistema, debería hacer regularmente copias de seguridad de los datos y los archivos de configuración. Necesitará estas copias de seguridad si alguna vez tiene que recuperar el sistema. En algunos casos, el proceso de recuperación formatea la unidad de disco duro, borrando todos los archivos en ella, y después instala nuevas copias de los archivos de sistema y de programas en la unidad limpia. Es una buena idea duplicar la estructura de directorios que está en el disco duro cuando se hacen copias de seguridad de los archivos. De lo contrario, tiene que tomar notas sobre la ubicación en la que se hallan los archivos en el disco duro. Si alguna vez tiene que recuperar el sistema, necesitará copiar sus archivos de datos y de configuración personales de nuevo a su ubicación original en la unidad de disco duro. Para recuperar los archivos de programa y del sistema instalados en fábrica, siga estos pasos: 1. Asegúrese de que el sistema está encendido. 2. Inserte el CD-ROM de Diagnósticos y recuperación del producto en la unidad de CD-ROM. 3. Cierre el sistema operativo y apague el sistema. Espere a que se haya apagado la luz de encendido. 4. Encienda el sistema. 10-28 Guía del usuario de IBM Personal Computer Vegas.book Page 29 Tuesday, April 4, 2000 4:22 PM 5. Cuando vea el menú Configuration/Setup Utility (Programa de utilidad de configuración): a. Utilice las teclas de movimiento del cursor para seleccionar Recuperación completa o Recuperación personalizada. b. Siga las instrucciones que aparecen en pantalla y lea los mensajes atentamente hasta que se complete la recuperación. ¡Aviso! Recuperación completa formateará el disco duro. Si elige esta opción, se borrarán todos los datos del disco duro. Si tiene datos de los que no ha realizado ninguna copia de seguridad en disquete o en otra unidad de disco duro, salga de este programa y efectúe una copia de seguridad de los datos. Diagnóstico y recuperación de problemas 10-29 Vegas.book Page 30 Tuesday, April 4, 2000 4:22 PM 10-30 Guía del usuario de IBM Personal Computer Vegas.book Page 1 Tuesday, April 4, 2000 4:22 PM Parte 6. Referencia técnica Esta parte contiene información técnica que podría necesitar si actualiza el hardware del sistema. Contiene los apéndices siguientes: • "Apéndice A. Tablas de especificaciones" en la página A-1 Este apéndice contiene especificaciones concretas sobre memoria, direcciones, interrupciones, canales y puertos. También incluye una lista de los conectores de la placa del sistema y sus funciones correspondientes. • "Apéndice B. Información sobre el módem" en la página B-1 Este apéndice contiene información descriptiva sobre modems, incluida información sobre el juego de mandatos AT que puede utilizar si decide operar el módem desde una línea de mandatos DOS. • "Apéndice C. Terminología de monitores" en la página C-1 Este apéndice contiene definiciones de algunos de los términos utilizados generalmente para describir características de los monitores. • "Apéndice D. Garantía" en la página D-1 Este apéndice contiene la información de garantía. Vegas.book Page 2 Tuesday, April 4, 2000 4:22 PM Vegas.book Page 1 Tuesday, April 4, 2000 4:22 PM Apéndice A. Tablas de especificaciones Colocación de los módulos de memoria Esta tabla sobre la colocación de los módulos de memoria muestra cómo colocar los DIMM (módulos de memoria de doble línea) en los zócalos etiquetados DIMM Bank 0 y DIMM Bank 1. Consulte el apartado ”Identificación de los componentes de la placa del sistema (tipo de máquina 2196)” en la página 9-3 para averiguar la ubicación de los zócalos DIMM. Tabla 1: Colocación de los módulos de memoria DIMM Bank 0 DIMM Bank 1 Memoria TOTAL 16M NINGUNO 16M 32M NINGUNO 32M 64M NINGUNO 64M 128M NINGUNO 128M 16M 16M 32M 32M 16M 48M 64M 16M 80M 128M 16M 144M 16M 32M 48M 32M 32M 64M 64M 32M 96M Tablas de especificaciones A-1 Vegas.book Page 2 Tuesday, April 4, 2000 4:22 PM Tabla 1: Colocación de los módulos de memoria (Continuación) DIMM Bank 0 A-2 DIMM Bank 1 Memoria TOTAL 128M 32M 160M 16M 64M 80M 32M 64M 96M 64M 64M 128M 128M 64M 192M 16M 128M 144M 32M 128M 160M 64M 128M 192M 128M 128M 256M 256M 32M 288M 256M 64M 320M 256M 128M 384M 256M 256M 512M 512M 32M 544M 512M 64M 576M 512M 128M 640M 512M 256M 768M 512M 512M 1G Guía del usuario de IBM Personal Computer Vegas.book Page 3 Tuesday, April 4, 2000 4:22 PM Correlación de memoria Esta tabla muestra las direcciones hexadecimales de las regiones de la memoria del sistema. Puede utilizar esta información para las tarjetas adaptadoras que precisan que se configuren las regiones de memoria. Tabla 2: Correlación de memoria Rango de direcciones Descripción 0~640 KB (000000 ~ 09FFFF) Memoria principal 640~768 KB (0A0000 ~ 0BFFFF) Memoria de VGA 768~816 KB (0C0000 ~ CBFFFF) Memoria del BIOS de vídeo 816~896 KB (0CC000 ~ 0DFFFF) Memoria del BIOS y de almacenamiento intermedio de la tarjeta ISA 896~960 KB (0E0000 ~ 0EFFFF) Memoria de la extensión del BIOS Memoria del programa Setup y Post BIOS de desarrollo de PCI 960~1024 KB (0F0000 ~ 0FFFFF) Memoria del BIOS del sistema (100000 ~ límite superior) Memoria principal (Límite superior ~ 4 GB) Memoria de PCI Nota: Límite superior significa el tamaño máximo de la memoria instalada. El tamaño máximo de la memoria principal es 256 MB. Tablas de especificaciones A-3 Vegas.book Page 4 Tuesday, April 4, 2000 4:22 PM Direcciones de entrada/salida del sistema Esta tabla muestra las direcciones hexadecimales de cada una de las funciones de entrada/salida (E/S) de la placa del sistema. Es posible que desee utilizar esta información si instala una tarjeta adaptadora que precisa que se establezcan las direcciones de E/S. Tabla 3: Direcciones de entrada/salida del sistema A-4 Rango de direcciones (hexadecimal) Función 000-00F Controlador DMA-1 020-021 Controlador de interrupciones-1 040-043 Temporizador del sistema 060-060 Controlador del teclado 8742 061-061 Altavoz del sistema 070-071 Dirección de la RAM del CMOS y reloj de tiempo real 081-08F Controlador DMA-2 0A0-0A1 Controlador de interrupciones-2 0C0-0DF Controlador DMA-2 0F0-0FF Coprocesador matemático 170-177 IDE secundario 1F0-1F7 IDE primario 200-207 Puerto de juegos 278-27F Puerto paralelo de impresora 2 2F8-2FF Puerto serie asíncrono 2 378-37F Puerto paralelo de impresora 1 3F0-3F5 Controlador de disquetes Guía del usuario de IBM Personal Computer Vegas.book Page 5 Tuesday, April 4, 2000 4:22 PM Tabla 3: Direcciones de entrada/salida del sistema (Continuación) Rango de direcciones (hexadecimal) Función 3F6-3F6 EIDE secundario 3F7-3F7 EIDE primario 3F8-3FF Puerto serie asíncrono 1 0CF8 Registro de direcciones de configuración 0CFC Registro de datos de configuración 778-77A Puerto paralelo de impresora 1 Tablas de especificaciones A-5 Vegas.book Page 6 Tuesday, April 4, 2000 4:22 PM Interrupciones del sistema Esta tabla muestra las solicitudes de interrupciones del sistema (IRQ) y sus funciones. Puede necesitar esta información si instala una tarjeta adaptadora que precise que se establezcan las IRQ. Cuando un dispositivo aparece entre paréntesis en la columna Función, es posible que utilice la IRQ. Tabla 4: Interrupciones del sistema A-6 Solicitud de interrupción (IRQ) Función 0 Temporizador 1 Teclado 2 Controlador de interrupciones programable 3 Puerto serie, puerto de comunicaciones (COM2) 4 Controlador de sistema principal abierto Sis 7001 PCI a USB 5 Módem/Audio 6 Disquete 7 Puerto paralelo, de impresora 8 Reloj de tiempo real/CMOS del sistema 9 ACPI SCI 10 Audio 11 Ethernet, LAN 12 Ratón PS/2 13 Procesador de datos numéricos 14 IDE primario 15 IDE secundario Guía del usuario de IBM Personal Computer Vegas.book Page 7 Tuesday, April 4, 2000 4:22 PM Asignaciones de los canales DMA Esta tabla muestra las asignaciones de los canales para el Acceso de memoria directo (DMA). DMA permite a los dispositivos de E/S transferir datos directamente a y desde la memoria. Puede necesitar seleccionar un canal DMA disponible si añade un dispositivo de E/S que utilice DMA. Tabla 5: Asignaciones de los canales DMA Canal DMA Asignación 0 Disponible 1 Audio 2 Disquete 3 Puerto de impresora 4 Cascada 5 Disponible 6 Disponible 7 Disponible Tablas de especificaciones A-7 Vegas.book Page 8 Tuesday, April 4, 2000 4:22 PM Direcciones de puerto serie Los sistemas IBM tiene un puerto serie externo integrado que ya está instalado en el sistema. El conector para este puerto está situado en la parte posterior del sistema. Este puerto puede utilizarse para conectar un ratón serie, una impresora serie u otro dispositivo serie y para transferir datos entre sistemas. El puerto serie integrado soporta las direcciones e interrupciones siguientes. Tabla 6: Direcciones de puerto serie Dirección 2F8 Nº COM COM2 Interrupción IRQ 3 Valor por omisión Puerto serie Se pueden producir conflictos si añade tarjetas adaptadoras con puertos serie o si cambia los valores de dirección del módem y utiliza un sistema operativo que no sea Windows 98. Puede resolver la mayoría de estos conflictos utilizando el programa Setup o el Administrador de dispositivos de Windows 98 para cambiar las direcciones del puerto serie. Consulte los apartados ”Serial Port Setup (Configuración del puerto serie)” en la página 6-11 o ”Resolución de conflictos de recursos” en la página 7-4 para obtener más información. A-8 Guía del usuario de IBM Personal Computer Vegas.book Page 9 Tuesday, April 4, 2000 4:22 PM Funciones de los conectores La tabla siguiente incluye las funciones específicas de los conectores. Consulte el apartado ”Ubicación de los puentes y conectores de la placa del sistema (tipo de máquina 2196)” en la página 9-6 para ver una ilustración de las ubicaciones de los conectores. Tabla 7: Funciones de los conectores Conector Función BAT1 Zócalo de la batería J1 Conector de alimentación ATX J2 Ventilador de CPU J4 Conector de disco duro (IDE primario) J5 Conector de unidad de CD-ROM (IDE secundario) J6 Conector Video Bridge (DFP) J7 Conector USB y LAN J9 Conector de DIMM 1 J10 Conector de DIMM 2 J11 Zócalo PCI 1 J12 Zócalo PCI 2 J13 Zócalo PCI 3 Tablas de especificaciones A-9 Vegas.book Page 10 Tuesday, April 4, 2000 4:22 PM Tabla 7: Funciones de los conectores (Continuación) Conector Función J14 Conector de unidades de disquetes J15 Interruptor de alimentación J16 Conector de impresora, COM 1 y VGA J17 Ratón y teclado PS/2 J18 Led de alimentación y HDD J19 Conector de entrada de audio de CD J20 Conector de puerto de juegos, entrada de audio, salida de audio y micrófono J21 Conector de altavoces pasivos A-10 Guía del usuario de IBM Personal Computer Vegas.book Page 11 Tuesday, April 4, 2000 4:22 PM La tabla siguiente incluye las funciones específicas de los conectores. Consulte el apartado ”Ubicación de los puentes y conectores de la placa del sistema (tipo de máquina 2197 y 6344)” en la página 9-10 para ver una ilustración de las ubicaciones de los conectores. Tabla 8: Funciones de los conectores Conector Función BAT1 Conector de la batería Disquete 1 Conector de disquetes J4 Conector LAN y USB J5 Zócalo PCI 1 J6 Zócalo PCI 2 J7 Zócalo PCI 3 J8 Led de alimentación y HDD J9 Interruptor de alimentación J11 Conector de disco duro (IDE primario) J12 Conector de unidad de CD-ROM (IDE secundario) J13 Conector del puerto de audio y de juegos J20 Ventilador de CPU Tablas de especificaciones A-11 Vegas.book Page 12 Tuesday, April 4, 2000 4:22 PM Tabla 8: Funciones de los conectores (Continuación) Conector Función J14 Conector de audio de CD J15 Conector de altavoces pasivos J19 Conector de COM 1 J21 Conector de alimentación ATX J22 USB, línea de entrada de audio, línea de salida de audio y control de volumen frontales KBMS1 Conector de teclado y ratón PS/2 U16 Conector VGA A-12 Guía del usuario de IBM Personal Computer Vegas.book Page 1 Tuesday, April 4, 2000 4:22 PM Apéndice B. Información sobre el módem Características del módem Utilizando una red telefónica, un módem permite al PC comunicarse con otros PC, máquinas de fax o teléfonos. Para obtener información sobre cómo conectar el módem a una red telefónica, consulte el apartado “Conexión del módem a la red telefónica” en la página 4-10. ¡Atención! Antes de conectar el módem a un sistema de telecomunicaciones de fuera del país en el que lo ha adquirido, asegúrese de que el módem esté diseñado para funcionar con el sistema de telecomunicaciones en cuestión. En caso contrario, podría dañar el sistema. Lea las directrices del apartado “Información de seguridad” en la página xi antes de conectar el módem en cualquier sistema de telecomunicaciones. Algunos sistemas IBM tienen ya instalado un módem. Si el sistema incluía un módem, todo lo que tiene que hacer es conectar el módem a una línea telefónica (también puede conectar un teléfono al módem si éste tiene dos conectores RJ11C). El firmware del sistema ya está configurado para cargar los controladores y el software del módem cuando se hayan hecho las conexiones. Si el sistema no tiene un módem pero tiene previsto instalar uno, consulte la documentación que acompaña al módem para obtener instrucciones de instalación e información de referencia. Información sobre el módem B-1 Vegas.book Page 2 Tuesday, April 4, 2000 4:22 PM Si se incluía un módem con el sistema, es un módem V.90 bps. Actúa como un periférico de comunicaciones capaz de efectuar transferencias de datos y fax a alta velocidad. Su módem es compatible con los estándares siguientes: • V.90 • K56 Flex • V.34 (33600 bps) • V.32bis (14400 bps) • V.32 (9600 bps) • V.22bis (2400 bps) • V.22 (1200 bps) • Bell 212A (1200 bps) • V.23 (1200/75 bps) • V.21 (300 bps) • Bell 103 (300 bps) • V.17 (14400 bps FAX) • V.29 (9600 bps FAX) • V.27ter (4800 bps FAX) • V.21 canal-2 (300 bps FAX) • Conjuntos de mandatos para fax TIA/EIA 578 clase 1 • Conjuntos de mandatos de voz IS-101 • V.42bis (compresión de datos) • V.42 (corrección de errores) • MNP5 (compresión de datos) • Conjunto de mandatos AT TIA/EIA 602 • Secuencia de arranque V.8 • Corrección de errores MNP2-4 • Logotipo de Personal Computer 99 B-2 Guía del usuario de IBM Personal Computer Vegas.book Page 3 Tuesday, April 4, 2000 4:22 PM Utilización del módem Puede efectuar funciones comunes de módem como marcar, transferir archivos o enviar faxes utilizando el software de comunicaciones de módem que venía con el sistema. Para obtener información sobre cómo configurar el software de comunicaciones, consulte el apartado “Configuración del software de comunicaciones” en la página 4-12. Sigue siendo posible efectuar las funciones básicas del módem utilizando los mandatos AT desde la ventana de MS-DOS de Windows 98. Hay una lista con todos los mandatos AT y sus descripciones en el apartado "Mandatos AT". No obstante, le recomendamos encarecidamente que efectúe todas las operaciones del módem mediante el software de comunicaciones de módem ya que está diseñado para evitar los inconvenientes de tener que utilizar los mandatos AT. El software del módem permite utilizar el módem con sólo seleccionar elementos de mandatos en los menús que aparecen en pantalla. Nota: La mayoría de los programas de software de comunicaciones para modems también permiten enviar mandatos AT específicos al módem. Utilización de la función Respuesta automática Si utiliza un programa de software de comunicaciones de módem, es posible que éste precise que el módem esté establecido para Respuesta automática. La función Respuesta automática permite al sistema responder a las llamadas de otros sistemas automáticamente. El software de comunicaciones de módem determina el modo en que el módem funcionará en Respuesta automática. Algunos programas de fax no requieren que se escriba un mandato AT para activar o desactivar la Respuesta automática. Para obtener instrucciones específicas, consulte la guía del usuario que acompaña al software de comunicaciones. Para iniciar la función Respuesta automática desde el software de comunicaciones, utilice el mandato: ATS0=n. Este mandato indica al módem que conteste las llamadas después de haber sonado un número determinado de veces. Para establecer el número de señales de llamada, sustituya n por un número del 1 al 255. Información sobre el módem B-3 Vegas.book Page 4 Tuesday, April 4, 2000 4:22 PM Si no tiene un módem de voz, desactive la Respuesta automática cuando no esté utilizando el módem. De lo contrario, las personas que llamen oirán el tono del módem. Para desactivar la Respuesta automática, utilice el mandato: ATS0=0. En algunos programas de software de comunicaciones, puede necesitar seleccionar la opción "Activar Respuesta automática" o "Desactivar Respuesta automática" para desactivar la función Respuesta automática. Nota: Si utiliza la Respuesta automática con un programa de software de fax, al establecer un número elevado de señales de llamada podrá responder al teléfono antes de que lo haga el módem de fax. Si el sistema ya traía instalado software de fax, utilice la documentación del software de fax incluida en la Ayuda en línea de éste para obtener información adicional. Inhabilitar Llamada en espera Si utiliza la función Llamada en espera en el teléfono, debería inhabilitarla mientras esté utilizando el módem. Con Llamada en espera, las comunicaciones pueden interrumpirse cuando haya una segunda llamada esperando ser contestada. Para inhabilitar la Llamada en espera, póngase en contacto con la compañía telefónica. Compañías telefónicas diferentes pueden tener procedimientos diferentes para inhabilitar esta función. Además, algunas compañías telefónicas no pueden inhabilitar la Llamada en espera. La oficina comercial de la compañía telefónica debería poder indicarle el procedimiento y secuencia de marcación necesarios para inhabilitar la Llamada en espera. Una secuencia de marcación es similar a un mandato que escribe en el sistema. Por ejemplo, en algunas áreas la siguiente secuencia de marcación inhabilita la Llamada en espera: (# o *)70,,,(número de teléfono completo) B-4 Guía del usuario de IBM Personal Computer Vegas.book Page 5 Tuesday, April 4, 2000 4:22 PM Es posible que la secuencia de marcación que escriba en el sistema sea similar a esta: *70,,,5554343. Las comas (,,,) ponen el módem en pausa hasta que se efectúa el mandato, después se marca el número de teléfono automáticamente. La Llamada en espera estará inhabilitada sólo mientras dure la llamada actual del módem y sólo desde el llamante. Para las llamadas entrantes, puede resultarle útil cambiar el valor del registro S10 a un número más alto. Para obtener información sobre los registros S, consulte el apartado ”Registros S” en la página B-14. El software de comunicaciones de módem determina el modo en que el módem funcionará con Llamada en espera. Para obtener instrucciones específicas, consulte la guía del usuario o la Ayuda en línea incluida con el software de comunicaciones. Si el sistema ya traía instalado software de fax, utilice la documentación del software de fax incluida en el paquete del sistema o la Ayuda en línea de éste para obtener información adicional. Información sobre el módem B-5 Vegas.book Page 6 Tuesday, April 4, 2000 4:22 PM Mandatos del módem Este apartado proporciona información sobre los mandatos del módem si opera el módem desde el indicador del DOS utilizando cadenas de mandatos AT. Ejecución de mandatos El módem está en Modalidad de mandatos cuando está encendido y preparado para recibir y ejecutar mandatos AT. El módem continúa en Modalidad de mandatos hasta que establece una conexión con un módem remoto. Pueden enviarse mandatos al módem desde un terminal conectado o un sistema que esté ejecutando un programa de comunicaciones. El módem está diseñado para funcionar a las velocidades DTE comunes que van de 300 bps a 115,2K bps. Todos los mandatos y los datos deben enviarse al módem utilizando una de las velocidades DTE válidas. Formato de los mandatos Todos los mandatos deben comenzar con el prefijo AT, seguidos de la letra del mandato y terminarse con la tecla Intro. Se permite utilizar espacios en la cadena de mandatos para poder leerla mejor pero el módem hace caso omiso de ellos durante la ejecución del mandato. Todos los mandatos deben escribirse en mayúsculas o en minúsculas, pero no en una combinación de ambas. Un mandato emitido sin parámetros se considera igual que especificar el mismo mandato con un parámetro “0”. Ejemplo: ATL[Intro] Este mandato hace que el módem baje el volumen del altavoz. B-6 Guía del usuario de IBM Personal Computer Vegas.book Page 7 Tuesday, April 4, 2000 4:22 PM Mandatos AT Tabla 1: Mandatos AT Mandato Función A Responde a una llamada entrante A/ Repite el último mandato dado. Nota: No lo preceda por AT ni lo continúe con Intro D 0-9, A-D, # y * L = volver a marcar último número P = marcar por pulsos T = marcar por tonos W = esperar un segundo tono de marcación V = conmutar a modalidad de teléfono con altavoz , = pausa @ = esperar a cinco segundos de silencio ! = flash ;= volver a modalidad de mandatos después de marcar E0 Eco de los mandatos inhabilitado E1 Eco de los mandatos habilitado +++ Caracteres de escape - conmutar de modalidad de datos a modalidad de mandatos H0 Colgar módem (cortar) H1 Descolgar módem (hacer que esté ocupado) I0 ID del dispositivo y del firmware I1 Código de suma de comprobación Información sobre el módem B-7 Vegas.book Page 8 Tuesday, April 4, 2000 4:22 PM Tabla 1: Mandatos AT (Continuación) Mandato B-8 Función I2 Prueba de ROM I3 ID del dispositivo y del firmware L0 Volumen de altavoz bajo L1 Volumen de altavoz bajo L2 Volumen de altavoz medio L3 Volumen de altavoz alto M0 Altavoz siempre desactivado M1 Altavoz activo hasta detección de portadora M2 Altavoz siempre encendido O0 Volver a modalidad de datos O1 Iniciar una resincronización del ecualizador y volver a modalidad de datos P Marcación por pulsos Q0 Códigos de resultados habilitados Q1 Códigos de resultados inhabilitados Sr? Leer el registro Sr, donde r=0-95 Sr=n Establecer el registro Sr al valor n (r=0-95; n=0-255) T Marcación por tonos V0 Respuesta numérica V1 Respuesta en texto X0 Respuestas/marcación a ciegas compatibles Hayes Smartmodem 300 Guía del usuario de IBM Personal Computer Vegas.book Page 9 Tuesday, April 4, 2000 4:22 PM Tabla 1: Mandatos AT (Continuación) Mandato Función X1 Igual que X0 más todas las respuestas CONNECT/marcación a ciegas X2 Igual que X1 más detección de tono de llamada X3 Igual que X1 más detección de señal de ocupado/marcación a ciegas X4 Todas las respuestas y detección de tono de marcación y señal de ocupado Z Restablecer y volver a cargar perfil de usuario Información sobre el módem B-9 Vegas.book Page 10 Tuesday, April 4, 2000 4:22 PM Detalles para controles +MS Tabla 2: Detalle para controles +MS +MS=<portadora>,<modalidad automática>,<velocidad mín transmisión>,<velocidad máx transmisión>,<velocidad mín recepción>,<velocidad máx recepción> <portadora>= B103 para Bell 103 (300 bps) B212 para Bell 212 (1200 bps) V21 para V.21 (300 bps) V22 para V.22 (1200 bps) V22B para V.22bis (1200-2400 bps) V23C para V.23 V32 para V.32 (4800 y 9600 bps) V32B para V.32bis (7200, 12000, 14400 bps) V34 para V.34 (2400-33600 bps) K56 para K56flex (28000-56000 bps) V90 para V.90 (28000-56000 bps) <modalidad automática> = 0 (para modalidad automática desactivada) = 1 (para modalidad automática activada) <velocidad mín transmisión> = 300 bps a 33600 bps <velocidad máx transmisión> = 300 bps a 33600 bps <velocidad mín recepción> = 300 bps a 33600 bps <velocidad máx recepción> = 300 bps a 56000 bps Un ejemplo de un mandato es AT+MS = V90, 1, 24000, 33600, 28000, 56000 B-10 Guía del usuario de IBM Personal Computer Vegas.book Page 11 Tuesday, April 4, 2000 4:22 PM Mandatos AT extendidos Tabla 3: Mandatos AT extendidos Mandato Función &C0 Detección de portadora (CD) siempre activa &C1 Encender CD cuando la portadora remota esté presente &D0 Ignorar señal DTR &D1 El módem vuelve a Modalidad de mandatos después de la conmutación DTR &D2 El módem cuelga y vuelve a Modalidad de mandatos después de la conmutación DTR &F Cargar la configuración de fábrica por omisión &G0 Tono de guarda inhabilitado &G1 Tono de guarda a 550 Hz habilitado &G2 Tono de guarda a 1800 Hz habilitado &V Ver perfiles activos Información sobre el módem B-11 Vegas.book Page 12 Tuesday, April 4, 2000 4:22 PM Mandatos V.42bis Tabla 4: Mandatos V.42bis Mandato Función +IFC = 0,0 Inhabilitar control de flujo +IFC = 2,2 Habilitar control de flujo por hardware RTS/CTS (modalidad de datos por omisión) +IFC = 1,1 Habilitar control de flujo por software XON/OFF +DS = 0,0,2048,32 Compresión de datos inhabilitada +DS =3,0,2048,32 Compresión de datos V.42bis/MNP5 habilitada +ES = 0,0,1 Sólo modalidad normal (almacenamiento intermedio rápido) +ES = 4,4,6 Sólo modalidad MNP +ES =3,3,5 Modalidad automática V.42/MNP/Normal +ES = 3,0,2 Sólo modalidad V.42 +ILRR = 0 Inhabilitar código de resultados de protocolo añadido a velocidad DCE +ILRR = 1 Habilitar código de resultados de protocolo añadido a velocidad DCE B-12 Guía del usuario de IBM Personal Computer Vegas.book Page 13 Tuesday, April 4, 2000 4:22 PM Códigos de respuesta del módem La tabla siguiente lista los códigos básicos que envía el módem al sistema en respuesta a los mandatos que escribe el usuario. Se denominan códigos de respuesta. Tabla 5: Códigos de respuesta básica Código de Código de dígitos palabras Significado 0 OK El mandato se ha llevado a cabo sin ningún error 1 Connect Conectado a 300 bits por segundo (bps) 2 Ring Señal de llamada detectada 3 No carrier Se ha perdido la portadora o no se oye 4 Error Error en la línea de mandatos Mandato no válido La línea de mandatos supera el almacenamiento intermedio Formato de caracteres no válido 6 No dial tone No hay tono de marcación durante el período de tiempo de espera 7 Busy La línea a la que se llama está ocupada 8 No answer La línea a la que se ha llamado no ha contestado dentro del período de tiempo de espera 11 Connect xxxx Conectado a 2400 bps 24 Delayed Marcación retardada 32 Blacklisted El número está en la lista negra 33 Fax Conexión de fax 35 Data Conexión de datos +F4 +FC error Error de fax Información sobre el módem B-13 Vegas.book Page 14 Tuesday, April 4, 2000 4:22 PM Registros S Los registros S son áreas de almacenamiento de información dentro del módem. El conjunto de mandatos AT utiliza registros S para configurar opciones del módem. Algunos registros S tienen valores por omisión. Estos valores por omisión suelen ser adecuados para las operaciones de módem normales. Sin embargo, en determinadas circunstancias especiales, deberá modificarlos. Para cambiar o leer el valor de un registro S, empiece el mandato con las letras AT. Para leer el valor de un registro S: • Utilice el mandato ATSr? (r=número de registro 0-28). Por ejemplo, para leer el valor del registro S0, escriba ATS0? y pulse Intro. Para cambiar el valor de un registro S: • Utilice el mandato ATSr=n (r=número de registro 0-28, n=valor nuevo que desea asignar). Por ejemplo, para cambiar el valor del registro S0 a 20 señales de llamada, escriba ATS0=20 y pulse Intro. B-14 Guía del usuario de IBM Personal Computer Vegas.book Page 15 Tuesday, April 4, 2000 4:22 PM La tabla siguiente ofrece un resumen de los registros S. Tabla 6: Registros S Función Rango/unidades Valor por omisión S0 Señales de llamada para respuesta automática 0-255 /señales de llamada 0 S1 Contador de señales de llamada 0-255 /señales de llamada 0 S2 Carácter de código de escape 0-255 /ASCII 43 S3 Carácter de retorno de carro 0-127 /ASCII 13 S4 Carácter de salto de línea 0-127 /ASCII 10 S5 Carácter de retroceso 0-32 /ASCII 8 S6 Tiempo de espera de tono de marcación 2-255 /segundos 2 S7 Tiempo de espera de portadora remota 1-255 /segundos 50 S8 Tiempo de pausa de la coma 0-255 /segundos 2 S10 Tiempo de pérdida de portadora 1-255 /décimas de segundo 14 S11 Velocidad de marcación por tonos 50-255 /milisegundos 95 S12 Tiempo de detección del carácter de escape 0-255 /quincuagésimas (1/ 50) de segundo 50 S29 Tiempo del modificador de marcación flash 0-255 /10 milisegundos 70 Registro Información sobre el módem B-15 Vegas.book Page 16 Tuesday, April 4, 2000 4:22 PM B-16 Guía del usuario de IBM Personal Computer Vegas.book Page 1 Tuesday, April 4, 2000 4:22 PM Apéndice C. Terminología de monitores Según lee la documentación que acompaña al monitor y la información sobre el monitor proporcionada en este capítulo, podría encontrar varios términos técnicos. Si cambia los valores del monitor, consulte la tabla siguiente para comprender algunos de los términos utilizados para describir las características del monitor. Tabla 1: Términos del monitor y sus definiciones Término modalidad de visualización frecuencia horizontal Definición Un valor de resolución asociado con el valor de frecuencia vertical (y a veces un valor de colores). Por ejemplo, 640x480 a 75 Hz, 256 colores. Cadencia (en kilohercios [kHz]) con la que se dibuja en pantalla cada línea. entrelazado Método de producir una imagen mediante el dibujo sólo de líneas alternas hasta que se completa la imagen entera. no entrelazado Método de producir una imagen mediante el dibujo de cada línea, una después de la otra, hasta que se completa la imagen entera. Este método produce menos parpadeo que el método entrelazado. Un elemento de imagen. Un pequeño rectángulo o porción de una imagen que junto con otros pels compone la imagen completa. pel (o pixel) resolución El número de pels necesarios para mostrar una imagen horizontal y verticalmente. Por ejemplo, 640x480 significa 640 pels horizontalmente y 480 pels verticalmente. SVGA Super matriz de gráficos en pantalla. Un estándar de vídeo que proporciona algunas de las resoluciones de texto y gráficos más altas. Cadencia (en hercios [Hz]) con la que se dibuja la imagen completa en pantalla. También denominada “cadencia de refresco”. frecuencia vertical/ cadencia de refresco Terminología de monitores C-1 Vegas.book Page 2 Tuesday, April 4, 2000 4:22 PM C-2 Guía del usuario de IBM Personal Computer Vegas.book Page 1 Tuesday, April 4, 2000 4:22 PM Apéndice D. Garantía Nota: La garantía siguiente se aplica sólo a los tipos de máquina 2196 y 2197. Para otros tipos de máquina, consulte la garantía proporcionada con el sistema. Declaraciones de garantía Las declaraciones de garantía constan de dos partes: Parte 1 y Parte 2. La Parte 1 varía en función del país. La Parte 2 es la misma para ambas declaraciones. Asegúrese de leer la Parte 1 que se aplica a su país y la Parte 2. • Estados Unidos, Puerto Rico y Canadá (Z125-4753-05 11/97) (Parte 1 Términos generales en la página D-2) • Todos los países excepto Canadá, Puerto Rico, Turquía y los Estados Unidos (Z125-5697-01 11/97) (Parte 1 - Términos generales en la página D-7) • Términos exclusivos de cada país para todo el mundo (Parte 2 - Términos exclusivos de cada país en la página D-12) Garantía D-1 Vegas.book Page 2 Tuesday, April 4, 2000 4:22 PM Declaración de Garantía Limitada de IBM para los Estados Unidos, Puerto Rico y Canadá (Parte 1 - Términos generales) Esta Declaración de Garantía Limitada incluye la Parte 1 - Términos generales y la Parte 2 - Términos exclusivos de cada país. Los términos de la Parte 2 pueden sustituir o modificar los de la Parte 1. Las garantías proporcionadas por IBM en esta Declaración de Garantía Limitada son aplicables sólo a Máquinas que compre a IBM o a su distribuidor para su uso personal y no para ser revendidas. Por “Máquina” se entiende una máquina IBM, sus dispositivos, conversiones, cambios de modelo, elementos o accesorios, así como cualquier combinación de los mismos. El término “Máquina” no incluye ningún programa de software, tanto si se incluye preinstalado en la Máquina, como si se instala posteriormente o de cualquier otro modo. A menos que IBM especifique lo contrario, las garantías siguientes sólo son aplicables al país de adquisición de la Máquina. Ningún derecho estatutario de los consumidores podrá ser cancelado o limitado por este contrato. Si tiene alguna duda, póngase en contacto con IBM o con su distribuidor. Máquina: Máquina IBM Personal Computer tipo 2196 y 2197 Período de garantía*: Piezas: Un (1) año; Mano de obra: Un (1) año *Póngase en contacto con el establecimiento de compra para obtener información sobre el servicio de garantía. Algunas Máquinas IBM ofrecen la opción de elegir un servicio de garantía en los locales del Cliente, dependiendo del país en el que se proporciona el servicio. Garantía de IBM para Máquinas. IBM garantiza que cada Máquina está 1) libre de defectos de material y mano de obra y 2) conforme a las Especificaciones Oficiales publicadas por IBM. El período de garantía de una Máquina es un período especificado y fijo que comienza en la Fecha de Instalación. La Fecha de Instalación será la fecha que aparece en el recibo de venta, salvo que IBM o su distribuidor le informen de lo contrario. D-2 Guía del usuario de IBM Personal Computer Vegas.book Page 3 Tuesday, April 4, 2000 4:22 PM Durante el período de garantía, IBM o su distribuidor, si éste estuviera autorizado por IBM para prestar servicio de garantía, le proporcionarán servicios de intercambio y de reparación para la Máquina, sin cargo alguno, según el tipo de servicio estipulado para la Máquina, y gestionarán e instalarán los cambios técnicos aplicables a la Máquina. Si una Máquina no funciona durante el período de garantía tal como está estipulado y si IBM o el distribuidor no pueden 1) hacer que funcione o 2) sustituirla por otra cuyo funcionamiento sea, como mínimo, equivalente, la podrá devolver al punto de venta y le será reembolsado su importe. Las piezas o Máquinas que reemplacen a las originales pueden no ser nuevas, pero estarán en buen estado de funcionamiento. Alcance de la garantía. La garantía no cubre la reparación o intercambio de una Máquina que se derive de un uso indebido, accidente, modificación, entorno físico u operativo inadecuados, mantenimiento indebido por parte del Cliente o averías causadas por un producto del que IBM no sea responsable. La garantía queda anulada por la extracción o modificación de la Máquina o de las etiquetas de identificación de las piezas. ÉSTAS SON LAS ÚNICAS GARANTÍAS Y SUSTITUYEN A TODAS LAS DEMÁS GARANTÍAS O CONDICIONES, EXPLÍCITAS O IMPLÍCITAS, INCLUIDAS, PERO SIN LIMITARSE A, LAS GARANTÍAS O CONDICIONES DE COMERCIALIZACIÓN Y ADECUACIÓN PARA UN OBJETIVO CONCRETO. ESTAS GARANTÍAS LE OTORGAN DERECHOS LEGALES ESPECÍFICOS, AUNQUE PUEDE TENER OTROS DERECHOS QUE VARÍAN SEGÚN LAS DISTINTAS JURISDICCIONES. ALGUNAS JURISDICCIONES NO PERMITEN LA EXCLUSIÓN O LIMITACIÓN DE GARANTÍAS EXPRESAS O IMPLÍCITAS, POR LO QUE LA EXCLUSIÓN O LIMITACIÓN ANTERIOR PUEDE NO SER APLICABLE A SU CASO. EN TAL SITUACIÓN, DICHAS GARANTÍAS TIENEN UNA DURACIÓN LIMITADA AL PERÍODO DE GARANTÍA. NO SE APLICA NINGUNA GARANTÍA DESPUÉS DE DICHO PERÍODO. Elementos no cubiertos por la garantía. IBM no garantiza que el funcionamiento de la Máquina sea ininterrumpido o que esté libre de errores. A menos que se especifique lo contrario, IBM proporciona las máquinas que no son de IBM SIN GARANTÍAS DE NINGUNA CLASE. Garantía D-3 Vegas.book Page 4 Tuesday, April 4, 2000 4:22 PM Todo soporte técnico o de otra índole proporcionado para una Máquina sujeta a garantía, como pueda ser asistencia telefónica sobre preguntas relativas a la utilización de la Máquina, así como las que se refieran a la puesta a punto e instalación de la misma, se proporcionará SIN GARANTÍAS DE NINGUNA CLASE. Servicio de garantía. Para obtener servicio de garantía para la Máquina, debe ponerse en contacto con IBM o con su distribuidor. En los Estados Unidos, póngase en contacto con IBM en el teléfono 1-919-517-2800. En Canadá, el número de IBM es 1-800-565-3344. El Cliente deberá presentar una prueba de compra si así le fuera requerido. IBM o su distribuidor proporcionan determinados tipos de servicio de reparación o intercambio, ya sea en los locales del Cliente o en los Centros de Servicio IBM, con el fin de mantener las Máquinas, o restaurarlas de conformidad a sus Especificaciones. IBM o su distribuidor le informarán de los tipos de servicio disponibles para una Máquina, según el país de instalación. IBM se reserva la opción de prestar este servicio mediante reparación o intercambio de la Máquina averiada. Cuando el servicio de garantía implique el intercambio de una Máquina o pieza, ésta pasará a ser propiedad de IBM o del distribuidor y la pieza o Máquina que reemplace a las originales, pasará a ser propiedad del Cliente. El Cliente garantiza que las piezas devueltas a IBM son genuinas y no modificadas. La pieza o Máquina de recambio puede no ser nueva, pero estará en buen estado de funcionamiento y como mínimo será funcionalmente equivalente a la pieza o Máquina original. La pieza o Máquina de recambio tendrá el mismo servicio de garantía que la pieza o Máquina a la que sustituya. Para que IBM o su distribuidor presten servicio de garantía a un dispositivo, conversión o actualización, la Máquina en la que estén instalados deberá 1) para ciertos tipos de Máquina, ser la Máquina designada con su número de serie y 2) estar al nivel técnico compatible con el dispositivo, conversión o actualización. Muchos dispositivos, conversiones o actualizaciones implican la sustitución de piezas y su devolución a IBM. Una pieza que sustituye a una pieza sustituida asumirá el estado del servicio de garantía de la pieza sustituida. Antes de que IBM o su distribuidor sustituyan una Máquina o pieza, el usuario conviene en retirar de la misma todos los dispositivos, piezas, opciones, alteraciones y conexiones no cubiertos por el servicio de garantía. D-4 Guía del usuario de IBM Personal Computer Vegas.book Page 5 Tuesday, April 4, 2000 4:22 PM El Cliente también se compromete a: 1. asegurarse de que la Máquina esté libre de cualquier obligación legal o restricción que impida su intercambio; 2. conseguir la autorización del propietario, con el fin de que IBM o su distribuidor proporcionen servicio técnico a una Máquina que no sea propiedad del Cliente; y 3. cuando sea aplicable y antes de ser suministrado el servicio a. seguir los procedimientos de determinación de problemas, análisis de problemas y de solicitud de servicio técnico que proporcionen IBM o su distribuidor, b. proteger todos los programas, datos o bienes contenidos en la Máquina c. proporcionar a IBM o a su distribuidor acceso suficiente, libre y seguro a sus instalaciones para permitirles cumplir sus obligaciones, e d. informar a IBM o a su distribuidor si ha cambiado la ubicación de la Máquina. IBM será responsable de las pérdidas o daños sufridos en la Máquina del Cliente mientras 1) esté en posesión de IBM o 2) esté en tránsito en aquellos casos en los que IBM sea responsable de los gastos de transporte. Ni IBM ni su distribuidor serán responsables de ninguna información confidencial, patentada o personal contenida en la Máquina devuelta a IBM o a su distribuidor por cualquier motivo. Antes de proceder a su devolución, deberá retirar de la Máquina toda la información de este tipo. Estado de producción. Las Máquinas IBM han sido fabricadas con piezas nuevas, o piezas nuevas y usadas. En algunos casos, es posible que la Máquina no sea nueva y que ya se hubiera instalado con anterioridad. Los términos de garantía de IBM adecuados se aplican sin tener en cuenta el estado de producción de la Máquina. Garantía D-5 Vegas.book Page 6 Tuesday, April 4, 2000 4:22 PM Limitación de responsabilidad. Pueden presentarse circunstancias en las que, debido a una negligencia o cualquier otra responsabilidad en la que haya podido incurrir IBM, el Cliente tenga derecho a reclamar una indemnización. En todos los casos, e independientemente de las razones por las que el Cliente esté legitimado para reclamar por los daños ocasionados (incluyendo incumplimiento, negligencia, información errónea u otros agravios y reclamaciones contractuales), IBM sólo será responsable por 1. los daños personales (incluida la muerte) y los daños en bienes inmuebles y en bienes tangibles personales; y 2. de las demás reclamaciones por pérdidas o daños directos hasta un máximo de 100.000 dólares de los EE.UU. (o su contravalor en moneda local) o hasta la cantidad pagada por la Máquina (si se pagó a plazos, son de aplicación los plazos de un año) que es objeto de la reclamación. Este límite también se aplica a los proveedores de IBM y a su distribuidor. Es la cantidad máxima por la cual IBM, los proveedores de IBM y su distribuidor serán responsables colectivamente. BAJO NINGUNA CIRCUNSTANCIA IBM SERÁ RESPONSABLE DE: 1) RECLAMACIONES DE TERCEROS AL USUARIO POR DAÑOS (EXCEPTO LAS ESPECIFICADAS EN EL PRIMER ARTICULO MENCIONADO ANTERIORMENTE); 2) PÉRDIDA O DAÑOS EN REGISTROS O DATOS; 3) DAÑOS ESPECIALES, ACCIDENTALES O INDIRECTOS O CUALQUIER DAÑO ECONÓMICO CONSECUENTE (INCLUIDA LA PÉRDIDA DE BENEFICIOS O AHORROS) INCLUSO SI SE INFORMA DE SU POSIBILIDAD A IBM, A SU PROVEEDOR O AL DISTRIBUIDOR. ALGUNAS JURISDICCIONES NO PERMITEN LA EXCLUSIÓN NI LIMITACIÓN DE LOS DAÑOS ACCIDENTALES O CONSECUENTES, POR LO QUE LA EXCLUSIÓN O LIMITACIÓN ANTERIOR PUEDE NO APLICARSE A SU CASO. D-6 Guía del usuario de IBM Personal Computer Vegas.book Page 7 Tuesday, April 4, 2000 4:22 PM Declaración de Garantía de IBM para todos los países excepto Canadá, Puerto Rico, Turquía y los Estados Unidos (Parte 1 - Términos generales) Esta Declaración de Garantía incluye la Parte 1 - Términos generales y la Parte 2 Términos exclusivos de cada país. Los términos de la Parte 2 pueden sustituir o modificar los de la Parte 1. Las garantías proporcionadas por IBM en esta Declaración de Garantía son aplicables sólo a Máquinas que compre a IBM o a su distribuidor para su uso personal y no para ser revendidas. Por “Máquina” se entiende una máquina IBM, sus dispositivos, conversiones, cambios de modelo, elementos o accesorios, así como cualquier combinación de los mismos. El término “Máquina” no incluye ningún programa de software, tanto si se incluye preinstalado en la Máquina, como si se instala posteriormente o de cualquier otro modo. A menos que IBM especifique lo contrario, las garantías siguientes sólo son aplicables al país de adquisición de la Máquina. Ningún derecho estatutario de los consumidores podrá ser cancelado o limitado por este contrato. Si tiene alguna duda, póngase en contacto con IBM o con su distribuidor. Máquina: Máquina IBM Personal Computer tipo 2196 y 2197 Período de garantía*: Piezas: Un (1) año; Mano de obra: Un (1) año *Póngase en contacto con el establecimiento de compra para obtener información sobre el servicio de garantía. Algunas Máquinas IBM ofrecen la opción de elegir un servicio de garantía en los locales del Cliente, dependiendo del país en el que se proporciona el servicio. Garantía de IBM para Máquinas. IBM garantiza que cada Máquina está 1) libre de defectos de material y mano de obra y 2) conforme a las Especificaciones Oficiales publicadas por IBM. El período de garantía de una Máquina es un período especificado y fijo que comienza en la Fecha de Instalación. La Fecha de Instalación será la fecha que aparece en el recibo de venta, salvo que IBM o su distribuidor le informen de lo contrario. Garantía D-7 Vegas.book Page 8 Tuesday, April 4, 2000 4:22 PM Durante el período de garantía, IBM o su distribuidor, si éste estuviera autorizado por IBM para prestar servicio de garantía, le proporcionarán servicios de intercambio y de reparación para la Máquina, sin cargo alguno, según el tipo de servicio estipulado para la Máquina, y gestionarán e instalarán los cambios técnicos aplicables a la Máquina. Si una Máquina no funciona durante el período de garantía tal como está estipulado y si IBM o el distribuidor no pueden 1) hacer que funcione o 2) sustituirla por otra cuyo funcionamiento sea, como mínimo, equivalente, la podrá devolver al punto de venta y le será reembolsado su importe. Las piezas o Máquinas que reemplacen a las originales pueden no ser nuevas, pero estarán en buen estado de funcionamiento. Alcance de la garantía. La garantía no cubre la reparación o intercambio de una Máquina que se derive de un uso indebido, accidente, modificación, entorno físico u operativo inadecuados, mantenimiento indebido por parte del Cliente o averías causadas por un producto del que IBM no sea responsable. La garantía queda anulada por la extracción o modificación de la Máquina o de las etiquetas de identificación de las piezas. ÉSTAS SON LAS ÚNICAS GARANTÍAS Y SUSTITUYEN A TODAS LAS DEMÁS GARANTÍAS O CONDICIONES, EXPLÍCITAS O IMPLÍCITAS, INCLUIDAS, PERO SIN LIMITARSE A, LAS GARANTÍAS O CONDICIONES DE COMERCIALIZACIÓN Y ADECUACIÓN PARA UN OBJETIVO CONCRETO. ESTAS GARANTÍAS LE OTORGAN DERECHOS LEGALES ESPECÍFICOS, AUNQUE PUEDE TENER OTROS DERECHOS QUE VARÍAN SEGÚN LAS DISTINTAS JURISDICCIONES. ALGUNAS JURISDICCIONES NO PERMITEN LA EXCLUSIÓN O LIMITACIÓN DE GARANTÍAS EXPRESAS O IMPLÍCITAS, POR LO QUE LA EXCLUSIÓN O LIMITACIÓN ANTERIOR PUEDE NO SER APLICABLE A SU CASO. EN TAL SITUACIÓN, DICHAS GARANTÍAS TIENEN UNA DURACIÓN LIMITADA AL PERÍODO DE GARANTÍA. NO SE APLICA NINGUNA GARANTÍA DESPUÉS DE DICHO PERÍODO. Elementos no cubiertos por la garantía. IBM no garantiza que el funcionamiento de la Máquina sea ininterrumpido o que esté libre de errores. A menos que se especifique lo contrario, IBM proporciona las máquinas que no son de IBM SIN GARANTÍAS DE NINGUNA CLASE. D-8 Guía del usuario de IBM Personal Computer Vegas.book Page 9 Tuesday, April 4, 2000 4:22 PM Todo soporte técnico o de otra índole proporcionado para una Máquina sujeta a garantía, como pueda ser asistencia telefónica sobre preguntas relativas a la utilización de la Máquina, así como las que se refieran a la puesta a punto e instalación de la misma, se proporcionará SIN GARANTÍAS DE NINGUNA CLASE. Servicio de garantía. Para obtener servicio de garantía para la Máquina, debe ponerse en contacto con IBM o con su distribuidor. El Cliente deberá presentar una prueba de compra si así le fuera requerido. IBM o su distribuidor proporcionan determinados tipos de servicio de reparación o intercambio, ya sea en los locales del Cliente o en los Centros de Servicio IBM, con el fin de mantener las Máquinas, o restaurarlas de conformidad a sus Especificaciones. IBM o su distribuidor le informarán de los tipos de servicio disponibles para una Máquina, según el país de instalación. IBM se reserva la opción de prestar este servicio mediante reparación o intercambio de la Máquina averiada. Cuando el servicio de garantía implique el intercambio de una Máquina o pieza, ésta pasará a ser propiedad de IBM o del distribuidor y la pieza o Máquina que reemplace a las originales, pasará a ser propiedad del Cliente. El Cliente garantiza que las piezas devueltas a IBM son genuinas y no modificadas. La pieza o Máquina de recambio puede no ser nueva, pero estará en buen estado de funcionamiento y como mínimo será funcionalmente equivalente a la pieza o Máquina original. La pieza o Máquina de recambio tendrá el mismo servicio de garantía que la pieza o Máquina a la que sustituya. Para que IBM o su distribuidor presten servicio de garantía a un dispositivo, conversión o actualización, la Máquina en la que estén instalados deberá 1) para ciertos tipos de Máquina, ser la Máquina designada con su número de serie y 2) estar al nivel técnico compatible con el dispositivo, conversión o actualización. Muchos dispositivos, conversiones o actualizaciones implican la sustitución de piezas y su devolución a IBM. Una pieza que sustituye a una pieza sustituida asumirá el estado del servicio de garantía de la pieza sustituida. Antes de que IBM o su distribuidor sustituyan una Máquina o pieza, el usuario conviene en retirar de la misma todos los dispositivos, piezas, opciones, alteraciones y conexiones no cubiertos por el servicio de garantía. Garantía D-9 Vegas.book Page 10 Tuesday, April 4, 2000 4:22 PM El Cliente también se compromete a: 1. asegurarse de que la Máquina esté libre de cualquier obligación legal o restricción que impida su intercambio; 2. conseguir la autorización del propietario, con el fin de que IBM o su distribuidor proporcionen servicio técnico a una Máquina que no sea propiedad del Cliente; y 3. cuando sea aplicable y antes de ser suministrado el servicio a. seguir los procedimientos de determinación de problemas, análisis de problemas y de solicitud de servicio técnico que proporcionen IBM o su distribuidor, b. proteger todos los programas, datos o bienes contenidos en la Máquina c. proporcionar a IBM o a su distribuidor acceso suficiente, libre y seguro a sus instalaciones para permitirles cumplir sus obligaciones, e d. informar a IBM o a su distribuidor si ha cambiado la ubicación de la Máquina. IBM será responsable de las pérdidas o daños sufridos en la Máquina del Cliente mientras 1) esté en posesión de IBM o 2) esté en tránsito en aquellos casos en los que IBM sea responsable de los gastos de transporte. Ni IBM ni su distribuidor serán responsables de ninguna información confidencial, patentada o personal contenida en la Máquina devuelta a IBM o a su distribuidor por cualquier motivo. Antes de proceder a su devolución, deberá retirar de la Máquina toda la información de este tipo. Estado de producción. Las Máquinas IBM han sido fabricadas con piezas nuevas, o piezas nuevas y usadas. En algunos casos, es posible que la Máquina no sea nueva y que ya se hubiera instalado con anterioridad. Los términos de garantía de IBM adecuados se aplican sin tener en cuenta el estado de producción de la Máquina. D-10 Guía del usuario de IBM Personal Computer Vegas.book Page 11 Tuesday, April 4, 2000 4:22 PM Limitación de responsabilidad. Pueden presentarse circunstancias en las que, debido a una negligencia o cualquier otra responsabilidad en la que haya podido incurrir IBM, el Cliente tenga derecho a reclamar una indemnización. En todos los casos, e independientemente de las razones por las que el Cliente esté legitimado para reclamar por los daños ocasionados (incluyendo incumplimiento, negligencia, información errónea u otros agravios y reclamaciones contractuales), IBM sólo será responsable por 1. los daños personales (incluida la muerte) y los daños en bienes inmuebles y en bienes tangibles personales; y 2. de las demás reclamaciones por pérdidas o daños directos hasta un máximo de 100.000 dólares de los EE.UU. (o su contravalor en moneda local) o hasta la cantidad pagada por la Máquina (si se pagó a plazos, son de aplicación los plazos de un año) que es objeto de la reclamación. Este límite también se aplica a los proveedores de IBM y a su distribuidor. Es la cantidad máxima por la cual IBM, los proveedores de IBM y su distribuidor serán responsables colectivamente. BAJO NINGUNA CIRCUNSTANCIA IBM SERÁ RESPONSABLE DE: 1) RECLAMACIONES DE TERCEROS AL USUARIO POR DAÑOS (EXCEPTO LAS ESPECIFICADAS EN EL PRIMER ARTICULO MENCIONADO ANTERIORMENTE); 2) PÉRDIDA O DAÑOS EN REGISTROS O DATOS; 3) DAÑOS ESPECIALES, ACCIDENTALES O INDIRECTOS O CUALQUIER DAÑO ECONÓMICO CONSECUENTE (INCLUIDA LA PÉRDIDA DE BENEFICIOS O AHORROS) INCLUSO SI SE INFORMA DE SU POSIBILIDAD A IBM, A SU PROVEEDOR O AL DISTRIBUIDOR. ALGUNAS JURISDICCIONES NO PERMITEN LA EXCLUSIÓN NI LIMITACIÓN DE LOS DAÑOS ACCIDENTALES O CONSECUENTES, POR LO QUE LA EXCLUSIÓN O LIMITACIÓN ANTERIOR PUEDE NO APLICARSE A SU CASO. Garantía D-11 Vegas.book Page 12 Tuesday, April 4, 2000 4:22 PM Parte 2 - Términos exclusivos de cada país ASIA ORIENTAL AUSTRALIA: Garantía de IBM para Máquinas. Debe añadirse el párrafo siguiente a esta Sección: Las garantías especificadas en esta Sección son adicionales a los derechos que pueda tener en virtud de la Ley de 1974 sobre Prácticas Comerciales (Trade Practices Act 1974) u otra legislación y sólo están limitadas por la legislación aplicable. Alcance de la garantía. El párrafo siguiente sustituye a la primera y segunda frase de esta Sección: La garantía no cubre la reparación o intercambio de una Máquina que se derive de un uso indebido, accidente, modificación, entorno físico u operativo inadecuados, utilización en un entorno distinto al Entorno Operativo Especificado, mantenimiento indebido por parte del Cliente o averías causadas por un producto del que IBM no sea responsable. Limitación de responsabilidad. El párrafo siguiente debe añadirse a esta Sección: Cuando IBM incumpla una condición o garantía que se derive de la Ley de 1974 sobre Prácticas Comerciales (Trade Practices Act 1974), la responsabilidad de IBM está limitada a la reparación o sustitución de los bienes o el suministro de bienes equivalentes. Cuando dicha condición o garantía esté relacionada con el derecho de vender, la posesión pacífica o el derecho al libre comercio, o cuando los bienes sean de una clase que generalmente se adquiere para el uso o consumo personal, doméstico o privado, no se aplica ninguna de las limitaciones indicadas en este párrafo. REPÚBLICA POPULAR CHINA: Leyes que rigen esta Declaración. El párrafo siguiente debe añadirse a esta Declaración: Esta declaración está regida por las leyes del estado de Nueva York. INDIA: Limitación de responsabilidad. Los párrafos siguientes sustituyen a los puntos 1 y 2 de esta Sección: 1. los daños personales (incluida la muerte) y los daños en bienes inmuebles y en bienes personales tangibles quedarán limitados aquéllos causados por la negligencia de IBM; D-12 Guía del usuario de IBM Personal Computer Vegas.book Page 13 Tuesday, April 4, 2000 4:22 PM 2. en cuanto a los demás daños ocasionados por cualquier situación de negligencia de IBM relacionada de cualquier modo con el objeto de esta Declaración de Garantía, la responsabilidad de IBM se limitará al importe pagado por el Cliente por la Máquina individual que es objeto de la reclamación. NUEVA ZELANDA: Garantía de IBM para Máquinas. Debe añadirse el párrafo siguiente a esta Sección: Las garantías especificadas en esta Sección son adicionales a los derechos que pudiera tener en virtud de la Ley de 1993 sobre Garantías del Consumidor (Consumer Guarantees Act 1993) u otra legislación que no pueda excluirse o limitarse. La Ley de 1993 sobre Garantías del Consumidor (Consumer Guarantees Act 1993) no se aplicará a ningún bien que proporcione IBM, si el Cliente precisa dichos bienes en su actividad comercial, tal y como se define en dicha Ley. Limitación de responsabilidad. El párrafo siguiente debe añadirse a esta Sección: Cuando las Máquinas no se adquieran para realizar una actividad comercial, tal y como se define en la Ley de 1993 sobre Garantías del Consumidor (Consumer Guarantees Act 1993), las limitaciones de esta Sección están sujetas a las limitaciones de dicha Ley. EUROPA, ORIENTE MEDIO, ÁFRICA (EMEA) Los términos siguientes se aplican a todos los países de EMEA. Los términos de esta Declaración de Garantía se aplican a las Máquinas compradas a un distribuidor de IBM. Si ha adquirido esta Máquina directamente a IBM, los términos y condiciones de los acuerdos de IBM aplicables prevalecen sobre esta Declaración de Garantía. Servicio de garantía. Si ha adquirido una Máquina IBM en Alemania, Austria, Bélgica, Dinamarca, España, Estonia, Finlandia, Francia, Grecia, Irlanda, Islandia, Italia, Letonia, Lituania, Luxemburgo, Noruega, Países Bajos, Portugal, Reino Unido, Suecia o Suiza, puede recibir servicio de garantía para dicha Máquina en cualquiera de estos países (1) a través de un distribuidor de IBM autorizado para ofrecer servicio de garantía o (2) directamente de IBM. Garantía D-13 Vegas.book Page 14 Tuesday, April 4, 2000 4:22 PM Si ha adquirido una Máquina IBM Personal Computer en Albania, Antigua República Yugoslava de Macedonia (FYROM), Armenia, Bielorrusia, Bosnia-Herzegovina, Bulgaria, Croacia, Eslovenia, Georgia, Hungría, Kazakstán, Kirguicistán, Moldavia, Polonia, República Checa, República Eslovaca, República Federal de Yugoslavia, Rumanía, Rusia o Ucrania, puede recibir servicio de garantía para dicha Máquina en cualquiera de estos países (1) a través de un distribuidor de IBM autorizado para ofrecer servicio de garantía o (2) directamente de IBM. Las leyes aplicables, los términos exclusivos del país y los tribunales competentes para esta Declaración son los del país en el que se proporciona el servicio de garantía. Sin embargo, las leyes del gobierno de Austria regirán esta Declaración si el servicio de garantía se proporciona en Albania, Antigua República Yugoslava de Macedonia (FYROM), Armenia, Bielorrusia, Bosnia-Herzegovina, Bulgaria, Croacia, Eslovenia, Georgia, Hungría, Kazakstán, Kirguicistán, Moldavia, Polonia, República Checa, República Eslovaca, República Federal de Yugoslavia, Rumanía, Rusia y Ucrania. Los términos siguientes se aplican únicamente al país especificado: EGIPTO: Limitación de responsabilidad. El párrafo siguiente sustituye al punto 2 de esta Sección: 2. en cuanto a las demás reclamaciones por pérdidas o daños directos, la responsabilidad de IBM se limitará al importe total pagado por la Máquina que es objeto de la reclamación. Las limitaciones aplicables para proveedores y distribuidores (no se modifican). FRANCIA: Limitación de responsabilidad. La frase siguiente sustituye a la segunda frase del primer párrafo de esta Sección: En dichos casos, e independientemente de las razones por las que el Cliente esté legitimado para reclamar por los daños ocasionados, IBM sólo será responsable por (los puntos 1 y 2 no se modifican). ALEMANIA: Garantía de IBM para Máquinas. La frase siguiente sustituye a la primera frase del primer párrafo de esta Sección: La garantía de una Máquina IBM cubre la funcionalidad de la Máquina para su uso normal y la conformidad de la Máquina con sus Especificaciones. Los párrafos siguientes deben añadirse a esta Sección: El período de garantía mínimo para las Máquinas es de seis meses. D-14 Guía del usuario de IBM Personal Computer Vegas.book Page 15 Tuesday, April 4, 2000 4:22 PM En el supuesto de que IBM o su distribuidor no puedan reparar una Máquina IBM, podrá solicitar el reembolso parcial del dinero justificado por la reducción del valor de la Máquina no reparada o solicitar la cancelación del acuerdo correspondiente a dicha Máquina para que se le devuelva el dinero. Alcance de la garantía. El segundo párrafo no es aplicable. Servicio de garantía. El párrafo siguiente debe añadirse a esta Sección: Durante el período de garantía, los gastos de transporte para la entrega de la Máquina averiada a IBM, correrán a cargo de IBM. Estado de producción. El párrafo siguiente sustituye a esta Sección: Cada una de las Máquinas está recién fabricada. Además de piezas nuevas, puede incluir piezas reutilizadas. Limitación de responsabilidad. El párrafo siguiente debe añadirse a esta Sección: Las limitaciones y exclusiones especificadas en la Declaración de Garantía no se aplicarán ni a los daños causados por IBM debidos a fraude o negligencia importante ni a la garantía expresa. En el punto 2, hay que sustituir “100.000 dólares de los EE.UU.” por “1.000.000 DEM” (Marcos alemanes). La frase siguiente debe añadirse al final del primer párrafo del punto 2: La responsabilidad de IBM en este punto se limita al incumplimiento de términos contractuales esenciales en casos de negligencia común. IRLANDA: Alcance de la garantía. El párrafo siguiente debe añadirse a esta Sección: Excepto lo expresamente indicado en estos términos y condiciones, por el presente documento quedan excluidas todas las condiciones estatutarias, incluidas todas las garantías implícitas, pero sin perjuicio de la generalidad de todas las garantías anteriores que se deriven de la Ley de 1893 sobre Venta de Bienes (Sale of Goods Act 1893) o de la Ley de 1980 sobre Venta de Bienes y Prestación de Servicios (Sale of Goods and Supply of Services Act 1980). Limitación de responsabilidad. Los puntos siguientes sustituyen a los puntos uno y dos del primer párrafo de esta Sección: 1. muerte o daños personales o daños físicos en sus bienes inmuebles causados únicamente por negligencia de IBM; y Garantía D-15 Vegas.book Page 16 Tuesday, April 4, 2000 4:22 PM 2. de las demás reclamaciones por pérdidas o daños directos hasta un máximo de 75.000 libras irlandesas o un 125 por ciento del precio de la Máquina (si se pagó a plazos, son de aplicación los plazos de un año) objeto de la reclamación o que ha dado lugar a la misma en el caso de que esta última cantidad fuera superior a la primera. Las limitaciones aplicables para proveedores y distribuidores (no se modifican). El párrafo siguiente debe añadirse al final de esta Sección: Toda la responsabilidad de IBM y la única compensación que recibirá por la misma, tanto por contrato como por daños legales, en lo que respecta a cualquier negligencia, se limitará a los daños y perjuicios. ITALIA: Limitación de responsabilidad. El párrafo siguiente sustituye a la segunda frase del primer párrafo: En todos los casos, a menos que una ley de obligado cumplimento indique lo contrario, IBM no es responsable más que por (el punto 1 no se modifica) 2) para cualquier otro daño real ocasionado en todas las situaciones que impliquen una falta de rendimiento por parte de IBM de acuerdo, o relacionado de alguna manera, con la materia objeto de esta Declaración de Garantía, la responsabilidad de IBM estará limitada al importe total que el usuario haya pagado por la Máquina objeto de la reclamación. Las limitaciones aplicables para proveedores y distribuidores (no se modifican). El párrafo siguiente sustituye al segundo párrafo de esta Sección: A menos que se especifique de otro modo en una ley de obligado cumplimiento, IBM y su distribuidor no son responsables de ninguno de los puntos siguientes: (los puntos 1 y 2 no se modifican) 3) daños indirectos, incluso si IBM o su distribuidor hubieran sido advertidos de la posibilidad de que ocurriesen. SUDÁFRICA, NAMIBIA, BOTSUANA, LESOTHO Y SWAZILANDIA: Limitación de responsabilidad. El párrafo siguiente debe añadirse a esta Sección: Toda la responsabilidad de IBM con el Cliente por los daños reales provocados por cualquier incumplimiento de IBM, en lo que respecta al objeto central de esta Declaración de Garantía, se limitará al importe pagado por el Cliente por la Máquina individual que es objeto de su reclamación a IBM. TURQUÍA: Estado de producción. El párrafo siguiente sustituye a esta Sección: IBM sirve los pedidos de los clientes de Máquinas IBM como recién fabricadas, con arreglo a los estándares de producción de IBM. D-16 Guía del usuario de IBM Personal Computer Vegas.book Page 17 Tuesday, April 4, 2000 4:22 PM REINO UNIDO: Limitación de responsabilidad. Los puntos siguientes sustituyen a los puntos 1 y 2 del primer párrafo de esta Sección: 1. muerte o daños personales o daños físicos en sus bienes inmuebles causados únicamente por negligencia de IBM; 2. de las demás reclamaciones por pérdidas o daños directos hasta un máximo de 150.000 libras esterlinas o un 125 por ciento del precio de la Máquina (si se pagó a plazos, son de aplicación los plazos de un año) objeto de la reclamación o que ha dado lugar a la misma en el caso de que esta última cantidad fuera superior a la primera. El punto siguiente debe añadirse a este párrafo: 3. incumplimiento de las obligaciones de IBM que se deriven de la Sección 12 de la Ley de 1979 sobre Venta de Bienes (Sale of Goods Act 1979) o de la Sección 2 de la Ley de 1982 sobre Venta de Bienes y Prestación de Servicios (Supply of Goods and Services Act 1982). Las limitaciones aplicables para proveedores y distribuidores (no se modifican). El párrafo siguiente debe añadirse al final de esta Sección: Toda la responsabilidad de IBM y la única compensación que recibirá por la misma, tanto por contrato como por daños legales, en lo que respecta a cualquier negligencia, se limitará a los daños y perjuicios. NORTEAMÉRICA CANADÁ: Servicio de garantía. El párrafo siguiente debe añadirse a esta Sección: Para recibir servicio de garantía de IBM, llame al 1-800-565-3344. ESTADOS UNIDOS DE AMÉRICA: Servicio de garantía. El párrafo siguiente debe añadirse a esta Sección: Para recibir servicio de garantía de IBM, llame al 1-919-517-2800. Garantía D-17 Vegas.book Page 18 Tuesday, April 4, 2000 4:22 PM D-18 Guía del usuario de IBM Personal Computer Vegas.book Page 1 Tuesday, April 4, 2000 4:22 PM Índice A direcciones de E/S A-4 de puerto serie A-8 disco duro conectores 8-7 Abrir 7-6 Administrador de dispositivos de Windows 98 7-4 altavoz ajustar volumen 4-7 ANSI 7-8 auto-ayuda documentación en línea 2-3 documentación impresa 2-2 software 2-3 ayuda rápida teléfono 2-2 gestión de alimentación apagar el sistema mediante software 5-2 suspender el monitor 5-6 suspender el sistema 5-3 grabar 7-3 B H batería información de seguridad xiv sustituir 9-14 HelpWare, Ver IBM HelpWare C cables de señal conectar IDE/ATA 8-8 cambios de hardware 7-1, 7-3 registrar 7-3 canales DMA A-7 códigos y mensajes de error 10-21 comunicaciones configurar 4-10 Configuration/Setup Utility, Ver Setup conflictos 7-2 controladores de impresora 4-8 correlación de memoria A-1, A-3 D Desmontaje 7-7 diagrama para resolución rápida de problemas 10-6 G I IBM HelpWare 2-1 servicio de garantía del hardware 2-8 soporte adicional 2-7 soporte de "Puesta en marcha" de 30 días 2-6 soporte electrónico 2-5 soporte técnico del software 2-7 IDE conector 1 8-8 conector 2 8-8 impresora modalidad de emulación 4-9 imprimir 4-8 información de seguridad conexión a tierra del sistema xi protección contra descarga eléctrica xi Índice I-1 Vegas.book Page 2 Tuesday, April 4, 2000 4:22 PM Internet 4-13 conectar a través de IBM Global Network 4-13 conectar a través de The Microsoft Network 4-14 conectar a través del Asistente para la conexión a Internet 4-14 interrupciones del sistema A-6 IRQ A-6 L llamada en espera 4-11 M manual organización 1-1 módem B-1 conectar a la red telefónica 4-10 función Respuesta automática B-3 módulos de memoria desmontar 9-14 instalar 9-13 monitor cambiar cadencias de refresco 4-5 controlar valores 4-2 frecuencia horizontal C-1 vertical C-1 función de ahorro de energía 4-3 maximizar el rendimiento 4-2 modalidad de visualización C-1 pantalla valores 4-3 propiedades de pantalla 4-3 seleccionar 4-5, 4-6 resolución C-1 valores 4-3 N O otras publicaciones documentación en línea 1-5 Póster de configuración 1-5 P paleta de colores 4-4 placa del sistema componentes 9-7 descripción de componentes 9-4, 9-8 problemas de hardware 10-7 aparece el mensaje de insertar disquete 10-14 aparece un código y un mensaje de error 10-7 el ratón no funciona 10-12 el sistema se cierra sin avisar 10-8 el teclado no funciona 10-11 error de impresora 10-15 error del módem/comunicaciones 10-13 no se puede entrar la contraseña 10-8 no se puede escribir en un disquete 10-10 no se puede formatear un disquete 10-10 no se reproduce un CD de audio al insertarlo en la unidad 10-9 problemas de software el sistema no cambia a la modalidad de espera 10-17 programas de utilidad de configuración 6-23 R recursos del sistema 7-2 conflictos 7-4 red telefónica 4-11 No se puede leer la información de un disquete o un CD 10-9 I-2 Guía del usuario de IBM Personal Computer Vegas.book Page 3 Tuesday, April 4, 2000 4:22 PM resolver problemas hardware 10-7 no aparece nada en el monitor 10-4, 10-5 problemas de software 10-16 soluciones sencillas 10-2 tarjetas adaptadoras desmontar 8-6 PCI 7-8 teléfono función Llamada en espera B-4 U S servicios en línea CompuServe 2-6 Prodigy 2-6 Setup datos del producto ver 6-7 entrar 6-4 información de los menús 6-2 información del sistema ver 6-7 menú principal 6-6 moverse por los menús 6-6 parámetros cambiar valores 6-8 cancelar los cambios en valores 6-9 salir 6-9 valores por omisión cargar 6-8 software diagnósticos 2-3 IBM Update Connector 2-4 soporte electrónico Internet 2-5 T unidad de CD-ROM conectores 8-7 unidad de disquetes conector 8-7 unidad del sistema abrir 7-6 tomar precauciones 7-6 componentes 7-8 descripción de componentes 7-8 desmontar la cubierta 7-7, 7-8 unidades de discos 6-15, 6-19, 7-8 añadir y desmontar 8-7 cables de señal 8-7 conectores de la placa del sistema 8-7 V volumen controlar 4-7 W Wake-Up on Ring, módem 5-5 Z zócalos SIMM ubicación 9-13 tamaño de font 4-4 tarjeta de módem configuraciones 8-2 Índice I-3 Vegas.book Page 4 Tuesday, April 4, 2000 4:22 PM I-4 Guía del usuario de IBM Personal Computer-
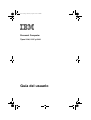 1
1
-
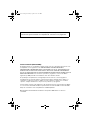 2
2
-
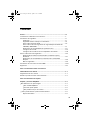 3
3
-
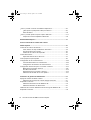 4
4
-
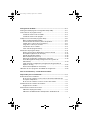 5
5
-
 6
6
-
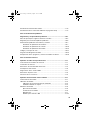 7
7
-
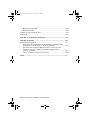 8
8
-
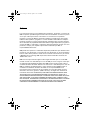 9
9
-
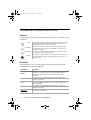 10
10
-
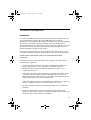 11
11
-
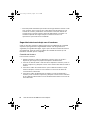 12
12
-
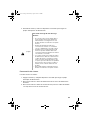 13
13
-
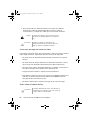 14
14
-
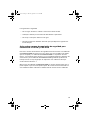 15
15
-
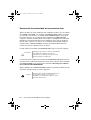 16
16
-
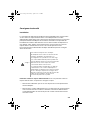 17
17
-
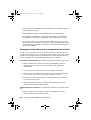 18
18
-
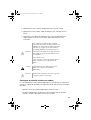 19
19
-
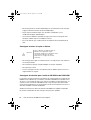 20
20
-
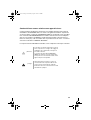 21
21
-
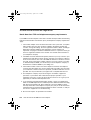 22
22
-
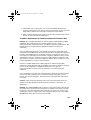 23
23
-
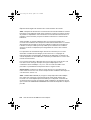 24
24
-
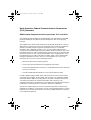 25
25
-
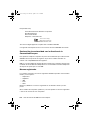 26
26
-
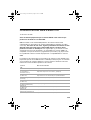 27
27
-
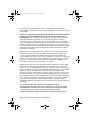 28
28
-
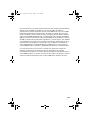 29
29
-
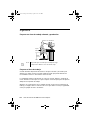 30
30
-
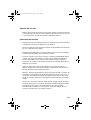 31
31
-
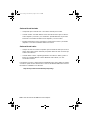 32
32
-
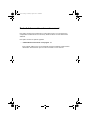 33
33
-
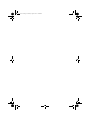 34
34
-
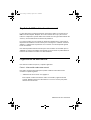 35
35
-
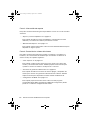 36
36
-
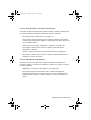 37
37
-
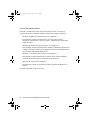 38
38
-
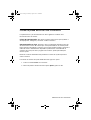 39
39
-
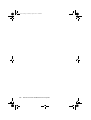 40
40
-
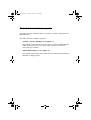 41
41
-
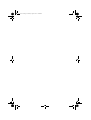 42
42
-
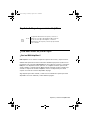 43
43
-
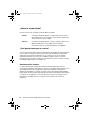 44
44
-
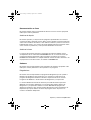 45
45
-
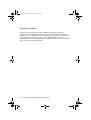 46
46
-
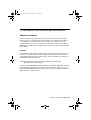 47
47
-
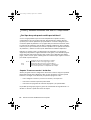 48
48
-
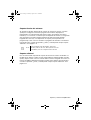 49
49
-
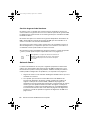 50
50
-
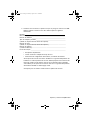 51
51
-
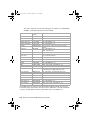 52
52
-
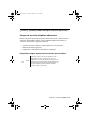 53
53
-
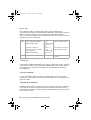 54
54
-
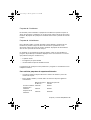 55
55
-
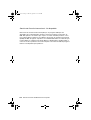 56
56
-
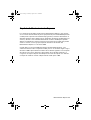 57
57
-
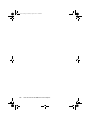 58
58
-
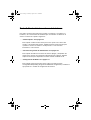 59
59
-
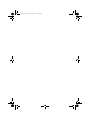 60
60
-
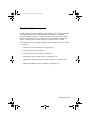 61
61
-
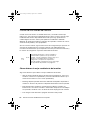 62
62
-
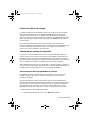 63
63
-
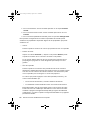 64
64
-
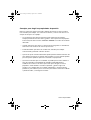 65
65
-
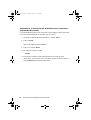 66
66
-
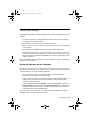 67
67
-
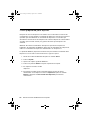 68
68
-
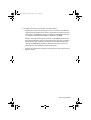 69
69
-
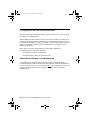 70
70
-
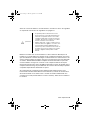 71
71
-
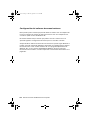 72
72
-
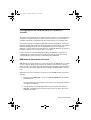 73
73
-
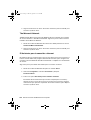 74
74
-
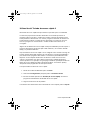 75
75
-
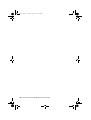 76
76
-
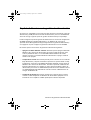 77
77
-
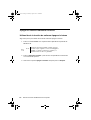 78
78
-
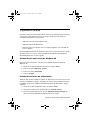 79
79
-
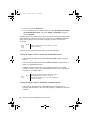 80
80
-
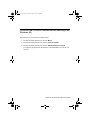 81
81
-
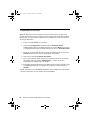 82
82
-
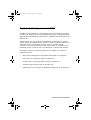 83
83
-
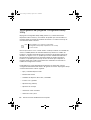 84
84
-
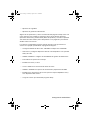 85
85
-
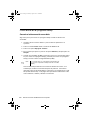 86
86
-
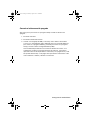 87
87
-
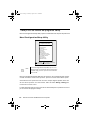 88
88
-
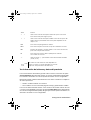 89
89
-
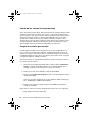 90
90
-
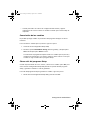 91
91
-
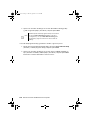 92
92
-
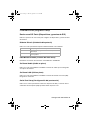 93
93
-
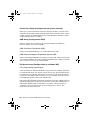 94
94
-
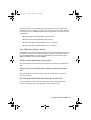 95
95
-
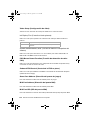 96
96
-
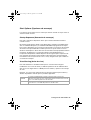 97
97
-
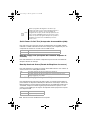 98
98
-
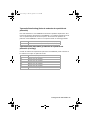 99
99
-
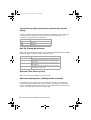 100
100
-
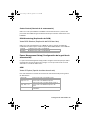 101
101
-
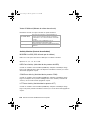 102
102
-
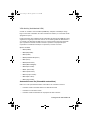 103
103
-
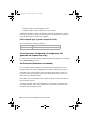 104
104
-
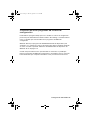 105
105
-
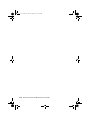 106
106
-
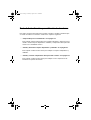 107
107
-
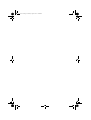 108
108
-
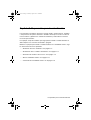 109
109
-
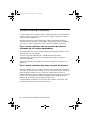 110
110
-
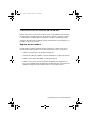 111
111
-
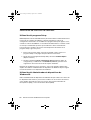 112
112
-
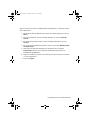 113
113
-
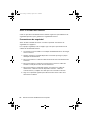 114
114
-
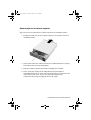 115
115
-
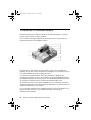 116
116
-
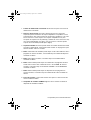 117
117
-
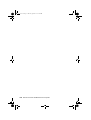 118
118
-
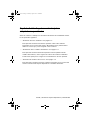 119
119
-
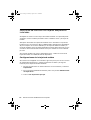 120
120
-
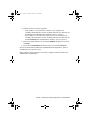 121
121
-
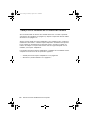 122
122
-
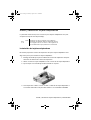 123
123
-
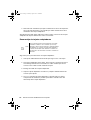 124
124
-
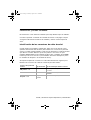 125
125
-
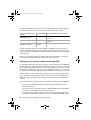 126
126
-
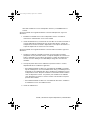 127
127
-
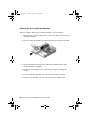 128
128
-
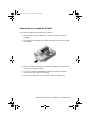 129
129
-
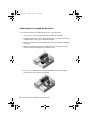 130
130
-
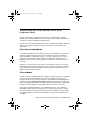 131
131
-
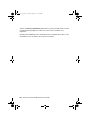 132
132
-
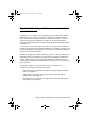 133
133
-
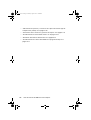 134
134
-
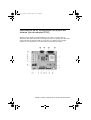 135
135
-
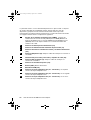 136
136
-
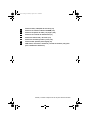 137
137
-
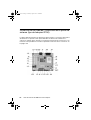 138
138
-
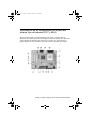 139
139
-
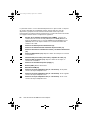 140
140
-
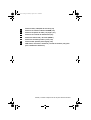 141
141
-
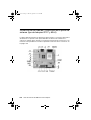 142
142
-
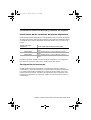 143
143
-
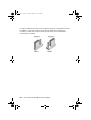 144
144
-
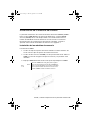 145
145
-
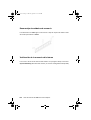 146
146
-
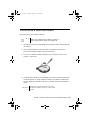 147
147
-
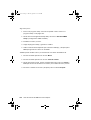 148
148
-
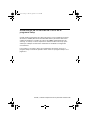 149
149
-
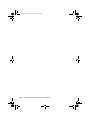 150
150
-
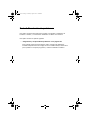 151
151
-
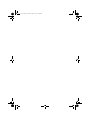 152
152
-
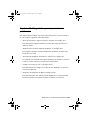 153
153
-
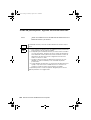 154
154
-
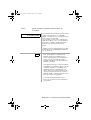 155
155
-
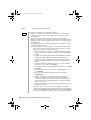 156
156
-
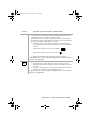 157
157
-
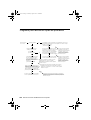 158
158
-
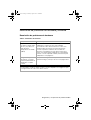 159
159
-
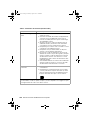 160
160
-
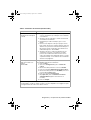 161
161
-
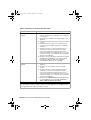 162
162
-
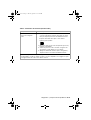 163
163
-
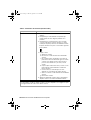 164
164
-
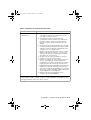 165
165
-
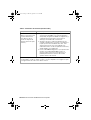 166
166
-
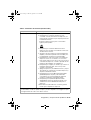 167
167
-
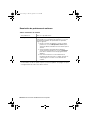 168
168
-
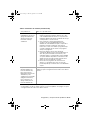 169
169
-
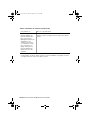 170
170
-
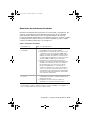 171
171
-
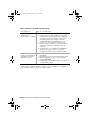 172
172
-
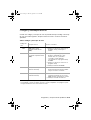 173
173
-
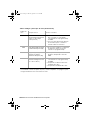 174
174
-
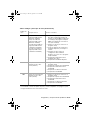 175
175
-
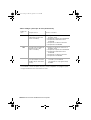 176
176
-
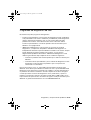 177
177
-
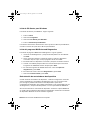 178
178
-
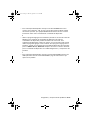 179
179
-
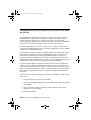 180
180
-
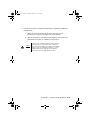 181
181
-
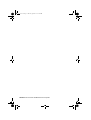 182
182
-
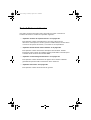 183
183
-
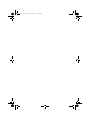 184
184
-
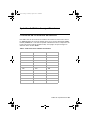 185
185
-
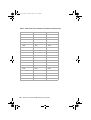 186
186
-
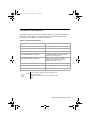 187
187
-
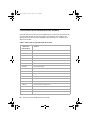 188
188
-
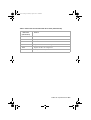 189
189
-
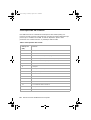 190
190
-
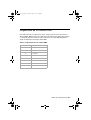 191
191
-
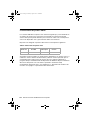 192
192
-
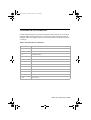 193
193
-
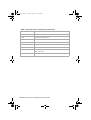 194
194
-
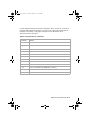 195
195
-
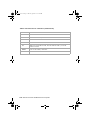 196
196
-
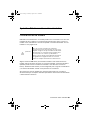 197
197
-
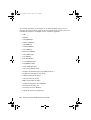 198
198
-
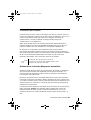 199
199
-
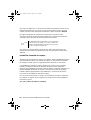 200
200
-
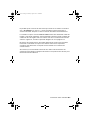 201
201
-
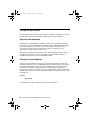 202
202
-
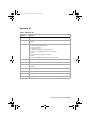 203
203
-
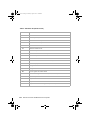 204
204
-
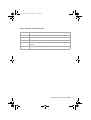 205
205
-
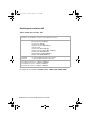 206
206
-
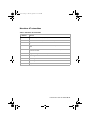 207
207
-
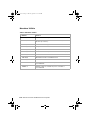 208
208
-
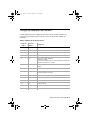 209
209
-
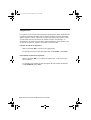 210
210
-
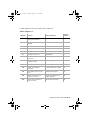 211
211
-
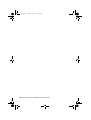 212
212
-
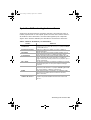 213
213
-
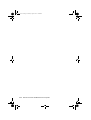 214
214
-
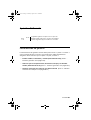 215
215
-
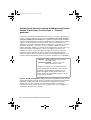 216
216
-
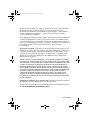 217
217
-
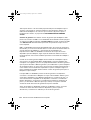 218
218
-
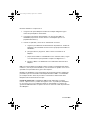 219
219
-
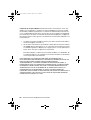 220
220
-
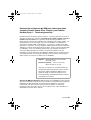 221
221
-
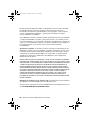 222
222
-
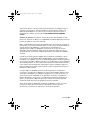 223
223
-
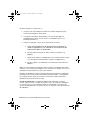 224
224
-
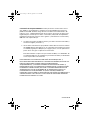 225
225
-
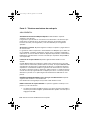 226
226
-
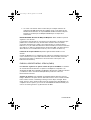 227
227
-
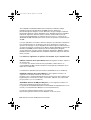 228
228
-
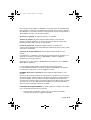 229
229
-
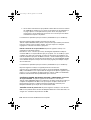 230
230
-
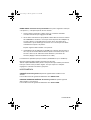 231
231
-
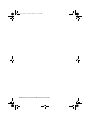 232
232
-
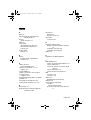 233
233
-
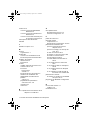 234
234
-
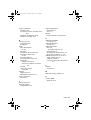 235
235
-
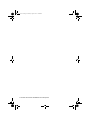 236
236
Lenovo Aptiva 2196 Manual de usuario
- Tipo
- Manual de usuario
- Este manual también es adecuado para
Artículos relacionados
-
Lenovo ThinkCentre M51 Guías Del Usuario Manual
-
Lenovo ThinkCentre M51 Guías Del Usuario Manual
-
Lenovo ThinkCentre M51e Manual de usuario
-
Lenovo ThinkCentre M55p Guías Del Usuario Manual
-
Lenovo ThinkCentre M55 Guías Del Usuario Manual
-
Lenovo ThinkCentre M50e Consulta Rápida Manual
-
Lenovo ThinkCentre E50 Manual de usuario
-
Lenovo THINKPAD X31 Guía De Servicio Y De Resolución De Problemas
-
Lenovo ThinkCentre M52e Consulta Rápida Manual
-
Lenovo ThinkCentre A50p Manual de usuario