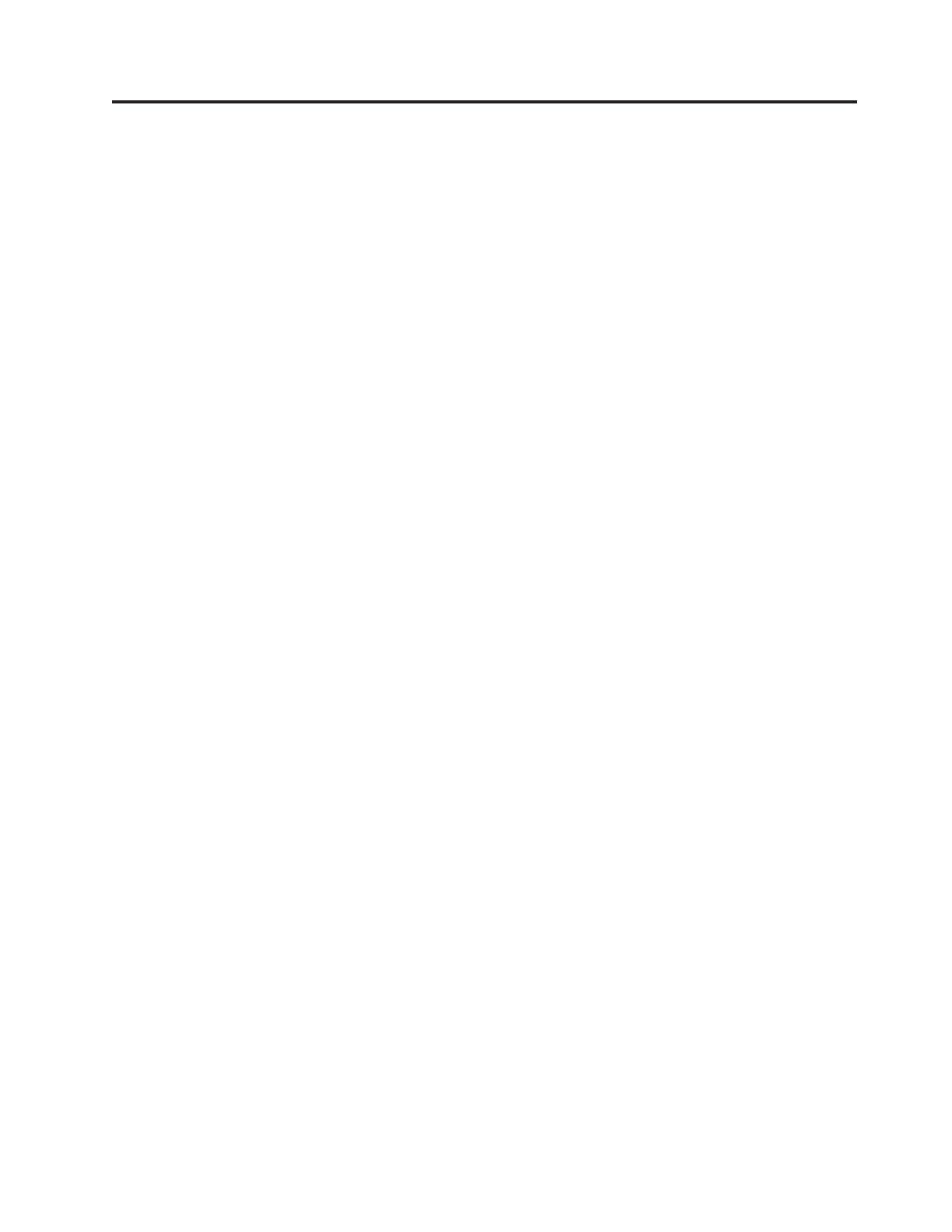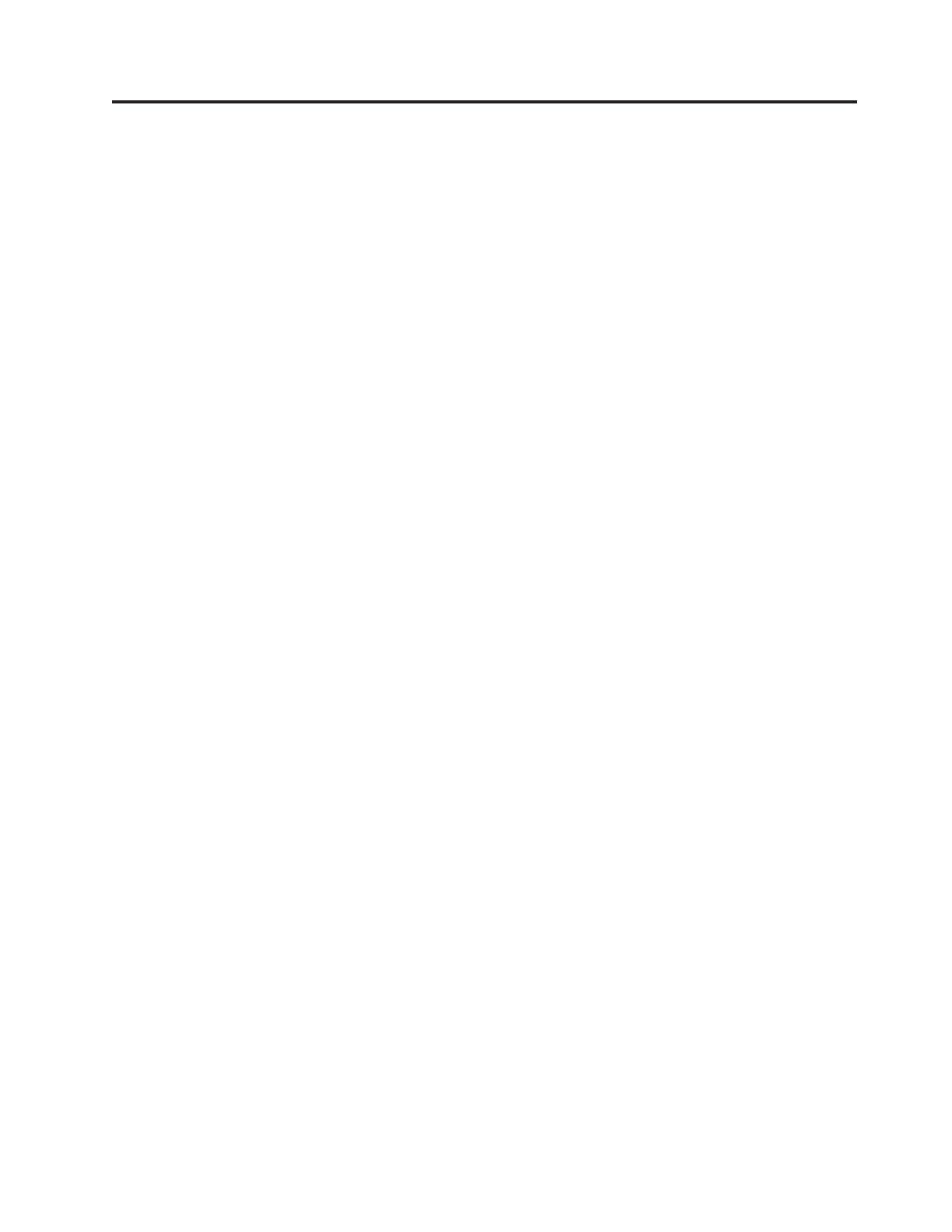
Contenido
Información de seguridad importante . .v
Condiciones que requieren una acción inmediata . .v
Directrices generales de seguridad . . . . . . .vi
Servicio . . . . . . . . . . . . . . .vi
Cables y adaptadores de alimentación . . . . vii
Alargadores y dispositivos relacionados . . . viii
Conectores y tomas de alimentación . . . . . viii
Baterías . . . . . . . . . . . . . . viii
Calentamiento y ventilación del producto . . .ix
Seguridad de la unidad de CD y DVD . . . . .x
Información adicional de seguridad . . . . . . .x
Aviso para la batería de litio . . . . . . . . .xi
Información de seguridad para el módem . . . .xi
Declaración de conformidad del láser . . . . . xii
Información sobre la fuente de alimentación . . . xii
Introducción . . . . . . . . . . . . xiii
Capítulo 1. Organización del espacio de
trabajo . . . . . . . . . . . . . . .1
Comodidad . . . . . . . . . . . . . . .1
Reflejos e iluminación . . . . . . . . . . .1
Circulación del aire . . . . . . . . . . . .2
Tomas de alimentación eléctrica y longitud de los
cables . . . . . . . . . . . . . . . . .2
Capítulo 2. Puesta a punto del sistema 3
Conexión del sistema . . . . . . . . . . .3
Encendido de la alimentación . . . . . . . . .8
Finalización de la instalación del software . . . .8
Realización de tareas importantes . . . . . . .8
Actualización del sistema operativo . . . . . . .9
Instalación de otros sistemas operativos . . . . .9
Actualización del software antivirus . . . . . .9
Cierre del sistema . . . . . . . . . . . .9
Capítulo 3. Instalación de opciones . .11
Características . . . . . . . . . . . . .11
Opciones de disponibilidad . . . . . . . . .14
Especificaciones . . . . . . . . . . . . .15
Posiciones de funcionamiento admitidas . . . . .16
Herramientas necesarias . . . . . . . . . .17
Manejo de dispositivos sensibles a la electricidad
estática . . . . . . . . . . . . . . . .17
Instalación de opciones externas . . . . . . .18
Ubicación de los conectores frontales del sistema 18
Ubicación de los conectores posteriores del
sistema . . . . . . . . . . . . . . .19
Obtención de controladores de dispositivo . . .20
Apertura de la cubierta . . . . . . . . . .21
Ubicación de los componentes . . . . . . . .22
Identificación de las piezas de la placa del sistema 23
Instalación de memoria . . . . . . . . . .24
Instalación de adaptadores PCI . . . . . . . .25
Instalación de unidades internas . . . . . . .27
Especificaciones de las unidades . . . . . .28
Instalación de una unidad en la bahía 1 . . . .29
Conexión de unidades . . . . . . . . . .30
Instalación de una unidad de disquetes en la
bahía 2 . . . . . . . . . . . . . . .31
Características de seguridad . . . . . . . . .33
Identificación de bloqueos de seguridad . . . .33
Perno de seguridad . . . . . . . . . . .34
Cable de bloqueo integrado . . . . . . . .35
Protección mediante contraseña . . . . . . .35
Sustitución de la batería . . . . . . . . . .36
Borrado de una contraseña perdida u olvidada
(borrado de CMOS) . . . . . . . . . . .37
Cierre de la cubierta y conexión de los cables . . .38
Capítulo 4. Software de recuperación 39
Creación y uso de los discos de Product Recovery 39
Copia de seguridad y recuperación . . . . . .40
Utilización del espacio de trabajo de Rescue and
Recovery . . . . . . . . . . . . . . .41
Resolución de problemas de recuperación . . . .42
Creación y uso de un soporte de rescate . . . . .43
Creación y utilización de un disquete de
Recuperación y reparación . . . . . . . . .43
Recuperación o instalación de controladores de
dispositivo . . . . . . . . . . . . . . .44
Configuración de un dispositivo de rescate en la
secuencia de arranque . . . . . . . . . .45
Capítulo 5. Utilización del programa
Setup Utility . . . . . . . . . . . .47
Inicio del programa Setup Utility . . . . . . .47
Visualización y cambio de los valores . . . . . .47
Utilización de contraseñas . . . . . . . . .47
Consideraciones sobre las contraseñas . . . .47
Contraseña de usuario . . . . . . . . . .48
Contraseña del administrador . . . . . . .48
Establecimiento, cambio y supresión de una
contraseña . . . . . . . . . . . . . .48
Selección de un dispositivo de arranque . . . . .48
Selección de un dispositivo de arranque temporal 48
Cambio de la secuencia de dispositivos de
arranque . . . . . . . . . . . . . .49
Valores avanzados . . . . . . . . . . . .49
Salir del programa Setup Utility . . . . . . .49
Capítulo 6. Actualización de los
programas del sistema . . . . . . . .51
Utilización de los programas del sistema . . . .51
Actualización (flash) del BIOS desde un disquete . .51
Capítulo 7. Resolución de problemas y
programas de diagnóstico . . . . . .53
© Lenovo 2005, 2006. Portions © IBM Corp. 2005. iii