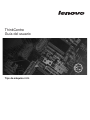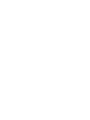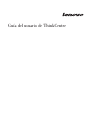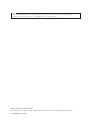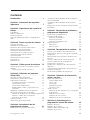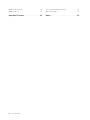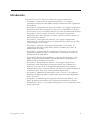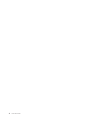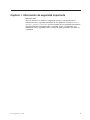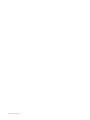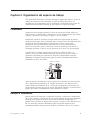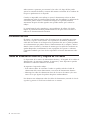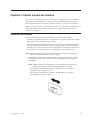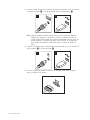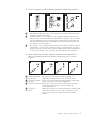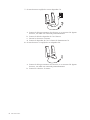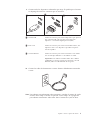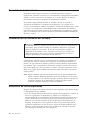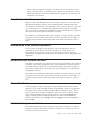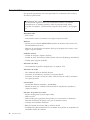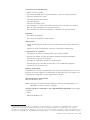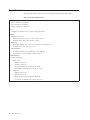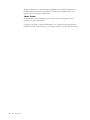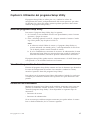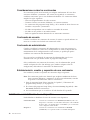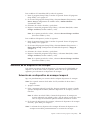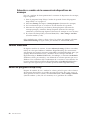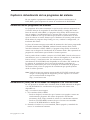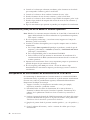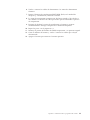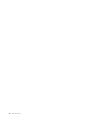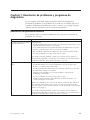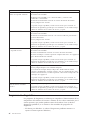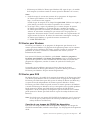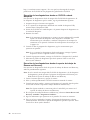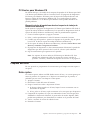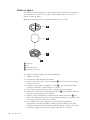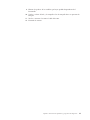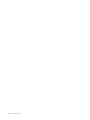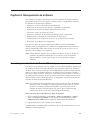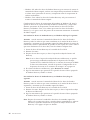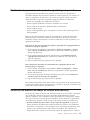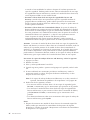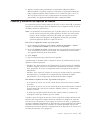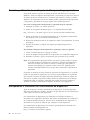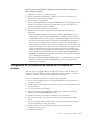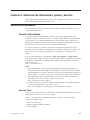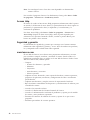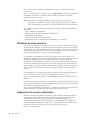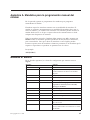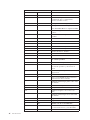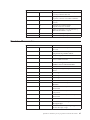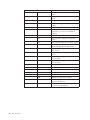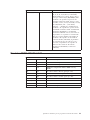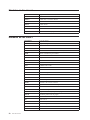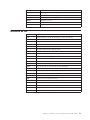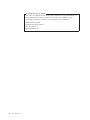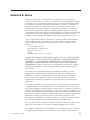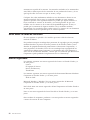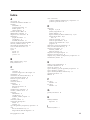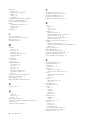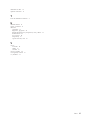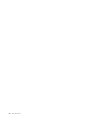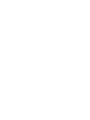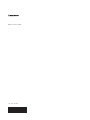Lenovo ThinkCentre A57e Manual de usuario
- Tipo
- Manual de usuario

Tipo de máquina 6306
ThinkCentre
Guía del usuario


Guía del usuario de ThinkCentre

Nota
Antes de utilizar esta información y el producto al que da soporte, no olvide leer la Guía de seguridad y garantía de
ThinkCentre que viene con este producto y el Apéndice B, “Avisos”, en la página 53.
Primera edición (noviembre de 2008)
Esta publicación es la traducción del original inglés ThinkCentre User Guide: Machine Type 6306 (53Y7512).
© Copyright Lenovo 2008.

Contenido
Introducción . . . . . . . . . . . . .v
Capítulo 1. Información de seguridad
importante . . . . . . . . . . . . .1
Capítulo 2. Organización del espacio de
trabajo . . . . . . . . . . . . . . .3
Comodidad . . . . . . . . . . . . . . .3
Reflejos e iluminación . . . . . . . . . . .3
Circulación del aire . . . . . . . . . . . .4
Tomas de alimentación eléctrica y longitud de los
cables . . . . . . . . . . . . . . . . .4
Capítulo 3. Puesta a punto del sistema 5
Conexión del sistema . . . . . . . . . . .5
Encendido de la alimentación . . . . . . . .10
Finalización de la instalación del software . . . .10
Realización de tareas importantes . . . . . . .10
Actualización del sistema operativo . . . . . .11
Instalación de otros sistemas operativos . . . . .11
Actualización del software antivirus . . . . . .11
Cierre del sistema . . . . . . . . . . . .11
Instalación de opciones externas . . . . . . .11
Características . . . . . . . . . . . . .12
Especificaciones . . . . . . . . . . . . .14
Capítulo 4. Visión general de software 15
Software proporcionado con el sistema operativo
Windows . . . . . . . . . . . . . . .15
Software proporcionado por Lenovo . . . . .15
Capítulo 5. Utilización del programa
Setup Utility . . . . . . . . . . . .17
Inicio del programa Setup Utility . . . . . . .17
Visualización y cambio de los valores . . . . . .17
Utilización de contraseñas . . . . . . . . .17
Consideraciones sobre las contraseñas . . . .18
Contraseña de usuario . . . . . . . . . .18
Contraseña de administrador . . . . . . .18
Establecimiento, cambio y supresión de una
contraseña . . . . . . . . . . . . . .18
Habilitación e inhabilitación de un dispositivo . . .18
Selección de un dispositivo de arranque . . . . .19
Selección de un dispositivo de arranque temporal 19
Selección o cambio de la secuencia de
dispositivos de arranque . . . . . . . . .20
Valores avanzados . . . . . . . . . . . .20
Salida del programa Setup Utility . . . . . . .20
Capítulo 6. Actualización de los
programas del sistema . . . . . . . .21
Utilización de los programas del sistema . . . .21
Actualización (flash) del BIOS desde un disquete o
un CD/DVD-ROM . . . . . . . . . . . .21
Actualización (flash) del BIOS desde el sistema
operativo . . . . . . . . . . . . . . .22
Recuperación de una anomalía de actualización de
POST/BIOS . . . . . . . . . . . . . .22
Capítulo 7. Resolución de problemas y
programas de diagnóstico . . . . . .25
Resolución de problemas básicos . . . . . . .25
Programas de diagnóstico . . . . . . . . .26
PC-Doctor para Windows . . . . . . . . .27
PC-Doctor para DOS . . . . . . . . . .27
PC-Doctor para Windows PE . . . . . . .29
Limpieza del ratón . . . . . . . . . . . .29
Ratón óptico . . . . . . . . . . . . .29
Ratón no óptico . . . . . . . . . . . .30
Capítulo 8. Recuperación de software 33
Creación y uso del disco de Product Recovery . . .33
Realización de operaciones de copia de seguridad y
recuperación . . . . . . . . . . . . . .35
Utilización del espacio de trabajo de Rescue and
Recovery . . . . . . . . . . . . . . .35
Creación y utilización de soportes de rescate . . .37
Creación y utilización de un disquete de
Recuperación y reparación . . . . . . . . .38
Recuperación o instalación de controladores de
dispositivo . . . . . . . . . . . . . . .38
Configuración de un dispositivo de rescate en la
secuencia de arranque . . . . . . . . . . .39
Resolución de problemas de recuperación . . . .40
Capítulo 9. Obtención de información,
ayuda y servicio . . . . . . . . . .41
Recursos de información . . . . . . . . . .41
Carpeta Online Books . . . . . . . . . .41
Lenovo Care . . . . . . . . . . . . .41
Access Help . . . . . . . . . . . . .42
Seguridad y garantía . . . . . . . . . .42
www.lenovo.com . . . . . . . . . . .42
Ayuda y servicio . . . . . . . . . . . .43
Utilización de la documentación y los programas
de diagnóstico . . . . . . . . . . . .43
Llamada al servicio técnico . . . . . . . .43
Utilización de otros servicios . . . . . . .44
Adquisición de servicios adicionales . . . . .44
Apéndice A. Mandatos para la
programación manual del módem . . .45
Mandatos AT básicos . . . . . . . . . . .45
Mandatos AT avanzados . . . . . . . . . .47
Mandatos MNP/V.42/V.42bis/V.44 . . . . . .49
Mandatos de fax clase 1 . . . . . . . . . .50
© Copyright Lenovo 2008 iii

Mandatos de fax clase 2 . . . . . . . . . .50
Mandatos de voz . . . . . . . . . . . .51
Apéndice B. Avisos . . . . . . . . .53
Aviso sobre la salida de televisión . . . . . . .54
Marcas registradas . . . . . . . . . . . .54
Índice . . . . . . . . . . . . . . .55
iv Guía del usuario

Introducción
Esta Guía del usuario de ThinkCentre contiene la siguiente información:
v El Capítulo 1, “Información de seguridad importante”, en la página 1
proporciona información sobre dónde encontrar información sobre seguridad de
este producto.
v El Capítulo 2, “Organización del espacio de trabajo”, en la página 3 proporciona
información sobre cómo configurar el sistema para su comodidad y el impacto
de las fuentes de luz, la circulación del aire y las tomas de alimentación eléctrica.
v El Capítulo 3, “Puesta a punto del sistema”, en la página 5 proporciona
información sobre cómo configurar el sistema e instalar el sistema operativo y
otros productos de software.
v El Capítulo 4, “Visión general de software”, en la página 15 proporciona
información en el sistema operativo y las aplicaciones de software que pueden
estar precargadas en el sistema.
v El Capítulo 5, “Utilización del programa Setup Utility”, en la página 17
proporciona instrucciones sobre cómo examinar y modificar los valores de
configuración del sistema.
v El Capítulo 6, “Actualización de los programas del sistema”, en la página 21
proporciona información sobre la actualización y recuperación de errores de
actualización de la POST/BIOS.
v El Capítulo 7, “Resolución de problemas y programas de diagnóstico”, en la
página 25 proporciona información sobre las herramientas de diagnóstico y
determinación de problemas del sistema.
v El Capítulo 8, “Recuperación de software”, en la página 33 proporciona
instrucciones sobre cómo utilizar el programa Lenovo Care
SM
Rescue and
Recovery
®
para crear discos de recuperación del producto, hacer copia de
seguridad de los datos, recuperar software y restaurar el contenido completo de
la unidad de disco duro en un estado guardado anteriormente.
v El Capítulo 9, “Obtención de información, ayuda y servicio”, en la página 41
proporciona información sobre la amplia gama de recursos útiles disponibles a
través de Lenovo
®
.
v El Apéndice A, “Mandatos para la programación manual del módem”, en la
página 45 proporciona mandatos para programar manualmente un módem.
v El Apéndice B, “Avisos”, en la página 53 proporciona avisos e información sobre
marcas registradas.
© Copyright Lenovo 2008 v

vi Guía del usuario

Capítulo 1. Información de seguridad importante
PRECAUCIÓN:
Antes de utilizar este manual, es importante que lea y comprenda toda la
información sobre seguridad relacionada de este producto. Consulte la Guía de
seguridad y garantía de ThinkCentre que ha recibido con este producto para obtener
la información más actualizada sobre seguridad. Al leer y comprender esta
información sobre seguridad reduce el riesgo de daños personales y/o daños en
el producto.
© Copyright Lenovo 2008 1

2 Guía del usuario

Capítulo 2. Organización del espacio de trabajo
Para aprovechar al máximo su sistema, disponga el equipo que utilice y el área de
trabajo de acuerdo con sus necesidades y el tipo de trabajo que realiza. La
comodidad es muy importante, pero la ventilación o la ubicación de las tomas de
alimentación puede afectar al modo en que organiza su espacio de trabajo.
Comodidad
Aunque no existe ninguna posición a la hora de trabajar que resulte ideal para
todo el mundo, a continuación se indican una serie de consideraciones que pueden
ayudarle a encontrar la que mejor se adapte a su caso concreto.
Permanecer sentado en la misma posición durante un largo período de tiempo
puede provocar fatiga. Tanto el respaldo como el asiento de su silla deberían poder
regularse de forma independiente y proporcionar un buen soporte. Sería
conveniente que la parte delantera del asiento fuera curva para disminuir la
presión en los muslos. Ajuste la altura del asiento de manera que los muslos se
mantengan paralelos al suelo y los pies descansen en el suelo o en un reposapiés.
Cuando utilice el teclado, mantenga los antebrazos paralelos al suelo y las
muñecas en una posición cómoda. Mantenga una postura tal que las manos se
desplacen suavemente por el teclado con los dedos completamente relajados.
Modifique el ángulo del teclado para lograr la máxima comodidad ajustando la
posición de las patas del teclado.
Distancia de visualización
Apoyo
lumbar
Altura
del
asiento
Ajuste el monitor de modo que la parte superior de la pantalla esté al nivel de los
ojos, o ligeramente por debajo de él. Coloque el monitor a una distancia que le
resulte cómoda, generalmente de 51 a 61 cm (20 a 24 pulgadas),y de manera que
pueda mirarlo sin tener que girar el cuerpo. Igualmente, coloque a su alcance otros
equipos que utilice con regularidad, como el teléfono o el ratón.
Reflejos e iluminación
Sitúe el monitor de modo que se minimicen los brillos y reflejos de la iluminación
de la sala, ventanas y otras fuentes de luz. La luz reflejada de superficies brillantes
puede provocar brillos molestos en la pantalla del monitor. Siempre que sea
posible, sitúe el monitor en ángulo recto respecto a ventanas y otras fuentes de luz.
En caso necesario, reduzca el alumbrado general apagando algunas luces o
utilizando bombillas de baja potencia. Si instala el monitor cerca de una ventana,
© Copyright Lenovo 2008 3

utilice cortinas o persianas para atenuar la luz solar. A lo largo del día puede
ajustar los controles de brillo y contraste del monitor en función de los cambios de
luz que se produzcan en su despacho.
Cuando sea imposible evitar reflejos o ajustar la iluminación, colocar un filtro
antirreflectante sobre la pantalla podría resultar útil. Sin embargo, la utilización de
estos filtros podría afectar a la claridad de imagen en la pantalla; utilícelos
únicamente después de haber agotado otros posibles modos para reducir los
reflejos.
La acumulación de polvo contribuye a crear problemas de reflejos. No olvide
limpiar la pantalla del monitor periódicamente con un paño suave tal como se
indica en la documentación del monitor.
Circulación del aire
El sistema y el monitor generan calor. El sistema tiene un ventilador que aspira
aire fresco y expulsa el aire caliente. Los respiraderos del monitor permiten la
salida del aire caliente. Si se bloquean los respiraderos del aire se podría producir
un recalentamiento que podría afectar al funcionamiento de la máquina e incluso
dañarla. Sitúe el sistema y el monitor de manera que las rejillas de ventilación no
queden bloqueadas; normalmente 51 mm (2 pulgadas) de espacio es suficiente.
Compruebe también que el aire de los respiraderos no incida directamente sobre
nadie.
Tomas de alimentación eléctrica y longitud de los cables
La disposición de las tomas de alimentación eléctrica, y la longitud de los cables de
alimentación y de conexión al monitor, la impresora y otros dispositivos pueden
determinar la ubicación definitiva del sistema.
Al organizar el espacio de trabajo:
v Evite utilizar cables de extensión. Cuando sea posible, enchufe el cable de
alimentación del sistema directamente a una toma de alimentación eléctrica.
v Mantenga los cables de alimentación fuera de las zonas de tránsito y de otras
zonas en las que alguien los pudiera desplazar accidentalmente.
Para
obtener más información sobre los cables de alimentación, consulte la Guía de
seguridad y garantía de ThinkCentre incluida con su sistema.
4 Guía del usuario

Capítulo 3. Puesta a punto del sistema
Lea la Guía de seguridad y garantía de ThinkCentre y asegúrese de que comprende su
contenido antes de configurar el sistema. Al leer y comprender la información
sobre seguridad reduce el riesgo de daños personales y/o daños en el producto.
Sitúe su sistema en un área de trabajo adecuada a sus necesidades y costumbres. Si
desea más información, consulte el Capítulo 2, “Organización del espacio de
trabajo”, en la página 3.
Conexión del sistema
Utilice la siguiente información para efectuar la conexión del sistema.
v Localice los pequeños iconos de los conectores en la parte posterior del sistema.
Haga coincidir los conectores con los iconos.
v En el caso de que los cables del sistema y el panel de conectores dispongan de
conectores identificados mediante el color, haga coincidir el color del extremo
del cable con el color del conector. Por ejemplo, haga coincidir el extremo azul
de un cable con el conector azul y el extremo rojo con un conector rojo.
Nota:
Dependiendo del tipo de modelo, puede que el sistema no disponga de
todos los conectores descritos en este capítulo.
1. Compruebe la posición del conmutador de selección de voltaje en la parte
posterior del sistema. Si es necesario, utilice un bolígrafo para deslizar el
conmutador.
Nota: Algunos sistemas no disponen de un conmutador de selección de
voltaje. Estos sistemas controlan automáticamente el voltaje.
v Si el rango de suministro de voltaje es de 100–127 V CA, ponga el
conmutador de voltaje en 115 V.
v Si el rango de suministro de voltaje es de 200–240 V CA, ponga el
conmutador de voltaje en 230 V.
115
© Copyright Lenovo 2008 5

2. Conecte el cable de teclado al conector de teclado adecuado, ya sea el conector
de teclado estándar 1 o un conector USB (Universal Serial Bus) 2.
Nota: Algunos modelos tendrán teclados con un lector de huellas digitales.
Después de configurar y encender el sistema, consulte el sistema de
ayuda en línea Access Help para obtener información sobre el lector de
huellas digitales. Consulte el apartado “Access Help” en la página 42
para obtener instrucciones sobre cómo abrir el sistema de ayuda en
línea.
3. Conecte el cable del ratón al conector de ratón adecuado, ya sea el conector de
ratón estándar 1 o el conector USB 2.
4. Conecte el cable del monitor al conector de monitor VGA (Video Graphics
Array) estándar en el sistema.
6 Guía del usuario

5. Si tiene un módem, conecte el módem utilizando la información siguiente.
L
IN
E
PHONE
P
H
O
N
E
LINE
PHONE
LINE
PHONE
LINE
1 Esta ilustración muestra las dos conexiones de la parte posterior del sistema que se
necesitan para instalar el módem.
2 En Estados Unidos y en otros países o zonas geográficas donde se utilice la toma
telefónica RJ-11, conecte el extremo del cable telefónico al teléfono y el otro extremo
a la toma telefónica que hay en la parte posterior del sistema. Conecte un extremo
del cable del módem al conector de módem, en la parte posterior del sistema, y el
otro extremo a la toma telefónica.
3 En los países o zonas geográficas que no utilicen tomas telefónicas RJ-11, se necesita
un adaptador o conversor para conectar los cables a la toma telefónica, tal como se
muestra en la parte superior de la ilustración. También puede utilizar el adaptador o
conversor sin el teléfono, como se muestra en la parte inferior de la ilustración.
6. Si tiene dispositivos de audio, conéctelos siguiendo estas instrucciones. Si
desea más información sobre los altavoces, consulte los pasos 7 y 8 en la
página 8.
1 Conector de entrada
de línea de audio
Este conector recibe señales de audio procedentes de
dispositivos de audio externos, como un sistema estéreo.
2 Conector de salida de
línea de audio
Este conector envía señales de audio del sistema a dispositivos
externos, como altavoces estéreo amplificados.
3 Conector de micrófono Utilice este conector para conectar un micrófono al sistema
cuando desee grabar sonido o si utiliza software de
reconocimiento de voz.
4 Conector de
auriculares
Utilice este conector para conectar auriculares al sistema cuando
desee escuchar música u otros sonidos sin molestar a nadie.
Este conector podría estar situado en la parte frontal del
sistema.
Capítulo 3. Puesta a punto del sistema 7

7. Si tiene altavoces amplificados con un adaptador CA:
a. Conecte el cable que comunica los altavoces, si es necesario. En algunos
altavoces, este cable está conectado permanentemente.
b. Conecte el cable de adaptador de CA al altavoz.
c. Conecte los altavoces al sistema.
d. Conecte el adaptador de CA a la fuente de alimentación CA.
8. Si tiene altavoces no amplificados sin adaptador CA:
a. Conecte el cable que comunica los altavoces, si es necesario. En algunos
altavoces, este cable está conectado permanentemente.
b. Conecte los altavoces al sistema.
8 Guía del usuario

9. Conecte todos los dispositivos adicionales que tenga. Es posible que el sistema
no disponga de todos los conectores que se muestran.
1
2
3
1 Conector USB Utilice este conector para conectar dispositivos que precisen
una conexión USB, como un ratón, un escáner, una
impresora o un asistente digital personal (PDA).
2 Puerto serie Utilice este conector para conectar un módem externo, una
impresora serie u otro dispositivo que utilice un puerto
serie de 9 patillas.
3 Conector Ethernet Utilice este conector para conectar el sistema a una red de
área local de tipo Ethernet o a un módem con cable.
Importante: Para utilizar el sistema dentro de los límites
establecidos por la FCC cuando esté conectado a una red
Ethernet, utilice un cable Ethernet de categoría 5.
10. Conecte los cables de alimentación a tomas eléctricas debidamente conectadas
a tierra.
Nota: Para obtener más información sobre conectores, consulte el sistema de ayuda
en línea Access Help. Consulte el apartado “Access Help” en la página 42
para obtener instrucciones sobre cómo abrir el sistema de ayuda en línea.
Capítulo 3. Puesta a punto del sistema 9

Encendido de la alimentación
Encienda en primer lugar el monitor y los demás dispositivos externos; a
continuación, encienda el sistema. Una vez finalizada la autoprueba de encendido
(POST) se cierra la ventana con el logotipo. Si su sistema dispone de software
preinstalado, comenzará el programa de instalación de software.
Si encuentra algún problema durante el arranque, consulte el Capítulo 7,
“Resolución de problemas y programas de diagnóstico”, en la página 25. Si
necesita ayuda adicional, remítase al Capítulo 9, “Obtención de información, ayuda
y servicio”, en la página 41. Puede obtener ayuda e información por teléfono a
través del Centro de soporte al cliente. En la información de seguridad y garantía
que se le suministró con el sistema encontrará el directorio telefónico mundial de
Servicio y soporte.
Finalización de la instalación del software
Importante
Lea detenidamente los acuerdos de licencia antes de utilizar los programas de
este sistema. Estos acuerdos detallan sus derechos, obligaciones y garantías
sobre el software de este sistema. El uso de estos programas, supone la
aceptación de los términos de los acuerdos. Si no acepta los acuerdos, no
utilice los programas. En ese caso, devuelva inmediatamente el sistema
completo para obtener el reembolso del importe total.
Cuando inicie el sistema, siga las instrucciones de la pantalla para completar la
instalación del software. En caso de no completar la instalación de software la
primera vez que enciende el sistema, puede que surjan problemas impredecibles
más adelante. Una vez finalizada la instalación, consulte el sistema de ayuda en
línea Access Help para saber más sobre su sistema. Consulte el apartado “Access
Help” en la página 42 para obtener instrucciones sobre cómo abrir el sistema de
ayuda en línea.
Nota: Algunos modelos pueden tener preinstalada una versión multilingüe del
sistema operativo Microsoft Windows. Si su sistema dispone de la versión
en varios idiomas, se le solicitará que elija un idioma durante el proceso de
instalación. Después de la instalación, la versión del idioma puede
cambiarse mediante el Panel de control de Windows.
Realización de tareas importantes
Después de configurar el sistema, efectúe las tareas siguientes para ahorrar tiempo
y evitar problemas más adelante:
v Cree una imagen del CD de diagnóstico, disquetes de diagnóstico o soportes de
rescate. Los programas de diagnóstico se utilizan para comprobar el
funcionamiento de los componentes de hardware del sistema e informar de los
valores controlados por el sistema operativo que pueden producir errores de
hardware. La creación anticipada de una imagen del CD de diagnóstico, los
disquetes de diagnóstico o los soportes de rescate le garantizará que pueda
ejecutar los diagnósticos en caso de que el espacio de trabajo de Rescue and
Recovery quede inaccesible. Si desea más información, consulte el apartado
“PC-Doctor para Windows PE” en la página 29.
10 Guía del usuario

v Anote el tipo de máquina, el modelo y el número de serie. Si necesita servicio
técnico o soporte técnico, es probable que le soliciten esta información. Si desea
información adicional, consulte la información de seguridad y garantía que se le
suministró con el sistema.
Actualización del sistema operativo
Microsoft ofrece actualizaciones de diversos sistemas operativos a través del sitio
Web Microsoft Windows Update. El sitio Web determina automáticamente qué
actualizaciones de Windows están disponibles para el sistema específico y lista sólo
esas actualizaciones. Las actualizaciones pueden incluir arreglos de seguridad,
nuevas versiones de componentes de Windows (como el Media Player), arreglos de
otras partes del sistema operativo Windows o mejoras.
Para obtener más información sobre cómo actualizar el sistema operativo, consulte
el sistema de ayuda en línea Access Help. Consulte el apartado “Access Help” en
la página 42 para obtener instrucciones sobre cómo abrir el sistema de ayuda en
línea.
Instalación de otros sistemas operativos
Si va a instalar su propio sistema operativo, siga las instrucciones que se le
suministraron con los discos del sistema operativo. No olvide instalar los
controladores de dispositivo después de la instalación del sistema operativo.
Generalmente se proporcionan instrucciones de instalación con los controladores de
dispositivo.
Actualización del software antivirus
El sistema se proporciona con software antivirus que puede utilizarse para detectar
y eliminar virus. Lenovo proporciona una versión completa de software antivirus
en la unidad de disco duro con una subscripción gratuita de 30 días. Después de
estos 30 días, deberá renovar la licencia para seguir recibiendo las actualizaciones
del programa antivirus.
Para obtener más información sobre cómo actualizar el software antivirus, consulte
el sistema de ayuda en línea Access Help. Consulte el apartado “Access Help” en
la página 42 para obtener instrucciones sobre cómo abrir el sistema de ayuda en
línea.
Cierre del sistema
Cuando apague el sistema, siga siempre el procedimiento de cierre del sistema
operativo. Así se evita la pérdida de datos no guardados o daños a los programas
de software. Para cerrar el sistema operativo Microsoft Windows Vista
®
, abra el
menú de inicio en el escritorio de Windows, mueva el cursor a la flecha situada
junto al botón de bloqueo de la estación y trabajo y seleccione Concluir.Para
apagar el sistema operativo Microsoft Windows XP, abra el menú Inicio del
escritorio de Windows, pulse Apagar. Seleccione Apagar del menú desplegable y
pulse Aceptar.
Instalación de opciones externas
Para obtener información sobre la instalación de opciones externas en el sistema,
consulte el apartado ″Instalación de opciones externas″ de la ThinkCentre Guía de
instalación y sustitución de hardware.
Capítulo 3. Puesta a punto del sistema 11

Características
Este apartado proporciona una visión general de las características del sistema y
del software preinstalado.
Información del sistema
La información siguiente abarca una variedad de modelos. Para obtener
información de su modelo específico, utilice el programa Setup Utility.
Consulte el Capítulo 5, “Utilización del programa Setup Utility”, en la página
17.
Microprocesador
v Intel
®
Atom
™
v Antememoria interna (el tamaño varía según el tipo de modelo)
Memoria
v Soporte para un módulo DIMM DDR2 (módulo de memoria dual en línea con
velocidad doble de datos 2)
v Memoria de actualización instantánea (flash) para programas de sistema (varía
según el tipo de modelo)
Unidades
internas
v Unidad de disquetes (algunos modelos)
v Unidad de disco duro interna SATA II (Serial Advanced Technology Attachment)
v Unidad óptica (algunos modelos)
Subsistema
de vídeo
v Un controlador de gráficos integrado para un monitor VGA
Subsistema de audio
v Alta definición (HD) con Realtek ALC662
v Conectores de micrófono y auriculares en el panel frontal
v Conectores de entrada de línea de audio, salida de línea de audio y micrófono
en el panel posterior
Conectividad
v Controlador Ethernet integrado a 10/100 Mbps
v Módem de datos/fax V.2.30 PCI (interconexión de componentes periféricos)
(algunos modelos)
Funciones
de gestión del sistema
v Entorno de ejecución de prearranque (PXE)
v Wake on LAN
®
v Wake on Ring (en el programa Setup Utility, esta característica se denomina
Detección de llamada de puerto serie para un módem externo)
v Arranque de encendido automático
v BIOS de Gestión del sistema (SM) y software de SM
v Posibilidad de almacenamiento de los resultados de la prueba de autoprueba de
encendido (POST) de hardware
12 Guía del usuario

Características de entrada/salida
v Puerto serie de 9 patillas
v Seis conectores USB (dos en el panel frontal y cuatro en el panel posterior)
v Conector estándar para ratón
v Conector estándar para teclado
v Conector Ethernet
v Conector de monitor VGA
v Tres conectores de audio (conector de entrada en línea de audio, de salida en
línea de audio y micrófono) en el panel posterior
v Dos conectores de audio (de micrófono y auriculares) en el panel frontal
Expansión
v Tres bahías de unidades
v Una ranura de adaptador PCI de 32 bits
Alimentación
v Fuente de alimentación de 280 vatios con conmutación manual de selección de
voltaje
v Soporte de ACPI (Configuración avanzada e interfaz de alimentación)
Características
de seguridad
v Contraseñas de usuario y administrador para acceder al BIOS
v Soporte para añadir un cable de bloqueo integrado (bloqueo Kensington)
v Control de la secuencia de arranque
v Arranque sin unidad de disquetes, teclado ni ratón
v Control de E/S de la unidad de disco duro y de la unidad de disquetes
v Control de E/S de puerto serie
Software
preinstalado
Es
posible que el sistema se proporcione con software preinstalado. En ese caso se
incluyen un sistema operativo, controladores de dispositivo para dar soporte a las
características incorporadas y otros programas de soporte.
Sistema operativos, preinstalados
Microsoft
Windows Vista
Nota: Puede que el sistema operativo Windows Vista no esté disponible no sea
compatible en todos los países o regiones.
Sistemas operativos certificados o con compatibilidad comprobada
1
(varía según
el modelo)
v Linux
v Microsoft Windows XP
1. En el momento en que se imprimió esta publicación, se estaba certificando o comprobando la compatibilidad de los sistemas
operativos que se listan aquí. Después de la publicación de este manual, puede que Lenovo determine que otros sistemas
operativos son compatibles con el sistema. Las correcciones y adiciones de esta lista están sujetas a cambios. Para determinar si se
ha certificado o comprobado la compatibilidad de un sistema operativo, consulte el sitio Web del proveedor del sistema operativo
Capítulo 3. Puesta a punto del sistema 13

Especificaciones
Este apartado incluye una lista con las especificaciones físicas del sistema.
Para el tipo de máquina 6306
Dimensiones
Ancho: 175 mm (6,9 pulgadas)
Alto: 402 mm (15,8 pulgadas)
Fondo: 440 mm (17,3 pulgadas)
Peso
Configuración máxima como se envía: 8,9 kg (19,8 libras)
Entorno
Temperatura del aire:
En funcionamiento: entre 10° y 35°C (de 50° a 95°F)
Detenido: entre -40° y 60°C (de -40° a 140°F)
Humedad:
En funcionamiento: 10% a 80% (10% por hora, sin condensación)
Detenido: 10% a 90% (10% por hora)
Altitud máxima:
En funcionamiento: -50 a 10.000 pies (-15,2 a 3.048 m)
No operativo: -50 a 35.000 pies (-15,2 a 10.668 m)
Entrada
eléctrica
Voltaje de entrada:
Rango bajo:
Mínimo: 100 V CA
Máximo: 127 V CA
Rango de frecuencia de entrada: 50/60 Hz
Posición de conmutador de voltaje: 115 V CA
Rango alto:
Mínimo: 200 V CA
Máximo: 240 V CA
Rango de frecuencia de entrada: 50/60 Hz
Posición de conmutador de voltaje: 230 V CA
14 Guía del usuario

Capítulo 4. Visión general de software
El sistema viene de fábrica con un sistema operativo preinstalado, Windows Vista,
y varias aplicaciones precargadas.
Software proporcionado con el sistema operativo Windows
En este apartado se describen las aplicaciones Windows incluidas con este
producto.
Software proporcionado por Lenovo
Lenovo proporciona las siguientes aplicaciones de software para ayudarle a
mejorar la productividad y reducir los gastos asociados con el mantenimiento del
sistema. El software proporcionado con el sistema puede variar en función del
modelo.
Lenovo Care
El programa Lenovo Care le conduce a múltiples informaciones y herramientas
para ayudarle a configurar, conocer, mantener y mejorar su sistema.
Rescue and Recovery
El programa Rescue and Recovery es una solución de recuperación y restauración
de un botón que incluye un conjunto de herramientas de recuperación automática
para ayudar a los usuarios a diagnosticar, obtener ayuda y recuperarse de
anomalías del sistema, aunque no se inicie el sistema operativo principal.
System Update
System Update es un programa de software que le ayuda a mantener el software
del sistema actualizado, descargando e instalando paquetes de software
(aplicaciones, controladores de dispositivo, flash BIOS y otras actualizaciones).
Algunos ejemplos de software que debería mantener actualizados son los
programas proporcionados por Lenovo, como el programa Rescue and Recovery y
el programa Lenovo Care.
Password Manager
Password Manager es un programa de software que le ayuda a capturar y rellenar
automáticamente información de autenticación para sitios web y aplicaciones
Windows.
PC-Doctor para Windows
El programa de diagnóstico PC-Doctor para Windows viene preinstalado en la
unidad de disco duro. Este programa de diagnóstico revisa el sistema operativo
Windows para diagnosticar los problemas de hardware e informar de los valores
controlados por el sistema operativo que pueden producir anomalías de hardware.
Consulte el apartado “PC-Doctor para Windows” en la página 27 para obtener más
información.
PC-Doctor para WINPE
El programa de diagnóstico PC-Doctor para Windows PE viene preinstalado en la
unidad de disco duro. Forma parte del espacio de trabajo de Rescue and Recovery
en cada sistema Lenovo para diagnosticar los problemas de hardware e informar
de los valores controlados por el sistema operativo que pueden producir anomalías
de hardware. Utilice PC-Doctor para Windows PE si no puede iniciar el sistema
© Copyright Lenovo 2008 15

operativo Windows o si PC-Doctor para Windows no ha podido identificar un
posible problema. Consulte el apartado “PC-Doctor para Windows PE” en la
página 29 para obtener más información.
Adobe Reader
Adobe Reader es una herramienta que se utiliza para ver, imprimir y hacer
búsquedas en documentos PDF.
Consulte el apartado “Carpeta Online Books” en la página 41 para obtener más
información sobre cómo acceder a los manuales en línea y al sitio Web de Lenovo.
16 Guía del usuario

Capítulo 5. Utilización del programa Setup Utility
El programa Setup Utility se utiliza para ver y cambiar los valores de
configuración del sistema, independientemente del sistema operativo que utilice.
No obstante, los valores del sistema operativo podrían prevalecer sobre valores
similares del programa Setup Utility.
Inicio del programa Setup Utility
Para iniciar el programa Setup Utility, haga lo siguiente:
1. Si el sistema ya está encendido al iniciar este procedimiento, cierre el sistema
operativo y apague el sistema.
2. Pulse y mantenga pulsada la tecla F1 y después encienda el sistema. Cuando
oiga varios pitidos, deje de pulsar la tecla F1.
Notas:
a. Si utiliza un teclado USB en el sistema y el programa Setup Utility no
aparece utilizando este método, pulse y suelte repetidamente la tecla F1 en
vez de dejarla pulsada cuando encienda el sistema.
b. Si se ha establecido una contraseña de usuario o de administrador, el menú
del programa Setup Utility no aparecerá hasta que escriba la contraseña. Si
desea más información, consulte el apartado “Utilización de contraseñas”.
El
programa Setup Utility podría iniciarse automáticamente si la POST detecta que
se ha quitado o se ha instalado hardware en el sistema.
Visualización y cambio de los valores
El menú del programa Setup Utility contiene una lista de elementos que identifican
los temas de configuración del sistema. Para consultar o cambiar los valores,
consulte el apartado “Inicio del programa Setup Utility”.
Para trabajar con el programa Setup Utility debe utilizar el teclado. Las teclas que
se utilizan para realizar las distintas tareas aparecen en la parte inferior de cada
pantalla.
Utilización de contraseñas
Mediante el programa Setup Utility puede establecer contraseñas para evitar que
personas no autorizadas accedan al sistema y sus datos. Consulte el apartado
“Inicio del programa Setup Utility”. Están disponibles los siguientes tipos de
contraseñas:
v Contraseña de usuario
v Contraseña de administrador
No
es necesario que establezca ninguna contraseña para poder utilizar el sistema.
Pero si decide establecerlas, lea las secciones siguientes.
© Copyright Lenovo 2008 17

Consideraciones sobre las contraseñas
Una contraseña puede estar formada por cualquier combinación de hasta doce
caracteres alfabéticos y numéricos. Por razones de seguridad, es conveniente
establecer contraseñas que no sean fácilmente deducibles. Las contraseñas deben
cumplir las reglas siguientes:
v Tiene una longitud mínima de ocho caracteres
v Contiene al menos un carácter alfabético y un carácter numérico
v Las contraseñas del programa Setup Utility y de la unidad de disco duro no son
sensibles a mayúsculas y minúsculas
v No debe corresponderse con su nombre o su nombre de usuario
v No debe ser una palabra o un nombre común
v Debe ser significativamente diferente de sus contraseñas anteriores
Contraseña de usuario
Cuando se establece una contraseña de usuario, el sistema no puede utilizarse en
tanto no se escriba con el teclado una contraseña válida.
Contraseña de administrador
Cuando se establece la contraseña del administrador, se evita que personas no
autorizadas cambien los valores de la configuración. Si usted es responsable del
mantenimiento de la configuración de varios sistemas, es posible que quiera
establecer una contraseña del administrador.
Una vez que haya establecido la contraseña de administrador, ésta le será
solicitada cada vez que intente acceder al programa Setup Utility.
Si hay establecidas una contraseña de usuario y una de administrador, puede
escribir cualquiera de ellas. Sin embargo, para cambiar cualquier valor de
configuración, debe utilizar la contraseña de administrador.
Establecimiento, cambio y supresión de una contraseña
Para establecer, cambiar o suprimir una contraseña haga lo siguiente:
Nota: Una contraseña puede estar formada por cualquier combinación de hasta
doce caracteres alfabéticos y numéricos. Si desea más información, consulte
el apartado “Consideraciones sobre las contraseñas”.
1. Inicie el programa Setup Utility (consulte el Capítulo 5, “Utilización del
programa Setup Utility”, en la página 17).
2. En el menú del programa Setup Utility, seleccione Security (Seguridad) → Set
Passwords (Establecer contraseñas).
3. Lea la información que se visualiza en el lado derecho de la pantalla.
Habilitación e inhabilitación de un dispositivo
Puede habilitar o inhabilitar el acceso de usuarios a un dispositivo.
Controlador SATA Cuando esta característica está Disabled (Inhabilitada) todos los
dispositivos conectados al controlador SATA (tales como unidades
de disco duro o la unidad óptica) se inhabilitan y no se muestran
en la configuración del sistema.
Disquete A Cuando esta característica está establecida en Disabled
(Inhabilitada) no se puede acceder a la unidad de disquetes.
18 Guía del usuario

Para establecer el Controlador SATA, realice lo siguiente:
1. Inicie el programa Setup Utility. Consulte el apartado “Inicio del programa
Setup Utility” en la página 17.
2. En el menú del programa Setup Utility, seleccione Devices (Dispositivos) → ATA
Drives Setup (Configuración de unidades ATA) → SATA Controller
(Controlador SATA).
3. Seleccione los valores deseados y pulse Intro.
4. Regrese al menú del programa Setup Utility y seleccione Exit (Salir) → Save
Changes and Exit (Guardar cambios y salir).
Nota: Si no quiere guardar los valores, seleccione Discard Changes and Exit
(Descartar cambios y salir).
Para
establecer el disquete A, realice lo siguiente:
1. Inicie el programa Setup Utility. Consulte el apartado “Inicio del programa
Setup Utility” en la página 17.
2. En el menú del programa Setup Utility, seleccione Devices (Dispositivos) →
Floppy Drive Setup (Configuración de unidad de disquetes) → Floppy A
(Disquete A).
3. Seleccione los valores deseados y pulse Intro.
4. Regrese al menú del programa Setup Utility y seleccione Exit (Salir) → Save
Changes and Exit (Guardar cambios y salir).
Nota: Si no quiere guardar los valores, seleccione Discard Changes and Exit
(Descartar cambios y salir).
Selección de un dispositivo de arranque
Si el sistema no arranca desde un dispositivo, tal como un CD/DVD-ROM, un
disquete o un disco duro como se esperaba, utilice uno de los procedimientos
siguientes para seleccionar un dispositivo de arranque.
Selección de un dispositivo de arranque temporal
Siga este procedimiento para arrancar desde cualquier dispositivo de arranque.
Nota: No se puede arrancar desde todos los CD, unidades de disco duro o
disquetes.
1. Apague el sistema.
2. Pulse y mantenga pulsada la tecla F12, después encienda el sistema. Cuando
aparezca Startup Device Menu (Menú de dispositivos de arranque), suelte la
tecla F12.
Nota: Si utiliza un teclado USB y el menú de dispositivos de arranque no
aparece utilizando este método, pulse y deje de pulsar la tecla F12 varias
veces en lugar de mantenerla pulsada mientras enciende el sistema.
3. En el menú de dispositivos de arranque, seleccione el dispositivo de arranque
deseado y pulse Intro para empezar.
Nota:
La selección de un dispositivo de arranque del menú de dispositivos de
arranque no modifica permanentemente la secuencia de arranque.
Capítulo 5. Utilización del programa Setup Utility 19

Selección o cambio de la secuencia de dispositivos de
arranque
Para ver o cambiar de forma permanente la secuencia de dispositivos de arranque,
haga lo siguiente:
1. Inicie el programa Setup Utility. Consulte el apartado “Inicio del programa
Setup Utility” en la página 17.
2. Seleccione Startup (Arranque) → Startup Sequence (Secuencia de arranque).
3. Lea la información que se visualiza en el lado derecho de la pantalla.
4. Seleccione los dispositivos para Primary Startup Sequence (Secuencia de
arranque principal), Automatic Startup Sequence (Secuencia de arranque
automática) y Error Startup Sequence (Secuencia de arranque en caso de error).
5. En el menú de Setup Utility, seleccione Exit (Salir) → Save Changes and Exit
(Guardar cambios y salir).
Si ha cambiado estos valores y desea volver a los valores por omisión, seleccione
Load Default Settings (Cargar valores por omisión) en el menú Exit (Salir).
Valores avanzados
En algunos modelos de sistemas, el menú Advanced settings (Valores avanzados)
incluye un valor para habilitar o inhabilitar HyperThreading. Esta característica
sólo funciona con sistemas operativos compatibles con HyperThreading como, por
ejemplo, Microsoft Windows Vista y Windows XP. El valor por omisión de
HyperThreading es Enabled (Habilitado). Sin embargo, si selecciona Set Defaults
(Establecer valores por omisión) y está utilizando un sistema operativo que no es
Windows Vista o Windows XP, el rendimiento de su sistema se verá afectado. Por
lo tanto, siempre deberá establecer HyperThreading en Disabled (Inhabilitado) a
menos que esté seguro de que su sistema operativo admite HyperThreading.
Salida del programa Setup Utility
Después de terminar de ver o cambiar los valores, pulse Esc para volver al menú
del programa Setup Utility (es posible que tenga que pulsar Esc varias veces). Si
desea guardar los nuevos valores, seleccione Exit (Salir) → Save Changes and Exit
(Guardar cambios y salir). En caso contrario, no se guardarán los cambios.
20 Guía del usuario

Capítulo 6. Actualización de los programas del sistema
En este capítulo se proporciona información para efectuar actualizaciones de
POST/BIOS y para recuperarse de errores de actualización de POST/BIOS.
Utilización de los programas del sistema
Los programas del sistema constituyen la capa básica de software incorporada en
el sistema. Incluyen la autoprueba de encendido (POST), el código del sistema
básico de entrada/salida (BIOS) y el programa Setup Utility. POST contiene una
serie se pruebas y procedimientos que se ejecutan cada vez que se enciende el
sistema. El BIOS es una capa de software que traduce las instrucciones de otras
capas de software en señales eléctricas que el hardware del sistema puede ejecutar.
Puede utilizar el programa Setup Utility para ver y cambiar la configuración y la
instalación del sistema.
La placa del sistema incorpora un módulo de memoria de sólo lectura programable
y borrable eléctricamente (EEPROM, también llamada memoria flash). Puede
actualizar fácilmente la POST, el BIOS y el programa Setup Utility arrancando el
sistema con un disquete de actualización de la memoria flash o bien ejecutando un
programa de actualización especial desde el sistema operativo.
Lenovo puede efectuar cambios y mejoras en la POST/BIOS. Cuando salen nuevas
actualizaciones, éstas se suministran como archivos descargables en el sitio Web de
Lenovo en http://www.lenovo.com. Las instrucciones para utilizar las
actualizaciones de POST/BIOS están disponibles en un archivo TXT incluido con
los archivos de actualización. Para la mayoría de modelos, puede bajar un
programa de actualización para crear un disquete de actualización de programas
del sistema (flash), o bien un programa de actualización que puede ejecutarse
desde el sistema operativo.
Nota: Puede descargar una imagen autoarrancable del CD/DVD (conocida como
imagen .iso) del programa de diagnóstico para dar soporte a los sistemas
que no tienen unidad de disquetes de:
http://www.lenovo.com
Actualización (flash) del BIOS desde un disquete o un CD/DVD-ROM
En este apartado se describe cómo actualizar (flash) el BIOS utilizando un disquete
o un CD/DVD-ROM. Las actualizaciones de programas del sistema están
disponibles en:
http://www.lenovo.com/support
1. Para actualizar (flash) el BIOS:
v Desde un disquete, cerciórese de que el sistema está apagado e inserte una
actualización de programas del sistema (disquete de actualización
instantánea, flash). Luego encienda el sistema. La actualización comienza.
v Desde un CD/DVD-ROM, cerciórese de que el sistema está encendido.
Inserte el CD/DVD-ROM en la unidad óptica.
2.
Encienda el sistema. Si ya está encendido, deberá apagarlo y encenderlo de
nuevo. La actualización comienza.
© Copyright Lenovo 2008 21

3. Cuando se le solicite que seleccione un idioma, pulse el número en el teclado
que corresponde al idioma y pulse la tecla Intro.
4. Cuando se le solicite si desea cambiar el número de serie, Y (Sí).
5. Escriba el número de serie de siete caracteres y pulse la tecla Intro.
6. Cuando se le solicite si desea cambiar el tipo/modelo de máquina, pulse Y (Sí).
7. Escriba el tipo/modelo de máquina del sistema de serie de siete caracteres y
pulse la tecla Intro.
8. Siga las instrucciones que aparecen en pantalla para completar la actualización.
Actualización (flash) del BIOS desde el sistema operativo
Nota: Debido a las constantes mejoras realizadas en el sitio Web, el contenido de la
página Web (incluidos los enlaces indicados en el procedimiento siguiente)
están sujetos a cambios.
1. En el navegador, escriba http://www.lenovo.com/support en el campo de
dirección y pulse la tecla Intro.
2. Localice los archivos descargables para su tipo de máquina como se detalla a
continuación:
a. En el campo Enter a product (Especifique un producto), escriba el tipo de
máquina y pulse Go (Ir) → Continue (Continuar) → Downloads and drivers
(Descargas y controladores).
b. En la categoría BIOS, pulse la actualización Flash BIOS.
c. Pulse el archivo .TXT que contiene las instrucciones de instalación de la
actualización flash de BIOS (actualización instantánea desde la versión del
sistema operativo).
3.
Imprima estas instrucciones. Esto es muy importante porque no aparecerán en
pantalla después de que comience la descarga.
4. En el navegador, pulse Atrás para volver a la lista de archivos. Siga
detenidamente las instrucciones impresas para descargar, extraer e instalar la
actualización.
Recuperación de una anomalía de actualización de POST/BIOS
Si se interrumpe la alimentación en el sistema mientras se actualiza POST/BIOS
(actualización flash), es posible que el sistema no se pueda reiniciar correctamente.
Si ocurre esto, realice el procedimiento siguiente, denominado habitualmente
Recuperación de bloque de arranque.
1. Apague el sistema y los dispositivos conectados como, por ejemplo,
impresoras, monitores y unidades externas.
2. Desenchufe todos los cables de alimentación de las tomas eléctricas y
desmonte la cubierta del sistema. Consulte el apartado “Desmontaje de la
cubierta” de la publicación ThinkCentre Guía de instalación y sustitución de
hardware.
3. Localice el puente de borrado de CMOS/recuperación en la placa del sistema.
Consulte “Identificación de piezas en la placa del sistema” de la publicación
ThinkCentre Guía de instalación y sustitución de hardware.
4. Desplace el puente desde la posición estándar (patillas 1 y 2) a las patillas 2 y
3.
5. Cierre la cubierta del sistema y vuelva a conectar los cables que se hayan
desconectado.
22 Guía del usuario

6. Vuelva a conectar los cables de alimentación a las tomas de alimentación
eléctricas.
7. Inserte el disquete de actualización POST/BIOS (flash) en la unidad de
disquetes y, a continuación, encienda el sistema.
8. La sesión de recuperación comienza con dos breves pitidos y lleva de dos a
tres minutos. Se mostrará un vídeo que indica que ha comenzado el proceso
de recuperación.
9. Después de finalizar la sesión de actualización, el sistema se apagará
automáticamente. Extraiga el disquete de la unidad de disquetes.
10. Repita los pasos 2 en la página 22 a 3.
11. Sustituya el puente de borrado de CMOS/recuperación a su posición original.
12. Cierre la cubierta del sistema y vuelva a conectar los cables que se hayan
desconectado.
13. Apague el sistema para reiniciar el sistema operativo.
Capítulo 6. Actualización de los programas del sistema 23

24 Guía del usuario

Capítulo 7. Resolución de problemas y programas de
diagnóstico
En este capítulo se describen algunos programas básicos de diagnóstico y
resolución de problemas. Si el problema de su sistema no se describe aquí, en el
Capítulo 9, “Obtención de información, ayuda y servicio”, en la página 41 podrá
encontrar recursos adicionales para la resolución de problemas.
Resolución de problemas básicos
En la siguiente tabla se suministra información de ayuda para la resolución de
problemas de su sistema.
Síntoma Acción
El sistema no arranca al pulsar el
botón de alimentación.
Compruebe que:
v El cable de alimentación está conectado a la parte posterior del sistema y a una
toma de alimentación eléctrica con corriente.
v Si su sistema dispone de un segundo interruptor de alimentación en la parte
posterior, asegúrese de que esté en posición de encendido.
v Esté encendido el indicador de alimentación de la parte frontal del sistema.
v El voltaje establecido sea el que corresponde a su país.
Si
no puede corregir el problema, solicite servicio técnico para el sistema. La
información de seguridad y garantía que se le suministró con el sistema incluye
un directorio telefónico de los centros de servicio y soporte.
La pantalla del monitor está en
blanco.
Compruebe que:
v El cable del monitor está conectado firmemente a la parte posterior del
monitor y a la parte posterior del sistema.
v El cable de alimentación del monitor está conectado al monitor y a una toma
de alimentación eléctrica con corriente.
v El monitor esté encendido y los controles de brillo y contraste estén
establecidos correctamente.
v El voltaje establecido sea el que corresponde a su país.
v El cable de señal del monitor está firmemente conectado al monitor y al
conector del monitor en el sistema.
Nota:
Si el sistema tiene dos conectores de monitor, compruebe que el monitor
esté conectado al del conector de la opción y no al de la parte posterior de la
placa del sistema. Si desea más información, consulte el apartado “Conexión del
sistema” en la página 5.
Si no puede corregir el problema, solicite servicio técnico para el sistema. La
información de seguridad y garantía que se le suministró con el sistema incluye
un directorio telefónico de los centros de servicio y soporte.
© Copyright Lenovo 2008 25

Síntoma Acción
El teclado no funciona. El
sistema no responde al teclado.
Compruebe que:
v El sistema está encendido.
v El monitor esté encendido y los controles de brillo y contraste estén
establecidos correctamente.
v El teclado está firmemente conectado al conector del teclado del sistema.
v No hay ninguna tecla atascada.
Si
no puede corregir el problema, solicite servicio técnico para el sistema. La
información de seguridad y garantía que se le suministró con el sistema incluye
un directorio telefónico de los centros de servicio y soporte.
El teclado USB no funciona. Compruebe que:
v El sistema está encendido.
v El teclado está firmemente conectado a un conector USB en la parte frontal o
posterior del sistema.
v No hay ninguna tecla atascada.
Si
no puede corregir el problema, solicite servicio técnico para el sistema. La
información de seguridad y garantía que se le suministró con el sistema incluye
un directorio telefónico de los centros de servicio y soporte.
El ratón no funciona. El sistema
no responde al ratón.
Compruebe que:
v El sistema está encendido.
v El ratón está firmemente conectado al conector del ratón del sistema.
v El ratón esté limpio. Consulte el apartado “Limpieza del ratón” en la página 29
para obtener información adicional.
Si
no puede corregir el problema, solicite servicio técnico para el sistema. La
información de seguridad y garantía que se le suministró con el sistema incluye
un directorio telefónico de los centros de servicio y soporte.
El sistema operativo no arranca. Compruebe que:
v No hay ningún disquete en la unidad de disquetes.
v
La secuencia de arranque incluye el dispositivo donde reside el sistema
operativo. Normalmente, el sistema operativo está en la unidad de disco duro.
Si desea más información, consulte el apartado “Selección de un dispositivo de
arranque” en la página 19.
Si
no puede corregir el problema, solicite servicio técnico para el sistema. La
información de seguridad y garantía que se le suministró con el sistema incluye
un directorio telefónico de los centros de servicio y soporte.
El sistema emite varios pitidos
antes de arrancar el sistema
operativo.
Compruebe que no hay ninguna tecla atascada.
Si no puede corregir el problema, solicite servicio técnico para el sistema. La
información de seguridad y garantía que se le suministró con el sistema incluye
un directorio telefónico de los centros de servicio y soporte.
Programas de diagnóstico
Los programas de diagnóstico se utilizan para comprobar el funcionamiento de los
componentes de hardware del sistema e informar de los valores controlados por el
sistema operativo que pueden producir errores de hardware. Para ayudarle a
diagnosticar problemas, en su sistema se han instalado dos programas de
diagnóstico:
v PC-Doctor para Windows (se utiliza al diagnosticar problemas mientras se
ejecuta el sistema operativo Windows)
26 Guía del usuario

v PC-Doctor para DOS o PC-Doctor para Windows PE, según el tipo y el modelo
de la máquina (se utilizan cuando el sistema operativo Windows no se inicia)
Notas:
1. Puede descargar la versión más reciente de los programas de diagnóstico
PC-Doctor para Windows o PC-Doctor para DOS de:
http://www.lenovo.com/support/
Escriba el tipo de máquina en el campo Use Quick Path (Utilizar ruta rápida) y
pulse Go (Ir) para buscar los archivos específicos de su sistema.
2. Si no logra aislar y reparar el problema por su cuenta después de ejecutar
PC-Doctor para Windows y, en función del tipo y modelo de máquina,
PC-Doctor para DOS o PC-Doctor para Windows PE, guarde e imprima los
archivos de anotaciones cronológicas que crearon estos dos programas de
diagnóstico. Necesitará tenerlos a mano cuando hable con el representante del
soporte técnico de Lenovo. El archivo de anotaciones cronológicas creado por
PC-Doctor para Windows se guarda de manera automática en
C:\PCDR\DETAILED.TXT.
PC-Doctor para Windows
PC-Doctor para Windows es un programa de diagnóstico que funciona en el
sistema operativo Windows. El programa de diagnóstico permite ver los síntomas
y soluciones de los problemas del sistema, acceder al centro de resolución de
problemas de Lenovo, actualizar los controladores del sistema y revisar
información del sistema.
Para ejecutar PC-Doctor para Windows, pulse Inicio → Todos los programas →
PC-Doctor para Windows → PC-Doctor para Windows. Siga las instrucciones que
aparezcan en la pantalla. Si desea información adicional sobre la ejecución del
programa de diagnóstico, consulte el sistema de ayuda de PC-Doctor para
Windows.
Si sospecha que un problema sigue sin resolverse después de ejecutar
satisfactoriamente PC-Doctor para Windows, ejecute PC-Doctor para DOS o
PC-Doctor para Windows PE para intentar diagnosticarlo.
PC-Doctor para DOS
En función del tipo y el modelo de la máquina, dispondrá de PC-Doctor para DOS
o PC-Doctor para Windows PE en el sistema Lenovo. El programa de diagnóstico
PC-Doctor para DOS forma parte del espacio de trabajo de Rescue and Recovery y
se ejecuta de modo independiente del sistema operativo Windows. Utilice
PC-Doctor para DOS cuando no pueda arrancar el sistema operativo de Windows
o cuando PC-Doctor para Windows no haya conseguido aislar el posible problema.
Puede ejecutar PC-Doctor para DOS desde una imagen del CD/DVD de
diagnóstico o desde los disquetes de diagnóstico que usted mismo cree. También
puede ejecutar PC-Doctor para DOS desde el espacio de trabajo de Rescue and
Recovery.
Nota: No olvide crear una imagen del CD/DVD de diagnóstico, pues le servirá en
el caso de que no pueda ejecutar PC-Doctor para DOS desde el espacio de
trabajo de Rescue and Recovery.
Creación de una imagen del CD/DVD de diagnóstico
Para crear una imagen del CD/DVD de diagnóstico, descargue una imagen de
CD/DVD autoarrancable (conocida como imagen .iso) del programa de diagnóstico
desde
Capítulo 7. Resolución de problemas y programas de diagnóstico 27

http://www.lenovo.com/support/. Una vez que haya descargado la imagen,
puede crear el CD/DVD con un programa de grabación de CD/DVD.
Ejecución de los diagnósticos desde un CD/DVD o desde
disquetes
Para ejecutar los diagnósticos desde la imagen del CD/DVD de diagnóstico o de
los disquetes de diagnóstico que ha creado, siga el procedimiento siguiente:
1. Asegúrese de que el sistema esté apagado.
2. Si va a ejecutar los diagnósticos utilizando una unidad de disquetes USB,
conecte ahora el dispositivo USB.
3. Inserte el CD/DVD en la unidad óptica o el primer disquete de diagnóstico en
la unidad de disquetes.
4. Reinicie el sistema.
Nota: Si el programa de diagnóstico no arranca, no tiene configurada la unidad
óptica o la unidad de disquetes como dispositivo arrancable. Las
instrucciones para seleccionar o cambiar el dispositivo de arranque las
encontrará en el apartado “Selección de un dispositivo de arranque” en
la página 19
5. Cuando se abra el programa de diagnóstico, siga las instrucciones que
aparezcan en pantalla.
Nota: Si va a ejecutar los diagnósticos desde un disquete, extraiga el primer
disquete e inserte el segundo cuando se le indique.
6. Cuando el programa termine, extraiga el CD/DVD o el disquete de la unidad.
7. Seleccione la prueba de diagnóstico que desee ejecutar. Pulse la tecla F1 si
desea ayuda adicional.
Ejecución de los diagnósticos desde el espacio de trabajo de
Rescue and Recovery
Para ejecutar los diagnósticos desde el espacio de trabajo de Rescue and Recovery,
utilice el procedimiento siguiente:
Nota: Si no ha creado una imagen del CD/DVD de diagnóstico o de los disquetes
de diagnóstico, puede ejecutar el programa de diagnóstico PC-Doctor para
DOS desde el espacio de trabajo de Rescue and Recovery.
1. Cierre el sistema operativo y apague el sistema.
2. Pulse y suelte repetidamente la tecla F11 mientras enciende el sistema.
3. Cuando oiga unos pitidos o aparezca un logotipo en la pantalla, deje de pulsar
la tecla F11. Se abre el espacio de trabajo de Rescue and Recovery.
Nota: En algunos modelos es necesario pulsar la tecla ESC para entrar en el
espacio de trabajo de Rescue and Recovery.
4. En el espacio de trabajo de Rescue and Recovery, seleccione Iniciar Rescue and
Recovery avanzado → Diagnosticar hardware.
5. Siga las indicaciones que aparezcan en la pantalla. El sistema se reiniciará.
6. Una vez se haya reiniciado el sistema, el programa de diagnóstico se abrirá
automáticamente. Seleccione la prueba de diagnóstico que desee ejecutar. Pulse
la tecla F1 si desea ayuda adicional.
28 Guía del usuario

PC-Doctor para Windows PE
En función del tipo y el modelo de la máquina, dispondrá de PC-Doctor para DOS
o PC-Doctor para Windows PE en el sistema Lenovo. El programa de diagnóstico
PC-Doctor para Windows PE forma parte del espacio de trabajo de Rescue and
Recovery. Utilice PC-Doctor para Windows PE, si no puede iniciar el sistema
operativo Windows o si PC-Doctor para Windows no ha podido identificar un
posible problema.
Ejecución de los diagnósticos desde el espacio de trabajo de
Rescue and Recovery
Puede ejecutar el programa de diagnósticos PC-Doctor para Windows PE desde el
espacio de trabajo de Rescue and Recovery. Para ejecutar los diagnósticos desde el
espacio de trabajo de Rescue and Recovery, utilice el procedimiento siguiente:
1. Cierre el sistema operativo y apague el sistema.
2. Pulse y suelte repetidamente la tecla F11 mientras enciende el sistema.
3. Cuando oiga unos pitidos o aparezca un logotipo en la pantalla, deje de pulsar
la tecla F11. Se abre el espacio de trabajo de Rescue and Recovery.
4. En el espacio de trabajo de Rescue and Recovery, seleccione Iniciar Rescue and
Recovery avanzado → Diagnosticar hardware.
5. El programa de diagnósticos se abre automáticamente. Seleccione la prueba de
diagnóstico que desee ejecutar. Pulse la tecla F1 si desea ayuda adicional.
6. Siga las instrucciones que aparezcan en la pantalla.
Nota: Los soportes de rescate incluyen PC-Doctor para Windows PE. Para
obtener más información sobre los soportes de rescate, consulte el
apartado “Creación y utilización de soportes de rescate” en la página 37.
Limpieza del ratón
En este apartado se proporcionan las instrucciones para limpiar un ratón óptico o
no óptico.
Ratón óptico
Los ratones ópticos utilizan un LED (diodo emisor de luz) y un sensor óptico para
mover el puntero. Si el puntero no se desplaza suavemente por la pantalla, es
probable que esté sucio. Para limpiar el ratón óptico:
1. Apague el sistema.
2. Desconecte el cable del ratón del sistema.
3. Ponga el ratón boca arriba e inspeccione la lente.
a. Si observa alguna mancha en la lente, limpie la zona suavemente con un
bastoncillo de algodón.
b. Si hay polvo en la lente, sople suavemente en la zona para que desaparezca.
4.
Compruebe la superficie en la que está utilizando el ratón. Si la imagen de la
alfombrilla es demasiado elaborada, el procesador de señales digitales (DSP)
podría tener problemas para determinar los cambios en la posición del ratón.
5. Vuelva a conectar al sistema el cable del ratón.
6. Encienda el sistema.
Capítulo 7. Resolución de problemas y programas de diagnóstico 29

Ratón no óptico
Los ratones no ópticos disponen de una bola para mover el puntero. Si el puntero
de la pantalla no se mueve a la vez que el ratón, deberá limpiar el ratón. Para
limpiar el ratón no óptico:
Nota: Esta ilustración puede ser ligeramente diferente de su ratón.
1 Trampilla
2 Bola
3 Rodillos de plástico
4 Alojamiento de la bola
Para limpiar un ratón con bola, siga estas instrucciones:
1. Apague el sistema.
2. Desconecte el cable del ratón del sistema.
3. Ponga el ratón boca arriba. Gire la trampilla 1 hasta la posición de apertura
para extraer la bola.
4. Coloque la mano sobre la trampilla y la bola 2 y gire el ratón boca abajo
para que la trampilla y la bola caigan en su mano.
5. Lave la bola con agua caliente y jabón y séquela con un trapo limpio.
6. Sople con suavidad sobre el alojamiento de la bola4 para eliminar el polvo y
las pelusas que puedan haberse adherido.
7. Observe si hay acumulación de suciedad en los rodillos de plástico 3 del
interior del alojamiento de la bola. La suciedad normalmente se presenta como
una tira que recorre el centro de los rodillos.
8. Si los rodillos están sucios, límpielos con un bastoncillo de algodón
impregnado en alcohol isopropílico. Mientras gira los rodillos con el dedo,
limpie su superficie hasta que queden totalmente limpios. Después de limpiar
los rodillos, asegúrese de que éstos queden centrados en sus canales.
30 Guía del usuario

9. Elimine las pelusas de los rodillos que hayan podido desprenderse del
bastoncillo.
10. Vuelva a colocar la bola y la trampilla. Gire la trampilla hacia su posición de
bloqueo.
11. Vuelva a conectar al sistema el cable del ratón.
12. Encienda el sistema.
Capítulo 7. Resolución de problemas y programas de diagnóstico 31

32 Guía del usuario

Capítulo 8. Recuperación de software
Este capítulo le ayudará a familiarizarse con las soluciones de recuperación que
proporciona Lenovo. En este capítulo se explica cómo y cuándo deben utilizarse
los métodos de recuperación siguientes:
v Creación y uso de los discos de Product Recovery
v Realización de operaciones de copia de seguridad y recuperación
v Utilización del espacio de trabajo de Rescue and Recovery
v Creación y uso de un soporte de rescate
v Creación y utilización de un disquete de Recuperación y reparación
v Recuperación o instalación de controladores de dispositivo
v Configuración de un dispositivo de rescate en la secuencia de arranque
v Resolución de problemas de recuperación
Consulte el sistema de ayuda en línea Access Help si necesita información
adicional sobre el programa Rescue and Recovery proporcionado por Lenovo. Si
necesita información sobre cómo acceder al sistema de ayuda en línea, vaya al
apartado “Access Help” en la página 42.
Nota: Existen diversos métodos para recuperar el software en el caso de que se
produzca un problema relacionado con el software o con el hardware.
Algunos métodos varían según el tipo de sistema operativo del que
disponga.
Creación y uso del disco de Product Recovery
Si el sistema está equipado con una unidad para CD o DVD grabables, puede crear
un conjunto de discos de Product Recovery que le permita restaurar el contenido
del disco duro al mismo estado que tenía originalmente cuando el sistema salió de
fábrica. Los discos de Product Recovery son útiles si desea transferir el sistema a
otra zona, vender el sistema, reciclarlo o, como último recurso, poner el sistema en
un estado operativo después de que el resto de métodos de recuperación no hayan
dado resultado. Como medida preventiva, es importante crear lo antes posible un
conjunto de discos de Product Recovery.
Nota: Las operaciones de recuperación que puede realizar con discos de Product
Recovery varían en función del sistema operativo desde el que se crearon
los discos. La licencia de Microsoft Windows le permite crear sólo un
conjunto de discos de Product Recovery, por lo que es importante que
almacene los discos en un lugar seguro después de crearlos.
Para crear discos de Product Recovery, haga lo siguiente:
1. En el escritorio de Windows, pulse Inicio → Todos los programas → Lenovo
Care → Create Recovery Media (Crear soporte de recuperación) o Create
Product Recovery Media (Crear soporte de recuperación del producto).
2. Siga las instrucciones que aparezcan en la pantalla.
A
continuación se describe cómo se utilizan los discos de Product Recovery en los
diferentes sistemas operativos:
© Copyright Lenovo 2008 33

v Windows XP: utilice los discos de Product Recovery para restaurar el sistema al
contenido de fábrica original, realizar una recuperación personalizada de fábrica
o realizar otras operaciones de rescate y recuperación como la recuperación de
archivos individuales.
v Windows Vista: utilice los discos de Product Recovery sólo para restaurar el
sistema al contenido de fábrica original.
Cuando
utilice los discos de recuperación del producto en Windows XP, tiene la
opción de entrar en el espacio de trabajo de Rescue and Recovery y elegir entre
distintas operaciones de recuperación. Cuando utilice los discos de Product
Recovery en Windows Vista, se le solicita que inserte los discos de Product
Recovery y se le guía a través del proceso de restauración únicamente al contenido
de fábrica original.
Para utilizar los discos de Product Recovery en Windows XP, haga lo siguiente:
Atención: cuando restaure el contenido de fábrica de los discos de Product
Recovery, todos los archivos que están actualmente en la unidad de disco duro se
suprimirán y sustituirán por el contenido original de fábrica.Durante el proceso de
restauración, tendrá la oportunidad de guardar en otro soporte uno o más archivos
que estén actualmente en el disco duro, antes de eliminar cualquier dato.
1. Inserte el disco de Start Recovery en la unidad de CD o DVD.
2. Reinicie el sistema.
3. Después de una breve espera, se abre el espacio de trabajo de Rescue and
Recovery.
Nota: Si no se abre el espacio de trabajo de Rescue and Recovery, es posible
que no tenga establecido correctamente el dispositivo de arranque
(unidad de CD o unidad de DVD) en la secuencia de arranque del BIOS.
Si desea más información, consulte el apartado “Configuración de un
dispositivo de rescate en la secuencia de arranque” en la página 39.
4. En el menú de Rescue and Recovery, pulse Restaurar el sistema.
5. Siga las instrucciones que aparezcan en la pantalla. Inserte el disco apropiado
de Product Recovery cuando se solicite.
Para
utilizar los discos de Product Recovery en Windows Vista, haga lo
siguiente:
Atención: cuando restaure el contenido de fábrica de los discos de Product
Recovery, todos los archivos que están actualmente en la unidad de disco duro se
suprimirán y sustituirán por el contenido original de fábrica.
1. Inserte el disco de Start Recovery en la unidad de CD o DVD.
2. Reinicie el sistema. Después de una breve espera, se abre el espacio de trabajo
de Rescue and Recovery.
3. Siga las instrucciones que aparezcan en la pantalla. Inserte el disco apropiado
de Product Recovery cuando se solicite.
Nota:
Después de restaurar la unidad de disco duro al contenido original de
fábrica, tal vez tenga que volver a instalar algunos controladores o software.
Consulte el apartado “Utilización del espacio de trabajo de Rescue and
Recovery” en la página 35 para ver detalles.
34 Guía del usuario

Realización de operaciones de copia de seguridad y recuperación
El programa Rescue and Recovery permite realizar copias de seguridad del
contenido completo del disco duro, incluido el sistema operativo, los archivos de
datos, los programas de aplicación y los valores personales. Puede especificar
dónde almacena la copia de seguridad el programa Rescue and Recovery:
v En un área protegida de la unidad de disco duro
v En una segunda unidad de disco duro instalada en el sistema
v En una unidad de disco duro USB conectada externamente
v En una unidad de red
v En CD o DVD grabables (para esta opción es necesaria una unidad para CD o
DVD grabable)
Después
de haber realizado la copia de seguridad de la unidad de disco duro,
puede restaurar el contenido completo de la unidad de disco duro, restaurar
solamente archivos seleccionados o restaurar solamente el sistema operativo y las
aplicaciones Windows.
Para llevar a cabo una operación de copia de seguridad con el programa Rescue
and Recovery, haga lo siguiente:
1. En el escritorio de Windows, pulse Inicio → Todos los programas → Lenovo
Care → Rescue and Recovery (Rescate y recuperación). Se abre el programa
Rescue and Recovery.
2. En la ventana principal de Rescue and Recovery, pulse Realizar copia de
seguridad del disco duro para seleccionar las opciones de la operación de
copia de seguridad.
3. Siga las instrucciones que aparezcan en la pantalla.
Para
realizar una operación de restauración con el programa Rescue and
Recovery, haga lo siguiente:
1. En el escritorio de Windows, pulse Inicio → Todos los programas → Lenovo
Care → Rescue and Recovery (Rescate y recuperación). Se abre el programa
Rescue and Recovery.
2. En la ventana principal de Rescue and Recovery, pulse el icono Restaurar el
sistema a partir de una copia de seguridad.
3. Siga las instrucciones que aparezcan en la pantalla.
Para
obtener información sobre cómo realizar una operación de restauración desde
el espacio de trabajo de Rescue and Recovery, consulte el apartado “Utilización del
espacio de trabajo de Rescue and Recovery”.
Utilización del espacio de trabajo de Rescue and Recovery
El espacio de trabajo de Rescue and Recovery reside en un área oculta y protegida
de la unidad de disco duro que opera de forma independiente del sistema
operativo Windows. Esto le permite realizar operaciones de recuperación, aunque
no se pueda iniciar el sistema operativo Windows. Puede realizar las operaciones
de recuperación siguientes desde el espacio de trabajo de Rescue and Recovery:
v Rescatar archivos del disco duro o de una copia de seguridad: el espacio de
trabajo de Rescue and Recovery permite localizar los archivos en la unidad de
disco duro y transferirlos a una unidad de red u otro medio de grabación, como
puede ser una unidad de disco duro USB o un disquete. Esta solución está
disponible incluso cuando no se han hecho copias de seguridad de los archivos
Capítulo 8. Recuperación de software 35

o cuando se han modificado los archivos después de la última operación de
copia de seguridad. También puede rescatar archivos individuales de una copia
de seguridad de Rescue and Recovery situada en la unidad de disco duro local,
en un dispositivo USB o en una unidad de red.
v Restaurar el disco duro desde una copia de seguridad de Rescue and
Recovery: cuando realiza una operación de copia de seguridad mediante el
programa Rescue and Recovery, puede realizar operaciones de restauración
desde el espacio de trabajo de Rescue and Recovery, aunque no pueda iniciar el
sistema operativo Windows.
v Restaurar el disco duro con el contenido de fábrica: el espacio de trabajo de
Rescue and Recovery permite restaurar la totalidad del contenido de la unidad
de disco duro al estado original en que fue suministrado de fábrica. Si dispone
de varias particiones en la unidad de disco duro, tiene la opción de restaurar el
contenido de fábrica en la partición C: y dejar las otras particiones intactas.
Como el espacio de trabajo de Rescue and Recovery funciona
independientemente del sistema operativo Windows, puede restaurar el
contenido de fábrica aunque no pueda iniciar el sistema operativo Windows.
Atención: Si restaura la unidad de disco duro desde una copia de seguridad de
Rescue and Recovery o restaura el disco duro con el contenido de fábrica, todos los
archivos de la partición primaria de la unidad de disco duro (normalmente la
unidad C) se suprimirán en el proceso de recuperación. Si es posible, haga copias
de los archivos importantes. Si no puede iniciar el sistema operativo Windows,
puede utilizar la característica Rescatar archivos en el espacio de trabajo de Rescue
and Recovery para copiar archivos de la unidad de disco duro en otro soporte.
Para iniciar el espacio de trabajo de Rescue and Recovery, realice lo siguiente:
1. Apague el sistema.
2. Reinicie el sistema.
3. Pulse y suelte repetidamente la tecla F11.
4. Cuando oiga unos pitidos o aparezca un logotipo en la pantalla, suelte la tecla
F11.
5. Si tiene establecida una contraseña para Rescue and Recovery, escriba la
contraseña cuando se solicite. El espacio de Rescue and Recovery se abre
después de una breve espera.
Nota: Si el espacio de trabajo de Rescue and Recovery no se abre, consulte el
apartado “Resolución de problemas de recuperación” en la página 40.
6. Realice una de las siguientes acciones:
v Para rescatar archivos del disco duro o de una copia de seguridad, pulse
Rescatar; a continuación, siga las instrucciones que aparezcan en la pantalla.
v Para restaurar la unidad de disco duro desde una copia de seguridad de
Rescue and Recovery o para restaurar el disco duro al contenido de fábrica,
pulse Restaurar el sistema; a continuación, siga las instrucciones de la
pantalla.
v Para obtener información sobre otras características del espacio de trabajo de
Rescue and Recovery, pulse Ayuda.
Notas:
1. Después de restaurar una unidad de disco duro con el contenido original de
fábrica, tendrá que reinstalar los controladores de dispositivo de algunos
dispositivos. Consulte el apartado “Recuperación o instalación de controladores
de dispositivo” en la página 38.
36 Guía del usuario

2. Algunos sistemas traen preinstaladas las aplicaciones Microsoft Office o
Microsoft Works. Si necesita recuperar o reinstalar sus aplicaciones Microsoft
Office o Microsoft Works, deberá utilizar el CD de Microsoft Office o el CD de
Microsoft Works. Estos CD sólo se proporcionan con sistemas que traen
preinstaladas las aplicaciones Microsoft Office o Microsoft Works.
Creación y utilización de soportes de rescate
Los soportes de rescate, como pueden ser un CD o un disco duro USB, le permiten
recuperar la unidad de disco duro de anomalías que le impiden acceder al espacio
de trabajo de Rescue and Recovery.
Nota: Las operaciones de recuperación que se pueden realizar con los soportes de
rescate varían en función del sistema operativo. El disco de rescate puede
iniciarse desde cualquier unidad de CD o DVD. Los soportes de rescate
también contienen el programa de diagnóstico PC-Doctor, que permite
ejecutar diagnósticos desde un soporte de rescate.
Para crear un soporte de rescate, siga estos pasos:
1. En el escritorio de Windows, pulse Inicio → Todos los programas → Lenovo
Care → Create Recovery Media (Crear medio de recuperación).
2. En el área Soporte de rescate, seleccione el tipo de soporte de rescate que desea
crear. Puede utilizar como tal un CD/DVD, una unidad de disco duro USB o
una segunda unidad de disco duro interna.
3. Pulse Aceptar.
4. Siga las instrucciones que aparezcan en la pantalla.
A continuación se describe cómo se utilizan los discos de Product Recovery en los
diferentes sistemas operativos:
v Windows XP: utilice los discos de Product Recovery para restaurar el contenido
de fábrica original, realizar una recuperación personalizada de fábrica o realizar
otras operaciones de rescate y recuperación como la recuperación de archivos
individuales.
v Windows Vista: utilice los soportes de rescate para realizar todas las operaciones
de recuperación, a excepción de la recuperación del contenido de fábrica
personalizado y de la recuperación del contenido de fábrica original.
Para utilizar el soporte de rescate, siga uno de estos pasos:
v Si el soporte de rescate está en CD o DVD, inserte el disco de rescate y reinicie
el sistema.
v Si el soporte de rescate está en una unidad de disco duro USB, conecte la unidad
de disco duro USB a uno de los conectores USB del sistema y, a continuación,
reinicie el sistema.
v Si utiliza una segunda unidad de disco duro interna, defina la secuencia de
arranque de modo que comience por esa unidad.
Cuando
se inicia el soporte de rescate, se abre el espacio de trabajo de Rescue and
Recovery. En el espacio de trabajo de Rescue and Recovery dispone de ayuda de
cada una de las características. Si el soporte de rescate no se inicia, es posible que
no tenga establecido correctamente el dispositivo de rescate (unidad de CD, unidad
de DVD o dispositivo USB) en la secuencia de arranque del BIOS. Si desea más
información, consulte el apartado “Configuración de un dispositivo de rescate en la
secuencia de arranque” en la página 39.
Capítulo 8. Recuperación de software 37

Creación y utilización de un disquete de Recuperación y reparación
Si no puede iniciar el espacio de trabajo de Rescue and Recovery o el entorno
Windows, utilice un disquete de Recuperación y reparación para reparar el espacio
de trabajo de Rescue and Recovery o el archivo que controla el acceso al entorno
Windows. Es importante crear lo más pronto posible un disquete de Recuperación
y reparación y guardarlo en un lugar seguro como medida preventiva.
Para crear un disquete de Recuperación y reparación, haga lo siguiente:
1. Arranque el sistema y el sistema operativo.
2. Utilice un navegador de Internet para ir a la siguiente dirección Web:
http://www.lenovo.com/think/support/site.wss/document.do?lndocid=MIGR-54483
3. Inserte un disquete en la unidad de disquetes A. Se suprimirá la información
del disquete y éste se formateará adecuadamente.
4. Efectúe una doble pulsación en el nombre de archivo correspondiente. Se creará
el disquete.
5. Extraiga el disquete y póngale una etiqueta que diga Recuperación y
reparación.
Para utilizar el disquete de Recuperación y reparación, realice lo siguiente:
1. Cierre el sistema operativo y apague el sistema.
2. Inserte el disquete de Reparación de recuperación en la unidad de disquetes A.
3. Encienda el sistema y siga las instrucciones que aparezcan en la pantalla.
Nota:
Si la operación de reparación finaliza sin errores, podrá acceder al espacio
de trabajo de Rescue and Recovery pulsando y soltando repetidamente la
tecla F11 al tiempo que reinicia el sistema. Cuando oiga unos pitidos o
aparezca un logotipo en la pantalla, suelte la tecla F11. También podrá
acceder al entorno Windows una vez que haya terminado la operación de
reparación.
Si aparece un mensaje de error durante la operación de reparación y no se puede
realizar la operación de reparación, tal vez exista algún problema en la partición
que contiene el espacio de trabajo de Rescue and Recovery. Utilice el soporte de
rescate para acceder al espacio de trabajo de Rescue and Recovery. Para obtener
información sobre la creación y utilización del soporte de rescate, consulte el
apartado “Creación y utilización de soportes de rescate” en la página 37.
Recuperación o instalación de controladores de dispositivo
Antes de recuperar o instalar controladores de dispositivo, el sistema operativo
debe estar instalado en el sistema. Asegúrese de que dispone de la documentación
y del soporte de software del dispositivo.
Los controladores de dispositivo para dispositivos instalados en fábrica se
encuentran en la unidad de disco duro del sistema (normalmente en la unidad C),
en la carpeta SWTOOLS\drivers. El resto de los controladores de dispositivo se
encuentra en el soporte de software que acompaña a cada dispositivo.
Los controladores de dispositivo más recientes para dispositivos instalados de
fábrica también están disponibles en:
http://www.lenovo.com/think/support/
38 Guía del usuario

Para reinstalar el controlador de dispositivo de un dispositivo instalado de
fábrica, haga lo siguiente:
1. Arranque el sistema y el sistema operativo.
2. Utilice el Explorador de Windows o Mi PC para mostrar la estructura de
directorios de la unidad de disco duro.
3. Abra la carpeta C:\SWTOOLS.
4. Abra la carpeta DRIVERS. En la carpeta DRIVERS hay varias subcarpetas cuyos
nombres corresponden a los diversos dispositivos que hay instalados en su
sistema (por ejemplo, AUDIO o VIDEO).
5. Abra la subcarpeta del dispositivo apropiado.
6. Utilice uno de los métodos siguientes para reinstalar el controlador de
dispositivo:
v En la subcarpeta del dispositivo, busque un archivo README.TXT u otro
archivo con la extensión .TXT. Probablemente, el nombre de este archivo se
corresponderá con el sistema operativo, por ejemplo, WIN98.TXT. El archivo
de texto contiene información para reinstalar el controlador de dispositivo.
v Si la subcarpeta del dispositivo contiene un archivo con extensión .INF,
puede utilizar el programa Agregar nuevo hardware (que está en el Panel de
control de Windows) para volver a instalar el controlador de dispositivo. No
todos los controladores de dispositivo pueden reinstalarse utilizando este
programa. En el programa Agregar nuevo hardware, cuando se le pregunte
por el controlador de dispositivo que desea instalar, pulse Utilizar disco y
Examinar. A continuación seleccione el controlador de dispositivo apropiado
de la subcarpeta del dispositivo.
v Busque un archivo denominado SETUP.EXE en la subcarpeta del dispositivo.
Efectúe una doble pulsación en SETUP.EXE y siga las instrucciones que
aparezcan en la pantalla.
Configuración de un dispositivo de rescate en la secuencia de
arranque
Antes de iniciar el programa Rescue and Recovery desde un CD, un DVD, una
unidad de disco duro USB o cualquier dispositivo externo, primero es necesario
cambiar la secuencia de arranque en el programa Setup Utility.
Para ver o cambiar la secuencia de arranque, haga lo siguiente:
1. Con el sistema apagado, pulse y suelte repetidamente la tecla F1 mientras se
enciende el sistema.
2. Cuando aparezca el logotipo en la pantalla u oiga una serie de pitidos, deje de
pulsar la tecla F1.
3. Si se le pide contraseña, escríbala.
4. Desde el menú principal del programa Setup Utility, utilice la tecla Flecha
derecha para seleccionar Startup (Arranque).
5. Ordene la secuencia de arranque en función de sus necesidades.
6. Pulse la tecla Esc dos veces para ir al menú de salida del programa Setup
Utility.
7. Con la tecla Flecha abajo seleccione Save and exit the Setup Utility (Guardar y
salir de Setup Utility) y luego pulse Intro.
8. Cuando aparezca la ventana Setup Confirmation (Confirmación de
configuración), pulse Intro.
9. El sistema se reiniciará.
Capítulo 8. Recuperación de software 39

Nota: Si va a utilizar un dispositivo externo, debe apagar el sistema antes de
conectar el dispositivo externo.
Si desea más información sobre el programa Setup Utility, consulte el Capítulo 5,
“Utilización del programa Setup Utility”, en la página 17.
Resolución de problemas de recuperación
Cuando no pueda acceder al espacio de trabajo de Rescue and Recovery o al
entorno Windows, haga lo siguiente:
v Utilice su soporte de rescate (CD, DVD o unidad de disco duro USB) para iniciar
el espacio de trabajo de Rescue and Recovery. Consulte el apartado “Creación y
utilización de soportes de rescate” en la página 37 para obtener detalles.
v Utilice un disquete de Recuperación y reparación (Recovery Repair) para reparar
el espacio de trabajo de Rescue and Recovery o para reparar el archivo que se
necesita para entrar al entorno Windows. Consulte el apartado “Creación y
utilización de un disquete de Recuperación y reparación” en la página 38 para
obtener detalles.
v Utilice un conjunto de discos de Product Recovery si su intención es restaurar la
unidad de disco duro con el contenido original de fábrica. Consulte el apartado
“Creación y uso del disco de Product Recovery” en la página 33.
Es
importante crear lo antes posible un disquete de Recuperación y reparación, un
soporte de rescate y un conjunto de discos de Product Recovery y guardarlos en
un lugar seguro.
Si no puede acceder al espacio de trabajo de Rescue and Recovery o al entorno
Windows desde el soporte de rescate, un disquete de Recuperación y reparación o
un conjunto de CD de Product Recovery, puede que no tenga definido el
dispositivo de rescate, la unidad de CD, la unidad de DVD o la unidad de disco
duro USB como dispositivo de arranque en la secuencia de arranque del BIOS. Si
desea más información, consulte el apartado “Configuración de un dispositivo de
rescate en la secuencia de arranque” en la página 39.
40 Guía del usuario

Capítulo 9. Obtención de información, ayuda y servicio
Este capítulo contiene información sobre ayuda, suministro de servicio y asistencia
técnica de productos fabricados por Lenovo.
Recursos de información
En este apartado se describe cómo acceder a recursos útiles relacionados con sus
necesidades informáticas.
Carpeta Online Books
La carpeta Online Books (Manuales en línea) proporciona publicaciones para
ayudarle a instalar y utilizar el sistema. La carpeta Online Books está preinstalada
en el sistema y no es necesario disponer de acceso a Internet para consultar las
publicaciones. Además de esta Guía del usuario, también está disponible la Guía de
instalación y sustitución de hardware en la carpeta Online Books.
La Guía de instalación y sustitución de hardware proporciona instrucciones paso a
paso para sustituir Unidades reemplazables por el cliente (CRU) en el sistema. Las
CRU son piezas del sistema que pueden ser actualizadas o sustituidas por el
cliente.
Para ver una publicación, pulse Inicio → Todos los programas → Online Books
para abrir la lista de libros en línea. A continuación, efectúe una doble pulsación en
la publicación adecuada. Las publicaciones también están disponibles en el sitio
web de Lenovo en:
http://www.lenovo.com
Notas:
1. Estas publicaciones están en formato PDF (Portable Document Format) y es
necesario tener instalado Adobe Acrobat Reader. Si aún no ha instalado Adobe
Acrobat Reader en el sistema, aparecerá un mensaje cuando intente examinar el
archivo PDF y se le guiará a través de la instalación de Adobe Acrobat Reader.
2. Las publicaciones que están preinstaladas en el sistema están disponibles en
otros idiomas en el sitio web de soporte de Lenovo en:
http://www.lenovo.com/support/
3. Si desea instalar una versión de Adobe Acrobat Reader en un idioma distinto a
la versión proporcionada en el sistema, vaya a:
http://www.adobe.com y descargue la versión que desea utilizar.
Lenovo Care
Lenovo Care contiene fuentes de información y herramientas diseñadas para que la
utilización de sistemas sea más fácil y segura.
Lenovo Care proporciona información sobre el sistema y facilita el acceso a
diversas tecnologías como:
v Rescue and Recovery
v Recuperación de valores de fábrica
v System Update
© Copyright Lenovo 2008 41

Nota: Las tecnologías Lenovo Care sólo están disponibles en determinados
sistemas Lenovo.
Para acceder al programa Lenovo Care Productivity Center, pulse Inicio → Todos
los programas → Lenovo Care → Productivity Center.
Access Help
El sistema de ayuda en línea Access Help proporciona información sobre la puesta
en marcha, la realización de tareas básicas, la personalización de valores según sus
preferencias, la protección de datos, la ampliación y la actualización, y la
resolución de problemas.
Para abrir Access Help, pulse Inicio → Todos los programas → Lenovo Care →
Access Help. Después de abrir Access Help, utilice el panel izquierdo para
seleccionar en la pestaña Contenido o Índice, o utilice la pestaña Buscar para
buscar una palabra o frase concreta.
Seguridad y garantía
La información de seguridad y garantía que se entrega con el sistema contiene
información sobre seguridad y garantía, y avisos. Antes de utilizar este producto,
lea y comprenda toda la información sobre seguridad.
www.lenovo.com
El sitio Web de Lenovo (www.lenovo.com) proporciona información y servicios
para ayudarle a comprar, actualizar y mantener el sistema. Puede acceder a la
información actualizada para su sistema en el sitio Web de Lenovo. Desde el sitio
Web www.lenovo.com, también puede:
v Comprar:
– Sistemas de sobremesa y portátiles
– Monitores
– Proyectores
– Actualizaciones y accesorios
– Ofertas especiales.
v Adquirir servicios adicionales, como soporte de hardware, sistemas operativos,
programas de aplicación, instalación y configuración de redes e instalaciones
personalizadas.
v Adquirir actualizaciones y ampliar servicios de reparación de hardware.
v Bajar los últimos controladores de dispositivo y actualizaciones de software para
el modelo de sistema.
v Acceder a los manuales en línea.
v Acceder a la Declaración de Garantía Limitada de Lenovo.
v Acceder a la información de resolución de problemas y soporte para el modelo
de sistema y otros productos soportados.
v Encontrar los números de teléfono de servicio y soporte de su país o zona
geográfica.
v Encontrar proveedores de servicios próximos.
42 Guía del usuario

Ayuda y servicio
Este apartado contiene información sobre cómo obtener ayuda y servicio.
Utilización de la documentación y los programas de
diagnóstico
Si tiene problemas con su sistema, consulte el Capítulo 7, “Resolución de
problemas y programas de diagnóstico”, en la página 25. Si desea información
sobre recursos adicionales para resolver problemas del sistema, consulte el
apartado “Recursos de información” en la página 41.
Si cree que se ha producido un error de software, consulte la documentación
(incluidos los archivos README y la ayuda en línea) que acompaña al sistema
operativo o al programa de aplicación.
La mayoría de los sistemas incluyen un conjunto de programas de diagnóstico que
puede utilizar para identificar problemas de hardware. Para obtener instrucciones
sobre la utilización de los programas de diagnóstico, consulte el apartado
“Programas de diagnóstico” en la página 26.
Lenovo mantiene páginas en la World Wide Web en las que puede obtener la
información técnica más reciente y bajar controladores de dispositivo y
actualizaciones. Para acceder a estas páginas, vaya a:
http://www.lenovo.com/support/ y siga las instrucciones.
Llamada al servicio técnico
Durante el periodo de garantía puede obtener ayuda e información por teléfono a
través del Centro de soporte al cliente.
Durante el período de garantía tiene a su disposición estos servicios:
v Determinación de problemas - Personal cualificado disponible para ayudarle a
determinar si existe un problema de hardware y decidir qué debe hacerse para
solucionarlo.
v Reparación del hardware - Si la causa del problema es el hardware, existe
personal de servicio técnico cualificado para proporcionarle el nivel de servicio
que proceda.
v Gestión de cambios técnicos - Puede ser necesario realizar cambios en el
producto después de haberlo adquirido. Lenovo o su distribuidor realizará
cambios técnicos seleccionados correspondientes al hardware que haya
adquirido.
La
garantía no cubre lo que se detalla a continuación.
v Sustitución o uso de piezas no fabricadas para o por Lenovo o que no tengan
garantía de Lenovo
v Identificación del origen de los problemas de software
v Configuración del BIOS como parte de una instalación o actualización
v Cambios, modificaciones o actualizaciones de controladores de dispositivo
v Instalación y mantenimiento de los sistemas operativos de red (NOS)
v Instalación y mantenimiento de los programas de aplicación
Consulte
la información de seguridad y garantía que se entrega con el sistema para
obtener una explicación completa de los términos de la garantía. Debe conservar el
comprobante de compra para poder obtener el servicio de la garantía.
Capítulo 9. Obtención de información, ayuda y servicio 43

Para ver una lista de números de teléfono de servicio y soporte de su país o
región, vaya a:
http://www.lenovo.com/support/ y pulse Support phone list (Lista de números
de teléfono de soporte) o consulte la información de seguridad y garantía
proporcionada con el sistema.
Nota: Los números de teléfono pueden cambiar sin previo aviso. Si no se
proporciona el número de su país o zona geográfica, póngase en contacto
con su distribuidor de Lenovo o con el representante de ventas de Lenovo.
Si es posible, esté junto al sistema cuando llame. Tenga la siguiente información
disponible:
v Tipo y modelo de la máquina
v Números de serie de los productos de hardware
v Descripción del problema
v Texto exacto de los mensajes de error
v Información sobre la configuración de hardware y de software
Utilización de otros servicios
Si viaja con su sistema o lo traslada a otro país en el que se venda el mismo tipo
de máquina de sobremesa o portátil, puede tener derecho al Servicio de Garantía
Internacional, que automáticamente le autoriza a obtener el servicio de la garantía
durante todo el período de ésta. El servicio será prestado por los proveedores de
servicios autorizados para ofrecer el servicio de garantía.
Los métodos y procedimientos del servicio pueden variar según el país y es
posible que algunos servicios no estén disponibles en todos los países. El Servicio
de garantía internacional se ofrece según el método de servicio (depósito,
transporte a cargo del cliente o servicio in situ) que se proporcione en el país de
servicio. Es posible que los centros de servicio de algunos países no puedan dar
servicio técnico a todos los modelos de un tipo de máquina concreta. En algunos
países, puede que existan restricciones o se aplique el pago de una tasa por el
servicio.
Para determinar si el sistema puede optar al Servicio de garantía internacional y
ver una lista de los países donde está disponible este servicio, vaya a:
http://www.lenovo.com/support/, pulse Garantía y siga las instrucciones de la
pantalla.
Para obtener asistencia técnica para la instalación o cuestiones relacionadas de los
Service Packs del producto Microsoft Windows preinstalado, consulte el sitio Web
Microsoft Product Support Services en:
http://support.microsoft.com/directory/, o póngase en contacto con el Centro de
soporte al cliente. Es posible que tenga que pagar por este servicio.
Adquisición de servicios adicionales
Durante y después del período de garantía puede adquirir servicios adicionales,
como soporte para hardware, sistemas operativos y programas de aplicación;
configuración de red, servicios de reparación de hardware ampliados o
actualizados e instalaciones personalizadas. La disponibilidad y el nombre del
servicio pueden ser diferentes en cada país o zona geográfica. Para obtener más
información sobre estos servicios, vaya al sitio Web de Lenovo en:
http://www.lenovo.com
44 Guía del usuario

Apéndice A. Mandatos para la programación manual del
módem
En el apartado siguiente se proporcionan los mandatos para programar
manualmente el módem.
El módem acepta los mandatos mientras está en modalidad de mandatos. El
módem se encuentra automáticamente en modalidad de mandatos hasta que se
marca un número y se establece una conexión. Los mandatos pueden enviarse al
módem desde un PC en el que se ejecute software de comunicaciones o desde
cualquier otro dispositivo de terminal.
Todos los mandatos enviados al módem deben empezar con AT y terminar con
INTRO. Todos los mandatos pueden especificarse en mayúsculas o minúsculas,
pero sin mezclarlas. Para que la línea de mandatos sea más legible, pueden
insertarse espacios entre los mandatos. Omitir un parámetro en un mandato que lo
requiere es equivalente a especificar un parámetro con el valor 0.
Por ejemplo:
ATH [INTRO]
Mandatos AT básicos
En los listados siguientes, los valores de configuración por omisión están en
negrita.
Mandato Función
A Contestar manualmente una llamada entrante.
A/ Repetir el último mandato ejecutado. No
escriba AT delante de A/ ni teclee INTRO
después.
D_ 0 - 9, A-D, # y *
L volver a marcar el último número
P marcación por pulsos
Nota: La marcación por pulsos no está
soportada en Australia, Nueva Zelanda,
Noruega ni Sudáfrica.
T marcación por tonos
W esperar un segundo tono de marcación
, pausa
@ esperar cinco segundos de silencio
! flash
; volver a la modalidad de mandatos después
de la marcación
DS=n Marcar uno de los cuatro números telefónicos
(n=0-3) almacenados en la memoria no volátil
del módem.
© Copyright Lenovo 2008 45

Mandato Función
E_ E0 Los mandatos no se visualizan
E1 Los mandatos se visualizan
+++ Caracteres de escape - Conmutar de
modalidad de datos a modalidad de
mandatos (mandato T.I.E.S.)
H_ H0 Forzar que el módem cuelgue (desconectado)
H1 Forzar que el módem descuelgue (conectado)
Nota: El mandato H1 no se soporta en Italia
I_ I0 Visualizar código de identificación de
producto
I1 Prueba de suma de comprobación de la ROM
de fábrica
I2 Prueba de memoria interna
I3 ID de firmware
I4 ID reservado
L_ L0 Volumen del altavoz: bajo
L1 Volumen del altavoz: bajo
L2 Volumen del altavoz: mediano
L3 Volumen del altavoz: alto
M_ M0 Altavoz interno desactivado
M1 Altavoz interno activado hasta que se detecta
una señal de portadora
M2 Altavoz interno siempre activado
M3 Altavoz interno activado hasta que se detecta
una señal de portadora y desactivado al
marcar
N_ Sólo incluido para compatibilidad, no tiene
ningún efecto
O_ O0 Volver a la modalidad de datos
O1 Volver a la modalidad de datos e iniciar la
resincronización del ecualizador
P Establecer marcación por pulsos como valor
por omisión
Q_ Q0 El módem envía respuestas
Sr? Leer y visualizar el valor en el registro r
Sr=n Establecer el registro r en el valor n (n =
0-255)
T Establecer marcación por tonos como valor
por omisión
V_ V0 Respuestas en forma de números
V1 Respuestas en forma de texto
W_ W0 Informar sólo de la velocidad DTE
W1 Informar de la velocidad de la línea, protocolo
de corrección de errores y velocidad DTE
W2 Informar sólo de la velocidad DCE
46 Guía del usuario

Mandato Función
X_ X0 Respuestas/marcación invisible compatible
con Hayes Smartmodem 300
X1 Igual que X0 con todas las
respuestas/marcación invisible CONNECT
X2 Igual que X1 con detección de tonos de
marcado
X3 Igual que X1 con detección de
ocupada/marcación invisible
X4 Todas las respuestas, tono de marcación y
detección de señal de ocupada
Z_ Z0 Restablecer y recuperar perfil activo 0
Z1 Restablecer y recuperar perfil activo 1
Mandatos AT avanzados
Mandato Función
&C_ &C0 Forzar al detector de la portadora una señal
alta (ON)
&C1 Activar CD (detección de portadora) cuando
esté presente la portadora remota
&D_ &D0 El módem ignora la señal DTR
&D1 El módem vuelve a modalidad de mandatos
tras la conmutación DTR
&D2 El módem cuelga y vuelve a la modalidad de
mandatos tras la conmutación DTR
&D3 Restablece el módem tras la conmutación DTR
&F_ &F Recargar la configuración por omisión de
fábrica
&G_ &G0 Tono de guarda inhabilitado
&G1 Tono de guarda inhabilitado
&G2 Tono de guarda a 1800 Hz
&K_ &K0 Inhabilitar control de flujo
&K3 Habilitar control de flujo de hardware
RTS/CTS
&K4 Habilitar control de flujo de software
XON/XOFF
&K5 Habilitar control de flujo XON/XOFF
transparente
&K6 Habilitar control de flujo RTS/CTS y
XON/XOFF
&M_ &M0 Operación asíncrona
&P_ &P0 Valor de Estados Unidos para la relación
descolgar/colgar
&P1 Valor de Reino Unido y Hong Kong para la
relación descolgar/colgar
Apéndice A. Mandatos para la programación manual del módem 47

Mandato Función
&P2 Igual que el valor &P0, pero a 20 pulsos por
minuto
&P3 Igual que el valor &P1, pero a 20 pulsos por
minuto
&R_ &R0 Reservada
&R1 CTS funciona según la necesidad de control
de flujo
&S_ &S0 Forzar al DSR una señal alta (ON)
&S1 La señal DSR está desactivada en modalidad
de mandatos, activada en modalidad de
encendido
&T_ &T0 Terminar la prueba en curso
&T1 Efectuar prueba analógica local en bucle
cerrado
&T3 Efectuar prueba digital local en bucle cerrado
&T4 Permitir prueba digital remota en bucle
cerrado solicitada por módem remoto
&T5 Denegar solicitud de prueba digital remota en
bucle cerrado
&T6 Efectuar una prueba digital remota en bucle
cerrado
&T7 Efectuar autoprueba y prueba digital remota
en bucle cerrado
&T8 Efectuar autoprueba y prueba analógica local
en bucle cerrado
&V &V0 Visualizar perfiles activos y almacenados
&V1 Visualizar estadísticas de la última conexión
&W_ &W0 Almacenar perfil activo como Perfil 0
&W1 Almacenar perfil activo como Perfil 1
%E_ %E0 Inhabilitar sincronización automática
%E1 Habilitar sincronización automática
+MS? Visualizar los valores actuales para
Seleccionar modulación
+MS=? Visualizar una lista de opciones soportadas
para Seleccionar modulación
48 Guía del usuario

Mandato Función
+MS=a,b,c,e,f Seleccionar modulación donde: a=0, 1, 2, 3, 9,
10, 11, 12, 56, 64, 69; b=0-1; c=300-56000;
d=300- 56000; e=0-1 y f=0-1. A, b, c, d, e, f
valor por omisión=12, 1, 300, 56000, 0, 0. El
parámetro “a” especifica el protocolo de
modulación deseado donde: 0=V.21, 1=V.22,
2=V.22bis, 3=V.23, 9=V.32, 10=V.32bis, 11=V.34,
12=V.90,K56Flex,V.34......,56=K 56Flex,
V.90,V.34......, 64=Bell 103 y 69=Bell 212. El
parámetro “b” especifica las operaciones de
modalidad automática donde: 0=modalidad
automática inhabilitada, 1= modalidad
automática habilitada con V.8/V.32 Anexo A.
El parámetro “c” especifica la velocidad de
datos de conexión mínima (300- 56000). El
parámetro “d” especifica la velocidad de
conexión máxima (300-56000); el parámetro
“e” especifica el tipo de codec (0= Law y
1=A-Law). El parámetro “f” especifica la
detección de la señal de “bit robado”
(0=detección inhabilitada, 1=detección
habilitada)
Mandatos MNP/V.42/V.42bis/V.44
Mandato Función
%C_ %C0 Inhabilitar la compresión de datos MNP clase 5 y V.42bis
%C1 Habilitar sólo la compresión de datos MNP clase 5
%C2 Habilitar sólo la compresión de datos V.42bis
%C3 Habilitar la compresión de datos MNP clase 5 y
V.42bis
&Q_ &Q0 Sólo enlace de datos directo (igual que \N1)
&Q5 Enlace de datos V.42 con opciones de adaptación
&Q6 Sólo enlace de datos normal (igual que \N0)
+DS44=0, 0 Inhabilitar V.44
+DS44=3, 0 Habilitar V.44
+DS44? Valores actuales
+DS44=? Lista de valores soportados
Apéndice A. Mandatos para la programación manual del módem 49

Mandatos de fax clase 1
+FAE=n Respuesta automática datos/fax
+FCLASS=n Clase de servicio
+FRH=n Recibir datos con tramas HDLC
+FRM=n Recibir datos
+FRS=n Recibir silencio
+FTH=n Transmitir datos con tramas HDLC
+FTM=n Transmitir datos
+FTS=n Detener transmisión y esperar
Mandatos de fax clase 2
+FCLASS=n Clase de servicio
+FAA=n Respuesta adaptativa
+FAXERR Valor de error de fax
+FBOR Orden de bit de datos de fase C
+FBUF? Tamaño de almacenamiento intermedio (sólo lectura)
+FCFR Indicar confirmación para recibir
+FCLASS= Clase de servicio
+FCON Respuesta de conexión de fax
+FCIG Establecer la identificación de la estación sondeada
+FCIG: Informar de la identificación de la estación sondeada
+FCR Posibilidad de recibir
+FCR= Posibilidad de recibir
+FCSI: Informar de la identificación de la estación llamada
+FDCC= Parámetros de posibilidades DCE
+FDCS: Informar de la estación actual
+FDCS= Resultados de la sesión actual
+FDIS: Informar de posibilidades remotas
+FDIS= Parámetros de sesiones actuales
+FDR Empezar o continuar con la recepción de datos de fase C
+FDT= Transmisión de datos
+FDTC: Informar de las posibilidades de la estación sondeada
+FET: Respuesta de mensaje después de página
+FET=N Transmitir puntuación de página
+FHNG Fin de llamada con estado
+FK Fin de sesión
+FLID= Serie de ID local
+FLPL Documento para sondeo
+FMDL? Identificar modelo
+FMFR? Identificar fabricante
50 Guía del usuario

+FPHCTO Tiempo de espera excedido para fase C
+FPOLL Indicar petición de sondeo
+FPTS: Estado de transferencia de página
+FPTS= Estado de transferencia de página
+FREV? Identificar revisión
+FSPT Habilitar sondeo
+FTSI: Informar de la identificación de la estación de transmisión
Mandatos de voz
#BDR Seleccionar velocidad en baudios
#CID Habilitar detección de ID del llamante y formato de informes
#CLS Seleccionar datos, fax o voz/audio
#MDL? Identificar modelo
#MFR? Identificar fabricante
#REV? Identificar nivel de revisión
#TL Nivel de transmisión de salida de audio
#VBQ? Tamaño de almacenamiento intermedio de petición
#VBS Bits por muestra (ADPCM o PCM)
#VBT Temporizador de tono de pitido
#VCI? Identificar método de compresión
#VLS Seleccionar línea de voz
#VRA Temporizador de desaparición de retorno de llamada
#VRN Temporizador de no aparición de retorno de llamada
#VRX Modalidad de recepción de voz
#VSDB Ajuste de supresión de silencios
#VSK Valor de espacio extra en almacenamiento intermedio
#VSP Periodo de detección de silencios
#VSR Selección de velocidad de muestreo
#VSS Ajuste de supresión de silencios
#VTD Posibilidad de informar de tonos DTMF
#VTM Habilitar colocación de marcas de tiempo
#VTS Generar señales por tonos
#VTX Modalidad de transmisión por voz
Apéndice A. Mandatos para la programación manual del módem 51

Atención usuarios de Suiza:
Si su línea de teléfono Swisscom no tiene la función Taxsignal APAGADA, el
funcionamiento del módem puede verse alterado. Este problema puede
solucionarse mediante un filtro con las especificaciones siguientes:
Telekom PTT SCR-BE
Taximpulssperrfilter-12kHz
PTT Art. 444.112.7
Bakom 93.0291.Z.N
52 Guía del usuario

Apéndice B. Avisos
Podría ser que Lenovo no comercializase en todos los países los productos,
servicios o características a los que se hace referencia en este documento. Póngase
en contacto con su representante local de Lenovo para obtener información sobre
los productos y servicios disponibles actualmente en su zona. Las referencias a
productos, programas o servicios de Lenovo no pretenden afirmar ni dar a
entender que sólo puedan utilizarse esos productos, programas o servicios de
Lenovo. En su lugar, puede utilizarse cualquier producto, programa o servicio
funcionalmente equivalente que no infrinja ninguno de los derechos de propiedad
intelectual de Lenovo. Sin embargo, es responsabilidad del usuario evaluar y
verificar el funcionamiento de cualquier otro producto, programa o servicio.
Lenovo puede tener patentes o solicitudes de patentes pendientes que aborden
temas descritos en este documento. La posesión de éste no le otorga ninguna
licencia sobre dichas patentes. Puede enviar por escrito sus consultas sobre
licencias a:
Lenovo (United States), Inc.
1009 Think Place - Building One
Morrisville, NC 27560
EE.UU.
Atención: Lenovo Director of Licensing
LENOVO
PROPORCIONA ESTA PUBLICACIÓN “TAL CUAL” SIN GARANTÍA
DE NINGUNA CLASE, NI EXPLÍCITA NI IMPLÍCITA, INCLUIDAS, PERO SIN
LIMITARSE A, LAS GARANTÍAS IMPLÍCITAS DE NO VULNERACIÓN DE
DERECHOS, COMERCIABILIDAD O IDONEIDAD PARA UNA FINALIDAD
DETERMINADA. Algunas legislaciones no contemplan la exclusión de garantías,
ni implícitas ni explícitas, por lo que puede haber usuarios a los que no afecte
dicha norma.
Es posible que esta información contenga imprecisiones técnicas o errores
tipográficos. La información aquí contenida está sometida a modificaciones
periódicas, las cuales se incorporarán en nuevas ediciones de la publicación.
Lenovo se reserva el derecho a realizar, si lo considera oportuno, cualquier
modificación o mejora en los productos o programas que se describen en esta
publicación.
Los productos descritos en este documento no están previstos para su utilización
en implantaciones ni otras aplicaciones para el mantenimiento de la vida en las
que el funcionamiento incorrecto podría provocar daños o la muerte a personas. La
información contenida en este documento no afecta ni cambia las especificaciones o
garantías del producto de Lenovo. Ninguna parte de este documento deberá regir
como licencia explícita o implícita o indemnización bajo los derechos de propiedad
intelectual de Lenovo o de terceros. Toda la información contenida en este
documento se ha obtenido en entornos específicos y se presenta como ilustración.
Los resultados obtenidos en otros entornos operativos pueden variar.
Lenovo puede utilizar o distribuir la información que le suministre el cliente de la
forma que crea oportuna, sin incurrir en ninguna obligación con el cliente.
Las referencias realizadas en esta publicación a sitios Web que no sean de Lenovo
se proporcionan únicamente a título informativo y de ningún modo pretenden
© Copyright Lenovo 2008 53

constituir un respaldo de los mismos. Los materiales incluidos en los mencionados
sitios Web no forman parte de los materiales de este producto de Lenovo y el uso
que haga de ellos el usuario será por su cuenta y riesgo.
Cualquier dato sobre rendimiento incluido en este documento se obtuvo en un
entorno controlado. Por lo tanto, los resultados obtenidos en otros entornos
operativos pueden variar significativamente. Es posible que algunas medidas se
hayan realizado en sistemas en desarrollo y no existen garantías de que estas
medidas sean las mismas en los sistemas de disponibilidad general. Es más, es
posible que la estimación de algunas medidas se haya realizado mediante
extrapolación. Los resultados reales pueden variar. Los usuarios de este documento
deben verificar los datos aplicables para su entorno específico.
Aviso sobre la salida de televisión
El aviso siguiente es aplicable a los modelos que tienen salida de televisión
instalada en fábrica.
Este producto incorpora tecnología bajo protección de copyright que está protegida
mediante derechos de proceso de ciertas patentes de los Estados Unidos y otros
derechos de propiedad intelectual pertenecientes a Macrovision Corporation y a
otros propietarios de derechos. El uso de esta tecnología bajo copyright debe ser
autorizado por Macrovision Corporation y va destinado sólo al uso doméstico y
otros usos de visualización limitados, a menos que sea autorizado por Macrovision
Corporation. Queda prohibida la ingeniería inversa o el desmontaje.
Marcas registradas
Los términos siguientes son marcas registradas de Lenovo en Estados Unidos y/o
en otros países:
Lenovo
El logotipo de Lenovo
Rescue and Recovery
ThinkCentre
Los términos siguientes son marcas registradas de International Business Machines
Corporation en Estados Unidos y/o en otros países:
Wake on LAN
Microsoft, Windows y Windows Vista son marcas registradas de Microsoft
Corporation en Estados Unidos y/o en otros países.
Intel e Intel Atom son marcas registradas de Intel Corporation en Estados Unidos o
en otros países.
Linux es una marca registrada de Linus Torvalds en Estados Unidos y/o en otros
países.
Otros nombres de compañías, productos o servicios pueden ser marcas registradas
o marcas de servicio de otras compañías.
54 Guía del usuario

Índice
A
Access Help 42
actualización instantánea de BIOS 21
actualizar
(flash) BIOS 21
programas del sistema 21
sistema operativo 11
software antivirus 11
actualizar (flash) el BIOS 22
administrador, contraseña 18
adquirir servicios adicionales 44
alimentación
apagado del sistema 11
características 13
encendido del sistema 10
anomalía, recuperación de POST/BIOS 22
antivirus, actualizar software 11
autoprueba de encendido (POST) 21
aviso de salida de televisión 54
avisos 53
ayuda
acceder 42
obtener 41
y servicio 43
B
BIOS, actualizar (flash) 21, 22
brillos, iluminación 3
C
cambio
contraseña
18
secuencia de dispositivos de arranque 20
características 12
características de entrada/salida (E/S) 13
carpeta de manuales en línea 41
Centro de soporte al cliente 43
comodidad 3
conectar el sistema 5
configurar
contraseña 18
dispositivo de rescate 39
el sistema 5
consideraciones, contraseñas 18
consultar y cambiar valores 17
contraseña
administrador
18
consideraciones 18
establecer, cambiar, suprimir 18
usuario 18
contraseñas, utilizar 17
controladores de dispositivo
instalar 38
recuperar 38
copia de seguridad y recuperación, operaciones 35
crear
disco de Product Recovery 33
imagen del CD/DVD de diagnostico 27
crear (continuación)
y
utilizar el disquete de Reparación y recuperación 38
y utilizar soportes de rescate 37
D
diagnóstico
disquetes
10, 27, 28
ejecutar, imagen de CD 28
ejecutar disquetes 28
Espacio de trabajo de Rescue and Recovery 28, 29
imagen del CD/DVD 10, 28
crear 27
PC-Doctor para DOS 26, 27
PC-Doctor para Windows 26, 27
PC-Doctor para Windows PE 26, 29
programas 26
diagnósticos, resolución de problemas 25
disco, crear de Product Recovery 33
dispositivo de arranque 19
secuencia, cambiar 20
temporal, selección 19
dispositivo de arranque temporal 19
dispositivo de rescate, iniciar 39
disquete, crear y utilizar una Reparación y recuperación 38
documentación, utilizar 43
E
eléctrica, toma de alimentación 4
encender la alimentación 10
entorno de operación 14
espacio de trabajo, copia de seguridad y recuperación 35
espacio de trabajo, organizar 3
espacio de trabajo de Rescue and Recovery 35
especificaciones físicas 14
Ethernet 12
F
fax clase 1
mandatos 50
fax clase 2
mandatos 50
G
garantía, información 42
H
habilitar, inhabilitar
dispositivo 18
I
iluminación, brillos 3
© Copyright Lenovo 2008 55

información
garantía 42
importante sobre seguridad 1
obtener 41
recursos 41
seguridad 42
información importante sobre seguridad 1
información sobre seguridad 42
iniciar el programa Setup Utility 17
instalar
controladores
de dispositivo 38
sistema operativo 11
software 10
introducción v
L
Lenovo, sitio Web 42
Lenovo Care Productivity Center 41
limpiar el ratón 29
longitudes de cable 4
M
mandatos
AT básicos 45
fax clase 1 50
fax clase 2 50
MNP/V.42/V.42bis/V.44 49
módem manual 45
voz 51
mandatos AT
avanzados 47
básicos 45
mandatos del módem
AT
avanzados 47
AT básicos 45
fax clase 1 50
fax clase 2 50
MNP/V.42/V.42bis/V.44 49
programación manual 45
Voz 51
mandatos manuales para el módem 45
manuales en línea, carpeta 41
marcas registradas 54
MNP/V.42/V.42bis/V.44, mandatos 49
N
no óptico, ratón 30
O
obtener
ayuda
41
información 41
servicio 41
Online Books, carpeta 41
operaciones de copia de seguridad y recuperación 35
óptico, ratón 29
organizar el espacio de trabajo 3
P
Product Recovery, crear disco 33
Productivity Center, Lenovo Care 41
programa de utilidad, iniciar 17
programas, actualizar sistema 21
programas de diagnóstico, utilizar 43
R
ratón
limpiar 29
no óptico 30
óptico, ratón 29
recuperación
bloque de arranque 22
disquete de reparación, crear y utilizar 38
espacio de trabajo, rescate 35
operaciones, copia de seguridad 35
problemas, resolver 40
recuperación de bloque de arranque 22
recuperar
controladores de dispositivo 38
de una anomalía de actualización de POST/BIOS 22
software 33
recursos, información 41
Rescue and Recovery 33
resolución de problemas, básicos 25
resolución de problemas, diagnósticos 25
resolución de problemas básicos 25
resolver problemas de recuperación 40
S
salida de televisión, aviso 54
salir de Setup Utility 20
seguridad 1
características 13
seleccionar
dispositivo de arranque 19
dispositivo de arranque temporal 19
servicio
Centro
de soporte al cliente 43
obtener 41
y ayuda 43
servicios
adquirir adicionales 44
otros 44
Setup Utility 17
Setup Utility, salir 20
sistema
cerrar 11
conectar 5
configurar 5
gestión 12
programas 21
sistema operativo
actualizar 11
instalar 11
sitio Web de Lenovo 42
software
instalar 10
recuperar 33
visión general 15
soporte, crear y utilizar rescate 37
soporte de rescate, crear y utilizar 37
subsistema de audio 12
56 Guía del usuario

subsistema de vídeo 12
suprimir contraseñas 18
T
tomas de alimentación eléctricas 4
U
unidades internas 12
usuario, contraseña 18
utilización
contraseñas
17
diagnóstico, programas 43
disquete de Reparación y recuperación, crear y utilizar 38
documentación 43
otros servicios 44
Setup Utility 17
soporte de rescate, crear 37
V
valores
avanzados 20
cambio 17
consultar 17
valores avanzados 20
visión general, software 15
voz, mandatos 51
Índice 57

58 Guía del usuario


Número Pieza: 53Y7527
(1P) P/N: 53Y7527
-
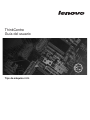 1
1
-
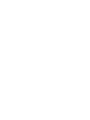 2
2
-
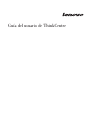 3
3
-
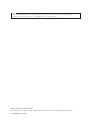 4
4
-
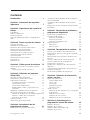 5
5
-
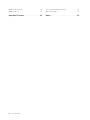 6
6
-
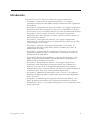 7
7
-
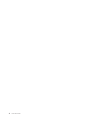 8
8
-
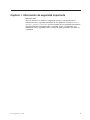 9
9
-
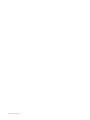 10
10
-
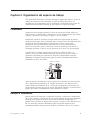 11
11
-
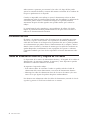 12
12
-
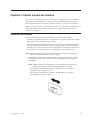 13
13
-
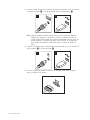 14
14
-
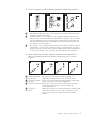 15
15
-
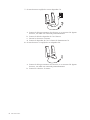 16
16
-
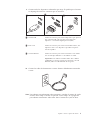 17
17
-
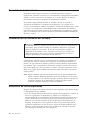 18
18
-
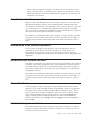 19
19
-
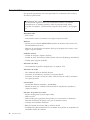 20
20
-
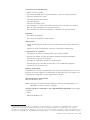 21
21
-
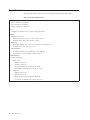 22
22
-
 23
23
-
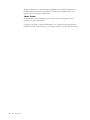 24
24
-
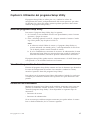 25
25
-
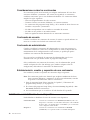 26
26
-
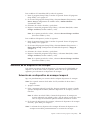 27
27
-
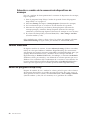 28
28
-
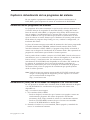 29
29
-
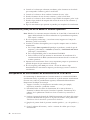 30
30
-
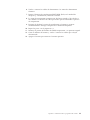 31
31
-
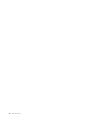 32
32
-
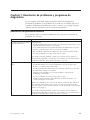 33
33
-
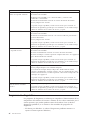 34
34
-
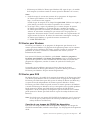 35
35
-
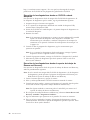 36
36
-
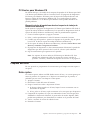 37
37
-
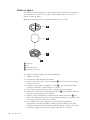 38
38
-
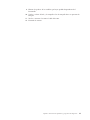 39
39
-
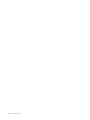 40
40
-
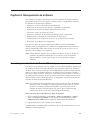 41
41
-
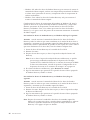 42
42
-
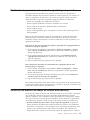 43
43
-
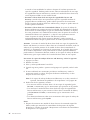 44
44
-
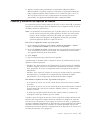 45
45
-
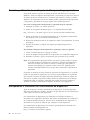 46
46
-
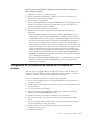 47
47
-
 48
48
-
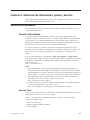 49
49
-
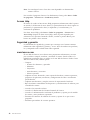 50
50
-
 51
51
-
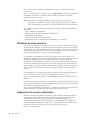 52
52
-
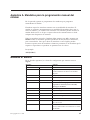 53
53
-
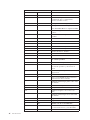 54
54
-
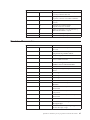 55
55
-
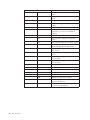 56
56
-
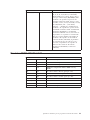 57
57
-
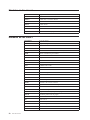 58
58
-
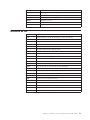 59
59
-
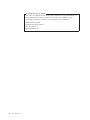 60
60
-
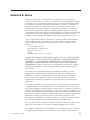 61
61
-
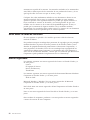 62
62
-
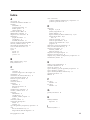 63
63
-
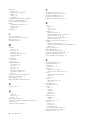 64
64
-
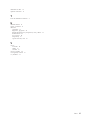 65
65
-
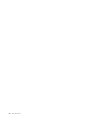 66
66
-
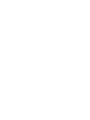 67
67
-
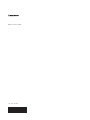 68
68
Lenovo ThinkCentre A57e Manual de usuario
- Tipo
- Manual de usuario
Artículos relacionados
-
Lenovo ThinkCentre A61 Manual de usuario
-
Lenovo ThinkCentre M57p Guías Del Usuario Manual
-
Lenovo ThinkCentre M57e Manual de usuario
-
Lenovo ThinkCentre M55 Guías Del Usuario Manual
-
Lenovo ThinkCentre M55p Guías Del Usuario Manual
-
Lenovo ThinkCentre A53 Manual de usuario
-
Lenovo ThinkCentre M58e Guías Del Usuario Manual
-
Lenovo 3656 Manual de usuario
-
Lenovo ThinkCentre A58 Manual de usuario
-
Lenovo 3000 9686 Manual de usuario