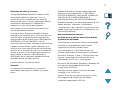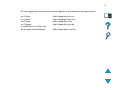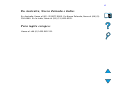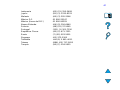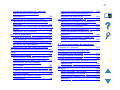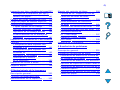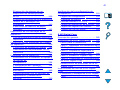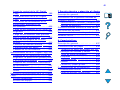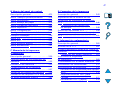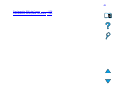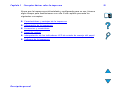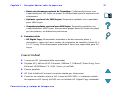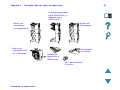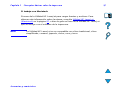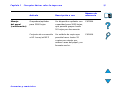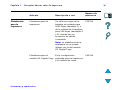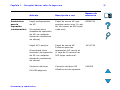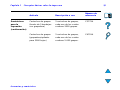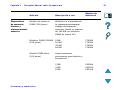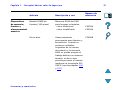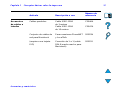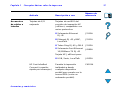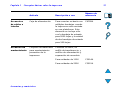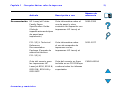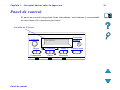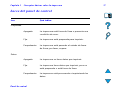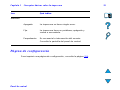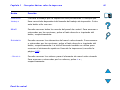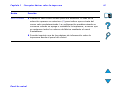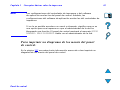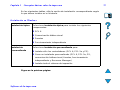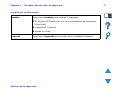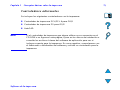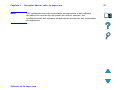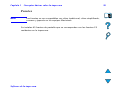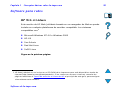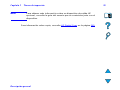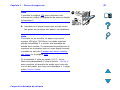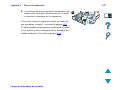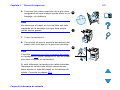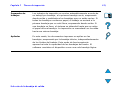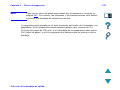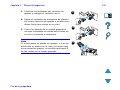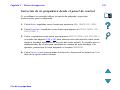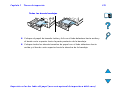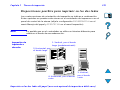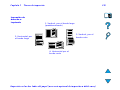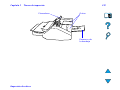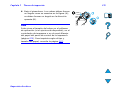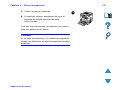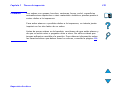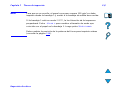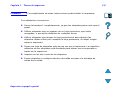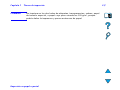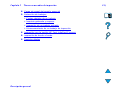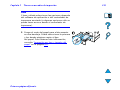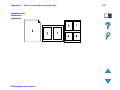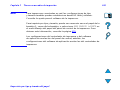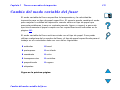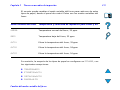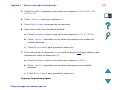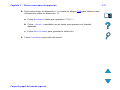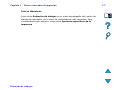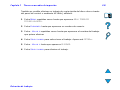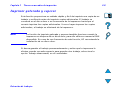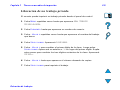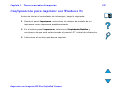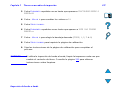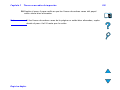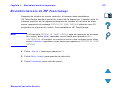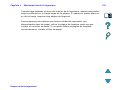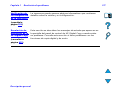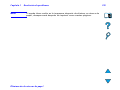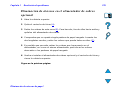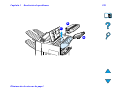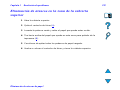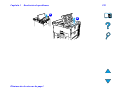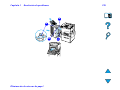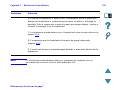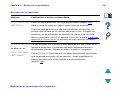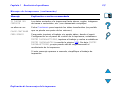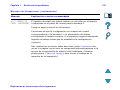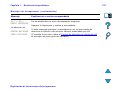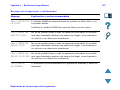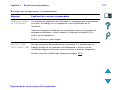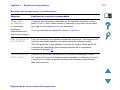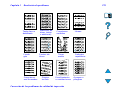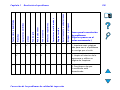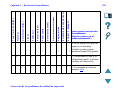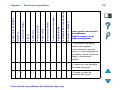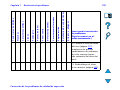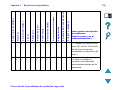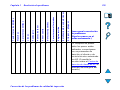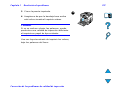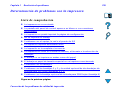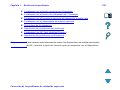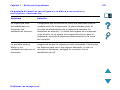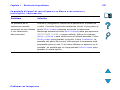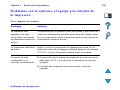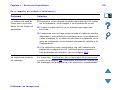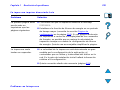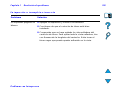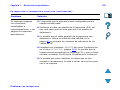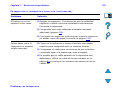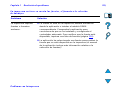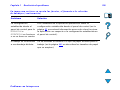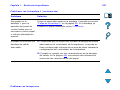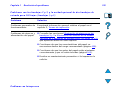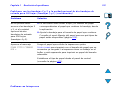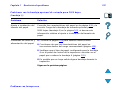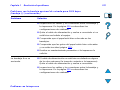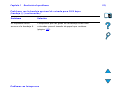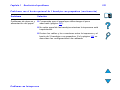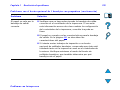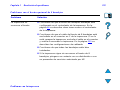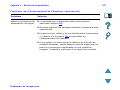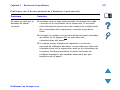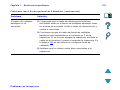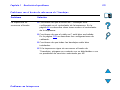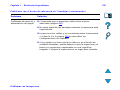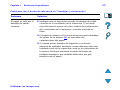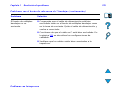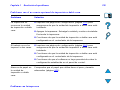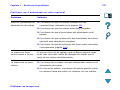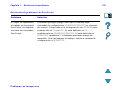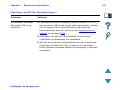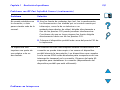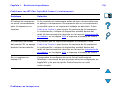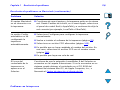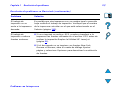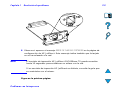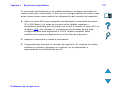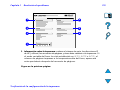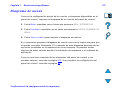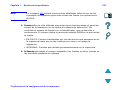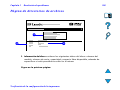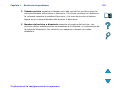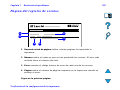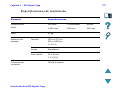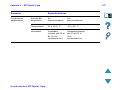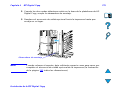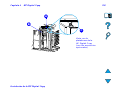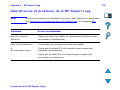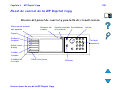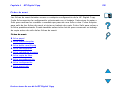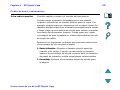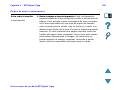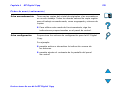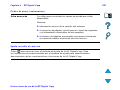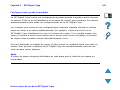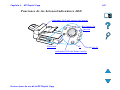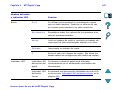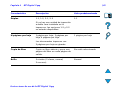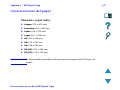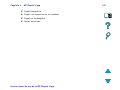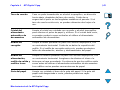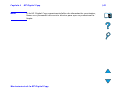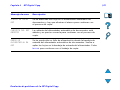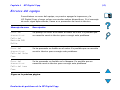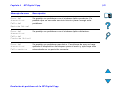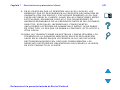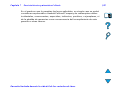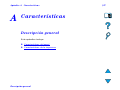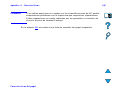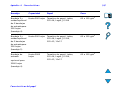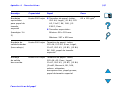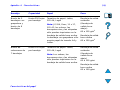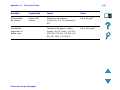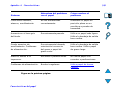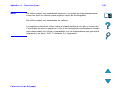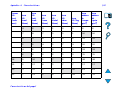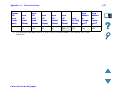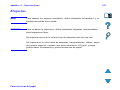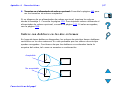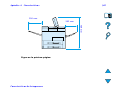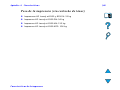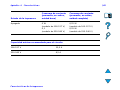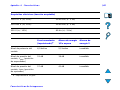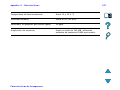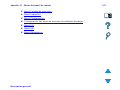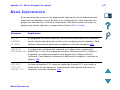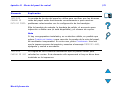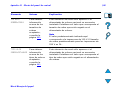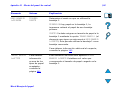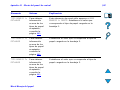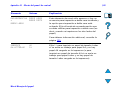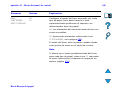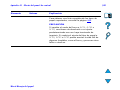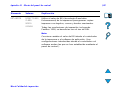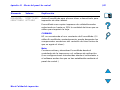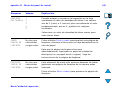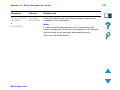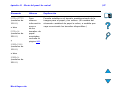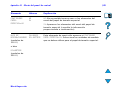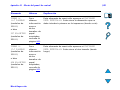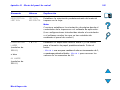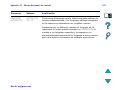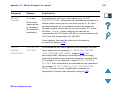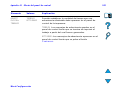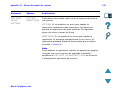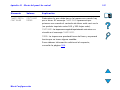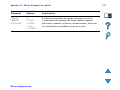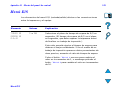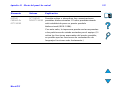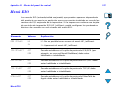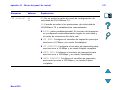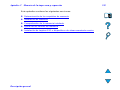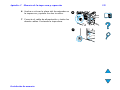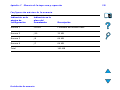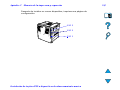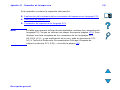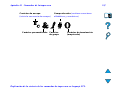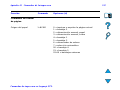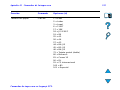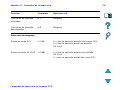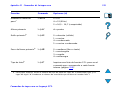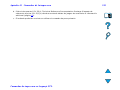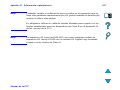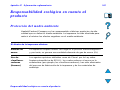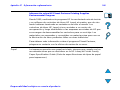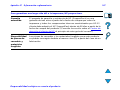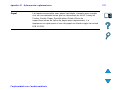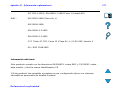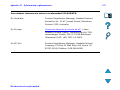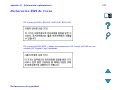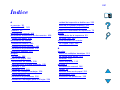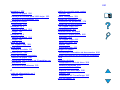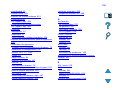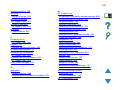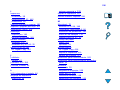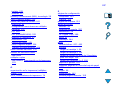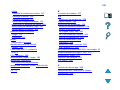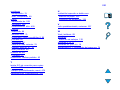2
Derechos de autor y Licencia
©Copyright Hewlett-Packard Company, 2000
Reservados todos los derechos. Con la
excepción de lo permitido por las leyes de
derechos de autor o lo aquí expresado, queda
prohibida la reproducción, adaptación o
traducción a otro idioma del presente
documento, sin el consentimiento previo por
escrito de Hewlett-Packard.
Al usuario de la impresora Hewlett-Packard
asociada a la presente guía, se le concede una
licencia para: a) obtener copias impresas de
esta guía del usuario para usos PERSONALES,
INTERNOS o DE LA EMPRESA, con la
restricción de no vender, revender ni distribuir de
cualquier forma dichas copias impresas; y b)
insertar una copia electrónica de esta guía del
usuario en un servidor de red, con la condición
de que el acceso a la citada copia electrónica
esté limitado a usuarios PERSONALES o
INTERNOS de la impresora Hewlett-Packard
asociada a esta guía del usuario.
Primera edición, octubre de 2000
Garantía
La información contenida en el presente
documento está sujeta a cambios sin previo
aviso.
Hewlett-Packard no otorga ninguna garantía
respecto a esta información, Y RECHAZA
ESPECÍFICAMENTE CUALQUIER GARANTÍA
IMPLÍCITA DE COMERCIABILIDAD E
IDONEIDAD PARA UN FIN DETERMINADO.
Hewlett-Packard no se hará responsable de los
daños directos, indirectos, incidentales,
consecuentes o de cualquier otro perjuicio que
pueda estar relacionado con la distribución o el
uso de este material.
Reconocimiento de marcas
Acrobat es una marca comercial de Adobe
Systems Incorporated.
PostScript® es una marca comercial de Adobe
Systems Incorporated que podría estar
registrada en ciertas jurisdicciones.
Arial, Monotype y Times New Roman son
marcas comerciales de Monotype Corporation.
Helvetica, Palatino, Times y Times Roman son
marcas comerciales de Linotype AG o sus
subsidiarias en EE.UU. y otros países.
Microsoft, MS Windows, Windows y Windows NT
son marcas registradas de Microsoft
Corporation en EE.UU.
TrueType es una marca comercial de Apple
Computer, Inc. en EE.UU.
E
NERGY
S
TAR
es una marca de servicio de la
EPA (Agencia de Protección del Medio
Ambiente) registrada en EE.UU.

3
Centro de atención al cliente de HP
Gracias por su compra. Junto con su producto, recibirá varios servicios de
soporte de Hewlett-Packard y nuestros socios comerciales. Estos servicios
han sido creados para proporcionarle los resultados que necesita,
rápidamente y de forma profesional.
Servicios en línea:
Para acceder a información por módem las 24 horas del día, recomendamos
que utilice estos servicios:
World Wide Web:
En las siguientes direcciones podrá obtener controladores de impresora,
actualizaciones del software de impresión HP, información sobre los productos
y asistencia técnica:
en EE.UU. http://www.hp.com
en Europa http://www2.hp.com
Sigue en la próxima página.

5
Obtención de utilidades de software e información
electrónica:
Para EE.UU. y Canadá:
Teléfono:
(661) 257-5565
Fax:
(661) 257-6995
Correo:
HP Distribution
P.O. Box 907
Santa Clarita, CA
91390-9007
EE.UU.
Para Asia Pacífico:
Póngase en contacto con Mentor Media, al (65) 740-4477 (Hong Kong,
Indonesia, Filipinas, Malasia o Singapur). En Corea, llame al
(82) (2) 3270-0805 o al (82) (2) 3270-0893.

7
Pedidos directos de accesorios y suministros a HP:
Llame al 1-800-538-8787 (en EE.UU.) o al 1-800-387-3154 (en Canadá).
Disco compacto de asistencia técnica de HP:
Esta herramienta le permite disponer de un completo sistema de información
en línea que ha sido creado especialmente para ofrecer información técnica y
acerca de los productos de HP. Para suscribirse a este servicio trimestral en
EE.UU. o Canadá, llame al 1-800-457-1762. En Hong Kong, Indonesia,
Malasia o Singapur, llame a Fulfill Plus al (65) 740-4477.
Información sobre servicio técnico de HP:
Para localizar los distribuidores autorizados por HP, llame al
1-800-243-9816 (en EE.UU.) o al 1-800-387-3867 (en Canadá).
Contratos de servicio técnico de HP:
Llame al 1-800-743-8305 (en EE.UU.) o al 1-800-268-1221 (en Canadá).
Para el servicio extendido: 1-800-446-0522 (en EE.UU.)

8
Opciones internacionales de atención al cliente
Atención al cliente y asistencia para reparación de
productos (EE.UU. y Canadá):
Llame al (208) 323-2551, de lunes a viernes, de 6.00 a 18.00 h. (huso horario
de las montañas). Este servicio es gratuito durante el período de garantía. Sin
embargo, los gastos derivados de la llamada telefónica corren a cargo del
cliente. Cuando llame, sitúese cerca de su equipo y tenga a mano el número
de serie.
Si la impresora requiere mantenimiento o reparaciones, llame al
1-800-243-9816 para localizar al proveedor autorizado de servicios HP
más cercano, o al (208) 323-2551 para despacho centralizado de servicio
técnico de HP.
Se ofrece asistencia telefónica para contestar preguntas sobre los productos
una vez caducada la garantía. Llame al 900-555-1500 ($2,50* por minuto, sólo
en EE.UU.) o al 1-800-999-1148 ($25* por llamada, Visa o MasterCard,
EE.UU. y Canadá), de lunes a viernes, de 6.00 a 18.00 h. (huso horario de las
montañas) Se comienza a cobrar una vez que se establezca la conexión con
un técnico. *Los precios están sujetos a cambio sin previo aviso.

9
Opciones de atención al cliente disponibles en idiomas
y países europeos
Abierto de lunes a viernes, de 8.30 a 18.00 h. (huso horario de Europa
Central).
HP brinda asistencia técnica gratuita durante el período de la garantía. Al
llamar a uno de los teléfonos que se indican a continuación, se le conectará
con un equipo de atentos empleados que se complacerán en ayudarle. Si
requiere asistencia una vez caducada la garantía, podrá obtenerla pagando
una tarifa y llamando al mismo número de teléfono. Dicha tarifa se cobra por
cada incidente. Al llamar a HP, tenga a mano la siguiente información: nombre
y número de serie del producto, fecha de compra y descripción del problema.
Alemán Alemania: (49) (180) 525-8143
Austria: (43) (1) 0660-6386
Danés Dinamarca: (45) 3929-4099
Español España: (34) (902) 321-123
Finlandés Finlandia: (358) (9) 0203-47288
Francés Francia: (33) (01) 43-62-3434
Bélgica: (32) (2) 626-8807
Suiza: (41) (84) 880-1111
HolandésBélgica: (32) (2) 626-8806
Países Bajos:(31) (20) 606-8751
Sigue en la próxima página.

10
Inglés Irlanda: (353) (1) 662-5525
R.U.: (44) (171) 512-5202
Internacional: (44) (171) 512-5202
Italiano Italia: (39) (2) 264-10350
Noruego Noruega: (47) 2211-6299
Sueco Suecia: (46) (8) 619-2170
Portugués Portugal: (351) (1) 441-7199
Números de asistencia en el país
Argentina 787-8080
Australia (61) (3) 272-8000
Brasil 022-829-6612
Canadá (208) 323-2551
Chile 800-360999
China (86) (10) 65053888-5959
Corea (82) (2) 3270-0700
Corea (fuera de Seúl) (82) (080) 999-0700
Filipinas (63) (2) 894-1451
Grecia (30) (1) 689-6411
Hong Kong (852) 800-96-7729
Hungría (36) (1) 343-0310
India (91) (11) 682-6035
(91) (11) 682-6069
Sigue en la próxima página.

11
Indonesia (62) (21) 350-3408
Japón (81) (3) 3335-8333
Malasia (60) (3) 295-2566
México D.F. 01 800-22147
México (fuera del D.F.) 01 800-90529
Nueva Zelanda (64) (9) 356-6640
Polonia (48) (22) 37-5065
Portugal (351) (1) 301-7330
República Checa (42) (2) 471-7321
Rusia (7) (95) 923-5001
Singapur (65) 272-5300
Tailandia +66 (0) 2 661-4011
Taiwan (886) (02) 717-0055
Turquía (90) (1) 224-5925

12
Contenido
Presentación
Funciones de búsqueda. . . . . . . . . . . 20
Convenciones de texto . . . . . . . . . . . 21
Funciones adicionales de Acrobat
Reader . . . . . . . . . . . . . . . . . . . . . . . 22
Sugerencias para su uso . . . . . . . . . . 24
1 Conceptos básicos sobre
la impresora
Descripción general. . . . . . . . . . . . . . 25
Características y ventajas de la
impresora . . . . . . . . . . . . . . . . . . . . . 27
Información de la impresora. . . . . . . . 33
Configuraciones . . . . . . . . . . . . . . 33
Identificación de las partes de la
impresora . . . . . . . . . . . . . . . . . . . 36
Accesorios y suministros . . . . . . . . . . 38
Accesorios recomendados . . . . . . . 39
Información sobre pedidos . . . . . . . 43
Panel de control . . . . . . . . . . . . . . . . 56
Luces del panel de control . . . . . . . 57
Página de configuración. . . . . . . . . 58
Botones del panel de control . . . . . 59
Menús del panel de control . . . . . . 62
Interpretación de los indicadores LED
de estado de manejo del papel . . . . . 64
Software de la impresora. . . . . . . . . . 66
Controladores de impresora. . . . . . 70
Software para Windows . . . . . . . . . 75
Instalación del software de impresión
en Windows (CD) . . . . . . . . . . . . . 76
Instalación del software de impresión
para Macintosh . . . . . . . . . . . . . . . 78
Software para equipos Macintosh. . 86
Software para redes . . . . . . . . . . . 89
2 Tareas de impresión
Descripción general. . . . . . . . . . . . . . 94
Carga de la bandeja de entrada. . . . . 96
Carga de la bandeja 1 . . . . . . . . . . 96
Carga de las bandejas 2 y 3 y de la
unidad opcional de 2 bandejas de
entrada para 500 hojas
(bandejas 4 y 5) . . . . . . . . . . . . . 100

13
Carga de la bandeja de entrada
opcional para 2000 hojas
(bandeja 4) . . . . . . . . . . . . . . . . . 105
Selección de la bandeja de salida . . 108
Impresión en la bandeja de salida
estándar . . . . . . . . . . . . . . . . . . . 110
Impresión en la bandeja de salida boca
arriba . . . . . . . . . . . . . . . . . . . . . 112
Impresión en un buzón. . . . . . . . . 113
Uso de la grapadora . . . . . . . . . . . . 120
Carga de cartuchos de grapas (buzón
de 5 bandejas con grapadora) . . . 120
Grapado de documentos (buzón de 5
bandejas con grapadora) . . . . . . . 122
Impresión en los dos lados del papel
(accesorio opcional de impresión a doble
cara). . . . . . . . . . . . . . . . . . . . . . . . 125
Impresión de sobres . . . . . . . . . . . . 131
Alimentación automática de sobres
(alimentador de sobres opcional) . 131
Instalación del alimentador
de sobres . . . . . . . . . . . . . . . . . . 133
Carga de sobres en el alimentador 134
Cambio de las palancas del fusor para
imprimir sobres . . . . . . . . . . . . . . 136
Impresión de sobres desde
la bandeja 1 . . . . . . . . . . . . . . . . 138
Carga de sobres en la bandeja 1 . 140
Impresión de sobres desde el
software de aplicación . . . . . . . . . 142
Impresión en papel especial . . . . . . 143
Impresión en papel con membrete,
preimpreso o preperforado. . . . . . 143
Impresión de etiquetas . . . . . . . . 144
Impresión de transparencias . . . . 146
Papel de tamaño especial en la
bandeja 1 . . . . . . . . . . . . . . . . . . 148
Impresión de tarjetas y papel de
tamaño especial y grueso . . . . . . 150
3 Tareas avanzadas de impresión
Descripción general. . . . . . . . . . . . . 153
Utilización de las funciones del
controlador de impresora. . . . . . . . . 155
Primera página diferente . . . . . . . . . 158
Última página en blanco . . . . . . . . . 160
Impresión de varias páginas en una
misma hoja . . . . . . . . . . . . . . . . . 161
Personalización del funcionamiento de la
bandeja 1 . . . . . . . . . . . . . . . . . . . . 163
Modo bandeja 1=Primera. . . . . . . 164
Modo bandeja 1=Casete . . . . . . . 165
Alimentación manual del papel desde la
bandeja 1 . . . . . . . . . . . . . . . . . . 166

14
Impresión por tipo y tamaño del papel167
Ventajas de la impresión por tipo y
tamaño del papel. . . . . . . . . . . . . 167
Cambio del modo variable del fusor . 170
Carga de papel de tamaño especial . 173
Retención de trabajos . . . . . . . . . . . 176
Copias rápidas de un trabajo . . . . 178
Imprimir galerada y esperar . . . . . 181
Impresión de un trabajo privado . . 184
Almacenamiento de un trabajo de
impresión . . . . . . . . . . . . . . . . . . 187
Impresión con la opción HP Fast InfraRed
Connect . . . . . . . . . . . . . . . . . . . . . 190
Configuración para imprimir con
Windows 3.1x . . . . . . . . . . . . . . . 191
Configuración para imprimir con
Windows 9x. . . . . . . . . . . . . . . . . 192
Impresión de un trabajo . . . . . . . . 193
Interrupción y reinicio
de la impresión . . . . . . . . . . . . . . 195
Impresión de borde a borde . . . . . . . 196
Registro dúplex . . . . . . . . . . . . . . . . 198
4 Mantenimiento de la impresora
Descripción general. . . . . . . . . . . . . 201
Conjunto de materiales para
mantenimiento de la impresora . . . . 202
Manejo del cartucho de tóner. . . . . . 204
Política de HP respecto al uso de
cartuchos de tóner de otros
fabricantes . . . . . . . . . . . . . . . . . 204
Almacenamiento de cartuchos
de tóner . . . . . . . . . . . . . . . . . . . 205
Duración del cartucho de tóner . . 205
Comprobación del nivel del tóner 206
Restablecimiento de
HP TonerGauge . . . . . . . . . . . . . 207
Impresión cuando queda
poco tóner. . . . . . . . . . . . . . . . . . 208
Limpieza de la impresora. . . . . . . . . 211
5 Resolución de problemas
Descripción general. . . . . . . . . . . . . 215
Eliminación de atascos de papel . . . 218
Eliminación de atascos en la zona de
las bandejas de entrada . . . . . . . 221
Eliminación de atascos en el accesorio
opcional de impresión a doble cara230
Eliminación de atascos en la zona de la
cubierta superior . . . . . . . . . . . . . 232
Eliminación de atascos en las zonas de
salida del papel. . . . . . . . . . . . . . 234

15
Eliminación de atascos de un
dispositivo de salida opcional
de HP . . . . . . . . . . . . . . . . . . . . . 239
Eliminación de atascos en la grapadora
(buzón de 5 bandejas con
grapadora) . . . . . . . . . . . . . . . . . 240
Resolución de atascos de papel
repetidos. . . . . . . . . . . . . . . . . . . 242
Explicación de los mensajes de la
impresora . . . . . . . . . . . . . . . . . . . . 244
Uso del sistema de ayuda en línea de la
impresora . . . . . . . . . . . . . . . . . . 245
Corrección de los problemas de calidad
de impresión . . . . . . . . . . . . . . . . . . 278
Corrección de arrugas en sobres . 286
Determinación de problemas con la
impresora . . . . . . . . . . . . . . . . . . 288
Problemas con la impresora. . . . . . . 290
Problemas con el software, el equipo y
la interfaz de
la impresora . . . . . . . . . . . . . . . . 294
Configuración del cableado . . . . . 329
Selección de un archivo PPD
alternativo . . . . . . . . . . . . . . . . . . 348
Comunicaciones con un servidor de
impresión HP JetDirect EIO
opcional . . . . . . . . . . . . . . . . . . . 350
Verificación de la configuración de
la impresora . . . . . . . . . . . . . . . . . . 353
Página de configuración . . . . . . . 354
Diagrama de menús . . . . . . . . . . 357
Lista de fuentes PCL o PS. . . . . . 358
Página de directorios de archivos 360
Página del registro de eventos. . . 362
Prueba de ruta del papel . . . . . . . 364
6 HP Digital Copy
Descripción general. . . . . . . . . . . . . 365
Instalación de la HP Digital Copy . . . 366
Pasos para la instalación. . . . . . . 366
Paso 1. Identifique los elementos de la
HP Digital Copy. . . . . . . . . . . . . . 367
Paso 2. Prepare un lugar para la
impresora y la HP Digital Copy . . 368
Paso 3. Instale HP Digital Copy . . 373
Paso 4. Compruebe el funcionamiento
de la HP Digital Copy . . . . . . . . . 384
Identificación de problemas de la HP
Digital Copy . . . . . . . . . . . . . . . . 386
Instrucciones de uso de la HP Digital
Copy . . . . . . . . . . . . . . . . . . . . . . . 387
Funciones y ventajas de la HP Digital
Copy. . . . . . . . . . . . . . . . . . . . . . 387

16
Panel de control de la HP Digital
Copy . . . . . . . . . . . . . . . . . . . . . 388
Configuraciones de la HP Digital
Copy . . . . . . . . . . . . . . . . . . . . . 404
Colocación de documentos en el
alimentador automático de
documentos. . . . . . . . . . . . . . . . . 406
Carga de documentos en el cristal de
originales . . . . . . . . . . . . . . . . . . 408
Carga de documentos más grandes
que el cristal de originales . . . . . . 409
Copia de una página de un libro
grueso. . . . . . . . . . . . . . . . . . . . . 410
Conector de interfaz externa . . . . 411
Características del papel . . . . . . . 412
Calidad de los documentos . . . . . 413
Mantenimiento de la HP Digital Copy 416
Limpieza de la cubierta del cristal de
originales, la plancha de gomaespuma
y el cristal de originales . . . . . . . . 416
Limpieza del alimentador automático
de documentos . . . . . . . . . . . . . . 417
Mantenimiento del taco de caucho y el
rodillo . . . . . . . . . . . . . . . . . . . . . 420
Resolución de problemas de la HP Digital
Copy. . . . . . . . . . . . . . . . . . . . . . . . 421
Errores temporales . . . . . . . . . . . 422
Errores del equipo . . . . . . . . . . . . 424
7 Servicio técnico y atención al cliente
Descripción general. . . . . . . . . . . . . 426
Declaración de la garantía limitada de
Hewlett-Packard . . . . . . . . . . . . . . . 427
Servicio técnico durante y después del
período de garantía . . . . . . . . . . . 430
Garantía limitada durante la vida útil de
los cartuchos de tóner . . . . . . . . . . . 431
Términos de la licencia de productos de
software de HP . . . . . . . . . . . . . . . . 433
A Características
Descripción general. . . . . . . . . . . . . 437
Características del papel . . . . . . . . . 438
Tamaños de papel aceptados por las
bandejas de entrada y salida . . . . 441
Tipos de papel aceptados . . . . . . 446
Etiquetas . . . . . . . . . . . . . . . . . . 453
Transparencias . . . . . . . . . . . . . 455
Sobres . . . . . . . . . . . . . . . . . . . . 456
Cartulina y papel grueso . . . . . . . 460
Características de la impresora . . . . 462
Dimensiones físicas . . . . . . . . . . 462
Especificaciones ambientales . . . 467

17
B Menús del panel de control
Descripción general. . . . . . . . . . . . . 471
Menú Trabajos privado/almacen . . . 474
Menú Información . . . . . . . . . . . . . . 476
Menú Manejo del papel . . . . . . . . . . 479
Menú Calidad de impresión . . . . . . . 490
Menú Impresión. . . . . . . . . . . . . . . . 495
Menú Configuración. . . . . . . . . . . . . 504
Configuración del menú de buzones de
múltiples bandejas. . . . . . . . . . . . . . 516
Menú E/S . . . . . . . . . . . . . . . . . . . . 518
Menú EIO . . . . . . . . . . . . . . . . . . . . 522
Menú Registro dúplex . . . . . . . . . . . 526
Menú Restablecer . . . . . . . . . . . . . . 527
C Memoria de la impresora
y expansión
Descripción general. . . . . . . . . . . . . 529
Determinación de los requisitos de
memoria . . . . . . . . . . . . . . . . . . . . . 532
Instalación de memoria . . . . . . . . . . 533
Comprobación de la memoria
instalada . . . . . . . . . . . . . . . . . . . . . 537
Ajuste de los valores de memoria. . . 538
Instalación de tarjetas EIO o dispositivos
de almacenamiento masivo . . . . . . . 541
D Comandos de la impresora
Descripción general. . . . . . . . . . . . . 543
Explicación de la sintaxis de los
comandos de impresora en lenguaje
PCL . . . . . . . . . . . . . . . . . . . . . . . . 546
Combinación de secuencias
de escape . . . . . . . . . . . . . . . . . . 548
Selección de fuentes PCL . . . . . . . . 549
Comandos de impresora en lenguaje
PCL . . . . . . . . . . . . . . . . . . . . . . . . 551
E Información reglamentaria
Descripción general. . . . . . . . . . . . . 560
Normas de la FCC. . . . . . . . . . . . . . 561
Responsabilidad ecológica en cuanto al
producto . . . . . . . . . . . . . . . . . . . . . 563
Protección del medio ambiente . . 563
Hoja sobre la seguridad
de materiales . . . . . . . . . . . . . . . . . 568
Conformidad con el medio ambiente 569
Declaración de conformidad. . . . . . . 572
Declaraciones de seguridad. . . . . . . 576
Declaración de seguridad para equipos
láser . . . . . . . . . . . . . . . . . . . . . . 576
Reglamentaciones DOC para
Canadá . . . . . . . . . . . . . . . . . . . . 577
Declaración VCCI (Japón) . . . . . . 578

Presentación 19
Presentación
Esta sección explica algunas de las características de esta guía del usuario
en línea. También brinda sugerencias que le ayudarán a utilizarla a su máxima
capacidad. Proporciona una descripción general de la siguiente información:
! Funciones de búsqueda
! Convenciones de texto
! Funciones adicionales de Acrobat Reader
! Sugerencias para su uso
Encontrará funciones adicionales en los menús y en las barras de
herramientas de Acrobat Reader.

Presentación 20
Funciones de búsqueda
Funciones de búsqueda
Botón Nombre del botón Función
Flechas de retroceso
y avance de página
Estas flechas le permiten recorrer las páginas en
la guía del usuario en línea. La flecha de
retroceso permite desplazarse una página hacia
atrás, mientras que la flecha de avance permite
desplazarse una página hacia delante.
Icono Tabla de
contenido
Este icono invoca la tabla de materias de la guía
del usuario en línea.
Icono Introducción Este icono invoca la presentación de la guía.
Icono Índice Este icono invoca el índice de la guía del usuario.
Las entradas en el índice están vinculadas con
los temas respectivos.

Presentación 21
Convenciones de texto
Convenciones de texto
Algunos textos tienen un formato diferente a fin de indicar significados o
funciones específicos. La tabla que se presenta a continuación define los
diferentes formatos de texto y su significado.
Estilo del texto Significado o función
M
AY
Ú
SCULAS
Este formato se utiliza para indicar los botones de su impresora
y las teclas en el teclado del equipo.
Hipervínculo
Este formato se utiliza para indicar que el texto está vinculado a
otra página del documento. Haga clic en el texto subrayado para
que le lleve a dicha página. Algunas veces, en el texto azul
subrayado se incluye un número de página o el encabezado de
una sección, pero cualquier texto que esté formateado de esta
manera indica la presencia de un hipervínculo.
PANTALLA DE
VISUALIZACIÓN
Este formato se utiliza para indicar texto que aparece en el panel
de control.
Entrada Este formato indica que es texto que introduce el usuario cuando
el sistema se lo solicita o cuando aparece un cuadro de diálogo.

Presentación 22
Funciones adicionales de Acrobat Reader
Funciones adicionales de Acrobat Reader
Además de los botones de búsqueda que aparecen en la parte derecha de
la página, Adobe Acrobat Reader dispone de otras funciones que pueden
resultarle útiles.
Botón Nombre del botón Función
Actual size
(Tamaño real)
Este botón permite cambiar la pantalla para que las
páginas del documento se vean en su tamaño real.
Fit Page (Ajustar
página)
Este botón permite cambiar la pantalla para que las
páginas del documento encajen en la ventana.
Fit Visible Width
(Ajustar ancho
visible)
Este botón permite cambiar la pantalla para que el
contenido visible y la anchura de la página encajen en
la pantalla.
Page Only
(Página
solamente)
Este botón permite visualizar solamente la página, sin
marcadores ni miniaturas.

Presentación 23
Funciones adicionales de Acrobat Reader
Page With
Markers
(Página con
marcadores)
Este botón permite visualizar la página y los
marcadores que llevan a las diferentes secciones del
documento, en una ventana situada en el lado
izquierdo de la pantalla.
Page With
Thumbnails
(Página con
miniaturas)
Este botón le permite visualizar la página junto con
imágenes en miniatura de cada página, en una ventana
situada en el lado izquierdo de la pantalla.
Back (Atrás) Este botón permite retroceder al vínculo anterior o
deshacer el último cambio realizado.
Find (Buscar) Este botón invoca el cuadro de dialogo Buscar.
Zoom
(Ampliar o
reducir)
Este botón permite cambiar el tamaño de la página.
Botón Nombre del botón Función

Presentación 24
Sugerencias para su uso
Sugerencias para su uso
Utilice los marcadores para desplazarse de un capítulo a otro.
Para leer grandes cantidades de texto, desactive los marcadores y cambie la
vista de la página a pantalla completa.
Utilice la función Buscar, que se encuentra bajo el menú Herramientas, para
buscar términos específicos.
Utilice el botón Back (Atrás) (página 23
) en Adobe Acrobat Reader para
regresar a la página anterior al pasar de un vínculo a otro.
Para imprimir este documento: Para obtener una calidad óptima y la velocidad
de impresión más rápida, utilice siempre un controlador de impresora
compatible que emule PostScript nivel 3.
Debido al tamaño de estos archivos de impresión, se recomienda imprimir
este documento por partes en lugar de hacerlo todo de una vez.
A fin de ahorrar papel al imprimir esta guía del usuario en línea, puede crear
una configuración rápida que imprima 2 páginas de la misma (n páginas por
hoja) en ambos lados del papel (impresión dúplex). Consulte la ayuda del
controlador de impresora para obtener detalles sobre estas funciones.

Capítulo 1 Conceptos básicos sobre la impresora 25
Descripción general
1
Conceptos básicos sobre
la impresora
Descripción general
¡Enhorabuena: ha comprado una impresora HP LaserJet! Si aún no la ha instalado,
consulte la guía de instalación inicial que recibió con la impresora para
obtener instrucciones.
Encontrará información detallada sobre HP Digital Copy (que acompaña a la
impresora HP LaserJet 8150 MFP) en la página 365
o en la guía instalación
inicial que se incluye con HP Digital Copy.
Sigue en la próxima página.

Capítulo 1 Conceptos básicos sobre la impresora 26
Descripción general
Ahora que la impresora está instalada y configurada para su uso, tómese
algún tiempo para familiarizarse con ella. Este capítulo presenta los
siguientes conceptos:
! Características y ventajas de la impresora
! Información de la impresora
! Accesorios y suministros
! Panel de control
! Interpretación de los indicadores LED de estado de manejo del papel
! Software de la impresora

Capítulo 1 Conceptos básicos sobre la impresora 27
Características y ventajas de la impresora
Características y ventajas de la impresora
Velocidad y rendimiento efectivo
! Transmit Once, tecnología RIP ONCE
! 32 páginas por minuto (ppm) en papel de tamaño Letter o A4
! Ciclo de trabajo: 150.000 páginas al mes en papel de tamaño Letter o A4
! Microprocesador de 250 MHz
Resolución
! 600 puntos por pulgada (ppp), gracias a la tecnología Resolution
Enhancement (REt)
! FastRes 1200 ofrece calidad de 1200 ppp a plena velocidad
! Más de 220 niveles de gris
Sigue en la próxima página.

Capítulo 1 Conceptos básicos sobre la impresora 28
Características y ventajas de la impresora
Memoria
! 32 MB (8150/8150 N/8150 DN/8150 HN) de memoria RAM expandible
(hasta 160 MB) mediante módulos DIMM estándar de 100 pines
! 64 MB (8150 MFP) de memoria RAM expandible (hasta 160 MB) mediante
módulos DIMM estándar de 100 pines
! La tecnología MEt (Memory Enhancement technology) comprime los datos
automáticamente para que se utilice la memoria RAM más eficazmente
! Disco duro de 3,2 Gigabytes (8150 MFP)
Productividad mejorada (8150 MFP)
! Copia digital rápida, práctica y directa
! Técnicas avanzadas de manejo de papel que incluyen clasificación
electrónica, cabezales de exploración dual y grapado automático
! Módulo Digital Sender que digitaliza fácilmente los documentos impresos y
los envía por correo electrónico

Capítulo 1 Conceptos básicos sobre la impresora 29
Características y ventajas de la impresora
Lenguajes y fuentes
! HP PCL 6
! HP PCL 5e para proporcionar compatibilidad
! PJL (lenguaje para trabajos de impresión)
! PML (lenguaje de administración de impresoras)
! 45 tipos de letra TrueType de escala variable
! Estándar de emulación para PostScript Nivel 3
Opciones de manejo del papel
! Entrada
" Bandeja 1: Bandeja multipropósito para papel, transparencias, etiquetas
y sobres. Tiene una capacidad para 100 hojas de papel.
" Bandejas 2 y 3: Dos bandejas de 500 hojas. Estas bandejas detectan
automáticamente el tamaño del papel.
" Unidad opcional de 2 bandejas de entrada para 500 hojas (bandejas 4 y 5):
Dos bandejas de 500 hojas. Estas bandejas detectan automáticamente el
tamaño del papel.
Sigue en la próxima página.

Capítulo 1 Conceptos básicos sobre la impresora 30
Características y ventajas de la impresora
" Bandeja de entrada opcional para 2000 hojas (bandeja 4): Bandeja de
2000 hojas. Esta bandeja detecta automáticamente el tamaño del papel.
" Accesorio opcional de impresión a doble cara: Permite imprimir en las dos
caras del papel.
" Alimentador de sobres opcional: Alimenta automáticamente hasta
100 sobres.
" Bandejas opcionales para papel de tamaño especial: Permiten
imprimir en papel de tamaño especial. Tienen una capacidad para 500
hojas de papel (se utilizan en lugar de las bandejas 3 ó 5).
! Salida
" Bandeja de salida estándar (salida boca abajo): Tiene una capacidad para
500 hojas de papel. El equipo detecta automáticamente cuándo está
llena.
" Bandeja de salida boca arriba: Tiene una capacidad para 100 hojas de
papel. Produce los mejores resultados al imprimir transparencias,
etiquetas y sobres.
" Buzón opcional de 5 bandejas con grapadora: Cada bandeja tiene una
capacidad para 250 hojas de papel. Separa los trabajos grapando cada
uno individualmente.
" Buzón opcional de 8 bandejas: Cada bandeja tiene una capacidad para
250 hojas de papel.
Sigue en la próxima página.

Capítulo 1 Conceptos básicos sobre la impresora 31
Características y ventajas de la impresora
" Buzón de sobremesa opcional de 7 bandejas: Cada bandeja tiene una
capacidad para 120 hojas de papel. Está diseñada para la impresión de
sobremesa.
" Apilador opcional de 3000 hojas: Dispositivo apilador con capacidad
para 3000 hojas.
" Grapadora/apilador opcional para 3000 hojas: Dispositivo apilador con
capacidad para 3000 hojas, que permite grapar hasta 50 hojas de papel
por documento, en diferentes posiciones.
! Entrada/salida
" HP Digital Copy: Alimentador automático de documentos plano y
automático, capaz de hacer copias de originales de tamaños hasta A3 u
11 x 17 pulg. Este alimentador automático tiene una capacidad para 50
hojas.
Conectividad
! 3 ranuras EIO (entrada/salida mejorada)
! Tarjetas HP JetDirect EIO, Ethernet (10Base-T, 10Base2),Token Ring, Fast
Ethernet 10/100Base-TX, USB, Serie y LocalTalk
! Puerto paralelo
! HP Fast InfraRed Connect (conexión rápida por infrarrojos)
! Conector de interfaz externa (HP LaserJet 8150 MFP o cualquier modelo
de impresora HP LaserJet 8150 con un módulo HP Digital Copy instalado)

Capítulo 1 Conceptos básicos sobre la impresora 32
Características y ventajas de la impresora
Características ambientales
! EconoMode utiliza aproximadamente un 50% menos de tóner, prolongando
así la vida útil del cartucho de tóner (HP no recomienda el uso continuo del
modo EconoMode).
! La configuración de Ahorro de energía permite economizar energía
(cumple con las directrices del programa E
NERGY
S
TAR
).
! La impresora contiene gran cantidad de componentes y materiales
reciclables.
Actualizaciones del firmware
Permite descargar firmware electrónicamente.
Para obtener el firmware más reciente, vaya al sitio Web
http://www.hp.com/go/lj8150_firmware y siga las instrucciones que aparecen
en pantalla. Para enviar fácilmente actualizaciones de firmware a varias
impresoras, utilice HP Web JetAdmin (vaya a
http://www.hp.com/go/webjetadmin).

Capítulo 1 Conceptos básicos sobre la impresora 33
Información de la impresora
Información de la impresora
Configuraciones
Impresora HP LaserJet 8150
La impresora HP LaserJet 8150 (número de producto
C4265A) se distribuye de fábrica con 32 MB de memoria
RAM, impresión en formato ancho, dos bandejas de
500 hojas y una bandeja multipropósito de 100 hojas.
Nota La impresora HP LaserJet 8150 requiere una tarjeta
EIO opcional para poder conectarla con un ordenador Macintosh.
Impresora HP LaserJet 8150 N
La impresora HP LaserJet 8150 N (número de producto
C4266A) se distribuye de fábrica con 32 MB de memoria
RAM, impresión en formato ancho, dos bandejas para
500 hojas, una bandeja multipropósito para 100 hojas y un
servidor de impresión HP JetDirect EIO.

Capítulo 1 Conceptos básicos sobre la impresora 34
Información de la impresora
Impresora HP LaserJet 8150 DN
La impresora HP LaserJet 8150 DN (número de producto
C4267A) se distribuye de fábrica con 32 MB de memoria
RAM, impresión en formato ancho, dos bandejas para 500
hojas, una bandeja multipropósito para 100 hojas, un
servidor de impresión HP JetDirect EIO y una unidad de
impresión dúplex (para imprimir en ambas caras del papel).
Impresora HP LaserJet 8150 HN
La impresora HP LaserJet 8150 HN (número de producto
C4269A) se distribuye de fábrica con 32 MB de memoria
RAM, impresión en formato ancho, dos bandejas para
500 hojas, una bandeja multipropósito para 100 hojas,
una bandeja de entrada para 2000 hojas (bandeja 4), un
apilador para 3000 hojas, un servidor de impresión HP
JetDirect EIO y una unidad de impresión dúplex (para
imprimir en ambas caras del papel).
Sigue en la próxima página.

Capítulo 1 Conceptos básicos sobre la impresora 35
Información de la impresora
Impresora HP LaserJet 8150 MFP
La impresora HP LaserJet 8150 MFP (número de
producto C4268A) se distribuye de fábrica con 64 MB de
memoria RAM, impresión en formato ancho, un disco
duro, dos bandejas para 500 hojas, una bandeja
multipropósito para 100 hojas, una bandeja de entrada
para 2000 hojas (bandeja 4), un apilador/grapadora para
3000 hojas, un servidor de impresión HP JetDirect EIO,
una unidad de impresión dúplex (para imprimir en ambas
caras del papel), una tarjeta de conexión EIO para copia
y un módulo HP Digital Copy.

Capítulo 1 Conceptos básicos sobre la impresora 36
Información de la impresora
Identificación de las partes de la impresora
Sigue en la próxima página.
Panel de
control
Bandeja de salida estándar (boca abajo)
Tope ajustable para el
papel
Cubierta superior
Bandeja 1
(multipropósito)
Extensiones de la
bandeja 1
Guías de ancho del
papel de la bandeja 1
Bandeja 2
Bandeja 3
Interruptor de
encendido
Puerta frontal
Bandeja de
salida boca
arriba
Puerta derecha
Puerta
izquierda
(no visible)

Capítulo 1 Conceptos básicos sobre la impresora 38
Accesorios y suministros
Accesorios y suministros
Se pueden aumentar las capacidades de la impresora agregándole accesorios
y suministros opcionales.
Para optimizar el rendimiento, utilice accesorios y suministros diseñados
específicamente para la impresora.
La impresora acepta tres tarjetas de entrada/salida mejorada (EIO). Asimismo,
hay otros accesorios y opciones disponibles. Encontrará información sobre
cómo realizar pedidos de accesorios en la página 43
.
Sigue en la próxima página.

Capítulo 1 Conceptos básicos sobre la impresora 39
Accesorios y suministros
Accesorios recomendados
Sigue en la próxima página.
Plataforma para el
módulo HP Digital
Copy
Conjunto de
conversión a HP
LaserJet MFP
Upgrade Kit
Plataforma
de la
impresora
2 bandejas de entrada de
500 hojas (bandejas 4 y 5)
Bandeja de entrada de
2000 hojas (bandeja 4)
Bandeja para papel de
tamaño especial

Capítulo 1 Conceptos básicos sobre la impresora 41
Accesorios y suministros
Disco duro opcional
El disco duro opcional puede utilizarse para almacenar trabajos de impresión,
proporcionar compatibilidad con la tecnología RIP ONCE, y almacenar
permanentemente fuentes y formularios transferidos a la impresora. A
diferencia de la memoria estándar de la impresora, los elementos que se
transfieren al disco duro permanecen en la impresora aunque ésta se apague.
Las fuentes transferidas al disco duro quedan a disposición de todos los
usuarios de la impresora.
El disco duro puede ser protegido contra escritura mediante software para
ofrecer mayor seguridad.
Si trabaja con Windows
Utilice HP LaserJet Resource Manager para eliminar archivos y gestionar
fuentes en un dispositivo de almacenamiento masivo (página 92
). Para
obtener más información, consulte la ayuda del software de la impresora.
HP produce continuamente nuevas herramientas de software para la
impresora y sus accesorios. Podrá obtener dichas herramientas gratuitamente
a través de Internet. En la página 3
encontrará más información relativa al
sitio Web de HP.
Sigue en la próxima página.

Capítulo 1 Conceptos básicos sobre la impresora 42
Accesorios y suministros
Si trabaja con Macintosh
Sírvase de la Utilidad HP LaserJet para cargar fuentes y archivos. Para
obtener más información sobre la misma, consulte Utilidad HP LaserJet
(Macintosh) en la página 87, o bien la guía en línea de la Utilidad HP LaserJet
que se incluye con el software de la impresora.
Nota La Utilidad HP LaserJet no es compatible con chino tradicional, chino
simplificado, coreano, japonés, checo, ruso y turco.

Capítulo 1 Conceptos básicos sobre la impresora 43
Accesorios y suministros
Información sobre pedidos
Utilice solamente accesorios diseñados específicamente para esta impresora.
Para adquirir accesorios, póngase en contacto con un servicio autorizado o un
proveedor de asistencia de HP (consulte las páginas referentes al Centro de
atención al cliente de HP situadas al principio de esta guía del usuario).
Artículo Descripción o uso
Número de
referencia
Manejo
del papel
Unidad de 2 bandejas
de entrada para 500
hojas
Dos bandejas de 500 hojas
con alimentador.
C4780A
Bandeja de entrada
para 2000 hojas
Una bandeja de 2000 hojas
con alimentador.
C4781A
Alimentador de sobres Alimentador automático con
capacidad para 100 sobres.
C3765B
Bandeja para papel de
tamaño especial
Permite imprimir en papel
de tamaño especial.
C4184A

Capítulo 1 Conceptos básicos sobre la impresora 44
Accesorios y suministros
Manejo
del papel
(continuación)
Unidad de impresión a
doble cara
Permite imprimir
automáticamente en las
dos caras del papel.
C4782A
Buzón de sobremesa
de 7 bandejas
Cada bandeja de salida
tiene capacidad para
120 hojas de papel.
C4783A
Buzón de 8 bandejas Cada bandeja de salida
tiene capacidad para
250 hojas de papel.
C4785A
Buzón de 5 bandejas
con grapadora
Cada bandeja de salida
tiene capacidad para
250 hojas de papel. Separa
los trabajos grapando cada
uno individualmente.
C4787A
Apilador para 3000
hojas
Un dispositivo apilador con
capacidad para 3000 hojas.
C4779A
Artículo Descripción o uso
Número de
referencia

Capítulo 1 Conceptos básicos sobre la impresora 45
Accesorios y suministros
Manejo
del papel
(continuación)
Grapadora/apilador
para 3000 hojas
Un dispositivo apilador con
capacidad para 3000 hojas,
que permite grapar hasta
50 hojas por documento.
C4788A
Conjunto de conversión
a HP LaserJet MFP
Un módulo de copia que
permite hacer hasta 32
copias por minuto por
ambas caras del papel y en
formato ancho.
C4166A
Artículo Descripción o uso
Número de
referencia

Capítulo 1 Conceptos básicos sobre la impresora 46
Accesorios y suministros
Plataformas
para la
impresora
Plataforma para la
impresora
Se utiliza en lugar de la
bandeja de entrada para
2000 hojas (bandeja 4), o
de la unidad de 2 bandejas
para 500 hojas (bandejas 4
y 5) cuando hay un
accesorio de salida
conectado.
Nota: La plataforma de la
impresora no se puede
utilizar con la del módulo
HP Digital Copy.
C2975A
Plataforma para el
módulo HP Digital Copy
Es la configuración
preferida para la impresora
y el módulo de copia.
C4231A
Artículo Descripción o uso
Número de
referencia

Capítulo 1 Conceptos básicos sobre la impresora 47
Accesorios y suministros
Suministros
para la
impresión
(continuación)
Papel multipropósito
de HP
(Encontrará otros
sustratos de impresión
de HP en cualquier
tienda de suministros
de oficina)
Papel de marca HP que
permite varios usos (1 caja
de 10 resmas de 500 hojas
cada una).
HPM1120
Papel HP LaserJet
(Encontrará otros
sustratos de impresión
de HP en cualquier
tienda de suministros
de oficina)
Papel de marca HP
Premium para las
impresoras HP LaserJet
(1 caja de 10 resmas de
500 hojas cada una).
HPJ1124
Cartucho de tóner
(20.000 páginas)
Cartucho de tóner HP
UltraPrecise de repuesto.
C4182X
Artículo Descripción o uso
Número de
referencia

Capítulo 1 Conceptos básicos sobre la impresora 48
Accesorios y suministros
Suministros
para la
impresión
(continuación)
Cartuchos de grapas
(buzón de 5 bandejas
con grapadora)
3 cartuchos de grapas,
cada uno de los cuales
contiene 2000 grapas.
C3772A
Cartuchos de grapas
(grapadora/apilador
para 3000 hojas)
3 cartuchos de grapas,
cada uno de los cuales
contiene 5.000 grapas.
C4791A
Artículo Descripción o uso
Número de
referencia

Capítulo 1 Conceptos básicos sobre la impresora 49
Accesorios y suministros
Dispositivos
de memoria,
fuentes y
almacenamient
omasivo
Módulo de memoria
DIMM (100 pines)
Multiplica la capacidad de
la impresora para manejar
trabajos de impresión
extensos (hasta un máximo
de 160 MB con módulos
DIMM de marca HP)
Módulos DIMM SDRAM
(100 pines)
8 MB
16 MB
32 MB
64 MB
C7842A
C7843A
C7845A
C7846A
Módulo DIMM flash
(100 pines)
Almacenamiento
permanente para fuentes y
formularios:
2 MB
4 MB
8 MB
C4286A
C4287A
C8530A
Artículo Descripción o uso
Número de
referencia

Capítulo 1 Conceptos básicos sobre la impresora 50
Accesorios y suministros
Dispositivos
de memoria,
fuentes y
almacenamient
omasivo
Módulo DIMM de
fuentes (100 pines)
Memoria ROM de 8 MB
para lenguas orientales:
chino tradicional
chino simplificado
C4292A
C4293A
Disco duro Almacenamiento
permanente para fuentes y
formularios. Cuando se
producen múltiples
originales de un mismo
documento y la memoria
RAM no puede aceptar el
trabajo debido a su extenso
tamaño, el disco duro
permite procesar el trabajo
mediante la tecnología RIP
ONCE (vea las páginas 156
y 176
).
C2985B
Artículo Descripción o uso
Número de
referencia

Capítulo 1 Conceptos básicos sobre la impresora 51
Accesorios y suministros
Accesorios
de cables e
interfaz
Cables paralelos Cable IEEE-1284
de 3 metros
Cable IEEE-1284
de 10 metros
C2946A
C2947A
Conjunto de cables de
red para Macintosh
(requiere una tarjeta
EIO)
Para conexiones PhoneNET
y LocalTalk.
Conexión de 1 a 1 (cable
DIN-8 macho-macho para
Macintosh).
92215N
92215S
Artículo Descripción o uso
Número de
referencia

Capítulo 1 Conceptos básicos sobre la impresora 52
Accesorios y suministros
Accesorios
de cables e
interfaz
Tarjetas de E/S
mejorada
Tarjetas de red EIO del
servidor de impresión HP
JetDirect, compatibles con
varios protocolos:
! Solamente Ethernet
RJ-45
! Ethernet RJ-45 y BNC,
LocalTalk
! Token Ring RJ-45 y DB-9
! Solamente Fast Ethernet
10/100Base-TX RJ-45
Tarjeta HP JetDirect para:
! USB, Serie, LocalTalk
J3110A
J3111A
J3112A
J4169A
J4135A
HP Fast InfraRed
Connect (conexión
rápida por infrarrojos)
Permite la impresión
inalámbrica desde
cualquier dispositivo
portátil que cumpla con la
norma IRDA (como un
ordenador portátil).
C4103A
Artículo Descripción o uso
Número de
referencia

Capítulo 1 Conceptos básicos sobre la impresora 53
Accesorios y suministros
Accesorios
de cables e
interfaz
Caja de alimentación Para conectar un buzón con
múltiples bandejas cuando
la impresora está montada
en una plataforma. Este
elemento se incluye sólo
con la bandeja de entrada
para 2000 hojas y la unidad
de dos bandejas de entrada
para 500 hojas.
C4789A
Accesorio de
mantenimiento
Conjunto de materiales
para mantenimiento
preventivo de la
impresora
Contiene un fusor, un
rodillo de transferencia, y
rodillos de alimentación y
separación de recambio.
Para unidades de 110V
Para unidades de 220V
C3914A
C3915A
Artículo Descripción o uso
Número de
referencia

Capítulo 1 Conceptos básicos sobre la impresora 54
Accesorios y suministros
Documentación HP LaserJet Printer
Family Paper
Specification Guide
(Guía de
especificaciones de tipos
de papel para
impresoras)
Guía informativa sobre el
uso de papel y otros
sustratos de impresión con
impresoras HP LaserJet.
5090-3392
PCL 5/PJL Technical
Reference
Documentation
Package (Paquete de
referencia técnica
PCL 5/PJL)
Guía informativa sobre
el uso de comandos de
impresora con las
impresoras HP LaserJet.
5021-0377
Guía del usuario para
las impresoras HP
LaserJet 8150, 8150 N,
8150 DN, 8150 HN y
8150 MFP
Guía del usuario en línea
incluida en un CD ROM que
contiene todos los idiomas
soportados.
C4265-60104
Artículo Descripción o uso
Número de
referencia

Capítulo 1 Conceptos básicos sobre la impresora 55
Accesorios y suministros
Documentación
(continuación)
Conjunto de
documentación
del usuario
Copias adicionales de las
guías de instalación inicial
y de referencia rápida.
Disponibles en todos los
idiomas soportados.
C4265-99001
(versión en
inglés)
Guía de instalación del
apilador para 3000
hojas y de la unidad
grapadora/apilador
para 3000 hojas de HP
(C4779x y C4788x)
Instrucciones para la
instalación del apilador
para 3000 hojas y la unidad
grapadora/apilador para
3000 hojas.
C4788-90900
Guía del usuario del
apilador para 3000
hojas y de la unidad
grapadora/apilador
para 3000 hojas de HP
(C4779x y C4788x)
Guía del usuario en línea
que se suministra en un CD
ROM.
C4788-90901
Artículo Descripción o uso
Número de
referencia

Capítulo 1 Conceptos básicos sobre la impresora 56
Panel de control
Panel de control
El panel de control incluye tres luces indicadoras, seis botones y una pantalla
de dos líneas (16 caracteres por línea).
Menú Elemento Seleccionar
Continuar
Cancelar
trabajo
Preparada Datos Atención
Pantalla de 2 líneas
PREPARADA
- Valor +

Capítulo 1 Conceptos básicos sobre la impresora 57
Panel de control
Luces del panel de control
Luz Qué indica
Preparada
Apagada La impresora está fuera de línea o presenta una
condición de error.
Fija La impresora está preparada para imprimir.
Parpadeante La impresora está pasando al estado de fuera
de línea; por favor, espere.
Datos
Apagada La impresora no tiene datos que imprimir.
Fija La impresora tiene datos que imprimir, pero no
está preparada o está fuera de línea.
Parpadeante La impresora está procesando o imprimiendo los
datos.

Capítulo 1 Conceptos básicos sobre la impresora 58
Panel de control
Página de configuración
Para imprimir una página de configuración, consulte la página 354.
Atención
Apagada La impresora no tiene ningún error.
Fija La impresora tiene un problema; apáguela y
vuelva a encenderla.
Parpadeante Es necesaria la intervención del usuario.
Consulte la pantalla del panel de control.
Luz Qué indica

Capítulo 1 Conceptos básicos sobre la impresora 59
Panel de control
Botones del panel de control
Botón Función
C
ONTINUAR
! Pone la impresora en línea o fuera de línea.
! Imprime los datos presentes en el buffer de la impresora.
! Permite que la impresora reanude su trabajo tras haber sido puesta
fuera de línea. Borra la mayoría de los mensajes de la impresora y
la pone en línea.
! Permite que la impresora siga imprimiendo en presencia de
mensajes de error como PONGA [TAMAÑO] [TIPO] BJA x o TAMAÑO
DE PAPEL INESPERADO.
! Confirma una petición de alimentación manual si hay papel en la
bandeja 1 y se ha elegido MODO BANDEJA 1=CASETE en el menú
Manejo del papel del panel de control de la impresora.
! Anula las peticiones de alimentación manual desde la bandeja 1,
seleccionando papel desde la siguiente bandeja disponible.
! Permite salir de los menús del panel de control. Para guardar un
valor seleccionado en el panel de control, pulse primero
S
ELECCIONAR
.

Capítulo 1 Conceptos básicos sobre la impresora 60
Panel de control
C
ANCELAR
TRABAJO
Cancela el trabajo que la impresora está procesando. El tiempo que
lleve cancelarlo dependerá del tamaño del trabajo de impresión. Pulse
este botón sólo una vez.
M
EN
Ú Permite recorrer todos los menús del panel de control. Para avanzar o
retroceder por las opciones, pulse el lado derecho o izquierdo del
botón, respectivamente.
E
LEMENTO
Permite recorrer los elementos del menú seleccionado. Para avanzar
o retroceder por las opciones, pulse el lado derecho o izquierdo del
botón, respectivamente. La tecla Elemento también se utiliza para
recorrer el sistema de ayuda en línea de la impresora (consulte la
página 245
).
- V
ALOR
+ Permite recorrer los valores para el elemento de menú seleccionado.
Para avanzar o retroceder por los valores, pulse + o -,
respectivamente.
Botón Función

Capítulo 1 Conceptos básicos sobre la impresora 61
Panel de control
S
ELECCIONAR
! Guarda el valor seleccionado para ese elemento. Al lado de la
selección aparece un asterisco (*) para indicar que se trata del
nuevo valor predeterminado. La configuración predeterminada se
conserva cuando se apaga o restablece la impresora, a menos que
se restauren todos los valores de fábrica mediante el menú
Restablecer.
! Permite imprimir una de las páginas de información sobre la
impresora desde el panel de control.
Botón Función

Capítulo 1 Conceptos básicos sobre la impresora 62
Panel de control
Menús del panel de control
Encontrará una lista completa de los elementos y posibles valores del panel
de control en la página 471
.
Pulse M
EN
Ú
para acceder a todos los menús del panel de control. Cuando se
instalen bandejas adicionales u otros accesorios en la impresora, aparecerán
automáticamente nuevos elementos de menú.
Para cambiar un valor del panel de control:
1 Pulse M
EN
Ú
repetidas veces hasta que aparezca el menú deseado.
2 Pulse E
LEMENTO
repetidas veces hasta que aparezca el elemento deseado.
3 Pulse - V
ALOR
+ repetidas veces hasta que aparezca el valor deseado.
4 Pulse S
ELECCIONAR
para guardar la selección. En la pantalla aparecerá un
asterisco (*) al lado de la selección, para indicar que ahora es el valor
predeterminado.
5 Pulse C
ONTINUAR
para salir del menú.
Sigue en la próxima página.

Capítulo 1 Conceptos básicos sobre la impresora 63
Panel de control
Nota Las configuraciones del controlador de impresora y del software
de aplicación anulan las del panel de control. Además, las
configuraciones del software de aplicación anulan las del controlador de
impresora.
Si no le es posible acceder a un menú o elemento, significa que no es
una opción para esa impresora o que el administrador de la red ha
bloqueado esa función. El panel de control mostrará el mensaje ACCESO
DENEGADO, MENÚS BLOQUEADOS. Hable con el administrador de la red.
Para imprimir un diagrama de los menús del panel
de control:
En la página 357 encontrará más información acerca de cómo imprimir un
diagrama de los menús del panel de control.

Capítulo 1 Conceptos básicos sobre la impresora 64
Interpretación de los indicadores LED de estado de manejo del papel
Interpretación de los indicadores LED
de estado de manejo del papel
Utilice la siguiente tabla para interpretar las luces de estado de la bandeja de
entrada opcional para 2000 hojas (bandeja 4), las dos bandejas de entrada
opcionales para 500 hojas (bandejas 4 y 5) y los dispositivos de salida
opcionales de HP.
.
Luz
Bandeja opcional de
2000 hojas y 2 bandejas
de 500 hojas (bandejas 4 y 5)
Dispositivos de salida
opcionales de HP
Verde encendida El accesorio está encendido
y preparado.
El accesorio está encendido
y preparado.
Ámbar encendida El hardware del accesorio no
funciona correctamente.
El hardware del accesorio no
funciona correctamente.

Capítulo 1 Conceptos básicos sobre la impresora 65
Interpretación de los indicadores LED de estado de manejo del papel
Ámbar parpadeante Se ha atascado el papel en
el accesorio o es necesario
quitar una página de la
bandeja, aunque dicha página
no esté atascada.
Es posible que la puerta
inferior derecha se encuentre
abierta.
Se ha atascado el papel en
el accesorio o es necesario
quitar una página del buzón
de múltiples bandejas,
aunque dicha página no esté
atascada.
El accesorio no está
conectado a la impresora
correctamente.
Apagada Es posible que la impresora se
encuentre en modo Ahorro de
energía. Pulse C
ONTINUAR
.
El accesorio no recibe
alimentación eléctrica.
Compruebe la alimentación
eléctrica, los cables eléctricos
y los cables de conexión en C.
Es posible que la impresora
se encuentre en modo Ahorro
de energía. Pulse C
ONTINUAR
.
El accesorio no recibe
alimentación eléctrica.
Compruebe la alimentación
eléctrica, los cables
eléctricos y los cables de
conexión en C.
Luz
Bandeja opcional de
2000 hojas y 2 bandejas
de 500 hojas (bandejas 4 y 5)
Dispositivos de salida
opcionales de HP

Capítulo 1 Conceptos básicos sobre la impresora 66
Software de la impresora
Software de la impresora
* Estos productos no son compatibles con chino tradicional, chino
simplificado, coreano, japonés, checo, ruso y turco.
Cliente
Windows
Software de
Windows
Instalador normal de
HP
Controladores
normales de HP
Software de Macintosh
Archivos PPD
Utilidad HP LaserJet*
Fuentes*
Archivos de instrucciones*
(sólo en inglés)
Cliente
Macintosh
Administrador de la red
Software de Windows
HP Resource Manager
Instalador normal de HP
Instalador HP de Internet
Utilidad de imagen de disco
Controladores normales de
HP
Software de Macintosh
Archivos PPD
Utilidad HP LaserJet*
Fuentes*
Archivos de instrucciones*
(sólo en inglés)

Capítulo 1 Conceptos básicos sobre la impresora 67
Software de la impresora
Para poder aprovechar al máximo las funciones de la impresora, es preciso
que estén instalados los controladores incluidos en el CD ROM. También se
recomienda instalar los demás programas de software, aunque esto no es
necesario para el funcionamiento de la impresora. En el archivo Léame hallará
más información.
Nota Administradores de red: HP LaserJet Resource Manager sólo debe
instalarse en el ordenador del administrador de la red. El resto del
software correspondiente puede instalarse en el servidor y en los
equipos cliente.
Para administrar las impresoras, abra la herramienta basada en servidor
(HP Web JetAdmin) en su examinador de Web. Para más información,
vaya a www.hp.com/go/webjetadmin
Puede obtener a través de Internet los controladores más recientes, así como
controladores adicionales y los demás programas de software. Dependiendo
de la configuración de los equipos que ejecutan Windows, el programa de
instalación del software de impresión comprueba automáticamente si el
equipo está configurado para acceso a Internet, para obtener la última
versión. Si no tiene acceso a Internet, consulte la sección referente al Centro
de atención al cliente de HP al principio de esta guía del usuario, para
averiguar cómo obtener el software más reciente.

Capítulo 1 Conceptos básicos sobre la impresora 68
Software de la impresora
Con la impresora se distribuye un CD ROM que contiene el sistema de
impresión HP LaserJet. Dicho CD ROM contiene asimismo componentes y
controladores de software que pueden ser de utilidad tanto para los usuarios
finales como para los administradores de red. Encontrará la información más
actualizada en el archivo Léame.
El sistema de impresión incluye software diseñado para usuarios finales que
utilizan los siguientes entornos:
! Microsoft Windows 3.1x
! Microsoft Windows 9x
! Microsoft Windows NT 4.0
! Windows 2000
! IBM OS/2 versión 2.0 o posterior
! Apple Mac OS 7.5 o posterior
! AutoCad
Sigue en la próxima página.

Capítulo 1 Conceptos básicos sobre la impresora 69
Software de la impresora
El sistema de impresión también incluye software para administradores de red
que utilizan los siguientes sistemas operativos de red:
! Novell NetWare 3.x, 4.x o 5.x
! Microsoft Windows 9x
! Microsoft Windows NT 4.0 o Windows 2000
! AppleTalk de Apple (LocalTalk o EtherTalk)
Puede obtener el software de administración de redes para UNIX y otros
sistemas operativos de red, en la Web o de su distribuidor HP. (Consulte la
sección referente al Centro de atención al cliente de HP
al principio de esta
guía del usuario.)
Las secciones siguientes describen los componentes de software para
usuarios finales y administradores que trabajan en los entornos enumerados
anteriormente.

Capítulo 1 Conceptos básicos sobre la impresora 70
Software de la impresora
Controladores de impresora
Los controladores permiten acceder a las funciones de impresión y establecer
comunicación entre la impresora y el equipo.
Windows
Consulte la sección Acceso al controlador de impresora para Windows en la
página 79
, si desea obtener más información relativa al controlador.
Macintosh
Consulte la sección Controlador Apple LaserWriter 8 en la página 86, si desea
obtener más información relativa el controlador.
Nota Consulte el archivo “Notas de instalación” que se suministra en el CD
ROM para obtener información sobre el software adicional que viene
incluido y los idiomas soportados.

Capítulo 1 Conceptos básicos sobre la impresora 71
Software de la impresora
Controladores incluidos con la impresora
La impresora incluye los siguientes controladores (encontrará las versiones
más recientes en Internet: consulte la sección referente al Centro de atención
al cliente de HP al principio de esta guía del usuario). Según sea la
configuración de los equipos de Windows, el programa de instalación del
software de la impresora comprueba automáticamente si el equipo tiene
acceso a Internet a fin de obtener los controladores más recientes
.
PCL 5e PCL 6 PS
a
a. En todo este documento, PS se refiere a la emulación de PostScript Nivel 3.
Windows 3.1x ###
Windows 9x ###
Windows NT 4.0 ###
Windows 2000 ###
Ordenador Macintosh
b
b. Sólo se incluyen los archivos PPD (consulte la página 86). Si necesita el
controlador Apple LaserWriter 8, éste se suministra con el sistema Mac OS o bien
puede obtenerse directamente de Apple Computer, Inc.
#

Capítulo 1 Conceptos básicos sobre la impresora 72
Software de la impresora
En las siguientes tablas, elija la opción de instalación correspondiente según
lo que desee instalar en su sistema.
Sigue en la próxima página.
Instalación en Windows
Instalación típica Seleccione Instalación típica para instalar los siguientes
componentes:
! PCL 6
! Comunicación bidireccional
! Fuentes
! Funcionamiento independiente
Instalación
personalizada
Seleccione Instalación personalizada para:
! Instalar sólo los controladores (PCL 6, PCL 5e y PS)
! Crear un instalador personalizado (PCL 6, PCL 5e, PS,
comunicación bidireccional, fuentes, funcionamiento
independiente y Resource Manager)
! Instalar todo el sistema de impresión

Capítulo 1 Conceptos básicos sobre la impresora 73
Software de la impresora
Instalación en Macintosh
Instalar Seleccione Instalar para instalar lo siguiente:
! El archivo PPD para uso con los controladores de impresora
PostScript
! Utilidad HP LaserJet
! Ayuda en línea
Especial Seleccione Especial para instalar sólo el software deseado

Capítulo 1 Conceptos básicos sobre la impresora 74
Software de la impresora
Controladores adicionales
Se incluyen los siguientes controladores con la impresora:
! Controlador de impresora PCL/PCL 6 para OS/2
! Controlador de impresora PS para OS/2
! AutoCAD
Nota Si el controlador de impresora que desea utilizar no se encuentra en el
CD ROM o no figura en esta página, fíjese en los discos de instalación o
consulte los archivos Léame del software de aplicación para ver si
incluyen soporte para la impresora. En caso negativo, comuníquese con
el fabricante o distribuidor del software y solicite un controlador para la
impresora.

Capítulo 1 Conceptos básicos sobre la impresora 75
Software de la impresora
Software para Windows
Utilice el software del sistema de impresión para instalar la impresora. Si va a
instalar la impresora en una red (Novell NetWare o Microsoft Windows) desde
un sistema que está ejecutando Windows 9x, NT o 2000, el software del
sistema de impresión le guiará por el proceso de instalación y configurará la
impresora de red correctamente.
Nota Si la impresora va a ser utilizada en una red, los clientes y servidores de
la red deben estar configurados correctamente para poder comunicarse.
Para una mejor configuración y administración de la impresora en la red,
utilice HP Web JetAdmin.
HP Web JetAdmin es una herramienta basada en servidor a la que los
administradores de redes pueden acceder utilizando sus examinadores
de Web. Para ver una lista de sistemas host soportados y los idiomas
disponibles, o para descargar el software, vaya al sitio Web
www.hp.com/go/webjetadmin

Capítulo 1 Conceptos básicos sobre la impresora 76
Software de la impresora
Instalación del software de impresión en Windows (CD)
Para Windows 9x, Windows NT 4.0 y Windows 2000
1 Cierre todas las aplicaciones que se estén ejecutando.
2 Introduzca el CD ROM en la unidad correspondiente. Es posible que el
programa de instalación se inicie automáticamente.
3 Haga clic en Inicio.
4 Haga clic en Ejecutar.
5 Teclee D:\SETUP (o la unidad correspondiente) en el cuadro de la línea de
comandos y haga clic en Aceptar.
6 Siga las instrucciones de la pantalla.
Sigue en la próxima página.

Capítulo 1 Conceptos básicos sobre la impresora 77
Software de la impresora
Para Windows 3.1x
1 Cierre todas las aplicaciones que se estén ejecutando.
2 Introduzca el CD ROM en la unidad correspondiente.
3 En el Administrador de programas de Windows, seleccione el menú Archivo.
4 Haga clic en Ejecutar.
5 Teclee D:\SETUP (o la unidad correspondiente) en el cuadro de la línea de
comandos y haga clic en Aceptar.
6 Siga las instrucciones de la pantalla.

Capítulo 1 Conceptos básicos sobre la impresora 78
Software de la impresora
Instalación del software de impresión para Macintosh
Nota Lea el archivo “Notas de instalación” del CD ROM.
1 Cierre todas las aplicaciones que se encuentren abiertas.
2 Introduzca el CD ROM en la unidad correspondiente.
3 Haga doble clic en el icono Instalador y siga las instrucciones de la
pantalla.
4 Abra el Selector desde el menú Apple.
5 Haga clic en el icono LaserWriter 8. Si el icono no está en el Selector,
póngase en contacto con el Centro de atención al cliente de HP
o con
Apple Computer, Inc.
6 Si la red dispone de varias zonas, seleccione aquélla en la que se
encuentra la impresora en el cuadro Zonas AppleTalk. Si no sabe en qué
zona está la impresora, consulte al administrador de la red.
7 Seleccione el nombre de la impresora deseada en el lado derecho del
Selector. Deberá aparecer un icono.
8 Cierre el Selector haciendo clic en el cuadro de cierre, en la esquina
superior izquierda.

Capítulo 1 Conceptos básicos sobre la impresora 79
Software de la impresora
Acceso al controlador de impresora para Windows
Para configurar el controlador una vez instalado el software, abra el
controlador de una de las siguientes maneras:
Sistema
operativo
Cambio temporal de
la configuración (desde el
software de aplicación)
Cambio de la configuración
predeterminada
(para todas las aplicaciones)
Windows 9x En el menú Archivo, haga
clic en Imprimir y luego en
Propiedades. Los pasos varían
de un sistema a otro pero éste
es el método más común.
Haga clic en el botón Inicio,
seleccione Configuración y luego
haga clic en Impresoras. Con el
botón derecho del ratón, haga clic
en el icono de la impresora y elija
Propiedades.

Capítulo 1 Conceptos básicos sobre la impresora 80
Software de la impresora
Windows NT
4.0/Windows
2000
En el menú Archivo, haga clic en
Imprimir y luego en Propiedades.
Los pasos varían de un sistema
a otro pero éste es el método
más común.
Haga clic en el botón Inicio,
seleccione Configuración y luego
haga clic en Impresoras. Haga clic
con el botón derecho del ratón y
elija Valores predeterminados del
documento para cambiar los
atributos de la configuración (por
ejemplo, la orientación y el
tamaño del papel, las bandejas,
etc.), o elija Propiedades para
configurar, añadir o cambiar los
accesorios.
Windows 3.1x En el menú Archivo, haga
clic en Imprimir, luego en
Impresoras y por último en
Opciones. Los pasos varían
de un sistema a otro pero éste
es el método más común.
Desde el panel de control de
Windows, haga doble clic en
Impresoras, resalte la impresora
deseada y haga clic en
Configurar.
Sistema
operativo
Cambio temporal de
la configuración (desde el
software de aplicación)
Cambio de la configuración
predeterminada
(para todas las aplicaciones)

Capítulo 1 Conceptos básicos sobre la impresora 82
Software de la impresora
Elija el controlador de la impresora que mejor se
adapte a su trabajo
Para Windows, elija un controlador en base al uso que hará de la impresora.
! Utilice el controlador PCL 6 para aprovechar al máximo las funciones de la
impresora. A menos que necesite mantener la compatibilidad con las
versiones anteriores de los controladores PCL o con las impresoras más
antiguas, se recomienda emplear el controlador PCL 6.
! Utilice el controlador PCL 5e si desea que los resultados impresos tengan
un aspecto comparable al de las impresoras anteriores.
! Utilice el controlador PS si necesita mantener la compatibilidad con
PostScript Nivel 3.
! La impresora conmuta automáticamente entre los lenguajes PS y PCL.
Para Macintosh, utilice el controlador Apple LaserWriter 8. Se trata de un
controlador PS.

Capítulo 1 Conceptos básicos sobre la impresora 83
Software de la impresora
Ayuda para los controladores de impresora
Todos los controladores de impresora tienen pantallas de ayuda que se
pueden activar mediante el botón Ayuda, la tecla F1 o el símbolo de
interrogación situado en el ángulo superior derecho de la ventana (esto
dependerá del sistema operativo Windows que se utilice). Estas pantallas de
ayuda suministran información detallada acerca del controlador en cuestión y
son un componente aparte de la ayuda que proviene del software de la
aplicación.
Tecnología de comunicaciones HP JetSend
HP JetSend es una nueva tecnología de Hewlett-Packard que
permite que los dispositivos se comuniquen entre sí de forma
sencilla y directa. HP JetSend está incorporado en la
impresora, de modo que puede recibir información desde
cualquier dispositivo emisor en la red que esté habilitado para
JetSend, tanto en la misma oficina como en otro lugar remoto.
Si está utilizando el accesorio HP Fast InfraRed Connect, la impresora podrá
recibir información desde cualquier dispositivo de infrarrojos habilitado para
JetSend. Entre los dispositivos que pueden tener la capacidad de transmisión
JetSend, se encuentran los ordenadores de sobremesa o portátiles que
ejecutan el software JetSend y los escáneres que llevan JetSend incorporado.
JetSend utiliza un sistema de direccionamiento IP sencillo entre los
dispositivos de red; en el caso de los dispositivos infrarrojos, simplemente se
los alinea y se transmite.

Capítulo 1 Conceptos básicos sobre la impresora 84
Software de la impresora
Nota HP JetSend no es compatible con chino tradicional, chino simplificado,
coreano, japonés, checo, ruso y turco.
Para descargar el software JetSend, visite el sitio Web www.jetsend.hp.com.
El software HP JetSend le permitirá intercambiar documentos pertenecientes
a su empresa, directamente entre ordenadores, y entre ordenadores y
cualquier impresora habilitada para HP JetSend, sin problemas de
compatibilidad o de versión de software. El software JetSend permitirá a sus
compañeros crear documentos en sus ordenadores y enviarlos directamente a
esta impresora sin necesidad de ningún controlador de dispositivo ni
problemas de configuración.
Visite el sitio Web de JetSend para obtener más información acerca de otros
dispositivos que se pueden comunicar fácil y directamente con una impresora
habilitada para JetSend.
Sigue en la próxima página.

Capítulo 1 Conceptos básicos sobre la impresora 85
Software de la impresora
Cómo funciona la tecnología de comunicaciones JetSend
Dispositivos conectados en red
Para utilizar la función de JetSend entre dispositivos conectados en red,
imprima una página de configuración (consulte la página 354
) para averiguar
su dirección IP de JetSend. Luego distribuya esta dirección entre las personas
que quieran enviar información a su impresora a través de JetSend.
Desde un dispositivo de transmisión con JetSend, la persona sólo tiene que
introducir la dirección IP de la impresora y pulsar “Enviar”.
Dispositivos por infrarrojos
Para utilizar la función de infrarrojos de JetSend, alinee los sensores de
infrarrojos entre el dispositivo de envío y el de recepción. Luego elija la opción
“Enviar” en el dispositivo de envío.
Dado que los dispositivos llevan JetSend incorporado, negociarán
automáticamente entre ellos la mejor forma de transmisión.
Nota HP JetSend no está disponible para Macintosh.

Capítulo 1 Conceptos básicos sobre la impresora 86
Software de la impresora
Software para equipos Macintosh
Controlador Apple LaserWriter 8
El controlador para Apple LaserWriter 8 se suministra con el software del
sistema Mac OS o bien puede obtenerse directamente de Apple Computer,
Inc.
Archivos PPD (descripción de impresora PostScript)
En combinación con el controlador Apple LaserWriter 8, los archivos PPD
brindan acceso a las funciones de la impresora y permiten que el equipo se
comunique con ésta. En el CD ROM encontrará el software de instalación para
los archivos PPD y otros programas. Utilice el controlador de impresora Apple
LaserWriter 8 que se incluye con el equipo.
Sigue en la próxima página.

Capítulo 1 Conceptos básicos sobre la impresora 87
Software de la impresora
Utilidad HP LaserJet (Macintosh)
Nota La Utilidad HP LaserJet no es compatible con chino tradicional, chino
simplificado, coreano, japonés, checo, ruso y turco.
La Utilidad HP LaserJet permite controlar ciertas funciones que no están
disponibles en el controlador. Sus pantallas facilitan más que nunca la
selección de funciones de impresora desde equipos Macintosh. Emplee la
Utilidad HP LaserJet para:
! Personalizar los mensajes del panel de control de la impresora.
! Asignar un nombre a la impresora y asignar ésta a una zona en la red,
transferir archivos y fuentes, y cambiar la mayoría de los ajustes de la
impresora.
! Establecer la contraseña de la impresora.
! Bloquear funciones del panel de control de la impresora desde el equipo,
para impedir el acceso no autorizado (consulte la ayuda del software
de la impresora).
! Configurar y preparar la impresora para impresión por dirección IP.
! Inicializar el disco o la memoria flash.
! Gestionar las fuentes en la memoria RAM o flash, o en el disco.
! Gestionar las funciones de retención de trabajos.
Consulte la guía de la Utilidad HP LaserJet para obtener más información.

Capítulo 1 Conceptos básicos sobre la impresora 88
Software de la impresora
Fuentes
Nota Las fuentes no son compatibles con chino tradicional, chino simplificado,
coreano y japonés en los equipos Macintosh.
Se instalan 45 fuentes de pantalla que se corresponden con las fuentes PS
residentes en la impresora.

Capítulo 1 Conceptos básicos sobre la impresora 89
Software de la impresora
Software para redes
HP Web JetAdmin
Esta versión de HP Web JetAdmin basada en un navegador de Web se puede
instalar en cualquier plataforma de servidor compatible. Los sistemas
compatibles son:
1
! Microsoft Windows NT 4.0 o Windows 2000
! HP-UX
! Sun Solaris
! Red Hat Linux
! SuSE Linux
Sigue en la próxima página.
1.HP Web JetAdmin no se incluye en el CD ROM de la impresora pero está disponible a través de
Internet (http://www.hp.com/go/webjetadmin). Si no cuenta con acceso a Internet, consulte las
páginas referentes al Centro de atención al cliente de HP al principio de esta guía, para averiguar
cómo obtener este software.

Capítulo 1 Conceptos básicos sobre la impresora 90
Software de la impresora
Una vez instalado, HP Web JetAdmin permite que cualquier PC cliente con un
navegador de Web compatible administre la impresora.
Para obtener la lista más reciente de plataformas de servidor compatibles,
vaya al sitio Web www.hp.com/go/webjetadmin
Nota En el sitio Web de HP Web JetAdmin puede obtenerse este software en
varios idiomas.
Utilice HP Web JetAdmin para:
! Instalar y configurar impresoras conectadas a una red mediante un
servidor de impresión HP JetDirect.
! Gestionar y solucionar los problemas de las impresoras de la red desde
cualquier ubicación.
Instalador de impresora HP JetDirect para UNIX
El instalador de impresora HP JetDirect para UNIX es una simple utilidad de
instalación de impresora para los sistemas de red HP-UX y Sun Solaris. Para
obtener más información o para descargar el software, vaya al sitio Web
www.hp.com/support/net_printing.

Capítulo 1 Conceptos básicos sobre la impresora 91
Software de la impresora
Utilidad HP LaserJet (Macintosh)
La Utilidad HP LaserJet permite controlar funciones que no están disponibles
en el controlador. Sus pantallas facilitan más que nunca la selección de
funciones de impresora desde equipos Macintosh. Emplee la Utilidad
HP LaserJet para:
! Personalizar los mensajes del panel de control de la impresora.
! Asignar un nombre a la impresora y asignar ésta a una zona en la red,
transferir archivos y fuentes, y cambiar la mayoría de las configuraciones
de la impresora.
! Establecer la contraseña de la impresora.
! Bloquear funciones del panel de control de la impresora desde el equipo,
para impedir el acceso no autorizado (consulte la ayuda del software de la
impresora).
! Configurar y preparar la impresora para impresión por dirección IP.
! Inicializar el disco o la memoria flash.
! Gestionar las fuentes en la memoria RAM o flash, o en el disco.
! Gestionar las funciones de retención de trabajos.
Consulte la guía de la Utilidad HP LaserJet para obtener más información.
Nota La Utilidad HP LaserJet no es compatible con chino tradicional, chino
simplificado, coreano, japonés, checo, ruso y turco.

Capítulo 1 Conceptos básicos sobre la impresora 92
Software de la impresora
HP LaserJet Resource Manager
Nota El disco duro y los módulos DIMM de memoria flash son accesorios
opcionales de la impresora.
La utilidad HP LaserJet Resource Manager se debe instalar solamente en el
equipo del administrador de la red. HP LaserJet Resource Manager permite
controlar el disco duro y la memoria flash mediante varias funciones que no
son accesibles desde los controladores. Se requiere comunicación
bidireccional.
Nota HP LaserJet Resource Manager no está disponible para Macintosh.
Si está utilizando un equipo Macintosh, encontrará estas funciones en la
Utilidad HP LaserJet (versión 3.5.1 o superior).
Sigue en la próxima página.

Capítulo 1 Conceptos básicos sobre la impresora 93
Software de la impresora
Utilice HP LaserJet Resource Manager para:
! Inicializar el disco y la memoria flash.
! Transferir, eliminar y administrar fuentes en el disco y en la memoria flash
en una red.
" Fuentes PostScript Tipo 1, PostScript Tipo 42 (fuentes TrueType
convertidas a formato PostScript), TrueType y de mapa de bits PCL.
! Transferir, eliminar y gestionar el firmware de la impresora en una red.
Nota Para transferir fuentes Tipo 1, es preciso que Adobe Type Manager esté
instalado y activado.
! Actualizar el firmware de sistema operativo de HP Digital Copy.

Capítulo 2 Tareas de impresión94
Descripción general
2
Tareas de impresión
Descripción general
En este capítulo se describen tareas básicas de impresión, como:
! Carga de la bandeja de entrada
! Selección de la bandeja de salida
! Uso de la grapadora
! Impresión en los dos lados del papel (accesorio opcional de impresión a
doble cara)
! Impresión de sobres
! Impresión en papel especial
Sigue en la próxima página.

Capítulo 2 Tareas de impresión96
Carga de la bandeja de entrada
Carga de la bandeja de entrada
Carga de la bandeja 1
Nota Las especificaciones del papel se encuentran en la página 438
.
Para obtener instrucciones para personalizar el funcionamiento de la
bandeja 1, consulte la página 163
.
CUIDADO Para evitar atascos, no agregue ni retire nunca papel de la bandeja 1
durante el proceso de impresión.
Para evitar que se dañe la impresora, imprima las etiquetas, sobres y
transparencias solamente desde la bandeja 1, envíelas a la bandeja de
salida boca arriba y no las imprima en ambos lados.
Al imprimir múltiples transparencias, retírelas tan pronto como salgan de
la impresora para evitar que se peguen.
Sigue en la próxima página.

Capítulo 2 Tareas de impresión97
Carga de la bandeja de entrada
1 Abra la bandeja 1.
2 Extraiga el extensor de la bandeja, si el
tamaño del papel que utiliza lo requiere.
3 Deslice las guías de anchura del papel hasta
el tamaño apropiado, indicado en la bandeja.
4 Ponga papel en la bandeja evitando llenarla
por encima de la marca de nivel máximo.
Sigue en la próxima página.
1
2
3
4

Capítulo 2 Tareas de impresión98
Carga de la bandeja de entrada
5 La manera de poner el papel varía según su
tamaño:
a En el caso de papel de tamaño Letter o
A4, póngalo con el borde superior de la
página orientado hacia la parte posterior
de la impresora y el lado de impresión
hacia arriba para imprimir en una sola
cara.
Para imprimir en las dos caras, ponga el
papel con el borde superior de la página
orientado hacia la parte posterior de la
impresora y el lado que desea imprimir
primero hacia abajo.
b En el caso de sustratos alimentados por el
borde corto, póngalos con el borde
superior de la página orientado hacia la
impresora y el lado de impresión hacia
arriba para imprimir en una sola cara.
Para imprimir en las dos caras, ponga los
sustratos con el borde superior alejado de
la impresora y el lado que desea imprimir
primero hacia abajo. Las especificaciones
del papel se encuentran en página 438
.
5

Capítulo 2 Tareas de impresión99
Carga de la bandeja de entrada
Nota
Consulte la página 138
para obtener más
información sobre la impresión de sobres desde
la bandeja 1.
6 Introduzca el papel hasta que encaje entre
las guías de anchura del papel, sin doblarse.
Nota
Para que no se enrolle, el papel cuyo peso
supere 105 g/m² (28 libras) se debe imprimir
desde la bandeja 1 y enviar a la bandeja de
salida boca arriba. Si experimenta problemas al
imprimir en sustratos que no sean papel normal,
consulte la sección Cambio del modo variable
del fusor en la página 170.
Si la bandeja 1 esta en modo CASETE, la luz
Atención parpadeará. Pulse el botón - V
ALOR
+
para cambiar el tamaño de modo que coincida
con el del papel que hay en la bandeja 1. Luego
pulse S
ELECCIONAR
.
6

Capítulo 2 Tareas de impresión100
Carga de la bandeja de entrada
Carga de las bandejas 2 y 3 y de la unidad opcional de
2 bandejas de entrada para 500 hojas (bandejas 4 y 5)
Nota
Para evitar atascos de papel, no abra nunca la
bandeja mientras está siendo utilizada.
Las especificaciones del papel se encuentran
en la página 438.
1 Abra la bandeja completamente.
2 Gire la traba de la guía del papel a la
posición de desbloqueo.
3 Deslice la guía hasta la marca que indica
el tamaño del papel que va a cargar.
Sigue en la próxima página.
1
2
3

Capítulo 2 Tareas de impresión101
Carga de la bandeja de entrada
4 Gire la traba de la guía del papel a la
posición de bloqueo.
5 Ajuste la guía izquierda empujándola hacia
dentro y luego levantándola.
6 Posicione la guía encima de las líneas
apropiadas en la bandeja, insértela en
la ranura posterior y luego en la ranura
delantera. Cerciórese de que la guía no
quede torcida.
Sigue en la próxima página.
6
5
4

Capítulo 2 Tareas de impresión102
Carga de la bandeja de entrada
7 Ponga hasta 500 hojas de papel en la
bandeja. No llene la bandeja por encima de
las marcas de nivel máximo en las guías.
a En el caso de papel de tamaño Letter o
A4, póngalo con el borde superior de la
página orientado hacia la parte posterior
de la bandeja y el lado de impresión hacia
abajo para imprimir en una sola cara.
Para imprimir en las dos caras, ponga el
papel con el borde superior de la página
orientado hacia la parte posterior de la
bandeja y el lado que desea imprimir
primero hacia arriba.
b En el caso de sustratos alimentados por
el borde corto, póngalos con el borde
superior de la página orientado hacia el
lado derecho de la bandeja y el lado de
impresión hacia abajo para imprimir en
una sola cara.
Para imprimir en las dos caras, ponga los
sustratos con el borde superior orientado
hacia el lado izquierdo de la bandeja y el
lado que desea imprimir primero hacia arriba.
Sigue en la próxima página.
7

Capítulo 2 Tareas de impresión103
Carga de la bandeja de entrada
8 Cerciórese de que la pestaña del tamaño del
papel esté colocada correctamente y vuelva
a insertar la bandeja en la impresora.
Para seleccionar el papel por tipos en lugar de
por bandejas (origen), consulte la página 167
.
Si utiliza papel de un tamaño superiores a Letter
o A4, ajuste el tope del papel de la bandeja de
salida estándar. Consulte la página 111
.
8

Capítulo 2 Tareas de impresión105
Carga de la bandeja de entrada
Carga de la bandeja de entrada opcional para
2000 hojas (bandeja 4)
Hay una bandeja de entrada opcional para 2000 hojas (bandeja 4), que se
instala debajo de la impresora y actúa de base.
Nota
Para evitar atascos de papel, no abra nunca la
bandeja mientras está siendo utilizada.
Las especificaciones del papel se encuentran en
la página 438.
1 Abra la bandeja 4 completamente.
2 Extraiga la guía delantera, sujetándola por la
perilla azul. Coloque la guía en las ranuras
que corresponden al tamaño del papel en la
parte superior e inferior de la bandeja de
entrada y apriete la perilla.
3 Repita el paso 2 para ajustar la guía
posterior.
Sigue en la próxima página.
1
2
3

Capítulo 2 Tareas de impresión106
Carga de la bandeja de entrada
4 Repita el paso 2 para ajustar la guía
izquierda.
Nota
Desplace la guía izquierda hacia la parte
posterior de la bandeja para poner papel de
tamaño 11x17 pulg. Asegúrese de colocar la
guía izquierda en las ranuras superior e inferior
correspondientes al papel de tamaño 11 x 17
pulg.
5 Ponga hasta 2000 hojas de papel en la
bandeja. No deje que el papel sobrepase la
marca de nivel máximo que hay en los lados.
Para obtener instrucciones sobre la carga de
papel, consulte los pasos 7a y 7b en la
página 102
.
Sigue en la próxima página.
4

Capítulo 2 Tareas de impresión107
Carga de la bandeja de entrada
6 Presione las cuatro esquinas de la pila para
asegurarse de que el papel quede plano en la
bandeja, sin doblarse.
Nota
No almacene el papel en la zona libre del lado
izquierdo de la bandeja 4 ya que ésta podría
recibir daños graves.
7 Cierre la bandeja 4.
8 Cerciórese de que la pestaña del tamaño del
papel esté colocada en la posición correcta.
Nota
Consulte Impresión por tipo y tamaño del papel
en la página 167
para configurar el tipo de papel
que tiene cargado en la bandeja.
Si está utilizando la bandeja de salida estándar,
(bandeja de salida boca abajo) recuerde que
debe ajustar el tope del papel en la bandeja de
salida. Consulte la página 111.
7
8
6

Capítulo 2 Tareas de impresión108
Selección de la bandeja de salida
Selección de la bandeja de salida
La impresora cuenta con varias salidas: la bandeja de salida estándar, la
bandeja de salida boca arriba y los dispositivos de salida opcionales.
Nota Para obtener más información sobre un dispositivo de salida HP
opcional, consulte la guía de usuario que se suministra con el
dispositivo.
Sigue en la próxima página.

Capítulo 2 Tareas de impresión110
Selección de la bandeja de salida
Impresión en la bandeja de salida estándar
La bandeja de salida estándar, situada en la parte superior de la impresora,
puede contener hasta 500 hojas de papel, que se depositan en el orden
correcto a medida que salen de la impresora. Un sensor hace que la
impresora se detenga cuando la bandeja está llena. La impresión se
reanudará si vacía la bandeja o reduce la cantidad de papel que contiene.
Ésta es la bandeja predeterminada.

Capítulo 2 Tareas de impresión111
Selección de la bandeja de salida
Ajuste del tope del papel
El tope del papel, que se muestra abajo, está situado cerca de la bandeja de
salida estándar y se puede ajustar para que el papel quede plano al salir de la
impresora. No es necesario levantar el tope del papel para imprimir en papel
de tamaño Letter o A4. Si regula el tope a un tamaño de papel más pequeño
que el tamaño que está utilizando para imprimir, se producirá un atasco.
1 Tire del lado izquierdo del tope hasta que esté en posición vertical.
2 Deslice el tope hasta la marca que corresponda al tamaño del papel más
grande que va a utilizar.
1
2

Capítulo 2 Tareas de impresión112
Selección de la bandeja de salida
Impresión en la bandeja de salida boca arriba
La bandeja de salida boca arriba, situada en la parte superior izquierda de la
impresora, puede contener hasta 100 hojas de papel, que se depositan hacia
arriba (en orden invertido) según salen de la impresora. Esta bandeja se
utiliza principalmente para imprimir en papeles de tipo especial, como
etiquetas, sobres o transparencias, que no aceptan la ruta de salida curva de
la bandeja de salida estándar. Esta bandeja no dispone de un sensor de
llenado.
Puede seleccionar la bandeja de salida desde su software de aplicación,
el controlador de impresora o el panel de control de la impresora.
Nota Las configuraciones del controlador de impresora y del software
de aplicación anulan las del panel de control. Además, las
configuraciones del software de aplicación anulan las del controlador de
impresora.

Capítulo 2 Tareas de impresión113
Selección de la bandeja de salida
Impresión en un buzón
Cada buzón lleva una bandeja de salida boca arriba que sustituye a la de la
impresora. Ésta dispone de los siguientes buzones:
! Buzón de sobremesa de 7 bandejas (en cada bandeja caben hasta
120 hojas de papel)
! Buzón de 8 bandejas (en cada bandeja caben hasta 250 hojas de papel)
! Buzón de 5 bandejas con grapadora (en cada bandeja caben hasta
250 hojas de papel)
Estos buzones se instalan en el lado izquierdo de la impresora. Pueden
funcionar en cualquiera de los siguientes modos:
Buzón Se puede especificar cada bandeja individual como destino de
salida. El administrador de la red o de la impresora puede asignar
un nombre a cada bandeja.
Organizador En este modo, el dispositivo separa automáticamente los
múltiples originales. Se envía cada uno a una bandeja
consecutiva, empezando por la bandeja de salida superior. En
este caso, cada trabajo genera múltiples originales.

Capítulo 2 Tareas de impresión114
Selección de la bandeja de salida
Separador de
trabajos
Los trabajos de impresión se envían automáticamente a razón de
un trabajo por bandeja, a la primera bandeja vacía, empezando
desde arriba y omitiéndose las bandejas que no están vacías. Si
todas las bandejas contienen papel, el trabajo se enviará a la
primera bandeja que no esté llena, empezando desde arriba. Si
una bandeja se llena, el sistema se detendrá hasta que se retire
el papel de esa bandeja. La impresión se reanudará con la salida
hacia esa misma bandeja.
Apilador En este modo, los documentos impresos se apilan en las
bandejas, empezando por la bandeja inferior, independientemente
de los límites del trabajo. Este modo de funcionamiento
aprovecha toda la capacidad de las bandejas del buzón. El
software considera el dispositivo como una sola bandeja lógica.

Capítulo 2 Tareas de impresión115
Selección de la bandeja de salida
Cómo configurar los modos de funcionamiento
El administrador de la red o de la impresora elige el mejor modo de
funcionamiento a través del panel de control, o bien mediante una utilidad de
configuración de redes de HP, como HP Web JetAdmin o la Utilidad HP
LaserJet. Deberá configurar el controlador de impresora para el modo que ha
elegido el administrador.
Entorno bidireccional
La impresora selecciona automáticamente el modo establecido por el
administrador de la red.
Entorno no bidireccional
La configuración del controlador debe coincidir con el modo del buzón en la
impresora. El método que se utiliza para cambiar el modo varía según el
controlador y el sistema operativo. Consulte la ayuda en línea del controlador.
El panel de control de la impresora mostrará diferentes mensajes en función
del buzón y el modo utilizados. Consulte la ayuda del software de la impresora
para obtener más información.
Sigue en la próxima página.

Capítulo 2 Tareas de impresión116
Selección de la bandeja de salida
Modo Buzón
Nota Para personalizar el nombre de una bandeja de salida mediante el panel
de control. utilice el software HP Web JetAdmin. En el sitio Web de HP
http://www.hp.com/go/webjetadmin encontrará más información acerca
de HP Web JetAdmin.
En el modo Buzón, si el
panel de control indica: La ubicación física es:
Buzón de 5 bandejas con
grapadora
BJA ARRIBA Bandeja de salida boca arriba
BJA OPCIONAL 1 a 5 Bandejas 1 a 5 del buzón
BJA OPCIONAL 6 Bandeja con grapadora
Buzón de sobremesa de
7 bandejas
BJA ARRIBA Bandeja de salida boca arriba
BJA OPCIONAL 1 a 7 Bandejas 1 a 7 del buzón
Buzón de 8 bandejas BJA ARRIBA Bandeja de salida boca arriba
BJA OPCIONAL 1 a 8 Bandejas 1 a 8 del buzón

Capítulo 2 Tareas de impresión117
Selección de la bandeja de salida
Modos Separador de trabajos, Organizador y Apilador
Nota Para personalizar el nombre de una bandeja de salida mediante el panel
de control. utilice el software HP Web JetAdmin. En el sitio Web de HP
http://www.hp.com/go/webjetadmin encontrará más información acerca
de HP Web JetAdmin.
En los modos Separador de
trabajos, Organizador y Apilador,
si el panel de control indica: La ubicación física es:
Buzón de
5 bandejas con
grapadora
BJA ARRIBA Bandeja de salida boca arriba
BJA OPCIONAL 1 Bandejas 1 a 5 del buzón
BJA OPCIONAL 2 Bandeja con grapadora
Buzón de
sobremesa de
7 bandejas
BJA ARRIBA Bandeja de salida boca arriba
BJA OPCIONAL 1 Bandejas 1 a 7 del buzón
Buzón de
8bandejas
BJA ARRIBA Bandeja de salida boca arriba
BJA OPCIONAL 1 Bandejas 1 a 8 del buzón

Capítulo 2 Tareas de impresión118
Selección de la bandeja de salida
Nota Para ver los tipos de papel soportados por la impresora, consulte la
página 441
. Los sobres, las etiquetas y las transparencias sólo deben
enviarse a la bandeja de salida boca arriba.
La grapadora está situada en el lado izquierdo del buzón de 5 bandejas con
grapadora. Dicho dispositivo puede grapar trabajos que constan de 2 a
20 hojas de papel de 105 g/m². En la bandeja de la grapadora caben hasta
350 hojas de papel, y sólo se graparán los trabajos que se envíen a dicha
bandeja.

Capítulo 2 Tareas de impresión119
Selección de la bandeja de salida
Selección de un buzón mediante el software
Es posible seleccionar los buzones desde el software de aplicación, el
controlador de impresora o el panel de control de la misma. Siga estas
instrucciones para configurar la selección de la bandeja de salida
predeterminada de la impresora; cómo y dónde seleccionará las opciones
depende del software de aplicación o del controlador de impresora asociado
(algunas opciones sólo pueden utilizarse desde el controlador de impresora).
Selección de buzones desde el panel de control
1 Pulse M
EN
Ú
repetidas veces hasta que aparezca MENÚ MANEJO DEL PAPEL.
2 Pulse E
LEMENTO
repetidas veces hasta que aparezca DESTINO PAPEL= BJA
SLDA ESTNDR *.
3 Pulse + repetidas veces hasta que aparezca DESTINO PAPEL= BJA
OPCIONAL x. La x representa un número que varía en función del buzón
seleccionado y del modo de funcionamiento utilizado. Es posible que el
administrador de la red haya cambiado estos nombres.
4 Pulse S
ELECCIONAR
para guardar la selección. Aparecerá un asterisco (*) al
lado de la opción seleccionada.

Capítulo 2 Tareas de impresión120
Uso de la grapadora
Uso de la grapadora
Nota Para obtener más información sobre la grapadora/apilador para
3000 hojas, consulte la guía del usuario que se suministra junto con el
dispositivo.
Carga de cartuchos de grapas (buzón de 5 bandejas con
grapadora)
1 Apague la impresora y quite la bandeja de
salida boca arriba.
2 Abra la cubierta de la unidad grapadora.
Sigue en la próxima página.
1
2

Capítulo 2 Tareas de impresión121
Uso de la grapadora
3 Presione las lengüetas del cartucho de
grapas y extraiga el cartucho vacío.
4 Retire el sujetador de transporte de plástico
del nuevo cartucho de grapas e inserte este
último hasta que encaje en su sitio.
5 Cierre la cubierta de la unidad grapadora,
coloque la bandeja de salida boca arriba en
su sitio y encienda la impresora.
Nota
Si la impresora se queda sin grapas, o si se ha
producido un atasco en la ruta y se tienen que
sacar todas las grapas, es posible que hasta 6
de las copias no se hayan grapado.
4
5
3

Capítulo 2 Tareas de impresión122
Uso de la grapadora
Grapado de documentos (buzón de 5 bandejas con
grapadora)
La grapadora puede grapar documentos que constan de 2 a un máximo de
20 páginas, en papel de 60 a 105 g/m², de tamaños Letter y A4 solamente. La
grapadora no se debe configurar como bandeja de salida predeterminada. Si
el trabajo que quiere grapar consta de una sola hoja o de más de 20 hojas, la
impresora enviará el trabajo a la bandeja pero no lo grapará. Por ejemplo, si el
trabajo de impresión consta de 30 hojas, una vez impresas 21 hojas, éstas
más las 9 restantes se enviarán a la bandeja con grapadora pero no se
graparán. La bandeja con grapadora tiene una capacidad de hasta 350 hojas
grapadas. Para grapar el trabajo, envíelo a la BJA OPCIONAL x. Consulte las
páginas 116
y 117 para obtener información sobre cómo seleccionar la
bandeja correcta según el modo actual.

Capítulo 2 Tareas de impresión123
Uso de la grapadora
Selección de la grapadora desde el software
Es posible seleccionar la grapadora desde el software de aplicación o el
controlador de impresora. Éste es el método recomendado para grapar los
documentos. Si no puede designar el destino del papel desde el software o
el controlador de impresora, siga las instrucciones que vienen a continuación
para la configuración general de la bandeja de salida predeterminada de la
impresora. La manera en que haga las selecciones depende del software de
aplicación o del controlador de impresora correspondiente. Algunas opciones
sólo están disponibles desde el controlador de impresora. Consulte la
página 70
para obtener más información sobre cómo tener acceso al
controlador de impresora.
Nota Las configuraciones del controlador de impresora y del software
de aplicación anulan las del panel de control. Además, las
configuraciones del software de aplicación anulan las del controlador de
impresora.

Capítulo 2 Tareas de impresión124
Uso de la grapadora
Selección de la grapadora desde el panel de control
Si su software no permite utilizar la opción de grapado, siga estas
instrucciones para configurarla.
1 Pulse M
EN
Ú
repetidas veces hasta que aparezca MENÚ MANEJO DEL PAPEL.
2 Pulse E
LEMENTO
repetidas veces hasta que aparezca DESTINO PAPEL= BJA
SLDA ESTNDR *.
3 Pulse + repetidas veces hasta que aparezca DESTINO PAPEL= BJA OPCIONAL 6
(consulte las páginas 116
y 117 para obtener más información sobre cómo
elegir la bandeja apropiada en función del modo actual). Es posible que el
administrador de la red haya cambiado el nombre de esta bandeja. Por
ejemplo, puede que le haya asignado el nombre GRAPADORA.
4 Pulse S
ELECCIONAR
para guardar la selección. Aparecerá un asterisco (*) al
lado de la opción seleccionada.

Capítulo 2 Tareas de impresión125
Impresión en los dos lados del papel (accesorio opcional de impresión a doble cara)
Impresión en los dos lados del papel
(accesorio opcional de impresión a doble cara)
Es posible imprimir automáticamente en los dos lados del papel utilizando un
accesorio de impresión a doble cara (para impresión en los dos lados).
Nota En la documentación que se incluye con la unidad de impresión a doble
cara hallará todas las instrucciones de instalación y configuración. La
impresión a doble cara puede requerir más memoria que la disponible
(página 529).
Sigue en la próxima página.

Capítulo 2 Tareas de impresión126
Impresión en los dos lados del papel (accesorio opcional de impresión a doble cara)
Instrucciones para imprimir en los dos lados del papel
CUIDADO No imprima en los dos lados de etiquetas, transparencias, sobres, papel
de tamaño especial, o papel cuyo peso exceda los 105 g/m², porque
podría dañar la impresora y provocar atascos de papel.
! Si es necesario, configure el controlador de impresora para que reconozca
la unidad de impresión a doble cara. (En la ayuda del software de la
impresora encontrará más información.)
! Para imprimir en los dos lados del papel, seleccione esta opción desde el
software o el controlador de impresora. (En la ayuda del software de la
impresora encontrará más información.)
! Si el controlador de impresora no cuenta con esta opción, cambie el valor
de impresión a doble cara en el menú Manejo del papel del panel de
control de la impresora, y seleccione IMPRES DÚPLEX=ACTIVADA. En ese
mismo menú, elija el tipo de encuadernación: por el borde largo o por el
borde corto. (Para obtener más información, consulte la página 129
.)
Nota Si hay una bandeja para papel de tamaño especial instalada, no podrá
imprimir en las dos cara de un papel de tamaño estándar desde la
bandeja 1.

Capítulo 2 Tareas de impresión127
Impresión en los dos lados del papel (accesorio opcional de impresión a doble cara)
Orientación del papel para imprimir en los dos lados
La unidad de impresión dúplex imprime primero en el reverso de la hoja, por lo
que si desea imprimir papel como membrete y preimpreso, debe orientarlos
como se muestra en el gráfico.
! Coloque el papel de tamaño Letter y A4 con el lado delantero hacia abajo y
el borde corto superior hacia la parte posterior de la impresora.
! Coloque todos los demás tamaños de papel con el lado delantero hacia
abajo y el borde corto superior hacia la impresora.
Sigue en la próxima página.
Bandeja 1

Capítulo 2 Tareas de impresión128
Impresión en los dos lados del papel (accesorio opcional de impresión a doble cara)
! Coloque el papel de tamaño Letter y A4 con el lado delantero hacia arriba y
el borde corto superior hacia la parte posterior de la bandeja.
! Coloque todos los demás tamaños de papel con el lado delantero hacia
arriba y el borde corto superior hacia la derecha de la bandeja.
Todas las demás bandejas

Capítulo 2 Tareas de impresión129
Impresión en los dos lados del papel (accesorio opcional de impresión a doble cara)
Disposiciones posibles para imprimir en los dos lados
Las cuatro opciones de orientación de impresión se indican a continuación.
Estas opciones se pueden seleccionar en el controlador de impresora o en el
panel de control de la misma (elija la configuración ENCUADERNACIÓN en el
menú Manejo del papel y ORIENTACIÓN en el menú Impresión).
Nota Es posible que en el controlador se utilice un término diferente para
referirse al borde de encuadernación.
2. Horizontal, por
el borde largo
1. Vertical, por el borde
largo (predeterminado)
3. Vertical,
por el borde
corto
4. Horizontal, por el borde
corto
Impresión de
izquierda a
derecha

Capítulo 2 Tareas de impresión131
Impresión de sobres
Impresión de sobres
Alimentación automática de sobres (alimentador de
sobres opcional)
El alimentador de sobres opcional tiene una capacidad máxima de 100 sobres.
(Para una lista de los tamaños de sobres aceptados, consulte la página 441
.)
Para obtener instrucciones sobre cómo imprimir sobres sin un alimentador,
consulte la página 138
.
Nota Encontrará instrucciones detalladas acerca de la instalación y
configuración del alimentador de sobres en la documentación que se
suministra junto con el mismo.
Si es necesario, configure el controlador de impresora para que reconozca el
alimentador de sobres. Consulte la ayuda del software de la impresora para
obtener más información.
Sigue en la próxima página.

Capítulo 2 Tareas de impresión133
Impresión de sobres
Instalación del alimentador de sobres
1 Abra la bandeja 1 y quite la cubierta de la
abertura para el alimentador de sobres.
2 Busque las clavijas en el alimentador y los
orificios correspondientes en la impresora.
3 Alinee el alimentador de sobres con las guías
correspondientes en la impresora.
4 Inserte el alimentador en la impresora hasta
que encaje en su posición.
1
2
3
4

Capítulo 2 Tareas de impresión134
Impresión de sobres
Carga de sobres en el alimentador
Nota
Imprima solamente en sobres compatibles con
esta impresora (página 456).
1 Para reducir el riesgo de atascos, extraiga el
extensor de la bandeja para sobres.
2 Para ajustar la guía de anchura al tamaño de
los sobres que vaya a utilizar, presione la
lengüeta de la guía izquierda.
3 Levante el pisasobres e inserte sobres hasta
la marca de llenado.
1
2

Capítulo 2 Tareas de impresión135
Impresión de sobres
4 Baje el pisasobres. Los sobres deben formar
un ángulo como se muestra en la figura (A);
no deben formar un ángulo en la dirección
opuesta (B).
Nota
Seleccione el tamaño del sobre en el software
de aplicación (si el ajuste está disponible), en el
controlador de impresora o en el menú Manejo
del papel del panel de control de la impresora
(página 479
). Para imprimir según el tipo y
tamaño del papel, consulte la página 167.

Capítulo 2 Tareas de impresión136
Impresión de sobres
Cambio de las palancas del fusor para imprimir sobres
Nota
Una vez haya terminado de imprimir sobres con
este método, vuelva a bajar las palancas del
fusor para poder imprimir papel de tipo estándar.
1 Abra la puerta izquierda. Si hay un
dispositivo de salida opcional instalado,
apártelo de la impresora para poder acceder
a la puerta izquierda.
¡ADVERTENCIA!
Evite tocar el área del fusor adyacente, ya que
puede estar CALIENTE.
2 Busque las dos palancas en forma de “T” y
levántelas, tal y como se muestra en la
figura 2.
Sigue en la próxima página.
1
2

Capítulo 2 Tareas de impresión137
Impresión de sobres
3 Cierre la puerta izquierda.
4 Al imprimir sobres, asegúrese de que la
bandeja de salida boca arriba esté
seleccionada.
Una vez haya terminado de imprimir los sobres,
baje las palancas del fusor.
CUIDADO
Si no baja las palancas, la calidad de impresión
puede ser deficiente al imprimir papel de tamaño
estándar.
3

Capítulo 2 Tareas de impresión138
Impresión de sobres
Impresión de sobres desde la bandeja 1
El alimentador de sobres opcional tiene una capacidad máxima de 100 sobres.
Para obtener información sobre cómo pedir un alimentador de sobres,
consulte la página 43
. Para obtener información sobre cómo imprimir con el
alimentador de sobres, consulte la página 131
.
La bandeja 1 permite imprimir en muchos tipos de sobres. (Pueden apilarse
hasta 10 sobres en esta bandeja.) El resultado impreso depende de la
construcción de los sobres. Siempre conviene hacer pruebas con algunas
muestras de sobres antes de adquirirlos en grandes cantidades.
Establezca los márgenes al menos a 15 mm del borde del sobre.
Sigue en la próxima página.

Capítulo 2 Tareas de impresión139
Impresión de sobres
CUIDADO Los sobres con grapas, broches, ventanas, forros cuché, superficies
autoadhesivas expuestas u otros materiales sintéticos pueden producir
serios daños a la impresora.
Para evitar atascos o posibles daños a la impresora, no intente jamás
imprimir en los dos lados de un sobre.
Antes de poner sobres en la bandeja, cerciórese de que estén planos y
de que no estén rotos o pegados unos a otros. No utilice sobres que
tengan adhesivo sensible a la presión. Para obtener información sobre
las características que deben tener los sobres, consulte la página 456.

Capítulo 2 Tareas de impresión140
Impresión de sobres
Carga de sobres en la bandeja 1
1 Abra la bandeja 1.
2 Si es necesario, extraiga el extensor hasta
el tamaño del sobre que va a imprimir.
3 Coloque un máximo de 10 sobres entre las
guías de anchura del papel, orientados hacia
arriba.
4 Deslice las guías de anchura del papel hasta
que estén en ligero contacto con ambos
lados de la pila de sobres, sin doblarla.
1
4
2
3

Capítulo 2 Tareas de impresión141
Impresión de sobres
Nota Para que no se enrolle, el papel cuyo peso supere 105 g/m² se debe
imprimir desde la bandeja 1 y enviar a la bandeja de salida boca arriba.
Si la bandeja 1 está en modo CASETE, la luz Atención de la impresora
parpadeará. Pulse - V
ALOR
+ para cambiar el tamaño de modo que
coincida con el papel en la bandeja 1. Luego pulse S
ELECCIONAR
.
Debe cambiar la posición de la palanca del fusor para imprimir sobres
(consulte la página 136).

Capítulo 2 Tareas de impresión142
Impresión de sobres
Impresión de sobres desde el software de aplicación
1 Ponga los sobres en la bandeja 1 o en el alimentador de sobres opcional,
si está instalado.
2 Especifique la opción Bandeja 1, Automático, o seleccione el origen del
papel según el tipo desde el software de aplicación. Luego configure el
tamaño y tipo de sobre según el tamaño del sobre correspondiente
(página 456
).
3 Si el software no formatea los sobres automáticamente, especifique la
opción Apaisada como orientación de página en la aplicación.
CUIDADO Para evitar atascos en la impresora, no retire ni inserte sobres durante
el proceso de impresión.
Para obtener una calidad de impresión óptima, establezca los márgenes para
la dirección del remitente y del destinatario de acuerdo con la tabla de la
página 458
. La tabla muestra los márgenes típicos para un sobre Comm 10 o
DL. Evite imprimir en el área donde se juntan las tres solapas del dorso del
sobre.
Nota Si imprime un sobre y lo envía a un buzón, dicho sobre irá a la bandeja
de salida boca arriba de dicho buzón.

Capítulo 2 Tareas de impresión143
Impresión en papel especial
Impresión en papel especial
Impresión en papel con membrete, preimpreso o
preperforado
El papel especial incluye hojas con membrete, sobres, transparencias,
etiquetas, imágenes de área completa, tarjetas postales, sustratos de tamaño
especial y papel grueso.
Para imprimir en papel con membrete o preimpreso, es importante orientar el
papel correctamente en las bandejas.
Al imprimir en papel preperforado (tamaños Letter o A4), póngalo con los
orificios orientados hacia el lado derecho de la impresora, en el caso de todas
las bandejas excepto de bandeja 1. Si utiliza esta bandeja, ponga el papel con
los orificios orientados hacia el lado izquierdo de la impresora. Al imprimir en
las dos caras del papel preperforado, debe seleccionarlo como tipo de papel
en el menú Manejo del papel del panel de control, y luego seleccionarlo en el
controlador de la impresora.
Nota Las grapadoras no grapan correctamente el papel preperforado o
impreso por ambas caras.

Capítulo 2 Tareas de impresión144
Impresión en papel especial
Impresión de etiquetas
Utilice exclusivamente etiquetas recomendadas para impresoras láser.
Cerciórese de que las etiquetas se ajusten a las especificaciones de la
bandeja de entrada que esté utilizando (página 453
).
Procedimientos correctos:
! Imprima una pila de 50 etiquetas desde la bandeja 1.
! Oriente las etiquetas con el lado de impresión hacia arriba y el borde corto
superior hacia atrás, si son de tamaño Letter o A4. Si se trata de otros
tamaños, coloque las etiquetas con el borde corto orientado hacia la
impresora.
! Utilice la bandeja de salida boca arriba para imprimir etiquetas.
Sigue en la próxima página.

Capítulo 2 Tareas de impresión145
Impresión en papel especial
CUIDADO El incumplimiento de estas instrucciones podría dañar la impresora:
Procedimientos incorrectos:
! Llenar la bandeja 1 completamente, ya que las etiquetas pesan más que el
papel.
! Utilizar etiquetas que se separan de su hoja protectora, que estén
arrugadas, o que estén dañadas de cualquier forma.
! Utilizar etiquetas que tengan la hoja protectora al descubierto (las
etiquetas deben cubrir por completo la hoja protectora, sin dejar ningún
espacio expuesto).
! Pasar una hoja de etiquetas más de una vez por la impresora. La superficie
adhesiva de las etiquetas está diseñada para tolerar una sola pasada a
través de la impresora.
! Imprimir en las dos caras de las etiquetas.
! Enviar etiquetas a cualquier destino de salida excepto a la bandeja de
salida boca arriba.

Capítulo 2 Tareas de impresión146
Impresión en papel especial
Impresión de transparencias
Las transparencias de retroproyección que se imprimen con las impresoras
HP LaserJet deben poder resistir la temperatura de 200°C del proceso de
fusión de la impresora.
Utilice exclusivamente transparencias recomendadas para impresoras láser.
Dado que las transparencias tienden a pegarse unas a otras, retire cada una
de ellas de la bandeja de salida antes de imprimir la próxima.
Utilice la bandeja de salida boca arriba para imprimir transparencias.
Sigue en la próxima página.

Capítulo 2 Tareas de impresión148
Impresión en papel especial
Papel de tamaño especial en la bandeja 1
Puede imprimir en papel de tamaño
especial desde la bandeja 1. Para obtener
más información sobre las características
del papel, consulte la página 441
.
Impresión en el tamaño de
papel más pequeño
Si va a utilizar el controlador de la
impresora para establecer el tamaño del
papel, selecione la ficha Papel y
establezca el tamaño en el cuadro
correspondiente al botón Especial.
1 En el software de aplicación, seleccione
Bandeja 1 como origen del papel y
luego Especial, o el nombre asignado
al papel de tamaño especial en el
controlador, para indicar su tamaño.
Sigue en la próxima página.
1
Origen del
papel:
Tamaño del
papel:
Especial
BANDEJA
1

Capítulo 2 Tareas de impresión149
Impresión en papel especial
2 Imprima en papel de tamaño especial desde
la bandeja 1. Consulte Carga de la bandeja 1
en la página 96
.
3 El borde del papel que entra en la impresora
debe tener una anchura mínima de 98 mm
para que los rodillos de la impresora puedan
agarrar el papel. Debe haber una distancia
mínima de 190 mm entre el borde que entra
primero y el borde final.
Nota
Para obtener más información sobre las
características del papel, consulte la página 441.
Impresión de imágenes de área
completa
Dado que la impresora puede imprimir en papel de tamaño especial de hasta
297 x 450 mm, es posible imprimir imágenes de área completa de 279 x 432
mm, con marcas de recorte. Consulte su software de aplicación o la ayuda en
línea.
2
3

Capítulo 2 Tareas de impresión150
Impresión en papel especial
Impresión de tarjetas y papel de tamaño especial y
grueso
Puede imprimir en papel de tamaño especial desde la bandeja 1. Para obtener
más información sobre las características del papel, consulte Características
del papel, en la página 438.
Nota Es posible configurar el panel de control de la impresora para un tamaño
especial a la vez. No ponga más de un tamaño especial a la vez en la
impresora.
Instrucciones para imprimir en papel de tamaño
especial
! No trate de imprimir en papel que mida menos de 98 mm de anchura o
191 mm de longitud.
! El accesorio de impresión a doble cara opcional no soporta esta
característica en papel de tamaño especial.

Capítulo 2 Tareas de impresión151
Impresión en papel especial
Establecimiento de los tamaños para el papel especial
Cuando se coloca papel especial en las bandejas, es preciso seleccionar los
valores correspondientes al tamaño desde el software de aplicación
(el método recomendado), el controlador o el panel de control de la impresora.
Los valores correspondientes al tamaño del papel especial se aplican a todas
las bandejas con papel especial que estén instaladas en la impresora.
Nota La impresora sólo reconoce un tamaño de papel especial a la vez. Las
configuraciones del controlador de impresora y del software de
aplicación anulan las del panel de control; además, las configuraciones
del software de aplicación anulan las del controlador de impresora.
Sigue en la próxima página.
X (borde delantero)
191 mm
Y (borde lateral)
98 mm

Capítulo 2 Tareas de impresión152
Impresión en papel especial
Si las opciones deseadas no están disponibles en el software, establezca el
tamaño del papel especial desde el panel de control:
1 En el menú Impresión, seleccione CONFIGURAR PAPEL ESPECIAL=SÍ.
2 En el menú Impresión, establezca las unidades de medida (pulgadas
omilímetros).
3 En el menú Impresión, establezca la dimensión X (el borde delantero del
papel) tal como se muestra en la figura anterior. El valor de X puede ser
entre 98 y 297 mm para la bandeja 1. Establezca la dimensión Y (el borde
lateral del papel) tal como se muestra en la figura anterior. El valor de Y
puede ser entre 191 y 450 mm para la bandeja 1.
4 Si hay papel especial en la bandeja 1 y MODO BANDEJA 1=CASETE, seleccione
TAMAÑO BANDJA 1=ESPECIAL desde el menú Manejo del papel en el panel de
control de la impresora. Consulte la sección Personalización del
funcionamiento de la bandeja 1, en la página 163.
5 En el software, seleccione Especial o bien el nombre que tenga asignado el
papel de tamaño especial en el controlador.
Por ejemplo, si el papel especial mide 203 por 254 mm, elija X=203 milímetros
e Y=254 milímetros.

Capítulo 3 Tareas avanzadas de impresión153
Descripción general
3
Tareas avanzadas
de impresión
Descripción general
Este capítulo describe algunas tareas avanzadas de impresión que le
ayudarán a aprovechar mejor las funciones de la impresora.
! Utilización de las funciones del controlador de impresora
! Primera página diferente
! Última página en blanco
! Personalización del funcionamiento de la bandeja 1
! Impresión por tipo y tamaño del papel
! Cambio del modo variable del fusor
Sigue en la próxima página.

Capítulo 3 Tareas avanzadas de impresión154
Descripción general
! Carga de papel de tamaño especial
! Retención de trabajos
" Copias rápidas de un trabajo
" Imprimir galerada y esperar
" Impresión de un trabajo privado
" Almacenamiento de un trabajo de impresión
! Impresión con la opción HP Fast InfraRed Connect
! Impresión de borde a borde
! Registro dúplex

Capítulo 3 Tareas avanzadas de impresión155
Utilización de las funciones del controlador de impresora
Utilización de las funciones del controlador
de impresora
Cuando se imprime desde el software de aplicación, muchas de las funciones
de la impresora están disponibles desde el controlador. Para saber cómo
acceder a los controladores de impresora de Windows, consulte la página 79
.
Nota Las configuraciones del controlador de impresora y del software de
aplicación anulan las del panel de control; además, las configuraciones
del software de aplicación anulan las del controlador de impresora.
Organización en la impresora
La función de Organización en la impresora permite imprimir múltiples
originales, lo cual brinda las siguientes ventajas:
! Reduce el tráfico en la red
! Permite volver más rápidamente a la aplicación
! Todos los documentos impresos son originales
Sigue en la próxima página.

Capítulo 3 Tareas avanzadas de impresión156
Utilización de las funciones del controlador de impresora
RIP ONCE
Con RIP ONCE, el trabajo de impresión se procesa sólo una vez en la
impresora. Luego, el trabajo formateado se puede imprimir múltiples veces,
sin tener que esperar para volver a procesar el mismo trabajo. Normalmente,
esta función está habilitada.
Almacenamiento de la configuración de la impresora
Los controladores de impresora permiten guardar como valores
predeterminados las configuraciones de impresora que se utilizan más
frecuentemente. Por ejemplo, el controlador se puede configurar para imprimir
en papel de tamaño Letter con orientación vertical y selección automática de
la bandeja (es decir, desde la primera bandeja disponible).
Los controladores de impresora de Windows permiten incluso guardar
diversas configuraciones de impresora para distintos tipos de trabajo. Las
configuraciones guardadas se denominan Configuraciones fijas. Por ejemplo,
puede crear una configuración fija para sobres o para imprimir la primera
página de un documento en papel con membrete.
Sigue en la próxima página.

Capítulo 3 Tareas avanzadas de impresión157
Utilización de las funciones del controlador de impresora
Nuevas funciones del controlador de impresora
Busque las opciones Configuraciones fijas, Encajar en página (imprimir una
página de cualquier tamaño en una hoja de cualquier tamaño) e Imprimir en
forma de libro en el controlador de impresora de Windows, o consulte la ayuda
del controlador de impresora para obtener más información.
Impresión con filigranas
La filigrana es un aviso, tal como “Confidencial”, que aparece impreso en el
fondo de cada página del documento. En el controlador hallará las opciones
disponibles.
Para Macintosh, puede seleccionar “Especial” y especificar el texto que
desee, según la versión del controlador.
Nota Las filigranas de Macintosh no son compatibles con chino tradicional,
chino simplificado, coreano, japonés, checo, ruso y turco.

Capítulo 3 Tareas avanzadas de impresión158
Primera página diferente
Primera página diferente
1 En Windows, seleccione “Utilizar otro papel
para la primera página” en la ficha Papel del
controlador de impresora. Elija Bandeja 1 (o
Alimentación manual) para la primera página
y otra bandeja para las demás páginas.
Coloque el papel para la primera página en la
bandeja 1. En el caso de alimentación
manual, coloque el papel en la bandeja 1
después de enviar el trabajo a la impresora y
cuando ésta pida que ponga más papel.
Oriente el papel con el lado de impresión
hacia arriba, el borde superior de la página
hacia la parte posterior de la impresora y el
borde largo hacia la impresora.
En Macintosh, seleccione “First from”
(Primera desde) y luego “Remaining from”
(Restante desde), en el cuadro de diálogo de
impresión.
Sigue en la próxima página.
1

Capítulo 3 Tareas avanzadas de impresión159
Primera página diferente
Nota
Cómo y dónde seleccionar las opciones depende
del software de aplicación o del controlador de
impresora asociado (a algunas opciones sólo se
puede tener acceso desde el controlador de
impresora).
2 Ponga el resto del papel para el documento
en otra bandeja. Podrá seleccionar la primera
y las demás páginas según el tipo
del papel. Para obtener más información,
consulte “
Impresión por tipo y tamaño del
papel” en la página 167.

Capítulo 3 Tareas avanzadas de impresión160
Última página en blanco
Última página en blanco
Esta opción le permitirá añadir páginas en blanco al final de un trabajo de
impresión.
Para Windows, seleccione “Utilizar otro papel para la primera página” en la
ficha Papel del controlador de impresora, y luego elija “Última página”.
Seguidamente, puede seleccionar el origen del papel que desee utilizar para
la última página, o bien desactivar la función seleccionando “Sin última
página”.

Capítulo 3 Tareas avanzadas de impresión161
Última página en blanco
Impresión de varias páginas en una misma hoja
Es posible imprimir varias páginas en una misma hoja de papel. Esta función
está disponible en algunos controladores de impresora y ofrece un método
económico para imprimir páginas de calidad borrador.
Para imprimir varias páginas en una misma hoja de papel, busque una opción
que permita establecer la disposición o las páginas por hoja en el controlador
de impresora. (A veces, esta opción se denomina Impresión de 2, 4 o n
páginas por hoja.)
Sigue en la próxima página.
Impresión de
izquierda a derecha

Capítulo 3 Tareas avanzadas de impresión163
Personalización del funcionamiento de la bandeja 1
Personalización del funcionamiento de la
bandeja 1
La bandeja 1 se puede configurar para satisfacer requisitos de impresión
especiales.
La impresora se puede configurar para utilizar la bandeja 1 siempre y cuando
contenga papel, o bien para imprimir sólo desde la bandeja 1 cuando se
solicita específicamente el tipo de papel que contiene. Elija MODO BANDEJA
1=PRIMERA o MODO BANDEJA 1=CASETE en el menú Manejo del papel del panel de
control de la impresora. (Cuando se elige la opción MODO BANDEJA 1=PRIMERA,
el proceso de impresión puede tardar un poco más.)

Capítulo 3 Tareas avanzadas de impresión164
Personalización del funcionamiento de la bandeja 1
Modo bandeja 1=Primera
Si la bandeja 1 no siempre contiene papel o se utiliza sólo para alimentar el
papel manualmente, mantenga el valor predeterminado, MODO BANDEJA
1=PRIMERA, en el menú Manejo del papel.
! MODO BANDEJA 1=PRIMERA significa que la impresora retirará siempre el papel
de esta bandeja, a menos que esté vacía o cerrada.
! Puede seleccionar papel de otras bandejas, especificando la bandeja
deseada desde el controlador de impresora o desde el software de
aplicación.

Capítulo 3 Tareas avanzadas de impresión165
Personalización del funcionamiento de la bandeja 1
Modo bandeja 1=Casete
MODO BANDEJA 1=CASETE implica que la impresora tratará la bandeja 1 como una
bandeja interna. En lugar de buscar el papel primero en la bandeja 1, la
impresora lo retirará de la bandeja inferior procediendo hacia arriba, o bien de
la bandeja que coincida con la configuración de tipo o tamaño seleccionada en
el software.
! Si se elige MODO BANDEJA 1=CASETE, aparece una opción en el menú Manejo
del papel que permite configurar el tamaño y el tipo del papel en la
bandeja 1.
! Desde el controlador de impresora o el software de aplicación, podrá
seleccionar el papel desde cualquier bandeja (incluyendo la bandeja 1) por
tipo, tamaño u origen. Para obtener información acerca de la impresión por
tipo y tamaño del papel, consulte la página 167
.

Capítulo 3 Tareas avanzadas de impresión166
Personalización del funcionamiento de la bandeja 1
Alimentación manual del papel desde la bandeja 1
La función de alimentación manual permite imprimir en papel especial (tal
como sobres u hojas con membrete) desde la bandeja 1. Si se selecciona la
alimentación manual, la impresora retirará papel únicamente de la bandeja 1.
Seleccione la alimentación manual desde el software o el controlador de
impresora. Esta opción también puede habilitarse desde el menú Manejo del
papel, en el panel de control de la impresora.
Nota Si se selecciona la alimentación manual y MODO BANDEJA 1=PRIMERA, la
impresora procederá a imprimir automáticamente siempre que haya
papel en la bandeja. Si se selecciona MODO BANDEJA 1=CASETE, la
impresora solicitará que se ponga papel en la bandeja 1,
independientemente de que esté cargada o no. Esto permite cambiar
el tipo de papel, si es necesario. Pulse C
ONTINUAR
para utilizar la
bandeja 1.

Capítulo 3 Tareas avanzadas de impresión167
Impresión por tipo y tamaño del papel
Impresión por tipo y tamaño del papel
Es posible configurar la impresora para que seleccione el papel según el tipo
(por ejemplo, estándar o con membrete) y tamaño (por ejemplo, Letter o A4),
en lugar del origen (es decir, una determinada bandeja para papel).
Ventajas de la impresión por tipo y tamaño del papel
Si utiliza frecuentemente distintas clases de papel, una vez que configure las
bandejas correctamente, se evitará tener que comprobar el tipo de papel que
hay en cada una antes de imprimir. Esto resulta especialmente útil si varios
usuarios comparten la impresora y cada uno utiliza un tipo de papel distinto.
La impresión por tipo y tamaño del papel permite que los trabajos salgan
siempre impresos en el sustrato deseado. (Algunas impresoras cuentan con
una función para “bloquear” las bandejas que impide imprimir en el papel
incorrecto. La impresión según el tipo y tamaño del papel elimina la necesidad
de bloquear las bandejas.)
Para imprimir por tipo y tamaño del papel, haga lo siguiente:
1 En primer lugar, ajuste las bandejas y ponga el papel correcto en cada una
(consulte las secciones sobre cómo colocar el papel en las bandejas, a
partir de la página 96
).
Sigue en la próxima página.

Capítulo 3 Tareas avanzadas de impresión168
Impresión por tipo y tamaño del papel
2 En el menú Manejo del papel del panel de control de la impresora,
seleccione el tipo de papel de cada bandeja. Si tiene dudas acerca del tipo
de papel que va a colocar en la bandeja (por ejemplo, bond o reciclado),
fíjese en la etiqueta del paquete del papel. Para averiguar los tipos
aceptados, consulte la página 446
.
3 Seleccione los valores de tamaño del papel en el panel de control.
" Bandeja 1: Si ha elegido MODO BANDEJA 1=CASETE en el menú Manejo del
papel, seleccione también el tamaño en este mismo menú. Si va
a utilizar papel especial, establezca el tamaño en el menú Impresión, de
modo que coincida con el papel que se encuentra en la bandeja 1. Para
imprimir en papel de tamaño especial, consulte la página 148
.
" Otras bandejas: Las configuraciones de tamaño del papel se ajustan
tras haber colocado el papel correcto en la impresora (consulte las
secciones sobre colocación del papel en las bandejas, a partir de la
página 96
).
4 Desde el software o el controlador de impresora, seleccione el tipo y
tamaño de papel deseados.
Sigue en la próxima página.

Capítulo 3 Tareas avanzadas de impresión169
Impresión por tipo y tamaño del papel
Nota Para impresoras conectadas en red, las configuraciones de tipo
ytamaño también pueden establecerse desde HP Web JetAdmin.
Consulte la ayuda para el software de la impresora.
Para imprimir por tipo y tamaño, puede ser necesario sacar el papel de la
bandeja 1, cerrar dicha bandeja, o seleccionar MODO BANDEJA 1=CASETE en
el menú Manejo del papel del panel de control de la impresora. Para
obtener más información, consulte la página 479
.
Las configuraciones del controlador de impresora y del software
de aplicación anulan las del panel de control; además, las
configuraciones del software de aplicación anulan las del controlador de
impresora.

Capítulo 3 Tareas avanzadas de impresión170
Cambio del modo variable del fusor
Cambio del modo variable del fusor
El modo variable del fusor especifica la temperatura y la velocidad de
impresión para un tipo de papel específico. El usuario puede cambiar el modo
para mejorar la calidad de impresión cuando utiliza un tipo de papel que
presenta problemas (como un sustrato pesado, ligero o rugoso) a pesar de
que técnicamente el papel cumpla con las especificaciones indicadas en la
página 441
.
El modo variable del fusor está asociado con el tipo de papel. Para poder
utilizar cualquiera de los modos del fusor, el tipo de papel especificado para el
trabajo en el controlador debe ser uno de los siguientes:
Sigue en la próxima página.
! estándar ! bond
! preimpreso ! reciclado
! membrete ! color
! transparencias ! cartulina
! preperforado ! rugoso
! etiquetas

Capítulo 3 Tareas avanzadas de impresión171
Cambio del modo variable del fusor
El usuario puede cambiar el modo variable del fusor para cada uno de estos
tipos de papel, desde el panel de control. Éstos son los modos variables del
fusor:
Por omisión, la mayoría de los tipos de papel se configuran en ESTÁNDAR, con
las siguientes excepciones:
! TRANSPAR=BAJO
! ETIQUETAS=ALTO1
! CARTULINA=ALTO2
! RUGOSO=ALTO1
Modo variable del fusor Temperatura y velocidad de impresión para Letter y A4
NORMAL Temperatura normal del fusor, 32 ppm
BAJO Temperatura baja del fusor, 32 ppm
ALTO1 Eleva la temperatura del fusor, 32 ppm
ALTO2 Eleva la temperatura del fusor, 24 ppm
ALTO3 Eleva la temperatura del fusor, 16 ppm

Capítulo 3 Tareas avanzadas de impresión172
Cambio del modo variable del fusor
Para cambiar el modo variable del fusor desde el panel de control, según el
tipo de papel:
1 Pulse M
EN
Ú
repetidas veces hasta que aparezca MENÚ MANEJO DEL PAPEL.
2 Pulse E
LEMENTO
repetidas veces hasta que aparezca MENÚ CONFIGURAR MODO
FUSOR=NO.
3 Pulse - V
ALOR
+ hasta que aparezca SÍ.
4 Pulse S
ELECCIONAR
para guardar la selección.
5 Pulse E
LEMENTO
repetidas veces hasta que aparezca el tipo de papel
deseado.
6 Pulse - V
ALOR
+ repetidas veces hasta que aparezca el modo variable del
fusor deseado.
7 Pulse S
ELECCIONAR
para guardar la selección.
8 Pulse C
ONTINUAR
para salir del menú.
CUIDADO Si cambia el modo del fusor a ALTO1, ALTO2 o ALTO3, asegúrese de
devolver el modo variable del fusor a NORMAL cuando haya terminado de
imprimir el trabajo.

Capítulo 3 Tareas avanzadas de impresión173
Carga de papel de tamaño especial
Carga de papel de tamaño especial
Es posible cargar papel de tamaño especial en la bandeja 1 y, con los
accesorios opcionales para la bandeja de papel especial, en las bandejas 3
y 5. Sin embargo, sólo podrá definir un tamaño de papel especial en el panel
de control. Esto significa que puede haber varias bandejas con papel especial,
pero el tipo de papel debe ser idéntico en todas.
Si la bandeja 1 contiene papel de tamaño especial, la velocidad de impresión
se ve afectada, ya que la impresora recoge el papel basándose en el tamaño
máximo de papel que soporta. Cuando las bandejas 3 y 5 contienen papel de
tamaño especial, la velocidad de impresión no se ve afectada, ya que la
impresora recoge el papel basándose en el tamaño definido en el panel de
control.
Si hay una bandeja para papel especial instalada, no podrá imprimir en las
dos caras del papel especial.
1 Ponga el papel de tamaño especial en la bandeja 1, 3 ó 5. Para obtener
más detalles, consulte Carga de la bandeja 1
, en la página 96, y Carga de
las bandejas 2 y 3 y de la unidad opcional de 2 bandejas de entrada para
500 hojas (bandejas 4 y 5), en la página 100.
2 En el panel de control, pulse M
EN
Ú
repetidas veces hasta que aparezca
MENÚ IMPRESIÓN.
Sigue en la próxima página.

Capítulo 3 Tareas avanzadas de impresión174
Carga de papel de tamaño especial
3 Pulse E
LEMENTO
repetidas veces hasta que aparezca CONFIGURAR PAPEL
ESPECIAL=NO.
4 Pulse - V
ALOR
+ hasta que aparezca SÍ.
5 Pulse S
ELECCIONAR
para guardar la selección.
6 Para seleccionar una unidad de medida:
a Pulse E
LEMENTO
varias veces hasta que aparezca UNID DE MEDIDA.
b Pulse - V
ALOR
+ repetidas veces hasta que aparezca la unidad de
medida deseada.
c Pulse S
ELECCIONAR
para guardar la selección.
7 Para seleccionar la dimensión X (consulte la página 150
para obtener más
información sobre la dimensión X):
a Pulse E
LEMENTO
varias veces hasta que aparezca TAMAÑO X.
b Pulse - V
ALOR
+ repetidas veces hasta que aparezca el tamaño
deseado.
c Pulse S
ELECCIONAR
para guardar la selección.
Sigue en la próxima página.

Capítulo 3 Tareas avanzadas de impresión175
Carga de papel de tamaño especial
8 Para seleccionar la dimensión Y (consulte la página 150
para obtener más
información sobre la dimensión Y):
a Pulse E
LEMENTO
hasta que aparezca TAMAÑO Y.
b Pulse - V
ALOR
+ repetidas veces hasta que aparezca el tamaño
deseado.
c Pulse S
ELECCIONAR
para guardar la selección.
9 Pulse C
ONTINUAR
para salir del menú.

Capítulo 3 Tareas avanzadas de impresión176
Retención de trabajos
Retención de trabajos
Hay cuatro funciones de retención de trabajos: Copia rápida, Imprimir
galerada y esperar, Trabajo privado y Trabajo almacenado (todas ellas
disponibles cuando hay un disco duro instalado). Las funciones Imprimir
galerada y esperar y Trabajo privado también están disponibles aunque no
haya un disco duro. En las siguientes páginas encontrará más información
sobre cada una de estas funciones.
Para acceder a estas funciones, siga los pasos que se describen a
continuación y luego vaya a la sección que describe la función que desea
utilizar.
Sólo en Windows:
1 Seleccione Imprimir en el menú de la aplicación.
2 Haga clic en Propiedades para abrir el cuadro de diálogo de propiedades
de la impresora.
3 Haga clic en la ficha Destino para ver las opciones disponibles.
4 Haga clic en Opciones, debajo de Funciones del destino, para ver las
Opciones de Retención de trabajos.
Sigue en la próxima página.

Capítulo 3 Tareas avanzadas de impresión178
Retención de trabajos
Copias rápidas de un trabajo
Esta función imprime el número solicitado de copias de un trabajo y guarda
una copia del mismo en el disco duro de la impresora, permitiendo así obtener
copias adicionales más adelante. Para obtener más información sobre cómo
especificar el número de copias rápidas que deben guardarse, consulte la
sección sobre el elementoTRABAJOS DE COPIA RÁPIDA del panel de control,
descrito en la página 514
.
Impresión de copias adicionales de un trabajo de
copia rápida
Para imprimir copias adicionales de un trabajo almacenado en el disco duro
de la impresora, desde el panel de control:
1 Pulse M
EN
Ú
repetidas veces hasta que aparezca MENÚ TRABAJOS
PRIVADO/ALMACEN.
2 Pulse E
LEMENTO
hasta que aparezca su nombre de usuario.
3 Pulse - V
ALOR
+ repetidas veces hasta que aparezca el nombre del trabajo
que desea imprimir.
Sigue en la próxima página.

Capítulo 3 Tareas avanzadas de impresión179
Retención de trabajos
4 Pulse S
ELECCIONAR
para seleccionar el trabajo. Aparecerá COPIAS=x.
5 Pulse - V
ALOR
+ hasta que aparezca el número deseado de copias.
6 Pulse S
ELECCIONAR
para imprimir el trabajo.
Eliminación de un trabajo de copia rápida almacenado
Cuando un usuario envía un trabajo de copia rápida, la impresora sobrescribe
cualquier trabajo anterior que tenga el mismo nombre. Si no existe ya un
trabajo de copia rápida guardado con el mismo nombre y se necesita más
espacio, la impresora procede a eliminar los trabajos de copia rápida
empezando por el más antiguo. El número predeterminado de trabajos de
copia rápida que se pueden guardar es de 32. El número de trabajos de copia
rápida que se guardan, se determina en el panel de control (consulte la
página 504
).
Nota Si apaga y vuelve a encender la impresora, se eliminarán todos los
trabajos de copia rápida, los trabajos de imprimir galerada y esperar, y
los trabajos privados.
Sigue en la próxima página.

Capítulo 3 Tareas avanzadas de impresión180
Retención de trabajos
También es posible eliminar un trabajo de copia rápida del disco duro a través
del panel de control o mediante HP Web JetAdmin.
1 Pulse M
EN
Ú
repetidas veces hasta que aparezca MENÚ TRABAJOS
PRIVADO/ALMACEN.
2 Pulse E
LEMENTO
hasta que aparezca su nombre de usuario.
3 Pulse - V
ALOR
+ repetidas veces hasta que aparezca el nombre del trabajo
que quiere eliminar.
4 Pulse S
ELECCIONAR
para seleccionar el trabajo. Aparecerá COPIAS=x.
5 Pulse - V
ALOR
+ hasta que aparezca ELIMINAR.
6 Pulse S
ELECCIONAR
para eliminar el trabajo.

Capítulo 3 Tareas avanzadas de impresión181
Retención de trabajos
Imprimir galerada y esperar
Esta función proporciona un método rápido y fácil de imprimir una copia de un
trabajo y verificarla antes de imprimir copias adicionales. El trabajo se
conserva en el disco duro o en la memoria de la impresora hasta que el
usuario imprime las copias adicionales. Una se hayan impreso las copias
adicionales, el trabajo se eliminará de la impresora.
Nota La función de imprimir galerada y esperar también funciona cuando la
impresora no dispone de un disco duro; para ello utiliza su memoria RAM
disponible. En caso de uso frecuente de esta función, HP recomienda la
instalación de un disco duro.
Si desea guardar el trabajo permanentemente y evitar que la impresora lo
elimine cuando necesita espacio para guardar otro trabajo, seleccione la
opción Trabajo almacenado, en el controlador.

Capítulo 3 Tareas avanzadas de impresión182
Retención de trabajos
Impresión de las demás copias de un trabajo en espera
El usuario puede imprimir las demás copias de un trabajo guardado en el
disco duro de la impresora, desde el panel de control de la misma.
1 Pulse M
EN
Ú
repetidas veces hasta que aparezca MENÚ TRABAJOS
PRIVADO/ALMACEN.
2 Pulse E
LEMENTO
hasta que aparezca su nombre de usuario.
3 Pulse - V
ALOR
+ repetidas veces hasta que aparezca el nombre del trabajo
que busca.
4 Pulse S
ELECCIONAR
para seleccionar el trabajo. Aparecerá COPIAS=x.
5 Pulse - V
ALOR
+ hasta que aparezca el número deseado de copias.
6 Pulse S
ELECCIONAR
para imprimir el trabajo.

Capítulo 3 Tareas avanzadas de impresión183
Retención de trabajos
Eliminación de un trabajo en espera
Cuando un usuario envía un trabajo de imprimir galerada y esperar, la
impresora sobrescribirá cualquier trabajo anterior que tenga el mismo nombre.
Nota Si apaga y vuelve a encender la impresora, se eliminarán todos los
trabajos de copia rápida, los trabajos de imprimir galerada y esperar, y
los trabajos privados.
También es posible eliminar un trabajo de imprimir galerada y esperar del
disco duro, a través del panel de control.
1 Pulse M
EN
Ú
repetidas veces hasta que aparezca MENÚ TRABAJOS
PRIVADO/ALMACEN.
2 Pulse E
LEMENTO
hasta que aparezca su nombre de usuario.
3 Pulse - V
ALOR
repetidas veces hasta que aparezca el nombre del trabajo
que quiere eliminar.
4 Pulse S
ELECCIONAR
para seleccionar el trabajo. Aparecerá COPIAS=x.
5 Pulse - V
ALOR
+ hasta que aparezca ELIMINAR.
6 Pulse S
ELECCIONAR
para eliminar el trabajo.

Capítulo 3 Tareas avanzadas de impresión184
Retención de trabajos
Impresión de un trabajo privado
Esta función permite al usuario especificar que no se imprima un trabajo hasta
que se autorice introduciendo una clave de 4 dígitos desde el panel de control
de la impresora. El usuario especifica la clave en el controlador, el cual lo
envía a la impresora como parte integrante del trabajo de impresión.
Nota La función de impresión de un trabajo privado también se aplica si la
impresora no tiene un disco duro; para ello utiliza su memoria RAM
disponible. En caso de uso frecuente de esta función, HP recomienda la
instalación de un disco duro.
Especificación de un trabajo como privado
Para especificar que un trabajo es privado desde el controlador, seleccione la
opción Trabajo privado e introduzca una clave de 4 dígitos.
Sigue en la próxima página.

Capítulo 3 Tareas avanzadas de impresión185
Retención de trabajos
Liberación de un trabajo privado
El usuario puede imprimir un trabajo privado desde el panel de control.
1 Pulse M
EN
Ú
repetidas veces hasta que aparezca MENÚ TRABAJOS
PRIVADO/ALMACEN.
2 Pulse E
LEMENTO
hasta que aparezca su nombre de usuario.
3 Pulse - V
ALOR
+ repetidas veces hasta que aparezca el nombre del trabajo
que busca.
4 Pulse S
ELECCIONAR
. Aparecerá CLAVE:0000.
5 Pulse - V
ALOR
+ para cambiar el primer dígito de la clave. Luego pulse
S
ELECCIONAR
. Aparecerá un asterisco (*) en lugar del primer dígito. Repita
estos pasos para cambiar los tres dígitos restantes de la clave. Aparecerá
COPIAS=x.
6 Pulse - V
ALOR
+ hasta que aparezca el número deseado de copias.
7 Pulse S
ELECCIONAR
para imprimir el trabajo.

Capítulo 3 Tareas avanzadas de impresión186
Retención de trabajos
Eliminación de un trabajo privado
Cuando un usuario envía un trabajo privado, la impresora sobrescribe
cualquier trabajo anterior que tenga el mismo nombre. Los trabajos privados
se eliminan automáticamente del disco duro o de la memoria de la impresora
cuando el usuario los libera para imprimirlos.
Nota Si apaga y vuelve a encender la impresora se eliminarán todos los
trabajos de copia rápida, los trabajos de imprimir galerada y esperar, y
los trabajos privados.
También es posible eliminar un trabajo privado del disco duro desde el panel
de control.
1 Pulse M
EN
Ú
repetidas veces hasta que aparezca MENÚ TRABAJOS
PRIVADO/ALMACEN.
2 Pulse E
LEMENTO
hasta que aparezca su nombre de usuario.
3 Pulse - V
ALOR
+ repetidas veces hasta que aparezca el nombre del trabajo
que busca.
4 Pulse S
ELECCIONAR
para seleccionar el trabajo. Aparecerá CLAVE:0000.
Sigue en la próxima página.

Capítulo 3 Tareas avanzadas de impresión187
Retención de trabajos
5 Pulse - V
ALOR
+ para cambiar el primer dígito de la clave. Luego pulse
S
ELECCIONAR
. Aparecerá un * en lugar del dígito. Repita estos pasos para
cambiar los tres dígitos restantes de la clave. Aparecerá COPIAS=x.
6 Pulse - V
ALOR
hasta que aparezca ELIMINAR.
7 Pulse S
ELECCIONAR
para eliminar el trabajo.
Almacenamiento de un trabajo de impresión
El usuario puede transferir un trabajo de impresión al disco duro de la
impresora sin tener que imprimirlo, y luego imprimir ese trabajo en cualquier
momento desde el panel de control de la misma. Por ejemplo, un usuario
puede transferir un formulario para el personal, un calendario, un programa o
una hoja de contabilidad que otros usuarios podrán utilizar e imprimir.
Para almacenar un trabajo permanentemente en el disco duro, en el momento
de imprimirlo seleccione la opción Trabajo almacenado del controlador.
Especificación de un trabajo almacenado como privado
Para especificar que un trabajo almacenado en el controlador es privado,
seleccione la opción Introducir clave para imprimir, debajo de la opción
Trabajo almacenado, e introduzca la clave de 4 dígitos.

Capítulo 3 Tareas avanzadas de impresión188
Retención de trabajos
Impresión de un trabajo almacenado
El usuario puede imprimir un trabajo almacenado en el disco duro de la
impresora desde el panel de control.
1 Pulse M
EN
Ú
repetidas veces hasta que aparezca MENÚ TRABAJOS
PRIVADO/ALMACEN.
2 Pulse E
LEMENTO
hasta que aparezca su nombre de usuario.
3 Pulse - V
ALOR
+ repetidas veces hasta que aparezca el nombre del trabajo
que busca.
4 (Siga este paso sólo si va a imprimir un trabajo privado.) Pulse
S
ELECCIONAR
. Aparecerá CLAVE:0000.
5 (Siga este paso sólo si va a imprimir un trabajo privado.) Pulse - V
ALOR
+
para cambiar el primer dígito de la clave. Luego pulse S
ELECCIONAR
.
Aparecerá un asterisco (*) en lugar del primer dígito. Repita estos pasos
para cambiar los tres dígitos restantes de la clave. Aparecerá COPIAS=1.
6 Pulse - V
ALOR
+ hasta que aparezca el número deseado de copias.
7 Pulse S
ELECCIONAR
para imprimir el trabajo.

Capítulo 3 Tareas avanzadas de impresión189
Retención de trabajos
Eliminación de un trabajo almacenado
Cuando un usuario envía un trabajo almacenado, la impresora sobrescribe
cualquier trabajo anterior que tenga el mismo nombre. Los trabajos guardados
en el disco duro de la impresora se pueden eliminar desde el panel de control.
1 Pulse M
EN
Ú
repetidas veces hasta que aparezca MENÚ TRABAJOS
PRIVADO/ALMACEN.
2 Pulse E
LEMENTO
hasta que aparezca su nombre de usuario.
3 Pulse - V
ALOR
+ repetidas veces hasta que aparezca el nombre del trabajo
que busca.
4 (Siga este paso sólo si va a eliminar un trabajo privado.) Pulse
S
ELECCIONAR
para seleccionar el trabajo. Aparecerá CLAVE:0000.
5 (Siga este paso sólo si va a eliminar un trabajo privado.) Pulse - V
ALOR
+
para cambiar el primer dígito de la clave. Luego pulse S
ELECCIONAR
.
Aparecerá un asterisco (*) en lugar del primer dígito. Repita estos pasos
para cambiar los tres dígitos restantes de la clave. Aparecerá COPIAS=1.
6 Pulse - V
ALOR
hasta que aparezca ELIMINAR.
7 Pulse S
ELECCIONAR
para eliminar el trabajo.

Capítulo 3 Tareas avanzadas de impresión190
Impresión con la opción HP Fast InfraRed Connect
Impresión con la opción HP Fast InfraRed
Connect
La opción HP Fast InfraRed Connect permite la impresión inalámbrica desde
cualquier dispositivo portátil que cumpla con la norma IRDA (como un
ordenador portátil), en la impresora.
La conexión para la impresión se logra colocando el puerto emisor de
infrarrojos (FIR) dentro del radio de funcionamiento. Observe que la
interposición de cualquier objeto, como la mano, papel, rayos directos de sol,
o una fuente de luz fuerte dirigida hacia uno de los puertos FIR, puede
impedir la conexión.
Nota Para obtener más información, consulte la guía del usuario del
dispositivo HP Fast InfraRed Connect.

Capítulo 3 Tareas avanzadas de impresión191
Impresión con la opción HP Fast InfraRed Connect
Configuración para imprimir con Windows 3.1x
Nota Para imprimir con Windows 3.1, abra el icono Impresoras en la ventana
Panel de control y cerciórese de que la opción Usar el Administrador de
impresión esté seleccionada, y que la opción Impresión rápida dirigida al
puerto esté inhabilitada.
1 Cerciórese de que la impresora esté en el modo PREPARADA.
2 Desde la ventana del Administrador de programas, seleccione el grupo
Principal y a continuación seleccione Panel de control.
3 En la ventana Impresoras, cerciórese de que la impresora correcta esté
seleccionada. Si no lo está, haga clic en Seleccionar y elija la impresora.
4 Haga clic en Conectar y elija la misma configuración de puerto COM que ha
establecido para el puerto FIR en su ordenador portátil.
5 Seleccione el archivo que desea imprimir.

Capítulo 3 Tareas avanzadas de impresión192
Impresión con la opción HP Fast InfraRed Connect
Configuración para imprimir con Windows 9x
Antes de iniciar el controlador de infrarrojos, haga lo siguiente:
1 Desde el panel Impresoras, seleccione el número de modelo de su
impresora como impresora predeterminada.
2 En el mismo panel Impresoras, seleccione Propiedades/Detalles y
cerciórese de que esté seleccionado el puerto LPT virtual de infrarrojos.
3 Seleccione el archivo que desea imprimir.

Capítulo 3 Tareas avanzadas de impresión193
Impresión con la opción HP Fast InfraRed Connect
Impresión de un trabajo
1 Coloque su ordenador portátil (o el dispositivo portátil que esté equipado
con una ventana FIR que cumpla con la norma IRDA) a una distancia
máxima de 1 metro del dispositivo HP Fast InfraRed Connect. La ventana
FIR debe estar situada dentro de un ángulo de +/- 15 grados a fin de lograr
una conexión eficaz para la impresión. El siguiente gráfico muestra la
alineación necesaria para que los dispositivos puedan imprimir.
Sigue en la próxima página.
1 metro

Capítulo 3 Tareas avanzadas de impresión194
Impresión con la opción HP Fast InfraRed Connect
2 Imprima el trabajo. Se encenderá el indicador de estado en el HP Fast
InfraRed Connect y, tras un breve período, aparecerá el mensaje
PROCESANDO TRABAJO en el panel de estado de la impresora.
Si el indicador de estado no se enciende, cambie la posición del HP Fast
InfraRed en relación con el puerto FIR del dispositivo emisor y, manteniendo
la alineación de los dispositivos, vuelva a enviar el trabajo. Si tiene que
desplazar el equipo (por ejemplo, para poner más papel), cerciórese de que
todos los dispositivos permanezcan dentro del radio de funcionamiento con
objeto de mantener la conexión.
Si la conexión se interrumpe antes de terminarse el trabajo de impresión, se
apagará el indicador de estado del HP Fast InfraRed Connect. Dispondrá de
40 segundos para restablecer la conexión y proseguir con el trabajo. Si el
trabajo se reanuda dentro de este lapso de tiempo, el indicador de estado se
encenderá otra vez.
Nota La conexión se interrumpe permanentemente si el puerto emisor se
desplaza fuera del radio de funcionamiento, o si se coloca algún objeto
entre los puertos impidiendo la transmisión (una mano, una hoja de
papel o incluso los rayos directos del sol). En función del tamaño del
trabajo, el proceso de impresión con HP Fast InfraRed Connect puede
tardar más tiempo que con un cable conectado directamente al puerto
paralelo.

Capítulo 3 Tareas avanzadas de impresión195
Impresión con la opción HP Fast InfraRed Connect
Interrupción y reinicio de la impresión
La función de interrupción y reinicio de la impresión permite al usuario
suspender temporalmente el trabajo que está imprimiendo en ese momento,
para poder imprimir otro. El trabajo interrumpido se reanudará una vez que el
nuevo trabajo haya terminado de imprimirse.
El usuario sólo puede interrumpir trabajos que estén en proceso de impresión
y de organización de múltiples copias estableciendo una conexión con el
puerto de infrarrojos (FIR) de la impresora y enviándole un trabajo. La
impresora suspenderá la impresión del trabajo en curso al llegar al final de la
copia que esté imprimiendo en ese momento, y procederá a imprimir el trabajo
enviado por la conexión FIR. Una vez haya terminado de imprimir el trabajo,
reanudará la impresión del trabajo anterior con múltiples copias en el punto
donde lo había dejado.

Capítulo 3 Tareas avanzadas de impresión196
Impresión de borde a borde
Impresión de borde a borde
Esta función permite al usuario imprimir un documento de forma que ocupe
toda la página menos 2 mm desde los bordes.
Una página de calibración de las bandejas internas permite al administrador
calibrar todas las bandejas. Esta página de calibración puede imprimirse
desde cada bandeja interna, así como desde la bandeja superior de un
dispositivo externo de manejo del papel. La página de calibración no puede
imprimirse desde el alimentador de sobres.
El modo de impresión de borde a borde se establece en el controlador de la
impresora o desde el panel de control de ésta. Es más frecuente utilizar el
controlador de la impresora para imprimir trabajos individuales. Cuando se
establece desde el panel de control, la función de impresión de borde a borde
permanece en este modo hasta que se desactiva desde el panel de control o
mediante un trabajo de impresión.
Para imprimir una página de calibración:
1 Asegúrese de que haya papel en las bandejas deseadas, y que éstas estén
correctamente instaladas en la impresora.
2 Pulse M
EN
Ú
repetidas veces hasta que aparezca MENÚ MANEJO DEL PAPEL.
Sigue en la próxima página.

Capítulo 3 Tareas avanzadas de impresión197
Impresión de borde a borde
3 Pulse E
LEMENTO
repetidas veces hasta que aparezca CONFIGURAR BORDE A
BORDE=NO.
4 Pulse - V
ALOR
+ para cambiar los valores a Sí.
5 Pulse S
ELECCIONAR
.
6 Pulse E
LEMENTO
repetidas veces hasta que aparezca IMPR PÁG PRUEBA
BANDEJ=n.
7 Pulse - V
ALOR
+ para elegir la bandeja deseada (TODAS, 1, 2, 3 ó 4).
8 Pulse S
ELECCIONAR
para imprimir la página de calibración.
9 Siga las instrucciones de la página de calibración para completar el
proceso.
CUIDADO Si utiliza la impresión de borde a borde, limpie la impresora cada vez que
cambie el cartucho de tóner. Consulte la página 211
para obtener
instrucciones sobre limpieza.

Capítulo 3 Tareas avanzadas de impresión198
Registro dúplex
Registro dúplex
La función de registro dúplex permite alinear de forma precisa las imágenes
de ambas caras impresas de una página. La colocación de las imágenes varía
ligeramente según sea la bandeja de entrada. Hay que realizar la alineación
para cada bandeja.
Sigue en la próxima página.
Ajuste de registro
dúplex de la
bandeja 2
Eje Y
Eje X

Capítulo 3 Tareas avanzadas de impresión199
Registro dúplex
1 Pulse M
EN
Ú
hasta que aparezca MENÚ REGISTRO DÚPLEX en la pantalla del
panel de control.
2 Pulse E
LEMENTO
hasta que aparezca el mensaje IMPR PÁG PRUEBA
correspondiente a la bandeja que desee.
3 Pulse S
ELECCIONAR
para imprimir la página.
4 Ponga la página al trasluz y elija el número de cada eje donde las líneas de
la parte frontal y posterior se alineen con más precisión.
5 Repita el paso 1.
6 Pulse E
LEMENTO
hasta que aparezca BDJA n X= y use -V
ALOR
+ para
introducir el número que eligió en el paso 4. Pulse S
ELECCIONAR
para
guardar este valor.
7 Repita el paso 6 para el eje Y.
8 Pulse E
LEMENTO
para acceder al menú de registro dúplex hasta que
aparezca el mensaje IMPR PÁG PRUEBA correspondiente a la bandeja que
desee.
9 Pulse S
ELECCIONAR
para imprimir la página.
Sigue en la próxima página.

Capítulo 4 Mantenimiento de la impresora 201
Descripción general
4
Mantenimiento
de la impresora
Descripción general
En este capítulo se explica cómo efectuar el mantenimiento básico de la
impresora:
! Conjunto de materiales para mantenimiento de la impresora
! Manejo del cartucho de tóner
! Limpieza de la impresora
Sigue en la próxima página.

Capítulo 4 Mantenimiento de la impresora 202
Conjunto de materiales para mantenimiento de la impresora
Conjunto de materiales para mantenimiento de
la impresora
Nota El conjunto de materiales para mantenimiento de la impresora es un
producto consumible y no está cubierto por la garantía.
Para asegurar una calidad de impresión óptima, la impresora le indicará que
realice un mantenimiento cada 350.000 páginas. Cuando aparezca el mensaje
REALICE MANTENIM DE IMPRESORA en el panel de control, deberá adquirir un
conjunto de materiales para mantenimiento de la impresora e instalar las
piezas nuevas. Luego, borre el mensaje desactivando el mensaje de servicio
técnico en el menú de configuración. Para restablecer el número de páginas,
apague la impresora y mantenga pulsados los botones E
LEMENTO
y V
ALOR
mientras vuelve a encenderla. No suelte los botones hasta que aparezca el
mensaje RECUENTO MANTEN en el panel de control.
Para obtener información sobre pedidos, consulte la página 43
.
Encontrará más información sobre la instalación del conjunto de materiales
para mantenimiento de la impresora, en las instrucciones que acompañan al
mismo.

Capítulo 4 Mantenimiento de la impresora 203
Conjunto de materiales para mantenimiento de la impresora
Política de HP respecto al uso de conjuntos de
materiales para mantenimiento de otros fabricantes
Hewlett-Packard Company no puede recomendar el uso de conjuntos de
materiales para mantenimiento, sean nuevos o reacondicionados, de otros
fabricantes. Debido a que no son productos HP, Hewlett-Packard no puede
controlar su diseño o calidad.
Encontrará más información sobre el conjunto de materiales para
mantenimiento de la impresora, en las instrucciones que acompañan al
mismo.

Capítulo 4 Mantenimiento de la impresora 204
Manejo del cartucho de tóner
Manejo del cartucho de tóner
Política de HP respecto al uso de cartuchos de tóner de
otros fabricantes
Hewlett-Packard Company no puede recomendar el uso de cartuchos de tóner,
sean nuevos o reacondicionados, de otros fabricantes. Debido a que no son
productos HP, Hewlett-Packard no puede controlar su diseño o calidad. La
garantía de la impresora NO cubre el servicio técnico ni las reparaciones que
sean consecuencia del uso de un cartucho de tóner de otro fabricante.
Para instalar un nuevo cartucho de tóner HP y reciclar el gastado, siga las
instrucciones incluidas en la caja del cartucho de tóner y consulte la guía de
reciclaje que se incluye en dicha caja.

Capítulo 4 Mantenimiento de la impresora 205
Manejo del cartucho de tóner
Almacenamiento de cartuchos de tóner
No quite el cartucho de tóner del paquete hasta el momento de utilizarlo.
CUIDADO Para impedir que se dañe el cartucho de tóner, no lo exponga a la luz
durante más de unos minutos. No almacene el cartucho de tóner a
temperaturas superiores a 35 °C o inferiores a 0 °C.
Duración del cartucho de tóner
La duración del cartucho de tóner depende de la cantidad de tóner que
precisen los trabajos de impresión. Cuando el texto se imprime con una
cobertura del 5%, los cartuchos de tóner HP pueden imprimir un promedio de
20.000 páginas (una carta comercial típica cubre aproximadamente el 5% de
la superficie total). Este cálculo presupone que la densidad de impresión se
halla establecida en 3 y que la característica EconoMode está desactivada
(éstas son las configuraciones predeterminadas).

Capítulo 4 Mantenimiento de la impresora 206
Manejo del cartucho de tóner
Comprobación del nivel del tóner
El usuario puede determinar cuánto tóner queda en el cartucho de la
impresora, imprimiendo una página de configuración (consulte la página 354
).
La sección correspondiente al nivel del tóner en la página de configuración es
un indicativo gráfico de la cantidad de tóner que queda en el cartucho.
Nota Este valor puede ser impreciso si el usuario no selecciona SÍ cuando
aparece el mensaje CARTUCHO DE TÓNER NUEVO=NO en el panel de control
después de sustituir un cartucho de tóner gastado.

Capítulo 4 Mantenimiento de la impresora 207
Manejo del cartucho de tóner
Restablecimiento de HP TonerGauge
Después de instalar un nuevo cartucho, el usuario debe restablecer
HP TonerGauge desde el panel de control de la impresora. Cuando cierre la
cubierta superior de la impresora después de instalar el cartucho de tóner
nuevo, aparecerá el mensaje CARTUCHO DE TÓNER NUEVO=NO durante unos 30
segundos en el panel de control. Para restablecer HP TonerGauge:
Nota Si el mensaje CARTUCHO DE TÓNER NUEVO=NO deja de aparecer en el panel
de control, pulse M
EN
Ú
repetidas veces hasta que aparezca MENÚ
CONFIGURACIÓN. Al sustituir un cartucho vacío o que contiene poco tóner,
pulse E
LEMENTO
repetidas veces hasta que aparezca CARTUCHO DE TÓNER
NUEVO=NO.
1 Pulse - V
ALOR
+ hasta que aparezca SÍ.
2 Pulse S
ELECCIONAR
para guardar la selección.
3 Pulse C
ONTINUAR
para salir del menú.

Capítulo 4 Mantenimiento de la impresora 208
Manejo del cartucho de tóner
Impresión cuando queda poco tóner
Cuando queda poco tóner, en el visor del panel de control de la impresora
aparece el mensaje TÓNER BAJO.
Si aparece el mensaje TÓNER BAJO pero la impresora continúa imprimiendo, la
opción TÓNER BAJO está configurada para CONTINUAR (configuración
predeterminada).
Si la impresora deja de imprimir cuando detecta que el tóner está bajo, se
debe a que se ha seleccionado PARAR para TÓNER BAJO. Para seguir
imprimiendo, pulse C
ONTINUAR
.
La impresora seguirá mostrando el mensaje TÓNER BAJO hasta que se sustituya
el cartucho de tóner.
Nota Una vez sustituido un cartucho vacío o con poco tóner, consulte
“Restablecimiento de HP TonerGauge” en la página 207.
Seleccione TÓNER BAJO=CONTINUAR o TÓNER BAJO=PARAR en el menú Configuración
del panel de control (página 504
).

Capítulo 4 Mantenimiento de la impresora 209
Manejo del cartucho de tóner
Redistribución del tóner
Cuando hay poco tóner, aparecen áreas claras o debilitadas en la página
impresa. Se puede mejorar temporalmente la calidad de impresión
redistribuyendo el tóner en el cartucho. El siguiente procedimiento permite
terminar los trabajos de impresión en curso antes de cambiar el cartucho de
tóner.
1 Abra la cubierta superior.
2 Retire el cartucho de tóner de la impresora.
3 Gire el cartucho de tóner y agítelo con
cuidado de lado a lado para redistribuir el
tóner.
Nota
Si se mancha la ropa con tóner, limpie el área
afectada con un paño seco y lave la prenda en
agua fría (el agua caliente fija el tóner a la tela).
Sigue en la próxima página.
1
2

Capítulo 4 Mantenimiento de la impresora 211
Limpieza de la impresora
Limpieza de la impresora
Para mantener una buena calidad de impresión, limpie bien la impresora:
! cada vez que cambie el cartucho de tóner;
! siempre que se produzcan problemas de impresión.
Limpie el exterior de la impresora con un paño ligeramente humedecido con
agua. Limpie el interior con un paño seco que no suelte pelusa. Respete todas
las advertencias y precauciones relacionadas con el proceso de limpieza,
descritas en la siguiente página.
CUIDADO Evite tocar el área de fusión al limpiar la impresora, ya que puede estar
caliente.
Para no dañar el cartucho de tóner permanentemente, no utilice
productos de limpieza basados en amoníaco para limpiar la impresora, ni
en sus proximidades.
Sigue en la próxima página.

Capítulo 4 Mantenimiento de la impresora 212
Limpieza de la impresora
1 Antes de proceder a su limpieza, apague la
impresora y desenchufe todos los cables.
2 Abra la cubierta superior de la impresora y
saque el cartucho de tóner.
CUIDADO
No toque el rodillo de transferencia (A). La
presencia de grasa cutánea en el rodillo puede
deteriorar la calidad de impresión. Si se mancha
la ropa con tóner, limpie el área afectada con un
paño seco y lave la prenda en agua fría (el agua
caliente fija el tóner a la tela).
3 Utilizando un paño seco que no suelte
pelusa, limpie cualquier residuo de la ruta
del papel, del rodillo de registro (B) y del
compartimento del cartucho de tóner.
4 Vuelva a colocar el cartucho, cierre la
impresora, conecte todos los cables y
encienda la impresora.
1
2
3
4

Capítulo 4 Mantenimiento de la impresora 213
Limpieza de la impresora
Uso de la página de limpieza de la impresora
Si aparecen puntos de tóner en el anverso o en el dorso de los trabajos de
impresión, siga estos pasos.
En el panel de control de la impresora:
1 Pulse M
EN
Ú
repetidas veces hasta que aparezca MENÚ CALIDAD DE
IMPRESIÓN.
2 Pulse E
LEMENTO
repetidas veces hasta que aparezca CREAR PÁGINA DE
LIMPIEZA.
3 Pulse S
ELECCIONAR
para crear la página de limpieza.
4 Siga las instrucciones indicadas en esta página para limpiar la impresora.
Nota Para que la página de limpieza funcione correctamente, imprímala en
papel de calidad de fotocopiadora (no en papel tipo bond o rugoso).
Sigue en la próxima página.

Capítulo 4 Mantenimiento de la impresora 214
Limpieza de la impresora
Cuando haya limpiado el tóner del interior de la impresora, aparecerán puntos
negros brillantes en la franja negra de la página. Si aparecen puntos blancos
en dicha franja, imprima otra página de limpieza.
Para asegurarse de obtener una buena calidad de impresión con
determinados tipos de papel, utilice la página de limpieza cada vez que
cambie el cartucho de tóner. Si necesita utilizar la página de limpieza
frecuentemente, cambie el tipo de papel.

Capítulo 5 Resolución de problemas 215
Descripción general
5
Resolución de problemas
Descripción general
Este capítulo le ayudará a solucionar los problemas de la impresora.
Eliminación de
atascos de
papel
(consulte la
página 218
)
Ocasionalmente, el papel puede atascarse durante la impresión.
Esta sección le ayudará a localizar los atascos, a eliminarlos
correctamente de la impresora y a resolver problemas de atascos
frecuentes.

Capítulo 5 Resolución de problemas 216
Descripción general
Explicación de
los mensajes de
la impresora
(consulte la
página 244
)
En el visor del panel de control de la impresora pueden aparecer
muchos mensajes. Algunos de ellos informan acerca del estado
actual de la impresora, tal como INICIALIZANDO; otros requieren
que se efectúe una acción, como por ejemplo CIERRE CUBIERTA
SUPERIOR. Muchos de estos mensajes no requieren explicaciones
adicionales; sin embargo, algunos indican la presencia de un
problema con la impresora o requieren otra acción o descripción.
En esta sección se describen los mensajes de este tipo y el
procedimiento a seguir en caso de que persistan.
Corrección de
los problemas
de calidad de
impresión
(consulte la
página 278
)
La impresora está diseñada para producir trabajos de calidad
óptima. Si los documentos no tienen un aspecto nítido y claro o
algunas páginas contienen defectos tales como líneas o manchas
de tóner, o si el papel sale arrugado o enrollado, consulte esta
sección para determinar y resolver el problema.
Problemas con
la impresora
(consulte la
página 290
)
Antes de proceder a solucionar un problema de la impresora, es
necesario localizarlo. Utilice las tablas de esta sección para
identificar el problema de la impresora y, a continuación, seguir las
sugerencias correspondientes para la resolución del mismo.

Capítulo 5 Resolución de problemas 217
Descripción general
Verificación de
la configuración
de la impresora
(consulte la
página 353
)
La impresora puede generar páginas informativas que contienen
detalles sobre la misma y su configuración.
Resolución de
problemas de la
HP Digital Copy
(consulte la
página 421
)
Esta sección se describen los mensajes de estado que aparecen en
la pantalla del panel de control de HP Digital Copy cuando existe
un problema. Consulte esta sección si tiene problemas con las
funciones de copia digital y de envío.

Capítulo 5 Resolución de problemas 218
Eliminación de atascos de papel
Eliminación de atascos de papel
Si el panel de control de la impresora muestra un mensaje indicando que hay
un atasco de papel, busque el papel atascado en las ubicaciones indicadas en
el gráfico
de la página 219, y luego consulte el procedimiento a seguir para
eliminar el atasco. Es posible que necesite también buscar papel en otras
zonas que no se indican en el mensaje. Si no es evidente dónde se ha
producido el atasco, empiece a mirar por la zona de la cubierta superior.
Cuando elimine atascos, tenga mucho cuidado de no rasgar el papel. Si queda
algún pedazo de papel en la impresora, pueden producirse más atascos. Si
los atascos de papel se repiten con frecuencia, consulte la página 242
.
Nota Una vez eliminado el atasco, es necesario abrir la cubierta superior de la
impresora y volver a cerrarla para que el panel de control deje de mostrar
el mensaje de atasco de papel.
Sigue en la próxima página.

Capítulo 5 Resolución de problemas 219
Eliminación de atascos de papel
Los atascos de papel pueden producirse en las zonas
siguientes:
* Es posible que haya otros accesorios de manejo de papel instalados en
estas posiciones.
Sigue en la próxima página.
Zona de la
cubierta superior
Bandeja 1
Puerta
derecha
Puerta de
transferencia vertical
Bandeja de entrada
para 2000 hojas*
(bandeja 4)
Bandeja 2 y
bandeja 3
Puerta
izquierda
Dispositivo
de salida
opcional*
(mostrando
grapadora/
apilador para
3000 hojas)
Puerta frontal
Bandeja de salida estándar

Capítulo 5 Resolución de problemas 221
Eliminación de atascos de papel
Eliminación de atascos en la zona de las bandejas de
entrada
Eliminación de atascos en la bandeja 1
1 Tire hacia abajo para abrir la bandeja 1.
2 Fíjese si hay papel en la zona de dicha bandeja.
3 Quite el papel que se encuentre en esta zona (tire de él en la dirección que
indica la flecha del gráfico siguiente). Cerciórese de quitar todos los
pedazos de papel rasgado.
4 Abra la cubierta superior y vuelva a cerrarla.

Capítulo 5 Resolución de problemas 222
Eliminación de atascos de papel
Eliminación de atascos en la puerta derecha
1 Abra la puerta derecha que se encuentra debajo de la bandeja 1.
2 Busque papel en esta zona.
3 Abra la cubierta de acceso a los atascos de papel (utilice la palanca
verde).
4 Extraiga todo el papel que encuentre en esta zona tirando del mismo.
5 Cerciórese de quitar todos los pedazos de papel rasgado.
Cubierta de acceso
a los atascos

Capítulo 5 Resolución de problemas 223
Eliminación de atascos de papel
Eliminación de atascos en las bandejas 2 y 3
1 Abra la bandeja.
2 Tire del papel atascado o dañado en esta zona para quitarlo de la
impresora.
3 Cerciórese de quitar todos los pedazos de papel rasgado.
4 Cierre la bandeja.
5 Abra la cubierta superior y vuelva a cerrarla.

Capítulo 5 Resolución de problemas 224
Eliminación de atascos de papel
Eliminación de atascos en la unidad opcional de 2
bandejas de entrada para 500 hojas (4 y 5)
1 Abra la bandeja.
2 Tire del papel atascado o dañado en esta zona (A
) para quitarlo de la
impresora.
3 Cerciórese de quitar todos los pedazos de papel rasgado.
4 Cierre la bandeja.
5 Abra la puerta de transferencia vertical y quite el papel que esté
atascado (B
).
6 Cierre la puerta de transferencia vertical.
7 Abra la cubierta superior y vuelva a cerrarla.
Sigue en la próxima página.

Capítulo 5 Resolución de problemas 226
Eliminación de atascos de papel
Eliminación de atascos en la bandeja de entrada
opcional para 2000 hojas (bandeja 4)
1 Abra la bandeja 4.
2 Tire del papel atascado o dañado en esta zona (A
) para quitarlo de la
impresora.
3 Cerciórese de quitar todos los pedazos de papel rasgado.
4 Cierre la bandeja.
5 Abra la puerta de transferencia vertical y quite el papel que esté
atascado (B
).
6 Cierre la puerta de transferencia vertical.
7 Abra la cubierta superior y vuelva a cerrarla.
Sigue en la próxima página.

Capítulo 5 Resolución de problemas 228
Eliminación de atascos de papel
Eliminación de atascos en el alimentador de sobres
opcional
1 Abra la cubierta superior.
2 Quite el cartucho de tóner (A
).
3 Retire los sobres de esta zona (B
). Para hacerlo, tire de ellos hacia arriba y
quítelos del alimentador de sobres.
4 Compruebe que no quede ningún pedazo de papel rasgado. Levante las
dos lengüetas verdes y retire los sobres que pueda haber ocultos (C
).
5 Es posible que necesite retirar los sobres que haya puesto en el
alimentador, así como el mismo alimentador, para sacar los sobres
atascados o los pedazos de papel rasgado.
6 Vuelva a instalar el alimentador de sobres opcional y el cartucho de tóner y
cierre la cubierta superior.
Sigue en la próxima página.

Capítulo 5 Resolución de problemas 230
Eliminación de atascos de papel
Eliminación de atascos en el accesorio opcional de
impresión a doble cara
1 Abra la puerta delantera.
2 Busque papel en esta zona.
3 Tire del papel atascado o dañado en esta zona (A
) para quitarlo de la
impresora. Tenga cuidado de no rasgar el papel.
4 Si no puede quitar todo el papel desde la puerta frontal, abra la puerta
izquierda y tire con cuidado del papel que se encuentre en la zona (B
). Si
hay algún buzón instalado, retírelo para poder tener acceso a la puerta
izquierda de la impresora.
¡ADVERTENCIA! Evite tocar el área del fusor situada junto al cartucho, ya que puede
estar CALIENTE.
5 Si hay instalada una unidad de impresión a doble cara, apague la
impresora y quite la unidad. Para ello, ejerza presión sobre la lengüeta de
color situada en el lado inferior derecho de la unidad, y saque la unidad por
completo de la ranura.
Sigue en la próxima página.

Capítulo 5 Resolución de problemas 231
Eliminación de atascos de papel
6 Quite todo el papel que quede en la unidad de impresión a doble cara (C
).
7 Vuelva a instalar la unidad de impresión a doble cara (insértela a presión
en la ranura). Cierre todas las puertas abiertas. Si utiliza un dispositivo de
salida opcional, vuelva a instalarlo y encienda la impresora.
A
B
C

Capítulo 5 Resolución de problemas 232
Eliminación de atascos de papel
Eliminación de atascos en la zona de la cubierta
superior
1 Abra la cubierta superior.
2 Quite el cartucho de tóner (A
).
3 Levante la palanca verde y retire el papel que pueda estar oculto.
4 Tire hacia arriba del papel que quede en esta zona para quitarlo de la
impresora (B
).
5 Cerciórese de quitar todos los pedazos de papel rasgado.
6 Vuelva a colocar el cartucho de tóner y cierre la cubierta superior.

Capítulo 5 Resolución de problemas 234
Eliminación de atascos de papel
Eliminación de atascos en las zonas de salida del papel
Eliminación de atascos en la bandeja de salida
estándar
Si el atasco de papel llega hasta la zona de salida del papel, tal como muestra
la siguiente ilustración, tire del papel despacio y con cuidado para quitarlo de
la impresora sin rasgarlo.

Capítulo 5 Resolución de problemas 235
Eliminación de atascos de papel
Eliminación de atascos en la puerta izquierda (área
del fusor)
1 Abra la puerta izquierda (si tiene instalado un dispositivo de salida
opcional, apártelo de la impresora para poder acceder a la puerta
izquierda).
¡ADVERTENCIA! Evite tocar el área del fusor adyacente, ya que puede estar CALIENTE.
2 Tire del papel atascado o dañado en esta zona (A
) para quitarlo de la
impresora.
3 Ejerza presión sobre las lengüetas verdes (B
) y con cuidado, observe si
hay papel. Cerciórese de quitar todos los pedazos de papel rasgado.
4 Cierre la puerta izquierda. Si utiliza un dispositivo de salida opcional,
vuelva a colocarlo en su sitio.
Sigue en la próxima página.

Capítulo 5 Resolución de problemas 236
Eliminación de atascos de papel
Eliminación de atascos en los buzones de múltiples
bandejas
1 Retire la bandeja de salida boca arriba.
2 Tire del papel atascado o dañado en esta zona (A
) para quitarlo de la
impresora.
3 Extraiga el buzón de la impresora y quite el papel que encuentre (B
).
Cerciórese de quitar todos los pedazos de papel rasgado.
¡ADVERTENCIA! Evite tocar el área del fusor situada junto al cartucho (C
), ya que
puede estar CALIENTE.
B
A

Capítulo 5 Resolución de problemas 237
Eliminación de atascos de papel
4 Tire con cuidado del papel que encuentre en el área (C
) para sacarlo de la
impresora.
Nota Cuando elimine atascos, tenga cuidado de no rasgar el papel. Si queda
algún trozo de papel en la impresora, puede causar más atascos. Si se
producen atascos de papel con frecuencia, consulte la página 242.
5 En las bandejas de salida, quite el papel que no haya salido del todo, si lo
hubiera.
6 Quite el papel de la ruta de transporte vertical (D
) en la parte posterior del
buzón. Es posible que tenga que abrir una puerta.
7 Vuelva a colocar el buzón en su sitio.
Sigue en la próxima página.

Capítulo 5 Resolución de problemas 240
Eliminación de atascos de papel
Eliminación de atascos en la grapadora (buzón de
5 bandejas con grapadora)
Nota
Para obtener más información sobre los
dispositivos de salida opcionales de HP,
consulte la guía del usuario que se suministra
con el dispositivo.
1 Quite la bandeja de salida boca arriba.
2 Abra la cubierta de la unidad de grapadora.
3 Ejerza presión en la lengüeta de color con el
dedo índice, y tire de la lengüeta circular con
el otro dedo índice para abrir la grapadora.
Sigue en la próxima página.
1
2
3

Capítulo 5 Resolución de problemas 241
Eliminación de atascos de papel
4 Quite las grapas sueltas o rotas que
encuentre en el cabezal de la grapadora.
Ejerza presión en la lengüeta circular para
volver a situarla en su posición.
5 Cierre la cubierta de la grapadora y vuelva a
colocar la bandeja de salida boca arriba.
Despeje todas las rutas de papel donde se
hayan podido producir atascos como
consecuencia de las grapas atascadas.
Nota
Después de eliminar un atasco en la grapadora,
es posible que los dos siguientes documentos
no queden grapados al reanudarse la impresión,
dado que la grapadora debe volver a cargarse.
Una vez que la unidad empiece a grapar de
nuevo, puede grapar manualmente los
documentos que se hayan quedado sin grapar, o
bien vuelva a enviar el trabajo para su
impresión.
Si se envía un trabajo de impresión y la
grapadora está atascada o se ha quedado sin
grapas, el trabajo se imprimirá de todas formas.
5
4

Capítulo 5 Resolución de problemas 242
Eliminación de atascos de papel
Resolución de atascos de papel repetidos
Problema Solución
Problemas
generales y
persistentes
de atascos
de papel
1. Compruebe que el papel esté colocado en forma correcta en las
bandejas, con las guías del ancho del papel bien ajustadas (no
torcidas). Consulte el capítulo 2, Tareas de impresión
.
2. Cerciórese de que la bandeja esté configurada para el tamaño de
papel instalado y que no se haya colocado demasiado papel.
3. Dé la vuelta a la pila de papel colocada en la bandeja. Si utiliza
papel con membrete, pruebe a imprimir desde la bandeja 1.
4. No utilice papel ya impreso, rasgado, desgastado o irregular.
Encontrará información acerca del papel recomendado para la
impresora, así como de los tipos de papel, en la página 438
.
5. Consulte la sección sobre características del papel. Si el papel no
cumple con las características recomendadas, es posible que se
produzcan problemas.

Capítulo 5 Resolución de problemas 243
Eliminación de atascos de papel
Nota Si continúan produciéndose atascos, póngase en contacto con su
proveedor de servicio técnico autorizado por HP.
6. Durante la impresión a doble cara, la impresora pasa el papel por
debajo de la bandeja 3, pudiendo provocarse un atasco. Extraiga la
bandeja 3 de la impresora y quite el papel que tenga debajo. Vuelva a
colocar la bandeja 3 en la impresora.
7. La impresora puede estar sucia. Límpiela tal como se describe en la
página 211
.
8. Compruebe que ha instalado el tamaño de papel adecuado
(página 438
).
9. Cerciórese de que no quede papel dañado o atascado dentro de la
impresora.
Problema Solución

Capítulo 5 Resolución de problemas 244
Explicación de los mensajes de la impresora
Explicación de los mensajes de la impresora
La tabla de la página 246 explica los mensajes que pueden aparecer en el
panel de control de la impresora. Primero se enumeran los mensajes
numéricos y luego los mensajes alfabéticos y sus significados.
Si un mensaje continúa:
! Si se trata de un mensaje que solicita poner papel en una bandeja o que
indica que un trabajo de impresión anterior sigue en la memoria de la
impresora, pulse C
ONTINUAR
para imprimir o C
ANCELAR
TRABAJO
para borrar
el trabajo de la memoria de la impresora.
! Si se trata de un mensaje que persiste a pesar de haberse tomado todas
las medidas recomendadas, comuníquese con un proveedor de atención al
cliente o de servicio técnico autorizado por HP. (Consulte la sección del
Centro de atención al cliente de HP
al principio de esta guía del usuario.)
Nota No todos los mensajes se describen en esta guía del usuario; muchos no
requieren explicación adicional.
Algunos mensajes de la impresora se ven afectados por los valores de
CONTINUACIÓN AUTOMÁTICA y ADVERTENCIAS ELIMINABLES del menú
Configuración, en el panel de control de la impresora (página 504).

Capítulo 5 Resolución de problemas 245
Explicación de los mensajes de la impresora
Uso del sistema de ayuda en línea de la impresora
Nota Para obtener más información sobre los dispositivos de salida opcionales
de HP, consulte la guía del usuario que se suministra con el dispositivo.
Esta impresora incorpora un sistema de ayuda en línea que proporciona
instrucciones para resolver la mayoría de los errores relacionados con la
misma. Determinados mensajes de error del panel de control se alternan con
instrucciones sobre cómo acceder al sistema de ayuda en línea.
Cada vez que aparezca el símbolo ? en un mensaje de error, o cuando un
mensaje se alterne con PULSE LA TECLA ? SI DESEA AYUDA, pulse la tecla
E
LEMENTO
para recorrer una secuencia de instrucciones.
Para salir del sistema de ayuda en línea, pulse C
ONTINUAR
.
Sigue en la próxima página.

Capítulo 5 Resolución de problemas 246
Explicación de los mensajes de la impresora
Mensajes de la impresora
Mensaje Explicación o acción recomendada
13.x ATASCO PAP
[UBICACIÓN]
Retire el papel atascado del lugar especificado (página 218
).
Abra y cierre la cubierta superior para borrar el mensaje.
Si el mensaje persiste una vez haya eliminado los atascos, es
posible que se trate de un sensor atascado o roto. Póngase en
contacto con un proveedor de atención al cliente o de servicio
técnico autorizado por HP. (Consulte la sección sobre el Centro de
atención al cliente de HP al principio de esta guía del usuario.)
20 FALTA MEMORIA
se alterna con
PULSE CONTINUAR
PARA SEGUIR
Se han enviado a la impresora más datos de los que caben en su
memoria disponible. Es posible que haya intentado transferir
demasiados macros, fuentes en disco, o gráficos complejos.
Pulse C
ONTINUAR
para imprimir los datos transferidos (es posible
que se pierda una parte de los mismos), luego simplifique el
trabajo de impresión o bien instale memoria adicional
(página 529
).

Capítulo 5 Resolución de problemas 247
Explicación de los mensajes de la impresora
21 PÁGINA MUY
COMPLEJA
se alterna con
PULSE CONTINUAR
PARA SEGUIR
Los datos enviados a la impresora (texto denso, reglas, imágenes
de trama o vectoriales, etc.) son demasiado complejos.
Pulse C
ONTINUAR
para imprimir los datos transferidos (es posible
que se pierda una parte de los mismos).
Para poder imprimir el trabajo sin perder datos, desde el menú
Configuración en el panel de control de la impresora, establezca
PROTEC PÁGINA=ACTIVADA, imprima el trabajo y vuelva a establecer
PROTEC PÁGINA=AUTOM (consulte la página 504
). No deje PROTEC
PÁGINA=ACTIVADA, ya que puede afectar negativamente el
rendimiento de la impresora.
Si este mensaje aparece a menudo, simplifique el trabajo de
impresión.
Mensajes de la impresora (continuación)
Mensaje Explicación o acción recomendada

Capítulo 5 Resolución de problemas 248
Explicación de los mensajes de la impresora
22 DESBRDAMIENTO
DEL BUFFER EIO x
se alterna con
PULSE CONTINUAR
PARA SEGUIR
Se han enviado demasiados datos a la tarjeta EIO en la ranura
especificada (x). Es posible que se esté utilizando un protocolo de
comunicaciones incorrecto.
Pulse C
ONTINUAR
para borrar el mensaje (se perderán algunos
datos).
Compruebe la configuración de equipo host. Si el mensaje
persiste, póngase en contacto con un proveedor de atención al
cliente o de servicio técnico autorizado por HP. (Consulte la
sección sobre el Centro de atención al cliente de HP
al principio de
esta guía del usuario.)
Mensajes de la impresora (continuación)
Mensaje Explicación o acción recomendada

Capítulo 5 Resolución de problemas 249
Explicación de los mensajes de la impresora
22 DESBRDAMIENTO
DE E/S PARALELO
se alterna con
PULSE CONTINUAR
PARA SEGUIR
Se han enviado demasiados datos al puerto paralelo.
Compruebe si hay una conexión suelta y cerciórese de utilizar un
cable de alta calidad (página 52
). Es posible que en algunos
cables paralelos que no sean de HP falten conexiones de pines, o
que no cumplan con la norma IEEE-1284.
Este error puede producirse si el controlador que utiliza no cumple
con la norma IEEE-1284. Para obtener resultados óptimos, utilice
el controlador HP que se suministra con la impresora (página 70
).
Pulse C
ONTINUAR
para borrar el mensaje de error (se perderán
algunos datos).
Si el mensaje persiste, póngase en contacto con un proveedor de
atención al cliente o de servicio técnico autorizado por HP.
(Consulte la sección sobre el Centro de atención al cliente de HP
al principio de esta guía del usuario.)
40 TRANSM EIO x
DEFECTUOSA
se alterna con
PULSE CONTINUAR
PARA SEGUIR
Se ha interrumpido la conexión entre la impresora y la tarjeta EIO
en la ranura especificada.
Pulse C
ONTINUAR
para borrar el mensaje de error y seguir
imprimiendo.
Mensajes de la impresora (continuación)
Mensaje Explicación o acción recomendada

Capítulo 5 Resolución de problemas 250
Explicación de los mensajes de la impresora
41.3 TAMAÑO DE
PAPEL INESPERADO
El tamaño de papel que quiere utilizar no coincide con el tamaño
configurado en el panel de control para la bandeja 1.
Ponga el papel correcto en la bandeja.
Cerciórese de que la configuración en el panel de control
correspondiente a la bandeja 1 o al alimentador de sobres,
corresponda al tamaño correcto. (La impresora seguirá intentando
imprimir el trabajo hasta que se establezca la configuración
correcta.)
Tras realizar las acciones antes descritas, pulse C
ONTINUAR
dos
veces. La página con el error se reimprimirá automáticamente si la
opción de recuperación de atascos está habilitada. (También
puede pulsar C
ANCELAR
TRABAJO
para borrar el trabajo de la
memoria de la impresora.)
Mensajes de la impresora (continuación)
Mensaje Explicación o acción recomendada

Capítulo 5 Resolución de problemas 251
Explicación de los mensajes de la impresora
41.x ERROR
IMPRESORA
se alterna con
APAGUE/ENCIENDA
PARA CONTINUAR
Se ha producido un error de impresión temporal.
Pulse C
ONTINUAR
. La página con el error se reimprimirá
automáticamente si la opción de recuperación de atascos está
habilitada.
Si el error no se corrige, apague la impresora y vuelva a
encenderla.
Si este mensaje persiste, comuníquese con un proveedor de
atención al cliente o de servicio técnico autorizado por HP.
(Consulte la sección sobre el Centro de atención al cliente de HP
al principio de esta guía del usuario.)
50.x ERROR DEL
FUSOR
Se ha producido un error interno. Apague la impresora durante
unos 5 minutos y vuelva a encenderla.
Es posible que se borre el mensaje y que vuelva a aparecer
cuando se envíe el próximo trabajo de impresión. Si este mensaje
persiste, comuníquese con un proveedor de atención al cliente o
de servicio técnico autorizado por HP. (Consulte la sección sobre
el Centro de atención al cliente de HP
al principio de esta guía del
usuario.)
Mensajes de la impresora (continuación)
Mensaje Explicación o acción recomendada

Capítulo 5 Resolución de problemas 252
Explicación de los mensajes de la impresora
51.x o 52.x
ERROR IMPRESORA
se alterna con
APAGUE/ENCIENDA
PARA CONTINUAR
Se ha producido un error de impresión temporal.
Apague la impresora y vuelva a encenderla.
Si este mensaje persiste, comuníquese con un proveedor de
atención al cliente o de servicio técnico autorizado por HP.
(Consulte la sección sobre el Centro de atención al cliente de HP
al principio de esta guía del usuario.)
Mensajes de la impresora (continuación)
Mensaje Explicación o acción recomendada

Capítulo 5 Resolución de problemas 253
Explicación de los mensajes de la impresora
53.xy.zz
ERROR IMPRESORA
Se ha producido un error en la memoria de la impresora. No se
utilizará el módulo DIMM que causó el error. Los valores de x, y y
zz son los siguientes:
x = Tipo de módulo DIMM
0 = ROM
1 = RAM
y = Ubicación del dispositivo
0 = Memoria interna (ROM o RAM)
1 a 3 = Ranuras de módulo DIMM 1, 2 ó 3
zz = Número de error
Es posible que deba volver a instalar o sustituir el módulo DIMM
especificado.
Apague la impresora y sustituya el módulo DIMM que causó el
error.
Si este mensaje persiste, comuníquese con un proveedor de
atención al cliente o de servicio técnico autorizado por HP.
(Consulte la sección sobre el Centro de atención al cliente de HP
al principio de esta guía del usuario.)
Mensajes de la impresora (continuación)
Mensaje Explicación o acción recomendada

Capítulo 5 Resolución de problemas 254
Explicación de los mensajes de la impresora
55.xx ERROR
IMPRESORA
se alterna con
PULSE CONTINUAR
PARA SEGUIR
Se ha producido un error de impresión temporal.
Pulse C
ONTINUAR
. La página con el error se reimprimirá
automáticamente si la opción de recuperación de atascos está
habilitada.
Si el error no se corrige, apague la impresora y vuelva a
encenderla.
Si este mensaje persiste, comuníquese con un proveedor de
atención al cliente o de servicio técnico autorizado por HP.
(Consulte la sección sobre el Centro de atención al cliente de HP
al principio de esta guía del usuario.)
56.x
ERROR IMPRESORA
se alterna con
APAGUE/ENCIENDA
PARA CONTINUAR
Se ha producido un error de impresión temporal.
Apague la impresora y vuelva a encenderla.
Si este mensaje persiste, comuníquese con un proveedor de
atención al cliente o de servicio técnico autorizado por HP.
(Consulte la sección sobre el Centro de atención al cliente de HP
al principio de esta guía del usuario.)
Mensajes de la impresora (continuación)
Mensaje Explicación o acción recomendada

Capítulo 5 Resolución de problemas 255
Explicación de los mensajes de la impresora
57.x
ERROR IMPRESORA
se alterna con
APAGUE/ENCIENDA
PARA CONTINUAR
Se ha producido un error de impresión temporal.
Apague la impresora y vuelva a encenderla.
Si este mensaje persiste, comuníquese con un proveedor de
atención al cliente o de servicio técnico autorizado por HP.
(Consulte la sección sobre el Centro de atención al cliente de HP
al principio de esta guía del usuario.)
58.x
ERROR IMPRESORA
se alterna con
APAGUE/ENCIENDA
PARA CONTINUAR
Se ha producido un error de impresión temporal.
Apague la impresora y vuelva a encenderla.
Si este mensaje persiste, comuníquese con un proveedor de
atención al cliente o de servicio técnico autorizado por HP.
(Consulte la sección sobre el Centro de atención al cliente de HP
al principio de esta guía del usuario.)
59.x
ERROR IMPRESORA
se alterna con
APAGUE/ENCIENDA
PARA CONTINUAR
Se ha producido un error de impresión temporal.
Apague la impresora y vuelva a encenderla.
Si este mensaje persiste, comuníquese con un proveedor de
atención al cliente o de servicio técnico autorizado por HP.
(Consulte la sección sobre el Centro de atención al cliente de HP
al principio de esta guía del usuario.)
Mensajes de la impresora (continuación)
Mensaje Explicación o acción recomendada

Capítulo 5 Resolución de problemas 256
Explicación de los mensajes de la impresora
62.x
ERROR IMPRESORA
Se ha producido un error con la memoria de la impresora. El
valor x indica la ubicación del problema:
0 = Memoria interna
1 a 3 = Ranuras de módulo DIMM 1, 2 ó 3
Es posible que deba sustituir el módulo DIMM especificado.
Si este mensaje persiste, comuníquese con un proveedor de
atención al cliente o de servicio técnico autorizado por HP.
(Consulte la sección sobre el Centro de atención al cliente de HP
al principio de esta guía del usuario.)
64
ERROR IMPRESORA
Se ha producido un error de impresión temporal.
Apague la impresora y vuelva a encenderla.
Si este mensaje persiste, comuníquese con un proveedor de
atención al cliente o de servicio técnico autorizado por HP.
(Consulte la sección sobre el Centro de atención al cliente de HP
al principio de esta guía del usuario.)
Mensajes de la impresora (continuación)
Mensaje Explicación o acción recomendada

Capítulo 5 Resolución de problemas 257
Explicación de los mensajes de la impresora
66.00.xx
ERROR SERVICIO
se alterna con
COMPRUEBE CABLES
APAGUE/ENCIENDA
Se ha producido un error con un dispositivo externo de manejo del
papel.
Apague la impresora.
Desconecte los cables de todos los dispositivos externos de
manejo del papel y vuelva a conectarlos.
Encienda la impresora.
Si este mensaje persiste, comuníquese con un proveedor de
atención al cliente o de servicio técnico autorizado por HP.
(Consulte la sección sobre el Centro de atención al cliente de HP
al principio de esta guía del usuario.)
66.xy.zz FALLO
DISPSTVO ENTRADA
se alterna con
COMPRUEBE CABLES
APAGUE/ENCIENDA
Se ha producido un error con un dispositivo externo de manejo del
papel.
Apague la impresora y vuelva a encenderla.
Si este mensaje persiste, comuníquese con un proveedor de
atención al cliente o de servicio técnico autorizado por HP.
(Consulte la sección sobre el Centro de atención al cliente de HP
al principio de esta guía del usuario.)
Mensajes de la impresora (continuación)
Mensaje Explicación o acción recomendada

Capítulo 5 Resolución de problemas 258
Explicación de los mensajes de la impresora
68 ERROR NVRAM
COMPRUEBE VALRES
Se ha producido un error en la memoria no volátil (NVRAM) de la
impresora, y uno o varios valores han sido restablecidos a su
configuración predeterminada.
Imprima una página de configuración y compruebe los valores de
la impresora para determinar cuáles han cambiado (página 354
).
Si este mensaje persiste, comuníquese con un proveedor de
atención al cliente o de servicio técnico autorizado por HP.
(Consulte la sección sobre el Centro de atención al cliente de HP
al principio de esta guía del usuario.)
Mensajes de la impresora (continuación)
Mensaje Explicación o acción recomendada

Capítulo 5 Resolución de problemas 259
Explicación de los mensajes de la impresora
68 NVRAM LLENA
COMPRUEBE VALRES
La memoria no volátil (NVRAM) de la impresora está llena. Es
posible que algunos valores hayan sido restablecidos a su
configuración predeterminada.
Imprima una página de configuración y compruebe los valores de
la impresora para determinar cuáles han cambiado (página 354
).
Mantenga pulsado C
ANCELAR
TRABAJO
mientras enciende la
impresora. Esto limpiará la memoria no volátil (NVRAM),
eliminando áreas antiguas que no están siendo utilizadas.
Si este mensaje persiste, comuníquese con un proveedor de
atención al cliente o de servicio técnico autorizado por HP.
(Consulte la sección sobre el Centro de atención al cliente de HP
al principio de esta guía del usuario.)
69.x
ERROR IMPRESORA
se alterna con
APAGUE/ENCIENDA
PARA CONTINUAR
Se ha producido un error de impresión temporal.
Apague la impresora, vuelva a instalar el accesorio opcional de
impresión a doble cara, y vuelva a encender la impresora.
Si este mensaje persiste, comuníquese con un proveedor de
atención al cliente o de servicio técnico autorizado por HP.
(Consulte la sección sobre el Centro de atención al cliente de HP
al principio de esta guía del usuario.)
Mensajes de la impresora (continuación)
Mensaje Explicación o acción recomendada

Capítulo 5 Resolución de problemas 260
Explicación de los mensajes de la impresora
79.xxxx
ERROR IMPRESORA
La impresora ha detectado un error. Los números (xxxx) indican el
tipo de error específico.
Apague la impresora y vuelva a encenderla.
Si eI mensaje aparece sólo con un software de aplicación o trabajo
de impresión específicos, simplifique el trabajo o imprima desde
otra aplicación. Si el mensaje persiste, póngase en contacto con el
distribuidor del software para obtener ayuda.
Si el mensaje no está relacionado con un archivo o software de
aplicación específicos, apague la impresora, desconecte el cable
eléctrico y vuelva a instalar el formateador, las tarjetas EIO, o los
módulos de memoria DIMM. Vuelva a conectar el cable eléctrico y
encienda la impresora.
Si el mensaje persiste, póngase en contacto con el Centro de
atención al cliente de HP para obtener ayuda.
ACCESO DENEGADO
MENÚS BLOQUEADOS
La función del panel de control de la impresora a la que está
intentando acceder ha sido bloqueada para evitar el acceso no
autorizado.
Póngase en contacto con el administrador de la red.
Mensajes de la impresora (continuación)
Mensaje Explicación o acción recomendada

Capítulo 5 Resolución de problemas 261
Explicación de los mensajes de la impresora
ALIMENTE MANUALM
[TIPO] [TAMAÑO]
Ponga el papel solicitado en la bandeja 1.
Pulse C
ONTINUAR
si el papel deseado ya se encuentra cargado en
la bandeja 1.
BANDEJA x VACÍA Ponga papel en la bandeja (x) para borrar el mensaje.
Si no pone papel en la bandeja especificada, la impresora seguirá
retirando el papel de la siguiente bandeja disponible, y el mensaje
permanecerá en pantalla.
BJA SALIDA LLENA
RETIRE (BJA nnn)
n=nombre de la
bandeja
La bandeja de salida está llena y se debe vaciar.
CARGANDO
PROGRAMA
<número>
se alterna con
NO APAGAR
Es posible almacenar programas y fuentes en el sistema de
archivos de la impresora. Estas entidades se cargan en la
memoria RAM durante el arranque (según el número y tamaño de
las entidades cargadas, éstas pueden tardar mucho tiempo en
cargarse en la memoria RAM). El <número> especifica una
secuencia numérica que indica el programa que se está cargando
en ese momento.
Mensajes de la impresora (continuación)
Mensaje Explicación o acción recomendada

Capítulo 5 Resolución de problemas 262
Explicación de los mensajes de la impresora
CIERRE PUERTA
DERECHA
La puerta de acceso derecha está abierta. Debe cerrarla para
seguir con la impresión.
CIERRE PUERTA
SUPERIOR O IZQDA
La cubierta superior o la puerta izquierda están abiertas y se
deben cerrar para seguir con la impresión.
COMPR DISPOSTVO
DE ACABADO
se alterna con
ELIMINE ATASCO
El dispositivo de acabado, tal como una grapadora, tiene un
atasco.
Retire el papel atascado del lugar correspondiente.
Abra y cierre la cubierta superior para eliminar el mensaje y
asegúrese de que el dispositivo de acabado esté conectado
correctamente.
Si el mensaje persiste, consulte la guía del usuario que se
suministra con el dispositivo.
Mensajes de la impresora (continuación)
Mensaje Explicación o acción recomendada

Capítulo 5 Resolución de problemas 263
Explicación de los mensajes de la impresora
COMPR DISPOSTVO
DE ACABADO
se alterna con
ERROR DE
ALINEACIÓN
El dispositivo de acabado no puede encuadernar el papel
correctamente debido a que el papel que entra en el dispositivo
está mal alineado.
Retire el papel atascado, alinee el papel correctamente y vuelva a
imprimir el trabajo, si es necesario.
Si el mensaje persiste, consulte la guía del usuario que se
suministra con el dispositivo.
COMPR DISPOSTVO
DE SALIDA
se alterna con
CIERRE RUTA
DE SALIDA
El dispositivo de salida opcional no está conectado correctamente
a la impresora. Se necesita una buena conexión para poder seguir
con la impresión.
COMPR DISPOSTVO
DE ENTRADA
se alterna con
RUTA PAPEL ABRTA
CIÉRRELA
La impresora no puede retirar el papel de la bandeja de entrada
opcional porque hay una puerta o guía abierta.
Compruebe las puertas y las guías del papel.
Mensajes de la impresora (continuación)
Mensaje Explicación o acción recomendada

Capítulo 5 Resolución de problemas 264
Explicación de los mensajes de la impresora
COMPROBANDO RUTA
DEL PAPEL
El mecanismo está haciendo girar los rodillos para comprobar si
existe un atasco de papel.
CONEX DEFECTUOSA
CON UNID DÚPLEX
La unidad de impresión a doble cara está mal conectada.
Apague la impresora, vuelva a instalar la unidad y encienda la
impresora de nuevo.
DISCO n EIO
GIRANDO
La tarjeta de disco accesorio tarda mucho tiempo en inicializarse.
El primer parámetro es el número de ranura correspondiente a
esta tarjeta.
DISCO n EIO
INICIALIZÁNDOSE
La tarjeta de disco accesorio tarda mucho tiempo en inicializarse.
El primer parámetro es el número de la ranura correspondiente a
esta tarjeta.
DISCO n EIO
NO FUNCIONA
El disco EIO no funciona correctamente.
Retire el disco EIO de la ranura indicada.
Vuelva a instalar el disco EIO. Si el mensaje persiste, cambie el
disco EIO por uno nuevo.
Mensajes de la impresora (continuación)
Mensaje Explicación o acción recomendada

Capítulo 5 Resolución de problemas 265
Explicación de los mensajes de la impresora
DISCO PROTEG
CONTRA ESCRITURA
El disco EIO está protegido contra escritura y no es posible grabar
ningún archivo en él.
Inhabilite la protección contra escritura mediante HP LaserJet
Resource Manager.
EIO n
NO FUNCIONA
La tarjeta de red EIO no funciona correctamente.
Vuelva a instalar el accesorio EIO en su ranura. Si el mensaje
persiste, sustituya el accesorio EIO por uno nuevo.
ERROR xx.yy EN
DISPSTVO ENTRADA
Se ha producido una condición en el dispositivo de manejo del
papel de entrada que requiere atención antes de que se pueda
reanudar la impresión.
Consulte la documentación que acompaña al dispositivo de
manejo del papel para obtener ayuda.
Mensajes de la impresora (continuación)
Mensaje Explicación o acción recomendada

Capítulo 5 Resolución de problemas 266
Explicación de los mensajes de la impresora
ERROR xx.yy EN
DISPOSTVO SALIDA
Se ha producido un error recuperable en un dispositivo externo de
manejo del papel. Separe el buzón de la impresora y vuelva a
conectarlo.
Si el mensaje persiste, póngase en contacto con un proveedor de
atención al cliente o de servicio técnico autorizado por HP.
(Consulte la sección sobre el Centro de atención al cliente de HP
al principio de esta guía del usuario.)
ESPERE QUE IMPR
SE REINICIALICE
La configuración del disco RAM ha sido cambiada desde el panel
de control de la impresora. Este cambio no surtirá efecto hasta que
se reinicialice la impresora.
Si cambia el modo del dispositivo externo, apague la impresora,
vuelva a encenderla y espere a que se reinicialice.
FALLÓ DISPOSITVO
DE DISCO
El disco EIO ha sufrido un fallo crítico y no se puede utilizar.
Vuelva a instalar el disco EIO. Si el mensaje persiste, cambie el
disco EIO por uno nuevo.
FALLÓ DISPOSITVO
DE DISCO RAM
El disco RAM ha sufrido un fallo crítico y no se puede utilizar.
Apague la impresora y vuelva a encenderla para borrar el mensaje.
Mensajes de la impresora (continuación)
Mensaje Explicación o acción recomendada

Capítulo 5 Resolución de problemas 267
Explicación de los mensajes de la impresora
FALLÓ DISPOSITVO
DE FLASH
El módulo DIMM de memoria flash ha sufrido un fallo crítico y no
se puede utilizar.
Sustituya el módulo DIMM de memoria flash por uno nuevo.
FALLÓ OPERACIÓN
ARCHIVO FLASH
No se ha podido llevar a cabo la operación solicitada. Es posible
que haya intentado realizar una operación ilegal, como transferir
un archivo a un directorio inexistente.
FALLÓ OPERACIÓN
ARCHVO DISCO
No se ha podido llevar a cabo la operación solicitada. Es posible
que haya intentado realizar una operación ilegal, como transferir
un archivo a un directorio inexistente.
FALLÓ OPERACIÓN
ARCHVO DISCO RAM
No se ha podido llevar a cabo la operación solicitada. Es posible
que haya intentado realizar una operación ilegal, como transferir
un archivo a un directorio inexistente.
FALTA AGENTE
DE ACABADO
El dispositivo está quedándose sin agente de acabado y debe ser
rellenado.
Mensajes de la impresora (continuación)
Mensaje Explicación o acción recomendada

Capítulo 5 Resolución de problemas 268
Explicación de los mensajes de la impresora
FALTA MEMORIA,
TRABJO ELIMIN.
La impresora no disponía de memoria suficiente para imprimir todo
el trabajo. El resto del trabajo no se imprimirá y será borrado de la
memoria.
Pulse C
ONTINUAR
para seguir.
Cambie la configuración de ahorro de recursos desde el panel de
control de la impresora (página 471
), o bien añada más memoria a
la impresora (página 529
).
FALTA MEMORIA,
PÁG SIMPLIFIC
La impresora ha tenido que comprimir el trabajo para hacer que
quepa en la memoria disponible. Es posible que se hayan perdido
algunos datos.
Pulse C
ONTINUAR
para seguir.
Es posible que la calidad de impresión de estas páginas no sea
aceptable. Reduzca la complejidad de las páginas y vuelva a
imprimirlas.
Quizás necesite añadir más memoria (página 529
).
FALTAN GRAPAS La grapadora se está quedando sin grapas y se debe volver a
llenar.
Mensajes de la impresora (continuación)
Mensaje Explicación o acción recomendada

Capítulo 5 Resolución de problemas 269
Explicación de los mensajes de la impresora
FLASH n
INICIALIZÁNDOSE
se alterna con
NO APAGAR
El módulo DIMM de memoria flash puede tardar bastante tiempo
en inicializarse la primera vez que se utiliza.
FLASH PROTEG
CONTRA ESCRITURA
El módulo DIMM de memoria flash está protegido contra escritura
y no es posible grabar ningún archivo en él.
Inhabilite la protección contra escritura mediante HP LaserJet
Resource Manager.
FUERA DE LÍNEA Pulse C
ONTINUAR
para poner la impresora en línea.
GRAPADORA VACÍA La grapadora está vacía y debe ser llenada.
IMPOSIBLE
ALMACENAR TRBJO
No puede almacenarse un trabajo en la impresora debido a la
configuración de la memoria o del sistema de archivos.
IMPOSIBLE IMPRMR
MÚLTIPLES COPIAS
La configuración de la memoria o del sistema de archivos no
permitirá que se impriman múltiples copias; sólo se imprimirá una.
Mensajes de la impresora (continuación)
Mensaje Explicación o acción recomendada

Capítulo 5 Resolución de problemas 270
Explicación de los mensajes de la impresora
INICIALIZANDO n
EIO
se alterna con
NO APAGAR
Espere a que desaparezca el mensaje (aproximadamente 5
minutos). Si la tarjeta EIO de la impresora funciona correctamente
y se comunica con la red, este mensaje desaparecerá tras
aproximadamente 1 minuto. No se requiere ninguna acción por su
parte.
Si la tarjeta EIO no puede comunicarse con la red, este mensaje
permanecerá visible durante 5 minutos y desaparecerá. En este
caso, la impresora no se comunicará con la red (a pesar de que el
mensaje haya desaparecido). El problema puede deberse a una
tarjeta EIO defectuosa, un cable defectuoso, una mala conexión en
la red o un problema con la red. Póngase en contacto con el
administrador de la red.
INICIALIZANDO
DISPOSITIVO EXT.
Cuando un dispositivo externo de manejo del papel se encuentra
conectado a la impresora, ésta necesita 10 segundos para
inicializarse después del encendido o cuando sale del modo
Ahorro de energía.
Mensajes de la impresora (continuación)
Mensaje Explicación o acción recomendada

Capítulo 5 Resolución de problemas 271
Explicación de los mensajes de la impresora
INSTALADO ALIMEN
DE SOBRES INCORR
El alimentador de sobres que está instalando no funcionará con
esta impresora.
Para obtener información sobre cómo pedir un alimentador de
sobres para la impresora, consulte la página 43
.
Cerciórese de que el alimentador de sobres esté instalado
correctamente (página 133
).
INSTALE BANDEJA
X
La bandeja especificada no está instalada y debe ser insertada y
cerrada para poder continuar imprimiendo.
INSTALE CARTUCHO
DE TÓNER
El cartucho de tóner ha sido retirado y debe ser instalado para
poder continuar imprimiendo.
LA PÁGINA MOPY
ES MUY COMPLEJA
se alterna con
PULSE CONTINUAR
PARA SEGUIR
Los datos enviados a la impresora (texto denso, reglas, imágenes
de trama o vectoriales, etc.) son demasiado complejos.
Pulse C
ONTINUAR
para imprimir los datos transferidos. Es posible
que se pierdan algunos datos.
Si este mensaje aparece a menudo, simplifique el trabajo.
Mensajes de la impresora (continuación)
Mensaje Explicación o acción recomendada

Capítulo 5 Resolución de problemas 272
Explicación de los mensajes de la impresora
LENGUAJE SELECDO
NO DISPONIBLE
Un trabajo de impresión ha solicitado un lenguaje que la impresora
no tiene. El trabajo no se imprimirá y será eliminado de la
memoria.
Imprima el trabajo utilizando un controlador para un lenguaje de
impresora diferente, o bien instale el lenguaje solicitado (si lo
tiene) en la impresora.
Pulse C
ONTINUAR
para seguir.
MEMORIA LLENA
DATOS ALMAC PERD
No hay memoria disponible en la impresora. Es posible que el
trabajo actual no se imprima correctamente y que se hayan
eliminado algunos recursos (como fuentes o macros cargadas).
Quizás necesite añadir más memoria (página 529
).
Mensajes de la impresora (continuación)
Mensaje Explicación o acción recomendada

Capítulo 5 Resolución de problemas 273
Explicación de los mensajes de la impresora
MODIFICADOS LOS
VALRS DE MEMORIA
La impresora ha cambiado los valores porque no tiene suficiente
memoria para utilizar los valores anteriores para la configuración
del buffer de E/S y conservación de recursos. Normalmente, esto
ocurre al retirar memoria de la impresora, instalar una unidad de
impresión a doble cara o añadir un lenguaje de impresora.
Quizás necesite cambiar la configuración de memoria para el
buffer de E/S y conservación de recursos (aunque la configuración
predeterminada suele ser la mejor), o bien añadir más memoria a
la impresora (página 529
).
PONGA [TIPO]
[TAMAÑO] EN ALIM
DE SOBRES
Ponga el tipo y tamaño de sobre indicados en el alimentador de
sobres.
Cerciórese de que el tamaño y tipo de sobre hayan sido
configurados correctamente en el menú Manejo del papel, en el
panel de control de la impresora (página 479
).
Pulse C
ONTINUAR
si el tipo de sobre deseado se encuentra ya en el
alimentador.
Pulse - V
ALOR
+ para recorrer los tipos y tamaños disponibles.
Pulse S
ELECCIONAR
para aceptar el tipo o tamaño alternativo.
Mensajes de la impresora (continuación)
Mensaje Explicación o acción recomendada

Capítulo 5 Resolución de problemas 274
Explicación de los mensajes de la impresora
PONGA [TIPO]
[TAMAÑO] EN
BANDEJA x
Ponga el papel solicitado en la bandeja especificada (x). Consulte
las secciones sobre cómo poner papel, desde la página 96
.
Cerciórese de que las bandejas estén correctamente ajustadas
según el tamaño. El tipo de bandeja (y el tamaño para la bandeja
1) deben configurarse desde el panel de control de la impresora
(página 167
).
Si está intentando imprimir en papel de tamaño A4 o Letter y
aparece este mensaje, cerciórese de que el tamaño de papel
predeterminado haya sido configurado correctamente desde el
menú Impresión del panel de control de la impresora.
Pulse C
ONTINUAR
para imprimir desde la siguiente bandeja
disponible.
Pulse - V
ALOR
+ para recorrer los tipos y tamaños disponibles.
Pulse S
ELECCIONAR
para aceptar el tipo o tamaño de papel
alternativo.
Mensajes de la impresora (continuación)
Mensaje Explicación o acción recomendada

Capítulo 5 Resolución de problemas 275
Explicación de los mensajes de la impresora
PONGA LEGAL
EN BANDEJA 2
(o mensajes
similares
indicándole que
debe poner papel)
Ponga el tipo de papel solicitado en la bandeja indicada, o bien
pulse S
ELECCIONAR
para anular el mensaje e imprimir en el papel
que hay en la impresora en ese momento.
Si no se reanuda la impresión, pulse C
ONTINUAR
.
REALICE MANTENIM
DE IMPRESORA
A fin de asegurar una óptima calidad de impresión, la impresora le
indicará que debe realizar un mantenimiento rutinario cada
350.000 páginas. Para obtener información sobre cómo pedir un
conjunto de materiales para mantenimiento de la impresora,
consulte la página 43
.
SISTEMA ARCHIVO
DISCO LLENO
Elimine los archivos del disco EIO y vuelva a intentarlo. Utilice
HP LaserJet Resource Manager para transferir o eliminar archivos
y fuentes (consulte la ayuda en línea del software para obtener
más información).
Mensajes de la impresora (continuación)
Mensaje Explicación o acción recomendada

Capítulo 5 Resolución de problemas 276
Explicación de los mensajes de la impresora
SISTEMA ARCHIVO
DISCO RAM LLENO
Elimine los archivos y vuelva a intentarlo, o bien apague la
impresora y vuelva a encenderla para eliminar todos los archivos
del dispositivo (elimine los archivos utilizando HP LaserJet
Resource Manager u otro software de utilidades. Consulte la ayuda
del software para obtener más información).
Si el mensaje persiste, aumente el tamaño del disco RAM. El
tamaño del disco RAM se cambia desde el menú Configuración del
panel de control de la impresora (página 504
).
SISTEMA ARCHIVO
FLASH LLENO
Elimine los archivos del módulo DIMM de memoria flash. Utilice
HP LaserJet Resource Manager para transferir o eliminar archivos
y fuentes. Consulte la ayuda en línea del software para obtener
más información.
TMÑO INCOMPATIBL
EN BANDEJA [YY]
Un dispositivo externo de manejo del papel ha detectado un
tamaño de papel incompatible. La impresora estará fuera de línea
hasta que se corrija el problema.
TÓNER BAJO Consulte la página 208
.
Mensajes de la impresora (continuación)
Mensaje Explicación o acción recomendada

Capítulo 5 Resolución de problemas 277
Explicación de los mensajes de la impresora
¿USAR [TIPO]
[TAMAÑO]?
Si el tipo o tamaño de papel solicitado no está disponible, la
impresora preguntará si debe utilizar otro tipo o tamaño de papel
en su lugar.
Pulse - V
ALOR
+ para recorrer los tipos y tamaños disponibles.
Pulse S
ELECCIONAR
para aceptar el tipo o tamaño alternativo de
papel.
VUELVA A ENVIAR
LA MEJORA
Se ha producido un error en la memoria flash del firmware de la
impresora. Vuelva a enviar una imagen de firmware válida.
XX.YY
ERROR IMPRES
PULSE CONTINUAR
PARA SEGUIR
Se ha producido un error de impresora que se puede eliminar
pulsando C
ONTINUAR
en el panel de control de la impresora.
Mensajes de la impresora (continuación)
Mensaje Explicación o acción recomendada

Capítulo 5 Resolución de problemas 278
Corrección de los problemas de calidad de impresión
Corrección de los problemas de calidad de
impresión
Guíese por los ejemplos siguientes para determinar qué tipo de problema está
experimentando con la calidad de impresión; luego consulte la tabla que sigue
para corregirlo.
Nota Los ejemplos siguientes ilustran una hoja tamaño Letter que se ha
introducido en la impresora por el borde largo. (Si se ha introducido el
papel en la impresora por el borde corto, las líneas y defectos repetitivos
tendrán una orientación vertical en vez de horizontal.)
Sigue en la próxima página.

Capítulo 5 Resolución de problemas 279
Corrección de los problemas de calidad de impresión
Texto claro o
debilitado
Manchas de
tóner (atrás
o adelante)
Caracteres
omitidos
Líneas
Fondo
gris
Puntos de
tóner
Tóner
suelto
Defectos
repetitivos
Caracteres
mal formados
Página
torcida
Enrollamiento
u ondulaciones
Arrugas o
p
lie
g
ues

Capítulo 5 Resolución de problemas 280
Corrección de los problemas de calidad de impresión
Texto claro o debilitado
Manchas
Caracteres omitidos
Líneas
Fondo gris
Puntos de tóner
Tóner suelto
Defectos repetitivos
Caracteres mal formados
Página torcida
Enrollamiento u ondulaciones
Arrugas o pliegues
Pasos para la resolución
de problemas
(Siga los pasos en el
orden enumerado.)
# # ### #1. Imprima unas páginas
más para ver si el problema
se corrige por sí solo.
### 2. Limpie el interior de la
impresora o utilice su
página de limpieza.
# 3. Cerciórese de que
EconoMode esté
desactivado.

Capítulo 5 Resolución de problemas 281
Corrección de los problemas de calidad de impresión
##4. Dé la vuelta a la pila de
papel en la bandeja.
También puede probar
girando el papel 180 grados.
### ### # ###5. Compruebe el tipo o la
calidad del papel (o de otro
sustrato de impresión).
### ##6. Compruebe el entorno
(página 370
)
Texto claro o debilitado
Manchas
Caracteres omitidos
Líneas
Fondo gris
Puntos de tóner
Tóner suelto
Defectos repetitivos
Caracteres mal formados
Página torcida
Enrollamiento u ondulaciones
Arrugas o pliegues
Pasos para la resolución
de problemas
(Siga los pasos en el
orden enumerado.)

Capítulo 5 Resolución de problemas 282
Corrección de los problemas de calidad de impresión
##7. Cerciórese de que el
papel esté cargado
correctamente y que las
guías no estén demasiado
apretadas contra la pila de
papel, o demasiado
sueltas.
##8. Imprima a una bandeja
de salida diferente.
### 9. Ajuste el valor de
densidad del tóner.
Texto claro o debilitado
Manchas
Caracteres omitidos
Líneas
Fondo gris
Puntos de tóner
Tóner suelto
Defectos repetitivos
Caracteres mal formados
Página torcida
Enrollamiento u ondulaciones
Arrugas o pliegues
Pasos para la resolución
de problemas
(Siga los pasos en el
orden enumerado.)

Capítulo 5 Resolución de problemas 283
Corrección de los problemas de calidad de impresión
## 10. Cambie el valor del modo
del fusor (página 170
).
Asegúrese de que los
espaciadores de embalaje
de color naranja hayan
sido retirados del área del
fusor.
# 11. Redistribuya el tóner
en el cartucho (página 209
)
Texto claro o debilitado
Manchas
Caracteres omitidos
Líneas
Fondo gris
Puntos de tóner
Tóner suelto
Defectos repetitivos
Caracteres mal formados
Página torcida
Enrollamiento u ondulaciones
Arrugas o pliegues
Pasos para la resolución
de problemas
(Siga los pasos en el
orden enumerado.)

Capítulo 5 Resolución de problemas 284
Corrección de los problemas de calidad de impresión
# #### ## 12. Instale un cartucho de
tóner HP nuevo. (Consulte
las instrucciones que
acompañan al cartucho de
tóner.)
###### # 13. Pida e instale el
conjunto de materiales
para mantenimiento de la
impresora.
Texto claro o debilitado
Manchas
Caracteres omitidos
Líneas
Fondo gris
Puntos de tóner
Tóner suelto
Defectos repetitivos
Caracteres mal formados
Página torcida
Enrollamiento u ondulaciones
Arrugas o pliegues
Pasos para la resolución
de problemas
(Siga los pasos en el
orden enumerado.)

Capítulo 5 Resolución de problemas 285
Corrección de los problemas de calidad de impresión
######### ###14. Después de probar
todos los pasos arriba
indicados, comuníquese
con un proveedor de
atención al cliente o de
servicio técnico autorizado
por HP. (Consulte la
sección sobre el Centro de
atención al cliente de HP al
principio de esta guía del
usuario.)
Texto claro o debilitado
Manchas
Caracteres omitidos
Líneas
Fondo gris
Puntos de tóner
Tóner suelto
Defectos repetitivos
Caracteres mal formados
Página torcida
Enrollamiento u ondulaciones
Arrugas o pliegues
Pasos para la resolución
de problemas
(Siga los pasos en el
orden enumerado.)

Capítulo 5 Resolución de problemas 286
Corrección de los problemas de calidad de impresión
Corrección de arrugas en sobres
Nota
Una vez haya terminado de imprimir sobres con
este método, vuelva a bajar las palancas del
fusor para tipos de papel (sustratos) estándar.
1 Abra la puerta izquierda. (Si tiene instalado
un dispositivo de salida opcional, apártelo de
la impresora para poder acceder a la puerta
izquierda.)
¡ADVERTENCIA!
Evite tocar el área del fusor adyacente, ya que
puede estar CALIENTE.
2 Busque y levante las dos palancas en forma
de "T”, como se muestra en la figura 2.
1
2

Capítulo 5 Resolución de problemas 287
Corrección de los problemas de calidad de impresión
3 Cierre la puerta izquierda.
4 Asegúrese de que la bandeja boca arriba
esté seleccionada al imprimir sobres.
CUIDADO
Si no se vuelven a bajar las palancas, puede
producirse una calidad de impresión deficiente
al imprimir en papel de tipo estándar.
Una vez haya terminado de imprimir los sobres,
baje las palancas del fusor.
3

Capítulo 5 Resolución de problemas 288
Corrección de los problemas de calidad de impresión
Determinación de problemas con la impresora
Lista de comprobación
! La impresora no se enciende
! La pantalla del panel de control aparece en blanco o con caracteres
ininteligibles
! La impresora no puede imprimir la página de configuración
! No se imprime un trabajo
! Problemas con el equipo, la red o el puerto de E/S
! La impresora imprime demasiado lento
! La impresión es incompleta o incorrecta
! La impresora no tiene en cuenta las fuentes, el formato o la selección de
bandejas
! El trabajo no se imprime en ambas caras del papel
! El trabajo en papel de tamaño especial no se imprime correctamente
! Problemas con la bandeja 1
! Problemas con las bandejas 2 y 3, y la unidad opcional de dos bandejas de
entrada para 500 hojas (bandejas 4 y 5)
! Problemas con la bandeja opcional de entrada para 2000 hojas (bandeja 4)
Sigue en la próxima página.

Capítulo 5 Resolución de problemas 289
Corrección de los problemas de calidad de impresión
! Problemas con el buzón opcional de 8 bandejas
! Problemas con el buzón de sobremesa de 7 bandejas
! Problemas con el accesorio opcional de impresión a doble cara
! Problemas con el alimentador de sobres opcional
! Disco duro de la impresora
! Resolución de problemas de PostScript
! Problemas con HP Fast InfraRed Connect
! Resolución de problemas en Macintosh
Nota Para obtener más información sobre los dispositivos de salida opcionales
de HP, consulte la guía del usuario que se suministra con el dispositivo.

Capítulo 5 Resolución de problemas 290
Problemas con la impresora
Problemas con la impresora
La impresora no se enciende
Problema Solución
La impresora no está
enchufada.
Enchufe con firmeza el cable de corriente alterna en el
receptáculo con toma de tierra y en la impresora (cerciórese
de que la toma de corriente funcione).
La tensión de la
impresora es incorrecta.
Compruebe que la tensión de línea sea correcta. Los
requisitos de tensión se indican en la etiqueta situada en la
parte posterior de la impresora, junto al enchufe de
alimentación eléctrica.
La pantalla del panel de control aparece en blanco o con caracteres
ininteligibles
Problema Solución
La impresora no está
encendida.
Pase el interruptor de alimentación a la posición de
encendido.

Capítulo 5 Resolución de problemas 291
Problemas con la impresora
La impresora está
encendida pero no
funcionan los
ventiladores internos.
Compruebe que la tensión de línea sea adecuado para la
configuración de la impresora (la placa situada junto al
enchufe de alimentación de la impresora muestra los
requisitos de tensión). Si utiliza una regleta de conexiones
cuya tensión no se ajusta a las especificaciones para la
impresora, enchufe la impresora directamente en la toma
de corriente.
La pantalla está en
blanco y los
ventiladores internos no
funcionan.
Asegúrese de que la impresora esté encendida. Pulse todos
los botones para ver si hay alguno atascado; si esto no
resuelve el problema, póngase en contacto con su
distribuidor de HP.
La pantalla del panel de control aparece en blanco o con caracteres
ininteligibles (continuación)
Problema Solución

Capítulo 5 Resolución de problemas 292
Problemas con la impresora
La pantalla de la
impresora muestra
mensajes en otro idioma
o con caracteres
desconocidos.
Vuelva a configurar el idioma de la pantalla en el panel de
control. Consulte la guía de instalación inicial, o bien pulse el
botón S
ELECCIONAR
mientras enciende la impresora.
Mantenga pulsado el botón S
ELECCIONAR
hasta que aparezca
SELECCIONAR IDIOMA, y luego suéltelo. Utilice los botones
V
ALOR
- y V
ALOR
+ para seleccionar el idioma deseado. Pulse
S
ELECCIONAR
para guardar la opción. Pulse C
ONTINUAR
. La
pantalla del panel de control indicará que la impresora está
preparada para su uso. Si el nuevo idioma no aparece en la
pantalla, es posible que no haya pulsado S
ELECCIONAR
para
guardar la nueva opción.
La pantalla del panel de control aparece en blanco o con caracteres
ininteligibles (continuación)
Problema Solución

Capítulo 5 Resolución de problemas 293
Problemas con la impresora
La impresora no puede imprimir la página de configuración
Problema Solución
El papel que ha puesto
no es del tamaño
adecuado.
Inspeccione las bandejas para papel y compruebe que se
haya colocado el tamaño de papel adecuado (Letter o A4).
Compruebe, además, que las guías estén en la posición
correcta.
No se ha quitado la
cinta selladora del
cartucho de tóner.
Quite la cinta selladora del cartucho de tóner. Consulte la
guía de instalación inicial o la guía de instalación que se
incluye con el cartucho de tóner.
No queda papel en la
bandeja.
Ponga papel en la bandeja. Consulte las instrucciones a
partir de la página 96
.
Una cubierta de la
impresora está abierta.
Cierre con firmeza la cubierta superior y todas las puertas
(izquierda, frontal y derecha).
El papel se ha atascado
en la impresora.
Compruebe si hay atascos de papel. Consulte las
instrucciones a partir de la página 218
.
Aparecen mensajes en
la pantalla del panel de
control.
Consulte la sección “
Explicación de los mensajes de la
impresora” a partir de la página 244.

Capítulo 5 Resolución de problemas 294
Problemas con la impresora
Problemas con el software, el equipo y la interfaz de
la impresora
No se imprime un trabajo
Problema Solución
La impresora está
apagada o no está
conectada a una fuente
de alimentación eléctrica
activa.
Compruebe que la impresora esté encendida y que todos los
cables de alimentación eléctrica estén bien enchufados tanto
en los componentes de la impresora como en una fuente de
alimentación eléctrica activa.
La impresora está fuera
de línea.
Pulse C
ONTINUAR
para poner la impresora en línea. En el
panel de control de la impresora deberá aparecer el mensaje
PREPARADA, y la luz Preparada deberá estar encendida.
El puerto no está
configurado o no
funciona correctamente.
! Compruebe que el trabajo de impresión se envíe al puerto
adecuado (LPT1 o al puerto de la impresora de red, por
ejemplo).
! Conecte otra impresora al mismo puerto y trate de
imprimir.

Capítulo 5 Resolución de problemas 295
Problemas con la impresora
La impresora está en
línea, pero no recibe
datos (la luz Datos no
parpadea).
! Determine si hay alguna conexión del cable de E/S suelta
en la impresora, en el equipo o en el puerto de la red.
! Pruebe el cable de E/S en un sistema que sepa que
funciona.
! Compruebe que se haya seleccionado el cable de interfaz
adecuado y que esté bien conectado tanto a la impresora
como al equipo. Si el cable no está bien configurado, en la
guía de instalación inicial hallará información relativa a la
configuración.
! Si la impresora está conectada a una red, imprima una
página de configuración HP JetDirect para comprobar si
hay problemas de interfaz o de red (página 354
).
La impresora muestra
un mensaje.
En la sección “
Explicación de los mensajes de la impresora”
a partir de la página 244
, encontrará información acerca de
los mensajes de la impresora y las acciones recomendadas.
No se imprime un trabajo (continuación)
Problema Solución

Capítulo 5 Resolución de problemas 296
Problemas con la impresora
Aún quedan datos de un
trabajo de impresión
anterior en el buffer de
la impresora.
! Cerciórese de que utiliza el controlador de impresora
adecuado.
! Es posible que no se haya terminado de procesar un
trabajo de impresión complejo.
! Cerciórese de que la impresora esté en línea. Compruebe
si en el panel de control aparece el mensaje PROCESANDO
TRABAJO.
! Abra la cubierta superior, extraiga el cartucho de tóner y
mire si hay papel. Vuelva a colocar el cartucho de tóner.
! Abra las bandejas 2 y 3. Cerciórese de que contienen el
papel adecuado (encontrará más información acerca de
las características del papel en la página 441
). Cierre las
bandejas.
No se imprime un trabajo (continuación)
Problema Solución

Capítulo 5 Resolución de problemas 297
Problemas con la impresora
La última página no se
ha impreso y la luz
Datos está encendida.
! Cerciórese de que utiliza el controlador de impresora
adecuado.
! Es posible que no se haya terminado de procesar un
trabajo de impresión complejo.
! Cerciórese de que la impresora esté en línea. Compruebe
si en el panel de control aparece el mensaje PROCESANDO
TRABAJO.
! Abra la cubierta superior, extraiga el cartucho de tóner y
mire si hay papel. Vuelva a colocar el cartucho de tóner.
! Abra las bandejas 2 y 3. Cerciórese de que contienen el
papel adecuado (encontrará más información acerca de
las características del papel en la página 441
). Cierre las
bandejas.
No se imprime un trabajo (continuación)
Problema Solución

Capítulo 5 Resolución de problemas 298
Problemas con la impresora
La luz Datos parpadea,
pero no se imprime
nada.
! Cerciórese de que utiliza el controlador de impresora
adecuado.
! Es posible que no se haya terminado de procesar un
trabajo de impresión complejo.
! Cerciórese de que la impresora esté en línea. Compruebe
si en el panel de control aparece el mensaje PROCESANDO
TRABAJO.
! Abra la cubierta superior, extraiga el cartucho de tóner y
mire si hay papel. Vuelva a colocar el cartucho de tóner.
! Abra las bandejas 2 y 3. Cerciórese de que contienen el
papel adecuado (encontrará más información acerca de
las características del papel en la página 441
). Cierre las
bandejas.
No se imprime un trabajo (continuación)
Problema Solución

Capítulo 5 Resolución de problemas 299
Problemas con la impresora
La impresora imprime demasiado lento
Problema Solución
La primera página tarda
mucho más en
imprimirse que las
páginas siguientes.
! Cerciórese de que la impresora muestre el mensaje
PREPARADA.
! Establezca la función de Ahorro de energía en un período
de tiempo mayor (consulte la sección Página de
configuración en la página 354). Si una página tarda más
en imprimirse a causa de la complejidad de los comandos
de formato, es posible que no mejore la velocidad de
impresión aunque se cambie la configuración de Ahorro
de energía. Quizás sea aconsejable simplificar la página.
La impresora suele
tardar en responder.
! La velocidad de la impresora está determinada en gran
medida por la configuración de la aplicación, el
controlador que se utiliza y la densidad del tráfico en la
red. En la guía de instalación inicial hallará información
relativa a la configuración.
! Quizás necesite añadir más memoria (página 533
).

Capítulo 5 Resolución de problemas 300
Problemas con la impresora
La impresión es incompleta o incorrecta
Problema Solución
Se imprimen páginas en
blanco.
! Apague la impresora y vuelva a encenderla.
! Cerciórese de que el cartucho de tóner esté bien
instalado.
! Compruebe que se haya quitado la cinta selladora del
cartucho de tóner. Para quitar toda la cinta selladora, tire
con firmeza de la lengüeta del cartucho. Evite tocar el
tóner negro que pueda quedar adherido en la cinta.

Capítulo 5 Resolución de problemas 301
Problemas con la impresora
Se imprimen páginas
con caracteres
ininteligibles o
sobreimpresiones, o las
páginas se imprimen
parcialmente.
! Compruebe que la aplicación esté configurada para la
impresora adecuada.
! Sustituya el cable de interfaz de la impresora (E/S) por
otro que sepa que funciona para ver si el primero es
defectuoso.
! Es posible que el cable paralelo de la impresora sea
defectuoso. Utilice un cable de alta calidad; en la
página 43
encontrará los números de referencia de los
cables de HP.
! Establezca el elemento LENGUAJE del menú Configuración
en el valor AUTOMÁTICO (página 504
). Es posible que la
impresora esté establecida en lenguaje PCL y que se haya
enviado un trabajo PostScript a la impresora o viceversa.
! Es posible que estén dañados los datos que se han
enviado a la impresora. Pruebe a enviar otro archivo para
ver si se imprime.
La impresión es incompleta o incorrecta (continuación)
Problema Solución

Capítulo 5 Resolución de problemas 302
Problemas con la impresora
El trabajo no se ha
impreso a dos caras.
! Apague la impresora. Cerciórese de que la unidad de
impresión a doble cara esté instalada correctamente.
Encienda la impresora.
! Compruebe que esté utilizando el tamaño de papel
adecuado (página 438
).
! Cerciórese de seguir las instrucciones sobre la impresión
en ambas caras del papel (consulte la página 125
).
Faltan datos, pero la
impresora no muestra
ningún mensaje.
! Fíjese en la aplicación y revise el archivo que desea
imprimir para comprobar que no contiene errores.
! Compruebe el cable para cerciorarse de que esté bien
conectado tanto a la impresora como al equipo.
! Es posible que el cable paralelo de la impresora sea
defectuoso. Utilice un cable de buena calidad; en la
página 43
se incluyen los números de referencia de los
cables HP.
La impresión es incompleta o incorrecta (continuación)
Problema Solución

Capítulo 5 Resolución de problemas 303
Problemas con la impresora
La impresión se detiene
en mitad de un trabajo.
! Fíjese si hay algún mensaje de error en la pantalla del
panel de control.
! Si está conectado a una red, compruebe que la
configuración del equipo sea correcta y que no se trate de
un problema de la red (consulte al administrador de la
red).
! Compruebe la tensión de línea para asegurarse de que es
regular y cumple con los requisitos de la impresora
(consulte la página 462
). Apague la impresora y vuelva a
encenderla.
! Compruebe el tiempo de espera de la aplicación de red.
Es posible que necesite aumentarlo.
! Si trata de enviar un archivo a la impresora desde el
indicador de DOS, utilice el comando para copiar: COPY
[nombre_archivo] LPTn /B puerto de la impresora,
como por ejemplo LPT1 (donde n es el número de puerto).
Nota:
Para imprimir la página, es posible que necesite enviar un
comando de salto de página desde el equipo.
La impresión es incompleta o incorrecta (continuación)
Problema Solución

Capítulo 5 Resolución de problemas 304
Problemas con la impresora
La impresora no tiene en cuenta las fuentes, el formato o la selección
de bandejas
Problema Solución
La impresora imprime
fuentes o formatos
erróneos.
! La fuente no está en la impresora; deberá transferirla
desde la aplicación o instalar el módulo DIMM
correspondiente. Compruebe la aplicación para
cerciorarse de que se ha instalado y configurado el
controlador adecuado. Para verificar que la fuente esté
disponible, imprima una lista de fuentes (página 358
).
! La aplicación ha seleccionado una fuente para sustituir la
fuente que no está disponible en la impresora (el manual
de la aplicación incluye más información relativa a la
selección de fuentes).

Capítulo 5 Resolución de problemas 305
Problemas con la impresora
La impresora no toma
papel de la bandeja
adecuada.
! Compruebe que la aplicación seleccione el tamaño o tipo
de papel adecuado.
! Cerciórese de que el controlador de la aplicación esté bien
instalado y configurado, y de que pueda solicitar papel del
tamaño y tipo deseados.
! La bandeja seleccionada no contiene papel del tamaño
seleccionado. La impresora toma el papel de la siguiente
bandeja predeterminada que contenga el tamaño de papel
adecuado. Coloque el papel adecuado en la bandeja y
cerciórese de que ésta esté ajustada correctamente.
Ponga suficiente papel para completar el trabajo de
impresión.
! Si seleccionó la bandeja de entrada para 2000 hojas
(bandeja 4) o la unidad de 2 bandejas de entrada para
500 hojas (bandeja 4 ó 5) y no apagó la impresora al
instalarlas, la impresora no las reconocerá y retirará papel
de la próxima bandeja de origen predeterminada. (Apague
la impresora y vuelva a encenderla para que reconozca
las bandejas.)
La impresora no tiene en cuenta las fuentes, el formato o la selección
de bandejas (continuación)
Problema Solución

Capítulo 5 Resolución de problemas 306
Problemas con la impresora
La configuración
establecida desde el
panel de control para la
RESOLUCIÓN u
ORIENTACIÓN no funciona
o no se tiene en cuenta.
Los comandos de la aplicación prevalecen sobre la
configuración establecida desde el panel de control (en la
página 62
encontrará información acerca de cómo funciona
la aplicación con respecto a la configuración establecida en
el panel de control).
El trabajo se ha enviado
a una bandeja distinta.
Se ha utilizado el tamaño o el tipo de papel erróneo para el
trabajo (en la página 441
se describen los tamaños de papel
que se aceptan).
La impresora no tiene en cuenta las fuentes, el formato o la selección
de bandejas (continuación)
Problema Solución

Capítulo 5 Resolución de problemas 307
Problemas con la impresora
El trabajo se imprime en
el lado incorrecto del
papel.
! Compruebe que el papel esté colocado correctamente (a
partir de la página 96
).
! Si imprime copias en una sola cara, coloque el papel en la
bandeja 1 con la cara que desea imprimir hacia arriba. Si
coloca el papel en las bandejas 2 y 3 o en la bandeja de
entrada para 2000 hojas, ponga la cara que desea
imprimir hacia abajo.
! Si imprime copias a dos caras, ponga el papel en la
bandeja 1 con la cara que desee imprimir primero
orientada hacia abajo. Si coloca el papel en las bandejas 2
y 3 o en la bandeja de entrada para 2000 hojas, ponga la
cara que desee imprimir primero hacia arriba.
El trabajo no se imprime en ambas caras del papel
Problema Solución
Consulte la página 330
si experimenta problemas con el accesorio de impresión a
doble cara.
La impresora no tiene en cuenta las fuentes, el formato o la selección
de bandejas (continuación)
Problema Solución

Capítulo 5 Resolución de problemas 308
Problemas con la impresora
El trabajo en papel de tamaño especial no se imprime correctamente
Problema Solución
El panel de control y el
controlador no están
configurados para el
mismo tamaño de papel.
Cerciórese de que el tamaño del papel especial definido en
el panel de control sea el mismo que el definido en el
controlador.
Problemas con la bandeja 1
Problema Solución
No es posible quitar el
mensaje
ALIMENTE MANUALM
[TIPO] [TAMAÑO].
! Es posible que un trabajo de impresión anterior se
encuentre todavía en el buffer de la impresora.
! Compruebe que la bandeja 1 contenga el tamaño de papel
adecuado. Encontrará más información acerca de las
características del papel en la página 438
.
No es posible imprimir
desde la bandeja 1.
Cerciórese de seleccionar Alimentación manual o Bandeja 1
desde la aplicación, así como el tamaño y el tipo de papel
para el que se ha configurado la bandeja. En el caso de la
alimentación manual, espere a que la impresora la solicite
antes de proceder a poner papel.

Capítulo 5 Resolución de problemas 309
Problemas con la impresora
Hay papel en la
bandeja 1, pero la
pantalla del panel de
control indica que es
necesario colocar papel
o solicita alimentación
manual.
Ponga el papel adecuado en la bandeja. Consulte la sección
“
Carga de la bandeja 1” en la página 96. Si la bandeja ya
contiene el papel adecuado, pulse C
ONTINUAR
.
El papel no se envía a la
bandeja de salida
adecuada.
! Compruebe que se haya seleccionado la bandeja de salida
adecuada en el controlador de la impresora. La ayuda en
línea contiene más información acerca de cómo cambiar la
configuración del controlador de la impresora.
! El papel no cumple con las características de la bandeja
de salida. En la página 441
encontrará más información
acerca de las características del papel.
Problemas con la bandeja 1 (continuación)
Problema Solución

Capítulo 5 Resolución de problemas 310
Problemas con la impresora
Problemas con las bandejas 2 y 3, y la unidad opcional de dos bandejas de
entrada para 500 hojas (bandejas 4 y 5)
Problema Solución
Problemas generales de
funcionamiento.
Encontrará información general relativa al papel en el
capítulo 2, Tareas de impresión
.
Problemas de atascos y
alimentación del papel.
! Consulte las secciones Eliminación de atascos en las
bandejas 2 y 3 o Eliminación de atascos en la unidad
opcional de 2 bandejas de entrada para 500 hojas (4 y 5)
que aparecen antes en este capítulo.
! Cerciórese de que las características del papel se
encuentren dentro del rango recomendado (página 438
).
! Cerciórese de que las guías del papel estén ajustadas
correctamente y que no estén torcidas (página 100
).
! Realice un mantenimiento preventivo si la impresora lo
solicita.

Capítulo 5 Resolución de problemas 311
Problemas con la impresora
No es posible tener
acceso a las bandejas 2
y 3, ni a la unidad
opcional de dos
bandejas de entrada
para 500 hojas
(bandejas 4 y 5).
! Es necesario seleccionar el tipo y el tamaño de papel
correspondientes al papel que contiene la bandeja, desde
la aplicación.
! Ajuste la bandeja para el tamaño de papel que contiene.
Consulte el menú Manejo del papel para ver qué tipos de
papel están disponibles (página 479
).
Aparece el mensaje
PONGA [TIPO] [TAMAÑO]
BJA x.
Ponga el papel que solicite la impresora o pulse
S
ELECCIONAR
para imprimir con el tamaño de papel que se
encuentre ya cargado. La impresora tiene un trabajo en el
buffer y está esperando para imprimir en papel del tamaño
adecuado.
Establezca el tipo de papel desde el panel de control
(consulte la página 471
).
Problemas con las bandejas 2 y 3, y la unidad opcional de dos bandejas de
entrada para 500 hojas (bandejas 4 y 5) (continuación)
Problema Solución

Capítulo 5 Resolución de problemas 312
Problemas con la impresora
Problemas con la bandeja opcional de entrada para 2000 hojas
(bandeja 4)
Problema Solución
Ajuste e instalación del
tamaño del papel.
Consulte las características del papel en la página 438
y la
sección Carga de la bandeja de entrada opcional para
2000 hojas (bandeja 4) en la página 105
, si desea más
información relativa al ajuste e instalación del tamaño de
papel.
Problemas de atascos y
alimentación del papel.
! Consulte la página 226
para obtener instrucciones.
! Cerciórese de que las características del papel se
encuentran dentro del rango recomendado (página 438
).
! Verifique que el tipo de papel configurado para la bandeja
4 en el panel de control de la impresora coincida con el
papel que contiene la bandeja 4 (página 105
).
! Es posible que se haya salido alguna bandeja durante la
impresión.
Sigue en la próxima página.

Capítulo 5 Resolución de problemas 313
Problemas con la impresora
! Inspeccione los cables y los conectores entre la bandeja y
la impresora. En la página 329
se describen las
configuraciones de cableado.
! Quite el cable de alimentación y vuelva a conectarlo si no
está bien enchufado al equipo.
! Compruebe que el papel esté bien colocado en las
bandejas.
! Compruebe que las guías del papel estén bien colocadas
y no estén torcidas (página 105
).
! Realice un mantenimiento preventivo si la impresora lo
solicita.
La bandeja 4 no se
enciende.
! El cable de alimentación no está bien enchufado en alguno
de los dos extremos (la toma de corriente o la impresora).
Quite el cable de alimentación y vuelva a conectarlo.
! Inspeccione los cables y los conectores entre la bandeja y
la impresora. En la página 329
se describen las
configuraciones de cableado.
Problemas con la bandeja opcional de entrada para 2000 hojas
(bandeja 4) (continuación)
Problema Solución

Capítulo 5 Resolución de problemas 314
Problemas con la impresora
Es imposible tener
acceso a la bandeja 4.
Compruebe que las guías de la bandeja estén bien
colocadas para el tamaño de papel que contiene
(página 105
).
Problemas con la bandeja opcional de entrada para 2000 hojas
(bandeja 4) (continuación)
Problema Solución

Capítulo 5 Resolución de problemas 315
Problemas con la impresora
La impresora no
reconoce la bandeja 4.
! Cerciórese de que la bandeja opcional de entrada para
2000 hojas esté configurada en el controlador de la
impresora. Consulte la página 66
si desea más
información acerca de cómo tener acceso al controlador
de la impresora.
! Apague la impresora y vuelva a encenderla.
! Cerciórese de que el cable de enlace en C de la base de la
bandeja 4 esté enchufado en la impresora. Si no lo está,
apague la impresora, enchufe el cable en la impresora y
vuelva a encenderla. En la página 329
se describen las
configuraciones de cableado.
! Cerciórese de que el cable de alimentación esté
enchufado en la bandeja 4. En la página 329
se describen
las configuraciones de cableado.
! Si la impresora sigue sin reconocer la bandeja 4, póngase
en contacto con su distribuidor o con un proveedor de
servicios autorizado por HP.
Problemas con la bandeja opcional de entrada para 2000 hojas
(bandeja 4) (continuación)
Problema Solución

Capítulo 5 Resolución de problemas 316
Problemas con la impresora
Problemas con el buzón opcional de 5 bandejas con grapadora
Problema Solución
El trabajo no se ha
grapado.
Los trabajos enviados a la grapadora pueden no estar
grapados debido a uno o varios de los siguientes motivos:
! Faltan grapas en la grapadora y la opción CONTINUAC
AUTOM está ACTIVADA.
! El trabajo se ha impreso en un tamaño de papel erróneo.
! Se han enviado más de 20 páginas (capacidad máxima) a
la grapadora.
! Hay grapas dobladas o rotas en el cabezal de la
grapadora (consulte la página 240
).
! Se ha eliminado un atasco de grapas recientemente
(puede suceder que no se grapen los 2 trabajos
subsiguientes).
! El trabajo se ha enviado a otra bandeja que no es la de la
grapadora debido a que se ha utilizado un tipo o un
tamaño de papel inadecuados para el trabajo.
! Los trabajos de una sola página no se grapan.
! Es posible que el cable de interfaz entre el buzón y la
grapadora sea defectuoso o esté mal conectado.

Capítulo 5 Resolución de problemas 317
Problemas con la impresora
Problemas generales
y repetidos en la
grapadora.
! Compruebe que el trabajo que se debe grapar tenga un
grosor inferior a 2 mm.
! Es posible que haya algún alambre obstruyendo el
cargador de la grapadora. Limpie las grapas sueltas y el
polvo de papel en el interior de la grapadora (página 240
).
La impresora no
reconoce el buzón de
5bandejas con
grapadora.
! Cerciórese de que el buzón de 5 bandejas con grapadora
haya sido configurado en el controlador de la impresora.
En la página 66
se describe cómo tener acceso al
controlador de la impresora.
! Cerciórese de que el cable del buzón de 5 bandejas con
grapadora esté enchufado en el conector en C de la
impresora. Si no lo está, apague la impresora, enchufe el
cable en el conector y vuelva a encender la impresora. En
la página 329
se describen las configuraciones de
cableado.
! Cerciórese de que todas las bandejas estén bien
instaladas.
! Si la impresora sigue sin reconocer el buzón de 5
bandejas con grapadora, comuníquese con el distribuidor
o con un proveedor de servicio técnico autorizado por HP.
Problemas con el buzón opcional de 5 bandejas con grapadora (continuación)
Problema Solución

Capítulo 5 Resolución de problemas 318
Problemas con la impresora
La impresora no
reconoce la grapadora.
! Inspeccione el cable que conecta el buzón a la grapadora
y cerciórese de que sus dos extremos estén bien
conectados. En la página 329
se describen las
configuraciones de cableado.
El buzón de 5 bandejas
con grapadora no se
enciende.
! Cerciórese de que el cable de alimentación esté bien
enchufado en el buzón de 5 bandejas con grapadora y en
la toma de corriente. Quite el cable de alimentación y
vuelva a conectarlo.
! Cerciórese de que el cable del buzón de 5 bandejas con
grapadora esté enchufado en el conector en C de la
impresora. Si no lo está, apague la impresora, enchufe el
cable en el conector y vuelva a encender la impresora. En
la página 329
se describen las configuraciones de
cableado.
! Verifique que los cables estén bien conectados a la
impresora.
Problemas con el buzón opcional de 5 bandejas con grapadora (continuación)
Problema Solución

Capítulo 5 Resolución de problemas 319
Problemas con la impresora
Problemas de atascos y
alimentación del papel
! Compruebe que el papel que utiliza tenga el peso
adecuado (página 441
).
! No retire papel de las bandejas mientras la impresora está
imprimiendo.
! Revise los cables y los conectores entre la impresora y el
buzón de 5 bandejas con grapadora. En la página 329
se
describen las configuraciones de cableado.
Problemas con el buzón opcional de 5 bandejas con grapadora (continuación)
Problema Solución

Capítulo 5 Resolución de problemas 320
Problemas con la impresora
El papel no sale por la
bandeja de salida
correcta.
! Verifique que se haya seleccionado la bandeja de salida
correcta en el controlador de la impresora. Si necesita
más información acerca de cómo cambiar la configuración
del controlador de la impresora, consulte la ayuda en
línea.
! El papel no cumple con las características para la bandeja
de salida. En la página 441
se describen las
características del papel.
! Si intenta enviar trabajos de impresión a un buzón
opcional de múltiples bandejas, compruebe que éste esté
instalado tanto en la impresora como en el controlador de
la misma. Verifique asimismo el modo del buzón de
múltiples bandejas, que también determina por qué
bandeja sale el papel.
Problemas con el buzón opcional de 5 bandejas con grapadora (continuación)
Problema Solución

Capítulo 5 Resolución de problemas 321
Problemas con la impresora
Problemas con el buzón opcional de 8 bandejas
Problema Solución
La impresora no
reconoce el buzón.
! Cerciórese de que el buzón de múltiples bandejas esté
configurado en el controlador de la impresora. En la
página 66
se describe cómo tener acceso al controlador
de la impresora.
! Cerciórese de que el cable del buzón de 8 bandejas esté
enchufado en el conector en C de la impresora. Si no lo
está, apague la impresora, enchufe el cable en el conector
y vuelva a encender la impresora. En la página 329
se
describen las configuraciones de cableado.
! Cerciórese de que todas las bandejas estén bien
instaladas.
! Si la impresora sigue sin reconocer el buzón de 8
bandejas, póngase en contacto con su distribuidor o con
un proveedor de servicios autorizado por HP.

Capítulo 5 Resolución de problemas 322
Problemas con la impresora
Atascos y problemas de
alimentación del papel.
! Compruebe que el papel que utiliza tiene el peso
adecuado (página 441
).
! No retire papel de las bandejas mientras la impresora esté
imprimiendo.
! Inspeccione los cables y los conectores entre la impresora
y el buzón. En la página 329
se describen las
configuraciones de cableado.
! Si se repiten con frecuencia los atascos en el buzón de
múltiples bandejas, puede deberse a que la impresora y el
buzón se encuentran emplazados en una superficie
irregular. Traslade la impresora a un lugar bien nivelado.
Problemas con el buzón opcional de 8 bandejas (continuación)
Problema Solución

Capítulo 5 Resolución de problemas 323
Problemas con la impresora
El papel no sale por la
bandeja de salida
correcta.
! Verifique que se haya seleccionado la bandeja de salida
correcta en el controlador de la impresora. Si necesita
más información acerca de cómo cambiar la configuración
del controlador de la impresora, consulte la ayuda en
línea.
! El papel no cumple con las características para la bandeja
de salida. En la página 441
se describen las
características del papel.
! Si intenta enviar trabajos de impresión a un buzón
opcional de múltiples bandejas, compruebe que éste esté
instalado tanto en la impresora como en el controlador de
la misma. Verifique asimismo el modo del buzón de
múltiples bandejas, que también determina por qué
bandeja sale el papel.
Problemas con el buzón opcional de 8 bandejas (continuación)
Problema Solución

Capítulo 5 Resolución de problemas 324
Problemas con la impresora
El buzón de múltiples
bandejas no se
enciende.
! Compruebe que el cable de alimentación esté bien
enchufado tanto en el buzón de múltiples bandejas como
en la toma de corriente. Quite el cable de alimentación y
vuelva a conectarlo.
! Cerciórese de que el cable del buzón de múltiples
bandejas esté enchufado en el conector en C de la
impresora. Si no lo está, apague la impresora, enchufe el
cable en el conector y vuelva a encender la impresora. En
la página 329
se describen las configuraciones de
cableado.
! Verifique que los cables estén bien conectados a la
impresora.
Problemas con el buzón opcional de 8 bandejas (continuación)
Problema Solución

Capítulo 5 Resolución de problemas 325
Problemas con la impresora
Problemas con el buzón de sobremesa de 7 bandejas
Problema Solución
La impresora no
reconoce el buzón.
! Cerciórese de que el buzón de 7 bandejas esté
configurado en el controlador de la impresora. En la
página 66
se describe cómo tener acceso al controlador
de la impresora.
! Cerciórese de que el cable en C esté bien enchufado.
En la página 329
se describen las configuraciones de
cableado.
! Cerciórese de que todas las bandejas estén bien
instaladas.
! Si la impresora sigue sin reconocer el buzón de
7 bandejas, póngase en contacto con su distribuidor o con
un proveedor de servicios autorizado por HP.

Capítulo 5 Resolución de problemas 326
Problemas con la impresora
Problemas de atascos y
alimentación del papel
! Compruebe que el papel que utiliza tiene el peso
adecuado (página 441
).
! No retire papel de las bandejas mientras la impresora está
imprimiendo.
! Inspeccione los cables y los conectores entre la impresora
y el buzón. En la página 329
se describen las
configuraciones de cableado.
! Si se repiten con frecuencia los atascos en el buzón de
múltiples bandejas, puede deberse a que la impresora y el
buzón se encuentran emplazados en una superficie
irregular. Coloque la impresora en un lugar bien nivelado.
Problemas con el buzón de sobremesa de 7 bandejas (continuación)
Problema Solución

Capítulo 5 Resolución de problemas 327
Problemas con la impresora
El papel no sale por la
bandeja de salida
correcta.
! Verifique que se haya seleccionado la bandeja de salida
correcta en el controlador de la impresora. Si necesita
más información acerca de cómo cambiar la configuración
del controlador de la impresora, consulte la ayuda en
línea.
! El papel no cumple con las características para la bandeja
de salida. En la página 441
se describen las
características del papel.
! Si intenta enviar trabajos de impresión a un buzón
opcional de múltiples bandejas, compruebe que éste esté
instalado tanto en la impresora como en el controlador de
la misma. Verifique asimismo el modo del buzón de
múltiples bandejas, que también determina por qué
bandeja sale el papel.
Problemas con el buzón de sobremesa de 7 bandejas (continuación)
Problema Solución

Capítulo 5 Resolución de problemas 328
Problemas con la impresora
El buzón de múltiples
bandejas no se
enciende.
! Compruebe que el cable de alimentación esté bien
enchufado tanto en el buzón de múltiples bandejas como
en la toma de corriente. Quite el cable de alimentación y
vuelva a conectarlo.
! Cerciórese de que el cable en C esté bien enchufado. En
la página 329
se describen las configuraciones de
cableado.
! Verifique que los cables estén bien conectados a la
impresora.
Problemas con el buzón de sobremesa de 7 bandejas (continuación)
Problema Solución

Capítulo 5 Resolución de problemas 330
Problemas con la impresora
Problemas con el accesorio opcional de impresión a doble cara
Problema Solución
La impresora no
reconoce la unidad
de impresión a doble
cara.
! Imprima una página de configuración (página 354
) para
asegurarse de que la unidad de impresión a doble cara esté
instalada.
! Apague la impresora. Extraiga la unidad y vuelva a instalarla.
Encienda la impresora.
! Cerciórese de que la unidad de impresión a doble cara esté
configurada en el controlador de la impresora.
El trabajo no se ha
impreso a dos caras.
! Imprima una página de configuración (página 354
) para
asegurarse de que la unidad de impresión a doble cara esté
instalada.
! Cerciórese de que la unidad de impresión a doble cara esté
configurada en el controlador de la impresora.
! Cerciórese de que el software no haya prevalecido sobre la
configuración establecida en el panel de control.
Atascos de papel en
la unidad de
impresión a doble
cara.
Compruebe que el papel que utiliza tiene el peso y tamaño
adecuados (página 441
).

Capítulo 5 Resolución de problemas 331
Problemas con la impresora
Es posible que el
controlador no esté
configurado para
imprimir en ambas
caras del papel.
Cerciórese de que la opción para impresión a doble cara esté
configurada correctamente en el controlador.
Es posible que el
archivo que está
intentando imprimir
no tenga la opción de
impresión a doble
cara activada.
Cerciórese de que la opción de impresión a doble cara esté
configurada en el controlador.
Como tipo, se ha
especificado
etiquetas,
transparencias o
sobres.
! Cerciórese de que sea posible imprimir en ambas caras del
sustrato (consulte la página 125
).
! Sustituya el tipo de sustrato por el correcto para poder
imprimir a doble cara.
Imposible imprimir en
ambas caras del
papel de tamaño
especial.
Si tiene instalada una bandeja para papel de tamaño especial,
la impresora no imprimirá en ambas caras del papel de tamaño
especial de la bandeja 1, ni de la bandeja de papel para tamaño
especial.
Problemas con el accesorio opcional de impresión a doble cara (continuación)

Capítulo 5 Resolución de problemas 332
Problemas con la impresora
Problemas con el alimentador de sobres opcional
Problema Solución
Atascos y problemas de
alimentación de sobres.
! Cerciórese de que los sobres cumplan con las
características indicadas en la página 456
.
! Cerciórese de que los sobres estén bien cargados.
! Cerciórese de que el pisasobres del alimentador esté
bajado.
! Cerciórese de que la extensión del alimentador de sobres
opcional esté abierta por completo.
! Cerciórese de que las palancas del fusor estén colocadas
correctamente (página 136
).
La impresora toma
varios sobres a la vez.
El primer sobre (el de debajo) que se desea imprimir debe
estar más cerca del rodillo de recogida de sobres que el
resto de los sobres del alimentador.
La impresora no toma
sobres.
! Cerciórese de no haber colocado demasiados sobres en el
alimentador de sobres.
! Al colocar los sobres, cerciórese de ejercer presión sobre
los mismos hasta que estén en contacto con los rodillos.

Capítulo 5 Resolución de problemas 333
Problemas con la impresora
La impresora no
reconoce el alimentador
de sobres opcional.
! Apague la impresora, extraiga el alimentador de sobres,
vuelva a instalarlo y encienda la impresora.
! Cerciórese de que el alimentador de sobres opcional esté
configurado en el controlador de la impresora. En la
página 70
se describe cómo tener acceso al controlador
de la impresora.
Disco duro de la impresora
Problema Solución
La impresora no
reconoce el disco duro.
Apague la impresora y compruebe que el disco duro esté
insertado correctamente y bien sujeto.
El disco no se ha
inicializado. Aparece el
mensaje DISCO x NO
INICIALIZADO
Utilice HP LaserJet Resource Manager para Windows o la
Utilidad HP LaserJet para Macintosh para inicializar el disco.
Fallo del disco. Aparece
el mensaje DISCO EIO x
NO FUNCIONA
Apague la impresora y verifique que el disco EIO esté
insertado correctamente y bien sujeto. Si el mensaje
del panel de control continúa, necesitará reemplazar la
unidad de disco.
Problemas con el alimentador de sobres opcional (continuación)

Capítulo 5 Resolución de problemas 334
Problemas con la impresora
El disco está protegido
contra escritura.
Aparece el mensaje
DISCO PROTEG
CONTRA ESCRITURA
No es posible almacenar fuentes o formularios en un disco
que esté protegido contra escritura. Utilice HP LaserJet
Resource Manager para Windows o la Utilidad HP LaserJet
para Macintosh para quitar la protección contra escritura del
disco.
Ha intentado utilizar una
fuente residente en
disco, pero al imprimir
se ha utilizado una
fuente distinta.
Si utiliza el lenguaje PCL, imprima la página de fuentes PCL
y verifique que la fuente se encuentre en el disco. Si utiliza
PostScript, imprima la página de fuentes PostScript y
verifique que la fuente esté en el disco. Si la fuente no se
encuentra en el disco, utilice HP LaserJet Resource Manager
o la utilidad HP LaserJet para Macintosh para transferir la
fuente.
Disco duro de la impresora (continuación)
Problema Solución

Capítulo 5 Resolución de problemas 335
Problemas con la impresora
Resolución de problemas de PostScript
Problema Solución
En lugar de imprimirse
el trabajo de impresión
PostScript, se imprime
una lista de comandos
PostScript.
Es posible que algún código PostScript no estándar haya
confundido la configuración LENGUAJE=AUTOMÁTICO en el panel
de control. Compruebe si la configuración de LENGUAJE está
establecida en PS o en PCL. Si está definida en PCL,
establézcala en LENGUAJE=AUTOMÁTICO. Si está definida en
AUTOMÁTICO, cámbiela a PS solamente para este trabajo de
impresión. Una vez impreso el trabajo, vuelva a cambiar la
configuración a AUTOMÁTICO.

Capítulo 5 Resolución de problemas 336
Problemas con la impresora
El trabajo se imprime
en Courier (la fuente
predeterminada de la
impresora) en lugar de
la fuente que se ha
solicitado.
! El tipo de letra solicitado no está disponible en la
impresora o no se encuentra en el disco. Emplee una
utilidad de transferencia de fuentes para transferir la
fuente deseada.
! Las fuentes transferidas a la memoria se pierden al apagar
la impresora. También se pierden si no se utiliza la
conservación de recursos y se realiza un cambio de
lenguaje para imprimir un trabajo en PCL. Las fuentes
residentes en disco no están afectadas por los trabajos en
PCL ni por apagar o encender la impresora.
! Imprima una página de fuentes PostScript para verificar
que la fuente esté disponible. Si falta una fuente, puede
deberse a que se ha empleado una utilidad para
eliminarla, a que se ha reinicializado el disco o a que éste
no está bien instalado. Imprima una página de
configuración para verificar que la unidad de disco esté
instalada y funcione bien.
! Imprima un directorio del disco para identificar qué fuentes
hay disponibles.
Resolución de problemas de PostScript (continuación)
Problema Solución

Capítulo 5 Resolución de problemas 337
Problemas con la impresora
Una página se imprime
con los márgenes
recortados.
Si los márgenes de la página aparecen recortados, es
posible que tenga que imprimir la página a una resolución de
300 ppp o que necesite instalar más memoria. Pruebe
también a desactivar la conservación de recursos y el buffer
de E/S.
Es imposible imprimir
una página.
Establezca IMPRIMIR ERRORES=ACTIVADO y vuelva a enviar el
trabajo para que se imprima una página de errores
PostScript. Si no consigue identificar el problema, desactive
la conservación de recursos y el buffer de E/S o instale más
memoria (en la página 358
encontrará más información
relativa a la impresión PostScript).
Resolución de problemas de PostScript (continuación)
Problema Solución

Capítulo 5 Resolución de problemas 338
Problemas con la impresora
Se imprime una página
de errores PostScript.
! Cerciórese de que el trabajo de impresión sea PostScript.
! Determine si la aplicación esperaba que usted enviara un
archivo de cabecera PostScript a la impresora.
! Compruebe la configuración de la impresora en la
aplicación para asegurarse de que la impresora esté
seleccionada.
! Compruebe que las conexiones de los cables sean firmes.
! Reduzca la complejidad del gráfico.
! Desactive la conservación de recursos para aumentar la
cantidad de memoria disponible.
Problemas con el equipo, la red o el puerto de E/S
Problema Solución
Problemas con la
interfaz de la impresora.
Imprima una página de configuración desde el panel de
control de la impresora para verificar que la configuración de
interfaz que aparece en la página impresa coincide con la
configuración del equipo anfitrión (en la página 354
se
describe cómo imprimir una página de configuración).
Resolución de problemas de PostScript (continuación)
Problema Solución

Capítulo 5 Resolución de problemas 339
Problemas con la impresora
Problema con el
software del equipo.
Compruebe que su equipo funcione correctamente. Para
ello, imprima desde una aplicación que sepa que funciona, o
bien imprima un archivo sólo con texto para determinar si el
problema se origina en la aplicación o en el controlador de la
impresora (por ejemplo, C:\dir>>LPTn donde n es el
número del puerto del equipo al que está conectada la
impresora, por ejemplo LPT1). Para imprimir la página, es
posible que necesite enviar un comando de salto de página
desde su equipo.
El software no
selecciona el puerto
adecuado.
Compruebe la configuración de puertos del sistema
operativo para asegurarse de que el trabajo de impresión se
envía al puerto adecuado (por ejemplo, LPT1).
Problema con el puerto
de la impresora.
Compruebe que el puerto de su equipo esté configurado y
funcione bien (una manera de hacerlo consiste en conectar
otra impresora al puerto en cuestión e imprimir desde una
aplicación que sepa que funciona).
Problemas con el equipo, la red o el puerto de E/S (continuación)
Problema Solución

Capítulo 5 Resolución de problemas 340
Problemas con la impresora
Problemas con la
impresora de red o
compartida.
Para comprobar si hay problemas en la impresora de red o
compartida, conecte su equipo directamente a la impresora
e imprima desde una aplicación que sepa que funciona. Si
sospecha la existencia de problemas de red, hable con el
administrador o consulte la documentación que recibió con
las tarjetas de red de la impresora.
El equipo muestra
mensajes de DOS,
como por ejemplo: Error
de escritura Escribiendo
en el dispositivo de
LPTn: ¿Anular,
Reintentar, Ignorar?
! Añada un comando Mode al archivo AUTOEXEC.BAT para
el puerto paralelo. Deberá introducirlo inmediatamente a
continuación de la sentencia PATH:
En versiones de DOS anteriores a 4.0, añada: MODE
LPT1:,,P
En versiones de DOS 4.0 y superiores, añada: MODE
LPT1:,,B
! Es posible que el cable de E/S sea defectuoso. Consulte
la sección “
La impresión es incompleta o incorrecta” en la
página 300
.
Problemas con el equipo, la red o el puerto de E/S (continuación)
Problema Solución

Capítulo 5 Resolución de problemas 341
Problemas con la impresora
Problemas con HP Fast InfraRed Connect
Problema Solución
El indicador de estado
del puerto FIR no se
enciende.
! Cerciórese de que la impresora esté en modo PREPARADA y
que el puerto FIR desde el que está imprimiendo cumpla
con la norma IRDA y que esté dentro del radio de
funcionamiento descrito en la sección Impresión de un
trabajo, en la página 193.
! Cerciórese de que HP Fast InfraRed Connect esté
conectado correctamente a la impresora.
! Ejecute la prueba de autocomprobación de la impresora.
Cerciórese de que FIR POD (cumple con el estándar
IRDA) aparezca impreso debajo de Lenguajes y opciones
instalados.

Capítulo 5 Resolución de problemas 342
Problemas con la impresora
No puede establecerse
la conexión, o ésta
parece tardar más de lo
normal.
! Utilice un dispositivo que cumpla con la norma IRDA;
busque el símbolo IRDA en el dispositivo, o bien consulte
la guía del usuario del ordenador para averiguar las
especificaciones IRDA.
! Cerciórese de que el sistema operativo de su ordenador
incluya un controlador FIR, y que la aplicación utilice un
controlador compatible. (Nota: las páginas complejas
pueden tardar más en imprimirse.)
! Coloque el HP Fast InfraRed Connect dentro del radio de
funcionamiento descrito en Impresión de un trabajo
, en la
página 193
, y cerciórese de que no haya ningún objeto
(una mano, papel, libros o incluso una luz fuerte) que
interfiera con la conexión.
! Cerciórese de que los dos puertos FIR estén limpios (sin
suciedad o grasa).
Sigue en la próxima página.
Problemas con HP Fast InfraRed Connect (continuación)
Problema Solución

Capítulo 5 Resolución de problemas 343
Problemas con la impresora
No puede establecerse
la conexión, o ésta
parece tardar más de lo
normal.
! Una luz fuerte de cualquier tipo (sol, luz incandescente,
luz fluorescente o luz emitida por un control remoto por
infrarrojos, como la de un televisor o un
grabador/reproductor de vídeo) dirigida directamente a
uno de los puertos FIR puede provocar interferencias.
Cerciórese de que no haya ninguna luz fuerte dirigida
directamente hacia uno de los puertos FIR.
! Coloque el dispositivo portátil más cerca del puerto FIR de
la impresora.
La impresora sólo
imprime una parte de
una página o de un
documento.
La conexión ha sido interrumpida durante la transmisión. La
conexión se puede interrumpir si se mueve el dispositivo
portátil durante la transmisión. Los dispositivos que cumplen
con la norma IRDA están diseñados para recuperarse de una
interrupción temporal en la conexión. Dispone de hasta 40
segundos para restablecer la conexión (dependiendo del
dispositivo portátil que esté utilizando).
Problemas con HP Fast InfraRed Connect (continuación)
Problema Solución

Capítulo 5 Resolución de problemas 344
Problemas con la impresora
El trabajo de impresión
se envía correctamente,
pero la impresora no
imprime.
Si la conexión se interrumpe antes de que se transmita todo
el trabajo a la impresora (la impresión aún no ha empezado),
es posible que no se imprima el trabajo en absoluto. Pulse
C
ANCELAR
TRABAJO
para borrar la memoria de la impresora.
A continuación, coloque el dispositivo portátil dentro del
radio de funcionamiento descrito en la sección Impresión de
un trabajo, en la página 193, e imprima el trabajo de nuevo.
El indicador de estado
del puerto FIR se apaga
durante la transmisión.
Es posible que se haya interrumpido la conexión. Pulse
C
ANCELAR
TRABAJO
para borrar la memoria de la impresora.
A continuación, coloque el dispositivo portátil dentro del
radio de funcionamiento descrito en la sección Impresión de
un trabajo, en la página 193, e imprima el trabajo de nuevo.
No se imprime un
trabajo PS.
Compruebe la configuración en la ficha PostScript de
Windows: cerciórese de que el protocolo esté configurado en
AppleTalk y de que la opción Datos binarios no esté
seleccionada.
Problemas con HP Fast InfraRed Connect (continuación)
Problema Solución

Capítulo 5 Resolución de problemas 345
Problemas con la impresora
Resolución de problemas en Macintosh
Problema Solución
El equipo Macintosh
no se comunica con
la impresora.
! Cerciórese de que la pantalla del panel de control de la
impresora muestre el mensaje PREPARADA.
! Cerciórese de que el controlador de impresora correcto esté
seleccionado en la parte izquierda del Selector. Luego
cerciórese de que el nombre de la impresora que desea
utilizar esté seleccionado (resaltado) en la parte derecha del
Selector. Aparecerá un icono al lado del nombre de la
impresora una vez que el controlador haya sido instalado y
configurado con el archivo PPD.
! Si la impresora se encuentra en una red que tiene varias
zonas, cerciórese de que se haya seleccionado la zona
correcta en el cuadro Zonas AppleTalk del Selector.
! Imprima una página de configuración para asegurarse de que
se haya seleccionado la impresora correcta en el Selector
(página 354
). Cerciórese de que el nombre de la impresora
que figura en la página de configuración sea igual al que
aparece en el Selector.
! Cerciórese de que AppleTalk esté activado (selecciónelo en
el Selector o en el panel de control de AppleTalk, según
proceda para su versión de sistema operativo).

Capítulo 5 Resolución de problemas 346
Problemas con la impresora
El equipo Macintosh
no se comunica con
la impresora.
! Cerciórese de que el equipo y la impresora estén en la misma
red. Desde Paneles de control, en el menú Apple, seleccione
el panel de control Red (o AppleTalk) y a continuación elija la
red correcta (por ejemplo, LocalTalk o EtherTalk).
La opción Config.
automática no ha
configurado la
impresora
automáticamente.
! Seleccione Configurar para configurar la impresora
manualmente.
! Vuelva a instalar el software de la impresora (página 78
).
! Seleccione un archivo PPD alternativo (página 348
).
! Es posible que se haya cambiado el nombre del archivo. En
ese caso, seleccione el archivo PPD con el nombre nuevo
(página 348
).
! Es posible que haya una cola de red.
El icono del
controlador de la
impresora no
aparece en el
Selector.
Cerciórese de que la extensión LaserWriter 8 del Selector se
encuentre en la carpeta Extensiones. Si no la encuentra en su
sistema, puede obtener el controlador en el CD ROM del
software del sistema Mac OS, de Apple Computer, Inc., o
llamando al Centro de atención al cliente de HP
.
Resolución de problemas en Macintosh (continuación)
Problema Solución

Capítulo 5 Resolución de problemas 347
Problemas con la impresora
El trabajo de
impresión no se
envía a la impresora
deseada.
Es posible que otra impresora con un nombre igual o parecido
haya recibido el trabajo de impresión. Verifique que el nombre
de la impresora coincida con el que está seleccionado en el
Selector (página 348
).
El trabajo de
impresión contiene
fuentes erróneas.
! Si va a imprimir un archivo .EPS, pruebe a transferir a la
impresora las fuentes utilizadas en el archivo .EPS antes de
realizar la impresión.Emplee la Utilidad HP LaserJet
(página 86
).
! Si el documento no se imprime con fuentes New York,
Geneva ni Monaco, abra el cuadro de diálogo Ajustar
página y seleccione Opciones para desactivar la sustitución
de fuentes.
Resolución de problemas en Macintosh (continuación)
Problema Solución

Capítulo 5 Resolución de problemas 348
Problemas con la impresora
Selección de un archivo PPD alternativo
1 Abra el Selector en el menú Apple.
2 Haga clic en el icono LaserWriter 8.
3 Si la impresora se encuentra conectada a una red con múltiples zonas,
seleccione en el cuadro Zonas AppleTalk la zona donde reside la
impresora.
4 Haga clic en el nombre de la impresora deseada, en el cuadro Seleccione
una impresora PostScript. Si hace doble clic en esta opción, se llevarán a
cabo automáticamente los siguientes pasos.
5 Haga clic en Config... Este botón puede indicar Crear si se trata de una
instalación inicial.
6 Haga clic en Seleccionar PPD...
7 Busque el archivo PPD en la lista y haga clic en Seleccionar. Si el archivo
PPD deseado no está en esta lista, elija una de estas opciones:
" Seleccione el archivo PPD de otra impresora que tenga características
similares.
" Seleccione un archivo PPD en otra carpeta.
Sigue en la próxima página.

Capítulo 5 Resolución de problemas 349
Problemas con la impresora
" Seleccione el archivo PPD genérico, haciendo clic en Usar genérico. Este
archivo permite imprimir pero proporciona un acceso limitado a las
funciones de la impresora.
8 En el cuadro de diálogo Configurar, haga clic en Seleccionar y luego en
OK para volver al Selector.
Nota Si selecciona el archivo PPD manualmente, es posible que no aparezca
un icono al lado de la impresora elegida en el cuadro Seleccione una
impresora PostScript. En el Selector, haga clic en Config, luego en
Información impresora y por último en Actualizar información para invocar
el icono.
9 Cierre el Selector.
Cambio del nombre de la impresora
Si decide cambiar el nombre de la impresora, hágalo antes de elegirla en el
Selector. Si lo hace después, tendrá que volver al Selector para seleccionarla
otra vez.
Para cambiar el nombre de la impresora, utilice la función Nombre de
impresora de la Utilidad HP LaserJet.

Capítulo 5 Resolución de problemas 350
Problemas con la impresora
Comunicaciones con un servidor de impresión
HP JetDirect EIO opcional
Si la impresora contiene un servidor de impresión interno HP JetDirect
opcional y no es posible comunicarse con ella a través de la red, compruebe
que el servidor de impresión funcione. Fíjese si aparece el mensaje TARJETA
E/S PREPARADA en la página de configuración de HP JetDirect (siga las
instrucciones de la página 354
para imprimir una página de configuración).
Si necesita ayuda para la resolución de problemas, consulte el documento HP
JetDirect Administrator’s Guide.
Servidor de impresión HP JetDirect 610N
10/100Base-TX
Si la impresora contiene el servidor de impresión HP JetDirect 10/100Base-TX
opcional, compruebe que éste haya podido enlazarse a la red.
! Fíjese en los indicadores LED de la velocidad de enlace (10 ó 100) del
servidor de impresión. Si los dos indicadores están apagados, significa que
la tarjeta no ha podido enlazarse a la red.
Sigue en la próxima página.

Capítulo 5 Resolución de problemas 351
Problemas con la impresora
! Observe si aparece el mensaje ERROR DE PÉRDIDA PORTADORA en la página de
configuración de HP JetDirect. Este mensaje indica también que la tarjeta
no se ha enlazado a la red.
Nota El servidor de impresión HP JetDirect 10/100Base-TX puede necesitar
hasta 10 segundos para establecer un enlace con la red.
Si su servidor de impresión HP JetDirect es distinto, consulte la guía que
se suministra con el mismo.
Sigue en la próxima página.

Capítulo 5 Resolución de problemas 352
Problemas con la impresora
Si el servidor de impresión no ha podido enlazarse, verifique que todos los
cables están bien conectados. Si aún así no consigue realizar el enlace, siga
estas instrucciones para cambiar la configuración del servidor de impresión.
1 Utilice el menú EIO para configurar manualmente la velocidad de enlace
(10 ó 100 Mbps) y el modo de comunicación (dúplex completo o
semidúplex) de forma que coincidan con la red. (Consulte el menú EIO en
la página 522
.) Por ejemplo, si el puerto del conmutador de red está
configurado para funcionamiento a 100TX dúplex completo, debe
establecer la misma configuración en el servidor de impresión.
2 Apague la impresora y vuelva a encenderla.
3 Compruebe que funcione el servidor de impresión. Si continúa sin poder
establecer el enlace, póngase en contacto con su distribuidor o
representante local autorizado por HP.

Capítulo 5 Resolución de problemas 353
Verificación de la configuración de la impresora
Verificación de la configuración de
la impresora
Mediante el panel de control es posible imprimir páginas que contienen
información detallada sobre la impresora y su configuración actual.
A continuación, se describen las siguientes páginas informativas:
! Página de configuración
! Diagrama de menús
! Lista de fuentes PCL o PS
! Prueba de ruta del papel
Si desea ver una lista completa de las páginas informativas de la impresora,
abra el menú Información en el panel de control de la impresora (página 476
).

Capítulo 5 Resolución de problemas 354
Verificación de la configuración de la impresora
Página de configuración
Utilice la página de configuración para ver los valores actuales de la
impresora, conseguir ayuda para resolver problemas con la impresora
o verificar la instalación de accesorios opcionales tales como módulos
de memoria DIMM, dispositivos de manejo del papel de entrada y salida, y
lenguajes de impresora.
Nota Si tiene instalada una tarjeta HP JetDirect EIO, también se imprimirá una
página de configuración de HP JetDirect.
Para imprimir una página de configuración:
1 Pulse M
EN
Ú
repetidas veces hasta que aparezca MENÚ INFORMACIÓN.
2 Pulse E
LEMENTO
repetidas veces hasta que aparezca IMPRIMIR
CONFIGURACIÓN.
3 Pulse S
ELECCIONAR
para imprimir la página de configuración.
Los números de la impresión de muestra coinciden con los números de los
mensajes de la impresora (página 246
). El contenido de la página de
configuración depende de las opciones que se hayan instalado en la impresora.
Sigue en la próxima página.

Capítulo 5 Resolución de problemas 355
Verificación de la configuración de la impresora
1Información sobre la impresora contiene el número de serie, las direcciones IP
de HP JetSend, los recuentos de páginas y otros datos relativos a la impresora. Si
el modo variable del fusor ha sido establecido en ALTO1, ALTO2 o ALTO3, el
número de páginas impresas a la temperatura alta del fusor, aparecerá
entre paréntesis después del recuento de páginas.
Sigue en la próxima página.
2
3 6
5
4
7
1

Capítulo 5 Resolución de problemas 356
Verificación de la configuración de la impresora
2 Registro de eventos contiene el número de entradas que figuran en el
registro, la cantidad máxima de entradas que se pueden ver y las tres
entradas más recientes. La segunda página del registro de eventos es la
página del fabricante. Esta página contiene información que puede ayudar
a los representantes del Centro de atención al cliente de HP a resolver
posibles problemas con la impresora.
3 Lenguajes y opciones instalados contiene todos los lenguajes de
impresora que se han instalado (como por ejemplo, PCL y PS), así como
una lista de las opciones que se han instalado en todas las ranuras DIMM y
EIO.
4Memoria indica la memoria total de la impresora, DWS (espacio de trabajo
del controlador) e información sobre la configuración del buffer de E/S y
conservación de recursos.
5 Seguridad muestra el estado del bloqueo del panel de control de la
impresora, la contraseña del panel de control y la unidad de disco.
6 Bandejas de papel y opciones enumera la configuración del tamaño de
papel para todas las bandejas y muestra una lista de los accesorios de
manejo de papel que se han instalado.
7 El nivel de tóner proporciona una representación gráfica de la cantidad de
tóner que queda en el cartucho.

Capítulo 5 Resolución de problemas 357
Verificación de la configuración de la impresora
Diagrama de menús
Para ver la configuración actual de los menús y elementos disponibles en el
panel de control, imprima un diagrama de los menús del panel de control:
1 Pulse M
EN
Ú
repetidas veces hasta que aparezca MENÚ INFORMACIÓN.
2 Pulse E
LEMENTO
repetidas veces hasta que aparezca IMPRIM DIAGRAMA DE
MENÚS.
3 Pulse S
ELECCIONAR
para imprimir el diagrama de menús.
Es conveniente guardar el diagrama de menús cerca de la impresora para que
se pueda consultar fácilmente. El contenido de este diagrama depende de las
opciones instaladas en la impresora en ese momento. Se pueden anular
muchos de estos valores desde el controlador de impresora o el software de
aplicación.
Para ver una lista completa de los elementos del panel de control y sus
posibles valores, consulte la página 471
. Para cambiar la configuración del
panel de control, consulte la página 62
.

Capítulo 5 Resolución de problemas 358
Verificación de la configuración de la impresora
Lista de fuentes PCL o PS
Utilice estas listas para saber qué fuentes hay instaladas en la impresora. Las
listas de fuentes incluyen además las fuentes residentes en el disco duro o
módulo DIMM de memoria flash (opcionales).
Para imprimir una lista de fuentes PCL o PS:
1 Pulse M
EN
Ú
repetidas veces hasta que aparezca MENÚ INFORMACIÓN.
2 Pulse E
LEMENTO
repetidas veces hasta que aparezca IMPRIMIR LISTA DE
FUENTES PCL o IMPRIMIR LISTA DE FUENTES PS.
3 Pulse S
ELECCIONAR
para imprimir la lista de fuentes.
Además de las fuentes instaladas, la lista de fuentes PS contiene una muestra
de cada fuente. A continuación, se describe la información que aparece en la
lista de fuentes PCL:
! Fuente proporciona los nombres y muestras de las fuentes.
! Paso/Tamaño indica el paso y el tamaño en puntos de la fuente.
! Secuencia de escape (comando de programación PCL) se utiliza para
seleccionar la fuente designada. Consulte la leyenda en la parte inferior de
la página de la lista de fuentes.
Sigue en la próxima página.

Capítulo 5 Resolución de problemas 359
Verificación de la configuración de la impresora
Nota En la página 551
hallará instrucciones detalladas sobre el uso de los
comandos de impresora para seleccionar una fuente con aplicaciones
de DOS.
! Fuente nº es la cifra utilizada para seleccionar fuentes desde el panel de
control de la impresora (no se aplica al software de aplicación). No
confunda el número de fuente con su identificador, que se describe a
continuación. El número indica la ranura del módulo DIMM en la que reside
la fuente.
" EN DISCO: Fuentes transferidas por vía electrónica que permanecen en
la impresora hasta que se las sustituye por otras o se apaga la
impresora.
" INTERNAS: Fuentes que residen permanentemente en la impresora.
! Id fuente representa el número asignado a las fuentes en disco cuando se
las transfiere mediante el software.

Capítulo 5 Resolución de problemas 360
Verificación de la configuración de la impresora
Página de directorios de archivos
1Información del disco contiene los siguientes datos del disco: número del
modelo, número de serie, capacidad y espacio libre disponible, además de
especificar si está permitido escribir en el mismo.
Sigue en la próxima página.
1
2 3

Capítulo 5 Resolución de problemas 361
Verificación de la configuración de la impresora
2Tamaño archivo muestra el tamaño de cada uno de los archivos bajo la
columna Nombre del archivo o directorio. Si la línea contiene un directorio,
la columna muestra la palabra Directorio, y la ruta de acceso al mismo
figura en la columna Nombre del archivo o directorio.
3 Nombre del archivo o directorio muestra el nombre del archivo. Los
archivos de los subdirectorios se muestran a la derecha, a continuación de
la línea del directorio. Los archivos no aparecen siempre en orden
alfabético.

Capítulo 5 Resolución de problemas 362
Verificación de la configuración de la impresora
Página del registro de eventos
1 Recuento actual de páginas indica cuántas páginas ha imprimido la
impresora.
2Número indica el orden en que se han producido los errores. El error más
reciente tiene el número más alto.
3Error muestra el código interno de error de cada uno de los errores.
4Página indica el número de páginas impresas en la impresora cuando se
produjo el error.
Sigue en la próxima página.
1
2
3 4
5
6

Capítulo 5 Resolución de problemas 363
Verificación de la configuración de la impresora
5 Descripción o lenguaje indica si el error se debió a un problema de
lenguaje de la impresora o a un atasco de papel.
6Número de serie muestra el número de serie de la impresora.
La segunda página del registro de eventos es la página del fabricante. Esta
página contiene información que puede ayudar a los representantes del
Centro de atención al cliente de HP a resolver posibles problemas con la
impresora.

Capítulo 5 Resolución de problemas 364
Verificación de la configuración de la impresora
Prueba de ruta del papel
Esta prueba puede utilizarse para verificar si las diferentes rutas del papel
funcionan correctamente, o para resolver problemas con la configuración de
las bandejas.
1 Pulse M
EN
Ú
repetidas veces hasta que aparezca MENÚ INFORMACIÓN.
2 Pulse E
LEMENTO
repetidas veces hasta que aparezca IMPRIMIR PRUEBA DE
RUTA DE PAPEL.
3 Pulse S
ELECCIONAR
para seleccionar la prueba de ruta del papel.
4 Seleccione la bandeja de entrada, de salida, el accesorio de impresión a
doble cara (si hay uno instalado), así como el número de copias, mediante
los botones - V
ALOR
+ y S
ELECCIONAR
. Después de haber seleccionado la
última opción, se iniciará automáticamente la prueba de ruta del papel.

Capítulo 6 HP Digital Copy 366
Instalación de la HP Digital Copy
Instalación de la HP Digital Copy
Pasos para la instalación
En esta sección se proporcionan instrucciones para instalar y configurar la HP
Digital Copy (modelo C4230A). Para asegurarse de realizar la instalación
correctamente, lleve a cabo cada tarea en el orden en que se presenta.
! Desembalar la HP Digital Copy (pasos 1 y 2)
! Instalar la HP Digital Copy (paso 3)
! Probar el funcionamiento de la HP Digital Copy (paso 4)
¡ADVERTENCIA! La HP Digital Copy es pesada. Son necesarias dos personas para
moverla.

Capítulo 6 HP Digital Copy 367
Instalación de la HP Digital Copy
Paso 1. Identifique los elementos de la HP Digital Copy
Módulo DIMM de
memoria de 32 MB y
2 módulos DIMM de
firmware
Plantillas del
panel de control
Guía de
instalación
Cable de alimentación
eléctrica en Y
CD del módulo HP
Digital Sender y CD
del conjunto de
actualización de
HP LaserJet MFP
Placa EIO de conexión
para copias
Accesorio de disco
duro
Cable de conexión
para copias
Cristal de originales
Bandeja de entrada del
alimentador automático
de documentos
Bandeja de salida del
alimentador automático
de documentos
Extensión
Extensión
Pantalla gráfica
Botón del alimentador
automático de
documentos
Panel de control
Cubierta del cristal de
originales y plancha d
e
gomaespuma
Alimentador automático
de documentos
Guías del papel
Interruptor de
encendido (parte
posterior)

Capítulo 6 HP Digital Copy 370
Instalación de la HP Digital Copy
Requisitos de emplazamiento para HP Digital Copy
! Una superficie sólida y nivelada donde colocar la impresora y HP Digital
Copy.
! Requisitos de espacio libre (vea la ilustración de la página 369
) alrededor
de la impresora y HP Digital Copy.
! Un ambiente con ventilación adecuada.
! Humedad relativa entre el 20 y el 80 %.
! Temperatura ambiente entre 10 y 32,5° C.
! Un ambiente estable, que no esté sometido a cambios bruscos de
temperatura o humedad.
! No debe estar expuesto a agentes químicos o a luz solar directa.
! Debe haber una toma de corriente dedicada de 15 amperios.
Nota Debe haber suficiente lugar como para extender por completo el
accesorio opcional de salida apartado de la impresora.

Capítulo 6 HP Digital Copy 371
Instalación de la HP Digital Copy
Especificaciones de instalación
Elemento Especificaciones
Dimensiones
(mm)
Anchura:
1.092 mm
Profundidad:
660 mm
Altura:
559 mm
Peso 22 kg
Potencia de
entrada
Tensión 100 a 127 Vca,
200 a 240 Vca
+/- 10 %
Fases Monofásico
Frecuencia 50 ó 60 Hz
+ 2 %/4 %
Consumo de
corriente
100 W o menos

Capítulo 6 HP Digital Copy 372
Instalación de la HP Digital Copy
Elemento Especificaciones
Condiciones
ambientales
Estado del
dispositivo
En
funcionamiento
Sin
funcionamiento
Temperatura 10 a 32,5° C -20 a 50° C
Humedad Humedad
relativa del 20 al
80 % (sin
condensación)
Humedad relativa
del 15 al 90 %
(sin
condensación)

Capítulo 6 HP Digital Copy 373
Instalación de la HP Digital Copy
Paso 3. Instale HP Digital Copy
Instalación de HP Digital Copy en
su plataforma opcional
Encontrará instrucciones detalladas acerca de
cómo instalar la plataforma de HP Digital Copy
en la guía de instalación que se suministra con
la plataforma.
1 Coloque la plataforma de HP Digital Copy
cerca del lugar donde desea instalar el
equipo.
Nota Cerciórese de haber dejado suficiente lugar para instalar los accesorios.
La ilustración de la página 369
proporciona las dimensiones
correspondientes.
Es también importante dejar suficiente espacio alrededor de la
plataforma en el lugar elegido, para tener acceso a los cables durante la
instalación.
Para utilizar el soporte de HP Digital Copy, es necesario tener instalada
una bandeja de entrada para 2000 hojas o la unidad de 2 bandejas de
entrada para 500 hojas.
Sigue en la próxima página.
1

Capítulo 6 HP Digital Copy 374
Instalación de la HP Digital Copy
¡ADVERTENCIA!
Tenga cuidado cuando realice estos pasos. Una vez
colocada en el soporte, HP Digital Copy se puede
volcar si se mueve o golpea. Debe poner la
impresora en la posición apropiada inmediatamente
después de instalar HP Digital Copy.
2 Con la ayuda de otra persona, levante
HP Digital Copy y colóquelo de modo que quede
alineado con los tornillos de su plataforma.
3 Utilice un destornillador de hoja plana para fijar
HP Digital Copy en la plataforma.
CUIDADO
Si utiliza HP Digital Copy sin quitar el dispositivo de
bloqueo de envío, es posible que el equipo quede
dañado. Es importante que lleve a cabo los pasos
4y 5.
4 Desatornille y quite el dispositivo de bloqueo de
envío.
Sigue en la próxima página.
3
2
4

Capítulo 6 HP Digital Copy 375
Instalación de la HP Digital Copy
5 Gire el dispositivo de bloqueo de envío y vuelva
a insertarlo en HP Digital Copy pero en la
posición de desbloqueo (necesitará este
dispositivo de bloqueo si vuelve a transportar la
copiadora en otra ocasión).
6 Para instalar la bandeja de salida, sujétela
en sentido vertical (como se muestra en la
ilustración) y empuje hacia abajo para fijarla
alas guías metálicas.
7 Tire de la bandeja de salida hacia fuera y hacia
abajo. Si va a utilizar un papel más largo, abra la
extensión de la bandeja, de la manera ilustrada.
8 Levante la bandeja de entrada para colocarla en
la posición de funcionamiento. Si va a utilizar un
papel más largo, abra la extensión de la
bandeja, de la manera ilustrada.
7
8
6
5

Capítulo 6 HP Digital Copy 376
Instalación de la HP Digital Copy
Instalación de la impresora en el
accesorio de entrada opcional
Consulte la guía de instalación que recibió con
el accesorio de entrada opcional para obtener
instrucciones detalladas acerca de cómo instalar
la impresora en el accesorio.
1 Coloque la impresora sobre el soporte
opcional de HP Digital Copy (mueva la
impresora con cuidado de lado a lado, a la
vez que la empuja sobre la plataforma).
2 Cuando la impresora esté en el lugar
apropiado, bloquee las ruedas y gire los
niveladores hacia arriba o hacia abajo para
estabilizarla.
1
2
Vista
posterior
Vista
delantera

Capítulo 6 HP Digital Copy 377
Instalación de la HP Digital Copy
Instalación del accesorio de salida opcional
Nota Consulte la guía de instalación que recibió con el accesorio de salida
opcional para obtener instrucciones detalladas acerca de cómo
instalarlo.
1 Desplace el accesorio de salida opcional sobre la plataforma de HP Digital
Copy.
Nota Alinee la abrazadera de montaje correctamente a medida que desplaza
el accesorio de salida opcional sobre la plataforma de HP Digital Copy.
Sigue en la próxima página.

Capítulo 6 HP Digital Copy 378
Instalación de la HP Digital Copy
2 Cuando las dos ruedas delanteras estén en la base de la plataforma de HP
Digital Copy, acople la abrazadera de montaje.
3 Desplace el accesorio de salida opcional hacia la impresora hasta que
encaje en su lugar.
Nota Cuando coloque el soporte, deje suficiente espacio como para sacar por
completo el accesorio de salida opcional de la impresora (la ilustración
de la página 369 indica las dimensiones).
Abrazadera de montaje

Capítulo 6 HP Digital Copy 379
Instalación de la HP Digital Copy
Instalación de la tarjeta EIO de conexión para copias
CUIDADO Cerciórese de que la impresora esté apagada.
Inserte la tarjeta EIO de conexión para copias que recibió con HP Digital Copy
en una ranura EIO libre de la impresora. Utilice los tornillos de la cubierta de
la ranura EIO para instalar la tarjeta EIO de conexión para copias.
Nota Si la ranura libre tiene cubierta, quite los dos tornillos con un
destornillador. Retire la cubierta e instale la tarjeta EIO de conexiónpara
copias.

Capítulo 6 HP Digital Copy 380
Instalación de la HP Digital Copy
Instalación del cable de conexión para copias
1 Enchufe el cable de conexión para copias en HP Digital Copy (A).
Nota El icono que aparece en el cable debe quedar orientado hacia arriba.
2 Enchufe el otro extremo del cable de conexión para copias en la tarjeta EIO
de conexión para copias (B). (El logotipo de HP debe quedar en la
dirección indicada en la figura.)
3 Si dispone de una plataforma para la copiadora, enrolle el cable que sobra
como se muestra en la figura de la página siguiente (C).
Vista con la
HP Digital Copy
sobre una mesa

Capítulo 6 HP Digital Copy 382
Instalación de la HP Digital Copy
Instalación del cable de
alimentación en Y
CUIDADO
Apague la impresora y compruebe que el
interruptor de encendido de la HP Digital Copy
esté en posición de apagado antes de instalar
el cable de alimentación en Y.
1 Enchufe el segmento principal del cable de
alimentación en Y en la HP Digital Copy.
2 Desconecte el cable de alimentación de la
impresora y enchúfelo en la rama corta del
cable de alimentación en Y.
3 Conecte la rama larga del cable de
alimentación en Y a la impresora.
1
2
3
rama larga
rama corta
segmento principal

Capítulo 6 HP Digital Copy 383
Instalación de la HP Digital Copy
Instalación de la plantilla del
panel de control
1 Elija la plantilla del panel de control que está
impresa en su idioma.
2 Coloque la plantilla en su sitio en el panel de
control de la HP Digital Copy, y presiónela
hasta que encaje con un chasquido.
3 Para quitar la plantilla del panel de control,
inserte un destornillador en la ranura situada
a la izquierda de la plantilla.
Nota
El idioma de la pantalla de la HP Digital Copy se
personaliza según el idioma seleccionado en la
impresora. Si en la impresora se establece un
idioma que no ha sido incluido con la
HP Digital Copy, el idioma predeterminado
será el inglés.
1
2
3

Capítulo 6 HP Digital Copy 384
Instalación de la HP Digital Copy
Paso 4. Compruebe el funcionamiento de la
HP Digital Copy
1 Encienda la impresora. Cuando aparezca el mensaje PREPARADA, encienda
la HP Digital Copy.
2 La HP Digital Copy mostrará el logotipo de HP y luego una serie de iconos
que indican las distintas fases de inicialización.
3 Cuando termine de inicializarse, la HP Digital Copy mostrará el mensaje
LISTA PARA COPIAR.
Sigue en la próxima página.
Llevando a cabo
las pruebas de
autocomprobación
Intentando
establecer la
conexión para
hacer las copias
Descargando
los recursos
de copia
Inicializando el módulo
de copias

Capítulo 6 HP Digital Copy 385
Instalación de la HP Digital Copy
Nota El indicador LED verde del botón I
NICIAR
se ilumina para indicar que la
HP Digital Copy está preparada para hacer copias (vea la página 401
).
Si la HP Digital Copy experimenta algún problema para alcanzar el
estado LISTA PARA COPIAR, consulte la página 386
o llame a su proveedor
de servicio técnico.
4 Coloque el documento original en el alimentador automático de
documentos o en el cristal de originales de la HP Digital Copy (consulte
las páginas 406
y 408) y elija el número de copias que desee. Se iluminará
un indicador LED verde en la cubierta del alimentador automático de
documentos para indicar que se ha introducido el documento
correctamente en el alimentador.
5 Para empezar a copiar, pulse el botón I
NICIAR
en el panel de visualización.
Nota Si utiliza el alimentador automático, el documento original sale de la
HP Digital Copy y se deposita en la bandeja de salida; en caso contrario,
permanece en el cristal de originales de la HP Digital Copy. Las copias
se imprimen en la impresora y se colocan en la bandeja de salida de la
misma.

Capítulo 6 HP Digital Copy 386
Instalación de la HP Digital Copy
Identificación de problemas de la HP Digital Copy
Nota Encontrará información detallada acerca de cómo resolver los problemas
en Resolución de problemas de la HP Digital Copy, en la página 421.
Problema Acción recomendada
No hay corriente
eléctrica
Fíjese que todos los cables de alimentación eléctrica estén
conectados correctamente.
Fallo de inicialización
o
No se puede copiar
Compruebe que la impresora esté encendida.
Fíjese que la tarjeta EIO de conexión para copias esté
instalada correctamente.
Fíjese que el cable EIO de conexión para copias esté
conectado correctamente.

Capítulo 6 HP Digital Copy 387
Instrucciones de uso de la HP Digital Copy
Instrucciones de uso de la HP Digital Copy
En esta sección se explica cómo utilizar la HP Digital Copy y muchas de sus
funciones avanzadas.
Funciones y ventajas de la HP Digital Copy
! Modos Auto/Foto/Texto
! Interrupción de trabajos (en los límites de la copia)
! Impresión de varias páginas por hoja
! Animaciones que indican la necesidad de intervención por parte del
operador (por ejemplo: recuperación de un atasco de papel)
! Configuración automática con los valores de la impresora
! Copia de libros
! Grapado especial
! Ahorro de energía
! Exploración de ambas caras de la hoja con una sola pasada

Capítulo 6 HP Digital Copy 388
Instrucciones de uso de la HP Digital Copy
Panel de control de la HP Digital Copy
Diseño del panel de control y pantalla de visualización
Restablecer
Detener
Iniciar
Ayuda sensible
al contexto
Número de
copias
Mensaje de estado
del aparato
Papel
Reducir/
Ampliar
Doble cara/
N-pág
Salida/
Grapas
Calidad de
la copia
Teclado
numérico
1
Otras funciones

Capítulo 6 HP Digital Copy 389
Instrucciones de uso de la HP Digital Copy
Barra de estado
La barra de estado muestra:
! mensajes de estado del dispositivo
! número de copias seleccionadas
! botón de ayuda sensible al contexto
mensajes de estado del
dispositivo
Pueden aparecer los mensajes LISTA PARA COPIAR, COPIANDO
y ACEPTANDO TRABAJOS DE COPIA. El mensaje ACEPTANDO
TRABAJOS DE COPIA indica que la impresora está ocupada.
Es posible configurar el próximo trabajo de copia mientras
la impresora está ocupada.
número de copias
seleccionadas
Muestra el número actual de copias seleccionadas para
el trabajo de copia. El valor predeterminado de esta
configuración es 1.
botón de ayuda
sensible al contexto
Este botón está visible en la pantalla del panel de control, a
menos que aparezca un error. Si se selecciona este botón
aparecerá un tema de ayuda referente al mensaje actual del
panel de control.

Capítulo 6 HP Digital Copy 390
Instrucciones de uso de la HP Digital Copy
Fichas de menú
Las fichas de menú brindan acceso a cualquier configuración de la HP Digital Copy.
Cada ficha muestra la configuración relacionada con el trabajo. Seleccione Aceptar o
Salir para realizar los cambios a medida que pasa de una ficha a otra. Pulse Aceptar
para salir de las fichas de menú e iniciar un trabajo de copia. Pulse Salir para volver a
la ficha predeterminada. Puede también seleccionar Iniciar para comenzar un trabajo
de copia antes de salir de las fichas de menú.
Fichas de menú
! ficha papel
! ficha reducir/ampliar
! ficha doble cara/N-pág
! ficha salida/grapas
! ficha calidad de la copia
! ficha copia de libro
! ficha encuadernación
! ficha configuración
! ficha acerca de

Capítulo 6 HP Digital Copy 391
Instrucciones de uso de la HP Digital Copy
ficha papel Permite seleccionar el papel para la salida de un trabajo de
copia en base al tamaño, bandeja o tipo.
! Tamaño: Muestra el tamaño que está seleccionado.
Cuando se selecciona una opción, se actualiza la lista
Bandeja automáticamente.
! Bandeja: Muestra la bandeja que está seleccionada. Si
selecciona un tamaño de papel que está instalado en
varias bandejas, el texto de selección de la bandeja
resaltará AUTOMÁTICA para indicar que la impresora
seleccionará la bandeja en base a los criterios
establecidos para la selección automática. Si el tamaño de
papel seleccionado sólo se encuentra en una bandeja, se
mostrará dónde se encuentra cerca del texto de la lista.
Cuando se selecciona una opción, se actualizarán
automáticamente tanto Tamaño como Tipo.
Nota
Si elige un tipo de papel que no está cargado en la
impresora, ésta le pedirá que introduzca el papel adecuado
en la bandeja 1 antes de imprimir el trabajo.
Fichas de menú (continuación)

Capítulo 6 HP Digital Copy 392
Instrucciones de uso de la HP Digital Copy
ficha reducir/ampliar Permite ampliar o reducir el tamaño del documento.
Permite elegir el tamaño del papel para el documento
original y especificar un tamaño distinto para la copia. Por
ejemplo: podría copiar un documento A4 en papel Letter. Es
también posible especificar el tamaño de papel para la salida
y luego elegir un porcentaje de escala para reducir o ampliar
una parte del documento original. Puede optar por copiar
una página de área completa en el área imprimible de la hoja
de papel de salida.
Aparecen los siguientes controles que permiten seleccionar
el porcentaje de escala para el papel:
! Reducir/Ampliar: Muestra el tamaño para el papel de
entrada y de salida. Cuando se selecciona un tamaño,
aparece el porcentaje de escala correcto para los tamaños
de papel de entrada y salida actualmente seleccionados.
! Porcentaje: Muestra el porcentaje actual de escala para
la página.
Fichas de menú (continuación)

Capítulo 6 HP Digital Copy 393
Instrucciones de uso de la HP Digital Copy
ficha reducir/ampliar
(continuación)
! Reducción del modo personalizado: Esta configuración
permite alternar entre estándar/ampliación y el modo
personalizado, lo cual permite elegir el tamaño del
documento original y de la copia en forma independiente.
Si el cuadro Reducción del modo personalizado está
seleccionado, es posible seleccionar un tamaño de papel de
la lista Original para el documento original, y luego
seleccionar de la lista Copiar el tamaño de papel en el cual
se debe realizar la copia. El cuadro de texto de porcentaje
calcula automáticamente el porcentaje de cambio a escala
para las páginas.
Si el cuadro Reducción del modo personalizado no está
seleccionado, podrá seleccionar un valor de una lista de
reducciones o ampliaciones estándar, como de Letter (LTR)
a Legal (LGL). Podrá también seleccionar la configuración
Manual para modificar el porcentaje de cambio de escala
manualmente. Si selecciona Manual, podrá aumentar o
reducir el porcentaje de escala en incrementos del uno por
ciento. Se puede reducir un documento en hasta el 25 % o
ampliar en hasta el 200 %. Si selecciona Manual, puede
también elegir el tamaño del documento original. La
copiadora reducirá el tamaño de ese documento en el
porcentaje que haya seleccionado.
Fichas de menú (continuación)

Capítulo 6 HP Digital Copy 394
Instrucciones de uso de la HP Digital Copy
ficha reducir/ampliar
(continuación)
! Reducir página a área de impresión: Esta configuración
permite modificar el porcentaje de cambio a escala para la
página. Esto permite copiar una página de área completa
en el área imprimible de una hoja de papel del tamaño
seleccionado para la salida. Hay un límite en cuanto a la
distancia del borde de la hoja a la que la impresora puede
imprimir. Si está copiando una página impresa hasta los
bordes del papel (área completa), seleccione este cuadro
para reducir ligeramente la imagen, de modo que se
pueda imprimir la imagen completa, de borde a borde,
dentro del área imprimible del papel para la salida.
Fichas de menú (continuación)

Capítulo 6 HP Digital Copy 395
Instrucciones de uso de la HP Digital Copy
ficha doble cara/N-pág Esta ficha ofrece cuatro controles para configurar las
opciones y una imagen de presentación preliminar que
muestra los valores seleccionados en forma gráfica.
! Copia a doble cara: Muestra el modo de impresión a doble
cara que está seleccionado. Elija el modo de impresión a
doble cara que necesite utilizar. La imagen de
presentación preliminar se actualizará para mostrar la
opción que se ha elegido.
! Estilo calendario: Esta configuración se halla activa si se
ha seleccionado copiar en ambos lados del papel de
salida. Normalmente, las páginas con la copia en ambos
lados se encuadernan como un libro, es decir, las páginas
se vuelven hacia la izquierda. Si esta configuración está
seleccionada, las páginas se encuadernan de modo que
se vuelvan hacia arriba, como un calendario. La imagen
de presentación preliminar se actualizará para mostrar la
opción que se ha elegido.
! Copia de N-página: Muestra el número de páginas de
entrada seleccionado para impresión en cada hoja de
salida. Elija el número de páginas de entrada que se debe
imprimir en cada hoja de salida. La imagen de
presentación preliminar se actualizará para mostrar la
cantidad que se ha elegido.
Fichas de menú (continuación)

Capítulo 6 HP Digital Copy 396
Instrucciones de uso de la HP Digital Copy
ficha doble cara/N-pág
(continuación)
! Imprimir bordes de página: Esta configuración se activa
cuando se seleccionan dos o más páginas por hoja. Si
está seleccionada, se imprimirá un borde alrededor de la
imagen de cada página que aparece en la hoja de salida.
La imagen de presentación preliminar se actualizará para
mostrar la opción que se ha elegido.
ficha salida/grapas Los dos controles principales de esta ficha permiten
configurar las opciones de salida y grapado.
! Bandeja de salida: Muestra la bandeja de salida que está
seleccionada. Elija la bandeja en la que se debe colocar el
trabajo de copia. Si la bandeja de salida seleccionada es
la bandeja de grapado y se ha elegido una opción de
grapado, al cambiar a otra bandeja de salida se apagará la
opción de grapado.
! Grapado: Permite elegir las opciones de grapado. La
cantidad de opciones que aparecen depende del
dispositivo de grapado que esté instalado. Si selecciona
una opción para grapar los documentos de salida, el valor
de la bandeja de salida cambiará para mostrar que sólo se
puede grapar un documento si se utiliza la bandeja de
grapado.
Fichas de menú (continuación)

Capítulo 6 HP Digital Copy 397
Instrucciones de uso de la HP Digital Copy
ficha calidad de
la copia
! Modo de copiado: Esta ficha permite cambiar la
configuración de calidad de copia. Se pueden elegir tres
valores del modo de copiado:
Auto: Éste es el modo predeterminado.
Foto: Este modo está optimizado para claridad fotográfica.
Texto: Este modo está optimizado para generar texto nítido.
! Brillo: Puede cambiar el brillo en esta ficha. Pulse la
flecha izquierda o derecha para aumentar o reducir el nivel
de brillo de la manera indicada por el control deslizante.
Hay cinco valores de configuración para el brillo.
ficha copia de libro Permite hacer copias de un libro abierto y reproducir cada
página en una hoja aparte. Alinee el lomo del libro con las
marcas indicadas en el cristal de originales.
! Para utilizar este modo de funcionamiento, siga las
indicaciones proporcionadas en el panel de control.
! Se pueden copiar varias páginas de un libro y
encuadernarlas como un único trabajo. Encontrará
información adicional en la descripción de la ficha
encuadernación.
Fichas de menú (continuación)

Capítulo 6 HP Digital Copy 398
Instrucciones de uso de la HP Digital Copy
ficha encuadernación Toma varias copias del cristal de originales y las encuaderna
en un solo trabajo. Todos los demás valores de copia regirán
para el trabajo encuadernado, como engrapado y número de
copias.
! Para utilizar este modo de funcionamiento, siga las
indicaciones proporcionadas en el panel de control.
ficha configuración Proporciona los valores de configuración para la HP Digital
Copy.
Por ejemplo:
! permite activar o desactivar la indicación sonora de
los botones.
! permite ajustar el contraste de la pantalla del panel
de control.
Fichas de menú (continuación)

Capítulo 6 HP Digital Copy 399
Instrucciones de uso de la HP Digital Copy
ficha acerca de Se utiliza para encontrar los temas de ayuda que están
disponibles.
Muestra:
! información acerca de la versión del sistema;
! el recuento de páginas actual para el cristal de originales
y el alimentador automático de documentos;
! el número de páginas que pueden procesarse hasta que
se necesite realizar el próximo servicio técnico.
Ayuda sensible al contexto
Pulse para tener acceso al sistema de ayuda de la HP Digital Copy. Siga
las instrucciones proporcionadas por el sistema de ayuda para obtener breves
descripciones de las características y funciones de la HP Digital Copy.
Fichas de menú (continuación)

Capítulo 6 HP Digital Copy 400
Instrucciones de uso de la HP Digital Copy
Configuraciones predeterminadas
La HP Digital Copy vuelve a la configuración predeterminada si queda inactiva durante
un minuto. Pulse la tecla Restablecer en el panel de control, para restaurar los valores
predeterminados para todas las configuraciones de la HP Digital Copy.
Los cambios que realice en las configuraciones seguirán vigentes durante un minuto
antes de volver a un valor predeterminado. Por ejemplo, si pulsa la tecla 5 en la
HP Digital Copy, establecerá en cinco el número de copias. Si no cambia ningún otro
valor y no pulsa la tecla Iniciar dentro de un minuto para iniciar un trabajo, el número
de copias seleccionadas volverá automáticamente a uno.
Una vez finalizado un trabajo de copia, el valor actual no cambiará hasta que pase un
minuto. Esto permite configurar la HP Digital Copy de una determinada manera una
sola vez para varios trabajos.
Nota:
El plazo de espera después del trabajo es más breve que el intervalo de espera en
inactividad.

Capítulo 6 HP Digital Copy 402
Instrucciones de uso de la HP Digital Copy
Nombre del botón
o indicador LED Función
Botón 0
A
9 Se utilizan para introducir la cantidad de copias
que se debe imprimir. También se utilizan de vez
en cuando para introducir un valor numérico.
R
ESTABLECER
Restablece todos los valores de la copiadora a los
valores predeterminados.
I
NICIAR
Inicia un trabajo de copia o continúa un trabajo de
copia que ha sido interrumpido debido a un error.
D
ETENER
Interrumpe un trabajo de copia.
C Borra el valor de número de copias. (No borra los
demás valores de configuración del módulo de copias.)
Indicador LED Indicador LED
del sensor del
papel
Se ilumina cuando el papel está alineado
correctamente en el alimentador automático de
documentos.
Indicador LED
del botón
Iniciar
Encontrará una descripción detallada de este LED
en la sección Indicador LED del botón Iniciar
, en la
página 403
.

Capítulo 6 HP Digital Copy 403
Instrucciones de uso de la HP Digital Copy
Indicador LED del botón Iniciar
Nota Cuando el módulo de copias está en el modo Ahorro de energía, la
pantalla del panel no está retroiluminada, y el indicador LED del botón
Iniciar (verde) parpadea lentamente para indicar que el sistema está
encendido. Para sacar el sistema del modo Ahorro de energía, ponga
papel en el alimentador automático de documentos, pulse cualquier tecla
del teclado numérico o toque la pantalla táctil.
Indicador
LED\Estado Encendido Parpadeando despacio
Parpadeando
rápidamente
Verde El módulo de copias
está preparado para
hacer copias.
El módulo de copias
está en el modo Ahorro
de energía.
El módulo de copias
está haciendo
copias.
Ámbar Se ha producido un
error crítico en el
módulo de copias.
Apague la impresora y
el módulo de copias, y
vuelva a encenderlos.
Se ha producido un
error en el módulo de
copias que requiere la
atención del usuario.
Se ha producido un
error en el módulo
de copias que
requiere la atención
de un proveedor de
servicio técnico.

Capítulo 6 HP Digital Copy 404
Instrucciones de uso de la HP Digital Copy
Configuraciones de la HP Digital Copy
Característica Descripción Valor predeterminado
Número de copias 1 a 999 1
Selección de fuente
de papel
Selección de la bandeja para papel
Selección por tamaño del papel
Selección automática -
cualquier bandeja
Letter/A4
Estándar
Organización Organizado
Agrupado (sin organizar)
Grapado
Selección de la bandeja de salida
Organizado
Reducir/Ampliar 25 al 200% en incrementos del 1%
Acepta los valores predefinidos
estándar, como de Legal a Letter.
100%
Calidad de la copia auto, texto, foto auto

Capítulo 6 HP Digital Copy 405
Instrucciones de uso de la HP Digital Copy
Dúplex 1-1, 1-2, 2-1, 2-2
Si no hay una unidad de impresión
a doble cara instalada en la
impresora, las opciones 1-2 y 2-2
no estarán disponibles.
1-1
N páginas por hoja 1 página por hoja, 2 páginas por
hoja, 4 páginas por hoja
Los documentos impresos con
2páginas por hoja se girarán.
1 página por hoja
Copia de libro Copia un libro abierto y pone una
página del libro en cada página de
salida.
No está seleccionado
Brillo 5 niveles (2 claros, normal,
2 oscuros)
Normal
Característica Descripción Valor predeterminado

Capítulo 6 HP Digital Copy 406
Instrucciones de uso de la HP Digital Copy
Colocación de documentos en el alimentador automático
de documentos
1 Levante la bandeja de entrada del
alimentador automático de documentos (A)
y coloque la barra (B) en la posición de
funcionamiento.
2 Empareje e inserte el papel boca abajo en la
bandeja de entrada. Cargue la bandeja sólo
hasta la línea indicadora de la guía para
papel.
Nota
El sistema sale del modo Ahorro de energía
cuando se pone un documento en el alimentador
automático de documentos.
El indicador LED se ilumina si el papel está
cargado correctamente.
Quite los sujetapapeles y las grapas del papel, y
aplaste los agujeros dejados por las grapas.
Sigue en la próxima página.
1
B
A
2

Capítulo 6 HP Digital Copy 407
Instrucciones de uso de la HP Digital Copy
3 Si el tamaño del documento excede A4 o
Letter, abra las extensiones de las bandejas
de entrada y de salida.
4 Abra las guías de modo que quede poco
espacio libre entre ellas y cada borde.
Ajuste las guías al tamaño del documento.
Nota
Apriete las palancas de las guías para soltar
las guías.
Al colocar los documentos, cerciórese que la
pila de hojas no supere los 8 mm de grosor.
Coloque las guías de modo que toquen los
bordes del documento.
5 Después de copiar el documento, quite el
original de la HP Digital Copy y la copia de
la bandeja de salida de la impresora.
4
5
3

Capítulo 6 HP Digital Copy 408
Instrucciones de uso de la HP Digital Copy
Carga de documentos en el cristal de originales
1 Abra la cubierta del cristal de originales.
2 Coloque el documento boca abajo y alinee la
esquina superior izquierda con la marca de
referencia. Cierre la cubierta despacio y pulse
I
NICIAR
.
1
2

Capítulo 6 HP Digital Copy 409
Instrucciones de uso de la HP Digital Copy
Carga de documentos más grandes que el cristal de
originales
1 Abra la cubierta del cristal de originales a
un ángulo aproximado de 80°. Para quitar
la cubierta, retire el tornillo de mano
(flecha inferior) y luego deslice la cubierta
en la dirección indicada por la flecha
superior.
2 Coloque el documento boca abajo en el
cristal de originales y pulse el botón
I
NICIAR
.
Cuando se termine de hacer la copia, quite
el documento, vuelva a fijar la cubierta y
ciérrela.
2
1

Capítulo 6 HP Digital Copy 410
Instrucciones de uso de la HP Digital Copy
Copia de una página de un libro grueso
1 Abra la cubierta del cristal de originales.
2 Coloque el libro boca abajo en el cristal de
originales y pulse I
NICIAR
.
Nota
No mueva el libro mientras se ejecuta el trabajo.
Encontrará información acerca de las funciones
avanzadas de copia de libros en la página 397
.
1
2

Capítulo 6 HP Digital Copy 411
Instrucciones de uso de la HP Digital Copy
Conector de interfaz externa
1
Esta función permite al usuario controlar, mediante un dispositivo de recuento
de trabajos, el número de copias que se envían desde el módulo HP Digital
Copy.
Nota Esta función no cuenta el número de páginas impresas desde la
impresora; sólo cuenta las páginas que se copian desde el módulo HP
Digital Copy.
Para habilitar esta función, encontrará más información en la guía del usuario
del Conjunto de ampliación de la impresora HP LaserJet MFP para las
impresoras HP LaserJet 8000, 8100 y 8150.
1.Para uso con una impresora HP LaserJet 8150 MFP o con cualquier modelo de HP LaserJet 8150
que tenga conectado el módulo HP Digital Copy.

Capítulo 6 HP Digital Copy 412
Instrucciones de uso de la HP Digital Copy
Características del papel
Tamaños soportados
! Ledger: 279 x 432 mm
! Executive: 191 x 267 mm
! Letter: 216 x 279 mm
! Legal: 216 x 356 mm
! A3: 297 x 419 mm
! A4: 210 x 297 mm
! A5: 148 x 210 mm
! B4 (JIS): 257 x 364 mm
! B5 (JIS): 176 x 250 mm
Nota El alimentador automático de documentos acepta hasta 50 hojas de
papel.

Capítulo 6 HP Digital Copy 413
Instrucciones de uso de la HP Digital Copy
Calidad de los documentos
No ponga los siguientes tipos de papel en el
alimentador automático de documentos
! Papel autocopiante
! Formularios de papel autocopiante
! Papel con sujetapapeles o grapas
! Papel que ha sido recortado o grapado
! Papel con tinta húmeda
! Etiquetas

Capítulo 6 HP Digital Copy 414
Instrucciones de uso de la HP Digital Copy
Precaución
Es posible que experimente problemas si intenta introducir un documento
impreso en papel de los siguientes tipos en el alimentador automático. Si el
documento se desliza en el alimentador automático de documentos (error de
atascamiento) o si a menudo pasan dos hojas a la vez, utilice el cristal de
originales de la HP Digital Copy.
! Papel de grosor desparejo, como un sobre
! Papel muy arrugado o enrollado
! Papel con copias en color
! Papel doblado o desgarrado
! Papel para calcar
! Papel cuché
! Papel carbón
! Papel inferior a los 148 x 105 mm o superior al tamaño A3 o Letter doble
! Material que no sea papel
" tela
" hojas metálicas
" transparencias
Sigue en la próxima página.

Capítulo 6 HP Digital Copy 416
Mantenimiento de la HP Digital Copy
Mantenimiento de la HP Digital Copy
Limpieza de la cubierta del cristal de originales, la
plancha de gomaespuma y el cristal de originales
Limpie la cubierta del cristal de originales, la plancha de gomaespuma y el
cristal de originales con un paño seco o humedecido con un agente de
limpieza neutro o alcohol isopropílico.
CUIDADO No utilice solventes orgánicos, como disolventes.
Cerciórese de que el líquido no entre en el escáner por los bordes del
cristal de originales.
Cubierta del cristal de
originales
Cristal de originalesPlancha de gomaespuma

Capítulo 6 HP Digital Copy 418
Mantenimiento de la HP Digital Copy
Taco de caucho Pase un paño humedecido en alcohol isopropílico, en dirección
hacia abajo, alrededor del taco de caucho. Cuide de no
enganchar el paño en las lengüetas metálicas al pasarlo. Si el
taco de caucho está sucio, se pueden alimentar dos hojas a la
vez.
Cristal del
alimentador
automático de
documentos
Limpie el cristal con cuidado con un paño y alcohol isopropílico
para eliminar el polvo de papel y el tóner. Si el cristal está sucio,
se pueden producir rayas verticales al utilizar el alimentador
automático de documentos.
Rodillo de
recogida
Limpie el rodillo pasando un paño con alcohol isopropílico, con
un movimiento horizontal. Cuide de no dañar la superficie del
rodillo. Si el rodillo de recogida está sucio, pueden producirse
fallos de alimentación, atascos y deslizamientos del papel.
Rodillo de
alimentación,
rodillo de salida y
rodillos locos
Limpie los rodillos pasando un paño con alcohol isopropílico, con
un movimiento horizontal. Asegúrese de eliminar el tóner o la
tinta que se haya acumulado. Cerciórese de que los rodillos estén
secos antes de utilizar el alimentador automático de documentos.
Los rodillos sucios pueden causar atascos de papel.
Guía del papel Limpie con cuidado el área de la guía del papel. Si la guía del
papel está desgastada o sucia, pueden producirse rayas
verticales.

Capítulo 6 HP Digital Copy 420
Mantenimiento de la HP Digital Copy
Mantenimiento del taco de caucho y el rodillo
Es aconsejable limpiar el taco de caucho y los rodillos cada 6.000 páginas.
Deberá sustituir el taco de caucho y el rodillo de recogida cada
60.000 páginas.
Para obtener la información de recuentos de páginas desde la última
operación de mantenimiento, imprima una página de configuración. Para ello,
encienda la impresora y compruebe que aparece el mensaje PREPARADA. Pulse
M
EN
Ú
hasta que aparezca MEN
Ú
INFORMACIÓN. Pulse ELEMENTO
hasta que vea
IMPRIMIR CONFIGURACIÓN. Pulse S
ELECCIONAR
para imprimir las páginas de
configuración.
Llame a su proveedor de servicio técnico para que realice esta operación de
mantenimiento.

Capítulo 6 HP Digital Copy 421
Resolución de problemas de la HP Digital Copy
Resolución de problemas de la HP Digital Copy
En esta sección se describen los mensajes de estado que aparecen en el
panel de control de la HP Digital Copy cuando existe un problema relacionado
con ésta. Pueden aparecer dos tipos de errores:
! Errores temporales
! Errores del equipo
En la guía de usuario de la impresora encontrará información acerca de los
mensajes de error de la impresora y cómo resolver los problemas
relacionados.
Todas las condiciones de error llenan por completo la pantalla del panel de
control de la HP Digital Copy.
¡ADVERTENCIA! Asegúrese de que la corriente esté apagada y de haber desconectado
la corriente principal al sistema antes de llevar a cabo el trabajo de
servicio.

Capítulo 6 HP Digital Copy 422
Resolución de problemas de la HP Digital Copy
Errores temporales
En la pantalla aparece un error temporal cuando se produce un problema
relacionado con la ruta del papel. El panel de control presenta el mensaje de
error específico y muestra en forma gráfica cómo corregir el problema.
Sigue en la próxima página.
Alimentador
automático de
documentos

Capítulo 6 HP Digital Copy 423
Resolución de problemas de la HP Digital Copy
Mensaje de error Descripción
ATASCO DE PAPEL
ADF
Se ha atascado una hoja en el alimentador automático de
documentos y hay que eliminar el atasco para continuar con
el proceso de copia.
CUBIERTA DEL ADF
ABIERTA
La cubierta del alimentador automático de documentos está
abierta y es preciso cerrarla para continuar con el proceso de
copia.
ERROR DE
ALIMENTACIóN EN
ADF
Se ha producido un fallo de alimentación desde la bandeja de
entrada del alimentador automático de documentos. Vuelva a
apilar las hojas en la bandeja de entrada del alimentador. Pulse
I
NICIAR
para continuar con el trabajo de copia.

Capítulo 6 HP Digital Copy 424
Resolución de problemas de la HP Digital Copy
Errores del equipo
Para eliminar un error del equipo, es preciso apagar la impresora y la
HP Digital Copy y luego volver a encender ambos dispositivos. Si el mensaje
de error sigue apareciendo, llame a su proveedor de servicio técnico.
Mensaje de error Descripción
Error del
dispositivo:
Fallo del
Backside RAM
Buffer
Se produjo un error al acceder al buffer de RAM. Es posible que
se necesite servicio técnico para corregir este problema.
Error del
dispositivo:
Fallo del Motor
Fuse
Se ha quemado un fusible en el motor. Es posible que se necesite
servicio técnico para corregir este problema.
Error del
dispositivo:
Fallo del Lamp
Fuse
Se ha quemado un fusible en la lámpara. Es posible que se
necesite servicio técnico para corregir este problema.
Sigue en la próxima página.

Capítulo 6 HP Digital Copy 425
Resolución de problemas de la HP Digital Copy
Error del
dispositivo:
Fallo del
Backside Optical
Se produjo un problema con el sistema óptico posterior. Es
posible que se necesite servicio técnico para corregir este
problema.
Error del
dispositivo:
Fallo del
Frontside Optical
Se produjo un problema con el sistema óptico delantero.
Error del
dispositivo:
Fallo mecánico
Se produjo un problema mecánico. Cerciórese de que se haya
quitado el dispositivo de bloqueo para el envío y que haya sido
reinsertado en su posición correcta.
Mensaje de error Descripción

Capítulo 7 Servicio técnico y atención al cliente 426
Descripción general
7
Servicio técnico y atención
al cliente
Descripción general
! Declaración de la garantía limitada de Hewlett-Packard
! Garantía limitada durante la vida útil de los cartuchos de tóner
! Términos de la licencia de productos de software de HP

Capítulo 7 Servicio técnico y atención al cliente 427
Declaración de la garantía limitada de Hewlett-Packard
Declaración de la garantía limitada de
Hewlett-Packard
1. HP garantiza que el hardware, accesorios y suministros de HP están libres
de defectos en cuanto a los materiales y la mano de obra durante el
período antes indicado. Si HP recibe notificación de tales defectos durante
el período de garantía, HP reparará o sustituirá, a su elección, los
productos que resulten defectuosos. Los productos entregados por HP en
sustitución podrán ser nuevos o casi nuevos.
2. HP garantiza que durante el período antes indicado, su software no fallará
en la ejecución de sus instrucciones de programación a causa de defectos
en los materiales y la mano de obra, siempre que esté instalado y se utilice
de manera correcta. Si HP recibe notificación de tales defectos durante el
período de garantía, HP sustituirá los medios del software que no ejecuten
las instrucciones de programación debido a tales defectos.
3. HP no garantiza que sus productos funcionen ininterrumpidamente o sin
errores. Si dentro de un plazo de tiempo razonable, HP no puede reparar o
sustituir cualquier producto según las condiciones de la garantía, el cliente
tendrá derecho a que se le reembolse el precio de compra, previa
devolución del producto.
PRODUCTO HP DURACIÓN DE LA GARANTÍA
HP LaserJet 8150, 8150 N,
8150 DN, 8150 HN, 8150 MFP
1 año, in situ

Capítulo 7 Servicio técnico y atención al cliente 428
Declaración de la garantía limitada de Hewlett-Packard
4. Los productos HP pueden contener componentes refabricados cuyo
funcionamiento sea equivalente al de un componente nuevo, o que hayan
estado sometidos a un uso incidental.
5. El período de garantía se cuenta a partir de la fecha de la entrega del
producto o de la fecha de instalación del mismo, si HP realiza dicha
instalación. Si el cliente programa o retrasa la instalación del producto por
parte de HP más de 30 días a partir de la fecha de entrega del mismo, la
garantía entrará en vigor a los 31 días a partir de la fecha de entrega.
6. Esta garantía no se aplica a los defectos que resulten de (a)
mantenimiento o calibrado incorrectos o inadecuados, (b) software,
conexión a otros equipos, componentes o productos no suministrados por
HP, (c) modificación no autorizada o uso indebido, (d) funcionamiento fuera
de las especificaciones ambientales publicadas, o (e) preparación
o mantenimiento incorrectos del lugar de uso.
7. EN EL GRADO EN QUE LO PERMITAN LAS LEYES LOCALES, LAS
GARANTÍAS ANTEDICHAS SON EXCLUSIVAS Y NO SE EXTIENDE
NINGUNA OTRA GARANTÍA EXPRESA O IMPLÍCITA, NI ESCRITA NI
ORAL. HP RECHAZA EXPRESAMENTE LAS GARANTÍAS IMPLÍCITAS O
CONDICIONES DE COMERCIABILIDAD, CALIDAD SATISFACTORIA E
IDONEIDAD PARA UN FIN DETERMINADO.
8. HP será responsable por los daños a los bienes tangibles, por ocurrencia,
hasta un importe de 300.000 dólares estadounidenses o el importe que
realmente se haya pagado por el producto objeto de la reclamación,
cualquiera que sea mayor, así como por los daños correspondientes a
lesiones o la muerte de una persona, en la medida en que un tribunal de
jurisdicción competente determine que dichos daños fueron causados
directamente por un producto HP defectuoso.

Capítulo 7 Servicio técnico y atención al cliente 429
Declaración de la garantía limitada de Hewlett-Packard
9. EN EL GRADO EN QUE LO PERMITAN LAS LEYES LOCALES, LOS
REMEDIOS QUE SE DESCRIBEN EN LA PRESENTE DECLARACIÓN DE
GARANTÍA SON LOS ÚNICOS Y EXCLUSIVOS REMEDIOS A LOS QUE
PUEDE RECURRIR EL CLIENTE. SALVO EN LAS CONDICIONES ANTES
ESTIPULADAS, EN NINGÚN CASO HP O SUS PROVEEDORES SE
HARÁN RESPONSABLES DE LA PÉRDIDA DE DATOS NI DE LOS DAÑOS
DIRECTOS, ESPECIALES, INCIDENTALES, CONSECUENTES
(INCLUYENDO LA PÉRDIDA DE GANANCIAS O DATOS), NI DE DAÑOS
DE OTRO TIPO, YA SEA QUE SE DEBAN A CONTRATO, ACTO ILÍCITO U
OTRA CAUSA.
10.PARA LAS TRANSACCIONES EN AUSTRALIA Y NUEVA ZELANDA, LOS
TÉRMINOS DE LA GARANTÍA INDICADOS EN ESTA DECLARACIÓN,
SALVO EN EL GRADO EN QUE LO PERMITA LA LEY, NO EXCLUYEN,
RESTRINGEN NI MODIFICAN, SINO QUE COMPLEMENTAN, LOS
DERECHOS ESTATUTARIOS OBLIGATORIOS APLICABLES A LA VENTA
DE ESTE PRODUCTO AL CLIENTE.

Capítulo 7 Servicio técnico y atención al cliente 430
Declaración de la garantía limitada de Hewlett-Packard
Servicio técnico durante y después del período de
garantía
! Si el hardware de la impresora falla durante el período de garantía, llame
a un proveedor de atención al cliente o servicio técnico autorizado por HP.
(Consulte la sección sobre el Centro de atención al cliente de HP
al
principio de esta guía del usuario.)
! Si el hardware de la impresora falla después del período de garantía y
usted cuenta con un contrato de mantenimiento de HP o un paquete de
garantía y asistencia de HP (SupportPack), solicite el servicio técnico de la
manera especificada en el contrato.
! Si no cuenta con un contrato de mantenimiento de HP o un paquete de
garantía y asistencia de HP, llame a un proveedor de atención al cliente o
servicio técnico autorizado por HP. (Consulte la sección sobre el Centro de
atención al cliente de HP al principio de esta guía del usuario.)

Capítulo 7 Servicio técnico y atención al cliente 431
Garantía limitada durante la vida útil de los cartuchos de tóner
Garantía limitada durante la vida útil de los
cartuchos de tóner
Nota La garantía que se describe a continuación corresponde al cartucho de
tóner que recibió con esta impresora.
Esta garantía sustituye a todas las garantías anteriores (16/7/96).
Este cartucho de tóner de HP está garantizado contra defectos de materiales
y mano de obra durante su vida útil, hasta que se agote el tóner.
El tóner de HP se agota cuando la impresora muestra un mensaje de tóner
bajo. HP, a su criterio, sustituirá los productos que resulten ser defectuosos, o
reembolsará al cliente el precio de compra de los mismos.
La garantía no cubre aquellos cartuchos que hayan sido rellenados, vaciados,
sometidos a uso indebido, o manipulados de cualquier forma.
Esta garantía limitada le otorga derechos legales específicos, aunque también
puede tener otros derechos que varían entre estados, provincias y países.

Capítulo 7 Servicio técnico y atención al cliente 432
Garantía limitada durante la vida útil de los cartuchos de tóner
En el grado en que lo permitan las leyes aplicables, en ningún caso se podrá
considerar responsable a Hewlett-Packard Company de cualesquiera daños
incidentales, consecuentes, especiales, indirectos, punitivos, o ejemplares, ni
de la pérdida de ganancias como consecuencia del incumplimiento de esta
garantía u otras causas.

Capítulo 7 Servicio técnico y atención al cliente 433
Términos de la licencia de productos de software de HP
Términos de la licencia de productos de
software de HP
AVISO: EL USO DEL SOFTWARE ESTÁ SUJETO A LOS TÉRMINOS DE LA
LICENCIA DE PRODUCTOS DE SOFTWARE DE HP QUE SE ESTABLECEN
A CONTINUACIÓN. EL USO DEL SOFTWARE INDICA LA ACEPTACIÓN DE
LOS TÉRMINOS DE DICHA LICENCIA. SI USTED NO ACEPTA DICHOS
TÉRMINOS, PODRÁ DEVOLVER EL SOFTWARE PARA QUE SE LE
REEMBOLSE EL IMPORTE PAGADO. SI EL SOFTWARE VIENE CON OTRO
PRODUCTO, TENDRÁ QUE DEVOLVER EL PRODUCTO COMPLETO SIN
USAR PARA OBTENER EL REEMBOLSO.
A menos que haya firmado otro acuerdo aparte con HP, los siguientes
términos de licencia establecen las condiciones de uso del software al que
acompañan.
Otorgamiento de la licencia
HP le concede una licencia de uso para una copia del software. Por “uso” se
entiende almacenar, cargar, instalar, ejecutar o visualizar el software. Usted
no tiene derecho a modificar el software ni a inhabilitar ninguna de sus
características de licencia o de control. Si la licencia del software permite
el “uso simultáneo”, no deberá permitir el uso simultáneo del software a más
usuarios que el número máximo autorizado.

Capítulo 7 Servicio técnico y atención al cliente 434
Términos de la licencia de productos de software de HP
Propiedad
El software pertenece a HP o a sus proveedores, a quienes corresponden los
derechos de autor (copyright). La licencia no le confiere ningún título o
propiedad sobre el software, y no representa la venta de ningún derecho en
cuanto al mismo. Los proveedores de HP podrán proteger sus derechos en la
eventualidad de que no se cumpla con los términos de la licencia.
Copias y adaptaciones
Se podrán hacer copias o adaptaciones del software para propósitos de
archivo o cuando el hecho de hacer una copia o realizar una adaptación
represente un aspecto esencial del uso autorizado del software. En todas las
copias o adaptaciones autorizadas del software deben constar todos los
avisos de derechos de copyright que aparecen en el original. El software no se
debe copiar en ninguna red pública.
No se debe desensamblar ni decodificar
El software no se debe desensamblar ni decodificar, a menos que se haya
obtenido la autorización previa y por escrito de HP. Es posible que en algunas
jurisdicciones no sea necesario obtener la autorización de HP para
desensamblar o decodificar el software dentro de ciertos límites. Si HP se lo
solicita, usted deberá facilitarle información razonablemente detallada acerca
de cualquier desensamblaje o decodificación que haya realizado. No debe
decodificar el software a menos que sea una condición necesaria para su
funcionamiento.

Capítulo 7 Servicio técnico y atención al cliente 435
Términos de la licencia de productos de software de HP
Transferencia
La licencia se terminará automáticamente cuando se produzca cualquier
transferencia del software. Si transfiere el software, deberá entregarlo, junto
con cualquier copia que haya hecho y la documentación correspondiente, al
destinatario, el cual deberá aceptar los términos de esta licencia como
condición previa a la transferencia.
Rescisión
En caso de incumplimiento con cualquiera de los términos de esta licencia,
HP podrá rescindir la misma previa notificación al respecto. En caso de
rescisión, tendrá que destruir inmediatamente el software y todas las copias,
adaptaciones y partes del software que haya incorporado en otras
aplicaciones.
Requisitos de exportación
No podrá exportar ni reexportar el software, ni las copias o adaptaciones del
mismo, si al hacerlo se contravienen las normativas o la legislación vigentes.

Capítulo 7 Servicio técnico y atención al cliente 436
Términos de la licencia de productos de software de HP
Derechos restringidos del Gobierno de los EE.UU.
El desarrollo del software y toda la documentación que lo acompaña fue
financiado en forma privada. Se entrega y se otorga licencia para su uso como
“software informático comercial”, de acuerdo con la definición en DFARS
252.227-7013 (octubre de 1988), DFARS 252.211-7015 (mayo de 1991) o
DFARS 252.227-7014 (junio de 1995), como “elemento comercial”,
de acuerdo con la definición en FAR 2.101 (a), o como “software informático
restringido”, de acuerdo con la definición en FAR 52.227-19 (junio de 1987),
o de acuerdo con cualquier reglamentación o cláusula contractual de
cualquier agencia equivalente, según corresponda. Se le otorgan solamente
los derechos que asigna la cláusulas FAR o DFARS que corresponda o que el
contrato de licencia estándar de HP establece para el tipo de software y la
documentación que acompaña al producto.

Apéndice A Características 438
Características del papel
Características del papel
Las características del papel para HP Digital Copy se encuentran en la
página 412
.
La impresora HP LaserJet produce resultados excelentes. Esta impresora
acepta varios tipos de sustratos de impresión, como hojas sueltas (incluyendo
papel reciclado), sobres, etiquetas, transparencias y papel de tamaño
especial. Las características del sustrato, como peso, grano y contenido de
agua son factores importantes que influyen en el funcionamiento y la calidad
de la salida generada por la impresora.
La impresora puede utilizar papel y otros sustratos de impresión de varios
tamaños, los cuales deben conformarse a las recomendaciones indicadas en
esta guía. Si el papel no cumple con estos requisitos, es posible que
experimente problemas tales como:
! mala calidad de impresión
! atascos de papel más frecuentes y alimentación de varias hojas a la vez
! desgaste prematuro de la impresora, lo cual puede implicar reparaciones
Sigue en la próxima página.

Apéndice A Características 439
Características del papel
Nota Para obtener los mejores resultados, utilice siempre papel y otros
sustratos de impresión marca HP. Hewlett-Packard Company no
recomienda el uso de sustratos de impresión de otros fabricantes, ya que
no son productos HP y, por tanto, HP no tiene ningún control sobre su
calidad.
Es posible que, a pesar de que cumpla con todas las recomendaciones
indicadas en esta guía, el papel no produzca resultados de impresión
satisfactorios. Esto puede deberse a un manejo indebido, a un nivel
inaceptable de temperatura o humedad, o a otras variables sobre las
cuales Hewlett-Packard no tiene control.
Antes de adquirir papel en grandes cantidades, cerciórese de que
cumpla con los requisitos especificados en esta guía del usuario y
en el documento HP LaserJet Printer Family Paper Specification Guide
(Guía de especificaciones de tipos de papel para impresoras HP
LaserJet. Para obtener información sobre cómo pedir dicha guía,
consulte la página 43
.) Recomendamos que pruebe siempre el papel
antes de comprarlo en grandes cantidades.
Sigue en la próxima página.

Apéndice A Características 440
Características del papel
CUIDADO Si se utiliza papel que no cumple con las especificaciones de HP, podría
experimentar problemas con la impresora que requerirían reparaciones.
Estas reparaciones no están cubiertas por las garantías o contratos de
servicio técnico de Hewlett-Packard.
En la página 441
encontrará una lista de tamaños de papel aceptados.

Apéndice A Características 441
Características del papel
Tamaños de papel aceptados por las bandejas de
entrada y salida
Nota Para obtener más información sobre un dispositivo de salida opcional de
HP, consulte la guía del usuario que se suministra con dicho dispositivo.
Bandeja Capacidad Papel Peso
Bandeja 1
(multipropósito)
Hasta 100 hojas
Hasta 10 sobres
! Tamaños de papel: Letter,
ISO A4, Exec, ISO A5, Legal,
11x17, ISO A3, JIS B5, JIS
B4, JPostD, 8K, 16K, JIS
EXEC
! Tamaños especiales:
Mínimo: 98 x 191 mm
Máximo: 297 x 450 mm
! Tamaños de sobres: Comm
10, C5, DL, Monarch, B5
Nota: Utilice la bandeja 1 para
imprimir sobres, transparencias
y etiquetas.
Papel bond de
60 a 199 g/m
2
Doble cara:
Papel bond de
60 a 105 g/m
2

Apéndice A Características 442
Características del papel
Bandeja 2 y
unidad opcional
de 2 bandejas
de entrada para
500 hojas
(bandeja 4)
Hasta 500 hojas Tamaños de papel: Letter,
ISO A4, Legal, JIS B4
60 a 105 g/m
2
Bandeja 3 y
unidad opcional
de 2 bandejas
de entrada para
500 hojas
(bandeja 5)
Hasta 500 hojas Tamaños de papel: Letter,
ISO A4, Legal, JIS B4,
ISO A3, 11x17
60 a 105 g/m
2
Bandeja de
entrada
opcional para
2000 hojas
(bandeja 4)
Hasta 2000
hojas
Tamaños de papel: Letter,
ISO A4, Legal, JIS B4,
ISO A3, 11x17
60 a 105 g/m
2
Bandeja Capacidad Papel Peso

Apéndice A Características 443
Características del papel
Bandejas
opcionales
para papel de
tamaño
especial
(bandejas 3 ó
5)
Hasta 500 hojas ! Tamaños de papel: Letter,
ISO A4, Legal, JIS B4, ISO
A3, 11x17, 8K, 16K, JIS
EXEC, Exec
! Tamaños especiales:
Mínimo: 98 x 191 mm
Máximo: 297 x 450 mm
60 a 105 g/m
2
Bandeja de
salida estándar
(boca abajo)
Hasta 500 hojas Tamaños de papel: Letter,
ISO A4, ISO A5, Exec, Legal,
11x17, ISO A3, JIS B5, JIS B4,
8K, 16K, papel de tamaño
especial
Bandeja
de salida
boca arriba
Hasta 100 hojas Tamaños de papel: Letter,
ISO A4, A5, Exec, Legal,
11x17, ISO A3, JIS B5, JIS B4,
JPostD, Monarch, 8K, 16K,
sobres, etiquetas,
transparencias, papel grueso,
papel de tamaño especial
Bandeja Capacidad Papel Peso

Apéndice A Características 444
Características del papel
Buzón de 5
bandejas con
grapadora y
buzón de 8
bandejas
Hasta 250 hojas
por bandeja
Tamaños de papel: Letter,
ISO A4, Legal
Nota: JIS B4, Exec, 11 x 17,
ISO A3, los sobres, las
transparencias y las etiquetas
sólo pueden imprimirse en la
bandeja de salida boca arriba.
La bandeja con grapadora sólo
acepta papel de tamaño A4 y
Letter.
Bandeja de salida
estándar
(Bandeja de
salida boca
abajo):
60 a 105 g/m
2
Bandeja de salida
boca arriba
60 a 199 g/m
2
Buzón de
sobremesa de
7 bandejas
Hasta 120 hojas
por bandeja
Tamaños de papel: Letter,
ISO A4, Legal
Nota: Los sobres, las
transparencias y las etiquetas
sólo pueden imprimirse en la
bandeja de salida boca arriba.
Bandeja de salida
estándar
(Bandeja de
salida boca
abajo)
60 a 105 g/m
2
Bandeja de salida
boca arriba
60 a 199 g/m
2
Bandeja Capacidad Papel Peso

Apéndice A Características 445
Características del papel
Alimentador
de sobres
Hasta 100
sobres
Tamaños de sobres:
Comm 10, C5, DL, Monarch,
B5
60 a 90 g/m
2
Unidad de
impresión a
doble cara
Tamaños de papel: Letter,
Legal, 11x17, Exec, ISO A3,
ISO A4, ISO A5, JIS B4, JIS
B5, 8K, 16K, JIS EXEC
60 a 105 g/m
2
Bandeja Capacidad Papel Peso

Apéndice A Características 446
Características del papel
Tipos de papel aceptados
La impresora admite la selección de los siguientes tipos de papel a través del
panel de control: (Consulte las características correspondientes al papel
recomendado a partir de la página 438
.)
! estándar ! preimpreso
! membrete ! transparencias
a
(vea la página
455
)
a. Sólo en la bandeja 1.
! preperforado ! etiquetas
a
(vea la página 453)
! bond ! reciclado
! color ! cartulina
a
(vea la página 460)
! rugoso ! definido por el usuario (5 tipos)

Apéndice A Características 447
Características del papel
Recomendaciones para el uso del papel
Para obtener los mejores resultados, use papel común de 75 g/m
2
. Cerciórese
de que sea de buena calidad y que no esté cortado, desgarrado, roto,
manchado o arrugado, que no esté cubierto de materiales sueltos o polvo, que
no tenga arrugas y que los bordes no estén enrollados ni doblados.
Si no está seguro acerca de qué tipo de papel está cargando en la impresora
(por ejemplo, si se trata de papel bond o reciclado), fíjese en la etiqueta de la
envoltura del papel.
Algunos tipos de papel pueden causar problemas con la calidad de impresión,
producir atascos e incluso dañar la impresora.
Síntoma
Naturaleza del problema
con el papel
Cómo resolver el
problema
Impresión de mala calidad
o adherencia de tóner.
Problemas de alimentación.
Demasiado húmedo, rugoso
o liso, o bien con relieve;
lote de papel defectuoso.
Considere la opción de
fusor variable (vea la
página 170
). Intente
imprimir en otro tipo de
papel, con un rango de
suavidad Sheffield de entre
100 y 250, y un contenido
de humedad del 4 al 6%.

Apéndice A Características 448
Características del papel
Sigue en la próxima página.
Caracteres omitidos,
atascos, enrollamiento.
No fue almacenado
correctamente.
Almacene el papel en
posición plana en su
envoltura a prueba de
humedad.
Aumento en el tono gris
del fondo.
Excesivamente pesado. Utilice un papel más ligero.
Utilice la bandeja de salida
boca arriba.
Grado excesivo de
enrollamiento. Problemas
de alimentación.
Excesivamente húmedo,
orientación incorrecta
del grano o papel de
grano corto.
Utilice la bandeja de salida
boca arriba. Utilice papel
de grano largo.
Atascos, daños a la
impresora.
Recortes o perforaciones. No utilice papel con
recortes o perforaciones.
Problemas de alimentación. Bordes irregulares. Utilice papel de buena
calidad.
Síntoma
Naturaleza del problema
con el papel
Cómo resolver el
problema

Apéndice A Características 449
Características del papel
Nota No utilice papel con membrete impreso con tintas de baja temperatura,
como las que se utilizan para algunos tipos de termografía.
No utilice papel con membrete en relieve.
La impresora funde el tóner sobre el papel mediante el calor y la presión.
Cerciórese de que el papel en color y los formularios preimpresos hayan
sido elaborados con tintas compatibles con la temperatura que genera la
impresora, es decir, 200 °C durante 0,1 segundos.

Apéndice A Características 450
Características del papel
Tabla de equivalencias de peso de papel
Utilice esta tabla para determinar de manera aproximada los puntos
equivalentes para las especificaciones de peso distintas de U.S. Bond. Por
ejemplo: para determinar el equivalente de papel U.S. Bond de 20 libras para
papel U.S. Cover, busque el peso para papel bond (en este caso, está en la
fila 3, columna 2) y luego recorra la fila hasta encontrar el peso para papel
Cover (que está en la columna 4). El equivalente es 28 libras.
Las áreas sombreadas indican un peso normalizado para esa calidad de papel.
Grosor
U.S.
Post
Card
a
(mm)
Peso
U.S.
Bond
(libras)
Peso
U.S.
Text/
Book
(libras)
Peso
U.S.
Cover
(libras)
Peso
U.S.
Bristol
(libras)
Peso
U.S.
Index
(libras)
Peso
U.S. Tag
(libras)
Peso
métrico
de
Europa
(g/m
2
)
Peso
métrico
del
Japón
(g/m
2
)
16 41 22 27 33 37 60 60
17 43 24 29 35 39 64
64
20 50 28 34 42 46 75 75
21 54 30 36 44 49
80 80
22 56 31 38 46 51 81
81

Apéndice A Características 451
Características del papel
24 60 33 41 50 55 90 90
27 68 37 45 55 61
100 100
28 70 39 49 58 65 105 105
32 80 44 55 67 74 120 120
34 86 47 58 71 79 128
128
36 90 50 62 75 83 135 135
.18 39 100 55 67 82 91 148 148
.19 42 107 58 72 87 97 157
157
.20 43 110 60 74 90 100 163 163
.23 47 119
65 80 97 108 176 176
Grosor
U.S.
Post
Card
a
(mm)
Peso
U.S.
Bond
(libras)
Peso
U.S.
Text/
Book
(libras)
Peso
U.S.
Cover
(libras)
Peso
U.S.
Bristol
(libras)
Peso
U.S.
Index
(libras)
Peso
U.S. Tag
(libras)
Peso
métrico
de
Europa
(g/m
2
)
Peso
métrico
del
Japón
(g/m
2
)

Apéndice A Características 452
Características del papel
53 134 74 90
110 122 199 199
a. Los grosores indicados para U.S. Post Card son aproximados y se ofrecen sólo como
referencia.
Grosor
U.S.
Post
Card
a
(mm)
Peso
U.S.
Bond
(libras)
Peso
U.S.
Text/
Book
(libras)
Peso
U.S.
Cover
(libras)
Peso
U.S.
Bristol
(libras)
Peso
U.S.
Index
(libras)
Peso
U.S. Tag
(libras)
Peso
métrico
de
Europa
(g/m
2
)
Peso
métrico
del
Japón
(g/m
2
)

Apéndice A Características 453
Características del papel
Etiquetas
Nota Para obtener los mejores resultados, utilice solamente la bandeja 1 y la
bandeja de salida boca arriba.
CUIDADO Para no dañar la impresora, utilice solamente etiquetas recomendadas
para impresoras láser.
No imprima nunca en la misma hoja de etiquetas más de una vez.
No imprima en los dos lados de etiquetas, transparencias, sobres, papel
de tamaño especial, o papel cuyo peso exceda los 105 g/m², porque
podría dañar la impresora y provocar atascos de papel.

Apéndice A Características 454
Características del papel
Construcción de las etiquetas
En el momento de seleccionar las etiquetas, tenga en cuenta la calidad de
todas sus características:
! Material adhesivo: El material adhesivo debe permanecer estable a
200°C, la temperatura máxima de fusión de la impresora.
! Disposición: Utilice sólo etiquetas en hojas que no dejen zonas expuestas
entre etiquetas, ya que podrían despegarse de la hoja protectora y
provocar problemas graves de atascos.
! Enrollamiento: Antes de imprimirlas, las etiquetas deben estar planas y
presentar un enrollamiento inferior a los 13 mm en cualquier dirección.
! Condiciones: No utilice etiquetas con arrugas, burbujas u otros indicios de
deslaminación.
Para imprimir hojas de etiquetas, consulte la página 144
.

Apéndice A Características 455
Características del papel
Transparencias
Nota Para obtener los mejores resultados, utilice solamente la bandeja 1 y la
bandeja de salida boca arriba.
CUIDADO Las transparencias utilizadas en la impresora deben poder tolerar una
temperatura de 200°C, la temperatura máxima de fusión de la impresora.
Para no dañar la impresora, utilice solamente transparencias
recomendadas para impresoras láser.
No imprima en los dos lados de etiquetas, transparencias, sobres, papel
de tamaño especial, o papel cuyo peso exceda los 105 g/m², porque
podría dañar la impresora y provocar atascos de papel.
Si tiene problemas al imprimir en transparencias, use la bandeja 1.
Para imprimir en transparencias, consulte la página 146
.

Apéndice A Características 456
Características del papel
Sobres
Nota Para obtener los mejores resultados, utilice solamente la bandeja 1, o el
alimentador de sobres y la bandeja de salida boca arriba.
Construcción de los sobres
La construcción de los sobres es un factor de suma importancia. Las líneas de
los pliegues de los sobres pueden variar considerablemente, no sólo de un
fabricante a otro, sino también dentro de una caja de sobres del mismo
fabricante. La calidad de los sobres determina el éxito que tendrá al imprimir.
En el momento de seleccionarlos, tenga en cuenta las siguientes
características:
! Peso: Consulte la página 445
para ver los pesos de sobres aceptados.
! Construcción: Antes de imprimir, los sobres deben estar planos y
presentar un enrollamiento máximo de 6 mm y no deben contener aire, ya
que el aire atrapado en un sobre puede causar problemas.
! Condiciones: Cerciórese de que los sobres no estén arrugados, cortados
ni dañados de alguna otra manera.
! Tamaños en la bandeja 1: Consulte la página 441
para ver los tamaños de
papel aceptados.
Sigue en la próxima página.

Apéndice A Características 457
Características del papel
! Tamaños en el alimentador de sobres opcional: Consulte la página 445
para
ver los tamaños de sobres aceptados.
Si no dispone de un alimentador de sobres opcional, imprima los sobres
desde la bandeja 1. Consulte la página 138
. Para imprimir sobres utilizando el
alimentador de sobres opcional, consulte la página 131
. Si salen arrugados,
vea la página 286
.
Sobres con dobleces en los dos extremos
En lugar de tener dobleces diagonales, los sobres de este tipo tienen dobleces
verticales en los dos extremos. Es más probable que los sobres de este tipo
queden arrugados. Cerciórese de que las dobleces se extiendan hasta la
esquina del sobre, tal como se muestra a continuación.
Aceptable
No aceptable

Apéndice A Características 458
Características del papel
Sobres con tiras o solapas adhesivas
Los sobres que tienen una tira adhesiva o más de una solapa que se dobla
para cerrarlos deben emplear adhesivos compatibles con el calor y la presión
generados en la impresora. La solapa adicional y la tira adhesiva pueden dejar
los sobres arrugados y producir atascos.
Márgenes de los sobres
La tabla que aparece a continuación ofrece indicaciones para los márgenes
que se suelen dejar en un sobre de formato Comm 10 o DL
.
Nota Para obtener los mejores resultados de impresión, ajuste los márgenes
de modo que queden a una distancia mínima de 15 mm de los bordes del
sobre.
Tipo de dirección Margen superior Margen izquierdo
Nombre y dirección del remitente 15 mm 15 mm
Nombre y dirección del
destinatario
51 mm 85 mm

Apéndice A Características 459
Características del papel
Almacenamiento de los sobres
Almacene los sobres de manera adecuada para obtener la mejor calidad de
impresión. Los sobres se deben almacenar planos. Si queda aire atrapado
dentro de un sobre formando una burbuja, es posible que el sobre quede
arrugado cuando se imprima.

Apéndice A Características 460
Características del papel
Cartulina y papel grueso
Nota Para obtener los mejores resultados, utilice la bandeja de salida boca
arriba.
Es posible imprimir en muchos tipos de cartulina, incluyendo tarjetas postales,
desde la bandeja 1. Algunos tipos de cartulina dan mejores resultados que
otros porque su construcción es más adecuada para uso en impresoras láser.
Para obtener un rendimiento óptimo de la impresora, no utilice papel más
grueso de 199 g/m
2
en la bandeja 1, o de 105 g/m
2
en las demás bandejas.
Un papel demasiado grueso podría provocar problemas de alimentación, de
apilamiento, atascos, mala fusión del tóner, baja calidad de impresión o un
desgaste mecánico excesivo.
Nota Se puede imprimir en papel grueso si la bandeja no se llena a su
capacidad máxima y el papel tiene un rango de suavidad Sheffield entre
100 y 180.

Apéndice A Características 461
Características del papel
Construcción de la cartulina
! Suavidad: La cartulina de entre 135 y 199 g/m
2
debería tener un rango de
suavidad Sheffield de entre 100 y 180. Para la cartulina de entre 60 y 135
g/m
2
, el rango de suavidad Sheffield debería ser de entre 100 y 250.
! Construcción: La cartulina debe estar plana y presentar un enrollamiento
máximo de 5 mm.
! Condiciones: Cerciórese de que la cartulina no esté arrugada, cortada ni
dañada de manera alguna.
! Tamaños: Consulte la página 441
.
Nota Antes de poner la cartulina en la bandeja 1, cerciórese de que no esté
deformada o dañada. Cerciórese además de que las fichas no estén
pegadas unas a otras.
Recomendaciones para la cartulina
! Establezca los márgenes a una distancia mínima de 2 mm del borde del
papel.

Apéndice A Características 467
Características de la impresora
Especificaciones ambientales
Estado de la impresora
Consumo de corriente
(promedio, en vatios,
unidad base)
Consumo de corriente
(promedio, en vatios,
unidad completa)
Durante la impresión
(modelo de 100-127 V)
(modelo de 220-240 V)
645 W
655 W
685 W
685 W
En modo de espera
(modelo de 100-127 V)
(modelo de 220 a 240V)
145 W
145 W
160 W
165 W
Ahorro de energía 1
(tiempo de activación
predeterminado, 30 minutos)
31 W
35 W
56 W (modelo de 100-127 V)
61 W (modelo de 220-240 V)
Ahorro de energía 2
(tiempo de activación
predeterminado: 10 minutos
después del inicio de Ahorro
de energía 1, si no se
produce ninguna otra
actividad)
31 W
35 W
37 W (modelo de 100-127 V)
40 W (modelo de 220-240 V)

Apéndice A Características 468
Características de la impresora
Apagada 0 W
(modelo de 100-127 V)
0,1
(modelo de 220-240 V)
0,25 W
(modelo de 100-127 V)
0,25 W
(modelo de 220-240 V)
Capacidad mínima recomendada para el circuito
100-127 V 15,0 A
220-240 V 6,5 A
Estado de la impresora
Consumo de corriente
(promedio, en vatios,
unidad base)
Consumo de corriente
(promedio, en vatios,
unidad completa)

Apéndice A Características 469
Características de la impresora
Requisitos eléctricos (tensión aceptable)
100-127 V (+/- 10%) 50-60 Hz (+/- 2 Hz)
220-240 V (+/- 10%) 50-60 Hz (+/- 2 Hz)
220 V (+/- 10%) 60 Hz (+/- 2 Hz)
Funcionamiento
(imprimiendo)
a
a. Imprimiendo a 32 ppm.
Ahorro de energía
1/En espera
Ahorro de
energía 2
Nivel de potencia del
sonido
6,9 belios 5,2 belios inaudible
Nivel de presión del
sonido, L
pAm
(posición
de espectador)
53 dB 36 dB inaudible
Nivel de presión del
sonido, L
pAm
(posición
de operador)
57 dB 41 dB inaudible

Apéndice B Menús del panel de control 471
Descripción general
B
Menús del panel de control
Descripción general
La mayoría de las tareas de impresión de rutina se pueden realizar desde el
equipo mediante el controlador de impresora o el software de aplicación, lo
cual representa la manera más conveniente de controlar la impresora ya que
las configuraciones establecidas de este modo anulan las que se han
establecido en el panel de control de la impresora. Consulte los archivos de
ayuda asociados con el software o, si desea obtener información adicional
sobre cómo tener acceso al controlador de impresora, consulte la página 66
.
La impresora se puede también controlar cambiando los valores desde el panel
de control. Utilice el panel de control para tener acceso a las características
de la impresora no compatibles con el controlador o el software de aplicación.
Sigue en la próxima página.

Apéndice B Menús del panel de control 472
Descripción general
Nota Los comandos introducidos desde el controlador de impresora o desde
el software anulan las configuraciones del panel de control de la
impresora.
Desde el panel de control se puede imprimir un diagrama de los menús que
muestre la configuración actual de la impresora (página 357
).
En este apéndice se describen todos los elementos y los posibles valores de
ajuste de la impresora. (Los valores predeterminados se indican en la
columna “Elemento”.)
Para algunos menús del panel de control pueden aparecer otros elementos,
según las opciones que estén instaladas en la impresora.
Nota Para obtener más información sobre los dispositivos de salida opcionales
de HP, consulte la guía del usuario que se suministra con el dispositivo.
Este apéndice contiene:
! Menú Trabajos privado/almacen
! Menú Información
! Menú Manejo del papel
Sigue en la próxima página.

Apéndice B Menús del panel de control 474
Menú Trabajos privado/almacen
Menú Trabajos privado/almacen
Este menú proporciona una lista de los trabajos privados, de copia rápida, de
imprimir galerada y esperar, y almacenados en el disco duro o en la memoria
RAM de la impresora. El usuario puede imprimir o eliminar dichos trabajos
desde el panel de control. Para obtener información adicional al respecto,
consulte Retención de trabajos
en la página 176.
Nota Si no hay trabajos privados, de copia rápida, de imprimir galerada y
esperar, o almacenados en el disco duro o en la memoria RAM de la
impresora, este menú no aparecerá en el panel de control.
Sigue en la próxima página.

Apéndice B Menús del panel de control 475
Menú Trabajos privado/almacen
Elemento Valores Explicación
[NOMBRE
TRABAJO]
El nombre del trabajo que está almacenado en el
disco duro o en la memoria RAM de la impresora.
CLAVE:0000 Para imprimir un trabajo privado, el usuario debe
introducir la clave (número personal de identificación)
asignada al trabajo en el controlador.
COPIAS=x 1 a 999
ELIMINAR
El número de copias que el usuario quiere imprimir.
1-999: Imprime el número de copias del trabajo que
se han solicitado.
ELIMINAR: Elimina el trabajo del disco duro o de la
memoria RAM de la impresora.

Apéndice B Menús del panel de control 476
Menú Información
Menú Información
Este menú brinda acceso a las páginas de información de la impresora que
muestran los detalles acerca de ésta y su configuración. Para imprimir una
página de información, recorra los elementos del menú hasta encontrar la
página que desee imprimir y luego pulse el botón S
ELECCIONAR
.
Elemento Explicación
IMPRIM
DIAGRAMA
DE MENÚS
El diagrama de menús muestra cómo están organizados los elementos
de los menús del panel de control y las configuraciones vigentes. Para
obtener información adicional al respecto, consulte la página 357
.
IMPRIMIR
CONFIGURACIÓN
La página de configuración muestra la configuración actual de la
impresora. Si hay una tarjeta de servidor de impresión HP JetDirect
instalada, se imprimirá también una página de configuración HP
JetDirect. Para obtener información adicional al respecto, consulte la
página 354
.
IMPRIMIR
LISTA DE
FUENTES PCL
La lista de fuentes PCL muestra todas las fuentes PCL que están a
disposición de la impresora. Para obtener información adicional al
respecto, consulte la página 358
.

Apéndice B Menús del panel de control 477
Menú Información
IMPRIMIR
LISTA DE
FUENTES PS
La lista de fuentes PS muestra todas las fuentes PS que están a
disposición de la impresora. Para obtener información adicional al
respecto, consulte la página 358
.
IMPRIMIR
DIRECT DE
ARCHIVOS
Este elemento de menú sólo aparece si en la impresora hay instalado
un dispositivo de almacenamiento masivo (como un módulo DIMM de
memoria flash o un disco duro opcional) que contiene un sistema de
archivos reconocido. El directorio de archivos muestra información
acerca de todos los dispositivos de almacenamiento masivo instalados.
Para obtener información adicional al respecto, consulte la página 360
.
IMPRIMIR
REGISTRO
DE EVENTOS
El registro de eventos muestra una lista de los eventos y los errores de
la impresora.
La segunda página del registro de eventos es la página del fabricante.
Esta página contiene información que puede ayudar a los
representantes del Centro de atención al cliente de HP a resolver
posibles problemas con la impresora.
MOSTRAR
REGISTRO
DE EVENTOS
Este elemento permite ver los eventos más recientes de la impresora
en el visor del panel de control. Pulse el botón -V
ALOR
+ para recorrer
las entradas del registro de eventos.
Elemento Explicación

Apéndice B Menús del panel de control 478
Menú Información
IMPRIMIR
PRUEBA DE
RUTA DE PAPEL
La prueba de la ruta del papel se utiliza para verificar que las diversas
rutas del papel estén funcionando correctamente o para resolver
problemas relacionados con la configuración de las bandejas.
Elija la bandeja de entrada, la bandeja de salida, el accesorio para
impresión a doble cara (si está disponible) y el número de copias.
Nota
Si hay una grapadora instalada y es un destino válido, es posible que
pulsar C
ANCELAR
TRABAJO
para cancelar la prueba de la ruta del papel,
dé resultados inesperados. En este caso, pulse C
ONTINUAR
. Una vez
que la impresora pare de imprimir y muestre el mensaje FUERA DE LÍNEA,
apáguela y vuelva a encederla.
IMPRIMIR
PÁGINA DE USO
La Página de uso contiene información que se puede utilizar para
calcular los costes. Este elemento sólo aparecerá si hay un disco duro
instalado en la impresora.
Elemento Explicación

Apéndice B Menús del panel de control 479
Menú Manejo del papel
Menú Manejo del papel
Si los valores de manejo del papel han sido configurados correctamente desde
el panel de control, podrá imprimir eligiendo el tipo y tamaño del papel desde
el controlador de impresora o el software de aplicación. Para obtener
información adicional al respecto, consulte la página 167
.
Es posible tener acceso a algunos de los elementos de este menú (como
impresión a doble cara y alimentación manual) desde el software de aplicación
o el controlador de impresora (si está instalado el controlador adecuado). Las
configuraciones introducidas desde el controlador de impresora o desde el
software de aplicación anulan las que se han establecido mediante el panel de
control. Para obtener información adicional al respecto, consulte la
página 155
.

Apéndice B Menús del panel de control 480
Menú Manejo del papel
Elemento Valores Explicación
TAM ALIM
SOBRES=COM10
Para obtener
información
acerca de los
tamaños de
sobres
aceptados,
consulte la
página 441
.
Este elemento de menú sólo aparece si el
alimentador de sobres opcional se encuentra
instalado. Establezca el valor que corresponda al
tamaño de sobre que está cargado en el
alimentador de sobres.
Nota
El valor predeterminado indicado aquí
corresponde a la impresoras de 110 V. El tamaño
de sobre predeterminado para las impresoras de
220 V es DL.
TIPO ALIM
SOBRE=ESTÁNDAR
Para obtener
información
acerca de los
tipos de sobres
aceptados,
consulte la
página 441
.
Este elemento de menú sólo aparece si el
alimentador de sobres opcional se encuentra
instalado. Establezca el valor que corresponda al
tipo de sobre que está cargado en el alimentador
de sobres.

Apéndice B Menús del panel de control 481
Menú Manejo del papel
MODO BANDEJA
1=PRIMERA
PRIMERA
CASETE
Determina el modo en que se utilizará la
bandeja 1.
PRIMERA: Si hay papel en la bandeja 1, la
impresora retirará el papel de esa bandeja
primero.
CASETE: Se debe asignar un tamaño de papel a la
bandeja 1 mediante la opción TAMAÑO BANDJA 1 (el
elemento que sigue en este menú si MODO BANDEJA
1=CASETE). Esto permite utilizar la bandeja 1 como
bandeja reservada.
Para obtener información adicional al respecto,
consulte la página 163
.
TAMAÑO BANDJA
1=LETTER
Para obtener
información
acerca de los
tipos de papel
aceptados,
consulte la
página 441
.
Este elemento de menú sólo aparece si MODO
BANDEJA 1=CASETE. Establezca el valor que
corresponda al tamaño de papel cargado en la
bandeja 1.
Elemento Valores Explicación

Apéndice B Menús del panel de control 482
Menú Manejo del papel
TIPO BANDJA 1=
ESTÁNDAR
Para obtener
información
acerca de los
tipos de papel
aceptados,
consulte la
página 441
.
Este elemento de menú sólo aparece si MODO
BANDEJA 1= CASETE. Establezca el valor que
corresponda al tipo de papel cargado en la
bandeja 1.
TIPO BANDJA 2=
ESTÁNDAR
Para obtener
información
acerca de los
tipos de papel
aceptados,
consulte la
página 441
.
Establezca el valor que corresponda al tipo de
papel cargado en la bandeja 2.
TIPO BANDJA 3=
ESTÁNDAR
Para obtener
información
acerca de los
tipos de papel
aceptados,
consulte la
página 441
.
Establezca el valor que corresponda al tipo de
papel cargado en la bandeja 3.
Elemento Valores Explicación

Apéndice B Menús del panel de control 483
Menú Manejo del papel
TIPO BANDJA 4=
ESTÁNDAR
Para obtener
información
acerca de los
tipos de papel
aceptados,
consulte la
página 441
.
Este elemento de menú sólo aparece si hay una
cuarta bandeja para papel instalada. Establezca
el valor que corresponda al tipo de papel cargado
en la bandeja 4.
TIPO BANDJA 5=
ESTÁNDAR
Para obtener
información
acerca de los
tipos de papel
aceptados,
consulte la
página 441
.
Este elemento de menú sólo aparece si hay una
quinta bandeja para papel instalada. Establezca
el valor que corresponda al tipo de papel cargado
en la bandeja 5.
DESTINO PAPEL=
BJA SLDA
ESTNDR
BJA SLDA ESTNDR
BJA ARRIBA
BJA OPCIONAL
BJA OPCIONAL x sólo aparece si hay un buzón
instalado. Establezca el valor que corresponda a
la bandeja apropiada.
Elemento Valores Explicación

Apéndice B Menús del panel de control 484
Menú Manejo del papel
ALIMENT
MANUAL=
DESACTIVADA
DESACTIVADA
ACTIVADA
Permite introducir el papel en forma manual
desde la bandeja 1, en lugar de permitir que la
impresora lo retire automáticamente de una
bandeja. Si ALIMENT MANUAL=ACTIVADA y la bandeja
1 está vacía, la impresora pasa a estar fuera de
línea cuando recibe un trabajo de impresión y
presenta el mensaje ALIMENTE MANUALM [TAMAÑO
DEL PAPEL].
Para obtener información adicional, consulte la
página 166
.
IMPRES
DÚPLEX=
DESACTIVADA
DESACTIVADA
ACTIVADA
Este elemento de menú sólo aparece si hay un
accesorio para impresión a doble cara instalado.
Establezca el valor en ACTIVADA
para imprimir en
los dos lados del papel (dúplex), o bien en
DESACTIVADA para imprimir en una sola cara de la
hoja.
Para obtener información adicional, consulte la
página 125
.
Elemento Valores Explicación

Apéndice B Menús del panel de control 485
Menú Manejo del papel
ENCUADERNACIÓN
=
BORDE LARGO
BORDE LARGO
BORDE CORTO
Este elemento de menú sólo aparece si hay un
accesorio para impresión a doble cara instalado y
la opción para impresión a doble cara está
activada. Elija el borde de encuadernación que
se debe utilizar para impresión a doble cara (es
decir, cuando se imprime en los dos lados del
papel).
Para obtener información adicional, consulte la
página 125
.
SOBRESCR
A4/LETTER=NO
NO
SÍ
Elija SÍ para imprimir en papel de tamaño Letter
si se envía un trabajo para papel A4 y no hay
papel A4 cargado en la impresora (o para
imprimir en papel de tamaño A4 si se envía un
trabajo para papel Letter y no hay papel de
tamaño Letter cargado en la impresora).
Elemento Valores Explicación

Apéndice B Menús del panel de control 486
Menú Manejo del papel
MENÚ
CONFIGURAR
MODO FUSOR=NO
NO
SÍ
Configure el modo del fusor asociado con cada
tipo de papel (sólo debe hacerlo si está
experimentando problemas al imprimir con
determinados tipos de papel).
NO: Los elementos del menú del modo de fusor no
serán accesibles.
SÍ: Aparecerán elementos adicionales (vea
[TIPO]=NORMAL, en la página 488
).
El modo del fusor sólo se puede cambiar desde
esta opción de menú en el panel de control.
Nota
Si desea ver el modo predeterminado del fusor
para cada tipo de papel, seleccione SÍ, retroceda
al menú Información e imprima un mapa de los
menús (página 476
).
Elemento Valores Explicación

Apéndice B Menús del panel de control 487
Menú Manejo del papel
CONFIGURAR
BORDE A
BORDE=NO
NO
SÍ
Configure la alineación de los márgenes para la
bandeja desde la cual desea imprimir un trabajo
de borde a borde.
NO: No podrá acceder a los elementos del menú
de configuración de borde a borde.
SÍ: Se muestran los elementos del menú de
configuración de borde a borde adicional.
IMPR PÁG
PRUEBA
BANDEJ=TODAS
TODAS
1
2
3
4
Este elemento sólo aparece cuando hay
instalado un dispositivo de entrada externo de
manejo del papel.
Se imprimirá una página de calibración de borde
a borde correspondiente a la bandeja
seleccionada.
BANDEJ X
DESPLZ=NINGUNO
NINGUNO
1 A IZQ
2 A IZQ
3 A IZQ
1 A DCHA
2 A DCHA
3 A DCHA
Permite establecer un valor que desplazará la
colocación de la imagen hacia la izquierda o
hacia la derecha en la página.
Elemento Valores Explicación

Apéndice B Menús del panel de control 488
Menú Manejo del papel
[TIPO]=NORMAL NORMAL
BAJO
ALTA1
ALTA2
ALTA3
Este elemento sólo aparece cuando MENÚ
CONFIGURAR MODO FUSOR=SÍ. Las velocidades de la
impresora corresponden a la impresión en papel
de tamaño Letter o A4.
NORMAL: Temperatura normal, imprime a 32 ppm.
BAJO: Temperatura baja, imprime a 32 ppm.
ALTA1: Eleva la temperatura, imprime a 32 ppm.
ALTA2: Eleva la temperatura, imprime a 24 ppm.
ALTA3: Eleva la temperatura, imprime a 16 ppm.
NORMAL es el ajuste predeterminado para la
mayoría de los tipos de papel, con las siguientes
excepciones:
TRANSPAR=BAJO
ETIQUETAS=ALTA1
CARTULINA=ALTA2
RUGOSO=ALTA1
Sigue en la próxima página.
Elemento Valores Explicación

Apéndice B Menús del panel de control 489
Menú Manejo del papel
Para obtener una lista completa de los tipos de
papel soportados, consulte la página 446
.
PRECAUCIÓN
Si cambia el modo del fusor a ALTA1, ALTA2 o
ALTA3, cerciórese de devolverlo a su ajuste
predeterminado una vez haya terminado de
imprimir. Si cambia el ajuste del tipo de papel a
ALTA1, ALTA2 o ALTA3 puede acortar la vida útil de
algunos fungibles, como el fusor, y provocar otros
fallos o atascos.
Elemento Valores Explicación

Apéndice B Menús del panel de control 490
Menú Calidad de impresión
Menú Calidad de impresión
Se puede tener acceso a algunos de los elementos de este menú desde el
software de aplicación o el controlador de impresora (si está instalado el
controlador adecuado). Las configuraciones introducidas desde el controlador
de la impresora o el software de aplicación anulan las que se han establecido
mediante el panel de control. Para obtener información adicional al respecto,
consulte la página 155
.
Sigue en la próxima página.

Apéndice B Menús del panel de control 491
Menú Calidad de impresión
Elemento Valores Explicación
RESOLUCIÓN=
FASTRES
1200
300
600
FASTRES
1200
Seleccione la resolución de entre los siguientes valores:
300: Produce una impresión de calidad borrador a la
velocidad máxima de la impresora (32 ppm). Se
recomienda usar 300 ppp (puntos por pulgada) para
ciertos gráficos y fuentes en mapa de bits y para
mantener la compatibilidad con la familia de impresoras
HP LaserJet III.
600: Produce una impresión de alta calidad a la
velocidad máxima de la impresora (32 ppm).
FASTRES 1200: Produce la calidad óptima de impresión
(comparable a 1.200 ppp) a la velocidad máxima de la
impresora (32 ppm).
Nota
Conviene cambiar la resolución desde el controlador de
la impresora o el software de aplicación. (Las
configuraciones introducidas a través del controlador o
del software anulan las que se han establecido mediante
el panel de control.)

Apéndice B Menús del panel de control 492
Menú Calidad de impresión
RET=MEDIA DESACTIVADA
CLARA
MEDIA
OSCURA
Utilice el valor de REt (tecnología Resolution
Enhancement) de la impresora para generar copias
impresas con ángulos, curvas y bordes suavizados.
Todas las resoluciones de impresión, incluyendo
FastRes 1200, se benefician con el uso de REt.
Nota
Conviene cambiar el valor de REt desde el controlador
de la impresora o el software de aplicación. (Las
configuraciones introducidas desde el controlador o el
software anulan las que se han establecido mediante el
panel de control.)
Elemento Valores Explicación

Apéndice B Menús del panel de control 493
Menú Calidad de impresión
ECONOMODE=
DESACTIVADO
DESACTIVADO
ACTIVADO
Active EconoMode para ahorrar tóner o desactívelo para
impresión de alta calidad.
EconoMode crea copias impresas de calidad borrador
reduciendo en hasta un 50% la cantidad de tóner que se
utiliza para imprimir la hoja.
CUIDADO
HP no recomienda el uso constante de EconoMode. (Si
utiliza EconoMode constantemente, puede desgastar los
componentes mecánicos del cartucho de tóner antes de
que se agote el tóner.)
Nota
Conviene activar y desactivar EconoMode desde el
controlador de la impresora o el software de aplicación.
(Las configuraciones introducidas desde el controlador o
el software anulan las que se han establecido mediante el
panel de control.)
Elemento Valores Explicación

Apéndice B Menús del panel de control 494
Menú Calidad de impresión
DENSIDAD
DEL TÓNER=3
1
2
3
4
5
Permite aclarar u oscurecer la impresión en la hoja
cambiando el valor de densidad del tóner. Los valores
van de 1 (claro) a 5 (oscuro) pero normalmente el valor
predeterminado, que es 3, produce los mejores
resultados.
Seleccione un valor de densidad de tóner menor para
usar menos tóner.
CREAR
PÁGINA DE
LIMPIEZA
No hay que
seleccionar
ningún valor.
Pulse el botón S
ELECCIONAR
para imprimir una página de
limpieza y eliminar el tóner que se haya derramado en la
ruta del papel.
Para que la página de limpieza funcione
adecuadamente, imprímala en papel de calidad de
fotocopias (no en papel bond o rugoso). Siga las
instrucciones de la página de limpieza.
PROCESAR
PÁGINA DE
LIMPIEZA
No hay que
seleccionar
ningún valor.
Este elemento de menú sólo aparece después de haber
generado una página de limpieza de la manera antes
indicada.
Pulse el botón S
ELECCIONAR
para procesar la página de
limpieza.
Elemento Valores Explicación

Apéndice B Menús del panel de control 495
Menú Impresión
Menú Impresión
Es posible tener acceso a algunos de los elementos de este menú desde el
software de aplicación o el controlador de impresora (si está instalado el
controlador adecuado). Las configuraciones introducidas desde el controlador
de la impresora o el software de aplicación anulan las que se han establecido
desde el panel de control. Para obtener información adicional al respecto
,
consulte la página 155
.
Elemento Valores Explicación
COPIAS=1 1 a 999 Establezca la cantidad predeterminada de copias
seleccionando cualquier número entre 1 y 999. Pulse
- V
ALOR
+ para cambiar el valor en incrementos de 1 o
mantenga pulsado el botón -V
ALOR
+ para cambiar el
valor en incrementos de 10.
Nota
Conviene establecer el número de copias desde el
controlador de la impresora o el software de
aplicación. (Las configuraciones introducidas desde el
controlador o el software anulan las que se han
establecido mediante el panel de control.)

Apéndice B Menús del panel de control 496
Menú Impresión
TMÑ OTRO LADO=
PULGADAS
o
MILÍMETROS
PULGADAS
MILÍMETROS
Indica el tamaño del otro lado del papel especial en
pulgadas o en milímetros.
Nota
La dirección de alimentación es la orientación del
papel cuando se introduce en la impresora. El tamaño
del otro lado es el que está perpendicular a la
dirección de alimentación.
Elemento Valores Explicación

Apéndice B Menús del panel de control 497
Menú Impresión
PAPEL=LETTER
(modelos de
110 V)
o bien
PAPEL=A4
(modelos de
220 V)
y
SOBRE=COM10
(modelos de
110 V)
o bien
SOBRE=DL
(modelos de
220 V)
Para
obtener
información
acerca
de los
tamaños de
papel
aceptados,
consulte la
página 441
.
Permite establecer el tamaño predeterminado de la
imagen para el papel y los sobres. (El nombre del
elemento cambiará de papel a sobre, a medida que
vaya recorriendo los tamaños disponibles.)
Elemento Valores Explicación

Apéndice B Menús del panel de control 498
Menú Impresión
CONFIGURAR
PAPEL
ESPECIAL=NO
NO
SÍ
NO: No es posible tener acceso a los elementos del
menú del papel de tamaño especial.
SÍ: Aparecen los elementos del menú del papel de
tamaño especial (consulte la información
proporcionada a continuación).
UNID DE
MEDIDA=PULGADAS
(modelos de
110 V)
o bien
MILÍMETROS
(modelos de
220 V)
PULGADAS
MILÍMETROS
Este elemento de menú sólo aparece si CONFIGURAR
PAPEL ESPECIAL=SÍ. Seleccione las unidades de medida
que se deben utilizar para el papel de tamaño especial.
Elemento Valores Explicación

Apéndice B Menús del panel de control 499
Menú Impresión
TAMAÑO X=
11,7 PULGADAS
(modelos de
110 V)
o bien
297 MILÍMETROS
(modelos de
220 V)
Para
obtener
información
acerca
de los
tamaños de
papel
aceptados,
consulte la
página 441
.
Este elemento de menú sólo aparece si CONFIGURAR
PAPEL ESPECIAL=SÍ. Seleccione la dimensión que se
debe introducir primero en la impresora (borde corto).
TAMAÑO Y=
17,7 PULGADAS
(modelos de
110 V)
o bien
450 MILÍMETROS
(modelos de
220 V)
Para
obtener
información
acerca
de los
tamaños de
papel
aceptados,
consulte la
página 441
.
Este elemento de menú sólo aparece si CONFIGURAR
PAPEL ESPECIAL=SÍ. Seleccione el otro tamaño (borde
largo).
Elemento Valores Explicación

Apéndice B Menús del panel de control 500
Menú Impresión
ORIENTACIÓN=
VERTICAL
VERTICAL
HORIZONTAL
Establece la orientación predeterminada del material
impreso en la hoja.
Nota
Conviene establecer la orientación de página desde el
controlador de la impresora o el software de aplicación.
(Las configuraciones introducidas desde el controlador
o el software anulan las que se han establecido
mediante el panel de control.)
FORMULARIO=60
LÍNEAS
(modelos de
110 V)
o bien
64 LÍNEAS
(modelos de
220 V)
5 a 128 Establece el espaciado vertical entre 5 y 128 líneas
para el tamaño de papel predeterminado. Pulse el
botón
- V
ALOR
+ una vez para cambiar el valor en incrementos de 1,
o mantenga pulsado el botón -V
ALOR
+ para recorrer los
valores en incrementos de 10.
Elemento Valores Explicación

Apéndice B Menús del panel de control 501
Menú Impresión
ORIGEN DE
FUENTE
PCL=INTERNA
INTERNA
EN DISCO
RANURA 1,
2 ó 3
INTERNA: Fuentes internas
EN DISCO: Fuentes en disco permanentes
RANURA 1,2 ó 3: Fuentes almacenadas en una de las
tres ranuras DIMM.
NÚMERO DE
FUENTE PCL=0
0 a 999 La impresora asigna un número a cada fuente y las
enumera en la lista de fuentes PCL (página 358
). El
número asignado a la fuente aparece en la columna
Fuente nº de la copia impresa.
PASO DE FUENTE
PCL= 10,00
0,44 a 99,99 Dependiendo de la fuente que esté seleccionada, es
posible que este elemento no aparezca. Pulse el botón
-V
ALOR
+ una vez para cambiar el valor en
incrementos de 0,01 para el paso, o mantenga pulsado
el botón - V
ALOR
+ para recorrer los valores en
incrementos de 1.
TAMAÑO DE
FUENTE
PCL=12,00
4,00 a
999,75
Dependiendo de la fuente que esté seleccionada, es
posible que este elemento no aparezca. Pulse el botón
-V
ALOR
+ una vez para cambiar el valor en
incrementos de 0,25 para el tamaño de la fuente, o
mantenga pulsado el botón -V
ALOR
+ para recorrer los
valores en incrementos de 1.
Elemento Valores Explicación

Apéndice B Menús del panel de control 502
Menú Impresión
JUEGO
CARACTERES
PCL=PC-8
PC-8
y muchos
otros
Seleccione cualquiera de los varios juegos de
caracteres disponibles en el panel de control de la
impresora. Un juego de caracteres es un conjunto
exclusivo de todos los caracteres que forman parte de
una fuente. Utilice PC-8 o PC-850 para los caracteres
de dibujo de líneas.
COURIER=NORMAL NORMAL
OSCURA
Seleccione la versión de la fuente Courier que prefiera
utilizar:
NORMAL: La fuente Courier interna que está disponible
en las impresoras de la serie HP LaserJet 4.
OSCURA: La fuente Courier interna que está disponible
en las impresoras de la serie HP LaserJet III.
No se pueden usar las dos fuentes a la vez.
A4 ANCHO=NO NO
SÍ
El valor A4 ancho cambia la cantidad de caracteres
que se pueden imprimir en una línea de una hoja A4.
NO: Se pueden imprimir hasta 78 caracteres de paso 10
en una línea.
SÍ: Se pueden imprimir hasta 80 caracteres de paso
10 en una línea.
Elemento Valores Explicación

Apéndice B Menús del panel de control 503
Menú Impresión
AÑADIR RETORNO
A SALTO
LÍNEA=NO
NO
SÍ
Seleccione SÍ para añadir un retorno de carro a cada
salto de línea que se encuentre en los trabajos PCL
compatibles con los formatos anteriores (puro texto,
sin control de trabajo). En algunos entornos, como
UNIX, se utiliza sólo el código de control de salto de
línea para indicar una nueva línea. Esta opción permite
que el usuario añada a cada salto de línea el retorno
de carro que hace falta.
IMPRIMIR
ERRORES
PS=DESACTIVADO
DESACTIVADO
ACTIVADO
Seleccione ACTIVADO para imprimir la página de errores
PostScript cuando se produzca un error de este tipo.
SOBRESCR BORDE
A BORDE=DES
DES
ACT
Activa o desactiva el modo de borde a borde para
todos los trabajos de impresión. Es posible
sobrescribir este modo en un trabajo de impresión
insertando una variable PJL de borde a borde.
Elemento Valores Explicación

Apéndice B Menús del panel de control 504
Menú Configuración
Menú Configuración
Los elementos que aparecen en este menú modifican el funcionamiento de la
impresora. Configure la impresora de acuerdo con sus necesidades de
impresión.
Elemento Valores Explicación
TMPO AHORRO
ENER=
30 MINUTOS
15 MINUTOS
30 MINUTOS
1 HORA
2 HORAS
3 HORAS
La impresora entra en el modo Ahorro de energía
después de quedar inactiva durante el plazo
especificado. La característica Ahorro de energía:
! minimiza la cantidad de energía que la impresora
consume en estado de inactividad;
! reduce el desgaste de los componentes electrónicos
de la impresora (apaga la retroiluminación del visor).
! Cuando envíe un trabajo de impresión, pulse un
botón en el panel de control, abra una bandeja para
papel o abra la cubierta superior, la impresora saldrá
automáticamente del modo Ahorro de energía.
Nota
Los mensajes del visor de la impresora se pueden leer
aun cuando el modo Ahorro de energía apaga la
retroiluminación.

Apéndice B Menús del panel de control 505
Menú Configuración
LENGUAJE=
AUTOMÁTICO
AUTOMÁTICO
PCL PS
Seleccione el lenguaje que la impresora debe utilizar de
forma predeterminada. Los lenguajes válidos instalados
en la impresora determinan los posibles valores.
Normalmente, no debería cambiar el lenguaje de la
impresora (el valor predeterminado es AUTOMÁTICO). Si
cambia a un lenguaje específico, la impresora no
pasará automáticamente de un lenguaje a otro a menos
que se le envíen comandos de software específicos.
Elemento Valores Explicación

Apéndice B Menús del panel de control 506
Menú Configuración
CONSERV
RECRSOS=
DESACTIVADA
DESACTIVADA
ACTIVADA
AUTOMÁTICA
Este elemento dedica parte de la memoria de la
impresora a conservar los recursos permanentes de
cada lenguaje. (Puede ser necesario añadir más
memoria a la impresora para que aparezca este
elemento.) La cantidad de memoria reservada puede
ser diferente para cada lenguaje instalado. Algunos
lenguajes pueden tener memoria reservada para la
conservación de recursos sin que todos los lenguajes
tengan que hacerlo. Si se cambia la cantidad de
memoria dedicada a un lenguaje específico, todos los
lenguajes perderán todos los recursos conservados,
incluyendo los trabajos de impresión pendientes.
DESACTIVADA: No se conservan los recursos de lenguaje,
y los recursos específicos para cada lenguaje, como las
fuentes y las macros, se pierden cuando se cambia el
lenguaje o la resolución.
ACTIVADA: Aparecerá un elemento de menú para cada
lenguaje instalado, para que el usuario pueda asignar
una determinada cantidad de memoria al área de
conservación de recursos del lenguaje. (Vea los
elementos de menú que se describen a continuación.)
Elemento Valores Explicación

Apéndice B Menús del panel de control 507
Menú Configuración
AUTOMÁTICA: La impresora determina automáticamente
la cantidad de memoria que debe utilizar para el área
de conservación de recursos de cada lenguaje
instalado.
Para obtener información adicional al respecto,
consulte la página 538
.
MEMORIA PCL=
400K
0K o más
(Este valor
depende de
la cantidad
de memoria
instalada.)
Este elemento de menú sólo aparece si CONSERV
RECRSOS=ACTIVADA. Seleccione la cantidad de memoria a
utilizar para conservar los recursos para PCL. El valor
predeterminado es la cantidad mínima de memoria
necesaria para conservar los recursos para PCL. Pulse
el botón -V
ALOR
+ para cambiar los valores en
incrementos de 10 (hasta 100 KB) o en incrementos
de 100 (una vez alcanzados los 100 KB).
Para obtener información adicional al respecto,
consulte la página 538
.
Elemento Valores Explicación

Apéndice B Menús del panel de control 508
Menú Configuración
MEMORIA
PS=400K
0K o más
(Este valor
depende de
la cantidad
de memoria
instalada.)
Este elemento de menú sólo aparece si CONSERV
RECRSOS=ACTIVADA. Seleccione la cantidad de memoria a
utilizar para conservar los recursos para PS. El valor
predeterminado es la cantidad mínima de memoria
necesaria para conservar los recursos para PS. Pulse
el botón -V
ALOR
+ para cambiar los valores en
incrementos de 10 (hasta 100 KB) o en incrementos de
100 (una vez alcanzados los 100 KB).
Para obtener información adicional al respecto,
consulte la página 538
.
PROTEC
PÁGINA=
AUTOMÁTICA
AUTOMÁTICA
ACTIVADA
Este elemento de menú aparece sólo después de que
haya aparecido el mensaje 21 PÁGINA MUY COMPLEJA
PULSE CONTINUAR PARA SEGUIR (página 247
). La
tecnología MEt (Memory Enhancement technology)
trata de garantizar que todas las páginas se imprimirán.
Si la página no se imprime, cambie PROTEC PÁGINA a
ACTIVADA. Esto aumenta la posibilidad de que aparezca
el mensaje 20 FALTA MEMORIA PULSE CONTINUAR PARA
SEGUIR. Si esto ocurre, simplifique el trabajo de
impresión o instale más memoria (página 529
).
Elemento Valores Explicación

Apéndice B Menús del panel de control 509
Menú Configuración
ADVERT
ELIMIN=
TRABAJO
TRABAJO
ACTIVADAS
Permite establecer la cantidad de tiempo que una
advertencia eliminable debe aparecer en el panel de
control de la impresora.
TRABAJO: Los mensajes de advertencia quedan en el
panel de control hasta que se termine de imprimir el
trabajo a partir del cual fueron generados.
ACTIVADAS: Los mensajes de advertencia aparecen en el
panel de control hasta que se pulse el botón
C
ONTINUAR
.
Elemento Valores Explicación

Apéndice B Menús del panel de control 510
Menú Configuración
CONTINUAC
AUTOM=
ACTIVADA
ACTIVADA
DESACTIVADA
Determina cómo debe reaccionar la impresora frente a
los errores.
ACTIVADA: Si se produce un error que impide la
impresión, aparecerá este mensaje y la impresora
pasará a estar fuera de línea durante 10 segundos
antes de volver a estar en línea.
DESACTIVADA: Si se produce un error que impide la
impresión, el mensaje permanecerá en el visor y la
impresora quedará fuera de línea hasta que se pulse
el botón C
ONTINUAR
.
Nota
Para detener la impresión cuando se agotan las grapas
(cuando hay un accesorio de grapado instalado),
establezca CONTINUAC AUTOM=DESACTIVADA en el menú
Configuración del panel de control.
Elemento Valores Explicación

Apéndice B Menús del panel de control 511
Menú Configuración
TÓNER BAJO=
CONTINUAR
CONTINUAR
PARAR
Determina lo que debe hacer la impresora cuando hay
poco tóner. El mensaje TÓNER BAJO aparecerá por
primera vez cuando el cartucho de tóner esté casi vacío
(se podrán imprimir entre 100 y 300 hojas más).
CONTINUAR: La impresora seguirá imprimiendo mientras se
visualice el mensaje TÓNER BAJO.
PARAR: La impresora quedará fuera de línea y esperará
hasta que se tome alguna medida.
Para obtener información adicional al respecto,
consulte la página 204
.
Elemento Valores Explicación

Apéndice B Menús del panel de control 512
Menú Configuración
DISCO
RAM=AUTO
DESACTIVADO
ACTIVADO
AUTOM
Este elemento determina cómo se configura el disco
RAM y sólo aparece si no hay ningún disco duro
opcional instalado y la impresora contiene al menos
12 MB de memoria.
DESACTIVADO: El disco RAM está inhabilitado.
ACTIVADO: El disco RAM está habilitado. Configure la
cantidad de memoria que se debe utilizar con el
elemento de menú TMÑO DISCO RAM.
Nota
Si se cambia el valor de DESACTIVADO a ACTIVADO o de
DESACTIVADO a AUTOM, la impresora se reinicializará
automáticamente cuando pase a estar inactiva.
TMÑO DISCO
RAM=xxxK
0K o más
(Este valor
depende de
la cantidad
de memoria
instalada.)
Este elemento determina el tamaño del disco RAM y
aparece si DISCO RAM=ACTIVADO o AUTOM.
Pulse el botón -V
ALOR
+ para cambiar los valores en
incrementos de 100.
Nota
Este valor no se puede cambiar si DISCO RAM=AUTOM ya
que, si se cambiara, la impresora se reinicializaría al
pasar a estar inactiva.
Elemento Valores Explicación

Apéndice B Menús del panel de control 513
Menú Configuración
RECUP
ATASCOS=
AUTOMÁTICA
AUTOMÁTICA
ACTIVADA
DESACTIVADA
Este elemento determina cómo debe reaccionar la
impresora frente a un atasco de papel.
AUTOMÁTICA: La impresora selecciona automáticamente
el mejor modo para recuperarse del atasco
(normalmente se trata de ACTIVADA). Es el valor
predeterminado.
ACTIVADA: La impresora vuelve a imprimir las páginas
automáticamente después de eliminar un atasco de
papel.
DESACTIVADA: La impresora no vuelve a imprimir las
páginas después de un atasco. Es posible que este
valor contribuya a un mejor rendimiento.
Elemento Valores Explicación

Apéndice B Menús del panel de control 514
Menú Configuración
MENSJE
MANTENIM=
DESACTIVADO
DESACTIVADO Este elemento de menú sólo aparece después de
haberse visualizado el mensaje REALICE MANTENIM DE
IMPRESORA.
DESACTIVADO: Desaparecerá el mensaje REALICE MANTENIM
DE IMPRESORA. Si no cambia el conjunto de
mantenimiento, el mensaje REALICE MANTENIM DE
IMPRESORA volverá a aparecer después de imprimirse
aproximadamente 17.500 páginas.
Este mensaje no se debe desactivar a no ser que se
haya realizado el mantenimiento de la impresora. Si no
se realiza el mantenimiento, el rendimiento de la
impresora se verá perjudicado. Para obtener
información adicional al respecto, consulte la
página 202
.
CARTUCHO DE
TÓNER
NUEVO=NO
SÍ
NO
Este elemento permite al usuario indicar a la impresora
que se ha instalado un nuevo cartucho de tóner.
Cambie el ajuste de este elemento a SÍ para restablecer
el HP TonerGauge a lleno.
TRABAJOS
COPIA
RÁPIDA=32
1 a 50 Especifica el número de trabajos de copia rápida que se
pueden almacenar en el disco duro de la impresora.
Elemento Valores Explicación

Apéndice B Menús del panel de control 515
Menú Configuración
ESPERA
TRABAJO
RTNIDO=NO
NO
1 HORA
4 HORAS
1 DÍA
1 SEMANA
Establece el período de tiempo durante el cual se
conservarán los trabajos de copia rápida, imprimir
galerada y esperar, privados y almacenados, antes de
ser eliminados automáticamente de la cola.
Elemento Valores Explicación

Apéndice B Menús del panel de control 516
Configuración del menú de buzones de múltiples bandejas
Configuración del menú de buzones de
múltiples bandejas
Este menú define el modo de funcionamiento del buzón de sobremesa de
7 bandejas, del buzón de 8 bandejas, o del buzón de 5 bandejas con
grapadora.
Sigue en la próxima página.

Apéndice B Menús del panel de control 517
Configuración del menú de buzones de múltiples bandejas
Elemento Valores Explicación
MODO
FUNCIONAM
BUZÓN
APILADOR
SEPARADOR
TRBJO
ORGANIZADOR
Define el modo de funcionamiento del buzón de múltiples
bandejas que hay instalado.
BUZÓN: Se puede indicar cada bandeja individual como
destino, y el administrador de la red o de la impresora
puede asignarle un nombre.
APILADOR: Apila los trabajos impresos, empezando desde la
bandeja inferior hasta llegar a la superior,
independientemente de los límites de los trabajos. Este
modo de funcionamiento aprovecha la capacidad total de
las bandejas. En el software, el buzón de múltiples
bandejas aparece como una sola bandeja lógica.
SEPARADOR TRBJO: En este modo, los trabajos entrantes se
separan automáticamente. Se asigna una bandeja a cada
trabajo que, a su vez, puede incluir múltiples copias. Todos
los buzones se utilizan aunque aparecen en el software de
impresión como una sola bandeja lógica. Cuando una
bandeja se llena, la impresora automáticamente envía el
trabajo a la próxima bandeja disponible.
ORGANIZADOR: Separa automáticamente múltiples originales,
enviando cada uno a bandejas consecutivas, empezando
con la bandeja de salida boca arriba.

Apéndice B Menús del panel de control 518
Menú E/S
Menú E/S
Los elementos del menú E/S (entrada/salida) afectan a las comunicaciones
entre la impresora y el equipo.
Elemento Valores Explicación
TIEMPO DE
ESPERA DE
E/S=15
5 a 300 Seleccione el plazo de tiempo de espera de E/S en
segundos. (El tiempo de espera de E/S es el plazo,
en segundos, que debe esperar la impresora antes
de finalizar un trabajo de impresión.)
Este valor permite ajustar el tiempo de espera para
obtener el mejor rendimiento. Si en el medio de un
trabajo de impresión aparecen datos provenientes de
otros puertos, aumente el valor de tiempo de espera.
Pulse el botón - V
ALOR
+ una vez para cambiar el
valor en incrementos de 1, o mantenga pulsado el
botón - V
ALOR
+ para cambiar el valor en incrementos
de 10.

Apéndice B Menús del panel de control 519
Menú E/S
BUFFER DE
E/S=AUTOMÁTICO
AUTOMÁTICO
ACTIVADO
DESACTIVADO
Permite asignar memoria al buffer de E/S.
AUTOMÁTICO: La impresora reserva automáticamente
una cantidad de memoria para el buffer de E/S. No se
requiere ninguna configuración adicional y el
elemento de menú TAMAÑO BUFFER DE E/S no
aparecerá.
ACTIVADO: Aparecerá el elemento TAMAÑO BUFFER DE
E/S (vea más adelante). Especifique la cantidad de
memoria que se debe utilizar para el buffer de E/S.
DESACTIVADO: No se utiliza un buffer de E/S y el
elemento TAMAÑO BUFFER DE E/S no aparecerá.
Cuando se cambian los valores del buffer de E/S, hay
que volver a cargar todos los recursos (como las
fuentes y las macros), a menos que estén
almacenados en un disco duro o en módulos DIMM
de memoria flash opcionales.
Para obtener información adicional al respecto,
consulte la página 540
.
Elemento Valores Explicación

Apéndice B Menús del panel de control 520
Menú E/S
TAMAÑO BUFFER
DE E/S=100K
10K o más Este elemento de menú sólo aparece si BUFFER DE
E/S=ACTIVADO. Especifique la cantidad de memoria
para el buffer de E/S. La cantidad máxima de
memoria disponible para el buffer de E/S se
determina en base a la cantidad de memoria que se
encuentra instalada en la impresora, los lenguajes
que están instalados en la impresora y las distintas
asignaciones de memoria que hay que hacer.
Pulse el botón - V
ALOR
+ para cambiar los valores en
incrementos de 10 (hasta 100 KB) o en incrementos
de 100 (una vez alcanzados los 100 KB).
PUERTO
PARALELO
ALTA VELOC=SÍ
SÍ
NO
Seleccione la velocidad a la que se deben transmitir
los datos a la impresora.
SÍ: La impresora aceptará las comunicaciones
paralelas utilizadas por los equipos más modernos,
que son más rápidas.
NO: La impresora aceptará las comunicaciones
paralelas utilizadas por los equipos más antiguos,
que son más lentas.
Elemento Valores Explicación

Apéndice B Menús del panel de control 521
Menú E/S
AVZDAS
PARALELO=
ACTIVADAS
ACTIVADAS
DESACTIVADAS
Permite activar o desactivar las comunicaciones
paralelas bidireccionales. El valor predeterminado
está establecido para un puerto paralelo
bidireccional (IEEE-1284).
Con este valor, la impresora puede enviar respuestas
a las peticiones de estado enviadas por el equipo. (Si
activa las funciones avanzadas del puerto paralelo,
es posible que las funciones de conmutación de
lenguajes funcionen más lentamente.)
Elemento Valores Explicación

Apéndice B Menús del panel de control 522
Menú EIO
Menú EIO
Los menús EIO (entrada/salida mejorada) que pueden aparecer dependerán
del producto accesorio en particular que se encuentre instalado en una de las
ranuras de E/S mejorada de la impresora. Si la impresora contiene una tarjeta
de servidor de impresión EIO HP JetDirect, podrá configurar los parámetros
básicos de conexión en red a través del menú EIO.
Elemento Valores Explicación
RED CFG=NO NO
SÍ
NO: No es posible tener acceso al menú HP JetDirect.
SÍ: Aparecerá el menú HP JetDirect.
IPX/SPX=ACT ACT
DES
Permite establecer si la pila de protocolo IPX/SPX (por
ejemplo, en una red Novell NetWare) debe estar
habilitada o inhabilitada.
DLC/LLC=ACT ACT
DES
Permite establecer si la pila de protocolo DLC/LLC debe
estar habilitada o inhabilitada.
TCP/IP=ACT ACT
DES
Permite establecer si la pila de protocolo TCP/IP debe
estar habilitada o inhabilitada.
ATALK=ACT ACT
DES
Permite establecer si la pila de protocolo EtherTalk de
Apple debe estar habilitada o inhabilitada.

Apéndice B Menús del panel de control 523
Menú EIO
CFG
IPX/SPX=NO
NO
SÍ
NO: No es posible tener acceso al menú IPX/SPX.
SÍ: Aparecerá el menú IPX/SPX. Desde dicho menú se
puede especificar el parámetro de tipo de trama
empleado en la red. El valor predeterminado es AUTOM y
establece y limita automáticamente el tipo de trama
detectado.
Las opciones de tipo de trama para las tarjetas Ethernet
son EN_8023, EN_II, EN_8022, EN_SNAP.
Las opciones de tipo de trama para las tarjetas Token
Ring son TR_8022, TR_SNAP.
Desde el menú IPX/SPX para tarjetas Token Ring se
pueden también especificar los parámetros de NetWare
Source Routing: SRC RT=AUTOM (predeterminado), DES.,
SOLO RT o TODOS RT.
Elemento Valores Explicación

Apéndice B Menús del panel de control 524
Menú EIO
CFG TCP/IP=NO NO
SÍ
NO: No es posible tener acceso al menú TCP/IP.
SÍ: Aparecerá el menú TCP/IP. Desde dicho menú se
puede especificar BOOTP=SÍ para que los parámetros
TCP/IP se carguen directamente desde un servidor bootp
o DHCP cuando la impresora está encendida. Si
especifica BOOTP=NO, podrá establecer manualmente
algunos parámetros TCP/IP desde el panel de control.
Puede establecer manualmente cada byte de la dirección
IP (IP), la máscara de subred (SM), el servidor Syslog
(LG) y la pasarela predeterminada (GW), por ejemplo:
La impresora seguirá funcionando aún si se deja en
blanco la dirección IP del servidor Syslog. Se puede
también establecer manualmente el plazo del período de
espera.
Elemento Valores Explicación
192.0.0.192
Byte 1
Byte 2
Byte 3
Byte 4

Apéndice B Menús del panel de control 525
Menú EIO
CFG Veloc=NO NO
SÍ
NO: No se podrá acceder al menú de configuración de
velocidad de 10/100Base-TX.
SÍ: Permite acceder a los parámetros de velocidad de
10/100Base-TX y establecerlos manualmente.
! AUTOM: (valor predeterminado) El servidor de impresión
se configurará automáticamente según la velocidad y
el modo de comunicación de la red.
! 10T SEMI: Configura el servidor de impresión para que
funcione a 10 Mbps y en modo Semidúplex.
! 10T COMPLETO: Configura el servidor de impresión para
que funcione a 10 Mbps y en modo Dúplex completo.
! 100TX SEMI: Configura el servidor de impresión para
que funcione a 100 Mbps y en modo Semidúplex.
! 100TX COMPLETO: Configura el servidor de impresión
para que funcione a 100 Mbps y en modo Dúplex
completo.
Elemento Valores Explicación

Apéndice B Menús del panel de control 526
Menú Registro dúplex
Menú Registro dúplex
Los elementos de este menú le ayudarán a alinear las imágenes que se
imprimen en el anverso y dorso de una página impresa a doble cara,
calibrando el accesorio de impresión a doble cara con las bandejas 2, 3 ó 4.
Para obtener información adicional al respecto, consulte la página 198
.
Deberá ejecutar los siguientes pasos para cada bandeja.
Elemento Explicación
IMPR PÁG
PRUEBA BDJA n
Imprime una página de prueba de las bandejas 2, 3 ó 4 (se
imprimirá una página de prueba de la bandeja 4 sólo si hay un
dispositivo de entrada externo conectado).
BDJA n X=
0
0 es el desplazamiento sobre el eje X correspondiente al segundo
lado de la página impresa a doble cara, para las páginas que salen
de la bandeja n. Las marcas de registro van de -5 a +5.
BDJA n Y=
0
0 es el desplazamiento sobre el eje Y correspondiente al segundo
lado de la página impresa a doble cara, para las páginas que salen
de la bandeja n. Las marcas de registro van de -5 a +5.

Apéndice B Menús del panel de control 527
Menú Restablecer
Menú Restablecer
Utilice este menú con cuidado, ya que cuando se seleccionan estos elementos
se pueden perder los datos de página que están en el buffer o los valores de
configuración de la impresora. Restablezca la impresora sólo por los
siguientes motivos:
! Para restaurar los valores predeterminados de la impresora.
! Si se ha interrumpido la comunicación entre la impresora y el equipo.
! Si tiene problemas con un puerto.
Los elementos del menú Restablecer borran por completo la memoria de la
impresora, mientras que el botón C
ANCELAR
TRABAJO
se limita a borrar el
trabajo en curso.
Elemento Explicación
RESTABLECER
MEMORIA
Este elemento de menú borra el buffer de la impresora y el buffer
de entrada del puerto de E/S activo, y pone en vigencia los valores
predeterminados del panel de control.
Restablecer la memoria en el medio de un trabajo de impresión
puede provocar la pérdida de datos.

Apéndice B Menús del panel de control 528
Menú Restablecer
RESTAUR VALORES
DE FÁBRICA
Este elemento de menú ejecuta un restablecimiento sencillo y
restaura la mayoría de los valores de fábrica (predeterminados).
Este elemento de menú también borra el buffer de entrada del
puerto de E/S activo.
Restablecer la memoria en el medio de un trabajo de impresión
puede provocar la pérdida de datos.
Este elemento no afecta a los valores de red del servidor de
impresión HP JetDirect (si está instalado).
RESTABLEC CANAL
DE E/S ACTIVO
Este elemento de menú ejecuta un restablecimiento sencillo y
borra los buffers de entrada y de salida (sólo para el puerto de
E/S activo).
Restablecer la memoria en el medio de un trabajo de impresión
puede provocar la pérdida de datos.
RESTABLEC TODOS
LOS CANALES E/S
Este elemento de menú ejecuta un restablecimiento sencillo y
borra los buffers de entrada y de salida de todos los puertos de
E/S.
AHORRO DE
ENERGÍA
Permite activar o desactivar la función de Ahorro de energía.
Elemento Explicación

Apéndice C Memoria de la impresora y expansión529
Descripción general
C
Memoria de la impresora
y expansión
Descripción general
La impresora tiene tres ranuras para módulos de memoria DIMM que permiten
instalar:
! Memoria adicional en la impresora. La memoria DIMM está disponible en
módulos de 8, 16, 32 y 64 MB, hasta un máximo de 160 MB.
! Módulos DIMM de memoria flash, que se pueden conseguir de 2, 4 y 8 MB.
A diferencia de la memoria normal de impresora, los módulos DIMM de
memoria flash se pueden utilizar para almacenar en forma permanente los
elementos cargados en la impresora, incluso cuando está apagada.
! Fuentes, macros y patrones accesorios en módulos DIMM.
! Otros lenguajes y opciones de impresora en módulos DIMM.
Sigue en la próxima página.

Apéndice C Memoria de la impresora y expansión530
Descripción general
Nota Los módulos de memoria SIMM utilizados en las impresoras HP LaserJet
anteriores no son compatibles con esta impresora.
Si a menudo imprime gráficos complejos o documentos PS, o si imprime
documentos con la unidad de impresión a doble cara opcional, utiliza múltiples
fuentes cargadas o imprime en papel de tamaño grande (como A3, B4 u
11x17), debería considerar la posibilidad de instalar más memoria en la
impresora.
La impresora dispone de tres ranuras para puertos de entrada/salida mejorada
(EIO) que permiten expandir las capacidades de la impresora con:
! una o varias tarjetas de red;
! un dispositivo de almacenamiento masivo, como un disco duro.
Para obtener información sobre pedidos, consulte la página 49
.
Para ver cuánta memoria hay instalada en la impresora, o para saber qué hay
instalado en las ranuras EIO, imprima una página de configuración
(página 354
).
Sigue en la próxima página.

Apéndice C Memoria de la impresora y expansión531
Descripción general
Este apéndice contiene las siguientes secciones:
! Determinación de los requisitos de memoria
! Instalación de memoria
! Comprobación de la memoria instalada
! Ajuste de los valores de memoria
! Instalación de tarjetas EIO o dispositivos de almacenamiento masivo

Apéndice C Memoria de la impresora y expansión532
Determinación de los requisitos de memoria
Determinación de los requisitos de memoria
La cantidad de memoria que necesitará dependerá de los tipos de
documentos que imprima. El mecanismo es capaz de imprimir la mayor parte
del texto y los gráficos con la opción FastRes 1200 sin necesidad de instalar
memoria adicional.
Añada más memoria a la impresora si:
! A menudo imprime gráficos complejos.
! Utiliza muchas fuentes cargadas temporalmente.
! Imprime documentos complejos.
! Imprime documentos por las dos caras.
! Utiliza funciones avanzadas (como Configuración del buffer de E/S y
conservación de recursos).
! Imprime documentos PS
Sigue en la próxima página.

Apéndice C Memoria de la impresora y expansión533
Instalación de memoria
Instalación de memoria
CUIDADO
La electricidad estática puede dañar los
módulos de memoria DIMM. Cuando trabaje con
un módulo DIMM, póngase una pulsera
antiestática o toque a menudo la superficie de la
envoltura antiestática del módulo DIMM y luego
algún componente metálico no pintado de la
impresora.
Si todavía no lo ha hecho, imprima una página
de configuración para ver cuánta memoria hay
en la impresora antes de instalar más
(página 354
).
1 Apague la impresora. Desenchufe todos los
cables, incluido el de alimentación eléctrica.
2 Afloje los dos tornillos moleteados situados
en la parte de atrás de la impresora.
Sigue en la próxima página.
1
2

Apéndice C Memoria de la impresora y expansión534
Instalación de memoria
3 Sujete los tornillos y retire la placa del
formateador. Colóquelo sobre una
superficie plana no conductora.
4 Retire el módulo DIMM de la bolsa
antiestática. La manera correcta de sujetar
el módulo DIMM consiste en poner los
pulgares contra el borde posterior del
módulo y los otros dedos contra los lados.
Alinee las muescas del módulo DIMM con
la ranura, cerciorándose de que las trabas
de cada lado de la ranura estén abiertas, es
decir, orientadas hacia fuera.
Consulte Configuración máxima de la
memoria en la página 536 para averiguar la
cantidad de memoria máxima que se puede
instalar en cada ranura de módulo DIMM.
5 Introduzca el módulo DIMM en la ranura y
apriete firmemente. Cierre las trabas a
cada lado del módulo DIMM para fijar éste
en el conector. (Para quitar un módulo
DIMM, se deben soltar las trabas.)
Sigue en la próxima página.
3
4
5
FLASH
J10
J6
J7

Apéndice C Memoria de la impresora y expansión537
Comprobación de la memoria instalada
Comprobación de la memoria instalada
Para verificar si ha instalado los módulos DIMM correctamente, siga este
procedimiento:
1 Fíjese que la impresora esté encendida y que en el panel de control
aparezca el mensaje PREPARADA. Si aparece un mensaje de error, es
posible que uno de los módulos DIMM no esté instalado correctamente.
Fíjese en los mensajes de la impresora (a partir de la página 246
).
2 Imprima otra página de configuración (página 354
).
3 Lea la sección de memoria en la página de configuración y compárela con
la página de configuración que imprimió antes de instalar la memoria
DIMM. Si la cantidad de memoria no ha aumentado, es posible que el
módulo de memoria DIMM no esté instalado correctamente (repita el
procedimiento de instalación) o sea defectuoso (pruebe con un nuevo
módulo o instálelo en otra ranura).
Nota Si instaló un lenguaje de impresora, fíjese en la sección Lenguajes y
opciones instalados de la página de configuración, donde debería figurar
el nuevo lenguaje de impresora.

Apéndice C Memoria de la impresora y expansión538
Ajuste de los valores de memoria
Ajuste de los valores de memoria
Conservación de recursos
Mediante la conservación de recursos, la impresora puede guardar los
recursos cargados (fuentes, macros y patrones permanentes) en memoria
cuando se cambia el lenguaje o la resolución de la impresora.
Si no dispone de un disco duro opcional o de un módulo DIMM de memoria
flash para almacenar los recursos cargados, es aconsejable cambiar la
cantidad de memoria asignada a cada lenguaje cuando cargue muchas
fuentes en la impresora o si ésta se encuentra en un entorno compartido.
La cantidad mínima de memoria que se puede asignar a la conservación de
recursos son 400 KB para PCL y otros tantos para PS.
Para determinar cuánta memoria hay que asignar a un lenguaje:
1 En el menú Configuración, establezca CONSERV RECRSOS=ACTIVADA
(página 354
). Es posible que tenga que instalar más memoria en la
impresora para que esta opción aparezca en el panel de control.
Sigue en la próxima página.

Apéndice C Memoria de la impresora y expansión539
Ajuste de los valores de memoria
2 En el mismo menú, elija MEMORIA PCL o MEMORIA PS y cambie el valor al
máximo que aparezca. Esta cantidad puede variar de acuerdo con la
cantidad de memoria instalada en la impresora.
3 Mediante algún software de aplicación, cargue todas las fuentes que desee
utilizar con el lenguaje que seleccionó.
4 Imprima una página de configuración (página 354
). La cantidad de
memoria utilizada por las fuentes aparecerá al lado del lenguaje.
Redondee esta cantidad a los próximos 100 KB. Por ejemplo, si aparece
475 KB, reserve 500 KB.
5 En el menú Configuración, establezca MEMORIA PCL o MEMORIA PS en el valor
que determinó en el paso 4.
6 Repita el paso 3. (Tendrá que volver a cargar todas las fuentes. Vea la nota
que sigue.)
Nota Cuando se cambia el valor de conservación de recursos, hay que volver
a cargar todos los recursos (como las fuentes y las macros), a menos
que estén almacenados en un disco duro o en módulos DIMM de
memoria flash opcionales.

Apéndice C Memoria de la impresora y expansión540
Ajuste de los valores de memoria
Configuración del buffer de E/S
Para permitir que el equipo siga trabajando sin que tenga que esperar a que
se termine de enviar el trabajo a la cola de impresión, la impresora utiliza
parte de su memoria (un buffer de E/S) para almacenar los trabajos en curso.
(Si no hay un buffer de E/S configurado, no se reserva memoria para esta
función.)
En la mayoría de los casos, conviene dejar que la impresora reserve
automáticamente la memoria para el buffer de E/S.
Para agilizar la impresión en la red, quizás deba aumentar la cantidad de
memoria reservada para el buffer de E/S.
Para cambiar la configuración del buffer de E/S:
1 En el menú E/S, establezca BUFFER DE E/S=ACTIVADO (página 518
).
2 En el mismo menú, establezca TAMAÑO BUFFER DE E/S en el valor deseado.
Nota Cuando se cambia el valor del buffer de E/S, hay que volver a cargar
todos los recursos (como las fuentes y las macros), a menos que estén
almacenados en un disco duro o en módulos DIMM de memoria flash
opcionales.

Apéndice C Memoria de la impresora y expansión541
Instalación de tarjetas EIO o dispositivos de almacenamiento masivo
Instalación de tarjetas EIO o dispositivos de
almacenamiento masivo
Apague la impresora antes de instalar las tarjetas EIO o el dispositivo de
almacenamiento masivo.
Consulte el siguiente gráfico para determinar la ubicación de las tarjetas EIO
o del dispositivo de almacenamiento masivo, como un disco duro.
Utilice HP LaserJet Resource Manager para gestionar las fuentes en un
dispositivo de almacenamiento masivo (página 92
). Para obtener más
información, consulte la ayuda del software de la impresora.
HP está introduciendo constantemente nuevas herramientas de software para
su impresora y accesorios. Encontrará estas herramientas gratuitamente en
Internet. Encontrará más información en la página 3
para obtener
instrucciones para visitar el sitio Web de HP.
Sigue en la próxima página.

Apéndice D Comandos de la impresora 543
Descripción general
D
Comandos de la impresora
Descripción general
La mayoría de aplicaciones no requieren la introducción de comandos de
impresora. Si necesita determinar la manera de introducir los comandos de
impresora, consulte la documentación de su equipo o del software.
PCL
Los comandos en lenguaje PCL indican a la impresora qué tareas debe llevar
a cabo o qué fuentes debe utilizar. Este apéndice ofrece una guía de consulta
rápida para aquellos usuarios que ya están familiarizados con la estructura de
los comandos en lenguaje PCL.
Sigue en la próxima página.

Apéndice D Comandos de la impresora 544
Descripción general
Nota El controlador PCL 5e de esta impresora no es compatible con
impresoras anteriores que utilizan controladores PCL 5e. A menos que
sea necesario mantener la compatibilidad con una versión de PCL 5e
anterior, HP recomienda que se utilicen los controladores de impresora
PCL 6 para aprovechar plenamente todas las funciones de la impresora.
HP-GL/2
La impresora puede imprimir gráficos vectoriales mediante el lenguaje
HP-GL/2 para gráficos. Para imprimir con el lenguaje HP-GL/2, la impresora
debe salir del lenguaje PCL y entrar en modo HP-GL/2, lo cual se logra
enviando a la impresora un código PCL. Algunas aplicaciones pasan de un
lenguaje a otro a través de su controlador.
PJL
El lenguaje PJL (Printer Job Language) de HP permite tener más control que
PCL y los demás lenguajes de impresora. Las cuatro funciones principales
que ofrece PJL son: conmutación del lenguaje de impresora, separación de
trabajos, configuración de la impresora y respuestas a las peticiones de
estado enviadas por el equipo. Los comandos de PJL se pueden utilizar para
cambiar los valores predeterminados de la impresora.
Sigue en la próxima página.

Apéndice D Comandos de la impresora 545
Descripción general
Este apéndice contiene la siguiente información:
! Explicación de la sintaxis de los comandos de impresora en lenguaje PCL
! Selección de fuentes PCL
! Comandos de impresora en lenguaje PCL
Nota La tabla que aparece al final de este apéndice contiene los comandos del
lenguaje PCL 5e que se utilizan con mayor frecuencia (página 551
). Para
obtener una lista completa de los comandos de los lenguajes PCL,
HP-GL/2 y PJL, y una explicación de su uso, pida el documento PCL
5/PJL Technical Reference Documentation Package (Paquete de
referencia técnica PCL 5/PJL; consulte la página 43).

Apéndice D Comandos de la impresora 546
Explicación de la sintaxis de los comandos de impresora en lenguaje PCL
Explicación de la sintaxis de los comandos de
impresora en lenguaje PCL
Antes de utilizar los comandos de impresora, fíjese en la diferencia entre
estos caracteres:
Muchos de los comandos de impresora utilizan la letra l minúscula (l) y el
número uno (1), o la O mayúscula (O) y el número cero (0). Es posible que en
pantalla estos caracteres no tengan el mismo aspecto que tienen aquí. Debe
utilizar los caracteres correctos, respetando las mayúsculas y minúsculas,
para introducir los comandos de impresora en lenguaje PCL.
Sigue en la próxima página.
La l minúscula: l La O mayúscula: O
El número uno: 1 El número cero: 0

Apéndice D Comandos de la impresora 548
Explicación de la sintaxis de los comandos de impresora en lenguaje PCL
Combinación de secuencias de escape
Las secuencias de escape se pueden combinar para formar una sola cadena
de secuencias de escape. Cuando se combinan varios códigos, hay que tener
en cuenta tres reglas importantes:
1 Los dos primeros caracteres después del carácter ? deben ser los mismos
en todos los comandos que se combinen.
2 Cuando se combinan varias secuencias de escape, se debe cambiar a
minúscula el carácter en mayúscula (terminación) de cada secuencia de
escape individual.
3 El carácter final de la secuencia de escape combinada debe ser una
mayúscula.
La cadena de secuencias de escape que aparece a continuación se enviaría a
la impresora para seleccionar papel de tamaño Legal, orientación apaisada y
8 líneas por pulgada:
?&l3A?&l1O?&l8D
Esta secuencia de escape envía los mismos comandos de impresora,
combinándolos en una secuencia más breve:
?&l3a1o8D

Apéndice D Comandos de la impresora 549
Selección de fuentes PCL
Selección de fuentes PCL
Imprima una lista de fuentes PCL para ver el comando correspondiente a cada
fuente interna (página 358
). A continuación aparece una sección de muestra.
Observe los dos cuadros de variables para el conjunto de símbolos y el
cuerpo.
Si no se especifican estas variables, la impresora utilizará los valores
predeterminados. Por ejemplo, si desea utilizar un juego de caracteres que
contiene caracteres de dibujo de líneas, seleccione el juego 10U (PC-8)
o 12U (PC-850). Encontrará el código que corresponde a otros juegos de
caracteres en la tabla de la página 551
.
Sigue en la próxima página.

Apéndice D Comandos de la impresora 550
Selección de fuentes PCL
Nota El espaciado de las fuentes es “fijo” o “proporcional”. La impresora
contiene fuentes de espaciado fijo (Courier, Letter Gothic y Lineprinter) y
fuentes de espaciado proporcional (CG Times, Arial, Times New Roman,
y otras).
Normalmente, las fuentes de espaciado fijo se utilizan en programas
como hojas de cálculo y bases de datos, donde es importante que las
columnas queden alineadas en sentido vertical. Las fuentes
de espaciado proporcional se utilizan con mayor frecuencia para
aplicaciones de texto y procesadores de texto.

Apéndice D Comandos de la impresora 551
Comandos de impresora en lenguaje PCL
Comandos de impresora en lenguaje PCL
Función Comando Opciones (#)
Comandos de control
de trabajos
Restablecer ?E Ninguna
Número de copias ?&l#X 1 a 999
Impresión en los dos
lados/en un lado
?&l#S 0 = impresión simple (1 cara)
1 = impresión dúplex (2 caras) con
encuadernación por el borde largo
2 = impresión dúplex (2 caras) con
encuadernación por el borde corto

Apéndice D Comandos de la impresora 552
Comandos de impresora en lenguaje PCL
Comandos de control
de página
Origen del papel ?&l#H 0 = imprime o expulsa la página actual
1 = bandeja 2
2 = alimentación manual, papel
3 = alimentación manual, sobre
4 = bandeja 1
5 = bandeja 3
6 = alimentador de sobres
7 = selección automática
20 = bandeja 4
21 = bandeja 5
22-69 = bandejas externas
Función Comando Opciones (#)

Apéndice D Comandos de la impresora 553
Comandos de impresora en lenguaje PCL
Tamaño del papel ?&l#A 1 = Exec
2 = Letter
3 = Legal
6 = 11x17
17 = 16K
18 = JIS EXEC
19 = 8K
25 = A5
26 = A4
27 = A3
44 = B6-JIS
45 = B5-JIS
46 = B4-JIS
72 = Tarjeta postal (doble)
80 = Monarch
81 = Comm 10
90 = DL
91 = C5 internacional
100 = B5
101 = Especial
Función Comando Opciones (#)

Apéndice D Comandos de la impresora 554
Comandos de impresora en lenguaje PCL
Tipo de papel ?&n# 5WdBond = Bond
6WdPlain = Estándar
6WdColor = Color
7WdLabels = Etiquetas
9WdRecycled = Reciclado
11WdLetterhead = Membrete
10WdCardstock = Cartulina
11WdPrepunched = Preperforado
11WdPreprinted = Preimpreso
13WdTransparency = Transparencias
#WdCustompapertype = Especial
a
Orientación ?&l#O 0 = prolongada
1 = apaisada
2 = prolongada invertida
3 = apaisada invertida
Margen superior ?&l#E # = número de líneas
Longitud del texto
(margen inferior)
?&l#F # = número de líneas desde el margen
superior
Margen izquierdo ?&a#L # = número de columna
Función Comando Opciones (#)

Apéndice D Comandos de la impresora 555
Comandos de impresora en lenguaje PCL
Margen derecho ?&a#M # = número de columna desde el margen
izquierdo
Índice de movimiento
horizontal
?&k#H En incrementos de 0,21 mm (comprime el
texto en sentido horizontal)
Índice de movimiento
vertical
?&l#C En incrementos de 0,53 mm (comprime el
texto en sentido vertical)
Interlineado ?&l#D # = líneas por pulgada (1, 2, 3, 4, 5, 6, 12,
16, 24 ó 48)
Salto de perforación ?&l#L 0 = inhabilitar
1 = habilitar
Sugerencias de
programación
Ajuste de texto al final
de una línea
?&s#C 0 = habilitar
1 = inhabilitar
Función Comando Opciones (#)

Apéndice D Comandos de la impresora 556
Comandos de impresora en lenguaje PCL
Funciones de pantalla
activadas
?Y Ninguna
Funciones de pantalla
desactivadas
?Z Ninguna
Selección de lenguaje
Entrar en modo PCL ?%#A 0 = usar la posición anterior del cursor PCL
1 = usar la posición actual de plumilla
HP-GL/2
Entrar en modo HP-GL/2 ?%#B 0 = usar la posición anterior de plumilla
HP-GL/2
1 = usar la posición actual del cursor PCL
Función Comando Opciones (#)

Apéndice D Comandos de la impresora 557
Comandos de impresora en lenguaje PCL
Selección de fuentes
Juegos de caracteres
b
?(# 8U = juego de caracteres Roman-8 de HP
10U = diseño de IBM (PC-8) (página de
códigos 437), juego de caracteres
predeterminado
12U = diseño de IBM para Europa (PC-850)
(página de códigos 850)
8M = Math-8
19U = Latin 1 de Windows 3.1
9E = Latin 2 de Windows 3.1 (difundido en
Europa Oriental)
5T = Latin 5 de Windows 3.1 (difundido en
Turquía)
579L = fuente Wingdings
Espaciado primario ?(s#P 0 = fijo
1 = proporcional
Paso primario ?(s#H # = caracteres por pulgada
Función Comando Opciones (#)

Apéndice D Comandos de la impresora 558
Comandos de impresora en lenguaje PCL
Establecer modo de
paso
c
?&k#S 0 = 10
4 = 12 (Elite)
2 = 16,5 - 16,7 (comprimido)
Altura primaria ?(s#V # = puntos
Estilo primario
b
?(s#S 0 = derecha (sólida)
1 = cursiva
4 = condensada
5 = cursiva condensada
Peso del trazo primario
b
?(s#B 0 = mediana (libro o texto)
1 = seminegrita
3 = negrita
4 = extranegra
Tipo de letra
b
?(s#T Imprima una lista de fuentes PCL para ver el
comando que corresponde a cada fuente
interna (página 358
).
a. Para papel especial, teclee el nombre del tipo de papel en lugar de “CustomPaperType” y en
lugar del signo “#” introduzca el número de caracteres que contiene el nombre más 1.
Función Comando Opciones (#)

Apéndice D Comandos de la impresora 559
Comandos de impresora en lenguaje PCL
b. Pida el documento PCL 5/PJL Technical Reference Documentation Package (Paquete de
referencia técnica PCL 5/PJL) donde encontrará tablas de juegos de caracteres e información
adicional (página 43).
c. El método preferido consiste en utilizar el comando de paso primario.

Apéndice E Información reglamentaria 561
Normas de la FCC
Normas de la FCC
Este equipo ha sido sometido a pruebas y se ha demostrado que cumple con
los límites establecidos para los dispositivos digitales de Clase B de acuerdo
con lo dispuesto en el Apartado 15 de las normas de la FCC (Comisión
Federal de Comunicaciones) de EE.UU. Dichos límites tienen como propósito
proporcionar un grado razonable de protección contra las interferencias
perjudiciales en una instalación residencial. Este equipo genera, utiliza y
puede emitir energía de radiofrecuencia. Si no se instala y utiliza de acuerdo
con las instrucciones proporcionadas, podría interferir adversamente con las
comunicaciones de radio. Sin embargo, no existe garantía alguna de que no
se producirán interferencias en una instalación específica. Si este equipo
interfiere adversamente con la recepción de señales de radio o de televisión,
lo cual se puede establecer apagando y volviendo a encender el equipo, se
insta al usuario a que intente eliminar dicha interferencia tomando una o más
de las siguientes medidas:
! Cambiando la orientación o la posición de la antena receptora.
! Aumentando la separación entre el equipo y el aparato receptor.
! Enchufando el equipo en una toma de corriente que forme parte de
un circuito distinto al circuito en el cual está conectado el receptor.
! Solicitando ayuda al distribuidor o a un técnico experto en radio
y televisión.
Sigue en la próxima página.

Apéndice E Información reglamentaria 562
Normas de la FCC
Nota Cualquier cambio o modificación que se realice en la impresora que no
haya sido aprobado expresamente por HP, podría invalidar el derecho del
usuario a utilizar este equipo.
Es obligatorio utilizar un cable de interfaz blindado para cumplir con los
límites establecidos para los dispositivos de Clase B en el Apartado 15
de las normas de la FCC.
Nota La impresora HP LaserJet 8150 MFP, así como cualquier modelo de
impresora HP LaserJet 8150 con un módulo HP Digital Copy instalado,
cumple con los límites de Clase A.

Apéndice E Información reglamentaria 563
Responsabilidad ecológica en cuanto al producto
Responsabilidad ecológica en cuanto al
producto
Protección del medio ambiente
Hewlett-Packard Company se ha comprometido a fabricar productos de alta
calidad que no dañan el medio ambiente. La impresora ha sido diseñada para
reducir al mínimo los efectos negativos en el medio ambiente.
.
El diseño de la impresora elimina:
Emisión de
ozono
La impresora emplea rodillos de carga en el proceso electrofotográfico
y, por tanto, no genera una cantidad relevante de gas de ozono (0
3
).
Uso de
clorofluoro-
carburos
(freones)
Los agentes químicos definidos como de Clase I por la Ley sobre
limpieza atmosférica de EE.UU., los cuales reducen el ozono en la
estratosfera (por ejemplo, los clorofluorocarburos), han sido eliminados
del proceso de fabricación de la impresora y de los materiales de
embalaje.

Apéndice E Información reglamentaria 564
Responsabilidad ecológica en cuanto al producto
El diseño de la impresora reduce:
Consumo
energético
La energía utilizada desciende de 685/685 vatios (en las unidades de
110-220 V) durante la impresión, a 37/40 vatios (en las unidades de
110-220 V) cuando la impresora está inactiva, es decir, en modo
Ahorro de energía. Esto reduce el consumo de energía sin afectar al
alto rendimiento de la impresora. Este producto satisface los requisitos
del programa
E
NERGY
S
TAR
(EE.UU. y Japón).
E
NERGY
S
TAR
es un
programa voluntario que fue establecido para fomentar el desarrollo de
productos de oficina eficientes en el consumo de energía. El nombre
E
NERGY
S
TAR
es una marca de servicio registrada de la Agencia de
Protección del Medio Ambiente (EPA) de EE.UU.
Hewlett-Packard Company, como partícipe en el
programa
E
NERGY
S
TAR
, ha determinado que este
producto cumple con los requisitos de la norma
E
NERGY
S
TAR
referente al ahorro de energía.
Consumo
de tóner
En EconoMode, la impresora utiliza un 50% menos de tóner, lo cual
extiende la vida útil del cartucho de tóner. (HP no recomienda el uso
continuo de EconoMode.)
Consumo
de papel
Las características de impresión dúplex opcionales de la impresora,
que permiten imprimir en los dos lados de una hoja de papel, reducen
el consumo de papel y la necesidad de utilizar recursos naturales.

Apéndice E Información reglamentaria 565
Responsabilidad ecológica en cuanto al producto
El diseño de la impresora facilita el reciclaje de:
Plásticos Los componentes de plástico llevan estampada una marca de
identificación del material, de acuerdo con las normativas
internacionales al respecto, para que los distintos tipos de plástico se
puedan identificar más fácilmente, lo cual permitirá eliminarlos de
manera adecuada cuando la impresora alcance el fin de su vida útil.
Suministros
para las
impresoras HP
LaserJet
En muchos países es posible devolver los suministros de impresión de
este producto (por ejemplo, el cartucho de tóner o el fusor) a HP, como
parte del programa de devolución de suministros de impresión
HP Planet Partners Printing Supplies Environmental Program. Es un
programa de recuperación gratuito y fácil de utilizar que existe en más
de 25 países. En todas las cajas de cartuchos de tóner y materiales
fungibles HP LaserJet se incluye información sobre este programa, así
como instrucciones en varios idiomas.
Sigue en la próxima página.

Apéndice E Información reglamentaria 566
Responsabilidad ecológica en cuanto al producto
Información sobre HP Planet Partners Printing Supplies
Environmental Program
Desde 1990, mediante este programa HP ha recolectado más de treinta
y un millones de cartuchos de tóner HP LaserJet usados, que de otro
modo hubieran terminado en vertederos de todo el mundo. Los
cartuchos de tóner HP LaserJet son enviados a un centro de
recuperación y luego distribuidos a las empresas asociadas de HP que
se encargan de desensamblar los cartuchos para su reciclaje. Los
materiales son separados y convertidos en materia prima para uso en
la fabricación de otros productos útiles en otras industrias.
Para obtener más información sobre el programa Planet Partners,
póngase en contacto con la oficina de ventas de su zona.
Papel La impresora permite usar papel reciclado, siempre que cumpla con las
recomendaciones que se describen en la HP LaserJet Printer Family
Paper Specification Guide (Guía de especificaciones de tipos de papel
para impresoras).

Apéndice E Información reglamentaria 567
Responsabilidad ecológica en cuanto al producto
Para garantizar una larga vida útil a la impresora, HP proporciona:
Garantía
extendida
El paquete de garantía y asistencia de HP (SupportPack) es una
garantía de tres años a partir de la fecha de compra que cubre la
impresora y todos los componentes internos suministrados por HP. El
cliente debe adquirir el HP SupportPack dentro de 90 días a partir de la
fecha de compra del producto. (Consulte la sección sobre el Centro de
atención al cliente de HP al principio de esta guía del usuario.)
Disponibilidad
de piezas de
recambio y
materiales
fungibles
Las piezas de recambio y los materiales fungibles para este producto
se podrán conseguir durante al menos cinco (5) a partir del cese de su
fabricación.

Apéndice E Información reglamentaria 568
Hoja sobre la seguridad de materiales
Hoja sobre la seguridad de materiales
La Hoja de datos de seguridad de los materiales de cartuchos de tóner y
tambores puede obtenerse accediendo a la dirección
http://www.hp.com/go/msds y seleccionando el icono HP LaserJet. Si no
dispone de acceso a Internet, en los EE.UU. llame a HP FIRST (fax sobre
pedido) al número 1-800-231-9300. Marque el 7 para obtener un listado de las
Hojas de datos de seguridad de los materiales de cartuchos de tóner y
tambores, y agentes químicos. Si reside fuera de los EE.UU., llame al
1-404-329-2009 para obtener más información.

Apéndice E Información reglamentaria 569
Conformidad con el medio ambiente
Conformidad con el medio ambiente
Plásticos Los componentes de plástico llevan estampada una marca de
identificación del material, de acuerdo con las normativas
internacionales al respecto, para que los distintos tipos de
plástico se puedan identificar más fácilmente, lo cual permitirá
eliminarlos de manera adecuada cuando la impresora alcance el
fin de su vida útil. Los plásticos utilizados en la carcasa y el
chasis de la impresora son, en términos técnicos, reciclables.

Apéndice E Información reglamentaria 570
Conformidad con el medio ambiente
La impresora y
sus componentes
La impresora ha sido diseñada para facilitar su reciclaje y el de
los accesorios. Hemos reducido al mínimo la cantidad de
materiales distintos, a la vez que trabajamos para garantizar el
funcionamiento correcto del equipo y un elevado grado de
confiabilidad. Los distintos materiales se pueden separar con
facilidad. Los sujetadores y otros conectores se pueden localizar,
alcanzar y quitar fácilmente con herramientas comunes y
corrientes. Las piezas de alta prioridad han sido diseñadas para
que se pueda tener acceso a ellas rápidamente, de modo que el
trabajo de desarmar y reparar el equipo se pueda llevar a cabo de
manera eficaz. Los componentes de plástico han sido diseñados
principalmente en dos colores, lo cual deja abierto un mayor
número de opciones para su reciclaje. Algunos componentes
pequeños han sido coloreados de manera especial para resaltar
los puntos de acceso para el cliente.
HP desecha los productos devueltos en forma segura para el
medio ambiente. Muchos de los componentes funcionales son
recuperados, comprobados y reutilizados como componentes de
servicio con plena garantía. Los componentes usados de la
impresora no son empleados para fabricar productos nuevos. El
resto de los componentes del producto se reciclan siempre que
sea posible. Para obtener información sobre el reciclaje de los
productos, póngase en contacto con el Centro de atención al
cliente de HP de su zona (página 3).

Apéndice E Información reglamentaria 571
Conformidad con el medio ambiente
Papel La impresora permite usar papel reciclado, siempre que cumpla
con las recomendaciones que se describen en la HP LaserJet
Printer Family Paper Specification Guide (Guía de
especificaciones de tipos de papel para impresoras). La
impresora es apta para el uso de papel reciclado según la norma
DIN 19 309.

Apéndice E Información reglamentaria 572
Declaración de conformidad
Declaración de conformidad
de acuerdo con la Guía 22 de ISO/IEC y EN45014
Nombre del fabricante: Hewlett-Packard Company
Dirección del fabricante: 11311 Chinden Boulevard
Boise, Idaho 83714-1021, EE.UU.
declara que el producto
Nombre del producto: HP LaserJet 8150, 8150 N, 8150 DN, 8150 HN, 8150
MFP
3
Número de modelo: C4265A, C4266A, C4267A, C4268A, C4269A
Opciones del producto: TODAS
cumple con las siguientes especificaciones:
Seguridad: IEC 950:1991+A1+A2+A3+A4 / EN 60950:1992+A1+A2+A3+A4

Apéndice E Información reglamentaria 573
Declaración de conformidad
IEC 825-1:1993 / EN 60825-1:1994 Clase 1 (Láser/LED)
EMC: EN 55022:1998 (Clase B
1, 3
)
EN 55024:1998
EN 61000-3-2:1995
EN 61000-3-3:1995
FCC Título 47 CFR, Parte 15 (Clase B
2, 3
)
/ ICES-002, Versión 2
AS / NZS 3548:1995
Información adicional:
Este producto cumple con las directrices 89/336/EEC sobre EMC y 73/23/EEC sobre
baja tensión, y lleva la marca identificadora CE.
1) Este producto fue sometido a pruebas en una configuración típica con sistemas
informáticos personales de Hewlett-Packard.

Apéndice E Información reglamentaria 574
Declaración de conformidad
2) Este producto cumple con la Parte 15 de las normas de la FCC. Su uso está sujeto a
las dos condiciones siguientes: (1) este dispositivo no debe causar interferencias
perjudiciales y (2) debe aceptar cualquier interferencia que reciba, incluyendo
interferencias que pueden provocar un funcionamiento no deseado.
3) La impresora HP LaserJet 8150 MFP, así como cualquier modelo de impresora HP
LaserJet 8150 con un módulo HP Digital Copy instalado, cumple con los límites de
Clase A.
4) Este producto incluye opciones de red de área local (LAN). Cuando el cable de interfaz
está conectado a cualquiera de los conectores IEEE 802.3, la impresora cumple con
los requisitos de la norma EN 55022 Clase A.
Boise, Idaho, EE.UU.
29 de julio de 1999

Apéndice E Información reglamentaria 575
Declaración de conformidad
Para obtener información sobre la conformidad SOLAMENTE:
En Australia: Product Regulations Manager, Hewlett-Packard
Australia Ltd., 31-41 Joseph Street, Blackburn,
Victoria 3130, Australia
En Europa: Centro de atención al cliente de HP
, o bien
Hewlett-Packard GmbH, Departmento HQ-TRE,
Herrenberger Straße 130, D-71034 Böblingen
(Alemania) (FAX: +49-7031-14-3143)
En EE.UU.: Product Regulations Manager, Hewlett-Packard
Company, PO Box 15 Mail Stop 160, Boise, ID
83707-0015 (Teléfono: 208-396-6000)

Apéndice E Información reglamentaria 576
Declaraciones de seguridad
Declaraciones de seguridad
Declaración de seguridad para equipos láser
El Centro de dispositivos y salud radiológica (CDRH) de la Administración de
fármacos y alimentos (FDA) de EE.UU. ha implementado normativas
para los productos láser fabricados a partir del 1 de agosto de 1976. El
cumplimiento de estas normativas es obligatorio para los productos que
se venden en los Estados Unidos. La impresora ha sido certificada como
producto láser de Clase 1 de acuerdo con el estándar de actuación para
emisiones del Departamento de Salud y Servicios Humanos (DHHS) de
EE.UU., de acuerdo con la Ley de Control de Radiaciones para la Salud y
la Seguridad de 1968. Debido a que las radiaciones emitidas dentro de la
impresora quedan completamente en el interior de las tapas protectoras y las
cubiertas externas, el haz de láser no puede escaparse durante ninguna fase
de la operación normal por parte del usuario.
¡ADVERTENCIA! El uso de controles y la realización de ajustes o procedimientos
distintos a los que se indican en la presente guía podrían dejar al
usuario expuesto a radiaciones peligrosas.

Apéndice E Información reglamentaria 577
Declaraciones de seguridad
Reglamentaciones DOC para Canadá
HP LaserJet 8150, 8150 N, 8150 DN, 8150 HN
Cumplen con los requisitos electromagnéticos Clase B de Canadá.
<<Conforme á la classe B des normes canadiennes de compatibilité
électromagnétiques. << CEM>>.>>
HP LaserJet 8150 MFP y todas las impresoras HP
LaserJet 8150 con un módulo HP Digital Copy
instalado
Cumplen con los requisitos electromagnéticos Clase A de Canadá.
<<Conforme á la classe A des normes canadiennes de compatibilité
électromagnétiques. << CEM>>.>>

Apéndice E Información reglamentaria 580
Declaraciones de seguridad
Declaración láser para Finlandia
LASERTURVALLISUUS
LUOKAN 1 LASERLAITE
KLASS 1 LASER APPARAT
HP LaserJet 8150, 8150 N, 8150 DN, 8150 HN, 8150 MFP -laserkirjoitin on
käyttäjän kannalta turvallinen luokan 1 laserlaite. Normaalissa käytössä
kirjoittimen suojakotelointi estää lasersäteen pääsyn laitteen ulkopuolelle.
Laitteen turvallisuusluokka on määritetty standardin EN 60825-1 (1994)
mukaisesti.
VAROITUS !
Laitteen käyttäminen muulla kuin käyttöohjeessa mainitulla tavalla saattaa
altistaa käyttäjän turvallisuusluokan 1 ylittävälle näkymättömälle
lasersäteilylle.
VARNING !
Om apparaten används på annat sätt än i bruksanvisning specificerats, kan
användaren utsättas för osynlig laserstrålning, som överskrider gränsen för
laserklass 1.

Apéndice E Información reglamentaria 581
Declaraciones de seguridad
HUOLTO
HP LaserJet 8150, 8150 N, 8150 DN, 8150 HN, 8150 MFP-kirjoittimen sisällä
ei ole käyttäjän huollettavissa olevia kohteita. Laitteen saa avata ja huoltaa
ainoastaan sen huoltamiseen koulutettu henkilö. Tällaiseksi
huoltotoimenpiteeksi ei katsota väriainekasetin vaihtamista, paperiradan
puhdistusta tai muita käyttäjän käsikirjassa lueteltuja, käyttäjän tehtäväksi
tarkoitettuja ylläpitotoimia, jotka voidaan suorittaa ilman erikoistyökaluja.
VARO !
Mikäli kirjoittimen suojakotelo avataan, olet alttiina näkymättömälle
lasersäteilylle laitteen ollessa toiminnassa. Älä katso säteeseen.
VARNING !
Om laserprinterns skyddshölje öppnas då apparaten är i funktion, utsättas
användaren för osynlig laserstrålning. Betrakta ej strålen.
Tiedot laitteessa käytettävän laserdiodin säteilyominaisuuksista:
Aallonpituus 765-795 nm
Teho 5 mW
Luokan 3B laser

582
Índice
A
accesorios
38
disco duro 41, 541
pedidos 43
alimentación manual 166
alimentador automático de documentos 406
cargar con papel 406
alimentador de sobres
establecer tamaño 480
establecer tipos de papel 480
resolución de problemas 332
almacenar trabajos 187
arrugas
en sobres 286
atascos de papel 226
alimentador de sobres 228
área del fusor o puerta izquierda 235
bandeja 1 221
bandejas 2 y 3 223
buzón de múltiples bandejas 236
puerta derecha 222
resolución de problemas 218
unidad de 2 bandejas para 500 hojas 224
unidad de impresión a doble cara 230
zona de la cubierta superior 232
zonas de salida del papel 234
AutoCAD, controlador de impresora 74
ayuda
controlador de la impresora 83
en línea, uso 245
ayuda sensible al contexto
HP Digital Copy 399
B
bandeja
buzon de múltiples bandejas 113
de salida boca arriba 112
estándar 110
salida izquierda 112
bandeja 1
alimentación manual 166
cargar 96
eliminar atascos de papel 221
personalizar 163
resolución de problemas 308

583
bandeja 4 226
atascos de papel 226
bandeja de entrada para 2000 hojas 105
resolución de problemas 312
bandeja de salida
seleccionar 108
bandejas 2 y 3
atascos de papel 223
cargar 100
bandejas 4 y 5
atascos de papel 224
cargar 100
barra de estado
HP Digital Copy 389
boca arriba
bandeja de salida 112
buffer de E/S 540
buzón de múltiples bandejas
atascos de papel 236
problemas con el buzón de 5 bandejas con
grapadora 316
resolución de problemas 321
C
cable de alimentación en Y
instalar 382
cable de conexión para copias
instalar 380
cable, configurar 329
calidad de impresión 278
resolución de problemas 278
calidad de los documentos
HP Digital Copy 413
Características 437
características del papel
cartulina o papel grueso 460
etiquetas 453
HP Digital Copy 412
papel reciclado 438
sobres 456
transparencias 455
cargar con papel
alimentador automático de documentos 406
cargar documentos en el cristal de originales
408
cartucho de tóner
comprobar el nivel del tóner 206
duración esperada 205
garantía limitada 431
imprimir con tóner bajo 208
manejo 204
restablecer HP TonerGauge 207
ciclo de trabajo 27

584
conectividad 31
conector AUX 411
conector de interfaz externa 411
configuraciones
HP Digital Copy 404
configuraciones predeterminadas
HP Digital Copy 400
configurar
descripción 33
impresora 33
menú buzones múltiples bandejas 516
conjunto de mantenimiento para la impresora
202
controlador de impresora
acceder a los controladores de Windows 79
almacenar la configuración 156
archivo PPD 71, 348
ayuda 83
elegir correcto 82
imprimir una filigrana 157
incluido 71
más reciente, obtener 74
múltiples páginas en una hoja de papel 161
primera página diferente 158
RIP ONCE 156
seleccionar por tamaño y tipo 167
última página en blanco 160
cristal de originales 408
cargar documentos en 408
D
declaración
de conformidad 572
de garantía 427
láser para Finlandia 580
VCCI (Japón) 578
DIMM, módulos
acerca de 28
instalar 533
verificar 537
disco duro
instalar 541
opcional 41
resolución de problemas 333
dispositivos de almacenamiento masivo,
instalar 541
E
E/S, menú
518
EIO
instalar 541
menú (8150N/8150DN) 522
ranuras 31
eliminar atascos de papel 228

585
emisión acústica 469
en línea
uso de la ayuda 245
errores del equipo
HP Digital Copy 424
errores temporales
HP Digital Copy 422
etiquetas
características 453
F
fichas de menú
HP Digital Copy 390
filigrana 157
Finlandia, declaración láser 580
firmware descargable 32
funciones de los botones
HP Digital Copy 401
funciones de los indicadores LED
HP Digital Copy 401
fusor, modo variable 170
G
grapadora
eliminar atascos 240
resolver atascos de papel repetidos 242
H
HP Digital Copy
alimentador automático de documentos 406
ayuda sensible al contexto 399
barra de estado 389
botones, funciones 401
calidad de los documentos 413
características del papel 412
configuraciones 404
configuraciones predeterminadas 400
cristal de originales 408
elementos 367
errores del equipo 424
errores temporales 422
especificaciones de instalación 371
fichas de menú 390
indicadores LED, funciones 401
instalar 366
instrucciones de uso 387
mantenimiento 416
panel de control 388
requisitos de emplazamiento 370
resolución de problemas 386, 421
HP Fast InfraRed Connect
acerca de 190
resolver problemas 341
HP TonerGauge 207

586
I
impresora
accesorios 38
características 27, 462
suministros 38
imprimir galerada y esperar 181
imprimir n páginas por hoja 161
Información, menú 476
infrarrojos
imprimir por 190
resolver problemas 341
instalar software
Windows 3.1x 77
Windows 95 y NT 4.0 76
instrucciones de uso
HP Digital Copy 387
J
JetAdmin
instalar 67
JetDirect, EIO 350
JetSend, instalar 83
L
LED, interpretar el estado
64
lenguaje de impresora
acerca de 29
asignar memoria a 538
limpiar la impresora 211
lista de fuentes, imprimir 358
M
Macintosh
78
archivos PPD 86, 348
controlador LaserWriter 8 86
resolución de problemas 345
retención de trabajos 176
utilidad LaserJet 87, 91
manejo del papel
menú 479
opciones 29
mantenimiento
HP Digital Copy 416
limpiar la impresora 211
página de limpieza 213
materiales para mantenimiento 202
materiales para mantenimiento preventivo
pedir 53
memoria
acerca de 28
asignada a lenguajes 538
buffer de E/S 540
conservar recursos 538
determinar los requisitos 532

587
instalar 533
verificar 537
Memory Enhancement (MEt), tecnología 28
menú Registro dúplex 526
menús del panel de control 527
acerca de 62
configuración menú buzones múltiples
bandejas 516
E/S 518
EIO (8150N/8150DN) 522
imprimir un diagrama 63
información 476
manejo del papel 479
menú Registro dúplex 526
Trabajos privado/almacén 474
modo variable del fusor 170
módulo de memoria DIMM
Vea DIMM
múltiples copias
Vea también organización en la impresora
155
O
organización en la impresora (múltiples
copias) 155
OS/2, controladores de impresora 74
P
página de configuración
comprobar 353
imprimir 354
página de limpieza 213
panel de control
botones 59
diagrama de menús 357
distribución 56
HP Digital Copy 388
luces 57
mensajes 244
papel
características 437– 450
entrada
cargar la bandeja 1 96
cargar la bandeja 4 105
cargar la unidad opcional de 2 bandejas
para 500 hojas 100
cargar las bandejas 2 y 3 100
especial o grueso 152
múltiples páginas en una sola hoja de papel
161
origen 96
preperforado 143
primera página diferente 158

588
salida
bandeja de salida boca arriba 112
bandeja estándar 110
bandeja izquierda 112
buzón de múltiples bandejas 113
seleccionar la bandeja de salida 108
seleccionar por tamaño y tipo 167
última página en blanco 160
papel de tamaño especial
cargar 173
configurar 152
papel
Vea también bandeja
plantilla del panel de control
instalar 383
PostScript nivel 2, emulación
vea PS
PPD, archivos 348
preperforado, papel, cargar 143
problemas, resolución
Vea resolución de problemas
problemas, solución. Véase solución de
problemas
PS 71
R
recuento de trabajos
411
red
resolución de problemas 338
registro dúplex 198
resolución de problemas 278
dónde se producen atascos 219
errores PostScript 335
HP Digital Copy 386, 421
HP Fast InfraRed Connect 341
lista de comprobación 288
lista de verificación 288
Macintosh 348
problemas más comunes 294
red y puerto E/S 338
Resolution Enhancement (REt), tecnología 27
responsabilidad ecológica 563– 572
Restablecer, menú 527
retención de trabajos 176
RIP ONCE 156
S
secuencias de escape
548
servicio técnico y atención al cliente,
información 426

589
servidores
de impresión 31
Web, compatibles 89
sobres
alimentador de 228
arrugados 286
características 456– 459
software
acerca de 66
archivos PPD 71
controlador Apple LaserWriter 8 86
JetSend 83
Macintosh 78
obtener el más reciente 74
utilidad LaserJet 87, 91
Web JetAdmin 89
software de red
JetAdmin 67
suministros, realizar pedidos 43
T
tarjeta EIO de conexión para copias
instalar 379
Trabajos privado/almacén, menú 474
transparencias, características 455
U
unidad de impresión a doble cara
atascos de papel 230
resolución de problemas 330
V
valor predeterminado, restaurar
527
W
Web JetAdmin
89
Windows
retención de trabajos 176
Windows 3.1x 77
Windows 95 y NT 4.0 76
WordPerfect 5.1, controlador de impresora 74
-
 1
1
-
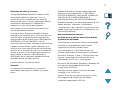 2
2
-
 3
3
-
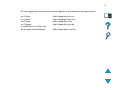 4
4
-
 5
5
-
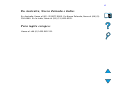 6
6
-
 7
7
-
 8
8
-
 9
9
-
 10
10
-
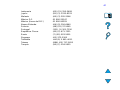 11
11
-
 12
12
-
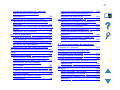 13
13
-
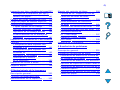 14
14
-
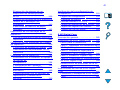 15
15
-
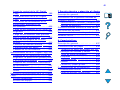 16
16
-
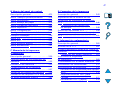 17
17
-
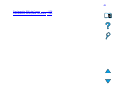 18
18
-
 19
19
-
 20
20
-
 21
21
-
 22
22
-
 23
23
-
 24
24
-
 25
25
-
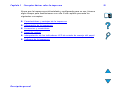 26
26
-
 27
27
-
 28
28
-
 29
29
-
 30
30
-
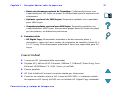 31
31
-
 32
32
-
 33
33
-
 34
34
-
 35
35
-
 36
36
-
 37
37
-
 38
38
-
 39
39
-
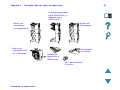 40
40
-
 41
41
-
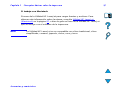 42
42
-
 43
43
-
 44
44
-
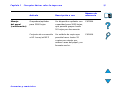 45
45
-
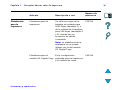 46
46
-
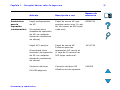 47
47
-
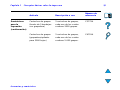 48
48
-
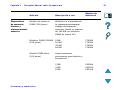 49
49
-
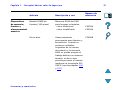 50
50
-
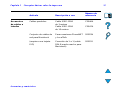 51
51
-
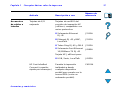 52
52
-
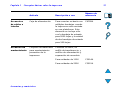 53
53
-
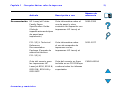 54
54
-
 55
55
-
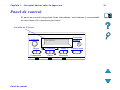 56
56
-
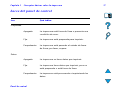 57
57
-
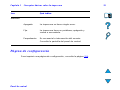 58
58
-
 59
59
-
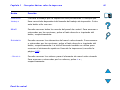 60
60
-
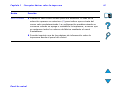 61
61
-
 62
62
-
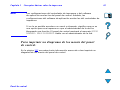 63
63
-
 64
64
-
 65
65
-
 66
66
-
 67
67
-
 68
68
-
 69
69
-
 70
70
-
 71
71
-
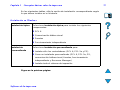 72
72
-
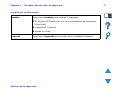 73
73
-
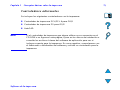 74
74
-
 75
75
-
 76
76
-
 77
77
-
 78
78
-
 79
79
-
 80
80
-
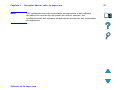 81
81
-
 82
82
-
 83
83
-
 84
84
-
 85
85
-
 86
86
-
 87
87
-
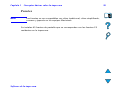 88
88
-
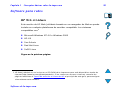 89
89
-
 90
90
-
 91
91
-
 92
92
-
 93
93
-
 94
94
-
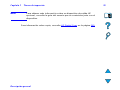 95
95
-
 96
96
-
 97
97
-
 98
98
-
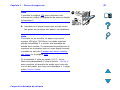 99
99
-
 100
100
-
 101
101
-
 102
102
-
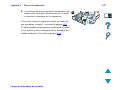 103
103
-
 104
104
-
 105
105
-
 106
106
-
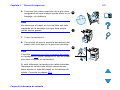 107
107
-
 108
108
-
 109
109
-
 110
110
-
 111
111
-
 112
112
-
 113
113
-
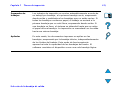 114
114
-
 115
115
-
 116
116
-
 117
117
-
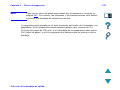 118
118
-
 119
119
-
 120
120
-
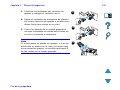 121
121
-
 122
122
-
 123
123
-
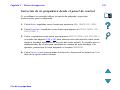 124
124
-
 125
125
-
 126
126
-
 127
127
-
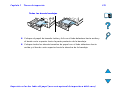 128
128
-
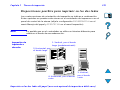 129
129
-
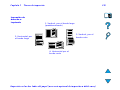 130
130
-
 131
131
-
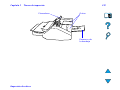 132
132
-
 133
133
-
 134
134
-
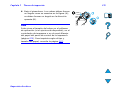 135
135
-
 136
136
-
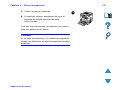 137
137
-
 138
138
-
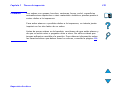 139
139
-
 140
140
-
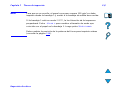 141
141
-
 142
142
-
 143
143
-
 144
144
-
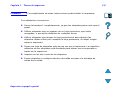 145
145
-
 146
146
-
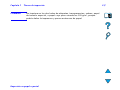 147
147
-
 148
148
-
 149
149
-
 150
150
-
 151
151
-
 152
152
-
 153
153
-
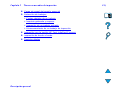 154
154
-
 155
155
-
 156
156
-
 157
157
-
 158
158
-
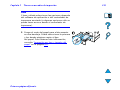 159
159
-
 160
160
-
 161
161
-
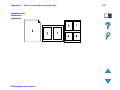 162
162
-
 163
163
-
 164
164
-
 165
165
-
 166
166
-
 167
167
-
 168
168
-
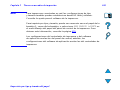 169
169
-
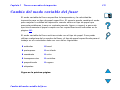 170
170
-
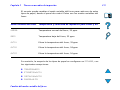 171
171
-
 172
172
-
 173
173
-
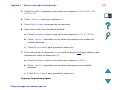 174
174
-
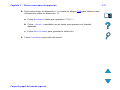 175
175
-
 176
176
-
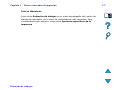 177
177
-
 178
178
-
 179
179
-
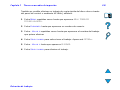 180
180
-
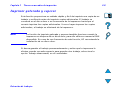 181
181
-
 182
182
-
 183
183
-
 184
184
-
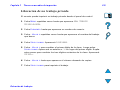 185
185
-
 186
186
-
 187
187
-
 188
188
-
 189
189
-
 190
190
-
 191
191
-
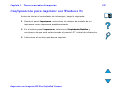 192
192
-
 193
193
-
 194
194
-
 195
195
-
 196
196
-
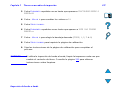 197
197
-
 198
198
-
 199
199
-
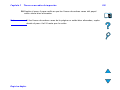 200
200
-
 201
201
-
 202
202
-
 203
203
-
 204
204
-
 205
205
-
 206
206
-
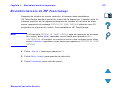 207
207
-
 208
208
-
 209
209
-
 210
210
-
 211
211
-
 212
212
-
 213
213
-
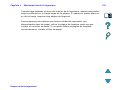 214
214
-
 215
215
-
 216
216
-
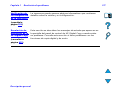 217
217
-
 218
218
-
 219
219
-
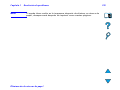 220
220
-
 221
221
-
 222
222
-
 223
223
-
 224
224
-
 225
225
-
 226
226
-
 227
227
-
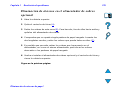 228
228
-
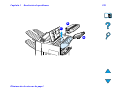 229
229
-
 230
230
-
 231
231
-
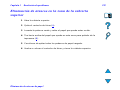 232
232
-
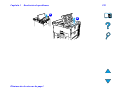 233
233
-
 234
234
-
 235
235
-
 236
236
-
 237
237
-
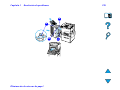 238
238
-
 239
239
-
 240
240
-
 241
241
-
 242
242
-
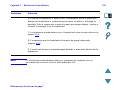 243
243
-
 244
244
-
 245
245
-
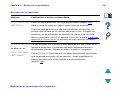 246
246
-
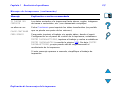 247
247
-
 248
248
-
 249
249
-
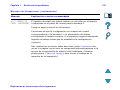 250
250
-
 251
251
-
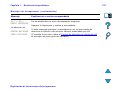 252
252
-
 253
253
-
 254
254
-
 255
255
-
 256
256
-
 257
257
-
 258
258
-
 259
259
-
 260
260
-
 261
261
-
 262
262
-
 263
263
-
 264
264
-
 265
265
-
 266
266
-
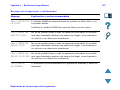 267
267
-
 268
268
-
 269
269
-
 270
270
-
 271
271
-
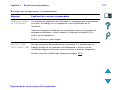 272
272
-
 273
273
-
 274
274
-
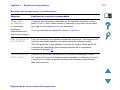 275
275
-
 276
276
-
 277
277
-
 278
278
-
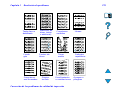 279
279
-
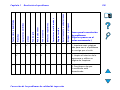 280
280
-
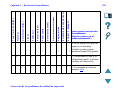 281
281
-
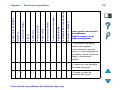 282
282
-
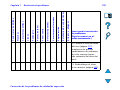 283
283
-
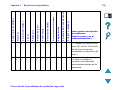 284
284
-
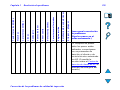 285
285
-
 286
286
-
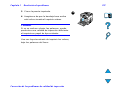 287
287
-
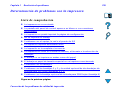 288
288
-
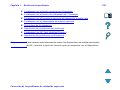 289
289
-
 290
290
-
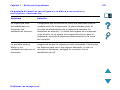 291
291
-
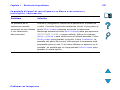 292
292
-
 293
293
-
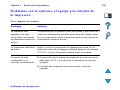 294
294
-
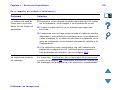 295
295
-
 296
296
-
 297
297
-
 298
298
-
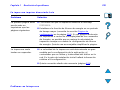 299
299
-
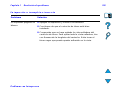 300
300
-
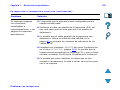 301
301
-
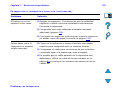 302
302
-
 303
303
-
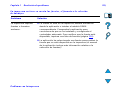 304
304
-
 305
305
-
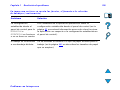 306
306
-
 307
307
-
 308
308
-
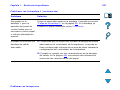 309
309
-
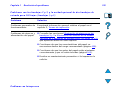 310
310
-
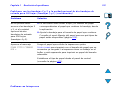 311
311
-
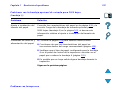 312
312
-
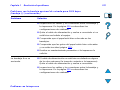 313
313
-
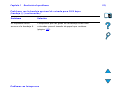 314
314
-
 315
315
-
 316
316
-
 317
317
-
 318
318
-
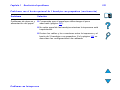 319
319
-
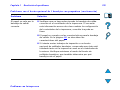 320
320
-
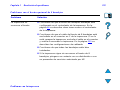 321
321
-
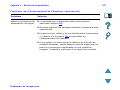 322
322
-
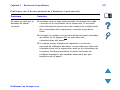 323
323
-
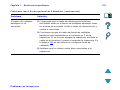 324
324
-
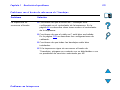 325
325
-
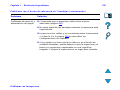 326
326
-
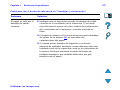 327
327
-
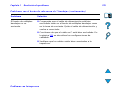 328
328
-
 329
329
-
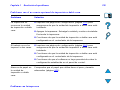 330
330
-
 331
331
-
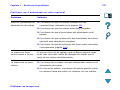 332
332
-
 333
333
-
 334
334
-
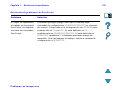 335
335
-
 336
336
-
 337
337
-
 338
338
-
 339
339
-
 340
340
-
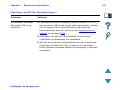 341
341
-
 342
342
-
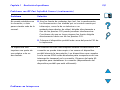 343
343
-
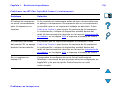 344
344
-
 345
345
-
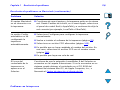 346
346
-
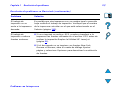 347
347
-
 348
348
-
 349
349
-
 350
350
-
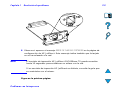 351
351
-
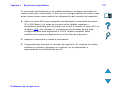 352
352
-
 353
353
-
 354
354
-
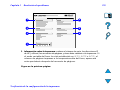 355
355
-
 356
356
-
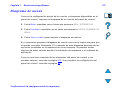 357
357
-
 358
358
-
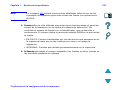 359
359
-
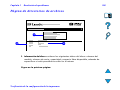 360
360
-
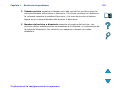 361
361
-
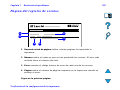 362
362
-
 363
363
-
 364
364
-
 365
365
-
 366
366
-
 367
367
-
 368
368
-
 369
369
-
 370
370
-
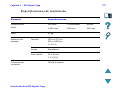 371
371
-
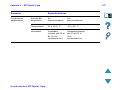 372
372
-
 373
373
-
 374
374
-
 375
375
-
 376
376
-
 377
377
-
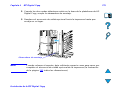 378
378
-
 379
379
-
 380
380
-
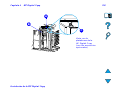 381
381
-
 382
382
-
 383
383
-
 384
384
-
 385
385
-
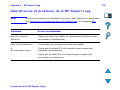 386
386
-
 387
387
-
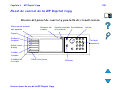 388
388
-
 389
389
-
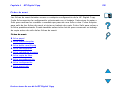 390
390
-
 391
391
-
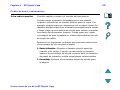 392
392
-
 393
393
-
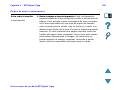 394
394
-
 395
395
-
 396
396
-
 397
397
-
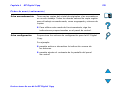 398
398
-
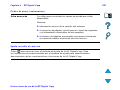 399
399
-
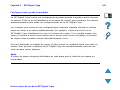 400
400
-
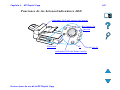 401
401
-
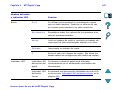 402
402
-
 403
403
-
 404
404
-
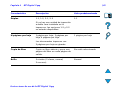 405
405
-
 406
406
-
 407
407
-
 408
408
-
 409
409
-
 410
410
-
 411
411
-
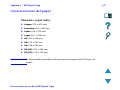 412
412
-
 413
413
-
 414
414
-
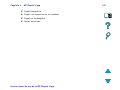 415
415
-
 416
416
-
 417
417
-
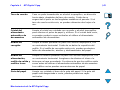 418
418
-
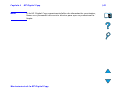 419
419
-
 420
420
-
 421
421
-
 422
422
-
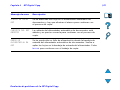 423
423
-
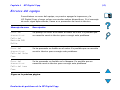 424
424
-
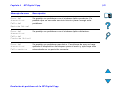 425
425
-
 426
426
-
 427
427
-
 428
428
-
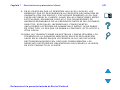 429
429
-
 430
430
-
 431
431
-
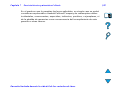 432
432
-
 433
433
-
 434
434
-
 435
435
-
 436
436
-
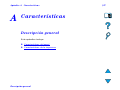 437
437
-
 438
438
-
 439
439
-
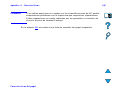 440
440
-
 441
441
-
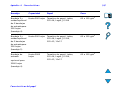 442
442
-
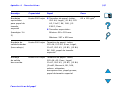 443
443
-
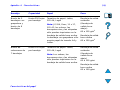 444
444
-
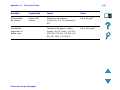 445
445
-
 446
446
-
 447
447
-
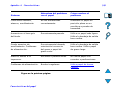 448
448
-
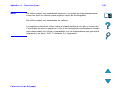 449
449
-
 450
450
-
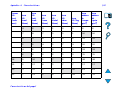 451
451
-
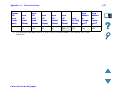 452
452
-
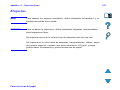 453
453
-
 454
454
-
 455
455
-
 456
456
-
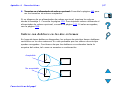 457
457
-
 458
458
-
 459
459
-
 460
460
-
 461
461
-
 462
462
-
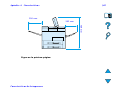 463
463
-
 464
464
-
 465
465
-
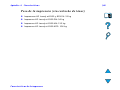 466
466
-
 467
467
-
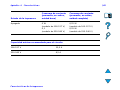 468
468
-
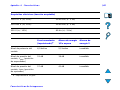 469
469
-
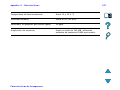 470
470
-
 471
471
-
 472
472
-
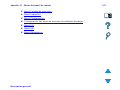 473
473
-
 474
474
-
 475
475
-
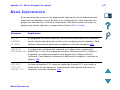 476
476
-
 477
477
-
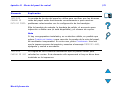 478
478
-
 479
479
-
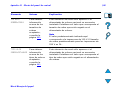 480
480
-
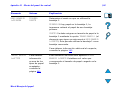 481
481
-
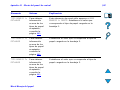 482
482
-
 483
483
-
 484
484
-
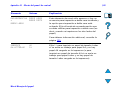 485
485
-
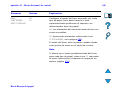 486
486
-
 487
487
-
 488
488
-
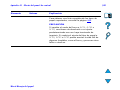 489
489
-
 490
490
-
 491
491
-
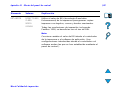 492
492
-
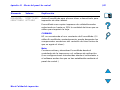 493
493
-
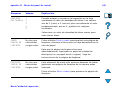 494
494
-
 495
495
-
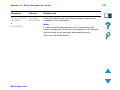 496
496
-
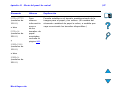 497
497
-
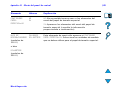 498
498
-
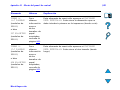 499
499
-
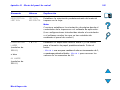 500
500
-
 501
501
-
 502
502
-
 503
503
-
 504
504
-
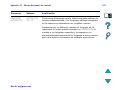 505
505
-
 506
506
-
 507
507
-
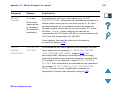 508
508
-
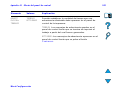 509
509
-
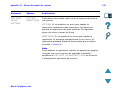 510
510
-
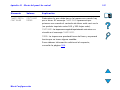 511
511
-
 512
512
-
 513
513
-
 514
514
-
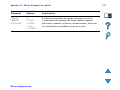 515
515
-
 516
516
-
 517
517
-
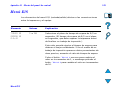 518
518
-
 519
519
-
 520
520
-
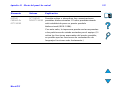 521
521
-
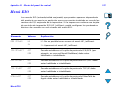 522
522
-
 523
523
-
 524
524
-
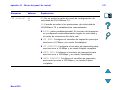 525
525
-
 526
526
-
 527
527
-
 528
528
-
 529
529
-
 530
530
-
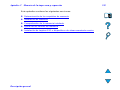 531
531
-
 532
532
-
 533
533
-
 534
534
-
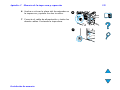 535
535
-
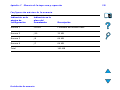 536
536
-
 537
537
-
 538
538
-
 539
539
-
 540
540
-
 541
541
-
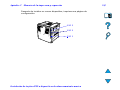 542
542
-
 543
543
-
 544
544
-
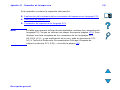 545
545
-
 546
546
-
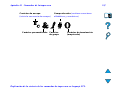 547
547
-
 548
548
-
 549
549
-
 550
550
-
 551
551
-
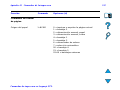 552
552
-
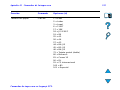 553
553
-
 554
554
-
 555
555
-
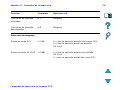 556
556
-
 557
557
-
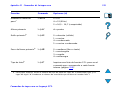 558
558
-
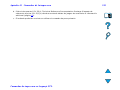 559
559
-
 560
560
-
 561
561
-
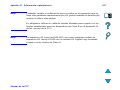 562
562
-
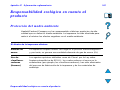 563
563
-
 564
564
-
 565
565
-
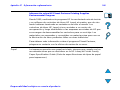 566
566
-
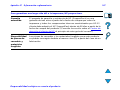 567
567
-
 568
568
-
 569
569
-
 570
570
-
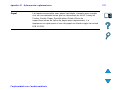 571
571
-
 572
572
-
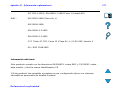 573
573
-
 574
574
-
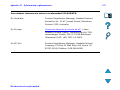 575
575
-
 576
576
-
 577
577
-
 578
578
-
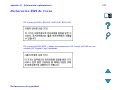 579
579
-
 580
580
-
 581
581
-
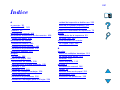 582
582
-
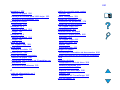 583
583
-
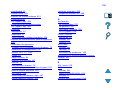 584
584
-
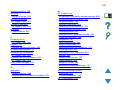 585
585
-
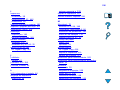 586
586
-
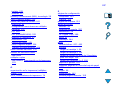 587
587
-
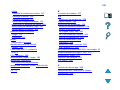 588
588
-
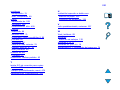 589
589
HP LaserJet 8150 Printer series Guía del usuario
- Tipo
- Guía del usuario
- Este manual también es adecuado para
Artículos relacionados
-
HP LaserJet 8150 Multifunction Printer series Guia de referencia
-
HP LaserJet 9000 Printer series El manual del propietario
-
HP LaserJet 2200 Printer series Guía del usuario
-
HP LaserJet 9000 Printer series Guía del usuario
-
HP LaserJet 1100 Guía del usuario
-
HP LaserJet 8000 Multifunction Printer series Guía del usuario
-
HP LaserJet 4100 Printer series Guía del usuario
-
HP LaserJet 8150 Multifunction Printer series Guía del usuario
-
HP LaserJet 2100 Printer series Guía del usuario
-
HP LASERJET 8150 Manual de usuario