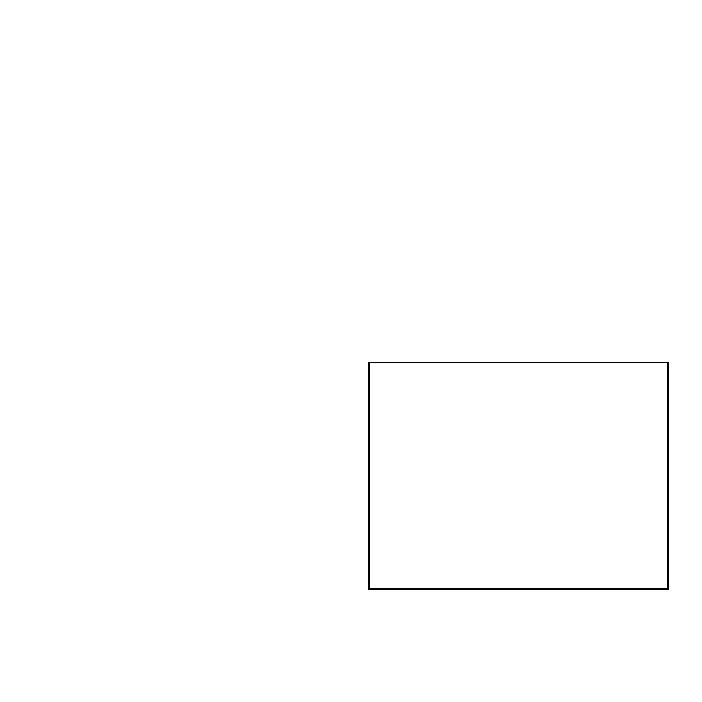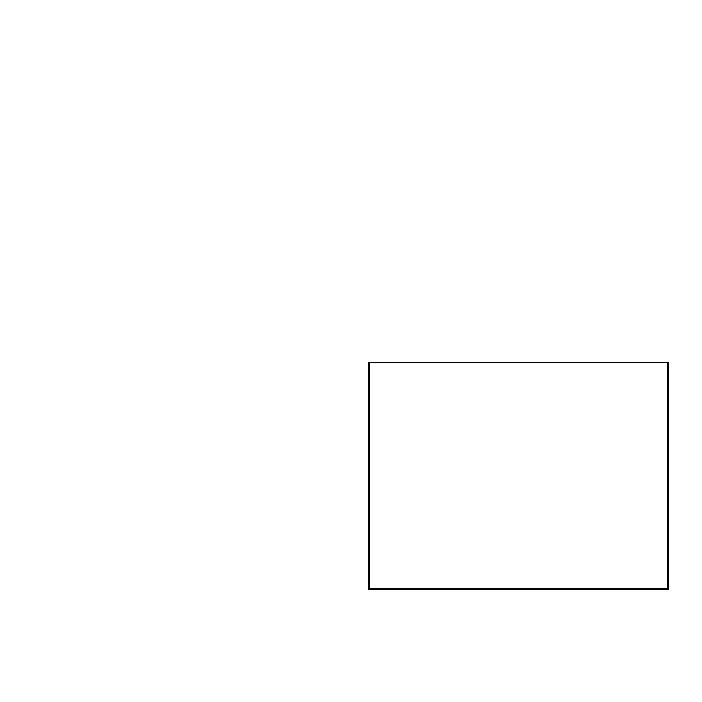
Información jurídica
Guía de usuario con copyright ©2008 de Digidesign, división de
Avid Technology, Inc. (en lo sucesivo denominada "Digidesign").
Reservados todos los derechos. Las leyes de derechos de
propiedad intelectual prohíben la reproducción de este
documento, tanto parcialmente como en su totalidad, sin previa
autorización escrita de Digidesign.
003, 96 I/O, 96i I/O, 192 Digital I/O, 192 I/O, 888|24 I/O,
882|20 I/O, 1622 I/O, 24-Bit ADAT Bridge I/O, AudioSuite,
Avid, Avid DNA, Avid Mojo, Avid Unity, Avid Unity ISIS,
Avid Xpress, AVoption, Axiom, Beat Detective, Bomb Factory,
Bruno, C|24, Command|8, Control|24, D-Command, D-Control,
D-Fi, D-fx, D-Show, D-Verb, DAE, Digi 002, DigiBase, DigiDelivery,
Digidesign, Digidesign Audio Engine, Digidesign Intelligent
Noise Reduction, Digidesign TDM Bus, DigiDrive, DigiRack,
DigiTest, DigiTranslator, DINR, D-Show, DV Toolkit, EditPack,
Eleven, HD Core, HD Process, Hybrid, Impact, Interplay, LoFi,
M-Audio, MachineControl, Maxim, Mbox, MediaComposer,
MIDI I/O, MIX, MultiShell, Nitris, OMF, OMF Interchange, PRE,
ProControl, Pro Tools M-Powered, Pro Tools, Pro Tools|HD,
Pro Tools LE, QuickPunch, Recti-Fi, Reel Tape, Reso,
Reverb One, ReVibe, RTAS, Sibelius, Smack!, SoundReplacer,
Sound Designer II, Strike, Structure, SYNC HD, SYNC I/O,
Synchronic, TL Space, Transfuser, Velvet, X-Form y XMON son
marcas comerciales o marcas registradas de Digidesign o Avid
Technology, Inc. Todas las demás marcas comerciales
pertenecen a sus respectivos propietarios.
Las características, especificaciones, requisitos del sistema y
disponibilidad del producto están sujetos a cambios sin previo
aviso.
Número de referencia de la guía 9320-59108-05 REV A 10/08
¿Comentarios o sugerencias sobre la documentación?
correo electrónico: techpubs@digidesign.com
Información sobre comunicaciones y normativa de
seguridad
Declaración de conformidad
El modelo Mbox 2 Mini de Digidesign cumple con las siguientes
normativas sobre interferencias y EMC:
• Parte 15 de la normativa FCC para Clase B
• EN 55022 Clase B
• EN 55204 Clase B
• AS/NZS 3548 Clase B
• CISPR 22 Clase B
Interferencias de radio y televisión
Este equipo ha superado satisfactoriamente las pruebas de
cumplimiento con los límites fijados para dispositivos digitales
de Clase B, de acuerdo con la Parte 15 de la normativa FCC.
DECLARACIÓN DE CONFORMIDAD
Nosotros, Digidesign,
2001 Junipero Serra Boulevard, Suite 200
Daly City, CA 94014 EE UU
Tel.: 650-731-6300
declaramos bajo nuestra única responsabilidad que el producto
Mbox 2 Mini
cumple con las especificaciones definidas en la Parte 15 de la
normativa FCC.
Su uso está sujeto a las dos condiciones siguientes: (1) este
dispositivo no deberá producir interferencias que puedan ser
perjudiciales, y (2) este dispositivo debe aceptar cualquier
interferencia recibida, incluso aquellas que puedan afectar al
funcionamiento del mismo.