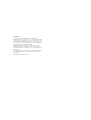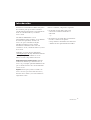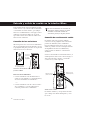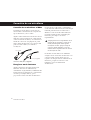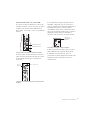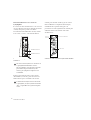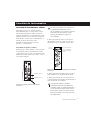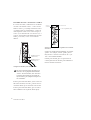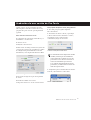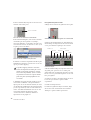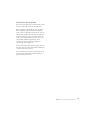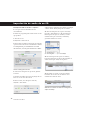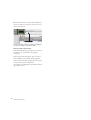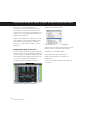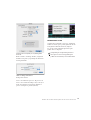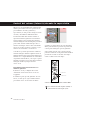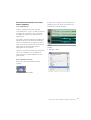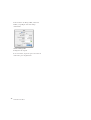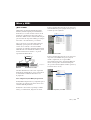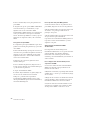Avid Pro Tools 6.4 Manual de usuario
- Categoría
- Equipo musical
- Tipo
- Manual de usuario

Digidesign
2001 Junipero Serra Boulevard
Daly City, CA 94014-3886 EE. UU.
Tel.: 650·731·6300
Fax: 650·731·6399
Asistencia técnica (EE UU)
Tel.: 650·731·6100
Fax: 650·731·6384
Información del producto (EE UU)
Tel.: 650·731·6102
Tel.: 800·333·2137
Oficinas internacionales
Visite la página Web de Digidesign
para obtener direcciones de contacto
Página Web
www.digidesign.com
Guía básica de Mbox
Versión 6.4 para sistemas LE en Windows XP y Mac OS X

Copyright
Guía de usuario con copyright ©2004 de Digidesign,
división de Avid Technology, Inc. (en lo sucesivo denominada
"Digidesign"). Reservados todos los derechos. Las leyes de
derechos de propiedad intelectual prohíben la reproducción de
este documento, tanto parcialmente como en su totalidad, sin
previa autorización escrita de Digidesign.
DIGIDESIGN, AVID y PRO TOOLS son marcas comerciales o
marcas registradas de Digidesign o Avid Technology, Inc.
Las demás marcas comerciales pertenecen a sus respectivos
propietarios.
Las características, especificaciones, requisitos del sistema y
disponibilidad del producto están sujetos a cambios sin
previo aviso.
PN 932013286-05 REV A 04/04

Introducción
1
Introducción
Bienvenido a la
Guía básica de Mbox
. Esta guía se
ha concebido para que los nuevos usuarios
puedan realizar tareas básicas con la interfaz de
audio de sobremesa Mbox y el software
Pro Tools LE.
Tras haberse familiarizado con el
funcionamiento básico de Mbox, se recomienda
la lectura del aprendizaje "Trabajo con
Pro Tools" que se encuentra en la guía
Introducción a Mbox
. Si desea obtener
información exhaustiva sobre el uso del
software Pro Tools, consulte la
Guía de referencia
de Pro Tools
.
Asimismo, en el sitio Web de Digidesign
(www.digidesign.com
) hay abundante material
online para aprender a utilizar Pro Tools.
Entre los recursos disponibles cabe citar:
DiSK (Digidesign Sound Knowledge)
Material
didáctico de distinto tipo relativo al uso de
Pro Tools, por ejemplo películas DiSK Flix en las
que se enseña a llevar a cabo tareas habituales
con Pro Tools.
DigiZine
Revista para y sobre los usuarios de
Pro Tools con los productos más novedosos,
historias de los usuarios, así como numerosas
sugerencias e ideas.
Antes de continuar, compruebe lo siguiente:
• La interfaz de audio Mbox debe estar
conectada al ordenador mediante el
cable USB.
– y –
• El software Pro Tools LE debe estar instalado
tal como se indica en el capítulo
correspondiente a la instalación en Windows
o Macintosh de la guía
Introducción a Mbox.

Guía básica de Mbox
2
Entrada y salida de sonido en la interfaz Mbox
Para escuchar audio que se ha grabado en una
sesión de Pro Tools, conecte a Mbox auriculares
o un sistema de sonido externo, por ejemplo
altavoces con alimentación o un equipo estéreo
doméstico. El sonido de Mbox no se puede
reproducir a través de la salida de audio ni los
altavoces del ordenador.
Conexión de los auriculares
Mbox dispone de dos conectores de auriculares:
uno de 1/8 pulgadas en la parte frontal, y otro de
1/4 pulgadas en la parte posterior. No se pueden
usar a la vez los dos conectores.
Para conectar los auriculares:
• Conecte auriculares con un miniconector
estéreo de 1/8 pulgadas (o con un adaptador)
al conector frontal de los auriculares.
– o –
• Conecte auriculares con un conector estéreo
de 1/4 pulgadas (o con un adaptador) al
conector posterior de los auriculares.
Conexión de un sistema de sonido
Las salidas de la parte posterior utilizan
conectores de 1/4 pulgadas. Estas conexiones
pueden ser simétricas, TRS o asimétricas.
Para escuchar una sesión de Pro Tools, estas
salidas se pueden conectar a cualquier sistema
de amplificación: altavoces alimentados,
equipos estéreo domésticos o mezcladores
de música.
Si desea conectar Mbox a un sistema estéreo, el
canal izquierdo (suele ser el conector negro) se
debe conectar a line output 1 y el derecho
(conector rojo) a line output 2.
Las salidas de línea 1 y 2 reproducen el audio
que se dirige a las salidas analógicas 1 y 2 en
Pro Tools.
Conectores de auriculares en las partes frontal y
posterior de Mbox
Conector
posterior
de 1/4
pulgadas
Conector frontal
de 1/8 pulgadas
El nivel de volumen de los conectores de
auriculares frontal y posterior se ajusta
mediante el control de volumen de
auriculares que hay en la parte frontal.
Salida estéreo de Mbox
Salida de línea 2
(salida derecha)
Salida de línea 1
(salida izquierda
)

Entrada y salida de sonido en la interfaz Mbox
3
Conexión de entradas de audio
Las entradas de Mbox (fuentes) permiten la
conexión de micrófonos, guitarras, teclados y
otras clases de instrumentos.
Mbox dispone de dos entradas de audio,
denominadas source 1 y source 2. Para entradas
estéreo, source 1 se utiliza para la entrada
izquierda y source 2 para la entrada derecha.
Para más información sobre la conexión de
fuentes de audio específicas, véase "Conexión
de un micrófono a Mbox" en la página 4 y
"Conexión de instrumentos a Mbox" en
la página 7.
Entradas de fuente posteriores de Mbox
Entrada de
Entrada de
fuente 2
fuente 1

Guía básica de Mbox
4
Conexión de un micrófono
Conexión de un micrófono a Mbox
La interfaz de audio Mbox se puede usar de
varias formas con un micrófono. Depende del
tipo de micrófono y de los cables.
Algunos cables de micrófono llevan un conector
XLR para conectar el micrófono a una entrada
(como las entradas de Mbox); otros micrófonos
llevan un conector de 1/4 pulgadas. Si puede
elegir, utilice un micrófono con conector XLR
para conectarlo a Mbox, los resultados
son mejores.
Energía en modo fantasma
Algunos micrófonos necesitan energía para
funcionar. Esta clase de alimentación,
denominada
energía fantasma
, la suministra una
batería que hay en el micrófono o una interfaz
de audio (por ejemplo Mbox), que la
proporciona a través del cable del micrófono.
La mayoría de los micrófonos
condensadores
(como el modelo AKG C3000) necesitan energía
fantasma para funcionar. Los micrófonos
dinámicos
(como el modelo Shure SM57) no
necesitan energía en modo fantasma para
funcionar, pero tampoco les afecta
negativamente.
La interfaz de audio Mbox sólo suministra
energía a través de un cable de micrófono con
conectores XLR. Si tiene dudas sobre los
requisitos de energía en modo fantasma de su
micrófono, póngase en contacto con el
fabricante o lea la documentación
del micrófono.
Conectores XLR y de 1/4 pulgadas
Conector XLR
Conector de 1/4 pulgadas
Aunque puede usarse sin problemas con la
mayoría de los micrófonos, la energía en
modo fantasma puede dañar algunos
micrófonos de cinta. Apague siempre la
energía en modo fantasma y espere un
mínimo de diez segundos antes de conectar
un micrófono de cinta.

Conexión de un micrófono
5
Para usar un micrófono con conector XLR:
1
Conecte el cable del micrófono a una de las
entradas de fuente (source) de la parte posterior
de Mbox. Las entradas están numeradas de
abajo arriba. Por lo tanto, source 1 es la entrada
inferior.
2
Ajuste source en mic (micrófono). Para ello,
pulse el selector de fuentes que hay en la parte
frontal de Mbox hasta que se encienda el
diodo mic.
3
Si el micrófono requiere energía en modo
fantasma, compruebe que esté conectado y
pulse el conmutador de energía fantasma que se
encuentra en la parte posterior de Mbox
(denominado 48V). Dicho conmutador envía
48 V a las
dos
entradas de micrófono. Cuando se
suministra energía en modo fantasma, se
enciende el diodo de 48 V de la parte frontal.
4
En la parte frontal de Mbox, gire el control
mix totalmente a la izquierda (hacia input).
5
También en la parte frontal, gire con
precaución el control gain hacia la derecha para
aumentar el nivel de entrada de la señal
del micrófono.
Conector XLR conectado a la entrada de fuente 1
Controles de la fuente del canal 1 de la parte frontal
de Mbox
Entrada de fuente 2
Entrada de fuente 1
Diodo de micrófono
Selector
de fuente
Interruptor de energía en modo fantasma
Interruptor de
energía en modo
fantasma

Guía básica de Mbox
6
Para usar un micrófono con conector de
1/4 pulgadas:
1
Conecte el cable del micrófono con conector
de 1/4 pulgadas a una de las entradas de fuente
(source) de la parte posterior de Mbox.
Las entradas están numeradas de abajo arriba.
Por lo tanto, source 1 es la entrada inferior.
2
En la parte frontal, ajuste source en inst
(instrumento). Para ello, pulse el selector de
fuentes hasta que se encienda el diodo inst.
3
En la parte frontal de Mbox, gire el control
mix totalmente a la izquierda (hacia input).
4
También en la parte frontal, gire con
precaución el control gain hacia la derecha para
aumentar el nivel de entrada de la señal
del micrófono.
Conector de 1/4 pulgadas conectado a la entrada
de fuente 1
No conecte el micrófono a los conectores de
1/4 pulgadas denominados "inserts".
No son entradas, sino conectores especiales
para utilizar un procesador de efectos
externo, por ejemplo un compresor o un
ecualizador.
Si utiliza un micrófono con un conector de
1/4 pulgadas, no elija la fuente de entrada
"mic", ya que Mbox no registrará ninguna
señal.
Entrada de fuente 2
Entrada de fuente 1
Controles de canal 1 y mix de la parte frontal de Mbox
Diodo de instrumento
Control mix
Selector
de fuente

Conexión de instrumentos
7
Conexión de instrumentos
Conexión de instrumentos a Mbox
Mbox tiene dos tipos de entrada de línea
intercambiables que se corresponden con las
diferentes intensidades de señal de salida de
distintos instrumentos. Los instrumentos como
guitarras eléctricas o bajos eléctricos tienen un
nivel inferior de salida que los instrumentos y
fuentes de audio electrónicas como
mezcladores, muestreadores, teclados,
giradiscos o sintetizadores.
Para utilizar una guitarra con Mbox:
1
En la parte posterior de Mbox, conecte el cable
de la guitarra a una de las entradas de fuente
(source). En la parte posterior, las entradas están
numeradas de abajo arriba. Por lo tanto, source 1
es la entrada inferior.
2
En la parte frontal, ajuste source en inst
(instrumento). Para ello, pulse el selector de
fuentes hasta que se encienda el diodo inst.
3
En la parte frontal de Mbox, gire el control
mix totalmente a la izquierda (hacia input).
4
En la parte frontal, gire con precaución el
control gain hacia la derecha para aumentar el
nivel de entrada de la guitarra.
Conector de guitarra conectado a la entrada
de fuente 1
Entrada de fuente 2
Entrada de fuente 1
No conecte la guitarra a los conectores de
1/4 pulgadas denominados "inserts".
No son entradas, sino conectores especiales
para utilizar un procesador de efectos
externo, por ejemplo un compresor o
un ecualizador.
Selector de fuente y control de ganancia de la entrada
de fuente 1
Al grabar una guitarra o cualquier
instrumento mono que sólo emplee una
entrada de fuente, el sonido únicamente se
oye en un lado del campo estéreo. Pulse el
botón "mono" que hay en la parte frontal
para que el sonido se oiga en los dos lados
del campo estéreo.
Diodo de instrumento
Selector
de fuente
Control de ganancia
(nivel) de entrada de
fuente 1

Guía básica de Mbox
8
Para utilizar un teclado o un mezclador con Mbox:
1
Conecte el teclado, el mezclador u otra fuente
de audio a la entrada source 1 o source 2. Si la
fuente es estéreo, por ejemplo un teclado estéreo
o la salida estéreo de un mezclador, conecte el
canal izquierdo (suele ser el conector negro) a
source 1 y el canal derecho (el conector rojo) a
source 2. Las entradas están numeradas de abajo
arriba, por lo tanto, source 1 es la entrada
inferior.
2
En la parte frontal de Mbox, ajuste source en
line (nivel de línea). Para ello, pulse el selector
de fuentes hasta que se encienda el diodo line.
3
En la parte frontal de Mbox, gire el control
mix totalmente a la izquierda (hacia input).
4
Ajuste el volumen del instrumento en el nivel
óptimo. Por ejemplo, el nivel óptimo para la
mayoría de los teclados está entre el 80 % y el
100 % del volumen máximo.
5
En la parte frontal, gire con precaución el
control gain hacia la derecha para aumentar el
nivel de entrada del teclado.
Configuración de Mbox para entrada estéreo
No conecte ninguna fuente de audio a los
conectores de 1/4 pulgadas denominados
"inserts". No son entradas, sino conectores
especiales para utilizar un procesador de
efectos externo, por ejemplo un compresor o
un ecualizador.
Entrada de fuente 2
Entrada de fuente 1
(canal derecho)
(canal izquierdo)
Selector de fuente y control de ganancia de la entrada
de fuente 1
Diodo de línea
Control de ganancia (nivel)
Selector
de fuente

Grabación de una sesión de Pro Tools
9
Grabación de una sesión de Pro Tools
Grabar con Pro Tools y la interfaz de audio
Mbox requiere crear una sesión de Pro Tools,
preparar una pista de audio para la grabación
y grabar.
Para crear una sesión en Pro Tools:
1
Compruebe las conexiones entre Mbox y el
instrumento o el micrófono.
2
Abra Pro Tools.
3
Elija File > New Session.
4
En el cuadro de diálogo New Session, ajuste las
opciones de la sesión a su conveniencia o utilice
la configuración predeterminada. Para más
información, véase la guía
Introducción a Mbox
.
5
Seleccione el lugar en el que desea guardar
la sesión.
6
Escriba el nombre de la sesión.
7
Haga clic en Save. Pro Tools crea una sesión.
Para preparar una pista de audio para grabación:
1
Cree una pista para grabar eligiendo
File > New Track.
2
Si la fuente de audio es mono, especifique
1 Mono Audio Track. Si la fuente es estéreo,
especifique 1 Stereo Audio Track; a
continuación, haga clic en Create.
3
Compruebe que la ventana Mix esté abierta.
Para ello, elija Windows > Show Mix
Cuadro de diálogo New Session
Creación de una pista de audio mono
Un instrumento mono emplea una entrada
de Mbox, mientras que un instrumento
estéreo utiliza dos. El hecho de crear una
pista estéreo en Pro Tools no convierte en
estéreo un instrumento que sea mono.
Si se graba un instrumento mono en una
pista estéreo, no habrá señal en uno de los
lados de la pista estéreo.
Visualización de la ventana Mix

Guía básica de Mbox
10
4
En la ventana Mix, haga clic en el selector de
entrada de la nueva pista.
5
En el menú emergente, seleccione la entrada
de interfaz que desee grabar. Por ejemplo,
seleccione Mic/Line 1 si la fuente de audio está
conectada al conector de entrada 1 (source 1) en
la parte posterior de Mbox.
6
Utilice los controles de ganancia de Mbox para
maximizar la señal que se envía a Pro Tools sin
que se produzca clipping.
7
También en la parte frontal de Mbox, gire el
control mix totalmente a la izquierda hacia
input (para oír sólo la señal de entrada). Si desea
oír una mezcla equilibrada de la señal de entrada
y la de reproducción, sitúe el control mix en el
centro. Para más información sobre el uso del
control mix durante la grabación, véase
"Control del retraso (latencia) durante la
supervisión" en la página 16.
Para grabar una pista de audio:
1
Haga clic en el botón de grabación de la pista.
2
Para ver la ventana Transport, elija Windows >
Show Transport. Haga clic en el botón de vuelta
a cero para situarse al principio de la sesión.
3
En la ventana Transport, haga clic en el botón
de grabar para que Pro Tools se active para
grabar. El botón de grabación parpadea con una
luz de color rojo para indicar que Pro Tools está
listo para grabar.
4
Cuando esté listo para grabar, haga clic en el
botón de reproducción o pulse la barra
espaciadora.
5
Grabe su interpretación.
6
Cuando la grabación haya concluido, haga
clic en el botón de detención en la ventana
Transport o pulse la barra espaciadora.
Selección de una entrada en la ventana Mix
Dirección de una entrada a una pista mono
Se produce clipping cuando se envía una
señal a un dispositivo de audio que es más
alta de lo que pueden aceptar los circuitos.
Para evitar este problema, ajuste el control
de ganancia en un nivel en el que los diodos
peak de la parte frontal parpadeen de vez
en cuando.
Selector de entrada
Activación de una pista para grabar en la ventana Mix
Ventana Transport
Rebobinar
Detener
Reproducir
Grabar
Vuelta a cero
Ir al final
Avance rápido

Grabación de una sesión de Pro Tools
11
Para reproducir una pista grabada:
1
Si el botón de grabación está encendido, haga
clic en él para salir del modo de grabación.
2
En la parte frontal de Mbox, gire el control
mix totalmente a la derecha hacia playback
(para oír sólo la señal de reproducción). Para oír
una mezcla equilibrada de la señal de entrada y
la de reproducción, sitúe el control mix en el
centro. Para más información sobre el uso del
control mix durante la grabación, véase
"Control del retraso (latencia) durante la
supervisión" en la página 16.
3
Para comenzar la reproducción, haga clic en el
botón de reproducción en la ventana Transport
o pulse la barra espaciadora.
4
Para detener la reproducción, haga clic en el
botón de detención en la ventana Transport o
pulse la barra espaciadora.

Guía básica de Mbox
12
Importación de audio de un CD
Para importar audio de un disco compacto:
1
Coloque el CD en la unidad de CD
del ordenador.
2
Utilice el programa para extraer audio de CD
que prefiera.
3
Abra Pro Tools.
4
Elija File > New Session.
5
En el cuadro de diálogo New Session, ajuste las
opciones de la sesión a su conveniencia o utilice
la configuración predeterminada. Para más
información, véase la guía
Introducción a Mbox
.
6
Seleccione el lugar en el que desea guardar
la sesión.
7
Escriba el nombre de la sesión y haga clic en
Save. Pro Tools crea una sesión.
8
En la sesión, cree una pista. Para ello,
elija File > New Track.
9 En el cuadro de diálogo New Track, especifique
1 Stereo Audio Track y haga clic en Create.
10 Abra el navegador de espacio de trabajo.
Para ello, elija Windows > Show Workspace.
El navegador de espacio de trabajo es una
ventana en la que se buscan, escuchan y
gestionan archivos de audio.
11 En el navegador de espacio de trabajo,
busque la ubicación en la que ha guardado el
audio del CD que extrajo en el paso 2.
12 El archivo de audio se puede escuchar
haciendo clic en el icono de altavoz de la
ventana de forma de onda.
Cuadro de diálogo New Session
Creación de una pista de audio estéreo
Abrir el navegador de espacio de trabajo
Audición de un archivo de audio en el navegador de
espacio de trabajo

Guía básica de Mbox
13
13 Arrastre el archivo de audio del navegador de
espacio de trabajo a la pista de audio que se ha
creado en la sesión.
Para reproducir la nueva pista:
1 En la ventana Transport, haga clic en el botón
de vuelta a cero para situarse al principio
de la pista.
2 En la parte frontal de Mbox, gire el control
mix totalmente a la derecha, hacia playback.
3 En la ventana Transport, haga clic en el botón
de reproducción para comenzar la
reproducción. Comenzará a reproducirse la pista
que extrajo del CD.
Acción de arrastrar el archivo de audio del navegador
de espacio de trabajo a una pista de audio

Guía básica de Mbox
14
Creación de un CD de audio a partir de una sesión de Pro Tools
Pro Tools no crea directamente discos
compactos de audio. Ahora bien, se pueden
crear archivos de audio estéreo a partir de las
sesiones de Pro Tools, que son compatibles con
la mayoría de los programas más usados para
grabar discos compactos.
Utilice la función Bounce to Disk de Pro Tools
para combinar todas las pistas audibles en un
solo archivo de audio principal. Tras haber
hecho esto, puede grabar el archivo de audio
en un CD.
Grabación de audio en un disco:
1 Cuando haya terminado de grabar y mezclar
una sesión en Pro Tools, resalte la longitud de la
sesión en la regla de la línea de tiempo, más una
cantidad adicional de tiempo para evitar el corte
de colas de reverberación que pudieran
continuar más allá del final de la región.
2 Elija File > Bounce To Disk.
3 En el cuadro de diálogo Bounce Options, elija
Analog Outputs 1–2 como Bounce Source.
4 En File Type, elija BWF (.WAV).
5 En Format, elija Stereo Interleaved.
6 Elija 16 para Resolution y 44100 para
Sample Rate.
7 Seleccione Convert after Bounce y haga clic
en Bounce.
Sesión de audio resaltada y lista para grabar
Selección de Bounce to Disk en el menú File

Creación de un CD de audio a partir de una sesión de Pro Tools
15
8 En el cuadro de diálogo Bounce, asigne un
nombre a las pistas y especifique la ubicación
donde guardarlas.
9 Haga clic en Save.
Pro Tools comienza el proceso. El proceso en
Pro Tools se realiza en tiempo real; es decir, el
audio de la mezcla se reproduce durante el
proceso (aunque no puede ajustarse).
.
Grabación de un CD
Cuando haya concluido el proceso, tendrá un
archivo de audio que se puede grabar en un CD.
Para grabar la mezcla en un CD, salga de
Pro Tools y abra cualquier aplicación para
grabar discos compactos.
Opciones para crear pistas que se puedan grabar
en un CD
Cuadro de diálogo Save Bounce
Cuadro de diálogo Bouncing to Disk
Compruebe que la aplicación para hacer
una copia en CD esté configurada para
grabar un CD de audio y no un CD de datos.

Guía básica de Mbox
16
Control del retraso (latencia) durante la supervisión
Mbox y Pro Tools LE utilizan el ordenador del
usuario para realizar todos las operaciones de
procesamiento de audio, grabación y
reproducción, lo cual produce un ligero retraso
de audio, denominado también latencia.
La latencia resulta más evidente cuando se
supervisa durante la grabación. El ordenador
necesita tiempo para convertir una señal de
entrada analógica a una señal digital y volverla a
pasar a una señal de salida analógica. Eso se
traduce en un ligero retraso entre el momento
en que se produce el sonido y cuando se oye a
través de los auriculares o los altavoces.
Con Mbox es posible supervisar las señales de
entrada analógica durante la grabación sin oír
ninguna latencia. Esta supervisión analógica de
latencia cero se regula mediante el control mix
del panel frontal de Mbox, con el que se puede
mezclar y ajustar la proporción entre la entrada
analógica de Mbox y la reproducción
de Pro Tools.
Para utilizar la supervisión de latencia cero
durante la grabación:
1 Inicie Pro Tools y configure una sesión.
"Grabación de una sesión de Pro Tools" en
la página 9
2 Silencie la pista que está grabando. De este
modo, se evita que se oiga la señal retrasada
procedente de Pro Tools a través de Mbox.
3 Utilice el control mix de la parte frontal de
Mbox para mezclar las pistas de reproducción
con las pistas analógicas que esté grabando.
4 Si la señal de audio que se graba es mono,
pulse el botón mono de la parte frontal de Mbox
para llevar el sonido de un lado del campo
estéreo a ambos lados del campo.
Controles mix y mono de la parte frontal de Mbox
Si se utilizan entradas digitales S/PDIF, el
control mono no tiene ningún efecto.
Control mix
Control mono

Control del retraso (latencia) durante la supervisión
17
Prevención de la latencia con varias
tomas completas
(sólo en Macintosh)
Cuando se graban varias pistas de forma
consecutiva en Pro Tools, es posible que, sin que
el usuario sea consciente de ello, se generen
problemas de latencia que comienzan en el
segundo pase.
Por ejemplo, si graba la batería en el primer pase,
durante la reproducción la batería tendrá un
retraso de 164 muestras. Si prepara una nueva
pista con la batería original como referencia de
temporización, intentará sincronizar la
temporización con la batería.
Cuando se reproduzca la nueva pista, tendrá un
retraso de 164 muestras. Los problemas de
temporización se pueden aumentar en cada
pista sucesiva.
Para compensar la latencia:
1 Haga clic en la herramienta en forma
de mano.
2 Seleccione el segundo pase de la grabación
multipista; para ello, haga clic en ella con la
herramienta en forma de mano.
3 Elija Edit > Shift.
Herramienta en forma de mano
Selección de una pista con la herramienta en forma
de mano

Guía básica de Mbox
18
4 En el cuadro de diálogo Shift, seleccione
Earlier y especifique 164 en el campo
de muestras.
5 Haga clic en Aceptar.
6 Si es necesario, repita los pasos del 1 al 4 en
cada nuevo pase de grabación.
Cuadro de diálogo Shift

Mbox y MIDI
19
Mbox y MIDI
¿Qué es MIDI?
MIDI (siglas de Musical Instrument Digital
Interface, Interfaz digital para instrumentos
musicales) no es audio ni tiene sonido. Es un
sistema de comunicación entre dispositivos
musicales. MIDI consiste en la información que
puede activar un dispositivo MIDI, por ejemplo
un teclado o un sintetizador por software.
Para poder crear o reproducir una grabación
MIDI, hay que disponer de un módulo de
sonido (real o virtual) o un teclado MIDI
conectado al ordenador mediante una interfaz
MIDI. El audio del instrumento MIDI se puede
enviar a un mezclador externo o se puede
supervisar mediante Mbox.
Para más información sobre cómo supervisar
mediante la interfaz Mbox, véase "Supervisión
de instrumentos MIDI sin mezclador" en
la página 20.
Para configurar una pista MIDI para grabación:
1 Elija MIDI > Input Devices y compruebe que el
dispositivo de entrada esté seleccionado en la
ventana MIDI Input Enable.
2 Elija File > New Track, especifique 1 MIDI
Track y, a continuación, haga clic en Create.
3 En la ventana Mix, haga clic en el selector de
entrada MIDI de la pista y asigne el dispositivo y
el canal que van a grabarse.
4 En la ventana Mix, haga clic en el selector de
dispositivo/canal MIDI de la pista y elija el
destino (asignación) de esa pista MIDI
seleccionando un puerto de interfaz MIDI, un
canal o un dispositivo del menú emergente
(las opciones varían según el sistema operativo y
la versión de Pro Tools).
Rutas de señal para instrumentos MIDI
MIDI
Audio
Mezclador
Teclado MIDI (controlador)
Al amplificador
Módulo de sonido MIDI
Selector de entrada MIDI
Selector de dispositivo/canal MIDI

Guía básica de Mbox
20
5 En la ventana Mix, active para grabación la
pista MIDI.
6 Asegúrese de que la opción MIDI > MIDI Thru
está seleccionada y, a continuación, toque
algunas notas en el controlador MIDI.
El instrumento MIDI asignado a la pista debería
sonar y los medidores de la pista se deberían
mover. Recuerde que MIDI no es audio y que los
medidores no registran sonido, sino actividad
MIDI.
Para grabar una pista MIDI:
1 Compruebe que la pista MIDI en la que desea
grabar esté activada para grabación y que reciba
datos MIDI.
2 En la ventana Transport, haga clic en el botón
de vuelta a cero para iniciar la grabación desde el
principio de la sesión. También puede grabar
según una selección o desde la ubicación del
cursor en la ventana Edit.
3 Haga clic en el botón de grabación en la
ventana Transport.
4 Para comenzar la grabación, haga clic en el
botón de reproducción de la ventana Transport
o pulse la barra espaciadora.
5 Toque el instrumento MIDI.
6 Cuando haya terminado de grabar, haga clic
en el botón de detención en la ventana
Transport o pulse la barra espaciadora.
La información MIDI grabada aparece como
una región MIDI en la pista en la ventana Edit y
en la lista MIDI Regions.
Para reproducir una pista MIDI grabada:
1 Para desactivar el modo de grabación de la
pista MIDI, haga clic en el botón de grabación.
2 En la ventana Transport, haga clic en el botón
de vuelta a cero para reproducir desde el
principio de la pista.
3 En la ventana Transport, haga clic en el botón
de reproducción para comenzar la
reproducción. La información MIDI grabada se
reproduce a través del instrumento y canal
asignados a la pista.
Supervisión de instrumentos MIDI
sin mezclador
Para supervisar la salida analógica del
instrumento MIDI en Pro Tools, puede usar una
entrada auxiliar. Las entradas auxiliares
funcionan como entradas para las señales
enviadas por bus internamente y las fuentes de
audio externas.
Para configurar una entrada auxiliar para la
supervisión de MIDI:
1 Conecte la salida de audio del instrumento
MIDI a las entradas correspondientes de la
interfaz de audio Mbox.
2 Elija File > New Track, especifique una entrada
auxiliar mono o estéreo y, a continuación, haga
clic en Create.
3 Haga clic en el selector de entrada del canal de
entrada auxiliar y elija la entrada en la que el
instrumento MIDI está conectado a Mbox.
4 Ajuste el nivel de la entrada auxiliar con su
atenuador de volumen. Así, la salida de audio
del dispositivo MIDI se oirá en Pro Tools.
-
 1
1
-
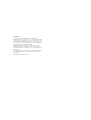 2
2
-
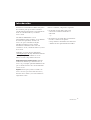 3
3
-
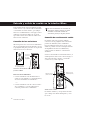 4
4
-
 5
5
-
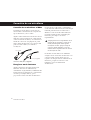 6
6
-
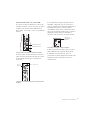 7
7
-
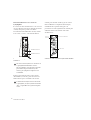 8
8
-
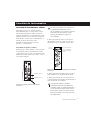 9
9
-
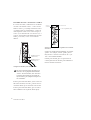 10
10
-
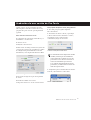 11
11
-
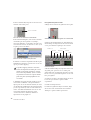 12
12
-
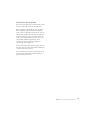 13
13
-
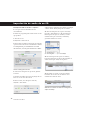 14
14
-
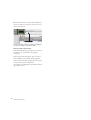 15
15
-
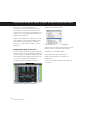 16
16
-
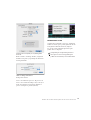 17
17
-
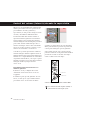 18
18
-
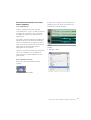 19
19
-
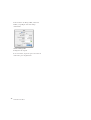 20
20
-
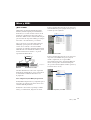 21
21
-
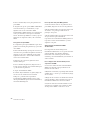 22
22
Avid Pro Tools 6.4 Manual de usuario
- Categoría
- Equipo musical
- Tipo
- Manual de usuario
Documentos relacionados
-
Avid Pro Tools 9.0 Manual de usuario
-
Avid Pro Tools LE 8.0 Guía del usuario
-
Avid Pro Tools 7.3 Manual de usuario
-
Avid Pro Tools 8.0 Manual de usuario
-
Avid Pro Tools 9.0 Manual de usuario
-
Avid Pro Tools LE 8.0 Guía del usuario
-
Avid Pro Tools M-Powered 6.8 Guía del usuario
-
Avid Pro Tools 9.0 Manual de usuario
-
Avid Pro Tools LE 8.0 Guía del usuario
-
Avid Pro Tools 9.0 Manual de usuario