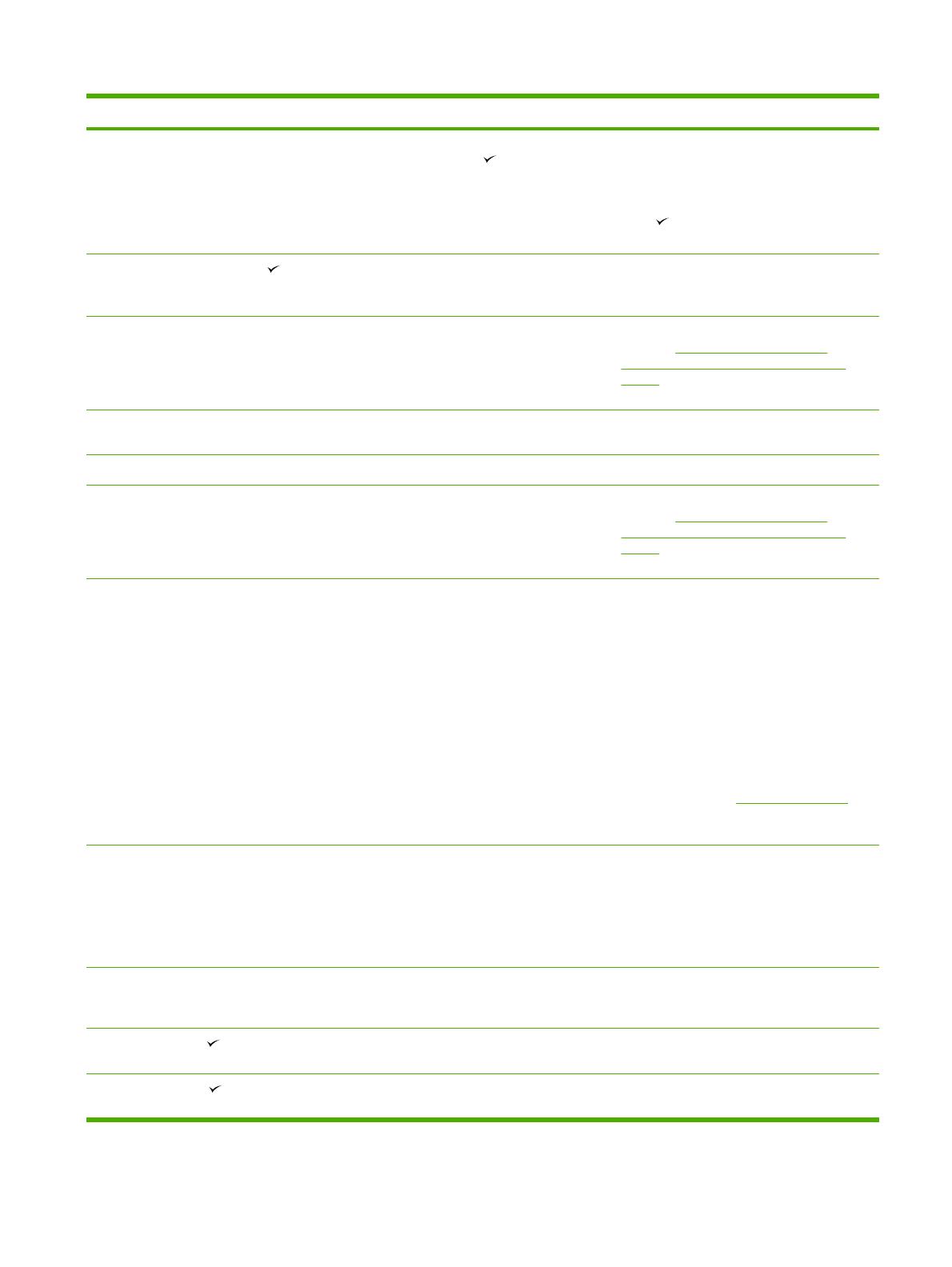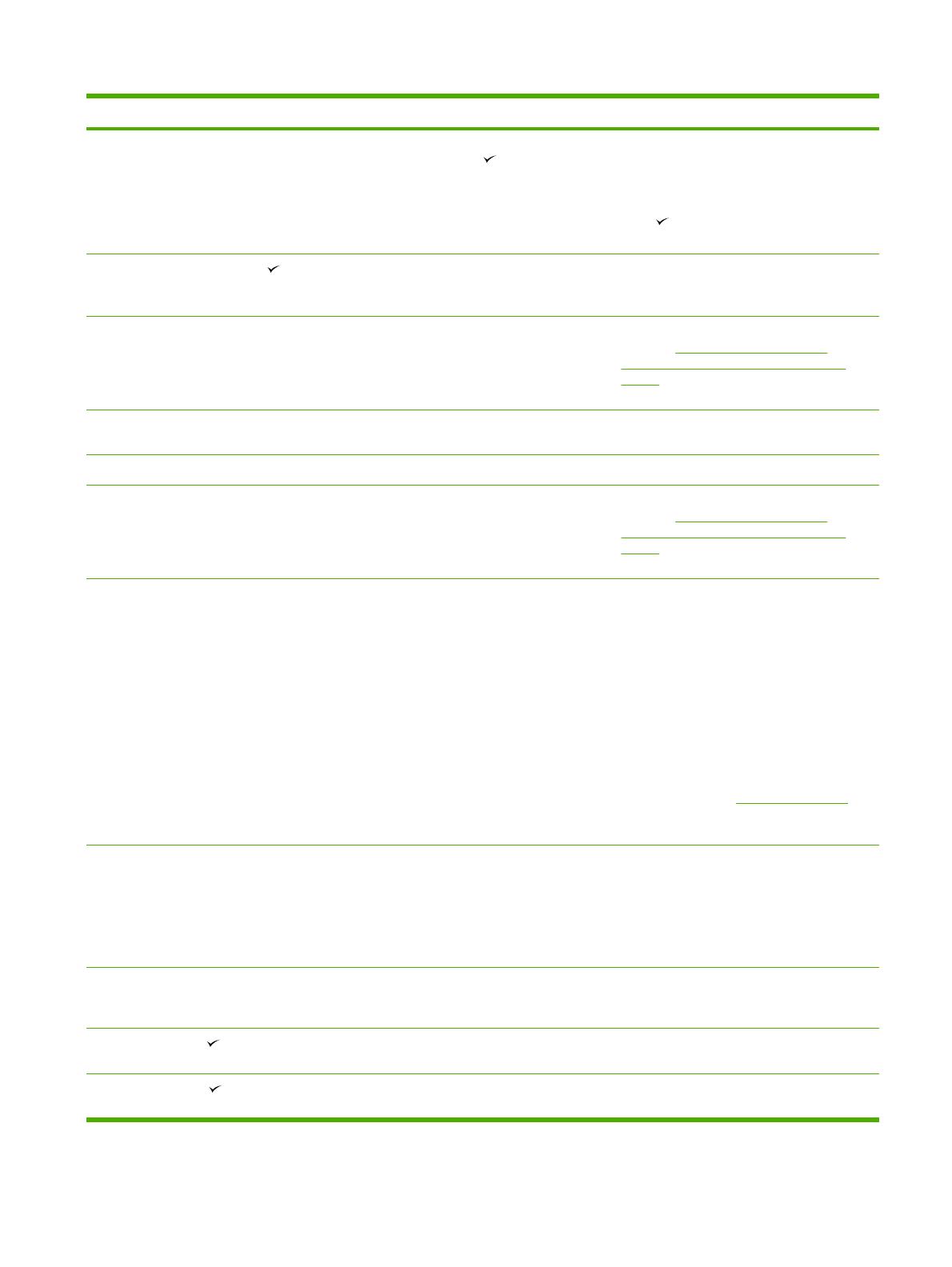
Mensaje del panel de control Descripción Acción recomendada
muestra hasta que se instala un consumible
HP o hasta que pulsa
.
técnico derivado de la utilización de un
consumible que no sea de HP no estará
cubierto por la garantía de HP.
Para continuar con el proceso de impresión,
pulse
. El primer trabajo de impresión
pendiente se cancelará.
Controlador no válido Pulse
Está utilizando un controlador de impresora
que no es válido.
Seleccione el controlador de impresora
correspondiente a su dispositivo
multifuncional.
Copia cancelada. Extraer documento. El botón Cancelar se ha pulsado para
cancelar el trabajo actual mientras que las
páginas seguían pasando por el ADF. El
proceso de cancelación no ha eliminado
automáticamente el ADF.
Retire el elemento que produce el atasco.
Consulte
Se producen atascos en el
alimentador automático de documentos
(ADF) . A continuación, retire los elementos
de la bandeja del ADF y comience de nuevo.
Dispositivo ocupado. Vuelva a intentarlo. El dispositivo multifuncional está siendo
usado.
Espere a que el dispositivo multifuncional
finalice el trabajo actual.
Entrada no válida Respuesta o datos no válidos. Corrija la entrada.
Envío cancelado. Extraer documento. El botón Cancelar se ha pulsado para
cancelar el trabajo actual mientras que las
páginas pasaban por la bandeja del ADF. El
proceso de cancelación no ha eliminado
automáticamente el ADF.
Retire el elemento que produce el atasco.
Consulte
Se producen atascos en el
alimentador automático de documentos
(ADF) . A continuación, retire los elementos
de la bandeja del ADF y comience de nuevo.
Error comunic. Se ha presentado un error de comunicación
de fax entre el dispositivo multifuncional y el
remitente o el receptor.
Deje que el dispositivo multifuncional vuelva
a intentar el envío del fax. Desconecte el
cable de teléfono del dispositivo
multifuncional de la toma de pared, conecte
un teléfono e intente realizar una llamada.
Conecte el cable de teléfono del dispositivo
multifuncional en una clavija de otra línea de
teléfono.
Pruebe con un cable de teléfono diferente.
Si el error persiste, póngase en contacto con
el centro de asistencia HP Customer Care.
Consulte la sección
HP Customer Care o el
folleto de asistencia técnica que viene en la
caja del dispositivo multifuncional.
Error de consumible 10.0000 El cartucho de impresión no está instalado
correctamente.
1. Vuelva a instalar el cartucho de
impresión.
2. Reinicie el dispositivo multifuncional.
3. Si no se ha solucionado el problema,
sustituya el cartucho.
Error de escaneado. No se puede
conectar.
El dispositivo multifuncional no puede
transmitir la información del escáner al
equipo.
Verifique que el cable de conexión no está
suelto o dañado. Sustituya el cable si es
necesario e intente escanear de nuevo.
Error dispositivo. [ ] para cont.
Ha surgido un error interno de comunicación
en el dispositivo multifuncional.
Se trata sólo de un mensaje de advertencia.
Puede afectar a la salida de trabajo.
Error motor. Pulse
Ha surgido un error interno de comunicación
en el dispositivo multifuncional.
Se trata sólo de un mensaje de advertencia.
Puede afectar a la salida de trabajo.
Tabla 13-1 Mensajes de advertencia y de alerta (continuación)
ESWW Mensajes del panel de control 325