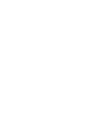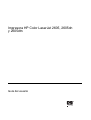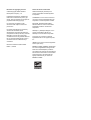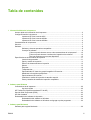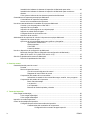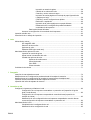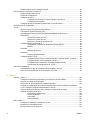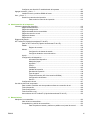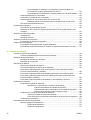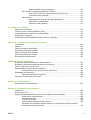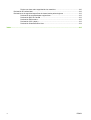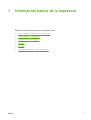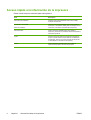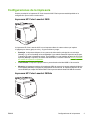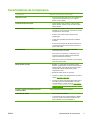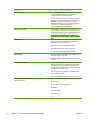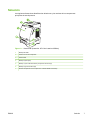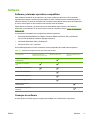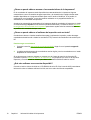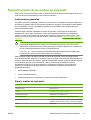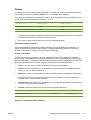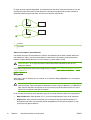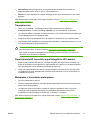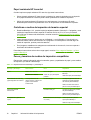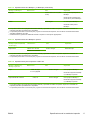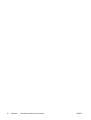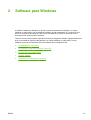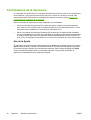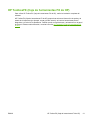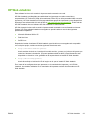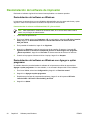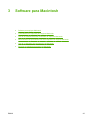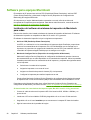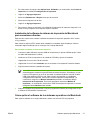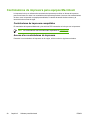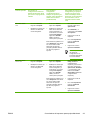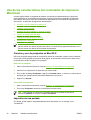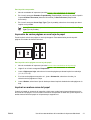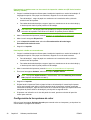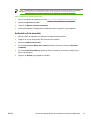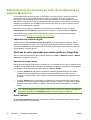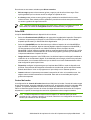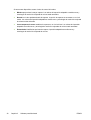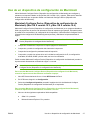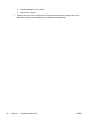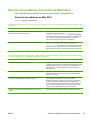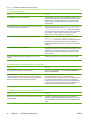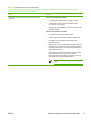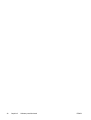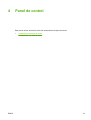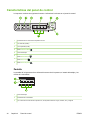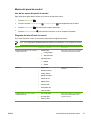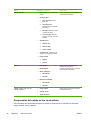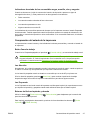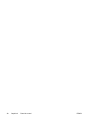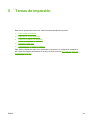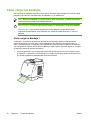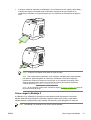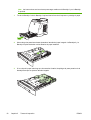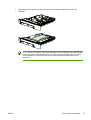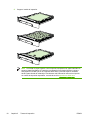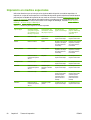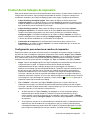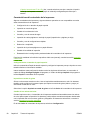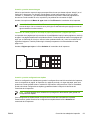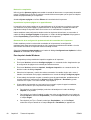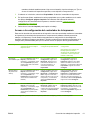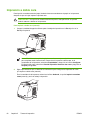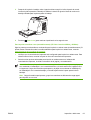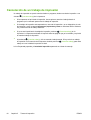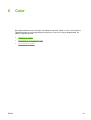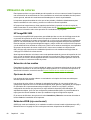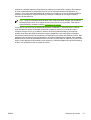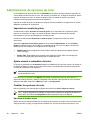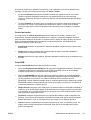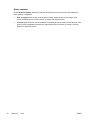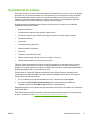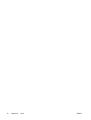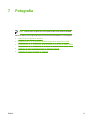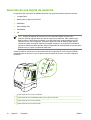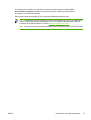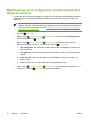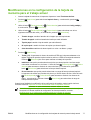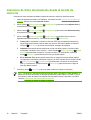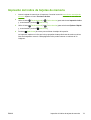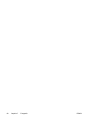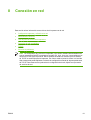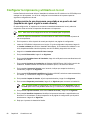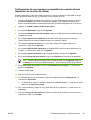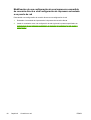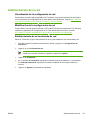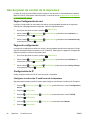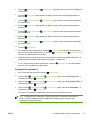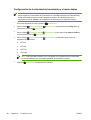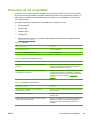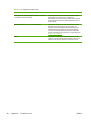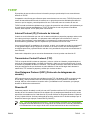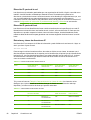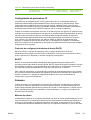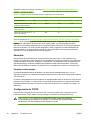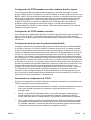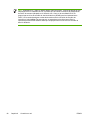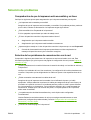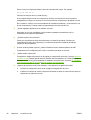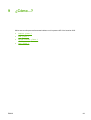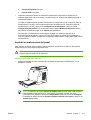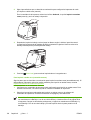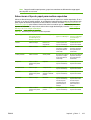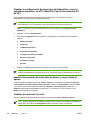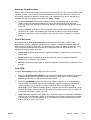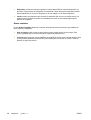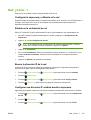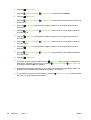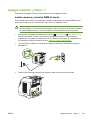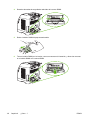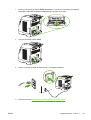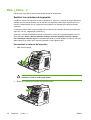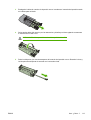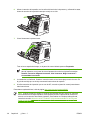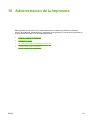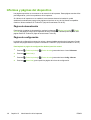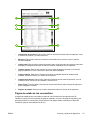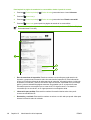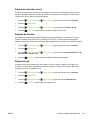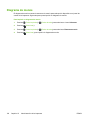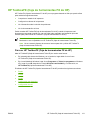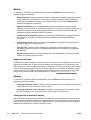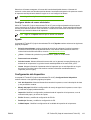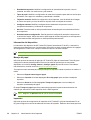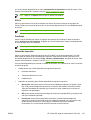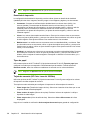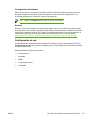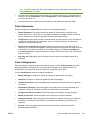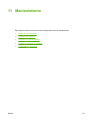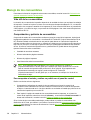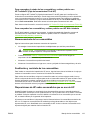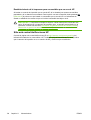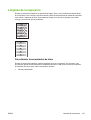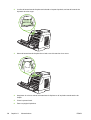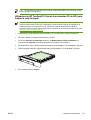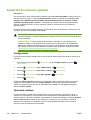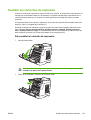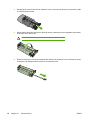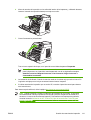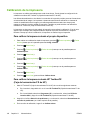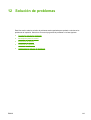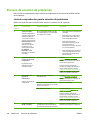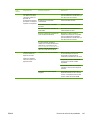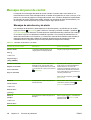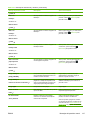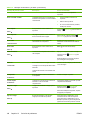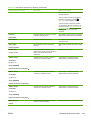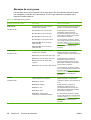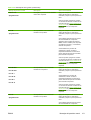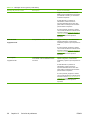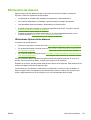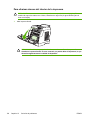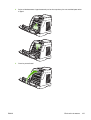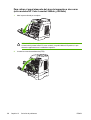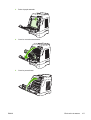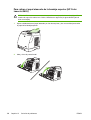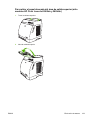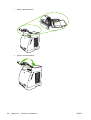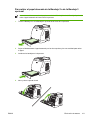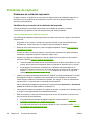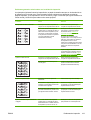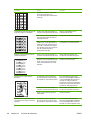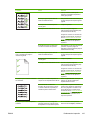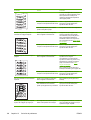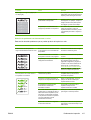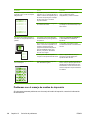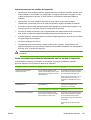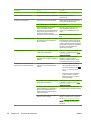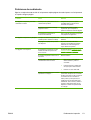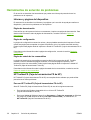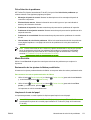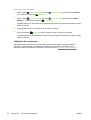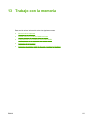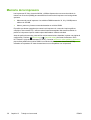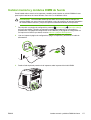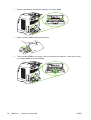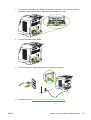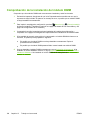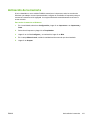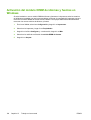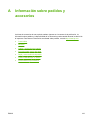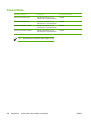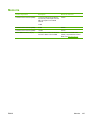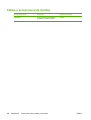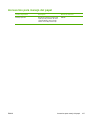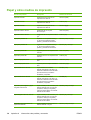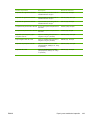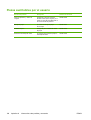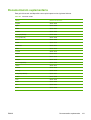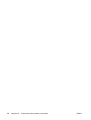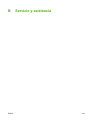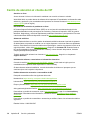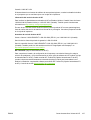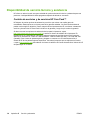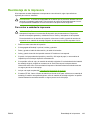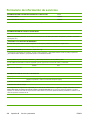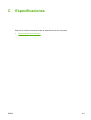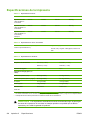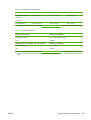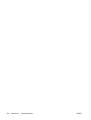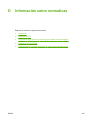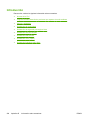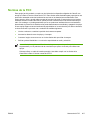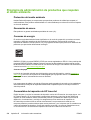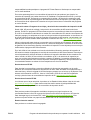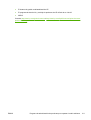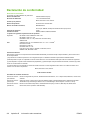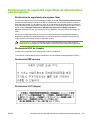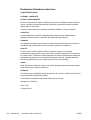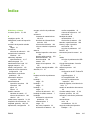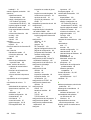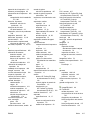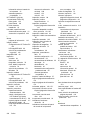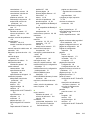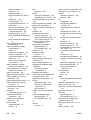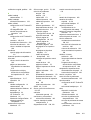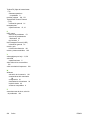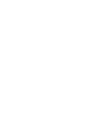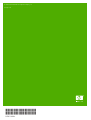HP Color LaserJet 2605 Printer series Guía del usuario
- Categoría
- Impresoras fotográficas
- Tipo
- Guía del usuario

HP Color LaserJet 2605, 2605dn, 2605dtn
Guía del usuario


Impresora HP Color LaserJet 2605, 2605dn
y 2605dtn
Guía del usuario

Derechos de copyright y licencia
© 2006 Copyright Hewlett-Packard
Development Company, L.P.
Prohibida la reproducción, adaptación o
traducción sin autorización previa y por
escrito, salvo lo permitido por las leyes de
propiedad intelectual (copyright).
La información contenida en este
documento está sujeta a cambios sin
previo aviso.
Las únicas garantías de los productos y
servicios HP se detallan en las
declaraciones de garantía expresas que
acompañan a dichos productos y servicios.
Nada de lo que aquí se incluya debe
considerarse como una garantía adicional.
HP no será responsable de los errores u
omisiones técnicos o editoriales aquí
contenidos.
Número de referencia Q7821-90924
Edition 1, 4/2006
Avisos de marcas comerciales
Adobe Photoshop® y PostScript son
marcas comerciales de Adobe Systems
Incorporated.
CorelDRAW™ es una marca comercial o
una marca comercial registrada de Corel
Corporation o Corel Corporation Limited.
Microsoft®, Windows®, MS-DOS® y
Windows NT® son marcas comerciales
registradas en EE.UU. de Microsoft
Corporation.
Netscape™ y Netscape Navigator™ son
marcas comerciales en EE.UU. de
Netscape Communications Corporation.
TrueType™ es una marca comercial
registrada en EE.UU. de Apple Computer,
Inc.
UNIX® es una marca comercial registrada
de The Open Group.
ENERGY STAR® y ENERGY STAR logo®
son marcas registradas de la Agencia de
Protección Ambiental (EPA) en EE.UU.
Las indicaciones sobre el uso adecuado de
las marcas se encuentran en el documento
“Directrices para el uso adecuado del
logotipo internacional y el nombre de
ENERGY STAR®”.

Tabla de contenidos
1 Información básica de la impresora
Acceso rápido a la información de la impresora ....................................................................................2
Configuraciones de la impresora ............................................................................................................3
Impresora HP Color LaserJet 2605 .......................................................................................3
Impresora HP Color LaserJet 2605dn ...................................................................................3
Impresora HP Color LaserJet 2605dtn ..................................................................................4
Características de la impresora ..............................................................................................................5
Solución ..................................................................................................................................................7
Software ..................................................................................................................................................9
Software y sistemas operativos compatibles .........................................................................9
Consejos de software ............................................................................................................9
¿Cómo se puede obtener acceso a las características de la impresora? ..........10
¿Cómo se puede obtener el software de impresión más reciente? ...................10
¿Qué otro software se encuentra disponible? ....................................................10
Especificaciones de los medios de impresión ......................................................................................11
Instrucciones generales .......................................................................................................11
Papel y medios de impresión ...............................................................................................11
Entorno de almacenamiento e impresión ............................................................................12
Sobres ..................................................................................................................................13
Etiquetas ..............................................................................................................................14
Transparencias ....................................................................................................................15
Papel satinado HP LaserJet y papel fotográfico HP LaserJet ............................................15
Membretes o formularios preimpresos ................................................................................15
Papel resistente HP LaserJet ..............................................................................................16
Cartulinas o medios de impresión de tamaño especial .......................................................16
Pesos y tamaños de medios de impresión compatibles .....................................................16
2 Software para Windows
Controladores de la impresora .............................................................................................................20
Uso de la Ayuda ...................................................................................................................20
HP ToolboxFX (Caja de herramientas FX de HP) ...............................................................................21
Servidor Web incorporado (EWS) ........................................................................................................22
HP Web Jetadmin .................................................................................................................................23
Desinstalación del software de impresión ............................................................................................24
Desinstalación del software en Windows ............................................................................24
Desinstalación del software en Windows con Agregar o quitar programas ........................24
3 Software para Macintosh
Software para equipos Macintosh ........................................................................................................26
ESWW iii

Instalación del software de sistema de impresión de Macintosh para redes ......................26
Instalación del software de sistema de impresión de Macintosh para conexiones
directas .................................................................................................................................27
Cómo quitar el software de los sistemas operativos de Macintosh ....................................27
Controladores de impresora para equipos Macintosh .........................................................................28
Controladores de impresora compatibles ............................................................................28
Acceso a los controladores de impresora ...........................................................................28
Uso de las características del controlador de impresora Macintosh ...................................................30
Creación y uso de preajustes en Mac OS X ........................................................................30
Impresión de una portada ....................................................................................................30
Impresión de varias páginas en una hoja de papel .............................................................31
Imprimir en ambas caras del papel .....................................................................................31
Configuración de las opciones de color ...............................................................................32
Activación de la memoria .....................................................................................................33
Administración de opciones de color de la impresora en equipos Macintosh .....................................34
Impresión de colores en gris ................................................................................................34
Opciones de color avanzadas para textos, gráficos y fotografías .......................................34
Opciones de medios tonos .................................................................................34
Grises neutrales ..................................................................................................34
Color RGB ...........................................................................................................35
Control de bordes ................................................................................................35
Uso de un dispositivo de configuración de Macintosh .........................................................................37
Macintosh Configure Device (Dispositivo de configuración de Macintosh)
(Mac OS X versión 10.3 y Mac OS X versión 10.4) ............................................................37
Solución de problemas frecuentes de Macintosh ................................................................................39
Solución de problemas de Mac OS X ..................................................................................39
4 Panel de control
Características del panel de control .....................................................................................................44
Pantalla ................................................................................................................................44
Menús del panel de control ..................................................................................................45
Uso de los menús del panel de control ...............................................................45
Diagrama del menú Panel de control ..................................................................45
Comprensión del estado de los consumibles ......................................................................46
Indicadores de estado de los consumibles negro, amarillo, cian y magenta .....47
Comprensión del estado de la impresora ............................................................................47
Botón Cancelar trabajo .......................................................................................47
Luz Atención ........................................................................................................47
Luz Preparada .....................................................................................................47
Botones de flechas izquierda y derecha .............................................................47
5 Tareas de impresión
Cómo cargar las bandejas ....................................................................................................................50
Cómo cargar la Bandeja 1 ...................................................................................................50
Cómo cargar la Bandeja 2 ...................................................................................................51
Impresión en medios especiales ..........................................................................................................56
Control de los trabajos de impresión ....................................................................................................57
Configuración para seleccionar medios de impresión .........................................................57
Características del controlador de la impresora .................................................58
Configuración de un tamaño de papel especial .................................58
iv ESWW

Impresión en escala de grises ............................................................58
Cambio de los valores del color .........................................................58
Creación y uso de marcas de agua ...................................................59
Impresión de varias páginas en una hoja de papel (impresión de
n páginas por hoja) .............................................................................59
Creación y uso de configuraciones rápidas .......................................59
Reducción o ampliación .....................................................................60
Impresión de la primera página en un papel diferente ......................60
Restauración de la configuración predeterminada del
controlador de la impresora ................................................................60
Para imprimir desde Windows ............................................................................60
Acceso a la configuración del controlador de la impresora .................................................61
Impresión a doble cara .........................................................................................................................62
Cancelación de un trabajo de impresión ..............................................................................................64
6 Color
Utilización de colores ............................................................................................................................66
HP ImageREt 2400 ..............................................................................................................66
Selección de los medios ......................................................................................................66
Opciones de color ................................................................................................................66
Estándar sRGB (rojo-verde-azul) ........................................................................................66
Administración de opciones de color ....................................................................................................68
Impresión en escala de grises .............................................................................................68
Ajuste manual o automático del color ..................................................................................68
Cambiar las opciones de color ............................................................................................68
Opciones de medios tonos .................................................................................68
Control de bordes ................................................................................................69
Color RGB ...........................................................................................................69
Grises neutrales ..................................................................................................70
Coincidencia de colores .......................................................................................................................71
7 Fotografía
Inserción de una tarjeta de memoria ....................................................................................................74
Modificaciones en la configuración predeterminada de la tarjeta de memoria ....................................76
Modificaciones en la configuración de la tarjeta de memoria para el trabajo actual ...........................77
Impresión de fotos directamente desde la tarjeta de memoria ............................................................78
Impresión del índice de tarjetas de memoria .......................................................................................79
8 Conexión en red
Configurar la impresora y utilizarla en la red ........................................................................................82
Configuración de una impresora conectada a un puerto de red (impresión de igual a
igual o modo directo) ...........................................................................................................82
Configuración de una impresora compartida de conexión directa (impresión de
servidor de cliente) ...............................................................................................................83
Modificación de una configuración de una impresora compartida de conexión directa
a otra configuración de impresora conectada a un puerto de red .......................................84
Administración de la red .......................................................................................................................85
Visualización de la configuración de red .............................................................................85
Modificación de la configuración de red ..............................................................................85
ESWW v

Establecimiento de mi contraseña de red ...........................................................................85
Uso del panel de control de la impresora .............................................................................................86
Página Configuración de red ...............................................................................................86
Página de configuración ......................................................................................................86
Configuración de IP .............................................................................................................86
Configurar una dirección IP estática desde la impresora ...................................86
Configuración automática ...................................................................................87
Configuración de la velocidad de transmisión y el modo dúplex ........................................88
Protocolos de red compatibles .............................................................................................................89
TCP/IP ..................................................................................................................................................91
Internet Protocol (IP) (Protocolo de Internet) .......................................................................91
Transmission Control Protocol (TCP) ..................................................................................91
User Datagram Protocol (UDP) (Protocolo de datagramas de usuario) .............................91
Dirección IP ..........................................................................................................................91
Dirección IP: parte de la red ...............................................................................92
Dirección IP: parte del host .................................................................................92
Estructura y clases de direcciones IP .................................................................92
Configuración de parámetros IP ..........................................................................................93
Protocolo de configuración dinámica de hosts (DHCP) .....................................93
BOOTP ................................................................................................................93
Subredes ..............................................................................................................................93
Máscara de subred .............................................................................................93
Pasarelas .............................................................................................................................94
Pasarela predeterminada ....................................................................................94
Configuración de TCP/IP .....................................................................................................94
Configuración de TCP/IP basada en servidor, mediante AutoIP y manual ........95
Configuración de TCP/IP basada en servidor ....................................................95
Configuración de la dirección IP predeterminada (AutoIP) ................................95
Herramientas de configuración de TCP/IP .........................................................95
Solución de problemas .........................................................................................................................97
Comprobación de que la impresora está encendida y en línea ..........................................97
Solución de los problemas de comunicación con la red .....................................................97
9 ¿Cómo...?
Imprimir: ¿Cómo...? ............................................................................................................................100
Configurar la impresora para obtener una impresión de alta calidad ...............................100
Imprimir en ambas caras del papel ...................................................................................101
Seleccionar el tipo de papel para medios especiales .......................................................103
Cambiar la configuración de impresión del dispositivo, como la calidad de impresión,
en HP ToolboxFX (Caja de herramientas FX de HP) ........................................................104
Imprimir documentos de color sólo en blanco y negro desde el equipo ...........................104
Cambiar las opciones de color ..........................................................................................104
Opciones de medios tonos ...............................................................................105
Control de bordes ..............................................................................................105
Color RGB .........................................................................................................105
Grises neutrales ................................................................................................106
Red: ¿Cómo...? ..................................................................................................................................107
Configurar la impresora y utilizarla en la red .....................................................................107
Establecer la contraseña de red ........................................................................................107
Buscar la dirección IP de la red .........................................................................................107
vi ESWW

Configurar una dirección IP estática desde la impresora ..................................................107
Agregar memoria: ¿Cómo...? .............................................................................................................109
Instalar memoria y módulos DIMM de fuente ....................................................................109
Otro: ¿Cómo...? ..................................................................................................................................112
Sustituir los cartuchos de impresión ..................................................................................112
Para sustituir el cartucho de impresión .............................................................112
10 Administración de la impresora
Informes y páginas del dispositivo .....................................................................................................116
Página de demostración ....................................................................................................116
Página de configuración ....................................................................................................116
Página de estado de los consumibles ...............................................................................117
Página de conexión en red ................................................................................................119
Páginas de fuentes ............................................................................................................119
Página de uso ....................................................................................................................119
Diagrama de menús ...........................................................................................................................120
HP ToolboxFX (Caja de herramientas FX de HP) .............................................................................121
Para ver HP ToolboxFX (Caja de herramientas FX de HP) ..............................................121
Estado ................................................................................................................................122
Registro de eventos ..........................................................................................122
Alertas ................................................................................................................................122
Configuración de alertas de estado ..................................................................122
Configurar alertas de correo electrónico ...........................................................123
Ayuda .................................................................................................................................123
Configuración del dispositivo .............................................................................................123
Información del dispositivo ................................................................................124
Manejo del papel ...............................................................................................124
Impresión ...........................................................................................................124
PCL5e ...............................................................................................................125
PostScript ..........................................................................................................125
Calidad de impresión ........................................................................................125
Densidad de impresión .....................................................................................126
Tipos de papel ...................................................................................................126
Tarjeta de memoria (HP Color LaserJet 2605dtn) ............................................126
Configuración del sistema .................................................................................127
Servicio ..............................................................................................................127
Configuración de red .........................................................................................................127
Uso del servidor web incorporado ......................................................................................................128
Para acceder al servidor web incorporado mediante una conexión de red ......................128
Ficha Información ..............................................................................................................129
Ficha Configuración ...........................................................................................................129
Ficha Conexión a red .........................................................................................................130
Otros enlaces de HP ToolboxFX (Caja de herramientas FX de HP) ................................130
11 Mantenimiento
Manejo de los consumibles ................................................................................................................132
Vida útil de los consumibles ..............................................................................................132
Comprobación y petición de consumibles .........................................................................132
Para comprobar el estado y realizar un pedido con el panel de control ..........132
ESWW vii

Para comprobar el estado de los consumibles y realizar pedidos con
HP ToolboxFX (Caja de herramientas FX de HP) ............................................133
Para comprobar los consumibles y realizar pedidos con HP Web Jetadmin ...133
Almacenamiento de los consumibles ................................................................................133
Sustitución y reciclado de los consumibles .......................................................................133
Disposiciones de HP sobre consumibles que no son de HP ............................................133
Restablecimiento de la impresora para consumibles que no son de HP .........134
Sitio web contra falsificaciones HP ....................................................................................134
Limpieza de la impresora ...................................................................................................................135
Para eliminar la acumulación de tóner ..............................................................................135
Utilización de HP ToolboxFX (Caja de herramientas FX de HP) para limpiar la ruta
del papel ............................................................................................................................137
Anulación del cartucho agotado .........................................................................................................138
Configuración .....................................................................................................................138
Operación continua ............................................................................................................138
Sustituir los cartuchos de impresión ...................................................................................................139
Para sustituir el cartucho de impresión .............................................................................139
Calibración de la impresora ................................................................................................................142
Para calibrar la impresora desde el propio dispositivo ......................................................142
Para calibrar la impresora desde HP ToolboxFX (Caja de herramientas FX de HP) .......142
12 Solución de problemas
Proceso de solución de problemas ....................................................................................................144
Lista de comprobación para la solución de problemas .....................................................144
Mensajes del panel de control ............................................................................................................146
Mensajes de advertencia y de alerta .................................................................................146
Mensajes de error graves ..................................................................................................150
Eliminación de atascos .......................................................................................................................153
Ubicaciones típicas de los atascos ....................................................................................153
Para eliminar atascos del interior de la impresora ............................................................154
Para retirar el papel atascado del área de impresión a dos caras (sólo modelos
HP Color LaserJet 2605dn y 2605dtn) ..............................................................................156
Para retirar el papel atascado de la bandeja superior (HP Color LaserJet 2605) ............158
Para retirar el papel atascado del área de salida superior (sólo modelos HP Color
LaserJet 2605dn y 2605dtn) ..............................................................................................159
Para retirar el papel atascado de la Bandeja 2 o de la Bandeja 3 opcional .....................161
Problemas de impresión .....................................................................................................................162
Problemas de calidad de impresión ..................................................................................162
Identificación y corrección de los defectos de impresión .................................162
Lista de comprobación de calidad de impresión ..............................162
Problemas generales relacionados con la calidad de impresión .....163
Solución de problemas con documentos en color ...........................167
Problemas con el manejo de medios de impresión ...........................................................168
Instrucciones para los medios de impresión .....................................................169
Cómo solucionar los problemas relacionados con los medios de impresión ...169
Problemas de rendimiento .................................................................................................171
Herramientas de solución de problemas ............................................................................................172
Informes y páginas del dispositivo .....................................................................................172
Página de demostración ...................................................................................172
Página de configuración ....................................................................................172
viii ESWW

Página de estado de los consumibles ..............................................................172
HP ToolboxFX (Caja de herramientas FX de HP) .............................................................172
Para ver HP ToolboxFX (Caja de herramientas FX de HP) .............................172
Ficha Solución de problemas ............................................................................173
Menú Servicio ....................................................................................................................173
Restauración de los ajustes de fábrica predefinidos ........................................173
Limpieza de la ruta del papel ............................................................................173
Calibración de la impresora ..............................................................................174
13 Trabajo con la memoria
Memoria de la impresora ....................................................................................................................176
Instalar memoria y módulos DIMM de fuente ....................................................................................177
Comprobación de la instalación del módulo DIMM ............................................................................180
Activación de la memoria ...................................................................................................................181
Activación del módulo DIMM de idiomas y fuentes en Windows .......................................................182
Apéndice A Información sobre pedidos y accesorios
Consumibles .......................................................................................................................................184
Memoria ..............................................................................................................................................185
Cables y accesorios para interfaz ......................................................................................................186
Accesorios para manejo del papel .....................................................................................................187
Papel y otros medios de impresión ....................................................................................................188
Piezas sustituibles por el usuario .......................................................................................................190
Documentación suplementaria ...........................................................................................................191
Apéndice B Servicio y asistencia
Declaración de garantía limitada de Hewlett-Packard .......................................................................194
Declaración de garantía limitada del cartucho de impresión .............................................................195
Centro de atención al cliente de HP ...................................................................................................196
Disponibilidad de servicio técnico y asistencia ..................................................................................198
Contrato de servicios y de servicios HP Care Pack™ ......................................................198
Reembalaje de la impresora ...............................................................................................................199
Para volver a embalar la impresora ...................................................................................199
Formulario de información de servicios ..............................................................................................200
Apéndice C Especificaciones
Especificaciones de la impresora .......................................................................................................202
Apéndice D Información sobre normativas
Introducción ........................................................................................................................................206
Normas de la FCC ..............................................................................................................................207
Programa de administración de productos que respetan el medio ambiente ...................................208
Protección del medio ambiente .........................................................................................208
Generación de ozono ........................................................................................................208
Consumo de energía .........................................................................................................208
Consumibles de impresión de HP LaserJet ......................................................................208
Eliminación de residuos de aparatos eléctricos y electrónicos por parte de usuarios
domésticos en la Unión Europea .......................................................................................210
ESWW ix

Página con datos sobre seguridad de los materiales ........................................................210
Declaración de conformidad ...............................................................................................................212
Declaraciones de seguridad específicas de determinados países/regiones .....................................213
Declaración de seguridad para equipos láser ...................................................................213
Declaración DOC de Canadá ............................................................................................213
Declaración EMI coreana ..................................................................................................213
Declaración VCCI (Japón) .................................................................................................213
Declaración finlandesa sobre láser ...................................................................................214
Índice...................................................................................................................................................................215
x ESWW

Acceso rápido a la información de la impresora
Existen varias fuentes de referencia para esta impresora.
Guía Descripción
Guía básica de instalación Contiene instrucciones detalladas sobre cómo instalar y
configurar la impresora.
Accesorios y consumibles
Guías de instalación
Contiene instrucciones detalladas sobre cómo instalar los
accesorios y consumibles. (Estas guías se entregan con los
accesorios y suministros opcionales de la impresora.)
Guía del usuario Ofrece información detallada sobre cómo utilizar la
impresora y solucionar los problemas de ésta. Disponible en
el CD de la impresora.
Ayuda Contiene información sobre las opciones de la impresora a
las que se puede obtener acceso desde los controladores
de impresora. Para ver un archivo de Ayuda, abra la Ayuda
en línea desde el controlador de la impresora.
Léame Ofrece información detallada sobre cómo instalar la
impresora. Disponible en el CD de la impresora.
2 Capítulo 1 Información básica de la impresora ESWW

Configuraciones de la impresora
Gracias por adquirir la impresora HP Color LaserJet 2605. Esta impresora está disponible en la
configuración que se indica a continuación.
Impresora HP Color LaserJet 2605
La impresora HP Color LaserJet 2605 es una impresora láser de cuatro colores que imprime
10 páginas por minuto (ppm) en color y 12 ppm en blanco y negro.
● Bandejas. La impresora dispone de una ranura de alimentación principal de una sola hoja
(Bandeja 1) y de una bandeja universal (Bandeja 2) que admite hasta 250 hojas de varios tipos
y tamaños de papel o hasta diez sobres. Es compatible con una bandeja de papel de 250 hojas
opcional (Bandeja 3 opcional). Si desea más información, consulte la sección
Pesos y tamaños
de medios de impresión compatibles.
● Conectividad. La impresora proporciona un puerto de alta velocidad USB 2.0 de conexión.
● Memoria. La impresora contiene 64 megabytes (MB) de memoria de acceso aleatorio dinámica
sincronizada (SDRAM). Para permitir la expansión de la memoria, la impresora dispone de una
ranura DIMM que acepta 256 MB de RAM. Esta impresora admite hasta 320 MB de memoria.
Impresora HP Color LaserJet 2605dn
ESWW Configuraciones de la impresora 3

La impresora HP Color LaserJet 2605dn es una impresora láser de cuatro colores que imprime 10
páginas por minuto (ppm) en color y 12 ppm en monocromo (blanco y negro).
● Bandejas. La impresora dispone de una ranura de alimentación principal de una sola hoja
(Bandeja 1) y de una bandeja universal (Bandeja 2) que admite hasta 250 hojas de varios tipos
y tamaños de papel o hasta diez sobres. Es compatible con una bandeja de papel de 250 hojas
opcional (Bandeja 3 opcional). Si desea más información, consulte la sección
Pesos y tamaños
de medios de impresión compatibles.
● Conectividad. La impresora proporciona un puerto de conexión y un servidor de impresión
interno incorporado de HP para conectarlo a una red 10/100Base-T.
● Memoria. La impresora contiene 64 megabytes (MB) de memoria de acceso aleatorio dinámica
sincronizada (SDRAM). Para permitir la expansión de la memoria, la impresora dispone de una
ranura DIMM que acepta 256 MB de RAM. Esta impresora admite hasta 320 MB de memoria.
● Impresión en ambas caras. La impresora puede imprimir automáticamente en ambas caras.
Impresora HP Color LaserJet 2605dtn
La impresora HP Color LaserJet 2605dtn incluye las características de la impresora HP Color
LaserJet 2605dn, pero cuenta con una bandeja de papel de 250 hojas opcional (Bandeja 3) y cuatro
ranuras de tarjeta de memoria.
4 Capítulo 1 Información básica de la impresora ESWW

Características de la impresora
Característica Impresora serie HP Color LaserJet 2605
Impresión en color ● Proporciona impresión láser a todo color mediante los
cuatro colores de procesamiento: cian, magenta,
amarillo y negro (CMYK).
Velocidad de impresión rápida
● Imprime hasta 12 ppm en blanco y negro en papel
tamaño A4/carta. Imprime 10 ppm en color en papel
tamaño A4/carta.
Excelente calidad de impresión
●
La tecnología ImageREt 2400 proporciona una calidad
tipo láser en color de 2.400 ppp a través de un proceso
de impresión de varios niveles.
●
Gráficos y texto reales de 600 x 600 puntos por
pulgada (ppp).
● Configuración ajustable para optimizar la calidad de
impresión.
● El cartucho de impresión HP UltraPrecise dispone de
una formulación de tóner más fina que ofrece texto y
gráficos más nítidos.
Facilidad de uso ● Necesidad inferior de pedidos de consumibles.
Consumibles fáciles de instalar.
●
Fácil acceso a la información y configuración de la
impresora a través del software de HP ToolboxFX
(Caja de herramientas FX de HP).
●
Fácil acceso a todos los consumibles y ruta del papel a
través de la puerta frontal.
Manejo flexible del papel
● Bandejas 1 y 2 para papel con membrete, sobres,
etiquetas, transparencias, medios de tamaño especial,
tarjetas postales, papel satinado HP LaserJet, papel
resistente HP LaserJet, papel pesado y papel
fotográfico HP Laser.
●
Bandeja de salida superior de 125 hojas.
● Impresión en ambas caras (manualmente). Consulte la
sección
Impresión a doble cara.
●
Impresión en ambas caras (automáticamente) (sólo en
los modelos HP Color LaserJet 2605dn y HP Color
LaserJet 2605dtn). Consulte la sección
Para imprimir
en ambas caras (automáticamente) (HP Color LaserJet
2605dn y 2605dtn):.
Fuentes y lenguajes de emulación de nivel 3
PostScript® (PS)
Incluye 35 fuentes de idioma PS integrados.
Conexiones de interfaz
● Puerto USB de alta velocidad.
● Las impresoras HP Color LaserJet 2605dn y 2605dtn
incluyen un servidor de impresora integrado de HP
para conectarse a una red 10/100Base-T.
ESWW Características de la impresora 5

Característica Impresora serie HP Color LaserJet 2605
Ahorro de energía
●
La impresora, cuando no imprime, conserva
automáticamente la electricidad, lo que reduce
sustancialmente el consumo de energía.
● Como empresa colaboradora de ENERGY STAR®, HP
garantiza que sus productos satisfacen las normas de
ENERGY STAR® sobre eficiencia de la energía.
ENERGY STAR® es una marca registrada en EE.UU.
de servicios de la Agencia de protección
medioambiental de los Estados Unidos.
Impresión económica ● La impresión de n páginas por hoja (impresión de más
de una página en una hoja) y la impresión en ambas
caras permiten ahorrar papel. Consulte las secciones
Impresión de varias páginas en una hoja de papel
(impresión de n páginas por hoja) y Impresión a doble
cara.
Consumibles ● Página de estado de los consumibles con indicadores
que muestran el nivel restante de los cartuchos de
impresión. Sólo para consumibles HP.
● Diseño de cartucho sin necesidad de agitar.
● Autenticación de cartuchos de impresión HP.
●
Función para realizar pedidos de consumibles.
Accesibilidad ● Guía del usuario en línea compatible con aplicaciones
de lectura de texto en pantalla.
●
Todas las puertas y cubiertas se pueden abrir con una
sola mano.
Capacidad de ampliación ● Bandeja 3 opcional (estándar en HP Color LaserJet
2605dtn). Esta bandeja universal de 250 hojas reduce
la frecuencia con la que se debe agregar papel a la
impresora. En la impresora sólo se puede instalar una
bandeja adicional de 250 hojas.
●
Servidor de impresora externo HP Jetdirect opcional
para conectar a una red.
●
Una ranura DIMM para agregar memoria y fuentes.
Ranuras de tarjeta de memoria (HP Color LaserJet
2605dtn solamente)
Las siguientes tarjetas de memoria son compatibles:
● CompactFlash
● Memory Stick y Memory Stick PRO
●
MultiMedia
●
Secure Digital (SD)
● SmartMedia
● xD
6 Capítulo 1 Información básica de la impresora ESWW

Solución
Las siguientes ilustraciones identifican las ubicaciones y los nombres de los componentes
principales de esta impresora.
Figura 1-1 Vista frontal (ilustración: HP Color LaserJet 2605dtn)
1 Bandeja de salida
2 Panel de control de la impresora
3 Puerta frontal
4 Bandeja 2 (250 hojas)
5 Bandeja 1 (ranura de alimentación principal de una sola hoja)
6 Bandeja 3 (opcional; 250 hojas)
7 Ranuras de tarjeta de memoria (HP Color LaserJet 2605dtn solamente)
ESWW Solución 7

Figura 1-2 Vista posterior y lateral
1 Interruptor de encendido
2 Conexión de alimentación eléctrica
3 Protector de polvo
4 Puerta de acceso DIMM
5 Servidor de impresora integrado de HP para conectarse a una red 10/100Base-T (HP Color LaserJet 2605dn y 2605dtn)
6 Conexión USB
1 Correa de transferencia
PRECAUCIÓN No coloque nada sobre la correa de transferencia, que está situada en
la puerta frontal. En caso contrario, se podría dañar la impresora, lo que afectaría
negativamente a la calidad de impresión.
8 Capítulo 1 Información básica de la impresora ESWW

Software
Software y sistemas operativos compatibles
Para facilitar la instalación de la impresora y el acceso a todas sus funciones, HP recomienda
especialmente instalar el software proporcionado. No todo el software se encuentra disponible en
todos los idiomas. Consulte la Guía básica de instalación para obtener instrucciones de instalación y
el archivo Léame para ver la información más reciente sobre el software.
Podrá obtener de Internet y de otras fuentes los controladores más recientes, controladores
adicionales y otro software. Si no tiene acceso a Internet, consulte la sección
Centro de atención al
cliente de HP.
La impresora es compatible con los siguientes sistemas operativos:
●
Microsoft® Windows®98 Second Edition, Windows Millennium Edition (Me) y Windows®
Server 2003 (instalación mediante Agregar impresora)
●
Microsoft® Windows® 2000 y Windows XP
●
Macintosh OS X v10.2 y superior
En las tablas siguientes se indica el software que hay disponible para cada sistema operativo.
Tabla 1-1 Software de la impresora serie HP Color LaserJet 2605
Característica Windows 98 Second
Edition, Me y Server 2003
Windows 2000 y XP Macintosh OS X v10.2 y
superior
Programa de instalación
para Windows
Controlador de impresora
PCL
Controlador de impresora PS
Software HP Web Jetadmin
Software de HP ToolboxFX
Software de imágenes de HP
Programa de instalación
para Macintosh
Controladores de impresora
Macintosh
Consejos de software
A continuación se indican algunos consejos para trabajar con el software de la impresora.
ESWW Software 9

¿Cómo se puede obtener acceso a las características de la impresora?
En el controlador de impresora están disponibles las características de la impresora. Algunas
características, como los tamaños de papel especiales y la orientación de la página, deben estar
también disponibles en el programa utilizado para crear el archivo. Modifique, si es posible, la
configuración en el programa, ya que los cambios realizados en el programa anularán los
efectuados en el controlador de impresora.
Acceda a las características avanzadas de la impresora desde el controlador de impresora (o desde
el cuadro de diálogo Imprimir en los sistemas operativos Macintosh). Consulte la sección
Acceso a
la configuración del controlador de la impresora para obtener ayuda sobre las características
específicas del controlador de impresora.
¿Cómo se puede obtener el software de impresión más reciente?
Cuando desee buscar e instalar actualizaciones para el software de impresión, puede descargar
controladores desde la web o desde los servidores FTP (Protocolo de transferencia de archivos) de
HP.
Para descargar controladores
1. Consulte la sección
http://www.hp.com/support/clj2605. Haga clic en el apartado support &
drivers.
2. La página web de descarga de controladores está en inglés, pero los controladores en sí están
disponibles en varios idiomas.
Si no tiene acceso a Internet, póngase en contacto con el Centro de atención al cliente de HP.
(Consulte la sección
Centro de atención al cliente de HP o el prospecto que viene en la caja de la
impresora.) Consulte el archivo Léame para obtener información adicional sobre la versión.
¿Qué otro software se encuentra disponible?
Consulte el archivo Léame incluido en el CD-ROM de la serie HP Color LaserJet 2605 para obtener
información sobre el software adicional incluido, así como sobre los idiomas compatibles.
10 Capítulo 1 Información básica de la impresora ESWW

Especificaciones de los medios de impresión
Esta sección contiene información sobre las especificaciones de calidad, recomendaciones de uso e
instrucciones de almacenamiento de los medios de impresión.
Instrucciones generales
Es posible que algunos medios de impresión no produzcan los resultados de impresión esperados a
pesar de que cumplan todas las instrucciones indicadas en esta guía. Este problema puede deberse
a un uso indebido, un nivel inaceptable de temperatura o humedad u otras variables ajenas al
control de Hewlett-Packard.
Antes de adquirir grandes cantidades de medios de impresión, realice siempre una prueba y
asegúrese de que el medio de impresión cumple los requisitos especificados en esta guía del
usuario y en la Guía de soportes de impresión de la familia de impresoras de HP LaserJet. Para
obtener información sobre cómo efectuar pedidos, consulte la sección
Información sobre pedidos y
accesorios.
PRECAUCIÓN El uso de medios de impresión que no cumplen las especificaciones de HP
puede causar problemas con la impresora lo suficientemente graves como para requerir
reparaciones o asistencia técnica. Estas reparaciones no están cubiertas ni por la garantía ni
por los contratos de asistencia técnica de Hewlett-Packard.
PRECAUCIÓN Utilice sólo papel recomendado para las impresoras láser. El papel para
impresoras de inyección puede causar daños en la impresora.
Esta impresora acepta una amplia variedad de medios de impresión, tales como hojas sueltas
(incluido papel de fibra hasta 100 % reciclado), sobres, etiquetas, transparencias, papel satinado HP
LaserJet, papel resistente HP LaserJet, papel de fotografía HP LaserJet y papel de tamaño especial.
Las características como peso, composición, grano y contenido de humedad son factores
importantes que influyen en el funcionamiento y la calidad de la impresión. Si los medios de
impresión no cumplen los requisitos descritos en este manual, es posible que experimente
problemas tales como:
●
Mala calidad de impresión
● Mayor cantidad de atascos
● Desgaste prematuro de la impresora, lo cual puede implicar reparaciones
Papel y medios de impresión
Categoría Especificaciones
Contenido ácido De 5,5 a 8,0 pH
Calibre De 0,094 a 0,18 mm (3,0 a 7,0 mils)
Abarquillado en resma Abarquillado como máximo 5 mm
Corte de los bordes Corte con cuchilla afilada sin irregularidades visibles
Compatibilidad de fusión No se debe quemar, derretir, desplazar ni liberar emisiones
peligrosas cuando se calienta a 210 °C durante 0,1 segundo
Grano Grano largo
ESWW Especificaciones de los medios de impresión 11

Categoría Especificaciones
Contenido de humedad De 4 % a 6 % por peso
Suavidad Sheffield de 100 a 250
Para obtener las especificaciones completas de los medios de impresión de todas las impresoras
HP LaserJet, consulte la Guía de soportes de impresión de la familia de impresoras HP LaserJet.
Para descargar la guía en formato PDF, vaya a
http://www.hp.com/support/ljpaperguide.
Entorno de almacenamiento e impresión
Lo idóneo es que el entorno de almacenamiento de los medios de impresión y del propio proceso de
impresión tenga más o menos la temperatura ambiente, que no esté ni demasiado húmedo ni
demasiado seco. Recuerde que el papel es higroscópico, es decir, que absorbe y pierde humedad
rápidamente.
El calor hace que la humedad del papel se evapore, mientras que el frío condensa las hojas. Los
sistemas de calefacción y aire acondicionado eliminan casi toda la humedad de una habitación. Al
abrir el embalaje y utilizar el papel, éste pierde humedad y empiezan a aparecer rayas y manchas
en él. El tiempo húmedo o el agua filtrada hacen que la humedad aumente en una habitación. Al
abrir el embalaje y utilizar el papel, éste absorbe el exceso de humedad y se producen omisiones e
impresiones ligeras. Igualmente, cuando el papel pierde o absorbe humedad, puede estropearse.
Este problema puede producir atascos.
Por lo tanto, el manejo y almacenamiento del papel son tan importantes como su propio proceso de
fabricación. Las condiciones ambientales del almacenamiento de papel afectan directamente a la
operación de alimentación del producto y a la calidad de impresión.
Se debe tener cuidado de no comprar más papel del que se utilice en un periodo corto
(aproximadamente tres meses). El papel almacenado durante periodos largos puede sufrir los
efectos del calor y la humedad y quedar dañado. La planificación es importante para evitar daños en
un gran suministro de papel.
El papel sin abrir en resmas cerradas puede permanecer estable durante varios meses antes de
utilizarse. Los paquetes abiertos de papel corren un mayor riesgo de sufrir daños ambientales,
especialmente si no están protegidos contra la humedad.
El entorno de almacenamiento de los medios se debe mantener correctamente para asegurar un
rendimiento óptimo de la impresora. La condición recomendada es de 20 a 24 °C, con una humedad
relativa de 45 a 55 %. Las recomendaciones siguientes pueden ser útiles para evaluar el entorno de
almacenamiento del papel.
● Los medios de impresión se deben almacenar más o menos a temperatura ambiente.
● El aire no debe ser ni demasiado seco ni demasiado húmedo (para moderar las propiedades
higroscópicas del papel).
● El mejor modo de almacenar una resma de papel abierta es volver a protegerla dentro de su
envoltorio contra la humedad. Si la impresora se utiliza en un entorno de condiciones extremas,
desempaquete sólo la cantidad de papel que vaya a utilizar durante el día para evitar cambios
de humedad no deseados en el papel.
● Evite almacenar el papel y los medios de impresión cerca de los conductos del aire
acondicionado o de la calefacción y de puertas que se abran con frecuencia.
12 Capítulo 1 Información básica de la impresora ESWW

Sobres
Los sobres se pueden imprimir desde la Bandeja 1 o la Bandeja 2. Seleccione el tipo de sobre que
va a utilizar en el cuadro de diálogo Imprimir o en el controlador de la impresora.
En el programa, establezca los márgenes del sobre. La tabla siguiente indica los márgenes que se
suelen dejar en sobres de formato Comercial n.º 10 o DL.
Tipo de dirección Margen superior Margen izquierdo
Nombre y dirección del remitente 15 mm 15 mm
Nombre y dirección del destinatario 51 mm 89 mm
● Para obtener los mejores resultados de impresión, ajuste los márgenes de modo que queden a
una distancia mínima de 15 mm de los bordes del sobre.
● Evite imprimir sobre el área en la que se unen las costuras del sobre.
Almacenamiento de los sobres
Un almacenamiento adecuado de los sobres contribuye a la buena calidad de la impresión. Los
sobres se deben almacenar de forma horizontal. Si queda atrapado aire dentro y se forma una
burbuja, es posible que el sobre se arrugue durante la impresión.
Diseño de los sobres
El diseño de los sobres es un factor de suma importancia. Las líneas de doblado de los sobres
pueden variar considerablemente, no sólo de un fabricante a otro, sino también dentro de una caja
del mismo fabricante. La calidad de los sobres determina los resultados que obtendrá al imprimir. En
el momento de seleccionar los sobres, tenga en cuenta las características siguientes:
●
Peso: el peso del sobre no debe exceder 90 g/m
2
o se producirán atascos.
●
Diseño: antes de imprimirlos, los sobres deben estar planos y presentar un abarquillamiento
inferior a 6 mm y no deben contener aire.
●
Estado: los sobres no deben estar arrugados, cortados, pegados ni dañados de ningún modo.
No utilice nunca sobres con cierres, broches de presión, ventanas, forros de revestimiento,
autoadhesivos u otros materiales sintéticos.
●
Temperatura: utilice sobres que aguanten el calor y la presión de la impresora. La temperatura
de fusión de esta impresora es de 210 °C.
●
Tamaño: utilice sólo sobres dentro de las gamas de tamaños siguientes.
Bandeja Mínimo Máximo
Bandeja 1 o Bandeja 2 76 x 127 mm 216 x 356 mm
Sobres con costuras en ambos extremos
ESWW Especificaciones de los medios de impresión 13

En lugar de tener costuras diagonales, los sobres de este tipo tienen costuras verticales en los dos
extremos del sobre. Este estilo es más propenso a arrugarse. Asegúrese de que las costuras se
extiendan hasta la esquina del sobre, tal como se muestra a continuación.
1
2
1 Aceptable
2 Inaceptable
Sobres con solapas o tiras adhesivas
Los sobres que tienen una tira adhesiva o más de una solapa de cierre deben emplear adhesivos
que aguanten el calor y la presión generados en la impresora. Las solapas y tiras extra pueden
producir arrugas, abarquillamiento o incluso atascos, y pueden dañar el fusor.
PRECAUCIÓN Si no sigue las instrucciones anteriormente indicadas, puede que se
produzcan atascos.
Para obtener instrucciones sobre cómo cargar sobres, consulte Cómo cargar la Bandeja 1 o Cómo
cargar la Bandeja 2.
Etiquetas
Seleccione el tipo de etiqueta que va a utilizar en el cuadro de diálogo Imprimir o en el controlador
de la impresora.
PRECAUCIÓN Para no dañar la impresora, utilice solamente etiquetas recomendadas para
impresoras láser. Para evitar atascos importantes, utilice siempre la Bandeja 1 y la Bandeja 2
para imprimir etiquetas. No imprima nunca en la misma hoja de etiquetas más de una vez ni
imprima en una hoja de etiquetas incompleta.
En el momento de seleccionar las etiquetas, tenga en cuenta la calidad de todos los componentes:
● Material adhesivo: debe aguantar 210 °C, que es la temperatura de fusión de la impresora.
●
Disposición: utilice solamente etiquetas que no tengan la hoja de protección posterior al
descubierto entre ellas. Las etiquetas podrían despegarse si la hoja está incompleta, lo cual
podría provocar graves atascos.
14 Capítulo 1 Información básica de la impresora ESWW

●
Abarquillado: antes de imprimirlas, las etiquetas deben estar planas y presentar un
abarquillamiento inferior a los 13 mm en cualquier dirección.
● Estado: no utilice etiquetas con arrugas, burbujas, otros indicios de separación o que estén
dañadas.
Para obtener instrucciones sobre cómo cargar etiquetas, consulte
Cómo cargar la Bandeja 1 o
Cómo cargar la Bandeja 2.
Transparencias
●
Utilice sólo la Bandeja 1 o la Bandeja 2 para imprimir transparencias. Seleccione
Transparencias en el cuadro de diálogo Imprimir o en el controlador de la impresora.
●
La impresora admite la impresión de transparencias en color. Utilice solamente transparencias
recomendadas para uso en impresoras láser.
●
Después de retirar las transparencias de la impresora, colóquelas en una superficie plana.
●
Las transparencias utilizadas en la impresora deben aguantar una temperatura de 210 °C, que
es la temperatura de fusión de la impresora.
PRECAUCIÓN Para no dañar la impresora, utilice solamente transparencias recomendadas
para impresoras láser. Consulte la sección
Información sobre pedidos y accesorios.
Los medios de impresión transparentes no diseñados para la impresión con LaserJet se
derretirán en la impresora y la dañarán.
Papel satinado HP LaserJet y papel fotográfico HP LaserJet
● Sujete el papel satinado HP LaserJet y el papel fotográfico HP LaserJet por los bordes. La
grasa de los dedos que se deposite en el papel satinado HP LaserJet y en el papel fotográfico
HP LaserJet puede causar problemas de calidad de impresión.
● Utilice sólo papel satinado HP LaserJet y papel fotográfico HP LaserJet con esta impresora.
Los productos HP están diseñados para utilizarse conjuntamente con el fin de optimizar los
resultados de impresión.
Membretes o formularios preimpresos
● No utilice membretes en relieve.
● No utilice membretes impresos con tintas de baja temperatura, como las que se utilizan para
algunos tipos de termografía.
● La impresora funde el tóner sobre el medio de impresión mediante el calor y la presión.
Compruebe que los papeles coloreados o los formularios preimpresos utilicen tintas
compatibles con la temperatura de fusión (210 °C durante 0,1 segundo).
Para obtener instrucciones sobre cómo cargar membretes, consulte
Cómo cargar la Bandeja 1 y
Cómo cargar la Bandeja 2.
ESWW Especificaciones de los medios de impresión 15

Papel resistente HP LaserJet
Cuando imprima en papel resistente HP LaserJet, siga estas instrucciones:
● Sujete el papel resistente HP LaserJet por los bordes. La grasa de los dedos que se deposite
en el papel resistente HP LaserJet puede causar problemas de calidad de impresión.
● Utilice sólo papel resistente HP LaserJet con esta impresora. Los productos HP están
diseñados para utilizarse conjuntamente con el fin de optimizar los resultados de impresión.
Cartulinas o medios de impresión de tamaño especial
●
Desde las Bandejas 1 ó 2, pueden imprimirse tarjetas postales, fichas de 3 x 5 pulgadas y otros
medios de impresión de tamaño especial. El tamaño mínimo es 76 x 127 mm y el máximo
216 x 356 mm. Si desea más información, consulte la sección
Especificaciones de los medios
de impresión.
● Inserte siempre primero el borde corto en la Bandeja 1 o en la Bandeja 2. Para imprimir en
modo horizontal, realice esta selección en el programa. Si inserta primero el borde largo del
medio de impresión, podrían producirse atascos.
● En el programa, establezca los márgenes a una distancia de al menos 6,4 mm con respecto a
los bordes del medio de impresión.
Para obtener instrucciones sobre cómo cargar papel, consulte
Cómo cargar la Bandeja 1 y Cómo
cargar la Bandeja 2.
Pesos y tamaños de medios de impresión compatibles
Esta sección contiene información sobre los tamaños, pesos y capacidades de papel y otros medios
de impresión que admite cada bandeja.
Tabla 1-2 Especificaciones de la Bandeja 1 y la Bandeja 2
Bandeja 1 y Bandeja 2
Dimensiones
1
Peso
Capacidad
2
Papel Mínimo: 76 x 127 mm
De 0 a 163 g/m
2
Hasta 176 g/m
2
para tarjetas
postales
Una hoja de papel 75 g/m
2
para la
Bandeja 1
Hasta 250 hojas para la Bandeja 2
Máximo: 216 x 356 mm
Papel satinado HP LaserJet y
papel fotográfico HP LaserJet
4
Las especificaciones de
tamaño mínimo y máximo son
iguales a las indicadas
anteriormente
De 75 a 220 g/m
2
Una hoja de papel satinado HP
LaserJet o de papel fotográfico
HP LaserJet para la Bandeja 1
Hasta una altura máxima de la
pila de 25 mm para la Bandeja 2
Papel para portadas
HP Premium
4
Portada de 200 g/m
2
Una hoja de papel para portadas
HP para la Bandeja 1
Hasta una altura máxima de la
pila de 25 mm para la Bandeja 2
Transparencias y película
opaca
Grosor: De 0,10 a 0,13 mm (3,9
a 5,1 mils)
Una transparencia o película
opaca para la Bandeja 1
Hasta 50 hojas para la Bandeja 2
16 Capítulo 1 Información básica de la impresora ESWW

Bandeja 1 y Bandeja 2
Dimensiones
1
Peso Capacidad
2
Etiquetas
3
Grosor: hasta 0,23 mm (hasta
9 mils)
Una hoja de etiquetas para la
Bandeja 1
Hasta una altura máxima de la
pila de 25 mm para la Bandeja 2
Sobres
Hasta 90 g/m
2
Un sobre para la Bandeja 1
Hasta diez sobres para la
Bandeja 2
1
La impresora admite una amplia gama de tamaños estándar y especiales de medios de impresión. Fíjese en el controlador de
impresora para saber qué tamaños son compatibles.
2
La capacidad puede variar en función del peso y el grosor de los medios de impresión, así como de las condiciones ambientales.
3
Suavidad: Sheffield de 100 a 250.
4
Hewlett-Packard no garantiza la calidad del resultado si imprime en otros tipos de papel pesado.
Tabla 1-3 Especificaciones de la Bandeja 3 opcional
Bandeja 3 opcional (bandeja
de 250 hojas)
Dimensiones
1
Peso
Capacidad
2
Papel normal Mínimo: 76 x 127 mm
De 60 a 163 g/m
2
Hasta 200 hojas
Máximo: 216 x 356 mm
1
La impresora admite una amplia gama de tamaños estándar y especiales de medios de impresión. Fíjese en el controlador de
impresora para saber qué tamaños son compatibles.
2
La capacidad puede variar en función del peso y el grosor de los medios de impresión, así como de las condiciones ambientales.
Tabla 1-4 Especificaciones para la impresión a doble cara
Bandeja 1, Bandeja 2 y
Bandeja 3 opcional
Dimensiones
1
Peso
Capacidad
2
Papel Carta, A4, legal,
8.5 x 13 pulgadas
De 60 a 105 g/m
2
Una hoja para la Bandeja 1
Hasta 250 hojas para la Bandeja
2 y la Bandeja 3 opcional
Papel satinado HP LaserJet Carta, A4
De 75 a 120 g/m
2
Una hoja para la Bandeja 1
Hasta 250 hojas para la Bandeja
2 y la Bandeja 3 opcional
1
La impresora admite una amplia gama de tamaños estándar y especiales de medios de impresión. Fíjese en el controlador de
impresora para saber qué tamaños son compatibles.
2
La capacidad puede variar en función del peso y el grosor de los medios de impresión, así como de las condiciones ambientales.
Tabla 1-2 Especificaciones de la Bandeja 1 y la Bandeja 2 (continuación)
ESWW Especificaciones de los medios de impresión 17

18 Capítulo 1 Información básica de la impresora ESWW

2 Software para Windows
Al instalar el software de Windows, se puede conectar directamente la impresora a un equipo
mediante un cable USB o a la red mediante el sistema de red integrada de HP. Consulte la Guía
básica de instalación para obtener instrucciones de instalación y el archivo Léame para ver la
información más reciente sobre el software.
Todos los usuarios de la impresora pueden tener acceso al siguiente software, independientemente
de si ha conectado la impresora directamente a un equipo mediante un cable USB o a la red
mediante el servidor de impresora interno del sistema de red integrada de HP.
●
Controladores de la impresora
●
HP ToolboxFX (Caja de herramientas FX de HP)
●
Servidor Web incorporado (EWS)
●
HP Web Jetadmin
●
Desinstalación del software de impresión
ESWW 19

Controladores de la impresora
Un controlador de impresora es un componente de software que ofrece acceso a las características
de la impresora y que proporciona los medios para que el equipo se comunique con ésta. Para
obtener ayuda sobre cómo utilizar el controlador de impresora, consulte la sección
Acceso a la
configuración del controlador de la impresora.
Elija el controlador de impresora que mejor responda a sus necesidades.
●
Utilice el controlador de impresora PCL 6 para aprovechar al máximo las características de
ésta. Salvo que sea necesario que las versiones anteriores de los controladores PCL o de las
impresoras sean compatibles, se recomienda el controlador PCL 6.
● Utilice el controlador de impresora PostScript (PS) si desea que la impresora sea compatible
con sus necesidades PS. Si utiliza este controlador de impresora, determinadas características
de ésta no estarán disponibles. La impresora cambia automáticamente entre la emulación de
nivel 3 PS y los lenguajes de impresora PCL en función del controlador que haya seleccionado.
Uso de la Ayuda
El controlador de impresora tiene cuadros de diálogo de Ayuda que se pueden activar con el botón
Ayuda correspondiente, la tecla F1 del teclado del equipo o el símbolo de interrogación (?) situado
en la esquina superior derecha del controlador de impresora. Estos cuadros de diálogo de Ayuda
ofrecen información detallada sobre el controlador pertinente. La Ayuda del controlador de
impresora es independiente de la Ayuda del programa.
20 Capítulo 2 Software para Windows ESWW

HP ToolboxFX (Caja de herramientas FX de HP)
Para utilizar HP ToolboxFX (Caja de herramientas FX de HP), realice la instalación completa del
software.
HP ToolboxFX (Caja de herramientas FX de HP) proporciona enlaces a información de ayuda y de
estado de la impresora (por ejemplo, a esta guía del usuario), así como a herramientas para el
diagnóstico y la solución de problemas. También puede ver explicaciones y animaciones en el panel
de control. Si desea más información, consulte la sección
HP ToolboxFX (Caja de herramientas FX
de HP).
ESWW HP ToolboxFX (Caja de herramientas FX de HP) 21

Servidor Web incorporado (EWS)
EWS es una interfaz basada en Web que proporciona un acceso sencillo a las configuraciones y al
estado de la impresora, incluidas la función Smart Printing Supplies (SPS) y las configuraciones de
red.
Puede obtener acceso a EWS a través de la conexión de red de la impresora. Escriba la dirección IP
de la impresora en un navegador Web para abrir la página de inicio de EWS de la impresora en el
navegador. En la página de inicio, puede utilizar el menú de navegación de la izquierda y las fichas
para comprobar el estado de la impresora, para configurarla o para comprobar el estado de los
consumibles.
●
Internet Explorer 6.0 o posterior
●
Safari 1.2 o posterior
● Opera 7.0 o posterior
● Firefox 1.0 o posterior
● Netscape 7.0 o posterior
●
Mozilla 1.6 o posterior
22 Capítulo 2 Software para Windows ESWW

HP Web Jetadmin
Este software funciona sólo cuando la impresora está conectada a una red.
HP Web Jetadmin está diseñado para administrar las impresoras en redes comerciales y
empresariales. HP ToolboxFX (Caja de herramientas FX de HP) se utiliza para administrar una sola
impresora, y HP Web Jetadmin se utiliza para administrar grupos de impresoras y otros dispositivos.
Descargue este software del sitio web de HP en
http://www.hp.com/go/webjetadmin. El sitio web de
HP Web Jetadmin ofrece el software HP Web Jetadmin en varios idiomas.
HP Web Jetamin funciona sólo cuando la impresora está conectada a una red basada en Internet
Protocol (IP). Este software basado en navegador se puede instalar en una de las siguientes
plataformas compatibles:
●
Microsoft Windows 2000 o XP
● Red Hat Linux
● SuSE Linux
Después de instalar el software HP Web Jetadmin, para iniciarlo en un navegador web compatible
con cualquier equipo, escriba una de las siguientes direcciones web:
●
http://servidor.dominio:puerto/
donde servidor.dominio es el nombre de host del servidor, y puerto es el número del puerto que
seleccionó durante la instalación. (El puerto predeterminado es 8000.) Esta información está
disponible en el archivo url.txt, guardado en la carpeta donde se instaló HP Web Jetadmin.
●
http://direcciónip:puerto/
donde direcciónip es la dirección IP del equipo en el que se instaló HP Web Jetadmin.
En el caso de las configuraciones que aparecen en el controlador de impresora y en HP Web
Jetadmin, los cambios realizados en el controlador de impresora anularán los efectuados en HP
Web Jetadmin.
ESWW HP Web Jetadmin 23

Desinstalación del software de impresión
Desinstale el software siguiendo las instrucciones aplicables a su sistema operativo.
Desinstalación del software en Windows
La impresora se proporciona con una utilidad de desinstalación que sirve para seleccionar y quitar
algunos o todos los componentes del sistema de impresión HP de Windows.
Para desinstalar el software en Windows 2000, XP y Server 2003:
Nota Para desinstalar el software en Windows 2000, XP o Server 2003, debe iniciar la
sesión con privilegios de administrador.
1. Cierre todas las aplicaciones.
2. En el menú Inicio, seleccione Programas, HP, a continuación, seleccione HP Color LaserJet
2605y haga clic en Desinstalar HP Color LaserJet 2605 PCL6 o HP Color LaserJet
2605_dtn PCL6.
3. En la pantalla de instalación, haga clic en Siguiente.
4. Haga clic en Siguiente y siga las instrucciones de la pantalla. Si aparece el mensaje El
siguiente archivo es un archivo compartido pero no lo utiliza ningún otro programa.
¿Desea suprimirlo?, haga clic en Sí a todo. El sistema termina de eliminar los archivos.
5. Cuando se le pregunte si desea reiniciar el equipo, haga clic en Aceptar.
Desinstalación del software en Windows con Agregar o quitar
programas
Un método alternativo para desinstalar el software de la impresora es utilizar la característica
Agregar o quitar programas. Con este método, no es necesario disponer del CD del software.
1. En el menú Inicio, seleccione Configuración y haga clic en Panel de control.
2. Haga clic en Agregar o quitar programas.
3. Desplácese por la lista de programas de software y haga clic en la impresora HP Color
LaserJet 2605 o HP Color LaserJet 2605_dtn PCL6.
4. Haga clic en Quitar.
24 Capítulo 2 Software para Windows ESWW

3
Software para Macintosh
● Software para equipos Macintosh
●
Controladores de impresora para equipos Macintosh
●
Uso de las características del controlador de impresora Macintosh
●
Administración de opciones de color de la impresora en equipos Macintosh
●
Uso de un dispositivo de configuración de Macintosh
●
Solución de problemas frecuentes de Macintosh
ESWW 25

Software para equipos Macintosh
El instalador de HP proporciona archivos PPD (PostScript® Printer Description), archivos PDE
(Printer Dialog Extensions) y Macintosh Configure Device (Dispositivo de configuración de
Macintosh) para equipos Macintosh.
Si la impresora y el equipo Macintosh están conectados a una red, utilice el servidor web
incorporado de la impresora para configurarla. Para obtener más información, consulte la sección
Uso de un dispositivo de configuración de Macintosh.
Instalación del software de sistema de impresión de Macintosh
para redes
Esta sección describe cómo instalar el software de sistema de impresión de Macintosh. El software
de sistema de impresión es compatible con Mac OS X versión 10.2 y posterior.
El software de sistema de impresión incluye los siguientes componentes:
●
Archivos PPD (PostScript Printer Description)
Los PPD, en combinación con los controladores de impresora Apple PostScript, proporcionan
acceso a las características de la impresora. En el CD de Macintosh que se entrega con la
impresora, se proporciona un programa de instalación para los PPD y otro software. Utilice el
controlador de impresora Apple PostScript que se entrega con el equipo.
●
Macintosh Configure Device (Dispositivo de configuración de Macintosh)
Macintosh Configure Device (Dispositivo de configuración de Macintosh) permite el acceso a
las características que no están disponibles en el controlador de impresora. Utilice las pantallas
ilustradas para seleccionar las características de la impresora y completar las siguientes tareas
con la impresora:
● Seleccionar el nombre de la impresora.
● Asignar la impresora a una zona de la red.
●
Asignar una dirección de protocolo Internet (IP) a la impresora.
●
Configurar la impresora para realizar impresiones en red.
Puede utilizar Macintosh Configure Device (Dispositivo de configuración de Macintosh) cuando
la impresora usa un bus serie universal (USB) o está conectada a una red basada en TCP/IP.
Para obtener más información sobre cómo utilizar Macintosh Configure Device (Dispositivo de
configuración de Macintosh), consulte la sección
Uso de un dispositivo de configuración de Macintosh.
Si desea instalar los controladores de impresora para Mac OS X versión 10.2 y posteriores:
1. Conecte el cable de red entre la impresora HP Color LaserJet 2605, 2605dn o 2605dtn y un
puerto de red.
2. Introduzca el CD en la unidad de CD-ROM y haga doble clic en el icono CD del escritorio.
3. Haga doble clic en el icono Instalador que se encuentra en la carpeta HP LaserJet Installer.
4. Siga las instrucciones de la pantalla del equipo.
26 Capítulo 3 Software para Macintosh ESWW

5. En el disco duro del equipo, abra Aplicaciones, Utilidades y, a continuación, abra Centro de
impresión o la utilidad de configuración de impresora.
6. Haga clic en Agregar impresora.
7. Seleccione Rendezvous o Bonjour como tipo de conexión.
8. Seleccione la impresora en la lista.
9. Haga clic en Agregar impresora.
10. Para cerrar el Centro de impresión o la utilidad de configuración de impresora, haga clic en el
botón Cerrar que aparece en la esquina superior izquierda.
Instalación del software de sistema de impresión de Macintosh
para conexiones directas
Esta seccióno explica cómo instalar el software de sistema de impresión para Mac OS X versión
10.2 y posterior.
Para utilizar los archivos PPD, deberá tener instalado el controlador Apple PostScript. Utilice el
controlador Apple PostScript que se le entregó con el equipo Macintosh.
Para instalar el software de sistema de impresión:
1. Conecte un cable USB entre el puerto USB de la impresora y el puerto USB del equipo. Utilice
un cable USB estándar de 2 metros.
2. Introduzca el CD de la impresora en la unidad de CD-ROM y ejecute el instalador.
Haga doble clic en el icono CD del escritorio.
3. Haga doble clic en el icono Instalador que se encuentra en la carpeta HP LaserJet Installer.
4. Siga las instrucciones de la pantalla del equipo.
Nota Para Mac OS X versión 10.2 y posterior: Las colas de USB se crean
automáticamente cuando la impresora está conectada al equipo. Sin embargo, la cola
usará un PPD genérico si no se ha ejecutado el instalador antes de conectar el cable
USB. Para cambiar el PPD en cola, abra el Centro de impresión o la utilidad de
configuración de impresora, seleccione la cola de impresión correspondiente y, a
continuación, haga clic en Mostrar información para abrir el cuadro de diálogo
Información de la impresora. En el menú emergente, seleccione Modelo de
impresora y, a continuación, seleccione el PPD correcto para la impresora en el menú
emergente donde Genérico está activado.
5. Imprima una página de prueba desde cualquier programa de software para asegurarse de que
el software se ha instalado correctamente.
Cómo quitar el software de los sistemas operativos de Macintosh
Para quitar el software de un equipo Macintosh, arrastre los archivos PPD a la papelera.
ESWW Software para equipos Macintosh 27

Controladores de impresora para equipos Macintosh
La impresora incluye un software de controlador de impresora que utiliza un idioma de impresora
para comunicarse con ésta. Los controladores de impresora permiten el acceso a las características
de ésta, como la impresión en papel personalizado, el cambio de tamaño de documentos y la
introducción de marcas de agua.
Controladores de impresora compatibles
El controlador de impresora Macintosh y los archivos PPD necesarios se incluyen con la impresora.
Nota Los controladores más recientes están disponibles en www.hp.com.
Acceso a los controladores de impresora
Para abrir los controladores de impresora en el equipo, utilice uno de los siguientes métodos:
28 Capítulo 3 Software para Macintosh ESWW

Sistema operativo Para cambiar la
configuración de todos los
trabajos de impresión hasta
que se cierre el programa de
software
Para cambiar la
configuración
predeterminada de los
trabajos de impresión (por
ejemplo, activar Imprimir en
ambas caras de forma
predeterminada)
Para cambiar los valores de
configuración (por ejemplo,
agregar una opción física,
como una bandeja; activar o
desactivar una característica
del controlador, como la
impresión manual a doble
cara)
Mac OS X versión
10.2
1. En el menú Archivo,
haga clic en Imprimir.
2. Modifique los valores que
desee en los diferentes
menús emergentes.
1. En el menú Archivo,
haga clic en Imprimir.
2. Modifique los valores que
desee en los diferentes
menús emergentes y, a
continuación, en el menú
emergente Preajustes,
haga clic en Guardar
como y escriba un
nombre para el preajuste.
Estos valores se guardan en el
menú Preajustes. Para utilizar
los nuevos valores, debe
seleccionar la opción de
preajuste guardada cada vez
que abra un programa e
imprima.
1. En el Finder, seleccione el
menú Ir y haga clic en
Aplicaciones.
2. Abra Utilidades y, a
continuación, abra Centro
de impresión.
3. Haga clic en la cola de
impresión.
4. En el menú Impresoras,
haga clic en Mostrar
información.
5. Haga clic en el menú
Opciones instalables.
Nota Es posible que
los valores de
configuración no se
encuentren disponibles
en el modo Classic.
Mac OS X versión
10.3 ó 10.4
1. En el menú Archivo,
haga clic en Imprimir.
2. Modifique los valores que
desee en los diferentes
menús emergentes.
1. En el menú Archivo,
haga clic en Imprimir.
2. Modifique los valores que
desee en los diferentes
menús emergentes y, a
continuación, en el menú
emergente Preajustes,
haga clic en Guardar
como y escriba un
nombre para el preajuste.
Estos valores se guardan en el
menú Preajustes. Para utilizar
los nuevos valores, debe
seleccionar la opción de
preajuste guardada cada vez
que abra un programa e
imprima.
1. Para abrir Printer Setup
Utility (Utilidad de
configuración de
impresora), seleccione el
disco duro, haga clic en
Aplicaciones, Utilidades
y, a continuación, haga
doble clic en Printer
Setup Utility (Utilidad de
configuración de
impresora).
2. Haga clic en la cola de
impresión.
3. En el menú Impresoras,
haga clic en Mostrar
información.
4. Haga clic en el menú
Opciones instalables.
ESWW Controladores de impresora para equipos Macintosh 29

Uso de las características del controlador de impresora
Macintosh
Cuando imprime desde un programa de software, muchas de las características de la impresora
están disponibles en el controlador de impresora. Consulte la Ayuda del controlador de impresora
para obtener información sobre las características disponibles en el controlador de impresora. En
esta sección, se describen las siguientes características:
●
Creación y uso de preajustes en Mac OS X
●
Impresión de una portada
●
Impresión de varias páginas en una hoja de papel
●
Imprimir en ambas caras del papel
●
Configuración de las opciones de color
●
Activación de la memoria
Nota Los valores del controlador de la impresora y del programa de software, por lo
general, anulan los valores del panel de control. Los valores del programa de software, por lo
general, anulan los valores del controlador de impresora.
Creación y uso de preajustes en Mac OS X
Utilice los preajustes para guardar la configuración actual del controlador y poder volver a utilizarlos.
Por ejemplo, puede guardar la orientación de la página, la característica de impresión a doble cara y
la configuración del tipo de papel en un preajuste.
Para crear un preajuste:
1. Abra el controlador de impresora (consulte
Acceso a los controladores de impresora).
2. Seleccione la configuración de impresión que desee utilizar.
3. En el cuadro de diálogo Preajustes, haga clic en Guardar como... y escriba un nombre para el
preajuste (por ejemplo“Informe trimestral”o“Estado de mi proyecto").
4. Haga clic en Aceptar.
Para utilizar los preajustes:
1. Abra el controlador de impresora (consulte
Acceso a los controladores de impresora).
2. En el menú Preajustes, seleccione el preajuste que desea utilizar.
Nota Para restaurar la configuración predeterminada del controlador de impresora,
seleccione Estándar en el menú emergente Preajustes.
Impresión de una portada
Si lo desea, puede imprimir una portada aparte para el documento con un mensaje, como
“Confidencial”.
30 Capítulo 3 Software para Macintosh ESWW

Para imprimir una portada:
1. Abra el controlador de impresora (consulte
Acceso a los controladores de impresora).
2. En el menú emergente Portada o Paper/Quality (Papel/calidad), seleccione si prefiere imprimir
la portada Before Document (Antes del documento) o After Document (Después del
documento).
3. En el menú emergente Cover Page Type (Tipo de portada), seleccione el mensaje que desea
imprimir en la portada.
Nota Para imprimir una portada en blanco, seleccione Estándar como el Cover Page
Type (Tipo de portada).
Impresión de varias páginas en una hoja de papel
Puede imprimir más de una página en una hoja de papel. Esta característica permite imprimir
páginas en borrador de forma económica.
Para imprimir varias páginas en una hoja de papel:
1. Abra el controlador de impresora (consulte
Acceso a los controladores de impresora).
2. Haga clic en el menú emergente Disposición.
3. Junto a Páginas por hoja, seleccione el número de páginas que desea imprimir en cada hoja
(1, 2, 4, 6, 9 ó 16).
4. Si el número de páginas es superior a 1, junto a Orientación, seleccione el orden y la
ubicación de las páginas en la hoja.
5. Junto a Bordes, seleccione el tipo de borde que desea imprimir alrededor de cada página en la
hoja.
Imprimir en ambas caras del papel
Cuando se instala un accesorio de impresión a doble cara, puede imprimir automáticamente en las
dos caras de una página. Si no se instala un accesorio de impresión a doble cara, puede imprimir en
ambas caras al introducir papel en la impresora por segunda vez.
ESWW Uso de las características del controlador de impresora Macintosh 31

Para imprimir en ambas caras con el accesorio de impresión a doble cara (HP Color LaserJet
2605dn y 2605dtn):
1. Cargue la cantidad de papel suficiente para el trabajo de impresión en una de las bandejas. Si
carga papel especial, como papel con membrete, cárguelo de una de estas maneras:
● Para la bandeja 1, cargue el papel con membrete con la cara hacia arriba y el borde
anterior hacia la impresora.
● Para todas las demás bandejas, cargue el papel con membrete con la cara hacia abajo y
el borde superior hacia la parte posterior de la bandeja.
PRECAUCIÓN No cargue papel más pesado que 105 g/m
2
(28 libras), ya que el
accesorio de impresión a dos caras no lo admite. Se pueden producir atascos.
2. Abra el controlador de impresora (consulte Acceso a los controladores de impresora).
3. Abra el menú emergente Disposición.
4. Junto a Impresión a doble cara, seleccione Encuadernación de borde largo o
Encuadernación de borde corto.
5. Haga clic en Imprimir.
Para imprimir a doble cara manualmente:
1. Cargue la cantidad de papel suficiente para el trabajo de impresión en una de las bandejas. Si
carga papel especial, como papel con membrete, cárguelo de una de estas maneras:
● Para la bandeja 1, cargue el papel con membrete con la cara hacia arriba y el borde
anterior hacia la impresora.
● Para todas las demás bandejas, cargue el papel con membrete con la cara hacia abajo y
el borde superior hacia la parte posterior de la bandeja.
2. Abra el controlador de impresora (consulte
Acceso a los controladores de impresora).
3. En el menú emergente Acabado, seleccione la opción Dúplex manual.
Nota Si la opción Dúplex manual no está activada, seleccione Manually Print on 2nd
Side (Imprimir manualmente en cara 2).
4. Haga clic en Imprimir.
5. Diríjase hacia la impresora. Retire el papel en blanco de la bandeja 2. Inserte la pila impresa,
con la cara impresa hacia arriba y el borde anterior hacia la impresora. Imprima la segunda
cara desde la bandeja 2. Siga las instrucciones de la ventana emergente que aparece antes de
reemplazar la pila de salida en la bandeja 2 para imprimir la segunda mitad.
6. Si aparece una indicación en el visor del panel de control, presione un botón del panel de
control para continuar.
Configuración de las opciones de color
Utilice el menú emergente Opciones de color para controlar cómo se interpretan y se imprimen los
colores desde los programa de software.
32 Capítulo 3 Software para Macintosh ESWW

Nota Para obtener más información sobre cómo utilizar las opciones de color, consulte la
sección
Administración de opciones de color de la impresora en equipos Macintosh.
Para configurar las opciones de color:
1. Abra el controlador de impresora (consulte
Acceso a los controladores de impresora).
2. Seleccione Opciones de color.
3. Haga clic en Mostrar opciones avanzadas.
4. Ajuste manualmente la configuración individual del texto, los gráficos y las fotografías.
Activación de la memoria
1. Abra el Centro de impresión o la utilidad de configuración de impresión.
2. Haga clic en la cola de impresión HP LaserJet para resaltarla.
3. Seleccione Mostrar información.
4. En la lista desplegable Name and Location (Nombre y ubicación), seleccione Opciones
instalables.
5. En la lista Total Printer Memory (Memoria total de impresora), seleccione el rango que se
aplica a la impresora.
6. Haga clic en Aplicar para guardar los cambios.
ESWW Uso de las características del controlador de impresora Macintosh 33

Administración de opciones de color de la impresora en
equipos Macintosh
Si se establecen las opciones de color en Automático, se obtiene la mejor calidad de impresión
posible para imprimir los documentos más comunes. Sin embargo, en el caso de algunos
documentos, si se establecen las opciones de color manualmente, se puede mejorar la forma en
que aparece el documento. Entre los ejemplos de estos documentos, se encuentran los folletos de
marketing que contienen varias imágenes o documentos impresos en un tipo de medio que no se
incluye en el controlador de impresora.
Imprima los colores en gris o modifique las opciones de color mediante el menú emergente
Características y Color Options 2 (Opciones de 2 colores) en el cuadro de diálogo Imprimir.
Para obtener más información sobre cómo obtener acceso a los controladores de impresora,
consulte la sección
Acceso a los controladores de impresora.
Impresión de colores en gris
Al seleccionar la opción Imprimir colores como grises en el controlador de impresora, podrá
imprimir un documento en negro y en escala de grises. Esta opción es útil para obtener una vista
previa de las diapositivas y copias impresas en borrador, o para imprimir documentos en color que
se fotocopiarán o enviarán por fax.
Opciones de color avanzadas para textos, gráficos y fotografías
Utilice el ajuste de color manual para configurar las opciones Color (o Mapa de colores) y Medios
tonos para un trabajo de impresión.
Opciones de medios tonos
Las opciones de medios tonos afectan a la resolución y a la claridad del color que se obtienen como
resultado. Puede establecer la configuración de medios tonos del texto, los gráficos y las fotografías
por separado. Las dos opciones de medios tonos son Suave y Detalle.
●
La opción Uniforme brinda mejores resultados cuando hay grandes áreas de color sólido.
También mejora las fotografías al permitir que las gradaciones finas de color sean más
uniformes. Seleccione esta opción cuando los atributos más importantes sean grandes áreas
uniformes.
●
La opción Detalles es útil para el texto y los gráficos que requieren distinciones nítidas entre
las líneas o los colores, o para las imágenes que contienen un patrón o un alto nivel de detalle.
Seleccione esta opción cuando los atributos más importantes sean los detalles y los bordes
nítidos.
Nota Algunos programas de software convierten texto y gráficos en imágenes de trama. En
estos casos, los valores de Fotografías también controlan el texto y los gráficos.
Grises neutrales
El valor Grises neutrales determina el método que utiliza la impresora para crear los tonos grises
del texto, los gráficos y las fotografías.
34 Capítulo 3 Software para Macintosh ESWW

Dos valores se encuentran activados para Grises neutrales:
●
Sólo en negro genera colores neutros (grises y negro) a patir de sólo el tóner negro. Esta
opción garantiza que los colores neutros no tengan una pátina de color.
●
4 colores genera colores neutros (grises y negro) mediante la combinación de los cuatro
colores de tóner. Este método produce gradientes y transiciones más suaves para los colores
no neutros y produce el negro más oscuro.
Nota Algunos programas de software convierten texto y gráficos en imágenes de trama. En
estos casos, los valores de Fotografías también controlan el texto y los gráficos.
Color RGB
La opción Color RGB determina la disposición de los colores.
● Seleccione Predeterminado (sRGB) para la mayoría de los trabajos de impresión. Esta opción
le indica a la impresora que interprete el color RGB como sRGB, que es el valor estándar
aceptado por Microsoft y la World Wide Web Organization.
●
Seleccione AdobeRGB para los documentos que utilizan el espacio de color AdobeRGB en
lugar de sRGB. Por ejemplo, algunas cámaras digitales capturan imágenes en AdobeRGB, y
los documentos que se producen con Adobe PhotoShop utilizan el espacio de color
AdobeRGB. Cuando imprima un trabajo desde un programa profesional de software que utiliza
AdobeRGB, desactive la administración de colores del programa y permita que el software de
la impresora administre el espacio de color.
●
Imagen de foto interpreta el color RGB como si se hubiera impreso una fotografía mediante la
utilización de un minilaboratorio digital. Se ha diseñado para conseguir colores más profundos,
más saturados, en un formato diferente al que se obtiene en el modo Predeterminado. Utilice
esta configuración para imprimir fotos.
●
Dispositivo configura la impresora para que imprima datos RGB en modo de dispositivo sin
procesar. Para procesar las fotografías correctamente cuando esta opción está seleccionada,
deberá administrar el color en el programa en el que trabaje o en el sistema operativo.
●
Intenso ordena a la impresora que aumente la saturación del color en los medios tonos. Los
objetos menos coloridos aumentan su intensidad. Este valor se recomienda para imprimir
gráficos de empresas.
Control de bordes
La configuración de Control de bordes determina el dibujo de los bordes. Control de bordes consta
de tres componentes: impresión adaptable a medios tonos, tecnología de resolución mejorada (REt)
y captura. La impresión adaptable a medios tonos aumenta la nitidez de los bordes. La captura
reduce el efecto de registro erróneo de colores al solapar delicadamente los bordes de los objetos
adyacentes. La opción de tecnología de resolución mejorada de colores arregla los bordes.
Nota Si observa espacios en blanco entre los objetos o si observa áreas que tienen
sombras de cian, magenta o amarillo en el borde, seleccione una configuración de control de
bordes que aumente el nivel de captura.
ESWW Administración de opciones de color de la impresora en equipos Macintosh 35

Se encuentran disponibles cuatro niveles de control de bordes:
● Máximo proporciona la mayor captura. Los valores de impresión adaptable a medios tonos y
tecnología de resolución mejorada de colores están activados.
● Normal es el valor predeterminado de captura. La opción de captura se encuentra en un nivel
medio. Los valores de impresión adaptable a medios tonos y tecnología de resolución mejorada
de colores están activados.
● Con transparencia suave establece la captura en un nivel mínimo. Los valores de impresión
adaptable a medios tonos y tecnología de resolución mejorada de colores están activados.
● Desactivado inhabilita las opciones de captura, impresión adaptable a medios tonos y
tecnología de resolución mejorada de colores.
36 Capítulo 3 Software para Macintosh ESWW

Uso de un dispositivo de configuración de Macintosh
Utilice Macintosh Configure Device (Dispositivo de configuración de Macintosh) para configurar y
mantener una impresora desde un equipo Mac OS X versión 10.2 y superior. Esta sección describe
diversas funciones que se pueden realizar con Macintosh Configure Device (Dispositivo de
configuración de Macintosh).
Macintosh Configure Device (Dispositivo de configuración de
Macintosh) (Mac OS X versión 10.3 y Mac OS X versión 10.4)
Macintosh Configure Device (Dispositivo de configuración de Macintosh) es un programa basado en
Web que proporciona el acceso a la información sobre la impresora (por ejemplo, información sobre
el estado de los consumibles y la configuración de la impresora). Utilice Macintosh Configure Device
(Dispositivo de configuración de Macintosh) para supervisar y administrar la impresora desde el
equipo.
Nota Debe haber instalado el software completo para poder utilizar Macintosh Configure
Device (Dispositivo de configuración de Macintosh).
●
Compruebe el estado de la impresora e imprima páginas de información.
● Compruebe y cambie la configuración del sistema de la impresora.
● Compruebe la configuración predeterminada de impresión.
●
Compruebe y cambie los valores de la red, incluidas la configuración de IP, la configuración
avanzada, de mDNS, SNMP y de las redes, así como la contraseña.
Podrá consultar Macintosh Configure Device (Dispositivo de configuración de Macintosh) cuando la
impresora esté directamente conectada al equipo o a una red.
Nota No es necesario disponer de acceso a Internet para abrir y utilizar Macintosh
Configure Device (Dispositivo de configuración de Macintosh).
Para consultar Macintosh Configure Device (Dispositivo de configuración de Macintosh)
cuando la impresora está directamente conectada al equipo:
1. Abra HP Director haciendo clic en el icono HP Director del Dock.
2. En HP Director, haga clic en Configuración.
3. Seleccione Configurar dispositivo para abrir la página de inicio de Macintosh Configure
Device (Dispositivo de configuración de Macintosh) en el explorador.
Para consultar Macintosh Configure Device (Dispositivo de configuración de Macintosh)
cuando la impresora está directamente conectada a una red:
1. Abra uno de los siguientes exploradores Web compatibles:
●
Safari 1.2 o posterior
●
Microsoft Internet Explorer 5.5 o posterior
ESWW Uso de un dispositivo de configuración de Macintosh 37

●
Netscape Navigator 4.75 o posterior
● Opera 6.05 o posterior
2. Escriba la dirección IP de la impresora en el explorador Web para abrir la página de inicio de
Macintosh Configure Device (Dispositivo de configuración de Macintosh).
38 Capítulo 3 Software para Macintosh ESWW

Solución de problemas frecuentes de Macintosh
Esta sección describe los problemas que pueden surgir al utilizar un equipo Mac OS X.
Solución de problemas de Mac OS X
Tabla 3-1 Problemas de Mac OS X
El controlador de impresora no se incluye en el Centro de impresión ni en la Printer Setup Utility (Utilidad de configuración de
impresora).
Causa
Solución
Es posible que no se haya instalado el software de la impresora o
que se haya instalado incorrectamente.
Asegúrese de que el archivo PPD de la impresora se encuentre en
la siguiente carpeta del disco duro: Library/Printers/PPDs/
Contents/Resources/<lang>.lproj, donde <lang> (idioma)
es el código de idioma de dos letras del idioma que está utilizando.
Si es necesario, vuelva a instalar el software. Para obtener
instrucciones, consulte la Guía básica de instalación.
El archivos PPD (PostScript Printer Description) está dañado. Elimine el archivo PPD de la siguiente carpeta del disco duro:
Librería/Printers/PPDs/Contents/Resources/
<idioma>.lproj, donde <idioma> es el código de idioma de dos
letras del idioma que está utilizando. Vuelva a instalar el software.
Para obtener instrucciones, consulte la Guía básica de instalación.
El nombre de la impresora, la dirección IP, el nombre de host de Rendezvous o Bonjour no aparece en la lista de impresoras en
el Centro de impresión o en la utilidad de configuración de impresora.
Causa
Solución
Es posible que la impresora no esté lista.
Asegúrese de que los cables estén conectados correctamente, la
impresora esté activada y la luz Preparada esté encendida. Si está
estableciendo una conexión a través de un concentrador USB o
Ethernet, intente conectarse directamente al equipo o utilice un
puerto diferente.
Es posible que se haya seleccionado un tipo de conexión errónea. Asegúrese de que USB, Impresión IP, o Rendezvous o Bonjour
esté seleccionado, según el tipo de conexión que haya entre la
impresora y el equipo.
Se está utilizando un nombre de impresora, una dirección IP, o un
nombre de host de Rendezvous o Bonjour erróneo.
Imprima una página de configuración para comprobar el nombre
de la impresora, la dirección IP y el nombre de host de
Rendezvous o Bonjour. Verifique que el nombre, la dirección IP y
el nombre de host de Rendezvous o Bonjour de la página de
configuración coincida con el nombre de la impresora, la dirección
IP y el nombre de host de Rendezvous o Bonjour del Centro de
impresión o de la utilidad de configuración de impresora.
El cable de la interfaz puede estar defectuoso o ser de mala
calidad.
Sustituya el cable de la interfaz. Utilice un cable de alta calidad.
ESWW Solución de problemas frecuentes de Macintosh 39

El controlador de impresora no configura automáticamente la impresora seleccionada del Centro de impresión ni de la utilidad
de configuración de impresora.
Causa
Solución
Es posible que la impresora no esté lista. Asegúrese de que los cables estén conectados correctamente, la
impresora esté activada y la luz Preparada esté encendida. Si está
estableciendo una conexión a través de un concentrador USB o
Ethernet, intente conectarse directamente al equipo o utilice un
puerto diferente.
Es posible que no se haya instalado el software de la impresora o
que se haya instalado incorrectamente.
Asegúrese de que el archivo PPD de la impresora se encuentre en
la siguiente carpeta del disco duro: Library/Printers/PPDs/
Contents/Resources/<lang>.lproj, donde <lang> (idioma)
es el código de idioma de dos letras del idioma que está utilizando.
Si es necesario, vuelva a instalar el software. Para obtener
instrucciones, consulte la Guía básica de instalación.
El archivo PPD (PostScript Printer Description) está dañado. Elimine el archivo PPD de la siguiente carpeta del disco duro:
Library/Printers/PPDs/Contents/Resources/
<lang>.lproj, donde <lang> (idioma) es el código de idioma de
dos letras del idioma que está utilizando. Vuelva a instalar el
software. Para obtener instrucciones, consulte la Guía básica de
instalación.
Es posible que la impresora no esté lista. Asegúrese de que los cables estén conectados correctamente, la
impresora esté activada y la luz Preparada esté encendida. Si está
estableciendo una conexión a través de un concentrador USB o
Ethernet, intente conectarse directamente al equipo o utilice un
puerto diferente.
El cable de la interfaz puede estar defectuoso o ser de mala
calidad.
Sustituya el cable de la interfaz. Utilice un cable de alta calidad.
El trabajo de impresión no se envió a la impresora que deseaba.
Causa
Solución
Es posible que se detenga la cola de impresión. Reinicie la cola de impresión. Abra el monitor de impresión y
seleccione Iniciar tareas.
Se está utilizando un nombre de impresora o una dirección IP
errónea. Es posible que otra impresora con el mismo nombre, la
misma dirección IP o el mismo nombre de host de Rendezvous o
Bonjour o similar haya recibido el trabajo de impresión.
Imprima una página de configuración para comprobar el nombre
de la impresora, la dirección IP y el nombre de host de
Rendezvous o Bonjour. Verifique que el nombre, la dirección IP y
el nombre de host de Rendezvous o Bonjour de la página de
configuración coincida con el nombre de la impresora, la dirección
IP y el nombre de host de Rendezvous o Bonjour del Centro de
impresión o de la utilidad de configuración de impresora.
No se puede imprimir con una tarjeta USB de otro fabricante.
Causa
Solución
Este error se produce cuando no se ha instalado el software para
impresoras USB.
Si agrega una tarjeta USB de otro fabricante, es posible que
necesite el software Apple USB Adapter Card Support. La versión
más actualizada de este software se encuentra en el sitio Web de
Apple.
Tabla 3-1 Problemas de Mac OS X (continuación)
40 Capítulo 3 Software para Macintosh ESWW

Al conectarse con un cable USB, la impresora no aparece en el Centro de impresión ni en la utilidad de configuración de
impresora después de seleccionar el controlador.
Causa
Solución
Algún componente de hardware o de software origina este
problema.
Solución de problemas de software
●
Compruebe que su Macintosh es compatible con USB.
●
Verifique que su sistema operativo Macintosh es Mac
OS X versión 10.2 o posterior.
● Asegúrese de que su Macintosh cuente con el software USB
adecuado de Apple.
Solución de problemas de hardware
● Compruebe que la impresora esté encendida.
●
Verifique que el cable USB esté conectado correctamente.
●
Compruebe que está utilizando el cable USB de alta
velocidad adecuado.
●
Asegúrese de que no tiene demasiados dispositivos USB que
estén obteniendo energía de la cadena. Desconecte todos los
dispositivos de la cadena y conecte el cable directamente al
puerto USB del servidor.
●
Compruebe si más de dos concentradores USB sin energía
están conectados en una misma fila de la cadena.
Desconecte todos los dispositivos de la cadena y conecte el
cable directamente al puerto USB del servidor.
Nota El teclado iMac es un concentrador USB sin
energía.
Tabla 3-1 Problemas de Mac OS X (continuación)
ESWW Solución de problemas frecuentes de Macintosh 41

42 Capítulo 3 Software para Macintosh ESWW

Características del panel de control
La impresora contiene los siguientes botones e indicadores luminosos en el panel de control:
1
1 Indicadores de los cartuchos de impresión de color
2 Luz Atención (ámbar)
3 Luz Preparada (verde)
4
Botón Cancelar trabajo
5 Área de mensaje
6
Botón Flecha derecha
7
Botón Seleccionar
8
Botón Flecha izquierda
Pantalla
La pantalla de la impresora ofrece información acerca de la impresora, el estado del trabajo y los
niveles de consumibles.
1 Área de mensaje.
2 Indicadores de consumibles
3 Los colores de los cartuchos de impresión son, de izquierda a derecha: negro, amarillo, cian y magenta
44 Capítulo 4 Panel de control ESWW

Menús del panel de control
Uso de los menús del panel de control
Siga estos pasos para obtener acceso a los menús del panel de control:
1.
Presione Seleccionar
.
2.
Presione el botón Flecha derecha
o Flecha izquierda
para desplazarse por las listas.
3.
Presione Seleccionar
para seleccionar la opción adecuada.
4.
Presione Cancelar trabajo
para cancelar una acción o volver al estado Preparada.
Diagrama del menú Panel de control
En el menú Panel de control, se encuentran disponibles los siguientes menús:
Nota La configuración predeterminada se indica con un asterisco (*) en el panel de control.
Menú Submenús y opciones Descripción
Funciones de foto (HP Color LaserJet
2605dtn solamente)
● Imprimir fotos
●
Config. trabajo
●
Selección fotos
● Impresión índice
● Rápida
●
Óptima
Utilice estas opciones para configurar
los valores de la impresión de fotos.
Informes ● Página demo
●
Estructura menús
●
Config. informe
● Estado consumibl
● Informe de red
●
Página de uso
●
Lista ftes. PCL
● Lista fuentes PS
● Lista fnts. PCL6
Imprime diversos informes de la
impresora.
Configurar foto (HP Color LaserJet
2605dtn solamente)
● Tam. imag predet
● Nº copias pred.
●
Color sal. pred.
Utilice estas opciones para configurar
los valores predeterminados de la
impresión de fotos.
ESWW Características del panel de control 45

Menú Submenús y opciones Descripción
Config. sistema
●
Idioma (seleccione el idioma que
desea)
● Configur. papel
● Tam. papel pred. (carta,
legal, A4)
● Tipo papel pred.
(seleccione el tipo de papel
que desea)
●
Bandeja 2 (seleccione el tipo
y tamaño de papel)
●
Si no hay papel: (Esperar
siempre, Cancelar, Cancelar
tamaño)
●
Calidad impres.
● Calibrar color
● Cartucho bajo
●
Sustit. consum.
● Contraste pant. (seleccione los
valores de contraste que desea)
●
Fuente Courier
● Regular
● Oscuro
Utilice estos menús para establecer la
configuración del sistema.
Servicio
●
Rest. predet.
● Modo limpieza
● Menos ondulación
●
Desactivado
●
Activado
● Impresión modificada
● Desactivado
●
Activado
Utilice estos menús para calibrar,
restaurar la configuración
predeterminada de fábrica y limpiar la
ruta del papel de impresión.
Config. red (HP Color LaserJet
2605dn y 2605dtn)
● Config. TCPIP
● Velocid. enlace
●
Tarjeta memoria
Utilice estas opciones para configurar
los valores de la red.
Comprensión del estado de los consumibles
Los indicadores de consumibles muestran los niveles de consumo de los cartuchos de impresión
(negro, amarillo, cian y magenta).
46 Capítulo 4 Panel de control ESWW

Indicadores de estado de los consumibles negro, amarillo, cian y magenta
Cuando se desconoce el nivel de consumo del cartucho de impresión, aparece un signo de
interrogación de cierre (?). Esto puede ocurrir en las siguientes circunstancias:
● Faltan cartuchos.
● Los cartuchos están colocados de forma incorrecta.
●
Los cartuchos presentan un error.
●
Algunos cartuchos no son de HP.
Los indicadores de consumibles aparecerán siempre que la impresora muestre el estado Preparada
sin advertencias. También aparecerá cuando la impresora muestre un mensaje de advertencia o de
error sobre un cartucho de impresión o varios consumibles. Si un consumible está vacío, el indicador
parpadeará.
Comprensión del estado de la impresora
La impresora tiene cuatro botones y dos indicadores luminosos para señalar y controlar el estado de
la impresora.
Botón Cancelar trabajo
Cuando la luz Preparada parpadee, al presionar
(Cancelar trabajo), se cancelará el trabajo actual.
PRECAUCIÓN Si hay un consumible vacío que no es de HP, es probable que no reciba
ninguna indicación. Si continúa imprimiendo con el consumible vacío, la impresora podría
sufrir daños. Consulte la sección
Declaración de garantía limitada de Hewlett-Packard.
Luz Atención
Normalmente, la luz Atención parpadea cuando la impresora se queda sin papel, cuando se produce
un atasco o cuando hay otros problemas que requieren la atención del usuario.
La luz Atención parpadea cuando se instala un consumible que no es de HP por primera vez.
Si la luz Atención parpadea, presione
(Seleccionar), para continuar imprimiendo el trabajo
después de cargar los medios de impresión manualmente o para borrar algunos errores.
Luz Preparada
La luz Preparada se enciende cuando la impresora está lista para imprimir (sin experimentar errores
que impidan la impresión) y parpadea cuando está recibiendo datos que se deben imprimir.
Botones de flechas izquierda y derecha
Utilice los botones (Flecha izquierda) y (Flecha derecha) para desplazarse por los menús del
panel de control de la impresora.
Para imprimir una página de demostración, presione de forma simultánea los botones
(Flecha
izquierda) y
(Flecha derecha).
ESWW Características del panel de control 47

48 Capítulo 4 Panel de control ESWW

5 Tareas de impresión
Esta sección proporciona información sobre las tareas habituales de impresión.
●
Cómo cargar las bandejas
●
Impresión en medios especiales
●
Control de los trabajos de impresión
●
Impresión a doble cara
●
Cancelación de un trabajo de impresión
Para obtener información sobre cómo administrar la impresora y su configuración mediante la
HP ToolboxFX (Caja de herramientas FX de HP), consulte la sección
HP ToolboxFX (Caja de
herramientas FX de HP).
ESWW 49

Cómo cargar las bandejas
Utilice medios de impresión especiales, como sobres, etiquetas, papel satinado HP LaserJet, papel
fotográfico HP LaserJet y transparencias en la Bandeja 1 y en la Bandeja 2.
Nota Dado que la Bandeja 3 no está incluida en todos los modelos, en esta documentación
se hará referencia a ésta como Bandeja opcional 3.
PRECAUCIÓN No airee el papel antes de cargarlo en las bandejas y evite sobrecargarlas.
PRECAUCIÓN Evite reutilizar el papel que se haya grapado. Las grapas del papel
reutilizado causarán daños en la impresora que requerirán reparaciones que no cubre la
garantía.
Cómo cargar la Bandeja 1
La Bandeja 1 (la ranura de alimentación principal de una sola hoja) imprime hojas simples de
medios de impresión o un solo sobre. Utilice la Bandeja 1 para introducir una hoja de papel, un
sobre, una tarjeta postal, una etiqueta, papel satinado HP LaserJet, papel fotográfico HP LaserJet o
una transparencia. También puede utilizar la Bandeja 1 para imprimir la primera página en un medio
de impresión distinto al resto del documento.
1. Las guías garantizan que el medio esté introducido de manera correcta en la impresora y que
la impresión no aparezca inclinada (torcida en el medio). Ajuste las guías de anchura de forma
que queden ligeramente separadas del medio de impresión.
50 Capítulo 5 Tareas de impresión ESWW

2. Coloque el medio de impresión en la Bandeja 1 con la cara que se va a imprimir hacia abajo y
el borde corto superior orientado hacia la impresora. Asegúrese de que el medio se ha
introducido lo suficiente en la impresora para que el mecanismo de alimentación del papel lo
tome.
Nota Se genera una pausa corta antes de retirar el papel.
Nota Para cargar medios especiales, como etiquetas, transparencias, papel satinado
HP LaserJet, papel fotográfico HP LaserJet y membretes o formularios impresos,
introduzca o coloque los medios con la cara que se va a imprimir hacia abajo. Para
obtener más información sobre cómo imprimir en medios de impresión especiales,
consulte la sección
Impresión en medios especiales.
Nota Si va a imprimir a doble cara, consulte la sección
Impresión a doble cara para ver
las instrucciones de carga.
Cómo cargar la Bandeja 2
A la Bandeja 2 y a la Bandeja 3 opcional se accede desde la parte delantera de la impresora.
Admiten hasta 250 hojas de papel. La Bandeja 2 también admite otros medios, como sobres,
tarjetas postales, transparencias, papel satinado HP LaserJet y papel fotográfico HP LaserJet.
Nota La Bandeja 3 es estándar en HP Color LaserJet 2605dtn.
ESWW Cómo cargar las bandejas 51

Nota Las instrucciones son las mismas para cargar medios en la Bandeja 2 y en la Bandeja
3 opcional.
1. Tire de la Bandeja 2 o de la Bandeja 3 opcional hacia fuera de la impresora y extraiga el papel.
2. Mueva las guías posteriores hasta ajustarlas al tamaño del papel cargado. La Bandeja 2 y la
Bandeja 3 opcional admiten varios tamaños de papel estándar.
3. Si va a imprimir papel más largo que los tamaños Carta/A4, despliegue la parte posterior de la
bandeja hasta que se ajuste al tamaño cargado.
52 Capítulo 5 Tareas de impresión ESWW

4. Ajuste las guías de anchura de forma que queden ligeramente separadas del medio de
impresión.
Nota Coloque 10 sobres o menos en la Bandeja 2 con las solapas en la parte derecha,
la cara que vaya a imprimir hacia arriba y el borde corto hacia la impresora. Si el sobre
tiene la solapa en uno de los bordes cortos, este borde deberá entrar primero en la
impresora.
ESWW Cómo cargar las bandejas 53

5. Cargue el medio de impresión.
Nota Si se trata de papel especial, como etiquetas, transparencias, papel satinado HP
LaserJet, papel fotográfico HP LaserJet y membretes o formularios impresos, coloque
este papel con la cara que se va a imprimir hacia arriba y el borde superior orientado
hacia la parte frontal de la bandeja. Para obtener más información sobre cómo imprimir
en medios de impresión especiales, consulte la sección
Impresión a doble cara.
54 Capítulo 5 Tareas de impresión ESWW

6. Asegúrese de que la pila de papel está nivelada en sus cuatro ángulos con respecto a la
bandeja y manténgala debajo de las lengüetas de altura de la guía de longitud para medios de
impresión que está situada en la parte posterior de la bandeja.
7. Introduzca la bandeja en la impresora. La parte posterior de la bandeja sobresaldrá de la parte
trasera de la impresora.
Nota Si va a imprimir a doble cara, consulte la sección Impresión a doble cara para ver las
instrucciones de carga.
ESWW Cómo cargar las bandejas 55

Impresión en medios especiales
Utilice las directrices que se incluyen en la siguiente tabla al imprimir en medios especiales. Al
imprimir en un tipo de medio especial, la velocidad de impresión podría reducirse automáticamente
para mejorar la calidad de impresión de ese medio en concreto. Consulte
Especificaciones de los
medios de impresión para obtener información sobre los medios que se recomiendan para esta
impresora. Para obtener instrucciones sobre cómo cargar las bandejas, consulte
Cómo cargar la
Bandeja 1 o Cómo cargar la Bandeja 2.
Tabla 5-1 Directrices para imprimir en medios especiales
Tipo de papel Cantidad máxima
que puede cargarse
en la Bandeja 2 y la
Bandeja 3 opcional
Configuración del
controlador, calidad
del papel, el tipo es
Orientación del
papel en la Bandeja 1
Orientación del
papel en la Bandeja
2 o la Bandeja 3
opcional
Normal Hasta 250 hojas Normal o no
especificado
La cara que se va a
imprimir hacia abajo
La cara que se va a
imprimir hacia arriba
Sobres Hasta 10 sobres Sobre El borde corto hacia la
impresora, la solapa
de la parte derecha
hacia abajo
El borde corto hacia la
impresora, la solapa
de la parte derecha
hacia arriba
Sobres pesados Hasta 10 sobres Sobre pesado El borde corto hacia la
impresora, la solapa
de la parte derecha
hacia abajo
El borde corto hacia la
impresora, la solapa
de la parte derecha
hacia arriba
Etiquetas Hasta una altura
máxima de la pila de
25 mm
Etiquetas La cara que se va a
imprimir hacia abajo
La cara que se va a
imprimir hacia arriba
Transparencias Hasta 50 hojas Transparencias La cara que se va a
imprimir hacia abajo
La cara que se va a
imprimir hacia arriba
Satinado Hasta una altura
máxima de la pila de
25 mm
Satinado ligero,
satinado o satinado
pesado
La cara que se va a
imprimir hacia abajo
La cara que se va a
imprimir hacia arriba
Membrete Hasta 250 hojas Membrete La cara que se va a
imprimir hacia abajo,
el borde impreso
orientado hacia la
parte frontal de la
bandeja
La cara que se va a
imprimir hacia arriba,
el borde impreso
orientado hacia la
parte frontal de la
bandeja
Cartulina Hasta una altura
máxima de la pila de
25 mm
Cartulina o papel
pesado
La cara que se va a
imprimir hacia abajo
La cara que se va a
imprimir hacia arriba
56 Capítulo 5 Tareas de impresión ESWW

Control de los trabajos de impresión
Esta sección proporciona instrucciones básicas sobre cómo imprimir. Cuando efectúe cambios en la
configuración de impresión, siga la jerarquía de prioridad de cambios. (Tenga en cuenta que los
nombres de comandos y de cuadros de diálogo pueden variar según el programa de software.)
● Cuadro de diálogo Configurar página. Este cuadro de diálogo se abre al seleccionar
Configurar página o un comando similar en el menú Archivo del programa de software. Este
cuadro de diálogo forma parte del programa en el que está trabajando. Los valores cambiados
aquí anularán los valores modificados en otro lugar.
●
Cuadro de diálogo Imprimir. Este cuadro de diálogo se abre al seleccionar Imprimir,
Configurar impresión o un comando similar en el menú Archivo del programa de software.
También forma parte del programa, pero tiene menor prioridad que el cuadro de diálogo
Configurar página. Los valores modificados en el cuadro de diálogo Imprimir no anulan los
valores modificados en el cuadro de diálogo Configurar página. Los valores modificados aquí
sí anulan los valores modificados en el controlador de la impresora.
●
Controlador de la impresora. El controlador de la impresora se abre al hacer clic en
Propiedades en el cuadro de diálogo Imprimir. Los valores modificados aquí no anulan los
valores modificados en otro lugar.
Configuración para seleccionar medios de impresión
Existen tres valores que afectan a la forma en que el controlador de impresora extrae el medio de
impresión al enviar un trabajo de impresión a la impresora. Estos valores, Origen, Tipo y Tamaño,
aparecen en el cuadro de diálogo Configurar página o Imprimir, o en el controlador de impresora.
Si no modifica estos valores, la impresora seleccionará automáticamente una bandeja. Si desea
modificar estos valores, puede imprimir por Origen, por Tipo, por Tamaño o por Tipo y Tamaño.
● Origen. Imprimir por Origen significa que elige una bandeja concreta desde la que desea que
la impresora tome el papel. La impresora intenta imprimir desde esa bandeja,
independientemente del tipo o tamaño de papel que se haya cargado. No obstante, si
selecciona una bandeja que está configurada desde HP ToolboxFX (Caja de herramientas FX
de HP) para un tipo o tamaño que no coincide con el trabajo de impresión, la impresora no
imprimirá automáticamente. Por el contrario, esperará a que cargue la bandeja seleccionada
con el tipo o tamaño de medio de impresión del trabajo de impresión. Al cargar la bandeja, la
impresora comenzará a imprimir. (Si no lo hace, deberá configurar la bandeja para que coincida
con el tamaño o el tipo del trabajo de impresión.) O bien, presione
(Seleccionar) para que la
impresora intente imprimir desde otra bandeja.
●
Tipo o Tamaño. La impresión por Tipo o Tamaño significa que el usuario desea que la
impresora tome el papel o el medio de impresión desde la primera bandeja que esté cargada
con el tipo o tamaño de papel seleccionado. Imprima siempre por Tipo en el caso de medios de
impresión especiales, como etiquetas o transparencias.
● Si desea imprimir por Tipo o Tamaño y las bandejas no se han configurado para un
determinado tipo o tamaño desde HP ToolboxFX (Caja de herramientas FX de HP),
cargue el papel o el medio de impresión en una bandeja y seleccione el Tipo o Tamaño
en el cuadro de diálogo Configurar página, el cuadro de diálogo Imprimir o el controlador
de impresora.
● Si se imprime a menudo en un determinado tipo o tamaño de medio, el administrador de la
impresora (en caso de tratarse de una impresora en red) o el usuario (para impresoras
conectadas directamente) puede utilizar HP ToolboxFX (Caja de herramientas FX de HP)
para configurar una bandeja con ese tipo o tamaño. (Consulte la sección
HP ToolboxFX
ESWW Control de los trabajos de impresión 57

(Caja de herramientas FX de HP).) Así, cuando seleccione ese tipo o tamaño al imprimir
un trabajo, la impresora tomará el papel de la bandeja configurada para dicho tipo o
tamaño.
Características del controlador de la impresora
Algunos controladores de impresora y algunos sistemas operativos no son compatibles con todas
estas características de la impresora.
●
Configuración de un tamaño de papel especial
●
Impresión en escala de grises
● Cambio de los valores del color
● Creación y uso de marcas de agua
● Impresión de varias páginas en una hoja de papel (impresión de n páginas por hoja)
●
Creación y uso de configuraciones rápidas
●
Reducción o ampliación
● Impresión de la primera página en un papel diferente
● Cambio de la calidad de impresión
● Restauración de la configuración predeterminada del controlador de la impresora
Para imprimir mediante la función de impresión a doble cara (manual), consulte la sección
Impresión
a doble cara.
Configuración de un tamaño de papel especial
Utilice la característica Papel de tamaño especial y configure la impresora para que imprima en otros
tamaños distintos a los tamaños estándar.
Intente establecer esta configuración desde una de las siguientes ubicaciones, en este orden: el
cuadro de diálogo Configurar página del programa, el cuadro de diálogo Imprimir del programa o
la ficha Papel del controlador de la impresora.
Impresión en escala de grises
Si tiene un documento creado en color, éste se imprimirá automáticamente en color. No obstante,
también puede configurar la impresora para que imprima en escala de grises (blanco y negro) un
documento creado sólo en color.
Seleccione la opción Imprimir en escala de grises en la ficha Color del controlador de la impresora.
Cambio de los valores del color
Cuando imprima en color, el controlador de la impresora establecerá automáticamente los valores
de color óptimos para la impresión. No obstante, puede realizar manualmente ajustes relacionados
con la impresión del color en textos, gráficos y fotografías. Si desea más información, consulte la
sección
Impresión en medios especiales.
En la ficha Color del controlador de impresora, seleccione Configuración.
58 Capítulo 5 Tareas de impresión ESWW

Creación y uso de marcas de agua
Utilice las opciones de marcas de agua para especificar el texto que desea adjuntar “debajo” (en el
fondo) de un documento. Por ejemplo, quizás desee colocar letras grandes en gris que digan
“borrador” o “confidencial” y que atraviesen diagonalmente la primera o todas las páginas de un
documento. Puede cambiar el color, la posición y las palabras de una marca de agua.
Acceda a las opciones de Marca de agua desde la ficha Efectos del controlador de la impresora.
Nota Si utiliza Windows 2000 o XP, deberá tener privilegios de administrador para crear
marcas de agua. No es necesario tener privilegios de administrador para agregar marcas de
agua existentes a los documentos.
Impresión de varias páginas en una hoja de papel (impresión de n páginas por hoja)
La impresión de n páginas por hoja consiste en la posibilidad de imprimir varias páginas en una hoja
de papel. Las páginas aparecerán reducidas de tamaño. Puede especificar hasta nueve páginas por
hoja, que se ordenarán en la hoja, si utiliza el orden predeterminado, tal y como se muestra en las
siguientes imágenes. También puede elegir si desea que aparezca un borde alrededor de cada
página o no.
Acceda a Páginas por hoja en la ficha Acabado del controlador de la impresora.
1
1
2
1
2
3
4
1
2
3
456
789
Creación y uso de configuraciones rápidas
Utilice las configuraciones rápidas para guardar la configuración actual del controlador de impresora,
como la orientación de página, la impresión de n páginas por hoja o el origen del papel, para usos
posteriores. Puede guardar hasta un total de 30 conjuntos de configuraciones. Para su comodidad,
puede seleccionar configuraciones rápidas y guardarlas desde la mayoría de las fichas del
controlador de la impresora.
Nota Si utiliza Windows 2000, deberá tener privilegios de administrador para guardar las
configuraciones rápidas.
Cree configuraciones rápidas desde la mayoría de las fichas del controlador de impresora.
Posteriormente, podrá acceder a las configuraciones rápidas desde la ficha Acabado del
controlador de la impresora.
ESWW Control de los trabajos de impresión 59

Reducción o ampliación
Utilice la opción Ajustar a página para cambiar la escala del documento a un porcentaje de tamaño
normal. También tiene la opción de cambiar la escala del documento para que se ajuste a cualquier
tamaño de papel admitido por la impresora.
Acceda a Ajustar a página en la ficha Efectos del controlador de la impresora.
Impresión de la primera página en un papel diferente
La impresión de la primera página en un papel diferente es útil si imprime, por ejemplo, una carta
con membrete en la primera página y hojas normales en las siguientes. El tamaño de todas las
páginas del trabajo de impresión debe ser el mismo en el controlador de la impresora.
Intente establecer esta configuración desde una de las siguientes ubicaciones, en este orden: el
cuadro de diálogo Configurar página del programa, el cuadro de diálogo Imprimir del programa o
la ficha Paper/Quality (Papel/calidad) del controlador de la impresora.
Restauración de la configuración predeterminada del controlador de la impresora
Puede restablecer todos los valores del controlador de la impresora a la configuración
predeterminada. Esta característica puede ser útil si experimenta problemas de calidad o si no ha
seleccionado los medios de impresión desde la bandeja correcta.
Seleccione Valores predeterminados en el cuadro de diálogo Configuraciones rápidas de la ficha
Acabado del controlador de la impresora.
Para imprimir desde Windows
1. Compruebe que haya medios de impresión cargados en la impresora.
2. En el menú Archivo, seleccione Configurar página o un comando similar. Asegúrese de que
la configuración de página es la correcta para este documento.
3. En el menú Archivo, seleccione Imprimir, Configurar impresión o un comando similar. Se
abrirá el cuadro de diálogo Imprimir.
4. Seleccione la impresora y cambie los valores necesarios. No cambie ningún valor, como el
tamaño o la orientación de la página, establecido en el cuadro de diálogo Configurar página.
5. Si este trabajo de impresión es para un tamaño y peso de papel estándar, probablemente no
necesite cambiar la configuración de Origen (bandeja), El tipo es o De tamaño y pueda
continuar con el paso 7. En caso contrario, vaya al paso 6.
6. Si este trabajo de impresión se va a imprimir en un tamaño o peso de papel no estándar,
seleccione el modo en que la impresora tomará el papel.
● Para imprimir por Origen (bandeja), seleccione la bandeja en el cuadro de diálogo
Imprimir, si es posible.
● Para imprimir por Origen (bandeja) cuando este valor no esté disponible en el cuadro de
diálogo Imprimir, seleccione Propiedades y, en la ficha Papel, seleccione la bandeja en
el campo Origen.
● Para imprimir por Tipo o Tamaño, seleccione Propiedades y, en la ficha Papel,
seleccione el tipo o tamaño en el campo El tipo es o De tamaño (en papeles con
60 Capítulo 5 Tareas de impresión ESWW

membrete, deberá establecer tanto el tipo como el tamaño). Imprima siempre por Tipo en
el caso de medios de impresión especiales, como etiquetas o transparencias.
7. Si todavía no lo ha hecho, seleccione Propiedades. Se abrirá el controlador de impresora.
8. En las diversas fichas, establezca los valores apropiados que no pudo establecer en el cuadro
de diálogo Configurar página o Imprimir. Para obtener más información sobre la
configuración del controlador de la impresora, consulte la sección
Características del
controlador de la impresora.
9. Seleccione el comando Imprimir para imprimir el trabajo.
Acceso a la configuración del controlador de la impresora
Esta sección describe las características de impresión comunes controladas mediante el controlador
de impresora (el controlador de impresora es el componente de software utilizado para enviar
trabajos a la impresora). Puede cambiar temporalmente la configuración de los trabajos de
impresión mientras el programa esté abierto. También puede efectuar cambios permanentes en la
configuración predeterminada para que los valores nuevos se apliquen ahora y posteriormente.
Sistema operativo Cambio temporal de la
configuración de los trabajos
impresos ahora
Cambio permanente de la
configuración predeterminada
1
Cambio de los valores de
configuración
(Por ejemplo, para agregar una
bandeja opcional, activar o
desactivar una característica del
controlador, como la impresión
manual a doble cara)
Windows 98
Second Edition y Me
En el menú Archivo, haga clic en
Imprimir y seleccione esta
impresora y, a continuación, haga
clic en Propiedades (los pasos
pueden variar; éste es el método
más habitual).
En el menú Inicio, seleccione
Configuración y haga clic en
Impresoras. Haga clic con el
botón derecho del ratón en el
icono de la impresora y, a
continuación, seleccione
Propiedades.
En el menú Inicio, seleccione
Configuración y haga clic en
Impresoras. Haga clic con el botón
derecho del ratón en el icono de la
impresora y, a continuación, seleccione
Propiedades. Haga clic en la ficha
Configurar.
Windows 2000 y
XP (menú Inicio
clásico)
En el menú Archivo, haga clic en
Imprimir, seleccione esta
impresora y, a continuación, haga
clic en Propiedades o en
Preferencias (los pasos pueden
variar; éste es el método más
habitual).
Haga clic en Inicio, seleccione
Configuración y haga clic en
Impresoras o en Impresoras y
faxes. Haga clic con el botón
derecho del ratón en el icono de
la impresora y, a continuación,
seleccione Preferencias de
impresión.
Haga clic en Inicio, seleccione
Configuración y haga clic en
Impresoras o en Impresoras y faxes.
Haga clic con el botón derecho del
ratón en el icono de la impresora y, a
continuación, seleccione Propiedades.
Haga clic en la ficha Configurar.
Windows XP En el menú Archivo, haga clic en
Imprimir, seleccione esta
impresora y, a continuación, haga
clic en Propiedades o en
Preferencias (los pasos pueden
variar; éste es el método más
habitual).
Haga clic en Inicio, en
Impresoras y faxes, haga clic
con el botón derecho en el
nombre o el icono de la impresora
y haga clic en Preferencias de
impresión.
Haga clic en Inicio y haga clic en
Impresoras y faxes. Haga clic con el
botón derecho del ratón en el icono de
la impresora y, a continuación,
seleccione Propiedades. Haga clic en
la ficha Configurar.
1
El acceso a la configuración predeterminada de la impresora puede estar restringido y, por tanto, no estar disponible.
ESWW Control de los trabajos de impresión 61

Impresión a doble cara
Para imprimir en ambas caras del papel, deberá reinsertar manualmente el papel en la impresora
después de que se haya impreso la primera cara.
PRECAUCIÓN No imprima en ambas caras de etiquetas o transparencias. Se pueden
producir atascos o daños en la impresora.
Para imprimir a doble cara (manual):
1. Cargue la cantidad de papel suficiente para el trabajo de impresión en la Bandeja 2 o en la
Bandeja 3 opcional.
Nota En Windows, la opción Imprimir en ambas caras (manual) debe estar activada
para completar estas instrucciones. Para activar la impresión a doble cara, en el
controlador de la impresora, seleccione Propiedades y haga clic en la ficha Configurar.
En Manejo del papel, seleccione Permitir impresión manual a dos caras y haga clic en
Aceptar para guardar.
2. Siga el procedimiento que se describe a continuación para configurar la impresora de modo
que imprima a doble cara (manual).
En el controlador de la impresora, seleccione la ficha Acabado, la opción Imprimir en ambas
caras (manual) y envíe el trabajo a impresión.
62 Capítulo 5 Tareas de impresión ESWW

3. Después de imprimir el trabajo, retire el papel en blanco según lo indica el panel de control.
Levante la pila impresa de la bandeja de salida e insértela sin girarla ni darle la vuelta en la
bandeja utilizada para la primera parte del trabajo.
A
4.
Presione
(Seleccionar) para continuar imprimiendo en la segunda cara.
Para imprimir en ambas caras (automáticamente) (HP Color LaserJet 2605dn y 2605dtn):
Siga los pasos que se describen a continuación para imprimir en ambas caras (automáticamente). Si
desea obtener información sobre los medios admitidos para imprimir en ambas caras, consulte
Especificaciones de los medios de impresión.
1. Verifique que el controlador de impresora esté configurado para imprimir en ambas caras. Para
obtener instrucciones, consulte la Ayuda en línea del controlador de impresora.
2. Seleccione las opciones adecuadas para imprimir en ambas caras en el software del
controlador de impresora, incluida la orientación de la página y encuadernación.
Nota Al realizar una impresión a doble cara, cargue los formularios preimpresos y el papel
con membrete en la Bandeja 1 con la cara hacia arriba y el borde anterior de la página hacia
la impresora. Cargue los formularios preimpresos y el papel con membrete en la Bandeja 2 y
en la Bandeja 3 con la cara hacia abajo y el borde superior hacia la parte posterior de la
bandeja.
Nota Cargar formularios preimpresos y papel con membrete es diferente de cargar papel
para imprimir en una cara.
ESWW Impresión a doble cara 63

Cancelación de un trabajo de impresión
Un trabajo de impresión se puede cancelar desde un programa, desde una cola de impresión o con
el botón
(Cancelar trabajo) de la impresora.
● Si la impresora no ha iniciado la impresión, intente primero cancelar el trabajo desde el
programa que ha utilizado para enviar el trabajo de impresión.
● Si el trabajo de impresión está esperando en una cola de impresión o en un dispositivo de cola
de impresión, como la carpeta Impresoras (Impresoras y faxes en Windows 2000 o Windows
XP), intente eliminar el trabajo desde allí.
●
Si ya se está imprimiendo el trabajo de impresión, presione
(Cancelar trabajo) en la
impresora. La impresora terminará de imprimir todas las páginas que ya ha recibido y suprimirá
el resto del trabajo de impresión.
●
Al presionar
(Cancelar trabajo), sólo se cancela el trabajo actual. Si hay más de un trabajo
de impresión en la memoria de la impresora, deberá presionar
(Cancelar trabajo) para cada
trabajo una vez iniciada la impresión de éste.
La luz Preparada parpadea y Cancelando impresión aparecerá en el área de mensaje.
64 Capítulo 5 Tareas de impresión ESWW

6 Color
Este capítulo describe cómo conseguir una calidad de impresión óptima en color con la impresora.
También describe los modos disponibles para imprimir en color con la mejor calidad posible. Se
tratan los siguientes temas:
●
Utilización de colores
●
Administración de opciones de color
●
Coincidencia de colores
ESWW 65

Utilización de colores
Esta impresora ofrece una gran calidad para la impresión en color en cuanto se instala. Proporciona
una combinación de características de color automáticas con excelentes resultados de color para el
usuario general, además de herramientas sofisticadas para el usuario experimentado.
La impresora proporciona tablas de color que se han probado y diseñado cuidadosamente para
obtener resultados de color suaves y precisos con todos los colores imprimibles.
HP proporciona herramientas en línea gratuitas para facilitar la impresión en color de copias de
todos los tamaños. El centro Office Color Printing Center de HP (
http://www.hp.com/go/color) ofrece
soluciones e información sobre cómo proceder en el acabado de los proyectos.
HP ImageREt 2400
La tecnología ImageREt 2400 proporciona una calidad tipo láser en color de 2.400 ppp a través de
un proceso de impresión de varios niveles. Este proceso controla de manera precisa el color
mediante la combinación de cuatro colores dentro de un único punto y la variación de la cantidad de
tóner en una determinada área. Se ha mejorado la tecnología ImageREt 2400 para esta impresora.
Entre las mejoras, se incluyen tecnologías de captura y mayor control de la colocación de los puntos
y de la calidad del tóner utilizado en cada punto. Estos nuevos avances tecnológicos, acompañados
del proceso de impresión de varios niveles de HP, tienen como resultado una impresora de
600 x 600 ppp que proporciona una calidad de impresión en color mediante tecnología láser de
2.400 ppp con millones de colores suaves.
Otras impresoras láser de color tienen como modo predeterminado el proceso de impresión de nivel
único, el cual no permite que los colores se mezclen en un solo punto. Este proceso, denominado
interpolación de colores, dificulta significativamente la creación de una amplia gama de colores sin
reducir la nitidez o la estructura visible de puntos.
Selección de los medios
Para obtener el mejor color y la mejor calidad de imagen, es importante seleccionar el tipo de medio
de impresión adecuado en el menú de impresora del programa o en el controlador de impresora. Si
desea más información, consulte la sección
Especificaciones de los medios de impresión.
Opciones de color
Las opciones de color permiten obtener un resultado de color óptimo de forma automática para
diversos tipos de documentos.
Las opciones de color utilizan un sistema de etiquetado de objetos, lo que permite utilizar una
configuración óptima de color con los diferentes objetos (texto, gráficos y fotografías) de una página.
El controlador de la impresora determina qué objetos se utilizan en una página y utiliza la
configuración de colores que proporcione la mejor calidad de impresión para cada objeto. El
etiquetado de objetos, junto con una configuración predeterminada óptima, le permitirá obtener la
mejor gama de colores estándar sin tener que establecer ninguna configuración especial.
En el entorno de Windows, las opciones de color Automático y Manual se encuentran ubicadas en
la ficha Color del controlador de la impresora.
Estándar sRGB (rojo-verde-azul)
sRGB (rojo-verde-azul estándar) es un estándar cromático universal creado originalmente por HP y
Microsoft como un lenguaje de color común para monitores, dispositivos de entrada (como
66 Capítulo 6 Color ESWW

escáneres y cámaras digitales) y dispositivos de salida (como impresoras y plotters). Es el espacio
de color predeterminado en los productos de HP, en los sistemas operativos de Microsoft, en
Internet y en la mayor parte del software de oficina que se vende hoy en día. El estándar sRGB se
utiliza en los monitores de equipos Windows y constituye el estándar de convergencia para la
televisión de alta definición.
Nota Tenga en cuenta que factores tales como el tipo de monitor utilizado y la iluminación
ambiente pueden influir en el aspecto de los colores que se ven en pantalla. Para obtener
más información, consulte la sección
Coincidencia de colores.
Las versiones más recientes de Adobe® Photoshop®, CorelDRAW™, Microsoft Office y muchas
otras aplicaciones utilizan sRGB para representar su gama de colores. Pero todavía es más
relevante el hecho de que, al constituir el entorno de colores predeterminado de los sistemas
operativos de Microsoft, sRGB ha obtenido una gran aceptación como medio para intercambiar
información cromática entre los programas y los dispositivos que utilizan una definición común. Esto
garantiza a los usuarios típicos una coincidencia de colores notablemente mejorada. Este estándar
sRGB brinda al usuario la posibilidad de hacer coincidir los colores entre la impresora, el monitor del
equipo y otros dispositivos de entrada (como escáneres y cámaras digitales) de manera automática,
es decir, sin necesidad de ser un experto en colores.
ESWW Utilización de colores 67

Administración de opciones de color
Si se establecen las opciones del color en Automático, se obtiene la mejor calidad de impresión en
color posible para documentos en color. Sin embargo, es posible que, en algunas situaciones, desee
imprimir documentos en color en escala de grises (negro y sombras de grises) o que desee
modificar una de las opciones de color de la impresora.
Imprima en escala de grises o modifique las opciones de color mediante la configuración de la ficha
Color del controlador de la impresora.
Impresión en escala de grises
Al seleccionar la opción Imprimir en escala de grises en el controlador de la impresora, podrá
imprimir un documento en negro y en escala de grises. Esta opción resulta útil para imprimir
documentos en color que se fotocopiarán o enviarán por fax.
Cuando está seleccionado Imprimir en escala de grises, la impresora funciona en modo
monocromo.
Seleccione Impresión en escala de grises en las opciones Calidad impres. de la ficha Paper
Quality (Calidad de papel), para modificar la configuración de modo que se adapte a los tipos de
trabajo que se van a imprimir. La configuración es la siguiente:
● FastRes 1200: Esta configuración utiliza FastRes 1200 para proporcionar detalles sutiles a
1200 x 1200 ppp.
● ProRes 1200: Esta configuración proporciona la salida de ProRes 1200 con tecnología de
resolución mejorada (REt) para perfeccionar la calidad del texto.
Ajuste manual o automático del color
La opción de ajuste del color Automático optimiza el tratamiento del color gris neutral y la mejora de
los bordes utilizados en cada elemento de un documento. Encontrará más información en la Ayuda
en línea del controlador de la impresora.
Nota La configuración predeterminada es Automático y se recomienda para imprimir todos
los documentos en color.
Utilice la opción de ajuste de color Manual para ajustar el tratamiento del color gris neutro y la
mejora de bordes para texto, gráficos y fotografías. Para acceder a las opciones de color manuales
desde la ficha Color, haga clic en Manual y luego en Configuración.
Cambiar las opciones de color
Utilice el ajuste de color manual para configurar las opciones de Color o Mapa de colores.
Nota Algunos programas de software convierten texto y gráficos en imágenes de trama. En
estos casos, los valores de Fotografías también controlan el texto y los gráficos.
Opciones de medios tonos
Medios tonos es el método utilizado por la impresora para mezclar los cuatro colores primarios (cian,
magenta, amarillo y negro) en proporciones variables con el fin de crear millones de colores. Las
68 Capítulo 6 Color ESWW

opciones de medios tonos afectan a la resolución y a la claridad del color que se obtienen como
resultado. Las dos opciones de medios tonos son Suave y Detalle.
● La opción Uniforme brinda mejores resultados cuando hay grandes áreas de color sólido.
También mejora las fotografías haciendo que las gradaciones finas de color sean más
uniformes. Seleccione esta opción cuando los atributos más importantes sean grandes áreas
uniformes.
● La opción Detalles es útil para el texto y los gráficos que requieren distinciones nítidas entre
las líneas o los colores, o las imágenes que contienen un patrón o un alto nivel de detalle.
Seleccione esta opción cuando los atributos más importantes sean los detalles y los bordes
nítidos.
Control de bordes
La configuración de Control de bordes determina el dibujo de los bordes y consta de dos
componentes: Impresión adaptable a medios tonos y Captura. La impresión adaptable a medios
tonos aumenta la nitidez de los bordes. La captura reduce el efecto de registro erróneo de colores
planos solapando delicadamente los bordes de los objetos adyacentes. Hay disponibles los
siguientes niveles de control de bordes:
●
Desactivado establece las opciones de Impresión adaptable a medios tonos y Captura como
desactivados.
●
Normal proporciona la configuración predeterminada de captura. Impresión adaptable a
medios tonos se establece como activado.
●
Máximo proporciona la mayor captura. Impresión adaptable a medios tonos se establece como
activado.
Color RGB
La opción Color RGB determina la disposición de los colores.
● Seleccione Predeterminado (sRGB) para la mayoría de los trabajos de impresión. Esta opción
le indica a la impresora que interprete el color RGB como sRGB, que es el valor estándar
aceptado por Microsoft y la World Wide Web Organization.
●
Seleccione AdobeRGB para los documentos que utilizan el espacio de color AdobeRGB en
lugar de sRGB. Por ejemplo, algunas cámaras digitales capturan imágenes en AdobeRGB, y
los documentos que se producen con Adobe PhotoShop utilizan el espacio de color
AdobeRGB. Cuando imprima un trabajo desde un programa profesional de software que utiliza
AdobeRGB, desactive la administración de colores del programa y permita que el software de
la impresora administre el espacio de color.
●
Imagen de foto interpreta el color RGB como si se hubiera impreso una fotografía mediante la
utilización de un minilaboratorio digital. Se ha diseñado para conseguir colores más profundos,
más saturados, en un formato diferente al que se obtiene en el modo Predeterminado. Utilice
esta configuración para imprimir fotos.
●
Dispositivo configura la impresora para que imprima datos RGB en modo de dispositivo sin
procesar. Para procesar las fotografías correctamente cuando esta opción está seleccionada,
deberá administrar el color en el programa en el que trabaje o en el sistema operativo.
● Intenso ordena a la impresora que aumente la saturación del color en los medios tonos. Los
objetos menos coloridos aumentan su intensidad. Este valor se recomienda para imprimir
gráficos de empresas.
ESWW Administración de opciones de color 69

Grises neutrales
El valor Grises neutrales determina el método utilizado para crear los tonos de gris utilizados en
texto, gráficos y fotografías.
● Sólo en negro genera colores neutros (grises y negro) a patir de sólo el tóner negro. Esta
opción garantiza que los colores neutros no tengan una pátina de color.
● 4 colores genera colores neutros mediante la combinación de los cuatro colores de tóner. Esta
opción produce gradientes y transiciones más suaves para los colores no neutros. También
produce el negro más oscuro.
70 Capítulo 6 Color ESWW

Coincidencia de colores
El proceso de hacer coincidir los colores de salida de la impresora con los que se ven en la pantalla
del equipo es muy complicado debido a que las impresoras y los monitores de los equipos utilizan
distintos métodos para producir colores. Los monitores muestran los colores con píxeles de luz
mediante un proceso cromático RGB (rojo, verde y azul), mientras que las impresoras imprimen
colores mediante un proceso CMYK (cian, magenta, amarillo y negro).
El grado de ajuste alcanzable entre los colores que se imprimen y los que se ven en pantalla
depende de los siguientes factores:
●
Medios de impresión
●
Colorantes de la impresora (por ejemplo, tintas o tóner)
●
Proceso de impresión (por ejemplo, tecnología de inyección de tinta, imprenta o láser)
● Iluminación ambiente
● Programas
●
Controladores de la impresora
●
Sistema operativo informático
●
Monitores
● Tarjetas y controladores de vídeo
● Entorno operativo (por ejemplo, si es muy húmedo o muy seco)
●
Diferencias personales en la percepción de colores
Tenga en cuenta estos factores cuando los colores de la pantalla no sean idénticos a los colores
impresos. Para la mayoría de los usuarios, el mejor método de hacer coincidir los colores de la
pantalla con los de la impresora es imprimir en sRGB (rojo-verde-azul). La impresora utiliza sRGB y
optimiza automáticamente la copia impresa en color.
Puede utilizar HP ToolboxFX (Caja de herramientas FX de HP) para imprimir una paleta de los
colores básicos de MicroSoft Office. Se puede utilizar la paleta para seleccionar el color final que
desea aplicar al documento impreso.
1. En HP ToolboxFX (Caja de herramientas FX de HP), seleccione la carpeta Ayuda.
2. En la sección Print Quality Troubleshooting (Solución de problemas de calidad de
impresión), seleccione Print Basic Colors (Imprimir colores básicos).
Esta paleta muestra el color impreso real que obtendrá al seleccionar el color básico en la aplicación
de Microsoft Office.
Para obtener más información sobre cómo solucionar problemas relacionados con la copia impresa
en color, consulte la sección
Solución de problemas con documentos en color.
ESWW Coincidencia de colores 71

72 Capítulo 6 Color ESWW

7
Fotografía
Nota Esta sección se aplica sólo a la impresora HP Color LaserJet 2605dtn.
Utilice las instrucciones siguientes para realizar tareas relacionadas con la fotografía:
●
Inserción de una tarjeta de memoria
●
Modificaciones en la configuración predeterminada de la tarjeta de memoria
●
Modificaciones en la configuración de la tarjeta de memoria para el trabajo actual
●
Impresión de fotos directamente desde la tarjeta de memoria
●
Impresión del índice de tarjetas de memoria
ESWW 73

Inserción de una tarjeta de memoria
La impresora HP Color LaserJet 2605dtn puede leer los siguientes tipos de tarjeta de memoria:
●
CompactFlash
●
Memory Stick y Memory Stick PRO
● MultiMedia
● Secure Digital (SD)
● SmartMedia
●
xD
Nota El lector de tarjetas de memoria HP Color LaserJet 2605dtn reconoce sólo
archivos .JPEG al imprimir desde el panel de control de la impresora. Para imprimir otros
tipos de archivo, debe utilizar el software, como HP Image Zone, proporcionado en los CD-
ROM que vienen con la impresora. Consulte la Ayuda en línea del software para obtener
información sobre la forma de imprimir fotos desde el equipo. Los usuarios de los sistemas
operativos Windows también pueden utilizar el Explorador de Windows para mover otros tipos
de archivos a su equipo e imprimirlos desde éste.
Inserte la tarjeta de memoria en la ranura adecuada de la impresora HP Color LaserJet 2605dtn.
Para determinar la ranura en la que se debe insertar la tarjeta de memoria, consulte la siguiente
ilustración.
1 Acepta tarjetas de memoria xD y SmartMedia.
2 Acepta tarjetas de memoria MultiMedia, Memory Stick y Memory Stick PRO.
3 Acepta tarjetas de memoria CompactFlash.
4 Acepta tarjetas de memoria Secure Digital.
74 Capítulo 7 Fotografía ESWW

La impresora lee la tarjeta y, a continuación, el panel de control de ésta muestra X fotos
encontradas en la tarjeta, donde X es el número de archivos .JPEG reconocidos que se
encontraron en la tarjeta de memoria.
Ahora puede utilizar la impresora HP Color LaserJet 2605dtn para imprimir fotos.
Nota Puede utilizar sólo una tarjeta de memoria en la impresora por vez. Si se insertan dos
o más, la impresora muestra un mensaje de error. Para obtener más información sobre los
mensajes de tarjetas de memoria, consulte
Mensajes del panel de control.
Nota La impresora HP Color LaserJet 2605dtn reconoce tarjetas de memoria de hasta 2 GB.
ESWW Inserción de una tarjeta de memoria 75

Modificaciones en la configuración predeterminada de la
tarjeta de memoria
La impresora HP Color LaserJet 2605dtn se entrega con la configuración predeterminada de fábrica.
Puede modificar la configuración predeterminada para imprimir fotos en el panel de control de la
impresora.
Nota La configuración predeterminada permanece seleccionada hasta que la vuelva a
modificar y guardar. Si desea modificar la configuración de forma temporal para un trabajo de
impresión de fotos en particular, consulte
Modificaciones en la configuración de la tarjeta de
memoria para el trabajo actual.
1.
Presione
(Seleccionar).
2.
Utilice el botón
(Flecha izquierda) o (Flecha derecha) para seleccionar Configurar foto y,
a continuación, presione
(Seleccionar).
3.
Utilice el botón
(Flecha izquierda) o
(Flecha derecha) para seleccionar uno de los
siguientes elementos del menú y, a continuación, presione
(Seleccionar).
● Tam. imag predet: seleccione este elemento para modificar el tamaño de la imagen que
está imprimiendo.
● Nº copias pred.: seleccione este elemento para cambiar el número de copias que desea
imprimir.
● Color sal. pred.: seleccione este elemento para establecer la impresión en color o en
blanco y negro.
● Repita los pasos del 1 al 3 para cada uno de los elementos del menú.
4.
Utilice el botón
(Flecha izquierda) o
(Flecha derecha) para modificar la configuración y, a
continuación, presione
(Seleccionar) para guardar los cambios.
76 Capítulo 7 Fotografía ESWW

Modificaciones en la configuración de la tarjeta de
memoria para el trabajo actual
1. Inserte la tarjeta de memoria en la impresora. Aparece el menú Funciones de foto.
2.
Presione
(Seleccionar) para seleccionar Imprimir fotos y, a continuación, presione
(Seleccionar).
3.
Utilice el botón
(Flecha izquierda) o
(Flecha derecha) para seleccionar Config. trabajo y,
a continuación, presione
(Seleccionar).
4.
Utilice el botón
(Flecha izquierda) o
(Flecha derecha) para seleccionar uno de los
siguientes elementos del menú y, a continuación, presione
(Seleccionar).
● Tamaño imagen: cambie el tamaño de la imagen que está imprimiendo.
● Tamaño de papel: cambie el tamaño del medio que está utilizando.
●
Tipo de papel: cambie el tipo de medio que está utilizando.
●
Nº copias pred.: cambie el número de copias que desee imprimir.
● Color de salida: establezca si desea imprimir en color o en blanco y negro.
5.
Presione
(Seleccionar).
● Todas (1-X): X representa el número de archivos JPEG que la impresora detecta en la
tarjeta. Esta opción permite imprimir todos los archivos .JPEG de la tarjeta de memoria.
Presione
(Seleccionar) de nuevo para confirmar el trabajo de impresión.
●
Individual: esta opción permite seleccionar la foto que desee imprimir. Las fotos están
numeradas; comienzan con el número 1. Utilice el botón
(Flecha izquierda) o
(Flecha
derecha) para aumentar o disminuir el número de fotos y, a continuación, presione el
botón
(Seleccionar) para seleccionar la foto que desea imprimir.
● De un intervalo: esta opción permite seleccionar un rango de fotos que desea imprimir.
La impresora le solicita que introduzca el primer y el último número de foto. Utilice el botón
(Flecha izquierda) o (Flecha derecha) para aumentar o disminuir los números de
fotos y, a continuación, presione el botón
(Seleccionar) para seleccionar el rango de
fotos que desea imprimir.
Cuando haya finalizado la modificación de la configuración del trabajo, puede imprimir las fotos.
Consulte la sección
Impresión de fotos directamente desde la tarjeta de memoria.
Nota La configuración vuelve a tener el valor predeterminado después de retirar la tarjeta
de memoria. Si desea modificar la configuración de forma permanente, consulte
Modificaciones en la configuración predeterminada de la tarjeta de memoria.
ESWW Modificaciones en la configuración de la tarjeta de memoria para el trabajo actual 77

Impresión de fotos directamente desde la tarjeta de
memoria
Para imprimir fotos directamente desde la tarjeta de memoria, realice los siguientes pasos:
1. Inserte la tarjeta de memoria en la impresora. Consulte la sección
Inserción de una tarjeta de
memoria. Aparece el menú Funciones de foto.
2.
Utilice el botón
(Flecha izquierda) o
(Flecha derecha) para seleccionar Imprimir fotos y,
a continuación, presione
(Seleccionar).
3.
Utilice el botón
(Flecha izquierda) o (Flecha derecha) para seleccionar Selección fotos y,
a continuación, presione
(Seleccionar).
4.
Utilice el botón
(Flecha izquierda) o (Flecha derecha) para seleccionar uno de los
siguientes elementos del menú y, a continuación, presione
(Seleccionar).
●
Todas (1-X): X representa el número de archivos JPEG que la impresora detecta en la
tarjeta. Esta opción permite imprimir todos los archivos .JPEG de la tarjeta de memoria.
Presione
(Seleccionar) de nuevo para confirmar el trabajo de impresión.
●
Individual: Esta opción permite seleccionar la foto que desee imprimir. Las fotos están
numeradas; comienzan con el número 1. Utilice el botón
(Flecha izquierda) o
(Flecha
derecha) para aumentar o disminuir el número de fotos y, a continuación, presione el
botón
(Seleccionar) para seleccionar la foto que desea imprimir.
● De un intervalo: Esta opción permite seleccionar un rango de fotos que desea imprimir.
La impresora le solicita que introduzca el primer y el último número de foto. Utilice el botón
(Flecha izquierda) o (Flecha derecha) para aumentar o disminuir los números de
fotos y, a continuación, presione el botón
(Seleccionar) para seleccionar el rango de
fotos que desea imprimir.
5.
Presione el botón
(Seleccionar) de nuevo para confirmar el trabajo de impresión.
Nota Los archivos .JPEG de la tarjeta de memoria están numerados en orden alfabético. Si
desconoce el orden de las fotos en la tarjeta de memoria, puede imprimir un índice en el que
se muestra el orden de éstas. Para obtener más información sobre la impresión y el índice
consulte
Impresión del índice de tarjetas de memoria.
78 Capítulo 7 Fotografía ESWW

Impresión del índice de tarjetas de memoria
1. Inserte la tarjeta de memoria en la impresora. Consulte la sección Inserción de una tarjeta de
memoria. Aparece el menú Funciones de foto.
2.
Utilice el botón
(Flecha izquierda) o (Flecha derecha) para seleccionar Impresión índice
y, a continuación, presione
(Seleccionar).
3.
Utilice el botón
(Flecha izquierda) o (Flecha derecha) para seleccionar Óptima o Rápida
y, a continuación, presione
(Seleccionar).
4.
Presione
(Seleccionar) de nuevo para confirmar el trabajo de impresión.
La impresora imprime un índice que incluye pequeñas vistas preliminares de cada una de las
fotos de la tarjeta de memoria. Cada página de índice puede contener un máximo de 30
imágenes.
ESWW Impresión del índice de tarjetas de memoria 79

80 Capítulo 7 Fotografía ESWW

8
Conexión en red
Esta sección ofrece información acerca del uso de la impresora en la red.
●
Configurar la impresora y utilizarla en la red
●
Administración de la red
●
Uso del panel de control de la impresora
●
Protocolos de red compatibles
●
TCP/IP
●
Solución de problemas
Nota La configuración de TCP/IP es complicada y sólo deben realizarla administradores de
red con experiencia. BOOTP necesitará un servidor (PC, Unix, Linux, etc.) para configurar los
valores de TCP/IP para el producto. DHCP también necesitará un servidor, pero los valores
de TCP/IP no serán fijos para la impresora. Por último, desde el panel de control o el servidor
Web incorporado puede aplicarse el método de configuración manual de algunos parámetros
de TCP/IP. Para obtener más ayuda sobre la configuración de la red, diríjase a su proveedor
de servicios de red.
ESWW 81

Configurar la impresora y utilizarla en la red
Hewlett-Packard recomienda utilizar el instalador de software de HP incluido en los CD-ROM que se
entregan con la impresora, con el fin de configurar los controladores de impresora para las
siguientes configuraciones de red.
Configuración de una impresora conectada a un puerto de red
(impresión de igual a igual o modo directo)
En esta configuración, la impresora se encuentra conectada directamente a la red y todos los
equipos de dicha red envían la impresión directamente a la impresora.
Nota Este modo es la configuración de red recomendada para la impresora.
1. Conecte la impresora directamente a la red mediante un cable de red conectado al puerto de
red de la impresora.
2. En la impresora, utilice el panel de control para imprimir una página de configuración.
3. Inserte el CD-ROM de la impresora en el equipo. Si ya ha configurado la impresora, haga clic
en Instalar software para iniciar el instalador del software. Si el instalador del software no se
inicia, desplácese hasta el archivo hpzsetup.exe del CD-ROM y haga doble clic en éste.
4. Haga clic en Instalar software de HP Color Laserjet.
5. En la pantalla Bienvenido, haga clic en Siguiente.
6. En la pantalla Actualizaciones del instalador, haga clic en Sí para buscar actualizaciones del
instalador en la Web.
7. En la pantalla Opciones de instalación de Windows 2000/XP/Server 2003, elija la opción de
instalación. Hewlett-Packard recomienda la instalación típica, si el sistema lo admite.
8. En la pantalla Contrato de licencia, lea el acuerdo, indique que acepta los términos y
condiciones y haga clic en Siguiente.
9. En la pantalla HP Extended Capabilities de Windows 2000/XP, seleccione esta característica,
si lo desea, y, a continuación, haga clic en Siguiente.
10. En la pantalla Carpeta de destino, elija la carpeta de destino y haga clic en Siguiente.
11. En la ventana Preparado para instalar, haga clic en Siguiente para comenzar la instalación.
Nota Si desea cambiar la configuración, en lugar de hacer clic en Siguiente, haga clic
en Atrás para volver a las pantallas anteriores y, a continuación, modifique los valores.
12. En la pantalla Tipo de conexión, seleccione A través de la red y, haga clic en Siguiente.
13. En la pantalla Identificar impresora, identifique la impresora buscando o especificando una
dirección IP o de hardware, de las que aparecen en la página de configuración que imprimió
anteriormente. Haga clic en Siguiente.
14. Deje que el proceso de instalación finalice.
82 Capítulo 8 Conexión en red ESWW

Configuración de una impresora compartida de conexión directa
(impresión de servidor de cliente)
En esta configuración, la impresora está conectada a un equipo mediante un cable USB, el equipo
se encuentra conectado a la red, y la impresora, a otros equipos de la red.
1. Inserte el CD-ROM de la impresora en el equipo. Si ya ha configurado la impresora, haga clic
en Instalar software para iniciar el instalador del software. Si el instalador del software no
arranca, desplácese hasta el archivo hpsetup.exe del CD-ROM y haga doble clic en el archivo.
2. Haga clic en Instalar software de HP Color Laserjet.
3. En la pantalla Bienvenido, haga clic en Siguiente.
4. En la pantalla Actualizaciones del instalador, haga clic en Sí para buscar actualizaciones del
instalador en la Web.
5. En la pantalla Opciones de instalación de Windows 2000, elija la opción de instalación.
Hewlett-Packard recomienda la instalación típica, si el sistema lo admite.
6. En la pantalla Contrato de licencia, lea el acuerdo, indique que acepta los términos y
condiciones y haga clic en Siguiente.
7. En la pantalla HP Extended Capabilities de Windows 2000, seleccione esta característica, si
lo desea, y, a continuación, haga clic en Siguiente.
8. En la pantalla Carpeta de destino, elija la carpeta de destino y haga clic en Siguiente.
9. En la ventana Preparado para instalar, haga clic en Siguiente para comenzar la instalación.
Nota Si desea cambiar la configuración, en lugar de hacer clic en Siguiente, haga clic
en Atrás para volver a las pantallas anteriores y, a continuación, modifique los valores.
10. En la pantalla Tipo de conexión, seleccione Directamente a este equipo y, a continuación,
haga clic en Siguiente.
11. Conecte el cable USB.
12. Deje que el proceso de instalación finalice.
13. En la bandeja del sistema de Windows, haga clic en Inicio, seleccione Configuración y, a
continuación, Impresoras.
●
En Windows XP, haga clic en Inicio, después en Panel de control y, a continuación, haga
doble clic en Impresoras y faxes.
14. En el cuadro de diálogo, haga clic con el botón derecho en la impresora y, a continuación, en
Compartir.
15. Seleccione Compartir esta impresora, escriba el nombre de la impresora si es necesario y, a
continuación, haga clic en Aceptar.
ESWW Configurar la impresora y utilizarla en la red 83

Modificación de una configuración de una impresora compartida
de conexión directa a otra configuración de impresora conectada
a un puerto de red
Para cambiar una configuración de conexión directa a una configuración de red.
1. Desinstale el controlador de impresora de la impresora de conexión directa.
2. Instale el controlador como una configuración de red siguiendo los pasos especificados en
Configuración de una impresora conectada a un puerto de red (impresión de igual a igual o
modo directo).
84 Capítulo 8 Conexión en red ESWW

Administración de la red
Visualización de la configuración de red
Puede utilizar el servidor web incorporado o HP ToolboxFX (Caja de herramientas FX de HP) para
ver los parámetros de configuración de IP. Para obtener más información, consulte
HP ToolboxFX
(Caja de herramientas FX de HP) o Uso del servidor web incorporado.
Modificación de la configuración de red
Puede utilizar el servidor web incorporado o HP ToolboxFX (Caja de herramientas FX de HP) para
modificar los parámetros de configuración de IP. Para obtener más información, consulte
HP ToolboxFX (Caja de herramientas FX de HP) o Uso del servidor web incorporado.
Establecimiento de mi contraseña de red
Utilice HP ToolboxFX (Caja de herramientas FX de HP) para establecer una contraseña de red.
1. Abra HP ToolboxFX (Caja de herramientas FX de HP) y haga clic en Configuración del
dispositivo.
2. Haga clic en la ficha Ajustes de red.
Nota Si ha establecido una contraseña para la impresora anteriormente, el sistema
pedirá que la escriba. Escriba la contraseña y haga clic en Aplicar.
3. Haga clic en Contraseña.
4. En el recuadro de Contraseña, escriba la contraseña que desea establecer y, a continuación,
en Confirmar contraseña, especifique la misma contraseña de nuevo para confirmar la
elección..
5. Haga clic en Aplicar para guardar la contraseña.
ESWW Administración de la red 85

Uso del panel de control de la impresora
La serie HP Color LaserJet 2605n permite configurar una dirección IP automáticamente mediante
BOOTP o DHCP. Para obtener más información, consulte la sección Configuración de la dirección
IP predeterminada (AutoIP).
Página Configuración de red
La página Configuración de red muestra los valores y las propiedades actuales de la impresora.
Para imprimir esta página desde la impresora, realice los siguientes pasos:
1.
En el menú del panel de control, presione
(Seleccionar).
2.
Utilice el botón
(Flecha izquierda) o
(Flecha derecha) para seleccionar Informes y, a
continuación, presione
(Seleccionar).
3.
Utilice el botón
(Flecha izquierda) o (Flecha derecha) para seleccionar Informe de red y,
a continuación, presione
(Seleccionar).
Página de configuración
La página de configuración muestra los valores y las propiedades actuales de la impresora. Puede
imprimir esta página desde la impresora o HP ToolboxFX. Para imprimir la página de configuración
desde la impresora, realice los siguientes pasos.
1.
En el menú del panel de control, presione
(Seleccionar).
2.
Utilice el botón
(Flecha izquierda) o (Flecha derecha) para seleccionar Informes y, a
continuación, presione
(Seleccionar).
3.
Utilice el botón
(Flecha izquierda) o (Flecha derecha) para seleccionar Config. informe y,
a continuación, presione
(Seleccionar).
Configuración de IP
Puede configurar la dirección IP de manera manual o automática.
Configurar una dirección IP estática desde la impresora
Siga estos pasos desde el panel de control para configurar manualmente una dirección IP estática.
1.
Presione
(Flecha izquierda) o (Flecha derecha) para seleccionar el menú Configuración
de red.
2.
Presione
(Seleccionar).
3.
Presione
(Flecha izquierda) o
(Flecha derecha) para seleccionar el menú TCP/IP.
4.
Presione
(Seleccionar).
5.
Presione
(Flecha izquierda) o (Flecha derecha) para seleccionar Manual.
6.
Presione
(Seleccionar).
86 Capítulo 8 Conexión en red ESWW

7.
Presione
(Flecha izquierda) o (Flecha derecha) para introducir los tres primeros dígitos de
la dirección IP.
8.
Presione
(Seleccionar) para guardar los dígitos y pasar a los tres dígitos siguientes de la
dirección IP.
9.
Presione
(Flecha izquierda) o (Flecha derecha) para introducir los tres dígitos siguientes
de la dirección IP.
10.
Presione
(Seleccionar) para guardar los dígitos y pasar a los tres dígitos siguientes de la
dirección IP.
11.
Presione
(Flecha izquierda) o (Flecha derecha) para introducir los tres dígitos siguientes
de la dirección IP.
12.
Presione
(Seleccionar) para guardar los dígitos y pasar a los tres dígitos siguientes de la
dirección IP.
13.
Presione
(Flecha izquierda) o
(Flecha derecha) para introducir los tres dígitos siguientes
de la dirección IP.
14.
Presione
(Seleccionar).
15.
En el panel de control aparecerá Sí. Presione
(Seleccionar) para guardar la configuración o,
para borrar e introducir otra dirección IP, presione
(Flecha izquierda) o
(Flecha derecha),
que hará que aparezca No en la pantalla.
16. Después de seleccionar la dirección IP, se le pedirá que introduzca la máscara de subred y la
puerta de enlace predeterminada mediante los pasos 7-14 anteriores.
17.
Si, en cualquier momento de la configuración, presiona
(Cancelar trab), el sistema saldrá
del menú y no se guardarán las direcciones.
Configuración automática
1.
En el menú del panel de control, presione
(Seleccionar).
2.
Utilice el botón
(Flecha izquierda) o
(Flecha derecha) para seleccionar Config. red y, a
continuación, presione
(Seleccionar).
3.
Utilice el botón
(Flecha izquierda) o (Flecha derecha) para seleccionar Config. TCPIP y, a
continuación, presione
(Seleccionar).
4.
Utilice el botón
(Flecha izquierda) o
(Flecha derecha) para seleccionar Automático y, a
continuación, presione
(Seleccionar).
La dirección IP automática puede tardar varios minutos en estar lista para el uso.
Nota Si desea activar o desactivar un modo concreto de IP automática (como BOOTP,
DHCP o AutoIP), solamente puede cambiar dicha configuración en el servidor web
incorporado o en HP ToolboxFX.
ESWW Uso del panel de control de la impresora 87

Configuración de la velocidad de transmisión y el modo dúplex
Nota Un cambio incorrecto en los parámetros de velocidad de transmisión y modo dúplex
puede impedir la comunicación de la impresora con otros dispositivos de red. Normalmente,
la impresora debe funcionar en modo automático. Además, los cambios harán que la
impresora se reinicie. Modifique la configuración únicamente con la impresora inactiva.
1.
En el menú del panel de control, presione
(Seleccionar).
2.
Utilice el botón
(Flecha izquierda) o (Flecha derecha) para seleccionar Config. red y, a
continuación, presione
(Seleccionar).
3.
Utilice el botón
(Flecha izquierda) o (Flecha derecha) para seleccionar Velocid. enlace y,
a continuación, presione
(Seleccionar).
4.
Utilice el botón
(Flecha izquierda) o (Flecha derecha) para seleccionar una de las
siguientes configuraciones.
● 10T Full
●
10T Half
●
100T Full
● 100T Half
Nota Este valor debe coincidir con el configurado en el dispositivo de red conectado
(un concentrador de red, conmutador, pasarela, direccionador o equipo).
5.
Presione
(Seleccionar). La impresora se reiniciará.
88 Capítulo 8 Conexión en red ESWW

Protocolos de red compatibles
La serie HP Color LaserJet 2605 es compatible con el protocolo de red TCP/IP. que es el protocolo
de red de uso más generalizado y aceptado. Multitud de servicios de red utilizan este protocolo. La
tabla siguiente enumera los protocolos/servicios de conexión en red compatibles con la serie HP
Color LaserJet 2605.
Los siguientes sistemas operativos son compatibles con la impresión en red:
●
Windows 98 SE
● Windows Me
● Windows 2000
● Windows XP
●
Macintosh OS X versión 10.2 y posterior. Para obtener más información, consulte la sección
Software para Macintosh.
Tabla 8-1 Impresión
Nombre del servicio Descripción
port9100 (modo directo) Servicio de impresión
Daemon de impresora de líneas (LPD) Servicio de impresión
Tabla 8-2 Detección de dispositivos de red
Nombre del servicio Descripción
SLP (Service Location Protocol, protocolo de ubicación de
servicios)
Protocolo de detección de dispositivos utilizado para buscar
y configurar dispositivos de red. Empleado principalmente
por aplicaciones basadas en Microsoft.
mDNS (multicast Domain Name Service, más conocido
como Rendezvous o Bonjour)
Protocolo de detección de dispositivos utilizado para buscar
y configurar dispositivos de red. Empleado principalmente
por aplicaciones basadas en Apple Macintosh. Para obtener
más información, consulte la sección
Software para
Macintosh.
Tabla 8-3 Mensajería y administración
Nombre del servicio Descripción
HTTP (Hyper Text Transfer Protocol, protocolo de
transferencia de hipertexto)
Permite a los exploradores web comunicarse con el servidor
web incorporado.
EWS (servidor web incorporado) Permite al usuario administrar el dispositivo a través de un
explorador web.
SNMP (Simple Network Management Protocol, protocolo
simple de administración de red)
Utilizado por las aplicaciones de red para la administración
de dispositivos. SNMP v1 y los objetos MIB-II (Base de
datos de información de administración) estándar son
compatibles.
ESWW Protocolos de red compatibles 89

Tabla 8-4 IP, asignación de direcciones
Nombre del servicio Descripción
DHCP (Dynamic Host Configuration Protocol, protocolo de
configuración dinámica de hosts)
Para asignar direcciones IP automáticamente. El servidor
DHCP proporciona la dirección IP al dispositivo.
Normalmente, el usuario no tiene que llevar a cabo ninguna
acción para que la impresora obtenga la dirección IP de un
servidor DHCP.
BOOTP (Bootstrap Protocol, protocolo Bootstrap) Para asignar direcciones IP automáticamente. El servidor
BOOTP proporciona la dirección IP al dispositivo. Es
necesario que el administrador introduzca la dirección de
hardware MAC de los dispositivos en el servidor BOOTP
para que la impresora obtenga una dirección IP de dicho
servidor. Para obtener más información, consulte la sección
Software para Macintosh.
Auto IP Para asignar direcciones IP automáticamente. Si no está
presente un servidor de tipo DHCP o BOOTP, este servicio
permite que la impresora genere una dirección IP única.
90 Capítulo 8 Conexión en red ESWW

TCP/IP
El propósito de esta sección es ofrecer información para que pueda adquirir unos conocimientos
básicos de TCP/IP.
Comparable a los idiomas que utilizamos para comunicarnos unos con otros, TCP/IP (Protocolo de
control de transmisiones/Protocolo de Internet) es un grupo de protocolos diseñado para definir la
forma en que los equipos y otros dispositivos se van a comunicar entre sí a través de una red.
TCP/IP se está convirtiendo rápidamente en el grupo de protocolos más utilizado, principalmente por
el hecho de que Internet está basada en TCP/IP. Si dispone de una red y desea conectarla a
Internet, debe emplear TCP/IP para poder comunicarse.
Internet Protocol (IP) (Protocolo de Internet)
Cuando se envía información por una red, los datos se dividen en pequeños paquetes, cada uno de
los cuales se envía por separado. Los paquetes están codificados con información IP, como la
dirección IP del remitente y la del destinatario. Los paquetes IP pueden enrutarse a través de
direccionadores y pasarelas, que son dispositivos que conectan una red con otras.
Las comunicaciones IP se establecen sin conexión, es decir, que cuando se envían los paquetes IP,
no hay garantía alguna de que lleguen a su destino en el orden correcto. De esa tarea pueden
encargarse protocolos y aplicaciones de más alto nivel, permitiendo así que las comunicaciones IP
sean eficaces.
Cada nodo o dispositivo que se comunica directamente en la red, precisa una dirección IP.
Transmission Control Protocol (TCP)
TCP se ocupa de dividir los datos en paquetes y volver a unirlos en el destino, proporcionando un
servicio de entrega garantizado, orientado a la conexión y fiable con el otro nodo de la red. Cuando
se reciben los paquetes de datos en el destino, TCP calcula la suma de verificación de cada uno de
ellos para asegurarse de que los datos no están dañados. Si han sufrido algún daño durante la
transmisión, TCP rechaza el paquete y solicita que vuelva a enviarse.
User Datagram Protocol (UDP) (Protocolo de datagramas de
usuario)
UDP proporciona unos servicios muy similares a los de TCP. No obstante, UDP no acusa el recibo
de los datos y admite transacciones de solicitud/respuesta sin ofrecer garantía o fiabilidad de
entrega. UDP se utiliza cuando el acuse de recibo y la fiabilidad no son necesarios, por ejemplo,
durante la “difusión de una detección”.
Dirección IP
Cada host (estación de trabajo o nodo) de una red IP precisa una dirección IP exclusiva para cada
interfaz de red. Se trata de una dirección de software que se emplea para identificar la red y hosts
específicos conectados a ella. Cada dirección IP puede dividirse en dos partes distintas: la parte de
la red y la parte del host. Un host puede pedir al servidor una dirección IP dinámica siempre que el
dispositivo arranca (por ejemplo, usando DHCP y BOOTP).
Nota A la hora de asignar direcciones IP, conviene siempre consultar con el administrador
encargado de dichas direcciones. La configuración de una dirección incorrecta puede detener
el funcionamiento de otro equipo de la red o causar interferencias en las comunicaciones.
ESWW TCP/IP 91

Dirección IP: parte de la red
Las direcciones de red están gestionadas por una organización de Norfolk, Virginia, conocida como
InterNIC. InterNIC ha sido contratada por National Science Foundation para gestionar las
direcciones y dominios de Internet. Las direcciones de red se distribuyen a organizaciones que, a su
vez, son responsables de que todos los dispositivos o hosts conectados a la red tengan la
numeración correcta. Para obtener más información acerca de la parte de la red de una dirección IP,
consulte
Configuración de la dirección IP predeterminada (AutoIP) y Subredes en esta sección.
Dirección IP: parte del host
Las direcciones de host identifican de forma numérica interfaces de red específicas de una red IP.
Normalmente un host sólo tiene una interfaz de red, es decir, sólo una dirección IP. Dado que dos
dispositivos no pueden compartir el mismo número al mismo tiempo, los administradores suelen
mantener tablas de direcciones para garantizar una correcta asignación de direcciones a la red de
hosts.
Estructura y clases de direcciones IP
Una dirección IP se compone de 32 bits de información y está dividida en 4 secciones de 1 byte, es
decir, que tiene 4 bytes en total:
xxx.xxx.xxx.xxx
Para conseguir un direccionamiento eficaz, las redes se dividen en tres clases, de manera que el
direccionamiento simplemente ha de empezar con la identificación del primer byte de información de
la dirección IP. Los tres tipos de direcciones IP que asigna InterNIC son de clase A, B y C. La clase
de red determina el elemento que identifica cada una de las cuatro secciones de la dirección IP,
como se muestra a continuación:
Tabla 8-5 Formato de las clases de direcciones IP
Clase Primer byte de la
dirección xxx.
Segundo byte de la
dirección xxx.
Tercer byte de la
dirección xxx.
Cuarto byte de la
dirección xxx.
A Red. Host. Host. Host.
B Red. Red. Host. Host.
C Red. Red. Red. Host.
Tal y como se ilustra en Tabla 8-6 Características de las clases de redes, las clases de red se
distinguen por el primer identificador de bits, el rango de direcciones, el número de cada tipo
disponible y el número máximo de hosts que permite cada clase.
Tabla 8-6 Características de las clases de redes
Clase Características de
las clases de redes
Rango de direcciones Número máximo de
redes en esta clase
Número máximo de
hosts en la red
A 0 De 0.0.0.0 a
127.255.255.255.
126. Más de 16 millones.
B 10. De 128.0.0.0 a
191.255.255.255.
16,382. 65,534.
C 110. De 192.0.0.0 a
223.255.255.255.
Más de 2 millones. 254.
92 Capítulo 8 Conexión en red ESWW

Clase Características de
las clases de redes
Rango de direcciones Número máximo de
redes en esta clase
Número máximo de
hosts en la red
Configuración de parámetros IP
Los parámetros de configuración de TCP/IP (como la dirección IP, la máscara de subred o la
pasarela predeterminada) pueden establecerse en la impresora de muy diversas formas. Estos
valores se pueden configurar de forma manual (por ejemplo, mediante Telnet, el servidor web
incorporado, los comandos arp y ping y el software de gestión de Hewlett-Packard) o descargarse
automáticamente usando DHCP o BOOTP cada vez que se enciende la impresora.
Cuando se enciende una impresora nueva que no puede recuperar una dirección IP válida de la red,
se asigna a sí misma automáticamente una dirección IP predeterminada. Ésta dependerá del tipo de
red al que esté conectada la impresora. En redes privadas de pequeño tamaño, se utiliza una
técnica denominada direccionamiento local a una subred para asignar una dirección IP exclusiva
entre 169.254.1.0 y 169.254.254.255, que debe ser válida. En redes IP de gran tamaño o de
empresa, se asignará la dirección provisional 192.0.0.192 hasta que se configure correctamente
para la red. La dirección IP configurada en la impresora se puede determinar examinando la página
Configuración de la impresora.
Protocolo de configuración dinámica de hosts (DHCP)
DHCP permite que un grupo de dispositivos utilice un grupo de direcciones IP de cuyo
mantenimiento se encarga un servidor DHCP. El dispositivo o host envía una solicitud al servidor y
si hay una dirección IP disponible, el servidor la asigna a ese dispositivo.
BOOTP
BOOTP es un protocolo bootstrap utilizado para descargar parámetros de configuración e
información sobre hosts desde un servidor de red. BOOTP emplea UDP para el transporte. Para que
los dispositivos arranquen y carguen información de configuración en la RAM, deben comunicarse
por medio del protocolo bootstrap BOOTP, al igual que un cliente con su servidor.
Para configurar el dispositivo, el cliente difunde un paquete de respuesta de arranque que contiene
por lo menos la dirección de hardware del dispositivo (la dirección de hardware de la impresora). El
servidor contesta con un paquete de respuesta de arranque que incluye la información de
configuración que precisa el dispositivo.
Subredes
Cuando se asigna a una organización una dirección de red IP para una clase de red en particular,
no se tiene en cuenta si hay más de una red en la misma ubicación. Los administradores de red
locales utilizan subredes para efectuar la partición de una red en varias distintas. La división de una
red en subredes puede dar como resultado un mayor rendimiento y un mejor uso del espacio de
direcciones que es limitado.
Máscara de subred
La máscara de subred es un mecanismo para dividir una red IP en varias subredes distintas. En una
clase concreta de red, una parte de la dirección IP que normalmente se utilizaría para identificar el
nodo que se está usando, se emplea para identificar una subred. A cada dirección IP se le aplica
una máscara de subred para especificar la parte que se emplea para subredes y la que se usa para
Tabla 8-6 Características de las clases de redes (continuación)
ESWW TCP/IP 93

identificar el nodo. Por ejemplo, consulte la Tabla 8-7 Ejemplo: máscara de subred 255.255.0.0
aplicada a una red de clase A.
Tabla 8-7 Ejemplo: máscara de subred 255.255.0.0 aplicada a una red de clase A
Dirección de la red de clase A Red 15 xxx xxx xxx
Máscara de subred 255 255 0 0
Campos de la dirección IP con la
máscara de subred aplicada
Red Subred Host Host
Ejemplo de la dirección IP de un
nodo en la subred 1
15 1 25 7
Ejemplo de la dirección IP de un
nodo en la subred 254
15 254 64 2
Como se muestra en la Tabla 8-7 Ejemplo: máscara de subred 255.255.0.0 aplicada a una red de
clase A, se ha asignado la dirección IP de red de clase A “15” a la empresa ABC. Para permitir la
existencia de redes adicionales en el sitio de la empresa ABC, se usa la máscara de subred
255.255.0.0. Esta máscara determina que el segundo byte de la dirección IP servirá para identificar
hasta 254 subredes. Por medio de esta designación, todos los dispositivos están identificados de
forma exclusiva en su propia subred, mientras que la empresa ABC puede incorporar hasta 254
subredes sin violar su espacio de direcciones asignado.
Pasarelas
Las pasarelas (direccionadores) se utilizan para conectar redes entre sí. Son dispositivos que
actúan como traductores entre sistemas que no emplean los mismos protocolos de comunicaciones,
formatos de datos, estructuras, lenguajes o arquitecturas. Las pasarelas vuelven a empaquetar los
paquetes de datos y modifican la sintaxis para adaptarla a la del sistema de destino. Cuando las
redes están divididas en subredes, las pasarelas son necesarias para conectar una subred a otra.
Pasarela predeterminada
La pasarela predeterminada es la pasarela o el direccionador predeterminado que, si no se
especifica lo contrario, se utilizará para desplazar paquetes entre redes. Está especificada mediante
una dirección IP.
Si existen varias pasarelas o direccionadores, la predeterminada suele ser la dirección de la primera
pasarela o direccionador, o la más cercana. Si no existe ninguna pasarela ni ningún direccionador,
la predeterminada suele asumir la dirección IP del nodo de red (como una estación de trabajo o la
impresora).
Configuración de TCP/IP
Para funcionar correctamente en una red TCP/IP, la impresora debe estar configurada con los
parámetros de red TCP/IP válidos, como por ejemplo, una dirección IP válida para la red.
PRECAUCIÓN Los cambios de este parámetro pueden causar una pérdida de
funcionalidades de la impresora. Por ejemplo, si se realizan determinados cambios de
configuración, HP Web JetAdmin podría dejar de funcionar.
94 Capítulo 8 Conexión en red ESWW

Configuración de TCP/IP basada en servidor, mediante AutoIP y manual
Con la configuración predeterminada de fábrica instalada y la impresora encendida, el sistema
primero intentará obtener la configuración de TCP/IP mediante un método basado en servidor, como
BOOTP o DHCP. En caso de fallo del método basado en servidor, la impresora utilizará el protocolo
AutoIP para su configuración. También se puede configurar la impresora manualmente. Entre las
herramientas manuales se incluyen un explorador Web, el panel de control de la impresora y la
utilidad HP ToolboxFX. Los valores de configuración de TCP/IP asignados manualmente se
guardarán cuando la impresora se encienda o se apague. La configuración basada sólo en
servidores (BOOTP y/o DHCP) y/o sólo en AutoIP o bien manual de los valores TCP/IP se puede
modificar en cualquier momento.
Configuración de TCP/IP basada en servidor
En su configuración predeterminada de fábrica, la impresora prueba en primer lugar con BOOTP. Si
falla, lo intenta con DHCP. Si esto también falla, obtiene una dirección IP por medio de AutoIP.
Además, no se asignará ninguna dirección IP predeterminada si la impresora no tiene conectado un
cable de red.
Configuración de la dirección IP predeterminada (AutoIP)
Se asignará una dirección IP predeterminada mediante el protocolo AutoIP si los métodos basados
en servidor no funcionan. Si ni DHCP ni BOOTP no obtienen la dirección IP, la impresora utilizará
una técnica de asignación de direcciones de vínculo local para asignar una dirección IP exclusiva.
Este tipo de asignación puede denominarse AutoIP. La dirección IP asignada estará en el rango de
169.254.1.0 a 169.254.254.255 (normalmente expresado como 169.254/16), y debería ser válida.
Sin embargo, si es necesario, puede modificarse posteriormente para la red mediante herramientas
de configuración de TCP/IP compatibles. Gracias a las direcciones de vínculo local, no es necesario
utilizar subredes. La máscara de subred será 255.255.0.0 y no podrá modificarse. Estas direcciones
no utilizarán el vínculo local y no se podrá acceder a Internet ni desde Internet a las direcciones. La
dirección de puerta de enlace predeterminada será la misma que la dirección de vínculo local. Si se
detecta una dirección duplicada, la impresora reasignará automáticamente su dirección, si es
necesario, de acuerdo con los métodos de asignación de direcciones de vínculo local. La dirección
IP configurada en la impresora puede consultarse en la página de configuración de red de la
impresora. Ya que el tiempo de espera de los protocolos basados en servidor puede ser un poco
largo, el proceso de AutoIP puede acelerarse desactivando los servicios de BOOTP y DHCP en la
impresora. Para ello, puede utilizarse un explorador web.
Herramientas de configuración de TCP/IP
En función de la impresora y del sistema operativo, ésta puede configurarse con los parámetros de
TCP/IP válidos para la red de la siguiente manera:
● Mediante software: puede utilizar el software HP ToolboxFX (Caja de herramientas FX de HP) o
bien el servidor Web incorporado de la impresora, introduciendo la dirección IP en su
explorador Web.
● BOOTP: mediante BOOTP (Bootstrap Protocol), se pueden descargar los datos desde un
servidor basado en web cada vez que se encienda la impresora. El daemon de BOOTP,
bootpd, debe ejecutarse en un servidor BOOTP al que pueda accederse desde la impresora.
●
DHCP: puede utilizar el protocolo de configuración dinámica de hosts (DHCP). Este protocolo
es compatible con sistemas HP-UX, Solaris, Red Hat Linux, SuSE Linux, Windows NT/2000/
XP, NetWare y Macintosh. (Consulte los manuales de los sistemas operativos de la red para
comprobar que el sistema operativo instalado es compatible con DHCP.)
ESWW TCP/IP 95

Nota Sistemas Linux y UNIX: si desea obtener más información, consulte la página de man
sobre BOOTPD. En sistemas HP-UX, es posible que encuentre un archivo de configuración
de DHCP de muestra (dhcptab) en el directorio /etc. Como en la actualidad HP-UX no
proporciona servicios de nombre de dominio dinámicos (DDNS) para las implantaciones
DHCP, HP recomienda asignar a todas las duraciones de la concesión de servidor de
impresión el valor infinito. De esta manera, se garantiza que las direcciones IP de la
impresora permanecerán estáticas hasta que se proporcionen los servicios de nombre de
dominio dinámico.
96 Capítulo 8 Conexión en red ESWW

Solución de problemas
Comprobación de que la impresora está encendida y en línea
Verifique los siguientes puntos para asegurarse de que la impresora está lista para imprimir.
1. ¿La impresora está conectada y encendida?
Asegúrese de que la impresora está conectada y encendida. Si el problema persiste, puede ser
que el cable, la fuente de alimentación o la impresora tengan algún defecto.
2. ¿Está encendida la luz Preparada de la impresora?
Si la luz parpadea, espere hasta que acabe el trabajo actual.
3. ¿El visor del panel de control de la impresora está en blanco?
●
Asegúrese de que la impresora está encendida.
●
Asegúrese de que la impresora está instalada correctamente.
4. ¿Aparece algún mensaje en el visor del panel de control de la impresora que no sea Preparada?
●
Consulte la documentación de la impresora para obtener una lista completa de los
mensajes del panel de control y de la forma de corregirlos.
Solución de los problemas de comunicación con la red
Compruebe lo siguiente para determinar si la impresora se está comunicando con la red. Esta
información presupone que ya ha impreso una página de configuración de red (consulte
Página de
conexión en red).
1. ¿Existen problemas en la conexión física entre la estación de trabajo o el servidor de archivos y
la impresora?
Verifique si el cableado de la red, las conexiones y la configuración de los direccionadores son
correctos. Compruebe que las longitudes de los cables se ajustan a las especificaciones de la
red.
2. ¿Están conectados correctamente los cables de la red?
Asegúrese de que la impresora está conectada a la red utilizando el puerto y el cable
apropiados. Verifique todas las conexiones de cables para asegurarse de que son firmes y de
que están en la posición correcta. Si el problema persiste, pruebe un cable o puerto diferente
en el concentrador o en el transmisor. La luz ámbar de actividad y la luz verde de estado de
transferencia, situadas junto a la conexión del puerto, en la parte posterior de la impresora,
deben estar encendidas.
3. ¿Los parámetros de velocidad de transferencia y modo dúplex están configurados
correctamente?
Hewlett-Packard recomienda mantener el valor que se asigna automáticamente a estos
parámetros (configuración predeterminada). Consulte
Configuración de la velocidad de
transmisión y el modo dúplex.
4. ¿Funciona el comando“ping”con la impresora?
ESWW Solución de problemas 97

Envíe un“ping”a la impresora desde la línea de comandos del equipo. Por ejemplo:
ping 192.168.45.39
Verifique los tiempos de ida y vuelta de“ping".
Si el comando“ping”funciona con la impresora, verifique si la dirección IP de la impresora
configurada en el equipo es correcta. Si es correcta, elimine la impresora y agréguela otra vez.
De lo contrario, verifique si los concentradores de red están encendidos y, a continuación, que
la red, la impresora y el equipo están configurados para el mismo tipo de red.
5. ¿Se han agregado aplicaciones de software a la red?
Asegúrese de que son compatibles y de que están instaladas correctamente con los
controladores de impresora apropiados.
6. ¿Pueden imprimir otros usuarios?
Puede que el problema se limite exclusivamente a la estación de trabajo. Verifique los
controladores de red y de la impresora y el redireccionamiento de la estación de trabajo
(captura en Novell Netware).
7. Si otros usuarios pueden imprimir, ¿están utilizando el mismo sistema operativo de red?
Compruebe que la configuración de la red en el sistema operativo es correcta.
8. ¿Está activado el protocolo?
Compruebe el estado del protocolo en la página de configuración de la red. Consulte
Página de
conexión en red. También puede utilizar el servidor web incorporado o HP ToolboxFX (Caja de
herramientas FX de HP) para comprobar el estado de otros protocolos. Consulte
HP ToolboxFX
(Caja de herramientas FX de HP) o Uso del servidor web incorporado.
9. ¿Aparece la impresora en HP Web Jetadmin u otra aplicación de gestión de redes?
●
Verifique la configuración de la red en la página Configuración de la red.
●
Confirme los valores de red de la impresora utilizando el panel de control de la misma (en
impresoras con panel de control).
98 Capítulo 8 Conexión en red ESWW

Imprimir: ¿Cómo...?
Esta sección le ayudará a resolver algunas dudas sobre la impresión.
Configurar la impresora para obtener una impresión de alta calidad
Es posible imprimir en medios especiales, como transparencias, etiquetas, papel grueso, satinado,
fotográfico y cartulina, utilizando la característica de optimización del controlador de impresora.
1. Cargue el medio en la bandeja de entrada. Asegúrese de que la parte superior del medio de
impresión apunta hacia adelante y de que la cara sobre la que se va a imprimir (la cara rugosa
en las transparencias) está orientada hacia arriba.
2. Ajuste las guías para los medios de impresión a la anchura de dichos medios.
3. Abra un documento con un programa como Microsoft Word.
4. Seleccione el comando para imprimir. En la mayoría de programas, deberá hacer clic en el
menú Archivo y, a continuación, en Imprimir. Aparecerá el cuadro de diálogo Imprimir.
5. En el cuadro de diálogo Imprimir, haga clic en Propiedades.
6. En la ficha Papel o Calidad seleccione uno de estos tipos de medios de impresión:
●
Normal
● Preimpreso
● Membrete
● Transparencia
●
Preperforado
●
Etiquetas
● Bond
● Reciclado
● Color
●
Papel resistente HP
●
Sobre
●
Ligero 60-74 g/m
2
●
Pesado 91-105 g/m
2
●
Cartulina 106-176 g/m
2
●
Satin. ligero 75-105 g/m
2
●
Satinado 106-120 g/m
2
●
Satin. pesado 121-163 g/m
2
100 Capítulo 9 ¿Cómo...? ESWW

●
Portada HP Premium 200 g/m
2
●
Foto HP Prem+ 220 g/m
2
7. Imprima el documento. Retire los medios de impresión de la impresora a medida que se
imprimen para evitar que se acumulen y se peguen entre sí. Coloque las páginas impresas en
una superficie plana.
Los tipos de medios también pueden seleccionarse y configurarse en HP ToolboxFX (Caja de
herramientas FX de HP). Para configurar estos tipos de medios en HP ToolboxFX (Caja de
herramientas FX de HP), haga clic en Configuración del dispositivo, luego en la ficha
Configuración del sistema y, a continuación, abra la página Modos de impresión. Realice
los cambios necesarios y haga clic en Aplicar para guardarlos.
Para imprimir una portada de una sola página en papel con membrete seguida de un
documento de varias páginas, cargue una sola hoja de papel con membrete en la Bandeja 1.
Una vez impresa la página, la impresora le pedirá que cargue papel. Cargue papel para el resto
del documento.
Imprimir en ambas caras del papel
Para imprimir en ambas caras del papel, deberá reinsertar manualmente el papel en la impresora
después de que se haya impreso la primera cara.
PRECAUCIÓN No imprima en ambas caras de etiquetas o transparencias. Se pueden
producir atascos o daños en la impresora.
Para imprimir a doble cara (manual):
1. Cargue la cantidad de papel suficiente para el trabajo de impresión en la Bandeja 2 o en la
Bandeja 3 opcional.
Nota En Windows, la opción Imprimir en ambas caras (manual) debe estar activada
para completar estas instrucciones. Para activar la impresión a doble cara, en el
controlador de la impresora, seleccione Propiedades y haga clic en la ficha Configurar.
En Manejo del papel, seleccione Permitir impresión manual a dos caras y haga clic en
Aceptar para guardar.
ESWW Imprimir: ¿Cómo...? 101

2. Siga el procedimiento que se describe a continuación para configurar la impresora de modo
que imprima a doble cara (manual).
En el controlador de la impresora, seleccione la ficha Acabado, la opción Imprimir en ambas
caras (manual) y envíe el trabajo a impresión.
3. Después de imprimir el trabajo, retire el papel en blanco según lo indica el panel de control.
Levante la pila impresa de la bandeja de salida e insértela sin girarla ni darle la vuelta en la
bandeja utilizada para la primera parte del trabajo.
A
4.
Presione
(Seleccionar) para continuar imprimiendo en la segunda cara.
Para imprimir a doble cara (automáticamente):
Siga los pasos que se describen a continuación para imprimir en ambas caras (automáticamente). Si
desea obtener información sobre los medios admitidos para imprimir en ambas caras, consulte
Especificaciones de los medios de impresión.
1. Verifique que el controlador de impresora esté configurado para imprimir en ambas caras. Para
obtener instrucciones, consulte la Ayuda en línea del controlador de impresora.
2. Seleccione las opciones adecuadas para imprimir en ambas caras en el software del
controlador de impresora, incluida la orientación de la página y encuadernación.
Nota Al realizar una impresión a doble cara, cargue los formularios preimpresos y el papel
con membrete en la Bandeja 1 con la cara hacia arriba y el borde anterior de la página hacia
la impresora. Cargue los formularios preimpresos y el papel con membrete en la Bandeja 2 y
en la Bandeja 3 con la cara hacia abajo y el borde superior hacia la parte posterior de la
bandeja.
102 Capítulo 9 ¿Cómo...? ESWW

Nota Cargar formularios preimpresos y papel con membrete es diferente de cargar papel
para imprimir en una cara.
Seleccionar el tipo de papel para medios especiales
Utilice las directrices que se incluyen en la siguiente tabla al imprimir en medios especiales. Si va a
imprimir en un tipo de medio especial, la velocidad de impresión podría reducirse automáticamente
para mejorar la calidad de impresión de ese medio en concreto. Consulte
Especificaciones de los
medios de impresión para obtener información sobre los medios que se recomiendan para esta
impresora. Para obtener instrucciones sobre cómo cargar las bandejas, consulte
Cómo cargar la
Bandeja 1 o Cómo cargar la Bandeja 2.
Tabla 9-1 Directrices para imprimir en medios especiales
Tipo de papel Cantidad máxima
que puede cargarse
en la Bandeja 2 y la
Bandeja 3 opcional
Calidad de papel, tipo Orientación del
papel en la Bandeja 1
Orientación del
papel en la Bandeja
2 o la Bandeja 3
opcional
Normal Hasta 250 hojas Normal o no
especificado
La cara que se va a
imprimir hacia abajo
La cara que se va a
imprimir hacia arriba
Sobres Hasta 10 sobres Sobre El borde corto hacia la
impresora, la solapa
de la parte derecha
hacia abajo
El borde corto hacia la
impresora, la solapa
de la parte derecha
hacia arriba
Sobres pesados Hasta 10 sobres Sobre pesado El borde corto hacia la
impresora, la solapa
de la parte derecha
hacia abajo
El borde corto hacia la
impresora, la solapa
de la parte derecha
hacia arriba
Etiquetas Hasta una altura
máxima de la pila de
25 mm
Etiquetas La cara que se va a
imprimir hacia abajo
La cara que se va a
imprimir hacia arriba
Transparencias Hasta 50 hojas Transparencias La cara que se va a
imprimir hacia abajo
La cara que se va a
imprimir hacia arriba
Satinado Hasta una altura
máxima de la pila de
25 mm
Satinado ligero,
satinado o satinado
pesado
La cara que se va a
imprimir hacia abajo
La cara que se va a
imprimir hacia arriba
Membrete Hasta 250 hojas Membrete La cara que se va a
imprimir hacia abajo,
el borde impreso
orientado hacia la
parte frontal de la
bandeja
La cara que se va a
imprimir hacia arriba,
el borde impreso
orientado hacia la
parte frontal de la
bandeja
Cartulina Hasta una altura
máxima de la pila de
25 mm
Cartulina o papel
pesado
La cara que se va a
imprimir hacia abajo
La cara que se va a
imprimir hacia arriba
ESWW Imprimir: ¿Cómo...? 103

Cambiar la configuración de impresión del dispositivo, como la
calidad de impresión, en HP ToolboxFX (Caja de herramientas FX
de HP)
Para modificar la configuración predeterminada de impresión en HP ToolboxFX (Caja de
herramientas FX de HP), realice los siguientes pasos:
Nota Los cambios que realice en la configuración de impresión de HP ToolboxFX (Caja de
herramientas FX de HP) afectarán a todos los trabajos de impresión posteriores.
1. Abra HP ToolboxFX (Caja de herramientas FX de HP) y haga clic en Configuración del
dispositivo.
2. Haga clic en la ficha Configuración.
3. En la ficha Configuración puede modificar la configuración que aparece en las siguientes
páginas.
● Manejo del papel
●
Impresión
●
Calidad de impresión
● Densidad de impresión
● Configuración del tipo de papel
● Modos de impresión
●
Configurar sistema
●
Servicio.
4. Haga clic en Aplicar para guardar los cambios que realice en estas páginas.
Nota Si el controlador de la impresora cuenta con ajustes de configuración similares, éstos
tendrán prioridad sobre los establecidos en HP ToolboxFX (Caja de herramientas FX de HP).
Imprimir documentos de color sólo en blanco y negro desde el
equipo
En el programa de software, seleccione Archivo, Imprimir, el controlador de impresora HP Color
LaserJet 2605 o HP Color LaserJet 2605_dtn PCL6, haga clic en Propiedades en la ficha Color
y, por último, seleccione la casilla de verificación Imprimir en escala de grises. Haga clic en
Aceptar para guardar las propiedades de impresión y, a continuación, vuelva a hacer clic en
Aceptar para imprimir el documento.
Cambiar las opciones de color
Utilice el ajuste de color manual para configurar las opciones de Color o Mapa de colores.
Nota Algunos programas de software convierten texto y gráficos en imágenes de trama. En
estos casos, los valores de Fotografías también controlan el texto y los gráficos.
104 Capítulo 9 ¿Cómo...? ESWW

Opciones de medios tonos
Medios tonos es el método utilizado por la impresora para mezclar los cuatro colores primarios (cian,
magenta, amarillo y negro) en proporciones variables con el fin de crear millones de colores. Las
opciones de medios tonos afectan a la resolución y a la claridad del color que se obtienen como
resultado. Las dos opciones de medios tonos son Suave y Detalle.
● La opción Uniforme brinda mejores resultados cuando hay grandes áreas de color sólido.
También mejora las fotografías haciendo que las gradaciones finas de color sean más
uniformes. Seleccione esta opción cuando los atributos más importantes sean grandes áreas
uniformes.
●
La opción Detalles es útil para el texto y los gráficos que requieren distinciones nítidas entre
las líneas o los colores, o las imágenes que contienen un patrón o un alto nivel de detalle.
Seleccione esta opción cuando los atributos más importantes sean los detalles y los bordes
nítidos.
Control de bordes
La configuración de Control de bordes determina el dibujo de los bordes y consta de dos
componentes: Impresión adaptable a medios tonos y Captura. La impresión adaptable a medios
tonos aumenta la nitidez de los bordes. La captura reduce el efecto de registro erróneo de colores
planos solapando delicadamente los bordes de los objetos adyacentes. Hay disponibles los
siguientes niveles de control de bordes:
●
Desactivado establece las opciones de Impresión adaptable a medios tonos y Captura como
desactivados.
●
Normal proporciona la configuración predeterminada de captura. Impresión adaptable a
medios tonos se establece como activado.
● Máximo proporciona la mayor captura. Impresión adaptable a medios tonos se establece como
activado.
Color RGB
La opción Color RGB determina la disposición de los colores.
●
Seleccione Predeterminado (sRGB) para la mayoría de los trabajos de impresión. Esta opción
le indica a la impresora que interprete el color RGB como sRGB, que es el valor estándar
aceptado por Microsoft y la World Wide Web Organization.
●
Seleccione AdobeRGB para los documentos que utilizan el espacio de color AdobeRGB en
lugar de sRGB. Por ejemplo, algunas cámaras digitales capturan imágenes en AdobeRGB, y
los documentos que se producen con Adobe PhotoShop utilizan el espacio de color
AdobeRGB. Cuando imprima un trabajo desde un programa profesional de software que utiliza
AdobeRGB, desactive la administración de colores del programa y permita que el software de
la impresora administre el espacio de color.
●
Imagen de foto interpreta el color RGB como si se hubiera impreso una fotografía mediante la
utilización de un minilaboratorio digital. Se ha diseñado para conseguir colores más profundos,
más saturados, en un formato diferente al que se obtiene en el modo Predeterminado. Utilice
esta configuración para imprimir fotos.
ESWW Imprimir: ¿Cómo...? 105

●
Dispositivo configura la impresora para que imprima datos RGB en modo de dispositivo sin
procesar. Para procesar las fotografías correctamente cuando esta opción está seleccionada,
deberá administrar el color en el programa en el que trabaje o en el sistema operativo.
● Intenso ordena a la impresora que aumente la saturación del color en los medios tonos. Los
objetos menos coloridos aumentan su intensidad. Este valor se recomienda para imprimir
gráficos de empresas.
Grises neutrales
El valor Grises neutrales determina el método utilizado para crear los tonos de gris utilizados en
texto, gráficos y fotografías.
● Sólo en negro genera colores neutros (grises y negro) a patir de sólo el tóner negro. Esta
opción garantiza que los colores neutros no tengan una pátina de color.
●
4 colores genera colores neutros mediante la combinación de los cuatro colores de tóner. Esta
opción produce gradientes y transiciones más suaves para los colores no neutros. También
produce el negro más oscuro.
106 Capítulo 9 ¿Cómo...? ESWW

Red: ¿Cómo...?
Esta sección le ayudará a resolver algunas dudas sobre la red.
Configurar la impresora y utilizarla en la red
Hewlett-Packard recomienda utilizar el instalador de software de HP incluido en los CD-ROM que se
entregan con la impresora, con el fin de configurar los controladores de impresora para las
siguientes configuraciones de red.
Establecer la contraseña de red
Utilice HP ToolboxFX (Caja de herramientas FX de HP) para establecer una contraseña de red.
1. Abra HP ToolboxFX (Caja de herramientas FX de HP) y haga clic en Configuración del
dispositivo.
2. Haga clic en la ficha Configuración de red.
Nota Si ha establecido una contraseña para la impresora anteriormente, el sistema
pedirá que la escriba. Escriba la contraseña y haga clic en Aplicar.
3. Haga clic en Contraseña.
4. En el cuadro Contraseña, escriba la contraseña que desea establecer y, a continuación, en el
cuadro Confirmar contraseña, escriba la misma contraseña de nuevo para confirmar la
elección.
5. Haga clic en Aplicar para guardar la contraseña.
Buscar la dirección IP de la red
La dirección IP de la red se encuentra en la página de configuración. Siga estos pasos desde el
panel de control para imprimir una página de configuración.
1.
Presione
(Flecha izquierda) o (Flecha derecha) para seleccionar el menú Informes.
2.
Presione
(Seleccionar).
3.
Presione
(Flecha izquierda) o
(Flecha derecha) para seleccionar Config. informe.
4.
Presione
(Seleccionar) para imprimir la página de informe de configuración.
Configurar una dirección IP estática desde la impresora
Siga estos pasos desde el panel de control para configurar manualmente una dirección IP estática.
1.
Presione
(Flecha izquierda) o (Flecha derecha) para seleccionar el menú Configuración
de red.
2.
Presione
(Seleccionar).
3.
Presione
(Flecha izquierda) o
(Flecha derecha) para seleccionar el menú TCP/IP.
ESWW Red: ¿Cómo...? 107

4.
Presione
(Seleccionar).
5.
Presione
(Flecha izquierda) o
(Flecha derecha) para seleccionar Manual.
6.
Presione
(Seleccionar).
7.
Presione
(Flecha izquierda) o (Flecha derecha) para introducir los tres primeros dígitos de
la dirección IP.
8.
Presione
(Seleccionar) para guardar los dígitos y pasar a los tres dígitos siguientes de la
dirección IP.
9.
Presione
(Flecha izquierda) o (Flecha derecha) para introducir los tres dígitos siguientes
de la dirección IP.
10.
Presione
(Seleccionar) para guardar los dígitos y pasar a los tres dígitos siguientes de la
dirección IP.
11.
Presione
(Flecha izquierda) o
(Flecha derecha) para introducir los tres dígitos siguientes
de la dirección IP.
12.
Presione
(Seleccionar) para guardar los dígitos y pasar a los tres dígitos siguientes de la
dirección IP.
13.
Presione
(Flecha izquierda) o (Flecha derecha) para introducir los tres dígitos siguientes
de la dirección IP.
14.
Presione
(Seleccionar).
15.
En el panel de control aparecerá Sí. Presione
(Seleccionar) para guardar la configuración o,
para borrar e introducir otra dirección IP, presione
(Flecha izquierda) o (Flecha derecha),
que hará que aparezca No en la pantalla.
16. Después de seleccionar la dirección IP, se le pedirá que introduzca la máscara de subred y la
puerta de enlace predeterminada mediante los pasos 7-14 anteriores.
17.
Si, en cualquier momento de la configuración, presiona
(Cancelar trabajo), el sistema saldrá
del menú y no se guardarán las direcciones.
108 Capítulo 9 ¿Cómo...? ESWW

Agregar memoria: ¿Cómo...?
Esta sección le ayudará a resolver otras dudas sobre cómo agregar memoria.
Instalar memoria y módulos DIMM de fuente
Puede instalar más memoria en la impresora y también puede instalar un módulo DIMM de fuente
para imprimir caracteres de ciertos idiomas, como chino, o del alfabeto cirílico.
PRECAUCIÓN La electricidad estática puede dañar los módulos DIMM. Al trabajar con
módulos DIMM, use una muñequera antiestática o toque la superficie del paquete antiestático
del módulo DIMM a menudo, y toque la superficie metálica descubierta de la impresora.
1.
Para imprimir una página de configuración, presione
(Seleccionar) y
(Cancelar trabajo)
de forma simultánea. (También se imprimen una página de estado de los consumibles y,
posiblemente, una página de configuración de HP Jetdirect.) Si la página de configuración no
se imprime en el idioma que desea, consulte
Informes
y páginas
del
dispositivo.
2. Una vez impresa la página de configuración, apague la impresora y desconecte el cable de
alimentación.
3. Desde el lado izquierdo posterior de la impresora, abra la puerta del módulo DIMM.
ESWW Agregar memoria: ¿Cómo...? 109

4. Desactive las trabas de seguridad a cada lado de la ranura DIMM.
5. Retire el módulo DIMM del paquete antiestático.
6. Tome el módulo DIMM por los bordes, como se muestra en la ilustración, y alinee las muescas
en el módulo DIMM con la ranura DIMM.
110 Capítulo 9 ¿Cómo...? ESWW

7. Presione con firmeza el módulo DIMM directamente en la ranura. Cierre bien las trabas de
seguridad a cada lado del módulo DIMM hasta que queden en su lugar.
8. Cierre la puerta del módulo DIMM.
9. Vuelva a conectar el cable de alimentación y encienda la impresora.
10. Consulte la sección Comprobación de la instalación del módulo DIMM.
ESWW Agregar memoria: ¿Cómo...? 111

Otro: ¿Cómo...?
Esta sección le ayudará a resolver otras dudas acerca de la impresora.
Sustituir los cartuchos de impresión
Cuando un cartucho de impresión se acerca al final de su vida útil, en el panel de control aparece un
mensaje que recomienda solicitar uno de repuesto. La impresora puede seguir imprimiendo con el
cartucho existente hasta que en el panel de control aparezca un mensaje que indique que debe
sustituirse.
La impresora utiliza cuatro colores y dispone de un cartucho de impresión diferente para cada color:
negro (K), cian (C), magenta (M) y amarillo (Y).
Sustituya el cartucho de impresión cuando en el panel de control de la impresora aparezca uno de
estos mensajes: Sustit. cartucho amarillo, Sustituya cartucho magenta, Sustituya cartucho
cian o Sustituya cartucho negro. En la pantalla del panel de control también se indica el color que
debe sustituirse (a menos que el cartucho instalado no sea original de HP).
Para sustituir el cartucho de impresión
1. Abra la puerta frontal.
PRECAUCIÓN No coloque nada sobre la correa de transferencia, que está
situada en el interior de la puerta frontal.
2. Retire de la impresora el cartucho de impresión usado.
112 Capítulo 9 ¿Cómo...? ESWW

3. Extraiga de la bolsa el cartucho de impresión nuevo. Introduzca el cartucho de impresión usado
en la bolsa para reciclarlo.
4. Sujete ambos lados del cartucho por las asas azules y distribuya el tóner agitando suavemente
el cartucho de un lado a otro.
PRECAUCIÓN No toque el obturador ni la superficie del rodillo.
5. Retire los bloqueos y la cinta de transporte del cartucho de impresión nuevo. Deseche la cinta y
los bloqueos de transporte de acuerdo con la normativa local.
ESWW Otro: ¿Cómo...? 113

6. Alinee el cartucho de impresión con los raíles del interior de la impresora y, utilizando las asas,
inserte el cartucho de impresión hasta que encaje en su sitio.
7. Cierre firmemente la puerta frontal.
Tras un breve espacio de tiempo, en el panel de control deberá aparecer Preparada.
Nota Si un cartucho se encuentra en la ranura incorrecta o no es del tipo adecuado
para la impresora, en el panel de control aparecerá uno de los siguientes mensajes:
Amarillo incorrecto, Magenta incorrecto, Cian incorrecto, Negro incorrecto o
Consumibles incorrectos.
8. La instalación ha finalizado. Guarde el cartucho usado en la misma caja que traía el nuevo. En
la guía de reciclaje que se incluye encontrará instrucciones al respecto.
9. Si utiliza cartuchos de impresión que no son de HP, consulte el panel de control para obtener
más instrucciones.
Para obtener ayuda adicional, visite la página
http://www.hp.com/support/clj2605.
Nota Cuando sustituya o cambie un cartucho de impresión de color negro, se imprimirá
automáticamente una hoja limpiadora. Ésta ayuda a prevenir la aparición de motas en el
anverso o el reverso de documentos impresos. Para realizar una limpieza más profunda,
consulte la sección
Utilización de HP ToolboxFX (Caja de herramientas FX de HP) para
limpiar la ruta del papel.
114 Capítulo 9 ¿Cómo...? ESWW

10 Administración de la impresora
Esta impresora se proporciona con varias herramientas de software que facilitan las tareas de
solución de problemas, mantenimiento y supervisión de la impresora. En las secciones siguientes se
incluye información sobre el uso de estas herramientas:
●
Informes y páginas del dispositivo
●
Diagrama de menús
●
HP ToolboxFX (Caja de herramientas FX de HP)
●
Uso del servidor web incorporado
ESWW 115

Informes y páginas del dispositivo
Las páginas especiales se encuentran en la memoria de la impresora. Estas páginas resultan útiles
para diagnosticar y solucionar problemas de la impresora.
Si el idioma de la impresora no se estableció correctamente durante la instalación, podrá
establecerlo manualmente para que las páginas se impriman en uno de los idiomas compatibles.
Cambie el idioma mediante HP ToolboxFX (Caja de herramientas FX de HP).
Página de demostración
Para imprimir la página de demostración, presione los botones (Flecha izquierda) o (Flecha
derecha) del panel de control de la impresora de forma simultánea. También puede imprimir esta
página desde HP ToolboxFX (Caja de herramientas FX de HP).
Página de configuración
La página de configuración muestra los valores y las propiedades actuales de la impresora. Puede
imprimir esta página desde la impresora o desde HP ToolboxFX (Caja de herramientas FX de HP).
Para imprimir la página de configuración desde el panel de control:
1.
Presione
(Flecha izquierda) o (Flecha derecha) para seleccionar el menú Informes.
2.
Presione
(Seleccionar).
3.
Presione
(Flecha izquierda) o
(Flecha derecha) para seleccionar Config. informe.
4.
Presione
(Seleccionar) para imprimir la página de informe de configuración.
116 Capítulo 10 Administración de la impresora ESWW

1. Información del producto. Esta sección contiene información básica sobre la impresora, como
el nombre de producto y el número de serie.
2. Memoria. Esta sección contiene información relacionada con la memoria, como el total de
memoria instalada.
3. Config papel. Esta sección muestra información sobre el tipo de medio de impresión para cada
bandeja y la configuración del tipo de todos los medios compatibles con la impresora.
4. Total de páginas. Esta sección muestra el número total de páginas impresas, el número de
páginas impresas en color e información sobre los atascos de papel.
5. Config producto. Esta sección muestra información recopilada durante la instalación del
software, incluidos el idioma y el nombre de la empresa.
6. Configuración de red. Esta sección contiene información de red sobre la impresora, como el
nombre de host, la dirección de hardware y la dirección IP.
7. Paper Types (Tipos de papel). Esta sección contiene información sobre los tipos de papel que
puede configurar el usuario.
8. Registro de estado. Esta sección contiene información sobre los errores de la impresora.
Página de estado de los consumibles
La página de estado de los consumibles muestra la vida útil restante de los cartuchos de HP.
También muestra el número estimado de páginas restantes, el número de páginas impresas y otra
información sobre los consumibles. Puede imprimir esta página desde la impresora o desde HP
ToolboxFX (Caja de herramientas FX de HP).
ESWW Informes y páginas del dispositivo 117

Para imprimir la página de estado de los consumibles desde el panel de control:
1.
Presione
(Flecha izquierda) o (Flecha derecha) para seleccionar el menú Informes.
2.
Presione
(Seleccionar).
3.
Presione
(Flecha izquierda) o
(Flecha derecha) para seleccionar Estado consumibl.
4.
Presione
(Seleccionar) para imprimir la página de estado de los consumibles.
Nota La información sobre los consumibles también está disponible en HP ToolboxFX (Caja
de herramientas FX de HP).
1. Área de cartuchos de impresión. Esta área contiene una sección para cada cartucho de
impresión y proporciona información sobre los cartuchos de impresión HP. Esta información
incluye el número de referencia de cada cartucho de impresión, información sobre el nivel bajo
de tinta de los cartuchos y sobre la vida útil de cada uno de ellos, expresada como porcentaje,
gráfico y número estimado de páginas restantes. Es probable que no se proporcione esta
información para los consumibles que no sean de HP. En algunos casos, si se instala un
consumible que no sea de HP, en su lugar aparecerá un mensaje de alerta.
2. Información para pedidos. Esta sección contiene información básica sobre cómo pedir
nuevos consumibles de HP.
3. Devolución y reciclado. Esta sección contiene un enlace a un sitio web que puede visitar para
obtener información sobre el reciclado.
118 Capítulo 10 Administración de la impresora ESWW

Página de conexión en red
La opción de informes de conexión en red imprime un informe de la configuración de red. Puede
imprimir esta página mediante el panel de control de la impresora. Para imprimir el informe de la
configuración de red, realice los siguientes pasos:
1.
Presione
(Flecha izquierda) o
(Flecha derecha) para seleccionar el menú Informes.
2.
Presione
(Seleccionar).
3.
Presione
(Flecha izquierda) o (Flecha derecha) para seleccionar Informe de red.
4.
Presione
(Seleccionar) para imprimir la página Configuración de red.
Páginas de fuentes
Las páginas de fuentes proporcionan listas de las fuentes disponibles en la impresora; incluyen
fuentes PostScript (PS), fuentes PCL y fuentes PCL6 (PCLXL). Puede imprimir estas páginas
mediante el panel de control de la impresora. Siga estos pasos para imprimir una página de fuentes:
1.
Presione
(Flecha izquierda) o (Flecha derecha) para seleccionar el menú Informes.
2.
Presione
(Seleccionar).
3.
Presione
(Flecha izquierda) o
(Flecha derecha) para seleccionar Lista fuentes PS, Lista
fnts. PCL6 o Lista ftes. PCL.
4.
Presione
(Seleccionar) para imprimir la página de fuentes seleccionada.
Página de uso
La página de uso proporciona información sobre el número y tipos de páginas que imprimió la
impresora. Puede imprimir esta página mediante el panel de control de la impresora. Siga estos
pasos para imprimir una página de uso:
1.
Presione
(Flecha izquierda) o
(Flecha derecha) para seleccionar el menú Informes.
2.
Presione
(Seleccionar).
3.
Presione
(Flecha izquierda) o (Flecha derecha) para seleccionar Página de uso.
4.
Presione
(Seleccionar) para imprimir la página de uso.
ESWW Informes y páginas del dispositivo 119

Diagrama de menús
El diagrama de menús muestra la estructura de menús para cada opción disponible en el panel de
control de la impresora. Siga estos pasos para imprimir un diagrama de menús.
Para imprimir un diagrama de menús:
1.
Presione
(Flecha izquierda) o
(Flecha derecha) para seleccionar el menú Informes.
2.
Presione
(Seleccionar).
3.
Presione
(Flecha izquierda) o (Flecha derecha) para seleccionar Estructura menús.
4.
Presione
(Seleccionar) para imprimir el diagrama de menús.
120 Capítulo 10 Administración de la impresora ESWW

HP ToolboxFX (Caja de herramientas FX de HP)
HP ToolboxFX (Caja de herramientas FX de HP) es un programa basado en Web que puede utilizar
para realizar las siguientes tareas:
●
Comprobar el estado de la impresora.
●
Configurar los valores de la impresora.
●
Ver información sobre la solución de problemas.
● Ver la documentación en línea.
Podrá consultar HP ToolboxFX(Caja de herramientas FX de HP) cuando la impresora esté
directamente conectada al equipo o a una red. Debe haber realizado una instalación típica del
software para poder utilizar HP ToolboxFX (Caja de herramientas FX de HP).
Nota Los sistemas operativos Windows 98 SE, Windows Me, Windows Server 2003 y
Macintosh no son compatibles con HP ToolboxFX (Caja de herramientas FX de HP).
Nota No es necesario disponer de acceso a Internet para abrir y utilizar HP ToolboxFX
(Caja de herramientas FX de HP).
Para ver HP ToolboxFX (Caja de herramientas FX de HP)
Abra HP ToolboxFX(Caja de herramientas FX de HP) de una de estas formas:
● En la bandeja del sistema de Windows o en el escritorio, haga doble clic en el icono
HP ToolboxFX (Caja de herramientas FX de HP).
●
En el menú Inicio de Windows, haga clic en Programas (o Todos los programas en Windows
XP), haga clic en HP, después en la serie HP Color LaserJet 2605 y, a continuación, en
HP ToolboxFX (Caja de herramientas FX de HP).
El software de HP ToolboxFX (Caja de herramientas FX de HP) contiene las siguientes secciones:
●
Estado
●
Alertas
●
Ayuda
●
Configuración del dispositivo
●
Configuración de red
ESWW HP ToolboxFX (Caja de herramientas FX de HP) 121

Estado
La carpeta HP ToolboxFX (Caja de herramientas FX de HP) Estado contiene enlaces a las
siguientes páginas principales:
● Estado dispositivo. Muestra información sobre el estado de la impresora. Esta página informa
de las condiciones de la impresora, como atascos de papel o bandejas vacías. Después de
solucionar un problema relacionado con la impresora, haga clic en el botón Actualizar para
actualizar el estado de la impresora.
● Estado consumibl. Muestra el estado detallado de los consumibles, como el porcentaje
estimado de tóner restante en el cartucho de impresión y el número de páginas impresas con el
cartucho de impresión actual. Esta página también tiene enlaces para realizar pedidos de
consumibles y buscar información sobre el reciclado.
●
Configuración de dispositivo. Muestra una descripción detallada de la configuración actual
de la impresora, incluidas la cantidad de memoria instalada y las bandejas instaladas
opcionales.
●
Configuración de red. Muestra una descripción detallada de la configuración de red actual,
incluido el estado de red y la dirección IP.
●
Impr pág. info.. Permite imprimir la página de configuración y otras páginas que incluyen
información sobre la impresora, como la página de estado de los consumibles y la página de
demostración.
●
Registro sucesos. Muestra un historial de los errores de la impresora. El error más reciente
aparece en la parte superior de la lista.
Registro de eventos
El Registro de eventos consta de una tabla de cuatro columnas donde se registran los eventos de la
impresora para referencia. El registro contiene códigos que corresponden a los mensajes de error
que aparecen en el visor del panel de control de la impresora. El número que aparece en la columna
de recuento de páginas especifica el número total de páginas que ha impreso la impresora cuando
se produjo el error. El Registro de eventos también contiene una breve descripción del error. Para
obtener más información sobre los mensajes de error, consulte
Mensajes del panel de control.
Alertas
La carpeta HP ToolboxFX (Caja de herramientas FX de HP) Alertas contiene enlaces a las
siguientes páginas principales:
●
Configurar alertas de estado. Configura la impresora para que le envíe alertas emergentes en
ciertas situaciones, como los bajos niveles de tóner.
●
Configurar alertas de correo electrónico. Configura la impresora para que le envíe alertas
por correo electrónico en ciertas situaciones, como los bajos niveles de tóner.
Configuración de alertas de estado
Utilice HP ToolboxFX (Caja de herramientas FX de HP) para configurar la impresora de manera que
le envíe alertas emergentes al equipo en ciertas situaciones. Se envían alertas en caso de atascos,
bajos niveles de tóner en los cartuchos de impresión de HP, uso de cartuchos que no sean de HP,
bandejas de entrada vacías y ciertos mensajes de error.
122 Capítulo 10 Administración de la impresora ESWW

Seleccione el formato emergente, el formato del icono de bandeja del sistema, el formato del
escritorio o todos estos tres formatos para las alertas. Las alertas emergentes sólo aparecen cuando
la impresora está imprimiendo desde el equipo en el cual configuró las alertas.
Nota Haga clic en Aplicar antes de que se activen los cambios.
Configurar alertas de correo electrónico
Utilice HP ToolboxFX (Caja de herramientas FX de HP) para configurar hasta dos direcciones de
correo electrónico en las que recibirá las alertas en ciertas situaciones. Puede especificar diferentes
eventos para cada dirección de correo electrónico. Introduzca la información del servidor de correo
electrónico que enviará la alerta de la impresora.
Nota Haga clic en Aplicar antes de que se activen los cambios.
Ayuda
La carpeta HP ToolboxFX (Caja de herramientas FX de HP)Ayuda contiene enlaces a las siguientes
páginas principales:
● Solución de problemas. Imprime páginas de solución de problemas, limpia la impresora y
muestra los colores básicos de Microsoft Office. Para obtener más información sobre los
colores básicos de Microsoft Office, consulte
Coincidencia de colores.
● ¿Cómo...? Muestra la ayuda de los procedimientos. Ayuda en ciertas tareas.
●
Demostraciones animadas
●
Guía del usuario. Muestra información acerca del uso, la garantía, las especificaciones y la
asistencia de la impresora. La guía del usuario está disponible en formato HTML y PDF.
●
Léame. Muestra información importante sobre la impresora que no está disponible en la guía
del usuario. El archivo Léame más reciente contiene información actualizada sobre la
impresora (sólo en inglés).
Configuración del dispositivo
La carpeta HP ToolboxFX (Caja de herramientas FX de HP) Configuración del dispositivo
contiene enlaces a las siguientes páginas principales:
●
Info. del dispositivo. Muestra información acerca de la impresora, como la descripción de ésta
y una persona de contacto.
●
Manejo del papel. Modifica la configuración de manejo de papel de la impresora, como el tipo
y el tamaño de papel predeterminados.
● Impresión. Modifica la configuración predeterminada de impresión de la impresora, como la
orientación del papel y el número de copias.
● PCL5e. Muestra y modifica la configuración de PCL5e.
● PostScript. Muestra y modifica la configuración de PS.
● Calidad impres.. Modifica la configuración de la calidad de impresión de la impresora.
ESWW HP ToolboxFX (Caja de herramientas FX de HP) 123

●
Densidad de impresión. Modifica la configuración de la densidad de impresión, como el
contraste, los brillos, los medios tonos y las sombras.
● Tipos de papel. Modifica la configuración del modo de la impresora para cada uno de los tipos
de medios, como papel con membrete, preperforado o satinado.
● Tarjeta de memoria. Modifica la configuración de la impresora, como el tamaño de la imagen,
el número de copias y el color de salida, al imprimir fotos con tarjetas de memoria.
● Configurar sistema. Modifica la configuración del sistema de la impresora, como la
recuperación de atascos y el idioma de la impresora.
● Servicio. Permite acceder a varios procedimientos necesarios para el mantenimiento técnico
de la impresora.
● Guardar/restaurar configuración. Permite guardar la configuración actual de la impresora en
un archivo del equipo. Utilice este archivo para cargar la misma configuración en otra impresora
o para restaurar esta configuración en esta impresora posteriormente.
Información del dispositivo
La información del dispositivo de HP ToolboxFX (Caja de herramientas FX de HP) + acerca de la
impresora para referencia futura. La información que escriba en estos campos aparece en la página
de configuración. Puede incluir cualquier carácter en cada uno de estos campos.
Nota Haga clic en Aplicar antes de que se activen los cambios.
Manejo del papel
Utilice las opciones de manejo del papel de HP ToolboxFX (Caja de herramientas FX de HP) para
configurar los valores predeterminados. Éstas son las mismas opciones que se encuentran
disponibles en los menús Config. sistema y Configur. papel del panel de control. Para obtener
más información, consulte la sección
Menús del panel de control.
Tres opciones están activadas para manejar trabajos de impresión cuando el producto no está en el
medio:
●
Seleccione Esperar hasta cargar el papel.
●
Seleccione Cancelar de la lista desplegable Si no hay papel: para cancelar el trabajo de
impresión.
●
Seleccione Anular de la lista desplegable Tiempo sin papel para enviar el trabajo de
impresión a otra bandeja de papel.
El campo Tiempo sin papel especifica cuánto tiempo espera la impresora antes de activar los
cambios que seleccionó. Puede especificar de 0 a 3600 segundos.
Nota Haga clic en Aplicar antes de que se activen los cambios.
Impresión
Utilice las opciones de configuración de impresión de HP ToolboxFX (Caja de herramientas FX de
HP) para configurar los valores de todas las funciones de impresión. Éstas son las mismas opciones
124 Capítulo 10 Administración de la impresora ESWW

que se encuentran disponibles en el menú Configuración de impresión del panel de control. Para
obtener más información, consulte la sección
Menús del panel de control.
Nota Haga clic en Aplicar antes de que se activen los cambios.
PCL5e
Utilice las opciones de PCL5e para configurar los valores al utilizar el lenguaje de impresión de
PCL5e. Éstas son las mismas opciones que se encuentran disponibles en el menú PCL5e del panel
de control.
Nota Haga clic en Aplicar antes de que se activen los cambios.
PostScript
Utilice la opción PostScript al utilizar el lenguaje de impresión de PostScript. Cuando se activa la
opción Imprimir error de PostScript, la página de error de PostScript se imprime automáticamente
en caso de algún error de PostScript.
Nota Haga clic en Aplicar antes de que se activen los cambios.
Calidad de impresión
Utilice las opciones de calidad de impresión de HP ToolboxFX (Caja de herramientas FX de HP)
para mejorar la apariencia de los trabajos de impresión. Éstas son las mismas opciones que se
encuentran disponibles en los menús Config. sistema y Calidad impres. del panel de control. Para
obtener más información, consulte la sección
Menús del panel de control.
Las opciones disponibles para controlar la calidad de impresión son Calibración de color e Impresión
de escala de grises.
●
Calibración de color. Están disponibles las siguientes opciones:
●
Encender calibración
● Tiempo de calibración de color
● Calibrar ahora.
●
Impresión de escala de grises. Están disponibles las siguientes opciones:
● Resolución. Seleccione resolución 600 para los trabajos de impresión en general y Fast
Res 1200 para los trabajos de impresión que requieren alta calidad. Seleccione ProRes
1200 para los trabajos de impresión que requieren la mejor calidad, pero un tiempo de
impresión más prolongado.
● REt. Puede activar la opción de tecnología de resolución mejorada (REt), que proporciona
una mejor calidad de impresión.
● Economode. Active Economode (Modo económico) cuando imprima trabajos de
impresión en general. Economode reduce la calidad de impresión, pero aumenta la vida
útil del cartucho de impresión. Para mejorar la calidad de impresión, desactive
Economode. HP no recomienda utilizar Economode en todo momento.
ESWW HP ToolboxFX (Caja de herramientas FX de HP) 125

Nota Haga clic en Aplicar antes de que se activen los cambios.
Densidad de impresión
La configuración de densidad de impresión permite realizar ajustes en detalle de la densidad
(cantidad) del tóner cian, magenta, amarillo y negro en las imágenes, páginas y los documentos.
● Contrastes. Contraste es la diferencia de densidad entre los colores claros (brillo) y los
oscuros (sombra). Para aumentar la diferencia entre los colores claros y los oscuros
(equivalente a un ajuste de brillo negativo y un ajuste de sombra positivo), utilice un valor de
contraste positivo. Para disminuir la diferencia entre los colores claros y los oscuros
(equivalente a un ajuste de brillo positivo y un ajuste de sombra negativo), utilice un valor de
contraste negativo.
● Claros. Los colores claros están cerca del blanco. Para que los colores claros se oscurezcan,
utilice un ajuste de brillo positivo, y para que los colores claros se aclaren más, utilice un ajuste
de brillo negativo. Este ajuste no afecta a los medios tonos ni a las sombras.
● Medios tonos. Los medios tonos se encuentran entre una densidad sólida y una blanca. Para
que los medios tonos se oscurezcan, utilice un ajuste de medios tonos positivo, y para que los
medios tonos se aclaren, utilice un ajuste de brillo negativo. Este ajuste no afecta a los colores
claros y ni a las sombras.
●
Sombras Las sombras son colores que se encuentran cerca de una densidad sólida. Para que
las sombras se oscurezcan, utilice un ajuste de sombra positivo, y para que las sombras se
aclaren, utilice un ajuste de sombra negativo. Este ajuste no afecta a los colores claros y ni a
los medios tonos.
Tipos de papel
Utilice estas opciones de HP ToolboxFX (Caja de herramientas FX de HP) Tipos de papel para
configurar los modos que corresponden a los diferentes tipos de medios. Cuando selecciona
Restaurar modos, todos los modos se restablecen de acuerdo con los valores de fábrica.
Nota Haga clic en Aplicar antes de que se activen los cambios.
Tarjeta de memoria (HP Color LaserJet 2605dtn)
Utilice las opciones de HP ToolboxFX (Caja de herramientas FX de HP) para configurar los valores
de impresión al utilizar tarjetas de memoria.
Tres opciones están activadas para configurar la impresora al utilizar tarjetas de memoria:
● Photo image size (Tamaño de imagen de foto). Seleccione el tamaño de las fotos que se van
a imprimir desde la lista desplegable.
● Photo number of copies (Número de copias). Escriba el número de copias de 0 a 99 que
imprimirá de cada imagen.
● Photo output color (Color de salida de foto). Seleccione Color o Monocromo de la lista
desplegable.
Haga clic en la casilla de verificación Activar tarjetas de memoria para guardar la configuración.
126 Capítulo 10 Administración de la impresora ESWW

Configuración del sistema
Utilice las opciones de configuración del sistema de HP ToolboxFX (Caja de herramientas FX de
HP) para configurar los diferentes valores de impresión. Estos valores de configuración no se
encuentran disponibles en el panel de control de la impresora.
Nota Haga clic en Aplicar antes de que se activen los cambios.
Servicio
Durante el proceso de impresión, las partículas de papel, tóner y polvo pueden acumularse dentro
de la impresora. Con el tiempo, esta acumulación puede causar problemas de calidad de impresión,
como motas o manchas de tóner. HP ToolboxFX (Caja de herramientas FX de HP) proporciona un
método fácil de limpiar la ruta del papel. Para obtener más información, consulte la sección
Utilización de HP ToolboxFX (Caja de herramientas FX de HP) para limpiar la ruta del papel.
Configuración de red
El administrador de red puede utilizar la carpeta HP ToolboxFX (Caja de herramientas FX de HP)
Configuración de red para controlar la configuración de red de la impresora si ésta está conectada
a una red basada en IP.
Están disponibles las siguientes opciones:
● Configuración IP
●
Avanzada
●
SNMP
●
Configuración de red
● Contraseña.
ESWW HP ToolboxFX (Caja de herramientas FX de HP) 127

Uso del servidor web incorporado
Si la impresora está directamente conectada a un equipo, utilice HP ToolboxFX (Caja de
herramientas FX de HP) para ver el estado de la impresora en las páginas web.
Si la impresora está conectada en red, el servidor web incorporado estará disponible
automáticamente. Puede acceder al servidor web incorporado desde un explorador compatible.
El servidor web incorporado permite visualizar el estado de la impresora y de la red, y administrar
las funciones de impresión desde el equipo en lugar de usar el panel de control. Éstos son algunos
ejemplos de lo que se puede hacer con el servidor web incorporado:
●
Ver información sobre el estado de la impresora.
●
Definir el tipo de papel cargado en cada bandeja.
● Determinar la vida útil de todos los consumibles y realizar pedidos de otros nuevos.
● Consultar y modificar las configuraciones de las bandejas.
● Consultar y modificar la impresora.
●
Consultar e imprimir páginas internas de información.
●
Consultar y modificar la configuración de red.
El servidor web incorporado es compatible con estos exploradores:
●
Microsoft Internet Explorer 6.0 y posterior
● Netscape 7.0 o posterior
● Opera 7.0 o posterior
● Firefox 1.0 o posterior
●
Mozilla 1.6 o posterior
●
Safari 1.2 o posterior.
El servidor web incorporado funciona cuando la impresora está conectada a una red basada en IP.
El servidor web incorporado no es compatible con conexiones de impresora IPX o AppleTalk. No es
necesario disponer de acceso a Internet para abrir y utilizar el servidor web incorporado.
Para acceder al servidor web incorporado mediante una conexión
de red
En un explorador web compatible en el equipo, escriba la dirección IP de la impresora en el campo
de la dirección/URL. (Para encontrar la dirección IP, imprima una página de configuración. Para
obtener más información sobre la impresión de una página de configuración, consulte la sección
Página de configuración.)
Nota Si no puede acceder al servidor web incorporado con al dirección IP, puede utilizar el
nombre de host.
128 Capítulo 10 Administración de la impresora ESWW

Nota Tras abrir la dirección URL, puede establecer un marcador para la misma para volver
a ella rápidamente en el futuro.
1. El servidor web incorporado tiene tres fichas que contienen configuración e información de la
impresora: la ficha Información, la ficha Configuración y la ficha Conexión a red. Haga clic
en la ficha que desee ver.
2. Consulte las secciones siguientes, si desea obtener más información sobre las fichas:
Ficha Información
El grupo de páginas de Información se compone de las siguientes páginas:
● Estado dispositivo. Esta página muestra el estado de la impresora y la vida útil de los
consumibles HP; 0 % indica que un consumible está agotado. La página también muestra el
tipo y el tamaño de los medios de impresión definidos para cada bandeja.
●
Configuración. Esta página muestra la información de red y del producto que se encuentra en
la página de configuración de la impresora, como el recuento de páginas, los valores de
impresión y las opciones del papel.
●
Estado de los consumibles. Esta página muestra la vida útil de los consumibles HP; 0 %
indica que un consumible está agotado. También proporciona los números de referencia de los
consumibles. Para realizar un pedido de consumibles, haga clic en Pedir consumibles del
área Otros enlaces de la parte izquierda de la ventana. Para visitar un sitio web, deberá tener
acceso a Internet.
●
Impr pág. info. Esta página ofrece un modo remoto de imprimir una página interna de la
impresora.
Ficha Configuración
Esta ficha permite configurar la impresora desde el equipo. La ficha Configuración puede estar
protegida mediante contraseña. Si la impresora está conectada en red, pregunte siempre al
administrador de la impresora antes de modificar la configuración de la ficha.
La ficha Configuración contiene las siguientes páginas:
● Manejo del papel. Configure los valores de manejo del papel desde esta página.
● Impresión. Configure el Tiempo de espera E/S desde esta página.
●
Calidad de impresión. Utilice esta página para configurar la calibración del color y optimizar
los valores.
●
Densidad de impresión. Utilice esta página para configurar los valores de densidad de la
impresión, incluidos el contraste, los brillos, los medios tonos y las sombras.
●
Configuración del tipo de papel. Utilice esta página para configurar los tipos de papel.
●
Modos de impresión. Utilice esta página para configurar el modo de impresión.
● Configurar sistema. Utilice esta página para configurar el sistema, incluidos la recuperación
de atascos, la continuación automática, el contraste de la visualización y el idioma de la
impresora.
● Servicio. Utilice esta página para iniciar el modo de limpieza y restaurar los valores
predeterminados de fábrica.
ESWW Uso del servidor web incorporado 129

Ficha Conexión a red
Esta ficha permite al administrador de red controlar la configuración de red de la impresora si ésta
está conectada a una red basada en IP.
● Configuración IP. Utilice esta página para definir la configuración de IP.
●
Avanzada. Utilice esta página para activar las características de red como SLP Config, DHCP,
BootP y AutoIP.
●
mDNS. Utilice esta página para definir la configuración de mDNS. Utilice estos valores para
activar o desactivar la detección de Rendezvous o Bonjour.
●
SNMP. Utilice esta página para definir los protocolos SNMP.
●
Contraseña. Utilice esta página para definir o modificar la contraseña del administrador.
Otros enlaces de HP ToolboxFX (Caja de herramientas FX de HP)
Esta sección contiene enlaces que le conectan a Internet. Para utilizar estos enlaces, debe tener
acceso a Internet. Si utiliza una conexión telefónica y no se ha conectado al abrir el servidor web
incorporado, deberá hacerlo antes de poder visitar estos sitios web. Al conectarse, puede que
necesite cerrar el servidor web incorporado y volver a abrirlo.
● HP Instant Support™. Conecta con el sitio web de HP para ayudarle a encontrar soluciones.
Este servicio analiza el registro de errores de la impresora y la información de configuración
para ofrecer información de diagnóstico y asistencia específica de la impresora.
● Registro del producto. Haga clic en este enlace para conectarse al sitio web de HP y registrar
el producto.
● Pedir consumibles. Haga clic en este enlace para conectarse al sitio web de HP y pedir
consumibles originales de HP, como cartuchos y papel.
● Soporte del producto. Conecta al sitio de asistencia técnica de las impresoras HP Color
LaserJet 2605, donde podrá encontrar ayuda sobre temas generales.
130 Capítulo 10 Administración de la impresora ESWW

Manejo de los consumibles
Para obtener información de garantía sobre estos consumibles, consulte la sección Declaración de
garantía limitada del cartucho de impresión.
Vida útil de los consumibles
La duración de un cartucho de impresión depende de la cantidad de tóner que requieran los trabajos
de impresión. Cuando se imprime un texto con una cobertura de aproximadamente 5 %, un cartucho
de impresión cian, magenta o amarillo de la impresora HP Color LaserJet 2605 dura un promedio de
2.000 páginas, y un cartucho negro, un promedio de 2.500 páginas. Una carta comercial típica tiene
una cobertura del 5 %.
Comprobación y petición de consumibles
Compruebe el estado de los consumibles mediante el panel de control de la impresora, imprimiendo
la página de estado de los consumibles o visualizando HP ToolboxFX (Caja de herramientas FX de
HP). Hewlett-Packard recomienda enviar una petición para obtener un cartucho de impresión de
repuesto cuando reciba por primera vez un mensaje que indique que el nivel de tinta del cartucho es
bajo. Para un uso típico, el mensaje de petición indica que quedan aproximadamente dos semanas
de uso. Si utiliza un cartucho de impresión nuevo y auténtico de HP, podrá obtener los siguientes
tipos de información sobre consumibles:
● Cantidad de cartuchos restantes
●
Número estimado de páginas restantes
●
Número de páginas impresas
● Otra información sobre los consumibles.
Nota Si la impresora está conectada a la red, puede configurar HP ToolboxFX
(Caja de herramientas FX de HP) para que le notifique por correo electrónico si el nivel de
tinta del cartucho de impresión está próximo al fin de su vida útil. Si la impresora está
directamente conectada a un equipo, puede configurar HP ToolboxFX
(Caja de herramientas FX de HP) para que, en su momento, le notifique si el nivel de los
consumibles es bajo.
Para comprobar el estado y realizar un pedido con el panel de control
Realice una de las acciones siguientes:
● Compruebe los indicadores de estado de los consumibles en el panel de control de la
impresora. Estos indicadores se iluminan cuando el nivel de tinta de un cartucho de impresión
es bajo o el cartucho está vacío. Las luces también se encienden al instalar por primera vez un
cartucho de impresión que no es de HP.
● Para imprimir la página de estado de los consumibles desde la impresora, en el panel de
control de la impresora, seleccione el menú Informes y, a continuación, Estado consumibl. Si
desea más información, consulte la sección
Página de estado de los consumibles.
Si los niveles de los consumibles están bajos, puede realizar un pedido de consumibles a su
distribuidor de HP local, por teléfono o por Internet. Consulte la sección
Información sobre pedidos y
accesorios para obtener los números de referencia. Consulte http://www.hp.com/go/ljsupplies para
realizar pedidos en línea.
132 Capítulo 11 Mantenimiento ESWW

Para comprobar el estado de los consumibles y realizar pedidos con
HP ToolboxFX (Caja de herramientas FX de HP)
Puede configurar HP ToolboxFX (Caja de herramientas FX de HP) para que le notifique si los
niveles de los consumibles están bajos. Puede elegir entre recibir las alertas por correo electrónico,
como un mensaje emergente o como un icono en la barra de tareas. Para realizar un pedido de
consumibles con HP ToolboxFX (Caja de herramientas FX de HP) en el área Otros enlaces, haga
clic en Pedir consumibles. Debe tener acceso a Internet para conectarse al sitio web.
Para obtener más información, consulte la sección
HP ToolboxFX (Caja de herramientas FX de HP).
Para comprobar los consumibles y realizar pedidos con HP Web Jetadmin
En HP Web Jetadmin, seleccione la impresora. La página de estado del dispositivo muestra la
información de los consumibles. Para realizar un pedido, utilice HP ToolboxFX o consulte
Información sobre pedidos y accesorios.
Almacenamiento de los consumibles
Siga las instrucciones para almacenar cartuchos de impresión:
● No extraiga el cartucho de impresión del embalaje hasta que esté listo para utilizarlo.
PRECAUCIÓN Para evitar daños, no exponga el cartucho de impresión a la luz
durante un tiempo superior a unos pocos minutos.
●
Consulte la sección
Tabla C-4 Especificaciones ambientales para ver los rangos de
temperatura de almacenamiento y funcionamiento.
●
Almacene el consumible en posición horizontal.
●
Almacene el consumible en un lugar seco, oscuro y alejado de fuentes magnéticas y de calor.
Sustitución y reciclado de los consumibles
Para instalar un cartucho de impresión de HP nuevo, siga las instrucciones incluidas en la caja que
contiene el consumible nuevo o consulte la Guía básica de instalación.
Para reciclar los consumibles, coloque el consumible usado en la misma caja que traía el nuevo.
Utilice la etiqueta de devolución adjunta para enviar el consumible usado a HP para reciclarlo. Para
obtener información completa, consulte la guía de reciclado que se proporciona con cada
consumible de HP nuevo. Consulte la sección
Consumibles de impresión de HP LaserJet si desea
obtener más información sobre el programa de reciclado de HP.
Disposiciones de HP sobre consumibles que no son de HP
Hewlett-Packard Company no recomienda el uso de consumibles nuevos o reacondicionados de
otros fabricantes. Puesto que no son productos de HP, HP no puede influir en su diseño ni controlar
su calidad. Cualquier reparación o servicio debido a la utilización de un consumible que no sea de
HP, no estará cubierto por la garantía de la impresora.
Al insertar un consumible en la impresora, ésta le informará sobre si el consumible es auténtico de
HP o no. Si inserta un consumible de HP auténtico que haya alcanzado un nivel bajo en otra
impresora de HP, no lo identificará como consumible de HP. Vuelva a colocar el consumible en la
impresora original para reactivar las funciones de HP.
ESWW Manejo de los consumibles 133

Restablecimiento de la impresora para consumibles que no son de HP
Al instalar un cartucho de impresión que no sea de HP, la luz situada junto a estos consumibles
parpadeará y la luz Atención se encenderá. Para imprimir con este consumible, debe presionar
(Seleccionar) la primera vez que instale un consumible que no sea de HP. Los indicadores de
estado no señalarán el momento en que el nivel del consumible esté bajo o vacío.
PRECAUCIÓN La impresora no dejará de imprimir cuando este tipo de consumible esté
vacío. Si se imprime con un cartucho de impresión vacío, se pueden producir daños en la
impresora. Consulte las secciones
Declaración de garantía limitada de Hewlett-Packard y
Declaración de garantía limitada del cartucho de impresión.
Sitio web contra falsificaciones HP
Consulte la página web contra falsificaciones HP en http://www.hp.com/go/anticounterfeit si el
indicador de estado de los consumibles o HP ToolboxFX (Caja de herramientas FX de HP) indica
que el cartucho de impresión no es un cartucho de HP y usted cree que es auténtico.
134 Capítulo 11 Mantenimiento ESWW

Limpieza de la impresora
Durante el proceso de impresión, las partículas de papel, tóner y polvo pueden acumularse dentro
de la impresora. Con el tiempo, esta acumulación puede causar problemas de calidad de impresión,
como motas o manchas de tóner. Esta impresora cuenta con un modo de limpieza que permite
corregir y prevenir este tipo de problemas.
Para eliminar la acumulación de tóner
Durante el proceso de impresión, puede acumularse tóner en la impresora. Con el tiempo, esta
acumulación puede causar problemas de calidad de impresión. Cada vez que sustituya el cartucho
de impresión de color negro, retire la acumulación de tóner.
1. Abra la puerta frontal.
ESWW Limpieza de la impresora 135

2. Localice la herramienta de limpieza azul situada en la parte izquierda, encima del cartucho de
impresión de color negro.
3. Mueva la herramienta de limpieza de un lado a otro del cartucho cinco veces.
4. Asegúrese de volver a colocar la herramienta de limpieza en la izquierda cuando termine de
limpiar.
5. Cierre la puerta frontal.
6. Pase una página limpiadora.
136 Capítulo 11 Mantenimiento ESWW

Nota Se manchará las manos de tóner al llevar a cabo esta limpieza. Para eliminar el tóner,
lávese las manos con agua fría.
Utilización de HP ToolboxFX (Caja de herramientas FX de HP) para
limpiar la ruta del papel
Nota Utilice el siguiente procedimiento para limpiar la ruta del papel con HP ToolboxFX
(Caja de herramientas FX de HP). Para limpiar el motor cuando el equipo se ejecuta en un
sistema operativo no compatible con HP ToolboxFX (Caja de herramientas FX de HP),
consulte el archivo Léame más reciente que se encuentra en el directorio raíz del CD o visite
http://www.hp.com/support/clj2605.
1. Asegúrese de que la impresora esté encendida y de que aparezca el mensaje Preparada.
2. Abra HP ToolboxFX (Caja de herramientas FX de HP).
3. En la ficha Solución de problemas, haga clic en Mantenimiento, Página limpiadora y, a
continuación en Imprimir. La impresora imprimirá una página con un patrón.
4. En la impresora, retire cualquier medio de impresión de la Bandeja 2 o de la Bandeja 3 opcional.
5. Retire la página impresa y colóquela cara abajo en la Bandeja 2 o en la Bandeja 3 opcional.
6. En el equipo, presione Limpiar.
ESWW Limpieza de la impresora 137

Anulación del cartucho agotado
Descripción
Las impresoras HP Color LaserJet 2605 muestran el mensaje Pida consumibls. cuando el nivel de
tinta del cartucho es bajo y, el mensaje Sustit. consum. cuando el cartucho se ha agotado. Para
asegurar una calidad de impresión óptima, HP recomienda sustituir un cartucho cuando
aparezca el mensaje Sustit. consum. La sustitución del cartucho en este momento ayudará a
prevenir el gasto de medios o de otros cartuchos cuando un cartucho ofrece una calidad de
impresión pobre.
La función Anular cartucho agotado permite a la impresora continuar utilizando un cartucho que ha
alcanzado el punto de sustitución recomendado.
ADVERTENCIA Es probable que el uso de la función Anular no produzca la calidad de
impresión deseada y no permita disponer de algunas funciones (como la información del nivel
de tóner restante).
ADVERTENCIA Todos los defectos de impresión o los fallos en el suministro que se
produzcan cuando un consumible de HP se utilice en el modo Anular no se considerarán
defectos de material o de fabricación del consumible en la declaración de garantía limitada
del cartucho de impresión. Para obtener información sobre la garantía, consulte la sección
Declaración de garantía limitada del cartucho de impresión.
Configuración
La función Anular cartucho agotado sólo se puede activar desde el menú del panel de control de la
impresora.
1.
En el menú principal, presione
(Flecha derecha) para Config. sistema y presione
(Seleccionar).
2.
Presione
(Flecha derecha) para Calidad impres. y (Seleccionar).
3.
Presione
(Flecha derecha) para Sustit. consum. y
(Seleccionar).
4.
Presione
(Flecha derecha) para Ignor agotado y
(Seleccionar).
5.
Presione
(Seleccionar).
Si selecciona Dete si agotad, la impresora se detendrá cuando el cartucho alcance el punto de
sustitución recomendado. Si selecciona Ignor agotado, la impresora continuará imprimiendo
cuando un cartucho alcance el punto de sustitución recomendado. El valor predeterminado de
fábrica es Dete si agotad.
Operación continua
La función Anular se puede activar o desactivar en cualquier momento y no tiene que volver a
activarse con cada cartucho. La impresora continuará imprimiendo automáticamente cuando un
cartucho alcance el punto de reemplazo recomendado. La impresora mostrará un mensaje Sustituir
anul. consum. en uso mientras se esté utilizando un cartucho en el modo Anular. Cuando un
cartucho se sustituye por un consumible nuevo, Anular se desactivará hasta que otro cartucho
alcance el punto de reemplazo recomendado.
138 Capítulo 11 Mantenimiento ESWW

Sustituir los cartuchos de impresión
Cuando un cartucho de impresión se acerca al final de su vida útil, en el panel de control aparece un
mensaje que recomienda solicitar uno de repuesto. La impresora puede seguir imprimiendo con el
cartucho existente hasta que en el panel de control aparezca un mensaje que indique que debe
sustituirse.
La impresora utiliza cuatro colores y dispone de un cartucho de impresión diferente para cada color:
negro (K), cian (C), magenta (M) y amarillo (Y).
Sustituya el cartucho de impresión cuando en el panel de control de la impresora aparezca uno de
estos mensajes: Sustit. cartucho amarillo, Sustituya cartucho magenta, Sustituya cartucho
cian o Sustituya cartucho negro. En la pantalla del panel de control también se indica el color que
debe sustituirse (a menos que el cartucho instalado no sea original de HP).
Para sustituir el cartucho de impresión
1. Abra la puerta frontal.
PRECAUCIÓN No coloque nada sobre la correa de transferencia, que está
situada en el interior de la puerta frontal.
2. Retire de la impresora el cartucho de impresión usado.
ESWW Sustituir los cartuchos de impresión 139

3. Extraiga de la bolsa el cartucho de impresión nuevo. Introduzca el cartucho de impresión usado
en la bolsa para reciclarlo.
4. Sujete ambos lados del cartucho por las asas azules y distribuya el tóner agitando suavemente
el cartucho de un lado a otro.
PRECAUCIÓN No toque el obturador ni la superficie del rodillo.
5. Retire los bloqueos y la cinta de transporte del cartucho de impresión nuevo. Deseche la cinta y
los bloqueos de transporte de acuerdo con la normativa local.
140 Capítulo 11 Mantenimiento ESWW

6. Alinee el cartucho de impresión con los raíles del interior de la impresora y, utilizando las asas,
inserte el cartucho de impresión hasta que encaje en su sitio.
7. Cierre firmemente la puerta frontal.
Tras un breve espacio de tiempo, en el panel de control deberá aparecer Preparada.
Nota Si un cartucho se encuentra en la ranura incorrecta o no es del tipo adecuado
para la impresora, en el panel de control aparecerá uno de los siguientes mensajes:
Amarillo incorrecto, Magenta incorrecto, Cian incorrecto, Negro incorrecto o
Consumibles incorrectos.
8. La instalación ha finalizado. Guarde el cartucho usado en la misma caja que traía el nuevo. En
la guía de reciclaje que se incluye encontrará instrucciones al respecto.
9. Si utiliza cartuchos de impresión que no son de HP, consulte el panel de control para obtener
más instrucciones.
Para obtener ayuda adicional, visite la página
http://www.hp.com/support/clj2605.
Nota Cuando sustituya o cambie un cartucho de impresión de color negro, se imprimirá
automáticamente una hoja limpiadora. Ésta ayuda a prevenir la aparición de motas en el
anverso o el reverso de documentos impresos. Para realizar una limpieza más profunda,
consulte la sección
Utilización de HP ToolboxFX (Caja de herramientas FX de HP) para
limpiar la ruta del papel.
ESWW Sustituir los cartuchos de impresión 141

Calibración de la impresora
La impresora se calibra automáticamente cada cierto tiempo. Puede ajustar la configuración de
calibración mediante HP ToolboxFX (Caja de herramientas FX de HP).
Las diferencias ambientales o de vida de los cartuchos de impresión podrían provocar fluctuaciones
en la densidad de la imagen. La impresora contrarresta estos factores utilizando un sistema de
control de estabilización de la imagen y se calibra automáticamente cada cierto tiempo para
mantener el máximo nivel de calidad de impresión. También se puede solicitar una calibración
mediante HP ToolboxFX (Caja de herramientas FX de HP).
La impresora no interrumpe ningún trabajo de impresión para realizar la calibración. Si es el caso,
espera a que el trabajo esté completo antes de empezar el proceso de calibración o limpieza.
Durante el tiempo que lleve la calibración, la impresora no realiza ninguna impresión.
Para calibrar la impresora desde el propio dispositivo
1.
Para realizar una calibración desde la impresora, presione
(Flecha izquierda) o (Flecha
derecha) hasta que en la pantalla aparezca Config. sistema.
2.
Presione
(Seleccionar).
3.
Presione
(Flecha izquierda) o
(Flecha derecha) hasta que en la pantalla aparezca
Calidad impres..
4.
Presione
(Seleccionar).
5.
Presione
(Flecha izquierda) o (Flecha derecha) hasta que en la pantalla aparezca
Calibrar color.
6.
Presione
(Seleccionar).
7.
Presione
(Flecha izquierda) o
(Flecha derecha) hasta que en la pantalla aparezca
Calibrar ahora.
8.
Presione
(Seleccionar).
9.
Presione
(Seleccionar) para confirmar Calibrar ahora.
Para calibrar la impresora desde HP ToolboxFX
(Caja de herramientas FX de HP)
1. Abra HP ToolboxFX (Caja de herramientas FX de HP) de una de las siguientes maneras:
●
En el escritorio, haga doble clic en el icono HP ToolboxFX (Caja de herramientas FX de
HP).
●
En el menú Inicio, seleccione Programas, HP, a continuación, seleccione HP Color
LaserJet 2605 y haga clic en HP ToolboxFX (Caja de herramientas FX de HP).
2. Haga clic en la ficha Solución de problemas y, a continuación, seleccione Herramientas de
solución de problemas (en el lado izquierdo de la pantalla).
3. En la sección de calibración, haga clic en Calibrar ahora.
142 Capítulo 11 Mantenimiento ESWW

12 Solución de problemas
Esta información sobre la solución de problemas está organizada para ayudarle a solucionar los
problemas de impresión. Seleccione el tema o tipo general de problema en la lista siguiente.
●
Proceso de solución de problemas
●
Mensajes del panel de control
●
Eliminación de atascos
●
Problemas de impresión
●
Herramientas de solución de problemas
ESWW 143

Proceso de solución de problemas
Utilice la lista de comprobación para la solución de problemas a fin de resolver las posibles averías
de la impresora.
Lista de comprobación para la solución de problemas
Realice los siguientes pasos cuando intente resolver un problema con la impresora.
Paso
número
Comprobación Posibles problemas Soluciones
1 ¿Está encendido?
Cuando la impresora se
conecta a una fuente de
alimentación eléctrica
con conexión a tierra, el
panel de control muestra
Hewlett-Packard con las
luces Preparada y
Atención intermitentes.
El panel de control
mostrará los mensajes
Inicializando... y
Preparada; en ese
momento, sólo la estará
encendida.
No hay alimentación debido a un fallo
en la fuente eléctrica, en el interruptor,
en el cable o en el fusible.
1. Compruebe que la impresora está
conectada.
2. Compruebe que el cable está en
buen estado y que el interruptor
de encendido está activado.
3. Compruebe la fuente de
alimentación eléctrica; para ello,
conecte la impresora
directamente al conector de pared
o a otra toma diferente.
4. Compruebe la toma de corriente o
conecte otro dispositivo a la toma
para verificar que el dispositivo
está funcionando.
2 ¿Aparece Preparada en
el panel de control de
la impresora?
El panel de control
debería funcionar sin
mensajes de error.
El panel de control muestra un error. Consulte Mensajes del panel de
control para obtener una lista de
mensajes comunes que le servirán de
ayuda para corregir el error.
Si el error persiste, póngase en
contacto con el Centro de atención al
cliente de HP. Consulte la sección
Centro de atención al cliente de HP o
el prospecto de asistencia técnica que
viene con la caja de la impresora.
3 ¿Se imprimen las
páginas de
información?
Imprima una página de
configuración.
El panel de control muestra un
mensaje de error.
Consulte Mensajes del panel de
control para obtener una lista de
mensajes comunes que le servirán de
ayuda para corregir el error.
El tipo de medio de impresión no se
desplaza correctamente por la ruta del
papel de la impresora.
Limpie la ruta del papel.
Mala calidad de impresión. Consulte la sección Problemas de
calidad de impresión.
Si el error persiste, póngase en
contacto con el Centro de atención al
cliente de HP. Consulte la sección
Centro de atención al cliente de HP o
el prospecto de asistencia técnica que
viene con la caja de la impresora.
4 ¿Imprime la impresora
desde el equipo?
El software no se ha instalado
correctamente o se ha producido un
error durante el proceso de instalación.
Desinstale y vuelva a instalar el
software de la impresora. Compruebe
144 Capítulo 12 Solución de problemas ESWW

Paso
número
Comprobación Posibles problemas Soluciones
Conecte el cable de red
o el USB a la impresora
y al equipo. Utilice una
aplicación de
procesamiento de textos
para enviar un trabajo de
impresión a la impresora.
que el procedimiento de instalación
que está utilizando es el adecuado y el
valor del puerto es el correcto.
El cable no se ha conectado
correctamente.
Vuelva a conectar el cable.
Se ha seleccionado un controlador
incorrecto.
Seleccione el controlador apropiado.
Hay otros dispositivos conectados al
puerto USB.
Desconecte los otros dispositivos e
intente imprimir de nuevo.
Existe un problema de controlador de
puerto en Microsoft Windows.
Desinstale y vuelva a instalar el
software de la impresora. Compruebe
que el procedimiento de instalación
que está utilizando es el adecuado y el
valor del puerto es el correcto.
Si el error persiste, póngase en
contacto con el Centro de atención al
cliente de HP. Consulte la sección
Centro de atención al cliente de HP o
el prospecto de asistencia técnica que
viene con la caja de la impresora.
5 ¿Reconoce la impresora
e imprime desde una
tarjeta de memoria?
Inserte una tarjeta de
memoria e imprima una
página de índice.
La impresora no reconoce la tarjeta. Retire la tarjeta y vuelva a insertarla en
la ranura de tarjeta de memoria.
Compruebe que la tarjeta se ha
introducido correctamente en la ranura.
Compruebe que el tipo de tarjeta de
memoria es uno de los modelos
soportados.
Compruebe que sólo hay una tarjeta
insertada en las ranuras de tarjeta de
memoria.
La impresora no imprime algunas
imágenes.
Compruebe que los archivos de la
tarjeta de memoria son de un formato
correcto. La impresora reconoce sólo
archivos .JPEG de formato SRGB.
ESWW Proceso de solución de problemas 145

Mensajes del panel de control
La mayoría de los mensajes del panel de control orientan al usuario sobre cómo debe ser un
funcionamiento normal. Estos mensajes indican el estado de la operación en curso e incluyen, si es
preciso, un recuento de páginas en la segunda línea del visor. Cuando el dispositivo imprime datos,
los mensajes de control indican este estado. Además, los mensajes de alerta, de advertencia y los
de error grave indican situaciones que pueden requerir algún tipo de acción.
Mensajes de advertencia y de alerta
Los mensajes de advertencia y alerta aparecen de forma temporal y es probable que el usuario
tenga que marcar
(Seleccionar) para confirmar el mensaje y reanudar el trabajo, o presionar
(Cancelar trabajo) para cancelarlo. Cuando aparecen ciertas advertencias, puede ser que el trabajo
no se finalice o que se vea afectada la calidad de impresión. Si el mensaje de advertencia o de
alerta está relacionado con la impresión, y la función de continuación automática está activada, la
impresora intentará reanudar el trabajo de impresión después de que la advertencia se haya
mostrado durante 10 segundos sin que se haya aceptado la recepción del mensaje.
Tabla 12-1 Mensajes de advertencia y de alerta
Mensaje del panel de control Descripción Acción recomendada
Aliment. manual
Pulse
se alterna con
Cargue bandeja 1
[TIPO] [TAMAÑO]
La impresora está esperando que se
cargue papel en la bandeja indicada.
Cargue el papel según las instrucciones.
Amarillo no autorizado
Magenta no autorizado
Cian no autorizado
Negro no autorizado
Se ha instalado un nuevo consumible no
fabricado por HP. Uno de estos cuatro
mensajes se mostrará hasta que se instale
un consumible HP o hasta que se presione
(Seleccionar).
Si piensa que ha comprado un consumible
de HP, llame a la línea especializada en
fraudes de HP al 1-877-219-3183.
Cualquier necesidad de reparación o de
servicio técnico derivado de la utilización
de un consumible que no sea de HP no lo
cubrirá la garantía de HP.
Para continuar la impresión, presione
(Seleccionar).
Atasco en
área de cartucho
se alterna con
Eliminar atasco
y pulsar
Se ha producido un atasco de papel en el
área de cartuchos.
Abra la puerta, retire el papel atascado y, a
continuación, presione el botón
(Seleccionar) del panel de control.
Atasco en
bandeja 1
se alterna con
Eliminar atasco
Se ha producido un atasco de papel en la
Bandeja 1.
Retire el papel atascado y, a continuación,
presione el botón
(Seleccionar) del
panel de control.
146 Capítulo 12 Solución de problemas ESWW

Mensaje del panel de control Descripción Acción recomendada
y pulsar
Atasco en
bandeja 2
se alterna con
Eliminar atasco
y pulsar
Se ha producido un atasco de papel en la
Bandeja 2.
Retire el papel atascado y, a continuación,
presione el botón
(Seleccionar) del
panel de control.
Atasco en
bandeja 3
se alterna con
Eliminar atasco
y pulsar
Se ha producido un atasco de papel en la
Bandeja 3.
Retire el papel atascado y, a continuación,
presione el botón
(Seleccionar) del
panel de control.
Atasco en
bandeja salida
se alterna con
Eliminar atasco
y pulsar
Se ha producido un atasco de papel en la
bandeja de salida.
Abra la puerta, retire el papel atascado y, a
continuación, presione el botón
(Seleccionar) del panel de control.
Atasco recorrido
papel impresión
se alterna con
Eliminar atasco
y pulsar
Se ha producido un atasco de papel en la
ruta del papel de impresión.
Abra la puerta, retire el papel atascado y, a
continuación, presione el botón
(Seleccionar) del panel de control.
Cargar bandeja X
[TIPO] [TAMAÑO]
La impresora está procesando el trabajo,
pero la bandeja indicada está vacía o no
contiene el medio necesario.
Cargue el tipo y el tamaño de papel
especificados en la bandeja, según se
indica en el panel de control.
Cargar bandeja X
Presione la marca de verificación
La impresora ha procesado la primera
página de un trabajo de impresión a dos
caras y le está solicitando al usuario que
cargue papel para la segunda página.
Cargue la página impresa de la bandeja de
salida en la bandeja que se indica en el
panel de control.
Cargar papel La impresora no tiene papel. Cargue papel.
Contr. no válido
Pulse
Está utilizando un controlador de impresora
que no es válido.
Vuelva a seleccionar el controlador de
impresora apropiado para ésta.
Err. desconocido
de tarj. memoria
Existe un problema con la tarjeta de
memoria o con el lector de la tarjeta de
memoria de la impresora.
Vuelva a insertar la tarjeta. Si el error
persiste, introduzca otra diferente.
Si el error persiste, póngase en contacto
con el Centro de atención al cliente de HP.
Consulte la sección
Centro de atención al
cliente de HP o el prospecto de asistencia
Tabla 12-1 Mensajes de advertencia y de alerta (continuación)
ESWW Mensajes del panel de control 147

Mensaje del panel de control Descripción Acción recomendada
técnica que viene con la caja de la
impresora.
Error consumib. 10.0000 La etiqueta electrónica no se puede leer o
el cartucho de impresión no se ha instalado
correctamente.
1. Vuelva a instalar el cartucho de
impresión.
2. Reinicio de la impresora.
3. Si no se ha solucionado el problema,
sustituya el cartucho.
Error disposit.
Pulse
Se ha producido un error interno en la
impresora.
Presione
(Seleccionar) para reanudar el
trabajo.
Error impresión
Pulse
Las páginas impresas se han colocado de
forma incorrecta sobre el papel.
Para continuar, presione el botón
(Seleccionar) del panel de control.
Error motor
comunicaciones
Se ha producido un error interno de
comunicación en la impresora.
Se trata sólo de un mensaje de
advertencia. Puede afectar a la salida de
trabajo.
Error motor
Pulse
Se ha producido un error interno en la
impresora.
Pulse para reanudar el trabajo.
Falta de memoria
Pulse
La memoria de la impresora se encuentra
casi completa.
Deje que la impresora finalice el trabajo o
presione el botón
(Seleccionar) para
cancelarlo.
Divida el trabajo en otros más pequeños
que contengan menos páginas.
Fotos no
encontradas
Se ha seleccionado una imagen eliminada.
La imagen con la burbuja marcada ha sido
eliminada.
La tarjeta de memoria se ha extraído de la
ranura.
Vuelva a insertar la tarjeta y seleccione de
nuevo la imagen.
Incompatible
de memoria
El tipo de tarjeta de memoria insertada no
es compatible.
Inserte una tarjeta compatible.
Insertar tarjeta
de memoria
La tarjeta no se encuentra en la ranura de
memoria o no se ha insertado
completamente.
Introduzca la tarjeta o compruebe que está
completamente insertada.
Pág. dem. compl.
Pulse
La página es demasiado compleja para la
impresora.
Presione el botón
(Seleccionar) e
intente volver a imprimir la página.
Para varios trabajos de impresión, imprima
las páginas por separado.
Pap. sin recoger
Pulse
El motor de impresión no ha recogido
ningún tipo de medio de impresión.
Compruebe que en la Bandeja 1 se ha
introducido bien el medio de impresión.
Compruebe que en la Bandeja 2 o en la
Bandeja 3 opcional, la guía de longitud del
papel se encuentra en la posición correcta
Tabla 12-1 Mensajes de advertencia y de alerta (continuación)
148 Capítulo 12 Solución de problemas ESWW

Mensaje del panel de control Descripción Acción recomendada
para el tamaño de los medios de impresión
que está utilizando.
Vuelva a cargar el medio de impresión en
la bandeja de entrada y presione
(Seleccionar para continuar el trabajo.
Si el error persiste, póngase en contacto
con el Centro de atención al cliente de HP.
Consulte la sección
Centro de atención al
cliente de HP o el prospecto de asistencia
técnica que viene con la caja de la
impresora.
Pendiente
trabajo fotos
El segundo trabajo de fotos se ha iniciado
antes de finalizar el primero.
No se requiere ninguna acción. El mensaje
desaparece cuando finalice el primer trabajo.
Puerta abierta Se abre la puerta de la impresora. Es necesario cerrar la puerta antes de que
siga imprimiendo.
Sólo 1 tarjeta
memoria cada vez
Se ha insertado más de una tarjeta de
memoria.
Retire todas las tarjetas de memoria menos
una.
Sustituir anul.
consum. en uso
Un consumible se está agotando y es
posible que el uso de la función Anular no
alcance una calidad de impresión
satisfactoria.
Sustituya ese consumible.
Tamaño inesper.
en bandeja 1
se alterna con
Cargar [TAMAÑO]
Presione la marca de verificación
El papel donde se imprimió el trabajo no
coincide con el tamaño correcto.
Cargue el tipo y el tamaño de papel
especificados en la bandeja indicada.
Tamaño inesper.
en bandeja 2
se alterna con
Cargar [TAMAÑO]
Presione la marca de verificación
El papel donde se imprimió el trabajo no
coincide con el tamaño correcto.
Cargue el tipo y el tamaño de papel
especificados en la bandeja indicada.
Tamaño inesper.
en bandeja 3
se alterna con
Cargar [TAMAÑO]
Presione la marca de verificación
El papel donde se imprimió el trabajo no
coincide con el tamaño correcto.
Cargue el tipo y el tamaño de papel
especificados en la bandeja indicada.
Tarjeta memoria
al revés
La tarjeta de memoria se ha insertado al
revés en la ranura de tarjeta.
Retire la tarjeta, gírela y vuelva a insertarla.
Tabla 12-1 Mensajes de advertencia y de alerta (continuación)
ESWW Mensajes del panel de control 149

Mensajes de error graves
Los mensajes de error graves pueden indicar algún tipo de fallo. El problema puede solucionarse
con el apagado y encendido de la alimentación. Si el error grave persiste, es probable que la
impresora necesite repararse.
Tabla 12-2 Mensajes de error graves
Mensaje del panel de control Descripción Acción recomendada
50 Error fusor
Apagar/Encender
Se ha presentado un error interno de
hardware en la impresora.
Err. fusor 50.1 - Error de fusor bajo
Err. fusor 50.2 - Error de fusor lento
Err. fusor 50.3 - Error de fusor alto
Err. fusor 50.7 - Error de fusor abierto
Error fusor 50.8 - Error de fusor de
subtermisor bajo
Error fusor 50.9 - Error de fusor de
subtermisor alto
Apague la impresora, espere al menos 25
minutos y, a continuación, enciéndala.
Si está utilizando un protector de
sobretensión, retírelo. Conecte la
impresora directamente a la toma de la
pared. Utilice el interruptor de encendido
para encender la impresora.
Si el error persiste, póngase en contacto
con el Centro de atención al cliente de HP.
Consulte la sección
Centro de atención al
cliente de HP o el prospecto de asistencia
técnica que viene con la caja de la
impresora.
51 Error láser
Apagar/Encender
Se ha presentado un error interno de
hardware en la impresora.
Error 51.20 - Error de escáner láser negro
Error 51.21 - Error de escáner láser cian
Error 51.22 - Error de escáner láser
magenta
Error 51.23 - Error de escáner láser amarillo
Apague el interruptor de la alimentación,
espere 30 segundos, a continuación,
enciéndalo y espere a que la impresora se
inicie.
Si está utilizando un protector de
sobretensión, retírelo. Conecte la
impresora directamente a la toma de la
pared. Utilice el interruptor de encendido
para encender la impresora.
Si el error persiste, póngase en contacto
con el Centro de atención al cliente de HP.
Consulte la sección
Centro de atención al
cliente de HP o el prospecto de asistencia
técnica que viene con la caja de la
impresora.
54 Error
Apagar/Encender
Se ha presentado un error de sensor con lo
niveles de tóner en la impresora.
Error 54.15 - Amarillo
Error 54.16 - Magenta
Error 54.17 - Cian
Error 54.18 - Negro
Error 54.1C - Advertencia de
contaminación sensorial de densidad
Apague el interruptor de la alimentación,
espere 30 segundos, a continuación,
enciéndalo y espere a que la impresora se
inicie.
Si está utilizando un protector de
sobretensión, retírelo. Conecte la
impresora directamente a la toma de la
pared. Utilice el interruptor de encendido
para encender la impresora.
Si el error persiste, póngase en contacto
con el Centro de atención al cliente de HP.
Consulte la sección
Centro de atención al
cliente de HP o el prospecto de asistencia
técnica que viene con la caja de la
impresora.
150 Capítulo 12 Solución de problemas ESWW

Mensaje del panel de control Descripción Acción recomendada
57 Error vent.
Apagar/Encender
Ha surgido un problema con el ventilador
interno de la impresora.
Apague el interruptor de la alimentación,
espere 30 segundos, a continuación,
enciéndalo y espere a que la impresora se
inicie.
Si el error persiste, póngase en contacto
con el Centro de atención al cliente de HP.
Consulte la sección
Centro de atención al
cliente de HP o el prospecto de asistencia
técnica que viene con la caja de la
impresora.
Error 49
Apagar/Encender
Se ha presentado un error interno de
firmware en la impresora.
Apague el interruptor de la alimentación,
espere 30 segundos, a continuación,
enciéndalo y espere a que la impresora se
inicie.
Si ha instalado recientemente un módulo
de memoria DIMM en la impresora,
apáguela, retire el módulo de memoria
DIMM, vuelva a instalarlo para comprobar
que está bien colocado y, a continuación,
encienda la impresora.
Si está utilizando un protector de
sobretensión, retírelo. Conecte la
impresora directamente a la toma de la
pared. Utilice el interruptor de encendido
para encender la impresora.
Si el error persiste, póngase en contacto
con el Centro de atención al cliente de HP.
Consulte la sección
Centro de atención al
cliente de HP o el prospecto de asistencia
técnica que viene con la caja de la
impresora.
Error 55.0601
Error 55.0602
Error 55.1
Error 59.A0
Error 59.9
Error 54.1C
Se ha presentado un error interno de
hardware en la impresora.
Apague el interruptor de la alimentación,
espere 30 segundos, a continuación,
enciéndalo y espere a que la impresora se
inicie.
Si está utilizando un protector de
sobretensión, retírelo. Conecte la
impresora directamente a la toma de la
pared. Utilice el interruptor de encendido
para encender la impresora.
Si el error persiste, póngase en contacto
con el Centro de atención al cliente de HP.
Consulte la sección
Centro de atención al
cliente de HP o el prospecto de asistencia
técnica que viene con la caja de la
impresora.
Error 79
Apagar/Encender
Se ha presentado un error interno de
firmware en la impresora.
Apague el interruptor de la alimentación,
espere 30 segundos, a continuación,
enciéndalo y espere a que la impresora se
inicie.
Si ha instalado recientemente un módulo
de memoria DIMM en la impresora,
Tabla 12-2 Mensajes de error graves (continuación)
ESWW Mensajes del panel de control 151

Mensaje del panel de control Descripción Acción recomendada
apáguela, retire el módulo de memoria
DIMM, vuelva a instalarlo para comprobar
que está bien colocado y, a continuación,
encienda la impresora.
Si está utilizando un protector de
sobretensión, retírelo. Conecte la
impresora directamente a la toma de la
pared. Utilice el interruptor de encendido
para encender la impresora.
Si el error persiste, póngase en contacto
con el Centro de atención al cliente de HP.
Consulte la sección
Centro de atención al
cliente de HP o el prospecto de asistencia
técnica que viene con la caja de la
impresora.
Error de sensor
Apagar/Encender
Se ha producido un error en el sensor. Apague el interruptor de la alimentación,
espere 30 segundos, a continuación,
enciéndalo y espere a que la impresora se
inicie.
Si el error persiste, póngase en contacto
con el Centro de atención al cliente de HP.
Consulte la sección
Centro de atención al
cliente de HP o el prospecto de asistencia
técnica que viene con la caja de la
impresora.
Error Duplexer
Apagar/Encender
La unidad de impresión a dos caras no se
ha conectado o se ha instalado de forma
incorrecta.
Apague el interruptor de la alimentación,
espere 30 segundos, a continuación,
enciéndalo y espere a que la impresora se
inicie.
Si está utilizando un protector de
sobretensión, retírelo. Conecte la
impresora directamente a la toma de la
pared. Utilice el interruptor de encendido
para encender la impresora.
Si el error persiste, póngase en contacto
con el Centro de atención al cliente de HP.
Consulte la sección
Centro de atención al
cliente de HP o el prospecto de asistencia
técnica que viene con la caja de la
impresora.
Tabla 12-2 Mensajes de error graves (continuación)
152 Capítulo 12 Solución de problemas ESWW

Eliminación de atascos
Algunas veces se puede atascar el papel u otro medio de impresión, durante un trabajo de
impresión. Éstas son algunas de causas posibles:
●
Las bandejas de entrada están cargadas incorrectamente o demasiado llenas.
●
Se ha abierto la Bandeja 2 o la Bandeja 3 opcional durante un trabajo de impresión.
●
Hay demasiadas hojas acumuladas o bloqueadas en el área de salida.
● El medio de impresión utilizado no cumple las especificaciones de HP. Consulte la sección
Especificaciones de los medios de impresión.
● El medio de impresión ha estado almacenado en un entorno demasiado húmedo o seco.
Consulte la sección
Especificaciones de los medios de impresión.
Ubicaciones típicas de los atascos
Los atascos se pueden producir:
● Dentro de la impresora. Consulte la sección
Para eliminar atascos del interior de la impresora.
● En las áreas de entrada. Consulte la sección
Para retirar el papel atascado de la Bandeja 2 o
de la Bandeja 3 opcional.
●
En el área de salida. Consulte la sección
Para retirar el papel atascado de la bandeja superior
(HP Color LaserJet 2605).
Localice y elimine el atasco siguiendo las instrucciones de las páginas siguientes. Si no se ve a
primera vista la ubicación del atasco, busque primero dentro de la impresora.
Después de un atasco, pueden quedar restos de tóner dentro de la impresora. Este problema suele
solucionarse después de imprimir algunas hojas.
Las secciones que se muestran a continuación corresponden a un área en la que se produjo un
atasco de papel. Utilice los siguientes procedimientos para eliminar el atasco. En cualquier caso,
sujete el papel atascado por las dos esquinas y tire con suavidad para retirar el papel.
ESWW Eliminación de atascos 153

Para eliminar atascos del interior de la impresora
PRECAUCIÓN Los atascos en esta área producen escapes de tóner en la página. Si se
mancha la ropa o las manos con el tóner, láveselas con agua fría (el agua caliente fijaría el
tóner en el tejido).
1. Abra la puerta frontal.
PRECAUCIÓN No coloque nada sobre la correa de transferencia, que está
situada en la puerta frontal. En caso contrario, se podría dañar la impresora, lo que
afectaría negativamente a la calidad de impresión.
154 Capítulo 12 Solución de problemas ESWW

2. Sujete cuidadosamente el papel atascado por las dos esquinas y tire con suavidad para retirar
el papel.
3. Cierre la puerta frontal.
ESWW Eliminación de atascos 155

Para retirar el papel atascado del área de impresión a dos caras
(sólo modelos HP Color LaserJet 2605dn y 2605dtn)
1. Abra la puerta frontal por completo.
PRECAUCIÓN No coloque nada sobre la correa de transferencia, que está situada en
el interior de la puerta frontal. En caso contrario, se podría dañar la impresora, lo que
afectaría negativamente a la calidad de impresión.
2. Levante la correa de transferencia (ETB).
156 Capítulo 12 Solución de problemas ESWW

3. Retire el papel atascado.
4. Cierre la correa de transferencia.
5. Cierre la puerta frontal.
ESWW Eliminación de atascos 157

Para retirar el papel atascado de la bandeja superior (HP Color
LaserJet 2605)
PRECAUCIÓN Los atascos en estas áreas producen escapes de tóner en la página. Si se
mancha la ropa o las manos con el tóner, láveselas con agua fría (el agua caliente fijaría el
tóner en el tejido).
1. Sujete cuidadosamente el papel atascado por las dos esquinas y tire con suavidad para retirar
el papel de la bandeja superior.
2. Abra y cierre la puerta frontal.
158 Capítulo 12 Solución de problemas ESWW

Para retirar el papel atascado del área de salida superior (sólo
modelos HP Color LaserJet 2605dn y 2605dtn)
1. Tome la cubierta superior.
2. Abra la cubierta superior.
ESWW Eliminación de atascos 159

3. Retire el papel atascado.
4. Cierre la cubierta superior.
160 Capítulo 12 Solución de problemas ESWW

Para retirar el papel atascado de la Bandeja 2 o de la Bandeja 3
opcional
Nota Antes de intentar retirar el papel atascado de la Bandeja 2 o de la Bandeja 3 opcional,
retire el papel atascado del interior de la impresora.
1. Tire de la Bandeja 2 o de la Bandeja 3 opcional hacia fuera de la impresora.
2. Sujete cuidadosamente el papel atascado por las dos esquinas y tire con suavidad para retirar
el papel.
3. Introduzca la bandeja en la impresora.
4. Abra y cierre la puerta frontal.
ESWW Eliminación de atascos 161

Problemas de impresión
Problemas de calidad de impresión
En alguna ocasión, es posible que se encuentre con algún problema de calidad de impresión. La
información que se especifica en las siguientes secciones, sirve de ayuda para identificar y
solucionar esos problemas.
Identificación y corrección de los defectos de impresión
Consulte la tabla de los problemas relacionados con la calidad de impresión y la lista de
comprobación que aparece en esta sección para solucionar dichos problemas.
Lista de comprobación de calidad de impresión
Los problemas de calidad de impresión generales se pueden solucionar con ayuda de esta lista de
comprobación:
1. Asegúrese de que el papel o el medio de impresión utilizado cumple las especificaciones.
Normalmente, cuanto más suave es el papel mejores resultados se obtienen.
2. Retire las acumulaciones de tóner y pase una página limpiadora. Consulte
Para eliminar la
acumulación de tóner.
3. Si utiliza un medio de impresión especial, como etiquetas, transparencias, papel satinado o
membretes, asegúrese de realizar la impresión según el tipo.
4. Imprima una página de configuración y otra de estado de los consumibles en la impresora.
Consulte la sección
Informes y páginas del dispositivo.
●
Consulte la página de estado de los consumibles para ver si faltan consumibles o su nivel
es bajo. No se proporciona información para los cartuchos de impresión que no son HP.
●
Si las páginas no se imprimen correctamente, el problema está relacionado con el
hardware. Póngase en contacto con el Centro de atención al cliente de HP. Consulte la
sección
Centro de atención al cliente de HP o el prospecto que viene en la caja de la
impresora.
5. Imprima una página de demostración desde HP ToolboxFX (Caja de herramientas FX de HP).
Si la página se imprime, el problema está relacionado con el controlador de la impresora.
Intente imprimir desde otro controlador de impresora. Por ejemplo, si utiliza el controlador de
impresora PCL 6, imprima desde el controlador de impresora PS.
Utilice el Asistente para agregar impresoras del cuadro de diálogo Impresoras (o Impresoras
y faxes en Windows XP) para instalar el controlador PS.
6. Intente imprimir desde otro programa. Si la página se imprime correctamente, el problema tiene
su origen en el programa desde el que estaba imprimiendo.
7. Reinicie el equipo y la impresora e intente imprimir de nuevo. Si el problema no se soluciona,
elija una de las opciones siguientes:
●
Si el problema afecta a todas las páginas impresas, consulte la sección
Problemas
generales relacionados con la calidad de impresión.
●
Si el problema afecta sólo a las páginas impresas en color, consulte la sección
Solución
de problemas con documentos en color.
162 Capítulo 12 Solución de problemas ESWW

Problemas generales relacionados con la calidad de impresión
Los ejemplos siguientes ilustran la impresión de un papel de tamaño carta que se ha introducido en
la impresora por su borde corto. Estos ejemplos ilustran problemas que afectarían a todas las
páginas impresas, ya se impriman en color o en blanco y negro. Los temas que siguen identifican la
causa normal y la solución para cada uno de estos ejemplos.
Problema Causa Solución
La impresión es clara o atenuada.
Puede que el medio de impresión no
cumpla con las especificaciones de HP.
Utilice medios de impresión que
cumplan las especificaciones de HP.
Uno o más cartuchos de impresión
pueden tener un nivel bajo de tinta. Si
utiliza cartuchos de impresión que no
son de HP, no aparecerán mensajes
en el panel de control de la impresora
ni en HP ToolboxFX (Caja de
herramientas FX de HP).
Sustituya los cartuchos de impresión
que tengan un nivel bajo de tinta.
Consulte la sección
Sustituir los
cartuchos de impresión.
Si ninguno de los cartuchos de
impresión tiene un nivel bajo de tinta o
está vacío, quite todos los cartuchos
de impresión de uno en uno e
inspeccione el rodillo de tóner de cada
uno para ver si está dañado. Si es así,
sustituya el cartucho de impresión
afectado.
Imprima la página de estado de los
consumibles para comprobar el nivel
restante. Consulte la sección
Página
de estado de los consumibles.
Aparecen motas de tóner.
Puede que el medio de impresión no
cumpla con las especificaciones de HP.
Utilice medios de impresión que
cumplan las especificaciones de HP.
Puede que sea necesario limpiar la
ruta de papel.
Limpie la ruta del papel. Consulte la
Ayuda en línea de HP ToolboxFX
(Caja de herramientas FX de HP).
Aparecen imperfecciones. Puede que una de las hojas esté
defectuosa.
Intente volver a imprimir el trabajo.
El contenido en agua del papel no es
uniforme o el papel tiene manchas de
humedad en la superficie.
Pruebe con un papel diferente, como
por ejemplo uno de alta calidad para
impresoras láser de color.
El lote de papel está defectuoso. Los
procesos de fabricación pueden hacer
que algunas áreas rechacen el tóner.
Pruebe con un papel diferente, como
por ejemplo uno de alta calidad para
impresoras láser de color.
Aparecen bandas o rayas verticales en
la página.
Uno o más cartuchos de impresión
pueden tener un nivel bajo de tinta o
estar defectuosos. Si utiliza cartuchos
de impresión que no son de HP, no
Sustituya los cartuchos de impresión
que presenten un nivel bajo de tinta.
ESWW Problemas de impresión 163

Problema Causa Solución
aparecerán mensajes en el panel de
control de la impresora ni en
HP ToolboxFX (Caja de herramientas
FX de HP).
La cantidad de sombreado de tóner del
fondo de la página es inaceptable.
Puede que el medio de impresión no
cumpla con las especificaciones de HP.
Utilice un papel diferente con un
gramaje base más bajo.
Las condiciones de mucha sequedad
(baja humedad) pueden aumentar el
sombreado de fondo.
Compruebe el entorno de la impresora.
Uno o más cartuchos de impresión
pueden tener un nivel bajo de tinta. Si
utiliza cartuchos de impresión que no
son de HP, no aparecerán mensajes
en el panel de control de la impresora
ni en HP ToolboxFX (Caja de
herramientas FX de HP).
Sustituya los cartuchos de impresión
que presenten un nivel bajo de tinta.
Aparecen zonas borrosas de tóner en
el medio de impresión.
Puede que el medio de impresión no
cumpla con las especificaciones de HP.
Utilice medios de impresión que
cumplan las especificaciones de HP.
Si las manchas borrosas de tóner
aparecen en la cara impresa del papel,
puede que las guías de papel estén
sucias o haya residuos en la ruta de
impresión.
Limpie las guías de los medios de
impresión y la ruta del papel.
Cuando se toca, el tóner mancha
fácilmente.
La impresora no se ha configurado
para que imprima en el tipo de medio
de impresión en el que desea imprimir.
En el controlador de la impresora,
seleccione la ficha Papel y establezca
el valor para El tipo es de modo que
coincida con el tipo de medio de
impresión en el que está imprimiendo.
Puede que se reduzca la velocidad de
impresión si utiliza papel pesado.
Puede que el medio de impresión no
cumpla con las especificaciones de HP.
Utilice medios de impresión que
cumplan las especificaciones de HP.
Puede que sea necesario limpiar la
ruta de papel.
Limpie la impresora.
Aparecen marcas repetidamente en la
cara impresa de la página a intervalos
regulares.
La impresora no se ha configurado
para que imprima en el tipo de medio
de impresión en el que desea imprimir.
En el controlador de la impresora,
seleccione la ficha Papel y establezca
el valor para El tipo es de modo que
coincida con el tipo de papel en el que
164 Capítulo 12 Solución de problemas ESWW

Problema Causa Solución
está imprimiendo. Puede que se
reduzca la velocidad de impresión si
utiliza papel pesado.
Puede que algunas piezas internas
estén manchadas de tóner.
Este problema suele solucionarse por
sí mismo después de imprimir algunas
páginas.
Puede que sea necesario limpiar la
ruta de papel.
Limpie la impresora.
Puede que el fusor esté dañado o sucio. Proceda a limpiarla según las
instrucciones de HP ToolboxFX (Caja
de herramientas FX de HP).
Póngase en contacto con el Centro de
atención al cliente de HP. Consulte la
sección
Centro de atención al cliente
de HP o el prospecto de asistencia
técnica que viene con la caja de la
impresora.
Es posible que haya un problema en
uno de los cartuchos de impresión.
Para detectar en qué cartucho existe el
problema, imprima la página de
diagnóstico de HP ToolboxFX (Caja de
herramientas FX de HP).
Aparecen marcas repetidamente en la
cara no impresa de la página a
intervalos regulares.
Aa
a
Puede que algunas piezas internas
estén manchadas de tóner.
Este problema suele solucionarse por
sí mismo después de imprimir algunas
páginas.
Puede que sea necesario limpiar la
ruta de papel.
Limpie la impresora.
Puede que el fusor esté dañado o sucio. Proceda a limpiarla según las
instrucciones de HP ToolboxFX (Caja
de herramientas FX de HP).
Póngase en contacto con el Centro de
atención al cliente de HP. Consulte la
sección
Centro de atención al cliente
de HP o el prospecto de asistencia
técnica que viene con la caja de la
impresora.
La página impresa contiene caracteres
mal formados.
Puede que el medio de impresión no
cumpla con las especificaciones de HP.
Utilice un papel diferente, como por
ejemplo uno de alta calidad para
impresoras láser de color.
Si los caracteres no están bien
formados, de manera que se produce
un efecto ondulante, es posible que
necesite reparar el escáner láser.
Compruebe si el problema también se
produce en la página de configuración.
Si es así, póngase en contacto con el
Centro de atención al cliente de HP.
Consulte la sección
Centro de atención
al cliente de HP o el prospecto de
asistencia técnica que viene con la
caja de la impresora.
La página impresa está abarquillada u
ondulada.
La impresora no se ha configurado
para que imprima en el tipo de medio
de impresión en el que desea imprimir.
En el controlador de la impresora,
seleccione la ficha Papel y establezca
ESWW Problemas de impresión 165

Problema Causa Solución
el valor para El tipo es de modo que
coincida con el tipo de papel en el que
está imprimiendo. Puede que se
reduzca la velocidad de impresión si
utiliza papel pesado.
Puede que el medio de impresión no
cumpla con las especificaciones de HP.
Utilice un papel diferente, como por
ejemplo uno de alta calidad para
impresoras láser de color.
Una alta temperatura y la humedad
pueden abarquillar el papel.
Compruebe el entorno de la impresora.
El texto o los gráficos aparecen
inclinados en la página impresa.
Puede que los medios de impresión
estén cargados incorrectamente.
Asegúrese de que el papel u otro
medio de impresión está cargado
correctamente y de que las guías no
están ni demasiado apretadas ni
demasiado sueltas con respecto a la
pila. Consulte la sección
Cómo cargar
las bandejas.
Puede que el medio de impresión no
cumpla con las especificaciones de HP.
Utilice un papel diferente, como por
ejemplo uno de alta calidad para
impresoras láser de color.
La página impresa contiene arrugas o
pliegues.
Puede que los medios de impresión
estén cargados incorrectamente.
Asegúrese de que el medio de
impresión se ha cargado
correctamente y que las guías de
impresión no están muy juntas ni muy
separadas con respecto a la pila de
papel. Consulte la sección
Cómo
cargar las bandejas.
Dé la vuelta a la pila de papel de la
bandeja de entrada o gire el papel 180°.
Puede que el medio de impresión no
cumpla con las especificaciones de HP.
Utilice un papel diferente, como por
ejemplo uno de alta calidad para
impresoras láser de color.
Hay tóner alrededor de los caracteres
impresos.
Puede que los medios de impresión
estén cargados incorrectamente.
Dé la vuelta a la pila de papel de la
bandeja.
Si se dispersan grandes cantidades de
tóner alrededor de los caracteres,
puede que el papel sea muy resistente.
Utilice un papel diferente, como por
ejemplo uno de alta calidad para
impresoras láser de color.
Una imagen que aparece en la parte
superior de la página (en negro) se
La configuración del software puede
afectar a la impresión de la imagen.
En el programa de software, cambie el
tono (oscuridad) del campo en el que
aparece la imagen repetida.
166 Capítulo 12 Solución de problemas ESWW

Problema Causa Solución
repite luego a lo largo de la página (en
un campo gris).
En el programa de software, gire la
página 180° para que de esta forma se
imprima primero la imagen más clara.
El orden de las imágenes impresas
puede afectar a la impresión.
Cambie el orden en el que se imprimen
las imágenes. Por ejemplo, coloque la
imagen más clara en la parte superior
de la página y la más oscura abajo.
Es posible que una sobretensión de
energía haya afectado a la impresora.
Si el defecto se produce al final de un
trabajo de impresión, apague la
impresora durante 10 minutos y vuelva
a encenderla para volver a imprimir el
trabajo.
Solución de problemas con documentos en color
Esta sección describe problemas que se pueden producir al imprimir en color.
Problema Causa Solución
El documento sólo se imprime en
negro cuando debería hacerlo en color.
El modo de color no está seleccionado
en el programa o en el controlador de
la impresora.
Seleccione el modo de color en lugar
del modo en escala de grises.
No se ha seleccionado el controlador
de impresora correcto en el programa.
Seleccione el controlador de impresora
correcto.
Es posible que la impresora no esté
configurada correctamente.
Imprima una página de configuración.
Si no aparece ningún color en la
página de configuración, póngase en
contacto con el Centro de atención al
cliente de HP. Consulte la sección
Centro de atención al cliente de HP o
el prospecto de asistencia técnica que
viene con la caja de la impresora.
No se imprimen uno o más colores o
su impresión no es exacta.
Puede que aún quede precinto en los
cartuchos de impresión.
Asegúrese de que se ha quitado
completamente el precinto de los
cartuchos de impresión.
Puede que el medio de impresión no
cumpla con las especificaciones de HP.
Utilice un papel diferente, como por
ejemplo uno de alta calidad para
impresoras láser de color.
Es posible que la impresora esté
funcionando en condiciones
demasiado húmedas.
Compruebe que el entorno de la
impresora cumple con las
especificaciones de humedad.
Uno o más cartuchos de impresión
pueden tener un nivel bajo de tinta. Si
utiliza cartuchos de impresión que no
son de HP, no aparecerán mensajes
en el panel de control de la impresora
ni en HP ToolboxFX (Caja de
herramientas FX de HP).
Sustituya los cartuchos de impresión
que tengan un nivel bajo de tinta.
El panel de control se ha configurado
en la función de anular.
Sustituya los cartuchos de impresión
que tengan un nivel de tinta bajo o que
estén vacíos.
ESWW Problemas de impresión 167

Problema Causa Solución
Después de cargar un cartucho de
impresión nuevo, el color se imprime
desigualmente.
AaBbCc
AaBbCc
AaBbCc
AaBbCc
AaBbCc
Es posible que haya otro cartucho de
impresión con un nivel bajo de tinta. Si
utiliza un cartucho de impresión que no
es de HP, aunque tenga un nivel bajo
de tinta o este vacío, no recibirá
ninguna indicación.
Quite el cartucho de impresión del
color que está imprimiendo
desigualmente y vuelva a instalarlo.
El panel de control se ha configurado
en la función de anular.
Sustituya los cartuchos de impresión
que tengan un nivel de tinta bajo o que
estén vacíos.
Los colores de la página impresa no
coinciden con los que aparecen en la
pantalla.
AaBbCc
AaBbCc
AaBbCc
AaBbCc
AaBbCc
Los colores en el monitor del equipo
son distintos de los que se generan en
la impresora.
Seleccione Coincidir con pantalla en
la ficha Color del controlador de
impresora.
Si los colores que son excesivamente
claros u oscuros en la pantalla no se
imprimen, puede ser porque el
programa de software interprete los
que son demasiado claros como
blancos y los que son demasiado
oscuros como negros.
Si es posible, evite utilizar colores
excesivamente claros o excesivamente
oscuros.
Puede que el medio de impresión no
cumpla con las especificaciones de HP.
Utilice un papel diferente, como por
ejemplo uno de alta calidad para
impresoras láser de color.
El acabado de la página impresa en
color es desigual.
Puede que los medios de impresión
sean demasiado rugosos.
Utilice un papel o medio de impresión
suave, como por ejemplo papel de alta
calidad para impresoras láser de color.
Normalmente, cuanto más suave es el
medio de impresión mejores resultados
se obtienen.
Problemas con el manejo de medios de impresión
Si la impresora presenta problemas con el manejo del medio de impresión, consulte la información
de esta sección.
168 Capítulo 12 Solución de problemas ESWW

Instrucciones para los medios de impresión
● Para obtener unos resultados óptimos, asegúrese de que el medio de impresión utilizado es de
buena calidad, no está cortado, roto, desgarrado, con grapas, manchado o arrugado, no está
cubierto de partículas o de polvo, no tiene orificios y sus bordes no están abarquillados ni
doblados.
● Para obtener una mejor calidad de impresión en color, utilice un tipo suave de papel.
Normalmente, cuanto más suave es el medio de impresión, mejores resultados se obtienen.
● Si no sabe a ciencia cierta qué tipo de papel está cargando en la impresora (por ejemplo, si se
trata de papel bond o reciclado), fíjese en la etiqueta de la envoltura.
●
No utilice un medio de impresión que se haya diseñado sólo para impresoras de inyección de
tinta. Utilice un medio de impresión diseñado para impresoras LaserJet de color.
●
No utilice papel con membrete impreso con tintas de baja temperatura, como las que se utilizan
en algunos tipos de termografía.
●
No utilice membretes con relieve.
●
La impresora funde el tóner sobre el medio mediante calor y presión. Compruebe que los
papeles coloreados o los formularios preimpresos utilicen tintas compatibles con la temperatura
de fusión (210 °C durante 0,2 segundo).
PRECAUCIÓN Si no sigue estas instrucciones, podrían producirse atascos o daños en la
impresora.
Cómo solucionar los problemas relacionados con los medios de impresión
Los problemas con papel que se detallan a continuación perjudican la calidad de impresión,
provocan atascos e incluso producen daños en la impresora.
Problema Causa Solución
Impresión de mala calidad o
adherencia de tóner
El papel está demasiado húmedo,
rugoso, es demasiado pesado o suave,
tiene relieves o procede de un lote de
papel defectuoso.
Compruebe que se ha seleccionado el
tipo de medio de impresión apropiado
en el controlador de la impresora.
Imprima en otro tipo de papel, con un
rango Sheffield de 100 y 250 y un
contenido en humedad del 4 al 6 por
ciento.
Imperfecciones, atascos o
abarquillamientos
El papel se ha almacenado
incorrectamente.
Almacene el papel de forma horizontal
y dentro de su envoltura para
protegerlo de la humedad.
Las caras del papel no son idénticas. Gire el papel.
Grado excesivo de abarquillado El papel está demasiado húmedo,
tiene la dirección del grano errónea o
está construido con grano corto.
Compruebe que se ha seleccionado el
tipo de medio de impresión apropiado
en el controlador de la impresora.
Intente utilizar medios de impresión de
otro paquete.
Utilice papel de impresión de grano
largo.
ESWW Problemas de impresión 169

Problema Causa Solución
Las caras del papel no son idénticas. Gire el papel.
Atascos o daños en la impresora El papel tiene recortes o perforaciones. Utilice papel sin recortes ni
perforaciones.
Problemas de alimentación El papel tiene los bordes irregulares. Utilice papel de alta calidad diseñado
para impresoras láser de color.
Las caras del papel no son idénticas. Gire el papel.
El papel está demasiado húmedo,
rugoso, demasiado pesado o
demasiado suave, tiene la dirección de
fibra errónea o está construido con la
dirección de la fibra a lo ancho o
procede de un lote de papel defectuoso.
Imprima en otro tipo de papel, con un
rango Sheffield de 100 y 250 y un
contenido en humedad del 4 al 6 por
ciento.
Utilice papel de impresión de grano
largo.
La impresión está inclinada (torcida).
Es posible que las guías de los medios
de impresión se hayan ajustado de
forma incorrecta.
Retire todos los medios de impresión
de la bandeja de entrada, alinee la pila
y cárguelos de nuevo en la bandeja de
entrada. Ajuste las guías de los medios
de impresión a la anchura y longitud de
los medios que está utilizando e
intente volver a imprimir.
Se alimenta más de una hoja a la vez.
La bandeja de los medios de impresión
puede estar sobrecargada.
Retire algunos medios de impresión de
la bandeja. Consulte la sección
Cómo
cargar las bandejas.
Puede ser que los medios de
impresión estén arrugados, doblados o
dañados.
Asegúrese de que los medios de
impresión no estén arrugados,
doblados ni dañados. Intente utilizar
medios de impresión de otro paquete.
La impresora no extrae el medio de
impresión de la bandeja de entrada.
Es posible que la impresora se
encuentre en modo de alimentación
manual.
●
Si aparece Aliment. manual en el
visor del panel de control de la
impresora, presione el botón
(Seleccionar) para imprimir el
trabajo.
● Asegúrese de que la impresora
no se encuentra en modo de
alimentación manual y vuelva a
imprimir el trabajo.
La bandeja de los medios de impresión
puede estar sobrecargada.
Retire algunos medios de impresión de
la bandeja. Consulte la sección
Cómo
cargar las bandejas.
El control de ajuste para la longitud del
papel de la Bandeja 2 o la Bandeja 3
opcional se ha establecido en una
longitud mayor que el tamaño de los
medios de impresión.
Rectifique el control de ajuste de la
longitud del papel a su longitud correcta.
Es posible que el rodillo de recogida se
encuentre sucio o dañado.
Póngase en contacto con el Centro de
atención al cliente de HP. Consulte la
sección
Centro de atención al cliente
de HP o el prospecto de asistencia
técnica que viene con la caja de la
impresora.
170 Capítulo 12 Solución de problemas ESWW

Problemas de rendimiento
Siga los consejos de esta sección si la impresora expide páginas sin nada impreso o si la impresora
no imprime ninguna página.
Problema Causa Solución
Las páginas se imprimen, pero están
totalmente en blanco.
Puede que aún quede precinto en los
cartuchos de impresión.
Asegúrese de que se ha quitado
completamente el precinto de los
cartuchos de impresión.
Puede que el documento contenga
páginas en blanco.
Revise el documento que esté
imprimiendo para comprobar si
aparece contenido en todas las páginas.
Es posible que la impresora no
funcione correctamente.
Para comprobar la impresora, imprima
una página de configuración.
Las páginas se imprimen muy despacio.
Los tipos de medios de impresión más
pesados pueden ralentizar el trabajo.
Utilice un tipo de medio de impresión
diferente.
Las páginas complejas se imprimirán
más despacio.
El proceso de fusión adecuado
requiere una velocidad de impresión
más lenta con el fin de asegurar la
mejor calidad de impresión.
Las páginas no se imprimen.
Es posible que la impresora no haya
extraído el medio de impresión de
forma correcta.
Consulte la sección Problemas con el
manejo de medios de impresión.
El medio de impresión se atasca en la
impresora.
Elimine el atasco.
El cable USB puede estar defectuoso o
conectado de forma incorrecta.
● Desconecte el cable USB de
ambos extremos y vuelva a
conectarlo.
● Pruebe a imprimir un trabajo que
se haya impreso anteriormente.
●
Inténtelo con otro cable USB.
Existen otros dispositivos que se están
ejecutando en el equipo.
El dispositivo no debe compartir un
puerto USB. Si dispone de una unidad
de disco duro externa o de una caja de
conmutación de red conectada al
mismo puerto que la impresora, es
posible que ese otro dispositivo esté
interfiriendo. Para conectar y utilizar la
impresora, debe desconectar el otro
dispositivo o utilizar dos puertos USB
en el equipo.
ESWW Problemas de impresión 171

Herramientas de solución de problemas
En la sección se describen las herramientas que pueden servir de ayuda para solucionar los
problemas con la impresora.
Informes y páginas del dispositivo
En esta sección se describen los informes y las páginas que le servirán de ayuda para realizar un
diagnóstico y solucionar los problemas con la impresora.
Página de demostración
Para verificar que la impresora funciona correctamente, imprima una página de demostración. Para
obtener más información sobre la página de demostración, consulte la sección
Página de
demostración.
Página de configuración
La página de configuración muestra los valores y las propiedades actuales de la impresora. Puede
utilizar esta página para comprobar el registro del plano de color y los medios tonos del cartucho.
Puede imprimir esta página desde la impresora o desde HP ToolboxFX (Caja de herramientas FX de
HP).
Para obtener más información sobre la página de configuración, consulte la sección
Página de
configuración.
Página de estado de los consumibles
La página de estado de los consumibles muestra la vida útil de los cartuchos de HP. También
muestra el número estimado de páginas restantes, el número de páginas impresas y otra
información sobre los consumibles. Puede imprimir esta página desde la impresora o desde HP
ToolboxFX (Caja de herramientas FX de HP).
Para obtener más información sobre la página de estado de los consumibles, consulte la sección
Página de estado de los consumibles.
HP ToolboxFX (Caja de herramientas FX de HP)
HP ToolboxFX (Caja de herramientas FX de HP) es una aplicación de software que puede utilizar
para solucionar ciertos problemas.
Para ver HP ToolboxFX (Caja de herramientas FX de HP)
Abra HP ToolboxFX (Caja de herramientas FX de HP) de una de las siguientes maneras:
● En el escritorio de Windows, haga doble clic en el icono HP ToolboxFX
(Caja de herramientas FX de HP).
● En el menú Inicio de Windows, haga clic en Programas (o Todos los programas en Windows
XP), haga clic en HP, después en la serie HP Color LaserJet 2605 y, a continuación, en
HP ToolboxFX (Caja de herramientas FX de HP).
172 Capítulo 12 Solución de problemas ESWW

Ficha Solución de problemas
HP ToolboxFX (Caja de herramientas FX de HP) incluye la ficha Solución de problemas que
contiene enlaces a las siguientes páginas principales:
● Mensajes del panel de control. Muestra las descripciones de los mensajes del panel de
control de la impresora.
● Eliminación de atascos. Muestra información acerca del lugar en el que está ubicado el
atasco y de la forma de eliminarlo.
● Problemas de impresión. Muestra temas de ayuda para resolver problemas de impresión.
● Problemas de la tarjeta de memoria. Muestra temas de ayuda para resolver problemas de la
tarjeta de memoria.
●
Problemas de conectividad. Muestra temas de ayuda para resolver problemas de conexión
de red.
●
Herramientas de solución de problemas. Utilice las herramientas de solución de problemas
como página limpiadora o una página de solución de problemas de color para mantener la
impresora.
Nota Existen otras fichas en HP ToolboxFX (Caja de herramientas FX de HP) que pueden
servir de ayuda para solucionar los problemas que surjan en la impresora. Para obtener
información acerca de otras fichas en HP ToolboxFX (Caja de herramientas FX de HP),
consulte
HP ToolboxFX (Caja de herramientas FX de HP).
Menú Servicio
Utilice el menú Servicio del panel de control para solucionar los problemas que surjan en la
impresora.
Restauración de los ajustes de fábrica predefinidos
Al restaurar los ajustes predeterminados de fábrica se recuperan todos los valores predeterminados.
Para restaurar los valores predeterminados de fábrica
1.
Utilice el botón
(Flecha izquierda) o el botón
(Flecha derecha) para seleccionar Servicio
y, a continuación, presione
(Seleccionar).
2.
Utilice el botón
(Flecha izquierda) o el botón (Flecha derecha) para seleccionar Rest.
predet. y, a continuación, presione
(Seleccionar).
La impresora se reinicia automáticamente.
Limpieza de la ruta del papel
La impresora presenta un modo especial de limpieza para limpiar la ruta del papel.
Nota Si dispone de acceso a HP ToolboxFX (Caja de herramientas FX de HP) HP
recomienda la limpieza de la ruta del papel mediante HP ToolboxFX (Caja de herramientas
FX de HP).
ESWW Herramientas de solución de problemas 173

Para limpiar la ruta del papel
1.
Utilice el botón
(Flecha izquierda) o el botón
(Flecha derecha) para seleccionar Servicio
y, a continuación, presione
(Seleccionar).
2.
Utilice el botón
(Flecha izquierda) o el botón
(Flecha derecha) para seleccionar Modo
limpieza y, a continuación, presione
(Seleccionar).
La página pasa por el alimentador de la impresora de forma lenta. Rechace esa página cuando
finalice el proceso.
3. Cargue papel normal o A4 cuando así se lo solicite el sistema.
4.
Vuelva a presionar
(Seleccionar) para confirmar e iniciar el proceso de limpieza.
La página pasa por el alimentador de la impresora de forma lenta. Rechace esa página cuando
finalice el proceso.
Calibración de la impresora
Las calibraciones se llevan a cabo en intervalos regulares. Para obtener la mejor calidad de
impresión, se puede realizar una calibración desde el panel de control. Para obtener más
información sobre cómo calibrar la impresora, consulte la sección
Calibración de la impresora.
174 Capítulo 12 Solución de problemas ESWW

Memoria de la impresora
Las impresoras HP Color LaserJet 2605dn y 2605dtn disponen de una ranura de módulo de
memoria en línea dual (DIMM) para actualizar las funciones de la impresora con las siguientes
opciones:
●
Más memoria para la impresora. Los módulos DIMM constan de 32, 64 y 128 MB para un
máximo de 192 MB.
●
Macros, patrones y fuentes accesorias basadas en módulos DIMM.
Es posible que desee agregarle más memoria a la impresora si, a menudo, imprime gráficos
complejos o documentos PS, o utiliza muchas fuentes descargadas. Más memoria también le
permite a la impresora imprimir varias copias clasificadas a máxima velocidad.
Antes de pedir más memoria, para verificar cuánta memoria tiene instalada, imprima una página de
configuración. Presione
(Seleccionar) y
(Cancelar trabajo) de forma simultánea o utilice
HP ToolboxFX (Caja de herramientas FX de HP). Consulte
Información sobre pedidos y accesorios
para realizar pedidos de módulos DIMM. Los módulos simples de memoria en línea (SIMM)
utilizados en impresoras HP LaserJet anteriores no son compatibles con la impresora.
176 Capítulo 13 Trabajo con la memoria ESWW

Instalar memoria y módulos DIMM de fuente
Puede instalar más memoria en la impresora y también puede instalar un módulo DIMM de fuente
para imprimir caracteres de ciertos idiomas, como chino, o del alfabeto cirílico.
PRECAUCIÓN La electricidad estática puede dañar los módulos DIMM. Al trabajar con
módulos DIMM, use una muñequera antiestática o toque la superficie del paquete antiestático
del módulo DIMM a menudo, y toque la superficie metálica descubierta de la impresora.
1.
Para imprimir una página de configuración, presione
(Seleccionar) y
(Cancelar trabajo)
de forma simultánea. (También se imprimen una página de estado de los consumibles y,
posiblemente, una página de configuración de HP Jetdirect.) Si la página de configuración no
se imprime en el idioma que desea, consulte
Informes y páginas del dispositivo.
2. Una vez impresa la página de configuración, apague la impresora y desconecte el cable de
alimentación.
3. Desde el lado izquierdo posterior de la impresora, abra la puerta del módulo DIMM.
ESWW Instalar memoria y módulos DIMM de fuente 177

4. Desactive las trabas de seguridad a cada lado de la ranura DIMM.
5. Retire el módulo DIMM del paquete antiestático.
6. Tome el módulo DIMM por los bordes, como se muestra en la ilustración, y alinee las muescas
en el módulo DIMM con la ranura DIMM.
178 Capítulo 13 Trabajo con la memoria ESWW

7. Presione con firmeza el módulo DIMM directamente en la ranura. Cierre bien las trabas de
seguridad a cada lado del módulo DIMM hasta que queden en su lugar.
8. Cierre la puerta del módulo DIMM.
9. Vuelva a conectar el cable de alimentación y encienda la impresora.
10. Consulte la sección Comprobación de la instalación del módulo DIMM.
ESWW Instalar memoria y módulos DIMM de fuente 179

Comprobación de la instalación del módulo DIMM
Compruebe que los módulos DIMM estén correctamente instalados y estén funcionando.
1. Encienda la impresora. Asegúrese de que la luz Preparada esté encendida una vez que la
impresora se haya iniciado. Si aparece un mensaje de error, es posible que un módulo DIMM
se haya instalado incorrectamente.
2.
Para imprimir una página de configuración, presione
(Seleccionar) y
(Cancelar trabajo)
de forma simultánea. (También se imprimen una página de estado de los consumibles y una
página de configuración de HP Jetdirect.)
3. Compruebe la sección Lenguajes/opciones instaladas de la página de configuración y
compárela con la página de configuración impresa antes de la instalación del módulo DIMM.
4. Si la cantidad de memoria reconocida no ha aumentado o el módulo DIMM de fuente no se
reconoce, es posible que haya pasado lo siguiente:
● Es posible que el módulo DIMM no se haya instalado correctamente. Repita el
procedimiento de instalación.
●
Es posible que el módulo DIMM presente fallas. Intente instalar otro módulo DIMM.
5. Una vez instalado el módulo DIMM correctamente, vaya a
Activación de la memoria, si ha
instalado un módulo DIMM de memoria, o vaya a
Activación del módulo DIMM de idiomas y
fuentes en Windows, si ha instalado un módulo DIMM de idiomas y fuentes.
180 Capítulo 13 Trabajo con la memoria ESWW

Activación de la memoria
Si se ha instalado un nuevo módulo DIMM de memoria en la impresora, todos los usuarios de
Windows que trabajen con esa impresora deben configurar el controlador de impresora para que
reconozca la memoria recién agregada. Los equipos Macintosh automáticamente reconocen la
nueva memoria.
Para activar la memoria en Windows:
1. En el menú Inicio, seleccione Configuración y haga clic en Impresoras o en Impresoras y
faxes.
2. Seleccione la impresora y haga clic en Propiedades.
3. Haga clic en la ficha Configurar y, a continuación, haga clic en Más.
4. En el campo Memoria total, escriba la cantidad total de memoria que tiene instalada.
5. Haga clic en Aceptar.
ESWW Activación de la memoria 181

Activación del módulo DIMM de idiomas y fuentes en
Windows
Si se ha instalado un nuevo módulo DIMM de idiomas y fuentes en la impresora, todos los usuarios
de Windows que trabajen con esa impresora deben configurar el controlador de impresora para que
reconozca el módulo DIMM de fuentes recién instalado. Los equipos Macintosh automáticamente
reconocen los nuevos módulos de idiomas y fuentes.
1. En el menú Inicio, seleccione Configuración y haga clic en Impresoras.
2. Seleccione la impresora y haga clic en Propiedades.
3. Haga clic en la ficha Configurar y, a continuación, haga clic en Más.
4. Seleccione la casilla de verificación de módulo DIMM de fuentes.
5. Haga clic en Aceptar.
182 Capítulo 13 Trabajo con la memoria ESWW

A Información sobre pedidos y
accesorios
Las listas de accesorios de este capítulo estaban vigentes en el momento de la publicación. La
información sobre pedidos y la disponibilidad de los accesorios puede cambiar durante la vida útil de
la impresora. Para obtener información actualizada sobre pedidos, consulte
http://www.hp.com.
●
Consumibles
●
Memoria
●
Cables y accesorios para interfaz
●
Accesorios para manejo del papel
●
Papel y otros medios de impresión
●
Piezas sustituibles por el usuario
●
Documentación suplementaria
ESWW 183

Consumibles
Nombre del producto Descripción Número de referencia
Cartucho de impresión negro
Vida de 2.500 páginas con una
cobertura del 5 % aproximadamente.
Q6000A
Cartucho de impresión cian
Vida de 2.000 páginas con una
cobertura del 5 % aproximadamente.
Q6001A
Cartucho de impresión amarillo
Vida de 2.000 páginas con una
cobertura del 5 % aproximadamente.
Q6002A
Cartucho de impresión magenta
Vida de 2.000 páginas con una
cobertura del 5 % aproximadamente.
Q6003A
Nota El rendimiento real puede variar según el uso.
184 Apéndice A Información sobre pedidos y accesorios ESWW

Memoria
Nombre del producto Descripción Número de referencia
Actualizaciones de memoria (DIMM) La memoria estándar de 64 MB de la
impresora se puede ampliar hasta 192
MB si se emplea la ranura DIMM
adicional.
32 MB
C7845A
Actualizaciones de memoria (DIMM) 64 MB Q1887A
Actualizaciones de memoria (DIMM) 128 MB C9121A
Módulo DIMM de fuente (100-pin) También puede instalar una fuente de
idioma de 8 MB en la ranura DIMM.
Para obtener información sobre
pedidos y disponibilidad de módulos
DIMM, visite
http://www.hp.com.
ESWW Memoria 185

Cables y accesorios para interfaz
Nombre del producto Descripción Número de referencia
Cable USB Conector estándar para dispositivo
compatible con USB de 2 metros.
C6518A
186 Apéndice A Información sobre pedidos y accesorios ESWW

Accesorios para manejo del papel
Nombre del producto Descripción Número de referencia
Bandeja opcional 3
Bandeja de entrada universal de 250
hojas opcional (incluida en HP Color
LaserJet 2605dtn). Sólo se puede
instalar una bandeja de 250 hojas.
Q6459A
ESWW Accesorios para manejo del papel 187

Papel y otros medios de impresión
Nombre del producto Descripción Número de referencia
Papel HP LaserJet
Papel HP Premium para uso con
impresoras HP LaserJet.
HPJ1124 (carta)
Papel HP LaserJet Papel HP Premium para uso con
impresoras HP LaserJet.
CHP310 (A4)
Papel HP LaserJet Papel HP Premium para uso con
impresoras HP LaserJet.
HPJ1424 (legal)
Papel HP Premium Choice Papel bond HP con un peso
de 120,32 g/m
2
.
HPU1132 (carta)
Papel HP Premium Choice Papel bond HP con un peso de 120,32
g/m
2
.
CHP410 (A4)
Papel para portadas HP Papel HP con una portada de 200 g/
m
2
. Se usa para imprimir tarjetas
postales y portadas de documentos.
Q2413A (carta), 100 hojas
Papel para portadas HP Papel HP con una portada de 200 g/
m
2
. Se usa para imprimir tarjetas
postales y portadas de documentos.
Q2414A (A4), 100 hojas
Papel de impresión HP Papel HP para uso con impresoras HP
LaserJet.
HPP1122 (carta)
Papel de impresión HP Papel HP para uso con impresoras HP
LaserJet.
CHP210 (A4)
Papel multipropósito de HP Papel HP para una amplia variedad de
usos.
HPM1120 (carta)
Papel multipropósito de HP
Papel HP para una amplia variedad de
usos.
HPM1420 (legal)
Papel resistente HP LaserJet Papel resistente con acabado
satinado. Este papel no se rasga y es
resistente a diferentes climas. Es ideal
para documentos que necesiten
durabilidad y longevidad.
Q1298A (carta)
Papel resistente HP LaserJet Papel resistente con acabado
satinado. Este papel no se rasga y es
resistente a diferentes climas. Es ideal
para documentos que necesiten
durabilidad y longevidad.
Q1298B (A4)
Papel láser para imágenes y papel
fotográfico satinado HP
Papel revestido por las dos caras y con
acabado satinado extra. Se usa para
prospectos, catálogos, fotografías y
cuando se desea obtener un acabado
satinado de alta calidad.
Q6545A (carta), 200 hojas
Papel fotográfico láser HP, satinado Papel revestido por las dos caras y con
acabado satinado extra. Se usa para
prospectos, catálogos, fotografías y
cuando se desea obtener un acabado
satinado de alta calidad.
Q6547A (A4), 200 hojas
Papel láser para presentación HP,
ligeramente satinado
Papel revestido por las dos caras con
acabado satinado. 120 g/m
2
Q6541A (carta), 200 hojas
188 Apéndice A Información sobre pedidos y accesorios ESWW

Nombre del producto Descripción Número de referencia
Papel láser HP, ligeramente satinado Papel revestido por las dos caras con
acabado satinado. 120 g/m
2
C6542A (A4), 200 hojas
Papel láser HP ligeramente satinado Papel revestido por las dos caras con
acabado satinado. 105 g/m
2
Q2415A (carta), 500 hojas
Papel láser HP ligeramente satinado Papel revestido por las dos caras con
acabado satinado. 105 g/m
2
Q2417A (A4), 500 hojas
Transparencias para HP Color LaserJet Se usa para imprimir transparencias a
todo color.
C2934A (carta), 50 hojas
Transparencias para HP Color LaserJet Se usa para imprimir transparencias a
todo color.
C2936A (A4), 50 hojas
Papel láser para imágenes y papel
fotográfico mate HP
Papel con acabado mate para fotos e
imágenes. 120 g/m
2
(32 libras)
Q6549A (carta), 100 hojas
Papel fotográfico láser HP, mate Papel con acabado mate para fotos e
imágenes. 120 g/m
2
(32 libras)
Q6550A (A4), 100 hojas
Papel láser de prospectos mate HP Papel con acabado mate. Se utiliza
para prospectos, catálogos, etc. 160 g/
m
2
(52 libras)
Q6543A (carta), 150 hojas
Papel láser HP, mate Papel con acabado mate. Se utiliza
para prospectos, catálogo, etc. 160 g/
m
2
(52 libras)
Q6544A (A4), 150 hojas
ESWW Papel y otros medios de impresión 189

Piezas sustituibles por el usuario
Nombre del producto Descripción Número de referencia
Placa de separación y rodillos de
recogida
Sustitúyalos cuando la impresora
alimente varias hojas o ninguna y si al
probar con tipos de papel diferentes no
se ha solucionado el problema.
Q5956-67902
Bandeja de papel Un casete de bandeja de papel
de 250 hojas.
Q5956-67901
Protector de polvo Protege del polvo la salida del casete
del papel.
Q5956-67903
Extensor de la bandeja de salida Un extensor para sostener el papel en
la bandeja de salida.
Q5956-67904
190 Apéndice A Información sobre pedidos y accesorios ESWW

Documentación suplementaria
Esta guía del usuario está disponible como copia impresa en los siguientes idiomas.
Tabla A-1 Guías del usuario
Idioma Número de referencia
Español Q7821-90924
Inglés Q7821-90906
Árabe Q7821-90907
Catalán Q7821-90908
Chino (simplificado) Q7821-90923
Chino (tradicional) Q7821-90926
Checo Q7821-90909
Danés Q7821-90910
Neerlandés Q7821-90911
Finés Q7821-90912
Francés Q7821-90913
Alemán Q7821-90914
Hebreo Q7821-90915
Húngaro Q7821-90916
Indonesio (Bahasa) Q7821-90929
Italiano Q7821-90917
Coreano Q7821-90918
Noruego Q7821-90919
Portugués (brasileño) Q7821-90921
Polaco Q7821-90920
Ruso Q7821-90922
Sueco Q7821-90925
Tai Q7821-90927
Turco Q7821-90928
ESWW Documentación suplementaria 191

192 Apéndice A Información sobre pedidos y accesorios ESWW

B
Servicio y asistencia
ESWW 193

Declaración de garantía limitada de Hewlett-Packard
PRODUCTO HP DURACIÓN DE LA GARANTÍA LIMITADA
Serie HP Color LaserJet 2605 1 año, garantía limitada
HP garantiza al cliente, usuario final del producto, que el hardware y los accesorios de HP estarán libres de
defectos en los materiales y de fabricación tras la fecha de la compra, durante el período especificado
anteriormente. Si HP recibe un aviso de un defecto durante el período de garantía, HP, a su entera discreción,
reparará o sustituirá el producto que se demuestre que es defectuoso. El producto de sustitución puede ser
nuevo o tener un rendimiento equivalente a uno nuevo.
HP garantiza que el software de HP no fallará en la ejecución de las instrucciones de programación tras la
fecha de compra, durante el período especificado anteriormente, a causa de defectos en el material y en la
fabricación, si se instala y utiliza correctamente. Si HP recibe el aviso de tales defectos durante el período de
garantía, sustituirá el software que no ejecute las instrucciones de programación a causa de dichos defectos.
HP no garantiza que el funcionamiento de los productos HP será ininterrumpido o estará libre de errores. Si
HP, en un tiempo razonable, no puede reparar o sustituir algún producto cubierto por la garantía, el usuario
tiene derecho al reembolso del precio de compra tras la devolución del producto.
Los productos HP pueden contener piezas recicladas cuyo rendimiento sea equivalente al de piezas nuevas o
que puedan haber estado sujetas a un uso incidental.
La garantía no se aplica a defectos derivados de (a) mantenimiento o calibración incorrectos o inadecuados,
(b) software, interfaces, piezas o consumibles no suministrados por HP, (c) modificaciones no autorizadas o
uso incorrecto, (d) funcionamiento fuera de las especificaciones ambientales indicadas para el producto o (e)
preparación o mantenimiento incorrectos.
HASTA DONDE PERMITEN LAS LEYES LOCALES, LA GARANTÍA INDICADA ANTERIORMENTE ES
EXCLUSIVA Y NINGUNA OTRA GARANTÍA O CONDICIÓN, YA SEA VERBAL O ESCRITA, ESTÁ EXPRESA
O IMPLÍCITA. HP NIEGA ESPECÍFICAMENTE CUALQUIER GARANTÍA O CONDICIÓN DE
COMERCIALIZACIÓN, CALIDAD SATISFACTORIA E IDONEIDAD PARA UN PROPÓSITO PARTICULAR. En
algunos países/regiones, estados o provincias, no se permiten limitaciones sobre la duración de una garantía
implícita, de manera que la limitación o exclusión anterior no puede aplicarse al cliente. Esta garantía otorga al
cliente derechos legales específicos. El cliente también puede tener otros derechos que varían de un país/
región a otro o de un estado a otro. La garantía limitada de HP es válida en cualquier país/región o localidad
en la que HP disponga de asistencia para este producto y donde haya comercializado este producto. El nivel
del servicio de garantía recibido puede variar según los estándares locales. HP no alterará la forma, ajuste o
función del producto para hacerlo funcionar en un país/región en el que nunca se había pensado poner en
funcionamiento por motivos legales o de normativa.
HASTA DONDE PERMITEN LAS LEYES LOCALES, LOS PROCEDIMIENTOS DESCRITOS EN ESTA
DECLARACIÓN DE GARANTÍA ESTÁN DISPONIBLES ÚNICA Y EXCLUSIVAMENTE PARA EL CLIENTE. A
EXCEPCIÓN DE LO INDICADO ANTERIORMENTE, NI HP NI SUS PROVEEDORES SE
RESPONSABILIZAN EN NINGÚN CASO DE LA PÉRDIDA DE DATOS O DEL DAÑO DIRECTO, ESPECIAL,
INCIDENTAL, DERIVADO (INCLUIDA LA PÉRDIDA DE BENEFICIOS O DATOS) O CUALQUIER OTRO
DAÑO, TANTO SI ESTÁ BASADO EN UN CONTRATO, AGRAVIO U OTRO TIPO DE DOCUMENTO. En
algunos países/regiones o estados no se permite la exclusión o limitación de daños incidentales o derivados,
de manera que la limitación o exclusión anterior no puede aplicarse al cliente.
LOS TÉRMINOS DE LA GARANTÍA INCLUIDOS EN ESTA DECLARACIÓN, EXCEPTO EN LOS CASOS
DESCRITOS POR LA LEY, NO SE EXCLUYEN, LIMITAN O MODIFICAN NI SE AGREGAN A LOS
DERECHOS LEGALES DE APLICACIÓN OBLIGATORIA PARA LA VENTA DE ESTE PRODUCTO AL
CLIENTE.
194 Apéndice B Servicio y asistencia ESWW

Declaración de garantía limitada del cartucho de
impresión
Se garantiza que este producto HP carece de defectos en los materiales y en la fabricación.
Esta garantía no se aplica a productos que (a) hayan sido de alguna forma rellenados, restaurados,
reciclados o manipulados, que (b) se produzca algún tipo de problema como resultado de un uso
incorrecto, un almacenamiento inapropiado o un funcionamiento fuera de las especificaciones
ambientales indicadas para el producto de la impresora, o bien que (c) muestre un desgaste
desmesurado de lo que puede ser un uso ordinario.
Para obtener el servicio de garantía, devuelva el producto al lugar de compra (con una descripción
por escrito del problema y unas muestras de impresión) o póngase en contacto con el servicio de
asistencia al cliente de HP. HP sustituirá los productos que se demuestren que son defectuosos o
devolverá el dinero de la compra.
HASTA DONDE PERMITEN LAS LEYES LOCALES, LA GARANTÍA INDICADA ANTERIORMENTE
ES EXCLUSIVA Y NINGUNA OTRA GARANTÍA O CONDICIÓN, YA SEA VERBAL O ESCRITA,
ESTÁ EXPRESA O IMPLÍCITA. HP NIEGA ESPECÍFICAMENTE CUALQUIER GARANTÍA O
CONDICIÓN DE COMERCIALIZACIÓN, CALIDAD SATISFACTORIA E IDONEIDAD PARA UN
PROPÓSITO PARTICULAR.
A EXCEPCIÓN DE LO INDICADO ANTERIORMENTE, NI HP NI SUS PROVEEDORES SE
RESPONSABILIZAN EN NINGÚN CASO DE LA PÉRDIDA DE DATOS O DEL DAÑO DIRECTO,
ESPECIAL, INCIDENTAL, DERIVADO (INCLUIDA LA PÉRDIDA DE BENEFICIOS O DATOS) O
CUALQUIER OTRO DAÑO, TANTO SI ESTÁ BASADO EN UN CONTRATO, AGRAVIO U OTRO
TIPO DE DOCUMENTO.
LOS TÉRMINOS DE LA GARANTÍA INCLUIDOS EN ESTA DECLARACIÓN, EXCEPTO EN LOS
CASOS DESCRITOS POR LA LEY, NO SE EXCLUYEN, LIMITAN O MODIFICAN NI SE AGREGAN
A LOS DERECHOS LEGALES DE APLICACIÓN OBLIGATORIA PARA LA VENTA DE ESTE
PRODUCTO AL CLIENTE.
ESWW Declaración de garantía limitada del cartucho de impresión 195

Centro de atención al cliente de HP
Servicios en línea
Acceso durante 24 horas a la información mediante una conexión a Internet o módem.
World Wide Web: se puede obtener el software de la impresora HP actualizado, la información sobre
asistencia y productos y los controladores de impresora en diversos idiomas en
http://www.hp.com/
support/clj2605 (sitio en inglés).
Herramientas de solución de problemas en línea
HP Instant Support Professional Edition (ISPE) es un conjunto de herramientas de solución de
problemas basadas en web para equipos de escritorio y productos de impresión. ISPE le ayuda a
identificar, diagnosticar y solucionar rápidamente problemas informáticos y de impresión. El acceso
a las herramientas ISPE está disponible a través de
http://instantsupport.hp.com.
Asistencia telefónica
Hewlett-Packard ofrece un servicio gratuito de asistencia telefónica durante el periodo de garantía.
Si decide llamar, se pondrá en contacto con un equipo dispuesto a solucionar todos sus problemas
técnicos. Para obtener el número de teléfono de su país/región, consulte el prospecto incluido en la
caja del producto, o bien visite
http://www.hp.com y haga clic en Contactar HP. Antes de llamar a
HP, tenga preparada la siguiente información: nombre y número de serie del producto, fecha de
compra y descripción del problema.
También podrá recibir asistencia en Internet en
http://www.hp.com. Haga clic en el apartado
support & drivers.
Utilidades de software, controladores e información electrónica
Consulte la sección
http://www.hp.com/go/clj2605_software (el sitio está en inglés, pero los
controladores de impresora están disponibles en varios idiomas).
Si desea obtener asistencia telefónica, consulte los detalles incluidos en el prospecto que se
suministra junto con la caja de la impresora.
Pedidos directos de accesorios o consumibles de HP
Para pedir consumibles utilice los siguientes sitios web:
Norteamérica:
https://www.hp.com/post-embed/ordersupplies-na
Latinoamérica:
https://www.hp.com/post-embed/ordersupplies-la
Europa y Oriente Medio:
https://www.hp.com/post-embed/ordersupplies-emea
Asia y países/regiones del Pacífico:
https://www.hp.com/post-embed/ordersupplies-ap
Para realizar un pedido de accesorios, vaya a
http://www.hp.com y haga clic en Consumibles y
Accesorios. Para obtener más información, consulte la sección
Información sobre pedidos y
accesorios.
Para realizar un pedido de consumibles o accesorios por teléfono, llame a los números de teléfono
siguientes:
Estados Unidos: 1-800-538-8787
196 Apéndice B Servicio y asistencia ESWW

Canadá: 1-800-387-3154
Si desea obtener los números de teléfono de otros países/regiones, consulte los detalles incluidos
en el prospecto que se suministra junto con la caja de la impresora.
Información del servicio técnico de HP
Para localizar los distribuidores autorizados de HP en Estados Unidos o Canadá, llame al número
1-800-243-9816 (Estados Unidos) o 1-800-387-3867 (Canadá). También puede consultar esta
información en
http://www.hp.com/go/cposupportguide.
En caso de que necesite recibir asistencia técnica para su producto HP en otros países/regiones,
llame al número del servicio de atención al cliente de su país/región. Consulte el prospecto incluido
en la caja de la impresora.
Acuerdos de servicio técnico de HP
Llame a: llame al 1-800-HPINVENT 1-800-474-6836 (EE.UU.) o al 1-800-268-1221 (Canadá).
Servicio técnico fuera del período de garantía: 1-800-633-3600.
Servicio extendido: llame al 1-800-HPINVENT 1-800-474-6836 (EE.UU.) o al 1-800-268-1221
(Canadá). También puede ir al sitio web de servicios HP Supportpack and Carepaq™ en
http://www.hpexpress-services.com/10467a.
HP ToolboxFX (Caja de herramientas FX de HP)
Para comprobar el estado y la configuración de la impresora, consultar la información sobre la
solución de problemas y ver la documentación en línea, utilice el software de HP ToolboxFX (Caja
de herramientas FX de HP). Podrá consultar HP ToolboxFX (Caja de herramientas FX de HP)
cuando la impresora esté directamente conectada al equipo o cuando esté conectada a la red.
Realice la instalación completa del software para utilizar HP ToolboxFX (Caja de herramientas FX
de HP). Consulte la sección
Administración de la impresora.
ESWW Centro de atención al cliente de HP 197

Disponibilidad de servicio técnico y asistencia
HP ofrece en todo el mundo una gran variedad de opciones de servicio técnico y asistencia para sus
productos. La disponibilidad de estos programas depende de dónde se encuentre.
Contrato de servicios y de servicios HP Care Pack™
HP dispone de varias opciones de asistencia y servicios que cubren una amplia gama de
necesidades. Estas opciones no forman parte de la garantía estándar. Los servicios de asistencia
pueden variar según la ubicación. Para la mayoría de las impresoras de HP, se ofrecen contratos de
servicios y de servicios HP Care Pack incluidos en la garantía y luego de que caduca la garantía.
Si desea conocer las opciones de asistencia técnica para la impresora, vaya a
http://www.hpexpress-services.com/10467a y escriba el número de modelo de la impresora. En
Norteamérica, se puede obtener información sobre el contrato de servicios a través del Centro de
atención al cliente de HP. Llame al 1-800-HPINVENT 1-800-474-6836 (EE.UU.) o al 1-800-268-1221
(Canadá). Para el resto de países/regiones, póngase en contacto con el Centro de atención al
cliente de HP de los países/regiones específicos. Consulte el prospecto que se adjunta en el interior
o vaya a
http://www.hp.com para obtener el número de teléfono del Centro de atención al cliente de HP
del país/región en cuestión.
198 Apéndice B Servicio y asistencia ESWW

Reembalaje de la impresora
Si la impresora necesita desplazarse o transportarse a otra ubicación, siga el procedimiento
siguiente para volver a embalarla.
PRECAUCIÓN El cliente es responsable de los daños que se produzcan durante el envío a
causa de un embalaje inadecuado. Para conseguir la protección adecuada durante el envío,
la impresora debe embalarse de forma correcta con las protecciones originales.
Para volver a embalar la impresora
PRECAUCIÓN Es extremadamente importante retirar los cartuchos de impresión antes de
transportar la impresora. Los cartuchos de impresión que permanezcan en la impresora
durante el transporte gotearán y cubrirán de tóner el motor y otras partes de la impresora.
Para evitar daños en el cartucho de impresión, evite tocar el rodillo y guarde el cartucho de
impresión en su material de embalaje original o de manera que no quede expuesto a la luz.
1. Retire los cuatro cartuchos de impresión.
2. Si ha agregado la Bandeja 3 opcional, retírela y guárdela.
3. Retire y guarde el cable de alimentación y el cable de la interfaz.
4. Quite y guarde el servidor de impresión externo HP Jetdirect si corresponde.
5. Si puede, incluya pruebas de impresión y entre 50 y 100 hojas de papel, u otros medios de
impresión que no se hayan imprimido correctamente.
6. Si es posible, utilice la caja y el material de embalaje originales. Si se ha deshecho del material
de embalaje original, póngase en contacto con el servicio de correos local para obtener
información sobre cómo volver a embalar la impresora. Hewlett-Packard recomienda contratar
un seguro para el envío del equipo.
7. Incluya una copia completa del
Formulario de información de servicios.
8. Si está en EE.UU., llame al Centro de atención al cliente de HP para solicitar nuevo material de
embalaje. Si está en otros países/regiones, utilice el material de embalaje original si es posible.
Hewlett-Packard recomienda contratar un seguro para el envío del equipo.
ESWW Reembalaje de la impresora 199

Formulario de información de servicios
INFORMACIÓN SOBRE LA PERSONA QUE REALIZA LA DEVOLUCIÓN Fecha:
Persona de contacto: Teléfono:
Persona alternativa de contacto: Teléfono:
Dirección del remitente:
Instrucciones especiales de envío:
INFORMACIÓN SOBRE EL PRODUCTO QUE SE ENVÍA
Modelo:
Número del modelo: Número de serie:
Adjunte las impresiones pertinentes. No envíe los accesorios que no se necesiten para efectuar la reparación (manuales, consumibles
para limpieza, etc.).
¿HA QUITADO LOS CARTUCHOS DE IMPRESIÓN?
El usuario debe quitarlos antes de enviar la impresora, a menos que un problema de mecanismo le impida hacerlo.
[ ] Sí.
[ ] No, no puedo quitarlos.
¿QUÉ HAY QUE HACER? (si fuera necesario, adjunte otra hoja)
1. Describa las características del problema: ¿De qué se trata el problema? ¿Qué estaba haciendo cuando se produjo el problema?
¿Qué software estaba utilizando? ¿Es posible reproducir voluntariamente el fallo?
2. Si el problema se produce de forma intermitente, ¿cuánto tiempo transcurre entre un problema y otro?
3. Si la unidad está conectada a una de las siguientes opciones, proporcione el número del modelo y el fabricante.
PC:
Módem: Red:
4. Comentarios adicionales:
INFORMACIÓN SOBRE EL PAGO DE LA REPARACIÓN
[ ] Bajo garantía
Fecha de compra/recepción:
(Adjunte comprobante o recibo con la fecha de recepción original.)
[ ] Número del contrato de mantenimiento:
[ ] Número de la orden de compra:
Con excepción de las reparaciones amparadas por un contrato de mantenimiento o la garantía, cualquier solicitud de servicio
técnico debe incluir un número de orden de compra o una firma autorizada. Si los precios de reparación estándar no pudieran
aplicarse, es necesario una orden de compra mínima. Puede obtener los precios de reparación estándar poniéndose en contacto con el
centro de reparación autorizado de HP.
Firma autorizada:
Teléfono:
Dirección de facturación:
Instrucciones de facturación especiales:
200 Apéndice B Servicio y asistencia ESWW

Especificaciones de la impresora
Tabla C-1 Especificaciones físicas
Producto Altura Profundidad Anchura Peso
Impresora HP Color
LaserJet 2605 con
consumibles
370 mm 412 mm 407 mm 18,55 kg
Impresora HP Color
LaserJet 2605dn con
consumibles
395 mm 412 mm 407 mm 19,87 kg
Impresora HP Color
LaserJet 2605dn con
consumibles y
bandeja 3
492 mm 412 mm 407 mm 23,63 kg
Tabla C-2 Especificaciones de los consumibles
Duración de los cartuchos de impresión (basada en una
cobertura aproximada del 5 %)
Negro: 2.500 páginas
Amarillo, cian y magenta: 2.000 páginas, cada uno de
ellos
Tabla C-3 Especificaciones eléctricas
Elemento Modelos de 110 voltios Modelos de 220 voltios
Requisitos de alimentación
1
115-127 V (+/-10 %)
50/60 Hz (+/- 2 Hz)
220-240 V (+/-10 %)
50/60 Hz (+/- 2 Hz)
Corriente de régimen 3,6 A 2,5 A
Consumo de energía (típico, en
vatios)
Durante la impresión (color)
2
234 W (promedio) 234 W (promedio)
Durante la impresión (blanco y negro)
2
251 W (promedio) 251 W (promedio)
En espera 15 W (promedio) 15 W (promedio)
Modo apagado 0 W (promedio) 0 W (promedio)
Salida de calor
3
Modo listo
55 BTU/hora 55 BTU/hora
1
Los valores están sujetos a cambio; consulte http://www.hp.com/support/clj2605 para obtener información actualizada.
2
Los valores informados son los más altos medidos para la impresión en color y en blanco y negro con los voltajes estándar.
3
La disipación térmica máxima para todos los modelos en Modo listo es 55 BTU/hora.
ADVERTENCIA Los requisitos de alimentación eléctrica son diferentes según el país/región
de venta de la impresora. No convierta los voltajes operativos: es posible que se dañe la
impresora y se invalide la garantía del producto.
202 Apéndice C Especificaciones ESWW

Tabla C-4 Especificaciones ambientales
Recomendado
1
Funcionamiento
1
Almacenamiento
1
(Cartucho de impresión e
impresora)
Temperatura
Del 20° al 27 °C Del 15° al 32,5 °C Del -20° al 40 °C
Humedad relativa Del 20 % al 70 % Del 10 % al 80 % 95 % o menos
1
Los valores están sujetos a cambios. Consulte http://www.hp.com/support/clj2605 para obtener información actualizada.
Tabla C-5 Emisiones acústicas
1
Nivel de potencia sonora
Declarado por ISO 9296
1
Imprimiendo (12 ppm)
2
Listo
L
WAd
= 6 belios (A) [60 dB (A)]
Inaudible
Nivel de presión sonora (NPS) - Posición del usuario
Declarado por ISO 9296
1
Imprimiendo (12 ppm)
2
Listo
L
pAm
= 47 dB(A)
Inaudible
1
Los valores están sujetos a cambios. Consulte http://www.hp.com/support/clj2605 para obtener información actualizada.
2
La velocidad de la serie HP Color LaserJet 2605 es 10 ppm para impresión en color y, 12 ppm para impresión en blanco y
negro.
ESWW Especificaciones de la impresora 203

204 Apéndice C Especificaciones ESWW

Introducción
Esta sección contiene la siguiente información sobre normativas:
●
Normas de la FCC
●
Programa de administración de productos que respetan el medio ambiente
●
Servicio y asistencia
●
Declaración de conformidad
●
Declaración de seguridad para equipos láser
●
Declaración DOC de Canadá
●
Declaración EMI coreana
●
Declaración VCCI (Japón)
●
Declaración finlandesa sobre láser
206 Apéndice D Información sobre normativas ESWW

Normas de la FCC
Este equipo ha sido probado y cumple con los límites de los dispositivos digitales de Clase B, con
arreglo a la Parte 15 de las normas de la FCC. Estos límites están diseñados para proporcionar una
protección razonable contra las interferencias nocivas en las instalaciones residenciales. Este
equipo genera, utiliza y puede radiar energía de frecuencia de radio. Si este equipo no se instala y
utiliza de acuerdo con las instrucciones, puede provocar interferencias en las comunicaciones por
radio. Sin embargo, no puede garantizarse que no se produzcan interferencias en una instalación
determinada; la presencia de interferencias puede determinarse encendiendo y apagando el equipo.
Si este equipo llegara a causar interferencias perjudiciales en la comunicación por radio o televisión,
se insta al usuario a que tome una o varias de las medidas siguientes:
●
Vuelva a orientar o a cambiar la posición de la antena receptora.
●
Aumente la distancia entre el equipo y el receptor.
● Conecte el equipo a una toma o a un circuito distinto del que utiliza el receptor.
● Solicite ayuda al distribuidor o a un técnico especializado en radio y televisión.
Nota Cualquier cambio o modificación en la impresora que no haya sido aprobado
expresamente por HP podría anular la autorización que posee el usuario para utilizar este
equipo.
Si desea utilizar un cable de interfaz protegido, éste debe cumplir con los límites de la
Clase B de la Parte 15 de las normas de la FCC.
ESWW Normas de la FCC 207

Programa de administración de productos que respetan
el medio ambiente
Protección del medio ambiente
Hewlett-Packard Company se compromete a proporcionar productos de calidad que respeten el
medio ambiente. Este producto está diseñado con varios atributos que reducen al mínimo el impacto
en el medio ambiente.
Generación de ozono
Este producto no genera cantidades apreciables de ozono (O
3
).
Consumo de energía
El uso de energía desciende de forma significativa en el modo de suspensión, que ahorra recursos
naturales y dinero sin que afecte al alto rendimiento del producto. Este producto cumple los
requisitos de ENERGY STAR® (versión 3.0), un programa voluntario para potenciar el desarrollo de
productos que aprovechen eficazmente la energía.
ENERGY STAR® y la marca ENERGY STAR son marcas registradas en EE.UU. Como partícipe del
programa ENERGY STAR®, Hewlett-Packard Company ha determinado que este producto cumple
las directrices de ENERGY STAR® sobre el uso eficaz de la energía. Para obtener más información,
consulte la sección
http://www.energystar.gov/.
Consumo de papel
La función de impresión a doble cara del dispositivo (para más información, consulte
Impresión a
doble cara) y la función de impresión de varias páginas por hoja pueden reducir el consumo de
papel y, por lo tanto, la demanda de recursos naturales.
Plásticos
Los componentes de plástico de más de 25 gramos están marcados de acuerdo con los estándares
internacionales que mejoran la capacidad de identificar los plásticos para su reciclaje al final de la
vida del producto.
Consumibles de impresión de HP LaserJet
Es fácil devolver y reciclar los cartuchos de impresión vacíos de HP LaserJet, sin cargo alguno, con
HP Planet Partners. HP se compromete a proporcionar productos y servicios de alta calidad que
respeten el medio ambiente, desde el diseño del producto y la fabricación hasta los procesos de
distribución, funcionamiento y reciclaje. Le aseguramos que los cartuchos de impresión de
HP LaserJet que se devuelven se reciclan correctamente. Los procesamos de modo que se
recuperen plásticos y metales valiosos para nuevos productos y, así, evitamos que los vertederos se
cubran de toneladas de desechos. Como este cartucho se recicla y se utiliza en materiales nuevos,
no se le devolverá. Los cartuchos de impresión vacíos de HP LaserJet se reciclan con
208 Apéndice D Información sobre normativas ESWW

responsabilidad cuando participa en el programa HP Planet Partners. Gracias por ser responsable
con el medio ambiente.
En muchos países/regiones, los consumibles de impresión de este producto (por ejemplo, los
cartuchos de impresión) se pueden devolver a HP mediante el Programa de devolución y reciclaje
de consumibles de HP. Se trata de un programa fácil de utilizar y de devolución gratuita que está
disponible en más de 35 países/regiones. En cada cartucho nuevo de impresión y en cada paquete
de consumibles de la impresora HP LaserJet se incluyen instrucciones e información del programa
en varios idiomas.
Información sobre el Programa de reciclaje y devolución de consumibles de impresión de HP
Desde 1992, HP permite el reciclaje y la devolución de consumibles de HP LaserJet de forma
gratuita. En 2004, el programa HP Planet Partners para los consumibles de LaserJet se implementó
en el 85 % del mercado mundial donde se venden los consumibles de HP LaserJet. Las etiquetas de
franqueo prepago y las etiquetas en las que se incluyen las direcciones de destino se encuentran en
la guía de instrucciones de las cajas de cartuchos de impresión de HP LaserJet. Las etiquetas y las
cajas de gran volumen también están disponibles a través del sitio web:
http://www.hp.com/recycle.
Utilice la etiqueta sólo para devolver los cartuchos vacíos originales de HP LaserJet. No utilice esta
etiqueta para cartuchos que no pertenecen a HP, cartuchos recargados o reciclados ni devoluciones
de garantía. No se devolverán aquellos consumibles de impresión ni otros objetos que se envíen por
inadvertencia al programa HP Planet Partners.
En el año 2004 se han reciclado en el mundo más de diez millones de cartuchos de impresión de
HP LaserJet a través del programa de reciclaje de consumibles de HP Planet Partners. Este número
récord representa 26 millones de libras de cartuchos de impresión desviados de los vertederos. En
todo el mundo, en 2004, HP ha reciclado una media de un 59 % de cartuchos de impresión por
peso, que consiste principalmente en plástico y metales. El plástico y los metales utilizados para
realizar nuevos productos como colas de impresión, bandejas de plásticos y otros productos de HP.
Los materiales restantes se retiran de forma respetuosa con el medio ambiente.
Devoluciones en EE.UU.
Para devolver los consumibles y cartuchos utilizados de forma más responsable con el medio
ambiente, HP recomienda realizar las devoluciones en lotes. Para ello basta con empaquetar dos o
más cartuchos y utilizar la etiqueta de UPS de franqueo prepago que se incluye en el paquete. Para
obtener más información en EE.UU., llame al 1-340-2445 o visite el sitio web del Programa de
reciclaje y devoluciones de consumibles de impresión de HP:
http://www.hp.com/go/recycle.
Devoluciones fuera de EE.UU.
Los clientes que no hayan adquirido el producto en los Estados Unidos deben visitar el sitio web
http://www.hp.com/go/recycle para obtener más información acerca de la disponibilidad del
Programa de reciclaje y devolución de consumibles de impresión de HP.
Papel
Este producto puede utilizar papeles reciclados, siempre que el papel cumpla con las
recomendaciones de la Guía de soportes de impresión de la familia de impresoras HP LaserJet.
Para descargar la guía en formato PDF, visite
http://www.hp.com/support/ljpaperguide. Este
producto se puede utilizar con papel reciclado de acuerdo con la norma EN12281:2002.
Restricciones de material
Este producto no contiene mercurio agregado.
ESWW Programa de administración de productos que respetan el medio ambiente 209

Este producto no contiene baterías.
Para obtener información sobre reciclaje, visite
http://www.hp.com/go/recycle o póngase en contacto
con las autoridades locales o con Eletronics Industry Alliance (Alianza de la industria electrónica)en
http://www.eiae.org.
Eliminación de residuos de aparatos eléctricos y electrónicos por
parte de usuarios domésticos en la Unión Europea
Este símbolo en el producto o en el embalaje indica que no se puede desechar el producto junto con
los residuos domésticos. Por el contrario, si debe eliminar este tipo de residuo, es responsabilidad
del usuario entregarlo en un punto de recolección designado de reciclado de aparatos electrónicos y
eléctricos. El reciclaje y la recolección por separado de estos residuos en el momento de la
eliminación ayudará a preservar recursos naturales y a garantizar que el reciclaje proteja la salud y
el medio ambiente. Si desea información adicional sobre los lugares donde puede dejar estos
residuos para su reciclado, póngase en contacto con las autoridades locales de su ciudad, con el
servicio de gestión de residuos domésticos o con la tienda donde adquirió el producto.
Página con datos sobre seguridad de los materiales
Las páginas con datos sobre seguridad de los materiales (MSDS) de los consumibles que contienen
sustancias químicas, como por ejemplo el tóner, se pueden obtener en el sitio web de HP
http://www.hp.com/go/msds o en http://www.hp.com/hpinfo/community/environment/productinfo/
safety.
Garantía ampliada
HP SupportPack ofrece cobertura para el producto de hardware de HP y los componentes internos
suministrados por HP. El mantenimiento del hardware abarca un período de tres años a partir de la
fecha de compra del equipo HP. El cliente debe contratar el servicio HP SupportPack dentro de los
90 días siguientes a la compra del producto HP. Para obtener más información, póngase en
contacto con el servicio técnico y el Centro de atención al cliente de HP. Consulte la sección
Centro
de atención al cliente de HP.
Disponibilidad de piezas de recambio y consumibles
Los consumibles y las piezas de recambio para este producto estarán disponibles durante un
mínimo de cinco años desde el momento en que el producto deje de fabricarse.
Información adicional
Para obtener información sobre los temas de medio ambiente:
● La hoja de perfil medioambiental para éste y algunos productos relacionados con HP
● El compromiso de HP de respetar el medio ambiente
210 Apéndice D Información sobre normativas ESWW

●
El sistema de gestión medioambiental de HP
● El programa de devolución y reciclaje de productos de HP al final de su vida útil
● MSDS
Consulte
http://www.hp.com/go/environment o http://www.hp.com/hpinfo/community/environment/
productinfo/safety.
ESWW Programa de administración de productos que respetan el medio ambiente 211

Declaración de conformidad
Declaración de conformidad
de acuerdo con la Guía ISO/IEC 22 y EN 45014
Nombre del fabricante: Hewlett-Packard Company
Dirección del fabricante: 11311 Chinden Boulevard,
Boise, Idaho 83714-1021, EE.UU.
declara que el producto
Nombre del producto: Serie HP Color LaserJet 2605
Número de modelo normativo
3)
:
BOISB-0409-02
Se incluyen: Q6459A, bandeja de entrada de 250 hojas opcional
Opciones del producto: Todas
Cartuchos de tóner: Q6000A, Q6001A, Q6002A, Q6003A
se ajusta a las siguientes especificaciones del producto:
Seguridad: IEC 60950-1:2001 / EN60950-1:2001 +A11
IEC 60825-1:1993 +A1 +A2/
EN 60825-1:1994 +A1 +A2 (Láser Clase 1/Producto LED)
GB4943-2001
EMC:
CISPR22:1993 +A1 +A2 / EN55022:1994 + A1 + A2 —1 clase B
1)
EN 61000-3-2:2000
EN 61000-3-3:1995 +A1
EN 55024:1998 +A1 +A2
FCC Title 47 CFR, Parte 15 Clase B
2)
/ ICES-003, Issue 4
GB9254-1998, GB17625.1-2003
Información adicional:
Este producto cumple con los requisitos de la Directiva EMC 89/336/CEE y la Directiva de bajo voltaje 73/23/CEE, y lleva la marca de la
CE correspondiente.
1) El producto fue sometido a pruebas en una configuración típica con Sistemas informáticos personales de Hewlett-Packard.
2) Este dispositivo cumple con el apartado 15 de las normas de la FCC. El funcionamiento está sujeto a las dos condiciones siguientes:
(1) este dispositivo no puede causar interferencias perjudiciales y (2) debe aceptar cualquier interferencia recibida, incluida la que pueda
causar un funcionamiento no deseado.
3) A este producto se le ha asignado un número de modelo normativo con fines regulativos. Este número no se debe confundir con el
nombre ni con el número del producto.
Boise, Idaho 83714-1021, EE.UU.
22 de diciembre de 2005
Para temas de normativa únicamente:
Persona de contacto
para Australia:
Director de regulación de producto, Hewlett-Packard Australia Ltd., 31-41 Joseph Street, Blackburn, Victoria 3130,
Australia.
Persona de contacto
para Europa:
Oficina de ventas y servicio técnico local de Hewlett-Packard o Hewlett-Packard GmbH, Department HQ-TRE /
Persona de contacto
para EE.UU.:
Director de normativas del producto, Hewlett-Packard Company, PO Box 15, Mail Stop 160, Boise, Idaho
212 Apéndice D Información sobre normativas ESWW
Standards Europe, Herrenberger Strasse 140, D-71034 Böblingen, Alemania (FAX: +49-7031-14-3143).
83707-0015, EE.UU. (Teléfono: 208-396-6000).

Declaraciones de seguridad específicas de determinados
países/regiones
Declaración de seguridad para equipos láser
El Centro de Dispositivos y Salud Radiológica (CDRH) de la U.S. Food and Drug Administration
(Dirección de alimentación y fármacos de EE.UU.) ha aplicado una normativa para los productos
láser fabricados desde el 1 de agosto de 1976. Su cumplimiento es obligatorio para los productos
comercializados en Estados Unidos. Esta impresora tiene el certificado de producto láser “Clase 1”
según la norma Radiation Performance Standard del Department of Health and Human
Services (DHHS) de EE.UU., de acuerdo con la ley “Radiation Control for Health and Safety” de
1968.
Puesto que la radiación emitida en el interior de la impresora queda completamente aislada en
alojamientos protegidos y cubiertas externas, no puede producirse una fuga del haz de láser en
ningún momento del manejo normal por parte del usuario.
ADVERTENCIA El uso de controles, ajustes o procedimientos que no sean los que se
especifican en la presente guía podrían dejar al usuario expuesto a radiaciones peligrosas.
Declaración DOC de Canadá
Cumple con los requisitos de la directiva EMC Clase B canadiense.
« Conforme à la classe B des normes canadiennes de compatibilité électromagnétiques (CEM). »
Declaración EMI coreana
Declaración VCCI (Japón)
ESWW Declaraciones de seguridad específicas de determinados países/regiones 213

Declaración finlandesa sobre láser
LASERTURVALLISUUS
LUOKAN 1 LASERLAITE
KLASS 1 LASER APPARAT
HP Color LaserJet 2605, 2605dn, 2605dtn -laserkirjoitin on käyttäjän kannalta turvallinen
luokan 1 laserlaite. Normaalissa käytössä kirjoittimen suojakotelointi estää lasersäteen
pääsyn laitteen ulkopuolelle.
Laitteen turvallisuusluokka on määritetty standardin EN60825-1 (1994) mukaisesti.
VAROITUS!
Laitteen käyttäminen muulla kuin käyttöohjeessa mainitulla tavalla saattaa altistaa
käyttäjän turvallisuusluokan 1 ylittävälle näkymättömälle lasersäteilylle.
VARNING!
Om apparaten används på annat sätt än i bruksanvisning specificerats, kan användaren
utsättas för osynlig laserstrålning, som överskrider gränsen för laserklass 1.
HUOLTO
HP Color LaserJet 2605, 2605dn, 2605dtn -kirjoittimen sisällä ei ole käyttäjän
huollettavissa olevia kohteita. Laitteen saa avata ja huoltaa ainoastaan sen huoltamiseen
koulutettu henkilö. Tällaiseksi huoltotoimenpiteeksi ei katsota väriainekasetin vaihtamista,
paperiradan puhdistusta tai muita käyttäjän käsikirjassa lueteltuja, käyttäjän tehtäväksi
tarkoitettuja ylläpitotoimia, jotka voidaan suorittaa ilman erikoistyökaluja.
VARO!
Mikäli kirjoittimen suojakotelo avataan, olet alttiina näkymättömälle lasersäteilylle laitteen
ollessa toiminnassa. Älä katso säteeseen.
VARNING!
Om laserprinterns skyddshölje öppnas då apparaten är i funktion, utsättas användaren för
osynlig laserstrålning. Betrakta ej strålen.
Tiedot laitteessa käytettävän laserdiodin säteilyominaisuuksista:
Aallonpituus 770-800 nm
Teho 5 mW
Luokan 3B laser
214 Apéndice D Información sobre normativas ESWW

Índice
Símbolos y números
4 colores, opción 70, 106
A
aa página, opción 60
abarquillado, medio de impresión
165
accesorio de impresión a doble
cara
cargar 31
accesorios
números de referencia 184
activación de la memoria
Windows 181
adhesivas, etiquetas
especificaciones 14, 17
adición de papel 50
administración de la red 85
agregar memoria 176
alertas, configuración 122
alertas de correo electrónico,
configuración 122
alimentación, solución de
problemas 170
alimentación eléctrica
requisitos 202
almacenamiento
impresión, cartuchos 133
impresora 203
papel 12
sobres 13
amarillo, cartucho
indicador de estado 47
número de referencia 184
vida útil 132
ambas caras, impresión 31, 62
ampliación de documentos 60
ampliada, garantía 198, 210
aplicaciones, configuración 10
arrugas, solución de problemas
166
asistencia
contratos de mantenimiento
198, 210
formulario de información de
servicios 200
números de referencia 184
volver a embalar la impresora
199
atascos
área de impresión a dos caras
156
área de salida superior 159
áreas de entrada 161
áreas de salida 158
causas 153
dentro de la impresora 154,
156
superior, bandeja de salida 159
Atención, luz 47
B
bandas, solución de problemas
163
bandeja 1
cargar 50
bandeja 2
cargar 51
bandeja 3
cargar 51
número de referencia 187
bandeja de salida, extensor 7
bandejas
alimentación, solución de
problemas 170
características 5
cargar 50
dos caras, impresión 32
eliminación de atascos 161
medios compatibles 16
números de referencia 187
seleccionar 57
bandejas de salida
características 5
eliminación de atascos 158
baterías, especificaciones 209
blanco y negro, impresión
seleccionar 58
solución de problemas 167
BOOTP 93
botones del panel de control 44
C
cables
solución de problemas de USB
171
Caja de herramientas. Consulte
HP ToolboxFX
calibrar impresora 142
calidad
configuración de HP ToolboxFX
125
especificaciones 5
HP ImageREt 2400 66
solución de problemas de
impresión 162
cámaras digitales, coincidencia de
color 71
cambio de tamaño de documentos
60
Cancelar trabajo, botón 47, 64
Captura, opciones 69, 105
caracteres, solución de problemas
165
características
color 66
controladores 30, 58
carga de medios de impresión
bandeja 1 50
ESWW Índice 215

bandeja 2 51
cartucho agotado, anulación 138
cartuchos
especificaciones de
almacenamiento 203
estado, visualización con
HP ToolboxFX (Caja de
herramientas FX de HP) 122
imprimir página de estado 117
indicador de estado 46
línea especializada en fraudes
HP 134
números de referencia 184
reciclaje 208
sustituir 133
vida útil 132
cartulina
especificaciones 16
imprimir 16
Centro de atención al cliente de HP
196
cian, cartucho
indicador de estado 47
número de referencia 184
vida útil 132
claridad
solución de problemas de
impresión clara 163
cliente, servicio de atención
contratos de mantenimiento
198, 210
formulario de información de
servicios 200
volver a embalar la impresora
199
coincidencia de color en pantalla
71
coincidencia de colores 71
color
administración de opciones 34
ajuste manual, opciones 68,
104
calibración 142
cambiar configuración 68
características 66
coincidencia 71
control de bordes 35
grises neutrales 34, 35
HP ImageREt 2400 66
impresión en escala de grises
34
imprimir en escala de grises 58
medios tonos, opciones 34
opciones de color 33
solución de problemas 167
sRGB 71
compatibles, protocolos de red 89
componentes
ubicación 7
comprobación de la instalación
del módulo DIMM 180
conexión en red incorporada de HP
imprimir página de información
116
configuración
cambiar 10, 61
color 68
guardar 59
HP ToolboxFX 123
página Configuración de red 86
página de configuración 86
preajustes del controlador 30
restaurar configuración
predeterminada 60
configuración de HP ToolboxFX,
controlador PostScript 125
configuración de la ficha Color 32
configuración del trabajo
cambiar 77
configuración de red
cambiar 85
cambios 84
impresión compartida 83
impresión directa 82
visualización 85
configuración de TCP/IP 94
configuración determinada
cambiar 76
configuraciones
AutoIP 95
basada en servidor 95
red 81
TCP/IP 95
TCP/IP manual 95
configuraciones de la impresora 3
configuraciones rápidas 59
configuración predeterminada,
restauración 60
configurar
impresora 107
Configurar página 57
conformidad, declaración 212
consumibles
disponibilidad 210
especificaciones 202
estado, visualización con
HP ToolboxFX (Caja de
herramientas FX de HP) 122
imprimir página de estado 117
indicador de estado 46
números de referencia 184
página de estado 117
reciclaje 208
vidas útiles 132
contratos de mantenimiento 198,
210
controladores
abrir 57
acceder 28
cambiar configuración 61
características 30, 58
características de Windows 20
descargar 10
desinstalación 24
Macintosh, solución de
problemas 39
preajustes 30
restauración de configuración
predeterminada 60
sistemas operativos
compatibles 9
Control de bordes 69, 105
correo, etiquetas
especificaciones 14, 17
cubiertas 30
D
defectos persistentes, solución de
problemas 167
descarga de controladores 10
desinstalación
software de Macintosh 27
desinstalación del software
con Windows OS 24
Windows 24
desprendimiento de tóner,
solución de problemas 164
Detalle, opción de medios tonos
68, 105
216 Índice ESWW

detención de la impresión 64
diferente, primera página 60
dimensiones de la impresora 202
DIMM
comprobación de la instalación
175, 180
dirección, impresora
Macintosh, solución de
problemas 39
dirección de sitio web:
HP Web Jetadmin 23
dispersión, solución de problemas
166
dispositivo, detección 89
doble cara, impresión 31, 62
documentación 191
documentación suplementaria
números de referencia 183
dos caras, impresión 31, 32, 62
E
eléctricas, especificaciones 202
eliminación de atascos
áreas de entrada 161
áreas de salida 158
dentro de la impresora 154,
156, 159
ubicaciones habituales 153
eliminación de trabajos de
impresión 64
embalaje de la impresora 199
energía, consumo 202
en línea, asistencia técnica 196
en pausa, impresión 47
entorno de funcionamiento,
especificaciones 203
entrada, bandejas
características 5
cargar 50
eliminación de atascos 161
medios compatibles 16
números de referencia 187
seleccionar 57
solución de problemas de
alimentación 170
envío de la impresora 199
error, mensajes
grave 150
panel de control 146
escala de documentos, cambio 60
escala de grises
solución de problemas 167
escala de grises, impresión
seleccionar 58
escáneres, coincidencia de color
71
especiales, medios
cartulina 16
especificaciones 16
etiquetas 14
membrete 15, 16
Papel satinado HP LaserJet 15
sobres 13, 56
tamaño especial 16, 58
transparencias 15
especiales, tamaños de papel
16, 58
especificaciones
características de la impresora
5
etiquetas 14
impresora 202
medio ambiente 203
medios compatibles para
bandejas 16
página con datos sobre
seguridad de los materiales
210
papel 11
sobres 13
transparencias 15
especificaciones de los medios de
impresión 11
estado
alertas, HP ToolboxFX (Caja
de herramientas FX de HP)
122
imprimir página de estado de
consumibles 117
visualización con
HP ToolboxFX (Caja de
herramientas FX de HP) 122
estática, dirección IP 107
etiquetas
especificaciones 14, 17
EWS
acceso a configuración de la
impresora. 22
estado de la impresora 22
F
FCC, normas 207
ficha Ayuda, HP ToolboxFX (Caja
de herramientas FX de HP) 123
ficha Configuración del sistema,
HP ToolboxFX (Caja de
herramientas FX de HP) 123
ficha Configuración de red,
HP ToolboxFX 127
ficha Documentación,
HP ToolboxFX (Caja de
herramientas FX de HP) 123
ficha Estado, HP ToolboxFX (Caja
de herramientas FX de HP) 122
fondo gris 164
fondo gris, solución de problemas
164
fotografía 73
fotografías
impresión de fotos
directamente desde la tarjeta
de memoria 78
impresión del índice 79
tarjetas de memoria, inserción
74
fotografías, índice 79
fraudes, línea especializada 134
fuentes
PostScript. 5
G
garantía
ampliada 198, 210
impresión, cartucho 195
producto 193, 194
Grises neutrales, opciones 70,
106
guardar configuración 59
H
HP ImageREt 2400 66
HP ToolboxFX
calibrar impresora 142
comprobación del nivel de tóner
133
diagnóstico de problemas 21
ficha Configuración del sistema
123
ficha Configuración de red 127
ficha Documentación 123
ESWW Índice 217

información sobre el estado de
la impresora 21
sistemas operativos
compatibles 9
HP ToolboxFX (Caja de
herramientas FX de HP)
ficha Ayuda 123
ficha Estado 122
HP Web Jetadmin
instalación 23
humedad, especificaciones
almacenamiento de papel 12
entorno de la impresora 203
I
idioma
páginas de información 116
imagen, calidad
configuración de HP ToolboxFX
125
HP ImageREt 2400 66
solución de problemas de
impresión 162
ImageREt 2400 66
impresión
cancelar 64
doble cara 62
fotografías, índice de 79
fotos, desde la tarjeta de
memoria 78
solución de problemas 171
Windows 60
impresión, calidad
configuración de HP ToolboxFX
125
especificaciones 5
HP ImageREt 2400 66
solución de problemas 162
impresión, cartucho
sustituir 112, 139
impresión, cartuchos
especificaciones de
almacenamiento 203
estado, visualización con
HP ToolboxFX (Caja de
herramientas FX de HP) 122
imprimir página de estado 117
indicador de estado 46
línea especializada en fraudes
HP 134
números de referencia 184
reciclaje 208
sustituir 133
vida útil 132
impresión, entorno 89
impresión, medios
especificaciones 11
impresión, servidores
imprimir página de información
116
Impresión adaptable a medios
tonos, opciones 69, 105
impresión a doble cara 62
impresión a doble cara automática
62
impresión atenuada 163
impresión clara, solución de
problemas 163
impresión de fotografías 73
impresión del índice 73
impresora
controladores 28
impresora, controladores
abrir 57
cambiar configuración 61
características 58
características de Windows 20
descargar 10
desinstalación 24
Macintosh 26
restauración de configuración
predeterminada 60
sistemas operativos
compatibles 9
Imprimir, cuadro de diálogo 57
imprimir página de demostración
116
imprimir páginas de información
116
inclinadas, páginas 166, 170
incorporada, conexión en red
imprimir página de información
116
incorporado, servidor web
usar 128
Incorporado, servidor web 22
indicadores luminosos
ubicación 44
indicadores luminosos del panel
de control de la impresora
error, mensajes 146
índice de fotografías 73
informes, impresión 116
informes, impresora
página Configuración de red 86
página de configuración 86
inserción de tarjetas de memoria
73
in situ, contratos de servicio 210
instalación
controladores de impresora
Macintosh 26
HP Web Jetadmin 23
software de Macintosh 26, 27
instalación de memoria 177
instalación de módulo DIMM 177
instrucciones de selección
medios de impresión 11
interfaz, puertos
pedidos de cables 186
tipos incluidos 5
intermitentes, indicadores
luminosos 146
Internet protocol (IP)
información general 91
IP, asignación de direcciones 90
IP, dirección
BOOTP 93
clase 92
estrucutura 92
información general 91
Macintosh, solución de
problemas 39
parte de la red 92
parte del host 92
L
láser, declaraciones de seguridad
213
LaserJet, papel 188
línea especializada en fraudes HP
134
líneas, solución de problemas
páginas impresas 163
líneas verticales, solución de
problemas 163
M
Macintosh
características compatibles 9
218 Índice ESWW

controladores 9
controladores, acceso 28
controladores, solución de
problemas 39
problemas, solución 39
software de la impresora: 25
tarjeta USB, solución de
problemas 40
Macintosh Configure Device
usar 37
magenta, cartucho
indicador de estado 47
número de referencia 184
vida útil 132
manchas, solución de problemas
163
mantenimiento
contratos 198, 210
sustituir cartuchos de impresión
132
manual, impresión a doble cara 62
manuales 191
Manuales, opciones de color 68,
104
marcas de agua
portada 30
márgenes de los sobres 13
máscara de subred
información general 93
medio ambiente
características 208
especificaciones de la
impresora 203
especificaciones del papel 12
medios de impresión
abarquillado, solución de
problemas 165
arrugado 166
atascos 153
cargar bandejas 50
cartulina 16
configuración de HP ToolboxFX
126
especificaciones 11
etiquetas 14
membrete 15
páginas por hoja 31
papel fotográfico HP LaserJet
15
Papel satinado HP LaserJet 15
pedidos HP 188
primera página 30
primera página diferente 60
seleccionar 11
sobres 13, 56
solución de problemas 169
tamaño especial 16, 58
tipos compatibles de Bandeja 2
16
tipos compatibles de Bandeja 3
16
transparencias 15
medios tonos, opciones 68, 105
membrete
impresión 15
memoria
activación 33, 175, 181
instalación 175, 177
ranuras 6
trabajo con la memoria 175
memoria de la impresora
incorporación 176
mensajería y administración de
redes 89
mensajes
panel de control 146
mensajes de error 146
mercurio, especificaciones 209
modificaciones en la configuración
del trabajo 77
modificaciones en la configuración
predeterminada 76
módulo DIMM de fuente
instalación 177
módulo DIMM de idiomas y fuentes
activación 182
monitores, coincidencia de color
71
motas, solución de problemas 163
motor, limpieza 135
N
negro, cartucho
indicador de estado 47
número de referencia 184
vida útil 132
normativas
conformidad, declaración 212
FCC (Comisión Federal de
Comunicaciones) 207
página con datos sobre
seguridad de los materiales
210
seguridad láser 213
n páginas por hoja, impresión
31, 59
números de referencia
accesorios 183
O
origen, impresión por 57
otros fabricantes, cartuchos de
impresión 134
ozono, especificaciones 208
P
página con datos sobre seguridad
de los materiales 210
página Configuración de red 86
página de configuración 86
Página de configuración
impresión 116
páginas
blanco 171
imprimir despacio 171
inclinadas 166, 170
no imprimir 171
páginas de información
Configuración 86
Configuración de red 86
páginas en blanco, solución de
problemas 171
páginas por hoja 31, 59
páginas por minuto 5
panel de control
configuración de HP ToolboxFX
127
descripción de indicadores
luminosos y botones 44
solución de problemas de
mensajes 146
pantalla
panel de control 44
papel
arrugado 166
atascos 153
cargar bandejas 50
cartulina 16
configuración de HP ToolboxFX
126
ESWW Índice 219

especificaciones 11
membrete 15
páginas por hoja 31
Papel resistente HP LaserJet
16
pedidos HP 188
primera página 30
primera página diferente 60
seleccionar 11
solución de problemas 169
solución de problemas de
papel abarquillado 165
tamaño especial 16, 58
tipos compatibles de Bandeja 2
16
tipos compatibles de Bandeja 3
16
papel, bandeja de salida
características 5
papel, bandejas de entrada
características 5
cargar 50
eliminación de atascos 161
medios compatibles 16
números de referencia 187
seleccionar 57
solución de problemas de
alimentación 170
papel, bandejas de salida
eliminación de atascos 158
Papel fotográfico HP LaserJet
medios de impresión 15
papel HP LaserJet 188
papel multipropósito de HP 188
papel ondulado, solución de
problemas 165
Papel resistente HP LaserJet 16
Papel satinado HP LaserJet
impresión 15
parpadeantes, indicadores
luminosos 146
pasarelas
información general 94
pedidos de accesorios
información 183
pedidos de consumibles y
accesorios 184
pesado, papel
especificaciones 16
imprimir 16
peso
impresora 202
piezas
números de referencia 184
sustituibles por el usuario 190
piezas sustituibles por el usuario
183
placa de separación, pedidos 190
plataformas compatibles 9
pliegues, solución de problemas
166
portadas 30
portadas del documento
cartulina, impresión 16
especificaciones del papel 16
uso de papel diferente 60
posterior, puerta de salida
características 5
ppp (puntos por pulgada)
especificaciones 5
HP ImageREt 2400 66
preajustes 30
preimpreso, papel
imprimir 15
Preparada, luz 47
primera página, utilizar papel
diferente 30
primera página diferente 60
Programa de instalación para
Macintosh
sistemas operativos
compatibles 9
Programa de reciclaje y
devolución de consumibles de
impresión de HP 208
programas, configuración 10
puertos
pedidos de cables 186
solución de problemas de
Macintosh 40
tipos incluidos 5
puntos, solución de problemas
163
puntos por pulgada (ppp)
especificaciones 5
HP ImageREt 2400 66
R
ranuras
memoria 6
rayas, solución de problemas 163
reanudación de la impresión 47
reciclaje
impresión, cartuchos 208
plásticos 208
red
configuración 81
configuración basada en
servidor 95
configuración de la impresora
107
configuración de TCP/IP 94
configuración de TCP/IP manual
95
configuración mediante AutoIP
95
configurar 81
dispositivo, detección 89
estática, dirección IP 107
herramientas de configuración
de TCP/IP 95
IP, asignación de direcciones
90
IP, dirección 107
mensajería y administración 89
panel de control de la impresora
81
protocolos compatibles 81, 89
solución de problemas 81
usar panel de control de
impresora 86
red, contraseña
cambiar 85
valor 85
redes
imprimir páginas de información
116
reducción de documentos 60
registro de eventos 122
rellenados, cartuchos de impresión
134
reposición de papel 50
resolución
especificaciones 5
HP ImageREt 2400 66
restauración de configuración
predeterminada 60
RGB, opciones de color 69, 71,
105
rodillos, pedidos 190
220 Índice ESWW

rodillos de recogida, pedidos 190
S
salida, bandeja
características 5
salida, bandejas
eliminación de atascos 158
salida, calidad
configuración de HP ToolboxFX
125
HP ImageREt 2400 66
solución de problemas de
impresión 162
servicio
configuración de HP ToolboxFX
127
contratos 198, 210
formulario de información 200
números de referencia 184
volver a embalar la impresora
199
servidores
imprimir página de información
116
sistemas operativos compatibles 9
sitios web
cliente, servicio de atención
196
página con datos sobre
seguridad de los materiales
210
Programa de reciclaje y
devolución de consumibles
de impresión de HP 209
sobres
especificaciones 13, 17
impresión 56
software
cambiar configuración 61
características 58
características de Windows 20
descargar 10
desinstalación 24
HP ToolboxFX 121
Macintosh 26
Macintosh Configure Device 37
sistemas operativos
compatibles 9
software de la impresora:
Macintosh 25
Sólo en negro, opción 70, 106
solución de problemas
arrugas 166
atascos 153
cables USB 171
calibrar impresora 142
calidad de impresión 162
color 167
defectos persistentes 167
desprendimiento de tóner 164
dispersión de tóner 166
impresión, página
Configuración de red 86
impresión atenuada 163
imprimir página de
configuración 86, 116
imprimir página de
demostración 116
inclinadas, páginas 166
las páginas no se imprimen
171
las páginas se imprimen
despacio 171
medio de impresión
abarquillado 165
mensajes del panel de control
146
motas de tóner 163
páginas en blanco 171
páginas impresas con líneas
163
páginas inclinadas 170
papel 169
problemas de alimentación 170
problemas de Macintosh 39
sustituir cartuchos de impresión
133
texto 165
zona borrosa de tóner 164
sRGB 69, 71, 105
Suave, opción de medios tonos
68, 105
subredes
información general 93
suministros y consumibles
números de referencia 183
superior, bandeja de salida
características 5
SupportPack de HP 198, 210
sustituir cartuchos de impresión
133
T
tamaño de la impresora 202
tamaños de medios
especial 16, 58
seleccionar bandejas 57
tarjetas de memoria
modificaciones en la
configuración del trabajo 77
tarjetas de memoria, fotografías
inserción 74
tarjetas de memoria de fotos 6
teclas del panel de control 44
técnica, asistencia
contratos de mantenimiento
198, 210
formulario de información de
servicios 200
números de referencia 184
volver a embalar la impresora
199
teléfono, números
asistencia 196
línea especializada en fraudes
HP 134
Programa de reciclaje y
devolución de consumibles
de impresión de HP 209
temperatura, especificaciones
almacenamiento de papel 12
entorno de la impresora 203
tensión, requisitos 202
texto, solución de problemas
caracteres malformados 165
tipos de medios
configuración de HP ToolboxFX
126
seleccionar bandejas por 57
tóner
dispersión, solución de
problemas 166
indicador de estado 46
solución de problemas de
desprendimiento 164
solución de problemas de motas
163
zonas borrosas, solución de
problemas 164
ESWW Índice 221

ToolboxFX (Caja de herramientas
FX)
sistemas operativos
compatibles 9
torcidas, páginas 166, 170
Transmission Control Protocol
(TCP)
información general 91
transparencias
especificaciones 15, 16
U
USB, puerto
solución de problemas 171
solución de problemas de
Macintosh 40
tipo incluido 5
User Datagram Protocol (UDP)
información general 91
usuario, guía
números de referencia 191
usuario, piezas sustituibles 190
V
varias páginas por hoja 31, 59
velocidad
especificaciones 5
vidas útiles de los consumibles
132
volver a embalar la impresora 199
W
Windows
activación de la memoria 181
características del controlador
58
configuración 61
desinstalación del software 24
imprimir desde 60
versiones compatibles 9
Z
zonas borrosas de tóner, solución
de problemas 164
222 Índice ESWW


*Q7821-90924*
*Q7821-90924*
Q7821-90924
© 2006 Hewlett-Packard Development Company, L.P.
www.hp.com
Transcripción de documentos
HP Color LaserJet 2605, 2605dn, 2605dtn Guía del usuario Impresora HP Color LaserJet 2605, 2605dn y 2605dtn Guía del usuario Derechos de copyright y licencia Avisos de marcas comerciales © 2006 Copyright Hewlett-Packard Development Company, L.P. Adobe Photoshop® y PostScript son marcas comerciales de Adobe Systems Incorporated. Prohibida la reproducción, adaptación o traducción sin autorización previa y por escrito, salvo lo permitido por las leyes de propiedad intelectual (copyright). La información contenida en este documento está sujeta a cambios sin previo aviso. Las únicas garantías de los productos y servicios HP se detallan en las declaraciones de garantía expresas que acompañan a dichos productos y servicios. Nada de lo que aquí se incluya debe considerarse como una garantía adicional. HP no será responsable de los errores u omisiones técnicos o editoriales aquí contenidos. Número de referencia Q7821-90924 Edition 1, 4/2006 CorelDRAW™ es una marca comercial o una marca comercial registrada de Corel Corporation o Corel Corporation Limited. Microsoft®, Windows®, MS-DOS® y Windows NT® son marcas comerciales registradas en EE.UU. de Microsoft Corporation. Netscape™ y Netscape Navigator™ son marcas comerciales en EE.UU. de Netscape Communications Corporation. TrueType™ es una marca comercial registrada en EE.UU. de Apple Computer, Inc. UNIX® es una marca comercial registrada de The Open Group. ENERGY STAR® y ENERGY STAR logo® son marcas registradas de la Agencia de Protección Ambiental (EPA) en EE.UU. Las indicaciones sobre el uso adecuado de las marcas se encuentran en el documento “Directrices para el uso adecuado del logotipo internacional y el nombre de ENERGY STAR®”. Tabla de contenidos 1 Información básica de la impresora Acceso rápido a la información de la impresora ....................................................................................2 Configuraciones de la impresora ............................................................................................................3 Impresora HP Color LaserJet 2605 .......................................................................................3 Impresora HP Color LaserJet 2605dn ...................................................................................3 Impresora HP Color LaserJet 2605dtn ..................................................................................4 Características de la impresora ..............................................................................................................5 Solución ..................................................................................................................................................7 Software ..................................................................................................................................................9 Software y sistemas operativos compatibles .........................................................................9 Consejos de software ............................................................................................................9 ¿Cómo se puede obtener acceso a las características de la impresora? ..........10 ¿Cómo se puede obtener el software de impresión más reciente? ...................10 ¿Qué otro software se encuentra disponible? ....................................................10 Especificaciones de los medios de impresión ......................................................................................11 Instrucciones generales .......................................................................................................11 Papel y medios de impresión ...............................................................................................11 Entorno de almacenamiento e impresión ............................................................................12 Sobres ..................................................................................................................................13 Etiquetas ..............................................................................................................................14 Transparencias ....................................................................................................................15 Papel satinado HP LaserJet y papel fotográfico HP LaserJet ............................................15 Membretes o formularios preimpresos ................................................................................15 Papel resistente HP LaserJet ..............................................................................................16 Cartulinas o medios de impresión de tamaño especial .......................................................16 Pesos y tamaños de medios de impresión compatibles .....................................................16 2 Software para Windows Controladores de la impresora .............................................................................................................20 Uso de la Ayuda ...................................................................................................................20 HP ToolboxFX (Caja de herramientas FX de HP) ...............................................................................21 Servidor Web incorporado (EWS) ........................................................................................................22 HP Web Jetadmin .................................................................................................................................23 Desinstalación del software de impresión ............................................................................................24 Desinstalación del software en Windows ............................................................................24 Desinstalación del software en Windows con Agregar o quitar programas ........................24 3 Software para Macintosh Software para equipos Macintosh ........................................................................................................26 ESWW iii Instalación del software de sistema de impresión de Macintosh para redes ......................26 Instalación del software de sistema de impresión de Macintosh para conexiones directas .................................................................................................................................27 Cómo quitar el software de los sistemas operativos de Macintosh ....................................27 Controladores de impresora para equipos Macintosh .........................................................................28 Controladores de impresora compatibles ............................................................................28 Acceso a los controladores de impresora ...........................................................................28 Uso de las características del controlador de impresora Macintosh ...................................................30 Creación y uso de preajustes en Mac OS X ........................................................................30 Impresión de una portada ....................................................................................................30 Impresión de varias páginas en una hoja de papel .............................................................31 Imprimir en ambas caras del papel .....................................................................................31 Configuración de las opciones de color ...............................................................................32 Activación de la memoria .....................................................................................................33 Administración de opciones de color de la impresora en equipos Macintosh .....................................34 Impresión de colores en gris ................................................................................................34 Opciones de color avanzadas para textos, gráficos y fotografías .......................................34 Opciones de medios tonos .................................................................................34 Grises neutrales ..................................................................................................34 Color RGB ...........................................................................................................35 Control de bordes ................................................................................................35 Uso de un dispositivo de configuración de Macintosh .........................................................................37 Macintosh Configure Device (Dispositivo de configuración de Macintosh) (Mac OS X versión 10.3 y Mac OS X versión 10.4) ............................................................37 Solución de problemas frecuentes de Macintosh ................................................................................39 Solución de problemas de Mac OS X ..................................................................................39 4 Panel de control Características del panel de control .....................................................................................................44 Pantalla ................................................................................................................................44 Menús del panel de control ..................................................................................................45 Uso de los menús del panel de control ...............................................................45 Diagrama del menú Panel de control ..................................................................45 Comprensión del estado de los consumibles ......................................................................46 Indicadores de estado de los consumibles negro, amarillo, cian y magenta .....47 Comprensión del estado de la impresora ............................................................................47 Botón Cancelar trabajo .......................................................................................47 Luz Atención ........................................................................................................47 Luz Preparada .....................................................................................................47 Botones de flechas izquierda y derecha .............................................................47 5 Tareas de impresión Cómo cargar las bandejas ....................................................................................................................50 Cómo cargar la Bandeja 1 ...................................................................................................50 Cómo cargar la Bandeja 2 ...................................................................................................51 Impresión en medios especiales ..........................................................................................................56 Control de los trabajos de impresión ....................................................................................................57 Configuración para seleccionar medios de impresión .........................................................57 Características del controlador de la impresora .................................................58 Configuración de un tamaño de papel especial .................................58 iv ESWW Impresión en escala de grises ............................................................58 Cambio de los valores del color .........................................................58 Creación y uso de marcas de agua ...................................................59 Impresión de varias páginas en una hoja de papel (impresión de n páginas por hoja) .............................................................................59 Creación y uso de configuraciones rápidas .......................................59 Reducción o ampliación .....................................................................60 Impresión de la primera página en un papel diferente ......................60 Restauración de la configuración predeterminada del controlador de la impresora ................................................................60 Para imprimir desde Windows ............................................................................60 Acceso a la configuración del controlador de la impresora .................................................61 Impresión a doble cara .........................................................................................................................62 Cancelación de un trabajo de impresión ..............................................................................................64 6 Color Utilización de colores ............................................................................................................................66 HP ImageREt 2400 ..............................................................................................................66 Selección de los medios ......................................................................................................66 Opciones de color ................................................................................................................66 Estándar sRGB (rojo-verde-azul) ........................................................................................66 Administración de opciones de color ....................................................................................................68 Impresión en escala de grises .............................................................................................68 Ajuste manual o automático del color ..................................................................................68 Cambiar las opciones de color ............................................................................................68 Opciones de medios tonos .................................................................................68 Control de bordes ................................................................................................69 Color RGB ...........................................................................................................69 Grises neutrales ..................................................................................................70 Coincidencia de colores .......................................................................................................................71 7 Fotografía Inserción de una tarjeta de memoria ....................................................................................................74 Modificaciones en la configuración predeterminada de la tarjeta de memoria ....................................76 Modificaciones en la configuración de la tarjeta de memoria para el trabajo actual ...........................77 Impresión de fotos directamente desde la tarjeta de memoria ............................................................78 Impresión del índice de tarjetas de memoria .......................................................................................79 8 Conexión en red Configurar la impresora y utilizarla en la red ........................................................................................82 Configuración de una impresora conectada a un puerto de red (impresión de igual a igual o modo directo) ...........................................................................................................82 Configuración de una impresora compartida de conexión directa (impresión de servidor de cliente) ...............................................................................................................83 Modificación de una configuración de una impresora compartida de conexión directa a otra configuración de impresora conectada a un puerto de red .......................................84 Administración de la red .......................................................................................................................85 Visualización de la configuración de red .............................................................................85 Modificación de la configuración de red ..............................................................................85 ESWW v Establecimiento de mi contraseña de red ...........................................................................85 Uso del panel de control de la impresora .............................................................................................86 Página Configuración de red ...............................................................................................86 Página de configuración ......................................................................................................86 Configuración de IP .............................................................................................................86 Configurar una dirección IP estática desde la impresora ...................................86 Configuración automática ...................................................................................87 Configuración de la velocidad de transmisión y el modo dúplex ........................................88 Protocolos de red compatibles .............................................................................................................89 TCP/IP ..................................................................................................................................................91 Internet Protocol (IP) (Protocolo de Internet) .......................................................................91 Transmission Control Protocol (TCP) ..................................................................................91 User Datagram Protocol (UDP) (Protocolo de datagramas de usuario) .............................91 Dirección IP ..........................................................................................................................91 Dirección IP: parte de la red ...............................................................................92 Dirección IP: parte del host .................................................................................92 Estructura y clases de direcciones IP .................................................................92 Configuración de parámetros IP ..........................................................................................93 Protocolo de configuración dinámica de hosts (DHCP) .....................................93 BOOTP ................................................................................................................93 Subredes ..............................................................................................................................93 Máscara de subred .............................................................................................93 Pasarelas .............................................................................................................................94 Pasarela predeterminada ....................................................................................94 Configuración de TCP/IP .....................................................................................................94 Configuración de TCP/IP basada en servidor, mediante AutoIP y manual ........95 Configuración de TCP/IP basada en servidor ....................................................95 Configuración de la dirección IP predeterminada (AutoIP) ................................95 Herramientas de configuración de TCP/IP .........................................................95 Solución de problemas .........................................................................................................................97 Comprobación de que la impresora está encendida y en línea ..........................................97 Solución de los problemas de comunicación con la red .....................................................97 9 ¿Cómo...? Imprimir: ¿Cómo...? ............................................................................................................................100 Configurar la impresora para obtener una impresión de alta calidad ...............................100 Imprimir en ambas caras del papel ...................................................................................101 Seleccionar el tipo de papel para medios especiales .......................................................103 Cambiar la configuración de impresión del dispositivo, como la calidad de impresión, en HP ToolboxFX (Caja de herramientas FX de HP) ........................................................104 Imprimir documentos de color sólo en blanco y negro desde el equipo ...........................104 Cambiar las opciones de color ..........................................................................................104 Opciones de medios tonos ...............................................................................105 Control de bordes ..............................................................................................105 Color RGB .........................................................................................................105 Grises neutrales ................................................................................................106 Red: ¿Cómo...? ..................................................................................................................................107 Configurar la impresora y utilizarla en la red .....................................................................107 Establecer la contraseña de red ........................................................................................107 Buscar la dirección IP de la red .........................................................................................107 vi ESWW Configurar una dirección IP estática desde la impresora ..................................................107 Agregar memoria: ¿Cómo...? .............................................................................................................109 Instalar memoria y módulos DIMM de fuente ....................................................................109 Otro: ¿Cómo...? ..................................................................................................................................112 Sustituir los cartuchos de impresión ..................................................................................112 Para sustituir el cartucho de impresión .............................................................112 10 Administración de la impresora Informes y páginas del dispositivo .....................................................................................................116 Página de demostración ....................................................................................................116 Página de configuración ....................................................................................................116 Página de estado de los consumibles ...............................................................................117 Página de conexión en red ................................................................................................119 Páginas de fuentes ............................................................................................................119 Página de uso ....................................................................................................................119 Diagrama de menús ...........................................................................................................................120 HP ToolboxFX (Caja de herramientas FX de HP) .............................................................................121 Para ver HP ToolboxFX (Caja de herramientas FX de HP) ..............................................121 Estado ................................................................................................................................122 Registro de eventos ..........................................................................................122 Alertas ................................................................................................................................122 Configuración de alertas de estado ..................................................................122 Configurar alertas de correo electrónico ...........................................................123 Ayuda .................................................................................................................................123 Configuración del dispositivo .............................................................................................123 Información del dispositivo ................................................................................124 Manejo del papel ...............................................................................................124 Impresión ...........................................................................................................124 PCL5e ...............................................................................................................125 PostScript ..........................................................................................................125 Calidad de impresión ........................................................................................125 Densidad de impresión .....................................................................................126 Tipos de papel ...................................................................................................126 Tarjeta de memoria (HP Color LaserJet 2605dtn) ............................................126 Configuración del sistema .................................................................................127 Servicio ..............................................................................................................127 Configuración de red .........................................................................................................127 Uso del servidor web incorporado ......................................................................................................128 Para acceder al servidor web incorporado mediante una conexión de red ......................128 Ficha Información ..............................................................................................................129 Ficha Configuración ...........................................................................................................129 Ficha Conexión a red .........................................................................................................130 Otros enlaces de HP ToolboxFX (Caja de herramientas FX de HP) ................................130 11 Mantenimiento Manejo de los consumibles ................................................................................................................132 Vida útil de los consumibles ..............................................................................................132 Comprobación y petición de consumibles .........................................................................132 Para comprobar el estado y realizar un pedido con el panel de control ..........132 ESWW vii Para comprobar el estado de los consumibles y realizar pedidos con HP ToolboxFX (Caja de herramientas FX de HP) ............................................133 Para comprobar los consumibles y realizar pedidos con HP Web Jetadmin ...133 Almacenamiento de los consumibles ................................................................................133 Sustitución y reciclado de los consumibles .......................................................................133 Disposiciones de HP sobre consumibles que no son de HP ............................................133 Restablecimiento de la impresora para consumibles que no son de HP .........134 Sitio web contra falsificaciones HP ....................................................................................134 Limpieza de la impresora ...................................................................................................................135 Para eliminar la acumulación de tóner ..............................................................................135 Utilización de HP ToolboxFX (Caja de herramientas FX de HP) para limpiar la ruta del papel ............................................................................................................................137 Anulación del cartucho agotado .........................................................................................................138 Configuración .....................................................................................................................138 Operación continua ............................................................................................................138 Sustituir los cartuchos de impresión ...................................................................................................139 Para sustituir el cartucho de impresión .............................................................................139 Calibración de la impresora ................................................................................................................142 Para calibrar la impresora desde el propio dispositivo ......................................................142 Para calibrar la impresora desde HP ToolboxFX (Caja de herramientas FX de HP) .......142 12 Solución de problemas Proceso de solución de problemas ....................................................................................................144 Lista de comprobación para la solución de problemas .....................................................144 Mensajes del panel de control ............................................................................................................146 Mensajes de advertencia y de alerta .................................................................................146 Mensajes de error graves ..................................................................................................150 Eliminación de atascos .......................................................................................................................153 Ubicaciones típicas de los atascos ....................................................................................153 Para eliminar atascos del interior de la impresora ............................................................154 Para retirar el papel atascado del área de impresión a dos caras (sólo modelos HP Color LaserJet 2605dn y 2605dtn) ..............................................................................156 Para retirar el papel atascado de la bandeja superior (HP Color LaserJet 2605) ............158 Para retirar el papel atascado del área de salida superior (sólo modelos HP Color LaserJet 2605dn y 2605dtn) ..............................................................................................159 Para retirar el papel atascado de la Bandeja 2 o de la Bandeja 3 opcional .....................161 Problemas de impresión .....................................................................................................................162 Problemas de calidad de impresión ..................................................................................162 Identificación y corrección de los defectos de impresión .................................162 Lista de comprobación de calidad de impresión ..............................162 Problemas generales relacionados con la calidad de impresión .....163 Solución de problemas con documentos en color ...........................167 Problemas con el manejo de medios de impresión ...........................................................168 Instrucciones para los medios de impresión .....................................................169 Cómo solucionar los problemas relacionados con los medios de impresión ...169 Problemas de rendimiento .................................................................................................171 Herramientas de solución de problemas ............................................................................................172 Informes y páginas del dispositivo .....................................................................................172 Página de demostración ...................................................................................172 Página de configuración ....................................................................................172 viii ESWW Página de estado de los consumibles ..............................................................172 HP ToolboxFX (Caja de herramientas FX de HP) .............................................................172 Para ver HP ToolboxFX (Caja de herramientas FX de HP) .............................172 Ficha Solución de problemas ............................................................................173 Menú Servicio ....................................................................................................................173 Restauración de los ajustes de fábrica predefinidos ........................................173 Limpieza de la ruta del papel ............................................................................173 Calibración de la impresora ..............................................................................174 13 Trabajo con la memoria Memoria de la impresora ....................................................................................................................176 Instalar memoria y módulos DIMM de fuente ....................................................................................177 Comprobación de la instalación del módulo DIMM ............................................................................180 Activación de la memoria ...................................................................................................................181 Activación del módulo DIMM de idiomas y fuentes en Windows .......................................................182 Apéndice A Información sobre pedidos y accesorios Consumibles .......................................................................................................................................184 Memoria ..............................................................................................................................................185 Cables y accesorios para interfaz ......................................................................................................186 Accesorios para manejo del papel .....................................................................................................187 Papel y otros medios de impresión ....................................................................................................188 Piezas sustituibles por el usuario .......................................................................................................190 Documentación suplementaria ...........................................................................................................191 Apéndice B Servicio y asistencia Declaración de garantía limitada de Hewlett-Packard .......................................................................194 Declaración de garantía limitada del cartucho de impresión .............................................................195 Centro de atención al cliente de HP ...................................................................................................196 Disponibilidad de servicio técnico y asistencia ..................................................................................198 Contrato de servicios y de servicios HP Care Pack™ ......................................................198 Reembalaje de la impresora ...............................................................................................................199 Para volver a embalar la impresora ...................................................................................199 Formulario de información de servicios ..............................................................................................200 Apéndice C Especificaciones Especificaciones de la impresora .......................................................................................................202 Apéndice D Información sobre normativas Introducción ........................................................................................................................................206 Normas de la FCC ..............................................................................................................................207 Programa de administración de productos que respetan el medio ambiente ...................................208 Protección del medio ambiente .........................................................................................208 Generación de ozono ........................................................................................................208 Consumo de energía .........................................................................................................208 Consumibles de impresión de HP LaserJet ......................................................................208 Eliminación de residuos de aparatos eléctricos y electrónicos por parte de usuarios domésticos en la Unión Europea .......................................................................................210 ESWW ix Página con datos sobre seguridad de los materiales ........................................................210 Declaración de conformidad ...............................................................................................................212 Declaraciones de seguridad específicas de determinados países/regiones .....................................213 Declaración de seguridad para equipos láser ...................................................................213 Declaración DOC de Canadá ............................................................................................213 Declaración EMI coreana ..................................................................................................213 Declaración VCCI (Japón) .................................................................................................213 Declaración finlandesa sobre láser ...................................................................................214 Índice...................................................................................................................................................................215 x ESWW 1 Información básica de la impresora Esta sección ofrece información sobre los siguientes temas: ESWW ● Acceso rápido a la información de la impresora ● Configuraciones de la impresora ● Características de la impresora ● Solución ● Software ● Especificaciones de los medios de impresión 1 Acceso rápido a la información de la impresora Existen varias fuentes de referencia para esta impresora. Guía Descripción Guía básica de instalación Contiene instrucciones detalladas sobre cómo instalar y configurar la impresora. Accesorios y consumibles Contiene instrucciones detalladas sobre cómo instalar los accesorios y consumibles. (Estas guías se entregan con los accesorios y suministros opcionales de la impresora.) Guías de instalación 2 Guía del usuario Ofrece información detallada sobre cómo utilizar la impresora y solucionar los problemas de ésta. Disponible en el CD de la impresora. Ayuda Contiene información sobre las opciones de la impresora a las que se puede obtener acceso desde los controladores de impresora. Para ver un archivo de Ayuda, abra la Ayuda en línea desde el controlador de la impresora. Léame Ofrece información detallada sobre cómo instalar la impresora. Disponible en el CD de la impresora. Capítulo 1 Información básica de la impresora ESWW Configuraciones de la impresora Gracias por adquirir la impresora HP Color LaserJet 2605. Esta impresora está disponible en la configuración que se indica a continuación. Impresora HP Color LaserJet 2605 La impresora HP Color LaserJet 2605 es una impresora láser de cuatro colores que imprime 10 páginas por minuto (ppm) en color y 12 ppm en blanco y negro. ● Bandejas. La impresora dispone de una ranura de alimentación principal de una sola hoja (Bandeja 1) y de una bandeja universal (Bandeja 2) que admite hasta 250 hojas de varios tipos y tamaños de papel o hasta diez sobres. Es compatible con una bandeja de papel de 250 hojas opcional (Bandeja 3 opcional). Si desea más información, consulte la sección Pesos y tamaños de medios de impresión compatibles. ● Conectividad. La impresora proporciona un puerto de alta velocidad USB 2.0 de conexión. ● Memoria. La impresora contiene 64 megabytes (MB) de memoria de acceso aleatorio dinámica sincronizada (SDRAM). Para permitir la expansión de la memoria, la impresora dispone de una ranura DIMM que acepta 256 MB de RAM. Esta impresora admite hasta 320 MB de memoria. Impresora HP Color LaserJet 2605dn ESWW Configuraciones de la impresora 3 La impresora HP Color LaserJet 2605dn es una impresora láser de cuatro colores que imprime 10 páginas por minuto (ppm) en color y 12 ppm en monocromo (blanco y negro). ● Bandejas. La impresora dispone de una ranura de alimentación principal de una sola hoja (Bandeja 1) y de una bandeja universal (Bandeja 2) que admite hasta 250 hojas de varios tipos y tamaños de papel o hasta diez sobres. Es compatible con una bandeja de papel de 250 hojas opcional (Bandeja 3 opcional). Si desea más información, consulte la sección Pesos y tamaños de medios de impresión compatibles. ● Conectividad. La impresora proporciona un puerto de conexión y un servidor de impresión interno incorporado de HP para conectarlo a una red 10/100Base-T. ● Memoria. La impresora contiene 64 megabytes (MB) de memoria de acceso aleatorio dinámica sincronizada (SDRAM). Para permitir la expansión de la memoria, la impresora dispone de una ranura DIMM que acepta 256 MB de RAM. Esta impresora admite hasta 320 MB de memoria. ● Impresión en ambas caras. La impresora puede imprimir automáticamente en ambas caras. Impresora HP Color LaserJet 2605dtn La impresora HP Color LaserJet 2605dtn incluye las características de la impresora HP Color LaserJet 2605dn, pero cuenta con una bandeja de papel de 250 hojas opcional (Bandeja 3) y cuatro ranuras de tarjeta de memoria. 4 Capítulo 1 Información básica de la impresora ESWW Características de la impresora Característica Impresora serie HP Color LaserJet 2605 Impresión en color ● Proporciona impresión láser a todo color mediante los cuatro colores de procesamiento: cian, magenta, amarillo y negro (CMYK). Velocidad de impresión rápida ● Imprime hasta 12 ppm en blanco y negro en papel tamaño A4/carta. Imprime 10 ppm en color en papel tamaño A4/carta. Excelente calidad de impresión ● La tecnología ImageREt 2400 proporciona una calidad tipo láser en color de 2.400 ppp a través de un proceso de impresión de varios niveles. ● Gráficos y texto reales de 600 x 600 puntos por pulgada (ppp). ● Configuración ajustable para optimizar la calidad de impresión. ● El cartucho de impresión HP UltraPrecise dispone de una formulación de tóner más fina que ofrece texto y gráficos más nítidos. ● Necesidad inferior de pedidos de consumibles. Consumibles fáciles de instalar. ● Fácil acceso a la información y configuración de la impresora a través del software de HP ToolboxFX (Caja de herramientas FX de HP). ● Fácil acceso a todos los consumibles y ruta del papel a través de la puerta frontal. ● Bandejas 1 y 2 para papel con membrete, sobres, etiquetas, transparencias, medios de tamaño especial, tarjetas postales, papel satinado HP LaserJet, papel resistente HP LaserJet, papel pesado y papel fotográfico HP Laser. ● Bandeja de salida superior de 125 hojas. ● Impresión en ambas caras (manualmente). Consulte la sección Impresión a doble cara. ● Impresión en ambas caras (automáticamente) (sólo en los modelos HP Color LaserJet 2605dn y HP Color LaserJet 2605dtn). Consulte la sección Para imprimir en ambas caras (automáticamente) (HP Color LaserJet 2605dn y 2605dtn):. Facilidad de uso Manejo flexible del papel ESWW Fuentes y lenguajes de emulación de nivel 3 PostScript® (PS) Incluye 35 fuentes de idioma PS integrados. Conexiones de interfaz ● Puerto USB de alta velocidad. ● Las impresoras HP Color LaserJet 2605dn y 2605dtn incluyen un servidor de impresora integrado de HP para conectarse a una red 10/100Base-T. Características de la impresora 5 Característica Impresora serie HP Color LaserJet 2605 Ahorro de energía ● La impresora, cuando no imprime, conserva automáticamente la electricidad, lo que reduce sustancialmente el consumo de energía. ● Como empresa colaboradora de ENERGY STAR®, HP garantiza que sus productos satisfacen las normas de ENERGY STAR® sobre eficiencia de la energía. ENERGY STAR® es una marca registrada en EE.UU. de servicios de la Agencia de protección medioambiental de los Estados Unidos. Impresión económica ● La impresión de n páginas por hoja (impresión de más de una página en una hoja) y la impresión en ambas caras permiten ahorrar papel. Consulte las secciones Impresión de varias páginas en una hoja de papel (impresión de n páginas por hoja) y Impresión a doble cara. Consumibles ● Página de estado de los consumibles con indicadores que muestran el nivel restante de los cartuchos de impresión. Sólo para consumibles HP. ● Diseño de cartucho sin necesidad de agitar. ● Autenticación de cartuchos de impresión HP. ● Función para realizar pedidos de consumibles. ● Guía del usuario en línea compatible con aplicaciones de lectura de texto en pantalla. ● Todas las puertas y cubiertas se pueden abrir con una sola mano. ● Bandeja 3 opcional (estándar en HP Color LaserJet 2605dtn). Esta bandeja universal de 250 hojas reduce la frecuencia con la que se debe agregar papel a la impresora. En la impresora sólo se puede instalar una bandeja adicional de 250 hojas. ● Servidor de impresora externo HP Jetdirect opcional para conectar a una red. ● Una ranura DIMM para agregar memoria y fuentes. Accesibilidad Capacidad de ampliación Ranuras de tarjeta de memoria (HP Color LaserJet 2605dtn solamente) 6 Capítulo 1 Información básica de la impresora Las siguientes tarjetas de memoria son compatibles: ● CompactFlash ● Memory Stick y Memory Stick PRO ● MultiMedia ● Secure Digital (SD) ● SmartMedia ● xD ESWW Solución Las siguientes ilustraciones identifican las ubicaciones y los nombres de los componentes principales de esta impresora. Figura 1-1 Vista frontal (ilustración: HP Color LaserJet 2605dtn) ESWW 1 Bandeja de salida 2 Panel de control de la impresora 3 Puerta frontal 4 Bandeja 2 (250 hojas) 5 Bandeja 1 (ranura de alimentación principal de una sola hoja) 6 Bandeja 3 (opcional; 250 hojas) 7 Ranuras de tarjeta de memoria (HP Color LaserJet 2605dtn solamente) Solución 7 Figura 1-2 Vista posterior y lateral 1 Interruptor de encendido 2 Conexión de alimentación eléctrica 3 Protector de polvo 4 Puerta de acceso DIMM 5 Servidor de impresora integrado de HP para conectarse a una red 10/100Base-T (HP Color LaserJet 2605dn y 2605dtn) 6 Conexión USB 1 Correa de transferencia PRECAUCIÓN No coloque nada sobre la correa de transferencia, que está situada en la puerta frontal. En caso contrario, se podría dañar la impresora, lo que afectaría negativamente a la calidad de impresión. 8 Capítulo 1 Información básica de la impresora ESWW Software Software y sistemas operativos compatibles Para facilitar la instalación de la impresora y el acceso a todas sus funciones, HP recomienda especialmente instalar el software proporcionado. No todo el software se encuentra disponible en todos los idiomas. Consulte la Guía básica de instalación para obtener instrucciones de instalación y el archivo Léame para ver la información más reciente sobre el software. Podrá obtener de Internet y de otras fuentes los controladores más recientes, controladores adicionales y otro software. Si no tiene acceso a Internet, consulte la sección Centro de atención al cliente de HP. La impresora es compatible con los siguientes sistemas operativos: ● Microsoft® Windows®98 Second Edition, Windows Millennium Edition (Me) y Windows® Server 2003 (instalación mediante Agregar impresora) ● Microsoft® Windows® 2000 y Windows XP ● Macintosh OS X v10.2 y superior En las tablas siguientes se indica el software que hay disponible para cada sistema operativo. Tabla 1-1 Software de la impresora serie HP Color LaserJet 2605 Característica Windows 98 Second Edition, Me y Server 2003 Windows 2000 y XP Macintosh OS X v10.2 y superior Programa de instalación para Windows Controlador de impresora PCL Controlador de impresora PS Software HP Web Jetadmin Software de HP ToolboxFX Software de imágenes de HP Programa de instalación para Macintosh Controladores de impresora Macintosh Consejos de software A continuación se indican algunos consejos para trabajar con el software de la impresora. ESWW Software 9 ¿Cómo se puede obtener acceso a las características de la impresora? En el controlador de impresora están disponibles las características de la impresora. Algunas características, como los tamaños de papel especiales y la orientación de la página, deben estar también disponibles en el programa utilizado para crear el archivo. Modifique, si es posible, la configuración en el programa, ya que los cambios realizados en el programa anularán los efectuados en el controlador de impresora. Acceda a las características avanzadas de la impresora desde el controlador de impresora (o desde el cuadro de diálogo Imprimir en los sistemas operativos Macintosh). Consulte la sección Acceso a la configuración del controlador de la impresora para obtener ayuda sobre las características específicas del controlador de impresora. ¿Cómo se puede obtener el software de impresión más reciente? Cuando desee buscar e instalar actualizaciones para el software de impresión, puede descargar controladores desde la web o desde los servidores FTP (Protocolo de transferencia de archivos) de HP. Para descargar controladores 1. Consulte la sección http://www.hp.com/support/clj2605. Haga clic en el apartado support & drivers. 2. La página web de descarga de controladores está en inglés, pero los controladores en sí están disponibles en varios idiomas. Si no tiene acceso a Internet, póngase en contacto con el Centro de atención al cliente de HP. (Consulte la sección Centro de atención al cliente de HP o el prospecto que viene en la caja de la impresora.) Consulte el archivo Léame para obtener información adicional sobre la versión. ¿Qué otro software se encuentra disponible? Consulte el archivo Léame incluido en el CD-ROM de la serie HP Color LaserJet 2605 para obtener información sobre el software adicional incluido, así como sobre los idiomas compatibles. 10 Capítulo 1 Información básica de la impresora ESWW Especificaciones de los medios de impresión Esta sección contiene información sobre las especificaciones de calidad, recomendaciones de uso e instrucciones de almacenamiento de los medios de impresión. Instrucciones generales Es posible que algunos medios de impresión no produzcan los resultados de impresión esperados a pesar de que cumplan todas las instrucciones indicadas en esta guía. Este problema puede deberse a un uso indebido, un nivel inaceptable de temperatura o humedad u otras variables ajenas al control de Hewlett-Packard. Antes de adquirir grandes cantidades de medios de impresión, realice siempre una prueba y asegúrese de que el medio de impresión cumple los requisitos especificados en esta guía del usuario y en la Guía de soportes de impresión de la familia de impresoras de HP LaserJet. Para obtener información sobre cómo efectuar pedidos, consulte la sección Información sobre pedidos y accesorios. PRECAUCIÓN El uso de medios de impresión que no cumplen las especificaciones de HP puede causar problemas con la impresora lo suficientemente graves como para requerir reparaciones o asistencia técnica. Estas reparaciones no están cubiertas ni por la garantía ni por los contratos de asistencia técnica de Hewlett-Packard. PRECAUCIÓN Utilice sólo papel recomendado para las impresoras láser. El papel para impresoras de inyección puede causar daños en la impresora. Esta impresora acepta una amplia variedad de medios de impresión, tales como hojas sueltas (incluido papel de fibra hasta 100 % reciclado), sobres, etiquetas, transparencias, papel satinado HP LaserJet, papel resistente HP LaserJet, papel de fotografía HP LaserJet y papel de tamaño especial. Las características como peso, composición, grano y contenido de humedad son factores importantes que influyen en el funcionamiento y la calidad de la impresión. Si los medios de impresión no cumplen los requisitos descritos en este manual, es posible que experimente problemas tales como: ● Mala calidad de impresión ● Mayor cantidad de atascos ● Desgaste prematuro de la impresora, lo cual puede implicar reparaciones Papel y medios de impresión ESWW Categoría Especificaciones Contenido ácido De 5,5 a 8,0 pH Calibre De 0,094 a 0,18 mm (3,0 a 7,0 mils) Abarquillado en resma Abarquillado como máximo 5 mm Corte de los bordes Corte con cuchilla afilada sin irregularidades visibles Compatibilidad de fusión No se debe quemar, derretir, desplazar ni liberar emisiones peligrosas cuando se calienta a 210 °C durante 0,1 segundo Grano Grano largo Especificaciones de los medios de impresión 11 Categoría Especificaciones Contenido de humedad De 4 % a 6 % por peso Suavidad Sheffield de 100 a 250 Para obtener las especificaciones completas de los medios de impresión de todas las impresoras HP LaserJet, consulte la Guía de soportes de impresión de la familia de impresoras HP LaserJet. Para descargar la guía en formato PDF, vaya a http://www.hp.com/support/ljpaperguide. Entorno de almacenamiento e impresión Lo idóneo es que el entorno de almacenamiento de los medios de impresión y del propio proceso de impresión tenga más o menos la temperatura ambiente, que no esté ni demasiado húmedo ni demasiado seco. Recuerde que el papel es higroscópico, es decir, que absorbe y pierde humedad rápidamente. El calor hace que la humedad del papel se evapore, mientras que el frío condensa las hojas. Los sistemas de calefacción y aire acondicionado eliminan casi toda la humedad de una habitación. Al abrir el embalaje y utilizar el papel, éste pierde humedad y empiezan a aparecer rayas y manchas en él. El tiempo húmedo o el agua filtrada hacen que la humedad aumente en una habitación. Al abrir el embalaje y utilizar el papel, éste absorbe el exceso de humedad y se producen omisiones e impresiones ligeras. Igualmente, cuando el papel pierde o absorbe humedad, puede estropearse. Este problema puede producir atascos. Por lo tanto, el manejo y almacenamiento del papel son tan importantes como su propio proceso de fabricación. Las condiciones ambientales del almacenamiento de papel afectan directamente a la operación de alimentación del producto y a la calidad de impresión. Se debe tener cuidado de no comprar más papel del que se utilice en un periodo corto (aproximadamente tres meses). El papel almacenado durante periodos largos puede sufrir los efectos del calor y la humedad y quedar dañado. La planificación es importante para evitar daños en un gran suministro de papel. El papel sin abrir en resmas cerradas puede permanecer estable durante varios meses antes de utilizarse. Los paquetes abiertos de papel corren un mayor riesgo de sufrir daños ambientales, especialmente si no están protegidos contra la humedad. El entorno de almacenamiento de los medios se debe mantener correctamente para asegurar un rendimiento óptimo de la impresora. La condición recomendada es de 20 a 24 °C, con una humedad relativa de 45 a 55 %. Las recomendaciones siguientes pueden ser útiles para evaluar el entorno de almacenamiento del papel. 12 ● Los medios de impresión se deben almacenar más o menos a temperatura ambiente. ● El aire no debe ser ni demasiado seco ni demasiado húmedo (para moderar las propiedades higroscópicas del papel). ● El mejor modo de almacenar una resma de papel abierta es volver a protegerla dentro de su envoltorio contra la humedad. Si la impresora se utiliza en un entorno de condiciones extremas, desempaquete sólo la cantidad de papel que vaya a utilizar durante el día para evitar cambios de humedad no deseados en el papel. ● Evite almacenar el papel y los medios de impresión cerca de los conductos del aire acondicionado o de la calefacción y de puertas que se abran con frecuencia. Capítulo 1 Información básica de la impresora ESWW Sobres Los sobres se pueden imprimir desde la Bandeja 1 o la Bandeja 2. Seleccione el tipo de sobre que va a utilizar en el cuadro de diálogo Imprimir o en el controlador de la impresora. En el programa, establezca los márgenes del sobre. La tabla siguiente indica los márgenes que se suelen dejar en sobres de formato Comercial n.º 10 o DL. Tipo de dirección Margen superior Margen izquierdo Nombre y dirección del remitente 15 mm 15 mm Nombre y dirección del destinatario 51 mm 89 mm ● Para obtener los mejores resultados de impresión, ajuste los márgenes de modo que queden a una distancia mínima de 15 mm de los bordes del sobre. ● Evite imprimir sobre el área en la que se unen las costuras del sobre. Almacenamiento de los sobres Un almacenamiento adecuado de los sobres contribuye a la buena calidad de la impresión. Los sobres se deben almacenar de forma horizontal. Si queda atrapado aire dentro y se forma una burbuja, es posible que el sobre se arrugue durante la impresión. Diseño de los sobres El diseño de los sobres es un factor de suma importancia. Las líneas de doblado de los sobres pueden variar considerablemente, no sólo de un fabricante a otro, sino también dentro de una caja del mismo fabricante. La calidad de los sobres determina los resultados que obtendrá al imprimir. En el momento de seleccionar los sobres, tenga en cuenta las características siguientes: ● Peso: el peso del sobre no debe exceder 90 g/m2 o se producirán atascos. ● Diseño: antes de imprimirlos, los sobres deben estar planos y presentar un abarquillamiento inferior a 6 mm y no deben contener aire. ● Estado: los sobres no deben estar arrugados, cortados, pegados ni dañados de ningún modo. No utilice nunca sobres con cierres, broches de presión, ventanas, forros de revestimiento, autoadhesivos u otros materiales sintéticos. ● Temperatura: utilice sobres que aguanten el calor y la presión de la impresora. La temperatura de fusión de esta impresora es de 210 °C. ● Tamaño: utilice sólo sobres dentro de las gamas de tamaños siguientes. Bandeja Mínimo Máximo Bandeja 1 o Bandeja 2 76 x 127 mm 216 x 356 mm Sobres con costuras en ambos extremos ESWW Especificaciones de los medios de impresión 13 En lugar de tener costuras diagonales, los sobres de este tipo tienen costuras verticales en los dos extremos del sobre. Este estilo es más propenso a arrugarse. Asegúrese de que las costuras se extiendan hasta la esquina del sobre, tal como se muestra a continuación. 1 2 1 Aceptable 2 Inaceptable Sobres con solapas o tiras adhesivas Los sobres que tienen una tira adhesiva o más de una solapa de cierre deben emplear adhesivos que aguanten el calor y la presión generados en la impresora. Las solapas y tiras extra pueden producir arrugas, abarquillamiento o incluso atascos, y pueden dañar el fusor. PRECAUCIÓN Si no sigue las instrucciones anteriormente indicadas, puede que se produzcan atascos. Para obtener instrucciones sobre cómo cargar sobres, consulte Cómo cargar la Bandeja 1 o Cómo cargar la Bandeja 2. Etiquetas Seleccione el tipo de etiqueta que va a utilizar en el cuadro de diálogo Imprimir o en el controlador de la impresora. PRECAUCIÓN Para no dañar la impresora, utilice solamente etiquetas recomendadas para impresoras láser. Para evitar atascos importantes, utilice siempre la Bandeja 1 y la Bandeja 2 para imprimir etiquetas. No imprima nunca en la misma hoja de etiquetas más de una vez ni imprima en una hoja de etiquetas incompleta. En el momento de seleccionar las etiquetas, tenga en cuenta la calidad de todos los componentes: 14 ● Material adhesivo: debe aguantar 210 °C, que es la temperatura de fusión de la impresora. ● Disposición: utilice solamente etiquetas que no tengan la hoja de protección posterior al descubierto entre ellas. Las etiquetas podrían despegarse si la hoja está incompleta, lo cual podría provocar graves atascos. Capítulo 1 Información básica de la impresora ESWW ● Abarquillado: antes de imprimirlas, las etiquetas deben estar planas y presentar un abarquillamiento inferior a los 13 mm en cualquier dirección. ● Estado: no utilice etiquetas con arrugas, burbujas, otros indicios de separación o que estén dañadas. Para obtener instrucciones sobre cómo cargar etiquetas, consulte Cómo cargar la Bandeja 1 o Cómo cargar la Bandeja 2. Transparencias ● Utilice sólo la Bandeja 1 o la Bandeja 2 para imprimir transparencias. Seleccione Transparencias en el cuadro de diálogo Imprimir o en el controlador de la impresora. ● La impresora admite la impresión de transparencias en color. Utilice solamente transparencias recomendadas para uso en impresoras láser. ● Después de retirar las transparencias de la impresora, colóquelas en una superficie plana. ● Las transparencias utilizadas en la impresora deben aguantar una temperatura de 210 °C, que es la temperatura de fusión de la impresora. PRECAUCIÓN Para no dañar la impresora, utilice solamente transparencias recomendadas para impresoras láser. Consulte la sección Información sobre pedidos y accesorios. Los medios de impresión transparentes no diseñados para la impresión con LaserJet se derretirán en la impresora y la dañarán. Papel satinado HP LaserJet y papel fotográfico HP LaserJet ● Sujete el papel satinado HP LaserJet y el papel fotográfico HP LaserJet por los bordes. La grasa de los dedos que se deposite en el papel satinado HP LaserJet y en el papel fotográfico HP LaserJet puede causar problemas de calidad de impresión. ● Utilice sólo papel satinado HP LaserJet y papel fotográfico HP LaserJet con esta impresora. Los productos HP están diseñados para utilizarse conjuntamente con el fin de optimizar los resultados de impresión. Membretes o formularios preimpresos ● No utilice membretes en relieve. ● No utilice membretes impresos con tintas de baja temperatura, como las que se utilizan para algunos tipos de termografía. ● La impresora funde el tóner sobre el medio de impresión mediante el calor y la presión. Compruebe que los papeles coloreados o los formularios preimpresos utilicen tintas compatibles con la temperatura de fusión (210 °C durante 0,1 segundo). Para obtener instrucciones sobre cómo cargar membretes, consulte Cómo cargar la Bandeja 1 y Cómo cargar la Bandeja 2. ESWW Especificaciones de los medios de impresión 15 Papel resistente HP LaserJet Cuando imprima en papel resistente HP LaserJet, siga estas instrucciones: ● Sujete el papel resistente HP LaserJet por los bordes. La grasa de los dedos que se deposite en el papel resistente HP LaserJet puede causar problemas de calidad de impresión. ● Utilice sólo papel resistente HP LaserJet con esta impresora. Los productos HP están diseñados para utilizarse conjuntamente con el fin de optimizar los resultados de impresión. Cartulinas o medios de impresión de tamaño especial ● Desde las Bandejas 1 ó 2, pueden imprimirse tarjetas postales, fichas de 3 x 5 pulgadas y otros medios de impresión de tamaño especial. El tamaño mínimo es 76 x 127 mm y el máximo 216 x 356 mm. Si desea más información, consulte la sección Especificaciones de los medios de impresión. ● Inserte siempre primero el borde corto en la Bandeja 1 o en la Bandeja 2. Para imprimir en modo horizontal, realice esta selección en el programa. Si inserta primero el borde largo del medio de impresión, podrían producirse atascos. ● En el programa, establezca los márgenes a una distancia de al menos 6,4 mm con respecto a los bordes del medio de impresión. Para obtener instrucciones sobre cómo cargar papel, consulte Cómo cargar la Bandeja 1 y Cómo cargar la Bandeja 2. Pesos y tamaños de medios de impresión compatibles Esta sección contiene información sobre los tamaños, pesos y capacidades de papel y otros medios de impresión que admite cada bandeja. Tabla 1-2 Especificaciones de la Bandeja 1 y la Bandeja 2 Bandeja 1 y Bandeja 2 Dimensiones1 Peso Capacidad2 Papel Mínimo: 76 x 127 mm De 0 a 163 g/m2 Máximo: 216 x 356 mm Una hoja de papel 75 g/m2 para la Bandeja 1 Hasta 176 g/m2 para tarjetas postales Papel satinado HP LaserJet y papel fotográfico HP LaserJet4 Las especificaciones de tamaño mínimo y máximo son iguales a las indicadas anteriormente De 75 a 220 g/m2 Hasta 250 hojas para la Bandeja 2 Una hoja de papel satinado HP LaserJet o de papel fotográfico HP LaserJet para la Bandeja 1 Hasta una altura máxima de la pila de 25 mm para la Bandeja 2 Papel para portadas HP Premium4 Portada de 200 g/m2 Una hoja de papel para portadas HP para la Bandeja 1 Hasta una altura máxima de la pila de 25 mm para la Bandeja 2 Transparencias y película opaca Grosor: De 0,10 a 0,13 mm (3,9 a 5,1 mils) Una transparencia o película opaca para la Bandeja 1 Hasta 50 hojas para la Bandeja 2 16 Capítulo 1 Información básica de la impresora ESWW Tabla 1-2 Especificaciones de la Bandeja 1 y la Bandeja 2 (continuación) Bandeja 1 y Bandeja 2 Dimensiones1 Etiquetas3 Peso Capacidad2 Grosor: hasta 0,23 mm (hasta 9 mils) Una hoja de etiquetas para la Bandeja 1 Hasta una altura máxima de la pila de 25 mm para la Bandeja 2 Sobres Hasta 90 g/m2 Un sobre para la Bandeja 1 Hasta diez sobres para la Bandeja 2 1 2 3 4 La impresora admite una amplia gama de tamaños estándar y especiales de medios de impresión. Fíjese en el controlador de impresora para saber qué tamaños son compatibles. La capacidad puede variar en función del peso y el grosor de los medios de impresión, así como de las condiciones ambientales. Suavidad: Sheffield de 100 a 250. Hewlett-Packard no garantiza la calidad del resultado si imprime en otros tipos de papel pesado. Tabla 1-3 Especificaciones de la Bandeja 3 opcional Bandeja 3 opcional (bandeja de 250 hojas) Dimensiones1 Peso Capacidad2 Papel normal Mínimo: 76 x 127 mm De 60 a 163 g/m2 Hasta 200 hojas Máximo: 216 x 356 mm 1 2 La impresora admite una amplia gama de tamaños estándar y especiales de medios de impresión. Fíjese en el controlador de impresora para saber qué tamaños son compatibles. La capacidad puede variar en función del peso y el grosor de los medios de impresión, así como de las condiciones ambientales. Tabla 1-4 Especificaciones para la impresión a doble cara Bandeja 1, Bandeja 2 y Bandeja 3 opcional Papel Dimensiones1 Carta, A4, legal, 8.5 x 13 pulgadas Peso Capacidad2 De 60 a 105 g/m2 Una hoja para la Bandeja 1 Hasta 250 hojas para la Bandeja 2 y la Bandeja 3 opcional Papel satinado HP LaserJet Carta, A4 De 75 a 120 g/m2 Una hoja para la Bandeja 1 Hasta 250 hojas para la Bandeja 2 y la Bandeja 3 opcional 1 2 La impresora admite una amplia gama de tamaños estándar y especiales de medios de impresión. Fíjese en el controlador de impresora para saber qué tamaños son compatibles. La capacidad puede variar en función del peso y el grosor de los medios de impresión, así como de las condiciones ambientales. ESWW Especificaciones de los medios de impresión 17 18 Capítulo 1 Información básica de la impresora ESWW 2 Software para Windows Al instalar el software de Windows, se puede conectar directamente la impresora a un equipo mediante un cable USB o a la red mediante el sistema de red integrada de HP. Consulte la Guía básica de instalación para obtener instrucciones de instalación y el archivo Léame para ver la información más reciente sobre el software. Todos los usuarios de la impresora pueden tener acceso al siguiente software, independientemente de si ha conectado la impresora directamente a un equipo mediante un cable USB o a la red mediante el servidor de impresora interno del sistema de red integrada de HP. ESWW ● Controladores de la impresora ● HP ToolboxFX (Caja de herramientas FX de HP) ● Servidor Web incorporado (EWS) ● HP Web Jetadmin ● Desinstalación del software de impresión 19 Controladores de la impresora Un controlador de impresora es un componente de software que ofrece acceso a las características de la impresora y que proporciona los medios para que el equipo se comunique con ésta. Para obtener ayuda sobre cómo utilizar el controlador de impresora, consulte la sección Acceso a la configuración del controlador de la impresora. Elija el controlador de impresora que mejor responda a sus necesidades. ● Utilice el controlador de impresora PCL 6 para aprovechar al máximo las características de ésta. Salvo que sea necesario que las versiones anteriores de los controladores PCL o de las impresoras sean compatibles, se recomienda el controlador PCL 6. ● Utilice el controlador de impresora PostScript (PS) si desea que la impresora sea compatible con sus necesidades PS. Si utiliza este controlador de impresora, determinadas características de ésta no estarán disponibles. La impresora cambia automáticamente entre la emulación de nivel 3 PS y los lenguajes de impresora PCL en función del controlador que haya seleccionado. Uso de la Ayuda El controlador de impresora tiene cuadros de diálogo de Ayuda que se pueden activar con el botón Ayuda correspondiente, la tecla F1 del teclado del equipo o el símbolo de interrogación (?) situado en la esquina superior derecha del controlador de impresora. Estos cuadros de diálogo de Ayuda ofrecen información detallada sobre el controlador pertinente. La Ayuda del controlador de impresora es independiente de la Ayuda del programa. 20 Capítulo 2 Software para Windows ESWW HP ToolboxFX (Caja de herramientas FX de HP) Para utilizar HP ToolboxFX (Caja de herramientas FX de HP), realice la instalación completa del software. HP ToolboxFX (Caja de herramientas FX de HP) proporciona enlaces a información de ayuda y de estado de la impresora (por ejemplo, a esta guía del usuario), así como a herramientas para el diagnóstico y la solución de problemas. También puede ver explicaciones y animaciones en el panel de control. Si desea más información, consulte la sección HP ToolboxFX (Caja de herramientas FX de HP). ESWW HP ToolboxFX (Caja de herramientas FX de HP) 21 Servidor Web incorporado (EWS) EWS es una interfaz basada en Web que proporciona un acceso sencillo a las configuraciones y al estado de la impresora, incluidas la función Smart Printing Supplies (SPS) y las configuraciones de red. Puede obtener acceso a EWS a través de la conexión de red de la impresora. Escriba la dirección IP de la impresora en un navegador Web para abrir la página de inicio de EWS de la impresora en el navegador. En la página de inicio, puede utilizar el menú de navegación de la izquierda y las fichas para comprobar el estado de la impresora, para configurarla o para comprobar el estado de los consumibles. 22 ● Internet Explorer 6.0 o posterior ● Safari 1.2 o posterior ● Opera 7.0 o posterior ● Firefox 1.0 o posterior ● Netscape 7.0 o posterior ● Mozilla 1.6 o posterior Capítulo 2 Software para Windows ESWW HP Web Jetadmin Este software funciona sólo cuando la impresora está conectada a una red. HP Web Jetadmin está diseñado para administrar las impresoras en redes comerciales y empresariales. HP ToolboxFX (Caja de herramientas FX de HP) se utiliza para administrar una sola impresora, y HP Web Jetadmin se utiliza para administrar grupos de impresoras y otros dispositivos. Descargue este software del sitio web de HP en http://www.hp.com/go/webjetadmin. El sitio web de HP Web Jetadmin ofrece el software HP Web Jetadmin en varios idiomas. HP Web Jetamin funciona sólo cuando la impresora está conectada a una red basada en Internet Protocol (IP). Este software basado en navegador se puede instalar en una de las siguientes plataformas compatibles: ● Microsoft Windows 2000 o XP ● Red Hat Linux ● SuSE Linux Después de instalar el software HP Web Jetadmin, para iniciarlo en un navegador web compatible con cualquier equipo, escriba una de las siguientes direcciones web: ● http://servidor.dominio:puerto/ donde servidor.dominio es el nombre de host del servidor, y puerto es el número del puerto que seleccionó durante la instalación. (El puerto predeterminado es 8000.) Esta información está disponible en el archivo url.txt, guardado en la carpeta donde se instaló HP Web Jetadmin. ● http://direcciónip:puerto/ donde direcciónip es la dirección IP del equipo en el que se instaló HP Web Jetadmin. En el caso de las configuraciones que aparecen en el controlador de impresora y en HP Web Jetadmin, los cambios realizados en el controlador de impresora anularán los efectuados en HP Web Jetadmin. ESWW HP Web Jetadmin 23 Desinstalación del software de impresión Desinstale el software siguiendo las instrucciones aplicables a su sistema operativo. Desinstalación del software en Windows La impresora se proporciona con una utilidad de desinstalación que sirve para seleccionar y quitar algunos o todos los componentes del sistema de impresión HP de Windows. Para desinstalar el software en Windows 2000, XP y Server 2003: Nota Para desinstalar el software en Windows 2000, XP o Server 2003, debe iniciar la sesión con privilegios de administrador. 1. Cierre todas las aplicaciones. 2. En el menú Inicio, seleccione Programas, HP, a continuación, seleccione HP Color LaserJet 2605y haga clic en Desinstalar HP Color LaserJet 2605 PCL6 o HP Color LaserJet 2605_dtn PCL6. 3. En la pantalla de instalación, haga clic en Siguiente. 4. Haga clic en Siguiente y siga las instrucciones de la pantalla. Si aparece el mensaje El siguiente archivo es un archivo compartido pero no lo utiliza ningún otro programa. ¿Desea suprimirlo?, haga clic en Sí a todo. El sistema termina de eliminar los archivos. 5. Cuando se le pregunte si desea reiniciar el equipo, haga clic en Aceptar. Desinstalación del software en Windows con Agregar o quitar programas Un método alternativo para desinstalar el software de la impresora es utilizar la característica Agregar o quitar programas. Con este método, no es necesario disponer del CD del software. 24 1. En el menú Inicio, seleccione Configuración y haga clic en Panel de control. 2. Haga clic en Agregar o quitar programas. 3. Desplácese por la lista de programas de software y haga clic en la impresora HP Color LaserJet 2605 o HP Color LaserJet 2605_dtn PCL6. 4. Haga clic en Quitar. Capítulo 2 Software para Windows ESWW 3 ESWW Software para Macintosh ● Software para equipos Macintosh ● Controladores de impresora para equipos Macintosh ● Uso de las características del controlador de impresora Macintosh ● Administración de opciones de color de la impresora en equipos Macintosh ● Uso de un dispositivo de configuración de Macintosh ● Solución de problemas frecuentes de Macintosh 25 Software para equipos Macintosh El instalador de HP proporciona archivos PPD (PostScript® Printer Description), archivos PDE (Printer Dialog Extensions) y Macintosh Configure Device (Dispositivo de configuración de Macintosh) para equipos Macintosh. Si la impresora y el equipo Macintosh están conectados a una red, utilice el servidor web incorporado de la impresora para configurarla. Para obtener más información, consulte la sección Uso de un dispositivo de configuración de Macintosh. Instalación del software de sistema de impresión de Macintosh para redes Esta sección describe cómo instalar el software de sistema de impresión de Macintosh. El software de sistema de impresión es compatible con Mac OS X versión 10.2 y posterior. El software de sistema de impresión incluye los siguientes componentes: ● Archivos PPD (PostScript Printer Description) Los PPD, en combinación con los controladores de impresora Apple PostScript, proporcionan acceso a las características de la impresora. En el CD de Macintosh que se entrega con la impresora, se proporciona un programa de instalación para los PPD y otro software. Utilice el controlador de impresora Apple PostScript que se entrega con el equipo. ● Macintosh Configure Device (Dispositivo de configuración de Macintosh) Macintosh Configure Device (Dispositivo de configuración de Macintosh) permite el acceso a las características que no están disponibles en el controlador de impresora. Utilice las pantallas ilustradas para seleccionar las características de la impresora y completar las siguientes tareas con la impresora: ● Seleccionar el nombre de la impresora. ● Asignar la impresora a una zona de la red. ● Asignar una dirección de protocolo Internet (IP) a la impresora. ● Configurar la impresora para realizar impresiones en red. Puede utilizar Macintosh Configure Device (Dispositivo de configuración de Macintosh) cuando la impresora usa un bus serie universal (USB) o está conectada a una red basada en TCP/IP. Para obtener más información sobre cómo utilizar Macintosh Configure Device (Dispositivo de configuración de Macintosh), consulte la sección Uso de un dispositivo de configuración de Macintosh. Si desea instalar los controladores de impresora para Mac OS X versión 10.2 y posteriores: 26 1. Conecte el cable de red entre la impresora HP Color LaserJet 2605, 2605dn o 2605dtn y un puerto de red. 2. Introduzca el CD en la unidad de CD-ROM y haga doble clic en el icono CD del escritorio. 3. Haga doble clic en el icono Instalador que se encuentra en la carpeta HP LaserJet Installer. 4. Siga las instrucciones de la pantalla del equipo. Capítulo 3 Software para Macintosh ESWW 5. En el disco duro del equipo, abra Aplicaciones, Utilidades y, a continuación, abra Centro de impresión o la utilidad de configuración de impresora. 6. Haga clic en Agregar impresora. 7. Seleccione Rendezvous o Bonjour como tipo de conexión. 8. Seleccione la impresora en la lista. 9. Haga clic en Agregar impresora. 10. Para cerrar el Centro de impresión o la utilidad de configuración de impresora, haga clic en el botón Cerrar que aparece en la esquina superior izquierda. Instalación del software de sistema de impresión de Macintosh para conexiones directas Esta seccióno explica cómo instalar el software de sistema de impresión para Mac OS X versión 10.2 y posterior. Para utilizar los archivos PPD, deberá tener instalado el controlador Apple PostScript. Utilice el controlador Apple PostScript que se le entregó con el equipo Macintosh. Para instalar el software de sistema de impresión: 1. Conecte un cable USB entre el puerto USB de la impresora y el puerto USB del equipo. Utilice un cable USB estándar de 2 metros. 2. Introduzca el CD de la impresora en la unidad de CD-ROM y ejecute el instalador. Haga doble clic en el icono CD del escritorio. 3. Haga doble clic en el icono Instalador que se encuentra en la carpeta HP LaserJet Installer. 4. Siga las instrucciones de la pantalla del equipo. Nota Para Mac OS X versión 10.2 y posterior: Las colas de USB se crean automáticamente cuando la impresora está conectada al equipo. Sin embargo, la cola usará un PPD genérico si no se ha ejecutado el instalador antes de conectar el cable USB. Para cambiar el PPD en cola, abra el Centro de impresión o la utilidad de configuración de impresora, seleccione la cola de impresión correspondiente y, a continuación, haga clic en Mostrar información para abrir el cuadro de diálogo Información de la impresora. En el menú emergente, seleccione Modelo de impresora y, a continuación, seleccione el PPD correcto para la impresora en el menú emergente donde Genérico está activado. 5. Imprima una página de prueba desde cualquier programa de software para asegurarse de que el software se ha instalado correctamente. Cómo quitar el software de los sistemas operativos de Macintosh Para quitar el software de un equipo Macintosh, arrastre los archivos PPD a la papelera. ESWW Software para equipos Macintosh 27 Controladores de impresora para equipos Macintosh La impresora incluye un software de controlador de impresora que utiliza un idioma de impresora para comunicarse con ésta. Los controladores de impresora permiten el acceso a las características de ésta, como la impresión en papel personalizado, el cambio de tamaño de documentos y la introducción de marcas de agua. Controladores de impresora compatibles El controlador de impresora Macintosh y los archivos PPD necesarios se incluyen con la impresora. Nota Los controladores más recientes están disponibles en www.hp.com. Acceso a los controladores de impresora Para abrir los controladores de impresora en el equipo, utilice uno de los siguientes métodos: 28 Capítulo 3 Software para Macintosh ESWW Sistema operativo Para cambiar la configuración de todos los trabajos de impresión hasta que se cierre el programa de software Para cambiar la configuración predeterminada de los trabajos de impresión (por ejemplo, activar Imprimir en ambas caras de forma predeterminada) Para cambiar los valores de configuración (por ejemplo, agregar una opción física, como una bandeja; activar o desactivar una característica del controlador, como la impresión manual a doble cara) Mac OS X versión 10.2 1. En el menú Archivo, haga clic en Imprimir. 1. En el menú Archivo, haga clic en Imprimir. 1. En el Finder, seleccione el menú Ir y haga clic en Aplicaciones. 2. Modifique los valores que desee en los diferentes menús emergentes. 2. Modifique los valores que desee en los diferentes menús emergentes y, a continuación, en el menú emergente Preajustes, haga clic en Guardar como y escriba un nombre para el preajuste. 2. Abra Utilidades y, a continuación, abra Centro de impresión. 3. Haga clic en la cola de impresión. Mac OS X versión 10.3 ó 10.4 4. Estos valores se guardan en el menú Preajustes. Para utilizar los nuevos valores, debe seleccionar la opción de preajuste guardada cada vez que abra un programa e imprima. En el menú Impresoras, haga clic en Mostrar información. 5. Haga clic en el menú Opciones instalables. 1. Para abrir Printer Setup Utility (Utilidad de configuración de impresora), seleccione el disco duro, haga clic en Aplicaciones, Utilidades y, a continuación, haga doble clic en Printer Setup Utility (Utilidad de configuración de impresora). 2. Haga clic en la cola de impresión. 3. En el menú Impresoras, haga clic en Mostrar información. 4. Haga clic en el menú Opciones instalables. 1. En el menú Archivo, haga clic en Imprimir. 1. En el menú Archivo, haga clic en Imprimir. 2. Modifique los valores que desee en los diferentes menús emergentes. 2. Modifique los valores que desee en los diferentes menús emergentes y, a continuación, en el menú emergente Preajustes, haga clic en Guardar como y escriba un nombre para el preajuste. Estos valores se guardan en el menú Preajustes. Para utilizar los nuevos valores, debe seleccionar la opción de preajuste guardada cada vez que abra un programa e imprima. ESWW Nota Es posible que los valores de configuración no se encuentren disponibles en el modo Classic. Controladores de impresora para equipos Macintosh 29 Uso de las características del controlador de impresora Macintosh Cuando imprime desde un programa de software, muchas de las características de la impresora están disponibles en el controlador de impresora. Consulte la Ayuda del controlador de impresora para obtener información sobre las características disponibles en el controlador de impresora. En esta sección, se describen las siguientes características: ● Creación y uso de preajustes en Mac OS X ● Impresión de una portada ● Impresión de varias páginas en una hoja de papel ● Imprimir en ambas caras del papel ● Configuración de las opciones de color ● Activación de la memoria Nota Los valores del controlador de la impresora y del programa de software, por lo general, anulan los valores del panel de control. Los valores del programa de software, por lo general, anulan los valores del controlador de impresora. Creación y uso de preajustes en Mac OS X Utilice los preajustes para guardar la configuración actual del controlador y poder volver a utilizarlos. Por ejemplo, puede guardar la orientación de la página, la característica de impresión a doble cara y la configuración del tipo de papel en un preajuste. Para crear un preajuste: 1. Abra el controlador de impresora (consulte Acceso a los controladores de impresora). 2. Seleccione la configuración de impresión que desee utilizar. 3. En el cuadro de diálogo Preajustes, haga clic en Guardar como... y escriba un nombre para el preajuste (por ejemplo“Informe trimestral”o“Estado de mi proyecto"). 4. Haga clic en Aceptar. Para utilizar los preajustes: 1. Abra el controlador de impresora (consulte Acceso a los controladores de impresora). 2. En el menú Preajustes, seleccione el preajuste que desea utilizar. Nota Para restaurar la configuración predeterminada del controlador de impresora, seleccione Estándar en el menú emergente Preajustes. Impresión de una portada Si lo desea, puede imprimir una portada aparte para el documento con un mensaje, como “Confidencial”. 30 Capítulo 3 Software para Macintosh ESWW Para imprimir una portada: 1. Abra el controlador de impresora (consulte Acceso a los controladores de impresora). 2. En el menú emergente Portada o Paper/Quality (Papel/calidad), seleccione si prefiere imprimir la portada Before Document (Antes del documento) o After Document (Después del documento). 3. En el menú emergente Cover Page Type (Tipo de portada), seleccione el mensaje que desea imprimir en la portada. Nota Para imprimir una portada en blanco, seleccione Estándar como el Cover Page Type (Tipo de portada). Impresión de varias páginas en una hoja de papel Puede imprimir más de una página en una hoja de papel. Esta característica permite imprimir páginas en borrador de forma económica. Para imprimir varias páginas en una hoja de papel: 1. Abra el controlador de impresora (consulte Acceso a los controladores de impresora). 2. Haga clic en el menú emergente Disposición. 3. Junto a Páginas por hoja, seleccione el número de páginas que desea imprimir en cada hoja (1, 2, 4, 6, 9 ó 16). 4. Si el número de páginas es superior a 1, junto a Orientación, seleccione el orden y la ubicación de las páginas en la hoja. 5. Junto a Bordes, seleccione el tipo de borde que desea imprimir alrededor de cada página en la hoja. Imprimir en ambas caras del papel Cuando se instala un accesorio de impresión a doble cara, puede imprimir automáticamente en las dos caras de una página. Si no se instala un accesorio de impresión a doble cara, puede imprimir en ambas caras al introducir papel en la impresora por segunda vez. ESWW Uso de las características del controlador de impresora Macintosh 31 Para imprimir en ambas caras con el accesorio de impresión a doble cara (HP Color LaserJet 2605dn y 2605dtn): 1. Cargue la cantidad de papel suficiente para el trabajo de impresión en una de las bandejas. Si carga papel especial, como papel con membrete, cárguelo de una de estas maneras: ● Para la bandeja 1, cargue el papel con membrete con la cara hacia arriba y el borde anterior hacia la impresora. ● Para todas las demás bandejas, cargue el papel con membrete con la cara hacia abajo y el borde superior hacia la parte posterior de la bandeja. PRECAUCIÓN No cargue papel más pesado que 105 g/m2 (28 libras), ya que el accesorio de impresión a dos caras no lo admite. Se pueden producir atascos. 2. Abra el controlador de impresora (consulte Acceso a los controladores de impresora). 3. Abra el menú emergente Disposición. 4. Junto a Impresión a doble cara, seleccione Encuadernación de borde largo o Encuadernación de borde corto. 5. Haga clic en Imprimir. Para imprimir a doble cara manualmente: 1. Cargue la cantidad de papel suficiente para el trabajo de impresión en una de las bandejas. Si carga papel especial, como papel con membrete, cárguelo de una de estas maneras: ● Para la bandeja 1, cargue el papel con membrete con la cara hacia arriba y el borde anterior hacia la impresora. ● Para todas las demás bandejas, cargue el papel con membrete con la cara hacia abajo y el borde superior hacia la parte posterior de la bandeja. 2. Abra el controlador de impresora (consulte Acceso a los controladores de impresora). 3. En el menú emergente Acabado, seleccione la opción Dúplex manual. Nota Si la opción Dúplex manual no está activada, seleccione Manually Print on 2nd Side (Imprimir manualmente en cara 2). 4. Haga clic en Imprimir. 5. Diríjase hacia la impresora. Retire el papel en blanco de la bandeja 2. Inserte la pila impresa, con la cara impresa hacia arriba y el borde anterior hacia la impresora. Imprima la segunda cara desde la bandeja 2. Siga las instrucciones de la ventana emergente que aparece antes de reemplazar la pila de salida en la bandeja 2 para imprimir la segunda mitad. 6. Si aparece una indicación en el visor del panel de control, presione un botón del panel de control para continuar. Configuración de las opciones de color Utilice el menú emergente Opciones de color para controlar cómo se interpretan y se imprimen los colores desde los programa de software. 32 Capítulo 3 Software para Macintosh ESWW Nota Para obtener más información sobre cómo utilizar las opciones de color, consulte la sección Administración de opciones de color de la impresora en equipos Macintosh. Para configurar las opciones de color: 1. Abra el controlador de impresora (consulte Acceso a los controladores de impresora). 2. Seleccione Opciones de color. 3. Haga clic en Mostrar opciones avanzadas. 4. Ajuste manualmente la configuración individual del texto, los gráficos y las fotografías. Activación de la memoria ESWW 1. Abra el Centro de impresión o la utilidad de configuración de impresión. 2. Haga clic en la cola de impresión HP LaserJet para resaltarla. 3. Seleccione Mostrar información. 4. En la lista desplegable Name and Location (Nombre y ubicación), seleccione Opciones instalables. 5. En la lista Total Printer Memory (Memoria total de impresora), seleccione el rango que se aplica a la impresora. 6. Haga clic en Aplicar para guardar los cambios. Uso de las características del controlador de impresora Macintosh 33 Administración de opciones de color de la impresora en equipos Macintosh Si se establecen las opciones de color en Automático, se obtiene la mejor calidad de impresión posible para imprimir los documentos más comunes. Sin embargo, en el caso de algunos documentos, si se establecen las opciones de color manualmente, se puede mejorar la forma en que aparece el documento. Entre los ejemplos de estos documentos, se encuentran los folletos de marketing que contienen varias imágenes o documentos impresos en un tipo de medio que no se incluye en el controlador de impresora. Imprima los colores en gris o modifique las opciones de color mediante el menú emergente Características y Color Options 2 (Opciones de 2 colores) en el cuadro de diálogo Imprimir. Para obtener más información sobre cómo obtener acceso a los controladores de impresora, consulte la sección Acceso a los controladores de impresora. Impresión de colores en gris Al seleccionar la opción Imprimir colores como grises en el controlador de impresora, podrá imprimir un documento en negro y en escala de grises. Esta opción es útil para obtener una vista previa de las diapositivas y copias impresas en borrador, o para imprimir documentos en color que se fotocopiarán o enviarán por fax. Opciones de color avanzadas para textos, gráficos y fotografías Utilice el ajuste de color manual para configurar las opciones Color (o Mapa de colores) y Medios tonos para un trabajo de impresión. Opciones de medios tonos Las opciones de medios tonos afectan a la resolución y a la claridad del color que se obtienen como resultado. Puede establecer la configuración de medios tonos del texto, los gráficos y las fotografías por separado. Las dos opciones de medios tonos son Suave y Detalle. ● La opción Uniforme brinda mejores resultados cuando hay grandes áreas de color sólido. También mejora las fotografías al permitir que las gradaciones finas de color sean más uniformes. Seleccione esta opción cuando los atributos más importantes sean grandes áreas uniformes. ● La opción Detalles es útil para el texto y los gráficos que requieren distinciones nítidas entre las líneas o los colores, o para las imágenes que contienen un patrón o un alto nivel de detalle. Seleccione esta opción cuando los atributos más importantes sean los detalles y los bordes nítidos. Nota Algunos programas de software convierten texto y gráficos en imágenes de trama. En estos casos, los valores de Fotografías también controlan el texto y los gráficos. Grises neutrales El valor Grises neutrales determina el método que utiliza la impresora para crear los tonos grises del texto, los gráficos y las fotografías. 34 Capítulo 3 Software para Macintosh ESWW Dos valores se encuentran activados para Grises neutrales: ● Sólo en negro genera colores neutros (grises y negro) a patir de sólo el tóner negro. Esta opción garantiza que los colores neutros no tengan una pátina de color. ● 4 colores genera colores neutros (grises y negro) mediante la combinación de los cuatro colores de tóner. Este método produce gradientes y transiciones más suaves para los colores no neutros y produce el negro más oscuro. Nota Algunos programas de software convierten texto y gráficos en imágenes de trama. En estos casos, los valores de Fotografías también controlan el texto y los gráficos. Color RGB La opción Color RGB determina la disposición de los colores. ● Seleccione Predeterminado (sRGB) para la mayoría de los trabajos de impresión. Esta opción le indica a la impresora que interprete el color RGB como sRGB, que es el valor estándar aceptado por Microsoft y la World Wide Web Organization. ● Seleccione AdobeRGB para los documentos que utilizan el espacio de color AdobeRGB en lugar de sRGB. Por ejemplo, algunas cámaras digitales capturan imágenes en AdobeRGB, y los documentos que se producen con Adobe PhotoShop utilizan el espacio de color AdobeRGB. Cuando imprima un trabajo desde un programa profesional de software que utiliza AdobeRGB, desactive la administración de colores del programa y permita que el software de la impresora administre el espacio de color. ● Imagen de foto interpreta el color RGB como si se hubiera impreso una fotografía mediante la utilización de un minilaboratorio digital. Se ha diseñado para conseguir colores más profundos, más saturados, en un formato diferente al que se obtiene en el modo Predeterminado. Utilice esta configuración para imprimir fotos. ● Dispositivo configura la impresora para que imprima datos RGB en modo de dispositivo sin procesar. Para procesar las fotografías correctamente cuando esta opción está seleccionada, deberá administrar el color en el programa en el que trabaje o en el sistema operativo. ● Intenso ordena a la impresora que aumente la saturación del color en los medios tonos. Los objetos menos coloridos aumentan su intensidad. Este valor se recomienda para imprimir gráficos de empresas. Control de bordes La configuración de Control de bordes determina el dibujo de los bordes. Control de bordes consta de tres componentes: impresión adaptable a medios tonos, tecnología de resolución mejorada (REt) y captura. La impresión adaptable a medios tonos aumenta la nitidez de los bordes. La captura reduce el efecto de registro erróneo de colores al solapar delicadamente los bordes de los objetos adyacentes. La opción de tecnología de resolución mejorada de colores arregla los bordes. Nota Si observa espacios en blanco entre los objetos o si observa áreas que tienen sombras de cian, magenta o amarillo en el borde, seleccione una configuración de control de bordes que aumente el nivel de captura. ESWW Administración de opciones de color de la impresora en equipos Macintosh 35 Se encuentran disponibles cuatro niveles de control de bordes: 36 ● Máximo proporciona la mayor captura. Los valores de impresión adaptable a medios tonos y tecnología de resolución mejorada de colores están activados. ● Normal es el valor predeterminado de captura. La opción de captura se encuentra en un nivel medio. Los valores de impresión adaptable a medios tonos y tecnología de resolución mejorada de colores están activados. ● Con transparencia suave establece la captura en un nivel mínimo. Los valores de impresión adaptable a medios tonos y tecnología de resolución mejorada de colores están activados. ● Desactivado inhabilita las opciones de captura, impresión adaptable a medios tonos y tecnología de resolución mejorada de colores. Capítulo 3 Software para Macintosh ESWW Uso de un dispositivo de configuración de Macintosh Utilice Macintosh Configure Device (Dispositivo de configuración de Macintosh) para configurar y mantener una impresora desde un equipo Mac OS X versión 10.2 y superior. Esta sección describe diversas funciones que se pueden realizar con Macintosh Configure Device (Dispositivo de configuración de Macintosh). Macintosh Configure Device (Dispositivo de configuración de Macintosh) (Mac OS X versión 10.3 y Mac OS X versión 10.4) Macintosh Configure Device (Dispositivo de configuración de Macintosh) es un programa basado en Web que proporciona el acceso a la información sobre la impresora (por ejemplo, información sobre el estado de los consumibles y la configuración de la impresora). Utilice Macintosh Configure Device (Dispositivo de configuración de Macintosh) para supervisar y administrar la impresora desde el equipo. Nota Debe haber instalado el software completo para poder utilizar Macintosh Configure Device (Dispositivo de configuración de Macintosh). ● Compruebe el estado de la impresora e imprima páginas de información. ● Compruebe y cambie la configuración del sistema de la impresora. ● Compruebe la configuración predeterminada de impresión. ● Compruebe y cambie los valores de la red, incluidas la configuración de IP, la configuración avanzada, de mDNS, SNMP y de las redes, así como la contraseña. Podrá consultar Macintosh Configure Device (Dispositivo de configuración de Macintosh) cuando la impresora esté directamente conectada al equipo o a una red. Nota No es necesario disponer de acceso a Internet para abrir y utilizar Macintosh Configure Device (Dispositivo de configuración de Macintosh). Para consultar Macintosh Configure Device (Dispositivo de configuración de Macintosh) cuando la impresora está directamente conectada al equipo: 1. Abra HP Director haciendo clic en el icono HP Director del Dock. 2. En HP Director, haga clic en Configuración. 3. Seleccione Configurar dispositivo para abrir la página de inicio de Macintosh Configure Device (Dispositivo de configuración de Macintosh) en el explorador. Para consultar Macintosh Configure Device (Dispositivo de configuración de Macintosh) cuando la impresora está directamente conectada a una red: 1. ESWW Abra uno de los siguientes exploradores Web compatibles: ● Safari 1.2 o posterior ● Microsoft Internet Explorer 5.5 o posterior Uso de un dispositivo de configuración de Macintosh 37 2. 38 ● Netscape Navigator 4.75 o posterior ● Opera 6.05 o posterior Escriba la dirección IP de la impresora en el explorador Web para abrir la página de inicio de Macintosh Configure Device (Dispositivo de configuración de Macintosh). Capítulo 3 Software para Macintosh ESWW Solución de problemas frecuentes de Macintosh Esta sección describe los problemas que pueden surgir al utilizar un equipo Mac OS X. Solución de problemas de Mac OS X Tabla 3-1 Problemas de Mac OS X El controlador de impresora no se incluye en el Centro de impresión ni en la Printer Setup Utility (Utilidad de configuración de impresora). Causa Solución Es posible que no se haya instalado el software de la impresora o que se haya instalado incorrectamente. Asegúrese de que el archivo PPD de la impresora se encuentre en la siguiente carpeta del disco duro: Library/Printers/PPDs/ Contents/Resources/<lang>.lproj, donde <lang> (idioma) es el código de idioma de dos letras del idioma que está utilizando. Si es necesario, vuelva a instalar el software. Para obtener instrucciones, consulte la Guía básica de instalación. El archivos PPD (PostScript Printer Description) está dañado. Elimine el archivo PPD de la siguiente carpeta del disco duro: Librería/Printers/PPDs/Contents/Resources/ <idioma>.lproj, donde <idioma> es el código de idioma de dos letras del idioma que está utilizando. Vuelva a instalar el software. Para obtener instrucciones, consulte la Guía básica de instalación. El nombre de la impresora, la dirección IP, el nombre de host de Rendezvous o Bonjour no aparece en la lista de impresoras en el Centro de impresión o en la utilidad de configuración de impresora. Causa Solución Es posible que la impresora no esté lista. Asegúrese de que los cables estén conectados correctamente, la impresora esté activada y la luz Preparada esté encendida. Si está estableciendo una conexión a través de un concentrador USB o Ethernet, intente conectarse directamente al equipo o utilice un puerto diferente. Es posible que se haya seleccionado un tipo de conexión errónea. Asegúrese de que USB, Impresión IP, o Rendezvous o Bonjour esté seleccionado, según el tipo de conexión que haya entre la impresora y el equipo. Se está utilizando un nombre de impresora, una dirección IP, o un nombre de host de Rendezvous o Bonjour erróneo. Imprima una página de configuración para comprobar el nombre de la impresora, la dirección IP y el nombre de host de Rendezvous o Bonjour. Verifique que el nombre, la dirección IP y el nombre de host de Rendezvous o Bonjour de la página de configuración coincida con el nombre de la impresora, la dirección IP y el nombre de host de Rendezvous o Bonjour del Centro de impresión o de la utilidad de configuración de impresora. El cable de la interfaz puede estar defectuoso o ser de mala calidad. Sustituya el cable de la interfaz. Utilice un cable de alta calidad. ESWW Solución de problemas frecuentes de Macintosh 39 Tabla 3-1 Problemas de Mac OS X (continuación) El controlador de impresora no configura automáticamente la impresora seleccionada del Centro de impresión ni de la utilidad de configuración de impresora. Causa Solución Es posible que la impresora no esté lista. Asegúrese de que los cables estén conectados correctamente, la impresora esté activada y la luz Preparada esté encendida. Si está estableciendo una conexión a través de un concentrador USB o Ethernet, intente conectarse directamente al equipo o utilice un puerto diferente. Es posible que no se haya instalado el software de la impresora o que se haya instalado incorrectamente. Asegúrese de que el archivo PPD de la impresora se encuentre en la siguiente carpeta del disco duro: Library/Printers/PPDs/ Contents/Resources/<lang>.lproj, donde <lang> (idioma) es el código de idioma de dos letras del idioma que está utilizando. Si es necesario, vuelva a instalar el software. Para obtener instrucciones, consulte la Guía básica de instalación. El archivo PPD (PostScript Printer Description) está dañado. Elimine el archivo PPD de la siguiente carpeta del disco duro: Library/Printers/PPDs/Contents/Resources/ <lang>.lproj, donde <lang> (idioma) es el código de idioma de dos letras del idioma que está utilizando. Vuelva a instalar el software. Para obtener instrucciones, consulte la Guía básica de instalación. Es posible que la impresora no esté lista. Asegúrese de que los cables estén conectados correctamente, la impresora esté activada y la luz Preparada esté encendida. Si está estableciendo una conexión a través de un concentrador USB o Ethernet, intente conectarse directamente al equipo o utilice un puerto diferente. El cable de la interfaz puede estar defectuoso o ser de mala calidad. Sustituya el cable de la interfaz. Utilice un cable de alta calidad. El trabajo de impresión no se envió a la impresora que deseaba. Causa Solución Es posible que se detenga la cola de impresión. Reinicie la cola de impresión. Abra el monitor de impresión y seleccione Iniciar tareas. Se está utilizando un nombre de impresora o una dirección IP errónea. Es posible que otra impresora con el mismo nombre, la misma dirección IP o el mismo nombre de host de Rendezvous o Bonjour o similar haya recibido el trabajo de impresión. Imprima una página de configuración para comprobar el nombre de la impresora, la dirección IP y el nombre de host de Rendezvous o Bonjour. Verifique que el nombre, la dirección IP y el nombre de host de Rendezvous o Bonjour de la página de configuración coincida con el nombre de la impresora, la dirección IP y el nombre de host de Rendezvous o Bonjour del Centro de impresión o de la utilidad de configuración de impresora. No se puede imprimir con una tarjeta USB de otro fabricante. Causa Solución Este error se produce cuando no se ha instalado el software para impresoras USB. Si agrega una tarjeta USB de otro fabricante, es posible que necesite el software Apple USB Adapter Card Support. La versión más actualizada de este software se encuentra en el sitio Web de Apple. 40 Capítulo 3 Software para Macintosh ESWW Tabla 3-1 Problemas de Mac OS X (continuación) Al conectarse con un cable USB, la impresora no aparece en el Centro de impresión ni en la utilidad de configuración de impresora después de seleccionar el controlador. Causa Solución Algún componente de hardware o de software origina este problema. Solución de problemas de software ● Compruebe que su Macintosh es compatible con USB. ● Verifique que su sistema operativo Macintosh es Mac OS X versión 10.2 o posterior. ● Asegúrese de que su Macintosh cuente con el software USB adecuado de Apple. Solución de problemas de hardware ● Compruebe que la impresora esté encendida. ● Verifique que el cable USB esté conectado correctamente. ● Compruebe que está utilizando el cable USB de alta velocidad adecuado. ● Asegúrese de que no tiene demasiados dispositivos USB que estén obteniendo energía de la cadena. Desconecte todos los dispositivos de la cadena y conecte el cable directamente al puerto USB del servidor. ● Compruebe si más de dos concentradores USB sin energía están conectados en una misma fila de la cadena. Desconecte todos los dispositivos de la cadena y conecte el cable directamente al puerto USB del servidor. Nota El teclado iMac es un concentrador USB sin energía. ESWW Solución de problemas frecuentes de Macintosh 41 42 Capítulo 3 Software para Macintosh ESWW 4 Panel de control Esta sección ofrece información sobre las características del panel de control. ● ESWW Características del panel de control 43 Características del panel de control La impresora contiene los siguientes botones e indicadores luminosos en el panel de control: 1 1 Indicadores de los cartuchos de impresión de color 2 Luz Atención (ámbar) 3 Luz Preparada (verde) 4 Botón Cancelar trabajo 5 Área de mensaje 6 Botón Flecha derecha 7 Botón Seleccionar 8 Botón Flecha izquierda Pantalla La pantalla de la impresora ofrece información acerca de la impresora, el estado del trabajo y los niveles de consumibles. 44 1 Área de mensaje. 2 Indicadores de consumibles 3 Los colores de los cartuchos de impresión son, de izquierda a derecha: negro, amarillo, cian y magenta Capítulo 4 Panel de control ESWW Menús del panel de control Uso de los menús del panel de control Siga estos pasos para obtener acceso a los menús del panel de control: 1. Presione Seleccionar 2. Presione el botón Flecha derecha 3. Presione Seleccionar 4. Presione Cancelar trabajo . o Flecha izquierda para desplazarse por las listas. para seleccionar la opción adecuada. para cancelar una acción o volver al estado Preparada. Diagrama del menú Panel de control En el menú Panel de control, se encuentran disponibles los siguientes menús: Nota La configuración predeterminada se indica con un asterisco (*) en el panel de control. Menú Submenús y opciones Descripción Funciones de foto (HP Color LaserJet 2605dtn solamente) ● Utilice estas opciones para configurar los valores de la impresión de fotos. ● Informes Configurar foto (HP Color LaserJet 2605dtn solamente) ESWW Imprimir fotos ● Config. trabajo ● Selección fotos Impresión índice ● Rápida ● Óptima ● Página demo ● Estructura menús ● Config. informe ● Estado consumibl ● Informe de red ● Página de uso ● Lista ftes. PCL ● Lista fuentes PS ● Lista fnts. PCL6 ● Tam. imag predet ● Nº copias pred. ● Color sal. pred. Imprime diversos informes de la impresora. Utilice estas opciones para configurar los valores predeterminados de la impresión de fotos. Características del panel de control 45 Menú Submenús y opciones Descripción Config. sistema ● Idioma (seleccione el idioma que desea) Utilice estos menús para establecer la configuración del sistema. ● Configur. papel ● Servicio Tam. papel pred. (carta, legal, A4) ● Tipo papel pred. (seleccione el tipo de papel que desea) ● Bandeja 2 (seleccione el tipo y tamaño de papel) ● Si no hay papel: (Esperar siempre, Cancelar, Cancelar tamaño) Calidad impres. ● Calibrar color ● Cartucho bajo ● Sustit. consum. ● Contraste pant. (seleccione los valores de contraste que desea) ● Fuente Courier ● Regular ● Oscuro ● Rest. predet. ● Modo limpieza ● Menos ondulación ● Config. red (HP Color LaserJet 2605dn y 2605dtn) ● ● Desactivado ● Activado Utilice estos menús para calibrar, restaurar la configuración predeterminada de fábrica y limpiar la ruta del papel de impresión. Impresión modificada ● Desactivado ● Activado ● Config. TCPIP ● Velocid. enlace ● Tarjeta memoria Utilice estas opciones para configurar los valores de la red. Comprensión del estado de los consumibles Los indicadores de consumibles muestran los niveles de consumo de los cartuchos de impresión (negro, amarillo, cian y magenta). 46 Capítulo 4 Panel de control ESWW Indicadores de estado de los consumibles negro, amarillo, cian y magenta Cuando se desconoce el nivel de consumo del cartucho de impresión, aparece un signo de interrogación de cierre (?). Esto puede ocurrir en las siguientes circunstancias: ● Faltan cartuchos. ● Los cartuchos están colocados de forma incorrecta. ● Los cartuchos presentan un error. ● Algunos cartuchos no son de HP. Los indicadores de consumibles aparecerán siempre que la impresora muestre el estado Preparada sin advertencias. También aparecerá cuando la impresora muestre un mensaje de advertencia o de error sobre un cartucho de impresión o varios consumibles. Si un consumible está vacío, el indicador parpadeará. Comprensión del estado de la impresora La impresora tiene cuatro botones y dos indicadores luminosos para señalar y controlar el estado de la impresora. Botón Cancelar trabajo Cuando la luz Preparada parpadee, al presionar (Cancelar trabajo), se cancelará el trabajo actual. PRECAUCIÓN Si hay un consumible vacío que no es de HP, es probable que no reciba ninguna indicación. Si continúa imprimiendo con el consumible vacío, la impresora podría sufrir daños. Consulte la sección Declaración de garantía limitada de Hewlett-Packard. Luz Atención Normalmente, la luz Atención parpadea cuando la impresora se queda sin papel, cuando se produce un atasco o cuando hay otros problemas que requieren la atención del usuario. La luz Atención parpadea cuando se instala un consumible que no es de HP por primera vez. (Seleccionar), para continuar imprimiendo el trabajo Si la luz Atención parpadea, presione después de cargar los medios de impresión manualmente o para borrar algunos errores. Luz Preparada La luz Preparada se enciende cuando la impresora está lista para imprimir (sin experimentar errores que impidan la impresión) y parpadea cuando está recibiendo datos que se deben imprimir. Botones de flechas izquierda y derecha Utilice los botones (Flecha izquierda) y panel de control de la impresora. (Flecha derecha) para desplazarse por los menús del Para imprimir una página de demostración, presione de forma simultánea los botones (Flecha derecha). izquierda) y ESWW (Flecha Características del panel de control 47 48 Capítulo 4 Panel de control ESWW 5 Tareas de impresión Esta sección proporciona información sobre las tareas habituales de impresión. ● Cómo cargar las bandejas ● Impresión en medios especiales ● Control de los trabajos de impresión ● Impresión a doble cara ● Cancelación de un trabajo de impresión Para obtener información sobre cómo administrar la impresora y su configuración mediante la HP ToolboxFX (Caja de herramientas FX de HP), consulte la sección HP ToolboxFX (Caja de herramientas FX de HP). ESWW 49 Cómo cargar las bandejas Utilice medios de impresión especiales, como sobres, etiquetas, papel satinado HP LaserJet, papel fotográfico HP LaserJet y transparencias en la Bandeja 1 y en la Bandeja 2. Nota Dado que la Bandeja 3 no está incluida en todos los modelos, en esta documentación se hará referencia a ésta como Bandeja opcional 3. PRECAUCIÓN No airee el papel antes de cargarlo en las bandejas y evite sobrecargarlas. PRECAUCIÓN Evite reutilizar el papel que se haya grapado. Las grapas del papel reutilizado causarán daños en la impresora que requerirán reparaciones que no cubre la garantía. Cómo cargar la Bandeja 1 La Bandeja 1 (la ranura de alimentación principal de una sola hoja) imprime hojas simples de medios de impresión o un solo sobre. Utilice la Bandeja 1 para introducir una hoja de papel, un sobre, una tarjeta postal, una etiqueta, papel satinado HP LaserJet, papel fotográfico HP LaserJet o una transparencia. También puede utilizar la Bandeja 1 para imprimir la primera página en un medio de impresión distinto al resto del documento. 1. 50 Las guías garantizan que el medio esté introducido de manera correcta en la impresora y que la impresión no aparezca inclinada (torcida en el medio). Ajuste las guías de anchura de forma que queden ligeramente separadas del medio de impresión. Capítulo 5 Tareas de impresión ESWW 2. Coloque el medio de impresión en la Bandeja 1 con la cara que se va a imprimir hacia abajo y el borde corto superior orientado hacia la impresora. Asegúrese de que el medio se ha introducido lo suficiente en la impresora para que el mecanismo de alimentación del papel lo tome. Nota Se genera una pausa corta antes de retirar el papel. Nota Para cargar medios especiales, como etiquetas, transparencias, papel satinado HP LaserJet, papel fotográfico HP LaserJet y membretes o formularios impresos, introduzca o coloque los medios con la cara que se va a imprimir hacia abajo. Para obtener más información sobre cómo imprimir en medios de impresión especiales, consulte la sección Impresión en medios especiales. Nota Si va a imprimir a doble cara, consulte la sección Impresión a doble cara para ver las instrucciones de carga. Cómo cargar la Bandeja 2 A la Bandeja 2 y a la Bandeja 3 opcional se accede desde la parte delantera de la impresora. Admiten hasta 250 hojas de papel. La Bandeja 2 también admite otros medios, como sobres, tarjetas postales, transparencias, papel satinado HP LaserJet y papel fotográfico HP LaserJet. Nota ESWW La Bandeja 3 es estándar en HP Color LaserJet 2605dtn. Cómo cargar las bandejas 51 Nota Las instrucciones son las mismas para cargar medios en la Bandeja 2 y en la Bandeja 3 opcional. 52 1. Tire de la Bandeja 2 o de la Bandeja 3 opcional hacia fuera de la impresora y extraiga el papel. 2. Mueva las guías posteriores hasta ajustarlas al tamaño del papel cargado. La Bandeja 2 y la Bandeja 3 opcional admiten varios tamaños de papel estándar. 3. Si va a imprimir papel más largo que los tamaños Carta/A4, despliegue la parte posterior de la bandeja hasta que se ajuste al tamaño cargado. Capítulo 5 Tareas de impresión ESWW 4. Ajuste las guías de anchura de forma que queden ligeramente separadas del medio de impresión. Nota Coloque 10 sobres o menos en la Bandeja 2 con las solapas en la parte derecha, la cara que vaya a imprimir hacia arriba y el borde corto hacia la impresora. Si el sobre tiene la solapa en uno de los bordes cortos, este borde deberá entrar primero en la impresora. ESWW Cómo cargar las bandejas 53 5. Cargue el medio de impresión. Nota Si se trata de papel especial, como etiquetas, transparencias, papel satinado HP LaserJet, papel fotográfico HP LaserJet y membretes o formularios impresos, coloque este papel con la cara que se va a imprimir hacia arriba y el borde superior orientado hacia la parte frontal de la bandeja. Para obtener más información sobre cómo imprimir en medios de impresión especiales, consulte la sección Impresión a doble cara. 54 Capítulo 5 Tareas de impresión ESWW 6. Asegúrese de que la pila de papel está nivelada en sus cuatro ángulos con respecto a la bandeja y manténgala debajo de las lengüetas de altura de la guía de longitud para medios de impresión que está situada en la parte posterior de la bandeja. 7. Introduzca la bandeja en la impresora. La parte posterior de la bandeja sobresaldrá de la parte trasera de la impresora. Nota Si va a imprimir a doble cara, consulte la sección Impresión a doble cara para ver las instrucciones de carga. ESWW Cómo cargar las bandejas 55 Impresión en medios especiales Utilice las directrices que se incluyen en la siguiente tabla al imprimir en medios especiales. Al imprimir en un tipo de medio especial, la velocidad de impresión podría reducirse automáticamente para mejorar la calidad de impresión de ese medio en concreto. Consulte Especificaciones de los medios de impresión para obtener información sobre los medios que se recomiendan para esta impresora. Para obtener instrucciones sobre cómo cargar las bandejas, consulte Cómo cargar la Bandeja 1 o Cómo cargar la Bandeja 2. Tabla 5-1 Directrices para imprimir en medios especiales 56 Tipo de papel Cantidad máxima que puede cargarse en la Bandeja 2 y la Bandeja 3 opcional Configuración del controlador, calidad del papel, el tipo es Orientación del papel en la Bandeja 1 Orientación del papel en la Bandeja 2 o la Bandeja 3 opcional Normal Hasta 250 hojas Normal o no especificado La cara que se va a imprimir hacia abajo La cara que se va a imprimir hacia arriba Sobres Hasta 10 sobres Sobre El borde corto hacia la impresora, la solapa de la parte derecha hacia abajo El borde corto hacia la impresora, la solapa de la parte derecha hacia arriba Sobres pesados Hasta 10 sobres Sobre pesado El borde corto hacia la impresora, la solapa de la parte derecha hacia abajo El borde corto hacia la impresora, la solapa de la parte derecha hacia arriba Etiquetas Hasta una altura máxima de la pila de 25 mm Etiquetas La cara que se va a imprimir hacia abajo La cara que se va a imprimir hacia arriba Transparencias Hasta 50 hojas Transparencias La cara que se va a imprimir hacia abajo La cara que se va a imprimir hacia arriba Satinado Hasta una altura máxima de la pila de 25 mm Satinado ligero, satinado o satinado pesado La cara que se va a imprimir hacia abajo La cara que se va a imprimir hacia arriba Membrete Hasta 250 hojas Membrete La cara que se va a imprimir hacia abajo, el borde impreso orientado hacia la parte frontal de la bandeja La cara que se va a imprimir hacia arriba, el borde impreso orientado hacia la parte frontal de la bandeja Cartulina Hasta una altura máxima de la pila de 25 mm Cartulina o papel pesado La cara que se va a imprimir hacia abajo La cara que se va a imprimir hacia arriba Capítulo 5 Tareas de impresión ESWW Control de los trabajos de impresión Esta sección proporciona instrucciones básicas sobre cómo imprimir. Cuando efectúe cambios en la configuración de impresión, siga la jerarquía de prioridad de cambios. (Tenga en cuenta que los nombres de comandos y de cuadros de diálogo pueden variar según el programa de software.) ● Cuadro de diálogo Configurar página. Este cuadro de diálogo se abre al seleccionar Configurar página o un comando similar en el menú Archivo del programa de software. Este cuadro de diálogo forma parte del programa en el que está trabajando. Los valores cambiados aquí anularán los valores modificados en otro lugar. ● Cuadro de diálogo Imprimir. Este cuadro de diálogo se abre al seleccionar Imprimir, Configurar impresión o un comando similar en el menú Archivo del programa de software. También forma parte del programa, pero tiene menor prioridad que el cuadro de diálogo Configurar página. Los valores modificados en el cuadro de diálogo Imprimir no anulan los valores modificados en el cuadro de diálogo Configurar página. Los valores modificados aquí sí anulan los valores modificados en el controlador de la impresora. ● Controlador de la impresora. El controlador de la impresora se abre al hacer clic en Propiedades en el cuadro de diálogo Imprimir. Los valores modificados aquí no anulan los valores modificados en otro lugar. Configuración para seleccionar medios de impresión Existen tres valores que afectan a la forma en que el controlador de impresora extrae el medio de impresión al enviar un trabajo de impresión a la impresora. Estos valores, Origen, Tipo y Tamaño, aparecen en el cuadro de diálogo Configurar página o Imprimir, o en el controlador de impresora. Si no modifica estos valores, la impresora seleccionará automáticamente una bandeja. Si desea modificar estos valores, puede imprimir por Origen, por Tipo, por Tamaño o por Tipo y Tamaño. ESWW ● Origen. Imprimir por Origen significa que elige una bandeja concreta desde la que desea que la impresora tome el papel. La impresora intenta imprimir desde esa bandeja, independientemente del tipo o tamaño de papel que se haya cargado. No obstante, si selecciona una bandeja que está configurada desde HP ToolboxFX (Caja de herramientas FX de HP) para un tipo o tamaño que no coincide con el trabajo de impresión, la impresora no imprimirá automáticamente. Por el contrario, esperará a que cargue la bandeja seleccionada con el tipo o tamaño de medio de impresión del trabajo de impresión. Al cargar la bandeja, la impresora comenzará a imprimir. (Si no lo hace, deberá configurar la bandeja para que coincida (Seleccionar) para que la con el tamaño o el tipo del trabajo de impresión.) O bien, presione impresora intente imprimir desde otra bandeja. ● Tipo o Tamaño. La impresión por Tipo o Tamaño significa que el usuario desea que la impresora tome el papel o el medio de impresión desde la primera bandeja que esté cargada con el tipo o tamaño de papel seleccionado. Imprima siempre por Tipo en el caso de medios de impresión especiales, como etiquetas o transparencias. ● Si desea imprimir por Tipo o Tamaño y las bandejas no se han configurado para un determinado tipo o tamaño desde HP ToolboxFX (Caja de herramientas FX de HP), cargue el papel o el medio de impresión en una bandeja y seleccione el Tipo o Tamaño en el cuadro de diálogo Configurar página, el cuadro de diálogo Imprimir o el controlador de impresora. ● Si se imprime a menudo en un determinado tipo o tamaño de medio, el administrador de la impresora (en caso de tratarse de una impresora en red) o el usuario (para impresoras conectadas directamente) puede utilizar HP ToolboxFX (Caja de herramientas FX de HP) para configurar una bandeja con ese tipo o tamaño. (Consulte la sección HP ToolboxFX Control de los trabajos de impresión 57 (Caja de herramientas FX de HP).) Así, cuando seleccione ese tipo o tamaño al imprimir un trabajo, la impresora tomará el papel de la bandeja configurada para dicho tipo o tamaño. Características del controlador de la impresora Algunos controladores de impresora y algunos sistemas operativos no son compatibles con todas estas características de la impresora. ● Configuración de un tamaño de papel especial ● Impresión en escala de grises ● Cambio de los valores del color ● Creación y uso de marcas de agua ● Impresión de varias páginas en una hoja de papel (impresión de n páginas por hoja) ● Creación y uso de configuraciones rápidas ● Reducción o ampliación ● Impresión de la primera página en un papel diferente ● Cambio de la calidad de impresión ● Restauración de la configuración predeterminada del controlador de la impresora Para imprimir mediante la función de impresión a doble cara (manual), consulte la sección Impresión a doble cara. Configuración de un tamaño de papel especial Utilice la característica Papel de tamaño especial y configure la impresora para que imprima en otros tamaños distintos a los tamaños estándar. Intente establecer esta configuración desde una de las siguientes ubicaciones, en este orden: el cuadro de diálogo Configurar página del programa, el cuadro de diálogo Imprimir del programa o la ficha Papel del controlador de la impresora. Impresión en escala de grises Si tiene un documento creado en color, éste se imprimirá automáticamente en color. No obstante, también puede configurar la impresora para que imprima en escala de grises (blanco y negro) un documento creado sólo en color. Seleccione la opción Imprimir en escala de grises en la ficha Color del controlador de la impresora. Cambio de los valores del color Cuando imprima en color, el controlador de la impresora establecerá automáticamente los valores de color óptimos para la impresión. No obstante, puede realizar manualmente ajustes relacionados con la impresión del color en textos, gráficos y fotografías. Si desea más información, consulte la sección Impresión en medios especiales. En la ficha Color del controlador de impresora, seleccione Configuración. 58 Capítulo 5 Tareas de impresión ESWW Creación y uso de marcas de agua Utilice las opciones de marcas de agua para especificar el texto que desea adjuntar “debajo” (en el fondo) de un documento. Por ejemplo, quizás desee colocar letras grandes en gris que digan “borrador” o “confidencial” y que atraviesen diagonalmente la primera o todas las páginas de un documento. Puede cambiar el color, la posición y las palabras de una marca de agua. Acceda a las opciones de Marca de agua desde la ficha Efectos del controlador de la impresora. Nota Si utiliza Windows 2000 o XP, deberá tener privilegios de administrador para crear marcas de agua. No es necesario tener privilegios de administrador para agregar marcas de agua existentes a los documentos. Impresión de varias páginas en una hoja de papel (impresión de n páginas por hoja) La impresión de n páginas por hoja consiste en la posibilidad de imprimir varias páginas en una hoja de papel. Las páginas aparecerán reducidas de tamaño. Puede especificar hasta nueve páginas por hoja, que se ordenarán en la hoja, si utiliza el orden predeterminado, tal y como se muestra en las siguientes imágenes. También puede elegir si desea que aparezca un borde alrededor de cada página o no. Acceda a Páginas por hoja en la ficha Acabado del controlador de la impresora. 1 1 1 2 3 2 4 1 2 3 4 5 6 7 8 9 Creación y uso de configuraciones rápidas Utilice las configuraciones rápidas para guardar la configuración actual del controlador de impresora, como la orientación de página, la impresión de n páginas por hoja o el origen del papel, para usos posteriores. Puede guardar hasta un total de 30 conjuntos de configuraciones. Para su comodidad, puede seleccionar configuraciones rápidas y guardarlas desde la mayoría de las fichas del controlador de la impresora. Nota Si utiliza Windows 2000, deberá tener privilegios de administrador para guardar las configuraciones rápidas. Cree configuraciones rápidas desde la mayoría de las fichas del controlador de impresora. Posteriormente, podrá acceder a las configuraciones rápidas desde la ficha Acabado del controlador de la impresora. ESWW Control de los trabajos de impresión 59 Reducción o ampliación Utilice la opción Ajustar a página para cambiar la escala del documento a un porcentaje de tamaño normal. También tiene la opción de cambiar la escala del documento para que se ajuste a cualquier tamaño de papel admitido por la impresora. Acceda a Ajustar a página en la ficha Efectos del controlador de la impresora. Impresión de la primera página en un papel diferente La impresión de la primera página en un papel diferente es útil si imprime, por ejemplo, una carta con membrete en la primera página y hojas normales en las siguientes. El tamaño de todas las páginas del trabajo de impresión debe ser el mismo en el controlador de la impresora. Intente establecer esta configuración desde una de las siguientes ubicaciones, en este orden: el cuadro de diálogo Configurar página del programa, el cuadro de diálogo Imprimir del programa o la ficha Paper/Quality (Papel/calidad) del controlador de la impresora. Restauración de la configuración predeterminada del controlador de la impresora Puede restablecer todos los valores del controlador de la impresora a la configuración predeterminada. Esta característica puede ser útil si experimenta problemas de calidad o si no ha seleccionado los medios de impresión desde la bandeja correcta. Seleccione Valores predeterminados en el cuadro de diálogo Configuraciones rápidas de la ficha Acabado del controlador de la impresora. Para imprimir desde Windows 60 1. Compruebe que haya medios de impresión cargados en la impresora. 2. En el menú Archivo, seleccione Configurar página o un comando similar. Asegúrese de que la configuración de página es la correcta para este documento. 3. En el menú Archivo, seleccione Imprimir, Configurar impresión o un comando similar. Se abrirá el cuadro de diálogo Imprimir. 4. Seleccione la impresora y cambie los valores necesarios. No cambie ningún valor, como el tamaño o la orientación de la página, establecido en el cuadro de diálogo Configurar página. 5. Si este trabajo de impresión es para un tamaño y peso de papel estándar, probablemente no necesite cambiar la configuración de Origen (bandeja), El tipo es o De tamaño y pueda continuar con el paso 7. En caso contrario, vaya al paso 6. 6. Si este trabajo de impresión se va a imprimir en un tamaño o peso de papel no estándar, seleccione el modo en que la impresora tomará el papel. ● Para imprimir por Origen (bandeja), seleccione la bandeja en el cuadro de diálogo Imprimir, si es posible. ● Para imprimir por Origen (bandeja) cuando este valor no esté disponible en el cuadro de diálogo Imprimir, seleccione Propiedades y, en la ficha Papel, seleccione la bandeja en el campo Origen. ● Para imprimir por Tipo o Tamaño, seleccione Propiedades y, en la ficha Papel, seleccione el tipo o tamaño en el campo El tipo es o De tamaño (en papeles con Capítulo 5 Tareas de impresión ESWW membrete, deberá establecer tanto el tipo como el tamaño). Imprima siempre por Tipo en el caso de medios de impresión especiales, como etiquetas o transparencias. 7. Si todavía no lo ha hecho, seleccione Propiedades. Se abrirá el controlador de impresora. 8. En las diversas fichas, establezca los valores apropiados que no pudo establecer en el cuadro de diálogo Configurar página o Imprimir. Para obtener más información sobre la configuración del controlador de la impresora, consulte la sección Características del controlador de la impresora. 9. Seleccione el comando Imprimir para imprimir el trabajo. Acceso a la configuración del controlador de la impresora Esta sección describe las características de impresión comunes controladas mediante el controlador de impresora (el controlador de impresora es el componente de software utilizado para enviar trabajos a la impresora). Puede cambiar temporalmente la configuración de los trabajos de impresión mientras el programa esté abierto. También puede efectuar cambios permanentes en la configuración predeterminada para que los valores nuevos se apliquen ahora y posteriormente. Sistema operativo Cambio temporal de la configuración de los trabajos impresos ahora Cambio permanente de la configuración predeterminada1 Cambio de los valores de configuración (Por ejemplo, para agregar una bandeja opcional, activar o desactivar una característica del controlador, como la impresión manual a doble cara) 1 Windows 98 En el menú Archivo, haga clic en Second Edition y Me Imprimir y seleccione esta impresora y, a continuación, haga clic en Propiedades (los pasos pueden variar; éste es el método más habitual). En el menú Inicio, seleccione Configuración y haga clic en Impresoras. Haga clic con el botón derecho del ratón en el icono de la impresora y, a continuación, seleccione Propiedades. En el menú Inicio, seleccione Configuración y haga clic en Impresoras. Haga clic con el botón derecho del ratón en el icono de la impresora y, a continuación, seleccione Propiedades. Haga clic en la ficha Configurar. Windows 2000 y XP (menú Inicio clásico) En el menú Archivo, haga clic en Imprimir, seleccione esta impresora y, a continuación, haga clic en Propiedades o en Preferencias (los pasos pueden variar; éste es el método más habitual). Haga clic en Inicio, seleccione Configuración y haga clic en Impresoras o en Impresoras y faxes. Haga clic con el botón derecho del ratón en el icono de la impresora y, a continuación, seleccione Preferencias de impresión. Haga clic en Inicio, seleccione Configuración y haga clic en Impresoras o en Impresoras y faxes. Haga clic con el botón derecho del ratón en el icono de la impresora y, a continuación, seleccione Propiedades. Haga clic en la ficha Configurar. Windows XP En el menú Archivo, haga clic en Imprimir, seleccione esta impresora y, a continuación, haga clic en Propiedades o en Preferencias (los pasos pueden variar; éste es el método más habitual). Haga clic en Inicio, en Impresoras y faxes, haga clic con el botón derecho en el nombre o el icono de la impresora y haga clic en Preferencias de impresión. Haga clic en Inicio y haga clic en Impresoras y faxes. Haga clic con el botón derecho del ratón en el icono de la impresora y, a continuación, seleccione Propiedades. Haga clic en la ficha Configurar. El acceso a la configuración predeterminada de la impresora puede estar restringido y, por tanto, no estar disponible. ESWW Control de los trabajos de impresión 61 Impresión a doble cara Para imprimir en ambas caras del papel, deberá reinsertar manualmente el papel en la impresora después de que se haya impreso la primera cara. PRECAUCIÓN No imprima en ambas caras de etiquetas o transparencias. Se pueden producir atascos o daños en la impresora. Para imprimir a doble cara (manual): 1. Cargue la cantidad de papel suficiente para el trabajo de impresión en la Bandeja 2 o en la Bandeja 3 opcional. Nota En Windows, la opción Imprimir en ambas caras (manual) debe estar activada para completar estas instrucciones. Para activar la impresión a doble cara, en el controlador de la impresora, seleccione Propiedades y haga clic en la ficha Configurar. En Manejo del papel, seleccione Permitir impresión manual a dos caras y haga clic en Aceptar para guardar. 2. Siga el procedimiento que se describe a continuación para configurar la impresora de modo que imprima a doble cara (manual). En el controlador de la impresora, seleccione la ficha Acabado, la opción Imprimir en ambas caras (manual) y envíe el trabajo a impresión. 62 Capítulo 5 Tareas de impresión ESWW 3. Después de imprimir el trabajo, retire el papel en blanco según lo indica el panel de control. Levante la pila impresa de la bandeja de salida e insértela sin girarla ni darle la vuelta en la bandeja utilizada para la primera parte del trabajo. A 4. Presione (Seleccionar) para continuar imprimiendo en la segunda cara. Para imprimir en ambas caras (automáticamente) (HP Color LaserJet 2605dn y 2605dtn): Siga los pasos que se describen a continuación para imprimir en ambas caras (automáticamente). Si desea obtener información sobre los medios admitidos para imprimir en ambas caras, consulte Especificaciones de los medios de impresión. 1. Verifique que el controlador de impresora esté configurado para imprimir en ambas caras. Para obtener instrucciones, consulte la Ayuda en línea del controlador de impresora. 2. Seleccione las opciones adecuadas para imprimir en ambas caras en el software del controlador de impresora, incluida la orientación de la página y encuadernación. Nota Al realizar una impresión a doble cara, cargue los formularios preimpresos y el papel con membrete en la Bandeja 1 con la cara hacia arriba y el borde anterior de la página hacia la impresora. Cargue los formularios preimpresos y el papel con membrete en la Bandeja 2 y en la Bandeja 3 con la cara hacia abajo y el borde superior hacia la parte posterior de la bandeja. Nota Cargar formularios preimpresos y papel con membrete es diferente de cargar papel para imprimir en una cara. ESWW Impresión a doble cara 63 Cancelación de un trabajo de impresión Un trabajo de impresión se puede cancelar desde un programa, desde una cola de impresión o con el botón (Cancelar trabajo) de la impresora. ● Si la impresora no ha iniciado la impresión, intente primero cancelar el trabajo desde el programa que ha utilizado para enviar el trabajo de impresión. ● Si el trabajo de impresión está esperando en una cola de impresión o en un dispositivo de cola de impresión, como la carpeta Impresoras (Impresoras y faxes en Windows 2000 o Windows XP), intente eliminar el trabajo desde allí. ● ● (Cancelar trabajo) en la Si ya se está imprimiendo el trabajo de impresión, presione impresora. La impresora terminará de imprimir todas las páginas que ya ha recibido y suprimirá el resto del trabajo de impresión. Al presionar (Cancelar trabajo), sólo se cancela el trabajo actual. Si hay más de un trabajo de impresión en la memoria de la impresora, deberá presionar trabajo una vez iniciada la impresión de éste. (Cancelar trabajo) para cada La luz Preparada parpadea y Cancelando impresión aparecerá en el área de mensaje. 64 Capítulo 5 Tareas de impresión ESWW 6 Color Este capítulo describe cómo conseguir una calidad de impresión óptima en color con la impresora. También describe los modos disponibles para imprimir en color con la mejor calidad posible. Se tratan los siguientes temas: ESWW ● Utilización de colores ● Administración de opciones de color ● Coincidencia de colores 65 Utilización de colores Esta impresora ofrece una gran calidad para la impresión en color en cuanto se instala. Proporciona una combinación de características de color automáticas con excelentes resultados de color para el usuario general, además de herramientas sofisticadas para el usuario experimentado. La impresora proporciona tablas de color que se han probado y diseñado cuidadosamente para obtener resultados de color suaves y precisos con todos los colores imprimibles. HP proporciona herramientas en línea gratuitas para facilitar la impresión en color de copias de todos los tamaños. El centro Office Color Printing Center de HP (http://www.hp.com/go/color) ofrece soluciones e información sobre cómo proceder en el acabado de los proyectos. HP ImageREt 2400 La tecnología ImageREt 2400 proporciona una calidad tipo láser en color de 2.400 ppp a través de un proceso de impresión de varios niveles. Este proceso controla de manera precisa el color mediante la combinación de cuatro colores dentro de un único punto y la variación de la cantidad de tóner en una determinada área. Se ha mejorado la tecnología ImageREt 2400 para esta impresora. Entre las mejoras, se incluyen tecnologías de captura y mayor control de la colocación de los puntos y de la calidad del tóner utilizado en cada punto. Estos nuevos avances tecnológicos, acompañados del proceso de impresión de varios niveles de HP, tienen como resultado una impresora de 600 x 600 ppp que proporciona una calidad de impresión en color mediante tecnología láser de 2.400 ppp con millones de colores suaves. Otras impresoras láser de color tienen como modo predeterminado el proceso de impresión de nivel único, el cual no permite que los colores se mezclen en un solo punto. Este proceso, denominado interpolación de colores, dificulta significativamente la creación de una amplia gama de colores sin reducir la nitidez o la estructura visible de puntos. Selección de los medios Para obtener el mejor color y la mejor calidad de imagen, es importante seleccionar el tipo de medio de impresión adecuado en el menú de impresora del programa o en el controlador de impresora. Si desea más información, consulte la sección Especificaciones de los medios de impresión. Opciones de color Las opciones de color permiten obtener un resultado de color óptimo de forma automática para diversos tipos de documentos. Las opciones de color utilizan un sistema de etiquetado de objetos, lo que permite utilizar una configuración óptima de color con los diferentes objetos (texto, gráficos y fotografías) de una página. El controlador de la impresora determina qué objetos se utilizan en una página y utiliza la configuración de colores que proporcione la mejor calidad de impresión para cada objeto. El etiquetado de objetos, junto con una configuración predeterminada óptima, le permitirá obtener la mejor gama de colores estándar sin tener que establecer ninguna configuración especial. En el entorno de Windows, las opciones de color Automático y Manual se encuentran ubicadas en la ficha Color del controlador de la impresora. Estándar sRGB (rojo-verde-azul) sRGB (rojo-verde-azul estándar) es un estándar cromático universal creado originalmente por HP y Microsoft como un lenguaje de color común para monitores, dispositivos de entrada (como 66 Capítulo 6 Color ESWW escáneres y cámaras digitales) y dispositivos de salida (como impresoras y plotters). Es el espacio de color predeterminado en los productos de HP, en los sistemas operativos de Microsoft, en Internet y en la mayor parte del software de oficina que se vende hoy en día. El estándar sRGB se utiliza en los monitores de equipos Windows y constituye el estándar de convergencia para la televisión de alta definición. Nota Tenga en cuenta que factores tales como el tipo de monitor utilizado y la iluminación ambiente pueden influir en el aspecto de los colores que se ven en pantalla. Para obtener más información, consulte la sección Coincidencia de colores. Las versiones más recientes de Adobe® Photoshop®, CorelDRAW™, Microsoft Office y muchas otras aplicaciones utilizan sRGB para representar su gama de colores. Pero todavía es más relevante el hecho de que, al constituir el entorno de colores predeterminado de los sistemas operativos de Microsoft, sRGB ha obtenido una gran aceptación como medio para intercambiar información cromática entre los programas y los dispositivos que utilizan una definición común. Esto garantiza a los usuarios típicos una coincidencia de colores notablemente mejorada. Este estándar sRGB brinda al usuario la posibilidad de hacer coincidir los colores entre la impresora, el monitor del equipo y otros dispositivos de entrada (como escáneres y cámaras digitales) de manera automática, es decir, sin necesidad de ser un experto en colores. ESWW Utilización de colores 67 Administración de opciones de color Si se establecen las opciones del color en Automático, se obtiene la mejor calidad de impresión en color posible para documentos en color. Sin embargo, es posible que, en algunas situaciones, desee imprimir documentos en color en escala de grises (negro y sombras de grises) o que desee modificar una de las opciones de color de la impresora. Imprima en escala de grises o modifique las opciones de color mediante la configuración de la ficha Color del controlador de la impresora. Impresión en escala de grises Al seleccionar la opción Imprimir en escala de grises en el controlador de la impresora, podrá imprimir un documento en negro y en escala de grises. Esta opción resulta útil para imprimir documentos en color que se fotocopiarán o enviarán por fax. Cuando está seleccionado Imprimir en escala de grises, la impresora funciona en modo monocromo. Seleccione Impresión en escala de grises en las opciones Calidad impres. de la ficha Paper Quality (Calidad de papel), para modificar la configuración de modo que se adapte a los tipos de trabajo que se van a imprimir. La configuración es la siguiente: ● FastRes 1200: Esta configuración utiliza FastRes 1200 para proporcionar detalles sutiles a 1200 x 1200 ppp. ● ProRes 1200: Esta configuración proporciona la salida de ProRes 1200 con tecnología de resolución mejorada (REt) para perfeccionar la calidad del texto. Ajuste manual o automático del color La opción de ajuste del color Automático optimiza el tratamiento del color gris neutral y la mejora de los bordes utilizados en cada elemento de un documento. Encontrará más información en la Ayuda en línea del controlador de la impresora. Nota La configuración predeterminada es Automático y se recomienda para imprimir todos los documentos en color. Utilice la opción de ajuste de color Manual para ajustar el tratamiento del color gris neutro y la mejora de bordes para texto, gráficos y fotografías. Para acceder a las opciones de color manuales desde la ficha Color, haga clic en Manual y luego en Configuración. Cambiar las opciones de color Utilice el ajuste de color manual para configurar las opciones de Color o Mapa de colores. Nota Algunos programas de software convierten texto y gráficos en imágenes de trama. En estos casos, los valores de Fotografías también controlan el texto y los gráficos. Opciones de medios tonos Medios tonos es el método utilizado por la impresora para mezclar los cuatro colores primarios (cian, magenta, amarillo y negro) en proporciones variables con el fin de crear millones de colores. Las 68 Capítulo 6 Color ESWW opciones de medios tonos afectan a la resolución y a la claridad del color que se obtienen como resultado. Las dos opciones de medios tonos son Suave y Detalle. ● La opción Uniforme brinda mejores resultados cuando hay grandes áreas de color sólido. También mejora las fotografías haciendo que las gradaciones finas de color sean más uniformes. Seleccione esta opción cuando los atributos más importantes sean grandes áreas uniformes. ● La opción Detalles es útil para el texto y los gráficos que requieren distinciones nítidas entre las líneas o los colores, o las imágenes que contienen un patrón o un alto nivel de detalle. Seleccione esta opción cuando los atributos más importantes sean los detalles y los bordes nítidos. Control de bordes La configuración de Control de bordes determina el dibujo de los bordes y consta de dos componentes: Impresión adaptable a medios tonos y Captura. La impresión adaptable a medios tonos aumenta la nitidez de los bordes. La captura reduce el efecto de registro erróneo de colores planos solapando delicadamente los bordes de los objetos adyacentes. Hay disponibles los siguientes niveles de control de bordes: ● Desactivado establece las opciones de Impresión adaptable a medios tonos y Captura como desactivados. ● Normal proporciona la configuración predeterminada de captura. Impresión adaptable a medios tonos se establece como activado. ● Máximo proporciona la mayor captura. Impresión adaptable a medios tonos se establece como activado. Color RGB La opción Color RGB determina la disposición de los colores. ESWW ● Seleccione Predeterminado (sRGB) para la mayoría de los trabajos de impresión. Esta opción le indica a la impresora que interprete el color RGB como sRGB, que es el valor estándar aceptado por Microsoft y la World Wide Web Organization. ● Seleccione AdobeRGB para los documentos que utilizan el espacio de color AdobeRGB en lugar de sRGB. Por ejemplo, algunas cámaras digitales capturan imágenes en AdobeRGB, y los documentos que se producen con Adobe PhotoShop utilizan el espacio de color AdobeRGB. Cuando imprima un trabajo desde un programa profesional de software que utiliza AdobeRGB, desactive la administración de colores del programa y permita que el software de la impresora administre el espacio de color. ● Imagen de foto interpreta el color RGB como si se hubiera impreso una fotografía mediante la utilización de un minilaboratorio digital. Se ha diseñado para conseguir colores más profundos, más saturados, en un formato diferente al que se obtiene en el modo Predeterminado. Utilice esta configuración para imprimir fotos. ● Dispositivo configura la impresora para que imprima datos RGB en modo de dispositivo sin procesar. Para procesar las fotografías correctamente cuando esta opción está seleccionada, deberá administrar el color en el programa en el que trabaje o en el sistema operativo. ● Intenso ordena a la impresora que aumente la saturación del color en los medios tonos. Los objetos menos coloridos aumentan su intensidad. Este valor se recomienda para imprimir gráficos de empresas. Administración de opciones de color 69 Grises neutrales El valor Grises neutrales determina el método utilizado para crear los tonos de gris utilizados en texto, gráficos y fotografías. 70 ● Sólo en negro genera colores neutros (grises y negro) a patir de sólo el tóner negro. Esta opción garantiza que los colores neutros no tengan una pátina de color. ● 4 colores genera colores neutros mediante la combinación de los cuatro colores de tóner. Esta opción produce gradientes y transiciones más suaves para los colores no neutros. También produce el negro más oscuro. Capítulo 6 Color ESWW Coincidencia de colores El proceso de hacer coincidir los colores de salida de la impresora con los que se ven en la pantalla del equipo es muy complicado debido a que las impresoras y los monitores de los equipos utilizan distintos métodos para producir colores. Los monitores muestran los colores con píxeles de luz mediante un proceso cromático RGB (rojo, verde y azul), mientras que las impresoras imprimen colores mediante un proceso CMYK (cian, magenta, amarillo y negro). El grado de ajuste alcanzable entre los colores que se imprimen y los que se ven en pantalla depende de los siguientes factores: ● Medios de impresión ● Colorantes de la impresora (por ejemplo, tintas o tóner) ● Proceso de impresión (por ejemplo, tecnología de inyección de tinta, imprenta o láser) ● Iluminación ambiente ● Programas ● Controladores de la impresora ● Sistema operativo informático ● Monitores ● Tarjetas y controladores de vídeo ● Entorno operativo (por ejemplo, si es muy húmedo o muy seco) ● Diferencias personales en la percepción de colores Tenga en cuenta estos factores cuando los colores de la pantalla no sean idénticos a los colores impresos. Para la mayoría de los usuarios, el mejor método de hacer coincidir los colores de la pantalla con los de la impresora es imprimir en sRGB (rojo-verde-azul). La impresora utiliza sRGB y optimiza automáticamente la copia impresa en color. Puede utilizar HP ToolboxFX (Caja de herramientas FX de HP) para imprimir una paleta de los colores básicos de MicroSoft Office. Se puede utilizar la paleta para seleccionar el color final que desea aplicar al documento impreso. 1. En HP ToolboxFX (Caja de herramientas FX de HP), seleccione la carpeta Ayuda. 2. En la sección Print Quality Troubleshooting (Solución de problemas de calidad de impresión), seleccione Print Basic Colors (Imprimir colores básicos). Esta paleta muestra el color impreso real que obtendrá al seleccionar el color básico en la aplicación de Microsoft Office. Para obtener más información sobre cómo solucionar problemas relacionados con la copia impresa en color, consulte la sección Solución de problemas con documentos en color. ESWW Coincidencia de colores 71 72 Capítulo 6 Color ESWW 7 Fotografía Nota Esta sección se aplica sólo a la impresora HP Color LaserJet 2605dtn. Utilice las instrucciones siguientes para realizar tareas relacionadas con la fotografía: ESWW ● Inserción de una tarjeta de memoria ● Modificaciones en la configuración predeterminada de la tarjeta de memoria ● Modificaciones en la configuración de la tarjeta de memoria para el trabajo actual ● Impresión de fotos directamente desde la tarjeta de memoria ● Impresión del índice de tarjetas de memoria 73 Inserción de una tarjeta de memoria La impresora HP Color LaserJet 2605dtn puede leer los siguientes tipos de tarjeta de memoria: ● CompactFlash ● Memory Stick y Memory Stick PRO ● MultiMedia ● Secure Digital (SD) ● SmartMedia ● xD Nota El lector de tarjetas de memoria HP Color LaserJet 2605dtn reconoce sólo archivos .JPEG al imprimir desde el panel de control de la impresora. Para imprimir otros tipos de archivo, debe utilizar el software, como HP Image Zone, proporcionado en los CDROM que vienen con la impresora. Consulte la Ayuda en línea del software para obtener información sobre la forma de imprimir fotos desde el equipo. Los usuarios de los sistemas operativos Windows también pueden utilizar el Explorador de Windows para mover otros tipos de archivos a su equipo e imprimirlos desde éste. Inserte la tarjeta de memoria en la ranura adecuada de la impresora HP Color LaserJet 2605dtn. Para determinar la ranura en la que se debe insertar la tarjeta de memoria, consulte la siguiente ilustración. 74 1 Acepta tarjetas de memoria xD y SmartMedia. 2 Acepta tarjetas de memoria MultiMedia, Memory Stick y Memory Stick PRO. 3 Acepta tarjetas de memoria CompactFlash. 4 Acepta tarjetas de memoria Secure Digital. Capítulo 7 Fotografía ESWW La impresora lee la tarjeta y, a continuación, el panel de control de ésta muestra X fotos encontradas en la tarjeta, donde X es el número de archivos .JPEG reconocidos que se encontraron en la tarjeta de memoria. Ahora puede utilizar la impresora HP Color LaserJet 2605dtn para imprimir fotos. Nota Puede utilizar sólo una tarjeta de memoria en la impresora por vez. Si se insertan dos o más, la impresora muestra un mensaje de error. Para obtener más información sobre los mensajes de tarjetas de memoria, consulte Mensajes del panel de control. Nota ESWW La impresora HP Color LaserJet 2605dtn reconoce tarjetas de memoria de hasta 2 GB. Inserción de una tarjeta de memoria 75 Modificaciones en la configuración predeterminada de la tarjeta de memoria La impresora HP Color LaserJet 2605dtn se entrega con la configuración predeterminada de fábrica. Puede modificar la configuración predeterminada para imprimir fotos en el panel de control de la impresora. Nota La configuración predeterminada permanece seleccionada hasta que la vuelva a modificar y guardar. Si desea modificar la configuración de forma temporal para un trabajo de impresión de fotos en particular, consulte Modificaciones en la configuración de la tarjeta de memoria para el trabajo actual. 1. Presione 2. (Flecha izquierda) o (Flecha derecha) para seleccionar Configurar foto y, Utilice el botón (Seleccionar). a continuación, presione 3. (Flecha derecha) para seleccionar uno de los (Flecha izquierda) o Utilice el botón (Seleccionar). siguientes elementos del menú y, a continuación, presione 4. 76 (Seleccionar). ● Tam. imag predet: seleccione este elemento para modificar el tamaño de la imagen que está imprimiendo. ● Nº copias pred.: seleccione este elemento para cambiar el número de copias que desea imprimir. ● Color sal. pred.: seleccione este elemento para establecer la impresión en color o en blanco y negro. ● Repita los pasos del 1 al 3 para cada uno de los elementos del menú. (Flecha derecha) para modificar la configuración y, a (Flecha izquierda) o Utilice el botón (Seleccionar) para guardar los cambios. continuación, presione Capítulo 7 Fotografía ESWW Modificaciones en la configuración de la tarjeta de memoria para el trabajo actual 1. Inserte la tarjeta de memoria en la impresora. Aparece el menú Funciones de foto. 2. (Seleccionar) para seleccionar Imprimir fotos y, a continuación, presione Presione (Seleccionar). 3. (Flecha derecha) para seleccionar Config. trabajo y, (Flecha izquierda) o Utilice el botón (Seleccionar). a continuación, presione 4. (Flecha derecha) para seleccionar uno de los (Flecha izquierda) o Utilice el botón (Seleccionar). siguientes elementos del menú y, a continuación, presione 5. ● Tamaño imagen: cambie el tamaño de la imagen que está imprimiendo. ● Tamaño de papel: cambie el tamaño del medio que está utilizando. ● Tipo de papel: cambie el tipo de medio que está utilizando. ● Nº copias pred.: cambie el número de copias que desee imprimir. ● Color de salida: establezca si desea imprimir en color o en blanco y negro. Presione (Seleccionar). ● Todas (1-X): X representa el número de archivos JPEG que la impresora detecta en la tarjeta. Esta opción permite imprimir todos los archivos .JPEG de la tarjeta de memoria. Presione (Seleccionar) de nuevo para confirmar el trabajo de impresión. ● Individual: esta opción permite seleccionar la foto que desee imprimir. Las fotos están (Flecha numeradas; comienzan con el número 1. Utilice el botón (Flecha izquierda) o derecha) para aumentar o disminuir el número de fotos y, a continuación, presione el (Seleccionar) para seleccionar la foto que desea imprimir. botón ● De un intervalo: esta opción permite seleccionar un rango de fotos que desea imprimir. La impresora le solicita que introduzca el primer y el último número de foto. Utilice el botón (Flecha izquierda) o (Flecha derecha) para aumentar o disminuir los números de (Seleccionar) para seleccionar el rango de fotos y, a continuación, presione el botón fotos que desea imprimir. Cuando haya finalizado la modificación de la configuración del trabajo, puede imprimir las fotos. Consulte la sección Impresión de fotos directamente desde la tarjeta de memoria. Nota La configuración vuelve a tener el valor predeterminado después de retirar la tarjeta de memoria. Si desea modificar la configuración de forma permanente, consulte Modificaciones en la configuración predeterminada de la tarjeta de memoria. ESWW Modificaciones en la configuración de la tarjeta de memoria para el trabajo actual 77 Impresión de fotos directamente desde la tarjeta de memoria Para imprimir fotos directamente desde la tarjeta de memoria, realice los siguientes pasos: 1. Inserte la tarjeta de memoria en la impresora. Consulte la sección Inserción de una tarjeta de memoria. Aparece el menú Funciones de foto. 2. (Flecha derecha) para seleccionar Imprimir fotos y, (Flecha izquierda) o Utilice el botón (Seleccionar). a continuación, presione 3. (Flecha izquierda) o (Flecha derecha) para seleccionar Selección fotos y, Utilice el botón (Seleccionar). a continuación, presione 4. (Flecha izquierda) o (Flecha derecha) para seleccionar uno de los Utilice el botón (Seleccionar). siguientes elementos del menú y, a continuación, presione 5. ● Todas (1-X): X representa el número de archivos JPEG que la impresora detecta en la tarjeta. Esta opción permite imprimir todos los archivos .JPEG de la tarjeta de memoria. (Seleccionar) de nuevo para confirmar el trabajo de impresión. Presione ● Individual: Esta opción permite seleccionar la foto que desee imprimir. Las fotos están (Flecha numeradas; comienzan con el número 1. Utilice el botón (Flecha izquierda) o derecha) para aumentar o disminuir el número de fotos y, a continuación, presione el (Seleccionar) para seleccionar la foto que desea imprimir. botón ● De un intervalo: Esta opción permite seleccionar un rango de fotos que desea imprimir. La impresora le solicita que introduzca el primer y el último número de foto. Utilice el botón (Flecha izquierda) o (Flecha derecha) para aumentar o disminuir los números de (Seleccionar) para seleccionar el rango de fotos y, a continuación, presione el botón fotos que desea imprimir. Presione el botón (Seleccionar) de nuevo para confirmar el trabajo de impresión. Nota Los archivos .JPEG de la tarjeta de memoria están numerados en orden alfabético. Si desconoce el orden de las fotos en la tarjeta de memoria, puede imprimir un índice en el que se muestra el orden de éstas. Para obtener más información sobre la impresión y el índice consulte Impresión del índice de tarjetas de memoria. 78 Capítulo 7 Fotografía ESWW Impresión del índice de tarjetas de memoria 1. Inserte la tarjeta de memoria en la impresora. Consulte la sección Inserción de una tarjeta de memoria. Aparece el menú Funciones de foto. 2. (Flecha izquierda) o (Flecha derecha) para seleccionar Impresión índice Utilice el botón (Seleccionar). y, a continuación, presione 3. (Flecha izquierda) o (Flecha derecha) para seleccionar Óptima o Rápida Utilice el botón (Seleccionar). y, a continuación, presione 4. Presione (Seleccionar) de nuevo para confirmar el trabajo de impresión. La impresora imprime un índice que incluye pequeñas vistas preliminares de cada una de las fotos de la tarjeta de memoria. Cada página de índice puede contener un máximo de 30 imágenes. ESWW Impresión del índice de tarjetas de memoria 79 80 Capítulo 7 Fotografía ESWW 8 Conexión en red Esta sección ofrece información acerca del uso de la impresora en la red. ● Configurar la impresora y utilizarla en la red ● Administración de la red ● Uso del panel de control de la impresora ● Protocolos de red compatibles ● TCP/IP ● Solución de problemas Nota La configuración de TCP/IP es complicada y sólo deben realizarla administradores de red con experiencia. BOOTP necesitará un servidor (PC, Unix, Linux, etc.) para configurar los valores de TCP/IP para el producto. DHCP también necesitará un servidor, pero los valores de TCP/IP no serán fijos para la impresora. Por último, desde el panel de control o el servidor Web incorporado puede aplicarse el método de configuración manual de algunos parámetros de TCP/IP. Para obtener más ayuda sobre la configuración de la red, diríjase a su proveedor de servicios de red. ESWW 81 Configurar la impresora y utilizarla en la red Hewlett-Packard recomienda utilizar el instalador de software de HP incluido en los CD-ROM que se entregan con la impresora, con el fin de configurar los controladores de impresora para las siguientes configuraciones de red. Configuración de una impresora conectada a un puerto de red (impresión de igual a igual o modo directo) En esta configuración, la impresora se encuentra conectada directamente a la red y todos los equipos de dicha red envían la impresión directamente a la impresora. Nota Este modo es la configuración de red recomendada para la impresora. 1. Conecte la impresora directamente a la red mediante un cable de red conectado al puerto de red de la impresora. 2. En la impresora, utilice el panel de control para imprimir una página de configuración. 3. Inserte el CD-ROM de la impresora en el equipo. Si ya ha configurado la impresora, haga clic en Instalar software para iniciar el instalador del software. Si el instalador del software no se inicia, desplácese hasta el archivo hpzsetup.exe del CD-ROM y haga doble clic en éste. 4. Haga clic en Instalar software de HP Color Laserjet. 5. En la pantalla Bienvenido, haga clic en Siguiente. 6. En la pantalla Actualizaciones del instalador, haga clic en Sí para buscar actualizaciones del instalador en la Web. 7. En la pantalla Opciones de instalación de Windows 2000/XP/Server 2003, elija la opción de instalación. Hewlett-Packard recomienda la instalación típica, si el sistema lo admite. 8. En la pantalla Contrato de licencia, lea el acuerdo, indique que acepta los términos y condiciones y haga clic en Siguiente. 9. En la pantalla HP Extended Capabilities de Windows 2000/XP, seleccione esta característica, si lo desea, y, a continuación, haga clic en Siguiente. 10. En la pantalla Carpeta de destino, elija la carpeta de destino y haga clic en Siguiente. 11. En la ventana Preparado para instalar, haga clic en Siguiente para comenzar la instalación. Nota Si desea cambiar la configuración, en lugar de hacer clic en Siguiente, haga clic en Atrás para volver a las pantallas anteriores y, a continuación, modifique los valores. 12. En la pantalla Tipo de conexión, seleccione A través de la red y, haga clic en Siguiente. 13. En la pantalla Identificar impresora, identifique la impresora buscando o especificando una dirección IP o de hardware, de las que aparecen en la página de configuración que imprimió anteriormente. Haga clic en Siguiente. 14. Deje que el proceso de instalación finalice. 82 Capítulo 8 Conexión en red ESWW Configuración de una impresora compartida de conexión directa (impresión de servidor de cliente) En esta configuración, la impresora está conectada a un equipo mediante un cable USB, el equipo se encuentra conectado a la red, y la impresora, a otros equipos de la red. 1. Inserte el CD-ROM de la impresora en el equipo. Si ya ha configurado la impresora, haga clic en Instalar software para iniciar el instalador del software. Si el instalador del software no arranca, desplácese hasta el archivo hpsetup.exe del CD-ROM y haga doble clic en el archivo. 2. Haga clic en Instalar software de HP Color Laserjet. 3. En la pantalla Bienvenido, haga clic en Siguiente. 4. En la pantalla Actualizaciones del instalador, haga clic en Sí para buscar actualizaciones del instalador en la Web. 5. En la pantalla Opciones de instalación de Windows 2000, elija la opción de instalación. Hewlett-Packard recomienda la instalación típica, si el sistema lo admite. 6. En la pantalla Contrato de licencia, lea el acuerdo, indique que acepta los términos y condiciones y haga clic en Siguiente. 7. En la pantalla HP Extended Capabilities de Windows 2000, seleccione esta característica, si lo desea, y, a continuación, haga clic en Siguiente. 8. En la pantalla Carpeta de destino, elija la carpeta de destino y haga clic en Siguiente. 9. En la ventana Preparado para instalar, haga clic en Siguiente para comenzar la instalación. Nota Si desea cambiar la configuración, en lugar de hacer clic en Siguiente, haga clic en Atrás para volver a las pantallas anteriores y, a continuación, modifique los valores. 10. En la pantalla Tipo de conexión, seleccione Directamente a este equipo y, a continuación, haga clic en Siguiente. 11. Conecte el cable USB. 12. Deje que el proceso de instalación finalice. 13. En la bandeja del sistema de Windows, haga clic en Inicio, seleccione Configuración y, a continuación, Impresoras. ● En Windows XP, haga clic en Inicio, después en Panel de control y, a continuación, haga doble clic en Impresoras y faxes. 14. En el cuadro de diálogo, haga clic con el botón derecho en la impresora y, a continuación, en Compartir. 15. Seleccione Compartir esta impresora, escriba el nombre de la impresora si es necesario y, a continuación, haga clic en Aceptar. ESWW Configurar la impresora y utilizarla en la red 83 Modificación de una configuración de una impresora compartida de conexión directa a otra configuración de impresora conectada a un puerto de red Para cambiar una configuración de conexión directa a una configuración de red. 84 1. Desinstale el controlador de impresora de la impresora de conexión directa. 2. Instale el controlador como una configuración de red siguiendo los pasos especificados en Configuración de una impresora conectada a un puerto de red (impresión de igual a igual o modo directo). Capítulo 8 Conexión en red ESWW Administración de la red Visualización de la configuración de red Puede utilizar el servidor web incorporado o HP ToolboxFX (Caja de herramientas FX de HP) para ver los parámetros de configuración de IP. Para obtener más información, consulte HP ToolboxFX (Caja de herramientas FX de HP) o Uso del servidor web incorporado. Modificación de la configuración de red Puede utilizar el servidor web incorporado o HP ToolboxFX (Caja de herramientas FX de HP) para modificar los parámetros de configuración de IP. Para obtener más información, consulte HP ToolboxFX (Caja de herramientas FX de HP) o Uso del servidor web incorporado. Establecimiento de mi contraseña de red Utilice HP ToolboxFX (Caja de herramientas FX de HP) para establecer una contraseña de red. 1. Abra HP ToolboxFX (Caja de herramientas FX de HP) y haga clic en Configuración del dispositivo. 2. Haga clic en la ficha Ajustes de red. Nota Si ha establecido una contraseña para la impresora anteriormente, el sistema pedirá que la escriba. Escriba la contraseña y haga clic en Aplicar. ESWW 3. Haga clic en Contraseña. 4. En el recuadro de Contraseña, escriba la contraseña que desea establecer y, a continuación, en Confirmar contraseña, especifique la misma contraseña de nuevo para confirmar la elección.. 5. Haga clic en Aplicar para guardar la contraseña. Administración de la red 85 Uso del panel de control de la impresora La serie HP Color LaserJet 2605n permite configurar una dirección IP automáticamente mediante BOOTP o DHCP. Para obtener más información, consulte la sección Configuración de la dirección IP predeterminada (AutoIP). Página Configuración de red La página Configuración de red muestra los valores y las propiedades actuales de la impresora. Para imprimir esta página desde la impresora, realice los siguientes pasos: 1. En el menú del panel de control, presione 2. (Flecha derecha) para seleccionar Informes y, a (Flecha izquierda) o Utilice el botón (Seleccionar). continuación, presione 3. (Flecha izquierda) o (Flecha derecha) para seleccionar Informe de red y, Utilice el botón (Seleccionar). a continuación, presione (Seleccionar). Página de configuración La página de configuración muestra los valores y las propiedades actuales de la impresora. Puede imprimir esta página desde la impresora o HP ToolboxFX. Para imprimir la página de configuración desde la impresora, realice los siguientes pasos. 1. En el menú del panel de control, presione 2. (Flecha izquierda) o (Flecha derecha) para seleccionar Informes y, a Utilice el botón (Seleccionar). continuación, presione 3. (Flecha izquierda) o (Flecha derecha) para seleccionar Config. informe y, Utilice el botón (Seleccionar). a continuación, presione (Seleccionar). Configuración de IP Puede configurar la dirección IP de manera manual o automática. Configurar una dirección IP estática desde la impresora Siga estos pasos desde el panel de control para configurar manualmente una dirección IP estática. 86 1. Presione de red. (Flecha izquierda) o 2. Presione (Seleccionar). 3. Presione (Flecha izquierda) o 4. Presione (Seleccionar). 5. Presione (Flecha izquierda) o 6. Presione (Seleccionar). Capítulo 8 Conexión en red (Flecha derecha) para seleccionar el menú Configuración (Flecha derecha) para seleccionar el menú TCP/IP. (Flecha derecha) para seleccionar Manual. ESWW 7. (Flecha izquierda) o Presione la dirección IP. 8. (Seleccionar) para guardar los dígitos y pasar a los tres dígitos siguientes de la Presione dirección IP. 9. (Flecha izquierda) o Presione de la dirección IP. (Flecha derecha) para introducir los tres primeros dígitos de (Flecha derecha) para introducir los tres dígitos siguientes 10. Presione (Seleccionar) para guardar los dígitos y pasar a los tres dígitos siguientes de la dirección IP. 11. Presione (Flecha izquierda) o de la dirección IP. (Flecha derecha) para introducir los tres dígitos siguientes 12. Presione (Seleccionar) para guardar los dígitos y pasar a los tres dígitos siguientes de la dirección IP. 13. Presione (Flecha izquierda) o de la dirección IP. 14. Presione (Flecha derecha) para introducir los tres dígitos siguientes (Seleccionar). 15. En el panel de control aparecerá Sí. Presione (Seleccionar) para guardar la configuración o, (Flecha derecha), (Flecha izquierda) o para borrar e introducir otra dirección IP, presione que hará que aparezca No en la pantalla. 16. Después de seleccionar la dirección IP, se le pedirá que introduzca la máscara de subred y la puerta de enlace predeterminada mediante los pasos 7-14 anteriores. 17. Si, en cualquier momento de la configuración, presiona del menú y no se guardarán las direcciones. (Cancelar trab), el sistema saldrá Configuración automática 1. En el menú del panel de control, presione 2. (Flecha derecha) para seleccionar Config. red y, a (Flecha izquierda) o Utilice el botón (Seleccionar). continuación, presione 3. (Flecha izquierda) o (Flecha derecha) para seleccionar Config. TCPIP y, a Utilice el botón (Seleccionar). continuación, presione 4. (Flecha derecha) para seleccionar Automático y, a (Flecha izquierda) o Utilice el botón (Seleccionar). continuación, presione (Seleccionar). La dirección IP automática puede tardar varios minutos en estar lista para el uso. Nota Si desea activar o desactivar un modo concreto de IP automática (como BOOTP, DHCP o AutoIP), solamente puede cambiar dicha configuración en el servidor web incorporado o en HP ToolboxFX. ESWW Uso del panel de control de la impresora 87 Configuración de la velocidad de transmisión y el modo dúplex Nota Un cambio incorrecto en los parámetros de velocidad de transmisión y modo dúplex puede impedir la comunicación de la impresora con otros dispositivos de red. Normalmente, la impresora debe funcionar en modo automático. Además, los cambios harán que la impresora se reinicie. Modifique la configuración únicamente con la impresora inactiva. 1. En el menú del panel de control, presione 2. (Flecha izquierda) o (Flecha derecha) para seleccionar Config. red y, a Utilice el botón (Seleccionar). continuación, presione 3. (Flecha izquierda) o (Flecha derecha) para seleccionar Velocid. enlace y, Utilice el botón (Seleccionar). a continuación, presione 4. (Flecha izquierda) o Utilice el botón siguientes configuraciones. ● 10T Full ● 10T Half ● 100T Full ● 100T Half (Seleccionar). (Flecha derecha) para seleccionar una de las Nota Este valor debe coincidir con el configurado en el dispositivo de red conectado (un concentrador de red, conmutador, pasarela, direccionador o equipo). 5. 88 Presione Capítulo 8 (Seleccionar). La impresora se reiniciará. Conexión en red ESWW Protocolos de red compatibles La serie HP Color LaserJet 2605 es compatible con el protocolo de red TCP/IP. que es el protocolo de red de uso más generalizado y aceptado. Multitud de servicios de red utilizan este protocolo. La tabla siguiente enumera los protocolos/servicios de conexión en red compatibles con la serie HP Color LaserJet 2605. Los siguientes sistemas operativos son compatibles con la impresión en red: ● Windows 98 SE ● Windows Me ● Windows 2000 ● Windows XP ● Macintosh OS X versión 10.2 y posterior. Para obtener más información, consulte la sección Software para Macintosh. Tabla 8-1 Impresión Nombre del servicio Descripción port9100 (modo directo) Servicio de impresión Daemon de impresora de líneas (LPD) Servicio de impresión Tabla 8-2 Detección de dispositivos de red Nombre del servicio Descripción SLP (Service Location Protocol, protocolo de ubicación de servicios) Protocolo de detección de dispositivos utilizado para buscar y configurar dispositivos de red. Empleado principalmente por aplicaciones basadas en Microsoft. mDNS (multicast Domain Name Service, más conocido como Rendezvous o Bonjour) Protocolo de detección de dispositivos utilizado para buscar y configurar dispositivos de red. Empleado principalmente por aplicaciones basadas en Apple Macintosh. Para obtener más información, consulte la sección Software para Macintosh. Tabla 8-3 Mensajería y administración ESWW Nombre del servicio Descripción HTTP (Hyper Text Transfer Protocol, protocolo de transferencia de hipertexto) Permite a los exploradores web comunicarse con el servidor web incorporado. EWS (servidor web incorporado) Permite al usuario administrar el dispositivo a través de un explorador web. SNMP (Simple Network Management Protocol, protocolo simple de administración de red) Utilizado por las aplicaciones de red para la administración de dispositivos. SNMP v1 y los objetos MIB-II (Base de datos de información de administración) estándar son compatibles. Protocolos de red compatibles 89 Tabla 8-4 IP, asignación de direcciones 90 Nombre del servicio Descripción DHCP (Dynamic Host Configuration Protocol, protocolo de configuración dinámica de hosts) Para asignar direcciones IP automáticamente. El servidor DHCP proporciona la dirección IP al dispositivo. Normalmente, el usuario no tiene que llevar a cabo ninguna acción para que la impresora obtenga la dirección IP de un servidor DHCP. BOOTP (Bootstrap Protocol, protocolo Bootstrap) Para asignar direcciones IP automáticamente. El servidor BOOTP proporciona la dirección IP al dispositivo. Es necesario que el administrador introduzca la dirección de hardware MAC de los dispositivos en el servidor BOOTP para que la impresora obtenga una dirección IP de dicho servidor. Para obtener más información, consulte la sección Software para Macintosh. Auto IP Para asignar direcciones IP automáticamente. Si no está presente un servidor de tipo DHCP o BOOTP, este servicio permite que la impresora genere una dirección IP única. Capítulo 8 Conexión en red ESWW TCP/IP El propósito de esta sección es ofrecer información para que pueda adquirir unos conocimientos básicos de TCP/IP. Comparable a los idiomas que utilizamos para comunicarnos unos con otros, TCP/IP (Protocolo de control de transmisiones/Protocolo de Internet) es un grupo de protocolos diseñado para definir la forma en que los equipos y otros dispositivos se van a comunicar entre sí a través de una red. TCP/IP se está convirtiendo rápidamente en el grupo de protocolos más utilizado, principalmente por el hecho de que Internet está basada en TCP/IP. Si dispone de una red y desea conectarla a Internet, debe emplear TCP/IP para poder comunicarse. Internet Protocol (IP) (Protocolo de Internet) Cuando se envía información por una red, los datos se dividen en pequeños paquetes, cada uno de los cuales se envía por separado. Los paquetes están codificados con información IP, como la dirección IP del remitente y la del destinatario. Los paquetes IP pueden enrutarse a través de direccionadores y pasarelas, que son dispositivos que conectan una red con otras. Las comunicaciones IP se establecen sin conexión, es decir, que cuando se envían los paquetes IP, no hay garantía alguna de que lleguen a su destino en el orden correcto. De esa tarea pueden encargarse protocolos y aplicaciones de más alto nivel, permitiendo así que las comunicaciones IP sean eficaces. Cada nodo o dispositivo que se comunica directamente en la red, precisa una dirección IP. Transmission Control Protocol (TCP) TCP se ocupa de dividir los datos en paquetes y volver a unirlos en el destino, proporcionando un servicio de entrega garantizado, orientado a la conexión y fiable con el otro nodo de la red. Cuando se reciben los paquetes de datos en el destino, TCP calcula la suma de verificación de cada uno de ellos para asegurarse de que los datos no están dañados. Si han sufrido algún daño durante la transmisión, TCP rechaza el paquete y solicita que vuelva a enviarse. User Datagram Protocol (UDP) (Protocolo de datagramas de usuario) UDP proporciona unos servicios muy similares a los de TCP. No obstante, UDP no acusa el recibo de los datos y admite transacciones de solicitud/respuesta sin ofrecer garantía o fiabilidad de entrega. UDP se utiliza cuando el acuse de recibo y la fiabilidad no son necesarios, por ejemplo, durante la “difusión de una detección”. Dirección IP Cada host (estación de trabajo o nodo) de una red IP precisa una dirección IP exclusiva para cada interfaz de red. Se trata de una dirección de software que se emplea para identificar la red y hosts específicos conectados a ella. Cada dirección IP puede dividirse en dos partes distintas: la parte de la red y la parte del host. Un host puede pedir al servidor una dirección IP dinámica siempre que el dispositivo arranca (por ejemplo, usando DHCP y BOOTP). Nota A la hora de asignar direcciones IP, conviene siempre consultar con el administrador encargado de dichas direcciones. La configuración de una dirección incorrecta puede detener el funcionamiento de otro equipo de la red o causar interferencias en las comunicaciones. ESWW TCP/IP 91 Dirección IP: parte de la red Las direcciones de red están gestionadas por una organización de Norfolk, Virginia, conocida como InterNIC. InterNIC ha sido contratada por National Science Foundation para gestionar las direcciones y dominios de Internet. Las direcciones de red se distribuyen a organizaciones que, a su vez, son responsables de que todos los dispositivos o hosts conectados a la red tengan la numeración correcta. Para obtener más información acerca de la parte de la red de una dirección IP, consulte Configuración de la dirección IP predeterminada (AutoIP) y Subredes en esta sección. Dirección IP: parte del host Las direcciones de host identifican de forma numérica interfaces de red específicas de una red IP. Normalmente un host sólo tiene una interfaz de red, es decir, sólo una dirección IP. Dado que dos dispositivos no pueden compartir el mismo número al mismo tiempo, los administradores suelen mantener tablas de direcciones para garantizar una correcta asignación de direcciones a la red de hosts. Estructura y clases de direcciones IP Una dirección IP se compone de 32 bits de información y está dividida en 4 secciones de 1 byte, es decir, que tiene 4 bytes en total: xxx.xxx.xxx.xxx Para conseguir un direccionamiento eficaz, las redes se dividen en tres clases, de manera que el direccionamiento simplemente ha de empezar con la identificación del primer byte de información de la dirección IP. Los tres tipos de direcciones IP que asigna InterNIC son de clase A, B y C. La clase de red determina el elemento que identifica cada una de las cuatro secciones de la dirección IP, como se muestra a continuación: Tabla 8-5 Formato de las clases de direcciones IP Clase Primer byte de la dirección xxx. Segundo byte de la dirección xxx. Tercer byte de la dirección xxx. Cuarto byte de la dirección xxx. A Red. Host. Host. Host. B Red. Red. Host. Host. C Red. Red. Red. Host. Tal y como se ilustra en Tabla 8-6 Características de las clases de redes, las clases de red se distinguen por el primer identificador de bits, el rango de direcciones, el número de cada tipo disponible y el número máximo de hosts que permite cada clase. Tabla 8-6 Características de las clases de redes 92 Clase Características de las clases de redes Rango de direcciones Número máximo de redes en esta clase Número máximo de hosts en la red A 0 De 0.0.0.0 a 127.255.255.255. 126. Más de 16 millones. B 10. De 128.0.0.0 a 191.255.255.255. 16,382. 65,534. C 110. De 192.0.0.0 a 223.255.255.255. Más de 2 millones. 254. Capítulo 8 Conexión en red ESWW Tabla 8-6 Características de las clases de redes (continuación) Clase Características de las clases de redes Rango de direcciones Número máximo de redes en esta clase Número máximo de hosts en la red Configuración de parámetros IP Los parámetros de configuración de TCP/IP (como la dirección IP, la máscara de subred o la pasarela predeterminada) pueden establecerse en la impresora de muy diversas formas. Estos valores se pueden configurar de forma manual (por ejemplo, mediante Telnet, el servidor web incorporado, los comandos arp y ping y el software de gestión de Hewlett-Packard) o descargarse automáticamente usando DHCP o BOOTP cada vez que se enciende la impresora. Cuando se enciende una impresora nueva que no puede recuperar una dirección IP válida de la red, se asigna a sí misma automáticamente una dirección IP predeterminada. Ésta dependerá del tipo de red al que esté conectada la impresora. En redes privadas de pequeño tamaño, se utiliza una técnica denominada direccionamiento local a una subred para asignar una dirección IP exclusiva entre 169.254.1.0 y 169.254.254.255, que debe ser válida. En redes IP de gran tamaño o de empresa, se asignará la dirección provisional 192.0.0.192 hasta que se configure correctamente para la red. La dirección IP configurada en la impresora se puede determinar examinando la página Configuración de la impresora. Protocolo de configuración dinámica de hosts (DHCP) DHCP permite que un grupo de dispositivos utilice un grupo de direcciones IP de cuyo mantenimiento se encarga un servidor DHCP. El dispositivo o host envía una solicitud al servidor y si hay una dirección IP disponible, el servidor la asigna a ese dispositivo. BOOTP BOOTP es un protocolo bootstrap utilizado para descargar parámetros de configuración e información sobre hosts desde un servidor de red. BOOTP emplea UDP para el transporte. Para que los dispositivos arranquen y carguen información de configuración en la RAM, deben comunicarse por medio del protocolo bootstrap BOOTP, al igual que un cliente con su servidor. Para configurar el dispositivo, el cliente difunde un paquete de respuesta de arranque que contiene por lo menos la dirección de hardware del dispositivo (la dirección de hardware de la impresora). El servidor contesta con un paquete de respuesta de arranque que incluye la información de configuración que precisa el dispositivo. Subredes Cuando se asigna a una organización una dirección de red IP para una clase de red en particular, no se tiene en cuenta si hay más de una red en la misma ubicación. Los administradores de red locales utilizan subredes para efectuar la partición de una red en varias distintas. La división de una red en subredes puede dar como resultado un mayor rendimiento y un mejor uso del espacio de direcciones que es limitado. Máscara de subred La máscara de subred es un mecanismo para dividir una red IP en varias subredes distintas. En una clase concreta de red, una parte de la dirección IP que normalmente se utilizaría para identificar el nodo que se está usando, se emplea para identificar una subred. A cada dirección IP se le aplica una máscara de subred para especificar la parte que se emplea para subredes y la que se usa para ESWW TCP/IP 93 identificar el nodo. Por ejemplo, consulte la Tabla 8-7 Ejemplo: máscara de subred 255.255.0.0 aplicada a una red de clase A. Tabla 8-7 Ejemplo: máscara de subred 255.255.0.0 aplicada a una red de clase A Dirección de la red de clase A Red 15 xxx xxx xxx Máscara de subred 255 255 0 0 Campos de la dirección IP con la máscara de subred aplicada Red Subred Host Host Ejemplo de la dirección IP de un nodo en la subred 1 15 1 25 7 Ejemplo de la dirección IP de un nodo en la subred 254 15 254 64 2 Como se muestra en la Tabla 8-7 Ejemplo: máscara de subred 255.255.0.0 aplicada a una red de clase A, se ha asignado la dirección IP de red de clase A “15” a la empresa ABC. Para permitir la existencia de redes adicionales en el sitio de la empresa ABC, se usa la máscara de subred 255.255.0.0. Esta máscara determina que el segundo byte de la dirección IP servirá para identificar hasta 254 subredes. Por medio de esta designación, todos los dispositivos están identificados de forma exclusiva en su propia subred, mientras que la empresa ABC puede incorporar hasta 254 subredes sin violar su espacio de direcciones asignado. Pasarelas Las pasarelas (direccionadores) se utilizan para conectar redes entre sí. Son dispositivos que actúan como traductores entre sistemas que no emplean los mismos protocolos de comunicaciones, formatos de datos, estructuras, lenguajes o arquitecturas. Las pasarelas vuelven a empaquetar los paquetes de datos y modifican la sintaxis para adaptarla a la del sistema de destino. Cuando las redes están divididas en subredes, las pasarelas son necesarias para conectar una subred a otra. Pasarela predeterminada La pasarela predeterminada es la pasarela o el direccionador predeterminado que, si no se especifica lo contrario, se utilizará para desplazar paquetes entre redes. Está especificada mediante una dirección IP. Si existen varias pasarelas o direccionadores, la predeterminada suele ser la dirección de la primera pasarela o direccionador, o la más cercana. Si no existe ninguna pasarela ni ningún direccionador, la predeterminada suele asumir la dirección IP del nodo de red (como una estación de trabajo o la impresora). Configuración de TCP/IP Para funcionar correctamente en una red TCP/IP, la impresora debe estar configurada con los parámetros de red TCP/IP válidos, como por ejemplo, una dirección IP válida para la red. PRECAUCIÓN Los cambios de este parámetro pueden causar una pérdida de funcionalidades de la impresora. Por ejemplo, si se realizan determinados cambios de configuración, HP Web JetAdmin podría dejar de funcionar. 94 Capítulo 8 Conexión en red ESWW Configuración de TCP/IP basada en servidor, mediante AutoIP y manual Con la configuración predeterminada de fábrica instalada y la impresora encendida, el sistema primero intentará obtener la configuración de TCP/IP mediante un método basado en servidor, como BOOTP o DHCP. En caso de fallo del método basado en servidor, la impresora utilizará el protocolo AutoIP para su configuración. También se puede configurar la impresora manualmente. Entre las herramientas manuales se incluyen un explorador Web, el panel de control de la impresora y la utilidad HP ToolboxFX. Los valores de configuración de TCP/IP asignados manualmente se guardarán cuando la impresora se encienda o se apague. La configuración basada sólo en servidores (BOOTP y/o DHCP) y/o sólo en AutoIP o bien manual de los valores TCP/IP se puede modificar en cualquier momento. Configuración de TCP/IP basada en servidor En su configuración predeterminada de fábrica, la impresora prueba en primer lugar con BOOTP. Si falla, lo intenta con DHCP. Si esto también falla, obtiene una dirección IP por medio de AutoIP. Además, no se asignará ninguna dirección IP predeterminada si la impresora no tiene conectado un cable de red. Configuración de la dirección IP predeterminada (AutoIP) Se asignará una dirección IP predeterminada mediante el protocolo AutoIP si los métodos basados en servidor no funcionan. Si ni DHCP ni BOOTP no obtienen la dirección IP, la impresora utilizará una técnica de asignación de direcciones de vínculo local para asignar una dirección IP exclusiva. Este tipo de asignación puede denominarse AutoIP. La dirección IP asignada estará en el rango de 169.254.1.0 a 169.254.254.255 (normalmente expresado como 169.254/16), y debería ser válida. Sin embargo, si es necesario, puede modificarse posteriormente para la red mediante herramientas de configuración de TCP/IP compatibles. Gracias a las direcciones de vínculo local, no es necesario utilizar subredes. La máscara de subred será 255.255.0.0 y no podrá modificarse. Estas direcciones no utilizarán el vínculo local y no se podrá acceder a Internet ni desde Internet a las direcciones. La dirección de puerta de enlace predeterminada será la misma que la dirección de vínculo local. Si se detecta una dirección duplicada, la impresora reasignará automáticamente su dirección, si es necesario, de acuerdo con los métodos de asignación de direcciones de vínculo local. La dirección IP configurada en la impresora puede consultarse en la página de configuración de red de la impresora. Ya que el tiempo de espera de los protocolos basados en servidor puede ser un poco largo, el proceso de AutoIP puede acelerarse desactivando los servicios de BOOTP y DHCP en la impresora. Para ello, puede utilizarse un explorador web. Herramientas de configuración de TCP/IP En función de la impresora y del sistema operativo, ésta puede configurarse con los parámetros de TCP/IP válidos para la red de la siguiente manera: ESWW ● Mediante software: puede utilizar el software HP ToolboxFX (Caja de herramientas FX de HP) o bien el servidor Web incorporado de la impresora, introduciendo la dirección IP en su explorador Web. ● BOOTP: mediante BOOTP (Bootstrap Protocol), se pueden descargar los datos desde un servidor basado en web cada vez que se encienda la impresora. El daemon de BOOTP, bootpd, debe ejecutarse en un servidor BOOTP al que pueda accederse desde la impresora. ● DHCP: puede utilizar el protocolo de configuración dinámica de hosts (DHCP). Este protocolo es compatible con sistemas HP-UX, Solaris, Red Hat Linux, SuSE Linux, Windows NT/2000/ XP, NetWare y Macintosh. (Consulte los manuales de los sistemas operativos de la red para comprobar que el sistema operativo instalado es compatible con DHCP.) TCP/IP 95 Nota Sistemas Linux y UNIX: si desea obtener más información, consulte la página de man sobre BOOTPD. En sistemas HP-UX, es posible que encuentre un archivo de configuración de DHCP de muestra (dhcptab) en el directorio /etc. Como en la actualidad HP-UX no proporciona servicios de nombre de dominio dinámicos (DDNS) para las implantaciones DHCP, HP recomienda asignar a todas las duraciones de la concesión de servidor de impresión el valor infinito. De esta manera, se garantiza que las direcciones IP de la impresora permanecerán estáticas hasta que se proporcionen los servicios de nombre de dominio dinámico. 96 Capítulo 8 Conexión en red ESWW Solución de problemas Comprobación de que la impresora está encendida y en línea Verifique los siguientes puntos para asegurarse de que la impresora está lista para imprimir. 1. ¿La impresora está conectada y encendida? Asegúrese de que la impresora está conectada y encendida. Si el problema persiste, puede ser que el cable, la fuente de alimentación o la impresora tengan algún defecto. 2. ¿Está encendida la luz Preparada de la impresora? Si la luz parpadea, espere hasta que acabe el trabajo actual. 3. 4. ¿El visor del panel de control de la impresora está en blanco? ● Asegúrese de que la impresora está encendida. ● Asegúrese de que la impresora está instalada correctamente. ¿Aparece algún mensaje en el visor del panel de control de la impresora que no sea Preparada? ● Consulte la documentación de la impresora para obtener una lista completa de los mensajes del panel de control y de la forma de corregirlos. Solución de los problemas de comunicación con la red Compruebe lo siguiente para determinar si la impresora se está comunicando con la red. Esta información presupone que ya ha impreso una página de configuración de red (consulte Página de conexión en red). 1. ¿Existen problemas en la conexión física entre la estación de trabajo o el servidor de archivos y la impresora? Verifique si el cableado de la red, las conexiones y la configuración de los direccionadores son correctos. Compruebe que las longitudes de los cables se ajustan a las especificaciones de la red. 2. ¿Están conectados correctamente los cables de la red? Asegúrese de que la impresora está conectada a la red utilizando el puerto y el cable apropiados. Verifique todas las conexiones de cables para asegurarse de que son firmes y de que están en la posición correcta. Si el problema persiste, pruebe un cable o puerto diferente en el concentrador o en el transmisor. La luz ámbar de actividad y la luz verde de estado de transferencia, situadas junto a la conexión del puerto, en la parte posterior de la impresora, deben estar encendidas. 3. ¿Los parámetros de velocidad de transferencia y modo dúplex están configurados correctamente? Hewlett-Packard recomienda mantener el valor que se asigna automáticamente a estos parámetros (configuración predeterminada). Consulte Configuración de la velocidad de transmisión y el modo dúplex. 4. ESWW ¿Funciona el comando“ping”con la impresora? Solución de problemas 97 Envíe un“ping”a la impresora desde la línea de comandos del equipo. Por ejemplo: ping 192.168.45.39 Verifique los tiempos de ida y vuelta de“ping". Si el comando“ping”funciona con la impresora, verifique si la dirección IP de la impresora configurada en el equipo es correcta. Si es correcta, elimine la impresora y agréguela otra vez. De lo contrario, verifique si los concentradores de red están encendidos y, a continuación, que la red, la impresora y el equipo están configurados para el mismo tipo de red. 5. ¿Se han agregado aplicaciones de software a la red? Asegúrese de que son compatibles y de que están instaladas correctamente con los controladores de impresora apropiados. 6. ¿Pueden imprimir otros usuarios? Puede que el problema se limite exclusivamente a la estación de trabajo. Verifique los controladores de red y de la impresora y el redireccionamiento de la estación de trabajo (captura en Novell Netware). 7. Si otros usuarios pueden imprimir, ¿están utilizando el mismo sistema operativo de red? Compruebe que la configuración de la red en el sistema operativo es correcta. 8. ¿Está activado el protocolo? Compruebe el estado del protocolo en la página de configuración de la red. Consulte Página de conexión en red. También puede utilizar el servidor web incorporado o HP ToolboxFX (Caja de herramientas FX de HP) para comprobar el estado de otros protocolos. Consulte HP ToolboxFX (Caja de herramientas FX de HP) o Uso del servidor web incorporado. 9. 98 ¿Aparece la impresora en HP Web Jetadmin u otra aplicación de gestión de redes? ● Verifique la configuración de la red en la página Configuración de la red. ● Confirme los valores de red de la impresora utilizando el panel de control de la misma (en impresoras con panel de control). Capítulo 8 Conexión en red ESWW 9 ¿Cómo...? Utilice esta sección para realizar tareas básicas con la impresora HP Color LaserJet 2605. ESWW ● Imprimir: ¿Cómo...? ● Red: ¿Cómo...? ● Agregar memoria: ¿Cómo...? ● Otro: ¿Cómo...? 99 Imprimir: ¿Cómo...? Esta sección le ayudará a resolver algunas dudas sobre la impresión. Configurar la impresora para obtener una impresión de alta calidad Es posible imprimir en medios especiales, como transparencias, etiquetas, papel grueso, satinado, fotográfico y cartulina, utilizando la característica de optimización del controlador de impresora. 100 1. Cargue el medio en la bandeja de entrada. Asegúrese de que la parte superior del medio de impresión apunta hacia adelante y de que la cara sobre la que se va a imprimir (la cara rugosa en las transparencias) está orientada hacia arriba. 2. Ajuste las guías para los medios de impresión a la anchura de dichos medios. 3. Abra un documento con un programa como Microsoft Word. 4. Seleccione el comando para imprimir. En la mayoría de programas, deberá hacer clic en el menú Archivo y, a continuación, en Imprimir. Aparecerá el cuadro de diálogo Imprimir. 5. En el cuadro de diálogo Imprimir, haga clic en Propiedades. 6. En la ficha Papel o Calidad seleccione uno de estos tipos de medios de impresión: ● Normal ● Preimpreso ● Membrete ● Transparencia ● Preperforado ● Etiquetas ● Bond ● Reciclado ● Color ● Papel resistente HP ● Sobre ● Ligero 60-74 g/m2 ● Pesado 91-105 g/m2 ● Cartulina 106-176 g/m2 ● Satin. ligero 75-105 g/m2 ● Satinado 106-120 g/m2 ● Satin. pesado 121-163 g/m2 Capítulo 9 ¿Cómo...? ESWW 7. ● Portada HP Premium 200 g/m2 ● Foto HP Prem+ 220 g/m2 Imprima el documento. Retire los medios de impresión de la impresora a medida que se imprimen para evitar que se acumulen y se peguen entre sí. Coloque las páginas impresas en una superficie plana. Los tipos de medios también pueden seleccionarse y configurarse en HP ToolboxFX (Caja de herramientas FX de HP). Para configurar estos tipos de medios en HP ToolboxFX (Caja de herramientas FX de HP), haga clic en Configuración del dispositivo, luego en la ficha Configuración del sistema y, a continuación, abra la página Modos de impresión. Realice los cambios necesarios y haga clic en Aplicar para guardarlos. Para imprimir una portada de una sola página en papel con membrete seguida de un documento de varias páginas, cargue una sola hoja de papel con membrete en la Bandeja 1. Una vez impresa la página, la impresora le pedirá que cargue papel. Cargue papel para el resto del documento. Imprimir en ambas caras del papel Para imprimir en ambas caras del papel, deberá reinsertar manualmente el papel en la impresora después de que se haya impreso la primera cara. PRECAUCIÓN No imprima en ambas caras de etiquetas o transparencias. Se pueden producir atascos o daños en la impresora. Para imprimir a doble cara (manual): 1. Cargue la cantidad de papel suficiente para el trabajo de impresión en la Bandeja 2 o en la Bandeja 3 opcional. Nota En Windows, la opción Imprimir en ambas caras (manual) debe estar activada para completar estas instrucciones. Para activar la impresión a doble cara, en el controlador de la impresora, seleccione Propiedades y haga clic en la ficha Configurar. En Manejo del papel, seleccione Permitir impresión manual a dos caras y haga clic en Aceptar para guardar. ESWW Imprimir: ¿Cómo...? 101 2. Siga el procedimiento que se describe a continuación para configurar la impresora de modo que imprima a doble cara (manual). En el controlador de la impresora, seleccione la ficha Acabado, la opción Imprimir en ambas caras (manual) y envíe el trabajo a impresión. 3. Después de imprimir el trabajo, retire el papel en blanco según lo indica el panel de control. Levante la pila impresa de la bandeja de salida e insértela sin girarla ni darle la vuelta en la bandeja utilizada para la primera parte del trabajo. A 4. Presione (Seleccionar) para continuar imprimiendo en la segunda cara. Para imprimir a doble cara (automáticamente): Siga los pasos que se describen a continuación para imprimir en ambas caras (automáticamente). Si desea obtener información sobre los medios admitidos para imprimir en ambas caras, consulte Especificaciones de los medios de impresión. 1. Verifique que el controlador de impresora esté configurado para imprimir en ambas caras. Para obtener instrucciones, consulte la Ayuda en línea del controlador de impresora. 2. Seleccione las opciones adecuadas para imprimir en ambas caras en el software del controlador de impresora, incluida la orientación de la página y encuadernación. Nota Al realizar una impresión a doble cara, cargue los formularios preimpresos y el papel con membrete en la Bandeja 1 con la cara hacia arriba y el borde anterior de la página hacia la impresora. Cargue los formularios preimpresos y el papel con membrete en la Bandeja 2 y en la Bandeja 3 con la cara hacia abajo y el borde superior hacia la parte posterior de la bandeja. 102 Capítulo 9 ¿Cómo...? ESWW Nota Cargar formularios preimpresos y papel con membrete es diferente de cargar papel para imprimir en una cara. Seleccionar el tipo de papel para medios especiales Utilice las directrices que se incluyen en la siguiente tabla al imprimir en medios especiales. Si va a imprimir en un tipo de medio especial, la velocidad de impresión podría reducirse automáticamente para mejorar la calidad de impresión de ese medio en concreto. Consulte Especificaciones de los medios de impresión para obtener información sobre los medios que se recomiendan para esta impresora. Para obtener instrucciones sobre cómo cargar las bandejas, consulte Cómo cargar la Bandeja 1 o Cómo cargar la Bandeja 2. Tabla 9-1 Directrices para imprimir en medios especiales ESWW Tipo de papel Cantidad máxima que puede cargarse en la Bandeja 2 y la Bandeja 3 opcional Calidad de papel, tipo Orientación del papel en la Bandeja 1 Orientación del papel en la Bandeja 2 o la Bandeja 3 opcional Normal Hasta 250 hojas Normal o no especificado La cara que se va a imprimir hacia abajo La cara que se va a imprimir hacia arriba Sobres Hasta 10 sobres Sobre El borde corto hacia la impresora, la solapa de la parte derecha hacia abajo El borde corto hacia la impresora, la solapa de la parte derecha hacia arriba Sobres pesados Hasta 10 sobres Sobre pesado El borde corto hacia la impresora, la solapa de la parte derecha hacia abajo El borde corto hacia la impresora, la solapa de la parte derecha hacia arriba Etiquetas Hasta una altura máxima de la pila de 25 mm Etiquetas La cara que se va a imprimir hacia abajo La cara que se va a imprimir hacia arriba Transparencias Hasta 50 hojas Transparencias La cara que se va a imprimir hacia abajo La cara que se va a imprimir hacia arriba Satinado Hasta una altura máxima de la pila de 25 mm Satinado ligero, satinado o satinado pesado La cara que se va a imprimir hacia abajo La cara que se va a imprimir hacia arriba Membrete Hasta 250 hojas Membrete La cara que se va a imprimir hacia abajo, el borde impreso orientado hacia la parte frontal de la bandeja La cara que se va a imprimir hacia arriba, el borde impreso orientado hacia la parte frontal de la bandeja Cartulina Hasta una altura máxima de la pila de 25 mm Cartulina o papel pesado La cara que se va a imprimir hacia abajo La cara que se va a imprimir hacia arriba Imprimir: ¿Cómo...? 103 Cambiar la configuración de impresión del dispositivo, como la calidad de impresión, en HP ToolboxFX (Caja de herramientas FX de HP) Para modificar la configuración predeterminada de impresión en HP ToolboxFX (Caja de herramientas FX de HP), realice los siguientes pasos: Nota Los cambios que realice en la configuración de impresión de HP ToolboxFX (Caja de herramientas FX de HP) afectarán a todos los trabajos de impresión posteriores. 1. Abra HP ToolboxFX (Caja de herramientas FX de HP) y haga clic en Configuración del dispositivo. 2. Haga clic en la ficha Configuración. 3. En la ficha Configuración puede modificar la configuración que aparece en las siguientes páginas. 4. ● Manejo del papel ● Impresión ● Calidad de impresión ● Densidad de impresión ● Configuración del tipo de papel ● Modos de impresión ● Configurar sistema ● Servicio. Haga clic en Aplicar para guardar los cambios que realice en estas páginas. Nota Si el controlador de la impresora cuenta con ajustes de configuración similares, éstos tendrán prioridad sobre los establecidos en HP ToolboxFX (Caja de herramientas FX de HP). Imprimir documentos de color sólo en blanco y negro desde el equipo En el programa de software, seleccione Archivo, Imprimir, el controlador de impresora HP Color LaserJet 2605 o HP Color LaserJet 2605_dtn PCL6, haga clic en Propiedades en la ficha Color y, por último, seleccione la casilla de verificación Imprimir en escala de grises. Haga clic en Aceptar para guardar las propiedades de impresión y, a continuación, vuelva a hacer clic en Aceptar para imprimir el documento. Cambiar las opciones de color Utilice el ajuste de color manual para configurar las opciones de Color o Mapa de colores. Nota Algunos programas de software convierten texto y gráficos en imágenes de trama. En estos casos, los valores de Fotografías también controlan el texto y los gráficos. 104 Capítulo 9 ¿Cómo...? ESWW Opciones de medios tonos Medios tonos es el método utilizado por la impresora para mezclar los cuatro colores primarios (cian, magenta, amarillo y negro) en proporciones variables con el fin de crear millones de colores. Las opciones de medios tonos afectan a la resolución y a la claridad del color que se obtienen como resultado. Las dos opciones de medios tonos son Suave y Detalle. ● La opción Uniforme brinda mejores resultados cuando hay grandes áreas de color sólido. También mejora las fotografías haciendo que las gradaciones finas de color sean más uniformes. Seleccione esta opción cuando los atributos más importantes sean grandes áreas uniformes. ● La opción Detalles es útil para el texto y los gráficos que requieren distinciones nítidas entre las líneas o los colores, o las imágenes que contienen un patrón o un alto nivel de detalle. Seleccione esta opción cuando los atributos más importantes sean los detalles y los bordes nítidos. Control de bordes La configuración de Control de bordes determina el dibujo de los bordes y consta de dos componentes: Impresión adaptable a medios tonos y Captura. La impresión adaptable a medios tonos aumenta la nitidez de los bordes. La captura reduce el efecto de registro erróneo de colores planos solapando delicadamente los bordes de los objetos adyacentes. Hay disponibles los siguientes niveles de control de bordes: ● Desactivado establece las opciones de Impresión adaptable a medios tonos y Captura como desactivados. ● Normal proporciona la configuración predeterminada de captura. Impresión adaptable a medios tonos se establece como activado. ● Máximo proporciona la mayor captura. Impresión adaptable a medios tonos se establece como activado. Color RGB La opción Color RGB determina la disposición de los colores. ESWW ● Seleccione Predeterminado (sRGB) para la mayoría de los trabajos de impresión. Esta opción le indica a la impresora que interprete el color RGB como sRGB, que es el valor estándar aceptado por Microsoft y la World Wide Web Organization. ● Seleccione AdobeRGB para los documentos que utilizan el espacio de color AdobeRGB en lugar de sRGB. Por ejemplo, algunas cámaras digitales capturan imágenes en AdobeRGB, y los documentos que se producen con Adobe PhotoShop utilizan el espacio de color AdobeRGB. Cuando imprima un trabajo desde un programa profesional de software que utiliza AdobeRGB, desactive la administración de colores del programa y permita que el software de la impresora administre el espacio de color. ● Imagen de foto interpreta el color RGB como si se hubiera impreso una fotografía mediante la utilización de un minilaboratorio digital. Se ha diseñado para conseguir colores más profundos, más saturados, en un formato diferente al que se obtiene en el modo Predeterminado. Utilice esta configuración para imprimir fotos. Imprimir: ¿Cómo...? 105 ● Dispositivo configura la impresora para que imprima datos RGB en modo de dispositivo sin procesar. Para procesar las fotografías correctamente cuando esta opción está seleccionada, deberá administrar el color en el programa en el que trabaje o en el sistema operativo. ● Intenso ordena a la impresora que aumente la saturación del color en los medios tonos. Los objetos menos coloridos aumentan su intensidad. Este valor se recomienda para imprimir gráficos de empresas. Grises neutrales El valor Grises neutrales determina el método utilizado para crear los tonos de gris utilizados en texto, gráficos y fotografías. 106 ● Sólo en negro genera colores neutros (grises y negro) a patir de sólo el tóner negro. Esta opción garantiza que los colores neutros no tengan una pátina de color. ● 4 colores genera colores neutros mediante la combinación de los cuatro colores de tóner. Esta opción produce gradientes y transiciones más suaves para los colores no neutros. También produce el negro más oscuro. Capítulo 9 ¿Cómo...? ESWW Red: ¿Cómo...? Esta sección le ayudará a resolver algunas dudas sobre la red. Configurar la impresora y utilizarla en la red Hewlett-Packard recomienda utilizar el instalador de software de HP incluido en los CD-ROM que se entregan con la impresora, con el fin de configurar los controladores de impresora para las siguientes configuraciones de red. Establecer la contraseña de red Utilice HP ToolboxFX (Caja de herramientas FX de HP) para establecer una contraseña de red. 1. Abra HP ToolboxFX (Caja de herramientas FX de HP) y haga clic en Configuración del dispositivo. 2. Haga clic en la ficha Configuración de red. Nota Si ha establecido una contraseña para la impresora anteriormente, el sistema pedirá que la escriba. Escriba la contraseña y haga clic en Aplicar. 3. Haga clic en Contraseña. 4. En el cuadro Contraseña, escriba la contraseña que desea establecer y, a continuación, en el cuadro Confirmar contraseña, escriba la misma contraseña de nuevo para confirmar la elección. 5. Haga clic en Aplicar para guardar la contraseña. Buscar la dirección IP de la red La dirección IP de la red se encuentra en la página de configuración. Siga estos pasos desde el panel de control para imprimir una página de configuración. 1. Presione (Flecha izquierda) o 2. Presione (Seleccionar). 3. Presione (Flecha izquierda) o 4. Presione (Seleccionar) para imprimir la página de informe de configuración. (Flecha derecha) para seleccionar el menú Informes. (Flecha derecha) para seleccionar Config. informe. Configurar una dirección IP estática desde la impresora Siga estos pasos desde el panel de control para configurar manualmente una dirección IP estática. ESWW 1. Presione de red. (Flecha izquierda) o 2. Presione (Seleccionar). 3. Presione (Flecha izquierda) o (Flecha derecha) para seleccionar el menú Configuración (Flecha derecha) para seleccionar el menú TCP/IP. Red: ¿Cómo...? 107 4. Presione (Seleccionar). 5. Presione (Flecha izquierda) o 6. Presione (Seleccionar). 7. (Flecha izquierda) o Presione la dirección IP. 8. (Seleccionar) para guardar los dígitos y pasar a los tres dígitos siguientes de la Presione dirección IP. 9. (Flecha izquierda) o Presione de la dirección IP. (Flecha derecha) para seleccionar Manual. (Flecha derecha) para introducir los tres primeros dígitos de (Flecha derecha) para introducir los tres dígitos siguientes 10. Presione (Seleccionar) para guardar los dígitos y pasar a los tres dígitos siguientes de la dirección IP. 11. Presione (Flecha izquierda) o de la dirección IP. (Flecha derecha) para introducir los tres dígitos siguientes 12. Presione (Seleccionar) para guardar los dígitos y pasar a los tres dígitos siguientes de la dirección IP. 13. Presione (Flecha izquierda) o de la dirección IP. 14. Presione (Flecha derecha) para introducir los tres dígitos siguientes (Seleccionar). 15. En el panel de control aparecerá Sí. Presione (Seleccionar) para guardar la configuración o, (Flecha izquierda) o (Flecha derecha), para borrar e introducir otra dirección IP, presione que hará que aparezca No en la pantalla. 16. Después de seleccionar la dirección IP, se le pedirá que introduzca la máscara de subred y la puerta de enlace predeterminada mediante los pasos 7-14 anteriores. 17. Si, en cualquier momento de la configuración, presiona del menú y no se guardarán las direcciones. 108 Capítulo 9 ¿Cómo...? (Cancelar trabajo), el sistema saldrá ESWW Agregar memoria: ¿Cómo...? Esta sección le ayudará a resolver otras dudas sobre cómo agregar memoria. Instalar memoria y módulos DIMM de fuente Puede instalar más memoria en la impresora y también puede instalar un módulo DIMM de fuente para imprimir caracteres de ciertos idiomas, como chino, o del alfabeto cirílico. PRECAUCIÓN La electricidad estática puede dañar los módulos DIMM. Al trabajar con módulos DIMM, use una muñequera antiestática o toque la superficie del paquete antiestático del módulo DIMM a menudo, y toque la superficie metálica descubierta de la impresora. ESWW 1. (Cancelar trabajo) (Seleccionar) y Para imprimir una página de configuración, presione de forma simultánea. (También se imprimen una página de estado de los consumibles y, posiblemente, una página de configuración de HP Jetdirect.) Si la página de configuración no se imprime en el idioma que desea, consulte Informes y páginas del dispositivo. 2. Una vez impresa la página de configuración, apague la impresora y desconecte el cable de alimentación. 3. Desde el lado izquierdo posterior de la impresora, abra la puerta del módulo DIMM. Agregar memoria: ¿Cómo...? 109 110 4. Desactive las trabas de seguridad a cada lado de la ranura DIMM. 5. Retire el módulo DIMM del paquete antiestático. 6. Tome el módulo DIMM por los bordes, como se muestra en la ilustración, y alinee las muescas en el módulo DIMM con la ranura DIMM. Capítulo 9 ¿Cómo...? ESWW 7. Presione con firmeza el módulo DIMM directamente en la ranura. Cierre bien las trabas de seguridad a cada lado del módulo DIMM hasta que queden en su lugar. 8. Cierre la puerta del módulo DIMM. 9. Vuelva a conectar el cable de alimentación y encienda la impresora. 10. Consulte la sección Comprobación de la instalación del módulo DIMM. ESWW Agregar memoria: ¿Cómo...? 111 Otro: ¿Cómo...? Esta sección le ayudará a resolver otras dudas acerca de la impresora. Sustituir los cartuchos de impresión Cuando un cartucho de impresión se acerca al final de su vida útil, en el panel de control aparece un mensaje que recomienda solicitar uno de repuesto. La impresora puede seguir imprimiendo con el cartucho existente hasta que en el panel de control aparezca un mensaje que indique que debe sustituirse. La impresora utiliza cuatro colores y dispone de un cartucho de impresión diferente para cada color: negro (K), cian (C), magenta (M) y amarillo (Y). Sustituya el cartucho de impresión cuando en el panel de control de la impresora aparezca uno de estos mensajes: Sustit. cartucho amarillo, Sustituya cartucho magenta, Sustituya cartucho cian o Sustituya cartucho negro. En la pantalla del panel de control también se indica el color que debe sustituirse (a menos que el cartucho instalado no sea original de HP). Para sustituir el cartucho de impresión 1. Abra la puerta frontal. PRECAUCIÓN No coloque nada sobre la correa de transferencia, que está situada en el interior de la puerta frontal. 2. 112 Retire de la impresora el cartucho de impresión usado. Capítulo 9 ¿Cómo...? ESWW 3. Extraiga de la bolsa el cartucho de impresión nuevo. Introduzca el cartucho de impresión usado en la bolsa para reciclarlo. 4. Sujete ambos lados del cartucho por las asas azules y distribuya el tóner agitando suavemente el cartucho de un lado a otro. PRECAUCIÓN No toque el obturador ni la superficie del rodillo. 5. ESWW Retire los bloqueos y la cinta de transporte del cartucho de impresión nuevo. Deseche la cinta y los bloqueos de transporte de acuerdo con la normativa local. Otro: ¿Cómo...? 113 6. Alinee el cartucho de impresión con los raíles del interior de la impresora y, utilizando las asas, inserte el cartucho de impresión hasta que encaje en su sitio. 7. Cierre firmemente la puerta frontal. Tras un breve espacio de tiempo, en el panel de control deberá aparecer Preparada. Nota Si un cartucho se encuentra en la ranura incorrecta o no es del tipo adecuado para la impresora, en el panel de control aparecerá uno de los siguientes mensajes: Amarillo incorrecto, Magenta incorrecto, Cian incorrecto, Negro incorrecto o Consumibles incorrectos. 8. La instalación ha finalizado. Guarde el cartucho usado en la misma caja que traía el nuevo. En la guía de reciclaje que se incluye encontrará instrucciones al respecto. 9. Si utiliza cartuchos de impresión que no son de HP, consulte el panel de control para obtener más instrucciones. Para obtener ayuda adicional, visite la página http://www.hp.com/support/clj2605. Nota Cuando sustituya o cambie un cartucho de impresión de color negro, se imprimirá automáticamente una hoja limpiadora. Ésta ayuda a prevenir la aparición de motas en el anverso o el reverso de documentos impresos. Para realizar una limpieza más profunda, consulte la sección Utilización de HP ToolboxFX (Caja de herramientas FX de HP) para limpiar la ruta del papel. 114 Capítulo 9 ¿Cómo...? ESWW 10 Administración de la impresora Esta impresora se proporciona con varias herramientas de software que facilitan las tareas de solución de problemas, mantenimiento y supervisión de la impresora. En las secciones siguientes se incluye información sobre el uso de estas herramientas: ESWW ● Informes y páginas del dispositivo ● Diagrama de menús ● HP ToolboxFX (Caja de herramientas FX de HP) ● Uso del servidor web incorporado 115 Informes y páginas del dispositivo Las páginas especiales se encuentran en la memoria de la impresora. Estas páginas resultan útiles para diagnosticar y solucionar problemas de la impresora. Si el idioma de la impresora no se estableció correctamente durante la instalación, podrá establecerlo manualmente para que las páginas se impriman en uno de los idiomas compatibles. Cambie el idioma mediante HP ToolboxFX (Caja de herramientas FX de HP). Página de demostración Para imprimir la página de demostración, presione los botones (Flecha izquierda) o (Flecha derecha) del panel de control de la impresora de forma simultánea. También puede imprimir esta página desde HP ToolboxFX (Caja de herramientas FX de HP). Página de configuración La página de configuración muestra los valores y las propiedades actuales de la impresora. Puede imprimir esta página desde la impresora o desde HP ToolboxFX (Caja de herramientas FX de HP). Para imprimir la página de configuración desde el panel de control: 116 1. Presione (Flecha izquierda) o 2. Presione (Seleccionar). 3. Presione (Flecha izquierda) o 4. Presione (Seleccionar) para imprimir la página de informe de configuración. Capítulo 10 (Flecha derecha) para seleccionar el menú Informes. (Flecha derecha) para seleccionar Config. informe. Administración de la impresora ESWW 1. Información del producto. Esta sección contiene información básica sobre la impresora, como el nombre de producto y el número de serie. 2. Memoria. Esta sección contiene información relacionada con la memoria, como el total de memoria instalada. 3. Config papel. Esta sección muestra información sobre el tipo de medio de impresión para cada bandeja y la configuración del tipo de todos los medios compatibles con la impresora. 4. Total de páginas. Esta sección muestra el número total de páginas impresas, el número de páginas impresas en color e información sobre los atascos de papel. 5. Config producto. Esta sección muestra información recopilada durante la instalación del software, incluidos el idioma y el nombre de la empresa. 6. Configuración de red. Esta sección contiene información de red sobre la impresora, como el nombre de host, la dirección de hardware y la dirección IP. 7. Paper Types (Tipos de papel). Esta sección contiene información sobre los tipos de papel que puede configurar el usuario. 8. Registro de estado. Esta sección contiene información sobre los errores de la impresora. Página de estado de los consumibles La página de estado de los consumibles muestra la vida útil restante de los cartuchos de HP. También muestra el número estimado de páginas restantes, el número de páginas impresas y otra información sobre los consumibles. Puede imprimir esta página desde la impresora o desde HP ToolboxFX (Caja de herramientas FX de HP). ESWW Informes y páginas del dispositivo 117 Para imprimir la página de estado de los consumibles desde el panel de control: 1. Presione (Flecha izquierda) o 2. Presione (Seleccionar). 3. Presione (Flecha izquierda) o 4. Presione (Seleccionar) para imprimir la página de estado de los consumibles. (Flecha derecha) para seleccionar el menú Informes. (Flecha derecha) para seleccionar Estado consumibl. Nota La información sobre los consumibles también está disponible en HP ToolboxFX (Caja de herramientas FX de HP). 118 1. Área de cartuchos de impresión. Esta área contiene una sección para cada cartucho de impresión y proporciona información sobre los cartuchos de impresión HP. Esta información incluye el número de referencia de cada cartucho de impresión, información sobre el nivel bajo de tinta de los cartuchos y sobre la vida útil de cada uno de ellos, expresada como porcentaje, gráfico y número estimado de páginas restantes. Es probable que no se proporcione esta información para los consumibles que no sean de HP. En algunos casos, si se instala un consumible que no sea de HP, en su lugar aparecerá un mensaje de alerta. 2. Información para pedidos. Esta sección contiene información básica sobre cómo pedir nuevos consumibles de HP. 3. Devolución y reciclado. Esta sección contiene un enlace a un sitio web que puede visitar para obtener información sobre el reciclado. Capítulo 10 Administración de la impresora ESWW Página de conexión en red La opción de informes de conexión en red imprime un informe de la configuración de red. Puede imprimir esta página mediante el panel de control de la impresora. Para imprimir el informe de la configuración de red, realice los siguientes pasos: 1. Presione (Flecha izquierda) o 2. Presione (Seleccionar). 3. Presione (Flecha izquierda) o 4. Presione (Seleccionar) para imprimir la página Configuración de red. (Flecha derecha) para seleccionar el menú Informes. (Flecha derecha) para seleccionar Informe de red. Páginas de fuentes Las páginas de fuentes proporcionan listas de las fuentes disponibles en la impresora; incluyen fuentes PostScript (PS), fuentes PCL y fuentes PCL6 (PCLXL). Puede imprimir estas páginas mediante el panel de control de la impresora. Siga estos pasos para imprimir una página de fuentes: 1. Presione (Flecha izquierda) o 2. Presione (Seleccionar). 3. (Flecha izquierda) o Presione fnts. PCL6 o Lista ftes. PCL. 4. Presione (Flecha derecha) para seleccionar el menú Informes. (Flecha derecha) para seleccionar Lista fuentes PS, Lista (Seleccionar) para imprimir la página de fuentes seleccionada. Página de uso La página de uso proporciona información sobre el número y tipos de páginas que imprimió la impresora. Puede imprimir esta página mediante el panel de control de la impresora. Siga estos pasos para imprimir una página de uso: ESWW 1. Presione (Flecha izquierda) o 2. Presione (Seleccionar). 3. Presione (Flecha izquierda) o 4. Presione (Seleccionar) para imprimir la página de uso. (Flecha derecha) para seleccionar el menú Informes. (Flecha derecha) para seleccionar Página de uso. Informes y páginas del dispositivo 119 Diagrama de menús El diagrama de menús muestra la estructura de menús para cada opción disponible en el panel de control de la impresora. Siga estos pasos para imprimir un diagrama de menús. Para imprimir un diagrama de menús: 120 1. Presione (Flecha izquierda) o 2. Presione (Seleccionar). 3. Presione (Flecha izquierda) o 4. Presione (Seleccionar) para imprimir el diagrama de menús. Capítulo 10 (Flecha derecha) para seleccionar el menú Informes. (Flecha derecha) para seleccionar Estructura menús. Administración de la impresora ESWW HP ToolboxFX (Caja de herramientas FX de HP) HP ToolboxFX (Caja de herramientas FX de HP) es un programa basado en Web que puede utilizar para realizar las siguientes tareas: ● Comprobar el estado de la impresora. ● Configurar los valores de la impresora. ● Ver información sobre la solución de problemas. ● Ver la documentación en línea. Podrá consultar HP ToolboxFX(Caja de herramientas FX de HP) cuando la impresora esté directamente conectada al equipo o a una red. Debe haber realizado una instalación típica del software para poder utilizar HP ToolboxFX (Caja de herramientas FX de HP). Nota Los sistemas operativos Windows 98 SE, Windows Me, Windows Server 2003 y Macintosh no son compatibles con HP ToolboxFX (Caja de herramientas FX de HP). Nota No es necesario disponer de acceso a Internet para abrir y utilizar HP ToolboxFX (Caja de herramientas FX de HP). Para ver HP ToolboxFX (Caja de herramientas FX de HP) Abra HP ToolboxFX(Caja de herramientas FX de HP) de una de estas formas: ● En la bandeja del sistema de Windows o en el escritorio, haga doble clic en el icono HP ToolboxFX (Caja de herramientas FX de HP). ● En el menú Inicio de Windows, haga clic en Programas (o Todos los programas en Windows XP), haga clic en HP, después en la serie HP Color LaserJet 2605 y, a continuación, en HP ToolboxFX (Caja de herramientas FX de HP). El software de HP ToolboxFX (Caja de herramientas FX de HP) contiene las siguientes secciones: ESWW ● Estado ● Alertas ● Ayuda ● Configuración del dispositivo ● Configuración de red HP ToolboxFX (Caja de herramientas FX de HP) 121 Estado La carpeta HP ToolboxFX (Caja de herramientas FX de HP) Estado contiene enlaces a las siguientes páginas principales: ● Estado dispositivo. Muestra información sobre el estado de la impresora. Esta página informa de las condiciones de la impresora, como atascos de papel o bandejas vacías. Después de solucionar un problema relacionado con la impresora, haga clic en el botón Actualizar para actualizar el estado de la impresora. ● Estado consumibl. Muestra el estado detallado de los consumibles, como el porcentaje estimado de tóner restante en el cartucho de impresión y el número de páginas impresas con el cartucho de impresión actual. Esta página también tiene enlaces para realizar pedidos de consumibles y buscar información sobre el reciclado. ● Configuración de dispositivo. Muestra una descripción detallada de la configuración actual de la impresora, incluidas la cantidad de memoria instalada y las bandejas instaladas opcionales. ● Configuración de red. Muestra una descripción detallada de la configuración de red actual, incluido el estado de red y la dirección IP. ● Impr pág. info.. Permite imprimir la página de configuración y otras páginas que incluyen información sobre la impresora, como la página de estado de los consumibles y la página de demostración. ● Registro sucesos. Muestra un historial de los errores de la impresora. El error más reciente aparece en la parte superior de la lista. Registro de eventos El Registro de eventos consta de una tabla de cuatro columnas donde se registran los eventos de la impresora para referencia. El registro contiene códigos que corresponden a los mensajes de error que aparecen en el visor del panel de control de la impresora. El número que aparece en la columna de recuento de páginas especifica el número total de páginas que ha impreso la impresora cuando se produjo el error. El Registro de eventos también contiene una breve descripción del error. Para obtener más información sobre los mensajes de error, consulte Mensajes del panel de control. Alertas La carpeta HP ToolboxFX (Caja de herramientas FX de HP) Alertas contiene enlaces a las siguientes páginas principales: ● Configurar alertas de estado. Configura la impresora para que le envíe alertas emergentes en ciertas situaciones, como los bajos niveles de tóner. ● Configurar alertas de correo electrónico. Configura la impresora para que le envíe alertas por correo electrónico en ciertas situaciones, como los bajos niveles de tóner. Configuración de alertas de estado Utilice HP ToolboxFX (Caja de herramientas FX de HP) para configurar la impresora de manera que le envíe alertas emergentes al equipo en ciertas situaciones. Se envían alertas en caso de atascos, bajos niveles de tóner en los cartuchos de impresión de HP, uso de cartuchos que no sean de HP, bandejas de entrada vacías y ciertos mensajes de error. 122 Capítulo 10 Administración de la impresora ESWW Seleccione el formato emergente, el formato del icono de bandeja del sistema, el formato del escritorio o todos estos tres formatos para las alertas. Las alertas emergentes sólo aparecen cuando la impresora está imprimiendo desde el equipo en el cual configuró las alertas. Nota Haga clic en Aplicar antes de que se activen los cambios. Configurar alertas de correo electrónico Utilice HP ToolboxFX (Caja de herramientas FX de HP) para configurar hasta dos direcciones de correo electrónico en las que recibirá las alertas en ciertas situaciones. Puede especificar diferentes eventos para cada dirección de correo electrónico. Introduzca la información del servidor de correo electrónico que enviará la alerta de la impresora. Nota Haga clic en Aplicar antes de que se activen los cambios. Ayuda La carpeta HP ToolboxFX (Caja de herramientas FX de HP)Ayuda contiene enlaces a las siguientes páginas principales: ● Solución de problemas. Imprime páginas de solución de problemas, limpia la impresora y muestra los colores básicos de Microsoft Office. Para obtener más información sobre los colores básicos de Microsoft Office, consulte Coincidencia de colores. ● ¿Cómo...? Muestra la ayuda de los procedimientos. Ayuda en ciertas tareas. ● Demostraciones animadas ● Guía del usuario. Muestra información acerca del uso, la garantía, las especificaciones y la asistencia de la impresora. La guía del usuario está disponible en formato HTML y PDF. ● Léame. Muestra información importante sobre la impresora que no está disponible en la guía del usuario. El archivo Léame más reciente contiene información actualizada sobre la impresora (sólo en inglés). Configuración del dispositivo La carpeta HP ToolboxFX (Caja de herramientas FX de HP) Configuración del dispositivo contiene enlaces a las siguientes páginas principales: ESWW ● Info. del dispositivo. Muestra información acerca de la impresora, como la descripción de ésta y una persona de contacto. ● Manejo del papel. Modifica la configuración de manejo de papel de la impresora, como el tipo y el tamaño de papel predeterminados. ● Impresión. Modifica la configuración predeterminada de impresión de la impresora, como la orientación del papel y el número de copias. ● PCL5e. Muestra y modifica la configuración de PCL5e. ● PostScript. Muestra y modifica la configuración de PS. ● Calidad impres.. Modifica la configuración de la calidad de impresión de la impresora. HP ToolboxFX (Caja de herramientas FX de HP) 123 ● Densidad de impresión. Modifica la configuración de la densidad de impresión, como el contraste, los brillos, los medios tonos y las sombras. ● Tipos de papel. Modifica la configuración del modo de la impresora para cada uno de los tipos de medios, como papel con membrete, preperforado o satinado. ● Tarjeta de memoria. Modifica la configuración de la impresora, como el tamaño de la imagen, el número de copias y el color de salida, al imprimir fotos con tarjetas de memoria. ● Configurar sistema. Modifica la configuración del sistema de la impresora, como la recuperación de atascos y el idioma de la impresora. ● Servicio. Permite acceder a varios procedimientos necesarios para el mantenimiento técnico de la impresora. ● Guardar/restaurar configuración. Permite guardar la configuración actual de la impresora en un archivo del equipo. Utilice este archivo para cargar la misma configuración en otra impresora o para restaurar esta configuración en esta impresora posteriormente. Información del dispositivo La información del dispositivo de HP ToolboxFX (Caja de herramientas FX de HP) + acerca de la impresora para referencia futura. La información que escriba en estos campos aparece en la página de configuración. Puede incluir cualquier carácter en cada uno de estos campos. Nota Haga clic en Aplicar antes de que se activen los cambios. Manejo del papel Utilice las opciones de manejo del papel de HP ToolboxFX (Caja de herramientas FX de HP) para configurar los valores predeterminados. Éstas son las mismas opciones que se encuentran disponibles en los menús Config. sistema y Configur. papel del panel de control. Para obtener más información, consulte la sección Menús del panel de control. Tres opciones están activadas para manejar trabajos de impresión cuando el producto no está en el medio: ● Seleccione Esperar hasta cargar el papel. ● Seleccione Cancelar de la lista desplegable Si no hay papel: para cancelar el trabajo de impresión. ● Seleccione Anular de la lista desplegable Tiempo sin papel para enviar el trabajo de impresión a otra bandeja de papel. El campo Tiempo sin papel especifica cuánto tiempo espera la impresora antes de activar los cambios que seleccionó. Puede especificar de 0 a 3600 segundos. Nota Haga clic en Aplicar antes de que se activen los cambios. Impresión Utilice las opciones de configuración de impresión de HP ToolboxFX (Caja de herramientas FX de HP) para configurar los valores de todas las funciones de impresión. Éstas son las mismas opciones 124 Capítulo 10 Administración de la impresora ESWW que se encuentran disponibles en el menú Configuración de impresión del panel de control. Para obtener más información, consulte la sección Menús del panel de control. Nota Haga clic en Aplicar antes de que se activen los cambios. PCL5e Utilice las opciones de PCL5e para configurar los valores al utilizar el lenguaje de impresión de PCL5e. Éstas son las mismas opciones que se encuentran disponibles en el menú PCL5e del panel de control. Nota Haga clic en Aplicar antes de que se activen los cambios. PostScript Utilice la opción PostScript al utilizar el lenguaje de impresión de PostScript. Cuando se activa la opción Imprimir error de PostScript, la página de error de PostScript se imprime automáticamente en caso de algún error de PostScript. Nota Haga clic en Aplicar antes de que se activen los cambios. Calidad de impresión Utilice las opciones de calidad de impresión de HP ToolboxFX (Caja de herramientas FX de HP) para mejorar la apariencia de los trabajos de impresión. Éstas son las mismas opciones que se encuentran disponibles en los menús Config. sistema y Calidad impres. del panel de control. Para obtener más información, consulte la sección Menús del panel de control. Las opciones disponibles para controlar la calidad de impresión son Calibración de color e Impresión de escala de grises. ● ● ESWW Calibración de color. Están disponibles las siguientes opciones: ● Encender calibración ● Tiempo de calibración de color ● Calibrar ahora. Impresión de escala de grises. Están disponibles las siguientes opciones: ● Resolución. Seleccione resolución 600 para los trabajos de impresión en general y Fast Res 1200 para los trabajos de impresión que requieren alta calidad. Seleccione ProRes 1200 para los trabajos de impresión que requieren la mejor calidad, pero un tiempo de impresión más prolongado. ● REt. Puede activar la opción de tecnología de resolución mejorada (REt), que proporciona una mejor calidad de impresión. ● Economode. Active Economode (Modo económico) cuando imprima trabajos de impresión en general. Economode reduce la calidad de impresión, pero aumenta la vida útil del cartucho de impresión. Para mejorar la calidad de impresión, desactive Economode. HP no recomienda utilizar Economode en todo momento. HP ToolboxFX (Caja de herramientas FX de HP) 125 Nota Haga clic en Aplicar antes de que se activen los cambios. Densidad de impresión La configuración de densidad de impresión permite realizar ajustes en detalle de la densidad (cantidad) del tóner cian, magenta, amarillo y negro en las imágenes, páginas y los documentos. ● Contrastes. Contraste es la diferencia de densidad entre los colores claros (brillo) y los oscuros (sombra). Para aumentar la diferencia entre los colores claros y los oscuros (equivalente a un ajuste de brillo negativo y un ajuste de sombra positivo), utilice un valor de contraste positivo. Para disminuir la diferencia entre los colores claros y los oscuros (equivalente a un ajuste de brillo positivo y un ajuste de sombra negativo), utilice un valor de contraste negativo. ● Claros. Los colores claros están cerca del blanco. Para que los colores claros se oscurezcan, utilice un ajuste de brillo positivo, y para que los colores claros se aclaren más, utilice un ajuste de brillo negativo. Este ajuste no afecta a los medios tonos ni a las sombras. ● Medios tonos. Los medios tonos se encuentran entre una densidad sólida y una blanca. Para que los medios tonos se oscurezcan, utilice un ajuste de medios tonos positivo, y para que los medios tonos se aclaren, utilice un ajuste de brillo negativo. Este ajuste no afecta a los colores claros y ni a las sombras. ● Sombras Las sombras son colores que se encuentran cerca de una densidad sólida. Para que las sombras se oscurezcan, utilice un ajuste de sombra positivo, y para que las sombras se aclaren, utilice un ajuste de sombra negativo. Este ajuste no afecta a los colores claros y ni a los medios tonos. Tipos de papel Utilice estas opciones de HP ToolboxFX (Caja de herramientas FX de HP) Tipos de papel para configurar los modos que corresponden a los diferentes tipos de medios. Cuando selecciona Restaurar modos, todos los modos se restablecen de acuerdo con los valores de fábrica. Nota Haga clic en Aplicar antes de que se activen los cambios. Tarjeta de memoria (HP Color LaserJet 2605dtn) Utilice las opciones de HP ToolboxFX (Caja de herramientas FX de HP) para configurar los valores de impresión al utilizar tarjetas de memoria. Tres opciones están activadas para configurar la impresora al utilizar tarjetas de memoria: ● Photo image size (Tamaño de imagen de foto). Seleccione el tamaño de las fotos que se van a imprimir desde la lista desplegable. ● Photo number of copies (Número de copias). Escriba el número de copias de 0 a 99 que imprimirá de cada imagen. ● Photo output color (Color de salida de foto). Seleccione Color o Monocromo de la lista desplegable. Haga clic en la casilla de verificación Activar tarjetas de memoria para guardar la configuración. 126 Capítulo 10 Administración de la impresora ESWW Configuración del sistema Utilice las opciones de configuración del sistema de HP ToolboxFX (Caja de herramientas FX de HP) para configurar los diferentes valores de impresión. Estos valores de configuración no se encuentran disponibles en el panel de control de la impresora. Nota Haga clic en Aplicar antes de que se activen los cambios. Servicio Durante el proceso de impresión, las partículas de papel, tóner y polvo pueden acumularse dentro de la impresora. Con el tiempo, esta acumulación puede causar problemas de calidad de impresión, como motas o manchas de tóner. HP ToolboxFX (Caja de herramientas FX de HP) proporciona un método fácil de limpiar la ruta del papel. Para obtener más información, consulte la sección Utilización de HP ToolboxFX (Caja de herramientas FX de HP) para limpiar la ruta del papel. Configuración de red El administrador de red puede utilizar la carpeta HP ToolboxFX (Caja de herramientas FX de HP) Configuración de red para controlar la configuración de red de la impresora si ésta está conectada a una red basada en IP. Están disponibles las siguientes opciones: ESWW ● Configuración IP ● Avanzada ● SNMP ● Configuración de red ● Contraseña. HP ToolboxFX (Caja de herramientas FX de HP) 127 Uso del servidor web incorporado Si la impresora está directamente conectada a un equipo, utilice HP ToolboxFX (Caja de herramientas FX de HP) para ver el estado de la impresora en las páginas web. Si la impresora está conectada en red, el servidor web incorporado estará disponible automáticamente. Puede acceder al servidor web incorporado desde un explorador compatible. El servidor web incorporado permite visualizar el estado de la impresora y de la red, y administrar las funciones de impresión desde el equipo en lugar de usar el panel de control. Éstos son algunos ejemplos de lo que se puede hacer con el servidor web incorporado: ● Ver información sobre el estado de la impresora. ● Definir el tipo de papel cargado en cada bandeja. ● Determinar la vida útil de todos los consumibles y realizar pedidos de otros nuevos. ● Consultar y modificar las configuraciones de las bandejas. ● Consultar y modificar la impresora. ● Consultar e imprimir páginas internas de información. ● Consultar y modificar la configuración de red. El servidor web incorporado es compatible con estos exploradores: ● Microsoft Internet Explorer 6.0 y posterior ● Netscape 7.0 o posterior ● Opera 7.0 o posterior ● Firefox 1.0 o posterior ● Mozilla 1.6 o posterior ● Safari 1.2 o posterior. El servidor web incorporado funciona cuando la impresora está conectada a una red basada en IP. El servidor web incorporado no es compatible con conexiones de impresora IPX o AppleTalk. No es necesario disponer de acceso a Internet para abrir y utilizar el servidor web incorporado. Para acceder al servidor web incorporado mediante una conexión de red En un explorador web compatible en el equipo, escriba la dirección IP de la impresora en el campo de la dirección/URL. (Para encontrar la dirección IP, imprima una página de configuración. Para obtener más información sobre la impresión de una página de configuración, consulte la sección Página de configuración.) Nota Si no puede acceder al servidor web incorporado con al dirección IP, puede utilizar el nombre de host. 128 Capítulo 10 Administración de la impresora ESWW Nota Tras abrir la dirección URL, puede establecer un marcador para la misma para volver a ella rápidamente en el futuro. 1. El servidor web incorporado tiene tres fichas que contienen configuración e información de la impresora: la ficha Información, la ficha Configuración y la ficha Conexión a red. Haga clic en la ficha que desee ver. 2. Consulte las secciones siguientes, si desea obtener más información sobre las fichas: Ficha Información El grupo de páginas de Información se compone de las siguientes páginas: ● Estado dispositivo. Esta página muestra el estado de la impresora y la vida útil de los consumibles HP; 0 % indica que un consumible está agotado. La página también muestra el tipo y el tamaño de los medios de impresión definidos para cada bandeja. ● Configuración. Esta página muestra la información de red y del producto que se encuentra en la página de configuración de la impresora, como el recuento de páginas, los valores de impresión y las opciones del papel. ● Estado de los consumibles. Esta página muestra la vida útil de los consumibles HP; 0 % indica que un consumible está agotado. También proporciona los números de referencia de los consumibles. Para realizar un pedido de consumibles, haga clic en Pedir consumibles del área Otros enlaces de la parte izquierda de la ventana. Para visitar un sitio web, deberá tener acceso a Internet. ● Impr pág. info. Esta página ofrece un modo remoto de imprimir una página interna de la impresora. Ficha Configuración Esta ficha permite configurar la impresora desde el equipo. La ficha Configuración puede estar protegida mediante contraseña. Si la impresora está conectada en red, pregunte siempre al administrador de la impresora antes de modificar la configuración de la ficha. La ficha Configuración contiene las siguientes páginas: ESWW ● Manejo del papel. Configure los valores de manejo del papel desde esta página. ● Impresión. Configure el Tiempo de espera E/S desde esta página. ● Calidad de impresión. Utilice esta página para configurar la calibración del color y optimizar los valores. ● Densidad de impresión. Utilice esta página para configurar los valores de densidad de la impresión, incluidos el contraste, los brillos, los medios tonos y las sombras. ● Configuración del tipo de papel. Utilice esta página para configurar los tipos de papel. ● Modos de impresión. Utilice esta página para configurar el modo de impresión. ● Configurar sistema. Utilice esta página para configurar el sistema, incluidos la recuperación de atascos, la continuación automática, el contraste de la visualización y el idioma de la impresora. ● Servicio. Utilice esta página para iniciar el modo de limpieza y restaurar los valores predeterminados de fábrica. Uso del servidor web incorporado 129 Ficha Conexión a red Esta ficha permite al administrador de red controlar la configuración de red de la impresora si ésta está conectada a una red basada en IP. ● Configuración IP. Utilice esta página para definir la configuración de IP. ● Avanzada. Utilice esta página para activar las características de red como SLP Config, DHCP, BootP y AutoIP. ● mDNS. Utilice esta página para definir la configuración de mDNS. Utilice estos valores para activar o desactivar la detección de Rendezvous o Bonjour. ● SNMP. Utilice esta página para definir los protocolos SNMP. ● Contraseña. Utilice esta página para definir o modificar la contraseña del administrador. Otros enlaces de HP ToolboxFX (Caja de herramientas FX de HP) Esta sección contiene enlaces que le conectan a Internet. Para utilizar estos enlaces, debe tener acceso a Internet. Si utiliza una conexión telefónica y no se ha conectado al abrir el servidor web incorporado, deberá hacerlo antes de poder visitar estos sitios web. Al conectarse, puede que necesite cerrar el servidor web incorporado y volver a abrirlo. 130 ● HP Instant Support™. Conecta con el sitio web de HP para ayudarle a encontrar soluciones. Este servicio analiza el registro de errores de la impresora y la información de configuración para ofrecer información de diagnóstico y asistencia específica de la impresora. ● Registro del producto. Haga clic en este enlace para conectarse al sitio web de HP y registrar el producto. ● Pedir consumibles. Haga clic en este enlace para conectarse al sitio web de HP y pedir consumibles originales de HP, como cartuchos y papel. ● Soporte del producto. Conecta al sitio de asistencia técnica de las impresoras HP Color LaserJet 2605, donde podrá encontrar ayuda sobre temas generales. Capítulo 10 Administración de la impresora ESWW 11 Mantenimiento Este capítulo contiene información sobre los siguientes temas de mantenimiento: ESWW ● Manejo de los consumibles ● Limpieza de la impresora ● Anulación del cartucho agotado ● Sustituir los cartuchos de impresión ● Calibración de la impresora 131 Manejo de los consumibles Para obtener información de garantía sobre estos consumibles, consulte la sección Declaración de garantía limitada del cartucho de impresión. Vida útil de los consumibles La duración de un cartucho de impresión depende de la cantidad de tóner que requieran los trabajos de impresión. Cuando se imprime un texto con una cobertura de aproximadamente 5 %, un cartucho de impresión cian, magenta o amarillo de la impresora HP Color LaserJet 2605 dura un promedio de 2.000 páginas, y un cartucho negro, un promedio de 2.500 páginas. Una carta comercial típica tiene una cobertura del 5 %. Comprobación y petición de consumibles Compruebe el estado de los consumibles mediante el panel de control de la impresora, imprimiendo la página de estado de los consumibles o visualizando HP ToolboxFX (Caja de herramientas FX de HP). Hewlett-Packard recomienda enviar una petición para obtener un cartucho de impresión de repuesto cuando reciba por primera vez un mensaje que indique que el nivel de tinta del cartucho es bajo. Para un uso típico, el mensaje de petición indica que quedan aproximadamente dos semanas de uso. Si utiliza un cartucho de impresión nuevo y auténtico de HP, podrá obtener los siguientes tipos de información sobre consumibles: ● Cantidad de cartuchos restantes ● Número estimado de páginas restantes ● Número de páginas impresas ● Otra información sobre los consumibles. Nota Si la impresora está conectada a la red, puede configurar HP ToolboxFX (Caja de herramientas FX de HP) para que le notifique por correo electrónico si el nivel de tinta del cartucho de impresión está próximo al fin de su vida útil. Si la impresora está directamente conectada a un equipo, puede configurar HP ToolboxFX (Caja de herramientas FX de HP) para que, en su momento, le notifique si el nivel de los consumibles es bajo. Para comprobar el estado y realizar un pedido con el panel de control Realice una de las acciones siguientes: ● Compruebe los indicadores de estado de los consumibles en el panel de control de la impresora. Estos indicadores se iluminan cuando el nivel de tinta de un cartucho de impresión es bajo o el cartucho está vacío. Las luces también se encienden al instalar por primera vez un cartucho de impresión que no es de HP. ● Para imprimir la página de estado de los consumibles desde la impresora, en el panel de control de la impresora, seleccione el menú Informes y, a continuación, Estado consumibl. Si desea más información, consulte la sección Página de estado de los consumibles. Si los niveles de los consumibles están bajos, puede realizar un pedido de consumibles a su distribuidor de HP local, por teléfono o por Internet. Consulte la sección Información sobre pedidos y accesorios para obtener los números de referencia. Consulte http://www.hp.com/go/ljsupplies para realizar pedidos en línea. 132 Capítulo 11 Mantenimiento ESWW Para comprobar el estado de los consumibles y realizar pedidos con HP ToolboxFX (Caja de herramientas FX de HP) Puede configurar HP ToolboxFX (Caja de herramientas FX de HP) para que le notifique si los niveles de los consumibles están bajos. Puede elegir entre recibir las alertas por correo electrónico, como un mensaje emergente o como un icono en la barra de tareas. Para realizar un pedido de consumibles con HP ToolboxFX (Caja de herramientas FX de HP) en el área Otros enlaces, haga clic en Pedir consumibles. Debe tener acceso a Internet para conectarse al sitio web. Para obtener más información, consulte la sección HP ToolboxFX (Caja de herramientas FX de HP). Para comprobar los consumibles y realizar pedidos con HP Web Jetadmin En HP Web Jetadmin, seleccione la impresora. La página de estado del dispositivo muestra la información de los consumibles. Para realizar un pedido, utilice HP ToolboxFX o consulte Información sobre pedidos y accesorios. Almacenamiento de los consumibles Siga las instrucciones para almacenar cartuchos de impresión: ● No extraiga el cartucho de impresión del embalaje hasta que esté listo para utilizarlo. PRECAUCIÓN Para evitar daños, no exponga el cartucho de impresión a la luz durante un tiempo superior a unos pocos minutos. ● Consulte la sección Tabla C-4 Especificaciones ambientales para ver los rangos de temperatura de almacenamiento y funcionamiento. ● Almacene el consumible en posición horizontal. ● Almacene el consumible en un lugar seco, oscuro y alejado de fuentes magnéticas y de calor. Sustitución y reciclado de los consumibles Para instalar un cartucho de impresión de HP nuevo, siga las instrucciones incluidas en la caja que contiene el consumible nuevo o consulte la Guía básica de instalación. Para reciclar los consumibles, coloque el consumible usado en la misma caja que traía el nuevo. Utilice la etiqueta de devolución adjunta para enviar el consumible usado a HP para reciclarlo. Para obtener información completa, consulte la guía de reciclado que se proporciona con cada consumible de HP nuevo. Consulte la sección Consumibles de impresión de HP LaserJet si desea obtener más información sobre el programa de reciclado de HP. Disposiciones de HP sobre consumibles que no son de HP Hewlett-Packard Company no recomienda el uso de consumibles nuevos o reacondicionados de otros fabricantes. Puesto que no son productos de HP, HP no puede influir en su diseño ni controlar su calidad. Cualquier reparación o servicio debido a la utilización de un consumible que no sea de HP, no estará cubierto por la garantía de la impresora. Al insertar un consumible en la impresora, ésta le informará sobre si el consumible es auténtico de HP o no. Si inserta un consumible de HP auténtico que haya alcanzado un nivel bajo en otra impresora de HP, no lo identificará como consumible de HP. Vuelva a colocar el consumible en la impresora original para reactivar las funciones de HP. ESWW Manejo de los consumibles 133 Restablecimiento de la impresora para consumibles que no son de HP Al instalar un cartucho de impresión que no sea de HP, la luz situada junto a estos consumibles parpadeará y la luz Atención se encenderá. Para imprimir con este consumible, debe presionar (Seleccionar) la primera vez que instale un consumible que no sea de HP. Los indicadores de estado no señalarán el momento en que el nivel del consumible esté bajo o vacío. PRECAUCIÓN La impresora no dejará de imprimir cuando este tipo de consumible esté vacío. Si se imprime con un cartucho de impresión vacío, se pueden producir daños en la impresora. Consulte las secciones Declaración de garantía limitada de Hewlett-Packard y Declaración de garantía limitada del cartucho de impresión. Sitio web contra falsificaciones HP Consulte la página web contra falsificaciones HP en http://www.hp.com/go/anticounterfeit si el indicador de estado de los consumibles o HP ToolboxFX (Caja de herramientas FX de HP) indica que el cartucho de impresión no es un cartucho de HP y usted cree que es auténtico. 134 Capítulo 11 Mantenimiento ESWW Limpieza de la impresora Durante el proceso de impresión, las partículas de papel, tóner y polvo pueden acumularse dentro de la impresora. Con el tiempo, esta acumulación puede causar problemas de calidad de impresión, como motas o manchas de tóner. Esta impresora cuenta con un modo de limpieza que permite corregir y prevenir este tipo de problemas. Para eliminar la acumulación de tóner Durante el proceso de impresión, puede acumularse tóner en la impresora. Con el tiempo, esta acumulación puede causar problemas de calidad de impresión. Cada vez que sustituya el cartucho de impresión de color negro, retire la acumulación de tóner. 1. ESWW Abra la puerta frontal. Limpieza de la impresora 135 136 2. Localice la herramienta de limpieza azul situada en la parte izquierda, encima del cartucho de impresión de color negro. 3. Mueva la herramienta de limpieza de un lado a otro del cartucho cinco veces. 4. Asegúrese de volver a colocar la herramienta de limpieza en la izquierda cuando termine de limpiar. 5. Cierre la puerta frontal. 6. Pase una página limpiadora. Capítulo 11 Mantenimiento ESWW Nota Se manchará las manos de tóner al llevar a cabo esta limpieza. Para eliminar el tóner, lávese las manos con agua fría. Utilización de HP ToolboxFX (Caja de herramientas FX de HP) para limpiar la ruta del papel Nota Utilice el siguiente procedimiento para limpiar la ruta del papel con HP ToolboxFX (Caja de herramientas FX de HP). Para limpiar el motor cuando el equipo se ejecuta en un sistema operativo no compatible con HP ToolboxFX (Caja de herramientas FX de HP), consulte el archivo Léame más reciente que se encuentra en el directorio raíz del CD o visite http://www.hp.com/support/clj2605. ESWW 1. Asegúrese de que la impresora esté encendida y de que aparezca el mensaje Preparada. 2. Abra HP ToolboxFX (Caja de herramientas FX de HP). 3. En la ficha Solución de problemas, haga clic en Mantenimiento, Página limpiadora y, a continuación en Imprimir. La impresora imprimirá una página con un patrón. 4. En la impresora, retire cualquier medio de impresión de la Bandeja 2 o de la Bandeja 3 opcional. 5. Retire la página impresa y colóquela cara abajo en la Bandeja 2 o en la Bandeja 3 opcional. 6. En el equipo, presione Limpiar. Limpieza de la impresora 137 Anulación del cartucho agotado Descripción Las impresoras HP Color LaserJet 2605 muestran el mensaje Pida consumibls. cuando el nivel de tinta del cartucho es bajo y, el mensaje Sustit. consum. cuando el cartucho se ha agotado. Para asegurar una calidad de impresión óptima, HP recomienda sustituir un cartucho cuando aparezca el mensaje Sustit. consum. La sustitución del cartucho en este momento ayudará a prevenir el gasto de medios o de otros cartuchos cuando un cartucho ofrece una calidad de impresión pobre. La función Anular cartucho agotado permite a la impresora continuar utilizando un cartucho que ha alcanzado el punto de sustitución recomendado. ADVERTENCIA Es probable que el uso de la función Anular no produzca la calidad de impresión deseada y no permita disponer de algunas funciones (como la información del nivel de tóner restante). ADVERTENCIA Todos los defectos de impresión o los fallos en el suministro que se produzcan cuando un consumible de HP se utilice en el modo Anular no se considerarán defectos de material o de fabricación del consumible en la declaración de garantía limitada del cartucho de impresión. Para obtener información sobre la garantía, consulte la sección Declaración de garantía limitada del cartucho de impresión. Configuración La función Anular cartucho agotado sólo se puede activar desde el menú del panel de control de la impresora. 1. En el menú principal, presione (Seleccionar). 2. Presione (Flecha derecha) para Calidad impres. y (Seleccionar). 3. Presione (Flecha derecha) para Sustit. consum. y (Seleccionar). 4. Presione (Flecha derecha) para Ignor agotado y 5. Presione (Seleccionar). (Flecha derecha) para Config. sistema y presione (Seleccionar). Si selecciona Dete si agotad, la impresora se detendrá cuando el cartucho alcance el punto de sustitución recomendado. Si selecciona Ignor agotado, la impresora continuará imprimiendo cuando un cartucho alcance el punto de sustitución recomendado. El valor predeterminado de fábrica es Dete si agotad. Operación continua La función Anular se puede activar o desactivar en cualquier momento y no tiene que volver a activarse con cada cartucho. La impresora continuará imprimiendo automáticamente cuando un cartucho alcance el punto de reemplazo recomendado. La impresora mostrará un mensaje Sustituir anul. consum. en uso mientras se esté utilizando un cartucho en el modo Anular. Cuando un cartucho se sustituye por un consumible nuevo, Anular se desactivará hasta que otro cartucho alcance el punto de reemplazo recomendado. 138 Capítulo 11 Mantenimiento ESWW Sustituir los cartuchos de impresión Cuando un cartucho de impresión se acerca al final de su vida útil, en el panel de control aparece un mensaje que recomienda solicitar uno de repuesto. La impresora puede seguir imprimiendo con el cartucho existente hasta que en el panel de control aparezca un mensaje que indique que debe sustituirse. La impresora utiliza cuatro colores y dispone de un cartucho de impresión diferente para cada color: negro (K), cian (C), magenta (M) y amarillo (Y). Sustituya el cartucho de impresión cuando en el panel de control de la impresora aparezca uno de estos mensajes: Sustit. cartucho amarillo, Sustituya cartucho magenta, Sustituya cartucho cian o Sustituya cartucho negro. En la pantalla del panel de control también se indica el color que debe sustituirse (a menos que el cartucho instalado no sea original de HP). Para sustituir el cartucho de impresión 1. Abra la puerta frontal. PRECAUCIÓN No coloque nada sobre la correa de transferencia, que está situada en el interior de la puerta frontal. 2. ESWW Retire de la impresora el cartucho de impresión usado. Sustituir los cartuchos de impresión 139 3. Extraiga de la bolsa el cartucho de impresión nuevo. Introduzca el cartucho de impresión usado en la bolsa para reciclarlo. 4. Sujete ambos lados del cartucho por las asas azules y distribuya el tóner agitando suavemente el cartucho de un lado a otro. PRECAUCIÓN No toque el obturador ni la superficie del rodillo. 5. 140 Retire los bloqueos y la cinta de transporte del cartucho de impresión nuevo. Deseche la cinta y los bloqueos de transporte de acuerdo con la normativa local. Capítulo 11 Mantenimiento ESWW 6. Alinee el cartucho de impresión con los raíles del interior de la impresora y, utilizando las asas, inserte el cartucho de impresión hasta que encaje en su sitio. 7. Cierre firmemente la puerta frontal. Tras un breve espacio de tiempo, en el panel de control deberá aparecer Preparada. Nota Si un cartucho se encuentra en la ranura incorrecta o no es del tipo adecuado para la impresora, en el panel de control aparecerá uno de los siguientes mensajes: Amarillo incorrecto, Magenta incorrecto, Cian incorrecto, Negro incorrecto o Consumibles incorrectos. 8. La instalación ha finalizado. Guarde el cartucho usado en la misma caja que traía el nuevo. En la guía de reciclaje que se incluye encontrará instrucciones al respecto. 9. Si utiliza cartuchos de impresión que no son de HP, consulte el panel de control para obtener más instrucciones. Para obtener ayuda adicional, visite la página http://www.hp.com/support/clj2605. Nota Cuando sustituya o cambie un cartucho de impresión de color negro, se imprimirá automáticamente una hoja limpiadora. Ésta ayuda a prevenir la aparición de motas en el anverso o el reverso de documentos impresos. Para realizar una limpieza más profunda, consulte la sección Utilización de HP ToolboxFX (Caja de herramientas FX de HP) para limpiar la ruta del papel. ESWW Sustituir los cartuchos de impresión 141 Calibración de la impresora La impresora se calibra automáticamente cada cierto tiempo. Puede ajustar la configuración de calibración mediante HP ToolboxFX (Caja de herramientas FX de HP). Las diferencias ambientales o de vida de los cartuchos de impresión podrían provocar fluctuaciones en la densidad de la imagen. La impresora contrarresta estos factores utilizando un sistema de control de estabilización de la imagen y se calibra automáticamente cada cierto tiempo para mantener el máximo nivel de calidad de impresión. También se puede solicitar una calibración mediante HP ToolboxFX (Caja de herramientas FX de HP). La impresora no interrumpe ningún trabajo de impresión para realizar la calibración. Si es el caso, espera a que el trabajo esté completo antes de empezar el proceso de calibración o limpieza. Durante el tiempo que lleve la calibración, la impresora no realiza ninguna impresión. Para calibrar la impresora desde el propio dispositivo 1. (Flecha izquierda) o Para realizar una calibración desde la impresora, presione derecha) hasta que en la pantalla aparezca Config. sistema. 2. Presione 3. (Flecha izquierda) o Presione Calidad impres.. 4. Presione 5. (Flecha izquierda) o Presione Calibrar color. 6. Presione 7. (Flecha izquierda) o Presione Calibrar ahora. 8. Presione (Seleccionar). 9. Presione (Seleccionar) para confirmar Calibrar ahora. (Flecha (Seleccionar). (Flecha derecha) hasta que en la pantalla aparezca (Seleccionar). (Flecha derecha) hasta que en la pantalla aparezca (Seleccionar). (Flecha derecha) hasta que en la pantalla aparezca Para calibrar la impresora desde HP ToolboxFX (Caja de herramientas FX de HP) 1. 142 Abra HP ToolboxFX (Caja de herramientas FX de HP) de una de las siguientes maneras: ● En el escritorio, haga doble clic en el icono HP ToolboxFX (Caja de herramientas FX de HP). ● En el menú Inicio, seleccione Programas, HP, a continuación, seleccione HP Color LaserJet 2605 y haga clic en HP ToolboxFX (Caja de herramientas FX de HP). 2. Haga clic en la ficha Solución de problemas y, a continuación, seleccione Herramientas de solución de problemas (en el lado izquierdo de la pantalla). 3. En la sección de calibración, haga clic en Calibrar ahora. Capítulo 11 Mantenimiento ESWW 12 Solución de problemas Esta información sobre la solución de problemas está organizada para ayudarle a solucionar los problemas de impresión. Seleccione el tema o tipo general de problema en la lista siguiente. ESWW ● Proceso de solución de problemas ● Mensajes del panel de control ● Eliminación de atascos ● Problemas de impresión ● Herramientas de solución de problemas 143 Proceso de solución de problemas Utilice la lista de comprobación para la solución de problemas a fin de resolver las posibles averías de la impresora. Lista de comprobación para la solución de problemas Realice los siguientes pasos cuando intente resolver un problema con la impresora. Paso número Comprobación Posibles problemas Soluciones 1 ¿Está encendido? No hay alimentación debido a un fallo en la fuente eléctrica, en el interruptor, en el cable o en el fusible. 1. Compruebe que la impresora está conectada. 2. Compruebe que el cable está en buen estado y que el interruptor de encendido está activado. 3. Compruebe la fuente de alimentación eléctrica; para ello, conecte la impresora directamente al conector de pared o a otra toma diferente. 4. Compruebe la toma de corriente o conecte otro dispositivo a la toma para verificar que el dispositivo está funcionando. Cuando la impresora se conecta a una fuente de alimentación eléctrica con conexión a tierra, el panel de control muestra Hewlett-Packard con las luces Preparada y Atención intermitentes. El panel de control mostrará los mensajes Inicializando... y Preparada; en ese momento, sólo la estará encendida. 2 ¿Aparece Preparada en el panel de control de la impresora? El panel de control muestra un error. El panel de control debería funcionar sin mensajes de error. 3 ¿Se imprimen las páginas de información? Imprima una página de configuración. Consulte Mensajes del panel de control para obtener una lista de mensajes comunes que le servirán de ayuda para corregir el error. Si el error persiste, póngase en contacto con el Centro de atención al cliente de HP. Consulte la sección Centro de atención al cliente de HP o el prospecto de asistencia técnica que viene con la caja de la impresora. El panel de control muestra un mensaje de error. Consulte Mensajes del panel de control para obtener una lista de mensajes comunes que le servirán de ayuda para corregir el error. El tipo de medio de impresión no se desplaza correctamente por la ruta del papel de la impresora. Limpie la ruta del papel. Mala calidad de impresión. Consulte la sección Problemas de calidad de impresión. Si el error persiste, póngase en contacto con el Centro de atención al cliente de HP. Consulte la sección Centro de atención al cliente de HP o el prospecto de asistencia técnica que viene con la caja de la impresora. 4 144 Capítulo 12 ¿Imprime la impresora desde el equipo? Solución de problemas El software no se ha instalado correctamente o se ha producido un error durante el proceso de instalación. Desinstale y vuelva a instalar el software de la impresora. Compruebe ESWW Paso número Comprobación Conecte el cable de red o el USB a la impresora y al equipo. Utilice una aplicación de procesamiento de textos para enviar un trabajo de impresión a la impresora. Posibles problemas Soluciones que el procedimiento de instalación que está utilizando es el adecuado y el valor del puerto es el correcto. El cable no se ha conectado correctamente. Vuelva a conectar el cable. Se ha seleccionado un controlador incorrecto. Seleccione el controlador apropiado. Hay otros dispositivos conectados al puerto USB. Desconecte los otros dispositivos e intente imprimir de nuevo. Existe un problema de controlador de puerto en Microsoft Windows. Desinstale y vuelva a instalar el software de la impresora. Compruebe que el procedimiento de instalación que está utilizando es el adecuado y el valor del puerto es el correcto. Si el error persiste, póngase en contacto con el Centro de atención al cliente de HP. Consulte la sección Centro de atención al cliente de HP o el prospecto de asistencia técnica que viene con la caja de la impresora. 5 ¿Reconoce la impresora e imprime desde una tarjeta de memoria? La impresora no reconoce la tarjeta. Inserte una tarjeta de memoria e imprima una página de índice. Retire la tarjeta y vuelva a insertarla en la ranura de tarjeta de memoria. Compruebe que la tarjeta se ha introducido correctamente en la ranura. Compruebe que el tipo de tarjeta de memoria es uno de los modelos soportados. Compruebe que sólo hay una tarjeta insertada en las ranuras de tarjeta de memoria. La impresora no imprime algunas imágenes. ESWW Compruebe que los archivos de la tarjeta de memoria son de un formato correcto. La impresora reconoce sólo archivos .JPEG de formato SRGB. Proceso de solución de problemas 145 Mensajes del panel de control La mayoría de los mensajes del panel de control orientan al usuario sobre cómo debe ser un funcionamiento normal. Estos mensajes indican el estado de la operación en curso e incluyen, si es preciso, un recuento de páginas en la segunda línea del visor. Cuando el dispositivo imprime datos, los mensajes de control indican este estado. Además, los mensajes de alerta, de advertencia y los de error grave indican situaciones que pueden requerir algún tipo de acción. Mensajes de advertencia y de alerta Los mensajes de advertencia y alerta aparecen de forma temporal y es probable que el usuario tenga que marcar (Seleccionar) para confirmar el mensaje y reanudar el trabajo, o presionar (Cancelar trabajo) para cancelarlo. Cuando aparecen ciertas advertencias, puede ser que el trabajo no se finalice o que se vea afectada la calidad de impresión. Si el mensaje de advertencia o de alerta está relacionado con la impresión, y la función de continuación automática está activada, la impresora intentará reanudar el trabajo de impresión después de que la advertencia se haya mostrado durante 10 segundos sin que se haya aceptado la recepción del mensaje. Tabla 12-1 Mensajes de advertencia y de alerta Mensaje del panel de control Descripción Acción recomendada Aliment. manual La impresora está esperando que se cargue papel en la bandeja indicada. Cargue el papel según las instrucciones. Se ha instalado un nuevo consumible no fabricado por HP. Uno de estos cuatro mensajes se mostrará hasta que se instale un consumible HP o hasta que se presione Si piensa que ha comprado un consumible de HP, llame a la línea especializada en fraudes de HP al 1-877-219-3183. Cualquier necesidad de reparación o de servicio técnico derivado de la utilización de un consumible que no sea de HP no lo cubrirá la garantía de HP. Pulse se alterna con Cargue bandeja 1 [TIPO] [TAMAÑO] Amarillo no autorizado Magenta no autorizado Cian no autorizado (Seleccionar). Negro no autorizado Para continuar la impresión, presione (Seleccionar). Atasco en Se ha producido un atasco de papel en el área de cartuchos. Abra la puerta, retire el papel atascado y, a Se ha producido un atasco de papel en la Bandeja 1. Retire el papel atascado y, a continuación, área de cartucho continuación, presione el botón (Seleccionar) del panel de control. se alterna con Eliminar atasco y pulsar Atasco en bandeja 1 presione el botón panel de control. (Seleccionar) del se alterna con Eliminar atasco 146 Capítulo 12 Solución de problemas ESWW Tabla 12-1 Mensajes de advertencia y de alerta (continuación) Mensaje del panel de control Descripción Acción recomendada Se ha producido un atasco de papel en la Bandeja 2. Retire el papel atascado y, a continuación, Se ha producido un atasco de papel en la Bandeja 3. Retire el papel atascado y, a continuación, Se ha producido un atasco de papel en la bandeja de salida. Abra la puerta, retire el papel atascado y, a y pulsar Atasco en bandeja 2 presione el botón panel de control. (Seleccionar) del se alterna con Eliminar atasco y pulsar Atasco en bandeja 3 presione el botón panel de control. (Seleccionar) del se alterna con Eliminar atasco y pulsar Atasco en bandeja salida continuación, presione el botón (Seleccionar) del panel de control. se alterna con Eliminar atasco y pulsar Atasco recorrido Se ha producido un atasco de papel en la ruta del papel de impresión. Abra la puerta, retire el papel atascado y, a La impresora está procesando el trabajo, pero la bandeja indicada está vacía o no contiene el medio necesario. Cargue el tipo y el tamaño de papel especificados en la bandeja, según se indica en el panel de control. La impresora ha procesado la primera página de un trabajo de impresión a dos caras y le está solicitando al usuario que cargue papel para la segunda página. Cargue la página impresa de la bandeja de salida en la bandeja que se indica en el panel de control. Cargar papel La impresora no tiene papel. Cargue papel. Contr. no válido Está utilizando un controlador de impresora que no es válido. Vuelva a seleccionar el controlador de impresora apropiado para ésta. Existe un problema con la tarjeta de memoria o con el lector de la tarjeta de memoria de la impresora. Vuelva a insertar la tarjeta. Si el error persiste, introduzca otra diferente. papel impresión continuación, presione el botón (Seleccionar) del panel de control. se alterna con Eliminar atasco y pulsar Cargar bandeja X [TIPO] [TAMAÑO] Cargar bandeja X Presione la marca de verificación Pulse Err. desconocido de tarj. memoria Si el error persiste, póngase en contacto con el Centro de atención al cliente de HP. Consulte la sección Centro de atención al cliente de HP o el prospecto de asistencia ESWW Mensajes del panel de control 147 Tabla 12-1 Mensajes de advertencia y de alerta (continuación) Mensaje del panel de control Descripción Acción recomendada técnica que viene con la caja de la impresora. Error consumib. 10.0000 Error disposit. La etiqueta electrónica no se puede leer o el cartucho de impresión no se ha instalado correctamente. Reinicio de la impresora. 3. Si no se ha solucionado el problema, sustituya el cartucho. Las páginas impresas se han colocado de forma incorrecta sobre el papel. Para continuar, presione el botón (Seleccionar) del panel de control. Se ha producido un error interno de comunicación en la impresora. Se trata sólo de un mensaje de advertencia. Puede afectar a la salida de trabajo. Se ha producido un error interno en la impresora. Pulse La memoria de la impresora se encuentra casi completa. Deje que la impresora finalice el trabajo o comunicaciones Error motor 2. Presione trabajo. Pulse Error motor Vuelva a instalar el cartucho de impresión. Se ha producido un error interno en la impresora. Pulse Error impresión 1. (Seleccionar) para reanudar el para reanudar el trabajo. Pulse Falta de memoria Pulse presione el botón cancelarlo. (Seleccionar) para Divida el trabajo en otros más pequeños que contengan menos páginas. Fotos no Se ha seleccionado una imagen eliminada. encontradas La imagen con la burbuja marcada ha sido eliminada. Vuelva a insertar la tarjeta y seleccione de nuevo la imagen. La tarjeta de memoria se ha extraído de la ranura. Incompatible El tipo de tarjeta de memoria insertada no es compatible. Inserte una tarjeta compatible. La tarjeta no se encuentra en la ranura de memoria o no se ha insertado completamente. Introduzca la tarjeta o compruebe que está completamente insertada. La página es demasiado compleja para la impresora. (Seleccionar) e Presione el botón intente volver a imprimir la página. de memoria Insertar tarjeta de memoria Pág. dem. compl. Pulse Para varios trabajos de impresión, imprima las páginas por separado. Pap. sin recoger El motor de impresión no ha recogido ningún tipo de medio de impresión. Pulse 148 Capítulo 12 Solución de problemas Compruebe que en la Bandeja 1 se ha introducido bien el medio de impresión. Compruebe que en la Bandeja 2 o en la Bandeja 3 opcional, la guía de longitud del papel se encuentra en la posición correcta ESWW Tabla 12-1 Mensajes de advertencia y de alerta (continuación) Mensaje del panel de control Descripción Acción recomendada para el tamaño de los medios de impresión que está utilizando. Vuelva a cargar el medio de impresión en la bandeja de entrada y presione (Seleccionar para continuar el trabajo. Si el error persiste, póngase en contacto con el Centro de atención al cliente de HP. Consulte la sección Centro de atención al cliente de HP o el prospecto de asistencia técnica que viene con la caja de la impresora. Pendiente El segundo trabajo de fotos se ha iniciado antes de finalizar el primero. No se requiere ninguna acción. El mensaje desaparece cuando finalice el primer trabajo. Puerta abierta Se abre la puerta de la impresora. Es necesario cerrar la puerta antes de que siga imprimiendo. Sólo 1 tarjeta Se ha insertado más de una tarjeta de memoria. Retire todas las tarjetas de memoria menos una. Un consumible se está agotando y es posible que el uso de la función Anular no alcance una calidad de impresión satisfactoria. Sustituya ese consumible. El papel donde se imprimió el trabajo no coincide con el tamaño correcto. Cargue el tipo y el tamaño de papel especificados en la bandeja indicada. El papel donde se imprimió el trabajo no coincide con el tamaño correcto. Cargue el tipo y el tamaño de papel especificados en la bandeja indicada. El papel donde se imprimió el trabajo no coincide con el tamaño correcto. Cargue el tipo y el tamaño de papel especificados en la bandeja indicada. La tarjeta de memoria se ha insertado al revés en la ranura de tarjeta. Retire la tarjeta, gírela y vuelva a insertarla. trabajo fotos memoria cada vez Sustituir anul. consum. en uso Tamaño inesper. en bandeja 1 se alterna con Cargar [TAMAÑO] Presione la marca de verificación Tamaño inesper. en bandeja 2 se alterna con Cargar [TAMAÑO] Presione la marca de verificación Tamaño inesper. en bandeja 3 se alterna con Cargar [TAMAÑO] Presione la marca de verificación Tarjeta memoria al revés ESWW Mensajes del panel de control 149 Mensajes de error graves Los mensajes de error graves pueden indicar algún tipo de fallo. El problema puede solucionarse con el apagado y encendido de la alimentación. Si el error grave persiste, es probable que la impresora necesite repararse. Tabla 12-2 Mensajes de error graves Mensaje del panel de control Descripción Acción recomendada 50 Error fusor Se ha presentado un error interno de hardware en la impresora. Apague la impresora, espere al menos 25 minutos y, a continuación, enciéndala. Err. fusor 50.1 - Error de fusor bajo Si está utilizando un protector de sobretensión, retírelo. Conecte la impresora directamente a la toma de la pared. Utilice el interruptor de encendido para encender la impresora. Apagar/Encender Err. fusor 50.2 - Error de fusor lento Err. fusor 50.3 - Error de fusor alto Err. fusor 50.7 - Error de fusor abierto Error fusor 50.8 - Error de fusor de subtermisor bajo Error fusor 50.9 - Error de fusor de subtermisor alto 51 Error láser Se ha presentado un error interno de hardware en la impresora. Apagar/Encender Error 51.20 - Error de escáner láser negro Error 51.21 - Error de escáner láser cian Error 51.22 - Error de escáner láser magenta Error 51.23 - Error de escáner láser amarillo Si el error persiste, póngase en contacto con el Centro de atención al cliente de HP. Consulte la sección Centro de atención al cliente de HP o el prospecto de asistencia técnica que viene con la caja de la impresora. Apague el interruptor de la alimentación, espere 30 segundos, a continuación, enciéndalo y espere a que la impresora se inicie. Si está utilizando un protector de sobretensión, retírelo. Conecte la impresora directamente a la toma de la pared. Utilice el interruptor de encendido para encender la impresora. Si el error persiste, póngase en contacto con el Centro de atención al cliente de HP. Consulte la sección Centro de atención al cliente de HP o el prospecto de asistencia técnica que viene con la caja de la impresora. 54 Error Se ha presentado un error de sensor con lo niveles de tóner en la impresora. Apagar/Encender Error 54.15 - Amarillo Error 54.16 - Magenta Error 54.17 - Cian Error 54.18 - Negro Error 54.1C - Advertencia de contaminación sensorial de densidad 150 Capítulo 12 Solución de problemas Apague el interruptor de la alimentación, espere 30 segundos, a continuación, enciéndalo y espere a que la impresora se inicie. Si está utilizando un protector de sobretensión, retírelo. Conecte la impresora directamente a la toma de la pared. Utilice el interruptor de encendido para encender la impresora. Si el error persiste, póngase en contacto con el Centro de atención al cliente de HP. Consulte la sección Centro de atención al cliente de HP o el prospecto de asistencia técnica que viene con la caja de la impresora. ESWW Tabla 12-2 Mensajes de error graves (continuación) Mensaje del panel de control Descripción Acción recomendada 57 Error vent. Ha surgido un problema con el ventilador interno de la impresora. Apague el interruptor de la alimentación, espere 30 segundos, a continuación, enciéndalo y espere a que la impresora se inicie. Apagar/Encender Si el error persiste, póngase en contacto con el Centro de atención al cliente de HP. Consulte la sección Centro de atención al cliente de HP o el prospecto de asistencia técnica que viene con la caja de la impresora. Error 49 Se ha presentado un error interno de firmware en la impresora. Apagar/Encender Apague el interruptor de la alimentación, espere 30 segundos, a continuación, enciéndalo y espere a que la impresora se inicie. Si ha instalado recientemente un módulo de memoria DIMM en la impresora, apáguela, retire el módulo de memoria DIMM, vuelva a instalarlo para comprobar que está bien colocado y, a continuación, encienda la impresora. Si está utilizando un protector de sobretensión, retírelo. Conecte la impresora directamente a la toma de la pared. Utilice el interruptor de encendido para encender la impresora. Si el error persiste, póngase en contacto con el Centro de atención al cliente de HP. Consulte la sección Centro de atención al cliente de HP o el prospecto de asistencia técnica que viene con la caja de la impresora. Error 55.0601 Se ha presentado un error interno de hardware en la impresora. Error 55.0602 Error 55.1 Apague el interruptor de la alimentación, espere 30 segundos, a continuación, enciéndalo y espere a que la impresora se inicie. Si está utilizando un protector de sobretensión, retírelo. Conecte la impresora directamente a la toma de la pared. Utilice el interruptor de encendido para encender la impresora. Error 59.A0 Error 59.9 Error 54.1C Si el error persiste, póngase en contacto con el Centro de atención al cliente de HP. Consulte la sección Centro de atención al cliente de HP o el prospecto de asistencia técnica que viene con la caja de la impresora. Error 79 Apagar/Encender Se ha presentado un error interno de firmware en la impresora. Apague el interruptor de la alimentación, espere 30 segundos, a continuación, enciéndalo y espere a que la impresora se inicie. Si ha instalado recientemente un módulo de memoria DIMM en la impresora, ESWW Mensajes del panel de control 151 Tabla 12-2 Mensajes de error graves (continuación) Mensaje del panel de control Descripción Acción recomendada apáguela, retire el módulo de memoria DIMM, vuelva a instalarlo para comprobar que está bien colocado y, a continuación, encienda la impresora. Si está utilizando un protector de sobretensión, retírelo. Conecte la impresora directamente a la toma de la pared. Utilice el interruptor de encendido para encender la impresora. Si el error persiste, póngase en contacto con el Centro de atención al cliente de HP. Consulte la sección Centro de atención al cliente de HP o el prospecto de asistencia técnica que viene con la caja de la impresora. Error de sensor Se ha producido un error en el sensor. Apagar/Encender Apague el interruptor de la alimentación, espere 30 segundos, a continuación, enciéndalo y espere a que la impresora se inicie. Si el error persiste, póngase en contacto con el Centro de atención al cliente de HP. Consulte la sección Centro de atención al cliente de HP o el prospecto de asistencia técnica que viene con la caja de la impresora. Error Duplexer Apagar/Encender La unidad de impresión a dos caras no se ha conectado o se ha instalado de forma incorrecta. Apague el interruptor de la alimentación, espere 30 segundos, a continuación, enciéndalo y espere a que la impresora se inicie. Si está utilizando un protector de sobretensión, retírelo. Conecte la impresora directamente a la toma de la pared. Utilice el interruptor de encendido para encender la impresora. Si el error persiste, póngase en contacto con el Centro de atención al cliente de HP. Consulte la sección Centro de atención al cliente de HP o el prospecto de asistencia técnica que viene con la caja de la impresora. 152 Capítulo 12 Solución de problemas ESWW Eliminación de atascos Algunas veces se puede atascar el papel u otro medio de impresión, durante un trabajo de impresión. Éstas son algunas de causas posibles: ● Las bandejas de entrada están cargadas incorrectamente o demasiado llenas. ● Se ha abierto la Bandeja 2 o la Bandeja 3 opcional durante un trabajo de impresión. ● Hay demasiadas hojas acumuladas o bloqueadas en el área de salida. ● El medio de impresión utilizado no cumple las especificaciones de HP. Consulte la sección Especificaciones de los medios de impresión. ● El medio de impresión ha estado almacenado en un entorno demasiado húmedo o seco. Consulte la sección Especificaciones de los medios de impresión. Ubicaciones típicas de los atascos Los atascos se pueden producir: ● Dentro de la impresora. Consulte la sección Para eliminar atascos del interior de la impresora. ● En las áreas de entrada. Consulte la sección Para retirar el papel atascado de la Bandeja 2 o de la Bandeja 3 opcional. ● En el área de salida. Consulte la sección Para retirar el papel atascado de la bandeja superior (HP Color LaserJet 2605). Localice y elimine el atasco siguiendo las instrucciones de las páginas siguientes. Si no se ve a primera vista la ubicación del atasco, busque primero dentro de la impresora. Después de un atasco, pueden quedar restos de tóner dentro de la impresora. Este problema suele solucionarse después de imprimir algunas hojas. Las secciones que se muestran a continuación corresponden a un área en la que se produjo un atasco de papel. Utilice los siguientes procedimientos para eliminar el atasco. En cualquier caso, sujete el papel atascado por las dos esquinas y tire con suavidad para retirar el papel. ESWW Eliminación de atascos 153 Para eliminar atascos del interior de la impresora PRECAUCIÓN Los atascos en esta área producen escapes de tóner en la página. Si se mancha la ropa o las manos con el tóner, láveselas con agua fría (el agua caliente fijaría el tóner en el tejido). 1. Abra la puerta frontal. PRECAUCIÓN No coloque nada sobre la correa de transferencia, que está situada en la puerta frontal. En caso contrario, se podría dañar la impresora, lo que afectaría negativamente a la calidad de impresión. 154 Capítulo 12 Solución de problemas ESWW ESWW 2. Sujete cuidadosamente el papel atascado por las dos esquinas y tire con suavidad para retirar el papel. 3. Cierre la puerta frontal. Eliminación de atascos 155 Para retirar el papel atascado del área de impresión a dos caras (sólo modelos HP Color LaserJet 2605dn y 2605dtn) 1. Abra la puerta frontal por completo. PRECAUCIÓN No coloque nada sobre la correa de transferencia, que está situada en el interior de la puerta frontal. En caso contrario, se podría dañar la impresora, lo que afectaría negativamente a la calidad de impresión. 2. 156 Levante la correa de transferencia (ETB). Capítulo 12 Solución de problemas ESWW ESWW 3. Retire el papel atascado. 4. Cierre la correa de transferencia. 5. Cierre la puerta frontal. Eliminación de atascos 157 Para retirar el papel atascado de la bandeja superior (HP Color LaserJet 2605) PRECAUCIÓN Los atascos en estas áreas producen escapes de tóner en la página. Si se mancha la ropa o las manos con el tóner, láveselas con agua fría (el agua caliente fijaría el tóner en el tejido). 158 1. Sujete cuidadosamente el papel atascado por las dos esquinas y tire con suavidad para retirar el papel de la bandeja superior. 2. Abra y cierre la puerta frontal. Capítulo 12 Solución de problemas ESWW Para retirar el papel atascado del área de salida superior (sólo modelos HP Color LaserJet 2605dn y 2605dtn) ESWW 1. Tome la cubierta superior. 2. Abra la cubierta superior. Eliminación de atascos 159 160 3. Retire el papel atascado. 4. Cierre la cubierta superior. Capítulo 12 Solución de problemas ESWW Para retirar el papel atascado de la Bandeja 2 o de la Bandeja 3 opcional Nota Antes de intentar retirar el papel atascado de la Bandeja 2 o de la Bandeja 3 opcional, retire el papel atascado del interior de la impresora. ESWW 1. Tire de la Bandeja 2 o de la Bandeja 3 opcional hacia fuera de la impresora. 2. Sujete cuidadosamente el papel atascado por las dos esquinas y tire con suavidad para retirar el papel. 3. Introduzca la bandeja en la impresora. 4. Abra y cierre la puerta frontal. Eliminación de atascos 161 Problemas de impresión Problemas de calidad de impresión En alguna ocasión, es posible que se encuentre con algún problema de calidad de impresión. La información que se especifica en las siguientes secciones, sirve de ayuda para identificar y solucionar esos problemas. Identificación y corrección de los defectos de impresión Consulte la tabla de los problemas relacionados con la calidad de impresión y la lista de comprobación que aparece en esta sección para solucionar dichos problemas. Lista de comprobación de calidad de impresión Los problemas de calidad de impresión generales se pueden solucionar con ayuda de esta lista de comprobación: 1. Asegúrese de que el papel o el medio de impresión utilizado cumple las especificaciones. Normalmente, cuanto más suave es el papel mejores resultados se obtienen. 2. Retire las acumulaciones de tóner y pase una página limpiadora. Consulte Para eliminar la acumulación de tóner. 3. Si utiliza un medio de impresión especial, como etiquetas, transparencias, papel satinado o membretes, asegúrese de realizar la impresión según el tipo. 4. Imprima una página de configuración y otra de estado de los consumibles en la impresora. Consulte la sección Informes y páginas del dispositivo. 5. ● Consulte la página de estado de los consumibles para ver si faltan consumibles o su nivel es bajo. No se proporciona información para los cartuchos de impresión que no son HP. ● Si las páginas no se imprimen correctamente, el problema está relacionado con el hardware. Póngase en contacto con el Centro de atención al cliente de HP. Consulte la sección Centro de atención al cliente de HP o el prospecto que viene en la caja de la impresora. Imprima una página de demostración desde HP ToolboxFX (Caja de herramientas FX de HP). Si la página se imprime, el problema está relacionado con el controlador de la impresora. Intente imprimir desde otro controlador de impresora. Por ejemplo, si utiliza el controlador de impresora PCL 6, imprima desde el controlador de impresora PS. Utilice el Asistente para agregar impresoras del cuadro de diálogo Impresoras (o Impresoras y faxes en Windows XP) para instalar el controlador PS. 162 6. Intente imprimir desde otro programa. Si la página se imprime correctamente, el problema tiene su origen en el programa desde el que estaba imprimiendo. 7. Reinicie el equipo y la impresora e intente imprimir de nuevo. Si el problema no se soluciona, elija una de las opciones siguientes: ● Si el problema afecta a todas las páginas impresas, consulte la sección Problemas generales relacionados con la calidad de impresión. ● Si el problema afecta sólo a las páginas impresas en color, consulte la sección Solución de problemas con documentos en color. Capítulo 12 Solución de problemas ESWW Problemas generales relacionados con la calidad de impresión Los ejemplos siguientes ilustran la impresión de un papel de tamaño carta que se ha introducido en la impresora por su borde corto. Estos ejemplos ilustran problemas que afectarían a todas las páginas impresas, ya se impriman en color o en blanco y negro. Los temas que siguen identifican la causa normal y la solución para cada uno de estos ejemplos. Problema Causa Solución La impresión es clara o atenuada. Puede que el medio de impresión no cumpla con las especificaciones de HP. Utilice medios de impresión que cumplan las especificaciones de HP. Uno o más cartuchos de impresión pueden tener un nivel bajo de tinta. Si utiliza cartuchos de impresión que no son de HP, no aparecerán mensajes en el panel de control de la impresora ni en HP ToolboxFX (Caja de herramientas FX de HP). Sustituya los cartuchos de impresión que tengan un nivel bajo de tinta. Consulte la sección Sustituir los cartuchos de impresión. Si ninguno de los cartuchos de impresión tiene un nivel bajo de tinta o está vacío, quite todos los cartuchos de impresión de uno en uno e inspeccione el rodillo de tóner de cada uno para ver si está dañado. Si es así, sustituya el cartucho de impresión afectado. Imprima la página de estado de los consumibles para comprobar el nivel restante. Consulte la sección Página de estado de los consumibles. Aparecen motas de tóner. Aparecen imperfecciones. Aparecen bandas o rayas verticales en la página. ESWW Puede que el medio de impresión no cumpla con las especificaciones de HP. Utilice medios de impresión que cumplan las especificaciones de HP. Puede que sea necesario limpiar la ruta de papel. Limpie la ruta del papel. Consulte la Ayuda en línea de HP ToolboxFX (Caja de herramientas FX de HP). Puede que una de las hojas esté defectuosa. Intente volver a imprimir el trabajo. El contenido en agua del papel no es uniforme o el papel tiene manchas de humedad en la superficie. Pruebe con un papel diferente, como por ejemplo uno de alta calidad para impresoras láser de color. El lote de papel está defectuoso. Los procesos de fabricación pueden hacer que algunas áreas rechacen el tóner. Pruebe con un papel diferente, como por ejemplo uno de alta calidad para impresoras láser de color. Uno o más cartuchos de impresión pueden tener un nivel bajo de tinta o estar defectuosos. Si utiliza cartuchos de impresión que no son de HP, no Sustituya los cartuchos de impresión que presenten un nivel bajo de tinta. Problemas de impresión 163 Problema Causa Solución aparecerán mensajes en el panel de control de la impresora ni en HP ToolboxFX (Caja de herramientas FX de HP). La cantidad de sombreado de tóner del fondo de la página es inaceptable. Aparecen zonas borrosas de tóner en el medio de impresión. Cuando se toca, el tóner mancha fácilmente. Aparecen marcas repetidamente en la cara impresa de la página a intervalos regulares. 164 Capítulo 12 Solución de problemas Puede que el medio de impresión no cumpla con las especificaciones de HP. Utilice un papel diferente con un gramaje base más bajo. Las condiciones de mucha sequedad (baja humedad) pueden aumentar el sombreado de fondo. Compruebe el entorno de la impresora. Uno o más cartuchos de impresión pueden tener un nivel bajo de tinta. Si utiliza cartuchos de impresión que no son de HP, no aparecerán mensajes en el panel de control de la impresora ni en HP ToolboxFX (Caja de herramientas FX de HP). Sustituya los cartuchos de impresión que presenten un nivel bajo de tinta. Puede que el medio de impresión no cumpla con las especificaciones de HP. Utilice medios de impresión que cumplan las especificaciones de HP. Si las manchas borrosas de tóner aparecen en la cara impresa del papel, puede que las guías de papel estén sucias o haya residuos en la ruta de impresión. Limpie las guías de los medios de impresión y la ruta del papel. La impresora no se ha configurado para que imprima en el tipo de medio de impresión en el que desea imprimir. En el controlador de la impresora, seleccione la ficha Papel y establezca el valor para El tipo es de modo que coincida con el tipo de medio de impresión en el que está imprimiendo. Puede que se reduzca la velocidad de impresión si utiliza papel pesado. Puede que el medio de impresión no cumpla con las especificaciones de HP. Utilice medios de impresión que cumplan las especificaciones de HP. Puede que sea necesario limpiar la ruta de papel. Limpie la impresora. La impresora no se ha configurado para que imprima en el tipo de medio de impresión en el que desea imprimir. En el controlador de la impresora, seleccione la ficha Papel y establezca el valor para El tipo es de modo que coincida con el tipo de papel en el que ESWW Problema Causa Solución está imprimiendo. Puede que se reduzca la velocidad de impresión si utiliza papel pesado. Puede que algunas piezas internas estén manchadas de tóner. Este problema suele solucionarse por sí mismo después de imprimir algunas páginas. Puede que sea necesario limpiar la ruta de papel. Limpie la impresora. Puede que el fusor esté dañado o sucio. Proceda a limpiarla según las instrucciones de HP ToolboxFX (Caja de herramientas FX de HP). Póngase en contacto con el Centro de atención al cliente de HP. Consulte la sección Centro de atención al cliente de HP o el prospecto de asistencia técnica que viene con la caja de la impresora. Aparecen marcas repetidamente en la cara no impresa de la página a intervalos regulares. Es posible que haya un problema en uno de los cartuchos de impresión. Para detectar en qué cartucho existe el problema, imprima la página de diagnóstico de HP ToolboxFX (Caja de herramientas FX de HP). Puede que algunas piezas internas estén manchadas de tóner. Este problema suele solucionarse por sí mismo después de imprimir algunas páginas. Puede que sea necesario limpiar la ruta de papel. Limpie la impresora. Puede que el fusor esté dañado o sucio. Proceda a limpiarla según las instrucciones de HP ToolboxFX (Caja de herramientas FX de HP). Aa a Póngase en contacto con el Centro de atención al cliente de HP. Consulte la sección Centro de atención al cliente de HP o el prospecto de asistencia técnica que viene con la caja de la impresora. La página impresa contiene caracteres mal formados. La página impresa está abarquillada u ondulada. ESWW Puede que el medio de impresión no cumpla con las especificaciones de HP. Utilice un papel diferente, como por ejemplo uno de alta calidad para impresoras láser de color. Si los caracteres no están bien formados, de manera que se produce un efecto ondulante, es posible que necesite reparar el escáner láser. Compruebe si el problema también se produce en la página de configuración. Si es así, póngase en contacto con el Centro de atención al cliente de HP. Consulte la sección Centro de atención al cliente de HP o el prospecto de asistencia técnica que viene con la caja de la impresora. La impresora no se ha configurado para que imprima en el tipo de medio de impresión en el que desea imprimir. En el controlador de la impresora, seleccione la ficha Papel y establezca Problemas de impresión 165 Problema Causa Solución el valor para El tipo es de modo que coincida con el tipo de papel en el que está imprimiendo. Puede que se reduzca la velocidad de impresión si utiliza papel pesado. El texto o los gráficos aparecen inclinados en la página impresa. La página impresa contiene arrugas o pliegues. Puede que el medio de impresión no cumpla con las especificaciones de HP. Utilice un papel diferente, como por ejemplo uno de alta calidad para impresoras láser de color. Una alta temperatura y la humedad pueden abarquillar el papel. Compruebe el entorno de la impresora. Puede que los medios de impresión estén cargados incorrectamente. Asegúrese de que el papel u otro medio de impresión está cargado correctamente y de que las guías no están ni demasiado apretadas ni demasiado sueltas con respecto a la pila. Consulte la sección Cómo cargar las bandejas. Puede que el medio de impresión no cumpla con las especificaciones de HP. Utilice un papel diferente, como por ejemplo uno de alta calidad para impresoras láser de color. Puede que los medios de impresión estén cargados incorrectamente. Asegúrese de que el medio de impresión se ha cargado correctamente y que las guías de impresión no están muy juntas ni muy separadas con respecto a la pila de papel. Consulte la sección Cómo cargar las bandejas. Dé la vuelta a la pila de papel de la bandeja de entrada o gire el papel 180°. Hay tóner alrededor de los caracteres impresos. Una imagen que aparece en la parte superior de la página (en negro) se 166 Capítulo 12 Solución de problemas Puede que el medio de impresión no cumpla con las especificaciones de HP. Utilice un papel diferente, como por ejemplo uno de alta calidad para impresoras láser de color. Puede que los medios de impresión estén cargados incorrectamente. Dé la vuelta a la pila de papel de la bandeja. Si se dispersan grandes cantidades de tóner alrededor de los caracteres, puede que el papel sea muy resistente. Utilice un papel diferente, como por ejemplo uno de alta calidad para impresoras láser de color. La configuración del software puede afectar a la impresión de la imagen. En el programa de software, cambie el tono (oscuridad) del campo en el que aparece la imagen repetida. ESWW Problema Causa repite luego a lo largo de la página (en un campo gris). Solución En el programa de software, gire la página 180° para que de esta forma se imprima primero la imagen más clara. El orden de las imágenes impresas puede afectar a la impresión. Cambie el orden en el que se imprimen las imágenes. Por ejemplo, coloque la imagen más clara en la parte superior de la página y la más oscura abajo. Es posible que una sobretensión de energía haya afectado a la impresora. Si el defecto se produce al final de un trabajo de impresión, apague la impresora durante 10 minutos y vuelva a encenderla para volver a imprimir el trabajo. Solución de problemas con documentos en color Esta sección describe problemas que se pueden producir al imprimir en color. Problema Causa Solución El documento sólo se imprime en negro cuando debería hacerlo en color. El modo de color no está seleccionado en el programa o en el controlador de la impresora. Seleccione el modo de color en lugar del modo en escala de grises. No se ha seleccionado el controlador de impresora correcto en el programa. Seleccione el controlador de impresora correcto. Es posible que la impresora no esté configurada correctamente. Imprima una página de configuración. Si no aparece ningún color en la página de configuración, póngase en contacto con el Centro de atención al cliente de HP. Consulte la sección Centro de atención al cliente de HP o el prospecto de asistencia técnica que viene con la caja de la impresora. Puede que aún quede precinto en los cartuchos de impresión. Asegúrese de que se ha quitado completamente el precinto de los cartuchos de impresión. Puede que el medio de impresión no cumpla con las especificaciones de HP. Utilice un papel diferente, como por ejemplo uno de alta calidad para impresoras láser de color. Es posible que la impresora esté funcionando en condiciones demasiado húmedas. Compruebe que el entorno de la impresora cumple con las especificaciones de humedad. Uno o más cartuchos de impresión pueden tener un nivel bajo de tinta. Si utiliza cartuchos de impresión que no son de HP, no aparecerán mensajes en el panel de control de la impresora ni en HP ToolboxFX (Caja de herramientas FX de HP). Sustituya los cartuchos de impresión que tengan un nivel bajo de tinta. El panel de control se ha configurado en la función de anular. Sustituya los cartuchos de impresión que tengan un nivel de tinta bajo o que estén vacíos. No se imprimen uno o más colores o su impresión no es exacta. ESWW Problemas de impresión 167 Problema Causa Solución Después de cargar un cartucho de impresión nuevo, el color se imprime desigualmente. Es posible que haya otro cartucho de impresión con un nivel bajo de tinta. Si utiliza un cartucho de impresión que no es de HP, aunque tenga un nivel bajo de tinta o este vacío, no recibirá ninguna indicación. Quite el cartucho de impresión del color que está imprimiendo desigualmente y vuelva a instalarlo. El panel de control se ha configurado en la función de anular. Sustituya los cartuchos de impresión que tengan un nivel de tinta bajo o que estén vacíos. Los colores en el monitor del equipo son distintos de los que se generan en la impresora. Seleccione Coincidir con pantalla en la ficha Color del controlador de impresora. Si los colores que son excesivamente claros u oscuros en la pantalla no se imprimen, puede ser porque el programa de software interprete los que son demasiado claros como blancos y los que son demasiado oscuros como negros. Si es posible, evite utilizar colores excesivamente claros o excesivamente oscuros. Puede que el medio de impresión no cumpla con las especificaciones de HP. Utilice un papel diferente, como por ejemplo uno de alta calidad para impresoras láser de color. Puede que los medios de impresión sean demasiado rugosos. Utilice un papel o medio de impresión suave, como por ejemplo papel de alta calidad para impresoras láser de color. Normalmente, cuanto más suave es el medio de impresión mejores resultados se obtienen. AaBbCc AaBbCc AaBbCc AaBbCc AaBbCc Los colores de la página impresa no coinciden con los que aparecen en la pantalla. AaBbCc AaBbCc AaBbCc AaBbCc AaBbCc El acabado de la página impresa en color es desigual. Problemas con el manejo de medios de impresión Si la impresora presenta problemas con el manejo del medio de impresión, consulte la información de esta sección. 168 Capítulo 12 Solución de problemas ESWW Instrucciones para los medios de impresión ● Para obtener unos resultados óptimos, asegúrese de que el medio de impresión utilizado es de buena calidad, no está cortado, roto, desgarrado, con grapas, manchado o arrugado, no está cubierto de partículas o de polvo, no tiene orificios y sus bordes no están abarquillados ni doblados. ● Para obtener una mejor calidad de impresión en color, utilice un tipo suave de papel. Normalmente, cuanto más suave es el medio de impresión, mejores resultados se obtienen. ● Si no sabe a ciencia cierta qué tipo de papel está cargando en la impresora (por ejemplo, si se trata de papel bond o reciclado), fíjese en la etiqueta de la envoltura. ● No utilice un medio de impresión que se haya diseñado sólo para impresoras de inyección de tinta. Utilice un medio de impresión diseñado para impresoras LaserJet de color. ● No utilice papel con membrete impreso con tintas de baja temperatura, como las que se utilizan en algunos tipos de termografía. ● No utilice membretes con relieve. ● La impresora funde el tóner sobre el medio mediante calor y presión. Compruebe que los papeles coloreados o los formularios preimpresos utilicen tintas compatibles con la temperatura de fusión (210 °C durante 0,2 segundo). PRECAUCIÓN Si no sigue estas instrucciones, podrían producirse atascos o daños en la impresora. Cómo solucionar los problemas relacionados con los medios de impresión Los problemas con papel que se detallan a continuación perjudican la calidad de impresión, provocan atascos e incluso producen daños en la impresora. Problema Causa Solución Impresión de mala calidad o adherencia de tóner El papel está demasiado húmedo, rugoso, es demasiado pesado o suave, tiene relieves o procede de un lote de papel defectuoso. Compruebe que se ha seleccionado el tipo de medio de impresión apropiado en el controlador de la impresora. Imprima en otro tipo de papel, con un rango Sheffield de 100 y 250 y un contenido en humedad del 4 al 6 por ciento. Imperfecciones, atascos o abarquillamientos Grado excesivo de abarquillado El papel se ha almacenado incorrectamente. Almacene el papel de forma horizontal y dentro de su envoltura para protegerlo de la humedad. Las caras del papel no son idénticas. Gire el papel. El papel está demasiado húmedo, tiene la dirección del grano errónea o está construido con grano corto. Compruebe que se ha seleccionado el tipo de medio de impresión apropiado en el controlador de la impresora. Intente utilizar medios de impresión de otro paquete. Utilice papel de impresión de grano largo. ESWW Problemas de impresión 169 Problema Causa Solución Las caras del papel no son idénticas. Gire el papel. Atascos o daños en la impresora El papel tiene recortes o perforaciones. Utilice papel sin recortes ni perforaciones. Problemas de alimentación El papel tiene los bordes irregulares. Utilice papel de alta calidad diseñado para impresoras láser de color. Las caras del papel no son idénticas. Gire el papel. El papel está demasiado húmedo, rugoso, demasiado pesado o demasiado suave, tiene la dirección de fibra errónea o está construido con la dirección de la fibra a lo ancho o procede de un lote de papel defectuoso. Imprima en otro tipo de papel, con un rango Sheffield de 100 y 250 y un contenido en humedad del 4 al 6 por ciento. La impresión está inclinada (torcida). Es posible que las guías de los medios de impresión se hayan ajustado de forma incorrecta. Retire todos los medios de impresión de la bandeja de entrada, alinee la pila y cárguelos de nuevo en la bandeja de entrada. Ajuste las guías de los medios de impresión a la anchura y longitud de los medios que está utilizando e intente volver a imprimir. Se alimenta más de una hoja a la vez. La bandeja de los medios de impresión puede estar sobrecargada. Retire algunos medios de impresión de la bandeja. Consulte la sección Cómo cargar las bandejas. Puede ser que los medios de impresión estén arrugados, doblados o dañados. Asegúrese de que los medios de impresión no estén arrugados, doblados ni dañados. Intente utilizar medios de impresión de otro paquete. Es posible que la impresora se encuentre en modo de alimentación manual. ● La impresora no extrae el medio de impresión de la bandeja de entrada. Utilice papel de impresión de grano largo. impresora, presione el botón (Seleccionar) para imprimir el trabajo. ● 170 Capítulo 12 Solución de problemas Si aparece Aliment. manual en el visor del panel de control de la Asegúrese de que la impresora no se encuentra en modo de alimentación manual y vuelva a imprimir el trabajo. La bandeja de los medios de impresión puede estar sobrecargada. Retire algunos medios de impresión de la bandeja. Consulte la sección Cómo cargar las bandejas. El control de ajuste para la longitud del papel de la Bandeja 2 o la Bandeja 3 opcional se ha establecido en una longitud mayor que el tamaño de los medios de impresión. Rectifique el control de ajuste de la longitud del papel a su longitud correcta. Es posible que el rodillo de recogida se encuentre sucio o dañado. Póngase en contacto con el Centro de atención al cliente de HP. Consulte la sección Centro de atención al cliente de HP o el prospecto de asistencia técnica que viene con la caja de la impresora. ESWW Problemas de rendimiento Siga los consejos de esta sección si la impresora expide páginas sin nada impreso o si la impresora no imprime ninguna página. Problema Causa Solución Las páginas se imprimen, pero están totalmente en blanco. Puede que aún quede precinto en los cartuchos de impresión. Asegúrese de que se ha quitado completamente el precinto de los cartuchos de impresión. Puede que el documento contenga páginas en blanco. Revise el documento que esté imprimiendo para comprobar si aparece contenido en todas las páginas. Es posible que la impresora no funcione correctamente. Para comprobar la impresora, imprima una página de configuración. Las páginas se imprimen muy despacio. Los tipos de medios de impresión más pesados pueden ralentizar el trabajo. Las páginas no se imprimen. Las páginas complejas se imprimirán más despacio. El proceso de fusión adecuado requiere una velocidad de impresión más lenta con el fin de asegurar la mejor calidad de impresión. Es posible que la impresora no haya extraído el medio de impresión de forma correcta. Consulte la sección Problemas con el manejo de medios de impresión. El medio de impresión se atasca en la impresora. Elimine el atasco. El cable USB puede estar defectuoso o conectado de forma incorrecta. ● Desconecte el cable USB de ambos extremos y vuelva a conectarlo. ● Pruebe a imprimir un trabajo que se haya impreso anteriormente. ● Inténtelo con otro cable USB. Existen otros dispositivos que se están ejecutando en el equipo. ESWW Utilice un tipo de medio de impresión diferente. El dispositivo no debe compartir un puerto USB. Si dispone de una unidad de disco duro externa o de una caja de conmutación de red conectada al mismo puerto que la impresora, es posible que ese otro dispositivo esté interfiriendo. Para conectar y utilizar la impresora, debe desconectar el otro dispositivo o utilizar dos puertos USB en el equipo. Problemas de impresión 171 Herramientas de solución de problemas En la sección se describen las herramientas que pueden servir de ayuda para solucionar los problemas con la impresora. Informes y páginas del dispositivo En esta sección se describen los informes y las páginas que le servirán de ayuda para realizar un diagnóstico y solucionar los problemas con la impresora. Página de demostración Para verificar que la impresora funciona correctamente, imprima una página de demostración. Para obtener más información sobre la página de demostración, consulte la sección Página de demostración. Página de configuración La página de configuración muestra los valores y las propiedades actuales de la impresora. Puede utilizar esta página para comprobar el registro del plano de color y los medios tonos del cartucho. Puede imprimir esta página desde la impresora o desde HP ToolboxFX (Caja de herramientas FX de HP). Para obtener más información sobre la página de configuración, consulte la sección Página de configuración. Página de estado de los consumibles La página de estado de los consumibles muestra la vida útil de los cartuchos de HP. También muestra el número estimado de páginas restantes, el número de páginas impresas y otra información sobre los consumibles. Puede imprimir esta página desde la impresora o desde HP ToolboxFX (Caja de herramientas FX de HP). Para obtener más información sobre la página de estado de los consumibles, consulte la sección Página de estado de los consumibles. HP ToolboxFX (Caja de herramientas FX de HP) HP ToolboxFX (Caja de herramientas FX de HP) es una aplicación de software que puede utilizar para solucionar ciertos problemas. Para ver HP ToolboxFX (Caja de herramientas FX de HP) Abra HP ToolboxFX (Caja de herramientas FX de HP) de una de las siguientes maneras: 172 ● En el escritorio de Windows, haga doble clic en el icono HP ToolboxFX (Caja de herramientas FX de HP). ● En el menú Inicio de Windows, haga clic en Programas (o Todos los programas en Windows XP), haga clic en HP, después en la serie HP Color LaserJet 2605 y, a continuación, en HP ToolboxFX (Caja de herramientas FX de HP). Capítulo 12 Solución de problemas ESWW Ficha Solución de problemas HP ToolboxFX (Caja de herramientas FX de HP) incluye la ficha Solución de problemas que contiene enlaces a las siguientes páginas principales: ● Mensajes del panel de control. Muestra las descripciones de los mensajes del panel de control de la impresora. ● Eliminación de atascos. Muestra información acerca del lugar en el que está ubicado el atasco y de la forma de eliminarlo. ● Problemas de impresión. Muestra temas de ayuda para resolver problemas de impresión. ● Problemas de la tarjeta de memoria. Muestra temas de ayuda para resolver problemas de la tarjeta de memoria. ● Problemas de conectividad. Muestra temas de ayuda para resolver problemas de conexión de red. ● Herramientas de solución de problemas. Utilice las herramientas de solución de problemas como página limpiadora o una página de solución de problemas de color para mantener la impresora. Nota Existen otras fichas en HP ToolboxFX (Caja de herramientas FX de HP) que pueden servir de ayuda para solucionar los problemas que surjan en la impresora. Para obtener información acerca de otras fichas en HP ToolboxFX (Caja de herramientas FX de HP), consulte HP ToolboxFX (Caja de herramientas FX de HP). Menú Servicio Utilice el menú Servicio del panel de control para solucionar los problemas que surjan en la impresora. Restauración de los ajustes de fábrica predefinidos Al restaurar los ajustes predeterminados de fábrica se recuperan todos los valores predeterminados. Para restaurar los valores predeterminados de fábrica 1. (Flecha izquierda) o el botón Utilice el botón (Seleccionar). y, a continuación, presione 2. (Flecha izquierda) o el botón (Flecha derecha) para seleccionar Rest. Utilice el botón (Seleccionar). predet. y, a continuación, presione (Flecha derecha) para seleccionar Servicio La impresora se reinicia automáticamente. Limpieza de la ruta del papel La impresora presenta un modo especial de limpieza para limpiar la ruta del papel. Nota Si dispone de acceso a HP ToolboxFX (Caja de herramientas FX de HP) HP recomienda la limpieza de la ruta del papel mediante HP ToolboxFX (Caja de herramientas FX de HP). ESWW Herramientas de solución de problemas 173 Para limpiar la ruta del papel 1. (Flecha izquierda) o el botón Utilice el botón (Seleccionar). y, a continuación, presione 2. (Flecha derecha) para seleccionar Modo Utilice el botón (Flecha izquierda) o el botón (Seleccionar). limpieza y, a continuación, presione (Flecha derecha) para seleccionar Servicio La página pasa por el alimentador de la impresora de forma lenta. Rechace esa página cuando finalice el proceso. 3. Cargue papel normal o A4 cuando así se lo solicite el sistema. 4. Vuelva a presionar (Seleccionar) para confirmar e iniciar el proceso de limpieza. La página pasa por el alimentador de la impresora de forma lenta. Rechace esa página cuando finalice el proceso. Calibración de la impresora Las calibraciones se llevan a cabo en intervalos regulares. Para obtener la mejor calidad de impresión, se puede realizar una calibración desde el panel de control. Para obtener más información sobre cómo calibrar la impresora, consulte la sección Calibración de la impresora. 174 Capítulo 12 Solución de problemas ESWW 13 Trabajo con la memoria Esta sección ofrece información sobre los siguientes temas: ESWW ● Memoria de la impresora ● Instalar memoria y módulos DIMM de fuente ● Comprobación de la instalación del módulo DIMM ● Activación de la memoria ● Activación del módulo DIMM de idiomas y fuentes en Windows 175 Memoria de la impresora Las impresoras HP Color LaserJet 2605dn y 2605dtn disponen de una ranura de módulo de memoria en línea dual (DIMM) para actualizar las funciones de la impresora con las siguientes opciones: ● Más memoria para la impresora. Los módulos DIMM constan de 32, 64 y 128 MB para un máximo de 192 MB. ● Macros, patrones y fuentes accesorias basadas en módulos DIMM. Es posible que desee agregarle más memoria a la impresora si, a menudo, imprime gráficos complejos o documentos PS, o utiliza muchas fuentes descargadas. Más memoria también le permite a la impresora imprimir varias copias clasificadas a máxima velocidad. Antes de pedir más memoria, para verificar cuánta memoria tiene instalada, imprima una página de (Cancelar trabajo) de forma simultánea o utilice configuración. Presione (Seleccionar) y HP ToolboxFX (Caja de herramientas FX de HP). Consulte Información sobre pedidos y accesorios para realizar pedidos de módulos DIMM. Los módulos simples de memoria en línea (SIMM) utilizados en impresoras HP LaserJet anteriores no son compatibles con la impresora. 176 Capítulo 13 Trabajo con la memoria ESWW Instalar memoria y módulos DIMM de fuente Puede instalar más memoria en la impresora y también puede instalar un módulo DIMM de fuente para imprimir caracteres de ciertos idiomas, como chino, o del alfabeto cirílico. PRECAUCIÓN La electricidad estática puede dañar los módulos DIMM. Al trabajar con módulos DIMM, use una muñequera antiestática o toque la superficie del paquete antiestático del módulo DIMM a menudo, y toque la superficie metálica descubierta de la impresora. ESWW 1. (Cancelar trabajo) Para imprimir una página de configuración, presione (Seleccionar) y de forma simultánea. (También se imprimen una página de estado de los consumibles y, posiblemente, una página de configuración de HP Jetdirect.) Si la página de configuración no se imprime en el idioma que desea, consulte Informes y páginas del dispositivo. 2. Una vez impresa la página de configuración, apague la impresora y desconecte el cable de alimentación. 3. Desde el lado izquierdo posterior de la impresora, abra la puerta del módulo DIMM. Instalar memoria y módulos DIMM de fuente 177 178 4. Desactive las trabas de seguridad a cada lado de la ranura DIMM. 5. Retire el módulo DIMM del paquete antiestático. 6. Tome el módulo DIMM por los bordes, como se muestra en la ilustración, y alinee las muescas en el módulo DIMM con la ranura DIMM. Capítulo 13 Trabajo con la memoria ESWW 7. Presione con firmeza el módulo DIMM directamente en la ranura. Cierre bien las trabas de seguridad a cada lado del módulo DIMM hasta que queden en su lugar. 8. Cierre la puerta del módulo DIMM. 9. Vuelva a conectar el cable de alimentación y encienda la impresora. 10. Consulte la sección Comprobación de la instalación del módulo DIMM. ESWW Instalar memoria y módulos DIMM de fuente 179 Comprobación de la instalación del módulo DIMM Compruebe que los módulos DIMM estén correctamente instalados y estén funcionando. 1. Encienda la impresora. Asegúrese de que la luz Preparada esté encendida una vez que la impresora se haya iniciado. Si aparece un mensaje de error, es posible que un módulo DIMM se haya instalado incorrectamente. 2. (Cancelar trabajo) (Seleccionar) y Para imprimir una página de configuración, presione de forma simultánea. (También se imprimen una página de estado de los consumibles y una página de configuración de HP Jetdirect.) 3. Compruebe la sección Lenguajes/opciones instaladas de la página de configuración y compárela con la página de configuración impresa antes de la instalación del módulo DIMM. 4. Si la cantidad de memoria reconocida no ha aumentado o el módulo DIMM de fuente no se reconoce, es posible que haya pasado lo siguiente: 5. 180 ● Es posible que el módulo DIMM no se haya instalado correctamente. Repita el procedimiento de instalación. ● Es posible que el módulo DIMM presente fallas. Intente instalar otro módulo DIMM. Una vez instalado el módulo DIMM correctamente, vaya a Activación de la memoria, si ha instalado un módulo DIMM de memoria, o vaya a Activación del módulo DIMM de idiomas y fuentes en Windows, si ha instalado un módulo DIMM de idiomas y fuentes. Capítulo 13 Trabajo con la memoria ESWW Activación de la memoria Si se ha instalado un nuevo módulo DIMM de memoria en la impresora, todos los usuarios de Windows que trabajen con esa impresora deben configurar el controlador de impresora para que reconozca la memoria recién agregada. Los equipos Macintosh automáticamente reconocen la nueva memoria. Para activar la memoria en Windows: ESWW 1. En el menú Inicio, seleccione Configuración y haga clic en Impresoras o en Impresoras y faxes. 2. Seleccione la impresora y haga clic en Propiedades. 3. Haga clic en la ficha Configurar y, a continuación, haga clic en Más. 4. En el campo Memoria total, escriba la cantidad total de memoria que tiene instalada. 5. Haga clic en Aceptar. Activación de la memoria 181 Activación del módulo DIMM de idiomas y fuentes en Windows Si se ha instalado un nuevo módulo DIMM de idiomas y fuentes en la impresora, todos los usuarios de Windows que trabajen con esa impresora deben configurar el controlador de impresora para que reconozca el módulo DIMM de fuentes recién instalado. Los equipos Macintosh automáticamente reconocen los nuevos módulos de idiomas y fuentes. 182 1. En el menú Inicio, seleccione Configuración y haga clic en Impresoras. 2. Seleccione la impresora y haga clic en Propiedades. 3. Haga clic en la ficha Configurar y, a continuación, haga clic en Más. 4. Seleccione la casilla de verificación de módulo DIMM de fuentes. 5. Haga clic en Aceptar. Capítulo 13 Trabajo con la memoria ESWW A Información sobre pedidos y accesorios Las listas de accesorios de este capítulo estaban vigentes en el momento de la publicación. La información sobre pedidos y la disponibilidad de los accesorios puede cambiar durante la vida útil de la impresora. Para obtener información actualizada sobre pedidos, consulte http://www.hp.com. ESWW ● Consumibles ● Memoria ● Cables y accesorios para interfaz ● Accesorios para manejo del papel ● Papel y otros medios de impresión ● Piezas sustituibles por el usuario ● Documentación suplementaria 183 Consumibles Nombre del producto Descripción Número de referencia Cartucho de impresión negro Vida de 2.500 páginas con una cobertura del 5 % aproximadamente. Q6000A Cartucho de impresión cian Vida de 2.000 páginas con una cobertura del 5 % aproximadamente. Q6001A Cartucho de impresión amarillo Vida de 2.000 páginas con una cobertura del 5 % aproximadamente. Q6002A Cartucho de impresión magenta Vida de 2.000 páginas con una cobertura del 5 % aproximadamente. Q6003A Nota 184 Apéndice A El rendimiento real puede variar según el uso. Información sobre pedidos y accesorios ESWW Memoria Nombre del producto Descripción Número de referencia Actualizaciones de memoria (DIMM) La memoria estándar de 64 MB de la impresora se puede ampliar hasta 192 MB si se emplea la ranura DIMM adicional. C7845A 32 MB ESWW Actualizaciones de memoria (DIMM) 64 MB Q1887A Actualizaciones de memoria (DIMM) 128 MB C9121A Módulo DIMM de fuente (100-pin) También puede instalar una fuente de idioma de 8 MB en la ranura DIMM. Para obtener información sobre pedidos y disponibilidad de módulos DIMM, visite http://www.hp.com. Memoria 185 Cables y accesorios para interfaz 186 Nombre del producto Descripción Número de referencia Cable USB Conector estándar para dispositivo compatible con USB de 2 metros. C6518A Apéndice A Información sobre pedidos y accesorios ESWW Accesorios para manejo del papel ESWW Nombre del producto Descripción Número de referencia Bandeja opcional 3 Bandeja de entrada universal de 250 hojas opcional (incluida en HP Color LaserJet 2605dtn). Sólo se puede instalar una bandeja de 250 hojas. Q6459A Accesorios para manejo del papel 187 Papel y otros medios de impresión 188 Nombre del producto Descripción Número de referencia Papel HP LaserJet Papel HP Premium para uso con impresoras HP LaserJet. HPJ1124 (carta) Papel HP LaserJet Papel HP Premium para uso con impresoras HP LaserJet. CHP310 (A4) Papel HP LaserJet Papel HP Premium para uso con impresoras HP LaserJet. HPJ1424 (legal) Papel HP Premium Choice Papel bond HP con un peso de 120,32 g/m2. HPU1132 (carta) Papel HP Premium Choice Papel bond HP con un peso de 120,32 g/m2. CHP410 (A4) Papel para portadas HP Papel HP con una portada de 200 g/ m2. Se usa para imprimir tarjetas postales y portadas de documentos. Q2413A (carta), 100 hojas Papel para portadas HP Papel HP con una portada de 200 g/ m2. Se usa para imprimir tarjetas postales y portadas de documentos. Q2414A (A4), 100 hojas Papel de impresión HP Papel HP para uso con impresoras HP LaserJet. HPP1122 (carta) Papel de impresión HP Papel HP para uso con impresoras HP LaserJet. CHP210 (A4) Papel multipropósito de HP Papel HP para una amplia variedad de usos. HPM1120 (carta) Papel multipropósito de HP Papel HP para una amplia variedad de usos. HPM1420 (legal) Papel resistente HP LaserJet Papel resistente con acabado satinado. Este papel no se rasga y es resistente a diferentes climas. Es ideal para documentos que necesiten durabilidad y longevidad. Q1298A (carta) Papel resistente HP LaserJet Papel resistente con acabado satinado. Este papel no se rasga y es resistente a diferentes climas. Es ideal para documentos que necesiten durabilidad y longevidad. Q1298B (A4) Papel láser para imágenes y papel fotográfico satinado HP Papel revestido por las dos caras y con acabado satinado extra. Se usa para prospectos, catálogos, fotografías y cuando se desea obtener un acabado satinado de alta calidad. Q6545A (carta), 200 hojas Papel fotográfico láser HP, satinado Papel revestido por las dos caras y con acabado satinado extra. Se usa para prospectos, catálogos, fotografías y cuando se desea obtener un acabado satinado de alta calidad. Q6547A (A4), 200 hojas Papel láser para presentación HP, ligeramente satinado Papel revestido por las dos caras con acabado satinado. 120 g/m2 Q6541A (carta), 200 hojas Apéndice A Información sobre pedidos y accesorios ESWW ESWW Nombre del producto Descripción Número de referencia Papel láser HP, ligeramente satinado Papel revestido por las dos caras con acabado satinado. 120 g/m2 C6542A (A4), 200 hojas Papel láser HP ligeramente satinado Papel revestido por las dos caras con acabado satinado. 105 g/m2 Q2415A (carta), 500 hojas Papel láser HP ligeramente satinado Papel revestido por las dos caras con acabado satinado. 105 g/m2 Q2417A (A4), 500 hojas Transparencias para HP Color LaserJet Se usa para imprimir transparencias a todo color. C2934A (carta), 50 hojas Transparencias para HP Color LaserJet Se usa para imprimir transparencias a todo color. C2936A (A4), 50 hojas Papel láser para imágenes y papel fotográfico mate HP Papel con acabado mate para fotos e imágenes. 120 g/m2 (32 libras) Q6549A (carta), 100 hojas Papel fotográfico láser HP, mate Papel con acabado mate para fotos e imágenes. 120 g/m2 (32 libras) Q6550A (A4), 100 hojas Papel láser de prospectos mate HP Papel con acabado mate. Se utiliza para prospectos, catálogos, etc. 160 g/ m2 (52 libras) Q6543A (carta), 150 hojas Papel láser HP, mate Papel con acabado mate. Se utiliza para prospectos, catálogo, etc. 160 g/ m2 (52 libras) Q6544A (A4), 150 hojas Papel y otros medios de impresión 189 Piezas sustituibles por el usuario 190 Nombre del producto Descripción Número de referencia Placa de separación y rodillos de recogida Sustitúyalos cuando la impresora alimente varias hojas o ninguna y si al probar con tipos de papel diferentes no se ha solucionado el problema. Q5956-67902 Bandeja de papel Un casete de bandeja de papel de 250 hojas. Q5956-67901 Protector de polvo Protege del polvo la salida del casete del papel. Q5956-67903 Extensor de la bandeja de salida Un extensor para sostener el papel en la bandeja de salida. Q5956-67904 Apéndice A Información sobre pedidos y accesorios ESWW Documentación suplementaria Esta guía del usuario está disponible como copia impresa en los siguientes idiomas. Tabla A-1 Guías del usuario ESWW Idioma Número de referencia Español Q7821-90924 Inglés Q7821-90906 Árabe Q7821-90907 Catalán Q7821-90908 Chino (simplificado) Q7821-90923 Chino (tradicional) Q7821-90926 Checo Q7821-90909 Danés Q7821-90910 Neerlandés Q7821-90911 Finés Q7821-90912 Francés Q7821-90913 Alemán Q7821-90914 Hebreo Q7821-90915 Húngaro Q7821-90916 Indonesio (Bahasa) Q7821-90929 Italiano Q7821-90917 Coreano Q7821-90918 Noruego Q7821-90919 Portugués (brasileño) Q7821-90921 Polaco Q7821-90920 Ruso Q7821-90922 Sueco Q7821-90925 Tai Q7821-90927 Turco Q7821-90928 Documentación suplementaria 191 192 Apéndice A Información sobre pedidos y accesorios ESWW B ESWW Servicio y asistencia 193 Declaración de garantía limitada de Hewlett-Packard PRODUCTO HP DURACIÓN DE LA GARANTÍA LIMITADA Serie HP Color LaserJet 2605 1 año, garantía limitada HP garantiza al cliente, usuario final del producto, que el hardware y los accesorios de HP estarán libres de defectos en los materiales y de fabricación tras la fecha de la compra, durante el período especificado anteriormente. Si HP recibe un aviso de un defecto durante el período de garantía, HP, a su entera discreción, reparará o sustituirá el producto que se demuestre que es defectuoso. El producto de sustitución puede ser nuevo o tener un rendimiento equivalente a uno nuevo. HP garantiza que el software de HP no fallará en la ejecución de las instrucciones de programación tras la fecha de compra, durante el período especificado anteriormente, a causa de defectos en el material y en la fabricación, si se instala y utiliza correctamente. Si HP recibe el aviso de tales defectos durante el período de garantía, sustituirá el software que no ejecute las instrucciones de programación a causa de dichos defectos. HP no garantiza que el funcionamiento de los productos HP será ininterrumpido o estará libre de errores. Si HP, en un tiempo razonable, no puede reparar o sustituir algún producto cubierto por la garantía, el usuario tiene derecho al reembolso del precio de compra tras la devolución del producto. Los productos HP pueden contener piezas recicladas cuyo rendimiento sea equivalente al de piezas nuevas o que puedan haber estado sujetas a un uso incidental. La garantía no se aplica a defectos derivados de (a) mantenimiento o calibración incorrectos o inadecuados, (b) software, interfaces, piezas o consumibles no suministrados por HP, (c) modificaciones no autorizadas o uso incorrecto, (d) funcionamiento fuera de las especificaciones ambientales indicadas para el producto o (e) preparación o mantenimiento incorrectos. HASTA DONDE PERMITEN LAS LEYES LOCALES, LA GARANTÍA INDICADA ANTERIORMENTE ES EXCLUSIVA Y NINGUNA OTRA GARANTÍA O CONDICIÓN, YA SEA VERBAL O ESCRITA, ESTÁ EXPRESA O IMPLÍCITA. HP NIEGA ESPECÍFICAMENTE CUALQUIER GARANTÍA O CONDICIÓN DE COMERCIALIZACIÓN, CALIDAD SATISFACTORIA E IDONEIDAD PARA UN PROPÓSITO PARTICULAR. En algunos países/regiones, estados o provincias, no se permiten limitaciones sobre la duración de una garantía implícita, de manera que la limitación o exclusión anterior no puede aplicarse al cliente. Esta garantía otorga al cliente derechos legales específicos. El cliente también puede tener otros derechos que varían de un país/ región a otro o de un estado a otro. La garantía limitada de HP es válida en cualquier país/región o localidad en la que HP disponga de asistencia para este producto y donde haya comercializado este producto. El nivel del servicio de garantía recibido puede variar según los estándares locales. HP no alterará la forma, ajuste o función del producto para hacerlo funcionar en un país/región en el que nunca se había pensado poner en funcionamiento por motivos legales o de normativa. HASTA DONDE PERMITEN LAS LEYES LOCALES, LOS PROCEDIMIENTOS DESCRITOS EN ESTA DECLARACIÓN DE GARANTÍA ESTÁN DISPONIBLES ÚNICA Y EXCLUSIVAMENTE PARA EL CLIENTE. A EXCEPCIÓN DE LO INDICADO ANTERIORMENTE, NI HP NI SUS PROVEEDORES SE RESPONSABILIZAN EN NINGÚN CASO DE LA PÉRDIDA DE DATOS O DEL DAÑO DIRECTO, ESPECIAL, INCIDENTAL, DERIVADO (INCLUIDA LA PÉRDIDA DE BENEFICIOS O DATOS) O CUALQUIER OTRO DAÑO, TANTO SI ESTÁ BASADO EN UN CONTRATO, AGRAVIO U OTRO TIPO DE DOCUMENTO. En algunos países/regiones o estados no se permite la exclusión o limitación de daños incidentales o derivados, de manera que la limitación o exclusión anterior no puede aplicarse al cliente. LOS TÉRMINOS DE LA GARANTÍA INCLUIDOS EN ESTA DECLARACIÓN, EXCEPTO EN LOS CASOS DESCRITOS POR LA LEY, NO SE EXCLUYEN, LIMITAN O MODIFICAN NI SE AGREGAN A LOS DERECHOS LEGALES DE APLICACIÓN OBLIGATORIA PARA LA VENTA DE ESTE PRODUCTO AL CLIENTE. 194 Apéndice B Servicio y asistencia ESWW Declaración de garantía limitada del cartucho de impresión Se garantiza que este producto HP carece de defectos en los materiales y en la fabricación. Esta garantía no se aplica a productos que (a) hayan sido de alguna forma rellenados, restaurados, reciclados o manipulados, que (b) se produzca algún tipo de problema como resultado de un uso incorrecto, un almacenamiento inapropiado o un funcionamiento fuera de las especificaciones ambientales indicadas para el producto de la impresora, o bien que (c) muestre un desgaste desmesurado de lo que puede ser un uso ordinario. Para obtener el servicio de garantía, devuelva el producto al lugar de compra (con una descripción por escrito del problema y unas muestras de impresión) o póngase en contacto con el servicio de asistencia al cliente de HP. HP sustituirá los productos que se demuestren que son defectuosos o devolverá el dinero de la compra. HASTA DONDE PERMITEN LAS LEYES LOCALES, LA GARANTÍA INDICADA ANTERIORMENTE ES EXCLUSIVA Y NINGUNA OTRA GARANTÍA O CONDICIÓN, YA SEA VERBAL O ESCRITA, ESTÁ EXPRESA O IMPLÍCITA. HP NIEGA ESPECÍFICAMENTE CUALQUIER GARANTÍA O CONDICIÓN DE COMERCIALIZACIÓN, CALIDAD SATISFACTORIA E IDONEIDAD PARA UN PROPÓSITO PARTICULAR. A EXCEPCIÓN DE LO INDICADO ANTERIORMENTE, NI HP NI SUS PROVEEDORES SE RESPONSABILIZAN EN NINGÚN CASO DE LA PÉRDIDA DE DATOS O DEL DAÑO DIRECTO, ESPECIAL, INCIDENTAL, DERIVADO (INCLUIDA LA PÉRDIDA DE BENEFICIOS O DATOS) O CUALQUIER OTRO DAÑO, TANTO SI ESTÁ BASADO EN UN CONTRATO, AGRAVIO U OTRO TIPO DE DOCUMENTO. LOS TÉRMINOS DE LA GARANTÍA INCLUIDOS EN ESTA DECLARACIÓN, EXCEPTO EN LOS CASOS DESCRITOS POR LA LEY, NO SE EXCLUYEN, LIMITAN O MODIFICAN NI SE AGREGAN A LOS DERECHOS LEGALES DE APLICACIÓN OBLIGATORIA PARA LA VENTA DE ESTE PRODUCTO AL CLIENTE. ESWW Declaración de garantía limitada del cartucho de impresión 195 Centro de atención al cliente de HP Servicios en línea Acceso durante 24 horas a la información mediante una conexión a Internet o módem. World Wide Web: se puede obtener el software de la impresora HP actualizado, la información sobre asistencia y productos y los controladores de impresora en diversos idiomas en http://www.hp.com/ support/clj2605 (sitio en inglés). Herramientas de solución de problemas en línea HP Instant Support Professional Edition (ISPE) es un conjunto de herramientas de solución de problemas basadas en web para equipos de escritorio y productos de impresión. ISPE le ayuda a identificar, diagnosticar y solucionar rápidamente problemas informáticos y de impresión. El acceso a las herramientas ISPE está disponible a través de http://instantsupport.hp.com. Asistencia telefónica Hewlett-Packard ofrece un servicio gratuito de asistencia telefónica durante el periodo de garantía. Si decide llamar, se pondrá en contacto con un equipo dispuesto a solucionar todos sus problemas técnicos. Para obtener el número de teléfono de su país/región, consulte el prospecto incluido en la caja del producto, o bien visite http://www.hp.com y haga clic en Contactar HP. Antes de llamar a HP, tenga preparada la siguiente información: nombre y número de serie del producto, fecha de compra y descripción del problema. También podrá recibir asistencia en Internet en http://www.hp.com. Haga clic en el apartado support & drivers. Utilidades de software, controladores e información electrónica Consulte la sección http://www.hp.com/go/clj2605_software (el sitio está en inglés, pero los controladores de impresora están disponibles en varios idiomas). Si desea obtener asistencia telefónica, consulte los detalles incluidos en el prospecto que se suministra junto con la caja de la impresora. Pedidos directos de accesorios o consumibles de HP Para pedir consumibles utilice los siguientes sitios web: Norteamérica: https://www.hp.com/post-embed/ordersupplies-na Latinoamérica: https://www.hp.com/post-embed/ordersupplies-la Europa y Oriente Medio: https://www.hp.com/post-embed/ordersupplies-emea Asia y países/regiones del Pacífico: https://www.hp.com/post-embed/ordersupplies-ap Para realizar un pedido de accesorios, vaya a http://www.hp.com y haga clic en Consumibles y Accesorios. Para obtener más información, consulte la sección Información sobre pedidos y accesorios. Para realizar un pedido de consumibles o accesorios por teléfono, llame a los números de teléfono siguientes: Estados Unidos: 1-800-538-8787 196 Apéndice B Servicio y asistencia ESWW Canadá: 1-800-387-3154 Si desea obtener los números de teléfono de otros países/regiones, consulte los detalles incluidos en el prospecto que se suministra junto con la caja de la impresora. Información del servicio técnico de HP Para localizar los distribuidores autorizados de HP en Estados Unidos o Canadá, llame al número 1-800-243-9816 (Estados Unidos) o 1-800-387-3867 (Canadá). También puede consultar esta información en http://www.hp.com/go/cposupportguide. En caso de que necesite recibir asistencia técnica para su producto HP en otros países/regiones, llame al número del servicio de atención al cliente de su país/región. Consulte el prospecto incluido en la caja de la impresora. Acuerdos de servicio técnico de HP Llame a: llame al 1-800-HPINVENT 1-800-474-6836 (EE.UU.) o al 1-800-268-1221 (Canadá). Servicio técnico fuera del período de garantía: 1-800-633-3600. Servicio extendido: llame al 1-800-HPINVENT 1-800-474-6836 (EE.UU.) o al 1-800-268-1221 (Canadá). También puede ir al sitio web de servicios HP Supportpack and Carepaq™ en http://www.hpexpress-services.com/10467a. HP ToolboxFX (Caja de herramientas FX de HP) Para comprobar el estado y la configuración de la impresora, consultar la información sobre la solución de problemas y ver la documentación en línea, utilice el software de HP ToolboxFX (Caja de herramientas FX de HP). Podrá consultar HP ToolboxFX (Caja de herramientas FX de HP) cuando la impresora esté directamente conectada al equipo o cuando esté conectada a la red. Realice la instalación completa del software para utilizar HP ToolboxFX (Caja de herramientas FX de HP). Consulte la sección Administración de la impresora. ESWW Centro de atención al cliente de HP 197 Disponibilidad de servicio técnico y asistencia HP ofrece en todo el mundo una gran variedad de opciones de servicio técnico y asistencia para sus productos. La disponibilidad de estos programas depende de dónde se encuentre. Contrato de servicios y de servicios HP Care Pack™ HP dispone de varias opciones de asistencia y servicios que cubren una amplia gama de necesidades. Estas opciones no forman parte de la garantía estándar. Los servicios de asistencia pueden variar según la ubicación. Para la mayoría de las impresoras de HP, se ofrecen contratos de servicios y de servicios HP Care Pack incluidos en la garantía y luego de que caduca la garantía. Si desea conocer las opciones de asistencia técnica para la impresora, vaya a http://www.hpexpress-services.com/10467a y escriba el número de modelo de la impresora. En Norteamérica, se puede obtener información sobre el contrato de servicios a través del Centro de atención al cliente de HP. Llame al 1-800-HPINVENT 1-800-474-6836 (EE.UU.) o al 1-800-268-1221 (Canadá). Para el resto de países/regiones, póngase en contacto con el Centro de atención al cliente de HP de los países/regiones específicos. Consulte el prospecto que se adjunta en el interior o vaya a http://www.hp.com para obtener el número de teléfono del Centro de atención al cliente de HP del país/región en cuestión. 198 Apéndice B Servicio y asistencia ESWW Reembalaje de la impresora Si la impresora necesita desplazarse o transportarse a otra ubicación, siga el procedimiento siguiente para volver a embalarla. PRECAUCIÓN El cliente es responsable de los daños que se produzcan durante el envío a causa de un embalaje inadecuado. Para conseguir la protección adecuada durante el envío, la impresora debe embalarse de forma correcta con las protecciones originales. Para volver a embalar la impresora PRECAUCIÓN Es extremadamente importante retirar los cartuchos de impresión antes de transportar la impresora. Los cartuchos de impresión que permanezcan en la impresora durante el transporte gotearán y cubrirán de tóner el motor y otras partes de la impresora. Para evitar daños en el cartucho de impresión, evite tocar el rodillo y guarde el cartucho de impresión en su material de embalaje original o de manera que no quede expuesto a la luz. ESWW 1. Retire los cuatro cartuchos de impresión. 2. Si ha agregado la Bandeja 3 opcional, retírela y guárdela. 3. Retire y guarde el cable de alimentación y el cable de la interfaz. 4. Quite y guarde el servidor de impresión externo HP Jetdirect si corresponde. 5. Si puede, incluya pruebas de impresión y entre 50 y 100 hojas de papel, u otros medios de impresión que no se hayan imprimido correctamente. 6. Si es posible, utilice la caja y el material de embalaje originales. Si se ha deshecho del material de embalaje original, póngase en contacto con el servicio de correos local para obtener información sobre cómo volver a embalar la impresora. Hewlett-Packard recomienda contratar un seguro para el envío del equipo. 7. Incluya una copia completa del Formulario de información de servicios. 8. Si está en EE.UU., llame al Centro de atención al cliente de HP para solicitar nuevo material de embalaje. Si está en otros países/regiones, utilice el material de embalaje original si es posible. Hewlett-Packard recomienda contratar un seguro para el envío del equipo. Reembalaje de la impresora 199 Formulario de información de servicios INFORMACIÓN SOBRE LA PERSONA QUE REALIZA LA DEVOLUCIÓN Fecha: Persona de contacto: Teléfono: Persona alternativa de contacto: Teléfono: Dirección del remitente: Instrucciones especiales de envío: INFORMACIÓN SOBRE EL PRODUCTO QUE SE ENVÍA Número del modelo: Modelo: Número de serie: Adjunte las impresiones pertinentes. No envíe los accesorios que no se necesiten para efectuar la reparación (manuales, consumibles para limpieza, etc.). ¿HA QUITADO LOS CARTUCHOS DE IMPRESIÓN? El usuario debe quitarlos antes de enviar la impresora, a menos que un problema de mecanismo le impida hacerlo. [ ] No, no puedo quitarlos. [ ] Sí. ¿QUÉ HAY QUE HACER? (si fuera necesario, adjunte otra hoja) 1. Describa las características del problema: ¿De qué se trata el problema? ¿Qué estaba haciendo cuando se produjo el problema? ¿Qué software estaba utilizando? ¿Es posible reproducir voluntariamente el fallo? 2. Si el problema se produce de forma intermitente, ¿cuánto tiempo transcurre entre un problema y otro? 3. Si la unidad está conectada a una de las siguientes opciones, proporcione el número del modelo y el fabricante. Módem: PC: Red: 4. Comentarios adicionales: INFORMACIÓN SOBRE EL PAGO DE LA REPARACIÓN Fecha de compra/recepción: [ ] Bajo garantía (Adjunte comprobante o recibo con la fecha de recepción original.) [ ] Número del contrato de mantenimiento: [ ] Número de la orden de compra: Con excepción de las reparaciones amparadas por un contrato de mantenimiento o la garantía, cualquier solicitud de servicio técnico debe incluir un número de orden de compra o una firma autorizada. Si los precios de reparación estándar no pudieran aplicarse, es necesario una orden de compra mínima. Puede obtener los precios de reparación estándar poniéndose en contacto con el centro de reparación autorizado de HP. Teléfono: Firma autorizada: Dirección de facturación: 200 Apéndice B Instrucciones de facturación especiales: Servicio y asistencia ESWW C Especificaciones Esta sección contiene información sobre las especificaciones de la impresora. ● ESWW Especificaciones de la impresora 201 Especificaciones de la impresora Tabla C-1 Especificaciones físicas Producto Altura Profundidad Anchura Peso Impresora HP Color LaserJet 2605 con consumibles 370 mm 412 mm 407 mm 18,55 kg Impresora HP Color LaserJet 2605dn con consumibles 395 mm 412 mm 407 mm 19,87 kg Impresora HP Color LaserJet 2605dn con consumibles y bandeja 3 492 mm 412 mm 407 mm 23,63 kg Tabla C-2 Especificaciones de los consumibles Duración de los cartuchos de impresión (basada en una cobertura aproximada del 5 %) Negro: 2.500 páginas Amarillo, cian y magenta: 2.000 páginas, cada uno de ellos Tabla C-3 Especificaciones eléctricas Elemento Modelos de 110 voltios Modelos de 220 voltios Requisitos de alimentación1 115-127 V (+/-10 %) 220-240 V (+/-10 %) 50/60 Hz (+/- 2 Hz) 50/60 Hz (+/- 2 Hz) 3,6 A 2,5 A Durante la impresión (color)2 234 W (promedio) 234 W (promedio) Durante la impresión (blanco y negro)2 251 W (promedio) 251 W (promedio) En espera 15 W (promedio) 15 W (promedio) Modo apagado 0 W (promedio) 0 W (promedio) Salida de calor3 55 BTU/hora 55 BTU/hora Corriente de régimen Consumo de energía (típico, en vatios) Modo listo 1 2 3 Los valores están sujetos a cambio; consulte http://www.hp.com/support/clj2605 para obtener información actualizada. Los valores informados son los más altos medidos para la impresión en color y en blanco y negro con los voltajes estándar. La disipación térmica máxima para todos los modelos en Modo listo es 55 BTU/hora. ADVERTENCIA Los requisitos de alimentación eléctrica son diferentes según el país/región de venta de la impresora. No convierta los voltajes operativos: es posible que se dañe la impresora y se invalide la garantía del producto. 202 Apéndice C Especificaciones ESWW Tabla C-4 Especificaciones ambientales (Cartucho de impresión e impresora) Recomendado1 Funcionamiento1 Almacenamiento1 Del 20° al 27 °C Del 15° al 32,5 °C Del -20° al 40 °C Del 20 % al 70 % Del 10 % al 80 % 95 % o menos Temperatura Humedad relativa 1 Los valores están sujetos a cambios. Consulte http://www.hp.com/support/clj2605 para obtener información actualizada. Tabla C-5 Emisiones acústicas1 1 2 ESWW Nivel de potencia sonora Declarado por ISO 92961 Imprimiendo (12 ppm)2 LWAd = 6 belios (A) [60 dB (A)] Listo Inaudible Nivel de presión sonora (NPS) - Posición del usuario Declarado por ISO 92961 Imprimiendo (12 ppm)2 LpAm = 47 dB(A) Listo Inaudible Los valores están sujetos a cambios. Consulte http://www.hp.com/support/clj2605 para obtener información actualizada. La velocidad de la serie HP Color LaserJet 2605 es 10 ppm para impresión en color y, 12 ppm para impresión en blanco y negro. Especificaciones de la impresora 203 204 Apéndice C Especificaciones ESWW D Información sobre normativas Esta sección contiene la siguiente información: ESWW ● Introducción ● Normas de la FCC ● Programa de administración de productos que respetan el medio ambiente ● Declaración de conformidad ● Declaraciones de seguridad específicas de determinados países/regiones 205 Introducción Esta sección contiene la siguiente información sobre normativas: 206 ● Normas de la FCC ● Programa de administración de productos que respetan el medio ambiente ● Servicio y asistencia ● Declaración de conformidad ● Declaración de seguridad para equipos láser ● Declaración DOC de Canadá ● Declaración EMI coreana ● Declaración VCCI (Japón) ● Declaración finlandesa sobre láser Apéndice D Información sobre normativas ESWW Normas de la FCC Este equipo ha sido probado y cumple con los límites de los dispositivos digitales de Clase B, con arreglo a la Parte 15 de las normas de la FCC. Estos límites están diseñados para proporcionar una protección razonable contra las interferencias nocivas en las instalaciones residenciales. Este equipo genera, utiliza y puede radiar energía de frecuencia de radio. Si este equipo no se instala y utiliza de acuerdo con las instrucciones, puede provocar interferencias en las comunicaciones por radio. Sin embargo, no puede garantizarse que no se produzcan interferencias en una instalación determinada; la presencia de interferencias puede determinarse encendiendo y apagando el equipo. Si este equipo llegara a causar interferencias perjudiciales en la comunicación por radio o televisión, se insta al usuario a que tome una o varias de las medidas siguientes: ● Vuelva a orientar o a cambiar la posición de la antena receptora. ● Aumente la distancia entre el equipo y el receptor. ● Conecte el equipo a una toma o a un circuito distinto del que utiliza el receptor. ● Solicite ayuda al distribuidor o a un técnico especializado en radio y televisión. Nota Cualquier cambio o modificación en la impresora que no haya sido aprobado expresamente por HP podría anular la autorización que posee el usuario para utilizar este equipo. Si desea utilizar un cable de interfaz protegido, éste debe cumplir con los límites de la Clase B de la Parte 15 de las normas de la FCC. ESWW Normas de la FCC 207 Programa de administración de productos que respetan el medio ambiente Protección del medio ambiente Hewlett-Packard Company se compromete a proporcionar productos de calidad que respeten el medio ambiente. Este producto está diseñado con varios atributos que reducen al mínimo el impacto en el medio ambiente. Generación de ozono Este producto no genera cantidades apreciables de ozono (O3). Consumo de energía El uso de energía desciende de forma significativa en el modo de suspensión, que ahorra recursos naturales y dinero sin que afecte al alto rendimiento del producto. Este producto cumple los requisitos de ENERGY STAR® (versión 3.0), un programa voluntario para potenciar el desarrollo de productos que aprovechen eficazmente la energía. ENERGY STAR® y la marca ENERGY STAR son marcas registradas en EE.UU. Como partícipe del programa ENERGY STAR®, Hewlett-Packard Company ha determinado que este producto cumple las directrices de ENERGY STAR® sobre el uso eficaz de la energía. Para obtener más información, consulte la sección http://www.energystar.gov/. Consumo de papel La función de impresión a doble cara del dispositivo (para más información, consulte Impresión a doble cara) y la función de impresión de varias páginas por hoja pueden reducir el consumo de papel y, por lo tanto, la demanda de recursos naturales. Plásticos Los componentes de plástico de más de 25 gramos están marcados de acuerdo con los estándares internacionales que mejoran la capacidad de identificar los plásticos para su reciclaje al final de la vida del producto. Consumibles de impresión de HP LaserJet Es fácil devolver y reciclar los cartuchos de impresión vacíos de HP LaserJet, sin cargo alguno, con HP Planet Partners. HP se compromete a proporcionar productos y servicios de alta calidad que respeten el medio ambiente, desde el diseño del producto y la fabricación hasta los procesos de distribución, funcionamiento y reciclaje. Le aseguramos que los cartuchos de impresión de HP LaserJet que se devuelven se reciclan correctamente. Los procesamos de modo que se recuperen plásticos y metales valiosos para nuevos productos y, así, evitamos que los vertederos se cubran de toneladas de desechos. Como este cartucho se recicla y se utiliza en materiales nuevos, no se le devolverá. Los cartuchos de impresión vacíos de HP LaserJet se reciclan con 208 Apéndice D Información sobre normativas ESWW responsabilidad cuando participa en el programa HP Planet Partners. Gracias por ser responsable con el medio ambiente. En muchos países/regiones, los consumibles de impresión de este producto (por ejemplo, los cartuchos de impresión) se pueden devolver a HP mediante el Programa de devolución y reciclaje de consumibles de HP. Se trata de un programa fácil de utilizar y de devolución gratuita que está disponible en más de 35 países/regiones. En cada cartucho nuevo de impresión y en cada paquete de consumibles de la impresora HP LaserJet se incluyen instrucciones e información del programa en varios idiomas. Información sobre el Programa de reciclaje y devolución de consumibles de impresión de HP Desde 1992, HP permite el reciclaje y la devolución de consumibles de HP LaserJet de forma gratuita. En 2004, el programa HP Planet Partners para los consumibles de LaserJet se implementó en el 85 % del mercado mundial donde se venden los consumibles de HP LaserJet. Las etiquetas de franqueo prepago y las etiquetas en las que se incluyen las direcciones de destino se encuentran en la guía de instrucciones de las cajas de cartuchos de impresión de HP LaserJet. Las etiquetas y las cajas de gran volumen también están disponibles a través del sitio web: http://www.hp.com/recycle. Utilice la etiqueta sólo para devolver los cartuchos vacíos originales de HP LaserJet. No utilice esta etiqueta para cartuchos que no pertenecen a HP, cartuchos recargados o reciclados ni devoluciones de garantía. No se devolverán aquellos consumibles de impresión ni otros objetos que se envíen por inadvertencia al programa HP Planet Partners. En el año 2004 se han reciclado en el mundo más de diez millones de cartuchos de impresión de HP LaserJet a través del programa de reciclaje de consumibles de HP Planet Partners. Este número récord representa 26 millones de libras de cartuchos de impresión desviados de los vertederos. En todo el mundo, en 2004, HP ha reciclado una media de un 59 % de cartuchos de impresión por peso, que consiste principalmente en plástico y metales. El plástico y los metales utilizados para realizar nuevos productos como colas de impresión, bandejas de plásticos y otros productos de HP. Los materiales restantes se retiran de forma respetuosa con el medio ambiente. Devoluciones en EE.UU. Para devolver los consumibles y cartuchos utilizados de forma más responsable con el medio ambiente, HP recomienda realizar las devoluciones en lotes. Para ello basta con empaquetar dos o más cartuchos y utilizar la etiqueta de UPS de franqueo prepago que se incluye en el paquete. Para obtener más información en EE.UU., llame al 1-340-2445 o visite el sitio web del Programa de reciclaje y devoluciones de consumibles de impresión de HP: http://www.hp.com/go/recycle. Devoluciones fuera de EE.UU. Los clientes que no hayan adquirido el producto en los Estados Unidos deben visitar el sitio web http://www.hp.com/go/recycle para obtener más información acerca de la disponibilidad del Programa de reciclaje y devolución de consumibles de impresión de HP. Papel Este producto puede utilizar papeles reciclados, siempre que el papel cumpla con las recomendaciones de la Guía de soportes de impresión de la familia de impresoras HP LaserJet. Para descargar la guía en formato PDF, visite http://www.hp.com/support/ljpaperguide. Este producto se puede utilizar con papel reciclado de acuerdo con la norma EN12281:2002. Restricciones de material Este producto no contiene mercurio agregado. ESWW Programa de administración de productos que respetan el medio ambiente 209 Este producto no contiene baterías. Para obtener información sobre reciclaje, visite http://www.hp.com/go/recycle o póngase en contacto con las autoridades locales o con Eletronics Industry Alliance (Alianza de la industria electrónica)en http://www.eiae.org. Eliminación de residuos de aparatos eléctricos y electrónicos por parte de usuarios domésticos en la Unión Europea Este símbolo en el producto o en el embalaje indica que no se puede desechar el producto junto con los residuos domésticos. Por el contrario, si debe eliminar este tipo de residuo, es responsabilidad del usuario entregarlo en un punto de recolección designado de reciclado de aparatos electrónicos y eléctricos. El reciclaje y la recolección por separado de estos residuos en el momento de la eliminación ayudará a preservar recursos naturales y a garantizar que el reciclaje proteja la salud y el medio ambiente. Si desea información adicional sobre los lugares donde puede dejar estos residuos para su reciclado, póngase en contacto con las autoridades locales de su ciudad, con el servicio de gestión de residuos domésticos o con la tienda donde adquirió el producto. Página con datos sobre seguridad de los materiales Las páginas con datos sobre seguridad de los materiales (MSDS) de los consumibles que contienen sustancias químicas, como por ejemplo el tóner, se pueden obtener en el sitio web de HP http://www.hp.com/go/msds o en http://www.hp.com/hpinfo/community/environment/productinfo/ safety. Garantía ampliada HP SupportPack ofrece cobertura para el producto de hardware de HP y los componentes internos suministrados por HP. El mantenimiento del hardware abarca un período de tres años a partir de la fecha de compra del equipo HP. El cliente debe contratar el servicio HP SupportPack dentro de los 90 días siguientes a la compra del producto HP. Para obtener más información, póngase en contacto con el servicio técnico y el Centro de atención al cliente de HP. Consulte la sección Centro de atención al cliente de HP. Disponibilidad de piezas de recambio y consumibles Los consumibles y las piezas de recambio para este producto estarán disponibles durante un mínimo de cinco años desde el momento en que el producto deje de fabricarse. Información adicional Para obtener información sobre los temas de medio ambiente: 210 ● La hoja de perfil medioambiental para éste y algunos productos relacionados con HP ● El compromiso de HP de respetar el medio ambiente Apéndice D Información sobre normativas ESWW ● El sistema de gestión medioambiental de HP ● El programa de devolución y reciclaje de productos de HP al final de su vida útil ● MSDS Consulte http://www.hp.com/go/environment o http://www.hp.com/hpinfo/community/environment/ productinfo/safety. ESWW Programa de administración de productos que respetan el medio ambiente 211 Declaración de conformidad Declaración de conformidad de acuerdo con la Guía ISO/IEC 22 y EN 45014 Nombre del fabricante: Dirección del fabricante: Hewlett-Packard Company 11311 Chinden Boulevard, Boise, Idaho 83714-1021, EE.UU. declara que el producto Nombre del producto: Serie HP Color LaserJet 2605 Número de modelo normativo3): BOISB-0409-02 Opciones del producto: Cartuchos de tóner: Se incluyen: Q6459A, bandeja de entrada de 250 hojas opcional Todas Q6000A, Q6001A, Q6002A, Q6003A se ajusta a las siguientes especificaciones del producto: Seguridad: IEC 60950-1:2001 / EN60950-1:2001 +A11 IEC 60825-1:1993 +A1 +A2/ EN 60825-1:1994 +A1 +A2 (Láser Clase 1/Producto LED) GB4943-2001 EMC: CISPR22:1993 +A1 +A2 / EN55022:1994 + A1 + A2 —1 clase B1) EN 61000-3-2:2000 EN 61000-3-3:1995 +A1 EN 55024:1998 +A1 +A2 FCC Title 47 CFR, Parte 15 Clase B2) / ICES-003, Issue 4 GB9254-1998, GB17625.1-2003 Información adicional: Este producto cumple con los requisitos de la Directiva EMC 89/336/CEE y la Directiva de bajo voltaje 73/23/CEE, y lleva la marca de la CE correspondiente. 1) El producto fue sometido a pruebas en una configuración típica con Sistemas informáticos personales de Hewlett-Packard. 2) Este dispositivo cumple con el apartado 15 de las normas de la FCC. El funcionamiento está sujeto a las dos condiciones siguientes: (1) este dispositivo no puede causar interferencias perjudiciales y (2) debe aceptar cualquier interferencia recibida, incluida la que pueda causar un funcionamiento no deseado. 3) A este producto se le ha asignado un número de modelo normativo con fines regulativos. Este número no se debe confundir con el nombre ni con el número del producto. Boise, Idaho 83714-1021, EE.UU. 22 de diciembre de 2005 Para temas de normativa únicamente: Persona de contacto para Australia: Director de regulación de producto, Hewlett-Packard Australia Ltd., 31-41 Joseph Street, Blackburn, Victoria 3130, Australia. Persona de contacto para Europa: Oficina de ventas y servicio técnico local de Hewlett-Packard o Hewlett-Packard GmbH, Department HQ-TRE / Standards Europe, Herrenberger Strasse 140, D-71034 Böblingen, Alemania (FAX: +49-7031-14-3143). Persona de contacto para EE.UU.: Director de normativas del producto, Hewlett-Packard Company, PO Box 15, Mail Stop 160, Boise, Idaho 83707-0015, EE.UU. (Teléfono: 208-396-6000). 212 Apéndice D Información sobre normativas ESWW Declaraciones de seguridad específicas de determinados países/regiones Declaración de seguridad para equipos láser El Centro de Dispositivos y Salud Radiológica (CDRH) de la U.S. Food and Drug Administration (Dirección de alimentación y fármacos de EE.UU.) ha aplicado una normativa para los productos láser fabricados desde el 1 de agosto de 1976. Su cumplimiento es obligatorio para los productos comercializados en Estados Unidos. Esta impresora tiene el certificado de producto láser “Clase 1” según la norma Radiation Performance Standard del Department of Health and Human Services (DHHS) de EE.UU., de acuerdo con la ley “Radiation Control for Health and Safety” de 1968. Puesto que la radiación emitida en el interior de la impresora queda completamente aislada en alojamientos protegidos y cubiertas externas, no puede producirse una fuga del haz de láser en ningún momento del manejo normal por parte del usuario. ADVERTENCIA El uso de controles, ajustes o procedimientos que no sean los que se especifican en la presente guía podrían dejar al usuario expuesto a radiaciones peligrosas. Declaración DOC de Canadá Cumple con los requisitos de la directiva EMC Clase B canadiense. « Conforme à la classe B des normes canadiennes de compatibilité électromagnétiques (CEM). » Declaración EMI coreana Declaración VCCI (Japón) ESWW Declaraciones de seguridad específicas de determinados países/regiones 213 Declaración finlandesa sobre láser LASERTURVALLISUUS LUOKAN 1 LASERLAITE KLASS 1 LASER APPARAT HP Color LaserJet 2605, 2605dn, 2605dtn -laserkirjoitin on käyttäjän kannalta turvallinen luokan 1 laserlaite. Normaalissa käytössä kirjoittimen suojakotelointi estää lasersäteen pääsyn laitteen ulkopuolelle. Laitteen turvallisuusluokka on määritetty standardin EN60825-1 (1994) mukaisesti. VAROITUS! Laitteen käyttäminen muulla kuin käyttöohjeessa mainitulla tavalla saattaa altistaa käyttäjän turvallisuusluokan 1 ylittävälle näkymättömälle lasersäteilylle. VARNING! Om apparaten används på annat sätt än i bruksanvisning specificerats, kan användaren utsättas för osynlig laserstrålning, som överskrider gränsen för laserklass 1. HUOLTO HP Color LaserJet 2605, 2605dn, 2605dtn -kirjoittimen sisällä ei ole käyttäjän huollettavissa olevia kohteita. Laitteen saa avata ja huoltaa ainoastaan sen huoltamiseen koulutettu henkilö. Tällaiseksi huoltotoimenpiteeksi ei katsota väriainekasetin vaihtamista, paperiradan puhdistusta tai muita käyttäjän käsikirjassa lueteltuja, käyttäjän tehtäväksi tarkoitettuja ylläpitotoimia, jotka voidaan suorittaa ilman erikoistyökaluja. VARO! Mikäli kirjoittimen suojakotelo avataan, olet alttiina näkymättömälle lasersäteilylle laitteen ollessa toiminnassa. Älä katso säteeseen. VARNING! Om laserprinterns skyddshölje öppnas då apparaten är i funktion, utsättas användaren för osynlig laserstrålning. Betrakta ej strålen. Tiedot laitteessa käytettävän laserdiodin säteilyominaisuuksista: Aallonpituus 770-800 nm Teho 5 mW Luokan 3B laser 214 Apéndice D Información sobre normativas ESWW Índice Símbolos y números 4 colores, opción 70, 106 A aa página, opción 60 abarquillado, medio de impresión 165 accesorio de impresión a doble cara cargar 31 accesorios números de referencia 184 activación de la memoria Windows 181 adhesivas, etiquetas especificaciones 14, 17 adición de papel 50 administración de la red 85 agregar memoria 176 alertas, configuración 122 alertas de correo electrónico, configuración 122 alimentación, solución de problemas 170 alimentación eléctrica requisitos 202 almacenamiento impresión, cartuchos 133 impresora 203 papel 12 sobres 13 amarillo, cartucho indicador de estado 47 número de referencia 184 vida útil 132 ambas caras, impresión 31, 62 ampliación de documentos 60 ampliada, garantía 198, 210 aplicaciones, configuración 10 ESWW arrugas, solución de problemas 166 asistencia contratos de mantenimiento 198, 210 formulario de información de servicios 200 números de referencia 184 volver a embalar la impresora 199 atascos área de impresión a dos caras 156 área de salida superior 159 áreas de entrada 161 áreas de salida 158 causas 153 dentro de la impresora 154, 156 superior, bandeja de salida 159 Atención, luz 47 B bandas, solución de problemas 163 bandeja 1 cargar 50 bandeja 2 cargar 51 bandeja 3 cargar 51 número de referencia 187 bandeja de salida, extensor 7 bandejas alimentación, solución de problemas 170 características 5 cargar 50 dos caras, impresión 32 eliminación de atascos 161 medios compatibles 16 números de referencia 187 seleccionar 57 bandejas de salida características 5 eliminación de atascos 158 baterías, especificaciones 209 blanco y negro, impresión seleccionar 58 solución de problemas 167 BOOTP 93 botones del panel de control 44 C cables solución de problemas de USB 171 Caja de herramientas. Consulte HP ToolboxFX calibrar impresora 142 calidad configuración de HP ToolboxFX 125 especificaciones 5 HP ImageREt 2400 66 solución de problemas de impresión 162 cámaras digitales, coincidencia de color 71 cambio de tamaño de documentos 60 Cancelar trabajo, botón 47, 64 Captura, opciones 69, 105 caracteres, solución de problemas 165 características color 66 controladores 30, 58 carga de medios de impresión bandeja 1 50 Índice 215 bandeja 2 51 cartucho agotado, anulación 138 cartuchos especificaciones de almacenamiento 203 estado, visualización con HP ToolboxFX (Caja de herramientas FX de HP) 122 imprimir página de estado 117 indicador de estado 46 línea especializada en fraudes HP 134 números de referencia 184 reciclaje 208 sustituir 133 vida útil 132 cartulina especificaciones 16 imprimir 16 Centro de atención al cliente de HP 196 cian, cartucho indicador de estado 47 número de referencia 184 vida útil 132 claridad solución de problemas de impresión clara 163 cliente, servicio de atención contratos de mantenimiento 198, 210 formulario de información de servicios 200 volver a embalar la impresora 199 coincidencia de color en pantalla 71 coincidencia de colores 71 color administración de opciones 34 ajuste manual, opciones 68, 104 calibración 142 cambiar configuración 68 características 66 coincidencia 71 control de bordes 35 grises neutrales 34, 35 HP ImageREt 2400 66 216 Índice impresión en escala de grises 34 imprimir en escala de grises 58 medios tonos, opciones 34 opciones de color 33 solución de problemas 167 sRGB 71 compatibles, protocolos de red 89 componentes ubicación 7 comprobación de la instalación del módulo DIMM 180 conexión en red incorporada de HP imprimir página de información 116 configuración cambiar 10, 61 color 68 guardar 59 HP ToolboxFX 123 página Configuración de red 86 página de configuración 86 preajustes del controlador 30 restaurar configuración predeterminada 60 configuración de HP ToolboxFX, controlador PostScript 125 configuración de la ficha Color 32 configuración del trabajo cambiar 77 configuración de red cambiar 85 cambios 84 impresión compartida 83 impresión directa 82 visualización 85 configuración de TCP/IP 94 configuración determinada cambiar 76 configuraciones AutoIP 95 basada en servidor 95 red 81 TCP/IP 95 TCP/IP manual 95 configuraciones de la impresora 3 configuraciones rápidas 59 configuración predeterminada, restauración 60 configurar impresora 107 Configurar página 57 conformidad, declaración 212 consumibles disponibilidad 210 especificaciones 202 estado, visualización con HP ToolboxFX (Caja de herramientas FX de HP) 122 imprimir página de estado 117 indicador de estado 46 números de referencia 184 página de estado 117 reciclaje 208 vidas útiles 132 contratos de mantenimiento 198, 210 controladores abrir 57 acceder 28 cambiar configuración 61 características 30, 58 características de Windows 20 descargar 10 desinstalación 24 Macintosh, solución de problemas 39 preajustes 30 restauración de configuración predeterminada 60 sistemas operativos compatibles 9 Control de bordes 69, 105 correo, etiquetas especificaciones 14, 17 cubiertas 30 D defectos persistentes, solución de problemas 167 descarga de controladores 10 desinstalación software de Macintosh 27 desinstalación del software con Windows OS 24 Windows 24 desprendimiento de tóner, solución de problemas 164 Detalle, opción de medios tonos 68, 105 ESWW detención de la impresión 64 diferente, primera página 60 dimensiones de la impresora 202 DIMM comprobación de la instalación 175, 180 dirección, impresora Macintosh, solución de problemas 39 dirección de sitio web: HP Web Jetadmin 23 dispersión, solución de problemas 166 dispositivo, detección 89 doble cara, impresión 31, 62 documentación 191 documentación suplementaria números de referencia 183 dos caras, impresión 31, 32, 62 E eléctricas, especificaciones 202 eliminación de atascos áreas de entrada 161 áreas de salida 158 dentro de la impresora 154, 156, 159 ubicaciones habituales 153 eliminación de trabajos de impresión 64 embalaje de la impresora 199 energía, consumo 202 en línea, asistencia técnica 196 en pausa, impresión 47 entorno de funcionamiento, especificaciones 203 entrada, bandejas características 5 cargar 50 eliminación de atascos 161 medios compatibles 16 números de referencia 187 seleccionar 57 solución de problemas de alimentación 170 envío de la impresora 199 error, mensajes grave 150 panel de control 146 escala de documentos, cambio 60 ESWW escala de grises solución de problemas 167 escala de grises, impresión seleccionar 58 escáneres, coincidencia de color 71 especiales, medios cartulina 16 especificaciones 16 etiquetas 14 membrete 15, 16 Papel satinado HP LaserJet 15 sobres 13, 56 tamaño especial 16, 58 transparencias 15 especiales, tamaños de papel 16, 58 especificaciones características de la impresora 5 etiquetas 14 impresora 202 medio ambiente 203 medios compatibles para bandejas 16 página con datos sobre seguridad de los materiales 210 papel 11 sobres 13 transparencias 15 especificaciones de los medios de impresión 11 estado alertas, HP ToolboxFX (Caja de herramientas FX de HP) 122 imprimir página de estado de consumibles 117 visualización con HP ToolboxFX (Caja de herramientas FX de HP) 122 estática, dirección IP 107 etiquetas especificaciones 14, 17 EWS acceso a configuración de la impresora. 22 estado de la impresora 22 F FCC, normas 207 ficha Ayuda, HP ToolboxFX (Caja de herramientas FX de HP) 123 ficha Configuración del sistema, HP ToolboxFX (Caja de herramientas FX de HP) 123 ficha Configuración de red, HP ToolboxFX 127 ficha Documentación, HP ToolboxFX (Caja de herramientas FX de HP) 123 ficha Estado, HP ToolboxFX (Caja de herramientas FX de HP) 122 fondo gris 164 fondo gris, solución de problemas 164 fotografía 73 fotografías impresión de fotos directamente desde la tarjeta de memoria 78 impresión del índice 79 tarjetas de memoria, inserción 74 fotografías, índice 79 fraudes, línea especializada 134 fuentes PostScript. 5 G garantía ampliada 198, 210 impresión, cartucho 195 producto 193, 194 Grises neutrales, opciones 70, 106 guardar configuración 59 H HP ImageREt 2400 66 HP ToolboxFX calibrar impresora 142 comprobación del nivel de tóner 133 diagnóstico de problemas 21 ficha Configuración del sistema 123 ficha Configuración de red 127 ficha Documentación 123 Índice 217 información sobre el estado de la impresora 21 sistemas operativos compatibles 9 HP ToolboxFX (Caja de herramientas FX de HP) ficha Ayuda 123 ficha Estado 122 HP Web Jetadmin instalación 23 humedad, especificaciones almacenamiento de papel 12 entorno de la impresora 203 I idioma páginas de información 116 imagen, calidad configuración de HP ToolboxFX 125 HP ImageREt 2400 66 solución de problemas de impresión 162 ImageREt 2400 66 impresión cancelar 64 doble cara 62 fotografías, índice de 79 fotos, desde la tarjeta de memoria 78 solución de problemas 171 Windows 60 impresión, calidad configuración de HP ToolboxFX 125 especificaciones 5 HP ImageREt 2400 66 solución de problemas 162 impresión, cartucho sustituir 112, 139 impresión, cartuchos especificaciones de almacenamiento 203 estado, visualización con HP ToolboxFX (Caja de herramientas FX de HP) 122 imprimir página de estado 117 indicador de estado 46 línea especializada en fraudes HP 134 218 Índice números de referencia 184 reciclaje 208 sustituir 133 vida útil 132 impresión, entorno 89 impresión, medios especificaciones 11 impresión, servidores imprimir página de información 116 Impresión adaptable a medios tonos, opciones 69, 105 impresión a doble cara 62 impresión a doble cara automática 62 impresión atenuada 163 impresión clara, solución de problemas 163 impresión de fotografías 73 impresión del índice 73 impresora controladores 28 impresora, controladores abrir 57 cambiar configuración 61 características 58 características de Windows 20 descargar 10 desinstalación 24 Macintosh 26 restauración de configuración predeterminada 60 sistemas operativos compatibles 9 Imprimir, cuadro de diálogo 57 imprimir página de demostración 116 imprimir páginas de información 116 inclinadas, páginas 166, 170 incorporada, conexión en red imprimir página de información 116 incorporado, servidor web usar 128 Incorporado, servidor web 22 indicadores luminosos ubicación 44 indicadores luminosos del panel de control de la impresora error, mensajes 146 índice de fotografías 73 informes, impresión 116 informes, impresora página Configuración de red 86 página de configuración 86 inserción de tarjetas de memoria 73 in situ, contratos de servicio 210 instalación controladores de impresora Macintosh 26 HP Web Jetadmin 23 software de Macintosh 26, 27 instalación de memoria 177 instalación de módulo DIMM 177 instrucciones de selección medios de impresión 11 interfaz, puertos pedidos de cables 186 tipos incluidos 5 intermitentes, indicadores luminosos 146 Internet protocol (IP) información general 91 IP, asignación de direcciones 90 IP, dirección BOOTP 93 clase 92 estrucutura 92 información general 91 Macintosh, solución de problemas 39 parte de la red 92 parte del host 92 L láser, declaraciones de seguridad 213 LaserJet, papel 188 línea especializada en fraudes HP 134 líneas, solución de problemas páginas impresas 163 líneas verticales, solución de problemas 163 M Macintosh características compatibles 9 ESWW controladores 9 controladores, acceso 28 controladores, solución de problemas 39 problemas, solución 39 software de la impresora: 25 tarjeta USB, solución de problemas 40 Macintosh Configure Device usar 37 magenta, cartucho indicador de estado 47 número de referencia 184 vida útil 132 manchas, solución de problemas 163 mantenimiento contratos 198, 210 sustituir cartuchos de impresión 132 manual, impresión a doble cara 62 manuales 191 Manuales, opciones de color 68, 104 marcas de agua portada 30 márgenes de los sobres 13 máscara de subred información general 93 medio ambiente características 208 especificaciones de la impresora 203 especificaciones del papel 12 medios de impresión abarquillado, solución de problemas 165 arrugado 166 atascos 153 cargar bandejas 50 cartulina 16 configuración de HP ToolboxFX 126 especificaciones 11 etiquetas 14 membrete 15 páginas por hoja 31 papel fotográfico HP LaserJet 15 Papel satinado HP LaserJet 15 ESWW pedidos HP 188 primera página 30 primera página diferente 60 seleccionar 11 sobres 13, 56 solución de problemas 169 tamaño especial 16, 58 tipos compatibles de Bandeja 2 16 tipos compatibles de Bandeja 3 16 transparencias 15 medios tonos, opciones 68, 105 membrete impresión 15 memoria activación 33, 175, 181 instalación 175, 177 ranuras 6 trabajo con la memoria 175 memoria de la impresora incorporación 176 mensajería y administración de redes 89 mensajes panel de control 146 mensajes de error 146 mercurio, especificaciones 209 modificaciones en la configuración del trabajo 77 modificaciones en la configuración predeterminada 76 módulo DIMM de fuente instalación 177 módulo DIMM de idiomas y fuentes activación 182 monitores, coincidencia de color 71 motas, solución de problemas 163 motor, limpieza 135 N negro, cartucho indicador de estado 47 número de referencia 184 vida útil 132 normativas conformidad, declaración 212 FCC (Comisión Federal de Comunicaciones) 207 página con datos sobre seguridad de los materiales 210 seguridad láser 213 n páginas por hoja, impresión 31, 59 números de referencia accesorios 183 O origen, impresión por 57 otros fabricantes, cartuchos de impresión 134 ozono, especificaciones 208 P página con datos sobre seguridad de los materiales 210 página Configuración de red 86 página de configuración 86 Página de configuración impresión 116 páginas blanco 171 imprimir despacio 171 inclinadas 166, 170 no imprimir 171 páginas de información Configuración 86 Configuración de red 86 páginas en blanco, solución de problemas 171 páginas por hoja 31, 59 páginas por minuto 5 panel de control configuración de HP ToolboxFX 127 descripción de indicadores luminosos y botones 44 solución de problemas de mensajes 146 pantalla panel de control 44 papel arrugado 166 atascos 153 cargar bandejas 50 cartulina 16 configuración de HP ToolboxFX 126 Índice 219 especificaciones 11 membrete 15 páginas por hoja 31 Papel resistente HP LaserJet 16 pedidos HP 188 primera página 30 primera página diferente 60 seleccionar 11 solución de problemas 169 solución de problemas de papel abarquillado 165 tamaño especial 16, 58 tipos compatibles de Bandeja 2 16 tipos compatibles de Bandeja 3 16 papel, bandeja de salida características 5 papel, bandejas de entrada características 5 cargar 50 eliminación de atascos 161 medios compatibles 16 números de referencia 187 seleccionar 57 solución de problemas de alimentación 170 papel, bandejas de salida eliminación de atascos 158 Papel fotográfico HP LaserJet medios de impresión 15 papel HP LaserJet 188 papel multipropósito de HP 188 papel ondulado, solución de problemas 165 Papel resistente HP LaserJet 16 Papel satinado HP LaserJet impresión 15 parpadeantes, indicadores luminosos 146 pasarelas información general 94 pedidos de accesorios información 183 pedidos de consumibles y accesorios 184 pesado, papel especificaciones 16 imprimir 16 220 Índice peso impresora 202 piezas números de referencia 184 sustituibles por el usuario 190 piezas sustituibles por el usuario 183 placa de separación, pedidos 190 plataformas compatibles 9 pliegues, solución de problemas 166 portadas 30 portadas del documento cartulina, impresión 16 especificaciones del papel 16 uso de papel diferente 60 posterior, puerta de salida características 5 ppp (puntos por pulgada) especificaciones 5 HP ImageREt 2400 66 preajustes 30 preimpreso, papel imprimir 15 Preparada, luz 47 primera página, utilizar papel diferente 30 primera página diferente 60 Programa de instalación para Macintosh sistemas operativos compatibles 9 Programa de reciclaje y devolución de consumibles de impresión de HP 208 programas, configuración 10 puertos pedidos de cables 186 solución de problemas de Macintosh 40 tipos incluidos 5 puntos, solución de problemas 163 puntos por pulgada (ppp) especificaciones 5 HP ImageREt 2400 66 R ranuras memoria 6 rayas, solución de problemas 163 reanudación de la impresión 47 reciclaje impresión, cartuchos 208 plásticos 208 red configuración 81 configuración basada en servidor 95 configuración de la impresora 107 configuración de TCP/IP 94 configuración de TCP/IP manual 95 configuración mediante AutoIP 95 configurar 81 dispositivo, detección 89 estática, dirección IP 107 herramientas de configuración de TCP/IP 95 IP, asignación de direcciones 90 IP, dirección 107 mensajería y administración 89 panel de control de la impresora 81 protocolos compatibles 81, 89 solución de problemas 81 usar panel de control de impresora 86 red, contraseña cambiar 85 valor 85 redes imprimir páginas de información 116 reducción de documentos 60 registro de eventos 122 rellenados, cartuchos de impresión 134 reposición de papel 50 resolución especificaciones 5 HP ImageREt 2400 66 restauración de configuración predeterminada 60 RGB, opciones de color 69, 71, 105 rodillos, pedidos 190 ESWW rodillos de recogida, pedidos 190 S salida, bandeja características 5 salida, bandejas eliminación de atascos 158 salida, calidad configuración de HP ToolboxFX 125 HP ImageREt 2400 66 solución de problemas de impresión 162 servicio configuración de HP ToolboxFX 127 contratos 198, 210 formulario de información 200 números de referencia 184 volver a embalar la impresora 199 servidores imprimir página de información 116 sistemas operativos compatibles 9 sitios web cliente, servicio de atención 196 página con datos sobre seguridad de los materiales 210 Programa de reciclaje y devolución de consumibles de impresión de HP 209 sobres especificaciones 13, 17 impresión 56 software cambiar configuración 61 características 58 características de Windows 20 descargar 10 desinstalación 24 HP ToolboxFX 121 Macintosh 26 Macintosh Configure Device 37 sistemas operativos compatibles 9 software de la impresora: Macintosh 25 ESWW Sólo en negro, opción 70, 106 solución de problemas arrugas 166 atascos 153 cables USB 171 calibrar impresora 142 calidad de impresión 162 color 167 defectos persistentes 167 desprendimiento de tóner 164 dispersión de tóner 166 impresión, página Configuración de red 86 impresión atenuada 163 imprimir página de configuración 86, 116 imprimir página de demostración 116 inclinadas, páginas 166 las páginas no se imprimen 171 las páginas se imprimen despacio 171 medio de impresión abarquillado 165 mensajes del panel de control 146 motas de tóner 163 páginas en blanco 171 páginas impresas con líneas 163 páginas inclinadas 170 papel 169 problemas de alimentación 170 problemas de Macintosh 39 sustituir cartuchos de impresión 133 texto 165 zona borrosa de tóner 164 sRGB 69, 71, 105 Suave, opción de medios tonos 68, 105 subredes información general 93 suministros y consumibles números de referencia 183 superior, bandeja de salida características 5 SupportPack de HP 198, 210 sustituir cartuchos de impresión 133 T tamaño de la impresora 202 tamaños de medios especial 16, 58 seleccionar bandejas 57 tarjetas de memoria modificaciones en la configuración del trabajo 77 tarjetas de memoria, fotografías inserción 74 tarjetas de memoria de fotos 6 teclas del panel de control 44 técnica, asistencia contratos de mantenimiento 198, 210 formulario de información de servicios 200 números de referencia 184 volver a embalar la impresora 199 teléfono, números asistencia 196 línea especializada en fraudes HP 134 Programa de reciclaje y devolución de consumibles de impresión de HP 209 temperatura, especificaciones almacenamiento de papel 12 entorno de la impresora 203 tensión, requisitos 202 texto, solución de problemas caracteres malformados 165 tipos de medios configuración de HP ToolboxFX 126 seleccionar bandejas por 57 tóner dispersión, solución de problemas 166 indicador de estado 46 solución de problemas de desprendimiento 164 solución de problemas de motas 163 zonas borrosas, solución de problemas 164 Índice 221 ToolboxFX (Caja de herramientas FX) sistemas operativos compatibles 9 torcidas, páginas 166, 170 Transmission Control Protocol (TCP) información general 91 transparencias especificaciones 15, 16 U USB, puerto solución de problemas 171 solución de problemas de Macintosh 40 tipo incluido 5 User Datagram Protocol (UDP) información general 91 usuario, guía números de referencia 191 usuario, piezas sustituibles 190 V varias páginas por hoja 31, 59 velocidad especificaciones 5 vidas útiles de los consumibles 132 volver a embalar la impresora 199 W Windows activación de la memoria 181 características del controlador 58 configuración 61 desinstalación del software 24 imprimir desde 60 versiones compatibles 9 Z zonas borrosas de tóner, solución de problemas 164 222 Índice ESWW © 2006 Hewlett-Packard Development Company, L.P. www.hp.com *Q7821-90924* *Q7821-90924* Q7821-90924-
 1
1
-
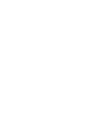 2
2
-
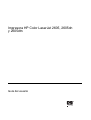 3
3
-
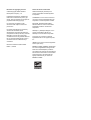 4
4
-
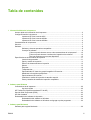 5
5
-
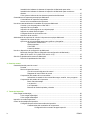 6
6
-
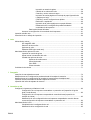 7
7
-
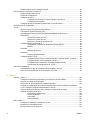 8
8
-
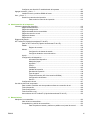 9
9
-
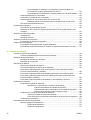 10
10
-
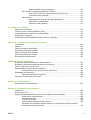 11
11
-
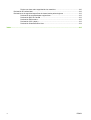 12
12
-
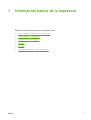 13
13
-
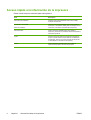 14
14
-
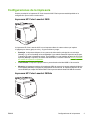 15
15
-
 16
16
-
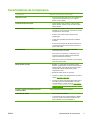 17
17
-
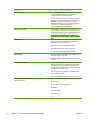 18
18
-
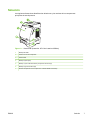 19
19
-
 20
20
-
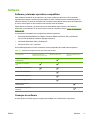 21
21
-
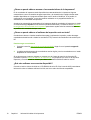 22
22
-
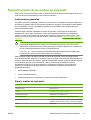 23
23
-
 24
24
-
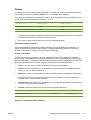 25
25
-
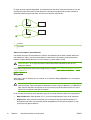 26
26
-
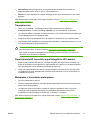 27
27
-
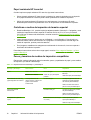 28
28
-
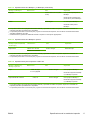 29
29
-
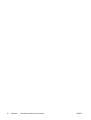 30
30
-
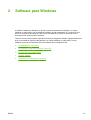 31
31
-
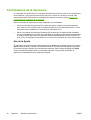 32
32
-
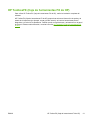 33
33
-
 34
34
-
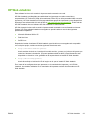 35
35
-
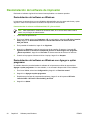 36
36
-
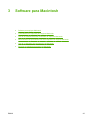 37
37
-
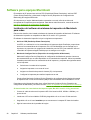 38
38
-
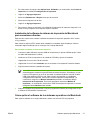 39
39
-
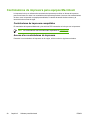 40
40
-
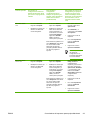 41
41
-
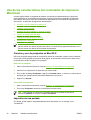 42
42
-
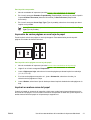 43
43
-
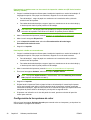 44
44
-
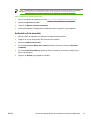 45
45
-
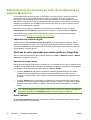 46
46
-
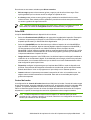 47
47
-
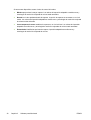 48
48
-
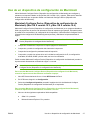 49
49
-
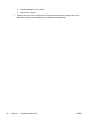 50
50
-
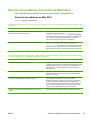 51
51
-
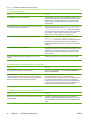 52
52
-
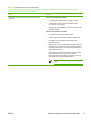 53
53
-
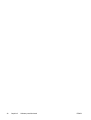 54
54
-
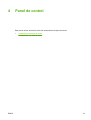 55
55
-
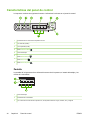 56
56
-
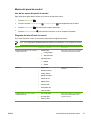 57
57
-
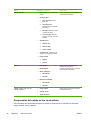 58
58
-
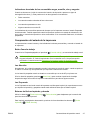 59
59
-
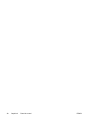 60
60
-
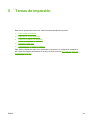 61
61
-
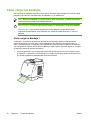 62
62
-
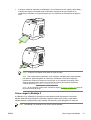 63
63
-
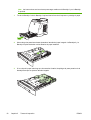 64
64
-
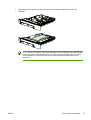 65
65
-
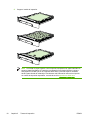 66
66
-
 67
67
-
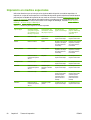 68
68
-
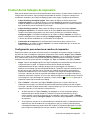 69
69
-
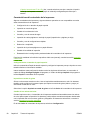 70
70
-
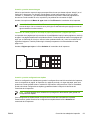 71
71
-
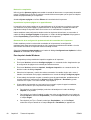 72
72
-
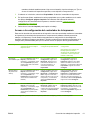 73
73
-
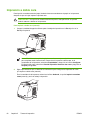 74
74
-
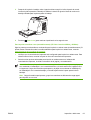 75
75
-
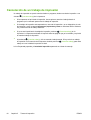 76
76
-
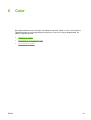 77
77
-
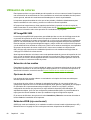 78
78
-
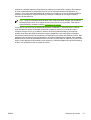 79
79
-
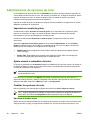 80
80
-
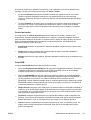 81
81
-
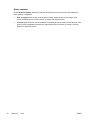 82
82
-
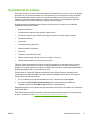 83
83
-
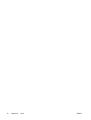 84
84
-
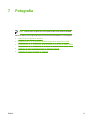 85
85
-
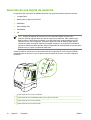 86
86
-
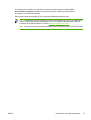 87
87
-
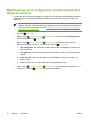 88
88
-
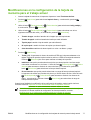 89
89
-
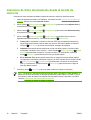 90
90
-
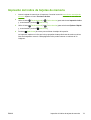 91
91
-
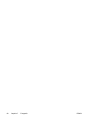 92
92
-
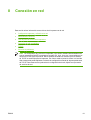 93
93
-
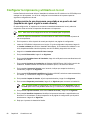 94
94
-
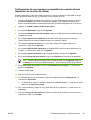 95
95
-
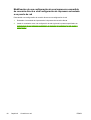 96
96
-
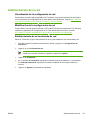 97
97
-
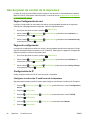 98
98
-
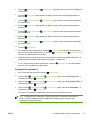 99
99
-
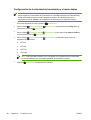 100
100
-
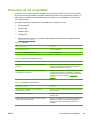 101
101
-
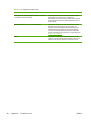 102
102
-
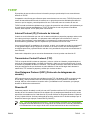 103
103
-
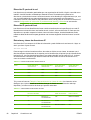 104
104
-
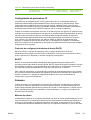 105
105
-
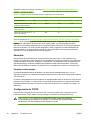 106
106
-
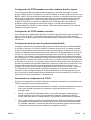 107
107
-
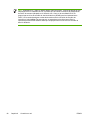 108
108
-
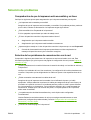 109
109
-
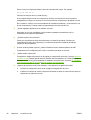 110
110
-
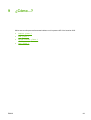 111
111
-
 112
112
-
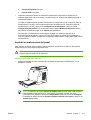 113
113
-
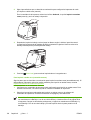 114
114
-
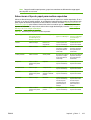 115
115
-
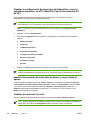 116
116
-
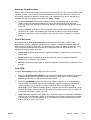 117
117
-
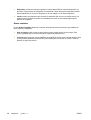 118
118
-
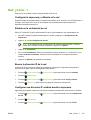 119
119
-
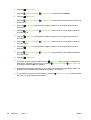 120
120
-
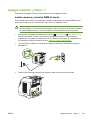 121
121
-
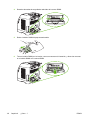 122
122
-
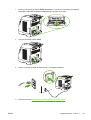 123
123
-
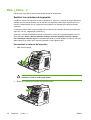 124
124
-
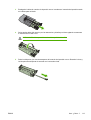 125
125
-
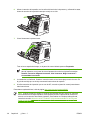 126
126
-
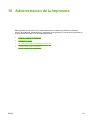 127
127
-
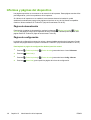 128
128
-
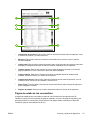 129
129
-
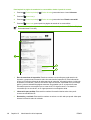 130
130
-
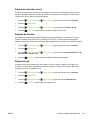 131
131
-
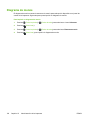 132
132
-
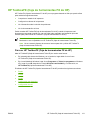 133
133
-
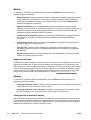 134
134
-
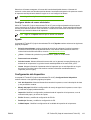 135
135
-
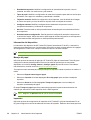 136
136
-
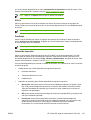 137
137
-
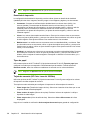 138
138
-
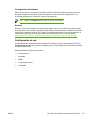 139
139
-
 140
140
-
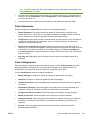 141
141
-
 142
142
-
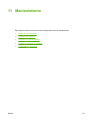 143
143
-
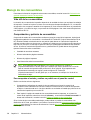 144
144
-
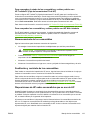 145
145
-
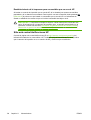 146
146
-
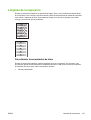 147
147
-
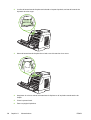 148
148
-
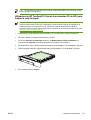 149
149
-
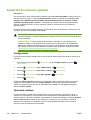 150
150
-
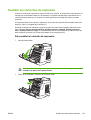 151
151
-
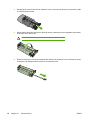 152
152
-
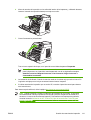 153
153
-
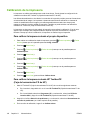 154
154
-
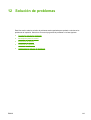 155
155
-
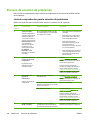 156
156
-
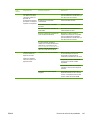 157
157
-
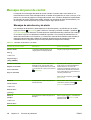 158
158
-
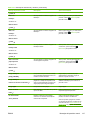 159
159
-
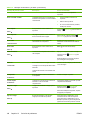 160
160
-
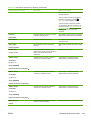 161
161
-
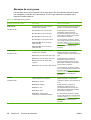 162
162
-
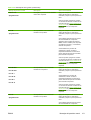 163
163
-
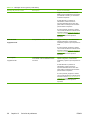 164
164
-
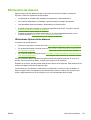 165
165
-
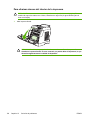 166
166
-
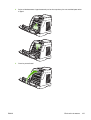 167
167
-
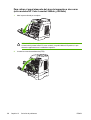 168
168
-
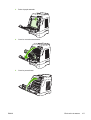 169
169
-
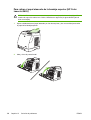 170
170
-
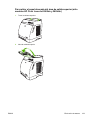 171
171
-
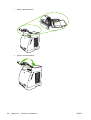 172
172
-
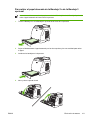 173
173
-
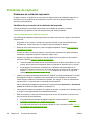 174
174
-
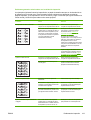 175
175
-
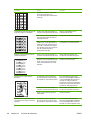 176
176
-
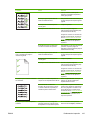 177
177
-
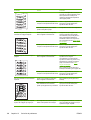 178
178
-
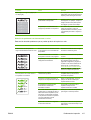 179
179
-
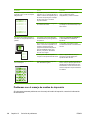 180
180
-
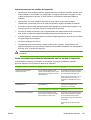 181
181
-
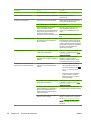 182
182
-
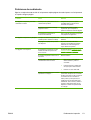 183
183
-
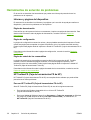 184
184
-
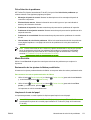 185
185
-
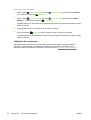 186
186
-
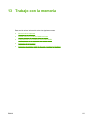 187
187
-
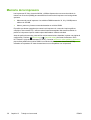 188
188
-
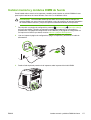 189
189
-
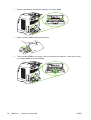 190
190
-
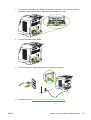 191
191
-
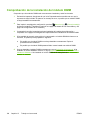 192
192
-
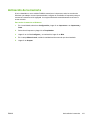 193
193
-
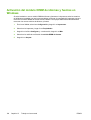 194
194
-
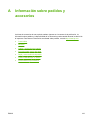 195
195
-
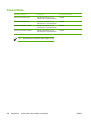 196
196
-
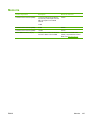 197
197
-
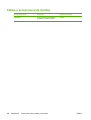 198
198
-
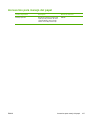 199
199
-
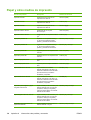 200
200
-
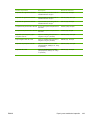 201
201
-
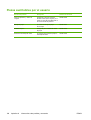 202
202
-
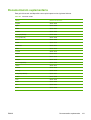 203
203
-
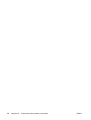 204
204
-
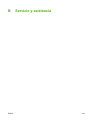 205
205
-
 206
206
-
 207
207
-
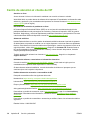 208
208
-
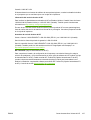 209
209
-
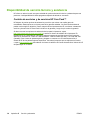 210
210
-
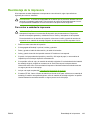 211
211
-
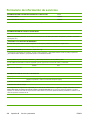 212
212
-
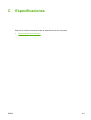 213
213
-
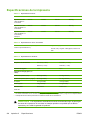 214
214
-
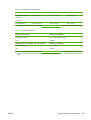 215
215
-
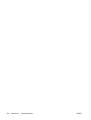 216
216
-
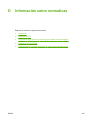 217
217
-
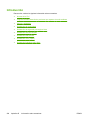 218
218
-
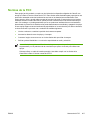 219
219
-
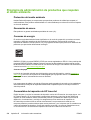 220
220
-
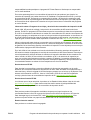 221
221
-
 222
222
-
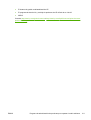 223
223
-
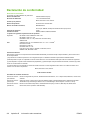 224
224
-
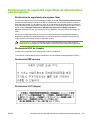 225
225
-
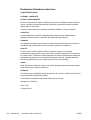 226
226
-
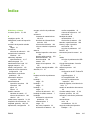 227
227
-
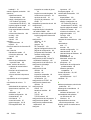 228
228
-
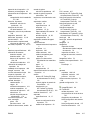 229
229
-
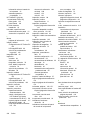 230
230
-
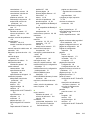 231
231
-
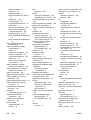 232
232
-
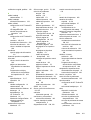 233
233
-
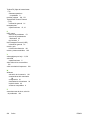 234
234
-
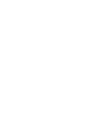 235
235
-
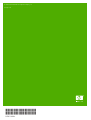 236
236
HP Color LaserJet 2605 Printer series Guía del usuario
- Categoría
- Impresoras fotográficas
- Tipo
- Guía del usuario
Artículos relacionados
-
HP COLOR LASERJET 2600N PRINTER Guía del usuario
-
HP Color LaserJet Professional CP5225 Printer series El manual del propietario
-
HP Color LaserJet CP1510 Printer series El manual del propietario
-
HP COLOR LASERJET 1600 PRINTER Guía del usuario
-
HP LaserJet CP1525nw El manual del propietario
-
HP Color LaserJet CP2025 Printer series El manual del propietario
-
HP (Hewlett-Packard) CM1015/CM1017 Manual de usuario
-
HP LaserJet P2055 Printer series El manual del propietario
-
HP LaserJet 3050 Guía del usuario
-
HP Color LaserJet CM2320 MFP Serie El manual del propietario