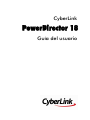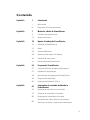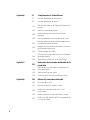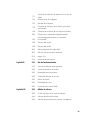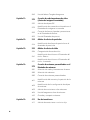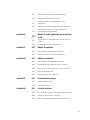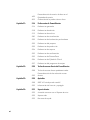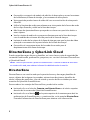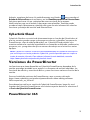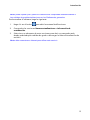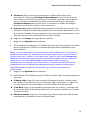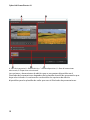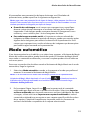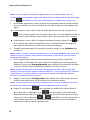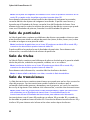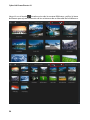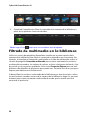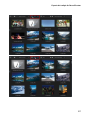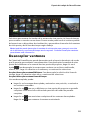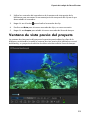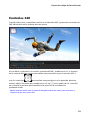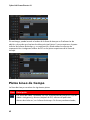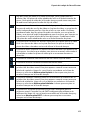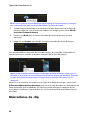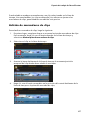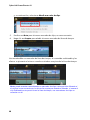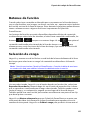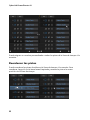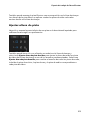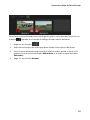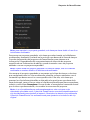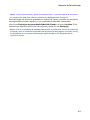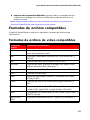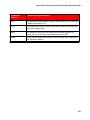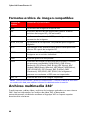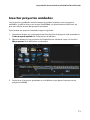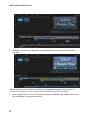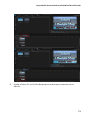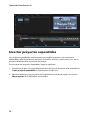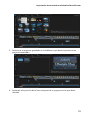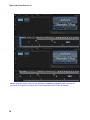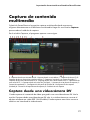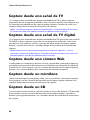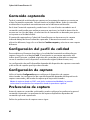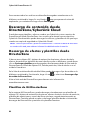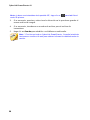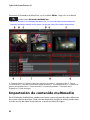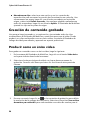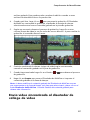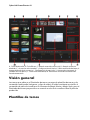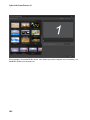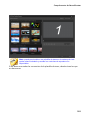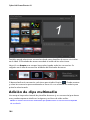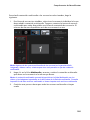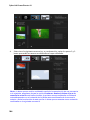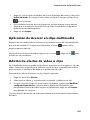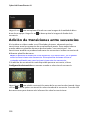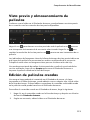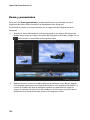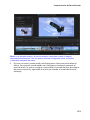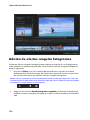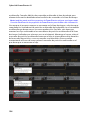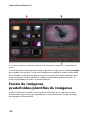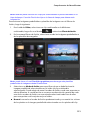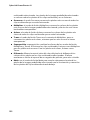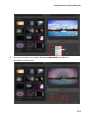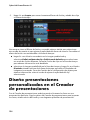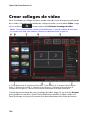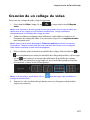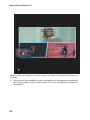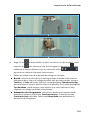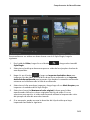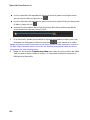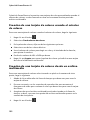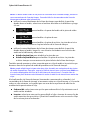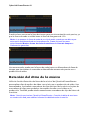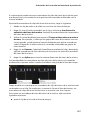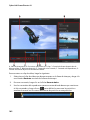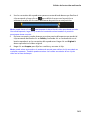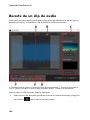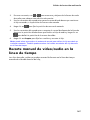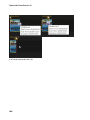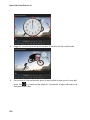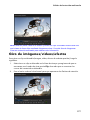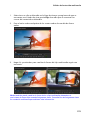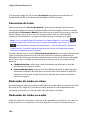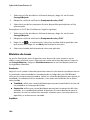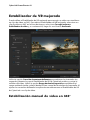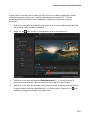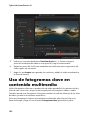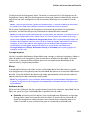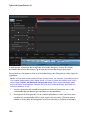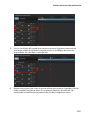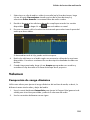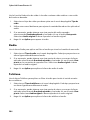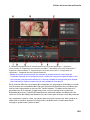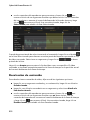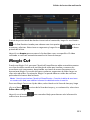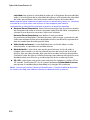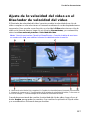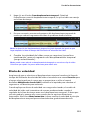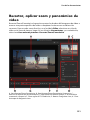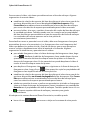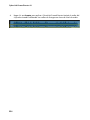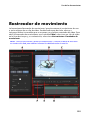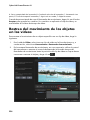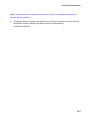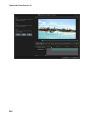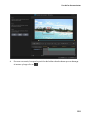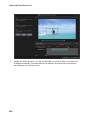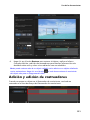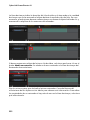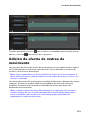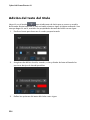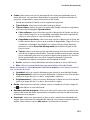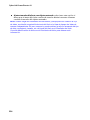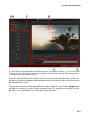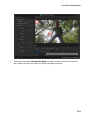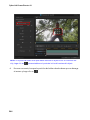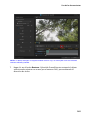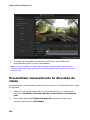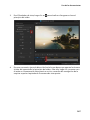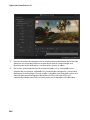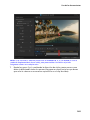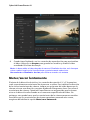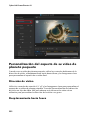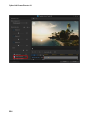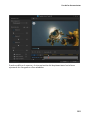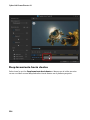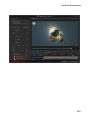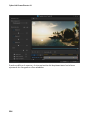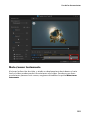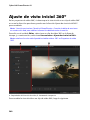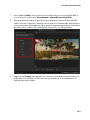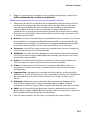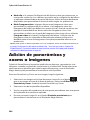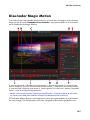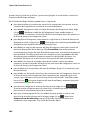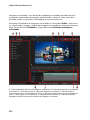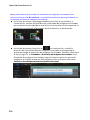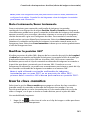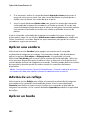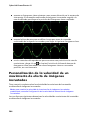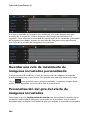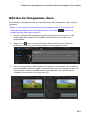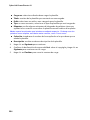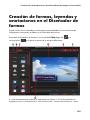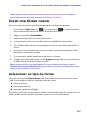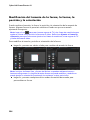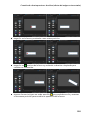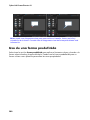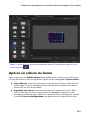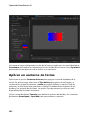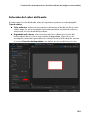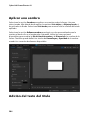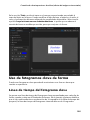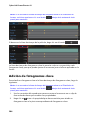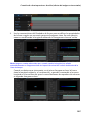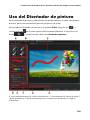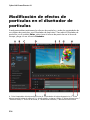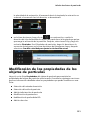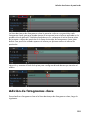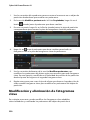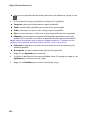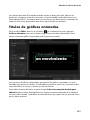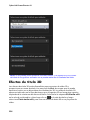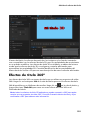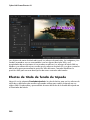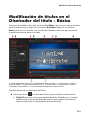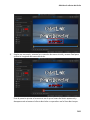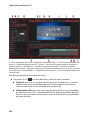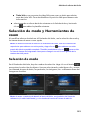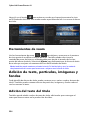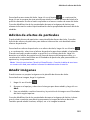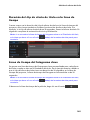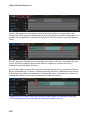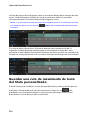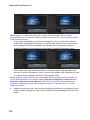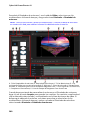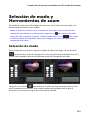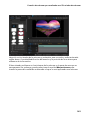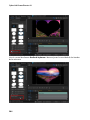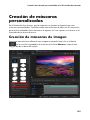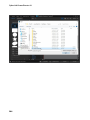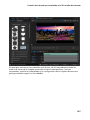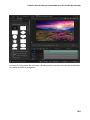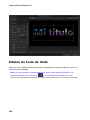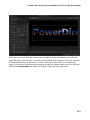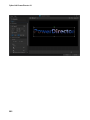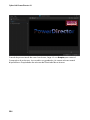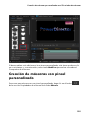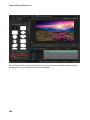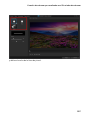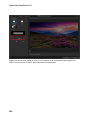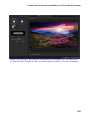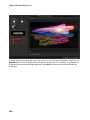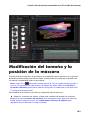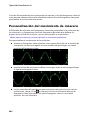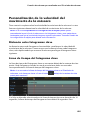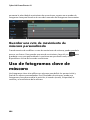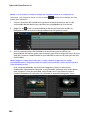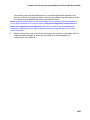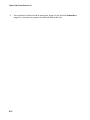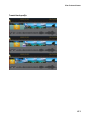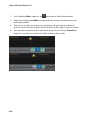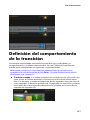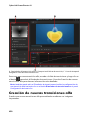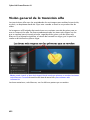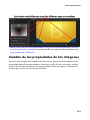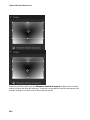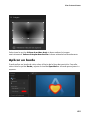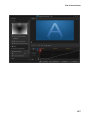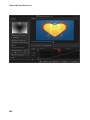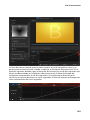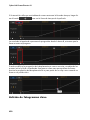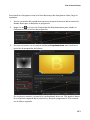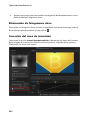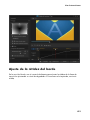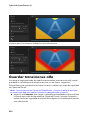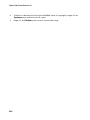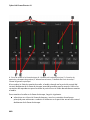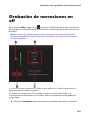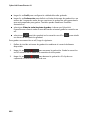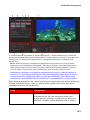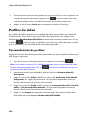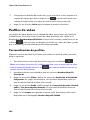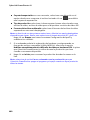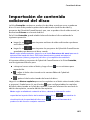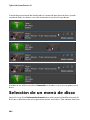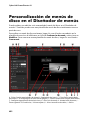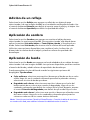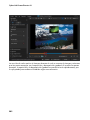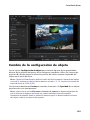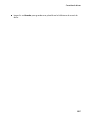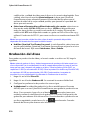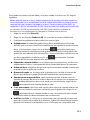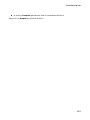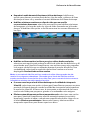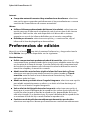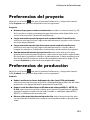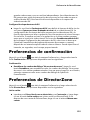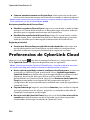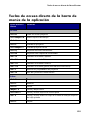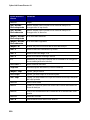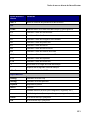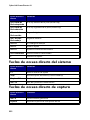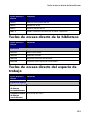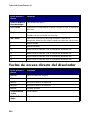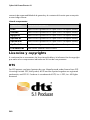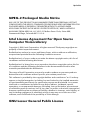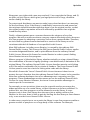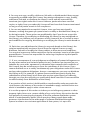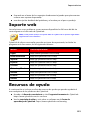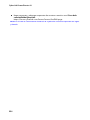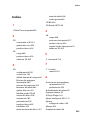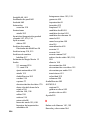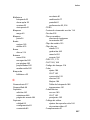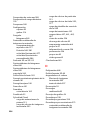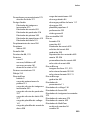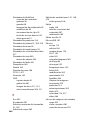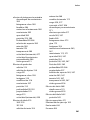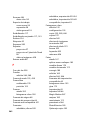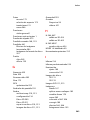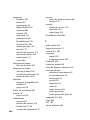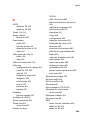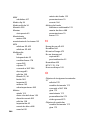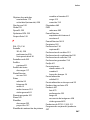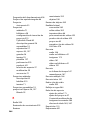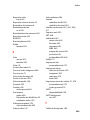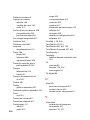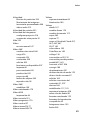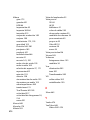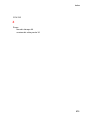CyberLink PowerDirector 18 Guía del usuario
- Categoría
- Software de video
- Tipo
- Guía del usuario

Guía del usuario
PowerDirector 18
CyberLink

Derechos de Autor y Limitación de
responsabilidad
Todos los Derechos Reservados.
En toda la extensión que la ley permita. PowerDirector SE UMINISTRA "TAL
CUAL", SIN GARANTÍA DE NINGÚN TIPO, YA SEA EXPLÍCITA O IMPLÍCITA,
INCLUYENDO SIN IMITACIÓN CUALQUIER GARANTÍA DE INFORMACIÓN, DE
SERVICIOS O DE RODUCTOS SUMINISTRADOS MEDIANTE O EN CONEXIÓN
CON PowerDirector Y UALQUIER GARANTÍA DE MERCANTIBILIDAD,
ADECUACIÓN PARA UN PROPÓSITO PARTICULAR, EXPECTATIVA DE
PRIVACIDAD O NO INCUMPLIMIENTO.
MEDIANTE LA UTILIZACIÓN DE ESTE PROGRAMA, ACEPTA QUE CYBERLINK
NO SERÁ RESPONSABLE DE NINGUNA PÉRDIDA DIRECTA, INDIRECTA O
CONSECUENTE DEBIDO A LA UTILIZACIÓN DE ESTE PROGRAMA O DE LOS
MATERIALES CONTENIDOS EN ESTE PAQUETE.
Los términos y condiciones que aquí se contemplan estarán regulados e
interpretados de acuerdo con las leyes de Taiwán, República de China.
PowerDirector es una marca comercial registrada junto con los demás nombres
de compañías y productos mencionados en esta publicación, utilizados con
propósitos de identificación, que son propiedad exclusiva de sus respectivos
propietarios.
For DTS patents, see http://patents.dts.com. Manufactured under license from
DTS Licensing Limited. DTS, the Symbol, & DTS and the Symbol together are
registered trademarks, and DTS 5.1 Producer is a trademark of DTS, Inc. © DTS,
Inc. All Rights Reserved.
CyberLink Oficina central internacional
Dirección CyberLink Corporation
15F., No. 100, Minquan Rd., Xindian Dist.
New Taipei City 231, Taiwan (R.O.C.)
Sitio web https://www.cyberlink.com
Teléfono 886-2-8667-1298
Fax 886-2-8667-1385
Copyright © 2019 CyberLink Corporation. All rights reserved.

i
Contenido
1 IntroducciónCapítulo 1:
1 Bienvenido
6 Requisitos mínimos del sistema
7 Modos de edición de PowerDirectorCapítulo 2:
8 Creador de presentaciones
15 Modo automático
18 Espacio de trabajo de PowerDirectorCapítulo 3:
19 Módulos de PowerDirector
19 Salas
23 Ventana Biblioteca
28 Expansión del espacio de trabajo
30 Ventana de vista previa
41 Espacio de trabajo de edición
56 Proyectos de PowerDirectorCapítulo 4:
57 Ajuste de relación de aspecto del proyecto
57 Exportación de proyectos
58 Reutilización de proyectos de PowerDirector
60 Proyectos de vídeo 360º
60 Proyectos de CyberLink Cloud
62
Importación de contenido multimedia a
PowerDirector
Capítulo 5:
62 Importación de archivos multimedia
77 Captura de contenido multimedia
83 Descarga de contenido multimedia
86
Precortado de vídeo, detección de escenas,
extracción de audio y captura de instantáneas

ii
91 Complementos de PowerDirectorCapítulo 6:
91 Uso del Diseñador de MultiCam
99 Uso del diseñador de temas
115
Edición de vídeo en el Centro de cámara de
acción
127 Uso de un proyecto Express
129
Grabación del escritorio con el Screen
Recorder
129 Crear superposiciones con efecto de fusión
134
Diseño presentaciones personalizadas en el
Creador de presentaciones
135
Diseño de animaciones pintadas a mano en
el Diseñador de pintura
136 Crear collages de vídeo
142
Crear películas rápidamente con el Asistente
de Magic Movie
142 Transformar vídeo con el AI Style Plugin
145
Ordenación del contenido multimedia de la
producción
Capítulo 7:
146
Adición de clips de vídeo e imágenes a la
línea de tiempo
153 Adición de clips de audio
159 Sincronización de clips mediante audio
160 Edición del contenido multimediaCapítulo 8:
160 División de un clip
161 Recorte de clips de vídeo y audio
169
Definición de la duración de un clip
multimedia
170 Desvinculación de clips de vídeo y audio
170
Definición del formato de TV (entrelazado de
un clip de vídeo)

iii
171
Ajuste de la relación de aspecto de un clip de
vídeo
173 Estiramiento de imágenes
173 Recorte de imágenes
175
Cambio de tamaño, movimiento, girar clips
multimedia
178 Cambio de la forma de los clips multimedia
180 Corrección y mejora de imágenes/vídeos
192
Uso de fotogramas clave en contenido
multimedia
198 Silencio del audio
198 Edición del audio
205 Editar proyectos de vídeo 360º
207 Edición consciente del contenido
213 Magic Cut
214 Información de tiempo
215 Uso de las herramientasCapítulo 9:
215 Uso de las herramientas potentes
223 Ajuste automático de audio
225 Rastreador de movimiento
239 Centro de cámara de acción
239 Efecto de fusión
240 Diseñador de vista
260 Ajuste de vista inicial 360º
262 Adición de efectosCapítulo 10:
262 Fusión de clips en la línea de tiempo
264 Adición de efectos de vídeo
266 Adición de panorámicas y zooms a imágenes

iv
269 Uso del efecto Congelar fotograma
270
Creación de sobreimpresiones de vídeo
(efectos de imágenes incrustadas)
Capítulo 11:
270 Adición de objetos PiP
273
Modificación de contenido multimedia en el
Diseñador de imágenes incrustadas
295
Creación de formas, leyendas y anotaciones
en el Diseñador de formas
309 Uso del Diseñador de pintura
314 Adición de efectos de partículasCapítulo 12:
316
Modificación de efectos de partículas en el
diseñador de partículas
333 Adición de efectos de títuloCapítulo 13:
336 Categorías de efectos de título
341
Modificación de títulos en el Diseñador del
título - Básico
351
Modificación de títulos en el Diseñador del
título - Avanzado
379
Creación de máscaras personalizadas en el
Diseñador de máscaras
Capítulo 14:
381 Selección de modo y Herramientas de zoom
382 Selección de máscaras
385 Creación de máscaras personalizadas
401
Modificación del tamaño y la posición de la
máscara
402
Modificación de la configuración de objeto
de máscara
403 Adición de movimiento a las máscaras
406 Uso de fotogramas clave de máscara
410 Guardar y compartir máscaras
411 Uso de transicionesCapítulo 15:
411 Adición de transiciones a un único clip

v
414 Adición de transiciones entre dos clips
415 Uso de transiciones de audio
417
Definición del comportamiento de la
transición
418 Modificación de configuración de transición
419
Modificación de transiciones alfa en el
Diseñador de transiciones
437
Mezcla de audio y grabación de narraciones
en off
Capítulo 16:
437
Ajuste de los niveles de volumen del clip de
audio
443 Grabación de narraciones en off
445 Adición de capítulosCapítulo 17:
445 Adición de marcadores de capítulo
446 Definición de miniaturas de capítulo
447 Adición de subtítulosCapítulo 18:
447 Adición de marcadores de subtítulo
448 Importación de subtítulos de un archivo
449 Extracción de subtítulos de un archivo MKV
449 Edición de subtítulos
450 Sincronización de subtítulos
451 Producción del proyectoCapítulo 19:
451 Analizador de perfil
452 Ventana Producir
481 Creación de discosCapítulo 20:
483 Importación de contenido adicional del disco
484 Selección de un menú de disco
486 Edición de propiedades del menú de disco

vi
492
Personalización de menús de disco en el
Diseñador de menús
509 Grabación de la producción en disco
516 Preferencias de PowerDirectorCapítulo 21:
516 Preferencias generales
518 Preferencias de edición
519 Preferencias de archivo
520 Preferencias de visualización
522 Preferencias de Aceleración por hardware
523 Preferencias del proyecto
523 Preferencias de producción
524 Preferencias de captura
525 Preferencias de confirmación
525 Preferencias de DirectorZone
526 Preferencias de CyberLink Cloud
527 Preferencias del programa de mejora
528 Teclas de acceso directo de PowerDirectorCapítulo 22:
528 Teclas de acceso directo predeterminadas
535
Personalización de las teclas de acceso
directo
538 ApéndiceCapítulo 23:
538 SVRT: ¿Cuándo puedo usarlo?
539 Información de licencia y copyright
552 Soporte técnicoCapítulo 24:
552 Antes de contactar con el Soporte técnico
553 Soporte web
553 Recursos de ayuda

1
Introducción
Introducción
Capítulo 1:
Este capítulo presenta CyberLink PowerDirector y el proceso de edición de vídeo
digital. También describe todas las demás funciones, versiones disponibles y repasa
los requisitos mínimos del sistema para CyberLink PowerDirector.
Nota: este documento se proporciona como referencia y exclusivamente para uso
informativo. Su contenido y el correspondiente programa están sujetos a cambios sin
previo aviso. Para obtener más sugerencias prácticas sobre el uso del programa,
visite nuestro foro de miembros o vea los tutoriales de vídeo en
https://directorzone.cyberlink.com/tutorial/pdr.
Bienvenido
Bienvenido a la familia CyberLink de herramientas multimedia digitales. CyberLink
PowerDirector es un programa de edición de vídeo digital que le permite crear
vídeos y presentaciones de fotos de aspecto profesional, a las que podrá añadir
música, narraciones en off, efectos especiales, transiciones y mucho más. A
continuación podrá exportar su proyecto a un archivo, videocámara o dispositivo
portátil, cargarlo directamente en diversos sitios web para compartir archivos o
grabarlo en un disco, junto con atractivos menús.
Funciones más recientes
A continuación se muestra una lista de algunas de las funciones más recientes del
programa CyberLink PowerDirector.
Cree leyendas y anotaciones personalizadas para sus vídeos en el Diseñador de
forma.
Utilice secuencias de títulos de aspecto más profesional con títulos de
gráficos animados.
Más controles sobre la velocidad y el comportamiento del efecto en el PiP,
Título, Partícula y Pintura.
Edite proyectos con relación de aspecto 1:1.
Añada soporte de importación para vídeo HDR y archivos de vídeo MXF (8-bit
420 AVC), Apple ProRes (10-bit 422), Sony XAVC (8-bit).
Utilice la ventana de vista previa de la biblioteca para previsualizar, marcar y
recortar los clips de la biblioteca multimedia.

2
CyberLink PowerDirector 18
Personalice su espacio de trabajo de edición al desacoplar y mover la ventana
de la biblioteca,la línea de tiempo, y las ventanas de vista previa.
Vista previa de producciones de vídeo 4K con una resolución de vista previa
Ultra HD.
Utilice la limpieza de audio para obtener una vista previa de la forma de onda
de los clips de audio y vídeo en la línea de tiempo.
Más líneas de ajuste/auxiliares que ayudan a colocar con precisión títulos u
otros objetos.
Vea los niveles de audio de su proyecto directamente en la línea de tiempo
con el medidor de volumen de vista previa de la línea de tiempo.
Invierta el orden de las pistas de la línea de tiempo para que la pista de vídeo
principal se encuentre en la parte inferior de la línea de tiempo.
Personalice el comportamiento de la rueda de su ratón para el
desplazamiento de la línea de tiempo.
DirectorZone y CyberLink Cloud
Puede cargar/descargar efectos y plantillas, así como hacer copia de seguridad de
contenido multimedia, preferencias, proyectos, etc. con las funciones DirectorZone
y CyberLink Cloud*.
Nota: * función opcional en CyberLink PowerDirector. Consulte la tabla de versiones
en nuestro sitio web para obtener información detallada sobre la versión.
DirectorZone
DirectorZone es un servicio web que le permite buscar y descargar plantillas de
temas, objetos de imágenes incrustadas, animaciones de pintura, plantillas de
títulos, objetos de partículas, clips de sonido y menús de disco creados por otros
usuarios de CyberLink PowerDirector.
Para acceder a las ventajas de DirectorZone, puede iniciar sesión:
haciendo clic en el vínculo Conectar con DirectorZone en el vértice superior
derecho de la ventana de CyberLink PowerDirector.
haciendo clic en el botón en la parte superior de la ventana para abrir las
preferencias de PowerDirector y, a continuación, en la pestaña DirectorZone.
Consulte Preferencias de DirectorZone para obtener más información.

3
Introducción
Además, asegúrese de hacer clic periódicamente en el botón para consultar el
Boletín de DirectorZone más reciente y ver las Plantillas populares en DirectorZone.
Solo tiene que hacer clic en cualquiera de estas secciones en la ventana
Notificaciones para ver el boletín o descargar estas plantillas. También puede
acceder a https://directorzone.cyberlink.com para ver más información sobre las
funciones y ventajas del servicio web DirectorZone.
CyberLink Cloud
CyberLink Cloud es un servicio de almacenamiento en la nube de CyberLink en el
que los usuarios pueden cargar y descargar sus efectos y plantillas, proyectos de
PowerDirector, clips de vídeo producidos, etc. CyberLink Cloud permite a los
usuarios realizar una copia de seguridad de su contenido multimedia, preferencias,
proyectos, etc. y asegurarse de que su entorno de trabajo sea el mismo en varios
equipos.
Nota: CyberLink Cloud es un servicio de almacenamiento en la nube de suscripción
que se incluye con ciertos productos CyberLink, y está disponible para su compra a
través de nuestro sitio web. Para obtener información más detallada, consulte
https://www.cyberlink.com/products/cyberlink-cloud/.
Versiones de PowerDirector
Las funciones que tiene disponible en CyberLink PowerDirector dependen de la
versión que tenga instalada en su equipo. Los formatos de archivo admitidos, las
funciones de edición y creación de discos y otras funciones varían en función de la
versión.
Para ver la tabla de versiones de PowerDirector, vaya a nuestro sitio web:
https://www.cyberlink.com/products/powerdirector-video-editing-software-
365/comparison_en_US.html
Para determinar cuál es su versión de CyberLink PowerDirector, haga clic en el
logotipo de CyberLink PowerDirector en el vértice superior derecho o seleccione ?
> Acerca de CyberLink PowerDirector.
PowerDirector 365

4
CyberLink PowerDirector 18
PowerDirector 365 es una versión de CyberLink PowerDirector basada en
suscripción que ofrece todas las funciones de edición que usted espera y mucho
más.
Funciones exclusivas solo para suscriptores
Todas las potentes funciones de edición por las que se conoce PowerDirector, más
acceso exclusivo a las últimas funciones de producto y a las nuevas mejoras en el
momento en que se publiquen. Esto significa que será el primero en disfrutar de las
nuevas funciones de edición cuando se publiquen trimestralmente.
Paquetes de diseño creativo: acceso ilimitado para
suscriptores, con nuevos paquetes cada mes
Como suscriptor de PowerDirector 365, podrá utilizar de forma ilimitada todos los
paquetes de diseño creativo creados por CyberLink. Y lo que es más, lanzaremos
nuevos paquetes cada mes, a los que podrá acceder gratis durante todo el periodo
de su suscripción.
Nuevos paquetes de efectos de sonido y música de
fondo cada mes
¡Ya no tendrá que preocuparse por encontrar músicas de fondo o efectos de sonido
adecuados para su proyecto de vídeo. Como suscriptor de PowerDirector 365,
recibirá más de 100 tipos de música de fondo y más de 300 clips de efectos de
sonido, a los que se añadirán novedades cada mes.
Consulte la página principal de PowerDirector 365 para obtener más información
sobre todo lo que hay disponible:
https://www.cyberlink.com/products/powerdirector-video-editing-software-
365/overview_en_US.html
Actualización de PowerDirector
CyberLink pone a disposición de los usuarios subidas de grado de software y
actualizaciones (revisiones). CyberLink PowerDirector se lo indicará
automáticamente cuando estén disponibles.

5
Introducción
Nota: puede impedir que CyberLink PowerDirector compruebe automáticamente si
hay subidas de grado/actualizaciones en las Preferencias generales.
Para actualizar el software, haga lo siguiente:
1. Haga clic en el botón para abrir la ventana Notificaciones.
2. Compruebe las secciones N uev as actualizac iones e Información de
actualización.
3. Seleccione un elemento de estas secciones para abrir su navegador web,
donde podrá adquirir subidas de grado o descargar la última actualización de
revisión.
Nota: debe conectarse a Internet para utilizar este servicio.

6
CyberLink PowerDirector 18
Requisitos mínimos del sistema
Los requisitos del sistema que se recomiendan a continuación son los mínimos
para realizar el trabajo de producción de vídeo digital general.
Requisitos del sistema
Sistema operativo
Microsoft Windows 10, 8/8.1, 7 (solo el SO de 64 bits)
Procesador (CPU)
Serie-i de Intel Core™ o AMD Phenom® II
Procesador gráfico
(VGA)
NVIDIA GTX220/470 (2010 Fermi)
AMD 5450 (2010 Evergreen)
Intel Ivy Bridge (2012)
Memoria
Se requieren 2 GB (se recomiendan 6 GB o superior)
Resolución de
pantalla
1024 x 768, color de 16 bits
Espacio en disco
duro
Se requiere 7 GB
Unidad de
grabación
Se necesita unidad de grabación para poder grabar
discos
Tarjeta de sonido
Se requiere una tarjeta de sonido compatible con
Windows
Conexión a Internet
Se necesita conexión a Internet para la activación
inicial del software y los formatos de archivo
Nota: consulte el sitio web de CyberLink
(https://es.cyberlink.com/products/powerdirector-ultimate/spec_es_ES.html) para ver
la información más actualizada sobre requisitos del sistema. * función opcional en
CyberLink PowerDirector. Consulte la tabla de versiones en nuestro sitio web para
obtener información detallada sobre la versión.

7
Modos de edición de PowerDirector
Modos de edición de
PowerDirector
Capítulo 2:
Cuando inicie el programa desde el menú Inicio o desde el acceso directo a
CyberLink PowerDirector del escritorio, se le pedirá que elija uno de los siguientes
modos de edición:
Nota: antes de seleccionar su modo de edición preferido, no olvide establecer la
relación de aspecto del vídeo de su proyecto: 16:9, 4:3, 9:16, 1:1 o 360.
Modo completo: seleccione esta opción para acceder al modo de edición de
pistas de vídeo, donde tendrá disponibles todas las funciones del programa.
Para obtener más información sobre este modo, consulte Modo completo
(línea de tiempo).
Modo guión gráfico: seleccione esta opción si desea ver una gran pantalla
gráfica de todos sus clips de vídeo e imágenes de la primera pista de la línea
de tiempo. Consulte Modo guion gráfico para obtener más información sobre
lo que está disponible en este modo.
Creador de presentaciones: con el Creador de presentaciones podrá convertir
al instante las fotos en una presentación dinámica. Siga los pasos del Creador
de presentaciones para importar sus fotos y añadir música de fondo y
elegantes plantillas de presentación. Cuando finalice, podrá obtener una vista
previa de la presentación, antes de darle salida como archivo de vídeo o
grabarla en disco.
Modo automático: si no tiene experiencia en la edición y no sabe cómo
empezar, el Asistente de Magic Movie puede servirle de ayuda. El Asistente de
Magic Movie le llevará paso a paso por el proceso de importar, elegir estilo,
ajustar y obtener una vista previa de la película finalizada, en tan solo unos
pasos. A continuación, podrá editar la producción creada, exportarla a un
archivo de vídeo o grabarla en un disco.
Nota: seleccione la opción Acceder siempre al modo completo en la parte inferior
de este cuadro de diálogo para omitir esta ventana al arrancar. Podrá restablecer esta
selección en cualquier momento en Preferencias de confirmación.

8
CyberLink PowerDirector 18
Creador de presentaciones
Creador de presentaciones es la forma más sencilla de crear una presentación
dinámica con sus fotos.
Para crear una presentación en el Creador de presentaciones, haga lo siguiente:
1. Seleccione Creador de presentaciones cuando se le pregunte el modo que
prefiere al arrancar. Se muestra la primera ventana del Creador de
presentaciones.
Nota: si se encuentra en el modo línea de tiempo, puede iniciar el Creador de
presentaciones añadiendo fotos a la línea de tiempo, seleccionándolas y haciendo clic
en el botón Presentación encima de la línea de tiempo.
2. En la ventana Origen, haga clic en para importar todas las fotos que desee
usar en la presentación. Seleccione Importar archivos de imagen para
importar numerosas fotos individuales, o bien seleccione Importar una
carpeta de imagen si todas las fotos se encuentran en una carpeta específica
del disco duro de su equipo. CyberLink PowerDirector importará todos los
formatos de imagen compatibles de la carpeta seleccionada.
Nota: puede hacer clic con el botón secundario en una foto y seleccionar Definir
formato de origen 3D. Para obtener más información, consulte Definición del
formato de origen 3D. También puede hacer clic en para quitar las fotos que no
desee de la presentación.
3. Haga clic en Siguiente para continuar.
4. En la ventana Estilo y música, seleccione un estilo de presentación. Cada estilo
que seleccione originará una presentación diferente.
5. En la ventana Estilo y música, haga clic en el botón para añadir
música de fondo a la presentación.
6. En la ventana Estilo y música, haga clic en el botón Preferencias de
presentación para ajustar sus preferencias de presentación como sigue:
Duración: utilice esta opción para definir la duración de la presentación.
Seleccione Ajustar fotos a la música para que la duración de la presentación
coincida con la de la música de fondo añadida. Seleccione Ajustar música a
las fotos (si se inicia en el modo con todas las características) para que la
duración de la música coincida con la de la presentación, es decir, su
duración especificada en la línea de tiempo.

9
Modos de edición de PowerDirector
Secuencia: utilice esta opción para definir el orden de las fotos en la
presentación. Seleccione Orden por línea de tiempo (si se inicia en el modo
con todas las características) para que la secuencia coincida con el orden en
que se muestran actualmente las fotos en la línea de tiempo. Seleccione
Fecha/hora de toma para que las fotos se muestren en orden cronológico
basándose en la fecha y hora en que se tomaron.
Detectar caras: algunas plantillas de presentación incluirán esta opción. Una
vez seleccionado, el Creador de presentaciones escaneará y detectará las caras
en las fotos incluidas en la presentación. Las caras de las fotos pasarán a ser el
área de enfoque en las presentaciones de fotos creadas.
Haga clic en Aceptar para guardar los cambios.
7. Haga clic en Siguiente para continuar.
8. En la ventana de vista previa, el Creador de presentaciones genera una versión
de su presentación. Utilice los controles del reproductor disponibles para
previsualizarla.
Nota: si no está satisfecho con la presentación actual, puede hacer clic en el botón
Anterior para volver a las ventanas anteriores para seleccionar un estilo diferente o
importar más fotos. También, si está disponible, haga clic en el botón Reemplazar
fondo de la ventana de vista previa para reemplazar la imagen de fondo usada en la
presentación, o bien en Personalizar para personalizar por completo su
presentación en el Diseñador de presentaciones. Consulte Personalización de las
presentaciones en el Diseñador de presentaciones para obtener una descripción
detallada de todas las opciones disponibles para su estilo de presentación
seleccionado.
9. Haga clic en Siguiente para continuar.
10. Ha finalizado. Para finalizar y cerrar el Editor sencillo, elija una de las siguientes
opciones:
Producir vídeo: haga clic para acceder a la ventana Producir, donde puede
dar salida a la presentación en un archivo de vídeo, dispositivo o cargarlo en
un sitio web para compartir vídeo. Consulte Producción del proyecto.
Crear disco: haga clic para grabar la presentación en un disco, completa con
un menú de disco de aspecto profesional, en la ventana Crear disco. Consulte
Creación de disco.
Edición avanzada: haga clic en esta opción si desea realizar una edición más
avanzada en la presentación en la ventana Editar.

10
CyberLink PowerDirector 18
Nota: si selecciona la opción Edición avanzada, el Creador de presentaciones
añade su presentación creada a la línea de tiempo en la ventana Editar como archivo
de vídeo combinado. Si desea seguir editando esta presentación (archivo de vídeo
combinado), solo tiene que seleccionarla y hacer clic en el botón Personalizar
encima de la línea de tiempo para editar en el Diseñador de presentaciones. Si desea
quitar los efectos de presentación añadidos por la plantilla y mostrar cada foto
individual de la presentación en la línea de tiempo, haga clic con el botón secundario
en el archivo y seleccione Quitar efectos de presentación.
Adición de música de fondo a
presentación
Si desea usar la música de fondo en su presentación, haga clic en el botón
en la ventana Estilo y música del Creador de presentaciones para añadir música de
la siguiente manera:
1. En la ventana Añadir música de fondo, haga clic en el botón para
importar un archivo de música desde el disco duro de su ordenador, o en
para descargar música de fondo desde la biblioteca de música de fondo.
Seleccione el archivo de música que desea usar.
2. Si es necesario, puede repetir el paso 1 para añadir más archivos de audio y
luego usar los botones para establecer el orden de reproducción.
3. En la sección Recortar audio, puede recortar la duración del archivos de audio
que ha añadido como música de fondo del siguiente modo:
use los controles del reproductor para encontrar el punto inicial que desee
para la música y haga clic en .
use los controles del reproductor para encontrar el punto final que desee para
la música y haga clic en .
arrastre los marcadores en la línea de tiempo de la música para definir
manualmente los puntos inicial y final.

11
Modos de edición de PowerDirector
4. Seleccione la opción Aparición gradual para que la música de fondo haga una
aparición gradual al principio de la presentación.
5. Seleccione la opción Desaparición gradual para que la música de fondo haga
una desaparición gradual al final de la presentación.
6. Haga clic en Aceptar para guardar los cambios.
Personalización de las presentaciones
en el Diseñador de presentaciones
En la Ventana de vista previa del Creador de presentaciones, haga clic en el botón
Personalizar para abrir el Diseñador de presentaciones y modificar el estilo de
presentación seleccionado.
Nota: si el botón Personalizar no está disponible en la Ventana de vista previa, la
plantilla de estilo de presentación que ha seleccionado no se puede personalizar en el
Diseñador de presentaciones.

12
CyberLink PowerDirector 18
A - Área de vista previa, B - Área de edición, C - Área de diapositivas, D - Área de herramientas
adicionales, E- Diapositiva seleccionada
Las opciones y herramientas de edición que se encuentran disponibles en el
Diseñador de presentaciones dependen de la plantilla de estilo de presentación que
haya seleccionado. A continuación se describen las opciones de edición
disponibles para las plantillas de estilo que usan el Diseñador de presentaciones.

13
Modos de edición de PowerDirector
Presentación de cámara/Presentación de
celda
Al personalizar una presentación de cámara o una Presentación de celda en el
Diseñador de presentaciones, puede realizar las siguientes funciones:
en el área de diapositivas, haga clic en una diapositiva específica de la
presentación para verla y editarla.
en el área de vista previa, haga clic y arrastre una foto a una celda alternativa.
en el área de edición (Fotos sin usar), haga clic en el botón Añadir fotos para
importar otras fotos para usarlas en la presentación.
en el área de edición (Fotos sin usar), indique el número máximo de fotos que
se muestran en una diapositiva.
en el área de edición, arrastre y suelte las fotos desde Fotos sin usar a la celda
del área de vista previa donde desee que aparezcan en la diapositiva. También
puede resaltar una celda haciendo clic en ella y usar los botones para
añadir o quitar las fotos seleccionadas.
en el área de vista previa, seleccione una celda con una foto y haga clic en el
área de botones para definir el enfoque de dicha celda en una parte
específica de la foto. Cambie de tamaño manualmente y arrastre el cuadro
para definir el área de enfoque que desee.
en el área de herramientas adicionales, haga clic en el botón Remix para
generar una nueva versión de la presentación.
en el área de vista previa, use los controles del reproductor para previsualizar
la presentación.
Presentación con movimiento
Al personalizar una presentación con movimiento en el Diseñador de
presentaciones, puede realizar las siguientes funciones:
en el área de diapositivas, haga clic en una diapositiva específica de la
presentación para verla y editarla.
en el área de edición (Área de recorte), use el Diseñador Magic Motion para
personalizar el movimiento en la diapositiva. Consulte Diseñador Magic

14
CyberLink PowerDirector 18
Motion para obtener instrucciones detalladas sobre el uso de todas sus
funciones.
en el área de vista previa, use los controles del reproductor para previsualizar
la presentación.
Presentación de resaltado
Al personalizar una presentación de resaltado en el Diseñador de presentaciones,
puede realizar las siguientes funciones:
en el área de diapositivas, haga clic en una diapositiva específica de la
presentación para verla y editarla.
en el área de herramientas adicionales, seleccione si desea editar la foto de
primer plano o la de fondo.
en el área de edición (Área de recorte), cambie de tamaño y arrastre el cuadro
al área de la foto que desea resaltar en la diapositiva.
en el área de vista previa, use los controles del reproductor para previsualizar
la presentación.
Presentación 3D/Globo/Espacio
congelado/Espacio exterior
Al personalizar una presentación 3D, Espacio congelado o Futuro en el Diseñador
de presentaciones, puede realizar las siguientes funciones:
en el área de diapositivas, haga clic en una diapositiva específica de la
presentación para verla y editarla.
en el área de edición (Área de recorte), cambie de tamaño y arrastre el cuadro
al área de la foto que desea resaltar en la foto en la diapositiva.
haga clic en el botón Reemplazar fondo si desea importar una imagen
personalizada que usar como fondo de la presentación.
Nota: el fondo de la presentación no se puede reemplazar para presentaciones que
usen la plantilla Globo.
en el área de vista previa, use los controles del reproductor para previsualizar
la presentación.
Presentación de lapso de tiempo

15
Modos de edición de PowerDirector
Al personalizar una presentación de lapso de tiempo en el Diseñador de
presentaciones, puede especificar la siguiente configuración:
Nota: para crear una presentación de lapso de tiempo, debe preparar las fotos con
tiempo. Esta característica funciona mejor con una serie de fotos tomadas con una
cámara que admita la fotografía por lapso de tiempo.
Duración de cada imagen: en el campo que se proporciona, especifique
durante cuánto tiempo desea que se muestre cada una de las imágenes
importadas. Cada imagen puede mostrarse durante 99 fotogramas como
máximo y como mínimo para 1 único fotograma de vídeo.
Para cada imagen mostrada, omitir: al importar un número elevado de
imágenes tomadas durante un período de tiempo, puede que necesite quitar
algunas de las imágenes para reducir la duración de la presentación. En el
campo que se proporciona, escriba el número de imágenes que desea quitar
para cada imagen mostrada en la presentación.
Modo automático
Si no tiene experiencia en la edición y no sabe cómo empezar, el Asistente de Magic
Movie del modo automático puede servirle de ayuda. El Asistente de Magic Movie
toma todo su contenido multimedia y crea una completa producción de vídeo en
solo unos pasos.
Para crear su producción de vídeo usando el Asistente de Magic Movie en el modo
automático, haga lo siguiente:
1. Seleccione Modo automático cuando se le pregunte el modo que prefiere al
arrancar. Se mostrará el Asistente de Magic Movie.
Nota: si se encuentra en el modo línea de tiempo, podrá iniciar rápidamente el
Asistente de Magic Movie haciendo clic en el botón situado encima de la
biblioteca de la Sala de multimedia en el módulo Editar y seleccionando luego
Asistente de M agic M ovie.
2. En la ventana Origen, haga clic en para importar todo el contenido
multimedia que desee usar en su producción de vídeo. Seleccione Importar
archivos multimedia para importar numerosos archivos individuales de vídeo
o imagen, o bien seleccione Importar una carpeta de multimedia si todo el
contenido multimedia se encuentra en una carpeta específica del disco duro
de su equipo. CyberLink PowerDirector importará todos los formatos de
archivos multimedia compatibles de la carpeta seleccionada.

16
CyberLink PowerDirector 18
Nota: si ha accedido al Asistente de Magic Movie en el módulo Editar, siga las
instrucciones de la ventana Origen para seleccionar los medios que desee usar. Haga
clic en para quitar los archivos multimedia que no desee de su producción.
3. En el Modo automático, antes de pasar a la siguiente ventana, puede realizar
recortes sencillos en clips de vídeo y recortar las imágenes importadas como
sigue:
mantenga el cursor sobre el clip de vídeo que desee recortar y haga clic en
en su miniatura para abrir la ventana Recortar. Consulte Realización de un
recorte único para obtener información sobre cómo recortar clips de vídeo.
mantenga el cursor sobre la imagen que desee recortar y haga clic en en
su miniatura para abrir la ventana Recortar. Consulte Recorte de imágenes
para obtener información sobre cómo recortar imágenes.
4. Cuando haya terminado de importar y recortar, haga clic en Siguiente para
continuar.
Nota: cuando continúe, siempre podrá hacer clic en el botón Anterior para volver a la
ventana Origen e importar más contenido multimedia o recortar los clips de vídeo o
imágenes importados.
5. En la ventana Estilo, seleccione de entre los temas y estilos de película
disponibles. Cada estilo/tema que seleccione originará un vídeo exportado
diferente. Seleccione Descarga gratuita* para obtener más plantillas de estilos
y temas. Consulte DirectorZone para obtener más información.
Nota: las plantillas de estilo con el icono 3D producen un efecto 3D en modo 3D y
cuando se les da salida en producciones de vídeo 3D. * función opcional en CyberLink
PowerDirector. Consulte la tabla de versiones en nuestro sitio web para obtener
información detallada sobre la versión.
6. Haga clic en el botón Configuración* para añadir música de fondo, ajuste la
duración de la película y mucho más de la siguiente manera:
Nota: * función opcional en CyberLink PowerDirector. Consulte la tabla de versiones
en nuestro sitio web para obtener información detallada sobre la versión.
haga clic en el botón para importar un archivo de música desde el
disco duro de su ordenador, o en para descargar música de fondo
desde la biblioteca de música de fondo. Seleccione el archivo de música que
desea usar. Use los botones y para definir el orden de la música
en la lista de reproducción. La duración total de toda la música añadida se
indica encima de la lista de reproducción.

17
Modos de edición de PowerDirector
Mezclar el nivel de audio entre la música y el audio del vídeo: use el control
deslizante para mezclar el nivel de audio; decida si desea en la producción
más música de fondo o el audio original del vídeo.
Especifique la duración de la película: aquí puede especificar la duración que
va a tener la película. Seleccione Duración original si no desea que el
Asistente de Magic Movie realice ediciones en el contenido multimedia
importado; seleccione Definir duración de salida para especificar
manualmente la duración que desea para la película en el campo
proporcionado; seleccione Ajustar duración a la música de fondo si desea que
la producción de vídeo coincida con la duración de la música que ha
importado en la lista de reproducción.
7. Haga clic en el botón Configuración avanzada* para usar los controles
deslizantes para personalizar los criterios que usa el motor de IA del Asistente
de Magic Movie para cortar su película. Haga clic en los botones Aceptar para
ajustar todos sus cambios y volver a la ventana Estilo.
8. Haga clic en Siguiente para continuar.
9. En la Ventana de vista previa, el Asistente de Magic Movie genera una versión
de su producción. Si está disponible, escriba un Título inicial y un Título final
para la producción en los campos que se proporcionan, y use los controles
del reproductor disponibles para obtener una vista previa.
Nota: si no está satisfecho con la producción de vídeo actual, puede hacer clic en el
botón Anterior para regresar a ventanas anteriores para añadir/quitar música,
seleccionar un estilo diferente, cambiar la configuración de criterios, la duración o
importar más contenido multimedia. También puede hacer clic en el botón Editar en
el Diseñador de temas (si está disponible) si desea personalizar la plantilla de tema
utilizada. Consulte Uso del Diseñador de temas para obtener más información.
10. Haga clic en Siguiente para continuar.
11. Ha finalizado. Para finalizar y cerrar el Editor sencillo, elija una de las siguientes
opciones:
Producir vídeo: haga clic para acceder al módulo Producir, donde puede
exportar su producción a un archivo de vídeo, dispositivo o cargarlo en un
sitio web para compartir vídeo. Consulte Producción del proyecto.
Crear disco: haga clic para grabar su producción en un disco, completa con
un menú de disco de aspecto profesional, en el módulo Crear disco. Consulte
Creación de discos.
Edición avanzada: haga clic en esta opción si desea realizar alguna tarea de
edición avanzada en su producción en el módulo Editar.

18
CyberLink PowerDirector 18
Espacio de trabajo de
PowerDirector
Capítulo 3:
En este capítulo se describe el espacio de trabajo de CyberLink PowerDirector y
todas sus funciones. En el espacio de trabajo del módulo Editar es donde pasará la
mayor parte del tiempo mientras usa CyberLink PowerDirector, por lo que resulta
muy útil familiarizarse con todo lo que tiene que ofrecer.
*A - Salas, B - Importar medios, C - Complementos de PowerDirector, D - Ventana de biblioteca, E -
Espacio de trabajo ampliable, F - Ventana de vista previa de la biblioteca, G - Ventana de vista
previade proyecto, H - Editar el espacio de trabajo, I - Selección de rango, J - Botones de función, K -
Regla de línea de tiempo, L - Secuencias/proyectos anidados, M - Ver toda la película, N -
Administrador de pistas

19
Espacio de trabajo de PowerDirector
Módulos de PowerDirector
En la ventana del programa principal de CyberLink PowerDirector, hay cuatro
módulos disponibles.
Módulo
Descripción
Capturar
Capture contenido multimedia en numerosos
formatos, desde gran variedad de orígenes. Consulte
Captura de contenido multimedia.
Editar
En el módulo Editar, puede editar y recortar el
contenido multimedia importado, organizarlo en su
producción de vídeo, añadir efectos, títulos, objetos
de imágenes incrustadas, transiciones, música,
capítulos, subtítulos, etc. Consulte la sección relevante
de este archivo de ayuda que se corresponde con la
función de edición que desea usar.
Producir
En el módulo Producir, puede exportar su producción
creada a un archivo de vídeo en gran variedad de
formatos (incluidos formatos 3D), dispositivos
(videocámara, teléfono móvil u otro dispositivo
portátil) o cargarlo en YouTube, DailyMotion, Vimeo,
etc. Consulte Producción del proyecto.
Crear disco
Use las funciones del módulo Crear disco para diseñar
discos, con menús y grabe a continuación la
producción de vídeo en diversos formatos diferentes
en 2D o 3D. Consulte Creación de discos.
Cuando CyberLink PowerDirector se inicia en el modo línea de tiempo o guión
gráfico, se abre automáticamente en el módulo Editar. Simplemente haga clic en el
botón de módulo de la parte superior de la ventana para cambiar rápidamente a los
módulos disponibles para realizar la tarea que necesite.
Salas
En las distintas salas del módulo Editar de CyberLink PowerDirector puede acceder a
todo el contenido multimedia, efectos, títulos y transiciones al editar la producción
de vídeo. También puede obtener acceso a controles para grabar y mezclar audio,

20
CyberLink PowerDirector 18
agregar capítulos o subtítulos. De manera predeterminada, la ventana Biblioteca
muestra la Sala de multimedia.
Sala de multimedia
La Sala de multimedia proporciona acceso a la biblioteca multimedia y los
complementos de PowerDirector. La biblioteca multimedia contiene los archivos
de vídeo, audio e imagen. También puede acceder a numerosas tarjetas de colores
y fondos para usarlos en sus producciones de vídeo, o ver su biblioteca de
proyectos guardados y express.
Haga clic en para acceder a los complementos de PowerDirector.
Consulte Complementos de PowerDirector para obtener una descripción detallada
de los complementos y de sus características disponibles.
Administración de la biblioteca multimedia
Use el botón para administrar el contenido multimedia de la biblioteca
multimedia. Puede ordenar el contenido multimedia, cambiar el tamaño de los
iconos de las miniaturas multimedia o seleccionar Detalles para ver información de
archivo en lugar de una miniatura.
Nota: si no encuentra este botón cuando esté en la biblioteca multimedia, es posible
que deba redimensionar la ventana de vista previa para mostrarlo. Consulte Expansión
del espacio de trabajo para obtener más información.
Otras opciones de administración de la biblioteca multimedia son:
Nota: consulte Ventana Biblioteca para obtener más información acerca de las
opciones de menú de biblioteca disponibles en todas las salas.
Exportar biblioteca: seleccione para exportar toda la biblioteca multimedia
como archivo para copia de seguridad, en formato PDL (PowerDirector
Library).
Importar biblioteca: seleccione para importar un archivo PDL de la biblioteca
multimedia, exportado desde otro proyecto o versión de CyberLink
PowerDirector.
Vaciar la biblioteca: seleccione para vaciar todo el contenido de la biblioteca
multimedia.

21
Espacio de trabajo de PowerDirector
Quitar de la biblioteca todo el contenido sin usar: seleccione esta opción si solo
desea quitar el contenido multimedia que no se está usando en el proyecto
actual.
Detalles conscientes del contenido
En la Sala de multimedia, puede seleccionar la opción Detalles conscientes del
contenido* para ver los resultados del análisis para todos los clips de vídeo
analizados y editados en Edición consciente del contenido. Los clips que se
analizaron previamente se indican con los puntos verde (partes buenas) y marrones
claros (partes malas) de las columnas específicas.
Nota: * función opcional en CyberLink PowerDirector. Consulte la tabla de versiones
en nuestro sitio web para obtener información detallada sobre la versión.
Para analizar los clips de vídeo de esta vista, selecciónelos en la columna Analizar y
haga clic en el botón Analizar.
Para editar un clip de vídeo con Edición consciente del contenido, haga clic en
. Si aún no se ha analizado el clip de vídeo, CyberLink PowerDirector lo hará
antes de abrir la ventana Edición consciente del contenido. Consulte Edición
consciente del contenido para obtener información más detallada sobre esta
función.
Sala de efectos
La Sala de efectos contiene una biblioteca de efectos especiales que se usan en los
archivos de vídeos e imágenes del proyecto. Para obtener más información,
consulte Adición de efectos.
Nota: los efectos de vídeo con el icono 3D producen un efecto 3D en modo 3D y
cuando se les da salida en producciones de vídeo 3D.
Sala de superposición de vídeo (objetos
de imágenes incrustadas)
La Sala de superposición de vídeo (objetos de imágenes incrustadas) contiene una
biblioteca de objetos de imágenes incrustadas o gráficos que puede añadir a la
parte superior del vídeo o de las imágenes de una pista de vídeo. Puede colocar los
objetos de imágenes incrustadas en cualquier pista de la línea de tiempo. La Sala de
superposición de vídeo (objetos de imágenes incrustadas) también incluye objetos
de dibujo a mano y accede al Diseñador de forma y Diseñador de pintura.

22
CyberLink PowerDirector 18
Nota: los objetos de imágenes incrustadas con el icono 3D producen un efecto 3D en
modo 3D y cuando se les da salida en producciones de vídeo 3D.
Para obtener información sobre la adición de objetos de imágenes incrustadas,
consulte Adición de objetos de imágenes incrustadas. Si quiere crear formas y
leyendas en el Diseñador de forma, consulta Uso del Diseñador de forma. Para
obtener información sobre los objetos de animación de dibujo a mano que puede
crear en el Diseñador de pintura, consulte Uso del Diseñador de pintura.
Sala de partículas
La Sala de partículas contiene una biblioteca de efectos que puede colocar en una
pista de vídeo para añadir un objeto de partículas (nieve, nubes, humo, etc.) sobre
un vídeo o imagen en una pista de vídeo.
Nota: los efectos de partículas con el icono 3D producen un efecto 3D en modo 3D y
cuando se les da salida en producciones de vídeo 3D.
Puede modificar las partículas en el diseñador de partículas. Para obtener más
información, consulte Adición de efectos de partículas.
Sala de títulos
La Sala de Títulos contiene una biblioteca de efectos de título que le permite añadir
títulos de película, subtítulos en pantalla, créditos, etc. a sus vídeos.
Nota: los efectos de título con el icono 3D producen un efecto 3D en modo 3D y
cuando se les da salida en producciones de vídeo 3D.
Para obtener más información, consulte Adición de efectos de título.
Nota: si desea añadir subtítulos a su vídeo, consulte la Sala de subtítulos.
Sala de transiciones
La Sala de transiciones contiene transiciones que puede usar en los clips o entre los
clips del proyecto. Con las transiciones podrá controlar el modo en que el
contenido multimedia aparece y desaparece en el proyecto, así como los cambios
de un clip al siguiente. Para obtener más información, consulte Uso de transiciones.
Nota: puede crear sus propias transiciones personalizadas o editar las transiciones
alfa existentes con el Diseñador de transiciones. Consulte Modificación de
transiciones alfa en el Diseñador de transiciones para obtener más información.
Las transiciones con el icono 3D producen un efecto 3D en modo 3D y cuando se
les da salida en producciones de vídeo 3D. Consulte La diferencia entre efectos 3D y
similar a 3D para obtener más información sobre ambos tipos de efectos.

23
Espacio de trabajo de PowerDirector
Sala de mezcla de audio
En la Sala de mezcla de audio, puede usar controles para mezclar todas las pistas de
audio del proyecto. Para obtener más información, consulte Mezcla de audio y
grabación de narraciones en off.
Sala de grabación de narración en off
En la Sala de grabación de narración en off, puede grabar una narración en off para
la producción de vídeo, mientras vé cómo se reproduce. Para obtener más
información, consulte Grabación de narraciones en off.
Sala de capítulos
En la Sala de capítulos*, puede establecer automática o manualmente marcadores
de capítulos para el proyecto. La configuración de capítulos en el disco final
permite que los visores puedan saltar desde la página de menú a los marcadores de
capítulo que haya configurado para navegar por el disco. Para obtener más
información, consulte Adición de capítulos.
Nota: * función opcional en CyberLink PowerDirector. Consulte la tabla de versiones
en nuestro sitio web para obtener información detallada sobre la versión.
Sala de subtítulo
En la Sala de subtítulos, puede añadir subtítulos a su producción de vídeo de forma
manual o importando un archivo TXT, SRT o MKV. Para obtener más información,
consulte Adición de subtítulos.
Ventana Biblioteca
La ventana Biblioteca incluye todo el contenido multimedia de CyberLink
PowerDirector, como los archivos de vídeo, imágenes y audio. Cuando se
encuentra en otras salas (Sala de efectos, Sala de objetos de imágenes incrustadas,
etc.), contiene los efectos, títulos y transiciones que aplique al contenido
multimedia.
El contenido multimedia y los botones disponibles que se muestran en la ventana
de la biblioteca dependen de la sala en la que se encuentre actualmente.

24
CyberLink PowerDirector 18
Haga clic en el botón situado encima de la ventana Biblioteca y utilice la barra
deslizante para ajustar el tamaño de las miniaturas de multimedia de la biblioteca.

25
Espacio de trabajo de PowerDirector
También puede redimensionar las miniaturas multimedia seleccionando un
tamaño predeterminado en el menú de biblioteca.
Vista del explorador
Seleccione el botón para mostrar la vista del explorador en las ventanas de la
biblioteca.
En la vista del explorador, puede usar etiquetas para clasificar el contenido
multimedia, las plantillas y los efectos de la biblioteca. También puede examinar
rápidamente y filtrar el contenido de cada sala.
Nota: también puede usar etiquetas para filtrar los proyectos express de la biblioteca.
Consulte Uso de un proyecto Express para obtener más información sobre los
proyectos express.
En la vista del explorador, puede:
hacer clic en para añadir una nueva etiqueta en una ventana de la
biblioteca.
seleccionar una etiqueta existente y hacer clic en para eliminar una
etiqueta creada previamente.
filtrar el contenido multimedia de la ventana de la biblioteca seleccionando
una etiqueta existente.
Búsqueda en la biblioteca de
PowerDirector
Si busca contenido multimedia, efectos o plantillas específicas en una ventana de la
biblioteca, use la función de búsqueda para encontrarla.
Para buscar en la biblioteca, haga lo siguiente:
1. Escriba una palabra clave en el campo de búsqueda situado encima de la
ventana de la biblioteca.

26
CyberLink PowerDirector 18
2. CyberLink PowerDirector filtra el contenido de la ventana de la biblioteca a
partir de las palabras clave introducidas.
Nota: haga clic en para borrar los resultados de la búsqueda.
Filtrado de multimedia en la biblioteca
Utilice los menús desplegables disponibles situados en la parte superior de la
ventana de la biblioteca para filtrar el contenido multimedia que se muestra. Por
ejemplo, al visualizar el contenido multimedia en la Sala de multimedia, utilice el
control desplegable Contenido multimedia para mostrar solamente los archivos
multimedia importados, las tarjetas de colores, música e imágenes de fondo, clips
de sonido y sus proyectos guardados. Seleccione Proyectos Express para ver una
biblioteca de plantillas de proyectos que puede usar. Consulte Uso de un proyecto
Express para obtener más información.
Si desea filtrar los archivos multimedia de la biblioteca por tipo de archivo, utilice
los tres botones situados encima de la ventana de la biblioteca. Haga clic en estos
botones para ocultar contenido multimedia de modo que le resulte más fácil
encontrar el que busca.

27
Espacio de trabajo de PowerDirector

28
CyberLink PowerDirector 18
Menú de biblioteca
Haga clic en para acceder al menú de biblioteca. En el menú de biblioteca
puede ordenar el contenido de una sala por nombre, fecha de creación, tamaño de
archivo, etc. También puede seleccionar todo el contenido de la sala o cambiar el
tamaño de presentación de la miniatura de efecto/multimedia. Otras opciones que
están disponibles en el menú de biblioteca pero que dependen de la sala específica
en la que se encuentre.
Nota: si no encuentra este botón cuando esté en la biblioteca multimedia, es posible
que deba redimensionar la ventana de vista previa para mostrarlo. Consulte Expansión
del espacio de trabajo para obtener más información.
Expansión del espacio de
trabajo
El aspecto y diseño del espacio de trabajo de CyberLink PowerDirector se puede
ampliar y personalizar totalmente basándose en su preferencia personal.

29
Espacio de trabajo de PowerDirector
Solo tiene que arrastrar los bordes de la ventana de vista previa y la línea de tiempo
para cambiar su tamaño como desee. De este modo podrá sacar el máximo partido
del espacio en su dispositivo de visualización y personalizar el tamaño de la ventana
de vista previa y de la línea de tiempo según trabaja.
Nota: también puede desacoplar la ventana de vista previa para conseguir una vista
de la biblioteca y una línea de tiempo mucho mayores. Consulte Desacoplar ventanas
para obtener más información.
Desacoplar ventanas
En CyberLink PowerDirector puede desacoplar todo el espacio de trabajo, de modo
que le permite personalizarlo completamente. Para desacoplar la ventana de vista
previa de la biblioteca o la ventana de vista previa del proyecto, haga clic en el
botón . Para desacoplar la ventana que contiene sus archivos multimedia,
efectos, etc., haga clic derecho en la ventana y a continuación seleccione
Acoplar/desacoplar ventana Biblioteca. Para desacoplar la edición de la línea de
tiempo, haga clic derecho sobre ella y a continuación seleccione
Acoplar/desacoplar ventana Línea de tiempo.
Una vez desacoplada, puede:
haga clic en la ventana desacoplada y arrástrela a otra posición, o muévala a
un escritorio extendido.
haga clic en para ver su biblioteca o vista previa del proyecto en pantalla
completa. Pulse la tecla Esc del teclado para salir del modo de pantalla
completa.
haga clic en para maximizar cualquiera de las ventanas desacopladas.
Haga clic en para restaurar la ventana maximizada.

30
CyberLink PowerDirector 18
haga clic en para minimizar cualquiera de las ventanas desacopladas. Para
que aparezca la ventana minimizada:
haga clic en el botón Vista previa de la biblioteca para que aparezca la
ventana de vista previa de biblioteca minimizada.
haga clic en el botón Vista previa de la línea de tiempo para que aparezca la
ventana de vista previa del proyecto minimizado.
haga clic en el botón B iblioteca m ultimedia para que aparezca la ventana
de la biblioteca minimizada.
haga clic en el botón Línea de tiempo para que aparezca la ventana de la
línea de tiempo minimizada.
haga clic en para volver a acoplar la ventana de vista previa del proyecto o
la vista previa de la biblioteca. Para volver a acoplar la ventana que contiene
sus archivos multimedia, efectos, etc., haga clic derecho en la ventana y a
continuación seleccione Acoplar/desacoplar ventana Biblioteca. Para volver a
acoplar la edición de la línea de tiempo, haga clic derecho sobre ella y a
continuación seleccione Acoplar/desacoplar ventana Línea de tiempo.
Ventana de vista previa
Mientras edita su producción de vídeo, puede previsualizar los archivos multimedia
de su biblioteca multimedia en la ventana de vista previa de la biblioteca, y todo su
proyecto de vídeo en la ventana de vista previa del proyecto.

31
Espacio de trabajo de PowerDirector
Ventana de vista previa de la biblioteca
La ventana de vista previa de la biblioteca* le permite previsualizar los archivos
multimedia y los efectos de la biblioteca multimedia en una ventana independiente
de la vista previa de su proyecto actual. También puede usarla para añadir
marcadores de clip y realizar recortes individuales en clips multimedia antes de
añadirlos a la línea de tiempo.
Nota: * función opcional en CyberLink PowerDirector. Consulte la tabla de versiones
en nuestro sitio web para obtener información detallada sobre la versión.
Para habilitar la ventana de vista previa de la biblioteca, haga cualquiera de las
siguientes cosas:
en el menú Ver, seleccione la opción Ventana de vista previa de la biblioteca.
haga clic con el botón derecho del ratón en un archivo multimedia de la
biblioteca de medios y luego seleccione Mostrar en la ventana de vista previa
de la biblioteca.
Para cerrar la ventana de vista previa de la biblioteca, simplemente haga clic en la X
de la esquina superior derecha de la ventana.
Realización de un recorte único en la
ventana de vista previa de la biblioteca
En la ventana de vista previa de la biblioteca, puede realizar un único recorte en los
archivos de vídeo y audio en la biblioteca de medios.

32
CyberLink PowerDirector 18
Para recortar un clip de audio o vídeo en la ventana de vista previa de la biblioteca,
haga lo siguiente.
1. En la biblioteca de medios, seleccione el clip de audio/vídeo que desee
recortar.
2. Utilice los controles de reproductor en la ventana de vista previa de la
biblioteca para localizar dónde desea que comience el clip recortado y luego
haga clic en para establecer la marca de posición inicial o arrastrar la
marca del control de posición a esta posición.
3. Utilice los controles de reproductor en la ventana de vista previa de la
biblioteca para localizar dónde desea que finalice el clip recortado y luego
haga clic en para establecer la marca de posición final o arrastrar la
marca del control de posición a esta posición.
4. Haga clic en el botón para añadir el clip recortado a la pista seleccionada
en la línea de tiempo en la posición del control de la línea de tiempo actual.
También puede hacer clic en el botón para añadir el clip a la pista
seleccionada en la línea de tiempo, en la posición del control de la línea de
tiempo actual.
Nota: Si arrastra el clip a la línea de tiempo, CyberLink PowerDirector introducirá el
clip de vídeo/audio a la línea de tiempo, no el clip recortado. Debe utilizar los botones
de la ventana de vista previa de la biblioteca para insertar el clip en la línea de tiempo.
Añadir marcadores de clip a clips de vídeo
en la ventana de vista previa de la
biblioteca
Puede añadir marcadores de clip a un clip de vídeo/audio determinado en la
ventana de vista previa de la biblioteca.
Para añadir un marcador de clips, haga lo siguiente:
1. En la biblioteca de medios, seleccione el clip de audio/vídeo en el que desee
añadir el marcador de clip.

33
Espacio de trabajo de PowerDirector
2. Utilice los controles del reproductor de la ventana de vista previa de la
biblioteca para encontrar el momento/posición temporal del clip en el que
desea añadir el marcador.
3. Haga clic en el botón para añadir el marcador de clip.
4. Escriba una Nota para el nuevo marcador de clips, en caso necesario.
5. Haga clic en Aceptar para añadir el nuevo marcador de línea de tiempo.
Ventana de vista previa del proyecto
La ventana de vista previa del proyecto le permite previsualizar los clips de la
biblioteca multimedia (cuando la ventana de vista previa de la biblioteca no esté
habilitada) y su proyecto de edición de vídeo mientras edita la línea de tiempo.

34
CyberLink PowerDirector 18
Haga clic en el botón Clip para reproducir solo el clip seleccionado en la línea de
tiempo o en Película para reproducir toda la producción de vídeo. Al visualizar
contenido multimedia en modo Clip, las cruces y cuadrícula/zona segura de TV (si
están activadas) estarán visibles para ayudar en la colocación del clip seleccionado
en el área de visualización de vídeo. En modo Película, estos elementos están
ocultos.
Nota: puede configurar PowerDirector para que cambie automáticamente del modo de
reproducción al de Película en Preferencias de edición.
Controles de acercar/alejar
Cuando coloque el medio en la línea de tiempo, utilice el menú desplegable
Ajustar* que hay debajo de la ventana de vista previa del proyecto para acercar o
alejar el vídeo. Acercar resulta útil para la colocación precisa del contenido
multimedia; también puede alejar para añadir contenido multimedia que comience
o se salga de la pantalla.
Nota: * función opcional en CyberLink PowerDirector. Consulte la tabla de versiones
en nuestro sitio web para obtener información detallada sobre la versión.
Medidor de volumen en vista previa de la
línea de tiempo
Desde el menú Vista, seleccione Medidor de volumen en vista previa de la línea de
tiempo* para ver los niveles de audio en su proyecto de video en la ventana de
vista previa del proyecto.
Nota: * función opcional en CyberLink PowerDirector. Consulte la tabla de versiones
en nuestro sitio web para obtener información detallada sobre la versión.
Controles del reproductor de vista previa
Con los controles del reproductor, puede previsualizar los clips multimedia de la
biblioteca de medios y su vídeo mientras los edita, incluyendo la reproducción del
proyecto de la posición actual de la línea temporal o pausar y detener la
reproducción.
Utilice el botón para seleccionar un método de búsqueda por (fotograma,
segundo, minuto, escena, subtítulo, capítulo, segmento) y utilice los botones
situado en cualquiera de sus lados para desplazarse con mayor precisión a través de
la producción actual.

35
Espacio de trabajo de PowerDirector
También puede hacer clic y arrastrar la barra deslizante de reproducción o escribir
un código de tiempo específico en el campo de tiempo y, a continuación,
presionar la tecla ENTRAR del teclado para encontrar rápidamente una escena
específica.
Haga clic en el botón para desbloquear las ventanas de vista previa para
ampliar la vista de su producción. Consulte Desacoplar ventanas para obtener más
información.
Opciones de vista previa/visualización
CyberLink PowerDirector incluye algunas opciones de vista previa y visualización
que facilitan la edición. Haga clic en para definir la calidad de vista previa,
mostrar la zona segura de TV, mostrar la cuadrícula o activar la vista previa dual.
Nota: también puede establecer estas opciones en Preferencias de visualización.
Calidad de la vista previa
Haga clic en , seleccione Calidad de vista previa, y luego una calidad de vista
previa de la lista (Resolución de vista previa Ultra HD*, Full HD, HD, alta, normal o
baja) para establecer la resolución/calidad del vídeo utilizado al previsualizar su
película en la ventana de vista previa del proyecto. Cuanto mayor sea la calidad que
seleccione, más recursos serán necesarios para obtener una vista previa de su
proyecto de vídeo.
Nota: * función opcional en CyberLink PowerDirector. Consulte la tabla de versiones
en nuestro sitio web para obtener información detallada sobre la versión.
Modo de vista previa
CyberLink PowerDirector ofrece dos modos que puede usar para obtener una vista
previa de la producción de vídeo:
Vista previa en tiempo real: sincroniza y procesa clips y efectos en tiempo real,
mostrando una vista previa del vídeo en los fotogramas por segundo
especificados. Consulte la opción de velocidad de fotogramas de la línea de
tiempo en Preferencias generales para obtener información sobre la
configuración de la velocidad de fotogramas correcta para su producción.
Previsualización no en tiempo real: silencia el audio y muestra una vista previa
a una velocidad reducida para que la edición sea más fluida. Resulta útil al

36
CyberLink PowerDirector 18
editar vídeo de alta definición, al usar varias pistas de PiP en equipos poco
potentes o si se reciben fotogramas perdidos en la vista previa. Al silenciar el
audio y reducir la velocidad del vídeo, CyberLink PowerDirector le permite ver
más fotogramas por segundo si su equipo tiene problemas para proporcionar
una vista previa perfecta durante la edición.
Nota: también puede obtener una vista previa de una parte del vídeo usando las
opciones Mostrar vista previa y Producir rango. Consulte Selección de rango para
obtener más información sobre estas funciones.
Zona segura de TV/cuadrícula
Al colocar contenido multimedia en la línea de tiempo, use la zona segura de TV y
la cuadrícula como ayuda para colocar con precisión la imagen del proyecto de
vídeo. Estas opciones de visualización únicamente están disponibles en modo de
vista previa Clip.
Haga clic en el botón y seleccione Zona segura de TV > Activado para
activar un cuadro que indica el área en pantalla de la mayor parte de los
televisores.
Haga clic en el botón , seleccione Cuadrícula y, a continuación, seleccione
el número de líneas que desea mostrar en una cuadrícula sobre la imagen de
vídeo. Utilice esta cuadrícula para colocar con mayor precisión el contenido
de imágenes incrustadas y el texto del título en la imagen de vídeo.
Una vez habilitada esta opción, seleccione Ajustar a líneas de referencia* para que
los objetos seleccionados se ajusten a las líneas de la cuadrícula, a la zona de
seguridad de TV y al límite de la ventana de vista previa. Los clips también se
ajustarán a otros clips y al centro horizontal/vertical del lienzo de edición.
Nota: * función opcional en CyberLink PowerDirector. Consulte la tabla de versiones
en nuestro sitio web para obtener información detallada sobre la versión.
Vista previa dual
Si tiene un dispositivo de visualización secundario, como un monitor, un TV o un
dispositivo de videocámara DV conectado a su ordenador, haga clic en el botón
y luego seleccione Vista previa dual* para ampliar su espacio de trabajo y
previsualizar su producción multimedia/de vídeo en pantallas secundarias.

37
Espacio de trabajo de PowerDirector
Nota: para usar un monitor conectado o TV como ventana de vista previa secundaria,
primero debe activar la extensión del escritorio a una pantalla secundaria en la
Configuración de propiedades de pantalla de Windows. * función opcional en
CyberLink PowerDirector. Consulte la tabla de versiones en nuestro sitio web para
obtener información detallada sobre la versión.
Una vez activado, cuando haga clic en reproducir en la ventana de vista previa,
podrá previsualizar su contenido multimedia/producción en las pantallas primaria y
secundaria si está seleccionada la opción Pantalla en 2D primaria y en 2D
secundaria. Seleccione Videocámara DV para ampliar la vista previa de su
producción a un dispositivo de videocámara DV conectado.
Vista previa dual en 3D
Si ha ampliado el escritorio con una pantalla secundaria, puede activar 3D en uno
de los dos dispositivos. Si desea que una de las vistas previas esté en 3D, seleccione
Pantalla en 2D primaria y en 3D secundaria o Pantalla en 3D primaria y en 2D
secundaria para habilitarla. Su selección dependerá de qué dispositivo desee
habilitar y del que admita 3D.
Nota: si ambas pantallas son dispositivos 3D, solo podrá habilitar 3D en uno de ellos
en modo vista previa dual.
Previsualizar instantáneas de pantalla
Mientras previsualiza el archivo multimedia en la biblioteca o en su proyecto de
vídeo, haga clic en para tomar una instantánea de la pantalla y guardarla como
un archivo de imagen que se añadirá a su biblioteca multimedia. La resolución de
las instantáneas de la pantalla de vista previa es 1920x1080, independientemente de
la resolución de la vista previa del proyecto o la resolución del clip original, excepto
los proyectos con resolución de vista previa Ultra HD*, que se capturan a 3840x2160.
Nota: si desea que la instantánea de la pantalla tenga la misma resolución que el clip
de vídeo original, el clip puede tardar un tiempo en la biblioteca multimedia. Consulte
Capturar instantáneas de pantalla de un clip de vídeo para obtener más información.
También puede tomar una instantánea de pantalla 3D* (solo tiene que activar el
modo 3D) guardarla como archivo de imagen MPO o JPS.
Nota: * Función opcional en CyberLink PowerDirector. Consulte la tabla de versiones
en nuestro sitio web para obtener información detallada sobre la versión.
Antes de tomar la diapositiva, puede ajustar su formato de archivo (y el nombre de
archivo predeterminado) en la ficha Preferencias de archivo.

38
CyberLink PowerDirector 18
Reproducción de archivos multimedia
360°
Después de importar archivos de imagen y de vídeo 360°* en la biblioteca
multimedia, puede reproducirse en el modo de visor 360°. Para reproducir un
archivo multimedia 360° en modo de visor 360°, haga lo siguiente:
Nota: consulte Archivos multimedia 360° para obtener más información sobre
imágenes y vídeos 360°. * función opcional en CyberLink PowerDirector. Consulte la
tabla de versiones en nuestro sitio web para obtener información detallada sobre la
versión.
1. En primer lugar, asegúrese de que la relación de aspecto del proyecto está
configurada en 360. Consulte Configuración de la relación de aspecto del
proyecto para obtener más información.
2. Seleccione el archivo multimedia 360° en la biblioteca multimedia o en la
línea de tiempo del proyecto.
3. Haga clic en para activar el modo de visor 360°.
4. Si se trata de un archivo de vídeo, haga clic en el botón Reproducir para
reproducirlo.
5. Use los controles de 360 para ver y explorar el entorno 360°.
Nota: también puede hacer clic y arrastrar el ratón en la ventana de vista previa para
explorar el entorno 360°.

39
Espacio de trabajo de PowerDirector
Controles 360
Cuando seleccione o reproduzca archivos multimedia 360°, aparecerán controles de
360° adicionales en la ventana de vista previa.
Al visualizar o reproducir un archivo multimedia 360°, puede hacer clic y arrastrar
en la ventana de vista previa para realizar una panorámica por el entorno 360° o
usar los controles para realizar una panorámica a la izquierda, derecha,
arriba o abajo. Recuerde que puede hacer clic en en el medio de los controles
en cualquier momento para restablecer la posición de visualización
predeterminada.
Nota: también puede usar la rueda de desplazamiento del ratón para acercarse y
alejarse dentro de la vista 360°.

40
CyberLink PowerDirector 18
Obtención de vista previa en modo 3D
En la ventana de vista previa, puede habilitar el modo 3D* para ver el contenido
multimedia de su producción, en 3D, mientras trabaja.
Nota: para obtener información detallada sobre la adición y el ajuste del formato de
origen del contenido 3D, consulte Contenido 3D. * Función opcional en CyberLink
PowerDirector. Consulte la tabla de versiones en nuestro sitio web para obtener
información detallada sobre la versión.
Configuración 3D
Para poder habilitar el modo 3D, primero debe configurar su dispositivo de
visualización 3D.
Para definir su dispositivo de visualización 3D, haga lo siguiente:
1. Seleccione el menú de configuración 3D situado debajo de la ventana de vista
previa .
2. Seleccione una de las siguientes opciones:
seleccione su tipo de pantalla 3D de la lista, es decir, 3D-Ready HDTV
(Checkerboard), Micro-polarizer LCD 3D (Row-Interleaved), 120Hz Time-
sequential 3D LCD, HDMI 1.4 Enabled 3D TV, etc.
si no está seguro de qué tipo de pantalla 3D tiene, seleccione la opción
Detectar automáticamente modo 3D para que CyberLink PowerDirector la
detecte automáticamente.
si no tiene una pantalla 3D, seleccione el modo Rojo/cian anáglifo y, a
continuación, use gafas 3D anáglifas (rojo/cian) para ver el contenido 3D.
Habilitar el modo 3D
Cuando haya configurado su dispositivo de visualización 3D, puede habilitar el
modo 3D en cualquier momento para obtener una vista previa de su producción de
contenido multimedia/vídeo en 3D. Para activar, solo tiene que hacer clic en el
botón .

41
Espacio de trabajo de PowerDirector
Nota: cualquier contenido multimedia 2D de su producción no se mostrará en 3D. No
obstante, podrá convertir todo el contenido multimedia 2D en 3D usando TrueTheater
3D en Herramientas potentes. Consulte Herramientas potentes: 2D a 3D para obtener
más información.
Para deshabilitar el modo 3D, solo tiene que hacer clic en el botón .
Espacio de trabajo de edición
El espacio de trabajo de edición es donde usted crea su proyecto añadiendo sus
medios, efectos, transiciones, efectos de título, etc. El espacio de trabajo de edición
tiene dos modos diferentes: modo completo y modo descripción gráfica. Se puede
acceder a ellos la primera vez que se inicie el programa en la ventana de inicio de
PowerDirector.
Nota: una vez que acceda a uno de los modos de espacio de trabajo de edición, si
desea cambiar al otro modo, puede hacerlo pulsando la tecla Tab en el teclado.
Modo completo (línea de tiempo)
Cuando selecciona Modo completo en la arranque, entra en el modo de edición de
la línea de tiempo donde se encuentran disponibles todas las funciones de
CyberLink PowerDirector y puede ver todo su proyecto según el tiempo de
ejecución. Esta vista resulta útil para introducir archivos multimedia, efectos,
subtítulos, etc., en un momento o cuadro determinado de la producción. La línea
de tiempo también proporciona una visión de todas las pistas, contenido
multimedia y otro contenido (marcadores de capítulo, marcadores de subtítulo)
que se muestran en la línea de tiempo.
Nota: puede hacer clic y arrastrar el control deslizante de la línea de tiempo para
obtener una vista previa de la forma de onda de audio de un vídeo o clip de audio en la
línea de tiempo con control de audio*. * función opcional en CyberLink PowerDirector.
Consulte la tabla de versiones en nuestro sitio web para obtener información detallada
sobre la versión.
Orden por línea de tiempo
De forma predeterminada, la pista de vídeo principal en la línea de tiempo donde
coloca su archivo multimedia es la pista 1 y es la pista superior en la línea de
tiempo. Todos los efectos de superposición y los vídeos/imágenes de PiP se
colocan debajo de esta pista principal en la línea de tiempo.

42
CyberLink PowerDirector 18
Sin embargo, puede invertir el orden de la línea de tiempo en Preferencias de
edición, de modo que la pista de vídeo principal (pista 1) se encuentre en la parte
inferior de la línea de tiempo, y a continuación, añada todos los efectos de
superposición e imágenes/vídeos de PiP en las pistas superiores de la línea de
tiempo.
Pistas Línea de tiempo
La línea de tiempo contiene las siguientes pistas:
Pista
Descripción
Las pistas de vídeo contienen los clips multimedia del proyecto (clips de
vídeo e imágenes) y efectos (objetos de PiP, efectos de partículas,
efectos de título etc.) en la línea de tiempo. De forma predeterminada,

43
Espacio de trabajo de PowerDirector
hay dos pistas de vídeo en la línea de tiempo, pero puede tener un
máximo de 100 pistas de vídeo añadiendo más en el Administrador de
pistas. Cada pista de vídeo de la línea de tiempo puede tener una pista
de audio asociada para el audio del clip de vídeo.
Las pistas de audio contienen el audio del proyecto. El audio puede ser
la parte de audio de un clip de vídeo en la pista de vídeo, o una pista de
audio independiente para los clips de música u otro audio. De forma
predeterminada, hay dos pistas de audio vinculadas con una pista de
vídeo y una pista de audio independiente para la música, que siempre se
encuentra en la pista inferior de la línea de tiempo. Puede tener hasta
100 pistas de audio añadiendo más en el Administrador de pistas.
La pista Efecto contiene los efectos especiales que desee aplicar al vídeo
final. Los efectos de vídeo en la pista de efecto se aplican a todas las
pistas de vídeo colocadas encima de ella en la línea de tiempo.
La pista de título contiene los efectos de título de texto que aparecen en
el proyecto. Los títulos que añada a esta pista se muestran sobre todo el
contenido en todas las pistas de vídeo que se muestran durante su
duración.
La pista Voz contiene una narración en off u otros clips de audio.
La pista de música contiene la banda sonora del vídeo.
La pista capítulo contiene todos los marcadores de capítulo de su
producción de vídeo actual. Esta pista aparece cuando se encuentra en
la Sala de capítulos. Haga clic con el botón secundario en la línea de
tiempo y seleccione Mostrar pista Capítulo si desea que esta pista se
muestre siempre en la línea de tiempo.
La pista de subtítulo contiene todos los marcadores de subtítulo de su
producción de vídeo actual. Esta pista aparece cuando se encuentra en
la Sala de subtítulos. Haga clic con el botón secundario en la línea de
tiempo y seleccione Mostrar pista Subtítulo si desea que esta pista se
muestre siempre en la línea de tiempo.
La pista SVRT muestra la Información de SVRT inteligente para su
proyecto actual. Consulte Uso de SVRT inteligente para obtener más
información. Haga clic con el botón secundario en la línea de tiempo y
seleccione Mostrar pista SVRT si desea que esta pista se muestre
siempre en la línea de tiempo.

44
CyberLink PowerDirector 18
La pista del marcador de clips muestra todos los marcadores de clips de
los clips multimedia. Los marcadores de clips se añaden
automáticamente cuando se usa Detección del ritmo de música o el
Screen Recorder. También se pueden añadir manualmente en cada clip
multimedia individual en la línea de tiempo. Haga clic con el botón
secundario en la línea de tiempo y seleccione Mostrar pista de
marcadores de clips si desea que esta pista se muestre siempre en la
línea de tiempo.
Comportamiento de la línea de tiempo
La línea de tiempo de CyberLink PowerDirector tiene varias funciones de
comportamiento que facilitan la administración del contenido multimedia en la
línea de tiempo.
En la línea de tiempo puede:
colocar clips multimedia en cualquier posición en una pista de vídeo. Si no se
ha colocado ningún contenido multimedia delante de un clip multimedia en
la línea de tiempo, la producción de vídeo muestra una pantalla negra hasta
que se alcance la posición de la línea de tiempo del clip multimedia.
los clips multimedia se ajustan a los demás clips de la línea de tiempo para
una colocación sencilla en su producción. Si desea mover los clips con mayor
libertad en la línea de tiempo, puede desactivar ajustar a clips en Preferencias
de edición.
mantenga pulsada la tecla Ctrl en el teclado y seleccione varios clips
multimedia en la línea de tiempo.
haga clic y arrastre con el ratón para seleccionar varios clips multimedia en la
línea de tiempo.
haga clic con el botón secundario en contenido multimedia seleccionado en
la línea de tiempo y seleccione Agrupar objetos. Al hacer esto podrá mover
todos los clips multimedia seleccionados como grupo. Seleccione
Desagrupar objetos para volver a permitir el movimiento individual de los
clips multimedia.
Nota: no se pueden incluir transiciones en objetos agrupados.
Regla de línea de tiempo

45
Espacio de trabajo de PowerDirector
Puede redimensionar la regla de línea de tiempo para obtener una vista más
ampliada o más condensada de la producción. Para redimensionar la regla, haga
clic en la misma y arrastre a izquierda o derecha.
Ampliar la regla es particularmente útil al alinear clips y efectos, mientras que al
condensarla se consigue una visión global de toda la producción.
Haga clic en para ajustar automáticamente el proyecto actual en el área de la
línea de tiempo si desea ver toda la película en el espacio de trabajo de edición.
Haga clic con el botón secundario en la regla de la línea de tiempo y seleccione Ver
pelíc ula completa para hacer esto. También puede seleccionar Acercar o Alejar
para cambiar la vista al tamaño requerido.
Utilice la barra deslizante de la regla de la línea de tiempo
situada en el vértice inferior izquierdo para redimensionar manualmente la línea de
tiempo.
Marcadores de línea de tiempo
Puede añadir marcadores de línea de tiempo* a la regla de línea de tiempo para una
colocación más precisa del contenido multimedia en la línea de tiempo. Una vez
añadidos, los clips multimedia se ajustan a los marcadores de la línea de tiempo,
permitiendo que el contenido multimedia aparezca en la producción de vídeo en el
momento exacto que desee.
Nota: * función opcional en CyberLink PowerDirector. Consulte la tabla de versiones
en nuestro sitio web para obtener información detallada sobre la versión.
Adición de marcadores de línea de tiempo
Para añadir un marcador de línea de tiempo, haga lo siguiente:
1. Coloque el ratón sobre la regla de la línea de tiempo. El indicador verde del
marcador de la línea de tiempo aparece mostrando el tiempo.

46
CyberLink PowerDirector 18
Nota: use la regla de la línea de tiempo para ampliar la línea de tiempo y conseguir
una colocación más precisa de los marcadores de línea de tiempo.
2. Cuando haya encontrado el momento en el que desea colocar la línea de
tiempo, haga clic con el botón secundario en la regla y seleccione Añadir
marcador de línea de tiempo.
3. Escriba una Nota para el nuevo marcador de línea de tiempo, en caso
necesario.
4. Haga clic en Aceptar para añadir el nuevo marcador de línea de tiempo.
Una vez añadido un marcador de línea de tiempo, el contenido multimedia se
ajustará al mismo cuando se añada a una pista de la línea de tiempo.
Nota: puede arrastrar manualmente un marcador de línea de tiempo a una posición
diferente si el original no se encuentra en la ubicación exacta que deseaba. Expanda
la regla de la línea de tiempo para conseguir una colocación más precisa si es
necesario.
Haga clic con el botón secundario en la regla de la línea de tiempo y seleccione
Editar marcadores de línea de tiempo para ver una lista de todos los marcadores de
línea de tiempo que ha añadido. En esta lista puede eliminar cualquiera de los
marcadores existentes o hacer doble clic en la columna Nota para editar el texto
asociado.
Marcadores de clip

47
Espacio de trabajo de PowerDirector
Puede añadir marcadores manualmente a un clip seleccionado en la línea de
tiempo. Una vez añadidos, los clips multimedia y los efectos se ajustan a los
marcadores de clips, permitiéndole una edición más precisa.
Adición de marcadores de clips
Para añadir un marcador de clips, haga lo siguiente:
1. En primer lugar, asegúrese de que se muestra la pista de marcadores de clips.
Para mostrarlo, haga clic con el botón derecho en la línea de tiempo y
seleccione Mostrar pista de marcadores de clips.
2. Seleccione el clip en la línea de tiempo.
3. Arrastre la barra deslizante de la línea de tiempo al momento/posición
temporal del clip donde desee añadir el marcador.
4. Haga clic con el botón secundario en la posición del control deslizante de la
línea de tiempo en la pista del marcador de clips,

48
CyberLink PowerDirector 18
y, a continuación, seleccione Añadir marcador de clips.
5. Escriba una Nota para el nuevo marcador de clips, en caso necesario.
6. Haga clic en Aceptar para añadir el nuevo marcador de línea de tiempo.
Una vez añadido un marcador de línea de tiempo, el contenido multimedia y los
efectos se ajustarán al mismo cuando se añada a una pista de la línea de tiempo.
Nota: puede arrastrar manualmente un marcador de clips a una posición diferente si
el original no se encuentra en la ubicación exacta que deseaba. Además, si mueve el
clip multimedia a otra posición en la línea de tiempo, sus marcadores de clips se
moverán con él.

49
Espacio de trabajo de PowerDirector
Botones de función
Cuando seleccione contenido multimedia que se encuentre en la línea de tiempo,
sea un clip de vídeo, una imagen, un efecto, un título, etc., aparecen varios botones
de función encima de la línea de tiempo. Estos botones le permiten realizar diversas
tareas u obtener acceso a algunas funciones importantes de CyberLink
PowerDirector.
Los botones de función que están disponibles dependen del tipo de contenido
multimedia que seleccione. No obstante, al seleccionar contenido multimedia, los
botones y siempre se muestran. Haga clic en para quitar el
contenido multimedia seleccionado de la línea de tiempo o en para
obtener acceso a más funciones de la línea de tiempo, que varían en función del
contenido multimedia seleccionado.
Selección de rango
Haga clic y arrastre una de las flechas a cada lado de la barra deslizante de la línea
de tiempo para seleccionar un rango* de contenido multimedia en la línea de
tiempo.
Nota: * función opcional en CyberLink PowerDirector. Consulte la tabla de versiones
en nuestro sitio web para obtener información detallada sobre la versión.
Una vez seleccionado, haga clic con el botón derecho en la selección, seleccione
Reproducción en bucle y después haga clic en el botón de reproducción si desea
que se reproduzca continuamente el rango seleccionado. También puede cortar o
copiar el rango y, a continuación, pegarlo en otro lugar de la línea de tiempo.
También puede usar esta función para resaltar manualmente una parte de un clip
que desee quitar o recortar.
Haga clic en Mostrar vista previa para que CyberLink PowerDirector muestre una
vista previa de vídeo únicamente de la gama resaltada para reproducción en la
ventana de vista previa. Haga clic en Producir rango para producir únicamente el

50
CyberLink PowerDirector 18
rango seleccionado en la ventana Producir, grabándola como un archivo de vídeo
que se añadirá a la biblioteca multimedia.
Haga clic en Bloquear rango si desea bloquear el rango seleccionado. Una vez
bloqueado, puede obtener con facilidad una vista previa e incluso añadir contenido
multimedia adicional al rango para obtener vista previa, procesamiento o
producción. Haga clic en Bloquear rango de nuevo para desbloquear el rango
seleccionado.
Administrador de pistas
En el Administrador de pistas* puede añadir pistas adicionales de vídeo y audio a la
línea de tiempo. Puede tener hasta 100 pistas de vídeo (con o sin pista de audio) en
la línea de tiempo o añadir hasta 98 pistas de audio adicionales.
Nota: * función opcional en CyberLink PowerDirector. Consulte la tabla de versiones
en nuestro sitio web para obtener información detallada sobre la versión.
Adición de pistas a la línea de tiempo
Cada pista de vídeo que añada, añadirá otra capa de vídeo de PiP sobre la pista de
vídeo principal (pista 1).
Para añadir pistas a la línea de tiempo, haga lo siguiente:
Nota: CyberLink PowerDirector añade automáticamente una pista de vídeo y audio si
todas las pistas de vídeo/audio actuales de la línea de tiempo tienen contenido
multimedia en ellas.
1. En el modo línea de tiempo, haga clic en para abrir el Administrador de
pistas.
2. En la sección Vídeo, escriba el número de pistas de vídeo que desee añadir a
la línea de tiempo. De forma predeterminada se añade una pista, pero puede
añadir hasta 98 pistas de vídeo (100 en total) a la línea de tiempo, según
requiera.
Nota: si no desea que las pistas de vídeo adicionales tengan una pista para su audio,
escriba 0 pistas en la sección Audio.
3. En la sección Vídeo, seleccione la Posición en la línea de tiempo donde desea
añadir las pistas.
4. En la sección Audio, escriba el número de pistas de vídeo que desee añadir a
la línea de tiempo. De forma predeterminada se añade una pista, pero puede

51
Espacio de trabajo de PowerDirector
añadir hasta 98 pistas de audio (100 en total) a la línea de tiempo, según
requiera.
Nota: si solo desea añadir una pista de audio (es decir, sin una pista de vídeo
vinculada), escriba 0 pistas en la sección Vídeo.
5. En la sección Audio, seleccione la Posición en la línea de tiempo donde desea
añadir las pistas.
6. Haga clic en Aceptar para añadir las pistas a la línea de tiempo.
Para quitar rápidamente las pistas que no desee de la línea de tiempo, sólo tiene
que hacer clic con el botón secundario en la línea de tiempo y seleccionar Quitar
pistas vacías.
Personalización de las pistas de la línea de
tiempo
En CyberLink PowerDirector puede personalizar la presentación de la línea de
tiempo del área de trabajo y sus pistas para ajustarse a sus preferencias.
Personalización de los nombres de las pistas
Para facilitar la identificación de todas las pistas si tiene mucho contenido
multimedia en varias pistas, arrastre la barra lateral izquierda para mostrar los
nombres de las pistas.

52
CyberLink PowerDirector 18
Puede asignar un nombre personalizado a todas las pistas de la línea de tiempo si lo
necesita.
Reordenar las pistas
Puede reordenar las pistas de vídeo en la línea de tiempo si lo necesita. Para
reordenar, haga clic en la barra lateral izquierda y arrastre la pista a la nueva
posición en la línea de tiempo.

53
Espacio de trabajo de PowerDirector
También puede arrastrar la pista Efecto a una nueva posición en la línea de tiempo.
Los efectos de la pista Efecto se aplican a todas las pistas de vídeo colocadas
encima de ella en la línea de tiempo.
Ajustar altura de pista
Haga clic y arrastre la parte inferior de una pista en la barra lateral izquierda para
redimensionarla según sus preferencias.
También puede hacer clic con el botón secundario en la línea de tiempo y
seleccionar Ajustar altura de pista de vídeo para ajustar la altura de todas las pistas
de vídeo de la línea de tiempo a uno de los tamaños predeterminados. Seleccione
Ajustar altura de pista de audio para cambiar el tamaño de todas las pistas de audio,
incluidas la pista de música, la pista de voz y la pista de audio correspondiente a
cada pista de vídeo.

54
CyberLink PowerDirector 18
Bloqueo/Desbloqueo de pistas
Para bloquear una pista en la Línea de tiempo, haga clic en a la izquierda de la
pista. Si una pista está bloqueada, no puede agregar nuevos clips a la pista ni mover
o editar los clips que contiene. Para desbloquear una pista en la línea de tiempo,
haga clic en a la izquierda de la pista.
Habilitar/deshabilitar pistas
Para deshabilitar una pista en la línea de tiempo*, anule su selección a la
izquierda de la pista. Si una pista está deshabilitada, el contenido multimedia que
contiene no aparecerá en la ventana de vista previa. De esta forma, podrá obtener
una vista previa del proyecto por pistas y concentrarse en aquella pista en la que
esté trabajando.
Nota: * función opcional en CyberLink PowerDirector. Consulte la tabla de versiones
en nuestro sitio web para obtener información detallada sobre la versión.
Para deshabilitar una pista en la línea de tiempo, seleccione a la izquierda de la
pista.
Modo guión gráfico
El modo guión gráfico es una pantalla gráfica, o guión gráfico, grande de todos los
clips de vídeo e imágenes en la primera pista de la línea de tiempo. Puede usarla
para visualizar las escenas principales y la producción global con mayor claridad.
Nota: en el modo guión gráfico no están disponibles algunas funciones. Si trata de
realizar una función que no está disponible, el programa cambiará automáticamente al
modo línea de tiempo. Puede volver al modo guión gráfico tras utilizar la función
pulsando la tecla Tab en su teclado.
Las transiciones y los efectos añadidos se pueden ver y editar ahora en el modo
guión gráfico. Solo tiene que seleccionar el icono "i" y, posteriormente, el botón de
función Efecto para editar los efectos añadidos o bien seleccionar el icono de la
transición y luego Modificar para personalizar la configuración de la transición.

55
Espacio de trabajo de PowerDirector
Para añadir música de fondo en la modo guión gráfico, solo tiene que hacer clic en
el botón y hacerlo en el cuadro de diálogo Añadir música de fondo:
1. Haga clic en el botón .
2. Seleccione el archivo de audio que desee utilizar como música de fondo.
3. Use el control deslizante para mezclar el nivel de audio; decida si desea en la
producción más música de fondo (Más música) o el audio original del vídeo
(Más vídeo).
4. Haga clic en el botón Aceptar.

56
CyberLink PowerDirector 18
Proyectos de
PowerDirector
Capítulo 4:
Al trabajar en una nueva producción de vídeo, haga clic en el botón para
guardarlo como archivo .pds, un formato de archivos de proyecto que usa
exclusivamente CyberLink PowerDirector. Estos archivos de proyecto se pueden
importar directamente en la línea de tiempo, en caso necesario. Consulte
Importación de proyectos de PowerDirector para obtener más información.
Nota: un archivo de proyecto de CyberLink PowerDirector (.pds) esencialmente
contiene una lista de clips multimedia y efectos usados en el proyecto y un registro de
todas las ediciones que desea hacer al contenido multimedia. Los archivos de
proyecto no incluyen los clips multimedia. Si desea guardar todos los archivos de la
producción de vídeo en un mismo lugar, use la función Empaquetar materiales del
proyecto. Para ello, seleccione Archivo > Empaquetar materiales del proyecto en
el menú.
Utilice las opciones del menú Archivo para guardar proyectos, crear proyectos
nuevos o abrir proyectos existentes en CyberLink PowerDirector. Al crear un nuevo
proyecto, CyberLink PowerDirector restablece la biblioteca multimedia. Si desea
crear una nueva producción de vídeo usando el mismo contenido multimedia que
se encuentra actualmente en la biblioteca, seleccione Archivo > Nuevo espacio de
trabajo.
Nota: se puede acceder ahora a los proyectos de PowerDirector guardados en la
biblioteca multimedia, donde también se pueden reutilizar. Consulte Reutilización de
proyectos de PowerDirector para obtener más información.
Si tiene una suscripción a CyberLink Cloud, puede cargar los proyectos guardados y
otros en CyberLink Cloud*. Consulte Proyectos de CyberLink Cloud para obtener
más información.
Nota: * función opcional en CyberLink PowerDirector. Consulte la tabla de versiones
en nuestro sitio web para obtener información detallada sobre la versión.
Los cambios que realice en su contenido multimedia en CyberLink PowerDirector
no afectarán al contenido multimedia original que importó en el programa. Ya que
sus ediciones están todas guardadas en el archivo del proyecto, puede recortar,
editar o eliminar clips aunque se mantendrán los archivos originales en su unidad
de disco duro, intactos. Así que, permítase ser creativo. Si al final resulta que
cambia demasiadas cosas, siempre podrá volver a empezar.

57
Proyectos de PowerDirector
Ajuste de relación de aspecto
del proyecto
Para configurar la relación de aspecto del proyecto, así como el vídeo de salida,
seleccione 4:3, 16:9, 9:16*, 1:1* o 360* en el cuadro desplegable de relación de
aspecto en la parte superior de la ventana.
Si selecciona 360, el proyecto tendrá en realidad la relación de aspecto 2:1 y es para
usuarios que deseen crear y producir vídeos de realidad virtual 360°. Consulte
Proyectos de vídeo 360° para obtener información sobre estos tipos de proyectos y
Reproducción de archivos multimedia 360° para obtener más información sobre los
controles de la ventana de vista previa adicionales disponibles en estos tipos de
proyectos.
Si desea crear o producir un vídeo vertical o un vídeo para su reproducción en un
monitor vertical, deberá seleccionar la relación de aspecto 9:16.
Si alguno de los clips de vídeo que desea usar en la producción de vídeo posee un
aspecto diferente, puede ajustar su relación de aspecto una vez en la línea de
tiempo. Consulte Ajuste de la relación de aspecto de un clip de vídeo para obtener
más información.
Nota: * función opcional en CyberLink PowerDirector. Consulte la tabla de versiones
en nuestro sitio web para obtener información detallada sobre la versión.
Exportación de proyectos
Puede exportar sus proyectos de CyberLink PowerDirector escribiéndolos en cinta
de DV o empaquetando todos los materiales en una carpeta del disco duro del
equipo o en CyberLink Cloud*. Los proyectos exportados se pueden importar a
continuación a otro equipo que ejecute CyberLink PowerDirector.

58
CyberLink PowerDirector 18
Nota: * función opcional en CyberLink PowerDirector. Consulte la tabla de versiones
en nuestro sitio web para obtener información detallada sobre la versión.
Para exportar su proyecto a una cinta de DV seleccione Archivo > Exportar > Grabar
en la cinta de DV. Para exportarlo a una carpeta, seleccione Archivo > Empaquetar
materiales del proyecto. Si tiene una suscripción a CyberLink Cloud, puede
seleccionar Archivo > Empaquetar materiales del proyecto y cargar en CyberLink
Cloud para realizar una copia de seguridad de todos los archivos multimedia y del
archivo del proyecto en una carpeta de CyberLink Cloud.
Reutilización de proyectos de
PowerDirector
Todos los proyectos creados en CyberLink PowerDirector se pueden reutilizar ahora,
con lo que podrá usarlos como plantillas o como parte de sus producciones
futuras. Para acceder a todos sus proyectos guardados, asegúrese de que se
encuentra en la Sala de multimedia y realice una de las siguientes acciones:
Nota: reutilizar los proyectos es similar a los proyectos express, salvo que se
reemplaza el contenido multimedia en lugar de los marcadores de posición. Consulte
Uso de un proyecto Express para obtener más información.
haga clic en para abrir la vista del explorador y, a continuación, haga clic
en Mis proyectos.
seleccione Mis proyectos en el menú desplegable Contenido multimedia.

59
Proyectos de PowerDirector
Nota: para reproducir un proyecto guardado, solo tiene que hacer doble clic en él en
la biblioteca multimedia.
Para reusar un proyecto guardado, solo tiene que seleccionarlo en la biblioteca
multimedia y arrastrarlo y soltarlo en la posición que desee de la línea de tiempo.
Consulte Importación de proyectos de PowerDirector para obtener más
información. Dependiendo del comportamiento de inserción de proyecto
especificado en Preferencias de edición, puede insertarlo como un proyecto
anidado o como un proyecto expandido.
Nota: cuando añade un proyecto guardado a la línea de tiempo, todo su contenido
multimedia se vuelve a añadir a la biblioteca de multimedia.
Una vez que el proyecto guardado se encuentra en la línea de tiempo, solo tiene
que reemplazar todos los clips multimedia, plantillas y efectos existentes con el
contenido que desea usar en su nueva producción. Para ello, solo tiene que
arrastrar los clips/efectos/plantillas multimedia a las posiciones que desee de la
línea de tiempo, pasar el cursor sobre el clip/efecto/plantilla que desea reemplazar,
soltarlo y seleccionar Reemplazar. De este modo se reemplaza el contenido actual
por el nuevo que desea añadir, sin cambiar la estructura del proyecto.
Nota: si un clip multimedia que está reemplazando es más corto que un de
vídeo/audio que añada nuevo, CyberLink PowerDirector recortará automáticamente el
clip de vídeo/audio para ajustarlo al espacio. Para todos los demás clips multimedia,
CyberLink PowerDirector los redimensionará para ajustarlos a la duración del clip
original.

60
CyberLink PowerDirector 18
Proyectos anidados
Los proyectos anidados son proyectos de PowerDirector guardados previamente
que se pueden añadir a la línea de tiempo como cualquier otro clip multimedia.
Una vez añadido, puedes mover, cambiar de tamaño, girar y remodelar el proyecto
anidado para adaptarse a sus necesidades.
Proyectos de vídeo 360º
Los proyectos de vídeo 360º* le permiten crear vídeos de realidad virtual que puede
producir como archivo de vídeo o cargar en YouTube o Vimeo.
Nota: si no se muestra correctamente un archivo multimedia 360° importado (no
aparece el logotipo 360°), normalmente indica que el archivo se encuentra en formato
RAW y no ha sido convertido (cosido) para su reproducción. Es necesario que el
archivo multimedia 360° esté cosido para que pueda usarse en un proyecto de vídeo
360° en CyberLink PowerDirector. Consulte la documentación del fabricante de su
cámara 360 para obtener información sobre el modo de coser los archivos para su
visualización y edición. * esta función no se encuentra disponible en algunas
versiones de CyberLink PowerDirector.
Para reproducir un archivo multimedia 360°, solo tiene que seleccionarlo en la
biblioteca multimedia y usar los controles de reproducción y 360. Consulte
Reproducción de archivos multimedia 360° para obtener más información. Para
obtener información sobre cómo editar estos tipos de proyecto, consulte Editar
proyectos de vídeo 360°.
Proyectos de CyberLink Cloud
Si tiene una suscripción a CyberLink Cloud, puede seleccionar Archivo > Cargar
proyecto en CyberLink Cloud para almacenar los archivos de proyecto en el servicio
CyberLink Cloud* de CyberLink.

61
Proyectos de PowerDirector
Nota: * función opcional en CyberLink PowerDirector. Consulte la tabla de versiones
en nuestro sitio web para obtener información detallada sobre la versión.
Para descargar un proyecto guardado en CyberLink Cloud, incluidos los proyectos
empaquetados en una carpeta con su contenido multimedia (materiales),
seleccione Descargar proyecto desde CyberLink Cloud en el menú Archivo. En la
ventana que aparece, seleccione un proyecto y haga clic en Descargar.
Nota: al abrir un proyecto de paquete almacenado en CyberLink Cloud, el archivo del
proyecto y todo el contenido multimedia del proyecto se descargan a su equipo local y
se almacenan en la carpeta de descargas especificada en las Preferencias de
CyberLink Cloud.

62
CyberLink PowerDirector 18
Importación de contenido
multimedia a
PowerDirector
Capítulo 5:
Puede importar contenido multimedia de diversos formatos a CyberLink
PowerDirector, de varias formas. Si necesita capturar contenido multimedia desde
orígenes externos, importe contenido multimedia que ya se encuentre en el disco
duro del ordenador, o descárguelo desde Internet. CyberLink PowerDirector le
permite llevar al programa rápidamente todo el contenido multimedia, para que
pueda comenzar a trabajar con su producción de vídeo.
Nota: el contenido multimedia que importe se guardará en el proyecto actual de
CyberLink PowerDirector en el que está trabajando. Si crea un proyecto nuevo, se le
preguntará si desea combinar el contenido multimedia de la biblioteca en el proyecto
nuevo. También puede seleccionar Archivo > Nuevo espacio de trabajo para crear
un proyecto nuevo, conservando en la biblioteca el contenido multimedia actual.
Importación de archivos
multimedia
Si ya dispone de archivos de vídeo, audio e imágenes que desea utilizar en la
producción en el disco duro de su equipo, en el módulo Editar, puede importarlos
directamente en la biblioteca multimedia de CyberLink PowerDirector en la Sala de
multimedia. También puede importar archivos multimedia de un dispositivo
extraíble.
Nota: si importa archivos multimedia que se encuentran en un dispositivo extraíble en
la biblioteca multimedia, se quitarán si se desconecta el dispositivo extraíble. Para
conseguir los mejores resultados, se recomienda copiar el contenido multimedia al
disco duro del ordenador antes de importarlo.
Para importar el contenido multimedia en CyberLink PowerDirector, en el módulo
Editar, haga clic en y seleccione una de las siguientes opciones:
Importar archivos multimedia: importar archivos multimedia individuales.

63
Importación de contenido multimedia a PowerDirector
Importar una carpeta de multimedia: importar todo el contenido de una
carpeta que contenga los archivos multimedia que desee utilizar en su
proyecto actual.
Nota: también puede arrastrar y soltar contenido multimedia en la ventana de
CyberLink PowerDirector para importarlo en el programa.
Formatos de archivo compatibles
CyberLink PowerDirector admite los siguientes formatos de archivo para
importación.
Formatos de archivo de vídeo compatibles
Formato de
archivo
Detalles de soporte/archivo
3GP, 3G2
Los archivos de 3rd Generation Partnership Project 2 son un
formato de teléfono móvil.
AVI
Formatos compatibles Microsoft AVI, Dual-stream AVI, y
DV-AVI.
DAT
Formato de vídeo almacenado en discos VCD.
DVR-MS*
Formato de vídeo grabado de Windows XP Media Center
Edition, Windows Vista y Windows 7.
FLV
Archivo de vídeo flash. Compatible con códec H.264.
M2T*
Formato HDV de Sony.
MKV
Matroska Multimedia Container. Compatible con códecs
H.264 y H.265*.
MOD*
Formato de archivo de videocámara digital Panasonic y
JVC.
MOV
Formato del archivo QuickTime. Compatible con códecs
H.264, H.265*, alpha PNG, y Apple ProRes* 10-bit 422.
MP4
Compatible con códecs MPEG-4, AVC H.264*, HEVC H.265*, y
XAVC S* (8 bits).
MPEG, MPE,
MPG
Formatos compatibles MPEG-1*, MPEG-2*, y HD MPEG-2.

64
CyberLink PowerDirector 18
Formato de
archivo
Detalles de soporte/archivo
MTS*, M2TS*, TS,
TRP
MPEG-2 Transport Stream se usa en sistemas de emisión,
convertidores de TV y videocámaras AVCHD.
MVC*
La codificación de video multivista es un video 3D
estereoscópico codificado.
MXF*
Sony, Panasonic, y el formato de videocámara profesional
Canon. Compatible con de 8 bit 420 AVC y XAVC.
TOD*
Formato de archivo de video de videocámara JVC Everio.
VOB*
Archivo de datos de vídeo desde un disco DVD.
VRO*
Formato de archivo de vídeo DVD-VR.
WEBM*
Formato para videos en línea de gran calidad, utilizando el
códec VP9 (incluido HDR de 10 bits) y el audio Opus.
WMV, ASF
Archivos de video que utilizan la tecnología de compresión
de Windows Media.
WTV*
Archivos de vídeo grabados en Windows Media Center.
Vídeo HDR
PowerDirector ahora admite la importación de video de 10 bits HDR*. HDR 10 bits
BT.2020 (HDR10 y HLG) se convierte a SDR 8 bits BT.709 durante la importación.
Formatos de archivos de audio admitidos
Formato de
archivo
Detalles de soporte/archivo
AAC
Un archivo de audio de compresión de audio digital con
pérdidas.
FLAC
El códec de audio sin pérdidas gratuitos es un formato de
codificación de audio para la compresión sin pérdida de
audio digital.
M4A
Formato de archivo de audio MPEG-4 y ALAC de Apple para
la compresión de datos sin pérdidas.

65
Importación de contenido multimedia a PowerDirector
Formato de
archivo
Detalles de soporte/archivo
MP3
Un formato de archivo de audio comprimido con sonido de
calidad parecida al CD.
OGG
Un archivo de audio comprimido que utiliza la compresión
de audio Ogg Vorbis.
WAV
El formato de archivo de audio de forma de onda es un
formato de archivo de audio de Microsoft e IBM.
WMA
Archivos de audio que utilizan la tecnología de compresión
de Windows Media.

66
CyberLink PowerDirector 18
Formatos archivo de imagen compatibles
Formato de
archivo
Detalles de soporte/archivo
BMP
Un archivo de imagen de mapa de bits.
GIF
El archivo de formato de intercambio gráfico. Admite
archivos de imagen GIF y GIF animados.
HEIC*
Un formato de archivo de MPEG para imágenes y
secuencias de imágenes.
JPEG, JPG, JPE
Un formato de compresión con pérdidas para imágenes
digitales.
JPS*
Una imagen JPEG estereoscópica que se utiliza para crear
efectos 3D a partir de imágenes 2D.
MPO*
Un formato de foto 3D basado en JPEG que almacena varias
imágenes en un archivo individual.
PNG
Formato gráfico de red portátil.
RAW
Formatos de imagen sin procesar de la cámara. Formatos
sin procesar compatibles: ARW (SONY), CINE (Vision
Research), CR2 (Canon), DNG (Ricoh), ERF (Epson), KDC
(Kodak), MRW (Konica Minolta), NEF (Nikon), NRW (Nikon),
ORF (OLYMPUS), PEF (Pentax), RAF (Fujifilm), RW2
(Panasonic), SR2 (SONY), SRF (SONY). Las imágenes si
procesar se convierten a JPEG una vez importadas.
TIFF, TIF
Formato de archivo de imagen etiquetado.
Nota: * función opcional en CyberLink PowerDirector. Consulte la tabla de versiones
en nuestro sitio web para obtener información detallada sobre la versión.
Archivos multimedia 360°
Puede importar y editar vídeo y archivos de imágenes grabados con una cámara
360*. Una vez importados, los archivos de vídeo 360° se detectarán
automáticamente e indicarán mediante el logotipo 360° en la parte superior
derecha de la miniatura.

67
Importación de contenido multimedia a PowerDirector
Nota: si no se muestra correctamente un archivo de vídeo 360° importado (no aparece
el logotipo 360°), normalmente significa que el archivo no utiliza el formato de vídeo de
la proyección equirectangular 360 necesario para su edición. Consulte la
documentación del fabricante de su cámara 360 para obtener información sobre la
producción del archivo de vídeo en este formato. * esta función no se encuentra
disponible en algunas versiones de CyberLink PowerDirector.
Consulte Reproducción de archivos multimedia 360° para obtener información
sobre los controles de vista previa adicionales que están disponibles en la ventana
de vista previa para estos tipos de vídeo. Consulte Proyectos de vídeo 360° para
obtener más información sobre el tipo de edición que puede realizar con estos
tipos de archivos multimedia y de las funciones que no están disponibles.
Definición del formato de proyección 360
Si CyberLink PowerDirector no ha detectado su archivo de vídeo 360° y tiene la
seguridad de que se ha producido para la reproducción y edición, puede definir
manualmente el formato de proyección 360. También puede desactivar el modo
360° para un archivo que se haya detectado por error como archivo de vídeo 360°.
Nota: aunque desee usar clips de vídeo e imágenes 360° en una producción de vídeo
2D, deberá definir el formato de proyección 360 correcto para garantizar que el
contenido multimedia se muestra correctamente en 2D.
Para definir el formato de proyección 360, haga lo siguiente:
1. Haga clic con el botón secundario en un archivo multimedia 360° en la
biblioteca multimedia y seleccione Definir formato de proyección 360.
2. Seleccione el formato de proyección 360 seleccionando una de las siguientes
opciones:
Equirrectangular (360°): el vídeo equirectangular es la proyección estándar
usada en el vídeo 360°. La proyección equirectangular muestra el entorno de
vídeo 360°, que es una esfera, sobre una pantalla de vídeo rectangular.
Formato 2D (No 360°): seleccione esta opción si el archivo multimedia
seleccionado es en realidad contenido 2D.
Nota: si desea usar clips de vídeo 360° en una producción de vídeo convencional,
definir el formato de proyección como 2D no va a ayudar. Tendrá que crear el vídeo
convencional usando el metraje 360° en el Diseñador de vista.

68
CyberLink PowerDirector 18
Contenido 3D
CyberLink PowerDirector admite vídeo 3D* (Dual-stream AVI, MVC*, Vídeo lado a
lado*, Vídeo encima/debajo) e imágenes 3D (JPS*, MPO*). Puede usar el contenido
multimedia 3D para crear producciones tanto de vídeos 3D como de vídeos 2D
convencionales. Todo el contenido multimedia 3D de la biblioteca multimedia se
indica mediante un icono 3D en la parte superior izquierda de su miniatura.
Nota: haga clic en el botón para habilitar el modo 3D de modo que se pueda ver
el contenido 3D durante el proceso de edición. Para obtener más información sobre el
modo de habilitar el modo 3D y de ajustar la configuración de pantalla 3D, consulte
Obtención de vista previa en modo 3D. * Función opcional en CyberLink
PowerDirector. Consulte la tabla de versiones en nuestro sitio web para obtener
información detallada sobre la versión.
Puede usar y ordenar los clips de vídeo e imágenes 3D de sus producciones de
vídeo del mismo modo que el contenido multimedia 2D. No obstante, tenga en
cuenta que, si desea crear una producción de vídeo 3D, el contenido multimedia 2D
que contenga el proyecto deberá convertirse a 3D antes de la producción. Consulte
Herramientas potentes: 2D a 3D para obtener más información.
Definición del formato de origen 3D
Cuando se importa contenido multimedia 3D a la biblioteca multimedia, es posible
que tenga que definir el formato del vídeo de origen 3D. Esto se debe a que el
contenido multimedia 3D viene en diversos formatos de origen de vídeo diferentes.
CyberLink PowerDirector necesita conocer el formato de origen de cada archivo
multimedia 3D para que se pueda mostrar correctamente en 3D.
Nota: aunque desee usar clips de vídeo e imágenes 3D en una producción de vídeo
2D, deberá definir el formato de origen 3D correcto para garantizar que el contenido
multimedia se muestra correctamente en 2D. CyberLink PowerDirector incorporará los
fotogramas de ojo especificados en el vídeo 2D.
Para definir el formato de origen 3D del contenido multimedia 3D, haga lo
siguiente:
1. Haga clic con el botón secundario en un archivo de contenido 3D en la
biblioteca multimedia y seleccione Definir formato de origen 3D. Si el archivo
multimedia está en la línea de tiempo, haga clic en él con el botón
secundario, seleccione Definir atributos de clip y, a continuación, Definir
formato de origen 3D. Se muestra la ventana Definir formato de origen 3D.

69
Importación de contenido multimedia a PowerDirector
2. Seleccione el formato de origen 3D seleccionando una de las siguientes
opciones:
Detectar automáticamente formato de origen 3D: si no está seguro de cuál es
el formato de origen del vídeo 3D, haga clic en este botón para que CyberLink
PowerDirector lo detecte y lo defina automáticamente.
2D: seleccione esta opción si el archivo multimedia seleccionado es en
realidad contenido 2D.
Formato lado a lado: seleccione esta opción si el contenido 3D tiene dos
imágenes diferentes lado a lado. CyberLink PowerDirector combinará las dos
imágenes para producir el efecto 3D.
Formato encima/debajo: seleccione esta opción si el contenido 3D tiene dos
imágenes de vídeo diferentes, una encima de la otra. CyberLink PowerDirector
combinará las dos imágenes para producir el efecto 3D.
Codificación de vídeo de visualización múltiple: seleccione esta opción si el
contenido 3D se encuentra en el formato de vídeo MVC (formato de archivo
.mts o .m2ts).
Formato de visualización dual: seleccione esta opción si el contenido 3D se
encuentra en formato de origen de visualización dual (formato de archivo
.avi).
3. En el cuadro desplegable disponible, Especifique si se muestra primero el
fotograma del ojo izquierdo o derecho. Utilice esta función si, durante la
edición o reproducción de contenido 3D, comienza a sentirse incómodo o
mareado. Esto puede deberse a que el diseño de la imagen 3D se muestra de
manera diferente que la mayor parte del contenido convencional. En tal caso,
pruebe a seleccionar la vista de ojo contraria. De este modo se cambia el
modo en que el contenido 3D se muestra en el dispositivo de visualización y
podrían reducirse las molestias.
4. Haga clic en Aceptar para configurar los cambios en el archivo multimedia
seleccionado.
La diferencia entre efectos 3D y similar a 3D
En las versiones compatibles de CyberLink PowerDirector, existen tanto efectos 3D*
como efectos que tienen propiedades "Similar a 3D".
Al igual que el multimedia 3D que se puede importar en la biblioteca, los efectos
3D* están formados por dos imágenes desde perspectivas ligeramente diferentes.

70
CyberLink PowerDirector 18
Los efectos 3D tienen una imagen para el ojo izquierdo y otra para el ojo derecho.
Cuando estas imágenes se ven juntas con un hardware y software 3D compatible,
producen un efecto que origina la percepción de profundidad. En las versiones
compatibles de CyberLink PowerDirector, puede activar este efecto de 3D para
contenido multimedia de PiP, efectos de partícula, efectos de título, y menús en
disco. Los efectos de vídeo y las transiciones que se indican con el icono 3D o su
miniatura también tienen estas propiedades de efecto 3D cuando se visualizan e
incluyen en producciones de vídeo 3D.
Algunos efectos de títulos, transiciones y otras funciones de CyberLink
PowerDirector tienen propiedades Similar a 3D. Disponibles en todas las versiones
del programa, estos efectos son simplemente animaciones en 3D que solo constan
de una imagen. Los efectos Similar a 3D no producen el efecto de profundidad 3D
cuando se visualizan en modo 3D.
Nota: * función opcional en CyberLink PowerDirector. Consulte la tabla de versiones
en nuestro sitio web para obtener información detallada sobre la versión.
Importación de proyectos de
PowerDirector
Los proyectos de CyberLink PowerDirector (archivos .pds) en los que ha trabajado y
que ha guardado previamente se pueden importar e insertarse directamente en la
línea de tiempo de su producción de vídeo como un proyecto anidado o como un
proyecto expandido. Dependiendo del comportamiento de inserción de proyecto
establecido, puede insertar los proyectos como proyectos anidados o como
proyectos expandidos.

71
Importación de contenido multimedia a PowerDirector
Insertar proyectos anidados
Los proyectos guardados anteriormente se pueden importar como proyectos
anidados, lo que le ofrece una mayor flexibilidad y le permite hacer ediciones sin
que esto afecte al resto del proyecto existente.
Para insertar un proyecto anidado, haga lo siguiente:
1. Asegúrese de que el comportamiento de inserción de proyecto está ajustado en
Como proyecto anidado en Preferencias de edición.
2. Mientras trabaja en un proyecto de PowerDirector existente, vaya a la sección
Mis proyectos de la biblioteca multimedia.
3. Seleccione el proyecto guardado en su biblioteca que desee importar como
proyecto anidado.

72
CyberLink PowerDirector 18
4. Arrástrelo a la posición de la línea temporal de su proyecto en la que desee
ubicarlo.
Nota: también puede seleccionar Archivo > Insertar proyecto para importar un
proyecto en la posición actual del control deslizante de la línea de tiempo.
5. Ahora puede hacer clic en la ficha del proyecto anidado para editarlo de forma
que se adapte a su proyecto actual.

73
Importación de contenido multimedia a PowerDirector
6. Vuelva a hacer clic en la ficha del proyecto actual para continuar con la
edición.

74
CyberLink PowerDirector 18
Insertar proyectos expandidos
Los proyectos guardados anteriormente se pueden importar como proyectos
expandidos, que importan los archivos de medios, efectos, transiciones, etc. de un
proyecto directamente en la línea de tiempo.
Para insertar un proyecto expandido, haga lo siguiente:
1. Asegúrese de que el comportamiento de inserción de proyecto está ajustado en
Como proyecto expandido en Preferencias de edición.
2. Mientras trabaja en un proyecto de PowerDirector existente, vaya a la sección
Mis proyectos de la biblioteca multimedia.

75
Importación de contenido multimedia a PowerDirector
3. Seleccione el proyecto guardado en su biblioteca que desee importar como
proyecto expandido.
4. Arrástrelo a la posición de la línea temporal de su proyecto en la que desee
ubicarlo.

76
CyberLink PowerDirector 18
Nota: también puede seleccionar Archivo > Insertar proyecto para importar un
proyecto en la posición actual del control deslizante de la línea de tiempo.

77
Importación de contenido multimedia a PowerDirector
Captura de contenido
multimedia
CyberLink PowerDirector le permite capturar multimedia desde numerosos
orígenes directamente en la biblioteca multimedia. Haga clic en el botón Capturar
para acceder al módulo de captura.
En el módulo Capturar, el programa aparece como sigue:
A - Capturar desde una cámara Web, B - Capturar desde un micrófono, C - Capturar desde un CD, D -
Capturar desde un dispositivo externo u óptico, E - Capturar el escritorio con Screen Recorder, F -
Capturar desde una videocámara DV, G - Capturar desde una videocámara HDV, H - Capturar desde
una señal de TV, I - Capturar desde una señal de TV digital, J - Ventana de vista previa de captura, K -
Contenido capturado, L - Configuración del perfil de calidad, M - Configuración de captura
(Unidad), N - Controles del reproductor de captura, O - Preferencias de captura
Captura desde una videocámara DV
Puede capturar el contenido de vídeo que grabó con una videocámara DV. Use la
opción Capturar desde una videocámara DV solo si su videocámara se conecta al
equipo mediante un cable IEEE 1394 (FireWire). Puede capturar una única escena o
varias en un lote desde la videocámara.

78
CyberLink PowerDirector 18
Nota: para añadir un comentario de texto, una fecha o código de tiempo al vídeo que
está capturando, haga clic en el botón en el área de preferencias de captura
para activarlo. Consulte Preferencias de captura para obtener más información.
Si su videocámara DV se conecta al equipo mediante una conexión USB, solo tiene
que importar los archivos de vídeo directamente desde la videocámara, igual que
cualquier otro disco duro del equipo. Consulte Importación de contenido
multimedia para obtener información sobre la importación de archivos de vídeo al
equipo.
Captura de una única escena
Puede capturar un único segmento de vídeo desde la videocámara usando los
controles del reproductor de captura (grabar, detener, avance rápido, rebobinar,
etc.) situados debajo de la ventana de vista previa de captura. Esta función es
particularmente útil, por ejemplo, si quiere obtener un segmento de vídeo largo
completo sin omitir secciones.
Copia de seguridad de DV
La función Copia de seguridad de DV* le permite hacer una copia de seguridad del
vídeo digital desde la videocámara DV directamente al DVD mediante CyberLink
PowerDirector.
Inserte un disco DVD en blanco en la unidad de disco y haga clic en el botón
para comenzar a realizar una copia de seguridad del vídeo.
Nota: esta función requiere una grabadora de DVD. * Función opcional en CyberLink
PowerDirector. Consulte la tabla de versiones en nuestro sitio web para obtener
información detallada sobre la versión.
Captura por lotes desde una videocámara
DV
Con la captura por lotes, CyberLink PowerDirector examina la videocámara DV para
encontrar intervalos o escenas (o le permite que las ajuste manualmente) en la cinta
y, a continuación, captura estas escenas como archivos de vídeo independientes e
importa cada uno de ellos en el programa.

79
Importación de contenido multimedia a PowerDirector
Captura por lotes automática
Si desea que CyberLink PowerDirector capture automáticamente e importe cada
uno de los intervalos/escenas de su videocámara DV, haga clic en el botón en
la ficha Videocámara DV.
Un intervalo o escena es el contenido grabado cada vez que se presiona el botón
grabar durante el proceso de toma de vídeo. Para obtener ayuda sobre el uso de
esta función, utilice las sugerencias en la interfaz de usuario.
Captura por lotes manual
El uso de la captura por lotes manual* le proporciona un mayor control sobre el
proceso de captura y asegura que se capturen las escenas que desee. La captura por
lotes manual se recomienda si sabe qué escenas desea capturar y dónde se
encuentran en la cinta.
Haga clic en el botón para acceder a la función de captura por lotes manual.
Para obtener ayuda sobre el uso de esta función, utilice las sugerencias útiles en la
interfaz de usuario.
Nota: * función opcional en CyberLink PowerDirector. Consulte la tabla de versiones
en nuestro sitio web para obtener información detallada sobre la versión.
Captura desde una videocámara HDV
Puede capturar el contenido de vídeo que grabó con una videocámara HDV*. Use
la opción Capturar desde una videocámara HDV solo si su videocámara se conecta
al equipo mediante un cable IEEE 1394 (FireWire). Para capturar una escena desde la
videocámara HDV, use los controles del reproductor de captura (grabar, detener,
avance rápido, rebobinar, etc.) situados debajo de la ventana de vista previa de
captura.
Si su videocámara HDV se conecta al equipo mediante una conexión USB, solo
tiene que importar los archivos de vídeo directamente desde la videocámara, igual
que cualquier otro disco duro del equipo. Consulte Importación de contenido
multimedia para obtener información sobre la importación de archivos de vídeo al
equipo.
Nota: * función opcional en CyberLink PowerDirector. Consulte la tabla de versiones
en nuestro sitio web para obtener información detallada sobre la versión.

80
CyberLink PowerDirector 18
Captura desde una señal de TV
Si su equipo tiene instalada una tarjeta sintonizadora de TV* y desea capturar
segmentos de sus programas preferidos, seleccione esta opción. Para capturar, use
los controles del reproductor de captura (grabar, detener, cambiar de canal, etc.)
situados debajo de la ventana de vista previa de captura.
Nota: * función opcional en CyberLink PowerDirector. Consulte la tabla de versiones
en nuestro sitio web para obtener información detallada sobre la versión.
Captura desde una señal de TV digital
Si su equipo tiene instalada una tarjeta sintonizadora de TV que recibe una señal de
TV digital* y desea capturar segmentos de sus programas preferidos, seleccione
esta opción. Para capturar, use los controles del reproductor de captura (grabar,
detener, cambiar de canal, etc.) situados debajo de la ventana de vista previa de
captura.
Nota: esta función no se encuentra disponible en todas las regiones. * Función
opcional en CyberLink PowerDirector. Consulte la tabla de versiones en nuestro sitio
web para obtener información detallada sobre la versión.
Captura desde una cámara Web
Puede grabar el contenido en directo con una cámara Web conectada al equipo y
posteriormente importarlo directamente en la biblioteca multimedia de CyberLink
PowerDirector. Para capturar, use los controles del reproductor de captura (grabar,
detener, etc.) situados debajo de la ventana de vista previa de captura.
Captura desde un micrófono
Seleccione esta opción para grabar audio con un micrófono conectado al equipo.
Para capturar, use los controles del reproductor de captura (grabar, detener, etc.)
situados debajo de la ventana de vista previa de captura.
Captura desde un CD
Use esta opción para extraer su música favorita u otro audio desde un CD de audio.
Para capturar, use los controles del reproductor de captura (grabar, reproducir,
detener, pista siguiente/anterior, etc.) situados debajo de la ventana de vista previa
de captura.

81
Importación de contenido multimedia a PowerDirector
Captura desde una videocámara AVCHD
Puede capturar contenido de vídeo que se encuentre en un dispositivo externo, tal
como una videocámara AVCHD. Use la opción Capturar desde una videocámara
AVCHD solo si su videocámara se conecta al equipo mediante un cable IEEE 1394
(FireWire). Para capturar una escena desde la videocámara AVCHD, use los controles
del reproductor de captura (grabar, detener, etc.) situados debajo de la ventana de
vista previa de captura.
Si su videocámara AVCHD se conecta al equipo mediante una conexión USB, solo
tiene que importar los archivos de vídeo directamente desde la videocámara, igual
que cualquier otro disco duro del equipo. Consulte Importación de contenido
multimedia para obtener información sobre la importación de archivos de vídeo al
equipo.
Nota: * función opcional en CyberLink PowerDirector. Consulte la tabla de versiones
en nuestro sitio web para obtener información detallada sobre la versión.
Captura desde un dispositivo óptico
Puede capturar contenido desde un dispositivo óptico, tal como escenas de vídeo
desde un DVD* o Blu-ray Disc*. Para capturar, use los controles del reproductor de
captura (grabar, reproducir, detener, fotograma siguiente/anterior, etc.) situados
debajo de la ventana de vista previa de captura. También puede usar la estructura
en árbol del disco para seleccionar rápidamente los títulos y capítulos que desee
capturar.
Nota: algunos DVD y Blu-rays están protegidos por una tecnología que no le permitirá
capturar su contenido. * Función opcional en CyberLink PowerDirector. Consulte la
tabla de versiones en nuestro sitio web para obtener información detallada sobre la
versión.
Capturar el escritorio con el Screen
Recorder
El Screen Recorder de CyberLink PowerDirector* permite capturar un vídeo de los
movimientos que realice con el ratón en el escritorio. Consulte Grabación del
escritorio con el Screen Recorder para obtener una descripción detallada de esta
función.
Nota: * función opcional en CyberLink PowerDirector. Consulte la tabla de versiones
en nuestro sitio web para obtener información detallada sobre la versión.

82
CyberLink PowerDirector 18
Contenido capturado
Todo el contenido multimedia que capture en la ventana de captura se nuestra en
el área Contenido capturado. Cuando vuelva al módulo Editar, todo el contenido
multimedia se importará automáticamente en la biblioteca multimedia.
En el área Contenido capturado, puede hacer clic con el botón secundario en el
contenido multimedia para realizar numerosas opciones, incluida la detección de
escenas en los clips de vídeo y la eliminación de contenido no deseado para que no
se importe en el módulo Editar.
El contenido capturado en CyberLink PowerDirector se almacena en la carpeta
indicada debajo del área Contenido capturado. Si desea almacenarlo en una
ubicación diferente, haga clic en el botón Cambiar carpeta y seleccione una carpeta
diferente.
Configuración del perfil de calidad
Para establecer el formato de archivo y la calidad del contenido multimedia que
capture, haga clic en el botón Perfil. Si este botón se encuentra atenuado, ello
indica que el formato y calidad originales del contenido multimedia se mantiene
como se estableció en el dispositivo multimedia original (videocámara, etc.).
La configuración de perfil disponible depende del dispositivo de captura conectado
y del modo de captura que haya seleccionado.
Configuración de captura
Utilice el botón Configuración para configurar el dispositivo de captura
seleccionado. La configuración de captura disponible depende del dispositivo de
captura conectado y del modo de captura que haya seleccionado.
Nota: al capturar desde un DVD, este botón se denomina Unidad y le permite
seleccionar la unidad de disco específica desde la que desea capturar.
Preferencias de captura
Antes de capturar contenido multimedia, puede configurar las preferencias para el
contenido capturado. Las preferencias de captura disponibles dependen del
contenido que está capturando.
Defina las preferencias de captura como sigue:

83
Importación de contenido multimedia a PowerDirector
para definir una longitud máxima de captura, seleccione Límite de tiempo e
introduzca un tiempo en la casilla del código de tiempo.
para definir el tamaño máximo de un archivo capturado, seleccione Límite de
tamaño e introduzca un límite de tamaño (en MB).
para añadir un comentario de texto, una marca de fecha o una marca de hora
al vídeo que se está capturando, haga clic en el botón . En la ventana
Agregar superposición de texto, seleccione el tipo y formato de visualización
de la superposición de texto que desee incluir en el vídeo grabado en la ficha
Texto. Seleccione la ficha Formato para establecer la fuente y posición del
texto.
para tomar una foto estática de un fotograma de vídeo para usarla en el
proyecto, sólo tiene que hacer clic en en el punto donde desea tomar la
instantánea. La imagen se guardará en el área Contenido capturado. Puede
especificar el formato de archivo de imagen de instantánea que prefiera en las
preferencias. Consulte Preferencias de archivo para obtener más información.
seleccione No en tiempo real al capturar desde una videocámara para seguir
procesando el vídeo capturado después que se detenga la reproducción del
vídeo original para asegurar que no haya pérdida de fotogramas.
seleccione Empezar con la aparición gradual para añadir aparición gradual al
audio capturado con un micrófono.
seleccione Finalizar con la desaparición gradual para añadir desaparición
gradual al audio capturado con un micrófono.
seleccione Grabar a la velocidad máxima para grabar el audio del CD a una
velocidad superior. Capturar a una velocidad más alta reduce el tiempo de
procesamiento, pero produce un vídeo de calidad más baja.
Descarga de contenido
multimedia
Si piensa que no tiene suficiente contenido multimedia para su proyecto, o busca
un contenido multimedia específico para que su creación resulte perfecta, en el
módulo Editar puede descargar contenido multimedia desde DirectorZone y
CyberLink Cloud* en la biblioteca de la sala de multimedia.
Nota: * función opcional en CyberLink PowerDirector. Consulte la tabla de versiones
en nuestro sitio web para obtener información detallada sobre la versión.

84
CyberLink PowerDirector 18
Para mostrar todos los archivos multimedia descargados actualmente en la
biblioteca multimedia, haga clic en el botón para que aparezca la vista del
explorador y a continuación haga clic en Descargado.
Descarga de contenido desde
DirectorZone/CyberLink Cloud
Puede descargar plantillas y efectos creados por CyberLink y otros usuarios de
PowerDirector desde DirectorZone. Los usuarios que tienen una suscripción a
CyberLink Cloud también puede descargar los efectos y plantillas de los que haya
creado una copia de seguridad en CyberLink Cloud*.
Nota: * función opcional en CyberLink PowerDirector. Consulte la tabla de versiones
en nuestro sitio web para obtener información detallada sobre la versión.
Descarga de efectos y plantillas desde
DirectorZone
Si busca otros objetos PiP, objetos de animación de pintura, efectos de título,
efectos de partícula o plantillas de menú de disco para su biblioteca, puede hacer
clic en Descargar plantillas para descargarlos directamente desde el sitio web de
DirectorZone en la Sala de objetos PiP, Sala de partículas, Sala de títulos o en el
módulo Crear disco.
En la Sala de multimedia del módulo Editar puede descargar clips de sonido en la
biblioteca multimedia. Para hacerlo, haga clic en y seleccione Descargar clips
de sonido de DirectorZone.
Visite el sitio web de DirectorZone para obtener más información:
www.directorzone.com.
Plantillas de Mi DirectorZone
En la ventana Mi DirectorZone, puede descargar cómodamente sus plantillas de
objetos PiP, objetos de animación de pintura, efectos de título, efectos de partícula,
plantillas de transiciones y menús de disco que haya cargado anteriormente en
DirectorZone. También puede acceder y descargar plantillas desde su historial de
descargas de DirectorZone y también sus plantillas favoritas.

85
Importación de contenido multimedia a PowerDirector
Para descargar las plantillas de Mi DirectorZone, haga lo siguiente:
1. En el módulo Editar , haga clic y a continuación seleccione Descargar
más objetos PiP/efectos de partículas/efectos de títulos/ plantillas de
transición. Para los menús del disco, haga clic en .
2. Haga clic en la ficha Mi DirectorZone.
3. Filtre las plantillas por Mis cargas, Historial de descargas o Mis Favoritos, o
introduzca una palabra clave de búsqueda en el campo proporcionado.
4. Seleccione todas las plantillas que desee descargar.
5. Haga clic en Descargar para descargarlas en su equipo e importarlas en la
biblioteca.
Descarga de efectos y plantillas desde
CyberLink Cloud
Si tiene una suscripción a CyberLink Cloud, puede descargar las plantillas de objetos
PiP, animación de pintura, efectos de título, efectos de partícula, plantillas de
transición y plantillas de menús de disco de los que haya realizado previamente una
copia de seguridad en CyberLink Cloud. Una vez descargadas, estas plantillas se
almacenan en la carpeta de descarga especificada en Preferencias de CyberLink
Cloud y se importan en la biblioteca multimedia.
Para descargar la plantilla desde CyberLink Cloud, haga lo siguiente:
1. En el módulo Editar , haga clic y a continuación seleccione Descargar
más objetos PiP/efectos de partículas/efectos de títulos/ plantillas de
transición. Para los menús del disco, haga clic en .
2. Haga clic en la ficha Mi CyberLink Cloud.
3. Filtre las plantillas seleccionando una colección desde el desplegable o
introduzca una palabra clave de búsqueda en el campo que se proporciona.
4. Seleccione todas las plantillas que desee descargar.
5. Haga clic en Descargar para descargarlas en su equipo e importarlas en la
biblioteca.

86
CyberLink PowerDirector 18
Precortado de vídeo, detección
de escenas, extracción de audio
y captura de instantáneas
CyberLink PowerDirector le permite precortar los clips de vídeo, detectar las escenas
en los clips o extraer cualquier audio de ellos. También puede capturar instantáneas
de pantalla de clips de vídeo para usarlos en sus proyectos de vídeo. Estos nuevos
clips se muestran de manera independiente de los clips originales, en la biblioteca
multimedia.
Precortar clips de vídeo
Ahora puede precortar sus clips de vídeo mientras siguen en la biblioteca
multimedia. Para precortar un clips de vídeo, haga clic con el botón derecho en la
biblioteca multimedia y luego seleccione Precortar. Se abrirá la ventana Recortar.
Consulte Recorte de un clip de vídeo para obtener detalles sobre cómo recortar el
clip de vídeo según sea necesario.
Cuando haya terminado de recortar el clips de vídeo, la imagen en miniatura tendrá
un icono en la parte inferior derecha.
Haga clic en el icono para ver los clips precortados, que se pueden añadir a la línea
temporal como cualquier otro clip multimedia.
Nota: los cortes previos realizados en un clip de vídeo se mantendrán en el clip,
incluso se importaran a otros proyectos.

87
Importación de contenido multimedia a PowerDirector
Detección de escenas en un clip de
vídeo
La función de detección de escenas crea automáticamente clips individuales
basados en las escenas individuales contenidas dentro de un clip de vídeo. Las
escenas detectadas no son divididas a partir del clip original, pero se pueden añadir
al área de trabajo como cualquier otro clip multimedia.
Nota: dependiendo del formato de archivo, la detección de escenas podría no
funcionar en algunos clips igual de bien que en otros formatos. Tal vez necesite
separar manualmente las escenas en la ventana de detección de escenas.
Para detectar las escenas de un clip de vídeo, haga lo siguiente:
1. Haga clic en él con el botón secundario en el área Contenido capturado
(módulo Capturar) o bien en la biblioteca multimedia (módulo Editar) y
seleccione Detectar escenas.
2. Las escenas del clip de vídeo se detectan automáticamente y, a continuación,
se muestran en el panel Escenas.
3. Una vez que termine de detectar las escenas del clip de vídeo, haga clic en
Aceptar. Los clips detectados se muestran en una subcarpeta debajo del clip
de vídeo original.
Al usar la detección de escenas, tenga en cuenta lo siguiente:
en caso necesario, use el control deslizante Sensibilidad para aumentar o
reducir la sensibilidad en la detección de escenas. De este modo puede
aumentar o reducir el número de escenas detectadas. Haga clic en Detectar
para volver a detectar las escenas en el clip de vídeo. Se le pedirá que
confirme el borrado de los clips anteriormente detectados y, a continuación,
las escenas actualizadas se detectarán y mostrarán en el panel Escenas.
haga clic en el botón para realizar la Configuración avanzada para
detección de escenas. Si el clip de vídeo seleccionado es un archivo DV-AVI,
podrá Detectar mediante el cambio de fotogramas de vídeo (se usa en todos
los demás formatos de archivo) o Detectar mediante el cambio de código de
tiempo (es decir, los códigos de tiempo se definen automáticamente al iniciar
y detener la grabación). Seleccione la opción Desactivar vista previa durante
la detección para acelerar el proceso de detección si observa que el equipo se
ralentiza durante el proceso.
para detener el proceso de detección de escena antes de finalizar, haga clic en
el botón detener en los controles de reproducción.

88
CyberLink PowerDirector 18
para detectar escenas manualmente, arrastre el control deslizante (en modo
Clip) al comienzo de cada escena nueva y, a continuación, haga clic en .
para obtener una vista previa de una escena detectada, solo tiene que
detectarla en el panel Escenas (asegúrese de que está seleccionado Segmento)
y haga clic en el botón reproducir.
para ver todos los marcadores de escenas detectados en la línea de tiempo del
clip, asegúrese de que está seleccionado Clip.
para fusionar dos o más escenas detectadas en una escena mayor,
selecciónelas en el panel Escenas y haga clic en Fusionar. Haga clic en Quitar
todo si desea restaurar el clip al original.
Puede añadir las escenas individuales a la línea de tiempo o administrarlas en la
biblioteca multimedia igual que cualquier otro clip de vídeo.
Los clips de vídeo que contienen escenas detectadas muestran un icono de carpeta
pequeño en el vértice inferior derecho del clip cuando se muestran en la biblioteca
multimedia. Para mostrar las escenas del clip, haga clic en el icono de la carpeta.
Extracción de audio de un clip de vídeo
Si solo desea usar el audio de un clip de vídeo en su producción, puede extraerlo en
la biblioteca multimedia haciendo clic con el botón secundario en él y
seleccionando Extraer audio. El audio se separa del vídeo y se guarda en la
biblioteca multimedia. Puede usarlo en su proyecto igual que cualquier otro
archivo de audio.
Nota: cuando un clip de vídeo ya se encuentra en la línea de tiempo, puede separar el
audio del archivo de vídeo haciendo clic en él con el botón secundario y
seleccionando Desvincular vídeo y audio.

89
Importación de contenido multimedia a PowerDirector
Capturar instantáneas de pantalla de un
clip de vídeo
Puede capturar instantáneas de pantalla mientras reproduce un clip de vídeo en la
biblioteca multimedia o bien cuando previsualice su proyecto de vídeo en el línea
de tiempo. Las instantáneas de pantalla se añaden a al biblioteca multimedia y se
puede usar en sus proyectos de vídeo.
Formatos de instantánea de pantalla
Puede configurar el archivo de imagen de instantánea de pantalla en la sección
Nombre de archivo de instantánea de Preferencias de archivo. Están disponibles los
siguientes formatos de archivo:
Instantánea de pantalla 2D: BMP, JPG, GIF o PNG
Instantánea de pantalla 3D*: MPO o JPS
Resolución de instantánea de pantalla
La resolución de una instantánea de pantalla captura es de 1920x1080, o 3840x2160
al previsualizar el proyecto de vídeo en Ultra HD en la línea de tiempo. Si desea que
la instantánea de la pantalla tenga la misma resolución que el clip de vídeo original,
puede tardarlo mientras este esté en la biblioteca multimedia.
Capturar instantáneas de pantalla
Para capturar una instantánea de pantalla, haga lo siguiente:
1. Cuando obtenga una visa previa del panel de vídeo en la línea de tiempo, o un
clip de vídeo en la biblioteca multimedia, haga clic en el botón de los
controles de vista previa para hacer una pausa en la reproducción. También
puede arrastrar el control deslizante de la línea de tiempo, o usar los otros
controles de vista previa, para encontrar el momento exacto del vídeo en el
que desee capturar la instantánea.
2. Haga clic en para tomar la instantánea de la pantalla.

90
CyberLink PowerDirector 18
Nota: si desea una instantánea de la pantalla 3D*, haga clic en para habilitar el
modo 3D primero.
3. Si es necesario, examine y seleccione la ubicación en la que desea guardar el
nuevo archivo de imagen.
4. Si es necesario, introduzca un nombre de archivo para el archivo de
instantánea.
5. Haga clic en Guardar para añadirlo a su biblioteca multimedia.
Nota: * Función opcional en CyberLink PowerDirector. Consulte la tabla de
versiones en nuestro sitio web para obtener información detallada sobre la
versión.

91
Complementos de PowerDirector
Complementos de
PowerDirector
Capítulo 6:
CyberLink PowerDirector incluye varios complementos que pueden ayudarle a crear
contenido de vídeo para su producción. En el módulo Editar, haga clic en el botón
que se encuentra encima de la biblioteca de la Sala de multimedia en el
módulo Editar para ver los complementos de PowerDirector disponibles. Consulte
las siguientes secciones para más información:
Uso del Diseñador de MultiCam*
Uso del diseñador de temas*
Edición de vídeo en el Centro de cámara de acción
Uso de un proyecto Express
Grabación del escritorio con el Grabador de pantalla
Creación de fusiones en el Diseñador de efectos de fusión
Diseño presentaciones personalizadas en el Creador de presentaciones
Diseño de animaciones pintadas a mano en el Diseñador de pintura
Crear collages de vídeo
Crear películas rápidamente con el Asistente de Magic Movie
Transformar vídeo con el AI Style Plugin*
Nota: * función opcional en CyberLink PowerDirector. Consulte la tabla de versiones
en nuestro sitio web para obtener información detallada sobre la versión.
Uso del Diseñador de MultiCam
El Diseñador de MultiCam le permite editar el metraje sin problemas desde varias
cámaras, simulando el uso de un conmutador de cámara en directo. El Diseñador
de MultiCam* crea contenido editado de aspecto profesional para usarlo en sus
proyectos de CyberLink PowerDirector. También le permite sincronizar el audio en
múltiples clips de vídeo y luego enviar los clips sincronizados directamente al
Diseñador de collage de vídeo.
Nota: * función opcional en CyberLink PowerDirector. Consulte la tabla de versiones
en nuestro sitio web para obtener información detallada sobre la versión.

92
CyberLink PowerDirector 18
Para abrir el Diseñador de MultiCam, en el módulo Editar , haga clic en el botón
y seleccione Diseñador de MultiCam.
Nota: al introducir el Diseñador de MultiCam, los clips de vídeo seleccionados se
importan automáticamente en las áreas (origen de vídeo) de cámara disponibles.
A - Importar vídeo, B - Cámaras disponibles (orígenes de vídeo), C - Importar audio, D - Tipo de
sincronización, E - Cámara seleccionada (origen de vídeo), F - Pista de grabación, G - Controles de
grabación/reproducción, H - Fuente de audio, I - Contenido grabado, J - Fuente de audio
disponible, K - Pistas de origen
Importación de contenido multimedia
En el Diseñador de MultiCam puede tener hasta cuatro orígenes de vídeo diferentes
de cuatro cámaras distintas. Cada cámara disponible (origen de vídeo) puede tener
más de un clip de vídeo importado en su pista de vídeo de origen.

93
Complementos de PowerDirector
Nota: si requiere más de cuatro orígenes de vídeo para su producción, puede usar
Sincronizar por audio para alinearlos en la línea de tiempo y edite posteriormente este
contenido de forma manual. Consulte Sincronización de clips mediante audio para
obtener más información.
También puede importar uno o varios archivos de audio para usarlos como el audio
de origen en el clip que está grabando.
Importar clips de vídeo
Al introducir el Diseñador de MultiCam, los clips de vídeo seleccionados en la
biblioteca multimedia se importan automáticamente en las áreas de cámara vacía
(origen de vídeo) y las pistas de vídeo de origen correspondientes.
Si no se seleccionó ningún clip, se le pedirá que seleccione clips de su unidad de
disco duro para su importación. Puede seleccionar varios clips de vídeo para
importar. Cada clip seleccionado se coloca en la siguiente área de cámara
disponible. Una vez que todas las áreas de cámara están completas, el siguiente clip
se importa en la primera área de cámara, después (en la pista de vídeo de origen
correspondiente) del clip importado anteriormente.
Para importar clips de vídeo adicionales, realice alguna de las siguientes opciones:
haga clic en el botón I mportar v ídeo y, a continuación, Importar desde disco
duro para importar clips de vídeo desde la unidad de disco duro del
ordenador o bien, Importar desde Sala de multimedia para importar clips
desde el contenido multimedia existente en la biblioteca de la Sala de
multimedia. Seleccione uno o más clips y haga clic en Abrir. Los clips se
colocan en las siguientes áreas de cámara disponibles y las pistas de vídeo de
origen correspondientes.
Nota: una vez que todas las áreas de cámara disponibles están completas, el
siguiente clip se importa en la primera área de cámara, después (en la pista de vídeo
de origen correspondiente) del clip importado anteriormente.
para importar clips de vídeo en un área de cámara específica (origen de
vídeo), haga clic en el botón correspondiente. A continuación, seleccione
Importar desde disco duro para importar clips de vídeo desde la unidad de
disco duro del ordenador o bien, en Importar desde Sala de multimedia para
importar clips desde el contenido multimedia existente de la biblioteca de la
Sala de multimedia. Seleccione uno o más clips y haga clic en Abrir. Los clips
se colocan en el área de cámara y las pistas de vídeo de origen
correspondientes.

94
CyberLink PowerDirector 18
Pistas de vídeo de origen
Todos los clips de vídeo importados se importan en las pistas de vídeo de origen
correspondientes. Puede mover los clips de vídeo a diferentes ubicaciones de las
pistas de vídeo o incluso arrastrarlos a pistas diferentes. También puede reordenar
los clips de vídeo en una pista de origen haciendo clic en el botón que se
encuentra junto a la pista y, a continuación, usando los botones y para
reordenarlos según sea necesario.
Para quitar un clip de vídeo de una pista de vídeo de origen, haga clic en junto a
la pista, seleccione la casilla de verificación junto al clip que desea eliminar y, a
continuación, haga clic en . Para añadir clips de vídeo adicionales a la pista de
origen, haga clic en el botón .
Importación de clips de audio
Si desea usar un clip de audio como el origen de audio en su grabación en lugar del
audio de los clips de vídeo importados, puede importarlo por separado en el
Diseñador de MultiCam.
Para importar clips de audio, haga clic en el botón I mpor tar audio y, a
continuación, en Importar desde disco duro para importar clips de audio desde el
disco duro del ordenador o bien, en Importar desde Sala de multimedia para
importar clips desde el contenido multimedia existente de la biblioteca de la Sala
de multimedia. Seleccione uno o más clips y haga clic en Abrir. Los clips se
colocan en la pista de audio de origen en la línea de tiempo.
Pista de origen de audio
Todos los clips de audio importados se importan en la pista de audio de origen.
Puede mover los clips de audio a ubicaciones diferentes de la pista de audio.
También puede reordenar los clips de audio de la pista de origen haciendo clic en el
botón junto a la pista y usando los botones y para reordenarlos
según sea necesario.
Para quitar un clip de audio de la pista de origen, haga clic en junto a la pista,
seleccione la casilla de verificación junto al clip que desea eliminar y haga clic en

95
Complementos de PowerDirector
. Para añadir clips de audio adicionales a la pista de origen, haga clic en el
botón .
Sincronización de clips
Una vez haya importado todos los clips multimedia en el Diseñador de MultiCam
que desea usar en su grabación; el siguiente paso será sincronizarlos.
Para sincronizar los clips en el Diseñador de MultiCam, haga lo siguiente:
1. Seleccione la Fuente de audio para su grabación en el menú desplegable.
Puede usar el audio de cualquiera de los clips de vídeo importados o
seleccionar Audio importado para usar el audio que se importó en la pista de
audio de origen.
2. En el menú desplegable Sincronización, seleccione una de las opciones
siguientes:
Manual: seleccione esta opción si desea ajustar manualmente la posición
inicial de cada clip en las pistas de origen. Para ello haga clic en los clips de la
pista de origen y arrástrelos a una nueva posición.
Nota: puede hacer clic en el botón del área de la cámara para retrasar
manualmente el clip de la pista de origen un fotograma. Haga clic en para que
avance un fotograma.
Códigos de tiempo: seleccione esta opción y haga clic en Aplicar si desea que
el Diseñador de MultiCam sincronice usando los códigos de tiempo del clip de
vídeo. El Diseñador de MultiCam ajustará automáticamente los clips en las
pistas de origen.
Nota: esta opción solo se puede usar si los clips de vídeo se grabaron con una
cámara DV o HDV que grabó la información de código de tiempo en los clips y se
capturaron con CyberLink PowerDirector.
Hora de creación de archivo: seleccione esta opción y haga clic en Aplicar
para usar la fecha y la hora en las que se creó el archivo como los puntos de
sincronización. El Diseñador de MultiCam ajustará automáticamente los clips
en las pistas de origen.
Análisis de audio: seleccione esta opción y haga clic en Aplicar si desea que el
Diseñador de MultiCam analice el audio y sincronice a continuación los
archivos en función del audio incluido en ellos. El Diseñador de MultiCam
ajustará automáticamente los clips en las pistas de origen.

96
CyberLink PowerDirector 18
Marcadores en clips: seleccione esta opción y use los controles de
reproducción para encontrar los puntos de sincronización en cada clip. Una
vez encuentre un punto, haga clic con el botón secundario en la pista de
origen y seleccione Definir marcador. Una vez haya añadido manualmente
todos los marcadores, haga clic en el botón Aplicar. El Diseñador de MultiCam
ajustará los clips en las pistas de origen.
Creación de contenido grabado
Una vez que haya importado y, a continuación, sincronizado todos los clips
multimedia en el Diseñador de MultiCam, estará listo para crear el vídeo. Puede
producir sus clips multimedia como un único vídeo, o enviarlo al Diseñador de
collage de vídeo para editarlo y aportarle un aspecto profesional.
Producir como un único vídeo
Para grabar su contenido como un único vídeo, haga lo siguiente:
1. En la ventana del Diseñador de MultiCam, haga clic en el botón Vídeo único
en la parte inferior derecha de la ventana.
2. Seleccione la cámara (origen de vídeo) con la que desea comenzar la
grabación. Para ello solo tiene que hacer clic en el área de vista previa de
cámara.
3. En caso necesario, haga clic en en los controles de grabación para definir
la resolución de la ventana de vista previa. Seleccione la opción Crear archivo
de sombra para vídeo HD para crear también un archivo de sombra para el

97
Complementos de PowerDirector
archivo grabado. Esto puede ayudar a acelerar la edición cuando se usan
archivos de alta definición en su producción.
4. Cuando esté listo, haga clic en para comenzar la grabación. El Diseñador
de MultiCam comenzará la grabación, añadiendo el metraje de cámara
seleccionado actual como contenido grabado en la pista de grabación.
5. Según sea necesario durante el proceso de grabación, haga clic en otra
cámara (fuente de vídeo) o use las teclas de acceso directo 1-4 para cambiar la
grabación al contenido de esa fuente.
6. Continúe cambiando la cámara (origen de vídeo) según sea necesario,
creando el contenido grabado en la pista de grabación.
7. Cuando haya terminado haga clic en el botón o para detener el proceso
de grabación.
8. Haga clic en Aceptar para cerrar el Diseñador de MultiCam e importar el
contenido grabado en la línea de tiempo.
Nota: si desea modificar el contenido grabado del Diseñador de MultiCam una vez
que se encuentre en la línea de tiempo, solo tiene que seleccionarlo y hacer clic en el
botón Diseñador de M ultiCam. Consulte Cambio del contenido grabado para
obtener más información.
Envía vídeo sincronizado al diseñador de
collage de vídeo

98
CyberLink PowerDirector 18
Tras sincronizar el audio en al menos dos clips de vídeo en el Diseñador de
MultiCam, puede hacer clic en el botón Collage de vídeo para enviar los clips al
Diseñador de collage de vídeo. Consulte Crear collages de vídeo para obtener más
información.
Cambio del contenido grabado
Una vez que ha grabado el contenido en el Diseñador de MultiCam y lo ha
importado en la línea de tiempo, puede editarlo como cualquier otro clip de vídeo
de la línea de tiempo. Sin embargo, si desea reemplazar parte del contenido o
añadir más metraje al contenido grabado, puede hacerlo volviendo a entrar en el
Diseñador de MultiCam.
Para cambiar el contenido grabado en el Diseñador de MultiCam, haga clic en él en
la línea de tiempo y, a continuacón, haga clic en el botón de función Diseñador de
MultiCam situado sobre la línea de tiempo.
Añadir más contenido
Si lo requiere, puede grabar más contenido. Puede grabar desde el principio sobre
el contenido existente o continuar desde donde lo dejó usando los controles de
reproducción para encontrar un punto de partida específico desde el que grabar.
Consulte Creación de contenido grabado para obtener información sobre la
grabación de nuevo contenido.
Cuando haya terminado, haga clic en Aceptar para guardar los cambios e importar
el contenido creado actualizado en la línea de tiempo.
Sobrescribir el contenido existente
Si desea reemplazar un segmento existente encima de la pista de grabación, haga
lo siguiente:
1. Use los controles de reproducción para encontrar el segmento que desea
reemplazar.
2. Si solo desea reemplazar parte de un segmento, puede dividirlo en dos
segmentos independientes. Para ello, asegúrese de que el control deslizante
de la línea de tiempo se encuentra en la posición de inicio de la parte que
desea reemplazar y, a continuación, haga clic en Dividir.

99
Complementos de PowerDirector
3. Haga clic el botón secundario en el segmento de la cámara que desea
reemplazar y seleccione otra cámara (origen de vídeo).
4. Repita los pasos anteriores según sea necesario para editar y reemplazar los
segmentos.
5. Cuando haya terminado, haga clic en Aceptar para guardar los cambios e
importar el contenido creado actualizado en la línea de tiempo.
Uso del diseñador de temas
Si le gusta usar el Asistente de Magic Movie para crear sus producciones de vídeo,
ahora puede personalizar totalmente las plantillas de temas usadas para crear estos
vídeos de aspecto dinámico en el Diseñador de temas*. Un tema puede constar de
una o varias plantillas de temas, o bien de secuencias individuales de diferentes
plantillas de temas.
Nota: * función opcional en CyberLink PowerDirector. Consulte la tabla de versiones
en nuestro sitio web para obtener información detallada sobre la versión.
Al personalizar la plantilla de temas, también puede personalizar totalmente cómo
se muestra el contenido multimedia, consiguiendo un mayor control creativo sobre
la película producida.
Para abrir el Diseñador de temas, en el módulo Editar , haga clic en el botón
y seleccione Diseñador de temas.

100
CyberLink PowerDirector 18
A - Ficha Multimedia, B - Ficha Efectos, C - Área de contenido secuencial, D - Área de secuencias
añadidas, E - Secuencia seleccionada, F - Configuración del título, G - Música de fondo del tema, H -
Imagen de fondo de la secuencia, I - Configuración de transición, J - Ventana de vista previa, K -
Controles de vista previa, L - Tomar una instantánea, M - Ranuras de contenido multimedia de
llenado automático
Visión general
Los temas que edite en el Diseñador de temas constan de plantillas de temas y de
contenido multimedia (imágenes y clips de vídeo). El vídeo resultante es similar al
contenido de película creado por el Asistente de Magic Movie y Magic Style, pero el
Diseñador de temas proporciona un control mucho más creativo sobre la película
producida.
Plantillas de temas

101
Complementos de PowerDirector
Las plantillas de temas se usan para crear una producción de vídeo con un tipo
específico de temas o estilo, que se pueden descargar de DirectorZone. Las
plantillas de temas constan de numerosas secuencias. Cada una de estas secuencias
contiene elementos, algunos de los cuales se pueden personalizar y otros no.
Los elementos personalizables incluyen el texto y el contenido multimedia
(imágenes, vídeos y música de fondo) que añade a cada secuencia. Puede añadir
efectos a este contenido multimedia y configurar cómo y cuándo se muestra.
También puede configurar la imagen de fondo en algunas secuencias y seleccionar
la transición entre cada secuencia en plantillas denominadas "con transiciones". Los
elementos no personalizables solo incluyen animaciones incluidas en las
secuencias.
Al seleccionar una plantilla para usarla en el Diseñador de temas, puede añadir una
o varias plantillas de temas para crear una producción más original. Incluso puede
seleccionar algunas de las secuencias en una plantilla de temas o mezclar y hacer
coincidir las secuencias usadas.
Hay tres tipos de secuencias: de apertura, medias y de cierre. Las secuencias de
apertura y de cierre normalmente contienen texto, mientras que los elementos de
las secuencias medias son mucho más aleatorios.
Adición de secuencias/plantillas de
temas
En el Diseñador de temas puede usar una o más plantillas de temas, o solo
determinadas secuencias seleccionadas, para crear el vídeo.
Cuando introduzca por primera vez el Diseñador de temas, se le pedirá que
seleccione una plantilla de tema.

102
CyberLink PowerDirector 18
Para agregar una plantilla de tema, solo tiene que seleccionarla en la ventana y se
añadirán todas sus secuencias.

103
Complementos de PowerDirector
Nota: puede previsualizar una plantilla de tema en la ventana de vista
previa seleccionándola y usando los controles de reproducción
disponibles.
Si no desea usar todas las secuencias de la plantilla de tema, deseleccione las que
no desea usar.

104
CyberLink PowerDirector 18
También puede seleccionar secuencias desde otras plantillas de temas e incluirlas
en el vídeo. El Diseñador de temas recordará el orden de las selecciones.
Haga clic en Aceptar una vez que haya seleccionado todas las secuencias. Se
cargarán en el área de secuencias añadidas del Diseñador de temas.
Si desea añadir más secuencias, solo tiene que añadir el botón . Puede arrastrar
y soltar las secuencias para reordenarlas o hacer clic con el botón secundario para
quitar la seleccionada.
Adición de clips multimedia
Una vez que haya seleccionado las plantillas de temas (y sus secuencias) que desea
usar, puede empezar a añadir sus imágenes y archivos de vídeo a ellas.
Nota: el número de archivos multimedia que puede añadir a una secuencia depende
de su diseño.

105
Complementos de PowerDirector
Para añadir contenido multimedia a las secuencias seleccionadas, haga lo
siguiente:
1. En el área de secuencias añadidas, seleccione la secuencia individual a la que
desea añadir contenido multimedia. Tenga en cuenta el número de ranuras
multimedia que están disponibles en el área de contenido de secuencia. El
número de ranuras disponibles varía de una secuencia a otra.
Nota: algunas de las ranuras multimedia de las secuencias le permite añadir
imágenes y vídeos a ellos, mientras que otros solo permite un tipo de contenido
multimedia.
2. Haga clic en la ficha Multimedia y arrastre y suelte el contenido multimedia
que desee en la secuencia a la ranura que desee.
Nota: el contenido multimedia que está disponible en la ficha Multimedia son los
vídeos y las imágenes importadas en la biblioteca de la Sala de multimedia. Consulte
Importación de más archivos multimedia si desea importar más archivos multimedia.
3. Continúe este proceso hasta que todas las ranuras multimedia se hayan
usado.

106
CyberLink PowerDirector 18
4. Seleccione la siguiente secuencia y, a continuación, repita los pasos 2 y 3
hasta que todas las ranuras multimedia se hayan rellenado.
Nota: si desea que un archivo multimedia continúe la reproducción de una secuencia
a la siguiente, asegúrese de que la opción Continuar desde el último clip en la
secuencia anterior está seleccionada. La primera ranura multimedia se rellenará
automáticamente con el contenido de la última ranura multimedia de la secuencia
anterior. Anule la selección de esta opción si desea que se muestre nuevo contenido
multimedia en la siguiente secuencia.

107
Complementos de PowerDirector
5. Continúe seleccionando todas las secuencias del vídeo hasta que todas las
secuencias y las ranuras multimedia contengan contenido multimedia.
Nota: al añadir contenido multimedia también puede hacer clic en el botón
para rellenar automáticamente todas las ranuras multimedia vacías
de las secuencias. Seleccione Rellenar automáticamente por orden de
biblioteca para rellenar por la fecha de creación, como se muestra en la biblioteca
de la Sala de multimedia. Seleccione Rellenar automáticamente usando primero
los ví deos si desea añadir los clips de vídeo primero.
Importación de archivos multimedia
adicionales
Desde el Diseñador de temas, existen dos formas de importar más archivos
multimedia a la ventana.
Para importar más archivos de vídeo e imágenes ubicadas en el disco duro,
haga clic en el botón Importar multimedia.
Para tomar instantáneas de vídeos en el Diseñador de temas, haga clic en el
botón Instantánea. Consulte Toma de instantáneas a partir de vídeos para
obtener más información.
Toma de instantáneas a partir de vídeos
Puede tomar una instantánea de un vídeo en pausa e importar la imagen al
Diseñador de temas para usarla en la producción de vídeo.
Para tomar una instantánea, haga lo siguiente:
1. En la ventana principal del Diseñador de temas, seleccione el archivo de vídeo
que desea usar y haga clic en el botón Instantánea.
2. En la ventana Instantánea, utilice los controles de reproducción para
encontrar el fotograma de vídeo del que desea tomar una instantánea. Haga
una pausa en el vídeo y utilice los botones y para encontrar el
fotograma preciso que desea capturar.
3. Haga clic en . Se capturará la imagen de la instantánea.
4. Repita los pasos para tomar tantas instantáneas del vídeo como desee.

108
CyberLink PowerDirector 18
5. Haga clic en Aceptar para cerrar la ventana Instantánea e importar las
imágenes capturadas en el Diseñador de temas.
Edición de clips multimedia
Hay varias opciones de edición disponibles para los clips multimedia que desea
usar en el Diseñador de temas.
Nota: las opciones de edición del Diseñador de temas están limitadas a recorte de
vídeo, duración de imagen y adición de efectos. Si tiene que llevar a cabo una edición
más compleja en sus clips multimedia, se recomienda que lo haga antes de importar
los clips en el Diseñador de temas. Consulte Edición del contenido multimedia para
opciones de edición más avanzadas.
Recorte de clips de vídeo
Puede llevar a cabo recortes en los clips de vídeo usados en el Diseñador de temas.
Para recortar un clip de vídeo, haga clic en él con el botón secundario en el
Diseñador de temas y seleccione Recortar. O bien, coloque el ratón sobre el clip de
vídeo y haga clic en en su miniatura. Consulte Realización de un recorte único
para obtener información detallada sobre el recorte de clips de vídeo.
Silenciar clips de vídeo
Algunas plantillas de temas y secuencias contienen música de fondo que se usará
en el vídeo. Debido a esto, puede que desee silenciar el audio en los clips de vídeo
importados de manera que no entre en conflicto con la música de fondo.
Para silenciar el audio de un clip de vídeo, coloque el ratón sobre el clip de vídeo y
haga clic en en su miniatura.
Modificación de la duración de la imagen
Para modificar la duración con la que se muestra un clip de imagen en su vídeo
producido, haga lo siguiente:

109
Complementos de PowerDirector
1. Haga clic con el botón secundario en él en el Diseñador de temas y seleccione
Definir duración. O coloque el ratón sobre el clip de la imagen y haga clic en
en su miniatura.
2. En la ventana Duración de la configuración, escriba durante cuánto tiempo
desea que se muestre en la producción de vídeo. Puede definir la duración
hasta el número de fotogramas.
3. Haga clic en Aceptar.
Aplicación de Acercar en clips multimedia
Algunas ranuras multimedia en secuencias le permiten acerca del clip multimedia
que se le ha añadido. Si un zoom está disponible, el icono aparece en la
esquina superior derecha.
Para acercar en el clip multimedia, haga clic en el icono . Haga clic en para
quitarlo en caso necesario.
Adición de efectos de vídeo a clips
En el Diseñador de temas puede añadir efectos especiales a sus imágenes y clips de
vídeo. Cada efecto especial posee atributos exclusivos que se pueden personalizar
para conseguir la impresión deseada en la producción de vídeo.
Para añadir un efecto de vídeo a un clip, haga lo siguiente:
1. Haga clic en la ficha Efectos.
2. Seleccione un efecto y, a continuación, arrástrelo y suéltelo en el clip.
3. En caso necesario, haga clic con el botón secundario y seleccione Modificar
configuración de efectos. Utilice las barras deslizantes disponibles para
personalizar el efecto de vídeo según sus preferencias. Haga clic en Aceptar
para guardar los cambios.
Consulte Adición de efectos de vídeo para obtener más información sobre efectos
de vídeo.

110
CyberLink PowerDirector 18
Edición de música de fondo
Puede personalizar la música usada en el vídeo. Para editar la música de fondo,
seleccione una de las siguientes opciones en el menú desplegable Música de fondo:
Predeterminado (primera página): seleccione esta opción para usar la música
de fondo que se incluye de manera predeterminada en las plantillas de
temas.
Nota: si selecciona las secuencias de más de una plantilla de tema, el Diseñador de
temas usa la música de fondo que se aplica a la primera secuencia del vídeo.
Importado: seleccione esta opción si desea importar su propia música de
fondo personalizada desde la unidad de disco duro de su equipo. Seleccione
la música que desea usar y haga clic en Aceptar para definirla como la música
usada.
Descargar: seleccione esta opción para descargar música de fondo de la
biblioteca de música de fondo. Seleccione el archivo de música que desea
descargar y haga clic en Aceptar para definirlo como la música usada..
Sin música: seleccione esta opción si no desea tener música de fondo en el
vídeo.
Preferencias de música de fondo
Puede recortar la música usada en el vídeo o añadir fundidos. Para ello, seleccione
Preferencias en el menú desplegable Música de fondo. Modifique las preferencias
de música de la siguiente manera:
si es necesario, recorte la música de fondo utilizando los controles del
reproductor y los indicadores de marcar entrada y marcar salida.
si se requiere, ajuste el volumen de la música con el control de volumen
disponible.

111
Complementos de PowerDirector
en caso necesario, use el control deslizante para mezclar el nivel de audio;
decida si desea en la producción más música de fondo o el audio original del
vídeo.
Haga clic en Aceptar para guardar los cambios.
Edición de texto de título
Algunas secuencias contienen texto que puede editar. Si una secuencia le permite
editar texto de título, los campos de texto de Configuración del título se activarán
cuando se seleccione la secuencia.
Para editar el texto del título, solo tiene que introducir el texto que desea usar en los
campos proporcionados. Si no desea que aparezca texto en las secuencias
seleccionadas, asegúrese de que el campo del texto aparezca en blanco.
Reemplazo de imágenes de fondo
Algunas secuencias le permiten reemplazar su imagen de fondo. Aparece una
miniatura de la imagen de fondo en el área Fondo si la secuencia tiene una imagen
de fondo reemplazable.

112
CyberLink PowerDirector 18
Haga clic en para reemplazar el fondo con una imagen de la unidad de disco
duro de su equipo. Haga clic en si desea quitar la imagen de fondo de la
secuencia.
Adición de transiciones entre secuencias
Al visualizar un vídeo creado con el Diseñador de temas, observará que hay
transiciones entre las secuencias de una plantilla de temas. Estas transiciones se
pueden editar en plantillas de temas denominadas "con transiciones". Las
transiciones también se pueden añadir entre las secuencias si utiliza secuencias de
diferentes plantillas de temas.
Nota: en plantillas de temas que no se denominan "con transiciones", no se pueden
editar las transiciones entre secuencias. Estas plantillas de temas utilizan el
contenido multimedia para crear las transiciones entre las secuencias.
Si la adición de una transición está disponible para una secuencia, el área
Configuración de transición se muestra cuando se selecciona la secuencia.
Haga clic en para añadir una transición antes de la secuencia seleccionada. Haga
clic en si desea quitar una transición seleccionada de la secuencia. Consulte Uso
de transiciones para obtener más información sobre las transiciones.

113
Complementos de PowerDirector
Vista previa y almacenamiento de
películas
Conforme crea el vídeo en el Diseñador de temas, puede obtener una vista previa
de su creación con los controles de vista previa disponibles.
Haga clic en para obtener una vista previa de toda la película o en para ver
una vista previa únicamente de la secuencia seleccionada. Haga clic en para
cambiar la resolución de la vista previa o en para tomar una instantánea de su
película.
Los indicadores de fotograma clave de la línea de tiempo de vista previa indican en
qué lugar de la película se encuentran los archivos multimedia de la secuencia.
Coloque el ratón sobre un fotograma clave para ver la información del clip.
Una vez haya terminado de realizar la vista previa de su película y esté satisfecho
con los resultados, haga clic en Aceptar para cerrar el Diseñador de temas e
importar la película creada en la línea de tiempo.
Edición de películas creadas
Una vez que haya grabado el contenido en el Diseñador de temas y lo haya
importado en la línea de tiempo, puede editarlo como cualquier otro clip de vídeo
de la línea de tiempo. Si desea editar o reemplazar el contenido multimedia usado
en la película creada puede hacerlo en el Diseñador de temas.
Para editar el contenido creado en el Diseñador de temas, haga lo siguiente:
1. Haga clic en el contenido creado en la línea de tiempo y después en el botón
de función Diseñador de temas.
2. Según sea necesario, edite el vídeo en el Diseñador de temas.

114
CyberLink PowerDirector 18
3. Cuando esté satisfecho con el resultado, haga clic en el botón Aceptar para
guardar los cambios e importar el contenido creado actualizado en la línea de
tiempo.

115
Complementos de PowerDirector
Edición de vídeo en el Centro de
cámara de acción
En el Centro de cámara de acción*, puede corregir los clips de vídeo o añadir
efectos que destaquen las secuencias de acción del vídeo.
Nota: * función opcional en CyberLink PowerDirector. Consulte la tabla de versiones
en nuestro sitio web para obtener información detallada sobre la versión.
Para abrir el Centro de cámara de acción, en el módulo Editar, seleccione un clip de
vídeo de la biblioteca multimedia, haga clic en el botón y seleccione
Centro de cámara de acción.
Nota: si el clip de vídeo ya está en la línea de tiempo, deberá seleccionarlo y hacer
clic en Herramientas > Centro de cámara de acción para abrirlo en el Centro de
cámara de acción.

116
CyberLink PowerDirector 18
A - Corregir clips de vídeo, B - Añadir efectos de acción, C - Ventana de vista previa, D -
Configuración del centro de cámara de acción, E - Acercarse en la línea de tiempo, F - Línea de
tiempo del centro de cámara de acción
Una vez en el Centro de cámara de acción, puede:
Corregir clips de vídeo
Crear efectos de acción
Cuando haya terminado de editar el clip de vídeo, haga clic en el botón Aceptar
para guardar los cambios. Sus cambios se aplicarán al clip de vídeo y se
actualizarán en la línea de tiempo de vídeo.
Nota: para editar el contenido creado con el Centro de cámara de acción, haga clic en
él en la línea de tiempo y, a continuación, haga clic en el botón de función Centro de
cámara de acción situado sobre la línea de tiempo. Si desea ver cada clip creado
por el Centro de cámara de acción para editar directamente en la línea de tiempo, solo
tiene que hacer clic en el archivo y, a continuación, seleccionar M ostrar clips
individuales.
Corrección de clips de vídeo
En el Centro de cámara de acción, haga clic en la ficha Corregir para estabilizar el
vídeo movido, ajustar el balance de blancos del vídeo o añadir preajustes de color.
También puede usar la corrección de objetivo para quitar las distorsiones de ojo de
pez y las viñetas.
Corrección de lente
Seleccione la opción Corrección de objetivo para importar perfiles de objetivo que
permitan corregir automáticamente los vídeos distorsionados o use los controles
para corregirlos manualmente si tiene una distorsión de ojo de pez o un efecto de
viñeta.
Nota: la corrección de lente no está disponible en los proyectos de vídeo 360º.
Cuando acceda al Centro de cámara de acción, seleccione manualmente el perfil de
objetivo con los desplegables Fabricante y Modelo que coincidan con la cámara
usada para capturar la foto o vídeo. Una vez seleccionado, CyberLink PowerDirector
corregirá automáticamente el vídeo.
Nota: si no coincide con su cámara ninguno de los perfiles de objetivo, puede
descargar más en DirectorZone o corregir manualmente el vídeo distorsionado
mediante los controles de esta ventana. Consulte más detalles a continuación.

117
Complementos de PowerDirector
Descargar perfiles de lente de DirectorZone
Si no están disponibles en CyberLink PowerDirector el objetivo y el perfil de su
cámara de vídeo, puede hacer clic en el botón para descargar más perfiles de
objetivo desde DirectorZone.
Cuando los haya descargado, haga clic en el botón para importarlos.
CyberLink PowerDirector debe detectar automáticamente el perfil importado y, a
continuación, corregir el vídeo seleccionado.
Distorsión de ojo de pez
La sección de distorsión de ojo de pez ayuda a corregir los vídeos que aparecen
distorsionados. Arrastrar el control deslizante a la derecha endereza las líneas que se
curvan para alejarse del centro, corrigiendo las distorsiones de barril. Arrastrarlo a la
derecha endereza las líneas que se curvan hacia el centro, solucionando las
distorsiones de cojín en los vídeos.
Eliminación de viñetas
Utilice los siguientes controles deslizantes para quitar los efectos de viñeta no
deseados en vídeos provocados por el objetivo de la cámara o por el entorno de
iluminación:
Cantidad de viñeta: use este control deslizante para ajustar el nivel de
eliminación de viñeta en el vídeo.
Punto medio de viñeta: arrastre el control deslizante de punto medio a la
izquierda para aumentar el tamaño del área (hacia el centro del vídeo)
mientras se aplica la eliminación de la viñeta. Arrástrelo a la derecha para
reducir el tamaño, hacia los vértices.
Estabilizador de vídeo
Seleccione la opción E stabilizador de vídeo para utilizar la tecnología de
compensación del movimiento para corregir los vídeos movidos. Esta herramienta
es ideal para su uso con vídeos tomados sin trípode o grabados en movimiento.

118
CyberLink PowerDirector 18
Una vez activada, arrastre el control deslizante Fortaleza para aumentar o disminuir
el nivel de corrección.
Nota: cuando utilice el estabilizador de vídeo en proyectos de vídeo 360º, puede
seleccionar la opción Comparar en vista previa dividida para comparar el vídeo fijo
con el vídeo de la fuente original en la ventana de vista previa. Recuerde que el resto de
correcciones y efectos están deshabilitados temporalmente en la vista previa dividida.
Seleccione la opción Corregir movimiento rotatorio de cámara si el clip contiene
segmentos en los que la cámara gira de un lado a otro. Seleccione la opción
Estabilizador m ej orado para mejorar la calidad de salida de algunos clips de vídeo.
El uso de esta función requiere mayor potencia del equipo, por lo que se
recomienda cambiar a previsualización en tiempo no real o procesar una
previsualización para el rango aplicado.
Nota: la opciones de movimiento rotatorio de la cámara y estabilizador mejorado no
están disponibles en los proyectos de vídeo 360º.
Balance de blancos
Seleccione la opción Balance de blancos y, a continuación, Temperatura de color
para ajustar la temperatura de color del vídeo o crear una atmósfera específica. Una
vez habilitado, utilice el control deslizante para ajustar el color de la imagen de
vídeo. Un valor más bajo aplica una temperatura más fría, mientras que un valor
más alto crea una atmósfera más cálida. Use el control deslizante Tono para ajustar
el nivel de color del clip.
Seleccione la opción Calibración de blancos y haga clic en para corregir el
color de la imagen de vídeo. Si indica qué parte de un clip debe estar en blanco,
CyberLink PowerDirector ajustará automáticamente los demás colores para que
sean más vívidos y verdaderos.
Preajustes de color
Seleccione la opción Preajustes de color para aplicar los preajustes de CyberLink
ColorDirector a sus clips de vídeo, transformando al instante el color y el aspecto de
los clips.
Para aplicar un preajuste de color de ColorDirector, haga lo siguiente:
1. Seleccione la casilla de verificación Preajustes de color.
2. Seleccione uno de los preajustes de color disponibles para aplicarlo.

119
Complementos de PowerDirector
Si tiene instalado CyberLink ColorDirector, haga clic en el botón Editar en
ColorDirector* para acceder a las mejoras de color avanzadas que están disponibles
en este programa. Consulte Correcciones y mejoras avanzadas para obtener más
información.
Creación de efectos de acción en clips de
vídeo
Haga clic en la ficha Efecto del Centro de cámara de acción para resaltar las
secuencias de acción de sus clips de vídeo con desplazamientos temporales y
efectos de congelar fotogramas. Con los desplazamientos temporales podrá repetir,
invertir o modificar la velocidad de los principales momentos de sus vídeos,
mientras que los efectos de congelar fotogramas realizan pausas y acercan la
acción.
Nota: antes de finalizar la creación de sus efectos de acción, realice la Configuración
del centro de cámara de acción para asegurarse los mejores resultados.

120
CyberLink PowerDirector 18
Creación de desplazamientos temporales
Los desplazamientos temporales permiten destacar la acción en los clips de vídeo
con el efecto de cámara lenta o repitiendo los principales momentos. Para crear un
desplazamiento temporal, haga lo siguiente:
1. En la ficha Efecto, use los controles del reproductor o arrastre el control
deslizante de la línea de tiempo del Centro de cámara de acción a la posición
del clip de vídeo en la que desee que empiece el desplazamiento temporal.
Nota: use los controles de zoom situados encima de la línea de tiempo del Centro de
cámara de acción para acercar la línea de tiempo del clip de vídeo de modo que pueda
añadir con mayor precisión el desplazamiento temporal.
2. Haga clic en el botón Crear desplazamiento temporal. CyberLink
PowerDirector creará el desplazamiento temporal, lo que se indica en naranja
en la línea de tiempo.
3. En caso necesario, arrastre cada extremo del desplazamiento temporal de
modo que cubra el segmento del vídeo al que desea añadir el efecto.
Nota: la duración del desplazamiento temporal original depende del grado en que
haya ampliado la línea de tiempo del Centro de cámara de acción.
4. Aplique el efecto como se requiera (consulte a continuación) al
segmento del desplazamiento temporal.
Nota: puede crear más de un desplazamiento temporal en un mismo clip de vídeo.
Solo tiene que repetir los pasos anteriores para añadir otro.
Reproducir

121
Complementos de PowerDirector
En la sección Reproducir, seleccione la opción Aplicar reproducir e invertir si desea
hacer un bucle con el segmento de vídeo seleccionado en el desplazamiento
temporal. Una vez seleccionado, indique cuántas veces desea reproducir el
segmento configurándolo en el campo N.º reproducciones:. Seleccione la opción
Añadir efecto inverso si desea que el vídeo se revierta hacia delante y hacia atrás
mientras se repite en bucle.
Velocidad
En la sección Velocidad, seleccione la opción Aplicar efecto de velocidad si desea
acelerar o ralentizar en el desplazamiento temporal solo el segmento de vídeo
seleccionado. Una vez seleccionado, puede introducir una nueva Duración para el
segmento en el campo que se proporciona o utilizar el control deslizante
Multiplicador de velocidad. Arrástrelo a la izquierda para ralentizar el segmento o a
la derecha para acelerarlo.
Cuando aplique un efecto de velocidad a un segmento de vídeo, el cambio de
velocidad del vídeo será instantáneo de manera predeterminada cuando el control
deslizante de la línea de tiempo entre en el desplazamiento temporal. Si desea que
sea más gradual y parezca más suave, puede usar las opciones Meter/sacar
lentamente. Seleccione Meter lentamente si desea cambiar la velocidad al principio
del desplazamiento temporal para acelerar/ralentizar gradualmente hasta la
velocidad especificada. Seleccione Sacar lentamente si desea que el vídeo vuelva
gradualmente a la velocidad original al final del desplazamiento de tiempo.
Nota: si también ha seleccionado la opción Aplicar reproducir e invertir, en el
cuadro desplegable Aplicar efecto a, seleccione si desea aplicar el efecto de
velocidad a la primera reproducción del segmento de desplazamiento temporal o a la
última.
Detener movimiento
Seleccione la pestaña D etener m ovimiento y, a continuación, la opción Aplicar
detener movimiento para añadir un efecto detener movimiento en el segmento de
vídeo seleccionado en el desplazamiento temporal. Este efecto crea una pausa en
un fotograma de vídeo durante un número especificado de fotogramas antes de
saltar al fotograma de vídeo actual. Arrastre la barra deslizante a la derecha para
aumentar el número de fotogramas de vídeo durante el cual se realizará la pausa o
a la izquierda para reducirlo.

122
CyberLink PowerDirector 18
Zoom y panorámica
En la sección Zoom y panorámica, puede añadir zooms y panorámicas en el
segmento de vídeo seleccionado en el desplazamiento temporal.
Para añadir un zoom y una panorámica en un segmento del desplazamiento
temporal:
1. Arrastre la barra deslizante de la línea temporal al momento del segmento
donde desea acercar o alejar una parte del fotograma del vídeo y haga clic en
para añadir un marcador de fotograma clave.
2. Redimensione y mueva el cuadro del área de enfoque como desee. Hágalo
más pequeño para acercar una parte del vídeo o más grande para alejarlo. Si
mueve el cuadro del área de enfoque añadirá una panorámica según se
mueve la cámara a la ubicación del cuadro en el momento en que la barra
deslizante de la línea de tiempo alcance el fotograma clave.

123
Complementos de PowerDirector
Nota: en el ejemplo anterior, la función acercar comenzará cuando lo haga el
desplazamiento temporal. Una vez que se alcance el fotograma clave, la cámara
comenzará a alejarse de nuevo.
3. En caso necesario, puede añadir más fotogramas clave para personalizar el
efecto. Por ejemplo, puede añadir otro fotograma clave para mantener el
nivel de zoom, lo que se consigue conservando el cuadro del área de enfoque
del mismo tamaño y siguiendo al motivo (moviendo el cuadro del área de
enfoque).

124
CyberLink PowerDirector 18
Adición de efectos congelar fotogramas
Añada un efecto congelar fotograma para realizar una pausa en un fotograma de
vídeo durante un tiempo especificado. Para añadir un efecto congelar fotograma,
haga lo siguiente:
1. En la ficha Efecto, use los controles del reproductor o arrastre el control
deslizante de la línea de tiempo del Centro de cámara de acción a la posición
del clip de vídeo en la que desee el efecto congelar fotograma.
Nota: use los controles de zoom situados encima de la línea de tiempo del Centro de
cámara de acción para acercar la línea de tiempo del clip de vídeo de modo que pueda
encontrar con mayor precisión el fotograma.
2. Haga clic en el botón Añadir fotograma congelado. CyberLink PowerDirector
añadirá un efecto congelar fotograma, lo que se indica mediante el indicador
azul.

125
Complementos de PowerDirector
3. En el campo Duración, indique durante cuánto tiempo desea que el vídeo
realice una pausa en este fotograma de vídeo.
Nota: puede añadir más de un efecto fotograma congelado a un mismo clip de vídeo.
Solo tiene que repetir los pasos anteriores para añadir otro.
Aplicación del efecto de zoom
Seleccione la opción Aplicar efecto de zoom si desea acercarse y alejarse en el
fotograma de vídeo en pausa. Una vez seleccionado, redimensione y alinee el
cuadro de enfoque a la parte del fotograma de vídeo donde desea que tenga lugar
el zoom.
Nota: si también ha seleccionado la opción Aplicar reproducir e invertir, en el
cuadro desplegable Aplicar efecto a, seleccione si desea aplicar el efecto congelar
fotograma a la primera reproducción del segmento de desplazamiento temporal o a la
última.
Configuración del centro de cámara de
acción
Haga clic en el botón de la ventana Centro de cámara de acción para abrir la
ventana de configuración. Las opciones disponibles son las siguientes:
Configuración de audio:
Quitar audio: seleccione esta opción si desea silenciar el audio en todo el clip
de vídeo.
Conservar audio: seleccione esta opción si desea conservar el audio en el clip
de vídeo editado. Seleccione Conservar altura tonal del audio (solo de 0.5X a
2X) si va cambiar la velocidad del vídeo. Al seleccionar esta opción, se estirará
el audio para que coincida con la nueva duración del vídeo, minimizando la
deformación del sonido al cambiar la velocidad del vídeo.
Configuración de interpolación:

126
CyberLink PowerDirector 18
Aplicar tecnología interpolada cuando esté disponible: seleccione esta opción
al reducir la velocidad del vídeo. CyberLink PowerDirector usa tecnología
interpolada de fotogramas* para crear un efecto de cámara lenta más
avanzado y suave.
Nota: * función opcional en CyberLink PowerDirector. Consulte la tabla de versiones
en nuestro sitio web para obtener información detallada sobre la versión.
Cambio del contenido del centro de
cámara de acción
Una vez que haya creado sus efectos de acción en el Centro de cámara de acción y
haya importado en la línea de tiempo el clip de vídeo resultante, puede editarlo
como cualquier otro clip de vídeo de la línea de tiempo. Sin embargo, si desea
editar o afinar más los efectos, puede hacerlo volviendo a entrar en el Centro de
cámara de acción.
Nota: Si desea ver cada clip creado por el Centro de cámara de acción de modo que
pueda editar directamente en la línea de tiempo, solo tiene que hacer clic en el archivo
y, a continuación, seleccionar Mostrar clips individuales.
Para editar el contenido creado con el Centro de cámara de acción, haga clic en él
en la línea de tiempo y, a continuación, haga clic en el botón de función Centro de
cámara de acción situado sobre la línea de tiempo.
Edición del contenido
Cuando vuelva a entrar en el Centro de cámara de acción, podrá refinar algunas de
las modificaciones que haya realizado en la ficha Corregir. Haga clic en la ficha
Efecto para editar cualquiera de los efectos de acción que haya creado o para
añadir otros nuevos. Para editar un desplazamiento temporal creado, solo tiene que
seleccionarlo en la línea de tiempo del vídeo,

127
Complementos de PowerDirector
y ajustar sus parámetros como necesite.
Para fotogramas congelados, seleccione el indicador de fotogramas congelados,
y, a continuación, ajuste sus parámetros como necesite.
Nota: si desea quitar un desplazamiento temporal o un efecto congelar fotograma de
un clip de vídeo, selecciónelo en la línea de tiempo del Centro de cámara de acción y
haga clic en el botón .
Cuando haya terminado, haga clic en Aceptar para guardar los cambios e importar
el contenido actualizado en la línea de tiempo.
Uso de un proyecto Express
Los proyectos Express son plantillas de proyecto prediseñadas que le ayudarán a
agilizar el proceso de edición. Tenga en cuenta los nombres de las plantillas de los
proyectos express, pues algunas están diseñadas pensando en un tema específico
(deportes, boda, viajes, etc.) y para estar al inicio, en medio o al final de los
proyectos.
Para acceder a los proyectos express, haga clic en el botón y seleccione
Proyectos Express.
Nota: también puede acceder a la biblioteca de proyectos express en cualquier
momento mientras se encuentra en la Sala de multimedia seleccionando Proyectos
Express desde el menú desplegable Contenido multimedia.
Para usar un proyecto express, solo tiene que seleccionarlo en la biblioteca
multimedia y arrastrarlo y soltarlo en la línea de tiempo. También puede insertar el
proyecto express en cualquier lugar dentro de un proyecto actual, arrastrándolo y
soltándolo a la posición que desee en la línea de tiempo. Los proyectos express se
pueden añadir a la línea de tiempo exactamente del mismo modo que los clips

128
CyberLink PowerDirector 18
multimedia. Consulte Adición de contenido multimedia al área de trabajo para
obtener información detallada sobre la adición de contenido a la línea de tiempo.
Nota: también puede reutilizar proyectos de PowerDirector antiguos que haya creado.
Consulte Reutilización de proyectos de PowerDirector para obtener más información.
Una vez que el proyecto express se encuentra en la línea de tiempo, solo tiene que
reemplazar los marcadores de posición multimedia de la plantilla con el contenido
multimedia que desea usar en su nueva producción. Para ello, solo tiene que
arrastrar los clips multimedia a los marcadores de posición multimedia de la línea
de tiempo (indicados por números en sus miniaturas). Mantenga el cursor sobre el
marcador de posición multimedia hasta que el clip se ajuste dentro de la duración
del marcador de posición, como se muestra a continuación. Esto se realiza
manteniendo el icono de mano sobre el marcador de posición multimedia en el
que desea que se encuentre el clip.

129
Complementos de PowerDirector
De este modo se reemplazan los marcadores de posición multimedia por el
contenido que desea añadir, sin cambiar la estructura del proyecto express.
Continúe este proceso hasta que todos los marcadores de posición multimedia se
hayan rellenado. Cuando haya finalizado, puede continuar editando el proyecto
como cualquier otro proyecto, incluidos los efectos y transiciones que se hayan
incluido en el proyecto express.
Grabación del escritorio con el
Screen Recorder
El Grabador de pantalla* le permite grabar un vídeo de los movimientos del ratón y
el uso del ordenador, lo que le permitirá crear vídeos de instrucciones, grabar
webcasts, etc.
Nota: * función opcional en CyberLink PowerDirector. Consulte la tabla de versiones
en nuestro sitio web para obtener información detallada sobre la versión.
Para acceder al cuadro de diálogo Screen Recorder, haga clic en el botón
y a continuación seleccione Screen Recorder.
Nota: para obtener una descripción detallada de todas las funciones disponibles en
Screen Recorder, haga clic en el icono ? o bien pulse la tecla F1 en el teclado en la
ventana del programa para abrir el archivo de ayuda.
Crear superposiciones con
efecto de fusión
En la ventana Efecto de fusión, puede mezclar un clip seleccionado con una
imagen prediseñada o una plantilla para crear un efecto de superposición exclusivo
en el vídeo. Para acceder a la ventana Efecto de fusión, en el módulo Editar ,
seleccione un clip multimedia en la biblioteca multimedia, haga clic en el botón
y luego seleccione Efecto de fusión.
Nota: también puede usar el Efecto de fusión en clips que ya estén en la línea de
tiempo. Para ello, seleccione un clip y, a continuación, Herramientas > Efecto de
fusión.

130
CyberLink PowerDirector 18
A - Fusión de imágenes predefinidas y plantillas, B - Ventana de vista previa, C - Propiedades de
fusión
Cuando haya terminado de crear el efecto de mezcla, haga clic en el botón Aceptar
para guardar los cambios. CyberLink PowerDirector añadirá el archivo multimedia
seleccionado a la línea de tiempo en la posición actual de la barra deslizante de la
línea de tiempo. También añadirá la imagen predefinida/plantilla de fusión a la
pista situada debajo de ella en la línea de tiempo.
Fusión de imágenes
predefinidas/plantillas de imágenes
El Efecto de fusión le ayuda a crear un efecto de fusión en un clip seleccionado,
fusionándolo con una imagen predefinida o con la plantilla de imagen que haya
descargado de DirectorZone.

131
Complementos de PowerDirector
Nota: también puede fusionar dos clips que se encuentren en pistas diferentes en la
línea de tiempo. Consulte Fusión de clips en la línea de tiempo para obtener más
información.
Para fusionar imágenes predefinidas o plantillas de imágenes con el Efecto de
fusión, haga lo siguiente:
1. En el módulo Editar, seleccione un clip multimedia en la biblioteca
multimedia, haga clic en el botón y seleccione Efecto de fusión.
2. En la ventana Efecto de fusión, seleccione una de las imágenes predefinidas o
de las plantillas descargadas.
Nota: puede hacer clic en Pl anti ll as gratui tas para descargar más plantillas
predefinidas de imágenes desde DirectorZone.
3. Seleccione un Modo de fusión para especificar cómo se debe fusionar la
imagen predefinida seleccionada con el vídeo (el clip multimedia
seleccionado). Puede elegir de entre 8 modos de fusión; cada uno presenta un
efecto diferente. A continuación se muestra una descripción general de cada
uno de los modos de fusión; se recomienda seleccionar cada uno de ellos
para comprobar cuál se ajusta mejor al vídeo:
Normal: normal es el modo de fusión predeterminado y no mezcla los colores
de los píxeles en la imagen predefinida seleccionada con los píxeles del clip

132
CyberLink PowerDirector 18
multimedia seleccionado. Los píxeles de la imagen predefinida seleccionado
se colocan sobre los píxeles de los clips multimedia y no se fusionan.
Oscurecer: el modo Oscurecer conserva los píxeles más oscuros de todos los
clips multimedia que se están fusionando.
Multiplicar: el modo de fusión Multiplicar conserva los colores de los píxeles
más oscuros de la imagen predefinida seleccionada y elimina los más claros
haciéndolos transparentes.
Aclarar: el modo de fusión Aclarar conserva los colores de los píxeles más
claros de todos los clips multimedia que se están fusionando.
Trama: el modo de fusión Trama es el contrario de Multiplicar, pues se
conservan los píxeles más claros, mientras que los más oscuros se hacen
transparentes.
Superposición: superposición combina los efectos de los modos de fusión
Multiplicar y Trama. Al fusionar los clips multimedia, fusiona como Multiplicar
para los píxeles más oscuros. Para los píxeles más claros, fusiona como
Trama.
Diferencia: diferencia resta el valor del color del píxel más brillante de los
colores de los píxeles en los clips multimedia seleccionados. El efecto
resultante es similar al aspecto de un negativo de película, pero más colorido.
Matiz: use el modo de fusión Matiz para mezclar solamente el matiz de los
píxeles de la imagen predefinida seleccionada con la iluminación y saturación
de los píxeles del clip multimedia situado debajo.

133
Complementos de PowerDirector
4. En caso necesario, use la barra deslizante Opacidad para definir la
transparencia del efecto.

134
CyberLink PowerDirector 18
5. Haga clic en Aceptar para cerrar la ventana Efecto de fusión y añadir dos clips
a la línea de tiempo.
Una vez que cierre el Efecto de fusión, no podrá volver a abrirlo para seleccionar
otro modo de mezcla ni para ajustar la opacidad del efecto de mezcla. Para editar el
efecto de fusión una vez añadido a la línea de tiempo:
haga clic con el botón secundario en la imagen prediseñada y
seleccioneDefinir atributos de clip > Definir modo de fusión para seleccionar
un modo de fusión diferente. Consulte Fusión de clips en la línea de tiempo
para obtener información más detallada.
seleccione la imagen predefinida en la línea de tiempo y haga clic en el botón
Diseñador situado encima de la línea de tiempo para abrir el Diseñador de
imágenes incrustadas. Consulte Cambio de la configuración de objeto para
obtener información sobre el modo de ajustar la opacidad del clip
seleccionado.
Diseño presentaciones
personalizadas en el Creador
de presentaciones
Con el Creador de presentaciones podrá convertir al instante las fotos en una
presentación dinámica. Siga los pasos del Creador de presentaciones para importar
sus fotos, añadir música de fondo y usar elegantes plantillas de presentación.

135
Complementos de PowerDirector
Para acceder al Creador de presentaciones, en el módulo Editar, haga clic en el
botón y seleccione Creador de presentaciones. Consulte Creador de
presentaciones para una descripción completa de este complemento y todas sus
funciones disponibles.
Diseño de animaciones
pintadas a mano en el
Diseñador de pintura
En el Diseñador de pintura puede diseñar sus propios dibujos a mano con diversos
pinceles, para crear animaciones para sus proyectos de vídeo.
Para acceder al Diseñador de pintura, en el módulo Editar, haga clic en el botón
y seleccione Diseñador de pintura. Consulte Uso del Diseñador de pintura
para una descripción completa del complemento Diseñador de pintura y todas sus
funciones disponibles.

136
CyberLink PowerDirector 18
Crear collages de vídeo
En el *Diseñador de collage de vídeo, puede crear ediciones de aspecto profesional
de su vídeo. Para abrir el Diseñador de collage de vídeo, en el módulo Editar , haga
clic en el botón y luego seleccione Diseñador de collage de vídeo.
Nota: * función opcional en CyberLink PowerDirector. Consulte la tabla de versiones
en nuestro sitio web para obtener información detallada sobre la versión.
A - Ficha Multimedia, B - Importar multimedia, C - Filtrar medios, D - Vista previa de collage de
vídeo, E - Plantillas de collage, F - Preferencias de collage, G - Compartir en DirectorZone, H -
Controles de vista previa, I - Ranuras de contenido multimedia de llenado automático
Cuando haya terminado de crear el collage de vídeo, haga clic en el botón Aceptar
para guardar los cambios. CyberLink PowerDirector añadirá el vídeo creado a la
línea de tiempo en la posición actual de la barra deslizante de la línea de tiempo.

137
Complementos de PowerDirector
Creación de un collage de vídeo
Para crear un collage de vídeo, haga lo siguiente:
1. En el módulo Editar , haga clic en y luego seleccione Collage de
vídeo.
Nota: si es necesario, primero puede sincronizar el audio de los clips de vídeo que
desee usar en su collage en el Diseñador de MultiCam, y luego importarlos
directamente en el Diseñador de collage de vídeo.
2. Todos los vídeos e imágenes de la biblioteca multimedia se cargan en el
Diseñador de collage de vídeo. Si es necesario, haga clic en Importar medios
para importar más.
Nota: seleccione el menú desplegable Todos los medios para filtrar los medios
disponibles. También puede optar por usar una tabla de colores en su collage de
vídeo seleccionándola en este menú desplegable.
3. Elija un diseño seleccionando una plantilla de collage. Utilice las flechas y
para desplazarse por todas las plantillas de collage disponibles, o bien haga
clic en para verlas en la ventana de biblioteca de plantillas de collage.
Seleccione una plantilla y luego haga clic en el botón de reproducción para
previsualizar su animación de fotogramas.
Nota: si es necesario, puede hacer clic en para descargar más plantillas de
collage de DirectorZone.
4. Arrastre los clips multimedia que desee usar a los fotogramas disponibles
según sea necesario.

138
CyberLink PowerDirector 18
Nota: el orden de reproducción de los clips se indica por los números ordinales de la
plantilla.
5. Una vez que haya añadido un clip multimedia a un fotograma de la plantilla
de collage, puede recolocarlo haciendo clic en él y arrastrándolo dentro del
fotograma.

139
Complementos de PowerDirector
6. Haga clic en si desea realizar un único recorte en un clip de vídeo, o bien
haga clic en para silenciar el clip. Para imágenes, haga clic en para
establecer el tiempo durante el que se mostrarán. Utilice
para acercar o alejar el clip según sea necesario.
7. Defina las preferencias de la plantilla de collage como sigue:
Borde: seleccione esta opción si desea que haya un borde visual entre los
fotogramas de su clip en el collage de vídeo. Una vez seleccionado, ajuste el
Tamaño y el Color del borde. Utilice el control deslizante Tamaño entre clips
para aumentar el espacio entre los clips en la plantilla. En el menú desplegable
Tipo de relleno, puede asignar a este espacio a un color uniforme o bien
importar una imagen para darle cierta textura.
Animación de fotogramas: seleccione si desea que la animación de
fotogramas empiece al principio (Desde el principio), o durante el cierre
(Durante el cierre) del vídeo. Seleccione Desactivado para deshabilitar la
animación de fotogramas.

140
CyberLink PowerDirector 18
Iniciar reproducción de clip: si su collage incluye animación de fotogramas,
indique si los clips se deben empezar a reproducir con la animación de
fotogramas o una vez que esta termine.
Antes/después de la reproducción del clip: si los clips de vídeo en su collage
de vídeo no empiezan al mismo tiempo, o si finalizan antes de que lo haga el
collage, utilice esta opción para seleccionar qué visualizar en el fotograma
antes de que empiece la reproducción o una vez que termine.
8. Haga clic en el botón Configuración avanzada para configurar los ajustes de
reproducción del collage de vídeo.
9. Use los controles del reproductor para obtener una vista previa de su collage
de vídeo. Una vez satisfecho, haga clic en Aceptar para cerrar el Diseñador de
collage de vídeo y añadir el vídeo creado a la primera pista de la línea de
tiempo.
Nota: puede editar el collage de vídeo guardado haciendo clic en la línea de tiempo y
luego en la función Collage de vídeo encima de la línea de tiempo.
Configurar los ajustes de reproducción del
collage de vídeo
En el Diseñador de collage de vídeo, haga clic en el botón Configuración avanzada
para configurar los ajustes de reproducción de la siguiente manera:
Sincronización de reproducción: puede hacer que los clips importados se
reproduzcan todos a la vez o uno después de otro. También puede retrasar la
reproducción de los clips secundarios durante el tiempo indicado. Si en un
primer momento sincronizó el audio de sus clips en el Diseñador de
MultiCam, se seleccionará automáticamente la opción Del Diseñador de
MultiCam.
Hacer que la duración del collage coincida con: en este menú desplegable,
establezca la duración del collage de vídeo seleccionando una de las opciones
disponibles. Si en un primer momento sincronizó el audio de sus clips en el
Diseñador de MultiCam, esta función no estará disponible.

141
Complementos de PowerDirector
Guardar y compartir plantillas de
collage
Cuando haya terminado su proyecto de Collage de vídeo, puede guardar la plantilla
de collage en su biblioteca para su uso futuro y cargarla en DirectorZone para
compartirla con otros usuarios.
haga clic en Compartir para cargar su plantilla personalizada en DirectorZone.
Consulte Compartir plantillas de collage para obtener más información.
haga clic en Guardar como para guardar una plantilla modificada como
nueva plantilla en la biblioteca de plantillas de collage.
haga clic en Aceptar para guardar una plantilla nueva en la biblioteca de
plantillas de collage.
Compartir y realizar copias de seguridad de
plantillas de collage
Puede compartir sus plantillas de collage personalizadas con otros usuarios de
CyberLink PowerDirector cargándolas en DirectorZone.
Para compartir sus plantillas de collage, haga lo siguiente:
1. en el Diseñador de collage de vídeo, haga clic en Compartir, escriba un
nombre para la plantilla personalizada y haga clic en Aceptar.
2. En la ventana de carga, introduzca la información siguiente:
Cargar en: seleccione dónde desea cargar la plantilla.
Título: nombre de la plantilla que mostrará una vez cargada.
Estilo: seleccione un estilo o una categoría para la plantilla.
Tipo: en caso necesario, seleccione el tipo de plantilla que está cargando.
Etiquetas: escriba algunas etiquetas de búsqueda de palabras clave que
ayudará a los usuarios a encontrar la plantilla cuando realicen búsquedas.
Nota: separe las etiquetas que introduzca mediante espacios. Si desea usar dos
palabras como etiqueta, escríbalas entre comillas, como "cinco euros".
Colección: introduzca el nombre de la recopilación a la que desea que se
añada la plantilla.
Descripción: escriba una breve descripción de la plantilla.

142
CyberLink PowerDirector 18
3. Haga clic en Siguiente para continuar.
4. Confirme la declinación de responsabilidad sobre el copyright y haga clic en
Siguiente para continuar con la carga.
5. Haga clic en Finalizar para cerrar la ventana de carga.
Crear películas rápidamente
con el Asistente de Magic Movie
Si no tiene experiencia en la edición y no sabe cómo empezar, el Asistente de Magic
Movie puede servirle de ayuda. El Asistente de Magic Movie le llevará paso a paso
por el proceso de importar, elegir estilo, ajustar y obtener una vista previa de la
película finalizada, en tan solo unos pasos.
Para acceder al Asistente de Magic Movie, en el módulo Editar , haga clic en el
botón y seleccione Asistente de Magic Movie. Consulte Modo automático
para una descripción completa del complemento Asistente de Magic Movie y todas
sus funciones disponibles.
Transformar vídeo con el AI
Style Plugin
Con el AI Style Plugin*, puede transformar sus vídeos en obras de arte vivas. El
motor del AI Style Plugin analiza sus vídeos fotograma a fotograma y aplica
inteligentemente pinceladas para que su vídeo parezca que lo ha pintado a mano
un maestro del arte.
Nota: * función opcional en CyberLink PowerDirector. Consulte la tabla de versiones
en nuestro sitio web para obtener información detallada sobre la versión.
Para abrir el AI Style Plugin, en el módulo Editar, haga clic en el botón y
seleccione AI Style Plugin.

143
Complementos de PowerDirector
Para transformar sus vídeos en obras de arte con el AI Style Plugin, haga lo
siguiente:
1. En el módulo Editar, haga clic en el botón y luego seleccione AI
Style Plugin.
2. Seleccione el estilo que desee usar para su vídeo de los ejemplos de obra de
arte disponibles.
3. Haga clic en el botón y luego en Importar desde disco duro para
importar clips de vídeo desde el disco duro de su ordenador o en Importar
desde Sala de multimedia para importar clips desde el contenido multimedia
existente en la biblioteca de la Sala de multimedia.
4. Seleccione el clip que desee importar y luego haga clic en Abrir/Aceptar para
importar a la ventana del AI Style Plugin.
5. Seleccione la opción Mantener el color original si desea que el vídeo
transformado utilice los colores originales del clip de vídeo. Si no se
selecciona esta opción, el vídeo transformado utilizará el esquema de color
del ejemplo de obra de arte seleccionado.
6. Si es necesario, puede recortar la duración del clip de vídeo que haya
importado haciendo lo siguiente:

144
CyberLink PowerDirector 18
use los controles del reproductor para encontrar el punto inicial que desee
para el clip de vídeo y haga clic en .
use los controles del reproductor para encontrar el punto final que desee para
el vídeo y haga clic en .
arrastre los marcadores de la línea de tiempo del clip de vídeo para definir
manualmente los puntos inicial y final.
7. Si es necesario, puede previsualizar el aspecto que tendrá el vídeo, pero solo
fotograma a fotograma. Utilice los botones para examinar el vídeo.
Nota: la vista previa de la reproducción de vídeo normal no está disponible, porque el
AI Style Plugin necesita muchos recursos del sistema para generar cada uno de los
fotogramas del vídeo transformado.
8. Haga clic en el botón Transformar vídeo para crear el nuevo archivo de vídeo.
Una vez que se haya creado el archivo, se importará automáticamente a la
biblioteca multimedia.

145
Ordenación del contenido multimedia de la producción
Ordenación del contenido
multimedia de la
producción
Capítulo 7:
Una vez que tenga contenido multimedia en la biblioteca multimedia, puede
comenzar reuniendo la producción de vídeo añadiendo clips multimedia al espacio
de trabajo de edición en el módulo Editar. Puede añadir los clips multimedia en el
orden en que cuente la historia que desea contar.
Nota: el modo línea de tiempo del espacio de trabajo de CyberLink PowerDirector
ofrece mayor libertad de edición y facilidad de movimientos en la producción.
Asegúrese de consultar las secciones Modo línea de tiempo, Orden por línea de
tiempo y Comportamiento de la línea de tiempo para sacar el máximo partido de este
modo. Consulte Modo guión gráfico para obtener información de las funciones
disponibles en este modo de edición.
Existen diversas funciones de programa que puede utilizar como ayuda con la
ordenación del contenido multimedia de su producción de vídeo, como:
Asistente de Magic Movie: crea automáticamente una película, usando los
clips multimedia y efectos de la biblioteca. Para obtener más información,
consulte Crear películas rápidamente con el Asistente de Magic Movie.
Creador de presentaciones: crea automáticamente una presentación con sus
fotos, en unos sencillos pasos. Consulte Diseño presentaciones personalizadas
en el Creador de presentacionespara obtener más información.
Proyectos Express: seleccione de entre numerosas plantillas de proyecto que
le ayudarán a agilizar el proceso de edición. Consulte Uso de un proyecto
Express para obtener información más detallada.
Marcadores de línea de tiempo*: añádalos a la regla de la línea de tiempo para
conseguir una colocación más precisa de los clips multimedia en la línea de
tiempo. Consulte Marcadores de línea de tiempo para obtener más
información.
Detección del ritmo de la música*: use esta función para añadir marcadores de
clips del ritmo de la música en la pista de marcadores de clips, que podrá usar
para ordenar los clips multimedia según la música. Consulte Detección del
ritmo de la música para obtener más información.

146
CyberLink PowerDirector 18
Sincronizar por audio: puede sincronizar dos o más clips que se encuentren
en diferentes pistas de la línea de tiempo mediante la función Sincronizar por
audio. Consulte Sincronización de clips mediante audio para obtener más
información.
Nota: * función opcional en CyberLink PowerDirector. Consulte la tabla de versiones
en nuestro sitio web para obtener información detallada sobre la versión.
Adición de clips de vídeo e
imágenes a la línea de tiempo
Para comenzar a crear su producción de vídeo, en el módulo Editar, comience
añadiendo clips de vídeo e imágenes a las pistas de vídeo de la línea de tiempo.
Si no está seguro de a qué pistas puede añadir contenido multimedia, solo tiene
que seleccionar un clip en la biblioteca multimedia. Las pistas de la línea de tiempo
a las que puede añadir el contenido multimedia se "encenderán". Para obtener más
información sobre el contenido multimedia que puede añadir a cada pista,
consulte Pistas Línea de tiempo.
Nota: puede que prefiera añadir clips de vídeo e imágenes usando el modo guión
gráfico, puesto que esta vista es más simple que la el modo línea de tiempo. Sin
embargo, los clips sólo pueden añadirse a la primera pista en este modo. Por lo tanto,
esta sección usa el modo de línea de tiempo en todos los procedimientos.
Puede añadir clips de vídeo e imágenes en cualquier posición sobre una pista de
vídeo de la línea de tiempo. Solo tiene que comenzar a colocar el contenido
multimedia en una pista de línea de tiempo, en una secuencia que cuenta su
historia.
Nota: si desea añadir contenido multimedia a una posición concreta de la línea de
tiempo, piense en usar marcadores de línea de tiempo. Consulte Adición de
marcadores de línea de tiempo para obtener más información.
Si inserta o deja caer contenido multimedia sobre otros clips multimedia existentes
que se encuentren en la línea de tiempo, no debe preocuparse. CyberLink
PowerDirector le pedirá que use la función de edición de ondulaciones para
sobrescribir, insertar, reemplazar, dividir, recortar, transicionar o acelerar el
contenido multimedia para ayudarle a colocar con facilidad el contenido
multimedia donde desea.
Cuando añada un clip de vídeo o una imagen a cualquier pista de la línea de
tiempo, haga clic en el botón Diseñador encima de la línea de tiempo para editar
sus propiedades en el Diseñador de imágenes incrustadas. Consulte Modificación

147
Ordenación del contenido multimedia de la producción
de contenido multimedia en el Diseñador de imágenes incrustadas para obtener
más información.
Nota: puede añadir a la línea de tiempo del proyecto pistas adicionales en el
Administrador de pistas, para mostrar hasta 99 objetos de imágenes incrustadas en
un vídeo al mismo tiempo. Consulte Administrador de pistas para obtener más
información.
Adición de clips de vídeo e imágenes
Puede añadir clips de vídeo e imágenes sobre cualquier pista de vídeo de la línea de
tiempo y en cualquier posición.
Nota: cuando añada clips de vídeo a la línea de tiempo, CyberLink PowerDirector
añade automáticamente su pista de audio (si está disponible) a la pista de audio
vinculada.
Para insertar clips de vídeo o imágenes en el área de trabajo, haga lo siguiente:
utilice el control deslizante de la línea de tiempo para definir la posición
donde desea el contenido multimedia, seleccione el contenido multimedia en
la biblioteca y haga clic en para añadirlo a la pista de vídeo
seleccionada.
utilice el control deslizante de la línea de tiempo para definir la posición
donde desea el contenido multimedia, haga clic con el botón secundario en
el contenido multimedia en la biblioteca y seleccione Insertar en pista
seleccionada para añadirlo a la pista de vídeo seleccionada.
También puede arrastrar y soltar manualmente un clip multimedia a la posición
que desee en una pista de vídeo para añadirla a la línea de tiempo.
Al añadir un clip a la línea de tiempo (insertando o arrastrando y soltando), si el
controlador de la línea de tiempo se encuentra sobre un clip existente, o si lo suelta
sobre un clip existente, se le pedirá que use una de las opciones de edición de
ondulaciones para insertar el clip:
Sobrescribir: seleccione esta opción para sobrescribir el clip existente con el
clip recién añadido.
Insertar: seleccione esta opción para dividir el clip e insertar el nuevo clip
entre las dos porciones. CyberLink PowerDirector solo mueve los clips de la
misma pista a la derecha.
Insertar y mover todos los clips: seleccione esta opción para dividir el clip e
insertar el nuevo clip entre las dos porciones. CyberLink PowerDirector

148
CyberLink PowerDirector 18
también mueve a la derecha todos los clips multimedia de la línea de tiempo
que se encuentran a la derecha del clip insertado.
Fundido cruzado: seleccione para colocar el clip encima de una parte del clip
existente y añadir automáticamente una transición entre los dos clips.
CyberLink PowerDirector usa la transición de aparición/desaparición en la
pista de vídeo y la transición de audio de ganancia constante si ambos clips
tienen audio en la pista de audio correspondiente.
Nota: la opción Aparición/desaparición gradual cruzada no sobrescribe el
contenido de la pista; en su lugar, añade una transición solapada entre los dos clips.
Consulte Definición del comportamiento de la transición para obtener más
información. La opción Aparición/desaparición gradual cruzada solo está
disponible si el final del nuevo clip no está encima del contenido existente en la pista.
Reemplazar: seleccione esta opción para reemplazar el clip actual en la línea
de tiempo por el nuevo clip. Use esta opción si no desea cambiar la estructura
del contenido actual en la línea de tiempo.
Nota: si el clip que está reemplazando es de menor duración que el clip de vídeo que
añada nuevo, CyberLink PowerDirector lo recortará automáticamente para ajustarlo a
la duración del clip original. Para imágenes, CyberLink PowerDirector las
redimensionará automáticamente para ajustarlas a la duración del clip original.
Al insertar un archivo de vídeo, si el control deslizante de la línea de tiempo se
encuentra en un hueco entre dos clips en una pista de la línea de tiempo, se le
pedirá que use una de estas opciones de edición de ondulaciones para insertar el
clip:
Recortar para ajustar: seleccione esta opción para que CyberLink
PowerDirector recorte automáticamente el final del clip de vídeo para
ajustarse al hueco a la derecha del control deslizante de la línea de tiempo.
Nota: esta función también está disponible al insertar clips de imagen en un hueco de
la línea de tiempo que tengan duraciones superiores a las del hueco.
Acelerar para ajustar: seleccione esta opción para que CyberLink
PowerDirector acelere automáticamente el clip de vídeo para ajustarse al
hueco a la derecha del control deslizante de la línea de tiempo.
Añadir tarjetas de colores e imágenes
de fondos
El uso de tarjetas de colores permite insertar marcos sólidos de color en el vídeo.
Las tarjetas de colores son realmente útiles como rápida transiciones entre clips de
vídeo o como fondo para títulos y créditos finales. Las imágenes de fondo
proporcionan entornos interesantes y creativos para objetos PiP, títulos, etc.

149
Ordenación del contenido multimedia de la producción
Nota: puede crear sus propias tarjetas de colores personalizadas en la Sala de
multimedia. Consulte Creación de nuevas tarjetas de color para obtener más
información.
Encontrará tarjetas de colores y fondos en su biblioteca multimedia si hace clic en
para abrir la vista del explorador o selecciona Tarjetas de colores o Imágenes de
fondo en el menú desplegable Contenido multimedia.
Para insertar tarjetas de colores o imágenes de fondo al área de trabajo, realice una
de las siguientes acciones:
utilice el control deslizante de la línea de tiempo para definir la posición
donde desea las tarjetas de colores o las imágenes de fondos, seleccione el
contenido multimedia en la biblioteca y haga clic en para
añadirlo a la pista de vídeo seleccionada.
utilice el control deslizante de la línea de tiempo para definir la posición
donde desea las tarjetas de colores o las imágenes de fondo, haga clic con el
botón secundario en ella en la biblioteca y seleccione Insertar en pista
seleccionada para añadirlo a la pista de vídeo seleccionada.
También puede arrastrar y soltar manualmente una tarjeta de colores o fondo a la
posición que desee en una pista de vídeo para añadirla a la línea de tiempo.
Al añadir una tarjeta de colores o imágenes de fondo a la línea de tiempo
(insertando o arrastrando y soltando), si el controlador de la línea de tiempo se
encuentra sobre un clip existente, o si lo suelta sobre un clip existente, se le pedirá
que use una de las opciones de edición de ondulaciones para insertar el clip:
Sobrescribir: seleccione esta opción para sobrescribir el clip existente con la
tarjeta de colores/imágenes de fondo.
Insertar: seleccione esta opción para dividir el clip e insertar la tarjeta de
colores/imágenes de fondo entre las dos porciones. CyberLink PowerDirector
solo mueve los clips de la misma pista a la derecha.

150
CyberLink PowerDirector 18
Insertar y mover todos los clips: seleccione esta opción para dividir el clip e
insertar la tarjeta de colores/imágenes de fondo entre las dos porciones.
CyberLink PowerDirector también mueve a la derecha todos los clips
multimedia de la línea de tiempo que se encuentran a la derecha del clip
insertado.
Fundido cruzado: seleccione para colocar la tarjeta de colores/imágenes de
fondo encima de una parte del clip existente y añadir una transición de
aparición/desaparición entre los dos clips.
Nota: la opción Aparición/desaparición gradual cruzada no sobrescribe el
contenido de la pista; en su lugar, añade una transición solapada entre los dos clips.
Consulte Definición del comportamiento de la transición para obtener más
información. La opción Aparición/desaparición gradual cruzada solo está
disponible si el final del nuevo clip no está encima del contenido existente en la pista.
Reemplazar: seleccione esta opción para reemplazar el clip actual en la línea
de tiempo con la tarjeta de colores/imágenes de fondo. Use esta opción si no
desea cambiar la estructura del contenido actual en la línea de tiempo.
Nota: si el clip que está reemplazando es de mayor o menor duración que el que el
clip que acaba de añadir, CyberLink PowerDirector cambia el tamaño
automáticamente para que se ajuste a la duración del clip original.
Si el control deslizante de la línea de tiempo se encuentra en un hueco entre dos
clips en una pista de la línea de tiempo al insertar una tarjeta de colores o imágenes
de fondo, se le pedirá que use esta opción de edición de ondulaciones para insertar
el clip:
Recortar para ajustar: seleccione esta opción para que CyberLink
PowerDirector defina automáticamente la duración de la tarjeta de
colores/imágenes de fondo para ajustarse al hueco a la derecha del control
deslizante de la línea de tiempo.
Cambio de color de la tarjeta de colores
Tras añadir una tarjetas de colores a la línea de tiempo, puede seleccionarlo y luego
hacer clic en el botón Cambiar c olor si desea cambiar su color.
Cambiar el color de la tarjeta de colores utilizando el
selector de color
Para cambiar el color de un tablero de colores utilizando el selector de colores,
haga lo siguiente:

151
Ordenación del contenido multimedia de la producción
1. Seleccione la tarjeta de colores en la línea de tiempo, y luego haga clic en el
botón Cambiar color.
2. Seleccione Desde selector de colores.
3. En la paleta de colores, elija una de las siguientes opciones:
Seleccione uno de los colores básicos:
Use el selector de colores para elegir un color y el nivelador de la derecha,
para ajustar la sombra.
Escriba los valores de HSL o RGB que desee.
4. Haga clic en Aceptar para cerrar la paleta de colores y cambiar el color de la
tarjeta de colores en la línea de tiempo.
Cambiar el color de la tarjeta de colores desde un
archivo multimedia
Para cambiar el color de un tablero de colores seleccionando un píxel en la ventana
de vista previa, haga lo siguiente:
1. Añada el clip multimedia a la línea de tiempo que desea usar para cambiar el
color del tablero de colores.
2. Seleccione la tarjeta de colores en la línea de tiempo, y luego haga clic en el
botón Cambiar color.
3. Seleccione Desde vista previa.
4. En caso necesario, use los controles de reproducción para encontrar el
fotograma de vídeo que contiene el color que desea usar para crear la tarjeta
de colores.
5. En la ventana Seleccionar color desde vista previa, use el cuentagotas para
seleccionar el píxel en la imagen de vista previa de vídeo que desea usar para
crear una tarjeta de colores.
6. Haga clic en Aceptar para cerrar la ventana y cambiar el color de la tarjeta de
colores en la línea de tiempo.
Creación de nuevas tarjetas de color

152
CyberLink PowerDirector 18
CyberLink PowerDirector le permite crear tarjetas de color personalizadas usando el
selector de colores, o seleccionando un área en la ventana de vista previa de
archivo multimedia.
Creación de una tarjeta de colores usando el selector
de colores
Para crear una tarjeta de colores usando el selector de colores, haga lo siguiente:
1. Haga clic en el botón .
2. Seleccione Desde selector de colores.
3. En la paleta de colores, elija una de las siguientes opciones:
Seleccione uno de los colores básicos:
Use el selector de colores para elegir un color y el nivelador de la derecha,
para ajustar la sombra.
Escriba los valores de HSL o RGB que desee.
4. Haga clic en Aceptar para cerrar la paleta de colores y añadir la nueva tarjeta
de color a la biblioteca multimedia.
Creación de una tarjeta de colores desde un archivo
multimedia
Para crear una tarjeta de colores seleccionando un píxel en la ventana de vista
previa, haga lo siguiente:
1. Añada el clip multimedia a la línea de tiempo que desea usar para crear la
tarjeta de colores.
2. En caso necesario, use los controles de reproducción para encontrar el
fotograma de vídeo que contiene el color que desea usar para crear la tarjeta
de colores.
3. Asegúrese de que el archivo multimedio está seleccionada en la línea de
tiempo, es decir, que una vista previa del archivo multimedia aparece en la
ventana de vista previa.
4. Haga clic en el botón .

153
Ordenación del contenido multimedia de la producción
5. Seleccione Desde vista previa.
6. En la ventana Seleccionar color desde vista previa, use el cuentagotas para
seleccionar el píxel en la imagen de vista previa de vídeo que desea usar para
crear una tarjeta de colores.
7. Haga clic en Aceptar para cerrar la ventana y añadir la nueva tarjeta de color a
la biblioteca multimedia.
Adición de clips de audio
Los clips de audio le permiten añadir música de fondo o una narración en off a la
producción de vídeo. Puede importar sus propios archivos de audio, o usar la
música de fondo y los clips de sonido proporcionados.
Encontrará tarjetas de colores y fondos en su biblioteca multimedia si hace clic en
para abrir la vista del explorador o selecciona Música de fondo o Clips de sonido
en el menú desplegable Contenido multimedia.
En el módulo Editar, puede añadir clips de audio a la parte de audio de una pista de
vídeo, a la pista de voz o a la pista de música.
Nota: tras añadir el audio a la línea de tiempo, puede editarlo en el Editor de audio o
AudioDirector, o mezclarlo en la Sala de mezcla de audio.
Si no está seguro sobre a qué pistas puede añadir audio, solo tiene que seleccionar
un clip en la biblioteca multimedia. Los iconos junto a las pistas en la línea de
tiempo a los que puede añadir el audio serán azules. Para obtener más información
sobre el contenido multimedia que puede añadir a cada pista, consulte Pistas Línea
de tiempo.
Nota: puede añadir otras pistas de audio a la línea de tiempo del proyecto en el
Administrador de pistas. Consulte Administrador de pistas para obtener más
información.
Para insertar audio en el espacio de trabajo, elija una de las siguientes opciones:

154
CyberLink PowerDirector 18
Nota: si desea añadir audio a una posición concreta de la línea de tiempo, piense en
usar marcadores de línea de tiempo. Consulte Adición de marcadores de línea de
tiempo para obtener más información.
utilice el control deslizante de la línea de tiempo para definir la posición
donde desea el audio, seleccione el archivo de audio en la biblioteca y haga
clic en:
para añadirlo a la parte del audio de la pista de vídeo
seleccionada.
para añadirlo a la pista de voz.
para añadirlo a la pista de música. La pista de música
siempre se encuentra en la pista inferior de la línea de tiempo.
utilice el control deslizante de la línea de tiempo para definir la posición
donde desea el audio, haga clic con el botón secundario en el archivo de
audio en la biblioteca y seleccione:
Añadir a la pista Voz para añadirlo a la pista de voz.
Añadir a la pista Música para añadirlo a la pista de música. La pista de
música siempre se encuentra en la pista inferior de la línea de tiempo.
También puede arrastrar y soltar manualmente un clip de audio a la posición que
desee en una de las pistas de audio disponibles en la línea de tiempo.
Nota: puede añadir transiciones entre dos clips de audio en cualquiera de las pistas
de audio disponibles. Para ello, vaya a la Sala de transiciones y seleccione Audio en
el cuadro desplegable del filtro de la biblioteca de transiciones. Consulte Uso de
transiciones para obtener más información sobre la adición de transiciones entre dos
clips.
Al añadir audio a la línea de tiempo (insertando o arrastrando y soltando), si el
controlador de la línea de tiempo se encuentra sobre un clip existente, o si lo suelta
sobre un clip existente, se le pedirá que use una de las opciones de edición de
ondulaciones para insertar el clip:
Sobrescribir: seleccione esta opción para sobrescribir el clip existente con el
audio recién añadido.
Insertar: seleccione esta opción para dividir el clip e insertar el nuevo clip de
audio entre las dos porciones. CyberLink PowerDirector solo mueve los clips
de la misma pista a la derecha.

155
Ordenación del contenido multimedia de la producción
Insertar y mover todos los clips: seleccione esta opción para dividir el clip e
insertar el nuevo clip de audio entre las dos porciones. CyberLink
PowerDirector también mueve a la derecha todos los clips multimedia de la
línea de tiempo que se encuentran a la derecha del clip insertado.
Fundido cruzado: seleccione para colocar el audio encima de una parte del
clip existente y añadir automáticamente una transición de ganancia constante
entre los dos clips.
Nota: la opción Aparición/desaparición gradual cruzada no sobrescribe el
contenido de la pista; en su lugar, añade una transición entre los dos clips. La opción
Aparición/desaparición gradual cruzada solo está disponible si el final del nuevo
clip no está encima del contenido existente en la pista.
Reemplazar: seleccione esta opción para reemplazar el clip de audio actual en
la línea de tiempo por el nuevo clip de audio. Use esta opción si no desea
cambiar la estructura del contenido actual en la línea de tiempo.
Nota: si el clip de audio que está reemplazando es de menor duración que el clip de
audio que añada nuevo, CyberLink PowerDirector lo recortará automáticamente para
ajustarlo a la duración del clip original.
Si el control deslizante de la línea de tiempo se encuentra en un hueco entre dos
clips en una pista de la línea de tiempo al insertar audio, se le pedirá que use una de
estas opciones de edición de ondulaciones para insertar el clip:
Recortar para ajustar: seleccione esta opción para que CyberLink
PowerDirector recorte automáticamente el final del clip de audio para
ajustarse al hueco a la derecha del control deslizante de la línea de tiempo.
Acelerar para ajustar: seleccione esta opción para que CyberLink
PowerDirector acelere automáticamente el clip de audio para ajustarse al
hueco a la derecha del control deslizante de la línea de tiempo.
Sincronización de audio
Cuando añada audio independiente a cualquiera de las pistas de audio en la línea
de tiempo, es importante asegurar que sincroniza con el vídeo de su producción.
CyberLink PowerDirector muestra la forma de onda de audio en cada clip que se
añade a la línea de tiempo. La forma de audio es útil al recortar o dividir el clip de
audio, y también al tratar de sincronizar el audio con el vídeo en la producción.
Nota: si está intentando sincronizar el audio en un clip de audio con el de uno de
vídeo (porque tengan el mismo audio de origen), puede usar Sincronizar por audio
para sincronizar los clips.

156
CyberLink PowerDirector 18
Puede incluso acercar en la línea de tiempo para una sincronización más precisa, ya
que la forma de onda es visible hasta el nivel de fotograma de 1/10.
Nota: si no aparece la forma de onda de un clip de audio, puede que se deba a que
esta opción está desactivada en las preferencias. Puede activarla de nuevo
seleccionando Mostrar forma de onda de sonido en la línea de tiempo en
Preferencias generales.
Una vez acercada, puede usar la forma de onda junto con Marcadores de línea de
tiempo para sincronizar el contenido multimedia de manera más precisa en su
producción de vídeo.
Detección del ritmo de la música
Utilice la función Detección del ritmo de la música* de CyberLink PowerDirector
para analizar clips de audio o de vídeo con música en su producción de vídeo. Una
vez analizados, se añadirán marcadores de clips del ritmo de la música a la pista de
marcadores de clips para ayudarle a sincronizar el audio con el vídeo en la
producción. También puede añadir manualmente marcadores de clips del ritmo de
la música.
Nota: * función opcional en CyberLink PowerDirector. Consulte la tabla de versiones
en nuestro sitio web para obtener información detallada sobre la versión.

157
Ordenación del contenido multimedia de la producción
A continuación puede usar estos marcadores de clips del ritmo de la música para
una disposición y sincronización más precisas del contenido multimedia con la
música añadida.
Para añadir marcadores de clips del ritmo de la música, haga lo siguiente:
1. Añada un clip de audio o de vídeo con música a la línea de tiempo.
2. Haga clic con el botón secundario en el clip y seleccione Usar Detección
automática del ritmo de la música. Se abrirá la ventana Detección automática
del ritmo de la música.
3. Utilice el control deslizante para ajustar el Tiempo mínimo entre marcadores
de ritmo. Por ejemplo, si sabe que los golpes de ritmo de la música son una
vez al segundo, puede ajustar el control deslizante para aplicar marcadores
cada 2,0 segundos si desea colocar el contenido multimedia en golpes de
ritmo alternos.
4. Haga clic en Detectar. CyberLink PowerDirector analizará el clip y detectará y
aplicará marcadores de clips del ritmo de la música a la pista de marcadores
del ritmo de la música.
5. Haga clic en Aplicar para cerrar la ventana Detección del ritmo de la música.
Una vez añadidos los marcadores de clips del ritmo de la música, el contenido
multimedia se ajustará a ellos cuando se añadan a una pista de la línea de tiempo.
Tenga también en cuenta que los marcadores de clips del ritmo de la música están
conectados con el clip. De modo que, si mueve el clip en la línea de tiempo, sus
marcadores de clips del ritmo de la música se moverán con él en la pista.
Para quitar los marcadores de clips del ritmo de la música, elija una de las
siguientes opciones:
quite el clip de música de la línea de tiempo.

158
CyberLink PowerDirector 18
haga clic con el botón secundario en un marcador de ritmo de la música en la
pista de marcadores de clips y seleccione Quitar marcador de clips
seleccionado.
haga clic con el botón secundario en la pista de marcadores de clips y
seleccione Quitar todos los marcadores de clips de música.
Adición manual de marcadores de clips del ritmo de
la música
Para añadir manualmente marcadores de clips del ritmo de la música a la pista de
marcadores de clips, haga lo siguiente:
1. Añada un clip de audio o de vídeo con música a la línea de tiempo.
2. Haga clic con el botón secundario en el clip y seleccione Usar Detección
automática del ritmo de la música. Se abrirá la ventana Usar Detección
automática del ritmo de la música.
3. En caso necesario, utilice las herramientas de ampliación para acercarse en la
forma de onda de audio al clip seleccionado.
4. Arrastre manualmente el control deslizante de línea de tiempo hasta la
posición en la forma de onda de audio donde desea añadir el marcador de
clips del ritmo de la música.
5. Haga clic en Añadir (o presione la tecla A de su teclado) para añadir un
marcador de clips del ritmo de la música en la posición actual.
6. Repita los pasos anteriores para añadir tantos marcadores de clips del ritmo
de la música como desee.
7. Haga clic en Aplicar para cerrar la ventana Detección del ritmo de la música.
Nota: también puede usar los controles del reproductor para reproducir el clip y, a
continuación, hacer clic de manera continua en el botón Añadir (o presionar la tecla
A del teclado) para añadir marcadores de clips del ritmo de la música cuando escuche
un golpe de ritmo.

159
Ordenación del contenido multimedia de la producción
Sincronización de clips
mediante audio
Si tiene dos o más clips con el mismo audio de origen, puede usar Sincronizar por
audio para alinear las posiciones iniciales de los clips en la línea de tiempo de modo
que todas estén sincronizadas.
Nota: puede sincronizar los clips tanto de vídeo como de audio como esta función.
Para sincronizar dos o más clips mediante audio*, haga lo siguiente:
Nota: * función opcional en CyberLink PowerDirector. Consulte la tabla de versiones
en nuestro sitio web para obtener información detallada sobre la versión.
1. Seleccione todos los clips de la línea de tiempo que desee sincronizar.
2. Haga clic en el botón de función Sincronizar por audio que aparece después
de seleccionar los clips.
3. CyberLink PowerDirector analiza todos los clips seleccionados y los realinea de
modo que su audio esté sincronizado.

160
CyberLink PowerDirector 18
Edición del contenido
multimedia
Capítulo 8:
Una vez que tenga los clips de audio, archivos de audio e imágenes en el espacio de
trabajo de edición/línea de tiempo, podrá comenzar a editarlos. La edición es un
término amplio que abarca numerosas funciones diferentes, como división,
recorte, aplicación de correcciones, etc.
Nota: en esta sección se describen los procedimientos para editar medios en el modo
línea de tiempo, ya que todas las funciones del programa están disponibles en este
modo. Si prefiere usar el modo guión gráfico, y descubre que una de las funciones
descritas no está disponible, puede pulsar la tecla Tab en su teclado para cambiar al
modo línea de tiempo durante el proceso de edición.
En esta sección se describen todos los procesos de edición que puede realizar en los
clips multimedia en el módulo Editar.
División de un clip
Puede dividir rápidamente un clip multimedia que se encuentre en cualquier pista
de la línea de tiempo en dos clips independientes. Para ello, mueva el control
deslizante de la línea de tiempo (o use los controles del reproductor) a la posición
en el clip donde desea dividirlo. A continuación, haga clic en el botón para
separarlo en dos clips que podrá mover a continuación de manera independiente el
uno del otro.
También podrá usarlo para quitar rápidamente las partes no deseadas de un clip
multimedia o si desea insertar otro contenido multimedia entre las dos partes.

161
Edición del contenido multimedia
Recorte de clips de vídeo y
audio
Use las funciones de recorte para quitar las partes que no desee de los clips de
vídeo y audio. Puede usar la función Recorte único para recortar y eliminar el inicio
y/o el final de un clip de vídeo, o bien la función Recorte múltiple para quitar varias
partes al mismo tiempo. La función Recortar audio le permite recortar el audio
visualmente, usando su forma de onda. También puede recortar de forma manual
clips de vídeo y audio directamente en la línea de tiempo.
Nota: al recortar clips multimedia, el programa no elimina ninguna parte del contenido
original del multimedia. Solo marca las ediciones solicitadas en los clips y las aplica
cuando produce el vídeo final durante la producción.
Recorte de un clip de vídeo
Para recortar un clip de vídeo, selecciónelo en la línea de tiempo y haga clic en el
botón encima de la línea de tiempo.
Realización de un recorte único
Use la función de recorte de vídeo para recortar rápidamente las partes que no
desee al principio y al final de un clip de vídeo en la línea de tiempo.

162
CyberLink PowerDirector 18
A - Área de Vista previa, B - Posiciones marcadas en el clip, C - Control deslizante de posición de
Marcar salida, D - Bloquear duración, E - Contenido seleccionado, F - Controles del reproductor, G -
Control deslizante de posición de Marcar entrada
Para recortar un clip de vídeo, haga lo siguiente:
1. Seleccione el clip de vídeo que desea recortar en la línea de tiempo y haga clic
en el botón Recortar encima de la línea de tiempo.
2. En caso necesario, haga clic en la ficha Recorte único.
3. Use los controles del reproductor para encontrar dónde desea que comience
el clip recortado y haga clic en para definir la marca en la posición o
arrastrar la marca en el control deslizante de posición a esta posición.

163
Edición del contenido multimedia
4. Use los controles del reproductor para encontrar dónde desea que finalice el
clip recortado y haga clic en para definir la marca en la posición o
arrastrar la marca en el control deslizante de posición a esta posición.
Nota: puede hacer clic en para bloquear la duración del vídeo que desee recortar.
Una vez bloqueado, haga clic y arrastre el contenido seleccionado a la posición
exacta que desee recortar.
5. En caso necesario, puede obtener una vista previa del aspecto que tendrá el
clip recortado haciendo clic en Salida y haciendo clic a continuación en el
botón reproducir en los controles del reproductor. Haga clic en Original si
desea reproducir el vídeo original.
6. Haga clic en Aceptar para fijar los cambios y recortar el clip.
Nota: puede volver a acceder a la ventana de recorte para refinar el clip recortado en
cualquier momento. También puede arrastrar los bordes recortados de un clip de
vídeo en la línea de tiempo.

164
CyberLink PowerDirector 18
Realización de un recorte múltiple
La función de recorte múltiple le permite recortar uno o más segmentos de un clip
de vídeo al mismo tiempo, originando clips independientes del vídeo original.
A - Área de Vista previa, B - Línea de tiempo, C - Lupa de línea de tiempo*, D - Línea de tiempo
ampliada, E- Segmentos seleccionados, F - Controles de la lupa*, G - Herramientas de recorte, H -
Controles del reproductor, I - Visualización de fotogramas
Nota: * función opcional en CyberLink PowerDirector. Consulte la tabla de versiones
en nuestro sitio web para obtener información detallada sobre la versión.
Para realizar un recorte múltiple en un clip de vídeo, haga lo siguiente:
1. Seleccione el clip de vídeo que desea recortar en la línea de tiempo y haga clic
en el botón Recortar encima de la línea de tiempo.
2. Haga clic en la ficha Recorte múltiple.

165
Edición del contenido multimedia
3. En caso necesario, use y para cambiar el nivel de ampliación en el clip
de vídeo. Puede ampliar la línea de tiempo a cada fotograma individual para
realizar una edición más precisa. El tamaño de la lupa de la línea de tiempo
cambiará en función del nivel de ampliación ajustado.
4. Use los controles del reproductor para encontrar el principio de los primeros
segmentos recortados o la posición de marca de entrada.
5. Haga clic en para fijar la posición de marca de entrada.
6. Use los controles del reproductor o arrastre el control deslizante de la línea de
tiempo a la posición donde desea que finalice el primer segmento y, a
continuación, haga clic en para definir la posición de marca de salida. El
segmento recortado se añadirá a la sección Segmentos seleccionados.
7. Repita los pasos anteriores para recortar todos los segmentos necesarios.
8. En caso necesario, puede obtener una vista previa del aspecto que tendrá el
clip recortado haciendo clic en Salida y haciendo clic a continuación en el
botón reproducir en los controles del reproductor. Haga clic en Original si
desea reproducir el vídeo original.
9. Haga clic en Aceptar para fijar los cambios y recortar el clip.
Nota: los segmentos de vídeo que inserta CyberLink PowerDirector en la línea de
tiempo vienen indicados en azul. Si desea quitar estos segmentos del clip de vídeo
recortado, haga clic en el botón para invertir los resultados del recorte.
Herramientas de recorte adicionales
En la ficha Recorte múltiple, también puede usar las siguientes herramientas de
recorte adicionales para:
arrastrar manualmente los controles deslizantes de marcar entrada y marcar
salida en la línea de tiempo o en la línea de tiempo ampliada para editar las
posiciones actuales en caso necesario.
detectar todas las escenas del clip de vídeo seleccionado haciendo clic en
. Cuando los seleccione, elija si desea que el programa añada todas las
escenas al área de segmentos recortados o solo marcar los saltos de escena en
la línea de tiempo.

166
CyberLink PowerDirector 18
Recorte de un clip de audio
Utilice las funciones de recorte de audio para quitar rápidamente las partes que no
desee al principio y al final de un clip de audio en la línea de tiempo.
A - Forma de onda de audio, B - Control deslizante de línea de tiempo, C - Posiciones marcadas en
clip, D - Controles de zoom, E - Botones Marcar entrada/salida, F - Controles del reproductor
Para recortar un clip de audio, haga lo siguiente:
1. Seleccione el clip de audio que desee recortar en la línea de tiempo y haga clic
en el botón encima de la línea de tiempo.

167
Edición del contenido multimedia
2. En caso necesario, use y para acercarse y alejarse de la forma de onda
de audio para obtener una edición más precisa.
3. Use los controles del reproductor para encontrar dónde desea que comience
el clip recortado, o la posición de la marca de entrada.
4. Haga clic en para fijar la posición de marca de entrada.
5. Use los controles del reproductor o arrastre el control deslizante de la línea de
tiempo a la posición donde desee que finalice el clip de audio y haga clic en
para definir la posición de la marca de salida.
6. Haga clic en Aceptar para fijar los cambios y recortar el clip.
Nota: puede volver a acceder a la ventana de recorte para refinar el clip recortado en
cualquier momento. También puede arrastrar los bordes recortados del clip de audio
en la línea de tiempo.
Recorte manual de vídeo/audio en la
línea de tiempo
Los clips de audio y vídeo se pueden recortar fácilmente en la línea de tiempo
arrastrando el borde derecho del clip,

168
CyberLink PowerDirector 18
o el borde izquierdo del clip.

169
Edición del contenido multimedia
Nota: si mantiene pulsada la tecla Ctrl en su teclado mientras arrastra el borde
derecho o izquierdo, el clip se acelerará para ajustarse a la nueva duración más corta.
Definición de la duración de un
clip multimedia
Al añadir imágenes, efecto de superposición, (objetos de imágenes incrustadas,
plantillas de títulos, objetos de partículas), tarjetas de colores y fondos a una pista
de la línea de tiempo, debe definir durante cuánto tiempo se van a mostrar en la
producción de vídeo. A diferencia de los clips de vídeo y audio, que tienen una
duración máxima, estos clips multimedia pueden tener la duración que desee.
Nota: para definir la duración de un clip de vídeo o audio, consulte Recorte de clips de
vídeo y audio.
Para definir la duración de un clip multimedia, haga lo siguiente:
1. Seleccione el clip en la línea de tiempo.
2. Haga clic en el botón (o haga clic con el botón secundario en el clip,
seleccione Definir atributos de clip y Definir duración).

170
CyberLink PowerDirector 18
3. En la ventana Duración de la configuración, escriba durante cuánto tiempo
desea que se muestre en la producción de vídeo. Puede definir la duración
hasta el número de fotogramas.
4. Haga clic en Aceptar.
También puede cambiar la duración de un clip multimedia (incluidos los clips de
vídeo y de audio) seleccionándolo y arrastrando el extremo del clip a la duración
que desee.
Nota: sólo puede aumentar la duración de un clip de vídeo o audio hasta su duración
original.
Desvinculación de clips de vídeo
y audio
Si añade un clip de vídeo con audio a la línea de tiempo, su parte de audio estará
visible en su pista de audio correspondiente. Puede desvincular las dos partes del
clip, con lo que podrá modificarlas de forma independiente, quitar una de la línea
de tiempo en su totalidad o usarla en otra parte del proyecto.
Para desvincular el audio de un clip de vídeo, haga clic con el botón secundario en
él en la línea de tiempo y seleccione Desvincular vídeo y audio. Para volver a
vincular los dos archivos, selecciónelos, haga clic en ellos con el botón secundario
y seleccione Vincular vídeo y audio.
Definición del formato de TV
(entrelazado de un clip de
vídeo)
Todos los clips de vídeo tienen un formato entrelazado (TV), que especifica cómo se
muestran los fotogramas. El uso de clips de vídeo con formatos de TV en conflicto
(o incorrectos) puede provocar una mala calidad del vídeo en la producción final.
Antes de producir el vídeo, se recomienda definir todos los clips de vídeo con el
mismo formato. Aunque CyberLink PowerDirector pueda detectar normalmente y
sugerir el formato correcto, algunos vídeos entrelazados (como un vídeo con muy
poco movimiento) pueden ser incorrectamente considerados como progresivos.

171
Edición del contenido multimedia
CyberLink PowerDirector produce automáticamente vídeo entrelazado para DVD y
DV-AVI. Sólo debe cambiar esta configuración si está seguro de que CyberLink
PowerDirector ha definido el formato de manera incorrecta.
Nota: se trata de un paso muy importante que se debe realizar antes de la producción,
pues puede afectar drásticamente la calidad final del vídeo. Se recomienda que
compruebe en la guía del usuario la videocámara para determinar el formato que debe
tener el vídeo.
Para definir el formato de TV de un videoclip, haga lo siguiente:
1. Haga clic con el botón secundario en un clip de vídeo de la línea de tiempo,
seleccione Definir atributos de clip y Definir el formato de la TV.
2. En la ventana Configuración de conversión progresiva de entrelazado, realice
una de las siguientes acciones:
haga clic en el botón Analizar y sugerir formato para que CyberLink
PowerDirector detecte y defina el formato automáticamente.
seleccione manualmente uno de los tres formatos disponibles. Consulte la
descripción a la derecha de la ventana para obtener una descripción detallada
de cada formato.
3. Haga clic en Aceptar para ajustar los cambios.
Ajuste de la relación de aspecto
de un clip de vídeo
Es posible que algunos de los clips de vídeo de la línea de tiempo no tengan la
misma relación de aspecto que relación de aspecto que estableció para su
proyecto/producción de vídeo. Puede ajustar la relación de aspecto de estos clips
de modo que el contenido multimedia de la producción de vídeo tenga la misma
relación de aspecto.
Nota: también puede recortar o aplicar zoom en clips de vídeo para que se ajusten a
la relación de aspecto del proyecto de video actual.
Para ajustar la relación de aspecto de un clip de vídeo, haga lo siguiente:
1. Haga clic con el botón secundario en un clip de vídeo de la línea de tiempo,
seleccione Definir atributos de clip y Definir relación de aspecto.
2. En la ventana Configuración de relación de aspecto de clip, realice una de las
siguientes acciones:

172
CyberLink PowerDirector 18
si desea que su proyecto use la relación de aspecto original del clip de vídeo
seleccionado, seleccione Detectar automáticamente relación de aspecto. Si la
relación de aspecto del clip es diferente de la del proyecto, CyberLink
PowerDirector convertirá en el formato letterbox el clip de vídeo para rellenar
el resto del fotograma.
si la relación de aspecto del clip seleccionado es 4:3, seleccione la opción La
relación de aspecto del vídeo es 4:3. Si la relación de aspecto del proyecto no
es 4:3, seleccione el método Expandir para convertir el clip 4:3 a la relación de
aspecto del proyecto.
si la relación de aspecto del clip seleccionado es 16:9, seleccione la opción La
relación de aspecto del vídeo es 16:9. Si la relación de aspecto del proyecto no
es 16:9, seleccione el método Expandir para convertir el clip 16:9 a la relación
de aspecto del proyecto.
si la relación de aspecto del clip seleccionado es 9:16, seleccione la opción La
relación de aspecto del vídeo es 9:16. Si la relación de aspecto del proyecto no
es 9:16, seleccione el método Expandir para convertir el clip 9:16 a la relación
de aspecto del proyecto.
si la relación de aspecto del clip seleccionado es 1:1, seleccione la opción La
relación de aspecto del vídeo es 1:1. Si la relación de aspecto del proyecto no
es 1:1, seleccione el método Expandir para convertir el clip 1:1 a la relación de
aspecto del proyecto.
si el clip seleccionado tiene una relación de aspecto distinta de 4:3, 16:9, 9:16 o
1:1, seleccione la opción No 4:3, 16:9, 9:16 ni 1:1. A continuación, seleccione
el método Expandir para convertir la relación de aspecto del clip de vídeo a la
relación de aspecto del proyecto.
si no está seguro de cuál es la relación de aspecto del clip de vídeo original,
haga clic en el botón Detectar y sugerir. CyberLink PowerDirector seleccionará
una de las opciones anteriores automáticamente.
Nota: para conseguir los resultados al cambiar la relación de aspecto de un clip,
seleccione la opción CLPV. CLPV (CyberLink Pano Vision) es una tecnología de
estiramiento de vídeo de CyberLink que produce una distorsión mínima en el centro de
la imagen.
3. Seleccione la opción Aplicar a todos los clips de vídeo si desea aplicar la
configuración actual a todos los clips de vídeo en la misma pista.
4. Haga clic en Aceptar para ajustar los cambios.

173
Edición del contenido multimedia
Estiramiento de imágenes
Es posible que algunas de las imágenes/fotos de la línea de tiempo no tengan la
misma relación de aspecto que su producción de vídeo. Puede estirar estas
imágenes de modo que todo el contenido multimedia de su producción de vídeo
tenga la misma relación de aspecto.
Nota: también puede recortar o cambiar de tamaño imágenes para que se ajusten a la
relación de aspecto del proyecto actual.
Para estirar una imagen, haga lo siguiente:
1. Haga clic con el botón secundario en una imagen de la línea de tiempo y
seleccione Definir atributos de clip y, a continuación, Definir modo expandir
imagen.
2. En el menú desplegable de la ventana Configuración del modo expandir
imagen, seleccione una de las siguientes opciones:
Expandir el clip a la relación de aspecto 4:3/16:9: seleccione esta opción si
desea que CyberLink PowerDirector expanda los lados de la imagen
seleccionada para ajustarse a la relación de aspecto del proyecto.
Usar CLPV para expandir el clip a la relación de aspecto 4:3/16:9: seleccione
esta opción para usar CLPV para expandir la imagen. CLPV (CyberLink Pano
Vision) es una tecnología de estiramiento de imagen de CyberLink que
produce una distorsión mínima en el centro de la imagen.
3. Seleccione la opción Aplicar a todos los clips de imagen si desea aplicar la
configuración actual a todos los clips de imagen de la misma pista.
4. Haga clic en Aceptar para ajustar los cambios.
Recorte de imágenes
Puede personalizar totalmente la relación de aspecto de las imágenes de su
producción de vídeo o eliminar las partes que no desee de una foto, usando la
función Recortar imagen.
Para recortar una imagen, haga lo siguiente:
1. Seleccione la imagen en la línea de tiempo y haga clic en el botón
encima de la línea de tiempo. También puede hacer clic con el botón
secundario en la imagen y seleccionar Recortar imagen.

174
CyberLink PowerDirector 18
2. Defina el tamaño del área de recorte seleccionando una de las siguientes
opciones:
4:3: asigna al área de recorte, y a la imagen recortada resultante, la relación de
aspecto 4:3.
16:9: asigna al área de recorte, y a la imagen recortada resultante, la relación
de aspecto 16:9.
Forma libre: seleccione si desea cambiar de tamaño manualmente el área de
recorte de la imagen y asignar a la imagen recortada resultante una relación
de aspecto personalizada.
Personalizada: seleccione si desee definir una relación de aspecto
personalizada para la imagen recortada usando los campos Ancho y Alto.
3. Use los controles Tamaño de recorte para definir el tamaño del área de recorte
y la imagen recortada resultante. También puede arrastrar manualmente los
bordes del área de recorte de la imagen para redimensionarla según requiera.
4. Haga clic en Aceptar para ajustar los cambios y recortar la imagen.

175
Edición del contenido multimedia
Cambio de tamaño,
movimiento, girar clips
multimedia
Las imágenes, los videos y los efectos de superposición (objetos de imágenes
incrustadas, plantillas de títulos, objetos de partículas) en la línea de tiempo se
pueden mover, cambiar de tamaño y girar en la ventana de vista previa. Esto le
permite ubicarlos en cualquier lugar de su marco de vídeo para crear
sobreimpresiones dentro de sus proyectos de vídeo.
Nota: puedes cambiar el tamaño, mover y girar imágenes, clips de vídeo y otros
objetos de imágenes incrustadas con mayor precisión en el Diseñador de imágenes
incrustadas.
Cambiar el tamaño y mover
imágenes/videos/efectos
Para cambiar el tamaño y mover un clip multimedia (imagen, video, efecto de
superposición), haga lo siguiente:
1. Seleccione un clip multimedia en la línea de tiempo y asegúrese de que se
encuentra en el modo de vista previa Clip, de modo que se muestren las
cruces del contenido multimedia.
Nota: se puede cambiar el tamaño de los clips multimedia o moverse fuera del borde
de la ventana de vista previa del proyecto, si es necesario. Utiliza los controles de
zoom para obtener los mejores resultados.
2. Para cambiar el tamaño, coloque el ratón sobre uno de los ocho nodos de
cambio de tamaño.

176
CyberLink PowerDirector 18
3. Haga clic y arrastre el nodo para cambiar el tamaño del clip multimedia.
4. Para mover el clip multimedia, pase el ratón sobre el para que el cursor del
ratón sea , y a continuación haga clic y arrástrelo al lugar indicado en el
fotograma del vídeo.

177
Edición del contenido multimedia
Nota: también puede cambiar el tamaño y mover los clips multimedia modificando sus
posiciones de forma libre mediante fotogramas clave. Consulte Uso de fotogramas
clave en contenido multimedia para obtener más información.
Giro de imágenes/vídeos/efectos
Para girar un clip multimedia (imagen, vídeo, efecto de sobreimpresión), haga lo
siguiente:
1. Seleccione un clip multimedia en la línea de tiempo y asegúrese de que se
encuentra en el modo de vista previa Clip, de modo que se muestren las
cruces del contenido multimedia.
2. Pase el ratón sobre el círculo azul para que aparezcan las flechas de rotación.

178
CyberLink PowerDirector 18
3. Haga clic y arrastre el ratón hacia la derecha o hacia la izquierda para rotar el
clip multimedia según sea necesario.
Nota: también puede girar los clips multimedia alterando sus posiciones de forma
libre con fotogramas clave. Consulte Uso de fotogramas clave en contenido
multimedia para obtener más información.
Cambio de la forma de los clips
multimedia
CyberLink PowerDirector le permite cambiar la forma del clip multimedia en su
producción de vídeo. Los vídeos, imágenes y objetos de imágenes incrustadas
añadidos a la línea de tiempo tienen propiedades de forma libre, por lo que puede
cambiar con facilidad su forma para crear contenido multimedia diferente de la
forma habitual de rectángulo o cuadrado.
CyberLink PowerDirector le permite cambiar las posiciones X e Y para los cuatro
vértices y el centro de un clip multimedia, proporcionándole una forma libre
personalizada.
Nota: el vértice superior izquierdo del fotograma de vídeo es el eje 0, mientras que el
vértice inferior derecho tiene el valor 1,0, 1,0. La posición central del fotograma de
vídeo es 0,500, 0,500.
Para cambiar la forma de un clip multimedia, haga lo siguiente:

179
Edición del contenido multimedia
1. Seleccione un clip multimedia en la línea de tiempo y asegúrese de que se
encuentra en el modo de vista previa Clip, de modo que se muestren las
cruces del contenido multimedia.
2. Pase el ratón sobre cualquiera de los cuatro nodos de cambio de forma
azules.
3. Haga clic y arrástrelos para cambiar la forma del clip multimedia según sea
necesario.
Nota: también puede cambiar la forma de los clips multimedia alterando sus
posiciones de forma libre usando fotogramas clave. Consulte Uso de fotogramas clave
en contenido multimedia para obtener más información.

180
CyberLink PowerDirector 18
Corrección y mejora de
imágenes/vídeos
Seleccione una imagen, vídeo o clip de audio en la línea de tiempo y luego haga
clic en el botón Corregir/mejorar* para aplicar correcciones y hacer mejoras en
estos clips.
Nota: también puede aplicar correcciones y mejoras avanzadas en imágenes y vídeos
en CyberLink PhotoDirector y ColorDirector. Consulte Correcciones y mejoras
avanzadas para obtener más información. * función opcional en CyberLink
PowerDirector. Consulte la tabla de versiones en nuestro sitio web para obtener
información detallada sobre la versión.
Puede aplicar correcciones y mejoras de vídeo a toda la duración de un clip
multimedia o bien hacer clic en el botón F otogram a c lav e para personalizar el
modo en que se muestran mediante fotogramas clave. Consulte Uso de fotogramas
clave en contenido multimedia para obtener más información sobre la
personalización del modo en que se muestran correcciones y mejoras en la
producción de vídeo.
Aplicar correcciones
Seleccione un archivo multimedia en la línea de tiempo y haga clic en el botón
Corregir/Mejorar para aplicar correcciones instantáneas, como ajustes de
iluminación, corrección del objetivo, reducción del ruido del vídeo/audio,
estabilización del vídeo, etc. En la sección Corregir, están disponibles las siguientes
opciones:
Nota: las opciones disponibles dependen del tipo de archivo multimedia que se haya
seleccionado.
Ajuste de iluminación
Ajusta los índices de brillo/contraste/saturación. Se utiliza para cambiar los ajustes
de color si el clip de vídeo o la foto contiene partes demasiado claras u oscuras.
Utilice el control deslizante para ajustar la intensidad del ajuste de iluminación.
Active la opción Retroiluminación extrema para ajustar la retroiluminación de un
clip. Se utiliza para proporcionar separación entre un motivo y el fondo o reducir el
efecto de silueta producido por un exceso contraluz, por ejemplo, debido al sol.

181
Edición del contenido multimedia
Una vez habilitado, utilice el control deslizante para ajustar la intensidad de la
retroiluminación.
Balance de blancos
La opción Temperatura de color ajusta la temperatura del color del clip o crea una
atmósfera específica, como invierno o verano. Una vez habilitado, utilice la barra
deslizante para ajustar la Temperatura de color en el clip multimedia. Un valor más
bajo aplica una temperatura más fría, mientras que un valor más alto aplica una
atmósfera más cálida. Use el control deslizante Tono para ajustar el nivel de color
del clip.
Seleccione la opción Calibración de blancos y luego haga clic en el botón para
usar el cuentagotas para seleccionar un área del vídeo o la imagen que debería ser
blanca. Al indicar qué parte de una imagen debe ser blanca, CyberLink
PowerDirector ajustará automáticamente los demás colores para que sean más
intensos y auténticos. Si utiliza la calibración de blancos, no puede usar otras
correcciones o mejoras.
Estabilizador de vídeo
Utiliza la tecnología de compensación de movimiento para corregir vídeos
movidos. Esta herramienta es ideal para su uso con vídeos tomados sin trípode o
grabados en movimiento. Una vez activada, arrastre el control deslizante para
aumentar o disminuir el nivel de corrección. Seleccione la opción Corregir
movimiento rotatorio de cámara* si el clip contiene segmentos en los que la
cámara gira de un lado a otro. La opción Usar estabilizador mejorado mejora la
calidad de salida de los clips de vídeo a los que se les ha aplicado el estabilizador de
vídeo.
Nota: * función opcional en CyberLink PowerDirector. Consulte la tabla de versiones
en nuestro sitio web para obtener información detallada sobre la versión.
Si está editando un proyecto en 360°, puede aplicar Estabilizador de VR de
CyberLink en clips de vídeo en 360°. Utilice la opción Duración de ventana
deslizante para establecer los intervalos (en segundos) durante los que el
Estabilizador de VR de CyberLink analiza y corrige el temblor del vídeo. Utilice la
opción Rango de dominio espacial para establecer el rango analizado (arriba y abajo)
desde la línea central del horizonte de la pantalla. Al ajustar los controles deslizantes
se aplicará automáticamente el Estabilizador de VR de CyberLink a su clip de vídeo.

182
CyberLink PowerDirector 18
Si lo necesita, haga clic en el botón Avanzado para aplicar manualmente el
Estabilizador de VR en la ventana Estabilizador de VR mejorado.
Corrección de lente
Seleccione la opción Corrección de lente * para usar los perfiles de lente para
corregir automáticamente las imágenes/vídeos distorsionados. Utilice los menús
desplegables Fabricante y Modelo para seleccionar el perfil de lente que coincida
con la cámara con la que se tomó la imagen/vídeo. Una vez seleccionado,
CyberLink PowerDirector corregirá automáticamente la imagen o el vídeo.
Nota: si no encuentra el perfil de lente de su cámara, haga clic en el botón
para descargar más de DirectorZone. Una vez descargado, haga clic en el botón
para importarlo a CyberLink PowerDirector. * función opcional en CyberLink
PowerDirector. Consulte la tabla de versiones en nuestro sitio web para obtener
información detallada sobre la versión.
También puede usar el control Distorsión de ojo de pez para corregir manualmente
clips que tengan distorsión de ojo de pez. Utilice los controles deslizantes de
Eliminación de viñeta para eliminar manualmente un efecto de viñeta no deseado
en las fotos que se originó por una lente de la cámara o por la iluminación del
entorno:
Cantidad de viñeta: utilice este control deslizante para ajustar el nivel de
eliminación de viñeta en la foto.
Punto medio de viñeta: arrastre el control deslizante hacia la izquierda para
aumentar el tamaño del área (hacia el centro de la foto) donde se aplica la
eliminación de viñeta. Arrástrelo hacia la derecha para reducir el tamaño,
hacia las esquinas.
Reducción de ruido en vídeo
Esta herramienta elimina el ruido de vídeo de un clip de vídeo, incluyendo el ruido
de señal de TV y High-ISO. Una vez activada, arrastre el control deslizante para
aumentar o disminuir el nivel de reducción de ruido en el vídeo.
Reducción de ruido en audio
Utilice la reducción de ruido en clips de vídeo grabados en exteriores, en salas con
mala acústica, en un vehículo o en otros lugares con ruido. La herramienta de

183
Edición del contenido multimedia
reducción de ruido de audio usa la tecnología CLNR (CyberLink Noise Reduction)
para mejorar la calidad del audio del vídeo y reducir el ruido de fondo. Seleccione el
Tipo de ruido en el menú desplegable y luego utilice el control deslizante Grado
para ajustar la cantidad de reducción de ruido que desea aplicar.
Quitar ojos rojos
Una vez activado, CyberLink PowerDirector detectará las caras en la imagen
seleccionada y quitará automáticamente los ojos rojos.
Aplicar nuevo enfoque
Mejora las imágenes que están desenfocadas. Arrastre el control deslizante para
aumentar o disminuir el grado de mejora.
3D Orientación
Si se ha tomado su contenido multimedia 3D con una cámara que usa una lente
complementaria para crear el efecto 3D, es posible que el contenido multimedia
resultante no se muestre correctamente si los ángulos de la lente están ligeramente
separados. Use los controles deslizantes para ajustar la orientación horizontal y
vertical de las dos imágenes para fijar el efecto 3D en el contenido multimedia.
Mejorar clips multimedia
Seleccione un archivo multimedia en la línea de tiempo y luego haga clic en el
botón Corregir/Mejorar para mejorar el archivo multimedia ajustando el color,
aplicando una mejora de bordes o un efecto HDR, etc. En la sección Mejorar, están
disponibles las siguientes opciones:
Nota: las opciones disponibles dependen del tipo de archivo multimedia que se haya
seleccionado.
Mejora de bordes
Aporta a los vídeos de definición estándar el aspecto de una auténtica alta
definición mediante la mejora de la resolución inteligente TrueTheater HD de

184
CyberLink PowerDirector 18
CyberLink. Una vez activada, arrastre el control deslizante para aumentar o
disminuir el grado de mejora en el vídeo.
Ajuste de color
Le permite ajustar manualmente los atributos de color (exposición, brillo, contraste,
tonalidad, etc.) de la imagen del vídeo o de una foto. Una vez habilitada, no podrá
usar otras correcciones o mejoras. Utilice los controles deslizantes pare ajustar los
atributos como sigue:
Exposición: use esta opción en clips multimedia sobre expuestos o
subexpuestos. Un valor reducido oscurece todos los colores del clip, mientras
que uno más alto los aclara.
Brillo: use esta opción para aumentar o reducir el brillo de la imagen del clip
multimedia.
Contraste: use esta opción para ajustar el contraste, o diferencia entre las
zonas claras y oscuras del clip multimedia.
Tonalidad: use esta opción para realizar un ajuste fino del tono o pureza de los
colores en el clip multimedia.
Saturación: use esta opción para ajustar la saturación de los colores en el clip
multimedia. Un valor más pequeño mueve los colores hacia el blanco y
negro, mientras que uno más alto aumenta la intensidad global del color en el
clip.
Vibrancia: use esta opción para hacer más brillantes y vivos los colores de un
clip multimedia, mejorando los colores más apagados.
Curación de resaltado: se aplica a las zonas de los clips multimedia
sobreexpuestas para recuperar detalles en las zonas resaltadas y más
brillantes.
Sombra: use esta opción para mejorar el detalle en las secciones oscuras del
clip multimedia aclarando las sombras y las zonas subexpuestas.
Nitidez: use la barra deslizante para ajustar la cantidad de nitidez aplicada al
clip multimedia.
Mejora de color
Mejora de color ajusta dinámicamente la relación de saturación del color en el
vídeo. Use el control deslizante disponible para hacer más vivos los colores del
vídeo sin afectar a los tonos de la piel.

185
Edición del contenido multimedia
Coincidencia cromática
La función Coincidencia cromática le permite cambiar el color de un vídeo o
imagen seleccionado haciendo que coincida con otro clip de su proyecto. Para
utilizar la Coincidencia cromática, haga lo siguiente:
Nota: solo se puede hacer coincidir el color en un clip cada vez.
1. Seleccione dos clips de la línea de tiempo, y luego haga clic en el botón
Coincidencia cromática. O seleccione un clip, haga clic en Corregir/Mejorar, y
luego la opción Coinc idencia c romátic a y el botón para acceder al panel
Coincidencia cromática.
2. Si aún no lo ha hecho, seleccione el clip multimedia de referencia en la línea
de tiempo. El clip de referencia contiene los colores que quiere que coincidan
en el clip de destino.
Nota: si los clips de Referencia y Destino están invertidos/no son correctos, haga clic
en el botón para cambiarlos. Si ha seleccionado el clip incorrecto, debe salir del
panel Coincidencia cromática y volver a seleccionar los clips para acceder de nuevo.
3. En el marco Referencia, utilice los controles de reproducción para encontrar el
marco de vídeo que tenga el color exacto que desee hacer coincidir.
4. Haga clic en el botón Coincidencia c romátic a para hacer coincidir los colores.
5. Utilice el control deslizante Nivel para ajustar la intensidad de los colores que
coinciden.
6. Cuando esté contento con los resultados, haga clic en Aceptar para salir y
aplicar los cambios.
Preajustes de color y CLUT
En el panel Corregir/Mejorar puede aplicar los valores predefinidos de CyberLink
ColorDirector y LUT (tablas de búsqueda) de color en sus clips de vídeo,
transformando al instante el color y el aspecto de los clips.
Nota: los valores predefinidos de ColorDirector se pueden descargar de DirectorZone
e importarse en el panel Corregir/Mejorar haciendo clic en , y después
seleccionando el archivo de valor predefinido descargado en la unidad de disco duro.
Para aplicar un preajuste de color de ColorDirector, haga lo siguiente:

186
CyberLink PowerDirector 18
1. Seleccione el clip de vídeo en la línea de tiempo y haga clic en el botón
Corregir/Mejorar.
2. Marque la casilla de verificación Preajustes de color y CLUT.
3. Seleccione uno de los preajustes de color disponibles para aplicarlo al clip
seleccionado.
Para aplicar un CLUT de ColorDirector, haga lo siguiente:
1. Seleccione el clip de vídeo en la línea de tiempo y haga clic en el botón
Corregir/Mejorar.
2. Marque la casilla de verificación Preajustes de color y CLUT.
3. Haga clic en y, a continuación, seleccione la tabla de búsqueda de color
que quiera usar. Haga clic en Abrir para finalizar la selección.
4. Seleccione la tabla de búsqueda de color para aplicarla.
División de tonos
La opción División de tonos le permite crear efectos de color creativos en sus
vídeos, como el efecto Lomo. Seleccione un vídeo en la línea de tiempo, haga clic
en Corregir/Mejorar y luego en División de tonos en la sección Mejorar para usar
los siguientes controles:
Resaltados
Haga clic en el cuadro coloreado para seleccionar el color exacto que desee usar en
los resaltados seleccionándolo o introduciendo el código de color HSL/RGB del
color en los campos proporcionados. Utilice los controles deslizantes para ajustar la
tonalidad y la saturación de los resaltados, o las áreas más brillantes de un vídeo
seleccionado.
Tonalidad: utilice este control deslizante para ajustar la tonalidad o el color de
los resaltados en la imagen del vídeo.
Saturación: utilice este control deslizante para ajustar la saturación del color
utilizado, o su cantidad/intensidad. Al arrastrar el control deslizante hacia la
derecha, el color se vuelve más saturado, mientras que si se arrastra hacia la
izquierda, se vuelve menos saturado.
Equilibrio

187
Edición del contenido multimedia
utilice el control deslizante Equilibrio para ajustar el equilibrio entre el efecto
de división de tonos aplicado sobre los resaltados y las sombras de la imagen
del vídeo. Arrastre el control deslizante hacia la izquierda para aumentar la
influencia de los controles deslizantes de Sombras en la imagen del vídeo,
arrástrelo hacia la derecha para aumentar la influencia de los controles
deslizantes de Resaltados. Ajuste el valor del control deslizante Equilibrio en 0
si desea que los efectos se apliquen tanto en los resaltados como en las
sombras.
Sombras
Haga clic en el cuadro coloreado para seleccionar el color exacto que desee usar en
las sombras seleccionándolo o introduciendo el código de color HSL/RGB del color
en los campos proporcionados. Utilice los controles deslizantes para ajustar la
tonalidad y la saturación de las sombras, o las áreas más oscuras de un vídeo
seleccionado.
Tonalidad: utilice este control deslizante para ajustar la tonalidad o el color de
las sombras en la imagen del vídeo.
Saturación: utilice este control deslizante para ajustar la saturación del color
utilizado, o su cantidad/intensidad. Al arrastrar el control deslizante hacia la
derecha, el color se vuelve más saturado, mientras que si se arrastra hacia la
izquierda, se vuelve menos saturado.
Efecto HDR
Seleccione un vídeo en la línea de tiempo, haga clic en Corregir/Mejorar y luego en
Efecto HDR en la sección Mejorar para aplicar un efecto HDR en sus vídeos. El
efecto HDR (alto rango dinámico) ajusta el rango de iluminación en los bordes de la
imagen del vídeo, permitiéndole recuperar cualquier detalle perdido debido al brillo
de contraste durante la exposición del vídeo. También puede utilizar este efecto
para dar un tono más dramático a sus vídeos.
Brillo
Utilice los controles deslizantes de Brillo para aplicar el efecto de brillo HDR o un
borde de "halo" para que los bordes de la imagen del vídeo muestren cierto
contraste:
Intensidad: utilice este control deslizante para ajustar la cantidad de efecto de
brillo HDR aplicada a la imagen del vídeo.
Radio: utilice el control deslizante para ajustar el radio del efecto de brillo HDR
o la cantidad de contraste aplicada a los bordes de la imagen del vídeo.

188
CyberLink PowerDirector 18
Equilibrio: utilice el control deslizante para ajustar el equilibrio (en caso de
que se aplique) del efecto de brillo HDR. Al mover el control deslizante a la
derecha se aplica a las partes con más brillo (resaltadas) de los bordes. Al
moverlo a la izquierda se aplica a las partes más oscuras (sombras) de los
bordes.
Borde
Utilice los controles deslizantes de borde como se indica para aplicar el efecto HDR
en los bordes de contraste en la imagen del vídeo:
Intensidad: utilice este control deslizante para ajustar la cantidad de efecto de
borde HDR aplicada a la imagen del vídeo. Al arrastrarlo a la derecha se
mostrarán más detalles en los bordes de contraste. Al arrastrarlo a la izquierda
se desenfocarán.
Radio: utilice el control deslizante para ajustar el radio del efecto de borde
HDR o la cantidad de contraste aplicada a los bordes de la imagen del vídeo.
Equilibrio: utilice el control deslizante para ajustar el equilibrio (en caso de
que se aplique) del efecto de borde HDR. Al mover el control deslizante a la
derecha se aplica a las partes con más brillo (resaltadas) de los bordes. Al
moverlo a la izquierda se aplica a las partes más oscuras (sombras) de los
bordes.
Tabla de búsqueda
Utilice las tablas de búsqueda de color (CLUT) para transformar la gama de colores
de un clip de vídeo a otra gama. Al hacer esto, se puede cambiar por completo el
esquema de color del vídeo y garantizar que todos los clips de vídeo tengan el
mismo aspecto. Puede buscar y descargar tablas de búsqueda en diversos formatos
(3DL, CSP, CUBE, M3D, MGA, RV3DLUT, VF), y luego importarlas y usarlas en sus
proyectos de CyberLink PowerDirector.
Para aplicar una tabla de búsqueda a un clip de vídeo, debe hacer lo siguiente:
1. Seleccione el clip de vídeo en la línea de tiempo al que desee aplicar la tabla
de búsqueda de color.
2. Haga clic en el botón Corregir/Mejorar.
3. En la sección Mejorar, marque la casilla de verificación Tabla de búsqueda.
4. Haga clic en el botón Examinar y luego seleccione la tabla de búsqueda de
color que desee usar. Haga clic en Abrir para finalizar la selección.

189
Edición del contenido multimedia
Correcciones y mejoras avanzadas
Si tiene instalado en su equipo CyberLink PhotoDirector* y/o ColorDirector*, puede
acceder a las correcciones y mejoras avanzadas disponibles en estos programas
desde CyberLink PowerDirector. Los ajustes que realice a sus clips multimedia se
importarán de nuevo a su producción de vídeo actual.
Nota: * función opcional en CyberLink PowerDirector.
CyberLink PhotoDirector es un programa de fotografía que le permite administrar y
ajustar sus fotos digitales. CyberLink ColorDirector es un programa de edición de
vídeo que convierte su metraje de vídeo en cautivadoras películas mediante el uso
de creación y corrección de color del vídeo.
Para ajustar una imagen en CyberLink PhotoDirector, haga lo siguiente:
1. Seleccione el clip de imagen en la línea de tiempo, haga clic en el botón
Corregir/Mejorar encima de la línea de tiempo y, a continuación, en el botón
PhotoDirector. Se abrirá el programa CyberLink PhotoDirector.
2. Realice los ajustes en la imagen según sea necesario. Consulte el archivo de
ayuda en CyberLink PhotoDirector para obtener información detallada sobre
el ajuste y la edición de imágenes en dicho programa.
3. Cuando termine de ajustar el archivo de imagen en CyberLink PhotoDirector,
haga clic en el botón Anterior desde el programa. Los cambios se guardarán y
la imagen ajustada se volverá a importar en la línea de tiempo.
Para ajustar un clip de vídeo en CyberLink ColorDirector, haga lo siguiente:
1. Seleccione el clip de vídeo en la línea de tiempo, haga clic en el botón
Corregir/Mejorar encima de la línea de tiempo y, a continuación, en el botón
ColorDirector. Se abrirá el programa CyberLink ColorDirector.
2. Realice los ajustes en el clip de vídeo según sea necesario. Consulte el archivo
de ayuda en CyberLink ColorDirector para obtener información detallada
sobre el ajuste de clips de vídeo en dicho programa.
3. Cuando termine de editar el clip de vídeo en CyberLink ColorDirector, haga
clic en el botón Anterior desde el programa. Los cambios se guardarán y el
clip de vídeo ajustado se volverá a importar en la línea de tiempo.

190
CyberLink PowerDirector 18
Estabilizador de VR mejorado
Puede utilizar el Estabilizador de VR mejorado para corregir un vídeo con temblores
en clips de vídeo en 360°. Para abrir el Estabilizador de VR mejorado, seleccione un
clip de vídeo en 360° en la línea de tiempo, seleccione Corregir/mejorar >
Estabilizador de vídeo y, a continuación, haga clic en el botón Avanzado.
Utilice la opción Duración de ventana deslizante para establecer los intervalos (en
segundos) durante los que el Estabilizador de VR de CyberLink analiza y corrige el
temblor del vídeo. Utilice la opción R ango de dominio espacial para establecer el
rango analizado (arriba y abajo) desde la línea central del horizonte de la pantalla. Al
ajustar los controles deslizantes se aplicará automáticamente el Estabilizador de VR
de CyberLink a su clip de vídeo.
Estabilización manual de vídeo en 360°

191
Edición del contenido multimedia
Si hay partes concretas de su vídeo en 360° que aún se deben estabilizar, puede
utilizar fotogramas clave y los controles deslizantes de rotación X, Y, Z para
estabilizarlo manualmente. Para estabilizar el vídeo manualmente, haga lo
siguiente:
1. Utilice los controles de reproducción para buscar el punto de partida del clip
en el que el vídeo se debe estabilizar.
2. Haga clic en para añadir un fotograma clave en esta posición.
3. Utilice los controles deslizantes R otación de ejes X, Y y Z para corregir la
posición horizontal del vídeo en esta posición, según sea necesario.
4. Utilice los controles de reproducción para encontrar el punto final del clip en
el que el vídeo necesita estabilización y, a continuación, haga clic en para
añadir un fotograma clave en esta posición.

192
CyberLink PowerDirector 18
5. Utilice los controles deslizantes R otación de ejes X, Y y Z para corregir la
posición horizontal del vídeo en esta posición, según sea necesario.
6. Repita los pasos del 2 al 5 para estabilizar manualmente otros segmentos del
vídeo según sea necesario.
7. Haga clic en Aceptar para guardar los cambios y añadir el vídeo actualizado a
la línea de tiempo.
Uso de fotogramas clave en
contenido multimedia
Utilice fotogramas clave en su producción de vídeo para definir los puntos inicial y
final de una corrección, mejora o efecto aplicados en imágenes, vídeos y audio.
También puede usar fotogramas clave para cambiar el nivel de volumen de los clips
de vídeo y audio en momentos específicos.
Para usar fotogramas clave en el contenido multimedia, seleccione el clip en la
línea de tiempo y haga clic en el botón Fotograma clave* para abrir el panel

193
Edición del contenido multimedia
Configuración de fotograma clave. Consulte a continuación la Configuración de
fotograma clave y Adición de fotogramas clave para obtener información sobre la
aplicación de esta configuración en momentos diferentes en su producción de
vídeo.
Nota: * función opcional en CyberLink PowerDirector. Consulte la tabla de versiones
en nuestro sitio web para obtener información detallada sobre la versión.
En el panel Configuración de fotograma clave están disponibles las siguientes
opciones, en función del tipo de contenido multimedia seleccionado:
Nota: una vez que ha personalizado las correcciones, las mejores y los efectos en un
clip usando fotogramas clave, puede hacer clic con el botón secundario en el clip y
seleccionar Copiar atributos de fotograma clave. Esto le permite pegar todos sus
atributos de fotograma clave en otro clip de la línea de tiempo, aplicando los mismos
cambios al clip. Para aplicar solo algunos de los atributos de fotograma clave
modificados en este panel, basta con hacer clic con el botón secundario en
Corregir/mejorar, Efecto, Atributos de clip o Volumen para copiar y pegar los
cambios en otro clip.
Corregir/mejorar
Use los controles deslizantes disponibles para corregir y mejorar imágenes, vídeos y
clips de audio en el fotograma clave actual de su producción de vídeo. Consulte
Corrección y mejora de fotos/vídeos para ver una explicación detallada de las
correcciones y mejoras disponibles.
Efecto
Cuando aplica efectos de vídeo a clips multimedia de la línea de tiempo, puede
usar fotogramas clave para ajustar la intensidad del efecto en momentos diferentes
del clip. Consulte Adición de efectos de vídeo para obtener información sobre la
adición de efectos del contenido multimedia.
Nota: la configuración y los controles deslizantes que se encuentran disponibles en
el panel Configuración de fotograma clave dependen totalmente del tipo de efecto que
está editando.
Atributos de clip
En la sección Atributos de clip, puede ajustar la posición, tamaño, opacidad, forma
libre, etc. para los clips multimedia de su producción de vídeo.
Posición: ajusta la posición de los clips multimedia en diferentes momentos
(fotogramas clave) en la producción de vídeo. El ajuste de los valores X e Y
entre los fotogramas clave permite crear movimiento manualmente en el
vídeo. Cuando se crea movimiento para el contenido multimedia de

194
CyberLink PowerDirector 18
imágenes incrustadas, se indica en qué lugar de la imagen de vídeo se desea
que aparezca el contenido multimedia de de imágenes incrustadas añadiendo
fotogramas clave. Para crear el movimiento, CyberLink PowerDirector se
asegurará de que se encuentre en la ubicación deseada en el momento
deseado. Esto puede hacer que el contenido multimedia de imágenes
incrustadas parezca movido, pues se acelerará y ralentizará mientras se mueve
por el fotograma. Para suavizar el movimiento, puede usar las opciones
Meter/Sacar lentamente. Seleccione Meter lentamente para ralentizar el
contenido multimedia de imágenes incrustadas cuando entra en un
fotograma clave. Seleccione Sac ar lentamente si desea que se acelere
gradualmente al salir del fotograma clave.
Nota: CyberLink PowerDirector define el valor del vértice superior izquierdo del
contenido multimedia como eje 0, teniendo el vértice inferior derecho el valor 1,0, 1,0.
La posición central del fotograma de vídeo es 0,500, 0,500. Con el Diseñador de
imágenes incrustadas puede ajustar con más facilidad la posición y el movimiento del
clip. Consulte Adición de movimiento a contenido multimedia de imágenes incrustadas
para obtener más información.
Alto: ajusta la altura de los clips multimedia en diferentes momentos
(fotogramas clave) en la producción de vídeo.
Ancho: ajusta la anchura de los clips multimedia en diferentes momentos
(fotogramas clave) en la producción de vídeo.
Nota: de forma predeterminada, cuando se ajusta el alto o el ancho de un clip,
también se cambia el otro valor. Anule la selección de la casilla M antener relación
de aspecto si solo desea cambiar el alto o el ancho de un clip.
Opacidad: use el control deslizante para ajustar la opacidad de las imágenes y
clips de vídeo en diferentes momentos (fotogramas clave) en su producción
de vídeo.
Rotación: escriba la orientación preferida en grados para los clips multimedia
en diferentes momentos (fotogramas clave) en la producción de vídeo.
Posición de forma libre: en los ocho campos de posiciones de forma libre que
se proporcionan, defina la forma del clip multimedia seleccionado ajustando
las posiciones X e Y para sus cuatro vértices en el fotograma de vídeo. Al
introducir valores diferentes en momentos diferentes (fotogramas clave) en su
producción de vídeo, la forma libre del clip podrá cambiar con el tiempo en la
producción de vídeo. Consulte Cambio de la forma del contenido multimedia
para obtener más información sobre los clips multimedia de forma libre.
Habilitar profundidad 3D en el multimedia de PiP: si está creando una
producción de vídeo 3D, seleccione esta opción para dar al contenido
multimedia de imágenes incrustadas un efecto 3D*. Una vez habilitado, use el
control deslizante para definir el nivel de profundidad que desea que el

195
Edición del contenido multimedia
contenido multimedia de imágenes incrustadas tenga en 3D. Si arrastra el
control deslizante a la izquierda, el objeto de imágenes incrustadas 3D
parecerá más próximo al espectador (en primer plano), mientras que si lo
arrastra a la derecha aparecerá más lejos (en segundo plano).
Nota: al usar esta característica, seleccione el botón para habilitar el modo 3D
para conseguir los mejores resultados de edición. Consulte Obtención de vista previa
en modo 3D para obtener más información sobre el uso de este modo. * Función
opcional en CyberLink PowerDirector. Consulte la tabla de versiones en nuestro sitio
web para obtener información detallada sobre la versión.
Volumen
Para clips de vídeo y audio de su producción de vídeo, use el control deslizante
disponible para ajustar el nivel del volumen del clip seleccionado en diferentes
momentos en su producción.
Adición de fotogramas clave
En la ventana Configuración de fotograma clave, hay una minilínea de tiempo para
el clip multimedia seleccionado. La línea de tiempo coincide con la duración del
clip multimedia seleccionado.

196
CyberLink PowerDirector 18
Puede ajustar el tamaño de la regla de la línea de tiempo y mover el control
deslizante de la línea de tiempo, igual que en la línea de tiempo principal.
Para añadir un fotograma clave a la línea de tiempo de fotogramas clave, haga lo
siguiente:
Nota: una vez que ha personalizado las correcciones, las mejores y los efectos en un
clip usando fotogramas clave, puede hacer clic con el botón secundario en el clip y
seleccionar Copiar atributos de fotograma clave. Esto le permite pegar todos
estos atributos de fotograma clave en otro clip de la línea de tiempo, aplicando los
mismos cambios al clip.
1. Use los controles del reproductor para encontrar el momento en su clip
multimedia donde desea que cambien sus propiedades.
2. En el panel de la izquierda, use el control deslizante u otras opciones para
cambiar las propiedades de los clips según sea necesario. Observe que se
añade un marcador de fotograma en ese momento en la línea de tiempo.

197
Edición del contenido multimedia
3. Use los controles del reproductor para encontrar el siguiente momento en
que desea añadir el siguiente fotograma clave y modifique de nuevo las
propiedades del clip según corresponda.
4. Repita estos pasos para crear el tipo de efecto que desea en la producción de
vídeo usando fotogramas clave. En el ejemplo anterior, el brillo del clip
multimedia se atenuará lentamente entre los dos fotogramas clave.

198
CyberLink PowerDirector 18
Modificación y eliminación de fotogramas
clave
En cualquier momento puede añadir los fotogramas clave añadidos,
seleccionándolos y cambiando las propiedades del clip o arrastrándolos a otra
posición en la línea de tiempo. Para quitar un fotograma clave, selecciónelo en la
línea de tiempo y haga clic en .
Nota: si desea restablecer los cambios realizados a un fotograma clave, asegúrese
de que el mismo esté seleccionado y haga clic junto a la opción/parámetro que
desee restablecer al original.
Silencio del audio
Puede silenciar el audio de un clip de vídeo (o de cualquier clip de vídeo en la línea
de tiempo) con solo hacer clic con el botón secundario en él en la línea de tiempo y
seleccionar Silenciar clip. Si ha añadido claves de volumen de audio, se ocultarán.
Para restaurar el sonido del clip, haga clic con el botón secundario en el clip y
desactive Silenciar clip.
Nota: si desea silenciar la parte de audio de una pista completa, haga clic con el
botón secundario en ella y seleccione Silenciar pista. En ocasiones resulta útil si ha
colocado vídeo en una pista de imágenes incrustadas y no desea el audio en la
producción final.
Edición del audio
Puede editar el audio de su producción de vídeo en el Editor de audio de
PowerDirector o enviarlo a CyberLink AudioDirector* (si lo tiene instalado) para
opciones de edición más avanzadas. CyberLink AudioDirector es un programa
complementario con el que podrá realizar una edición más avanzada en sus clips
de audio.
Edición de audio en el Editor de audio
Para editar un clip de audio en el Editor de audio*, haga lo siguiente:
Nota: * función opcional en CyberLink PowerDirector. Consulte la tabla de versiones
en nuestro sitio web para obtener información detallada sobre la versión.

199
Edición del contenido multimedia
1. Seleccione un clip de audio o vídeo (con audio) en la línea de tiempo, haga
clic en el botón Herramientas situado encima de la línea de tiempo y
seleccione Editor de audio. La ventana Editor de audio se abre.
2. Decida si desea que las ediciones de audio se apliquen a todos los canales
disponibles o haga clic en para solo editar un canal.
3. En caso necesario, utilice la selección de intervalo para seleccionar la parte del
audio que desea editar.
Si desea editar todo el clip, puede omitir este paso.
4. Realice las ediciones en el audio según sea necesario utilizando las opciones
disponibles. Consulte a continuación una descripción detallada de cada una
de ellas.
5. Cuando haya terminado, haga clic en Aceptar para guardar sus cambios y
actualizar el clip de audio en la línea de tiempo de su proyecto.
Volumen
Compresión de rango dinámico
Utilice este efecto para ajustar el rango dinámico del archivo de audio, es decir, la
diferencia entre niveles altos y bajos del audio.
1. Use el control deslizante Output Gain para ajustar la Output Gain (ganancia de
salida) para el archivo procesado y reducir el volumen del audio.
2. Use los controles deslizantes como sigue:

200
CyberLink PowerDirector 18
Limitador: ajuste estos controles deslizantes para limitar agresivamente las
señales de nivel alto. Puede usar el limitador para evitar truncados o
distorsiones.
Compresor: use estos controles deslizantes para aplicar más control dinámico
suave a las señales y picos de nivel medio.
Gate/Expansor: use estos controles deslizantes para amplificar el nivel de las
señales suaves. Tenga en cuenta que el expansor puede tener una relación
mayor o menor que 1,0. Si la relación es mayor de 1, funciona como
dispositivo gate y se reducirá el volumen de las señales situadas por debajo
del umbral.
3. Si es necesario, puede obtener una vista previa de cómo va a sonar el efecto
aplicado seleccionando Resultado ajustado y haciendo clic en el botón Vista
previa. Seleccione Audio original si desea obtener una vista previa del audio
original.
4. Haga clic en Aplicar para aplicar el control de rango dinámico.
Distorsión
Desplazamiento de tono
Use la función Desplazamiento de tono para cambiar el tono del audio. El efecto
resultante es audio que suena como si estuviera acelerado o ralentizado, sin
cambiar la duración del audio.
1. Arrastre el control deslizante hacia la derecha para ajustar el tono hacia arriba
o hacia la izquierda para ajustarlo hacia abajo, según sea necesario.
Nota: aumentar/reducir un semitono equivale a cambiar el tono global arriba/abajo una
nota musical en una escala de 12 tonos. Por ejemplo, Do a Do # (sostenido) o Do a Do
b (bemol).
2. Si es necesario, puede obtener una vista previa de cómo va a sonar el audio
ajustado seleccionando Resultado ajustado y haciendo clic en el botón Vista
previa. Seleccione Audio original si desea reproducir el audio con su tono
original.
3. Haga clic en Aplicar para ajustar el tono del audio.
Transformador de voz

201
Edición del contenido multimedia
Use el efecto Transformador de voz para transformar la voz de un clip de audio.
1. Seleccione uno de los Predeterminados en el desplegable. Cada preajuste
proporciona un efecto diferente a la voz.
2. En caso necesario, modifique la configuración avanzada como sigue:
Tono: use este control deslizante para ajustar el tono de la voz transformada.
Si se arrastra el control deslizante a la derecha, la voz tendrá un todo más
agudo, mientras que, si se arrastra a la izquierda, será más grave.
Timbre: use este control deslizante para ajustar la calidad del tono de la voz.
Ajustar este control deslizante puede cambiar significativamente las
características de la voz.
Nota: si ha seleccionado el preajuste Personalizado, puede usar la Voz de robot y/o
la Voz de pato como punto de partida para la voz personalizada que cree usando la
configuración anterior.
3. Si es necesario, puede obtener una vista previa de cómo va a sonar el efecto
aplicado seleccionando Resultado ajustado y haciendo clic en el botón Vista
previa. Seleccione Audio original si desea reproducir el audio original.
4. Haga clic en Aplicar para aplicar el efecto al audio.
Ajustes
Ecualizador
Seleccione Ecualizador para aplicar filtros de ecualizador predefinidos al audio.
También puede personalizar totalmente el sonido global del audio mediante el uso
de los controles deslizantes disponibles.
1. En caso necesario, seleccione un valor predefinido de ecualizador en el
desplegable Predeterminados. Los valores predefinidos del ecualizador
pueden mejorar el audio y el valor predefinido que seleccione dependerá del
tipo de audio o género de música que esté editando.
2. En caso necesario, modifique la configuración avanzada arrastrando los
controles deslizantes del ecualizador para personalizar el efecto de audio
aplicado.
3. Si es necesario, puede obtener una vista previa de cómo va a sonar el efecto
aplicado seleccionando Resultado ajustado y haciendo clic en el botón Vista
previa. Seleccione Audio original si desea reproducir el audio original.

202
CyberLink PowerDirector 18
4. Haga clic en Aplicar para aplicar el efecto de ecualizador al audio.
Eco
Puede añadir un eco al audio, añadiéndole una serie de orígenes retrasados y en
decadencia del audio original.
1. En la ventana que se muestra, seleccione el valor predefinido de eco desde el
menú desplegable Predeterminados. Seleccione el valor predefinido que
mejor se adapte al sonido que desea conseguir.
2. En caso necesario, modifique la configuración avanzada como sigue:
Tiempo de retardo inicial: use este control deslizante para definir el atraso, en
milisegundos, con el que el audio que tenga aplicado el efecto de eco
comenzará después de la señal de audio original.
Retroalimentación: use este control deslizante para definir la proporción que
determine cuánto tiempo durará el sonido con eco. Si se arrastra el control
deslizante a la izquierda se producirá menos eco; si se arrastra a la derecha, se
puede producir un eco que parezca no hacer nunca el fundido de salida.
Ecualizador: use estos controles deslizantes para ajustar las características de
la sala donde se está reflejando el audio para crear el eco. Las superficies más
reflectantes crean un sonido más brillante, mientras que las salas con paredes
más absorbentes crean un eco mucho más oscuro.
3. Si es necesario, puede obtener una vista previa de cómo va a sonar el efecto
aplicado seleccionando Resultado ajustado y haciendo clic en el botón Vista
previa. Seleccione Audio original si desea reproducir el audio original.
4. Haga clic en Aplicar para añadir el efecto de eco al audio.
Generar
Reverberación
Use Reverberación para aplicar un efecto que reverbera el audio original, es decir, le
aplica un efecto similar al del eco.
1. Seleccione un valor predefinido de reverberación en el desplegable
Predeterminados. Seleccione el valor predefinido que mejor se adapte al
sonido que desea conseguir.

203
Edición del contenido multimedia
2. En caso necesario, modifique la configuración avanzada como sigue:
use el control deslizante Viveza para añadir un sonido granular al audio.
Cuanta más viveza se aplica, más granular sonará.
use el control deslizante Ancho de sala para ensanchar una señal de audio
estéreo sin afectar a las frecuencias bajas. Así podrá controlar la ubicación
percibida del sonido, desde un origen más centrado a uno más ancho a
izquierda y derecha.
use el control deslizante Tamaño de sala para añadir reverberación a la señal
de audio, simulando que se reproduce en una sala. Los valores más grandes
simularán una sala mayor.
3. Si es necesario, puede obtener una vista previa de cómo va a sonar el efecto
aplicado seleccionando Resultado ajustado y haciendo clic en el botón Vista
previa. Seleccione Audio original si desea reproducir el audio original.
4. Haga clic en Aplicar para añadir el efecto de reverberación al audio.
Generar ruido
Use la función Generar ruido para añadir una cantidad especificada de ruido
generado, o estático, a los clips de audio.
1. Seleccione uno de los siguientes tipos de ruido en el desplegable Tipo de
ruido:
Normal: ruido blanco normal, o estático, que puede ser bastante alto para el
oyente.
Rosa: ruido similar al estático, que suena con menor volumen que el ruido
blanco normal.
Marrón: ruido similar al estático pero de menor frecuencia, bastante
silencioso comparado con los demás.
2. Haga clic en Aplicar para insertar el ruido.
Especial
Reducción de ruido

204
CyberLink PowerDirector 18
Use la función Reducción de ruido si el audio contiene ruido estático u otro ruido
de fondo no deseado.
1. Seleccione el tipo de ruido que desea quitar en el menú desplegable Tipo de
ruido.
2. Utilice este control deslizante para ajustar la cantidad de reducción aplicada al
audio.
3. Si es necesario, puede obtener una vista previa del audio reparado
seleccionando Resultado aplicado y haciendo clic en el botón Vista previa.
Seleccione Audio original si desea reproducir el audio original.
4. Haga clic en Aplicar para reparar el audio.
Radio
Use el efecto Radio para aplicar un filtro al audio que simule el sonido de una radio.
1. Seleccione el Tipo de radio en el menú desplegable. Cada tipo proporciona un
efecto ligeramente diferente al audio.
2. Si es necesario, puede obtener una vista previa de cómo va a sonar el efecto
aplicado seleccionando Resultado ajustado y haciendo clic en el botón Vista
previa en los controles de reproducción. Seleccione Audio original si desea
reproducir el audio original.
3. Haga clic en Aplicar para aplicar el efecto de radio al audio.
Teléfono
Use el efecto Teléfono para aplicar un filtro al audio que simule el sonido a través
de un teléfono.
1. Seleccione el Tipo de teléfono en el menú desplegable. Cada tipo proporciona
un efecto ligeramente diferente al audio.
2. Si es necesario, puede obtener una vista previa de cómo va a sonar el efecto
aplicado seleccionando Resultado ajustado y haciendo clic en el botón Vista
previa. Seleccione Audio original si desea reproducir el audio original.
3. Haga clic en Aplicar para aplicar el efecto de teléfono al audio.

205
Edición del contenido multimedia
Eliminación de voz
Use el efecto Eliminación de voz para crear una versión de karaoke o instrumental
con sus archivos de música estéreo.
1. Una vez seleccionado, las voces se eliminan automáticamente del audio. Si es
necesario, puede obtener una vista previa de cómo va a sonar el efecto
aplicado seleccionando Resultado ajustado y haciendo clic en el botón Vista
previa. Seleccione Audio original si desea reproducir el audio original.
2. Haga clic en Aplicar para quitar la voz del audio.
Edición de audio en CyberLink
AudioDirector
Para editar un clip de audio en CyberLink AudioDirector, haga lo siguiente:
1. Seleccione un clip de audio o vídeo (con audio) en la línea de tiempo, haga
clic en el botón Herramientas situado encima de la línea de tiempo y
seleccione AudioDirector*. Se abrirá el programa CyberLink AudioDirector.
2. Realice las ediciones en el clip de audio según sea necesario. Consulte el
archivo de ayuda del programa directamente para obtener información
detallada sobre la edición de audio.
3. Cuando termine de editar el archivo de audio en CyberLink AudioDirector,
salga del programa y haga clic en Sí para guardar los cambios e importar el
clip de audio editado de nuevo a la línea de tiempo.
Nota: * función opcional en CyberLink PowerDirector. Consulte la tabla de versiones
en nuestro sitio web para obtener información detallada sobre la versión.
Editar proyectos de vídeo 360º
Una vez que haya añadido los archivos multimedia 360°* a la línea de tiempo,
puede producirlos directamente o realizar ediciones en los archivos multimedia.
Nota: * esta función no se encuentra disponible en algunas versiones de CyberLink
PowerDirector.
Al editar proyectos de vídeo 360°, debe tener en cuenta lo siguiente:
puede añadir más de un archivo multimedia 360° en la línea de tiempo. En el
vídeo 360° producido, los archivos multimedia se reproducirán en el orden en

206
CyberLink PowerDirector 18
el que estén dispuestos en la línea de tiempo. Si lo necesita, puede usar
transiciones entre los archivos multimedia y añadir efectos de título al vídeo
en 360°.
si desea cambiar la dirección de la vista al comienzo de un clip de vídeo 360°,
puede hacerlo en Ajuste de vista inicial 360º.
sus vídeos 360° pueden incluir texto de título compatible con 360° añadiendo
efectos de título 360°.
al añadir archivos multimedia que no sean 360°, objetos de imágenes
incrustadas y efectos de título a vídeos 360°, debe asegurarse de convertirlos a
360° para optimizar los resultados.
consulte la sección Edición del contenido multimedia para obtener
información sobre las ediciones que puede realizar en sus archivos
multimedia 360°. Puede dividir, recortar o aplicar algunas correcciones y
mejoras (incluyendo corregir vídeo en 360° movido en el Estabilizador de VR
mejorado o hacer correcciones de color) en clips de vídeo en 360° que estén
en la línea de tiempo, etc.
en el Centro de cámara de acción, puede acelerar partes del vídeo 360°, etc.
Cuando termine de editar el vídeo 360°, haga clic en el botón Producir para
producirlo, con lo que se convertirá en archivo de vídeo 360°. Consulte Producción
de un vídeo 360° para obtener más información. También puede cargarlo
directamente en YouTube o Vimeo. Consulte Carga de un vídeo 360° para obtener
más información.
Convertir efectos de título y clips multimedia
a 360°
Cuando añada efectos de título, vídeos, imágenes y objetos de imágenes
incrustadas que no sean 360° a sus proyectos de vídeo 360°, puede convertirlos en
clips 360° para optimizar los resultados.
Nota: los efectos de título 3D no se pueden convertir a 360°.
Para convertir un efecto de título que no sea 360° para usarlo en un proyecto de
vídeo 360°, haga clic con el botón secundario del ratón en la línea de tiempo y
luego seleccione Convertir a título 360°. Para convertir un clip multimedia que no
sea 360°, haga clic con el botón secundario del ratón en la línea de tiempo y luego
seleccione Convertir a objeto 360°.
Nota: para restaurar un clip en el formato original, haga clic en él con el botón
secundario del ratón y luego seleccione Convertir a título/objeto 2D.

207
Edición del contenido multimedia
Una vez convertido a 360°, puede personalizar la posición 360° del título o del clip
de contenido multimedia de imágenes incrustadas en el entorno 360° del Diseñador
del título y del Diseñador de imágenes incrustadas respectivamente.
Funciones no disponibles en proyectos de
vídeo 360°
A continuación se indica una lista de las funciones de PowerDirector que no están
disponibles al editar un proyecto de vídeo 360°:
Magic Movie
Diseñador de temas
Recortar, aplicar zoom y panorámica de vídeo
2D a 3D en Herramientas potentes
Corrección de lente
Orientación 3D
Proyectos Express
Edición consciente del contenido
Diseñador de MultiCam
Crear disco
Sala de capítulos
Edición consciente del contenido
Use Edición consciente del contenido* en los clips de vídeo para generar
automáticamente el contenido de vídeo con mejor salida para su producción.
Nota: * función opcional en CyberLink PowerDirector.
La Edición consciente del contenido analiza los clips de vídeo y busca las partes que
considera que son los momentos mejores y más interesantes, así como las partes
que necesitan corrección. Puede hacer clic en las "partes buenas" para incluirlas en
la producción de vídeo y corregir o eliminar las "partes malas".
Nota: durante el proceso de análisis, CyberLink PowerDirector también detecta todas
las escenas de los clips de vídeo y las marca en la línea de tiempo de la ventana de
Edición consciente del contenido con .

208
CyberLink PowerDirector 18
Para analizar lso clips de vídeo y abrir a continuación la ventana Edición consciente
del contenido, haga clic con el botón secundario en un clip de vídeo en la
biblioteca multimedia o en la línea de tiempo y seleccione Edición consciente del
contenido.
Si desea realizar un análisis por lotes en varios clips de vídeo al mismo tiempo, haga
lo siguiente:
1. En la Sala de multimedia, haga clic en para acceder al menú de la
biblioteca y seleccione a continuación Detalles conscientes del contenido.
2. Seleccione todos los clips de vídeo en la columna Analizar y haga clic en el
botón Analizar.
3. Una vez finalizado el análisis, haga clic en el botón situado junto al
clip de vídeo que desea editar en la ventana Edición consciente del contenido.
Nota: la vista Detalles conscientes del contenido muestra los resultados del análisis
para todos los clips de vídeo analizados y editados en Edición consciente del
contenido. Consulte Detalles conscientes del contenido para obtener más
información.
Uso de Edición consciente del contenido
Al editar clips de vídeo en Edición consciente del contenido, su ventana se muestra
como sigue:

209
Edición del contenido multimedia
A - Controles del reproductor, B - Herramientas de selección de segmentos, C - Segmentos
seleccionados, D - Segmentos con selección anulada, E - Marcadores de escenas detectadas, F -
Segmentos recomendados, G - Segmentos que necesitan corrección, H - Corregir todos los
segmentos, I - Categorías de selección de contenido
Nota: la calidad de vista previa del vídeo en la ventana Edición consciente del
contenido depende de la configuración de calidad de vista previa especificada en las
opciones de vista previa/visualización. Consulte Calidad de vista previa para obtener
más información sobre la selección de una calidad de vista previa.
En la ventana Edición consciente del contenido, los segmentos indicados en verde
son las partes recomendadas del clip que CyberLink PowerDirector considera que
son las más interesantes o que son las "partes buenas". Pueden incluir zooms o
panorámicas de la cámara y segmentos con mucho movimiento o personas
hablando (discurso). CyberLink PowerDirector también realiza una detección de
caras en el clip de vídeo para destacar las secciones que incluyen caras de personas.
Los segmentos marrón claro son partes que necesitan corrección, bien porque el
vídeo esté movido o porque la iluminación sea deficiente. Puede optar entre
corregir o quitar estas "partes malas".

210
CyberLink PowerDirector 18
Compruebe las categorías de selección de contenido para ver información sobre de
qué consta cada segmento resaltado.
Nota: mantenga el ratón sobre los segmentos resaltados para obtener información
más detallada sobre lo que incluyen.
Los segmentos que no están resaltados son partes del vídeo que CyberLink
PowerDirector considera que no es necesario incluir. Sin embargo, puede incluir
estos segmentos si los selecciona con los botones marcar entrada y marcar salida.
Vista previa del contenido de vídeo
Use los controles del reproductor para obtener una vista previa del clip de vídeo
completo. Para obtener una vista previa de un segmento resaltado específico, haga
clic en él con el botón secundario y seleccione Previsualizar este segmento. La
reproducción se detiene una vez finalizada la reproducción del segmento
seleccionado.
Corrección de contenido
Si los segmentos que ha resaltado CyberLink PowerDirector para su eliminación
contienen partes del vídeo que no desea excluir, puede corregirlos al instante en la
ventana Edición consciente del contenido.
Para corregir los segmentos, realice una de las siguientes acciones:
haga clic con el botón secundario en el segmento resaltado y seleccione
Aplicar Corregir a la toda la escena. Seleccione esta opción para aplicar la
corrección requerida a toda la escena del clip de vídeo, lo que se indica con
los marcadores de escenas detectadas. Esto asegura que no haya cambios
repentinos en la iluminación ni en otras propiedades de vídeo en la escena. En
la ventana Corrector automático, use los controles del reproductor para
obtener una vista previa del aspecto del contenido corregido. Si está
satisfecho con los resultados, asegúrese de que está seleccionado Aplicar
corrección automática y haga clic en Aceptar para aplicar la corrección a la
escena.
Nota: si no se detecta ninguna escena en el clip de vídeo, la corrección se aplica a
todo el vídeo si se selecciona Aplicar Corregir a la toda la escena.
haga clic con el botón secundario en el segmento resaltado y seleccione
Aplicar Corregir a este segmento. Seleccione esta opción para aplicar la
corrección requerida solo al segmento seleccionado del vídeo. En la ventana

211
Edición del contenido multimedia
Corrector automático, use los controles del reproductor para obtener una
vista previa del aspecto del contenido corregido. Si está satisfecho con los
resultados, asegúrese de que está seleccionado Aplicar corrección automática
y haga clic en Aceptar para aplicar la corrección al segmento seleccionado del
clip de vídeo solamente.
haga clic en el botón para que CyberLink PowerDirector corrija
automáticamente cada uno de los segmentos resaltados en la misma
categoría de selección de contenido.
CyberLink PowerDirector corregirá los segmentos, que aparecerán con un icono de
llave inglesa.
Nota: si desea deshacer algunas de las correcciones que ha hecho en la ventana
Edición consciente del contenido, solo tiene que hacer clic con el botón secundario en
un segmento corregido y seleccionar Eliminar corrección aplicada.
Selección de contenido
Use las herramientas de selección de segmentos para comenzar a seleccionar el
contenido de vídeo que se desea incluir en el clip recortado. Los segmentos de
contenido que añada a la lista con selección anulada o no seleccionados se
recortarán y eliminarán del clip de vídeo.
Nota: debe añadir al menos un segmento a la lista Seleccionado para activar el botón
Aceptar y recortar el clip de vídeo.
Selección de contenido
Para seleccionar contenido de vídeo, elija una de las siguientes opciones:
haga clic en un segmento resaltado y, a continuación, haga clic en el botón
Seleccionado.
haga clic con el botón secundario en un segmento y seleccione Añadir a la
lista seleccionada.
haga clic en para agregar todo el contenido de vídeo, salvo el de la lista
Deseleccionado, a la lista Seleccionado. CyberLink PowerDirector quitará el
contenido que haya agregado anteriormente a la lista Seleccionado.

212
CyberLink PowerDirector 18
use los controles del reproductor para encontrar y hacer clic en para
marcar el inicio de un segmento de vídeo que desee incluir. Use los controles
del reproductor o arrastre el control deslizante de la línea de tiempo y haga
clic en para marcar el final. Una vez seleccionado, haga clic en
Seleccionado para añadir a la lista Seleccionado.
Cuando haya terminado de seleccionar todo el contenido, haga clic en el botón
en la lista Seleccionado para obtener una vista previa del aspecto que tendrá el clip
de vídeo recortado. Seleccione un segmento y haga clic en si desea
quitarlo de la lista.
Haga clic en Aceptar para recortar el clip de vídeo como se especifica. El vídeo
recortado se insertará automáticamente en la línea de tiempo en la posición actual
del control deslizante de la línea de tiempo.
Deselección de contenido
Para deseleccionar contenido de vídeo, elija una de las siguientes opciones:
haga clic en un segmento resaltado y, a continuación, haga clic en el botón
Deseleccionado.
haga clic con el botón secundario en un segmento y seleccione Añadir a la
lista deseleccionada.
use los controles del reproductor para encontrar y hacer clic en para
marcar el inicio de un segmento de vídeo que no desee incluir. Use los
controles del reproductor o arrastre el control deslizante de la línea de tiempo
y haga clic en para marcar el final. Una vez seleccionado, haga clic en
Deseleccionado para añadir a la lista Deseleccionado.

213
Edición del contenido multimedia
Cuando haya terminado de deseleccionar todo el contenido, haga clic en el botón
en la lista Deseleccionado para obtener una vista previa del contenido que se va
a recortar y eliminar. Seleccione un segmento y haga clic en si desea
quitarlo de la lista.
Haga clic en Aceptar para recortar el clip de vídeo como se especifica. El vídeo
recortado se colocará automáticamente en la línea de tiempo.
Magic Cut
Puede usar Magic Cut* para que CyberLink PowerDirector edite automáticamentes
sus clips de vídeo usando una tecnología de vídeo que localiza y conserva los
momentos más interesantes, desechando secciones de menor importancia. La
herramienta Magic Cut resulta útil para condensar segmentos de vídeo largos en
clips más reducidos. Por ejemplo, Magic Cut puede editar un vídeo de una hora
para reducirlo hasta a diez minutos.
Nota: * función opcional en CyberLink PowerDirector. Consulte la tabla de versiones
en nuestro sitio web para obtener información detallada sobre la versión.
Para usar Magic Cut en un clip de vídeo, selecciónelo en la línea de tiempo y haga
clic en el botón encima de la línea de tiempo y, a continuación, seleccione
Editar vídeo > Magic Cut.
Haga clic en el botón para consultar iHelp para obtener más información
sobre el uso de esta función.

214
CyberLink PowerDirector 18
Información de tiempo
Cuando se captura un clip de vídeo DV-AVI desde una videocámara con cinta DV o
se añade una imagen EXIF a la línea de tiempo, se activará el botón Información de
tiempo. Haga clic en el botón Información de tiempo para habilitar la marca de
fecha u hora (mostrada como imagen) capturada desde la videocámara o cámara
digital original. También puede añadir un comentario de texto a la imagen o al
vídeo si lo desea.
Nota: CyberLink PowerDirector no admite la activación de códigos de tiempo en
archivos de vídeo.

215
Uso de las herramientas
Uso de las herramientas
Capítulo 9:
CyberLink PowerDirector incluye numerosas herramientas que puede utilizar para
editar su contenido multimedia y añadir atractivos efectos creativos. En el módulo
Editar, seleccione un clip multimedia en la línea de tiempo y haga clic en el botón
Herramientas para usar una de las siguientes herramientas:
Nota: en esta sección se describen los procedimientos para utilizar las herramientas
en el modo línea de tiempo, ya que todas las funciones del programa están
disponibles en este modo. Si prefiere usar el modo guión gráfico, y descubre que una
de las herramientas descritas no está disponible, puede pulsar la tecla Tab en su
teclado para cambiar al modo línea de tiempo.
Herramientas potentes
Ajuste automático de audio
Rastreador de movimiento
Centro de cámara de acción
Efecto de fusión
Diseñador de vista
Ajuste de vista inicial 360º
Nota: * función opcional en CyberLink PowerDirector. Consulte la tabla de versiones
en nuestro sitio web para obtener información detallada sobre la versión.
Uso de las herramientas
potentes
En el módulo Editar, seleccione un clip multimedia en la línea de tiempo. Luego
seleccione el botón Herramientas y, a continuación, Herramientas potentes, para
utilizar diversas funciones avanzadas, como:
Velocidad del vídeo/Velocidad de audio: seleccione esta opción para cambiar
la velocidad de un clip de vídeo o audio. Para clips de audio, solo tiene que
introducir la duración de audio que desee en el campo Duración del audio
modificado para cambiar la velocidad del clip. También puede utilizar el
control deslizante Multiplicador de velocidad para acelerar el audio hasta 2X, o
ralentizarlo hasta 0,5X. Arrástrelo a la izquierda para ralentizar el clip o a la
derecha para acelerarlo. Para clips de vídeo, haga clic en el botón Ajuste de

216
CyberLink PowerDirector 18
velocidad para ajustar la velocidad de vídeo en el Diseñador de velocidad del
vídeo. Consulte Ajuste de la velocidad del vídeo en el Diseñador de velocidad
del vídeo para obtener más información sobre el ajuste de la velocidad.
Nota: también puede mantener pulsada la tecla Ctrl del teclado y hacer clic y arrastrar
el borde de un clip de vídeo o de audio en la línea temporal para cambiar
manualmente su velocidad de modo que se ajuste a su duración requerida.
Recortar/Zoom/Panorámica: seleccione esta opción para recortar los bordes
del fotograma de vídeo o acercar una parte específica del vídeo o desplazar la
cámara en una dirección concreta. Seleccione el botón
Recortar/Zoom/Panorámica para definir el área que desee
recortar/acercar/desplazar. Consulte Recortar, aplicar zoom y panorámica de
vídeo para obtener información detallada sobre la modificación ajustando el
área recortada (área de enfoque) del vídeo.
Vídeo/Audio en inverso*: si está habilitado en un clip de vídeo o audio
seleccionado, se reproduce en sentido inverso.
Modo de fusión*: seleccione esta opción para fusionar el clip de vídeo o
imagen seleccionado con un clip situado encima del mismo en la línea de
tiempo. Una vez seleccionado, elija uno de los modos de fusión disponibles.
Consulte Fusión de clips en la línea de tiempo para obtener información más
detallada sobre esta función y una descripción de los modos de fusión.
2D a 3D*: seleccione esta opción para convertir las imágenes o vídeos 2D en
3D, usando TrueTheater 3D. Use el control deslizante Profundidad de escena
para ajustar la cantidad de profundidad en la imagen 3D resultante.
Nota: * función opcional en CyberLink PowerDirector. Consulte la tabla de versiones
en nuestro sitio web para obtener información detallada sobre la versión.

217
Uso de las herramientas
Ajuste de la velocidad del vídeo en el
Diseñador de velocidad del vídeo
El Diseñador de velocidad del vídeo* permite cambiar la velocidad de un clip de
vídeo completo o solo seleccionar un intervalo mediante el uso de desplazamientos
temporales. Para acceder a esta función, en el módulo Editar seleccione un clip de
vídeo en la línea de tiempo, haga clic en el botón Herramientas, y a continuación,
seleccione Herramientas potentes > Velocidad del vídeo.
Nota: * función opcional en CyberLink PowerDirector. Consulte la tabla de versiones
en nuestro sitio web para obtener información detallada sobre la versión.
A - Cambiar la velocidad al clip completo, B - Cambiar la velocidad para el intervalo seleccionado,
C - Ventana de vista previa, D - Configuración del Diseñador de velocidad del vídeo, E - Acercarse en
la línea de tiempo, F - Línea de tiempo del Diseñador de velocidad del vídeo
Cuando haya terminado de cambiar la velocidad del clip de vídeo, haga clic en el
botón Aceptar para guardar los cambios. Sus cambios se aplicarán al clip de vídeo
y se actualizarán en la línea de tiempo de vídeo.

218
CyberLink PowerDirector 18
Cambio de la velocidad para un clip
completo
Haga clic en la pestaña Clip completo si desea cambiar la velocidad del clip de
vídeo completo. Para cambiar la velocidad del clip, introduzca la duración de vídeo
que desea en el campo Nueva duración del vídeo. También puede utilizar el control
deslizante Multiplicador de velocidad para acelerar o ralentizar manualmente el clip
de vídeo. Arrástrelo a la izquierda para ralentizar el clip o a la derecha para
acelerarlo.
Utilice los controles del reproductor para previsualizar los resultados del ajuste de la
velocidad del clip. Realice la Configuración del Diseñador de velocidad del vídeo
para asegurarse de que obtiene los resultados que desee. Puede hacer clic en el
botón Restablecer en cualquier momento para deshacer los cambios.
Cambio de la velocidad para un rango
seleccionado
Haga clic en la ficha Rango seleccionado del Diseñador de velocidad del vídeo para
cambiar la velocidad del clip solo para un rango seleccionado del vídeo con el
desplazamiento temporal.
Nota: antes de terminar de cambiar la velocidad de un rango seleccionado, realice la
Configuración del diseñador de velocidad del vídeo para asegurarse los mejores
resultados de salida.
Para cambiar la velocidad del vídeo con un desplazamiento temporal, haga lo
siguiente:
1. En la ficha Rango seleccionado, use los controles del reproductor o arrastre el
control deslizante Diseñador de velocidad del vídeo a la posición del clip de
vídeo en la que desee que empiece el desplazamiento temporal.
Nota: use los controles de zoom situados encima de la línea de tiempo del Diseñador
de velocidad del vídeo para acercar la línea de tiempo del clip de vídeo de modo que
pueda añadir con mayor precisión el desplazamiento temporal.

219
Uso de las herramientas
2. Haga clic en el botón Crear desplazamiento temporal. CyberLink
PowerDirector creará el desplazamiento temporal, lo que se indica en naranja
en la línea de tiempo.
3. En caso necesario, arrastre cada extremo del desplazamiento temporal de
modo que cubra el segmento del vídeo al que desea añadir el efecto.
Nota: la duración del desplazamiento temporal original depende del grado en que
haya ampliado la línea de tiempo del Diseñador de velocidad del vídeo.
4. Cambie la velocidad del vídeo como se requiera (consulte a
continuación) para el segmento del desplazamiento temporal
(rango seleccionado).
Nota: puede crear más de un desplazamiento temporal en un mismo clip de vídeo.
Solo tiene que repetir los pasos anteriores para añadir otro.
Efecto de velocidad
Asegúrese de que se selecciona el desplazamiento temporal creado en la línea de
tiempo del Diseñador de velocidad del vídeo e introduzca una nueva Duración para
el rango seleccionado en el campo que se proporciona o utilice el control
deslizante Multiplicador de velocidad. Arrástrelo a la izquierda para ralentizar el
segmento o a la derecha para acelerarlo.
Cuando aplique un efecto de velocidad a un rango seleccionado, el cambio de
velocidad del vídeo será instantáneo de manera predeterminada cuando el
regulador de la línea de tiempo entre en el desplazamiento temporal. Si desea que
sea más gradual y parezca más suave, puede usar las opciones Meter/sacar
lentamente. Seleccione Meter lentamente si desea cambiar la velocidad al principio
del desplazamiento temporal para acelerar/ralentizar gradualmente hasta la

220
CyberLink PowerDirector 18
velocidad especificada. Seleccione Sacar lentamente si desea que el vídeo vuelva
gradualmente a la velocidad original al final del desplazamiento de tiempo.
Configuración del Diseñador de velocidad
del vídeo
Haga clic en el botón de la ventana Diseñador de velocidad del vídeo para abrir
la ventana de configuración. Las opciones disponibles son las siguientes:
Configuración de audio:
Quitar audio: seleccione esta opción si desea silenciar el audio en todo el clip
de vídeo.
Conservar audio: seleccione esta opción si desea conservar el audio en el clip
de vídeo editado. Seleccione Conservar altura tonal del audio (solo de 05X a
2X) si va cambiar la velocidad del vídeo. Al seleccionar esta opción, se estirará
el audio para que coincida con la nueva duración del vídeo, minimizando la
deformación del sonido al cambiar la velocidad del vídeo.
Configuración de interpolación:
Aplicar tecnología interpolada cuando esté disponible: seleccione esta opción
al reducir la velocidad del vídeo. CyberLink PowerDirector usa tecnología
interpolada de fotogramas* para crear un efecto de cámara lenta más
avanzado y suave.
Nota: * función opcional en CyberLink PowerDirector. Consulte la tabla de versiones
en nuestro sitio web para obtener información detallada sobre la versión.

221
Uso de las herramientas
Recortar, aplicar zoom y panorámica de
vídeo
Recortar/Zoom/Panorámica le permite recortar los bordes del fotograma de vídeo o
acercar una parte específica del vídeo o desplazar la cámara en una dirección
concreta. Para acceder a esta función, en el módulo Editar seleccione un clip de
vídeo en la línea de tiempo, haga clic en el botón Herramientas, y a continuación,
seleccione Herramientas potentes > Recortar/Zoom/Panorámica.
A - Área Recortar/Zoom/Panorámica, B - Área Recortar/Zoom/Panorámica Vista previa, C -
Relación de aspecto del área de enfoque, D - Propiedades del área de enfoque, E - Acercar/Alejar
ventana de vista previa, F - Zona segura de TV/Cuadrícula, G - Botones Fotograma clave, H - Línea
de tiempo de fotograma clave

222
CyberLink PowerDirector 18
Para recortar el vídeo, solo tiene que redimensionar el área de enfoque. Algunas
sugerencias al recortar vídeos:
establezca la relación de aspecto del área de enfoque al seleccionar una de las
opciones disponibles en el menú desplegable Relación de aspecto. Elija
Forma libre para redimensionar manualmente la forma del área de enfoque
para crear una relación de aspecto personalizada para el vídeo recortado.
recorte el vídeo, al mover y cambiar el tamaño del cuadro del área de enfoque
la cantidad que desee. También puede usar los controles en las propiedades
del área de enfoque para establecer el tamaño específico del área de enfoque.
Los resultados del recorte aparecen en la vista previa de
recortar/zoom/panorámica.
Para añadir un zoom o panorámica en el vídeo, debe usar fotogramas clave para
personalizar el zoom o la panorámica. Los fotogramas clave son fotogramas del
vídeo que definen los puntos inicial y final de un efecto, que en este ejemplo es
acercar o alejar o desplazamiento hacia la izquierda o la derecha. Algunas
sugerencias al añadir zoom y panorámicas en vídeos:
para añadir fotogramas clave a la línea de tiempo de fotogramas clave, haga
clic en . Mediante la adición de fotogramas clave, puede alterar el zoom
ajustando el tamaño del área de enfoque entre dos puntos en la línea de
tiempo de fotogramas clave. En las panorámicas puede desplazar el vídeo al
mover el área de enfoque entre dos puntos.
para duplicar el fotograma clave anterior o siguiente en la línea de tiempo de
fotogramas clave, haga clic en . Esta operación copia las propiedades del
fotograma clave especificado en la nueva posición.
establezca la relación de aspecto del área de enfoque al seleccionar una de las
opciones disponibles en el menú desplegable Relación de aspecto. Elija Forma
libre para redimensionar manualmente la forma del área de enfoque para
crear una relación de aspecto personalizada para el zoom.
añada una rotación al zoom o realice una panorámica al añadir un fotograma
clave en la línea de tiempo de fotogramas clave e introduzca una cantidad de
Rotación en el propiedades del área de enfoque. También puede hacer clic en
en la parte superior del área de enfoque y arrastrar para girarlo
manualmente.
Al trabajar en la ventana Recortar/Zoom/Panorámica, también puede:
hacer clic en para acercar o alejar en la ventana de vista previa.

223
Uso de las herramientas
hacer clic en para usar la zona segura de TV y la cuadrícula para ayudar a
colocar con precisión el área de enfoque en el vídeo. Seleccione Ajustar a
líneas de referencia para que el área de enfoque se ajuste a la cuadrícula, zona
segura de TV y límite del área de vídeo.
Cuando haya terminado de recortar, hacer zoom o panorámica en un vídeo, haga
clic en el botón Aceptar para guardar los cambios. Sus cambios se aplicarán al clip
de vídeo y se actualizarán en la línea de tiempo de vídeo. Si desea editar los
resultados de recortar/zoom/panorámica, solo tiene que volver a seleccionar el clip
en la línea de tiempo y volver a acceder a la ventana Recortar/Zoom/Panorámica
seleccionando Herramientas > Herramientas potentes >
Recortar/Zoom/Panorámica.
Ajuste automático de audio
Utilice el ajuste automático de audio para optimizar automáticamente la mezcla de
audio en vídeos que contengan diálogo o narración. Al seleccionar un clip de su
producción de vídeo al que desee bajar el volumen, el ajuste automático de audio
le ayudará a garantizar que se escuchan las voces de los clips simultáneos bajando
el volumen del clip seleccionado.
Para usar el ajuste automático de audio, haga lo siguiente:
1. En el módulo Editar, seleccione en la línea de tiempo un clip de vídeo o audio
al que desee bajar el volumen.
2. Haga clic en Herramientas encima de la línea de tiempo y luego seleccione
Ajuste automático de audio.
3. En la ventana Ajuste automático de audio, puede personalizar los controles de
la siguiente manera:
Sensibilidad: ajusta el nivel de detección de diálogo/narración en otros clips.
Nivel de ajuste automático: permite ajustar el nivel de reducción del volumen
en el clip seleccionado.
Duración de la desaparición gradual: permite establecer la duración de la
reducción de volumen en el clip seleccionado.
Duración de la aparición gradual: permite establecer la duración del
restablecimiento gradual del audio una vez que termine el diálogo o la
narración del otro clip.
Nota: seleccione la opción Aplicar a todos los clips de la misma pista si desea
sincronizar el ajuste automático de audio aplicado a todos los clips de su proyecto de
vídeo.

224
CyberLink PowerDirector 18
4. Haga clic en Aceptar para aplicar. CyberLink PowerDirector bajará el audio del
clip seleccionado utilizando los nodos de fotograma clave de nivel de audio.

225
Uso de las herramientas
Rastreador de movimiento
La herramienta Rastreador de movimiento* permite rastrear el movimiento de uno
o varios objetos de un clip de vídeo. Podrá añadir texto de título, efectos o
imágenes/vídeos incrustados que se muevan con el objeto rastreado del vídeo. Para
abrir el Rastreador de movimiento, en el módulo Editar, seleccione un clip de vídeo
en la línea de tiempo y, a continuación, seleccione Herramientas > Rastreador de
movimiento.
Nota: * función opcional en CyberLink PowerDirector. Consulte la tabla de versiones
en nuestro sitio web para obtener información detallada sobre la versión.

226
CyberLink PowerDirector 18
A - Pasos y propiedades del rastreador, B - Cuadro de selección del rastreador, C - Ventana de vista
previa, D - Línea de tiempo del rastreador, E - Seguir solo un cuadro, F - Objeto de rastreo
Cuando haya terminado de usar el Rastreador de movimiento, haga clic en el botón
Aceptar para guardar los cambios. Sus cambios se aplicarán al clip de vídeo y se
actualizarán en la línea de tiempo de vídeo.
Rastreo del movimiento de los objetos
en los vídeos
Para rastrear el movimiento de un objeto específico en un clip de vídeo, haga lo
siguiente:
1. En el módulo Editar, seleccione un clip de vídeo en la línea de tiempo y, a
continuación, seleccione Herramientas > Rastreador de movimiento.
2. En la ventana Rastreador de movimiento, en caso necesario, utilice el control
del reproductor o arrastre el control deslizante de la línea de tiempo del
Rastreador de movimiento hasta la posición del clip de vídeo en la que desea
comenzar a rastrear el objeto y haga clic en .

227
Uso de las herramientas
Nota: si desea rastrear el objeto durante todo el clip, no tiene que usar los botones
marcar entrada y salida.
3. Asegúrese de que el vídeo está en pausa y coloque el cuadro de selección del
rastreador sobre el objeto que desee rastrear arrastrándolo y
redimensionándolo.

228
CyberLink PowerDirector 18

229
Uso de las herramientas
4. En caso necesario, busque la posición del vídeo donde desea que se detenga
el rastreo y haga clic en .

231
Uso de las herramientas
6. Haga clic en el botón Rastrear para rastrear el objeto y aplicar el efecto.
Consulte Adición y edición de rastreadores para obtener información más
detallada sobre esto y sobre cómo editarlos una vez añadidos.
Nota: puede rastrear más de un objeto o añadir varios efectos a un objeto añadiendo
varios rastreadores. Haga clic en el botón si solo desea rastrear el movimiento
del objeto solo para un fotograma del vídeo.
Adición y edición de rastreadores
Cuando se rastrea un objeto en el Rastreador de movimiento, se añade un
rastreador a la línea de tiempo del Rastreador de movimiento.

232
CyberLink PowerDirector 18
La línea de tiempo indica la duración del clip de vídeo y el área verde es la cantidad
de tiempo que se ha rastreado el objeto durante la reproducción del clip. En caso
necesario, puede ajustar durante cuánto tiempo se rastrea el objeto haciendo clic y
arrastrando cualquiera de los extremos del rastreador.
Si desea rastrear otro objeto del mismo clip de vídeo, solo tiene que hacer clic en el
botón Añadir un rastreador. Se añade un nuevo rastreador a la línea de tiempo del
Rastreador de movimiento.
Siga los mismos paso que al añadir el primer rastreador. Consulte Rastreo del
movimiento de los objetos en los vídeos para obtener más información. Para editar
las propiedades de un rastreador si hay más de uno en la línea de tiempo, solo tiene
que seleccionarlo.

233
Uso de las herramientas
También puede hacer clic en para ocultar a un rastreador durante el proceso de
edición, o bien en para eliminar de su proyecto.
Adición de efectos de rastreo de
movimiento
Hay tres tipos de efectos de rastreo de movimiento que se pueden añadir a objetos
en el Rastreador de movimiento: texto de título, clip multimedia y un efecto de
mosaico, foco de luz o desenfoque.
Nota: solo se puede añadir uno de estos efectos de rastreo a un único rastreador. Si
desea añadir más de uno, deberá rastrear al mismo objeto varias veces, es decir, con
más de un rastreador.
Los efectos de rastreo de movimiento se pueden añadir antes o después de rastrear
el objeto. También se pueden editar las propiedades del efecto de rastreo en
cualquier momento seleccionando el rastreador en la línea de tiempo del
Rastreador de movimiento.
Nota: si añade un efecto de rastreo de movimiento a un objeto que solo se rastrea
durante una parte del clip, el control deslizante de la línea de tiempo deberá estar
sobre el rastreador (área verde) en el control temporal para poder editar las
propiedades de rastreo de movimiento.

234
CyberLink PowerDirector 18
Adición del texto del título
Haga clic en el botón para añadir texto de título que se mueva y cambie
de tamaño dinámicamente (si está activado) mientras sigue al objeto rastreado. Una
vez que haga clic en él, actualice las propiedades de texto del título como sigue:
1. Escriba el texto que desea en el cuadro proporcionado.
2. Asegúrese de definir el estilo, tamaño, color y diseño de letra utilizando las
opciones de tipo de letra disponibles.
3. Defina las opciones del texto del título como sigue:

235
Uso de las herramientas
Fondo: seleccione esta opción para añadir un fondo personalizado para el
texto del título. Las opciones disponibles le permiten cambiar el tamaño, la
posición, la opacidad y otras características del fondo.
Puede personalizar el fondo con las siguientes opciones:
Tipo de fondo: seleccione el tipo de fondo que desee.
Tipo de relleno: defina el color y la textura del fondo usando las siguientes
opciones del desplegable Tipo de relleno:
Color uniforme: seleccione esta opción si desea que el fondo sea de un
color sólido. Haga clic en el cuadrado coloreado para abrir la paleta de
colores y seleccionar el color de fondo que desee.
Degradado en 2 colores: seleccione esta opción si desea que el color del
fondo cambie de un color a otro usando un degradado. Haga clic en los
cuadrados coloreados para definir los colores inicial y final; después,
arrastre el control Dirección del degradado para definir de qué modo
fluye el color.
Textura: seleccione esta opción para dar textura al fondo al seleccionar
una de las imágenes disponibles. También puede examinar otra carpeta
de su ordenador para usar su propia imagen para la textura. En función
de las propiedades de color de la imagen importada, CyberLink
PowerDirector aplica una textura personalizada al fondo.
Ancho: utilice el control deslizante para personalizar el ancho del fondo.
Alto: utilice el control deslizante para personalizar el alto del fondo.
Nota: desmarque la casilla Mantener relación de aspecto si solo desea cambiar el
alto o el ancho del fondo.
Opacidad: utilice el control deslizante para ajustar la opacidad del fondo.
Desplazamiento X: utilice el control deslizante si desea mover el fondo del
título a lo largo del eje X, es decir, a izquierda o derecha.
Desplazamiento Y: utilice el control deslizante si desea mover el fondo del
título a lo largo del eje Y, es decir, hacia arriba o abajo.
Borde: seleccione esta opción si desea incluir un borde en el texto. Haga clic
en para definir el color del borde.
Mantener relación de aspecto: seleccione esta opción para que la relación de
aspecto del texto del título permanezca constante mientras se redimensiona
al moverse con el objeto.
Suavizado: seleccione esta opción si hay mucho movimiento alrededor del
objeto. Esto minimizará la cantidad de vibración en el texto mientras sigue al
objeto. Seleccione la opción Más suave si la vibración es intensa.

236
CyberLink PowerDirector 18
Ajustar tamaño del efecto con objeto rastreado: seleccione esta opción si
desea que el texto del título cambie de tamaño dinámicamente mientras
cambia el tamaño del objeto rastreado.
Nota: cuando salga del Rastreador de movimiento y se apliquen los cambios al clip
de vídeo, se añadirá una plantilla de texto del título a la línea de tiempo del vídeo de
manera independiente. En caso necesario, puede realizar la edición avanzada del tipo
de letra, movimiento, tamaño, etc. del texto del título en el Diseñador del título.
Consulte Modificación de títulos en el Diseñador del título para obtener más
información.

237
Uso de las herramientas
Adición de clips multimedia (imágenes,
objetos de imágenes incrustadas y vídeos)
Haga clic en el botón para añadir una imagen un objeto de imágenes
incrustadas o un clip de título que se mueva y cambie de tamaño dinámicamente
(si está activado) mientras sigue al objeto rastreado. Una vez que haya hecho clic en
él, añada el clip multimedia como sigue:
1. Haga clic en el botón Importar clip multimedia y después:
Importar desde disco duro: para importar un archivo del disco duro del
equipo.
Importar desde Sala de multimedia: para importar un archivo que haya
importado anteriormente en el proyecto de PowerDirector actual.
Importar desde sala de objetos de imágenes incrustadas: para importar un
objeto de imágenes incrustadas situado actualmente en la Sala de objetos de
imágenes incrustadas.
2. En caso necesario, redimensione el clip multimedia en la ventana de vista
previa como desee.
3. Defina las opciones del clip multimedia como sigue:
Borde: seleccione esta opción si desea incluir un borde alrededor del clip
multimedia. Haga clic en para definir el color del borde.
Suavizado: seleccione esta opción si hay mucho movimiento alrededor del
objeto. Esto minimizará la cantidad de vibración en el clip multimedia
mientras sigue al objeto. Seleccione la opción Más suave si la vibración es
intensa.
Ajustar tamaño del efecto con objeto rastreado: seleccione esta opción si
desea que el clip multimedia cambie de tamaño dinámicamente mientras
cambia el tamaño del objeto rastreado.
Nota: cuando salga del Rastreador de movimiento y se apliquen los cambios al clip
de vídeo, se añadirá el clip multimedia añadido a la línea de tiempo del vídeo de
manera independiente. En caso necesario, puede realizar la edición avanzada del
movimiento, tamaño, etc. del clip en el Diseñador de imágenes incrustadas. Consulte
Modificación de contenido multimedia en el Diseñador de imágenes incrustadas para
obtener más información.

238
CyberLink PowerDirector 18
Adición de efectos de mosaico, foco de luz o
desenfoque
Haga clic en el botón para añadir un efecto de mosaico, foco de luz o
desenfoque que se mueva y cambie de tamaño dinámicamente (si está activado)
mientras sigue al objeto rastreado. Una vez que haya hecho clic en él, añada los
efectos como sigue:
Nota: los efectos de mosaico de rastreo de movimiento, de foco de luz y de desenfoque
no están disponibles en los proyectos de vídeo 360º.
1. En el menú desplegable, seleccione el efecto que desea aplicar:
Mosaico: este efecto añade un desenfoque pixelado en partes del objeto
rastreado, como, por ejemplo, la cara de una persona.
Foco de luz: este efecto resalta el objeto rastreado en el vídeo.
Desenfoque: este efecto desenfoca parte del objeto rastreado en el vídeo.
Desenfoque gaussiano: este efecto aplica un desenfoque más suave en el
objeto rastreado del vídeo.
2. En caso necesario, redimensione el efecto en la ventana de vista previa como
desee.
3. En función del efecto que haya seleccionado, modifique las propiedades del
efecto como sigue:
Escala de cuadrícula: para el efecto de mosaico, arrastre este control
deslizante para ajustar el tamaño de los cuadrados en el desenfoque pixelado.
Colores claros: para el efecto de foco de luz, haga clic en el cuadro de color
para definir el color del foco de luz.
Brillo: para el efecto de foco de luz, arrastre este control deslizante para
ajustar el brillo del foco de luz.
Gradiente: para el efecto de foco de luz, arrastre este control deslizante para
ajustar el degradado y el tamaño del foco de luz.
Tipo de máscara: para desenfoque y desenfoque gaussiano, seleccione la
forma del desenfoque aplicado.
Grado: para el desenfoque o el desenfoque gaussiano, utilice este control
deslizante para definir la intensidad del desenfoque.

239
Uso de las herramientas
Profundidad de degradado: para desenfoque y desenfoque gaussiano, utilice
el control deslizante para suavizar el borde del gradiente del desenfoque.
Área de efecto inverso: para desenfoque o desenfoque gaussiano, seleccione
esta opción para invertir el área desenfocada. Una vez seleccionado, el área
situada fuera de la máscara quedará desenfocada.
Suavizado: para todos los efectos, seleccione esta opción si hay mucho
movimiento alrededor del objeto. Esto minimizará la cantidad de vibración en
el efecto mientras sigue al objeto. Seleccione la opción Más suave si la
vibración es intensa.
Ajustar tamaño del efecto con objeto rastreado: para todos los efectos,
seleccione esta opción si desea que el efecto cambie de tamaño
dinámicamente mientras cambia el tamaño del objeto rastreado.
Nota: cuando salga del Rastreador de movimiento y se apliquen los cambios al clip
de vídeo, puede realizar la edición avanzada sobre el efecto en el panel Configuración
del efecto. Consulte Modificación de un efecto de vídeo para obtener más información.
Centro de cámara de acción
En el Centro de cámara de acción*, puede corregir los clips de vídeo o añadir
efectos que destaquen las secuencias de acción del vídeo. Para abrir el Centro de
cámara de acción, en el módulo Editar, seleccione un clip de vídeo en la línea de
tiempo y, a continuación, seleccione Herramientas > Centro de cámara de acción.
Nota: también puede utilizar el Centro de cámara de acción en clips que continúan en
la biblioteca multimedia. Para ello, seleccione un clip en la biblioteca multimedia,
haga clic en el botón y seleccione Centro de cámara de acción.
Consulte Edición de vídeo en el Centro de cámara de acción para obtener una
descripción detallada de esta característica.
Nota: * función opcional en CyberLink PowerDirector. Consulte la tabla de versiones
en nuestro sitio web para obtener información detallada sobre la versión.
Efecto de fusión
En el Diseñador de efectos de mezcla, puede mezclar un clip seleccionado con una
imagen prediseñada o una plantilla para crear un efecto de aspecto exclusivo en el
vídeo. Para abrir el Diseñador de efectos de fusión, en el módulo Editar, seleccione
un clip multimedia en la línea de tiempo y, a continuación, seleccione
Herramientas > Efecto de fusión*.

240
CyberLink PowerDirector 18
Nota: también puede usar el Diseñador de efectos de fusión en clips que continúen en
la biblioteca multimedia. Para ello, seleccione un clip en la biblioteca multimedia,
haga clic en el botón y seleccione Efecto de mezcla.
Consulte Creación de fusiones en el Diseñador de efectos de fusión para obtener
una descripción detallada de esta característica.
Nota: * función opcional en CyberLink PowerDirector. Consulte la tabla de versiones
en nuestro sitio web para obtener información detallada sobre la versión.
Diseñador de vista
En proyectos de vídeo que no sean 360º, el Diseñador de vista* le permite
personalizar la dirección de la vista en los clips de vídeo 360º para usarlos en
producciones de vídeo 2D convencionales/estándar. También puede usarlo para
crear nuevos vídeos únicos con sus clips de vídeo 360º que parecen planetas
pequeños.
Nota: si desea establecer/cambiar la vista inicial de los clips de vídeo 360°, consulte
Ajuste de vista inicial 360º.
Para ello, en el módulo Editar, seleccione un clip de vídeo 360° en la línea de
tiempo y, a continuación, seleccione Diseñador > Diseñador de vista o
Herramientas > Diseñador de vista.
Nota: * función opcional en CyberLink PowerDirector. Consulte la tabla de versiones
en nuestro sitio web para obtener información detallada sobre la versión.

241
Uso de las herramientas
A - Dirección de vista/Propiedades de planeta pequeño, B - Rastreo de objetos, C - Seleccionar modo
de proyección, D - Ventana de vista previa, E - Mostrar/Ocultar línea de tiempo de fotograma clave,
F - Línea de tiempo de fotograma clave
Consulte Personalización de la dirección de visión en clips de vídeo 360º y Creación
de vídeos de planeta pequeño para obtener más información sobre estas funciones
del Diseñador de vista.
Cuando haya terminado de personalizar el vídeo, haga clic en el botón Aceptar para
guardar los cambios y crear el vídeo convencional. Sus cambios se aplicarán al clip
de vídeo y se actualizarán en la línea de tiempo de vídeo.

242
CyberLink PowerDirector 18
Personalización de la dirección de visión
en clips de vídeo 360º
Los vídeos 360° permiten al espectador elegir hacia dónde miran durante la
reproducción. Al crear un vídeo 2D/convencional estándar (un proyecto que no sea
360) utilizando metraje 360°, puede personalizar esta dirección de la visión en clips
de vídeo 360° utilizando fotogramas clave. Puede personalizar la dirección de la
visión utilizando el rastreo de objetos o bien haciéndolo manualmente.
Nota: si desea cambiar la vista inicial de un vídeo 360° de un proyecto de vídeo 360°,
consulte Ajuste de vista inicial 360º.
Utilizar el rastreo de objetos para
personalizar la dirección de visión
Cuando el rastreo de objetos esté habilitado, CyberLink PowerDirector puede
rastrear un objeto seleccionado en el clip de vídeo 360° mientras se mueve en el
entorno 360°. Esto permitirá personalizar automáticamente la dirección de la visión
en su vídeo.
Para utilizar el rastreo de objetos, haga lo siguiente:
1. En el módulo Editar, seleccione un clip de vídeo 360° en la línea de tiempo y,
a continuación, seleccione Diseñador > Diseñador de vista o Herramientas >
Diseñador de vista.
2. En el menú desplegable Modo de proyección, asegúrese de que está
seleccionada la opción 2D Estándar.
3. Si es necesario, utilice los controles del reproductor o arrastre el control
deslizante de la línea de tiempo a la posición de su clip de vídeo en la que
quiere que se inicie el rastreo del objeto.
4. Utilice los controles de navegación, o bien haga clic y arrastre el ratón en la
ventana de vista previa, para encontrar el objeto que desee rastrear en el
entorno 360°.

243
Uso de las herramientas
5. Seleccione la opción R astreo de objeto y luego coloque y cambie el tamaño
del cuadro de selección sobre el objeto que desee rastrear.

244
CyberLink PowerDirector 18
Nota: si el punto del vídeo en el que desee rastrear el objeto no es el comienzo del
clip, haga clic en para establecer el punto de inicio del rastreo del objeto.
6. En caso necesario, busque la posición del vídeo donde desea que se detenga
el rastreo y haga clic en .

245
Uso de las herramientas
Nota: si desea rastrear un objeto durante todo el clip, no tiene que usar los botones
marcar entrada y salida.
7. Haga clic en el botón Rastrear. CyberLink PowerDirector rastreará el objeto
seleccionado mientras se mueve por el entorno 360°, personalizando la
dirección de visión.

246
CyberLink PowerDirector 18
8. Cuando se complete el rastreo, utilice los controles del
reproductor para ver los resultados.
Nota: si no ha rastreado un objeto durante todo el clip de vídeo, puede usar los
controles disponibles para personalizar manualmente la dirección de visión en el
resto del clip.
Personalizar manualmente la dirección de
visión
Para personalizar manualmente la dirección de visión en el clip de vídeo 360°, haga
lo siguiente:
1. Seleccione un clip de vídeo 360° en la línea de tiempo y, a continuación,
seleccione Diseñador > Diseñador de vista o Herramientas > Diseñador de
vista.
2. En el menú desplegable Modo de proyección, asegúrese de que está
seleccionada la opción 2D Estándar.

247
Uso de las herramientas
3. En el Diseñador de vista, haga clic en para añadir un fotograma clave al
principio del vídeo.
4. En caso necesario, ajuste la dirección hacia la que desee que apunte la cámara
(visión del espectador) al principio del vídeo. Para ello, haga clic y arrastre con
el ratón en la ventana de vista previa o use los controles de navegación de la
esquina superior izquierda de la ventana de vista previa.

248
CyberLink PowerDirector 18
5. Use los controles de reproducción o arrastre la barra deslizante de la línea de
tiempo a un punto del vídeo en el que desee que la cámara tenga una
dirección de visión diferente; a continuación, pause el vídeo.
6. De nuevo, ajuste la dirección de visión haciendo clic y arrastrando en la
ventana de vista previa, utilizando los controles de navegación, y/o la barra
deslizante Acercar/Alejar. De este modo se añadirá otro fotograma clave a la
línea de tiempo del fotograma de referencia Dirección de visión y el
espectador tendrá esta visión en este punto en la reproducción del vídeo.

249
Uso de las herramientas
Nota: si es necesario, también puede usar la rotación X, Y, Z y el Zoom (o usar la
rueda de desplazamiento de su ratón) para personalizar la vista en el primer
fotograma clave o en cualquier otro.
7. Repita los pasos 5 y 6, cambiando la dirección de visión, tantas veces como
desee (o definiendo todos los puntos (fotogramas clave) hacia los que desea
que mire la cámara en momentos específicos en el clip de vídeo).

250
CyberLink PowerDirector 18
8. Cuando haya finalizado, use los controles de reproducción para previsualizar
el vídeo. Haga clic en Aceptar para guardar los cambios y añadir el vídeo
actualizado a la línea de tiempo.
Nota: si desea editar el vídeo después de cerrar el Diseñador de vista, solo tiene que
volver a seleccionarlo en la línea de tiempo y posteriormente seleccionar
Herramientas > Diseñador de vista para volver a acceder a la ventana.
Meter/sacar lentamente
El ajuste de la dirección de visión y los controles de rotación X, Y y Z le permiten
crear manualmente movimientos de cámara en su vídeo. Para cambiar la dirección
de la visión/movimiento de cámara, indique en qué punto del vídeo desea que la
cámara mire en una dirección concreta añadiendo fotogramas clave. Para crear el
movimiento de cámara, CyberLink PowerDirector se asegurará de que la cámara
mira en la dirección seleccionada en el momento especificado del vídeo. Sin
embargo, esto puede hacer que los movimientos de la cámara parezcan movidos.
Para hacer que los movimientos de cámara repentinos parezcan más suaves,
asegúrese de habilitar la opción Meter/sacar lentamente.

251
Uso de las herramientas
Modificación de fotogramas clave de
dirección de visión
En cualquier momento, puede modificar los fotogramas clave añadidos,
seleccionándolos y cambiando la dirección de visión/zoom o arrastrando el
fotograma clave a otra posición en la línea de tiempo de fotogramas clave.
Nota: si no encuentra la línea de tiempo del fotograma clave en el Diseñador de vista,
solo tiene que hacer clic en el botón debajo de la ventana de vista previa para
mostrarlo.
Para quitar un fotograma clave, selecciónelo en la línea de tiempo de fotogramas
clave y haga clic en .
Crear vídeos de planeta pequeño
En el Diseñador de vista, puede usar clips de vídeo 360º para crear vídeos de planeta
pequeño. Para crear un vídeo de planeta pequeño, haga lo siguiente:
Nota: la creación de vídeos de planeta pequeño en el Diseñador de vista solo está
disponible con relaciones de aspecto de proyecto que no sean 360º.
1. En el módulo Editar, seleccione un clip de vídeo 360° en la línea de tiempo y
luego seleccione Diseñador > Diseñador de vista o Herramientas > Diseñador
de vista.
2. En el menú desplegable Modo de proyección, seleccione la opción Planeta
pequeño para transformar el vídeo.

252
CyberLink PowerDirector 18
Personalización del aspecto de su vídeo de
planeta pequeño
Cuando cree un vídeo de planeta pequeño, utilice los controles deslizantes de la
dirección de visión, el desplazamiento hacia dentro/fuera y los fotogramas clave
para personalizar el aspecto de su vídeo final.
Dirección de visión
Utilice los controles de rotación X, Y y Z y los fotogramas clave para personalizar el
aspecto de su vídeo de planeta pequeño. Consulte Personalización de la dirección
de visión en clips de vídeo 360º para obtener más información sobre cómo
utilizarlos para personalizar la dirección de la visión a su gusto.
Desplazamiento hacia fuera

253
Uso de las herramientas
Seleccione la opción Desplazamiento hacia fuera si desea que el vídeo empiece
como un vídeo normal y luego se desplace hacia fuera para mostrar el planeta
pequeño.

254
CyberLink PowerDirector 18

255
Uso de las herramientas
Puede modificar el aspecto y la sincronización del desplazamiento hacia fuera
ajustando los fotogramas clave añadidos.

256
CyberLink PowerDirector 18
Desplazamiento hacia dentro
Seleccione la opción Desplazamiento hacia dentro si desea que el vídeo termine
como un vídeo normal desplazándose hacia dentro en el planeta pequeño.

257
Uso de las herramientas

258
CyberLink PowerDirector 18
Puede modificar el aspecto y la sincronización del desplazamiento hacia fuera
ajustando los fotogramas clave añadidos.

259
Uso de las herramientas
Meter/sacar lentamente
Al ajustar la dirección de visión, y añadir un desplazamiento hacia dentro y hacia
fuera, el vídeo pueden producir movimientos en el vídeo. Para hacer que estos
movimientos parezcan más suaves, asegúrese de habilitar la opción Meter/sacar
lentamente.

260
CyberLink PowerDirector 18
Ajuste de vista inicial 360º
En los proyectos de vídeo 360°, si detecta que la vista inicial en un clip de vídeo 360°
no es en la dirección que desea, puede usar la función Ajuste de vista inicial 360°*
para cambiarla.
Nota: * función opcional en CyberLink PowerDirector. Consulte la tabla de versiones
en nuestro sitio web para obtener información detallada sobre la versión.
Para ello, en el módulo Editar, seleccione un clip de vídeo 360° en la línea de
tiempo y, a continuación, seleccione Herramientas > Ajuste de vista inicial 360º.
Nota: esta función solo está disponible al editar vídeos 360° en Proyectos de vídeo
360º.
A - Propiedades de Dirección de visión, B - Ventana de vista previa
Para cambiar la vista inicial en un clip de vídeo 360º, haga lo siguiente:

261
Uso de las herramientas
1. En el módulo Editar, seleccione en la línea de tiempo un clip de vídeo 360° y,
a continuación, seleccione H er ramientas > Ajuste de vista inicial 360º.
2. Ajuste la dirección hacia la que desee que apunte la cámara al principio del
vídeo. Para ello, haga clic y arrastre con el ratón en la ventana de vista previa o
use los controles de navegación de la esquina superior izquierda de la ventana
de vista previa, o utilice los controles de rotación X, Y y Z disponibles.
3. Haga clic en Aceptar para guardar los cambios y actualizar la vista inicial en el
vídeo 360°. Sus cambios se aplicarán al clip de vídeo y se actualizarán en la
línea de tiempo de vídeo.

262
CyberLink PowerDirector 18
Adición de efectos
Capítulo 10:
Puede añadir numerosos tipos diferentes de efectos a la producción de vídeo,
incluidos efectos de vídeo y fusión de contenido multimedia que puede aplicar a
una parte del clip multimedia o a todo él. Use Magic Motion para aplicar un efecto
de movimiento a imágenes de la producción de vídeo, o las características Magic
Style y Congelar fotograma para crear automáticamente efectos.
Nota: en esta sección se describen los procedimientos para añadir efectos en el
modo línea de tiempo, ya que todas las funciones del programa están disponibles en
este modo. Si prefiere usar el modo guión gráfico, y descubre que una de las
funciones descritas no está disponible, puede pulsar la tecla Tab en su teclado para
cambiar al modo línea de tiempo.
Fusión de clips en la línea de
tiempo
Puede fusionar cualquier vídeo o clip de imagen en una pista de línea de tiempo,
con el contenido multimedia que se muestra encima de él en la línea de tiempo. Al
hacer esto, se mezclan los píxeles en los clips multimedia, creando un efecto de
superposición exclusivo en la producción del vídeo. Para fusionar clips en la línea
de tiempo, haga lo siguientes:
1. Seleccione un clip en una pista más baja de la línea de tiempo.

263
Adición de efectos
2. Haga clic con el botón secundario en el clip de la pista inferior y seleccione
Definir atributos de clip > Definir modo de fusión.
Nota: también puede fusionar clips con las Herramientas potentes.
3. Seleccione uno de los modos de fusión disponibles para especificar cómo se
fusiona el clip multimedia seleccionado con el clip que tiene encima en la
línea de tiempo (debajo de él en la producción de vídeo). Puede elegir de
entre 8 modos de fusión; cada uno presenta un efecto diferente. A
continuación se muestra una descripción general de cada uno de los modos
de fusión; se recomienda seleccionar cada uno de ellos para comprobar cuál
se ajusta mejor al vídeo:
Normal: normal es el modo de fusión predeterminado y no mezcla los colores
de los píxeles en la imagen predefinida seleccionada con los píxeles del clip
multimedia seleccionado. Los píxeles de la imagen predefinida seleccionado
se colocan sobre los píxeles de los clips multimedia y no se fusionan.
Oscurecer: el modo Oscurecer conserva los píxeles más oscuros de todos los
clips multimedia que se están fusionando.
Multiplicar: el modo de fusión Multiplicar conserva los colores de los píxeles
más oscuros de la imagen predefinida seleccionada y elimina los más claros
haciéndolos transparentes.
Aclarar: el modo de fusión Aclarar conserva los colores de los píxeles más
claros de todos los clips multimedia que se están fusionando.
Trama: el modo de fusión Trama es el contrario de Multiplicar, pues se
conservan los píxeles más claros, mientras que los más oscuros se hacen
transparentes.
Superposición: superposición combina los efectos de los modos de fusión
Multiplicar y Trama. Al fusionar los clips multimedia, fusiona como Multiplicar
para los píxeles más oscuros. Para los píxeles más claros, fusiona como
Trama.
Diferencia: diferencia resta el valor del color del píxel más brillante de los
colores de los píxeles en los clips multimedia seleccionados. El efecto
resultante es similar al aspecto de un negativo de película, pero más colorido.
Matiz: use el modo de fusión Matiz para mezclar solamente el matiz de los
píxeles de la imagen predefinida seleccionada con la iluminación y saturación
de los píxeles del clip multimedia situado debajo.
4. Una vez seleccionados, los dos clips se fusionan para crear el efecto.

264
CyberLink PowerDirector 18
Adición de efectos de vídeo
En el módulo Editar, haga clic en el botón para abrir la Sala de efectos y acceder
a más de 100 efectos que puede añadir a sus imágenes y clips de vídeo. Cada efecto
posee atributos exclusivos que se pueden personalizar para conseguir la impresión
deseada en la producción de vídeo.
Nota: CyberLink PowerDirector incluye los efectos de vídeo destello, bascular y
descentrar, reflejo en agua y lupa. Encontrará estos efectos haciendo clic en la
etiqueta Especial en la vista del explorador.
CyberLink PowerDirector incluye numerosos efectos de vídeo de NewBlue*. Para ver
estos efectos, seleccione el filtro Efecto de arte NewBlue en el cuadro desplegable
de la biblioteca de efectos. Para ver ayuda e información adicionales acerca de
estos efectos, añádalos a su producción, selecciónelos y haga clic en el botón
Modificar. En el panel Configuración del efecto, seleccione los botones Ayuda e
Información para obtener información más detallada.
Nota: * función opcional en CyberLink PowerDirector. Consulte la tabla de versiones
en nuestro sitio web para obtener información detallada sobre la versión.
Para insertar un efecto de vídeo en una parte de un clip en la línea de tiempo, elija
una de las siguientes opciones:
seleccione un efecto en la Sala de efectos y haga clic en
para añadirlo a la pista Efecto en la posición actual del control deslizante de la
línea de tiempo.
Nota: los efectos de vídeo en la pista Efecto se aplican a todas las pistas de vídeo
colocadas encima de ella en la línea de tiempo.
arrastre un efecto desde la Sala de efectos a la pista de efecto situada
directamente debajo de los clips de las pistas a las que desea aplicarlo.
haga clic con el botón secundario en un efecto y seleccione Añadir a la línea
de tiempo para añadirlo a la posición actual del control deslizante de línea de
tiempo.
haga clic en y seleccione Aplicar efecto de vídeo al azar para añadir un
efecto de vídeo al azar en la posición actual de la barra deslizante de la línea
de tiempo.
Al añadir un efecto a la línea de tiempo (insertando o arrastrando y soltando), si el
controlador de la línea de tiempo se encuentra sobre un efecto existente, o si lo
suelta sobre un efecto existente, se le pedirá que elija una de las siguientes
opciones:

265
Adición de efectos
Sobrescribir: seleccione esta opción para sobrescribir el efecto existente con
el efecto recién añadido.
Insertar: seleccione esta opción para dividir el efecto e insertar el nuevo
efecto entre las dos porciones. CyberLink PowerDirector solo mueve los
efectos de la misma pista a la derecha.
Insertar y mover todos los clips: seleccione esta opción para dividir el efecto e
insertar el nuevo efecto entre las dos porciones. CyberLink PowerDirector
también mueve a la derecha todos los clips multimedia de la línea de tiempo
que se encuentran a la derecha del efecto insertado.
Nota: una vez añadido un efecto a la pista Efecto, selecciónelo y haga clic en el botón
Modificar para editar la configuración del efecto. Consulte Modificación de un efecto
de vídeo para obtener más información.
Para añadir un efecto de vídeo a un clip de plantilla de títulos, contenido
multimedia u objeto de imágenes incrustadas completo en la línea de tiempo, haga
lo siguiente:
Nota: los efectos de vídeo no se pueden añadir a un clip de efecto de partículas o
animación de pintura completo.
seleccione un efecto en la Sala de efectos, arrástrelo a una pista de vídeo y
suéltelo encima del clip de efecto de título, contenido multimedia u objeto de
imágenes incrustadas al que desee aplicarlo. El efecto de vídeo se aplicará a
toda la duración del clip.
Nota: para modificar la configuración de un efecto de vídeo aplicado a todo el clip,
seleccione el clip en la línea de tiempo y haga clic en el botón Efecto. Consulte
Modificación de un efecto de vídeo para obtener más información.
Modificación de un efecto de vídeo
Muchos efectos de vídeo le permiten personalizar sus propiedades, como la
intensidad, la posición, y mucho más. Puede personalizar un efecto de vídeo
durante toda la duración (modo clip) o personalizarlo mediante fotogramas clave
(modo de fotograma clave).
Para modificar un efecto de vídeo, haga doble clic en él en la línea de tiempo o
selecciónelo y haga clic en Modificar. Para modificar un efecto de vídeo aplicado a
todo el clip, seleccione el clip y haga clic en Efecto en el botón situado encima de
la línea de tiempo.
Puede modificar los efectos de vídeo de dos modos posibles:
Nota: el tipo de modificaciones disponibles en el panel Configuración del efecto
dependen totalmente del efecto seleccionado.

266
CyberLink PowerDirector 18
Modo clip: si la ventana Configuración del efecto se abre por primera vez, se
muestra en modo clip. Los cambios que realice en la configuración del efecto
se aplicarán durante toda la duración del efecto. Utilice las barras deslizantes
disponibles para personalizar el efecto de vídeo según sus preferencias.
Modo Fotograma clave*: algunos efectos usan fotogramas clave para
personalizar la configuración de un efecto. Los fotogramas clave son
fotogramas del vídeo que definen los puntos inicial y final de un efecto, por
ejemplo la intensidad de un efecto entre dos fotogramas clave. Para
personalizar un efecto en el modo de fotograma clave, haga clic en el botón
Fotograma clave en el panel Configuración del efecto. Consulte Uso de
fotogramas clave en contenido multimedia para obtener información
detallada sobre el uso de fotogramas clave para personalizar efectos en su
producción.
Nota: para quitar un efecto aplicado a un clip completo, anule el nombre del efecto en
el panel Configuración del efecto en Modo clip. * función opcional en CyberLink
PowerDirector. Consulte la tabla de versiones en nuestro sitio web para obtener
información detallada sobre la versión.
Adición de panorámicas y
zooms a imágenes
CyberLink PowerDirector le permite añadir efectos de zoom y panorámica a las
imágenes, creando un efecto de movimiento en el vídeo final. Podrá seleccionar
entre numerosas plantillas para cada imagen del proyecto y usar el Diseñador
Magic Motion para personalizar el movimiento como prefiera.
Para usar Panorámica y Zoom en una imagen, haga lo siguiente:
1. Seleccione una imagen en la línea de tiempo, haga clic en el botón
que se encuentra encima de la línea de tiempo y seleccione Editar imagen >
Panorámica y Zoom. Se abrirá el panel Panorámica y Zoom.
2. Seleccione una de las plantillas disponibles.
3. Use los controles del reproductor de vista previa para obtener una vista previa
de la plantilla de movimiento aplicada.
4. En caso necesario, haga clic en el botón Diseñador movimiento para
personalizar el movimiento en el Diseñador Magic Motion.

267
Adición de efectos
Diseñador Magic Motion
Tras seleccionar una plantilla de panorámica y zoom para la imagen seleccionada,
haga clic en el botón Diseñador de movimiento* para personalizar el movimiento
en el Diseñador de Magic Motion.
A - Área de enfoque, B - Indicador de línea de tiempo, C - Ruta de movimiento, D - Vista previa del
área de enfoque, E - Relación de aspecto del área de enfoque, F - Propiedades del área de enfoque,
G - Acercar/Alejar ventana de vista previa, H - Zona segura de TV/Cuadrícula, I - Botones Fotograma
clave, J - Línea de tiempo de fotograma clave
Nota: * función opcional en CyberLink PowerDirector. Consulte la tabla de versiones
en nuestro sitio web para obtener información detallada sobre la versión.
El Diseñador Magic Motion usa fotogramas clave para personalizar el movimiento
en una imagen. Los fotogramas clave son fotogramas del vídeo que definen los

268
CyberLink PowerDirector 18
puntos inicial y final de un efecto, que en este ejemplo es movimiento, rotación o
el tamaño del área de enfoque.
En el Diseñador Magic Motion puede hacer lo siguiente:
para previsualizar el movimiento actual en la ventana de vista previa, use los
controles del reproductor o arrastrar el control deslizante.
para añadir fotogramas clave a la línea de tiempo de fotogramas clave, haga
clic en . Mediante la adición de fotogramas clave, puede alterar el
movimiento, la rotación o el tamaño del área de enfoque entre dos puntos en
la línea de tiempo de fotogramas clave.
para duplicar el fotograma clave anterior o siguiente en la línea de tiempo de
fotogramas clave, haga clic en . Esta operación copia las propiedades del
fotograma clave especificado en la nueva posición.
para definir la relación de aspecto del área de enfoque, seleccione una de las
opciones disponibles de la derecha. Elija Forma libre para redimensionar
manualmente la forma del área de enfoque para crear una relación de aspecto
personalizada. También puede usar los controles en las propiedades del área
de enfoque para establecer el tamaño específico del área de enfoque. Los
resultados del zoom se muestran en la vista previa del área de enfoque.
para definir las áreas de la imagen que desea resaltar o en la que desea
centrarse, cambie el área de enfoque en las posiciones de fotogramas clave en
la línea de tiempo de fotogramas clave.
para modificar el movimiento del área de enfoque, haga clic y arrastre la ruta
de movimiento.
para añadir un efecto de rotación en las posiciones de los fotogramas clave en
la línea de tiempo de fotogramas clave, introduzca un ángulo de giro en el
campo que se proporciona y pulse la tecla Intro del teclado. También puede
hacer clic en en la parte superior del área de enfoque y arrastrar para girar
manualmente el área de enfoque.
para acercar o alejar en la ventana de vista previa, haga clic en .
Acercar resulta útil para mover con precisión, mientras que alejar viene bien
para iniciar el movimiento fuera de la pantalla.
para usar la zona segura de TV y la cuadrícula para ayudar a colocar con
precisión el área de enfoque en la imagen, haga clic en . Seleccione
Ajustar a líneas de referencia para que el área de enfoque se ajuste a la
cuadrícula, zona segura de TV y límite del área de vídeo.

269
Adición de efectos
Uso del efecto Congelar
fotograma
Haga clic con el botón secundario en un clip de vídeo en la línea de tiempo,
seleccione Editar vídeo/foto y, a continuación, Congelar fotograma para crear
instantáneamente un efecto congelar fotograma. CyberLink PowerDirector toma
una instantánea del fotograma de vídeo actual y lo inserta en la línea de tiempo
junto con un efecto de vídeo y título, creando un efecto de congelar fotograma.
Edite la imagen insertada y los efectos según su especificación para asegurar que el
efecto congelar fotograma se ajusta a sus requisitos.
Puede hacer que CyberLink PowerDirector no inserte los efectos anulando la
selección de la opción en las preferencias. Consulte Preferencias de edición para
obtener más información.

270
CyberLink PowerDirector 18
Creación de
sobreimpresiones de vídeo
(efectos de imágenes
incrustadas)
Capítulo 11:
En CyberLink PowerDirector, existen numerosos efectos de imágenes incrustadas o
sobreimpresiones que puede crear y usar en su producción de vídeo. Los efectos de
imágenes incrustadas no solo incluyen el uso de objetos de imágenes incrustadas,
sino que también añaden movimiento o modifican las propiedades de los clips
multimedia en cualquier pista de la línea de tiempo, crean subtitulos y formas
personalizados en el Diseñador de forma, usan el efecto de clave cromática, etc.
Nota: en esta sección se describen los procedimientos para crear efectos de
imágenes incrustadas en el modo línea de tiempo, ya que todas las funciones del
programa están disponibles en este modo. Si prefiere usar el modo guión gráfico, y
descubre que una de las funciones descritas no está disponible, puede pulsar la tecla
Tab en su teclado para cambiar al modo línea de tiempo.
Adición de objetos PiP
En el módulo Editar, haga clic en el botón para abrir la Sala de objetos de
superposiciones de vídeo (Objetos de imágenes incrustadas) para acceder a una
biblioteca de objetos de imágenes incrustadas, o gráficos, que puede añadir sobre
el vídeo o las imágenes en una pista de vídeo.
Nota: la Sala de superposiciones de vídeo (Objetos de imágenes incrustadas)
también incluye objetos pintados a mano. Consulte Uso del Diseñador de pintura para
obtener más información.
Para insertar un objeto de imágenes incrustadas o un objeto de animación de
pintura, a la línea de tiempo, realice una de las siguientes opciones:
Nota: puede descargar más objetos de imágenes incrustadas y animación de pintura
desde el sitio web de DirectorZone. Consulte Descarga desde DirectorZone para
obtener más información.

271
Creación de sobreimpresiones de vídeo (efectos de imágenes incrustadas)
utilice el control deslizante de la línea de tiempo para definir la posición
donde desea el objeto de pintar animaciones o de imágenes incrustadas,
seleccione el objeto en la biblioteca y haga clic en para
añadirlo a la pista de vídeo seleccionada.
utilice el control deslizante de la línea de tiempo para definir la posición
donde desea el objeto de pintar animaciones o de imágenes incrustadas, haga
clic en él con el botón secundario en la biblioteca y haga clic en Añadir a la
línea de tiempo para añadirlo a la pista de vídeo seleccionada.
También puede arrastrar y soltar manualmente un objeto de pintar animaciones o
de imágenes incrustadas a la posición que desee en una pista de vídeo para
añadirla a la línea de tiempo.
Al añadir un objeto de pintar animaciones o de imágenes incrustadas a la línea de
tiempo (insertando o arrastrando y soltando), si el controlador de la línea de tiempo
se encuentra sobre un clip existente, o si lo suelta sobre un clip existente, se le
pedirá que use una de estas opciones de edición de ondulaciones para insertar el
clip:
Sobrescribir: seleccione esta opción para sobrescribir el clip existente con el
objeto de pintar animaciones o de imágenes incrustadas.
Insertar: seleccione esta opción para dividir el clip e inserte el objeto de
animación de pintura/objeto de imágenes incrustadas entre las dos partes.
CyberLink PowerDirector solo mueve los clips de la misma pista a la derecha.
Insertar y mover todos los clips: seleccione esta opción para dividir el clip e
insertar el objeto de animaciones de pintura/imágenes incrustadas entre las
dos porciones. CyberLink PowerDirector también mueve a la derecha todos
los clips multimedia de la línea de tiempo que se encuentran a la derecha del
clip insertado.
Fundido cruzado: seleccione para colocar el objeto de pintar animaciones o
de imágenes incrustadas encima de una parte del clip existente y añadir una
transición de aparición/desaparición entre los dos clips.
Nota: la opción Aparición/desaparición gradual cruzada no sobrescribe el
contenido de la pista; en su lugar, añade una transición solapada entre los dos clips.
Consulte Definición del comportamiento de la transición para obtener más
información. La opción Aparición/desaparición gradual cruzada solo está
disponible si el final del nuevo clip no está encima del contenido existente en la pista.
Reemplazar: seleccione esta opción para reemplazar un clip actual en la línea
de tiempo por el objeto de imágenes incrustadas o de animación de pintura.
Use esta opción si no desea cambiar la estructura del contenido actual en la
línea de tiempo.

272
CyberLink PowerDirector 18
Nota: si el clip que está reemplazando es de mayor o menor duración que el objeto de
animación de pintura o animación incrustada, CyberLink PowerDirector lo
redimensionará automáticamente para ajustarlo a la duración del clip original.
Si el control deslizante de la línea de tiempo se encuentra en un hueco entre dos
clips en una pista de la línea de tiempo al insertar un objeto de pintar animaciones
o de imágenes incrustadas, se le pedirá que use esta opción de edición de
ondulaciones para insertar el clip:
Recortar para ajustar: seleccione esta opción para que CyberLink
PowerDirector defina automáticamente la duración del objeto de pintar
animaciones o de imágenes incrustadas para ajustarse al hueco a la derecha
del control deslizante de la línea de tiempo.
Una vez añadido a la línea de tiempo, seleccione el objeto de imágenes incrustadas
y haga clic en el botón Diseñador para editar su colocación, movimiento, etc. en el
Diseñador de imágenes incrustadas. Consulte Modificación de contenido
multimedia en el Diseñador de imágenes incrustadas para obtener más
información. Para obtener información sobre el ajuste de la cantidad de tiempo
que aparece el efecto de imágenes incrustadas en su producción de vídeo, consulte
Definición de la duración de un clip multimedia.
Tipos de objetos PiP
Hay seis tipos principales de objetos en la sala de sobreimpresiones de vídeo
(Objetos de imágenes incrustadas) que puede usar para crear efectos de imágenes
incrustadas:
gráficos estáticos.
gráficos de movimiento que se desplazan por los clips.
bordes decorativos que se añaden para enmarcar el vídeo.
fundas de trípode para vídeos 360º.
formas que se pueden personalizar con fotogramas clave en el Diseñador de
formas.
objetos de dibujo a mano que crea en el Diseñador de pintura.
Nota: los objetos de imágenes incrustadas con el icono 3D producen un efecto 3D en
modo 3D y cuando se les da salida en producciones de vídeo 3D.
Al editar proyectos de vídeo 360º, puede convertir objetos de imágenes incrustadas
y medios a 360º para utilizarlos en su proyecto.

273
Creación de sobreimpresiones de vídeo (efectos de imágenes incrustadas)
Objetos de imágenes incrustadas de funda
de trípode
Haga clic en la etiqueta Funda de trípode de la Sala de superposiciones de vídeo
(Objetos de imágenes incrustadas) para ver los efectos de objetos de imágenes
incrustadas de su biblioteca multimedia que puede utilizar para cubrir el trípode en
sus vídeos 360º. Puede personalizar el objeto de imágenes incrustadas que vaya a
utilizar como funda del trípode en el Diseñador de imágenes incrustadas, si es
necesario.
Creación de objetos personalizados de
imágenes incrustadas
Puede crear un objeto de imágenes incrustadas personalizado usando sus propios
gráficos e imágenes. Para crear un objeto de imágenes incrustadas personalizado,
haga lo siguiente:
1. Haga clic en para abrir la Sala de superposiciones de vídeo (Objetos de
imágenes incrustadas).
2. En la Sala de superposiciones de vídeo (Objetos de imágenes incrustadas),
haga clic en .
3. Seleccione el archivo de imagen del equipo que desea usar.
4. Haga clic en Abrir para importarlo y abrir el Diseñador de imágenes
incrustadas. Consulte Modificación de contenido multimedia en el Diseñador
de imágenes incrustadas para obtener información sobre la edición de las
propiedades del objeto en el Diseñador de imágenes incrustadas.
Modificación de contenido
multimedia en el Diseñador de
imágenes incrustadas
Cuando añade un clip de vídeo, imagen u objeto de imágenes incrustadas a una
pista de vídeo, puede aplicarle efectos de imágenes incrustadas en el Diseñador de

274
CyberLink PowerDirector 18
imágenes incrustadas*. Los efectos de imágenes incrustadas permiten hacer el
contenido multimedia transparente, aplicar bordes, sombras, clave cromática
(pantalla verde), movimiento, desenfoque por movimiento, etc.
Para abrir el Diseñador de imágenes incrustadas, en el módulo Editar , seleccione
un clip de vídeo, imagen u objeto de imágenes incrustadas en la línea de tiempo y
haga clic en el botón Diseñador y luego seleccione Diseñador de imágenes
incrustadas.
A - Ficha Propiedades del efecto de imágenes incrustadas, B - Propiedades del efecto de imágenes
incrustadas, C - Ficha Movimiento, D - Objeto de imágenes incrustadas, E - Vídeo de fondo, F -
Selección de modo, G - Herramientas de zoom, H - Mostrar/ocultar línea de tiempo de fotograma
clave, I - Zona segura de TV/Cuadrícula, J - Compartir en DirectorZone, K - Línea de tiempo de
fotograma clave de contenido multimedia de imágenes incrustadas

275
Creación de sobreimpresiones de vídeo (efectos de imágenes incrustadas)
Nota: si tiene problemas para ver con claridad algunos elementos del contenido
multimedia que está modificando en el Diseñador de imágenes incrustadas porque se
mezclan en el fondo, intente seleccionar la opción Mostrar sólo la pista
seleccionada para quitar el fondo de vista previa.
También puede abrir el Diseñador de imágenes incrustadas:
al hacer clic en en la Sala de superposiciones de vídeo (Objetos de
imágenes incrustadas) y, a continuación, seleccionar:
Imágenes incrustadas 2D para crear una nueva plantilla de objeto de
imágenes incrustadas a partir de cero importando una imagen
personalizada.
Imágenes incrustadas a 360º en un proyecto de vídeo 360º para crear un
objeto de imágenes incrustadas que admita 360º. Consulte Modificar la
posición 360º para obtener más información.
seleccionando un objeto de imágenes incrustadas existente en la Sala de
superposiciones de vídeo (Objetos de imágenes incrustadas), haciendo clic en
y, a continuación, seleccionando Modificar atributos de imágenes
incrustadas para editar la plantilla.
Selección de modo y Herramientas de
zoom
Al modificar contenido multimedia de imágenes incrustadas en el Diseñador de
imágenes incrustadas, use la selección de modo y las herramientas de zoom como
ayuda.
Nota: al modificar contenido multimedia de imágenes incrustadas en el Diseñador de
imágenes incrustadas, use los controles del reproductor para obtener una vista previa
y haga clic en para obtener una vista previa del efecto a pantalla completa.
También puede hacer clic en para ocultar la línea de tiempo de fotogramas
clave para conseguir una visión más grande de la ventana de vista previa.
Selección de modo
En el Diseñador de imágenes incrustadas, hay dos modos de selección. Haga clic en
el botón para activar la selección de contenido multimedia de imágenes
incrustadas. Una vez seleccionado podrá hacer clic y mover con libertad el

276
CyberLink PowerDirector 18
contenido multimedia de imágenes incrustadas a diferentes áreas del fotograma de
vídeo.
Nota: al mover o cambiar de tamaño el contenido multimedia de imágenes
incrustadas, se ajustará a las líneas de referencia (si están habilitadas) y a los
bordes/al centro del lienzo de edición.
Haga clic en el botón para activar un modo que le permita arrastrar la vista
en el Diseñador de imágenes incrustadas. Este modo resulta especialmente útil al
aplicar efectos de movimiento de imágenes incrustadas al contenido multimedia
que comienza fuera de la pantalla.
Herramientas de zoom
Use las herramientas de zoom y para alejarse y acercarse en la ventana
de vista previa al modificar el contenido multimedia de imágenes incrustadas.
También puede seleccionar la cantidad de zoom del visor en el desplegable para
ajustar el tamaño de la vista previa del contenido multimedia de imágenes
incrustadas. Seleccione Ajustar para redimensionar el contenido multimedia de
imágenes incrustadas de modo que se ajuste a la ventana del visor del Diseñador de
imágenes incrustadas.
Nota: también puede mantener pulsada la tecla Ctrl del teclado y usar la rueda de
desplazamiento del mouse para acercarse o alejarse en el contenido multimedia de
imágenes incrustadas.
Modificación del tamaño y la posición de
contenido multimedia de imágenes
incrustadas
Puede cambiar el tamaño, la posición y la orientación del clip de multimedia u
objeto en un efecto de imágenes incrustadas. Las opciones de redimensionamiento
no tienen límite. Puede reducir el clip para disminuir su tamaño o ampliarlo para
ocultar totalmente el contenido multimedia subyacente que haya en la línea de
tiempo.
Nota: haga clic en para usar la zona segura de TV y la cuadrícula para ayudar a
colocar con precisión el efecto de imágenes incrustadas en el vídeo. Seleccione
Ajustar a líneas de referencia para que el efecto de imágenes incrustadas se ajuste
a la cuadrícula, zona segura de TV y límite del área de vídeo.

277
Creación de sobreimpresiones de vídeo (efectos de imágenes incrustadas)
Para modificar el tamaño, posición u orientación del contenido multimedia de
imágenes incrustadas:
haga clic y arrastre un vértice o lado para cambiar de tamaño el contenido
multimedia de imágenes incrustadas.
Nota: haga clic en el elemento Relación de aspecto en la ficha Propiedades y, a
continuación, anule la selección de Mantener relación de aspecto para cambiar el
tamaño del clip multimedia o del objeto de imágenes incrustadas con mayor libertad.
haga clic en el contenido multimedia de imágenes incrustadas y arrástrelo a
una nueva posición. Utilice los campos de posición X e Y en configuración de
objeto para un posicionamiento más preciso.
Nota: si está editando un proyecto de vídeo 360º, asegúrese de convertir el contenido
multimedia de imágenes incrustadas a 360º de forma que pueda usar los controles de
Longitud y Latitud para ajustar su posición 360º.
haga clic en encima del contenido multimedia de imágenes incrustadas y
arrástrelo a izquierda o derecha para cambiar su orientación.
haga clic y arrastre los nodos azules de los vértices para cambiar su forma.
Consulte Cambio de la forma del contenido multimedia para obtener más
información.
Nota: puede usar fotogramas clave para personalizar el tamaño y la forma del
contenido multimedia de imágenes incrustadas. Consulte Uso de fotogramas clave de
imágenes incrustadas para obtener más información.
Configuración de la velocidad de
animación de imágenes incrustadas y el
comportamiento de reproducción
Para el contenido multimedia de imágenes incrustadas prediseñado con secuencias
de imágenes o animaciones, dispone de control total sobre su velocidad* y su
comportamiento de reproducción*.
Nota: * función opcional en CyberLink PowerDirector. Consulte la tabla de versiones
en nuestro sitio web para obtener información detallada sobre la versión.
Configuración de la velocidad de animación
de imágenes incrustadas
Para establecer la velocidad de la animación de imágenes incrustadas prediseñada,
puede realizar una de las siguientes acciones:

278
CyberLink PowerDirector 18
Nota: para cambiar la velocidad del movimiento de imágenes incrustadas usted
mismo creó en la ficha Movimiento, consulte Personalización de la velocidad de un
movimiento de efecto de imágenes incrustadas.
en la línea de tiempo, mantenga pulsada la tecla Ctrl en su teclado y, a
continuación, arrastre el borde del clip multimedia de imágenes incrustadas
para cambiar la velocidad de la animación. Al arrastrarlo hacia la izquierda, la
animación se acelerará, al arrastrarlo hacia la derecha, se desacelerará.
en la línea de tiempo, haga clic en y a continuación, cambie la
duración del clip multimedia de imágenes incrustadas a la longitud que
quiera que tenga la animación de imágenes incrustadas. Después, seleccione
el clip y haga clic en Diseñador > Diseñador de imágenes incrustadas. En el
Diseñador de imágenes incrustadas, haga clic derecho en la secuencia de
imágenes en la línea de tiempo del fotograma clave y después seleccione
Cambiar velocidad para ajustarse a la duración actual.

279
Creación de sobreimpresiones de vídeo (efectos de imágenes incrustadas)
Configuración de comportamiento de
reproducción de animación de imágenes
incrustadas
Para establecer el comportamiento de reproducción de la animación de imágenes
incrustadas prediseñada, haga lo siguiente:
1. En la línea de tiempo, seleccione el clip y después haga clic en Diseñador >
Diseñador de imágenes incrustadas.
2. En el Diseñador de imágenes incrustadas, haga clic con el botón derecho en la
secuencia de imágenes en la línea de tiempo del fotograma clave, seleccione
Una vez que termina la secuencia de imágenes, y a continuación, una de las
siguientes opciones:
Reproducción en bucle: recorre la animación durante la duración del clip.
Congelar en primer fotograma: una vez que se completa la animación, se
congela en el primer fotograma o imagen en la secuencia.
Congelar en último fotograma: una vez que se completa la animación, se
congela en el último fotograma o imagen en la secuencia.
Detener reproducción: detiene la reproducción cuando se completa la
animación. Si la animación es más corta que la duración del clip, no aparece
nada cuando se completa la animación.
3. Haga clic en Aceptar para cerrar la ventana Diseñador de imágenes
incrustadas y guardar los cambios.
Modificación de las propiedades
multimedia de imágenes incrustadas
Haga clic en la ficha Propiedades del efecto de imágenes incrustadas para cambiar
las propiedades del contenido multimedia de imágenes incrustadas. Consulte las
siguientes secciones para ver información detallada sobre las propiedades que
puede modificar en esta ficha.
Cambio de la configuración de objeto
Usar la clave cromática
Aplicar una sombra
Adición de un reflejo

280
CyberLink PowerDirector 18
Aplicar un borde
Voltear contenido multimedia de imágenes incrustadas
Habilitación de profundidad 3D
Aplicación de fundidos
Nota: mientras modifica las propiedades del efecto de imágenes incrustadas, puede
seleccionar la opción M ostrar sólo la pista seleccionada para ocultar el contenido
multimedia que pueda aparecer en la ventana de vista previa.
Cambio de la configuración de objeto
Use la opción Configuración de objeto para cambiar algunas de las propiedades
básicas del contenido multimedia de imágenes incrustadas. Utilice los campos de
posición X e Y para ajustar la ubicación precisa del vértice superior izquierdo del
contenido multimedia de imágenes incrustadas en la imagen de vídeo. Cuando se
usa con fotogramas de referencia, se puede crear manualmente movimiento a
partir del contenido multimedia de imágenes incrustadas.
Nota: CyberLink PowerDirector define el valor del vértice superior izquierdo del
contenido multimedia como eje 0, teniendo el vértice inferior derecho el valor 1,0, 1,0.
La posición central del fotograma de vídeo es 0,500, 0,500. Se puede ajustar con
mayor facilidad la posición y el movimiento del clip en la ficha M ovimiento. Consulte
Adición de movimiento a contenido multimedia de imágenes incrustadas para obtener
más información sobre el movimiento.
Cuando se crea movimiento para el contenido multimedia de imágenes
incrustadas, se indica en qué lugar (Posición) de la imagen de vídeo se desea que
aparezca el contenido multimedia de imágenes incrustadas añadiendo fotogramas
clave. Para crear el movimiento, CyberLink PowerDirector se asegurará de que el
contenido multimedia de imágenes incrustadas se encuentre en la ubicación
deseada en el momento (fotograma clave) deseado.
Use los controles deslizantes Escala para cambiar el tamaño del contenido
multimedia de imágenes incrustadas o bien Opacidad para hacerlo más
transparente.
Nota: seleccione la opción Mantener relación de aspecto si desea asegurarse de
que la relación de aspecto del contenido multimedia de imágenes incrustadas no
cambia mientras la está moviendo o cambiando de tamaño. Anule la selección de esta
opción si desea cambiar la forma del contenido multimedia de imágenes incrustadas o
alterar su relación de aspecto.
Para girar el contenido multimedia de imágenes incrustadas, introduzca una
cantidad de rotación en el campo Rotación y pulse la tecla Intro del teclado.

281
Creación de sobreimpresiones de vídeo (efectos de imágenes incrustadas)
Nota: puede usar fotogramas clave para personalizar cada uno estos parámetros de
configuración de objeto. Consulte Uso de fotogramas clave de imágenes incrustadas
para obtener más información.
Meter lentamente/Sacar lentamente
Crear movimiento para contenido multimedia de imágenes incrustadas,
cambiando la configuración de objeto Posición, Escala o Rotación en fotogramas
clave diferentes puede hacer que el contenido multimedia de imágenes incrustadas
aparezca movido, pues se acelera y decelera mientras se mueve por el fotograma,
cambia de tamaño o gira en el fotograma de vídeo. Para suavizar el movimiento,
puede usar las opciones Meter/Sacar lentamente. Seleccione Meter lentamente para
ralentizar el contenido multimedia de imágenes incrustadas cuando entra en un
fotograma clave. Seleccione Sac ar lentamente si desea que se acelere gradualmente
al salir del fotograma clave.
Modificar la posición 360º
Al editar proyectos de vídeo 360º, dispone de los controles de posición de Longitud
y Latitud para contenido multimedia de imágenes incrustadas a 360º de modo que
puede personalizar la posición 360º en el entorno 360º. Utilice estos controles
deslizantes para mover el clip de contenido multimedia de imágenes incrustadas a
la posición que desee y arrastrarlo por el entorno 360º. Cuando se usa con
fotogramas de referencia, se puede crear manualmente movimiento a partir del clip
de contenido multimedia de imágenes incrustadas en el entorno 360°.
Nota: si está utilizando contenido multimedia de imágenes
incrustadas que no sean 360º en su proyecto de vídeo 360º,
primero debe convertirlo a 360º si desea personalizar su posición 360º.
Usar la clave cromática
Seleccione la opción Clave cromática para agregar un efecto de clave cromática
(pantalla verde) al contenido multimedia de imágenes incrustadas. Con esta
función puede quitar un color (normalmente un color verde sólido) de su clip de
vídeo o imagen, con lo que se revela un fondo distinto para el sujeto del vídeo.
Una vez habilitada, haga esto:
1. Haga clic en y seleccione el color en el clip de imagen o vídeo que desea
reemplazar/hacer transparente.

282
CyberLink PowerDirector 18
2. Si es necesario, utilice el control deslizante Gama de colores para ajustar el
rango de color que se quita. Con este control deslizante se puede quitar o
añadir color de nuevo a un vídeo del que se quitó.
3. Use el control deslizante Quitar ruido para ajustar los bordes del contenido
multimedia de imágenes incrustadas en el fondo mostrado. El uso de este
control deslizante puede hacer que el efecto de imágenes incrustadas parezca
más auténtico haciendo los bordes más nítidos y quitando el exceso de
píxeles.
Si en el contenido multimedia de imágenes incrustadas hay otros colores que
quiere quitar, haga clic en el botón Añadir nueva clave cromática para añadir más
claves cromáticas a su vídeo. Repita los pasos anteriores para quitar los colores
secundarios según sea necesario.
Aplicar una sombra
Seleccione la opción Sombra* para agregar una sombra en el contenido
multimedia de imágenes incrustadas. Una vez seleccionada, elija dónde desea
aplicar la sombra: Solo objeto, u Objeto y borde, si ha aplicado un borde.
Seleccione Solo borde para mostrar solo la sombra del borde aplicado. Utilice las
otras opciones disponibles para cambiar el color, la dirección y la distancia de la
sombra desde el efecto de imágenes incrustadas. También puede definir los niveles
de opacidad y desenfoque de la sombra usando los controles deslizantes
disponibles.
Nota: * función opcional en CyberLink PowerDirector. Consulte la tabla de versiones
en nuestro sitio web para obtener información detallada sobre la versión.
Adición de un reflejo
Seleccione la opción Reflejo para reflejar el contenido multimedia de imágenes
incrustadas en el contenido multimedia de fondo. Use el control deslizante
Distancia para definir el espacio entre el reflejo y el contenido multimedia de
imágenes incrustadas. Use el control deslizante Opacidad para definir la opacidad
del reflejo.
Aplicar un borde

283
Creación de sobreimpresiones de vídeo (efectos de imágenes incrustadas)
Seleccione la opción Borde para agregar un borde alrededor del contenido
multimedia de imágenes incrustadas. Use el control deslizante Tamaño para definir
la anchura del borde y los controles deslizantes Desenfoque y Opacidad para
personalizar su aspecto.
Selección del color del borde
Al seleccionar el color del borde, tiene las siguientes opciones en el desplegable
Tipo de relleno:
Color uniforme: seleccione esta opción si desea que el borde sea de un color
sólido. Haga clic en el cuadrado coloreado para abrir la paleta de colores y
seleccionar el color de borde que desee.
Degradado en 2 colores: seleccione esta opción si desea que el color del
borde cambie de un color a otro usando un degradado. Haga clic en los
cuadrados coloreados para definir los colores inicial y final; después, arrastre
el control Dirección del degradado para definir de qué modo fluye el color.
Degradado en 4 colores*: seleccione esta opción si desea que el borde conste
de cuatro colores. Haga clic en los cuadrados coloreados para ajustar los
colores en cada uno de los cuatro vértices del borde.
Nota: * función opcional en CyberLink PowerDirector. Consulte la tabla de versiones
en nuestro sitio web para obtener información detallada sobre la versión.

284
CyberLink PowerDirector 18
Voltear contenido multimedia de imágenes
incrustadas
Seleccione la opción Voltear para voltear el contenido multimedia de imágenes
incrustadas de arriba a abajo o de izquierda a derecha, en función de sus
necesidades.
Habilitación de profundidad 3D
Si está creando una producción de vídeo 3D, seleccione la opción Configuración
3D* para dar al contenido multimedia de imágenes incrustadas un efecto 3D.
Nota: al usar esta característica, seleccione el botón para habilitar el modo 3D
para conseguir los mejores resultados de edición. Consulte Obtención de vista previa
en modo 3D para obtener más información sobre el uso de este modo. * Función
opcional en CyberLink PowerDirector. Consulte la tabla de versiones en nuestro sitio
web para obtener información detallada sobre la versión.
Una vez habilitado, use el control deslizante para definir el nivel de profundidad que
desea que el contenido multimedia de imágenes incrustadas tenga en 3D. Si
arrastra el control deslizante a la izquierda, el objeto de imágenes incrustadas 3D
parecerá más próximo al espectador (en primer plano), mientras que si lo arrastra a
la derecha aparecerá más lejos (en segundo plano).
Nota: puede usar fotogramas clave para personalizar cuándo se aplica la profundidad
3D. Consulte Uso de fotogramas clave de imágenes incrustadas para obtener más
información.
Aplicación de fundidos
Seleccione la opción Fundidos para aplicar un efecto de fundido sobre el contenido
multimedia de imágenes incrustadas. Seleccione si se habilita una aparición
gradual y/o una desaparición gradual en el contenido multimedia de imágenes
incrustadas.
Nota: cuando se aplica un fundido, tenga en cuenta que se añaden fotogramas clave a
la línea de tiempo de fotogramas clave Opacidad para que pueda personalizar la
duración del fundido, en caso necesario. Consulte Uso de fotogramas clave de
imágenes incrustadas para obtener más información.

285
Creación de sobreimpresiones de vídeo (efectos de imágenes incrustadas)
Adición de movimiento a contenido
multimedia de imágenes incrustadas
Haga clic en la ficha Movimiento para añadir movimiento* al contenido
multimedia de imágenes incrustadas para que pueda moverse a través de la
pantalla. Puede elegir entre numerosas rutas de movimientos predefinidos o crear
su propio movimiento de imágenes incrustadas personalizado. También puede
añadir un efecto de rotación al contenido multimedia de imágenes incrustadas.
Nota: * función opcional en CyberLink PowerDirector. Consulte la tabla de versiones
en nuestro sitio web para obtener información detallada sobre la versión.
Uso de una plantilla de ruta de movimiento
Para añadir movimiento a un contenido multimedia de imágenes incrustadas,
puede seleccionar una plantilla de ruta de movimiento en la ficha Movimiento que
se ajuste a sus necesidades. Tenga en cuenta que se añaden fotogramas clave a la
pista Posición de la línea de tiempo de fotogramas clave del Diseñador de
imágenes incrustadas. Estas plantillas de ruta de movimiento tienen movimiento
predefinido en ellas, pero puede personalizar el movimiento. Consulte
Personalización del movimiento de imágenes incrustadas y Uso de fotogramas
clave de imágenes incrustadas para obtener información detallada sobre el uso de
fotogramas clave para personalizar el movimiento de imágenes incrustadas.
Personalización del movimiento de
imágenes incrustadas
El Diseñador de imágenes incrustadas usa fotogramas clave para personalizar el
movimiento del contenido multimedia de imágenes incrustadas. Los fotogramas
clave son fotogramas del vídeo que definen los puntos inicial y final de un efecto,
que en este ejemplo es movimiento.
Para personalizar el movimiento de un contenido multimedia de imágenes
incrustadas:
Nota: una vez que haya terminado de personalizar el movimiento de contenido
multimedia de imágenes incrustadas, puede usar el efecto de desenfoque por
movimiento para que parezca más suave y natural. Consulte Aplicar desenfoque por
movimiento para obtener más información.

286
CyberLink PowerDirector 18
arrastre un fotograma clave existente a una nueva ubicación en la ventana de
vista previa. El contenido multimedia de imágenes incrustadas seguirá a la
ruta modificada para llegar a la posición del fotograma clave cambiado.
arrastre la línea de ruta para modificar la ruta que toma el contenido
multimedia de imágenes incrustadas para llegar al siguiente fotograma clave.
use los controles del reproductor para encontrar una posición en la ruta de
movimiento y haga clic en en la pista Posición de la línea de tiempo de
fotogramas clave para añadir un nuevo fotograma clave en una nueva
posición, en caso necesario.
Personalización de la velocidad de un
movimiento de efecto de imágenes
incrustadas
Tiene control completo sobre la velocidad del movimiento del contenido
multimedia de imágenes incrustadas.
Nota: para cambiar la velocidad de la animación de imágenes incrustadas
prediseñada, consulte Configuración de la velocidad de animación de imágenes
incrustadas.
Los tres factores siguientes determinan la velocidad de movimiento del contenido
multimedia de imágenes incrustadas.

287
Creación de sobreimpresiones de vídeo (efectos de imágenes incrustadas)
Nota: en la ficha Propiedades de Configuración de objeto puede ajustar
manualmente la posición del contenido multimedia de imágenes incrustadas en los
fotogramas clave y usar meter/sacar lentamente para que el movimiento tenga un
aspecto más suave. Consulte Cambio de la configuración de objeto para obtener más
información.
Duración del clip de imágenes incrustadas en la línea
de tiempo
Cuanto mayor sea la duración del clip multimedia de imágenes incrustadas, más
lento será el movimiento del objeto de imágenes incrustadas. Por ejemplo, si el clip
multimedia de imágenes incrustadas dura 10 segundos, llevará al contenido
multimedia de imágenes incrustadas 10 segundos trasladarse desde el primer
fotograma clave de posición al último.
Distancia entre fotogramas clave
La distancia entre cada fotograma clave también contribuye a la velocidad del
movimiento del contenido multimedia de imágenes incrustadas. Cuanto mayor sea
la distancia entre cada fotograma clave, más rápido tendrá que moverse el
contenido multimedia de imágenes incrustadas para llegar al fotograma clave
siguiente.
Línea de tiempo del fotograma clave
La línea de tiempo del fotograma clave se encuentra debajo de la ventana de vista
previa. Cada fotograma clave de la ruta de movimiento tiene un marcador
correspondiente en la línea de tiempo del fotograma clave.
Nota: si no encuentra la línea de tiempo del fotograma clave en el Diseñador de
imágenes incrustadas, solo tiene que hacer clic en el botón debajo de la
ventana de vista previa para mostrarlo.

288
CyberLink PowerDirector 18
Si el clip multimedia de imágenes incrustadas en la línea de tiempo tiene una
duración de 10 segundos, la línea de tiempo del fotograma clave durará 10
segundos. Para aumentar la velocidad de movimiento de un contenido multimedia
de imágenes incrustadas, arrastre un marcador de fotograma clave para llevarlo
más cerca del marcador del fotograma clave anterior.
Guardar una ruta de movimiento de
imágenes incrustadas personalizada
Cuando termine de modificar su ruta de movimiento de imágenes incrustadas,
puede guardarla para su uso futuro. Para guardar una ruta de movimiento, haga
clic en para guardarla como ruta personalizada. La próxima vez que desee
usarla, estará disponible en la lista de la ruta de movimiento.
Personalización del giro del efecto de
imágenes incrustadas
Seleccione la opción Configuración de rotación para personalizar la rotación de un
contenido multimedia de imágenes incrustadas en movimiento. Use el control
deslizante para configurar la cantidad de giro que realizará el contenido multimedia

289
Creación de sobreimpresiones de vídeo (efectos de imágenes incrustadas)
de imágenes incrustadas mientras se mueve por la pantalla. Seleccione si el
contenido multimedia de imágenes incrustadas girará a la izquierda o a la derecha.
Nota: haga clic en el botón para restaurar la cantidad de rotación en 0. Se
quitará la rotación añadida.
Aplicar desenfoque por movimiento
Seleccione la opción Desenfoque por movimiento* para hacer que el movimiento
del contenido multimedia de imágenes incrustadas aparezca más suave, con un
aspecto más natural y auténtico.
Nota: * función opcional en CyberLink PowerDirector. Consulte la tabla de versiones
en nuestro sitio web para obtener información detallada sobre la versión.
Una vez seleccionados, use los controles deslizantes de la siguiente manera:
Longitud del desenfoque: arrastre el control deslizante para ajustar la duración
(número de fotogramas) que desea mezclar en un fotograma único (el
difuminado). Arrastrar el control deslizante hacia la derecha aplicará más de
un desenfoque al contenido multimedia de imágenes incrustadas en
movimiento.
Densidad del desenfoque: arrastre este control deslizante para ajustar el
número de muestras (de contenido multimedia de imágenes incrustadas)
usadas por fotograma. Arrastrar el control deslizante hacia la derecha hará
que el contenido multimedia de imágenes incrustadas esté menos
desenfocado ya que añade muestras para rellenar el contenido que falta
causado por el movimiento.
Uso de fotogramas clave de imágenes
incrustadas
Use fotogramas clave al modificar su contenido multimedia de imágenes
incrustadas para definir los puntos inicial y final de los efectos personalizados. En el
Diseñador de imágenes incrustadas, puede usar fotogramas clave para cambiar la
opacidad, el tamaño (escala), la rotación, el movimiento, la forma (forma libre) y la
profundidad 3D del clip multimedia de imágenes incrustadas.

290
CyberLink PowerDirector 18
Nota: una vez que haya personalizado los efectos en contenido multimedia de
imágenes incrustadas usando fotogramas clave, puede hacer clic con el botón
secundario en el clip en la línea de tiempo y seleccionar Copiar atributos de
fotograma clave. Esto le permite pegar todos sus atributos de fotograma clave
(incluyendo movimiento) en otro clip de la línea de tiempo, aplicando los mismos
efectos al clip.
Línea de tiempo del fotograma clave
Se genera una línea de tiempo del fotograma clave personalizada para cada clip
multimedia de imágenes incrustadas que se abre en el Diseñador de imágenes
incrustadas. En el ejemplo siguiente, debido a que el clip multimedia tiene una
duración de 10 segundos en la línea de tiempo del proyecto, la línea de tiempo del
fotograma clave también es de 10 segundos.
Nota: si no encuentra la línea de tiempo del fotograma clave en el Diseñador de
imágenes incrustadas, solo tiene que hacer clic en el botón debajo de la
ventana de vista previa para mostrarlo.
Si desea ver la línea de tiempo de la película, haga clic en el botón .
La línea de tiempo de fotogramas clave le permite colocar con precisión cada
fotograma clave, para que pueda ajustar al momento justo el efecto aplicado en la
producción de película.

291
Creación de sobreimpresiones de vídeo (efectos de imágenes incrustadas)
Adición de fotogramas clave
Para añadir un fotograma clave a la línea de tiempo de fotogramas clave, haga lo
siguiente:
Nota: si no encuentra la línea de tiempo del fotograma clave en el Diseñador de
imágenes incrustadas, solo tiene que hacer clic en el botón debajo de la
ventana de vista previa para mostrarlo.
1. Use los controles del reproductor para encontrar el momento en su clip
multimedia de imágenes incrustadas donde desea que cambien sus
propiedades.
2. Haga clic en junto a la propiedad que desea cambiar para añadir un
fotograma clave a la pista correspondiente de fotogramas clave.
3. Use las características del Diseñador de imágenes incrustadas para modificar
las propiedades del efecto según sea necesario para este fotograma clave. En
este ejemplo, estamos modificando la opacidad del clip multimedia de
imágenes incrustadas al principio del clip.

292
CyberLink PowerDirector 18
Nota: tenga en cuenta más arriba que, cuando cambia la opacidad, se añade
automáticamente un fotograma clave en la posición actual del control deslizante de la
línea de tiempo actual.
Una vez previsualizado, en el primer fotograma clave, el contenido
multimedia de imágenes incrustadas es totalmente visible; después se va
haciendo cada vez más transparente hasta que alcanza el nivel de opacidad
especificado en el momento en que el control deslizante de reproducción
alcanza el segundo fotograma clave.
Conservará esta opacidad hasta que el control deslizante de reproducción
alcance el último fotograma clave, a menos que añada más fotogramas clave
o cambie las propiedades del último fotograma clave.
Nota: también puede modificar las propiedades de un fotograma clave haciendo clic
con el botón derecho en él y seleccionando Duplicar fotograma clave anterior o
Duplicar fotograma clave siguiente. Al hacerlo se copian las propiedades del
fotograma clave especificado en el fotograma clave en el que ha hecho clic con el
botón secundario.
4. Repita estos pasos para crear el tipo de efecto que desea en la producción de
vídeo usando fotogramas clave para modificar las propiedades y el
movimiento del clip multimedia de imágenes incrustadas.
Modificación y eliminación de fotogramas
clave
En cualquier momento, puede modificar los fotogramas clave añadidos,
seleccionándolos y cambiando las propiedades del clip multimedia de imágenes
incrustadas o arrastrando el fotograma clave a otra posición en la línea de tiempo
de fotogramas clave.

293
Creación de sobreimpresiones de vídeo (efectos de imágenes incrustadas)
Para quitar un fotograma clave, selecciónelo en la línea de tiempo de fotogramas
clave y haga clic en .
Guardar y compartir objetos PiP
Una vez que haya terminado de modificar/personalizar un objeto de imágenes
incrustadas, puede guardarlo en su biblioteca de objetos de imágenes incrustadas
para su uso futuro, cargarlo en DirectorZone para compartirlo con otros usuarios o
realizar una copia de seguridad en CyberLink Cloud*.
Nota: * función opcional en CyberLink PowerDirector. Consulte la tabla de versiones
en nuestro sitio web para obtener información detallada sobre la versión.
haga clic en Compartir para cargar su plantilla personalizada en DirectorZone
o hacerle una copia de seguridad en CyberLink Cloud. Consulte Compartir y
realizar copias de seguridad de objetos de imágenes incrustadas para obtener
más información.
haga clic en Guardar como para guardar una plantilla modificada como
nueva plantilla en la Sala de superposiciones de vídeo (Objetos de imágenes
incrustadas).
haga clic en Aceptar para guardar una plantilla nueva en la Sala de
superposiciones de vídeo (Objetos de imágenes incrustadas).
Compartir y realizar copia de seguridad de
objetos de imágenes incrustadas
Puede compartir sus objetos de imágenes incrustadas personalizados con otros
usuarios de CyberLink PowerDirector cargándolos en DirectorZone. Si tiene una
suscripción a CyberLink Cloud, podrá realizar copias de seguridad de todas sus
plantillas personalizadas almacenándolas en CyberLink Cloud.
Para compartir y realizar copias de seguridad de sus objetos de imágenes
incrustadas, haga lo siguiente:
1. Realice cualquiera de las siguientes operaciones:
en el Diseñador de imágenes incrustadas, haga clic en Compartir, escriba un
nombre para la plantilla personalizada y haga clic en Aceptar.
seleccione el objeto de imágenes incrustadas en la biblioteca y haga clic en
.
2. En la ventana de carga, introduzca la información siguiente:

294
CyberLink PowerDirector 18
Cargar en: seleccione dónde desea cargar la plantilla.
Título: nombre de la plantilla que mostrará una vez cargada.
Estilo: seleccione un estilo o una categoría para la plantilla.
Tipo: en caso necesario, seleccione el tipo de plantilla que está cargando.
Etiquetas: escriba algunas etiquetas de búsqueda de palabras clave que
ayudará a los usuarios a encontrar la plantilla cuando realicen búsquedas.
Nota: separe las etiquetas que introduzca mediante espacios. Si desea usar dos
palabras como etiqueta, escríbalas entre comillas, como "cinco euros".
Colección: introduzca el nombre de la recopilación a la que desea que se
añada la plantilla.
Descripción: escriba una breve descripción de la plantilla.
3. Haga clic en Siguiente para continuar.
4. Confirme la declinación de responsabilidad sobre el copyright y haga clic en
Siguiente para continuar con la carga.
5. Haga clic en Finalizar para cerrar la ventana de carga.

295
Creación de sobreimpresiones de vídeo (efectos de imágenes incrustadas)
Creación de formas, leyendas y
anotaciones en el Diseñador de
formas
Puede crear formas, leyendas y anotaciones personalizadas con movimiento de
fotogramas clave para sus vídeos en el Diseñador de formas.
Para abrir el Diseñador de formas*, en el módulo Editar haga clic y, a
continuación, en la parte superior de la ventana biblioteca.
A - Ficha de propiedades de la forma, B - Propiedades de la forma, C - Ficha de propiedades de
fotogramas clave, D - Vídeo de fondo, E - Selección de modo, F - Herramientas de zoom, G - Forma

296
CyberLink PowerDirector 18
Nota: si tiene problemas para ver con claridad algunos elementos de la forma que
está modificando en el Diseñador de formas porque se mezclan en el fondo, intente
seleccionar la opción M ostrar sólo la pista seleccionada para eliminar la vista
previa del fondo. * función opcional en CyberLink PowerDirector. Consulte la tabla de
versiones en nuestro sitio web para obtener información detallada sobre la versión.
Selección de modo y Herramientas de
zoom
Al modificar formas el Diseñador de formas, use la selección de modo y las
herramientas de zoom como ayuda.
Nota: al modificar formas en el Diseñador de formas, use los controles del
reproductor para obtener una vista previa y haga clic en para obtener una vista
previa del efecto a pantalla completa. Al editar las propiedades del fotograma clave en
la ficha Fotogramas clave, también puede hacer clic en para ocultar la línea de
tiempo de fotogramas clave para conseguir una visión más grande de la ventana de
vista previa.
Selección de modo
En el Diseñador de formas, hay dos modos de selección. Haga clic en el botón
para activar la selección. Una vez seleccionado podrá hacer clic y mover con
libertad la forma a diferentes áreas del fotograma de vídeo.
Nota: al mover o cambiar de tamaño de una forma, se ajustará a las líneas de
referencia (si están habilitadas) y a los bordes/al centro del lienzo de edición.
Haga clic en el botón para activar un modo que le permita arrastrar la vista
en el Diseñador de formas. Este modo resulta especialmente útil al aplicar efectos
de movimiento a sus formas si comienzan fuera de la pantalla.
Herramientas de zoom
Use las herramientas de zoom y para alejarse y acercarse en la ventana
de vista previa al modificar las formas. También puede seleccionar la cantidad de
zoom del visor en el desplegable para ajustar el tamaño de la vista previa de la
forma. Seleccione Ajustar para redimensionar la forma de modo que se ajuste a la
ventana del visor del Diseñador de formas.

297
Creación de sobreimpresiones de vídeo (efectos de imágenes incrustadas)
Nota: también puede mantener pulsada la tecla Ctrl del teclado y usar la rueda de
desplazamiento del ratón para acercarse o alejarse en la forma.
Crear una forma nueva
Para crear una nueva forma en el Diseñador de forma, haga lo siguiente:
1. En el módulo Editar haga clic y, a continuación, en la parte superior
de la ventana biblioteca para abrir el Diseñador de formas.
2. Haga clic en la ficha Propiedades.
3. Seleccione el tipo de forma que quiere crear.
4. Si es necesario, seleccione uno de las formas predefinidas disponibles.
5. Use el Relleno de forma para personalizar el color, la opacidad y demás de su
forma.
6. En las secciones Contorno de forma y Sombras, puede personalizar el borde
de la forma y darle una sombra.
7. Si es necesario, puede añadir texto del título a su forma.
8. Cuando haya terminado, haga clic en Aceptar para guardar su nueva forma en
la biblioteca de superposiciones de video.
Nota: mientras modifica las propiedades de la forma, puede seleccionar la opción
M ostrar sólo la pista seleccionada para ocultar el contenido multimedia que pueda
aparecer en la ventana de vista previa.
Seleccionar un tipo de forma
Haga clic en la opción Tipo de forma para seleccionar el tipo de forma que quiere
crear. Puede elegir uno de los siguientes tipos de forma:
líneas y flechas.
formas geométricas.
leyendas y globos de diálogo.
Para seleccionar la forma que quiere utilizar, simplemente haga clic en ella. Una vez
seleccionada, puede cambiar su tamaño, forma, posición y orientación.

298
CyberLink PowerDirector 18
Modificación del tamaño de la forma, la forma, la
posición y la orientación
Puede cambiar el tamaño, la forma, la posición y la orientación de la mayoría de
formas. Algunas formas le permiten cambiar el modo en que se muestran
ajustando su aspecto.
Nota: haga clic en para usar la zona segura de TV y las líneas de cuadrícula para
ayudar a colocar con precisión la forma en el vídeo. Seleccione Ajustar a líneas de
referencia para que la forma se ajuste a las líneas de cuadrícula, zona segura de TV
y límite del área de vídeo.
Para modificar el tamaño, posición u orientación de la forma:
haga clic y arrastre un vértice o lado para cambiar de tamaño la forma.
Nota: los tipos de líneas finas y formas de flechas no pueden redimensionarse o
hacerse más gruesas. La longitud de estas formas se puede modificar y también se
puede ajustar su orientación arrastrando los extremos a otras posiciones.
haga clic y arrastre cualquiera de los nodos de cambio de tamaño para
personalizar su forma.

299
Creación de sobreimpresiones de vídeo (efectos de imágenes incrustadas)
haga clic en la forma y arrástrela a una nueva posición.
haga clic en encima de la forma y arrástrela a derecha o izquierda para
cambiar su orientación.
algunas formas incluyen un nodo amarillo que puede hacer clic y arrastrar
a una nueva posición para cambiar la apariencia de la forma.

300
CyberLink PowerDirector 18
Nota: puede usar fotogramas clave para personalizar el tamaño, forma, posición y
orientación de la forma. Consulte Uso de fotogramas clave de forma para obtener más
información.
Uso de una forma predefinida
Seleccione la opción forma predefinida para aplicar al instante colores y bordes a la
forma seleccionada y al texto del título. Puede usar la forma predefinida para su
forma o bien como plantilla para editar las otras propiedades.

301
Creación de sobreimpresiones de vídeo (efectos de imágenes incrustadas)
Nota: si quiere eliminar una forma predefinida aplicada, simplemente haga clic en el
botón Deshacer .
Aplicar un relleno de forma
Seleccione la opción R elleno de forma para añadir color a su forma. Al seleccionar
el color de la forma, tiene las siguientes opciones en el desplegable Tipo de relleno:
Color uniforme: seleccione esta opción si desea que la forma sea de un color
sólido. Haga clic en el rectángulo coloreado para abrir la paleta de colores y
seleccionar el color de que desee.
Degradado en 2 colores: seleccione esta opción si desea que el color de la
forma cambie de un color a otro usando un degradado. Haga clic en los
rectangulos coloreados para definir los colores inicial y final; después, arrastre
el control Dirección del degradado para definir de qué modo fluye el color.

302
CyberLink PowerDirector 18
Una vez que haya configurado el color de la forma, puede usar el control deslizante
Desenfoque para aplicar un desenfoque en los bordes de la forma. Use la Opacidad
para ajustar la transparencia de la forma, si es necesario.
Aplicar un contorno de forma
Seleccione la opción Contorno de forma para agregar un borde alrededor de la
forma. En primer lugar seleccione el Tipo de línea que quiere como borde, y a
continuación el tipo de extremo y unión que quiere utilizar. La opción Tipo de
extremo y unión le permite aumentar o reducir la nitidez de las esquinas de los
bordes y los guiones de las líneas. La opción Tipo de extremo y unión no está
disponible para las líneas de puntos.
Use el control deslizante Tamaño para definir la anchura del borde y los controles
deslizantes Desenfoque y Opacidad para personalizar su aspecto.

303
Creación de sobreimpresiones de vídeo (efectos de imágenes incrustadas)
Selección del color del borde
Al seleccionar el color del borde, tiene las siguientes opciones en el desplegable
Tipo de relleno:
Color uniforme: seleccione esta opción si desea que el borde sea de un color
sólido. Haga clic en el rectángulo coloreado para abrir la paleta de colores y
seleccionar el color de borde que desee.
Degradado en 2 colores: seleccione esta opción si desea que el color del
borde cambie de un color a otro usando un degradado. Haga clic en los
rectangulos coloreados para definir los colores inicial y final; después, arrastre
el control Dirección del degradado para definir de qué modo fluye el color.

304
CyberLink PowerDirector 18
Aplicar una sombra
Seleccione la opción Sombra para aplicar una sombra sobre la forma. Una vez
seleccionada, elija dónde desea aplicar la sombra: Solo objeto, u Objeto y borde, si
ha aplicado un borde. Seleccione Solo borde para mostrar solo la sombra del borde
aplicado.
Seleccione la opción R ellenar sombra para elegir un color personalizado para la
sombra al hacer clic en el rectángulo coloreado. Utilice las otras opciones
disponibles para cambiar la Dirección de la sombra y la Distancia de la sombra de la
forma. También puede definir los niveles de Desenfoque y Opacidad de la sombra
usando los controles deslizantes disponibles.
Adición del texto del título

305
Creación de sobreimpresiones de vídeo (efectos de imágenes incrustadas)
En la sección Título, escriba el texto en el campo proporcionado para añadir el
texto del título en la forma. Puede modificar el tipo de letra, el tamaño, el estilo, el
color y la alineación del texto utilizando las propiedades disponibles. Seleccione la
opción Comprimir texto en caso de desbordamiento si quiere que se reduzca el
tamaño del texto a medida que escribe, para que se ajuste a la forma.
Uso de fotogramas clave de forma
Puede usar fotogramas clave para añadir movimiento a su forma o hacer que
cambie su apariencia.
Línea de tiempo del fotograma clave
Se genera una línea de tiempo del fotograma clave personalizada para cada clip de
forma cuando se abre en el Diseñador de formas. En el ejemplo siguiente, debido a
que el clip multimedia tiene una duración de 10 segundos en la línea de tiempo del
proyecto, la línea de tiempo del fotograma clave también es de 10 segundos.

306
CyberLink PowerDirector 18
Nota: si no encuentra la línea de tiempo del fotograma clave en el Diseñador de
formas, solo tiene que hacer clic en el botón debajo de la ventana de vista
previa para mostrarlo.
Si desea ver la línea de tiempo de la película, haga clic en el botón .
La línea de tiempo de fotogramas clave le permite colocar con precisión cada
fotograma clave, para que pueda ajustar al momento justo el efecto aplicado en la
forma.
Adición de fotogramas clave
Para añadir un fotograma clave a la línea de tiempo de fotogramas clave, haga lo
siguiente:
Nota: si no encuentra la línea de tiempo del fotograma clave en el Diseñador de
formas, solo tiene que hacer clic en el botón debajo de la ventana de vista
previa para mostrarlo.
1. Use los controles del reproductor para encontrar el momento en su clip de
forma donde desea que cambien sus propiedades.
2. Haga clic en junto a la propiedad que desea cambiar para añadir un
fotograma clave a la pista correspondiente de fotogramas clave.

307
Creación de sobreimpresiones de vídeo (efectos de imágenes incrustadas)
3. Use las características del Diseñador de formas para modificar las propiedades
de la forma según sea necesario para este fotograma clave. En este ejemplo,
estamos modificando la longitud utilizando los fotogramas clave en escala.
Nota: tenga en cuenta más arriba que, cuando cambia la longitud, se añade
automáticamente un fotograma clave en la posición actual del control deslizante de la
línea de tiempo.
Cuando se obtiene una vista previa, en el primer fotograma clave, la forma
tiene la longitud original y, a continuación, se pueden se extender a la nueva
longitud en el momento en que el control deslizante de reproducción alcanza
el segundo fotograma clave.

308
CyberLink PowerDirector 18
Conservará esta longitud hasta que el control deslizante de reproducción
alcance el último fotograma clave, a menos que añada más fotogramas clave
o cambie las propiedades del último fotograma clave.
Nota: también puede modificar las propiedades de un fotograma clave haciendo clic
con el botón derecho en él y seleccionando Duplicar fotograma clave anterior o
Duplicar fotograma clave siguiente. Al hacerlo se copian las propiedades del
fotograma clave especificado en el fotograma clave en el que ha hecho clic con el
botón secundario.
4. Repita estos pasos para crear el tipo de efecto que desea en la producción de
vídeo usando fotogramas clave para modificar las propiedades del clip de la
forma.
Modificación y eliminación de fotogramas
clave
En cualquier momento, puede modificar los fotogramas clave añadidos,
seleccionándolos y cambiando las propiedades del clip de la forma o arrastrando el
fotograma clave a otra posición en la línea de tiempo de fotogramas clave.
Para quitar un fotograma clave, selecciónelo en la línea de tiempo de fotogramas
clave y haga clic en .
Uso y edición de formas
Una vez que haya creado una nueva forma, puede añadirla a la línea de tiempo
como cualquier otra superposición de video u objeto de imágenes incrustadas. Una
vez en la línea de tiempo, puede modificar su tamaño, forma, posición y
orientación. justo en la ventana de vista previa.
Si desea realizar ediciones más avanzadas, seleccione el clip de forma en la línea de
tiempo y luego haga clic en el botón Diseñador para volver a acceder al Diseñador
de formas. Cuando haya terminado sus ediciones, haga clic en el botón Guardar
como para guardarla como una nueva plantilla o en Aceptar para aplicar los
cambios en la plantilla actual.

309
Creación de sobreimpresiones de vídeo (efectos de imágenes incrustadas)
Uso del Diseñador de pintura
En el Diseñador de pintura* puede diseñar sus propios dibujos a mano con diversos
pinceles, para crear animaciones para sus proyectos de vídeo.
Para acceder al Diseñador de pintura en el módulo Editar, haga clic en y, a
continuación en en la parte superior de la ventana biblioteca, o haga clic en el
botón , y a continuación, seleccione Diseñador de pintura.
A - Seleccionar tipo de pincel, B - Definir color de pincel, C - Lienzo de pintura, D - Ajustes de salida, E
- Marco de referencia, F - Ajustar anchura de pincel, G - Controles del reproductor, H - Cargar en
DirectorZone

310
CyberLink PowerDirector 18
Nota: * función opcional en CyberLink PowerDirector. Consulte la tabla de versiones
en nuestro sitio web para obtener información detallada sobre la versión.
Creación de una animación de pintura
Para crear una nueva animación de dibujo a mano, haga lo siguiente:
1. En el módulo Editar, haga clic en y, a continuación, en , o haga clic en
el botón y, a continuación, seleccione Diseñador de pintura.
2. Seleccione el tipo de pincel que desea usar en el área Herramientas. Cada
herramienta crea una línea de aspecto diferente.
3. Utilice el control deslizante Ancho para establecer el ancho de la línea trazada.
4. En el área Color, coloque el cursor encima de la banda de color y use el
cuentagotas para definir el color de la línea trazada.
También puede hacer clic en el cuadro coloreado debajo de la banda de
colores para seleccionarla desde la paleta de colores.
En la paleta de colores puede seleccionar uno de los colores básicos o
hacer clic en Definir color personalizado para usar el selector de color y
elegir un color, y el nivelador de la derecha para ajustar la sombra. También
puede escribir los valores de HSL o RGB que desee.
5. Seleccione la opción Marco de referencia si desea usar un fotograma de un
vídeo o una imagen como referencia al dibujar. Seleccione la opción de la
línea temporal para usar el clip multimedia en la posición actual de la línea de
tiempo, o del clip para cargar el clip que desea usar como referencia. Una vez
cargado, utilice los controles del reproductor para encontrar el marco de
referencia que desea usar. Si es necesario, utilice el control de Transparencia
de fondo para ajustar la opacidad del marco de referencia.

311
Creación de sobreimpresiones de vídeo (efectos de imágenes incrustadas)
6. Cuando esté listo, empiece a dibujar en el lienzo. CyberLink PowerDirector
captura sus pinceladas para crear una animación.
Nota: CyberLink PowerDirector solo registra las pinceladas; las pausas al dibujar se
ignoran.
7. Una vez haya terminado, configure los ajustes de salida y utilice los controles
del reproductor para obtener una vista previa de la animación de pintura.
8. Cuando esté satisfecho con el resultado, haga clic en el botón Aceptar para
guardarlo en la biblioteca Objetos de imágenes incrustadas. Cuando se le pida
que guarde, escriba un nombre personalizado para el nuevo dibujo a mano,
use el control deslizante para seleccionar el fotograma que desea usar como
su miniatura en la biblioteca y haga clic en Aceptar.
Ajustes de salida
Cuando haya terminado de crear su animación de pintura, utilice los ajustes de
salida a continuación para personalizar su duración de reproducción, la posición en
la línea de tiempo y otras características:
Duración de la salida: en el campo Reproducción puede definir cuánto
tiempo tarda en dibujarse el elemento. Al reducir o aumentar la duración de
Reproducción se acelerará o ralentizará la animación, respectivamente. En el
campo Congelar, introduzca el tiempo en el que desea que la animación
finalizada se muestre.
Insertar en posición actual de la línea de tiempo: seleccione esta opción si
desea insertar el dibujo a mano guardado en la posición actual de la línea de
tiempo cuando cierre el Diseñador de pintura.
Añadir plantillas de animación de
pintura a la línea de tiempo
Plantillas de animación de pintura se puede añadir a la línea de tiempo como
cualquier otra plantilla de efecto de superposición o de imágenes incrustadas. Una
vez añadido, puedes mover, cambiar de tamaño, girar la plantilla de animación de
pintura para que se ajuste a sus necesidades..

312
CyberLink PowerDirector 18
Edición de plantillas de animación de
pintura
En cualquier momento podrá editar las plantillas de animación de pintura que se
encuentren en la biblioteca de objetos de imágenes incrustadas. Solo tiene que
seleccionar la animación de pintura y hacer clic en . Si la plantilla está en la línea
de tiempo, selecciónela y haga clic en el botón Diseñador.
Guardar y compartir plantillas de
animación de pintura
Una vez que haya terminado de modificar/personalizar una plantilla de animación
de pintura, puede guardarla en su biblioteca de objetos de imágenes incrustadas
para su uso futuro, cargarla en DirectorZone para compartirla con otros usuarios o
realizar una copia de seguridad en CyberLink Cloud*.
Nota: * función opcional en CyberLink PowerDirector. Consulte la tabla de versiones
en nuestro sitio web para obtener información detallada sobre la versión.
haga clic en Compartir para cargar su plantilla personalizada en DirectorZone
o hacerle una copia de seguridad en CyberLink Cloud. Consulte Compartir y
realizar copias de seguridad de plantillas de animación de pintura para
obtener más información.
haga clic en Guardar como para guardar una plantilla modificada como
nueva plantilla en la biblioteca de menú de disco.
haga clic en Aceptar para guardar una plantilla nueva en la biblioteca de
menú de disco.

313
Creación de sobreimpresiones de vídeo (efectos de imágenes incrustadas)
Compartir y realizar copias de seguridad de
plantillas de animación de pintura
Puede compartir sus plantillas personalizadas de animación de pintura con otros
usuarios de CyberLink PowerDirector cargándolas en DirectorZone. Si tiene una
suscripción a CyberLink Cloud, podrá realizar copias de seguridad de todas sus
plantillas personalizadas almacenándolas en CyberLink Cloud.
Para compartir y realizar copias de seguridad de sus plantillas de animación de
pintura, haga lo siguiente:
1. Realice cualquiera de las siguientes operaciones:
en el Diseñador de pintura, haga clic en Compartir, escriba un nombre para la
plantilla personalizada y haga clic en Aceptar.
seleccione la plantilla de animación de pintura en la biblioteca y haga clic en
.
2. En la ventana de carga, introduzca la información siguiente:
Cargar en: seleccione dónde desea cargar la plantilla.
Título: nombre de la plantilla que mostrará una vez cargada.
Estilo: seleccione un estilo o una categoría para la plantilla.
Tipo: en caso necesario, seleccione el tipo de plantilla que está cargando.
Etiquetas: escriba algunas etiquetas de búsqueda de palabras clave que
ayudará a los usuarios a encontrar la plantilla cuando realicen búsquedas.
Nota: separe las etiquetas que introduzca mediante espacios. Si desea usar dos
palabras como etiqueta, escríbalas entre comillas, como "cinco euros".
Colección: introduzca el nombre de la recopilación a la que desea que se
añada la plantilla.
Descripción: escriba una breve descripción de la plantilla.
3. Haga clic en Siguiente para continuar.
4. Confirme la declinación de responsabilidad sobre el copyright y haga clic en
Siguiente para continuar con la carga.
5. Haga clic en Finalizar para cerrar la ventana de carga.

314
CyberLink PowerDirector 18
Adición de efectos de
partículas
Capítulo 12:
En el módulo Editar, haga clic en el botón para abrir la Sala de partículas para
acceder a una biblioteca de efectos que puede colocar en una pista de vídeo para
añadir un efecto de partículas (nieve, cubierta de nube, efectos de fuego, etc.) sobre
un vídeo o imagen.
Nota: en esta sección se describen los procedimientos para añadir efectos de
partículas en el modo línea de tiempo, ya que todas las funciones del programa están
disponibles en este modo. Si prefiere usar el modo guión gráfico, y descubre que una
de las funciones descritas no está disponible, puede pulsar la tecla Tab en su teclado
para cambiar al modo línea de tiempo.
Para insertar un efecto de partículas en la línea de tiempo, elija una de las siguientes
opciones:
Nota: puede descargar más efectos de partículas desde el sitio web de DirectorZone.
Consulte Descarga desde DirectorZone para obtener más información.
utilice el control deslizante de la línea de tiempo para definir la posición
donde desea el objeto de partículas, selecciónelo en la biblioteca y haga clic
en para añadirlo a la pista de vídeo seleccionada.
utilice el control deslizante de la línea de tiempo para definir la posición
donde desea el efecto de partículas, haga clic con el botón secundario en él
en la biblioteca y seleccione Añadir a la línea de tiempo para añadirlo a la pista
de vídeo seleccionada.
También puede arrastrar y soltar manualmente un efecto de partícula a la posición
que desee en una pista de vídeo para añadirla a la línea de tiempo.
Al añadir un efecto de partícula a la línea de tiempo (insertando o arrastrando y
soltando), si el controlador de la línea de tiempo se encuentra sobre un clip
existente, o si lo suelta sobre un clip existente, se le pedirá que use una de las
opciones de edición de ondulaciones para insertar el clip:
Sobrescribir: seleccione esta opción para sobrescribir el clip existente con el
efecto de partículas.

315
Adición de efectos de partículas
Insertar: seleccione esta opción para dividir el clip e insertar el efecto de
partículas entre las dos porciones. CyberLink PowerDirector solo mueve los
clips de la misma pista a la derecha.
Insertar y mover todos los clips: seleccione esta opción para dividir el clip e
insertar el efecto de partículas entre las dos porciones. CyberLink
PowerDirector también mueve a la derecha todos los clips multimedia de la
línea de tiempo que se encuentran a la derecha del clip insertado.
Fundido cruzado: seleccione para colocar el efecto de partículas encima de
una parte del clip existente y añadir una transición de aparición/desaparición
entre los dos clips.
Nota: la opción Aparición/desaparición gradual cruzada no sobrescribe el
contenido de la pista; en su lugar, añade una transición solapada entre los dos clips.
Consulte Definición del comportamiento de la transición para obtener más
información. La opción Aparición/desaparición gradual cruzada solo está
disponible si el final del nuevo clip no está encima del contenido existente en la pista.
Reemplazar: seleccione esta opción para reemplazar el clip actual en la línea
de tiempo por un efecto de partículas. Use esta opción si no desea cambiar la
estructura del contenido actual en la línea de tiempo.
Nota: si el clip que está reemplazando es de mayor o menor duración que el efecto de
partículas, CyberLink PowerDirector lo redimensionará automáticamente para
ajustarlo a la duración del clip original.
Si el control deslizante de la línea de tiempo se encuentra en un hueco entre dos
clips en una pista de la línea de tiempo al insertar un efecto de partículas, se le
pedirá que use esta opción de edición de ondulaciones para insertar el clip:
Recortar para ajustar: seleccione esta opción para que CyberLink
PowerDirector defina automáticamente la duración del efecto de partículas
para ajustarse al hueco a la derecha del control deslizante de la línea de
tiempo.
Una vez añadido a la línea de tiempo, seleccione el efecto de partículas y haga clic
en el botón Diseñador para editar sus propiedades en el Diseñador de partículas.
Consulte Modificación de efectos de partículas en el diseñador de partículas para
obtener más información. Para obtener información sobre el ajuste de la cantidad
de tiempo que aparece el efecto de partículas en su producción de vídeo, consulte
Definición de la duración de un clip multimedia.

316
CyberLink PowerDirector 18
Modificación de efectos de
partículas en el diseñador de
partículas
Puede personalizar totalmente los efectos de partículas, y todas las propiedades de
sus objetos de partículas, en el Diseñador de partículas*. Para abrir el Diseñador de
partículas, en el módulo Editar, seleccione un efecto de partículas en la línea de
tiempo y haga clic en el botón Diseñador.
A - Ficha Propiedades del objeto de partículas, B - Propiedades del objeto de partículas, C - Ficha
Movimiento del objeto de partículas, D - Añadir objetos, imágenes, fondos, E- Objeto de partículas, F
- Vídeo de fondo, G - Selección de modo, H - Herramientas de zoom, I - Mostrar/ocultar línea de

317
Adición de efectos de partículas
tiempo de fotograma clave, J - Zona segura de TV/Cuadrícula, K - Compartir en DirectorZone, L -
Línea de tiempo de fotogramas clave del efecto de partículas
Nota: * función opcional en CyberLink PowerDirector. Consulte la tabla de versiones
en nuestro sitio web para obtener información detallada sobre la versión.
También puede abrir el Diseñador de partículas:
haciendo clic en en la Sala de partículas para crear una nueva plantilla de
efecto de partículas a partir de cero importando una imagen personalizada.
seleccionando un efecto de partículas en la Sala de partículas y haciendo clic
en el botón para editarlo.
Selección de modo y Herramientas de
zoom
Al modificar efectos de partículas en el Diseñador de partículas, use la selección de
modo y las herramientas de zoom como ayuda.
Nota: al modificar efectos de partículas en el Diseñador de partículas, use los
controles del reproductor para obtener una vista previa y haga clic en para obtener
una vista previa del efecto a pantalla completa. También puede hacer clic en
para ocultar la línea de tiempo de fotogramas clave para conseguir una visión más
grande de la ventana de vista previa.
Selección de modo
En el Diseñador de partículas, hay dos modos de selección. Haga clic en el botón
para activar la selección de objetos. Una vez seleccionado podrá hacer clic y
mover con libertad los objetos de partículas, imágenes, etc. a diferentes áreas del
fotograma de vídeo.
Haga clic en el botón para activar un modo que le permita arrastrar la vista
en el Diseñador de partículas. Este modo resulta especialmente útil al aplicar
efectos de movimiento de partículas si el objeto comienza fuera de la pantalla.
Herramientas de zoom

318
CyberLink PowerDirector 18
Use las herramientas de zoom y para alejarse y acercarse en la ventana
de vista previa al modificar el efecto de partículas. También puede seleccionar la
cantidad de zoom del visor en el desplegable para ajustar el tamaño de la vista
previa del efecto de partículas. Seleccione Ajustar para redimensionar el efecto de
partículas de modo que se ajuste a la ventana del visor del Diseñador de partículas.
Nota: también puede mantener pulsada la tecla Ctrl del teclado y usar la rueda de
desplazamiento del mouse para acercarse o alejarse en el efecto de partículas.
Adición de objetos, imágenes y fondos
Cada plantilla de efecto de partículas puede contener uno o varios objetos de
partículas, o atributos que crean el efecto deseado. También puede ser un fondo u
otras imágenes.
Nota: puede dar a todos los objetos, imágenes y fondos agregados nombres
personalizados en el Diseñador de partículas para poder identificarlos con mayor
facilidad en la línea de tiempo de fotogramas clave. Solo tiene que introducir el
nombre que desee en el campo Objeto seleccionado.
Adición de nuevos objetos de partículas
Puede añadir objetos de partículas adicionales a una plantilla de efectos de
partículas.
Para añadir un nuevo objeto de partículas a un efecto de partículas, haga clic en el
botón . CyberLink PowerDirector añade un objeto de partículas
predeterminado a la plantilla de efectos de partículas. Consulte Modificación de las
propiedades del objeto de partículas para obtener más información sobre la
personalización del objeto de partículas predeterminado para ajustarse al efecto de
partículas que está tratando de crear.
Añadir imágenes
Puede insertar sus propias imágenes a la plantilla del efecto de partículas.
Para añadir una imagen, haga lo siguiente:
1. Haga clic en el botón .

319
Adición de efectos de partículas
2. Busque en el equipo y seleccione la imagen que desea añadir y haga clic en
Abrir.
3. Una vez añadido, cambie de tamaño y posición la imagen en el Diseñador de
partículas según sea necesario.
Configuración de fondos
El efecto de partículas puede constar de un fondo que emiten los objetos de
partículas. Puede elegir de entre los fondos predeterminados o importar su propio
fondo personalizado.
Para definir un fondo, haga lo siguiente:
1. Haga clic en el botón .
2. Seleccione:
Añadir imagen de fondo predeterminada: si desea seleccionar uno de los
fondos proporcionados con su copia de CyberLink PowerDirector. Seleccione
el fondo y haga clic en Abrir.
Añadir imagen de fondo personalizada: si desea importar su propio fondo
personalizado. Seleccione el fondo y haga clic en Abrir.
3. Cuando se le pida, realice la configuración del ajuste para el fondo, según sea
necesario.
Nota: para quitar la imagen de fondo importada, solo tiene que hacer clic en el botón
.
Modificación del rango y posición del
objeto de partículas
Puede aumentar el rango del objeto de partículas para que abarque una parte
mayor del fondo o modificar la posición o dirección de caída/emisión de partículas
desde su punto de origen. También puede cambiar la posición y el tamaño de las
imágenes y fondos usados en el efecto.
Nota: haga clic en para usar la zona segura de TV y la cuadrícula para ayudar a
colocar con precisión el objeto de partículas en el vídeo. Seleccione Ajustar a líneas
de referencia para que el efecto de partículas se ajuste a la cuadrícula, zona segura
de TV y límite del área de vídeo.

320
CyberLink PowerDirector 18
Para modificar el rango y la posición de objetos, imagen y fondos en un efecto de
partículas, haga lo siguiente:
para cambiar la posición y punto de origen (emisión) de un objeto de
partículas, seleccione el objeto en la línea de tiempo de fotogramas clave y, a
continuación, haga clic y arrastre a una nueva posición.
si el efecto de partícula tiene una imagen, seleccione la pista Imagen en la
línea de tiempo de fotogramas clave. A continuación, haga clic y arrastre un
vértice o lado para redimensionar la imagen. Haga clic en para arrastrar la
imagen a una posición nueva, en caso necesario.
para girar un efecto de partículas, selecciónelo en la línea de tiempo de
fotogramas clave y, a continuación, haga clic y arrastre a la orientación
que desee.
para cambiar el rango y dirección con que un efecto emite desde el punto de
origen del efecto de partículas, seleccione el efecto de partículas en la línea de
tiempo de fotogramas clave y, a continuación, haga clic y arrastre a una
nueva posición.
Configuración de la velocidad de
animación de partículas
Para los objetos de partículas pre-diseñadas con secuencias de imágenes o
animaciones, dispone de control total sobre su velocidad*.
Nota: * función opcional en CyberLink PowerDirector. Consulte la tabla de versiones
en nuestro sitio web para obtener información detallada sobre la versión.
Configuración de la velocidad de animación
de partículas
Para establecer la velocidad de la animación de imágenes incrustadas prediseñada,
puede realizar una de las siguientes acciones:
Nota: para cambiar la velocidad del movimiento de objeto de partículas que usted
mismo creó en la ficha Movimiento , consulte Personalización de la velocidad de un
movimiento de efecto de imágenes incrustadas.
en la línea de tiempo, mantenga pulsada la tecla Ctrl en su teclado y, a
continuación, arrastre el borde del clip del objeto de partículas para cambiar

321
Adición de efectos de partículas
la velocidad de la animación. Al arrastrarlo hacia la izquierda, la animación se
acelerará, al arrastrarlo hacia la derecha, se desacelerará.
en la línea de tiempo, haga clic en y a continuación, cambie la
duración del clip multimedia de objetos de partículas a la longitud que quiera
que tenga la animación de la partícula. Después, seleccione el clip y haga clic
en botón Diseñador. En el Diseñador de partículas, haga clic derecho en la
secuencia de imágenes en la línea de tiempo del fotograma clave y después
seleccione Cambiar velocidad para ajustarse a la duración actual.
Modificación de las propiedades de los
objetos de partículas
Haga clic en la ficha Propiedades del objeto de partícula para cambiar las
propiedades del objeto de partícula seleccionado. Consulte las siguientes secciones
para ver información detallada sobre las propiedades que puede modificar en esta
ficha.
Selección del método de emisión
Selección del estilo de partícula
Adición/eliminación de partículas
Modificación de parámetros
Habilitación de profundidad 3D
Adición de color

322
CyberLink PowerDirector 18
Aplicación de fundidos
Selección del método de emisión
Seleccione un objeto de partícula en la línea de tiempo de fotogramas clave y,
después, la opción Método de emisión para seleccionar el modo en que se emiten
las partículas desde el punto de origen. Puede hacer que emitan desde un único
punto, desde una línea o atomizar en círculo.
Seleccione la opción Máscara y, a continuación, seleccione una máscara de la lista
(o haga clic en para importar una imagen de máscara personalizada)
para crear un área enmascarada desde la cual emiten las partículas. En función de la
máscara que seleccione o importe y del modo con que la cambie de tamaño, las
partículas se emitirán de manera diferente.
Selección del estilo de partícula
Seleccione un objeto de partícula en la línea de tiempo de fotogramas clave y,
después, la opción Estilo de partícula para seleccionar el estilo del objeto de
partícula que se emite. En función de la propiedad que seleccione, cambiará la
forma y el comportamiento de las partículas. Seleccione el estilo mejor adaptado al
efecto que trata de conseguir.

323
Adición de efectos de partículas
Adición/eliminación de partículas
Los objetos de partícula pueden constar de una o varias partículas, o pequeñas
imágenes personalizables. Seleccione un objeto de partícula en la línea de tiempo
de fotogramas clave y, después, la opción Añadir/eliminar partículas para añadir o
quitar partículas individuales de un objeto de partícula.
Haga clic en y seleccione Insertar una imagen predeterminada si desea
seleccionar una de las imágenes de partículas que se proporcionan con su copia de
CyberLink PowerDirector. Seleccione Insertar una imagen personalizada si desea
importar su propia imagen de partícula personalizada. Puede añadir tantas
partículas personalizadas como desee a un objeto de partícula.
Seleccione una partícula existente y haga clic en para eliminarla del objeto de
partícula.
Modificación de parámetros
Seleccione un objeto de partícula en la línea de tiempo de fotogramas clave y
después la opción Modificar parámetros para personalizar totalmente las
propiedades del objeto de partícula como sigue:
Nota: puede usar fotogramas clave para personalizar los parámetros de los objetos
de partículas. Consulte Uso de fotogramas clave de partículas para obtener más
información.
Velocidad de emisión: utilice el control deslizante o escriba un valor en el
cuadro proporcionado para definir la velocidad de emisión de las partículas
desde el punto de origen.
Recuento máx: utilice el control deslizante o escriba un valor en el cuadro
proporcionado para definir el número de partículas que se emiten desde el
punto de origen.
Vida: utilice el control deslizante o escriba un valor en el cuadro
proporcionado para definir la vida o duración de la visualización de la
partícula en el efecto. Cuando menor sea el número, durante menos tiempo
se mostrará cada partícula antes de desvanecerse.
Una vez que finaliza la vida de la partícula*: cuando se establece la vida útil del
objeto de partículas, seleccione lo que sucede una vez que la partícula expira:
Nota: * función opcional en CyberLink PowerDirector. Consulte la tabla de versiones
en nuestro sitio web para obtener información detallada sobre la versión.

324
CyberLink PowerDirector 18
Reproducción en bucle: recorre la animación durante la duración del clip.
Congelar en primer fotograma: una vez que se completa la animación, se
congela en el primer fotograma o imagen en la secuencia.
Congelar en último fotograma: una vez que se completa la animación, se
congela en el último fotograma o imagen en la secuencia.
Detener reproducción: detiene la reproducción cuando se completa la
animación.
Variación de la vida: utilice el control deslizante o escriba un valor en el
cuadro proporcionado para definir la cantidad de variación que hay en la vida
de la partícula. Por ejemplo, si escribe 50, la mitad de las partículas morirán
antes de llegar a la cantidad de vida especificada.
Tamaño: utilice el control deslizante o escriba un valor en el cuadro
proporcionado para definir el tamaño de la partícula.
Variación del tamaño: utilice el control deslizante o escriba un valor en el
cuadro proporcionado para definir la cantidad de variación que hay en el
tamaño de la partícula. Por ejemplo, si escribe 50, la mitad de las partículas se
igualarán al tamaño especificado.
Velocidad: utilice el control deslizante o escriba un valor en el cuadro
proporcionado para definir la velocidad de la partícula.
Variación de la velocidad: utilice el control deslizante o escriba un valor en el
cuadro proporcionado para definir la cantidad de variación que hay en la
velocidad de la partícula. Por ejemplo, si escribe 50, la mitad de las partículas
tendrán la velocidad definida.
Onda (amplitud): utilice el control deslizante o escriba un valor en el cuadro
proporcionado si desea que su partícula se desplace en un patrón de onda.
Cuanto mayor sea el número, mayor será la amplitud de la onda. Si el valor es
0, la partícula viajará en línea recta.
Variación de onda (amplitud): utilice el control deslizante o escriba un valor en
el cuadro proporcionado para definir la cantidad de variación que hay en la
amplitud de la onda. Por ejemplo, si escribe 50, la mitad de las partículas
tendrá la misma amplitud.
Onda (frecuencia): utilice el control deslizante o escriba un valor en el cuadro
proporcionado si desea que su partícula se desplace en un patrón de onda.
Cuanto mayor sea el número, mayor será la frecuencia de la onda. Si el valor
es 0, la partícula viajará en línea recta.

325
Adición de efectos de partículas
Variación de onda (frecuencia): utilice el control deslizante o escriba un valor
en el cuadro proporcionado para definir la cantidad de variación que hay en la
frecuencia de la onda. Por ejemplo, si escribe 50, la mitad de las partículas
tendrá la misma frecuencia.
Simetría: utilice el control deslizante o escriba un valor para configurar la
simetría de la onda. Cuanto mayor sea el valor, más asimétrica será la onda.
Rotación: utilice el control deslizante para girar todas las partículas como
usted prefiera. Si quiere que giren las partículas, ajuste el parámetro de
velocidad de giro.
Velocidad de rotación: utilice el control deslizante o escriba un valor en el
cuadro proporcionado para definir la velocidad de rotación de la partícula.
Cuanto mayor sea el valor, más rápido girará. En función de si el parámetro
tiene un valor positivo o negativo será la dirección de la rotación.
Variación de la velocidad de rotación: utilice el control deslizante o escriba un
valor en el cuadro proporcionado para definir la cantidad de variación que
hay en la velocidad de giro de la partícula. Por ejemplo, si escribe 50, la mitad
de las partículas tendrá la misma velocidad de rotación.
Gravedad: utilice el control deslizante o escriba un valor en el cuadro
proporcionado para definir la cantidad de gravedad que se aplica a la
partícula. En función de si el parámetro tiene un valor positivo o negativo será
la dirección de la atracción gravitatoria.
Habilitación de la profundidad 3D
Seleccione un objeto de partículas en la línea de tiempo de fotogramas clave y, a
continuación, la opción Configuración 3D* si va a crear una producción de vídeo
3D y desea que el objeto de partículas tenga un efecto 3D.
Seleccione Habilitar profundidad 3D para habilitar y, a continuación, use el control
deslizante para definir la cantidad de profundidad que desea que tenga el objeto de
partícula en 3D. Si se arrastra el control deslizante a la izquierda, el objeto de
partículas 3D parecerá más próximo al espectador (en primer plano), mientras que
si se arrastra a la derecha parecerá más alejado (en segundo plano).
Nota: al usar esta característica, seleccione el botón para habilitar el modo 3D
para conseguir los mejores resultados de edición. Consulte Obtención de vista previa
en modo 3D para obtener más información sobre el uso de este modo. * Función
opcional en CyberLink PowerDirector. Consulte la tabla de versiones en nuestro sitio
web para obtener información detallada sobre la versión.

326
CyberLink PowerDirector 18
Adición de color
Seleccione un objeto de partículas en la línea de tiempo de fotogramas clave y
después la opción Color si desea añadir o cambiar el color de las partículas. Para
ello, seleccione Habilitar color y ajuste las siguientes opciones:
Seleccionar color: haga clic en el cuadro coloreado para seleccionar el color
del objeto de partícula seleccionado.
Opacidad: use este control deslizante para configurar el nivel de opacidad o
transparencia del objeto de partícula.
Habilitar superposición de partículas: seleccione esta opción para permitir una
superposición en partículas coloreadas y cambiar su aspecto, si lo desea.
Aplicación de fundidos
Seleccione un objeto de partículas en la línea de tiempo de fotogramas clave y
después la opción Fundidos para aplicarle un efecto de fundido:
Habilitar aparición gradual de emisor: al habilitar esta opción se aplica un
fundido al principio del objeto de partículas.
Habilitar desaparición gradual de emisor: al habilitar esta opción se aplica una
desaparición gradual al final del objeto de partículas.
Habilitar aparición gradual de partícula: al habilitar esta opción, se aplica una
aparición gradual en cada partícula a medida que se emite.
Habilitar desaparición gradual de partícula: al habilitar esta opción, se aplica
una aparición gradual en cada partícula a medida que expira.
Nota: si no encuentra la línea de tiempo del fotograma clave en el Diseñador de
partículas, solo tiene que hacer clic en el botón debajo de la ventana de vista
previa para mostrarlo.
Si se aplica un fundido del emisor, tenga en cuenta que el indicador de fotogramas
clave se añadirá a la pista del objeto de partículas en la línea de tiempo de
fotogramas clave, indicando la duración del fundido.

327
Adición de efectos de partículas
Puede hacer clic y arrastrar el indicador de fotogramas clave para personalizar la
duración del fundido, en caso necesario.
Nota: no se puede cambiar la duración de las partículas individuales se funden.
Adición de movimiento a objetos de
partículas
Haga clic en la ficha Movimiento para añadir movimiento a los objetos de
partículas, habilitando el origen de la partícula para que se mueva por la pantalla.

328
CyberLink PowerDirector 18
Puede elegir entre numerosas platillas de rutas de movimientos predefinidos o
crear su propia ruta de movimiento personalizado. Las propiedades de ruta de un
objeto de partículas son similares a las de un objeto de imágenes incrustadas.
Consulte Adición de movimiento a efectos de imágenes incrustadas para obtener
información detallada sobre la personalización del movimiento de un objeto de
partículas.
Uso de fotogramas clave de partículas
Use fotogramas clave al modificar parámetros de objetos de partículas para definir
los puntos inicial y final de los efectos personalizados.
Línea de tiempo del fotograma clave
Se genera una línea de tiempo del fotograma clave personalizada para cada clip del
efecto de partículas cuando se abre en el Diseñador de partículas. En el ejemplo
siguiente, debido a que el clip del efecto de partículas tiene una duración de 10
segundos en la línea de tiempo del proyecto, la línea de tiempo del fotograma
clave también es de 10 segundos.
Nota: si no encuentra la línea de tiempo del fotograma clave en el Diseñador de
partículas, solo tiene que hacer clic en el botón debajo de la ventana de vista
previa para mostrarlo.
Si desea ver la línea de tiempo de la película, haga clic en el botón .

329
Adición de efectos de partículas
La línea de tiempo de fotogramas clave le permite colocar con precisión cada
fotograma clave, para que pueda ajustar al momento justo el efecto aplicado en la
producción de película. También puede hacer clic y arrastrar el inicio de una pista
de imagen u objeto de partícula en la línea de tiempo de fotogramas clave, para
definir con precisión cuándo aparece el efecto por primera vez en el efecto de
partículas.
Haga clic y arrastre el final de la pista para configurar dónde desea que termine el
efecto.
Adición de fotogramas clave
Para añadir un fotograma clave a la línea de tiempo de fotogramas clave, haga lo
siguiente:

330
CyberLink PowerDirector 18
1. Use los controles del reproductor para encontrar el momento en su objeto de
partículas donde desea que cambien sus parámetros.
2. En la sección Modificar parámetros de la ficha Propiedades, haga clic en el
botón situado junto al parámetro que desea cambiar.
3. En caso necesario, haga clic en la flecha situada junto a la pista de partículas
correspondiente para mostrar la pista de fotogramas clave del parámetro.
4. Haga clic en junto al parámetro que desea cambiar para añadir un
fotograma clave a la pista de fotogramas clave de parámetros.
5. Use los controles deslizantes de la sección Modificar parámetros para
modificar los parámetros del objeto según sea necesario para este fotograma
clave. En este ejemplo, modificamos la velocidad de emisión de las partículas
desde el punto de origen en el segundo fotograma clave.
6. Repita estos pasos para crear el tipo de efecto que desea en la producción de
vídeo usando fotogramas clave para modificar los parámetros del objeto de
partículas.
Modificación y eliminación de fotogramas
clave
En cualquier momento, puede modificar los fotogramas clave añadidos,
seleccionándolos y cambiando los parámetros del objeto de partículas o

331
Adición de efectos de partículas
arrastrando el fotograma clave a otra posición en la línea de tiempo de fotogramas
clave.
Para quitar un fotograma clave, selecciónelo en la línea de tiempo de fotogramas
clave y haga clic en .
Guardar y compartir plantillas de
efectos de partículas
Una vez que haya terminado de modificar su plantilla de efectos de partículas,
puede guardarla en su biblioteca de efectos de partículas para su uso futuro,
cargarla en DirectorZone para compartirla con otros usuarios o realizar una copia
de seguridad en CyberLink Cloud*.
Nota: * función opcional en CyberLink PowerDirector. Consulte la tabla de versiones
en nuestro sitio web para obtener información detallada sobre la versión.
haga clic en Compartir para cargar su plantilla personalizada en DirectorZone
o hacerle una copia de seguridad en CyberLink Cloud. Consulte Compartir y
realizar copias de seguridad de plantillas de efectos de partículas para obtener
más información.
haga clic en Guardar como para guardar una plantilla modificada como
nueva plantilla en la Sala de partículas.
haga clic en Aceptar para guardar en una plantilla nueva en la Sala de
partículas.
Compartir y realizar copia de seguridad de
plantillas de efectos de partículas
Puede compartir sus plantillas personalizadas de efectos de partículas con otros
usuarios de CyberLink PowerDirector cargándolas en DirectorZone. Si tiene una
suscripción a CyberLink Cloud, podrá realizar copias de seguridad de todas sus
plantillas personalizadas almacenándolas en CyberLink Cloud.
Para compartir y realizar copias de seguridad de sus plantillas de efectos de
partículas, haga lo siguiente:
1. Realice cualquiera de las siguientes operaciones:
en el Diseñador de partículas, haga clic en Compartir, escriba un nombre para
la plantilla personalizada y haga clic en Aceptar.

332
CyberLink PowerDirector 18
seleccione la plantilla del efecto de partículas en la biblioteca y haga clic en
.
2. En la ventana de carga, introduzca la información siguiente:
Cargar en: seleccione dónde desea cargar la plantilla.
Título: nombre de la plantilla que mostrará una vez cargada.
Estilo: seleccione un estilo o una categoría para la plantilla.
Tipo: en caso necesario, seleccione el tipo de plantilla que está cargando.
Etiquetas: escriba algunas etiquetas de búsqueda de palabras clave que
ayudará a los usuarios a encontrar la plantilla cuando realicen búsquedas.
Nota: separe las etiquetas que introduzca mediante espacios. Si desea usar dos
palabras como etiqueta, escríbalas entre comillas, como "cinco euros".
Colección: introduzca el nombre de la recopilación a la que desea que se
añada la plantilla.
Descripción: escriba una breve descripción de la plantilla.
3. Haga clic en Siguiente para continuar.
4. Confirme la declinación de responsabilidad sobre el copyright y haga clic en
Siguiente para continuar con la carga.
5. Haga clic en Finalizar para cerrar la ventana de carga.

333
Adición de efectos de título
Adición de efectos de título
Capítulo 13:
En el módulo Editar, haga clic en el botón para abrir la Sala de títulos para
acceder a una biblioteca de plantillas de efectos de título que le permiten añadir
títulos de película, subtítulos en pantalla, créditos, etc. a sus vídeos. Puede añadir
efectos de título a una pista de vídeo o a la pista de título.
Nota: en esta sección se describen los procedimientos para añadir efectos de título
en el modo línea de tiempo, ya que todas las funciones del programa están
disponibles en este modo. Si prefiere usar el modo guión gráfico, y descubre que una
de las funciones descritas no está disponible, puede pulsar la tecla Tab en su teclado
para cambiar al modo línea de tiempo.
Para insertar un efecto de título en la línea de tiempo, elija una de las siguientes
opciones:
Nota: una vez instalado el paquete de contenido más reciente, la Sala de títulos
incluye conjuntos de títulos, o grupos de cuatro plantillas de título por temas. Estos
conjuntos de títulos resultan útiles si desea añadir títulos con animaciones por temas
que incluyen apertura de vídeo y créditos de cierre.
utilice el control deslizante de la línea de tiempo para definir la posición
donde desea el título, seleccione la plantilla de efectos de títulos en la
biblioteca y haga clic en para añadirla a la pista de vídeo
seleccionada.
utilice el control deslizante de la línea de tiempo para definir la posición
donde desea el título, seleccione la plantilla de efectos de títulos en la
biblioteca y haga clic en para añadirla a la pista de título.
utilice el control deslizante de la línea de tiempo para definir la posición
donde desea el título, haga clic con el botón secundario en la plantilla de
efectos en la biblioteca y seleccione Añadir a la línea de tiempo para añadirlo a
la pista Título.
Nota: los efectos de título 360º se pueden añadir a la línea de tiempo del mismo modo
que los efectos de título (2D o 3D) que no sean 360º. Si desea usar un efecto de título
que no sea 360º en su proyecto de vídeo 360º, primero debería convertirlo a 360º.
Recuerde que algunas funciones no están disponibles para los efectos de título 360º.
También puede arrastrar y soltar manualmente una plantilla de efecto de título a la
posición que desee en la pista de título (o en cualquier pista de vídeo) para añadirla
a la línea de tiempo.

334
CyberLink PowerDirector 18
Nota: ahora puede añadir efectos de vídeo sobre los todos los clips de efectos de
título en la línea de tiempo, como cualquier otro clip multimedia. Consulte Adición de
efectos de vídeo para obtener más información.
Al añadir un efecto de título a la línea de tiempo (insertando o arrastrando y
soltando), si el controlador de la línea de tiempo se encuentra sobre un clip
existente, o si lo suelta sobre un clip existente, se le pedirá que use una de las
opciones de edición de ondulaciones para insertar el clip:
Sobrescribir: seleccione esta opción para sobrescribir el clip existente con el
efecto de título.
Insertar: seleccione esta opción para dividir el clip e insertar el efecto de título
entre las dos porciones. CyberLink PowerDirector solo mueve los clips de la
misma pista a la derecha.
Insertar y mover todos los clips: seleccione esta opción para dividir el clip e
insertar el efecto de título entre las dos porciones. CyberLink PowerDirector
también mueve a la derecha todos los clips multimedia de la línea de tiempo
que se encuentran a la derecha del clip insertado.
Fundido cruzado: seleccione para colocar el efecto de título encima de una
parte del clip existente y añadir una transición de aparición/desaparición entre
los dos clips.
Nota: la opción Aparición/desaparición gradual cruzada no sobrescribe el
contenido de la pista; en su lugar, añade una transición solapada entre los dos clips.
Consulte Definición del comportamiento de la transición para obtener más
información. La opción Aparición/desaparición gradual cruzada solo está
disponible si el final del nuevo clip no está encima del contenido existente en la pista.
Reemplazar: seleccione esta opción para reemplazar el clip actual en la línea
de tiempo por un efecto de título. Use esta opción si no desea cambiar la
estructura del contenido actual en la línea de tiempo.
Nota: si el clip que está reemplazando es de mayor o menor duración que el efecto de
título, CyberLink PowerDirector lo redimensionará automáticamente para ajustarlo a la
duración del clip original.
Si el control deslizante de la línea de tiempo se encuentra en un hueco entre dos
clips en una pista de la línea de tiempo al insertar un efecto de título, se le pedirá
que use esta opción de edición de ondulaciones para insertar el clip:
Recortar para ajustar: seleccione esta opción para que CyberLink
PowerDirector defina automáticamente la duración del efecto de título para
ajustarse al hueco a la derecha del control deslizante de la línea de tiempo.
Una vez añadido a la línea de tiempo, puede hacer clic en él en la ventana de vista
previa para escribir el texto de título que desee (solo efectos de título que no sean

335
Adición de efectos de título
360). Para funciones de edición más avanzadas, seleccione la plantilla de efecto de
título en la línea de tiempo y, a continuación, haga clic en el botón Diseñador para
editarlo en el Diseñador del título. Consulte Modificación de títulos en el Diseñador
del título para obtener más información. Para obtener información sobre el ajuste
de la cantidad de tiempo en que el efecto de título aparece en la producción de
vídeo, consulte Definición de la duración de un clip multimedia.

336
CyberLink PowerDirector 18
Categorías de efectos de título
Los efectos de título le permiten añadir títulos de películas, subtítulos en pantalla,
créditos, etc. a sus videos. Se encuentran disponibles en estas categorías de efectos
de título:
Efectos de título 2D estándar
Títulos de gráficos animados
Efectos de título 3D
Efectos de título 360º
Efectos de título 2D estándar
Los efectos de título 2D estándar son el texto de los títulos que se utiliza en la
mayoría de proyectos de vídeo estándar que no sean 3D, con una relación de
aspecto 4:3, 16:9, o 9:16. Haga clic en en la sala de títulos y luego seleccione
Título 2D para crear un nuevo efecto de título 2D en el Diseñador del título.

337
Adición de efectos de título
Los efectos de título 2D estándar pueden incluir el texto del título, efectos de
partículas, imágenes y fondos insertados. Consulte Modificación de títulos en el
Diseñador del título - Avanzado para ver una lista y una descripción completas de
todas las funciones disponibles para estos tipos de efectos de título.
Títulos de gráficos animados
En el módulo Editar, haz clic en el botón y a continuación en la categoría
Gráficos Animados para ver los títulos de gráficos animados disponibles. Estos
títulos contienen gráficos animados con el texto de su título.
Las opciones de edición disponibles para títulos de gráficos animados son más
limitadas que para otros títulos. Puede editar el tamaño, posición y orientación del
texto del título, así como su fuente y color de fuente.
Para editar el texto del título, en primer lugar Seleccione una pista de título para
editarla desde el menú desplegable en la esquina superior izquierda de la ventana.
Una vez seleccionado, introduzca el texto del título que quiere en esa pista de título
en el campo previsto.

338
CyberLink PowerDirector 18
Nota: no se pueden añadir pistas de título adicionales, y la animación y los colores
del título de los gráficos animados no se pueden editar en el Diseñador del título.
Efectos de título 3D
Los efectos de título 3D están disponibles para proyectos de vídeo 3D y
proporcionan un texto de título con una profundidad de campo que se puede
apreciar al verlos en un dispositivo de visualización 3D. Los efectos de título 3D
aparecen indicados en la línea de tiempo por el logotipo 3D en la esquina superior
izquierda de la miniatura del efecto de título. Seleccione la etiqueta 3D/Similar a 3D
en la sala de multimedia, o bien haga clic en en la sala de títulos y luego
seleccione Título similar a 3D, para usar un efecto de título 3D en su proyecto de
vídeo.

339
Adición de efectos de título
El texto del título, los efectos de partículas, las imágenes y los fondos insertados
son compatibles con los efectos de título 3D, pero sus propiedades de movimiento
no se pueden modificar. Los efectos de título 3D se añaden y se editan del mismo
modo que los efectos de título 2D, con algunos controles adicionales para
personalizar las propiedades 3D. Consulte Modificación de las propiedades del
efecto de título similar a 3D para ver una descripción de estos controles adicionales.
Efectos de título 360º
Los efectos de título 360º son textos de título que se utilizan en proyectos de vídeo
360º. Haga clic en la etiqueta 360 de la sala de títulos para ver los efectos de título
360º disponibles en su biblioteca de medios. Haga clic en en la sala de títulos y
luego seleccione Título 360 para crear un nuevo efecto de título 360º en el
Diseñador del título.
Nota: todos los efectos de título 2D estándar se pueden convertir a 360º para poder
usarlos en sus proyectos de vídeo 360º. Consulte Convertir efectos de título y clips
multimedia a 360° para obtener más información.

340
CyberLink PowerDirector 18
Los objetos de texto de título adicional, los efectos de partículas, las imágenes y los
fondos insertados no son compatibles con los efectos de título 360º y sus
propiedades de movimiento no se pueden modificar. Los efectos de título 360º se
añaden y se editan del mismo modo que los efectos de título 2D, con dos controles
adicionales para personalizar la posición 360º del texto. Consulte Modificar la
posición 360º para ver una descripción de estos controles adicionales.
Efectos de título de funda de trípode
Haga clic en la etiqueta Funda de trípode de la sala de títulos para ver los efectos de
título de su biblioteca de medios que puede utilizar para cubrir el trípode en sus
vídeos 360º. Puede editar y personalizar el texto del título de la funda del trípode en
el Diseñador del título.

341
Adición de efectos de título
Modificación de títulos en el
Diseñador del título - Básico
Para abrir el Diseñador del título, en el módulo Editar, seleccione un efecto de título
en la línea de tiempo y haga clic en el botón Diseñador. Haga clic en el botón
Básico para usar una versión más sencilla del Diseñador del título, que le permite
simplemente aplicar texto a su vídeo.
A - Ficha Propiedades del texto, B - Propiedades de texto del título, C - Insertar texto, D - Fondo, E -
Vídeo de fondo, F - Acceder a la edición básica, G - Texto del título, H - Herramientas de zoom, I -
Compartir en DirectorZone, J - Línea de tiempo de fotogramas clave del título
También puede abrir el Diseñador del título:
haciendo clic en en la Sala de títulos y seleccionando a continuación:
Título 2D para crear una nueva plantilla de título 2D desde cero. Consulte
Modificación de las propiedades de texto 2D para obtener información
sobre la edición de sus propiedades de texto de título.

342
CyberLink PowerDirector 18
Título similar a 3D para crear una nueva plantilla de título con propiedades
de efectos Similar a 3D. Consulte Modificación de las propiedades de texto
Similar a 3D para obtener información sobre la edición de sus propiedades
de texto de título.
seleccionando un efecto de título existente en la Sala de títulos y haciendo
clic en para editar la plantilla existente.
Herramientas de zoom
Use las herramientas de zoom y para alejarse y acercarse en la ventana
de vista previa al modificar el efecto de título. También puede seleccionar la
cantidad de zoom del visor en el desplegable para ajustar el tamaño de la vista
previa del efecto de título. Seleccione Ajustar para redimensionar el efecto de título
de modo que se ajuste a la ventana del visor del Diseñador del título.
Nota: también puede mantener pulsada la tecla Ctrl del teclado y usar la
rueda de desplazamiento del mouse para acercarse o alejarse en el efecto
de título.
Adición de texto del título adicional
También puede añadir cuadros de texto de título adicionales que contengan el
texto que desea mostrar en la producción de vídeo.
Para añadir nuevo texto del título, haga clic en el botón y, a continuación,
haga clic en la ventana de vista previa para añadir el cuadro de texto del título a la
posición deseada. Escriba el texto requerido en el nuevo cuadro de texto del título.
Consulte Modificación de las propiedades de texto de títulos para obtener
información sobre la personalización de las propiedades de texto del título añadido.
Modificación de la posición, el tamaño y
la orientación del efecto del título
Puede cambiar la posición, el tamaño y la orientación del texto de título y las
imágenes en un efecto de título, de manera rápida y sencilla.
Para modificar el texto de título y la posición u orientación de la imagen:

343
Adición de efectos de título
haga clic en el texto del título o en una imagen y arrástrelo a una nueva
posición.
haga clic y arrastre uno de los ocho nodos de tamaño para cambiar el
tamaño del texto del título. También puede cambiar el tamaño de fuente en
propiedades del texto del título.
si edita un título 2D, haga clic en encima del texto del título o la imagen y
arrástrelo a derecha o izquierda para girarlo y cambiar su orientación.
si el efecto de título contiene una imagen, selecciónela y haga clic en un
vértice o lado y arrastre para redimensionar la imagen.
Modificación de las propiedades de
texto del título
En la ficha Objeto, puede cambiar las propiedades del texto de título seleccionado
que haya insertado en el efecto de título. Las propiedades que están disponibles en
la ficha dependen del tipo de efecto de título (título 2D o similar a 3D) que está
editando. Consulte Modificación de las propiedades de efectos de título 2D si está
editando una plantilla de efectos de título 2D o en Modificación de las propiedades
del efecto de título similar a 3D si está editando plantillas de efectos de título similar
a 3D.
Modificación de las propiedades de efectos
de título 2D
Si va a crear o editar una plantilla de efecto de título 2D, en la ficha de propiedades
de texto puede modificar todo desde el tamaño, estilo y color del texto, así como
añadir sombras, bordes, reflejos, etc. tanto a texto del título como a imágenes
insertadas.
Aplicación de valores predefinidos de caracteres al
texto de título
Seleccione la opción Valores predefinidos de caracteres para aplicar un valor
predefinido de caracteres al texto del título. Una vez aplicado un valor predefinido
de caracteres, podrá refinarlo usando las demás propiedades de la ficha, en caso
necesario.

344
CyberLink PowerDirector 18
Para aplicar un valor predefinido de caracteres al texto del título, asegúrese de que
el cuadro de texto esté seleccionado en la ventana de vista previa y haga clic en un
valor predefinido de caracteres en la lista.
Nota: una vez que haya terminado de personalizar todas las propiedades del texto en
la ficha, haga clic en para guardar el valor predefinido de caracteres en sus
favoritos. Para buscar y usar los valores predefinidos de caracteres guardados,
seleccione M i s favori tos en la lista desplegable Tipos de caracteres.
Personalizar fuente/párrafo
Seleccione la opción Fuente/Párrafo para configurar el tipo de fuente, el tamaño y
el espaciado de línea del texto del título seleccionado. También puede seleccionar
el color de fuente, poner el texto en negrita o cursiva, cambiar el espaciado de línea
y del texto y ajustar la alineación de texto en el cuadro de texto.
Si el tipo de fuente que está usando lo admite, puede seleccionar la casilla de
verificación Espaciado para reducir el espacio entre las letras del texto del título.
Personalización de la fuente
Seleccione la opción Fuente para personalizar el color de fuente, el desenfoque y la
opacidad. Una vez seleccionado, use los controles deslizantes Desenfoque y
Opacidad para personalizar su aspecto.
Al personalizar el color de fuente, tiene las siguientes opciones en el desplegable
Tipo de relleno:
Color uniforme: seleccione esta opción si desea que la fuente sea de un color
sólido. Haga clic en el cuadrado coloreado para abrir la paleta de colores y
seleccionar el color de fuente que desee.
Degradado en 2 colores: seleccione esta opción si desea que el color de la
fuente cambie de un color a otro usando un degradado. Haga clic en los
cuadrados coloreados para definir los colores inicial y final; después, arrastre
el control Dirección del degradado para definir de qué modo fluye el color.
Degradado en 4 colores*: seleccione esta opción si desea que la fuente conste
de cuatro colores. Haga clic en los cuadrados coloreados para ajustar los
colores en cada uno de los cuatro vértices del texto.
Nota: * función opcional en CyberLink PowerDirector. Consulte la tabla de versiones
en nuestro sitio web para obtener información detallada sobre la versión.

345
Adición de efectos de título
Aplicación de sombra
Seleccione la opción Sombra para agregar una sombra al texto de título
seleccionado o a una imagen insertada. Una vez seleccionada, elija si desea Aplicar
sombra a Solo texto/objeto o a Texto/Objeto y borde, si ha aplicado un borde.
Seleccione Solo borde para mostrar solo la sombra del borde aplicado. Utilice las
otras opciones disponibles para cambiar la dirección y la distancia de la sombra
desde el objeto y añadir un efecto de opacidad o de desenfoque.
Seleccione la opción Rellenar sombra si desea que la sombra tenga color y, a
continuación, haga clic en el cuadrado coloreado para elegir el color.
Aplicación de borde
Seleccione la opción Borde para agregar un borde alrededor del texto de título
seleccionado o de una imagen insertada. Las opciones disponibles permiten
cambiar el tamaño del borde y añadir efectos de opacidad o de desenfoque.
Puede personalizar el borde con las siguientes opciones:
Nota: al modificar estas opciones, asegúrese de que el texto está seleccionado.
Tamaño: utilice este control deslizante para establecer el grosor del borde del
texto.
Desenfoque: arrastre el control deslizante para aplicar desenfoque en el borde.
Opacidad: utilice el control deslizante para ajustar la opacidad del borde.
Tipo de relleno: al personalizar el color del borde, tiene las siguientes opciones
en el desplegable Tipo de relleno:
Color uniforme: seleccione esta opción si desea que el borde sea de un
color sólido. Haga clic en el cuadrado coloreado para abrir la paleta de
colores y seleccionar el color de borde que desee.
Degradado en 2 colores: seleccione esta opción si desea que el color del
borde cambie de un color a otro usando un degradado. Haga clic en los
cuadrados coloreados para definir los colores inicial y final; después,
arrastre el control Dirección del degradado para definir de qué modo fluye
el color.
Degradado en 4 colores*: seleccione esta opción si desea que el borde
conste de cuatro colores. Haga clic en los cuadrados coloreados para
ajustar los colores en cada uno de los cuatro vértices del borde.

346
CyberLink PowerDirector 18
Nota: * función opcional en CyberLink PowerDirector. Consulte la tabla de versiones
en nuestro sitio web para obtener información detallada sobre la versión.
Adición de fondos
Seleccione la opción Fondo para añadir un fondo personalizado para el texto del
título. Las opciones disponibles le permiten cambiar el tamaño, la posición, la
opacidad y otras características del fondo.
Puede personalizar el fondo con las siguientes opciones:
Tipo de fondo: seleccione el tipo de fondo que desee.
Tipo de relleno: defina el color y la textura del fondo usando las siguientes
opciones del desplegable Tipo de relleno:
Color uniforme: seleccione esta opción si desea que el fondo sea de un
color sólido. Haga clic en el cuadrado coloreado para abrir la paleta de
colores y seleccionar el color de fondo que desee.
Degradado en 2 colores: seleccione esta opción si desea que el color del
fondo cambie de un color a otro usando un degradado. Haga clic en los
cuadrados coloreados para definir los colores inicial y final; después,
arrastre el control Dirección del degradado para definir de qué modo fluye
el color.
Imagen: seleccione esta opción para usar una imagen de tu ordenador
como el fondo. Una vez importada, arrastre el cuadro del área de
visualización a la parte de la foto que quiera que aparezca como fondo.
También puede cambiar el tamaño del cuadro del área de visualización, o
anular la selección de la opción Mantener relación de aspecto si quiere
cambiar su forma. Utilice las dos opciones de volteo si quiere cambiar la
orientación de la imagen.
Ancho: utilice el control deslizante para personalizar el ancho del fondo.
Alto: utilice el control deslizante para personalizar el alto del fondo.
Nota: desmarque la casilla Mantener relación de aspecto si solo desea cambiar el
alto o el ancho del fondo.
Opacidad: utilice el control deslizante para ajustar la opacidad del fondo.
Desplazamiento X: utilice el control deslizante si desea mover el fondo del
título a lo largo del eje X, es decir, a izquierda o derecha.

347
Adición de efectos de título
Desplazamiento Y: utilice el control deslizante si desea mover el fondo del
título a lo largo del eje Y, es decir, hacia arriba o abajo.
Modificación de las propiedades del efecto
de título similar a 3D
Si va a crear o editar una plantilla de efecto de título Similar a 3D, en la ficha de
propiedades del objeto puede modificar el tamaño, estilo y color del texto, así
como su configuración de extrusión, opacidad, textura y rotación.
Nota: consulte La diferencia entre efectos 3D y similar a 3D para obtener más
información sobre ambos tipos de efectos.
Aplicación de valores predefinidos de caracteres al
texto de Título similar a 3D
Seleccione la opción Valores predefinidos de caracteres para aplicar un valor
predefinido de caracteres al texto del Título similar a 3D. Una vez aplicado un valor
predefinido de caracteres, podrá refinarlo usando las demás propiedades de la
ficha, en caso necesario.
Para aplicar un valor predefinido de caracteres al texto del Título similar a 3D,
asegúrese de que el cuadro de texto esté seleccionado en la ventana de vista previa
y haga clic en un valor predefinido de caracteres en la lista.
Nota: una vez que ha terminado de personalizar todas las propiedades de texto
similar a 3D, haga clic en para guardar el valor predefinido de caracteres en
sus favoritos. Para buscar y usar los valores predefinidos de caracteres guardados,
seleccione M i s favori tos en la lista desplegable Tipos de caracteres.
Personalizar los ajustes de fuente/párrafo
Seleccione la opción Fuente/Párrafo para configurar el tipo de fuente, el tamaño y
el espaciado de línea del texto del título tipo 3D seleccionado. También puede
seleccionar el color de fuente, poner el texto en negrita o cursiva y ajustar el
espaciado del texto en el cuadro de texto.
Si el tipo de fuente que está usando lo admite, puede seleccionar la casilla de
verificación Espaciado para reducir el espacio entre las letras del texto del título.

348
CyberLink PowerDirector 18
Personalización de la configuración de la fuente
En Configuración de la fuente, puede personalizar la cantidad de extrusión y
opacidad de la fuente. Para configurar el color de fuente, haga clic en el cuadrado
coloreado para abrir la paleta de colores y seleccione el color que desee del texto de
Título similar a 3D.
Nota: al aplicar una extrusión al texto del título Similar a 3D, el ángulo del texto
extruido cambia mientras mueve el texto a áreas diferentes del fotograma de vídeo.
Personalización de la configuración de rotación 3D
Seleccione la opción Configuración de rotación 3D para personalizar la rotación del
texto de Título similar a 3D. Si ha aplicado extrusión en la configuración de la
fuente, use los controles deslizantes disponibles para girar el texto 3D y generar su
efecto y orientación preferidos Similar a 3D.
Aplicación de la configuración de textura 3D
Seleccione la opción Configuración de textura 3D para aplicar textura al texto
similar a 3D seleccionando una máscara de texto de la lista. Haga clic en el botón
Añadir textura para importar su propia imagen. En función de las propiedades de
color de la imagen importada, CyberLink PowerDirector aplica una textura
personalizada al texto del título.
Ajustar la longitud del texto del título
Puede ajustar la longitud de todos los textos de título individualmente en el efecto
de título. Para ello:
1. Seleccione un objeto de texto de título en el Diseñador de título.

349
Adición de efectos de título
2. Según sea necesario, arrastre los controles de marca inicial y marca final para
ajustar la longitud del texto del título.
Esto le permite ajustar el momento en el que el texto del título aparecerá y
desaparecerá mientras el efecto de título se reproduce en la línea de tiempo.

350
CyberLink PowerDirector 18
Guardar y compartir plantillas de título
Una vez que termine de modificar su plantilla de título, puede guardarla en su
biblioteca de efectos de título para su uso futuro, cargarla en DirectorZone para
compartirla con otros usuarios o realizar una copia de seguridad en CyberLink
Cloud*.
Nota: * función opcional en CyberLink PowerDirector. Consulte la tabla de versiones
en nuestro sitio web para obtener información detallada sobre la versión.
haga clic en Compartir para cargar su plantilla personalizada en DirectorZone
o hacerle una copia de seguridad en CyberLink Cloud. Consulte Compartir y
realizar copias de seguridad de plantillas de título para obtener más
información.
haga clic en Guardar como para guardar una plantilla modificada como una
plantilla nueva en la Sala de títulos.
haga clic en Aceptar para guardar en una plantilla nueva en la Sala de títulos.
Compartir y realizar copia de seguridad de
plantillas de título
Puede compartir sus plantillas de título personalizadas con otros usuarios de
CyberLink PowerDirector cargándolas en DirectorZone. Si tiene una suscripción a
CyberLink Cloud, podrá realizar copias de seguridad de todas sus plantillas
personalizadas almacenándolas en CyberLink Cloud.
Para compartir y realizar copias de seguridad de sus plantillas de título, haga lo
siguiente:
1. Realice cualquiera de las siguientes operaciones:
en el Diseñador del título, haga clic en Compartir, escriba un nombre para la
plantilla personalizada y haga clic en Aceptar.
seleccione la plantilla de título en la biblioteca y haga clic en .
2. En la ventana de carga, introduzca la información siguiente:
Cargar en: seleccione dónde desea cargar la plantilla.
Título: nombre de la plantilla que mostrará una vez cargada.
Estilo: seleccione un estilo o una categoría para la plantilla.
Tipo: en caso necesario, seleccione el tipo de plantilla que está cargando.

351
Adición de efectos de título
Etiquetas: escriba algunas etiquetas de búsqueda de palabras clave que
ayudará a los usuarios a encontrar la plantilla cuando realicen búsquedas.
Nota: separe las etiquetas que introduzca mediante espacios. Si desea usar dos
palabras como etiqueta, escríbalas entre comillas, como "cinco euros".
Colección: introduzca el nombre de la recopilación a la que desea que se
añada la plantilla.
Descripción: escriba una breve descripción de la plantilla.
3. Haga clic en Siguiente para continuar.
4. Confirme la declinación de responsabilidad sobre el copyright y haga clic en
Siguiente para continuar con la carga.
5. Haga clic en Finalizar para cerrar la ventana de carga.
Modificación de títulos en el
Diseñador del título - Avanzado
Para abrir el Diseñador del título, en el módulo Editar, seleccione un efecto de título
en la línea de tiempo y haga clic en el botón Diseñador.
Haga clic en el botón Avanzado de la parte superior del Diseñador de título para
usar las funciones disponibles para personalizar por completo los efectos de título
de su proyecto. Los efectos de títulos contienen valores predefinidos de caracteres
y opciones de animación y fondo que puede modificar para que se adapten a su
proyecto de vídeo.

352
CyberLink PowerDirector 18
A - Ficha Propiedades del texto, B - Propiedades de texto del título, C - Ficha Efecto de animación del
título, D - Ficha Movimiento del título, E - Fondo, F - Insertar texto/imágenes/partículas/fondos, G -
Vídeo de fondo, H - Texto del título, I - Acceder a la edición avanzada, J - Selección de modo, K -
Herramientas de zoom, L - Mostrar/Ocultar línea de tiempo de fotograma clave, M - Zona segura de
TV/cuadrícula, N - Alinear objetos, O - Compartir en DirectorZone, P - Línea de tiempo de fotogramas
clave del título
También puede abrir el Diseñador del título:
haciendo clic en en la Sala de títulos y después seleccionando:
Título 2D para crear una nueva plantilla de título 2D desde cero. Consulte
Modificación de las propiedades de texto 2D para obtener información
sobre la edición de sus propiedades de texto de título.
Título similar a 3D para crear una nueva plantilla de título con propiedades
de efectos Similar a 3D. Consulte Modificación de las propiedades de texto
Similar a 3D para obtener información sobre la edición de sus propiedades
de texto de título.

353
Adición de efectos de título
Título 360 en un proyecto de vídeo 360º para crear un título que admita
texto de título 360º. Consulte Modificar la posición 360º para obtener más
información.
seleccionando un efecto de título existente en la Sala de títulos y haciendo
clic en para editar la plantilla existente.
Selección de modo y Herramientas de
zoom
Al modificar efectos de título en el Diseñador del título, use la selección de modo y
las herramientas de zoom como ayuda.
Nota: al modificar efectos de título en el Diseñador del título, use los controles del
reproductor para obtener una vista previa y haga clic en para obtener una vista
previa del efecto a pantalla completa. También puede hacer clic en para ocultar
la línea de tiempo de fotogramas clave para conseguir una visión más grande de la
ventana de vista previa.
Selección de modo
En el Diseñador del título, hay dos modos de selección. Haga clic en el botón
para activar la selección de objetos. Una vez seleccionado, podrá hacer clic y mover
con libertad el texto de título, las partículas, las imágenes, etc. a diferentes áreas del
fotograma de vídeo.
Nota: al mover o cambiar de tamaño el texto del título, se ajustará a las líneas de
referencia (si están habilitadas) y a los bordes/al centro del lienzo de edición.

354
CyberLink PowerDirector 18
Haga clic en el botón para activar un modo que le permita arrastrar la vista
en el Diseñador del título. Este modo resulta especialmente útil si se acerca al efecto
de título.
Herramientas de zoom
Use las herramientas de zoom y para alejarse y acercarse en la ventana
de vista previa al modificar el efecto de título. También puede seleccionar la
cantidad de zoom del visor en el desplegable para ajustar el tamaño de la vista
previa del efecto de título. Seleccione Ajustar para redimensionar el efecto de título
de modo que se ajuste a la ventana del visor del Diseñador del título.
Nota: también puede mantener pulsada la tecla Ctrl del teclado y usar la rueda de
desplazamiento del mouse para acercarse o alejarse en el efecto de título.
Adición de texto, partículas, imágenes y
fondos
Cada plantilla de efectos de título puede contener uno o varios cuadros de texto de
título. También puede contener efectos de partículas, imágenes y fondos sobre el
cual se muestra el texto.
Adición del texto del título
También puede añadir cuadros de texto de título adicionales que contengan el
texto que desea mostrar en la producción de vídeo.

355
Adición de efectos de título
Para añadir nuevo texto del título, haga clic en el botón y, a continuación,
haga clic en la ventana de vista previa para añadir el cuadro de texto del título a la
posición deseada. Escriba el texto requerido en el nuevo cuadro de texto del título.
Consulte Modificación de las propiedades de texto e imágenes de títulos para
obtener información sobre la personalización de las propiedades de texto del título
añadido.
Adición de efectos de partículas
Puede añadir efectos de partículas a una plantilla de efectos de título. Consulte
Adición de efectos de partículas para obtener información más detallada sobre
efectos de partículas.
Para añadir un efecto de partículas a un efecto de título, haga clic en el botón
y, a continuación, seleccione el efecto de partículas que desea añadir a la plantilla.
Cuando se añada, puede cambiar su posición* en el efecto de título. Haga clic
derecho en el efecto de partícula en la línea de tiempo del fotograma clave, y a
continuación, seleccione Editar en el Diseñador de partículas para personalizar su
apariencia y comportamiento.
Nota: * función opcional en CyberLink PowerDirector. Consulte la tabla de versiones
en nuestro sitio web para obtener información detallada sobre la versión.
Añadir imágenes
Puede insertar sus propias imágenes en la plantilla de efectos de título.
Para añadir una imagen, haga lo siguiente:
1. Haga clic en el botón .
2. Busque en el equipo y seleccione la imagen que desea añadir y haga clic en
Abrir.
3. Una vez añadida, cambie el tamaño y la posición de la imagen en el Diseñador
del título según requiera.
Consulte Modificación de las propiedades de texto e imágenes de títulos si desea
usar la clave cromática para hacer transparente la imagen del efecto de título.
También puede añadir sombras, reflejos, etc. a la imagen insertada.

356
CyberLink PowerDirector 18
Inserción de fondos
Su efecto de título puede constar de un fondo sobre el cual se muestra el texto del
título.
Para definir un fondo, haga lo siguiente:
1. Haga clic en el botón .
2. Busque en el equipo y seleccione la imagen que desea usar como fondo y
haga clic en Abrir.
3. Cuando se le pida, realice la configuración del ajuste para el fondo, según sea
necesario.
Nota: para quitar la imagen de fondo importada, solo tiene que hacer clic en el botón
.
Modificación de la posición, el tamaño y
la orientación del efecto del título
Puede cambiar la posición, el tamaño y la orientación del texto de título y las
imágenes en un efecto de título, de manera rápida y sencilla.
Nota: haga clic en para usar la zona segura de TV y la cuadrícula para ayudar a
colocar con precisión el efecto de título en el vídeo principal. Seleccione Ajustar a
líneas de referencia para que el efecto de título se ajuste a la cuadrícula, zona
segura de TV y límite del área de vídeo.
Para modificar el texto de título y la posición u orientación de la imagen:
haga clic en el texto del título o en una imagen y arrástrelo a una nueva
posición. Utilice los campos de posición X e Y en configuración de objeto
para un posicionamiento más preciso.
Nota: si va a editar un proyecto de vídeo 360º, asegúrese de convertir el efecto de
título a 360º de forma que pueda usar los controles de Longitud y Latitud para
ajustar su posición 360º.
haga clic y arrastre uno de los ocho nodos de tamaño para cambiar el
tamaño del texto del título. También puede cambiar el tamaño de fuente en
propiedades del texto del título.

357
Adición de efectos de título
si edita un título 2D, haga clic en encima del texto del título o la imagen y
arrástrelo a derecha o izquierda para girarlo y cambiar su orientación.
si el efecto de título contiene una imagen, selecciónela y haga clic en un
vértice o lado y arrastre para redimensionar la imagen.
Modificación de las propiedades de
texto e imágenes de títulos
Haga clic en la ficha Objeto para cambiar las propiedades del texto o imágenes de
título seleccionado que haya insertado en el efecto de título. Las propiedades que
están disponibles en la ficha dependen del tipo de efecto de título (título 2D o
similar a 3D) que está editando. Consulte Modificación de las propiedades de
efectos de título 2D si está editando una plantilla de efectos de título 2D o en
Modificación de las propiedades del efecto de título similar a 3D si está editando
plantillas de efectos de título 3D.
Modificación de las propiedades de efectos
de título 2D
Si va a crear o editar una plantilla de efecto de título 2D, en la ficha de propiedades
de texto puede modificar todo desde el tamaño, estilo y color del texto, así como
añadir sombras, bordes, reflejos, etc. tanto a texto del título como a imágenes
insertadas.
Aplicación de valores predefinidos de caracteres al
texto de título
Seleccione la opción Valores predefinidos de caracteres para aplicar un valor
predefinido de caracteres al texto del título. Una vez aplicado un valor predefinido
de caracteres, podrá refinarlo usando las demás propiedades de la ficha, en caso
necesario.
Para aplicar un valor predefinido de caracteres al texto del título, asegúrese de que
el cuadro de texto esté seleccionado en la ventana de vista previa y haga clic en un
valor predefinido de caracteres en la lista.

358
CyberLink PowerDirector 18
Nota: una vez que haya terminado de personalizar todas las propiedades del texto en
la ficha, haga clic en para guardar el valor predefinido de caracteres en sus
favoritos. Para buscar y usar los valores predefinidos de caracteres guardados,
seleccione M i s favori tos en la lista desplegable Tipos de caracteres.
Personalizar fuente/párrafo
Seleccione la opción Fuente/Párrafo para configurar el tipo de fuente, el tamaño y
el espaciado de línea del texto del título seleccionado. También puede seleccionar
el color de fuente, poner el texto en negrita o cursiva, cambiar el espaciado de línea
y del texto y ajustar la alineación de texto en el cuadro de texto.
Si el tipo de fuente que está usando lo admite, puede seleccionar la casilla de
verificación Espaciado para reducir el espacio entre las letras del texto del título.
Personalización de la fuente
Seleccione la opción Fuente para personalizar el color de fuente, el desenfoque y la
opacidad. Una vez seleccionado, use los controles deslizantes Desenfoque y
Opacidad para personalizar su aspecto.
Al personalizar el color de fuente, tiene las siguientes opciones en el desplegable
Tipo de relleno:
Color uniforme: seleccione esta opción si desea que la fuente sea de un color
sólido. Haga clic en el cuadrado coloreado para abrir la paleta de colores y
seleccionar el color de fuente que desee.
Degradado en 2 colores: seleccione esta opción si desea que el color de la
fuente cambie de un color a otro usando un degradado. Haga clic en los
cuadrados coloreados para definir los colores inicial y final; después, arrastre
el control Dirección del degradado para definir de qué modo fluye el color.
Degradado en 4 colores*: seleccione esta opción si desea que la fuente conste
de cuatro colores. Haga clic en los cuadrados coloreados para ajustar los
colores en cada uno de los cuatro vértices del texto.
Nota: * función opcional en CyberLink PowerDirector. Consulte la tabla de versiones
en nuestro sitio web para obtener información detallada sobre la versión.
Usar la clave cromática

359
Adición de efectos de título
Seleccione la opción Clave cromática y luego Aplicar clave cromática para agregar
un efecto de pantalla verde a una imagen que haya insertado en el efecto de título.
Una vez habilitada, haga esto:
1. Haga clic en y seleccione el color en la imagen insertada que desea
reemplazar/hacer transparente.
2. Si es necesario, utilice el control deslizante Gama de colores para ajustar el
rango de color que se quita. Con este control deslizante se puede quitar o
añadir color de nuevo a la imagen insertada de la que se quitó.
3. Use el control deslizante Quitar ruido para ajustar los bordes de la imagen
insertada en el fondo mostrado. El uso de este control deslizante puede hacer
que el efecto de imágenes incrustadas parezca más auténtico haciendo los
bordes más nítidos y quitando el exceso de píxeles.
Si en el contenido multimedia de la imagen insertada hay otros colores que quiere
quitar, haga clic en el botón Añadir nueva clave cromática para añadir más claves
cromáticas a su vídeo. Repita los pasos anteriores para quitar los colores
secundarios según sea necesario.
Aplicación de sombra
Seleccione la opción Sombra para agregar una sombra al texto de título
seleccionado o a una imagen insertada. Una vez seleccionada, elija dónde desea
aplicar la sombra: Solo texto/objeto, o Texto/Objeto y borde, si ha aplicado un
borde. Seleccione Solo borde para mostrar solo la sombra del borde aplicado.
Utilice las otras opciones disponibles para cambiar la dirección y la distancia de la
sombra desde el objeto y añadir un efecto de opacidad o de desenfoque.
Seleccione la opción Rellenar sombra si desea que la sombra tenga color y, a
continuación, haga clic en el cuadrado coloreado para elegir el color.
Aplicación de borde
Seleccione la opción Borde para agregar un borde alrededor del texto de título
seleccionado o de una imagen insertada. Las opciones disponibles permiten
cambiar el tamaño del borde y añadir efectos de opacidad o de desenfoque.
Puede personalizar el borde con las siguientes opciones:
Nota: al modificar estas opciones, asegúrese de que el texto está seleccionado.

360
CyberLink PowerDirector 18
Tamaño: utilice este control deslizante para establecer el grosor del borde del
texto.
Desenfoque: arrastre el control deslizante para aplicar desenfoque en el borde.
Opacidad: utilice el control deslizante para ajustar la opacidad del borde.
Tipo de relleno: al personalizar el color del borde, tiene las siguientes opciones
en el desplegable Tipo de relleno:
Color uniforme: seleccione esta opción si desea que el borde sea de un
color sólido. Haga clic en el cuadrado coloreado para abrir la paleta de
colores y seleccionar el color de borde que desee.
Degradado en 2 colores: seleccione esta opción si desea que el color del
borde cambie de un color a otro usando un degradado. Haga clic en los
cuadrados coloreados para definir los colores inicial y final; después,
arrastre el control Dirección del degradado para definir de qué modo fluye
el color.
Degradado en 4 colores*: seleccione esta opción si desea que el borde
conste de cuatro colores. Haga clic en los cuadrados coloreados para
ajustar los colores en cada uno de los cuatro vértices del borde.
Nota: * función opcional en CyberLink PowerDirector. Consulte la tabla de versiones
en nuestro sitio web para obtener información detallada sobre la versión.
Adición de fondos
Seleccione la opción Fondo para añadir un fondo personalizado para el texto del
título. Las opciones disponibles le permiten cambiar el tamaño, la posición, la
opacidad y otras características del fondo.
Puede personalizar el fondo con las siguientes opciones:
Tipo de fondo: seleccione el tipo de fondo que desee.
Tipo de relleno: defina el color y la textura del fondo usando las siguientes
opciones del desplegable Tipo de relleno:
Color uniforme: seleccione esta opción si desea que el fondo sea de un
color sólido. Haga clic en el cuadrado coloreado para abrir la paleta de
colores y seleccionar el color de fondo que desee.
Degradado en 2 colores: seleccione esta opción si desea que el color del
fondo cambie de un color a otro usando un degradado. Haga clic en los
cuadrados coloreados para definir los colores inicial y final; después,

361
Adición de efectos de título
arrastre el control Dirección del degradado para definir de qué modo fluye
el color.
Imagen: seleccione esta opción para usar una imagen de tu ordenador
como el fondo. Una vez importada, arrastre el cuadro del área de
visualización a la parte de la foto que quiera que aparezca como fondo.
También puede cambiar el tamaño del cuadro del área de visualización, o
anular la selección de la opción Mantener relación de aspecto si quiere
cambiar su forma. Utilice las dos opciones de volteo si quiere cambiar la
orientación de la imagen.
Ancho: utilice el control deslizante para personalizar el ancho del fondo.
Alto: utilice el control deslizante para personalizar el alto del fondo.
Nota: desmarque la casilla Mantener relación de aspecto si solo desea cambiar el
alto o el ancho del fondo.
Opacidad: utilice el control deslizante para ajustar la opacidad del fondo.
Desplazamiento X: utilice el control deslizante si desea mover el fondo del
título a lo largo del eje X, es decir, a izquierda o derecha.
Desplazamiento Y: utilice el control deslizante si desea mover el fondo del
título a lo largo del eje Y, es decir, hacia arriba o abajo.
Adición de un reflejo
Seleccione la opción Reflejo para agregar un reflejo del texto de título o una
imagen insertada en el contenido multimedia de fondo. Use el control deslizante
Distancia para definir el espacio entre el reflejo y el objeto. Use el control deslizante
Opacidad para definir la opacidad del reflejo.
Habilitación de profundidad 3D
Si está creando una producción de vídeo 3D, seleccione la opción Configuración
3D* para dar un efecto 3D al texto del título seleccionado o a una imagen que haya
insertado.

362
CyberLink PowerDirector 18
Nota: al usar esta característica, seleccione el botón para habilitar el modo 3D
para conseguir los mejores resultados de edición. Consulte Obtención de vista previa
en modo 3D para obtener más información sobre el uso de este modo. * Función
opcional en CyberLink PowerDirector. Consulte la tabla de versiones en nuestro sitio
web para obtener información detallada sobre la versión.
Una vez habilitado, use el control deslizante para definir el nivel de profundidad que
desea que presente el objeto en 3D. Si arrastra el control deslizante a la izquierda, el
objeto en 3D parecerá más próximo al espectador (en primer plano), mientras que si
lo arrastra a la derecha aparecerá más alejado (en segundo plano).
Volteo de imágenes
Seleccione Voltear si desea voltear una imagen insertada de arriba a abajo o de
izquierda a derecha, en función de sus necesidades.
Aplicar fundido a imágenes
Puede seleccionar Fundido para habilitar un efecto de fundido en una imagen
insertada. Seleccione si se habilita una aparición gradual y/o una desaparición
gradual en la imagen.
Nota: cuando se aplica un fundido, tenga en cuenta que se añaden fotogramas clave a
la línea de tiempo de fotogramas clave Opacidad para que pueda personalizar la
duración del fundido, en caso necesario. Consulte Uso de fotogramas clave de
imágenes incrustadas para obtener más información.
Cambio de la configuración de objeto
Use la opción Configuración de objeto para cambiar algunas de las propiedades
básicas del texto de título seleccionado o de una imagen insertada. Utilice los
campos de posición X e Ypara ajustar la ubicación precisa del vértice superior
izquierdo del objeto en la imagen de vídeo. Cuando se usa con fotogramas de
referencia, se puede crear manualmente movimiento para el objeto del título.
Nota: CyberLink PowerDirector define el valor del vértice superior izquierdo del objeto
como eje 0, teniendo el vértice inferior derecho el valor 1,0, 1,0. La posición central del
fotograma de vídeo es 0,500, 0,500. Se puede ajustar con mayor facilidad la posición y
el movimiento del texto del título en la ficha M ovimiento. Consulte Aplicación de
movimiento al texto del título para obtener más información sobre el movimiento.

363
Adición de efectos de título
Al crear movimiento para un objeto, puede indicar en qué parte de la imagen de
vídeo (Posición) desea que aparezca el objeto añadiendo fotogramas clave. Para
crear el movimiento, CyberLink PowerDirector se asegurará de que el objeto se
encuentre en la ubicación deseada en el momento (fotograma clave) deseado.
Use las barras deslizantes Escalapara cambiar el tamaño o la Opacidad de un objeto
para hacerlos más transparentes.
Nota: seleccione la opción Mantener relación de aspecto si desea asegurarse de
que la relación de aspecto del objeto no cambia mientras la está moviendo o
cambiando de tamaño. Anule la selección de esta opción si desea cambiar la forma
del objeto o alterar su relación de aspecto.
Para girar un objeto, mantenga el ratón sobre , haga clic y arrastre el ratón a
izquierda o derecha según se requiera. También puede introducir manualmente
una cantidad de rotación en el campo Rotación y pulsar la tecla Intro para girarlo.
Nota: puede usar fotogramas clave para personalizar cada uno estos parámetros de
configuración al editar el texto del título. Consulte Uso de fotogramas clave de efectos
de título para obtener más información.
Meter lentamente/Sacar lentamente
Crear movimiento para texto de título, cambiando la configuración de objeto
Posición, Escala o Rotación en fotogramas clave diferentes puede hacer que el
texto de título aparezca movido, pues se acelera y decelera mientras se mueve por
el fotograma, cambia de tamaño o gira en el fotograma de vídeo. Para suavizar el
movimiento, puede usar las opciones Meter/Sacar lentamente. Seleccione Meter
lentamente para ralentizar el texto del título cuando entra en un fotograma clave.
Seleccione S acar lentam ente si desea que se acelere gradualmente al salir del
fotograma clave.
ModificaciónPosición 360º
Al editar proyectos de vídeo 360º, dispone de los controles de posición de Longitud
y Latitud para efectos de título 360º de modo que puede personalizar la posición
360º del texto de título en el entorno 360º. Utilice estos controles deslizantes para
mover el texto del título a la posición que desee o simplemente haga clic en él y
arrástrelo por el entorno 360º. Cuando se usa con fotogramas clave, se puede crear
manualmente movimiento del texto del título en el entorno 360°.
Nota: si está utilizando un efecto de título que no sean 360º en su proyecto de vídeo
360º, primero debe convertirlo a 360º si desea personalizar su posición 360º.

364
CyberLink PowerDirector 18
Modificación de las propiedades del efecto
de título similar a 3D
Si va a crear o editar una plantilla de efecto de título Similar a 3D, en la ficha de
propiedades del objeto puede modificar el tamaño, estilo y color del texto, así
como su configuración de extrusión, opacidad, textura y rotación.
Nota: consulte La diferencia entre efectos 3D y similar a 3D para obtener más
información sobre ambos tipos de efectos.
Aplicación de valores predefinidos de caracteres al
texto de Título similar a 3D
Seleccione la opción Valores predefinidos de caracteres para aplicar un valor
predefinido de caracteres al texto del Título similar a 3D. Una vez aplicado un valor
predefinido de caracteres, podrá refinarlo usando las demás propiedades de la
ficha, en caso necesario.
Para aplicar un valor predefinido de caracteres al texto del Título similar a 3D,
asegúrese de que el cuadro de texto esté seleccionado en la ventana de vista previa
y haga clic en un valor predefinido de caracteres en la lista.
Nota: una vez que ha terminado de personalizar todas las propiedades de texto
similar a 3D, haga clic en para guardar el valor predefinido de caracteres en
sus favoritos. Para buscar y usar los valores predefinidos de caracteres guardados,
seleccione M i s favori tos en la lista desplegable Tipos de caracteres.
Personalizar los ajustes de fuente/párrafo
Seleccione la opción Fuente/Párrafo para configurar el tipo de fuente, el tamaño y
el espaciado de línea del texto del título tipo 3D seleccionado. También puede
seleccionar el color de fuente, poner el texto en negrita o cursiva y ajustar el
espaciado del texto en el cuadro de texto.
Si el tipo de fuente que está usando lo admite, puede seleccionar la casilla de
verificación Espaciado para reducir el espacio entre las letras del texto del título.
Personalización de la configuración de la fuente

365
Adición de efectos de título
En Configuración de la fuente, puede personalizar la cantidad de extrusión y
opacidad de la fuente. Para configurar el color de fuente, haga clic en el cuadrado
coloreado para abrir la paleta de colores y seleccione el color que desee del texto de
Título similar a 3D.
Nota: al aplicar una extrusión al texto del título Similar a 3D, el ángulo del texto
extruido cambia mientras mueve el texto a áreas diferentes del fotograma de vídeo.
Usar la clave cromática
Seleccione la opción Clave cromática para agregar un efecto de clave cromática
(pantalla verde) a una imagen insertada. Una vez habilitada, haga esto:
1. Haga clic en y seleccione el color en la imagen insertada que desea
reemplazar/hacer transparente.
2. Si es necesario, utilice el control deslizante Gama de colores para ajustar el
rango de color que se quita. Con este control deslizante se puede quitar o
añadir color de nuevo a la imagen insertada de la que se quitó.
3. Use el control deslizante Quitar ruido para ajustar los bordes de la imagen
insertada en el fondo mostrado. El uso de este control deslizante puede hacer
que el efecto de imágenes incrustadas parezca más auténtico haciendo los
bordes más nítidos y quitando el exceso de píxeles.
Si en el contenido multimedia de la imagen insertada hay otros colores que quiere
quitar, haga clic en el botón Añadir nueva clave cromática para añadir más claves
cromáticas a su vídeo. Repita los pasos anteriores para quitar los colores
secundarios según sea necesario.
Adición de un reflejo
Seleccione la opción Reflejo para agregar un reflejo del texto del título Similar a 3D
o una imagen insertada en el contenido multimedia de fondo. Use el control
deslizante Distancia para definir el espacio entre el reflejo y el objeto similar a 3D.
Aplicación de sombra
Seleccione la opción Sombra para agregar una sombra a una imagen insertada. Las
opciones disponibles permiten cambiar el color, la dirección y la distancia de la
sombra desde el objeto y añadir un efecto de opacidad o de desenfoque.

366
CyberLink PowerDirector 18
Aplicación de borde
Seleccione la opción Borde para agregar un borde alrededor de una imagen
insertada. Las opciones disponibles permiten cambiar el tamaño del borde y añadir
efectos de opacidad o de desenfoque.
Puede personalizar el color del borde usando las siguientes opciones del
desplegable Tipo de relleno:
Color uniforme: seleccione esta opción si desea que el borde sea de un color
sólido. Haga clic en el cuadrado coloreado para abrir la paleta de colores y
seleccionar el color de borde que desee.
Degradado en 2 colores: seleccione esta opción si desea que el color del
borde cambie de un color a otro usando un degradado. Haga clic en los
cuadrados coloreados para definir los colores inicial y final; después, arrastre
el control Dirección del degradado para definir de qué modo fluye el color.
Degradado en 4 colores*: seleccione esta opción si desea que el borde conste
de cuatro colores. Haga clic en los cuadrados coloreados para ajustar los
colores en cada uno de los cuatro vértices del borde.
Nota: * función opcional en CyberLink PowerDirector. Consulte la tabla de versiones
en nuestro sitio web para obtener información detallada sobre la versión.
Personalización de la configuración de rotación 3D
Seleccione la opción Configuración de rotación 3D para personalizar la rotación del
texto de Título similar a 3D. Si ha aplicado extrusión en la configuración de la
fuente, use los controles deslizantes disponibles para girar el texto 3D y generar su
efecto y orientación preferidos Similar a 3D.
Aplicación de la configuración de textura 3D
Seleccione la opción Configuración de textura 3D para aplicar textura al texto
similar a 3D seleccionando una máscara de texto de la lista. Haga clic en el botón
Añadir textura para importar su propia imagen. En función de las propiedades de
color de la imagen importada, CyberLink PowerDirector aplica una textura
personalizada al texto del título.
Habilitación de la profundidad 3D

367
Adición de efectos de título
Si está creando una producción de vídeo 3D, seleccione la opción Configuración
3D* para dar un efecto 3D a un texto de título similar a 3D o a una imagen que
haya insertado.
Nota: al usar esta característica, seleccione el botón para habilitar el modo 3D
para conseguir los mejores resultados de edición. Consulte Obtención de vista previa
en modo 3D para obtener más información sobre el uso de este modo. * Función
opcional en CyberLink PowerDirector. Consulte la tabla de versiones en nuestro sitio
web para obtener información detallada sobre la versión.
Una vez habilitado, use el control deslizante para definir el nivel de profundidad que
desea que presente en 3D el objeto similar a 3D. Si arrastra el control deslizante a la
izquierda, el objeto en 3D parecerá más próximo al espectador (en primer plano),
mientras que si lo arrastra a la derecha aparecerá más alejado (en segundo plano).
Volteo de imágenes
Seleccione Voltear si desea voltear una imagen insertada de arriba a abajo o de
izquierda a derecha, en función de sus necesidades.
Aplicar fundido a imágenes
Puede seleccionar Fundido para habilitar un efecto de fundido en una imagen
insertada. Seleccione si se habilita una aparición gradual y/o una desaparición
gradual en la imagen.
Nota: cuando se aplica un fundido, tenga en cuenta que se añaden fotogramas clave a
la línea de tiempo de fotogramas clave Opacidad para que pueda personalizar la
duración del fundido, en caso necesario. Consulte Uso de fotogramas clave de
imágenes incrustadas para obtener más información.
Cambio de la configuración de objeto
Use la opción Configuración de objeto para cambiar algunas de las propiedades
básicas de una imagen insertada. Utilice los campos de posición X e Ypara ajustar
la ubicación precisa del vértice superior izquierdo del objeto en la imagen de vídeo.
Nota: CyberLink PowerDirector define el valor del vértice superior izquierdo del objeto
como eje 0, teniendo el vértice inferior derecho el valor 1,0, 1,0. La posición central del
fotograma de vídeo es 0,500, 0,500.

368
CyberLink PowerDirector 18
Use las barras deslizantes Escalapara cambiar el tamaño o la Opacidad de un objeto
para hacerlos más transparentes.
Nota: seleccione la opción Mantener relación de aspecto si desea asegurarse de
que la relación de aspecto del objeto no cambia mientras la está moviendo o
cambiando de tamaño. Anule la selección de esta opción si desea cambiar la forma
del objeto o alterar su relación de aspecto.
Para girar un objeto, mantenga el ratón sobre , haga clic y arrastre el ratón a
izquierda o derecha según se requiera. También puede introducir manualmente
una cantidad de rotación en el campo Rotación y pulsar la tecla Intro para girarlo.
Aplicación de efectos de animación al
texto del título
Haga clic en la ficha Efectos para aplicar al texto animaciones de efecto (como
fundidos de texto, movimiento de texto o barridos), efectos especiales o
desenfoques por movimiento.
Nota: una vez que haya terminado de personalizar la animación del texto del título
puede usar el efecto de desenfoque por movimiento para que parezca más suave.
Consulte Aplicar desenfoque por movimiento para obtener más información.
Para aplicar animación a texto, haga lo siguiente:
1. Seleccione el texto de título que desee animar en la ventana de vista previa.
2. Haga clic en la opción Iniciando efecto y seleccione una animación en la lista
disponible.
3. Seleccione la opción Finalizando efecto y seleccione una animación en la lista
disponible.
Personalización de la velocidad del efecto
de texto del título
Puede modificar la velocidad de animación de un texto del título. Los dos factores
siguientes determinan la velocidad para que finalice la animación.
Nota: en la ficha Texto puede ajustar manualmente la posición del contenido
multimedia de imágenes incrustadas en los fotogramas clave y usar meter/sacar
lentamente para que el movimiento tenga un aspecto más suave. Consulte Cambio de
la configuración de objeto para obtener más información.

369
Adición de efectos de título
Duración del clip de efecto de título en la línea de
tiempo
Cuanto mayor sea la duración del clip de efecto de título en la línea de tiempo del
proyecto, más tiempo tardará en finalizar la animación de efecto de título. Por
ejemplo, si el clip de efecto de título dura 20 segundos, llevará al efecto de título 20
segundos completar la animación de inicio y finalización.
Nota: si no encuentra la línea de tiempo del fotograma clave en el Diseñador del título,
solo tiene que hacer clic en el botón debajo de la ventana de vista previa para
mostrarlo.
Línea de tiempo del fotograma clave
Se genera una línea de tiempo del fotograma clave personalizada para cada efecto
de título cuando se abre en el Diseñador del título. En el ejemplo anterior, debido a
que el clip del efecto de título tiene una duración de 20 segundos en la línea de
tiempo del proyecto, la línea de tiempo del fotograma clave también es de 20
segundos.
Nota: si no encuentra la línea de tiempo del fotograma clave en el Diseñador del título,
solo tiene que hacer clic en el botón debajo de la ventana de vista previa para
mostrarlo.
Si desea ver la línea de tiempo de la película, haga clic en el botón .

370
CyberLink PowerDirector 18
La línea de tiempo de fotogramas clave le permite colocar con precisión cada
fotograma clave, para que pueda ajustar al momento justo el efecto aplicado en la
producción de película. La animación del efecto de título tiene cuatro fotogramas
clave.
Los dos primeros fotogramas clave indican los puntos de inicio y finalización para
iniciar el efecto, mientras que los dos últimos indican los puntos de inicio y
finalización para finalizar el efecto.
La sección verde oscura indica el tiempo necesario para que se complete el efecto
de inicio/finalización. Si desea cambiar el tiempo de inicio o finalización del efecto
o el tiempo que tarda en completarse el efecto de inicio o finalización, arrastre un
fotograma clave a la posición que desee en la línea de tiempo.
Nota: la sección verde clara indica durante cuánto tiempo se mostrará el efecto de
título en pantalla una vez finalizada la animación del efecto inicial.

371
Adición de efectos de título
Uso de los efectos especiales
Seleccione la opción Efectos especiales para añadir al texto del título uno de los
efectos especiales disponibles. Una vez seleccionado, ajuste las opciones de efecto
disponibles (que varían en función del tipo de efecto especial seleccionado) y utilice
los controles del reproductor para obtener una vista previa de los resultados. Puede
utilizar fotogramas clave del efecto de título para personalizar el efecto especial
según sus preferencias.
Aplicar desenfoque por movimiento
Seleccione la opción Activar desenfoque por movimiento* si su texto de título tiene
un efecto de animación aplicado. El desenfoque por movimiento hace que la
animación parezca más suave.
Nota: * función opcional en CyberLink PowerDirector. Consulte la tabla de versiones
en nuestro sitio web para obtener información detallada sobre la versión.
Una vez seleccionados, use los controles deslizantes de la siguiente manera:
Longitud del desenfoque: arrastre el control deslizante para ajustar la duración
(número de fotogramas) que desea mezclar en un fotograma único (el
difuminado). Arrastrar el control deslizante hacia la derecha aplicará más de
un desenfoque al texto del título.
Densidad del desenfoque: arrastre el control deslizante para ajustar el número
de muestras (de efecto de título) usadas por fotograma. Arrastrar el control
deslizante hacia la derecha hará que el texto esté menos desenfocado ya que
añade muestras para rellenar el contenido que falta causado por el
movimiento.
Adición de movimiento al texto del título
Haga clic en la ficha Movimiento para añadir movimiento* al texto del título para
que pueda moverse a través de la pantalla. Puede elegir entre numerosas rutas de
movimientos predefinidos o crear su propio movimiento de texto del título.
Nota: * función opcional en CyberLink PowerDirector. Consulte la tabla de versiones
en nuestro sitio web para obtener información detallada sobre la versión.
Uso de una plantilla de ruta de movimiento

372
CyberLink PowerDirector 18
Para añadir movimiento al texto del título, puede seleccionar una plantilla de ruta
de movimiento en la ficha Movimiento que se ajuste a sus necesidades. Tenga en
cuenta que se añaden fotogramas clave a la pista Posición de la línea de tiempo de
fotogramas clave del Diseñador del título. Estas plantillas de ruta de movimiento
tienen movimiento predefinido en ellas, pero puede personalizar el movimiento.
Consulte Personalización del movimiento del texto del título y Uso de fotogramas
clave de efectos de título para obtener información detallada sobre el uso de
fotogramas clave para personalizar el movimiento del texto del título.
Personalización del movimiento del texto del
título
El Diseñador del título usa fotogramas clave para personalizar el movimiento del
texto del título. Los fotogramas clave son fotogramas del vídeo que definen los
puntos inicial y final de un efecto, que en este ejemplo es movimiento.
Nota: si ha añadido un efecto de animación al texto del título, es posible que ya tenga
movimiento. No obstante, puede combinar estos dos tipos de efectos para crear títulos
impresionantes en su producción.
Para personalizar el texto del título en movimiento:
arrastre un fotograma clave existente a una nueva ubicación en la ventana de
vista previa. El texto del título seguirá a la ruta modificada para llegar a la
nueva posición del fotograma clave.
arrastre la línea de ruta para modificar la ruta que toma el texto del título para
llegar al siguiente fotograma clave.

373
Adición de efectos de título
use los controles del reproductor para encontrar una posición en la ruta de
movimiento y haga clic en en la pista Posición de la línea de tiempo de
fotogramas clave para añadir un nuevo fotograma clave en una nueva
posición, en caso necesario.
Personalización de la velocidad de un
movimiento de texto de título
Tiene control completo sobre la velocidad del movimiento del texto del título. Los
tres factores siguientes determinan la velocidad de movimiento del texto del título.
Nota: en la ficha Propiedades de Configuración de objeto puede ajustar
manualmente la posición del texto del título en los fotogramas clave y usar
meter/sacar lentamente para que el movimiento tenga un aspecto más suave. Consulte
Cambio de la configuración de objeto para obtener más información.
Duración del efecto de título en la línea de tiempo
Cuanto mayor sea la duración del clip del efecto de título, más lento será el
movimiento del texto del título. Por ejemplo, si el clip del efecto de título dura 10
segundos, llevará al texto del título 10 segundos trasladarse desde el primer
fotograma clave de posición al último.
Distancia entre fotogramas clave
La distancia entre cada fotograma clave también contribuye a la velocidad del
movimiento del texto del título. Cuanto mayor sea la distancia entre cada
fotograma clave, más rápido tendrá que moverse el texto del título para llegar al
fotograma clave siguiente.
Línea de tiempo del fotograma clave

374
CyberLink PowerDirector 18
La línea de tiempo del fotograma clave se encuentra debajo de la ventana de vista
previa. Cada fotograma clave de la ruta de movimiento tiene un marcador
correspondiente en la línea de tiempo del fotograma clave.
Nota: si no encuentra la línea de tiempo del fotograma clave en el Diseñador del título,
solo tiene que hacer clic en el botón debajo de la ventana de vista previa para
mostrarlo.
Si el clip de efecto de título en la línea de tiempo tiene una duración de 10
segundos, la línea de tiempo del fotograma clave durará 10 segundos. Para
aumentar la velocidad de movimiento del texto del título, arrastre un marcador de
fotograma clave para llevarlo más cerca del marcador del fotograma clave anterior.
Guardar una ruta de movimiento de texto
del título personalizada
Cuando termine de modificar su ruta de texto del título, puede guardarla para su
uso futuro. Para guardar una ruta de movimiento, haga clic en para
guardarla como ruta personalizada. La próxima vez que desee usarla, estará
disponible en la lista de la ruta de movimiento.

375
Adición de efectos de título
Utilización de fotogramas clave de
efectos de título
Use fotogramas clave al modificar los efectos de título para definir los puntos inicial
y final de los efectos de texto. En el Diseñador del título, puede usar fotogramas
clave para cambiar el efecto, la opacidad, el tamaño (escala), la rotación, el
movimiento y la posición del efecto de título.
Nota: si no encuentra la línea de tiempo del fotograma clave en el Diseñador del título,
solo tiene que hacer clic en el botón debajo de la ventana de vista previa para
mostrarlo.
Adición de fotogramas clave
Para añadir un fotograma clave a la línea de tiempo de fotogramas clave, haga lo
siguiente:
1. Use los controles del reproductor para encontrar el momento en el efecto de
título donde desea que cambien sus propiedades.
2. Haga clic en junto a la propiedad de texto que desea cambiar para añadir
un fotograma clave a la pista correspondiente de fotogramas clave.
3. Use las características del Diseñador del título para modificar las propiedades
del efecto de título según sea necesario para este fotograma clave. En este
ejemplo, estamos modificando la opacidad del efecto de título al principio del
clip.

376
CyberLink PowerDirector 18
Nota: tenga en cuenta más arriba que, cuando cambia la opacidad, se añade
automáticamente un fotograma clave en la posición actual del control deslizante de la
línea de tiempo actual.
Una vez previsualizado, en el primer fotograma clave, el efecto de título es
totalmente transparente; después se va haciendo cada vez más opaco hasta
que alcanza el nivel de opacidad especificado en el momento en que el
control deslizante de reproducción alcanza el segundo fotograma clave.
Conservará esta opacidad hasta que el control deslizante de reproducción
alcance el último fotograma clave, a menos que añada más fotogramas clave
o cambie las propiedades del último fotograma clave.
Nota: también puede modificar las propiedades de un fotograma clave haciendo clic
con el botón derecho en él y seleccionando Duplicar fotograma clave anterior o
Duplicar fotograma clave siguiente. Al hacerlo se copian las propiedades del
fotograma clave especificado en el fotograma clave en el que ha hecho clic con el
botón secundario.
4. Repita estos pasos para crear el tipo de efecto que desea en la producción de
vídeo usando fotogramas clave para modificar las propiedades del efecto de
título.

377
Adición de efectos de título
Modificación y eliminación de fotogramas
clave
En cualquier momento, puede modificar los fotogramas clave añadidos,
seleccionándolos y cambiando las propiedades del objeto de efecto de título o
arrastrando el fotograma clave a otra posición en la línea de tiempo de fotogramas
clave.
Para quitar un fotograma clave, selecciónelo en la línea de tiempo de fotogramas
clave y haga clic en .
Guardar y compartir plantillas de título
Una vez que termine de modificar su plantilla de título, puede guardarla en su
biblioteca de efectos de título para su uso futuro, cargarla en DirectorZone para
compartirla con otros usuarios o realizar una copia de seguridad en CyberLink
Cloud*.
Nota: * función opcional en CyberLink PowerDirector. Consulte la tabla de versiones
en nuestro sitio web para obtener información detallada sobre la versión.
haga clic en Compartir para cargar su plantilla personalizada en DirectorZone
o hacerle una copia de seguridad en CyberLink Cloud. Consulte Compartir y
realizar copias de seguridad de plantillas de título para obtener más
información.
haga clic en Guardar como para guardar una plantilla modificada como una
plantilla nueva en la Sala de títulos.
haga clic en Aceptar para guardar en una plantilla nueva en la Sala de títulos.
Compartir y realizar copia de seguridad de
plantillas de título
Puede compartir sus plantillas de título personalizadas con otros usuarios de
CyberLink PowerDirector cargándolas en DirectorZone. Si tiene una suscripción a
CyberLink Cloud, podrá realizar copias de seguridad de todas sus plantillas
personalizadas almacenándolas en CyberLink Cloud.
Para compartir y realizar copias de seguridad de sus plantillas de título, haga lo
siguiente:

378
CyberLink PowerDirector 18
1. Realice cualquiera de las siguientes operaciones:
en el Diseñador del título, haga clic en Compartir, escriba un nombre para la
plantilla personalizada y haga clic en Aceptar.
seleccione la plantilla de título en la biblioteca y haga clic en .
2. En la ventana de carga, introduzca la información siguiente:
Cargar en: seleccione dónde desea cargar la plantilla.
Título: nombre de la plantilla que mostrará una vez cargada.
Estilo: seleccione un estilo o una categoría para la plantilla.
Tipo: en caso necesario, seleccione el tipo de plantilla que está cargando.
Etiquetas: escriba algunas etiquetas de búsqueda de palabras clave que
ayudará a los usuarios a encontrar la plantilla cuando realicen búsquedas.
Nota: separe las etiquetas que introduzca mediante espacios. Si desea usar dos
palabras como etiqueta, escríbalas entre comillas, como "cinco euros".
Colección: introduzca el nombre de la recopilación a la que desea que se
añada la plantilla.
Descripción: escriba una breve descripción de la plantilla.
3. Haga clic en Siguiente para continuar.
4. Confirme la declinación de responsabilidad sobre el copyright y haga clic en
Siguiente para continuar con la carga.
5. Haga clic en Finalizar para cerrar la ventana de carga.

379
Creación de máscaras personalizadas en el Diseñador de máscaras
Creación de máscaras
personalizadas en el
Diseñador de máscaras
Capítulo 14:
En el Diseñador de máscaras, puede crear máscaras personalizadas que se añaden
directamente a clips multimedia en la línea de tiempo. Las máscaras le permiten
ocultar partes de la imagen de vídeo, mostrando solamente las porciones del clip
multimedia que desee.
Nota: en esta sección se describen los procedimientos para crear máscaras
personalizadas en el modo línea de tiempo, ya que todas las funciones del programa
están disponibles en este modo. Si prefiere usar el modo guión gráfico, y descubre
que una de las funciones descritas no está disponible, puede pulsar la tecla Tab en
su teclado para cambiar al modo línea de tiempo.

380
CyberLink PowerDirector 18
Para abrir el Diseñador de máscaras*, en el módulo Editar, seleccione un clip
multimedia en la línea de tiempo y luego seleccione Diseñador > Diseñador de
máscaras.
Nota: * función opcional en CyberLink PowerDirector. Consulte la tabla de versiones
en nuestro sitio web para obtener información detallada sobre la versión.
A - Ficha Propiedades de máscara, B - Propiedades de máscara, C - Ficha Movimiento, D - Clip
multimedia/vídeo que se está enmascarando, E - Máscara, F - Selección de modo, G - Herramientas
de zoom, H - Mostrar/ocultar línea de tiempo de fotograma clave, I - Zona segura de TV/Cuadrícula,
J - Compartir en DirectorZone, K - Línea de tiempo de fotograma clave de máscara
Cuando haya terminado de personalizar la máscara en el Diseñador de máscaras,
haga clic en el botón Aceptar para guardar los cambios. Sus cambios se aplicarán al
clip multimedia seleccionado y se actualizarán en la línea de tiempo de vídeo. Si
desea seguir editando la máscara, solo tiene que volver a seleccionar el clip
multimedia en la línea de tiempo y volver a acceder al Diseñador de máscaras
seleccionando Diseñador > Diseñador de máscaras.

381
Creación de máscaras personalizadas en el Diseñador de máscaras
Selección de modo y
Herramientas de zoom
Al modificar máscaras el Diseñador de máscaras, use la selección de modo y las
herramientas de zoom como ayuda.
Nota: al modificar máscaras en el Diseñador de máscaras, use los controles del
reproductor para obtener una vista previa y haga clic en para obtener una vista
previa del vídeo a pantalla completa. También puede hacer clic en para ocultar
la línea de tiempo de fotogramas clave para conseguir una visión más grande de la
ventana de vista previa.
Selección de modo
En el Diseñador de máscaras, hay dos modos de selección. Haga clic en el botón
para activar la selección de máscara. Una vez seleccionado podrá hacer clic y
mover con libertad la máscara a diferentes áreas del fotograma de vídeo.
Haga clic en el botón para activar un modo que le permita arrastrar la vista
en el Diseñador de máscaras. Este modo resulta especialmente útil al aplicar
máscaras con movimiento que nace fuera de la pantalla.

382
CyberLink PowerDirector 18
Herramientas de zoom
Use las herramientas de zoom y para alejarse y acercarse en la ventana
de vista previa al modificar las máscaras. También puede seleccionar la cantidad de
zoom del visor en el desplegable para ajustar el tamaño de la vista previa de la
máscara. Seleccione Ajustar para redimensionar la máscara de modo que se ajuste
a la ventana del visor del Diseñador de máscaras.
Nota: también puede mantener pulsada la tecla Ctrl del teclado y usar la rueda de
desplazamiento del mouse para acercarse o alejarse en la máscara.
Selección de máscaras
Haga clic en la ficha Máscara y seleccione una máscara en Propiedades de máscara
para superponer partes del clip multimedia que ha seleccionado en la línea de
tiempo.

383
Creación de máscaras personalizadas en el Diseñador de máscaras
Haga clic en los bordes de la máscara y arrástrelos para moverla y redimensionarla
según desee. Consulte Modificación del tamaño y la posición de la máscara para
obtener más información.
El área situado en blanco en la miniatura de la máscara es la parte de esta que es
transparente. Sin embargo, puede seleccionar la opción Máscara inversa para
invertir la parte del contenido multimedia a la que se está aplicando una máscara.

384
CyberLink PowerDirector 18
Use el control deslizante R adio de la pluma si desea ajustar la suavidad de los bordes
de la máscara.

385
Creación de máscaras personalizadas en el Diseñador de máscaras
Creación de máscaras
personalizadas
En el Diseñador de máscaras, puede importar sus propias imágenes para crear
máscaras personalizadas. También puede crear máscaras de texto en el Compositor
de máscaras utilizando título de texto e imágenes, así como pintar su máscara en el
Diseñador de máscara de pincel.
Creación de máscaras de imagen
Para crear una máscara utilizando una imagen importada, haga clic en el botón
en la sección Propiedades de máscara de la ficha Máscara e importe una
imagen del disco duro del equipo.

386
CyberLink PowerDirector 18

387
Creación de máscaras personalizadas en el Diseñador de máscaras
Al igual que sucede con las plantillas de máscara, de forma predeterminada, las
áreas más claras de la imagen importada se hacen transparentes. Una vez
importadas, cambie las propiedades y la configuración de los objetos de máscara
para personalizar según sus necesidades.

388
CyberLink PowerDirector 18
Creación de una máscara de texto en el
Compositor de máscaras
Al hacer clic en el botón de la sección Propiedades de máscara de la ficha
Máscara,

389
Creación de máscaras personalizadas en el Diseñador de máscaras
se abrirá el Compositor de máscaras, donde puede crear una máscara personalizada
con texto de título e imágenes.

390
CyberLink PowerDirector 18
Edición de texto de título
Haga clic en el objeto de texto de título e introduzca el texto que desea usar en la
máscara personalizada.
Nota: en caso necesario, puede añadir más de un objeto de texto de título en la
máscara haciendo clic en el botón y, a continuación, haciendo clic en la
ventana de vista previa para añadir el cuadro de texto del título a la posición deseada.

391
Creación de máscaras personalizadas en el Diseñador de máscaras
Utilice las opciones Tipo de fuente para configurar el tipo de fuente y tamaño del
texto de título seleccionado. También puede añadir texto negrita o cursiva, cambiar
el espaciado de línea y del texto y ajustar la alineación de texto en el cuadro de
texto. Si el tipo de fuente que está usando lo admite, puede seleccionar la casilla de
verificación Espaciado para reducir el espacio entre las letras del texto.

392
CyberLink PowerDirector 18

393
Creación de máscaras personalizadas en el Diseñador de máscaras
Propiedades del objeto de máscara
En la sección Configuración de objeto, puede cambiar algunas de las propiedades
básicas de la máscara. En la sección Posición, puede colocar manualmente la
máscara en el fotograma de vídeo, utilizando los campos de posición X e Y para
ajustar la ubicación precisa del vértice superior izquierdo de la máscara.
Nota: CyberLink PowerDirector define el valor del vértice superior izquierdo de la
máscara como eje 0, teniendo el vértice inferior derecho el valor 1,0, 1,0. La posición
central del fotograma de vídeo es 0,500, 0,500.
Use las barras deslizantes Escalapara cambiar el tamaño o la Opacidad de la
máscara para hacerla menos transparente.
Nota: seleccione la opción Mantener relación de aspecto si desea asegurarse de
que la relación de aspecto de la máscara no cambia mientras la está moviendo o
cambiando de tamaño. Anule la selección de esta opción si desea cambiar la forma
de la máscara o alterar su relación de aspecto.
Para girar la máscara, introduzca la cantidad de Rotación en el campo
proporcionado.
Importación de imágenes
En el Compositor de máscaras, también puede hacer clic en el botón para
importar imágenes para su uso en la máscara personalizada. Las áreas más claras de
la imagen importada se hacen transparentes una vez importadas.

394
CyberLink PowerDirector 18
Cuando haya terminado de crear la máscara, haga clic en Aceptar para cerrar el
Compositor de máscaras. Los cambios se guardarán y la nueva máscara estará
disponible en Propiedades de máscara del Diseñador de máscaras.

395
Creación de máscaras personalizadas en el Diseñador de máscaras
Si desea realizar más ediciones a la máscara personalizada, solo tiene que hacer clic
en su miniatura y, a continuación, seleccionar Modificar para volver a acceder al
Compositor de máscaras.
Creación de máscaras con pincel
personalizado
Para crear una máscara con un pincel personalizado, haga clic en el botón
de la sección Propiedades de máscara de la ficha Máscara.

396
CyberLink PowerDirector 18
En el Diseñador de máscara de pincel, seleccione primero la herramienta a la que
desea aplicar el pincel de máscara personalizada,

397
Creación de máscaras personalizadas en el Diseñador de máscaras
y defina el ancho de la línea de pincel.

398
CyberLink PowerDirector 18
Según sea necesario, aplique pincel en la ventana de vista previa para quitar las
áreas con máscara, es decir, para hacerlas transparentes.

399
Creación de máscaras personalizadas en el Diseñador de máscaras
Nota: si es necesario, puede ajustar la transparencia del papel calco aplicada sobre
el vídeo de fondo. El papel de calco le ayuda al aplicar el pincel, si es que la necesita.

400
CyberLink PowerDirector 18
Cuando haya terminado de crear la máscara con pincel personalizado, haga clic en
Aceptar para cerrar el Diseñador de máscara de pincel. Los cambios se guardarán y
la nueva máscara estará disponible en Propiedades de máscara del Diseñador de
máscaras.

401
Creación de máscaras personalizadas en el Diseñador de máscaras
Modificación del tamaño y la
posición de la máscara
Puede cambiar el tamaño, la posición y la orientación de la máscara. Las opciones
de redimensionamiento no tienen límite. Puede reducir la máscara al tamaño de
miniatura o agrandarla tanto como desee.
Nota: haga clic en para usar la zona segura de TV y la cuadrícula para ayudar a
colocar con precisión las máscaras en la imagen del vídeo. Seleccione Ajustar a
líneas de referencia para que la máscara se ajuste a la cuadrícula, zona segura de
TV y límite del área de vídeo.
Para modificar el tamaño, posición u orientación de la máscara:
haga clic y arrastre un vértice o lado para cambiar de tamaño la máscara.
Nota: en la sección Escala de máscara de la Configuración de objeto de máscara,
puede anular la selección de la opción Mantener relación de aspecto para
redimensionar la máscara con mayor libertad.

402
CyberLink PowerDirector 18
haga clic en la máscara y arrástrela a una nueva posición.
haga clic en encima de la máscara y arrástrela a derecha o izquierda para
cambiar su orientación.
haga clic y arrastre los nodos azules de los vértices para cambiar su forma.
Consulte Cambio de la forma del contenido multimedia para obtener más
información.
Nota: puede usar fotogramas clave para personalizar el tamaño y la forma de las
máscaras. Consulte Uso de fotogramas clave de máscaras para obtener más
información.
Modificación de la configuración
de objeto de máscara
En la ficha Máscara, haga clic en la sección Configurac ión de objeto para cambiar
algunas de las propiedades básicas de la máscara.
Nota: mientras modifica la configuración del objeto de máscara, puede seleccionar la
opción Mostrar sólo la pista seleccionada para ocultar el contenido multimedia
que pueda aparecer en la ventana de vista previa al modificar.
En la sección Posición de máscara, puede colocar manualmente la máscara en el
fotograma de vídeo, utilizando los campos de posición X e Y para ajustar la
ubicación precisa del vértice superior izquierdo de la máscara. Cuando se usa con
fotogramas clave, se puede crear manualmente movimiento de la máscara.
Nota: CyberLink PowerDirector define el valor del vértice superior izquierdo de la
máscara como eje 0, teniendo el vértice inferior derecho el valor 1,0, 1,0. La posición
central del fotograma de vídeo es 0,500, 0,500. Se puede ajustar con mayor facilidad la
posición y el movimiento de la máscara en la ficha M ovimiento. Consulte Adición de
movimiento a las máscaras para obtener más información.
Al crear movimiento para las máscaras, puede indicar en qué parte de la imagen de
vídeo (Posición de máscara) desea que aparezca la máscara añadiendo fotogramas
clave. Para crear el movimiento, CyberLink PowerDirector se asegurará de que la
máscara se encuentre en la ubicación deseada en el momento (fotograma clave)
deseado.
Use las barras deslizantes Escala de máscara para cambiar el tamaño o la Opacidad
de máscara para hacerla más transparente.

403
Creación de máscaras personalizadas en el Diseñador de máscaras
Nota: seleccione la opción Mantener relación de aspecto si desea asegurarse de
que la relación de aspecto de la máscara no cambia mientras la está moviendo o
cambiando de tamaño. Anule la selección de esta opción si desea cambiar la forma
de la máscara o alterar su relación de aspecto.
Para girar la máscara, introduzca la cantidad de Rotación en el campo
proporcionado.
Nota: puede usar fotogramas clave para personalizar cada uno estos parámetros de
configuración de objeto. Consulte Uso de fotogramas clave de imágenes incrustadas
para obtener más información.
Meter lentamente/Sacar lentamente
Crear movimiento para las máscaras cambiando la configuración de objeto
Posición de máscara, Escala de máscara o Rotación en fotogramas clave diferentes
puede hacer que la máscara aparezca movida, pues se acelera y decelera mientras
se mueve por el fotograma, cambia de tamaño o gira en el fotograma de vídeo.
Para suavizar el movimiento, puede usar las opciones Meter/Sacar lentamente.
Seleccione Meter lentamente para ralentizar la máscara cuando entra en un
fotograma clave. Seleccione Sac ar lentamente si desea que se acelere gradualmente
al salir del fotograma clave.
Adición de movimiento a las
máscaras
Haga clic en la ficha Movimiento para añadir movimiento* a las máscaras para que
puedan moverse por la pantalla. Puede elegir entre numerosas rutas de
movimientos predefinidos o crear su propio movimiento personalizado. También
puede añadir un efecto de rotación a la máscara.
Nota: * función opcional en CyberLink PowerDirector. Consulte la tabla de versiones
en nuestro sitio web para obtener información detallada sobre la versión.
Uso de una plantilla de ruta de movimiento
Para añadir movimiento a una máscara, puede seleccionar una plantilla de ruta de
movimiento en la ficha Movimiento que se ajuste a sus necesidades. Tenga en
cuenta que se añaden fotogramas clave a la pista Posición de la línea de tiempo de
fotogramas clave del Diseñador de máscara. Estas plantillas de ruta de movimiento
tienen movimiento predefinido en ellas, pero puede personalizar el movimiento.

404
CyberLink PowerDirector 18
Consulte Personalización del movimiento de máscara y Uso de fotogramas clave de
máscara para obtener información detallada sobre el uso de fotogramas clave para
personalizar el movimiento de máscara.
Personalización del movimiento de máscara
El Diseñador de máscaras usa fotogramas clave para personalizar el movimiento de
las máscaras. Los fotogramas clave son fotogramas del vídeo que definen los
puntos inicial y final de un efecto, que en este ejemplo es movimiento.
Nota: algunas máscaras ya tienen aplicado un movimiento predefinido.
Para personalizar el movimiento de las máscaras:
arrastre un fotograma clave existente a una nueva ubicación en la ventana de
vista previa. La máscara seguirá a la ruta modificada para llegar a la nueva
posición del fotograma clave.
arrastre la línea de ruta para modificar la ruta que toma la máscara para llegar
al siguiente fotograma clave.
use los controles del reproductor para encontrar una posición en la ruta de
movimiento y haga clic en en la pista Posición de la línea de tiempo de
fotogramas clave para añadir un nuevo fotograma clave en una nueva
posición, en caso necesario.

405
Creación de máscaras personalizadas en el Diseñador de máscaras
Personalización de la velocidad del
movimiento de la máscara
Tiene control completo sobre la velocidad del movimiento de la máscara. Los tres
factores siguientes determinan la velocidad de movimiento de la máscara.
Nota: en la ficha Propiedades de Configuración de objeto puede ajustar
manualmente la posición de la máscara en los fotogramas clave y usar meter/sacar
lentamente para que el movimiento tenga un aspecto más suave. Consulte Cambio de
la configuración de objeto para obtener más información.
Distancia entre fotogramas clave
La distancia entre cada fotograma clave también contribuye a la velocidad del
movimiento de la máscara. Cuanto mayor sea la distancia entre cada fotograma
clave, más rápido tendrá que moverse la máscara para llegar al fotograma clave
siguiente.
Línea de tiempo del fotograma clave
La línea de tiempo del fotograma clave se encuentra debajo de la ventana de vista
previa. Cada fotograma clave de la ruta de movimiento tiene un marcador
correspondiente en la línea de tiempo del fotograma clave.
Nota: si no encuentra la línea de tiempo del fotograma clave en el Diseñador de
máscaras, solo tiene que hacer clic en el botón debajo de la ventana de vista
previa para mostrarlo.
Si el clip multimedia seleccionado en la línea de tiempo tiene una duración de 10
segundos, la línea de tiempo del fotograma clave durará 10 segundos. Para

406
CyberLink PowerDirector 18
aumentar la velocidad de movimiento de una máscara, arrastre un marcador de
fotograma clave para llevarlo más cerca del marcador del fotograma clave anterior.
Guardar una ruta de movimiento de
máscara personalizada
Cuando termine de modificar su ruta de movimiento de máscara, puede guardarla
para su uso futuro. Para guardar una ruta de movimiento, haga clic en para
guardarla como ruta personalizada. La próxima vez que desee usarla, estará
disponible en la lista de la ruta de movimiento.
Uso de fotogramas clave de
máscara
Use fotogramas clave al modificar sus máscaras para definir los puntos inicial y
final de los efectos personalizados. En el Diseñador de máscaras, puede usar
fotogramas clave para cambiar la posición, el tamaño (escala), la opacidad, la
rotación y el movimiento de la máscara.

407
Creación de máscaras personalizadas en el Diseñador de máscaras
Línea de tiempo del fotograma clave
Se genera una línea de tiempo del fotograma clave personalizada para cada
máscara cuando se abre en el Diseñador de máscaras. En el ejemplo siguiente,
debido a que el clip multimedia seleccionado tiene una duración de 10 segundos
en la línea de tiempo del proyecto, la línea de tiempo del fotograma clave también
es de 10 segundos.
Nota: si no encuentra la línea de tiempo del fotograma clave en el Diseñador de
máscaras, solo tiene que hacer clic en el botón debajo de la ventana de vista
previa para mostrarlo.
Si desea ver la línea de tiempo de la película, haga clic en el botón .
La línea de tiempo de fotogramas clave le permite colocar con precisión cada
fotograma clave, para que pueda ajustar al momento justo el efecto aplicado en la
producción de película.
Adición de fotogramas clave
Para añadir un fotograma clave a la línea de tiempo de fotogramas clave, haga lo
siguiente:

408
CyberLink PowerDirector 18
Nota: si no encuentra la línea de tiempo del fotograma clave en el Diseñador de
máscaras, solo tiene que hacer clic en el botón debajo de la ventana de vista
previa para mostrarlo.
1. Use los controles del reproductor para encontrar el momento en su clip
multimedia donde desea que cambien las propiedades de la máscara.
2. Haga clic en junto a la propiedad que desea cambiar para añadir un
fotograma clave a la pista correspondiente de fotogramas clave.
3. Use las características del Diseñador de máscaras para modificar las
propiedades del efecto según sea necesario para este fotograma clave. En este
ejemplo, estamos modificando la opacidad de la máscara al principio del clip
multimedia.
Nota: tenga en cuenta más arriba que, cuando cambia la opacidad, se añade
automáticamente un fotograma clave en la posición actual del control deslizante de la
línea de tiempo actual.
Una vez previsualizado, en el primer fotograma clave, la máscara es
totalmente transparente; después se va haciendo cada vez más opaca hasta
que alcanza el nivel de opacidad especificado en el momento en que el
control deslizante de reproducción alcanza el segundo fotograma clave.

409
Creación de máscaras personalizadas en el Diseñador de máscaras
Conservará esta opacidad hasta que el control deslizante de reproducción
alcance el último fotograma clave, a menos que añada más fotogramas clave
o cambie las propiedades del último fotograma clave.
Nota: también puede modificar las propiedades de un fotograma clave haciendo clic
con el botón derecho en él y seleccionando Duplicar fotograma clave anterior o
Duplicar fotograma clave siguiente. Al hacerlo se copian las propiedades del
fotograma clave especificado en el fotograma clave en el que ha hecho clic con el
botón secundario.
4. Repita estos pasos para crear el tipo de efecto que desea en la producción de
vídeo usando fotogramas clave para modificar las propiedades y el
movimiento de la máscara.

410
CyberLink PowerDirector 18
Modificación y eliminación de fotogramas
clave
En cualquier momento, puede modificar los fotogramas clave añadidos,
seleccionándolos y cambiando las propiedades de la máscara o arrastrando el
fotograma clave a otra posición en la línea de tiempo de fotogramas clave.
Para quitar un fotograma clave, selecciónelo en la línea de tiempo de fotogramas
clave y haga clic en .
Guardar y compartir máscaras
Cuando haya terminado de modificar/personalizar una máscara, puede guardarla
en la biblioteca de máscaras para su uso futuro. También puede compartir la parte
de imágenes incrustadas de la máscara en DirectorZone, o hacerle una copia de
seguridad en CyberLink Cloud*.
Nota: * función opcional en CyberLink PowerDirector. Consulte la tabla de versiones
en nuestro sitio web para obtener información detallada sobre la versión.
haga clic en Compartir para cargar la parte de imágenes incrustadas de la
máscara personalizada a DirectorZone o hacerle una copia de seguridad en
CyberLink Cloud. Consulte Guardar y compartir objetos de imágenes
incrustadas para obtener más información.
haga clic en Guardar como para guardar una máscara modificada como
nueva máscara en la biblioteca de máscaras del diseñador de máscaras.
Nota: las máscaras creadas después de seleccionar un clip de vídeo en la línea de
tiempo no se pueden guardar ni compartir. Solo puede guardar y compartir máscaras
creadas con fondos de imágenes.

411
Uso de transiciones
Uso de transiciones
Capítulo 15:
En el módulo Editar, haga clic en el botón para abrir la Sala de transiciones y
acceder a una biblioteca de transiciones que puede usar en o entre clips de vídeo e
imágenes en la producción de vídeo. También puede usar las transiciones de audio
disponibles entre dos clips de audio en las pistas de voz o música, o en una pista de
audio.
Nota: en esta sección se describen los procedimientos utilizar transiciones en el
modo línea de tiempo, ya que todas las funciones del programa están disponibles en
este modo. Si prefiere usar el modo guión gráfico, y descubre que una de las
funciones descritas no está disponible, puede pulsar la tecla Tab en su teclado para
cambiar al modo línea de tiempo.
Con las transiciones podrá controlar el modo en que el contenido multimedia
aparece y desaparece en el proyecto, así como los cambios, o transiciones, de un
clip al siguiente. Puede añadir una transición a un único clip o entre dos clips de
una pista.
Adición de transiciones a un
único clip
Si añade una transición a un único clip, podrá controlar cómo aparece y/o
desaparece el clip en la producción. Por ejemplo, puede añadir transiciones a vídeo
de imágenes incrustadas (incluidas imágenes, clips de vídeo, tarjetas de colores,
objetos de imágenes incrustadas, objetos de dibujo a mano, efectos de título y
efectos de partículas) y controlar totalmente su aspecto en su vídeo final.
Nota: puede configurar el comportamiento y duración predeterminados de las
transiciones agregadas a la línea de tiempo en la ficha Preferencias de edición.
Consulte Preferencias de edición para obtener más información.
Para añadir una transición a un único clip, haga lo siguiente:
1. En el módulo Editar , haga clic en para abrir la Sala de transiciones.
2. Seleccione un efecto de transición y arrástrelo al principio (transición de
prefijo) o al final (transición de sufijo) de un clip en una pista de vídeo.

412
CyberLink PowerDirector 18
3. Para cambiar la duración de la transición, haga clic en el botón Duración o
haga clic y arrastre sus puntos inicial/final dentro del clip.

413
Uso de transiciones
Transición de prefijo

414
CyberLink PowerDirector 18
Transición de sufijo
Nota: puede añadir transiciones a todos los clips de vídeo, imagen y efecto en la línea
de tiempo al mismo tiempo haciendo clic en , eligiendo Aplicar transición
aleatoria a todos los vídeos o Aplicar efecto de transición de
aparición/desaparición a todos los vídeos y después el comportamiento que
desee para la transición. También puede hacerlo para todos los clips de audio si
selecciona Aplicar transición aleatoria de audio a todo el audio.
Adición de transiciones entre
dos clips
También puede añadir una transición entre dos imágenes y clips de vídeo en una
pista de vídeo o entre dos clips de audio en cualquiera de las pistas de audio

415
Uso de transiciones
relacionadas (audio, voz o música). Para añadir una transición entre dos clips, haga
lo siguiente:
1. En el módulo Editar , haga clic en para abrir la Sala de transiciones.
2. Seleccione un efecto de transición y arrástrelo entre los dos clips de una pista.
3. Para cambiar la duración de la transición, haga clic en el botón Duración o
haga clic y arrastre sus puntos inicial/final dentro de los clips.
Nota: puede añadir transiciones a todos los clips de vídeo, imagen y efecto en la línea
de tiempo al mismo tiempo haciendo clic en , eligiendo Aplicar transición
aleatoria a todos los vídeos o Aplicar efecto de transición de
aparición/desaparición a todos los vídeos y después el comportamiento que
desee para la transición. También puede hacerlo para todos los clips de audio si
selecciona Aplicar transición aleatoria de audio a todo el audio.
Uso de transiciones de audio
Puede usar transiciones de audio para pasar de un archivo de audio de la pista de
audio a otro o de un clip de vídeo que contiene audio a otro. Las transiciones de
audio también se pueden añadir al principio o al final de un solo clip de audio o
vídeo.
Nota: cuando añada una transición de audio entre dos clips de vídeo, en la pista de
vídeo correspondiente se añade automáticamente la transición de
aparición/desaparición gradual. La transición de vídeo no se puede quitar, pero puede
reemplazarse por otra transición de vídeo de la biblioteca de transiciones.
Para añadir una transición de audio a un clip, haga lo siguiente:

416
CyberLink PowerDirector 18
1. En el módulo Editar , haga clic en para abrir la Sala de transiciones.
2. Seleccione la etiqueta Audio a la izquierda para mostrar las transiciones de
audio disponibles.
3. Seleccione una de las transiciones y arrástrela a la posición que desee (al
principio (transición de prefijo), al final (transición de sufijo) o entre dos clips).
4. Para cambiar la duración de la transición, haga clic en el botón Duración o
haga clic y arrastre sus puntos inicial/final dentro de los clips.

417
Uso de transiciones
Definición del comportamiento
de la transición
Una vez que haya añadido una transición entre dos clips, podrá definir su
comportamiento. Las transiciones entre dos clips en CyberLink PowerDirector
pueden tener cualquiera de los siguientes comportamientos:
Nota: puede configurar el comportamiento predeterminado de las transiciones
agregadas a la línea de tiempo en la ficha Editar. Consulte Preferencias de edición
para obtener más información.
Transición cruzada: si se utiliza una transición cruzada, los dos clips están uno
junto al otro en la línea de tiempo y la transición actúa como puente entre
ellos. Por ejemplo, si añade una transición de dos segundos entre dos clips de
cinco segundos, la duración total será de 10 segundos. La transición comienza
en la marca de cuatro segundos del primer clip y finaliza en la marca de un
segundo del segundo clip.

418
CyberLink PowerDirector 18
Transición solapada: si se usa una transición solapada, los dos clips se solapan
mientras tiene lugar la transición. Esto permite que partes de los dos clips se
reproduzcan conjuntamente durante la transición. Siguiendo el mismo
ejemplo anterior, la duración total será de ocho segundos, reproduciéndose la
transición durante dos segundos sobre ambos clips.
Para definir el comportamiento de una transición, haga lo siguiente:
1. Haga clic en la transición entre dos clips.
2. Haga clic en el botón Modificar para cambiar al otro tipo de transición o haga
clic con el botón secundario en la transición y seleccione Modificar transición.
3. En el cuadro de diálogo Configuración de transición, defina el
comportamiento de la transición.
Modificación de configuración
de transición
Algunas transiciones tienen configuración que puede modificar en el panel
Configuración de transición. Esta configuración puede incluir la capacidad de
modificar el color de fondo usado en la transición, la dirección del efecto de
transición, el tipo de efecto usado, etc.
Nota: si está modificando la configuración de una transición alfa, el botón Diseñador
de transiciones está disponible en el panel Configuración de transición. Haga clic en
él para realizar modificaciones más avanzadas en la transición alfa. Consulte
Modificación de transiciones alfa en el Diseñador de transiciones para obtener más
información.
Para comprobar si una transición que está usando tiene configuración ajustable,
selecciónela en la línea de tiempo y haga clic en el botón Modificar para abrir el
panel Configuración de transición. Si hay una configuración disponible, ajuste
según sea necesario para lograr los resultados que desee.

419
Uso de transiciones
Nota: también puede configurar el comportamiento de la transición en el panel
Configuración de transición. Consulte Definición del comportamiento de la transición
para obtener más información.
Modificación de transiciones
alfa en el Diseñador de
transiciones
En el Diseñador de transiciones*, puede modificar las transiciones alfa existentes en
la biblioteca de transiciones o crear nuevas desde cero. Las transiciones alfa son
barridos que usan imágenes o máscaras personalizadas para crear el efecto de
transición.
Nota: * función opcional en CyberLink PowerDirector. Consulte la tabla de versiones
en nuestro sitio web para obtener información detallada sobre la versión.
Para abrir el Diseñador de transiciones, en el módulo Editar, haga clic en para
entrar en la Sala de transiciones y seleccione la etiqueta de transición Alfa a la
izquierda. A continuación, seleccione una transición alfa en la biblioteca y haga clic
en el botón .

420
CyberLink PowerDirector 18
A - Propiedades de la transición alfa, B - Vista previa del efecto de transición, C - Línea de tiempo de
fotogramas clave del efecto de transición
Para crear una nueva transición alfa, acceda a la Sala de transiciones y haga clic en
el botón para abrir el Diseñador de transiciones. Consulte Creación de nuevas
transiciones alfa para obtener información más detallada.
Nota: también puede abrir el Diseñador de transiciones al editar la configuración de
una transición alfa haciendo clic en el botón Diseñador de transiciones en el panel
Configuración de transición.
Creación de nuevas transiciones alfa
Puede crear nuevas transiciones alfa personalizadas mediante sus imágenes
importadas.

421
Uso de transiciones
Nota: cuando cree una nueva transición alfa, se guardará debajo de la etiqueta
Personalizada en la biblioteca de transiciones, no debajo de la etiqueta Alfa.
Para crear una nueva transición alfa, haga lo siguiente:
1. Haga clic en para entrar en la Sala de transiciones y después en el botón
encima de la biblioteca de transiciones.
2. Busque y seleccione la imagen que desea usar en la transición alfa. Una vez
seleccionada, haga clic en el botón Abrir para importarla en el Diseñador de
transiciones.
Nota: para conseguir los mejores resultados, se recomienda usar imágenes que
contengan degradados.
3. Continúe modificando las propiedades de la transición alfa como precise.
Consulte Modificación de las propiedades de las transiciones alfa para obtener
más información.
Nota: una vez importada la imagen, se convertirá a escala de grises para su uso en el
Diseñador de transiciones.
Modificación de las propiedades de las
transiciones alfa
En la ficha Propiedades del Diseñador de transiciones, puede personalizar las
propiedades de la transición alfa. Consulte las siguientes secciones para ver
información detallada sobre las propiedades que puede modificar en esta ficha.
Visión general de la transición alfa
Cambio de las propiedades de las imágenes
Aplicar un borde
Personalización de la progresión del desplazamiento
Ajuste de la nitidez del borde

422
CyberLink PowerDirector 18
Visión general de la transición alfa
Las transiciones alfa usan las propiedades de una imagen para realizar la transición,
es decir, se desplazan desde un clip a otro cuando se usan en su producción de
vídeo.
La imagen en el Diseñador de transiciones se convierte a escala de grises para su
uso en la transición alfa. De forma predeterminada, las áreas más negras son las
que se revelan (transicionan) primero, seguida de las grises y de las áreas más
blancas. En el ejemplo siguiente, el centro del corazón es negro, por lo que B se
revela en dicha área en primer lugar.
Nota: puede invertir el área de la transición de modo que primero se revelen las áreas
más blancas. Consulte Inversión del área de transición para obtener más
información.
Las áreas exteriores, más blancas, son las últimas partes que se revelan.

423
Uso de transiciones
Nota: puede personalizar completamente la progresión del desplazamiento (de A a B)
en la transición alfa. Consulte Personalización de la progresión del desplazamiento
para obtener más información.
Cambio de las propiedades de las imágenes
En la sección Imagen del Diseñador de transiciones, puede cambiar algunas de las
propiedades para la imagen usada en la transición alfa. En caso necesario, cambie
la posición del área de enfoque en la previsualización de la imagen o el área de la
imagen que se va a usar en la transición alfa.

424
CyberLink PowerDirector 18
Anule la selección de la opción Mantener relación de aspecto si desea más control
sobre la forma del área de enfoque. Tenga en cuenta que la relación de aspecto del
área de enfoque coincide con la del proyecto actual.

425
Uso de transiciones
Seleccione la opción Voltear de arriba a abajo si desea voltear la imagen
verticalmente o Voltear de izquierda a derecha si desea voltearla horizontalmente.
Aplicar un borde
Puede aplicar un borde de color sobre el límite de la línea de transición. Para ello,
seleccione la opción Borde y ajuste el nivel de Opacidad en el borde para ajustar su
aspecto.

426
CyberLink PowerDirector 18
Selección del color del borde
Al seleccionar el color del borde, tiene las siguientes opciones en el desplegable
Tipo de relleno:
Color uniforme: seleccione esta opción si desea que el borde sea de un color
sólido. Haga clic en el cuadrado coloreado para abrir la paleta de colores y
seleccionar el color de borde que desee.
Degradado en 2 colores: seleccione esta opción si desea que el color del
borde cambie de un color a otro usando un degradado. Haga clic en los
cuadrados coloreados para configurar los colores inicial y final.
Personalización de la progresión del
desplazamiento
En esta sección, puede personalizar la progresión del desplazamiento de la
transición alfa, o cómo pasan de un clip a otro cuando se usan en su producción de
vídeo.
Línea de tiempo de progresión del desplazamiento
La línea de tiempo de progresión del desplazamiento es una representación gráfica
de cómo progresa la transición, es decir, como se desplaza la transición desde A
hasta B, como se muestra en el siguiente ejemplo.

427
Uso de transiciones

428
CyberLink PowerDirector 18

429
Uso de transiciones
La línea de tiempo situada sobre la parte superior es la de fotogramas clave, y se
genera para la transición alfa cuando se abre en el Diseñador de transiciones. En el
ejemplo siguiente, debido a que la duración de la transición es de dos segundos (de
forma predeterminada en la biblioteca de transiciones), la línea de tiempo del
fotograma clave también es de dos segundos. Si incrementa la duración de la
transición en la línea de tiempo a cinco segundos, la línea de tiempo de fotogramas
clave sería también de cinco segundos.

430
CyberLink PowerDirector 18
Si la transición alfa que está editando se encuentra en la línea de tiempo, haga clic
en el botón para ver la línea de tiempo de la película.
La escala de la izquierda representa la progresión desde A hasta B, mientras que la
línea muestra el progreso.
Puede modificar la progresión del desplazamiento como necesite, cambiando los
puntos inicial y final o añadiendo fotogramas clave para personalizar de forma
precisa la progresión del desplazamiento o para pasar de un clip a otro cuando se
usen en su producción.
Adición de fotogramas clave

431
Uso de transiciones
Para añadir un fotograma clave a la línea de tiempo de fotogramas clave, haga lo
siguiente:
1. Use los controles del reproductor para encontrar el momento de la transición
donde desea que se desplace la progresión.
2. Haga clic en en la sección Progresión del desplazamiento para añadir un
fotograma clave a la línea de progresión.
3. En caso necesario, use el control deslizante Desplazamiento para cambiar la
posición de progresión de la línea.
En el ejemplo anterior, la transición se desplazará ahora un 75% desde A hasta
B en el primer segundo de la transición y después progresará el 25% restante
en el último segundo.

432
CyberLink PowerDirector 18
4. Repita estos pasos para personalizar la progresión del desplazamiento como
desee mediante fotogramas clave.
Eliminación de fotogramas clave
Para quitar un fotograma clave, arrastre el regulador de la línea de tiempo sobre él
de modo que quede resaltado y haga clic en .
Inversión del área de transición
Seleccione la opción Invertir área de transición si desea que las áreas más blancas
de la imagen de la transición alfa transicionen primero, seguidas de las grises y,
finalmente, las áreas más negras.

433
Uso de transiciones
Ajuste de la nitidez del borde
En la sección Borde, use el control deslizante para ajustar la nitidez de la línea de
transición ajustando su nivel de degradado. Si la arrastra a la izquierda, será más
nítida,

434
CyberLink PowerDirector 18
mientras que si lo arrastra a la derecha, será más borrosa.
Guardar transiciones alfa
Una vez que haya terminado de modificar/personalizar una transición alfa, puede
guardarla en su biblioteca de transiciones para su uso futuro, cargarla en
DirectorZone para compartirla con otros usuarios o realizar una copia de seguridad
en CyberLink Cloud*.
Nota: * función opcional en CyberLink PowerDirector. Consulte la tabla de versiones
en nuestro sitio web para obtener información detallada sobre la versión.
haga clic en Compartir para cargar su plantilla personalizada en DirectorZone
o hacerle una copia de seguridad en CyberLink Cloud. Consulte Compartir y
realizar copias de seguridad de objetos de imágenes incrustadas para obtener
más información.

435
Uso de transiciones
haga clic en Guardar como para guardar una plantilla modificada como una
plantilla nueva en la Sala de transiciones.
haga clic en Aceptar para guardar una plantilla nueva en la Sala de
transiciones.
Nota: cuando cree una nueva transición alfa o edite una existente, se guardará debajo
de la etiqueta Personalizada en la biblioteca de transiciones, no debajo de la
etiqueta Alfa.
Compartir y realizar copia de seguridad de
transiciones alfa
Puede compartir sus transiciones alfa personalizadas con otros usuarios de
CyberLink PowerDirector cargándolos en DirectorZone. Si tiene una suscripción a
CyberLink Cloud, podrá realizar copias de seguridad de todas sus transiciones alfa
personalizadas almacenándolas en CyberLink Cloud.
Para compartir y realizar copias de seguridad de sus transiciones alfa, haga lo
siguiente:
1. Realice cualquiera de las siguientes operaciones:
en el Diseñador de transiciones, haga clic en Compartir, escriba un nombre
para la plantilla personalizada y haga clic en Aceptar.
seleccione las transiciones alfa en la biblioteca y haga clic en .
2. En la ventana de carga, introduzca la información siguiente:
Cargar en: seleccione dónde desea cargar la plantilla.
Título: nombre de la plantilla que mostrará una vez cargada.
Estilo: seleccione un estilo o una categoría para la plantilla.
Tipo: en caso necesario, seleccione el tipo de plantilla que está cargando.
Etiquetas: escriba algunas etiquetas de búsqueda de palabras clave que
ayudará a los usuarios a encontrar la plantilla cuando realicen búsquedas.
Nota: separe las etiquetas que introduzca mediante espacios. Si desea usar dos
palabras como etiqueta, escríbalas entre comillas, como "cinco euros".
Colección: introduzca el nombre de la recopilación a la que desea que se
añada la plantilla.
Descripción: escriba una breve descripción de la plantilla.
3. Haga clic en Siguiente para continuar.

436
CyberLink PowerDirector 18
4. Confirme la declinación de responsabilidad sobre el copyright y haga clic en
Siguiente para continuar con la carga.
5. Haga clic en Finalizar para cerrar la ventana de carga.

437
Mezcla de audio y grabación de narraciones en off
Mezcla de audio y
grabación de narraciones
en off
Capítulo 16:
El audio de su producción puede hacer que su producción de vídeo sea un éxito o
un fracaso. En el módulo Editar, haga clic en para abrir la Sala de mezcla de
audio para mezclar los niveles de audio de su producción o en para grabar una
narración en off en la Sala de narración en off para añadir voz al vídeo.
Nota: puede hacer clic y arrastrar el control deslizante de la línea de tiempo para
obtener una vista previa de la forma de onda de audio de un video o clip de audio en la
línea de tiempo con control de audio. * función opcional en CyberLink PowerDirector.
Consulte la tabla de versiones en nuestro sitio web para obtener información detallada
sobre la versión.
También puede mezclar el audio directamente en la línea de tiempo utilizando los
nodos de fotograma clave.
Nota: asegúrese de habilitar el medidor de volumen en vista previa de la línea de
tiempo para ver los niveles de audio de su proyecto de vídeo en la ventana de vista
previa del proyecto.
Ajuste de los niveles de volumen
del clip de audio
Es posible que su producción de vídeo contenga audio en una de las pistas de
audio, en la pista de música o en la pista de voz. Como el audio probablemente ha
sido grabado con niveles diferentes, el resultado puede ser una pista de sonido
confusa e insoportable.
En el módulo Editar , haga clic en para abrir la Sala de mezcla de audio para
mezclar todos los niveles de audio en una banda sonora más armoniosa para el
vídeo o mezcle los niveles en una pista en cada clip individual usando claves de
volumen.

438
CyberLink PowerDirector 18
Mezcla de audio en la pista
En la ventana Editar, puede ajustar manualmente el nivel de volumen de los clips
de audio y vídeo en la línea de tiempo.
Nota: para facilitar la sincronización de audio, puede aumentar la escala de la línea
de tiempo seleccionando Mejorar escala de línea de tiempo para pista de audio
en Preferencias de edición.
Ajuste del volumen para la duración de todo
el clip
Para ajustar el nivel de volumen de un clip completo en la línea de tiempo,
simplemente haga clic y arrastre la línea de nivel de audio hacia arriba o hacia bajo
según sea necesario.
Nota: si desea ajustar el volumen de todos los clips de una pista determinada al
mismo tiempo, utilice el control de ganancia maestro en la Sala de mezcla de audio.
Uso de fotogramas clave de volumen para
mezclar nivel de audio
Si desea usar los fotogramas clave de volumen para mezclar el audio de un clip
individual en la línea de tiempo, mantenga pulsada la tecla Ctrl en su teclado y
luego haga clic en la línea de nivel de audio en el punto en el que desee cambiar el

439
Mezcla de audio y grabación de narraciones en off
nivel de audio. Arrastre el fotograma clave de volumen hacia arriba para subir el
volumen o hacia abajo para bajarlo.
Nota: para quitar un fotograma clave de volumen, arrástrelo hacia fuera de los bordes
del clip.
Mezcla de audio en la Sala de mezcla
de audio
Haga clic el botón Editar, y luego en para acceder al mezclador de audio en la
Sala de mezcla de audio con el fin de fijar el nivel de audio para cada pista usando
los controles disponibles.

440
CyberLink PowerDirector 18
A - Pistas de audio en la línea de tiempo, B - Controles del volumen principal, C- Controles de
aparición y desaparición gradual, D - Normalizar volumen, E - Medidor del nivel de audio, F -
Control de ganancia principal
Al acceder a la Sala de mezcla de audio, el audio situado en la posición actual del
control deslizante de la línea de tiempo estará disponible para la mezcla. Utilice los
controles del reproductor para localizar la posición en el vídeo donde desea mezclar
el audio.
Para mezclar el audio en la línea de tiempo, haga lo siguiente:
seleccione un clip en la línea de tiempo y use los controles de volumen
principal para aumentar o reducir el volumen en la posición actual del control
deslizante de la línea de tiempo.

441
Mezcla de audio y grabación de narraciones en off
Nota: al ajustar el control de volumen maestro, se añade un fotograma clave de
volumen en la posición actual del control deslizante de la línea de tiempo. Si desea
ajustar el volumen de todo el clip, puede hacerlo en la pista. Utilice el control de
ganancia principal para ajustar el volumen de toda la pista.
si hay más de un clip de audio en la pista de voz o de música, o en cualquiera
de las pistas de audio, haga clic en el botón Normalizar* para que CyberLink
PowerDirector ajuste el volumen para todos los clips al mismo nivel.
Nota: * función opcional en CyberLink PowerDirector. Consulte la tabla de versiones
en nuestro sitio web para obtener información detallada sobre la versión.
utilice los controles deslizantes de ganancia principal para aumentar o
disminuir el volumen de todo el contenido multimedia de una pista.
utilice el medidor de nivel de audio para ver el nivel de audio en decibelios
durante la reproducción. Si el nivel de audio sube hasta niveles en rojo, puede
ajustar el volumen maestro para reducir el nivel de audio.
Nota: si el audio de un clip entra en el nivel rojo del medidor del nivel de audio,
CyberLink PowerDirector marcará el área en la línea de tiempo en rojo. Use los
controles de volumen principal y el medidor del nivel de audio para solucionar el
problema como precise.
Adición de efectos de fundido a clips de
audio
Para añadir un efecto de aparición gradual/desaparición gradual a un clip de audio,
haga lo siguiente:
1. Haga clic en el botón Editar , y luego abra la Sala de mezcla de audio
2. Seleccione el clip de audio en la línea de tiempo.
3. Asegúrese de que el control deslizante de la línea de tiempo se encuentra al
principio del clip de audio y haga clic en para añadir un efecto de
aparición gradual.
4. Arrastre el control deslizante de la línea de tiempo para colocar en el clip de
audio donde desee que el audio comience la desaparición gradual y haga clic
en el efecto .
Nota: cuando añada efectos de fundido, se añaden claves de volumen al clip de audio
en la línea de tiempo. Puede ajustar estas claves de volumen para personalizar el
efecto de fundido. Consulte Mezcla de audio en la pista para obtener más información
sobre el ajuste de claves de volumen.

442
CyberLink PowerDirector 18
Restauración de los niveles de volumen
del clip de audio
Si no está satisfecho con el nivel de volumen de cualquier clip de audio, puede
restaurar fácilmente el nivel del volumen original del clip. Para ello, haga clic con el
botón secundario en el clip de audio y seleccione Restaurar el nivel del volumen
original.

443
Mezcla de audio y grabación de narraciones en off
Grabación de narraciones en
off
En el módulo Editar, haga clic en para abrir la Sala de grabación de narración en
off y grabar una narración desde un micrófono mientras previsualiza la producción
de vídeo.
Nota: el acceso a la Sala de grabación de narración en off solo está disponible si
CyberLink PowerDirector detecta que hay un micrófono u otro dispositivo de entrada
de audio disponible.
A - Nivel del volumen de grabación, B - Preferencias de grabación, C - Botón Grabar/Detener, D -
Aparición gradual/Desaparición gradual
Al capturar la narración en off, el audio se coloca en la pista de audio y se
sincroniza automáticamente con el vídeo. Defina sus preferencias de grabación
como sigue:
seleccione Dispositivo para seleccionar el dispositivo de audio y la entrada.

444
CyberLink PowerDirector 18
haga clic en Perfil para configurar la calidad del audio grabado.
haga clic en Preferencias para definir un límite de tiempo de grabación o un
retraso de 3 segundos antes de que comience la grabación para garantizarle
que está preparado para grabar. También puede establecer fundidos
automáticos.
seleccione Silenciar todas las pistas al grabar si desea que CyberLink
PowerDirector silencie todo el resto del audio mientras graba la narración en
off.
seleccione aparición gradual en la narración en off o para añadir
un efecto de desaparición gradual.
Para grabar una narración en off, haga lo siguiente:
1. Defina el nivel de volumen de grabación mediante el control deslizante
disponible.
2. Haga clic en para empezar la grabación. Grabe la narración
en off mientras ve el vídeo en la ventana de vista previa.
3. Haga clic en para detener la grabación. El clip de voz
capturado se coloca en la pista de voz.

445
Adición de capítulos
Adición de capítulos
Capítulo 17:
En el módulo Editar , haga clic en el botón para abrir la Sala de capítulos*. Los
capítulos se utilizan para facilitar la navegación por la producción finalizada si
decide grabarla en un disco. Permiten a los espectadores ver sólo el contenido que
deseen o buscar con facilidad su lugar si se ha detenido el disco antes de su
finalización.
Nota: para conseguir los mejores resultados, la adición de capítulos debe ser el
último paso de edición antes de grabar la producción de vídeo en disco. * Función
opcional en CyberLink PowerDirector. Consulte la tabla de versiones en nuestro sitio
web para obtener información detallada sobre la versión.
Adición de marcadores de
capítulo
Para añadir automáticamente marcadores de capítulo en la Sala de capítulos, elija
una de las siguientes opciones:
seleccione Inserte el capítulo al inicio de cada clip en la primera pista de vídeo
para añadir un marcador de capítulo antes de cada clip en la pista superior de
la línea de tiempo.
seleccione Insertar capítulos a intervalos fijos y, a continuación, introduzca el
intervalo (en minutos) en el campo proporcionado.
seleccione Insertar capítulos uniformemente y escriba el número de capítulos
en el campo proporcionado, para fijar un número de capítulos especificado
de manera uniforme en el proyecto.
Haga clic en el botón Iniciar para añadir automáticamente los marcadores de
capítulo como se ha especificado.
Para definir manualmente marcadores de capítulos, acceda a un punto en la
producción de vídeo y haga clic en . Para quitar un marcador de capítulo,
selecciónelo y haga clic en . Haga clic en para quitar todos los
marcadores de capítulo de la producción.

446
CyberLink PowerDirector 18
Definición de miniaturas de
capítulo
Puede definir la imagen de miniatura para cada uno de sus capítulos, que se
mostrará en el menú del disco finalizado. Solo tiene que arrastrar el control
deslizante de línea de tiempo al fotograma de su producción de vídeo que desea
usar como miniatura de capítulo y hacer clic en el botón .

447
Adición de subtítulos
Adición de subtítulos
Capítulo 18:
CyberLink PowerDirector le permite añadir subtítulos a su producción de vídeo,
para un disco o impreso en un archivo de vídeo. También puede importar
subtítulos desde un archivo, extraerlos desde un archivo MKV o añadirlos
manualmente en la Sala de subtítulos.
Para añadir un subtítulo a su producción de vídeo, en el módulo Editar, haga clic
en para abrir la Sala de subtítulos y luego en para seleccionar uno de
los siguientes tipos de subtítulos:
Crear subtítulos para discos/archivos*: seleccione esta opción para crear
subtítulos compatibles con la mayor parte del software de reproducción de
DVD/BDMV/AVCHD/MKV, que se podrán activar y desactivar como los que
aparecen en discos comerciales.
Nota: al seleccionar Crear subtítulos para discos/archivos, habrá de manera
predeterminada una opción Subtítulos en el menú del disco creado en la ventana
Crear disco. El formato de texto para subtítulos de disco es más limitado. * Función
opcional en CyberLink PowerDirector. Consulte la tabla de versiones en nuestro sitio
web para obtener información detallada sobre la versión.
Crear subtítulos impresos sobre un archivo de vídeo: seleccione esta opción
para mezclar subtítulos en el vídeo.
Nota: si está creando subtítulos para un archivo MKV, asegúrese de seleccionar la
opción Crear subtítulos para discos/archivos y no la opción en que los subtítulos
se imprimen en el archivo de vídeo.
Adición de marcadores de
subtítulo
Los marcadores de subtítulos son los marcadores de posición para el texto del
subtítulo añadido a la producción. Se añaden para que aparezcan en el mismo
momento en que se habla el diálogo en la producción de vídeo y se muestran hasta
que se haya completado. A menos que esté importando subtítulos desde un
archivo SRT o extrayéndolos de un archivo MKV, debe añadir todos los marcadores
de subtítulos manualmente a la producción de vídeo.

448
CyberLink PowerDirector 18
Para añadir manualmente marcadores de subtítulos a la producción de vídeo,
puede hacer lo siguiente:
haga clic en el botón de reproducción de los controles del reproductor y haga
clic en el botón al comienzo de cada fragmento de diálogo hablado
para crear todos los marcadores de subtítulos necesarios para la producción.
Continúe con este proceso hasta que se complete el vídeo y haga clic en el
botón de parada para cargar los marcadores de subtítulos en la Sala de
subtítulos.
use los controles del reproductor para encontrar la posición en el vídeo en el
que desea añadir el subtítulo y haga clic en el botón para añadir un
marcador de subtítulo único.
Una vez haya agregado los marcadores de subtítulos, el siguiente paso será editar el
texto y la duración del subtítulo. Consulte Edición de subtítulos para obtener más
información.
Importación de subtítulos de un
archivo
Haga clic en el botón de la Sala de subtítulo para importar subtítulos de un
archivo* en los formatos SRT o TXT. Así podrá redactar los subtítulos fuera del
programa o recuperarlos de otro origen e importarlos a CyberLink PowerDirector.
Nota: cuando se importa un archivo SRT, los marcadores de subtítulo se crean
automáticamente en la Sala de subtítulo. Sin embargo, para archivos TXT debe añadir
primero todos los marcadores de subtítulo antes de importar el archivo. Consulte
Adición de marcadores de subtítulo para obtener más información.
Si importa desde un archivo TXT, debe asegurarse de que los marcadores de
subtítulo de la Sala de subtítulo coinciden con el número de líneas del texto de
subtítulo del archivo. Al crear los subtítulos en un archivo TXT, cada subtítulo debe
colocarse en una línea nueva del archivo. CyberLink PowerDirector detecta cada
línea y, a continuación, importa el texto correspondiente en los marcadores de
subtítulos de la Sala de subtítulo.
Nota: * función opcional en CyberLink PowerDirector. Consulte la tabla de versiones
en nuestro sitio web para obtener información detallada sobre la versión.

449
Adición de subtítulos
Extracción de subtítulos de un
archivo MKV
CyberLink PowerDirector le permite extraer subtítulos desde un archivo MKV,
importándolos directamente en la Sala de subtítulo. Esto le permite editar
manualmente los subtítulos y, a continuación, volver a producir el archivo con el
texto de subtítulo actualizado.
Para extraer subtítulos desde u archivo MKV, haga lo siguiente:
1. Importe el archivo MKV en la biblioteca multimedia y coloque el archivo de
vídeo en la línea de tiempo.
2. Haga clic con el botón secundario en el archivo, seleccione Extraer subtítulos
y el idioma de los subtítulos que desea extraer.
3. CyberLink PowerDirector extraerá los subtítulos en la Sala de subtítulos.
Una vez haya extraído los subtítulos del archivo, puede editar el texto del subtítulo.
Consulte Edición de subtítulos para obtener más información.
Edición de subtítulos
Una vez que los marcadores de subtítulo se añaden en la Sala de subtítulos, puede
llevar a cabo varias ediciones en ellos, incluida la edición del texto de subtítulo, el
cambio de la fuente del texto del subtítulo, su colocación en la pantalla, etc.
Para editar los subtítulos en su producción de vídeo, haga lo siguiente:
haga doble clic en cada marcador de subtítulo en la línea de tiempo (o en la
columna Texto de subtítulo) y especifique el texto según sea necesario.
haga clic en el botón para definir la posición de los subtítulos de la
pantalla. Use el control deslizante Posición X para definir su posición en
horizontal, use el control deslizante Posición Y para definir su posición
vertical.
hacer clic en el botón para formatear el texto de subtítulos según sea
necesario. Si está creando una producción de vídeo 3D, use el control
deslizante Profundidad 3D* para definir el nivel de profundidad que desee
para los subtítulos en 3D. Si arrastra el control deslizante a la izquierda, los
subtítulos en 3D parecerán más próximos al espectador (en primer plano),

450
CyberLink PowerDirector 18
mientras que si lo arrastra a la derecha aparecerán más alejados (en segundo
plano).
Nota: al usar esta característica, seleccione el botón para habilitar el modo 3D
para conseguir los mejores resultados de edición. Consulte Obtención de vista previa
en modo 3D para obtener más información sobre el uso de este modo. * Función
opcional en CyberLink PowerDirector. Consulte la tabla de versiones en nuestro sitio
web para obtener información detallada sobre la versión.
para quitar un marcador de subtítulo, selecciónelo y haga clic en el botón
.
Nota: una vez haya terminado de editar los subtítulos, puede hacer clic en el botón
para exportarlos y guardarlos como archivo SRT.
Sincronización de subtítulos
Para asegurar que los subtítulos de su producción de vídeo se sincronizan con el
diálogo del vídeo, puede ajustar manualmente la hora de inicio y finalización para
cada marcador de subtítulo, o la duración que muestran en pantalla.
Para definir una hora de inicio para un marcador de subtítulo, elija una de las
siguientes opciones:
haga doble clic en la columna Hora de inicio para el marcador del subtítulo y
escriba un código de tiempo.
coloque el cursor al principio del marcador de subtítulo en la pista de
subtítulo y arrástrelo a la nueva posición.
Para definir un tiempo final para un subtítulo, realice alguna de las siguientes
opciones:
haga doble clic en la columna H ora final para el marcador del subtítulo y
escriba un código de tiempo.
coloque el cursor al final del marcador de subtítulo en la pista de subtítulo y
arrástrelo a la nueva posición.
También puede definir la duración de cada marcador de subtítulo seleccionándolo
en la pista de subtítulo y haciendo clic en el botón Duración encima de la línea de
tiempo. En la ventana Configuración de la duración, escriba durante cuánto tiempo
desea que se muestre y, a continuación, haga clic en Aceptar.

451
Producción del proyecto
Producción del proyecto
Capítulo 19:
Cuando haya terminado de editar el proyecto, será el momento de producirlo.
Producir simplemente significa compilar (o procesar) cada uno de los elementos
que contiene el proyecto en un archivo reproducible. Como la producción puede
tener diferentes usos, CyberLink PowerDirector dispone de varias opciones
apropiadas para cualquier necesidad. Incluso puede limitarse a producir el audio
del proyecto en un archivo de música, creando la propia banda sonora de su
producción en un sencillo paso.
Analizador de perfil
CyberLink PowerDirector ofrece el Analizador de perfil para ayudarle a elegir el
mejor perfil de vídeo para el vídeo de salida. Para acceder a él, haga clic en el botón
Analizador de perfil situado en la parte superior de la ventana Producir.
Formato más compatible
Según el formato de origen de la mayoría de los clips de vídeo originales de su
proyecto, CyberLink PowerDirector sugiere cuál es el formato más compatible para
su archivo de vídeo de salida. Para utilizar esta función, en la ventana Producir,
haga clic en el botón Analizador de perfil en la ficha 2D estándar o 3D y, a
continuación, haga clic en la ficha Formato más compatible.
CyberLink PowerDirector selecciona automáticamente el perfil de vídeo que le
sugiere usar para dar salida a su producción de vídeo, y otros perfiles de vídeo que
puede usar.
Para seleccionar un perfil de vídeo, solo tiene que elegirlo en la ficha Formato más
compatible y, a continuación, hacer clic en Aceptar. El perfil de vídeo seleccionado
se resaltará automáticamente y se seleccionará según pase a producción. El perfil
de vídeo que ha usado también se guarda en el cuadro de diálogo y siempre estará
disponible cuando use Formato más compatible.
Uso de SVRT inteligente
SVRT inteligente* (Smart Video Rendering Technology, Tecnología inteligente de
procesamiento de vídeo) es una tecnología de procesamiento patentada de

452
CyberLink PowerDirector 18
CyberLink que ayuda en la salida de sus producciones de vídeo sugiriendo qué
perfil de vídeo debe usar.
Nota: * función opcional en CyberLink PowerDirector. Consulte la tabla de versiones
en nuestro sitio web para obtener información detallada sobre la versión.
A partir del formato de los clips de vídeo originales del proyecto, de las partes de
los clips que se han modificado (y, en consecuencia, requieren procesamiento
durante la producción) y de las partes que no cambiaron (y, por tanto, se pueden
omitir durante el procesamiento), SVRT inteligente sugiere el perfil de vídeo que
producirá el resultado de mayor calidad posible y le permite ahorrar mucho tiempo
durante la producción.
Para usar SVRT inteligente, elija una de las siguientes opciones:
al editar la producción de vídeo en la ventana Editar, haga clic con el botón
secundario en la línea de tiempo y seleccione Mostrar pista SVRT.
en la ventana Producir, haga clic en el botón Analizador de perfil en la ficha
2D estándar o 3D y, a continuación, haga clic en la ficha SVRT inteligente.
En la ficha SVRT inteligente, CyberLink PowerDirector selecciona automáticamente
el perfil de vídeo que le sugiere usar para dar salida a su producción de vídeo, y
otros perfiles de vídeo que puede usar.
Nota: puede ver la información SVRT en la ventana Editar para obtener información
más detallada, incluidos los clips de vídeo que necesitan procesamiento. Si ve
información SVRT en la ventana Producir, haga clic en el botón Detalles (Editar)
para cambiar rápidamente a la ventana Editar.
Para seleccionar un perfil de vídeo, solo tiene que seleccionarlo en el cuadro de
diálogo SVRT inteligente y hacer clic en Aceptar. El perfil de vídeo seleccionado se
resaltará automáticamente y se seleccionará según pase a producción. El perfil de
vídeo que ha usado también se guarda en el cuadro de diálogo y siempre estará
disponible cuando use SVRT inteligente.
Ventana Producir
Haga clic en el botón Producir para compilar su producción de vídeo en un archivo
listo para diversos usos, incluida la compartición con otras personas, la carga en
Internet o la grabación en disco más tarde.

453
Producción del proyecto
A - Salida a formato 2D estándar, B - Salida a formato 3D, C - Salida a dispositivo, D - Perfiles de
producción (formatos de archivo de vídeo/audio), E - Carga a sitio web en línea, F - Vista previa de
la producción, G - Detalles de la producción, H - Configuración del perfil, I - Preferencias de
producción
Nota: antes de producir una película, asegúrese de que todos sus clips de vídeo
tengan el mismo formato de entrelazado. Se trata de un paso muy importante que se
debe realizar antes de la producción, pues puede afectar drásticamente la calidad
final del vídeo. Si encuentra que la calidad del vídeo que ha producido no es
satisfactoria, verifique si el formato de entrelazado de todos los clips de vídeo es el
mismo. Si los clips tienen diferentes formatos de entrelazado, debe definir el mismo
formato para todos y después producir su película nuevamente. Para obtener más
información, consulte Definición del formato de TV (entrelazado de un clip de vídeo).
En la ventana de producción, seleccione la opción de producción que coincida con
la tarea que desee llevar a cabo. A continuación, puede seleccionar una de las
siguientes opciones de producción:
Ficha
Descripción
2D estándar
Haga clic en la ficha 2D estándar si desea exportar
la producción a 2D a un archivo de vídeo que
pueda ver en un equipo o grabar en un disco más
adelante. También puede exportar solo el audio a

454
CyberLink PowerDirector 18
un archivo de audio para reproducirlo en diversos
dispositivos, o exportar los fotogramas en un
archivo de vídeo como archivos de secuencia de
imágenes JPEG o PNG. Consulte Salida a archivo 2D
estándar para obtener más información.
Vídeo 360
Al editar un proyecto de vídeo 360, seleccione esta
ficha para darle salida como archivo de vídeo de
realidad virtual 360. Consulte Producción de un
vídeo 360 para obtener más información.
3D
Haga clic en la ficha 3D si desea dar salida a la
producción en un formato de archivo de vídeo 3D.
Consulte Salida en formato 3D para obtener más
información.
Dispositivo
Haga clic en la ficha Dispositivo si desea producir
el vídeo y después exportarlo a una videocámara o
dispositivo portátil. Consulte Salida a un dispositivo
para obtener más información.
En línea
Haga clic en la ficha En línea si desea cargar el
vídeo en YouTube, Dailymotion o Vimeo. Consulte
Carga de vídeo a sitios web sociales para obtener
más información.
Nota: también puede producir varios proyectos de producción de vídeo creados al
mismo tiempo en la ventana Editar mediante la función Producción por lotes.
Consulte Producción por lotes para obtener más información.
Salida a archivo de vídeo 2D estándar
Puede exportar su producción de vídeo como archivo de vídeo 2D estándar, que
podrá ver en su equipo, grabar en disco o exportar a un dispositivo portátil.
También puede exportar solo el audio a un archivo de audio para reproducirlo, o
exportar los fotogramas en un archivo de vídeo como archivos de secuencia de
imágenes JPEG o PNG.
Nota: si no está seguro de en qué formato de archivo de vídeo debe exportar su
producción, haga clic en el botón SVRT inteligente para obtener ayuda. Consulte
Uso de SVRT inteligente para obtener más información sobre el uso de esta función.
Puede exportar el proyecto a uno de los siguientes formatos:

455
Producción del proyecto
Nota: si su proyecto de vídeo tiene una relación de aspecto 9:16* o 1:1*, solo el H.264
AVC*, solamente se encuentran disponibles las secuencia de imágenes, y las
opciones de salida de archivos de audio.
AVI
MPEG-2*
Windows Media
XAVC S™*
H.264 AVC*
H.265 HEVC*
Secuencia de imágenes
Archivo de audio
Para exportar su producción de vídeo en 2D estándar, haga lo siguiente:
Nota: si existe algún contenido multimedia 3D en su producción de vídeo, deberá
asegurarse de que el formato de origen 3D está ajustado antes de la producción para
garantizar que el contenido multimedia se muestra correctamente en 2D. CyberLink
PowerDirector incorporará los fotogramas de ojo especificados en el vídeo 2D.
Consulte Definición del formato de origen 3D para obtener más información.
1. Haga clic en el botón Producir, y luego en la ficha 2D estándar.
2. Seleccione un formato de archivo de vídeo haciendo clic en él.
Nota: si selecciona el formato de salida H.265 HEVC o H.264 AVC, también deberá
seleccionar el contenedor desde el menú desplegable Extensión de archivo. Puede
elegir del formato de archivo contenedor .M2TS, .MKV o .MP4.
3. Seleccione el Nombre del perfil/Calidad que desea usar para crear el archivo.
Lo que seleccione determinará la resolución de vídeo, el tamaño de archivo, el
formato de audio y la calidad general del archivo generado. Consulte Perfiles
de vídeo para obtener más información.
Nota: en algunas versiones de CyberLink PowerDirector, los formatos de archivos de
vídeo H.265 HEVC, H.264 AVC y WMV admiten una resolución de hasta 4K* (Ultra
HD). Antes de la producción, asegúrese de seleccionar la resolución de vídeo que
desee en el menú desplegable Nombre del perfil/Calidad. * función opcional en
CyberLink PowerDirector. Consulte la tabla de versiones en nuestro sitio web para
obtener información detallada sobre la versión.
4. Configure las opciones de producción según sea necesario. Consulte
Configuración de opciones de producción para obtener más información.

456
CyberLink PowerDirector 18
5. Compruebe las opciones de producción y que el archivo se va a exportar a la
carpeta del equipo que desea. Haga clic en si quiere seleccionar otra
carpeta de exportación o cambiar el nombre del archivo producido.
6. Haga clic en el botón Iniciar para comenzar a producir el archivo.
Perfiles de vídeo
Los perfiles de vídeo determinan la calidad del vídeo que produce en CyberLink
PowerDirector. Para seleccionar el perfil de vídeo que desea usar, elíjalo en el
desplegable Nombre del perfil/Calidad. Una vez seleccionado, puede hacer clic en
el botón para ver todos sus detalles, incluidos los códecs de vídeo y audio
que se utilizarán y la velocidad de bits del vídeo exportado.
Personalización de perfiles
Algunos formatos de vídeo le permiten personalizar su propio perfil de vídeo; para
ello, haga lo siguiente:
1. Tras seleccionar un formato de archivo, haga clic en el botón .
Nota: los formatos de archivo AVI y WMV no permiten crear un nuevo perfil de vídeo.
Para el formato AVI puede hacer clic en para realizar modificaciones en los
ajustes del perfil AVI existente.
2. Introduzca valores personalizados para las opciones Nombre del perfil y
Descripción.
3. Haga clic en la ficha Vídeo y defina los valores de Resolución, Velocidad de
fotogramas, etc. según sea necesario. Las opciones disponibles varían en
función del formato de archivo seleccionado.
4. Haga clic en la ficha Audio y defina el tipo de Compresión de audio, Canal de
audio y Tasa de compresión de audio. Las opciones disponibles varían en
función del formato de archivo seleccionado.
5. Haga clic en Aceptar para guardar el nuevo perfil. Este nuevo perfil estará
disponible en el desplegable Nombre del perfil/Calidad.

457
Producción del proyecto
Puede modificar el perfil personalizado en cualquier momento; para ello,
selecciónelo en el desplegable Nombre del perfil/Calidad y, a continuación, haga
clic en el botón .
Configuración de opciones de producción
Antes de comenzar a producir el archivo, puede seleccionar de entre las siguientes
opciones de producción:
Nota: las opciones disponibles dependerán del formato de archivo seleccionado y de
la versión de CyberLink PowerDirector instalada en el equipo.
Tecnología de procesamiento de vídeo rápido: SVRT y Codificador de vídeo
de hardware son opciones que pueden reducir el tiempo de producción.
SVRT acelera la producción procesando únicamente los clips (o partes de
clips) que se hayan editado. Esta opción solo está disponible cuando se
producen archivos en formato MPEG-2 y H.264 y se cumplen las condiciones
para utilizar SVRT. La opción Codificador de vídeo de hardware solo está
habilitado si su ordenador admite la aceleración de hardware, y se genera en
un formato de archivo que lo admite (XAVC S y H.264 AVC).
Sonido envolvente: seleccione esta preferencia si desea que el archivo de
vídeo producido tenga sonido envolvente. Tras seleccionarla, podrá elegir
entre las tecnologías de procesamiento de audio DTS 5.1 y TrueTheater
Surround.
Nota: las opciones de sonido envolvente disponibles varían en función del formato de
archivo seleccionado. El formato DTS 5.1 solo está disponible al producir vídeos con
el formato contenedor MKV.
x.v.Color: x.v.Color es un sistema de color que puede mostrar una gama de
colores más amplia de lo habitual. CyberLink PowerDirector puede generar
una secuencia compatible con x.v.Color que sea compatible con pantallas
RGB, al tiempo que ofrece la oportunidad de conseguir una mejor calidad
visual si su entorno de reproducción está capacitado para x.v.Color.
Cargar una copia en CyberLink Cloud*: si tiene una suscripción a CyberLink
Cloud, seleccione esta opción si también desea que el programa cargue el
archivo producido en su espacio de almacenamiento de CyberLink Cloud
después de la producción.
Nota: si ha seleccionado cargar una copia del archivo producido en CyberLink Cloud,
PowerDirector le preguntará si desea convertirlo antes de cargar. Haga clic en Sí para
convertirlo en un archivo .MP4 que se pueda reproducir en un dispositivo portátil, o en
No si desea cargar el archivo producido original.

458
CyberLink PowerDirector 18
Habilitar vista previa durante la producción: seleccione este opción para
previsualizar su película durante la producción. Al seleccionar esta opción
aumentará el tiempo necesario para producir su archivo.
Nota: * función opcional en CyberLink PowerDirector. Consulte la tabla de versiones
en nuestro sitio web para obtener información detallada sobre la versión.
Exportar fotogramas de vídeo como
secuencia de imágenes
Seleccione la opción Secuencia de imágenes en Producir para exportar los
fotogramas de vídeo de un archivo de vídeo o proyecto como imágenes que puede
usar para crear GIF animados.
Para exportar fotogramas de vídeo como imágenes, haga lo siguiente:
1. Haga clic en Producir y, a continuación, en la ficha 2D estándar.
2. Haga clic en el botón Secuencia de imágenes.
3. Especifique las opciones de producción de la forma siguiente:
Extensión de archivo: seleccione el formato de las imágenes creadas. Las
imágenes en PNG tendrán canal alfa.
Nombre del perfil/Calidad: defina la calidad de las imágenes exportadas.
Fotogramas por segundo: seleccione cuántos fotogramas de vídeo se
capturarán por segundo. El número seleccionado será el número de imágenes
creadas.
Habilitar vista previa durante la producción: seleccione este opción para
previsualizar su vídeo durante la producción. Al seleccionar esta opción
aumentará el tiempo necesario para exportar sus archivos.
4. Haga clic en si quiere seleccionar otra carpeta de exportación o cambiar
el nombre de la secuencia de archivos de imagen exportados.
5. Haga clic en el botón Iniciar para empezar a exportar los archivos de imagen.
Exportación solo de audio
Seleccione la opción de archivo de audio en Producir para exportar solo la pista de
audio del proyecto de vídeo.
Para exportar solo el audio, haga lo siguiente:

459
Producción del proyecto
1. Haga clic en Producir y, a continuación, en la ficha 2D estándar.
2. Haga clic en el botón .
3. Especifique las opciones de producción de la forma siguiente:
Extensión de archivo: seleccione el formato del archivo de audio creado.
Puede dar salida en el formato de archivo WMA, WAV o M4A.
Nombre del perfil/Calidad: defina la calidad del audio exportado.
4. Configure las opciones de producción según sea necesario. Consulte
Configuración de opciones de producción para obtener más información.
5. Haga clic en si quiere seleccionar otra carpeta de exportación o cambiar
el nombre del archivo de audio exportado.
6. Haga clic en el botón Iniciar para empezar a exportar su archivo de audio.
Producción de un vídeo 360°
Puede dar salida a un archivo de vídeo 360° en formato H.264 AVC (.MP4).
Nota: * función opcional en CyberLink PowerDirector. Consulte la tabla de versiones
en nuestro sitio web para obtener información detallada sobre la versión.
Para exportar su producción de vídeo, haga lo siguiente:
Nota: para que su archivo se produzca como un archivo de vídeo 360°, la relación de
aspecto de su proyecto debe ajustarse en 360º. Consulte Configuración de la relación
de aspecto del proyecto para obtener más información.
1. Haga clic en el botón Producir, y luego en la ficha Vídeo 360°.
2. Seleccione un formato de archivo de vídeo haciendo clic en H.264 AVC
(.MP4) o H.265 HEVC (.MP4).
3. Seleccione el Nombre del perfil/Calidad que desea usar para crear el archivo.
Lo que seleccione determinará la resolución de vídeo, el tamaño de archivo y
la calidad general del archivo generado. Consulte Perfiles de vídeo para
obtener más información.
Nota: el formato de archivo de vídeo H.264 AVC admite una resolución de hasta 4K
(Ultra HD). Antes de la producción, asegúrese de seleccionar la resolución de vídeo
que desee en el menú desplegable Nombre del perfil/Calidad.
4. Configure las opciones de producción según sea necesario. Consulte
Configuración de opciones de producción para obtener más información.

460
CyberLink PowerDirector 18
5. Compruebe los detalles de producción y que el archivo se va a exportar a la
carpeta del equipo que desea. Haga clic en si quiere seleccionar otra
carpeta de exportación o cambiar el nombre del archivo producido.
6. Haga clic en el botón Iniciar para comenzar a producir el archivo.
Perfiles de vídeo
Los perfiles de vídeo determinan la calidad del vídeo que produce en CyberLink
PowerDirector. Para seleccionar el perfil de vídeo que desea usar, elíjalo en el
desplegable Nombre del perfil/Calidad. Una vez seleccionado, puede hacer clic en
el botón para ver todos sus detalles, incluidos los códecs de vídeo y audio
que se utilizarán y la velocidad de bits del vídeo exportado.
Personalización de perfiles
Algunos formatos de vídeo le permiten personalizar su perfil de vídeo; para ello,
haga lo siguiente:
1. Tras seleccionar un formato de archivo, haga clic en el botón .
Nota: los formatos de archivo AVI y WMV no permiten crear un nuevo perfil de vídeo.
Para el formato AVI puede hacer clic en para realizar modificaciones en los
ajustes del perfil AVI existente.
2. Introduzca valores personalizados para las opciones Nombre del perfil y
Descripción.
3. Haga clic en la ficha Vídeo y defina los valores de Resolución, Velocidad de
fotogramas, etc. según sea necesario. Las opciones disponibles varían en
función del formato de archivo seleccionado.
4. Haga clic en la ficha Audio y defina el tipo de Compresión de audio, Canal de
audio y Tasa de compresión de audio. Las opciones disponibles varían en
función del formato de archivo seleccionado.
5. Haga clic en Aceptar para guardar el nuevo perfil. Este nuevo perfil estará
disponible en el desplegable Nombre del perfil/Calidad.

461
Producción del proyecto
Puede modificar el perfil personalizado en cualquier momento; para ello,
selecciónelo en el desplegable Nombre del perfil/Calidad y, a continuación, haga
clic en el botón .
Configuración de opciones de producción
Antes de comenzar la producción, puede seleccionar las siguientes opciones de
producción:
Tecnología de procesamiento de vídeo rápido: SVRT y Codificador de vídeo
de hardware son opciones que pueden reducir el tiempo de producción.
SVRT acelera la producción procesando únicamente los clips (o partes de
clips) que se hayan editado. Esta opción solo está disponible cuando se
producen archivos en formato MPEG-2 y H.264 y se cumplen las condiciones
para utilizar SVRT. La opción Codificador de vídeo de hardware solo está
habilitado si su ordenador admite la aceleración de hardware, y se genera en
un formato de archivo que lo admite (H.264 AVC).
Sonido envolvente: seleccione esta preferencia si desea que el archivo de
vídeo producido tenga sonido envolvente.
Nota: el formato DTS 5.1 no está disponible al producir vídeos en 360º.
Cargar una copia en CyberLink Cloud*: si tiene una suscripción a CyberLink
Cloud, seleccione esta opción si también desea que el programa cargue el
archivo producido en su espacio de almacenamiento de CyberLink Cloud
después de la producción.
Nota: si ha seleccionado cargar una copia del archivo producido en CyberLink Cloud,
PowerDirector le preguntará si desea convertirlo antes de cargar. Haga clic en Sí para
convertirlo en un archivo .MP4 que se pueda reproducir en un dispositivo portátil, o en
No si desea cargar el archivo producido original.
Habilitar vista previa durante la producción: seleccione este opción para
previsualizar su película durante la producción. Al seleccionar esta opción
aumentará el tiempo necesario para producir su archivo.
Nota: durante la producción no está disponible la vista previa de vídeo 360°.
Reproducción del vídeo 360°
Una vez finalizada la producción, el archivo de vídeo 360° se importará
automáticamente a la biblioteca multimedia. Para reproducirlo, solo tiene que
seleccionarlo en la biblioteca multimedia y usar los controles de reproducción y

462
CyberLink PowerDirector 18
360. Consulte Reproducción de archivos multimedia 360° para obtener más
información.
Los archivos de vídeo 360° también se pueden reproducir en dispositivos VR
(realidad virtual) compatibles; además, puede cargarlos y reproducirlos en YouTube
o en Vimeo. Consulte Carga de un vídeo 360° para obtener más información.
Salida en formato 3D
Puede exportar su producción en un formato de archivo de vídeo 3D*. Para
exportar su proyecto a un archivo, seleccione la ficha 3D y, a continuación,
seleccione el formato de archivo que desee.
Nota: si no está seguro de en qué formato de archivo de vídeo debe exportar su
producción, haga clic en el botón SVRT inteligente para obtener ayuda. Consulte
Uso de SVRT inteligente para obtener más información sobre el uso de esta función. *
Función opcional en CyberLink PowerDirector. Consulte la tabla de versiones en
nuestro sitio web para obtener información detallada sobre la versión.
Puede exportar la producción a uno de los siguientes formatos:
Windows Media
MPEG-2*
H.264 AVC*
Para exportar su producción de vídeo en 3D, haga lo siguiente:
Nota: si hay algún contenido multimedia 2D en su producción de vídeo, deberá
convertirlo en 3D antes de la producción. Consulte Herramientas potentes: 2D a 3D
para obtener más información.
1. Haga clic en el botón Producir, y luego en la ficha 3D.
2. Seleccione un formato de archivo de vídeo 3D haciendo clic en él.
Nota: si selecciona el formato de salida H.264 AVC, también deberá seleccionar el
contenedor desde el menú desplegable. Puede elegir del formato de archivo contenedor
.M2TS, .MKV o .MP4.
3. Seleccione el Formato de salida 3D en el menú desplegable. Consulte Formato
de salida 3D para obtener más información.
4. Seleccione el Nombre del perfil/Calidad que desea usar para crear el archivo.
Lo que seleccione determinará la resolución de vídeo, el tamaño de archivo y
la calidad general del archivo generado. Consulte Perfiles de vídeo para
obtener más información.

463
Producción del proyecto
Nota: en algunas versiones de CyberLink PowerDirector, los formatos de archivos de
vídeo H.264 AVC/WMV ahora admiten una resolución de hasta 4K* (Ultra HD). Antes
de la producción, asegúrese de seleccionar la resolución de vídeo que desee en el
menú desplegable Nombre del perfil/Calidad. * función opcional en CyberLink
PowerDirector. Consulte la tabla de versiones en nuestro sitio web para obtener
información detallada sobre la versión.
5. Configure las opciones de producción según sea necesario. Consulte
Configuración de opciones de producción para obtener más información.
6. Compruebe los detalles de producción y que el archivo se va a exportar a la
carpeta del equipo que desea. Haga clic en si quiere seleccionar otra
carpeta de exportación o cambiar el nombre del archivo producido.
7. Haga clic en el botón Iniciar para comenzar a producir el archivo.
Formatos de salida 3D
Una vez que haya seleccionado un formato de archivo de vídeo (o un contenedor),
deberá seleccionar el formato de origen de la salida 3D. Esta selección especifica
cómo se muestra el contenido 3D. Puede seleccionar uno de los siguientes
formatos de origen de salida 3D:
Lado a lado media anchura (I/D): formato de origen 3D lado a lado optimizado
para producciones de vídeo 4:3 o no HD.
Lado a lado anchura completa (I/D): formato de origen 3D lado a lado
optimizado para producciones de vídeo HD.*
Nota: * no se puede dar salida a los vídeos MPEG-2 3D con este formato de origen. El
formato de anchura completa lado a lado solo está disponible al ejecutar la versión
Ultra de CyberLink PowerDirector con un sistema operativo de 64 bits.
Codificación de visualización múltiple H.264: formato de origen Multi-View
Coding (MVC).
Anáglifo: formato de origen rojo/cian. Seleccione este formato si no tiene un
dispositivo con pantalla 3D, para ver una producción de vídeo 3D con gafas
3D anaglíficas.
Perfiles de vídeo
Los perfiles de vídeo determinan la calidad del vídeo que produce en CyberLink
PowerDirector. Para seleccionar el perfil de vídeo que desea usar, elíjalo en el
desplegable Nombre del perfil/Calidad. Una vez seleccionado, puede hacer clic en

464
CyberLink PowerDirector 18
el botón para ver todos sus detalles, incluidos los códecs de vídeo y audio
que se utilizarán y la velocidad de bits del vídeo exportado.
Personalización de perfiles
Algunos formatos de vídeo le permiten personalizar su perfil de vídeo; para ello,
haga lo siguiente:
1. Tras seleccionar un formato de archivo, haga clic en el botón .
Nota: los formatos de archivo AVI y WMV no permiten crear un nuevo perfil de vídeo.
Para el formato AVI puede hacer clic en para realizar modificaciones en los
ajustes del perfil AVI existente.
2. Introduzca valores personalizados para las opciones Nombre del perfil y
Descripción.
3. Haga clic en la ficha Vídeo y defina los valores de Resolución, Velocidad de
fotogramas, etc. según sea necesario. Las opciones disponibles varían en
función del formato de archivo seleccionado.
4. Haga clic en la ficha Audio y defina el tipo de Compresión de audio, Canal de
audio y Tasa de compresión de audio. Las opciones disponibles varían en
función del formato de archivo seleccionado.
5. Haga clic en Aceptar para guardar el nuevo perfil. Este nuevo perfil estará
disponible en el desplegable Nombre del perfil/Calidad.
Puede modificar el perfil personalizado en cualquier momento; para ello,
selecciónelo en el desplegable Nombre del perfil/Calidad y, a continuación, haga
clic en el botón .
Configuración de opciones de producción
Antes de comenzar a producir el archivo, puede seleccionar de entre las siguientes
opciones de producción:
Nota: las opciones disponibles dependerán del formato de archivo seleccionado y de
la versión de CyberLink PowerDirector instalada en el equipo.
Tecnología de procesamiento de vídeo rápido: SVRT y Codificador de vídeo
de hardware son opciones que pueden reducir el tiempo de producción.
SVRT acelera la producción procesando únicamente los clips (o partes de

465
Producción del proyecto
clips) que se hayan editado. Esta opción solo está disponible cuando se
producen archivos en formato MPEG-2 y H.264 y se cumplen las condiciones
para utilizar SVRT. La opción Codificador de vídeo de hardware solo está
habilitado si su ordenador admite la aceleración de hardware, y se genera en
un formato de archivo que lo admite (H.264 AVC).
x.v.Color: x.v.Color es un sistema de color que puede mostrar una gama de
colores más amplia de lo habitual. CyberLink PowerDirector puede generar
una secuencia compatible con x.v.Color que sea compatible con pantallas
RGB, al tiempo que ofrece la oportunidad de conseguir una mejor calidad
visual si su entorno de reproducción está capacitado para x.v.Color.
Cargar una copia en CyberLink Cloud:* si tiene una suscripción a CyberLink
Cloud, seleccione esta opción si también desea que el programa cargue el
archivo producido en su espacio de almacenamiento de CyberLink Cloud*
después de la producción.
Nota: si ha seleccionado cargar una copia del archivo producido en CyberLink Cloud,
PowerDirector le preguntará si desea convertirlo antes de cargar. Haga clic en Sí para
convertirlo en un archivo .MP4 que se pueda reproducir en un dispositivo portátil, o en
No si desea cargar el archivo producido original.
Habilitar vista previa durante la producción: seleccione este opción para
previsualizar su película durante la producción. Al seleccionar esta opción
aumentará el tiempo necesario para producir su archivo.
Nota: * función opcional en CyberLink PowerDirector. Consulte la tabla de versiones
en nuestro sitio web para obtener información detallada sobre la versión.
Salida a un dispositivo
Seleccione la ficha Dispositivo si desea dar salida a la producción de vídeo en un
DV o una cinta HDV*.
Nota: debe localizar manualmente la posición en la cinta de videocámara HDV donde
desee grabar el contenido antes de continuar.
También puede exportar su producción en un archivo que después podrá copiar de
nuevo en una videocámara HDD (con disco duro)*. O también exportarlo en un
formato de archivo compatible con numerosos dispositivos portátiles, incluido un
iPod/iPhone/iPad, PS3*/PSP/Walkman, Xbox/Zune y una amplia variedad de
teléfonos móviles*.
Para dar salida a su producción de vídeo en un dispositivo, haga lo siguiente:
Nota: si hay algún contenido multimedia 2D en su producción de vídeo, deberá
convertirlo en 3D antes de la producción. Consulte Herramientas potentes: 2D a 3D
para obtener más información.

466
CyberLink PowerDirector 18
1. Haga clic en el botón Producir, y luego en la ficha Dispositivo.
2. Seleccione un tipo de dispositivo haciendo clic en él. Si está escribiendo en
una videocámara DV o HDV, asegúrese de que está conectado y encendido.
3. Seleccione el Tipo de perfil o Nombre del perfil/Calidad que desea usar para
crear el archivo. Lo que seleccione determinará la resolución de vídeo, el
tamaño de archivo y la calidad general del archivo generado. Consulte Perfiles
de vídeo para obtener más información.
4. Configure las opciones de producción según sea necesario. Consulte
Configuración de opciones de producción para obtener más información.
5. Compruebe los detalles de producción y que el archivo se va a exportar a la
carpeta del equipo que desea. Haga clic en si quiere seleccionar otra
carpeta de exportación o cambiar el nombre del archivo producido.
6. Haga clic en el botón Iniciar para comenzar a producir el archivo.
Perfiles de vídeo
Los perfiles de vídeo determinan la calidad del vídeo que produce en CyberLink
PowerDirector. Para seleccionar el perfil de vídeo que desea usar, elíjalo en el
desplegable Nombre del perfil/Calidad. Una vez seleccionado, puede hacer clic en
el botón para ver todos sus detalles, incluidos los códecs de vídeo y audio
que se utilizarán y la velocidad de bits del vídeo exportado.
Personalización de perfiles
Algunos formatos de vídeo le permiten personalizar su perfil de vídeo; para ello,
haga lo siguiente:
1. Tras seleccionar un formato de archivo, haga clic en el botón .
Nota: los formatos de archivo AVI y WMV no permiten crear un nuevo perfil de vídeo.
Para el formato AVI puede hacer clic en para realizar modificaciones en los
ajustes del perfil AVI existente.
2. Introduzca valores personalizados para las opciones Nombre del perfil y
Descripción.

467
Producción del proyecto
3. Haga clic en la ficha Vídeo y defina los valores de Resolución, Velocidad de
fotogramas, etc. según sea necesario. Las opciones disponibles varían en
función del formato de archivo seleccionado.
4. Haga clic en la ficha Audio y defina el tipo de Compresión de audio, Canal de
audio y Tasa de compresión de audio. Las opciones disponibles varían en
función del formato de archivo seleccionado.
5. Haga clic en Aceptar para guardar el nuevo perfil. Este nuevo perfil estará
disponible en el desplegable Nombre del perfil/Calidad.
Puede modificar el perfil personalizado en cualquier momento; para ello,
selecciónelo en el desplegable Nombre del perfil/Calidad y, a continuación, haga
clic en el botón .
Configuración de opciones de producción
Antes de comenzar la producción, puede seleccionar de entre las siguientes
opciones de producción:
Nota: las preferencias disponibles dependerán del formato de archivo seleccionado y
de la versión de CyberLink PowerDirector instalada en el equipo.
Tecnología de procesamiento de vídeo rápido: SVRT y Codificador de vídeo
de hardware son opciones que pueden reducir el tiempo de producción.
SVRT acelera la producción procesando únicamente los clips (o partes de
clips) que se hayan editado. Esta opción solo está disponible cuando se
producen archivos en formato MPEG-2 y H.264 y se cumplen las condiciones
para utilizar SVRT. La opción Codificador de vídeo de hardware solo está
habilitado si su ordenador admite la aceleración de hardware, y se genera en
un formato de archivo que lo admite (MPEG-4).
Sonido envolvente: seleccione esta preferencia si desea que el archivo de
vídeo producido tenga sonido envolvente.
x.v.Color: x.v.Color es un sistema de color que puede mostrar una gama de
colores más amplia de lo habitual (sólo disponibles para crear un archivo de
videocámara HDD). CyberLink PowerDirector puede generar una secuencia
compatible con x.v.Color que sea compatible con pantallas RGB, al tiempo
que ofrece la oportunidad de conseguir una mejor calidad visual si su entorno
de reproducción está capacitado para x.v.Color.
Cargar una copia en CyberLink Cloud:* si tiene una suscripción a CyberLink
Cloud, seleccione esta opción si también desea que el programa cargue el

468
CyberLink PowerDirector 18
archivo producido en su espacio de almacenamiento de CyberLink Cloud*
después de la producción.
Nota: si ha seleccionado cargar una copia del archivo producido en CyberLink Cloud,
PowerDirector le preguntará si desea convertirlo antes de cargar. Haga clic en Sí para
convertirlo en un archivo .MP4 que se pueda reproducir en un dispositivo portátil, o en
No si desea cargar el archivo producido original.
Eliminar el archivo después de finalizar de grabar: seleccione esta opción para
que CyberLink PowerDirector elimine el archivo de vídeo producido una vez
grabado en su videocámara DV o HDV.
Habilitar vista previa durante la producción: seleccione este opción para
previsualizar su película durante la producción. Al seleccionar esta opción
aumentará el tiempo necesario para producir su archivo.
Nota: * función opcional en CyberLink PowerDirector. Consulte la tabla de versiones
en nuestro sitio web para obtener información detallada sobre la versión.
Carga de vídeo en sitios de medios
sociales
Haga clic en la ficha En línea para cargar su producción de vídeo en uno de los
siguientes sitios web multimedia en línea:
YouTube
Dailymotion
Vimeo
Niconico Douga
Youku
Nota: en algunas versiones de CyberLink PowerDirector, puede producir y cargar
vídeo con una resolución de hasta 4K* (Ultra HD) en sitios web sociales. Antes de la
producción, asegúrese de seleccionar la resolución de vídeo que desee en el menú
desplegable Nombre del perfil/Calidad.
Cómo cargar vídeo en YouTube
Para cargar su vídeo en YouTube, haga lo siguiente:
Nota: si el tamaño o longitud del vídeo supera el máximo permitido, CyberLink
PowerDirector puede dividirlo en vídeos de menor tamaño o duración, cargar estos
vídeos y, a continuación, crear una lista de reproducción automáticamente en YouTube.
1. Haga clic en el botón Producir, y luego en la ficha En línea.

469
Producción del proyecto
2. Haga clic en el botón Vídeos de YouTube.
3. Seleccione la calidad que desee para su vídeo en el menú desplegable Tipo de
perfil. La calidad seleccionada resultará en la correspondiente opción de
calidad disponible después de que el vídeo esté totalmente procesado en
YouTube.
Nota: la opción de calidad disponible en YouTube también depende de la calidad del
vídeo original capturado y del ancho de banda en el que el usuario esté viendo el
vídeo.
4. Introduzca un Título y una Descripción para su vídeo en los campos
facilitados. El texto introducido se incluirá en YouTube una vez cargado.
Seleccione también una de las Categorías de vídeo e introduzca algunas
Etiquetas con palabras clave para que los usuarios puedan introducirlas para
encontrar su vídeo.
5. Establezca si desea que el vídeo sea Público o Privado una vez que lo cargue
en YouTube.
Nota: inicie sesión en DirectorZone y después, seleccione Compartir en Galería
de vídeos de CyberLink DirectorZone si quiere mostrar a otros cómo ajustó los
clips en la producción del vídeo. Cuando esté seleccionado, se mostrará una versión
animada de la descripción gráfica de su proyecto, junto con el vídeo cargado, en
DirectorZone.
6. Configure las opciones de producción según sea necesario. Consulte
Configuración de opciones de producción para obtener más información.
7. Especifique la Carpeta de exportación o la ubicación donde se guardó el
archivo de vídeo producido que se va a cargar. Haga clic en si quiere
seleccionar otra carpeta de exportación o cambiar el nombre del archivo
producido.
8. Haga clic en Iniciar para empezar.
9. Haga clic en Autorizar y conceda a CyberLink PowerDirector permiso para
cargar vídeos en su cuenta de YouTube siguiendo los pasos de las ventanas de
Autorización de YouTube.
10. CyberLink PowerDirector empieza a producir y cargar el archivo de vídeo.
Haga clic en Cerrar cuando haya terminado para volver al programa.
Carga en YouTube 3D

470
CyberLink PowerDirector 18
Si la producción de vídeo que está cargando es 3D, seleccione la opción Compartir
como vídeo 3D* para cargarlo en YouTube en formato de origen de vídeo 3D. Una
vez cargado, podrá verlo en YouTube en 3D.
Nota: * función opcional en CyberLink PowerDirector. Consulte la tabla de versiones
en nuestro sitio web para obtener información detallada sobre la versión.
Configuración de opciones de producción
Antes de comenzar la producción, puede seleccionar la siguiente preferencias de
producción:
Codificación de vídeo de hardware: esta opción solo está habilitada si su
ordenador admite la aceleración de hardware, y se genera en un formato de
archivo que lo admite.
Habilitar vista previa durante la producción: seleccione este opción para
previsualizar su película durante la producción. Al seleccionar esta opción
aumentará el tiempo necesario para producir su archivo.
Carga de vídeo en Dailymotion
Para cargar su vídeo en Dailymotion, haga lo siguiente:
Nota: si el tamaño o longitud del vídeo supera el máximo permitido, CyberLink
PowerDirector puede dividirlo en vídeos de menor tamaño o duración, cargar estos
vídeos y, a continuación, crear una lista de reproducción automáticamente en
Dailymotion.
1. Haga clic en el botón Producir, y luego en la ficha En línea.
2. Haga clic en el botón Dailymotion.
3. Seleccione la calidad que desee para su vídeo en el menú desplegable Tipo de
perfil. La calidad que seleccione hará que la opción de calidad
correspondiente esté disponible una vez que el vídeo haya sido totalmente
procesado en Dailymotion.
Nota: la opción de calidad disponible en Dailymotion también depende de la calidad
del vídeo capturado original y del ancho de banda del usuario que ve el vídeo.
3. Introduzca un Título y una Descripción para su vídeo en los campos
facilitados. El texto que escriba se incluirá en Dailymotion una vez cargado.
Seleccione también una de las Categorías de vídeo e introduzca algunas
Etiquetas con palabras clave para que los usuarios puedan introducirlas para
encontrar su vídeo.

471
Producción del proyecto
4. Establezca si desea que el vídeo sea Público o Privado una vez que lo cargue
en Dailymotion.
Nota: inicie sesión en DirectorZone y después, seleccione Compartir en Galería
de vídeos de CyberLink DirectorZone si quiere mostrar a otros cómo ajustó los
clips en la producción del vídeo. Cuando esté seleccionado, se mostrará una versión
animada de la descripción gráfica de su proyecto, junto con el vídeo cargado, en
DirectorZone.
5. Configure las opciones de producción según sea necesario. Consulte
Configuración de opciones de producción para obtener más información.
6. Especifique la Carpeta de exportación o la ubicación donde se guardó el
archivo de vídeo producido que se va a cargar. Haga clic en si quiere
seleccionar otra carpeta de exportación o cambiar el nombre del archivo
producido.
7. Haga clic en Iniciar para empezar.
8. Haga clic en Autorizar y conceda a CyberLink PowerDirector permiso para
cargar vídeos en su cuenta de Dailymotion siguiendo los pasos de las
ventanas de Autorización de Dailymotion.
9. CyberLink PowerDirector empieza a producir y cargar el archivo de vídeo.
Haga clic en Cerrar cuando haya terminado para volver al programa.
Configuración de opciones de producción
Antes de comenzar la producción, puede seleccionar las siguientes opciones de
producción:
Codificador de vídeo de hardware: esta opción solo está habilitada si su
ordenador admite la aceleración de hardware, y se genera en un formato de
archivo que lo admite.
Habilitar vista previa durante la producción: seleccione este opción para
previsualizar su película durante la producción. Al seleccionar esta opción
aumentará el tiempo necesario para producir su archivo.
Carga de vídeo en Vimeo
Para cargar su vídeo en Vimeo, haga lo siguiente:

472
CyberLink PowerDirector 18
Nota: si el tamaño o longitud del vídeo supera el máximo permitido, CyberLink
PowerDirector puede dividirlo en vídeos de menor tamaño o duración, cargar estos
vídeos y, a continuación, crear una lista de reproducción automáticamente en Vimeo.
1. Haga clic en el botón Producir, y luego en la ficha En línea.
2. Haga clic en el botón Vimeo.
3. Seleccione la calidad que desee para su vídeo en el menú desplegable Tipo de
perfil. La calidad que seleccione hará que la opción de calidad
correspondiente esté disponible una vez que el vídeo haya sido totalmente
procesado en Vimeo.
Nota: la opción de calidad disponible en Vimeo también depende de la calidad del
vídeo capturado original y del ancho de banda del usuario que ve el vídeo.
4. Introduzca un Título y una Descripción para su vídeo en los campos
facilitados. El texto introducido se incluirá en Vimeo una vez cargado.
Introduzca también algunas Etiquetas de palabras clave que los usuarios
puedan introducir para encontrar su vídeo.
5. Establezca si desea que el vídeo sea Público o Privado una vez que lo cargue
en Vimeo.
Nota: inicie sesión en DirectorZone y después, seleccione Compartir en Galería
de vídeos de CyberLink DirectorZone si quiere mostrar a otros cómo ajustó los
clips en la producción del vídeo. Cuando esté seleccionado, se mostrará una versión
animada de la descripción gráfica de su proyecto, junto con el vídeo cargado, en
DirectorZone.
6. Configure las opciones de producción según sea necesario. Consulte
Configuración de opciones de producción para obtener más información.
7. Especifique la Carpeta de exportación o la ubicación donde se guardó el
archivo de vídeo producido que se va a cargar. Haga clic en si quiere
seleccionar otra carpeta de exportación o cambiar el nombre del archivo
producido.
8. Haga clic en Iniciar para empezar.
9. Haga clic en Autorizar y conceda a CyberLink PowerDirector permiso para
cargar vídeos en su cuenta de Vimeo siguiendo los pasos de las ventanas de
Autorización de Vimeo.
10. CyberLink PowerDirector empieza a producir y cargar el archivo de vídeo.
Haga clic en Cerrar cuando haya terminado para volver al programa.

473
Producción del proyecto
Configuración de opciones de producción
Antes de comenzar la producción, puede seleccionar las siguientes opciones de
producción:
Codificador de vídeo de hardware: esta opción solo está habilitada si su
ordenador admite la aceleración de hardware, y se genera en un formato de
archivo que lo admite.
Habilitar vista previa durante la producción: seleccione este opción para
previsualizar su película durante la producción. Al seleccionar esta opción
aumentará el tiempo necesario para producir su archivo.
Carga de vídeo en Niconico Douga
Para cargar su vídeo en Niconico Douga, haga lo siguiente:
Nota: si el tamaño o longitud del vídeo supera el máximo permitido, CyberLink
PowerDirector puede dividirlo en vídeos de menor tamaño o duración, cargar estos
vídeos y, a continuación, crear una lista de reproducción automáticamente en Niconico
Douga.
1. Haga clic en el botón Producir, y luego en la ficha En línea.
2. Haga clic en el botón Niconico Douga.
3. Escriba su nombre de usuario y contraseña de Niconico Douga. Si no tiene
una cuenta, haga clic en el vínculo Registrarse en Niconico para obtener una.
4. Seleccione la calidad que desee para su vídeo en el menú desplegable Tipo de
perfil. La calidad que seleccione hará que la opción de calidad
correspondiente esté disponible una vez que el vídeo haya sido totalmente
procesado en Niconico Douga.
Nota: la opción de calidad disponible en Niconico Douga también depende de la
calidad del vídeo capturado original y del ancho de banda del usuario que ve el vídeo.
5. Introduzca un Título y una Descripción para su vídeo en los campos
facilitados. El texto que introduce se incluye en Niconico Douga una vez
cargado. Introduzca también algunas Etiquetas de palabras clave que los
usuarios puedan introducir para encontrar su vídeo.
6. Establezca si desea que el vídeo sea Público o Privado una vez que lo cargue
en Niconico Douga.

474
CyberLink PowerDirector 18
Nota: inicie sesión en DirectorZone y después, seleccione Compartir en Galería
de vídeos de CyberLink DirectorZone si quiere mostrar a otros cómo ajustó los
clips en la producción del vídeo. Cuando esté seleccionado, se mostrará una versión
animada de la descripción gráfica de su proyecto, junto con el vídeo cargado, en
DirectorZone.
7. Configure las opciones de producción según sea necesario. Consulte
Configuración de opciones de producción para obtener más información.
8. Use los controles del reproductor de la ventana de vista previa para encontrar
el fotograma de vídeo en su producción que desea usar como la miniatura del
vídeo en el sitio web de Niconico Douga y, a continuación, haga clic en el
botón Configurar miniatura.
9. Especifique la Carpeta de exportación o la ubicación donde se guardó el
archivo de vídeo producido que se va a cargar. Haga clic en si quiere
seleccionar otra carpeta de exportación o cambiar el nombre del archivo
producido.
10. Haga clic en Iniciar para empezar.
11. Haga clic en Autorizar y conceda a CyberLink PowerDirector permiso para
cargar vídeos en su cuenta de Niconico Douga siguiendo los pasos de las
ventanas de Autorización de Niconico Douga .
12. CyberLink PowerDirector empieza a producir y cargar el archivo de vídeo.
Haga clic en Cerrar cuando haya terminado para volver al programa.
Configuración de opciones de producción
Antes de comenzar la producción, puede seleccionar las siguientes opciones de
producción:
Codificador de vídeo de hardware: esta opción solo está habilitada si su
ordenador admite la aceleración de hardware, y se genera en un formato de
archivo que lo admite.
Habilitar vista previa durante la producción: seleccione este opción para
previsualizar su película durante la producción. Al seleccionar esta opción
aumentará el tiempo necesario para producir su archivo.
Carga de vídeo en Youku
Para cargar su vídeo en Youku, haga lo siguiente:

475
Producción del proyecto
Nota: si el tamaño o longitud del vídeo supera el máximo permitido, CyberLink
PowerDirector puede dividirlo en vídeos de menor tamaño o duración, cargar estos
vídeos y, a continuación, crear una lista de reproducción automáticamente en Youku.
1. Haga clic en el botón Youku.
2. Seleccione la calidad que desee para su vídeo en el menú desplegable Tipo de
perfil. La calidad seleccionada resultará en la correspondiente opción de
calidad disponible después de que el vídeo esté totalmente procesado en
Youku.
Nota: la opción de calidad disponible en Youku también depende de la calidad del
vídeo original capturado y del ancho de banda en el que el usuario esté viendo el
vídeo.
3. Introduzca un Título y una Descripción para su vídeo en los campos
facilitados. El texto que escriba se incluirá en Youku una vez cargado.
Seleccione también una de las Categorías de vídeo e introduzca algunas
Etiquetas con palabras clave para que los usuarios puedan introducirlas para
encontrar su vídeo.
4. Establezca si desea que el vídeo sea Público o Privado una vez que lo cargue
en Dailymotion.
Nota: inicie sesión en DirectorZone y después, seleccione Compartir en Galería
de vídeos de CyberLink DirectorZone si quiere mostrar a otros cómo ajustó los
clips en la producción del vídeo. Cuando esté seleccionado, se mostrará una versión
animada de la descripción gráfica de su proyecto, junto con el vídeo cargado, en
DirectorZone.
5. Configure las opciones de producción según sea necesario. Consulte
Configuración de opciones de producción para obtener más información.
6. Especifique la Carpeta de exportación o la ubicación donde se guardó el
archivo de vídeo producido que se va a cargar. Haga clic en si quiere
seleccionar otra carpeta de exportación o cambiar el nombre del archivo
producido.
7. Haga clic en Iniciar para empezar.
8. Haga clic en Autorizar y conceda a CyberLink PowerDirector permiso para
cargar vídeos en su cuenta de Youku siguiendo los pasos de las ventanas de
Autorización de Youku.
9. CyberLink PowerDirector empieza a producir y cargar el archivo de vídeo.
Haga clic en Cerrar cuando haya terminado para volver al programa.

476
CyberLink PowerDirector 18
Configuración de opciones de producción
Antes de comenzar la producción, puede seleccionar las siguientes opciones de
producción:
Codificador de vídeo de hardware: esta opción solo está habilitada si su
ordenador admite la aceleración de hardware, y se genera en un formato de
archivo que lo admite.
Habilitar vista previa durante la producción: seleccione este opción para
previsualizar su película durante la producción. Al seleccionar esta opción
aumentará el tiempo necesario para producir su archivo.
Carga de un vídeo 360°
En la ficha En línea, puede cargar su vídeo 360°* en Vimeo o en YouTube. Una vez
cargado, puede hacer clic y arrastrar en la ventana del reproductor de vídeo o bien
usar los controles disponibles de 360 para girar y ver todo el vídeo 360º.
Nota: en algunas versiones de PowerDirector, puede producir y cargar vídeo con una
resolución de hasta 4K (Ultra HD) en sitios web sociales. Antes de la producción,
asegúrese de seleccionar la resolución de vídeo que desee en el menú desplegable
Nombre del perfil/Calidad. * función opcional en CyberLink PowerDirector.
Consulte la tabla de versiones en nuestro sitio web para obtener información detallada
sobre la versión.
Carga de vídeos 360° en YouTube
Para cargar su vídeo 360° en YouTube, haga lo siguiente:
Nota: si el tamaño o longitud del vídeo supera el máximo permitido, PowerDirector
puede dividirlo en vídeos de menor tamaño o duración, cargar estos vídeos y, a
continuación, crear una lista de reproducción automáticamente en YouTube.
1. Haga clic en el botón Producir, y luego en la ficha En línea.
2. Haga clic en el botón Vídeos de YouTube.
3. Seleccione la calidad que desee para su vídeo en el menú desplegable Tipo de
perfil. La calidad seleccionada resultará en la correspondiente opción de
calidad disponible después de que el vídeo esté totalmente procesado en
YouTube.

477
Producción del proyecto
Nota: la opción de calidad disponible en YouTube también depende de la calidad del
vídeo original capturado y del ancho de banda en el que el usuario esté viendo el
vídeo.
4. Introduzca un Título y una Descripción para su vídeo en los campos
facilitados. El texto introducido se incluirá en YouTube una vez cargado.
Seleccione también una de las Categorías de vídeo e introduzca algunas
Etiquetas con palabras clave para que los usuarios puedan introducirlas para
encontrar su vídeo.
5. Establezca si desea que el vídeo sea Público o Privado una vez que lo cargue
en YouTube.
Nota: conecte con DirectorZone y seleccione Compartir vídeo en DirectorZone si
desea mostrar a otros cómo ajustó los clips en la producción del vídeo. Cuando lo
seleccione, su vídeo cargado también se mostrará en DirectorZone.
6. Configure las opciones de producción según sea necesario. Consulte
Configuración de opciones de producción para obtener más información.
7. Compruebe los detalles de producción y que el archivo se va a exportar a la
carpeta del equipo que desea. Haga clic en si quiere seleccionar otra
carpeta de exportación o cambiar el nombre del archivo producido.
8. Haga clic en Iniciar para empezar.
9. Haga clic en Autorizar y conceda a PowerDirector permiso para cargar vídeos
en su cuenta de YouTube siguiendo los pasos de las ventanas de Autorización
de YouTube.
10. PowerDirector empieza a producir y cargar el archivo de vídeo. Haga clic en
Cerrar cuando haya terminado para volver al programa.
Configuración de opciones de producción
Antes de comenzar la producción, puede seleccionar las siguientes opciones de
producción:
Codificador de vídeo de hardware: esta opción solo está habilitada si su
ordenador admite la aceleración de hardware, y se genera en un formato de
archivo que lo admite.
Habilitar vista previa durante la producción: seleccione este opción para
previsualizar su película durante la producción. Al seleccionar esta opción
aumentará el tiempo necesario para producir su archivo.
Nota: durante la producción no está disponible la vista previa de vídeo 360°.

478
CyberLink PowerDirector 18
Carga de vídeo 360º en Vimeo
Para cargar su vídeo 360º en Vimeo, haga lo siguiente:
Nota: si el tamaño o longitud del vídeo supera el máximo permitido, CyberLink
PowerDirector puede dividirlo en vídeos de menor tamaño o duración, cargar estos
vídeos y, a continuación, crear una lista de reproducción automáticamente en Vimeo.
1. Haga clic en el botón Producir, y luego en la ficha En línea.
2. Haga clic en el botón Vimeo.
3. Seleccione la calidad que desee para su vídeo en el menú desplegable Tipo de
perfil. La calidad que seleccione hará que la opción de calidad
correspondiente esté disponible una vez que el vídeo haya sido totalmente
procesado en Vimeo.
Nota: la opción de calidad disponible en Vimeo también depende de la calidad del
vídeo capturado original y del ancho de banda del usuario que ve el vídeo.
4. Introduzca un Título y una Descripción para su vídeo en los campos
facilitados. El texto introducido se incluirá en Vimeo una vez cargado.
Introduzca también algunas Etiquetas de palabras clave que los usuarios
puedan introducir para encontrar su vídeo.
5. Establezca si desea que el vídeo sea Público o Privado una vez que lo cargue
en Vimeo.
Nota: inicie sesión en DirectorZone y después, seleccione Compartir en Galería
de vídeos de CyberLink DirectorZone si quiere mostrar a otros cómo ajustó los
clips en la producción del vídeo. Cuando esté seleccionado, se mostrará una versión
animada de la descripción gráfica de su proyecto, junto con el vídeo cargado, en
DirectorZone.
6. Configure las opciones de producción según sea necesario. Consulte
Configuración de opciones de producción para obtener más información.
7. Compruebe los detalles de producción y que el archivo se va a exportar a la
carpeta del equipo que desea. Haga clic en si quiere seleccionar otra
carpeta de exportación o cambiar el nombre del archivo producido.
8. Haga clic en Iniciar para empezar.
9. Haga clic en Autorizar y conceda a CyberLink PowerDirector permiso para
cargar vídeos en su cuenta de Vimeo siguiendo los pasos de las ventanas de
Autorización de Vimeo.

479
Producción del proyecto
10. CyberLink PowerDirector empieza a producir y cargar el archivo de vídeo.
Haga clic en Cerrar cuando haya terminado para volver al programa.
Configuración de opciones de producción
Antes de comenzar la producción, puede seleccionar las siguientes opciones de
producción:
Codificador de vídeo de hardware: esta opción solo está habilitada si su
ordenador admite la aceleración de hardware, y se genera en un formato de
archivo que lo admite.
Habilitar vista previa durante la producción: seleccione este opción para
previsualizar su película durante la producción. Al seleccionar esta opción
aumentará el tiempo necesario para producir su archivo.
Nota: durante la producción no está disponible la vista previa de vídeo 360°.
Producción por lotes
CyberLink PowerDirector le permite producir varios proyectos al mismo tiempo
usando la función Producción por lotes. En la ventana Producción por lotes, puede
importar varios proyectos de CyberLink PowerDirector en formato .pds y darles
salida como archivos de vídeo en gran variedad de formatos, todo en poco tiempo.
Para realizar una producción por lotes, haga lo siguiente:
Nota: si trabaja actualmente en una producción de vídeo, deberá guardarlo y cerrarlo
para poder realizar una producción por lotes.
1. Seleccione Archivo > Producción por lotes desde el menú.
2. Haga clic en y examine y seleccione el proyecto CyberLink
PowerDirector que desea añadir a la cola de producción.
3. En caso necesario, haga clic en el nombre de archivo en la columna Nombre
de archivo de salida para cambiar el nombre del archivo de vídeo de salida.
4. En caso necesario, haga clic en para editar la configuración del perfil de
producción de la tarea como sigue:
Nota: en caso necesario, haga clic en el botón SVRT inteligente para obtener ayuda
sobre la selección de un perfil de salida. Consulte Uso de SVRT inteligente para
obtener más información.

480
CyberLink PowerDirector 18
Carpeta de exportación: en caso necesario, seleccione otra ubicación en el
equipo donde se va a exportar el archivo haciendo clic en para definir
otra carpeta de exportación.
Tipo de producción: seleccione si desea exportar la tarea seleccionada como
archivo de vídeo, archivo de vídeo para un dispositivo o archivo de vídeo 3D*.
Formato del archivo multimedia: seleccione el formato del archivo de vídeo
exportado en este menú desplegable.
Nota: en función de sus dos primeras selecciones, diferirán los menús desplegables
disponibles que siguen. Úselos para seleccionar el formato de salida 3D*, perfil, etc.
Haga clic en Aceptar para cerrar la ventana Configuración del perfil y
establecer los cambios.
5. Si su ordenador admite la aceleración de hardware y está generando un
formato de archivo compatible (H.264 y MPEG-4), seleccione la opción
Habilitar automáticamente el codificador de vídeo por hardware GPU si quiere
que CyberLink PowerDirector lo utilice durante la producción por lotes
cuando se encuentre disponible.
6. Haga clic en Iniciar para comenzar la producción de todas las tareas en la
lista.
Nota: seleccione la opción Cerrar ordenador tras la producción para que
CyberLink PowerDirector apague el programa y el equipo cuando se hayan producido
todas las tareas.

481
Creación de discos
Creación de discos
Capítulo 20:
Una vez finalizada la creación de su producción de vídeo, haga clic en Crear disco
para grabar su película en disco, completa con un menú de disco. También puede
importar otros vídeos y proyectos de CyberLink PowerDirector, creando un disco en
varias capas de aspecto profesional con solo unos sencillos pasos.
A - Ficha Contenido del disco, B - Ficha Preferencias de menú, C - Ficha Preferencias del disco 2D, D -
Ficha Preferencias del disco 3D, E - Propiedades de fuente de menú del disco, F - Ventana de vista
previa del menú del disco, G - Ajustar botones por página, H - Grabar en disco, I - Menú Vista previa
del disco, J - Propiedades del menú del disco, K - Controles de Navegación por menús, L - Contenido
del disco
Los discos creados en CyberLink PowerDirector pueden tener uno o más títulos
(archivos de vídeo o proyectos de CyberLink PowerDirector), que se denominan
Escenas en el disco final. Cada título (o Escena) puede tener varios capítulos e
incluir subtítulos.
Para crear un menú de disco y grabar la producción de vídeo en disco, haga lo
siguiente:

482
CyberLink PowerDirector 18
1. Haga clic en el botón Crear disco para abrir la ventana Crear disco. La
producción de vídeo en la que está trabajando actualmente se importará a la
ventana.
2. En la ficha Contenido, haga clic en los botones y para
importar títulos adicionales (archivos de vídeo o proyectos de PowerDirector)
en el disco. Consulte Importación de contenido adicional del disco para
obtener información más detallada.
3. Haga clic en la ficha Preferencias de menú y seleccione en la biblioteca el
menú que desea usar en el disco. Consulte Selección de un menú de disco
para obtener información más detallada sobre la selección de menús de disco
o para obtener información sobre la personalización de los suyos.
4. Edite las propiedades del menú de disco seleccionado, incluida la
personalización del texto del menú, del número de botones, de la música de
fondo, etc. Consulte Edición de propiedades del menú de disco para obtener
más información.
5. En caso necesario, haga clic con el botón secundario en la miniatura del
menú de disco seleccionado en la biblioteca y seleccione Modificar para
realizar su edición avanzada en el Diseñador de menús. También puede crear
nuevos menús de disco y menús 3D* en el Diseñador de menús. Consulte
Personalización de menús de disco en el diseñador de menús para obtener
información más detallada.
6. El último paso es grabar la producción en disco. Realice una de las siguientes
opciones:
si su proyecto es una producción de vídeo 2D convencional, haga clic en la
ficha Disco 2D. Consulte Grabación de un disco en 2D para obtener más
información.
si su proyecto es una prodeucción de vídeo 3D* convencional, haga clic en la
ficha Disco 3D. Consulte Grabación de un disco en 3D para obtener más
información.
Nota: * función opcional en CyberLink PowerDirector. Consulte la tabla de versiones
en nuestro sitio web para obtener información detallada sobre la versión.

483
Creación de discos
Importación de contenido
adicional del disco
La ficha Contenido contiene su producción de vídeo actual que se va a grabar en
disco. En esta ficha puede importar títulos adicionales (archivos de vídeo y
proyectos de CyberLink PowerDirector), que, con su producción de vídeo actual, se
denominan Escenas en el menú de disco.
En la ficha Contenido, puede añadir títulos adicionales al disco realizando la
siguiente operación:
haga clic en para importar archivos de vídeo adicionales que desea
en el disco creado.
haga clic en para importar los proyectos de CyberLink PowerDirector
guardados que desee en el disco creado.
Nota: según añade contenido, haga clic en el botón Estructura del menú para ver la
estructura del menú del disco. En el árbol de estructura, puede ver todos los
títulos/escenas (vídeos y proyectos) del disco y los capítulos de cada título.
Al importar vídeos y proyectos de CyberLink PowerDirector a la ficha Contenido,
use los siguientes botones para:
coloque el cursor sobre el título y haga clic en en su miniatura para
reproducirlo.
- editar el título seleccionado en la ventana Editar de CyberLink
PowerDirector.
- quitar el título seleccionado del menú de disco.
Haga clic en Mostrar capítulos para ver los capítulos en el título seleccionado (vídeo
o proyecto). Puede hacer clic en el botón para configurar/editar los capítulos
del título seleccionado en la Sala de capítulos. Para más información acerca de la
edición de capítulos, consulte Adición de capítulos.
Nota: según va añadiendo contenido al disco, observe la información sobre
capacidad en la parte inferior de la ventana. Haga clic en para cambiar la
visualización de la capacidad del disco o en para ver el Resumen de la
producción del disco en cualquier momento.

484
CyberLink PowerDirector 18
Cuando haya terminado de añadir todo el contenido que desea al disco, puede
reordenar todos los títulos con solo arrastrarlos a la posición que desee.
El orden de los títulos en la ficha Contenido es el orden con el que se graban en el
disco.
Selección de un menú de disco
Haga clic en la ficha Preferencias de menú para seleccionar la plantilla de menú de
disco de su biblioteca de menú que desea incluir en el disco. Para obtener una vista

485
Creación de discos
previa de las páginas en un menú de disco, solo tiene que hacer clic en su
miniatura en la biblioteca.
Nota: si desea crear un nuevo menú de disco a partir de cero, haga clic en el botón
Crear menú en la parte superior de la ficha Preferencias de menú. Consulte
Personalización de menús de disco en el diseñador de menús para obtener más
información sobre la personalización.
La mayoría de las plantillas de menú de disco de CyberLink PowerDirector
presentan varias capas y pueden constar de las páginas siguientes:
Nota: si no desea incluir un menú en el disco grabado, seleccione la plantilla Ningún
menú en la biblioteca de menús. Al reproducir el disco grabado, comenzará
automáticamente a reproducir el primer título/escena.
una página de inicio de menú principal (Menú raiz). Es la primera página del
menú que se muestra al reproducir el disco. Puede contener una abertura de
menú, miniaturas de movimiento, etc.
Nota: puede elegir no incluir un menú raíz en el disco. Consulte Configuración de las
opciones del menú de disco para obtener más información.
si tiene más de un título (vídeo o proyecto), el disco tendrá una página
Escenas en la ventana Vista previa de disco. Tenga en cuenta que, en el
Diseñador de menús, se denomina la página Títulos. Si decide no incluir un
menú raíz, la página de escenas pasa a ser la página mostrada al reproducir el
disco.
una página Capítulos en la que puede desplazarse por los títulos. Esta página
está disponible si ha añadido capítulos en la Sala de capítulos.
una página de Subtítulos que le permite activar/desactivar los subtítulos del
disco.
Nota: la página Subtítulos de un menú de disco únicamente estará disponibles si ha
seleccionado Crear subtítulos para disco al crear subtítulos en la Sala de
subtítulos. Consulte Adición de subtítulos para obtener más información.
Para seleccionar la plantilla de menú de disco para el disco, realice cualquiera de las
siguientes opciones:
Nota: después de seleccionar la plantilla de menú, asegúrese de editar sus
propiedades. Puede editar el texto, la música del menú, etc., directamente en la
ventana de vista previa del menú de disco a la derecha. Consulte Edición de
propiedades del menú de disco para obtener más información. También puede
personalizar los botones, el fondo, las páginas individuales, etc. del menú de disco en
el Diseñador de menús. Consulte Personalización de menús de disco en el diseñador
de menús para obtener más información.

486
CyberLink PowerDirector 18
Haga clic con el botón secundario en la miniatura de la plantilla del menú en
la biblioteca de menús que desea usar y seleccione:
Aplicar para configurar la página de menú en la página de menú actual
que está viendo en la ventana de vista previa del menú de disco. Por
ejemplo, si accede a la página de escenas en la ventana de vista previa del
menú de disco y selecciona Aplicar, la plantilla de dicho menú solo se usa
en la página de escenas del menú.
Aplicar a todas las páginas para aplicar la plantilla de menú a todas las
páginas del menú, es decir, inicio/raíz, títulos/escenas, capítulos.
Haga clic en una miniatura de la plantilla del menú en la biblioteca de menús
que desea usar y seleccione:
Aplicar para configurar la página de menú en la página de menú actual
que está viendo en la ventana de vista previa del menú de disco. Por
ejemplo, si accede a la página de capítulos en la ventana de vista previa del
menú de disco y selecciona Aplicar, la plantilla de dicho menú solo se usa
en la página de capítulos del menú.
Aplicar a todas las páginas para aplicar la plantilla de menú a todas las
páginas del menú, es decir, inicio/raíz, títulos/escenas, capítulos.
Nota: en caso necesario, puede descargar e importar plantillas de menú de disco
adicionales desde DirectorZone. Consulte Descarga desde DirectorZone para obtener
más información.
Edición de propiedades del
menú de disco
CyberLink PowerDirector le proporciona total control creativo sobre el aspecto de
su menú de disco. Utilice los controles de navegación en la ventana de vista previa
del menú de disco para obtener una vista previa del diseño y comportamiento del
menú de disco seleccionado.
Si desea ver la página de títulos/escenas, capítulos o subtítulos, haga clic en la
ventana de vista previa del menú de disco a la derecha y use el botón y los
demás controles de navegación de menú para desplazarse por el menú de disco.
También puede hacer clic en el botón Vista previa situado en la parte inferior de la
ventana para ver el aspecto que tendrá el disco grabado cuando se reproduzca en el
reproductor de discos.

487
Creación de discos
Nota: para realizar una edición más avanzada en una plantilla de menú de disco
seleccionada usando el Diseñador de menús, haga clic con el botón secundario en la
plantilla de menú en la biblioteca de menú y seleccione M odificar. Consulte
Personalización de menús de disco en el diseñador de menús para obtener más
información.
Configuración de las opciones del menú
de disco
En la parte inferior de la ficha Preferencias de menú, puede configurar las opciones
del menú de disco como sigue:
Incluir menú raíz: seleccione esta opción si desea un menú raíz o una página
inicial en el disco. Si anula la selección de esta opción, la página de escenas se
muestra de forma predeterminada al reproducir el disco grabado.
Incluir vídeo de apertura del menú: anule la selección de esta opción si no
desea que el menú del disco incluya el vídeo de apertura del menú que se
encuentra disponible en algunos menús de disco. Esta opción es diferente al
vídeo de primera reproducción, que puede incluir tanto si se selecciona este
elemento como si no.
Mostrar índice de miniaturas: seleccione esta opción para añadir numeración
a cada miniatura de escena y capítulo en las páginas de menú.
Activar miniatura de movimiento: anule la selección de esta opción si desea
desactivar la vista previa del movimiento en las miniaturas de título del vídeo
en el menú del disco.
Edición de texto del menú de disco
Para modificar el texto que aparece en la página de menús, incluido el texto del
botón de menú en el que se puede hacer clic, haga doble clic en él en la ventana de
vista previa del menú de disco y especifique el nuevo texto. Puede modificar el
estilo, el tamaño y la alineación del texto del menú usando las opciones de
propiedades de fuente del menú situadas en la parte superior de la ventana de
menú del disco.
Para cambiar la posición del texto del menú, sólo tiene que hacer clic en él y
arrastrarlo a la nueva posición.
Nota: al cambiar la posición del texto del menú de disco en la ventana de vista previa,
haga clic en para habilitar la zona segura de TV para ayudarle con la colocación
del clip seleccionado en el área de visualización de vídeo.

488
CyberLink PowerDirector 18
Definición de música del menú de disco
Algunas de las plantillas de menú de disco prediseñadas contienen música de
menú. En las propiedades del menú del disco, puede:
hacer clic en para editar o reemplazar la música de fondo del menú.
Consulte Definición de música de fondo para obtener más información.
hacer clic en para quitar la música de fondo actual del menú de disco.
Definición de música de fondo
Si utiliza música de fondo en el menú del disco, haga clic en el botón para
realizar las siguientes funciones:
Nota: la duración final de la música de fondo del menú de disco depende del tiempo
especificado en el campo Duración en la ventana Configuración del modo de
reproducción, y no de la duración del archivo de música usado. Consulte
Configuración del modo de reproducción del disco para obtener más información
sobre la configuración de la duración del menú.
haga clic en el botón para añadir o reemplazar la música de fondo del
menú de disco actual.
si es necesario, recorte la música de fondo utilizando los controles del
reproductor y los indicadores de marcar entrada y marcar salida.
si es necesario, seleccione que la música de fondo realice una Aparición
gradual o Desaparición gradual.
si la duración del archivo de música del menú no es tan grande como la
duración especificada, seleccione la opción Repetición automática para
reproducirla en bucle.
Si ha terminado de configurar las opciones de música de fondo, haga clic en
Aplicar a todo las páginas para configurar la música para todas las páginas del

489
Creación de discos
menú de disco o en Aplicar para configurarla solo para la página de menú actual
que está visualizando en la ventana de vista previa del menú de disco.
Adición de un primer vídeo reproducido
Utilice esta opción para añadir al disco creado un vídeo (o un proyecto existente de
CyberLink PowerDirector) como primer vídeo reproducido. El primer vídeo
reproducido se reproducirá automáticamente cuando se inserte el disco en un
reproductor de discos, antes de que se cargue el menú del disco. No hay botones
de navegación disponibles durante la primera reproducción y no se puede avanzar
rápidamente más allá de este segmento.
En una producción profesional, normalmente es un aviso o advertencia de
copyright. Sin embargo, en vez de eso, puede preferir usar una introducción
personal u otro clip de vídeo.
Para definir un clip de vídeo como primer vídeo reproducido, haga lo siguiente:
haga clic en y seleccione el vídeo que desee.
haga clic en para quitar el vídeo definido como primer vídeo
reproducido.
Haga clic en para obtener una vista previa del primer vídeo
reproducido.
Nota: si está creando una producción de vídeo 3D y grabándola en disco en 3D,
puede usar un clip de vídeo 3D como primer vídeo reproducido. Una vez añadido, haga
clic en para configurar el formato de origen 3D del clip. Consulte Definición del
formato de origen 3D para obtener información más detallada.
Configuración del modo de reproducción
del disco
Haga clic en el botón para abrir la ventana Configuración del modo de
reproducción y configurar cómo reproduce el disco las escenas/títulos del disco.
Nota: el modo de reproducción del disco determina cómo se reproduce el título y las
escenas (vídeos y proyectos añadidos en la ficha Contenido) en el disco, no los
capítulos contenidos en cada título/escena. Si el disco solo tiene un título, la
configuración del modo de reproducción del disco no tendrán ningún efecto en el disco
grabado.

490
CyberLink PowerDirector 18
En la ventana Configuración del modo de reproducción, puede definir lo siguiente:
elija uno de los tres modos de reproducción basándose en las descripciones
disponibles. El disco seguirá el comportamiento seleccionado cuando se
inserte o cuando se presione Reproducir en el reproductor de discos.
Fin de tiempo de espera automático del menú: seleccione esta opción si desea
que el contenido del disco se reproduzca automáticamente cuando inserte el
disco en un reproductor de discos. Una vez seleccionado, el contenido se
reproducirá automáticamente después de mostrar el menú del disco durante
el tiempo especificado. Si no selecciona esta opción, el menú realiza un bucle
indefinidamente hasta que pulse el botón Reproducir del reproductor de
discos.
Duración: escriba el tiempo en que se muestra el contenido (vídeo de fondo,
música de fondo, etc.) del menú de disco. La mínima duración que se permite
es de 10 segundos, y el disco puede tener una duración de hasta 99 segundos
antes de realizar un bucle al principio.
Nota: la duración que especifique será también la duración de la música de fondo del
menú, incluso si la duración del archivo de música seleccionado es superior a la
duración especificada.
Especificación de botones por página
Al crear un disco con varios títulos o capítulos, puede seleccionar el número de
botones que se muestran en cada una de las páginas de menú de Títulos (Escenas)
y Capítulos.
Para cambiar el número de botones que se muestran en una página de título o
capítulo, primero deberá desplazarse a la página a través de la ventana de vista
previa del menú de disco. A continuación, seleccione el número de Botones por
página que desea en cada página de título y capítulo desde el desplegable encima
de la ventana de vista previa del menú de disco. Cada página de título y capítulo
individual puede tener un número diferente de botones, con lo que podrá hacer
única a cada página.
Nota: el número máximo de botones que pueden mostrarse en cada página de menú
depende del diseño de la plantilla de menú. Si desea más botones en una página,
consulte Adición de botones de menú para obtener más información.

491
Creación de discos
Modificación de las propiedades de los
objetos de menú
Puede modificar las propiedades de los objetos de un menú de disco directamente
en la ventana de vista previa, tanto en el módulo Crear disco como en el Diseñador
de menús. Entre los objetos de menú se incluyen texto, imágenes añadidas,
miniaturas de vídeo, botones de menú, botones de navegación, etc. Para modificar
las propiedades de un objeto de menú, selecciónelo y elija una de las siguientes
opciones:
Modificar la posición de los objetos del menú
Alinear objetos de menú
Modificación de la posición de los objetos
del menú
Puede cambiar la posición y la orientación del texto del título, las imágenes, las
miniaturas, los botones, etc. en el menú del disco.
Nota: haga clic en para usar la zona segura de TV y la cuadrícula para ayudar a
colocar con precisión los botones, las imágenes, el texto, etc. en las páginas del
menú. Seleccione Ajustar a líneas de referencia para que los objetos se ajusten a
la cuadrícula, zona segura de TV y límite del área de menú.
Para modificar la posición u orientación del objeto:
haga clic en un objeto de menú y arrástrelo a una nueva posición.
en el Diseñador de menús, haga clic en encima del objeto seleccionado y
arrástrelo a derecha o izquierda para cambiar su orientación.
en el Diseñador de menús, seleccione imágenes y botones y haga clic en un
vértice o lado y arrastre para redimensionarlos.
Alineación de los objetos de menú
Para alinear los objetos de menú en el menú del disco, seleccione el objeto y la
alineación que desee en el menú desplegable . Si desea alinear los botones,
haga clic en el botón en la parte superior de la ventana Diseñador de menús.

492
CyberLink PowerDirector 18
Personalización de menús de
disco en el Diseñador de menús
Puede realizar una edición más avanzada del menú del disco en el Diseñador de
menús*. También puede crear una plantilla de menú de disco totalmente nueva a
partir de cero.
Para editar un menú de disco existente, haga clic con el botón secundario en la
plantilla de menú en la biblioteca en la ficha Preferencias de menú y seleccione en
Modificar. Para crear una nueva plantilla de menú de disco, haga clic en el botón
Crear menú.
A - Ficha Cambiar propiedades de objeto, B - Propiedades del menú, C - Ficha Definir propiedades
del botón, D - Vista de página de menú (Editar página), E - Añadir multimedia/imagen/texto/botón,
F - Configurar tipo de botón de título/escena, G - Selección de modo, H - Herramientas de zoom, I -
Zona segura de TV/Cuadrícula, J - Alinear objetos, K - Seleccionar efecto de vídeo, L - Definir

493
Creación de discos
movimiento del menú, M - Botones de navegación, N - Compartir en DirectorZone, O - Habilitar
profundidad 3D, P - Botón de miniaturas, Q - Botón de menú de texto
Nota: * función opcional en CyberLink PowerDirector. Consulte la tabla de versiones
en nuestro sitio web para obtener información detallada sobre la versión.
En el Diseñador de menús, puede editar las tres posibles páginas de menú de disco.
Tenga en cuenta que los títulos/escenas (vídeos y proyectos del disco) y las páginas
de capítulos siempre tienen el mismo diseño.
Para modificar una página específica, seleccione Menú raíz, Menú de
títulos/capítulos o Menú de subtítulos en el menú desplegable Editar página.
Nota: la página Menú Subtítulos únicamente estará disponible si ha seleccionado
Crear subtítulos para disco al añadir subtítulos en la Sala de subtítulos. Consulte
Adición de subtítulos para obtener más información.
Selección de modo, Herramientas de
zoom y Menú contextual
Al personalizar menús en el Diseñador de menús, use la selección de modo, las
herramientas de zoom y el menú contextual como ayuda.
Nota: al modificar menús en el Diseñador de menús, use los controles del reproductor
para obtener una vista previa y haga clic en para obtener una vista previa del menú
a pantalla completa.
Selección de modo
En el Diseñador de menús, hay dos modos de selección. Haga clic en el botón
para activar la selección de objetos. Una vez seleccionado, podrá hacer clic y mover
con libertad el texto, los botones, las imágenes, etc. del menú a diferentes áreas del
menú.
Haga clic en el botón para activar un modo que le permita arrastrar la vista
en el Diseñador de menús. Este modo resulta especialmente útil si se acerca al
menú de disco.
Herramientas de zoom

494
CyberLink PowerDirector 18
Use las herramientas de zoom y para alejarse y acercarse en la ventana
de vista previa al modificar el menú de disco. También puede seleccionar la
cantidad de zoom del visor en el desplegable para ajustar el tamaño de la vista
previa del menú de disco. Seleccione Ajustar para redimensionar el menú de disco
de modo que se ajuste a la ventana del visor del Diseñador de menús.
Nota: también puede mantener pulsada la tecla Ctrl del teclado y usar la rueda de
desplazamiento del mouse para acercarse o alejarse en el menú de disco.
Menú contextual
En el Diseñador de menús, puede hacer clic con el botón secundario en un
elemento en la ventana de vista previa para obtener acceso a algunas funciones
útiles.
En el menú contextual, puede:
insertar imágenes, texto de título y botones en la página de menú.
cortar, copiar, pegar o eliminar elementos en la página de menú.
llevar el elemento seleccionado adelante o enviarlo atrás.
alinear rápidamente los elementos seleccionados en la página de menú tal y
como desee.
seleccionar Alinear todos los botones de menú para alinear de forma uniforme
todos los botones del menú en la página de menú actual.
ir a la Vista de pantalla completa para obtener una vista más grande de la
página de menú actual.
Configuración de la apertura y fondo del
menú
Puede importar un vídeo que se reproduzca en segundo plano mientras se carga el
menú. Denominado normalmente apertura de menú, aparece en la mayoría de los
discos comerciales antes de que se muestren las opciones de menú.
También puede añadir o reemplazar el fondo del menú de disco con un archivo de
imagen o vídeo o establecer un efecto de vídeo aplicado al fondo del menú de
disco.

495
Creación de discos
Inclusión de una apertura de menú
Para incluir un vídeo como apertura de menú, haga clic en el botón ,
seleccione la opción Importar vídeo de usuario para apertura de menú y seleccione
el vídeo que desee usar.
Nota: la opción Incluir vídeo de apertura del menú en la ficha Preferencias de
menú debe estar seleccionada para que funcione esta característica al grabar en
disco.
Establecimiento del fondo de menú
Para establecer o reemplazar la imagen de fondo del menú con un archivo de
imagen o vídeo. Para ello, haga clic en el botón y seleccione la opción Definir
imagen o vídeo de fondo. Una vez seleccionado, defina cómo se muestra el
contenido multimedia de fondo en la ventana Configuración de Ajuste de
multimedia de fondo.
Nota: para quitar la imagen o vídeo de fondo importado, solo tiene que hacer clic en el
botón .
Ajuste de la configuración multimedia del fondo del
menú
Cuando importe clips de vídeo e imágenes para su uso como fondo para el menú
de disco, se muestra la ventana Configuración de Ajuste de multimedia de fondo.
En la ventana puede configurar lo siguiente:
Ajuste de estiramiento: en esta ficha, seleccione lo que desea que haga
CyberLink PowerDirector si el clip de vídeo o imagen que ha seleccionado
como fondo tiene una relación de aspecto diferente a la plantilla de menú de
disco. Seleccione Aplicar a todas las páginas del menú para usar esta
configuración en todas las páginas de menú.
Definir formato de origen: si está exportando a una producción de vídeo 3D
como disco BD-3D*, haga clic en esta ficha para configurar el formato de
origen 3D del vídeo de fondo que ha importado. Consulte Definición del
formato de origen 3D para obtener información más detallada.

496
CyberLink PowerDirector 18
Nota: * función opcional en CyberLink PowerDirector. Consulte la tabla de versiones
en nuestro sitio web para obtener información detallada sobre la versión.
Adición de movimiento a imágenes de fondo
Si ha importado una imagen para usarla como fondo del menú, puede seleccionar
un efecto de movimiento para que el menú resulte más atractivo. Para ello,
seleccione de entre las opciones de movimiento disponibles en el menú
desplegable debajo de la ventana de vista previa.
Selección de un fondo de efecto de vídeo
Para aplicar un efecto de vídeo al fondo del menú del disco, haga clic en el botón
en la parte inferior de la ventana del diseñador y, a continuación, seleccione el
efecto de vídeo en la lista. Utilice cualquier configuración disponible para
personalizar el efecto como más le guste.
Adición de texto de título e imágenes a
los menús
Puede añadir texto de título adicional o importar imágenes a los menús del disco.
Adición de texto de título a los menús del
disco
Para añadir texto de título adicional al menú del disco, haga lo siguiente:
Nota: si desea añadir más botones de menú de texto, consulte Adición de botones de
menú.

497
Creación de discos
1. Haga clic en el botón .
2. Escriba el texto que desee utilizar.
Consulte Modificación de las propiedades de objetos de texto e imágenes para
obtener información sobre la personalización de las propiedades de texto del título
añadido.
Adición de imágenes en menús de disco
Haga clic en el botón para añadir una imagen al menú del disco. Si desea
añadir una imagen como fondo del menú, consulte Establecimiento del fondo de
menú.
Consulte Modificación de las propiedades de objetos de texto e imágenes si desea
usar la clave cromática para hacer transparente la imagen del menú del disco.
También puede añadir sombras, reflejos, etc. a la imagen insertada.
Modificación de las propiedades de
objetos de texto e imágenes
Haga clic en la ficha para cambiar las propiedades de los objetos de
texto (texto del menú del disco, botones del menú de texto o texto de título
insertado). También puede cambiar las propiedades de las imágenes que haya
añadido al menú de disco.
Nota: no se puede editar el contenido de texto del menú o del botón de menú de texto
en la ventana Diseñador de menús. Debe editar este texto en la ventana de vista previa
del menú del disco. Consulte Edición de texto del menú de disco para obtener más
información.
Aplicación de tipos de caracteres
predefinidos a objetos de texto
Seleccione la opción Valores predefinidos de caracteres para aplicar un valor
predefinido de caracteres a un objeto de texto. Una vez aplicado un valor
predefinido de caracteres, podrá refinarlo usando las demás propiedades de la
ficha, en caso necesario.

498
CyberLink PowerDirector 18
Para aplicar un valor predefinido de caracteres al objeto de texto, asegúrese de que
el cuadro de texto esté seleccionado en la ventana de vista previa y haga clic en un
valor predefinido de caracteres en la lista.
Nota: una vez que haya terminado de personalizar todas las propiedades del texto en
la ficha, haga clic en para guardar el valor predefinido de caracteres en sus
favoritos. Para buscar y usar los valores predefinidos de caracteres guardados,
seleccione M i s favori tos en la lista desplegable Tipos de caracteres.
Personalización del tipo de fuente
Seleccione la opción Tipo de fuente para configurar el tipo de fuente y tamaño del
objeto del texto de título seleccionado. También puede seleccionar el color de
fuente, poner el texto en negrita o cursiva, cambiar el espaciado de línea y del texto
y ajustar la alineación de texto en el cuadro de texto.
Si el tipo de fuente que está usando lo admite, puede seleccionar la casilla de
verificación Espaciado para reducir el espacio entre las letras del texto.

499
Creación de discos
Personalización de la fuente
En Fuente, puede personalizar el color de fuente, el desenfoque y la opacidad.
Seleccione esta opción para habilitar las propiedades de fuente en el objeto de
texto seleccionado y, a continuación, use los controles deslizantes Desenfoque y
Opacidad para personalizar su aspecto.
Al personalizar el color de fuente, tiene las siguientes opciones en el desplegable
Tipo de relleno:
Color uniforme: seleccione esta opción si desea que la fuente sea de un color
sólido. Haga clic en el cuadrado coloreado para abrir la paleta de colores y
seleccionar el color de fuente que desee.
Degradado en 2 colores: seleccione esta opción si desea que el color de la
fuente cambie de un color a otro usando un degradado. Haga clic en los
cuadrados coloreados para definir los colores inicial y final; después, arrastre
el control Dirección del degradado para definir de qué modo fluye el color.
Degradado en 4 colores*: seleccione esta opción si desea que la fuente conste
de cuatro colores. Haga clic en los cuadrados coloreados para ajustar los
colores en cada uno de los cuatro vértices del texto.
Nota: * función opcional en CyberLink PowerDirector. Consulte la tabla de versiones
en nuestro sitio web para obtener información detallada sobre la versión.
Usar la clave cromática
Seleccione la opción Clave cromática y luego Aplicar clave cromática para agregar
un efecto de pantalla verde a una imagen que haya añadido al menú del disco. Una
vez habilitada, haga esto:
1. Haga clic en y seleccione el color en la imagen que desea
reemplazar/hacer transparente.
2. Ajuste los controles deslizantes Tolerancia de matiz, Tolerancia de saturación
y Tolerancia de luminosidad para quitar el color seleccionado. Ajuste hasta
que el fondo situado debajo de la imagen insertada se muestre totalmente,
sin pérdida de calidad en la imagen.
3. Use el control deslizante Nitidez del borde para ajustar los bordes de la
imagen insertada en el fondo mostrado y darles nitidez.

500
CyberLink PowerDirector 18
Adición de un reflejo
Seleccione la opción Reflejo para agregar un reflejo de un objeto de texto
seleccionado o de una imagen añadida en el contenido multimedia de fondo. Use
el control deslizante Distancia para definir el espacio entre el reflejo y el objeto. Use
el control deslizante Opacidad para definir la opacidad del reflejo.
Aplicación de sombra
Seleccione la opción Sombra para agregar una sombra al objeto de texto
seleccionado o a una imagen añadida. Una vez seleccionada, elija dónde desea
aplicar la sombra: Solo texto/objeto, o Texto/Objeto y borde, si ha aplicado un
borde. Seleccione Solo borde para mostrar solo la sombra del borde aplicado.
Utilice las otras opciones disponibles para cambiar el color, la dirección y la
distancia de la sombra desde el objeto y añadir un efecto de opacidad o de
desenfoque.
Aplicación de borde
Seleccione la opción Borde para agregar un borde alrededor de un objeto de texto
seleccionado o de una imagen añadida. Las opciones disponibles permiten cambiar
el tamaño del borde y añadir efectos de opacidad o de desenfoque.
Puede personalizar el color del borde usando las siguientes opciones del
desplegable Tipo de relleno:
Color uniforme: seleccione esta opción si desea que el borde sea de un color
sólido. Haga clic en el cuadrado coloreado para abrir la paleta de colores y
seleccionar el color de borde que desee.
Degradado en 2 colores: seleccione esta opción si desea que el color del
borde cambie de un color a otro usando un degradado. Haga clic en los
cuadrados coloreados para definir los colores inicial y final; después, arrastre
el control Dirección del degradado para definir de qué modo fluye el color.
Degradado en 4 colores*: seleccione esta opción si desea que el borde conste
de cuatro colores. Haga clic en los cuadrados coloreados para ajustar los
colores en cada uno de los cuatro vértices del borde.
Nota: * función opcional en CyberLink PowerDirector. Consulte la tabla de versiones
en nuestro sitio web para obtener información detallada sobre la versión.

501
Creación de discos
Habilitación de la profundidad 3D
Si está creando una producción de vídeo 3D, seleccione la opción Configuración
3D* para dar a un objeto de texto seleccionado o a una imagen importada un
efecto 3D.
Nota: al usar esta característica, seleccione el botón para habilitar el modo 3D
para conseguir los mejores resultados de edición. Consulte Obtención de vista previa
en modo 3D para obtener más información sobre el uso de este modo. * Función
opcional en CyberLink PowerDirector. Consulte la tabla de versiones en nuestro sitio
web para obtener información detallada sobre la versión.
Una vez habilitado, use el control deslizante para definir el nivel de profundidad que
desea que presente el objeto en 3D. Si arrastra el control deslizante a la izquierda, el
objeto en 3D parecerá más próximo al espectador (en primer plano), mientras que si
lo arrastra a la derecha aparecerá más alejado (en segundo plano).
Aplicación de fundidos a imágenes
Si su menú de disco contiene una imagen añadida, selecciónelo y después la
opción Fundido para aplicarle un efecto de fundido. Seleccione si se habilita una
aparición gradual y/o una desaparición gradual en la imagen.
Puede ajustar los fundidos haciendo clic y arrastrando en los fotogramas clave
situados debajo de la ventana de vista previa.

502
CyberLink PowerDirector 18
La sección de color azul es el tiempo durante el cual se muestra la imagen, mientras
que las partes naranjas son la aparición y desaparición gradual. Al acortar las partes
naranjas, la aparición o la desaparición gradual se producirá más rápidamente, por
lo que puede personalizar el fundido según sea necesario.

503
Creación de discos
Cambio de la configuración de objeto
Use la opción Configuración de objeto para cambiar algunas de las propiedades
básicas de los objetos de texto y de las imágenes insertadas. Utilice los campos de
posición X e Ypara ajustar la ubicación precisa del vértice superior izquierdo del
objeto en el menú de disco.
Nota: CyberLink PowerDirector define el valor del vértice superior izquierdo del objeto
como eje 0, teniendo el vértice inferior derecho el valor 1,0, 1,0. La posición central del
menú de disco es 0,500, 0,500.
Use las barras deslizantes Escalapara cambiar el tamaño o la Opacidad de un objeto
para hacerlos más transparentes.
Nota: seleccione la opción Mantener relación de aspecto si desea asegurarse de
que la relación de aspecto del objeto no cambia mientras la está moviendo o
cambiando de tamaño. Anule la selección de esta opción si desea cambiar la forma
del objeto o alterar su relación de aspecto.

504
CyberLink PowerDirector 18
Para girar un objeto, mantenga el ratón sobre , haga clic y arrastre el ratón a
izquierda o derecha según se requiera. También puede introducir manualmente
una cantidad de rotación en el campo Rotación y pulsar la tecla Intro para girarlo.
Adición y edición de botones del menú
Puede añadir otros botones de texto de menú adicionales al menú del disco.
También puede configurar las propiedades de todos los botones de menú y de
navegación que se usan en el menú.
Configuración del tipo de botón de menú de
título/escena
Puede configurar qué tipo de botones de menú de título/escena se usan en el
menú de disco. Desde el menú desplegable de tipo de botón de menú, seleccione
uno de los tipos siguientes:
Solo texto: seleccione este tipo si solo desea que se muestre en el menú del
disco el texto del botón del menú en el que se pueda hacer clic.
Miniaturas y texto: seleccione este tipo si desea que cada título/escena
muestre tanto una miniatura de vídeo como un texto en los que se puedan
hacer clic.
Solo miniatura: seleccione este tipo para mostrar solo una miniatura del vídeo
para el primer título o escena de la página, en la que no se pueda hacer clic.
Todos los títulos/escenas tendrán texto del botón del menú en el que se
puede hacer clic en la página del menú.
Adición de botones de menú
Los botones de menú son los botones que proporcionan acceso al contenido del
disco, a los capítulos y a los subtítulos. Pueden constar solo de texto o de texto y de
una miniatura que lo acompañe, en función del tipo de botón de menú
configurado anteriormente y del diseño de la plantilla de menú del disco.
Nota: puede agregar hasta 14 botones de menú en cada página de menú.
Para añadir un botón de menú, haga clic en el botón . En función de la página
del menú de disco a la que añada el botón, es posible que el nuevo botón sea solo
texto o texto de botón y una miniatura de escena/capítulo.

505
Creación de discos
Nota: haga clic en el botón de la parte superior del Diseñador de menús para
alinear todos los botones de menú actuales de la ventana del menú de disco. Si desea
que se alineen automáticamente todos los botones de menú que ha añadido
recientemente, haga clic en junto a este botón y seleccione Alinear botones
automáticamente > Activado.
Definición de propiedades de botones
Haga clic en la ficha para configurar las propiedades de todos los
botones en el menú del disco.
Nota: las propiedades disponibles de los botones de menú dependerán de la página
de menús que esté editando actualmente.
Cambio de los botones de navegación
Para cambiar los botones de navegación del menú que se usan en el menú del
disco, seleccione la opción Botones de navegación. Seleccione en la lista un
conjunto de botones de navegación (cada conjunto contiene cuatro botones de
navegación) o haga clic en Importar personalizado si desea usar sus propios
botones que creó de forma personalizada. Si ha importado botones personalizados
o ha modificado un conjunto existente, haga clic en el botón Guardar como para
guardar los botones actuales como nuevo conjunto de botones de navegación.
Configuración del estilo de resaltado del botón
Seleccione la opción Estilo de resaltado del botón para establecer el icono de resalte
usado en una miniatura de botón para botones de escenas y capítulos. Haga clic en
Importar personalizado si desea usar su propio icono de resalte personalizado.
Si el menú de disco está usando botones de disco, seleccione la opción Habilitar
resaltado de texto si desea que se resalte en el menú cuando esté activo en la
pantalla. Seleccione Color resaltado y, a continuación, haga clic en el cuadrado
coloreado para abrir la paleta de colores y seleccione el color resaltado usado que
desee.
Configuración del fotograma de botón y máscara

506
CyberLink PowerDirector 18
Si utiliza el tipo de botón de menú Miniaturas y texto, seleccione la opción
Fotograma de botón y máscara para configurar el fotograma o la máscara usados
en una miniatura de botón del menú. Haga clic en Importar personalizado si desea
usar su propio marco o máscara de botón personalizado.
Configuración del Diseño del botón
Seleccione Diseño del botónpara seleccionar el diseño que desee de los botones de
miniatura en la página seleccionada. El número de diseños disponibles depende de
la plantilla que esté editando.
Habilitación de la profundidad 3D en
menús de disco
Si está creando una producción de vídeo 3D y desea que su menú de disco esté en
3D, haga clic en el botón y seleccione el formato 3D que desee en el menú
desplegable.
Nota: al usar esta característica, seleccione el botón para habilitar el modo 3D
para conseguir los mejores resultados de edición. Consulte Obtención de vista previa
en modo 3D para obtener más información sobre el uso de este modo. * Función
opcional en CyberLink PowerDirector. Consulte la tabla de versiones en nuestro sitio
web para obtener información detallada sobre la versión.
Guardar y almacenar plantillas de menú
de disco
Una vez que haya terminado de modificar/personalizar una plantilla de menú de
disco, puede guardarla en su biblioteca de menús de disco para su uso futuro,
cargarla en DirectorZone para compartirla con otros usuarios o realizar una copia
de seguridad en CyberLink Cloud*.
Nota: * función opcional en CyberLink PowerDirector. Consulte la tabla de versiones
en nuestro sitio web para obtener información detallada sobre la versión.
haga clic en Compartir para cargar su plantilla personalizada en DirectorZone
o hacerle una copia de seguridad en CyberLink Cloud. Consulte Compartir y
realizar copias de seguridad de plantillas de menús de disco para obtener más
información.
haga clic en Guardar como para guardar una plantilla modificada como
nueva plantilla en la biblioteca de menú de disco.

507
Creación de discos
haga clic en Guardar para guardar una plantilla en la biblioteca de menú de
disco.

508
CyberLink PowerDirector 18
Compartir y realizar copias de seguridad de
plantillas de menús de disco
Puede compartir sus plantillas de menús de disco personalizadas con otros usuarios
de CyberLink PowerDirector cargándolas en DirectorZone. Si tiene una suscripción a
CyberLink Cloud, podrá realizar copias de seguridad de todas sus plantillas
personalizadas almacenándolas en CyberLink Cloud.
Para compartir y realizar copias de seguridad de sus plantillas de menús de disco,
haga lo siguiente:
1. Realice cualquiera de las siguientes operaciones:
en el Diseñador de menús, haga clic en Compartir, escriba un nombre para la
plantilla personalizada y haga clic en Aceptar.
seleccione la plantilla de menús de disco en la biblioteca y haga clic en .
2. En la ventana de carga, introduzca la información siguiente:
Cargar en: seleccione dónde desea cargar la plantilla.
Título: nombre de la plantilla que mostrará una vez cargada.
Estilo: seleccione un estilo o una categoría para la plantilla.
Tipo: en caso necesario, seleccione el tipo de plantilla que está cargando.
Etiquetas: escriba algunas etiquetas de búsqueda de palabras clave que
ayudará a los usuarios a encontrar la plantilla cuando realicen búsquedas.
Nota: separe las etiquetas que introduzca mediante espacios. Si desea usar dos
palabras como etiqueta, escríbalas entre comillas, como "cinco euros".
Colección: introduzca el nombre de la recopilación a la que desea que se
añada la plantilla.
Descripción: escriba una breve descripción de la plantilla.
3. Haga clic en Siguiente para continuar.
4. Confirme la declinación de responsabilidad sobre el copyright y haga clic en
Siguiente para continuar con la carga.
5. Haga clic en Finalizar para cerrar la ventana de carga.

509
Creación de discos
Grabación de la producción en
disco
Grabar la producción de vídeo en disco es la última etapa del proceso de creación
de disco. Una vez grabado el disco, podrá reproducirlo en un reproductor de discos.
También puede crear una carpeta de disco para organizar los archivos multimedia
en el disco duro. Al finalizar el disco, tiene la opción de:
Grabación de un disco en 2D
Grabación de un disco en 3D
En CyberLink PowerDirector, puede grabar la producción de vídeo en uno de los
siguientes formatos de discos ópticos:
DVD: DVD-R, DVD-RW, DVD+R, DVD+RW
Blu-ray Disc(TM)*: BDXL, BD-RE, BD-R
Nota: * función opcional en CyberLink PowerDirector. Consulte la tabla de versiones
en nuestro sitio web para obtener información detallada sobre la versión.
Grabación de un disco en 2D
Si ha creado una producción de vídeo 2D estándar, haga clic en la ficha Disco 2D
para configurar las preferencias del disco y grabarlo en disco.
Configuración de preferencias de disco
Las siguientes preferencias están disponibles en la ficha Disco 2D:
Formato de disco
seleccione el formato del disco que desea usar para grabar el vídeo en un
disco. En función del formato de disco que seleccione, puede haber una
opción desplegable para seleccionar la capacidad del disco.
Configuración de vídeo y audio
Seleccionar el formato de grabación de vídeo: si está disponible para el
formato de disco que ha seleccionado, seleccione el formato de grabación del
vídeo en el disco y su relación de aspecto.
Seleccionar el formato y calidad de la codificación de vídeo: si está disponible
para el formato de disco que ha seleccionado, seleccione un formato de

510
CyberLink PowerDirector 18
codificación y calidad de vídeo para el disco en los menús desplegables. Para
calidad, seleccione la opción Ajuste inteligente si desea que CyberLink
PowerDirector ajuste automáticamente la velocidad de bits para crear el
archivo de vídeo de la mejor calidad posible, que ajustará la capacidad del
disco que está usando.
Seleccionar el formato de la codificación de audio y los canales: seleccione un
formato de audio (LPCM o DTS) para su disco. LPCM está disponible para
todos los tipos de disco y produce solo audio de 2 canales. El formato de
codificación DTS está disponible cuando se graba un DVD o Disco Blu-ray, y
utiliza el Productor de DTS 5.1 para crear un disco con sonido envolvente DTS
5.1.
Nota: las opciones de calidad de vídeo y tipo de audio que están disponibles
dependen del formato de disco que ha seleccionado.
Habilitar CyberLink TrueTheater Surround: si está disponible, seleccione esta
opción para habilitar CyberLink TrueTheater Surround para mejorar la música
de fondo del menú. Elija entre Sala de estar, Cine o Estadio.
Grabación del disco
Para grabar su producción de vídeo y el menú creado a un disco en 2D, haga lo
siguiente:
Nota: antes de grabar el disco, deberá asegurarse de que hay suficiente espacio en
disco disponible (en la unidad/partición de la carpeta de exportación) para el archivo
temp que se crea y después se graba en el disco. Para la producción de DVD, se
requieren 10 GB (se recomiendan 20 GB). Para la producción de Blu-ray Disc/AVCHD,
se requieren 60 GB (se recomiendan 100 GB). Puede cambiar la carpeta de
exportación a una unidad/partición diferente en Preferencias de archivo.
1. Haga clic en la ficha Disco 2D.
2. Haga clic en el botón Grabar en 2D. Se mostrará la ventana Salida final.
3. Configure las preferencias de producción como sigue:
Unidad actual: la unidad de grabación (o disco extraíble para el formato
AVCHD) que va a usar CyberLink PowerDirector para grabar la producción en
disco. Si es necesario, haga clic en el botón para seleccionar otra
unidad y realizar la configuración de grabación. Consulte Configuración de
grabación para obtener más información. Si está trabando su producción en
un disco regrabable, puede hacer clic en para borrarla. Consulte
Borrado de discos para obtener más información.

511
Creación de discos
Etiqueta de volumen de disco: en el campo que se proporciona, escriba una
etiqueta para el disco. La etiqueta del disco puede tener hasta 16 caracteres.
Grabar en disco: asegúrese de que esta opción está seleccionada si desea que
su producción se grabe en un disco.
Número de copias: en el campo que se proporciona, escriba el número de
discos que desea que grabe CyberLink PowerDirector sucesivamente.
Guardar como imagen de disco: seleccione esta opción si desea crear un
archivo de imagen de disco en el disco duro de su equipo. Las imágenes de
disco pueden grabarse en disco más tarde, en caso necesario. Haga clic en
para especificar la carpeta donde se crea.
Crear una carpeta: seleccione esta opción para crear una carpeta de disco en
el equipo con todos los archivos necesarios para la grabación. Haga clic en
para especificar la carpeta donde se crea. La creación de una carpeta
sobrescribe todos los datos existentes en un directorio.
Habilitar x.v.Color: x.v.Color es un sistema de color que puede mostrar una
gama de colores más amplia de lo habitual. CyberLink PowerDirector puede
generar una secuencia compatible con x.v.Color que sea compatible con
pantallas RGB, al tiempo que ofrece la oportunidad de conseguir una mejor
calidad visual si su entorno de reproducción está capacitado para x.v.Color.
Habilitar codificador de vídeo de hardware: habilite esta opción para reducir
el tiempo de procesamiento y grabación. Esta opción solo se habilita si su
ordenador admite la aceleración de hardware.
4. Cuando esté listo, haga clic en el botón Iniciar grabación para grabar su
producción en disco.
Nota: el proceso de grabación puede tardar algunos minutos, en función de la
duración y de la calidad de su vídeo y de la velocidad de procesamiento del equipo.
Esté preparado para esperar un poco mientras CyberLink PowerDirector procesa la
película y la graba en el disco. Tiempo restante no incluye el tiempo que tarda en
finalizar o cerrar los discos.
Grabación de un disco en 3D
Si ha creado una producción de vídeo 3D*, haga clic en la ficha Disco 3D para
configurar las preferencias del disco y grabarlo en disco.
Nota: * función opcional en CyberLink PowerDirector. Consulte la tabla de versiones
en nuestro sitio web para obtener información detallada sobre la versión.

512
CyberLink PowerDirector 18
Configuración de preferencias de disco
Las siguientes preferencias están disponibles en la ficha Disco 3D:
Formato de disco
seleccione el formato del disco que desea usar para grabar el vídeo en un
disco. En función del formato de disco que seleccione, puede haber una
opción desplegable para seleccionar la capacidad del disco.
Configuración de vídeo y audio
Seleccionar el formato de grabación de vídeo: si está disponible para el
formato de disco que ha seleccionado, seleccione el formato de grabación del
vídeo en el disco y su relación de aspecto.
Seleccionar el formato y calidad de la codificación de vídeo: si está disponible
para el formato de disco que ha seleccionado, seleccione un formato de
codificación y calidad de vídeo para el disco en los menús desplegables. Para
calidad, seleccione la opción Ajuste inteligente si desea que CyberLink
PowerDirector ajuste automáticamente la velocidad de bits para crear el
archivo de vídeo de la mejor calidad posible, que ajustará la capacidad del
disco que está usando.
Seleccionar el formato de la codificación de audio y los canales: seleccione un
formato de audio (LPCM o DTS) para su disco. LPCM está disponible para
todos los tipos de disco y produce solo audio de 2 canales. El formato de
codificación DTS está disponible cuando se graba un DVD o Disco Blu-ray, y
utiliza el Productor de DTS 5.1 para crear un disco con sonido envolvente DTS
5.1.
Nota: las opciones de calidad de vídeo y tipo de audio que están disponibles
dependen del formato de disco que ha seleccionado.
Formato de salida 3D: seleccione el formato de origen de salida 3D del vídeo
que se produce y después se graba en el disco.
Nota: los subtítulos y menús de disco no se admiten en discos 3D usando el formato
de origen 3D lado a lado.
Habilitar CyberLink TrueTheater Surround: si está disponible, seleccione esta
opción para habilitar CyberLink TrueTheater Surround para mejorar la música
de fondo del menú. Elija entre Sala de estar, Cine o Estadio.
Grabación del disco

513
Creación de discos
Para grabar su producción de vídeo y el menú creado a un disco en 3D, haga lo
siguiente:
Nota: antes de grabar el disco, deberá asegurarse de que hay suficiente espacio en
disco disponible (en la unidad/partición de la carpeta de exportación) para el archivo
temp que se crea y después se graba en el disco. Para la producción de DVD, se
requieren 10 GB (se recomiendan 20 GB). Para la producción de Blu-ray Disc/AVCHD,
se requieren 60 GB (se recomiendan 100 GB). Puede cambiar la carpeta de
exportación a una unidad/partición diferente en Preferencias de archivo.
1. Haga clic en la ficha Disco 3D.
2. Haga clic en el botón Grabar en 3D. Se mostrará la ventana Salida final.
3. Configure las preferencias de producción como sigue:
Unidad actual: la unidad de grabación (o disco extraíble para el formato
AVCHD) que va a usar CyberLink PowerDirector para grabar la producción en
disco. Si es necesario, haga clic en el botón para seleccionar otra
unidad y realizar la configuración de grabación. Consulte Configuración de
grabación para obtener más información. Si está trabando su producción en
un disco regrabable, puede hacer clic en para borrarla. Consulte
Borrado de discos para obtener más información.
Etiqueta de volumen de disco: en el campo que se proporciona, escriba una
etiqueta para el disco. La etiqueta del disco puede tener hasta 16 caracteres.
Grabar en disco: asegúrese de que esta opción está seleccionada si desea que
su producción se grabe en un disco.
Número de copias: en el campo que se proporciona, escriba el número de
discos que desea que grabe CyberLink PowerDirector sucesivamente.
Guardar como imagen de disco: seleccione esta opción si desea crear un
archivo de imagen de disco en el disco duro de su equipo. Las imágenes de
disco pueden grabarse en disco más tarde, en caso necesario. Haga clic en
para especificar la carpeta donde se crea.
Crear una carpeta: seleccione esta opción para crear una carpeta de disco en
el equipo con todos los archivos necesarios para la grabación. Haga clic en
para especificar la carpeta donde se crea. La creación de una carpeta
sobrescribe todos los datos existentes en un directorio.
Habilitar x.v.Color: x.v.Color es un sistema de color que puede mostrar una
gama de colores más amplia de lo habitual. CyberLink PowerDirector puede
generar una secuencia compatible con x.v.Color que sea compatible con

514
CyberLink PowerDirector 18
pantallas RGB, al tiempo que ofrece la oportunidad de conseguir una mejor
calidad visual si su entorno de reproducción está capacitado para x.v.Color.
Habilitar codificador de vídeo de hardware: habilite esta opción para reducir
el tiempo de procesamiento y grabación. Esta opción solo se habilita si su
ordenador admite la aceleración de hardware.
4. Cuando esté listo, haga clic en el botón Iniciar grabación para grabar su
producción en disco.
Nota: el proceso de grabación puede tardar algunos minutos, en función de la
duración y de la calidad de su vídeo y de la velocidad de procesamiento del equipo.
Esté preparado para esperar un poco mientras CyberLink PowerDirector procesa la
película y la graba en el disco. Tiempo restante no incluye el tiempo que tarda en
finalizar o cerrar los discos.
Configurar los ajustes de grabación
Antes de grabar un disco por primera vez, se recomienda hacer clic en para
definir la configuración de la grabación como sigue:
Unidad de grabación: seleccione la unidad de grabación que va a usar
CyberLink PowerDirector para grabar la producción en disco.
Velocidad de grabación: defina la velocidad de grabación usada al grabar el
disco. Si encuentra errores durante el proceso de grabación, pruebe a reducir
la velocidad de grabación.
Incluir protección contra agotamiento del búfer: seleccione esta opción para
garantizar que el vídeo se escribe en disco sin interrupción. Una interrupción
en la grabación de vídeo puede originar un disco inutilizable.
Después de definir esta configuración, CyberLink PowerDirector la utilizará en cada
grabación hasta que se modifique.
Borrado de discos
Si está usando un disco regrabable, puede borrar el contenido que tiene datos
grabados anteriormente. Así podrá reutilizar los mismos discos muchas veces sin
tener que comprar discos nuevos. Haga clic en el botón para comenzar a
borrar un disco.
Para borrar un disco, seleccione:
la opción Rápido para borrar el índice del disco contenido en el disco.

515
Creación de discos
la opción Completo para borrar todo el contenido del disco.
Haga clic en Aceptar para borrar el disco.

516
CyberLink PowerDirector 18
Preferencias de
PowerDirector
Capítulo 21:
Para definir sus preferencias en CyberLink PowerDirector, solo tiene que hacer clic
en el botón .
Preferencias generales
Haga clic en el botón para abrir la ventana Preferencias, y después seleccione la
ficha General. Las opciones disponibles son las siguientes:
Aplicación:
Niveles máximos de deshacer: escriba el número (entre 0 y 100) de niveles de
deshacer (Ctrl+Z) que desea que estén disponibles mientras trabaja en la
producción del vídeo. Configurar un número mayor de deshacer consume
más recursos de la CPU.
Canal de audio: seleccione el número predeterminado de canales de audio en
su producción de vídeo al editarlo y previsualizarlo. Si se selecciona Estéreo,
CyberLink PowerDirector mezclará el audio de 5.1 canales a dos canales
durante la vista previa.
Nota: al editar y previsualizar vídeo o audio con 7.1 canales, se mezclará al número
de canales de audio seleccionado en esta opción de preferencias.
Velocidad fotogramas de línea tiempo: seleccione el formato de TV (NTSC o
PAL) y la velocidad de fotogramas para su producción de vídeo. El formato
debe corresponder a la región en la que pretende reproducir su vídeo (si lo
graba en disco). La velocidad de fotogramas debe corresponder con el
metraje de vídeo de origen que se usa en la producción.
Usar código de tiempo de fotograma caído: si el formato de TV que ha
seleccionado es NTSC, seleccione "Sí" para sincronizar el código de tiempo del
vídeo a su duración en la línea de tiempo.
Mostrar forma de onda de sonido en la línea de tiempo: seleccione esta opción
para mostrar la forma de onda de sonido en la línea de tiempo, que
representa los niveles de sonido de los clips de audio.

517
Preferencias de PowerDirector
Reproducir audio durante la limpieza en la línea de tiempo: habilite esta
opción para obtener una vista previa de los clips de audio y vídeo en la línea
de tiempo al hacer clic y arrastrar el control deslizante de la línea de tiempo.
Habilitar miniaturas continuas en clips de vídeo para un sencillo
reconocimiento de escenas: seleccione esta opción para habilitar miniaturas
de fotograma a lo largo de todos los clips de vídeo insertados en la línea de
tiempo. Al habilitar esta opción se facilita encontrar las escenas diferentes en
los clips.
Habilitar archivos sombra (archivos proxy) en vídeos de alta resolución:
seleccione esta opción para acelerar la edición de vídeo de alta definición y 4K
permitiendo que CyberLink PowerDirector cree archivos proxy más pequeños
o de menor resolución que se utilizarán durante el proceso de edición. Una
vez habilitada, seleccione la resolución del archivo sombra en el menú
desplegable Resolución de archivo sombra.
Nota: se recomienda habilitar archivos sombra al editar vídeos grandes de alta
resolución en algunos ordenadores. Recuerde que el hecho de habilitar archivos
sombra no afectará a la resolución de su vídeo final, pero consumirá ciertos recursos
informáticos mientras se está creando el archivo.
Procesar una vista previa de la línea de tiempo en la calidad de vista previa
Ultra HD: seleccione esta opción si desea que PowerDirector procese una vista
previa de la línea de tiempo cuando la calidad de vista previa esté ajustada en
la resolución Ultra HD. Al hacer esto, la vista previa se ejecutará de un forma
mucho más fluida para proyectos grandes o en ordenador más antiguos.
Eliminar automáticamente archivos temporales cada: seleccione esta opción
para que CyberLink PowerDirector elimine automáticamente los archivos
temporales creados al editar, cada número especificado de días. Haga clic en
el botón Eliminar manualmente si desea seleccionar y eliminar archivos
temporales específicos para liberar espacio en disco.

518
CyberLink PowerDirector 18
Internet:
Comprobar automáticamente si hay actualizaciones de software: seleccione
esta opción para comprobar periódicamente si hay actualizaciones o nuevas
versiones de PowerDirector de manera automática.
Idioma:
Utilizar el idioma predeterminado del sistema (si se admite): seleccione esta
opción para que el idioma de visualización sea el mismo que el del sistema
operativo. Esta función solo está disponible si el idioma de su sistema
operativo es uno de los idiomas definidos por el usuario compatibles.
Definido por el usuario: seleccione esta opción y, a continuación, elija el
idioma de la lista desplegable que desee utilizar.
Preferencias de edición
Haga clic en el botón para abrir la ventana Preferencias, y luego seleccione la
ficha Edición. Las opciones disponibles son las siguientes:
Línea de tiempo:
Definir comportamiento predeterminado de la transición: seleccione el
comportamiento predeterminado de las transiciones añadidas entre dos clips
en una pista de la línea de tiempo. Consulte Definición del comportamiento
de la transición para obtener más información sobre las diferencias entre la
transición solapada y la transición cruzada.
Añadir transición entre las fotos al aplicar la función Panorámica y Zoom:
seleccione esta opción para añadir la transición seleccionada en Tipo de
transición entre las fotos al usar la herramienta Panorámica y Zoom y
aplicarla a todas las fotos.
Añadir un efecto y un título al usar Congelar fotograma: seleccione esta opción
para añadir automáticamente un efecto y un título a la línea de tiempo al
hacer clic en el botón Congelar fotograma.
Volver al inicio del clip/película tras la vista previa: seleccione esta opción si
desea que el control deslizante de la reproducción vuelva al principio del clip
o película seleccionado al final de la reproducción, dependiendo de lo que
esté seleccionado. Si se deselecciona, el control deslizante de la reproducción
se mantiene al final del clip cuando finaliza la reproducción.
Cambiar a modo de película automáticamente durante la reproducción:
seleccione esta opción si desea que PowerDirector cambie automáticamente

519
Preferencias de PowerDirector
al modo de película al previsualizar su producción de vídeo. Si lo hace, podrá
obtener una vista previa de todo el contenido de la producción, en lugar de
limitarse al clip seleccionado.
Activar ajuste a clips en la línea de tiempo: anule la selección de esta opción si
no desea que los clips se ajusten a otros clips al moverlos en torno a las pistas
de la línea de tiempo.
Mejorar escala de línea de tiempo para pista de audio: seleccione esta opción
para aumentar la escala de la línea de tiempo para una sincronización de
audio más precisa. Esto permite una mezcla de audio en la pista más sencilla
al permitir la sincronización hasta 1/10 de fotograma.
Invertir el orden de las pistas de la línea de tiempo (pista 1 en la parte inferior):
seleccione esta opción si quiere invertir el orden de la línea de tiempo. Al
hacer esto, se coloca la pista de video principal (pista 1) en la parte inferior de
la línea de tiempo, y a continuación añada todos los efectos de superposición
e imágenes/videos de imágenes incrustadas en las pistas superiores de la línea
de tiempo.
Establecer comportamiento de inserción predeterminado: seleccione si quiere
que los proyectos insertados sean anidados o ampliados en la línea de
tiempo. Consulte Importación de proyectos de PowerDirector para obtener
más información.
Duraciones:
defina las duraciones predeterminadas (en segundos) para archivos de
imágenes y los diferentes efectos, transiciones, títulos, subtítulos, etc. en la
línea de tiempo.
Teclas de acceso directo:
haga clic en el botón Personalizar para personalizar por completo las teclas
de acceso directo de PowerDirector según sus necesidades. Consulte
Personalización de las teclas de acceso directo para obtener más información.
haga clic en el botón Importar para importar un conjunto de teclas de acceso
directo personalizadas. Consulte Conjuntos de teclas de acceso directo para
obtener más información.
Preferencias de archivo
Haga clic en el botón para abrir la ventana Preferencias, y después seleccione la
ficha Archivo. Las opciones disponibles son las siguientes:

520
CyberLink PowerDirector 18
Ubicaciones predeterminadas:
Carpeta de importación: indica la última carpeta desde la cual se importó el
contenido multimedia. Para cambiar esta carpeta, haga clic en Examinar y
seleccione una nueva carpeta.
Carpeta de exportación: defina la carpeta donde se guarda el contenido
multimedia capturado. Para cambiar esta carpeta, haga clic en Examinar y
seleccione una nueva carpeta.
Nota: la carpeta de exportación es donde van de forma predeterminada los proyectos
producidos. Además, al grabar un archivo en disco, en esta carpeta se crea el archivo
temporal antes de que se grabe en disco.
Nombre de archivo:
Prefijo del vídeo capturado: escriba un nombre predeterminado para los
archivos de vídeo capturados. Al capturar desde una cinta de DV/HDV,
seleccione la información de tiempo Anexar después del prefijo de archivo
para añadir la información capturada de la fecha en el nombre del archivo.
Nombre del archivo de instantánea: escriba un nombre predeterminado para
las instantáneas capturadas tanto en 2D como en 3D. Seleccione un formato
de archivo desde la lista desplegable para las instantáneas. Podrá elegir entre
los formatos 2D BMP, JPG, GIF y PNG, o MPO y JPS al tomar instantáneas de
contenido 3D. Las instantáneas 3D capturadas también estarán en 3D.
Destino de la instantánea: seleccione la ubicación donde PowerDirector
guarda las instantáneas capturadas desde la lista desplegable. Puede
guardarlas como archivo, copiarlas en el portapapeles o definirlas como
fondo de papel tapiz en el escritorio del equipo.
Preferencias de visualización
Haga clic en el botón para abrir la ventana Preferencias, y luego seleccione la
ficha Pantalla. Las opciones disponibles son las siguientes:
Calidad de vista previa de línea de tiempo: seleccione la calidad de vista previa
predeterminada de la lista (Ultra HD*, Full HD, HD, alta, normal, baja) para
definir la resolución/calidad del vídeo usado al obtener una vista previa de su
proyecto de vídeo de línea de tiempo en la ventana de vista previa del
proyecto. Cuanto mayor sea la calidad que seleccione, más recursos serán
necesarios para obtener una vista previa de su proyecto de vídeo.

521
Preferencias de PowerDirector
Modo de vista previa de línea de tiempo: seleccione el modo de vista previa de
línea de tiempo cuando desee previsualizar su proyector de vídeo de línea de
tiempo en la ventana de vista previa del proyecto:
Vista previa en tiempo real: sincroniza y procesa clips y efectos en tiempo
real, mostrando una vista previa del vídeo en los fotogramas por segundo
especificados.
Previsualización no en tiempo real: silencia el audio y muestra una vista
previa a una velocidad reducida para que la edición sea más fluida. Resulta
útil al editar vídeo de alta definición, al usar varias pistas de imágenes
incrustadas en equipos poco potentes o si se reciben fotogramas perdidos
en la vista previa. Al silenciar el audio y reducir la velocidad del vídeo,
CyberLink PowerDirector le permite ver más fotogramas por segundo si su
equipo tiene problemas para proporcionar una vista previa perfecta
durante la edición.
Color de salida de vista previa de línea de tiempo: seleccione el sistema de
codificación de color YUV para usar el procesador de gráficos de su ordenador
(VGA) para mejorar el rendimiento al previsualizar su proyecto de vídeo de
línea temporal en la ventana de vista previa del proyecto.
Nota: si la vista previa de la línea de tiempo es diferente de la vista previa de la
biblioteca, desactive cualquier tipo de procesamiento posterior utilizado en el panel
de control de su controlador de VGA o bien configure el color de salida en RGB. Al
hacerlo, se puede reducir el rendimiento de la vista previa.
Ajustar a líneas de referencia*: seleccione esta opción para que los objetos
seleccionados de la ventana de vista previa se ajusten a la cuadrícula, zona
segura de TV y al límite de la ventana de vista previa.
Zona segura de TV: seleccione para activar un cuadro de la ventana de vista
previa que indica el área en pantalla de la mayor parte de los televisores.
Líneas de cuadrícula: seleccione el número de líneas que desea mostrar en
una cuadrícula sobre la imagen de vídeo en la ventana de vista previa. Utilice
esta cuadrícula para colocar con mayor precisión el contenido de imágenes
incrustadas y el texto del título donde desee en la imagen de vídeo.
Vista previa dual*: Si tiene un dispositivo de visualización secundario, como
un monitor, un TV o un dispositivo de videocámara DV conectado al equipo,
puede seleccionarlo en esta lista desplegable para ampliar el espacio de
trabajo y obtener una vista previa del proyecto en una pantalla secundaria.
Consulte Vista previa dual para obtener información más detallada.

522
CyberLink PowerDirector 18
Configuración de pantalla en 3D*: en la lista desplegable seleccione su
dispositivo de visualización 3D predeterminado. Consulte Configuración 3D
para obtener información más detallada.
Nota: * función opcional en CyberLink PowerDirector. Consulte la tabla de versiones
en nuestro sitio web para obtener información detallada sobre la versión.
Preferencias de Aceleración por
hardware
Haga clic en el botón para abrir la ventana Preferencias, y después seleccione la
ficha Aceleración por hardware. Las opciones disponibles son las siguientes:
Aceleración por hardware:
Nota: asegúrese de descargar e instalar los controladores más recientes y el software
de aceleración de hardware relacionado, para que la tarjeta gráfica del equipo habilite
esta función en CyberLink PowerDirector.
Habilitar la tecnología OpenCL para acelerar la presentación/vista previa del
efecto de vídeo: si su equipo admite la aceleración de hardware GPU,
seleccione esta opción para acelerar el procesamiento de algunos efectos de
vídeo gracias a la potencia de procesamiento en paralelo de los diversos
núcleos del equipo.
Nota: para activar la tecnología de aceleración de hardware durante la producción,
seleccione Codificador de vídeo de hardware en la sección de preferencias de
producción de la ventana de producción antes de la producción. Si su equipo no
admite Open CL, las palabras de la IU serán sustituidas por la tecnología de la
aceleración de hardware admitida.
Habilitar descodificación de hardware: Si su ordenador admite la
decodificación de hardware, seleccione esta opción para usar la aceleración
de hardware para decodificar el video durante el proceso de edición y al
producir video.
Optimización:
haga clic en el botón Optimizar si quiere que CyberLink PowerDirector analice
la GPU de su equipo para posteriormente optimizar los ajustes de aceleración
por hardware según sus capacidades de decodificación y codificación. Con
esta función puede, por ejemplo, habilitar la GPU para que use la
decodificación por hardware en más de un clip simultáneamente, siempre
que su GPU admita el uso de esta función.

523
Preferencias de PowerDirector
Preferencias del proyecto
Haga clic en el botón para abrir la ventana Preferencias, y luego seleccione la
ficha Proyecto. Las opciones disponibles son las siguientes:
Proyecto:
Número de proyectos usados recientemente: escriba un número (entre 0 y 20)
de los archivos usados recientemente que desea que estén disponibles en el
menú Archivo al abrir CyberLink PowerDirector.
Cargar automáticamente el proyecto más reciente al abrir PowerDirector:
seleccione esta opción para cargar automáticamente el proyecto más reciente
en el que haya trabajado.
Cargar automáticamente clips de muestra cuando se abra PowerDirector:
seleccione esta opción para cargar automáticamente los clips de vídeo e
imagen de muestra en la biblioteca multimedia cuando se abre el programa.
Guardar automáticamente el proyecto cada: seleccione esta opción para
guardar automáticamente el proyecto, cada número de minutos especificado,
de modo que no pierda los cambios accidentalmente. Si desea establecer una
ubicación específica para los archivos de guardado automático, haga clic en
el botón Examinar y seleccione una carpeta del equipo.
Preferencias de producción
Haga clic en el botón para abrir la ventana Preferencias, y luego seleccione la
ficha Producir. Las opciones disponibles son las siguientes:
Producir:
Reducir artefactos en forma de bloques de vídeo (Intel SSE4 optimizado):
seleccione esta opción para mejorar la calidad global de producción del vídeo
producido, si su equipo admite la optimización Intel SSE4.
Reducir ruido de vídeo al usar codificadores de software MPEG-1, MPEG-2 y
H.264: seleccione esta opción si desea que CyberLink PowerDirector aplique
automáticamente la reducción de ruido cuando se codifique vídeo MPEG-1,
MPEG-2 y H.264 durante la producción.
Mostrar vídeo tutoriales durante la producción: seleccione esta opción para
ver tutoriales de PowerDirector mientras se está produciendo su proyecto de
vídeo.

524
CyberLink PowerDirector 18
H.264 AVC:
Permitir SVRT en vídeo IDR H.264 sencillo: seleccione esta opción si desea
que CyberLink PowerDirector use SVRT para procesar un proyecto de película
si solo dispone de un clip H.264 AVC en la línea de tiempo. Consulte Uso de
SVRT inteligente para obtener más información sobre SVRT.
WMV:
Producir vídeo WMV con el modo de velocidad: seleccione esta opción si
desea que CyberLink PowerDirector utilice el modo de velocidad para
producir vídeos WMV más rápido.
Preferencias de captura
Haga clic en el botón para abrir la ventana Preferencias, y luego seleccione la
ficha Capturar. Las opciones disponibles son las siguientes:
Capturar:
Añadir los archivos capturados a la biblioteca multimedia: seleccione esta
opción para importar archivos capturados a la biblioteca multimedia
directamente tras la captura.
Añadir los archivos capturados al espacio de trabajo vacío: seleccione esta
opción para importar automáticamente los archivos capturados en un área
vacía del espacio de trabajo (línea de tiempo).
Habilitar el reemplazo automático de archivos al grabar la narración en off:
seleccione esta opción para sobrescribir el audio existente si la narración en
off se superpone durante la grabación.
Detección de escenas automática:
No detectar escenas después de la captura: seleccione esta opción si no desea
activar la función de detección de escenas automática una vez capturado el
vídeo.
Después de la captura, detectar las escenas por los cambios de los fotogramas
de vídeo: seleccione esta opción para realizar la detección de escenas después
de la captura de vídeo. Una vez finalizada la captura, se abrirá la ventana
Detectar escenas, mostrando el vídeo capturado. Consulte Detección de
escenas en un clip de vídeo para obtener más información.
Durante la captura, detectar las escenas por código de tiempo y guardar cada
escena como un archivo independiente (sólo para el modo DV-VCR):
seleccione esta opción para detectar las señales de interrupción de escena y

525
Preferencias de PowerDirector
guardar cada escena como un archivo independiente. (Las videocámaras de
DV generan una señal de interrupción de escena en la cinta cada vez que se
suelta el botón REC.) Esta función sólo está disponible en la captura de
videocámara de DV.
Configuración de parámetros de DV:
haga clic en el botón Parámetros de DV para definir el tiempo de búfer (en las
secciones Captura por lotes/ Grabando en cinta) de su videocámara DV. La
configuración de un tiempo de búfer asegura que la videocámara DV y la
función de captura por lotes o grabación en cinta empiecen al mismo tiempo.
Sin un búfer, la captura en lotes o la grabación en la cinta pueden empezar
antes que se conecte la videocámara. En la sección Parada automática de DV
de la ventana Configuración de parámetros de DV, seleccione si desea que
CyberLink PowerDirector deje automáticamente de escanear o capturar
después de un intervalo especificado de cinta en blanco. Puede especificar el
intervalo, en segundos, en el campo proporcionado.
Preferencias de confirmación
Haga clic en el botón para abrir la ventana Preferencias, y luego seleccione la
ficha Confirmación. Las opciones disponibles son las siguientes:
Confirmación
Restablecer los cuadros de diálogo "No mostrar de nuevo": haga clic en el
botón Restablecer para restablecer todos los cuadros de diálogo "No mostrar
de nuevo' a los valores predeterminados. Una vez que se haga clic en el botón,
volverán a aparecer todos estos cuadros de diálogo de CyberLink
PowerDirector.
Preferencias de DirectorZone
Haga clic en el botón para abrir la ventana Preferencias y luego seleccione la
ficha DirectorZone. Las opciones disponibles son las siguientes:
Iniciar sesión:
introduzca su Dirección de correo electrónico y su Contraseña, y luego haga
clic en el botón I nic iar sesión para iniciar sesión en DirectorZone. Si no
dispone de una cuenta de DirectorZone, haga clic en el enlace Obtener una
cuenta.

526
CyberLink PowerDirector 18
Conectar automáticamente con DirectorZone: seleccione esta opción para
iniciar sesión automáticamente en DirectorZone cuando se abra el programa.
Nota: puede cerrar sesión en DirectorZone en cualquier momento regresando a esta
ficha y haciendo clic en el botón Cerrar sesión.
Recuperar plantillas desde DirectorZone:
Plantillas cargadas en DirectorZone: haga clic en este botón cuando iniciado
sesión en su cuenta de DirectorZone si desea descargar e importar todas las
plantillas que ha cargado anteriormente en DirectorZone.
Plantillas descargadas desde DirectorZone: haga clic en este botón cuando
iniciado sesión en su cuenta de DirectorZone si desea descargar e importar
todas las plantillas que ha descargado anteriormente de DirectorZone.
Reglas de privacidad:
Permitir que DirectorZone recopile información de edición: seleccione esta
opción para permitir que DirectorZone recopile todos los nombres de las
plantillas usadas en un proyecto finalizado que cargue en YouTube.
Preferencias de CyberLink Cloud
Haga clic en el botón para abrir la ventana Preferencias, y luego seleccione la
ficha CyberLink Cloud. Las opciones disponibles son las siguientes:
Nota: * función opcional en CyberLink PowerDirector. Consulte la tabla de versiones
en nuestro sitio web para obtener información detallada sobre la versión.
Hacer copia de seguridad y restaurar configuración del programa: si tiene una
suscripción a CyberLink Cloud, puede hacer clic en Copia de seguridad en
CyberLink Cloud para realizar una copia de seguridad de las preferencias del
programa, de las teclas de acceso directo y de los perfiles de salida
personalizados en CyberLink Cloud. Haga clic en Restaurar desde CyberLink
Cloud para reemplazar la configuración del programa actual por la
configuración de la que previamente ha realizado una copia de seguridad en
CyberLink Cloud.
Carpeta de descarga: haga clic en el botón Examinar para cambiar la carpeta
en la que se almacenan los efectos, proyectos y contenido multimedia de
CyberLink Cloud cuando se descargan.
Borrar la caché de CyberLink Cloud: haga clic en el botón Borrar la caché sin
conexión para liberar espacio en disco vaciando los archivos temporales
almacenados al descargar contenido de CyberLink Cloud.

527
Preferencias de PowerDirector
Cerrar sesión del servicio CyberLink Cloud: si ha iniciado sesión actualmente
en CyberLink Cloud, haga clic en este botón para cerrar sesión.
Nota: haga clic en el vínculo Información de cuenta en el vértice inferior derecho de
la ventana de preferencias si desea conocer la fecha de caducidad de su suscripción
a CyberLink Cloud, el espacio de almacenamiento que tiene, etc.
Preferencias del programa de
mejora
Haga clic en el botón para abrir la ventana Preferencias, y luego seleccione la
ficha Programa de mejora. Las opciones disponibles son las siguientes:
Programa de mejora del producto de CyberLink
Quiero participar: seleccione esta opción si desea participar en el programa
de mejora del producto de CyberLink para PowerDirector. Una vez activado,
CyberLink PowerDirector recopilará información sobre la configuración de
hardware y software del equipo, así como su comportamiento de uso y
estadísticas relacionadas con el software. Haga clic en el vínculo Leer más
información sobre el programa de mejora en línea para ver información más
detallada acerca del contenido recopilado.
Nota: el Programa de mejora del producto de CyberLink para PowerDirector no
recopilará información personal con el fin de identificarle.

528
CyberLink PowerDirector 18
Teclas de acceso directo de
PowerDirector
Capítulo 22:
CyberLink PowerDirector incluye numerosas teclas de acceso directo con las que el
proceso de edición de vídeo será más rápido y sencillo.
CyberLink PowerDirector posee numerosas Teclas de acceso directo
predeterminadas, pero también puede personalizarlas totalmente según sus
necesidades. Consulte Personalización de las teclas de acceso directo para obtener
más información.
Teclas de acceso directo
predeterminadas
A continuación se muestra una lista de las teclas de acceso directo
predeterminadas de CyberLink PowerDirector cuando se instala el programa por
primera vez.
Nota: si las teclas de acceso directo se modifican en la ventana Personalizar teclas
de acceso directo, esta lista dejará de ser correcta. Seleccione Predeterminado de
PowerDirector en el desplegable Conjunto de teclas de acceso directo de la
ventana Personalizar teclas de acceso directo para restablecer sus valores
predeterminados.
Teclas de acceso directo de la barra de menús de la aplicación
Teclas de acceso directo del sistema
Teclas de acceso directo de captura
Teclas de acceso directo de la biblioteca
Teclas de acceso directo del espacio de trabajo
Teclas de acceso directo del diseñador

529
Teclas de acceso directo de PowerDirector
Teclas de acceso directo de la barra de
menús de la aplicación
Teclas de acceso
directo
Comando
Archivo
Ctrl + N
Crear un nuevo proyecto
Ctrl + Mayús + W
Nuevo espacio de trabajo
Ctrl + O
Abrir un proyecto existente
Ctrl + S
Guardar el proyecto
Ctrl + Mayús + S
Guardar proyecto como
Ctrl + Q
Importar archivos multimedia
Ctrl + W
Importar una carpeta de multimedia
Alt + F9
Cambiar al módulo Capturar
Alt + F10
Cambiar a módulo Editar
Alt + F11
Cambiar al módulo Producir
Alt + F12
Cambiar al módulo grabar (EZProducer/Crear disco)
Alt + P
Mostrar las propiedades del proyecto
Alt + F4
Salir de CyberLink PowerDirector
Editar
Ctrl + Z
Deshacer
Ctrl + Y
Rehacer
Ctrl + X
Cortar
Mayús + X
Cortar y dejar hueco
Ctrl + Alt + S
Cortar y mover clips en la misma pista
Alt + X
Cortar y mover todos los clips de la línea de tiempo después
del clip quitado
Ctrl + C
Copiar

530
CyberLink PowerDirector 18
Teclas de acceso
directo
Comando
Ctrl + V
Pegar
Alt + tecla de
flecha izquierda
Mover objeto seleccionado en la línea de tiempo un
fotograma a la izquierda
Alt + tecla de
flecha derecha
Mover objeto seleccionado en la línea de tiempo un
fotograma a la derecha
Mayús + tecla de
flecha izquierda
Ir al marcador anterior
Mayús + tecla de
flecha derecha
Ir al marcador siguiente
Mayús + M
Añadir en posición actual de la línea de tiempo
Alt + 2
Abre la función Panorámica y Zoom
Alt + 3
Abre la función Magic Cut
Alt + 6
Abre el Asistente de Magic Movie
F2
Modificar (el clip seleccionado en el Diseñador de imágenes
incrustadas/partículas/títulos)
Ctrl + Alt + T
Abrir ventana Recortar
Suprimir
Eliminar/quitar elemento(s) seleccionado(s)
Mayús + Supr
Quitar y dejar hueco
Ctrl + Supr
Quitar y mover clips en la misma pista
Alt + Supr
Quitar y mover todos los clips de la línea de tiempo después
del clip quitado
Ctrl + A
Seleccionar todo
Ctrl + T
Dividir el clip en la posición actual del control deslizante de
línea de tiempo
Ctrl + P
Toma una instantánea del contenido de la ventana de vista
previa
Ctrl + D
Detectar escenas
Alt + H
Personalizar teclas de acceso directo

531
Teclas de acceso directo de PowerDirector
Teclas de acceso
directo
Comando
Alt + C
Abrir la ventana de preferencias del usuario
Ver
Ficha
Alternar entre el modo línea de tiempo y guión gráfico
F3
Cambiar a Sala de multimedia
F4
Cambiar a Sala de efectos
F5
Cambiar a Sala de imágenes incrustadas
F6
Cambiar a Sala de partículas
F7
Cambiar a Sala de títulos
F8
Cambiar a Sala de transiciones
F9
Cambiar a Sala de mezcla de audio
F10
Cambiar a Sala de narración en off
F11
Cambiar a Sala de capítulos
F12
Cambiar a Sala de subtítulos
+
Acercarse en la regla de línea de tiempo
-
Alejarse en la regla de línea de tiempo
Alt + S
Ver información de SVRT
Reproducción
Re Pág
Cambiar al modo clip
Av Pág
Cambiar al modo película
Espacio
Reproducir/pausa
Ctrl + /
Detener
,
Unidad anterior (buscar por fotograma, segundo, etc.)
.
Unidad siguiente (buscar por fotograma, segundo, etc.)
Inicio
Ir al inicio del clip / proyecto
Fin
Ir al final del clip / proyecto

532
CyberLink PowerDirector 18
Teclas de acceso
directo
Comando
Ctrl + tecla de
flecha izquierda
Ir al clip anterior de la pista (modo clip)
Ctrl + tecla de
flecha derecha
Ir al clip siguiente de la pista (modo clip)
Alt + tecla de
flecha arriba
Segundo siguiente
Alt + tecla de
flecha abajo
Segundo anterior
Ctrl + G
Ir a código de tiempo
Ctrl + F
Avance rápido
Ctrl + U
Ajustar el volumen del sistema
Ctrl + Retroceso
Silencio/Silencio desactivado
F
Pantalla completa
Teclas de acceso directo del sistema
Teclas de acceso
directo
Comando
F1
Abrir el archivo de ayuda
Supr
Eliminar/quitar elemento(s) seleccionado(s)
Mayús + F12
Ver lista de teclas de acceso directo
Alt + F4
Salir de CyberLink PowerDirector
Teclas de acceso directo de captura
Teclas de acceso
directo
Comando
Alt + R
Iniciar/Detener grabación
Espacio
Reproducir/pausa de vista previa del DV

533
Teclas de acceso directo de PowerDirector
Teclas de acceso
directo
Comando
Ctrl + /
Detener vista previa del DV
Ctrl + ,
Rebobinar el DV
Ctrl + .
Avance rápido del DV
Alt + Y
Añadir subtítulos de texto en el vídeo capturado
Teclas de acceso directo de la biblioteca
Teclas de acceso
directo
Comando
Biblioteca
Ctrl + A
Seleccionar todo
Ctrl + D
Detectar escenas
Ctrl + Q
Importar archivos multimedia
Ctrl + W
Importar una carpeta de multimedia
Teclas de acceso directo del espacio de
trabajo
Teclas de acceso
directo
Comando
Espacio de trabajo
Desplazar la línea
de tiempo
horizontalmente
Rueda del ratón
Desplazar la línea
de tiempo
verticalmente
Alt+rueda del ratón

534
CyberLink PowerDirector 18
Teclas de acceso
directo
Comando
Acercar/Alejar la
línea de tiempo
Ctrl+rueda del ratón
Ctrl + soltar
Sobrescribir contenido de la pista cuando un clip se suelta en
otro clip
Mayús+ soltar
Mover todos los clips de la línea de tiempo a la derecha
cuando un clip se suelta en otro clip
Alt + soltar
Colocar el clip encima del clip existente y añadir un
transición entre los dos clips cuando se suelta un clip en otro
[
Marcar salida
]
Marcar entrada
1
Seleccionar la cámara 1 en el Diseñador de MultiCam
2
Seleccionar la cámara 2 en el Diseñador de MultiCam
3
Seleccionar la cámara 3 en el Diseñador de MultiCam
4
Seleccionar la cámara 4 en el Diseñador de MultiCam
Teclas de acceso directo del diseñador
Teclas de acceso
directo
Comando
Ctrl + B
Hacer el texto en negrita
Ctrl + I
Hacer el texto en cursiva
Ctrl + L
Alinear el texto a la izquierda
Ctrl + R
Alinear el texto a la derecha
Ctrl + E
Centrar el texto
Tecla de flecha
arriba
Subir objeto
Tecla de flecha
abajo
Bajar objeto

535
Teclas de acceso directo de PowerDirector
Teclas de acceso
directo
Comando
Tecla de flecha
izquierda
Mover objeto a la izquierda
Tecla de flecha
derecha
Mover objeto a la derecha
Alt + D
Compartir plantilla en DirectorZone
Personalización de las teclas de
acceso directo
CyberLink PowerDirector le permite personalizar totalmente sus teclas de acceso
directo para que se ajusten a sus necesidades. Incluso puede añadir teclas de
acceso directo para comandos que no estén disponibles en las teclas de acceso
directo predeterminadas.
Para personalizar las teclas de acceso directo, haga lo siguiente:
Nota: haga clic en el botón Restaurar si desea restablecer una determinada tecla de
acceso directo personalizada al valor predeterminado.
1. Seleccione Editar > Teclas de acceso directo > Personalizar en el menú.
También puede pulsar las teclas Alt+H del teclado para abrir la ventana
Personalizar teclas de acceso directo.
2. Examine y busque el comando de teclas de acceso directo que desee
personalizar.
Nota: en caso necesario, escriba una palabra clave de búsqueda en el campo
proporcionado para el comando de tecla de acceso directo que desee personalizar y
haga clic en . Haga clic en él repetidamente para localizar múltiples instancias
de la palabra clave de búsqueda introducida, en caso necesario.
3. Haga clic en la columna Teclas de acceso directo junto al comando que desea
personalizar.
4. Pulse en el teclado del ordenador la combinación de teclas de acceso directo
que desea para usar/reemplazar la tecla de acceso directo existente.

536
CyberLink PowerDirector 18
Nota: si la tecla de acceso directo que especifique ya la usa el programa, se le
preguntará si desea quitarla del comando existente para usarla en el nuevo comando
especificado. El comando reemplazado ya no tendrá asociado una tecla de acceso
directo.
5. Repita los pasos anteriores para personalizar todas las teclas de acceso directo
según sus preferencias.
6. Cuando termine, haga clic en el botón Aceptar, escriba un nombre del nuevo
conjunto de teclas de acceso directo personalizadas y haga clic en Aceptar
para aplicar y guardar los cambios.
Conjuntos de teclas de acceso directo
Al personalizar teclas de acceso directo en CyberLink PowerDirector, se guardan
como conjunto de teclas de acceso directo en la ventana Personalizar teclas de
acceso directo. Si lo requiere, puede crear múltiples conjuntos de teclas de acceso
directo, a los que podrá acceder rápidamente en la ventana.
En la ventana Personalizar teclas de acceso directo, puede:
pasar rápidamente de un conjunto de teclas de acceso directo guardado a
otro que desee usar desde el desplegable Conjunto de teclas de acceso directo
y haciendo clic en el botón Aplicar. Seleccione el conjunto de teclas de
acceso directo Predeterminado de PowerDirector para usar la configuración
original.
editar un conjunto de teclas de acceso directo existente configurada
personalizando aún más las teclas de acceso directo y haciendo clic en el
botón Aplicar. Haga clic en el botón Guardar como para guardarlo como
nuevo conjunto de teclas de acceso directo.
eliminar un conjunto de teclas de acceso directo predeterminado
seleccionándolo en el desplegable Conjuntos de teclas de acceso directo y
haciendo clic en el botón Eliminar.
Importación y exportación de conjuntos de
teclas de acceso directo
En la ventana Personalizar teclas de acceso directo, puede exportar todos los
conjuntos de teclas de acceso directo que ha creado. De este modo se guarda el
conjunto personalizado en un archivo que se puede importar en otra versión de
CyberLink PowerDirector que admite la importación de conjuntos de teclas de
acceso directo.

537
Teclas de acceso directo de PowerDirector
Para exportar un conjunto de teclas de acceso directo, haga lo siguiente:
1. Seleccione Editar > Teclas de acceso directo > Exportar en el menú de
CyberLink PowerDirector.
2. Especifique un nombre de archivo y la ubicación de guardado en el equipo.
3. Haga clic en el botón Guardar para completar el proceso de exportación.
Para importar un conjunto de teclas de acceso directo, haga lo siguiente:
4. Seleccione Editar > Teclas de acceso directo > Importar en el menú de
CyberLink PowerDirector.
5. Acceda a la ubicación del archivo exportado en el formato de archivo .PDH.
6. Haga clic en el botón Abrir para completar el proceso de importación.

538
CyberLink PowerDirector 18
Apéndice
Capítulo 23:
Este capítulo contiene información de referencia para ayudar a aclarar las dudas
acerca del proceso de producción de películas digitales o la utilización de CyberLink
PowerDirector.
SVRT: ¿Cuándo puedo usarlo?
SVRT se puede aplicar a clips de vídeo que tengan el formato MPEG-2 y H.264. En las
siguientes condiciones, los clips (o partes de clips) no precisan procesamiento
durante la producción y por consiguiente se puede aplicar SVRT:
La velocidad de fotogramas, el tamaño del fotograma y el formato de los
archivos son los mismos que los del perfil de producción de destino.
La velocidad de bits es similar al del perfil de producción de destino.
El formato de TV es el mismo que el del perfil de producción de destino. Para
obtener más información, consulte Definición del formato de TV (entrelazado
de un clip de vídeo).
Si se cumplen todas las condiciones anteriores, se puede utilizar SVRT. Los clips que
no cumplan los criterios anteriores se pueden procesar completamente sin SVRT.
En las siguientes condiciones, los clips (o partes de clips) se deben procesar durante
la producción y por consiguiente no se puede aplicar SVRT.
Adición de un título o efecto de transición.
Modificación del color de un clip de vídeo.
Combinación de dos clips de vídeo (se procesarán los clips dentro de 2
segundos antes o después de los clips combinados).
División de un clip de vídeo (se procesarán los clips dentro de 2 segundos
antes o después de la división).
Recorte de un clip de vídeo (se procesarán los clips dentro de 2 segundos
antes o después del clip recortado).
Si la duración total de la producción es inferior a un minuto y una parte del
vídeo requiere procesamiento, se procesará toda la producción por motivos
de eficiencia.

539
Apéndice
Información de licencia y
copyright
Este documento contiene la información de licencia y copyright de PowerDirector,
incluida una copia de Intel License Agreement for Open Source Computer Library y
la GNU Lesser General Public License. También se ofrece una lista de los
componentes de otros fabricantes utilizados en PowerDirector.
Declinación de responsabilidad en la licencia
Este producto incluye cierta licencia de componentes de software de otros
fabricantes con copyright bajo las condiciones de GNU Lesser General Public
License y otros contratos de licencia similares que ofrecen una distribución gratuita
de estos componentes de software ofrecidos por otras organizaciones, si
corresponde. Al hacer clic en el vínculo asociado con cada uno de los
componentes que se indican en la siguiente tabla aparecerán copias de estos
contratos. También puede visitar http://www.gnu.org/copyleft/lesser.html para
obtener una copia de GNU Lesser General Public License Agreement.
Los componentes de LGPL y otros componentes que se indican a continuación
tienen licencia sin garantías de ningún tipo, ni expresas ni implícitas, incluidas sin
limitarse a ellas las garantías implícitas de comerciabilidad y ajuste a un fin
determinado. El usuario asume todo el riesgo en cuanto a la calidad y al
rendimiento de estos componentes. Consulte el contrato de licencia
correspondiente para obtener más información.
Los propietarios del copyright bajo LGPL y/u otros contratos de licencia
mencionados en este documento no serán responsables de los daños, generales,
especiales, directos o indirectos, que se puedan originar por el uso o la
imposibilidad de uso de estos componentes/software. Consulte el contrato de
licencia correspondiente para obtener más información.
Para ver una lista de los componentes de esta naturaleza, y para obtener el código
fuente completo de estos componentes con licencia, incluidos los archivos de
comandos que permiten controlar la compilación y la instalación del código,
consulte "Lista de componentes" más abajo.
Descarga del código fuente
Puede descargar el código máquina fuente del componente con licencia
correspondiente en http://www.cyberlink.com/. Lea el aviso de copyright, la

540
CyberLink PowerDirector 18
renuncia de responsabilidad de la garantía y el contrato de licencia que acompaña
a este código fuente.
Lista de componentes
Componente
Información de licencia
cv.dll
Intel License Agreement for Open Source Computer Library
cvaux.dll
Intel License Agreement for Open Source Computer Library
highgui.dll
Intel License Agreement for Open Source Computer Library
OptCVa6.dll
Intel License Agreement for Open Source Computer Library
OptCVm6.dll
Intel License Agreement for Open Source Computer Library
OptCVw7.dll
Intel License Agreement for Open Source Computer Library
PThreadVC2.dll
GNU Lesser General Public License
Licencias y copyrights
A continuación se encuentran las licencias aplicables y la información de copyright
que atañe a los componentes indicados en la Lista de componentes.
DTS
For DTS patents, see http://patents.dts.com. Manufactured under license from DTS
Licensing Limited. DTS, the Symbol, & DTS and the Symbol together are registered
trademarks, and DTS 5.1 Producer is a trademark of DTS, Inc. © DTS, Inc. All Rights
Reserved.

541
Apéndice
MPEG-2 Packaged Media Notice
ANY USE OF THIS PRODUCT IN ANY MANNER OTHER THAN PERSONAL USE THAT
COMPLIES WITH THE MPEG-2 STANDARD FOR ENCODING VIDEO INFORMATION FOR
PACKAGED MEDIA IS EXPRESSLY PROHIBITED WITHOUT A LICENSE UNDER
APPLICABLE PATENTS IN THE MPEG-2 PATENT PORTFOLOP, WHICH LICENSE IS
AVAILABLE FROM MPEG LA, LLC, 6312 S. Fiddlers Green Circle, Suite 400E,
Greenwood Village, Colorado 80111 U.S.A.
Intel License Agreement For Open Source
Computer Vision Library
Copyright © 2000, Intel Corporation, all rights reserved. Third party copyrights are
property of their respective owners.
Redistribution and use in source and binary forms, with or without modification,
are permitted provided that the following conditions are met:
Redistribution's of source code must retain the above copyright notice, this list of
conditions and the following disclaimer.
Redistribution's in binary form must reproduce the above copyright notice, this list
of conditions and the following disclaimer in the documentation and/or other
materials provided with the distribution.
The name of Intel Corporation may not be used to endorse or promote products
derived from this software without specific prior written permission.
This software is provided by the copyright holders and contributors "as is" and any
express or implied warranties, including, but not limited to, the implied warranties
of merchantability and fitness for a particular purpose are disclaimed. In no event
shall Intel or contributors be liable for any direct, indirect, incidental, special,
exemplary, or consequential damages (including, but not limited to, procurement
of substitute goods or services; loss of use, data, or profits; or business interruption)
however caused and on any theory of liability, whether in contract, strict liability, or
tort (including negligence or otherwise) arising in any way out of the use of this
software, even if advised of the possibility of such damage.
GNU Lesser General Public License

542
CyberLink PowerDirector 18
Version 2.1, February 1999
Copyright (C) 1991, 1999 Free Software Foundation, Inc.
51 Franklin St, Fifth Floor, Boston, MA 02110-1301 USA
Everyone is permitted to copy and distribute verbatim copies of this license
document, but changing it is not allowed.
[This is the first released version of the Lesser GPL. It also counts as the successor of
the GNU Library Public License, version 2, hence the version number 2.1.]
Preamble
The licenses for most software are designed to take away your freedom to share
and change it. By contrast, the GNU General Public Licenses are intended to
guarantee your freedom to share and change free software--to make sure the
software is free for all its users.
This license, the Lesser General Public License, applies to some specially designated
software packages--typically libraries--of the Free Software Foundation and other
authors who decide to use it. You can use it too, but we suggest you first think
carefully about whether this license or the ordinary General Public License is the
better strategy to use in any particular case, based on the explanations below.
When we speak of free software, we are referring to freedom of use, not price. Our
General Public Licenses are designed to make sure that you have the freedom to
distribute copies of free software (and charge for this service if you wish); that you
receive source code or can get it if you want it; that you can change the software
and use pieces of it in new free programs; and that you are informed that you can
do these things.
To protect your rights, we need to make restrictions that forbid distributors to deny
you these rights or to ask you to surrender these rights. These restrictions translate
to certain responsibilities for you if you distribute copies of the library or if you
modify it.
For example, if you distribute copies of the library, whether gratis or for a fee, you
must give the recipients all the rights that we gave you. You must make sure that
they, too, receive or can get the source code. If you link other code with the library,
you must provide complete object files to the recipients, so that they can relink
them with the library after making changes to the library and recompiling it. And
you must show them these terms so they know their rights.

543
Apéndice
We protect your rights with a two-step method: (1) we copyright the library, and (2)
we offer you this license, which gives you legal permission to copy, distribute
and/or modify the library.
To protect each distributor, we want to make it very clear that there is no warranty
for the free library. Also, if the library is modified by someone else and passed on,
the recipients should know that what they have is not the original version, so that
the original author's reputation will not be affected by problems that might be
introduced by others.
Finally, software patents pose a constant threat to the existence of any free
program. We wish to make sure that a company cannot effectively restrict the users
of a free program by obtaining a restrictive license from a patent holder. Therefore,
we insist that any patent license obtained for a version of the library must be
consistent with the full freedom of use specified in this license.
Most GNU software, including some libraries, is covered by the ordinary GNU
General Public License. This license, the GNU Lesser General Public License, applies
to certain designated libraries, and is quite different from the ordinary General
Public License. We use this license for certain libraries in order to permit linking
those libraries into non-free programs.
When a program is linked with a library, whether statically or using a shared library,
the combination of the two is legally speaking a combined work, a derivative of the
original library. The ordinary General Public License therefore permits such linking
only if the entire combination fits its criteria of freedom. The Lesser General Public
License permits more lax criteria for linking other code with the library.
We call this license the "Lesser" General Public License because it does Less to
protect the user's freedom than the ordinary General Public License. It also provides
other free software developers Less of an advantage over competing non-free
programs. These disadvantages are the reason we use the ordinary General Public
License for many libraries. However, the Lesser license provides advantages in
certain special circumstances.
For example, on rare occasions, there may be a special need to encourage the
widest possible use of a certain library, so that it becomes a de-facto standard. To
achieve this, non-free programs must be allowed to use the library. A more
frequent case is that a free library does the same job as widely used non-free
libraries. In this case, there is little to gain by limiting the free library to free software
only, so we use the Lesser General Public License.
In other cases, permission to use a particular library in non-free programs enables a
greater number of people to use a large body of free software. For example,

544
CyberLink PowerDirector 18
permission to use the GNU C Library in non-free programs enables many more
people to use the whole GNU operating system, as well as its variant, the GNU/Linux
operating system.
Although the Lesser General Public License is Less protective of the users' freedom,
it does ensure that the user of a program that is linked with the Library has the
freedom and the wherewithal to run that program using a modified version of the
Library.
The precise terms and conditions for copying, distribution and modification follow.
Pay close attention to the difference between a "work based on the library" and a
"work that uses the library". The former contains code derived from the library,
whereas the latter must be combined with the library in order to run.
TERMS AND CONDITIONS FOR COPYING,
DISTRIBUTION AND MODIFICATION
0. This License Agreement applies to any software library or other program which
contains a notice placed by the copyright holder or other authorized party saying it
may be distributed under the terms of this Lesser General Public License (also called
"this License"). Each licensee is addressed as "you".
A "library" means a collection of software functions and/or data prepared so as to
be conveniently linked with application programs (which use some of those
functions and data) to form executables.
The "Library", below, refers to any such software library or work which has been
distributed under these terms. A "work based on the Library" means either the
Library or any derivative work under copyright law: that is to say, a work containing
the Library or a portion of it, either verbatim or with modifications and/or translated
straightforwardly into another language. (Hereinafter, translation is included
without limitation in the term "modification".)
"Source code" for a work means the preferred form of the work for making
modifications to it. For a library, complete source code means all the source code
for all modules it contains, plus any associated interface definition files, plus the
scripts used to control compilation and installation of the library.
Activities other than copying, distribution and modification are not covered by this
License; they are outside its scope. The act of running a program using the Library
is not restricted, and output from such a program is covered only if its contents
constitute a work based on the Library (independent of the use of the Library in a

545
Apéndice
tool for writing it). Whether that is true depends on what the Library does and what
the program that uses the Library does.
1. You may copy and distribute verbatim copies of the Library's complete source
code as you receive it, in any medium, provided that you conspicuously and
appropriately publish on each copy an appropriate copyright notice and disclaimer
of warranty; keep intact all the notices that refer to this License and to the absence
of any warranty; and distribute a copy of this License along with the Library.
You may charge a fee for the physical act of transferring a copy, and you may at
your option offer warranty protection in exchange for a fee.
2. You may modify your copy or copies of the Library or any portion of it, thus
forming a work based on the Library, and copy and distribute such modifications or
work under the terms of Section 1 above, provided that you also meet all of these
conditions:
a) The modified work must itself be a software library.
b) You must cause the files modified to carry prominent notices stating that you
changed the files and the date of any change.
c) You must cause the whole of the work to be licensed at no charge to all third
parties under the terms of this License.
d) If a facility in the modified Library refers to a function or a table of data to be
supplied by an application program that uses the facility, other than as an
argument passed when the facility is invoked, then you must make a good faith
effort to ensure that, in the event an application does not supply such function or
table, the facility still operates, and performs whatever part of its purpose remains
meaningful.
(For example, a function in a library to compute square roots has a purpose that is
entirely well-defined independent of the application. Therefore, Subsection 2d
requires that any application-supplied function or table used by this function must
be optional: if the application does not supply it, the square root function must still
compute square roots.)
These requirements apply to the modified work as a whole. If identifiable sections
of that work are not derived from the Library, and can be reasonably considered
independent and separate works in themselves, then this License, and its terms, do
not apply to those sections when you distribute them as separate works. But when
you distribute the same sections as part of a whole which is a work based on the
Library, the distribution of the whole must be on the terms of this License, whose

546
CyberLink PowerDirector 18
permissions for other licensees extend to the entire whole, and thus to each and
every part regardless of who wrote it.
Thus, it is not the intent of this section to claim rights or contest your rights to work
written entirely by you; rather, the intent is to exercise the right to control the
distribution of derivative or collective works based on the Library.
In addition, mere aggregation of another work not based on the Library with the
Library (or with a work based on the Library) on a volume of a storage or
distribution medium does not bring the other work under the scope of this License.
3. You may opt to apply the terms of the ordinary GNU General Public License
instead of this License to a given copy of the Library. To do this, you must alter all
the notices that refer to this License, so that they refer to the ordinary GNU General
Public License, version 2, instead of to this License. (If a newer version than version
2 of the ordinary GNU General Public License has appeared, then you can specify
that version instead if you wish.) Do not make any other change in these notices.
Once this change is made in a given copy, it is irreversible for that copy, so the
ordinary GNU General Public License applies to all subsequent copies and derivative
works made from that copy.
This option is useful when you wish to copy part of the code of the Library into a
program that is not a library.
4. You may copy and distribute the Library (or a portion or derivative of it, under
Section 2) in object code or executable form under the terms of Sections 1 and 2
above provided that you accompany it with the complete corresponding machine-
readable source code, which must be distributed under the terms of Sections 1 and
2 above on a medium customarily used for software interchange.
If distribution of object code is made by offering access to copy from a designated
place, then offering equivalent access to copy the source code from the same place
satisfies the requirement to distribute the source code, even though third parties
are not compelled to copy the source along with the object code.
5. A program that contains no derivative of any portion of the Library, but is
designed to work with the Library by being compiled or linked with it, is called a
"work that uses the Library". Such a work, in isolation, is not a derivative work of the
Library, and therefore falls outside the scope of this License.
However, linking a "work that uses the Library" with the Library creates an
executable that is a derivative of the Library (because it contains portions of the

547
Apéndice
Library), rather than a "work that uses the library". The executable is therefore
covered by this License. Section 6 states terms for distribution of such executables.
When a "work that uses the Library" uses material from a header file that is part of
the Library, the object code for the work may be a derivative work of the Library
even though the source code is not. Whether this is true is especially significant if
the work can be linked without the Library, or if the work is itself a library. The
threshold for this to be true is not precisely defined by law.
If such an object file uses only numerical parameters, data structure layouts and
accessors, and small macros and small inline functions (ten lines or less in length),
then the use of the object file is unrestricted, regardless of whether it is legally a
derivative work. (Executables containing this object code plus portions of the
Library will still fall under Section 6.)
Otherwise, if the work is a derivative of the Library, you may distribute the object
code for the work under the terms of Section 6. Any executables containing that
work also fall under Section 6, whether or not they are linked directly with the
Library itself.
6. As an exception to the Sections above, you may also combine or link a "work that
uses the Library" with the Library to produce a work containing portions of the
Library, and distribute that work under terms of your choice, provided that the
terms permit modification of the work for the customer's own use and reverse
engineering for debugging such modifications.
You must give prominent notice with each copy of the work that the Library is used
in it and that the Library and its use are covered by this License. You must supply a
copy of this License. If the work during execution displays copyright notices, you
must include the copyright notice for the Library among them, as well as a
reference directing the user to the copy of this License.
Also, you must do one of these things:
a) Accompany the work with the complete corresponding machine-readable source
code for the Library including whatever changes were used in the work (which must
be distributed under Sections 1 and 2 above); and, if the work is an executable
linked with the Library, with the complete machine-readable "work that uses the
Library", as object code and/or source code, so that the user can modify the Library
and then relink to produce a modified executable containing the modified Library.
(It is understood that the user who changes the contents of definitions files in the
Library will not necessarily be able to recompile the application to use the modified
definitions.)

548
CyberLink PowerDirector 18
b) Use a suitable shared library mechanism for linking with the Library. A suitable
mechanism is one that (1) uses at run time a copy of the library already present on
the user's computer system, rather than copying library functions into the
executable, and (2) will operate properly with a modified version of the library, if the
user installs one, as long as the modified version is interface-compatible with the
version that the work was made with.
c) Accompany the work with a written offer, valid for at least three years, to give the
same user the materials specified in Subsection 6a, above, for a charge no more
than the cost of performing this distribution.
d) If distribution of the work is made by offering access to copy from a designated
place, offer equivalent access to copy the above specified materials from the same
place.
e) Verify that the user has already received a copy of these materials or that you
have already sent this user a copy.
For an executable, the required form of the "work that uses the Library" must
include any data and utility programs needed for reproducing the executable from
it. However, as a special exception, the materials to be distributed need not include
anything that is normally distributed (in either source or binary form) with the
major components (compiler, kernel, and so on) of the operating system on which
the executable runs, unless that component itself accompanies the executable.
It may happen that this requirement contradicts the license restrictions of other
proprietary libraries that do not normally accompany the operating system. Such a
contradiction means you cannot use both them and the Library together in an
executable that you distribute.
7. You may place library facilities that are a work based on the Library side-by-side
in a single library together with other library facilities not covered by this License,
and distribute such a combined library, provided that the separate distribution of
the work based on the Library and of the other library facilities is otherwise
permitted, and provided that you do these two things:
a) Accompany the combined library with a copy of the same work based on the
Library, uncombined with any other library facilities. This must be distributed under
the terms of the Sections above.
b) Give prominent notice with the combined library of the fact that part of it is a
work based on the Library, and explaining where to find the accompanying
uncombined form of the same work.

549
Apéndice
8. You may not copy, modify, sublicense, link with, or distribute the Library except
as expressly provided under this License. Any attempt otherwise to copy, modify,
sublicense, link with, or distribute the Library is void, and will automatically
terminate your rights under this License. However, parties who have received
copies, or rights, from you under this License will not have their licenses terminated
so long as such parties remain in full compliance.
9. You are not required to accept this License, since you have not signed it.
However, nothing else grants you permission to modify or distribute the Library or
its derivative works. These actions are prohibited by law if you do not accept this
License. Therefore, by modifying or distributing the Library (or any work based on
the Library), you indicate your acceptance of this License to do so, and all its terms
and conditions for copying, distributing or modifying the Library or works based on
it.
10. Each time you redistribute the Library (or any work based on the Library), the
recipient automatically receives a license from the original licensor to copy,
distribute, link with or modify the Library subject to these terms and conditions.
You may not impose any further restrictions on the recipients' exercise of the rights
granted herein. You are not responsible for enforcing compliance by third parties
with this License.
11. If, as a consequence of a court judgment or allegation of patent infringement or
for any other reason (not limited to patent issues), conditions are imposed on you
(whether by court order, agreement or otherwise) that contradict the conditions of
this License, they do not excuse you from the conditions of this License. If you
cannot distribute so as to satisfy simultaneously your obligations under this License
and any other pertinent obligations, then as a consequence you may not distribute
the Library at all. For example, if a patent license would not permit royalty-free
redistribution of the Library by all those who receive copies directly or indirectly
through you, then the only way you could satisfy both it and this License would be
to refrain entirely from distribution of the Library.
If any portion of this section is held invalid or unenforceable under any particular
circumstance, the balance of the section is intended to apply, and the section as a
whole is intended to apply in other circumstances.
It is not the purpose of this section to induce you to infringe any patents or other
property right claims or to contest validity of any such claims; this section has the
sole purpose of protecting the integrity of the free software distribution system
which is implemented by public license practices. Many people have made
generous contributions to the wide range of software distributed through that
system in reliance on consistent application of that system; it is up to the

550
CyberLink PowerDirector 18
author/donor to decide if he or she is willing to distribute software through any
other system and a licensee cannot impose that choice.
This section is intended to make thoroughly clear what is believed to be a
consequence of the rest of this License.
12. If the distribution and/or use of the Library is restricted in certain countries
either by patents or by copyrighted interfaces, the original copyright holder who
places the Library under this License may add an explicit geographical distribution
limitation excluding those countries, so that distribution is permitted only in or
among countries not thus excluded. In such case, this License incorporates the
limitation as if written in the body of this License.
13. The Free Software Foundation may publish revised and/or new versions of the
Lesser General Public License from time to time. Such new versions will be similar
in spirit to the present version, but may differ in detail to address new problems or
concerns.
Each version is given a distinguishing version number. If the Library specifies a
version number of this License which applies to it and "any later version", you have
the option of following the terms and conditions either of that version or of any
later version published by the Free Software Foundation. If the Library does not
specify a license version number, you may choose any version ever published by
the Free Software Foundation.
14. If you wish to incorporate parts of the Library into other free programs whose
distribution conditions are incompatible with these, write to the author to ask for
permission. For software which is copyrighted by the Free Software Foundation,
write to the Free Software Foundation; we sometimes make exceptions for this. Our
decision will be guided by the two goals of preserving the free status of all
derivatives of our free software and of promoting the sharing and reuse of software
generally.
NO WARRANTY
15. BECAUSE THE LIBRARY IS LICENSED FREE OF CHARGE, THERE IS NO WARRANTY
FOR THE LIBRARY, TO THE EXTENT PERMITTED BY APPLICABLE LAW. EXCEPT WHEN
OTHERWISE STATED IN WRITING THE COPYRIGHT HOLDERS AND/OR OTHER PARTIES
PROVIDE THE LIBRARY "AS IS" WITHOUT WARRANTY OF ANY KIND, EITHER
EXPRESSED OR IMPLIED, INCLUDING, BUT NOT LIMITED TO, THE IMPLIED
WARRANTIES OF MERCHANTABILITY AND FITNESS FOR A PARTICULAR PURPOSE.
THE ENTIRE RISK AS TO THE QUALITY AND PERFORMANCE OF THE LIBRARY IS WITH

551
Apéndice
YOU. SHOULD THE LIBRARY PROVE DEFECTIVE, YOU ASSUME THE COST OF ALL
NECESSARY SERVICING, REPAIR OR CORRECTION.
16. IN NO EVENT UNLESS REQUIRED BY APPLICABLE LAW OR AGREED TO IN
WRITING WILL ANY COPYRIGHT HOLDER, OR ANY OTHER PARTY WHO MAY MODIFY
AND/OR REDISTRIBUTE THE LIBRARY AS PERMITTED ABOVE, BE LIABLE TO YOU FOR
DAMAGES, INCLUDING ANY GENERAL, SPECIAL, INCIDENTAL OR CONSEQUENTIAL
DAMAGES ARISING OUT OF THE USE OR INABILITY TO USE THE LIBRARY (INCLUDING
BUT NOT LIMITED TO LOSS OF DATA OR DATA BEING RENDERED INACCURATE OR
LOSSES SUSTAINED BY YOU OR THIRD PARTIES OR A FAILURE OF THE LIBRARY TO
OPERATE WITH ANY OTHER SOFTWARE), EVEN IF SUCH HOLDER OR OTHER PARTY
HAS BEEN ADVISED OF THE POSSIBILITY OF SUCH DAMAGES.
CLAPACK Copyright Notice
Anderson, E. and Bai, Z. and Bischof, C. and Blackford, S. and Demmel, J. and
Dongarra, J. and Du Croz, J. and Greenbaum, A. and Hammarling, S. and McKenney,
A. and Sorensen, D. LAPACK User's Guide. Third Edition. Philadelphia, PA: Society
for Industrial and Applied Mathematics, 1999. ISBN: 0-89871-447-8 (paperback)

552
CyberLink PowerDirector 18
Soporte técnico
Capítulo 24:
Si necesita asistencia técnica, entonces este capítulo puede ayudarle. Incluye toda
la información que necesita para encontrar las respuestas que está buscando.
También puede encontrar respuestas rápidamente poniéndose en contacto con su
distribuidor/concesionario local.
Antes de contactar con el
Soporte técnico
Antes de ponerse en contacto con el servicio técnico de CyberLink, mire a ver si le
ayudan alguna de las siguientes opciones de asistencia gratuitas:
consulte la guía del usuario o la ayuda en línea instalada con el programa.
consulte la base de conocimientos en el siguiente enlace del sitio web de
CyberLink: http://www.cyberlink.com/support/search-product-result.do
consulte la página Recursos de ayuda en este documento.
Cuando se ponga en contacto con el servicio técnico a través de correo electrónico
o por teléfono, tenga a mano la siguiente información:
clave de producto registrado (la clave del producto se encuentra en el sobre
del disco de software, en la tapa de la caja o en el correo electrónico que
recibió después de adquirir un producto CyberLink en la tienda de CyberLink).
el nombre del producto, la versión y el número de compilación, que por lo
general se puede encontrar haciendo clic en la imagen el nombre del
producto en la interfaz de usuario.
la versión de Windows instalada en el sistema.
lista de los dispositivos de hardware del sistema (tarjeta de captura, tarjeta de
sonido, tarjeta VGA) y sus especificaciones. Para resultados más rápidos,
genere y adjunte la información del sistema con el DxDiag.txt.
Nota: aquí están los pasos para generar el archivo DxDiag.txt de
información del sistema: Haga clic en el botón (Inicio) de Windows, y a
continuación, busque "dxdiag". Haga clic en el botón Guardar la
información para guardar el archivo DxDiag.txt.

553
Soporte técnico
Se puede ver el texto de los mensajes de advertencia (puede que quiera anotar
o tomar una captura de pantalla).
una descripción detallada del problema y el motivo por el que se produjo.
Soporte web
Las soluciones a sus problemas se encuentran disponibles las 24 horas del día sin
costo alguno en el sitio web de CyberLink:
Nota: Para poder utilizar el soporte web de CyberLink en primer lugar debe
registrarse como miembro.
CyberLink le ofrece una amplia gama de opciones de soporte web, incluidas las
preguntas más frecuentes, en los siguientes idiomas:
Idioma
URL de soporte web
Inglés
http://www.cyberlink.com/cs-help
Chino tradicional
http://tw.cyberlink.com/cs-help
Japonés
http://jp.cyberlink.com/cs-help
Español
http://es.cyberlink.com/cs-help
Coreano
http://kr.cyberlink.com/cs-help
Chino simplificado
http://cn.cyberlink.com/cs-help
Alemán
http://de.cyberlink.com/cs-help
Francés
http://fr.cyberlink.com/cs-help
Italiano
http://it.cyberlink.com/cs-help
Recursos de ayuda
A continuación se incluye una lista de recursos de ayuda que pueden ayudarle al
usar cualquiera de los productos de CyberLink.
Acceda a la Base de conocimiento y a las Preguntas frecuentes de CyberLink:
https://www.cyberlink.com/cs-resource
Vea los tutoriales de vídeo y más sobre su software en el Centro de
aprendizaje de CyberLink: https://www.cyberlink.com/learning

554
CyberLink PowerDirector 18
Haga preguntas y obtenga respuestas de nuestros usuarios en el Foro de la
comunidad de CyberLink:
https://forum.cyberlink.com/forum/forums/list/ENU.page
Nota: El foro de la comunidad de usuarios de CyberLink solo está disponible en inglés
y alemán.

555
Index
Indice
1
120Hz Time-sequential 40
2
2D
conversión a 3D 215
grabar disco en 509
producción en 454
2K
carga 468
producción en 454
salida en 3D 462
3
3D
configuración 520
corrección 183
definir formato de origen 68
Efectos de imágenes
incrustadas 284
efectos de partículas 325
formatos de salida 463
grabar disco en 511
habilitar modo 3D 40
menús de disco 506
orientación 183
preferencias 520
producción en 462
subtítulos 449
texto de menú de disco 501
texto de título 366
visión general 69
3D-BD 494
3D-Ready HDTV 40
4
4K
carga 468
procesar vista previa 517
producción en 454
resolución de vista previa 35
salida en 3D 462
5
5.1 surround 516
7
7.1 canales
mezcla 516
A
Aceleración por hardware
optimización 522
preferencias 522
Administrador de pistas 50
Agrupar objetos 44
AI Style Plugin 142
Ajuste inteligente 509, 511
Ajustes
collage de vídeo 140
Alinear 494
Ampliar escritorio 36

556
Anáglifo 40, 462
Analizador de perfil 451
Android 465
Animación
creación 310
Anotaciones
añadir 295
Aparición/desaparición gradual
cruzada 147, 270, 314
Aplicar zoom
vídeos 221
Archivo de sombra
Diseñador de MultiCam 96
Archivo temp 510, 513
Archivos de sombra
habilitar 517
Asistente de Magic Movie 15
Audio
5.1 surround 516
7.1 canal 516
ajuste automático 223
añadir 153
AudioDirector 205
canales 516
captura 77
desvinculación de vídeo 170
detección del ritmo de la
música 156
edición 160, 198
editor 198
estéreo 516
extracción 88
forma de onda 155, 438
formatos de importación
admitidos 64
fotogramas clave 192, 193
ganancia 439
importación 62
inversión 215
limpieza 517
medidor de dB 439
medidor de nivel 439
medidor de volumen 34
mezcla 439
mezcla en pista 438
nivel 34
normalización 439
recortar 31
recorte 166
recorte manual 167
reducción de ruido 182, 192,
203
silencio 198
sincronización 438
sincronización con vídeo 155
sincronizar por audio 159
transiciones 415
velocidad 215
volumen 438
AudioDirector 205
AVCHD 2.0
captura 81
grabar en disco 509
producción en 454
Ayuda 553
B
Balance de blancos 181, 192
Bascular y descentrar 264

557
Index
Biblioteca
búsqueda 25
desacoplar 29
ventana 23
vista previa 31
Bloquear
rango 49
Bloqueo
pista 54
Borde
mejora 183
nitidez 433
Borrar
discos 514
Botones
menú 504
navegación 505
por página 490
propiedades 505
resaltar estilo 505
Búsqueda
biblioteca 25
C
Cámara lenta 217
Cámara Web 80
Capítulos
adición 445
miniaturas 446
página de menú 484
Capturar
calidad 82
configuración 82
contenido 82
escritorio 81
multimedia 77
pantalla 81
preferencias 82, 524
CD 80
Centro de cámara de acción 116
Circular 395
Clave cromática
efectos de imágenes
incrustadas 281
Clips de sonido 153
Clips de voz
añadir 153
grabación 443
mezcla 439
recorte 166
CLPV 171, 173
CLUT 185, 188
Código de tiempo 516
Color
ajuste 184
CLUT 185
corrección 192
efectos 185
Mejora 184
Tabla de búsqueda 188
temperatura 181
ColorDirector
acceso 189
CLUT 185
preajustes 185
Collage de vídeo
ajustes de reproducción 140
sincronizar vídeo 97
Complementos 91

558
Compositor de máscaras 388
Compresión de rango dinámico
199
Compresor 200
Configuración
captura 82
grabar 514
Congelar
fotograma 269
Contenido multimedia de
imágenes incrustadas
comportamiento de
reproducción 277
Posición 360º 281
velocidad (animación) 277
velocidad (movimiento
personalizado) 286
Convertir 2D en 3D 215
Copiar atributos de fotograma
clave 406
Copiar atributos de fotogramas
clave 289
copyright 540
Corrección de lente 182
Corregir movimiento giratorio de la
cámara 181
Corregir/mejorar 180
Crear disco 481
Cromática
coincidencia 185
Cuadrícula 35
CyberLink Cloud
carga de animaciones de
pintura 313
carga de efectos de imágenes
incrustadas 293
carga de efectos de partículas
331
carga de efectos de título 350,
377
carga de plantillas de menú de
disco 508
carga de transiciones 435
cargar vídeos 457, 461, 465,
467
cierre de sesión 526
descarga de efectos 85
empaquetar materiales del
proyecto 57
información de cuenta 526
preferencias 526
proyectos 60
visión general 2
Checkerboard 40
D
Dailymotion 468
Definir formato 3D 68
degradado en 4 colores
Efectos de imágenes
incrustadas 282
texto de título 357
Desacoplar 29
Descargar
multimedia 83
Descripción gráfica 54
Desenfoque 238
Desenfoque gaussiano 238
Desenfoque por movimiento 273
contenido multimedia de
imágenes incrustadas 289

559
Index
Desenfoque por movimiento 273
efectos de título 371
Design Studio
Diseñador de imágenes
incrustadas 273
Diseñador de menús 492
Diseñador de partículas 316
Diseñador de pintura 309
Diseñador de transiciones 419
Diseñador del título 351
Desplazamiento de tono 200
Desplazar
vídeos 221
Destello 264
Desvincular 88, 170
Detectar
caras 8
escenas, biblioteca 87
escenas, recortar 161
ritmo de la música 156
Detener movimiento 121
Dibujo 310
DirectorZone
boletín 2
carga de animaciones de
pintura 313
carga de efectos de imágenes
incrustadas 293
carga de efectos de partículas
331
carga de efectos de título 350,
377
carga de plantillas de collage
141
carga de plantillas de menú de
disco 508
carga de transiciones 435
descarga desde 84
descargar perfiles de lente 117
descargas 525
plantillas populares 2
preferencias 525
visión general 2
Disco extraíble 509
Discos
borrado 514
creación 481
Diseñador de menús 492
edición del menú 486
grabación 509
importación de contenido 483
menús 3D 506
personalización de menús 492
selección de menú 484
Discos Blu-ray
imagen de disco 511, 513
seleccionar formato 2D 509
seleccionar formato 3D 511
Discos Blu-rays
grabación 481
Diseñador de
presentación 11
Diseñador de collage 136
Diseñador de forma 295
Diseñador de imágenes incrustadas
273
Diseñador de máscaras 379
Diseñador de menús 492
Diseñador de MultiCam
archivo de sombra 96
cambio 98

560
Diseñador de MultiCam
creación de contenido
grabado 96
guardar 98
importación de multimedia 92
modificación 98
sincronización de clips 95
teclas de acceso directo 533
visión general 91
Diseñador de partículas 316
Diseñador de pintura 21, 309, 310
Diseñador de temas 99
Diseñador de transiciones 419
Diseñador de velocidad del vídeo
217
Diseñador de vista 240
rastreo de objetos 242
Diseñador del título 351
Dispositivos 465
Dividir 160
División de tonos 186
DTS 5.1 457
Duración 169
DVD
captura desde 81
grabación 481
imagen de disco 511, 513
seleccionar formato 509, 511
E
Eco 202
Ecualizador 201
Edición consciente del contenido
21, 207
Edición de capas 262
Edición de ondulaciones 147, 148,
270
visión general 146
Editar
audio 198
edición consciente del
contenido 207
multimedia 160
Editor sencillo 15
Efecto HDR 187
Efectos
acción 119
adición 264
cambiar forma 178
CLUT 185
color 185
congelar fotograma 269
descarga 84
descargar 525
fotogramas clave 195
fusión 262
modificación 265
movimiento 233
NewBlue 264
Objetos de imágenes
incrustadas 270
partículas 314
sobreimpresiones 262
títulos 333
velocidad 119, 217
vídeo 264
efectos de imágenes incrustadas
carga 293
clave cromática 281
creación de nuevos 270

561
Index
efectos de imágenes incrustadas
desenfoque de movimiento
289
fotogramas clave 289
fundidos 284
meter/sacar lentamente 280
movimiento 285
opacidad 280
posición 276, 280
Profundidad 3D 284
relación de aspecto 280
rotación 280
tamaño 276
transparencia 280
velocidad (animación) 277
velocidad (movimiento
personalizado) 286
visión general 21
Efectos de partículas
adición 314
adición de objetos 318
carga 331
fotogramas clave 328
imágenes 318
modificación 316
movimiento 327
posición 319
profundidad 3D 325
propiedades 321
rango 319
velocidad (animación) 320
Efectos de título 333
360º 339
3D 338
adición de texto 354
animación 368
cambio de tamaño 175
carga 350, 377
convertir a 360° 206
desenfoque por movimiento
371
efectos especiales 371
escala 362, 367
fondo 360
fotogramas clave 375
girar 175
imágenes 354
meter/sacar lentamente 362,
367
movimiento 175, 371
opacidad 362, 367
partículas 354
posición 356, 362, 367
Posición 360º 363
profundidad 3D 366
propiedades 357
relación de aspecto 362, 367
rotación 362, 367
tamaño 362, 367
transparencia 362, 367
visión general 336
Efectos de título 360º
añadir nuevo 351
visión general 339
Efectos del título 360º
posición 363
Efectos especiales 371
Eliminación de ojos rojo 183
Enviar atrás 494
Escenas 484

562
Escenas 484
detección 161
Espacio de trabajo
crear nuevo 56
expansión 28
visión general 18
Estabilizador 117
Estabilizador mejorado 117, 181
Estéreo 516
Etiquetas 25
Expansor 200
Exportar
proyectos 57
proyectos a CyberLink Cloud
60
vídeo a imágenes 458
Extraer audio 88
F
Foco de luz 238
Fondos
adición 346, 360
Forma de onda 155, 438
Forma libre
multimedia 178
posición 193
Formas
añadir 295
fotogramas clave 305
Formato de origen 68
Formato de proyección 66
Formato más compatible 451
Formatos
admitidos, discos 509
admitidos, exportación 2D 454
admitidos, importación 3D 462
compatibles, importar 63
Fotogramas clave
adición 195
configuración 192
copia 192, 289, 406
copiar 375
efectos 265
efectos de imágenes
incrustadas 289
efectos de título 375
formas 305
leyendas 305
máscaras 406
Fotos
añadir 147
aplicar nuevo enfoque 183
cambiar forma 178
cambio de tamaño 175
corregir 180
edición 160
efectos 264, 266
Formatos de importación
compatibles 63
fotogramas clave 192
girar 175
importación 62
importar 360 66
Magic Motion 267
mejorar 180
movimiento 175
panorámica 266
PhotoDirector 189
Quitar ojos rojos 183

563
Index
Fotos
recorte 173
relación de aspecto 173
transiciones 411
zoom 266
Funciones
visión general 1
Funciones más recientes 1
Fundas de trípode 272
Fundido cruzado 148, 153
Fundidos 441
Efectos de imágenes
incrustadas 284
imágenes del menú de disco
501
Fusión
clips 262
efecto 129
G
Ganancia 439
Gate 200
Generar ruido 203
Girar 175
GPU
optimización 522
Grabador de pantalla 129
Grabar
archivo temp 510, 513
configuración 514
Disco 2D 509
Disco 3D 511
espacio en disco 510, 513
imagen de disco 511, 513
Gravedad 323
Guardar
Proyectos 56
vídeos 451
H
H.264 AVC
salida en 2D 454
salida en 3D 462
H.265 HEVC
producción en 454
HDMI 1.4 habilitado 40
Herramientas potentes 215
I
Idioma 516
Idioma predeterminado 516
Iluminación
ajuste 180
corrección 192
Imagen de disco
2D 511
3D 513
Imagen ISO 511, 513
Imágenes
añadir 147
aplicar nuevo enfoque 183
cambiar forma 178
capas 262
convertir a 360° 206
corregir 180
efectos 264, 266
fotogramas clave 192

564
Imágenes
fundidos 501
fusión 262
importación 62
Magic Motion 267
máscaras 385
mejorar 180
opacidad 193
panorámica 266
PhotoDirector 189
Posición 360º 281
Quitar ojos rojos 183
recorte 173
relación de aspecto 173
sobreimpresiones 262
transiciones 411
zoom 266
Imagenes de fondo
efectos de título 356
Imágenes de fondo
adición al vídeo 148
efectos de partículas 319
menús de disco 495
Importar
formatos compatibles 63
medios 62
proyectos 70
Índice de miniaturas 487
Insertar 147
proyectos 70
Instantáneas
capturar 89
formato de archivo 519
Resolución 37, 89
ventana de vista previa 37
Inverso
orden de pista de la línea de
tiempo 519
Invertir
efecto de acción 119
transición 432
vídeo/girar 215
iPad/iPhone/iPod 465
L
Lado a lado 462
Lapso de tiempo 14
Latitud 281, 363
Leyendas
añadir 295
fotogramas clave 305
Limitador 200
Límite de tamaño 82
Línea de Ajustar a referencia 35
Línea de tiempo
adición de marcadores 45
comportamiento 44
desacoplar 29
escala 518
limpieza 516
orden 41
orden inverso 519
visión general 41
visión general de pista 42
Longitud 281, 363
Lupa 264
LUT 185
Llevar adelante 494

565
Index
M
M2TS
salida en 2D 455
salida en 3D 462
Magic Cut 213
Magic Motion
diseñador 267
Marcadores
audio 156
línea de tiempo 45
ritmo de la música 156
vídeo 46
Marcadores de clip 32
audio 156
vídeo 46
Marco de referencia 310
Máscaras
configuración de objeto 402
creación 379, 385
edición 379
fotogramas clave 406
imágenes 385
movimiento 403
pincel 395
posición 401
tamaño 401
Medidor
nivel de sonido 439
medidor de dB 439
Menú contextual 494
Menú raíz 484
desactivar 487
Menús de disco
3D 506
abrir, desactivar 487
adición de botones de menú
504
adición de imágenes 496
adición de texto 497
alineación 491
carga 506
configuración 487
creación de nuevos 492
Diseñador de menús 492
duración 489
duración música menú 489
edición de propiedades 486
fondo 494
modo de reproducción 489
movimiento 496
música de fondo 488
objetos de menú 491
personalización 492
primer vídeo reproducido 489
selección 484
Método de emisión 322
Mezclar audio 439
Mi DirectorZone 84
Micrófono 80
Micro-polarizer LCD 3D 40
Miniatura de movimiento
desactivar 487
Miniatura múltiple 504
Mis proyectos 58
MKV
extracción de subtítulos 449
salida en 2D 455
salida en 3D 462

566
MKV
subtítulos 447
Modo clip 34
Modo película 34
Mosaico 238
Mostrar
vista previa 49
Movimiento
rastreo 226
movimiento de la cámara 181
MP4
salida en 2D 455
salida en 3D 462
Multimedia
3D 68
búsqueda de 25
cambiar forma 178
capas 262
captura 77
convertir a 360° 206
descarga 83
edición 160
filtrado 25, 26
fusión 262
importar 62
ordenar 145
sobreimpresiones 262
Música
añadir 153
detección del ritmo 156
duración menú 489
edición 198
importación 62
menús de disco 488
mezcla 439
música de fondo 153
presentaciones 10
recorte 166
Música de fondo
biblioteca multimedia 153
menús de disco 488
presentaciones 10
temas 110
N
Narración en off 443
NewBlue 264
Niconico Douga 473
No en tiempo real
capturar 82
previsualización 35
Normalizar 439
NTSC 170, 516
Nuevo enfoque 183
O
Objetos de imágenes incrustadas
21
adición 270
cambio de tamaño 175
convertir a 360° 206
girar 175
movimiento 175
personalización 273
visión general 272
Objetos de partículas
cambio de tamaño 175
girar 175

567
Index
Objetos de partículas
movimiento 175
velocidad (animación) 320
Ojo de pez 182
Onda 323
OpenCL 522
Optimizar GPU 522
Output Gain 199
P
PAL 170, 516
Pantalla
3D 40, 520
preferencias 520
vista previa dual 36
Pantalla verde 281
Perfiles
capturar 82
Perfiles de lente
descargar 117
PhotoDirector
acceso 189
Pistas
adición 50
bloquear 54
orden 41
orden inverso 519
visión general 42
Planeta pequeño 251
Plano 395
Plantillas
descargar 525
proyectos 127
Plantillas de animación de pintura
cambiar el tamaño 311
carga 313
creación 310
Playstation 465
PNG
máscaras 382
PowerDirector
requisitos del sistema 6
versiones 3
PowerDirector 365 3
Preajustes 185
Preferencias 516
capturar 82
Preferencias de archivo 519
Preferencias de confirmación 525
Preferencias de edición 518
Preferencias generales 516
Prefijo 411
Presentaciones
añadir música 10
creador 8
Lapso de tiempo 14
Previsualización
calidad 35
Previsualización en tiempo real 35
Producción por lotes 479
Producir 451
lote 479
preferencias 523
rango 49
secuencia de imágenes 458
visión general 452
Productor de DTS 5.1 509, 511
Programa de mejora del producto
527

568
Progresión del desplazamiento 426
Proyección equirrectangular 66
Proyecto
vista previa 33
Proyectos
anidados 71
biblioteca 58
configuración de inserción de
proyecto 519
CyberLink Cloud 60
descripción general 56
expandidos 74
exportación 57
express 26, 127
guardar 56
insertar 70
plantillas 127
preferencias 523
producir 451
relación de aspecto 57
reutilización 58
secuencias 71
Proyectos anidados
descripción 60
habilitar 519
insertar 71
Proyectos expandidos 74
proyectos Express 26, 127
filtrado 25
R
Radio 204
Rastreador de movimiento 225
Rastrear
movimiento 225
objetos 226
Rastreo de objetos 242
Realidad virtual
conversión 240
editar vídeo 205
importar vídeo 66
procesamiento de vídeo 459
producción de vídeo 459
proyectos 60
reproducción de vídeos 38
YouTube 476
Recortar
audio 166
audio en biblioteca 31
imágenes 173
vídeo 161
vídeo en biblioteca 31
vídeos 221
Recorte
en la línea de tiempo 167
manualmente 167
Recorte múltiple 164
Recorte único 161
Reducción de ruido
audio 203
Reflejo en agua 264
Relación de aspecto
ajuste de vídeo 171
ajuste del proyecto 57
Contenido multimedia de
imágenes incrustadas 280
efectos de título 362, 367
Repetición 119
Representar 451

569
Index
Reproducción
bucle 49
Reproducción en bucle 49
Requisitos del sistema 6
Retroalimentación
eco 202
Retroiluminación extrema 180
Reverberación 202
RGB 520
Row-Interleaved 40
Ruido
insertar 203
S
Sala
ancho 203
tamaño 203
Salas 19
Screen Recorder 81
Secuencia de imágenes 458
Secuencias 71
Selección de rango 49
Servicio técnico 552
Silenciar audio 198
Simetría 323
Similar a 3D
visión general 69
Sincronizar
audio 438
Diseñador de MultiCam 95
mediante audio 159
Sobreimpresiones 270
clips multimedia 262
Sobrescribir 147
Solo miniatura 504
Sonido
medidor de dB 439
medidor de nivel 439
Sonido envolvente 457, 461, 509,
511
Soporte web 553
SRT 448
Subtítulos 447
extracción 449
formato 449
importar 448
MKV 449
página de menú 484
posición 449
profundidad 3D 449
Sufijo 411
Superposición
personalización 273
Superposiciones
efectos de fusión 129
imágenes 385
máscaras 379
texto 388
Superposiciones de vídeo 21, 270
personalización 273
visión general 272
SVRT
disponibilidad 538
SVRT inteligente
uso 451
T
Tabla de búsqueda 188

570
Tabla de versiones 3
Tarjetas de colores
adición 148
cambio de color 150
crear 151
Teclas de acceso directo 528
personalización 535
predeterminadas 528
Tecnología interpolada 217
Teléfono 204
Teléfono móvil 465
temporal
desplazamiento 119
Texto 388
fondo 360
máscaras 388
superposiciones 388
Texto de menú de disco
profundidad 3D 501
Tiempo
Información 214
Límite 82
Tiempo de retardo inicial
eco 202
Timbre 201
Títulos
gráficos animados 337
Títulos de gráficos animados 337
Tono
voz 201
Transición cruzada 417
Transición solapada 417
Transiciones 411
alfa 419
audio 415
carga 435
comportamiento 417
creación 420
cruzarse 417
Diseñador de transiciones 419
edición 421
inversión 432
modificar configuración 418
solaparse 417
True360 1, 38, 240
TrueTheater 3D 215
TrueTheater HD 183, 192
TrueTheater Surround 457, 461
TrueVelocity 1
Tutoriales
habilitar durante la producción
523
TV
capturar 80
formato 170, 516
zona segura 35
TV digital 80
U
Ultra HD
procesar vista previa 517
producción en 454
resolución de vista previa 35
V
Velocidad
Animacion de imágenes
incrustadas 277
efectos 119, 217

571
Index
Velocidad
Efectos de partículas 320
Movimiento de imágenes
incrustadas personalizado 286
vídeo/audio 215
Velocidad de emisión 323
Velocidad de fotogramas
configurar proyecto 516
ventana de vista previa 35
Vida 323
Vídeo
recorte manual 167
Vídeo 360°
cambiar vista inicial 260
carga 476
compartir 476
conversión 240
edición 205
funciones no disponibles 207
importar 66
procesamiento 459
producción 459
proyectos 60
rastreo de objetos 242
reproducción 38
Vídeo 360º
estabilizar 190
Vídeo entrelazado 170
Vídeo HDR
importación 64
Vídeo movido 181
Vídeo progresivo 170
Vídeo vertical 57
Videocámara DV 77
Videocámara HDV 79
Videos
capturar instantánea 89
Iluminación 180
Vídeos
añadir 147
cambiar forma 178
cambio de tamaño 175
capas 262
captura 77
carga a CyberLink Cloud 457,
461, 465, 467
CLUT 185
color vídeos 185
ColorDirector 189
collage 136
conversión en 3D 215
conversión para dispositivo
portátil 457, 461
convertir a 360° 206
corregir 180
desplazamiento 221
desvinculación de audio 170
detección de escenas 87
edición 160
edición consciente del
contenido 21, 207
efectos 264
estabilizador 117, 181
exportar a imágenes 458
extracción de audio 88
formato entrelazado 170
formatos de importación
compatibles 63
fotogramas clave 192
fusión 262

572
Vídeos
girar 175
guardar 451
HDR 64
importación 62
importar 360 66
inversión 215
mejora de resolución 183
mejorar 180
movimiento 175, 193
opacidad 193
Posición 360º 281
preajustes 185
producir 451
realidad virtual 66
recortar 31
recorte 161, 221
reducción de ruido 192
reducir ruido 182
relación de aspecto 57, 171
representar 451
rotación 193
silencio 198
sincronización de audio 155
sincronizar por audio 159
sobreimpresiones 262
transiciones 411
TrueTheater HD 183
velocidad 217
velocidad de fotogramas 35,
516
zoom 221
Vimeo 468
Vincular 170
Viñeta 182
Vista del explorador 25
Vista previa
3D 40
4K 35
biblioteca 31
color de salida 520
desacoplar ventana 29
medidor de volumen 34
procesamiento 49
proyecto 33
Ultra HD 35
ventana 30
zoom 34
Vista previa dual 36
Viveza 203
Volumen
fotogramas clave 193
medidor 34
Voz
eliminación 205
tono 201
Transformador 200
VR
editar vídeo 205
estabilizador 190
X
Xbox 465
Y
Youku 474
YouTube 468
Vídeo 360° 476
-
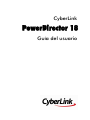 1
1
-
 2
2
-
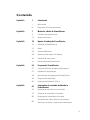 3
3
-
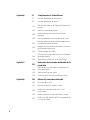 4
4
-
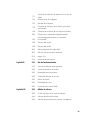 5
5
-
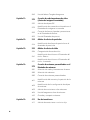 6
6
-
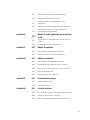 7
7
-
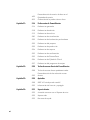 8
8
-
 9
9
-
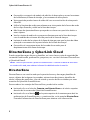 10
10
-
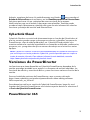 11
11
-
 12
12
-
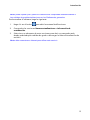 13
13
-
 14
14
-
 15
15
-
 16
16
-
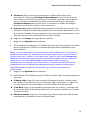 17
17
-
 18
18
-
 19
19
-
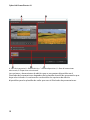 20
20
-
 21
21
-
 22
22
-
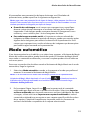 23
23
-
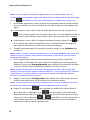 24
24
-
 25
25
-
 26
26
-
 27
27
-
 28
28
-
 29
29
-
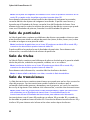 30
30
-
 31
31
-
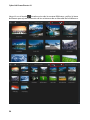 32
32
-
 33
33
-
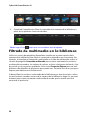 34
34
-
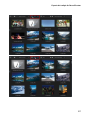 35
35
-
 36
36
-
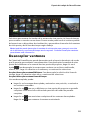 37
37
-
 38
38
-
 39
39
-
 40
40
-
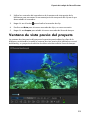 41
41
-
 42
42
-
 43
43
-
 44
44
-
 45
45
-
 46
46
-
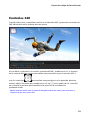 47
47
-
 48
48
-
 49
49
-
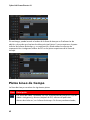 50
50
-
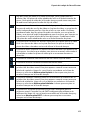 51
51
-
 52
52
-
 53
53
-
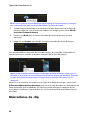 54
54
-
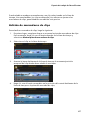 55
55
-
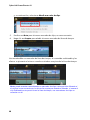 56
56
-
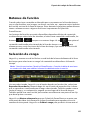 57
57
-
 58
58
-
 59
59
-
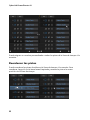 60
60
-
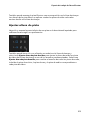 61
61
-
 62
62
-
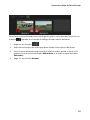 63
63
-
 64
64
-
 65
65
-
 66
66
-
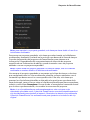 67
67
-
 68
68
-
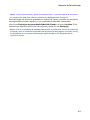 69
69
-
 70
70
-
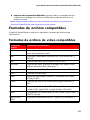 71
71
-
 72
72
-
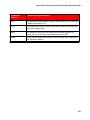 73
73
-
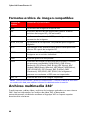 74
74
-
 75
75
-
 76
76
-
 77
77
-
 78
78
-
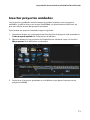 79
79
-
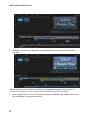 80
80
-
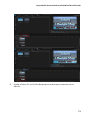 81
81
-
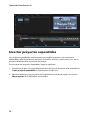 82
82
-
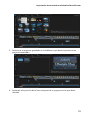 83
83
-
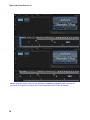 84
84
-
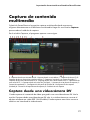 85
85
-
 86
86
-
 87
87
-
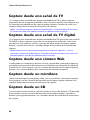 88
88
-
 89
89
-
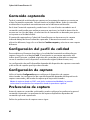 90
90
-
 91
91
-
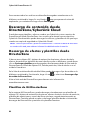 92
92
-
 93
93
-
 94
94
-
 95
95
-
 96
96
-
 97
97
-
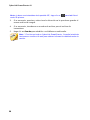 98
98
-
 99
99
-
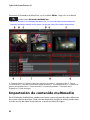 100
100
-
 101
101
-
 102
102
-
 103
103
-
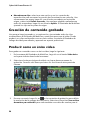 104
104
-
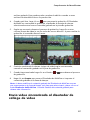 105
105
-
 106
106
-
 107
107
-
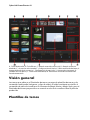 108
108
-
 109
109
-
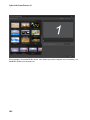 110
110
-
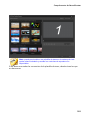 111
111
-
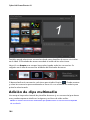 112
112
-
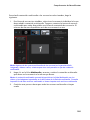 113
113
-
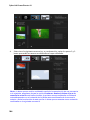 114
114
-
 115
115
-
 116
116
-
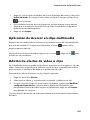 117
117
-
 118
118
-
 119
119
-
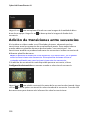 120
120
-
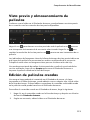 121
121
-
 122
122
-
 123
123
-
 124
124
-
 125
125
-
 126
126
-
 127
127
-
 128
128
-
 129
129
-
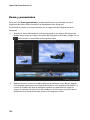 130
130
-
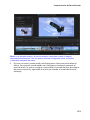 131
131
-
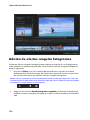 132
132
-
 133
133
-
 134
134
-
 135
135
-
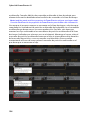 136
136
-
 137
137
-
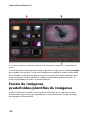 138
138
-
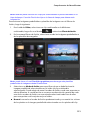 139
139
-
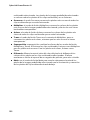 140
140
-
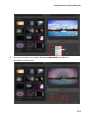 141
141
-
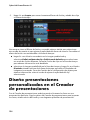 142
142
-
 143
143
-
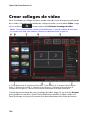 144
144
-
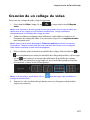 145
145
-
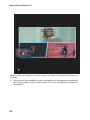 146
146
-
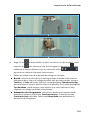 147
147
-
 148
148
-
 149
149
-
 150
150
-
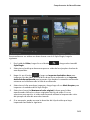 151
151
-
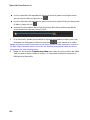 152
152
-
 153
153
-
 154
154
-
 155
155
-
 156
156
-
 157
157
-
 158
158
-
 159
159
-
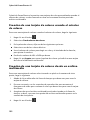 160
160
-
 161
161
-
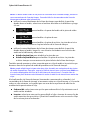 162
162
-
 163
163
-
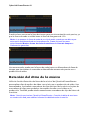 164
164
-
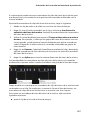 165
165
-
 166
166
-
 167
167
-
 168
168
-
 169
169
-
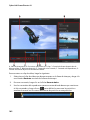 170
170
-
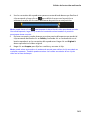 171
171
-
 172
172
-
 173
173
-
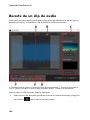 174
174
-
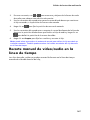 175
175
-
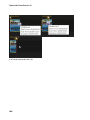 176
176
-
 177
177
-
 178
178
-
 179
179
-
 180
180
-
 181
181
-
 182
182
-
 183
183
-
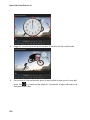 184
184
-
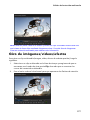 185
185
-
 186
186
-
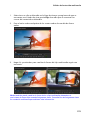 187
187
-
 188
188
-
 189
189
-
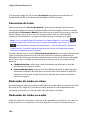 190
190
-
 191
191
-
 192
192
-
 193
193
-
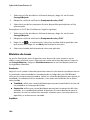 194
194
-
 195
195
-
 196
196
-
 197
197
-
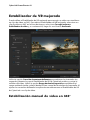 198
198
-
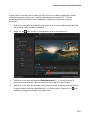 199
199
-
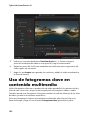 200
200
-
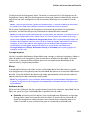 201
201
-
 202
202
-
 203
203
-
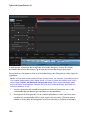 204
204
-
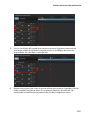 205
205
-
 206
206
-
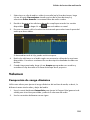 207
207
-
 208
208
-
 209
209
-
 210
210
-
 211
211
-
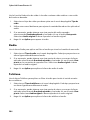 212
212
-
 213
213
-
 214
214
-
 215
215
-
 216
216
-
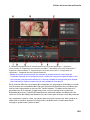 217
217
-
 218
218
-
 219
219
-
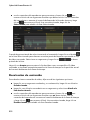 220
220
-
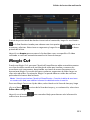 221
221
-
 222
222
-
 223
223
-
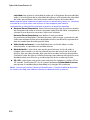 224
224
-
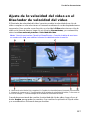 225
225
-
 226
226
-
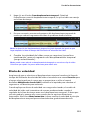 227
227
-
 228
228
-
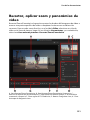 229
229
-
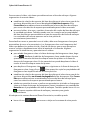 230
230
-
 231
231
-
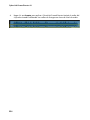 232
232
-
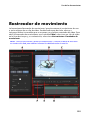 233
233
-
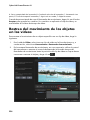 234
234
-
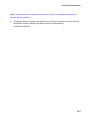 235
235
-
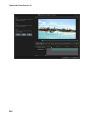 236
236
-
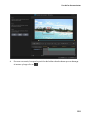 237
237
-
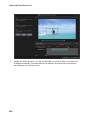 238
238
-
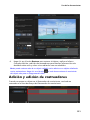 239
239
-
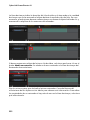 240
240
-
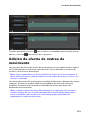 241
241
-
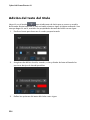 242
242
-
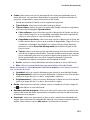 243
243
-
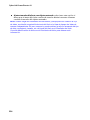 244
244
-
 245
245
-
 246
246
-
 247
247
-
 248
248
-
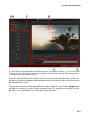 249
249
-
 250
250
-
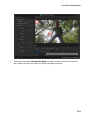 251
251
-
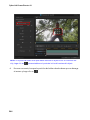 252
252
-
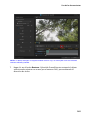 253
253
-
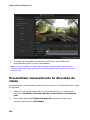 254
254
-
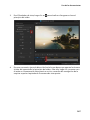 255
255
-
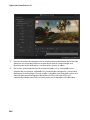 256
256
-
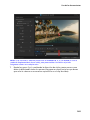 257
257
-
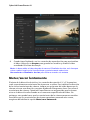 258
258
-
 259
259
-
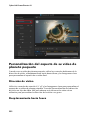 260
260
-
 261
261
-
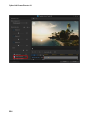 262
262
-
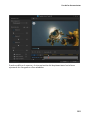 263
263
-
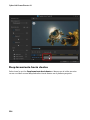 264
264
-
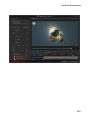 265
265
-
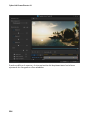 266
266
-
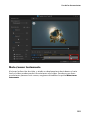 267
267
-
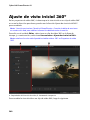 268
268
-
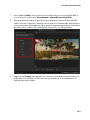 269
269
-
 270
270
-
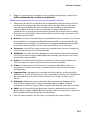 271
271
-
 272
272
-
 273
273
-
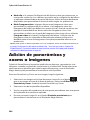 274
274
-
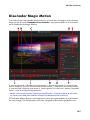 275
275
-
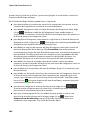 276
276
-
 277
277
-
 278
278
-
 279
279
-
 280
280
-
 281
281
-
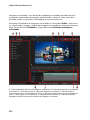 282
282
-
 283
283
-
 284
284
-
 285
285
-
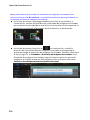 286
286
-
 287
287
-
 288
288
-
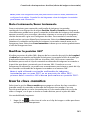 289
289
-
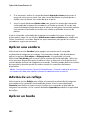 290
290
-
 291
291
-
 292
292
-
 293
293
-
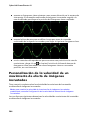 294
294
-
 295
295
-
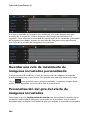 296
296
-
 297
297
-
 298
298
-
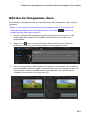 299
299
-
 300
300
-
 301
301
-
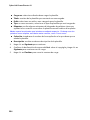 302
302
-
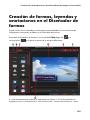 303
303
-
 304
304
-
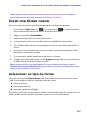 305
305
-
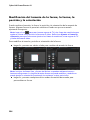 306
306
-
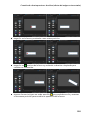 307
307
-
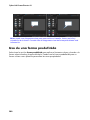 308
308
-
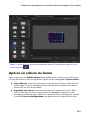 309
309
-
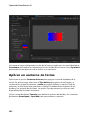 310
310
-
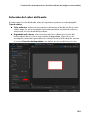 311
311
-
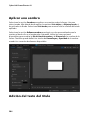 312
312
-
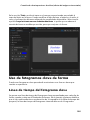 313
313
-
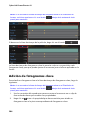 314
314
-
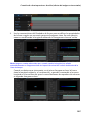 315
315
-
 316
316
-
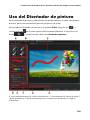 317
317
-
 318
318
-
 319
319
-
 320
320
-
 321
321
-
 322
322
-
 323
323
-
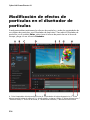 324
324
-
 325
325
-
 326
326
-
 327
327
-
 328
328
-
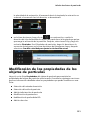 329
329
-
 330
330
-
 331
331
-
 332
332
-
 333
333
-
 334
334
-
 335
335
-
 336
336
-
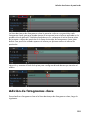 337
337
-
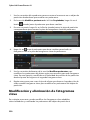 338
338
-
 339
339
-
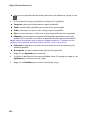 340
340
-
 341
341
-
 342
342
-
 343
343
-
 344
344
-
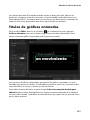 345
345
-
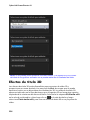 346
346
-
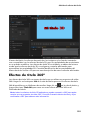 347
347
-
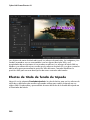 348
348
-
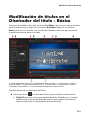 349
349
-
 350
350
-
 351
351
-
 352
352
-
 353
353
-
 354
354
-
 355
355
-
 356
356
-
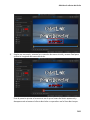 357
357
-
 358
358
-
 359
359
-
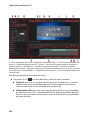 360
360
-
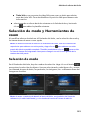 361
361
-
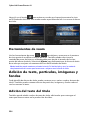 362
362
-
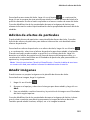 363
363
-
 364
364
-
 365
365
-
 366
366
-
 367
367
-
 368
368
-
 369
369
-
 370
370
-
 371
371
-
 372
372
-
 373
373
-
 374
374
-
 375
375
-
 376
376
-
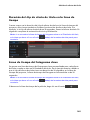 377
377
-
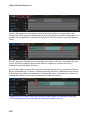 378
378
-
 379
379
-
 380
380
-
 381
381
-
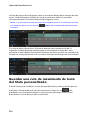 382
382
-
 383
383
-
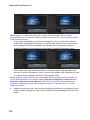 384
384
-
 385
385
-
 386
386
-
 387
387
-
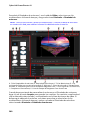 388
388
-
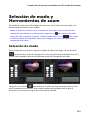 389
389
-
 390
390
-
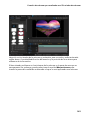 391
391
-
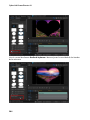 392
392
-
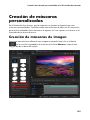 393
393
-
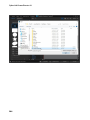 394
394
-
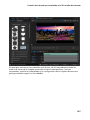 395
395
-
 396
396
-
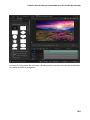 397
397
-
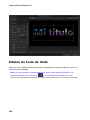 398
398
-
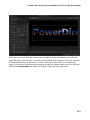 399
399
-
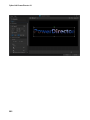 400
400
-
 401
401
-
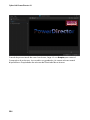 402
402
-
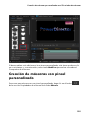 403
403
-
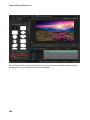 404
404
-
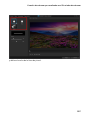 405
405
-
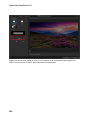 406
406
-
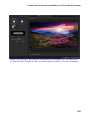 407
407
-
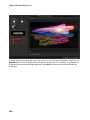 408
408
-
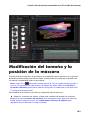 409
409
-
 410
410
-
 411
411
-
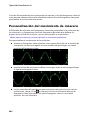 412
412
-
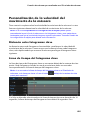 413
413
-
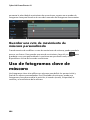 414
414
-
 415
415
-
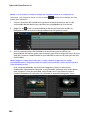 416
416
-
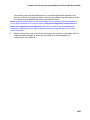 417
417
-
 418
418
-
 419
419
-
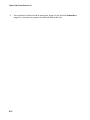 420
420
-
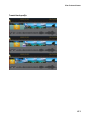 421
421
-
 422
422
-
 423
423
-
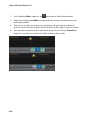 424
424
-
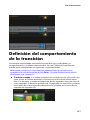 425
425
-
 426
426
-
 427
427
-
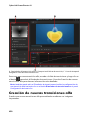 428
428
-
 429
429
-
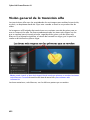 430
430
-
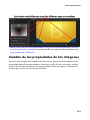 431
431
-
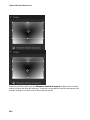 432
432
-
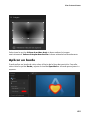 433
433
-
 434
434
-
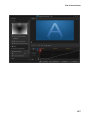 435
435
-
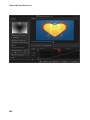 436
436
-
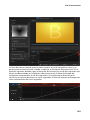 437
437
-
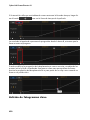 438
438
-
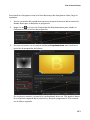 439
439
-
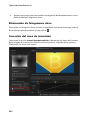 440
440
-
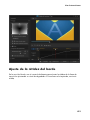 441
441
-
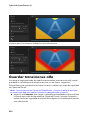 442
442
-
 443
443
-
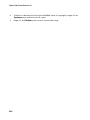 444
444
-
 445
445
-
 446
446
-
 447
447
-
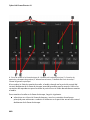 448
448
-
 449
449
-
 450
450
-
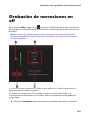 451
451
-
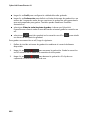 452
452
-
 453
453
-
 454
454
-
 455
455
-
 456
456
-
 457
457
-
 458
458
-
 459
459
-
 460
460
-
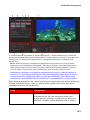 461
461
-
 462
462
-
 463
463
-
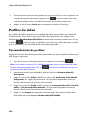 464
464
-
 465
465
-
 466
466
-
 467
467
-
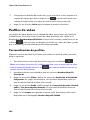 468
468
-
 469
469
-
 470
470
-
 471
471
-
 472
472
-
 473
473
-
 474
474
-
 475
475
-
 476
476
-
 477
477
-
 478
478
-
 479
479
-
 480
480
-
 481
481
-
 482
482
-
 483
483
-
 484
484
-
 485
485
-
 486
486
-
 487
487
-
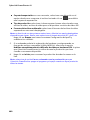 488
488
-
 489
489
-
 490
490
-
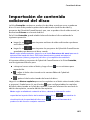 491
491
-
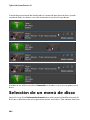 492
492
-
 493
493
-
 494
494
-
 495
495
-
 496
496
-
 497
497
-
 498
498
-
 499
499
-
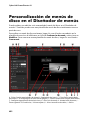 500
500
-
 501
501
-
 502
502
-
 503
503
-
 504
504
-
 505
505
-
 506
506
-
 507
507
-
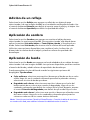 508
508
-
 509
509
-
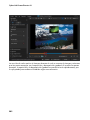 510
510
-
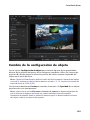 511
511
-
 512
512
-
 513
513
-
 514
514
-
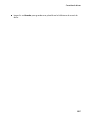 515
515
-
 516
516
-
 517
517
-
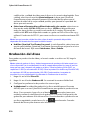 518
518
-
 519
519
-
 520
520
-
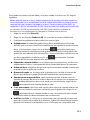 521
521
-
 522
522
-
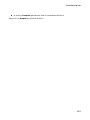 523
523
-
 524
524
-
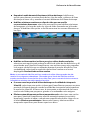 525
525
-
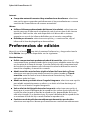 526
526
-
 527
527
-
 528
528
-
 529
529
-
 530
530
-
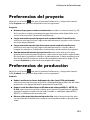 531
531
-
 532
532
-
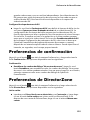 533
533
-
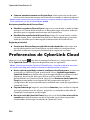 534
534
-
 535
535
-
 536
536
-
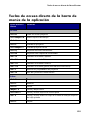 537
537
-
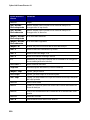 538
538
-
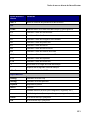 539
539
-
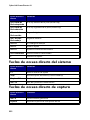 540
540
-
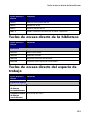 541
541
-
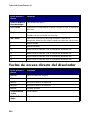 542
542
-
 543
543
-
 544
544
-
 545
545
-
 546
546
-
 547
547
-
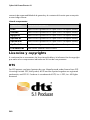 548
548
-
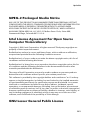 549
549
-
 550
550
-
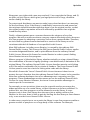 551
551
-
 552
552
-
 553
553
-
 554
554
-
 555
555
-
 556
556
-
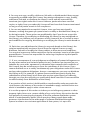 557
557
-
 558
558
-
 559
559
-
 560
560
-
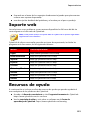 561
561
-
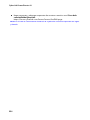 562
562
-
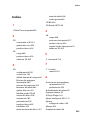 563
563
-
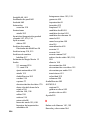 564
564
-
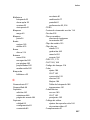 565
565
-
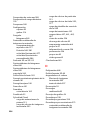 566
566
-
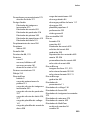 567
567
-
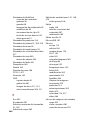 568
568
-
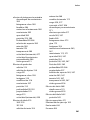 569
569
-
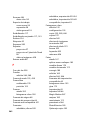 570
570
-
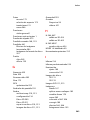 571
571
-
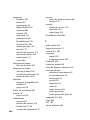 572
572
-
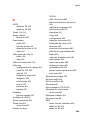 573
573
-
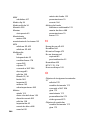 574
574
-
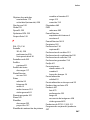 575
575
-
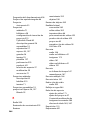 576
576
-
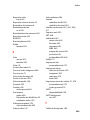 577
577
-
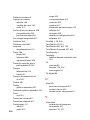 578
578
-
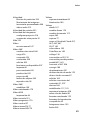 579
579
-
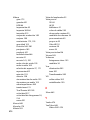 580
580
-
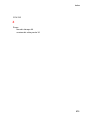 581
581
CyberLink PowerDirector 18 Guía del usuario
- Categoría
- Software de video
- Tipo
- Guía del usuario
Documentos relacionados
-
CyberLink PowerDirector 10 El manual del propietario
-
CyberLink PowerDirector 16 Guía del usuario
-
CyberLink PowerDirector 11 El manual del propietario
-
CyberLink PowerDirector 12 El manual del propietario
-
CyberLink PowerDirector 8 El manual del propietario
-
CyberLink PowerDirector 9 Instrucciones de operación
-
CyberLink Screen Recorder 3.0 Manual de usuario
-
CyberLink Screen Recorder 4.0 Manual de usuario
-
CyberLink ActionDirector 2.0 Guía del usuario
-
CyberLink ActionDirector 3.0 Guía del usuario
Otros documentos
-
Apple Final Cut Pro X 10.1.2 El manual del propietario
-
Apple Final Cut Pro X 10.0 El manual del propietario
-
Roxio Creator 6 NXT Pro Guía de inicio rápido
-
Roxio Creator 6 NXT Guía de inicio rápido
-
Roxio Creator 7 NXT Manual de usuario
-
Roxio Creator 8 NXT Manual de usuario
-
Roxio Creator 8 NXT Manual de usuario
-
Roxio Creator 8 NXT Pro Manual de usuario
-
IFM OPD100 El manual del propietario