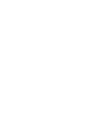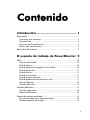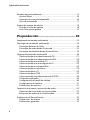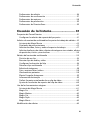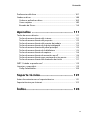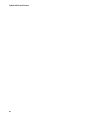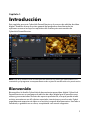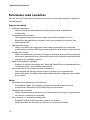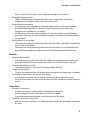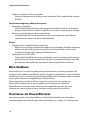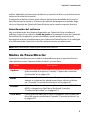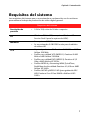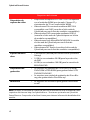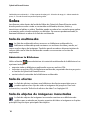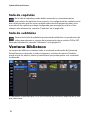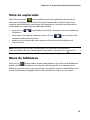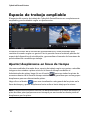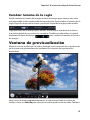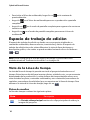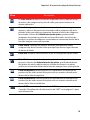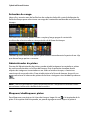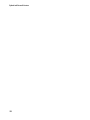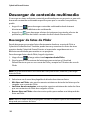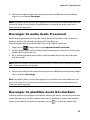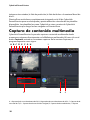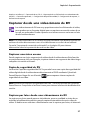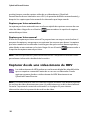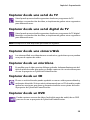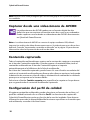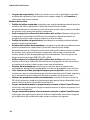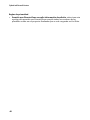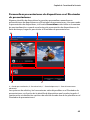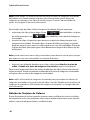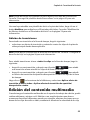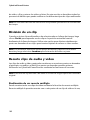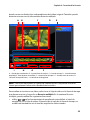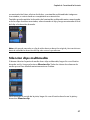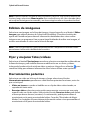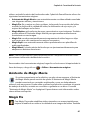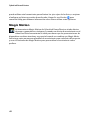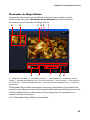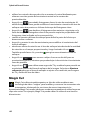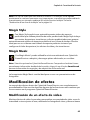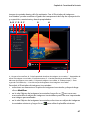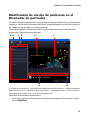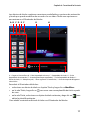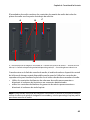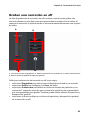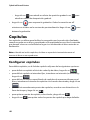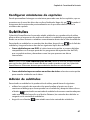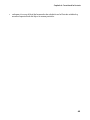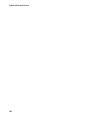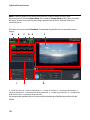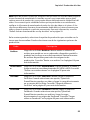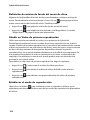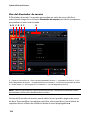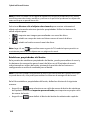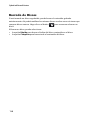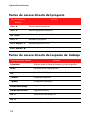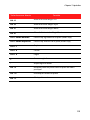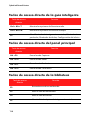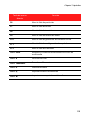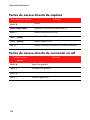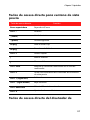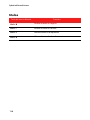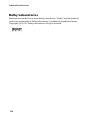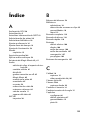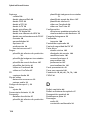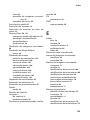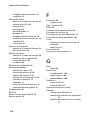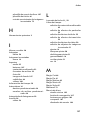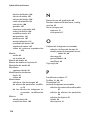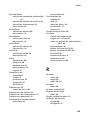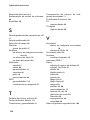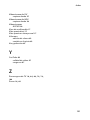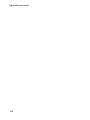CyberLink PowerDirector 8 El manual del propietario
- Categoría
- Software de gráficos
- Tipo
- El manual del propietario

CyberLink
PowerDirector 8
Guía del usuario

Derechos de Autor y
Limitación de
responsabilidad
Todos los Derechos Reservados. Ninguna parte de esta publicación puede ser
reproducida, almacenada en un sistema de recuperación ni transmitida de
ninguna forma ni por ningún medio electrónico, mecánico, fotocopias,
grabación o cualquier otro sin la autorización previa y por escrito de CyberLink
Corporation.
En toda la extensión que la ley permita. POWERDIRECTOR SE SUMINISTRA "TAL
CUAL", SIN GARANTÍA DE NINGÚN TIPO, YA SEA EXPLÍCITA O IMPLÍCITA,
INCLUYENDO SIN LIMITACIÓN CUALQUIER GARANTÍA DE INFORMACIÓN, DE
SERVICIOS O DE PRODUCTOS SUMINISTRADOS MEDIANTE O EN CONEXIÓN
CON POWERDIRECTOR Y CUALQUIER GARANTÍA DE MERCANTIBILIDAD,
ADECUACIÓN PARA UN PROPÓSITO PARTICULAR, EXPECTATIVA DE
PRIVACIDAD O NO INCUMPLIMIENTO.
MEDIANTE LA UTILIZACIÓN DE ESTE PROGRAMA, ACEPTA QUE CYBERLINK NO
SERÁ RESPONSABLE DE NINGUNA PÉRDIDA DIRECTA, INDIRECTA O
CONSECUENTE DEBIDO A LA UTILIZACIÓN DE ESTE PROGRAMA O DE LOS
MATERIALES CONTENIDOS EN ESTE PAQUETE.
Los términos y condiciones que aquí se contemplan estarán regulados e
interpretados de acuerdo con las leyes de Taiwán, República de China.
PowerDirector es una marca comercial registrada junto con los demás
nombres de compañías y productos mencionados en esta publicación,
utilizados con propósitos de identificación, que son propiedad exclusiva de
sus respectivos propietarios.

Manufactured under license from Dolby Laboratories. Dolby, Pro Logic, MLP
Lossless, The "AAC" logo, and the double-D symbol are trademarks of Dolby
Laboratories. Confidential unpublished works. Copyright 1992-2004 Dolby
Laboratories. All rights reserved.
Manufactured under license under U.S. Patent #’s: 5,451,942; 5,956,674;
5,974,380; 5,978,762; 6,226,616; 6,487,535; 7,003,467; 7,212,872 & other U.S.
and worldwide patents issued & pending. DTS, DTS Digital Surround, ES, and
Neo:6 are registered trademarks and the DTS logos, Symbol and DTS 96/24 are
trademarks of DTS, Inc. © 1996-2007 DTS, Inc. All Rights Reserved.
Manufactured under license under U.S. Patent #’s: 5,451,942; 5,956,674;
5,974,380; 5,978,762; 6,226,616; 6,487,535 & other U.S. and worldwide patents
issued & pending. DTS is a registered trademark and the DTS logos, Symbol,
DTS-HD and DTS-HD Master Audio are trademarks of DTS, Inc. © 1996-2007
DTS, Inc. All Rights Reserved.
Oficina central internacional
Copyright © 2009 CyberLink Corporation. All rights reserved.
Dirección
CyberLink Corporation
15F, #100, Minchiuan Road, Shindian City
Taipei 231, Taiwan
sitios Web
www.cyberlink.com
Te l é f o n o
886-2-8667-1298
Fax
886-2-8667-1300


i
Contenido
Introducción ........................................... 1
Bienvenido ................................................................................................................ 1
Funciones más recientes ................................................................................ 2
DirectorZone ....................................................................................................... 4
Versiones de PowerDirector .......................................................................... 5
Modos de PowerDirector ...............................................................................5
Requisitos del sistema ........................................................................................... 7
El espacio de trabajo de PowerDirector 9
Salas ...........................................................................................................................10
Sala de multimedia .........................................................................................10
Sala de efectos ..................................................................................................10
Sala de objetos de imágenes incrustadas ..............................................10
Sala de partículas .............................................................................................11
Sala de títulos ....................................................................................................11
Sala de transiciones ........................................................................................11
Sala de mezcla de audio ...............................................................................11
Sala de grabación de narración en off .....................................................11
Sala de capítulos ..............................................................................................12
Sala de subtítulos ............................................................................................12
Ventana Biblioteca ...............................................................................................12
Vista de explorador .........................................................................................13
Menú de biblioteca .........................................................................................13
Espacio de trabajo ampliable ...........................................................................14
Ajustar/desplazarse en línea de tiempo ..................................................14
Cambiar tamaño de la regla ........................................................................15

CyberLink PowerDirector
ii
Ventana de previsualización .............................................................................15
Acercar/Alejar ...................................................................................................16
Opciones de vista previa/pantalla .............................................................16
Visor de multimedia .......................................................................................17
Espacio de trabajo de edición ..........................................................................18
Vista de la Línea de tiempo ..........................................................................18
Vista Descripción gráfica ..............................................................................21
Preproducción ...................................... 23
Importando contenido multimedia ...............................................................23
Descargar de contenido multimedia .............................................................24
Descargar de fotos de Flickr ........................................................................24
Descargar de audio desde Freesound .....................................................25
Descargar de plantillas desde DirectorZone .........................................25
Captura de contenido multimedia .................................................................26
Capturar desde una videocámara de DV ................................................27
Capturar desde una videocámara de HDV .............................................28
Capturar desde una señal de TV ................................................................29
Capturar desde una señal digital de TV ...................................................29
Capturar desde una cámara Web ..............................................................29
Capturar desde un micrófono ....................................................................29
Capturar desde un CD ...................................................................................29
Capturar desde un DVD ................................................................................29
Capturar desde una videocámara de AVCHD .......................................30
Contenido capturado ....................................................................................30
Configuración del perfil de calidad ...........................................................30
Configuración de captura ............................................................................31
Preferencias de capturar ...............................................................................31
Detección de escenas y extracción de audio ..............................................32
Detección de escenas de un clip de vídeo .............................................32
Extracción de audio de un clip de vídeo .................................................33
Preferencias de PowerDirector ........................................................................33
Preferencias de archivo .................................................................................33
Preferencias generales ..................................................................................35

Contenido
iii
Preferencias de edición .................................................................................36
Preferencias de confirmación .....................................................................37
Preferencias de capturar ...............................................................................38
Preferencias de producción .........................................................................39
Preferencias de DirectorZone .....................................................................39
Creación de la historia......................... 41
Proyectos de PowerDirector ............................................................................41
Configurar la relación de aspecto del proyecto ...................................41
Adición de contenido multimedia al espacio de trabajo de edición .42
Asistente de Magic Movie ............................................................................42
Diseñador de presentaciones .....................................................................42
Adición de vídeo, fotos y audio al espacio de trabajo .......................47
Adición de efectos de vídeo, objetos de imágenes incrustadas, efectos
de partículas, títulos y transiciones ...........................................................50
Edición del contenido multimedia .................................................................53
División de un clip ...........................................................................................54
Recorte clips de audio y vídeo ....................................................................54
Configurar la duración del clip ...................................................................56
Silenciar clips multimedia ............................................................................57
Edición de imágenes ......................................................................................58
Fijar y mejorar fotos/vídeos .........................................................................58
Herramientas potentes .................................................................................58
Efecto Congelar fotograma .........................................................................59
Información de tiempo .................................................................................59
Definir formato entrelazado de un clip de vídeo .................................59
Ajuste de la relación de aspecto del clip de vídeo ..............................60
Uso de las herramientas mágicas ....................................................................60
Asistente de Magic Movie ............................................................................61
Magic Fix .............................................................................................................61
Magic Motion ....................................................................................................62
Magic Cut ...........................................................................................................64
Magic Style .........................................................................................................65
Magic Music .......................................................................................................65
Modificación de efectos .....................................................................................65

CyberLink PowerDirector
iv
Modificación de un efecto de vídeo .........................................................65
Modificación de objetos de imágenes incrustadas ............................66
Modificación de efectos de imágenes incrustadas en el Diseñador de
imágenes incrustadas ....................................................................................66
Modificación de efectos de partículas en el Diseñador de partículas
73
Modificación de Efectos de título en el Diseñador del título ..........76
Mezcla de audio y añadir narraciones en off ..............................................81
División de audio de un clip de vídeo ......................................................81
Modificación de los niveles de volumen del clip de audio ..............81
Grabar una narración en off ........................................................................85
Capítulos ..................................................................................................................86
Configurar capítulos .......................................................................................86
Configurar miniaturas de capítulos ..........................................................87
Subtítulos .................................................................................................................87
Adición de subtítulos .....................................................................................87
Edición de subtítulos ......................................................................................88
Importar subtítulos de archivos de texto ...............................................88
Sincronización de subtítulos con diálogo ..............................................88
Producción del vídeo............................ 91
Visualización de información de SVRT ..........................................................91
Ventana de Producir ............................................................................................91
Enviar a un archivo ..........................................................................................94
Enviar a una videocámara ............................................................................95
Carga de vídeo en YouTube ........................................................................97
Cargar vídeo en Facebook ...........................................................................98
Creación de discos ............................... 99
Importar el contenido del disco ................................................................... 100
Menú Preferencias del disco .......................................................................... 100
Selección de plantillas prediseñadas .................................................... 101
Personalización de las propiedades del menú de disco ................ 101

Contenido
v
Preferencias del disco ....................................................................................... 107
Grabar en disco ................................................................................................... 108
Grabe su película en disco ........................................................................ 109
Crear carpetas ................................................................................................ 109
Borrado de Discos ........................................................................................ 110
Apéndice ............................................ 111
Teclas de acceso directo .................................................................................. 111
Teclas de acceso directo del sistema .................................................... 111
Teclas de acceso directo del proyecto .................................................. 112
Teclas de acceso directo del espacio de trabajo ............................... 112
Teclas de acceso directo de la guía inteligente ................................. 114
Teclas de acceso directo del panel principal ...................................... 114
Teclas de acceso directo de la biblioteca ............................................ 114
Teclas de acceso directo de captura ...................................................... 116
Teclas de acceso directo de narración en off ..................................... 116
Teclas de acceso directo para ventana de vista previa ................... 117
Teclas de acceso directo del diseñador de títulos ............................ 117
SVRT: Cuándo se puede usar? ....................................................................... 119
Licencias y copyrights ...................................................................................... 119
Dolby Laboratories ...................................................................................... 120
Soporte técnico................................... 121
Antes de contactar con el soporte técnico ............................................... 121
Soporte técnico por Internet ......................................................................... 122
Índice.................................................. 123

CyberLink PowerDirector
vi

1
Capítulo 1:
Introducción
Este capítulo presenta CyberLink PowerDirector y el proceso de edición de vídeo
digital. También ofrece una vista general del programa, describe todas las
opciones nuevas e incluye los requisitos del sistema para esta versión de
CyberLink PowerDirector.
Nota: este documento sirve únicamente de referencia y para fines informativos. Su
contenido y el programa correspondiente están sujetos a modificación sin previo aviso.
Bienvenido
Bienvenido a la familia CyberLink de herramientas para vídeo digital. CyberLink
PowerDirector es un programa de edición de vídeo digital que le permite crear
vídeos y presentaciones de fotos de aspecto profesional, a las que podrá añadir
música, narraciones en off, efectos especiales, transiciones y mucho más. Podrá
seguidamente exportar su vídeo a un archivo, cargarlo directamente a YouTube o
Facebook, o grabarlo en un disco, completarlo con menús elegantes.

CyberLink PowerDirector
2
Funciones más recientes
En esta sección se describen las funciones más recientes del programa CyberLink
PowerDirector.
Espacio de trabajo
• Vista de explorador
- Utilice la vista de explorador para administrar mejor su biblioteca
multimedia.
• Previsualización de vídeo
- Obtenga una vista previa de su vídeo a pantalla completa o en un
dispositivo de pantalla secundaria, como por ejemplo un monitor una
videocámara DV.
• Selección de rango
- Utilice el selector de rango para seleccionar segmentos de contenido
multimedia en la línea de tiempo para copiarlo o eliminarlo de su creación.
• Cuadrícula y límite
- Utilice la cuadrícula y el límite, a los que se puede ajustar como un punto de
referencia, para permitir la colocación exacta del contenido multimedia de
imágenes incrustadas y títulos.
• Espacio de trabajo ampliable
- Ampliar el espacio de trabajo de CyberLink PowerDirector para adaptarse a
sus preferencias y necesidades personales
• Acercar/alejar en la ventana de previsualización
- Herramienta útil que le permite acercar o alejar en una ventana de
previsualizaicón al utilizar contenido multimedia de imágenes incrustadas
en su vídeo.
Editar
• Diseñador de presentaciones mejorado
- Personalice celdas, 3D, resaltar y presentaciones de diapositivas en
movimiento utilizando el Diseñador de presentaciones.
• Herramientas potentes
- Utilice Herramientas potentes en su vídeo para recortar, girar, reproducirlo
en inverso o cambiar la velocidad.
• Fije y mejore su contenido multimedia
- Estabilice, ajuste la iluminación o mejore sus vídeos.
- Aplique reducción de vídeo o audio en sus archivos de vídeo.

Capítulo 1: Introducción
3
- Ajuste el brillo, quite ojos rojos o aplique enfoque en las fotos.
• Diseñador de partículas
- Utilice al Diseñador de partículas para crear magníficos efectos de
imágenes incrustadas, tales como nieve que cae.
• Administrador de pistas
- Añada pistas de imágenes incrustadas adicionales a la línea de tiempo,
permitiéndole disponer al mismo tiempo de hasta nueve pistas de
imágenes incrustadas en un vídeo.
- Añada pistas de música adicionales a la línea de tiempo, permitiéndole
disponer al mismo tiempo de hasta tres pistas de música independientes
en un vídeo.
• Previsualizar el contenido
- Obtenga una vista previa de la producción del vídeo a pantalla completa en
el Visor de multimedia.
- Obtenga una vista previa de la producción de vídeo en un dispositivo de
pantalla independiente o videocámara al habilitar las pantallas duales.
Producir
• Ventana de Producir
- Una ventana de producción fácil de utilizar y completamente nueva que
hace que la transmisión de vídeo se realice en un abrir y cerrar de ojos.
• Formato de teléfono móvil
- Transmite vídeos en fotmato H.264 para vídeo WOOO.
• Cargar en Facebook
- Cargue sus producciones de vídeo directamente en su página de Facebook.
• Compartir información de la línea de tiempo
- Comparta la información de la línea de tiempo de sus proyectos en
DirectorZone para enseñar a los demás cómo ha creado su producción de
vídeo.
Crear disco
• Ventana Crear disco
- Interfaz de usuario rediseñada y completamente nueva.
- Añada múltiples títulos de vídeo en un disco creado.
- Capacidad para previsualizar toda la estructura del disco.
• Creación de menús mejorada:
- Menús de varios niveles y un diseñador de menús más avanzado y sencillo
de usar.

CyberLink PowerDirector
4
• Grabar en tarjeta de Disco extraíble
- Grabe sus proyectos de vídeo en una tarjeta de Disco extraíble en formato
AVCHD.
Opciones ecológicas y ahorro de espacio
• Apagado automático
- CyberLink PowerDirector puede apagar automáticamente su ordenador
después de producir el vídeo o grabarlo en un disco, para ahorrar energía.
• Eliminar manualmente archivos temporales
- Capacidad de eliminar manualmente archivos temporales para liberar
rápidamente espacio en disco del ordenador.
Varios
• Integración UI completa de DirectorZone
- Explore, vea y busque objetos de imágenes incrustadas, plantillas de títulos,
objetos de partículos y menús de disco en DirectorZone, a partir de la
interfaz de usuario de CyberLink PowerDirector.
• Optimización de CPU/GPU
- CyberLink PowerDirector se ha optimizado con la tecnología más reciente
para ofrecer un mejor rendimiento durante la presentación del contenido
de vídeo de alta definición al producir vídeos o grabarlos en discos.
DirectorZone
DirectorZone es un servicio web que le permite buscar y descargar objetos de
imágenes incrustadas, plantillas de títulos, objetos de partículas y menús de disco
creados por otros usuarios de CyberLink PowerDirector. También puede compartir
sus propias creaciones cargándolas en DirectorZone.
Para conectarse con DirectorZone, haga clic en el vínculo Conectar con
DirectorZone situado en la parte superior de la ventana de CyberLink
PowerDirector. Acceda a http://directorzone.cyberlink.com para ver más
información sobre las funciones y ventajas del sitio web DirectorZone.
Versiones de PowerDirector
Las opciones que están disponibles en CyberLink PowerDirector dependen
completamente de la versión que tiene instalada en su equipo. Los formatos de

Capítulo 1: Introducción
5
archivo admitidos, las funciones de edición y creación de discos y otras funciones
varían en función de la versión.
Compruebe el archivo Léame para obtener información detallada de la versión.
Para determinar la versión y el número de edición del programa instalado, haga
clic en el logotipo de CyberLink PowerDirector en la esquina superior derecha.
Actualización del software
Hay actualizaciones de software disponibles en CyberLink. Para actualizar el
software, haga clic en el botón Subir de grado en la ventana Acerca de CyberLink
PowerDirector. Se abrirá la ventana Actualizar, donde puede seleccionar la
descarga de nuevas actualizaciones para CyberLink PowerDirector. Se le redirigirá
a la cibertienda de CyberLink si decide comprar nuevas actualizaciones.
Nota: debe conectarse a Internet para utilizar este servicio.
Modos de PowerDirector
CyberLink PowerDirector tiene modos independientes que le permiten llevar a
cabo distintas tareas: Capturar, Editar, Producir y Crear disco.
Modo Descripción
Capturar
Capture contenido multimedia en numerosos formatos, desde
gran variedad de orígenes. Consulte "Captura de contenido
multimedia" en la página 26.
Editar
Edite su producción añadiendo vídeo y fotos a la línea de
tiempo; a continuación, añada transiciones, efectos y títulos,
etc. Consulte "Creación de la historia" en la página 41.
Producir
Exporte su vídeo creado en un archivo, videocámra (DV, HDV o
HDD), o cárguelo en YouTube o Facebook. Consulte
"Producción del vídeo" en la página 91.
Crear disco
Cree y grabe su vídeo en un disco, complételo con un menú de
disco de aspecto profesional. Consulte "Creación de discos" en
la página 99.

CyberLink PowerDirector
6
De manera predeterminada, CyberLink PowerDirector se abre en modo Editar,
pero puede pasar de un modo a otro fácilmente mediante estos botones para
realizar las tareas que desee hacer.

Capítulo 1: Introducción
7
Requisitos del sistema
Los requisitos del sistema que se recomiendan a continuación son los mínimos
para realizar el trabajo de producción de vídeo digital general.
Requisitos del sistema
Resolución de
pantalla
• 1024 x 768, color de 16 bits o superior
SO
• Windows 7/Vista/XP (se requiere Windows XP
Service Pack 2 para la captura de HDV).
Memoria
• Se requieren 512 MB
• Se recomiendan 2 GB DDR2 o más para la edición
de vídeos HD
CPU
• Captura/productor AVI: Pentium II 450 MHz o AMD
Athlon 500 MHz
• Perfiles con calidad VCD (MPEG-1): Pentium III 600
MHz o AMD Athlon 700 MHz
• Perfiles con calidad DVD (MPEG-2): Pentium 4 2,2
GHz o AMD Athlon XP 2200+
• Perfiles MPEG-4 y Streaming WMV, QuickTime,
RealVideo de alta calidad: Pentium 4 2,4 Ghz o AMD
Athlon XP 2400+
• Perfiles AVCHD y MPEG-2 HD (para grabación BD/
HD): Pentium Core 2 Duo E6400 o Athlon 64 X2
5000+

CyberLink PowerDirector
8
Nota: consulte el sitio Web de CyberLink para ver la información más actualizada sobre
requisitos del sistema. http://es.cyberlink.com. * funciones opcionales en CyberLink
PowerDirector. Compruebe el archivo Léame para obtener información detallada de la
versión.
Dispositivo de
captura de vídeo
• Dispositivo de captura PCI o USB 1.0/2.0 compatible
con el estándar WDM (por ejemplo, Cámara PC y
sintonizador de TV con controlador WDM)
• Videocámara DV conectada mediante IEEE1394
compatible con OHCI (consulte el sitio web de
CyberLink para ver la lista de modelos compatibles)
• Videocámara DVD conectada mediante USB 2.0
(consulte el sitio web de CyberLink para ver la lista
de modelos compatibles)
• Videocámara Sony MicroMV/AVCHD/HDV (consulte
el sitio web de CyberLink para ver la lista de
modelos compatibles)
• Videocámara JVC Everio (consulte el sitio web de
CyberLink para ver la lista de modelos compatibles)
Espacio en disco
duro
• 5 GB mínimo (400 MB para SmartSound Quicktrack
Library)
• 10 GB (se recomiendan 20 GB) para la producción
de DVD
• 60 GB (se recomiendan 100 GB) para la creación de
BD/HD/AVCHD
Dispositivos de
grabación
• Se requiere un grabador de CD o DVD (CD-R/RW,
DVD+R/RW o DVD-R/RW) para grabar títulos VCD/
DVD/SVCD/AVCHD*
• Se requiere una unidad de grabación de Disco Blu-
ray para grabar títulos Disco Blu-ray*
Micrófono
• Se requiere un micrófono para grabar narraciones
en off
Requisitos del sistema

9
Capítulo 2:
El espacio de trabajo de
PowerDirector
Este capítulo describe el espacio de trabajo de CyberLink PowerDirector, así como
todas sus opciones. El espacio de trabajo es donde pasará la mayor parte de su
tiempo dentro de CyberLink PowerDirector, así que resultará de gran ayuda
familiarizarse con todo su contenido.
A - Salas, B – Ventana de Biblioteca, C- Vista de explorador, D – Espacio de trabajo ampliable, E - Ajustar/
Desplazarse en línea de tiempo, F – Cambiar el tamaño de la regla, G – Ventana de previsualización, H -
Opciones de vista previa/pantalla, I – Acercar/Alejar, J – Visor de multimedia, K – Tomar instantánea/
A B D
O
C
N
J
H
E
F
G
M
L
K
I

CyberLink PowerDirector
10
Calidad de previsualización, L – Editar espacio de trabajo, M - Selección de rango, N – Administrador de
pistas, O – Vista de línea de tiempo/Descripción gráfica
Salas
Las diversas salas dentro del módulo Editar de CyberLink PowerDirector están
donde puede acceder a todo su contenido multimedia, efectos, títulos y
transiciones al editar su vídeo. También puede acceder a los controles para grabar
y remezclar audio, añadir capítulos o subtítulos. De manera predeterminada, la
ventana biblioteca se abre en la Sala de multimedia.
Sala de multimedia
La Sala de multimedia ofrece acceso a su biblioteca multimedia. La
biblioteca multimedia puede contener sus archivos de vídeo y audio, así
como muchos tipos de imágenes. También puede acceder a diversas tarjetas de
colores útiles en la Sala de multimedia cuando se encuentre en la vista de
explorador.
Administrar la Biblioteca
Utilice el botón para administrar el contenido multimedia de la biblioteca. Las
opciones incluyen:
• exportar toda su biblioteca multimedia como un archivo PDL.
• importar un archivo PDL de biblioteca multimedia, exportado de otro proyecto
o versión de CyberLink PowerDirector.
• vaciar todo el contenido de la biblioteca multimedia.
Sala de efectos
La Sala de efectos contiene una biblioteca de efectos especiales que se
pueden aplicar a los clips de vídeo o imágenes del proyecto. Para más
información, consulte "Adición de efectos de vídeo" en la página 50.
Sala de objetos de imágenes incrustadas
La Sala de objetos de imágenes incrustadas contiene una biblioteca de
gráficos que se añaden en la parte superior del vídeo o imágenes en la pista
principal. Hay tres tipos principales de objetos:

Capítulo 2: El espacio de trabajo de PowerDirector
11
• gráficos estáticos.
• gráficos de movimiento que se desplazan por los clips.
• bordes decorativos que se añaden para enmarcar el clip.
Los objetos insertados se muestran en la pista de imágenes incrustadas y se
modifican en el Diseñador de imágenes incrustadas. Para más información,
consulte "Adición de objetos de imágenes incrustadas" en la página 51.
Sala de partículas
La Sala de partículas contiene una biblioteca de efectos que se colocan en
la pista de imágenes incrustadas para añadir un efecto de partícula (nieve,
polvo, humo, etc.) en la parte superior de un vídeo o imagen en la pista principal.
Sala de títulos
La Sala de títulos contiene la biblioteca de títulos que se aplican al proyecto
para añadir créditos o comentarios a su producción. Para más información,
consulte "Adición de efectos de título" en la página 52.
Sala de transiciones
La Sala de transiciones es una biblioteca de transiciones que se utilizan
entre los clips de vídeo o imágenes del proyecto, ayudando a que las
ediciones no tengan sin problemas y parezcan más profesionales. Para más
información, consulte "Adición de transiciones" en la página 53.
Sala de mezcla de audio
En la Sala de mezcla de audio puede utilizar los controles para mezclar todas
las pistas de audio de su proyecto. Para más información, consulte "Mezcla
de niveles de audio en la Sala de mezcla de audio" en la página 82.
Sala de grabación de narración en off
En la Sala de grabación de narración en off puede grabar una narración en
off de su vídeo, a la vez que ve su reproducción. Para más información,
consulte "Grabar una narración en off" en la página 85.

CyberLink PowerDirector
12
Sala de capítulos
En la Sala de capítulos puede definir automática o manualmente los
marcadores de capítulos de su proyecto. La configuración de capítulos en el
disco final permite que los visores puedan saltar desde la página de menú a los
marcadores de capítulo que haya configurado para navegar por el disco. Para
obtener más información, consulte "Capítulos" en la página 86.
Sala de subtítulos
Dentro de la Sala de subtítulos puede añadir subtítulos a su producción de
vídeo manualmente o a través de la importación de un archivo TXR o SRT.
Para más información, consulte "Subtítulos" en la página 87.
Ventana Biblioteca
La ventana de biblioteca contiene todo el contenido multimedia de CyberLink
PowerDirector, incluyendo el vídeo, imágenes y archivos de música. También
puede incluir los efectos, títulos y transiciones que puede aplicar a su contenido
multimedia.
El contenido multimedia que se ve en la ventana de biblioteca depende de la sala
que seleccione.

Capítulo 2: El espacio de trabajo de PowerDirector
13
Vista de explorador
Seleccione el botón para cambiar la vista de explorador dentro de las
ventanas de biblioteca. Dentro de la vista de explorador podrá acceder a las
carpetas de la biblioteca con objeto de organizar su contenido multimedia en
subcarpetas. En la pantalla de explorador, podrá:
• hacer clic en para añadir una nueva subcarpeta en una ventana de
biblioteca.
• seleccione una carpeta existente y hacer clic en para eliminar una
carpeta creada anteriormente.
• examinar el contenido de una carpeta en la ventana de la biblioteca al
seleccionarla.
Nota: también podrá acceder rápidamente a las carpetas de la biblioteca
seleccionándolas del menú desplegable disponible o haciendo clic en en la UI.
Menú de biblioteca
Haga clic en para acceder al menú de biblioteca. En el menú de biblioteca,
puede clasificar o cambiar la visualización del contenido en la ventana de la
biblioteca, en función de sus preferencias. Las demás opciones disponibles en el
menú de biblioteca dependen de la sala específica en la que se encuentra.

CyberLink PowerDirector
14
Espacio de trabajo ampliable
El aspecto del espacio de trabajo de CyberLink PowerDirector es completamente
ampliable y personalizable según sus preferencias.
Arrastre los bordes de la ventana de previsualización y línea de tiempo para
cambiar el tamaño según sus gustos. Esto le permite sacar el máximo partido del
espacio del dispositivo de visualización y personalizar el tamaño de la ventana de
previsualización a medida que trabaja.
Ajustar/desplazarse en línea de tiempo
Una vez cambiado el tamaño de su espacio de trabajo según sus gustos o añadido
imágenes incrustadas o pistas música a la línea de tiempo mediante el
Administrador de pistas, haga clic en el botón para que todas las pistas de
muestren dentro de la línea de tiempo existente. Esto garantizar que no tenga que
desplazarse para ver determinadas pistas.
Haga clic en el botón para una visualización más grande de las pistas en la
línea de tiempo, y poder desplazarse hacia arriba o hacia abajo por la misma.
Nota: cuando está activada la función de desplazamiento en la línea de tiempo, la
pista de vídeo principal permanecerá siempre por encima de las demás pistas al
desplazarse por las pistas.

Capítulo 2: El espacio de trabajo de PowerDirector
15
Cambiar tamaño de la regla
Puede cambiar el tamaño de la regla de línea de tiempo para obtener una vista
más expandida o más condensada de la producción. Para cambiar el tamaño de la
regla, haga clic dentro de la misma y arrástrela. Expandir la regla puede resultar
especialmente útil al alinear clips y efectos, mientras que condensarla le ofrece
una visión global de su producción completa. También puede utilizar el control
deslizante de línea de tiempo para cambiar el tamaño de la línea
de tiempo.
Ventana de previsualización
Mientras crea su producción de vídeo, obtenga una vista previa de su producción
en la ventana de previsualización mediante los controles de reproducción
disponibles.
Haga clic en el botón Clip para reproducir el clip seleccionado en la línea de
tiempo, o bien en Película para reproducir toda la producción de vídeo. También

CyberLink PowerDirector
16
puede controlar la calidad del vídeo previsualizado (así como tomar una
instantánea del fotograma de vídeo actual) seleccionando y luego la
resolución de previsualización de la lista.
CyberLink PowerDirector también ofrece varios otros métodos de previsualización
para ver su producción, incluyendo la visualización de su producción a pantalla
completa en el Visor de multimedia o en un dispositivo de visualización
secundario.
Acercar/Alejar
Cuando coloca contenido multimedia en la pista de imágenes incrustadas de la
línea de tiempo, utilice el desplegable Ajustar para acercar o alejar en la ventana
de previsualización. Acercar resulta útil para una colocación precisa de contenido
multimedia de imágenes incrustadas, mientras puede alejar si desea añadir
contenido multimedia de imágenes incrustadas que empiece fuera de la pantalla.
Opciones de vista previa/pantalla
CyberLink PowerDirector incluye algunas opciones de vista previa y pantalla que
ayudan a que su experiencia de edición sea más fácil. Haga clic en para
habilitar la zona segura de TV, mostrar cuadrícula, utilizar una vista previa dual y
seleccionar un modo de vista previa.
Zona segura de TV/Cuadrícula
Cuando coloca contenido multimedia en la pista de imágenes incrustadas de la
línea de tiempo, utilice la Zona segura de TV y cuadrícula para permitirle la
colocación precisa en la imagen de su vídeo.
• Haga clic en el botón y luego seleccione Zona segura de TV para habilitar
una casilla que indique el área en pantalla de la mayoría de pantallas de TV.
• Haga clic en el botón , seleccione Cuadrícula y luego seleccione el número
de líneas que desea mostrar en una cuadrícula sobre la imagen de vídeo.
Utilice esta cuadrícula para colocar de forma más precisa el contenido
multimedia de imágenes incrustadas donde lo desee en la imagen de vídeo.
Una vez habilitado, seleccione Ajustar a referencia para que los objetos
seleccionados se ajusten a la cuadrícula, zona segura de TV y límite de la ventana
de vista previa.

Capítulo 2: El espacio de trabajo de PowerDirector
17
Vista previa dual
Si dispone de un dispositivo de visualización secundario, como por ejemplo un
monitor, TV, o videocámara de DV conectado a su equipo, haga clic en el botón
y seleccione Vista previa dual para extender su espacio de trabajo y obtener
una vista previa de su proyecto en una pantalla secundaria.
Nota: para utilizar un monitor o TV conectado como una ventana de previsualización
secundaria, deberá poder extender en primer lugar el escritorio a una pantalla
secundaria dentro de la configuración de propiedades de pantalla de Windows.
Una vez habilitado, cuando seleccione reproducir en la ventana de
previsualización, podrá obtener una vista previa de su producción tanto en la
pantalla primaria como en la secundaria (TV o monitor), o bien en una
videocámara DV conectada, en función de sus preferencias.
Modo Vista previa
CyberLink PowerDirector le ofrece dos modos que puede utilizar para obtener una
vista previa de su producción de vídeo:
• Tiempo real: sincroniza y procesa los clips y efectos en tiempo real, mostrando
una vista previa de su vídeo a una velocidad estándar de 25 (PAL)/30 (NTSC)
fotogramas por segundo.
• No en tiempo real: silencia el audio y muestra una vista previa a una velocidad
reducida para que la edición sea mucho más fluida. Resulta útil en la edición de
vídeo de alta definición, utilizando múltiples pistas de imágenes incrustadas
en un ordenador menos potente o cuando recibe fotogramas perdidos
durante la vista previa. Al silenciar el audio y reducir el vídeo, CyberLink
PowerDirector le permite visualizar más fotogramas por segundo cuando su
ordenador tiene problemas para ofrecer una vista previa suave durante la
edición.
Visor de multimedia
El Visor de multimedia es parecido a la ventana de previsualización, pero ofrece
una visualización más grande de su producción, incluyendo una opción para verla
a pantalla completa.
Para utilizar el visor de multimedia:

CyberLink PowerDirector
18
• Para iniciar el Visor de multimedia, haga clic en en la ventana de
previsualización.
• haga clic en el Visor de multimedia para ver su producción a pantalla
completa.
• haga clic en en el modo de pantalla completa para regresar a la ventana a
tamaño normal.
• haga clic en en el modo de pantalla completa para cerrar el visor de
multimedia.
Espacio de trabajo de edición
El espacio de trabajo de edición es donde crea su proyecto añadiendo su
contenido multimedia, diversos efectos, transiciones y títulos. El espacio de
trabajo de edición tiene dos vistas diferentes, la vista de línea de tiempo y
descripción gráfica, a las cuales se puede acceder haciendo clic en los botones
o .
Nota: puede configurar qué vista del espacio de trabajo se muestra de forma
predeterminada en "Preferencias de edición" en la página 36.
Vista de la Línea de tiempo
La vista de línea de tiempo le permite ver todo el proyecto basándose en el
tiempo. Esta vista resulta útil para insertar efectos, subtítulos, etc., en un momento
determinado de la producción. La vista de línea de tiempo también ofrece una
vista de todas las pistas, contenido multimedia y otro contenido (marcadores de
capítulos, marcadores de subtítulos) que se muestran en la línea de tiempo. Para
alternar a la vista de la Línea de tiempo, haga clic en .
Pistas de medios
La línea de tiempo contiene las siguientes pistas:
Pista Descripción
La Pista de vídeo principal contiene los clips principales de vídeo y/o
imagen del proyecto.

Capítulo 2: El espacio de trabajo de PowerDirector
19
La Pista Efecto contiene los efectos especiales que se aplican al clip
de vídeo o de imagen en la pista de vídeo principal situada en la
misma ubicación.
Pista de imágenes incrustadas contiene clips de vídeo, imágenes,
objetos y efectos de partículas insertados sobre cualquier clip de la
pista de vídeo principal que aparecen durante el efecto de imágenes
incrustadas. Dentro del Administrador de pistas, puede añadir
imágenes incrustadas o pistas de música adicionales en la línea de
tiempo. Las pistas de imágenes incrustadas se numerarán dentro de la
línea de tiempo como corresponda.
Pista Título: contiene los efectos de título que aparecen sobre
cualquier clip de la Pista de Vídeo principal que tienen lugar durante
el efecto de título.
Pista Voz: contiene una narración en off o un segundo clip de audio.
Pista Música: contiene los clips principales de audio y música del
proyecto. Dentro del Administrador de pistas, puede añadir hasta
dos pistas de música adicionales en la línea de tiempo. Las pistas
música se numerarán dentro de la línea de tiempo como corresponda.
Pista de capítulos contiene todos los marcadores de capítulos de
producción de vídeo actual. Esta pista sólo se muestra cuando está
dentro de la Sala de capítulos.
Pista de subtítulos contiene todos los marcadores de subtítulos de
producción de vídeo actual. Esta pista sólo se muestra cuando está
dentro de la Sala de subtítulos.
Pista SVRT muestra la información de SVRT de su proyecto actual.
Consulte "Visualización de información de SVRT" en la página 91 para
más información.
Pista Descripción

CyberLink PowerDirector
20
Selección de rango
Haga clic y arrastre una de las flechas de cualquier lado del control deslizante de
línea de tiempo para seleccionar un rango de contenido multimedia en la línea de
tiempo.
Una vez seleccionado, puede cortar o copiar y luego pegar el contenido
multimedia seleccionado en otro posición de la línea de tiempo.
También puede utilizar esta opción para resaltar manualmente la parte de un clip
que desea luego quitar o recortar.
Administrador de pistas
Dentro del Administrador de pistas, puede añadir imágenes incrustadas o pistas
de música adicionales en la línea de tiempo. Esto lo permite visualizar hasta
objetos de imágenes incrustadas en un vídeo al mismo tiempo, o hasta tres
canciones de su producción. Para añadir pistas a la línea de tiempo, haga clic en
y seleccione el número de pistas de música o imágenes incrustadas que desea
añadir.
Nota: * función opcional en CyberLink PowerDirector. Compruebe el archivo Léame
para obtener información detallada de la versión.
Bloquear/desbloquear pistas
Para bloquear una pista en la Línea de tiempo, haga clic en a la izquierda de la
pista. Si una pista está bloqueada, no puede agregar nuevos clips a la pista ni

Capítulo 2: El espacio de trabajo de PowerDirector
21
mover o editar los clips que contiene. Para desbloquear una pista en la línea de
tiempo, haga clic en en el extremo izquierdo de la pista.
Mostrar y ocultar pistas
Para ocultar una pista en la línea de tiempo*, primero haga clic en Película en la
ventana de previsualización y después haga clic en el extremo izquierdo de la
pista. Si una pista está oculta, no aparecerá en la ventana de previsualización. De
esta forma, podrá obtener una vista previa del proyecto por pistas y concentrarse
en aquella pista en la que esté trabajando.
Nota: * función opcional en CyberLink PowerDirector. Compruebe el archivo Léame
para obtener información detallada de la versión.
Para mostrar una pista que se haya ocultado en la línea de tiempo, primero haga
clic en Película en la ventana de previsualización y después haga clic en el
extremo izquierdo de la pista.
Vista Descripción gráfica
La vista descripción gráfica es básicamente una visualización gráfica grande del
proyecto, que puede ayudarle a visualizar las escenas y la producción global de
forma más clara. Para alternar a la vista descripción gráfica, haga clic en .
Nota: en la vista descripción gráfica no estan disponibles numerosas funciones. Si
intenta realizar una función que no está disponible en esta vista, CyberLink
PowerDirector cambiará automáticamente a la vista de línea de tiempo.

CyberLink PowerDirector
22

23
Capítulo 3:
Preproducción
En este capítulo se detallan los pasos necesarios para la preproducción, incluida la
importación del contenido multimedia a la biblioteca de la sala multimedia, la
captura de contenido multimedia en CyberLink PowerDirector y la configuración
de las preferencias de CyberLink PowerDirector.
Importando contenido multimedia
Si ya tiene archivos de vídeo, música e imagines que desea utilizar en su
producción (por ejemplo, en la unidad de disco duro del ordenador, un dispositivo
extraíble, etc.), puede importar los archivos directamente en la biblioteca de
CyberLink PowerDirector de la Sala de multimedia.
CyberLink PowerDirector admite los siguientes formatos de archivo:
Imagen: JPEG, TIFF, BMP, GIF, PNG
Vídeo: DV-AVI, Windows-AVI, DAT, MPEG-1, MPEG-2, DVR-MS, VOB, VRO, WMV,
MOV, MOD, TOD, MPEG-4, MTS, M2TS, JTS, TS, M2T, 3GP, 3GPP2
Formatos adicionales disponibles en Windows 7: Divx, Xvid
Audio: MP3, WAV, WMA, M4A
Nota: los formatos de archivo compatibles dependen de la versión de CyberLink
PowerDirector que tiene instalada en su ordenador. Compruebe el archivo Léame para
obtener información detallada de la versión.
Haga clic en para importar contenido multimedia en la biblioteca de la sala
de multimedia, utilizando una de las opciones siguientes:
• importar archivos multimedia individuales.
• importar una carpeta que contenga los archivos multimedia que desee utilizar
en su proyecto actual.
Nota: también puede arrastrar y soltar contenido multimedia en la ventana de
CyberLink PowerDirector para importarlo en el programa.

CyberLink PowerDirector
24
Descargar de contenido multimedia
Si cree que no tiene suficiente contenido multimedia para su proyecto, o que está
buscando contenido multimedia específico para que su creación sea perfecta,
podrá:
• haga clic en para descargar contenido multimedia desde Internet
directamente en la biblioteca de multimedia.
• haga clic en para descargar efectos de imágenes incrustadas, efectos de
partículas, plantillas de títulos o menús de disco desde DirectorZone.
Descargar de fotos de Flickr
Puede descargar sus propias fotos directamente desde su cuenta de Flickr a
CyberLink PowerDirector. También puede buscar y examinar las fotos de otros
usuarios desde CyberLink PowerDirector e importarlas seguidamente a su
Biblioteca multimedia para usarlas en un proyecto.
Para descargar fotos desde Flickr, haga lo siguiente:
1. Haga clic en y luego seleccione Importar desde Flickr.
2. Siga los pasos en la ventana del asistente para autorizar a CyberLink
PowerDirector a que use su cuenta de Flickr y acepte los Términos de uso de
Flickr.
Nota: no es necesario tener una cuenta de Flickr para buscar, examinar y descargar
fotos de Flickr.
3. Seleccione en el menú desplegable de dónde desea buscar fotos:
• Mis fotos en Flickr: esta opción muestra miniaturas de todas las fotos que ha
cargado a su cuenta de Flickr.
• Las fotos de mis contactos: esta opción muestra miniaturas de todas las fotos
que sus contactos de Flickr han cargado a Flickr.
• Buscar fotos en Flickr: seleccione esta opción para realizar una búsqueda de
fotos en Flickr.
Nota: utilice el menú de filtro desplegable situado en la parte superior de la ventana de
búsqueda para ordenar las fotos.

Capítulo 3: Preproducción
25
4. Seleccione todas las fotos que desee importar a su Biblioteca multimedia y
haga clic en el botón Descargar.
Nota: no puede utilizar las fotos descargadas en su biblioteca de multimedia para uso
comercial. Haga clic en el botón situado debajo de la miniatura de foto para ver la
información de copyright.
Descargar de audio desde Freesound
Puede descargar muestras de audio, como efectos de sonido o clips de música,
desde el servicio Freesound en CyberLink PowerDirector.
Para descargar clips de audio desde Freesound, haga lo siguiente:
1. Haga clic en y luego seleccione Importar desde Freesound.
2. Siga los pasos dentro de la ventana del asistente para conectarse a Freesound y
acepte los Términos de uso.
3. En la ventana de búsqueda, realice una búsqueda de los clips de audio que
está buscando.
Nota: utilice las casillas de verificación para filtrar los criterios de búsqueda de palabra
clave antes de realizar la búsqueda.
4. Seleccione todo el audio que desee importar a su Biblioteca multimedia y haga
clic en el botón Descargar.
Nota: no puede utilizar el audio descargada en su biblioteca de multimedia para uso
comercial. Haga clic en el botón situado debajo de la miniatura de audio para ver la
información de copyright.
Descargar de plantillas desde DirectorZone
Si busca objetos de imágenes incrustadas, efectos de títulos, efectos de partículas
o plantillas de menú de disco adicionales para su biblioteca, puede descargarlos
desde el sitio web DirectorZone haciendo clic en en la Sala de objetos de

CyberLink PowerDirector
26
imágenes incrustadas, la Sala de partículas, la Sala de títulos o la ventana Menú de
disco .
DirectorZone está ahora completamente integrado en la UI de CyberLink
PowerDirector para una búsqueda y previsualización cómodas de las plantillas
disponibles. Las plantillas las crean CyberLink u otros usuarios de CyberLink
PowerDirector que luego las han cargado en DirectorZone.
Captura de contenido multimedia
CyberLink PowerDirector le permite capturar contenido multimedia desde
numerosos orígenes directamente en la Biblioteca multimedia. Al hacer clic en el
botón Capturar, entrará en la ventana capturar. En la ventana Capturar, el
programa aparece como sigue:
A – Captura desde una videocámara de DV, B- Captura desde una videocámara de HDV , C- Captura desde
una señal de TV, D – Captura desde una señal de TV digital, E- Captura desde una Webcam, F- Captura
A B D
L
C
J
K
HGFE
I

Capítulo 3: Preproducción
27
desde un micrófono, G – Captura desde un CD, H – Captura desde un DVD o desde una videocámara de
AVCHD, I – Contenido capturado, J – Configuración del perfil de calidad, K - Configuración de captura, L –
Preferencias de captura
Capturar desde una videocámara de DV
Las videocámaras de DV son muy populares entre los aficionados al vídeo,
pues graban en un formato digital que no requiere conversión antes de su
uso en un ordenador. Puede capturar una única escena o varias en un lote
desde la videocámara.
Nota: si su videocámara de DV se conecta al equipo mediante USB, deberá importar los
archivos de vídeo directamente como si la videocámara es un disco duro habitual.
Consulte "Importando contenido multimedia" en la página 23 para obtener
información sobre la importación de archivos de vídeo.
Capturar una única escena
Puede capturar un único segmento de vídeo desde la videocámara. Esta función
es particularmente útil, por ejemplo, si quiere obtener un segmento de vídeo largo
completo sin omitir secciones.
Copia de seguridad de DV
La función Copia de seguridad de DV* le permite hacer una copia de seguridad del
vídeo digital desde la videocámara directamente al DVD mediante CyberLink
PowerDirector. Haga clic en el botón para empezar a hacer copias de
seguridad de su vídeo.
Nota: esta función requiere una grabadora de DVD. * Función opcional en CyberLink
PowerDirector. Compruebe el archivo Léame para obtener información detallada de la
versión.
Captura por lotes desde una videocámara de DV
La captura por lotes puede parecer intimidante, pero en realidad se trata de un
método increíblemente práctico para la captura automática de varios clips de
vídeo. Si dedica unos minutos a familiarizarse con la captura por lotes, se ahorrará

CyberLink PowerDirector
28
mucho tiempo cuando capture vídeo de su videocámara. CyberLink
PowerDirector busca intervalos en su DV (o le permite definirlos manualmente) y
después los captura por lotes usando los intervalos que haya creado.
Captura por lotes automática
La captura por lotes automática es una forma rápida de capturar escenas de una
cinta de vídeo. Haga clic en el botón para acceder a la opción de captura
automática por lotes.
Captura por lotes manual
El uso de la captura por lotes manual* le proporciona un mayor control sobre el
proceso de captura y asegura que se capturen las escenas que desee. La captura
por lotes manual se recomienda si está seguro de qué escenas desea capturar y
sabe dónde se encuentran en la cinta. Haga clic en el botón para acceder a
la opción de captura manual por lotes.
Nota: * función opcional en CyberLink PowerDirector. Compruebe el archivo Léame
para obtener información detallada de la versión.
Capturar desde una videocámara de HDV
Las videocámaras de HDV graban en un formato digital de alta definición
que no requiere conversión antes de su uso en un ordenador. Puede
capturar escenas desde su videocámara de HDV directamente en
CyberLink PowerDirector.
Nota: si su videocámara de HDV se conecta al equipo mediante USB, deberá importar
los archivos de vídeo directamente como si la videocámara es un disco duro habitual.
Consulte "Importando contenido multimedia" en la página 23 para obtener
información sobre la importación de archivos de vídeo.

Capítulo 3: Preproducción
29
Capturar desde una señal de TV
Usted puede querer añadir segmentos desde sus programas de TV
favoritos a su producción de vídeo, o simplemente grabar otros segmentos
para diferentes usos.
Capturar desde una señal digital de TV
Usted puede querer añadir segmentos desde sus programas de TV digital
favoritos a su producción de vídeo, o simplemente grabar otros segmentos
para diferentes usos.
Nota: esta opción no está disponible para todas las regiones.
Capturar desde una cámara Web
Las cámaras Web son videocámaras económicas y prácticas que se pueden
usar para la captura de vídeo.
Capturar desde un micrófono
Es posible que el vídeo precise diálogo grabado. Independientemente del
tipo de pista de audio que grabe, se puede capturar con un micrófono para
uso en su proyecto en CyberLink PowerDirector.
Capturar desde un CD
El usar su música favorita puede ayudarle a crear un vídeo personalizado y
realmente divertido. Si tiene música almacenada en un CD de audio, puede
grabar las canciones que desee y después añadirlas como pistas de audio
al proyecto de CyberLink PowerDirector.
Capturar desde un DVD
Puede capturar escenas de vídeo (incluida la parte de audio) de un DVD
para su uso en su proyecto de CyberLink PowerDirector.

CyberLink PowerDirector
30
Nota: algunos DVD están protegidos por una tecnología que no le permitirá capturar
su contenido.
Capturar desde una videocámara de AVCHD
Las videocámaras de AVCHD graban en un formato digital de alta
definición que no requiere conversión antes de su uso en un ordenador.
Puede capturar escenas desde su videocámara de AVCHD directamente
en CyberLink PowerDirector.
Nota: si su videocámara de AVCHD se conecta al equipo mediante USB, deberá
importar los archivos de vídeo directamente como si la videocámara es un disco duro
habitual. Consulte "Importando contenido multimedia" en la página 23 para obtener
información sobre la importación de archivos de vídeo.
Contenido capturado
Todo el contenido multimedia que capture en la ventana de capturar se mostrará
en el área de Contenido capturado. Cuando regrese a la ventana Editar, todo el
contenido multimedia en el área de Contenido captura se importa
automáticamente a la biblioteca de la Sala de multimedia.
En el área de Contenido capturado, puede hacer clic con el botón secundario del
ratón en el contenido multimedia para llevar a cabo diversas opciones, incluyendo
la detección de escenas en clips de vídeo y eliminación de contenido no deseado
para que no se importe en la ventana Editar.
Seleccione el botón Cambiar carpeta para especificar la carpeta en la que desea
que se guarde todo el contenido multimedia capturado.
Configuración del perfil de calidad
Al capturar contenido multimedia, puede seleccionar su formato de archivo y el
perfil de calidad haciendo clic en el botón Perfil. Las funciones de captura de
CyberLink PowerDirector varían en función de la versión instalada. Para obtener
información acerca de la disponibilidad de funciones específicas en la versión que
esté utilizando, consulte el archivo Léame.

Capítulo 3: Preproducción
31
Configuración de captura
Utilice el botón Configuración para ajustar la configuración de su dispositivo de
captura seleccionado. La configuración de captura que está disponible depende
del dispositivo de captura conectado y del modo de captura que ha seleccionado.
Nota: al capturar desde un DVD, este botón lee Unidad, lo cual le permite seleccionar
la unidad de disco específica desde la cual desea capturar, si es necesario.
Preferencias de capturar
Antes de la captura, puede definir las preferencias para su contenido capturado.
Las preferencias de captura que están disponibles, dependen del contenido que
está capturando.
• Para definir una longitud máxima de captura, seleccione Límite de tiempo e
introduzca un tiempo en la casilla del código de tiempo.
• Para definir el tamaño máximo de un archivo capturado, seleccione Límite de
tamaño e introduzca un límite de tamaño (en MB).
• Para añadir un comentario de texto, la fecha o el código de tiempo al vídeo
capturado, haga clic en .
• Para tomar una foto estática de un fotograma de vídeo para usarla en el
proyecto, sólo tiene que hacer clic en en el punto donde desea tomar la
instantánea y se guardará un archivo de imagen en el área de contenido
capturado. Puede especificar el formato de archivo de imagen de instantánea
que prefiera en las preferencias. Consulte "Preferencias de archivo" en la
página 33 para obtener información detallada.
Nota: cuando CyberLink PowerDirector captura contenido desde un videocámara de
DV compatible con RichVideo, la información de código de tiempo también se
capturará automáticamente. Podrá activarla en la ventana Editar mediante el botón
Información de tiempo cuando el clip de vídeo se coloca en la línea de tiempo.
Consulte "Información de tiempo" en la página 59 para más información.
•
seleccione No en tiempo real al capturar desde una videocámara para seguir
procesando el vídeo capturado después que la reproducción del vídeo original
se detiene, para asegurar que no haya pérdida de cuadros.

CyberLink PowerDirector
32
• seleccione Empezar con la aparición gradual para añadir una aparición
gradual en el audio capturado con un micrófono.
• seleccione Finalizar con la desaparición gradual para añadir una
desaparición gradual en el audio capturado con un micrófono.
• seleccione Grabar a la velocidad máxima para grabar el audio de CD a una
velocidad superior. Capturar a una velocidad más alta reduce el tiempo de
procesamiento, pero produce un vídeo de calidad más baja.
Detección de escenas y extracción de
audio
Para ayudarle en el proceso de edición, CyberLink PowerDirector puede detectar
escenas de los clips de vídeo o extraer el audio de ellos. Estos nuevos clips se
muestran de manera independiente de los clips originales, en la biblioteca de
multimedia.
Detección de escenas de un clip de vídeo
La función de detección de escenas crea automáticamente clips individuales
basados en las escenas individuales contenidas dentro de un clip de vídeo. Las
escenas detectadas no se dividen a partir del clip original, pero se pueden añadir
al espacio de trabajo como cualquier otro clip multimedia.
Para detectar las escenas en un clip de vídeo, haga clic con el botón secundario en
él, en el área de Contenido capturado o en la biblioteca de multimedia, y
seleccione Detectar escenas y luego en Detectar.
Nota: dependiendo del formato de archivo, la detección de escenas podría no
funcionar en algunos clips igual de bien que en otros formatos. Tal vez necesite separar
manualmente las escenas en el cuadro de diálogo de detección de escenas.
Los clips detectados se muestran en una subcarpeta debajo del clip de vídeo
original. Se pueden añadir a la línea de tiempo y administrar en la Biblioteca
multimedia como cualquier otro clip de vídeo.
Los clips de vídeo que contienen escenas detectadas muestran un icono de
carpeta pequeño en el vértice inferior derecho del clip cuando se muestran en la

Capítulo 3: Preproducción
33
biblioteca multimedia. Para mostrar las escenas del clip, haga clic en el icono de la
carpeta.
Extracción de audio de un clip de vídeo
Si desea incluir solo el audio de un clip de vídeo, puede extraerlo del clip de vídeo
de la Biblioteca multimedia haciendo clic con el botón derecho en él y
seleccionando Extraer audio. El clip de audio se separará del vídeo y se podrá
utilizar en el proyecto igual que cualquier otro archivo de audio.
Nota: cuando un clip de vídeo ya está listo en la línea de tiempo, puede separar el
audio del archivo de vídeo haciendo clic con el botón secundario en él seleccionando
Dividir audio. Para más información, consulte "División de audio de un clip de vídeo"
en la página 81.
Preferencias de PowerDirector
Antes de trabajar en la producción, puede configurar las preferencias según sus
deseos. También puede editarlas en cualquier momento durante la producción
según sus necesidades.
Preferencias de archivo
Para definir sus preferencias de archivo, haga clic en > Editar > Preferencias.
Se abrirá la ventana Preferencias, mostrando la ficha Archivo. Las opciones
disponibles son las siguientes:
Ubicaciones predeterminadas
• Carpeta de importación: indica la última carpeta de la cual se importó
contenido multimedia. Para cambiar esta carpeta, haga clic en Examinar y
seleccione una nueva carpeta.

CyberLink PowerDirector
34
• Carpeta de exportación: defina la carpeta en la cual se guarda el contenido
multimedia capturado. Para cambiar esta carpeta, haga clic en Examinar y
seleccione una nueva carpeta.
Nombre del archivo
• Prefijo del vídeo capturado: introduzca un nombre predeterminado para los
archivos de vídeo capturados. CyberLink PowerDirector añade
automáticamente un número secuencial a este nombre para crear un nombre
de archivo único para cada archivo capturado.
• Pedir siempre la confirmación del nombre del archivo: Marque esta opción
si desea que CyberLink PowerDirector le pregunte si desea introducir un
nombre de archivo cada vez que capture un clip de vídeo.
• Prefijo del archivo de producción: introduzca un nombre predeterminado
para los archivos producidos.
• Nombre del archivo de instantánea: introduzca un nombre predeterminado
para las instantáneas capturadas. CyberLink PowerDirector añade
automáticamente un número secuencial a este nombre para crear un nombre
de archivo único para cada archivo capturado. Seleccione un formato de
archivo desde la lista desplegable para las instantáneas. Tiene la opción de
elegir entre los formatos BMP, JPG, GIF y PNG.
• Pedir siempre la confirmación del nombre del archivo: seleccione esta
opción si desea que CyberLink PowerDirector le pregunte si desea introducir
un nombre de archivo cada vez que tome una instantánea.
• Destino de la instantánea: seleccione un destino para las capturas de
instantáneas desde la lista desplegable si no desea guardarlas como archivo.
• Usar tamaño de vídeo principal siempre que sea posible: seleccione esta
opción para que la instantánea tenga el mismo tamaño que el vídeo original, y
no la ventana de previsualización de menor tamaño en la que se tomó.
• Número de proyectos usados recientemente: escriba el número (entre 0 y
20) de los proyectos usados recientemente que quiere hacer disponibles en el
menú Archivo al abrir CyberLink PowerDirector.
• Cargar automáticamente el proyecto más reciente al abrir PowerDirector:
seleccione esta opción para cargar automáticamente el ultimo proyecto en el
que estaba trabajando.
• Cargar automáticamente clips de muestra cuando se abra PowerDirector:
seleccione esta opción para que los archivos multimedia muestra se carguen
en la biblioteca de multimedia cada vez que se abre el programa.

Capítulo 3: Preproducción
35
Preferencias generales
Para definir sus preferencias generales, haga clic en > Editar > Preferencias.
Se abrirá la ventana Preferencias, y luego haga clic en la ficha General. Las
opciones disponibles son las siguientes:
Aplicación
• Niveles máximos de deshacer: escriba el número (entre 0 y 100) de niveles de
deshacer (Ctrl+Z) que desea que estén disponibles mientras trabaja en la
producción del vídeo. Configurar un número mayor de deshacer consume más
recursos de la CPU.
• Formato de TV: seleccione el formato de TV (NTSC o PAL) para el vídeo. Este
formato debe corresponder al formato de la región en la que pretende
reproducir el vídeo (si la graba en disco).
• Activar interfaz animada: seleccione esta opción para habilitar la interfaz en
CyberLink PowerDirector. El uso de esta opción consume más recursos de la
CPU.
• Mostrar forma de onda de sonido en la línea de tiempo: seleccione esta
opción para mostrar la forma de onda de sonido en la línea de tiempo que
representa los niveles de sonido en la parte de audio de los clips de vídeo, clips
de música y clips de voz.
• Activar procesamiento de archivos para acelerar la edición de vídeo de alta
definición: seleccione esta opción para acelerar la edición de vídeo de alta
definición permitiendo que CyberLink PowerDirector proceso el archivo más
rápido. El uso de esta opción consume más recursos de la CPU.
• Eliminar automáticamente archivos temporales cada: seleccione esta
opción para que CyberLink PowerDirector elimine automáticamente los
archivos temporales creado durante la edición, cada cierto número de días
especificados. Haga clic en el botón Eliminar manualmente si desea
seleccionar y eliminar archivos temporales específicos.
RichVideo
• Permitir anexado de información en archivos como información
RichVideo: selecciónelo para permitir que CyberLink PowerDirector anexe
información RichVideo en los archivos multimedia.
• Activar la información de RichVideo en cuadro de diálogo Abrir medio:
seleccione esta opción para permitir que CyberLink PowerDirector muestre
información RichVideo al importar contenido multimedia en la Biblioteca
multimedia.
Internet

CyberLink PowerDirector
36
• Comprobar automáticamente si hay actualizaciones de software:
seleccione esta opción para comprobar periódicamente si actualizaciones o
nuevas versiones de manera automática.
Idioma
• Utilizar el idioma predeterminado del sistema: seleccione esta opción para
que la pantalla de idioma sea la misma que el idioma de su sistema operativo.
• Definido por el usuario: seleccione esta opción y, a continuación, elija el
idioma de la lista desplegable que desee utilizar.
Preferencias de edición
Para definir sus preferencias de edición, haga clic en > Editar > Preferencias.
Se abrirá la ventana Preferencias, y luego haga clic en la ficha Edición. Las
opciones disponibles son las siguientes:
Línea de tiempo
• Espacio de trabajo predeterminada: seleccione si muestra el espacio de
trabajo Línea de tiempo o descripción gráfica de manera predeterminada.
• Vincular todas las pistas al mover/eliminar contenido de la pista Vídeo:
vincula títulos, efectos de vídeo, música y clips de imágenes incrustaas en la
pista Vídeo principal. Si selecciona esta opción, estos clips se mueven cuando
lo hace un clip de vídeo de la pista Vídeo principal. Elimine la selección de esta
opción para permitir el movimiento de todos los clips de la línea de tiempo de
manera independiente.
• Añadir transición entre las fotos al aplicar Magic Motion: seleccione esta
opción para añadir la transición seleccionada en Tipo de transición entre las
fotos al utilizar la herramienta Magic Motion y aplicarla a todas las fotos.
• Añadir un efecto y un título al usar Congelar fotograma: seleccione esta
opción para añadir automáticamente un efecto y título a la línea de tiempo al
hacer clic en el botón Congelar fotograma.
Duraciones
• defina las duraciones predeterminadas (en segundos) para archivos de
imágenes y los diferentes efectos en la línea de tiempo.
• Guardar proyecto automáticamente: seleccione esta opción para guardar
automáticamente su proyecto, cada cierto número de minutos, de forma que
no pierda los cambios accidentalmente.
Aceleración GPU

Capítulo 3: Preproducción
37
• Habilitar la tecnología NVIDIA CUDA para acelerar la presentación/
previsualización del efecto de vídeo: si su ordenador utiliza una tarjeta
gráfica NVIDIA que admite la tecnología Stream, puede seleccionar esta opción
para acelerar la presentación de algunos efectos de vídeo y vídeo MPEG-4
video al hacer uso de la potencia de procesamiento paralela multinúcleo de las
GPU.
Nota: para activar la tecnología de codificación NVIDIA CUDA/ATI durante la
producción, seleccione Codificador de vídeo de hardware en el apartado de
preferencias de producción de la ventana producir antes de la producción.
Preferencias de confirmación
Para definir sus preferencias de archivo, haga clic en > Editar > Preferencias.
Se abrirá la ventana Preferencias, y luego haga clic en la ficha Confirmación. Las
opciones disponibles son las siguientes:
Confirmación
• Pedir siempre confirmación si el formato de TV es conflictivo: seleccione
esta opción para activar un mensaje de aviso si añade un clip de vídeo al
espacio de trabajo cuyo formato de TV (NTSC/PAL) entra en conflicto con el de
los clips de vídeo que ya se encuentren en el espacio de trabajo de edición.
• Pedir siempre confirmación si la relación de aspecto es conflictiva:
seleccione esta opción para activar un mensaje de aviso si añade un clip de
vídeo al espacio de trabajo cuyo aspecto entra en conflicto con el de ese
proyecto.
• Permitir la eliminación de archivos del disco duro: seleccione esta opción si
desea permitir la eliminación de archivos desde el disco duro desde la
biblioteca multimedia.
• Activar la advertencia al quitar capítulos durante la edición: seleccione esta
opción para habilitar un mensaje de aviso si se eliminan los puntos de
capítulos durante la edición de vídeo.
• Avisarme siempre que no se admita la pantalla ancha: seleccione esta
opción si desea que se le pregunte si se admite un formato de pantalla ancha.

CyberLink PowerDirector
38
Preferencias de capturar
Para definir sus preferencias de captura, haga clic en > Editar > Preferencias.
Se abrirá la ventana Preferencias, y luego haga clic en la ficha Capturar. Las
opciones disponibles son las siguientes:
Capturar
• Añadir los archivos capturados a la biblioteca multimedia: seleccione esta
opción para importar archivos capturados directamente en la biblioteca
multimedia después de la captura.
• Añadir los archivos capturados al espacio de trabajo: seleccione esta opción
para importar automáticamente los archivos capturados en el espacio de
trabajo de edición.
• Usar la superposición de vídeo para la captura: mantenga esta opción
seleccionada durante la captura a menos que tenga una tarjeta VGA antigua
que no sea compatible con la superposición de vídeo. Anular la selección de
esta opción en este caso evita el error de visualización de superposición no
compatible.
• Habilitar el reemplazo automático de archivos al grabar la narración en off:
seleccione esta opción para sobrescribir el audio existente si la narración en off
se superpone durante la grabación.
• Activar CyberLink MPEG@Best: seleccione esta opción para equilibrar la
velocidad de captura y la calidad de vídeo al capturar vídeo MPEG.
Detección de escenas automática
• No detectar escenas durante la captura: seleccione esta opción si no desea
activar la función de detección de escenas automática durante la captura.
• Después de la captura, detectar las escenas por los cambios de los
fotogramas de vídeo: seleccione esta opción para realizar la detección de
escenas durante la captura de vídeo. En la detección de escenas, CyberLink
PowerDirector compara los fotogramas capturados para decidir cuándo se
produce un cambio de escena. A medida que la grabación continúa, cada
escena se guarda como un archivo.
• Durante la captura, detectar las escenas por código de tiempo y guardar
cada escena como archivo independiente (sólo para el modo DV-VCR):
seleccione esta opción para detectar las señales de interrupción de escena y
guardar cada escena como un archivo independiente. (Las videocámaras de
DV generan una señal de interrupción de escena en la cinta cada vez que se
suelta el botón REC.) Esta función sólo está disponible en la captura de
videocámara de DV.

Capítulo 3: Preproducción
39
• Parámetros de DV: haga clic en este botón para definir los parámetros de
búfer de la videocámara de DV. La configuración de un tiempo de búfer
asegura que la videocámara DV y el dispositivo de captura en lotes o grabador
de DV empiecen al mismo tiempo. Sin un búfer, la captura en lotes o la
grabación en la cinta pueden empezar antes que se conecte la videocámara.
Preferencias de producción
Para definir sus preferencias de producción, haga clic en > Editar >
Preferencias. Se abrirá la ventana Preferencias, y luego haga clic en la ficha
Producir. Las opciones disponibles son las siguientes:
Producir
• Producir sólo pistas seleccionadas: seleccione esta opción para producir
solamente las pistas seleccionadas en la línea de tiempo. Las pistas que no
estén seleccionadas no se producirán durante la producción.
• Reducir artefactos en forma de bloques de vídeo (Intel SSE4 optimizado):
seleccione esta opción para mejorar la calidad global de producción del vídeo
producido si su ordenador admite la optimización Intel SSE4.
Calidad de la reproducción 3D de presentación:
• utilice la barra de desplazamiento para definir la calidad de vídeo 3D de
presentaciones. Cuanto más despacio se muevan las imágenes, mayor será la
calidad de la proyección. Cuando se seleccione, CyberLink PowerDirector
utilizarña la tarjeta gráfica 3D del ordenador (si dispone de una) para acelerar el
tiempo de producción.
Preferencias de DirectorZone
Para definir sus preferencias de producción, haga clic en > Editar >
Preferencias. Se abrirá el cuadro de diálogo Preferencias. Haga clic en la ficha
DirectorZone. Las opciones disponibles son las siguientes:
Conexión automática
• Conectar automáticamente con DirectorZone cuando se inicie
PowerDirector: seleccione esta opción y escriba su dirección de correo
electrónico y la contraseña para que se conecte automáticamente con
DirectorZone cuando se abra el programa. Si no dispone de una cuenta de
DirectorZone, haga clic en el botón Obtener una cuenta.

CyberLink PowerDirector
40
Reglas de privacidad
• Permitir que DirectorZone recopile información de edición: seleccione esta
opción para permitir que DirectorZone recopile todos los nombres de las
plantillas usadas en un proyecto finalizado que se esté cargando en YouTube.

41
Capítulo 4:
Creación de la historia
Ahora que tiene listo el contenido multimedia, este capítulo le guiará por el
proceso de convertir su colección de contenido multimedia en vídeos y
presentaciones de fotos con calidad profesional.
Proyectos de PowerDirector
Cada vez que comienza a trabajar en una nueva producción, crea un nuevo
proyecto que se guarda como un archivo PDS que lo utiliza exclusivamente
CyberLink PowerDirector. Utilice los botones para guardar, crear
proyectos nuevos o abrir proyectos existentes dentro de CyberLink PowerDirector.
Los cambios que realiza en su contenido multimedia en CyberLink PowerDirector
no afectan al contenido multimedia original que ha importado en el programa.
Como sus configuraciones están bien guardadas en el archivo del proyecto, puede
recortar, editar, o eliminar los clips, pero mantenga inalterados los archivos
originales en su disco duro. Por lo tanto, ¡sea creativo! Si acaba por hacer
modificaciones demasiado drásticas, siempre podrá comenzar de nuevo.
Configurar la relación de aspecto del proyecto
Antes de comenzar a trabajar en el proyecto, deberá configurar la relación de
aspecto del proyecto. La relación de aspecto predeterminada es de 16:9, que
utiliza totalmente un dispositivo de visualización o TV panorámica, así como la
ventana completa de vídeo de YouTube. También puede volver a 4:3 si es
necesario, sólo compruebe que la relación de aspecto de su medio coincida con el
proyecto. Para modificar la relación de aspecto de su medio, consulte "Ajuste de la
relación de aspecto del clip de vídeo" en la página 60.
Para definir la relación de aspecto del proyecto, haga clic en > Editar >
Relación de aspecto > 4:3 o 16:9. La ventana de previsualización cambiará de
acuerdo con la relación de aspecto elegida.

CyberLink PowerDirector
42
Adición de contenido multimedia al
espacio de trabajo de edición
Ahora puede comenzar a reunir la producción final añadiendo contenido
multimedia y efectos al espacio de trabajo de edición. También puede utilizar el
Asistente de Magic Movie o el Diseñador de presentaciones para crear
rápidamente una producción si tiene poco tiempo o para utilizar como guía para
empezar.
Tenga en cuenta que sólo puede añadir determinados clips multimedia a ciertas
pistas. Por ejemplo, títulos a la pista Título, transiciones a la pista Transición, o
audio a las pistas Voz o Música. Cuando seleccione un clip multimedia, las pistas
que se pueden añadir se iluminan.
Asistente de Magic Movie
Si no tiene experiencia en la edición y no sabe cómo empezar, el Asistente de
Magic Movie puede servirle de ayuda. El Asistente de Magic Movie puede tomar
todo su contenido multimedia y crear un deslumbrante vídeo en solo unos pasos.
Puede editar la producción creada, enviarla en un archivo o grabarla en un disco.
Nota: el Asistente de Magic Movie proporciona la opción de utilizar todo el contenido
multimedia de la Biblioteca multimedia, todo el contenido multimedia del espacio de
trabajo o todo el contenido multimedia seleccionado actualmente. Si solo desea
utilizar un número específico de clips, seleccione los que desee utilizar antes de
comenzar.
Para utilizar el Asistente de Magic Movie, haga clic en el botón ubicado en la
parte izquierda de la línea de tiempo y luego siga cada uno de los pasos que se
indican en el asistente.
Diseñador de presentaciones
El Diseñador de presentaciones es el modo más sencillo de convertir sus fotos de
forma instantánea en dinámicas presentaciones. Arrastre todas las fotos que desee
insertar en la presentación en la línea de tiempo y haga clic en el botón
Presentación para iniciar el Diseñador de presentaciones.

Capítulo 4: Creación de la historia
43
Dentro del Diseñador de presentaciones, puede elegir de entre un número de
plantillas de diapositivas. Cada plantilla creará un tipo de presentación totalmente
diferente. Haga clic en Siguiente para ir a la ventana de previsualizaciñon y ver el
resultado. A continuación, podrá volver a la ventana anterior y seleccionar otra
plantilla si lo desea.
Música de la presentación
Para añadir música de fondo, haga clic en y seleccione el audio que desee
usar.
Nota: si decide incluir música de fondo con la presentación, CyberLink PowerDirector
utiliza la tecnología Magic Slideshow para sincronizar las fotos con el ritmo de la
música durante la presentación.*
Preferencias de música
Si va a usar música de fondo en la presentación, haga clic en Preferencias de
música para configurar las preferencias como sigue:
• recorte el archivo de audio utilizando los controles de reproducción y mueva
los controles deslizantes de la barra de recorte a los puntos de inicio y
finalización que desee.
• durante la reproducción de la música de fondo, haga clic en para marcar el
punto de inicio de la música y después en para marcar el punto de
finalización.
• seleccione que la música de fondo realice una Aparición gradual o
Desaparición gradual.
Preferencias de presentación
Haga clic en Preferencias de presentación para configurar las preferencias de la
presentación como sigue:
• Duración: utilice esta función para definir la duración de la presentación.
Seleccione Ajustar fotos a la música para que la duración de la presentación
coincida con la de la música seleccionada. Seleccione Ajustar música a las
fotos para que la duración de la música coincida con la de la presentación
seleccionada.

CyberLink PowerDirector
44
• Secuencia: utilice esta función para definir la secuencia de fotos para la
presentación. Seleccione Orden por línea de tiempo para que la secuencia
coincida con el orden en que se muestran actualmente las fotos en la línea de
tiempo. Seleccione Fecha/hora de toma para que las fotos se visualicen en
orden cronológico basado en la fecha y hora en que se tomaron.

Capítulo 4: Creación de la historia
45
Personalizar presentaciones de diapositivas en el Diseñador
de presentaciones
Algunas plantillas de diapositivas le permiten personalizar manualmente
presentaciones de diapositivas en el Diseñador de presentaciones. Una vez creada
la presentación de diapositivas, si el botón Personalizar está visible en la ventana
de previsualización o cuando se selecciona la presentación de diapositivas en la
línea de tiempo, haga clic para iniciar el Diseñador de presentaciones.
A – Área de previsualización, B – Área de edición, C – Área de diapositiva, D – Área de herramientas
adicionales
Las opciones de edición y las herramientas están disponibles en el Diseñador de
presentaciones, en función de la plantilla de diapositivas que ha seleccionado. A
continuación se detallan las opciones de edición de cada una de las plantillas en el
Diseñador de presentaciones.
A B
DC

CyberLink PowerDirector
46
Presentación de diapositivas de celda
Al personalizar una presentación de celda en el Diseñador de presentaciones,
puede realizar las siguientes funciones:
• en el área de diapositiva, haga clic en una diapositiva de la presentación
específica para ver y editarla.
• en el área de previsualización, haga clic en una foto y arrástrela hasta un celda
alternativa.
• en el área de edición (fotos sin usar), haga clic en el botón Añadir fotos para
importar fotos adicionales para que se utilicen en la presentación de
diapositivas.
• en el área de edición (fotos sin usar), indique el número máximo de fotos que
se muestran en una diapositiva.
• en el área de edición, arrastre y suelte las fotos desde el panel Fotos sin usar a la
celda del área de previsualización donde desea que se encuentre en la
diapositiva. También puede resaltar un celda haciendo clic en ella y utilizar los
botones para añadir o quitar fotos seleccionadas.
• en el área de previsualización, seleccione una celda con una foto y luego haga
clic en el área del botón para definir el enfoque de esa célula en una parte
específica de la foto.
• en el área de herramientas adicionales, haga clic en el botón Remix para
generar una nueva versión de la presentación de diapositivas.
• en el área de previsualización, utilice los controles de reproducción para
obtener una vista previa de la presentación de diapositivas.
Presentación 3D de diapositivas
Al personalizar una presentación 3D de diapositivas en el Diseñador de
presentaciones, puede realizar las siguientes funciones:
• en el área de diapositiva, haga clic en una diapositiva de la presentación
específica para ver y editarla.
• en el área de edición (Área de recorte), cambie el tamaño y arrastre el cuadro
hasta el área de la foto que desea resaltar en la foto 3D en la diapositiva.
• en el área de previsualización, utilice los controles de reproducción para
obtener una vista previa de la presentación de diapositivas.
Presentación de diapositivas resaltada
Al personalizar una presentación de diapositivas resaltada en el Diseñador de
presentaciones, puede realizar las siguientes funciones:

Capítulo 4: Creación de la historia
47
• en el área de diapositiva, haga clic en una diapositiva de la presentación
específica para ver y editarla.
• en el área de herramientas adicionales, seleccione si desea editar la foto en
segundo plano o en primer plano.
• en el área de edición (Área de recorte), cambie el tamaño y arrastre el cuadro
hasta el área de la foto que desea resaltar en la diapositiva.
• en el área de previsualización, utilice los controles de reproducción para
obtener una vista previa de la presentación de diapositivas.
Presentación en movimiento
Al personalizar una presentación de diapositivas en movimiento en el Diseñador
de presentaciones, puede realizar las siguientes funciones:
• en el área de diapositiva, haga clic en una diapositiva de la presentación
específica para ver y editarla.
• en el área de edición (Área de recorte), utilice el diseñador Magic Motion para
personalizar el movimiento en la diapositiva. Consulte "Diseñador de Magic
Motion" en la página 63 para más información.
• en el área de previsualización, utilice los controles de reproducción para
obtener una vista previa de la presentación de diapositivas.
Adición de vídeo, fotos y audio al espacio de
trabajo
Las siguientes secciones describen los procedimientos necesarios para añadir
cada tipo de contenido multimedia al espacio de trabajo de edición.
Nota: puede preferir añadir los clips a la vista descripción gráfica, puesto que esta vista
es más simple que la vista de línea de tiempo. Sin embargo, los clips sólo pueden
añadirse a la pista de vídeo principal en esta vista. Por lo tanto, esta sección usa la vista
de línea de tiempo en todos los procedimientos.
Añadir clips de vídeo y fotos
Puede añadir clips de vídeo y fotos a la pista de vídeo principal o a la pista de
imágenes incrustadas (PiP).

CyberLink PowerDirector
48
Nota: puede añadir a la línea de tiempo del proyecto pistas de imágenes incrustadas
adicionales en el Administrador de pistas, para mostrar hasta nueve objetos de
imágenes incrustadas en un vídeo al mismo tiempo. Consulte "Administrador de
pistas" en la página 20 para más información.
Para añadir clips de vídeo o fotos al espacio de trabajo, haga lo siguiente:
• seleccione los clips y luego haga clic en para añadirlos a la pista
de vídeo principal o en para añadirlos a una pista de imágenes
incrustadas.
• arrastre los clips a la posición que desee en la pista de vídeo principal o de
imágenes incrustadas. Al añadir clips a la pista de Vídeo principal, no puede
dejar un espacio vacío entre los clips adyacentes. Los clips añadidos al final de
la pista de vídeo principal siguen inmediatamente después del último clip de
dicha pista.
Nota: puede seleccionar varios clips y arrastrarlos juntos hasta la misma pista, siempre
que todos los clips sean compatibles con la pista de destino.
•
haga clic con el botón derecho en un clip y seleccione Añadir a la pista de
vídeo o Añadir a la pista de imágenes incrustadas, según corresponda.
Para crear el esquema básico del vídeo, añada clips de vídeo y fotos a la pista de
vídeo principal. Añada contenido multimedia a la pista de imágenes incrustadas
sólo para crear un efecto de imágenes incrustadas.
Nota: utilice el Diseñador de imágenes incrustadas para personalizar los efectos de
imágenes incrustadas en la producción del vídeo. Consulte "Modificación de efectos de
imágenes incrustadas en el Diseñador de imágenes incrustadas" en la página 66 para
más información.
Adición de Tarjetas de Colores
El uso de tarjetas de colores permite insertar marcos sólidos de color en el vídeo.
Las tarjetas de color son realmente útiles como rápida transiciones entre clips de
vídeo o como fondo para títulos y créditos finales.

Capítulo 4: Creación de la historia
49
Para añadir una tarjeta de color a la línea de tiempo, haga clic en y luego
seleccione la carpeta Tarjetas de colores , o seleccione desde el menú
desplegable de la biblioteca.
Nota: puede añadir tarjetas de colores a la pista de vídeo principal o de imágenes
incrustadas.
Adición de clips de audio
Los clips de audio permiten añadir música de fondo o una narración en off al
vídeo. CyberLink PowerDirector proporciona hasta cuatro pistas para audio (tres
pistas de música y una de voz), que se pueden usar de manera intercambiable.
Nota: puede añadir a la línea de tiempo del proyecto pistas de música adicionales en el
Administrador de pistas, para mostrar hasta tres canciones que se reproducen en el
vídeo al mismo tiempo. Consulte "Administrador de pistas" en la página 20 para más
información.
Para añadir audio al espacio de trabajo, haga lo siguiente:
• seleccione un clip de audio y luego haga clic en para añadirlo a
la Pista Voz o para añadirlo a la Pista Música.
• arrastre uno o más clips de audio a la posición que desee en la Pista Voz o
Música. Los clips de audio se pueden añadir a cualquier lugar de la pista.
• haga clic con el botón derecho en un clip y seleccione Añadir a la Pista Voz o
Añadir a la Pista Música, según corresponda.
Nota: los archivos de audio sólo pueden añadirse al espacio de trabajo en la vista de
línea de tiempo. Si arrastra el archivo de audio al espacio de trabajo en la vista
descripción gráfica, el área de trabajo pasará automáticamente a la vista de línea de
tiempo.

CyberLink PowerDirector
50
Adición de efectos de vídeo, objetos de
imágenes incrustadas, efectos de partículas,
títulos y transiciones
Las siguientes secciones describen los procedimientos para añadir efectos de
vídeo, objetos de imágenes incrustadas, títulos y transiciones al espacio de
trabajo.
Nota: si es necesario, puede descargar e importar objetos de imágenes incrustadas
adicionales, efectos de partículas y títulos desde DirectorZone. Consulte "Descargar de
plantillas desde DirectorZone" en la página 25 para más información.
Adición de efectos de vídeo
Para añadir un efecto de vídeo a una parte de un clip en la línea de tiempo, haga
lo siguiente:
• seleccione un efecto y luego haga clic en para añadirlo a la pista
de efecto en la posición actual del control deslizante de la línea de tiempo.
• arrastre un efecto desde la Sala de efectos a la pista de efecto directamente
junto al o a los clips de la pista de vídeo principal a la que desea aplicarlos.
• haga clic con el botón derecho en un efecto y seleccione Añadir/reemplazar
en la línea de tiempo para añadir o reemplazar la pista de efecto en la
posición actual del control deslizante de la línea de tiempo, según
corresponda.
Puede añadir un efecto de vídeo al azar en la posición actual del control deslizante
Línea de tiempo haciendo clic en y seleccionando Aplicar efecto de vídeo al
azar.
Nota: haga clic en el botón Modificar para editar las opciones de los efectos. Consulte
"Modificación de un efecto de vídeo" en la página 65.
Para añadir un efecto de vídeo a un clip completo en la línea de tiempo, haga lo
siguiente:

Capítulo 4: Creación de la historia
51
• seleccione un efecto, arrástrelo a la pista de vídeo principal y suéltelo después
encima del clip al que desee aplicarlo. El efecto de vídeo se aplicará durante
todo el clip.
Nota: haga clic en el botón Efecto para editar las opciones de los efectos. Consulte
"Modificación de un efecto de vídeo" en la página 65 para más información.
Adición de objetos de imágenes incrustadas
Para añadir un objeto de imágenes incrustadas a la línea de tiempo, haga lo
siguiente:
Nota: puede añadir a la línea de tiempo del proyecto pistas de imágenes incrustadas
adicionales en el Administrador de pistas, para mostrar hasta nueve objetos de
imágenes incrustadas en un vídeo al mismo tiempo. Consulte "Administrador de
pistas" en la página 20 para más información.
•
seleccione un objeto y luego haga clic en para añadirlo a la pista
de imágenes incrustadas en la posición actual del control deslizante de la línea
de tiempo.
• arrastre un objeto desde la Sala de objetos de imágenes incrustadas a la
posición que desee en la pista de imágenes incrustadas.
• haga clic con el botón derecho en un objeto y seleccione Añadir/reemplazar
en la línea de tiempo para añadir o reemplazar el objeto en la posición actual
del control deslizante de la línea de tiempo, según corresponda.
Nota: puede descargar más objetos de imágenes incrustadas desde el sitio web
DirectorZone. Consulte "Descargar de plantillas desde DirectorZone" en la página 25
para más información.
Una vez que haya añadido los objetos a la pista de imágenes incrustadas, haga clic
en el botón
Modificar para editar la colocación y el movimiento de los objetos,
entre otros, en el Diseñador de imágenes incrustadas. Consulte "Modificación de
efectos de imágenes incrustadas en el Diseñador de imágenes incrustadas" en la
página 66 para más información.

CyberLink PowerDirector
52
Adición de efectos de partículas
Para añadir un efecto de partículas a la línea de tiempo, haga lo siguiente:
• seleccione un efecto de partícula y luego haga clic en para
añadirlo a la pista de imágenes incrustadas en la posición actual del control
deslizante de la línea de tiempo.
• arrastre un efecto de partícula desde la Sala de partículas a la posición que
desee en la pista de imágenes incrustadas.
• haga clic con el botón derecho en un objeto y seleccione Añadir/reemplazar
en la línea de tiempo para añadir o reemplazar el efecto de partícula en la
posición actual del control deslizante de la línea de tiempo, según
corresponda.
Nota: puede descargar más efectos de partículas desde el sitio web de DirectorZone.
Consulte "Descargar de plantillas desde DirectorZone" en la página 25 para más
información.
Una vez haya añadido un efecto de partículas a la pista de imágenes incrustadas,
haga clic en el botón
Modificar para editar sus propiedades en el Diseñador de
partículas. Consulte "Modificación de efectos de partículas en el Diseñador de
partículas" en la página 73 para más información.
Adición de efectos de título
Para añadir un efecto de título a la línea de tiempo, haga lo siguiente:
• seleccione una plantilla de título y luego haga clic en para
añadirlo a la pista de títulos en la posición actual del control deslizante de la
línea de tiempo.
• arrastre un efecto desde la Sala de títulos a la posición que desee en la pista de
título.
Puede añadir un efecto de título al azar en la posición actual del control deslizante
de la línea de tiempo haciendo clic en y seleccionando Aplicar efecto de
título al azar.

Capítulo 4: Creación de la historia
53
Nota: puede descargar más plantillas de título desde el sitio web de DirectorZone.
Consulte "Descargar de plantillas desde DirectorZone" en la página 25 para más
información.
Una vez haya añadido una plantilla de título a la pista de títulos, haga clic en el
botón
Modificar para editarla en el Diseñador del títulos. Consulte "Modificación
de Efectos de título en el Diseñador del título" en la página 76 para más
información.
Adición de transiciones
Para añadir una transición a la línea de tiempo, haga lo siguiente:
• seleccione un efecto de transición y arrástrelo a entre los clips de la pista de
vídeo principal donde desee aplicarlo.
Nota: puede definir manualmente la duración de la transición. Consulte "Configurar la
duración del clip" en la página 56 para más información.
Para añadir transiciones al azar a todos los clips en la línea de tiempo, haga lo
siguiente:
• haga clic en una transición y después en el botón para añadir
una transición al azar a todos los clips de la línea de tiempo.
• haga clic en una transición y después en el botón para añadir
un efecto de transición de aparición/desaparición a todos los clips de la línea
de tiempo.
Haga clic en en la ventana de la biblioteca y seleccione Aplicar efecto de
transición al azar a todos o Aplicar efecto de transición de aparición/
desaparición a todos.
Edición del contenido multimedia
Cuando tenga el contenido multimedia en el espacio de trabajo de edición, podrá
realizar ediciones y ajustes en él. Edición es un amplio término que abarca
numerosas funciones diferentes: puede, por ejemplo, eliminar secciones que no
desee de los clips de audio o vídeo, aumentar o disminuir la velocidad de un clip

CyberLink PowerDirector
54
de vídeo, o fijar y retocar los vídeos y fotos. En esta sección se describen todos los
procesos de edición que puede realizar en los diferentes tipos de clips multimedia.
Nota: las funciones descritas en esta sección sólo pueden ejecutarse en la vista de línea
de tiempo.
División de un clip
Cuando un único clip multimedia se ha seleccionado en la línea de tiempo, haga
clic en Dividir para separarlo en dos clip en la posición actual del control
deslizante de la línea de tiempo. Utilice esta opción para eliminar rápidamente
partes no deseadas de un clip o para insertar tarjetas de colores u otros medios.
Nota: si es necesario, seleccione las dos partes de división, haga clic con el botón
derecho y luego seleccione Combinar para fusionarlos de forma conjunta.
Recorte clips de audio y vídeo
Los clips de audio y vídeo capturados contienen en ocasiones partes no deseadas
al principio, en medio o al final. Esas partes no deseadas pueden quitarse
fácilmente en CyberLink PowerDirector mediante las funciones de recortar.
Nota: al recortar un clip de audio o de vídeo no se elimina ninguna parte del contenido
original.
Realización de un recorte múltiple
Puede recortar todos sus clips de vídeo mediante la función de recorte múltiple.
Recorte múltiple le permite recortar una o más partes de un clip de vídeo a la vez,

Capítulo 4: Creación de la historia
55
dando como resultado clips independientes del vídeo original. También puede
detectar escenas con la herramienta Recorte múltiple.
A – Área de previsualización, B – Lupa de línea de tiempo*, C –Línea de tiempo, D – Línea de tiempo
ampliada, E- Área de partes recortadas, F – Herramientas de lupa*, G – Herramientas de recorte, H –
Controles de reproducción, I – Visualización de fotograma
Nota: * funciónes opcionales en CyberLink PowerDirector. Compruebe el archivo
Léame para obtener información detallada de la versión.
Para realizar n recorte en un vídeo, seleccione el clip de vídeo en la línea de tiempo
que desea recortar y haga clic en Recorte múltiple. En la ventana Recorte
múltiple, puede realizar las siguientes funciones:
• utilice y en las herramientas de ampliación para definir el nivel de
ampliación en el clip de vídeo. El tamaño de la lupa de la línea de tiempo se
modificará basándose en el nivel de ampliación seleccionado.
A
I
E
FG
B DC
H

CyberLink PowerDirector
56
• arrastre la lupa de la línea de tiempo junto con la línea de tiempo para buscar la
sección de vídeo que desea recortar.
• utilice el control deslizante de la línea de tiempo para encontrar los puntos de
inicio y finalización de su clips de vídeo que desea recortar. También puede
utilizar los controles de reproducción para buscar los fotogramas exactos en el
área de visualización de fotogramas.
• haga clic en en las herramientas de recorte para marcar el punto de inicio
de un recorte, y para marcar el punto de finalización.
Nota: las partes de vídeo que CyberLink PowerDirector insertará en la línea de tiempo
se indican en azul. Si actualmente quiere omitir de la línea de tiempo estas secciones,
haga clic en el botón Invertir en el área de partes recortadas.
•
desplace el control deslizante de la línea de tiempo encima de una parte
recortada y haga clic en el botón en las herramientas de recorte para
dividirlo en dos clips.
• haga clic en en las herramientas de recorte para detectar todas las escenas
en su clip de vídeo. A continuación podrá elegir entre marcarlas en la línea de
tiempo o que CyberLink PowerDirector las marque automáticamente para
usted.
Recorte de clips de vídeo/audio
Para recortar un clip de audio/vídeo, seleccione el clip en la línea de tiempo que
desea recortar y luego haga clic en Recortar.
En la ventana Recorte, puede realizar las siguientes funciones:
• utilice y para aumentar o disminuir el nivel de ampliación en el clip.
• utilice el control deslizante de la línea de tiempo para encontrar los puntos de
inicio y finalización de su clip que desea recortar.
• haga clic en para marcar el punto de inicio de un recorte, y para
marcar el punto de finalización.
Configurar la duración del clip
Dentro de la línea de tiempo, haga clic en el botón Duración (o haga clic con el
botón derecho y seleccione Definir duración) para definir durante cuánto tiempo

Capítulo 4: Creación de la historia
57
se mostrarán las fotos, efectos de títulos, y contenido multimedia de imágenes
incrustadas, o cuánto tarde en completarse una transición.
También puede cambiar la duración del contenido multimedia antes mencionado
o de los clips de vídeo recortados, seleccionando el clip y luego arrastrando el final
del clip a la duración deseada.
Nota: sólo puede extender un clip de vídeo hasta su duración original y las transiciones
hasta la mitad de la duración del clip más corto al que afectan.
Silenciar clips multimedia
Si desea silenciar la parte de audio de un clip multimedia, haga clic con el botón
derecho en él y luego seleccione Silenciar clip. Todas las claves de volumen de
audio que se han añadido anteriormente se ocultan.
Para restaurar el sonido de la pista, haga clic con el botón derecho en la pista y
desactive Silenciar clip.

CyberLink PowerDirector
58
Nota: si desea silenciar el audio de una pista entera, haga clic con el botón derecho en
la pista y luego seleccione Silenciar pista. Esto resulta a veces útil si ha colocado vídeo
en una pista de imágenes incrustadas y no desea ningún audio en la producción final.
Edición de imágenes
Seleccione una imagen en la línea de tiempo y luego haga clic en el botón* Editar
imagen para editarlo dentro de CyberLink PhotoNow!. Consulte el archivo de
ayudo en PhotoNow! para obtener información detallada sobre cómo editar
imágenes en ese programa. Una vez que haya finalizado de editar una imagen, el
archivo actualizado se coloca en la línea de tiempo.
Nota: * función opcional en CyberLink PowerDirector. Compruebe el archivo Léame
para obtener información detallada de la versión.
Fijar y mejorar fotos/vídeos
Seleccione el botón Fijar/mejorar cuando se selecciona contenido multimedia en
la línea de tiempo, para realizar diversas modificación en sus fotos y vídeos,
incluyendo la reducción de ruido en vídeo y mejoras. Haga clic en el botón para
consultar iHelp para obtener información sobre cómo utilizar estas opciones.
Herramientas potentes
Seleccione un vídeo en la línea de tiempo y luego seleccione el botón
Herramientas potentes para llevar a cabo diversas potentes funciones, entre las
que se incluyen:
• Vídeo en inverso: cuando se habilita en un clip de vídeo seleccionada, se
reproducirá hacia atrás.
• Recortar vídeo: seleccione esta opción para recortar o acercar en una parte
específica de un clip de vídeo. Seleccione el botón Recortar vídeo para definir
el area que desea acercar (recortar). A continuación, podrá personalizar el
movimiento en la parte recortada del vídeo. Consulte "Diseñador de Magic
Motion" en la página 63 para obtener información sobre cómo personalizar el
movimiento en la parte recortada del vídeo.

Capítulo 4: Creación de la historia
59
• Velocidad del vídeo: seleccione esta opción para cambiar la velocidad de un
clip de vídeo. Los efectos de movimientos lento o rápido pueden llamar la
atención del espectador o interrumpir el ritmo de un vídeo. Para un efecto de
movimiento lento avanzado, utilice la opción Vídeo a cámara lenta con
tecnología interpolada de fotogramas . Seleccione Expandir audio (sólo
entre 2X y 0,5X only) para expandir el audio para que coincida con la nueva
longitud del vídeo. Elimine la selección de esta opción para silenciar el audio.
También puede introducir una nueva duración en el vídeo Duración del
nuevo vídeo para aumentar/reducir manualmente la velocidad de un clip de
vídeo.
• Rotación del vídeo: utilice esta función para girar el vídeo hasta 270 grados
hacia la derecha.
Efecto Congelar fotograma
Seleccione un clip de vídeo en la línea de tiempo y luego haga clic en el botón
Congelar fotograma para crear de forma instantánea un efecto de congelar
fotograma. CyberLink PowerDirector toma una instantánea del fotograma de
vídeo actual y luego lo inserta en la línea de tiempo, junto con un efecto de vídeo y
plantilla de título, creando un efecto de congelar fotograma. Edite la foto insertada
y los efectos según su especificación para asegurar que el efecto congelar
fotograma se ajusta a su creación.
Puede hacer que CyberLink PowerDirector no inserte los efectos anulando la
selección de la opción en las preferencias. Consulte "Preferencias de edición" en la
página 36 para más información.
Información de tiempo
Cuando se añade a la línea de tiempo un clip de vídeo RichVideo o una imagen
EXIF, se habilita el botón Información de tiempo. Haga clic en el botón
Información de tiempo para habilitar la leyenda de fecha o código de tiempo
capturado desde la videocámara o cámara digital original. También puede añadir
un comentario de texto a la imagen o al vídeo si lo desea.
Definir formato entrelazado de un clip de vídeo
Todos los clips de vídeo tienen un formato entrelazado (TV), que especifica cómo
se muestran los fotogramas. El uso de clips de vídeo con formatos de TV

CyberLink PowerDirector
60
conflictivos (o incorrectos) puede provocar una mala calidad del vídeo en la
producción final.
Antes de producir el vídeo, defina todos los clips de vídeo con el mismo formato.
Aunque CyberLink PowerDirector pueda detectar normalmente y sugerir el
formato correcto, algunos vídeos entrelazados (como un vídeo con muy poco
movimiento) pueden ser incorrectamente considerados como progresivos.
CyberLink PowerDirector produce automáticamente vídeo entrelazado para DVD,
SVCD y DV-AVI. Sólo debe cambiar esta configuración si está seguro de que
CyberLink PowerDirector ha definido el formato de manera incorrecta.
Nota: se trata de un paso muy importante que se debe realizar antes de la producción,
pues puede afectar drásticamente la calidad final del vídeo.
Para configurar el formato de TV de un clip de vídeo, haga clic con el botón
derecho en el clip de vídeo cuyo formato desentrelazado desea ajustar y
seleccione Definir formato de TV.
Ajuste de la relación de aspecto del clip de
vídeo
Los clips de vídeo normalmente se suministran en una de las dos relaciones de
aspecto, 4:3 ó 16:9. Dependiendo de los clips multimedia y del soporte que vaya a
usar para ver el vídeo, podrá ajustar como prefiera la relación de aspecto del vídeo.
Antes de crear el vídeo, defina la relación de aspecto de todos los clips de vídeo
para que coincida con la que desee para el proyecto.
En función de la relación de aspecto del proyecto y de la de los clips, tiene dos
opciones entre las que elegir.
Si la relación de aspecto del proyecto es 4:3 y desea producir vídeos con clips de
relación de aspecto 16:9, haga clic con el botón secundario del ratón en el clip de
vídeo que desee ajustar y seleccione Definir relación de aspecto.
Uso de las herramientas mágicas
CyberLink PowerDirector ofrece numerosas herramientas mágicas que pueden
ayudarle a editar y retocar los clips de audio, vídeo e imágenes. Las herramientas
mágicas también pueden ayudarle a añadir un estilo creativo a la producción de

Capítulo 4: Creación de la historia
61
vídeo o a añadir la música de fondo adecuada. CyberLink PowerDirector ofrece las
siguientes herramientas mágicas:
• Asistente de Magic Movie: crea automáticamente un vídeo editado mezclado
con elegantes efectos y transiciones.
• Magic Fix: fija y mejora sus fotos y vídeos, incluyendo la corrección del vídeo
movido, la mejora de la calidad del vídeo, la eliminación de ojos rojos y la
mejora del enfoque en las fotos.
• Magic Motion: aplica efectos de zoom y panorámicas a sus imágenes. También
puede utilizar el Diseñador Magic Motion para personalizar manualmente
movimiento en una imagen.
• Magic Cut: condensa automáticamente segmentos de vídeo largos en clips
más cortos que sólo contienen los mejores momentos.
• Magic Style: crea automáticamente vídeos profesionales con plantillas de
estilo prediseñadas.
• Magic Music*: añade música de fondo que se ajusta automáticamente para
adaptarse a distintas duraciones.
Nota: * función opcional en CyberLink PowerDirector. Compruebe el archivo Léame
para obtener información detallada de la versión.
Para acceder a las herramientas mágicas, haga clic en los iconos a la izquierda de la
línea de tiempo, o haga clic en > Editar > Herramientas mágicas.
Asistente de Magic Movie
Si no tiene experiencia en la edición y no sabe cómo empezar, el Asistente
de Magic Movie puede servirle de ayuda. El Asistente de Magic Movie
puede tomar todo su contenido multimedia y crear un deslumbrante
vídeo en solo unos pasos. Puede editar y refinar la producción creada en el espacio
de trabajo de edición, enviarla en un archivo o grabarla en un disco. Consulte
"Asistente de Magic Movie" en la página 42 para obtener más información sobre
cómo utilizar esta opción.
Magic Fix
Con Magic Fix puede estabilizar videos tomados con manos temblorosas,
mejorar el audio de un vídeo o la calidad de una imagen del vídeo. También

CyberLink PowerDirector
62
puede utilizar esta herramienta para eliminar los ojos rojos de las fotos, o mejorar
el enfoque en fotos que están desenfocadas. Haga clic en el botón para
consultar iHelp para obtener información sobre cómo utilizar estas opciones.
Magic Motion
La herramienta Magic Motion de CyberLink PowerDirector añade efectos
de zoom o panorámica a imágenes, creando un efecto de movimiento en el
vídeo final. Esta herramienta es ideal para hacer que las presentaciones de
diapositivas resulten atractivas, en especial cuando se combina con Magic Music.
Seleccione entre numerosas plantillas de movimiento para cada foto del proyecto
y usar el Diseñador de Magic Motion para personalizar el movimiento como
prefiera.

Capítulo 4: Creación de la historia
63
Diseñador de Magic Motion
Después de seleccionar una plantilla de movimiento que aplicar a la foto
seleccionada, seleccione Diseñador de movimiento para personalizar el
movimiento en el Diseñador de Magic Motion.
A – Área de previsualización, B – Cantidad de rotación, C – Área de enfoque, D – Indicador de línea de
tiempo, E – Indicador de fotograma clave, F- Ruta de movimiento, G – Acercar/alejar, H – Zona segura de
TV/ Cuadrícula, I – Botones de fotograma clave, J – Línea de tiempo de fotograma clave, K - Controles de
reproducción
El Diseñador Magic utiliza fotogramas clave para personalizar el movimiento en
una foto. Los fotogramas clave son fotogramas del vídeo que define los puntos de
inicio y finalización de un efecto, que en este ejemplo es el movimiento o el
tamaño del área de enfoque.
Con el Diseñador Magic Motion, usted podrá:
A B
G
D E F
HIJ
C
K

CyberLink PowerDirector
64
• utilizar los controles de reproducción o arrastrar el control deslizante para
obtener una vista previa del movimiento actual en la ventana de
previsualización.
• haga clic en para añadir fotogramas clave a la ruta de movimiento. Al
añadir fotogramas clave, podrá modificar el movimiento o tamaño del área de
enfoque entre dos puntos en la línea de tiempo del fotograma clave.
• haga clic en para duplicar el fotograma clave anterior o siguiente en la
línea de tiempo del fotograma clave. Esto permite copiar las propiedades del
fotograma clave indicado en la nueva posición.
• cambie el tamaño del área de enfoque para definir la parte de la foto que
desea resaltar o enfocar.
• haga clic y arrastre la ruta de movimiento para modificar el movimiento del
área de enfoque.
• añada una efecto de rotación en el área de enfoque introduciendo la cantidad
de rotación en el campo proporcionado y luego haciendo clic en .
También puede hacer clic y arrastar
para girar manualmente el área de
enfoque.
• haga clic en para acercar o alejar. Acercar resulta útil para un
moviemiento preciso, mientras que puede alejar si desea iniciar el movimiento
fuera de pantalla.
• haga clic en para utilizar zona segura de TV y cuadrícula para permitir un
movimiento preciso del área de enfoque de la imagen. Seleccione Ajustar a
referencia para que el área de enfoque se ajuste a la cuadrícula, zona segura
de TV y límite del área de vídeo.
Magic Cut
Magic Cut edita automáticamente sus clips de vídeo mediante una
tecnología de vídeo “mágica” para localizar y conservar los momentos más
interesantes, eliminando las secciones de menor importancia. La
herramienta Magic Cut resulta ideal para condensar segmentos de vídeo largos en
clips más cortos. Por ejemplo, Magic Cut puede editar un vídeo de una hora en
diez minutos.

Capítulo 4: Creación de la historia
65
Nota: si el clip de vídeo que está usando es inferior a 15 minutos, se ha editado
previamente o contiene momentos muy importantes, es posible que prefiera editarlo
manualmente, por ejemplo, mediante la función Recorte múltiple. Consulte
"Realización de un recorte múltiple" en la página 54.
Magic Style
Con Magic Style podrá crear automáticamente videos de aspecto
profesional que utilizan plantillas de estilo prediseñado. Magic Style incluye
secuencias de apertura, transiciones y efectos prediseñados para generar
automáticamente vídeos de aspecto profesional en su línea de tiempo. Resulta
ideal para su uso si desea crear vídeos de aspecto perfecto sin tener que
configurar el título de apertura, los efectos de vídeo y las transiciones.
Magic Music
Con Magic Music* puede utilized la música suministrada con CyberLink
PowerDirector o adquirir y descargar pistas adicionales, en su vídeo.
Nota: * función opcional en CyberLink PowerDirector. Compruebe el archivo Léame
para obtener información detallada de la versión. Haga clic en el botón SmartSound
para ver información de copyright y de adquisición de SmartSound.
La herramienta Magic Music resulta ideal para su uso con presentaciones de
fotografías.
Modificación de efectos
La mayoría de efectos dentro de CyberLink PowerDirector son completamente
personalizables. Esta sección describe algunas de las funciones más creativas que
se encuentran en el programa CyberLink PowerDirector.
Modificación de un efecto de vídeo
Muchos efectos de vídeo le permiten personalizar sus propiedades, tales como la
intensidad u otros ajustes al azar, utilizando los fotogramas clave y diversas barras

CyberLink PowerDirector
66
deslizantes. Los efectos de vídeo sólo afectan los clips en la pista de vídeo principal
que aparece durante el efecto.
Para modificar un efecto de vídeo, haga doble clic en él o selecciónelo y luego
haga clic en Modificar (Para modificar un efecto de vídeo aplicado a todo el clip,
seleccione el clip y luego haga clic en Efecto). El tipo de modificaciones que están
disponibles en la Configuración de efectos dependen del efecto seleccionado.
Algunos efectos utilizan fotogramas clave para personalizar las propiedades de
efecto. Los fotogramas clave son fotogramas de su vídeo que definen los puntos
de inicio y finalización de un efecto, por ejemplo la intensidad de un efecto entre
dos fotogramas clave.
• utilice los controles de reproducción o arrastre la barra deslizante para obtener
una vista previa de las propiedades de efectos actuales en la ventana de
previsualización.
• haga clic en para añadir fotogramas clave. Al añadir fotogramas clave
puede modificar las propiedades de efectos entre dos puntos en la línea de
tiempo del fotograma clave.
Nota: para quitar un efecto aplicado a un clip completo, anule la selección del nombre
del efecto en la ventana Configuración de efectos.
Modificación de objetos de imágenes
incrustadas
Cuando inserte un objeto de la Sala de objetos de imágenes incrustadas en la pista
Imágenes incrustadas, tendrá las mismas propiedades que cualquier otra foto o
vídeo de imágenes incrustadas. Los objetos se pueden cambiar de tamaño y de
ubicación, así como modificarse mediante la adición de sombras, efectos de clave
cromática, etc.
Modificación de efectos de imágenes
incrustadas en el Diseñador de imágenes
incrustadas
Un efecto de imágenes incrustadas permite insertar una imagen, vídeo u objeto
en una imagen o clip de vídeo existente del vídeo, superponiendo con eficacia una

Capítulo 4: Creación de la historia
67
imagen incrustada dentro del clip existente. Con el Diseñador de imágenes
incrustadas* puede modificar el grado de transparencia del clip de superposición
y su posición, movimiento y demás propiedades.
A – Cargar en DirectorZone, B – Ficha Propiedades de efectos de imágenes incrustadas, C – Propiedades de
efectos de imágenes incrustadas, D Ficha Movimiento, E – Guardar plantilla personalizada, F - Ficha
Máscaras de imágenes incrustadas, G- Objeto de imágenes incrustadas, H –Vídeo principal, I – Zona
segura de TV/Cuadrícula, J – Línea de tiempo de fotograma clave/imágenes incrustadas
Para abrir el Diseñador de imágenes incrustadas:
• seleccione un elemento en la pista de imágenes incrustadas y después haga
clic en Modificar.
• en la sala Objetos de imágenes incrustadas, haga clic en para crear una
nueva plantilla de objeto de imágenes incrustadas a partir de cero importando
una imagen personalizada.
• en la sala Objetos de imágenes incrustadas, seleccione un objeto de imágenes
incrustadas existente y haga clic en para editar la plantilla existente.
A C
I
F G H
J
D EB

CyberLink PowerDirector
68
Modificación del tamaño y posición del efecto de imágenes
incrustadas
Puede cambiar el tamaño, la posición y la orientación del clip de multimedia u
objeto en un efecto de imágenes incrustadas. Las opciones de
redimensionamiento no tienen limite. Puede reducir el clip para disminuir su
tamaño o ampliarlo para ocultar totalmente el archivo multimedia subyacente.
Nota: haga clic en para utilizar la zona segura de TV y cuadrícula con el
movimiento preciso del efecto de imágenes incrustadas en el vídeo principal.
Seleccione Ajustar a referencia para que el efecto de imagen incrustada se ajuste a la
cuadrícula, zona segura de TV y límite del área de vídeo.
Para modificar su tamaño, posición u orientación:
• haga clic y arrastre un vértice o lado para redimensionar el objeto de imágenes
incrustadas.
Nota: anule la selección de Mantener relación de aspecto para cambiar el tamaño del
objeto de imágenes incrustadas con mayor libertad.
•
haga clic en el objeto de imágenes incrustadas y arrástrelo a una nueva
posición.
• haga clic en situado sobre el objeto de imágenes incrustadas para cambiar
su orientación.
Modificación de las propiedades de efectos de imágenes
incrustadas
Dentro de la ficha de propiedades de efectos de imágenes incrustadas, podrá:
• seleccione la casilla de verificación y luego haga clic en para añadr un
efecto de clave cromática a su objeto de imágenes incrustadas. Dentro de la
ventana de clave cromática, seleccione un color dentro de la imagen o clip de
vídeo, y luego utilice la barra deslizante de intensidad para mostrar la imagen o
el vídeo situado detrás de él. De hecho, el color seleccionado se hace
transparente.

Capítulo 4: Creación de la historia
69
• seleccione la casilla de verificación y luego haga clic en para añadir una
sombra al clip u objeto en un efecto de imágenes incrustadas. Las opciones
disponible le permite modificar el color de la sombra, la dirección y la distancia
desde el efecto de imágenes incrustadas. También puede definir los niveles de
transparencia y desenfoque de la sombre utilizando las barras deslizantes
disponibles.
• seleccione la casilla de verificación y luego haga clic en para añadir un
borde alrededor del clip u objeto en un efecto de imágenes incrustadas. Las
opciones disponibles le permiten cambiar el color, la dirección y el tamaño del
borde. También puede definir los niveles de transparencia y desenfoque del
borde utilizando las barras deslizantes disponibles.
• seleccione Habilitar volteo de objeto para voltear el objeto de imágenes
incrustadas al revés o de izquierda a derecha, en función de la preferencia
seleccionada.
Adición de movimiento a los efectos de imágenes
incrustadas
Dentro de la ficha de movimiento de imágenes incrustadas, puede añadir
movimiento* a un efecto de imágenes incrustadas, permitiéndole desplazarse por
la pantalla. Puede elegir entre numerosos movimientos predefinidos o crear su
propio movimiento de imágenes incrustadas personalizado. También puede
definir el nivel de transparencia del efecto de imágenes incrustadas, girar el efecto
y añadir un efecto de aparición gradual o desparación gradual.
Nota: * función opcional en CyberLink PowerDirector. Compruebe el archivo Léame
para obtener información detallada de la versión.
Adición de efectos de imágenes incrustadas con movimiento
predefinido
Para añadir un movimiento predefinido a un efecto de imágenes incrustadas, haga
clic en la ficha Movimiento para mostrar las opciones de movimiento de imágenes
incrustadas y seleccione un movimiento predefinido de la lista disponible.
Personalizar el movimiento de efecto de imágenes incrustadas
El Diseñador de imágenes incrustadas para personalizar el movimiento en un
efecto de imágenes incrustadas (y la transparencia, si es necesario). Los

CyberLink PowerDirector
70
fotogramas clave son fotogramas del vídeo que define los puntos de inicio y
finalización de un efecto, que en este ejemplo es el movimiento o la transparencia.
Nota: algunos objetos ya tienen aplicado un movimiento predefinido.
Para personalizar el movimiento de un efecto de imágenes incrustadas:
• arrastre un fotograma clave existente a una nueva ubicación en la ventana de
previsualización. El efecto de imágenes incrustadas se moverá por la nueva
ruta hasta llegar al fotograma clave cambiado.
• arrastre la línea de ruta para modificar la ruta que tomará el efecto de
imágenes incrustadas para llegar al siguiente fotograma clave.
• haga clic en el botón Añadir fotograma clave para añadir un fotograma
clave nuevo cuando sea necesario.
• haga clic en para duplicar el fotograma clave anterior o siguiente en la
línea de tiempo del fotograma clave. Esto permite copiar las propiedades del
fotograma clave indicado en la nueva posición.
Personalizar la velocidad de un movimiento de efecto de
imágenes incrustadas
Tiene control completo sobre la velocidad al movimiento del efecto de imágenes
incrustadas. Los tres factores siguientes determinen la velocidad de movimiento
del efecto de imágenes incrustadas.
Duración del clip de imágenes incrustadas en la línea de tiempo
Cuanto mayor sea el clip de imágenes incrustadas, más lento será el movimiento
del objeto de imágenes incrustadas. Por ejemplo, si el clip de imágenes
incrustadas dura 10 segundos, llevará al efecto de imágenes incrustadas 10
segundos completar el movimiento aplicado.
Distancia entre fotogramas clave
La distancia entre cada fotograma clave también contribuye a la velocidad del
movimiento del efecto de imágenes incrustadas. Cuanto mayor sea la distancia
entre cada fotograma clave, más rápido tendrá que moverse el efecto de imágenes
incrustadas para llegar al fotograma clave siguiente.
Línea de tiempo del fotograma clave

Capítulo 4: Creación de la historia
71
La línea de tiempo del fotograma clave se encuentra debajo de la ventana de
previsualización. Cada fotograma clave de la ruta de movimiento tiene un
marcador correspondiente en la línea de tiempo del fotograma clave.
Si el clip de imágenes incrustadas en la línea de tiempo tiene una duración de 10
segundos, la línea de tiempo del fotograma clave durará 10 segundos. Para
aumentar la velocidad de un movimiento de efecto de imágenes incrustadas,
arrastre un marcador de fotograma clave más cerca del marcador de fotograma
clave anterior.
Definición de la transparencia del efecto de imágenes
incrustadas
Puede definir el nivel de transparencia del efecto de imágenes incrustadas en el
Diseñador de imágenes incrustadas utilizando el control deslizante Transparencia
para ajustar el nivel de transparencia que desee para el efecto.
Nota: utilice los fotogramas clave para controlar la transparencia de su efecto de
imágenes incrustadas.
Personalizar la rotación de efecto de imágenes incrustadas
Para personalizar la rotación de un efecto de imágenes incrustadas, especifique el
grado de rotación en la sección Configuración de rotación que desee que gire el
efecto de imágenes incrustadas en la casilla disponible y después elija si desea:
• girar el efecto de imágenes incrustadas a la izquierda .
• girar el efecto de imágenes incrustadas a la derecha .
Guardar y compartir plantillas de imágenes incrustadas
Una vez que haya terminado de modificar su plantilla de imágenes incrustadas,
puede guardarla en su Biblioteca de objetos de imágenes incrustadas para su uso
futuro o cargarla en DirectorZone para compartirla con otros usuarios.
• haga clic en Compartir para cargar su plantilla personalizada en DirectorZone.

CyberLink PowerDirector
72
• haga clic en Guardar para guardar la plantilla modificada en su Biblioteca de
objetos de imágenes incrustadas.
• haga clic en para guardar la ruta de un movimiento de efecto de
imágenes incrustadas modificado como ruta personalizada.
Adición de mascaras de efecto de imágenes incrustadas
En la ficha de máscaras de imágenes incrustadas, puede utilizar máscaras para
superponer partes de efecto de imágenes incrustadas o vídeo principal. Las
máscaras resultan útiles si desea mostrar/ocultar partes del vídeo principal o
efecto de imágenes incrustadas en la producción final. Utilice la barra deslizante
de transparencia para definir el nivel de transparencia de la máscara, si es
necesario.

Capítulo 4: Creación de la historia
73
Modificación de efectos de partículas en el
Diseñador de partículas
Un efecto de partículas permite insertar objetos de partículas (nieve, polvo) en una
imagen o clip de vídeo existente del vídeo, superponiendo con eficacia un efecto
de imágenes incrustadas en el clip existente.
Puede personalizar completamente las propiedades de objetos de partículas
utilizando el Diseñador de partículas.
A – Cargar en DirectorZone, B - Seleccionar/editar área de objetos de partículas, C – Añadir/quitar/editar
objetos de partículas, D – Guardar plantilla personalizada, E – Objeto de partículas, F –Vídeo principal, G –
Zona segura de TV/cuadrícula, H – Línea de tiempo de partículas
Para abrir el Diseñador de partículas:
• seleccione un efecto de partícula en la pista de imágenes incrustadas y haga
clic en Modificar.
A
G
E
F
H
C DB

CyberLink PowerDirector
74
• en la Sala de partículas, haga clic en para crear una nueva plantilla de
efectos de partículas a partir de cero importando una imagen personalizada.
• en la Sala de partículas, seleccione una plantilla de efectos de partículas
existente y haga clic en para editar la plantilla existente.
Modificar el rango y posición de objetos de partículas
Puede cambiar el rango, posición y orientación de cada objeto de partículas.
Aumente el rango del objeto de partículas para cubrir la mayoría del fondo (vídeo
principal), o modificar la posición o dirección en la que las partículas caen/emiten
desde el punto de origen.
Nota: haga clic en para utilizar la zona segura de TV y cuadrícula con el
movimiento preciso de los objetos de partículas en el vídeo principal.
Seleccione
Ajustar a referencia para que el efecto de partícula se ajuste a la cuadrícula, zona
segura de TV y límite del área de vídeo.
Para modificar su rango, dirección, posición u orientación:
• seleccione el objeto de partículas que desee modificar y, a continuación, haga
clic y arrastre hasta el resultado deseado.
• haga clic en y arrástrelo a una nueva posición.
Adición de objetos de partículas e imágenes de fondo
Puede añadir objetos de partículas adicionales a una plantilla de efectos de
partículas o insertar una imagen de fondo personalizada. Para hacerlo, haga clic en
y luego seleccione lo que desea hacer de la lista Si añade un nuevo efecto
de partículas, se abre el área de propiedades de objetos de partículas. Si importa
una imagen de fondo, ésta sustituirá completamente el fondo actual.
Edición de propiedades de objetos de partículas
Para editar las propiedades de un objeto de partículas, selecciónelo y luego haga
clic en .

Capítulo 4: Creación de la historia
75
Nota: si selecciona la imagen de fondo que va a editar, la única opción posible es
sustituirla por una imagen distinta.
Dentro de la ficha de propiedades de objetos de partículas, podrá:
• Seleccionar método de emisión: seleccione cómo se emitirán las partículas
desde el punto de origen. Pueden emitirse desde un único punto, desde una
línea o pulverizar en un círculo. También puede importar una imagen para
crear una área oculta desde la cual se transmitan partículas. En función de la
máscara que importe y de cómo cambie el tamaño de la misma, las partículas
se transmitirán de forma diferente.
• Seleccionar estilo de partícula: seleccione el estilo del objeto de partículas.
En función de la propiedad que seleccione, cambiarán la forma y el
comportamiento de las partículas. Seleccione el estilo que mejor se adapte al
efecto que está intentando llevar a cabo.
• Añadir/eliminar partícula: en esta sección puede hacer clic en y luego
importar una imagen para crear partículas personalizadas. Puede añadir tantas
partículas personalizadas como desee, o seleccionar una partícula existente y
luego hacer clic en para eliminarla del objeto de partículas.
• Modificar parámetros: en esta sección puede personalizar completamente las
propiedades del objeto de partículas. Todo desde la velocidad de emisión de
partículas (número de partículas que se emiten desde un punto de origen),
velocidad de las partículas, tiempo de visualización (duración), tamaño, onda
(ruta) y rotación. Defina todos los parámetros para que mejor se adapten al
efecto que está intentado realizar.
Adición de movimiento a los objetos de partículas
Dentro de la ficha de movimiento de objetos de partículas, puede añadir
movimiento a un objeto de partículas, permitiendo que el origen de la partícula se
desplace por la pantalla. Puede elegir entre numerosos movimientos predefinidos
o crear su propio movimiento personalizado. Las propiedades de movimiento de
un objeto de partículas son parecidas a un objeto de imágenes incrustadas.
Consulte "Adición de movimiento a los efectos de imágenes incrustadas" en la
página 69 para obtener información detallada sobre cómo personalizar un
movimiento de objeto de partículas.

CyberLink PowerDirector
76
Guardar y compartir plantillas de efectos de partículas
Una vez que haya terminado de modificar su plantilla de efectos de partículas,
puede guardarla en su Biblioteca de efectos de partículas para su uso futuro o
cargarla en DirectorZone para compartirla con otros usuarios.
• haga clic en Compartir para cargar su plantilla personalizada en DirectorZone.
• haga clic en Guardar para guardar la plantilla modificada en la Sala de
partículas.
Modificación de Efectos de título en el
Diseñador del título
El uso de efectos de título permite añadir texto al vídeo, como un título al inicio, un
elemento durante la historia principal o los créditos al final. Además de modificar
el aspecto visual del propio texto, puede hacer también que el texto recorra un
camino por la pantalla. Los efectos de título sólo afectan a los clips de la pista de
vídeo principal que aparece durante la visualización del título.

Capítulo 4: Creación de la historia
77
Los efectos de títulos contienen caracteres predefinidos y opciones de animación
y fondo que puede modificar de acuerdo con su vídeo. Todas esas opciones se
encuentran en el Diseñador del títulos.
A – Cargar en DirectorZone, B – Ficha Propiedades de texto, C – Propiedades de títulos, D – Ficha
Propiedades de animación, E – Guardar plantilla personalizada, F – Ficha Propiedades de fondo, G- -
Efecto de títulos, H –Vídeo principal, I – Zona segura de TV/cuadrícula, J – Línea de tiempo de fotograma
clave/títulos
Para abrir el Diseñador del títulos:
• seleccione un efecto de título en la pista Título y haga clic en Modificar.
• en la sala Título, haga clic en para crear una nueva plantilla de título a partir
de cero.
• en la sala Título, seleccione un objeto de título existente y haga clic en para
editar la plantilla existente.
Para añadir contenido adicional al título en el Diseñador del títulos:
A C
I
F G H
J
D EB

CyberLink PowerDirector
78
• haga clic en para añadir texto adicional a un efecto de título.
• haga clic en para añadir imágenes que acompañan al texto.
Modificar la posición de efectos de títulos
Puede cambiar rápida y fácilmente la posición y orientación de los títulos en un
efecto de título.
Nota: haga clic en para utilizar la zona segura de TV y cuadrícula con el
movimiento preciso del efecto de título en el vídeo principal. Seleccione Ajustar a
referencia para que el efecto de título se ajuste a la cuadrícula, zona segura de TV y
límite del área de vídeo.
Para modificar su posición u orientación:
• haga clic en título y arrástrelo a una nueva posición.
• haga clic en situado sobre el título para cambiar su orientación.
Modificar propiedades de texto
En la ficha de propiedades de texto, puede modificar todo desde el tamaño de
texto, estilo, color, así como añadir sombras y bordes. Para modificar el estilo de
fuente del texto, el tamaño, el peso o alineación, utilice las opciones disponibles
situadas encima de la ventana de previsualización.
Aplicar carácteres predefinidos a efectos de título
Puede aplicar un carácter predefinido a un efecto de título. Una vez aplicado el
carácter predefinido, puede acceder a la configuración de tipo de fuente, sombra
o borde para realizar cambios en el efecto de título si fuera necesario.
Para aplicar un caracter predefinido a un efecto de título, haga clic en la ficha de
propiedades de texto y luego haga clic en . Haga clic en el texto de la
pantalla de previsualizaciñon que desee cambiar y elija un carácter predefinido en
la lista disponible.
Personalizar la fuente de texto del menú
Puede personalizar la configuración de la fuente del texto de títulos, incluyendo el
color y añadiendo efectos de desenfoque y transparencia. Para personalizar la

Capítulo 4: Creación de la historia
79
fuente del efecto de título, haga clic en la ficha de propiedades de texto y luego en
.
Adición de sombras al texto del título
Puede añadir una sombra alrededor del texto en un efecto de título. Las opciones
disponibles permiten cambiar el color y el tamaño de la sombra, la distancia desde
el texto y añadir un efecto de transparencia o de desenfoque. Al añadir una
sombra a un efecto de título, haga clic en la ficha de propiedades de texto y
después en .
Adición de bordes al texto del título
Puede añadir un borde alrededor del texto en un efecto de título. Las opciones
disponibles permiten cambiar el color y el tamaño del borde y añadir un efecto de
transparencia o de desenfoque. Al añadir un borde a un efecto de título, haga clic
en la ficha propiedades de texto y después en .
Aplicación de una animación a un efecto de título
Puede aplicar animaciones, como movimientos de texto, desapariciones o
barridos, a un efecto de título. También puede editar imágenes importadas en la
ficha de propiedades de animación.
Para aplicar animación al texto, haga clic en la ficha Propiedades de la animación,
seleccione el objeto de texto que desee animar en la lista o haga clic en el objeto
en la ventana de previsualización. A continuación podrá:
• hacer clic en Iniciando efecto y seleccionar un efecto de animación inicial en la
lista disponible.
• hacer clic en Finalizar efecto y seleccionar un efecto de animación final en la
lista disponible.
Para editar una imagen importada, seleccione el objeto de la imagen de la lista o
haga clic en el objeto en la ventana de previsualización. Puede añadir un efecto de
clave cromática en la imagen, o voltear la imagen al revés o de izquierda a
derecha.
Personalizar la velocidad de animación de un efecto de título
Puede modificar la velocidad de animación de un efecto de título. Los dos factores
siguientes determinan la velocidad para que finalice la animación.
Duración del clip de efecto de título en la línea de tiempo

CyberLink PowerDirector
80
Cuanto mayor sea la duración del clip de efecto de título en la línea de tiempo del
proyecto, más tiempo tardará en finalizar la animación de efecto de título. Por
ejemplo, si el clip de efecto de título dura 20 segundos, llevará al efecto de título
20 segundos completar la animación de inicio y finalización.
Línea de tiempo del fotograma clave
La línea de tiempo del fotograma clave se encuentra debajo de la ventana de
previsualización. La animación del efecto de título tiene cuatro fotogramas clave.
Los dos primeros fotogramas clave indican los puntos de inicio y finalización del
efecto inicial, mientras que los dos últimos indican los puntos de inicio y
finalización del efecto final.
Si desea cambiar el tiempo de inicio o finalización del efecto o el tiempo que tarda
en completarse el efecto de inicio o finalización, arrastre un fotograma clave a la
posición que desee en la línea de tiempo.
Nota: la línea naranja indica durante cuánto tiempo se mostrará el efecto de título en
pantalla una vez finalizada la animación del efecto inicial.
Adición de imágenes de fondo a los efectos de título
Puede aplicar sus propias imágenes de fondo a un efecto de título. La imagen de
fondo se añade a todo el efecto de título y se superpondrá al contenido de la pista
de vídeo principal.
Para aplicar una imagen de fondo a un efecto de título, haga clic en la ficha
Propiedades del fondo y seleccione el fondo que desee utilizar desde la lista.
Nota: si no ve una imagen de fondo que le guste, puede importar una suya. Haga clic
en para importar una imagen personalizada.

Capítulo 4: Creación de la historia
81
Guardar y compartir plantillas de título
Una vez que haya terminado de modificar su plantilla de título, puede guardarla
en su Biblioteca de efectos de título para su uso futuro o cargarla en DirectorZone
para compartirla con otros usuarios.
• haga clic en Compartir para cargar su plantilla de títulos personalizada en
DirectorZone.
• haga clic en Guardar para guardar la plantilla modificada como una plantilla
nueva en su Sala de títulos.
• haga clic en para guardar una personalización que haya realizado en el
texto de título como un nuevo valor predefinido de caracteres.
Mezcla de audio y añadir
narraciones en off
El audio de su producción puede hacer que su creación sea un éxito o un fracaso.
Utilice la Sala de mezcla de audio para personalizar los niveles de audio o grabar
una narración en off para añadir voz a la producción de vídeo.
División de audio de un clip de vídeo
Para facilitar el trabajo con el audio de un clip de vídeo, puede separar el audio de
él, insertándolo en la Pista Voz.
Para dividir el audio de un clip de vídeo, haga clic con el botón secundario del
ratón en un clip de vídeo en la Línea de tiempo y seleccione Dividir audio. El
audio se moverá de la pista de vídeo principal a la Pista Voz.
Nota: la función Dividir audio no extrae el audio del clip de vídeo como un archivo
independiente. Para extraer el audio de un clip de vídeo, consulte "Extracción de audio
de un clip de vídeo" en la página 33.
Modificación de los niveles de volumen del clip
de audio
Su producción de vídeo puede contener audio en una de las pistas de música, la
Pista Voz y los clips de vídeo de la pista principal. Como estas pistas

CyberLink PowerDirector
82
probablemente han sido grabadas con niveles de sonido diferentes, el resultado
puede ser una pista de sonido confusa e insoportable.
Utilice la Sala de mezcla de audio para mezclar todos los niveles de audio en una
pista de sonido más armoniosa para el vídeo.
Mezcla de audio en la pista
Puede cambiar manualmente el nivel del volumen en cualquier punto de un clip
de audio en la línea de tiempo.
Para cambiar el nivel de volumen de una pista de audio en la línea de tiempo, haga
clic en la línea del nivel de audio en el momento en que desee cambiar el nivel de
audio para configurar una clave de volumen. Arrastre la clave de volumen hacia
arriba para aumentar el volumen o hacia abajo para disminuirlo.
Nota: para quitar una clave de volumen, arrástrela hacia fuera de los bordes del clip.
Mezcla de niveles de audio en la Sala de mezcla de audio
El uso del mezclador de audio en la Sala de mezcla de audio permite un control
muy preciso de los niveles de volumen de los clips de audio en el espacio de
trabajo de edición.

Capítulo 4: Creación de la historia
83
El mezclador de audio contiene los controles de mezcla de audio de todas las
pistas de audio en el espacio de trabajo de edición.
A – Selector de pistas de imágenes incrustadas, B – Controles de volumen de audio, C – Selector de Pista
Música, D- Controles de aparición gradual/desaparición gradual, E – Control de ganancia de música
Cuando entra en la Sala de mezcla de audio, el audio situado en la posición actual
de la línea de tiempo estará disponible para la mezcla. Utilice los controles de
reproducción para localizar la posición en el vídeo donde desea mezclar el audio.
• Utilice los controles deslizantes de volumen de audio para aumentar o
disminuir el volumen de la pista en un momento determinado.
• utilice los controles deslizantes de ganancia de música para aumentar o
disminuir el volumen de toda la pista.
Nota: si hay más de una pista de imágenes incrustadas o música en la línea de tiempo,
utilice el selector de pista de imágenes incrustadas y música para elegir la pista para la
que desee mezclar el audio.
B
D
E
A
C

CyberLink PowerDirector
84
Adición de efectos de aparición o desaparición gradual a
clips de audio
Para añadir un efecto de aparición/desaparición gradual a un clip de audio, haga
clic en el punto del clip de audio donde desee que comience el efecto de aparición
o desaparición gradual y después:
• haga clic en para añadir un efecto de aparición gradual.
• haga clic en para añadir un efecto de desaparición gradual.
Restauración de los niveles de volumen del clip de audio
Si no está satisfecho con el nivel volumen del cualquier clip de audio después de
ajustar a mano los niveles, puede restaurar fácilmente el nivel del volumen original
del clip. Para ello, haga clic con el botón derecho en el clip de audio y seleccione
Restaurar al nivel de volumen original. Todas las claves de volumen de audio
que se han añadido se eliminan.

Capítulo 4: Creación de la historia
85
Grabar una narración en off
La Sala de grabación de narración en off contiene controles para grabar una
narración desde un micrófono mientras previsualiza la producción de vídeo. Al
capturar la narración, la pista de audio se sincroniza automáticamente con la parte
de vídeo.
A – Control de volumen de grabación, B – Botones de preferencias de grabación, C- Botón Grabar/Detener,
D- Botones Aparición gradual/desaparición gradual
Defina sus preferencias de narración en off como sigue.
• seleccione Dispositivo para seleccionar el dispositivo de audio y la entrada.
• seleccione Perfil para configurar la calidad de audio.
• seleccione Preferencias para definir un límite de tiempo de grabación o un
retraso de 3 segundos antes de que comience la grabación para garantizarle
que está preparado para grabar. También puede añadir efectos de aparición y
desaparición gradual.
• seleccione si desea configurar un efecto de aparición y desaparición gradual
en la narración en off:
A
C
B
D

CyberLink PowerDirector
86
- haga clic en para añadir un efecto de aparición gradual o en para
añadir un efecto de desaparición gradual.
• haga clic en para empezar la grabación. Grabe la narración en off
mientras ve el vídeo en la ventana de previsualización. Haga clic en para
detener la grabación.
Capítulos
Los capítulos se utilizan para facilitar la navegación por la producción finalizada
cuando se graba en un disco, permitiendo a los espectadores ver sólo el contenido
que deseen o buscar con facilidad su lugar si se ha detenido el disco antes de su
finalización.
Nota: si decide no incluir capítulos, el vídeo se reproducirá automáticamente al
insertar el disco en un reproductor.
Configurar capítulos
Para definir capítulos, en la Sala de capítulos elija una de las siguientes opciones:
• para definir un capítulo al inicio de cada clip de vídeo, haga clic en .
• para definir capítulos a intervalos fijos, introduzca un intervalo (en minutos) y
haga clic en .
• para definir un número especificado de capítulos de manera uniforme por el
disco, introduzca el número de capítulos en el cuadro de entrada y haga clic en
.
• para definir manualmente puntos de capítulos, acceda a una ubicación en la
línea de tiempo y haga clic en .
• para quitar un punto de capítulo, selecciónelo y haga clic en .
• haga clic en para quitar todos los puntos de capítulo que haya definido.

Capítulo 4: Creación de la historia
87
Configurar miniaturas de capítulos
Puede personalizar la imagen en miniatura para cada uno de los capítulos, que se
muestran en el menú de disco de un disco finalizado. Haga clic en cuando el
fotograma de la ventana de previsualización es el que desea definir como la
miniatura de capítulo
Subtítulos
CyberLink PowerDirector le permite añadir subtítulos a su producción de vídeo,
para un disco o impreso en un archivo de vídeo. Los subtítulos se pueden importar
desde un archivo de texto o añadirse manualmente dentro de la Sala de subtítulo.
Para añadir un subtítulo a su producción de vídeo, haga clic en en la Sala de
subtítulo y luego seleccione uno de los siguientes tipos de subtítulos:
• Crear subtítulos para un DVD: al seleccionar esta opción se crean subtítulos
compatibles con la mayor parte de los programas de reproducción de DVD,
que se podrán activar y desactivar como los que aparecen en discos
comerciales.
Nota: al seleccionar Crear subtítulos para un DVD, habrá de manera predeterminada
una opción de subtítulos en el menú del disco creado cuando se creó con CyberLink
PowerDirector. El formato de texto para subtítulos de disco es más limitado.
•
Crear subtítulos impresos sobre un archivo de vídeo: seleccione esta opción
para mezclar subtítulos en el vídeo.
Adición de subtítulos
Para añadir un subtítulo a la producción de vídeo, puede hacer lo siguiente:
• utilizar los controles de reproducción para localizar el punto en el que
comienza el diálogo que corresponde con el subtítulo y después hacer clic en
el botón para añadir una entrada de subtítulo de manera continuada para
cada uno. Cuando haga clic en el botón Detener, las entradas de subtítulo se
cargarán en la ventana de subtítulos.
• haga clic en el botón para añadir una única entrada de subtítulos.

CyberLink PowerDirector
88
Edición de subtítulos
Para editar un subtítulo en la producción de vídeo, puede hacer lo siguiente:
• Haga doble clic en el marcador de subtítulo en la línea de tiempo o en la vista
de lista de subtítulos y especifique el texto según sea necesario.
• formatee el texto del subtítulo como precise haciendo clic en el botón .
• para quitar un subtítulo, seleccione su marcador y haga clic en el botón .
Nota: para exportar los subtítulos y guardarlos como archivo SRT, haga clic en .
Importar subtítulos de archivos de texto
Puede importar subtítulos de un archivo de texto en los formatos SRT o TXT
haciendo clic en . Así podrá redactar los subtítulos fuera del programa o
recuperarlos de otro origen e importarlos a CyberLink PowerDirector.
Nota: cuando se importa un archivo SRT, los subtítulos se crean automáticamente en
CyberLink PowerDirector. Sin embargo, para los archivos TXT, primero debe introducir
todos los marcadores de subtítulos.
Sincronización de subtítulos con diálogo
para garantizar que los subtítulos de la producción de vídeo estén sincronizados
con el diálogo del vídeo, CyberLink PowerDirector ofrece numerosas opciones
para especificar la ubicación.
Para definir una hora de inicio para un subtítulo, elija una de las siguientes
opciones:
• introduzca un código de tiempo en la columna Hora de inicio para el
subtítulo.
• coloque el cursor al principio del marcador de subtítulo en la Pista de subtítulo
y arrastre la parte inicial del clip a la nueva posición.
Para definir una hora de finalización para un subtítulo, elija una de las siguientes
opciones:
• introduzca un código de tiempo en la columna Hora final para el subtítulo.

Capítulo 4: Creación de la historia
89
• coloque el cursor al final del marcador de subtítulo en la Pista de subtítulo y
arrastre la parte final del clip a la nueva posición.

CyberLink PowerDirector
90

91
Capítulo 5:
Producción del vídeo
Cuando haya finalizado de crear la película, es el momento de producirla. Producir
una película simplemente significa compilar (o procesar) cada uno de los
elementos que contiene en un archivo de vídeo reproducible. Como la producción
de vídeo puede tener diferentes usos, CyberLink PowerDirector dispone de varias
opciones apropiadas para las exigencias de producción.
Visualización de información de
SVRT
SVRT (Smart Video Rendering Technology, Tecnología inteligente de
procesamiento de vídeo) es una tecnología de procesamiento patentada de
CyberLink que reconoce qué partes de un clip de película se han modificado (y por
lo tanto requieren procesamiento durante la producción) y cuáles no (y por lo
tanto se pueden omitir durante el procesamiento). Al visualizar información de
SVRT, puede simular el proceso de producción.
Para ver el modo en que CyberLink PowerDirector utiliza SVRT en el proyecto
actual, haga clic en > Ver > Información de SVRT. Para más información,
consulte "SVRT: Cuándo se puede usar?" en la página 119.
Los colores que aparecen en la pista de SVRT designan el modo en que CyberLink
PowerDirector utiliza SVRT para el clip (o la parte del clip) relacionado.
• Verde: no se requiere procesamiento durante la producción.
• Azul: sólo se requiere procesamiento de vídeo.
• Amarillo: sólo se requiere procesamiento de audio.
• Rojo: se requiere procesamiento tanto de audio como de vídeo.
Ventana de Producir
Al hacer clic en el botón Producir, CyberLink PowerDirector entra en la ventana
Producir. Aquí podrá compilar la película en un archivo lista para numerosos usos,
incluyendo enviar correos electrónicos a amigos, cargar en YouTube o grabar en
disco en una fecha posterior.

CyberLink PowerDirector
92
Nota: si desea grabar su producción actual en un disco ahora mismo, vaya
directamente al módulo Crear disco. En el módulo Crear disco podrá crear un menú
de disco, producir su película para luego grabarla en el disco, todo en sólo unos
sencillos pasos.
Al hacer clic en el botón Producir, la ventana de producción se muestra como
sigue:
A – Enviar a archivo, B – Enviar a videocámara, C – Cargar en YouTube, D – Formatos de producción, E –
Cargar en Facebook, F – Previsualización de la producción, G – Detalles de producción, H – Configuración
del perfil del vídeo, I - Preferencias de producción
La ventana de producción es una sencilla interfaz que facilita la producción de
vídeo.
A BCD F
I
G
E
H

Capítulo 5: Producción del vídeo
93
Nota: antes de producir la película, asegúrese de que todos sus clips de vídeo tengan el
mismo formato de entrelazado. Se trata de un paso muy importante que se debe
realizar antes de la producción, pues puede afectar drásticamente la calidad final del
vídeo. Si encuentra que la calidad del vídeo que ha producido no es satisfactoria,
verifique si el formato de entrelazado de todos los clips de vídeo es el mismo. Si los
clips tienen diferentes formatos de entrelazado, debe definir el mismo formato para
todos y después producir su película nuevamente. Para más información, consulte
"Definir formato entrelazado de un clip de vídeo" en la página 59.
En la ventana producir, seleccione la opción de producción que coincida con la
tareas que desea realizar. Puede seleccionar una de las siguientes opciones de
producción:
Ficha Descripción
Archivo
Haga clic en la ficha Archivo si desea enviar su vídeo en el
archivo que podrá ver en un ordenador, dispositivo portátil o
grabarlo en un disco en una fecha posterior. Existen formatos
de archivo disponibles para todos sus exigencies de
producción. Consulte "Enviar a un archivo" en la página 94 para
más información.
Videocámar
a
Haga clic en la ficha Videocámara si desea producir su bídeo y
luego enviarlo a una videocámara de DV, HDV o HDD. Consulte
"Enviar a una videocámara" en la página 95 para más
información.
YouTube
Haga clic en la ficha YouTube si desea cargar su vídeo en
YouTube. Cuando seleccione esta opción, CyberLink
PowerDirector produce su vídeo y luego lo carga directamente
en su cuenta de YouTube. Consulte "Carga de vídeo en
YouTube" en la página 97 para más información.
Facebook
Haga clic en la ficha Facebook si desea cargar su vídeo en
Facebook. Cuando seleccione esta opción, CyberLink
PowerDirector produce su archivo y luego lo carga
directamente en su página de Facebook. Consulte "Cargar
vídeo en Facebook" en la página 98 para más información.

CyberLink PowerDirector
94
Nota: también puede producir varios proyectos de película creados al mismo tiempo
desde la ventana Editar utilizando la opción Producción por lotes. Para realizar una
producción por lotes, seleccione > Archivo> Producción por lotes.
Enviar a un archivo
Puede enviar su vídeo en un archivo que podrá ver en un ordenador, grabarlo en
disco o enviarlo a un dispositivo portátil. Para enviar su vídeo en un archivo,
seleccione la ficha Archivo y luego seleccione el formato de archivo deseado.
Puede enviar el vídeo en uno de los siguientes formatos:
• AVI
• MPEG-1
• MPEG-2
• MPEG-4 portátil*- formatos disponibles para iPod, PSP y teléfonos móviles
• H.264 AVC
• Windows Media Video
• RealMedia
• QuickTime*
Nota: * funciónes opcionales en CyberLink PowerDirector. Compruebe el archivo
Léame para obtener información detallada de la versión.
Personalizar los perfiles de vídeo
Después de seleccionar un formato de archivo para su archivo de vídeo enviado,
en función del formato seleccionado, puede que exista una configuración de
calidad de vídeo que podrá personalizar en el apartado de perfiles de vídeo.
Esta configuración de calidad de vídeo se denomina perfiles, y puede estar
formada por la resolución del vídeo, la compresión de velocidad de bits, el tipo de
compresión de audio, etc.
Antes de enviar su producción a un archivo de vídeo, puede que desee crear un
nuevo perfil de calidad, editar uno de existente o seleccionar un perfil un perfil
existente distinto y otras opciones de uno de los desplegables que se encuentran
en el apartado de opciones de producción.

Capítulo 5: Producción del vídeo
95
Configurar preferencias de producción
Antes de empezar a producir su archivo, puede seleccionar las siguientes
preferencias de producción:
Nota: las preferencias que están disponibles dependen del formato de archivo que ha
seleccionado y de la versión de CyberLink PowerDirector que tiene instalada en su
equipo.
•
Tecnología de procesamiento de vídeo rápido: SVRT y Codificador de vídeo
de hardware son opciones que permiten reducir el tiempo de producción. La
opción de codificador de vídeo de hardware sólo se activa si está utilizando
una tarjeta gráfica NVIDIA que admite la tecnología CUDA o una tarjeta gráfica
ATI que admita la tecnología Stream, y se habilita en el apartado Aceleración
de GPU en la ficha Preferencias de edición.
• Dolby Digital 5.1: seleccione esta preferencia si desea incluir audio Dolby
Digital 5.1 en su archivo de vídeo producido.
• Habilitar vista previa durante la producción: seleccione esta opción para
previsualizar su película durante la producción. No obstante, al seleccionar esta
opción aumentará el tiempo necesario para producir su archivo.
• x.v.Color: x.v.Color es un nuevo sistema de color que puede mostrar un rango
de color más amplio que el habitual. CyberLink PowerDirector puede generar
una secuencia compatible con x.v.Color, que es compatible con pantallas RGB,
a la vez que brinda la oportunidad de conseguir una mejor calidad visual si su
entorno de reproducción está listo para x.v.Color).
• Cerrar tras la producción: seleccione esta opción si desea cerrar su ordenador
de forma automática después de que CyberLink PowerDirector finalice la
producción de su vídeo.
Enviar a una videocámara
Seleccione la opción Videocámara si desea producir la película y después
grabarla en una cinta de DV o HDV.
Nota: debe localizar manualmente la posición en la cinta de videocámara HDV donde
desee grabar el contenido antes de continuar.

CyberLink PowerDirector
96
También puede enviar su producción a un archivo que pueda posteriormente
copiarlo en una videocámara de HDD (unidad de disco duro).
Personalizar los perfiles de vídeo
Después de seleccionar si enviar su archivo en una videocámara de DV, HDV* o
HDD, según su elección, puede que exista una configuración de calidad de vídeo
que podrá personalizar en el apartado de perfiles de vídeo.
Nota: * función opcional en CyberLink PowerDirector. Compruebe el archivo Léame
para obtener información detallada de la versión.
Esta configuración de calidad de vídeo se denomina perfiles, y puede estar
formada por la resolución del vídeo, la compresión de velocidad de bits, el tipo de
compresión de audio, etc.
Antes de enviar su producción, puede que desee crear un nuevo perfil de calidad,
editar uno de existente o seleccionar un perfil un perfil existente distinto y otras
opciones de uno de los desplegables que se encuentran en el apartado de
opciones de producción.
Configurar preferencias de producción
Antes de empezar a producir, puede seleccionar las siguientes preferencias de
producción:
Nota: las preferencias que están disponibles dependen del formato de archivo que ha
seleccionado y de la versión de CyberLink PowerDirector que tiene instalada en su
equipo.
•
Tecnología de procesamiento de vídeo rápido: SVRT y Codificador de vídeo
de hardware son opciones que pueden reducir el tiempo de producción
(disponible únicamente para crear un archivo de videocámara HDD). La opción
de codificador de vídeo de hardware sólo se activa si está utilizando una tarjeta
gráfica NVIDIA que admite la tecnología CUDA o una tarjeta gráfica ATI que
admita la tecnología Stream, y se habilita en el apartado Aceleración de GPU
en la ficha Preferencias de edición.

Capítulo 5: Producción del vídeo
97
• Dolby Digital 5.1: seleccione esta preferencia si desea incluir audio Dolby
Digital 5.1 en su archivo de vídeo producido (disponible únicamente para crear
un archivo de videocámara HDD).
• Habilitar vista previa durante la producción: seleccione esta opción para
previsualizar su película durante la producción. No obstante, al seleccionar esta
opción aumentará el tiempo necesario para producir su archivo.
• Eliminar el archivo después de finalizar de grabar: seleccione esta opción
para que CyberLink PowerDirector elimine el archivo de vídeo producido
después de que se haya grabado de nuevo en su videocámara DV o HDV.
• x.v.Color: x.v.Color es un nuevo sistema de color que puede mostrar un rango
de color más amplio que el habitual (disponible únicamente para crear un
archivo de videocámara HDD). CyberLink PowerDirector puede generar una
secuencia compatible con x.v.Color, que es compatible con pantallas RGB, a la
vez que brinda la oportunidad de conseguir una mejor calidad visual si su
entorno de reproducción está listo para x.v.Color).
• Cerrar tras la producción: seleccione esta opción si desea cerrar su ordenador
de forma automática después de que CyberLink PowerDirector finalice la
producción de su vídeo.
Carga de vídeo en YouTube
Con sólo unos pasos, podrá cargar su producción de vídeo desde CyberLink
PowerDirector directamente en YouTube®.
Para cargar su vídeo en YouTube®, seleccione la ficha Yo u T u b e y luego rellene
toda la información de YouTube y de vídeo en los campos proporcionados.
Nota: inicie sesión en DirectorZone y luego seleccione Compartir información de la
línea de tiempo en DirectorZone si desea mostrar a los demás cómo ha creado su
producción de vídeos. Cuando lo haya seleccionado, se mostrará una versión animada
de la línea de tiempo de su proyecto, junto con su vídeo cargado, en DirectorZone.
Seleccionar calidad de vídeo
Antes de cargar su vídeo en YouTube, compruebe que selecciona la calidad
deseada de su vídeo desde la lista desplegable. La calidad que seleccione resultará
en la correspondiente opción de calidad que esté disponible después de que el
vídeo se procese completamente en YouTube.

CyberLink PowerDirector
98
Nota: la opción de calidad disponible en YouTube también depende de la calidad del
vídeo original capturada y del ancho de banda del usuario que está mirando el vídeo.
Configurar preferencias de producción
Antes de empezar a producir, puede seleccionar las siguientes preferencias de
producción:
• Habilitar vista previa durante la producción: seleccione esta opción para
previsualizar su película durante la producción. No obstante, al seleccionar esta
opción aumentará el tiempo necesario para producir su archivo.
• Cerrar tras la producción: seleccione esta opción si desea cerrar su ordenador
de forma automática después de que CyberLink PowerDirector finalice la carga
de su vídeo.
Cargar vídeo en Facebook
Con sólo unos pasos, podrá cargar su producción desde CyberLink PowerDirector
directamente en Facebook®.
Para cargar su vídeo en Facebook®, seleccione la ficha Facebook , siga las
instrucciones de la interfaz de usuario para autorizar la carga, y luego rellene la
información de vídeo en los campos proporcionados.
Seleccionar calidad de vídeo
Antes de cargar su vídeo en Facebook, compruebe que selecciona la calidad
deseada de su vídeo desde la lista desplegable.
Configurar preferencias de producción
Antes de empezar a producir, puede seleccionar las siguientes preferencias de
producción:
• Habilitar vista previa durante la producción: seleccione esta opción para
previsualizar su película durante la producción. No obstante, al seleccionar esta
opción aumentará el tiempo necesario para producir su archivo.
• Cerrar tras la producción: seleccione esta opción si desea cerrar su ordenador
de forma automática después de que CyberLink PowerDirector finalice la carga
de su vídeo.

99
Chapter 6:
Creación de discos
Después de acabar de crear su producción de vídeo, haga clic en Crear disco para
abrir el módulo Crear disco. En el módulo Crear disco, puede grabar la película en
CD, DVD o Disco Blu-ray (sólo en la versión Ultra), completo con menús elegantes,
en sólo unos sencillos pasos. También puede importar otros vídeos y proyectos de
CyberLink PowerDirector, creando un disco de aspecto profesional de varias capas.
A – Ficha Contenido del disco, B – Ficha Menú Preferencias, C- Ficha Preferencias del disco, D – Propiedades
del menú del disco, E – Grabar en disco, F – Previsualización del menú de disco, G – Alternar visualización,
H – Contenido del disco
E
H
A B C D
F
G

CyberLink PowerDirector
100
Importar el contenido del disco
La ficha Contenido contiene todos los videos y proyectos (denominados títulos en
el disco) que están actualmente en el menú del disco y se grabarán en un disco. No
sólo incluye una producción del vídeo actual, sino también los videos importados
que creó anteriormente o proyectos de CyberLink PowerDirector en los que
trabajó anteriormente.
En la ficha Contenido usted podrá:
• haga clic en para importar los vídeos existentes que desea en su disco
creado.
• haga clic en para importar los proyectos de CyberLink PowerDirector
que desea en su disco creado.
• haga clic en el botón Estructura del menú para ver una estructura en árbol del
menú del disco. Esta estructura en árbol incluye todos los títulos de su disco y
muestra todos los capítulos que se incluyen en el mismo.
Una vez haya importado todos los videos y los proyectos de CyberLink
PowerDirector que desea en el menú del disco, podrá posteriormente llevar a cabo
las funciones siguientes:
• haga clic en para reproducir el título seleccionado.
• haga clic en para quitar el título seleccionado del menú del disco.
• haga clic en para editar el título seleccionado en el módulo Editar.
• haga clic en para ver/definir/editar los capítulos del título seleccionado.
Menú Preferencias del disco
Haga clic en la ficha Menú Preferencias para editar el menú del disco existente o
para seleccionar una plantilla de menú distinta.
Todas las plantillas de menú dentro de CyberLink PowerDirector tienen varios
niveles, que constan de una página inicial (raíz) con vínculos de texto para
reproducir la película, seleccionar capítulos o activar subtítulos si se incluyen en el
disco.
Nota: la página Subtítulos dentro de los menús de disco únicamente está disponible si
ha seleccionado Crear subtítulos para disco al crear subtítulos en la Sala de subtítulos.
Consulte "Subtítulos" on page 87 para más información.

Chapter 6: Creación de discos
101
Selección de plantillas prediseñadas
CyberLink PowerDirector le proporciona diversas elegantes plantillas de menú
prediseñadas entre las que puede elegir una. Estos menús ya aparecen
personalizados para usted y pueden incluir funciones como movimiento y música
de menú.
Las plantillas de la página de menú se pueden dividir en dos categorías:
• plantillas de menú con botones de miniaturas de capítulo en los que se puede
hacer clic.
• plantillas de menú con texto de capítulo en el que se puede hacer clic.
Seleccione una plantilla de menú para previsualizarla y utilizarla en su disco.
Seleccione Aplicar para aplicar el estilo de página del menú resaltado en la página
del menú especificado. Seleccione Aplicar a todas las páginas si desea utilizar el
mismo estilo en cada página.
Nota: si es necesario, puede descargar e importar más plantillas del menú del disco
desde DirectorZone. Consulte "Descargar de plantillas desde DirectorZone" on page 25
para más información.
Personalización de las propiedades del menú
de disco
CyberLink PowerDirector le proporciona total control creativo sobre el aspecto y la
creación de su menú de disco . El área de propiedades de menú de disco ofrece
una previsualización del menú de disco actual que se grabará en el disco. Haga clic
en el botón Previsualización para obtener una previsualización de su disco
grabado en cualquier momento.
Para modificar el texto que aparece en la página de menús, incluido el texto de
capítulo en el que se puede hacer clic, haga doble clic en él y especifique el nuevo
texto. Modifique el estilo de texto, tamaño, alineación y posición del menú
utilizando las opciones de propiedades de texto que se encuentran en la parte
superior del del área de propiedades de menú de disco.

CyberLink PowerDirector
102
Definición de música de fondo del menú de disco
Algunas de las plantillas de menú de disco prediseñadas contienen música de
menú. Puede editar la música existente o hacer clic en para agregar música
nueva como música de fondo del menú. También puede:
• haga clic en para quitar la música de fondo actual del menú.
• haga clic en para añadir música de fondo con Magic Music. Consulte
"Magic Music" on page 65 para más información.
Añadir un Vídeo de primera reproducción
Utilice esta opción para añadir un vídeo (o un proyecto de CyberLink
PowerDirector existente) como un vídeo de primera reproducción en su disco
creado. El vídeo de primera reproducción se reproduce automáticamente cuando
el disco se introduce en un reproductor de discos, antes de que se cargue el menú
de disco. No hay botones de navegación disponibles durante la primera
reproducción y no se puede avanzar rápidamente más allá de este segmento. En
una producción profesional, esto es normalmente un aviso o advertencia de
copyright. Sin embargo, en vez de eso, puede preferir usar una introducción
personal u otro clip de vídeo.
Para definir un clip como de primera reproducción, haga lo siguiente:
• haga clic en y seleccione el archivo de vídeo que desee.
• haga clic en para quitar el archivo de vídeo definido como primera
reproducción.
• haga clic en para obtener una previsualización del vídeo de primera
reproducción.
Establecer el modo de reproducción
Haga clic en el botón para establecer cómo se reproduce el disco en un
reproductor de discos. Seleccione uno de los modos de reproducción disponibles
de la lista.

Chapter 6: Creación de discos
103
Nota: seleccione la opción Fin de tiempo de espera automático del menú en la
ventana de configuración del modo de reproducción si desea que el contenido del
disco empiece a reproducirse automáticamente después de mostrar el menú de disco
para la duración especificada.
Especificar botones por página
Al crear un disco con múltiples títulos o capítulos, puede seleccionar el número de
miniaturas que desee visualizar en el menú o página del capítulo. Utilice el
desplegable Botones por página para seleccionar el número que desea visualizar.
Nota: una vez que haya seleccionado el número de miniaturas que desea visualizar,
puede desplazar las miniaturas (y cualquier texto de menú) a cualquier lugar que desee
de su menú.
Seleccione Agregar índice de miniaturas para agregar la numeración de sus
miniaturas en su página de menú.

CyberLink PowerDirector
104
Uso del diseñador de menús
El Diseñador de menús* le permite personalizar un estilo de menú del disco
seleccionado. Haga clic en el botón Diseñador de menús para abrirlo y empezar a
personalizar el menú seleccionado.
A – Cargar en DirectorZone, B – Ficha Cambiar propiedades de texto, C – Propiedades de texto, D – Ficha
Definir propiedades de objeto, E – Guardar plantilla personalizada, F – Ficha Definir propiedades de botón,
G – Añadir objetos, H – Zona segura de TV/ cuadrícula, J – Vista de página de menú(Ir a)
Nota: * función opcional en CyberLink PowerDirector. Compruebe el archivo Léame
para obtener información detallada de la versión.
Dentro del Diseñador de menús, puede editar las tres posibles páginas de menú
de disco. Para modificar una página específica, seleccione Menú inicial, Menú de
capítulos/títulos o Menú de subtítulos desde el menú desplegable Ir a.
A C
H
F G
J
D EB

Chapter 6: Creación de discos
105
Nota: la página de menú de subtítulos sólo está disponible si ha seleccionado Crear
subtítulos para disco cuando añade subtítulos en la Sala de subtítulos. Consulte
"Subtítulos" on page 87 para más información.
Aplicar tipos de caracteres predefinidos
En la ficha de propiedades de texto, puede aplicar un carácter predefinido al texto
del menú. Una vez aplicado el carácter predefinido, puede acceder a la
configuración de tipo de fuente, sombra o borde para realizar cambios en las
propiedades de texto si fuera necesario.
Personalizar las fuentes de texto del menú
En la ficha de propiedades de texto, puede personalizar la fuente usada en el texto
del menú, incluido el tamaño, el color, el tipo de fuente usado, el peso, la
alineación, la transparencia y el efecto de desenfoque.
Añadir sombras al texto del menú
En la ficha de propiedades de texto, puede añadir una sombra alrededor del texto
del menú. Las opciones disponibles permiten cambiar el color y el tamaño de la
sombra y añadir un efecto de transparencia o de desenfoque.
Añadir bordes al texto de menú
En la ficha de propiedades de texto, puede añadir un borde alrededor del texto del
menú. Las opciones disponibles permiten cambiar el color y el tamaño del borde y
añadir un efecto de transparencia o de desenfoque.
Definir propiedades de objeto
En la ficha de definir propiedades de objeto, puede personalizar todas las
propiedades del menú. La ficha muestra todos los objetos actuales del menú,
incluidos los botones de menú, los botones de navegación y el texto.
Al seleccionar un elemento en la lista de objetos, el objeto se resalta en la ventana
de previsualización. Una vez resaltado, se puede editar, cambiar de tamaño,
cambiar de forma o mover por el menú del disco a la ubicación que desee.

CyberLink PowerDirector
106
Nota: al crear un menú con un texto de capítulo en el que se puede hacer clic, utilice
esta ficha para seleccionar, modificar y colocar en la posición que desee los objetos de
texto en los que se puede hacer clic.
Seleccione Mostrar sólo el objeto seleccionado para mostrar solamente el
objeto seleccionando mientras ajusta las propiedades. Utilice los botones de
añadir objetos para:
• - importar una imagen personalizada a su menú de disco.
• - añadir un campo de texto en blanco nuevo al menú de disco.
• - añadir un botón nuevo al menú de disco.
Nota: haga clic en para utilizar zona segura de TV/cuadrícula para permitir un
movimiento preciso de los objetos en sus páginas de menú.
Establecer propiedades del botón
En la pestaña de establecer propiedades del botón, puede personalizar el menú y
los botones de navegación para el menú del disco en el Diseñador de menús
seleccionando un marco de botón, ajustando la posición de los botones o
configurando un estilo de resaltado para el botón.
Nota: si ha seleccionado una plantilla de menú que utilice texto de capítulo en el que
se puede hacer clic, sólo podrá personalizar los botones de navegación del menú.
En la ficha establecer propiedades del botón, defina los efectos de la siguiente
manera:
• haga clic en para seleccionar un estilo de marco de botón de miniatura
de capítulo. Seleccione Importar personalizado para importar su propio estilo
de marco de botón.
• haga clic en para definir el diseño de botón de miniatura de capítulo.

Chapter 6: Creación de discos
107
• haga clic en para seleccionar un estilo del botón de navegación.
Seleccione Importar personalizado para importar su propio estilo de botón
de navegación.
• haga clic en para seleccionar un estilo de resaltado del botón.
Seleccione Importar personalizado para importar su propio estilo de
resaltado de botón.
Sustituir imagen o vídeo de fondo
Para sustituir la imagen o el vídeo de fondo en el menú del disco, haga clic en el
botón Sustituir imagen o vídeo de fondo .
Seleccionar un efecto de vídeo
Para seleccionar un efecto de vídeo que se aplique dinámicamente al menú del
disco, haga clic en el botón Seleccionar un efecto de vídeo .
Guardar y compartir plantillas de menú de disco
Una vez que haya terminado de modificar su plantilla de menú de disco, puede
guardarla en la ficha de propiedades del menú para su uso futuro o cargarla en
DirectorZone para compartirla con otros usuarios.
• haga clic en Compartir para cargar su plantilla personalizada en DirectorZone.
• haga clic en Guardar para guardar la plantilla modificada en la sección Plantilla
de la ventana Crear disco
Preferencias del disco
Antes de continuar para grabar su disco de creación, se recomienda configurar sus
preferencias de disco, inclusive el formato de archivo de vídeo y disco, formato de
audio, etc. Haga clic en el pestaña Preferencias del disco para configurar sus
preferencias de disco.
Las siguientes opciones están disponibles en la ficha Preferencias del disco:
Formato de disco
• seleccione el formato de disco que desea utilizar para grabar el vídeo en un
disco. En función del formato de disco que seleccione, habrá una opción
desplegable para seleccionar la capacidad del disco.

CyberLink PowerDirector
108
Nota: también puede grabar sus proyectos de vídeo en una tarjeta de Disco extraíble
en formato AVCHD. Para hacerlo, seleccione el botón AVCHD y, a continuación, Disco
extraíble del menú desplegable.
Configuración de vídeo y audio
• Formato de grabación de vídeo: si está disponible para el formato del disco
seleccionado, seleccione el formato de grabación del vídeo en el disco y su
relación de aspecto.
• Formato y calidad de la codificación de vídeo: si está disponible para el
formato del disco seleccionado, seleccione un formato de codificación y
calidad de vídeo para su disco. La opción Ajuste inteligente ajusta
automáticamente la velocidad de bits para el archivo de vídeo de máxima
calidad que quepa exactamente en el disco que esté utilizando.
• Canales y formato de la codificación de audio: seleccione un formato de
audio para su disco y el número de canales a los que es capaz de dar salida.
Nota: las opciones de calidad de vídeo y tipo de audio que están disponibles
dependen del formato de disco que ha seleccionado.
•
Habilitar CyberLink TrueTheater Surround para mejorar el sonido estéreo:
seleccione esta opción para habilitar CyberLink TrueTheater Surround con
objeto de mejorar la música de fondo del menú. Elija entre Sala de estar, Cine
y Estadio.
Grabar en disco
Después de haber adquirido su contenido multimedia, montado su historia,
editado sus clips, añadido el audio y los efectos visuales y personalizado el diseño
y el aspecto del disco, es el momento de finalizar la producción.
CyberLink PowerDirector ofrece varios métodos para finalizar la producción, que
son útiles bajo diferentes circunstancias. Puede grabar la producción en disco
como último paso en el proceso de producción de películas, o crear una carpeta
de DVD para organizar sus archivos multimedia en su unidad de disco duro.
Dependiendo de la unidad de grabación y del tipo de disco, una o varias de estas
opciones pueden estar disponibles al mismo tiempo.
CyberLink PowerDirector admite los siguientes formatos de disco para la
grabación:

Chapter 6: Creación de discos
109
• DVD: DVD-R, DVD-RW, DVD+R, DVD+RW
• VCD/SVCD: CD-R, CD-RW
• Disco Blu-ray*: BD-RE, BD-R
Nota: consulte "Preferencias del disco" on page 107 para obtener información sobre la
selección del tipo de disco para la grabación. * Función opcional en CyberLink
PowerDirector. Compruebe el archivo Léame para obtener información detallada de la
versión.
Grabe su película en disco
Grabar la película en disco es la última etapa del proceso de creación de disco. Una
vez grabado el disco, podrá reproducirlo en un reproductor de discos. Haga clic en
el botón Grabar para comenzar el proceso de grabación.
Nota: el proceso de grabación puede tomar por lo menos algunos minutos,
dependiendo de la duración y de la calidad de su vídeo y de la velocidad de
procesamiento del ordenador. Esté preparado para esperar un tiempo mientras
CyberLink PowerDirector procesa la película.
Ajustar Configuración de grabación
Antes de grabar un disco por primera vez, se recomienda hacer clic en para
definir la configuración de la grabación. Después de definir esta configuración,
CyberLink PowerDirector la utilizará en cada grabación hasta que se modifique.
Crear carpetas
Al seleccionar Crear una carpeta en la ventana Grabar se crea una carpeta en el
equipo con todos los archivos necesarios para la grabación. Esta carpeta se podrá
grabar en disco más tarde.
Nota: creando una carpeta sobrescribe todos los datos existentes en un directorio.

CyberLink PowerDirector
110
Borrado de Discos
Si está usando un disco regrabable, puede borrar el contenido grabado
anteriormente. Así podrá reutilizar los mismos discos muchas veces sin tener que
comprar discos nuevos. Haga clic en el botón para comenzar a borrar un
disco.
Al borrar un disco, puede seleccionar:
• la opción Rápido para borrar el índice del disco contenido en el disco.
• la opción Completo para borrar todo el contenido del disco.

111
Capítulo 7:
Apéndice
Este capítulo contiene información de referencia para ayudar a aclarar las dudas
acerca del proceso de producción de películas digitales o la utilización de
CyberLink PowerDirector.
Teclas de acceso directo
CyberLink PowerDirector permite utilizar numerosas teclas de acceso directo que
hacen más fácil y rápido el trabajo con vídeo. Las teclas de acceso directo están
organizadas por función como se describe a continuación.
Teclas de acceso directo del sistema
Tecla de acceso
directo
Función
F1
Ayuda
Supr
Elimina los elemento(s) seleccionado(s)
Ctrl + Z
Deshacer
Ctrl + Y
Rehacer
Mayús + F12
Muestra la ayuda de la lista de teclas de acceso directo
Alt + barra
espaciadora
Abre el menú Minimizar en el vértice superior izquierdo
Alt + F4
Sale de CyberLink PowerDirector

CyberLink PowerDirector
112
Teclas de acceso directo del proyecto
Teclas de acceso directo del espacio de trabajo
Tecla de acceso
directo
Función
Ctrl + N
Crea un nuevo proyecto
Ctrl + O
Abre un proyecto existente
Alt + Intro
Muestra las propiedades del proyecto
Ctrl + S
Guardar el proyecto
Ctrl + Mayús + S
Guardar proyecto como
Ctrl + Mayús + W
Nuevo espacio de trabajo
Tecla de acceso directo Función
Tabulador
Alterna entre la línea de tiempo y el guión gráfico
Inicio
Va al inicio del clip/proyecto
Fin
Va al final del clip/proyecto
, (coma)
Fotograma anterior
. (punto)
Fotograma siguiente
Flecha hacia abajo
Segundo siguiente
Flecha hacia arriba
Segundo anterior
Alt +1
Abre la función Magic Fix
Alt +2
Abre la función Magic Motion

Chapter 7: Apéndice
113
Alt +3
Abre la función Magic Cut
Alt +4
Abre la función Magic Style
Alt +5
Abre la función Magic Music
Alt +6
Abre el Asistente de Magic Movie
Ctrl + flecha derecha
Pasa al clip siguiente de la pista (modo clip)
Ctrl + flecha izquierda
Pasa al clip anterior de la pista (modo clip)
Ctrl + C
Copiar
Ctrl + X
Cortar
Ctrl + V
Pegar
+
Acercar regla de zoom
-
Alejar regla de zoom
Alt + L
Bloquea todas las pistas salvo la pista de vídeo
principal
Alt + U
Desbloquea todas las pistas
Alt + C
Abrir preferencias
Tecla de acceso directo Función

CyberLink PowerDirector
114
Teclas de acceso directo de la guía inteligente
Teclas de acceso directo del panel principal
Teclas de acceso directo de la biblioteca
Tecla de acceso
directo
Función
Ctrl + Alt + T
Muestra las opciones de Recortar audio
Ctrl + Alt + M
Muestra las opciones de Recorte múltiple
F2
Abre Diseñador de imágenes incrustadas, Diseñador de
partículas, Diseñador de títulos, Configuración del efecto
Tecla de acceso
directo
Función
Alt + F9
Pasa al modo Capturar
Alt + F10
Pasa al modo Editar
Alt + F11
Pasa al modo Producir
Alt + F12
Pasa al modo Crear disco
Tecla de acceso
directo
Función
F2
Renombrar archivo multimedia
F3
Abre la Sala de multimedia
F4
Abre la Sala de efectos
F5
Abre la Sala de objetos de imágenes incrustadas

Chapter 7: Apéndice
115
F6
Abre la Sala de partículas
F7
Abre la Sala de títulos
F8
Abre la Sala de transiciones
F9
Abre la Sala de mezcla de audio
F10
Abre la Sala de grabación de narración en off
F11
Abre la Sala de configuración de capítulos
F12
Abre la Sala de subtítulos
Ctrl + Intro
Muestra el contenido multimedia en el visor de
multimedia
Ctrl + A
Seleccionar todo
Ctrl + Tabulador
Pasa de un filtro a otro
Ctrl + D
Detectar escenas
Ctrl + Q
Importar archivos multimedia
Ctrl + W
Importar una carpeta de multimedia
Tecla de acceso
directo
Función

CyberLink PowerDirector
116
Teclas de acceso directo de captura
Teclas de acceso directo de narración en off
Tecla de acceso directo Función
Ctrl + R
Grabar
Barra espaciadora
Reproducir /pausar vista previa de DV
Ctrl + /
Detener vista previa de DV
Ctrl + , (coma)
Rebobina el DV
Ctrl + . (punto)
Avanza rápido el DV
Alt + Y
Añade subtítulos de texto en el vídeo capturado
Tecla de acceso
directo
Función
Ctrl + H
Aparición gradual
Ctrl + J
Desaparición gradual
Ctrl + R
Iniciar grabación
Ctrl + /
Detener grabación

Chapter 7: Apéndice
117
Teclas de acceso directo para ventana de vista
previa
Teclas de acceso directo del diseñador de
Tecla de acceso directo Función
Barra espaciadora
Reproducir/Pausa
Ctrl + /
Detener
, (coma)
Unidad anterior
. (punto)
Unidad siguiente
Re pág
Pasa al modo Clip
Av pág
Pasa al modo Película
Ctrl + F
Avance rápido
[
Marcar entrada
]
Marcar salida
Ctrl + Intro
Muestra el contenido multimedia en el visor de
multimedia
Ctrl + P
Toma una instantánea del contenido de la ventana
de vista previa
Ctrl + + (signo más)
Subir volumen
Ctrl + - (signo menos)
Bajar volumen
Ctrl + Retroceso
Silencio/Silencio desactivado
Ctrl + U
Ajusta el volumen del sistema

CyberLink PowerDirector
118
títulos
Tecla de acceso directo Función
Ctrl + B
Define el texto en negrita
Ctrl + I
Define el texto en cursiva
Ctrl + L
Alinea el texto a la izquierda
Ctrl + R
Alinea el texto a la derecha

Chapter 7: Apéndice
119
SVRT: Cuándo se puede usar?
SVRT se puede aplicar a clips de vídeo con los formatos MPEG-1, MPEG-2, H.264
(sólo en la versión Ultra) y DV-AVI (Type I). En las siguientes condiciones, los clips (o
partes de clips) no precisan procesamiento durante la producción y por
consiguiente se puede aplicar SVRT.
• La velocidad de fotogramas, el tamaño del fotograma y el formato de los
archivos son los mismos que los del perfil de producción de destino.
• La velocidad de bits es similar al del perfil de producción de destino.
• El formato de TV es el mismo que el del perfil de producción de destino. Para
más información, consulte "Definir formato entrelazado de un clip de vídeo" on
page 59.
Si se cumplen todas las condiciones anteriores, se puede utilizar SVRT. Los clips
que no cumplan los criterios anteriores se pueden procesar completamente sin
SVRT.
En las siguientes condiciones, los clips (o partes de clips) se deben procesar
durante la producción y por consiguiente no se puede aplicar SVRT.
• Adición de un título o efecto de transición
• Modificación del color de un clip de vídeo
• Los perfiles de audio no coinciden con el perfil de producción de destino
• Modificación del volumen de un clip de audio
• Combinación de dos clips de vídeo (se procesarán los clips dentro de 2
segundos antes o después de los clips combinados)
• División de un clip de vídeo (se procesarán los clips dentro de 2 segundos
antes o después de la división)
• Recorte de un clip de vídeo (se procesarán los clips dentro de 2 segundos antes
o después del clip recortado)
• Si la duración total de la producción es inferior a un minuto y una parte del
vídeo requiere procesamiento, se procesará toda la producción por motivos de
eficiencia.
Licencias y copyrights
Este documento contiene la licencia de CyberLink PowerDirector e información de
copyright sólo sobre Dolby Laboratories. Si desea ver la lista restante de las
licencias y la información de copyright para CyberLink PowerDirector, consulte el
archivo Léame.

CyberLink PowerDirector
120
Dolby Laboratories
Manufactured under license from Dolby Laboratories. “Dolby”, and the double-D
symbol are trademarks of Dolby Laboratories. Confidential unpublished works.
Copyright 1992-1997 Dolby Laboratories. All rights reserved.

121
Capítulo 8:
Soporte técnico
Este capítulo contiene información sobre el soporte técnico. Contiene toda la
información necesaria para encontrar las respuestas que necesite. También puede
encontrar respuestas rápidamente poniéndose en contacto con su distribuidor
local.
Antes de contactar con el soporte
técnico
Aproveche las opciones de soporte técnico gratuito que ofrece CyberLink:
• consulte la Guía del usuario o la ayuda en línea instalada con su programa.
• consulte la Base de conocimientos en la sección Soporte del sitio Web de
CyberLink.
http://www.cyberlink.com/prog/support/cs/index.do
Las preguntas más frecuentes pueden contener información y sugerencias útiles
más actualizadas que la Guía del usuario y la ayuda en línea.
Al contactar con el soporte técnico por correo electrónico o por teléfono, tenga
preparada la siguiente información:
• clave de activación registrada (Puede encontrar su clave de activación en la
portada del CD, la portada de la caja o en el correo electrónico que recibió
después de adquirir productos CyberLink Pen la tienda de Cyberlink).
• el nombre del producto, el número de versión y compilación, que
generalmente puede encontrarse haciendo clic en la imagen del nombre del
producto en la interfaz del usuario.
• la versión de Windows instalada en el sistema.
• los dispositivos de hardware del sistema (tarjeta de captura, tarjeta de sonido,
tarjeta VGA) y sus especificaciones.
• la literalidad de los mensajes de advertencia que hayan aparecido (puede
anotarlas o tomar una captura de pantalla).
• una descripción detallada del problema y las circunstancias en las que se
produjo.

CyberLink PowerDirector
122
Soporte técnico por Internet
En el sitio Web de CyberLink encontrará soluciones para sus problemas las 24
horas del día y de forma gratuita.
Nota: deberá registrarse previamente para poder usar el soporte Web de CyberLink.
CyberLink ofrece una amplia gama de opciones de soporte Web, incluidas las
preguntas más frecuentes y un foro de la comunidad de usuario en los siguientes
idiomas:
Idioma
URL del soporte técnico por Internet
Inglés
http://www.cyberlink.com/prog/support/cs/index.do
Chino tradicional
http://tw.cyberlink.com/prog/support/cs/index.do
Japonés
http://jp.cyberlink.com/prog/support/cs/index.do
Italian
http://it.cyberlink.com/prog/support/cs/index.do
Alemán
http://de.cyberlink.com/prog/support/cs/index.do
Francés
http://fr.cyberlink.com/prog/support/cs/index.do
Español
http://es.cyberlink.com/prog/support/cs/index.do

123
Índice
A
Aceleración GPU 36
Actualización 5
Actualizar información de SVRT 91
Administrador de pistas 20
Administrar biblioteca 10
Ajustar a referencia 16
Ajustar línea de tiempo 14
Ajuste de iluminación 58
Añadir
capítulos
12
Aparición gradual 84
Aplicar nuevo enfoque 58
Asistente de Magic Movie 42, 61
Audio
adición de clips al espacio de tra-
bajo
49
cambiar niveles 81
dividir 33
grabar narración en off 85
Magic Music 65
mezcla en la pista 82
mezclador 83
recortar 56
reducción de ruido 58
restaurar volumen 84
sala de mezcla 11
separar del vídeo 81
AVCHD
importar
30
B
Balance de blancos 58
Biblioteca
administrar
10
detección de escenas en clips 32
generalidades 10
menú 13
Borrado completo 110
Borrado de discos 110
Borrado rápido 110
Botones
definir efectos
106
diseño 106
estilo de marco 106
estilo de resaltado 107
navegación 107
por página 103
Botones de navegación 107
C
Calidad 16
capturar 31
vídeo producido 94, 96
Cámara lenta 59
Cámara Web
capturar desde
29
Cambiar el tamaño 14
Cambiar tamaño de la regla 15
Capítulos
configurar
86
definir miniatura 87
generalidades 12
pista 19

CyberLink PowerDirector
124
Capturar
calidad
30
desde cámara Web 29
desde DVD 29
desde el CD 29
desde la TV 29
desde micrófono 29
desde TV digital 29
desde una cámara de HDV 28
desde una videocámara de DV 27
formato 30
generalidades 26
opciones 31
preferencias 38
una única escena 27
Cargar
plantilla de efectos de partículas
76
plantilla de imágenes incrustadas
71
plantilla de menú de disco 107
plantillas de títulos 81
vídeo en Facebook 98
vídeo en YouTube 97
CD
captura desde
29
Clip de vídeo
detección escenas en
32
extraer audio 33
Código de tiempo 31, 59
Color
ajuste
58
Comentario de texto 31, 59
Compartir
detalles de edición
97
plantilla de efectos de partículas
76
plantilla de imágenes incrustadas
71
plantilla de menú de disco 107
plantilla de títulos 81
vídeo en Facebook 98
vídeo en YouTube 97
Configuración
duraciones predeterminadas
36
niveles máximos de deshacer 35
Congelar fotograma 59
Contenido
importar
100
Contenido capturado 30
Copia de seguridad de DV 27
Crear disco
añadir música
102
diseñador de menús 104
modificar texto 101
nuevas funciones 3
personalizar 101
preferencias 107
previsualización 101
Crear presentación 42
Crear una carpeta 109
Cuadrícula 16, 64, 68, 74, 78, 106
CUDA 36
D
Definir capítulos 86
Definir miniatura de capítulo 87
Desaparición gradual 84
Desbloquear pista 21
Descargar
audio
25
contenido multimedia 24

Índice
125
fotos
24
plantillas de imágenes incrusta-
das
25
plantillas de títulos 25
Descripción gráfica 21
Detección de escenas 32
Detección de escenas, en clips de
vídeo
32
DirectorZone 50, 101
compartir detalles de edición 97
descargar de plantillas 25
generalidades 4
preferencias 39
Diseñador de imágenes incrustadas
66
Diseñador de Magic Motion
zoom
64
Diseñador de menús
botones de navegación
107
diseño del botón 106
efecto de vídeo 107
efectos de botón 106
generalidades 104
marco de botón 106
modificar texto 101
resaltado de botón 107
sombra de texto 105
Diseñador de movimiento 63
Diseñador de partículas 73
Diseñador de presentaciones 45
Dividir
audio
33
División de clips 54
Duración
de captura
31
predeterminada 36
Duraciones predeterminadas, config-
uración
36
DV
parámetros
39
DVD
captura desde
29
E
Editar
foto
58
imagen 58
nuevas funciones 2
preferencias 36
vídeo 54
Efecto de clave cromática 68
efecto de imágenes incrustadas
modificar
66
velocidad 70
Efectos de imágenes incrustadas
compartir
71
guardar 71
modificación de la posición 68
modificación del movimiento 69
modificación del tamaño 68
movimiento predefinido 69
personalizar movimiento 70
personalizar rotación 71
sombras 69
transparencia 71
Efectos de partículas
adición a la línea de tiempo
52
compartir 76
generalidades 11
guardar 76
modificación de la posición 74
modificación del movimiento 75

CyberLink PowerDirector
126
modificación del tamaño
74
modificar 73
Efectos de título
adición a la línea de tiempo
52
animaciones 79, 80
compartir 81
descarga 25
generalidades 11
guardar 81
modificación de la fuente 78
modificación de la posición 78
sombras 79
velocidad 79
Efectos de transición
adición a la línea de tiempo
53
adición al azar 53
Efectos de vídeo
adición a la línea de tiempo
50
añadir al clip completo 50
menú de disco 107
modificar 66
Efectos, generalidades 10
Espacio de trabajo
adición de clips al
47
adición de efectos al 50
adición de títulos al 50
adición de transiciones al 50
cambiar el tamaño 14
extender 17
vista de la línea de tiempo 18
vista descripción gráfica 21
Estabilizador 58
EXIF 59
Extracción de pistas de CD 29
Extraer audio 33
F
Facebook 93
cargar en 98
Fijar / mejorar 58
Flickr 24
Formato entrelazado, definir 59
Formatos de archivo 23
Formatos de archivo admitidos 23
Formatos de disco admitidos 108
Fotos
adición al espacio de trabajo
47
editar 58
Magic Fix 61
Freesound 25
Funciones más recientes 2
G
Girar
vídeo
59
Grabación
configuración
109
crear carpeta 109
generalidades 109
Grabar en
cinta de DV
95
cinta de HDV 95
Grabar narración en off 85
Guardar
carácter predefinido
81
plantilla de efectos de partículas
76
plantilla de imágenes incrustadas
71

Índice
127
plantilla de menú de disco
107
plantilla de títulos 81
ruta de movimiento de imágenes
incrustadas
72
H
Herramientas potentes 2
I
Idioma, cambio 36
Imágenes
editar
58
Imágenes incrustadas
zoom
16
Importar
audio
25
botones 107
contenido multimedia 23
formatos de archivo 23
fotos 24
imagen de fondo 107
subtítulos 88
vídeos 100
Información de tiempo 59
Instantánea 16
destino predeterminado 34
nombre de archivo predetermi-
nado
34
Interpolada de fotogramas 59
Invertir 56
vídeo 58
L
Leyenda de fecha 31, 59
Línea de tiempo
adición de contenido multimedia
42
adición de efectos de partículas
52
adición de efectos de título 52
adición de efectos de transición
53
adición de efectos de vídeo 50
adición de objetos de imágenes
incrustadas
51
ajustar 14
bloquear pistas 20
desbloquear pistas 21
generalidades 18
ocultar pistas 21
ver 18
M
Magic Cut 64
Magic Fix 61
Magic Motion 62
Magic Music 65
Magic Style 65
Máscaras 72
Menús de disco
añadir música
102
botón de navegación 107
botones por página 103
compartir 107
diseñador de menús 104

CyberLink PowerDirector
128
diseño del botón
106
efecto de vídeo 107
efectos de botón 106
estilo de plantilla 101
estructura 100
guardar 107
importar contenido 100
marco de botón 106
modificar texto 101
personalizar 101
preferencias 107
previsualización 101
resaltado de botón 107
sombra de texto 105
vídeo de primera reproducción
102
Mezcla
audio
82
en la pista 82
Mezcla de audio 83
Mezcla de audio en la pista 82
Mezclador de audio 82
Micrófono
capturar desde
29
Modificación de efectos
título
76
vídeo 66
Movimiento
adición a clip de imagen
62
de efectos de partículas, modific-
ar
75
de los efectos de imágenes in-
crustadas, modificación
69
Música
añadir pistas
49
menús de disco 102
N
Narración en off, grabación 85
Niveles máximos de deshacer, config-
uración
35
No en tiempo real
capturar
31
vista previa 17
O
Objetos de imágenes incrustadas
adición a la línea de tiempo
51
añadir pistas de imágenes incrus-
tadas
20, 48
descarga 25
generalidades 10
modificar 66
Ojos rojos 58
P
Pantalla secundaria 17
Perfiles 31, 94, 96
PhotoNow! 58
pista de imágenes incrustadas
adición de contenido multimedia
47
adición de efectos de partículas
52
adición de objetos 51
añadir 20
descripción 19

Índice
129
pista de Vídeo
adición de contenido multimedia
47
adición de tarjetas de colores 48
adición de transiciones 53
descripción 18
pista Efecto
adición de efectos
50
descripción 19
pista Música
adición de clips
49
descripción 19
pista Título
adición de títulos
52
descripción 19
pista Voz
adición de audio
49
descripción 19
Pistas
administrar
20
bloquear 20
desbloquear 21
descripciones 18
ocultar 21
PowerDirector
actualizar
5
modos 5
preferencias 33
proyectos 41
versiones 5
Preferencias 33
menú de disco 107
Preferencias de archivo 33
Preferencias de confirmación 37
Preferencias generales 35
Presentación de diapositivas
diseñador
42
personalizar 45
Previsualización
calidad
16
dual 17
menú de disco 101
producción 15
ventana 15
Producción por lotes 94
Producir
Cargar en Facebook
98
cargar en YouTube 97
crear un archivo de videocámara
HDD
96
generalidades 91
grabar en cinta de DV 95
grabar en cinta de HDV 95
la película 91
nuevas funciones 3
preferencias 39
varios proyectos 94
R
Recortar
audio
56
rango 20
vídeo 54, 56
Recorte
vídeo
58
Recorte múltiple 54
Reducción de ruido
vídeo
58
Regla, cambiar tamaño 15
Relación de aspecto
ajustar
60
configurar 41

CyberLink PowerDirector
130
Requisitos del sistema
7
Restauración de niveles de volumen
84
RichVideo 59
S
Sala de grabación de narración en off
11
Sala de multimedia 10
Selección de rango 20
Silenciar
pistas de audio
57
Sombras
en efectos de imágenes incrusta-
das
69
en efectos de título 79
en texto del menú 105
Subtítulos
añadir
87
editar 88
generalidades 12
importar 88
pista 19
sincronización 88
SVRT
generalidades
119
visualización en proyecto 91
T
Tarjetas de colores, adición 48
Teclas de acceso directo 111
Transiciones, generalidades 11
Transparencia de efectos de imá-
genes incrustadas
71
TrueTheater Surround 108
TV
captura desde
29
TV digital
captura desde
29
V
Velocidad
efecto de imágenes incrustadas
70
efectos de título 79
Velocidad, vídeo 59
Ventana
cambiar el tamaño
14
versiones OEM 5
Vídeo
adición al espacio de trabajo
47
calidad, YouTube 97
dividir 54
dividir audio 81
editar 54
invertir 58
Magic Fix 61
Magic Style 65
mejora 58
perfiles 94, 96
previsualización 15
recortar 54, 56, 58
reducción de ruido 58
Rotación 59
superposición 38
velocidad 59
Vídeo de primera reproducción 102

Índice
131
Videocámara de DV
captura desde
27
Videocámara de HDV
captura desde
28
Videocámaras
AVCHD
30
Visor de multimedia 17
Vista previa dual 17
Vista previa en tiempo real 17
Volumen
adición de claves
82
cambio en la pista 82
Voz, grabación 85
Y
YouTube 93
calidad de video 97
cargar en 97
Z
Zona segura de TV 16, 64, 68, 74, 78,
106
Zoom 16, 64

CyberLink PowerDirector
132
-
 1
1
-
 2
2
-
 3
3
-
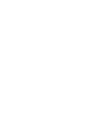 4
4
-
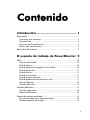 5
5
-
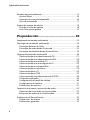 6
6
-
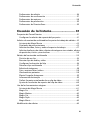 7
7
-
 8
8
-
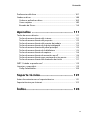 9
9
-
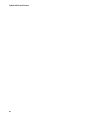 10
10
-
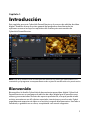 11
11
-
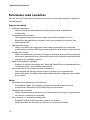 12
12
-
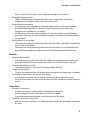 13
13
-
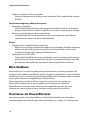 14
14
-
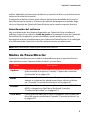 15
15
-
 16
16
-
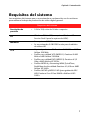 17
17
-
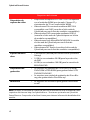 18
18
-
 19
19
-
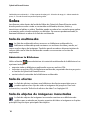 20
20
-
 21
21
-
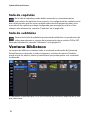 22
22
-
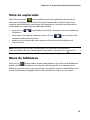 23
23
-
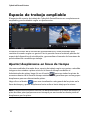 24
24
-
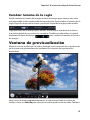 25
25
-
 26
26
-
 27
27
-
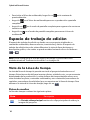 28
28
-
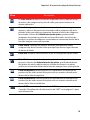 29
29
-
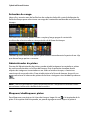 30
30
-
 31
31
-
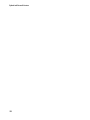 32
32
-
 33
33
-
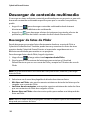 34
34
-
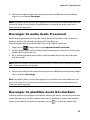 35
35
-
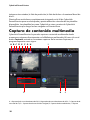 36
36
-
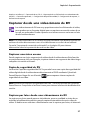 37
37
-
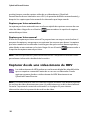 38
38
-
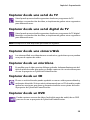 39
39
-
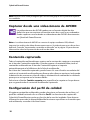 40
40
-
 41
41
-
 42
42
-
 43
43
-
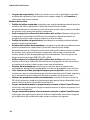 44
44
-
 45
45
-
 46
46
-
 47
47
-
 48
48
-
 49
49
-
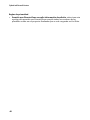 50
50
-
 51
51
-
 52
52
-
 53
53
-
 54
54
-
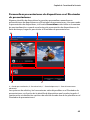 55
55
-
 56
56
-
 57
57
-
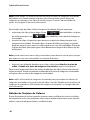 58
58
-
 59
59
-
 60
60
-
 61
61
-
 62
62
-
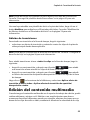 63
63
-
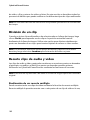 64
64
-
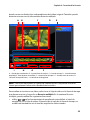 65
65
-
 66
66
-
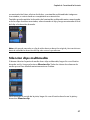 67
67
-
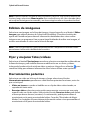 68
68
-
 69
69
-
 70
70
-
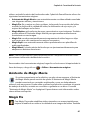 71
71
-
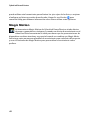 72
72
-
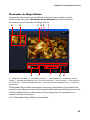 73
73
-
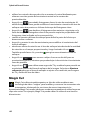 74
74
-
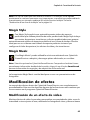 75
75
-
 76
76
-
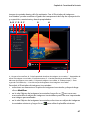 77
77
-
 78
78
-
 79
79
-
 80
80
-
 81
81
-
 82
82
-
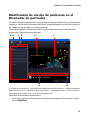 83
83
-
 84
84
-
 85
85
-
 86
86
-
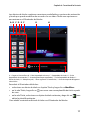 87
87
-
 88
88
-
 89
89
-
 90
90
-
 91
91
-
 92
92
-
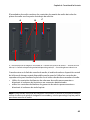 93
93
-
 94
94
-
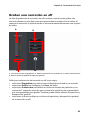 95
95
-
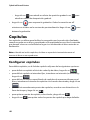 96
96
-
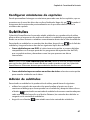 97
97
-
 98
98
-
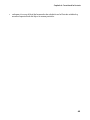 99
99
-
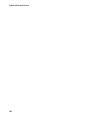 100
100
-
 101
101
-
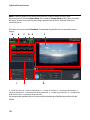 102
102
-
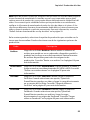 103
103
-
 104
104
-
 105
105
-
 106
106
-
 107
107
-
 108
108
-
 109
109
-
 110
110
-
 111
111
-
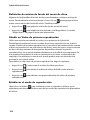 112
112
-
 113
113
-
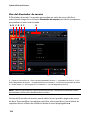 114
114
-
 115
115
-
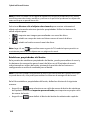 116
116
-
 117
117
-
 118
118
-
 119
119
-
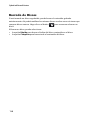 120
120
-
 121
121
-
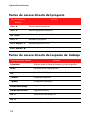 122
122
-
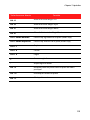 123
123
-
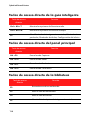 124
124
-
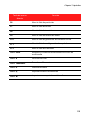 125
125
-
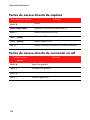 126
126
-
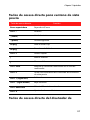 127
127
-
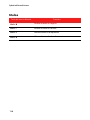 128
128
-
 129
129
-
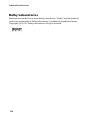 130
130
-
 131
131
-
 132
132
-
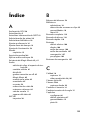 133
133
-
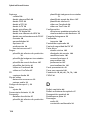 134
134
-
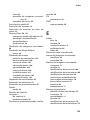 135
135
-
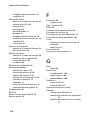 136
136
-
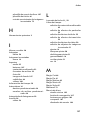 137
137
-
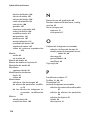 138
138
-
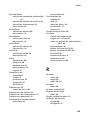 139
139
-
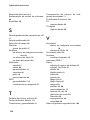 140
140
-
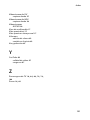 141
141
-
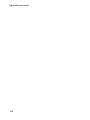 142
142
CyberLink PowerDirector 8 El manual del propietario
- Categoría
- Software de gráficos
- Tipo
- El manual del propietario
Artículos relacionados
-
CyberLink PowerDirector 9 Instrucciones de operación
-
CyberLink PowerDirector 6 El manual del propietario
-
CyberLink PowerDirector 7 El manual del propietario
-
CyberLink PowerDirector 18 Guía del usuario
-
CyberLink PowerDirector 15 Guía del usuario
-
CyberLink PowerDirector 17 Guía del usuario
-
CyberLink PowerDirector 16 Guía del usuario
-
CyberLink PowerDirector 5 El manual del propietario
-
CyberLink PowerDirector 10 El manual del propietario
-
CyberLink PowerDirector 12 El manual del propietario