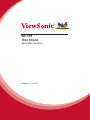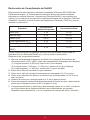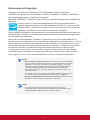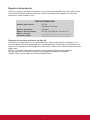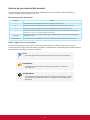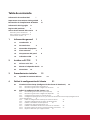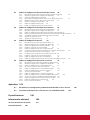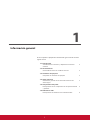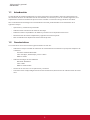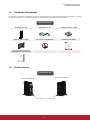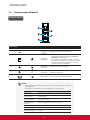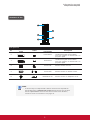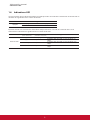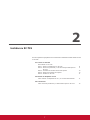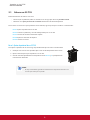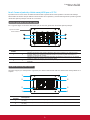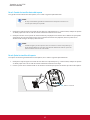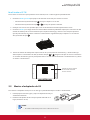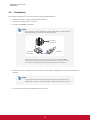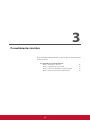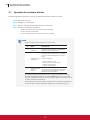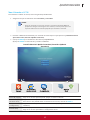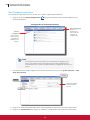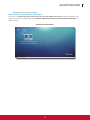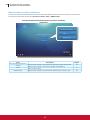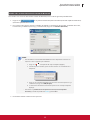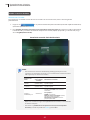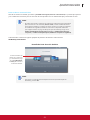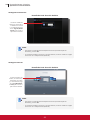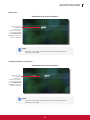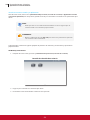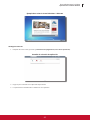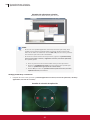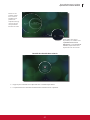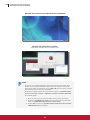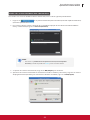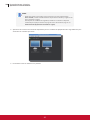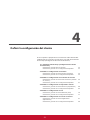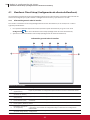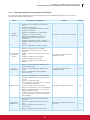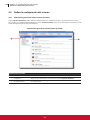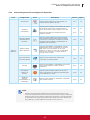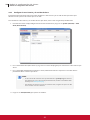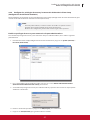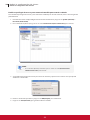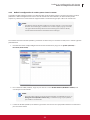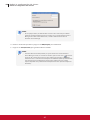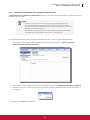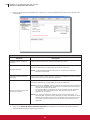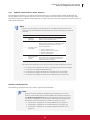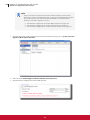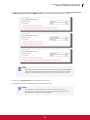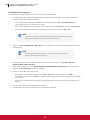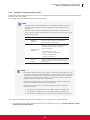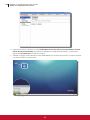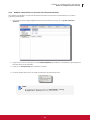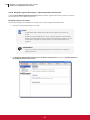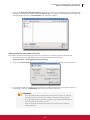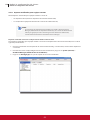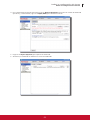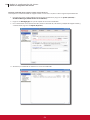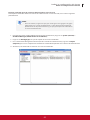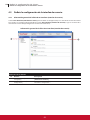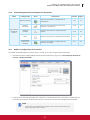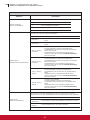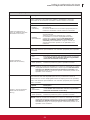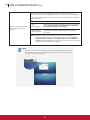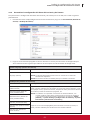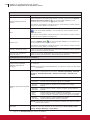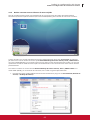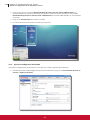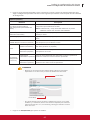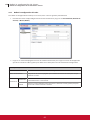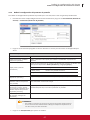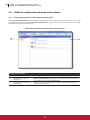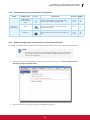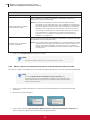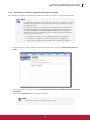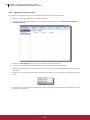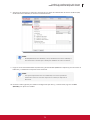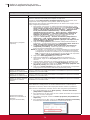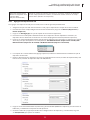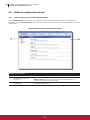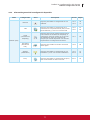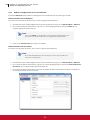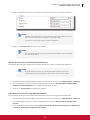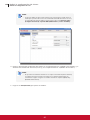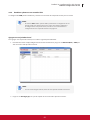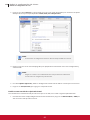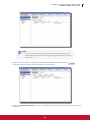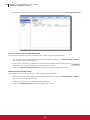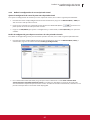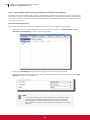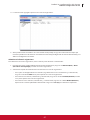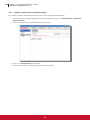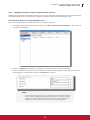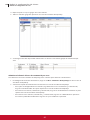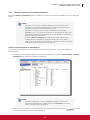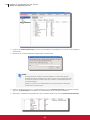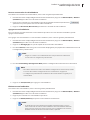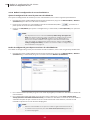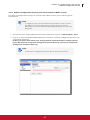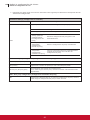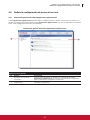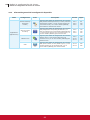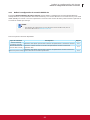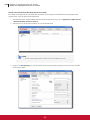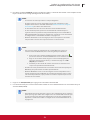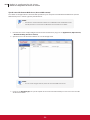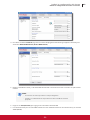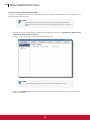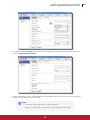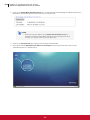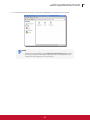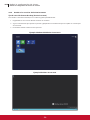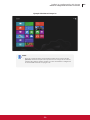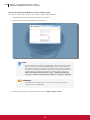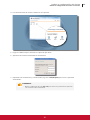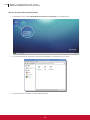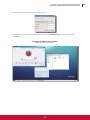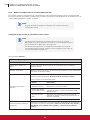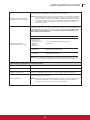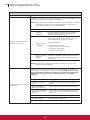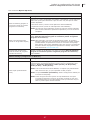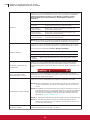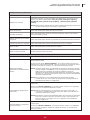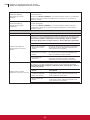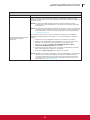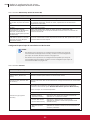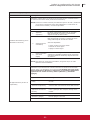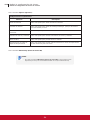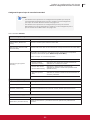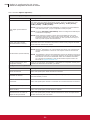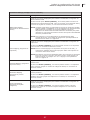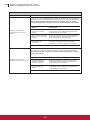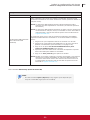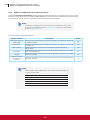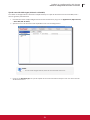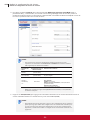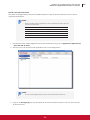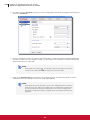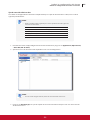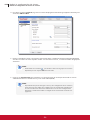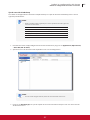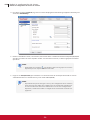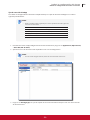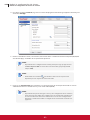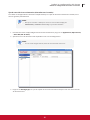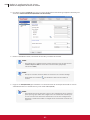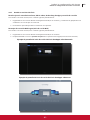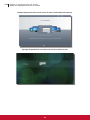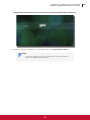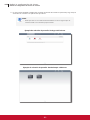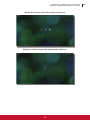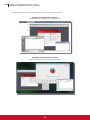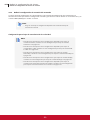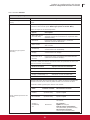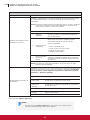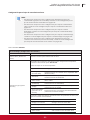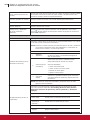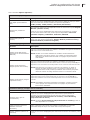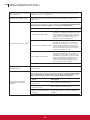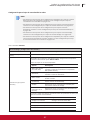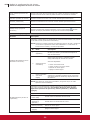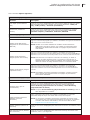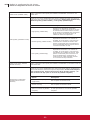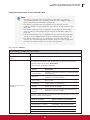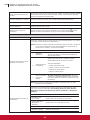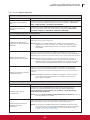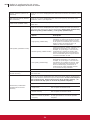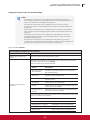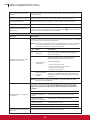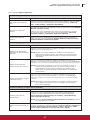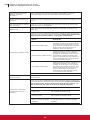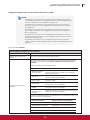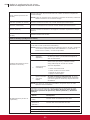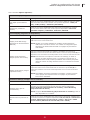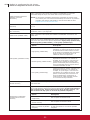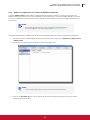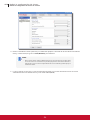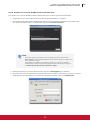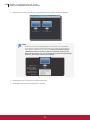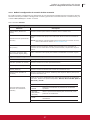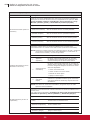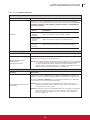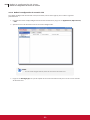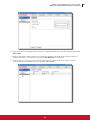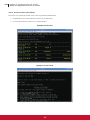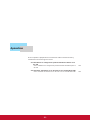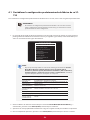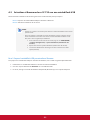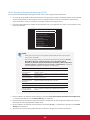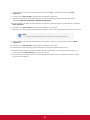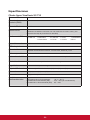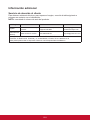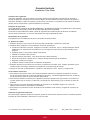ViewSonic SC-T35_BK_US_0 Guía del usuario
- Categoría
- Clientes delgados
- Tipo
- Guía del usuario

SC-T35
Thin Client
Guía del usuario
Model No. VS15164

Gracias por elegir ViewSonic
Con más de 25 años como proveedor líder mundial de soluciones
visuales, ViewSonic se dedica a superar las expectativas del mundo en
lo que a evolución, innovación y simplicidad tecnológicas se refiere. En
ViewSonic, creemos que nuestros productos tienen el potencial necesario
para impactar positivamente en el mundo y confiamos en que el producto
de ViewSonic que ha elegido le proporcione un buen servicio.
Una vez más, ¡gracias por elegir ViewSonic!

i
Información de conformidad
Declaración FCC
Este dispositivo cumple con el Apartado 15 de las normas FCC. El funcionamiento está
sujeto a las dos condiciones siguientes: (1) Este dispositivo no debe causar interferencias
perjudiciales, y (2) Este dispositivo debe aceptar cualquier interferencia recibida, incluidas
aquellas que provoquen un funcionamiento no deseado.
Este equipo se ha probado y se ha demostrado que cumple los límites de un dispositivo
digital de Clase B, de acuerdo con el Apartado 15 de la normativa FCC. Estos límites
están diseñados para proporcionar una protección razonable contra las interferencias
perjudiciales en una instalación residencial. Este equipo genera, utiliza y puede irradiar
energía de radiofrecuencia y, si no se instala y utiliza siguiendo las instrucciones, puede
causar interferencias perjudiciales a las comunicaciones de radio. Sin embargo, no existen
garantías de que el equipo no provocará interferencias en una instalación particular. Si
este equipo provoca interferencias perjudiciales a la recepción de radio o televisión, lo que
puede determinarse encendiéndolo y apagándolo, es recomendable intentar corregir las
interferencias mediante una o varias de las siguientes medidas:
• Reorientar o reubicar la antena receptora.
• Aumentar la separación entre el equipo y el receptor.
• Conectar el equipo en una toma de corriente de un circuito diferente al que está
conectado el receptor.
• Solicitar ayuda al proveedor o a un profesional de radio y TV con experiencia
Advertencia: Se advierte que los cambios o modicaciones no aprobados expresamente
por la parte responsable del cumplimiento anularán la autorización para utilizar el equipo.
Para Canadá
CAN ICES-3(B)/NMB-3(B)
Certicación CE para países europeos
Este dispositivo cumple con la Directiva EMC (Compatibilidad Electromagnética)
2014/30/EU y la Directiva de Baja Tensión 2014/35/ EU.
La información siguiente es sólo para los estados miembros de la UE:
La marca cumple con la Directriz para el Desecho de Equipos Electrónicos y
Eléctricos 2012/19/EU (WEEE).
La marca indica el requisito de NO desechar el equipo, incluyendo cualquier
batería gastada o desechada ni acumuladores como desechos municipales
sin separar, sino que deben usarse los sistemas de devolución y recolección
disponibles.
Si en las baterías, acumuladores o pilas de botón incluidas con este equipo
aparecen los símbolos químicos Hg, Cd, o Pb, signica que la batería tiene un
contenido de metales pesados de más de un 0.0005% de Mercurio, de más de un
0.002% de Cadmio o de más de un 0.004% de Plomo.

ii
Importantes Instrucciones de Seguridad
1. Lea estas instrucciones.
2. Guarde estas instrucciones.
3. Haga caso a todas las advertencias.
4. Siga todas las instrucciones.
5. No use este aparato cerca del agua. Advertencia: Para reducir el riesgo de incendio o
descargas eléctricas, no exponga este aparato a la lluvia ni a la humedad.
6. No bloquee ninguna abertura de ventilación. Instale de acuerdo a las instrucciones del
fabricante.
7. No instale cerca de ninguna fuente de calor como radiadores, acumuladores de calor,
estufas, u otros aparatos (incluyendo amplicadores) que produzcan calor.
8. No anule el propósito de seguridad del tipo de enchufe polarizado o conectado a
tierra. Un enchufe polarizado tiene dos clavijas con una mas ancha que la otra. Un
tipo de archivo conectado a tierra tiene dos clavijas y un tercer diente de tierra. La
clavija ancha o el tercer diente están pensados para su seguridad. Si el enchufe
suministrado no encaja en su toma, consulte con un electricista para reemplazar la
toma obsoleta.
9. Proteja el cable de alimentación para no ser pisoteado o pellizcado en particular en
los enchufes, receptáculos de conveniencia, y en el punto donde salen del producto.
10. Use sólo adaptadores/accesorios especicados por el fabricante.
11. Use sólo con un carro, base, trípode, soporte, o mesa especicados por el
fabricante, o vendidos con el aparato. Cuando use un carro, tenga cuidado
al mover la combinación de carro/aparato para evitar daños por sobresalir la
punta.
12. Desenchufe este aparato durante tormentas eléctricas o al no ser usado durante
largos periodos de tiempo.
13. Pida todo tipo de servicio a personal de servicio calicado. Se requiere servicio
cuando el aparato ha sido dañado de cualquier modo, como cuando el cable de
alimentación o enchufe está dañado, se ha derramado líquido o han caído objetos
dentro del aparato, el aparato ha sido expuesto a lluvia o humedad, no funciona
normalmente, o se ha caído.
14. No extraiga las cubiertas del producto ni acceda a ninguno de los componentes
ubicados dentro del producto. Cualquier acceso al producto que no sea por parte
de un técnico autorizado o certicado podría causar lesiones y daños graves. En el
caso de que exista un problema, póngase en contacto con el distribuidor para obtener
ayuda.
15. No utilice un teclado o mouse que requieran en total una corriente nominal de más de
200 mA durante el funcionamiento.
16. Utilice sólo las fuentes de alimentación que aparecen en las instrucciones para el
usuario.

iii
Declaración de Cumplimiento de RoHS2
Este producto ha sido diseñado y fabricado cumpliendo la Directiva 2011/65/EU del
Parlamento Europeo y el Consejo para la restricción del uso de ciertas sustancias
peligrosas en equipos eléctricos y electrónicos (Directiva RoHS2) y se considera que
cumple con los valores de concentración máximos publicados por el European Technical
Adaptation Committee (Comité Europeo de Adaptaciones Técnicas) (TAC) tal y como se
muestra a continuación:
Sustancia
Concentración
Máxima Propuesta
Concentración Real
Plomo (Pb) 0.1% < 0.1%
Mercurio (Hg) 0.1% < 0.1%
Cadmio (Cd) 0.01% < 0.01%
Cromo Hexavalente (Cr
6+
) 0.1% < 0.1%
Bifenilo Polibromado (PBB) 0.1% < 0.1%
Éteres de Difenilo Polibromado
(PBDE)
0.1% < 0.1%
Ciertos componentes de los productos indicados más arriba están exentos bajo el
Apéndice III de las Directivas RoHS2 tal y como se indica a continuación:
Ejemplos de los componentes exentos:
1. Mercurio en lámparas fluorescentes de cátodo frío y lámparas fluorescentes de
electrodo externo (CCFL y EEFL) para usos especiales sin sobrepasar (por lámpara):
(1) Longitud pequeña (≦500 mm): máximo de 3,5 por lámpara.
(2) Longitud media (>500 mm y ≦1.500 mm): máximo de 5 mg por lámpara.
(3) Longitud grande (>1.500 mm): máximo de 13 mg por lámpara.
2. Plomo en el vidrio de los tubos de rayos catódicos.
3. Plomo en el vidrio de los tubos fluorescentes sin sobrepasar el 0,2 % en peso.
4. Plomo como elemento de aleación en aluminio que contenga hasta un 0,4 % de su
peso en plomo.
5. Aleación de cobre que contenga hasta un 4 % de su peso en plomo.
6. Plomo en pastas de soldadura de alta temperatura de fusión (es decir, aleaciones de
plomo que contengan en peso un 85 % de plomo o más).
7. Componentes eléctricos y electrónicos que contengan plomo en un vidrio o cerámica
de un tipo distinto de la cerámica dieléctrica de condensadores, por ejemplo,
dispositivos piezoelectrónicos, o en un compuesto de matrices de vidrio o cerámica.

iv
Información del Copyright
Copyright © ViewSonic
®
Corporation, 2016. Reservados todos los derechos.
ViewSonic, el logotipo de los tres pájaros, OnView, ViewMatch, ViewMeter y MultiClient
son marcas registradas de ViewSonic Corporation.
Microsoft
®
, Windows
®
y MultiPoint™ son marcas comerciales del grupo de compañías de
Microsoft.
ENERGY STAR
®
es una marca registrada de la Environmental Protection
Agency (Agencia de Protección Medioambiental) de EE.UU. Como socio de
ENERGY STAR
®
, ViewSonic Corporation arma que este producto cumple las
directrices de ENERGY STAR
®
sobre el rendimiento energético.
Otros nombres de productos mencionados en este documentos se utilizan sólo para nes
identicatorios y podrían ser marcas comerciales y/o marcas comerciales de registradas
de sus respectivas empresas.
Renuncia de responsabilidad: ViewSonic Corporation no se hace responsable de los
errores técnicos o editoriales, ni de las omisiones contenidas en este documento, ni de los
daños fortuitos o resultantes del suministro de este material, ni del rendimiento o uso de
este producto.En su interés por continuar mejorando el producto, ViewSonic Corporation
se reserva el derecho a modicar las especicaciones del mismo sin previo aviso.
La información contenida en este documento puede cambiar sin previo aviso.Queda
prohibida la copia, reproducción o transmisión de este documento por ningún medio ni
para ningún n, sin el previo consentimiento por escrito de ViewSonic Corporation.
NOTA
• Modo de suspensión de la pantalla. Si transcurren 10 minutos de inactividad
sin que el usuario realice ninguna operación, la pantalla entrará en el modo de
suspensión, de forma que se mostrará una pantalla en blanco y el consumo
de energía se reducirá mediante la conguración predeterminada de fábrica.
La pantalla regresará al modo normal de visualización cuando detecte
una solicitud de un usuario, como por ejemplo el movimiento del ratón o la
pulsación una tecla
• Para ajustar el modo de suspensión, para obtener detalles, consulte la sección
“4.3.7 Denir la conguración del protector de pantalla” en la página 67.
• System Sleep Mode (Modo de suspensión del sistema). ViewSonic SC-T35
no admite el modo de suspensión del sistema o del cliente.
NOTE
• La conguración predeterminada de administración de energía sea
seleccionado para cumplir el estándar ENERGY STAR recomendado por el
programa ENERGY STAR para ahorro de energía opcional.

v
Registro del producto
Para que nuestros productos se ajusten a sus futuras necesidades, así como para recibir
información adicional sobre el producto cuando esté disponible, regístrelo a través de
Internet en: www.viewsonic.com.
Para el historial
Nombre del producto:
Número de modelo:
Número del documento:
Número de serie:
Fecha de compra:
SC-T35
ViewSonic Thin Client
VS15164
SC-T35_UG_ESP Rev. 1H 04-12-16
_______________________________
_______________________________
Desecho del producto al nal de su vida útil
ViewSonic es respetuoso con el medioambiente y está comprometido a trabajar y vivir
de una manera que sea respetuosa con el medioambiente. Gracias por ser parte de una
forma de Computación más Inteligente y más Verde. Visite el sitio web de ViewSonic para
saber más.
EE.UU. y Canadá: http://www.viewsonic.com/company/green/recycle-program/
Europa: http://www.viewsoniceurope.com/uk/support/recycling-information/
Taiwán: http://recycle.epa.gov.tw/recycle/index2.aspx

vi
Acerca de ese manual del usuario
En este manual se proporcionan instrucciones detalladas sobre cómo instalar, utilizar, administrar y
mantener clientes ligeros ViewSonic SC-T35.
Estructura y temas del manual
Capítulo Asunto
1 Proporciona información general de los clientes ligeros ViewSonic SC-T35.
2 Proporciona instrucciones detalladas sobre cómo instalar clientes ligeros ViewSonic SC-T35.
3 Proporciona instrucciones básicas sobre cómo utilizar clientes ligeros ViewSonic SC-T35.
4
Proporciona instrucciones sobre cómo denir la conguración de cliente y personalizar clientes ligeros
ViewSonic SC-T35 con la consola ViewSonic Client Setup.
Apéndices
Proporciona instrucciones complementarias sobre el mantenimiento y actualización de clientes ligeros
ViewSonic SC-T35.
Especicaciones Proporciona información detallada sobre componentes clave de clientes ligeros ViewSonic SC-T35.
Notas, sugerencias y advertencias
En todo este manual se utilizan notas, sugerencias y advertencias con los formatos que se indican a
continuación para proporcionar información importante, consejos útiles y evitar lesiones personales, daños a
los dispositivos o pérdida de datos en el sistema.
NOTA
• Una nota proporciona información importante para una situación especíca.
SUGERENCIA
• Una sugerencia proporciona un consejo útil para realizar una tarea más
ecientemente.
ADVERTENCIA
• Una advertencia proporciona información crucial que se debe tener en cuenta
para evitar lesiones personales, daños a los dispositivos o pérdida de datos
del sistema.

vii
Convenciones de estilo
En todo este manual se utilizan los siguientes estilos cuando se hace referencia a elementos operativos en
dispositivos de entrada, paneles de hardware o interfaces de aplicación.
Elemento Estilo Ejemplo
teclas del teclado negrita Ctrl + F2, Alt + F9 y Alt + Tab
ventanas de aplicación o listas
de entrada
primera letra
en mayúsculas
Ventana Conrm Dialog (Cuadro de diálogo de conrmación), lista de
conexiones RDP, lista de conexiones ICA, Lista de conexiones de View
botones o chas de
una ventana, barras de
herramientas, barra de tareas
o menú
negrita
OK (Aceptar), Next (Siguiente), Save (Guardar) y cha Applications
(Aplicaciones)
opciones de una ventana,
pantalla, lista o menú
negrita
Add (Agregar), Domain (Dominio), Connection Type (Tipo de conexión),
High Quality (Alta calidad)
seleccionar una serie de
opciones
negrita
Applications (Aplicaciones) > Citrix ICA (ICA de Citrix), Applications
(Aplicaciones) > Remote Desktop (Escritorio remoto), Applications
(Aplicaciones) > VMware View, Network (Red) > Wireless (Inalámbrico),
Devices (Dispositivos) > Printer, System (Impresora, Sistema) > Time
Zone (Zona horaria)

Tabla de contenido
Información de conformidad i
Importantes Instrucciones de Seguridad ii
Declaración de Cumplimiento de RoHS2 iii
Información del Copyright iv
Registro del producto v
Acerca de ese manual del usuario vi
Estructura y temas del manual vi
Notas, sugerencias y advertencias vi
Convenciones de estilo vii
1 Información general 1
1.1 Introducción 2
1.2 Características 2
1.3 Contenido del paquete 3
1.4 Vistas externas 3
1.5 Componentes del panel 4
1.6 Indicadores LED 6
2 Instalar su SC-T35 7
2.1 Colocar su SC-T35 8
2.2 Montar el adaptador de CA 11
2.3 Conexiones 12
3 Procedimientos iniciales 13
3.1 Aprender las nociones básicas 14
4 Denir la conguración del cliente 31
4.1 ViewSonic Client Setup (Conguración de cliente de ViewSonic) 32
4.1.1 Información general sobre la interfaz 32
4.1.2 Información general de la conguración del cliente 33
4.2 Denir la conguración del sistema 34
4.2.1 Información general de la cha System (Sistema) 34
4.2.2 Información general de la conguración disponible 35
4.2.3 Congurar la zona horaria y el servidor de hora 36
4.2.4 Congurar los privilegios de acceso y la contraseña de ViewSonic Client Setup (Conguración de
cliente de ViewSonic) 37
4.2.5 Denir la conguración de sombra para asistencia remota 39
4.2.6 Actualizar el rmware desde el equipo de administración 41
4.2.7 Habilitar o deshabilitar el modo Aparatos 43
4.2.8 Congurar el modo Conexión rápida 47
4.2.9 Habilitar o deshabilitar las funciones de la línea de comandos 49
4.2.10 Recopilar registros de eventos y capturar pantallas relacionadas 50
4.2.11 Importar certicados para equipos remotos 52

4.3 Denir la conguración de la interfaz de usuario 56
4.3.1 Información general de la cha User Interface (Interfaz de usuario) 56
4.3.2 Información general de la conguración disponible 57
4.3.3 Denir la conguración de la pantalla 57
4.3.4 Personalizar la conguración del idioma del escritorio y del sistema 61
4.3.5 Ocultar o mostrar accesos directos de acceso rápido 63
4.3.6 Ajustar la conguración del teclado 64
4.3.7 Denir la conguración del ratón 66
4.3.8 Denir la conguración del protector de pantalla 67
4.4 Denir la conguración de dispositivo externo 68
4.4.1 Información general de la cha Devices (Dispositivos) 68
4.4.2 Información general de la conguración disponible 69
4.4.3 Denir la conguración para dispositivos de almacenamiento USB 69
4.4.4 Montar y expulsar manualmente dispositivos de almacenamiento USB conectados 70
4.4.5 Deshabilitar o habilitar los dispositivos de audio conectados 71
4.4.6 Agregar una impresora local 72
4.4.7 Agregar una impresora de red 75
4.5 Denir la conguración de red 76
4.5.1 Información general de la cha Network (Red) 76
4.5.2 Información general de la conguración disponible 77
4.5.3 Denir la conguración de una red cableada 78
4.5.4 Establecer y detener una conexión VPN 81
4.5.5 Denir la conguración de una red privada virtual 85
4.5.6 Crear el mapa de direcciones IP a nombres de servidores de hospedaje 86
4.5.7 Cambiar el nombre de host del cliente ligero 88
4.5.8 Congurar la lista de clústeres de conmutación por error 89
4.5.9 Establecer y detener una conexión inalámbrica 91
4.5.10 Denir la conguración de una red inalámbrica 94
4.5.11 Denir la conguración del proxy para acceso basado en Web a servicios 95
4.6 Denir la conguración de acceso al servicio 97
4.6.1 Información general de la cha Applications (Aplicaciones) 97
4.6.2 Información general de la conguración disponible 98
4.6.3 Denir la conguración de conexión RDP básica 99
4.6.4 Acceder a los servicios de Escritorio remoto 108
4.6.5 Denir la conguración de conexión RDP avanzada 114
4.6.6 Denir la conguración de conexión ICA básica 130
4.6.7 Acceder a servicios de Citrix 143
4.6.8 Denir la conguración de conexión ICA avanzada 150
4.6.9 Denir la conguración de conexión de VMware View básica 173
4.6.10 Acceder a los servicios de VMware View u Horizon View 175
4.6.11 Denir la conguración de conexión de View avanzada 177
4.6.12 Denir la conguración de conexión SSH 180
4.6.13 Iniciar sesiones SSH y Telnet 182
Apéndices 183
A.1 Restablecer la conguración predeterminada de fábrica de su SC-T35 184
A.2 Actualizar el rmware de su SC-T35 con una unidad ash USB 185
Especicaciones 188
Información adicional 189
Servicio de atención al cliente 189
Garantía limitada 190

1
Información general
1
En este capítulo se proporciona información general de los clientes
ligeros SC-T35.
1.1 Introducción
Virtualización de escritorio y dispositivos terminales
sencillos
2
1.2 Características
Características clave de ViewSonic SC-T35 2
1.3 Contenido del paquete
Comprobar el contenido del paquete 3
1.4 Vistas externas
Información general de los elementos externos del
cliente ligero
3
1.5 Componentes del panel
Descripciones de los componentes de los paneles frontal
y posterior
4
1.6 Indicadores LED
Descripciones de señales de los indicadores LED 6

Información general
Introducción
2
1.1 Introducción
La virtualización de escritorio proporciona una nueva perspectiva de reconsiderar el diseño e implantación de
una estructura de TI. En una infraestructura de virtualización, una estación ya no es un escritorio engorroso, sino
simplemente un terminal mediante el que los usuarios acceden a servicios de entrega desde los servidores.
Con la introducción de tecnologías de virtualización de escritorio, puede beneciarse enormemente de las
siguientes ventajas:
• Aplicaciones y escritorios bajo demanda
• Administración centralizada de entornos de trabajo
• Reducción drástica de problemas de software y hardware en los dispositivos terminales
• Mantenimiento del sistema simplicado y seguridad el sistema mejorada
• Más escalabilidad con dispositivos terminales de bajo coste
1.2 Características
Las características clave de los clientes ligeros ViewSonic SC-T35 son:
• Admiten una amplia variedad de soluciones de virtualización de escritorio de las principales compañías de
la industria:
Ź Escritorio remoto de Microsoft®
Ź Citrix® XenApp™, XenDesktop® y VDI-in-a-Box™
Ź VMware® View™
• Admiten tecnologías de alta denición:
Ź Microsoft® RemoteFX®
Ź Citrix® HDX™
Ź VMware® View™ PCoIP®
• Acceso con un solo clic a varias aplicaciones y escritorios
• ViewSonic Client Setup (Conguración de cliente de ViewSonic) como consola de administración de cliente
local

Información general
Contenido del paquete
3
1.3 Contenido del paquete
Compruebe el contenido del paquete. Asegúrese de que todos los paquetes contienen todos los artículos. Si alguno
de estos artículos falta o está dañado, póngase en contacto son su distribuidor inmediatamente.
ViewSonic SC-T35
ViewSonic SC-T35 Adaptador de CA Adaptador DVI-I a VGA
Pedestal (placa VESA) CD con los controladores Guía de inicio rápido
SC-T35
11/01/12 SC-T35_CD
Thin Client
Folleto de información de
cumplimiento de normativas
1.4 Vistas externas
ViewSonic SC-T35
Panel posteriorPanel frontal
Vista frontal izquierda
Vista posterior derecha

Información general
Componentes del panel
4
1.5 Componentes del panel
ViewSonic SC-T35
Panel frontal
Nº Componente Señal Nombre Descripción
1
LED de
encendido y
apagado
Indica el estado de la alimentación.
2
Botón de
alimentación
• Presiónelo para encender el cliente ligero.
• Presiónelo prolongadamente para forzar el
apagado del cliente ligero.
• En el estado de apagado, conecte un monitor
al cliente y, a continuación, presione este botón
entre 6 y 8 segundos para entrar en el menú
del cliente ligero de ViewSonic.
3
Puerto para
micrófono
Permite conectar un micrófono.
4
Puerto para
auriculares
Permite conectar un par de auriculares o un
sistema de altavoces.
5
Puerto USB Permite conectar un dispositivo USB.
NOTA
• El menú de cliente ligero de ViewSonic tiene seis opciones disponibles (consulte la
tabla siguiente).
Para obtener más información, consulte “Apéndices” en la página 183.
Opción de menú Descripción
Normal Mode
(Modo Normal)
Permite poner en marcha su SC-T35 con el procedimiento de
arranque normal.
Safe Mode
(Modo Seguro)
Permiteborraryrestablecerlaconguraciónderesoluciónde
pantalla actual.
Reset Mode
(Modo Restablecer)
Permiterestablecerlaconguraciónpredeterminadade
fábrica de su SC-T35.
Firmware update
(Actualización del
rmware)
PermiteactualizarelrmwaredesuSC-T35.
Reboot (Reiniciar) Permite reiniciar su SC-T35.
Shutdown (Apagar) Permite apagar su SC-T35.
Contraseña para el modo
de restablecimiento
Crea y cambia la contraseña de restablecimiento para su
SC-T35.
1
2
3
4
5

Información general
Componentes del panel
5
ViewSonic SC-T35
Panel posterior
Nº
Componente del
panel
Señal
Nombre del
componente
Descripción
6
Puerto DVI-D
Permite conectar un dispositivo de
visualización digital de alta calidad
como, por ejemplo, un monitor LCD o un
proyector digital.
7
Puerto DVI-I
Permite conectar un dispositivo de
visualización digital de alta calidad
como, por ejemplo, un monitor LCD o un
proyector digital.
8
Puerto LAN Permite conectar una red.
9
Puerto USB Permite conectar un teclado o ratón.
10
ENTRADA de CC Permite conectar un adaptador de CA.
NOTA
• Su SC-T35 incluye un adaptador DVI-I a VGA. Si solamente tiene disponible un
monitor VGA, utilice el adaptador DVI-I a VGA suministrado para conectar dicho
monitor al puerto DVI-I de su SC-T35. Para obtener instrucciones detalladas,
consulte la sección “2.3 Conexiones” en la página 12.
8
9
10
7
6

Información general
Indicadores LED
6
1.6 Indicadores LED
Su SC-T35 cuenta con un LED de encendido y apagado que indica el estado de la alimentación. A continuación se
describen los signicados de las señales de los LED:
LED Señal Signicado
LED de encendido y
apagado
Apagado El cliente está apagado.
Azul El cliente está encendido.
El puerto LAN de su SC-T35 tiene dos indicadores LED que muestran el estado de la conexión de la red. A
continuación se describen los signicados de las señales de los LED:
LED izquierdo
(tasa de transmisión)
LED derecho
(actividad de transmisión)
Signicado
Señal del LED
Apagado Apagado El cliente no está conectado a una red LAN.
Apagado Parpadeo en ámbar
El cliente está conectado a una red LAN de 10
Mbps.
Naranja Parpadeo en ámbar
El cliente está conectado a una red LAN de 100
Mbps.
Verde Parpadeo en ámbar
El cliente está conectado a una red LAN de 1000
Mbps.

7
Instalar su SC-T35
2
En este capítulo se proporcionan instrucciones detalladas sobre cómo instalar
su SC-T35.
2.1 Colocar su SC-T35
Para instalar su SC-T35
Paso 1: Quitar el pedestal de su SC-T35
Paso 2: Conocer el pedestal y el kit de montaje VESA para su
SC-T35
Paso 3: Guardar los tornillos dentro del soporte
Paso 4: Quitar los tornillos del soporte
Paso 5: Instalar su SC-T35
8
9
10
10
11
2.2 Montar el adaptador de CA
Cómo montar el adaptador de CA y su enchufe desmontado 11
2.3 Conexiones
Cómo conectar periféricos y la alimentación para su SC-T35 12

Instalar su SC-T35
Colocar su SC-T35
8
2.1 Colocar su SC-T35
Existen dos formas de colocar su SC-T35:
• Ponerlo (con su pedestal) sobre un escritorio o en el lugar que desee en posición vertical.
• Montarlo en la parte posterior de un monitor utilizando el kit de montaje VESA.
Para instalar su SC-T35 en la parte posterior de un monitor, siga los pasos que se indican a continuación:
Paso 1: Quitar el pedestal de su SC-T35
Paso 2: Conocer el pedestal y el kit de montaje VESA para su SC-T35
Paso 3: Guardar los tornillos dentro del soporte
Paso 4: Quitar los tornillos del soporte
Paso 5: Instalar su SC-T35
Paso 1: Quitar el pedestal de su SC-T35
Para quitar el pedestal de su SC-T35 siga el procedimiento que se indica a continuación:
1. Coloque su SC-T35 en una supercie plana con el lado del pedestal hacia arriba.
2. Quite el tornillo que sujeta el pedestal a su SC-T35.
3. Guarde el tornillo quitado dentro del pedestal. En el Paso 2 y 3 se proporcionan
instrucciones detalladas.
NOTA
• Es muy recomendable guardar los tornillos dentro del pedestal cuando no los
necesite para evitar que se pierdan.
台灣製造 / 台湾制造 / Made in Taiwan
JPAA
Input/輸入 / 输入
:
+5V 3A

Instalar su SC-T35
Colocar su SC-T35
9
Paso 2: Conocer el pedestal y el kit de montaje VESA para su SC-T35
El pedestal de su SC-T35 tiene una doble funcionalidad: se puede utilizar como pedestal o como kit de montaje
VESA. Todos los tornillos de tipo diferente suministrados con el pedestal y el kit de montaje VESA se pueden guardar
dentro del soporte principal cuando no se necesitan.
Tornillos guardados dentro del soporte
En la siguiente gura se muestran diferentes tipos de tornillos guardados dentro del soporte principal.
Tipo de
tornillo
Número Descripción
1 2
Tornillosdetamañomásgrandeutilizadosparajarelsoporteaunmonitorcomo
montajeVESAsilostornillosdetamañomedionopuedensujetarrmementeel
soporte y su SC-T35 al monitor.
2 4
TornillosdetamañomedioutilizadosparajarelsoporteasuSC-T35yaunmonitor
cuando se utiliza el soporte como montaje VESA.
3 1
TornillodetamañomáspequeñoutilizadoparajarelsoporteasuSC-T35como
pedestal.
Oricios de montaje del soporte
Consulte la gura y las descripciones siguientes para obtener información sobre los oricios del montaje VESA en el
soporte.
Oricio de
montaje
Descripción
1
OriciosdemontajeVESAutilizadosparajarelsoporteaunmonitor(soloseutilizarándos
de ellos).
2
OriciosdemontajeVESAutilizadosparajarelsoporteasuSC-T35(soloseutilizarándos
de ellos).
1
2
1
2
3
Soporte de doble
funcionalidad
1
2
1
2
1
2
1
2

Instalar su SC-T35
Colocar su SC-T35
10
Paso 3: Guardar los tornillos dentro del soporte
Para guardar los tornillos dentro del soporte, lleve a cabo el siguiente procedimiento:
NOTA
• Es muy recomendable guardar los tornillos dentro del soporte cuando no los
necesite para evitar que se pierdan.
1. Coloque una hoja de papel o un trozo de tela sobre una supercie plana y, a continuación, coloque el soporte
en dicho papel o tela con el lado de almacenamiento de tornillos hacia arriba.
2. Coloque el tornillo en su espacio de almacenamiento y empújelo hacia adentro con el dedo hasta que quede
encajado en su lugar (escuchará un clic). Para el tornillo de tamaño más pequeño, utilice la punta de un
destornillador en lugar de empujar dicho tornillo.
NOTA
• Consulte la gura y las descripciones de la sección “Paso 2: Conocer el pedestal y el
kit de montaje VESA para su SC-T35”” para obtener información sobre el espacio de
almacenamiento correcto de cada tornillo.
Paso 4: Quitar los tornillos del soporte
Para quitar los tornillos guardados dentro del soporte, lleve a cabo el siguiente procedimiento:
1. Coloque una hoja de papel o un trozo de tela sobre una supercie plana y, a continuación, coloque el soporte
en dicho papel o tela con el lado de almacenamiento de tornillos hacia abajo.
2. Inserte la punta de un destornillador en los oricios cuadrados para quitar los tornillos que desee del soporte.
Oricio cuadrado

Instalar su SC-T35
Montar el adaptador de CA
11
Paso 5: Instalar su SC-T35
Para instalar su SC-T35 en la parte posterior de un monitor, lleve a cabo el siguiente procedimiento:
1. Consulte el Paso 2 y Paso 4 para preparar los tornillos necesarios para instalar su SC-T35.
• Necesitará dos (2) tornillos de tipo
2
para jar el soporte a su SC-T35.
• Necesitará dos (2) tornillos de tipo
1
o
2
para jar el soporte al monitor.
2. Coloque su SC-T35 en una supercie plana con el lado del oricio de montaje VESA hacia arriba.
3. Consulte el Paso 2 para elegir dos de los cuatro oricios del montaje VESA del soporte para alinearlos con dos
oricios de montaje de su SC-T35 de forma que el soporte sobresalga y esté más cerca del panel posterior
que del panel frontal, tal y como se muestra a continuación. Seguidamente, je el soporte a su SC-T35 con
dos (2) tornillos de tipo
2
.
4. Alinee los oricios de montaje del soporte con los de la parte posterior del monitor y, a continuación, je
dicho soporte a este monitor con dos (2) tornillos de tipo
2
o
1
. Asegúrese de que su SC-T35 se encuentra
en el centro del monitor y que el panel posterior de su SC-T35 está orientado hacia el lado derecho tal y como
se muestra a continuación.
2.2 Montar el adaptador de CA
Para montar el adaptador de CA para su SC-T35 siga el procedimiento que se indica a continuación:
1. Desempaquete el cliente ligero y saque el adaptador de CA y su
enchufe desmontado.
2. Enchufe el adaptador de CA hasta que quede colocado en su
lugar (escuchará un clic).
NOTA
• El enchufe suministrado puede variar en función de la zona.
Coloque el panel posterior
de su SC-T35 orientado
hacia la derecha.

Instalar su SC-T35
Conexiones
12
2.3 Conexiones
Para realizar conexiones para su SC-T35, realice el siguiente procedimiento:
1. Conecte su SC-T35 a la red local con un cable Ethernet.
2. Conecte un teclado y ratón a su SC-T35.
3. Conecte y encienda los monitores.
NOTA
• Para su SC-T35, si solo hay disponible un monitor VGA, utilice el adaptador DVI-I a
VGA suministrado para conectar su SC-T35 y el monitor.
• Tenga en cuenta que es necesario conectar y encender los monitores antes
de proporcionar energía al cliente ligero. De lo contrario, el cliente puede que
no sea capaz de establecer una resolución apropiada para los monitores.
4. Conecte su SC-T35 a una toma de corriente eléctrica utilizando el adaptador de alimentación incluido en el
paquete.
NOTA
• Para obtener instrucciones detalladas sobre cómo montar el adaptador de CA
suministrado, consulte la sección “2.2 Montar el adaptador de CA” en la página 11.
5. Si es necesario, conecte otros periféricos para su SC-T35.
Puerto DVI-I
(solo SC-T35)
Adaptador
DVI-I a VGA
Cable VGA

13
Procedimientos iniciales
3
En este capítulo se proporcionan las nociones básicas acerca de cómo
utilizar su SC-T35.
3.1 Aprender las nociones básicas
Tema 1: Encender su SC-T35.
Tema2:Congurarlazonahoraria
Tema 3: Volver a la pantalla de conexión rápida
Tema 4: Acceder a escritorios o aplicaciones
15
16
17
18

Procedimientos iniciales
Aprender las nociones básicas
14
14
3.1 Aprender las nociones básicas
Los temas siguientes le guiarán a través de las nociones básicas para utilizar su SC-T35:
Tema 1: Encender su SC-T35.
Tema 2: Congurar la zona horaria
Tema 3: Volver a la pantalla de conexión rápida (si es necesario)
Tema 4: Acceder a escritorios o aplicaciones
• Servicios de Escritorio remoto de Microsoft (sesiones RDP)
• Servicios de Citrix (sesiones ICA)
• Servicios de VMware View u Horizon View (sesiones de View)
NOTA
• Hay tres modos de cliente disponibles para su SC-T35:
Nº Modo Descripción
1
Appliance
(Aparatos)
El cliente empezará directamente con la sesión
RDP, ICA o View que desee y se desactivará
después de salir de dicha sesión.
2
Autostart (Inicio
automático)
El cliente empezará directamente con la
sesión RDP, ICA o View que desee y realizará
laacciónconguradadespuésdesalirdela
sesión
Acciones disponibles:
• Volver al escritorio local
• Volver a iniciar una nueva sesión
• Reiniciar el cliente ligero
• Apagar el cliente ligero
3
Quick Connection
(Conexión
rápida)
Se trata del modo predeterminado. El
cliente entrará en la pantalla ViewSonic Quick
Connection (Conexión rápida de ViewSonic)
después del inicio del sistema.
• En el modo Conexión rápida, puede acceder a los servicios Escritorio remoto de
Microsoft, Citrix, VMware View o Horizon View rápidamente sin tener que realizar
una gran conguración. El objetivo de este capítulo es guiarle a través del uso de su
SC-T35 en el modo Conexión rápida.
• Para comprender otros modos, denir conguraciones avanzadas y personalizar su
SC-T35, consulte el capítulo 4 “Denir la conguración del cliente” on page 33.

Procedimientos iniciales
Aprender las nociones básicas
15
15
Tema 1: Encender su SC-T35.
Para comenzar a utilizar su SC-T35, realice el siguiente procedimiento:
1. Asegúrese de que sus monitores están conectados y encendidos.
NOTA
• Tenga en cuenta que es necesario conectar y encender los monitores antes de
proporcionar energía al cliente ligero. De lo contrario, el cliente puede que no sea
capaz de establecer una resolución apropiada para el monitor conectado.
2. Presione el botón de alimentación para encender el cliente. Espere a que aparezca la pantalla ViewSonic
Quick Connection (Conexión rápida de ViewSonic).
3. (a) Vaya al Tema 2 para establecer la zona horaria por primera vez.
(b) Vaya al Tema 4 si la zona horaria ya estaba establecida.
Pantalla ViewSonic Quick Connection (Conexión rápida de
ViewSonic)
Power Off (Apagar) Haga clic en el icono para suspender, apagar o reiniciar el sistema.
Local Desktop
(Escritorio local)
Haga clic en el icono para entrar en el escritorio de Linux local.
Para volver a esta pantalla desde el escritorio de Linux local, consulte el Tema 3.
Setup
(Conguración)
HagacliceneliconoparainiciarViewSonicClientSetup(Conguracióndeclientede
ViewSonic).
Network (Red)
Indica el tipo (cableada o inalámbrica) y estado de la red.
Hagacliceneliconoparadenirlaconguracióndered.

Procedimientos iniciales
Aprender las nociones básicas
16
16
Tema 2: Congurar la zona horaria
Para establecer la zona horaria para su SC-T35, lleve a cabo el siguiente procedimiento:
1. Haga clic en el icono Setup (Conguración)
para iniciar ViewSonic Client Setup (Conguración de
cliente de ViewSonic).
Conguración de cliente de ViewSonic
Área de
navegación
Haga clic para
seleccionar un
elemento de
conguración o
entrada.
Fichas de categoría
Haga clic en
una cha para
seleccionar una
categoría de
conguración.
NOTA
• Para obtener instrucciones detalladas sobre cómo denir la conguración del
cliente y personalizar su SC-T35 con ViewSonic Client Setup (Conguración de
cliente de ViewSonic), consulte el capítulo 4 “Denir la conguración del cliente” on
page 33.
2. En ViewSonic Client Setup (Conguración de cliente de ViewSonic), haga clic en System (Sistema) > Time
Zone (Zona horaria).
Menú desplegable
Time Zone (Zona
horaria)
3. Haga clic en el menú Time Zone (Zona horaria) desplegable para seleccionar la zona horaria que desee.
4. Haga clic en Save (Guardar) para aplicar los cambios y, a continuación, cierre ViewSonic Client Setup

Procedimientos iniciales
Aprender las nociones básicas
17
17
(Conguración de cliente de ViewSonic).
Tema 3: Volver a la pantalla de conexión rápida
Para volver a la pantalla ViewSonic Quick Connection (Conexión rápida de ViewSonic) cuando se encuentre en el
escritorio de Linux local, haga doble clic en ViewSonic Quick Connection (Conexión rápida de ViewSonic) en
dicho escritorio.
Escritorio de Linux local
ViewSonic Quick Connection
(Conexión rápida de ViewSonic)

Procedimientos iniciales
Aprender las nociones básicas
18
18
Tema 4: Acceder a escritorios o aplicaciones
A través de la pantalla ViewSonic Quick Connection (Conexión rápida de ViewSonic), puede acceder a tres tipos de
servicios de virtualización de escritorio: Escritorio remoto, Citrix y VMware View.
Pantalla ViewSonic Quick Connection (Conexión rápida de
ViewSonic)
Icono Descripción Página
Remote Desktop (Escritorio
remoto)
Haga clic para acceder a los servicios de Escritorio remoto de Microsoft. 19
Citrix
Haga clic para acceder a los servicios XenApp, XenDesktop o
VDI-in-a-Box de Citrix.
20
VMware View Haga clic para acceder a los servicios de VMware View u Horizon View 29

Procedimientos iniciales
Aprender las nociones básicas
19
19
Acceder a los servicios de Escritorio remoto de Microsoft
Para acceder a los servicios de Escritorio remoto de Microsoft, lleve a cabo el siguiente procedimiento:
1. Haga clic en
en la pantalla ViewSonic Quick Connection (Conexión rápida de ViewSonic)
(consulte la pantalla en el Tema 4).
2. En la ventana que aparece, escriba el nombre del equipo o la dirección IP del servidor, el nombre de usuario,
la contraseña y el dominio (si lo hay) y, a continuación, haga clic en Connect (Conectar).
NOTA
• Para descubrir los sistemas Windows MultiPoint Server disponibles a través de su
red, lleve a cabo el siguiente procedimiento:
1. Haga clic en
a la izquierda del campo Computer (Equipo).
2. Cuando el proceso termine, aparecerá una ventana con el resultado de la
búsqueda.
3. Haga clic en el menú desplegable para seleccionar el sistema que desee y, a
continuación, haga clic en OK (Aceptar).
4. La dirección IP del sistema seleccionado aparecerá en el campo Computer
(Equipo).
• Para volver a la pantalla ViewSonic Quick Connection (Conexión rápida de
ViewSonic) (consulte la pantalla del Tema 4), presione Esc.
3. El escritorio remoto se mostrará en la pantalla.

Procedimientos iniciales
Aprender las nociones básicas
20
20
Acceder a servicios de Citrix
Conectar con el servidor
Para conectarse al servidor a través del cual se accede a los servicios de Citrix, lleve a cabo el siguiente
procedimiento:
1. Haga clic en
en la pantalla ViewSonic Quick Connection (Conexión rápida de ViewSonic)
(consulte la pantalla en el Tema 4).
2. En la pantalla ViewSonic Citrix Connection (Conexión de ViewSonic Citrix) que aparece, escriba la dirección IP,
la dirección URL y el nombre de dominio completo del servidor (FQDN) apropiados y, a continuación, haga
clic en Log On (Iniciar sesión).
Pantalla de conexión Citrix de ViewSonic
NOTA
• Para versiones más nuevas de XenDesktop y XenApp, puede que necesite
especicar con más detalles la ruta de acceso secundaria del servidor. Consulte la
tabla siguiente para obtener más detalles:
Producto de
Citrix
Componente
que se desea
conectar
Dirección de conexión
XenApp 6.5 o
anterior
Web Interface
(Interfaz Web)
IP, URL o FQDN
XenDesktop 5.6
o anterior
Web Interface
(Interfaz Web)
IP, URL o FQDN
XenApp y
XenDesktop 7.5
StoreFront
IP, URL o FQDN más
ruta de acceso
secundaria
Por ejemplo -
FQDN: X75.CTX.poc
Ruta de acceso secundaria: /Citrix/
StoreWeb (predeterminada)
Dirección de conexión: X75.CTX.
poc/Citrix/StoreWeb
• FQDN es el acrónimo en inglés de Fully Qualied Domain Name, es decir, Nombre
de dominio completo.
• Para volver a la pantalla ViewSonic Quick Connection (Conexión rápida de
ViewSonic) (consulte la pantalla del Tema 4), presione Esc.

Procedimientos iniciales
Aprender las nociones básicas
21
21
Iniciar sesión en servicios de Citrix
Cuando se conecte al servidor, aparecerá la pantalla Citrix Logon (Inicio de sesión de Citrix). La pantalla que aparece
y las credenciales necesarias para los servicios de Citrix pueden variar en función del tipo y versión del servicio.
NOTA
• Es posible que aparezca el mensaje de advertencia "This Connection is Untrusted"
(Esta conexión no es de conanza). Antes de nada, consulte al administrador de
TI para obtener detalles y asegurarse de que la conexión es segura. Para importar
un certicado de seguridad, consulte la sección “4.2.11 Importar certicados
para equipos remotos” on page 55. Para pasar por alto el mensaje, haga clic en
I Understand the Risks (Comprendo los riesgos) > Add Exception (Agregar
excepción) > Conrm Security Exception (Conrmar excepción de seguridad).
A continuación se muestran algunos ejemplos de pantallas de inicio de sesión de Citrix.
XenDesktop 5.6 Platinum:
Pantalla de inicio de sesión de Citrix
Escriba el nombre de
usuario y la contraseña
y, a continuación, haga
clic en Log On (Iniciar
sesión) para acceder a
escritorios virtuales.
NOTA
• Para volver a la pantalla ViewSonic Quick Connection (Conexión rápida de
ViewSonic), presione Esc.

Procedimientos iniciales
Aprender las nociones básicas
22
22
XenApp 6.0 Fundamentals:
Pantalla de inicio de sesión de Citrix
Escriba el nombre de
usuario, la contraseña y
el dominio necesarios
y, a continuación, haga
clic en Log On (Iniciar
sesión) para acceder a
aplicaciones virtuales.
NOTA
• Para volver a la pantalla ViewSonic Quick Connection (Conexión rápida de
ViewSonic), presione Esc.
• Si el servidor XenApp no pertenece a ningún dominio, escriba el nombre de equipo
del servicio en el campo Domain (Dominio).
XenApp 6.5 Platinum:
Pantalla de inicio de sesión de Citrix
Escriba el nombre de
usuario, la contraseña y
el dominio necesarios
y, a continuación, haga
clic en Log On (Iniciar
sesión) para acceder a
aplicaciones virtuales.
NOTA
• Para volver a la pantalla ViewSonic Quick Connection (Conexión rápida de
ViewSonic), presione Esc.
• Si el servidor XenApp no pertenece a ningún dominio, escriba el nombre de equipo
del servicio en el campo Domain (Dominio).

Procedimientos iniciales
Aprender las nociones básicas
23
23
VDI-in-a-Box:
Pantalla de inicio de sesión de Citrix
Escriba el nombre
de usuario, la
contraseña y el
dominio necesarios y,
a continuación, haga
clic en Log On (Iniciar
sesión) para acceder a
escritorios virtuales.
NOTA
• Para volver a la pantalla ViewSonic Quick Connection (Conexión rápida de
ViewSonic), presione Esc.
XenApp y XenDesktop 7.5 Platinum:
Pantalla de inicio de sesión de Citrix
Escriba el nombre
de usuario, la
contraseña y el
dominio necesarios y,
a continuación, haga
clic en Log On (Iniciar
sesión) para acceder a
escritorios virtuales.
NOTA
• Para volver a la pantalla ViewSonic Quick Connection (Conexión rápida de
ViewSonic), presione Esc.

Procedimientos iniciales
Aprender las nociones básicas
24
24
Acceder a escritorios virtuales y a aplicaciones
Cuando inicie sesión, entrará en la pantalla Desktop Selection (Selección de escritorio) o Application Selection
(Selección de aplicación). En esta pantalla, puede hacer clic para seleccionar el escritorio o las aplicaciones que
desee.
NOTA
• Puede que entre en el escritorio virtual directamente si solo se asigna un tipo de
escritorio virtual a las credenciales proporcionadas.
SUGERENCIA
• Utilice la combinación de teclas Alt + Tab para seleccionar y restaurar una aplicación
o un escritorio oculto o minimizado.
A continuación se muestran algunos ejemplos de pantallas de selección y de escritorios y aplicaciones
proporcionados.
XenDesktop 5.6 Platinum:
1. Después de iniciar sesión, aparece la pantalla Desktop Selection (Selección de escritorio).
Pantalla de selección de escritorio
2. Haga clic para seleccionar el escritorio que desee.
3. El escritorio virtual seleccionado se mostrará en la pantalla.

Procedimientos iniciales
Aprender las nociones básicas
25
25
Ejemplo de escritorio virtual: Windows 7 Ultimate
XenApp 6.5 Platinum:
1. Después de iniciar sesión, aparece la pantalla Desktop Application (Selección de aplicación).
Pantalla de selección de aplicación
2. Haga clic para seleccionar las aplicaciones que desee.
3. Las aplicaciones seleccionadas se mostrarán en la pantalla.

Procedimientos iniciales
Aprender las nociones básicas
26
26
Ejemplos de aplicaciones virtuales
PowerPoint Viewer, Adobe Reader y Bloc de notas
NOTA
• Al hacer clic en la pantalla Application Selection (Selección de aplicación), dicha
pantalla se traerá al frente ocultando todas las ventanas de aplicación iniciadas
detrás de ella. Utilice la combinación de teclas Alt + Tab para seleccionar y restaurar
una ventana de aplicación oculta o minimizada.
• Al salir de un escritorio virtual o de una aplicación, regresará a la pantalla Desktop
Selection (Selección de escritorio) o Application Selection (Selección de aplicación).
En la pantalla, puede:
Hacer clic para iniciar otro escritorio virtual si lo hay u otras aplicaciones.
Haga clic en Log O (Cerrar sesión) en la parte superior de la pantalla para
volver a la pantalla Citrix Logon (Inicio de sesión de Citrix).
Presione Esc para volver a la pantalla ViewSonic Quick Connection (Conexión
rápida de ViewSonic) directamente.
XenApp y XenDesktop 7.5 Platinum:
1. Después de iniciar sesión, aparece la pantalla Application Selection (Selección de aplicación) o Desktop
Application (Selección de escritorio).
Pantalla de selección de aplicación

Procedimientos iniciales
Aprender las nociones básicas
27
27
Puede haber dos botones
disponibles para cambiar entre
la pantalla de selección de
aplicaciones y la de selección de
escritorio, dependiendo de la
implementación del servidor.
Puede ver esta
pantalla cuando
inicie sesión en
XenApp 7.5 por
primera vez.
Simplemente haga
clic para agregar
sus aplicaciones
favoritas de la lista.
Pantalla de selección de escritorio
2. Haga clic para seleccionar las aplicaciones o el escritorio que desee.
3. Las aplicaciones o el escritorio seleccionados se mostrarán en la pantalla.

Procedimientos iniciales
Aprender las nociones básicas
28
28
Ejemplo de escritorio virtual: Windows Server 2008 R2
Ejemplos de aplicaciones virtuales
Adobe Reader, Mozilla Firefox y PowerPoint Viewer
NOTA
• Al hacer clic en la pantalla Application Selection (Selección de aplicación), dicha
pantalla se traerá al frente ocultando todas las ventanas de aplicación iniciadas
detrás de ella. Utilice la combinación de teclas Alt + Tab para seleccionar y restaurar
una ventana de aplicación oculta o minimizada.
• Al salir de un escritorio virtual o de una aplicación, regresará a la pantalla Desktop
Selection (Selección de escritorio) o Application Selection (Selección de aplicación).
En la pantalla, puede:
Hacer clic para iniciar otro escritorio virtual si lo hay u otras aplicaciones.
Haga clic en Log O (Cerrar sesión) en la parte superior de la pantalla para
volver a la pantalla Citrix Logon (Inicio de sesión de Citrix).
Presione Esc para volver a la pantalla ViewSonic Quick Connection (Conexión
rápida de ViewSonic) directamente.

Procedimientos iniciales
Aprender las nociones básicas
29
29
Acceder a los servicios de VMware View u Horizon View
Para acceder a los servicios de VMware View u Horizon View, lleve a cabo el siguiente procedimiento:
1. Haga clic en
en la pantalla ViewSonic Quick Connection (Conexión rápida de ViewSonic)
(consulte la pantalla en el Tema 4).
2. En la ventana abierta, escriba la dirección IP o el nombre del equipo del servidor de conexión de VMware
View y, a continuación, haga clic en Connect (Conectar).
NOTA
• Para volver a la pantalla ViewSonic Quick Connection (Conexión rápida de
ViewSonic) (consulte la pantalla del Tema 4), cierre la ventana abierta.
3. Si aparece una ventana de bienvenida, haga clic en OK (Aceptar) para continuar.
4. Aparecerá una ventana solicitándole las credenciales. Escriba su nombre y contraseña y haga clic en el menú
desplegable Domain (Dominio) para seleccionar el dominio. Por último, haga clic en OK (Aceptar).

Procedimientos iniciales
Aprender las nociones básicas
30
30
NOTA
• Puede que aparezca una ventana con un mensaje acerca del servidor remoto.
Antes de nada, consulte al administrador de TI para obtener detalles y asegurarse de
que la conexión es segura.
Para importar un certicado de seguridad, consulte la sección “4.2.11 Importar
certicados para equipos remotos” on page 55. Para ir directamente, haga clic en
Connect Insecurely (Conectar de forma no segura).
5. Aparecerá una ventana con escritorios disponibles para las credenciales proporcionadas. Haga doble clic para
seleccionar el escritorio que desee.
6. El escritorio virtual se mostrará en la pantalla.

31
Denir la conguración del cliente
4
En este capítulo se proporcionan instrucciones sobre cómo denir
conguraciones avanzadas y personalizar su SC-T46 con ViewSonic
Client Setup (Conguración de cliente de ViewSonic).
4.1 ViewSonic Client Setup (Conguración de cliente
de ViewSonic)
Información general sobre la interfaz
Informacióngeneraldelaconguracióndisponible
32
33
4.2 Denir la conguración del sistema
InformacióngeneraldelachaSystem(Sistema)
Informacióngeneraldelaconguracióndisponible
34
35
4.3 Denir la conguración de la interfaz de usuario
InformacióngeneraldelachaUserInterface(Interfaz
de usuario)
Informacióngeneraldelaconguracióndisponible
56
57
4.4 Denir la conguración de dispositivo externo
InformacióngeneraldelachaDevices(Dispositivos)
Informacióngeneraldelaconguracióndisponible
68
69
4.5 Denir la conguración de red
InformacióngeneraldelachaNetwork(Red)
Informacióngeneraldelaconguracióndisponible
76
77
4.6 Denir la conguración de acceso al servicio
InformacióngeneraldelachaApplications
(Aplicaciones)
Informacióngeneraldelaconguracióndisponible
97
98

Denirlaconguracióndelcliente
ViewSonic Client Setup (Conguración de cliente de ViewSonic)
32
32
4.1 ViewSonic Client Setup (Conguración de cliente de ViewSonic)
Su SC-T46 incluye ViewSonic Client Setup (Conguración de cliente de ViewSonic), consola de administración de
clientes local integrada que ayuda a denir la conguración de clientes y a personalizar su SC-T46.
4.1.1 Información general sobre la interfaz
Para acceder a ViewSonic Client Setup (Conguración de cliente de ViewSonic) en su SC-T46, lleve a cabo el
siguiente procedimiento:
1. En la pantalla ViewSonic Quick Connection (Conexión rápida de ViewSonic), haga clic en el icono
Conguración
para iniciar ViewSonic Client Setup (Conguración de cliente de ViewSonic).
2. Aparecerá la ventana ViewSonic Client Setup (Conguración de cliente de ViewSonic).
Información general sobre la interfaz
7
6
5
1
2
43
Elementos de la interfaz
Nº Nombre Descripción
1
Ficha Applications
(Aplicaciones)
Hagaclicparadenirlaconguraciónparaaccederalservicioatravésdelcliente.
2
Ficha User Interface
(Interfaz de usuario)
Hagaclicparadenirlaconguracióndelainterfazdeusuariodelcliente.
3
Ficha Devices
(Dispositivos)
Hagaclicparadenirlaconguraciónparadispositivosexternosdelcliente.
4 Ficha Network (Red)
Hagaclicparadenirlaconguraciónparalaconectividaddelclientearedesy
servidores.
5 Ficha System (Sistema)
Hagaclicparadenirlaconguraciónparaelfuncionamientoymantenimientodel
cliente.
6
Navigation area (Área
de navegación)
Hagaclicparaseleccionarunelementodeconguracióndeunachaseleccionada
oparaelegirunaentradadeconguraciónbajounelementodeconguración
seleccionado.
7
Congurationarea
(Áreadeconguración)
Denelosvaloresdeconguracióncuandoseseleccionaunelementooentradade
conguración.

Denirlaconguracióndelcliente
ViewSonic Client Setup (Conguración de cliente de ViewSonic)
33
33
4.1.2 Información general de la conguración del cliente
En la siguiente tabla se proporciona una breve descripción de cada elemento de conguración de las cinco
categorías de conguración principales.
Ficha Elemento de conguración Sección Página
System
(Sistema)
• Congurarlazonahorariayelservidorde
hora
• Congurarcontraseñas
• Denirlaconguracióndeasistenciaremota
• Actualizarelrmware
• Habilitar o deshabilitar el modo Aparatos
• Congurarunaconexiónrápida
• Habilitar o deshabilitar la ejecución de
funciones basadas en texto (línea de
comandos)
• Recopilar registros de eventos y capturar
pantallas relacionadas para crear informes de
errores
• Importarcerticadosdeequiposremotos
4.2Denirlaconguracióndelsistema 34
User Interface
(Interfaz de
usuario)
• Denirlaconguracióndelapantalla
• Personalizar el idioma del escritorio y del
sistema
• Ocultar o mostrar accesos directos de acceso
rápido
• Ajustarlaconguracióndelteclado
• Ajustarlaconguracióndelratón
• Denirlaconguracióndelprotectorde
pantalla
4.3Denirlaconguracióndela
interfaz de usuario
56
Devices
(Dispositivos)
• Denirlaconguraciónparadispositivosde
almacenamiento USB
• Denirlaconguraciónparadispositivosde
audio
• Denirlaconguraciónparaimpresoras
locales y de red
4.4Denirlaconguraciónde
dispositivo externo
68
Network (Red)
• Denirlaconguracióndeunaredcableada
• Habilitar o deshabilitar la función Reactivación
por LAN
• DenirlaconguraciónVPN
• Crear el mapa de direcciones IP a los nombres
de servidores de hospedaje
• Cambiar el nombre de host del cliente
• Denirlaconguracióndeunaredinalámbrica
• Denirlaconguracióndelproxyparaacceso
basado en Web a servicios
• Congurarlalistadeclústeresdeconmutación
por error (antes que el “nombre del servidor
de hospedaje”)
4.5Denirlaconguracióndered 76
Applications
(Aplicaciones)
• DenirlaconguracióndeconexiónRDPde
Microsoft
• DenirlaconguracióndeconexiónICAde
Citrix
• Denirlaconguracióndeconexiónde
VMware View
• DenirlaconguracióndeconexiónSSH
4.6Denirlaconguracióndeacceso
al servicio
97

Denirlaconguracióndelcliente
Denir la conguración del sistema
34
34
4.2 Denir la conguración del sistema
4.2.1 Información general de la cha System (Sistema)
La cha System (Sistema) permite denir la conguración para el funcionamiento y mantenimiento de clientes.
Para acceder a la conguración disponible de la cha System (Sistema), haga clic en dicha cha en ViewSonic Client
Setup (Conguración de cliente de ViewSonic).
Información general de la cha System (Sistema)
1
2
Elementos de la interfaz
Nº Nombre Descripción
1
Navigation area (Área de
navegación)
HagaclicparaseleccionarunelementodelachaSystem (Sistema).
2
Congurationarea(Área
deconguración)
Denelosvaloresdeconguracióncuandoseseleccionaunelementooentrada
deconguración.

Denirlaconguracióndelcliente
Denir la conguración del sistema
35
35
4.2.2 Información general de la conguración disponible
Ficha Conguración Icono Descripción Sección Página
System
(Sistema)
Zona horaria
Hagaclicparacongurarlazonahorariayel
servidor de hora para su SC-T46.
4.2.3 36
Password
(Contraseña)
Hagaclicparacongurarlosprivilegiosdeacceso
deViewSonicClientSetup(Conguraciónde
cliente de ViewSonic) para usuarios de SC-T46.
Hagaclicparadenirlaconguraciónpara
asistencia remota.
4.2.4
4.2.5
37
39
Firmware Update
(Actualización de
rmware)
Hagaclicparaactualizarelrmwareatravés
de la red. Esta función solo se aplica al cliente
cuando este se administra mediante la consola
ViewSonic Device Manager (Administrador de
dispositivos de ViewSonic).
4.2.6 41
Appliance Mode
(Modo Aparatos)
Haga clic para habilitar o deshabilitar el modo
Aparatos para activar o desactivar las sesiones
RDP, ICA o View automáticas. En el modo
Aparatos, el cliente se inicia con la sesión RDP,
ICA o View que desea y se apaga cuando el
usuario cierra la sesión.
4.2.7 43
Quick Connection
(Conexión rápida)
HagaclicparacongurarelmodoQuick
Connection (Conexión rápida).
4.2.8 47
Terminal
Haga clic para habilitar o deshabilitar la ejecución
de funciones basadas en texto (línea de
comandos).
4.2.9 49
Error Report
(Informe de
errores)
Haga clic para recopilar registros de errores e
iniciar el programa de captura de pantallas para
crear informes de errores.
4.2.10 50
Certicate
Manager
(Administrador de
certicados)
Hagaclicparaimportaroadministrarcerticados
para equipos remotos.
4.2.11 52
NOTA
• ViewSonic Device Manager (Administrador de dispositivos ViewSonic) es una
consola de administración de clientes remotos y masivos que le ayuda a administrar
de forma remota un gran número de dispositivos terminales en una infraestructura
de virtualización de escritorio. Para obtener más información acerca de ViewSonic
Device Manager, consulte el Manual del usuario de esta aplicación.

Denirlaconguracióndelcliente
Denir la conguración del sistema
36
36
4.2.3 Congurar la zona horaria y el servidor de hora
El elemento Time Zone (Zona horaria) permite congurar la zona horaria y el servidor de hora que desee para
obtener una hora precisa del sistema para su SC-T46.
Para establecer la zona horaria y el servidor de hora que desee, lleve a cabo el siguiente procedimiento:
1. En ViewSonic Client Setup (Conguración de cliente de ViewSonic), haga clic en System (Sistema) > Time
Zone (Zona horaria).
2. En la sección Time Zone (Zona horaria), haga clic en el menú desplegable para seleccionar la zona horaria que
desee.
3. En la sección NTP (Network Time Protocol, es decir, Protocolo de hora de red), utilice el servidor de hora
predeterminado o escriba el que desee.
NOTA
• La dirección IP del servidor de hora predeterminado es pool.ntp.org. Para obtener
más información acerca del servidor predeterminado, consulte el sitio Web de NTP
Pool Project en www.pool.ntp.org.
• Para obtener una hora precisa para el servidor de hora, asegúrese de que su SC-T46
tiene conexión a la red o a Internet.
4. Haga clic en Save (Guardar) para aplicar los cambios.

Denirlaconguracióndelcliente
Denir la conguración del sistema
37
37
4.2.4 Congurar los privilegios de acceso y la contraseña de ViewSonic Client Setup
(Conguración de cliente de ViewSonic)
Puede congurar los privilegios de acceso de ViewSonic Client Setup (Conguración de cliente de ViewSonic) para
usuarios de SC-T46 mediante el elemento Password (Contraseña).
NOTA
• De forma predeterminada, a todos los usuarios de SC-T46 se les permite acceder a
ViewSonic Client Setup (Conguración de cliente de ViewSonic).
Mediante esta conguración, puede realizar cambios según estime oportuno.
Establecer privilegios de acceso y una contraseña solo para administradores
Para establecer privilegios de acceso y una contraseña solo para administradores, lleve a cabo el siguiente
procedimiento:
1. En ViewSonic Client Setup (Conguración de cliente de ViewSonic), haga clic en System (Sistema) >
Password (Contraseña).
2. En la sección Administrator (Administrador), haga clic en la casilla Active Admin Authorization
(Autorización de administración activa) para activarla.
3. Se concederán privilegios de acceso para administradores y aparecerá una ventana en la que puede
establecer la contraseña.
4. Escriba la contraseña que desee y haga clic en OK (Aceptar) para conrmarla.
5. Haga clic en Save (Guardar) para guardar todos los cambios.

Denirlaconguracióndelcliente
Denir la conguración del sistema
38
38
Establecer privilegios de acceso y una contraseña también para usuarios estándar
Para establecer privilegios de acceso y una contraseña también para usuarios estándar, lleve a cabo el siguiente
procedimiento:
1. En ViewSonic Client Setup (Conguración de cliente de ViewSonic), haga clic en System (Sistema) >
Password (Contraseña).
2. En la sección User (Usuario) haga clic en la casilla Use Password (Usar contraseña) para activarla.
NOTA
• La sección User (Usuario) solamente aparece cuando la casilla (Autorización de
administración activa) está activada.
3. Se concederán privilegios de acceso para usuarios estándar y aparecerá una ventana en la que puede
establecer la contraseña.
4. Escriba la contraseña que desee y haga clic en OK (Aceptar) para conrmarla.
5. Haga clic en Save (Guardar) para guardar todos los cambios.

Denirlaconguracióndelcliente
Denir la conguración del sistema
39
39
4.2.5 Denir la conguración de sombra para asistencia remota
La función Shadow (Sombra) permite a un administrador ayudar de forma remota a usuarios de cliente a resolver
problemas o denir conguraciones locales. Cuando esta función está habilitada, un administrador puede
supervisar y controlar un cliente desde un equipo remoto o exactamente igual que si fuera un usuario local.
NOTA
• Para utilizar la función Shadow (Sombra) en un equipo remoto, es necesario instalar
ViewSonic Device Manager y el software Java en dicho equipo y agregar su SC-T46
a un grupo administrado bajo ViewSonic Device Manager. Para obtener detalles,
consulte el Manual del usuario de ViewSonic Device Manager.
Para habilitar la función Shadow (Sombra) y establecer la contraseña para asistencia remota, lleve a cabo el siguiente
procedimiento:
1. En ViewSonic Client Setup (Conguración de cliente de ViewSonic), haga clic en System (Sistema) >
Password (Contraseña).
2. En la sección Shadow (Sombra), haga clic para activar la casilla Enable Shadow (Habilitar sombra) en el
caso de que no esté activada.
NOTA
• De forma predeterminada, la función Shadow (Sombra) está habilitada. Haga clic en
Change Password (Cambiar contraseña) y, a continuación, siga el paso posterior
para establecer su contraseña.
3. La función Shadow (Sombra) se habilitará y aparecerá una ventana en la que puede establecer la contraseña
para asistencia remota.

Denirlaconguracióndelcliente
Denir la conguración del sistema
40
40
NOTA
• En un equipo remoto, un administrador necesitará esta contraseña para utilizar
la función Shadow (Sombra) (asistencia remota) con la consola ViewSonic Device
Manager. Para obtener más información, consulte el Manual del usuario de
ViewSonic Device Manager.
4. Escriba la contraseña que desee y haga clic en OK (Aceptar) para conrmarla.
5. Haga clic en Save (Guardar) para guardar todos los cambios.
NOTA
• Cuando la función Shadow (Sombra) se ejecute desde una consola ViewSonic
Device Manager remota, en el cliente de destino, aparecerá un icono
en la barra
de tareas del escritorio de Linux local y una noticación emergerá en la esquina
inferior derecha. Si el modo Conexión rápida está habilitado (modo predeterminado
para clientes ligeros SC-T46), debería emerger una noticación en la esquina
superior izquierda de la pantalla ViewSonic Quick Connection (Conexión rápida de
ViewSonic).

Denirlaconguracióndelcliente
Denir la conguración del sistema
41
41
4.2.6 Actualizar el rmware desde el equipo de administración
La Update Firmware (actualización del rmware) permite a los usuarios del cliente actualizar el rmware desde su
equipo de administración.
NOTA
• Asegúrese de que su SC-T46 se ha agregado a un grupo administrado bajo la
aplicación ViewSonic Device Manager instalada en un equipo remoto y que ha
importado los archivos de rmware de dicho cliente en esta aplicación. Estos son los
requisitos previos de esta función.
• Para obtener más información acerca de la actualización de rmware y ViewSonic
Device Manager, consulte el Manual del usuario de esta aplicación.
Para actualizar el rmware desde el equipo de administración, lleve a cabo el siguiente procedimiento:
1. En ViewSonic Client Setup (Conguración de cliente de ViewSonic), haga clic en System (Sistema) >
Firmware Update (Actualizar rmware).
2. En la sección Firmware Update (Actualización del rmware), haga clic en Check Firmware (Buscar rmware).
3. Cuando la operación se complete, aparecerá una ventana en la que se le noticará que la lista de rmware se
ha cargado.
4. Haga clic en Yes (Sí) para continuar.

Denirlaconguracióndelcliente
Denir la conguración del sistema
42
42
5. Haga clic en los menús desplegables para seleccionar la versión de rmware que desee y otras opciones de
actualización.
Opciones de actualización de rmware
Elemento Descripción
Firmware Version (Versión de
rmware)
Hagaclicparaseleccionarlaversióndermwarequedesee.
Language (Idioma)
Haga clic para seleccionar el idioma de la interfaz del sistema, incluida la consola
ViewSonicClientSetup(ConguracióndeclientedeViewSonic).
NOTA: Los idiomas disponibles pueden variar en función de la versión de
rmwareseleccionada.
Reboot Immediately (Reinicio
Inmediato)
Haga clic para elegir si desea reiniciar el sistema inmediatamente para actualizar
elrmwareoreiniciarlomanualmentemástarde.
Keep the User Data (Conservar
los datos de usuario)
Hagaclicparaelegirsideseaconservarlosvaloresdeconguraciónen
ViewSonicClientSetup(ConguracióndeclientedeViewSonic).
NOTA: Si selecciona Yes (Sí),todoslosvaloresdeconguraciónbajoViewSonic
ClientSetup(ConguracióndelclientedeViewSonic)permaneceráigual
despuésdeactualizarelrmware.
Si selecciona No se restaurarán los valores predeterminados de fábrica
detodoslosvaloresdeconguración.Estaopciónpuedenoestar
disponible en su sistema.
NOTA: Si el cliente se administra mediante ViewSonic Device Manager y se
selecciona No, ViewSonic Device Manager no podrá administrar el cliente
despuésdeactualizarelrmware.Paraobtenermásinformaciónacerca
de ViewSonic Device Manager, consulte el Manual del usuario de esta
aplicación.
6. Haga clic en Update rmware (Actualizar rmware) para conrmar las selecciones. El sistema iniciará la
actualización del rmware después de reiniciarse.

Denirlaconguracióndelcliente
Denir la conguración del sistema
43
43
4.2.7 Habilitar o deshabilitar el modo Aparatos
El modo Aparatos permite a su SC-T46 iniciarse directamente con la sesión Escritorio remoto de Microsoft, ICA
de Citrix, VMware View u Horizon View que desee. En este modo, los usuarios tendrán la sensación de que están
utilizando un equipo de sobremesa independiente; el sistema operativo del cliente subyacente, ViewSonic Linux, se
oculta desde el principio.
NOTA
• Existen tres modos similares pero diferentes para su SC-T46 y solamente uno de ellos se
aplicará si todos están habilitados. A continuación se indican los tres modos y el orden de
prioridad:
Nº Modo Descripción
1
Appliance
(Aparatos)
El cliente empezará directamente con la sesión
RDP, ICA o View que desee y se desactivará
después de salir de dicha sesión.
2
Autostart (Inicio
automático)
El cliente empezará directamente con la sesión
RDP, ICA o View que desee y realizará la acción
conguradadespuésdesalirdelasesión.
Acciones disponibles:
• Volver al escritorio local
• Volver a iniciar una nueva sesión
• Reiniciar el cliente ligero
• Apagar el cliente ligero
3
Quick Connection
(Conexión
rápida)
Se trata del modo predeterminado. El
cliente entrará en la pantalla ViewSonic Quick
Connection (Conexión rápida de ViewSonic)
después del inicio del sistema.
• Para obtener más información acerca de estos modos, consulte las siguientes secciones:
sección 4.2.8 en la página 47 y sección 3.1 en la página 14 (modo Conexión rápida)
sección 4.2.7 en la página 43 (modo Aparatos)
sección 4.6.5 en la página 114 (modo Inicio automático para sesiones RDP)
sección 4.6.8 en la página 150 (modo Inicio automático para sesiones ICA)
sección 4.6.11 en la página 177 (modo Inicio automático para sesiones View)
Habilitar el modo Aparatos
Para habilitar el modo Aparatos, lleve a cabo el siguiente procedimiento:
NOTA
• Asegúrese de que ha denido la conguración de conexión para la sesión de
Escritorio remoto de Microsoft, ICA de Citrix, VMware View u Horizon View bajo la
cha Applications (Aplicaciones). Es necesario especicar el tipo de servicio y la
entrada de la conguración de conexión que se utilizarán bajo el modo Aparatos.
Para obtener instrucciones detalladas, consulte las siguientes secciones:
“4.6.3 Denir la conguración de conexión RDP básica” en la página 99
“4.6.6 Denir la conguración de conexión ICA básica” en la página 130
“4.6.9 Denir la conguración de conexión de VMware View básica” en la
página 173

Denirlaconguracióndelcliente
Denir la conguración del sistema
44
44
NOTA
• Tenga en cuenta que el modo Inicio automático también permite al cliente iniciarse
directamente con una sesión RDP, ICA o View y proporciona más exibilidad de conexión
que el modo Aparatos. Para obtener información detallada acerca del modo Inicio
automático, consulte las siguientes secciones:
“4.6.5 Denir la conguración de conexión RDP avanzada” en la página 114
“4.6.8 Denir la conguración de conexión ICA avanzada” en la página 150
“4.6.11 Denir la conguración de conexión de View avanzada” en la página 177
1. En ViewSonic Client Setup (Conguración de cliente de ViewSonic), haga clic en System (Sistema) >
Appliance Mode (Modo Aparatos).
2. Active las casilla Enable Appliance Mode (Habilitar modo Aparatos).
3. Aparecerán otras conguraciones del modo Aparatos.

Denirlaconguracióndelcliente
Denir la conguración del sistema
45
45
4. Haga clic en los menús desplegables para seleccionar el tipo de aplicación (o servicio): ICA de Citrix, Remote
Desktop (Escritorio remoto) o VMware View y el servicio especíco disponible de ese tipo.
NOTA
• Independientemente de la opción de resolución que elija para el servicio RDP, ICA
o View seleccionado, las sesiones RDP, ICA o View bajo el modo Aparatos siempre
utilizarán el modo Pantalla completa para mostrar el escritorio remoto o virtual.
5. Haga clic en Save (Guardar) para conrmar las selecciones.
6. El sistema entrará en el modo Aparatos después de reiniciarse.
NOTA
• Para deshabilitar el modo Aparatos o acceder a ViewSonic Client Setup
(Conguración de cliente de ViewSonic) bajo dicho modo, consulte la sección
“Deshabilitar el modo Aparatos” en la página 46.

Denirlaconguracióndelcliente
Denir la conguración del sistema
46
46
Deshabilitar el modo Aparatos
Para deshabilitar el modo Aparatos, lleve a cabo el siguiente procedimiento:
1. En el modo Aparatos, salga del modo de pantalla completa de la sesión RDP o ICA, o libere el teclado y el
ratón de la sesión View (escritorio virtual):
• Para salir del modo de pantalla completa de la sesión RDP, presione Ctrl + Alt + Enter (Entrar) y, a
continuación, minimice la ventana de la sesión.
• Para salir del modo de pantalla completa de la sesión ICA, presione Ctrl + F2 y, a continuación, Alt + F9.
• Para liberar el teclado y el ratón de la sesión View (escritorio virtual), presione Ctrl + Alt.
NOTA
• Tenga en cuenta que la sesión de View (escritorio virtual) permanecerá en segundo
plano después de liberar el teclado y el ratón de dicha sesión.
2. Haga clic en Ctrl + Shift (Mayús) + Del (Supr) para iniciar ViewSonic Client Setup (Conguración de cliente
de ViewSonic).
NOTA
• Bajo el modo Aparatos, no se puede acceder a la barra de tareas del sistema
operativo del cliente (ViewSonic Linux).
3. En ViewSonic Client Setup (Conguración de cliente de ViewSonic), haga clic en System (Sistema) >
Appliance Mode (Modo Aparatos).
4. Haga clic para desactivar la casilla Enable Appliance Mode (Habilitar modo Aparatos) y, a continuación,
haga clic en Save (Guardar) para aplicar el cambio.
5. Vuelva a la sesión RDP, ICA o View actual:
• Para volver a la sesión RDP o ICA actual, utilice Alt + Tab (mantenga presionada la tecla Alt y, a
continuación, presione la tecla Tab para cambiar de elemento) para seleccionar y restaurar la sesión RDP
o ICA actual.
• Para volver a la sesión View actual, haga clic en cualquier lugar de dicha sesión (escritorio virtual) en el
fondo.
6. Cierre la sesión desde la sesión RDP, ICA o View actual.
7. A continuación, el cliente se cerrará. Reinicie su cliente manualmente.

Denirlaconguracióndelcliente
Denir la conguración del sistema
47
47
4.2.8 Congurar el modo Conexión rápida
El modo Conexión rápida permite entrar en la pantalla ViewSonic Quick Connection (Conexión rápida de ViewSonic)
después de iniciar el sistema.
Esta conguración está habilitada de forma predeterminada.
NOTA
• Para obtener instrucciones detalladas sobre cómo utilizar su SC-T46 en el modo
Conexión rápida, consulte la sección “3.1 Aprender las nociones básicas” en la
página 14.
• Existen tres modos similares pero diferentes para su SC-T46 y solamente uno de
ellos se aplicará si todos están habilitados. A continuación se indican los tres modos
y el orden de prioridad:
Nº Modo Descripción
1
Appliance
(Aparatos)
El cliente empezará directamente con la sesión
RDP, ICA o View que desee y se desactivará
después de salir de dicha sesión.
2
Autostart (Inicio
automático)
El cliente empezará directamente con la sesión
RDP, ICA o View que desee y realizará la acción
conguradadespuésdesalirdelasesión.
Acciones disponibles:
• Volver al escritorio local
• Volver a iniciar una nueva sesión
• Reiniciar el cliente ligero
• Apagar el cliente ligero
3
Quick Connection
(Conexión
rápida)
Se trata del modo predeterminado. El cliente
entrará en la pantalla ViewSonic Quick Connection
(Conexión rápida de ViewSonic) después del inicio
del sistema.
NOTA
• Para utilizar el modo Conexión rápida, asegúrese de que tanto el modo Aparatos como
el modo Inicio automático están deshabilitados. De forma predeterminada, su SC-T46 se
encuentra en el modo Conexión rápida y tanto el modo Aparatos como el modo Inicio
automático están deshabitados. Sin embargo, si cualquiera de estos dos modos está
habilitado, el modo Conexión rápida no funcionará.
• Para obtener más información acerca del modo Aparatos, consulte la sección “4.2.7
Habilitar o deshabilitar el modo Aparatos” en la página 43.
• Para obtener más información acerca del modo Inicio automático, consulte las
siguientes secciones:
“4.6.5 Denir la conguración de conexión RDP avanzada” en la página 114
“4.6.8 Denir la conguración de conexión ICA avanzada” en la página 150
“4.6.11 Denir la conguración de conexión de View avanzada” en la página 177
Para habilitar o deshabilitar el modo Conexión rápida, lleve a cabo el siguiente procedimiento:
1. En ViewSonic Client Setup (Conguración de cliente de ViewSonic), haga clic en System (Sistema) > Quick
Connection (Conexión rápida).

Denirlaconguracióndelcliente
Denir la conguración del sistema
48
48
2. Haga clic para activar o desactivar la casilla Enable Quick Connection after Power-up (Habilitar conexión
rápida después del encendido) para habilitar o deshabilitar el modo Conexión rápida y, a continuación,
haga clic en Save (Guardar) para aplicar el cambio.
3. También se agregan accesos directos al menú START (INICIO) y al escritorio de Linux local o se quitan de estos
tal y como se muestra a continuación.

Denirlaconguracióndelcliente
Denir la conguración del sistema
49
49
4.2.9 Habilitar o deshabilitar las funciones de la línea de comandos
Para habilitar o deshabilitar la ejecución de funciones basadas en texto (línea de comandos), lleve a cabo el
siguiente procedimiento:
1. En ViewSonic Client Setup (Conguración de cliente de ViewSonic), haga clic en System (Sistema) >
Terminal.
2. Haga clic para activar o desactivar la casilla Enable (Habilitar) para habilitar o deshabilitar la ejecución de las
funciones de línea de comandos.
3. Haga clic en Save (Guardar) para conrmar el cambio.
4. El acceso directo aparecerá en el menú Start (Inicio) o desaparecerá de este.
NOTA
• En el escritorio de Linux local, haga clic en START (INICIO) > Settings
(Conguración) > Terminal para abrir la ventana Terminal.

Denirlaconguracióndelcliente
Denir la conguración del sistema
50
50
4.2.10 Recopilar registros de eventos y capturar pantallas relacionadas
La función Error Report (Informe de errores) permite recopilar registros de eventos y capturar pantallas
relacionadas para crear informes de errores.
Recopilar registros de eventos
Para recopilar registros de eventos de su SC-T46, lleve a cabo el siguiente procedimiento:
1. Conecte una unidad ash USB a su SC-T46.
NOTA
• La unidad ash USB se utilizará para almacenar los registros de eventos de su
SC-T46.
• Asegúrese de que ha habilitado el acceso y el montaje automático de dispositivos
de almacenamiento USB. Para obtener instrucciones detalladas, consulte la sección
“4.4.3 Denir la conguración para dispositivos de almacenamiento USB” en la
página 69.
ADVERTENCIA
• Tenga en cuenta que los archivos guardados en el escritorio local se eliminarán
después del reinicio.
2. En ViewSonic Client Setup (Conguración de cliente de ViewSonic), haga clic en System (Sistema) >
Error Report (Informe de errores).

Denirlaconguracióndelcliente
Denir la conguración del sistema
51
51
3. Haga clic en Collect Log (Recopilar registro). Aparecerá una ventana solicitándole que elija dónde guardar
el conjunto de archivos de registro (llamado events.tar.gz). Si se conecta, la unidad ash USB es la ubicación
predeterminada. Haga clic en Save (Guardar) para aplicar los cambios.
Capturar pantallas relacionadas con errores
Para capturar pantallas relacionadas con errores de su SC-T46, lleve a cabo el siguiente procedimiento:
1. En ViewSonic Client Setup (Conguración de cliente de ViewSonic), haga clic en
System (Sistema) > Error Report (Informe de errores).
2. Haga clic en Launch Snapshot (Iniciar instantánea) para abrir el programa de captura de pantallas.
3. Si es necesario, dena la conguración de capturas de pantalla directamente en la ventana abierta y, a
continuación, haga clic en OK (Aceptar) para capturar la pantalla que desee.
SUGERENCIA
• Es recomendable establecer el tiempo de retardo antes de la captura en, al menos,
2 segundos para reservar tiempo para cambiar a la pantalla o ventana deseada.
• Es recomendable guardar las pantallas capturadas en la misma unidad ash USB en
la que se guardan los registros de eventos.
• Tenga en cuenta que los archivos guardados en el escritorio local se eliminarán
después del reinicio.

Denirlaconguracióndelcliente
Denir la conguración del sistema
52
52
4.2.11 Importar certicados para equipos remotos
Puede importar certicados para equipos remotos a través de:
• Un dispositivo local (desde un dispositivo de almacenamiento USB)
• La red (desde un equipo remoto o desde la consola de administración)
NOTA
• La herramienta de administración disponible para SC-T46 es ViewSonic Device
Manager (Administrador de dispositivos ViewSonic), una consola de administración
remota y de grupos para varios clientes ligeros. Para obtener más información,
consulte el Manual del usuario de ViewSonic Device Manager.
Importar certicados a través de un dispositivo de almacenamiento USB
Para importar certicados para equipos remotos a través de un dispositivo de almacenamiento USB, lleve a cabo el
siguiente procedimiento:
1. Copie los certicados en un dispositivo de almacenamiento USB y, a continuación, conecte dicho dispositivo
a su SC-T46.
2. En ViewSonic Client Setup (Conguración de cliente de ViewSonic), haga clic en System (Sistema) >
Certicate Manager (Administrador de certicados).
3. Haga clic en Add (Agregar) en la parte superior de la lista de certicados.

Denirlaconguracióndelcliente
Denir la conguración del sistema
53
53
4. En la sección From File (Desde archivo) haga clic en Browser (Examinar) para buscar el archivo de certicado
que desee y, a continuación, haga clic en Open (Abrir) para conrmar la acción.
5. Haga clic en Import (Importar) para importar el certicado.
6. Al terminar, el certicado se mostrará en la lista de certicados.

Denirlaconguracióndelcliente
Denir la conguración del sistema
54
54
Importar certicados desde equipos remotos a través de la red
Para importar el certicado desde un equipo remoto a través de la red, lleve a cabo el siguiente procedimiento:
1. En ViewSonic Client Setup (Conguración de cliente de ViewSonic), haga clic en System (Sistema) >
Certicate Manager (Administrador de certicados).
2. Haga clic en Add (Agregar) en la parte superior de la lista de certicados.
3. En la sección From Server (Desde servidor) escriba la dirección IP, la dirección y el FQDN del equipo remoto y,
a continuación, haga clic en Import (Importar).
4. Al terminar, el certicado se mostrará en la lista de certicados.

Denirlaconguracióndelcliente
Denir la conguración del sistema
55
55
Importar certicados desde la consola de administración a través de la red
Para importar certicados desde una consola de administración a través de la red, lleve a cabo el siguiente
procedimiento:
NOTA
• Antes de continuar, asegúrese de que (1) el cliente ligero se ha agregado a un grupo
administrado en la consola de administración, es decir, ViewSonic Device Manager
(Administrador de dispositivos ViewSonic), y de que (2) ha importado certicados en
la consola de administración.
1. En ViewSonic Client Setup (Conguración de cliente de ViewSonic), haga clic en System (Sistema) >
Certicate Manager (Administrador de certicados).
2. Haga clic en Add (Agregar) en la parte superior de la lista de certicados.
3. En la sección From Management Console (Desde la consola de administración), haga clic en Import
(Importar) para iniciar la importación de todos los certicados disponibles en la consola de administración.
4. Al terminar, los certicados se mostrará en la lista de certicados.

Denirlaconguracióndelcliente
Denir la conguración de la interfaz de usuario
56
56
4.3 Denir la conguración de la interfaz de usuario
4.3.1 Información general de la cha User Interface (Interfaz de usuario)
La cha User Interface (Interfaz de usuario) permite denir la conguración para la interfaz de usuario de clientes.
Para acceder a la conguración disponible de la cha User Interface (Interfaz de usuario), haga clic en dicha cha
en ViewSonic Client Setup (Conguración de cliente de ViewSonic).
Información general de la cha User Interface (Interfaz de usuario)
1
2
Elementos de la interfaz
Nº Nombre Descripción
1
Navigation area (Área de
navegación)
HagaclicparaseleccionarunelementodelachaUser Interface
(Interfaz de usuario).
2
Congurationarea(Áreade
conguración)
Denelosvaloresdeconguracióncuandoseseleccionaunelementoo
entradadeconguración.

Denirlaconguracióndelcliente
Denir la conguración de la interfaz de usuario
57
57
4.3.2 Información general de la conguración disponible
Ficha Conguración Icono Descripción Sección Página
User Interface
(Interfaz de
usuario)
Display (Pantalla)
Hagaclicparadenirlaconguraciónde
visualización.
4.3.3 57
Desktop
(Escritorio)
Haga clic para personalizar el idioma del
escritorio y del sistema.
4.3.4 61
Keyboard
(Teclado)
Hagaclicparaajustarlaconguracióndel
teclado.
4.3.6 64
Ratón
Hagaclicparaajustarlaconguracióndelratón. 4.3.7 66
Screensaver
(Protector de
pantalla)
Hagaclicparadenirlaconguracióndel
protector de pantalla.
4.3.7 67
4.3.3 Denir la conguración de la pantalla
Para denir la conguración de la pantalla para su SC-T46, lleve a cabo el siguiente procedimiento:
1. En ViewSonic Client Setup (Conguración de cliente de ViewSonic), haga clic en User Interface (Interfaz de
usuario) > Display (Pantalla).
2. Haga clic en los menús desplegables para seleccionar el número de pantallas conectadas, la disposición de
las mismas, la resolución, etc.Consulte la tabla para seleccionar los valores de conguración apropiados.
NOTA
• Los elementos de conguración disponibles varían en función del modelo y del
número de pantallas seleccionadas.

Denirlaconguracióndelcliente
Denir la conguración de la interfaz de usuario
58
58
Display (Pantalla)
Elemento Descripción
Number of Display
(Número de pantallas)
Para SC-T35, hay dos opciones disponibles:
Opción Descripción
1 Hay una pantalla conectada.
2 Hay dos pantallas conectadas.
Display Layout
(Organización de las pantallas)
Para SC-T35, hay seis opciones disponibles:
Opción Descripción
Usar DVI-I
Se utiliza una sola pantalla que está conectada al puerto
DVI-I.
Usar DVI-D
Se utiliza una sola pantalla que está conectada al puerto
DVI-D.
(DVI-I - DVI-D)
horizontal
Si utilizan dos pantallas.
Las dos pantallas se colocan horizontalmente:
la pantalla DVI-I se sitúa a la izquierda y la pantalla
DVI-D a la derecha.
La pantalla DVI-I es la pantalla principal para el
escritorio local cuando la opción Extend (Extender)
está seleccionada.
(DVI-D - DVI-I)
horizontal
Si utilizan dos pantallas.
Las dos pantallas se colocan horizontalmente:
la pantalla DVI-D se sitúa a la izquierda y la pantalla
DVI-I a la derecha.
La pantalla DVI-D es la pantalla principal para el
escritorio local cuando la opción Extend (Extender)
está seleccionada.
(DVI-I - DVI-D)
vertical
Si utilizan dos pantallas.
Las dos pantallas se colocan verticalmente:
la pantalla DVI-I se sitúa arriba y la pantalla DVI-D
abajo.
La pantalla DVI-I es la pantalla principal para el
escritorio local cuando la opción Extend (Extender)
está seleccionada.
(DVI-D - DVI-I)
vertical
Si utilizan dos pantallas.
Las dos pantallas se colocan verticalmente:
la pantalla DVI-D se sitúa arriba y la pantalla DVI-I
abajo.
La pantalla DVI-D es la pantalla principal para el
escritorio local cuando la opción Extend (Extender)
está seleccionada.
Display Mode
(Modo de visualización)
Este elemento solo está disponible para SC-T35 y únicamente cuando se
selecciona 2 en el menú desplegable Number of Display (Número de pantallas):
Opción Descripción
Extend
(Extender)
Una pantalla se utiliza como pantalla de extensión de la otra.
Clone
(Clonar)
La dos pantallas tienen el mismo contenido.

Denirlaconguracióndelcliente
Denir la conguración de la interfaz de usuario
59
59
Monitor Settings (Conguración del monitor)
Elemento Descripción
Enable Auto-Detection at
Power-up (Habilitar detección
automática al encender)
Active o desactive esta casilla para habilitar o deshabilitar la detección
automática de los monitores conectados cuando el cliente se enciende.
Opción Descripción
Enabled
(Habilitado)
La detección automática de los monitores conectados
está activada.
El sistema establecerá una resolución apropiada para los
monitores conectados cuando el cliente se encienda.
Disabled
(Deshabilitado)
La detección automática de los monitores conectados
está desactivada.
Todas las resoluciones admitidas por el cliente
se mostrarán en el menú desplegable Resolution
(Resolución) cuando la opción Auto-Detection at
Power-up (Habilitar detección automática al
encender) esté deshabilitada. Tenga en cuenta que
algunas resoluciones pueden no ser aplicables a sus
monitores.
Monitor Resolution
(Resolución del monitor)
Utilice este elemento para establecer una resolución apropiada para la pantalla
conectada.
Opción Descripción
Auto
(Automática)
Esta opción solamente está disponible cuando se activa la
casilla Enable Auto-Detection at Power-up (Habilitar
detección automática al encender).
Other options
(Otras opciones)
Seleccione la resolución que desee en el menú desplegable
Resolution (Resolución) para la pantalla conectada.
NOTA: Todas las resoluciones admitidas por el cliente se mostrarán en el menú
desplegable Resolution (Resolución) cuando la opción Auto-Detection
at Power-up (Habilitar detección automática al encender) esté
deshabilitada. Tenga en cuenta que algunas resoluciones pueden no ser
aplicables a sus monitores.
Monitor-1 (DVI-I) Resolution
(Resolución del monitor-1
(DVI-I))
Este elemento solo está disponible para SC-T35 y únicamente cuando se
selecciona 2 en el menú desplegable Number of Display (Número de pantallas).
Utilice este elemento para establecer una resolución apropiada para la pantalla
DVI-I conectada.
Opción Descripción
Auto
(Automática)
Esta opción solamente está disponible cuando se activa la
casilla Enable Auto-Detection at Power-up (Habilitar
detección automática al encender).
Other options
(Otras opciones)
Seleccione la resolución que desee en el menú desplegable
Resolution (Resolución) para la pantalla conectada.
NOTA: Todas las resoluciones admitidas por el cliente se mostrarán en el menú
desplegable Resolution (Resolución) cuando la opción Auto-Detection
at Power-up (Habilitar detección automática al encender) esté
deshabilitada. Tenga en cuenta que algunas resoluciones pueden no ser
aplicables a sus monitores.

Denirlaconguracióndelcliente
Denir la conguración de la interfaz de usuario
60
60
Monitor-2 (DVI-D) Resolution
(Resolución del monitor-2
(DVI-D))
Este elemento solo está disponible para SC-T35 y únicamente cuando se
selecciona 2 en el menú desplegable Number of Display (Número de pantallas).
Utilice este elemento para establecer una resolución apropiada para la pantalla
DVI-D conectada.
Opción Descripción
Auto
(Automática)
Esta opción solamente está disponible cuando se activa la
casilla Enable Auto-Detection at Power-up (Habilitar
detección automática al encender).
Other options
(Otras opciones)
Seleccione la resolución que desee en el menú
desplegable Resolution (Resolución) para la pantalla
conectada.
NOTA: Todas las resoluciones admitidas por el cliente se mostrarán en el
menú desplegable Resolution (Resolución) cuando la opción Enable
Auto-Detection at Power-up (Habilitar detección automática al
encender) esté deshabilitada. Tenga en cuenta que algunas resoluciones
pueden no ser aplicables a sus monitores.
NOTA
• Cuando se seleccionan los modos de presentación de pantalla vertical y de pantalla
extendida, la barra de tareas se trasladará a la parte superior del escritorio principal
tal y como se muestra a continuación.

Denirlaconguracióndelcliente
Denir la conguración de la interfaz de usuario
61
61
4.3.4 Personalizar la conguración del idioma del escritorio y del sistema
Para personalizar la conguración del idioma del escritorio y del sistema para su SC-T46, lleve a cabo el siguiente
procedimiento:
1. En ViewSonic Client Setup (Conguración de cliente de ViewSonic), haga clic en User Interface (Interfaz de
usuario) > Desktop (Escritorio).
2. Haga clic en los menús desplegables o active o desactive las casillas para seleccionar la conguración que
desee. Consulte la tabla siguiente para obtener una descripción de cada elemento de conguración:
System Language (Idioma del sistema)
Elemento Descripción
Language (Idioma)
Haga clic en el menú desplegable para seleccionar el idioma del sistema.
NOTA: Los idiomas disponibles pueden variar en función de la versión de
rmwaredeldispositivo.
NOTA: Es necesario reiniciar el sistema para que el cambio surta efecto.
Desktop Fonts (Fuentes de escritorio)
Elemento Descripción
Default Font (Fuente
predeterminada)
Haga clic en los menús desplegables para seleccionar la fuente que desee, su
estilo y tamaño utilizados para la interfaz de usuario del sistema operativo, como
por ejemplo menús, opciones de menús, etiquetas de texto para accesos directos
delescritorio,chasdeventanasdeprograma,etc.
NOTA: Los cambios no se aplicarán a los títulos de ventanas abiertas, a la
consolaViewSonicClientSetup(ConguracióndeclientedeViewSonic)
y a la ventana System Information (Información del sistema) (START
(INICIO) > System Settings (Conguración del sistema) >System
Information (Información del sistema)).
Default Font Style (Estilo de
fuente predeterminado)
Default Font Size (Tamaño de
fuente predeterminado)
Title Font (Fuentes del título)
Haga clic en los menús desplegables para seleccionar la fuente que desee, su
estilo y tamaño utilizados para los títulos de las ventanas abiertas.
Title Font Style (Estilo de fuente
de título)
Title Font Size (Tamaño de
fuente de título)

Denirlaconguracióndelcliente
Denir la conguración de la interfaz de usuario
62
62
Desktop Icons (Iconos de escritorio)
Elemento Descripción
Remote Desktop (Escritorio
remoto)
Active o desactive esta casilla para mostrar u ocultar accesos directos Remote
Desktop (Escritorio remoto)
en el menú START (INICIO) y en el
escritorio de Linux local para acceso rápido al servicio.
Para obtener más detalles, consulte la sección “4.3.5 Ocultar o mostrar accesos
directos de acceso rápido” en la página 63.
Citrix
Active o desactive esta casilla para mostrar u ocultar accesos directos Citrix
en el menú START (INICIO) y en el escritorio de Linux local para acceso
rápido al servicio.
Para obtener más detalles, consulte la sección “4.3.5 Ocultar o mostrar accesos
directos de acceso rápido” en la página 63.
VMware View
Active o desactive esta casilla para mostrar u ocultar accesos directos de
escritorio VMware View
en el menú START (INICIO) y en el escritorio de
Linux local para acceso rápido al servicio.
Para obtener más detalles, consulte la sección “4.3.5 Ocultar o mostrar accesos
directos de acceso rápido” en la página 63.
Icon Size (Tamaño de icono)
Haga clic en el menú desplegable para seleccionar el tamaño que desee para los
iconos y accesos directos de escritorio.
Icon Font Size (Tamaño de
fuente de icono)
Haga clic en el menú desplegable para seleccionar el tamaño de la etiqueta de
texto que desee para los iconos y accesos directos de escritorio.
Desktop Background (Fondo de escritorio)
Elemento Descripción
Enable Desktop Wallpaper
(Habilitar papel tapiz de
escritorio)
Active o desactive esta casilla para habilitar o deshabilitar el uso de papel tapiz
de ViewSonic.
NOTA: Si este elemento está deshabilitado, se utilizará un fondo con color sólido
(azul oscuro).
Wallpaper Style (Estilo del papel
tapiz)
Haga clic en el menú desplegable para seleccionar la forma de aplicar el papel
tapiz. Tiene a su disposición cinco opciones: Centered (Centrado), Tiled (En
mosaico), Stretched (Estirado), Scaled (Con escala) y Zoomed (Con
zoom).
Opción Descripción
Centered
(Centrado)
Permite centrar la imagen original en la pantalla.
Tiled (En
mosaico)
Permite aplicar un mosaico en la pantalla con la imagen
original.
Stretched
(Estirado)
Permite centrar y estirar o reducir la imagen para ajustarla la
pantalla.
Scaled
(Con
escala)
Permite centrar y ajustar el tamaño de la imagen
proporcionalmente para ajustarla la pantalla hasta que los lados
superior e inferior o izquierdo y derecho encajen en la pantalla.
Zoomed
(Con zoom)
Permite centrar y ajustar el tamaño de imagen
proporcionalmente para rellenar la pantalla.
NOTA: Dependiendo del tamaño de la pantalla conectada, dos opciones pueden
tener el mismo efecto.
Papel tapiz
Haga clic en el menú desplegable para seleccionar el color del papel tapiz de
ViewSonic. Hay cuatro opciones de color disponibles: Green (Verde) , Blue
(Azul), Orange (Naranja) y Cyan (Cian).
3. Haga clic en Save (Guardar) para aplicar los cambios.

Denirlaconguracióndelcliente
Denir la conguración de la interfaz de usuario
63
63
4.3.5 Ocultar o mostrar accesos directos de acceso rápido
Cuando el modo Conexión rápida está deshabilitado, los accesos directos de cambio de ViewSonic Quick
Connection (Conexión rápida de ViewSonic) del menú START (INICIO) y del escritorio de Linux local se ocultan.
Si desea acceder a los servicios rápidamente cuando el modo Conexión rápida está deshabilitado, puede optar
por mostrar los accesos directos de acceso rápido Remote Desktop (Escritorio remoto), Citrix y VMware View
en el menú START (INICIO) y en el escritorio de Linux local. Estos accesos directos permiten acceder a los servicios
rápidamente cuando el modo Conexión rápida está deshabilitado. Estos accesos directos están ocultos de forma
predeterminada.
Para mostrar u ocultar los accesos directos Remote Desktop (Escritorio remoto), Citrix y VMware View en el
menú START (INICIO) y en el escritorio de Linux local, lleve a cabo el siguiente procedimiento:
1. En ViewSonic Client Setup (Conguración de cliente de ViewSonic), haga clic en User Interface (Interfaz de
usuario) > Desktop (Escritorio).

Denirlaconguracióndelcliente
Denir la conguración de la interfaz de usuario
64
64
2. Haga clic para activar o desactivar Remote Desktop (Escritorio remoto), Citrix o VMware View en la
sección Desktop Icons (Iconos de escritorio) para mostrar u ocultar los accesos directos de acceso rápido
Remote Desktop (Escritorio remoto), Citrix o VMware View en el menú START (INICIO) y en el escritorio de
Linux local.
3. Haga clic en Save (Guardar) para aplicar el cambio.
4. Los accesos directos seleccionados se mostrarán u ocultarán.
4.3.6 Ajustar la conguración del teclado
Para ajustar la conguración del teclado para su SC-T46, lleve a cabo el siguiente procedimiento:
1. En ViewSonic Client Setup (Conguración de cliente de ViewSonic), haga clic en User Interface (Interfaz de
usuario) > Keyboard (Teclado).

Denirlaconguracióndelcliente
Denir la conguración de la interfaz de usuario
65
65
2. Haga clic en los menús desplegables, active o desactive las casillas o mueva los controles deslizantes para
elegir la conguración que desee. Consulte la tabla siguiente para obtener una descripción de cada elemento
de conguración:
Keyboard (Teclado)
Elemento Descripción
Use Custom Keyboard Settings
(Usarconguraciónpersonalizadadel
teclado)
Active o desactive esta casilla para habilitar o deshabilitar el uso de la
conguraciónpersonalizadadelteclado.
NOTA: La distribución y el tipo del teclado solamente se pueden
establecer cuando este elemento está habilitado.
Keyboard layout
(Distribución del teclado)
Haga clic en el menú desplegable para seleccionar la distribución del
teclado que desee.
Keyboard Type (Tipo de teclado) Haga clic en el menú desplegable para seleccionar el tipo de teclado que
desee.
Enable NumLock on Boot
(Habilitar bloqueo numérico al arrancar)
Active o desactive esta casilla para habilitar o deshabilitar la tecla Bloq
Num después de que el sistema se inicie.
Cursor
Show blinking
(Mostrar intermitente)
Active o desactive esta casilla para mostrar u ocultar el control deslizante
Blink Delay (Retardo de parpadeo).
Blink delay
(Retardo de parpadeo)
Mueva el control deslizante para seleccionar el retardo de parpadeo entre
cada aparición del cursor.
Type Settings
(Conguración
de escritura)
Repeat Speed
(Velocidad de repetición)
Mueva el control deslizante para seleccionar la tasa de repetición de
caracteres cuando una tecla se mantiene presionada.
Repeat Delay
(Retardo de repetición)
Mueva el control deslizante para seleccionar el retardo de repetición de
caracteres entre cada una de las apariciones.
SUGERENCIA
• Mantenga el cursor del ratón sobre la echa Arriba o Abajo para desplazarse
rápidamente en esas direcciones por la lista de distribuciones del teclado.
• Para ajustar de forma precisa un valor de conguración, haga clic en su control
deslizante y, a continuación, utilice la tecla Derecha o Izquierda para aumentar o
reducir dicho valor de 1 en 1, o la tecla Re Pág o Av Pág para aumentar o reducir
dicho de 10 en 10.
Flecha Arriba
Flecha Abajo
3. Haga clic en Save (Guardar) para aplicar los cambios.

Denirlaconguracióndelcliente
Denir la conguración de la interfaz de usuario
66
66
4.3.7 Denir la conguración del ratón
Para denir la conguración del ratón para su SC-T35, lleve a cabo el siguiente procedimiento:
1. En ViewSonic Client Setup (Conguración de cliente de ViewSonic), haga clic en User Interface (Interfaz de
usuario) > Mouse (Ratón).
2. Haga clic en el menú desplegable o mueva los controles deslizantes para elegir los valores de conguración
que desee. Consulte la tabla siguiente para obtener una descripción de cada elemento de conguración.
Mouse (Ratón)
Elemento Descripción
Orden de los botones Haga clic en el menú desplegable para cambiar los botones del ratón para uso por
diestros o zurdos.
Comentarios
Aceleración
Mueva el control deslizante para seleccionar la tasa a la que el ratón aumenta la
velocidad durante el movimiento.
Umbral
Mueva el control deslizante para seleccionar la distancia movida (píxeles) después
de la cual el ratón comienza a acelerar.

Denirlaconguracióndelcliente
Denir la conguración de la interfaz de usuario
67
67
4.3.8 Denir la conguración del protector de pantalla
Para denir la conguración del protector de pantalla para su SC-T46, lleve a cabo el siguiente procedimiento:
1. En ViewSonic Client Setup (Conguración de cliente de ViewSonic), haga clic en User Interface (Interfaz de
usuario) > Screensaver (Protector de pantalla).
2. Haga clic en los menús desplegables o active o desactive las casillas para seleccionar la conguración que
desee.
Screensaver (Protector de pantalla)
Elemento Descripción
Enable Screensaver (Habilitar
protector de pantalla)
Active o desactive esta opción para habilitar o deshabilitar el protector de
pantalla.
Display Mode (Modo de
visualización)
Haga clic para seleccionar el modo de visualización del protector de pantalla. Hay
dos opciones disponibles: Blank (En blanco) y Logo (Logotipo).
Opción Descripción
Blank (Vacío) Muestra una pantalla en blanco.
Logo MuestraellogotipootantedeViewSonic.
Display After (minute) (Mostrar
después de (minutos))
Haga clic aquí para seleccionar el tiempo de espera para el protector de pantalla.
Enable Display Sleep Mode
(Habilitar modo de suspensión
de la pantalla)
Active esta opción para apagar (es decir, dejar de enviar señales) la pantalla
para maximizar el ahorro de energía.
Enter Display Sleep Mode after
Screensaver (minute) (Entrar
en el modo de suspensión de la
pantalla después del protector
de pantalla (minutos))
Haga clic para seleccionar cuándo apagar (es decir, dejar de enviar señales) la
pantalla después de que se inicie el protector de pantalla.
On Resume, Password Protect
(Al reanudar, proteger con
contraseña)
Active o desactive esta opción para realizar la reanudación con o sin contraseña.
SUGERENCIA
• Para establecer el tiempo de espera para el protector de pantalla, puede mantener
el cursor del ratón sobre la echa Arriba o Abajo para desplazarse rápidamente en
esas direcciones por la lista de minutos.
3. Haga clic en Save (Guardar) para aplicar los cambios.

Denirlaconguracióndelcliente
Denir la conguración de dispositivo externo
68
68
4.4 Denir la conguración de dispositivo externo
4.4.1 Información general de la cha Devices (Dispositivos)
La cha Devices (Dispositivos) permite denir la conguración para dispositivos externos de clientes. Para acceder
a la conguración disponible de la cha Devices (Dispositivos), haga clic en dicha cha en ViewSonic Client Setup
(Conguración de cliente de ViewSonic).
Información general de la cha Devices (Dispositivos)
1
2
Elementos de la interfaz
Nº Nombre Descripción
1
Navigation area (Área de
navegación)
Hagaclicparaseleccionarunelementodeconguracióndelacha
Devices (Dispositivos)oparaelegirunaentradadeconguraciónbajo
unelementodeconguraciónseleccionado.
2
Congurationarea(Áreade
conguración)
Denelosvaloresdeconguracióncuandoseseleccionaunelementoo
entradadeconguración.

Denirlaconguracióndelcliente
Denir la conguración de dispositivo externo
69
69
4.4.2 Información general de la conguración disponible
Ficha Conguración Icono Descripción Sección Página
Devices
(Dispositivos)
USB Storage
(Almacenamiento
USB)
Hagaclicparadenirlaconguraciónpara
dispositivos de almacenamiento USB.
4.4.3
4.4.4
69
70
Audio
Hagaclicparadenirlaconguraciónpara
dispositivos de audio.
4.4.5 71
Impresora
Haga clic para agregar impresoras locales o de
red.
4.4.6
4.4.7
72
75
4.4.3 Denir la conguración para dispositivos de almacenamiento USB
Para denir la conguración para dispositivos de almacenamiento USB, lleve a cabo el siguiente procedimiento:
NOTA
• Para acceder a los dispositivos de almacenamiento USB localmente conectados en
una sesión local o virtual, es necesario denir la conguración apropiada en este
elemento de conguración.
1. En ViewSonic Client Setup (Conguración de cliente de ViewSonic), haga clic en Devices (Dispositivos) >
USB Storage (Almacenamiento USB).
2. Active o desactive las casillas para elegir la conguración que desee.

Denirlaconguracióndelcliente
Denir la conguración de dispositivo externo
70
70
Denir la conguración para dispositivos de almacenamiento USB
Elemento Descripción
Enable USB Storage (Habilitar
almacenamiento USB)
Active o desactive esta casilla para habilitar o deshabilitar el acceso de
dispositivos de almacenamiento USB.
NOTA: Para utilizar los dispositivos de almacenamiento USB localmente
conectados en una sesión RDP, ICA o View, la asignación de dispositivos
dealmacenamientoUSBlocalesdebeestarhabilitadaenlaconguración
de conexión RDP, ICA o View de esta sesión. Para obtener instrucciones
detalladasymásconguracionesrelacionadas,consultelassecciones:
“4.6.5DenirlaconguracióndeconexiónRDPavanzada”enlapágina
114”4.6.8DenirlaconguracióndeconexiónICAavanzada”en
lapágina150”4.6.11DenirlaconguracióndeconexióndeView
avanzada” en la página 177
Enable Automount (Habilitar
montaje automático)
Active o desactive esta casilla para habilitar o deshabilitar el montaje automático
de dispositivos de almacenamiento USB.
NOTA:Siestaconguraciónestádeshabilitada,losusuariostendránquemontar
manualmente los dispositivos de almacenamiento USB conectados. Para
obtener instrucciones detalladas, consulte la sección “4.4.4 Montar y
expulsar manualmente dispositivos de almacenamiento USB conectados”
en la página 70.
3. Haga clic en Save (Guardar) para guardar el cambio.
NOTA
• Para que los cambios surtan efecto, es necesario reiniciar el sistema.
4.4.4 Montar y expulsar manualmente dispositivos de almacenamiento USB conectados
Para montar y expulsar un dispositivo de almacenamiento USB conectado, lleve a cabo el siguiente procedimiento:
NOTA
• Si la opción Enable Automount (Habilitar montaje automático) está
activada (consulte la sección “4.4.3 Denir la conguración para dispositivos de
almacenamiento USB” en la página 69) un dispositivo de almacenamiento USB se
montará automáticamente.
1. Haga clic con el botón secundario en el icono del escritorio del dispositivo de almacenamiento USB
conectado.
2. Aparecerá un menú emergente.
3. Haga clic para seleccionar Mount Volume (Montar volumen) o Eject Volume (Expulsar volumen) para
montar o expulsar el dispositivo de almacenamiento USB conectado.

Denirlaconguracióndelcliente
Denir la conguración de dispositivo externo
71
71
4.4.5 Deshabilitar o habilitar los dispositivos de audio conectados
Para deshabilitar o habilitar los dispositivos de audio conectados, lleve a cabo el siguiente procedimiento:
NOTA
• Si deshabilita los dispositivos de audio localmente conectados, se permitirá a los usuarios
del cliente realizar la reproducción o grabación de audio con dichos dispositivos en una
sesión RDP, ICA o View.
• Para realizar la reproducción o grabación de audio con dispositivos de audio locales en
una sesión RDP, ICA o View, es necesario habilitar dichos dispositivos aquí (elemento
de conguración Audio de la cha Devices (Dispositivos)) y denir la conguración
relacionada con la conexión de RDP, ICA o View. Para obtener instrucciones detalladas,
consulte las siguientes secciones:
“4.6.5 Denir la conguración de conexión RDP avanzada” en la página 114
“4.6.8 Denir la conguración de conexión ICA avanzada” en la página 150
“4.6.11 Denir la conguración de conexión de View avanzada” en la página 177
1. En ViewSonic Client Setup (Conguración de cliente de ViewSonic), haga clic en Devices (Dispositivos) >
Audio.
2. Haga clic para activar o desactivar la opción Enable System Audio Device (Habilitar dispositivo de audio
del sistema).
3. Haga clic en Save (Guardar) para conrmar la selección.
NOTA
• El cambio no se aplicará hasta que su SC-T46 se reinicie.

Denirlaconguracióndelcliente
Denir la conguración de dispositivo externo
72
72
4.4.6 Agregar una impresora local
Para agregar una impresora local para su SC-T46, lleve a cabo el siguiente procedimiento:
1. Conecte la impresora que desee a su SC-T46 y enciéndala.
2. En ViewSonic Client Setup (Conguración de cliente de ViewSonic), haga clic en Devices (Dispositivos) >
Printer (Impresora).
3. Haga clic en Add (Agregar) en la parte superior de la lista Printer (Impresora).
4. El sistema iniciará la búsqueda automáticamente de las impresoras locales disponibles.
5. Al terminar, las impresoras locales detectadas se mostrarán en el menú desplegable Printer Port (Puerto de
impresora).
6. Haga clic en el menú desplegable Printer Port (Puerto de impresora) para seleccionar la impresora local que
desee.
7. Los campos de la sección Add Printer (Agregar impresora) cambiarán automáticamente conforme al tipo de
impresora seleccionada.

Denirlaconguracióndelcliente
Denir la conguración de dispositivo externo
73
73
8. Aparecerá un campo para la impresora seleccionada y los datos del identicador de recursos uniforme (URI,
Uniform Resource Identier) se rellenarán automáticamente.
NOTA
• Un URI (Uniform Resource Identier, es decir, Identicador de recursos uniforme) es
una secuencia de caracteres que se utiliza para identicar un recurso en Internet.
9. Haga clic en los menús Manufacturer (Fabricante) y Printer Modelo (Modelo de impresora) para seleccionar el
fabricante y el modelo de la impresora local conectada.
NOTA
• Para que la impresora funcione con normalidad, es necesario especicar la
información correcta en estos dos campos. De lo contrario, la impresora no
funcionará.
10. Consulte la tabla siguiente para denir la conguración que desee y, a continuación, haga clic en Save
(Guardar) para aplicar los cambios.

Denirlaconguracióndelcliente
Denir la conguración de dispositivo externo
74
74
Settings for Printers (Conguración para impresoras)
Elemento Descripción
Share Printer (Compartir
impresora)
Active o desactive esta casilla para compartir la impresora.
Cuando la casilla Share Printer (Compartir impresora) esté activada, otros
equipos del mismo segmento de red podrán utilizar la impresora.
Para agregar esta impresora compartida para que la utilicen otros equipos, lleve a
cabo el siguiente procedimiento:
1. Para equipos que ejecuten un sistema operativo Windows Server, como
Windows Server 2008 R2, agregue primero la función Internet Printing
Client (Cliente de impresión de Internet). Para ello, haga clic en Start
(Inicio) > All Programs (Todos los programas) > Administrative
Tools (Herramientas administrativas) > Server Manager
(Administrador de servidores) > Action (Acción) > Add Features
(Agregar características) > Internet Printing Client (Cliente de
impresión de Internet), siga las instrucciones del asistente para
completar la tarea y, a continuación reinicie el sistema).
2. Haga clic en Start (Inicio) > Devices and Printers (Dispositivos e
impresoras) > Add a printer (Agregar una impresora) > Add a
network, wireless or Bluetooth printer (Agregar una impresora de
red, inalámbrica o Bluetooth).
3. Haga clic en Stop (Detener) para cancelar la búsqueda automática de
impresoras y, a continuación, haga clic en The printer that I want isn’t
listed (La impresora deseada no está en la lista).
4. En Select a shared printer by name (Seleccionar una impresora
compartida por nombre), escriba http://Dirección IP de su cliente
ligero:631/impresoras/Nombre de la impresora.
NOTA: Por ejemplo, si una impresora se conecta localmente a su cliente ligero
y se agrega como impresora local a través de ViewSonic Client Setup
(ConguracióndeclientedeViewSonic)conelnombredelaimpresora
EPS y la dirección IP de su cliente ligero es 192.168.50.146. Aquí debe
escribir: http://192.168.50.146:631/printers/EPS
5. Haga clic en Next (Siguiente) para continuar.
6. Seleccione el fabricante y número de modelo de la impresora y, a
continuación, haga clic en OK (Aceptar) para instalar el controlador
correcto.
7. Cuando termine, aparecerá un mensaje indicando que la operación se ha
realizado correctamente. Haga clic en Next (Siguiente) para continuar.
8. En la página que aparezca, haga clic en Print a test page (Imprimir una
página de prueba) para probar la impresora.
9. Haga clic en Finish (Finalizar)paraaplicarlaconguración.Laimpresora
se agregará a la lista Printers and Faxes (Impresoras y faxes).
Mapping in RDP Sessions
(Asignación en sesiones RDP)
Active o desactive esta casilla para habilitar o deshabilitar la impresora conectada
localmente en una sesión RDP.
Mapping in ICA Sessions
(Asignación en sesiones ICA)
Active o desactive esta casilla para habilitar o deshabilitar la impresora conectada
localmente en una sesión ICA.
Mapping in VMware Sessions
(Asignación en sesiones
VMware)
Active o desactive esta casilla para habilitar o deshabilitar la impresora conectada
localmente en una sesión View.
Windows Driver Name
(Nombre de controlador de
Windows)
(solo para sesiones RDP)
Mantenga este campo en blanco si la impresora no funciona bien en una sesión
RDPutilizandolaconguracióndeconexiónRDPactual.Enelcasodequela
impresora no funcione, rellene este campo para intentar resolver el problema.
Para conocer la información necesaria, lleve a cabo el siguiente procedimiento:
1. En la sesión RDP, haga clic en Start (Inicio) > Devices and Printers
(Dispositivos e impresoras).
2. En la ventana que se abre, haga clic con el botón secundario en la impresora
para abrir un menú emergente.
3. En el menú emergente, seleccione Printer properties (Propiedades de
impresora).
4. En la ventana que se abre, haga clic en Advanced (Opciones avanzadas).
ElnombredelcontroladordeWindowssemostraráenlacha.

Denirlaconguracióndelcliente
Denir la conguración de dispositivo externo
75
75
RDP Printer Mapping Name
(Nombre de asignación de la
impresora RDP)
(solo para sesiones RDP)
Escriba el nombre de impresora que desee en una sesión (escritorio de Windows).
Si este campo permanece en blanco, se utilizará el nombre escrito en el campo
Printer Name (Nombre de la impresora).
4.4.7 Agregar una impresora de red
Para agregar una impresora de red para su SC-T46, lleve a cabo el siguiente procedimiento:
1. Asegúrese de que su SC-T46 está conectado a la red y que la impresora de red que desea está encendida.
2. En ViewSonic Client Setup (Conguración de cliente de ViewSonic), haga clic en Devices (Dispositivos) >
Printer (Impresora).
3. Haga clic en Add (Agregar) en la parte superior de la lista Printer (Impresora).
4. El sistema iniciará la búsqueda automáticamente de las impresoras locales disponibles. Al terminar, las
impresoras locales detectadas se mostrarán en el menú desplegable Printer Port (Puerto de impresora).
5. Haga clic en el menú desplegable Printer Port (Puerto de impresora) para seleccionar la impresora de red que
desee. Hay tres tipos de impresora de red disponibles: TCP Network Printer (Impresora de red TCP), LPD
Network Printer (Impresora de red LPD) e IPP Network Printer (Impresora de red IPP).
6. Los campos de la sección Add Printer (Agregar impresora) cambiarán automáticamente conforme al tipo de
impresora seleccionada.
7. Escriba la dirección IP de la impresora de red en el campo TCP Printer Server (Servidor de impresión TCP), LPD
Printer Server (Servidor de impresión LDP) o IPP URI (URI IPP).
8. Haga clic en los menús Manufacturer (Fabricante) y Printer Modelo (Modelo de impresora) para seleccionar el
fabricante y el modelo de la impresora de red que desee.
9. Consulte la tabla de la page 74 para denir otras conguraciones de impresora y, a continuación, haga clic
en Save (Guardar) para aplicar los cambios.

Denirlaconguracióndelcliente
Denir la conguración de red
76
76
4.5 Denir la conguración de red
4.5.1 Información general de la cha Network (Red)
La cha Network (Red) permite denir la conguración de red para clientes. Para acceder a la conguración
disponible de la cha Network (Red), haga clic en dicha cha en ViewSonic Client Setup (Conguración de cliente
de ViewSonic).
Información general de la cha Network (Red)
1
2
Elementos de la interfaz
Nº Nombre Descripción
1
Navigation area (Área de
navegación)
Hagaclicparaseleccionarunelementodeconguracióndelacha
Network (Red)oparaelegirunaentradadeconguraciónbajoun
elementodeconguraciónseleccionado.
2
Congurationarea(Áreade
conguración)
Denelosvaloresdeconguracióncuandoseseleccionaunelementoo
entradadeconguración.

Denirlaconguracióndelcliente
Denir la conguración de red
77
77
4.5.2 Información general de la conguración disponible
Ficha Conguración Icono Descripción Sección Página
Network (Red)
Ethernet
Hagaclicparadenirlaconguracióndered
cableada.
4.5.3
4.5.4
78
77
VPN
Hagaclicparadenirlaconguracióndela
conexión de la red privada virtual (VPN, Virtual
Private Network) y crear una conexión VPN.
4.5.5
4.5.6
81
85
Hosts
(Servidores de
hospedaje)
Haga clic para crear el mapa de direcciones IP
a los nombres de servidores de hospedaje. A
continuación, utilice el nombre de un servidor
de hospedaje en lugar de su dirección IP
siemprequenecesiteespecicarunadirección
IPparadenirlaconguracióndelcliente.
4.5.7 86
Host Name
(Nombre del
host)
Haga clic para cambiar el nombre de host del
cliente ligero.
4.5.8 88
Wireless
(Inalámbrico)
Hagaclicparadenirlaconguracióndered
inalámbrica y crear una conexión inalámbrica.
4.5.9
4.5.10
91
94
Proxy
Hagaclicparadenirlaconguracióndelproxy
para acceso basado en Web a servicios.
4.5.11 95

Denirlaconguracióndelcliente
Denir la conguración de red
78
78
4.5.3 Denir la conguración de una red cableada
El elemento Ethernet permite denir la conguración de red cableada para el cliente ligero SC-T46.
Utilizar una dirección IP dinámica
Para utilizar una dirección IP dinámica, lleve a cabo el siguiente procedimiento:
1. En ViewSonic Client Setup (Conguración de cliente de ViewSonic), haga clic en Network (Red) > Ethernet.
2. En la sección IP address (Dirección IP), haga clic en el menú desplegable para seleccionar DHCP para el
campo IP type (Tipo de dirección IP).
NOTA
• Si selecciona DHCP, el servidor DHCP de la red asignará automáticamente una
dirección IP a su cliente SC-T46. Esta es la conguración predeterminada.
3. Haga clic en Save (Guardar) para aplicar los cambios.
Utilizar una dirección IP estática
Para utilizar una dirección IP estática, lleve a cabo el siguiente procedimiento:
NOTA
• Es recomendable utilizar una dirección IP para su cliente ligero SC-T46 en un
entorno de red empresarial.
1. En ViewSonic Client Setup (Conguración de cliente de ViewSonic), haga clic en Network (Red) > Ethernet.
2. En la sección IP address (Dirección IP), haga clic en el menú desplegable para seleccionar Static IP (Dirección
IP estática) para el campo IP type (Tipo de dirección IP).
3. En la sección IP address (Dirección IP) aparecen los campos IP address (Dirección IP), Subnet mask (Máscara
de subred) y Gateway (Puerta de enlace).

Denirlaconguracióndelcliente
Denir la conguración de red
79
79
4. Escriba la dirección IP, la máscara de subred y la puerta de enlace para el cliente ligero SC-T46.
NOTA
• Consulte a su administrador de red para obtener una dirección IP disponible y otros
datos necesarios acerca de la red a la que se conecta su SC-T46.
• Los asteriscos de color rojo indican los campos obligatorios.
5. Haga clic en Save (Guardar) para aplicar los cambios.
NOTA
• Necesitará especicar direcciones de servidor DNS manualmente si opta por utilizar
una dirección IP estática.
Obtener direcciones de servidor DNS automáticamente
Para obtener direcciones de servidor DNS automáticamente, lleve a cabo el siguiente procedimiento:
NOTA
• No podrá obtener direcciones de servidor DNS automáticamente a través del
servidor DHCP si opta por no obtener la dirección IP a través de dicho servidor.
1. En ViewSonic Client Setup (Conguración de cliente de ViewSonic), haga clic en Network (Red) > Ethernet.
2. En la sección DNS, haga clic en el menú desplegable para seleccionar Dynamic DNS (via DHCP) (DNS
dinámico (a través de DHCP)) para el campo DNS type (Tipo de DNS).
3. Haga clic en Save (Guardar) para aplicar los cambios.
Especicar direcciones de servidor DNS manualmente
Para especicar direcciones de servidor DNS manualmente, lleve a cabo el siguiente procedimiento:
1. En ViewSonic Client Setup (Conguración de cliente de ViewSonic), haga clic en Network (Red) > Ethernet.
2. En la sección DNS, haga clic en el menú desplegable para seleccionar Manual setting (Conguración
manual).
3. En la sección DNS, aparecerán los campos Search domain (Buscar dominio), Nameserver 1 (Nombre del
servidor 1) y Nameserver 2 (Nombre del servidor 2).

Denirlaconguracióndelcliente
Denir la conguración de red
80
80
NOTA
• Si opta por utilizar una dirección IP estática para el cliente ligero SC-T46, entonces
tendrá que especicar direcciones de servidor DNS automáticamente. En este caso,
el campo DNS type (Tipo de DNS) no aparecerá para seleccionar Manual setting
(Conguración manual) o Dynamic DNS (DNS dinámico (a través de DHCP)).
4. Escriba la dirección del servidor DNS que preera en el campo Nameserver 1 (Nombre del servidor 1) y la
dirección del servidor DNS alternativo, si lo hay, en el campo Nameserver 2 (Nombre del servidor 2).
NOTA
• Al especicar un nombre de dominio en el campo Search Domain (Buscar dominio)
se permitirá al sistema encontrar un equipo en ese dominio simplemente con
su nombre de equipo en lugar de su nombre de dominio completo (FQDN, Fully
Qualied Domain Name).
5. Haga clic en Save (Guardar) para aplicar los cambios.

Denirlaconguracióndelcliente
Denir la conguración de red
81
81
4.5.4 Establecer y detener una conexión VPN
La conguración VPN permite establecer y detener una conexión de red privada virtual para su SC-T46.
NOTA
• El elemento VPN también permite denir y administrar la conguración de red
privada virtual. Para obtener instrucciones sobre cómo denir y administrar
la conguración de red privada virtual, consulte la sección “4.5.6 Denir la
conguración de una red privada virtual” en la página 85.
Agregar una red privada virtual
Para agregar una red privada virtual, lleve a cabo el siguiente procedimiento:
1. En ViewSonic Client Setup (Conguración de cliente de ViewSonic), haga clic en Network (Red) > VPN para
abrir la lista de redes privadas virtuales.
NOTA
• Si no ha creado ninguna entrada, la lista de redes privadas virtuales estará vacía.
2. Haga clic en Add (Agregar) en la parte superior de la lista de redes privadas virtuales.

Denirlaconguracióndelcliente
Denir la conguración de red
82
82
3. Haga clic en la cha General y, a continuación, haga clic en el menú desplegable para seleccionar el tipo de
VPN que desee. Hay tres tipos disponibles: PPTP, L2TP y Cisco AnyConnect.
NOTA
• Los elementos de conguración variarán en función del tipo de VPN seleccionado.
4. Escriba o haga clic en los menús desplegables para proporcionar información acerca de la conguración y
autenticación.
NOTA
• Póngase en contacto con el administrador de la red para obtener la información
necesaria sobre la conguración y autenticación.
5. En la cha Options (Opciones), dena la conguración relacionada con DNS en caso de que sea necesario.
6. Haga clic en Save (Guardar) para agregar la red privada virtual.
Establecer una conexión de red privada virtual
Para establecer una conexión de red privada virtual para su SC-T46, lleve a cabo el siguiente procedimiento:
1. En ViewSonic Client Setup (Conguración de cliente de ViewSonic), haga clic en Network (Red) > VPN para
abrir la lista de redes privadas virtuales.

Denirlaconguracióndelcliente
Denir la conguración de red
83
83
NOTA
• Si no ha creado ninguna entrada, la lista de redes privadas virtuales estará vacía.
Para obtener instrucciones sobre cómo agregar una red privada virtual, consulte el
tema anterior.
2. Haga clic para seleccionar la red privada virtual que desee. El botón Connect (Conectar)
aparecerá en la parte superior de la lista de redes privadas virtuales.
3. Haga clic en Connect (Conectar) para crear una conexión de red privada virtual a través de la entrada de red
seleccionada.

Denirlaconguracióndelcliente
Denir la conguración de red
84
84
4. Al nalizar, la columna Status (Estado) de la red privada virtual mostrará el mensaje Connected (Conectada).
Detener una conexión de red privada virtual
Para detener una conexión de red privada virtual, lleve a cabo el siguiente procedimiento:
1. En ViewSonic Client Setup (Conguración de cliente de ViewSonic), haga clic en Network (Red) > VPN para
abrir la lista de redes privadas virtuales.
2. Haga clic para seleccionar la red privada virtual que desee. El botón Disconnect (Desconectar)
aparecerá en la parte superior de la lista de redes privadas virtuales.
3. Haga clic en Disconnect (Desconectar) para detener la conexión de red privada virtual.
Eliminar una red privada virtual
Para eliminar una red privada virtual, lleve a cabo el siguiente procedimiento:
1. En ViewSonic Client Setup (Conguración de cliente de ViewSonic), haga clic en Network (Red) > VPN para
abrir la lista de redes privadas virtuales.
2. Haga clic para seleccionar la red privada virtual que desee.
3. Haga clic en Delete (Eliminar) para quitar la red privada virtual.

Denirlaconguracióndelcliente
Denir la conguración de red
85
85
4.5.5 Denir la conguración de una red privada virtual
Ajustar la conguración de conexión para una red privada virtual
Para ajustar la conguración de conexión para una red privada virtual, lleve a cabo el siguiente procedimiento:
1. En ViewSonic Client Setup (Conguración de cliente de ViewSonic), haga clic en Network (Red) > VPN para
abrir la lista de redes privadas virtuales.
2. Haga clic para seleccionar la red privada virtual que desee. El botón Edit (Editar)
aparecerá en la
parte superior de la lista de redes privadas virtuales.
3. Haga clic en Edit (Editar) para ajustar la conguración y, a continuación, en Save (Guardar) para aplicar los
cambios.
Denir la conguración general para conexiones de redes privadas virtuales
Para denir la conguración general para conexiones privadas virtuales, lleve a cabo el siguiente procedimiento:
1. En ViewSonic Client Setup (Conguración de cliente de ViewSonic), haga clic en Network (Red) >VPN y, a
continuación, haga clic en la cha secundaria Settings (Conguración).
2. En la sección Connection (Conexión), haga clic para activar o desactivar la casilla Auto connect when
startup (Conectar automáticamente al iniciar) para habilitar o deshabilitar la conexión de red privada
virtual automática después de que el sistema se inicie. Cuando esta función esté habilitada, seleccione la red
privada virtual que desee a través del menú desplegable.

Denirlaconguracióndelcliente
Denir la conguración de red
86
86
4.5.6 Crear el mapa de direcciones IP a nombres de servidores de hospedaje
ViewSonic Client Setup (Conguración de cliente de ViewSonic) permite utilizar el nombre o alias de un servidor de
hospedaje en lugar de su dirección IP siempre que necesite especicar una dirección IP para denir la conguración
del cliente. Para utilizar esta función, primero es necesario crear la asignación de direcciones IP a nombres o alias de
servidores de hospedaje.
Crear la lista de asignaciones
Para crear la asignación de direcciones IP a nombres o alias, lleve a cabo el siguiente procedimiento:
1. En ViewSonic Client Setup (Conguración de cliente de ViewSonic), haga clic en Network (Red) > Hosts
(Servidores de hospedaje) para abrir la lista de asignaciones.
2. Haga clic en Add (Agregar) para comenzar a agregar una nueva entrada de asignación.
3. Escriba el nombre, la dirección IP y un alias de un servidor de hospedaje y, a continuación, haga clic en Save
(Guardar) para aplicar la conguración.
NOTA
• Si el servidor de hospedaje pertenece a un dominio, no especique el nombre
de dominio completo (FQDN, Fully Qualied Domain Name) o el nombre de
equipo completo en el campo Hostname (Nombre de equipo de hospedaje).
Escriba solamente el nombre de equipo del servidor de hospedaje en este campo
obligatorio.

Denirlaconguracióndelcliente
Denir la conguración de red
87
87
4. La entrada recién agregada aparecerá en la lista de asignaciones.
5. Ahora puede utilizar el nombre o alias del servidor de hospedaje en lugar de su dirección IP siempre que
necesite especicar una dirección IP en ViewSonic Client Setup (Conguración de cliente de ViewSonic) para
denir la conguración del cliente.
Administrar la lista de asignaciones
Para administrar la lista de asignaciones, lleve a cabo los pasos descritos a continuación:
1. En ViewSonic Client Setup (Conguración de cliente de ViewSonic), haga clic en Network (Red) > Hosts
(Servidores de hospedaje) para abrir la lista de asignaciones.
2. Seleccione la opción de administración de entradas en la lista de asignaciones.
• Para ajustar la conguración de una entrada, haga doble clic en ella o selecciónela y, a continuación,
haga clic en el botón Editar de la parte superior de la lista de asignaciones.
• Para eliminar una entrada, selecciónela y, continuación, haga clic en el botón Delete (Eliminar) situado
en la parte superior de la lista de asignaciones.
• Para eliminar varias entradas, selecciónelas y, a continuación, haga clic en el botón Delete (Eliminar).
Aparecerá una ventana pidiéndole conrmación. Haga clic en Yes (Sí) para conrmar la operación.

Denirlaconguracióndelcliente
Denir la conguración de red
88
88
4.5.7 Cambiar el nombre de host del cliente ligero
Para cambiar el nombre de host del cliente ligero, lleve a cabo el siguiente procedimiento:
1. En ViewSonic Client Setup (Conguración de cliente de ViewSonic), haga clic en Network (Red) > Host Name
(Nombre de host).
2. Cambie el nombre de host predeterminado del cliente ligero.
3. Haga clic en Save (Guardar) para conrmar.
4. Será necesario reiniciar el sistema para que el cambio surta efecto.

Denirlaconguracióndelcliente
Denir la conguración de red
89
89
4.5.8 Congurar la lista de clústeres de conmutación por error
Conguración de clientes de ViewSonic permite crear la lista de clústeres de conmutación por error, manteniendo la
alta disponibilidad de los servicios desde ese grupo de servidores (clúster de conmutación por error).
Crear la lista de clústeres de conmutación por error
Para crear la lista de clústeres de conmutación por error, haga lo siguiente:
1. En Conguración de clientes de ViewSonic, haga clic en Red > Servidores de hospedaje para abrir la lista de
servidores de hospedaje.
2. Haga clic en Agregar para comenzar a agregar una nueva entrada de servidor de hospedaje.
3. Escriba el nombre, la dirección IP, el alias y también el nombre del clúster (grupo), el orden de prioridad en el
clúster (grupo) y, a continuación, haga clic en Guardar para aplicarlo.
NOTA
• Si el servidor de hospedaje pertenece a un dominio, no especique el nombre de
dominio completo (FQDN, Fully Qualied Domain Name) o el nombre de equipo
completo en el campo Nombre de equipo de hospedaje. Escriba solamente el
nombre de equipo del servidor de hospedaje en este campo obligatorio.

Denirlaconguracióndelcliente
Denir la conguración de red
90
90
4. Repita los pasos 2 a 3 para agregar otra nueva entrada.
5. Todas las entradas agregadas aparecerán en la lista de servidores de hospedaje.
6. Su t66 seguirá el orden de prioridad dado mientras se conecta a este clúster (grupo) de conmutación por
error.
Administrar la lista de clústeres de conmutación por error
Para administrar la lista de servidores de hospedaje, lleve a cabo los pasos descritos a continuación:
1. En Conguración de clientes de ViewSonic, haga clic en Red > Servidores de hospedaje para abrir la lista de
servidores de hospedaje.
2. Seleccione la opción de administración de entradas en la lista de servidores de hospedaje.
• Para ajustar la conguración de una entrada, haga doble clic en ella o selecciónela y, a continuación,
haga clic en el botón Editar de la parte superior de la lista de servidores de hospedaje.
• Para eliminar una entrada, selecciónela y, continuación, haga clic en el botón Eliminar situado en la parte
superior de la lista de servidores de hospedaje.
• Para eliminar varias entradas, selecciónelas y, a continuación, haga clic en el botón Eliminar. Aparecerá
una ventana pidiéndole conrmación. Haga clic en Sí para conrmar la operación.

Denirlaconguracióndelcliente
Denir la conguración de red
91
91
4.5.9 Establecer y detener una conexión inalámbrica
El elemento Wireless (Inalámbrico) permite establecer y detener una conexión inalámbrica para el cliente ligero
SC-T46.
NOTA
• Para poder acceder a redes inalámbricas disponibles, es necesario instalar un
adaptador de red inalámbrico USB externo para su SC-T46. Asegúrese de que ha
congurado el adaptador de red inalámbrico necesario.
• El paquete de su SC-T46 puede no incluir un adaptador de red inalámbrico
(opcional). Si es necesario, póngase en contacto con su proveedor para obtener los
adaptadores disponibles. Es recomendable que consulte primero a su distribuidor si
pretende adquirir uno usted mismo.
• El elemento Wireless (Inalámbrico) también permite denir y administrar la
conguración de red inalámbrica. Para obtener detalles sobre cómo denir y
administrar la conguración de red inalámbrica, consulte la sección “4.5.10 Denir la
conguración de una red inalámbrica” en la página 94.
Establecer una conexión de red inalámbrica
Para establecer una conexión de red inalámbrica para el cliente ligero SC-T46, lleve a cabo el siguiente
procedimiento:
1. En ViewSonic Client Setup (Conguración de cliente de ViewSonic), haga clic en Network (Red) > Wireless
(Inalámbrico) para abrir la lista de redes inalámbricas.
NOTA
• Su SC-T46 realizará la detección de red una vez y especicará todas las redes
inalámbricas disponibles. Para actualizar, haga clic en Scan (Buscar) en la parte
superior de la lista de redes inalámbricas.
2. Haga clic para seleccionar la red inalámbrica que desee. El botón Connect (Conectar) aparecerá
en la parte superior de la lista de redes inalámbricas.

Denirlaconguracióndelcliente
Denir la conguración de red
92
92
3. Haga clic en Connect (Conectar) para crear una conexión de red inalámbrica a través de la red inalámbrica
seleccionada.
4. Aparecerá una ventana pidiéndole conrmación o autenticación.
NOTA
• Si anteriormente ha accedido a esta red inalámbrica, la contraseña se grabará
automáticamente para posteriores usos. En este caso, no es necesario proporcionar
la contraseña de nuevo; solamente tiene que conrmar el establecimiento de una
conexión inalámbrica.
• Póngase en contacto con el administrador de la red para obtener la información
necesaria sobre la autenticación.
5. Escriba la contraseña necesaria y, a continuación, haga clic en Connect (Conectar) para continuar. O bien,
haga clic en OK (Aceptar) para conrmar el establecimiento de una conexión inalámbrica.
6. Al nalizar, la columna Status (Estado) de la red inalámbrica mostrará el mensaje Connected (Conectada).

Denirlaconguracióndelcliente
Denir la conguración de red
93
93
Detener una conexión de red inalámbrica
Para detener una conexión de red inalámbrica, lleve a cabo el siguiente procedimiento:
1. En ViewSonic Client Setup (Conguración de cliente de ViewSonic), haga clic en Network (Red) > Wireless
(Inalámbrico) para abrir la lista de redes inalámbricas.
2. Haga clic para seleccionar la red inalámbrica que desee. El botón Disconnect (Desconectar)
aparecerá en la parte superior de la lista de redes inalámbricas.
3. Haga clic en Disconnect (Desconectar) para detener la conexión de red inalámbrica.
Agregar una red inalámbrica
En el caso de que no pueda encontrar la red inalámbrica que desea en la lista de redes inalámbricas, puede
agregarla manualmente.
Para agregar una red inalámbrica a la lista de redes inalámbricas, lleve a cabo el siguiente procedimiento:
1. En ViewSonic Client Setup (Conguración de cliente de ViewSonic), haga clic en Network (Red) > Wireless
(Inalámbrico) para abrir la lista de redes inalámbricas.
2. Haga clic en Add (Agregar) en la parte superior de la lista de redes inalámbricas.
3. En la cha General, escriba o haga clic en los menús desplegables para proporcionar información acerca de
la conguración y autenticación.
NOTA
• Póngase en contacto con el administrador de la red para obtener la información
necesaria sobre la conguración y autenticación.
4. En la cha IPV4 Settings (Conguración IPV4), dena la conguración relacionada con la dirección IP.
NOTA
• Para obtener instrucciones sobre cómo denir la conguración de la dirección IP, consulte
la sección “4.5.3 Denir la conguración de una red cableada” en la página 78.
• La conguración predeterminada es utilizar una dirección IP dinámica asignada por el
servidor DHCP.
5. Haga clic en Save (Guardar) para agregar la red inalámbrica.
Eliminar una red inalámbrica
Para eliminar una red inalámbrica, lleve a cabo el siguiente procedimiento:
1. En ViewSonic Client Setup (Conguración de cliente de ViewSonic), haga clic en Network (Red) > Wireless
(Inalámbrico) para abrir la lista de redes inalámbricas.
2. Haga clic para seleccionar la red inalámbrica que desee.
3. Haga clic en Delete (Eliminar) para quitar la red inalámbrica seleccionada.
NOTA
• Su SC-T46 detecta redes inalámbricas disponibles automáticamente y pone las
redes encontradas en la lista de redes inalámbricas. Una red inalámbrica eliminada
puede, por tanto, aparecer de nuevo en la lista, pero la conguración de conexión,
incluidos los datos de autenticación almacenados, se quitarán.

Denirlaconguracióndelcliente
Denir la conguración de red
94
94
4.5.10 Denir la conguración de una red inalámbrica
Ajustar la conguración de conexión para una red inalámbrica
Para ajustar la conguración de conexión para una red inalámbrica, lleve a cabo el siguiente procedimiento:
1. En ViewSonic Client Setup (Conguración de cliente de ViewSonic), haga clic en Network (Red) > Wireless
(Inalámbrico) para abrir la lista de redes inalámbricas.
2. Haga clic para seleccionar la red inalámbrica que desee. El botón Edit (Editar)
aparecerá en la
parte superior de la lista de redes inalámbricas.
3. Haga clic en Edit (Editar) para ajustar la conguración y, a continuación, en Save (Guardar) para aplicar los
cambios.
NOTA
• Hay disponibles dos tareas secundarias: General y IPV4 Settings (Conguración
IPV4). Para obtener instrucciones sobre cómo denir la conguración de conexión
general en la cha secundaria General, consulte la sección “4.5.9 Establecer y
detener una conexión inalámbrica” en la página 91. Para obtener instrucciones
sobre cómo denir la conguración de la dirección IP en la cha secundaria IPV4
Settings (Conguración IPV4), consulte la sección “4.5.3 Denir la conguración de
una red cableada” en la página 78.
Denir la conguración general para conexiones de red inalámbricas
Para denir la conguración general para conexiones de red inalámbricas, lleve a cabo el siguiente procedimiento:
1. En ViewSonic Client Setup (Conguración de cliente de ViewSonic), haga clic en Network (Red) > Wireless
(Inalámbrico) y, a continuación, haga clic en la cha secundaria Wireless (Inalámbrico).
2. En la sección Interface (Interfaz), haga clic en el menú desplegable para habilitar o deshabilitar la interfaz de
red inalámbrica.
3. En la sección Connection (Conexión), haga clic para activar o desactivar la casilla Auto connect when
startup (Conectar automáticamente al iniciar) para habilitar o deshabilitar la conexión de red inalámbrica
automática después de que el sistema se inicie. Cuando esta función esté habilitada, seleccione la red
inalámbrica que desee a través del menú desplegable.
NOTA
• Todas las redes inalámbricas a las que ha accedido en algún momento haciendo clic
en el botón Connect (Conectar) de la cha Connections (Conexiones) aparecerán
en el menú desplegable.

Denirlaconguracióndelcliente
Denir la conguración de red
95
95
4.5.11 Denir la conguración del proxy para acceso basado en Web a servicios
Para denir la conguración del proxy para acceso basado en Web a servicios, lleve a cabo el siguiente
procedimiento:
NOTA
• La conguración que se encuentra disponible aquí solamente se aplica a servicios
que utilizan acceso basado en Web, como por ejemplo los tipos de conexión
Remote Web Access (Acceso Web remoto) (Microsoft) y Web Logon (Inicio de sesión
Web) (Citrix).
1. En ViewSonic Client Setup (Conguración de cliente de ViewSonic), haga clic en Network (Red) > Proxy.
2. Haga clic en el menú desplegable Mode (Modo) para seleccionar el modo de conguración que desee. Hay
cuatro modos disponibles:
No Proxy (Sin proxy), Auto-detect proxy settings (Detectar automáticamente la conguración del
proxy), Manual proxy conguration (Conguración manual del proxy) y Auto proxy conguration
(Conguración automática del proxy).
NOTA
• Los elementos de conguración variarán en función del modo seleccionado.

Denirlaconguracióndelcliente
Denir la conguración de red
96
96
3. Proporcione los datos según sea necesario. Consulte la tabla siguiente para obtener una descripción de cada
elemento de conguración:
Connection Settings (Conguración de conexión)
Elemento Descripción
Modo
Hagaclicparaseleccionarelmododeconguracióndeproxyquedesee.
Modo Descripción
No Proxy (Sin proxy) No utilizar ningún servidor proxy.
Auto-detect proxy
settings (Detectar
automáticamente
laconguracióndel
proxy)
Detectalaconguracióndelproxyparalared
automáticamente.
Manual proxy
conguration
(Conguración
manual del proxy)
Denelaconguracióndelproxymanualmente.
Auto proxy
conguration
(Conguración
automática del proxy)
Cargalaconguracióndelproxyautomáticamente
a través de la conexión con un archivo de
conguracióndeproxy.
Modo: Manual proxy conguration (Conguración manual del proxy)
HTTP Proxy (Proxy HTTP) Proporciona la dirección IP del servidor proxy HTTP.
Port (Puerto) Proporciona el número de puerto que usa el servidor proxy HTTP.
No Proxy for (Sin proxy para)
No proporciona ninguna lista de servidores proxy.
No se utiliza ningún servidor proxy durante la conexión a las direcciones URL
especicadas.
Modo: Auto proxy conguration (Conguración automática del proxy)
URL
ProporcionaladirecciónURLdeunarchivodeconguracióndeproxydondese
puedecargarlaconguracióndelproxyatravésdelared.

Denirlaconguracióndelcliente
Denir la conguración de acceso al servicio
97
97
4.6 Denir la conguración de acceso al servicio
4.6.1 Información general de la cha Applications (Aplicaciones)
La cha Applications (Aplicaciones) permite denir la conguración para acceder al servicio en los clientes. Para
acceder a la conguración disponible de la cha Applications (Aplicaciones), haga clic en dicha cha en ViewSonic
Client Setup (Conguración de cliente de ViewSonic).
Información general de la cha Applications (Aplicaciones)
1
2
Elementos de la interfaz
Nº Nombre Descripción
1
Navigation area (Área de
navegación)
Hagaclicparaseleccionarunelementodeconguracióndelacha
Applications (Aplicaciones)oparaelegirunaentradadeconguración
bajounelementodeconguraciónseleccionado.
2
Congurationarea(Áreade
conguración)
Denelosvaloresdeconguracióncuandoseseleccionaunelementoo
entradadeconguración.

Denirlaconguracióndelcliente
Denir la conguración de acceso al servicio
98
98
4.6.2 Información general de la conguración disponible
Ficha Conguración Icono Descripción Sección Página
Applications
(Aplicaciones)
Remote Desktop
(Escritorio
remoto)
Hagaclicparadenirlaconguracióndeconexión
RDP (Remote Desktop Protocol, es decir, Protocolo
de Escritorio remoto) y crear accesos directos en
el escritorio local y en el menú START (INICIO)
para sesiones de Escritorio remoto.
4.6.3
4.6.4
4.6.5
99
108
114
Citrix ICA (ICA
de Citrix)
Hagaclicparadenirlaconguracióndeconexión
ICA (Independent Computing Architecture, es
decir, Arquitectura de computación independiente)
y crear accesos directos en el escritorio local y en
el menú START (INICIO) para sesiones ICA.
4.6.6
4.6.7
4.6.8
130
143
150
VMware View
Hagaclicparadenirlaconguracióndeconexión
VMware View y crear accesos directos en el
escritorio local y en el menú START (INICIO) para
sesiones View.
4.6.9
4.6.10
4.6.11
173
175
177
SSH
Hagaclicparadenirlaconguracióndeconexión
SSH (Secure SHell, es decir, Shell seguro) y crear
accesos directos en el escritorio local y en el
menú START (INICIO) para sesiones SSH.
4.6.12
4.6.13
180
182

Denirlaconguracióndelcliente
Denir la conguración de acceso al servicio
99
99
4.6.3 Denir la conguración de conexión RDP básica
El elemento Remote Desktop (Escritorio remoto) permite denir la conguración de conexión RDP (Remote
Desktop Protocol, es decir, Protocolo de Escritorio remoto) y crear accesos directos en el escritorio local y en el menú
START (INICIO) para acceso al servicio. Simplemente a través de estos accesos directos, puede acceder a aplicaciones
o escritorios remotos para trabajar.
NOTA
• Para obtener más información acerca de Escritorio remoto de Microsoft, visite el
sitio web de Microsoft en www.microsoft.com.
Tiene tres tipos de conexión disponibles:
Tipo de conexión Descripción Página
Remote Desktop
(Escritorio remoto)
Seleccione esta opción para acceder servicios de aplicaciones o escritorios remotos. 100
Remote Web Access
(Acceso Web remoto)
Seleccione si desea acceder a servicios de aplicaciones remotas a través del
explorador Web.
102
Web Feed (Fuente Web)
Seleccione esta opción para acceder servicios de aplicaciones remotas a través de
accesos directos de escritorio publicados.
104

Denirlaconguracióndelcliente
Denir la conguración de acceso al servicio
100
100
Tipo de conexión: Remote Desktop (Escritorio remoto)
Para denir la conguración de conexión RDP rápidamente para el tipo de conexión Remote Desktop (Escritorio
remoto), lleve a cabo el siguiente procedimiento:
1. En ViewSonic Client Setup (Conguración de cliente de ViewSonic), haga clic en Applications (Aplicaciones)
> Remote Desktop (Escritorio remoto).
2. Aparecerá la lista de conexiones RDP en el área de conguración.
NOTA
• Si no ha creado ninguna entrada, la lista de conexiones RDP estará vacía.
3. Haga clic en Add (Agregar) en la parte superior de la lista de conexiones RDP para crear una nueva entrada
de conexiones RDP.

Denirlaconguracióndelcliente
Denir la conguración de acceso al servicio
101
101
4. En la cha secundaria General, escriba el nombre de sesión y la dirección del servidor o de la máquina virtual
bajo la sección Server Settings (Conguración del servidor).
NOTA
• Los asteriscos de color rojo indican los campos obligatorios.
• El equipo remoto de servicios hospedados puede ser un servidor físico o una
máquina virtual. Visite los sitios Web de Microsoft www.microsoft.com o support.
microsoft.com para obtener más información.
• SC-T35 admite hasta dos sesiones de Escritorio remoto simultáneamente.
• SC-T35 solamente puede ejecutar una sesión RemoteFX al mismo tiempo. La
segunda sesión no se permite. El valor predeterminado para una conexión RDP es
RemoteFX habilitado. Para ajustar la conguración, consulte la sección “4.6.5 Denir
la conguración de conexión RDP avanzada” en la página 114.
• Windows® RemoteFX™ es una tecnología que ofrece una experiencia de usuario
enriquecedora a través de una red para usuarios de escritorio remoto.
NOTA
• Para crear una entrada de conguración de conexión RDP para sesiones de
escritorio remoto de MultiPoint™, lleve a cabo el siguiente procedimiento:
1. En la sección Server Settings (Conguración del servidor), haga clic en
para iniciar la detección de sistemas MultiPoint™ Server a través de la red.
2. Haga clic en la ventana abierta, haga clic en el menú desplegable para
seleccionar la aplicación que desee y, a continuación, haga clic en OK
(Aceptar) para conrmar.
3. El nombre y la dirección IP del servidor seleccionado se rellenarán en los
campos correspondientes automáticamente.
• El nombre de sesión predeterminado será el nombre del servidor de hospedaje de
MultiPoint, pero podrá cambiar el nombre predeterminado.
• Windows® MultiPoint™ Server es una tecnología de recursos compartidos. Con el
sistema operativo basado en Windows un servidor host puede dar servicio a varias
estaciones independientes, lo que permite a los usuarios compartir la potencia de
cálculo de un solo servidor.
5. Haga clic en Save (Guardar) para agregar esta entrada de conexión RDP.
6. Los accesos directos para servicios de Escritorio remoto se crean automáticamente en el escritorio local y en
el menú START (INICIO).
NOTA
• Dependiendo del plan de entrega de servicio y de la conguración de los servidores,
puede que tenga que denir otras conguraciones de conexión RDP avanzadas para
acceder al servicio. Para obtener más información acerca de otras conguraciones
disponibles, consulte “4.6.5 Denir la conguración de conexión RDP avanzada” en
la página 114.

Denirlaconguracióndelcliente
Denir la conguración de acceso al servicio
102
102
Tipo de conexión: Remote Web Access (Acceso Web remoto)
Para denir la conguración de conexión RDP rápidamente para el tipo de conexión Remote Web Access (Acceso
Web remoto), lleve a cabo el siguiente procedimiento:
NOTA
• Su ViewSonic SC-T46 solamente admite Acceso Web RD basado en Windows Server
2012 R2; el mismo acceso basado en Windows Server 2008 R2 no se admite.
1. En ViewSonic Client Setup (Conguración de cliente de ViewSonic), haga clic en Applications (Aplicaciones)
> Remote Desktop (Escritorio remoto).
2. Aparecerá la lista de conexiones RDP en el área de conguración.
NOTA
• Si no ha creado ninguna entrada, la lista de conexiones RDP estará vacía.
3. Haga clic en Add (Agregar) en la parte superior de la lista de conexiones RDP para crear una nueva entrada
de conexiones RDP.

Denirlaconguracióndelcliente
Denir la conguración de acceso al servicio
103
103
4. En la cha secundaria General, haga clic en el menú desplegable Connection Type (Tipo de conexión) para
seleccionar Remote Web Access (Acceso Web remoto).
5. Escriba el nombre de sesión y la dirección URL de conexión a través de los cuales se accede a las aplicaciones
remotas.
NOTA
• Los asteriscos de color rojo indican los campos obligatorios.
• Consulte a su administrador de TI para obtener la dirección URL de conexión
apropiada.
6. Haga clic en Save (Guardar) para agregar esta entrada de conexión RDP.
7. Los accesos directos para el acceso Web remoto se crean automáticamente en el escritorio local y en el menú
START (INICIO).

Denirlaconguracióndelcliente
Denir la conguración de acceso al servicio
104
104
Tipo de conexión: Web Feed (Fuente Web)
Para denir la conguración de conexión RDP rápidamente para el tipo de conexión Web Feed (Fuente Web), lleve a
cabo el siguiente procedimiento:
NOTA
• Su ViewSonic SC-T46 solamente admite el acceso de fuente Web RD basado en
Windows Server 2012 R2; el mismo acceso basado en Windows Server 2008 R2 no se
admite.
1. En ViewSonic Client Setup (Conguración de cliente de ViewSonic), haga clic en Applications (Aplicaciones)
> Remote Desktop (Escritorio remoto).
2. Aparecerá la lista de conexiones RDP en el área de conguración.
NOTA
• Si no ha creado ninguna entrada, la lista de conexiones RDP estará vacía.
3. Haga clic en Add (Agregar) en la parte superior de la lista de conexiones RDP para crear una nueva entrada
de conexiones RDP.

Denirlaconguracióndelcliente
Denir la conguración de acceso al servicio
105
105
4. En la cha secundaria General, haga clic en el menú desplegable Connection Type (Tipo de conexión) para
seleccionar Web Feed (Fuente Web).
5. Escriba el nombre de sesión, la dirección URL de la fuente Web a través de la cual se accede a las aplicaciones
remotas y sus credenciales para dicha fuente.
NOTA
• Los asteriscos de color rojo indican los campos obligatorios.
• Consulte a su administrador de TI para obtener la dirección URL de la fuente Web.

Denirlaconguracióndelcliente
Denir la conguración de acceso al servicio
106
106
6. Haga clic en Update Now (Actualizar ahora) en la sección Conexiones RemoteApp y Desktop. Después de la
nalización, el resultado aparecerá como se muestra a continuación.
NOTA
• Puede que tenga que utilizar la opción Update Now (Actualizar ahora) para
actualizar el resumen de fuente Web si hay aplicaciones recién publicadas. De lo
contrario, no se podrá acceder a las nuevas aplicaciones.
7. Haga clic en Save (Guardar) para agregar esta entrada de conexión RDP.
8. Una carpeta llamada Work Resources (Recursos de trabajo) con accesos directos de acceso se creará
automáticamente en el escritorio local.

Denirlaconguracióndelcliente
Denir la conguración de acceso al servicio
107
107
9. Los accesos directos de acceso para aplicaciones disponibles se encuentran en esa carpeta.
NOTA
• Puede que tenga que utilizar la opción Update Now (Actualizar ahora) descrita en
el paso 6 para actualizar la fuente Web si hay aplicaciones recién publicadas. De lo
contrario, las nuevas aplicaciones no se mostrarán.

Denirlaconguracióndelcliente
Denir la conguración de acceso al servicio
108
108
4.6.4 Acceder a los servicios de Escritorio remoto
Tipo de conexión: Remote Desktop (Escritorio remoto)
Para acceder a escritorios remotos, lleve a cabo el siguiente procedimiento:
1. Haga doble clic en el acceso directo creado en el escritorio.
2. Siga las instrucciones que aparezca la pantalla y proporcione las credenciales que se le pidan en caso de que
sea necesario.
3. El escritorio remoto se mostrará en la pantalla.
Ejemplo: Windows MultiPoint Server 2012
Ejemplo: Windows Server 2012

Denirlaconguracióndelcliente
Denir la conguración de acceso al servicio
109
109
Ejemplo: Windows 8 Enterprise
NOTA
• El tipo de conexión Escritorio remoto también permite iniciar sesiones de solo
aplicación; solamente una aplicación especíca se inicia en lugar de un escritorio
completo. Para obtener detalles, consulte la sección “4.6.5 Denir la conguración
de conexión RDP avanzada” en la página 114.

Denirlaconguracióndelcliente
Denir la conguración de acceso al servicio
110
110
Tipo de conexión: Remote Web Access (Acceso Web remoto)
Para acceder a aplicaciones remotas, lleve a cabo el siguiente procedimiento:
1. Haga doble clic en el acceso directo creado en el escritorio.
2. Aparecerá una ventana solicitándole las credenciales.
NOTA
• Es posible que aparezca el mensaje de advertencia "This Connection is Untrusted"
(Esta conexión no es de conanza). Antes de nada, consulte al administrador de
TI para obtener detalles y asegurarse de que la conexión es segura. Para importar
un certicado de seguridad, consulte la sección “4.2.11 Importar certicados para
equipos remotos” en la página 52. Para pasar por alto el mensaje, haga clic en
I Understand the Risks (Comprendo los riesgos) > Add Exception (Agregar
excepción) > Conrm Security Exception (Conrmar excepción de seguridad).
SUGERENCIA
• Para salir de esta pantalla de inicio de sesión o de otras pantallas y volver al
escritorio local, presione Alt + F4.
3. Escriba sus credenciales y, a continuación, haga clic en Sign in (Iniciar sesión).

Denirlaconguracióndelcliente
Denir la conguración de acceso al servicio
111
111
4. Los accesos directos de acceso se mostrarán en la pantalla.
5. Haga clic o doble clic para seleccionar la aplicación que desee.
6. Aparecerá una ventana solicitándole las credenciales.
7. Proporcione sus credenciales y, a continuación, haga clic en OK (Aceptar) para iniciar la aplicación
seleccionada.
SUGERENCIA
• Utilice la combinación de teclas Alt + Tab para seleccionar y restaurar una aplicación
o un escritorio oculto o minimizado.

Denirlaconguracióndelcliente
Denir la conguración de acceso al servicio
112
112
Tipo de conexión: Web Feed (Fuente Web)
1. Haga doble clic en la carpeta Work Resources (Recursos de trabajo) en el escritorio local.
2. Los accesos directos de acceso para aplicaciones disponibles se encuentran en esa carpeta.
3. Haga doble clic para seleccionar la aplicación que desee.

Denirlaconguracióndelcliente
Denir la conguración de acceso al servicio
113
113
4. Aparecerá una ventana solicitándole las credenciales.
5. Proporcione sus credenciales y, a continuación, haga clic en OK (Aceptar) para iniciar la aplicación
seleccionada.
Ejemplos de aplicaciones remotas
Mozilla Firefox y Calculadora

Denirlaconguracióndelcliente
Denir la conguración de acceso al servicio
114
114
4.6.5 Denir la conguración de conexión RDP avanzada
En las tablas siguientes se proporciona una descripción de cada elemento de conguración para conexiones RDP.
Consulte estas tablas para denir la conguración avanzada y personalizar accesos directos en el escritorio local y en
el menú START (INICIO) para acceder al servicio.
NOTA
• Tenga en cuenta que la conguración disponible varía en función del tipo de
conexión seleccionado.
Conguración para el tipo de conexión Escritorio remoto
NOTA
• Para obtener las descripciones de las conguraciones para el tipo de conexión
Remote Web Access (Acceso Web remoto), consulte la sección “Conguración para el
tipo de conexión Acceso Web remoto” en la página 122.
• Para obtener las descripciones de las conguraciones disponibles para el tipo de
conexión Web Feed (Fuente Web), consulte la sección “Conguración para el tipo de
conexión Fuente Web” en la página 125.
Ficha secundaria General
Server Settings (Conguración del servidor)
Elemento Descripción
Session Name (Nombre de
sesión)
Escriba la dirección IP del servidor en el que proporcionar una sesión de
Escritorio remoto.
Computer (Ordenador)
Escriba el nombre del equipo o la dirección IP del servidor en el que proporcionar
una sesión de Escritorio remoto.
Connection Type (Tipo de
conexión)
Estatablasoloproporcionadescripcionesparaconguracionesdisponibles
cuando se selecciona la opción Remote Desktop (Escritorio remoto).
Tiene tres tipos de conexión disponibles:
Opción Descripción
Remote Desktop
(Escritorio remoto)
Seleccione esta opción para acceder servicios de
aplicaciones o escritorios remotos.
Remote Web Access
(Acceso Web remoto)
Seleccione si desea acceder a servicios de
aplicaciones remotas a través del explorador Web
(Mozilla Firefox).
Web Feed (Fuente
Web)
Seleccione esta opción para acceder servicios de
aplicaciones remotas a través de accesos directos de
escritorio publicados.
Connection Quality (Calidad de
la conexión)
Seleccionelaconguraciónquemejordescribealacalidaddelaconexióndela
red. Existen tres opciones disponibles: LAN (Very Fast) (LAN (muy rápida)),
Broadband (Fast) (Banda ancha (rápida)) y Modem (Slow) (Módem
(lenta)).

Denirlaconguracióndelcliente
Denir la conguración de acceso al servicio
115
115
Network Level Authentication
(Autenticación de nivel de red)
Puede habilitar o deshabilitar la autenticación de nivel de red.
NOTA: La autenticación de nivel de red es el método de autenticación utilizado
para mejorar la seguridad del servidor y consiste en solicitar al usuario
que se autentique antes de que aparezca la pantalla de inicio de sesión y
se cree una sesión. Se trata de un método de autenticación más seguro
que ayuda a proteger al equipo remoto contra usuarios y software
malintencionados.
Server Authentication
(Autenticación del servidor)
Seleccione cuál debe ser la acción siguiente si el cliente no puede comprobar la
identidad del equipo remoto. Existen tres opciones disponibles: Connect and
don’t warn me (Conectarse y no avisarme), Warn me (Avisarme) y Do
not connect (No conectarse).
Opción Descripción
Connect and
don’t warn me
(Conectarse y no
avisarme)
Warn me
(Avisarme)
Se conecta de todos modos sin ninguna
advertencia.
Warn me
(Avisarme)
Advierte a los usuarios y les permite elegir entre
conectarse o no conectarse.
Do not connect (No
conectarse)
Deshabilita la conexión.
NOTA:Paraimportarcerticadosparaequiposremotos,consultelasección
“4.2.11Importarcerticadosparaequiposremotos”enlapágina52.
Login Settings (Conguración de inicio de sesión)
Elemento Descripción
Username (Nombre de usuario) Escriba el nombre de usuario o de cuenta utilizado para autenticación.
Password (Contraseña) Escriba la contraseña de la cuenta al usuario utilizada para autenticación.
Domain (Dominio)
Escriba el dominio del servidor.
NOTA: El dominio es una colección de equipos de una red que comparten una
política de seguridad y base de datos comunes. Deje este campo en
blanco si el servidor no pertenece a ningún dominio.

Denirlaconguracióndelcliente
Denir la conguración de acceso al servicio
116
116
Common Settings (Conguración común)
Elemento Descripción
Autostart When Startup (Inicio
automático al arrancar)
Seleccione si desea abrir una sesión de Escritorio remoto automáticamente o no
cuando su SC-T46 se inicia (modo Inicio automático).
NOTA: Existen tres modos similares pero diferentes para su SC-T46 y solamente
uno de ellos se aplicará si todos están habilitados. A continuación se
indican los tres modos y el orden de prioridad:
Nº Modo Descripción
1
Appliance
(Aparatos)
El cliente empezará directamente con la sesión
RDP de Microsoft que desee y se desactivará
después de salir de dicha sesión.
2
Autostart (Inicio
automático)
El cliente empezará directamente con la sesión
RDP de Microsoft que desee y realizará la acción
conguradadespuésdesalirdelasesión.
Acciones disponibles:
• Volver al escritorio local
• Volver a iniciar una nueva sesión
• Reiniciar el cliente ligero
• Apagar el cliente ligero
3
Quick Connection
(Conexión
rápida)
Se trata del modo predeterminado. El cliente
entrará en la pantalla ViewSonic Quick Connection
(Conexión rápida de ViewSonic) después del inicio
del sistema.
NOTA: Para utilizar el modo Inicio automático, asegúrese de que el modo
Aparatos está deshabilitado.
On Application Exit (Al salir de
la aplicación)
Seleccione lo que desea hacer cuando se termina una sesión de Escritorio
remoto. Tiene a su disposición cinco opciones: Do Nothing (No hacer nada),
Restart Application (Reiniciar la aplicación), Force-Restart Application
(Aplicación con reinicio forzado), Reboot (Reiniciar) y Shutdown
(Apagar).
Opción Descripción
Do Nothing (No hacer
nada)
Permite volver al escritorio de Linux local de su
SC-T46.
Restart Application
(Reiniciar la aplicación)
Vuelve a abrir una sesión de Escritorio remoto.
Force-Restart Application
(Aplicación con reinicio
forzado)
Permite abrir una sesión de Escritorio remoto de
nuevo y pasa por alto cualquier mensaje entre
medias.
Reboot (Reiniciar) Permite reiniciar su SC-T46.
Shutdown (Apagar) Permite apagar su SC-T46.

Denirlaconguracióndelcliente
Denir la conguración de acceso al servicio
117
117
Ficha secundaria Options (Opciones)
Programas
Elemento Descripción
Start the following program on
connection (Iniciar el siguiente
programa al conectarse)
Haga clic en el menú desplegable para habilitar o deshabilitar el modo Aplicación.
Utilice esta opción para seleccionar el tipo de sesión. Hay dos tipos de sesión
remota disponibles:
• Escritorio remoto (cuando el modo Aplicación está deshabilitado)
• Aplicación remota (cuando el modo Aplicación está habilitado)
NOTA: Las sesiones de tipo Aplicación remota son sesiones remotas utilizadas
paraaccedersolamenteaaplicacionesespecícasynoalosescritorios
completos.
Start in the following folder
(Iniciar en la siguiente carpeta)
Escriba la ubicación de la aplicación que desee (en el servidor principal) si la
opción Start the following program on connection (Iniciar el siguiente
programa al conectarse).
NOTA: Para poder abrir una sesión de tipo Aplicación remota, es necesario
agregar la aplicación a los programas de aplicaciones remotas mediante
el administrador de aplicaciones remotas en el servidor de hospedaje.
Para obtener instrucciones detalladas sobre cómo agregar una aplicación
deseada a la lista de programas de aplicaciones remotas, visite el sitio
Web de Microsoft www.microsoft.com.
Programpathandlename
(Ruta de acceso del programa
nombres de archivo)
Escriba el nombre de la aplicación que desee si la opción Start the following
program on connection (Iniciar el siguiente programa al conectarse)
está habilitada.
Window Settings (Conguración de Windows)
Elemento Descripción
Color Depth (Profundidad de
color)
Haga clic en el menú desplegable para seleccionar la profundidad de color
que desee para una sesión de Escritorio remoto. Tiene a su disposición cinco
opciones: Automatic (Automática), 15 Bit (15 bits), 16 Bit (16 bits),
24 Bit (24 bits) y 32 Bit (32 bits).
NOTA: Si la función RemoteFX está habilitada, no importa qué profundidad de
color seleccione aquí, ya que se aplicarán 32 bits por píxel.
NOTA: La opción Automatic (Automática)utilizalaconguracióndenidapor
el servidor de hospedaje.
NOTA:Puedecongurarellímitesuperiordelaprofundidaddecolorpara
una sesión de Escritorio remoto en el servidor principal. En este caso,
independientemente de la profundidad de color que seleccione aquí, el
valornopuedesuperarellímitedenido.

Denirlaconguracióndelcliente
Denir la conguración de acceso al servicio
118
118
Resolución
Haga clic en el menú desplegable para seleccionar la resolución de pantalla que
desee para una sesión de Escritorio remoto. Hay cuatro opciones disponibles:
Fullscreen (Pantalla completa), Large Window (Ventana grande),
Medium Window (Ventana mediana) y Small Window (Ventana
pequeña).
Opción Descripción
Resolution (Pantalla
completa)
Abre una sesión de Escritorio remoto a pantalla completa
con la misma resolución que el escritorio local.
Large Window
(Ventana grande)
Permite abrir una sesión de Escritorio remoto en una
resolución de pantalla grande.
Medium Window
(Ventana mediana)
Permite abrir una sesión de Escritorio remoto en una
resolución de pantalla mediana.
Small Window
(Ventana pequeña)
Permite abrir una sesión de Escritorio remoto en una
resolución de pantalla pequeña.
NOTA:Paracongurarlaresolucióndepantalladelescritoriolocal,consultela
sección“4.3.3Denirlaconguracióndelapantalla”enlapágina57.
Displays (Pantallas)
Haga clic en el menú desplegable para habilitar o deshabilitar el uso de varias
pantallas (en caso de que estén conectadas) en sesiones de Escritorio remoto.
Hay dos opciones disponibles: Normal y Multiple (Múltiple).
Opción Descripción
Normal Uses only the primary display for a Remote Desktop session.
Multiple
(Múltiple)
Utiliza varias pantallas para una sesión de Escritorio remoto.
Use Toolbar (Usar barras de
herramientas)
Haga clic en el menú desplegable para seleccionar si desea utilizar la barra
de sesiones de ViewSonic en una sesión de Escritorio remoto. La barra de
herramientas permite ajustar el tamaño de ventana de sesión o suspender una
sesión.
Cursor Auto-hide (Ocultar
automáticamente el cursor)
Haga clic en el menú desplegable para habilitar o deshabilitar la ocultación
automática del cursor del ratón o del puntero cuando no hay ninguna actividad
en las sesiones de Escritorio remoto.
Use RemoteFX (Usar RemoteFX)
Haga clic en el menú desplegable para habilitar o deshabilitar RemoteFX.
NOTA: Windows
®
RemoteFX™ es una tecnología que ofrece una experiencia de
usuario enriquecedora a través de una red para usuarios de escritorio
remoto.
NOTA: Para habilitar la función RemoteFX para sesiones de Escritorio remoto en
elclienteligeroSC-T35,esnecesariocongurarelservidordehospedaje.
Para obtener instrucciones detalladas sobre cómo habilitar RemoteFX
en el servidor de hospedaje, visite el sitio Web de soporte técnico de
Microsoft en support.microsoft.com.
NOTA: SC-T35 admite hasta dos sesiones de Escritorio remoto simultáneamente.
NOTA: SC-T35 solamente puede ejecutar una sesión RemoteFX al mismo
tiempo. La segunda sesión no se permite. De forma predeterminada, una
conexión RDP está habilitada.
Use Bulk Compression (Usar
compresión masiva)
Haga clic en esta opción para habilitar o deshabilitar la compresión masiva para
eltrácodedatosentreelservidoryelcliente.

Denirlaconguracióndelcliente
Denir la conguración de acceso al servicio
119
119
Conguración de la optimización
Elemento Descripción
Calidad de la conexión
Seleccione la opción que mejor describe a la calidad de la conexión de la red.
Existen tres opciones disponibles: LAN (Very Fast) (LAN (muy rápida)),
Broadband (Fast) (Banda ancha (rápida)) y Modem (Slow) (Módem
(lenta)).
NOTA: Esta selección determinará los valores predeterminados de los elementos
de esta sección según se muestran a continuación.
Fondo de escritorio Active esta opción para utilizar el fondo de escritorio
Suavizado de fuentes
Active esta opción para utilizar la tecnología ClearType
®
para que las fuentes
sean más nítidas y suaves.
Mostrar contenido de la ventana
al arrastrar
Active esta opción para mostrar el contenido de la ventana mientras se arrastra.
Animación de menús y ventanas Active esta opción para mostrar la animación de menús y ventanas.
Estilos visuales Active esta opción para permitir temas no clásicos.
Almacenamiento en caché de
mapas de bits persistente
Active esta opción para permitir el almacenamiento en caché de mapas de bits
del lado del cliente para una sesión.
Connection Settings (Conguración de conexión)
Elemento Descripción
USB Storage Mapping
(Asignación de almacenamiento
masivo)
Haga clic en el menú desplegable para habilitar o deshabilitar la asignación de
almacenamiento USB.
Si selecciona la opción Enable (Habilitar), los usuarios podrán acceder a los
dispositivosdealmacenamientoUSB,comoporejemplounaunidadashUSBy
un lector de tarjetas de memoria, en una sesión de Escritorio remoto.
NOTA:ViewSonicClientSetup(ConguracióndeclientedeViewSonic)también
permite habilitar o deshabilitar el uso de dispositivos de almacenamiento
USB localmente conectados. Es necesario habilitar primero los
dispositivos de almacenamiento USB localmente conectados para poder
utilizarlos en una sesión de Escritorio remoto. Esta opción está habilitada
de forma predeterminada.
NOTA:ParacongurarelusodedispositivosdealmacenamientoUSB,
consultelasección“4.4.3Denirlaconguraciónparadispositivosde
almacenamiento USB” en la página 69.
Printer Mapping (Asignación de
impresoras)
Haga clic en el menú desplegable para habilitar o deshabilitar la asignación de
impresoras.
Si selecciona Enable (Habilitar) los usuarios podrán acceder a una impresora
local o de red en una sesión de Escritorio remoto.
NOTA: Primero necesita agregar una impresora de red para su SC-T46 y, a
continuación, habilitar esta función aquí para utilizar esa impresora en
una sesión de Escritorio remoto.
NOTA: Para obtener instrucciones detalladas sobre cómo agregar una impresora
local o de red para su SC-T46, consulte la sección “4.4.6 Agregar una
impresora local” en la página 72 o “4.4.7 Agregar una impresora de
red” en la página 75.
Serial Port Mapping (Asignación
de puertos series)
Haga clic en el menú desplegable para habilitar o deshabilitar la asignación de
puertos serie.
Si selecciona Enable (Habilitar), los usuarios podrán acceder a un dispositivo
serie, como por ejemplo un escáner de códigos de barras, en una sesión de
Escritorio remoto.

Denirlaconguracióndelcliente
Denir la conguración de acceso al servicio
120
120
Parallel Port Mapping
(Asignación de puertos
paralelos)
Haga clic en el menú desplegable para habilitar o deshabilitar la asignación de
puertos paralelos.
Si selecciona Enable (Habilitar), los usuarios podrán acceder a un dispositivo
paralelo, como por ejemplo una impresora o un escáner, en una sesión de
Escritorio remoto.
Smart Card Mapping
(Asignación de tarjetas
inteligentes)
Haga clic en el menú desplegable para habilitar o deshabilitar la asignación de
tarjetas inteligentes.
Si selecciona Enable (Habilitar), los usuarios podrán acceder a tarjetas
inteligentes a través de un lector de tarjetas inteligentes en una sesión de
Escritorio remoto.
Local Resources Settings (Conguración de recursos locales)
Elemento Descripción
Remote Audio Playback
(Reproducción de audio en
remoto)
Hagaclicenelmenúdesplegableparadenirlaconguracióndereproducción
de audio en una sesión de Escritorio remoto. Existen tres opciones disponibles:
Play on this computer (Reproducir en este equipo), Play on remote
computer (Reproducir el equipo remoto) y Do not play (No reproducir).
Opción Descripción
Play on this computer
(Reproducir en este
equipo)
Permite la reproducción de audio en una sesión
de Escritorio remoto utilizando dispositivos de
audio localmente conectados.
Play on remote computer
(Reproducir en el equipo
remoto)
Permite la reproducción de audio en una sesión
de escritorio remoto utilizando dispositivos de
audio conectados al equipo remoto.
Do not play (No
reproducir)
Deshabilita la reproducción de audio en
una sesión de Escritorio remoto utilizando
dispositivos de audio localmente conectados.
Remote Audio recording
(Grabación de audio en remoto)
Hagaclicenelmenúdesplegableparadenirlaconguracióndereproducción
de audio en una sesión de Escritorio remoto. Hay dos opciones disponibles:
Recording from this computer (Grabación desde este equipo) y Do not
record (No grabar).
Opción Descripción
Recording from this
computer (Grabación
desde este equipo)
Permite la grabación de audio en una sesión
de Escritorio remoto utilizando dispositivos de
audio localmente conectados.
Do not record (No
grabar)
Deshabilita la grabación de audio en una sesión
de Escritorio remoto utilizando dispositivos de
audio localmente conectados.

Denirlaconguracióndelcliente
Denir la conguración de acceso al servicio
121
121
Conguración de redirección USB RemoteFX
Elemento Descripción
Use RemoteFX USB Redirection
(Usar redirección USB
RemoteFX)
Active o desactive esta opción para habilitar o deshabilitar dispositivos USB
localmente conectados en una sesión de Escritorio remoto (solamente basado en
máquina virtual).
NOTA: La redirección USB RemoteFX permite redirigir dispositivos USB a
máquinas virtuales hospedadas en servidores (con sistemas operativos
de invitados).
NOTA: La redirección USB RemoteFX solamente se aplica al servicio de Escritorio
remoto basado en máquina virtual, no al basado en sesión. Para obtener
más información, visite el sitio Web de soporte técnico de Microsoft en
support.microsoft.com.
En el lado del cliente, lleve a cabo el siguiente procedimiento para habilitar
dispositivos USB localmente conectados en un escritorio basado en máquina
virtual:
1. Asegúrese de que el dispositivo USB se ha conectado a su cliente.
2. Asegúrese de que RemoteFX está habilitado en su SC-T46 (consulte el
apartado “Use RemoteFX (Usar RemoteFX)” en la página 118).
3. Haga clic en la opción Use RemoteFX USB Redirection (Usar
redirección USB RemoteFX) para activarla.
4. Aparecerá una nueva casilla con el controlador de dispositivo requerido.
Active esta casilla para habilitar el controlador.
5. Haga clic en Save (Guardar) para aplicar los cambios.
NOTA:Tambiénesnecesariocongurarelservidordehospedajeysussistemas
operativos de invitado para habilitar la redirección USB RemoteFX en
una sesión de Escritorio remoto. Para obtener instrucciones acerca de
laconguracióndelservidor,visiteelsitioWebdesoportetécnicode
Microsoft en support.microsoft.com.

Denirlaconguracióndelcliente
Denir la conguración de acceso al servicio
122
122
Ficha secundaria RD Gateway (Puerta de enlace RD)
Connection Settings (Conguración de conexión)
Elemento Descripción
Use RD Gateway server (Usar
un servidor de puerta de enlace
RD)
Active o desactive esta opción para habilitar o deshabilitar el uso de un servidor
de puerta de enlace RD. Cuando se active, aparecerán los dos elementos
siguientes de esta tabla.
Server Name (Nombre de
servidor)
Escriba el nombre del servidor de puerta de enlace RD. Pida al administrador de
la red esta información.
Use my Remote Desktop
credentials for the RD Gateway
(Usar mis credenciales de
Escritorio remoto para la puerta
de enlace RD)
Active esta opción para utilizar el mismo grupo de credenciales para
autenticación tanto en el equipo de Escritorio remoto como en el servidor de
puerta de enlace RD.
Bypass RD Gateway for
local address (Evitar el servidor
de puerta de enlace RD para
direcciones locales)
Activeestaopciónparaimpedirqueelujodetrácoconlasdireccionesdered
se enrute a través del servidor de puerta de enlace RD. Esto podría hacer que la
conexión RDP fuera más rápida.
Conguración para el tipo de conexión Acceso Web remoto
NOTA
• Para obtener las descripciones de las conguraciones disponibles para el tipo de
conexión Remote Desktop (Escritorio remoto), consulte la sección “Conguración
para el tipo de conexión Escritorio remoto” en la página 114.
• Para obtener las descripciones de las conguraciones disponibles para el tipo de
conexión Web Feed (Fuente Web), consulte la sección “Conguración para el tipo de
conexión Fuente Web” en la página 125.
Ficha secundaria General
Server Settings (Conguración del servidor)
Elemento Descripción
Session Name (Nombre de
sesión)
Escriba el nombre para sesiones de Acceso Web remoto.
Connection URL (Dirección URL
de conexión)
Escriba la dirección URL del servidor donde entregar las sesiones de acceso Web
remoto.
Connection Type (Tipo de
conexión)
Estatablasoloproporcionadescripcionesparaconguracionesdisponibles
cuando se selecciona la opción Remote Web Access (Acceso Web remoto).
Tiene tres tipos de conexión disponibles:
Opción Descripción
Remote Desktop
(Escritorio remoto)
Seleccione esta opción para acceder servicios de
aplicaciones o escritorios remotos.
Remote Web Access
(Acceso Web remoto)
Seleccione si desea acceder a servicios de
aplicaciones remotas a través del explorador Web
(Mozilla Firefox).
Web Feed (Fuente
Web)
Seleccione esta opción para acceder servicios de
aplicaciones remotas a través de accesos directos de
escritorio publicados.

Denirlaconguracióndelcliente
Denir la conguración de acceso al servicio
123
123
Common Settings (Conguración común)
Elemento Descripción
Autostart When Startup (Inicio
automático al arrancar)
Seleccione si desea abrir una sesión de acceso Web remoto automáticamente o
no cuando su SC-T46 se inicia (modo Inicio automático).
NOTA: Existen tres modos similares pero diferentes para su SC-T46 y solamente
uno de ellos se aplicará si todos están habilitados. A continuación se
indican los tres modos y el orden de prioridad:
Nº Modo Descripción
1
Appliance
(Aparatos)
El cliente empezará directamente con la sesión
RDP de Microsoft que desee y se desactivará
después de salir de dicha sesión.
2
Autostart (Inicio
automático)
El cliente empezará directamente con la sesión
RDP de Microsoft que desee y realizará la acción
conguradadespuésdesalirdelasesión.
Acciones disponibles:
• Volver a iniciar una nueva sesión
• Reiniciar el cliente ligero
• Apagar el cliente ligero
3
Quick Connection
(Conexión
rápida)
Se trata del modo predeterminado. El cliente
entrará en la pantalla ViewSonic Quick Connection
(Conexión rápida de ViewSonic) después del inicio
del sistema.
NOTA: Para utilizar el modo Inicio automático, asegúrese de que el modo
Aparatos está deshabilitado.
On Application Exit (Al salir de
la aplicación)
Seleccione lo que desea hacer cuando se termina una sesión de acceso Web
remoto. Tiene a su disposición cinco opciones: Do Nothing (No hacer nada),
Restart Application (Reiniciar la aplicación), Force-Restart Application
(Aplicación con reinicio forzado), Reboot (Reiniciar) y Shutdown
(Apagar).
Opción Descripción
Do Nothing (No hacer
nada)
Permite volver al escritorio de Linux local de su
SC-T46.
Restart Application
(Reiniciar la aplicación)
Vuelve a abrir una sesión de acceso Web remoto.
Force-Restart Application
(Aplicación con reinicio
forzado)
Permite abrir una sesión de acceso web de
nuevo y pasa por alto cualquier mensaje entre
medias.
Reboot (Reiniciar) Permite reiniciar su SC-T46.
Shutdown (Apagar) Permite apagar su SC-T46.

Denirlaconguracióndelcliente
Denir la conguración de acceso al servicio
124
124
Ficha secundaria Options (Opciones)
Conguración de la optimización
Elemento Descripción
Fondo de escritorio Active esta opción para utilizar el fondo de escritorio
Suavizado de fuentes
Active esta opción para utilizar la tecnología ClearType
®
para que las fuentes
sean más nítidas y suaves.
Mostrar contenido de la ventana
al arrastrar
Active esta opción para mostrar el contenido de la ventana mientras se arrastra.
Animación de menús y ventanas Active esta opción para mostrar la animación de menús y ventanas.
Estilos visuales Active esta opción para permitir temas no clásicos.
Almacenamiento en caché de
mapas de bits persistente
Active esta opción para permitir el almacenamiento en caché de mapas de bits
del lado del cliente para una sesión.
Ficha secundaria RD Gateway (Puerta de enlace RD)
NOTA
• En la cha secundaria RD Gateway (Puerta de enlace RD) no hay ninguna opción
disponible para el tipo de conexión Remote Web Access (Acceso Web remoto).

Denirlaconguracióndelcliente
Denir la conguración de acceso al servicio
125
125
Conguración para el tipo de conexión Fuente Web
NOTA
• Para obtener las descripciones de las conguraciones disponibles para el tipo de
conexión Remote Desktop (Escritorio remoto), consulte la sección “Conguración
para el tipo de conexión Escritorio remoto” en la página 114.
• Para obtener las descripciones de las conguraciones para el tipo de conexión
Remote Web Access (Acceso Web remoto), consulte la sección “Conguración para el
tipo de conexión Acceso Web remoto” en la página 122.
Ficha secundaria General
Server Settings (Conguración del servidor)
Elemento Descripción
Session Name (Nombre de
sesión)
Escriba el nombre para sesiones Fuente Web.
Web Feed URL (Dirección URL
de Fuente Web)
Escriba la dirección URL del servidor donde entregar las sesiones de fuente Web.
Connection Type (Tipo de
conexión)
Estatablasoloproporcionadescripcionesparaconguracionesdisponibles
cuando se selecciona la opción Web Feed (Fuente Web).
Tiene tres tipos de conexión disponibles:
Opción Descripción
Remote Desktop
(Escritorio remoto)
Seleccione esta opción para acceder servicios de
aplicaciones o escritorios remotos.
Remote Web Access
(Acceso Web remoto)
Seleccione si desea acceder a servicios de
aplicaciones remotas a través del explorador Web
(Mozilla Firefox).
Web Feed (Fuente
Web)
Seleccione esta opción para acceder servicios de
aplicaciones remotas a través de accesos directos de
escritorio publicados.
Login Settings (Conguración de inicio de sesión)
Elemento Descripción
Username (Nombre de usuario) Escriba el nombre de usuario o de cuenta utilizado para autenticación.
Password (Contraseña) Escriba la contraseña de la cuenta al usuario utilizada para autenticación.
Domain (Dominio) Escriba el dominio del servidor.
Conexión RemoteApp y de escritorio
Elemento Descripción
Update Now (Actualizar ahora)
Haga clic para obtener y actualizar la lista de aplicaciones publicadas del
servidor.

Denirlaconguracióndelcliente
Denir la conguración de acceso al servicio
126
126
Ficha secundaria Options (Opciones)
Window Settings (Conguración de Windows)
Elemento Descripción
Color Depth (Profundidad de
color)
Haga clic en el menú desplegable para seleccionar la profundidad de color
que desee para una sesión de Escritorio remoto. Tiene a su disposición cinco
opciones: Automatic (Automática), 15 Bit (15 bits), 16 Bit (16 bits),
24 Bit (24 bits) y 32 Bit (32 bits).
NOTA: Si la función RemoteFX está habilitada, no importa qué profundidad de
color seleccione aquí, ya que se aplicarán 32 bits por píxel.
NOTA: La opción Automatic (Automática)utilizalaconguracióndenidapor
el servidor de hospedaje.
NOTA:Puedecongurarellímitesuperiordelaprofundidaddecolorpara
una sesión de Escritorio remoto en el servidor principal. En este caso,
independientemente de la profundidad de color que seleccione aquí, el
valornopuedesuperarellímitedenido.
Cursor Auto-hide (Ocultar
automáticamente el cursor)
Haga clic en el menú desplegable para habilitar o deshabilitar la ocultación
automática del cursor del ratón o del puntero cuando no hay ninguna actividad
en las sesiones de Escritorio remoto.
Use RemoteFX (Usar RemoteFX)
Haga clic en el menú desplegable para habilitar o deshabilitar RemoteFX.
NOTA: Windows
®
RemoteFX™ es una tecnología que ofrece una experiencia de
usuario enriquecedora a través de una red para usuarios de escritorio
remoto.
NOTA: Para habilitar la función RemoteFX para sesiones de Escritorio remoto en
elclienteligeroSC-T46,esnecesariocongurarelservidordehospedaje.
Para obtener instrucciones detalladas sobre cómo habilitar RemoteFX
en el servidor de hospedaje, visite el sitio Web de soporte técnico de
Microsoft en support.microsoft.com.
Use Bulk Compression (Usar
compresión masiva)
Haga clic en esta opción para habilitar o deshabilitar la compresión masiva para
eltrácodedatosentreelservidoryelcliente.
Conguración de la optimización
Elemento Descripción
Fondo de escritorio Active esta opción para utilizar el fondo de escritorio
Suavizado de fuentes
Active esta opción para utilizar la tecnología ClearType
®
para que las fuentes
sean más nítidas y suaves.
Mostrar contenido de la ventana
al arrastrar Active esta opción para mostrar el contenido de la ventana mientras se arrastra.
Animación de menús y ventanas Active esta opción para mostrar la animación de menús y ventanas.
Estilos visuales Active esta opción para permitir temas no clásicos.
Almacenamiento en caché de
mapas de bits persistente
Active esta opción para permitir el almacenamiento en caché de mapas de bits
del lado del cliente para una sesión.

Denirlaconguracióndelcliente
Denir la conguración de acceso al servicio
127
127
Connection Settings (Conguración de conexión)
Elemento Descripción
USB Storage Mapping
(Asignación de almacenamiento
masivo)
Haga clic en el menú desplegable para habilitar o deshabilitar la asignación de
almacenamiento USB.
Si selecciona la opción Enable (Habilitar), los usuarios podrán acceder a los
dispositivosdealmacenamientoUSB,comoporejemplounaunidadashUSBy
un lector de tarjetas de memoria, en una sesión de Escritorio remoto.
NOTA:ViewSonicClientSetup(ConguracióndeclientedeViewSonic)también
permite habilitar o deshabilitar el uso de dispositivos de almacenamiento
USB localmente conectados. Es necesario habilitar primero los
dispositivos de almacenamiento USB localmente conectados para poder
utilizarlos en una sesión de Escritorio remoto. Esta opción está habilitada
de forma predeterminada.
NOTA:ParacongurarelusodedispositivosdealmacenamientoUSB,
consultelasección“4.4.3Denirlaconguraciónparadispositivosde
almacenamiento USB” en la página 69.
Printer Mapping (Asignación de
impresoras)
Haga clic en el menú desplegable para habilitar o deshabilitar la asignación de
impresoras.
Si selecciona Enable (Habilitar) los usuarios podrán acceder a una impresora
local o de red en una sesión de Escritorio remoto.
NOTA: Primero necesita agregar una impresora de red para su SC-T46 y, a
continuación, habilitar esta función aquí para utilizar esa impresora en
una sesión de Escritorio remoto.
NOTA: Para obtener instrucciones detalladas sobre cómo agregar una impresora
local o de red para su SC-T46, consulte la sección “4.4.6 Agregar una
impresora local” en la página 72 o “4.4.7 Agregar una impresora de
red” en la página 75.
Serial Port Mapping (Asignación
de puertos series)
Haga clic en el menú desplegable para habilitar o deshabilitar la asignación de
puertos serie.
Si selecciona Enable (Habilitar), los usuarios podrán acceder a un dispositivo
serie, como por ejemplo un escáner de códigos de barras, en una sesión de
Escritorio remoto.
Parallel Port Mapping
(Asignación de puertos
paralelos)
Haga clic en el menú desplegable para habilitar o deshabilitar la asignación de
puertos paralelos.
Si selecciona Enable (Habilitar), los usuarios podrán acceder a un dispositivo
paralelo, como por ejemplo una impresora o un escáner, en una sesión de
Escritorio remoto.
Smart Card Mapping
(Asignación de tarjetas
inteligentes)
Haga clic en el menú desplegable para habilitar o deshabilitar la asignación de
tarjetas inteligentes.
Si selecciona Enable (Habilitar), los usuarios podrán acceder a tarjetas
inteligentes a través de un lector de tarjetas inteligentes en una sesión de
Escritorio remoto.

Denirlaconguracióndelcliente
Denir la conguración de acceso al servicio
128
128
Local Resources Settings (Conguración de recursos locales)
Elemento Descripción
Remote Audio Playback
(Reproducción de audio en
remoto)
Hagaclicenelmenúdesplegableparadenirlaconguracióndereproducción
de audio en una sesión de Escritorio remoto. Existen tres opciones disponibles:
Play on this computer (Reproducir en este equipo), Play on remote
computer (Reproducir el equipo remoto) y Do not play (No reproducir).
Opción Descripción
Play on this computer
(Reproducir en este
equipo)
Permite la reproducción de audio en una sesión
de Escritorio remoto utilizando dispositivos de
audio localmente conectados.
Play on remote computer
(Reproducir en el equipo
remoto)
Permite la reproducción de audio en una sesión
de escritorio remoto utilizando dispositivos de
audio conectados al equipo remoto.
Do not play (No
reproducir)
Deshabilita la reproducción de audio en
una sesión de Escritorio remoto utilizando
dispositivos de audio localmente conectados.
Remote Audio recording
(Grabación de audio en remoto)
Hagaclicenelmenúdesplegableparadenirlaconguracióndereproducción
de audio en una sesión de Escritorio remoto. Hay dos opciones disponibles:
Recording from this computer (Grabación desde este equipo) y Do not
record (No grabar).
Opción Descripción
Recording from this
computer (Grabación
desde este equipo)
Permite la grabación de audio en una sesión
de Escritorio remoto utilizando dispositivos de
audio localmente conectados.
Do not record (No
grabar)
Deshabilita la grabación de audio en una sesión
de Escritorio remoto utilizando dispositivos de
audio localmente conectados.

Denirlaconguracióndelcliente
Denir la conguración de acceso al servicio
129
129
Conguración de redirección USB RemoteFX
Elemento Descripción
Use RemoteFX USB Redirection
(Usar redirección USB
RemoteFX)
Active o desactive esta opción para habilitar o deshabilitar dispositivos USB
localmente conectados en una sesión de Escritorio remoto (solamente basado en
máquina virtual).
NOTA: La redirección USB RemoteFX permite redirigir dispositivos USB a
máquinas virtuales hospedadas en servidores (con sistemas operativos
de invitados).
NOTA: La redirección USB RemoteFX solamente se aplica al servicio de Escritorio
remoto basado en máquina virtual, no al basado en sesión. Para obtener
más información, visite el sitio Web de soporte técnico de Microsoft en
support.microsoft.com.
En el lado del cliente, lleve a cabo el siguiente procedimiento para habilitar
dispositivos USB localmente conectados en un escritorio basado en máquina
virtual:
1. Asegúrese de que el dispositivo USB se ha conectado a su SC-T46.
2. Asegúrese de que RemoteFX está habilitado en su SC-T46 (consulte el
apartado “Use RemoteFX (Usar RemoteFX)” en la página 118).
3. Haga clic en la opción Use RemoteFX USB Redirection (Usar
redirección USB RemoteFX) para activarla.
4. Aparecerá una nueva casilla con el controlador de dispositivo requerido.
Active esta casilla para habilitar el controlador.
5. Haga clic en Save (Guardar) para aplicar los cambios.
NOTA:Tambiénesnecesariocongurarelservidordehospedajeysussistemas
operativos de invitado para habilitar la redirección USB RemoteFX en
una sesión de Escritorio remoto. Para obtener instrucciones acerca de
laconguracióndelservidor,visiteelsitioWebdesoportetécnicode
Microsoft en support.microsoft.com.
Ficha secundaria RD Gateway (Puerta de enlace RD)
NOTA
• En la cha secundaria Options (Opciones) no hay ninguna opción disponible para
el tipo de conexión Web Logon (Inicio de sesión Web).

Denirlaconguracióndelcliente
Denir la conguración de acceso al servicio
130
130
4.6.6 Denir la conguración de conexión ICA básica
El elemento Citrix ICA (ICA de Citrix) permite congurar conexiones ICA para servicios de Citrix y crear accesos
directos en el escritorio local y en el menú START (INICIO) para acceso al servicio. Simplemente a través de estos
accesos directos, puede acceder a aplicaciones y escritorios virtuales para trabajar.
NOTA
• Para obtener más información acerca de soluciones de virtualización de escritorio
de Citrix, visite el sitio Web de Citrix en www.citrix.com o la base de conocimientos
de Citrix en support.citrix.com.
Tiene seis tipos de conexión disponibles:
Tipo de conexión Descripción Página
Web Logon (Inicio de
sesión Web)
Seleccione si desea acceder a servicios de escritorio o de aplicación a través de
un explorador Web.
131
StoreFront
Seleccione si desea acceder a servicios de escritorio o de aplicación a través de
un StoreFront.
133
VDI-in-a-Box
Permite seleccionar el acceso a los servicios de escritorio a través de
VDI-in-a-Box.
135
XenDesktop
Permite seleccionar el acceso los servicios de escritorio a través de una versión
anterior de XenDesktop.
137
XenApp
Permite seleccionar el acceso los servicios de aplicación a través de una versión
anterior de XenApp.
139
Server Connection
(Conexión con el
servidor)
Seleccione si desea acceder a servicios de entrega de servicio (solamente para
servidores XenApp).
141
NOTA
• Puede consultar la tabla siguiente para conocer productos de Citrix y tipos de
conexión recomendados:
Producto de Citrix Tipo de conexión recomendado
XenApp 6.5 o anterior XenApp o inicio de sesión Web
XenDesktop 5.6 o anterior XenDesktop o inicio de sesión Web
XenApp y XenDesktop 7.5 StoreFront o inicio de sesión Web
VDI-in-a-Box VDI-in-a-Box o inicio de sesión Web

Denirlaconguracióndelcliente
Denir la conguración de acceso al servicio
131
131
Tipo de conexión: Web Logon (Inicio de sesión Web)
Para denir la conguración de conexión ICA rápidamente para el tipo de conexión Inicio de sesión Web, lleve a
cabo el siguiente procedimiento:
1. En ViewSonic Client Setup (Conguración de cliente de ViewSonic), haga clic en Applications (Aplicaciones)
> Citrix ICA (ICA de Citrix).
2. Aparecerá la lista de conexiones ICA disponibles en el área de conguración.
NOTA
• Si no ha creado ninguna entrada, la lista de conexiones ICA estará vacía.
3. Haga clic en Add (Agregar) en la parte superior de la lista de conexiones ICA para crear una nueva entrada
de conexiones ICA.

Denirlaconguracióndelcliente
Denir la conguración de acceso al servicio
132
132
4. En la cha secundaria General, deje el tipo de conexión Web Logon (Inicio de sesión Web) como el
predeterminado y, a continuación, en la sección Server Settings (Conguración del servidor), escriba el
nombre de sesión que desee y la dirección IP, la dirección URL o el nombre de dominio completo a través de
los cuales se podrá acceder a los servicios de Citrix.
NOTA
• Para versiones más nuevas de XenDesktop y XenApp, puede que necesite
especicar con más detalles la ruta de acceso secundaria del servidor. Consulte la
tabla siguiente para obtener más detalles:
Producto de
Citrix
Componente que se
desea conectar
Dirección de conexión
XenApp 6.5 o
anterior
Web Interface
(Interfaz Web)
IP, URL o FQDN
XenDesktop
5.6 o anterior
Web Interface
(Interfaz Web)
IP, URL o FQDN
XenApp y
XenDesktop
7.5
StoreFront
IP, URL o FQDN más
ruta de acceso secundaria
Por ejemplo -
FQDN: X75.CTX.poc
Ruta de acceso secundaria: /Citrix/StoreWeb
(predeterminada)
Dirección de conexión:
X75.CTX.poc/Citrix/StoreWeb
• FQDN es el acrónimo en inglés de Fully Qualied Domain Name, es decir, Nombre
de dominio completo.
5. Haga clic en Save (Guardar) para agregar esta entrada de conexión ICA. Los accesos directos de acceso se
crearán automáticamente en el escritorio local y en el menú START (INICIO).
NOTA
• Dependiendo del plan de entrega de servicio y de la conguración de los servidores,
puede que tenga que denir otras conguraciones de conexión ICA avanzadas para
acceder al servicio. Para obtener más información acerca de otras conguraciones
disponibles, consulte “4.6.8 Denir la conguración de conexión ICA avanzada” en la
página 150.

Denirlaconguracióndelcliente
Denir la conguración de acceso al servicio
133
133
Tipo de conexión: StoreFront
Para denir la conguración de conexión ICA rápidamente para el tipo de conexión StoreFront, lleve a cabo el
siguiente procedimiento:
NOTA
• Puede consultar la tabla siguiente para conocer productos de Citrix y tipos de
conexión recomendados:
Producto de Citrix Tipo de conexión recomendado
XenApp 6.5 o anterior XenApp o inicio de sesión Web
XenDesktop 5.6 o anterior XenDesktop o inicio de sesión Web
XenApp y XenDesktop 7.5 StoreFront o inicio de sesión Web
VDI-in-a-Box VDI-in-a-Box o inicio de sesión Web
1. En ViewSonic Client Setup (Conguración de cliente de ViewSonic), haga clic en Applications (Aplicaciones)
> Citrix ICA (ICA de Citrix).
2. Aparecerá la lista de conexiones ICA disponibles en el área de conguración.
NOTA
• Si no ha creado ninguna entrada, la lista de conexiones ICA estará vacía.
3. Haga clic en Add (Agregar) en la parte superior de la lista de conexiones ICA para crear una nueva entrada
de conexiones ICA.

Denirlaconguracióndelcliente
Denir la conguración de acceso al servicio
134
134
4. En la cha secundaria General, haga clic en el menú desplegable Connection Type (Tipo de conexión) para
seleccionar StoreFront.
5. Escriba el nombre de sesión, la dirección IP, la dirección URL o el nombre de dominio completo (FQDN) del
servidor a través de los cuales se podrá acceder a las aplicaciones o los escritorios, así como el nombre del
grupo de escritorios o la aplicación.
NOTA
• Puede utilizar el icono Buscar para facilitar la detección de grupos de escritorios
o de aplicaciones disponibles para un conjunto de credenciales dado.
6. Haga clic en Save (Guardar) para conrmar. Los accesos directos de acceso personalizados se crearán
automáticamente en el escritorio local y en el menú START (INICIO).
NOTA
• Dependiendo del plan de entrega de servicio y de la conguración de los servidores,
puede que tenga que denir otras conguraciones de conexión ICA avanzadas para
acceder al servicio. Para obtener más información acerca de otras conguraciones
disponibles, consulte “4.6.8 Denir la conguración de conexión ICA avanzada” en la
página 150.

Denirlaconguracióndelcliente
Denir la conguración de acceso al servicio
135
135
Tipo de conexión: VDI-in-a-Box
Para denir la conguración de conexión ICA rápidamente para el tipo de conexión VDI-in-a-Box, lleve a cabo el
siguiente procedimiento:
NOTA
• Puede consultar la tabla siguiente para conocer productos de Citrix y tipos de
conexión recomendados:
Producto de Citrix Tipo de conexión recomendado
XenApp 6.5 o anterior XenApp o inicio de sesión Web
XenDesktop 5.6 o anterior XenDesktop o inicio de sesión Web
XenApp y XenDesktop 7.5 StoreFront o inicio de sesión Web
VDI-in-a-Box VDI-in-a-Box o inicio de sesión Web
1. En ViewSonic Client Setup (Conguración de cliente de ViewSonic), haga clic en Applications (Aplicaciones)
> Citrix ICA (ICA de Citrix).
2. Aparecerá la lista de conexiones ICA disponibles en el área de conguración.
NOTA
• Si no ha creado ninguna entrada, la lista de conexiones ICA estará vacía.
3. Haga clic en Add (Agregar) en la parte superior de la lista de conexiones ICA para crear una nueva entrada
de conexiones ICA.

Denirlaconguracióndelcliente
Denir la conguración de acceso al servicio
136
136
4. En la cha secundaria General, haga clic en el menú desplegable Connection Type (Tipo de conexión) para
seleccionar VDI-in-a-Box.
5. Escriba el nombre de sesión, la dirección IP, la dirección URL o el nombre de dominio completo (FQDN) del
servidor a través de los cuales se podrá acceder a los escritorios virtuales , así como el nombre del grupo de
escritorios.
NOTA
• Puede utilizar el icono Buscar para facilitar la detección de grupos de escritorios
disponibles para un conjunto de credenciales dado.
6. Haga clic en Save (Guardar) para conrmar. Los accesos directos de acceso personalizados se crearán
automáticamente en el escritorio local y en el menú START (INICIO).
NOTA
• Dependiendo del plan de entrega de servicio y de la conguración de los servidores,
puede que tenga que denir otras conguraciones de conexión ICA avanzadas para
acceder al servicio. Para obtener más información acerca de otras conguraciones
disponibles, consulte “4.6.8 Denir la conguración de conexión ICA avanzada” en la
página 150.

Denirlaconguracióndelcliente
Denir la conguración de acceso al servicio
137
137
Tipo de conexión: XenDesktop
Para denir la conguración de conexión ICA rápidamente para el tipo de conexión XenDesktop, lleve a cabo el
siguiente procedimiento:
NOTA
• Puede consultar la tabla siguiente para conocer productos de Citrix y tipos de
conexión recomendados:
Producto de Citrix Tipo de conexión recomendado
XenApp 6.5 o anterior XenApp o inicio de sesión Web
XenDesktop 5.6 o anterior XenDesktop o inicio de sesión Web
XenApp y XenDesktop 7.5 StoreFront o inicio de sesión Web
VDI-in-a-Box VDI-in-a-Box o inicio de sesión Web
1. En ViewSonic Client Setup (Conguración de cliente de ViewSonic), haga clic en Applications (Aplicaciones)
> Citrix ICA (ICA de Citrix).
2. Aparecerá la lista de conexiones ICA disponibles en el área de conguración.
NOTA
• Si no ha creado ninguna entrada, la lista de conexiones ICA estará vacía.
3. Haga clic en Add (Agregar) en la parte superior de la lista de conexiones ICA para crear una nueva entrada
de conexiones ICA.

Denirlaconguracióndelcliente
Denir la conguración de acceso al servicio
138
138
4. En la cha secundaria General, haga clic en el menú desplegable Connection Type (Tipo de conexión) para
seleccionar XenDesktop.
5. Escriba el nombre de sesión, la dirección IP, la dirección URL o el nombre de dominio completo (FQDN) del
servidor a través de los cuales se podrá acceder a los escritorios virtuales, así como el grupo de escritorios
que desee.
NOTA
• Puede utilizar el icono Buscar para facilitar la detección de grupos de escritorios
disponibles para un conjunto de credenciales dado.
6. Haga clic en Save (Guardar) para conrmar. Los accesos directos de acceso personalizados se crearán
automáticamente en el escritorio local y en el menú START (INICIO).
NOTA
• Dependiendo del plan de entrega de servicio y de la conguración de los servidores,
puede que tenga que denir otras conguraciones de conexión ICA avanzadas para
acceder al servicio. Para obtener más información acerca de otras conguraciones
disponibles, consulte “4.6.8 Denir la conguración de conexión ICA avanzada” en la
página 150.

Denirlaconguracióndelcliente
Denir la conguración de acceso al servicio
139
139
Tipo de conexión: XenApp
Para denir la conguración de conexión ICA rápidamente para el tipo de conexión XenApp, lleve a cabo el
siguiente procedimiento:
NOTA
• Puede consultar la tabla siguiente para conocer productos de Citrix y tipos de
conexión recomendados:
Producto de Citrix Tipo de conexión recomendado
XenApp 6.5 o anterior XenApp o inicio de sesión Web
XenDesktop 5.6 o anterior XenDesktop o inicio de sesión Web
XenApp y XenDesktop 7.5 StoreFront o inicio de sesión Web
VDI-in-a-Box VDI-in-a-Box o inicio de sesión Web
1. En ViewSonic Client Setup (Conguración de cliente de ViewSonic), haga clic en Applications (Aplicaciones)
> Citrix ICA (ICA de Citrix).
2. Aparecerá la lista de conexiones ICA disponibles en el área de conguración.
NOTA
• Si no ha creado ninguna entrada, la lista de conexiones ICA estará vacía.
3. Haga clic en Add (Agregar) en la parte superior de la lista de conexiones ICA para crear una nueva entrada
de conexiones ICA.

Denirlaconguracióndelcliente
Denir la conguración de acceso al servicio
140
140
4. En la cha secundaria General, haga clic en el menú desplegable Connection Type (Tipo de conexión) para
seleccionar XenApp.
5. Escriba el nombre de sesión, la dirección IP, la dirección URL o el nombre de dominio completo (FQDN) del
servidor XenApp y el nombre de las aplicaciones que desee.
NOTA
• Dependiendo de la conguración del servidor, puede que tenga que proporcionar
el número de puerto XML así como la dirección del servidor (por ejemplo, XA65P.
CTX.poc:8080).
NOTA
• Puede utilizar el icono Buscar para facilitar la detección de las aplicaciones
disponibles para un conjunto de credenciales dado.
6. Haga clic en Save (Guardar) para conrmar. Los accesos directos de acceso personalizados se crearán
automáticamente en el escritorio local y en el menú START (INICIO).
NOTA
• Dependiendo del plan de entrega de servicio y de la conguración de los servidores,
puede que tenga que denir otras conguraciones de conexión ICA avanzadas para
acceder al servicio. Para obtener más información acerca de otras conguraciones
disponibles, consulte “4.6.8 Denir la conguración de conexión ICA avanzada” en la
página 150.

Denirlaconguracióndelcliente
Denir la conguración de acceso al servicio
141
141
Tipo de conexión: Server Connection (Conexión con el servidor)
Para denir la conguración de conexión ICA rápidamente para el tipo de conexión Conexión de servidor, lleve a
cabo el siguiente procedimiento:
NOTA
• Este tipo de conexión se utiliza para conectarse a un servidor XenApp para
administración y solamente admite XenApp 6.5 y versiones anteriores.
1. En ViewSonic Client Setup (Conguración de cliente de ViewSonic), haga clic en Applications (Aplicaciones)
> Citrix ICA (ICA de Citrix).
2. Aparecerá la lista de conexiones ICA disponibles en el área de conguración.
NOTA
• Si no ha creado ninguna entrada, la lista de conexiones ICA estará vacía.
3. Haga clic en Add (Agregar) en la parte superior de la lista de conexiones ICA para crear una nueva entrada
de conexiones ICA.

Denirlaconguracióndelcliente
Denir la conguración de acceso al servicio
142
142
4. En la cha secundaria General, haga clic en el menú desplegable Connection Type (Tipo de conexión) para
seleccionar Server Connection (Conexión con el servidor).
5. Escriba el nombre de sesión, la dirección del servidor y el nombre de servidor.
NOTA
• Dependiendo de la conguración del servidor, puede que tenga que proporcionar
el número de puerto XML así como la dirección del servidor (por ejemplo,
192.168.77.10:8080).
NOTA
• Este tipo de conexión solamente admite las conexiones con servidores XenApp.
• Puede utilizar el icono Buscar
para facilitarle la detección del nombre de
servidor.
6. Haga clic en Save (Guardar) para conrmar. Los accesos directos de acceso personalizados se crearán
automáticamente en el escritorio local y en el menú START (INICIO).
NOTA
• Dependiendo del plan de entrega de servicio y de la conguración de los servidores,
puede que tenga que denir otras conguraciones de conexión ICA avanzadas para
acceder al servicio. Para obtener más información acerca de otras conguraciones
disponibles, consulte “4.6.8 Denir la conguración de conexión ICA avanzada” en la
página 150.

Denirlaconguracióndelcliente
Denir la conguración de acceso al servicio
143
143
4.6.7 Acceder a servicios de Citrix
Para los tipos de conexión StoreFront, VDI-in-a-Box, XenDesktop, XenApp y conexión de servidor
Para acceder a servicios de Citrix, lleve a cabo el siguiente procedimiento:
1. Haga doble clic en el acceso directo creado (personalizado) en el escritorio y, a continuación, proporcione sus
credenciales en caso de que sea necesario.
2. El escritorio o aplicación que desee se mostrará en la pantalla.
Para tipos de conexión Web Logon (Inicio de sesión Web)
Para acceder a servicios de Citrix, lleve a cabo el siguiente procedimiento:
1. Haga doble clic en el acceso directo creado (personalizado) en el escritorio.
2. El explorador Web se iniciará a pantalla completa con la pantalla Citrix Logon (Inicio de sesión de Citrix).
Ejemplo de pantalla de inicio de sesión de Citrix: XenApp 6.0 Fundamentals
Ejemplo de pantalla de inicio de sesión de Citrix: XenApp 6.5 Platinum

Denirlaconguracióndelcliente
Denir la conguración de acceso al servicio
144
144
Ejemplo de pantalla de inicio de sesión de Citrix: XenDesktop 5.6 Platinum
Ejemplo de pantalla de inicio de sesión de Citrix: VDI-in-a-Box

Denirlaconguracióndelcliente
Denir la conguración de acceso al servicio
145
145
Ejemplo de pantalla de inicio de sesión de Citrix: XenApp y XenDesktop 7.5 Platinum
3. Escriba las credenciales necesarias y, a continuación, haga clic en Log On (Iniciar sesión).
NOTA
• Si el servidor XenApp no pertenece a ningún dominio, escriba el nombre del
servidor en el campo Domain (Dominio).

Denirlaconguracióndelcliente
Denir la conguración de acceso al servicio
146
146
4. En esta pantalla Desktop or Application Selection (Selección de escritorio o aplicación), haga clic para
seleccionar el escritorio o las aplicaciones que desee.
NOTA
• Puede que entre en el escritorio virtual directamente si solo se asigna un tipo de
escritorio virtual a las credenciales proporcionadas.
Ejemplo de selección de pantalla: XenApp 6.5 Platinum
Ejemplo de selección de pantalla: XenDesktop 5.6 Platinum

Denirlaconguracióndelcliente
Denir la conguración de acceso al servicio
147
147
Ejemplo de selección de pantalla: XenApp 7.5 Platinum
Ejemplo de selección de pantalla: XenDesktop 7.5 Platinum

Denirlaconguracióndelcliente
Denir la conguración de acceso al servicio
148
148
5. El escritorio virtual o las aplicaciones seleccionadas se mostrarán en la pantalla.
Ejemplos de aplicaciones virtuales
PowerPoint Viewer, Adobe Reader y Bloc de notas
Ejemplos de aplicaciones virtuales
Adobe Reader, Mozilla Firefox y PowerPoint Viewer

Denirlaconguracióndelcliente
Denir la conguración de acceso al servicio
149
149
Ejemplo de escritorio virtual
Windows 7 Ultimate
Ejemplo de escritorio virtual
Windows Server 2008 R2

Denirlaconguracióndelcliente
Denir la conguración de acceso al servicio
150
150
4.6.8 Denir la conguración de conexión ICA avanzada
La tablas siguientes proporcionan una descripción de cada elemento de conguración para conexiones ICA.
Consulte estas tablas para denir la conguración avanzada y personalizar accesos directos en el escritorio local y en
el menú START (INICIO) para acceder al servicio.
NOTA
• Tenga en cuenta que la conguración disponible varía en función del tipo de
conexión seleccionado.
Conguración para el tipo de conexión Inicio de sesión Web
NOTA
• Para obtener las descripciones de las conguraciones disponibles para el tipo de
conexión StoreFront, consulte la sección “Conguración para el tipo de conexión
StoreFront” en la página 153.
• Para obtener las descripciones de las conguraciones disponibles para el tipo de
conexión VDI-in-a-Box, consulte la sección “Conguración para el tipo de conexión VDI-
in-a-Box” en la página 157.
• Para obtener las descripciones de las conguraciones para el tipo de conexión
XenDesktop, consulte la sección “Conguración para el tipo de conexión XenDesktop” en
la página 161.
• Para obtener las descripciones de las conguraciones para el tipo de conexión XenApp,
consulte la sección “Conguración para el tipo de conexión XenApp” en la página 165.
• Para obtener las descripciones de las conguraciones disponibles para el tipo de
conexión Server Connection (Conexión de servidor), consulte la sección “Conguración
para el tipo de conexión Conexión con el servidor” en la página 169.

Denirlaconguracióndelcliente
Denir la conguración de acceso al servicio
151
151
Ficha secundaria General
Server Settings (Conguración del servidor)
Elemento Descripción
Session Name (Nombre de
sesión)
Escriba el nombre de las sesiones de explorador para acceder a servicios de
Citrix.
Connection Type (Tipo de
conexión)
Estatablasoloproporcionadescripcionesparaconguracionesdisponibles
cuando se selecciona la opción Web Logon (Inicio de sesión Web).
Tiene seis tipos de conexión disponibles:
Opción Descripción
Web Logon (Inicio
de sesión Web)
Proporciona acceso a aplicaciones y escritorios
virtuales a través de la interfaz de un explorador Web
(Mozilla Firefox).
StoreFront
Proporciona acceso a aplicaciones y escritorios
virtuales a través de StoreFront.
VDI-in-a-Box
Proporciona acceso a escritorios virtuales a través de
VDI-in-a-Box.
XenDesktop
Proporciona acceso a escritores virtuales para una
versión anterior de XenDesktop.
XenApp
Proporciona acceso a aplicaciones virtuales para una
versión anterior de XenApp.
Server Connection
(Conexión con el
servidor)
Proporciona acceso a servidores para administración
(solamente servidores XenApp).
Consulte la tabla para obtener información sobre los productos de Citrix y los
tipos de conexión recomendados:
Producto de Citrix Tipo de conexión recomendado
XenApp 6.5 o anterior XenApp o inicio de sesión Web
XenDesktop 5.6 o anterior XenDesktop o inicio de sesión Web
XenApp y XenDesktop 7.5 StoreFront o inicio de sesión Web
VDI-in-a-Box VDI-in-a-Box o inicio de sesión Web
Server Address (Dirección del
servidor)
Escriba la dirección IP, la dirección URL o el nombre de dominio completo del
servidor a través de los cuales se podrá acceder a los servicios de Citrix.
Consulte la tabla siguiente para obtener más detalles:
Producto de
Citrix
Componente que
se desea conectar
Dirección de conexión
XenApp 6.5 o
anterior
Web Interface
(Interfaz Web)
IP, URL o FQDN
XenDesktop
5.6 o anterior
Web Interface
(Interfaz Web)
IP, URL o FQDN
XenApp y
XenDesktop
7.5
StoreFront
IP, URL o FQDN más ruta de acceso
secundaria
Por ejemplo -
FQDN: X75.CTX.poc
Ruta de acceso secundaria: /
Citrix/StoreWeb (predeterminada)
Dirección de conexión:
X75.CTX.poc/Citrix/StoreWeb

Denirlaconguracióndelcliente
Denir la conguración de acceso al servicio
152
152
Common Settings (Conguración común)
Elemento Descripción
Autostart When Startup (Inicio
automático al arrancar)
Seleccione si desea abrir una sesión de explorador para acceder a los servicios
de Citrix automáticamente o no cuando su SC-T46 se inicia (modo Inicio
automático).
NOTA: Existen tres modos similares pero diferentes para su SC-T46 y solamente
uno de ellos se aplicará si todos están habilitados. A continuación se
indican los tres modos y el orden de prioridad:
Nº Modo Descripción
1
Appliance
(Aparatos)
El cliente empezará directamente con la sesión ICA
de Citrix que desee y se desactivará después de
salir de dicha sesión.
2
Autostart (Inicio
automático)
El cliente empezará directamente con la sesión
ICA de Citrix que desee y realizará la acción
conguradadespuésdesalirdelasesión.
Acciones disponibles:
• Volver al escritorio local
• Volver a iniciar una nueva sesión
• Reiniciar el cliente ligero
• Apagar el cliente ligero
3
Quick Connection
(Conexión
rápida)
Se trata del modo predeterminado. El cliente
entrará en la pantalla ViewSonic Quick Connection
(Conexión rápida de ViewSonic) después del inicio
del sistema.
NOTA: Para utilizar el modo Inicio automático, asegúrese de que el modo
Aparatos está deshabilitado.
On Application Exit (Al salir de
la aplicación)
Seleccione lo que desea hacer cuando se termina una sesión de explorador para
acceder a los servicios de Citrix. Hay cuatro opciones disponibles: Do Nothing
(No hacer nada), Restart Application (Reiniciar la aplicación), Reboot
(Reiniciar) y Shutdown (Apagar).
Opción Descripción
Do Nothing (No
hacer nada)
Permite volver al escritorio de Linux local.
Restart Application
(Reiniciar la
aplicación)
Permite abrir una sesión de explorador de nuevo para
acceder al servicio.
Reboot (Reiniciar) Reinicia el cliente ligero.
Shutdown
(Apagar)
Apaga el cliente ligero.
Ficha secundaria Options (Opciones)
NOTA
• En la cha secundaria Options (Opciones) no hay ninguna opción disponible para
el tipo de conexión Web Logon (Inicio de sesión Web).

Denirlaconguracióndelcliente
Denir la conguración de acceso al servicio
153
153
Conguración para el tipo de conexión StoreFront
NOTA
• Para obtener las descripciones de las conguraciones disponibles para el tipo de
conexión Web Logon (Inicio de sesión Web), consulte la sección “Conguración para el
tipo de conexión Inicio de sesión Web” en la página 150.
• Para obtener las descripciones de las conguraciones para el tipo de conexión VDI-in-
a-Box, consulte la sección “Conguración para el tipo de conexión VDI-in-a-Box” en la
página 157.
• Para obtener las descripciones de las conguraciones para el tipo de conexión
XenDesktop, consulte la sección “Conguración para el tipo de conexión XenDesktop”
en la página 161.
• Para obtener las descripciones de las conguraciones para el tipo de conexión XenApp,
consulte la sección “Conguración para el tipo de conexión XenApp” en la página 165.
• Para obtener las descripciones de las conguraciones disponibles para el tipo de
conexión Server Connection (Conexión de servidor), consulte la sección “Conguración
para el tipo de conexión Conexión con el servidor” en la página 169.
Ficha secundaria General
Server Settings (Conguración del servidor)
Elemento Descripción
Session Name (Nombre de
sesión)
Escriba el nombre para sesiones ICA de Citrix.
Connection Type (Tipo de
conexión)
Estatablasoloproporcionadescripcionesparaconguracionesdisponibles
cuando se selecciona la opción StoreFront.
Tiene seis tipos de conexión disponibles:
Opción Descripción
Web Logon (Inicio
de sesión Web)
Proporciona acceso a aplicaciones y escritorios
virtuales a través de la interfaz de un explorador Web
(Mozilla Firefox).
StoreFront
Proporciona acceso a aplicaciones y escritorios
virtuales a través de StoreFront.
VDI-in-a-Box
Proporciona acceso a escritorios virtuales a través de
VDI-in-a-Box.
XenDesktop
Proporciona acceso a escritores virtuales para una
versión anterior de XenDesktop.
XenApp
Proporciona acceso a aplicaciones virtuales para una
versión anterior de XenApp.
Server Connection
(Conexión con el
servidor)
Proporciona acceso a servidores para administración
(solamente servidores XenApp).
Consulte la tabla para obtener información sobre los productos de Citrix y los
tipos de conexión recomendados:
Producto de Citrix Tipo de conexión recomendado
XenApp 6.5 o anterior XenApp o inicio de sesión Web
XenDesktop 5.6 o anterior XenDesktop o inicio de sesión Web
XenApp y XenDesktop 7.5 StoreFront o inicio de sesión Web
VDI-in-a-Box VDI-in-a-Box o inicio de sesión Web

Denirlaconguracióndelcliente
Denir la conguración de acceso al servicio
154
154
Server Address (Dirección del
servidor)
Escriba la dirección IP, la dirección URL o el nombre de dominio completo (FQDN)
del servidor a través de los cuales se podrá acceder a las aplicaciones o los
escritorios virtuales (donde se hospeda StoreFront).
Username (Nombre de usuario) Escriba el nombre de usuario o de cuenta utilizado para autenticación.
Password (Contraseña) Escriba la contraseña de la cuenta al usuario utilizada para autenticación.
Domain (Dominio) Escriba el dominio del servidor.
Desktop Group / Application
(Grupo de escritorios /
Aplicación)
Escriba el nombre del grupo de escritorios o de la aplicación o use el icono
Buscar
situado delante del campo para detectar los grupos de escritorios o
aplicaciones disponibles.
Common Settings (Conguración común)
Elemento Descripción
Autostart When Startup (Inicio
automático al arrancar)
Seleccione si desea abrir una sesión ICA de Citrix automáticamente o no cuando
su SC-T46 se inicia (modo Inicio automático).
NOTA: Existen tres modos similares pero diferentes para su SC-T46 y solamente
uno de ellos se aplicará si todos están habilitados. A continuación se
indican los tres modos y el orden de prioridad:
Nº Modo Descripción
1
Appliance
(Aparatos)
El cliente empezará directamente con la sesión ICA
de Citrix que desee y se desactivará después de
salir de dicha sesión.
2
Autostart (Inicio
automático)
El cliente empezará directamente con la sesión
ICA de Citrix que desee y realizará la acción
conguradadespuésdesalirdelasesión.
Acciones disponibles:
• Volver al escritorio local
• Volver a iniciar una nueva sesión
• Reiniciar el cliente ligero
• Apagar el cliente ligero
3
Quick Connection
(Conexión
rápida)
Se trata del modo predeterminado. El cliente
entrará en la pantalla ViewSonic Quick Connection
(Conexión rápida de ViewSonic) después del inicio
del sistema.
NOTA: Para utilizar el modo Inicio automático, asegúrese de que el modo
Aparatos está deshabilitado.
On Application Exit (Al salir de
la aplicación)
Seleccione lo que desea hacer cuando se termina una sesión ICA de Citrix.
Hay cuatro opciones disponibles: Do Nothing (No hacer nada), Restart
Application (Reiniciar la aplicación), Reboot (Reiniciar) y Shutdown
(Apagar).
Opción Descripción
Do Nothing (No
hacer nada)
Permite volver al escritorio de Linux local.
Restart Application
(Reiniciar la
aplicación)
Permite abrir una sesión ICA de nuevo.
Reboot (Reiniciar) Reinicia el cliente ligero.
Shutdown
(Apagar)
Apaga el cliente ligero.

Denirlaconguracióndelcliente
Denir la conguración de acceso al servicio
155
155
Ficha secundaria Options (Opciones)
Window Settings (Conguración de Windows)
Elemento Descripción
Color Depth (Profundidad de
color)
Haga clic en el menú desplegable para seleccionar la calidad de color que desee
para una sesión ICA de Citrix. Existen tres opciones disponibles:
16 Bit (16 bits), 24 Bit (24 bits) y Automatic (Automática).
Window Size (Tamaño de
ventana)
Este elemento solamente está disponible cuando se selecciona la opción Regular
Window (Ventana normal).
Haga clic en el menú desplegable para seleccionar el tamaño de la ventana
de una sesión ICA de Citrix. Hay cuatro opciones disponibles: Full Screen
(Pantalla completa), 1280x1024, 1024x768 y 800x600.
Window Mode (Modo de
ventana)
Haga clic en el menú desplegable para seleccionar el modo de ventana que
desee. Hay dos opciones disponibles: Regular Window (Ventana normal) y
Seamless Window (Ventana homogénea).
Device Mapping (Asignación de dispositivos)
Elemento Descripción
Mapping Local USB Storage
(Asignación de almacenamiento
USB local)
Haga clic en el menú desplegable para habilitar o deshabilitar la asignación de unidades
USB locales en una sesión ICA de Citrix.
NOTA: También es necesario habilitar las unidades de almacenamiento
USBlocales.Consultelasección“4.4.3Denirlaconguraciónpara
dispositivos de almacenamiento USB” en la página 69 para obtener
más detalles.
Mapping Local Serial Ports
(Asignar puertos serie locales)
Haga clic en el menú desplegable para habilitar o deshabilitar la asignación de
dispositivos serie locales en una sesión ICA de Citrix. Si selecciona la opción Yes (Sí), los
dispositivos serie conectados estarán disponibles en las sesiones ICA de Citrix iniciadas.
NOTA: Este elemento no se aplica a su SC-T46. Sin embargo, si utiliza un
escáner de código de barras serie y lo conecta a su SC-T46 con un
adaptador Serie a USB, tendrá que habilitar este elemento para poder
utilizar el escáner de código de barras local en un escritorio virtual.
Mapping Local Printers (Asignar
impresoras locales)
Haga clic en el menú desplegable para habilitar o deshabilitar la asignación de
impresoras locales en una sesión ICA de Citrix. Si selecciona la opción Yes (Sí), las
impresoras localmente conectadas estarán disponibles en las sesiones ICA de Citrix
iniciadas.
NOTA: Para habilitar impresoras localmente conectadas, consulte la sección
“4.4.6 Agregar una impresora local” en la página 72 para obtener
instrucciones detalladas.
Connection Settings (Conguración de conexión)
Elemento Descripción
Rendering Type (Tipo de
procesamiento)
Haga clic en el menú desplegable para seleccionar la representación de
recursosenelextremonaldelservidor.Haydosopcionesdisponibles:
Server Rendering (Representación de servidor) y Client Rendering
(Representación de cliente).
NOTA: La opción Server Rendering (Representación de servidor) puede no
estar disponible en su sistema.
Enable Automatic Reconnect
(Habilitar reconexión
automática)
Active o desactive esta opción para habilitar o deshabilitar la reconexión
automática después de que una sesión ICA se haya interrumpido.
Number of Retries (Número de
reintentos)
Haga clic en el menú desplegable para seleccionar el número de reintentos, entre
1 y 10.

Denirlaconguracióndelcliente
Denir la conguración de acceso al servicio
156
156
Delay between Retries (Retardo
entre reintentos)
Haga clic en el menú desplegable para seleccionar el tiempo de retardo entre
reintentos, entre 5 y 60 segundos.
Enable Audio (Habilitar audio)
Active o desactive esta opción para habilitar o deshabilitar el sonido en una
sesión ICA.
Audio Quality (Calidad de audio)
Haga clic en el menú desplegable para elegir la calidad de sonido que desee en
una sesión ICA. Existen tres opciones disponibles: High Quality (Calidad alta),
Medium Quality (Calidad media) y Low Quality (Calidad baja).
Opción Descripción
High Quality (Calidad alta)
Permite a los dispositivos terminales
reproducir un archivo de sonido en su tasa
de transferencia de datos nativa. Se trata
de la opción recomendada para conexiones
donde el ancho de banda es total y la
calidad de sonido es importante.
Medium Quality (Calidad media)
Comprime todos los sonidos enviados a los
dispositivos terminales a un máximo de
64 Kbps, lo que da lugar a una reducción
moderada de la calidad del sonido. Esta
opción es adecuada para conversaciones y
es la recomendada para la mayoría de las
conexiones basadas en LAN.
Low Quality (Calidad baja)
Comprime todos los sonidos enviados a los
dispositivos terminales a un máximo de
16 Kbps, lo que da lugar a una reducción
signicativadelacalidaddelsonido.Esta
opción es adecuada para conexiones con
ancho de banda bajo, permitiendo un
rendimiento de audio razonable durante
una conexión de baja velocidad.
Enable Audio Input (Habilitar
entrada de audio)
Active o desactive esta opción para habilitar o deshabilitar la entrada de audio en
una sesión ICA.
Windows Key Combination
(Combinación de la tecla
Windows)
Haga clic en el menú desplegable para seleccionar dónde aplicar combinaciones
de la tecla Windows. Existen tres opciones disponibles: On the local computer
(En el equipo local), On the remote serve (En el servidor remoto) y In
full screen mode only (Solo en el modo de pantalla completa).
Opción Descripción
On the local computer (En el
equipo local)
Solo se aplica al escritorio local.
On the remote server (En el
servidor remoto)
Solo se aplica al escritorio virtual.
In full screen mode only
(Solo en el modo de pantalla
completa)
Solo se aplica al escritorio virtual cuando este
se está ejecutando en el modo de pantalla
completa.

Denirlaconguracióndelcliente
Denir la conguración de acceso al servicio
157
157
Conguración para el tipo de conexión VDI-in-a-Box
NOTA
• Para obtener las descripciones de las conguraciones disponibles para el tipo de conexión
Web Logon (Inicio de sesión Web), consulte la sección “Conguración para el tipo de
conexión Inicio de sesión Web” en la página 150.
• Para obtener las descripciones de las conguraciones para el tipo de conexión StoreFront,
consulte la sección “Conguración para el tipo de conexión StoreFront” en la página 153.
• Para obtener las descripciones de las conguraciones para el tipo de conexión
XenDesktop, consulte la sección “Conguración para el tipo de conexión XenDesktop” en
la página 161.
• Para obtener las descripciones de las conguraciones para el tipo de conexión XenApp,
consulte la sección “Conguración para el tipo de conexión XenApp” en la página 165.
• Para obtener las descripciones de las conguraciones disponibles para el tipo de conexión
Server Connection (Conexión de servidor), consulte la sección “Conguración para el tipo
de conexión Conexión con el servidor” en la página 169.
Ficha secundaria General
Server Settings (Conguración del servidor)
Elemento Descripción
Session Name (Nombre de
sesión)
Escriba el nombre para sesiones ICA de Citrix.
Connection Type (Tipo de
conexión)
Estatablasoloproporcionadescripcionesparaconguracionesdisponibles
cuando se selecciona la opción VDI-in-a-Box.
Tiene seis tipos de conexión disponibles:
Opción Descripción
Web Logon (Inicio
de sesión Web)
Proporciona acceso a aplicaciones y escritorios
virtuales a través de la interfaz de un explorador
Web (Mozilla Firefox).
StoreFront
Proporciona acceso a aplicaciones y escritorios
virtuales a través de StoreFront.
VDI-in-a-Box
Proporciona acceso a escritorios virtuales a través
de VDI-in-a-Box.
XenDesktop
Proporciona acceso a escritores virtuales para una
versión anterior de XenDesktop.
XenApp
Proporciona acceso a aplicaciones virtuales para
una versión anterior de XenApp.
Server Connection
(Conexión con el
servidor)
Proporciona acceso a servidores para administración
(solamente servidores XenApp).
Consulte la tabla para obtener información sobre los productos de Citrix y los
tipos de conexión recomendados:
Producto de Citrix Tipo de conexión recomendado
XenApp 6.5 o anterior XenApp o inicio de sesión Web
XenDesktop 5.6 o anterior XenDesktop o inicio de sesión Web
XenApp y XenDesktop 7.5 StoreFront o inicio de sesión Web
VDI-in-a-Box VDI-in-a-Box o inicio de sesión Web

Denirlaconguracióndelcliente
Denir la conguración de acceso al servicio
158
158
Server Address (Dirección del
servidor)
Escriba la dirección IP, la dirección URL o el nombre de dominio completo del
servidor a través de los cuales se podrá acceder a los escritorios virtuales.
Username (Nombre de usuario) Escriba el nombre de usuario o de cuenta utilizado para autenticación.
Password (Contraseña) Escriba la contraseña de la cuenta al usuario utilizada para autenticación.
Domain (Dominio) Escriba el dominio del servidor.
Desktop Group (Grupo de
escritorios)
Escriba el nombre del grupo de escritorios o use el icono Buscar
situado
delante del campo para detectar los grupos de escritorios disponibles.
Common Settings (Conguración común)
Elemento Descripción
Autostart When Startup (Inicio
automático al arrancar)
Seleccione si desea abrir una sesión ICA de Citrix automáticamente o no cuando
su SC-T46 se inicia (modo Inicio automático).
NOTA: Existen tres modos similares pero diferentes para su SC-T46 y solamente
uno de ellos se aplicará si todos están habilitados. A continuación se
indican los tres modos y el orden de prioridad:
Nº Modo Descripción
1
Appliance
(Aparatos)
El cliente empezará directamente con la sesión ICA
de Citrix que desee y se desactivará después de
salir de dicha sesión.
2
Autostart (Inicio
automático)
El cliente empezará directamente con la sesión
ICA de Citrix que desee y realizará la acción
conguradadespuésdesalirdelasesión.
Acciones disponibles:
• Volver al escritorio local
• Volver a iniciar una nueva sesión
• Reiniciar el cliente ligero
• Apagar el cliente ligero
3
Quick Connection
(Conexión
rápida)
Se trata del modo predeterminado. El cliente
entrará en la pantalla ViewSonic Quick Connection
(Conexión rápida de ViewSonic) después del inicio
del sistema.
NOTA: Para utilizar el modo Inicio automático, asegúrese de que el modo
Aparatos está deshabilitado.
On Application Exit (Al salir de
la aplicación)
Seleccione lo que desea hacer cuando se termina una sesión ICA de Citrix.
Hay cuatro opciones disponibles: Do Nothing (No hacer nada), Restart
Application (Reiniciar la aplicación), Reboot (Reiniciar) y Shutdown
(Apagar).
Opción Descripción
Do Nothing (No
hacer nada)
Permite volver al escritorio de Linux local.
Restart Application
(Reiniciar la
aplicación)
Permite abrir una sesión ICA de nuevo.
Reboot (Reiniciar) Reinicia el cliente ligero.
Shutdown
(Apagar)
Apaga el cliente ligero.

Denirlaconguracióndelcliente
Denir la conguración de acceso al servicio
159
159
Ficha secundaria Options (Opciones)
Window Settings (Conguración de Windows)
Elemento Descripción
Color Depth (Profundidad de
color)
Haga clic en el menú desplegable para seleccionar la calidad de color que desee
para una sesión ICA de Citrix. Existen tres opciones disponibles: 16 Bit (16
bits), 24 Bit (24 bits) y Automatic (Automática).
Window Size (Tamaño de
ventana)
Haga clic en el menú desplegable para seleccionar el tamaño de la ventana
de una sesión ICA de Citrix. Hay cuatro opciones disponibles: Full Screen
(Pantalla completa), 1280x1024, 1024x768 y 800x600.
Device Mapping (Asignación de dispositivos)
Elemento Descripción
Mapping Local USB Storage
(Asignación de almacenamiento
USB local)
Haga clic en el menú desplegable para habilitar o deshabilitar la asignación de unidades
USB locales en una sesión ICA de Citrix.
NOTA: También es necesario habilitar las unidades de almacenamiento
USBlocales.Consultelasección“4.4.3Denirlaconguraciónpara
dispositivos de almacenamiento USB” en la página 69 para obtener
más detalles.
Mapping Local Serial Ports
(Asignar puertos serie locales)
Haga clic en el menú desplegable para habilitar o deshabilitar la asignación de
dispositivos serie locales en una sesión ICA de Citrix. Si selecciona la opción Yes (Sí), los
dispositivos serie conectados estarán disponibles en las sesiones ICA de Citrix iniciadas.
NOTA: Este elemento no se aplica a su SC-T46. Sin embargo, si utiliza un
escáner de código de barras serie y lo conecta a su SC-T46 con un
adaptador Serie a USB, tendrá que habilitar este elemento para poder
utilizar el escáner de código de barras local en un escritorio virtual.
Mapping Local Printers (Asignar
impresoras locales)
Haga clic en el menú desplegable para habilitar o deshabilitar la asignación de
impresoras locales en una sesión ICA de Citrix. Si selecciona la opción Yes (Sí), las
impresoras localmente conectadas estarán disponibles en las sesiones ICA de Citrix
iniciadas.
NOTA: Para habilitar impresoras localmente conectadas, consulte la sección
“4.4.6 Agregar una impresora local” en la página 72 para obtener
instrucciones detalladas.
Connection Settings (Conguración de conexión)
Elemento Descripción
Rendering Type (Tipo de
procesamiento)
Haga clic en el menú desplegable para seleccionar la representación de
recursosenelextremonaldelservidor.Haydosopcionesdisponibles:
Server Rendering (Representación de servidor) y Client Rendering
(Representación de cliente).
NOTA: La opción Server Rendering (Representación de servidor) puede no
estar disponible en su sistema.
Enable Automatic Reconnect
(Habilitar reconexión
automática)
Active o desactive esta opción para habilitar o deshabilitar la reconexión
automática después de que una sesión ICA se haya interrumpido.
NOTA: La reconexión automática (Reconexión automática de cliente) puede
no funcionar para una sesión ICA XenDesktop. Se trata de un problema
conocido. Para obtener más detalles, visite los sitios Web de Citrix
support.citrix.com o www.citrix.com.
Number of Retries (Número de
reintentos)
Haga clic en el menú desplegable para seleccionar el número de reintentos, entre
1 y 10.
Delay between Retries (Retardo
entre reintentos)
Haga clic en el menú desplegable para seleccionar el tiempo de retardo entre
reintentos, entre 5 y 60 segundos.

Denirlaconguracióndelcliente
Denir la conguración de acceso al servicio
160
160
Enable Audio (Habilitar audio)
Active o desactive esta opción para habilitar o deshabilitar el sonido en una
sesión ICA.
Audio Quality (Calidad de audio)
Haga clic en el menú desplegable para elegir la calidad de sonido que desee en
una sesión ICA. Existen tres opciones disponibles: High Quality (Calidad alta),
Medium Quality (Calidad media) y Low Quality (Calidad baja).
Opción Descripción
High Quality (Calidad alta)
Permite a los dispositivos terminales
reproducir un archivo de sonido en su tasa
de transferencia de datos nativa. Se trata
de la opción recomendada para conexiones
donde el ancho de banda es total y la
calidad de sonido es importante.
Medium Quality (Calidad media)
Comprime todos los sonidos enviados a los
dispositivos terminales a un máximo de
64 Kbps, lo que da lugar a una reducción
moderada de la calidad del sonido. Esta
opción es adecuada para conversaciones y
es la recomendada para la mayoría de las
conexiones basadas en LAN.
Low Quality (Calidad baja)
Comprime todos los sonidos enviados a los
dispositivos terminales a un máximo de
16 Kbps, lo que da lugar a una reducción
signicativadelacalidaddelsonido.Esta
opción es adecuada para conexiones con
ancho de banda bajo, permitiendo un
rendimiento de audio razonable durante
una conexión de baja velocidad.
Enable Audio Input (Habilitar
entrada de audio)
Active o desactive esta opción para habilitar o deshabilitar la entrada de audio en
una sesión ICA.
Windows Key Combination
(Combinación de la tecla
Windows)
Haga clic en el menú desplegable para seleccionar dónde aplicar combinaciones
de la tecla Windows. Existen tres opciones disponibles: On the local computer
(En el equipo local), On the remote serve (En el servidor remoto) y In
full screen mode only (Solo en el modo de pantalla completa).
Opción Descripción
On the local computer (En el
equipo local)
Solo se aplica al escritorio local.
On the remote server (En el
servidor remoto)
Solo se aplica al escritorio virtual.
In full screen mode only
(Solo en el modo de pantalla
completa)
Solo se aplica al escritorio virtual cuando este
se está ejecutando en el modo de pantalla
completa.

Denirlaconguracióndelcliente
Denir la conguración de acceso al servicio
161
161
Conguración para el tipo de conexión XenDesktop
NOTA
• Para obtener las descripciones de las conguraciones disponibles para el tipo de
conexión Web Logon (Inicio de sesión Web), consulte la sección “Conguración para el
tipo de conexión Inicio de sesión Web” en la página 150.
• Para obtener las descripciones de las conguraciones para el tipo de conexión
StoreFront, consulte la sección “Conguración para el tipo de conexión StoreFront” en la
página 153.
• Para obtener las descripciones de las conguraciones para el tipo de conexión VDI-in-
a-Box, consulte la sección “Conguración para el tipo de conexión VDI-in-a-Box” en la
página 157.
• Para obtener las descripciones de las conguraciones para el tipo de conexión XenApp,
consulte la sección “Conguración para el tipo de conexión XenApp” en la página 165.
• Para obtener las descripciones de las conguraciones disponibles para el tipo de
conexión Server Connection (Conexión de servidor), consulte la sección “Conguración
para el tipo de conexión Conexión con el servidor” en la página 169.
Ficha secundaria General
Server Settings (Conguración del servidor)
Elemento Descripción
Session Name (Nombre de
sesión)
Escriba el nombre para sesiones ICA de Citrix.
Connection Type (Tipo de
conexión)
Estatablasoloproporcionadescripcionesparaconguracionesdisponibles
cuando se selecciona la opción XenDesktop.
Tiene seis tipos de conexión disponibles:
Opción Descripción
Web Logon (Inicio
de sesión Web)
Proporciona acceso a aplicaciones y escritorios
virtuales a través de la interfaz de un explorador Web
(Mozilla Firefox).
StoreFront
Proporciona acceso a aplicaciones y escritorios
virtuales a través de StoreFront.
VDI-in-a-Box
Proporciona acceso a escritorios virtuales a través de
VDI-in-a-Box.
XenDesktop
Proporciona acceso a escritores virtuales para una
versión anterior de XenDesktop.
XenApp
Proporciona acceso a aplicaciones virtuales para una
versión anterior de XenApp.
Server Connection
(Conexión con el
servidor)
Proporciona acceso a servidores para administración
(solamente servidores XenApp).
Consulte la tabla para obtener información sobre los productos de Citrix y los
tipos de conexión recomendados:
Producto de Citrix Tipo de conexión recomendado
XenApp 6.5 o anterior XenApp o inicio de sesión Web
XenDesktop 5.6 o anterior XenDesktop o inicio de sesión Web
XenApp y XenDesktop 7.5 StoreFront o inicio de sesión Web
VDI-in-a-Box VDI-in-a-Box o inicio de sesión Web

Denirlaconguracióndelcliente
Denir la conguración de acceso al servicio
162
162
Server Address (Dirección del
servidor)
Escriba la dirección IP, la dirección URL o el nombre de dominio completo (FQDN)
del servidor a través de los cuales se podrá acceder a los escritorios virtuales
(donde se hospeda una interfaz Web).
Username (Nombre de usuario) Escriba el nombre de usuario o de cuenta utilizado para autenticación.
Password (Contraseña) Escriba la contraseña de la cuenta al usuario utilizada para autenticación.
Domain (Dominio) Escriba el dominio del servidor.
Desktop Group (Grupo de
escritorios)
Escriba el nombre del grupo de escritorios o use el icono Buscar
situado
delante del campo para detectar los grupos de escritorios disponibles.
Common Settings (Conguración común)
Elemento Descripción
Autostart When Startup (Inicio
automático al arrancar)
Seleccione si desea abrir una sesión ICA de Citrix automáticamente o no cuando
su SC-T46 se inicia (modo Inicio automático).
NOTA: Existen tres modos similares pero diferentes para su SC-T46 y solamente
uno de ellos se aplicará si todos están habilitados. A continuación se
indican los tres modos y el orden de prioridad:
Nº Modo Descripción
1
Appliance
(Aparatos)
El cliente empezará directamente con la sesión ICA
de Citrix que desee y se desactivará después de
salir de dicha sesión.
2
Autostart (Inicio
automático)
El cliente empezará directamente con la sesión
ICA de Citrix que desee y realizará la acción
conguradadespuésdesalirdelasesión
Acciones disponibles:
• Volver al escritorio local
• Volver a iniciar una nueva sesión
• Reiniciar el cliente ligero
• Apagar el cliente ligero
3
Quick Connection
(Conexión
rápida)
Se trata del modo predeterminado. El cliente
entrará en la pantalla ViewSonic Quick Connection
(Conexión rápida de ViewSonic) después del inicio
del sistema.
NOTA: Para utilizar el modo Inicio automático, asegúrese de que el modo
Aparatos está deshabilitado.
On Application Exit (Al salir de
la aplicación)
Seleccione lo que desea hacer cuando se termina una sesión ICA de Citrix.
Hay cuatro opciones disponibles: Do Nothing (No hacer nada), Restart
Application (Reiniciar la aplicación), Reboot (Reiniciar) y Shutdown
(Apagar).
Opción Descripción
Do Nothing (No
hacer nada)
Permite volver al escritorio de Linux local.
Restart Application
(Reiniciar la
aplicación)
Permite abrir una sesión ICA de nuevo.
Reboot (Reiniciar) Reinicia el cliente ligero.
Shutdown (Apagar) Apaga el cliente ligero.

Denirlaconguracióndelcliente
Denir la conguración de acceso al servicio
163
163
Ficha secundaria Options (Opciones)
Window Settings (Conguración de Windows)
Elemento Descripción
Color Depth (Profundidad de
color)
Haga clic en el menú desplegable para seleccionar la calidad de color que desee
para una sesión ICA de Citrix. Existen tres opciones disponibles: 16 Bit (16
bits), 24 Bit (24 bits) y Automatic (Automática).
Window Size (Tamaño de
ventana)
Haga clic en el menú desplegable para seleccionar el tamaño de la ventana
de una sesión ICA de Citrix. Hay cuatro opciones disponibles: Full Screen
(Pantalla completa), 1280x1024, 1024x768 y 800x600.
Device Mapping (Asignación de dispositivos)
Elemento Descripción
Mapping Local USB Storage
(Asignación de almacenamiento
USB local)
Haga clic en el menú desplegable para habilitar o deshabilitar la asignación de unidades
USB locales en una sesión ICA de Citrix.
NOTA: También es necesario habilitar las unidades de almacenamiento
USBlocales.Consultelasección“4.4.3Denirlaconguraciónpara
dispositivos de almacenamiento USB” en la página 69 para obtener
más detalles.
Mapping Local Serial Ports
(Asignar puertos serie locales)
Haga clic en el menú desplegable para habilitar o deshabilitar la asignación de
dispositivos serie locales en una sesión ICA de Citrix. Si selecciona la opción Yes (Sí), los
dispositivos serie conectados estarán disponibles en las sesiones ICA de Citrix iniciadas.
NOTA: Este elemento no se aplica a su SC-T46. Sin embargo, si utiliza un
escáner de código de barras serie y lo conecta a su SC-T46 con un
adaptador Serie a USB, tendrá que habilitar este elemento para poder
utilizar el escáner de código de barras local en un escritorio virtual.
Mapping Local Printers (Asignar
impresoras locales)
Haga clic en el menú desplegable para habilitar o deshabilitar la asignación de
impresoras locales en una sesión ICA de Citrix. Si selecciona la opción Yes (Sí), las
impresoras localmente conectadas estarán disponibles en las sesiones ICA de Citrix
iniciadas.
NOTA: Para habilitar impresoras localmente conectadas, consulte la sección
“4.4.6 Agregar una impresora local” en la página 72 para obtener
instrucciones detalladas.
Connection Settings (Conguración de conexión)
Elemento Descripción
Rendering Type (Tipo de
procesamiento)
Haga clic en el menú desplegable para seleccionar la representación de
recursosenelextremonaldelservidor.Haydosopcionesdisponibles:
Server Rendering (Representación de servidor) y Client Rendering
(Representación de cliente).
NOTA: La opción Server Rendering (Representación de servidor) puede no
estar disponible en su sistema.
Enable Automatic Reconnect
(Habilitar reconexión
automática)
Active o desactive esta opción para habilitar o deshabilitar la reconexión
automática después de que una sesión ICA se haya interrumpido.
NOTA: La reconexión automática (Reconexión automática de cliente) puede
no funcionar para una sesión ICA XenDesktop. Se trata de un problema
conocido. Para obtener más detalles, visite los sitios Web de Citrix
support.citrix.com o www.citrix.com.

Denirlaconguracióndelcliente
Denir la conguración de acceso al servicio
164
164
Number of Retries (Número de
reintentos)
Haga clic en el menú desplegable para seleccionar el número de reintentos, entre
1 y 10.
Delay between Retries (Retardo
entre reintentos)
Haga clic en el menú desplegable para seleccionar el tiempo de retardo entre
reintentos, entre 5 y 60 segundos.
Enable Audio (Habilitar audio)
Active o desactive esta opción para habilitar o deshabilitar el sonido en una
sesión ICA.
Audio Quality (Calidad de audio)
Haga clic en el menú desplegable para elegir la calidad de sonido que desee en
una sesión ICA. Existen tres opciones disponibles: High Quality (Calidad alta),
Medium Quality (Calidad media) y Low Quality (Calidad baja).
Opción Descripción
High Quality (Calidad alta)
Permite a los dispositivos terminales
reproducir un archivo de sonido en su tasa
de transferencia de datos nativa. Se trata
de la opción recomendada para conexiones
donde el ancho de banda es total y la
calidad de sonido es importante.
Medium Quality (Calidad media)
Comprime todos los sonidos enviados a los
dispositivos terminales a un máximo de
64 Kbps, lo que da lugar a una reducción
moderada de la calidad del sonido. Esta
opción es adecuada para conversaciones y
es la recomendada para la mayoría de las
conexiones basadas en LAN.
Low Quality (Calidad baja)
Comprime todos los sonidos enviados a los
dispositivos terminales a un máximo de
16 Kbps, lo que da lugar a una reducción
signicativadelacalidaddelsonido.Esta
opción es adecuada para conexiones con
ancho de banda bajo, permitiendo un
rendimiento de audio razonable durante
una conexión de baja velocidad.
Enable Audio Input (Habilitar
entrada de audio)
Active o desactive esta opción para habilitar o deshabilitar la entrada de audio en
una sesión ICA.
Windows Key Combination
(Combinación de la tecla
Windows)
Haga clic en el menú desplegable para seleccionar dónde aplicar combinaciones
de la tecla Windows. Existen tres opciones disponibles: On the local computer
(En el equipo local), On the remote serve (En el servidor remoto) y In
full screen mode only (Solo en el modo de pantalla completa).
Opción Descripción
On the local computer (En el
equipo local)
Solo se aplica al escritorio local.
On the remote server (En el
servidor remoto)
Solo se aplica al escritorio virtual.
In full screen mode only
(Solo en el modo de pantalla
completa)
Solo se aplica al escritorio virtual cuando este
se está ejecutando en el modo de pantalla
completa.

Denirlaconguracióndelcliente
Denir la conguración de acceso al servicio
165
165
Conguración para el tipo de conexión XenApp
NOTA
• Para obtener las descripciones de las conguraciones disponibles para el tipo de
conexión Web Logon (Inicio de sesión Web), consulte la sección “Conguración para el
tipo de conexión Inicio de sesión Web” en la página 150.
• Para obtener las descripciones de las conguraciones para el tipo de conexión
StoreFront, consulte la sección “Conguración para el tipo de conexión StoreFront” en
la página 153.
• Para obtener las descripciones de las conguraciones para el tipo de conexión VDI-in-
a-Box, consulte la sección “Conguración para el tipo de conexión VDI-in-a-Box” en la
página 157.
• Para obtener las descripciones de las conguraciones disponibles para el tipo de
conexión XenDesktop, consulte la sección “Conguración para el tipo de conexión
XenDesktop” en la página 161.
• Para obtener las descripciones de las conguraciones disponibles para el tipo de
conexión Server Connection (Conexión de servidor), consulte la sección “Conguración
para el tipo de conexión Conexión con el servidor” en la página 169.
Ficha secundaria General
Server Settings (Conguración del servidor)
Elemento Descripción
Session Name (Nombre de
sesión)
Escriba el nombre para sesiones ICA de Citrix.
Connection Type (Tipo de
conexión)
Estatablasoloproporcionadescripcionesparaconguracionesdisponibles
cuando se selecciona la opción XenApp.
Tiene seis tipos de conexión disponibles:
Opción Descripción
Web Logon (Inicio
de sesión Web)
Proporciona acceso a aplicaciones y escritorios
virtuales a través de la interfaz de un explorador
Web (Mozilla Firefox).
StoreFront
Proporciona acceso a aplicaciones y escritorios
virtuales a través de StoreFront.
VDI-in-a-Box
Proporciona acceso a escritorios virtuales a través
de VDI-in-a-Box.
XenDesktop
Proporciona acceso a escritores virtuales para una
versión anterior de XenDesktop.
XenApp
Proporciona acceso a aplicaciones virtuales para una
versión anterior de XenApp.
Server Connection
(Conexión con el
servidor)
Proporciona acceso a servidores para administración
(solamente servidores XenApp).
Consulte la tabla para obtener información sobre los productos de Citrix y los
tipos de conexión recomendados:
Producto de Citrix Tipo de conexión recomendado
XenApp 6.5 o anterior XenApp o inicio de sesión Web
XenDesktop 5.6 o anterior XenDesktop o inicio de sesión Web
XenApp y XenDesktop 7.5 StoreFront o inicio de sesión Web
VDI-in-a-Box VDI-in-a-Box o inicio de sesión Web

Denirlaconguracióndelcliente
Denir la conguración de acceso al servicio
166
166
Server Address (Dirección del
servidor)
Escriba la dirección IP, la dirección URL o el nombre de dominio completo de un
servidor XenApp.
Username (Nombre de usuario) Escriba el nombre de usuario o de cuenta utilizado para autenticación.
Password (Contraseña) Escriba la contraseña de la cuenta al usuario utilizada para autenticación.
Domain (Dominio) Escriba el dominio del servidor.
Application Name (Nombre de
la aplicación)
Escriba el nombre de aplicación o utilice el icono Buscar
situado delante del
campo para detectar las aplicaciones disponibles.
Common Settings (Conguración común)
Elemento Descripción
Autostart When Startup (Inicio
automático al arrancar)
Seleccione si desea abrir una sesión ICA de Citrix automáticamente o no cuando
su SC-T46 se inicia (modo Inicio automático).
NOTA: Existen tres modos similares pero diferentes para su SC-T46 y solamente
uno de ellos se aplicará si todos están habilitados. A continuación se
indican los tres modos y el orden de prioridad:
Nº Modo Descripción
1
Appliance
(Aparatos)
El cliente empezará directamente con la sesión ICA
de Citrix que desee y se desactivará después de
salir de dicha sesión.
2
Autostart (Inicio
automático)
El cliente empezará directamente con la sesión
ICA de Citrix que desee y realizará la acción
conguradadespuésdesalirdelasesión.
Acciones disponibles:
• Volver al escritorio local
• Volver a iniciar una nueva sesión
• Reiniciar el cliente ligero
• Apagar el cliente ligero
3
Quick Connection
(Conexión
rápida)
Se trata del modo predeterminado. El cliente
entrará en la pantalla ViewSonic Quick Connection
(Conexión rápida de ViewSonic) después del inicio
del sistema.
NOTA: Para utilizar el modo Inicio automático, asegúrese de que el modo
Aparatos está deshabilitado.
On Application Exit (Al salir de
la aplicación)
Seleccione lo que desea hacer cuando se termina una sesión ICA de Citrix.
Hay cuatro opciones disponibles: Do Nothing (No hacer nada), Restart
Application (Reiniciar la aplicación), Reboot (Reiniciar) y Shutdown
(Apagar).
Opción Descripción
Do Nothing (No hacer
nada)
Permite volver al escritorio de Linux local.
Restart Application
(Reiniciar la aplicación)
Permite abrir una sesión ICA de nuevo.
Reboot (Reiniciar) Reinicia el cliente ligero.
Shutdown (Apagar) Apaga el cliente ligero.
Manual Parameters (Parámetros
manuales)
Escriba parámetros para pasar parámetros extendidos.

Denirlaconguracióndelcliente
Denir la conguración de acceso al servicio
167
167
Ficha secundaria Options (Opciones)
Window Settings (Conguración de Windows)
Elemento Descripción
Color Depth (Profundidad de
color)
Haga clic en el menú desplegable para seleccionar la calidad de color que desee
para una sesión ICA de Citrix. Existen tres opciones disponibles: 16 Bit (16
bits), 24 Bit (24 bits)
y Automatic (Automática).
Window Size (Tamaño de
ventana)
Este elemento solamente está disponible cuando se selecciona la opción Regular
Window (Ventana normal).
Haga clic en el menú desplegable para seleccionar el tamaño de la ventana
de una sesión ICA de Citrix. Hay cuatro opciones disponibles: Full Screen
(Pantalla completa), 1280x1024, 1024x768 y 800x600.
Window Mode (Modo de
ventana)
Haga clic en el menú desplegable para seleccionar el modo de ventana que
desee. Hay dos opciones disponibles: Regular Window (Ventana normal) y
Seamless Window (Ventana homogénea).
Device Mapping (Asignación de dispositivos)
Elemento Descripción
Mapping Local USB Storage
(Asignación de almacenamiento
USB local)
Haga clic en el menú desplegable para habilitar o deshabilitar la asignación de unidades
USB locales en una sesión ICA de Citrix.
NOTA: También es necesario habilitar las unidades de almacenamiento
USBlocales.Consultelasección“4.4.3Denirlaconguraciónpara
dispositivos de almacenamiento USB” en la página 69 para obtener
más detalles.
Mapping Local Serial Ports
(Asignar puertos serie locales)
Haga clic en el menú desplegable para habilitar o deshabilitar la asignación de
dispositivos serie locales en una sesión ICA de Citrix. Si selecciona la opción Yes (Sí), los
dispositivos serie conectados estarán disponibles en las sesiones ICA de Citrix iniciadas.
NOTA: Este elemento no se aplica a su SC-T46. Sin embargo, si utiliza un
escáner de código de barras serie y lo conecta a su SC-T46 con un
adaptador Serie a USB, tendrá que habilitar este elemento para
poder utilizar el escáner de código de barras local en una aplicación
proporcionada.
Mapping Local Printers (Asignar
impresoras locales)
Haga clic en el menú desplegable para habilitar o deshabilitar la asignación de
impresoras locales en una sesión ICA de Citrix. Si selecciona la opción Yes (Sí), las
impresoras localmente conectadas estarán disponibles en las sesiones ICA de Citrix
iniciadas.
NOTA: Para habilitar impresoras localmente conectadas, consulte la sección
“4.4.6 Agregar una impresora local” en la página 72 para obtener
instrucciones detalladas.
Connection Settings (Conguración de conexión)
Elemento Descripción
Rendering Type (Tipo de
procesamiento)
Haga clic en el menú desplegable para seleccionar la representación de
recursosenelextremonaldelservidor.Haydosopcionesdisponibles:
Server Rendering (Representación de servidor) y Client Rendering
(Representación de cliente).
NOTA: La opción Server Rendering (Representación de servidor) puede no
estar disponible en su sistema.
Network Protocol (Protocolo de
red)
Haga clic en el menú desplegable para seleccionar los protocolos utilizados para
la conexión. Existen tres opciones disponibles: TCP/IP, TCP/IP + HTTP server
location (Ubicación de servidor TCP/IP + HTTP) y SSL/TLS + HTTPS
server location (Ubicación de servidor SSL/TLS + HTTPS).

Denirlaconguracióndelcliente
Denir la conguración de acceso al servicio
168
168
Enable Automatic Reconnect
(Habilitar reconexión
automática)
Active o desactive esta opción para habilitar o deshabilitar la reconexión
automática después de que una sesión ICA se haya interrumpido.
Number of Retries (Número de
reintentos)
Haga clic en el menú desplegable para seleccionar el número de reintentos, entre
1 y 10.
Delay between Retries (Retardo
entre reintentos)
Haga clic en el menú desplegable para seleccionar el tiempo de retardo entre
reintentos, entre 5 y 60 segundos.
Habilitar audio
Active o desactive esta opción para habilitar o deshabilitar el sonido en una
sesión ICA.
Audio Quality (Calidad de audio)
Haga clic en el menú desplegable para elegir la calidad de sonido que desee en
una sesión ICA. Existen tres opciones disponibles: High Quality (Calidad alta),
Medium Quality (Calidad media) y Low Quality (Calidad baja).
Opción Descripción
High Quality (Calidad alta)
Permite a los dispositivos terminales
reproducir un archivo de sonido en su tasa
de transferencia de datos nativa. Se trata
de la opción recomendada para conexiones
donde el ancho de banda es total y la
calidad de sonido es importante.
Medium Quality (Calidad media)
Comprime todos los sonidos enviados a los
dispositivos terminales a un máximo de
64 Kbps, lo que da lugar a una reducción
moderada de la calidad del sonido. Esta
opción es adecuada para conversaciones y
es la recomendada para la mayoría de las
conexiones basadas en LAN.
Low Quality (Calidad baja)
Comprime todos los sonidos enviados a los
dispositivos terminales a un máximo de
16 Kbps, lo que da lugar a una reducción
signicativadelacalidaddelsonido.Esta
opción es adecuada para conexiones con
ancho de banda bajo, permitiendo un
rendimiento de audio razonable durante
una conexión de baja velocidad.
Enable Audio Input (Habilitar
entrada de audio)
Active o desactive esta opción para habilitar o deshabilitar la entrada de audio en
una sesión ICA.
Windows Key Combination
(Combinación de la tecla
Windows)
Haga clic en el menú desplegable para seleccionar dónde aplicar combinaciones
de la tecla Windows. Existen tres opciones disponibles: On the local computer
(En el equipo local), On the remote serve (En el servidor remoto) y In
full screen mode only (Solo en el modo de pantalla completa).
Opción Descripción
On the local computer (En el
equipo local)
Solo se aplica al escritorio local.
On the remote server (En el
servidor remoto)
Solo se aplica al escritorio virtual.
In full screen mode only
(Solo en el modo de pantalla
completa)
Solo se aplica al escritorio virtual cuando este
se está ejecutando en el modo de pantalla
completa.

Denirlaconguracióndelcliente
Denir la conguración de acceso al servicio
169
169
Conguración para el tipo de conexión Conexión con el servidor
NOTA
• Para obtener las descripciones de las conguraciones disponibles para el tipo de
conexión Web Logon (Inicio de sesión Web), consulte la sección “Conguración para
el tipo de conexión Inicio de sesión Web” en la página 150.
• Para obtener las descripciones de las conguraciones para el tipo de conexión
StoreFront, consulte la sección “Conguración para el tipo de conexión StoreFront”
en la página 153.
• Para obtener las descripciones de las conguraciones para el tipo de conexión
VDI-in-a-Box, consulte la sección “Conguración para el tipo de conexión VDI-in-a-
Box” en la página 157.
• Para obtener las descripciones de las conguraciones disponibles para el tipo de
conexión XenDesktop, consulte la sección “Conguración para el tipo de conexión
XenDesktop” en la página 161.
• Para obtener las descripciones de las conguraciones para el tipo de conexión
XenApp, consulte la sección “Conguración para el tipo de conexión XenApp” en la
página 165.
Ficha secundaria General
Server Settings (Conguración del servidor)
Elemento Descripción
Session Name (Nombre de
sesión)
Escriba el nombre para sesiones ICA de Citrix.
Connection Type (Tipo de
conexión)
Estatablasoloproporcionadescripcionesparaconguracionesdisponibles
cuando se selecciona la opción Server Connection (Conexión con el
servidor.
Tiene seis tipos de conexión disponibles:
Opción Descripción
Web Logon (Inicio
de sesión Web)
Proporciona acceso a aplicaciones y escritorios
virtuales a través de la interfaz de un explorador
Web (Mozilla Firefox).
StoreFront
Proporciona acceso a aplicaciones y escritorios
virtuales a través de StoreFront.
VDI-in-a-Box
Proporciona acceso a escritorios virtuales a través
de VDI-in-a-Box.
XenDesktop
Proporciona acceso a escritores virtuales para una
versión anterior de XenDesktop.
XenApp
Proporciona acceso a aplicaciones virtuales para
una versión anterior de XenApp.
Server Connection
(Conexión con el
servidor)
Proporciona acceso a servidores para administración
(solamente servidores XenApp).
Consulte la tabla para obtener información sobre los productos de Citrix y los
tipos de conexión recomendados:
Producto de Citrix Tipo de conexión recomendado
XenApp 6.5 o anterior XenApp o inicio de sesión Web
XenDesktop 5.6 o anterior XenDesktop o inicio de sesión Web
XenApp y XenDesktop 7.5 StoreFront o inicio de sesión Web
VDI-in-a-Box VDI-in-a-Box o inicio de sesión Web

Denirlaconguracióndelcliente
Denir la conguración de acceso al servicio
170
170
Server Address (Dirección del
servidor)
Escriba la dirección IP, la dirección URL o el nombre de dominio completo del
servidor XenApp.
NOTA: El tipo de conexión Server Connection (Conexión del servidor) solamente
admite conexiones con servidores XenApp.
Username (Nombre de usuario) Escriba el nombre de usuario o de cuenta utilizado para autenticación.
Password (Contraseña) Escriba la contraseña de la cuenta al usuario utilizada para autenticación.
Domain (Dominio)
Escriba el nombre de dominio o del equipo si el servidor no pertenece a ningún
dominio.
Server Name (Nombre de
servidor)
Escriba el nombre del servidor.
Common Settings (Conguración común)
Elemento Descripción
Autostart When Startup (Inicio
automático al arrancar)
Seleccione si desea abrir una sesión ICA de Citrix automáticamente o no cuando
su SC-T46 se inicia (modo Inicio automático).
NOTA: Existen tres modos similares pero diferentes para su SC-T46 y solamente
uno de ellos se aplicará si todos están habilitados. A continuación se
indican los tres modos y el orden de prioridad:
Nº Modo Descripción
1
Appliance
(Aparatos)
El cliente empezará directamente con la sesión ICA
de Citrix que desee y se desactivará después de
salir de dicha sesión.
2
Autostart (Inicio
automático)
El cliente empezará directamente con la sesión
ICA de Citrix que desee y realizará la acción
conguradadespuésdesalirdelasesión.
Acciones disponibles:
• Volver al escritorio local
• Volver a iniciar una nueva sesión
• Reiniciar el cliente ligero
• Apagar el cliente ligero
3
Quick Connection
(Conexión
rápida)
Se trata del modo predeterminado. El cliente
entrará en la pantalla ViewSonic Quick Connection
(Conexión rápida de ViewSonic) después del inicio
del sistema.
NOTA: Para utilizar el modo Inicio automático, asegúrese de que el modo
Aparatos está deshabilitado.
On Application Exit (Al salir de
la aplicación)
Seleccione lo que desea hacer cuando se termina una sesión ICA de Citrix.
Hay cuatro opciones disponibles: Do Nothing (No hacer nada), Restart
Application (Reiniciar la aplicación), Reboot (Reiniciar) y Shutdown
(Apagar).
Opción Descripción
Do Nothing (No hacer
nada)
Permite volver al escritorio de Linux local.
Restart Application
(Reiniciar la
aplicación)
Permite abrir una sesión ICA de nuevo.
Reboot (Reiniciar) Reinicia el cliente ligero.
Shutdown (Apagar) Apaga el cliente ligero.

Denirlaconguracióndelcliente
Denir la conguración de acceso al servicio
171
171
Ficha secundaria Options (Opciones)
Window Settings (Conguración de Windows)
Elemento Descripción
Color Depth (Profundidad de
color)
Haga clic en el menú desplegable para seleccionar la calidad de color que desee
para una sesión ICA de Citrix. Existen tres opciones disponibles: 16 Bit (16
bits), 24 Bit (24 bits)
y Automatic (Automática).
Window Size (Tamaño de
ventana)
Haga clic en el menú desplegable para seleccionar el tamaño de la ventana
de una sesión ICA de Citrix. Hay cuatro opciones disponibles: Full Screen
(Pantalla completa), 1280x1024, 1024x768 y 800x600.
Device Mapping (Asignación de dispositivos)
Elemento Descripción
Mapping Local USB Storage
(Asignación de almacenamiento
USB local)
Haga clic en el menú desplegable para habilitar o deshabilitar la asignación de unidades
USB locales en una sesión ICA de Citrix.
NOTA: También es necesario habilitar las unidades de almacenamiento
USBlocales.Consultelasección“4.4.3Denirlaconguraciónpara
dispositivos de almacenamiento USB” en la página 69 para obtener
más detalles.
Mapping Local Serial Ports
(Asignar puertos serie locales)
Haga clic en el menú desplegable para habilitar o deshabilitar la asignación de
dispositivos serie locales en una sesión ICA de Citrix. Si selecciona la opción Yes (Sí), los
dispositivos serie conectados estarán disponibles en las sesiones ICA de Citrix iniciadas.
NOTA: Este elemento no se aplica a su SC-T46. Sin embargo, si utiliza un
escáner de código de barras serie y lo conecta a su SC-T46 con un
adaptador Serie a USB, tendrá que habilitar este elemento para poder
utilizar el escáner de código de barras local en un escritorio de servidor
virtual.
Mapping Local Printers (Asignar
impresoras locales)
Haga clic en el menú desplegable para habilitar o deshabilitar la asignación de
impresoras locales en una sesión ICA de Citrix. Si selecciona la opción Yes (Sí), las
impresoras localmente conectadas estarán disponibles en las sesiones ICA de Citrix
iniciadas.
NOTA: Para habilitar impresoras localmente conectadas, consulte la sección
“4.4.6 Agregar una impresora local” en la página 72 para obtener
instrucciones detalladas.
Connection Settings (Conguración de conexión)
Elemento Descripción
Rendering Type (Tipo de
procesamiento)
Haga clic en el menú desplegable para seleccionar la representación de
recursosenelextremonaldelservidor.Haydosopcionesdisponibles:
Server Rendering (Representación de servidor) y Client Rendering
(Representación de cliente).
NOTA: La opción Server Rendering (Representación de servidor) puede no
estar disponible en su sistema.
Network Protocol (Protocolo de
red)
Haga clic en el menú desplegable para seleccionar los protocolos utilizados para
la conexión. Existen tres opciones disponibles: TCP/IP, TCP/IP + HTTP server
location (Ubicación de servidor TCP/IP + HTTP) y SSL/TLS + HTTPS
server location (Ubicación de servidor SSL/TLS + HTTPS).

Denirlaconguracióndelcliente
Denir la conguración de acceso al servicio
172
172
Enable Automatic Reconnect
(Habilitar reconexión
automática)
Active o desactive esta opción para habilitar o deshabilitar la reconexión
automática después de que una sesión ICA se haya interrumpido.
NOTA: La reconexión automática (Reconexión automática de cliente) puede
no funcionar para una sesión ICA XenDesktop. Se trata de un problema
conocido. Para obtener más detalles, visite los sitios Web de Citrix
support.citrix.com o www.citrix.com.
Number of Retries (Número de
reintentos)
Haga clic en el menú desplegable para seleccionar el número de reintentos, entre
1 y 10.
Delay between Retries (Retardo
entre reintentos)
Haga clic en el menú desplegable para seleccionar el tiempo de retardo entre
reintentos, entre 5 y 60 segundos.
Enable Audio (Habilitar audio)
Active o desactive esta opción para habilitar o deshabilitar el sonido en una
sesión ICA.
Audio Quality (Calidad de audio)
Haga clic en el menú desplegable para elegir la calidad de sonido que desee en
una sesión ICA. Existen tres opciones disponibles: High Quality (Calidad alta),
Medium Quality (Calidad media) y Low Quality (Calidad baja).
Opción Descripción
High Quality (Calidad alta)
Permite a los dispositivos terminales
reproducir un archivo de sonido en su tasa
de transferencia de datos nativa. Se trata
de la opción recomendada para conexiones
donde el ancho de banda es total y la
calidad de sonido es importante.
Medium Quality (Calidad media)
Comprime todos los sonidos enviados a los
dispositivos terminales a un máximo de
64 Kbps, lo que da lugar a una reducción
moderada de la calidad del sonido. Esta
opción es adecuada para conversaciones y
es la recomendada para la mayoría de las
conexiones basadas en LAN.
Low Quality (Calidad baja)
Comprime todos los sonidos enviados a los
dispositivos terminales a un máximo de
16 Kbps, lo que da lugar a una reducción
signicativadelacalidaddelsonido.Esta
opción es adecuada para conexiones con
ancho de banda bajo, permitiendo un
rendimiento de audio razonable durante
una conexión de baja velocidad.
Enable Audio Input (Habilitar
entrada de audio)
Active o desactive esta opción para habilitar o deshabilitar la entrada de audio en
una sesión ICA.
Windows Key Combination
(Combinación de la tecla
Windows)
Haga clic en el menú desplegable para seleccionar dónde aplicar combinaciones
de la tecla Windows. Existen tres opciones disponibles: On the local computer
(En el equipo local), On the remote serve (En el servidor remoto) y In
full screen mode only (Solo en el modo de pantalla completa).
Opción Descripción
On the local computer (En el
equipo local)
Solo se aplica al escritorio local.
On the remote server (En el
servidor remoto)
Solo se aplica al escritorio virtual.
In full screen mode only
(Solo en el modo de pantalla
completa)
Solo se aplica al escritorio virtual cuando este
se está ejecutando en el modo de pantalla
completa.

Denirlaconguracióndelcliente
Denir la conguración de acceso al servicio
173
173
4.6.9 Denir la conguración de conexión de VMware View básica
La opción VMware View permite denir la conguración de conexión de View para servicios de escritorio de
VMware View u Horizon View y crear accesos directos en el escritorio local y en el menú START (INICIO) para acceso
al servicio. Simplemente a través de estos accesos directos, puede acceder a servicios de escritorio bajo demanda
para trabajar.
NOTA
• Para obtener más información acerca de las soluciones de virtualización de
escritorio de VMware, visite el sitio web de VMware www.vmware.com.
Para denir rápidamente la conguración de conexión de VMware View, lleve a cabo el siguiente procedimiento:
1. En ViewSonic Client Setup (Conguración de cliente de ViewSonic), haga clic en Applications (Aplicaciones)
> VMware View.
2. Aparecerá la lista de conexiones de View en el área de conguración.
NOTA
• Si no ha creado ninguna entrada, la lista de conexiones View estará vacía.
3. Haga clic en Add (Agregar) en la parte superior de la lista de conexiones de View para crear una nueva
entrada de conexión de View.

Denirlaconguracióndelcliente
Denir la conguración de acceso al servicio
174
174
4. Escriba el nombre de sesión que desee y el nombre del equipo o la dirección IP del servidor de conexión de
View y, a continuación, haga clic en Save (Guardar) para conrmar.
NOTA
• Estos son los únicos campos obligatorios para la creación de un acceso directo de
acceso al servicio en el escritorio. Se pueden proporcionar otros datos durante el
período de acceso al servicio. Dependiendo de sus necesidades, podría optar por
escribir más datos.
5. La nueva entrada se agregará a la lista de conexiones de View y los accesos directos de acceso se crearán
automáticamente en el escritorio local y en el menú START (INICIO).

Denirlaconguracióndelcliente
Denir la conguración de acceso al servicio
175
175
4.6.10 Acceder a los servicios de VMware View u Horizon View
Para acceder a los servicios de VMware View u Horizon View, lleve a cabo el siguiente procedimiento:
1. Haga doble clic en el acceso directo de acceso creado (personalizado) en el escritorio.
2. En la ventana View Client (Cliente de View) que aparece, escriba el nombre del equipo o la dirección IP del
servidor de conexión de View y, a continuación, haga clic en Connect (Conectar).
NOTA
• Puede que aparezca una ventana con un mensaje acerca del servidor remoto.
Antes de nada, consulte al administrador de TI para obtener detalles y asegurarse de
que la conexión es segura.
Para importar un certicado de seguridad, consulte la sección “4.2.11 Importar
certicados para equipos remotos” en la página 52. Para ir directamente, haga clic
en Connect Insecurely (Conectar de forma no segura).
3. Puede que aparezca una ventana de bienvenida. Haga clic en OK (Aceptar) para continuar.
4. Aparecerá una ventana solicitándole las credenciales. Escriba su nombre y contraseña y haga clic en el menú
desplegable Domain (Dominio) para seleccionar el dominio. Por último, haga clic en OK (Aceptar).

Denirlaconguracióndelcliente
Denir la conguración de acceso al servicio
176
176
5. Aparecerá una ventana con escritorios disponibles para las credenciales proporcionadas.
NOTA
• Puede hacer clic en el menú desplegable Screen Size (Tamaño de la pantalla)
de un grupo de escritorios virtuales para seleccionar el tamaño de pantalla que
desee. Tiene a su disposición cinco opciones: Full Screen (Pantalla completa)
- All Monitors (Todos los monitores), Full Screen (Pantalla completa) - This
Monitor (Este monitor), Large Screen (Pantalla grande), Small Screen (Pantalla
pequeña) y Custom Size (Tamaño personalizado).
Haga clic en el
menú desplegable
Screen Size (Tamaño
de la pantalla)
para seleccionar el
tamaño de pantalla
que desee.
6. Haga doble clic para seleccionar el escritorio que desee.
7. El escritorio seleccionado se mostrará en la pantalla.

Denirlaconguracióndelcliente
Denir la conguración de acceso al servicio
177
177
4.6.11 Denir la conguración de conexión de View avanzada
En la tabla siguiente se proporciona una descripción de cada elemento de conguración para conexiones de View.
Consulte esta tabla para denir la conguración avanzada y personalizar accesos directos en el escritorio local y en
el menú START (INICIO) para acceder al servicio.
Ficha secundaria General
Server Settings (Conguración del servidor)
Elemento Descripción
Session Name (Nombre de
sesión)
Escriba el nombre para sesiones de VMware View u Horizon View.
Connection Server (Servidor de
conexión)
Escriba el nombre del equipo como la dirección IP del servidor de conexión de
View.
NOTA: Para obtener más información acerca del servidor de conexión de View,
visite el sitio Web de VMware en www.vmware.com.
Port (Puerto)
Escriba el número de puerto utilizado para comunicarse con el servidor de
conexión de View. Para utilizar el valor predeterminado, simplemente déjelo en
blanco.
Use secure connection (SSL)
(Usar conexión segura (SSL))
Active o desactive esta opción para habilitar o deshabilitar la conexión segura.
Login Settings (Conguración de inicio de sesión)
Elemento Descripción
Username (Nombre de usuario) Escriba el nombre de usuario para autenticación.
Password (Contraseña) Escriba la contraseña para autenticación.
Domain (Dominio) Escriba el nombre de dominio del servidor de conexión de View.
Desktop Name (Nombre de
escritorio)
Escriba el nombre del escritorio. También puede dejarlo en blanco para que los
usuarios seleccionen uno.
Preferred Display Protocol
(Protocolo de visualización
preferido)
Haga clic en el menú desplegable para seleccionar el protocolo de visualización
que desee. Existen tres opciones disponibles: Manual, Microsoft RDP (RDP de
Microsoft) y PCoIP.
Opción Descripción
Manual
Seleccione manualmente el protocolo de visualización
que desee.
Microsoft
RDP (RDP de
Microsoft)
Utilice la opción Microsoft RDP (RDP de Microsoft) como
protocolo de visualización.
PCoIP
Utilice PCoIP de VMware como protocolo de
visualización.

Denirlaconguracióndelcliente
Denir la conguración de acceso al servicio
178
178
Common Settings (Conguración común)
Elemento Descripción
Non-Interactive Mode (Modo no
interactivo)
Haga clic en el menú desplegable para seleccionar el tamaño de pantalla que
desee para un escritorio de View. Tiene a su disposición cinco opciones: Full
Screen (Pantalla completa), Multi Monitor (Varios monitores), Large
Window (Ventana grande) y Small Window (Ventana pequeña).
Opción Descripción
All Monitors
(Todos los monitores)
Abre el escritorio de View en varias pantallas.
Full Screen
(Pantalla completa)
Abre el escritorio de View a pantalla completa.
Large Window
(Ventana grande)
Abre el escritorio de View en una ventana grande.
Small Window
(Ventana pequeña)
Abre el escritorio de View en una ventana pequeña.
Autostart When Startup (Inicio
automático al arrancar)
Seleccione si desea abrir una sesión de VMware View u Horizon View
automáticamente o no cuando su SC-T46 se inicia (modo Inicio automático).
NOTA: Existen tres modos similares pero diferentes para su SC-T46 y solamente
uno de ellos se aplicará si todos están habilitados. A continuación se
indican los tres modos y el orden de prioridad:
Nº Modo Descripción
1
Appliance
(Aparatos)
El cliente empezará directamente con la sesión
de VMware View u Horizon View que desee y se
desactivará después de salir de dicha sesión.
2
Autostart (Inicio
automático)
El cliente empezará directamente con la sesión de
VMware View u Horizon View que desee y realizará
laacciónconguradadespuésdesalirdelasesión.
Acciones disponibles:
• Volver al escritorio local
• Volver a iniciar una nueva sesión
• Reiniciar el cliente ligero
• Apagar el cliente ligero
3
Quick Connection
(Conexión
rápida)
Se trata del modo predeterminado. El cliente
entrará en la pantalla ViewSonic Quick Connection
(Conexión rápida de ViewSonic) después del inicio
del sistema.
NOTA: Para utilizar el modo Inicio automático, asegúrese de que el modo
Aparatos está deshabilitado.
On Application Exit (Al salir de
la aplicación)
Seleccione lo que desee hacer cuando se termina una sesión de VMware View u
Horizon View.
Hay cuatro opciones disponibles: Do Nothing (No hacer nada), Restart Application
(Reiniciar la aplicación), Reboot (Reiniciar) y Shutdown (Apagar).
Opción Descripción
Do Nothing (No hacer
nada)
Permite volver al escritorio local.
Restart Application
(Reiniciar la aplicación)
Permite volver a abrir una sesión de VMWare
View u Horizon View.
Reboot (Reiniciar) Reinicia el cliente ligero.
Shutdown (Apagar) Apaga el cliente ligero.

Denirlaconguracióndelcliente
Denir la conguración de acceso al servicio
179
179
Ficha secundaria Options (Opciones)
Window Settings (Conguración de Windows)
Elemento Descripción
Resolución
Haga clic en el menú desplegable para seleccionar el tamaño de pantalla que
desee para un escritorio de View. Existen tres opciones disponibles: Full Screen
(Pantalla completa), Large Window (Ventana grande) y Small Window
(Ventana pequeña).
Opción Descripción
Full Screen
(Pantalla
completa)
Abre el escritorio de View a pantalla completa.
Large Window
(Ventana
grande)
Abre el escritorio de View en una ventana grande.
Small Window
(Ventana
pequeña)
Abre el escritorio de View en una ventana pequeña.
Connection Settings (Conguración de conexión)
Elemento Descripción
USB Storage Redirection
(Redirección de
almacenamiento USB)
Haga clic en el menú desplegable para habilitar o deshabilitar dispositivos USB
localmente conectados en un escritorio virtual.
NOTA: Para habilitar dispositivos de almacenamiento USB localmente conectados
en un escritorio virtual, asegúrese de haber habilitado dichos dispositivos
(de forma predeterminada, los dispositivos están habilitados). Para
obtenerdetalles,consultelasección“4.4.3Denirlaconguraciónpara
dispositivos de almacenamiento USB” en la página 69.
Microsoft RDP Protocol Only (Solo protocolo RDP de Microsoft)
Elemento Descripción
Printer Mapping (Asignación de
impresoras)
Haga clic en el menú desplegable para habilitar o deshabilitar la asignación de
impresoras cuando se utiliza el protocolo RDP para conexiones de VMware View.
Si selecciona Enable (Habilitar) los usuarios podrán acceder a una impresora
local o de red en una sesión de escritorio virtual.
NOTA: Primero necesita agregar una impresora de red para su SC-T46 y, a
continuación, habilitar esta función aquí para utilizar esa impresora en
una sesión de escritorio virtual.
NOTA: Para obtener instrucciones detalladas sobre cómo agregar una impresora
local o de red para su SC-T46, consulte la sección “4.4.6 Agregar una
impresora local” en la página 72 o “4.4.7 Agregar una impresora de
red” en la página 75.

Denirlaconguracióndelcliente
Denir la conguración de acceso al servicio
180
180
4.6.12 Denir la conguración de conexión SSH
Para denir conguración de conexión SSH (Secure SHell, es decir Shell seguro), lleve a cabo el siguiente
procedimiento:
1. En ViewSonic Client Setup (Conguración de cliente de ViewSonic), haga clic en Applications (Aplicaciones)
> SSH.
2. Aparecerá la lista de conexiones SSH en el área de conguración.
NOTA
• Si no ha creado ninguna entrada, la lista de conexiones SSH estará vacía.
3. Haga clic en Add (Agregar) en la parte superior de la lista de conexiones SSH para crear una nueva entrada
de conexión SSH.

Denirlaconguracióndelcliente
Denir la conguración de acceso al servicio
181
181
4. Haga clic en el menú desplegable para seleccionar el tipo de conexión que desee. Hay dos tipos disponibles:
SSH y Telnet.
5. Escriba el nombre de sesión que desee y el nombre del equipo o la dirección IP del servidor remoto y el
nombre del usuario y, a continuación, haga clic en Save (Guardar) para conrmar.
6. La nueva entrada se agregará a la lista de conexiones SSH y los accesos directos de acceso se crearán
automáticamente en el escritorio local y en el menú START (INICIO).

Denirlaconguracióndelcliente
Denir la conguración de acceso al servicio
182
182
4.6.13 Iniciar sesiones SSH y Telnet
Para iniciar una sesión SSH o Telnet, lleve a cabo el siguiente procedimiento:
1. Haga doble clic en el acceso directo creado en el escritorio local.
2. La sesión SSH o Telnet se iniciará en la ventana abierta.
Ejemplo: Sesión SSH
Ejemplo: Sesión Telnet

183
Apéndices
En este capítulo se proporcionan instrucciones sobre el mantenimiento y
actualización de clientes ligeros SC-T35.
A.1 Restablecer la conguración predeterminada de fábrica de su
SC-T35
Cómorestablecerlaconguraciónpredeterminadadefábricaparasu
SC-T35
184
A.2 Actualizar el rmware de su SC-T35 con una unidad ash USB
CómoactualizarelrmwaredesuSC-T35conunaunidadashUSB 185

184
A.1 Restablecer la conguración predeterminada de fábrica de su SC-
T35
Para restablecer la conguración predeterminada de fábrica de su SC-T35, lleve a cabo el siguiente procedimiento:
ADVERTENCIA
• Al restablecer la conguración predeterminada de fábrica de su SC-T35 se borrará
toda la conguración actual de ViewSonic Client Setup y se restaurarán los valores
predeterminados de dicha conguración.
1. En el estado de apagado (el LED de alimentación está apagado), conecte un monitor al cliente, presione
prolongadamente el botón de alimentación entre 6 y 8 segundos y, por último, suelte dicho botón para
entrar en el menú de cliente ligero de ViewSonic.
ViewSonic Thin Client Menu
(Menú de cliente ligero de ViewSonic)
Normal Mode (Modo Normal)
Safe Mode (Modo Seguro)
Reset Mode (Modo Restablecer)
Firmware update
(Actualización del rmware)
Reboot (Reiniciar)
Shutdown (Apagar)
Contraseña para el modo de
restablecimiento
NOTA
• Hay seis opciones disponibles en el menú de cliente ligero de ViewSonic: Normal
Mode (Modo Normal), Safe Mode (Modo Seguro), Reset Mode (Modo
Restablecer), Firmware update (Actualización del rmware), Reboot (Reiniciar),
Shutdown (Apagar) y Contraseña para el modo de restablecimiento. Consulte la
siguiente tabla para obtener la descripción de cada opción.
Opción de menú Descripción
Normal Mode
(Modo Normal)
Permite poner en marcha su SC-T35 con el
procedimiento de arranque normal.
Safe Mode
(Modo Seguro)
Permiteborraryrestablecerlaconguraciónderesoluciónde
pantalla actual.
Reset Mode
(Modo Restablecer)
Permiterestablecerlaconguraciónpredeterminadade
fábrica de su SC-T35.
Firmware update
(Actualización del
rmware)
PermiteactualizarelrmwaredesuSC-T35.
Reboot (Reiniciar) Permite reiniciar su SC-T35.
Shutdown (Apagar) Permite apagar su SC-T35.
Contraseña
para el modo de
restablecimiento
Crea y cambia la contraseña de restablecimiento para su
SC-T35.
2. Utilice las echas de dirección del teclado para seleccionar Reset Mode (Modo Restablecer) y, a
continuación, presione la tecla Enter (Entrar) del teclado para continuar.
3. Aparecerá un mensaje pidiéndole conrmación. Haga clic en y del teclado para conrmar la operación.
4. Una vez completada operación, presione la tecla Enter (Entrar) del teclado para reiniciar el sistema.

185
A.2 Actualizar el rmware de su SC-T35 con una unidad ash USB
Puede actualizar el rmware del cliente ligero SC-T35 realizando dos pasos principales:
Paso 1: Preparar una unidad ash USB para actualizar el rmware
Paso 2: Actualizar el rmware de su SC-T35
NOTA
• Póngase en contacto con nosotros para obtener el archivo de rmware más reciente
para su SC-T35.
• Antes de continuar, compruebe la versión de rmware actual y asegúrese de que
desea actualizarla a una nueva. Para saber la versión de rmware actual de su SC-
T35, lleve a cabo el siguiente procedimiento:
1. En el escritorio local de Linux de su SC-T35, haga clic en START (INICIO)
> Settings (Conguración) > System Information (Información del
sistema).
2. Aparecerá la ventana System Information (Información del sistema).
3. La versión de rmware del cliente ligero SC-T35 se mostrará en la cha
System (Sistema).
Paso 1: Preparar la unidad ash USB para actualizar el rmware
Para preparar la unidad ash USB para actualizar el rmware, lleve a cabo el siguiente procedimiento:
1. Dé formato a la unidad ash USB con el sistema de archivos FAT/FAT32.
2. Cree una carpeta denominada rmware en la unidad ash USB.
3. En su PC, extraiga el archivo de rmware comprimido (formato .zip) a una carpeta temporal.

186
Paso 2: Actualizar el rmware del cliente ligero SC-T35
Para actualizar el rmware del cliente ligero SC-T35, lleve a cabo el siguiente procedimiento:
1. En el estado de apagado (el LED de alimentación está apagado), enchufe la unidad ash USB a un puerto USB
del panel delantero de su cliente ligero SC-T35 y asegúrese de que existe una conexión de alimentación y
tiene conectado un ratón, un teclado y un monitor a dicho cliente ligero SC-T35.
2. Presione prolongadamente el botón de alimentación entre 6 y 8 segundos para entrar en el menú del cliente
ligero de ViewSonic.
ViewSonic Thin Client Menu
(Menú de cliente ligero de ViewSonic)
Normal Mode (Modo Normal)
Safe Mode (Modo Seguro)
Reset Mode (Modo Restablecer)
Firmware update
(Actualización del rmware)
Reboot (Reiniciar)
Shutdown (Apagar)
Contraseña para el modo de
restablecimiento
NOTA
• Puede que necesite esperar 15 segundos aproximadamente hasta que aparezca
este menú en la pantalla.
• Hay seis opciones disponibles en el menú de cliente ligero de ViewSonic: Normal
Mode (Modo Normal), Safe Mode (Modo Seguro), Reset Mode (Modo
Restablecer), Firmware update (Actualización del rmware), Reboot (Reiniciar),
Shutdown (Apagar) y Contraseña para el modo de restablecimiento. Consulte la
siguiente tabla para obtener la descripción de cada opción.
Opción de menú Descripción
Normal Mode
(Modo Normal)
Permite poner en marcha su SC-T35 con el procedimiento de
arranque normal.
Safe Mode
(Modo Seguro)
Permiteborraryrestablecerlaconguraciónderesoluciónde
pantalla actual.
Reset Mode
(Modo Restablecer)
Permiterestablecerlaconguraciónpredeterminadade
fábrica de su SC-T35.
Firmware update
(Actualización del
rmware)
PermiteactualizarelrmwaredesuSC-T35.
Reboot (Reiniciar) Permite reiniciar su SC-T35.
Shutdown (Apagar) Permite apagar su SC-T35.
Contraseña
para el modo de
restablecimiento
Crea y cambia la contraseña de restablecimiento para su
SC-T35.
3. Utilice las echas de dirección del teclado para seleccionar Firmware update (Actualización del rmware)
y, a continuación, presione la tecla Enter (Entrar) para continuar.
4. ViewSonic Thin Client Recovery System (Sistema de recuperación de cliente ligero de ViewSonic) se iniciará
mostrando un mensaje pidiéndole conrmación.
5. Utilice las echas de dirección del teclado para seleccionar Yes (Sí) y, a continuación, presione la tecla Enter
(Entrar) para continuar.
6. Aparecerá una nueva pantalla pidiéndole que seleccione el origen para actualizar el rmware.

187
7. Utilice las echas de dirección del teclado para seleccionar USB y, a continuación, seleccione Next
(Siguiente).
8. Presione la tecla Enter (Entrar) del teclado para conrmar la operación.
9. Aparecerá una nueva pantalla pidiéndole que seleccione el modo de recuperación. Hay dos modos
disponibles: INSTALL (INSTALAR) y UPDATE (ACTUALIZAR).
10. Utilice las echas de dirección del teclado para seleccionar el modo que desee y, a continuación, seleccione
Next (Siguiente).
11. Presione la tecla Enter (Entrar) del teclado para conrmar la operación.
12. Aparecerá una nueva pantalla pidiéndole que seleccione el idioma de visualización que desee para su SC-T35.
NOTA
• Los idiomas disponibles pueden variar en función de la versión de rmware.
13. Utilice las echas de dirección del teclado para seleccionar el idioma y, a continuación, seleccione Next
(Siguiente).
14. Presione la tecla Enter (Entrar) del teclado para conrmar la operación.
15. ViewSonic Thin Client Recovery System comenzará a actualizar el rmware de su SC-T35.
16. Cuando termine, aparecerá un mensaje indicando que la operación se ha realizado correctamente. Si es
necesario, presione Enter (Entrar) para reiniciar su SC-T35.
17. En el caso de que no pueda controlar el ratón después del reinicio, vuelva a enchufarlo o reinicie el cliente
para resolver el problema.

188
Especicaciones
Cliente ligero ViewSonic SC-T35
Procesador
TI ARM 1 GHz
Memoria de acceso
aleatorio (RAM)
1 GB
Memoria Flash
512 MB
Resoluciones
Hasta 1920 x 1080
(Solamente se admiten monitores con una resolución de 1920 x 1200 y una
frecuencia de reloj de píxel inferior a 165 MHz)
Interfaces de E/S
Frontal:
2 x USB 2.0 1 x Micrófono
1 x Auriculares
Posterior:
2 x USB 2.0
1 x RJ-45
1 x DVI-I
1 x DVI-D
1 x ENTRADA
DE CC
Conexión en red
1 x Ethernet 10/100/1000Mb
WiFi adaptador
ViewSonic WPD-100 / VWD01
Alimentación
Entrada de alimentación de CC: 5 VCC, 3 A
Adaptador de alimentación externo: 100-240 VCA, 50/60 Hz y 0,5A
Sistema operativo
ViewSonic ARM Linux
Protocolos admitidos
RDP de Microsoft con RemoteFX, ICA de Citrix con HDX y PCoIP de VMware
Administración
ViewSonic Client Setup / ViewSonic Device Manager
Seguridad
1 x Ranura de bloqueo Kensington
Soporte / Pedestal
Kit de montaje VESA / Pedestal, 68 (AN) x 10 (AL) x 111 (FO) mm
Dimensiones
39,5 (AN) x 143 (AL) x 103 (FO) mm
Peso neto
1 kg (2,20 libras)
Condiciones
medioambientales
Temperatura de funcionamiento: 0 °C ~ 40 °C
Temperatura de no funcionamiento: -30 °C ~ 60 °C
Humedad de funcionamiento (HR): 10% ~ 90% (sin condensación)
Humedad de no funcionamiento (HR): 5% ~ 95%

189
Información adicional
Servicio de atención al cliente
Para obtener asistencia técnica o para reparar el equipo, consulte la tabla siguiente o
póngase en contacto con el distribuidor.
NOTA: necesitará el número de serie del producto.
País/Región Sitio Web Teléfono Correo electrónico
España
www.viewsoniceurope.
com/es/
www.viewsoniceurope.com/es/
support/call-desk/
service_es@
viewsoniceurope.com
Latinoamérica
(México)
Renta y Datos, 29 SUR 721, COL. LA PAZ, 72160 PUEBLA, PUE. Tel: 01.222.891.55.77 CON 10 LINEAS
Electroser, Av Reforma No. 403Gx39 y 41, 97000 Mérida, Yucatán. Tel: 01.999.925.19.16
Other places please refer to http://www.viewsonic.com/la/soporte/index.htm#Mexico

190
Garantía limitada
ViewSonic
®
Thin Client
Cobertura de la garantía:
ViewSonic garantiza que sus productos no tendrán defectos de materiales ni de fabricación durante el
período de garantía. Si algún producto presenta alguno de estos defectos durante el período de garantía,
ViewSonic decidirá si repara o sustituye el producto por otro similar. Los productos o las piezas sustituidos
pueden incluir componentes o piezas reparadas o recicladas.
Duración de la garantía:
Los productos de la solución de servidor MultiClient™ de ViewSonic poseen una garantía de (1) año a partir
de la adquisición de piezas y mano de obra por parte del primer consumidor.
El usuario es responsable de realizar copias de seguridad de los datos antes de devolver la unidad al
servicio técnico.ViewSonic no se hace responsable de ninguna pérdida de datos.
Destinatario de la garantía:
Esta garantía sólo es válida para el primer comprador de este producto.
La garantía no cubre:
1. Cualquier producto cuyo número de serie haya sido manipulado, modicado o eliminado.
2. Cualquier daño, deterioro o funcionamiento incorrecto causado por:
a. Accidente, utilización incorrecta, negligencia, incendio, inundación, rayo o cualquier desastre natural,
modicación sin autorización del producto o por no seguir las instrucciones proporcionadas con el
producto.
b. Cualquier daño en el producto debido al transporte.
c. Traslado o instalación del producto.
d. Causas externas al producto, como uctuaciones o fallas eléctricas.
e. El uso de suministros o piezas que no cumplen las especicaciones de ViewSonic.
f. Desgaste y deterioro normales.
g. Cualquier causa no relacionada con defectos del producto.
3. Cualquier producto que muestre una condición comúnmente conocida como “imagen quemada” lo que
resulta cuando una imagen estática es mostrada por un periodo largo de tiempo.
4. Cargos por servicio de desinstalación, instalación, transporte en envío, seguro y conguración.
Cómo obtener asistencia:
1. Para obtener informacion sobre como recibir asistencia cubierta en la garantia, pongase en contacto
con el Servicio de atencion al cliente de ViewSonic (por favor, consulte la página de Atención al Cliente).
Tendra que proporcionar el numero de serie del producto.
2. Para recibir la asistencia cubierta por la garantía, tendrá que proporcionar (a) el recibo con la fecha de
compra original, (b) su nombre, (c) dirección, (d) descripción del problema y (e) el número de serie del
producto.
3. Lleve o envíe (con todos los gastos pagados) el producto en su embalaje original a un centro de
asistencia de ViewSonic autorizado o a ViewSonic.
4. Para obtener el nombre del centro de asistencia de ViewSonic más cercano, póngase en contacto con
ViewSonic.
Límite de las garantías implícitas:
No existe ninguna garantía, expresa o implícita, aparte de la descrita en este documento, incluida la garantía
implícita de comerciabilidad o adecuación a un n concreto.
4.3: ViewSonic Thin Client Warranty Page 1 of 2 MC_LW01 Rev. 1a 09-02-11

191
Exclusión de daños:
La responsabilidad de viewsonic se limita al coste de la reparación o sustitución del producto. Viewsonic no
se hace responsable de:
1. Daños a otras pertenencias causados por defectos del producto, inconvenientes, pérdida de uso del
producto, de tiempo, de benecios, de oportunidades comerciales, de fondo de com-ercio, interferencia en
relaciones comerciales u otras pérdidas comerciales, incluso si existe el conocimiento de la posibilidad de
dichos daños.
2. Cualquier daño, ya sea fortuito, resultante o de cualquier tipo.
3. Cualquier reclamación al usuario por terceros.
4. Reparación o intento de reparación por parte de personal no autorizado por ViewSonic.
Alcance de las legislaciones estatales:
Esta garantía proporciona derechos legales concretos y también dispone de otros derechos que pueden
variar según el estado. En algunos estados está prohibida la limitación de las garantías implícitas y/o la
exclusión de daños fortuitos o resultantes, por lo que es posible que no se apliquen las limitaciones y
exclusiones anteriores.
Ventas fuera de EE.UU. y de Canadá:
Para obtener información y asistencia sobre los productos de ViewSonic que se venden fuera de EE.UU. y
de Canadá, póngase en contacto con ViewSonic o con el distribuidor local de ViewSonic.
El período de garantía para este producto en la China continental (excluido Hong Kong, Macao y Taiwán)
está sujeto a los términos y condiciones de la Tarjeta de garantía de mantenimiento.
Para usuarios de Europa y Rusia, los detalles completos de la garantía del producto están disponibles en
www.viewsoniceurope.com dentro de la sección Garantía, debajo del título Soporte.
4.3: ViewSonic Thin Client Warranty Page 2 of 2 MC_LW01 Rev. 1a 09-02-11

-
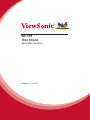 1
1
-
 2
2
-
 3
3
-
 4
4
-
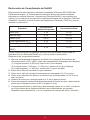 5
5
-
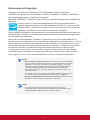 6
6
-
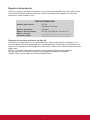 7
7
-
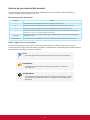 8
8
-
 9
9
-
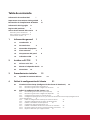 10
10
-
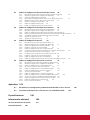 11
11
-
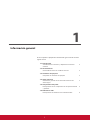 12
12
-
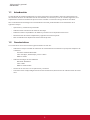 13
13
-
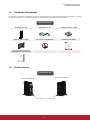 14
14
-
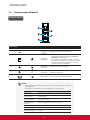 15
15
-
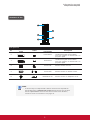 16
16
-
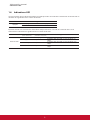 17
17
-
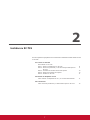 18
18
-
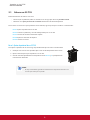 19
19
-
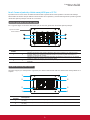 20
20
-
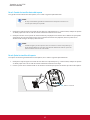 21
21
-
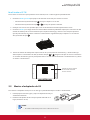 22
22
-
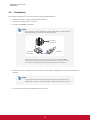 23
23
-
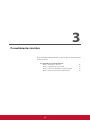 24
24
-
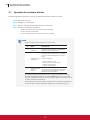 25
25
-
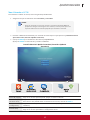 26
26
-
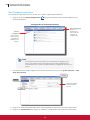 27
27
-
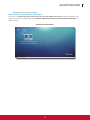 28
28
-
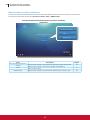 29
29
-
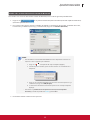 30
30
-
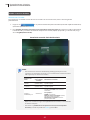 31
31
-
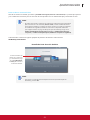 32
32
-
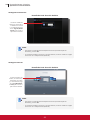 33
33
-
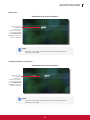 34
34
-
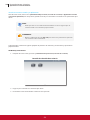 35
35
-
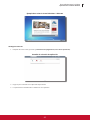 36
36
-
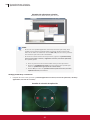 37
37
-
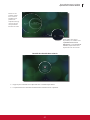 38
38
-
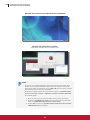 39
39
-
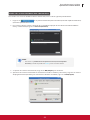 40
40
-
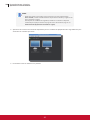 41
41
-
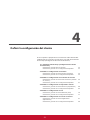 42
42
-
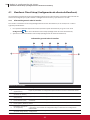 43
43
-
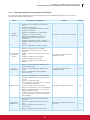 44
44
-
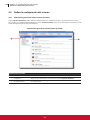 45
45
-
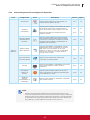 46
46
-
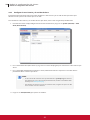 47
47
-
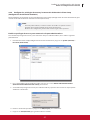 48
48
-
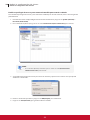 49
49
-
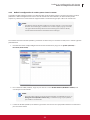 50
50
-
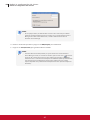 51
51
-
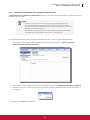 52
52
-
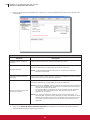 53
53
-
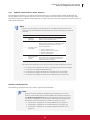 54
54
-
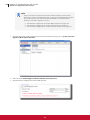 55
55
-
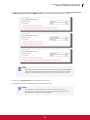 56
56
-
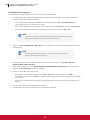 57
57
-
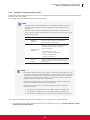 58
58
-
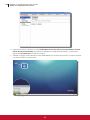 59
59
-
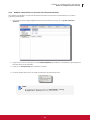 60
60
-
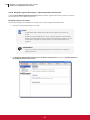 61
61
-
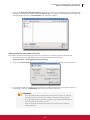 62
62
-
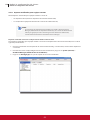 63
63
-
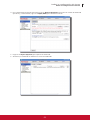 64
64
-
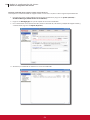 65
65
-
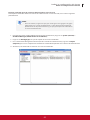 66
66
-
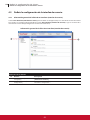 67
67
-
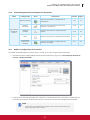 68
68
-
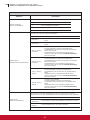 69
69
-
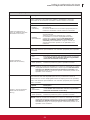 70
70
-
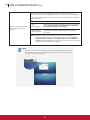 71
71
-
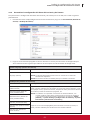 72
72
-
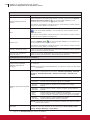 73
73
-
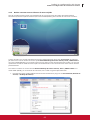 74
74
-
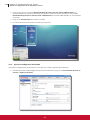 75
75
-
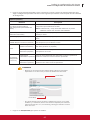 76
76
-
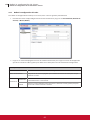 77
77
-
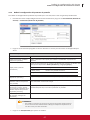 78
78
-
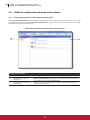 79
79
-
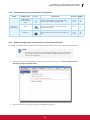 80
80
-
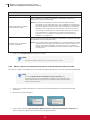 81
81
-
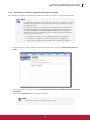 82
82
-
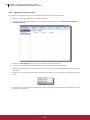 83
83
-
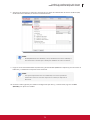 84
84
-
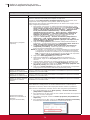 85
85
-
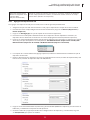 86
86
-
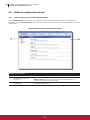 87
87
-
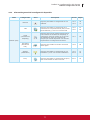 88
88
-
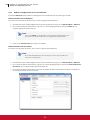 89
89
-
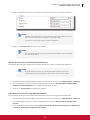 90
90
-
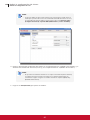 91
91
-
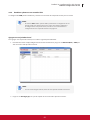 92
92
-
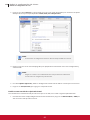 93
93
-
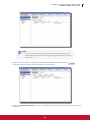 94
94
-
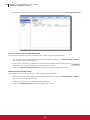 95
95
-
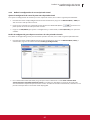 96
96
-
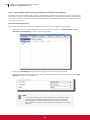 97
97
-
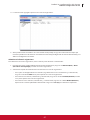 98
98
-
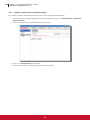 99
99
-
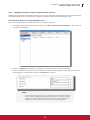 100
100
-
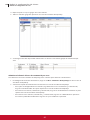 101
101
-
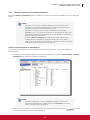 102
102
-
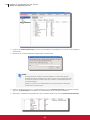 103
103
-
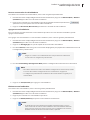 104
104
-
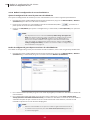 105
105
-
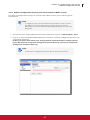 106
106
-
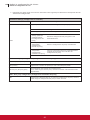 107
107
-
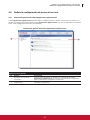 108
108
-
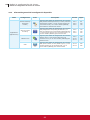 109
109
-
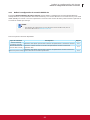 110
110
-
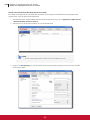 111
111
-
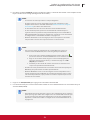 112
112
-
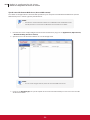 113
113
-
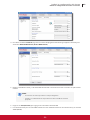 114
114
-
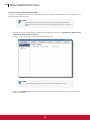 115
115
-
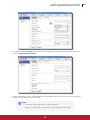 116
116
-
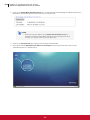 117
117
-
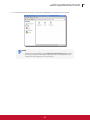 118
118
-
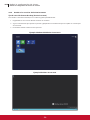 119
119
-
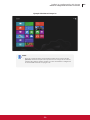 120
120
-
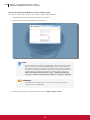 121
121
-
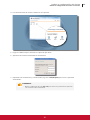 122
122
-
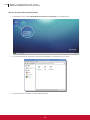 123
123
-
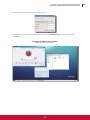 124
124
-
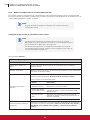 125
125
-
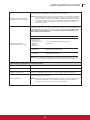 126
126
-
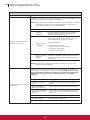 127
127
-
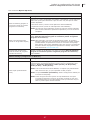 128
128
-
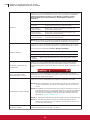 129
129
-
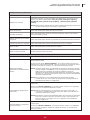 130
130
-
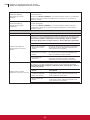 131
131
-
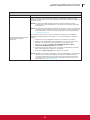 132
132
-
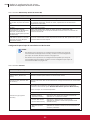 133
133
-
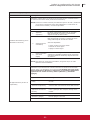 134
134
-
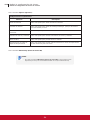 135
135
-
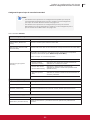 136
136
-
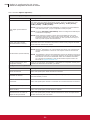 137
137
-
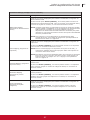 138
138
-
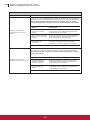 139
139
-
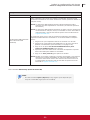 140
140
-
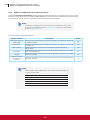 141
141
-
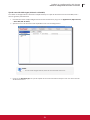 142
142
-
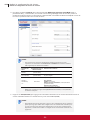 143
143
-
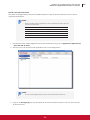 144
144
-
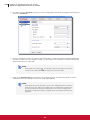 145
145
-
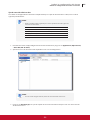 146
146
-
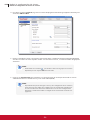 147
147
-
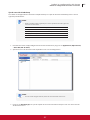 148
148
-
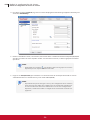 149
149
-
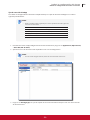 150
150
-
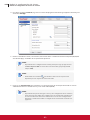 151
151
-
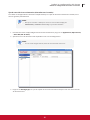 152
152
-
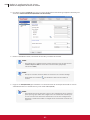 153
153
-
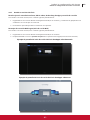 154
154
-
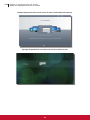 155
155
-
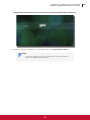 156
156
-
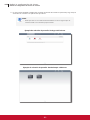 157
157
-
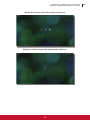 158
158
-
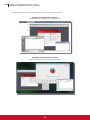 159
159
-
 160
160
-
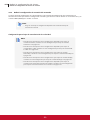 161
161
-
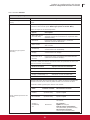 162
162
-
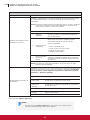 163
163
-
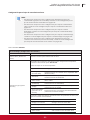 164
164
-
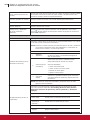 165
165
-
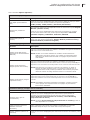 166
166
-
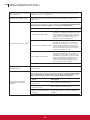 167
167
-
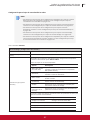 168
168
-
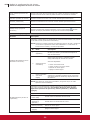 169
169
-
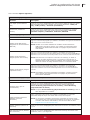 170
170
-
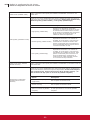 171
171
-
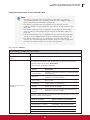 172
172
-
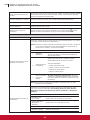 173
173
-
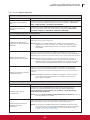 174
174
-
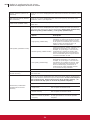 175
175
-
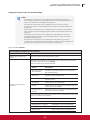 176
176
-
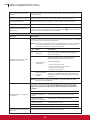 177
177
-
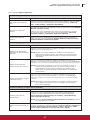 178
178
-
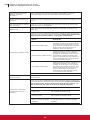 179
179
-
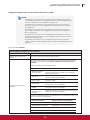 180
180
-
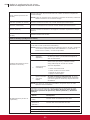 181
181
-
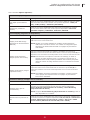 182
182
-
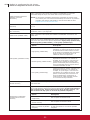 183
183
-
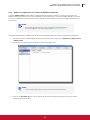 184
184
-
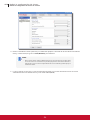 185
185
-
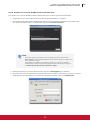 186
186
-
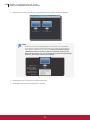 187
187
-
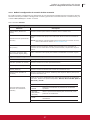 188
188
-
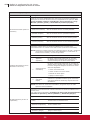 189
189
-
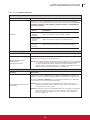 190
190
-
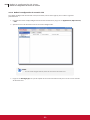 191
191
-
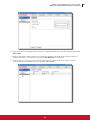 192
192
-
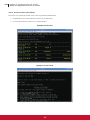 193
193
-
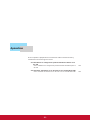 194
194
-
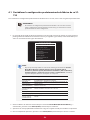 195
195
-
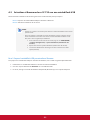 196
196
-
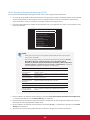 197
197
-
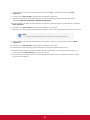 198
198
-
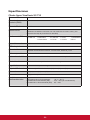 199
199
-
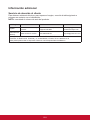 200
200
-
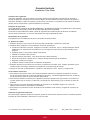 201
201
-
 202
202
-
 203
203
ViewSonic SC-T35_BK_US_0 Guía del usuario
- Categoría
- Clientes delgados
- Tipo
- Guía del usuario
Artículos relacionados
-
ViewSonic SC-T46_W_BK_US0 Guía del usuario
-
ViewSonic SC-T46_W_BK_US0 Guía del usuario
-
ViewSonic SD-T245_BK_US0 Guía del usuario
-
ViewSonic SD-T245_BK_US0 Guía del usuario
-
ViewSonic SC-T46_W_BK_US0 Guía del usuario
-
ViewSonic SC-T45_BK_US_0 Guía del usuario
-
ViewSonic SC-T47_WW_BK_US0-S Guía del usuario
-
ViewSonic NMP-302w Manual de usuario
-
ViewSonic NMP-302w Manual de usuario
Otros documentos
-
Samsung 930XT Manual de usuario
-
Watchguard Firebox T35 Guía de inicio rápido
-
nComputing N500 Quick Installation Guide
-
Watchguard Firebox T35-R Guía de inicio rápido
-
Philips SB4B1927CB/00 Product Datasheet
-
Magnetrol TUFFY II Instrucciones de operación
-
Ibanez T20/35 El manual del propietario
-
Reloop Jockey 3 Remix Manual de usuario
-
Reloop Terminal Mix 2 Manual de usuario
-
Tunturi T35 Manual Concise