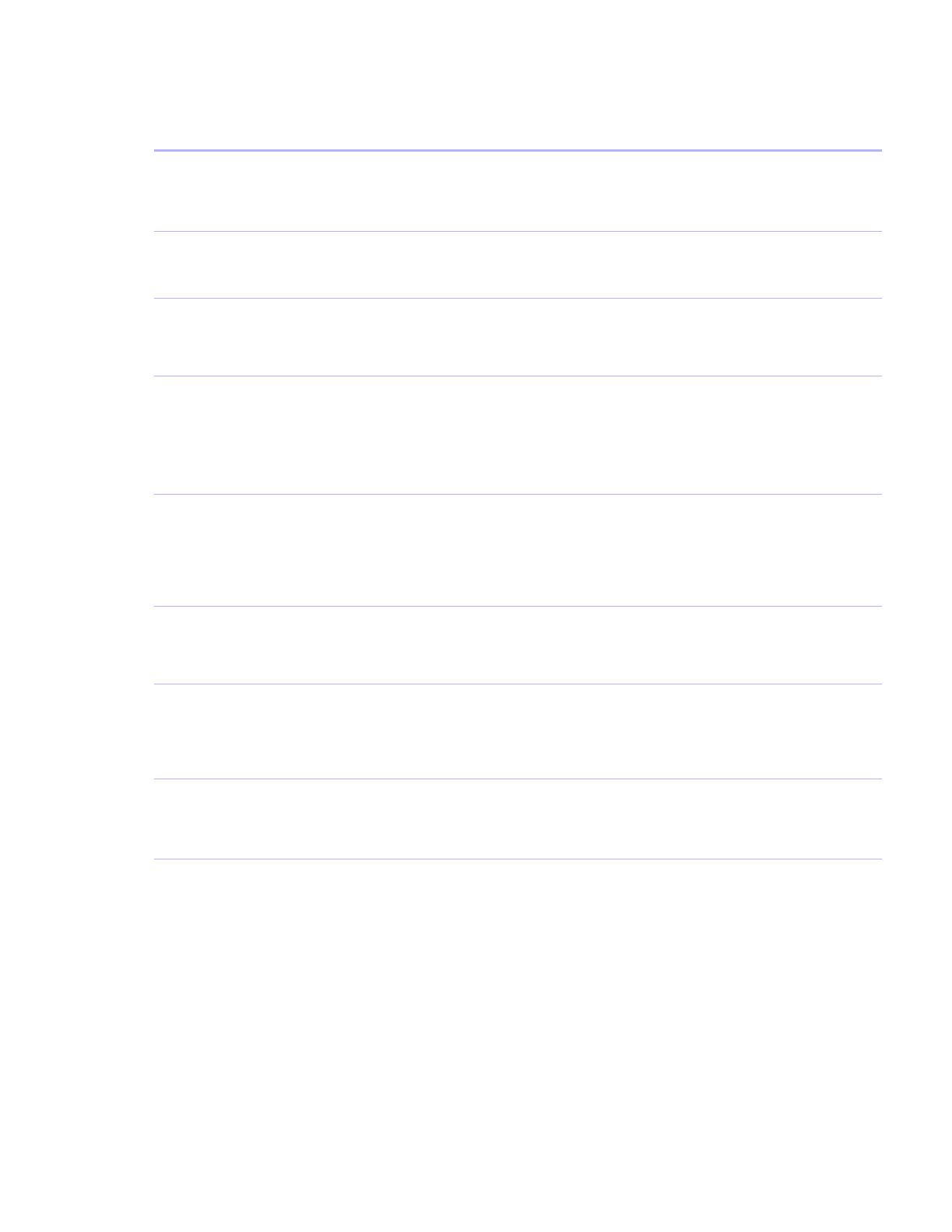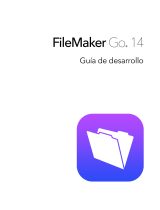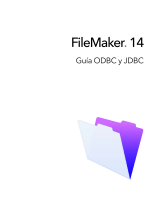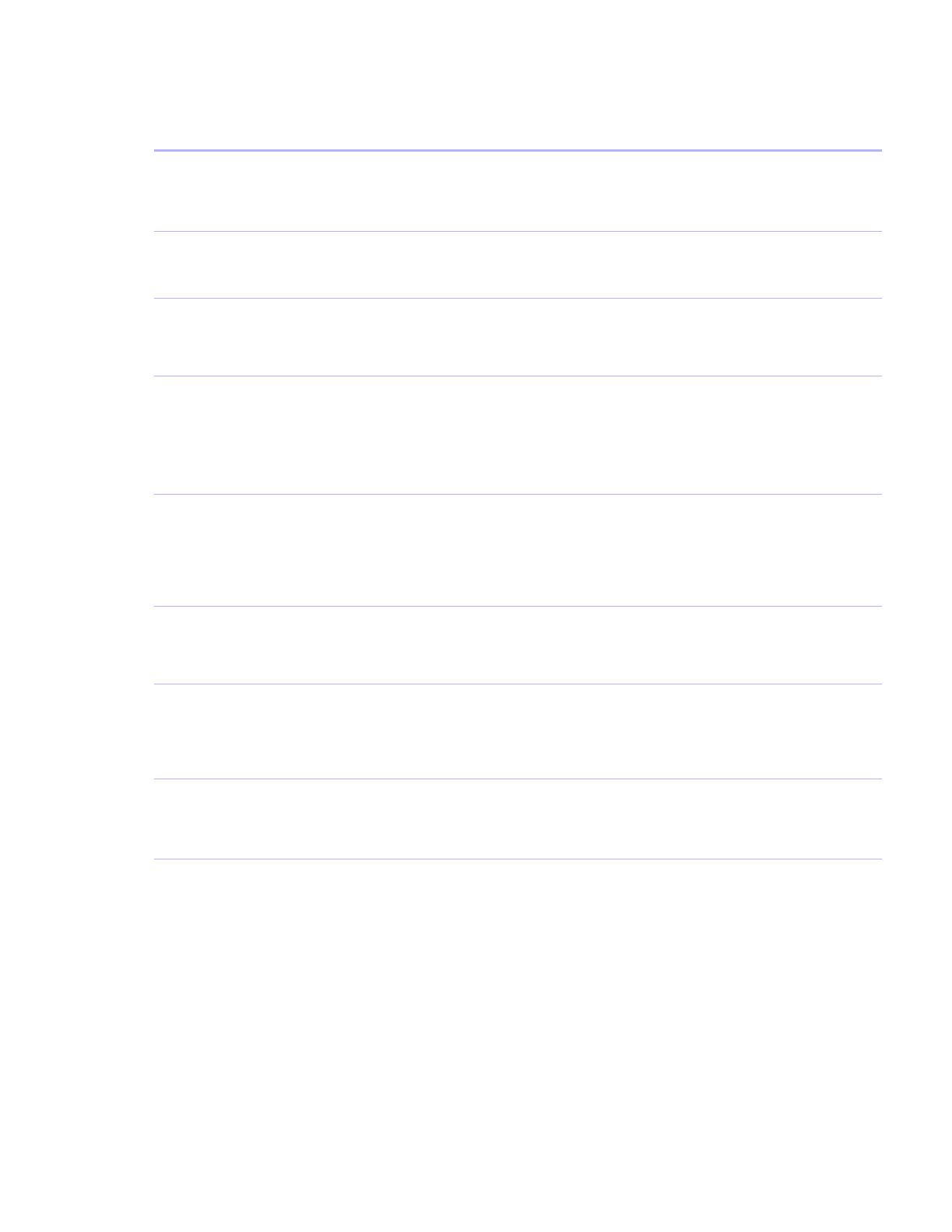
Capítulo 2 | Utilizar bases de datos 37
Caracteres no válidos en un campo
de texto
? Los caracteres no válidos se muestran
como caracteres en blanco
Nota Para encontrar el carácter ?,
busque "?"
Dígitos en un campo de texto
(cualquier dígito)
Un carácter # para cada dígito # busca 3, pero no 30
## busca 30, pero no 3 ni 300
#3 busca 53 y 43, pero no 3
Palabras con cero o más caracteres
desconocidos o con caracteres de
variables de texto en fila (cero o más
caracteres)
*para todos los caracteres
desconocidos
Jo*n busca Jon y John
J*r busca Jr. y Junior
*phan* busca Phan y Stephanie
Operadores u otros caracteres no
alfanuméricos, como signos de
puntuación o espacios
El texto literal (caracteres),
incluidos los espacios en blanco
y la puntuación, entre comillas
dobles (").
"@" busca @ (o, por ejemplo, una
dirección de correo electrónico)
"," busca registros que contengan
una coma
"" busca tres espacios en blanco
seguidos
Un carácter con un significado
especial, como los operadores
de búsqueda reconocidos por
FileMaker Pro: @, *, #, ?, !, =, <, >, "
(carácter posterior al carácter de
escape)
\ seguido por un carácter especial \"Joey\" busca "Joey"
joe\@abc.net busca la dirección de
Palabras con caracteres acentuados El texto literal (caracteres),
incluidos los espacios en blanco
y la puntuación, entre comillas
dobles (").
"òpera" busca òpera, pero no opera
(òpera sin comillas busca òpera y
opera)
Frases parciales, una secuencia de
palabras o caracteres (coincidencia
de frase de cualquier lugar)
Caracteres, puntuación y
espacios en blanco entre
comillas (""); utilice * para buscar
este texto en medio de una
cadena de texto más larga
*"son y Phillips" busca Johnson
y Phillips y Paulson y Phillips
Coincidencias exactas del texto
especificado (sólo campos completos)
== (dos signos de igual) para
coincidencia de contenido
de un campo
==John busca John pero no John
Smith
==John Smith busca John Smith
pero no Smith, John ni John Smithers
Coincidencias exactas de palabras
completas especificadas (palabras
completas)
= =mercado busca mercado, Servicios
de mercado e Investigación continua
del mercado, pero no mercadotecnia
ni Supermercado
=Chris =Smith busca Chris Smith
o Smith Chris pero no Chris
niChristopher Smithson
Para buscar
Escriba lo siguiente en el
campo Ejemplos