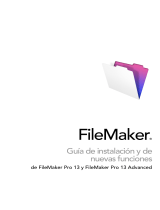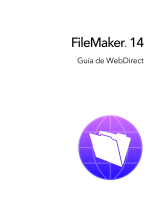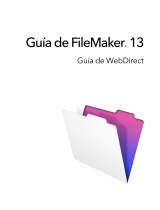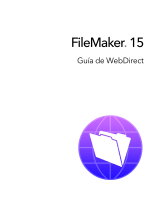La página se está cargando...

FileMaker Go
®
14
Guía de desarrollo

© 2011-2015 FileMaker, Inc. Reservados todos los derechos.
FileMaker, Inc.
5201 Patrick Henry Drive
Santa Clara, California 95054
FileMaker y FileMaker Go son marcas comerciales de FileMaker, Inc. registradas en EE.UU. y en otros países. El logotipo
de la carpeta de archivos y FileMaker WebDirect son marcas comerciales de FileMaker, Inc. Las demás marcas comerciales
pertenecen a sus respectivos propietarios.
La documentación de FileMaker está protegida por derechos de autor. Se prohíbe la realización de copias no autorizadas
o la distribución de esta documentación sin el consentimiento por escrito de FileMaker. Esta documentación sólo puede
utilizarse con una copia del software de FileMaker que tenga una licencia válida.
Las personas, compañías, direcciones de correo electrónico y direcciones URL mencionadas en los ejemplos son
puramente ficticias, y cualquier parecido con personas, compañías, direcciones de correo electrónico y direcciones URL
reales es mera coincidencia. Los créditos aparecen en los documentos de agradecimientos que acompañan a este
software. La mención de productos y direcciones URL de terceros es meramente informativa y no representa ningún tipo
de garantía ni recomendación. FileMaker, Inc. no asume ninguna responsabilidad respecto al rendimiento de estos
productos.
Para obtener más información, visite nuestro sitio Web en http://www.filemaker.com/es.
Edición: 01

Contenido
Capítulo 1
Configurar soluciones para FileMaker Go 5
Compartir archivos de FileMaker Pro con clientes de FileMaker Go 5
Activar el uso compartido de red de FileMaker 5
Descripción general del alojamiento de archivos con FileMaker Server 6
Establecer conexión con soluciones 6
Acerca de las transferencias de archivos 7
Transferir un archivo con campos contenedor que almacenen datos de forma externa 7
Importar a y desde un archivo transferido 7
Capítulo 2
Diferencias entre FileMaker Go y FileMaker Pro 9
Funciones no admitidas en FileMaker Go 9
Diferencias en el comportamiento 9
Modos 9
Listas de fecha y hora 9
Menús personalizados (FileMaker Pro Advanced) 9
Imprimir 10
Guardar registros como archivo PDF 10
Exportar 10
Campos contenedor 10
Reproducción de vídeo y audio en los campos contenedor 10
Estado de visualización de los objetos 11
Archivos de enlace a Snapshot 11
Barras de desplazamiento en los portales 11
Archivos cifrados (FileMaker Pro Advanced) 11
Controles deslizables para desplazamiento 11
Elementos emergentes 11
Nivel de zoom 11
Guiones y cálculos 12
Comportamiento de los guiones y las funciones 12
Pasos de guión no admitidos en FileMaker Go 15

4
Capítulo 3
Diseñar bases de datos para FileMaker Go 16
Diseñar presentaciones 16
Sugerencias para diseñar presentaciones y campos 16
Dimensiones de la pantalla 17
Elegir fuentes 17
Estilos de texto 17
Teclados para campos de texto, numéricos, de fecha, de hora, y de fecha y hora 18
Consideraciones para la introducción de datos en un dispositivo iOS 18
Consideraciones relacionadas con el rendimiento en un dispositivo iOS 18
Campos contenedor 18
Presentaciones 18
Activadores de guiones 18
Teclados externos 19
Visualizadores Web 19
Capítulo 4
Proteger archivos en FileMaker Go 20
Abrir archivos protegidos mediante contraseñas 20
Iniciar sesión después de trabajar en multitarea 20
Utilizar el privilegio ampliado fmreauthenticate 21
Sugerencias para proteger archivos remotos y locales 21
Si los archivos precisan de menos seguridad 21
Si los archivos precisan de más seguridad (un usuario por dispositivo iOS) 21
Si los archivos precisan de más seguridad (varios usuarios por dispositivo iOS) 22
Sugerencias de seguridad 22
Certificados SSL 22

Capítulo 1
Configurar soluciones para FileMaker Go
Con FileMaker Go® podrá trabajar con soluciones de FileMaker Pro en su iPad, iPhone o iPod
touch. Cree soluciones mediante FileMaker Pro. A continuación, utilice FileMaker Go para
trabajar con los datos en un dispositivo iOS. Por ejemplo, puede añadir, modificar, eliminar,
buscar y ordenar registros, mostrar los datos en las vistas Formulario, Tabla y Lista, ver
información en portales, paneles de pestañas, paneles de deslizamiento y visualizadores Web,
leer códigos de barra, y ejecutar guiones y realizar otras tareas.
Utilice una de las siguientes opciones para trabajar con datos en FileMaker Go:
1 Conéctese a un archivo alojado desde un dispositivo con iOS y trabaje con los datos de forma
interactiva. Cada vez que modifique información en el dispositivo con iOS, esta se actualizará
automáticamente en el equipo anfitrión y viceversa. Puede conectarse a archivos alojados por
FileMaker
Pro o FileMaker Server, y compartidos a través de Wi-Fi o una red de datos móviles.
1 Transfiera un archivo a un dispositivo iOS y, a continuación, trabaje sin conexión con una copia
del archivo en el dispositivo. Cada vez que transfiere un archivo a su dispositivo iOS, está
creando una copia del archivo remoto. Al realizar cambios en el archivo local, el archivo remoto
no se actualiza. Debe transferir el archivo de nuevo a su equipo y, a continuación, utilizar
FileMaker
Pro para importar y actualizar los datos. Para obtener más información sobre la
importación de datos, consulte
“Importar a y desde un archivo transferido” en la página 7.
Para obtener información sobre cómo conectarse a archivos alojados o transferir archivos a o
desde un dispositivo, consulte la Ayuda de FileMaker
Go. Para obtener información sobre cómo
abrir archivos mediante una URL, consulte la Ayuda de FileMaker
Pro.
Esta guía le ofrece información sobre cómo adaptar las soluciones a FileMaker Go. Para obtener
información sobre cómo utilizar FileMaker
Go, consulte la Ayuda de FileMaker Go. Si es nuevo
en
FileMaker Pro, consulte la documentación de FileMaker Pro. Para obtener más
información
sobre la documentación adicional de FileMaker, o verla o descargarla, visite
www.filemaker.com/documentation/es.
Compartir archivos de FileMaker Pro con clientes de FileMaker Go
Activar el uso compartido de red de FileMaker
Antes de conectarse a un archivo, asegúrese de que este se ha habilitado para el uso compartido
en la red FileMaker.
Para activar el uso compartido de igual a igual en FileMaker Pro:
1. En FileMaker Pro, abra el archivo.
2. Elija el menú Archivo > Compartir > Compartir con clientes de FileMaker.
3. En el cuadro de diálogo Configuración en red de FileMaker, establezca Compartición de red
en Activo.
4. Seleccione los archivos que desee hospedar en la lista de Archivos abiertos actualmente.

Capítulo 1 | Configurar soluciones para FileMaker Go 6
5. En Acceso de red a archivo, seleccione Todos los usuarios o Especificar usuarios por
conjunto de privilegios.
6. Ha
ga clic en OK.
Compartición de red activada
Permitir el acceso a la red
Ajustes para activar la compartición de red para clientes de FileMaker Go
Descripción general del alojamiento de archivos con FileMaker Server
Antes de compartir los archivos de FileMaker Pro, prepárelos para alojarlos. A continuación se
ofrece una descripción general del proceso utilizado para alojar archivos con FileMaker Server.
1. En
FileMaker Pro, modifique las cuentas y los grupos de privilegios que los clientes utilizarán
para el acceso compartido (por ejemplo, Acceso mediante la red FileMaker).
2. Uti
lice FileMaker Pro para subir los archivos a FileMaker Server. Consulte la Ayuda de
FileMaker Pro.
3. En
FileMaker Server, compruebe el estado de los archivos mediante las opciones Actividad >
pestaña Bases de datos de la consola de administración y asegúrese de que los archivos
estén disponibles para los clientes de FileMaker.
Cuando se inicia FileMaker Server, el programa abre y aloja todos los archivos de FileMaker Pro
ub
icados en la carpeta de bases de datos predeterminada y, si se especifica, en las carpetas de
bases de datos adicionales opcionales. Consulte la Ayuda de FileMaker Server para obtener más
información sobre la administración del servidor.
Establecer conexión con soluciones
Tras compartir y alojar un archivo, puede conectarse a él como un cliente en FileMaker Go.
Consulte la Ayuda de FileMaker Go.
Los dispositivos se conectan a las soluciones alojadas med
iante el privilegio ampliado "fmapp".
Consulte la Ayuda de FileMaker Pro.
Nota FileMaker Go no puede acceder a los hosts disponibles de FileMaker Server a través de
LDAP, o visualizar o
usar los certificados SSL desde los hosts de LDAP.

Capítulo 1 | Configurar soluciones para FileMaker Go 7
Acerca de las transferencias de archivos
Para obtener información sobre la transferencia de archivos a o desde un dispositivo, consulte la
Ayuda de FileMaker
Go.
Tenga en cuenta lo siguiente:
1 Cada vez que transfiere un archivo a su dispositivo iOS, está creando una copia del archivo
remoto. Al realizar cambios en el archivo local, el archivo remoto no se actualiza. Para
configurar un archivo a fin de importar y actualizar los datos del archivo local en el archivo
alojado mediante FileMaker Pro, consulte la sección "Importar a y desde un archivo
transferido" que aparece a continuación.
1 Se recomienda realizar de forma habitual copias de seguridad de cualquier documento
almacenado en un equipo o un dispositivo iOS. Consulte la Ayuda de FileMaker
Pro.
1 Antes de sustituir un archivo existente en un dispositivo, asegúrese de que se haya cerrado o
eliminado el archivo. De lo contrario, es posible que el archivo no se transfiera correctamente o se
dañe.
1 Antes de transferir un archivo, asegúrese de que el dispositivo no esté bloqueado. Debido a la
seguridad de iOS, no se pueden transferir archivos si el dispositivo está bloqueado.
Transferir un archivo con campos contenedor que almacenen datos de forma
externa
Para transferir un archivo con campos contenedor que almacenen datos de forma externa, debe
incrustar primero los datos de los campos contenedor. Para ello, en FileMaker Pro, utilice el
comando "Guardar una copia como" y seleccione "copia independiente (archivo único)".
A
continuación, transfiera la copia, no el archivo original.
Importar a y desde un archivo transferido
Puede utilizar el paso de guión Importar registros para fusionar datos desde un archivo de
FileMaker
Pro local de un dispositivo a otro archivo de FileMaker Pro. FileMaker Go debe tener
acceso de red a FileMaker
Server o FileMaker Pro.
Configure la asignación de campos y el orden de importación antes de importar. Puede:
1 Importar desde una fuente remota a un archivo local.
1 Importar desde una fuente local a un archivo remoto.
1 Importar desde una fuente remota a un archivo remoto.
1 Importar desde una fuente local a un archivo local.
Ejemplo 1: importar desde una fuente remota ("Fuente.fmp12") a una base de datos local
("Destino.fmp12").
En este ejemplo, el archivo Destino.fmp12 se encuentra en el dispositivo iOS. Este necesita un
guión que importe datos desde una fuente remota ("Fuente.fmp12"). Como no se pueden crear
guiones en FileMaker
Go, debe crear el guión en FileMaker Pro y, a continuación, transferir el
archivo, a FileMaker
Go. A continuación, puede ejecutar el guión en FileMaker Go para actualizar
el archivo local ("Destino.fmp12") con los datos de la fuente remota ("Fuente.fmp12").
1. Abra "Fuente.fmp12" y "Destino.fmp12" en FileMaker Pro.

Capítulo 1 | Configurar soluciones para FileMaker Go 8
2. Cree un guión "Importar desde remoto" en "Destino.fmp12". Por ejemplo:
Importar registros [Sin diálogo; “Fuente.fmp12”; Actualizar
existentes; Mac Roman] y configurar una ruta para el archivo origen mediante la dirección
IP de su equipo. Por ejemplo: fmnet:/
192.168.10.10/Fuente.fmp12
3. Especifique el orden de importación.
4. Cierre "Destino.fmp12".
5. Transfiera "Destino.fmp12" a FileMaker Go.
6. Abra "Destino.fmp12" en FileMaker Go y ejecute el guión Importar desde remoto.
La base de datos local se actualiza con datos de la base de datos remota.
Ejemplo 2: importar desde una fuente local ("Fuente.fmp12") a una base de datos remota
("Destino.fmp12").
1. Transfiera "Fuente.fmp12" a FileMaker Go.
2. Abra "Destino.fmp12" en FileMaker Pro.
3. Cree un guión "Importar a remoto" en "Destino.fmp12". Por ejemplo:
Establecer variable [$Ruta de archivo;Valor:Obtener(Ruta de
documentos) & “Fuente.fmp12”]
Importar registros [Sin diálogo; “$Ruta de archivo”; Agregar; Mac
Roman], donde la ruta para el archivo fuente del dispositivo es file:$ruta de archivo
4. En el cuadro de diálogo Editar guión, seleccione el paso de guión Importar registros y, a
continuación, Especificar orden de importación.
Si los campos de origen no aparecen en el cuadro de diálogo de asignación de campos de
importación, seleccione Especificar fuente de datos. En la opción Tipo de archivo del
cuadro de diálogo "Especificar archivo", seleccione Archivos de FileMaker Pro. A
continuación, añada otra ruta a Fuente.fmp12 en la lista de rutas. Por ejemplo:
file:$Ruta de archivo
file:Fuente.fmp12
5. Abra "Destino.fmp12" de forma remota en FileMaker Go.
6. Ejecute el guión "Importar a remoto".
Mediante "Destino.fmp12" de FileMaker Go, ha agregado datos desde un archivo del
dispositivo ("Fuente.fmp12") a un archivo del equipo host ("Destino.fmp12").
Consejo Una vez completada una importación, la asignación de campos se conservará si ha
seleccionado Organizar por: último orden en el cuadro de diálogo de asignación de campos de
importación. La referencia file:Fuente.fmp12 ya no es necesaria.

Capítulo 2
Diferencias entre FileMaker Go y FileMaker Pro
En este capítulo se explican las diferencias entre FileMaker Go y FileMaker Pro, así como entre
FileMaker
Go for iPhone y FileMaker Go for iPad.
Funciones no admitidas en FileMaker Go
FileMaker Go no admite las siguientes funciones de FileMaker Pro:
1 Crear y modificar el esquema de las bases de datos, como tablas, campos, relaciones, fuentes
de datos y privilegios.
1 Crear y modificar la estructura de las bases de datos, como presentaciones, guiones, listas de
valores y menús personalizados.
1 Importar datos desde formatos distintos a .fmp12.
1 Exportar al formato .fmp12, XML o .xls de Excel.
1 Verificar la ortografía.
1 Funciones externas.
1 Plug-ins.
1 Hospedar archivos.
Diferencias en el comportamiento
Modos
Los modos Presentación y Vista previa no son compatibles con FileMaker Go. Sin embargo,
puede obtener vistas previas de los registros al guardar registros en formato PDF y ver el
documento PDF en FileMaker
Go.
Listas de fecha y hora
Entre las diferencias en el comportamiento entre FileMaker Go y FileMaker Pro, se incluyen:
1 Los segundos o fracciones de segundo no están disponibles en la lista de hora/fecha y hora de
FileMaker
Go. Puede escribir los segundos en el campo. Las horas de los guiones o calculadas
mostrarán también los segundos en el dispositivo.
1 En el iPad, el teclado permanece activo mientras la lista de fecha está activa.
Menús personalizados (FileMaker Pro Advanced)
FileMaker Go no es compatible con:
1 La eliminación del elemento de menú Cerrar archivo.
1 Los elementos de menú adicionales que no se corresponden con los elementos de menú de
FileMaker
Go existentes.
1 La anulación del elemento de menú de búsqueda rápida mediante los menús personalizados,
aunque sí se puede anular el comportamiento de búsqueda rápida.

Capítulo 2 | Diferencias entre FileMaker Go y FileMaker Pro 10
1 La anulación de las opciones Guardar registro y Salir de registro mediante los menús
personalizados.
1 La visualización un carácter ampersand (&) en los títulos de los menús personalizados.
Nota FileMaker Go muestra los elementos de menú que se han eliminado, aunque están
desactivados.
Imprimir
1 Las opciones de impresión establecidas para un archivo en FileMaker Pro no afectan a las
opciones de impresión para el mismo archivo en FileMaker
Go, y viceversa.
1 Si no especifica los márgenes para las páginas de una presentación en FileMaker Pro,
FileMaker
Go usa los márgenes predeterminados de la impresora, que pueden variar en las
distintas impresoras o controladores de impresora. Debería especificar los márgenes de
página si está imprimiendo una presentación en la que es importante el espaciado exacto,
como en el caso de etiquetas o de un formulario preimpreso.
Guardar registros como archivo PDF
Si guarda los registros como archivo PDF, FileMaker Go utiliza el nombre de la ventana para asignar el
nombre a este archivo.
Exportar
De forma predeterminada, todas las operaciones de exportación manual, excepto .xlsx, utilizan
UTF-8; .xlsx utiliza UTF-16.
Debe utilizar el paso de guión "Exportar registros" para:
1 Seleccionar campos que no se encuentren en la presentación actual.
1 Configurar el conjunto de caracteres del archivo de salida.
Campos contenedor
1 Las opciones de Formato de datos del Inspector Imágenes o Contenido interactivo no se
aplican a los campos contenedor en FileMaker
Go.
1 FileMaker Go no admite la configuración de campos contenedor para almacenar datos de
forma externa.
Puede utilizar el paso de guión Insertar desde dispositivo para insertar contenido en un campo
contenedor desde una biblioteca de música o fotografías, una cámara de fotos o vídeo, un
micrófono o una firma, o para introducir contenido en un campo contenedor o de texto desde una
fuente de código de barras. Consulte la Ayuda de FileMaker
Pro.
Reproducción de vídeo y audio en los campos contenedor
Puede utilizar FileMaker Pro para crear guiones que controlen las opciones de reproducción de
FileMaker
Go, incluida la reproducción de contenido multimedia a pantalla completa o de forma
incrustada; la reproducción, pausa o parada de contenido multimedia, la desactivación de la interacción
del usuario, la visualización u ocultación de los controles de reproducción o la selección de la posición
en la que se iniciará la reproducción.

Capítulo 2 | Diferencias entre FileMaker Go y FileMaker Pro 11
Puede utilizar los siguientes pasos de guión, funciones y activadores de guiones para trabajar con
el contenido multimedia en FileMaker
Go:
1 Pasos de guión: Reproducción de AVPlayer, Opciones de configuración de AVPlayer y Estado
de configuración de la reproducción de AVPlayer
1 Activadores de guiones: OnObjectAVPlayerChange, OnFileAVPlayerChange y
OnExternalCommandReceived
1 Funciones: GetAVPlayerAttribute y Get(TriggerExternalEvent)
Consulte la Ayuda de FileMaker Pro.
Estado de visualización de los objetos
FileMaker Go no muestra el estado "Activable" de los objetos.
Archivos de enlace a Snapshot
Cuando se abre en FileMaker Go un archivo de enlace a Snapshot creado en el modo "Vista
previa", el archivo se muestra en el modo "Visualizar".
Barras de desplazamiento en los portales
Si está activada la opción Permitir desplazamiento vertical en el cuadro de diálogo "Ajustar
portal" de FileMaker
Pro, los usuarios de FileMaker Go pueden desplazarse dentro del portal con
una barra de desplazamiento de iOS. En la opción Mostrar barra de desplazamiento,
seleccione Siempre para que la barra de desplazamiento se muestre en todo momento o Al
desplazarse para que se muestre solo cuando se realicen desplazamientos.
Si se ha activado el desplazamiento en FileMaker Pro, puede deslizar el dedo hacia arriba o hacia
abajo para desplazarse dentro del portal en FileMaker
Go.
Archivos cifrados (FileMaker Pro Advanced)
No se puede activar ni desactivar el cifrado de archivos en FileMaker Go. Para activar o
desactivar el cifrado, utilice las Utilidades de creador de FileMaker
Pro Advanced.
Controles deslizables para desplazamiento
Si se ha activado la opción Activar gestos de deslizamiento en FileMaker Pro, en
FileMaker
Go, deslice el dedo para avanzar o retroceder en un control de deslizamiento.
Elementos emergentes
En FileMaker Go, los elementos emergentes de presentación se omiten al pulsar fuera del
elemento emergente o al desplazarse o hacer zoom.
Nivel de zoom
En FileMaker Go, puede ampliar la imagen en la pantalla hasta el 200%.

Capítulo 2 | Diferencias entre FileMaker Go y FileMaker Pro 12
Guiones y cálculos
Importante Pruebe la solución para asegurarse de que los pasos del guión son compatibles.
Comportamiento de los guiones y las funciones
1 Para cancelar un guión en ejecución, pulse en cualquier parte de la pantalla y confirme que
desea realizar esta acción. En caso de que no confirme la cancelación, se ignorará el paso de
confirmación transcurridos unos segundos y el guión seguirá en ejecución.
1 Get(SystemPlatform) devuelve 3 si la plataforma es iOS.
1 La opción Enviar correo no es compatible con Ejecutar sin diálogos. El correo electrónico se
muestra en el dispositivo y puede enviarlo de forma manual. Esto no es aplicable a los correos
enviados a través de SMTP.
1 Los pasos de guión "Seleccionar todo" y "Establecer selección" no destacan el texto si el
teclado está oculto en el dispositivo.
1 El paso de guión "Abrir URL" que utiliza una URL de Google Maps abre un explorador y, a
continuación, al seleccionar "Abrir en Safari", se abrirá la aplicación disponible para mapas.
1 Si se oculta una ventana mediante el paso de guión Ajustar ventana, FileMaker Go no oculta
la ventana, pero cambia el orden de visualización de las ventanas abiertas.
1 Al cambiar a otra aplicación, FileMaker Go pasa a modo suspendido a menos que se
reproduzca un archivo de audio o vídeo. Al volver a utilizar FileMaker
Go, la aplicación y los
guiones se reanudan a partir de donde se dejaron. En los archivos alojados, si se modifica
cualquiera de los registros del conjunto de datos en los que está actuando un guión mientras
FileMaker
Go se encontraba en modo de suspensión, el guión se cancelará. Si no se ha
modificado ninguno de los registros, el guión seguirá ejecutándose.
1 Si deja de utilizar FileMaker Go durante un tiempo prolongado y iOS fuerza el cierre de la
aplicación, FileMaker
Go intentará generar un archivo de hibernación. Al reiniciar
FileMaker
Go, la aplicación utiliza el archivo de hibernación para volver a abrir los archivos. No
obstante, el archivo de hibernación no se genera si se estaba ejecutando un guión con la
opción "Permitir cancelación del usuario" desactivada, es decir, con el valor Off, cuando dejó
de utilizar FileMaker
Go.
1 La función GetLayoutObjectAttribute devuelve solo imágenes PNG y JPEG para el atributo
contenido de los gráficos.
1 El paso de guión "Nueva ventana" no admite las opciones "Especificar estilo avanzado".
1 Aunque configure las funciones "Ubicación" y "LocationValues" en FileMaker Pro, estas están
diseñadas para utilizarlas en los dispositivos.
1 El paso de guión no admite las opciones de cuadro de diálogo "Opciones de
almacenamiento" o "Visualizar".
1 El paso de guión Salir de la aplicación cierra todos los archivos, pero no FileMaker Go.
1 Get(ApplicationArchitecture) devuelve arm7, arm7s o arm64.

Capítulo 2 | Diferencias entre FileMaker Go y FileMaker Pro 13
Función Get(ApplicationVersion)
Get(ApplicationVersion) devuelve Go x.x.x para iPhone y iPod touch. Get(ApplicationVersion)
devuelve Go_iPad x.x.x para iPad. En FileMaker
Server, aparece Go x.x.x o Go_iPad x.x.x en
la consola de administración.
Paso de guión Reemplazar contenido del campo
Un guión que utiliza "Reemplazar contenido del campo" no puede solicitar a los usuarios de
FileMaker
Go que especifiquen el campo y los datos que se van a sustituir. No se ejecutará el
paso de guión Reemplazar contenido del campo si la opción Ejecutar sin diálogos no está
seleccionada.
Paso de guión Guardar una copia como
Las opciones copia compactada, clon y copia independiente (archivo único) son compatibles
cuando se ejecuta un guión "Guardar una copia como" en FileMaker
Go, pero no cuando se pulsa
de forma manual Guardar/enviar
> Base de datos en FileMaker Go. Para el paso de guión, la
opción copia independiente (archivo único) es equivalente a la opción copia compactada.
Paso de guión Guardar registros como PDF
Si no especifica la ruta del archivo de salida para el paso de guión "Guardar registros como PDF",
FileMaker
Go utiliza el nombre de la ventana para guardar el archivo PDF.
Algunas opciones del paso de guión "Guardar registros como PDF" no son compatibles con las
siguientes funciones:
1 Añadir registros a un PDF existente.
1 Seleccionar la versión Acrobat.
1 Seleccionar las opciones Imprimir y Editar de la pestaña Seguridad.
1 Anular la selección de la opción que permite activar el software de lectura en pantalla.
1 Opciones de la pestaña Vista inicial.
Guardar registros como paso de guión Enlace a snapshot
El enlace a Snapshot incluye el conjunto encontrado de Id. de registro actual, incluida la
presentación, la vista, el tipo de ordenación, el modo y la visibilidad de la barra de herramientas.
Si no especifica la ruta del archivo de salida para el paso de guión "Guardar registros como enlace
a Snapshot", FileMaker
Go utiliza el nombre del archivo para guardar el archivo de enlace a
Snapshot.
Puede abrir un archivo de enlace a Snapshot en varios dispositivos si:
1 El archivo de FileMaker Pro está almacenado en cada uno de los dispositivos.
1 El archivo de enlace a Snapshot se ha creado en FileMaker Go.
1 El archivo de FileMaker Pro y la copia local del archivo tienen los mismos nombres de archivo
y se encuentran en la misma ubicación relativa.

Capítulo 2 | Diferencias entre FileMaker Go y FileMaker Pro 14
Paso de guión Configurar impresión
Al ejecutar el paso de guión Configurar impresión en FileMaker Go, se establece el tamaño del
papel, la orientación y las opciones de escala de impresión en FileMaker
Go sin necesidad de
abrir el cuadro de diálogo Configurar impresión.
La opción Ejecutar sin diálogos no afecta al paso de guión "Configurar impresión" en
FileMaker
Go.
Imprimir, paso de guión
Si la opción Ejecutar sin diálogos no está seleccionada, al ejecutar un paso de guión "Imprimir",
FileMaker
Go muestra el cuadro de diálogo "Configurar impresión". Puede seleccionar la
configuración en el cuadro de diálogo y, a continuación, pulsar en la opción "Imprimir" para
imprimir el archivo.
Aunque la opción Cantidad máx. de ppp no está disponible en el paso de guión "Imprimir", puede
seleccionar una resolución en el cuadro de diálogo "Configurar impresión" cuando vaya a realizar
una tarea de impresión.
La configuración del guión Imprimir para las opciones del número de copias y de la impresión a
doble cara no repercute en la configuración de la impresión en FileMaker
Go.
Paso de guión Exportar contenido del campo
FileMaker Go exporta texto como UTF-8, pero FileMaker Pro lo exporta como UTF-16.
Abrir remoto, paso de guión
Al abrir un archivo remoto mediante el paso de guión "Abrir remoto", los anfitriones recientes se
mostrarán junto con los otros anfitriones en orden alfabético.
Notas
1 De forma predeterminada, los archivos creados mediante los pasos de guión aparecen en la
lista "Dispositivo" y se guardan en la carpeta "Documentos". Para guardar los archivos en una
carpeta temporal, utilice el paso de guión "Establecer variable" a fin de crear una variable que
especifique la ruta del archivo de salida y el nombre de archivo del paso de guión.
Puede utilizar el siguiente ejemplo para crear un correo electrónico con el archivo como
elemento adjunto.
Establecer variable [$Salida; Valor: Get(TemporaryPath) y “sample.pdf”]
Guardar registros como PDF [Sin diálogo; “$Salida”; Registros que se están
visualizando]
Enviar correo [Enviar vía cliente de correo electrónico;
A:
“linda@glolda.com”; Asunto: “Factura” ; Mensaje: “Prueba”; “$Salida”]

Capítulo 2 | Diferencias entre FileMaker Go y FileMaker Pro 15
1 Al ejecutar los pasos de guión, FileMaker Go crea de forma predeterminada un nuevo archivo
de salida. Si continúa ejecutando el guión, se añade un número al final de cada nombre de
archivo. Por ejemplo, la primera vez que ejecute el paso de guión "Guardar registros como
PDF" para un archivo de ejemplo, el nombre del archivo de salida será "sample.pdf". La
segunda vez que ejecute el guión, el nombre del archivo será "sample
1.pdf".
Para sustituir el archivo de salida por uno nuevo, en lugar de guardar varias copias, añada la
ruta de archivo (archivo:nombreArchivo o filemac:nombreArchivo) al guión. Por ejemplo, si
escribe archivo:sample.pdf o filemac:sample.pdf en el cuadro de diálogo
Especificar archivo de salida, cada vez que ejecute el guión, el archivo nuevo reemplazará al
archivo "sample.pdf" de la carpeta "Documentos".
En el siguiente ejemplo se guardan registros como archivos PDF llamados sample.pdf y se
crea un archivo nuevo o bien se sobrescribe el existente.
Guardar registros como PDF [Sin diálogo; “sample.pdf”; Registros que se
están visualizando]
Paso de guión Mostrar/ocultar barra de menús
En FileMaker Go, este paso de guión muestra u oculta la barra de menús, o la bloquea, para
impedir que se modifique su estado.
Paso de guión Mostrar/ocultar barras de herramientas
La opción Incluir barra de herramientas de edición activa o desactiva la barra de herramientas
de edición de FileMaker
Go.
Activador de guión OnGestureTap
En FileMaker Go, este activador de guión se habilita al pulsar con uno, dos o tres dedos, o al
realizar una doble pulsación con un dedo.
Si realiza una doble pulsación con un dedo, el activador se habilitará dos veces: en la primera
pulsación y, de nuevo, en la segunda.
Función Get(WindowContentHeight)
En FileMaker Go, el área de contenido incluye la presentación, pero no incluye las barras de
estado, menú o herramientas.
Pasos de guión no admitidos en FileMaker Go
FileMaker Go no admite algunos pasos de guión. Los pasos de guión incompatibles devuelven el
código de error 3: el comando no está disponible. Utilice Get(LastError) para comprobar este
código de error.
FileMaker Go no muestra ningún mensaje de alerta para estos pasos de guión.
Utilice la ventana Espacio de trabajo de guiones de FileMaker Pro para ver una lista de los pasos
de guión que no se admiten en FileMaker
Go.
Importante La ejecución de guiones incompatibles puede dar lugar a que se produzcan
comportamientos inesperados o a que se dañen los datos.

Capítulo 3
Diseñar bases de datos para FileMaker Go
En este capítulo se explican los puntos que hay que tener en cuenta a la hora de diseñar una
solución para utilizarla en un dispositivo iOS.
Diseñar presentaciones
Para diseñar una presentación, tenga en cuenta que en un dispositivo iOS no puede realizar las
siguientes acciones:
1 Eliminar vistas o presentaciones.
1 Agregar o eliminar campos.
1 Cambiar a presentaciones que no aparezcan en el menú Presentaciones, a no ser que se
incluya un botón de navegación.
1 Definir y asignar listas de valores, a menos que se utilicen para las listas desplegables y los
menús emergentes "Permitir la edición de la lista de valores".
1 Mostrar información sobre las herramientas.
1 Mostrar caracteres principales como “...” en los nombres de controles de pestañas.
1 Mostrar sombras en objetos de presentación.
Visite el sitio Web de Apple Developer para consultar las consideraciones generales sobre el
diseño para dispositivos.
Sugerencias para diseñar presentaciones y campos
1 En el asistente Nueva presentación/informe, seleccione una de las presentaciones para
dispositivos táctiles.
1 Deje suficiente espacio inactivo en el formulario para que los usuarios puedan pulsar fuera de
un campo a fin de poder confirmar los datos que contiene.
1 Reduzca el tamaño de las imágenes lo máximo posible.
1 Utilice el formato de archivo PNG para las imágenes.
1 Utilice las resoluciones de pantalla a fin de trabajar mejor dentro del área de visualización de
un dispositivo.
1 Si diversos tipos de dispositivos van a acceder a la presentación, considere la posibilidad de
crear una presentación para cada uno de ellos. Puede enviar a los usuarios a las
presentaciones adecuadas con el activador de guión OnLayoutEnter, la función
Get(SystemPlatform) y el paso de guión Ir a la presentación.
1 Algunos temas de FileMaker Pro utilizan la fuente "Tahoma". No obstante, se trata de un tipo
de fuente no compatible con iOS y, por tanto, se convertirá a "Helvetica" en FileMaker
Pro.
1 Seleccione uno de los temas "Touch", diseñados para dispositivos con tecnología táctil, en el
cuadro de diálogo "Cambiar tema". Los temas "Touch" utilizan las fuentes Arial y Verdana.
1 En las soluciones iniciales, adapte las presentaciones diseñadas para dispositivos.

Capítulo 3 | Diseñar bases de datos para FileMaker Go 17
1 FileMaker Go admite la tecnología de accesibilidad especial VoiceOver. Para obtener información
adicional acerca de cómo crear soluciones accesibles, consulte la Ayuda de FileMaker
Go.
1 Si aplica temas de FileMaker Go a archivos que pretende utilizar en algún dispositivo,
compruebe el aspecto del espaciado de las etiquetas del campo, las alturas de los campos, los
portales y las pestañas del dispositivo.
1 Utilice el paso de guión Establecer orientaciones permitidas para controlar la orientación de las
presentaciones de FileMaker
Go. Consulte la Ayuda de FileMaker Pro.
1 Utilice el paso de guión Activar teclado táctil para activar o desactivar el teclado táctil. Consulte
la Ayuda de FileMaker
Pro.
1 Para crear campos agrupados de estilo iOS, en la pestaña "Apariencia" del "Inspector",
especifique un valor en la opción "Radio de la esquina" para cada esquina a fin de definir si
desea que esta tenga forma redonda o cuadrada.
1 Para tener un control completo de la interfaz de usuario, oculte la barra de menús y la barra de
herramientas mediante los pasos de guión Mostrar/ocultar barra de menús y Mostrar/ocultar
herramientas. Consulte la Ayuda de FileMaker
Pro.
Dimensiones de la pantalla
A fin de optimizar el diseño tanto en posición horizontal como en vertical, limite el ancho de la
presentación al ancho de la pantalla para la orientación vertical. De esta forma, los usuarios no
tendrán que desplazarse hacia la derecha ni hacia la izquierda para ver los datos.
Intente mantener la información que necesita en la parte más visible dentro de las dimensiones
de la pantalla que sean comunes para las dos orientaciones.
Utilice la configuración del cambio de tamaño automático de FileMaker Pro a fin de optimizar la
presentación para las rotaciones vertical y horizontal.
Elegir fuentes
Tenga en cuenta la plataforma para la que va a realizar el diseño a fin de elegir las fuentes
adecuadas, ya que Algunas fuentes se comportan de forma diferente en función de la plataforma.
No todas las fuentes son compatibles con el escritorio o con los dispositivos y, además, aquellas
que sí sean compatibles con iOS pueden cambiar con el paso del tiempo. Asegúrese de probar
sus soluciones en todas las plataformas que pretenda utilizar.
Estilos de texto
Puede ver los siguientes estilos de texto en FileMaker Go: negrita, cursiva, subrayado, subrayado
de palabra, doble subrayado, título, mayúsculas, minúsculas y tachado.
FileMaker Go no admite los siguientes estilos: resaltado, condensado, extendido, versalitas,
superíndice y subíndice.
Al editar texto, puede cambiar a cualquier fuente disponible en iOS, seleccionar un estilo de texto
admitido y cambiar el color del texto a uno que esté disponible para la presentación seleccionada.

Capítulo 3 | Diseñar bases de datos para FileMaker Go 18
Teclados para campos de texto, numéricos, de fecha, de hora, y de fecha
y hora
En la pestaña Datos del Inspector, puede configurar campos de texto, fecha, hora, de fecha y
hora, y numéricos para que utilicen un tipo específico de teclado que ayude a introducir
rápidamente valores en FileMaker
Go. Consulte la Ayuda de FileMaker Pro.
Consideraciones para la introducción de datos en un dispositivo iOS
1 Sólo se admiten los campos en el orden de pestañas. Para pasar al siguiente campo, puede
configurar el tabulador y el retorno de carro, pero no la tecla Intro.
1 Utilice el paso de guión Activar teclado táctil para activar o desactivar el teclado táctil cuando
los usuarios pulsen un campo. Utilice Get(TouchKeyboardState) para comprobar la
configuración actual del teclado táctil. Consulte la Ayuda de FileMaker
Pro.
1 No puede introducir en un campo valores de un índice del dispositivo ni puede seleccionar la
opción Relleno automático usando los valores existente.
1 Es posible que la alineación de párrafo, el interlineado y el sangrado no se puedan visualizar
correctamente en los campos contenedor. Para evitar estos problemas de apariencia, utilice la
alineación centrada en los campos contenedor.
1 La opción Autocorrección no funcionará en los campos de texto que tienen activadores de
guiones configurados para capturar pulsaciones de teclas.
1 Se pueden editar 64 K de texto al mismo tiempo.
1 Idiomas asiáticos: no se admite el texto lateral. Los editores de métodos de entrada (IME) no
funcionarán en los campos de texto que tengan activadores de guiones configurados para
capturar pulsaciones de teclas.
Consideraciones relacionadas con el rendimiento en un dispositivo iOS
Campos contenedor
Al utilizar campos contenedor con imágenes en archivos remotos, el servidor adapta la escala de
las imágenes antes de enviarlas al dispositivo. En los campos contenedor con imágenes en
archivos locales, utilicen imágenes más pequeñas para mejorar el rendimiento.
Presentaciones
Diseñe varias presentaciones con una cantidad mínima de objetos en lugar de una única
presentación en la que se incluyan muchos objetos.
Para obtener información acerca de cómo diseñar presentaciones, consulte “Sugerencias para
diseñar presentaciones y campos” en la página 16.
Activadores de guiones
Utilice guiones sencillos en los activadores de guiones a fin de mejorar el rendimiento.

Capítulo 3 | Diseñar bases de datos para FileMaker Go 19
Teclados externos
Algunas pulsaciones de teclas reaccionan de forma diferente en los teclados externos.
Funcionalidad Comportamiento en FileMaker Go
Visualizadores Web
Puede tener varios visualizadores Web activos si el dispositivo dispone de suficiente memoria.
Memoria del dispositivo Número máximo de visualizadores Web activos
Tecla Tabulador Compatible con los tipos de campos que muestran el teclado
en
pantalla
La combinación "Mayús-Tab" no es compatible.
Teclas Deshacer, Rehacer, Cortar, Copiar, Pegar y
Seleccionar todo
Compatible
Pulsaciones de teclas para pasar de un registro a
otro (por ejemplo, Ctrl-Flecha abajo)
No compatibles
Teclas modificadoras (por ejemplo, Opción o Alt) No compatibles
Tecla Expulsar Oculta o muestra el teclado en pantalla
Teclas de dirección no son compatibles en las listas de valores ni en los
selectores de fecha, hora y marca horaria
256 MB 1
512 MB 3
1 GB o más 4

Capítulo 4
Proteger archivos en FileMaker Go
Este capítulo proporciona información sobre cómo proteger los archivos y mantener la seguridad
de la información.
Abrir archivos protegidos mediante contraseñas
Cuando los usuarios intenten abrir un archivo protegido en FileMaker Go, aparecerá un cuadro
de diálogo en el que se les solicitará que especifiquen una cuenta y una contraseña.
FileMaker
Go comprueba las siguientes configuraciones en el orden especificado para
determinar cómo abrir un archivo protegido. En caso de que no se utilicen ninguno de estos
parámetros de configuración, el usuario tendrá que introducir la información de inicio de sesión
para poder abrir el archivo.
1. Cuadro de diálogo "Opciones de archivo" para iniciar sesión automáticamente
En FileMaker Pro, puede utilizar el cuadro de diálogo Opciones de archivo para iniciar sesión
automáticamente con una cuenta y una contraseña específicas al abrir el archivo.
2. Omisión manual por el usuario
En FileMaker Go, los usuarios pueden omitir temporalmente la información predeterminada de
inicio de sesión al abrir un archivo; para ello, es necesario mantener pulsado un nombre de
archivo en la lista de archivos. Al dejar de pulsar el nombre de archivo, aparece un cuadro de
diálogo en el que los usuarios pueden introducir una cuenta y una contraseña diferentes.
3. Contraseña guardada en Acceso a llaves
En FileMaker Pro, puede utilizar el cuadro de diálogo Opciones de archivo para permitir que se
guarde la contraseña en Acceso a llaves. A continuación, en FileMaker
Go, pueden activar la
opción Guardar en el llavero si no desean introducir la contraseña cada vez que se abra el
archivo. Consulte la Ayuda de FileMaker
Go.
Importante Debe activar Acceso a llaves para guardar la contraseña de las soluciones con
datos confidenciales.
Iniciar sesión después de trabajar en multitarea
Al pulsar el botón de inicio en el dispositivo, FileMaker Go pasa a segundo plano y guarda el
estado del archivo. FileMaker
Go también guarda el estado del archivo al responder a una
llamada telefónica. Cuando vuelva a interactuar con FileMaker
Go, podrá seguir donde lo dejó.
Los archivos pueden configurarse para que requieran una nueva autenticación después de estar
en segundo plano durante un período de tiempo específico. Consulte
“Utilizar el privilegio
ampliado fmreauthenticate” en la página 21.
Después de que FileMaker Go pase a segundo plano, debe volver a introducir su cuenta y
contraseña para volver al archivo, a menos que:
1 Utilice la cuenta de Invitado.

Capítulo 4 | Proteger archivos en FileMaker Go 21
1 El nombre y la contraseña de la cuenta coincidan con los que se han definido en el cuadro de
diálogo Opciones de archivo de FileMaker
Pro.
1 Vuelva a utilizar el archivo antes de que se alcance el límite de tiempo especificado en el
privilegio ampliado fmreauthenticate.
1 Utilice una cuenta que no disponga del privilegio ampliado fmreauthenticate.
1 Haya guardado la contraseña en Acceso a llaves.
Nota Estas condiciones también se aplican a archivos convertidos a partir de una versión
anterior de FileMaker
Pro.
Utilizar el privilegio ampliado fmreauthenticate
Utilice el privilegio ampliado "fmreauthenticate" para controlar cuándo se solicitará a los usuarios
que vuelvan a autenticarse después de dejar de utilizar FileMaker
Go durante un período
específico.
Con este privilegio, cuando FileMaker Go pasa a primer plano, los usuarios deben volver a
introducir el nombre de usuario y la contraseña si ha transcurrido el límite de tiempo especificado.
Los usuarios pueden intentar introducir el nombre de usuario y la contraseña cinco veces antes
de que FileMaker
Go cierre los archivos.
Los nuevos conjuntos de privilegios creados en FileMaker Pro incluyen la palabra clave
fmreauthenticate10 de forma predeterminada.
El privilegio ampliado "fmreauthenticate" se activa cada vez que un usuario deja el contexto de la
aplicación, incluidas las alertas de iOS, y esta entra en suspensión.
Si se ha convertido un archivo de una versión anterior de FileMaker Pro, FileMaker Pro añade
fmreauthenticate0 y fmreauthenticate10 a la lista de palabras clave del archivo
convertido y utiliza el privilegio ampliado fmreauthenticate0 para todas las cuentas
existentes.
Sugerencias para proteger archivos remotos y locales
Si los archivos precisan de menos seguridad
1 Defina un tiempo de espera largo para el servidor en caso de que se trate de archivos
gestionados por FileMaker
Server.
1 Aumente la cantidad de minutos antes de requerir que se vuelva a iniciar sesión mediante el
privilegio ampliado fmreauthenticate.
1 No utilice el privilegio ampliado fmreauthenticate.
Si los archivos precisan de más seguridad (un usuario por dispositivo iOS)
Archivos remotos
Trate de equilibrar las necesidades de seguridad con la comodidad del usuario cuando
especifique el periodo de tiempo que ha de transcurrir en los siguientes casos:
1 Antes de que se solicite la clave.
1 Para que el servidor entre en estado de espera.
1 Antes de solicitar que se vuelva a iniciar sesión con el privilegio ampliado fmreauthenticate.

Capítulo 4 | Proteger archivos en FileMaker Go 22
Archivos locales
1 Actué con mayor precaución para evitar que alguien acceda a los archivos en dispositivos
perdidos o robados.
1 Utilice el privilegio ampliado fmreauthenticate para minimizar el acceso no autorizado.
Si los archivos precisan de más seguridad (varios usuarios por dispositivo iOS)
1 Defina la clave que se solicitará de inmediato.
1 Defina el privilegio ampliado fmreauthenticate como fmreauthenticate0.
1 Los usuarios tendrán que introducir la clave e iniciar sesión a continuación en los archivos con
sus propias cuentas.
Sugerencias de seguridad
Para limitar el acceso no autorizado:
1 Importante: Defina la clave para que la protección de datos de iOS esté activada en el
dispositivo.
1 Utilice la aplicación gratuita "Buscar mi iPad" o "Buscar mi iPhone". Active las funciones de
bloqueo remoto mediante contraseña y de eliminación remota para el dispositivo.
1 Utilice la función Get(PersistentID) para ayudarle a identificar los dispositivos que acceden a
sus soluciones.
Notas
1 FileMaker Go no funciona con las direcciones ni con las referencias de archivo de IPv6.
1 Si un host pide a un cliente que se cierre y no se obtiene ninguna respuesta pasados
30
segundos, FileMaker Go intentará cerrar los archivos y se cerrará el mensaje de alerta.
1 No es posible recuperar archivos en los dispositivos.
Certificados SSL
Para obtener información acerca de los certificados admitidos, visite la Knowledge Base de
FileMaker en
http://filemaker-es.custhelp.com.
1/22