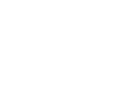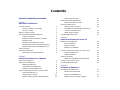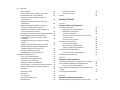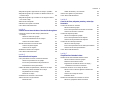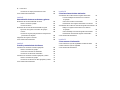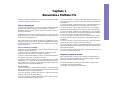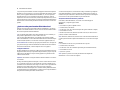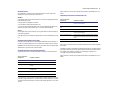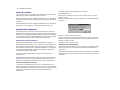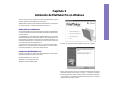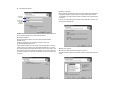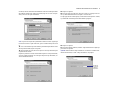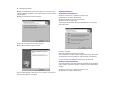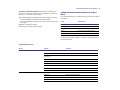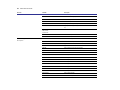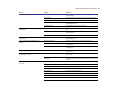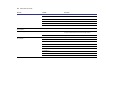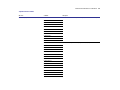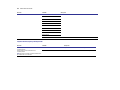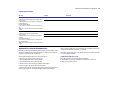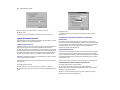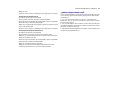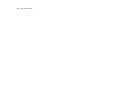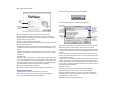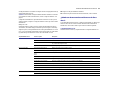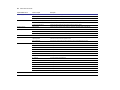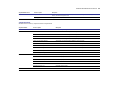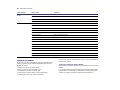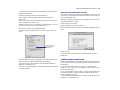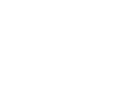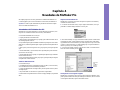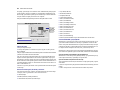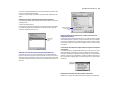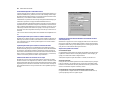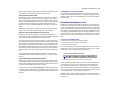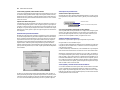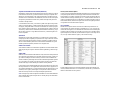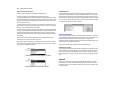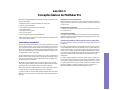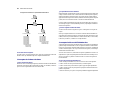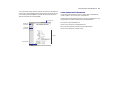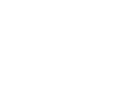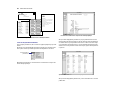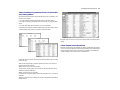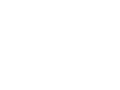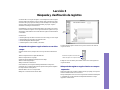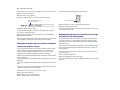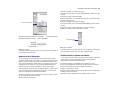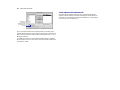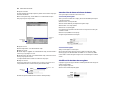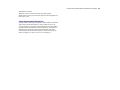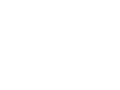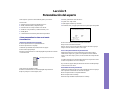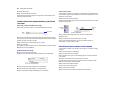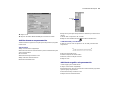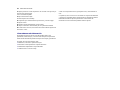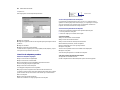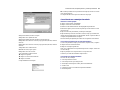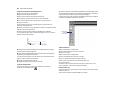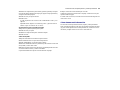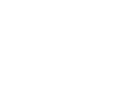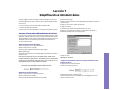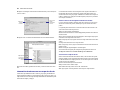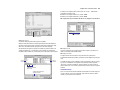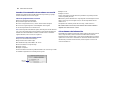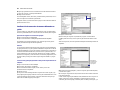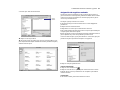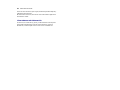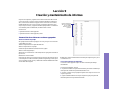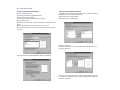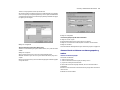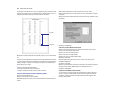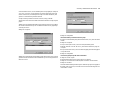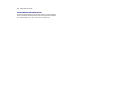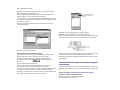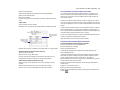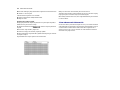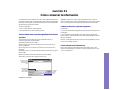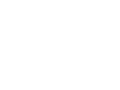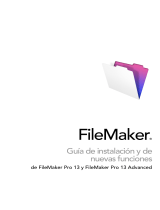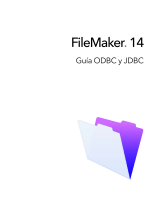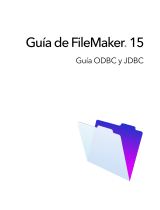Filemaker Pro 5.5 Manual de usuario
- Categoría
- Software de base de datos
- Tipo
- Manual de usuario

©1995, 1997-2001 FileMaker, Inc. Reservados todos los derechos.
FileMaker, Inc.
5201 Patrick Henry Drive
Santa Clara, California 95054
www.filemaker.com
FileMaker es una marca comercial de FileMaker, Inc. registrada en Estados Unidos y otros países y el logotipo de la carpeta de
archivos es una marca comercial de FileMaker, Inc. Todas las demás marcas pertenecen a sus respectivos propietarios.
Este software se basa en parte del trabajo del grupo Independent JPEG.
Algunas partes de este software pertenecen a © 1990 Access Softek o a © 1991-1998 MERANT. Reservados todos los derechos.
Las personas y compañías mencionadas en los ejemplos son puramente ficticias, y cualquier parecido con personas y compañías
reales es mera coincidencia.
La mención de empresas y productos de terceras partes es meramente informativa y no constituye un requisito. FileMaker no se hace
responsable de la selección, el rendimiento o el uso de estos productos. Todos los acuerdos y garantías, si existen, tendrán lugar entre
la compañía en cuestión y el usuario.
FileMaker
Pro
5.5
Guía de inicio
Para Windows y Mac


Contenido
Sección 1: Instalación y novedades
Capítulo 1
Bienvenidos a FileMaker Pro
Acerca de esta guía.
1
Sección 1: Instalación y novedades
1
Sección 2: Tutorial
1
Registro y soporte al cliente
1
¿Qué necesita para instalar FileMaker Pro?
2
Código de instalación
2
Requisitos mínimos de hardware y software
2
Requisitos de red
3
Requisitos para la publicación en Web
3
Requisitos para funciones avanzadas (Windows)
3
Requisitos para funciones avanzadas (Mac OS)
3
Antes de comenzar
4
Después de la instalación
4
Abrir archivos de versiones anteriores
4
Capítulo 2
Instalación de FileMaker Pro en Windows
Notas sobre la instalación:
5
Instalación de FileMaker Pro
5
Registrar FileMaker Pro
8
Desinstalación de FileMaker Pro
8
Modificar o reparar FileMaker Pro
8
¿Dónde se almacenan los archivos en el disco duro?
9
Carpeta FileMaker Pro 5.5
9
Carpeta Archivos comunes
13
Carpetas Windows\System y Winnt\System32
14
Carpeta Application Data
15
Ajuste de la caché de FileMaker Pro
15
Cambio del tamaño de la caché
15
Ajuste del software de red
16
Cambio del protocolo de red
16
Consideraciones sobre IPX/SPX (Windows 95,
Windows 98, Windows Me)
16
Cambio del tipo de trama
16
¿Adónde dirigirse desde aquí?
17
Capítulo 3
Instalación de FileMaker Pro en Mac OS
Instalación de FileMaker Pro
19
Inicio del instalador
19
Instalación sencilla
19
Instalación personalizada
20
¿Dónde se almacenan los archivos en el disco duro?
21
Carpeta FileMaker Pro 5.5
21
Carpeta del Sistema
23
Ajuste de la memoria
24
Cambio de la cantidad de memoria utilizada
24
Selección de un protocolo de red
25
¿Adónde dirigirse desde aquí?
25
Capítulo 4
Novedades de FileMaker Pro
Novedades de FileMaker Pro 5.5
27
Windows 2000 Professional
27
Mejoras en la facilidad de uso
27
Privilegios de acceso registro a registro
27

iv
Guìa de inicio
Mejoras de guión
28
Nuevas funciones lógicas, de diseño y de estado
28
Funcionalidad ODBC y SQL ampliada
28
Importación de rangos nombrados de datos de
Microsoft Excel
29
Búsqueda sólo de la ruta relativa de archivos de
FileMaker Pro
29
Reglas relajadas para la asignación de campos y
relaciones en la importación de guiones
29
Coincidencia de nombres de campos dinámicos en
guiones de importación de datos
29
Importación de formatos de archivos gráficos adicionales
29
Productividad mejorada con FileMaker Server
30
Capacidad para evitar que los usuarios cambien
contraseñas
30
Capacidad para evitar que los usuarios creen bases
de datos
30
Validación del número de caracteres en un campo
30
Apertura de una base de datos de FileMaker Pro
mediante una dirección URL (Mac OS)
30
Mejoras de la publicación en Web
30
Compatibilidad con versiones anteriores
31
Novedades de FileMaker Pro 5.5
31
Acceso a los comandos de menú
31
Asistente Nueva presentación/informe
32
Otras mejoras en presentaciones
32
Admisión de ODBC en FileMaker Pro
32
Cómo importar y convertir archivos de Microsoft Excel
32
Soporte de automatización de ActiveX (Windows)
33
QuickTime
33
Publicación en Web
33
Estilos Web
33
Ver como tabla
33
Mejoras a las lista de valores
34
Importar guiones
34
Actualizar importación
34
Multiusuario (Oculto)
34
Tutorial
34
Sección 2: Tutorial
Lección 1
Conceptos básicos de FileMaker Pro
Cómo utilizar este tutorial
35
Empezaremos con una demostración
35
Explicaremos cómo funciona
35
Construirá las estructuras
35
¿Dónde se encuentran los archivos de las lecciones
en el disco duro?
35
Si necesita volver a empezar
36
Conceptos de la base de datos
36
¿Qué es una base de datos?
36
¿Por qué utilizar una base de datos?
36
¿Cómo se organiza una base de datos?
36
Conceptos básicos de FileMaker Pro
36
Acerca de los modos de FileMaker Pro
36
Cómo obtener más información
37
Lección 2
Visualización de la información
Cómo abrir una base de datos y desplazarse por los registros
39
Cómo visualizar la información de distintas formas
39
Cómo ver una presentación diferente
40
Cómo visualizar las presentaciones como formularios, listas
y tablas
41
Cómo obtener más información
41
Lección 3
Búsqueda y clasificación de registros
Búsqueda de registros según criterios en un único campo
43

Contenido
v
Búsqueda de registros según criterios en campos separados
43
Búsqueda de registros que coincidan con distintos criterios en
el mismo campo
44
Búsqueda de registros que coincidan con un rango de criterios
en el mismo campo
44
Reducción de la búsqueda
45
Ordenación del conjunto encontrado
45
Cómo obtener más información
46
Lección 4
Creación de una base de datos e introducción de registros
Creación de una base de datos simple y definición de
los campos
47
Observe el archivo de ejemplo
47
Acerca de las definiciones de los campos
47
Creación de una base de datos
47
Introducción de datos en la base de datos
48
Creación del primer registro
48
Creación de otro registro
48
Modificación de datos de un registro
48
Cómo obtener más información
49
Lección 5
Personalización del aspecto
Cómo personalizar la vista en el modo Presentación
51
Observe las presentaciones de ejemplo
51
Acerca de la personalización de presentaciones
51
Personalización de una presentación
51
Cambio del tamaño, desplazamiento y adición de un campo
52
Selección y cambio de tamaño de un campo
52
Desplazamiento de un campo
52
Adición de un campo
52
Visualización de un número como moneda
52
Adición de texto a una presentación
53
Adición de texto
53
Cambio del tamaño y color del texto 53
Adición de un gráfico a la presentación 53
Cómo obtener más información 54
Lección 6
Creación de listas, etiquetas postales y cartas tipo
formulario
Creación de una lista en columnas 55
Observe la lista de ejemplo 55
Acerca de las presentaciones de listas en columnas 55
Creación de una lista en columnas 55
Creación de etiquetas postales 56
Observe las etiquetas de ejemplo 56
Acerca de las presentaciones de etiquetas 56
Creación de una presentación de etiquetas 56
Creación de una carta tipo formulario 57
Observe la carta de ejemplo 57
Acerca de las presentaciones de cartas tipo formulario 57
Creación de una carta tipo formulario 57
Cómo obtener más información 59
Lección 7
Simplificación al introducir datos
Introducción de datos utilizando listas de valores 61
Observe la lista de valores de ejemplo 61
Definición de una lista de valores 61
Asignación de una lista de valores a un campo y
visualización como botones circulares
61
Generación de valores con un campo de cálculo 62
Observe cómo los cálculos agilizan la introducción
de datos
62
Creación de un campo de cálculo 62
Prueba del cálculo 63
Introducción automática de un número secuencial 64
Observe el ejemplo del número secuencial 64

vi Guìa de inicio
Creación de un campo para números de serie 64
Cómo obtener más información 64
Lección 8
Automatización de tareas con botones y guiones
Realización de una tarea utilizando un botón 65
Observe el botón de ejemplo 65
Creación del botón 65
Realización de una serie de tareas utilizando un guión 66
Ejecución de un guión en el archivo de ejemplo 66
Guiones 66
Creación de un guión para presentar la vista previa de
presentación de etiquetas
66
Asignación de un guión a un botón 67
Cómo obtener más información 68
Lección 9
Creación y mantenimiento de informes
Generación de un informe con datos agrupados 69
Observe el informe de ejemplo 69
Acerca de los informes de subsumario 69
Creación de un informe de subsumario 70
Generación de un informe con datos agrupados y totales 71
Observe el informe de ejemplo 71
Creación de un informe con datos agrupados y totales 72
Cómo obtener más información 74
Lección 10
Cómo hacer bases de datos relacionales
Visualización de los datos desde un registro relacionado 75
Vea cómo trabajan las relaciones en los archivos
de ejemplo
75
Acerca de los archivos relacionados 75
Visualización de un registro relacionado en un archivo 75
Visualización de los datos de una lista de registros relacionados 76
Trabajo con registros relacionados en los archivos
de ejemplo
76
Acerca del trabajo con listas de registros relacionados 77
Visualización de una lista de registros relacionados 77
Cómo obtener más información 78
Lección 11
Cómo conservar la información
Cómo realizar una copia de seguridad de las bases de datos 79
Cuándo realizar la copia de seguridad 79
Cómo obtener más información 79

Capítulo 1
Bienvenidos a FileMaker Pro
Bienvenidos a la aplicación FileMaker
®
Pro 5.5. FileMaker Pro está diseñado para ayudarle
a gestionar la información de forma fácil y eficaz.
Acerca de esta guía.
La primera sección de la guía Puesta en marcha de FileMaker Promuestra cómo instalar
la aplicación en el ordenador en Windows o Mac OS e identifica las novedades de
FileMaker Pro. La tercera sección es un tutorial que muestra cómo utilizar las funciones
principales de FileMaker Pro.
Importante El otro manual incluido en el paquete del producto, la Guía del usuario, está
dirigida a FileMaker Pro 5. Consulte la ayuda de FileMaker Pro para obtener detalles sobre
las nuevas funciones de FileMaker Pro 5.5.
Nota Cuando una función o procedimiento sea específico de una plataforma en concreto,
podrá observar instrucciones e ilustraciones específicas para esa plataforma. Para funciones
o procedimientos similares en ambas plataformas, podrá ver ilustraciones tanto para Win-
dows como para Mac OS.
Sección 1: Instalación y novedades
1 Capítulo 1, “Bienvenidos a FileMaker Pro”: explica los requisitos del sistema y qué debe
realizarse antes de utilizar FileMaker Pro.
1 Capítulo 2, “Instalación de FileMaker Pro en Windows”: proporciona información
acerca de la instalación de la aplicación en ordenadores con Windows.
1 Capítulo 3, “Instalación de FileMaker Pro en Mac OS”: proporciona información acerca
de la instalación de la aplicación en ordenadores con Mac OS.
1 Capítulo 4, “Novedades de FileMaker Pro”: ofrece una visión general de las novedades
de FileMaker Pro 5.5 y, a continuación, describe las novedades disponibles en la versión
anterior, FileMaker Pro 5. Este capítulo es de especial interés para aquellos usuarios que se
actualizan desde versiones anteriores de FileMaker Pro.
Sección 2: Tutorial
1 La lección 1 del tutorial , “Conceptos básicos de FileMaker Pro”, ofrece una visión gene-
ral de cómo utilizar el tutorial y los archivos de muestra que lo acompañan, mientras explica
también algunos términos y conceptos fundamentales.
1 La lección 2 del tutorial, “Visualización de la información”, explica cómo visualizar la
información en una base de datos de FileMaker Pro.
1 La lección 3 del tutorial, “Búsqueda y clasificación de registros”, muestra cómo buscar
y clasificar los registros basándose en distintos criterios.
1 La lección 4 del tutorial, “Creación de una base de datos e introducción de registros”, pro-
porciona instrucciones sobre la construcción y la forma de añadir datos a una base de datos
de FileMaker Pro.
1 La lección 5 del tutorial, “Personalización del aspecto”, explica cómo utilizar las herra-
mientas de diseño de FileMaker Pro para cambiar el aspecto de las bases de datos.
1 La lección 6 del tutorial, “Creación de listas, etiquetas de correo, y cartas formulario”,
demuestra los métodos para la producción de este tipo de documentos en FileMaker Pro.
1 La lección 7 del tutorial, “Simplificación de la entrada de datos”, explica cómo utilizar
listas de valores, campos de cálculo y opciones de entrada automática de campos para mejo-
rar la velocidad y exactitud en la entrada de datos en FileMaker Pro.
1 La lección 8 del tutorial, “Automatización de tareas con botones y guiones”, muestra
cómo utilizar estas funciones para facilitar la realización de muchas tareas repetitivas en
FileMaker Pro.
1 La lección 9 del tutorial, “Creación y ejecución de informes”, explica cómo construir
informes mediante el nuevo asistente para informes y presentaciones.
1 La lección 10 del tutorial, “Cómo hacer las bases de datos relacionales”, demuestra cómo
utilizar las capacidades relacionales de FileMaker Pro para mejorar la exactitud y reducir la
sobrecarga de la base de datos.
1 La lección 11 del tutorial, “Protección de los datos”, explica algunas estrategias para rea-
lizar copias de seguridad de la base de datos.
Registro y soporte al cliente
Rellene la tarjeta de registro y envíela por correo. También puede registrarse durante la
instalación o en el sitio Web de FileMaker en www.filemaker.com/register o mediante el
menú Ayuda > FileMaker en la Web de FileMaker Pro.
Si desea obtener información acerca de soporte técnico y atención al cliente, consulte:
www.filemaker.com (clientes de Norteamérica)
www.filemaker.com/intl (clientes fuera de Norteamérica)

2 Guía Puesta en marcha
o elija el menú Ayuda > FileMaker en la Web. En la página Web encontrará el apartado
FileMaker, Inc. Service Directory con los servicios disponibles para clientes de Nortea-
mérica y enlaces a páginas internacionales de FileMaker, Inc., así como respuestas a
preguntas frecuentes y acceso a las bibliotecas de software que utiliza el equipo de
soporte técnico. Si no tiene acceso a la Web, consulte la hoja de soporte técnico y servicio
al cliente incluida en la caja del software. Los usuarios de Norteamérica también pueden
llamar al número 1-800-965-9090 para obtener información acerca de los servicios dis-
ponibles.
¿Qué necesita para instalar FileMaker Pro?
Esta guía ofrece instrucciones para instalar la aplicación FileMaker Pro y los archivos
asociados en su ordenador Windows o Mac OS. Antes de comenzar la instalación debe
saber cómo tiene pensado utilizar FileMaker Pro.
1 En un ordenador independiente: desea utilizar FileMaker Pro en un ordenador y no
tiene pensado compartir archivos con otros usuarios de una red.
1 En red: desea utilizar FileMaker Pro en el ordenador y tiene pensado compartir
archivos de FileMaker Pro con otros ordenadores utilizando bien el software de red para
TCP/IP o IPX/SPX (Windows) o el software de red TCP/IP o AppleTalk (Mac OS).
Si se encuentra en red es necesario que sepa qué tipo de red utiliza. Si no está seguro de
qué opción de red elegir, consulte al administrador de red antes de iniciar la instalación.
Para obtener más información, consulte “Requisitos de red” en la página 3.
Código de instalación
El código de instalación es un número de 17 dígitos colocado en una pegatina en una hoja
de papel suelta dentro de la caja. No pierda este código de instalación, ya que no se puede
cambiar. Es recomendable que coloque una de las pegatinas en la parte interior de la
cubierta frontal del manual.
Importante Debe introducir el código de instalación durante la instalación o el software
no se instalará.
El código de instalación garantiza la adscripción a un único contrato de licencia de usua-
rio, lo que permite el uso de una (1) copia del software en un único ordenador a la vez
(consulte la Licencia del Software). Si el código no es válido o si otra copia instalada de
la aplicación con ese mismo código está en ejecución en la red, la aplicación
FileMaker Pro muestra este mensaje de error: “El número máximo permitido de usuarios
ya está utilizando esta copia de FileMaker Pro. Consulte la sección Código de instalación
de la guía Puesta en marcha para obtener más información”.
Si recibe este mensaje de error, ha introducido un código de instalación por duplicado.
Para instalar FileMaker Pro en diversos ordenadores, debe disponer de un código de
instalación único para cada usuario u obtener una licencia por volumen. Debe disponer
de una licencia de cada copia de FileMaker Pro para cada ordenador.
Requisitos mínimos de hardware y software
Para instalar y utilizar FileMaker Pro, es necesario el CD-ROM del paquete
FileMaker Pro y el siguiente equipo mínimo:
Windows
1 un PC 486/33 o superior compatible con Intel
1 32 Mb de RAM, como mínimo
1 un disco duro con al menos 120 MB de espacio libre (para la instalación Completa)
1 una unidad de CD o DVD
1 Windows 95, Windows 98, Windows Me, Windows NT 4.0 (con Service Pack 3 o
posterior) o Windows 2000 Professional
Nota Windows 98, Windows Me, Windows NT 4.0 o Windows 2000 Professional son
necesarios para utilizar Web Companion de FileMaker Pro o Acceso a datos de Compan-
ions.
Mac OS
1 un ordenador con Mac OS con un procesador PPC 601 o superior
1 32 Mb de RAM, como mínimo
1 un disco duro con al menos 24 MB de espacio libre (para la instalación Sencilla)
1 una unidad de CD o DVD
1 System 8.1 o posterior
Nota System 8.6 o posterior es necesario para utilizar Web Companion de
FileMaker Pro o Acceso a datos de Companion.

Bienvenidos a FileMaker Pro 3
Requisitos de red
Recomendamos el uso del protocolo TCP/IP para el trabajo en red con la aplicación
FileMaker Pro tanto en redes Windows como Mac OS.
Windows
Para compartir archivos entre usuarios de una red, es necesario que disponga del software y
hardware adicional en el PC:
1 una tarjeta de red compatible con Windows
1 el controlador de software para la tarjeta de red
1 el protocolo de red TCP/IP apropiado o protocolo de red IPX/SPX para Windows 95,
Windows 98, Windows Me, Windows NT 4.0 o Windows 2000 Professional
Mac OS
Para compartir archivos entre usuarios de una red, puede utilizar el software de trabajo en
red TCP/IP o AppleTalk.
Debe utilizar el protocolo TCP/IP para compartir archivos en una red mixta Windows y Mac
OS.
Requisitos para la publicación en Web
Para publicar una base de datos en la Web mediante FileMaker Pro Web Companion, es
necesario un ordenador principal con acceso a Internet o una intranet a través de TCP/IP.
Importante Para acceder a Internet es necesario un proveedor de servicios de Internet (ISP).
FileMaker Pro no proporciona una cuenta de Internet.
Requisitos para funciones avanzadas (Windows)
Algunas de las funciones avanzadas de FileMaker Pro requieren un software adicional.
Los archivos DLL y API se instalan con una instalación Completa de Windows. Microsoft
Corporation proporciona MDAC. Si necesita actualizar la versión de MDAC a 2.5, utilice
Actualización de Microsoft Windows o consulte el sitio Web de Microsoft en www.micro-
soft.com.
Nota QuickTime es necesario para importar formatos gráficos que FileMaker Pro 5.5 no
admite.
Requisitos para funciones avanzadas (Mac OS)
Nota Todos los componentes ODBC se instalan automáticamente si se realiza una instala-
ción Sencilla.
AppleScript se instala en una instalación normal del software Mac OS. La aplicación Inter-
net Config, la extensión y el panel de control de Internet se instalan el software del sistema.
Si no dispone de este software, consulte el sitio Web de Apple Computer, Inc. en
www.apple.com para obtener más información.
Nota QuickTime es necesario para importar formatos gráficos que FileMaker Pro 5.5 no
admite.
Función avanzada de
FileMakerPro Requisitos de software
Soporte de URL URL.DLL
Paso de guión Abrir URL URL.DLL
Paso de guión Enviar correo Software cliente de correo electrónico MAPI (Mail API)
activado
Marcación telefónica Marcador de teléfonos u otro software compatible con TAPI
(Telephony API)
IntelliMouse Software IntelliPoint (incluido con el IntelliMouse)
Soporte ODBC Microsoft Data Access Components (MDAC) versión 2.5
Función avanzada de
FileMaker Pro Requisitos de software
soporte de URL Internet Config 1.1 o posterior o, para Mac OS 8.5 o posterior,
panel de control de Internet
Paso de guión Ejecutar AppleS-
cript
Software del sistema AppleScript
Paso de guión Hablar Extensión Speech Manager
Paso de guión Abrir URL Internet Config 1.1 o posterior o, para Mac OS 8.5 o posterior,
panel de control de Internet
Paso de guión Enviar correo Internet Config 1.1 o posterior o, para Mac OS 8.5 o posterior,
panel de control de Internet y software cliente de correo elec-
trónico
Evento Send Apple Software del sistema AppleScript

4 Guía Puesta en marcha
Antes de comenzar
Antes de comenzar el proceso de instalación, salga o abandone otros programas abiertos,
guarde el trabajo y desactive las utilidades de protección antivirus.
Para obtener instrucciones acerca de la instalación de FileMaker Pro en un ordenador que
utilice el sistema operativo Windows, consulte el capítulo 2, “Instalación de FileMaker Pro
en Windows.”
Para obtener instrucciones acerca de la instalación de FileMaker Pro en un ordenador que
utilice Mac OS, consulte el capítulo 3, “Instalación de FileMaker Pro en Mac OS.”
Después de la instalación
Después de la instalación, será necesario que active las utilidades que se desactivaron
durante la instalación. También será necesario actualizar el diccionario de ortografía de
FileMaker Pro 5.5 con cualquier palabra que haya añadido a los diccionarios de FileMaker,
Inc. Si se actualiza a partir de una versión de FileMaker Pro anterior a la versión 5, también
será necesario que convierta los archivos de base de datos a FileMaker Pro 5.
Abrir archivos de versiones anteriores
FileMaker Pro 5.5 puede abrir archivos creados en FileMaker Pro 1.x o posteriores.
Nota Las bases de datos de FileMaker Pro 1.x no pueden convertirse directamente en un
sistema basado en Windows. Para utilizar bases de datos creadas con FileMaker Pro 1.x,
debe convertirlas en un ordenador Mac OS utilizando FileMaker Pro 2.x o posterior. Hay
una versión de prueba de FileMaker 2.1 para Macintosh disponible en ftp://ftp.filema-
ker.com/pub/USA-Macintosh/Trial_Software/.
Luego siga las instrucciones detalladas en esta sección para convertir el archivo a
FileMaker Pro 5.5.
Importante Pueden existir consideraciones de fecha al convertir una base de datos de una
versión anterior de FileMaker Pro. Si desea obtener más información acerca de cómo
FileMaker Pro 5 gestiona la problemática del año 2000, consulte www.filemaker.com.
Bases de datos de FileMaker Pro 4.x/3.x/2.x/1.x
Al convertir un archivo FileMaker Pro 4.x/3.x/2.x/1.x, el software FileMaker Pro 5.5
guarda el archivo original de FileMaker Pro 4.x/3.x/2.x/1.x y crea una copia convertida al
formato de FileMaker Pro 5.x. El archivo original no se modifica y es posible abrirlo en la
versión anterior de FileMaker Pro. El archivo convertido sólo puede abrirse en
FileMaker Pro 5.x.
Para convertir y abrir un archivo de FileMaker Pro 4.x/3.x/2.x/1.x:
1. Inicie FileMaker Pro 5.5.
2. Seleccione en el menú Archivo > Abrir y seleccione el archivo que se va a convertir.
3. Haga clic en Abrir.
4. Haga clic en OK para añadir “Antiguo” al nombre del archivo original de FileMaker Pro
4.x/3.x/2.x/1.x.
5. Haga clic en Guardar para iniciar la conversión.
Por defecto, este archivo convertido tendrá el nombre del archivo original. Conservar este
nombre será importante si dispone de relaciones o guiones, que podrían no funcionar cor-
rectamente si cambiara el nombre.
FileMaker Pro convierte el archivo y lo abre.
Consideraciones para cambio de plataforma
Para convertir un archivo de FileMaker Pro 4.x/3.x/2.x creado en otra plataforma, arrastre
el archivo antiguo sobre el icono de la aplicación FileMaker Pro 5 o ábralo mediante el
comando Abrir.
Nota Si añade y elimina la extensión de nombre de archivo .FP5 deberá volver a especificar
las ubicaciones para los archivos relacionados o externos cuando se abra por primera vez la
base de datos.

Capítulo 2
Instalación de FileMaker Pro en Windows
Antes de comenzar el proceso de instalación, salga de otros programas abiertos, guarde
el trabajo y desactive las herramientas de protección antivirus.
Nota Para obtener instrucciones sobre la instalación de FileMaker Pro en un sistema Mac
OS, consulte el capítulo 3, “Instalación de FileMaker Pro en Mac OS”.
Notas sobre la instalación:
1 Para instalar FileMaker Pro en Windows NT, debe tener privilegios de administrador.
Los usuarios de Windows 2000 Professional deben tener privilegios de administrador o
de usuario avanzado.
1 Si FileMaker Pro 5 ya está instalado, puede instalar FileMaker Pro 5.5 sin necesidad
de desinstalar FileMaker Pro 5. Puede utilizar cualquier versión de FileMaker Pro en el
mismo ordenador. Sin embargo, si más tarde selecciona desinstalar FileMaker Pro 5, las
preferencias de FileMaker Pro 5.5 se restaurarán a los valores por defecto. Debe restau-
rar los valores de preferencias de FileMaker Pro 5.5.
1 Microsoft Data Access Components 2.5 (MDAC) es necesario para utilizar ODBC
FileMaker Pro 5.5. Si necesita actualizar la versión de MDAC a 2.5, utilice Actualiza-
ción de Microsoft Windows o consulte el sitio Web de Microsoft.
Instalación de FileMaker Pro
Debe utilizar el programa de instalación para instalar FileMaker Pro (no puede instalar
FileMaker Pro arrastrando los archivos al disco duro).
Para instalar FileMaker Pro en el disco duro:
1. Inserte el CD en la unidad de CD o DVD.
2. Haga clic en Instalar FileMaker Pro 5.5.
3. Cuando vea el panel Bienvenidos a FileMaker Pro, haga clic en Siguiente.
4. En el panel Acuerdo de licencia, lea el contrato de licencia del software. Si acepta los
términos del acuerdo de licencia, haga clic en
Acepto... y, a continuación, en Siguiente.
5. En el panel Información de cliente, escriba su nombre y el nombre de su organización.
Si esta información no es pertinente puede introducir otra información en el cuadro (por
ejemplo la dirección) o dejarlo en blanco.

6 Guía Puesta en marcha
Windows NT o Windows 2000 Professional Seleccione si va a permitir a todos los
usuarios acceder a esta aplicación o sólo al usuario especificado.
6. Haga clic en Siguiente.
7. En el panel Carpeta de destino, seleccione la carpeta donde desea instalar
FileMaker Pro 5.5.
Por defecto, FileMaker Pro 5.5 se instalará en la carpeta C:\Archivos de
programa\FileMaker\FileMaker Pro 5.5.
Si desea instalar FileMaker Pro en otra carpeta o en otra unidad, haga clic en el botón
Cambiar y navegue a la carpeta en la que desea instalar FileMaker Pro 5.5. Si el disco
seleccionado no dispusiera de espacio suficiente para los archivos seleccionados, o estu-
viera protegido contra escritura, abandone el instalador y borre los archivos para dejar
espacio libre en el disco. Si el disco estuviera bloqueado o no fuera un disco duro, elija
otra unidad.
8. Haga clic en Siguiente.
9. En el panel Tipo de configuración, seleccione si desea instalar todas las características
del programa (Completa) o si desea instalar sólo las partes seleccionadas del mismo
(Personalizada). Por ejemplo, puede seleccionar no instalar el tutorial, para ahorrar espa-
cio del disco.
Haga clic en el botón Espacio para ver el espacio de disco disponible y el espacio nece-
sario para instalar FileMaker Pro.
10. Haga clic en Siguiente.
11. Si ha seleccionado la instalación Completa, vaya al paso 13.
Si ha seleccionado una instalación Personalizada, aparecerá el panel Instalación persona-
lizada.
Escriba aquí
su nombre
Escriba aquí el
nombre de su
empresa u
organización

Instalación de FileMaker Pro en Windows 7
Por defecto, todas las características de FileMaker Pro están seleccionadas para instalar.
Para cambiar la instalación de cualquier característica, haga clic en el icono correspon-
diente y seleccione una opción de instalación.
Nota La opción “Este componente se podrá instalar cuando sea necesario” significa que
los archivos necesarios se copian al disco duro, pero no se instalan hasta que sea necesa-
rio.
12. Una vez seleccionada la opción de instalación personalizada para todas las caracte-
rísticas que desea instalar, haga clic en Siguiente.
13. En el panel Protocolo de red, seleccione el protocolo de red que desea utilizar para
compartir las bases de datos.
El protocolo por defecto es TCP/IP. Puede cambiar el protocolo de red posteriormente,
sin volver a instalar el programa. Si no está seguro del protocolo que debe utilizar, con-
sulte al administrador de la red.
14. Haga clic en Siguiente.
15. En el panel Atajos de la aplicación, seleccione si desea o no crear atajos en el escri-
torio y la barra de herramientas de acceso rápido o en el menú Inicio.
Los atajos proporcionan un modo rápido y conveniente de iniciar la aplicación. Además,
se pueden añadir o eliminar después de haber instalado el programa.
16. Haga clic en Siguiente.
17. En el panel Código de instalación, escriba el código de instalación de 17 dígitos pro-
porcionado con el producto.
Importante Debe introducir el código de instalación o el software no se instalará. Para
obtener más información, consulte “Código de instalación” en la página 2.
Escriba aquí
el código de
instalación
del producto

8 Guía Puesta en marcha
18. Haga clic en Siguiente para pasar al panel de instalación o en Atrás para revisar o
cambiar la configuración de instalación, como la carpeta de destino, el nombre de usuario
o tipo de instalación.
19. Haga clic en Instalar para comenzar la instalación.
Durante el proceso de instalación verá un panel de progreso.
20. Al terminar la instalación, haga clic en Finalizar.
Si ha seleccionado añadir atajos, aparecerá un icono en el escritorio, en el menú Inicio y
en la barra de herramientas de acceso rápido.
Registrar FileMaker Pro
Desinstalación de FileMaker Pro
1. Haga clic en el botón Inicio > Configuración > Panel de control.
2. Haga doble clic en Agregar o quitar programas.
3. Seleccione FileMaker Pro 5.5 de la lista de aplicaciones.
4. Haga clic en Quitar o Agregar o quitar.
Aparecerá el panel Mantenimiento del programa de FileMaker Pro 5.5 con la opción
Eliminar seleccionada.
5. Haga clic en Siguiente.
6. En el panel Eliminar el programa, haga clic en Eliminar.
Nota La desinstalación no elimina los archivos que haya creado, siempre que su nombre
sea distinto al de los archivos de plantilla y de ejemplo instalados con FileMaker Pro.
Las versiones anteriores de FileMaker Pro pueden borrarse del mismo modo.
Modificar o reparar FileMaker Pro
Después de la instalación, puede utilizar el instalador de FileMaker Pro para reemplazar
archivos corruptos, copiar archivos que faltan o cambiar las opciones instaladas automá-
ticamente.
1. Haga clic en el botón Inicio > Configuración > Panel de control.
2. Haga doble clic en Agregar o quitar programas.

Instalación de FileMaker Pro en Windows 9
3. Windows 95, Windows 98, Windows Me: haga doble clic en FileMaker Pro 5.5.
Windows NT, Windows 2000 Professional: seleccione FileMaker Pro 5.5 de la lista de
aplicaciones y, a continuación, seleccione Cambiar.
4. En el panel Mantenimiento del programa, realice una de las siguientes operaciones:
1 Seleccione Modificar para cambiar las características instaladas.
1 Seleccione Reparar para restaurar archivos corruptos o que falten, atajos o entra-
das de registro.
5. Haga clic en Siguiente para continuar.
Es posible que se le solicite el código de instalación.
¿Dónde se almacenan los archivos en el disco
duro?
Los archivos de FileMaker Pro 5.5 se instalan por defecto en varias carpetas, según el sis-
tema operativo.
Las tablas inferiores muestran la ubicación y el contenido de las carpetas instaladas en
una instalación Completa.
Carpeta Sistema operativo
FileMaker Pro 5.5 Todos los sistemas operativos
Archivos comunes Todos los sistemas operativos
Sistema Windows 95, 98, Me
System32 Windows NT, Windows 2000 Professional
Application Data Windows 95, 98, Me, Windows NT
Carpeta FileMaker Pro 5.5
Ubicación Contenido Descripción
C:\Archivos de programa\FileMaker\FileMaker Pro 5.5 FILEMAKER PRO.EXE Archivo de la aplicación
LÉAME.DOC Documento de texto acerca de FileMaker Pro
CLLNGESP.DLL
CLPROOF.DLL
Motor de la ortografía
FMENG10.DLL Módulo de la aplicación FileMaker
FMCOMM32.DLL Módulo de la aplicación FileMaker
FMCON10.DLL Módulo de la aplicación FileMaker
FMCOR10.DLL Módulo de la aplicación FileMaker
FMFC10.DLL Módulo de la aplicación FileMaker
FMGFX10.DLL Módulo de la aplicación FileMaker
C:\Archivos de programa\FileMaker\FileMaker Pro 5.5 FMINT10.DLL Módulo de la aplicación FileMaker
FMML10.DLL Módulo de la aplicación FileMaker
FMNSV14.DLL Módulo de la aplicación FileMaker
FMQTE10.DLL Módulo de la aplicación FileMaker

10 Guía Puesta en marcha
FMWFC10.DLL Módulo de la aplicación FileMaker
FML10.DLL Motor del diseño de lenguaje de marcación
FMOLE10.DLL Módulo de la aplicación FileMaker
FMRSRC.DLL Módulo de la aplicación FileMaker
FMATM32.DLL Soporte para Adobe Type Manager
FMATM16.DLL Soporte para Adobe Type Manager (instalado sólo en Windows 98 y Windows
95)
MFC42.DLL
MSVCRT.DLL
CTL3D32.DLL
Bibliotecas MFC
FMPRO50.HLP Documentos de ayuda en línea de FileMaker Pro
FMPRO50.CNT Documentos de ayuda en línea de FileMaker Pro
C:\Archivos de programa\FileMaker\FileMaker
Pro 5.5\System
ESPANOL.MPR Diccionario de ortografía
CLADDON.CLR Diccionario adicional que contiene terminología informática
FMIPX32.NET plug-in de red IPX/SPX
FMTCP32.NET plug-in de red TCP/IP
DBF.IMP Filtro de transferencia de la base de datos DBF
EXCEL.IMP Filtro de transferencia de Microsoft Excel
ODBC.IMP Filtro de transferencia de la base de datos ODBC
FMBMP32.FLT Filtro de gráficos BMP
FMCGM32.FLT Filtro de gráficos CGM
FMDRW32.FLT Filtro de gráficos DRW
FMMAC32.FLT Filtro de gráficos MacPaint
FMPCX32.FLT Filtro de gráficos PCX
FMPIC32.FLT Filtro de gráficos PIC
FMSLD32.FLT Filtro de gráficos Lotus SLD
FMTIFF32.FLT Filtro de gráficos TIFF
FMWMF32.FLT Filtro de gráficos Metafile
USUARIO.UPR Diccionario de ortografía del usuario
Ubicación Contenido Descripción

Instalación de FileMaker Pro en Windows 11
WEBCOMPN.FMX Plug-in de FileMaker Pro Web Companion que permite la publicación en Web
desde FileMaker Pro
FMLDAC.FMX Plug-in de Companion que permite el acceso local de ODBC a FileMaker Pro
FMRDAC.FMX Plug-in de Companion que permite el acceso local de ODBC a FileMaker Pro
FMSAUC.FMX Plug-in que permite a FileMaker Pro 5.5 descargar actualizaciones de plug-in
desde FileMaker Server 5.5
\MÓDULOS IDIOMA Carpeta Módulo del idioma para Web Companion
C:\Archivos de programa\FileMaker\FileMaker
Pro 5.5\Plantillas
INFORMACIÓN DE PLANTILLAS.FP5 Base de datos que contiene descripciones de los contenidos de la carpeta de plan-
tillas
\PLANTILLAS FILEMAKER Carpeta que contiene las plantillas predefinidas que ayudan a utilizar directa-
mente FileMaker Pro
\CONSEJOS DEL SOPORTE TÉCNICO Carpeta que contiene una base de datos de tareas comunes en guiones y cálculos
C:\Archivos de programa\FileMaker\ FileMaker
Pro 5.5\Ejemplos
\EJEMPLO ODBC Carpeta que contiene ejemplos de base de datos que utilizan las capacidades
ODBC de FileMaker Pro
C:\Archivos de programa\FileMaker\FileMaker Pro 5.5\
Aprendizaje
LÉAME TUTORIAL.TXT Documento de texto que contiene información acerca del tutorial
\ARCHIVOS DE EJEMPLO Carpeta que contiene los archivos de ejemplo que se utilizan junto con el tutorial
de FileMaker Pro
\ARCHIVOS DE TRABAJO Carpeta que contiene los archivos de lecciones que se utilizan junto con el tutorial
de FileMaker Pro 5
C:\Archivos de programa\FileMaker\FileMaker Pro 5.5\Web DEFAULT.HTM Documento HTML con información acerca de la publicación en Web con
FileMaker Pro 5.5
C:\Archivos de programa\FileMaker\ FileMaker
Pro 5.5\Seguridad_en_la_Web
WEB SEGURIDAD.PDF Documento de Adobe Acrobat que contiene información sobre la seguridad de
datos en la Web
\BASES DE DATOS
\SEGURIDAD
Carpetas que contienen las bases de datos de FileMaker y los archivos HTML
necesarios para utilizar los métodos de seguridad de Base de datos de seguridad
en la Web
C:\Archivos de programa\FileMaker\ FileMaker
Pro 5.5\Temas
AQUA.FTH Tema de presentación de FileMaker Pro
BLUE_GOLD.FTH Tema de presentación de FileMaker Pro
CITRUS.FTH Tema de presentación de FileMaker Pro
OCEAN_BLUE.FTH Tema de presentación de FileMaker Pro
FERN_GREEN.FTH Tema de presentación de FileMaker Pro
HC_BLACK.FTH Tema de presentación de FileMaker Pro
HC_PUMPKIN.FTH Tema de presentación de FileMaker Pro
HC_WHITE.FTH Tema de presentación de FileMaker Pro
Ubicación Contenido Descripción

12 Guía Puesta en marcha
BRICK.FTH Tema de presentación de FileMaker Pro
LAVENDER.FTH Tema de presentación de FileMaker Pro
SOFTGRAY.FTH Tema de presentación de FileMaker Pro
WHEAT.FTH Tema de presentación de FileMaker Pro
TEAL.FTH Tema de presentación de FileMaker Pro
WINDOWS_STANDARD.FTH Tema de presentación de FileMaker Pro
C:\Archivos de programa\FileMaker\ FileMaker
Pro 5.5\Etiquetas
LABELSSPANISH.FLB Módulo de etiquetas de FileMaker Pro
C:\Archivos de programa\FileMaker\ FileMaker Pro 5.5\FMI GO_FILEMAKER.HTML Archivo HTML que dirige el navegador de Web al sitio WEB de FileMaker, Inc.
(se requiere conexión a Internet y software del navegador de Web)
FMI LOGO.GIF Logotipo de FileMaker, Inc.
C:\Archivos de programa\FileMaker\FileMaker
Pro 5.5\Registro
DEFAULTS.LIVEREG
FRHLPEN.GID
FRHLPEN.HLP
IRALRSHL.EXE
IRAVCLCX.DLL
IRAVCOBJ.DLL
LRRESBMP.DLL
LRRESEN.DLL
VCRESEN.DLL
Ubicación Contenido Descripción

Instalación de FileMaker Pro en Windows 13
Carpeta Archivos comunes
Ubicación Contenido Descripción
C:\Archivos de programa\Archivos comunes\ODBC\FileMaker FMBAS50.DLL Controlador ODBC de FileMaker y archivos de soporte, controladores de MERANT Open
FMBAS50R.DLL
FMFLT50.DLL
FMFLT50R.DLL
FMFMP50.DLL
FMFMP50.GID
FMFMP50.HLP
FMFMP50R.DLL
FMFMP50S.DLL
FMUTL50.DLL
FMUTL50R.DLL
FDBAS15.DLL Controladores ODBC (y archivos de soporte) para Oracle8, SQL 7.0 y texto
FDBAS15R.DLL
FDFLT15.DLL
FDFLT15R.DLL
FDMSSS15.DLL
FDMSSS15.CNT
FDMSSS15.GID
FDMSSS15.HLP
FDMSSS15D.DLL
FDMSSS15R.DLL
FDMSSS15S.DLL
FDOR815.CNT
FDOR815.DLL
FDOR815.GID
FDOR815.HLP

14 Guía Puesta en marcha
Carpetas Windows\System y Winnt\System32
FDOR815R.DLL
FDOR815S.DLL
FDOR8DTC15.DLL
FDTXT15.CNT
FDTXT15.DLL
FDTXT15.GID
FDTXT15.HLP
FDTXT15R.DLL
FDUTL15.DLL
FDUTL15R.DLL
IVFD.LIC Acuerdo de licencia
Ubicación Contenido Descripción
Ubicación Contenido Descripción
Windows 95, Windows 98, Windows Me
C:\Windows\System
Windows NT 4.0, Windows 2000 Professional
C:\Winnt\System32
Nota Estos archivos se instalan con Windows 2000 Professio-
nal. FileMaker Pro no los sobrescribe.
COMCTL32.DLL Proporciona los elementos de la interfaz de usuario que FileMaker Pro necesita
SHFOLDER.DLL Ayuda a FileMaker Pro a determinar la ubicación de ciertas carpetas necesarias

Instalación de FileMaker Pro en Windows 15
Carpeta Application Data
Ajuste de la caché de FileMaker Pro
FileMaker Pro mantiene una memoria caché interna de partes de la base de datos. Depen-
diendo de la configuración de memoria del ordenador, es posible que desee ajustar el
tamaño de la caché para mejorar el rendimiento.
Es aconsejable aumentar el tamaño de la caché si tiene previsto:
1 trabajar en varios archivos de base de datos a la vez
1 servir de anfitrión para archivos de bases de datos
1 servir de anfitrión para archivos de base de datos
1 utilizar un archivo de base de datos que contenga muchos gráficos
1 insertar un gráfico grande en un archivo de base de datos
Considere reducir el tamaño de la caché si tiene previsto ejecutar varias aplicaciones al
mismo tiempo y dispone de una cantidad limitada de memoria (RAM) instalada.
Nota Al cambiar el tamaño de la caché de FileMaker Pro, la cantidad de memoria nece-
saria para ejecutar FileMaker Pro también se ve afectada.
Para obtener más información acerca de la gestión de memoria, consulte la documenta-
ción que acompaña al ordenador.
Cambio del tamaño de la caché
Para cambiar el tamaño de la caché que utiliza FileMaker Pro:
1. En FileMaker Pro, seleccione el menú Edición > Preferencias > Aplicación.
2. Haga clic en la pestaña Memoria.
Ubicación Contenido Descripción
Windows 95, Windows 98, Windows ME
C:\Windows\Application Data\FileMaker\ FileMaker Pro\5.5
Windows NT 4.0
C:\Winnt\Profiles\usuario actual\Application Data\FileMa-
ker\FileMaker Pro\5.5
Windows 2000 Professional
C:\Documentos y configuración\usuario actual\Application
Data
Nota usuario actual hace referencia al usuario que ha iniciado
la sesión.
FILEMAKER PRO FONTS.FMF Archivo de fuentes de FileMaker Pro
FMHOSTS.TXT Archivo de anfitrión de red
Windows 95, Windows 98, Windows ME
C:\Windows\Application Data\Symantec\Shared
Windows NT 4.0
C:\Winnt\Profiles\usuario actual\Application Data\Syman-
tec\Shared
Windows 2000 Professional
C:\Documentos y configuración\usuario actual\Application
Data \Symantec\Shared
Nota usuario actual hace referencia al usuario que ha iniciado
la sesión.
MyProfile.UserProfile Archivo RegRápido
Options.VcPref Archivo RegRápido
\Sesiones Carpeta Sesiones. Instalada vacía.

16 Guía Puesta en marcha
3. Escriba un número en la casilla Probar con un tamaño de caché de.
4. Haga clic en OK.
La próxima vez que inicie FileMaker Pro, se utilizará el nuevo tamaño de caché.
Ajuste del software de red
Dependiendo del protocolo de red utilizado es posible que necesite modificar la configu-
ración del anfitrión y/o de los ordenadores invitados.
Cambio del protocolo de red
Durante la instalación, se seleccionó un protocolo de red (o Sin red) para FileMaker Pro.
Debe seleccionar un protocolo de red si desea compartir las bases de datos de
FileMaker Pro en una red, ya sea como anfitrión o como invitado. El protocolo que selec-
cione para compartir las bases de datos de FileMaker Pro no afecta a la actividad de intra-
net ni Internet. Puede cambiar el protocolo de red para compartir las bases de datos de
FileMaker Pro en cualquier momento, sin necesidad de volver a instalar el software.
Importante La configuración del protocolo de red en FileMaker Pro debe ser la misma
en los ordenadores anfitrión e invitados.
Para obtener más información acerca de la configuración de red, consulte con el admi-
nistrador de ésta.
Para cambiar el protocolo de red:
1. En FileMaker Pro, seleccione el menú Edición > Preferencias > Aplicación.
2. En la ficha General, seleccione un protocolo de red de la lista desplegable Protocolo
de red.
3. Haga clic en OK.
Los cambios realizados en esta configuración no tendrán efecto hasta que reinicie
FileMaker Pro.
Consideraciones sobre IPX/SPX (Windows 95, Windows 98,
Windows Me)
Para admitir el número máximo de invitados (10) en Windows 95, Windows 98 o
Windows Me, las conexiones IPX/SPX se deben ajustar a 90 o más. Considere aumentar
las conexiones SPX a 90 en el panel de control Red si no puede conectar el número de
invitados que desea. No es necesario modificar las conexiones IPX/SPX en
Windows NT o Windows 2000 Professional.
Cambio del tipo de trama
Después de seleccionar IPX/SPX como el protocolo de red, debe seleccionar un tipo de
trama. Una trama encapsula los paquetes de información en un formato reconocible, y
todos los ordenadores en comunicación dentro de una red deben utilizar el mismo tipo de
trama. Para obtener ayuda a la hora de decidir qué tipo de trama seleccionar, consulte con
el administrador de red.
Nota Si se utiliza TCP/IP en la red, no será necesario que seleccione el tipo de trama.
Cambio del tipo de trama (Windows 95, Windows 98 y Windows Me)
Para cambiar el tipo de trama con redes IPX/SPX:
1. Abra el panel de control Red y haga clic en la pestaña Configuración.
2. Seleccione el protocolo IPX/SPX de la lista desplegable y haga clic en Propiedades.
3. Haga clic en la pestaña Avanzada.
4. Haga clic en el tipo de trama que aparece en el cuadro de diálogo Propiedades.
5. Haga su selección en la lista desplegable Valor.

Instalación de FileMaker Pro en Windows 17
6. Haga clic en OK.
Windows le solicita que reinicie el ordenador para que se apliquen los nuevos cambios.
Cambio del tipo de trama (Windows NT 4.0)
Para cambiar el tipo de trama con redes IPX/SPX:
1. Abra el panel de control Red y haga clic en la pestaña Propiedades.
2. Seleccione el protocolo IPX/SPX de la lista desplegable y haga clic en Propiedades.
3. Seleccione un tipo de trama de la lista desplegable.
4. Haga clic en Aceptar para aplicar el tipo de trama y haga clic en Aceptar de nuevo para
cerrar el cuadro de diálogo Red.
Windows le solicita que reinicie el ordenador para que se apliquen los nuevos cambios.
Cambio del tipo de trama Windows 2000 Professional)
Para cambiar el tipo de trama con redes IPX/SPX:
1. Abra el panel de control Conexiones de Red y Acceso telefónico a redes.
2. Haga clic con el botón derecho del ratón en la conexión de red que esté utilizando.
3. Seleccione Propiedades en el menú.
4. Seleccione el protocolo IPX/SPX de la lista desplegable y haga clic en Propiedades.
5. Seleccione un tipo de trama de la lista desplegable.
6. Haga clic en Aceptar para aplicar el tipo de trama.
7. Haga clic en OK para cerrar el cuadro de diálogo Propiedades de la conexión .
Con Windows 2000 Professional, no es necesario reiniciar el ordenador.
¿Adónde dirigirse desde aquí?
Después de instalar FileMaker Pro, puede empezar a trabajar de inmediato con la aplica-
ción. A continuación puede encontrar algunas sugerencias acerca de dónde encontrar
más información:
1 Si no conoce bien las bases de datos, lea el capítulo 1, “Conceptos básicos de
FileMaker Pro” de la Guía del usuario de FileMaker Pro para conocer los conceptos
básicos de las bases de datos.
1 Si no conoce FileMaker Pro, utilice el tutorial. Los archivos de lecciones del tutorial
se instalan automáticamente cuando realiza una instalación Completa. El texto del tuto-
rial empieza en la página 35 de esta guía.
1 Si previamente ha utilizado FileMaker Pro, lea el capítulo 4 de esta guía para conocer
los aspectos nuevos de FileMaker Pro 5.5.

18 Guía Puesta en marcha

Capítulo 3
Instalación de FileMaker Pro en Mac OS
Antes de comenzar el proceso de instalación, abandone otros programas abiertos, guarde
el trabajo y desactive las utilidades de protección antivirus.
Nota Si desea obtener instrucciones acerca de la instalación de FileMaker Pro en un orde-
nador que utilice Windows, consulte el capítulo 2, “Instalación de FileMaker Pro en
Windows”.
Instalación de FileMaker Pro
Debe utilizar el programa de instalación para instalar FileMaker Pro. No puede instalar
la aplicación arrastrando los archivos al disco duro.
Inicio del instalador
Para iniciar el instalador de FileMaker Pro:
1. Inserte el CD en la unidad de CD o DVD.
Verá la ventana del disco en pantalla. Si sólo ve el icono del disco, haga doble clic en el
icono para abrir la ventana.
2. Haga doble clic en el archivo llamado Iniciar aquí Mac OS Classic.
Puede ver el contrato de licencia del software.
3. Haga clic en Aceptar si acepta los términos del contrato de licencia.
Podrá ver el cuadro de diálogo Instalación de FileMaker Pro 5.
4. Siga los pasos descritos en una de las siguientes secciones:
1 Si desea instalar todos los archivos disponibles, continúe con “Instalación sencilla.”
1 Si desea instalar una parte de los archivos de FileMaker Pro, pase a “Instalación per-
sonalizada” en la página 20.
Instalación sencilla
Siga estos pasos para instalar el paquete completo de FileMaker Pro en el disco duro.
Para instalar FileMaker Pro en el disco duro:
1. Si no lo ha hecho ya, inicie el instalador.
Podrá ver el cuadro de diálogo del instalador de FileMaker Pro 5.5.
2. Especifique la ubicación de la instalación, o utilice la ubicación por defecto.
1 Si desea instalar FileMaker Pro en una carpeta distinta a la carpeta por defecto, selec-
cione Carpeta en el menú desplegable inferior y seleccione la carpeta que desee.
1 Si selecciona un disco o volumen que no disponga de espacio libre necesario o que
esté bloqueado, el botón Instalar aparece inactivo y el cuadro de diálogo indica por qué
no puede instalarlo en este disco.
1 Si el disco seleccionado no dispone de espacio libre suficiente para los archivos selec-
cionados, verá un mensaje. Si cambia al software Finder, puede borrar los archivos exis-
tentes para dejar espacio libre en el disco. También puede optar por no instalar algunos
archivos (como el tutorial o los archivos de plantillas) seleccionando Instalación person-
alizada en el menú desplegable. Si desea obtener más información, consulte la siguiente
sección.
Nota Para ver la información actualizada sobre FileMaker Pro, examine el contenido del
CD y vea el archivo Léame o visite www.filemaker.com.
3. Haga clic en Instalar.
Aparece el cuadro de diálogo de personalización.

20 Guía Puesta en marcha
4. En el cuadro Nombre, escriba su nombre y pulse la tecla del Tabulador.
5. Escriba el nombre de la empresa, si es pertinente, y pulse la tecla del Tabulador.
Si esta información no es pertinente puede colocar otra información en el cuadro (por
ejemplo la dirección) o dejarlo en blanco.
6. Escriba el código de instalación de FileMaker Pro.
El código de instalación es un número de 17 dígitos colocado en una pegatina en una hoja
de papel suelta dentro de la caja.
Importante Debe introducir el código de instalación durante la instalación o el software
no se instalará. Para obtener más información, consulte “Código de instalación” en la
página 2.
Compruebe con detenimiento lo que ha introducido. Tras hacer clic en OK, no puede
cambiar el nombre, la empresa o el código de instalación a menos que vuelva a instalar
FileMaker Pro.
7. Haga clic en OK.
El instalador empieza a copiar los archivos. Después de haber instalado todos los archi-
vos, un cuadro de diálogo le muestra las opciones de registro. Cuando haya elegido una
opción, tiene la posibilidad de crear un alias para FileMaker Pro en el escritorio y, si no
se ha registrado, también puede crear uno para el registro. Un cuadro de diálogo final
indica que la instalación en el disco duro se ha realizado correctamente.
8. Haga clic en Salir para abandonar el instalador.
9. Si desactivó la protección antivirus antes de la instalación, vuelva a activarla.
Instalación personalizada
Para instalar parte de los archivos de FileMaker Pro en el disco duro:
1. Si todavía no lo ha hecho, inicie el instalador, según lo descrito en página 19.
Podrá ver el cuadro de diálogo Instalación de FileMaker Pro.
2. Seleccione Instalación personalizada en el menú desplegable.
El cuadro de diálogo enumera los componentes que puede instalar.
3. Seleccione los componentes que desea instalar activando los cuadros de verificación.
4. Especifique la ubicación de la instalación, o utilice la ubicación por defecto.
1 Si desea instalar FileMaker Pro o los archivos especificados en una carpeta distinta a
la carpeta por defecto, seleccione Carpeta en el menú desplegable y seleccione la carpeta
que desee.
1 Si selecciona un disco o volumen que no disponga de espacio libre necesario o que
esté bloqueado, el botón Instalar aparece inactivo y el cuadro de diálogo indica por qué
no puede instalarlo en este disco.
1 Si el disco seleccionado no dispone de espacio libre suficiente para los archivos selec-
cionados, verá un mensaje. En el software Finder, puede borrar los archivos existentes
para dejar espacio libre en el disco. También puede elegir no instalar algunos archivos
(como el tutorial o los archivos de plantillas) cancelando la selección de estos archivos
en la lista de Instalación personalizada.
5. Haga clic en Instalar.
Si ha seleccionado la aplicación, aparecerá el cuadro de diálogo Personalizar.
6. En el cuadro Nombre, escriba su nombre y pulse la tecla del Tabulador.
7. Escriba el nombre de la empresa, si es pertinente, y pulse la tecla del Tabulador.
Si esta información no es pertinente puede colocar otra información en el cuadro (por
ejemplo la dirección) o dejarlo en blanco.
8. Escriba el código de instalación de FileMaker Pro.
Escriba
aquí su
nombre
Escriba aquí
el código de
instalación
Elementos
que puede
instalar
Haga clic aquí
para obtener
información
sobre el com-
ponente selec-
cionado
Espacio total de
disco necesa-
rio para los
componentes
seleccionados
Haga clic aquí
para obtener
más
información
acerca de los
componentes
s
eleccionados

Instalación de FileMaker Pro en Mac OS 21
El código de instalación es un número de 17 dígitos colocado en una pegatina en una hoja
de papel suelta dentro de la caja.
Importante Debe introducir el código de instalación durante la instalación o el software
no se instalará. Para obtener más información, consulte “Código de instalación” en la
página 2.
Compruebe con detenimiento lo que ha introducido. Tras hacer clic en OK, no puede
cambiar el nombre, la empresa o el código de instalación a menos que vuelva a instalar
FileMaker Pro.
9. Haga clic en OK.
El instalador empieza a copiar los archivos. Después de haber instalado los archivos
seleccionados, un cuadro de diálogo le muestra las opciones de registro. Cuando haya
elegido una opción, tiene la posibilidad de crear un alias para FileMaker Pro en el escri-
torio y, si no se ha registrado, también puede crear uno para el registro. Un cuadro de diá-
logo final indica que la instalación en el disco duro se ha realizado con éxito.
10. Haga clic en Salir para abandonar el instalador.
11. Si desactivó la protección antivirus antes de la instalación, vuelva a activarla.
¿Dónde se almacenan los archivos en el disco
duro?
La siguiente tabla muestra los archivos y carpetas que puede instalar y la ubicación pre-
ferida en el disco duro. Si lo instala en el disco del sistema actual el instalador de
FileMaker Pro coloca todos los archivos que necesita en su ubicación preferida.
Carpeta FileMaker Pro 5.5
Esta tabla muestra los archivos y carpetas instalados en la carpeta FileMaker Pro 5.5.
Carpeta FileMaker Pro 5.5 Archivo o carpeta Descripción
FileMaker Pro La aplicación FileMaker Pro 5.5
Léame Información actualizada acerca de FileMaker Pro
FileMaker en la Web Archivo HTML que dirige el software de navegador de Web al sitio Web de FileMaker, Inc. (se requiere conexión a Inter-
net y software del navegador de Web)
Registrar FileMaker Aplicación para registrar FileMaker Pro a través de Internet, por fax o por correo electrónico
Extensiones FileMaker Red AppleTalk Red TCP/IP OT Módulos que soportan redes AppleTalk y TCP/IP
Actualización automática Plug-in que permite a FileMaker Pro 5.5 descargar actualizaciones de plug-in desde FileMaker Server 5.5
DBF
Excel
ODBC
Filtros para la traducción de archivos DBF, Microsoft Excel y ODBC
Web Companion Plug-in de FileMaker Web Companion que permite la publicación en Web desde FileMaker Pro
Local Data Access Companion Plug-in de Companion que permite el acceso local de ODBC a FileMaker Pro
Remote Data Access Companion Plug-in de Companion que permite el acceso local de ODBC a FileMaker Pro
Módulos de idioma Carpeta Módulos de idioma para Web Companion
claddon.clr Diccionario adicional que contiene terminología informática
ESPANOL.MPR Diccionario de ortografía
USUARIO.UPR Diccionario de ortografía del usuario
Ayuda de FileMaker FileMaker Help Viewer Motor de ayuda de FileMaker Pro
Ayuda de FileMaker Pro Archivo de ayuda de FileMaker Pro

22 Guía Puesta en marcha
FileMaker y Apple Events Apple Events Reference Base de datos de referencia Apple Events
Syntax Examples Carpeta de ejemplos de sintaxis
Sample Applications Carpeta de aplicaciones de ejemplo
Plantillas FileMaker Información de plantillas.fp5 Base de datos que contiene descripciones de los contenidos de la carpeta de plantillas
Plantillas FileMaker Carpeta que contiene las plantillas predefinidas que ayudan a utilizar directamente FileMaker Pro
Consejos del soporte técnico Carpeta que contiene una base de datos de tareas comunes en guiones y cálculos
FileMaker Examples ODBC Example Carpeta que contiene ejemplos de base de datos que utilizan las capacidades ODBC de FileMaker Pro
Aprendizaje Léame Tutorial Documento de texto que contiene información acerca del tutorial
Archivos de ejemplo Carpeta que contiene los archivos de ejemplo que se utilizan con el tutorial de FileMaker Pro
Archivos de trabajo Carpeta que contiene los archivos de lecciones que se utilizan con el tutorial de FileMaker Pro
Web Default.htm Documento HTML con información acerca de la publicación en Web con FileMaker Pro 5.5
Seguridad en la Web Seguridad Bases de Datos
Carpeta Seguridad
Carpeta que contiene las bases de datos de FileMaker Pro y los archivos HTML necesarios para utilizar los métodos de
protección de la Base de datos de seguridad en Web
Web Seguridad.pdf Documento de Adobe Acrobat
que contiene información sobre la seguridad de datos en la Web
Temas Aqua.fth Tema de presentación de FileMaker Pro
Blue_gold.fth Tema de presentación de FileMaker Pro
Brick.fth Tema de presentación de FileMaker Pro
Citrus.fth Tema de presentación de FileMaker Pro
Fern_green.fth Tema de presentación de FileMaker Pro
Hc_Black.fth Tema de presentación de FileMaker Pro
Hc_pumpkin.fth Tema de presentación de FileMaker Pro
Hc_White.fth Tema de presentación de FileMaker Pro
Lavender.fth Tema de presentación de FileMaker Pro
Ocean_blue.fth Tema de presentación de FileMaker Pro
Softgray.fth Tema de presentación de FileMaker Pro
Teal.fth Tema de presentación de FileMaker Pro
Wheat.fth Tema de presentación de FileMaker Pro
Windows_standard.fth Tema de presentación de FileMaker Pro
Etiquetas LabelsSpanish.flb Módulo de etiquetas de FileMaker Pro
Carpeta FileMaker Pro 5.5 Archivo o carpeta Descripción

Instalación de FileMaker Pro en Mac OS 23
Carpeta del Sistema
Esta tabla muestra los archivos y carpetas colocados en la carpeta Sistema.
FMI Go_FileMaker.html Archivo HTML que abre el sitio Web de FileMaker, Inc. en el software del navegador de Web (se requiere conexión a
Internet y software del navegador de Web)
FMI Logo.gif Logotipo de FileMaker, Inc.
Carpeta FileMaker Pro 5.5 Archivo o carpeta Descripción
Carpeta del Sistema Archivo o carpeta Descripción
Paneles de control ODBC 3.51 Control Panel Panel de control para configurar el controlador ODBC MERANT
Extensiones Microsoft OLE Extension Extensión de Microsoft necesaria para admitir la importación desde Microsoft Excel
Microsoft OLE Library Extensión de Microsoft necesaria para admitir la importación desde Microsoft Excel
Microsoft OLE Automation Extensión de Microsoft necesaria para admitir la importación desde Microsoft Excel
Conversor de codificaciones Extensión del conversor Apple Unicode necesaria para importar desde Microsoft Excel
ODBC 3.51 Configuration Manager Administrador de controladores ODBC MERANT y archivos de soporte
ODBC 3.51 Cursor Library Administrador de controladores ODBC MERANT y archivos de soporte
ODBC 3.51 Cursor Library CL Administrador de controladores ODBC MERANT y archivos de soporte
ODBC 3.51 Driver Manager Administrador de controladores ODBC MERANT y archivos de soporte
ODBC 3.51 Trace Library Administrador de controladores ODBC MERANT y archivos de soporte
ODBC 3.51 Visigenic Bridge (2.x) Administrador de controladores ODBC MERANT y archivos de soporte
Extensiones/ODBC FileMaker ODBC 3.51 base Lib Archivo de soporte para controlador ODBC de FileMaker
FileMaker ODBC 3.51 flat Lib Archivo de soporte para controlador ODBC de FileMaker
FileMaker ODBC 3.51 utility Lib Archivo de soporte para controlador ODBC de FileMaker
FileMaker Oracle Driver 3.51 Controlador de marca Oracle
FileMaker Pro Driver 3.51 Controlador ODBC
FileMaker Text Driver 3.51 Controlador de marca de texto
Preferencias FDODBC.LIC Licencia ODBC de marca MERANT

24 Guía Puesta en marcha
Ajuste de la memoria
El sistema Mac OS reserva cierta cantidad de memoria para FileMaker Pro. Sin
embargo, es posible que necesite cambiar la cantidad de memoria reservada a
FileMaker Pro si desea:
1 trabajar en un archivo de base de datos grande
1 trabajar en varios archivos de base de datos a la vez
1 servir de anfitrión para archivos de base de datos
1 utilizar un archivo de base de datos que contenga muchos gráficos
1 insertar un gráfico grande en un archivo de base de datos
1 ejecutar varias aplicaciones al mismo tiempo y disponer de una cantidad limitada de
memoria (RAM) instalada
Cambio de la cantidad de memoria utilizada
Si desea cambiar la cantidad de memoria reservada a FileMaker Pro, tenga en cuenta lo
siguiente:
1 La cantidad de memoria que asigna a FileMaker Pro afecta a la capacidad para ejecutar
otras aplicaciones. Si el sistema Mac OS y FileMaker Pro consumen toda la memoria
disponible, no podrá abrir otras aplicaciones mientras ejecute FileMaker Pro.
Preferencias/Carpeía Preferencias
FileMaker
Preferencias de FileMaker Pro 5.5 Archivo de preferencias de FileMaker Pro
FM Pro Fonts Archivo de fuentes de FileMaker Pro (creado al iniciar la aplicación)
FileMaker Hosts Archivo de anfitrión de red
Pref. web de FileMaker Pro 5.5 Archivo de preferencias de Web Companion de FileMaker Pro
Codificaciones de texto Codificaciones árabes Archivo de codificaciones de texto
Codificaciones centroeuropeas Archivo de codificaciones de texto
Codificaciones chinas Archivo de codificaciones de texto
Codificaciones cirílicas Archivo de codificaciones de texto
Codificaciones griegas Archivo de codificaciones de texto
Codificaciones hebreas Archivo de codificaciones de texto
Codificaciones indias Archivo de codificaciones de texto
Codificaciones japonesas Archivo de codificaciones de texto
Codificaciones coreanas Archivo de codificaciones de texto
Codificaciones de símbolos Archivo de codificaciones de texto
Codificaciones tailandesas Archivo de codificaciones de texto
Codificaciones turcas Archivo de codificaciones de texto
Codificaciones Unicode Archivo de codificaciones de texto
Codificaciones occidentales Archivo de codificaciones de texto
Adiciones codificaciones chinas Archivo de codificaciones de texto
Carpeta del Sistema Archivo o carpeta Descripción

Instalación de FileMaker Pro en Mac OS 25
1 Evite especificar menos memoria que el Tamaño sugerido en el cuadro de diálogo
Información de FileMaker Pro.
Para cambiar la cantidad de memoria que utiliza FileMaker Pro:
1. Si FileMaker Pro está abierto, salga de la aplicación eligiendo en el menú
Archivo > Salir.
2. En el software Finder, abra la carpeta FileMaker Pro 5.5. Seleccione el icono de la
aplicación FileMaker Pro haciendo clic en él.
Nota Si hace doble clic en el icono de la aplicación, iniciará FileMaker Pro. Si esto ocu-
rre, seleccione en el menú Archivo > Salir e inténtelo de nuevo.
3. Seleccione en el menú Archivo > Información > Memoria.
Para versiones de Mac OS anteriores a la 8.5, seleccione en el menú Archivo > Infor-
mación.
4. En el área Requisitos de memoria , haga doble clic en el número Tamaño preferido y
escriba un número para cambiar la memoria asignada a FileMaker Pro.
Si no puede escribir en la casilla, asegúrese de que ha abandonado FileMaker Pro.
5. Haga clic en la casilla para cerrar.
La próxima vez que inicie FileMaker Pro, estará disponible para la aplicación la cantidad
de memoria especificada.
Selección de un protocolo de red
Debe seleccionar un protocolo de red si desea utilizar FileMaker Pro en una red, bien sea
como anfitrión o como invitado. Si desea obtener más información acerca de la red, con-
sulte con el administrador de ésta.
Importante La configuración del protocolo de red en FileMaker Pro debe ser el mismo
en los ordenadores anfitrión e invitados.
Para seleccionar un protocolo de red:
1. Elija el menú Edición > Preferencias > Aplicación.
2. En la pestaña General, seleccione un protocolo red en el menú desplegable Protocolo
de red.
3. Haga clic en OK.
Los cambios realizados en esta configuración no tendrán efecto hasta que reinicie
FileMaker Pro.
¿Adónde dirigirse desde aquí?
Después de instalar FileMaker Pro, puede empezar a trabajar de inmediato con la aplica-
ción. A continuación puede encontrar algunas sugerencias acerca de dónde encontrar
más información:
1 Si no conoce bien las bases de datos, lea el capítulo 1, “Conceptos básicos de
FileMaker Pro,” de la Guía del usuario de FileMaker Pro para conocer los conceptos
básicos de las bases de datos.
1 Si no conoce FileMaker Pro, utilice el tutorial. Los archivos de lecciones del tutorial
se instalan automáticamente si realiza una instalación Sencilla. El texto del tutorial
empieza en la página 35 de esta guía.
1 Si previamente ha utilizado FileMaker Pro, lea el capítulo 4 de esta guía para conocer
los aspectos nuevos de FileMaker Pro 5.5.
Cambie la cantidad de
memoria que utiliza
FileMaker Pro


Capítulo 4
Novedades de FileMaker Pro
Este capítulo proporciona una visión general de las novedades de FileMaker Pro 5.5.
Consulte la página 31 para ver las novedades de la versión anterior, FileMaker Pro 5.
Importante Consulte la ayuda de FileMaker Pro para obtener información completa
sobre las novedades de FileMaker Pro 5.5.
Novedades de FileMaker Pro 5.5
FileMaker Pro 5.5 presenta características y mejoras adicionales a la aplicación, como
respuesta a los comentarios obtenidos de los usuarios y desarrolladores.
Las novedades de FileMaker Pro 5.5 incluyen:
1 soporte para Windows 2000 Professional
1 muchas mejoras en la facilidad de uso, por ejemplo, poder cambiar el tamaño del cua-
dro de diálogo Especificar cálculo
1 la capacidad asegurar registros individuales mediante los privilegios de acceso de File-
Maker Pro 5.5, incluida la seguridad registro a registro para bases de datos publicadas en
la Web
1 muchos pasos y funciones de guiones nuevos, por ejemplo un paso de guión Ejecutar
SQL
1 funcionalidad ODBC y SQL extendida, como la capacidad para ejecutar sentencias
SQL desde un valor de campo
1 funcionalidad mejorada, por ejemplo, la capacidad para importar rangos nombrados
de datos de Microsoft Excel
1 mayor potencia de publicación en Web, por ejemplo, soporte para más pasos de guión
en la publicación en Web al instante
Windows 2000 Professional
Las novedades incluyen:
1 accesibilidad para usuarios con dificultades visuales o auditivas, con nuevos temas y
acceso mediante teclado a las herramientas de presentación
1 soporte para administración de energía OnNow para una experiencia móvil y ahorro
de energía mejores
1 mayor facilidad de uso del software en organizaciones de gran tamaño
1 mantenimiento de las preferencias de los usuarios en equipos múltiples, sin pérdida de
datos
Mejoras en la facilidad de uso
FileMaker Pro 5.5 proporciona un número de mejoras en respuesta a las solicitudes y
comentarios de nuestros clientes:
1 Un elemento de menú Abrir remoto y un paso de guión Abrir anfitrión, con los que
podrá abrir el cuadro de diálogo Anfitriones en un solo paso.
1 Más cuadros de diálogo a los que puede cambiar el tamaño, incluido el cuadro de diá-
logo Especificar cálculo. Cuando cambia la posición o el tamaño de un cuadro de diá-
logo, FileMaker Pro recuerda la ubicación y el tamaño la próxima vez que vuelva a abrir
el archivo o iniciar la aplicación. Los cuadro de diálogo que no se pueden modificar se
abren en la posición y con el tamaño por defecto.
1 Una opción para cambiar el puntero a cursor de mano cuando se encuentra sobre un
botón en los modos Visualizar y Buscar.
Privilegios de acceso registro a registro
FileMaker Pro 5.5 extiende el control de acceso a datos a registros individuales. Ahora
puede especificar fórmulas de cálculo para restringir la visualización, edición o elimina-
ción de registros individuales, según la contraseña del usuario.
Seleccione
para
cambiar el
puntero a
una mano

28 Guía Puesta en marcha
Por ejemplo, puede otorgar a una contraseña a nivel de administración privilegios para
acceder al registro de todos los empleados en ese departamento de administración. Al
mismo tiempo, puede limitar los privilegios de contraseñas que no sean de administra-
ción para visualizar el registro personal de un solo empleado.
Esta opción también está disponible para bases de datos publicadas en la Web.
Mejoras de guión
Las mejoras de guión incluyen:
1 Ahora puede imprimir los comentarios de los pasos de guión en cursiva para una
mayor visibilidad.
1 El paso de guión Permitir barra de herramientas permite ocultar barras de herramientas
y desactivar los elementos de menú relacionados.
1 El nuevo paso de guión Configurar siguiente valor secuencial permite utilizar una
expresión de cálculo que determine el valor secuencial siguiente de un campo que se
haya definido como campo numérico secuencial con entrada automática de datos. Esta
función resulta útil si desea importar registros a una base de datos de FileMaker Pro 5.5
con entrada automática de datos o si desea eliminar varios números secuenciales en un
archivo de FileMaker Pro 5.5.
1 En Mac OS, el paso de guión Enviar correo soporta ahora Microsoft Outlook Express
5 o Entourage.
Nuevas funciones lógicas, de diseño y de estado
Las nuevas funciones lógicas, de diseño y de estado facilitan más que nunca el trabajo
con campos, archivos y presentaciones. Las nuevas funciones son:
1 GetField(campo)
1 FieldIDs(nombre bd; nombre presentación)
1 GetNextSerialValue(nombre bd; nombre campo)
1 LayoutIDs(nombre bd)
1 RelationIDs(nombre bd)
1 ScriptIDs(nombre bd)
1 ValueListIDs(nombre bd)
1 Status (CurrentFieldContents)
1 Status (CurrentFilePath)
1 Status (CurrentHighContrast)
1 Status (CurrentHighContrastColor)
1 Status (CurrentLayoutAccess)
1 Status (CurrentODBCError)
1 Status (CurrentRecordAccess)
1 Status (CurrentStatusArea)
1 Status (CurrentView)
1 Status (CurrentWebSharing)
Consulte la ayuda de FileMaker Pro para obtener detalles sobre estas funciones.
Funcionalidad ODBC y SQL ampliada
FileMaker Pro 5.5 le proporciona un mayor control sobre el modo de interacción con orí-
genes de datos ODBC. FileMaker Pro 5 introdujo la capacidad de consultar los datos
ODBC. Ahora puede utilizar FileMaker Pro 5.5 para ejecutar sentencias SQL. Esta capa-
cidad para exportar datos y manejar tablas mejora la integración de FileMaker Pro con
los orígenes de datos de empresa como Oracle, SAP, y Microsoft SQL Server.
FileMaker Pro 5.5 dispone de una nueva función Status(CurrentODBCError) que mues-
tra el estado de error publicado según las normas ODBC, basadas en las normas ISO/IEF.
Ejecución de sentencias SQL mediante el guión de FileMaker Pro
FileMaker Pro 5.5 introduce el paso de guión Ejecutar SQL, que puede utilizar para eje-
cutar cualquier sentencia SQL soportada por el origen de datos.
Ejecución de sentencias SQL desde un valor de campo
Ahora puede utilizar sentencias SQL almacenadas en un campo para importar y exportar
datos ODBC.
1 Utilice un campo de cálculo para generar de forma dinámica sentencias SQL para cada
registro.
1 Utilice un campo de texto si desea almacenar una sentencia SQL estática.
Limite los privi-
legios Editar
registros y Eli-
minar regis-
tros para esta
contraseña

Novedades de FileMaker Pro 29
1 Utilice un campo global para almacenar o calcular una sentencia SQL estática o diná-
mica que se ejecuta para todos los registros.
1 Utilice un campo no global para almacenar una sentencia estática distinta para cada
registro.
Importación de rangos nombrados de datos de Microsoft Excel
La capacidad para importar rangos nombrados de datos de Microsoft Excel es muy útil
cuando dispone de:
1 más de una fila de descripción
1 datos de etiqueta por encima de los datos de la hoja de cálculo real que desea importar
1 un número de conjuntos de datos tabulares en una sola hoja de cálculo que puede
comenzar en cualquier ubicación de celda
Búsqueda sólo de la ruta relativa de archivos de FileMaker Pro
Cuando abre una archivo con la opción de ruta relativa seleccionada, FileMaker Pro
busca sólo el volumen en el que se ubica el archivo primario. No se busca en la red ni en
ningún otro volumen. Cuando abre un archivo con la opción de ruta relativa seleccionada
en un anfitrión, FileMaker Pro busca el volumen sólo en ese anfitrión. No se busca en el
disco local.
Reglas relajadas para la asignación de campos y relaciones en la
importación de guiones
Al importar guiones, las mayúsculas/minúsculas ya no son relevantes para la coinciden-
cia de nombres de campos y relaciones, y las claves de las relaciones ya no se comparan.
Los campos se asignarán si el tipo y el nombre de campo es el mismo, sin tener en cuenta
las mayúsculas y minúsculas. Las relaciones se asignarán sin tener en cuenta el nombre
de la relación.
Coincidencia de nombres de campos dinámicos en guiones de importa-
ción de datos
Los nombres de campo se comparan dinámicamente cada vez que se selecciona Ver por
nombres coincidentes en la importación, incluso en importaciones de datos de guión.
Previamente, FileMaker Pro comparaba los nombres de campo una vez y almacenaba los
resultados con el guión. Ahora, FileMaker Pro compara los nombres de campo cada vez
que se ejecuta el guión Importar registros y la orden de importación es Ver por nombres
coincidentes.
Importación de formatos de archivos gráficos adicionales
FileMaker Pro 5.5 soporta ahora más formatos de archivos gráficos entre plataformas.
Seleccione un
rango nom-
brado
Cuadro de verificación
Guardar sólo ruta
relativa

30 Guía Puesta en marcha
Productividad mejorada con FileMaker Server
1 Si tiene privilegios de acceso completo y es el único invitado de una base de datos cuyo
anfitrión es FileMaker Server, podrá tener acceso al cuadro de diálogo Definir campos
directamente desde la máquina invitada. Ya no hace falta cerrar la base de datos en File-
Maker Server y volver a abrirla localmente en FileMaker Pro.
1 FileMaker Pro 5.5 permite crear soluciones que descargan automáticamente plug-ins
actualizados o que faltan en un equipo invitado desde FileMaker Server 5.5.
1 Ahora puede permitir invitados libres permanecer conectados a un archivo anfitrión/
hospedado. Esta nueva característica evita que los invitados libres se desconecten de los
archivos anfitriones de FileMaker Server si el archivo se ha abierto, en el cliente, con una
contraseña que evita desconexiones libres. Por ejemplo, esto evita que los usuarios se
desconecten de un archivo hospedado en Internet por un cliente que se utiliza como ser-
vidor Web.
1 El servicio de directorio LDAP permite localizar FileMaker Server rápidamente en la
red.
Capacidad para evitar que los usuarios cambien contraseñas
FileMaker Pro 5.5 permite controlar si los usuarios pueden cambiar las contraseñas. Es
habitual que varios usuarios accedan a la base de datos con la misma contraseña. Esta
nueva característica evita que un usuario pueda denegar el acceso a la base de datos a
todos los demás usuarios.
Capacidad para evitar que los usuarios creen bases de datos
FileMaker Pro 5.5 permite ahora a los administradores de la red definir una opción
durante la instalación para que los usuarios no puedan crear bases de datos de FileMaker
Pro. Si define la opción durante la instalación, FileMaker Pro muestra un mensaje de
alerta cuando los usuarios intenten crear una nueva base de datos. Para obtener más infor-
mación, consulte www.filemaker.com, haga clic en el botón Soporte y, a continuación,
en Buscar en la TechInfo para buscar el archivio de personalización.
Validación del número de caracteres en un campo
FileMaker Pro 5.5 tiene una opción para validar el número de caracteres que pueden
introducir un usuario en los campos de texto, numéricos, de fecha o de hora. El creador
de bases de datos puede utilizar esta característica para optimizar la introducción de datos
asegurando que éstos se introducen correctamente. Los usuarios reciben un mensaje de
alerta si intentan introducir un valor que esté fuera de los valores permitidos para el tipo
de campo.
Apertura de una base de datos de FileMaker Pro mediante una direc-
ción URL (Mac OS)
FileMaker Pro 5.5 proporciona un evento de Apple para obtener acceso a URL remotos.
Este evento de Apple abre el cuadro de diálogo Anfitriones. Al abrir una base de datos
hospedada, se recibe su URL, que se puede utilizar para el evento de Apple para obtener
URL para volver a abrir la base de datos según sea necesario.
Mejoras de la publicación en Web
Procesamiento más rápido
La capacidad de procesamiento de Web Companion de FileMaker Pro ha mejorado para
la publicación en Web al instante. Verá mejoras importantes en cuanto al tiempo, por
ejemplo, en la visualización de datos e imágenes estáticos.
Además, Web Companion soporta ahora HTTP 1.1 estándar, así como HTTP 1.0.
Mejoras de la vista Tabla
Las mejoras de la vista Tabla de la publicación en Web al instante incluyen soporte para
botones en cabeceras y pies de página. Para ello, proporciona la capacidad de ordenar
haciendo clic en las cabeceras de columnas y alturas de fila uniformes, a pesar de las dife-
rencias en los tamaños de campos de contenedor y de texto.
Uso de privilegios de acceso para una seguridad registro a registro en la Web
La seguridad de Web Companion utiliza nuevas características de FileMaker Pro 5.5,
que incluyen privilegios de acceso registro a registro.

Novedades de FileMaker Pro 31
Nota Consulte el .pdf Web Security.pdf situado en la carpeta Web Seguridad, para obte-
ner más información sobre la protección de bases de datos en la Web.
Guiones y publicación en Web al instante
FileMaker Pro 5.5 mejora la capacidad para publicar soluciones de bases de datos en la
Web, soportando más pasos de guión y guiones de pasos múltiples. En un navegador
Web, los usuarios pueden ejecutar guiones que se activan mediante un botón en una pre-
sentación. Ahora puede implementar más de 20 pasos de guiones en la publicación Web
al instante, incluidos Nuevo registro/petición, Eliminar registro/petición, Ejecutar
búsqueda, Ver como [Ver como tabla/formulario/lista], Abrir URL e Ir al registro rela-
cionado.
FileMaker Pro 5.5 soporta guiones de arranque que se ejecutan la primera vez que un
usuario accede a la base de datos mediante la publicación en Web al instante.
Suprimir los controles de interfaz de Publicación en Web al instante
FileMaker Pro 5.5 permite ahora suprimir los controles de interfaz de publicación en
Web al instante generados automáticamente, mejorando así la capacidad de flexibilidad,
soluciones personalizadas mediante la publicación en Web al instante.
Si crea un guión de arranque para ocultar el área de estado, los usuarios que accedan a la
base de datos mediante la publicación en Web al instante ahora pueden navegar e intro-
ducir comandos en la base de datos mediante los botones y los pasos de guión de Script-
Maker soportados de las presentaciones. En muchas ocasiones, esto permite crear una
única presentación mediante invitados peer-to-peer y usuarios que acceden a la base de
datos mediante el navegador Web. Debido a que la publicación en Web al instante inter-
preta presentaciones como hojas en cascada (CSS), estas presentaciones parecerán igua-
les.
La nueva página Ordenar, disponible sólo desde presentaciones con la interfaz supri-
mida, muestra el cuadro de diálogo Ordenar de FileMaker Pro ya conocido a los usuarios
de la Web.
Soporte de Web Companion para tipos MIME personalizados
MIME es un protocolo utilizado en comunicaciones de Internet para transmitir documen-
tos con diferentes formatos. Puede personalizar el soporte de Web Companion de File-
Maker Pro Web Companion para distintos tipos MIME, de forma que pueda especificar
y visualizar un rango más amplio de documentos e imágenes.
Si inserta el archivo de texto denominado
mimetypes.txt en el mismo directorio
o carpeta que la aplicación FileMaker Pro, puede ampliar la capacidad de Web Compa-
nion de FileMaker Pro para que interprete tipos MIME no incluidos en la aplicación File-
Maker Pro.
Compatibilidad con versiones anteriores
Las características disponibles en FileMaker Pro 5.5 pueden tener una funcionalidad
limitada en archivos abiertos en FileMaker Pro 5. Si tiene alguna duda respecto a la com-
patibilidad, consulte el tema de ayuda de FileMaker Pro 5.5 asociado a la característica
que esté utilizando.
Novedades de FileMaker Pro 5.5
FileMaker Pro 5 aporta una amplia variedad de prestaciones y mejoras a la aplicación.
Al responder a los comentarios de los usuarios y desarrolladores se ha prestado mucha
atención a cómo interactúan los usuarios con el software. Los menús, los cuadros de diá-
logo y las barras de herramientas han recibido toda nuestra atención y esfuerzo para hacer
que la experiencia de utilizar FileMaker Pro sea más productiva y agradable, a la vez que
se ha mejorado la compatibilidad de la ODBC del software de FileMaker Pro y Micro-
soft Office. Algunos de estos cambios harán que el uso de FileMaker Pro sea más fácil
para usuarios nuevos, mientras que otras satisfarán a los usuarios expertos y desarrolla-
dores.
Acceso a los comandos de menú
Hay dos formas nuevas de acceder a los comandos de menú:
1 seleccionando los botones en una barra de herramientas
1 mostrando los menús de contexto
Las barras de herramientas proporcionan acceso rápido a muchos comandos de menú de
FileMaker Pro. Muestre y oculte las barras de herramientas escogiendo Vista > Barras
de herramientas, y luego el nombre de la barra de herramientas.
También puede editar rápidamente objetos o datos seleccionando los comandos de edi-
ción directamente en un menú contextual. Para mostrar un menú contextual en Win-
dows, pulse el botón secundario del ratón mientras el puntero se encuentra sobre un
objeto o unos datos. En Mac OS, pulse la tecla Control al hacer clic con el botón del ratón
sobre un objeto o unos datos. El tipo de objeto sobre el que hace clic y el modo en el que
se encuentre determinarán a qué comandos de menú tiene acceso.
Importante Algunos comandos de menú y equivalentes del teclado han cambiado con
respecto a la ubicación anterior. (Consulte los apéndices C y D de la Guía del usuario de
FileMaker Pro.)
Para cambiar de posición las barras de herramientas, arrastre el manipulador
B
arra
d
e
h
erram
i
entas están
d
ar
d
e
l
mo
d
o
Vi
sua
li
zar

32 Guía Puesta en marcha
Cuadros de diálogo ajustables, ordenar elementos de la lista
Los usuarios experimentados apreciarán las sutiles pero anticipadas mejoras, tales como
los cuadros de diálogo ajustables Definir campos, Definir guiones, Definir relaciones y
Definir listas de valores. Además los contenidos de Definir campos, Definir relaciones y
Definir listas de valores pueden ordenarse fácilmente haciendo un solo clic en el encabe-
zado de una columna.
Impresión de las definiciones de guiones
Las definiciones de guiones se imprimen en un estilo más consistente con su aspecto en
el cuadro de diálogo Definir guiones. Cuando se imprime un guión, los pasos aparecen
en negrita y los datos asociados con un paso aparecen en corchetes seguidos por el nom-
bre del paso. Las opciones del paso del guión seleccionado se muestran en texto simple
debajo del paso. El efecto general es que ahora los guiones impresos son más fáciles de
leer e interpretar.
Asistente Nueva presentación/informe
FileMaker Pro 5 dispone ahora de un asistente que ayudará a la creación de presentacio-
nes. (Se utilizan las presentaciones para mostrar e imprimir los datos en la base de datos.)
El nuevo asistente de presentación/informe le guía a través del proceso de creación de
una presentación de acuerdo con las opciones seleccionadas en una serie de paneles.
Puede elegir la creación de presentaciones apropiadas para verlas en pantalla o para
imprimir informes. También es posible crear presentaciones que hacen más fácil la
impresión de etiquetas postales o sobres utilizando los datos de la base de datos. Una vez
que haya creado una presentación, tiene control completo para modificarla adaptándola
a las necesidades.
Al utilizar el nuevo asistente de presentación/informes también puede especificar un
tema de presentación para mejorar el aspecto de una presentación o un informe y ofrecer
coherencia en todas las presentaciones. Elija entre una amplia variedad de estilos, cada
uno con una variación diseñada específicamente para su uso en pantalla o impresión.
Otras mejoras en presentaciones
Añadir una vista 3D a objetos de presentación
Es posible aplicar un efecto que añada cualidades tridimensionales a un campo u objeto
en una presentación, incluyendo un efecto de relieve, grabado y el efecto de sombra para-
lela.
Crear colores personalizados y utilizar paletas de colores ampliadas
Ahora es posible añadir colores personalizados a los campos, líneas, rectángulos, partes
centrales y otros objetos de la presentación, así como utilizar colores estándar de una
selección más amplia de paletas de colores, incluyendo una paleta de 88 colores, una
paleta de 215 colores compatible con Web y una paleta de 256 colores.
Admisión de ODBC en FileMaker Pro
FileMaker Pro 5 aporta también algunas mejoras importantes al soporte ODBC.
El soporte ODBC se usa en FileMaker Pro para:
1 acceder a los datos de FileMaker Pro desde aplicaciones compatibles con ODBC para
crear gráficos, realizar consultas ad-hoc, o construir un vínculo con otras aplicaciones,
como Microsoft Visual Basic
1 realizar consultas SQL en FileMaker Pro (como en FileMaker Pro 4.1) para importar
datos de otras fuentes de datos ODBC como Microsoft Access o bases de datos Oracle
FileMaker Pro comparte datos a través de ODBC con Acceso a datos, de Companions.
Los Companions responden a peticiones SQL enviadas desde otras aplicaciones compa-
tibles con ODBC y sirven de relación entre el controlador ODBC de FileMaker Pro y la
base de datos de FileMaker Pro. Utilice Acceso a datos locales, de Companion, para reci-
bir consultas de una aplicación compatible con ODBC ubicada en el mismo ordenador.
Acceso a datos remotos, de Companion, puede recibir peticiones de aplicaciones compa-
tibles con ODBC a través de una red TCP/IP.
Cómo importar y convertir archivos de Microsoft Excel
La conversión de distintas versiones de hojas de cálculo de Microsoft Excel es más fácil
que nunca. FileMaker Pro puede interpretar nombres de columna como nombres de
campo y asignar un tipo de datos apropiado (texto, número, fecha u hora) a los campos,
basándose en los datos de la columna. Es posible importar y convertir versiones recientes
en ambas plataformas a través de Excel 98.
Un botón sin efectos
Un botón con el efecto de Sombra paralela

Novedades de FileMaker Pro 33
Soporte de automatización de ActiveX (Windows)
FileMaker Pro 5 añade soporte para automatización de ActiveX en Windows. Al utilizar
la automatización de ActiveX, es posible automatizar una tarea que comprende varias
aplicaciones, de forma parecida a como Apple Events permite a una aplicación enviar
comandos a otra en el sistema Mac OS. Normalmente, esto se lleva a cabo construyendo
una aplicación personalizada en Visual Basic y utilizando esta aplicación para enviar
comandos a otras aplicaciones.
Con automatización de ActiveX y Visual Basic es posible crear aplicaciones personali-
zadas (con su propia interfaz) y combinar diversas aplicaciones para ejecutar una tarea.
Por ejemplo, sería posible definir una ventana en Visual Basic con un botón que especi-
fique “obtener los datos de ventas de hoy”. El procedimiento para “obtener los datos de
ventas de hoy” abriría un archivo de FileMaker, buscaría todas las ventas de hoy y expor-
taría los datos a un archivo. Luego abriría Microsoft Excel y construiría un gráfico con
los datos exportados.
QuickTime
FileMaker Pro 5 soporta Apple QuickTime 3.0 y QuickTime VR 3.0. Puede insertar
cualquier tipo de archivo soportado por QuickTime en un campo contenedor. Si la base
de datos contiene películas QuickTime en campos contenedor y se publica la base de
datos en la Web mediante la publicación en Web al instante de FileMaker Pro, puede
también reproducir las películas QuickTime en un navegador Web.
Publicación en Web
Se han realizado cambios en las características de publicación en Web al instante de File-
Maker Pro para mejorar el aspecto de las bases de datos publicadas y potenciar la segu-
ridad.
Estilos Web
Publicación en Web al instante de FileMaker Pro incluye ahora estilos Web que determi-
nan el aspecto de la base de datos en un navegador de Web. Por ejemplo, se puede esco-
ger el estilo Lavanda para visualizar los títulos y los botones en una combinación de
morados. También es posible elegir entre otros estilos diseñados especialmente para bus-
car o crear registros. Por ejemplo, se puede crear un libro de visitas con el estilo Sólo
entrada. Puede elegir un estilo diferente para cada base de datos publicada.
La mayoría de los estilos Web de FileMaker Pro simulan presentaciones. Es decir, mues-
tran las presentaciones en un navegador Web casi del mismo modo en que aparecen en
una ventana de FileMaker Pro. Los estilos Web pueden generar presentaciones en vista
Formulario, Nuevo registro y Editar registro. La mayoría de los estilos Web de File-
Maker Pro usan hojas de estilo en cascada para interpretar presentaciones.
Nota El navegador que visualiza la aplicación FileMaker Pro a través de FileMaker Pro
Web Companion debe soportar la hoja de estilo en cascada para que esta característica
funcione correctamente.
Nuevas opciones de Web Companion
Una nueva opción de seguridad está disponible para limitar el acceso a las bases de datos.
Ahora puede especificar las direcciones IP que pueden solicitar datos a FileMaker Pro
Web Companion. Por ejemplo, especifique que pueden acceder a las bases de datos úni-
camente las direcciones IP que comiencen por 1.2.3.*. Además el formato del archivo de
registro se ha modificado para que sea compatible con el formato de Registro común de
NCSA/CERN. Además, existen nuevas opciones en los archivos de registro para realizar
un seguimiento de la actividad de Web Companion.
Ver como tabla
FileMaker Pro siempre ha ofrecido dos formas de visualizar las presentaciones: Ver
como formulario, que muestra un registro en la pantalla a la vez, y Ver como lista, que
muestra más de un registro a la vez. FileMaker Pro 5 añade ahora un tercer método para
visualizar los datos en pantalla: Ver como tabla. Con la opción Ver como tabla, los datos
aparecen dispuestos en cuadrículas, de forma similar en su aspecto al de una hoja de cál-
culo, en la que cada fila muestra un registro y cada columna un campo.
Es fácil cambiar el tamaño de las columnas arrastrando el borde del encabezado de la
columna, ordenarlas haciendo clic en el encabezado (si está activado) y reordenar arras-
trando la columna hasta una nueva posición.

34 Guía Puesta en marcha
Mejoras a las lista de valores
Las listas de valores también se han mejorado en FileMaker Pro 5.
Podemos encontrar tres mejoras fundamentales en las listas de valores:
1 Ahora puede basar la lista de valores en una relación. Esto puede producir un subcon-
junto de valores del campo, en lugar de todos los valores contenidos en el mismo. La lista
de valores sólo mostrará valores de registros que coincidan con el criterio definido en la
relación subyacente a la lista.
1 Cuando se derivan valores de un campo, pero se muestran los contenidos de otro, es
posible clasificar en el primer campo (al que se almacenan los valores) o en el segundo
(el campo cuyos valores simplemente se muestran).
1 Ahora es posible especificar una lista de valores definida en otra base de datos de File-
Maker Pro 5. Esto permite reducir la repetición de listas de valores personalizadas o basa-
das en campos reutilizando una lista central en varios archivos, y utilizar las listas de
valores en portales (donde es necesario utilizar una lista de valores preexistente al archivo
relacionado).
Nota La lista de valores externos (utilizando valores relacionados) debe estar en el
mismo archivo que el campo relacionado en el portal.
El ejemplo que aparece a continuación muestra una lista de valores basada en una rela-
ción. El mismo campo muestra una lista diferente de valores ya que el valor en el campo
de comparación, Categoría, ha cambiado.
Importar guiones
Ahora es posible importar guiones de otras bases de datos de FileMaker Pro 5 a la base
de datos actual. Cuando se importa un guión, FileMaker Pro utiliza un protocolo para
asignar campos, presentaciones, guiones, listas de valores, archivos, relaciones y referen-
cias de guiones. Los objetos que no se asignan se importan de todas formas, pero se mar-
can como desconocidos, permitiéndole asignar los pasos de guión del archivo de origen
a las referencias apropiadas en el archivo de destino.
Actualizar importación
Ahora es posible actualizar registros o campos individuales en un archivo con informa-
ción procedente de registros coincidentes o campos de otro archivo. Se selecciona el cri-
terio que determina qué registros coinciden y qué registros y campos serán los
actualizados. Esta es una magnífica función para sincronizar la información de un orde-
nador portátil con la del sistema de la oficina.
Esta función es accesible para cualquier archivo que pueda importarse.
Multiusuario (Oculto)
Ahora puede ocultar fácilmente las bases de datos compartidas en una red seleccionando
la opción Multiusuario (Oculto). Esta función es especialmente útil para evitar que los
usuarios de la red abran accidentalmente el archivo equivocado, por ejemplo el archivo
relacionado Elementos, cuando la intención era abrir un archivo principal de entrada de
datos.
Tutorial
Para hacer que los usuarios se pongan al día rápidamente, FileMaker Pro incluye un
extenso tutorial. Las lecciones del tutorial muestran las tareas comunes, incluyendo la
búsqueda de registros, la creación de bases de datos, cálculos, guiones e informes, y defi-
nición de relaciones.
Lista de valores basada en el valor del campo clave “Accesorio”
Lista de valores basada en el valor del campo clave “Ropa”

Lección 1
Conceptos básicos de FileMaker Pro
Bienvenidos al tutorial de FileMaker
®
Pro. Este tutorial muestra cómo gestionar la infor-
mación en FileMaker Pro.
Aprenderá cómo utilizar el software de FileMaker Pro software para:
1 localizar y clasificar información
1 crear e introducir registros en una base de datos simple
1 crear etiquetas postales
1 crear cálculos, botones y guiones
1 crear y ejecutar informes
1 utilizar las capacidades relacionales de FileMaker Pro
Tardará aproximadamente cuatro horas en completar este tutorial y podrá hacerlo en una
o varias sesiones de menor duración.
Cómo utilizar este tutorial
Estas lecciones se basan en la base de datos de socios de una empresa ficticia de viajes,
el Club corporativo de turismo. Los socios de este club ahorran dinero en el coste de los
viajes, y los gastos del club se sufragan mediante una cuota anual que pagan los socios
del club. Utilice FileMaker Pro para realizar el seguimiento de los nombres de los socios,
direcciones, estado de suscripción, así como para generar etiquetas y cartas tipo formu-
lario para ponerse en contacto con los socios.
Es mejor completar estas lecciones en su secuencia lógica, ya que los conceptos presen-
tados en lecciones anteriores se asumen en lecciones posteriores. Sin embargo, como las
lecciones son en sí una unidad completa, es posible saltar lecciones completas, o reali-
zarlas posteriormente si así lo deseara.
Este tutorial asume que está familiarizado con el sistema operativo de su ordenador.
Abrir archivos, localizar carpetas y otras actividades que requieren algún conocimiento
del sistema operativo de su ordenador son parte necesaria para completarlo.
Nota Todas las personas y empresas utilizadas en los archivos de ejemplo son ficticias
y cualquier parecido con personas o empresas reales es pura coincidencia.
Los archivos incluidos en este tutorial están pensados para ilustrar las funciones de File-
Maker Pro, y como tales pueden no ser recomendables como plantillas para posteriores
desarrollos.
Empezaremos con una demostración
Para mostrar el objetivo de cada lección al inicio, le guiaremos a través de un archivo de
ejemplo que ilustra una función o un concepto. De esta forma, siempre conocerá los obje-
tivos de la lección.
Explicaremos cómo funciona
A medida que se introduzcan nuevas técnicas y conceptos, explicaremos cómo se utili-
zan en otras situaciones.
Construirá las estructuras
Cómo utilizar el propio FileMaker Pro es la forma más eficaz de aprender la aplicación,
cada lección incorpora una actividad adecuada y diseñada para guiarle a través de menús,
pantallas y conceptos paso a paso.
¿Dónde se encuentran los archivos de las lecciones en el disco duro?
Los archivos utilizados en este tutorial se instalan como parte de la instalación Típica de
FileMaker Pro.
Los archivos de ejemplo ilustran los conceptos explicados en las lecciones, y permiten
ver cómo trabajan las funciones antes de construirlas. Vuelva a consultar el archivo de
ejemplo asociado a cada lección si lo necesita. Los archivos de ejemplo del tutorial de las
lecciones 2 a la 9 se instalan en el directorio FileMaker Pro\Tutorial\Archivos de ejem-
plo. Los archivos de ejemplo del tutorial de la lección 10, que explica las bases de datos
relacionales se instalan en el directorio FileMaker Pro\Tutorial\Archivos de ejem-
plo\Ejemplo10.
Los archivos de trabajo reproducen los archivos de ejemplo, excepto en aquellos casos
en que las funciones que se muestran en lecciones concretas se han eliminado. Añadirá
estos elementos y estructuras que faltan a medida que complete cada lección. Los archi-
vos de trabajo paras las lecciones 5 a la 9 se instalan en el directorio FileMaker Pro\Tuto-
rial\Archivos de trabajo. Los archivos de trabajo de la lección 10 se instala en el
directorio FileMaker Pro\Tutorial\Archivos de trabajo\MisArchivos10.

36 Guía Puesta en marcha
Si necesita volver a empezar
Si comete un error o necesita empezar de nuevo, puede volver a instalar los archivos del
tutorial sin tener que desinstalar la aplicación completa de FileMaker Pro.
Conceptos de la base de datos
¿Qué es una base de datos?
Una base de datos es un método para organizar y analizar la información. Probablemente
ha utilizado varias bases de datos recientemente sin saberlo. Un calendario, una lista de
piezas o incluso la agenda de direcciones son bases de datos.
¿Por qué utilizar una base de datos?
El almacenamiento de la información en archivos de bases de datos proporciona diversas
ventajas. Una base de datos no sólo contiene información: también ayuda a organizar y
analizar la información de diversas formas, por ejemplo, las bases de datos permiten
agrupar la información para hacer informes, ordenar la información para hacer etiquetas
postales, hacer un recuento del inventario o encontrar una determinada factura.
Las bases de datos informatizadas ofrecen muchas ventajas adicionales con respecto a
sus homólogas en papel: velocidad, fiabilidad, precisión y capacidad para automatizar
muchas tareas repetitivas.
¿Cómo se organiza una base de datos?
Un archivo de base de datos se organiza en registros. Cada registro es un conjunto de
campos.
Piense que su agenda de direcciones es un archivo de base de datos de FileMaker Pro.
Cada persona de la agenda es un registro. Cada registro dispone de información como el
nombre, la dirección y el número de teléfono. Cada uno de estos datos, como el nombre,
la dirección y el teléfono, se almacena en un campo diferente.
Conceptos básicos de FileMaker Pro
A diferencia de la mayoría de los procesadores de texto u hojas de cálculo, FileMaker Pro
guarda el trabajo automáticamente. Por ello es importante considerar con detenimiento
las acciones en el momento de realizar cambios masivos en los archivos, especialmente
cuando se eliminan registros. Una vez que se han borrado los registros, se eliminan per-
manentemente de la base de datos.
Tal como verá en la lección 11, deberá realizar copias de seguridad de los archivos con
regularidad. Las copias de seguridad pueden ahorrarle muchas horas de trabajo innece-
sario en el caso de que se pierdan o se dañen los archivos o se borren los registros de
forma inadvertida.
Acerca de los modos de FileMaker Pro
Cuando se trabaja en FileMaker Pro, lo hace en uno de los cuatro modos siguientes.
1 Utilice el Modo Visualizar para introducir datos y visualizar registros.
1 Utilice el Modo Buscar para localizar un registro o grupo de registro rápidamente.
1 Utilice el Modo Presentación para especificar qué aspecto tendrá la información en
pantalla o al imprimirla.
1 Utilice el Modo Vista previa para ver el aspecto que tendrán las páginas al imprimirlas.
FileMaker Pro
Ejemplo02.fp5
Ejemplo03.fp5
Ejemplo04.fp5
Ejemplo05.fp5
Ejemplo06.fp5
Ejemplo07.fp5
Ejemplo09.fp5
Ejemplo09.fp5
Carpeta Ejemplo 10
Empresas.fp5
Miembros.fp5
MiArchivo05.fp5
MiArchivo06.fp5
MiArchivo07.fp5
MiArchivo08.fp5
MiArchivo09.fp5
Carpeta MisArchivos10
MisEmpresas.fp5
MisMiembros.fp5
Tutorial
Archivos de ejemplo Archivos de trabajo
Visión general de la estructura de la carpeta del tutorial de FileMaker Pro

Conceptos básicos de FileMaker Pro 37
Una vez haya abierto una base de datos, puede pasar de un modo a otro utilizando bien
el menú Vista o el menú desplegable situado en la parte inferior de la ventana de la apli-
cación. También puede saber rápidamente qué modo utiliza la base de datos de File-
Maker Pro consultando dicho menú desplegable.
Cómo obtener más información
Si desea obtener más información acerca de los conceptos básicos de FileMaker Pro,
consulte el capítulo 1 de la Guía del usuario de FileMaker Pro.
También podrá encontrar información específica acerca de los procedimientos y concep-
tos presentados en los siguientes capítulos en la Ayuda de FileMaker Pro.
Para acceder a la Ayuda de FileMaker Pro:
Seleccione en el menú Ayuda > Ayuda de FileMaker Pro.
Para ver una visión general de los temas de la Ayuda de FileMaker Pro:
Seleccione en el menú Ayuda > Contenido e índice.
Nombre de la
presentación
Número del
registro actual
Modo Visualizar
Campos
Nombre del archivo


Lección 2
Visualización de la información
Los datos se visualizan, introducen o cambian en el Modo Visualizar. Este es el modo
más sencillo de interactuar con la base de datos.
En esta lección:
1 abrirá una base de datos que ya contiene datos
1 se desplazará entre registros
1 visualizará la información de diversas formas cambiando presentaciones
1 verá las diferencias entre las vistas formulario, lista y tabla.
Cómo abrir una base de datos y desplazarse por
los registros
Para abrir una base de datos de ejemplo para esta lección:
1. Abra la carpeta Tutorial en la carpeta FileMaker Pro.
2. Abra la carpeta Archivos de ejemplo.
Deberá estar aquí: FileMaker Pro\Tutorial\Archivos de ejemplo.
3. Abra el archivo Ejemplo02.fp5.
4. Fíjese que la base de datos está en modo Visualizar. FileMaker Pro toma por defecto
el modo Visualizar cuando se abre una base de datos.
En el área de estado, fíjese que existen 30 registros y que se muestra el primero de ellos.
5. Haga clic en la parte inferior de la página del icono del libro cada vez que desee des-
plazarse hacia delante un registro, y haga clic en la parte superior de la página cada vez
que desee retroceder un registro.
6. Desplácese entre los registros arrastrando el marcador hacia arriba o hacia abajo.
También puede escribir el número de un registro en el área situada inmediatamente
debajo del icono del libro para cambiar el registro actual que se muestra.
Cómo visualizar la información de distintas formas
Aunque introduzca una sola vez la información en FileMaker Pro, puede utilizar esa
información de distintas formas. El modo Presentación permite visualizar algunos o
todos los campos.
Como no es necesario ver todos los campos en cada presentación, éstas son una
herramienta potente para trabajar la información o simplemente para imprimir la
información que necesita para llevar a cabo una tarea concreta.
El menú desplegable de modo
identifica el modo en que se
encuentra
Agenda, icono
Marcador
Área de estado
Número de
registros
Registro mostrado actualmente

40 Guía Puesta en marcha
Cómo ver una presentación diferente
Para ver algunas presentaciones, utilice el archivo de ejemplo Ejemplo02.fp5 que acaba
de abrir.
1. Haga clic en el menú desplegable de presentación, situado por encima del icono del
libro. Aparece una lista que muestra las presentaciones disponibles en este archivo.
2. Examine la Presentación Nº1. La Presentación Nº 1 muestra todos los campos de la
base de datos Ejemplo02.fp5.
3. Vaya al menú desplegable de presentaciones y elija la presentación Lista de socios.
Esta presentación muestra cada registro en cada una de las filas de una lista distribuida
en columnas. Observe que la presentación Lista de socios contiene sólo cuatro campos
que se presentaron en la Presentación Nº 1. No se ha eliminado información de la base
de datos. Como en esta presentación existen menos campos, algunos datos simplemente
no aparecen.
4. Vaya al menú desplegable de presentaciones y vuelva a Presentación Nº 1. No se han
perdido datos.
Sergio Gómez
Carretas, 7
28026 Madrid, España
Los mismos datos se organizan de diferentes maneras con distintas presentaciones
Juanita Alvarez 91-3660105
Nicolás García 91-3880106
Eduardo García 91-3669897
Sergio Gómez 91-4080850
Rodolfo Fernández 948-545278
Mario Pérez 98-4510105
Juan García 91-8557894
Emilio Velilla 91-3679105
Le Nguyen 91-3469926
Kentaro Ogawa 91-5653660
Carlos Martínez 91-4289516
John Smith 94-5278588
Carmen López 91-3366010
Sergio Gómez 91-4536601
Luis Alfredo Gracia 94-3660985
Lista de teléfonos
Querida María,
Gracias por reservar un crucero con nosotros.
Valoramos y apreciamos la oportunidad de
trabajar con usted.
Si tiene alguna duda sobre las reservas, no
dude en llamarnos. Nuestro deseo es que
quede satisfecha del crucero.
Atentamente,
Juan García
Menú desplegable de
presentaciones
La Presentación Nº 1 muestra todos los campos de la base de datos Ejemplo02.fp5
a
presentación Lista de socios muestra sólo cuatro de los campos presentes en Presentación Nº 1

Visualización de la información 41
Cómo visualizar las presentaciones como formula-
rios, listas y tablas
Puede visualizar las presentaciones de tres formas diferentes: como un formulario, como
una lista y como una tabla.
1 Ver como formulario muestra la presentación actual con un registro cada vez.
1 Ver como lista muestra la presentación actual como una lista, con un registro debajo
de otro.
1 Ver como tabla muestra muchos registros a la vez en una cuadrícula.
Generalmente las presentaciones pueden cambiarse entre la vista de formulario, de lista
y de tabla mientras la base de datos se encuentra en el modo Visualizar.
Cambie entre la vista formulario, lista y tabla en la misma presentación para ver las dife-
rencias entre ellas.
1. En el archivo Ejemplo02.fp5, cambie a la presentación Lista de socios. Puede ver
muchos registros en forma de lista.
2. Elija en el menú Vista > Ver como formulario.
Ahora puede ver un único registro, que se muestra en la misma presentación. Sólo ha
cambiado la opción de visualización.
3. Elija en el menú Vista > Ver como tabla.
La función Vista como tabla le permite visualizar muchos registros a la vez en forma de
cuadrícula.
4. Elija en el menú Vista > Ver como lista para volver a la vista original de la presentación
de Lista de socios.
5. Cuando acabe con la lección, cierre el archivo seleccionando en el menú Archivo >
Cerrar.
Cómo obtener más información
Ha abierto una base de datos, ha visualizado los registros, ha cambiando entre presenta-
ciones y ha conocido las diferencias entre las vistas de formulario, lista y tabla. Si desea
obtener más información acerca de la visualización de información en FileMaker Pro,
consulte el capítulo 2 de la Guía del usuario de FileMaker Pro.


Lección 3
Búsqueda y clasificación de registros
Una base de datos es un conjunto de registros. A veces trabajará con todos los registros
de la base de datos (para remitir por correo un catálogo anual a cada registro de cliente
de la base de datos, por ejemplo). Sin embargo, a menudo trabajará con un subconjunto
de la base de datos; personas de una determinada ciudad, por ejemplo, o registros
encuadrados en un margen concreto de fechas.
En FileMaker Pro, este proceso de búsqueda de registros que coincidan con un criterio
concreto se llama buscar registros. Una vez que ha encontrado los registros con los que
desea trabajar, podrá cambiar el orden. Puede ordenar los registros en orden ascendente
o descendente.
En esta lección:
1 buscará registros que coincidan con un criterio en un único campo y en varios campos
1 buscará registros que coincidan con un margen de fechas
1 reducirá las búsquedas omitiendo registros
1 ordenará registros en orden ascendente y descendente
Búsqueda de registros según criterios en un único
campo
En la base de datos de socios, busque todos los socios que sean de la ciudad de Nueva
York.
1. Abra la carpeta Tutorial en la carpeta FileMaker Pro.
2. Abra la carpeta Archivos de ejemplo.
Deberá estar aquí: FileMaker Pro\Tutorial\Archivos de trabajo.
3. Abra el archivo Ejemplo03.fp5.
4. Elija el menú Vista > Modo Buscar.
En el Modo Buscar, cree una petición de búsqueda utilizando los campos de la
presentación que se visualiza. Escriba el criterio que desea utilizar para la búsqueda en
los campos incluidos en dicha petición.
5. Escriba Nueva York en el campo Ciudad.
6. Haga clic en el botón Buscar del área de estado.
La petición devuelve registros de cuatro socios que viven en Nueva York. Este es el
conjunto encontrado.
7. Haga clic en el icono del libro para visualizar cada uno de los cuatro registros del
conjunto encontrado.
Búsqueda de registros según criterios en campos
separados
Puede buscar registros que coincidan con distintos criterios, por ejemplo, socios que sean
tanto de los Estados Unidos como socios nuevos.
Este tipo de búsqueda se suele conocer como búsqueda AND. Para realizar una búsqueda
Y en FileMaker Pro, escriba cada criterio de búsqueda directamente en el campo
apropiado en el Modo Buscar.
Botón
Buscar
Número total de registros en la base de datos
Número de registros en el conjunto encontrado

44 Guía Puesta en marcha
Para buscar todos los socios que vivan en los Estados Unidos y que sean socios nuevos:
1. Elija el menú Vista > Modo Buscar.
2. Escriba EE.UU. en el campo País.
3. Localice el campo Tipo de socio y seleccione el botón circular Nuevo.
4. Haga clic en Buscar del área de estado.
La petición de búsqueda devuelve un conjunto de dos registros para los dos nuevos
socios que viven en los Estados Unidos.
5. Para buscar todos los registros de la base de datos, elija en el menú Registros >
Mostrar todos los registros.
Nota No es necesario elegir Mostrar todos los registros antes de realizar una Búsqueda,
ya que FileMaker Pro siempre busca registros en la base de datos completa.
Búsqueda de registros que coincidan con distintos
criterios en el mismo campo
A veces es necesario buscar registros que coincidan con más de un criterio en un único
campo. Por ejemplo, es posible que deba buscar todos los socios de Nueva York o
Londres. Este tipo de búsqueda se suele llamar búsqueda OR, ya que el conjunto
encontrado constará de registros de cualquiera de los criterios de búsqueda.
Para llevar a cabo una búsqueda OR en FileMaker Pro, será necesario que utilice distintas
peticiones de búsqueda.
1 Escriba el primer criterio de búsqueda en el campo apropiado de la primera petición
de búsqueda.
1 Cree una segunda petición de búsqueda e introduzca el segundo criterio en el mismo
campo.
Cuando haga clic en el botón Buscar, FileMaker Pro recuperará todos los registros que
coincidan con cualquiera de los criterios introducidos.
Para buscar todos los socios que viven en Nueva York o Londres:
1. Elija el menú Vista > Modo Buscar.
2. Escriba Nueva York en el campo Ciudad.
3. Elija el menú Peticiones > Añadir nueva petición.
Fíjese que el área de estado muestra la existencia dos peticiones.
4. Escriba Londres en el campo Ciudad de esta segunda petición.
5. Haga clic en Buscar del área de estado.
La petición de búsqueda devuelve un conjunto de seis registros para los seis socios que
viven en Nueva York o Londres.
Búsqueda de registros que coincidan con un rango
de criterios en el mismo campo
A veces deseará buscar registros que coincidan con un rango de criterios dentro de un
único campo. Por ejemplo, es posible que desee buscar todos los registros que estén
dentro del periodo de un mes, o localizar todas las facturas de ventas numeradas entre la
número 500 y la 1000.
Para llevar a cabo este tipo de búsqueda en FileMaker Pro, se utiliza un símbolo de rango
especial en la petición de búsqueda para especificar los límites inferior y superior del
criterio de búsqueda.
Para buscar los socios que abonaron su cuota de socio entre el 1 de enero del 2000 y el
30 de junio del 2000:
1. Elija el menú Vista > Modo Buscar.
2. Escriba 1/1/2000 en el campo Fecha de pago.
3. En el área de estado, haga clic en el menú desplegable Símbolos. Seleccione el rango
en la lista.
Seleccione el botón circular Nuevo
en el campo Tipo de socio
Número de peticiones

Búsqueda y clasificación de registros 45
4. La petición de búsqueda deberá mostrar 1/1/2000... en el campo Fecha de pago.
Inmediatamente después de la elipsis (...), escriba 30/6/2000.
5. Haga clic en Buscar.
La búsqueda devuelve seis registros, para seis socios que abonaron las cuotas dentro de
los seis primeros meses del año 2000.
Reducción de la búsqueda
A veces es posible que necesite buscar registros que coincidan con ciertos criterios
mientras que al mismo tiempo se excluyen otros, como buscar todos los registros que se
añadieron en un año concreto excepto aquellos que se añadieron en febrero, o buscar
todos los clientes que residan en el estado de Nueva York, excepto los que vivan en la
ciudad de Nueva York. Puede llevar a cabo estos tipos de búsqueda utilizando una
combinación de peticiones de búsqueda múltiples y omitiendo ciertos registros.
Como FileMaker Pro procesa las peticiones de búsqueda múltiples en el orden en que se
crean, de esta forma es posible crear búsquedas muy específicas. La omisión de los
registros en una búsqueda no los elimina de la base de datos.
Para buscar los registros de los socios que abonaron sus cuotas en los primeros seis meses
del 2000, excepto los que lo hicieron en febrero:
1. Elija el menú Vista > Modo Buscar.
2. Escriba 1/1/2000 en el campo Fecha de pago.
3. En el área de estado, haga clic en el menú desplegable Símbolos. Seleccione el rango
en la lista.
4. Después de la elipsis, escriba 30/6/2000.
5. Elija el menú Peticiones > Añadir nueva petición. Fíjese que el área de estado muestra
que esta es la segunda petición.
6. Escriba 1/2/2000 en el campo Fecha de pago.
7. En el área de estado, haga clic en el menú desplegable Símbolos y seleccione rango
en la lista.
8. Después de la elipsis, escriba 29/2/2000 en el campo Fecha de pago.
9. Haga clic en Omitir en el área de estado para seleccionarla.
10. Haga clic en Buscar.
La búsqueda devuelve cinco registros, para cinco socios que abonaron las cuotas dentro
de los seis primeros meses del año 2000, excepto los del mes de febrero.
Ordenación del conjunto encontrado
Una vez que haya encontrado un conjunto de registros con los que trabajar, podrá ordenar
dichos registros. Por ejemplo, podrá mostrar los registros en orden alfabético u
ordenarlos desde el más reciente hasta el más antiguo.
Para ordenar los registros en orden alfabético por los apellidos de los socios:
1. Vaya al menú desplegable de presentaciones y elija la presentación Lista de socios.
Esta presentación hará más sencillo ver los resultados de la ordenación.
2. Elija en el menú Registros > Ordenar.
3. Si aparece cualquier campo en la columna Tipo de ordenación a la derecha del cuadro
de diálogo, haga clic en Borrar todos
4. En la lista de campos disponibles, seleccione Apellido y haga clic en Mover.
Símbolos, menú desplegable
Cuadro de verificación
Omitir

46 Guía Puesta en marcha
Fíjese que el símbolo de la dirección de ordenación situado a la derecha del campo
Apellido aumenta de tamaño de izquierda a derecha. Esto indica que cuando la base de
datos se ordene por este campo, los datos estarán en orden ascendente (de la “a” a la “z”).
5. Haga clic en Ordenar .
Los nombres de la Lista de socios están ordenados alfabéticamente por sus apellidos.
6. Cuando acabe con la lección, cierre cada uno de los archivos abiertos eligiendo en el
menú Archivo > Cerrar.
Cómo obtener más información
Ha buscado registros basándose en diversos criterios, y ha reducido las búsquedas
utilizando Omitir. Ha ordenado los resultados de las búsquedas. Si desea obtener más
información acerca de la búsqueda y clasificación en FileMaker Pro, consulte el capítulo
3 de la Guía del usuario de FileMaker Pro.
Los botones de
dirección de
Ordenación se acti-
van al seleccionar
un campo

Lección 4
Creación de una base de datos e introducción de registros
En las lecciones anteriores, ya hemos visto cómo utilizar una base de datos simple con
datos existentes. Ahora crearemos archivos y añadiremos registros.
En esta lección:
1 creará una base de datos simple
1 definirá los campos para contener diferentes tipos de datos
1 creará registros
1 introducirá datos
1 modificará datos
Si no está familiarizado con los aspectos básicos de una base de datos, previamente
deberá realizar las dos primeras lecciones de este tutorial.
Creación de una base de datos simple
y definición de los campos
Observe el archivo de ejemplo
El archivo de ejemplo es el modelo para el archivo que va a crear. Muestra cómo se
definen los campos y cómo los distintos tipos de éstos contienen diferentes clases de
datos.
1. Abra la carpeta Tutorial en la carpeta FileMaker Pro.
2. Abra la carpeta Archivos de ejemplo.
Deberá estar aquí: FileMaker Pro\Tutorial\Archivos de ejemplo.
3. Abra el archivo Ejemplo04.fp5.
4. Elija el menú Archivo > Definir campos.
Aparecerá el cuadro de diálogo Definir campos con todos los campos de la base de
datos.
5. Fíjese que los campos Nombre y Apellidos son del tipo Texto, Importe pagado del
tipo Numérico, y Fecha de pago del tipo Fecha.
6. Haga clic en Hecho.
7. Fíjese que los datos de cada campo corresponden al tipo de campo.
En la lección 5 aprenderá cómo añadir texto y gráficos, como el título y el logotipo.
Acerca de las definiciones de los campos
Se crea un campo para cada categoría de información que necesita, como Nombre o
Ciudad. Para buscar, ordenar, calcular y mostrar los datos correctamente, el tipo de
campo debería coincidir con la clase de datos que contiene (texto, número, fecha, etc).
Por ejemplo, no podrá buscar valores de texto en un campo del tipo Numérico.
En lecciones posteriores aprenderá otros tipos de campos.
Creación de una base de datos
1. Elija en el menú Archivo > Nueva base de datos.
2. Si aparece el cuadro de diálogo Nueva base de datos, elija Crear un nuevo archivo
vacío, luego haga clic en Aceptar. Si no, vaya al paso 3.
3. Vaya a la carpeta Archivos de trabajo y selecciónela como ubicación para este
archivo.
4. Para Nombre de archivo, escriba MiArchivo04.

48 Guía Puesta en marcha
5. Haga clic en Guardar.
El cuadro de diálogo Definir campos aparece en pantalla. Ahora creará los campos para
almacenar la información.
6. Para crear el primer campo, escriba Nombre en la casilla Nombre de campo.
7. Fíjese que el tipo de campo es Texto.
8. Haga clic en Crear.
9. Escriba Apellidos en la casilla Nombre de campo.
10. Haga clic en Crear.
11. Escriba Importe pagado en la casilla Nombre de campo, seleccione Numérico
en el área Tipo, luego haga clic en Crear.
12. Escriba Fecha de pago en la casilla Nombre de campo, seleccione Fecha en el
área Tipo, luego haga clic en Crear.
Los campos definidos deben coincidir con los del archivo de ejemplo.
13. Haga clic en Hecho.
Puede ver los campos vacíos en un registro nuevo y en blanco. Las etiquetas de los
campos identifican a éstos. El archivo está listo para la entrada de datos.
FileMaker Pro guarda automáticamente los cambios a medida que trabaja.
Introducción de datos en la base de datos
Ahora puede empezar a introducir los datos de los socios.
Creación del primer registro
1. Si no puede ver las casillas de los campos, pulse la tecla del tabulador para empezar
la introducción de datos.
2. Escriba Jane en el campo Nombre.
3. Pulse la tecla del tabulador para desplazarse al siguiente campo.
4. Escriba Doe en el campo Apellidos.
5. Escriba 25 en Importe pagado.
En la siguiente lección aprenderá cómo dar formato a los campos de los números para
visualizar la moneda.
6. Escriba 11/11/2000 en Fecha de pago.
El registro completo deberá tener este aspecto:
Creación de otro registro
1. Elija el menú Registros > Nuevo registro.
2. Al igual que hizo para el registro de Jane Doe, introduzca los datos para John
Smith, que pagó una determinada cantidad en la fecha 2/2/2000.
La base de datos contiene dos registros. Haga clic en el icono del libro para ver cada uno
de ellos.
Modificación de datos de un registro
Supongamos que Jane Doe pagó la mitad de la cantidad especificada. Puede corregir esta
entrada con toda facilidad.
1. Vaya al registro de Jane Doe.
2. Seleccione la cantidad en Importe pagado.
Especificar el
tipo de
campo
Nombrar un
campo
Etiquetas de
campo
I
ntro
d
uzca
l
os
d
atos
aquí

Creación de una base de datos e introducción de registros 49
3. Escriba la nueva cantidad.
4. Haga clic en un área vacía fuera de un campo para guardar el cambio.
5. Cuando acabe con la lección, cierre cada uno de los archivos abiertos eligiendo en el
menú Archivo > Cerrar.
Cómo obtener más información
Ha creado una base de datos simple y ha definido los campos, añadiendo y modificando
registros. Si desea obtener más información, consulte el capítulo 5 de la Guía del
usuario de FileMaker Pro. En la base de datos también puede crear o utilizar archivos
de plantillas incluidos en FileMaker Pro; consulte el capítulo 5. Si desea obtener más
información acerca de la introducción de datos en los diferentes tipos de campos
mediante distintos métodos, incluyendo la importación, consulte la lección 7 de este
tutorial y los capítulos 2 y 12 de la Guía del usuario de FileMaker Pro.


Lección 5
Personalización del aspecto
Puede mejorar el aspecto de los datos añadiendo gráficos y otros efectos.
En esta lección:
1 aprenderá cómo las presentaciones determinan lo que ve
1 añadirá, cambiará el tamaño y desplazará campos
1 mostrará valores en un campo de número como moneda
1 añadirá texto a una presentación y cambiará el tamaño y color
1 añadirá gráficos
1 verá dónde buscar otras formas de personalizar una presentación
Cómo personalizar la vista en el modo
Presentación
Observe las presentaciones de ejemplo
1. Abra la carpeta Tutorial en la carpeta FileMaker Pro.
2. Abra la carpeta Archivos de ejemplo.
Deberá estar aquí: FileMaker Pro\Tutorial\Archivos de ejemplo.
3. Abra el archivo Ejemplo05.fp5.
4. Seleccione Presentación Nº 1 en el menú desplegable de presentaciones si todavía
no está seleccionada.
Puede observar una presentación simple.
5. Seleccione Presentación Nº 2 en el menú desplegable de presentaciones.
6. Fíjese que aunque es el mismo registro, ahora:
1 Nombre y Apellido están uno al lado del otro
1 Se puede ver el campo Ciudad
1 Importe pagado muestra el tipo de moneda
1 El nombre del club y el logotipo aparecen ahora en la parte superior de la pantalla
En esta lección realizará los cambios mencionados anteriormente.
7. Elija el menú Vista >Modo Presentación.
Utilice el modo Presentación para personalizar el aspecto de los datos. Fíjese que
aunque los datos aún están en el archivo, no los ve aquí.
Acerca de la personalización de presentaciones
Para diseñar presentaciones en el modo Presentación, puede incluir cualquier
combinación de campos, texto y gráficos en una presentación. Puede cambiar la
fuente y el color de los campos y el texto, así como el formato de los campos Número
o Fecha.
Los cambios realizados en el modo Presentación afectan sólo al aspecto de los datos.
Los datos en sí permanecen tal como se introdujeron.
Deje el archivo de ejemplo abierto para utilizarlo de referencia a medida que trabaja
con estas funciones en el archivo.
Personalización de una presentación
Cambiará una presentación simple en los archivos de trabajo de esta lección para que
tome el aspecto de la Presentación Nº 2 del archivo de ejemplo.
1. Abra la carpeta Tutorial en la carpeta FileMaker Pro.
2. Abra la carpeta Archivos de trabajo.
Deberá estar aquí: FileMaker Pro\Tutorial\Archivos de trabajo.
Menú desplegable de presentaciones

52 Guía Puesta en marcha
3. Abra MiArchivo05.fp5.
4. Elija el menú Vista >Modo Presentación.
Puede observar una presentación simple. En las siguientes secciones modificará esta
presentación de diversas formas.
Cambio del tamaño, desplazamiento y adición de
un campo
Selección y cambio de tamaño de un campo
1. En el modo presentación, haga clic en el campo Nombre para seleccionarlo.
2. Arrastre el controlador de la esquina inferior derecha del campo hacia la izquierda
hasta que sea menor, aún siendo lo suficientemente grande para que muestre el nombre
más largo que espere encontrar en el archivo.
3. Elija en el menú Vista > Modo Visualizar para ver el campo.
4. Pase por los registros.
Si no muestra los nombres totalmente, vuelva al modo Presentación y agrande el campo.
5. Repita este proceso para Apellido.
Desplazamiento de un campo
1. Elija el menú Vista >Modo Presentación.
2. Haga clic en el interior del campo Apellido y arrástrelo junto al campo Nombre.
3. Arrastre la etiqueta del campo Apellido y en el campo Apellido.
4. Arrastre la etiqueta del campo Nombre y en el campo Nombre.
5. Elija en el menú Vista > Modo Visualizar para ver los resultados.
Adición de un campo
Si se ha definido un campo en Definir campos, puede mostrarlo en una presentación. En
esta base de datos, algunos campos definidos no se muestran en esta presentación. Ahora
añadirá uno de estos campos.
1. Elija el menú Vista >Modo Presentación.
2. Utilizando la herramienta Campo, arrastre el campo sobre la presentación y colóquelo
debajo del campo Nombre.
3. En el cuadro de diálogo Especificar campo, seleccione el campo Ciudad.
4. Haga clic en OK.
5. Elija en el menú Vista > Modo Visualizar para ver el campo.
Puede ver una ciudad en cada registro. Los datos de Ciudad se introdujeron
anteriormente, y el campo contiene los datos.
Visualización de un número como moneda
Puede visualizar un número como moneda, incluso aunque sólo se escriba en el campo
el número.
1. Elija en el menú Ventana > Sample05.fp5.
2. Elija en el menú Vista > Modo Visualizar.
3. En la Presentación Nº 2, observe Importe pagado y fíjese en el número de muestra
como moneda.
4. Haga clic en el número para ver los datos escritos en el campo.
El formato afecta sólo a la forma en que se muestran los datos. No cambia los datos.
5. Elija en el menú Ventana > MiArchivo05.fp5.
6. Elija el menú Vista >Modo Presentación.
7. Seleccione el campo Importe pagado.
8. Elija el menú Formato > Número.
9. Seleccione las opciones mostradas en el siguiente cuadro de diálogo.
Manipulador
H
erramienta
Campo
Arrastre el
nuevo
campo

Personalización del aspecto 53
10. Haga clic en OK.
11. Elija en el menú Vista > Modo Visualizar para ver los datos con formato.
Adición de texto a una presentación
Añadirá el nombre de la organización en la parte superior de la presentación, luego dará
formato al texto.
Adición de texto
1. Elija en el menú Ventana > Ejemplo05.fp5.
2. Seleccione en el menú Vista > Modo Presentación y observe el encabezado de la parte
superior de la presentación.
Éste es su modelo.
3. Abra MiArchivo05.fp5 si todavía no lo está.
4. Elija el menú Vista >Modo Presentación.
5. Seleccione la herramienta Texto.
6. Haga clic en la parte superior de la presentación en donde desea que comience la línea
del texto.
7. Escriba Club corporativo de turismo.
8. Haga clic en la herramienta Selección para finalizar la entrada de texto.
Cambio del tamaño y color del texto
1. Haga clic en el texto Club corporativo de turismo para seleccionar el
bloque de texto.
2. Escoja el menú Formato >Texto.
3. Seleccione 18 puntos de la lista de Tamaño.
4. Para Color, seleccione cualquier azul oscuro.
5. Haga clic en OK.
Adición de un gráfico a la presentación
Añada un logotipo junto al nombre del club.
1. Elija en el menú Ventana > Ejemplo05.fp5.
2. En Presentación Nº 2, seleccione en el menú Vista > Modo Presentación y fíjese dónde
aparece el logotipo en la presentación.
3. Abra MiArchivo05.fp5 si todavía no lo está.
4. Elija el menú Vista >Modo Presentación.
Herramienta
Texto

54 Guía Puesta en marcha
5. Haga clic junto al texto Club corporativo de turismo en el lugar en el que
desea colocar el logotipo del club.
Aún no verá cambios en pantalla.
6. Elija el menú Insertar >Imagen.
7. Abra la carpeta Archivos de trabajo.
8. Asegúrese de que se muestran todos los tipos de archivos, y seleccione logo.gif.
9. Haga clic en Abrir.
10. Arrastre el logotipo para desplazarlo, si fuera necesario.
11. Elija en el menú Vista > Modo Visualizar para ver la presentación terminada.
12. Cuando acabe con la lección, cierre cada uno de los archivos abiertos eligiendo en el
menú Archivo > Cerrar.
Cómo obtener más información
Ha aprendido cómo mejorar el aspecto de los datos mediante gráficos, texto
personalizado, formato de campo y colocación creativa de objetos en la presentación.
Existen otras muchas formas de personalizar el aspecto de los campos y presentaciones.
Por ejemplo, tras crear una presentación, puede:
1 añadir efectos, como relieve o patrones a los objetos
1 utilizar líneas o cuadros para destacar o separar la información
1 añadir barras de desplazamiento a campos individuales
1 cambiar el fondo o el color de un campo
Cuando se crea una presentación nueva, puede aplicar colores y estilos utilizando un
tema.
Los capítulos 6 y 7 de la Guía del usuario de FileMaker Pro explican cómo añadir éstas
y otras mejoras. Las plantillas de bases de datos incluidas con FileMaker Pro muestran
también diversas formas de mejorar las presentaciones. Si desea obtener más
información acerca de cómo utilizar las plantillas consulte el capítulo 5.

Lección 6
Creación de listas, etiquetas postales y cartas tipo formulario
Puede crear con facilidad presentaciones para visualizar e imprimir la información de
diferentes formas.
En esta lección creará:
1 una lista de los registros
1 etiquetas postales
1 una carta tipo formulario
Creación de una lista en columnas
Una lista en columnas muestra muchos registros de manera simultánea. Cada fila es un
registro. Cada columna contiene una categoría de datos, como por ejemplo Apellido o
Teléfono.
Observe la lista de ejemplo
Puede crear una lista de registros que muestre simplemente la información que desea ver.
1. Abra la carpeta Tutorial en la carpeta FileMaker Pro.
2. Abra la carpeta Archivos de ejemplo.
Deberá estar aquí: FileMaker Pro\Tutorial\Archivos de ejemplo.
3. Abra Ejemplo06.fp5.
4. Seleccione la presentación Lista de socios en el menú desplegable presentaciones.
Puede ver una lista en columnas que muestra algunos de los campos.
Acerca de las presentaciones de listas en columnas
Seleccione en el menú Vista > Modo Presentación para visualizar la presentación que
resulta de la lista en columnas que está viendo.
Cada campo de la presentación aparece una vez, pero la lista muestra muchos registros.
Creación de una lista en columnas
1. Abra la carpeta Tutorial en la carpeta FileMaker Pro.
2. Abra la carpeta Archivos de trabajo.
Deberá estar aquí: FileMaker Pro\Tutorial\Archivos de trabajo.
3. Abra MiArchivo06.fp5.
4. Elija el menú Vista >Modo Presentación.
5. Elija el menú Presentación > Nueva presentación/informe.
6. En Nombre de presentación, escriba Lista de socios.
7. Seleccione Lista/informe en columnas para el nuevo tipo de presentación y haga clic
en Siguiente.
8. Seleccione de nuevo la presentación Lista/informe en columnas, luego haga clic en
Siguiente.
9. Haga doble clic en cada uno de los siguientes campos en el orden que desee que
aparezcan en la lista:
1 Apellidos
1 Nombre
1 Compañía
Menú desplegable de
presentaciones

56 Guía Puesta en marcha
1 Tipo de socio
Estos campos pasan a la lista Campos de la presentación.
10. Haga clic en Siguiente.
11. Haga clic en Siguiente en cada uno de los siguientes paneles para aceptar los valores
por defecto.
12. Haga clic en Finalizar.
13. Elija en el menú Vista > Modo Visualizar.
Los datos de todos los registros para los campos Apellido, Nombre, Empresa, y Tipo de
socio aparecen en la presentación Lista de socios.
Creación de etiquetas postales
Observe las etiquetas de ejemplo
1. Elija en el menú Ventana > Ejemplo06.fp5.
2. Elija en el menú Vista > Modo Visualizar.
3. Seleccione Etiquetas en el menú desplegable de presentaciones menú.
Puede ver la etiqueta postal para el registro actual.
4. Elija el menú Vista > Modo Vista previa.
Verá una página de etiquetas tal como se imprimirá.
5. Fíjese que no todos los registros tienen el mismo número de líneas de texto.
Los registros con direcciones de cuatro líneas muestran todas las líneas. En los registros
que sólo necesitan 3 líneas, la línea extra se omite de modo que no existan líneas en
blanco en las etiquetas.
6. Elija el menú Vista >Modo Presentación.
Podrá ver los nombres de los campos que aparecerán en las etiquetas.
Acerca de las presentaciones de etiquetas
Las presentaciones de etiquetas utilizan campos de fusión. Los campos de fusión se
agrandan o se reducen para ajustar los datos al campo, y no ocupan espacio si el campo
está vacío. El propósito de los campos de fusión es únicamente de visualización e
impresión. No se introducen datos en los campos de fusión.
Creación de una presentación de etiquetas
En esta sección se utilizará el asistente de Nueva presentación/informe para:
1 crear una presentación de etiquetas
1 seleccionar campos que se incluirán en las etiquetas
Creación de la etiqueta
1. Elija en el menú Ventana > MiArchivo06.fp5.
2. Elija el menú Vista >Modo Presentación.
3. Elija el menú Presentación >Nueva presentación/informe.
4. Para Nombre de presentación, escriba Etiquetas.
5. Seleccione Etiquetas para el nuevo tipo de presentación.
6. Haga clic en Siguiente.
7. Seleccione Avery 5160 de la lista Usar las medidas de las etiquetas para.
8. Haga clic en Siguiente.
Ahora está listo para especificar los contenidos de las etiquetas.
Seleccione los campos que aparecerán en las etiquetas
1. Haga doble clic en Nombre de la lista.
Nombre se desplaza al área Contenido de etiqueta. El punto de inserción parpadea.
Campos de fusión

Creación de listas, etiquetas postales y cartas tipo formulario 57
2. Después de Nombre, introduzca un espacio.
3. Haga doble clic en Apellido de la lista.
4. Después de Apellido, pulse Intro (Windows) o Retorno (Mac OS).
5. Haga doble clic en Dirección 1 en la lista y luego pulse Intro (Windows) o Retorno
(Mac OS).
6. Haga doble clic en Dirección 2 en la lista y luego pulse Intro (Windows) o Retorno
(Mac OS).
7. Haga doble clic en Ciudad en la lista.
8. Escriba una coma, luego un espacio.
9. Haga doble clic en País en la lista.
Ya ha configurado los campos de fusión.
10. Haga clic en Siguiente.
11. Haga clic en Ver en Modo Presentación.
12. Haga clic en Finalizar.
La etiqueta debería tener este aspecto:
13. Cuando haya acabado de ver la presentación de la etiqueta, seleccione en el menú
Vista > Modo Vista previa.
Las etiquetas deberán tener el aspecto de las del archivo de ejemplo.
Creación de una carta tipo formulario
Observe la carta de ejemplo
1. Elija en el menú Ventana > Ejemplo06.fp5.
2. Elija en el menú Vista > Modo Visualizar.
3. Seleccione Carta de bienvenida en el menú desplegable de presentaciones.
4. Recorra los registros y observe la carta. Es posible que necesite avanzar en la carta
para verlos todos.
5. Fíjese en la dirección personalizada y el saludo para cada registro.
6. Fíjese también que el texto de cada carta es el mismo, excepto que el nombre de la
empresa para cada registro aparece en el primer párrafo. El texto se ajusta al nombre de
la empresa, independientemente de la longitud.
Esta carta está lista para imprimirse para cada uno de los registros de la base de datos.
Acerca de las presentaciones de cartas tipo formulario
La carta es una presentación simple que contiene texto, campos de fusión y un gráfico.
1. Elija el menú Vista >Modo Presentación.
2. Haga clic en cualquier lugar del texto.
Puede ver los controladores en las esquinas del bloque de texto completo. Todo el texto
es un único bloque.
3. Fíjese que Empresa es un campo de fusión en el cuerpo de la carta.
La dirección y el saludo utilizan también campos de fusión.
Creación de una carta tipo formulario
Para crear esta carta, tendrá que:
1 crear una presentación en blanco
1 crear un bloque de texto que contenga la carta
1 añadir campos de fusión para el nombre y dirección del destinatario
1 escribir la carta
1 personalizar la carta con el nombre de la empresa del destinatario
1 añadir la despedida

58 Guía Puesta en marcha
Creación de una presentación de una página en blanco
1. Elija en el menú Ventana > MiArchivo06.fp5.
2. Elija el menú Vista >Modo Presentación.
3. Elija el menú Presentación >Nueva presentación/informe.
4. Para Nombre de Presentación, escriba Carta de bienvenida.
5. Seleccione Presentación en blanco para el tipo de la nueva presentación.
6. Haga clic en Finalizar.
7. En la presentación, haga clic en la pestaña Cabecera, luego pulse Retroceso
(Windows) o Suprimir (Mac OS).
8. Haga clic en la pestaña Pie, luego pulse Retroceso (Windows) o Suprimir (Mac OS).
Esta carta no utilizará ni cabecera ni pie.
9. Arrastre la pestaña Cuerpo hacia abajo aproximadamente 25 centímetros.
Al soltar el botón del ratón, podrá ver los límites de la página. Si no los ve, arrastre la
pestaña Cuerpo algo más hacia abajo.
10. Arrastre ahora la pestaña Cuerpo hasta justo por debajo del límite de la página.
La línea del límite de página desaparecerá.
11. Utilice la barra de desplazamiento situada en la parte inferior de la pantalla para
desplazarse algunas pulgadas hacia la derecha.
Verá una línea de puntos gruesos en el lado derecho. Este es el límite derecho de la
página. La carta se encuentra entre estos límites.
12. Desplácese totalmente hacia la izquierda.
13. Desplácese hasta la parte superior de la presentación.
Creación de un bloque de texto
Creará un bloque de texto con un margen de 4 centímetros por todos lados.
1. Haga clic en la herramienta Texto .
2. Arrastre un rectángulo comenzando aproximadamente a 4 centímetros desde la parte
superior izquierda de la presentación y terminando aproximadamente a 4 centímetros de
la parte inferior derecha, según se indica por los límites de la página.
Cuando suelte le ratón, el punto de inserción parpadeará en la parte superior izquierda del
cuadro de texto. Escribirá la carta dentro de este cuadro.
Adición de la dirección
1. Elija el menú Insertar > Campo de fusión.
2. Seleccione Nombre de la lista y haga clic en Aceptar.
3. Introduzca un espacio.
4. Elija el menú Insertar > Campo de fusión.
5. Seleccione Apellido de la lista y haga clic en Aceptar.
6. Pase a la siguiente línea (introduzca un espacio de línea):
Windows: pulse la tecla Intro sobre la tecla Mayúscula del teclado.
Mac OS: pulse Retorno.
7. Añada los campos de fusión para la dirección postal, la ciudad y el país, con los
espacios apropiados, nuevas líneas y la puntuación adecuadas.
Introducción de la carta
1. Pulse Intro (Windows) o Retorno (Mac OS) dos veces para crear dos espacios de línea
al final de la dirección.
2. Inicie la línea del saludo: escriba Estimado/a y un espacio.
Pestaña Cuerpo
Límites de la página
La herramienta
Texto está
seleccionada

Creación de listas, etiquetas postales y cartas tipo formulario 59
3. Introduzca los campos de fusión para el nombre y apellidos, separados por un espacio.
En sus propias cartas puede utilizar más campos (por ejemplo un campo para el título) y
conseguir un saludo más apropiado.
4. Escriba una coma y dos espacios de línea.
5. Escriba la carta:
El Club corporativo de turismo le da la bienvenida a usted y a su
empresa.
Esperamos hacer negocios con usted muy pronto y que disfrute de
muchos viajes con nosotros en el futuro.
Personalización de la carta con el nombre de la empresa
1. Haga clic tras la palabra empresa del primer párrafo.
2. Escriba una coma y un espacio.
3. Introduzca un campo de fusión para el nombre de la empresa.
4. Escriba otra coma.
Adición de la despedida
1. Haga clic al final del texto e introduzca dos espacios de línea.
2. Pulse el tabulador varias veces para centrar el bloque de texto.
3. Escriba Atentamente, y luego cuatro espacios de línea.
4. Pulse la tecla del tabulador varias veces para alinear el punto de inserción con Sin nada
más que añadir y escriba John Jones.
5. Introduzca un espacio de línea, luego pulse de nuevo el tabulador para alinear el cursor
con las líneas anteriores de texto, y escriba Presidente.
La presentación deberá tener el aspecto de la carta del archivo de ejemplo.
6. Elija en el menú Vista > Modo Visualizar para ver la carta.
Deberá tener el aspecto de la carta del archivo de ejemplo. Consulte la lección 5 para
aprender a añadir un logotipo.
7. Cuando acabe con la lección, cierre cada uno de los archivos abiertos eligiendo en el
menú Archivo > Cerrar.
Cómo obtener más información
En esta lección ha creado presentaciones de lista, etiquetas y cartas tipo formulario.
Puede crear tantas presentaciones como desee, para organizar la información del modo
que guste. Si desea aprender cómo crear otras presentaciones, consulte la lección 9 de
este tutorial y el capítulo 6 de la Guía del usuario de FileMaker Pro.


Lección 7
Simplificación al introducir datos
Es posible simplificar la forma de introducir los datos en FileMaker Pro y mejorar la
exactitud mediante listas de valores, campos de cálculo y entrada automática de datos.
En esta lección:
1 verá cómo las listas de valores pueden ayudar a la entrada de datos
1 escribirá y probará fórmulas de cálculo
1 utilizará opciones de entrada automática en un campo para la introducción de datos
Introducción de datos utilizando listas de valores
Las Listas de valores permiten elegir los valores que desee a partir de una lista, un menú
desplegable, cuadros de verificación o botones circulares. Estas listas pueden contener
valores predefinidos, o pueden construirse de forma dinámica en base a los valores de un
determinado campo. Son un método eficaz para introducir valores utilizados con
frecuencia en la base de datos.
Observe la lista de valores de ejemplo
1. Abra la carpeta Tutorial en la carpeta FileMaker Pro.
2. Abra la carpeta Archivos de ejemplo.
Deberá estar aquí: FileMaker Pro\Tutorial\Archivos de ejemplo.
3. Abra Ejemplo07.fp5.
4. Seleccione Presentación Nº 1 en el menú desplegable de presentaciones si todavía no
está seleccionado.
5. Localice el campo Tipo de socio del registro actual. Podrá ver dos
botones circulares, uno para Nuevo y otro para Renovado. Corresponden a
las dos opciones de la lista de valores de Tipo de socio. Haga clic en uno
para introducir el valor correspondiente en el campo.
Definición de una lista de valores
1. Abra la carpeta Tutorial en la carpeta FileMaker Pro.
2. Abra la carpeta Archivos de trabajo.
Deberá estar aquí: FileMaker Pro\Tutorial\Archivos de trabajo.
3. Abra MiArchivo07.fp5.
4. Seleccione Presentación Nº 1 en el menú desplegable de presentaciones si todavía no
está seleccionado.
5. Elija en el menú Archivo > Definir listas de valores.
6. Haga clic en Nueva.
7. Nombre la nueva lista de valores escribiendo Tipo de socio.
8. Haga clic en el cuadro mayor e introduzca los valores para la lista, Nuevo y
Renovado, escribiendo cada valor en su propia línea.
9. Haga clic en OK.
10. Haga clic en Hecho.
Asignación de una lista de valores a un campo y visualización como
botones circulares
1. Elija el menú Vista >Modo Presentación.
2. Seleccione el campo Tipo de socio.
3. Elija el menú Formato > Formato de campo.
4. En el área Estilo , haga clic en el triángulo junto a Lista desplegable y seleccione
Botones circulares de la lista.
Lista de valores con valores predefinidos, mostrada como botones circulares

62 Guía Puesta en marcha
5. Haga clic en el triángulo a la derecha de usando lista de valores y seleccione Tipos de
socios en el menú.
6. Haga clic en OK. Los botones circulares deberán verse en el Modo Presentación.
7. En el Modo Visualizar, pruebe la lista de valores y los botones haciendo clic sobre
ellos.
Generación de valores con un campo de cálculo
Cuando desee que FileMaker Pro realice un cálculo, por ejemplo, para determinar el
importe de impuestos debidos o la cuota apropiada, se utiliza un campo de cálculo. Los
campos de cálculo son uno de los tipos de campo de FileMaker Pro. FileMaker Pro puede
realizar cálculos simples y complejos.
La fórmula del cálculo utiliza valores del registro actual o registros relacionados. La
fórmula puede utilizar valores de todo tipo de campos. Puede utilizar cálculos que
devuelvan valores de texto (por ejemplo, combinando los contenidos de los campos de
nombre y apellidos en un campo para el nombre completo), fechas, horas y contenidos
de los campos contenedores.
Observe cómo los cálculos agilizan la introducción de datos
Los socios del Club corporativo de turismo pagan una cuota anual. Los socios nuevos
abonan una cuota de 20.000 pesetas, mientras que los que renuevan abonan 10.000
pesetas.
Los siguientes pasos muestran cómo se construirá el cálculo. El cálculo devuelve una
cuota de renovación en base al tipo de socio.
1. Elija en el menú Ventana > Ejemplo07.fp5.
2. Seleccione Presentación Nº 1 en el menú desplegable de presentaciones si todavía no
está seleccionado.
3. Cree un nuevo registro eligiendo en el menú Registros > Nuevo registro. Fíjese que no
existen datos en el campo Tarifa de renovación.
4. En el campo Tipo de socio, haga clic en Nuevo. El campo Tarifa de renovación indica
20.000.
El campo Tarifa de renovación es un campo de cálculo.
5. En el campo Tipo de socio, haga clic en Renovado. El valor de Tarifa de renovación
cambia a 10.000.
6. Borre este registro eligiendo Registros > Eliminar registro.
Es necesario borrar este registro para configurar una parte posterior de esta lección.
7. Haga clic en Borrar en el cuadro de diálogo de confirmación.
Creación de un campo de cálculo
Existen varias formas diferentes de formular un cálculo, cada una de las cuales puede
aportar el resultado correcto. El siguiente método utiliza una Secuencia If para comparar
los datos introducidos en el campo Tipo de socio con uno de los tipo de socio. El cálculo
devuelve uno de los dos resultados.
1. Seleccione MiArchivo07.fp5 en el menú Ventana.
2. Elija el menú Archivo > Definir campos.
3. En Nombre del campo, escriba Tarifa de renovación.
4. En Tipo, haga clic en Cálculo para hacer de este campo un campo de cálculo.
Seleccione
botones
circulares
Seleccione la
lista de
valores Tipos
de socio
Campo Tipo de
socio con for-
mato de botón
circular

Simplificación al introducir datos 63
5. Haga clic en Crear.
El cuadro de diálogo Especificar cálculo aparece en pantalla.
6. Revise la lista de fórmulas en la esquina superior derecha del cuadro de diálogo
Especificar cálculo hasta que localice If (prueba; resultado uno; resultado dos). Haga
doble clic en esta fórmula de modo que aparezca en este cuadro de diálogo.
Esta fórmula tiene tres partes: una prueba, un resultado si la prueba se evalúa como
verdadera (resultado uno), y un resultado si es falsa (resultado dos). Sustituirá las
incógnitas prueba, resultado uno, y resultado dos por los componentes reales del cálculo.
7. Seleccione la incógnita prueba y escriba Tipo de socio = “Renovado”
exactamente como aparece aquí.
8. Seleccione la incógnita resultado uno, y escriba 10000.
9. Seleccione la incógnita resultado dos, y escriba 20000.
10. Asegúrese de que el resultado del cálculo se configura como Numérico.
11. Haga clic en OK.
Si recibe un mensaje de error, asegúrese de que todos los espacios y puntuación son
idénticos a la fórmula mostrada anteriormente.
12. Haga clic en Hecho.
El campo Tarifa de renovación aparece en la parte inferior de la presentación.
Dependiendo del tamaño de la pantalla, es posible que necesite desplazarse por ella para
verlo.
La fórmula de cálculo ya está completada. Cuando se introducen los datos en el campo
Tipo de socio, FileMaker Pro los comparará con la palabra que estamos probando,
“Renovado”. La prueba es verdadera si coincide la palabra, y el cálculo devuelve el
primer resultado, 100. Si no coincide, la prueba es falsa y entonces devuelve el segundo
resultado.
Prueba del cálculo
Para ver si el cálculo funciona adecuadamente, intente cambiar el valor del campo Tipo
de socio a Nuevo, y fíjese en el resultado del campo Tarifa de renovación; deberá
cambiar ya que el tipo de socio ha cambiado.
Haga clic en Cálculo
Lista de
campos
Lista de
fórmulas
Sustituya las incógnitas
por el cálculo
Verifique el tipo de datos que
devolverá el cálculo
El cálculo completo

64 Guía Puesta en marcha
Introducción automática de un número secuencial
FileMaker Pro permite introducir automáticamente ciertos tipos de datos; por ejemplo,
números incrementales, al crear un nuevo registro.
Observe el ejemplo del número secuencial
1. Elija en el menú Ventana > Ejemplo07.fp5.
2. Vaya al último registro de la base de datos.
3. Localice el campo Número de socio y anote el número actual de este registro.
4. Cree un nuevo registro eligiendo en el menú Registros > Nuevo registro.
El valor del campo Número de socio aumenta en uno.
Nota Si realizó la primera actividad de este capítulo, observará que el valor del Número de
socio es 32, incluso aunque ahora existen 31 registros en la base de datos Ejemplo07.fp5.
FileMaker Pro continúa aumentando los números secuenciales incluso si se borraran
registros intermedios, como es en este caso el registro 31.
Creación de un campo para números de serie
1. Elija en el menú Ventana > MiArchivo07.fp5.
2. Elija el menú Archivo > Definir campos.
3. En Nombre de campo, escriba Número de socio.
4. Seleccione Numérico como tipo de campo.
5. Haga clic en Crear.
6. Haga clic en Opciones.
7. Seleccione Número secuencial en la pestaña Autointroducir. No es necesario que cambie
las cantidades en siguiente valor e incremento para este ejercicio.
8. Haga clic en OK.
9. Haga clic en Hecho.
El nuevo campo aparece en la parte inferior de la presentación. (Es posible que necesite
avanzar en la pantalla para verlo.)
10. Pruebe la opción de entrada del nuevo campo eligiendo en el menú Registros > Nuevo
registro. Cada vez que se crea un registro nuevo, el valor del campo Número de socio
aumenta en uno.
Para aprender cómo cambiar la posición del nuevo campo, consulte la lección 5.
11. Cuando acabe con la lección, cierre cada uno de los archivos abiertos
eligiendo en el menú Archivo > Cerrar.
Cómo obtener más información
Ha aprendido cómo simplificar la introducción de datos al definir y dar formato a listas de
valores, campos de cálculo y números secuenciales de autointroducción. Para más
información acerca de campos de cálculo y de las opciones de autointroducción, consulte el
capítulo 5 de la Guía del usuario de FileMaker Pro. Para obtener más información acerca
de la definición y formato de las listas de valores, consulte el capítulo 7 de la Guía del
usuario de FileMaker Pro.
Seleccione
el número

Lección 8
Automatización de tareas con botones y guiones
FileMaker Pro automatiza muchas tareas de la base de datos con botones y guiones. Estas
potentes funciones pueden ahorrar bastante tiempo desarrollando una serie de acciones
con un simple clic.
En esta lección:
1 realizará y utilizará un botón para llevar a cabo una tarea
1 creará y ejecutará un único guión para llevar a cabo una tarea de varios pasos
1 utilizará un botón para llevar a cabo un guión
Realización de una tarea utilizando un botón
Observe el botón de ejemplo
Un botón es un objeto en una presentación en el que puede hacer clic para realizar
muchos comandos de FileMaker Pro. Puede utilizar un botón para cambiar
presentaciones de la base de datos.
1. Abra la carpeta Tutorial en la carpeta FileMaker Pro.
2. Abra la carpeta Archivos de ejemplo.
Deberá estar aquí: FileMaker Pro\Tutorial\Archivos de ejemplo.
3. Abra Ejemplo08.fp5.
4. Localice el botón etiquetado Ir a lista de socios en la parte superior de la
Presentación #1.
5. Haga clic en el botón. Debería estar viendo la presentación Lista de socios (según lo
indicado por el menú desplegable de presentaciones).
Creación del botón
1. Abra la carpeta Tutorial en la carpeta FileMaker Pro.
2. Abra la carpeta Archivos de trabajo.
Deberá estar aquí: FileMaker Pro\Tutorial\Archivos de trabajo.
3. Abra MiArchivo08.fp5.
4. Seleccione Presentación Nº 1 en el menú desplegable de presentaciones si todavía no
está seleccionado.
5. Seleccione en el menú Vista > Modo Presentación para cambiar al modo de
presentación.
6. Haga clic en la herramienta Botón .
7. Dibuje el botón en la parte superior de la presentación.
8. En el cuadro de diálogo Especificar botón, seleccione el comando Ir a la presentación
en la lista.
9. En el área Opciones, seleccione la presentación Lista de socios.
10. Haga clic en OK.
Botón
Especifique la
presentación de
Lista de socios

66 Guía Puesta en marcha
11. Fíjese que el punto de inserción se encuentra hora en el centro del botón. Escriba Ir
a Lista de socios en el botón para identificarlo.
12. Haga clic fuera del botón.
Si necesita desplazar el botón, selecciónelo y arrástrelo hasta el punto deseado, como lo
haría con cualquier otro elemento de la presentación.
Para probar el botón, vaya al Modo Visualizar y haga clic sobre él. El botón muestra la
presentación Lista de socios.
Realización de una serie de tareas utilizando un
guión
Tal como acaba de ver, puede utilizar un botón para llevar a cabo un comando simple.
Para hacer que FileMaker Pro lleve a cabo una secuencia de comandos, utilice un guión.
Ejecución de un guión en el archivo de ejemplo
1. Elija en el menú Ventana > Ejemplo08.fp5.
2. Elija en el menú Guiones > Vista previa presentación de etiquetas.
Ahora debería ver la presentación Etiquetas, en el modo Vista previa. Este guión le
permite previsualizar las etiquetas antes de imprimirlas.
Guiones
Un guión permite construir una serie de instrucciones para que las ejecute FileMaker Pro.
Al igual que los botones, los guiones permiten automatizar la mayoría de los comandos
de menú de FileMaker Pro, así como activar algunos comandos que no se encuentran en
la estructura de menús de FileMaker Pro (como Enviar correo y Marcar número). Los
guiones simples llevan a cabo una única tarea, mientras que los complejos combinan
elementos (como respuestas y control del usuario) con técnicas de programación (como
estructura en árbol y bucles) para construir conjuntos de guiones dinámicos y de gran
potencia.
Creación de un guión para presentar la vista previa de presentación de
etiquetas
1. Elija en el menú Ventana > MiArchivo08.fp5.
2. Seleccione el menú Guiones > ScriptMaker.
3. En la casilla de texto Nombre de guión, escriba Vista previa de
presentación de etiquetas.
4. Haga clic en Crear.
Fíjese que en el cuadro de diálogo Definición de guiones se ha creado un guión y que
incluye algunos pasos de guión por defecto. Todos los guiones de FileMaker Pro se crean
con estos elementos de guión por defecto ya incluidos. Puede borrar estos pasos por
defecto antes de añadir sus propios pasos al guión.
5. Haga clic en Borrar todos.
6. Seleccione el paso de guión Ir a la presentación y haga clic en el botón Mover.
(También puede seleccionar y mover los pasos de guiones haciendo doble clic sobre
ellos.)
7. En el área Opciones, seleccione la presentación Etiquetas de la lista de presentaciones
disponibles.
8. En la lista de la izquierda, desplace y seleccione el paso de guión Modo Vista previa,
y muévalo sobre el guión.
9. Con este paso de guión seleccionado, cancela la selección del cuadro de verificación
Pausa del área Opciones.
Cuando se utiliza un guión para cambiar de modos, FileMaker Pro ofrece la opción de
detener el guión. Esto puede ser de utilidad si se requiere información a antes de
continuar el guión. En este ejemplo, Modo Vista previa es el último paso del guión, y no
Borre estos
pasos por
defecto del
guión
Especifique la
presentación a la
que desea que
vaya el guión

Automatización de tareas con botones y guiones 67
es necesario que el usuario dé más información.
10. Haga clic en OK, luego en
Hecho.
11. Para ejecutar el guión que acaba de crear, seleccione en el menú Guiones > Vista
previa de presentación de etiquetas. FileMaker Pro muestra la presentación Etiquetas y
cambia al Modo Vista previa.
Asignación de un guión a un botón
Mientras que los botones normalmente son más convenientes para los usuarios, los
guiones son una función mucho más potente, permitiéndole combinar muchos comandos
de menú en una sola acción ejecutable. El uso de un botón para ejecutar un guión le
ofrece lo mejor de ambas funciones.
Para asignar el guión que acaba de crear a un botón:
1. En MiArchivo.08.fp5, seleccione Presentación Nº 1 en el menú desplegable de
presentaciones.
2. Elija el menú Vista >Modo Presentación.
3. Haga doble clic en el botón que creó anteriormente en esta lección.
4. En el cuadro de diálogo Especificar botón, seleccione el paso de guión Realizar guión
en la parte superior de la lista a la izquierda.
5. En el área Opciones, seleccione Vista previa de presentación de etiquetas en la lista de
guiones disponibles. Deje el resto de los parámetros por defecto tal cual.
Si aún no ha creado este guión, siga los pasos indicados en “Creación de un guión para
presentar la vista previa de presentación de etiquetas” en la página 66.
6. Haga clic en OK para guardar este botón.
Cambio de nombre del botón
1. Haga clic en la herramienta Texto .
2. Haga clic en el botón una vez. Aparece el punto de inserción de texto en el botón.
3. Escriba Vista previa presentación de etiquetas para cambiar el
nombre de este botón.
Prueba del botón
1. En el Modo Visualizar, pruebe el botón haciendo clic sobre él.
El guión
acabado

68 Guía Puesta en marcha
Al hacer clic sobre este botón se ejecuta el guión, mostrando la presentación Etiquetas y
cambiando al Modo Vista previa.
2. Cuando acabe con la lección, cierre cada uno de los archivos abiertos eligiendo en el
menú Archivo > Cerrar.
Cómo obtener más información
En esta lección, ha creado botones y guiones, y ha utilizado estas dos funciones juntas.
Si desea obtener más información acerca de la creación de botones y guiones en
FileMaker Pro, consulte el capítulo 10 de la Guía del usuario de FileMaker Pro.

Lección 9
Creación y mantenimiento de informes
El proceso de recuperación y organización de los datos de una base de datos se llama
creación de informes. Los informes sumario presentan simplemente los totales de los
datos, no fraccionan la información en grupos menores. Los informes de subsumario,
también llamados informes con datos agrupados, categorizan la información por un
campo o campos concretos, y agrupan la información jerárquicamente. La información
en el subsumario puede ser subtotalizada, calculada la media o contada.
En esta lección:
1 generará un informe con datos agrupados
1 generará un informe con datos agrupados y totales
Generación de un informe con datos agrupados
Observe el informe de ejemplo
Este ejemplo muestra un informe que agrupa a los socios por tipo de socio. El informe
se ha guardado en un guión.
1. Abra la carpeta Tutorial en la carpeta FileMaker Pro.
2. Abra la carpeta Archivos de ejemplo.
Deberá estar aquí: FileMaker Pro\Tutorial\Archivos de ejemplo.
3. Abra el archivo Ejemplo09.fp5.
4. Seleccione en el menú Guiones > Informe de tipo de socio para generar el informe de
tipo de socios.
5. Examine el informe resultante.
En primer lugar, observe que se encuentra en Modo Vista previa. El Modo Vista previa
es necesario para ver los datos resumidos en pantalla. En segundo lugar, observe que los
socios se agrupan por el tipo de socio y además están ordenados alfabéticamente dentro
de cada una de estas categorías.
6. Haga clic en el botón Continuar del área de estado para completar el guión y volver
a la Presentación Nº 1.
Acerca de los informes de subsumario
Un informe con datos agrupados requiere un número de elementos para trabajar
adecuadamente.
Los informes de subsumario, incluyen:
1 una parte de subsumario en la presentación del informe para cada nivel de detalle que
desee separar. El asistente Nueva presentación/informe los crea.
1 un campo o campos por los que agrupar los registros. Estos campos se conocen como
campos de separación.
1 registros ordenados mediante estos campos de separación, para que las partes del
subsumario aparezcan en la presentación del informe.
Este informe agrupa los
datos por el campo Tipo
de socio, también
llamado el campo de
separación

70 Guía Puesta en marcha
Creación de un informe de subsumario
Para crear el Informe tipo de socio:
1. Abra la carpeta Tutorial en la carpeta FileMaker Pro.
2. Abra la carpeta Archivos de trabajo.
Deberá estar aquí: FileMaker Pro\Tutorial\Archivos de trabajo.
3. Abra MiArchivo09.fp5.
4. En Modo Presentación, seleccione en el menú Presentación > Nueva presentación/
informe.
5. En Nombre de presentación, escriba Informe tipo de socio.
6. Seleccione Lista/informe en columnas para el nuevo tipo de presentación y haga clic
en Siguiente.
7. Seleccione Informe con datos agrupados y haga clic en Siguiente.
Seleccione los campos utilizados en este informe
1. Haga doble clic en Tipo de socio, el primer campo que se va a utilizar en este informe,
para desplazarlo a la lista Campos de la presentación.
2. Seleccione y mueva el campo Apellidos.
3. Seleccione y mueva el campo Nombre.
4. Haga clic en Siguiente.
5. Mueva el campo Tipo de socio a la lista Categorías de informes para organizar los
registros por tipo de socio.
Al tipo de socio se hace referencia como un campo de separación debido a que se utiliza
el contenido de este campo para separar los registros en categorías dentro del informe.
6. Haga clic en Siguiente.

Creación y mantenimiento de informes 71
7. Mueva el campo Apellidos a la lista Tipo de ordenación.
Esto ordena los registros en cada grupo de tipo de socio alfabéticamente por los apellidos
de los socios. Fíjese que el campo de separación Tipo de socio aparece automáticamente
en la parte superior de la lista Tipo de ordenación para permitir que FileMaker Pro agrupe
los registros por esta categoría.
8. Haga clic en Siguiente.
Selección de un tema y creación de la cabecera y el pie
1. Seleccione el tema Estándar para ajustar el tamaño del texto, color y estilo del informe
acabado.
2. Haga clic en Siguiente.
3. Vaya a la lista Superior centro y seleccione Texto personalizado grande.
4. Escriba Informe tipo de socio para la cabecera del informe y haga clic en
Aceptar.
5. Vaya a la lista Inferior centro y seleccione Número de página para numerar las páginas
en el pie del informe.
6. Haga clic en Siguiente.
Creación de un guión para ejecutar de nuevo este informe
1. Haga clic en Crear un guión.
2. Deje Nombre del guión tal como aparece. Haga clic en Siguiente.
3. Haga clic en Ver el informe en Modo Vista previa si todavía no está seleccionado.
4. Haga clic en Finalizar.
El informe finalizado debería presentar el aspecto del informe que aparece en página 69.
Generación de un informe con datos agrupados y
totales
Observe el informe de ejemplo
Este informe de subsumario:
1 agrupa los socios por tipo
1 realiza el subtotal de las tarifas recogidas por cada tipo de socio
1 proporciona un total general de estas tarifas
1. Para visualizar el informe de ejemplo finalizado, seleccione del menú Ventana >
Ejemplo09.fp5.
2. Seleccione en el menú Guiones > Informe tarifa de socio para generar el informe de las
tarifas de socios.
3. Examine el informe resultante.

72 Guía Puesta en marcha
Al igual que en el ejemplo anterior, los socios se agrupan por su tipo. Además, las tarifas
recogidas para cada tipo de socio se subtotalizan bajo los nombres de dichos socios y un
total general de todas las tarifas aparece en la parte inferior del informe.
4. Haga clic en el botón Continuar para completar el guión y volver a la Presentación
Nº 1.
Un informe con datos agrupados y totales requiere los mismos elementos que un informe
con datos agrupados: una parte de subsumario en la presentación del informe para cada
categoría, un campo o campos por el que agrupar los registros y una ordenación de la
base de datos por esos campos.
Además, son necesarios dos elementos más:
1 una parte de la presentación de sumario general
1 campo(s) sumario para mostrar los totales, medias o recuentos
Creación de un informe con datos agrupados y totales
Para crear el Informe tarifa de socio:
1. Elija en el menú Ventana > MiArchivo09.fp5.
2. En Modo Presentación, seleccione en el menú Presentación > Nueva presentación/
informe.
3. En Nombre de presentación, escriba Informe tarifa de socio.
4. Seleccione Lista/informe en columnas para el nuevo tipo de presentación y haga clic
en Siguiente.
5. Seleccione Informe con datos agrupados y luego seleccione Incluir subtotales e Incluir
total general.
6. Haga clic en Siguiente.
Seleccione los campos utilizados en este informe
1. Seleccione el primer campo que se va a utilizar en este informe, Tipo de socio, y
muévalo a la lista Campos de la presentación.
2. Seleccione y mueva el campo Apellidos.
3. Seleccione y mueva el campo Nombre.
4. Seleccione y mueva el campo Importe pagado.
5. Haga clic en Siguiente.
6. Desea organizar los registros por Tipo de socio. Mueva este campo a la lista
Categorías de informes.
7. Haga clic en Siguiente.
8. Mueva el campo Apellidos a la lista Tipo de ordenación, para ordenar los registros en
cada grupo de tipo de socio alfabéticamente por los apellidos de los socios.
9. Haga clic en Siguiente.
Especificación de subtotales y totales generales
Un campo sumario es un tipo de campo que puede especificar cuando se definen los
campos. Los campos sumario permiten cálculos en todos los registros del conjunto
encontrado. En general, cuando necesite totalizar datos de diversos registros, debe
utilizar un campo sumario.
Subtotales
Total general

Creación y mantenimiento de informes 73
En el Informe tarifa de socio, verá los subtotales para las cuotas pagadas por cada tipo de
socio, nuevo y renovado, y un total general de las cuotas de ambos grupos al final del
informe. Para hacer esto, necesitará especificar campos de sumario de subtotal y total
general en el Asistente Nueva presentación/informe.
El campo sumario que utilizará es Tarifa de renovación, campo ya definido
anteriormente. Tarifa de renovación totaliza las tarifas introducidas en el campo Importe
pagado.
1. Haga clic en Añadir subtotal para añadir el campo Tarifa de renovación como subtotal.
Esto le indica a FileMaker Pro que cree un subtotal de las tarifas de socio pagadas bajo
cada categoría de socio.
2. Haga clic en Siguiente.
3. Haga clic en Añadir total general para añadir el campo Tarifa de renovación como total
general al final del informe. Esto indica a FileMaker Pro que cree un total general de las
tarifas de los socios.
4. Haga clic en Siguiente.
Selección de un tema y creación de la cabecera y el pie
1. Seleccione el tema Estándar para ajustar el tamaño del texto, color y estilo del informe
acabado.
2. Haga clic en Siguiente.
3. Vaya a la lista Superior centro y seleccione Texto personalizado grande.
4. Escriba Informe tarifa de socio para la cabecera del informe y haga clic
en Aceptar.
5. Vaya a la lista Inferior centro y seleccione Número de página para numerar las páginas
en el pie del informe.
6. Haga clic en Siguiente.
Creación de un guión para ejecutar de nuevo este informe
1. Haga clic en Crear un guión.
2. Deje Nombre del guión tal como aparece. Haga clic en Siguiente.
3. Haga clic en Ver el informe en Modo Vista previa si todavía no está seleccionado.
4. Haga clic en Finalizar.
El informe finalizado debería presentar el aspecto del informe que aparece en la página 72.
5. Cuando acabe con la lección, cierre cada uno de los archivos abiertos eligiendo en el
menú Archivo > Cerrar.

74 Guía Puesta en marcha
Cómo obtener más información
En esta lección generó informes con datos agrupados e informes con datos agrupados y
totales. Si desea obtener más información acerca de la creación de informes en FileMaker
Pro, consulte los capítulos 6 y 7 de la Guía del usuario de FileMaker Pro.

Lección 10
Cómo hacer bases de datos relacionales
Las bases de datos relacionales permiten visualizar fácilmente las relaciones entre los
archivos y agilizar la entrada de datos. Puede introducir los datos una vez y luego
visualizar y utilizar los datos en archivos relacionados.
En esta lección:
1 verá cómo trabajan las bases de datos relacionales
1 definirá una relación
1 mostrará los datos desde un registro relacionado
1 mostrará una lista de registros relacionados
Los archivos de ejemplo de esta lección incluyen registros con datos de los socios del
Club corporativo de turismo y las empresas donde trabajan. Cada empresa tiene un gran
número de socios.
Visualización de los datos desde un registro
relacionado
Vea cómo trabajan las relaciones en los archivos de ejemplo
1. Abra la carpeta Tutorial en la carpeta FileMaker Pro.
2. Abra la carpeta Archivos de ejemplo.
3. Abra la carpeta Ejemplo10.
Deberá estar aquí: FileMaker Pro\Tutorial\Archivos de ejemplo\Ejemplo10.
4. Abra el archivo Empresas10.fp5 y visualice los registros.
Hay un registro para cada una de las tres empresas que tienen socios en el Club
corporativo de turismo.
5. Abra el archivo Socios10.fp5 y visualice los registros.
6. En el archivo Socios10.fp5, cree un nuevo registro para Jane Doe.
7. Para Empresa, seleccione ABC Company.
8. Fíjese que la dirección de la ABC Company aparece automáticamente.
Acerca de los archivos relacionados
Los archivos Empresas10.fp5 y Socios10.fp5 son archivos relacionados.
Cuando introduce el nombre de una empresa en un registro del archivo Socios,
FileMaker Pro identifica el registro para esa empresa en el archivo Empresas.
FileMaker Pro muestra entonces la dirección desde dicho registro de empresa en el
archivo Socios.
¿Cómo ocurre esto? El archivo Socios tiene una relación con el archivo Empresas que
está basada en los datos coincidentes del campo Empresa en ambos archivos. El campo
Empresa es el campo coincidente. El archivo Socios muestra la dirección de la empresa
utilizando campos relacionados basados en esta relación.
Aprenderá ambas partes de este proceso: cómo definir la relación y cómo mostrar los
datos mediante dicha relación.
Salga o abandone FileMaker Pro para cerrar ambos archivos antes de continuar.
Visualización de un registro relacionado en un archivo
Definición de una relación con otro archivo
1. Abra la carpeta Tutorial en la carpeta FileMaker Pro.
2. Abra la carpeta Archivos de trabajo.
3. Abra la carpeta Misarchivos10.
Deberá estar aquí: FileMaker Pro\Tutorial\Archivos de trabajo\MisArchivos10.
MisSocios10.fp5 y MisEmpresas10.fp5 son iguales que los archivos de ejemplo, pero sin
las estructuras relacionales. Ahora construirá estas estructuras.
4. Abra el archivo MisSocios10.fp5.
5. Elija en el menú Archivo > Definir relaciones.

76 Guía Puesta en marcha
6. Haga clic en Nueva, vaya a la carpeta MisArchivos10 en la carpeta Archivos de
trabajo, y haga doble clic en MisEmpresas10.fp5.
7. En el cuadro de diálogo Definir relaciones, seleccione el campos Empresa de la
columna izquierda y el campo ::Empresa de la columna derecha.
Los campos del archivo con los que está trabajando en (MisSocios10.fp5) se encuentran
en la izquierda. Los campos del archivo del que desea ver los datos (MisEmpresas10.fp5)
se encuentran en la derecha.
8. Fíjese que el nombre de la relación por defecto toma el nombre del archivo de
relación: MisEmpresas10.
9. Haga clic en OK y después en Hecho.
Visualización de los datos desde un registro relacionado
Una vez definida la relación, configure la presentación para que muestre los datos
utilizando dicha relación. Aquí, se mostrará la dirección de la empresa.
1. En MisSocios10.fp5, seleccione en el menú Vista > Modo Presentación.
2. Utilizando la herramienta Campo , arrastre un campo sobre la
presentación.
Puede ver una lista de los campos del archivo.
3. En el cuadro de diálogo Especificar campo, haga clic en Archivo actual
(“MisSocios10.fp5”) y seleccione la relación MisEmpresas10 de la lista.
Ahora puede ver una lista de los campos en el archivo relacionado MisEmpresas10.fp5.
Los dos puntos (::) antes de cada nombre de campo muestran que son campos
relacionados, no campos definidos en el archivo sobre el que actualmente trabaja. Estos
campos relacionados mostrarán los datos del archivo relacionado.
4. Haga clic en ::Dirección de empresa, luego haga clic en Aceptar.
5. Repita los pasos comprendidos entre el 2 y el 4 para Ciudad y País.
6. Mueva los campos si fuera necesario y haga los campos suficientemente grandes para
que muestren todos los datos que contienen. Los campos deberán tener este aspecto:
7. Seleccione en el menú Vista > Modo Visualizar y pase por los registros para visualizar
la dirección de empresa del archivo MisEmpresas y del archivo MisSocios.
8. Cuando haya acabado, salga o abandone FileMaker Pro para cerrar todos los archivos
antes de continuar.
Visualización de los datos de una lista de registros
relacionados
Suponga que desea mostrar todos los socios del club de cada empresa. Además, quiere
añadir nuevos socios al archivo Socios sin introducir el nombre de la empresa para cada
uno.
Trabajo con registros relacionados en los archivos de ejemplo
Visualización de una lista de registros relacionados
1. Abra la carpeta Tutorial en la carpeta FileMaker Pro.
2. Abra la carpeta Archivos de ejemplo.
Elija la relación para visuali-
zar campos del archivo rela-
cionado

Cómo hacer bases de datos relacionales 77
3. Abra la carpeta Ejemplo10.
Deberá estar aquí: FileMaker Pro\Tutorial\Archivos de ejemplo\Ejemplo10.
4. Abra el archivo Empresas10.fp5.
5. Visualice los registros.
Puede ver una lista de socios en cada empresa. Son todos los individuos del archivo
Socios.
Adición a la lista
1. Vaya al registro de la ABC Company.
2. Añada un nuevo socio haciendo clic en la primera línea vacía debajo de Nombre.
3. Escriba Joe, luego pulse el Tabulador y escriba Williams en el campo Apellido.
Visualización del nuevo registro en el archivo relacionado
1. Abra el archivo Socios10.fp5.
2. En Socios10.fp5, vaya al último registro.
Puede ver el registro de Joe Williams con la información de la empresa. Se creó
automáticamente al escribir Joe Williams en la lista del archivo Empresa.
Adición de un nuevo registro y visualización en la lista
1. En Socios10.fp5, cree un registro para un nuevo socio que trabaja en la ABC
Company.
2. Ahora vuelva a Empresas10.fp5 y fíjese en el registro ABC Company.
Puede ver el nuevo socio en la lista (desplácese por ella si fuera necesario).
Acerca del trabajo con listas de registros relacionados
En “Visualización de los datos desde un registro relacionado” en la página 75, una
relación en el archivo Socios muestra los datos (direcciones de empresa) del archivo
Empresa. Aquí, una relación en el archivo Empresas muestra los datos (nombres de
socio) del archivo Socios.
Ambas relaciones utilizan el mismo campo de coincidencia, ”Empresa”, pero esta vez
existe más de un registro coincidente en el archivo relacionado debido a que existe más
de un socio de cada empresa. Un portal en el archivo Empresa muestra los socios de cada
empresa.
Cuando se añade Joe Williams a la lista de socios que trabajan en la ABC Company, la
relación automáticamente creó un registro para Joe Williams en el archivo Socios. La
ABC Company se introduce automáticamente en el campo de coincidencia debido a que
se añadió el nombre al portal del registro de la ABC Company.
Un nuevo socio añadido al archivo Socios aparece automáticamente al final de la lista en
el registro de empresa coincidente del archivo Empresa.
Salga de FileMaker Pro para cerrar todos los archivos abiertos.
Visualización de una lista de registros relacionados
Creación de un portal para visualizar los registros coincidentes
1. Abra la carpeta Tutorial en la carpeta FileMaker Pro.
2. Abra la carpeta Archivos de trabajo.
3. Abra la carpeta Misarchivos10.
Deberá estar aquí: FileMaker Pro\Tutorial\Archivos de trabajo\MisArchivos10.
4. Abra MisEmpresas10.fp5.
Una relación debe definirse siempre antes de poder mostrar los datos de los registros
relacionados. La relación con MisSocios10.fp5 se ha definido, utilizando el proceso
descrito en “Definición de una relación con otro archivo” en la página 75.
5. Para visualizar la relación, seleccione el menú Archivo > Definir relaciones, seleccione
la relación (MisSocios10) y haga clic en Editar.
6. Seleccione Permitir la creación de registros relacionados. Esto permite añadir un
nombre a la lista.
7. Haga clic en OK y después en Hecho.
8. Escoja el menú Vista >Modo Presentación.
9. Haga clic en la herramienta Portal y dibuje un cuadro para que contenga la lista de
nombres .
Muestra una lista d
e
socios del archivo r
e
cionado
Haga clic aquí para
introducir un nuevo
socio para esta
empresa

78 Guía Puesta en marcha
10. El cuadro de diálogo Ajustar portal muestra los registros de la relación MisSocios10.
11. Muestre 7 filas en el portal.
Cada fila muestra un registro de socio coincidente.
12. Seleccione Mostrar barra de desplazamiento vertical.
13. Haga clic en OK.
Disposición de los campos en el portal
1. Haga que la primera fila del portal (la parte blanca en la parte superior del portal) lo
bastante alta como para contener un campo.
2. Utilizando la herramienta Campo , arrastre un campo a la primera fila
del portal.
3. Seleccione el campo ::Nombre y haga clic OK.
4. Arrastre otro campo junto a ::Nombre y especifique ::Apellido.
5. Mueva las etiquetas de campo de Nombre y Apellido encima del portal, por encima de
sus respectivos campos.
El portal deberá tener un aspecto parecido a éste cuando termine.
6. Elija en el menú Vista > Modo Visualizar para ver la lista de socios.
7. Pruebe la nueva estructura: escriba el nombre de un nuevo socio de la ABC Company,
luego fíjese si aparece en MisSocios10.fp5 (será el último registro).
8. Cuando haya acabado con la lección, cierre o salga de FileMaker Pro para cerrar todos
los archivos abiertos.
Cómo obtener más información
Ha visto cómo utilizar y crear relaciones simples uno a uno y uno a muchos. Este tutorial
cubre simplemente los aspectos básicos. Existen muchos puntos importantes a tener en
cuenta al construir un sistema de bases de datos relacionales. Asegúrese de leer el
capítulo 8 de la Guía del usuario de FileMaker Pro antes de utilizar las estructuras
relacionales en sus propios archivos.

Lección 11
Cómo conservar la información
Los problemas de corriente, problemas con el disco y otros problemas inesperados con
los ordenadores pueden ocurrir en cualquier momento. Para ayudar a evitar la pérdida de
datos realice, de forma regular, copias de seguridad de todos los documentos importantes
del ordenador, incluyendo las bases de datos.
En esta lección aprenderá:
1 cómo y cuándo realizar una copia de seguridad
1 dónde aprender acerca de otros sistemas de protección
Cómo realizar una copia de seguridad de las bases
de datos
Existen diversas formas de realizar una copia de seguridad de un archivo. A
continuación, proponemos un método posible.
1. Determine el tamaño de la base de datos.
Windows: haga clic con el botón derecho del ratón en el icono del archivo, luego
seleccione Propiedades.
Mac OS: haga clic en el icono del archivo, luego seleccione en el menú Archivo >
Información.
2. Identifique un disco o volumen que disponga de espacio suficiente para una copia de
la base de datos.
3. Abra la base de datos de la que desea realizar una copia de seguridad.
4. Seleccione en el menú Archivo > Guardar una copia como.
5. Haga clic en Guardar.
Importante La próxima vez, realice la copia de seguridad en un disco o volumen
diferente. No realice nunca la copia de seguridad sobre la única o más reciente copia del
archivo. Deberá disponer de varias copias de seguridad diferentes al mismo tiempo.
Cuándo realizar la copia de seguridad
Deberá hacerlo:
1 con la frecuencia necesaria para garantizar que puede restaurar todos los datos en caso
de emergencia.
1 antes de realizar un cambio importante o irreversible, como por ejemplo borrar
registros, borrar un campo desde Definir campos o sustituir datos mediante las funciones
Importar o Reemplazar.
Recuerde: ¡se tarda mucho menos tiempo en hacer una copia de seguridad que en volver
a crear un archivo dañado o perdido.
Cómo obtener más información
Esta lección ha mostrado una forma de proteger una base de datos. Para ver otros
métodos de evitar dificultades con los archivos, consulte el apéndice B de la Guía del
usuario de FileMaker Pro.
Acepte el nombre
de archivo por
defecto para la
copia o cámbielo
Guarde una
copia del
archivo
actual
Seleccione el disco
y carpeta en la que
desea guardar la
copia

-
 1
1
-
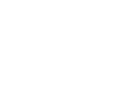 2
2
-
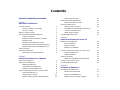 3
3
-
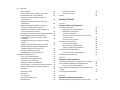 4
4
-
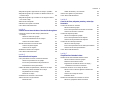 5
5
-
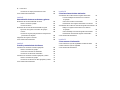 6
6
-
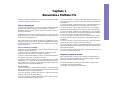 7
7
-
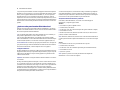 8
8
-
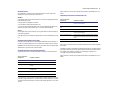 9
9
-
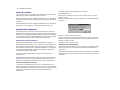 10
10
-
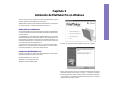 11
11
-
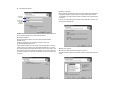 12
12
-
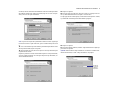 13
13
-
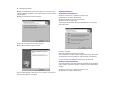 14
14
-
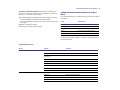 15
15
-
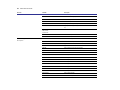 16
16
-
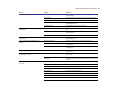 17
17
-
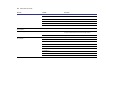 18
18
-
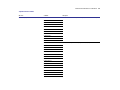 19
19
-
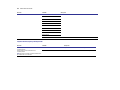 20
20
-
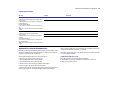 21
21
-
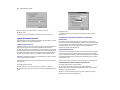 22
22
-
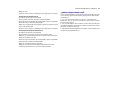 23
23
-
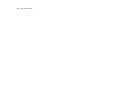 24
24
-
 25
25
-
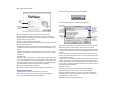 26
26
-
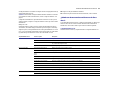 27
27
-
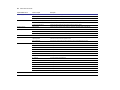 28
28
-
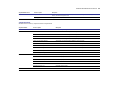 29
29
-
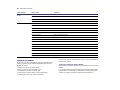 30
30
-
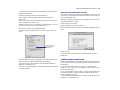 31
31
-
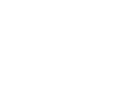 32
32
-
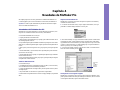 33
33
-
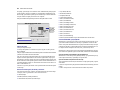 34
34
-
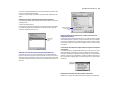 35
35
-
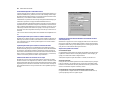 36
36
-
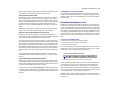 37
37
-
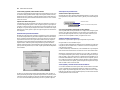 38
38
-
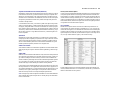 39
39
-
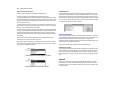 40
40
-
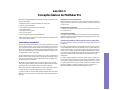 41
41
-
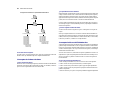 42
42
-
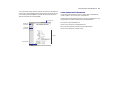 43
43
-
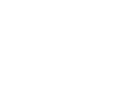 44
44
-
 45
45
-
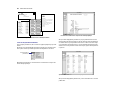 46
46
-
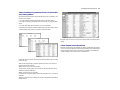 47
47
-
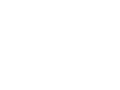 48
48
-
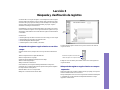 49
49
-
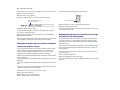 50
50
-
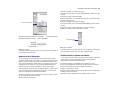 51
51
-
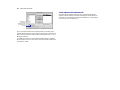 52
52
-
 53
53
-
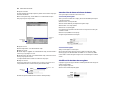 54
54
-
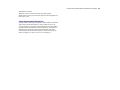 55
55
-
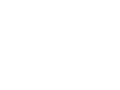 56
56
-
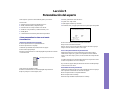 57
57
-
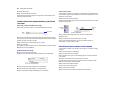 58
58
-
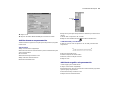 59
59
-
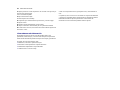 60
60
-
 61
61
-
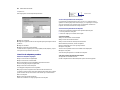 62
62
-
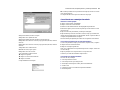 63
63
-
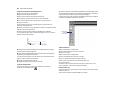 64
64
-
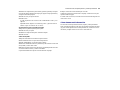 65
65
-
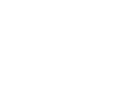 66
66
-
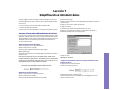 67
67
-
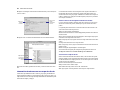 68
68
-
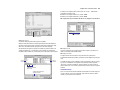 69
69
-
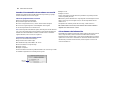 70
70
-
 71
71
-
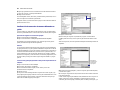 72
72
-
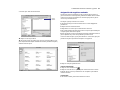 73
73
-
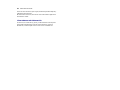 74
74
-
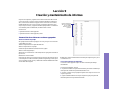 75
75
-
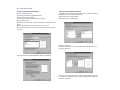 76
76
-
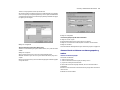 77
77
-
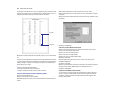 78
78
-
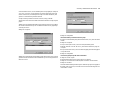 79
79
-
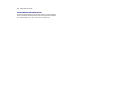 80
80
-
 81
81
-
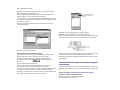 82
82
-
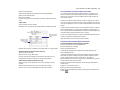 83
83
-
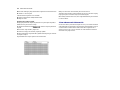 84
84
-
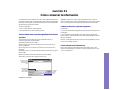 85
85
-
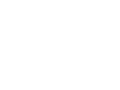 86
86
Filemaker Pro 5.5 Manual de usuario
- Categoría
- Software de base de datos
- Tipo
- Manual de usuario
Artículos relacionados
-
Filemaker Pro 12 El manual del propietario
-
 Filemaker Go 13 Guía del usuario
Filemaker Go 13 Guía del usuario
-
Filemaker Pro 12 Advanced Guía del usuario
-
 Filemaker Pro 5 El manual del propietario
Filemaker Pro 5 El manual del propietario
-
Filemaker Pro 12 Guía del usuario
-
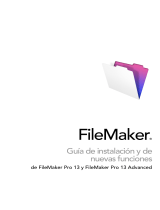 Filemaker Pro 13 Advanced Guía del usuario
Filemaker Pro 13 Advanced Guía del usuario
-
Filemaker Pro 12 Advanced Guía del usuario
-
 Filemaker Pro 14 Guía del usuario
Filemaker Pro 14 Guía del usuario
-
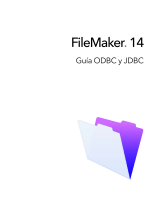 Filemaker Pro 14 Guía del usuario
Filemaker Pro 14 Guía del usuario
-
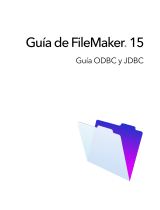 Filemaker Pro 15 Guía del usuario
Filemaker Pro 15 Guía del usuario