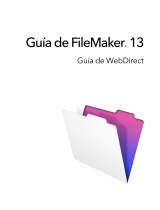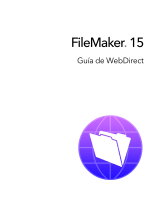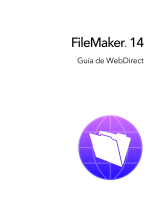La página se está cargando...

FileMaker
Pro
5
©1995, 1997-1999 FileMaker, Inc. Reservados todos los derechos.
FileMaker, Inc.
5201 Patrick Henry Drive
Santa Clara, California 95054
www.filemaker.com
FileMaker y ScriptMaker son marcas de FileMaker, Inc, registradas en los EE.UU. y en otros países, y el logotipo de la carpeta es
una marca de FileMaker, Inc. Java, 100% Pure Java, todas las marcas y logotipos basados en Java son marcas de Sun Microsystems,
Inc., en los EE.UU. y en otros países. Todas las demás marcas pertenecen a sus respectivos titulares.
Este software está basado parcialmente en el trabajo del grupo Independent JPEG.
Partes del software © 1990 Access Softek, © 1991-1998 MERANT, o © 1992-1996 Novell, Inc. Reservados todos los derechos.
Todas las personas y empresas que aparecen en los ejemplos son puramente ficticias; cualquier semejanza con personas o empresas
existentes es una coincidencia.
La mención de empresas y productos de terceras partes se hace sólo a título informativo y no constituye una recomendación.
FileMaker no asume responsabilidad alguna con respecto a la selección, desempeño, o uso de estos productos. Todos los tratos,
acuerdos y garantías, si los hay, tienen lugar entre el proveedor y los prospectivos usuarios.
Guía del usuario
Para Windows y Mac


Contenido
Prefacio
Utilizar FileMaker Pro
Registro y atención al cliente
xi
Utilizar la documentación de FileMaker Pro
xi
Organización de esta guía
xii
Acerca de las ilustraciones
xii
Utilizar la Ayuda de FileMaker Pro
xiii
Iniciar la Ayuda de FileMaker Pro
xiii
Ventana de temas de la Ayuda
xiii
Buscar temas en la ventana Contenido
xiii
Buscar un tema en la ventana Indice
xiv
Buscar un tema mediante palabras específicas
xv
Buscar información acerca de elementos específicos
en FileMaker Pro
xvi
Obtener ayuda adicional
xvi
Utilizar otras herramientas
xvii
Capítulo 1
Conceptos básicos de FileMaker Pro
Bases de datos
1-1
Archivos de FileMaker Pro
1-2
Campos y registros
1-2
Presentaciones
1-3
Modos
1-4
Compartir datos
1-4
Comandos de menú
1-5
Utilizar barras de herramientas
1-5
Utilizar menús contextuales
1-6
Gestionar archivos
1-7
Iniciar FileMaker Pro
1-7
Abrir archivos
1-7
Cerrar archivos
1-8
Guardar archivos
1-8
Salir de FileMaker Pro
1-9
Capítulo 2
Añadir y visualizar datos
Funcionamiento de registros en modo Visualizar
2-1
Visualizar registros
2-2
Visualizar registros en tablas
2-2
Seleccionar registro actual
2-3
Desplazarse por registros
2-4
Añadir y duplicar registros
2-4
Añadir y duplicar registros relacionados
2-5
Eliminar registros
2-6
Introducir datos en registros
2-6
Seleccionar campos
2-7
Introducir y cambiar datos de campos
2-7
Copiar y desplazar datos en registros
2-9
Introducir datos preestablecidos de listas de valores
2-9
Desplazar datos mediante arrastrar y dejar
2-10
Insertar variables en campos
2-11
Reemplazar datos en campos
2-11
Funcionamiento de gráficos, sonidos y películas
2-12
Insertar gráficos en campos
2-13
Insertar películas y elementos multimedia de
QuickTime en campos
2-13
Pegar gráficos, películas y sonidos del Portapapeles
2-14
Reproducir películas en los campos
2-14
Grabar y reproducir sonido en los campos
2-14
Eliminar gráficos, películas o sonidos de los campos
2-15

iv
Guía de usuario de FileMaker Pro
Funcionamiento del texto
2-15
Seleccionar texto
2-15
Editar texto
2-15
Formatear texto en modo Visualizar
2-16
Comprobar ortografía
2-16
Comprobar ortografía conforme se escribe
2-17
Funcionamiento de objetos OLE
2-17
Capítulo 3
Buscar y ordenar información
Buscar registros
3-1
Buscar texto y caracteres
3-2
Buscar coincidencias exactas en campos de texto
3-4
Buscar números, fechas y horas
3-4
Buscar rangos de información
3-5
Buscar datos en campos relacionados
3-5
Buscar registros que cumplan múltiples criterios
3-6
Buscar campos vacíos o no vacíos
3-7
Buscar duplicados
3-7
Buscar registros que no cumplan el criterio dado
3-7
Ocultar registros de un conjunto encontrado y mostrar
registros ocultos
3-8
Visualizar, repetir y cambiar la última búsqueda
3-8
Ordenar registros
3-9
Capítulo 4
Previsualizar e imprimir información
Imprimir información en bases de datos
4-1
Preparar impresión
4-2
Especificar impresora (Windows)
4-2
Especificar impresora (Mac OS)
4-2
Preparar impresión de presentaciones anchas
4-2
Preparar impresión de presentaciones con subsumarios
4-3
Preparar impresión de sobres y etiquetas
4-3
Previsualizar datos en presentaciones
4-3
Imprimir
4-4
Capítulo 5
Crear bases de datos
Planificar archivos de bases de datos
5-1
Crear archivos de FileMaker Pro
5-2
Definir campos en bases de datos
5-3
Asignar nombres a los campos
5-4
Escoger tipo de campo
5-4
Definir campos de texto, fecha, hora, numéricos
o contenedor
5-5
Definir campos de cálculo
5-6
Definir campos de sumario
5-7
Definir campos globales
5-9
Configurar opciones de campos
5-10
Definir entradas de datos automáticas
5-10
Definir validaciones de campo
5-11
Campos repetidos
5-12
Opciones de almacenamiento e indexación
5-12
Cambiar definiciones de campos
5-13
Eliminar definiciones del campo y datos
5-14
Capítulo 6
Crear y gestionar presentaciones e informes
Presentaciones e informes
6-1
Crear presentaciones e informes
6-2
Tipos de presentaciones
6-3
Consideraciones al crear una
presentación Lista/informe en columnas
6-6
Consideraciones al crear una presentación
Lista/informe en columnas
6-7
Consideraciones al crear una presentación de sobres
6-8
Duplicar, eliminar o cambiar nombres de presentaciones
6-8
Configurar impresión de registros en columnas
6-9

Contenido
v
Configurar Ver como formulario, Ver como lista y
Ver como tabla
6-11
Funcionamiento de objetos en presentaciones
6-12
Herramientas de presentación
6-13
Seleccionar objetos
6-13
Copiar, duplicar y eliminar objetos
6-14
Desplazar objetos en presentaciones
6-15
Cambiar forma y tamaño de objetos
6-16
Proteger objetos de modificaciones
6-17
Funcionamiento de campos en presentaciones
6-17
Colocar y eliminar campos en presentaciones
6-17
Decidir ubicación de campos relacionados
6-21
Formatear datos de campos en presentaciones
6-23
Partes de una presentación
6-27
Tipos de partes de una presentación
6-28
Añadir o cambiar partes de una presentación
6-29
Definir saltos de página y numeración
6-32
Ordenar de nuevo partes de una presentación
6-33
Cambiar de tamaño partes de una presentación
6-34
Eliminar partes de una presentación
6-34
Capítulo 7
Personalizar presentaciones
Personalizar campos en presentaciones
7-1
Añadir bordes, relleno y líneas base a campos
7-1
Añadir barras de desplazamiento a campos
7-2
Definir listas de valores como entradas de datos
7-3
Formatear campos repetidos
7-8
Permitir o evitar entradas en campos
7-8
Configurar orden de tabulación para entrada de datos
7-9
Personalizar el aspecto de las presentaciones
7-10
Añadir texto a presentaciones
7-11
Formatear texto
7-13
Dibujar líneas y formas
7-15
Configurar efectos de color, motivo, anchura de línea
y objetos
7-16
Insertar gráficos en las presentaciones
7-18
Formatear gráficos en presentaciones
7-18
Mostrar límites de texto, de campo o de botón 7-18
Organizar objetos 7-19
Agrupar y desagrupar objetos 7-19
Desplazar objetos hacia adelante o hacia atrás en las
presentaciones
7-20
Rotar objetos 7-20
Alinear objetos 7-20
Utilizar herramientas para colocar objetos con precisión 7-21
Utilizar paleta Cuerpo con objetos 7-21
Utilizar reglas gráficas y retículas 7-22
Alinear objetos con las guías de ajuste 7-22
Utilizar retículas de objetos 7-23
Controlar la impresión 7-23
Especificar márgenes de página 7-23
Mostrar márgenes de página 7-24
Eliminar espacios vacíos en datos impresos 7-25
Evitar la impresión de objetos 7-27
Capítulo 8
Funcionamiento de archivos relacionados
Visualizar datos de archivos relacionados 8-1
Terminología de bases de datos relacionales 8-2
Bases de datos relacionales 8-3
Crear relaciones entre archivos 8-4
Campos coincidentes en relaciones 8-6
Actualizaciones 8-6
Bases de datos relacionales y actualizaciones:
comparación
8-7
Funcionamiento de las bases de datos relacionales 8-8
Planificar bases de datos relacionales 8-8

vi Guía de usuario de FileMaker Pro
Crear bases de datos relacionales: generalidades 8-10
Definir relaciones de bases de datos relacionales y
actualizaciones
8-11
Cambiar relaciones 8-13
Escoger una relación diferente para el portal 8-14
Resumir datos en portales 8-14
Definir actualizaciones entre archivos 8-14
Definir actualizaciones 8-14
Acceder a datos relacionados desde un tercer archivo 8-15
Crear relaciones de muchos a muchos 8-16
Capítulo 9
Proteger bases de datos con contraseñas y grupos
Definir contraseñas 9-1
Eliminar o cambiar contraseñas 9-3
Definir grupos 9-4
Eliminar o cambiar grupos 9-6
Contraseñas y grupos: comparación 9-6
Capítulo 10
Crear guiones para automatizar tareas
Guiones 10-1
Crear guiones: generalidades 10-3
Planificar guiones 10-3
Almacenar configuración antes de crear guiones 10-4
Definir guiones 10-5
Pasos de ScriptMaker 10-6
Controlar pasos de guiones 10-7
Desplazarse por pasos de guiones 10-7
Ordenar, buscar e imprimir pasos de guiones 10-7
Editar pasos de guiones 10-8
Pasos de guiones de campos 10-8
Pasos de guiones de registros 10-8
Pasos de guiones de ventanas 10-9
Pasos de guiones de archivos 10-9
Comprobar ortografía de pasos de guiones 10-9
Pasos de guiones para abrir elemento de menú 10-10
Pasos de guiones diversos 10-10
Cambiar guiones 10-11
Duplicar, cambiar nombre o eliminar guiones 10-11
Eliminar guiones 10-11
Importar guiones 10-12
Para importar un guión 10-12
Enumerar guiones en el menú Guiones 10-13
Utilizar botones con guiones 10-13
Definir botones 10-13
Copiar, cambiar o eliminar botones 10-14
Ejemplo de guión de ScriptMaker 10-15
Buscar registros relacionados 10-15
Capítulo 11
Utilizar fórmulas y funciones
Fórmulas 11-1
Expresiones 11-2
Constantes 11-2
Referencias de campo 11-2
Operadores 11-3
Funciones 11-5
Funciones de texto 11-5
Funciones numéricas 11-7
Funciones de fecha 11-7
Funciones de hora 11-8
Funciones de agregación 11-8
Funciones de sumario 11-9
Funciones de repetición 11-10
Funciones financieras 11-10
Funciones trigonométricas 11-10
Funciones lógicas 11-11

Contenido vii
Funciones de estado 11-11
Funciones de diseño 11-13
Funciones externas 11-14
Capítulo 12
Importar y exportar datos
Importar y exportar 12-1
Formatos de archivo 12-1
Importar datos en FileMaker Pro 12-2
Importar datos en archivos existentes 12-2
Convertir archivos de datos en nuevos archivos
de FileMaker Pro
12-6
Exportar datos de FileMaker Pro 12-7
Exportar datos de subsumario 12-9
Capítulo 13
Compartir bases de datos en red
Compartir archivos en red 13-1
Funcionamiento de archivos compartidos 13-2
Hospedar archivos 13-3
Abrir archivos como anfitrión 13-4
Cerrar archivos compartidos 13-5
Abrir archivos como invitado 13-5
Capítulo 14
Publicar bases de datos en la Web
Publicación de bases de datos en la Web 14-1
Terminología Web 14-1
Web Companion de FileMaker Pro 14-2
Publicación en la Web al instante 14-2
Trabajar con bases de datos en la Web 14-3
Requisitos para publicar bases de datos en la Web 14-4
Conectar con Internet o con una intranet 14-5
Proteger bases de datos publicadas 14-5
Consideraciones de seguridad para bases de
datos publicadas
14-6
Crear páginas Web personalizadas 14-7
Publicación de bases de datos en la Web: generalidades 14-7
Activar Web Companion de FileMaker Pro 14-8
Web Companion de FileMaker Pro 14-8
Activar publicación en la Web al instante 14-8
Escoger una página principal para publicación
en la Web
14-9
Escoger un idioma para publicación en la Web
al instante
14-9
Realizar seguimiento de la actividad de la Web
con archivos de registro
14-9
Activar administración a distancia para
publicación Web
14-10
Seleccionar un método de seguridad para publicación
en la Web
14-10
Especificar un número de puerto para publicación
en la Web
14-11
Activar compartición de Web Companion 14-11
Configurar las vistas en el navegador 14-11
Escoger un estilo de Web 14-12
Escoger presentaciones para publicación en la Web 14-14
Configurar opciones de ordenación para publicación
en la Web
14-14
Probar una base de datos publicada 14-15
Visualizar en un navegador la publicación en la Web 14-16
Examinar registros en la Vista Formulario 14-16
Examinar registros en Vista Tabla 14-17
Buscar registros 14-17
Ordenar registros 14-18
Crear registros 14-18
Editar registros 14-19

viii Guía de usuario de FileMaker Pro
Capítulo 15
Utilizar ODBC con FileMaker Pro
ODBC 15-1
Terminología ODBC 15-1
Admisión de ODBC en FileMaker Pro 15-2
Compartir datos de FileMaker Pro mediante ODBC 15-2
Compartir datos mediante ODBC: generalidades 15-3
Activar Acceso a datos, de Companion 15-3
Seguridad 15-4
Acceder a datos de FileMaker Pro desde una aplicación
cliente ODBC
15-4
Configurar el panel de control de ODBC 15-4
Importar datos desde otros orígenes de datos 15-5
Importar datos desde orígenes de datos ODBC:
generalidades
15-6
Configurar el panel de control de ODBC 15-6
Conectar con un origen de datos ODBC desde
FileMaker Pro
15-7
Crear una consulta SQL en FileMaker Pro 15-8
Importar resultados de consultas en FileMaker Pro 15-9
Ejemplo de importación ODBC 15-9
Configurar el panel de control de ODBC para el
controlador de texto
15-10
Conectar con el origen de datos de evaluación
de ODBC
15-11
Especificar consultas SQL en FileMaker Pro 15-12
Importar datos ODBC con uniones 15-12
Especificar uniones SQL 15-12
Automatizar conexiones ODBC 15-14
Apéndice A
Personalizar FileMaker Pro
Configurar preferencias de la aplicación A-1
Configurar preferencias generales de la aplicación A-1
Configurar preferencias de presentación A-2
Configurar preferencias de memoria A-3
Configurar preferencias para marcar números telefónicos A-3
Configurar plug-ins A-4
Configurar preferencias del documento A-5
Configurar preferencias generales del documento A-5
Configurar preferencias ortográficas del documento A-6
Apéndice B
Copias de seguridad y recuperación de archivos
Archivos de copia de seguridad B-1
Utilizar guiones para copias de seguridad B-2
Mantener archivos B-2
Guardar copias comprimidas B-2
Daños en archivos B-3
Recuperar archivos dañados B-3
Momento de recuperar B-3
Apéndice C
Referencia rápida de FileMaker Pro (Windows)
Atajos de teclado y ratón C-1
Trabajar con objetos de presentaciones C-1
Formatear texto (Presentación y Visualizar) C-1
Seleccionar texto (Presentación y Visualizar) C-1
Editar C-2
Trabajar con archivos C-2
Intercambiar modos C-2
Controlar ventanas C-2
Acciones diversas C-3
Area de estado C-3

Contenido ix
Apéndice D
Referencia rápida de FileMaker Pro (Mac OS)
Atajos de teclado y ratón D-1
Trabajar con objetos en presentaciones D-1
Formatear texto (Presentación y Visualizar) D-1
Seleccionar texto (Presentación y Visualizar) D-1
Editar D-2
Trabajar con archivos D-2
Controlar ventanas D-2
Intercambiar modos D-2
Acciones diversas D-3
Area de estado D-3
Índice I-1


Prefacio
Utilizar FileMaker Pro
La documentación del software de FileMaker
®
Pro proporciona
información, ilustraciones e instrucciones paso a paso para facilitar
el aprendizaje de todo lo referente a FileMaker Pro.
En este prefacio se explica cómo:
1 registrar la copia de FileMaker Pro y obtener acceso al soporte al
cliente
1 usar la documentación de FileMaker Pro y otras herramientas para
facilitar el trabajo con el producto
1 usar la Ayuda de FileMaker Pro
Windows: es necesario familiarizarse con Microsoft Windows y
conocer las convenciones de Windows y del uso del ratón y del
teclado. Consulte la documentación del ordenador.
Mac OS: es necesario familiarizarse con Mac OS y adquirir
conocimientos acerca del uso del ratón, del trabajo con discos y otras
convenciones de Mac OS. Consulte la documentación del ordenador.
Registro y atención al cliente
Rellene y envíe la tarjeta de registro del producto, regístrese en línea
en www.filemaker.com/register o bien escoja el menú Ayuda >
FileMaker en la Web en FileMaker Pro.
Para obtener información acerca del soporte técnico y la atención al
cliente, consulte:
www.filemaker.com (clientes en América del Norte)
www.filemaker.com/intl (clientes fuera de América del Norte)
o escoja el menú Ayuda > FileMaker en la Web. En la página Web se
encuentra el directorio de servicios de FileMaker, Inc., donde se
detallan las opciones de servicios disponibles para los clientes de
América del Norte, así como vínculos con los sitios internacionales
de FileMaker, Inc., respuestas a las preguntas frecuentes y acceso a
extensas bibliotecas de software usadas por el personal de soporte
técnico. Si no dispone de acceso a la Web, vea la hoja de soporte
técnico y de atención al cliente que se incluye en la caja del software.
Los clientes de América del Norte también pueden llamar al
1-800-965-9090 para obtener información acerca de las opciones de
servicios disponibles.
Utilizar la documentación
de FileMaker Pro
Esta guía y el resto de la documentación proporcionan la
información necesaria para instalar y utilizar FileMaker Pro.
La documentación de FileMaker Pro incluye:
1 este libro, la Guía de usuario de FileMaker Pro
1
la Ayuda de
FileMaker Pro,
un extenso sistema de ayuda en
pantalla
1
la guía Puesta en marcha de
FileMaker Pro,
que contiene
información sobre la instalación y las novedades, además de un
tutorial
FileMaker Pro también incluye archivos de plantillas de bases de
datos, así como referencias y ejemplos para facilitar tareas
específicas. En la página Web de FileMaker, Inc.,
www.filemaker.com, se puede encontrar más información, consejos
e ideas sobre bases de datos.

xii
Guía de usuario de FileMaker Pro
La documentación de FileMaker Pro está dirigida a usuarios de
Windows y de Mac OS. En la mayoría de los casos, la información
y las instrucciones se refieren a ambos sistemas operativos. Si
difieren, la información de Windows aparece primero. En la Ayuda
en pantalla aparecen temas independientes para Windows y Mac OS.
Nota
Los números y fechas de los ejemplos de la documentación
aparecen en formato español, como 30 de noviembre del 2001 y
1.234,50 Pts.
Organización de esta guía
La
Guía de usuario de
FileMaker Pro
está dividida en tres partes.
Parte 1: Utilizar bases de datos
En esta primera parte se proporciona la información necesaria para
el uso de bases de datos existentes creadas con FileMaker Pro.
Parte 2: Diseñar y crear bases de datos
La segunda parte proporciona instrucciones detalladas para crear y
diseñar bases de datos.
Parte 3: Compartir e intercambiar datos
La tercera parte explora las distintas maneras de compartir e
intercambiar datos desde una base de datos, por ejemplo
importándolos y exportándolos, compartiendo la base de datos en
una red o en la World Wide Web o compartiendo los datos de
FileMaker Pro con aplicaciones compatibles con ODBC.
Nota
Una base de datos de FileMaker Pro puede tener acceso
restringido a ciertos menús y operaciones de bases de datos. Para
obtener información sobre acceso y contraseñas, consulte al
administrador de la base de datos o a la persona que la diseñó.
La información especial de esta guía de usuario tiene el aspecto
siguiente:
Los mensajes iniciados por
Nota
o
Consejo
proporcionan
información útil adicional acerca de un tema.
Los mensajes iniciados por
Importante
alertan de situaciones que
requieren atención, como una acción que no se puede deshacer.
Los términos de glosario están definidos en la Ayuda de
FileMaker Pro. Estos términos aparecen en cursiva en la guía de
usuario y subrayados por una línea de puntos en la Ayuda.
Acerca de las ilustraciones
Esta guía de usuario es un libro multi-plataforma destinado a
usuarios de FileMaker Pro en Windows y en Mac OS. Las
ilustraciones aparecen mezcladas, reflejando situaciones de ambas
plataformas. En las ilustraciones se han usado los sistemas
Windows 98 y Mac OS 8.5. Lo que aparece en pantalla puede variar
de las instrucciones del libro dependiendo de la plataforma y del
sistema operativo que se utilice.
Windows: si se usa un sistema operativo Windows distinto de
Windows 98 (como Windows 95 o Windows NT), es posible que lo
que aparece en pantalla no coincida con la ilustración de la
documentación.
Mac OS: si se usa el sistema Mac OS 7.6.1 y no se tiene instalada la
extensión Appearance Manager, algunas opciones de los cuadros de
diálogo aparecerán en menús desplegables en lugar de en pestañas.
Los elementos de un menú desplegable en Mac OS 7.6.1
aparecen como pestañas en Mac OS 8.0 y posteriores

Utilizar FileMaker Pro
xiii
Utilizar la Ayuda de FileMaker Pro
La Ayuda en pantalla de FileMaker Pro está disponible siempre que
se esté ejecutando el programa. Contiene alguna información que no
se encuentra en la documentación impresa, como consejos para la
resolución de problemas o maneras alternativas de realizar una
acción.
Iniciar la Ayuda de FileMaker Pro
Siempre que se abre la Ayuda de FileMaker Pro, se inicia la
aplicación de la Ayuda de Windows (Windows) o la aplicación
FileMaker Help Viewer (Mac OS). La aplicación de ayuda se ejecuta
independientemente de FileMaker Pro.
Para iniciar la Ayuda de FileMaker Pro mientras se ejecuta
el programa, realice uno de los procedimientos siguientes:
1
Escoja el menú
Ayuda
> y un comando de menú
1
Windows: pulse F1
1
Mac OS: pulse la tecla Ayuda o
2
-?
Al pulsar la tecla F1 o Ayuda, aparece, en la ventana de la Ayuda, el
tema de la Ayuda asociado a la ventana o al cuadro de diálogo que
esté abierto.
Nota
Para obtener información de la versión, copyright y otros
detalles acerca de esta versión de FileMaker Pro, escoja el menú
Ayuda
>
Acerca de FileMaker Pro
.
Ventana de temas de la Ayuda
Para pasar a otros temas en la Ayuda de FileMaker Pro, haga clic en
los botones y en el texto subrayado de la ventana de temas de la
Ayuda.
Para obtener información específica sobre el uso de la Ayuda de
FileMaker Pro, por ejemplo, cómo imprimir un tema, escoja el menú
Ayuda
>
Contenidos e índice
, haga clic en la pestaña
Indice
y escriba
Ayuda en pantalla
.
Buscar temas en la ventana Contenido
En FileMaker Pro, escoja el menú
Ayuda
>
Contenidos e índice
, o
haga clic en el botón
Temas de ayuda
en cualquier ventana de un tema
de la Ayuda de FileMaker Pro para mostrar el contenido. Cuando se
abre el contenido de la Ayuda de FileMaker Pro, aparece una lista
con los temas de la Ayuda, organizados como la tabla de contenido
de un libro.
Para mostrar una lista con las secciones de cada tema, haga doble clic
(Windows) o haga clic (Mac OS) en un icono de libro. Después haga
doble clic (Windows) o haga clic (Mac OS) en un tema para mostrar
la ventana del tema de la Ayuda.
Título del
tema actual
Hacer clic para volver al último tema
Hacer clic para
ver una visión
general de este
tema
Hacer clic para imprimir el tema
Hacer clic en el
texto subrayado
para saltar a un
tema relacionado
con el actual
Hacer clic
para pasar al
tema anterior
o al siguiente
Hacer clic para
ver el contenido
de la Ayuda
Hacer clic en el
texto subrayado
por puntos para
ver una
definición de
glosario

xiv
Guía de usuario de FileMaker Pro
Buscar un tema en la ventana Indice
La Ayuda de FileMaker Pro incluye una lista alfabética de las
entradas de índice, o
palabras clave
(palabras o frases
significativas), que facilitan la búsqueda de los temas que contienen
la información deseada. Cada entrada de índice está asociada a uno
o más temas.
En esta guía se hace referencia a ciertas entradas de índice para
facilitar la búsqueda de información detallada sobre un tema de la
Ayuda de FileMaker Pro.
Para usar el índice de la Ayuda:
1.
En FileMaker Pro, escoja el menú
Ayuda
>
Contenidos e índice
y
haga clic en la pestaña
Indice
. O bien haga clic en el botón
Temas de
ayuda
en cualquier ventana de la Ayuda y haga clic en la pestaña
Indice
.
2.
En la ventana Indice, escriba la entrada de índice que busca o parte
de la misma.
El índice muestra una lista con las entradas que comienzan por los
caracteres introducidos. Bajo algunas entradas de índice aparece una
lista con varios temas de la Ayuda.
3.
Haga doble clic en una entrada o en un tema para mostrar la
ventana del tema de la ayuda.
Contenido de la Ayuda de FileMaker Pro para Windows
Contenido de la Ayuda de FileMaker Pro para Mac OS
Desplazarse por la lista
alfabética o escribir las
primeras letras de la
entrada buscada para
explorar el índice.
Indice de la Ayuda

Utilizar FileMaker Pro
xv
Buscar un tema mediante palabras específicas
Si no encuentra la información que busca en el contenido o en el
índice de la Ayuda, especifique una o varias palabras significativas
para buscarlas en todos los temas de la Ayuda. La Ayuda de
FileMaker Pro muestra una lista con todos los temas que contienen
la palabra o palabras especificadas y el número de temas
encontrados. Para afinar la búsqueda, especifique combinaciones de
palabras. Por ejemplo, puede buscar todos los temas que contengan
las palabras “definir” y “guión”.
Para encontrar un tema según una palabra o un grupo de palabras
específico:
1.
En FileMaker Pro, escoja el menú
Ayuda
>
Contenidos e índice
y
haga clic en la pestaña
Buscar
. O bien haga clic en el botón
Temas de
ayuda
en cualquier ventana de la Ayuda y haga clic en la pestaña
Buscar
.
Windows: la primera vez que se hace clic en
Buscar
en la Ayuda de
FileMaker Pro, aparece el cuadro de diálogo Asistente para la
instalación de Buscar. Siga las instrucciones del asistente para
configurar la Ayuda de FileMaker Pro para buscar palabras. Este
procedimiento de configuración sólo se realiza una vez.
2.
En la ventana Buscar, escriba la palabra a buscar.
3.
Para afinar la búsqueda, realice uno de los procedimientos
siguientes:
Windows: escriba más palabras en la línea. Haga clic en
Opciones
,
seleccione
Todas las palabras escritas en cualquier orden
, seleccione
Inmediatamente después de presionar una tecla
para comenzar la
búsqueda, y haga clic en
Aceptar
. También puede seleccionar varias
palabras para buscar pulsando Ctrl mientras hace clic en ellas en la
lista de coincidencias.
Mac OS: haga clic en
Más opciones
y escriba otra palabra en la nueva
fila bajo la primera palabra. Después haga clic en
Buscar
. Puede
añadir varias filas y escoger en los menús desplegables distintos
parámetros por palabra.
4.
En la lista de temas, seleccione un tema y haga clic en
Mostrar
.
En la ventana del tema de la Ayuda, la Ayuda de FileMaker Pro
muestra cada aparición de la palabra o palabras buscadas.
Escribir la palabra o
palabras a buscar
Seleccionar una o más
palabras coincidentes
Hacer clic en el tema
buscado
Número de temas
encontrados
Buscar palabras en la Ayuda de FileMaker Pro para Windows
Hacer clic para buscar
una palabra específica
Escoger opciones de los
menús desplegables para
especificar parámetros
de búsqueda
Seleccionar un
tema de la lista
Hacer clic para añadir otra
palabra a la búsqueda
Escribir la palabra a buscar
Buscar palabras en la Ayuda de FileMaker Pro para Mac OS

xvi
Guía de usuario de FileMaker Pro
Buscar información acerca de elementos específicos en
FileMaker Pro
Mientras trabaja en la base de datos, puede encontrar información
sobre un cuadro de diálogo abierto o sobre ciertos elementos a los
que apunta el ratón, según la plataforma que utilice.
Si utiliza FileMaker Pro para Windows, puede realizar cualquiera de
las acciones siguientes:
1
Abrir un cuadro de diálogo y pulsar F1. Se abrirá el tema de la
Ayuda de dicho cuadro de diálogo.
1
Hacer clic en el botón
Ayuda
en cualquier panel si utiliza el
asistente de Nueva presentación/informe. Se abrirá el tema de la
Ayuda de dicho panel.
1
Apuntar a una herramienta o elemento de una ventana y leer su
descripción en la ventana desplegable o en la barra de estado en la
parte inferior de la ventana.
1
Obtener información acerca de elementos individuales de un
cuadro de diálogo haciendo clic en el botón
?
en la esquina superior
derecha (en los cuadros en los que aparece un botón
?
o pulsando
Mayús+F1 y haciendo clic en un elemento dentro del cuadro de
diálogo. También puede hacer clic con el botón secundario en un
elemento del cuadro de diálogo y escoger
¿Qué es esto?
en el menú
contextual. (Para cerrar un tema ¿Qué es esto?, haga clic en cualquier
lugar del tema de ayuda.)
Si utiliza FileMaker Pro para Mac OS, puede realizar cualquiera de
las acciones siguientes:
1
Escoger el menú
Ayuda
>
Ayuda de FileMaker Pro
o pulsar
2
-? para
descubrir cómo abrir un cuadro de diálogo.
1
Abrir el cuadro de diálogo y pulsar la tecla Ayuda. Se abrirá el
tema de la Ayuda de dicho cuadro de diálogo.
1
Hacer clic en el botón
Ayuda
en cualquier panel si utiliza el
asistente de Nueva presentación/informe. Se abrirá el tema de la
Ayuda de dicho panel.
1
Escoger el menú
Ayuda
>
Mostrar globos
y apuntar a un control en
la ventana de la base de datos o seleccionar un comando de un menú
para obtener información sobre el mismo.
Obtener ayuda adicional
Use la Ayuda para obtener información sobre estas tareas
adicionales:
Un tema de Ayuda ¿Qué es esto?
Para obtener
información sobre
Escoja el menú Ayuda > Contenidos
e índice, haga clic en la pestaña
Indice y escriba
Imprimir un tema de la Ayuda Ayuda, imprimir
Añadir notas o instrucciones a un
tema (
anotaciones
)
Realizar anotaciones en la ayuda en pantalla
Crear marcadores para acceder
rápidamente a los temas más
frecuentes
Crear marcadores en la Ayuda en pantalla
Copiar todo o parte de un tema a
una aplicación que admita texto,
para compilar la información de
ayuda más frecuente
Copiar Ayuda
Configurar las preferencias de la
Ayuda para personalizar su uso
Ayuda, personalizar
Un tema de globo
de Ayuda

Utilizar FileMaker Pro
xvii
Utilizar otras herramientas
Use las siguientes herramientas adicionales para facilitar el trabajo
con FileMaker Pro.
Utilice Para
Puesta en marcha de
FileMaker Pro
Instalar FileMaker Pro en el disco duro. Además,
utilice el tutorial para obtener una visión general sobre
el uso y el diseño de bases de datos de FileMaker Pro.
Si ha usado una versión anterior de FileMaker Pro,
puede obtener información sobre las novedades de esta
versión.
Archivos de plantillas
de FileMaker Pro
Consultar y trabajar con archivos de bases de datos
creados con FileMaker Pro. Puede utilizar las plantillas
para su negocio o para uso personal, tal y como están o
cambiarlas para satisfacer sus necesidades. Disponibles
en la carpeta Plantillas. La carpeta Plantillas contiene
además otra información útil.
Navegador Web,
Ayuda
Obtener Ayuda al trabajar con bases de datos en el
navegador. Disponible al hacer clic en el botón de
ayuda en la interfaz de publicación en la Web al
instante.


Parte 1
Utilizar bases de datos


Capítulo 1
Conceptos básicos de FileMaker Pro
Este capítulo ofrece información básica acerca de las bases de datos
y la utilización de FileMaker Pro. En él se aprende a:
1
trabajar con campos y registros
1
utilizar los modos de FileMaker Pro
1
ejecutar comandos de menú
1
gestionar archivos
Si no tiene experiencia con FileMaker Pro, repase el tutorial incluido
en la guía
Puesta en marcha de FileMaker Pro
.
Bases de datos
Una
base de datos
es un almacén de información, o
datos
, que se
puede organizar, actualizar, ordenar, consultar e imprimir conforme
se necesite. Una libreta de direcciones o un archivador son ejemplos
de bases de datos. En ambos se almacenan unidades similares de
información organizadas para su fácil recuperación.
En el archivador, hay que escoger una forma de ordenar los datos,
por ejemplo, alfabéticamente por el último nombre o por región.
Almacenar contactos y direcciones en FileMaker Pro permite
organizar la información de muchas formas. La información se
puede ordenar por país, ciudad, último nombre o incluso por los tres
campos.
También se pueden ver subconjuntos de los datos, por ejemplo, sólo
los contactos en una ciudad concreta. Una base de datos no sólo
conserva información, sirve para organizarla y analizarla y hacer
comprensible su significado.
Una base de datos puede consistir en un
archivo
con los nombres,
direcciones y números de teléfono y fax de todos los clientes.
Una base de datos también puede estar formada por muchos archivos
que, juntos, contengan toda la información de un tema concreto o de
temas relacionados (denominados a veces
sistemas de bases de
datos
). Las prestaciones relacionales de FileMaker Pro permiten unir
información de distintos archivos para crear una
base de datos
relacional
. Por ejemplo, un archivo puede mostrar los clientes que
realizaron un viaje determinado y un
archivo relacionado
el precio
que pagaron. Para obtener más información sobre bases de datos
relacionales, consulte el capítulo 8, “Funcionamiento de archivos
relacionados”.
MN
Nicolás García
Carretas, 7
Madrid
(717) 555-0011
SP
28027
Registros
Campos
Una libreta de direcciones es como una base de datos

1-2
Guía de usuario de FileMaker Pro
FileMaker Pro incluye archivos de plantillas que permiten empezar
sin pérdida de tiempo. Para abrir un archivo de plantillas, escoja el
menú
Archivo
>
Nueva base de datos
y seleccione el archivo que se
ajuste a sus necesidades.
Archivos de FileMaker Pro
Para empezar a trabajar con FileMaker Pro, debe familiarizarse antes
con los conceptos básicos de los archivos de FileMaker Pro y con
algunos sencillos conceptos sobre bases de datos.
Campos y registros
Los
campos
son los elementos fundamentales de un archivo de bases
de datos. Se utilizan para almacenar, calcular y mostrar los datos
introducidos en los registros. Cada unidad de información de los
registros, como el nombre, número de ID o número de teléfono, se
almacena en un campo.
En el ejemplo anterior, los campos localizan la información de
nombre y dirección. Por ejemplo, escriba el nombre de un cliente en
el campo Nombre, el apellido en el campo Apellidos, etc. Utilice un
campo por cada unidad de información almacenada.
Un archivo de base de datos contiene uno o más
registros
. Cada
registro contiene campos que albergan información similar acerca de
temas o actividades. Por ejemplo, los campos de un registro del
archivo de clientes contiene información de las direcciones de un
cliente.
Para introducir datos en un archivo de base de datos, es necesario
crear un registro e introducir datos en sus campos. Una vez creados
los registros de un archivo, existen varias formas de trabajar con
ellos: se pueden editar, ordenar, consultar los que contengan
determinados datos y compartir los datos en red.
La información introducida en un campo es su
valor
. Los valores de
los campos se pueden escribir, importar desde otra aplicación o
introducir de diversas formas. Deben tener uno de los formatos
siguientes:
1
de texto
1
numérico
Archivo de facturas
002ID Cliente
Eduardo GarcíaNombre del cliente
91-3660105Teléfono
Producto
ID Producto
ET3
Precio
Bolsa de viaje 5.000.- Pts.
ET4 Reserva 6.000.- Pts.
12345ID Factura
ET3ID Producto
Bolsa de viajeProducto
5.000.- Pts.Precio
002ID Cliente
Eduardo García
Nombre
91-3660105Teléfono
Archivo de productos
Archivo de clientes
34Paquete
Registro de la base de datos de clientes

Conceptos básicos de FileMaker Pro
1-3
1
de fecha
1
de hora
1
de gráfico, sonido, película o, sólo para Windows, OLE
1
de resultado de fórmulas que calculan el valor del campo
1
de sumario de valores de campo en grupos de registros
Presentaciones
En FileMaker Pro, las
presentaciones
determinan la forma de
organizar la información para ver, imprimir, buscar e introducir
datos y realizar informes con ellos. Las presentaciones no almacenan
los datos, sólo los muestran.
Los archivos de bases de datos pueden tener muchas presentaciones
diferentes que muestren los datos de distintas formas. En un archivo
de base de datos se pueden diseñar distintas presentaciones para la
introducción de datos, los informes de sumarios, la impresión de
etiquetas de correo, la publicación de bases de datos en la Web, etc.
Las modificaciones en el diseño de una presentación no afectan a los
datos ni a las otras presentaciones del archivo. Al cambiar los datos
de un campo, las modificaciones se reflejan en todas las
presentaciones de la base de datos.
En una presentación se puede:
1
escoger los campos a mostrar
1
organizar y dar formato a los campos
1
añadir o modificar etiquetas de campos
1
crear informes para, por ejemplo, agrupar o resumir datos
1
añadir botones que faciliten la utilización del archivo
1
especificar los registros a imprimir
1
añadir gráficos y texto para enfatizar o resaltar
Sergio Gómez
Carretas, 7
28026 Madrid, España
Los mismos datos se organizan de diferentes maneras con distintas presentaciones.
Juanita Alvarez 91-3660105
Nicolás García 91-3880106
Eduardo García 91-3669897
Sergio Gómez 91-4080850
Rodolfo Fernández 948-545278
Mario Pérez 98-4510105
Juan García 91-8557894
Emilio Velilla 91-3679105
Le Nguyen 91-3469926
Kentaro Ogawa 91-5653660
Carlos Martínez 91-4289516
John Smith 94-5278588
Carmen López 91-3366010
Sergio Gómez 91-4536601
Luis Alfredo Gracia 94-3660985
Lista de teléfonos
Querida María,
Gracias por reservar un crucero con nosotros.
Valoramos y apreciamos la oportunidad de
trabajar con usted.
Si tiene alguna duda sobre las reservas, no
dude en llamarnos. Nuestro deseo es que
quede satisfecha del crucero.
Atentamente,
Juan García

1-4
Guía de usuario de FileMaker Pro
Modos
En FileMaker Pro el trabajo con datos se realiza mediante cuatro
modos.
Para cambiar de modo, utilice el menú desplegable de la parte
inferior izquierda de la ventana o escoja uno en el menú Vista.
Compartir datos
Una ventaja de almacenar datos en FileMaker Pro es la posibilidad
de compartirlos. Los datos se pueden compartir con otros usuarios de
FileMaker Pro en una red o utilizar Companion de FileMaker Pro
para compartirlos en la Web o con ODBC.
1
Si se utiliza FileMaker Pro para compartir datos en red con más de
diez invitados, los archivos deben hospedarse con FileMaker Server.
Para obtener más información, consulte el capítulo 13, “Compartir
bases de datos en red”.
Modo Tareas
Visualizar En este modo se trabaja con los datos de los archivos. Se
añaden, ven, modifican, ordenan, omiten (ocultan) y
eliminan registros. En modo Visualizar se realiza la mayor
parte del trabajo, como la entrada de datos.
Buscar Busca registros concretos que coincidan con un conjunto de
criterios. A continuación, se puede trabajar con este
subconjunto de registros, denominado
conjunto encontrado
.
Una vez encontrado el grupo de registros, FileMaker Pro
vuelve al modo Visualizar para poder trabajar con ellos.
Presentación Determina la forma de presentar la información en pantalla
y en los informes, etiquetas y formularios impresos. En este
modo se diseñan presentaciones para tareas concretas, como
introducir datos o imprimir facturas y sobres. Se pueden
crear presentaciones propias u organizar campos y demás
objetos para modificar las presentaciones existentes.
Vista previa Muestra la forma en que aparecerán los datos en los
formularios e informes antes de imprimirlos. El modo Vista
previa resulta especialmente útil en presentaciones con
varias columnas, como etiquetas de correo, y en informes
agrupados con sumarios.
Menú desplegable de modos
Modo Visualizar
Modo Buscar
Modo Vista previa
Modo Presentación

Conceptos básicos de FileMaker Pro
1-5
1
Para obtener más información acerca de la publicación de datos de
FileMaker Pro en la Web, consulte el capítulo 14, “Publicar bases de
datos en la Web”. Para obtener más información acerca del número
de direcciones IP que pueden acceder a una base de datos, consulte
la Ayuda de FileMaker Pro. Escoja el menú Ayuda > Contenidos e
índice, haga clic en la pestaña Indice y escriba
guests
.
1
Para obtener más información acerca de la compartición de datos
mediante ODBC, consulte el capítulo 15, “Utilizar ODBC con
FileMaker Pro”.
Comandos de menú
Existen varias maneras de acceder a los comandos de menú de
FileMaker Pro.
Formas de acceder a un comando de menú:
1
escogerlo en un menú
1
pulsar un atajo de teclado
1
hacer clic en una herramienta de una barra de herramientas
1
escogerlo en un menú contextual
1
activarlo desde un evento Apple
Para obtener una lista de los atajos de teclado más utilizados,
consulte apéndice C, “Referencia rápida de FileMaker Pro
(Windows)”, y apéndice D, “Referencia rápida de FileMaker Pro
(Mac OS)”.
Importante
Si no se dispone de acceso completo a un archivo,
algunas opciones de menú aparecen atenuadas. Por ejemplo, al abrir
un archivo sin tener acceso a la creación de registros, el comando
Nuevo registro y el botón de la barra de herramientas aparecen
atenuados.
Utilizar barras de herramientas
Las barras de herramientas proporcionan acceso rápido a muchos
comandos de menú de FileMaker Pro.
Para ver la descripción de un botón, mantenga el cursor sobre él.
Los botones de la barra de herramientas varían en función del modo
utilizado. Por ejemplo, la barra de herramientas estándar del modo
Visualizar contiene botones que facilitan la creación y eliminación
de registros. En modo Buscar, los botones facilitan la creación y
eliminación de peticiones de búsqueda.
Además, cada conjunto de barras de herramientas dispone de
diferentes comandos de menú:
Barra de
herramientas Modo Tipos de comandos
Estándar
todos los
modos
Comandos del sistema operativo, como Nueva
base de datos, Copiar o Pegar, además de los
comandos de menú de cada modo, por
ejemplo, Nuevo registro, en modo Visualizar o
Nueva presentación/informe, en modo
Presentación.
La información de herramientas
describe cada botón de la barra
Barra de herramientas estándar del modo Visualizar
Para cambiar de posición las barras de herramientas, arrastrar el manipulador
Barra de herramientas estándar del modo Buscar

1-6
Guía de usuario de FileMaker Pro
La ubicación y la posición de las barras de herramientas se puede
modificar desplazándolas y cambiándolas de tamaño.
Utilizar menús contextuales
Para editar objetos con rapidez, escoja los comandos de edición
directamente en un
menú desplegable
, (“menús contextuales” en
Mac OS).
Los comandos de menús contextuales varían según el modo
utilizado, el elemento sobre el que se encuentra el cursor y si existe
un elemento seleccionado. Por ejemplo, si existe texto seleccionado
en modo Visualizar, aparecen comandos como Cortar, Copiar o
Pegar y comandos de formato de texto. Si se selecciona un campo en
modo Presentación, se accede a un conjunto de comandos diferente.
Para mostrar un menú contextual en Windows, pulse el botón
secundario del ratón mientras el puntero se encuentra sobre un objeto
o unos datos. En Mac OS, pulse la tecla Control al hacer clic con el
botón del ratón sobre un objeto o unos datos.
Formato de
texto
Visualizar y
Presentación
Comandos de menú de formatos de texto para
cambiar fuente, tamaño, estilo y color del texto
Disposición Presentación Comandos para desplazar o reorganizar
objetos (agrupar, bloquear, mover del frente
hacia atrás, rotar y alinear)
Herramientas Presentación Comandos para acceder a las herramientas de
edición del panel de estado, como las
herramientas Texto, Rectángulo, Campo, etc.
Para Realice lo siguiente
Mostrar barras de
herramientas
Escoja el menú
Vista
>
Barras de herramientas
y
especifique las barras de herramientas con las que
trabajar.
Ocultar barras de
herramientas
Escoja el menú
Vista
>
Barras de herramientas
y
especifique las barras de herramientas a desactivar. En
las barras de herramientas flotantes también se puede
hacer clic en el cuadro de cierre.
Desplazar barras de
herramientas
Haga clic en el manipulador de la parte izquierda de las
barras de herramientas y arrastre hasta la nueva
ubicación.
Cambiar el tamaño
de las barras de
herramientas
Aleje las barras de herramientas de la barra de menú. En
Windows, arrastre, a continuación, el lado izquierdo,
derecho o inferior de las barras de herramientas. El cursor
se convierte en una flecha doble. En Mac OS, arrastre la
esquina inferior derecha de las barras de herramientas.
Barra de
herramientas Modo Tipos de comandos
Modo
Areas en las que se encuentran menús
contextuales
Visualizar Barras de herramientas, regla de texto, campos y fuera de
los campos
Buscar Barras de herramientas, campos y fuera de los campos
Vista previa Barras de herramientas o cualquier parte del documento
Presentación Barras de herramientas, regla de texto, campos, objetos o
grupo de objetos, texto seleccionado, partes o cualquier
lugar de la presentación
Menús contextuales en modo Visualizar
Menús contextuales en modo Presentación

Conceptos básicos de FileMaker Pro
1-7
Gestionar archivos
En FileMaker Pro, se puede trabajar con archivos de bases de datos
existentes o iniciar nuevos archivos. Las secciones siguientes
describen cómo trabajar con archivos de FileMaker Pro existentes.
Para obtener más información acerca de la creación de bases de
datos, consulte el capítulo 5, “Crear bases de datos”.
Iniciar FileMaker Pro
Existen varias formas de iniciar la aplicación FileMaker Pro:
1
Haga doble clic en el icono de la aplicación FileMaker Pro
1
Haga doble clic en un archivo de FileMaker Pro
1
Arrastre un archivo de FileMaker Pro sobre el icono de
FileMaker Pro
1
Windows: haga clic en el botón
Inicio
,
Programas
>
FileMaker Pro 5 > FileMaker Pro.
Abrir archivos
Para abrir un archivo cuando FileMaker Pro ya está ejecutándose:
1.
Escoja el menú
Archivo
>
Abrir
.
2.
Haga doble clic en el nombre del archivo que desee abrir.
Si se solicita una contraseña, escríbala y haga clic en
OK.
Para abrir un archivo cuando FileMaker Pro no está ejecutándose,
escoja uno de los métodos siguientes:
1
Haga doble clic en el icono del archivo
1
Arrastre el archivo sobre el icono de la aplicación FileMaker Pro
1
Haga doble clic en el icono de la aplicación FileMaker Pro. En el
cuadro de diálogo
Nueva base de datos
, seleccione
Abrir un archivo
existente
, haga clic en
OK
y doble clic en el nombre del archivo.
Los archivos de FileMaker Pro para Windows se pueden abrir en
Mac OS y viceversa. Si tiene intención de mover archivos entre
plataformas, es recomendable incluir la extensión .FP5 en los
nombres de archivo. Si se añaden o eliminan extensiones de nombres
de archivo, es necesario volver a especificar las ubicaciones de los
archivos relacionados y de los archivos con guiones externos.
Para obtener más información acerca de la apertura de archivos
hospedados en otro ordenador, consulte “Abrir archivos como
invitado” en la página 13-5.
Consejo
Los archivos abiertos recientemente se pueden mostrar en el
menú Archivo. Consulte “Configurar preferencias generales de la
aplicación” en la página A-1.
No olvide las observaciones siguientes:
1
Si abre un archivo creado con una versión anterior de
FileMaker Pro (versión 4.1 y anteriores), debe convertirlo al formato
de FileMaker Pro 5. Los campos de fechas que almacenaban y
mostraban años de dos dígitos (92, por ejemplo) aparecen tras la
conversión con años de cuatro dígitos (1992). Puede ser necesario
cambiar el tamaño de los campos de fechas para que muestren cuatro
dígitos o darles formato para que muestren dos dígitos. Para obtener
más información acerca de la apertura de archivos de versiones
anteriores, escoja el menú
Ayuda
>
Contenidos e índice
, haga clic en la
pestaña
Indice
y escriba
converting files
.
Importante
Para evitar confusión al utilizar fechas, utilice siempre
años de cuatro dígitos. Para obtener más información acerca de cómo
gestiona FileMaker Pro 5 los problemas del año 2000, visite
www.filemaker.com.
1
Al abrir archivos guardados con formatos internos por defecto y
diferentes de los formatos del sistema definidos en el ordenador,
pueden aparecer mensajes de alerta. En la ayuda se documenta el
trabajo con archivos internos. Escoja el menú
Ayuda
>
Contenidos e
índice
, haga clic en la pestaña
Indice
y escriba
international
formats
.

1-8
Guía de usuario de FileMaker Pro
1
Si el administrador de la base de datos asigna una contraseña por
defecto, se pueden abrir archivos con acceso limitado. Para obtener
más información, consulte “Definir contraseñas” en la página 9-1 y
póngase en contacto con el administrador.
1
En FileMaker Pro se pueden abrir directamente archivos creados
en otra aplicación, como muchas versiones de Microsoft Excel.
Consulte “Importar datos en FileMaker Pro” en la página 12-2.
Cerrar archivos
Se puede cerrar un archivo sin salir de FileMaker Pro o se puede salir
de FileMaker Pro, lo que cierra todos los archivos de FileMaker Pro.
Importante
FileMaker Pro guarda los cambios realizados en un
archivo mientras se trabaja y siempre que se cierra un archivo o se
sale de la aplicación.
Para cerrar un archivo, compruebe que la ventana del archivo está
activa y realice uno de los procedimientos siguientes:
1
Escoja el menú
Archivo
>
Cerrar
.
1
En Windows: haga doble clic en el icono del documento, en la
esquina superior izquierda de su ventana.
1
En Windows: haga clic en el botón de cierre, en la esquina superior
derecha de la barra de menú.
1
En Mac OS: haga clic en el cuadro de cierre, en la esquina superior
izquierda de la ventana.
Guardar archivos
FileMaker Pro guarda automáticamente los cambios realizados en un
archivo conforme se trabaja. También permite especificar la
frecuencia con que FileMaker Pro guarda los cambios. Consulte
“Configurar preferencias de memoria” en la página A-3.
Importante
Es recomendable realizar copias de seguridad de los
archivos. Guarde siempre una copia antes de efectuar cambios
importantes. Después de eliminar un campo desde el cuadro de
diálogo
Definir campos
o de eliminar registros con los comandos
Eliminar registro
o
Eliminar todos los registros
no es posible restaurar los
datos. Para obtener más información, consulte apéndice B, “Copias
de seguridad y recuperación de archivos”.
Para guardar una copia del archivo:
1.
Active el archivo a guardar y escoja el menú
Archivo
>
Guardar una
copia como
.
2.
En la lista
Guardar una
(Windows) o
Tipo
(Mac OS), escoja una
opción para guardar la copia.
Escoja esta
opción Para realizar lo siguiente
copia del archivo
actual
Duplicar todo el archivo, incluidas las definiciones de
campos, presentaciones, guiones, opciones de ajuste de
página y datos. Es recomendable duplicar los archivos
antes de efectuar cambios importantes.
copia comprimida
(más reducida)
Comprimir todo el archivo en menos espacio de disco
mediante la recuperación de espacio no utilizado del
archivo. Guardar una copia comprimida resulta útil si se
editan numerosos registros con frecuencia.
clon (una copia sin
registros)
Crear una copia con todas las definiciones de campos,
presentaciones, guiones y opciones de ajuste de página,
pero sin los datos. Haga un clon para obtener una plantilla
del archivo.

Conceptos básicos de FileMaker Pro
1-9
3.
Escriba un nombre para el nuevo archivo.
4.
Haga clic en
Guardar
.
Salir de FileMaker Pro
Cuando haya terminado de trabajar en FileMaker Pro, escoja el menú
Archivo
>
Salir
(Windows) o
Archivo
>
Salir
(Mac OS). FileMaker Pro
guarda siempre los cambios realizados en el archivo al salir de la
aplicación.
Importante
Cierre siempre FileMaker Pro antes de apagar el
ordenador.
Opciones para
guardar la copia
Nombre del nuevo
archivo
Extensión
Cuadro de diálogo Guardar una copia como (Windows)
Opciones para
guardar una copia
Nombre del
nuevo archivo
Cuadro de diálogo Guardar una copia como (Mac OS)


Capítulo 2
Añadir y visualizar datos
Existen muchas formas de visualizar los datos y trabajar con ellos en
una base de datos de FileMaker Pro. En este capítulo se explica
cómo:
1
visualizar registros en una base de datos
1
añadir, duplicar y eliminar registros
1
añadir y editar datos en los campos
1
trabajar con texto en los campos
1
comprobar la ortografía de los datos
Para obtener una introducción a los campos y los registros, consulte
“Campos y registros” en la página 1-2.
Funcionamiento de registros en modo
Visualizar
En modo Visualizar, se pueden introducir, ver, cambiar y eliminar
datos de la base de datos. FileMaker Pro guarda los cambios
realizados en los archivos conforme se trabaja.
En modo Visualizar, se puede trabajar con todos los registros de un
archivo o con un grupo de registros denominado
conjunto
encontrado
. Los registros se pueden mostrar ordenados según un
tipo o con el orden en el que se añadieron al archivo.
Para cambiar desde otro modo al modo Visualizar, escoja el menú
Vista
>
Modo
Visualizar
.
La base de datos contiene una o más
presentaciones
que muestran los
datos de diferentes maneras. Si la base de datos dispone de varias
presentaciones, se puede escoger una diferente en el menú
desplegable de presentaciones, en la parte superior del área de
estado.
Para obtener más información, consulte “Guardar archivos” en la
página 1-8, “Buscar registros” en la página 3-1, “Ordenar registros”
en la página 3-9, y “Presentaciones e informes” en la página 6-1.
Menú
desplegable
Presentación
Icono de agenda
Número de registros
del archivo
Estado del orden
actual de los
registros
Area de estado
Controles para ampliar/reducir
Control de área de estado
Menú desplegable de modos
Archivo de productos en modo Visualizar.
Barra de herramientas Estándar

2-2
Guía de usuario de FileMaker Pro
Visualizar registros
FileMaker Pro ofrece tres vistas en cada presentación: formulario,
lista y tabla. Al cambiar de vista, cambia temporalmente la forma de
visualizar e imprimir registros.
La ilustración siguiente muestra la misma presentación con tres vistas.
No olvide las observaciones siguientes:
1
Si dispone de privilegios de diseño de presentación, puede
especificar las vistas disponibles en cada presentación. Consulte
“Configurar Ver como formulario, Ver como lista y Ver como tabla”
en la página 6-11.
Para controlar más el aspecto de los datos, cree presentaciones
diseñadas para mostrar registros en lista o tabla. Consulte “Lista/
informe en columnas” en la página 6-3 y “Vista Tabla” en la
página 6-4.
1
Ver como formulario, Ver como lista y Ver como tabla no afectan
a las bases de datos publicadas mediante la publicación en la Web al
instante de FileMaker Pro. Para configurar las vistas de publicación
en la Web, consulte “Configurar las vistas en el navegador” en la
página 14-11.
Visualizar registros en tablas
1.
Para ver los registros en tablas, escoja el menú
Vista
>
Ver como
tabla
.
Para ver
En los modos Visualizar, Buscar y Vista previa,
realice lo siguiente
Registros individuales Escoja el menú
Vista
>
Ver como formulario.
Registros en una lista Escoja el menú
Vista
>
Ver como lista.
Registros en tablas Escoja el menú
Vista
>
Ver como tabla. (
Consulte la
siguiente sección, “Visualizar registros en tablas”.)
Ver como formulario
Al visualizar los
registros de una
lista o tabla,
aparecen todos
los que caben en
la pantalla
Ver como lista
Ver como tabla
Datos de campos
Etiquetas de
campo
Para Realice lo siguiente
Ordenar de
nuevo las
columnas
Haga clic en la cabecera de una columna y arrástrela hasta la
nueva ubicación.
Cambiar el
tamaño de una
columna
Mueva el puntero hasta el borde de la cabecera de la columna.
Cuando adopte la forma de doble flecha ( ), arrastre hasta
conseguir el tamaño deseado.
Para precisar la anchura, seleccione una o más columnas, haga
clic con el botón secundario (Windows) o pulse Control y
haga clic (Mac OS). En el menú contextual, escoja
Establecer
anchura de columna
. En el cuadro de diálogo, introduzca una
anchura, escoja las unidades de la lista y haga clic en
OK
.

Añadir y visualizar datos
2-3
2.
Si FileMaker Pro solicita guardar los cambios realizados en la
presentación, se puede escoger cómo aparecerá ésta la siguiente vez
que se abra el archivo.
No olvide las observaciones siguientes:
1
Si dispone de privilegios de diseño de presentación, puede
establecer las opciones para personalizar la presentación y sus
funciones en Ver como tabla. (Consulte“Configurar Ver como
formulario, Ver como lista y Ver como tabla” en la página 6-11.)
1
Puede seleccionar varias columnas para ordenarlas de nuevo,
cambiar su tamaño u ordenar los datos, pero no seleccionar varias
celdas de una tabla.
1
Si una presentación contiene un portal, Ver como tabla muestra los
datos desde el primer registro relacionado (la primera fila del portal).
Consulte “Bases de datos relacionales” en la página 8-3.
1
Para obtener más información acerca de Ver como tabla, escoja el
menú
Ayuda
>
Contenidos e índice
, haga clic en la pestaña
Indice
y
escriba
View as table command
.
Seleccionar registro actual
En modo Visualizar, una base de datos tiene un registro actual
(seleccionado) cada vez.
Ordenar
registros
1
Haga clic en la cabecera de una columna.
1 Seleccione una o más columnas, haga clic con el botón
secundario (Windows) o pulse Control mientras hace clic
(Mac OS) y escoja el tipo de ordenación en el menú
contextual. Si selecciona varias columnas, su orden (izquierda
a derecha) determina el tipo de ordenación. Para obtener más
información, consulte “Ordenar registros” en la página 3-9.
Nota Los registros se pueden ordenar cuando Ordenar datos al
seleccionar columna está seleccionado en el cuadro de diálogo
Propiedades de vista Tabla. Consulte “Configurar Ver como
formulario, Ver como lista y Ver como tabla” en la
página 6-11.
Para Haga clic en
Ver los cambios en la presentación Sí
Ver la presentación en el estado anterior a los cambios No
Para Realice lo siguiente
La barra de
registro actual
señala el registro
seleccionado
Ver como tabla
Cabeceras de columnas. Cada columna
muestra un campo de la presentación actual
Los valores de campos repetidos
aparecen horizontalmente
En esta vista El registro actual es
Ver como
formulario
El registro de la pantalla
Ver como lista o
Ver como tabla
El registro marcado con una barra gruesa en el lateral
izquierdo. Para trabajar con otro registro, haga clic en
él para convertirlo en el actual.

2-4 Guía de usuario de FileMaker Pro
Para obtener información acerca de las vistas, consulte “Visualizar
registros” en la página 2-2.
Para seleccionar un registro relacionado en un portal, seleccione la
fila del portal (haga clic dentro de la fila pero fuera de cualquier
campo). Para obtener información acerca de registros relacionados y
portales, consulte “Bases de datos relacionales” en la página 8-3.
Desplazarse por registros
Para desplazarse de un registro a otro, utilice el icono de agenda del
área de estado.
Añadir y duplicar registros
Al añadir o duplicar registros, FileMaker Pro almacena los registros
nuevos al final del archivo. En modo Visualizar, el nuevo registro
aparece a continuación del actual o del último registro del conjunto
encontrado.
Barra de
registro actual
en Ver como
lista
Hacer clic dentro de la fila del portal para
seleccionar el registro relacionado
Portal
Para desplazarse Realice lo siguiente
Un registro cada vez
hacia delante
Haga clic en la última página del icono de la agenda.
Un registro cada vez
hacia atrás
Haga clic en la primera página del icono de la agenda
Rápidamente hasta un
registro concreto
1 Haga clic en el número del registro actual, en la
parte inferior del icono de la agenda, escriba el
número del registro que busca y pulse Intro
(Windows) o Retorno (Mac OS).
1 Pulse Esc, escriba el número de registro y pulse
Intro o Retorno.
Rápidamente por los
registros
Arrastre el marcador hacia arriba o hacia abajo para
desplazarse hacia delante o hacia atrás.
Por los registros de Ver
como lista y Ver como
tabla
Utilice la barra de desplazamiento situada a la derecha
de la ventana.
A un registro con un
valor único conocido
Consulte “Buscar registros” en la página 3-1.
Icono de agenda
Marcador
Número del registro actual
Número de registros
del archivo

Añadir y visualizar datos 2-5
1 Si los registros están ordenados o semi-ordenados, el nuevo
registro aparece inmediatamente después del actual y el estado de
orden cambia a Semi-ord.
1 Si los registros están desordenados, el nuevo registro aparece a
continuación del último registro del conjunto encontrado. Para
obtener más información, consulte “Ordenar registros” en la
página 3-9.
Nota Si un archivo está bloqueado, protegido contra escritura o no
se dispone de privilegios de acceso para crear registros,
FileMaker Pro no añade registros nuevos. Consulte “Definir
contraseñas” en la página 9-1.
Si el campo está definido para introducir valores de campo
automáticamente, estos valores aparecen en el nuevo registro.
Consulte “Definir entradas de datos automáticas” en la página 5-10.
Para introducir o cambiar valores en el nuevo registro, consulte
“Introducir datos en registros” en la página 2-6.
Añadir y duplicar registros relacionados
Si trabaja con archivos relacionados, puede añadir registros al
archivo relacionado conforme introduce datos en un registro del
archivo maestro.
Nota Sólo se pueden añadir registros relacionados desde el archivo
maestro si la relación está definida para permitir la creación de
dichos registros. (Consulte “Definir relaciones de bases de datos
relacionales y actualizaciones” en la página 8-11.)
Para En modo Visualizar, realice lo siguiente
Añadir un nuevo registro
vacío
Escoja el menú Registros > Nuevo registro. Aparece
un registro vacío con un campo seleccionado.
Añadir rápidamente un
registro con los mismos
datos, o similares, a los
de un registro existente.
Seleccione el registro a duplicar. A continuación,
escoja el menú Registros > Duplicar registro.
(Consulte “Seleccionar registro actual” en la
página 2-3.)
Añadir o duplicar
registros relacionados
Consulte la siguiente sección.
Para En modo Visualizar, realice lo siguiente
Crear un registro en
el archivo maestro
Escoja el menú Registros > Nuevo registro.
Añadir un registro a
un archivo
relacionado
1 Si el campo relacionado está en un portal, escriba los
datos en el campo de la última fila (vacía) del portal y
pulse la tecla Tabulador.
1 Si el campo relacionado no está en un portal, escriba los
datos en el campo y pulse Tabulador.
Duplicar un registro
maestro (y mostrar
los datos
relacionados)
Compruebe que no existen registros seleccionados en un
portal y escoja el menú Registros > Duplicar registro.
Duplicar un registro
relacionado de un
portal
Seleccione el registro del portal y escoja el menú Registros
> Duplicar registro.
Portal con los registros
relacionados del archivo
Facturas_elementos.fp5
Archivo maestro
Para añadir un registro relacionado al
archivo Facturas_elementos.fp5,
escribir en la última fila del portal

2-6 Guía de usuario de FileMaker Pro
Para obtener más información acerca de archivos relacionados,
consulte “Visualizar datos de archivos relacionados” en la
página 8-1.
Eliminar registros
Al eliminar un registro, se desechan permanentemente los datos de
todos sus campos.
Importante Los datos no se pueden recuperar y la acción de eliminar
registros no se puede deshacer. Antes de eliminar registros, es
recomendable hacer una copia de seguridad del archivo.
Si se trabaja en una base de datos relacional y la opción para eliminar
registros relacionados del cuadro de diálogo Editar relación está
seleccionada, cuando se elimina un registro maestro FileMaker Pro
elimina los registros relacionados. Para obtener más información,
consulte “Definir relaciones de bases de datos
relacionales y actualizaciones” en la página 8-11.
No olvide las observaciones siguientes:
1 Para eliminar permanentemente una definición de campo y todos
los datos del campo de todos los registros, consulte “Eliminar
definiciones del campo y datos” en la página 5-14.
1 Para omitir temporalmente registros del conjunto encontrado sin
eliminarlos de la base de datos, consulte “Ocultar registros de un
conjunto encontrado y mostrar registros ocultos” en la página 3-8.
Introducir datos en registros
Las secciones siguientes describen cómo añadir o cambiar datos en
una base de datos de FileMaker Pro.
Si se trabaja con una base de datos sin registros, se debe crear uno
para poder introducir datos. Consulte “Añadir y duplicar registros”
en la página 2-4.
Nota Si un archivo está bloqueado, protegido contra escritura o no se
dispone de privilegios de acceso para editar registros, no se pueden
modificar sus datos. Consulte “Definir contraseñas” en la
página 9-1.
Para eliminar Realice lo siguiente
Un registro En modo Visualizar, seleccione el registro a eliminar. (Si
elimina un registro maestro de una base de datos relacional,
no seleccione la fila de un portal en el registro maestro.)
Escoja el menú Registros > Eliminar registro y haga clic en
Eliminar.
Un registro
relacionado
Seleccione la fila de un portal en el archivo maestro
haciendo clic dentro de la fila pero fuera de sus campos.
Escoja el menú Registros > Eliminar registro y haga clic en
Eliminar.
Nota Para eliminar registros relacionados, Permitir el borrado
de registros del portal debe estar seleccionado en el cuadro de
diálogo Ajustar portal. (Consulte “Crear y dar formato a
portales para que alberguen campos relacionados” en la
página 6-22.)
Un grupo de
registros
Compruebe que el conjunto encontrado sólo contiene los
registros a eliminar. (Consulte “Buscar registros” en la
página 3-1.) En modo Visualizar, escoja el menú Registros >
Eliminar todos los registros y haga clic en Borrar.
Todos los
registros de una
base de datos
1 En modo Visualizar, escoja el menú Registros > Mostrar
todos los registros y escoja el menú Registros > Eliminar todos
los registros.
1 Crear un clon de la base de datos sin registros. Consulte
“Guardar archivos” en la página 1-8.
Para eliminar Realice lo siguiente

Añadir y visualizar datos 2-7
Seleccionar campos
Para obtener más información acerca de la selección de campos en
los modos Visualizar y Buscar, consulte la Ayuda de FileMaker Pro.
Escoja el menú Ayuda > Contenidos e índice, haga clic en la pestaña
Indice y escriba fields, current.
Introducir y cambiar datos de campos
Se pueden introducir tantos datos como permita el límite de
caracteres del tipo de campo. Por ejemplo, 255 caracteres en un
campo numérico. Sólo se pueden ver e imprimir los datos que se
ajustan a los límites del campo.
Para
En los modos Visualizar y Buscar,
realice lo siguiente
Seleccionar un campo Haga clic en el campo
Seleccionar el
contenido de un
campo
Seleccione el campo y escoja el menú Edición >
Seleccionar todo.
Desplazarse al campo
siguiente
Pulse la tecla Tabulador (o haga clic en el campo).
Desplazarse al campo
anterior
Pulse Mayús+Tabulador (o haga clic en el campo).
Desplazarse por los
elementos de una lista
de valores.
Pulse las teclas de dirección. Consulte “Introducir datos
preestablecidos de listas de valores” en la página 2-9.
Mac OS: las teclas de dirección no sirven para
desplazarse por los elementos de los menús
desplegables. Es necesario utilizar el ratón.
Para En modo Visualizar, realice lo siguiente
Introducir datos en
campos de texto
Haga clic en el campo y escriba el texto
(hasta 64.000 caracteres, aproximadamente).
Introducir datos en
campos numéricos
Haga clic en el campo y escriba hasta 255
caracteres.
Introducir datos en campos
de fecha
Haga clic en el campo y escriba una fecha en una
de sus líneas. Escriba el día, mes y año con
números (por ejemplo, 2/3/2002), separados por
un carácter no numérico, como – (menos) o /
(barra oblicua).
Importante Para evitar confusión al utilizar
fechas, utilice siempre años de cuatro dígitos.
Introducir datos en un
campo de hora
Haga clic en el campo y escriba la hora (o un
lapso de tiempo) de la forma siguiente:
1 horas
1 horas y minutos
1 horas, minutos y segundos
Separe las horas, minutos y segundos con un
carácter no numérico como : (dos puntos).
Escriba la hora con formato de 24 o de 12 horas,
con o sin AM o PM. (AM indica horas anteriores
a las 12:00.)
Añadir datos a un campo
contenedor
Consulte “Funcionamiento de gráficos,
sonidos y películas” en la página 2-12 y
“Funcionamiento de objetos OLE” en la
página 2-17.
Insertar un carácter de
tabulador en un campo
Haga clic donde desee insertar el tabulador.
Pulse las teclas Control+Tabulador (Windows)
u Opción+Tabulador (Mac OS).
Añadir datos a campos con
formato de botones
circulares o de opción,
cuadros de verificación,
listas y menús
Consulte “Introducir datos preestablecidos de
listas de valores” en la página 2-9.
Eliminar datos de un campo Seleccione los datos y pulse Retroceso o
Suprimir.
Editar, dar formato o
comprobar la ortografía
del texto de un campo
Consulte “Funcionamiento del texto” en la
página 2-15.
Para En modo Visualizar, realice lo siguiente

2-8 Guía de usuario de FileMaker Pro
No olvide las observaciones siguientes:
1 Los campos pueden estar definidos para garantizar que los datos se
introducen con un formato concreto o dentro de un rango
determinado. Consulte “Definir entradas de datos automáticas” en la
página 5-10 y “Definir validaciones de campo” en la página 5-11.
1 En algunos campos no se pueden introducir o cambiar datos. Por
ejemplo, en campos de cálculo o de sumario con formatos diseñados
para impedir entradas. El contenido de estos campos se puede copiar
en otros. Consulte “Escoger tipo de campo” en la página 5-4 y
“Permitir o evitar entradas en campos” en la página 7-8.
1 Si en un campo de fecha no se escribe el año ni un carácter
separador para el año, FileMaker Pro introduce el año actual.
(Excepto si se ha definido en las opciones de campo la validación
Año de 4 dígitos. Consulte “Definir validaciones de campo” en la
página 5-11.)
1 Para obtener más información acerca de cómo gestiona
FileMaker Pro 5 los problemas del año 2000, visite
www.filemaker.com.
1 Para devolver el registro actual al estado previo a la adición o
cambio de datos, escoja el menú Registros > Restablecer registro antes
de abandonar el registro actual o seleccionar otro.
1 Puede pegar un valor del índice del campo, que contiene todos los
valores del campo seleccionado. Los índices se describen en la
Ayuda. Escoja el menú Ayuda > Contenidos e índice, haga clic en la
pestaña Indice y escriba index.
1 Además de escribir, existen otras formas de introducir datos en un
campo, como importarlos o copiarlos de otra fuente mediante un
archivo relacionado o configurar FileMaker Pro para que introduzca
automáticamente los datos al crear un registro. Consulte “Importar y
exportar” en la página 12-1,“Visualizar datos de archivos
relacionados” en la página 8-1, y “Definir entradas de datos
automáticas” en la página 5-10.
1 Para obtener más información acerca de la introducción y
modificación de datos, consulte la Ayuda de FileMaker Pro. Escoja
el menú Ayuda > Contenidos e índice, haga clic en la pestaña Indice y
escriba entering data.
Utilización de una URL en un campo
Si dispone de una URL (dirección Web) válida en un campo, puede
abrirla en la aplicación determinada:
1. Haga clic en el campo para seleccionarlo.
2. Haga clic con el botón secundario (Windows) o pulse Control y
haga clic (Mac OS) sobre la URL.
3. En el menú contextual, escoja Abrir <URL>.
Nota Esta función exige que esté instalado el archivo URL.DLL
(Windows) o Internet Config 1.1 ó posterior (Mac OS). Estos
componentes se describen en la Ayuda. Escoja el menú Ayuda >
Contenidos e índice, haga clic en la pestaña Indice y escriba
URL.
Cambiar datos con rapidez,
utilizando los comandos de
un menú desplegable
Consulte “Utilizar menús contextuales” en la
página 1-6.
Para En modo Visualizar, realice lo siguiente

Añadir y visualizar datos 2-9
Copiar y desplazar datos en registros
Puede copiar valores de cualquier tipo de campo, incluidos los
campos con formato de botones circulares o de opción, cuadros de
verificación, listas y menús.
No olvide las observaciones siguientes:
1 Al copiar un registro se copia todo, excepto los datos de los campos
contenedor. Los datos se copian con formato delimitado por
tabuladores y con el orden en que aparecen los campos en la
presentación. Los estilos de texto, como negrita o cursiva, no se
copian.
1 La información se puede arrastrar y dejar entre distintos campos,
registros y aplicaciones. Consulte “Desplazar datos mediante
arrastrar y dejar” en la página 2-10.
1 Para obtener más información acerca de copiar y desplazar datos,
consulte la Ayuda de FileMaker Pro. Escoja el menú Ayuda >
Contenidos e índice, haga clic en la pestaña Indice y escribadata.
moving.
Introducir datos preestablecidos de listas de valores
Los valores de campos pueden aparecer como botones circulares o
de opción, cuadros de verificación, listas desplegables o menús
desplegables. Estas opciones se pueden utilizar para introducir con
rapidez datos preestablecidos. Los datos se definen en listas de
valores.
Para En modo Visualizar, realice lo siguiente
Copiar o desplazar un valor
de un campo a otro
Seleccione el contenido del campo y escoja el
menú Edición > Copiar o Cortar. Muestre otro
registro, si es necesario. (Consulte “Desplazarse
por registros” en la página 2-4). Seleccione el
campo en que almacenar los datos y escoja el
menú Edición > Pegar.
Copiar un valor de un campo
del último registro al que se
ha accedido (haciendo clic o
pulsando Tabulador)
Haga clic en el campo que almacenará los datos.
Escoja el menú Insertar > Desde último registro.
Copiar valores de un registro
en otra aplicación, como un
procesador de texto
Sin seleccionar campos, escoja el menú Edición >
Copiar. Pegue los valores del Portapapeles en la
otra aplicación.
Copiar los datos de un
registro maestro y de todos
los registros relacionados de
un portal
Sin seleccionar campos ni registros de un portal,
escoja el menú Edición > Copiar.
Copiar un registro
relacionado de un portal
Seleccione un registro relacionado y escoja el
menú Edición > Copiar.
Copiar el conjunto
encontrado de registros en el
Portapapeles
Sin seleccionar campos, escoja el menú Edición >
Copiar pulsando Mayús (Windows) u Opción
(Mac OS).
Duplicar datos de otro
registro en el registro actual
Consulte “Añadir y duplicar registros” en la
página 2-4.

2-10 Guía de usuario de FileMaker Pro
Nota Si se dispone de privilegios de diseño de presentación, se
pueden establecer las opciones de formato de los campos para
determinar su aspecto en la presentación. Por ejemplo, el formato
determina si los elementos de Otro y de Edición aparecen en botones
circulares, cuadros y listas o menús desplegables. Consulte
“Formatear campos para utilizar listas desplegables, menús
desplegables, cuadros de verificación o botones circulares al
visualizar listas de valores” en la página 7-6.
Desplazar datos mediante arrastrar y dejar
Arrastrar y dejar se puede usar para transferir información dentro de
un archivo de FileMaker Pro o entre FileMaker Pro y otras
aplicaciones que admitan arrastrar y dejar.
Por ejemplo, puede arrastrar un número de un campo y dejarlo en
otro campo de la misma base de datos o arrastrar un objeto de una
presentación de FileMaker Pro y dejarlo en un documento de
Microsoft Word.
En FileMaker Pro, se puede utilizar arrastrar y dejar en los modos
Visualizar, Buscar y Presentación. Para activar o desactivar la
función para arrastrar y dejar texto en los modos Visualizar y Buscar,
seleccione o deseleccione Activar arrastrar y dejar selección de texto en
el área General del cuadro de diálogo Preferencias de la aplicación.
Consulte “Configurar preferencias generales de la aplicación” en la
página A-1.
Para obtener más información acerca de arrastrar y dejar, escoja el
menú Ayuda > Contenidos e índice, haga clic en la pestaña Indice y
escriba
drag and drop.
Para En modo Visualizar, realice lo siguiente
Escoger un valor
preestablecido de un
menú o lista desplegable
Haga clic en campo y escoja el valor del menú o
lista desplegable.
Deseleccionar una lista Pulse Esc o haga clic otra vez en el campo.
Escribir un valor no
incluido en una lista
desplegable
Haga clic en el campo otra vez y escriba el valor.
Nota Si el campo tiene seleccionada la opción de
validación Miembro de lista de valores, debe escribir
un valor de la lista. Consulte “Definir validaciones
de campo” en la página 5-11.
Seleccionar o
deseleccionar un botón
circular (de opción)
Haga clic en el botón para seleccionar un valor.
Para deseleccionar un botón, pulse Mayús y haga
clic en él.
Seleccionar o
deseleccionar un cuadro
Haga clic en el cuadro para seleccionar o
deseleccionar un valor.
Introduzca un valor no
incluido en una lista de
valores
Escoja o haga clic en Otro. Escriba un valor en el
cuadro de diálogo y haga clic en OK.
Deseleccionar un
elemento de Otro
En el cuadro de diálogo, escoja o haga clic en Otro
y elimine el valor asociado (y sus retornos de
carro). Haga clic en OK. Esta acción deselecciona el
campo.
Cuadros de verificación
Botones circulares
Lista desplegableMenú desplegable
Hacer clic para introducir
valores no incluidos en la lista
Escoger para
editar los valores
de la lista
Editar una lista de valores Escoja Edición y cambie los valores del cuadro de
diálogo. Haga clic en OK.
Para En modo Visualizar, realice lo siguiente

Añadir y visualizar datos 2-11
Insertar variables en campos
Para insertar en un campo la fecha, hora o nombre de usuario
actuales, en los modos Visualizar y Buscar:
1. Haga clic en el campo.
2. Escoja el menú Insertar > Fecha actual, Hora actual o Nombre de
usuario actual.
Importante Para evitar confusión al utilizar fechas, utilice siempre
años de cuatro dígitos. Para obtener más información acerca de cómo
gestiona FileMaker Pro 5 los problemas del año 2000, visite
www.filemaker.com.
Una vez insertada la fecha, hora o nombre de usuario en un campo,
sus valores no cambian. Para mostrar un valor que se actualice,
coloque un símbolo de fecha, hora o nombre de usuario en la
presentación. Consulte “Insertar en presentaciones el número de
página, la fecha u otras variables” en la página 7-12.
Reemplazar datos en campos
El contenido de un campo se puede reemplazar en todos o en un
conjunto de registros con:
1 otro valor (por ejemplo, reemplazar el valor Verde con Azul)
1 una serie nueva de números secuenciales (por ejemplo, cuando se
han desordenado los registros)
1 un cálculo. También se pueden modificar los valores existentes en
un campo con un cálculo que incluya el campo (por ejemplo,
cambiar el valor
Sueldo bruto por el resultado del cálculo Sueldo
bruto + 1000).
Antes de empezar, no olvide las observaciones siguientes:
1 Importante Los valores de campos reemplazados no se pueden
deshacer. Antes de empezar, es recomendable hacer una copia de
seguridad del archivo.
1 Los datos de campos de cálculo, de sumario y globales no se
pueden reemplazar.
1 Los datos de campos de cálculo, de sumario, globales y contenedor
no se pueden cambiar de serie.
1 Los registros se pueden ordenar antes de cambiarlos de serie. Por
ejemplo, se pueden ordenar los proveedores por frecuencia de uso y
cambiar la serialización de los registros.
1 Para sustituir valores de campo sólo en algunos registros, cambie
el valor en cada uno seleccionando el contenido del campo e
introduciendo la nueva información.
Para reemplazar valores de campo en el conjunto encontrado:
1. Si es necesario, busque, omita u ordene los registros en la base de
datos.
Consulte el capítulo 3, “Buscar y ordenar información”.
2. En modo Visualizar y en el registro actual, seleccione el contenido
del campo cuyos valores vaya reemplazar.
3. Si reemplaza datos de valores con un valor constante, en vez de
números de serie o valores calculados, escriba el valor constante.
4. Escoja el menú Registros > Reemplazar.
Para insertar Conforme a Escoja
La fecha, en un campo de fechas,
numérico o de texto
La configuración
del sistema
operativo
Fecha actual
La hora, en un campo de hora,
numérico o de texto
La configuración
del sistema
operativo
Hora actual
El nombre de usuario, en un campo
de texto o numérico
Las preferencias de
la aplicación
FileMaker Pro
Nombre de
usuario actual

2-12 Guía de usuario de FileMaker Pro
5. En el cuadro de diálogo Reemplazar, seleccione la forma de
reemplazar los valores de campos.
6. Haga clic en Reemplazar
Nota Si se valida el campo que contiene los datos reemplazados,
FileMaker Pro no valida los nuevos datos. Consulte “Definir
validaciones de campo” en la página 5-11.
Para añadir un prefijo o un sufijo a los valores de un campo, consulte
la ayuda de FileMaker Pro. Escoja el menú Ayuda > Contenidos e
índice, haga clic en la pestaña Indice y escriba prefixes.
Funcionamiento de gráficos,
sonidos y películas
Puede utilizar campos contenedor para almacenar elementos
multimedia, como gráficos, sonidos o películas. En Windows,
también puede almacenar objetos OLE (Object Linking and
Embedding, Enlace e incrustación de objetos) en campos
contenedor. Consulte “Funcionamiento de objetos OLE” en la
página 2-17.
No olvide las observaciones siguientes:
1 Para crear un campo contenedor, consulte “Definir campos de
texto, fecha, hora, numéricos o contenedor” en la página 5-5.
1 Windows: cuando inserte o pegue gráficos en una base de datos
compartida con usuarios de FileMaker Pro para Macintosh (por
ejemplo, en una red multiplataforma), compruebe que Almacenar
gráficos compatibles está seleccionado en la pestaña General de
Preferencias del documento. Consulte “Configurar preferencias
generales de la aplicación” en la página A-1.
1 Para controlar la visualización de los gráficos en un campo
contenedor, consulte “Formatear gráficos en presentaciones” en la
página 7-18.
1 Para obtener más información, consulte la Ayuda de
FileMaker Pro. Escoja el menú Ayuda > Contenidos e índice, haga clic
en la pestaña Indice y escriba container fields.
Para reemplazar
cada campo con Seleccione
El valor del campo
seleccionado
actualmente
Reemplazar con <valor>. FileMaker Pro reemplaza el
contenido del campo en todo el conjunto encontrado de
registros.
Un número de serie Reemplazar por números secuenciales. Escriba el valor
inicial de los números de serie en Valor inicial y el valor
incremental en Incremento. FileMaker Pro introduce
números en serie a partir del primer registro del conjunto
encontrado.
Los campos definidos para introducir automáticamente
un número de serie permiten:
1 Seleccionar Actualizar números secuenciales en
Opciones entrada para redefinir el siguiente valor del
cuadro de diálogo Opciones para el campo. El siguiente
valor introducido automáticamente en ese campo (tras
reemplazar) sigue la secuencia.
1 Deseleccionar Actualizar números secuenciales en
Opciones entrada para no modificar el siguiente valor del
cuadro de diálogo Opciones para el campo. El siguiente
valor introducido automáticamente se basa en la
configuración actual, no en la secuencia de los registros
en los que se cambió la serialización con la tarea de
reemplazar.
Para obtener información acerca del cuadro de diálogo
Opciones para el campo, consulte “Definir entradas de
datos automáticas” en la página 5-10.
Un valor calculado Reemplazar con resultado calculado y hacer clic en
Especificar. En el cuadro de diálogo Especificar cálculo,
defina el cálculo. El resultado debe coincidir con el tipo
de campo del campo reemplazado. Haga clic en OK.
Para obtener información acerca del cuadro de diálogo
Especificar cálculo, consulte “Definir campos de
cálculo” en la página 5-6.

Añadir y visualizar datos 2-13
Insertar gráficos en campos
1. En modo Visualizar, haga clic en un campo contenedor.
2. Escoja el menú Insertar > Imagen.
3. En el cuadro de diálogo, escoja un tipo de archivo en Archivos de
tipo (Windows) o en Mostrar (Mac OS).
Consejo En tipos de archivo admitidos por QuickTime 3.0 o
posterior, utilice el comando Insertar QuickTime. Si no encuentra el
tipo de archivo que busca, consulte la sección siguiente.
4. Seleccione el archivo gráfico (si es necesario, cambie de carpeta).
5. Escoja una opción de almacenamiento y haga clic en Abrir.
Para reducir el tamaño del archivo de la base de datos, seleccione
Almacenar sólo una referencia al archivo (Windows) o Almacenar
referencia al archivo (Mac OS). Sin embargo, si se desplaza o elimina
el archivo, FileMaker Pro no podrá mostrar el gráfico. Para
almacenar el gráfico en el archivo, deseleccione la opción.
6. Windows: en los archivos de tipo .CGM, .PCX, .DRW y .PIC,
aparece otro cuadro de diálogo. Seleccione las opciones aplicables y
haga clic en OK.
Las opciones para insertar gráficos en campos se describen en la
ayuda. Escoja el menú Ayuda > Contenidos e índice, haga clic en la
pestaña Indice y escriba graphics
Insertar películas y elementos multimedia de QuickTime
en campos
QuickTime es una aplicación que comprime, almacena y reproduce
archivos multimedia, como sonido, animaciones y películas.
QuickTime admite muchos tipos de archivo, incluidos archivos .AVI
(Audio Video Interleave, intercalado de audio y vídeo) y .WAV
(wave sound, archivo de sonido).
Para insertar cualquier tipo de archivo admitido por QuickTime 3.0
ó posterior, utilice el comando Insertar QuickTime. Para obtener
información acerca de tipos de archivo, consulte la página Web de
Apple QuickTime, www.quicktime.com.
Para insertar películas y elementos multimedia QuickTime en un
campo:
1. En modo Visualizar, haga clic en un campo contenedor.
2. Escoja el menú Insertar > QuickTime.
3. En el cuadro de diálogo, seleccione el nombre del archivo (si es
necesario, cambie de carpeta) y haga clic en Abrir.
Mac OS: seleccione Vista previa para ver un fotograma de la película.
No olvide las observaciones siguientes:
1 Si inserta un formato de archivo MIDI, como .RMI, .MID o .KAR,
debe guardar una versión convertida del archivo. Las instrucciones
para convertir archivos MIDI se describen en la Ayuda. Escoja el
menú Ayuda > Contenidos e índice, haga clic en la pestaña Indice y
escriba MIDI files.
1 Los elementos multimedia mostrados en un campo contenedor son
referencias a un archivo multimedia. Si desplaza la base de datos a
otro ordenador, desplace también el archivo multimedia, a menos
que pueda acceder a él mediante un servidor de red AppleShare para
Mac OS.
1 Para obtener información acerca del funcionamiento en la red de
gráficos, sonido y películas en bases de datos publicadas, consulte la
Ayuda de FileMaker Pro. Escoja el menú Ayuda > Contenidos e
índice, haga clic en la pestaña Indice y escriba container fields.
1 El primer fotograma de una película se puede recortar y cambiar
de escala. Consulte “Formatear gráficos en presentaciones” en la
página 7-18.

2-14 Guía de usuario de FileMaker Pro
Pegar gráficos, películas y sonidos del Portapapeles
Los gráficos, películas y sonidos de otra aplicación se pueden copiar
en el Portapapeles para pegarlos en un campo contenedor de
FileMaker Pro.
1. Corte o copie el gráfico, película o sonido en el Portapapeles.
2. En el archivo de FileMaker Pro, cambie al modo Visualizar para
ver el registro de destino.
3. Haga clic en el campo contenedor y escoja el menú Edición >
Pegar.
Reproducir películas en los campos
Para ver una película QuickTime o QuickTime VR, haga clic en el
campo que contiene la película y utilice los controles.
Nota Los controles visibles dependen de la película. Algunas
funciones pueden no estar disponibles. Para obtener más
información acerca de QuickTime, consulte la página Web de Apple
Computer, www.quicktime.com.
Grabar y reproducir sonido en los campos
Con el software y hardware adecuados, se pueden grabar y
reproducir sonidos.
Los requisitos para reproducir sonidos se describen en la Ayuda.
Escoja el menú Ayuda > Contenidos e índice, haga clic en la pestaña
Indice y escriba sounds.
Hacer clic para iniciar o
interrumpir la película
Arrastrar control deslizante para ir a
un fotograma concreto de la película
Hacer clic para avanzar o
retroceder fotograma a fotograma
Controles de películas QuickTime 3.0
Hacer clic y arrastrar el
control deslizante para
ajustar el volumen
Para Realice lo siguiente
Reproducir un sonido Haga doble clic en el campo donde se almacena
el sonido.
Grabar un sonido Haga clic en un campo contenedor vacío y haga
doble clic en el campo o escoja el menú Insertar >
Sonido. En el cuadro de diálogo Registro de sonido,
haga clic en Grabar.
Detener o interrumpir la
grabación
En el cuadro de diálogo Registro de sonido, haga clic
en Detener o en Interrumpir.
Reproducir una
grabación
En el cuadro de diálogo Registro de sonido, haga clic
en Reproducir.
Hacer clic para mostrar las
zonas interactivas. Hacer clic
en una para iniciar una acción
Para desplazar un objeto,
ampliar o reducir la vista,
hacer clic en él y arrastrarlo
C
ontro
l
es
d
e pe
l
ícu
l
as
Q
u
i
c
kTi
me
VR
3.0
Aumentar o reducir
Hacer clic para volver a
l
a vista anterior después
de hacer clic en una
zona interactiva
Hacer clic y arrastrar por la
película para cambiar de vista

Añadir y visualizar datos 2-15
Eliminar gráficos, películas o sonidos de los campos
Para eliminar gráficos, películas o sonidos, haga clic en el campo
contenedor y pulse Retroceso o Suprimir.
Funcionamiento del texto
En los modos Visualizar y Buscar, se puede trabajar con datos de
texto en los campos. En modo Presentación, se puede trabajar con el
texto que aparece en una presentación.
No olvide las observaciones siguientes:
1 Para editar texto se pueden utilizar barras de herramienta, menús
contextuales y arrastrar y dejar. Consulte “Desplazar datos mediante
arrastrar y dejar” en la página 2-10 y “Comandos de menú” en la
página 1-5.
1 Para obtener más información acerca del trabajo con datos en
modo Visualizar, consulte “Introducir datos en registros” en la
página 2-6.
Seleccionar texto
Para seleccionar texto en un campo (modos Visualizar y Buscar) o
en un objeto de texto (modo Presentación):
1. En modo Visualizar o Buscar, haga clic en un campo. En modo
Presentación, seleccione la herramienta Texto en el panel de
herramientas.
2. Realice lo siguiente
Consejo En modo Presentación, utilice la herramienta Selección
para manipular un bloque de texto como si fuera un objeto (por
ejemplo, para cambiar las fuentes). Al escribir con texto
seleccionado con la herramienta Selección, se reemplaza el texto del
bloque. Para obtener más información, consulte “Seleccionar
objetos” en la página 6-13.
Editar texto
1. Seleccione el texto a editar. (Consulte la sección anterior.)
2. Escriba nuevo texto o efectué cambios.
Para seleccionar
Con el puntero en forma de I,
realice lo siguiente
Caracteres individuales Arrastre sobre los caracteres con el
puntero.
Una palabra Haga doble clic en la palabra.
Una línea de texto (desde el primer
carácter del campo o del objeto hasta
el último carácter de la misma línea)
Haga triple clic en cualquier parte de
la línea.
Un párrafo de texto Haga clic cuatro veces en el bloque de
texto.
Todo el texto de un campo o de un
objeto de texto.
Haga clic en el campo o en el objeto
cinco veces.
Para Realice lo siguiente
Reemplazar texto Seleccione el texto y escriba el nuevo.
Colocar el texto
seleccionado en el
Portapapeles
Seleccione el texto y escoja el menú Edición > Copiar,
para duplicar el texto, o Cortar, para trasladarlo.
Insertar el contenido del
Portapapeles en el
punto de inserción.
Haga clic en el lugar en que desee colocar el texto y
escoja el menú Edición > Pegar.
Para eliminar texto
permanentemente
Seleccione el texto y pulse Retroceso o Suprimir.
Nota FileMaker Pro no coloca la selección en el
Portapapeles ni permite pegarla.
Insertar un carácter de
tabulador en un campo
Pulse las teclas Opción+Tabulador (Mac OS)
o Control+Tabulador (Windows).
Para seleccionar
Con el puntero en forma de I,
realice lo siguiente

2-16 Guía de usuario de FileMaker Pro
No olvide las observaciones siguientes:
1 Para restaurar texto eliminado, escoja el menú Edición > Deshacer
antes de realizar ninguna otra acción en FileMaker Pro.
1 El texto cortado o copiado permanece en el Portapapeles hasta que
se vuelve a utilizar Cortar o Copiar.
Formatear texto en modo Visualizar
Los atributos de texto, como fuente, tamaño y estilo, de los datos de
campos de texto y de los campos globales definidos como tipos de
datos de texto, se pueden cambiar. También se pueden cambiar la
alineación de párrafo, los márgenes y el espaciado entre líneas.
Importante Se pueden cambiar los atributos de texto de los datos en
modo Visualizar. A diferencia del formato de texto especificado en
modo Presentación, este formato se almacena con los datos. El
formato establecido en modo Visualizar aparece en cualquier
presentación que muestre el campo.
Para cambiar atributos de texto en modo Visualizar, seleccione el
texto de un campo y escoja un comando del menú Formato. También
puede dar formato al texto utilizando la barra de herramientas
Formato de texto. Para obtener más información, consulte
“Formatear texto” en la página 7-13.
Comprobar ortografía
Se puede comprobar la ortografía del texto de un campo
seleccionado, del registro o presentación actuales o de un grupo de
registros (conjunto encontrado). También se puede configurar
FileMaker Pro para que compruebe la ortografía conforme escribe
(consulte la sección siguiente).
Al comprobar la ortografía, FileMaker Pro compara el texto con el
diccionario principal instalado y con un diccionario de usuario.
Cada base de datos puede tener su propio diccionario de usuario.
Esto resulta útil cuando, por ejemplo, existen bases de datos que
contienen términos únicos, como médicos o legales.
Antes de empezar, compruebe que los diccionarios seleccionados
son los que desea utilizar. Para obtener más información acerca de
diccionarios ortográficos, incluidos los pasos para su importación y
exportación, consulte la Ayuda de FileMaker Pro. Escoja el menú
Ayuda > Contenidos e índice, haga clic en la pestaña Indice y escriba
dictionaries.
Para comprobar la ortografía en un campo, en uno o más registros o
en una presentación:
1. Muestre el registro o presentación, busque el conjunto de registros
o seleccione el texto a comprobar.
2. Escoja el menú Edición > Ortografía y seleccione un comando de
ortografía.
3. En el cuadro de diálogo Ortografía, escoja una opción cuando
aparezca una palabra dudosa en el cuadro Palabra.
Para comprobar la ortografía de Escoja
Una palabra o pasaje seleccionado Comprobar selección
Texto del registro actual Comprobar registro
Texto de la presentación actual (modo Presentación) Comprobar
presentación
Texto del conjunto encontrado de registros Comprobar todo
Para
Cuando vea una palabra dudosa,
realice lo siguiente
Reemplazar una palabra
incorrecta con una del
diccionario
Seleccione una palabra de la lista de sugerencias
y haga clic en Reemplazar.
Revisar una palabra
incorrecta, que no está en
el diccionario, volviendo a
escribirla
En Palabra, vuelva a escribir la palabra o los
caracteres a cambiar. A continuación, haga clic en
Corregir. Cuando la ortografía de la palabra sea la
correcta, haga clic en Reemplazar.
No modificar la palabra Haga clic en Desestimar. FileMaker Pro desestima
todas las apariciones de la palabra.

Añadir y visualizar datos 2-17
Nota Las palabras con errores ortográficos de campos o archivos
restringidos o protegidos por contraseñas no se pueden cambiar. En
este caso, haga clic en Siguiente.
4. Cuando la comprobación ortográfica haya finalizado, haga clic en
Hecho.
Para obtener más información sobre añadir o eliminar palabras de un
diccionario, consulte la Ayuda de FileMaker Pro. Escoja el menú
Ayuda > Contenidos e índice, haga clic en la pestaña Indice y escriba
dictionaries.
Comprobar ortografía conforme se escribe
Puede configurar FileMaker Pro para que alerte de los errores
ortográficos conforme escribe, aunque esta opción es mucho más
lenta que las demás. Ante una alerta de error ortográfico, se puede
escoger:
1 Corregir la última palabra escrita.
1 Escoger el menú Edición > Ortografía y seleccionar Corregir palabra
antes de pulsar Tabulador o Intro y utilizar el cuadro de diálogo
Ortografía para corregir la palabra. (Consulte la sección anterior.)
Para comprobar la ortografía conforme escribe, consulte “Configurar
preferencias ortográficas del documento” en la página A-6.
Funcionamiento de objetos OLE
El enlace e incrustación de objetos (OLE) permite combinar
información de otras aplicaciones con la de FileMaker Pro. Permite
incluir los objetos OLE, como gráficos, hojas de cálculo, sonidos o
texto creados en otra aplicación, en campos contenedor o
presentaciones de archivos de FileMaker Pro.
En Windows, puede incrustar, enlazar y editar objetos OLE. En
Mac OS, los objetos OLE aparecen en campos contenedor como
gráficos. Los objetos OLE se pueden cortar, copiar y pegar como
gráficos, aunque no se pueden editar.
Si publica la base de datos mediante la publicación en la Web al
instante de Companion de FileMaker Pro, los objetos OLE aparecen
en los navegadores Web como gráficos estáticos.
OLE se describe en la Ayuda. Escoja el menú Ayuda > Contenidos e
índice, haga clic en la pestaña Indice y escriba OLE.
No modificar la palabra y
añadirla al diccionario de
usuario
Haga clic en Incluir.
Mostrar (u ocultar) el
contexto de la palabra
dudosa
Windows: haga clic en Contexto.Mac OS: haga
clic en el triángulo de la parte inferior derecha del
cuadro de diálogo.
Para
Cuando vea una palabra dudosa,
realice lo siguiente
Sugerencias para la
sustitución
Palabra con
ortografía dudosa
Mac OS: hacer clic para ver el
contexto de la palabra dudosa
Si la palabra correcta no está
en la lista, volver a escribirla


Capítulo 3
Buscar y ordenar información
Este capítulo describe cómo:
1 buscar registros en la base de datos utilizando distintos criterios
1 omitir registros del conjunto encontrado
1 ordenar registros
Buscar registros
Para buscar registros se utiliza el modo Buscar. Los criterios (el
valor o valores a buscar) se escriben en campos de peticiones de
búsqueda, que son parecidos a registros vacíos. Al realizar la
búsqueda, FileMaker Pro busca en todos los registros, comparando
los criterios con los datos del archivo. Los registros cuyos datos
coinciden con los criterios se añaden al conjunto encontrado, que es
el subconjunto de registros visualizados.
Es posible trabajar sólo con los registros del conjunto encontrado.
Los datos de estos registros se pueden ver, editar, calcular sumarios,
ordenar, imprimir, eliminar, exportar y reemplazar.
Para definir una petición de búsqueda:
1. Vaya a la presentación en cuyos campos desee introducir criterios.
Se puede cambiar de presentación e introducir criterios en más de
una.
2. Escoja el menú Vista > Modo Buscar.
3. En la petición de búsqueda, seleccione el campo de texto,
numérico, de fecha, de hora o de cálculo que se va a utilizar en la
búsqueda y escriba un valor en el campo.
Para obtener información sobre cómo introducir criterios especiales,
consulte la siguiente sección. Por ejemplo, se pueden buscar:
1 textos, símbolos, números, fechas u horas
1 coincidencias exactas
1 rangos de información
1 fechas u horas no válidas
1 datos en campos relacionados
1 registros que cumplan múltiples criterios
1 campos vacíos o no vacíos
1 valores duplicados
1 todos los registros excepto los que cumplan los criterios
especificados
El menú desplegable Símbolos facilita la introducción de criterios
que incluyen operadores.
Número de registros
del conjunto
encontrado actual

3-2 Guía de usuario de FileMaker Pro
4. Haga clic en Buscar, en el área de estado o escoja el menú
Peticiones > Ejecutar búsqueda.
Para cancelar la búsqueda antes de su conclusión y dejar inalterado
el anterior conjunto encontrado, pulse Esc (Windows) o
Comando+punto (Mac OS).
Después de realizar una búsqueda, los criterios se pueden cambiar o
afinar. Consulte “Visualizar, repetir y cambiar la última búsqueda”
en la página 3-8.
Para visualizar de nuevo todos los registros:
1 En modo Visualizar escoja el menú Registros > Mostrar todos los
registros.
1 En modo Buscar, escoja el menú Peticiones > Mostrar todos los
registros.
No es necesario escoger Mostrar todos los registros para realizar
búsquedas. FileMaker Pro busca siempre en toda la base de datos.
No olvide las observaciones siguientes:
1 En los campos contenedor, sumario o globales no se pueden
introducir criterios. Para buscar datos en campos contenedor, cree
un campo de texto o numérico que describa o identifique su
contenido. A continuación, busque el valor en el campo de texto o
numérico.
1 Las búsquedas en campos no indexados (por ejemplo, campos de
cálculo que hacen referencia a campos relacionados) son más lentas
que en los indexados.
1 Si el valor de un campo está indexado, se puede utilizar el índice
para introducir valores en las peticiones de búsqueda. La utilización
de índices está documentada en la Ayuda. Escoja el menú Ayuda >
Contenidos e índice, haga clic en la pestaña Indice y escriba storage.
Buscar texto y caracteres
Búsqueda de texto en campos de texto o en campos de cálculo que
devuelven un resultado de texto.
Excepto cuando se indica, al realizar búsquedas de texto el campo
puede contener, además de los especificados, otros valores y en
cualquier orden. Por ejemplo, al escribir hotel en el campo
Alojamiento, la búsqueda se realiza en Hotel, Descuento de hotel y
Hotel de lujo.
Hacer clic para
iniciar la
búsqueda
Hacer clic en
la flecha
abajo para
ver los
operadores
Escribir criterios de búsqueda en los campos
Escoger la
presentación
que contenga
los campos en
los que buscar
Para buscar
Escriba en el campo
lo siguiente: Ejemplo
Palabras que empiecen
por caracteres
determinados
Los caracteres. Juan Gala busca Juan
Gala, Gala Juan, Juan
Galas y Gala Juanjo

Buscar y ordenar información 3-3
Nota Las búsquedas con comillas (“ ”) se denominan búsquedas de
texto literal. Estas búsquedas son más lentas que las de texto no
literal.
Una frase o secuencia de
caracteres
El texto, incluidos
espacios y puntuación,
entre comillas (").
"Interiores Casals
y Montera" busca
"Interiores Casals y
Montera " pero no
Interiores Montera y
Casals
", S.A." busca todas
las empresas con ", S.A."
en el nombre, pero no las
que no lleven la coma.
Palabras con uno o más
caracteres desconocidos
o variables
Un carácter comodín
(@) por cada carácter
desconocido.
C@sa busca Casa y Cosa
@on busca Don y Ron
pero no Clon
Palabras con cero o más
caracteres de texto
desconocidos o variables
en una fila
* para todos los
caracteres desconocidos.
Co*ta busca
Cota y Costa
F*ez busca
Fez y Fernández
Símbolos u otros
caracteres no
alfanuméricos, como
puntuación o espacios.
Los caracteres, incluidos
espacios y puntuación,
entre comillas (").
"@" busca @ (o una
dirección de correo
electrónico, por
ejemplo)
"," busca registros que
contengan una coma
" " busca tres
espacios en una fila
Palabras con letras de
otros idiomas
El texto, incluidos
espacios y puntuación,
entre comillas (").
"òpera" busca òpera
pero no opera
(òpera sin comillas
busca las dos palabras,
òpera y opera)
Para buscar
Escriba en el campo
lo siguiente: Ejemplo
Partes de frases (una
secuencia de palabras o
caracteres)
Los caracteres,
puntuación y espacios,
entre comillas (").
Utilice * para buscar este
texto dentro de una
cadena de texto mayor.
*"ez y León" busca
Hernández y León y
González y León
Texto sensible a
mayúsculas y
minúsculas
(Utilice ASCII como
lenguaje de indexación
del campo. Este
procedimiento se
describe en la Ayuda.
Escoja el menú Ayuda >
Contenidos e índice, haga
clic en la pestaña Indice y
escriba text,
finding.
paco busca paco pero no
Paco
Coincidencias exactas Consulte la siguiente sección, “Buscar
coincidencias exactas en campos de texto”.)
Rangos de información Consulte página 3-5.
Para buscar
Escriba en el campo
lo siguiente: Ejemplo

3-4 Guía de usuario de FileMaker Pro
Buscar coincidencias exactas en campos de texto
Buscar números, fechas y horas
Los números, fechas y horas deben introducirse en los tipos de
campo correspondientes (o en los campos de cálculo que devuelvan
el tipo de campo correspondiente) para garantizar búsquedas
correctas. Consulte “Escoger tipo de campo” en la página 5-4. En los
campos numéricos no se puede buscar texto, excepto ciertas letras
que representan valores booleanos (True/ False). Consulte la tabla
siguiente.
Importante Para evitar confusión al utilizar fechas, utilice siempre
años de cuatro dígitos. Para obtener más información acerca de cómo
gestiona FileMaker Pro 5 los problemas del año 2000, visite
www.filemaker.com.
Para buscar valores
que sean Utilice Ejemplo
Exactamente los especificados
en el orden especificado. El
campo no contiene otros valores.
== (dos signos
de igualdad)
==Juan busca Juan pero
no Juan
Torre==Juan Torre
busca Juan Torre pero no
Torre, Juan ni Juan
Torrecilla
Las palabras completas
especificadas.
= =Mercado busca
Mercado, Mercado de
abastos y Estudios de
mercado, pero no
Mercados o
Supermercado
=Juan =García busca
Juan García o García Juan
pero no Juan ni Juanito
García-Nuño
Para buscar
Escriba esto
en el campo Ejemplo
Números de campos
numéricos o de campos
de cálculo que generan
resultados numéricos
El número con el
formato utilizado al crear
el archivo (a menos que
esté seleccionada Usar
formato del sistema)
.50 busca.5, .50, y $.50
Números booleanos de
campos numéricos o de
campos de cálculo que
generan resultados
booleanos
True, Yes, Y, y, T,
t o 1 para buscar
valores verdaderos
False, No, N, n, F,
f, o 0 para buscar
valores falsos
T busca
True, Yes, Y, y, T, t y 1
0 busca
False, No, N, n, F, f y 0
Fechas en campos de
fecha o en campos de
cálculo que generan
resultados de fecha
La fecha como dígitos,
separada por caracteres
no numéricos y con el
formato utilizado al crear
el archivo (a menos que
esté seleccionada Usar
formato del sistema)
3/3/2000 busca
3/3/2000, 3 de marzo del
2000 y 3-3-2000
La fecha de hoy en
campos de fecha o en
campos de cálculo que
generan resultados de
fecha
// // busca
4 de abril del 2000
(si la fecha actual es
4/4/2000)
Horas en campos de
horas o en campos de
cálculo que generan
resultados de horas
La hora como dígitos
separados por dos puntos
(:) y con el formato
utilizado al crear el
archivo (a menos que
esté seleccionada Usar
formato del sistema)
12:53:09 busca 12:53:09

Buscar y ordenar información 3-5
Nota Los formatos del sistema se describen en la Ayuda. Escoja el
menú Ayuda > Contenidos e índice, haga clic en la pestaña Indice y
escriba system formats.
Buscar rangos de información
Buscar datos en campos relacionados
Los criterios de búsqueda se pueden introducir en campos
relacionados visualizados en un portal o directamente en una
presentación.
Al realizar una búsqueda en un campo relacionado, FileMaker Pro
muestra todos los registros del archivo maestro que tienen un registro
relacionado coincidente con los criterios introducidos en el campo
relacionado.
Por ejemplo, suponga que tiene un archivo de facturas con un portal
que muestra elementos de facturas. Para buscar todas las facturas que
incluyen un ordenador, escriba Ordenador en el campo Elemento
del portal. Para obtener más información acerca de archivos
relacionados, consulte el capítulo 8, “Funcionamiento de archivos
relacionados”.
Para obtener información acerca de la omisión de registros
relacionados, consulte “Buscar registros que no cumplan el criterio
dado” en la página 3-7.
Fechas, horas, fechas
calculadas o resultados
de hora no válidos
? ? busca:
Martes siguiente o 33/2/
2000 en un campo de
fecha o medianoche en
un campo de hora
Rangos de información Consulte la siguiente sección.
Para buscar valores que sean Operador Ejemplo
Menores que el valor determinado. < <40<9/7/1999
<M
Iguales o menores que el valor
determinado.
<= o ≤ (Mac OS) <=95129≤05:00:00
<=M
Mayores que el valor determinado. > > 95129 > 9/7/
1999
> M
Iguales o mayores que el valor
determinado.
>= o ≥
(Mac OS)
> =100 > =9/7/
1999≥8:00
≥M
Dentro de un rango determinado. Un
rango es, en texto, desde el primer al
último carácter del alfabeto, en
números, de menor a mayor y, en
fecha y hora, de anterior a posterior.
.. o… (dos o tres
puntos)
12:30...17:301/
1/1999..6/6/
2000A...M
Para buscar
Escriba esto
en el campo Ejemplo

3-6 Guía de usuario de FileMaker Pro
Buscar registros que cumplan múltiples criterios
La búsqueda se puede estrechar o ampliar utilizando más de un
criterio.
Registros que cumplan todos los criterios especificados (búsqueda
AND lógica)
Para afinar la búsqueda, introduzca criterios en tantos campos como
sea necesario para especificar la petición y haga clic en Buscar.
Ejemplo: para buscar todas las personas apellidadas Pérez que
trabajan en Ventas, escriba Pérez en el campo Apellidos y Ventas
en el campo Departamento.
Registros que cumplan al menos uno de los conjuntos de criterios,
aunque no necesariamente todos (búsqueda OR lógica)
Para ampliar la búsqueda, introduzca criterios en la primera petición.
Escoja el menú Peticiones > Añadir nueva petición. Introduzca el
segundo conjunto de criterios. Añada peticiones por cada conjunto
de criterios y haga clic en Buscar.
Ejemplos:
1 Para incluir clientes de Barcelona y México en el conjunto
encontrado, escriba Barcelona en el campo Ciudad de la primera
petición y México en el campo Ciudad de la segunda petición.
1 Para incluir empresas con más de 100 empleados y empresas con
más de 100 dólares en bienes, escriba > 100 en el campo Número
de empleados de la primera petición y > 100.000.000 en el
campoCapitalización de la segunda petición.
1 Para incluir estudiantes de 6º grado con matrícula de honor en
Algebra y de 7º grado con matrícula de honor en Geometría, escriba
6 en Nivel y Matrícula en Algebra en Curso, en la primera
petición. A continuación, escriba 7 en Nively Matrícula en
Geometría en Curso, en la segunda petición.
Registros que cumplan un conjunto de criterios pero no otro
Para afinar las búsquedas excluyendo los registros que cumplan
determinados criterios (por ejemplo, para buscar vendedores de la
provincia de Barcelona que no estén en la ciudad de Barcelona),
consulte “Buscar unos registros y omitir otros” en la página 3-8.
Eliminar y restablecer peticiones
Para eliminar una petición, vaya a la petición a eliminar y escoja el
menú Peticiones > Eliminar petición.
E154ID Factura
AlvarezNombre
ID Elemento Elemento
I100
Ordenador
I202 Escritorio
I153 Lámpara
I229 Estantería
I448 Silla
Petición de búsqueda
E153ID Factura
TangNombre
ID Elemento Elemento
I202
Escritorio
I443 Mesa larga
I153 Lámpara
I288 Mesa redonda
I100 Ordenador
ID Factura
Nombre
ID Elemento Elemento
Ordenador
E152ID Factura
DurandNombre
ID Elemento Elemento
I384
Silla giratoria
I554 Paneles
I288 Mesa redonda
I100 Ordenador
I448 Silla
Registros de un archivo maestro

Buscar y ordenar información 3-7
Para restaurar una petición al estado que tenía la última vez que se
envió, escoja el menú Peticiones > Restablecer petición. Las
peticiones se envían, por ejemplo, cuando se hace clic fuera de todos
los campos, se cambia de presentación o de petición o se realiza una
búsqueda.
Buscar campos vacíos o no vacíos
Buscar duplicados
Al realizar búsquedas de registros duplicados, el conjunto
encontrado de registros depende del método utilizado:
1 Se pueden buscar sólo los casos “extra” de los registros duplicados.
Por ejemplo, existen dos registros por cliente y sólo busca el segundo
de cada cliente.
1 Para ello, escoja el menú Ayuda > Contenidos e índice, haga clic
en la pestaña Indice y escriba Duplicar valores.
1 Se pueden buscar todos los registros que no sean únicos, no sólo
los casos “extra”. Por ejemplo, puede buscar todos los registros que
no sean únicos, examinarlos y decidir cuales utilizar o eliminar.
1 Para ello, escoja el menú Vista > Modo Buscar y escriba ! en el
campo.
Determine el campo en el que se basa la singularidad. Si varios
campos tomados juntos determinan la singularidad, puede crear un
campo de cálculo, con un resultado de texto, que concatene los
valores. Una fórmula de ejemplo es Nombre & Apellidos &
Número de teléfono.
No olvide las observaciones siguientes:
1 Los valores se duplican sólo si el orden de las palabras es el mismo.
1 Al determinar la singularidad en campos de texto, FileMaker Pro
comprueba los primeros 20 caracteres alfanuméricos de cada
palabra, hasta un total de 60, espacios incluidos.
1 En campos no indexados no se pueden duplicar valores. La
indexación se documenta en la Ayuda. Escoja el menú Ayuda >
Contenidos e índice, haga clic en la pestaña Indice y escriba storage.
Buscar registros que no cumplan el criterio dado
Puede excluir registros al realizar una búsqueda. Por ejemplo, puede
buscar todas las facturas excepto las creadas en los últimos 30 días.
Buscar registros que no cumplan los criterios
Por ejemplo, para buscar todos los registros de ventas excepto los de
la ciudad de Londres:
1. En modo Buscar, escriba criterios para los registros a omitir.
2. Seleccione Omitir.
3. Haga clic en Buscar.
Para buscar campos Introduzca esto en el campo
No vacíos, es decir, campos con datos *
Vacío =
H
acer c
li
c en una pág
i
na
d
e
l
a agen
d
a
para cambiar de petición de búsqueda
Número de petición actual
Número de peticiones existentes
Seleccionar Omitir para
excluir los registros que
coincidan con la petición

3-8 Guía de usuario de FileMaker Pro
Buscar unos registros y omitir otros
Por ejemplo, para buscar los vendedores de la provincia de
Barcelona, exceptuando los de la ciudad de Barcelona:
1. En modo Buscar, escriba criterios para los registros a buscar
(escriba Barcelona en el campo Provincia.)
2. Escoja el menú Peticiones > Añadir nueva petición.
3. Escriba criterios para los registros a excluir (escriba Barcelona
en el campo Ciudad.)
4. Seleccione Omitir.
5. Haga clic en Buscar.
No olvide las observaciones siguientes:
1 Puede haber criterios de omisión en más de una petición.
1 FileMaker Pro procesa las peticiones con el orden de creación. Por
ejemplo, en una base de datos con clientes de Sudamérica y España:
1 Si la primera petición busca todos los clientes de Córdoba y la
segunda omite todos los de Sudamérica, el conjunto encontrado
contiene todos los clientes de Córdoba, España, pero ninguno de
Córdoba, Argentina, ni de ningún otro lugar de Sudamérica.
1 Si se invierte el orden de las peticiones (la primera petición
omite todos los clientes de Sudamérica y la segunda busca todos
los de Córdoba), el conjunto encontrado incluye todos los clientes
de Córdoba, España y Córdoba, Argentina, pero no los registros de
clientes de otros lugares de Sudamérica.
1 Para omitir un registro relacionado de la fila de un portal (o un
conjunto de registros relacionados), es necesario cambiar la relación
o el valor de, al menos, uno de los campos coincidentes, para que el
campo o registro relacionado deje de coincidir con el campo del
registro maestro. Para obtener más información acerca de archivos
relacionados, consulte el capítulo 8, “Funcionamiento de archivos
relacionados”.
1 Para omitir registros de un conjunto encontrado después de realizar
una búsqueda, consulte la siguiente sección.
Ocultar registros de un conjunto encontrado y mostrar
registros ocultos
Todos los registros que no estén en el conjunto encontrado se omiten
u ocultan. Los registros adicionales del conjunto encontrado se
pueden omitir sin realizar una nueva búsqueda.
Nota Los registros omitidos se excluyen temporalmente del conjunto
encontrado, aunque permanecen en la base de datos.
Visualizar, repetir y cambiar la última búsqueda
Para visualizar los criterios de búsqueda más recientes, escoja el
menú Registros > Cambiar búsqueda anterior. Para volver al conjunto
encontrado, escoja el menú Vista > Modo Visualizar. Para repetir la
búsqueda, haga clic en Buscar. También puede modificar los
criterios de búsqueda y hacer clic en Buscar.
Para Realice lo siguiente
Omitir un registro concreto Muestre o seleccione el registro a omitir y escoja
el menú Registros > Omitir registro.
Omitir una serie de
registros
Muestre o seleccione el primer registro de la serie
consecutiva a omitir y escoja el menú Registros >
Omitir múltiples. En el cuadro de diálogo Omitir
múltiples, escriba el número de registros a omitir y
haga clic en Omitir.
Visualizar el conjunto
omitido
Escoja el menú Registros > Mostrar omitidos.
Mover hacia atrás todos los
registros del archivo
Escoja el menú Registros (modo Visualizar) o el
menú Registros (modo Buscar) > Mostrar todos los
registros.

Buscar y ordenar información 3-9
Ordenar registros
FileMaker Pro almacena los registros con el orden en que se
añadieron al archivo. Al ordenar temporalmente, los registros se
reorganizan y se pueden ver, actualizar e imprimir con una secuencia
distinta.
Escoja los campos por cuyos contenidos desee ordenar. El primer
campo de orden organiza los registros en función del contenido del
campo. El segundo campo de orden organiza los registros cuando
dos o más tienen el mismo valor en el primer campo de orden y así
sucesivamente. El orden de los registros puede ser ascendente,
descendente o personalizado.
Los registros permanecen ordenados hasta que se realiza una
búsqueda, se añaden registros nuevos o se vuelven a ordenar.
Para ordenar los registros del conjunto encontrado actual:
1. En modo Visualizar, escoja menú Registros > Ordenar.
2. En el cuadro de diálogo Ordenar registros, escoja los campos a
ordenar y el orden deseado. Consulte las opciones en la tabla
siguiente.
3. Haga clic en Ordenar.
Para cancelar la ordenación antes de su conclusión, pulse Esc
(Windows) o Comando+punto (Mac OS).
Seleccionar los
campos a ordenar
Seleccionar el tipo de
ordenación del campo
seleccionado
Lista de relaciones
Para Realice lo siguiente
Escoger un campo y ordenarlo
según el orden seleccionado
En la lista de campos, haga doble clic en uno.
Asigne distintos tipos de
ordenación a los campos a
medida que los añada a la lista
Tipo de ordenación
Por cada campo de orden, seleccione un
campo de la lista, seleccione un tipo de
ordenación y haga clic en Mover.
Orden ascendente es, para texto, desde el
primero al último carácter del alfabeto, para
números, de menor a mayor y, para fechas y
horas, de anterior a posterior. Orden
descendente es, para texto, desde el último al
primer carácter del alfabeto, para números, de
mayor a menor y, para fechas y horas, de
posterior a anterior.
Cambiar el tipo de ordenación
de un campo de la lista Tipo de
ordenación (por ejemplo, orden
ascendente o descendente)
En la lista Tipo de ordenación, seleccione un
campo y un tipo de ordenación.
Establecer un orden
personalizado en función del
orden de los valores de una
lista (por ejemplo, con el orden
en que están organizados los
meses)
En la lista de campos, seleccione uno, escoja
Orden personalizado según lista de valores y
seleccione o defina una lista de valores.
(Consulte “Definir listas de valores como
entradas de datos” en la página 7-3.)
Los registros cuyos valores no aparezcan en la
lista se ordenan alfabéticamente al final.
Cambiar el orden de los
criterios de ordenación (por
ejemplo, para ordenar primero
por región y después por
ciudad)
En la lista Tipo de ordenación, haga clic en la
flecha doble situada a la izquierda del nombre
del campo y arrastre éste hasta otra posición.

3-10 Guía de usuario de FileMaker Pro
No olvide las observaciones siguientes:
1 El orden de los datos depende del tipo de campo:
1 Los registros de portales ordenados se vuelven a ordenar cada vez
que se restablece la relación. Por ejemplo, cuando se sale de un
registro y se vuelve a él o cuando cambia el valor del campo
coincidente. Consulte “Definir relaciones de bases de datos
relacionales y actualizaciones” en la página 8-11.
1 Los campos repetidos se ordenan por el valor de la primera
repetición.
1 Si se añaden registros después de ordenar, el área de estado
muestra Semi-ord. Ordene otra vez para incorporar los nuevos
registros al tipo de ordenación.
1 Los formatos del sistema afectan al orden de números, fechas y
horas. Se describen en la Ayuda. Escoja el menú Ayuda > Contenidos
e índice, haga clic en la pestaña Indice y escriba system formats.
Incluir campos relacionados en
cualquier posición del tipo de
ordenación
Escoja una relación de la lista de relaciones y
haga doble clic en un campo relacionado de la
lista de campos.
Los campos relacionados se pueden colocar
en cualquier posición de la lista Tipo de
ordenación, antes, después o entre campos del
archivo maestro.
Si más de un registro del archivo relacionado
coincide con un registro del archivo maestro,
el orden se establecerá en función del primer
registro coincidente del archivo relacionado,
de acuerdo con el tipo de ordenación definido
en la relación. Consulte “Definir relaciones de
bases de datos relacionales y actualizaciones”
en la página 8-11.)
Ordenar registros relacionados
(filas) en un portal
Si sus privilegios de acceso lo permiten,
especifique un tipo de ordenación en Definir
relaciones Consulte “Definir relaciones de
bases de datos relacionales y actualizaciones”
en la página 8-11.
Eliminar un campo de la lista
Tipo de ordenación
En la lista Tipo de ordenación, haga doble clic
en el campo.
Eliminar todos los campos de
la lista Tipo de ordenación
Haga clic en Borrar todos.
Ordenar por campos sumario
Por ejemplo, para ordenar
regiones de ventas por ventas
totales, de mayor a menor.
Consulte la siguiente sección.
Desordenar los registros
(restaurar el orden de creación)
Haga clic en Desordenar.
Ordenar registros con un
idioma distinto del utilizado en
la indexación
Seleccione Omitir idioma del campo al ordenar
y escoja otro idioma.
Cerrar el cuadro de diálogo
Ordenar registros sin ordenar
Haga clic en Hecho.
Para Realice lo siguiente
Tipo de campo Orden de los registros
Texto Alfabético. Los números se ordenan por posición de
caracteres. (Ejemplo de orden ascendente: 1, 11, 2.) Los
números se ordenan antes que las letras. Los valores no
alfanuméricos se omiten, a menos que se cambie el idioma
de ordenación a ASCII.
Numérico Numérico. Los caracteres no numéricos se omiten.
Fecha Cronológico. Para evitar confusión al utilizar fechas,
utilice siempre años de cuatro dígitos. Para obtener más
información acerca de cómo gestiona FileMaker Pro 5 los
problemas del año 2000, visite www.filemaker.com.
Hora Numérico. Las horas con AM/PM se ordenan según su
equivalente de 24 horas ;por ejemplo, 8:00 PM es 20:00.

Buscar y ordenar información 3-11
Ordenar registros por valores de subsumario
Los informes de subsumario (informes con datos agrupados y
totales) se ordenan por la categoría que generó los totales. Por
ejemplo, un informe que genera subtotales por región se ordena por
regiones (Ejemplo 1). Los registros también se pueden ordenar por
valores de subsumario. Por ejemplo, las regiones de venta se pueden
ordenar por ventas totales (Ejemplo 2).
En ambos ejemplos, Ventas totales es un campo sumario que ofrece
totales regionales cuando se agrupa por Región.
Ejemplo 1:
Ejemplo 2:
Este procedimiento se describe en la Ayuda. Escoja el menú Ayuda >
Contenidos e índice, haga clic en la pestaña Indice y escriba sorting
records.
Para obtener más información acerca de registros con datos
agrupados, consulte “Crear presentaciones e informes” en la
página 6-2.
Informe con datos
agrupados y subtotales
Las regiones se ordenan
por orden ascendente
Las regiones se ordenan
por ventas totales en
orden descendente
Informe con datos agrupados y subtotales,
ordenados por valores de subsumario


Capítulo 4
Previsualizar e imprimir información
Este capítulo describe cómo:
1 configurar impresoras y opciones de impresión
1 mostrar una vista previa antes de imprimir
1 imprimir uno o más registros, registros en blanco, definiciones de
campo y pasos de guiones
Los procedimientos de este capítulo suponen que se dispone de una
presentación para imprimir. De lo contrario, consulte el chapter 6,
“Crear y gestionar presentaciones e informes”, y el capítulo 7,
“Personalizar presentaciones”.
Nota La información de este capítulo no se aplica a usuarios con
bases de datos en la Web. En estos casos, el software del navegador
dirige la impresión.
Imprimir información en bases de datos
Con FileMaker Pro, se pueden imprimir:
1 todos los registros de la base de datos, un subconjunto de registros
o sólo el registro actual
1 registros en blanco, para crear formularios en papel
1 definiciones de campos y guiones, para ver la estructura de la base
de datos
FileMaker Pro imprime los registros de la presentación actual. Crear
distintas presentaciones permite imprimir los datos de maneras
diferentes. Por ejemplo, los registros se pueden imprimir de uno en
uno, en una lista de columna o en un informe complejo, ordenado y
con totales, cabeceras y pies de página. También se pueden crear
presentaciones de etiquetas de correo y sobres.
El asistente Nueva presentación/informe (modo Presentación)
facilita la creación de presentaciones e informes. Consulte “Crear
presentaciones e informes” en la página 6-2.
Es posible controlar los márgenes de página, eliminar espacios
vacíos y dejar sin imprimir determinados objetos. Consulte
“Controlar la impresión” en la página 7-23.
Imprimir lista de teléfonos
Ir a la presentación[Lista de teléfonos]
Ordenar [Tipo de ordenación: Apellidos (Ascendente) ]
[Restaurar el tipo de ordenación, Sin diálogo]
Modo Vista previa
[Pausa]
Imprimir
[sin diálogo]
Modo Visualizar
Nombre Teléfono
Juanita Alvarez 91-3660105
María García 696-555-345
Eduardo García 91-3669897
Sergio Gómez 91-4080850
Rodolfo Fernández 948-545278
Mario Pérez 98-4510105
Lista de teléfonos
Registros visualizados
Nombre del campo Tipo de campo Fórmula/Opción de entrada
Nombre Texto
Apellidos Texto
Dirección1 Texto
Dirección2 Texto
Ciudad Texto
Estado Texto
Código postal Número
Teléfono Texto
Nombre Teléfono
Juanita Alvarez 91-3660105
Lista de teléfonos
Registro actual
Guión
Definición del campo
Nombre Teléfono
Lista de teléfonos
Registro en blanco
Se pueden imprimir datos de la presentación actual o
información de la estructura de la base de datos.

4-2 Guía de usuario de FileMaker Pro
Preparar impresión
Nota Las opciones de configuración de impresión y de la impresora
varían en función del software de la impresora y del sistema. Para
obtener más información, consulte la documentación de la impresora
y del sistema.
Especificar impresora (Windows)
En FileMaker Pro, se puede especificar una impresora por defecto o
seleccionar la impresora cada vez que se imprime.
Para especificar una impresora por defecto en FileMaker Pro:
1. Escoja el menú Archivo > Configurar impresión.
2. En el cuadro de diálogo Configurar impresión, escoja una
impresora en Nombre.
3. Haga clic en OK.
No olvide las observaciones siguientes:
1 Al iniciarse por primera vez, FileMaker Pro utiliza la impresora
por defecto de Windows. Si se especifica una distinta en el cuadro de
diálogo Configurar impresión, se convierte en la impresora por
defecto de FileMaker Pro.
1 Especifique la impresora por defecto de Windows y de
FileMaker Pro por separado. Cambiar una no afecta a la otra.
Especificar impresora (Mac OS)
Para especificar otra impresora:
1. Escoja el menú Apple > Selector.
2. En el cuadro de diálogo Selector, seleccione una impresora,
responda a los mensajes y haga clic en el cuadro de cierre.
Dadas las diferencias de márgenes entre impresoras, al cambiar de
tipo de impresora, se solicita la verificación de las opciones de ajuste
de página.
Nota Con los sistemas más recientes, se puede cambiar de impresora
en el cuadro de diálogo Imprimir o con un módulo de zonas de
control, siempre que se escoja el mismo tipo de impresora, por
ejemplo, otro modelo de LaserWriter de la red.
Preparar impresión de presentaciones anchas
Para imprimir presentaciones cuyos datos sobrepasen el margen
derecho, escoja el menú Archivo > Configurar impresión (Windows) o
Ajustar página (Mac OS), seleccione la orientación horizontal y haga
clic en OK.
Consejo En el cuadro de diálogo Configurar impresión (Windows) o
Ajustar página (Mac OS), reduzca el tamaño del área impresa
introduciendo un valor de escala inferior al 100%. FileMaker Pro
ajusta la visualización de los límites de la página en los modos
Presentación y Vista previa.
Configuración vertical Configuración horizontal
L
a
i
n
f
ormac
i
ón s
i
tua
d
a
a la derecha de esta
línea no se imprime
Se imprimen
todas las
columnas

Previsualizar e imprimir información 4-3
Preparar impresión de presentaciones con subsumarios
Al imprimir presentaciones con una o más partes de subsumario,
ordene los registros por el campo de interrupción (el campo que
agrupa los registros) asociado a cada parte de subsumario. Consulte
“Visualizar e imprimir datos de subsumarios y sumarios generales”
en la página 6-32 y “Ordenar registros” en la página 3-9. A
continuación, cambie al modo Vista previa. FileMaker Pro sólo
muestra partes de subsumario y calcula datos de subsumario
correctamente en modo Vista previa o en informes impresos
(consulte “Previsualizar datos en presentaciones” en la página 4-3).
Consejo Si utiliza el asistente Nueva presentación/informe para
crear informes con datos agrupados, cree guiones que ordenen
automáticamente el informe y cambien al modo Vista previa.
Consulte “Crear presentaciones e informes” en la página 6-2.
Preparar impresión de sobres y etiquetas
Para obtener información acerca de la configuración de
presentaciones de sobres y etiquetas, consulte “Consideraciones al
crear una presentación de sobres” en la página 6-8 y
“Consideraciones al crear una presentación Lista/informe en
columnas” en la página 6-7.
Muchas impresoras láser y de inyección de tinta no imprimen en los
0,6 cm. superiores del papel. Al crear presentaciones de etiquetas,
FileMaker Pro intenta compensar este margen inservible incluyendo
una cabecera vacía. Dependiendo de la impresora, puede ser
necesario ajustar o borrar la cabecera (consulte “Cambiar de tamaño
partes de una presentación” en la página 6-34 y “Eliminar partes de
una presentación” en la página 6-34).
También puede ser necesario ajustar los márgenes de la página
(consulte “Especificar márgenes de página” en la página 7-23) o el
tamaño del papel (consulte la documentación del sistema). Consulte
también la sección de resolución de problemas de la Ayuda en
pantalla de FileMaker Pro.
Consejo Antes de imprimir todos los sobres o etiquetas, imprima
algún sobre o la primera página de las etiquetas en papel normal para
comprobar la alineación.
Cuando utilice hojas de etiquetas:
1. Mida la distancia desde el borde superior del papel hasta la parte
superior de la primera fila de etiquetas.
2. Si es menor que el margen mínimo de la impresora, en modo
Presentación, aumente la altura de la parte de la cabecera para incluir
la primera fila de etiquetas, de forma que la impresión comience en
la parte superior de la segunda fila.
FileMaker Pro no imprime en la primera fila de etiquetas, pero
imprime las siguientes en la posición correcta.
Al utilizar etiquetas en papel continuo, elimine la cabecera, si la
hubiera, haciendo clic, en modo Presentación, en la etiqueta para
seleccionarla y pulse Retroceso o Suprimir.
Previsualizar datos en presentaciones
Al cambiar al modo Vista previa, se ve la presentación tal como
aparecerá en la página impresa. En modo Vista previa no se puede
introducir ni editar información.
El modo Vista previa muestra:
1 el número de registros que caben en una página impresa
1 cómo afectan los ajustes de paginación escogidos a los saltos de
página (consulte “Definir saltos de página y numeración” en la
página 6-32.)
1 las partes de subsumario con campos sumario calculados (consulte
“Visualizar e imprimir datos de subsumarios y sumarios generales”
en la página 6-32.)

4-4 Guía de usuario de FileMaker Pro
1 la información variable proporcionada por FileMaker Pro, como
números de página, fecha actual, etc. (consulte “Insertar en
presentaciones el número de página, la fecha u otras variables” en la
página 7-12.)
1 los márgenes definidos en la página (consulte “Especificar
márgenes de página” en la página 7-23.)
1 la forma en que los campos con opciones de deslizamiento cierran
los espacios en blanco (consulte “Eliminar espacios vacíos en datos
impresos” en la página 7-25.)
1 los registros organizados en columnas, si Ajustar presentación está
definido para imprimir en columnas (consulte“Configurar impresión
de registros en columnas” en la página 6-9.)
Para obtener una vista previa de los datos de una presentación, siga
los pasos preliminares realizados para imprimir, incluida la
especificación de la impresora y de las opciones de impresión y la
verificación de que el conjunto encontrado contiene los registros a
incluir en la vista previa (consulte los pasos del 1 al 4 de la siguiente
sección, “Imprimir”). A continuación, escoja el menú Vista > Modo
Vista previa.
Nota El modo Vista previa no se puede utilizar para ver el aspecto
de la base de datos al publicarla en la Web. Es necesario utilizar un
navegador.
Imprimir
Puede imprimirse información de la base de datos o información
acerca de la base de datos, como definiciones de campos o pasos de
guiones. Consulte “Imprimir información en bases de datos” en la
página 4-1.
Nota Para imprimir presentaciones con subsumarios, consulte
“Preparar impresión de presentaciones con subsumarios” en la
página 4-3. Para imprimir etiquetas o sobres, consulte “Preparar
impresión de sobres y etiquetas” en la página 4-3.
Para imprimir:
1. Si dispone de más de una impresora, especifique una.
Consulte “Especificar impresora (Windows)” en la página 4-2, o
“Especificar impresora (Mac OS)” en la página 4-2.
2. Confirme las opciones de impresión (por ejemplo, la orientación
de página y la escala) seleccionando el menú Archivo > Configurar
impresión (Windows) o Archivo > Ajustar página (Mac OS). A
continuación, haga clic en OK.
Para obtener información acerca de las opciones de la impresora,
consulte la documentación de la impresora y del sistema.
3. Para imprimir registros, en el menú desplegable de presentaciones
seleccione una.
4. Para comprobar que el conjunto encontrado es el buscado:
1 utilice el modo Buscar y los comandos del menú Registros para
modificar el conjunto encontrado (consulte “Buscar registros” en la
página 3-1 y “Ocultar registros de un conjunto encontrado y mostrar
registros ocultos” en la página 3-8.)
Escoger otra presentación en el
menú desplegable de presentaciones
Número total de páginas
Margen
Número de página actual
Arrastrar marcador arriba o
abajo para desplazarse por
las páginas
Hacer clic en la primera
página para desplazarse a la
siguiente o en la última para
desplazarse a la anterior
Cambiar de modo con
el menú desplegable
de modos

Previsualizar e imprimir información 4-5
1 ordene los registros (consulte “Ordenar registros” en la
página 3-9.)
5. Escoja el menú Vista > Modo Vista previa para ver exactamente el
aspecto de la copia impresa. Algunos elementos, como campos
sumario, partes de subsumario, objetos deslizantes, registros
organizados en columnas, y la información variable, como números
de página, sólo aparecen correctamente en modo Vista previa.
6. Escoja el menú Archivo > Imprimir.
7. En el cuadro de diálogo Imprimir, escoja una opción en Imprimir.
Mac OS: al utilizar algunas versiones del software de impresión es
necesario escoger FileMaker Pro en el menú desplegable para ver
estas opciones.
En Windows: para imprimir una vista actual de los objetos OLE,
seleccione Actualizar todos los enlaces antes de imprimir. Para imprimir
con mayor rapidez, deseleccione esta opción. Para obtener más
información, consulte la Ayuda en pantalla de FileMaker Pro. Escoja
el menú Ayuda > Contenidos e índice, haga clic en la pestaña Indice y
escriba OLE objects, updating.
Para imprimir Escoja
Todos los registros del conjunto encontrado Registros visualizados
Sólo los registros seleccionados actualmente
en modo Visualizar
Registro actual
Un registro en blanco de la presentación
actual (utilice esta opción para imprimir
“formularios” vacíos)
Registro en blanco, mostrando los
campos y seleccione una opción
de formato
Una lista de todos los campos definidos del
archivo, incluidas las fórmulas y las opciones
de entrada
Definiciones de campos
Una lista de todos los pasos de un guión o
todos los guiones del archivo
Definiciones de guiones, y
seleccione un guión determinado
o todos los guiones
Seleccionar para
actualizar objetos
OLE enlazados
antes de imprimir
Escoger datos
a imprimir
Hacer clic para cambiar la orientación de la página (vertical u
horizontal), la escala y demás opciones de impresión
Cuadro de diálogo Imprimir (Windows)
Escoger los
datos a imprimir
Escoger
FileMaker Pro
Cuadro de diálogo Imprimir (Mac OS)

4-6 Guía de usuario de FileMaker Pro
8. Seleccione el rango de impresión, el número de copias y demás
ajustes de impresión y haga clic en OK.
Otras opciones de impresión dependen del software de la impresora
y del sistema, consulte su documentación.
No olvide las observaciones siguientes:
1 En Windows: para anular la impresora por defecto en un trabajo de
impresión, escoja otra impresora en el campo Nombre del cuadro de
diálogo Imprimir.
1 En Windows: para anular las opciones por defecto de la impresora
en un trabajo de impresión, en el cuadro de diálogo Imprimir, haga
clic en Propiedades, realice las selecciones y haga clic en Aceptar.
1 Para “sellar” los espacios en blanco al imprimir registros con
cantidades variables de datos, especifique opciones de deslizamiento
. Consulte “Eliminar espacios vacíos en datos impresos” en la
página 7-25. También se pueden usar campos de fusión para eliminar
el espacio en blanco extra de los campos de datos. Consulte “Colocar
campos de fusión” en la página 6-19.
1 Al imprimir un campo o portal con barra de desplazamiento,
FileMaker Pro imprime sólo los datos visibles. Para imprimir todos
los datos, duplique la presentación y aumente el campo o portal. A
continuación, especifique las opciones de deslizamiento para
suprimir el espacio en blanco extra al imprimir. Consulte “Eliminar
espacios vacíos en datos impresos” en la página 7-25.
1 Para no imprimir algún objeto de la presentación, selecciónelo en
modo Presentación y escoja el menú Formato > Deslizamiento/
Impresión. Haga clic en No imprimir los objetos seleccionadosy haga
clic en OK. Consulte “Evitar la impresión de objetos” en la
página 7-27.
1 Si experimenta problemas al imprimir, consulte la sección de
resolución de problemas de la Ayuda en pantalla de FileMaker Pro.
Para obtener información del servicio de atención al cliente, escoja
el menú Ayuda > FileMaker en la Web.

Parte 2
Diseñar y crear bases de datos


Capítulo 5
Crear bases de datos
En este capítulo se explica cómo:
1 planificar bases de datos
1 crear archivos de bases de datos de FileMaker Pro
1 definir, modificar y eliminar campos de la base de datos
Planificar archivos de bases de datos
Planificar la base de datos antes de crearla ahorra a la larga tiempo y
esfuerzo. Aunque posteriormente se cambie el diseño, cuanto mejor
se planifique por adelantado, menos cambios habrá que realizar.
Comience por un diseño sencillo, utilícelo algún tiempo y
modifíquelo después según sea necesario.
Para planificar una base de datos, siga estos pasos generales:
1. Determine el problema a resolver o la razón de crear una base de
datos.
Si la base de datos la van a utilizar más personas, consulte con ellas
cuáles son sus necesidades.
2. Decida las categorías de información con las que trabajar y
planifique archivos de bases de datos independientes para cada
categoría principal.
Por ejemplo, en negocios pequeños, puede ser necesario un archivo
de base de datos para productos, uno para clientes y otro para
empleados.
3. Analice el sistema actual de gestión de información para
determinar las tareas que realiza.
Por ejemplo, piense si imprime etiquetas de correo y facturas, los
informes que genera, o si existen tareas nuevas que realizar.
4. Decida los datos que contendrá el archivo y planifique los campos
que albergarán dichos datos.
Por ejemplo, para imprimir facturas, son necesarios campos de
direcciones de facturación, direcciones de envío, cantidades, códigos
de producto, etc. También son necesarios campos de cálculo para
subtotales, impuestos sobre ventas, tarifas de envío y totales de
facturas.
Para facilitar la búsqueda y el orden de los registros, cree campos
independientes por nombres y apellidos, títulos, como Sr. o Dr., y
elementos de direcciones, como ciudad, estado, provincia, país y
código postal.
5. Determine las relaciones entre el archivo y los archivos cuyos
datos utilice.
Por ejemplo, si los datos a utilizar ya existen en otro archivo de
FileMaker Pro, puede utilizarlos en el actual.
6. Decida las presentaciones que necesita y planifique una
presentación por tarea.
Por ejemplo, planifique presentaciones para la entrada de datos,
entrada de pedidos, impresión de etiquetas de correo y formularios y
para cada tipo de informe que se genere.
7. Determine si es necesario compartir la base de datos con otros
usuarios y, en caso afirmativo, cómo accederán al archivo.
Se pueden diseñar presentaciones que funcionen bien en FileMaker
Pro para Windows y para Mac OS, así como en navegadores Web.
8. Si otros usuarios van a utilizar la base de datos, piense las personas
van a tener acceso al archivo y las tareas que van a poder realizar.
Si la seguridad de los datos es importante, se puede restringir el
acceso a las tareas asignando contraseñas y privilegios de acceso al
archivo.

5-2 Guía de usuario de FileMaker Pro
9. Escriba sus ideas en papel, haga una lista de los archivos
necesarios y de los campos de cada archivo. Haga también una lista
de los formularios e informes (presentaciones) que se van a generar
desde cada archivo. Comience por un diseño sencillo y utilícelo por
algún tiempo. Se puede cambiar cuando sea necesario.
Para obtener información acerca de la introducción de datos en bases
de datos, consulte “Introducir datos en registros” en la página 2-6.
Para obtener más información acerca de la creación de bases de datos
relacionales, consulte el capítulo 8, “Funcionamiento de archivos
relacionados”.
Crear archivos de FileMaker Pro
Los archivos se pueden crear a partir de plantillas, archivos de bases
de datos predefinidos que se pueden modificar según las
necesidades. También se pueden crear archivos sin utilizar plantillas.
Consejo También se pueden crear archivos haciendo una copia de un
archivo de FileMaker Pro existente o importando datos de otra
aplicación. Consulte “Guardar archivos” en la página 1-8 o
“Convertir archivos de datos en nuevos archivos de FileMaker Pro”
en la página 12-6.
Par utilizar las plantillas si no están instaladas, consulte la guía
Puesta en marcha de FileMaker Pro.
1. En FileMaker Pro, escoja el menú Archivo > Nueva base de datos.
2. En el cuadro de diálogo Nueva base de datos, realice los
procedimientos siguientes:
Si Plantillas en el diálogo Nueva base de datos no está seleccionada en
la pestaña General del cuadro de diálogo Preferencias de la aplicación
o si las plantillas no están instaladas, el cuadro de diálogo Nueva
base de datos no aparece. Vaya al siguiente paso. Para seleccionar la
opción de preferencias, consulte “Configurar preferencias generales
de la aplicación” en la página A-1.
Formulario para base de datos
Proyecto
Objetivo
Nombre de archivo
Campos
Nombre Tipo Comentarios
Presentaciones
Nombre Objetivo Pantalla
Impresión
Web
Para Realice lo siguiente
Crear un archivo
usando una plantilla
Seleccione Crear un nuevo archivo usando una plantilla
y haga doble clic en el nombre de la plantilla.
Crear un archivo sin
usar plantillas
Seleccione Crear un nuevo archivo vacío y haga clic
en OK.
Abrir un archivo
existente
Consulte “Abrir archivos” en la página 1-7.

Crear bases de datos 5-3
3. En el cuadro de diálogo que aparece, escriba un nombre para el
archivo (si es necesario, escoja otra carpeta) y haga clic en Guardar.
Windows: en Guardar como archivos de tipo, seleccione Archivos
FileMaker Pro. Si no especifica la extensión de archivo,
FileMaker Pro añade .fp5 al nombre de archivo. (Para ver extensiones
de archivo en Windows, consulte la Ayuda del sistema operativo
Windows.)
4. Haga clic en Guardar.
Definir campos en bases de datos
Para definir un nuevo campo, asígnele un nombre. A continuación,
seleccione opciones para determinar la forma en que el campo
interpreta, introduce, calcula, almacena y muestra los datos. Estas
características componen la definición del campo.
Las secciones siguientes describen la forma de definir campos con el
cuadro de diálogo Definir campos.
No olvide las observaciones siguientes:
1 Las definiciones de campo se pueden duplicar para definir nuevos
campos parecidos a los existentes. Consulte “Cambiar definiciones
de campos” en la página 5-13.
Seleccionar
una opción
de creación
de archivo
Seleccionar
para que no
vuelva a
aparecer
este cuadro
de diálogo
Hacer clic para abrir una base de
datos que describa las plantillas
Escoger una
plantilla de la
lista
Escoger
“Plantillas”
para visualizar
una lista de
plantillas de
FileMaker Pro
Este campo almacena sólo números
Este campo calcula un valor en función
de otro valor del registro (“Descuento”
es el 10% de “Precio unidad”)
Este campo almacena valores múltiples
ET14ID Producto
Chaqueta
Nombre del producto
RopaCategoría
AzulColores
10.999 Pts.Precio unidad
1.099 PtsDescuento
Negro
Estos campos almacenan texto
Nombres y
definiciones de
campos
Escribir el
nombre de un
nuevo campo
Seleccionar un tipo
de campo
Después de escribir un nombre de campo,
hacer clic y seleccionar un tipo de campo
Escoger la forma de las listas de campos en el cuadro de diálogo
Hacer clic para
ordenar los
campos por
nombre o por tipo

5-4 Guía de usuario de FileMaker Pro
1 Una vez definidos los campos, pueden añadirse a una presentación.
Si se define un campo en un archivo existente y no aparece en la
presentación actual, compruebe que Añadir los nuevos campos a la
presentación actual está seleccionado en Preferencias de la
aplicación. Consulte “Colocar y eliminar campos en presentaciones”
en la página 6-17 y “Configurar preferencias de presentación” en la
página A-2.
1 Para imprimir definiciones de campo, consulte el capítulo 4,
“Previsualizar e imprimir información”.
Asignar nombres a los campos
Al asignar nombres de campo, no olvide las observaciones
siguientes:
1 Los nombres de campo deben ser únicos. Pueden contener hasta 60
caracteres.
1 Utilice nombres descriptivos que identifiquen claramente el
contenido del campo. Evite abreviaturas, acrónimos y otros términos
que puedan causar confusión.
1 No utilice los siguientes símbolos y palabras: , (coma) + – * / ^ &
= ≠ > < ( ) " ; (punto y coma) : (dos puntos) :: AND, OR, XOR, NOT,
o el nombre de una función de FileMaker Pro. Los nombres de
campos que se van a utilizar en fórmulas de cálculo no pueden
empezar por espacio, punto (.) ni número.
1 Al exportar, publicar en la Web y otras operaciones, utilice _
(subrayado) en lugar de espacios para evitar restricciones ODBC
(Open Database Connectivity, conectividad abierta de bases de
datos).
1 Compruebe las restricciones de nombres de campos en los
formatos de archivo admitidos por otras aplicaciones al intercambiar
datos con ellas.
1 Si utiliza ODBC para compartir datos de FileMaker, evite utilizar
palabras clave SQL en nombres de campos. Para obtener
información acerca de ODBC, consulte “ODBC” en la página 15-1.
Escoger tipo de campo
Al definir un campo, debe seleccionar el tipo adecuado.
FileMaker Pro utiliza el tipo de campo para interpretar los datos en
tareas como ordenar y ejecutar cálculos.
Seleccione este
tipo de campo Si los datos del campo van a incluir
Texto Hasta aproximadamente 64.000 letras, símbolos o números
utilizados como texto.
Numérico Hasta 255 números u otros caracteres. En la mayoría de los
casos, sólo los números se consideran campos numéricos.
Los campos numéricos no pueden contener retornos de
carro.
Fecha Sólo fechas.
Hora Sólo horas.
Contenedor Imágenes o archivos multimedia, como películas o sonidos.
Los campos de cálculo y sumario pueden incluir referencias
a campos contenedor. En Windows, los campos contenedor
pueden almacenar objetos OLE.
Cálculo El resultado de fórmulas de cálculo que utilizan valores de
campo del registro actual o de registros relacionados. La
fórmula puede utilizar valores de todos los tipos de campo.
Los datos del resultado puede ser de estos tipos: texto,
numéricos, fecha, hora o contenedor.
Sumario Valores generados al resumir valores de campo de más de un
registro del mismo archivo.
Global Valores que se van a utilizar en todos los registros del
archivo. Los campos globales pueden contener datos de
texto, numéricos, fechas, horas y contenedor. Utilice el valor
de un campo global en cálculo y guiones. Los campos
globales no se pueden utilizar para buscar registros.

Crear bases de datos 5-5
No olvide las observaciones siguientes:
1 Para almacenar códigos postales, números de teléfono y otros
valores con ceros o caracteres como guiones o paréntesis delante,
utilice campos de texto en vez de campos numéricos.
1 Compruebe que para almacenar fechas utiliza campos de fecha, en
vez de numéricos o de texto. Para evitar confusión al utilizar fechas,
utilice siempre años de cuatro dígitos. Para obtener más información
acerca de cómo gestiona FileMaker Pro 5 los problemas del año
2000, visite www.filemaker.com.
1 Los registros basados en campos contenedor no se pueden buscar
ni ordenar, pero se pueden definir campos de texto que describan o
identifiquen el contenido del campo contenedor. A continuación, se
pueden buscar u ordenar los registros basados en los datos del campo
de texto.
1 Para cambiar la visualización de los datos en campos de texto,
numéricos, de fecha y de hora, consulte “Formatear datos de campos
en presentaciones” en la página 6-23.
1 Para obtener información acerca del trabajo con datos en campos,
consulte “Introducir datos en registros” en la página 2-6. Para
obtener más información acerca de tipos de campos, escoja el menú
Ayuda > Contenidos e índice, haga clic en la pestaña Indice y escriba
field types.
Definir campos de texto, fecha, hora, numéricos
o contenedor
1. Escoja el menú Archivo > Definir campos.
2. En el cuadro de diálogo Definir campos, escriba un nombre único
para el campo en Nombre del campo.
Consulte “Asignar nombres a los campos” en la página 5-4.
3. En Tipo, seleccione un tipo de campo y haga clic en Crear.
Consulte “Escoger tipo de campo” en la página 5-4.
4. Para definir las opciones del campo, haga clic en Opciones.
Agente Elemento Cant. Importe
David Martínez ET1 1 2.995Pta
ET3 2 11.990Pta
ET4 1 5.990 Pta
ET5 3 9.600Pta
Total 30.575Pta
Carmen López ET1 2 5.990Pta
ET3 3 17.985Pta
ET6 1 3.200Pta
Total 27.175Pta
Total general 57.750Pta
Informe de ventas
Los campos de cálculo generan resultados a partir de
valores del registro actual o de registros relacionados
Los campos sumario
generan resultados a
partir de los valores de
múltiples registros
Para
En el cuadro de diálogo Opciones para el campo,
realice lo siguiente
Introducir valores
en el campo
automáticamente
Haga clic en la pestaña Autointroducir, seleccione las
opciones y haga clic en OK. Consulte “Definir entradas de
datos automáticas” en la página 5-10.
Garantizar que los
datos se introducen
en el campo
correctamente
Haga clic en la pestaña Validación, seleccione las opciones
y haga clic en OK. Consulte “Definir validaciones de
campo” en la página 5-11.
Convertir el campo
en repetitivo
Haga clic en la pestaña Almacenamiento, seleccione Campo
repetitivo con un máx. den repeticiones. Escriba el número
de repeticiones y haga clic en OK. Consulte “Campos
repetidos” en la página 5-12.

5-6 Guía de usuario de FileMaker Pro
5. Defina otros campos o haga clic en Hecho.
Importante Para evitar confusiones al utilizar fechas en
FileMaker Pro, establezca las opciones de validación de campos a fin
de garantizar que las fechas se introducen siempre con años de cuatro
dígitos. (Consulte “Definir validaciones de campo” en la
página 5-11.) Para obtener más información acerca de cómo gestiona
FileMaker Pro 5 los problemas del año 2000, visite
www.filemaker.com.
Para obtener más información acerca de la definición de campos,
escoja el menú Ayuda > Contenidos e índice, haga clic en la pestaña
Indice y escriba defining fields.
Definir campos de cálculo
1. Escoja el menú Archivo > Definir campos.
2. En el cuadro de diálogo Definir campos, escriba un nombre único
para el campo en Nombre del campo.
Consulte “Asignar nombres a los campos” en la página 5-4.
3. En Tipo, seleccione Cálculo y haga clic en Crear.
4. En el cuadro de diálogo Especificar cálculo, defina una fórmula.
Haga clic, en el cuadro de fórmula donde desee que aparezca el
elemento y realice uno de los procedimientos siguientes:
Consejo La fórmula también se puede escribir directamente en el
cuadro. Para obtener más información, consulte el capítulo 11,
“Utilizar fórmulas y funciones”.
Seleccionar las
opciones de
indexación para
el campo
Haga clic en la pestaña Almacenamiento, seleccione las
opciones y haga clic en OK. Consulte “Opciones de
almacenamiento e indexación” en la página 5-12.
Para
En el cuadro de diálogo Opciones para el campo,
realice lo siguiente
Para añadir Realice lo siguiente
Referencias
a campos
En la lista de campos, haga doble clic en un nombre.
Para visualizar nombres de campos desde campos
relacionados, escoja una relación de la lista de relaciones.
(Consulte “Crear relaciones entre archivos” en la
página 8-4.)
Operadores
matemáticos
o de texto
Haga clic en un operador del teclado numérico. (Las
comillas y los paréntesis se copian en la fórmula, con un
punto de inserción parpadeante entre la apertura y el
cierre).
Operadores lógicos
o de comparación
En Operadores, escoja un operador de la lista.
Valores constantes Escriba el valor. Consulte “Constantes” en la página 11-2.
Funciones En la lista de funciones, haga doble clic en una. En el
cuadro de fórmula, reemplace el parámetro del marcador
de posición con un valor o una expresión.

Crear bases de datos 5-7
5. Seleccione las opciones de cálculo para el campo.
6. Para seleccionar las opciones de indexación y almacenamiento del
campo, haga clic en Opciones de almacenamiento, selecciónelas y
haga clic en OK.
Consulte “Opciones de almacenamiento e indexación” en la
página 5-12.
7. Haga clic en OK para cerrar el cuadro de diálogo Especificar
cálculo.
8. Defina otros campos o haga clic en Hecho.
Para obtener más información acerca de la definición de campos de
cálculo, consulte la Ayuda de FileMaker Pro. Escoja el menú Ayuda
> Contenidos e índice, haga clic en la pestaña Indice y escriba
calculation fields.
Definir campos de sumario
Utilice campos sumario para calcular valores en múltiples registros,
como subtotales, medias y totales generales. Por ejemplo, un campo
sumario puede mostrar en un informe el total general de ventas del
mes de mayo.
Consejo Para crear con rapidez informes con datos agrupados (los
datos de un campo sumario), utilice el asistente Nueva presentación/
informe. Consulte “Presentaciones e informes” en la página 6-1.
Para Realice lo siguiente
Seleccionar el tipo de
datos del resultado
Escoja un tipo de datos en El resultado del cálculo es
<valor>. Compruebe que escoge el tipo adecuado al
resultado deseado. Consulte “Escoger tipo de campo”
en la página 5-4.
Convertir el campo
calculado en repetitivo
Seleccione Campo repetitivo con un máx. den valores,
escriba el número de repeticiones y haga clic en OK.
Consulte “Campos repetidos” en la página 5-12.
Escoger
referencias
de campos
Cuadro de
fórmula
Seleccionar operadores
lógicos y de comparación
Seleccionar funciones
Escoger un
tipo de
resultado para
la fórmula
Escoger opciones de
almacenamiento e indexación
Convertir el
campo
calculado en
repetitivo
Escoger una
relación de
la lista
Calcular sólo si al menos un
campo de la fórmula tiene valor
Seleccionar operadores
matemáticos y de texto
Escoger la forma de las
listas de las funciones en el
cuadro de diálogo
Realizar el cálculo
sólo cuando todos los
campos indicados
tienen valores, para
que no aparezca un
resultado de cero
Seleccione No evaluar si todos los campos indicados están
vacíos.
Deseleccione esta opción para que FileMaker Pro
calcule un resultado aunque el campo al que se hace
referencia esté vacío o no se haya modificado nunca.
Para Realice lo siguiente

5-8 Guía de usuario de FileMaker Pro
El valor de un campo sumario puede cambiar en función de la
posición del campo en la presentación, el número de registros del
conjunto encontrado, si los registros están ordenados y el modo
utilizado.
Si modifica una presentación con un campo sumario, debe conocer
las partes de la presentación para obtener el resultado (consulte
“Partes de una presentación” en la página 6-27). Para obtener
información acerca del resumen de campos relacionados en portales,
consulte “Resumir datos en portales” en la página 8-14.
1. Escoja el menú Archivo > Definir campos.
2. En el cuadro de diálogo Definir campos, escriba un nombre único
en Nombre del campo.
Consulte “Asignar nombres a los campos” en la página 5-4.
3. En Tipo, seleccione Sumario y haga clic en Crear.
4. En el cuadro de diálogo Opciones para el campo sumario,
seleccione el tipo de sumario y el nombre del campo por el que
realizar la agrupación.
5. Seleccione una opción, si es aplicable, para el tipo de sumario.
Las opciones cambian dependiendo del tipo de sumario seleccionado
en el paso anterior.
Seleccione este
tipo de sumario
Para que el resumen de los valores de un campo
del conjunto encontrado de registros sea el
Total de Cálculo del total de los valores del campo
Media de Cálculo de la media de los valores del campo
Recuento de Número de registros que contienen un valor del campo.
Por ejemplo, si un campo contiene 100 valores (uno por
registro), el resultado del recuento es 100.
Mínimo Búsqueda del número menor, o de la fecha u hora más
antigua, de un campo
Máximo Búsqueda del número mayor, o de la fecha u hora más
reciente, de un campo
Desviación típica de Búsqueda de las diferencias entre los valores de un
campo. Esta opción calcula la desviación típica de los
valores de un campo con respecto a la media. La fórmula
es n-1 ponderada, seguida de la desviación típica normal.
Fracción del total de Cálculo de la proporción del valor del campo en el total
de todos los valores de dicho campo. Esta opción busca,
por ejemplo, la fracción de ventas totales que se pueden
atribuir a cada vendedor.
En este tipo
de sumario Seleccione Para
Total de Total acumulado Mostrar el total acumulado
del registro actual y los
anteriores
Media de Media ponderada. En la lista
de campos que aparece,
seleccione el campo que
contiene el factor de
ponderación.
Determinar la media de
un campo en función de
un valor de otro campo
utilizado como factor de
ponderación.
Recuento de Cuenta acumulada Mostrar el recuento
acumulado del registro
actual y los anteriores
Seleccione este
tipo de sumario
Para que el resumen de los valores de un campo
del conjunto encontrado de registros sea el
Escoger
un tipo de
sumario
Escoger el
campo por el
que realizar la
agrupación
Seleccionar una opción para el tipo de sumario

Crear bases de datos 5-9
6. Haga clic en OK.
7. Defina otros campos o haga clic en Hecho.
Para obtener más información acerca de campos sumario, escoja el
menú Ayuda > Contenidos e índice, haga clic en la pestaña Indice y
escriba summary fields.
Definir campos globales
Los campos globales contienen un valor que se utiliza en todos los
registros del archivo. Los campos globales no se pueden utilizar para
buscar datos. El valor de un campo global se puede utilizar:
1 como valor fijo a utilizar en cálculos de todos los registros de un
archivo
1 para declarar variables en los pasos de guiones If, Else, End If,
Loop, End Loop, y Exit Loop If
1 en campos que apenas necesitan actualizarse. Por ejemplo, utilice
un campo global para colocar el logotipo y la dirección de la empresa
en varias presentaciones. Los campos globales se pueden actualizar
con rapidez sin necesidad de actualizar cada presentación.
Para definir campos globales:
1. Escoja el menú Archivo > Definir campos.
2. En el cuadro de diálogo Definir campos, escriba un nombre único
para el campo en Nombre del campo.
Consulte “Asignar nombres a los campos” en la página 5-4.
3. En Tipo, seleccione Global y haga clic en Crear.
4. En el cuadro de diálogo Opciones del campo global, seleccione las
opciones.
5. Haga clic en OK.
6. Defina otros campos o haga clic en Hecho.
Si trabaja con campos globales en un archivo compartido, consulte
“Funcionamiento de archivos compartidos” en la página 13-2. Para
obtener más información acerca de los campos globales, escoja el
menú Ayuda > Contenidos e índice, haga clic en la pestaña Indice y
escriba global fields.
Desviación típica de por población Calcular la desviación
típica de población. La
fórmula es n-ponderada
Fracción del total de Subtotalizado. En la lista
de campos que aparece,
seleccione un campo por el
que realizar la agrupación.
(Al volver al modo
Visualizar, ordene por este
campo para calcular
correctamente el valor.)
Calcular una fracción del
total en función de un sólo
grupo de registros
En este tipo
de sumario Seleccione Para
Para Realice lo siguiente
Escoger un tipo de
datos para el campo
En Tipo de datos, escoja un tipo de la lista. Consulte
“Escoger tipo de campo” en la página 5-4.
Convertir el campo en
repetitivo
Haga clic en la pestaña Almacenamiento, seleccione
Campo repetitivo con un máx. den repeticiones. Escriba el
número de repeticiones y haga clic en OK. Consulte
“Campos repetidos” en la página 5-12.
Escoger un tipo de
datos para el campo
Seleccionar para convertir el campo en repetitivo

5-10 Guía de usuario de FileMaker Pro
Configurar opciones de campos
Se pueden configurar opciones para:
1 introducir datos por defecto en campos de texto, numéricos,
fechas, horas y contenedor.
1 contrastar datos con los requisitos de validación
1 convertir campos en repetitivos
1 crear índices
1 indexar y almacenar datos
Algunas opciones de campos ayudan a garantizar la exactitud de los
datos. Por ejemplo, si se escribe Frnca en vez de Francia en el campo
País, no se encontrará el registro cuando posteriormente se realice
una búsqueda de todos los clientes de Francia. Para garantizar que
todos los nombres de países se introducen correctamente, puede
definirse una lista de valores que contenga los nombres y seleccionar
la opción de validación Miembro de lista de valores para el campo País.
Al introducir datos en el campo, deberán coincidir con el valor de la
lista. Consulte “Definir listas de valores como entradas de datos” en
la página 7-3.
Para configurar opciones de campos sumario, consulte “Definir
campos de sumario” en la página 5-7.
Definir entradas de datos automáticas
Para introducir automáticamente valores por defecto en un campo de
cada registro:
1. Escoja el menú Archivo > Definir campos.
2. En el cuadro de diálogo Definir campos, haga doble clic en el
nombre de un campo.
3. En el cuadro de diálogo Opciones para el campo, haga clic en la
pestaña Autointroducir y seleccione las opciones. Las opciones
disponibles dependen del tipo de campo.
Importante Para evitar confusiones al utilizar fechas en
FileMaker Pro, establezca las opciones de validación de campos a fin
de garantizar que las fechas se introducen siempre con años de cuatro
dígitos. Consulte la siguiente sección.
Para Realice lo siguiente
Introducir la fecha, hora o
nombre de usuario al crear
o modificar el registro
Seleccione el primer cuadro de verificación (El/la)
y seleccione un nombre de la lista.
Asignar un número
secuencial al campo
de cada registro
Seleccione Número secuencial. En siguiente valor,
escriba un valor inicial (por ejemplo, 1001) y un
valor incremental.
Introducir el valor a partir
del último registro
accedido
Seleccione Valor del registro anterior.
Introducir datos
especificados por
el usuario
Seleccione Datos y escriba hasta 255 caracteres.
Introducir el resultado de
un cálculo del campo
Seleccione Valor calculado, defina la fórmula en el
cuadro de diálogo Especificar cálculo y haga clic
en OK. Para obtener información acerca de el
cuadro de diálogo Especificar cálculo, consulte
“Definir campos de cálculo” en la página 5-6.
Introducir un valor
copiado de un campo en
el mismo o en diferente
archivo
Seleccione Valor actualizado, defina la
actualización y haga clic en OK. Consulte “Definir
actualizaciones entre archivos” en la página 8-14.
Impedir que los usuarios
cambien un valor
introducido
automáticamente
Seleccione Prohibir la modificación del valor.
Desactivar
automáticamente
datos introducidos
Deseleccione todos los cuadros.

Crear bases de datos 5-11
4. Haga clic en OK para cerrar el cuadro de diálogo y haga clic en
Hecho.
Para obtener más información acerca de la introducción automática
de datos, consulte la Ayuda de FileMaker Pro. Escoja el menú Ayuda
> Contenidos e índice, haga clic en la pestaña Indice y escriba
automatic data entry.
Definir validaciones de campo
La selección de opciones de validación de campo garantiza que los
datos se introducen en el campo correctamente. Cuando se
introduzcan datos incorrectos, FileMaker Pro muestra un mensaje.
Importante Para evitar confusiones al utilizar fechas en
FileMaker Pro, establezca las opciones de validación de campos a fin
de garantizar que las fechas se introducen siempre con años de cuatro
dígitos. Para obtener más información acerca de cómo gestiona
FileMaker Pro 5 los problemas del año 2000, visite
www.filemaker.com.
1. Escoja el menú Archivo > Definir campos.
2. En el cuadro de diálogo Definir campos, haga doble clic en el
nombre de un campo.
3. En el cuadro de diálogo Opciones para el campo, haga clic en la
pestaña Validación y seleccione las opciones.
Seleccionar las
opciones para
introducir en el
campo datos por
defecto
Hacer clic en
Autointroducir
Para verificar que
el valor introducido Realice lo siguiente
Contiene sólo números Seleccione Tipo de datos estricto y escoja
Sólo numérico de la lista.
Es una fecha que contiene valores
numéricos para el mes y el día y
cuatro dígitos para el año (por
ejemplo, 12/05/2004)
Seleccione Tipo de datos estricto y escoja
Año de 4 dígitos de la lista.
Es una hora que contiene valores
numéricos para las horas y los
minutos, entre 00:00 y 23:59
(los segundos son opcionales)
Seleccione Tipo de datos estricto y escoja
Hora del día de la lista.
No está vacío, o el valor es único o ya
existe en el archivo (FileMaker Pro
ignora las mayúsculas y la
puntuación)
Seleccione No vacío, Unico o Existente.
Coincide con un valor de una lista
de valores determinada
Seleccione Miembro de lista de valores y
escoja un valor existente o defina uno
nuevo. (Consulte “Definir listas de
valores como entradas de datos” en la
página 7-3.)
Se encuentra dentro de un rango
determinado
Seleccione En el rango y escriba un valor
inicial y uno final.
Coincide con el resultado de
un cálculo
Seleccione Validado por cálculo defina
una fórmula en el cuadro de diálogo
Especificar cálculo y haga clic en OK.
El resultado debe ser booleano: “true” o
“false”, “yes” o “no”, etc. El resultado
es falso cuando es 0 ó nulo (vacío). De
otro modo, el resultado es verdadero.
Para obtener información acerca de el
cuadro de diálogo Especificar cálculo,
consulte “Definir campos de cálculo”
en la página 5-6.

5-12 Guía de usuario de FileMaker Pro
4. Especifique la forma en que FileMaker Pro gestionará las entradas
no válidas.
5. Haga clic en OK para cerrar el cuadro de diálogo y haga clic en
Hecho.
Para obtener más información acerca de la validación de campos,
escoja menú Ayuda > Contenidos e índice, haga clic en la pestaña
Indice y escriba validating data.
Campos repetidos
Los campos repetidos albergan más de un valor (hasta 1000), cada
uno en una repetición independiente de un campo. Cualquier tipo de
campo, excepto los sumario, puede ser un campo repetido.
Consejo Para ordenar, resumir o insertar datos en un campo repetido,
suele ser más sencillo utilizar campos relacionados de un portal.
Consulte “Bases de datos relacionales” en la página 8-3.
Para cambiar el número de repeticiones visibles en una presentación,
consulte “Formatear campos repetidos” en la página 7-8.
Para obtener más información acerca de la definición y
funcionamiento de los campos repetidos, consulte la Ayuda de
FileMaker Pro. Escoja el menú Ayuda > Contenidos e índice, haga clic
en la pestaña Indice y escriba repeating fields.
Opciones de almacenamiento e indexación
FileMaker Pro ofrece opciones para la indexación de campos y el
almacenamiento de resultados de cálculos. Tiene dos opciones:
1 Crear un índice, es decir, una lista de los valores almacenados en
un campo. Los índices aceleran notablemente las búsquedas, aunque
ocupan bastante espacio en disco. Se pueden indexar campos de
texto, numéricos, de fecha y de hora. También se pueden indexar
campos de cálculo cuyo resultado sea texto, números, fechas u horas.
1 Almacene el resultado de un cálculo en la base de datos o indique
a FileMaker Pro que ejecute el cálculo sólo cuando sea necesario (sin
almacenar). Almacenar el resultado es más rápido, aunque ocupa
más espacio en disco. Se pueden especificar opciones de
almacenamiento para campos de texto, numéricos, de fecha, de hora
y de cálculo.
Para Seleccione
Impedir que los usuarios introduzcan datos
no válidos (los usuarios deben corregir los
datos antes de salir del registro)
Estricto: No permitir al usuario anular
la validación
Mostrar un mensaje personalizado cuando
los datos no cumplan los requisitos de
validación
Mostrar mensaje personalizado si
falla la validación y escriba hasta
255 caracteres
Seleccionar las
opciones de
validación para el
campo
Hacer clic en
Validación
Cada valor del campo repetido “Colores”
es un valor único, independiente

Crear bases de datos 5-13
Las opciones de indexación y almacenamiento están documentadas
en la Ayuda. Escoja el menú Ayuda > Contenidos e índice, haga clic en
la pestaña Indice y escriba storage options.
Cambiar definiciones de campos
Importante Cambiar definiciones de un campo con datos puede
afectar a los datos. Para obtener más información acerca de las
repercusiones al cambiar campos, escoja el menú Ayuda > Contenidos
e índice, haga clic en la pestaña Indice y escriba field
definitions.
1. Escoja el menú Archivo > Definir campos.
2. Efectúe los cambios en el cuadro de diálogo Definir campos.
3. Haga clic en Hecho.
No olvide las observaciones siguientes:
1 Si cambia una fórmula de cálculo o un tipo de sumario, al salir del
cuadro de diálogo Definir campos, FileMaker Pro vuelve a calcular
el valor de cada registro en la base de datos.
1 Para modificar las definiciones de campos relacionados, efectúe
los cambios en el archivo relacionado.
Para Realice lo siguiente
Cambiar el nombre
de un campo
En la lista de campos, seleccione el campo a cambiar. En
Nombre del campo, escriba o pegue el nuevo nombre y
haga clic en Guardar. FileMaker Pro cambia también el
nombre del campo en las presentaciones y las referencias
al campo de las fórmulas. Consulte “Asignar nombres a
los campos” en la página 5-4.
Duplicar una
definición de
campo
Seleccione uno o más campos de la lista y haga clic en
Duplicar. Los nuevos campos aparecen al final de la lista
con la palabra Copia añadida al nombre. Los nombres de
los campos se pueden cambiar.
Cambiar el tipo de
campo
Seleccione un campo de la lista, escoja un tipo de campo
y haga clic en Guardar. Consulte “Escoger tipo de campo”
en la página 5-4.
Importante Cambiar el tipo de campo puede borrar sus
datos permanente e irreversiblemente.
Cambiar opciones
de campos de texto,
numéricos, de
fecha, de hora,
contenedor o
globales
Haga doble clic en un campo de la lista. Cambie las
opciones y haga clic en OK. Consulte “Configurar
opciones de campos” en la página 5-10.
Cambiar campos
de cálculo
En la lista de campos, haga doble clic en el campo de
cálculo.
1 Para cambiar las opciones de almacenamiento e
indexación, haga clic en Opciones de almacenamiento, en
el cuadro de diálogo Especificar cálculo. Efectúe los
cambios y haga clic en OK.
1 Para cambiar otras opciones, utilice el cuadro de
diálogo Especificar cálculo.
A continuación, haga clic en OK, en el cuadro de diálogo
Especificar cálculo. Consulte “Definir campos de
cálculo” en la página 5-6.
Cambiar campos
sumario
En la lista de campos, haga doble clic en el campo
sumario. Efectúe los cambios en el cuadro de diálogo
Opciones para el campo sumario y haga clic en OK.
Consulte “Definir campos de sumario” en la página 5-7.
Ordenar de nuevo
los nombres de
campo en las listas
de los cuadros de
diálogo
Consulte la Ayuda de FileMaker Pro. Escoja el menú
Ayuda > Contenidos e índice, haga clic en la pestaña Indice
y escriba reordering.
Para Realice lo siguiente

5-14 Guía de usuario de FileMaker Pro
Eliminar definiciones del campo y datos
Importante Al eliminar un campo en el cuadro de diálogo Definir
campos, la definición de campo y todos los datos del campo de todos
los registros se borran permanente e irreversiblemente. Antes de
borrar un campo de un archivo, compruebe que no necesita los datos
contenidos en el campo.
1. Escoja el menú Archivo > Definir campos.
2. En el cuadro de diálogo Definir campos, seleccione uno o más
campos y haga clic en Eliminar.
3. Haga clic otra vez en Eliminar o, para no efectuar los cambios, haga
clic en Cancelar.
4. Haga clic en Hecho.
No olvide las observaciones siguientes:
1 Para eliminar campos de una presentación pero tenerlos
disponibles en la base de datos, consulte “Colocar y eliminar campos
en presentaciones” en la página 6-17.
1 Para obtener más información acerca de la eliminación de
definiciones de campo, escoja el menú Ayuda > Contenidos e índice,
haga clic en la pestaña Indice y escriba field definitions.

Capítulo 6
Crear y gestionar presentaciones e informes
En este capítulo se describe cómo gestionar presentaciones de datos
para imprimirlos o visualizarlos en la pantalla. En él se aprende a:
1 crear, modificar y eliminar presentaciones
1 trabajar con diferentes tipos de presentaciones
1 trabajar con campos y objetos en las presentaciones
1 añadir partes de presentaciones, como cabeceras y pies de página
El siguiente capítulo, “Personalizar presentaciones” explica la forma
de personalizar el aspecto de los campos y las presentaciones, añadir
objetos a presentaciones, definir listas de valores y controlar
la impresión.
Para crear presentaciones y trabajar con ellas se utiliza el modo
Presentación. Para cambiar al modo Presentación desde otro modo,
escoja el menú Vista > Modo Presentación. O bien, escoja
Presentación en el menú desplegable de la parte inferior de la ventana
del documento.
Presentaciones e informes
Las presentaciones de FileMaker Pro muestran los datos de una base
de datos. Los datos visualizados dependen de los campos de la
presentación. Las presentaciones se denominan a veces informes,
especialmente al imprimirlas. Las presentaciones determinan el
aspecto de los datos. También organizan la información para
visualizarla, introducir datos, generar informes y realizar consultas.
En las presentaciones se escogen los campos a incluir en cada
pantalla o informe. En un archivo puede haber tantas presentaciones
como sea necesario (por ejemplo, para entrada de datos, informes de
sumario o impresión de etiquetas de correo). Las modificaciones en
el diseño de una presentación no afectan a los datos ni a las otras
presentaciones del archivo. Al cambiar los datos de un campo (modo
Visualizar), las modificaciones se reflejan en todas las
presentaciones de la base de datos que incluyan el campo, ya que los
datos son los mismos, independientemente de donde se visualicen.
Texto: usar en títulos, cabeceras de
columnas, etiquetas de campos,
instrucciones y formularios de cartas
Campos: usar para
introducir y visualizar datos
Página: la impresora, las opciones
de impresión y ajuste de página y
la presentación determinan el
aspecto de la página impresa.
Menú desplegable de presentaciones
Menú desplegable de modos
Partes: usar cabeceras, pies de
página, sumarios y el cuerpo
para dividir la presentación en
áreas especializadas
Botones: usar para automatizar
las tareas frecuentes

6-2 Guía de usuario de FileMaker Pro
Para obtener más información acerca de la configuración de
presentaciones para su publicación en la Web, consulte “Configurar
las vistas en el navegador” en la página 14-11.
Crear presentaciones e informes
Siempre que se crea un archivo de base de datos (sin utilizar uno de
los archivos de plantillas comercializados con FileMaker Pro),
FileMaker Pro crea automáticamente una presentación de formulario
estándar y la muestra en modo Visualizar, lista para la entrada de
datos.
El asistente Nueva presentación/informe dirige la creación de
presentaciones adicionales según las opciones seleccionadas.
Además del formulario estándar, existen otros cuatro tipos de
presentaciones y una vista (vista Tabla). Cada tipo sirve para
propósitos distintos, como visualizar una pantalla de entrada de datos
o imprimir un informe de ventas generales y etiquetas de correo.
Importante Al calcular los márgenes y otras medidas de la
presentación, FileMaker Pro tiene en cuenta la impresora
seleccionada y la información de impresión o ajuste de página.
Compruebe estos valores antes de crear presentaciones para
imprimir páginas especiales, como informes apaisados, etiquetas,
sobres o datos de formularios preimpresos. Las configuración de la
impresora y de impresión varían en función del software de la
impresora y del sistema utilizados. Para obtener más información,
consulte la documentación de la impresora y del sistema
. Consulte
las secciones de consideraciones, a partir de la página 6-6.
Nota Para iniciar el asistente Nueva presentación/informe, es
necesario crear antes los campos de la presentación. Consulte
“Definir campos en bases de datos” en la página 5-3.
Para crear una presentación:
1. Escoja el menú Vista > Modo Presentación.
2. Escoja el menú Presentación > Nueva presentación/informe.
Aparece el asistente Nueva presentación/informe, una serie de
cuadros de diálogo o paneles, que ayudan a crear el tipo de
presentación escogido.
3. Siga las instrucciones de cada panel del asistente para crear el tipo
de presentación escogido en el primero.
En la siguiente sección, “Tipos de presentaciones”, se describen
todos los tipos de presentación que se pueden crear con el asistente.
Para Realice lo siguiente:
Aceptar los valores del panel y pasar al
panel siguiente
Haga clic en Siguiente
Aceptar los valores del panel pero
volver al panel anterior
Haga clic en Atrás.
Ver una pantalla con un tema de la
Ayuda que explica las opciones del
panel actual
Haga clic en Ayuda, pulse F1
(Windows), haga clic en
(Mac OS), pulse 2-? o pulse la tecla
de ayuda
En Windows: ver el cuadro
desplegable de Ayuda de un control
determinado del panel actual
Haga clic en el botón ? de la esquina
superior derecha del panel y, con el
cursor de ?, haga clic en el control
El texto descriptivo y el gráfico cambian al
hacer clic en distintos tipos de presentación
Hacer clic en un tipo
de presentación y
después en Siguiente,
para continuar con el
asistente
Escribir un nombre
descriptivo

Crear y gestionar presentaciones e informes 6-3
4. Cuando haya completado la serie de paneles, haga clic en Terminar
para crear la presentación.
La nueva presentación está lista para utilizar, aunque se puede
personalizar más con las herramientas y comandos del modo
Presentación (consulte “Funcionamiento de objetos
en presentaciones” en la página 6-12, “Funcionamiento de campos
en presentaciones” en la página 6-17 y el capítulo siguiente,
“Personalizar presentaciones”).
Consejo También se puede duplicar una presentación existente y
personalizar la copia.
Tipos de presentaciones
Las secciones siguientes describen las presentaciones que pueden
crearse con el asistente Nueva presentación/informe.
Formulario estándar
Las presentaciones de formulario estándar son una buena opción para
la entrada de datos y la visualización en pantalla. Contienen los
campos seleccionados, en líneas separadas, en el orden especificado
y con etiquetas a su izquierda. En modo Visualizar, aparece un
registro, o formulario, cada vez (a menos que se haya cambiado en
Ver como formulario).
Lista/informe en columnas
Utilice presentaciones de Lista/informe en columnas para ver o
imprimir múltiples registros en filas (listas de registros). El asistente
Nueva presentación/informe permite definir numerosas variaciones
de Lista/informe en columnas. Se pueden crear presentaciones con filas
y columnas sencillas de datos así como informes complejos con
datos agrupados por valores determinados con subtotales y totales
generales.
Una presentación de Lista/informe en columnas contiene los campos
seleccionados, en el orden especificado y de izquierda a derecha de
la página, con los nombres de los campos como cabeceras de las
columnas.
Cerrar el asistente sin guardar las
selecciones
Cancelar
Para Realice lo siguiente:
Etiquetas
de campo
Campos definidos, con el orden en que aparecen
en el cuadro de diálogo Definir campos

6-4 Guía de usuario de FileMaker Pro
En el asistente Nueva presentación/informe, se pueden escoger las
opciones siguientes:
1 Limitar el número de campos horizontales en la presentación al
ancho de página, definido por los márgenes, la orientación de página
y la impresora. Los campos se organizan en múltiples líneas.
1 Agrupar los registros por ordenación. Esta opción permite obtener
subtotales, o subsumarios, de los datos del grupo (por ejemplo,
agrupar datos de ventas por región y después las ventas subtotales de
cada región).
1 Añadir partes de cabecera y pie de página con texto estático (como
el nombre de la empresa), texto dinámico (como el número de página
o la fecha) o un gráfico (como el logotipo de la empresa).
1 Guardar la información en guiones para volver a ejecutar el
informe (por ejemplo, cambiar a la presentación del informe, ordenar
los datos e interrumpir para previsualizar el informe).
Todas estas opciones se pueden modificar después de completar el
asistente.
Vista Tabla
La vista Tabla no es un tipo de presentación, sino una vista de los
datos con formato de retículas de hojas de cálculo que permite
reorganizar con rapidez los campos en modo Visualizar. Por
ejemplo, se pueden ordenar, cambiar de tamaño y volver a ordenar
las columnas (campos) con sólo un clic del ratón (si estas opciones
están definidas). Vista Tabla es una de las tres vistas disponibles en
todas las presentaciones de FileMaker Pro. Para obtener más
información, consulte “Visualizar registros” en la página 2-2 y
“Configurar Ver como formulario, Ver como lista y Ver como tabla”
en la página 6-11.
Al igual que la presentación Lista/informe en columnas, la vista Tabla
contiene los campos seleccionados, en el orden especificado de
izquierda a derecha, con los nombres de los campos como cabeceras
de las columnas.
Nota La vista Tabla es parecida a una presentación Lista/informe en
columnas sencilla, aunque existen diferencias. La organización de los
datos en Vista Tabla es más flexible, ya que se puede activar y
desactivar en modo Visualizar. Resulta útil para permitir que los
usuarios realicen cambios sencillos en la visualización de los datos
en del modo Visualizar o para ofrecer un aspecto familiar, como de
hoja de cálculo.
Presentación de informe en columnas sencillas
Informe en columnas con datos agrupados

Crear y gestionar presentaciones e informes 6-5
Etiquetas
La presentación de etiquetas permite organizar los campos
seleccionados para imprimir en uno de los tamaños de etiquetas
estándar predefinidas. (FileMaker Pro incluye las dimensiones de
numerosos tipos de etiquetas estándar.) Si el tipo de etiqueta no está
disponible, se pueden especificar dimensiones personalizadas.
Sobres
La presentación de sobres permite organizar los campos
seleccionados para su impresión en sobres estándar comerciales
“Número 10”.
Presentación en blanco
La presentación en blanco es el punto de partida para crear
presentaciones completamente nuevas, por ejemplo, una pantalla de
entrada de datos compleja. En modo Presentación se pueden añadir
los campos que se desee.
No olvide las observaciones siguientes:
1 Las presentaciones de FileMaker Pro se dividen en partes, áreas de
la presentación que controlan la visualización e impresión de datos,
texto y gráficos. FileMaker Pro incluye en la presentación partes de
cuerpo, cabecera y pie de página según las opciones seleccionadas en
el asistente Nueva presentación/informe. Los informes en columnas
con datos agrupados y totalizados tienen también partes de
subsumario, de sumario general o ambas. El usuario dispone de
control completo sobre la adición, supresión y modificación de las
partes de la presentación después de completar el asistente. Consulte
“Partes de una presentación” en la página 6-27.
1 Si la presentación no cumple las expectativas, se puede volver a
iniciar el asistente. No olvide eliminar la presentación inservible
(consulte “Duplicar, eliminar o cambiar nombres de presentaciones”
en la página 6-8).

6-6 Guía de usuario de FileMaker Pro
1 En el asistente Nueva presentación/informe se pueden aplicar
temas de presentación de FileMaker Pro para mejorar y unificar el
aspecto de presentaciones e informes. Los temas afectan a las
características de la presentación, incluido el color de fondo, los
bordes y el relleno de los campos, así como a los atributos de texto,
dentro y fuera de los campos. Los temas no controlan la posición ni
el comportamiento de campos u objetos. Sólo se pueden aplicar en el
asistente.
1 Para incluir en la presentación campos de otra base de datos
(campos relacionados), deben entenderse los conceptos descritos en
el capítulo 8, “Funcionamiento de archivos relacionados”. Consulte
“Decidir ubicación de campos relacionados” en la página 6-21.
1 Al crear una vista Tabla y cambiar al modo Presentación, aparece
una presentación de formulario estándar. Vista Tabla no es un tipo de
presentación, sino una forma de organizar los datos, como Ver como
formulario o Ver como lista (menú Vista del modo Visualizar). En la
vista Tabla se puede visualizar cualquier presentación escogiendo el
menú Vista > Ver como Tabla.
1 Si diseña presentaciones para visualizarlas en la Web mediante
Web Companion de FileMaker Pro, consulte “Configurar las vistas
en el navegador” en la página 14-11.
Consideraciones al crear una presentación Lista/
informe en columnas
1
Al crear informes con datos agrupados, conocer el aspecto final del
informe facilita la utilización del asistente. El asistente solicita la
especificación del campo o campos por los que se van a agrupar los
datos. Si se incluyen subtotales o totales generales, antes de iniciar el
asistente se debe pensar también qué campos van a resumir y definir
los campos sumario. Consulte “Definir campos en bases de datos” en
la página 5-3 (Si es necesario, los campos también se pueden definir
con el asistente.)
1 Para visualizar un informe con datos agrupados y totales, es
necesario ordenar el campo de interrupción y cambiar al modo
Presentación. El asistente Nueva presentación/informe permite crear
un guión para hacerlo.
1 Al crear presentaciones de Lista/informe en columnas, existe la
opción de guardar un guión que cambie a la presentación, ordene los
registros (si se especifica) y se detenga en modo Presentación. El
guión se añade al menú Guiones donde se le puede escoger para
ejecutar el informe en el futuro. Antes de ejecutar el guión, verifique
que está visualizando el conjunto encontrado correcto. El guión se
puede visualizar y modificar (por ejemplo, añadir un paso para
buscar el guión) escogiendo el menú Guiones > ScriptMaker (consulte
“Cambiar guiones” en la página 10-11).

Crear y gestionar presentaciones e informes 6-7
1 Las presentaciones Lista/informe en columnas organizan los campos
en columnas. (Para obtener información acerca de la organización de
registros en columnas, por ejemplo, para imprimir un directorio de
nombres y direcciones, consulte “Configurar impresión de registros
en columnas” en la página 6-9.)
1 Si piensa imprimir una lista/informe en columnas y las columnas
sobrepasan el ancho de la página, intente realizar algunos de los
procedimientos siguientes:
1 Reduzca el tamaño de los campos o del texto de los datos.
1 Cambie la orientación de la página a horizontal o reduzca la
escala de impresión a menos del 100%. Consulte “Preparar
impresión de presentaciones anchas” en la página 4-2.
1 Cree varias presentaciones con menos columnas e imprímalas
por separado.
1 Si no consigue los resultados deseados en informes con datos
agrupados, consulte la Ayuda en pantalla, disponible en todos los
paneles del asistente. Consulte la sección de resolución de problemas
de la Ayuda en pantalla de FileMaker Pro: escoja el menú Ayuda >
Contenidos e índice, haga clic en la pestaña Indice y escriba
subsummary reports.
Consideraciones al crear una presentación Lista/informe
en columnas
Al imprimir etiquetas, normalmente se utilizan hojas individuales o
rollos de papel continuo (en impresoras matriciales).
Dado que FileMaker Pro considera la impresora seleccionada y la
información de impresión o ajuste de página para calcular los
márgenes y otras medidas, es necesario verificar estos valores antes
de crear una presentación de etiquetas.
1. Escoja la impresora. Consulte “Especificar impresora
(Windows)” en la página 4-2 o “Especificar impresora (Mac OS)” en
la página 4-2.
2. Escoja el menú Archivo > Configurar impresión(Windows) o el
menú Archivo > Ajustar página (Mac OS).
3. En el cuadro de diálogo, realice los siguiente:
1 Para hojas individuales de etiquetas, seleccione el tamaño de las
hojas (normalmente Carta en EE.UU. y A4 en los demás países) y
haga clic en Aceptar.
1 Para papel de etiquetas de alimentación continua, cree un tamaño
de papel personalizado igual a la altura de las etiquetas. (El tamaño
personalizado minimiza el efecto del movimiento del rodillo de la
impresora y ahorra papel.) Las instrucciones más precisas varían con
el tipo de impresora:
En Windows: haga clic en Propiedades. Si la impresora admite la
creación de papeles personalizados, en la pestaña Papel del cuadro de
diálogo Propiedades aparece un icono Personalizar en Tamaño de
papel. Haga clic en Personalizar y, en el cuadro de diálogo Tamaño
definido por el usuario, escriba la información de la tabla siguiente.
A continuación, haga clic en Aceptar. En el cuadro de diálogo
Propiedades, en Fuente del papel, escoja Tracción y haga clic en
Aceptar. En el cuadro de diálogo Configurar impresión, haga clic en
Aceptar.
En Mac OS: si la impresora lo admite, vuelva a definir un tamaño de
papel poco utilizado. Primero, en Papel, seleccione un tamaño. A
continuación, en el área Editar tamaños de papel, escriba la
información de la siguiente tabla y haga clic en Guardar. Seleccione
Sin espacio entre páginas y haga clic en OK.
En Escriba
Nombre Un nombre descriptivo
Ancho La anchura de las etiquetas
Longitud (Windows) Altura (Mac OS) La altura de una etiqueta

6-8 Guía de usuario de FileMaker Pro
Nota Definir un tamaño de papel personalizado para imprimir
etiquetas en una impresora matricial cambia la información de la
impresora o del ajuste de página por defecto. No olvide restablecer
estas opciones antes de imprimir otras presentaciones. Consulte
“Preparar impresión” en la página 4-2.
No olvide la observación siguiente:
1 FileMaker Pro usa campos de fusión al crear presentaciones de
etiquetas. Al utilizar campos de fusión no se puede introducir ni
editar datos. Cambie a la vista Tabla (en modo Visualizar, escoja el
menú Vista > Ver como tabla) o utilice otra presentación. Para obtener
más información acerca del trabajo con campos de fusión, consulte
“Colocar campos de fusión” en la página 6-19. Para obtener más
información acerca de las distintas vistas, consulte “Visualizar
registros” en la página 2-2.
Consideraciones al crear una presentación de sobres
Dado que FileMaker Pro considera la impresora seleccionada y la
información de impresión o de ajuste de página para calcular los
márgenes y otras medidas, es necesario verificar estos valores antes
de crear una presentación de sobres.
1. Escoja la impresora. Consulte “Especificar impresora
(Windows)” en la página 4-2 o “Especificar impresora (Mac OS)” en
la página 4-2.
2. Escoja el menú Archivo > Configurar impresión(Windows) o el
menú Archivo > Ajustar página (Mac OS).
3. En el cuadro de diálogo, escoja un tamaño de carta. Si los sobres
se introducen en la impresora por el lado corto, escoja la orientación
de papel horizontal.
4. Haga clic en Aceptar
Una vez creada la presentación, puede ser necesario ajustarla según
la forma de introducir los sobres en la impresora (consulte “Cambiar
de tamaño partes de una presentación” en la página 6-34 y “Eliminar
partes de una presentación” en la página 6-34).
Nota FileMaker Pro utiliza campos de fusión al crear presentaciones
de sobres. Al utilizar campos de fusión no se puede introducir ni
editar datos. Cambie a la vista Tabla (en modo Visualizar, escoja el
menú Vista > Ver como tabla) o utilice otra presentación. Para obtener
más información acerca del trabajo con campos de fusión, consulte
“Colocar campos de fusión” en la página 6-19. Para obtener más
información acerca de las distintas vistas, consulte “Visualizar
registros” en la página 2-2.
Duplicar, eliminar o cambiar nombres de
presentaciones
Si se ha creado más de una presentación, se puede cambiar
fácilmente entre ellas con el menú desplegable de presentaciones o,
en modo Presentación, con la agenda.
Para Realice lo siguiente
Introducir los sobres
manualmente en una
impresora de alimentación
central
Conserve la cabecera y ajústela para que la
impresión coincida con el tamaño del sobre.
Introducir los sobres
manualmente en una
impresora de alimentación
izquierda
Conserve la cabecera y ajústela para que la
impresión coincida con el tamaño del sobre.
(Una buena regla general para el tamaño de la
cabecera es restar 22 cm. de la altura del sobre.)
Introducir los sobres
manualmente en una
impresora de alimentación
derecha
Elimine la cabecera e inserte un pie de página.
Ajuste el pie de página para que la impresión
coincida con el tamaño del sobre.

Crear y gestionar presentaciones e informes 6-9
No olvide las observaciones siguientes:
1 Es recomendable duplicar las presentaciones complejas antes de
modificarlas, ya que no se pueden deshacer los cambios importantes
ni se puede volver a la última versión guardada.
1 Una base de datos debe tener al menos una presentación, por lo que
la última no se puede eliminar.
1 Los nombres de presentaciones no tienen que ser únicos.
1 En una base de datos con múltiples usuarios, sólo el anfitrión y sólo
cuando la base de datos no esté compartida, puede ordenar de nuevo
los registros (consulte “Compartir archivos en red” en la
página 13-1).
1 Las presentaciones se pueden crear, duplicar y eliminar con los
botones de la barra de herramientas Estándar (escoja el menú Vista >
Barras de herramientas > Estándar). Consulte “Utilizar barras de
herramientas” en la página 1-5.
1 Una presentación entera no se puede copiar a otro archivo de
FileMaker Pro, pero se consigue idéntico objetivo guardando un clon
del archivo. (Consulte “Guardar archivos” en la página 1-8.)
También se pueden copiar y pegar campos y objetos de
presentaciones a otros archivos. (Consulte “Copiar, duplicar y
eliminar objetos” en la página 6-14.)
1 Todas las presentaciones aparecen en el menú desplegable del
modo Presentaciones, aunque Incluir en el menú de presentaciones no
esté seleccionada.
Configurar impresión de registros en columnas
Los registros se pueden imprimir (y previsualizar) en columnas, por
ejemplo, en un directorio de nombres y direcciones. Ocurre al
contrario en la presentación Lista/informe en columnas, que organiza
los campos en columnas.
Para En modo Presentación, realice lo siguiente
Duplicar
presentaciones
En el menú de presentaciones, seleccione la presentación
a duplicar y escoja el menú Presentación > Duplicar
presentación. Aparece el duplicado de la presentación.
FileMaker Pro añade su nombre, con la palabra Copia al
final, como última opción del menú de presentaciones.
Eliminar
presentaciones
En el menú desplegable de presentaciones, escoja la
presentación a eliminar. Escoja el menú Presentación >
Eliminar presentación y haga clic en el botón Eliminar del
mensaje de alerta. La eliminación de una presentación no
se puede deshacer.
Cambiar el nombre
de presentaciones
En el menú desplegable de presentaciones, escoja la
presentación. Escoja el menú Presentación > Ajustar
presentación; en Nombre de presentación, escriba un
nombre descriptivo y haga clic en Aceptar.
Ordenar
presentaciones
en el menú
desplegable de
presentaciones
Escoja el menú Presentación > Establecer orden de
presentación. Coloque el puntero sobre el nombre de la
presentación y arrástrelo hasta una nueva posición. Haga
clic en OK.
Incluir o excluir
presentaciones
en el menú de
presentaciones,
en los modos
Visualizar, Buscar
y Vista previa
Escoja el menú Presentación > Establecer orden de
presentación y haga clic en el nombre de una presentación.
Para incluir la presentación, seleccione Incluir en el menú
de presentaciones. Para excluir la presentación,
deseleccione esta opción. (También se puede hacer clic a
la izquierda del nombre de la presentación para
seleccionar o deseleccionar esta opción.)
Aparece una marca de verificación junto al nombre de la
presentación incluida en el menú de presentaciones.

6-10 Guía de usuario de FileMaker Pro
Al configurar registros para imprimirlos en columnas, todos los
valores de los campos (y las etiquetas, si se especifica) de un registro
se imprimen en un bloque (como en una etiqueta), los valores del
siguiente registro se imprimen en otro bloque, etc. Sólo se ven
múltiples columnas en los modos Presentación y Vista previa, así
como al imprimir (no en los modos Visualizar y Buscar).
Las columnas se pueden organizar en la página de izquierda a
derecha o de arriba a abajo.
Para definir columnas en presentaciones:
1. Escoja una impresora y las opciones de impresión o ajuste de
página.
Al calcular los márgenes y otras medidas de la presentación,
FileMaker Pro tiene en cuenta la impresora seleccionada y la
información de impresión o ajuste de página. Consulte “Especificar
impresora (Windows)” en la página 4-2 o “Especificar impresora
(Mac OS)” en la página 4-2.
2. En modo Presentación, cree una presentación o escoja una del
menú desplegable de presentaciones.
Es más sencillo empezar con una presentación en blanco o con una
que no tenga objetos en la parte del cuerpo.
3. Escoja el menú Presentación > Ajustar presentación
4. En la pestaña General del cuadro de diálogo Ajustar presentación,
seleccione Imprimir en <valor> columnas, seleccione opciones para las
columnas y haga clic en Aceptar.
5. En la presentación aparecen líneas verticales que indican
columnas. Organice los campos y demás objetos para incluirlos en la
columna de ejemplo de la izquierda.
Arriba-abajo
1
2
3
4
5
6
7
8
1
3
5
7
2
4
6
8
Izda.-derecha
Para Realice lo siguiente
Especificar el número de
columnas
En Imprimir en <valor> columnas, escriba un
número entre 1 y 99.
Organizar los registros para
que fluyan primero de
izquierda a derecha
Seleccione Izda.-derecha .
Use esta opción en informes como etiquetas, para
utilizar el menor número de filas y ahorrar papel.
Organizar los registros para
que fluyan primero de
arriba a abajo
Seleccione Arriba-abajo .
Use esta opción en informes como directorios, que
se leen de arriba a abajo columna a columna.
Para Realice lo siguiente
Ajustar la anchura
de las columnas de
forma interactiva
Arrastre el límite derecho de la columna (la línea de puntos
situada en el borde derecho de la columna de ejemplo). Si
se ensancha la columna, aparece un área de gris medio que
señala un área de “encuadernación” que no se imprime.
Medir y ajustar
con precisión el
ancho de las
columnas
Escoja el menú Vista > Tamaño del objeto. Coloque el
puntero sobre el límite derecho de la columna y pulse el
botón del ratón (con cuidado para no arrastrar el ancho de
la columna). La anchura de la columna es el penúltimo
campo de la paleta Cuerpo.
Cambiar manualmente el ancho de
columna arrastrando
Columna de ejemplo

Crear y gestionar presentaciones e informes 6-11
Nota Use campos de fusión o campos y objetos con el deslizamiento
activado para ajustar más los datos a la anchura de la columna. Con
cualquiera de las dos funciones, al imprimir o ver los datos, los
campos se extienden por el área gris de la segunda columna y los
espacios en blanco de los campos desaparecen. Consulte “Colocar
campos de fusión” en la página 6-19 y “Eliminar espacios vacíos en
datos impresos” en la página 7-25.
Al cambiar el número de columnas, FileMaker Pro ajusta su anchura
al tamaño de papel definido, sin incluir los márgenes fijos. Puede ser
necesario reajustar los campos en la columna de ejemplo.
No olvide las observaciones siguientes:
1 Al seleccionar Arriba-abajo, FileMaker Pro imprime las partes de
subsumario con la anchura de la columna. Si se especifica un salto de
página después de la parte de subsumario, FileMaker Pro inicia una
nueva columna, no una nueva página. Al seleccionar Izda.-derecha, las
partes de subsumario se imprimen con la anchura de la página y el
salto de página especificado inicia una nueva página. (Consulte
“Definir saltos de página y numeración” en la página 6-32.)
1 Para obtener información acerca de otras opciones del cuadro de
diálogo Ajustar presentación, consulte la sección siguiente y
“Especificar márgenes de página” en la página 7-23.
Configurar Ver como formulario, Ver como lista
y Ver como tabla
FileMaker Pro ofrece tres vistas por presentación: formulario, lista y
tabla. Al cambiar de vista, cambia la forma de visualizar e imprimir
registros. Para obtener más información acerca de las diferencias
entre las vistas y cómo utilizarlas, consulte “Visualizar registros” en
la página 2-2.
En modo Presentación se pueden especificar las vistas disponibles en
los otros modos.
1. Escoja la presentación con la que trabajar en el menú desplegable
de presentaciones.
2. Escoja el menú Presentación > Ajustar presentación
3. En el cuadro de diálogo Ajustar presentación, haga clic en la
pestaña Vistas y seleccione una o más vistas.
A menos que se cambien los valores por defecto, FileMaker Pro
activa todas las vistas.
4. Seleccione Vista Tabla para ver el cuadro de diálogo Propiedades
de vista Tabla.
Para obtener información completa acerca de las propiedades de
Vista Tabla, consulte la Ayuda en pantalla de FileMaker Pro. Escoja
el menú Ayuda > Contenidos e índice, haga clic en la pestaña Indice y
escriba View as table command.
Al seleccionar
En los modos Visualizar y Buscar, se
activa el siguiente comando de menú
Vista Formulario Menú Vista > Ver como formulario
Vista Lista Menú Vista > Ver como lista
Vista Tabla Menú Vista > Ver como tabla
Especificar los valores de
la retícula de la tabla
Especificar si FileMaker Pro
muestra la parte de cabecera o de
pie de página
Especificar una altura de fila
personalizada (todas las filas
tienen la misma altura)
Especificar si FileMaker Pro
muestra cabeceras de columna
y su comportamiento

6-12 Guía de usuario de FileMaker Pro
5. Haga clic en OK.
No olvide las observaciones siguientes:
1 Si en modo Visualizar o Buscar se especifica Ver como lista,
FileMaker Pro no muestra partes de presentaciones de subsumario.
Las partes de subsumario y los datos de subsumario calculados
correctamente sólo aparecen en modo Vista previa o en informes
impresos (consulte “Visualizar e imprimir datos de subsumarios y
sumarios generales” en la página 6-32). FileMaker Pro tampoco
muestra ni imprime partes de subsumario o de sumario general si se
especifica Ver como tabla en cualquier modo.
1 Para cambiar el color o la trama de fondo de la tabla, compruebe
que los campos son transparentes y cambie el color o la trama de la
parte del cuerpo (consulte “Añadir o cambiar partes de una
presentación” en la página 6-29). Las cabeceras de columna toman
los atributos de fuente (excepto el color del texto, que es siempre
negro) del primer campo en el orden de tabulación (consulte
“Configurar orden de tabulación para entrada de datos” en la
página 7-9). El fondo de las cabeceras de columnas no se puede
modificar.
1 Si está seleccionada Incluir cabeceras de columna, los usuarios
pueden cambiar el tamaño de las columnas y ordenar por un valor de
columna (siempre que dispongan de los privilegios de acceso
adecuados), aunque Columnas ajustables y Ordenar datos al seleccionar
columna se hayan deseleccionado haciendo clic con el botón
secundario (Windows) o haciendo clic y pulsando Control (Mac OS)
en la cabecera de la columna y escogiendo el comando
correspondiente del menú contextual. Consulte “Visualizar
registros” en la página 2-2.
Funcionamiento de objetos
en presentaciones
Un objeto es un elemento independiente, un campo, texto, un objeto
gráfico (como un óvalo o una imagen importada), un botón o un
portal (para mostrar filas de registros relacionados), que se puede
seleccionar, desplazar, cambiar de tamaño, eliminar, copiar,
formatear y modificar de otras formas. Los objetos mejoran el diseño
de las presentaciones.
Por ejemplo, añada los campos Nombre Cliente y Factura Elemento
a una presentación para visualizar los datos de estos campos. Añada
el título “Factura”, o resalte un grupo de campos encerrándolos en un
rectángulo para hacer más comprensible la presentación.
En modo Visualizar, los objetos tienen el mismo aspecto en todos los
registros aunque los datos del campo cambien para mostrar los datos
de la base de datos.

Crear y gestionar presentaciones e informes 6-13
Herramientas de presentación
En cada tipo de objeto se utilizan herramientas específicas del panel
de herramientas o de una de las barras de herramientas (escoja el
menú Vista > Barras de herramientas).
Nota Si el panel de herramientas no aparece en el lado izquierdo de
la ventana del documento, el área de estado puede estar oculta.
Compruebe que está en modo Presentación (escoja el menú Vista >
Modo Presentación) y haga clic en el control del área de
estado, en la esquina inferior izquierda de la ventana del
documento.
Seleccionar objetos
Para trabajar con un objeto en una presentación, es necesario
seleccionarlo en modo Presentación. Al seleccionar un objeto,
aparecen en sus esquinas cuadrados negros, o manipuladores.
Para seleccionar un objeto, haga clic en la herramienta
Selección , en el panel de herramientas. El puntero se convierte
en una flecha.
Nota Si el manipulador de una herramienta aparece de color gris en
vez de negro, el objeto está bloqueado (consulte “Proteger objetos de
modificaciones” en la página 6-17).
Para obtener más
información sobre Consulte
Añadir texto a presentaciones “Añadir texto a presentaciones” en la
página 7-11.
Dibujar líneas y formas en
presentaciones
“Dibujar líneas y formas” en la
página 7-15.
Panel de herramientas en modo Presentación
Herramienta
Selección
Barras de herramientas
Añadir botones que ejecuten guiones “Utilizar botones con guiones” en la
página 10-13.
Añadir portales a las presentaciones
(los portales muestran los datos de
campos relacionados de filas, un
registro por fila)
“Crear y dar formato a portales para que
alberguen campos relacionados” en la
página 6-22.
Colocar campos en presentaciones “Colocar y eliminar campos en
presentaciones” en la página 6-17.
Añadir partes a presentaciones “Añadir o cambiar partes de una
presentación” en la página 6-29.
Usar las paletas de efectos Relleno,
Pluma y Objeto
“Configurar efectos de color, motivo,
anchura de línea y objetos” en la
página 7-16.
Para seleccionar En modo Presentación, realice lo siguiente
Un objeto Haga clic en el objeto con el puntero de flecha. (Si el
objeto es transparente, haga clic en su borde.)
Para obtener más
información sobre Consulte
Los manipuladores aparecen
en las esquinas de los
objetos seleccionados

6-14 Guía de usuario de FileMaker Pro
No olvide las observaciones siguientes:
1 Para obtener información acerca de la selección, edición y
funcionamiento del texto, consulte “Funcionamiento del texto” en la
página 2-15 y “Añadir texto a presentaciones” en la página 7-11.
1 Los objetos agrupados no se pueden mover por separado, es
necesario desagruparlos primero. Seleccione un objeto agrupado y
escoja el menú Disposición > Desagrupar (consulte “Agrupar y
desagrupar objetos” en la página 7-19).
1 Los objetos de una presentación se pueden separar en capas. Si un
objeto no está visible, envíe otros objetos hacia atrás en el orden de
apilamiento. Seleccione el objeto u objetos frontales y escoja el
menú Disposición > Mover al fondo (consulte “Desplazar objetos hacia
adelante o hacia atrás en las presentaciones” en la página 7-20).
1 Al trabajar con objetos pueden utilizarse los botones de la barra de
herramientas Disposición (escoja el menú Vista > Barras de
herramientas > Disposición). Consulte “Utilizar barras de
herramientas” en la página 1-5.
1 Para intercambiar la herramienta Selección con otras herramientas,
pulse Control + Intro, o Intro en el teclado numérico, (Windows) o
pulse Intro (Mac OS).
Copiar, duplicar y eliminar objetos
En modo Presentación se pueden cortar o copiar y después pegar
objetos gráficos, texto, campos (incluidos campos relacionados),
botones y portales. También se pueden copiar y pegar datos de
campos en los modos Visualizar y Buscar (“Copiar y desplazar datos
en registros” en la página 2-9).
Varios objetos
a la vez
Arrastre el puntero de flecha para crear un cuadro de
selección que encierre por completo a los objetos. Si al
arrastrar se pulsa Control (Windows) o 2 (Mac OS), el
cuadro de selección no tiene que encerrar completamente
a los objetos.
Otro método es pulsar Mayúsculas y hacer clic en los
objetos.
Todos los objetos
de la presentación
Escoja el menú Edición > Seleccionar todo.
Todos los objetos
del mismo tipo
(por ejemplo, todo
el texto o todos
los rectángulos)
excepto botones,
campos y portales
Haga clic en la herramienta del tipo de objeto a
seleccionar y escoja el menú Edición > Seleccionar todo.
También puede seleccionar un objeto y hacer clic en el
botón Seleccionar objetos por tipo de la barra de
herramientas Disposición.
Todos los campos Haga clic en un campo con el puntero de flecha, pulse
Mayús (Windows) u Opción (Mac OS) y escoja el menú
Edición > Seleccionar todo. También puede seleccionar un
campo y hacer clic en el botón Seleccionar objetos por tipo
de la barra de herramientas Disposición.
Un portal Con el puntero de flecha, haga clic en el borde o en
cualquier área del portal que no contenga campos ni
objetos.
Deseleccionar
objetos
seleccionados
Haga clic en un área en blanco de la presentación o en una
herramienta del panel de herramientas. O bien, pulse
Mayúsculas y haga clic en los objetos seleccionados.
Para seleccionar En modo Presentación, realice lo siguiente
Para Seleccione el objeto y realice lo siguiente
Copiar (o cortar) un
objeto y pegarlo en la
misma presentación, en
otra o en otro archivo de
base de datos
Escoja el menú Edición > Copiar (o Cortar). Con el
puntero de flecha, haga clic en el lugar donde centrar
el objeto y escoja el menú Edición > Pegar.
Para obtener información más completa, consulte las
notas siguientes.
Duplicar un objeto Escoja el menú Edición > Duplicar.
O bien, pulse Control (Windows) u Opción
(Mac OS) y arrastre.

Crear y gestionar presentaciones e informes 6-15
No olvide las observaciones siguientes:
1 Para importar con rapidez objetos de otras aplicaciones, se pueden
arrastrar, si la otra aplicación lo admite, desde su ventana hasta la
presentación de FileMaker Pro. También se pueden arrastrar objetos
desde una presentación hasta otra aplicación y hasta el escritorio de
Windows o al Finder. Para obtener más información acerca de la
activación y uso de arrastrar y dejar, consulte la Ayuda en pantalla
de FileMaker Pro. Escoja el menú Ayuda > Contenidos e índice, haga
clic en la pestaña Indice y escriba drag and drop.
1 Los objetos bloqueados se pueden duplicar y copiar, pero no cortar
o eliminar.
1 Al copiar un campo en otra presentación del mismo archivo de
base de datos, FileMaker Pro copia las características del campo
(como tamaño, bordes y estilos de texto) y la definición del campo
(como tipo, opciones del campo y, si es un campo relacionado, la
relación). Al copiar un campo en una presentación de otro archivo de
base de datos, FileMaker Pro busca un nombre de campo coincidente
en el archivo de destino. Si lo encuentra, el campo pegado adopta la
definición del campo coincidente. De lo contrario, sólo se pegan las
características. Consulte “Definir campos en bases de datos” en la
página 5-3.
1 Al copiar un portal a otra presentación del mismo archivo de base
de datos, FileMaker Pro copia las características del portal (como
tamaño, bordes y estilos de relleno) y la relación. Al copiar un portal
a una presentación de otro archivo de base de datos, FileMaker Pro
busca una relación coincidente en el archivo de destino. Si la
encuentra, el portal pegado adopta su definición. De lo contrario,
sólo se pegan las características del portal y la relación queda
indefinida. FileMaker Pro no copia ni pega campos u objetos dentro
de un portal a menos que se los seleccione a ellos y al portal.
Consulte “Crear y dar formato a portales para que alberguen campos
relacionados” en la página 6-22.
1 Para obtener información completa sobre copiar y pegar objetos
OLE, consulte la Ayuda en pantalla de FileMaker Pro. Escoja el
menú Ayuda > Contenidos e índice, haga clic en la pestaña Indice y
escriba OLE objects editing. A continuación, haga doble clic en
Copiar y pegar objetos OLE.
1 Use el comando Duplicar para crear series de objetos idénticos
espaciados uniformemente. Inmediatamente después de escoger el
menú Edición > Duplicar, arrastre el nuevo objeto hasta la posición
deseada (sin deseleccionarlo). Escoja otra vez Duplicar: la posición
de la nueva copia con relación a la primera es la misma que la de ésta
con respecto al objeto original.
1 Para obtener información acerca de la selección, edición y
funcionamiento del texto, consulte “Funcionamiento del texto” en la
página 2-15.
Desplazar objetos en presentaciones
Para desplazar objetos, en modo presentación, haga doble clic en la
herramienta Selección del panel de herramientas, seleccione uno o
más objetos y arrástrelos hasta la nueva posición. Al desplazar
campos o texto, las líneas de base se extienden horizontalmente
desde el objeto para facilitar la alineación con otros objetos.
Eliminar un objeto sin
reemplazar el contenido
del Portapapeles
Escoja el menú Edición > Borrar.
O bien, pulse Retroceso o Suprimir.
Para Seleccione el objeto y realice lo siguiente
Para Realice lo siguiente
Desplazar la selección un píxel Pulse las teclas de flecha izquierda, derecha,
arriba o abajo.
Limitar el movimiento a la
dirección horizontal o vertical
Pulse Mayúsculas mientras arrastra la
selección.
Desplazar la selección con
precisión
Utilice las reglas gráficas, guías de ajuste,
retículas de objetos y la paleta Cuerpo
(consulte “Utilizar herramientas para
colocar objetos con precisión” en la
página 7-21).

6-16 Guía de usuario de FileMaker Pro
No olvide las observaciones siguientes:
1 Para obtener más información acerca de la selección de uno o más
objetos, consulte “Seleccionar objetos” en la página 6-13.
1 Para desplazar más fácilmente varios objetos, agrúpelos. (Consulte
“Agrupar y desagrupar objetos” en la página 7-19.)
1 Para desplazar un portal con sus campos relacionados y objetos,
selecciónelo haciendo clic en su borde y en los objetos situados
dentro.
1 El comportamiento de los campos y los portales varía dependiendo
de la parte en la que se encuentren, cuerpo, subsumario, cabecera o
pie de página. Consulte “Tipos de presentaciones” en la página 6-3
1 Al desplazar objetos, recuerde que se pueden agrupar, separar en
capas y alinear para facilitar la operación. Los objetos también se
pueden rotar. Consulte “Organizar objetos” en la página 7-19.
Cambiar forma y tamaño de objetos
Las líneas o formas dibujadas en presentaciones se pueden cambiar
de forma y tamaño. También se puede cambiar la forma y el tamaño
de campos, portales, gráficos, películas y bloques de texto.
1. En modo Presentación, haga doble clic en la herramienta
Selección del panel de herramientas y seleccione uno o más objetos.
Consulte “Seleccionar objetos” en la página 6-13.
2. Arrastre uno de los manipuladores de la selección para cambiar la
forma y el tamaño del objeto.
No olvide las observaciones siguientes:
1 Cambiar el tamaño de la primera repetición de un campo repetitivo
cambia el tamaño de todas las repeticiones.
1 Cambiar el tamaño de objetos agrupados cambia el tamaño de
todos los objetos del grupo. Consulte “Agrupar y desagrupar
objetos” en la página 7-19.
Anular las retículas de objetos al
desplazar selecciones
Pulse Alt (Windows) o 2 (Mac OS)
mientras arrastra la selección.
Colocar la selección fuera de los
límites de la ventana del
documento
Arrastre el objeto hasta el borde de la
ventana del documento. FileMaker Pro se
desplaza en esa dirección.
Para Realice lo siguiente
Para Realice lo siguiente
1 Cambiar sólo la altura o la anchura de
objetos bidimensionales (por ejemplo,
campos, rectángulos, óvalos o gráficos
importados)
1 Restringir el cambio a una línea horizontal
o vertical
Pulse Mayúsculas mientras
arrastra el manipulador.
1 Igualar la anchura y la altura de objetos
bidimensionales (por ejemplo, convertir un
rectángulo en un cuadrado o un óvalo en un
círculo)
1 Restringir la dirección del arrastre a
incrementos de 45 grados al cambiar el
tamaño de líneas
Pulse Control (Windows) u
Opción (Mac OS) mientras
arrastra el manipulador.
Cambiar el tamaño de la selección
con precisión
Utilice las reglas-gráficas,
guías de ajuste, retículas de
objetos y la paleta Cuerpo
(consulte “Utilizar
herramientas para colocar
objetos con precisión” en la
página 7-21).
Anular las retículas de objetos al arrastrar
manipuladores
Pulse Alt (Windows) o
2 (Mac OS) mientras arrastra
el manipulador.

Crear y gestionar presentaciones e informes 6-17
Proteger objetos de modificaciones
Los objetos de una presentación se pueden bloquear para impedir su
modificación, edición, desplazamiento o eliminación. Bloquear un
campo en modo Presentación no impide los cambios de información
en modo Visualizar.
Para bloquear los objetos de una presentación, en modo Presentación
seleccione los objetos y escoja el menú Disposición > Bloquear. Los
manipuladores de objetos bloqueados son grises en vez de negros.
Para desbloquear objetos, selecciónelos y escoja el menú Disposición
> Desbloquear.
Nota Al copiar y duplicar objetos bloqueados, la copia no se
bloquea. Al realizar una agrupación que incluye un objeto
bloqueado, el objeto permanece bloqueado. Bloquear no impide
cambiar el orden de apilamiento.
Funcionamiento de campos
en presentaciones
Después de crear una presentación, se le pueden añadir y suprimir
campos, así como determinar el formato de visualización de los
datos. (Para impedir que los campos que defina se coloquen
automáticamente en la presentación actual, consulte “Configurar
preferencias de presentación” en la página A-2.)
Los campos de las presentaciones son objetos que se pueden
seleccionar, desplazar y cambiar de tamaño o forma (consulte las
secciones anteriores). En modo Presentación, cada campo muestra su
nombre con el formato de sus atributos de fuente, tamaño, estilo,
alineación, interlineado y color Todos los campos, excepto los
contenedor, muestran líneas de base de texto que indican la posición
de los datos en modo Visualizar y facilitan la alineación de los
campos.
No olvide las observaciones siguientes:
1 Aunque un campo no aparezca en una presentación, permanece en
la base de datos y sus datos se pueden utilizar en cálculos y sumarios.
1 Para controlar el formato de los datos de los campos (formatos de
texto y de campos numéricos, de fecha, de hora y contenedor)
además del aspecto del campo (configuración de bordes y relleno,
barras de desplazamiento, etc.), escoja las opciones de formato sin
seleccionar los campos. FileMaker Pro aplica estos formatos a todos
los campos añadidos posteriormente. Las opciones de formato se
pueden especificar también individualmente para cada campo.
Consulte “Formatear datos de campos en presentaciones” en la
página 6-23 y “Personalizar campos en presentaciones” en la
página 7-1.
Colocar y eliminar campos en presentaciones
Los campos se pueden colocar en cualquier parte de cualquier
presentación y tantas veces como se desee. (Sólo se pueden colocar
campos ya definidos. Consulte “Definir campos en bases de datos”
en la página 5-3.)
Colocar el mismo campo en distintas posiciones de la presentación
genera resultados diferentes. Por ejemplo:
1 Añada el mismo campo sumario a una parte de subsumario para
calcular los totales de cada grupo de registros ordenados y a una
parte de sumario general para obtener los totales de todos los
registros de la base de datos.
Los campos
muestran sus
nombres
Línea de base del campoEtiqueta del campo
Herramienta
Campo

6-18 Guía de usuario de FileMaker Pro
1 Añada un campo a la parte de la cabecera o del pie de página para
repetir los datos del primer o último registro de la página. (Por
ejemplo, añada el campo Apellidos a la cabecera de un directorio.)
1 Añada directamente el mismo campo relacionado a una
presentación, para ver el valor del campo en el primer registro
relacionado, o a un portal, para ver los valores de más de un registro
relacionado. (Para obtener más información acerca de la
configuración de bases de datos relacionales y definiciones de su
terminología, consulte el capítulo 8, “Funcionamiento de archivos
relacionados”.)
Nota Al trabajar con varios archivos relacionados de bases de datos
(bases de datos relacionales), se pueden visualizar los campos
relacionados en la presentación. Los campos relacionados se pueden
colocar directamente en la presentación o en un portal (un objeto de
presentación que muestra los datos de todos los registros
relacionados del archivo relacionado que cumplen los criterios de la
relación). Antes de colocar archivos relacionados en la presentación,
consulte “Decidir ubicación de campos relacionados” en la
página 6-21 y “Crear y dar formato a portales para que alberguen
campos relacionados” en la página 6-22.
Para colocar campos en presentaciones:
1. En modo Presentación, escoja en el menú desplegable la
presentación con la que trabajar.
2. Arrastre un campo desde la herramienta Campo hasta la posición
deseada de la presentación.
Al arrastrar el campo sobre la presentación, aparecen un borde y
líneas de base de texto que facilitan la alineación del campo con los
demás objetos. Cuando el campo esté en la posición deseada, suelte
el botón del ratón.
Nota Si coloca un campo relacionado en un portal, sitúelo en la
primera fila. Compruebe que todos los campos relacionados utilizan
la misma relación que el portal. (Un campo relacionado que usa una
relación diferente muestra sólo una aparición de los datos.)
3. En el cuadro de diálogo Especificar campo, seleccione el campo a
colocar.
Para escoger un campo relacionado, escoja la relación a utilizar en la
lista de relaciones situada encima de la lista de campos. O bien,
escoja Definir relaciones para crear una relación (consulte “Definir
relaciones de bases de datos relacionales y actualizaciones” en la
página 8-11). A continuación, seleccione un campo relacionado en la
lista de campos.
4. Seleccione Crear etiqueta de campo para incluir el nombre del
campo como texto en la presentación.
5. Haga clic en OK.
En la presentación aparece el nombre de campo dentro del campo, a
menos que se haya escogido mostrar datos de ejemplo (menú Vista >
Mostrar > Datos de ejemplo).
Para reemplazar un campo en modo Presentación, haga doble clic en
el campo, seleccione otro campo en el cuadro de diálogo Especificar
campo y haga clic en OK. Si al colocar el campo original se creó una
etiqueta de campo, debe cambiarse el texto por el nombre del nuevo
campo.
Herramienta Campo
El borde y las líneas de base del
campo aparecen al arrastrar los
campos sobre la presentación
Seleccionar el campo a añadir
Seleccionar para usar el nombre
del campo como etiqueta
Escoger un nombre de relación y un
campo relacionado para colocar un
campo relacionado

Crear y gestionar presentaciones e informes 6-19
Para suprimir un campo de una presentación, en modo Presentación,
haga clic en el campo para seleccionarlo y pulse Retroceso o
Suprimir o escoja el menú Edición > Borrar. Suprimir un campo de
una presentación no elimina el campo o sus datos de la base de datos.
(Para eliminar un campo y sus datos, consulte “Eliminar definiciones
del campo y datos” en la página 5-14.)
No olvide las observaciones siguientes:
1 Si al colocar un campo se incluye la etiqueta de campo y
posteriormente se cambia su nombre en el cuadro de diálogo Definir
campos, la etiqueta cambia para coincidir con el nuevo nombre en
todas las presentaciones donde aparezca el campo.
1 La entrada de datos de los campos se puede hacer más fácil y
coherente definiendo una lista de valores, asociándola al campo y
dando después al campo formato de menú o lista desplegable, cuadro
de verificación o botón circular. Consulte “Definir listas de valores
como entradas de datos” en la página 7-3.
1 Para que FileMaker Pro inserte datos de campo en una línea o
bloque de texto, utilice campos de fusión (consulte la siguiente
sección, “Colocar campos de fusión”).
1 Para “cerrar” los espacios entre campos y otros objetos de
presentación, omitir las repeticiones de los campos repetitivos y las
filas de portales vacíos o reducir el tamaño de las partes cerradas de
la presentación, especifique opciones de deslizamiento. (Consulte
“Eliminar espacios vacíos en datos impresos” en la página 7-25.)
1 Para colocar en una presentación una imagen estática (como un
logotipo o un gráfico de adorno) que aparezca en todos los registros,
cree, pegue o importe el gráfico directamente sobre la presentación
en vez de utilizar un campo contenedor. Consulte “Insertar gráficos
en las presentaciones” en la página 7-18.
1 Los campos se pueden copiar de otras presentaciones y bases de
datos en vez de colocarlos. Consulte “Copiar, duplicar y eliminar
objetos” en la página 6-14.
No olvide estas observaciones sobre campos relacionados:
1 Para colocar campos relacionados en presentaciones, deben
entenderse los conceptos del capítulo 8, “Funcionamiento de
archivos relacionados”.
1 En general, el funcionamiento de los campos relacionados (por
ejemplo, para seleccionar, cambiar de tamaño, dar formato,
personalizar o eliminar) es parecido al de los campos no
relacionados. Al colocar un campo relacionado en una presentación,
es necesario saber si se debe colocar en la presentación o en un portal
(consulte “Decidir ubicación de campos relacionados” en la
página 6-21).
1 En modo Presentación, el nombre de campo visualizado dentro de
los campos relacionados de la presentación aparece como ::Nombre
del campo.
1 Al incluir un campo relacionado en una presentación (no en un
portal), si existe más de un registro relacionado, sólo aparece el valor
del primero. (El orden de los registros relacionados depende del tipo
de ordenación especificada al crear la relación.) Consulte “Decidir
ubicación de campos relacionados” en la página 6-21 y “Definir
relaciones de bases de datos relacionales y actualizaciones” en la
página 8-11.
Colocar campos de fusión
En documentos como formularios de cartas, etiquetas, sobres o
contratos, utilice campos de fusión, texto de marcadores del modo
Presentación que se reemplaza con el valor del campo al visualizar,
previsualizar o imprimir la presentación. Los campos de fusión se
expanden o encogen para ajustarse al texto del campo de cada
registro. (Este comportamiento incluye la desaparición de toda una
línea, como un campo vacío Línea de dirección 2, si el propio campo
está en una línea y no contiene datos.)

6-20 Guía de usuario de FileMaker Pro
Por ejemplo, si el campo de fusión <<Nombre>> está entre el texto
Estimado y :, (en otras palabras, Estimado <<Nombre>> :) FileMaker
Pro muestra Estimado Carlos: en modo Visualizar o Vista previa, si el
campo Nombre contiene Carlos.
FileMaker Pro usa campos de fusión al crear presentaciones de
etiquetas y sobres.
Nota En los campos de fusión no se pueden introducir ni modificar
valores.
Para colocar campos de fusión en presentaciones:
1. En modo Presentación, haga clic con el puntero de flecha donde
desee que FileMaker Pro coloque el campo de fusión.
Para insertar el campo de fusión en una línea de texto, haga clic en la
herramienta Texto (en el panel de herramientas) y haga clic en el
lugar del texto donde establecer el punto de inserción.
2. Escoja el menú Insertar > Campo de fusión.
3. En el cuadro de diálogo Especificar campo, seleccione el campo a
insertar.
Para escoger un campo relacionado, escoja la relación a utilizar en la
lista de relaciones situada encima de la lista de campos. O bien, para
crear una relación, escoja Definir relaciones (consulte “Definir
relaciones de bases de datos relacionales y actualizaciones” en la
página 8-11). A continuación, seleccione un campo relacionado en la
lista de campos.
4. Haga clic en OK.
El nombre del campo aparece en la presentación entre corchetes
angulares dobles de apertura (<<) y cierre ( >>).
Para eliminar un campo de fusión, seleccione el nombre del campo
con los símbolos << y >> y pulse Retroceso o Suprimir.
No olvide las observaciones siguientes:
1 Inserte puntuación y espacios entre los campos de fusión de la
presentación cuando sea necesario. Asegúrese de no escribir
caracteres extra en los símbolos << y >>.
1 Los campos de fusión se pueden insertar directamente en la
presentación escribiendo el nombre del campo entre los símbolos <<
y >>. Observe que los caracteres de campo de fusión son (« y »),
corchetes angulares dobles de apertura (<<) y cierre ( >>).
1 Para especificar los atributos de texto a utilizar en la visualización,
la vista previa y la impresión de datos en un campo de fusión,
seleccione su nombre y los símbolos << y >> en modo Presentación
y, a continuación, seleccione opciones de formato. Para especificar
opciones de formato de datos (número, fecha u hora, como
corresponda al tipo de campo), haga clic en la herramienta Selección
y en el campo de fusión. A continuación, seleccione las opciones de
formato (consulte “Formatear datos de campos en presentaciones”
en la página 6-23).
Seleccionar el campo a añadir
Escoger un nombre de relación y un
campo relacionado para insertar un
campo relacionado,

Crear y gestionar presentaciones e informes 6-21
1 Un campo de fusión muestra e imprime sólo el texto de los modos
Visualizar o Vista previa que cabe dentro de los cuadros de texto
definidos para él (y el texto circundante) en modo Presentación. Si es
necesario, amplíe los cuadros de texto del campo de fusión para que
muestre todos los datos.
Decidir ubicación de campos relacionados
Los campos relacionados se pueden colocar directamente en
presentaciones y portales. Para obtener más información acerca de la
terminología de las bases de datos relacionales, consulte
“Terminología de bases de datos relacionales” en la página 8-2.
1 Coloque los campos relacionados directamente en una
presentación para visualizar los datos del primer registro relacionado
del archivo relacionado, aunque exista más de un registro
relacionado que cumpla los criterios de la relación. (El primer
registro relacionado visualizado depende de si los registros
relacionados están ordenados. Para obtener más información,
consulte “Definir relaciones de bases de datos
relacionales y actualizaciones” en la página 8-11.)
1 Para visualizar los datos de todos los registros relacionados del
archivo relacionado que cumplen los criterios de la relación, coloque
campos relacionados en un portal o en una presentación.
Por ejemplo, en la presentación Facturas de la base de datos Facturas,
puede realizar lo siguiente:
1 Coloque campos relacionados en la factura que muestra datos de
la base de datos Clientes, como el número de identificación del
cliente y la información de contacto. (El campo coincidente es ID
Cliente.) En la base de datos Clientes sólo existe un registro por cada
ID de cliente, por lo que cada campo relacionado de la factura
muestra los datos de dicho cliente.
1 Coloque un campo relacionado en la factura que muestre el valor
más reciente del campo Fecha Pedido en la base de datos Historial
Pedidos. (De nuevo, el campo coincidente es ID Cliente.) Si el
cliente ha realizado más de un pedido, existen varios registros en
Historial Pedidos que coinciden con el ID de este cliente. Si al definir
la relación se define un tipo de ordenación en el campo Fecha
Pedido, cuando se coloca el campo relacionado directamente en la
presentación (no en un portal), muestra la fecha más reciente.
1 Coloque campos relacionados en la factura que muestra datos de
cada elemento pedido, como ID Producto, Nombre Producto, Precio
Unidad, etc. (El campo coincidente es ID Pedido.) Dado que en la
mayoría de los casos existe más de un producto en la factura (aparece
más de un registro relacionado), cree un portal que albergue los
campos relacionados. Cada fila del portal muestra un registro
relacionado con los campos relacionados seleccionados en la base de
datos Factura Elemento.
Campos
relacionados
directamente en
una presentación
Campos
relacionados
en un portal
Campos relacionados en modo Presentación
Campos relacionados en modo Visualizar
Datos de un
registro
relacionado
Datos de todos
los registros
relacionados

6-22 Guía de usuario de FileMaker Pro
Crear y dar formato a portales para que alberguen campos
relacionados
Nota Antes de empezar, considere si colocar campos relacionados
en un portal (consulte la sección anterior, “Decidir ubicación de
campos relacionados”).
1. En modo Presentación, seleccione la herramienta Portal en el
panel de herramientas.
2. Coloque el puntero en forma de cruz sobre el lugar de la
presentación donde vaya a comenzar el portal y arrastre
diagonalmente hasta que tenga el tamaño deseado.
3. En el cuadro de diálogo Ajustar portal, en Mostrar registros desde,
escoja la relación a utilizar. O bien, para crear una relación, escoja
Definir relaciones (consulte “Definir relaciones de bases de datos
relacionales y actualizaciones” en la página 8-11).
4. Seleccione opciones para el portal.
Para obtener información completa acerca de las opciones de
portales, consulte la Ayuda en pantalla de FileMaker Pro. Escoja el
menú Ayuda > Contenidos e índice, haga clic en la pestaña Indice y
escriba portals formatting.
5. Haga clic en OK.
6. Coloque los campos relacionados en el portal. (Consulte “Colocar
y eliminar campos en presentaciones” en la página 6-17.)
Para seleccionar un portal, con el puntero de flecha, haga clic en el
borde o en cualquier área sin campos ni objetos del portal.
Para eliminar un portal, selecciónelo con el puntero en forma de
flecha y pulse Retroceso o Suprimir o escoja el menú Edición >
Borrar. Si el portal contiene campos u objetos relacionados, eliminar
el portal no suprime su contenido. La eliminación del portal tampoco
elimina la relación definida.
Para cambiar el tamaño de la fila de un portal:
1. Seleccione el portal.
Aparecen manipuladores de selección en las esquinas de la primera
fila del portal.
2. Arrastre un manipulador de selección.
La primera fila cambia de tamaño y las demás también para igualarse
a ella.
No olvide las observaciones siguientes:
1 Para ordenar los registros relacionados de un portal, es necesario
especificar un tipo de ordenación en la definición de la relación.
Consulte “Definir relaciones de bases de datos
relacionales y actualizaciones” en la página 8-11.
Panel de
herramientas
Herramienta Portal
Seleccionar opciones
de portal
Seleccionar la relación a
usar o definir una nueva
Seleccionar para
permitir la eliminación
de registros relaciona-
dos (desde el archivo
relacionado) en modo
Visualizar
Primera fila del portal
Portal
Relación del portal

Crear y gestionar presentaciones e informes 6-23
1 En la mayoría de los casos se debe activar Mostrar barra de
desplazamiento vertical en el cuadro de diálogo Ajustar portal. Si no
se hace y existen más registros relacionados de los que caben en el
número de filas del portal definido, no se pueden ver todos los
registros relacionados ni introducir nuevos.
1 Para obtener información acerca de la creación de registros
relacionados a partir del archivo actual o de la eliminación de
registros relacionados al eliminar un registro del archivo actual,
consulte “Definir relaciones de bases de datos
relacionales y actualizaciones” en la página 8-11.
1 En los portales se pueden visualizar objetos además de campos. Un
objeto está en un portal cuando su esquina superior izquierda está
dentro del portal. Un objeto situado en la primera fila de un portal
aparece una vez en cada registro relacionado.
1 Un portal no puede contener otro portal. Si se coloca un portal
dentro de otro, se superponen.
1 Para cambiar el número de filas, el color o la trama de filas
alternas, o si en un portal aparecen barras de desplazamiento, haga
doble clic en él. En el cuadro de diálogo Ajustar portal, cambie las
opciones de formato y haga clic en OK.
1 Para obtener información acerca del trabajo con portales en bases
de datos publicadas en la Web mediante Web Companion de
FileMaker Pro, escoja el menú Ayuda > Contenidos e índice, haga clic
en la pestaña Indice y escriba layouts,on web.
Formatear datos de campos en presentaciones
Los formatos de campos de FileMaker Pro permiten controlar el
aspecto de los datos en las presentaciones. Los formatos
especificados no modifican los datos almacenados en la base de
datos. Cada vez que se coloca un campo en una presentación (en la
misma o en otra), se pueden especificar diferentes formatos. Por
ejemplo, si se introduce –512.300 en un campo numérico, se puede
formatear para que en un sitio aparezca como –512.300,00 Pta. y en
otro <512300>.
FileMaker Pro aplica el formato de campo siguiendo estas
preferencias:
1 Si no se especifican formatos, FileMaker Pro muestra números,
fechas y horas según los formatos del sistema definidos al crear el
archivo en Configuración regional, en el Panel de control (Windows),
o en los paneles de control Números y Fecha y Hora (Mac OS).
1 En FileMaker Pro se pueden especificar sin tener objetos
seleccionados los formatos de visualización de campos de texto,
numéricos, de fecha, de hora y contenedor. FileMaker Pro aplica
estos formatos por defecto a los campos colocados posteriormente en
las presentaciones. Estos formatos de visualización anulan los del
sistema en campos numéricos, de fecha y de hora.
1 Los campos se pueden seleccionar una vez colocados y especificar
los formatos.
Para obtener información sobre la configuración por defecto e
individual de formatos de campo, consulte las secciones siguientes.
Nota Se puede trabajar con archivos creados con diferentes formatos
de sistema para números, fechas y horas (por ejemplo, abrir en
España bases de datos creadas en EE.UU.). Los datos se pueden
introducir y visualizar tanto en el formato de la base de datos como
en el de la configuración actual del sistema. Para utilizar la
configuración actual del sistema, en modo Visualizar, debe estar
seleccionada Usar formato del sistema en el menú Formato. (Este
comando aparece únicamente al trabajar en bases de datos creadas
con otros formatos de sistema.) El cambio de formato afecta a la
forma de visualizar datos de campos numéricos, de fecha y de hora
cuando los usuarios modifican datos en modo Visualizar y Buscar o
cuando se selecciona Conservar el formato de la hora introducida en
modo Presentación. Para obtener más información, consulte la
Ayuda de FileMaker Pro. Escoja el menú Ayuda > Contenidos e
índice, haga clic en la pestaña Indice y escriba system formats.

6-24 Guía de usuario de FileMaker Pro
No olvide las observaciones siguientes:
1 Aunque se especifiquen formatos para los campos numéricos, de
fecha y de hora, los usuarios pueden introducir datos con caracteres
ajenos (como “por peseta”). Para controlar de forma explícita el tipo
de datos que introducen los usuarios en un campo, especifique
opciones de validación (consulte “Definir campos en bases de datos”
en la página 5-3).
1 Si no existen campos seleccionados y se especifican formatos de
campo (de texto, fecha, hora, numérico o gráfico), defina los
formatos por defecto para dicho campo y para todos los del mismo
tipo que añada posteriormente. Análogamente, si un campo recién
creado permanece seleccionado y se especifican formatos de campo,
defina los formatos del campo por defecto. Si posteriormente se
cambian estos formatos por defecto, FileMaker Pro no cambia de
forma retroactiva los formatos aplicados con anterioridad.
1 Para visualizar con rapidez el cuadro de diálogo de formatos del
tipo de datos actual, pulse Alt (Windows) u Opción (Mac OS)
mientras hace doble clic en el campo. O bien, haga clic con el botón
secundario (Windows) o pulse Control y haga clic (Mac OS) en el
campo y escoja un comando del menú contextual.
1 En modo Presentación, para definir los atributos por defecto de un
campo existente (por ejemplo, para especificar que los atributos de
todos los nuevos campos de texto o que los formatos de todos los
nuevos campos numéricos coincidan con los de un campo existente),
pulse Control y haga clic (Windows) o pulse 2 y haga clic (Mac OS)
en el campo existente.
Especificar formatos de texto en campos
En modo Presentación se puede especificar un conjunto de atributos
de caracteres de texto para cada tipo de campo. Todos los caracteres
de las visualizaciones del campo (incluidas todas las repeticiones de
campos repetitivos) comparten los mismos valores de fuente,
tamaño, estilo, color, interlineado, tabulación y párrafo.
Nota Los caracteres de campos de texto se pueden formatear en
modo Visualizar (por ejemplo, subrayar o poner en cursiva una
palabra para resaltarla). A diferencia del formato de texto,
especificado en modo presentación, este formato se almacena con los
datos y aparece en las presentaciones al visualizar el campo.
1. En modo Presentación, seleccione uno o más campos y escoja el
menú Formato > Texto.
Si no existen campos seleccionados o permanece seleccionado un
campo recién creado, defina los formatos de texto para dicho campo
y los campos que coloque posteriormente.
2. En el cuadro de diálogo Formato de texto, seleccione las opciones
y haga clic en OK.
Para obtener información más completa, consulte “Formatear texto”
en la página 7-13.
No olvide las observaciones siguientes:
1 El texto (no en el campo) también se puede formatear en las
presentaciones. Consulte “Formatear texto” en la página 7-13.
1 Utilice la barra de herramientas Formato de texto (escoja menú
Vista > Barras de herramientas > Formato de texto) o los menús
contextuales, para acceder con rapidez a muchos de los atributos del
texto. Consulte “Utilizar barras de herramientas” en la página 1-5 y
“Utilizar menús contextuales” en la página 1-6.
Escoger
atributos de
texto
Seleccionar
uno o más
estilos

Crear y gestionar presentaciones e informes 6-25
Especificar formatos en campos numéricos
FileMaker Pro permite controlar la visualización de los valores en
campos numéricos, campos de cálculo con resultados numéricos,
campos sumario y campos globales definidos como Número.
1. En modo Presentación, seleccione uno o más campos que
muestren valores numéricos.
2. Escoja el menú Formato > Número.
3. En el cuadro de diálogo Formato numérico, seleccione los
formatos que desee.
El área Ejemplo muestra ejemplos de las opciones escogidas.
Para obtener información completa acerca de la especificación de
formatos numéricos, consulte la Ayuda en pantalla de FileMaker
Pro. Escoja el menú Ayuda > Contenidos e índice, haga clic en la
pestaña Indice y escriba number fields.
4. Haga clic en OK.
No olvide las observaciones siguientes:
1 Si se especifica Formato general y el valor del campo es un número
de 10 o más dígitos, FileMaker Pro muestra el número con la
notación científica, redondea los números o ambas cosas si es
necesario, para ajustarse al máximo de 10 caracteres del límite por
defecto del campo. Al expresar un número con notación científica
aparece un número decimal como potencia de 10, por ejemplo,
123.456.789.000 aparece como 1,2346E+11 (ó 1.2346 x 10
11
). Si el
valor del campo es un número con menos de 10 dígitos, especificar
Formato general produce el mismo resultado que especificar
Conservar el formato de la hora introducida.
1 Si FileMaker Pro muestra el número de un campo como ? intente
ampliar los límites del campo en modo Presentación para ver el valor
entero. (Al imprimir una presentación con un campo que muestra ?,
FileMaker Pro imprime sólo los dígitos que caben en los límites del
campo.)
1 Si el número de dígitos decimales supera el especificado, los
números con formato decimal se redondean. (Por ejemplo, si se
introduce 789,78 y se especifican 3 decimales, el campo muestra
789,780, si se especifica 0, muestra 790 y si se especifican -2,
muestra 800.) No obstante, en cálculos y resúmenes, FileMaker Pro
almacena y utiliza los números sin redondear (hasta 15 decimales).
1 Los campos numéricos con formato decimal sólo muestran e
imprimen números (con la excepción de los separadores y notaciones
especificados en el cuadro de diálogo Formato numérico.) Para
visualizar texto y símbolos (por ejemplo, @1,98 por peseta) en
campos numéricos, seleccione Conservar el formato de la hora
introducida. Si el campo se utiliza en cálculos o resúmenes, sólo se
utiliza el valor numérico.
Especificar formatos en campos de fecha
FileMaker Pro permite controlar la visualización de los valores en
campos de fechas, campos de cálculo con resultados numéricos y
campos globales definidos como Fecha.
Definir símbolos de
separadores
decimales y de
millares
Especificar fuente, estilo, tamaño,
interlineado, alineación y color
Escoger opciones
para números
booleanos o
decimales
Definir
opciones
para valores
negativos

6-26 Guía de usuario de FileMaker Pro
Nota Para evitar confusión al utilizar fechas, utilice siempre años de
cuatro dígitos. Para obtener más información acerca de cómo
gestiona FileMaker Pro 5 los problemas del año 2000, visite
www.filemaker.com.
1. En modo Presentación, seleccione uno o más campos de fechas,
campos calculados con resultado de fechas o campos globales
definidos como Fecha.
2. Escoja el menú Formato > Fecha.
3. En el cuadro de diálogo Formato de fecha, seleccione los formatos
que desee.
El área Ejemplo muestra ejemplos de las opciones escogidas.
Para obtener información completa acerca de la especificación de
formatos de fechas, consulte la Ayuda en pantalla de FileMaker Pro.
Escoja el menú Ayuda > Contenidos e índice, haga clic en la pestaña
Indice y escriba date fields.
4. Haga clic en OK.
No olvide las observaciones siguientes:
1 Independientemente del formato de fecha especificado en modo
Presentación, al hacer clic o pulsar la tecla Tabulador en modo
Visualizar, FileMaker Pro muestra la fecha con años de 4 dígitos.
1 Si se especifica Conservar el formato de la fecha introducida pero se
introduce un año con sólo dos dígitos, FileMaker Pro almacena,
muestra e imprime el año con cuatro dígitos para incluir el siglo.
1 Compruebe que el tamaño del campo de fecha de la presentación
corresponde al formato escogido. Por ejemplo, la fecha miércoles, 5
de mayo del 2002 necesita más espacio que 5/5/02.
1 Utilice las opciones que desee para formatear el símbolo de fecha,
“//” (dos barras oblicuas) que aparece en la fecha actual. En modo
Presentación, seleccione el símbolo y escoja el menú Formato >
Fecha. Consulte “Insertar en presentaciones el número de página, la
fecha u otras variables” en la página 7-12.
Especificar formatos en campos de hora
FileMaker Pro permite controlar la visualización de los valores de
hora de los campos.
1. En modo Presentación, seleccione uno o más campos de horas,
campos calculados con resultado de horas o campos globales
definidos como Hora.
2. Escoja el menú Formato > Hora.
3. En el cuadro de diálogo Formato de hora, seleccione los formatos
que desee.
El área Ejemplo muestra ejemplos de las opciones escogidas.
Definir fuente,
estilo, tamaño,
color, interlineado
y alineación
Escoger
opciones para
día, mes, fecha,
año y caracteres
separadores
Escoger para, al
introducir números,
visualizarlos con
el formato
predeterminado o
con un formato
determinado
Definir fuente, estilo,
tamaño, color,
interlineado y alineación
Escoger para visualizar las
horas en el formato en que
se introdujeron o con uno
determinado

Crear y gestionar presentaciones e informes 6-27
Para obtener información completa acerca de la especificación de
formatos de horas, consulte la Ayuda en pantalla de FileMaker Pro.
Escoja el menú Ayuda > Contenidos e índice, haga clic en la pestaña
Indice y escriba time fields.
4. Haga clic en OK.
Nota Utilice opciones para formatear el símbolo de horas, “::” (dos
puntos dobles), que aparece en la hora actual. En modo Presentación,
seleccione el símbolo y escoja el menú Formato > Hora. Consulte
“Insertar en presentaciones el número de página, la fecha
u otras variables” en la página 7-12.
Especificar formatos en campos con gráficos
FileMaker Pro permite controlar la visualización de imágenes en
campos contenedor.
Nota Las instrucciones siguientes también se pueden aplicar al
formato de objetos gráficos insertados en presentaciones. (Consulte
“Insertar gráficos en las presentaciones” en la página 7-18.)
1. En modo Presentación, seleccione uno o más campos contenedor
o gráficos insertados.
2. Escoja el menú Formato > Gráfico.
3. En el cuadro de diálogo Formato gráfico, seleccione los formatos
que desee.
El área Ejemplo muestra ejemplos de las opciones escogidas.
Para obtener información más completa acerca de la especificación
de formatos gráficos, consulte la Ayuda en pantalla de FileMaker
Pro. Escoja el menú Ayuda > Contenidos e índice, haga clic en la
pestaña Indice y escriba graphics.
4. Haga clic en OK.
Nota Las opciones de formato escogidas no afectan al gráfico
original.
Partes de una presentación
Las presentaciones de FileMaker Pro están divididas en partes,
secciones de la presentación que determinan cómo se van a tratar y
visualizar los datos de un campo. Utilizar partes permite controlar
cómo imprime FileMaker Pro los datos. Por ejemplo:
1 una vez por cada registro
1 sólo en la parte superior de cada página
1 sólo delante o después de grupos de registros ordenados (por
ejemplo, para incluir un subtotal por cada grupo de registros)
Las partes de presentación pueden contener campos, portales,
botones, texto y otros objetos. En el modo Presentación, la división
entre las partes la señalan líneas de puntos horizontales y la etiqueta
de la parte aparece en el extremo izquierdo de la línea divisoria
inferior.
Escoger la forma de
alinear el gráfico
verticalmente
Escoger la forma de
ajustar el gráfico al
recuadro
Escoger la forma de
alinear el gráfico
horizontalmente

6-28 Guía de usuario de FileMaker Pro
Tipos de partes de una presentación
Cada presentación debe tener, al menos, una parte
Nota El asistente Nueva presentación/informe crea
automáticamente las partes de presentación adecuadas en función de
las selecciones realizadas. Tras finalizar el asistente, se pueden
añadir, cambiar y eliminar partes cuando sea necesario. (Consulte
“Crear presentaciones e informes” en la página 6-2.)
Cuerpo
Cabecera
Subsumario
Sumario
general
continuo
Pie de página
Nombre Agente ID Producto Cant. Importe
David Martínez ET4 1 3.200,00Pta
ET5 1 3.200,00Pta
ET6 2 6.400,00Pta
ET7 3 2.985,00Pta
Total 15.785,00Pta
Carmen López ET5 2 6.400,00Pta
ET6 3 9.600,00Pta
ET7 2 1.990,00Pta
Total 17.990,00Pta
Total general 33.775,00Pta
Informe de ventas
Debajo del cuerpo, un
subsumario resume los datos
de cada grupo de registros
ordenados en el campo de
interrupción (Nombre Agente)
Sumario general continuo
Pie de página
EveryWhere Travel, Co
Parte de
presentación Descripción
Cabecera
inicial
Aparece sólo una vez, en la parte superior de la primera
pantalla o página y reemplaza a la cabecera normal (si se
especificó una). Se puede utilizar para imprimir en los
informes una página independiente con el título. Sólo puede
haber una por presentación.
Un campo de la cabecera inicial muestra los datos del primer
registro del conjunto encontrado.
Cabecera Aparece en la parte superior de todas las pantallas y páginas
(excepto en la primera si existe cabecera inicial). Se utiliza en
títulos y cabeceras de columnas (informes de columna). Sólo
puede haber una por presentación.
Un campo de la cabecera muestra los datos del primer registro
de la página.
Cuerpo Todos los objetos colocados en el cuerpo, incluidos campos,
objetos de texto y gráficos, aparecen una vez en cada registro
del conjunto encontrado. Sólo puede haber uno por
presentación.
Pie de página Aparece en la parte inferior de todas las pantallas y páginas
(excepto en la primera si existe pie de página inicial). Sólo
puede haber uno por presentación.
Un campo del pie de página muestra los datos del último
registro de la página.

Crear y gestionar presentaciones e informes 6-29
Para incluir datos de subsumario en una presentación (por ejemplo,
subtotales, totales generales, medias, recuentos, etc.), coloque
campos sumario en partes de sumario de la presentación (consulte
“Definir campos de sumario” en la página 5-7). Las partes de
sumario incluyen partes de sumario general y de subsumario.
1 Una parte de sumario general contiene normalmente uno o más
campos sumario que muestran información resumida (como totales)
de todos los registros visibles.
1 Una parte de subsumario contiene normalmente uno o más
campos sumario que muestran información de “subsumario” (como
subtotales) de un subconjunto de registros. Los registros se agrupan
(se ordenan) por los valores de otro campo, el campo de
interrupción. Cada vez que cambia el valor del campo de
interrupción, el informe se “interrumpe” y FileMaker Pro inserta la
parte de subsumario.
Por ejemplo, para resumir las cifras de cada vendedor en una base de
datos que registra transacciones de venta, defina un campo sumario
que totalice el campo Ventas y cree una parte de subsumario para
colocar en ella el campo sumario (el campo de interrupción es el
nombre del vendedor). Para obtener también un recuento de las
transacciones del vendedor, cree un segundo campo sumario que
cuente las transacciones y colóquelo en la misma parte de
subsumario. Para obtener un total general de todas las transacciones,
coloque el campo sumario de ventas en una parte de sumario.
Añadir o cambiar partes de una presentación
Para añadir partes a una presentación, decida antes el tipo de parte
necesario y su posición. Si define una parte de subsumario que
resume un conjunto de registros, escoja también el campo por el que
se ordena o agrupa la presentación (el campo de interrupción). Por
último, defina cómo afecta la parte a los saltos de página y a la
numeración.
Pie de página
inicial
Aparece sólo una vez, en la parte inferior de la primera
pantalla o página y reemplaza al pie de página normal (si se
especificó uno). Sólo puede haber uno por presentación.
Un campo del pie de página inicial muestra los datos del
último registro del conjunto encontrado.
Parte de
presentación Descripción
Sumario
general
(principal o
continuo)
Los campos sumario colocados en esta parte muestran
información resumida de todos los registros del conjunto
encontrado. La parte de sumario general puede estar al
principio (principal) o al final (continuo) del informe, según
su posición en la presentación. Sólo puede haber un sumario
general principal y uno continuo por presentación.
Si se incluyen otro tipo de campos en esta parte, FileMaker
Pro muestra los datos del primer registro (principal) o del
último (continuo) visualizado.
Parte de
presentación Descripción
Subsumario
(principal o
continuo)
Los campos sumario colocados en esta parte muestran
información de “subsumario” en cada subconjunto de
registros ordenados por el campo de interrupción
especificado. La parte de subsumario puede estar antes o
después de la parte del cuerpo, según su posición en la
presentación. En una presentación puede haber múltiples
partes de subsumario.
Si se incluye otro tipo de campos en esta parte, FileMaker Pro
muestra los datos del primer registro (principal) o del último
(continuo) del grupo. Coloque aquí el campo de interrupción
para identificar la finalidad del subconjunto de registros.
Parte de
presentación Descripción

6-30 Guía de usuario de FileMaker Pro
Para añadir una parte a una presentación:
1. En modo Presentación, escoja el menú Presentación > Ajustar
parte.
2. En el cuadro de diálogo Ajustar parte, haga clic en Crear.
3. En el cuadro de diálogo Definición de partes, seleccione el tipo de
parte de presentación. Para obtener una descripción de cada tipo de
parte, consulte la sección anterior “Tipos de partes de una
presentación”.
Los tipos de parte que ya existen en la presentación aparecen
atenuados (sólo las partes de subsumario pueden estar repetidas).
4. Al añadir una parte de subsumario, haga clic en Subsumario al
ordenarse por y seleccione el nombre del campo por el que agrupar
los registros (campo de interrupción).
Una vez ordenados los registros por el campo de interrupción, todos
los registros con el mismo valor en dicho campo se agrupan para que
FileMaker Pro calcule los datos de subsumario. (Por ejemplo, para
obtener subtotales de cifras de venta por regiones, el campo de
interrupción debe ser Región.) Para obtener más información,
consulte la siguiente sección, “Visualizar e imprimir datos de
subsumarios y sumarios generales”.
5. Si es necesario, seleccione las opciones de salto de página y
numeración.
Consulte “Definir saltos de página y numeración” en la página 6-32.
6. Haga clic en OK y después en Hecho.
Después de definir una parte, se puede cambiar su tipo, campo de
interrupción (si es una parte de subsumario) y opciones de
paginación:
1. En modo Presentación, escoja el menú Presentación > Ajustar
parte.
2. En el cuadro de diálogo Ajustar parte, seleccione la parte y haga
clic en Cambiar.
3. Efectúe los cambios en el cuadro de diálogo Definición de partes.
Los tipos atenuados no están disponibles por los motivos siguientes:
1 la parte ya existe (sólo las partes de subsumario pueden estar
repetidas en una presentación)
Una parte es el área incluida entre
las línea de puntos de separación
Herra-
mienta
Parte
Etiqueta
de la
parte
Seleccionar el tipo
de parte a crear
Seleccionar
opciones de saltos
de página y
numeración
Para cambiar Realice lo siguiente
De un tipo de parte
a otro
Seleccione otro tipo de parte. Los cambios posibles
dependen de la posición y función de la parte.
El campo de
interrupción
En la lista de campos, seleccione el nombre de otro
campo.
Saltos de página y
numeración
Consulte “Definir saltos de página y numeración” en la
página 6-32.

Crear y gestionar presentaciones e informes 6-31
1 la parte que se está cambiando no está en la posición correcta de la
presentación (por ejemplo, una cabecera inicial debe estar en la parte
superior)
4. Haga clic en OK.
No olvide las observaciones siguientes:
1 Para añadir con rapidez una parte de presentación, arrastre una
parte desde la herramienta Parte, en el área de estado, hasta la
posición deseada. También puede utilizar el botón Insertar parte de la
barra de herramientas Herramientas (escoja el menú Vista > Barras de
herramientas > Herramientas). Después de colocar la parte, aparece el
cuadro de diálogo Definición de partes. Algunas partes deben estar
en posiciones concretas (por ejemplo, las partes de subsumarios
continuos deben estar debajo del cuerpo). Si el tipo deseado aparece
atenuado en el cuadro de diálogo Definición de partes, haga clic en
Cancelar e inténtelo de nuevo.
1 A todas las partes de una presentación se le pueden añadir campos,
portales, objetos gráficos y texto. FileMaker Pro considera que un
objeto está en una parte cuando la parte superior del objeto está
dentro de la parte o, simplemente, tocándola. Por ejemplo, si la parte
superior de un campo toca la línea divisoria inferior de la parte de la
cabecera, el campo aparece y se imprime sólo en la cabecera, no en
el cuerpo.
1 Para obtener más información acerca de la configuración de
presentaciones para su publicación en la Web, consulte “Configurar
las vistas en el navegador” en la página 14-11.
1 Para aplicar color o trama a una parte de presentación, haga clic en
la etiqueta de la parte y, en el área de estado, escoja una paleta, Color
de relleno, Trama de relleno o ambas. (El color especificado para la
parte del cuerpo afecta también al fondo de la tabla de Ver como
tabla.)
1 Si en modo Visualizar o Buscar se especifica Ver como lista,
FileMaker Pro no muestra partes de subsumario de presentaciones.
Las partes de subsumario y los datos de subsumario calculados
correctamente sólo aparecen en modo Vista previa o en informes
impresos (consulte “Visualizar e imprimir datos de subsumarios y
sumarios generales”). FileMaker Pro tampoco muestra ni imprime
partes de subsumario o de sumario general cuando se especifica Ver
como tabla en cualquier modo.
1 Al visualizar o desplazar objetos de una presentación, es
recomendable desplazar las etiquetas de las partes que se encuentren
en la trayectoria. Para voltear etiquetas de partes, en modo
presentación, haga clic en el control de la etiqueta , en la parte
inferior de la ventana.
1 Al imprimir, se pueden eliminar los espacios en blanco de campos
y partes. Consulte “Eliminar espacios vacíos en datos impresos” en
la página 7-25.
Herramienta
Parte
Al arrastrar la parte
sobre la presentación
aparecen el límite y la
herramienta Parte
Colocar una parte de
subsumario que contenga sólo
el campo Nombre Agente
encima del cuerpo para
colocar el nombre del agente
al frente del grupo de registros
Utilizar un sumario general para
visualizar las ventas totales de todos
los agentes de la empresa
Colocar debajo del cuerpo una
parte de subsumario que
totalice las ventas de
cada agente

6-32 Guía de usuario de FileMaker Pro
Visualizar e imprimir datos de subsumarios y sumarios generales
FileMaker Pro sólo muestra partes de subsumario y calcula datos de
subsumario correctamente en modo Vista previa o en informes
impresos (consulte “Previsualizar datos en presentaciones” en la
página 4-3).
Nota Debe definir un campo de subsumario por cada campo a
resumir. A continuación, coloque estos campos sumario en la parte
del sumario de la presentación. Para definir un campo sumario,
consulte “Definir campos de sumario” en la página 5-7.
Una vez añadida la parte de sumario general o de subsumario:
1. Arrastre el campo sumario sobre la presentación hasta la parte del
sumario general o del subsumario.
Consulte “Colocar y eliminar campos en presentaciones” en la
página 6-17.
2. Si existe parte de subsumario, ordene el conjunto encontrado por
el campo de interrupción especificado al crear la parte (consulte
“Ordenar registros” en la página 3-9).
3. A continuación, escoja el menú Vista > Modo Vista previa.
No olvide las observaciones siguientes:
1 Al utilizar el asistente Nueva presentación/informe para crear
presentaciones, se puede escoger un guión de ScriptMaker que
ejecuta en el campo de interrupción la ordenación especificada y
cambia, a continuación, al modo Vista previa. También se pueden
definir guiones propios para automatizar esta tarea (consulte “Crear
guiones: generalidades” en la página 10-3).
1 Utilice el guión generado por el asistente Nueva presentación/
informe para visualizar e imprimir informes de subsumario
(informes con datos agrupados y totales).
1 Al visualizar los registros como lista en modo Visualizar (menú
Vista > Ver como lista), las partes de subsumario no aparecen. Para
mostrar las partes de subsumario al visualizar presentaciones como
lista, cambie al modo Vista previa o imprima la lista.
1 Sólo puede haber un subsumario principal y uno continuo basados
en el mismo campo.
1 Si tiene problemas para visualizar o imprimir información de
sumarios, consulte la sección de resolución de problemas de la
Ayuda en pantalla de FileMaker Pro. Escoja el menú Ayuda >
Contenidos e índice, haga clic en la pestaña Indice y escriba
subsummary reports.
Definir saltos de página y numeración
Las opciones de saltos de página y numeración se pueden definir al
añadir partes de presentación o cambiar definiciones de partes. (Al
añadir una parte, aparece el cuadro de diálogo Definición de partes.)
Para cambiar las opciones de partes existentes:
1. En modo Presentación, escoja el menú Presentación > Ajustar
parte.
2. En el cuadro de diálogo Ajustar parte, seleccione la parte y haga
clic en Cambiar.
También puede hacer doble clic sobre la etiqueta de la parte en la
presentación.
3. En el cuadro de diálogo Definición de partes, especifique las
opciones de paginación.
Las opciones atenuadas no están disponibles para el tipo de parte
seleccionado.
Para Seleccione
Iniciar una página nueva antes de
imprimir el contenido de la parte
seleccionada (por ejemplo, imprimir un
sumario general continuo en una página
nueva)
Salto de página antes de imprimir la
parte.

Crear y gestionar presentaciones e informes 6-33
4. Haga clic en OK y después en Hecho.
No olvide las observaciones siguientes:
1 Si la presentación está configurada para imprimir registros en
columnas y se ha especificado imprimir los registros de arriba a
abajo, escoja Salto de página tras imprimir la parte <valor > veces para
iniciar una nueva columna después de la parte (no una nueva página).
Si la configuración de columna es imprimir registros de izquierda a
derecha, el salto de página especificado inicia una nueva página.
(Consulte “Configurar impresión de registros en columnas” en la
página 6-9.)
1 Si el cuerpo u otra parte de la presentación es demasiado grande
para la página impresa, FileMaker Pro muestra un salto de página
con una línea gruesa de puntos que señala la división de la parte al
imprimir. Para incluir más datos en la página, se pueden definir
opciones de deslizamiento, que reducen de forma dinámica los
campos y las partes si los campos contienen cantidades variables de
información. Consulte “Eliminar espacios vacíos en datos impresos”
en la página 7-25.
Ordenar de nuevo partes de una presentación
Sólo se puede cambiar el orden del cuerpo y de las partes de
subsumario. Otras partes, como la cabecera y el pie de página, deben
aparecer en un orden concreto, por lo que no se pueden mover. Por
ejemplo, desplace una parte de subsumario hasta encima del cuerpo
para ver primero subtotales.
1. En modo Presentación, escoja el menú Presentación > Ajustar
parte.
2. En el cuadro de diálogo Ajustar parte, arrastre el nombre de la
parte hasta la nueva posición.
A la izquierda de los nombres de partes que no se pueden desplazar
aparece un icono de bloqueo.
3. Haga clic en Hecho.
FileMaker Pro desplaza todos los campos y objetos de la parte y
respeta las proporciones.
Iniciar una nueva página después de
imprimir el contenido de la parte
seleccionada un número de veces
determinado (por ejemplo, imprimir cinco
registros en el cuerpo e iniciar una nueva
página)
Salto de página tras imprimir la parte
<valor > veces (reemplace el valor
por defecto 1 si desea más de una
aparición por página).
Restablecer el número de página en 1
después de imprimir la parte seleccionada
(por ejemplo, iniciar la numeración de
páginas después de una cabecera inicial
que se va a utilizar como portada)
Empezar a numerar las páginas tras
imprimir la parte.
Imprimir parte del contenido de la parte de
la presentación al final de la página y el
resto en la página siguiente (FileMaker
Pro no divide el contenido de la parte en
dos páginas a menos que se especifique
esta opción o que su altura no quepa en
una página)
Imprimir parte incluso si abarca más
de una página.
Para que la porción de parte que no
cabe al final de la página no se
imprima al principio de la página
siguiente, seleccione también No
imprimir la parte sobrante en la página
siguiente.
Para Seleccione
El símbolo indica que
no se puede cambiar
la posición relativa de
la parte con las demás
Utilizar el puntero de
doble flecha para
arrastrar partes

6-34 Guía de usuario de FileMaker Pro
Nota Para desplazar con rapidez una parte de la presentación, pulse
Mayúsculas y arrastre la etiqueta de la parte o la línea de puntos que
marca su límite inferior.
Cambiar de tamaño partes de una presentación
En modo Presentación, arrastre con el puntero de flecha la etiqueta
de la parte (o la línea de puntos que marca su límite inferior) hasta
que la parte tenga la altura deseada.
No olvide las observaciones siguientes:
1 Al cambiar el tamaño de una parte de presentación, FileMaker Pro
conserva el tamaño de las demás. Por ejemplo, se puede aumentar la
altura de la parte de la cabecera sin afectar al tamaño de la parte
siguiente.
1 Para conservar la altura de toda la presentación y cambiar el
tamaño de una parte, pulse Alt (Windows) u Opción (Mac OS) y
arrastre el límite de la parte. (Con ello se cambia también el tamaño
de la parte situada inmediatamente debajo).
1 Una parte no se puede hacer más pequeña que los objetos que
alberga (es decir, no se puede reducir arrastrando sus límites sobre
un objeto) a menos que se pulse Alt (Windows) u Opción (Mac OS)
mientras se arrastra su límite.
1 Si se reduce totalmente una parte de presentación arrastrándola
bajo la parte situada encima de ella, FileMaker Pro la elimina de la
presentación.
Eliminar partes de una presentación
En una presentación se pueden eliminar todas las partes menos una.
La eliminación de una parte no afecta a los datos. Antes de eliminar
una parte de presentación, arrastre los objetos que desee conservar a
otra parte de la misma presentación.
Importante La eliminación de partes con el cuadro de diálogo Ajustar
parte no se puede deshacer.
1. En modo Presentación, escoja el menú Presentación > Ajustar
parte.
2. En el cuadro de diálogo Ajustar parte, seleccione la parte a
eliminar y haga clic en Eliminar.
Si la parte contiene objetos, FileMaker Pro muestra un cuadro de
diálogo de confirmación.
3. Haga clic en Hecho.

Capítulo 7
Personalizar presentaciones
Después de crear una presentación se puede modificar su aspecto y
su funcionamiento. En este capítulo se explica cómo:
1 personalizar el aspecto de los campos y demás objetos de las
presentaciones
1 cambiar la interactividad del usuario con los campos de las
presentaciones, por ejemplo, añadiendo barras de desplazamiento o
cambiando el orden de las tabulaciones de los campos
1 definir listas de valores que se pueden utilizar para introducir datos
en campos de presentaciones
1 añadir texto o gráficos a las presentaciones, como títulos o
logotipos
1 usar las herramientas disponibles en FileMaker Pro para facilitar
la colocación y el uso de objetos en las presentaciones
1 modificar la forma de imprimir los datos de las presentaciones
Para obtener información acerca de la creación de presentaciones, la
inserción y eliminación de campos en ellas, el control del formato de
los datos en campos y la adición de partes a presentaciones, consulte
el capítulo anterior, “Crear y gestionar presentaciones e informes”.
Personalizar campos en presentaciones
Existen numerosas opciones para controlar el aspecto de los campos
y la interacción del usuario con ellos. En la mayoría de los casos,
cuando se especifican estas opciones sin seleccionar campos o
cuando un campo recién creado está todavía seleccionado, se define
el comportamiento de los campos colocados posteriormente en la
presentación. Si se seleccionan campos antes de definir las opciones,
se formatean sólo los campos seleccionados.
Para obtener información acerca de la selección de campos y otros
objetos, consulte “Seleccionar objetos” en la página 6-13.
Consejo Escoja el comando Bordes de campo o Formato de campo
haciendo clic con el botón secundario (Windows) o pulsando la tecla
Control y haciendo clic (Mac OS) en un campo o campos.
Añadir bordes, relleno y líneas base a campos
Para mejorar el aspecto y la funcionalidad de las presentaciones se
pueden añadir o personalizar los elementos siguientes:
1 bordes de campos
1 color y trama de fondo, o relleno, de los campos
1 líneas de puntos de guía, o líneas de base de texto que aparecen en
la base del texto para facilitar su alineación con otros objetos
1. Si no se encuentra en modo Presentación, escoja el menú Vista >
Modo Presentación.
2. Seleccione uno o más campos.
O bien, para especificar los atributos de campos que se añadirán
posteriormente, empiece sin seleccionar campos.
3. Escoja el menú Formato > Bordes de campo.
4. En el cuadro de diálogo Bordes de campo, seleccione los formatos
que desee.
El área Ejemplo muestra ejemplos de las opciones escogidas.

7-2 Guía de usuario de FileMaker Pro
5. Haga clic en OK.
No olvide las observaciones siguientes:
1 Los valores escogidos en el cuadro de diálogo Bordes de campo
afectan al aspecto del campo en todos los modos. Para ver cuadros
de campo sólo en modo Presentación para, por ejemplo, alinear
campos, escoja el menú Vista > Mostrar > Cuadros de campo. Para ver
el efecto de los valores de Bordes de campo sin salir del modo
presentación, deseleccione Cuadros de campo.
1 Los formatos de borde y de relleno del campo también se pueden
modificar con las paletas Relleno y Pluma del área de estado. (Los
bordes deben haberse especificado previamente en el cuadro de
diálogo Bordes de campo.) Los cambios en los valores de relleno y
de pluma realizados en el área de estado reemplazan los de cuadro de
diálogo Bordes de campo y viceversa. Consulte “Configurar efectos
de color, motivo, anchura de línea y objetos” en la página 7-16.
1 En los campos también se pueden especificar efectos (Relieve,
Grabado y Sombra paralela) con la paleta desplegable de efectos del
área de estado. Consulte “Efectos de objetos” en la página 7-17.
Añadir barras de desplazamiento a campos
Añadir barras de desplazamiento verticales permite ver más datos de
los que caben en los cuadros de campo en modo Visualizar. (Las
barras de desplazamiento no se pueden añadir a campos contenedor,
sumario, repetidos o con formato de listas de valores.)
1. En modo Presentación, seleccione uno o más campos.
O bien, para especificar los atributos de campos que se añadirán
posteriormente, empiece sin seleccionar campos.
2. Escoja el menú Formato > Formato de campo.
Para Realice lo siguiente
Añadir bordes a
campos y definir sus
atributos
Seleccione una combinación de Superior, Inferior,
Izquierdo y Derecho. En la lista de formatos, escoja
Bordes y seleccione el color, trama y anchura de línea
en las paletas desplegables.
Añadir líneas de base
de texto y definir sus
atributos
Seleccione Línea base del texto. En la lista de formatos,
escoja Líneas de base y seleccione el color, trama y
anchura de línea en las paletas desplegables.
Añadir a los campos
color y trama de relleno
En la lista de formatos, escoja Relleno y seleccione el
color, la trama o ambos en las paletas desplegables.
(Los cuadros de verificación no afectan a los atributos
de relleno.)
Añadir bordes entre las
repeticiones de los
campos repetitivos
Seleccione Entre valores repetidos. En la lista de
formatos, escoja Bordes y seleccione el color, trama y
anchura en las paletas desplegables.
Esta opción inserta líneas entre las apariciones de los
campos repetidos. Para incluir también bordes
alrededor de los campos repetidos, seleccione una
combinación de Superior, Inferior, Izquierdo y Derecho.
Escoger la porción
del campo a la que
asignar atributos
Escoger color, trama y
anchura de línea
Escoja Bordes,
Líneas de base o
Relleno
Aparece una representación de
las opciones seleccionadas

Personalizar presentaciones 7-3
3. En el cuadro de diálogo Formato de campo, en Estilo, seleccione
Campo estándar y haga clic en Incluir barra de desplazamiento vertical.
4. Haga clic en OK.
No olvide las observaciones siguientes:
1 Las barras de desplazamiento se visualizan siempre que se definen
las opciones de bordes del lado derecho del campo. De otro modo, se
visualizan sólo al incluir tabulaciones en el campo. Consulte “Añadir
bordes, relleno y líneas base a campos” en la página 7-1.
1 Al imprimir un campo o portal con barra de desplazamiento,
FileMaker Pro imprime sólo los datos visibles. Para imprimir todos
los datos, duplique la presentación y aumente el campo o portal. A
continuación, especifique las opciones de deslizamiento para
suprimir el espacio en blanco extra al imprimir. Consulte “Eliminar
espacios vacíos en datos impresos” en la página 7-25.
Definir listas de valores como entradas de datos
Un campo con el mismo conjunto de valores en muchos o en todos
los registros se puede configurar para que los usuarios escojan en una
lista de valores. Las listas de valores permite definir valores de texto,
números, fechas y horas utilizados con frecuencia y formatear los
campos para que los muestren en menús o listas desplegables o en
series de cuadros de verificación o botones circulares. Con ello se
ofrece una forma rápida y exacta de introducir o validar datos en los
campos.
Las listas de valores se pueden definir de varias maneras. Las más
general y menos restrictiva es definir la lista de valores y asociarla a
uno o más campos. La lista de valores también se puede definir al
especificar las opciones de formato en modo Presentación.
Para definir una lista de valores:
1. Escoja el menú Archivo > Definir listas de valores.
2. En el cuadro de diálogo Definir listas de valores, haga clic en
Nueva.
3. En el cuadro de diálogo Editar lista de valores, escriba un nombre
en Nombre de la lista de valores.
Hacer clic para
añadir una barra
de desplazamiento
vertical
Escoger en listas de valores
para introducir datos
Lista de valores asociada al campo Categoría
Hacer clic para
ordenar por una
cabecera o
arrastrar límites
de columna
Lista de valores
definida en el
archivo
Arrastrar para cambiar el tamaño del cuadro de diálogo

7-4 Guía de usuario de FileMaker Pro
4. Definir la lista de valores:
Para Realice lo siguiente
Definir valores
estáticos en la lista de
valores
Seleccione Usar valores personalizados y escriba cada
valor en una línea en el orden deseado. Pulse Intro
(Windows) o Retorno (Mac OS) para separar cada
valor.
Crear valores de forma
dinámica a partir de
todos los valores de
otro campo del mismo
o de diferente archivo.
Seleccione Usar valores del campo. En el cuadro de
diálogo Especificar campos para lista de valores:
1 Para usar un campo del archivo actual, compruebe
que está seleccionada Todos los valores y, en Usa los
valores de este campo, seleccione el campo.
1 Para usar un campo de otro archivo, haga clic en
Especificar archivo, escoja un archivo y haga clic en
Abrir. Compruebe que está seleccionada Todos los
valores y, en Usa los valores de este campo, seleccione el
campo.
Para visualizar valores de un segundo archivo,
consulte “Visualizar también valores asociados de un
segundo campo”, más abajo en esta tabla. De lo
contrario, haga clic en OK.
Escribir un nombre
para la lista de
valores
Escoger un método
para crear los
valores de la lista
Crear valores de forma
dinámica a partir de un
subconjunto de
valores de otro campo
(una relación
determina el
subconjunto)
Para obtener más
información, consulte
“Visualizar en una
lista de valores sólo un
subconjunto de
valores del campo” en
la página 7-6.
Seleccione Usar valores del campo. En el cuadro de
diálogo Especificar campos para listas de valores,
seleccione Sólo valores relacionados y escoja o defina
una relación en la lista de relaciones. A continuación,
en Usa los valores de este campo, seleccione el campo.
Para visualizar valores de un segundo archivo,
consulte “Visualizar también valores asociados de un
segundo campo”, a continuación en esta tabla. De lo
contrario, haga clic en OK.
Visualizar también
valores asociados de
un segundo campo
Siga las instrucciones de una de las dos filas anteriores
de la tabla. A continuación, haga clic en Mostrar
también los valores de y seleccione el campo.
Seleccione esta opción para visualizar los valores del
campo correspondiente a continuación de los valores
de la lista de valores. Por ejemplo, para facilitar la
entrada de datos, se pueden visualizar nombres de
parte a continuación de sus números.
También se pueden escoger los campos por los que
ordenar la lista de valores, si no está seleccionada Sólo
valores relacionados. Para visualizar ambos valores
ordenados por los del primer campo, seleccione primer
campo en Ordenar lista de valores por. Para ordenar en
base a los valores del segundo campo, seleccione
segundo campo. Si se escoge primer campo, los valores
duplicados no aparecen en el primer campo, si se
escoge segundo campo, los valores duplicados no
aparecen en el segundo.
Haga clic en OK.
Para Realice lo siguiente

Personalizar presentaciones 7-5
5. En el cuadro de diálogo Definir listas de valores, haga clic en
Hecho
Para modificar, duplicar o eliminar una lista de valores:
1. Escoja el menú Archivo > Definir listas de valores.
2. En el cuadro de diálogo Definir listas de valores:
3. En el cuadro de diálogo Definir listas de valores, haga clic en
Hecho
No olvide las observaciones siguientes:
1 Las listas de valores también se pueden utilizar para validar los
valores introducidos en cualquier campo. Con ello se conserva la
exactitud de los datos, al impedir que los usuarios introduzcan
valores ausentes de la lista de valores. (Consulte “Definir
validaciones de campo” en la página 5-11.) También se pueden
ordenar registros según el orden de una lista de valores, por ejemplo,
por mes o región. (Consulte “Ordenar registros” en la página 3-9.)
1 FileMaker Pro ordena alfabéticamente los elementos de listas de
valores creados a partir de valores de un campo y no muestra los
valores duplicados.
1 Redefinir elementos de listas de valores después de introducir los
datos puede generar resultados inesperados. Por ejemplo, si se
cambia un elemento de la lista de valores de Accesorio a
Accesorios, el campo parece estar vacío en las presentaciones con
formato de cuadro de verificación y botón circular. Además, las
búsquedas de Accesorios no encontrarán los registros existentes.
Para obtener información acerca de la sustitución de valores en
campos, consulte “Reemplazar datos en campos” en la página 2-11.
1 Si se escogió generar una lista de valores a partir de los valores de
un campo (Usar valores del campo) y se visualizan también valores
asociados de un segundo archivo, cuando un usuario escoge un valor
de este campo en modo Visualizar, el valor del segundo campo
asociado no se almacena, sólo se captura el primer campo.
Utilizar una lista de
valores definida en
otro archivo de
FileMaker Pro
Seleccione Usar lista de valores de otro archivo. En el
cuadro de diálogo Especificar lista de valores externa,
haga clic en Especificar archivo, seleccione un archivo
y haga clic en Abrir. En Lista de valores, escoja o defina
una lista de valores y haga clic en OK. En el cuadro de
diálogo Editar lista de valores, haga clic en OK.
Para Realice lo siguiente
Modificar los valores de una lista
o la forma de generar valores de
una lista dinámica
En la lista de nombres de listas de valores,
seleccione una y haga clic en Editar. En el
cuadro de diálogo Editar lista de valores,
efectúe los cambios y haga clic en OK.
Duplicar una lista de valores En la lista de nombres, seleccione la lista de
valores y haga clic en Duplicar.
Para Realice lo siguiente
Seleccionar un segundo campo
del que visualizar valores
Usar todos los
valores del campo
Seleccionar un
campo para usar
sus valores
Mostrar sólo valores
del campo relacionado
Eliminar una lista de valores En la lista de nombres, seleccione la lista de
valores y haga clic en Eliminar.En el cuadro
de confirmación, haga clic otra vez en
Eliminar.
Para Realice lo siguiente

7-6 Guía de usuario de FileMaker Pro
Visualizar en una lista de valores sólo un subconjunto de valores
del campo
Al generar los valores de una lista de valores de un campo, se puede
hacer que FileMaker Pro cambie dinámicamente los valores de la
lista en función de los valores de un segundo campo. En otras
palabras, la lista de valores sólo mostrará en el primer campo valores
de los registros relacionados en los que un valor introducido en el
segundo campo cumpla la definición de la relación.
Por ejemplo, imagine que dispone de una base de datos denominada
Producto que visualiza gran número de elementos de inventario. Se
puede definir una lista de valores y asociarla al campo Nombre
Producto para mostrar sólo un subconjunto de los elementos basado
en valores de un segundo campo, Categoría. Durante la entrada de
datos, al especificar el valor del campo Categoría (por ejemplo,
Accesorio), sólo aparecen en la lista los valores de Nombre Producto
donde Categoría coincide con Accesorio. Análogamente, si el valor
de Categoría cambia a Ropa, los valores de Nombre Producto
cambian a los registros en que Categoría coincida con Ropa.
En el ejemplo anterior, realice los siguientes pasos básicos:
1. Defina una lista de valores para Nombre Producto con las
opciones Usar valores del campo y Sólo valores relacionados.
2. Defina una relación con el mismo archivo de base de datos (una
autounión) y especifique Categoría como campo coincidente.
(Consulte “Definir relaciones de bases de datos
relacionales y actualizaciones” en la página 8-11.)
3. Especifique que la lista utilice los valores del campo relacionado
Nombre Producto.
Al introducir un valor de Categoría, FileMaker Pro recupera los
registros relacionados en los que Categoría coincide con el valor
introducido y muestra los valores correspondientes de Nombre
Producto en la lista de valores.
Nota El campo con los valores de la lista de valores y el campo
coincidente de la relación deben residir en el mismo archivo, por
ejemplo, Categoría y Nombre Producto en el ejemplo anterior.
Formatear campos para utilizar listas desplegables, menús
desplegables, cuadros de verificación o botones circulares al
visualizar listas de valores
Una vez definida la lista de valores, se la puede asociar a un campo
en todas las presentaciones que lo requieran.
Para asignar una lista de valores a un campo y determinar su
visualización:
1. En modo Presentación, seleccione el campo.
2. Escoja el menú Formato > Formato de campo.
Lista de valores basada en el valor del campo clave “Accesorio”
Lista de valores basada en el valor del campo clave “Ropa”

Personalizar presentaciones 7-7
3. En el área Estilo del cuadro de diálogo Formato de campo,
seleccione el segundo botón circular y escoja cómo mostrará
FileMaker Pro la lista de valores.
4. Escoja el nombre de la lista de valores a asignar al campo en la
lista situada a la derecha de usando lista de valores.
O bien escoja Definir listas de valores para crear una lista de valores
(consulte “Definir listas de valores como entradas de datos” en la
página 7-3). Las listas de valores definidas aquí también se pueden
utilizar en otros campos.
5. Haga clic en OK.
Para Realice lo siguiente
Seleccionar un
formato para la
lista de valores
Escoja el formato en la lista situada a la izquierda de
usando lista de valores:
1 Escoja Lista desplegable para visualizar los elementos
de la lista de valores en una lista. Los usuarios podrán
utilizar las teclas de dirección o “pulsaciones
anticipadas” para seleccionar un valor.
1 Escoja Menú desplegable para visualizar los
elementos de la lista de valores en un menú. Los
usuarios deberán seleccionar los elementos con
el ratón.
1 Escoja Cuadros de verificación para visualizar los
elementos de la lista de valores como una serie de
cuadros de verificación.
1 Escoja Botones circulares para visualizar los
elementos de la lista de valores como una serie
de botones circulares.
N
om
b
re
d
e campo
seleccionado en
una presentación
Escoger cómo
visualizar la lista
de valores
Seleccionar o definir
una lista de valores
Asignar una lista de valores a un campo
Para permitir a los
usuarios introducir
valores distintos a los
definidos por la lista
de valores
Seleccione Incluir “Otro...” para permitir otros valores
(Esta opción no está disponible en Lista desplegable
porque los usuarios siempre pueden escribir valores en
las listas.)
Para permitir a los
usuarios modificar
valores definidos por
la lista de valores
Seleccione Incluir "Editar..." para permitir la edición de la
lista Esta opción no está disponible en campos con
formato de cuadros de verificación o botones
circulares ni en listas de valores basadas en valores de
otros campos.
Para Realice lo siguiente
Cuadros de verificación
Botones circulares
Menú desplegable
Lista desplegable

7-8 Guía de usuario de FileMaker Pro
No olvide las observaciones siguientes:
1 Los campos con formatos de cuadros de verificación permiten a los
usuarios introducir más de un valor en el mismo campo. Si se
introduce más de un valor en un registro, en una presentación cuyo
campo no tenga formato de cuadro de verificación (por ejemplo, un
informe en columnas), FileMaker Pro muestra sólo el primer valor.
1 Para modificar la organización de los elementos de listas de
valores en cuadros de verificación y botones circulares, cambie el
tamaño de los campos. Un campo más alto que ancho muestra los
elementos apilados verticalmente. Un campo más ancho que alto
muestra los elementos uno junto a otro horizontalmente.
1 Para obtener más información acerca de la configuración de
presentaciones para su publicación en la Web, consulte “Configurar
las vistas en el navegador” en la página 14-11.
Formatear campos repetidos
Si un campo se define como campo repetido, se le puede formatear
para que muestre sólo un numero determinado de repeticiones,
aunque en la base de datos se almacena la información de todas.
Consulte “Campos repetidos” en la página 5-12.
1. En modo Presentación, seleccione uno o más campos repetidos y
escoja el menú Formato > Formato de campo.
En el cuadro de diálogo Formato de campo, seleccione las opciones
de Repeticiones.
2. Haga clic en OK.
No olvide las observaciones siguientes:
1 Para cambiar la forma o el tamaño de todas las apariciones visibles
de un campo repetitivo, utilice los manipuladores que aparecen
alrededor de la primera.
1 FileMaker Pro almacena los datos de todas las repeticiones de un
campo repetitivo aunque se cambie el formato del campo para que no
estén todas visibles.
Permitir o evitar entradas en campos
Las entradas se pueden permitir o evitar en los modos Visualizar y
Buscar. Por ejemplo, se puede restringir la entrada en campos que
contienen un número de serie, como un número de factura, para que
el campo no se pueda modificar.
Si se permite la entrada en un campo, no se puede controlar si todo
su contenido se selecciona al hacer clic o pulsar Tabulador en él en
los modos Visualizar y Buscar (de otro modo, FileMaker Pro coloca
el punto de inserción después del último carácter del campo).
Para Realice lo siguiente
Especificar el número
de repeticiones visibles
en la presentación
En Mostrar <valor > de las n repeticiones definidas del
campo, escriba un número (la n representa el número
máximo de repeticiones especificado al definir el
campo).
Escoger una
orientación para la
visualización de las
repeticiones del campo
En Usar orientación <valor >, escoja vertical para apilar
las repeticiones en columna u horizontal para
colocarlas en fila.
Especificar el número
de repeticiones visibles
de un campo repetitivo
y su orientación

Personalizar presentaciones 7-9
Para personalizar la entrada de un campo:
1. En modo Presentación, seleccione uno o más campos.
O bien, para especificar los atributos de campos que se añadirán
posteriormente, empiece sin seleccionar campos.
2. Escoja el menú Formato > Formato de campo.
En el cuadro de diálogo Formato de campo, seleccione opciones de
Comportamiento.
3. Haga clic en OK.
Nota Deseleccionar Permitir entrada en el campo en un campo sólo
afecta al campo en la presentación actual. Para restringir siempre el
acceso al campo en cualquier presentación de la base de datos, defina
privilegios de acceso de “sólo lectura” para el campo. Consulte
“Definir grupos” en la página 9-4. Al definir el campo, también se
puede limitar la capacidad de los usuarios para modificar un valor.
Especifique un valor autointroducido y seleccione Prohibir la
modificación del valor. Consulte “Definir entradas de datos
automáticas” en la página 5-10. Es recomendable permitir la entrada
en campos definidos para prohibir modificaciones, para que los
usuarios puedan copiar los valores al Portapapeles o introducirlos en
consultas en modo Buscar.
Configurar orden de tabulación para entrada de datos
Al pulsar la tecla Tabulador en los modos Visualizar y Buscar, el
comportamiento por defecto de FileMaker Pro es activar los campos
de izquierda a derecha y de arriba a abajo. Este orden de tabulación
por defecto se puede modificar de varias maneras.
1. En modo Presentación, escoja el menú Presentación > Establecer
orden de tabulación.
FileMaker Pro muestra flechas numeradas que apuntan a cada uno de
los campos de la presentación y el cuadro de diálogo Establecer
orden de tabulación.
2. En el cuadro de diálogo Establecer orden de tabulación,
especifique las opciones a utilizar:
Para Realice lo siguiente
Para evitar la entrada en un campo: Deseleccione Permitir entrada en el campo.
Al introducir el campo,
seleccionar todo su contenido
Seleccione Seleccionar todo el contenido del
campo en la entrada (Permitir entrada en el
campo también debe estar seleccionada).
Para Realice lo siguiente
Ordenar de nuevo el
orden de tabulación de
campos individuales
Seleccione Editar orden de tabulación. Haga clic en el
campo con el orden a modificar y escriba un nuevo
número para la flecha. El nuevo número reemplaza al
antiguo.
Definir un nuevo
orden de tabulación
para todos los campos
Seleccione Crear orden de tabulación y haga clic en los
campos con el nuevo orden. FileMaker Pro inserta
números en las flechas en dicho orden.
Cada flecha indica la posición de un campo en el orden de tabulación

7-10 Guía de usuario de FileMaker Pro
3. Haga clic en OK.
Si existen campos en la presentación no incluidos en el orden de
tabulación, aparece un cuadro de diálogo que pregunta si estos
campos deben estar disponibles. Para no incluirlos, haga clic en
Omitir. De lo contrario, haga clic en Añadir (se añaden al final del
orden de tabulación).
No olvide las observaciones siguientes:
1 Las flechas en blanco indican campos omitidos del orden de
tabulación.
1 En campos con múltiples repeticiones se puede especificar si las
tabulaciones deben recorrer antes la primera repetición de cada
campo diferente (valor por defecto) o las repeticiones del mismo
campo.
1 Para definir que el orden de tabulación recorra la primera
repetición de cada campo repetitivo diferente, haga clic en el
campo superior izquierdo. La flecha parpadea mientras se
selecciona el orden de tabulaciones en las primeras repeticiones de
otros campos. Al hacer clic otra vez en el campo superior
izquierdo, FileMaker Pro completa el orden de tabulación de las
restantes repeticiones de los campos repetitivos utilizando el
modelo introducido.
1 Para definir que el orden de tabulación incluya antes todas las
repeticiones (visibles) del primer campo repetitivo, haga doble
clic en su primera aparición. FileMaker Pro numera todas las
repeticiones. A continuación, haga doble clic en la primera
aparición del siguiente campo repetitivo para introducir la
siguiente serie de números de orden de tabulación, etc.
1 Los campos sumario no se pueden incluir en el orden de
tabulación. Los campos de cálculo se pueden incluir en el orden de
tabulación, aunque no se puede utilizar en ellos en modo Visualizar
(sólo en modo Buscar). En los campos con formato para impedir
entradas no se puede utilizar la tabulación en los modos Visualizar ni
Buscar.
1 La definición del orden de tabulación no afecta a la entrada de
datos al trabajar con datos publicados mediante la publicación en la
Web al instante de Companion de FileMaker Pro. Para obtener más
información acerca de la configuración de presentaciones para su
publicación en la Web, consulte “Configurar las vistas en el
navegador” en la página 14-11.
Personalizar el aspecto de las
presentaciones
El diseño de las presentaciones se puede mejorar de diversas
maneras, incluidas las siguientes:
1 añadir texto fuera de los campos
1 utilizar las herramientas de dibujo para añadir líneas, rectángulos
y otras formas
Omitir campos del
orden de tabulación
Al definir el nuevo orden de tabulación, no haga clic en
los campos a omitir. Seleccione los campos que ya
estén numerados y pulse Retroceso o Suprimir.
Restaurar el orden de
tabulación por defecto
Haga clic en Restablecer orden predeterm.
Para Realice lo siguiente
S
egun
d
o c
li
c
T
ercer c
li
c
Orden de tabulación horizontal en campos repetidos
(izquierda a derecha)
P
r
i
mer
Cuarto clic
Orden de tabulación vertical (de arriba a abajo de cada campo)
P
r
i
mer c
li
c
Segundo
doble-clic
Primer
doble-clic
Tercer
doble-clic

Personalizar presentaciones 7-11
1 añadir gráficos o películas de QuickTime
Para obtener más información sobre las herramientas de
presentación, consulte “Herramientas de presentación” en la
página 6-13.
Para obtener más información acerca de la configuración de
presentaciones para su publicación en la Web, consulte “Configurar
las vistas en el navegador” en la página 14-11.
Añadir texto a presentaciones
Añadir texto a la presentación facilita su uso y comprensión. Use el
texto en:
1 etiquetas de campos (nombres de campos; existe la opción de crear
una etiqueta de campo al colocar un campo en una presentación)
1 cabeceras de columnas de informes en columnas
1 instrucciones de un formulario
1 formularios de cartas con campos de fusión que muestren datos
1 fechas, números de página y números de registros actuales
El texto se puede añadir en cualquier parte de la presentación. El
texto escrito o pegado en una presentación es un objeto que se puede
manipular como cualquier otro. Por ejemplo, a un objeto de texto se
le puede rotar o asignar un color de fondo.
Nota Para añadir o cambiar texto de campos en la base de datos,
cambie al modo Visualizar.
Para escribir en una presentación:
1. En modo Presentación, seleccione la herramienta Texto en el
panel de herramientas (escoja el menú Vista > Barras de herramientas
> Herramientas).
2. Con el puntero en forma de I, haga clic en el lugar donde añadir el
texto o arrastre el puntero para definir la longitud de línea máxima.
Al hacer clic en la presentación se crea un pequeño bloque de texto
que aumenta al escribir en él.
Aparece un punto de inserción parpadeante rodeado por un recuadro
de puntos temporal.
3. Escriba el texto.
Para obtener información más completa acerca del trabajo con texto,
consulte la Ayuda en pantalla de FileMaker Pro. Escoja el menú
Ayuda > Contenidos e índice, haga clic en la pestaña Indice y escriba
text, entering.
4. Defina la fuente y otros atributos de texto.
El texto adopta el formato de fuente, estilo, interlineado, color y
alineación por defecto. Para especificar atributos de texto, consulte
“Formatear texto” en la página 7-13.
No olvide las observaciones siguientes:
1 Para obtener más información acerca de la selección y edición de
texto, consulte “Funcionamiento del texto” en la página 2-15.
Barra de
herramientas
Herramientas
Panel de
herramientas
Control de área
de estado

7-12 Guía de usuario de FileMaker Pro
1 Dependiendo de la parte de la presentación, el texto aparece en
distintas posiciones en los modos Visualizar y Vista previa (por
ejemplo, una vez por registro, sólo en la parte superior del informe,
etc.). Consulte “Partes de una presentación” en la página 6-27.
1 Para eliminar espacios vacíos al imprimir, consulte “Eliminar
espacios vacíos en datos impresos” en la página 7-25.
Insertar en presentaciones el número de página, la fecha
u otras variables
La información fija (como la fecha de introducción) y variable
(como la fecha de hoy) se puede visualizar e imprimir con los
registros. Por ejemplo, se puede visualizar la hora actual en el pie de
página de un informe al imprimirlo o la fecha, hora y nombre de
usuario tal y como se introdujeron en la presentación, información
que permanece inalterada siempre que se visualizan, imprimen o
previsualizan registros. (La fecha, hora y nombre de usuario actuales
se pueden insertar también en los modos Visualizar y Buscar)
Consulte “Insertar variables en campos” en la página 2-11.)
1. En modo presentación, haga clic en la herramienta
Selección del panel de herramientas y haga clic en el lugar
donde aparecerá la información.
Para insertar la información en una línea de texto, haga doble clic
donde vaya a situar el punto de inserción.
2. Escoja el menú Insertar y escoja un comando:
3. El símbolo muestra sólo el texto que cabe en sus límites. Para
ampliar el objeto de texto y mostrar mayor cantidad de variable,
utilice la herramienta Selección.
4. Defina la fuente y otros atributos como en cualquier otro texto.
No olvide las observaciones siguientes:
1 Si se inserta información variable, en modo Presentación sólo
aparece el símbolo. La información variable aparece en los modos
Visualizar, Buscar y Vista previa, así como en la presentación
impresa.
1 En vez de utilizar los comandos del menú Insertar, se puede escribir
una lista de caracteres.
Para insertar Escoja
En la
presentación
aparece
Una fecha fija (tomada del calendario
del ordenador). Esta fecha es estática,
no cambia.
Fecha actual La fecha actual
Una hora fija (tomada del reloj del
ordenador). Esta hora es estática,
no cambia.
Hora actual La hora actual
Un nombre de usuario fijo (tomado
del Nombre de usuario especificado en
Preferencias de la aplicación). Este
nombre es estático, no cambia.
Nombre de
usuario actual
El nombre
del usuario
Una fecha variable Esta fecha cambia
para mostrar la fecha actual tomada
del calendario del ordenador.
Símbolo de fecha Dos barras
oblicuas (//)
Una hora variable. Esta hora cambia
para mostrar la hora actual tomada del
reloj del ordenador.
Símbolo de hora Dos puntos dobles
(::)
Un nombre de usuario variable. Este
nombre cambia para mostrar el
Nombre de usuario especificado en
Preferencias de la aplicación.
Símbolo de nombre
del usuario
Dos líneas
verticales (||)
El número de página. (Los números
de página sólo aparecen en modo
Previsualizar y en informes
impresos.)
Símbolo de
número de página
Dos símbolos
de número (##)
El número de registro Símbolo de número
de registro
Dos símbolos
de arroba (@@)
Para insertar Escoja
En la
presentación
aparece

Personalizar presentaciones 7-13
Formatear texto
Se puede especificar el aspecto del texto (dentro y fuera de los
campos). Se pueden controlar:
1 los atributos de caracteres del texto, incluidos fuente, tamaño,
estilo y color
1 la alineación de párrafo, márgenes e interlineado
1 configuración de tabulación
Los formatos de texto por defecto para el texto y los campos
añadidos posteriormente se definen al especificarlos sin seleccionar
texto ni campos. Análogamente, si un campo recién creado o texto
recién añadido permanecen seleccionados y se especifican formatos
de texto, también se definen los formatos de texto por defecto. Si
posteriormente se cambian, FileMaker Pro no cambia de forma
retroactiva los formatos aplicados con anterioridad.
Importante Los caracteres de campos de texto se pueden formatear
en modo Visualizar (por ejemplo, subrayar o poner en cursiva una
palabra para resaltarla). A diferencia del formato de texto
especificado en modo Presentación, este formato se almacena con
los datos y aparece en las presentaciones al visualizar el campo. El
texto formateado en modo Visualizar tiene preferencia sobre el del
modo Presentación. Por ejemplo, si se aplica un formato de negrita
en modo Visualizar, al cambiar al modo Presentación y dar formato
de cursiva al mismo texto, éste permanece en negrita. Para eliminar
formatos aplicados en modo Visualizar, vuelva a formatear el texto
en modo Visualizar o exporte e importe los datos (consulte “Exportar
datos de FileMaker Pro” en la página 12-7).
Consejo Para acceder con rapidez a numerosos atributos de texto,
utilice la barra de herramientas Formato de texto (menú Vista >
Barras de herramientas > Formato de texto), la regla de texto (menú
Vista > Regla de texto) o los menús contextuales. Consulte “Utilizar
barras de herramientas” en la página 1-5 y “Utilizar menús
contextuales” en la página 1-6. La regla de texto se describe en la
Ayuda en pantalla de FileMaker Pro. Escoja el menú Ayuda >
Contenidos e índice, haga clic en la pestaña Indice y escriba text,
entering.
Negrita, cursiva y otros estilos de texto
Existen varias formas de formatear texto. Seleccione el texto a
formatear y realice lo siguiente:
1 Escoja el formato de texto (como Fuente o Estilo) en un submenú
del menú Formato.
1 Escoja opciones de formato de texto de la barra de herramientas
Formato de texto.
1 Haga clic con el botón secundario (Windows) o pulse Control y
haga clic (Mac OS) y escoja un comando de formato de texto en el
menú contextual.
1 En el menú Formato > Texto seleccione varias opciones de formato
de texto a la vez.
Para especificar varios atributos de texto a la vez:
1. Seleccione el texto a cambiar.
Para obtener información completa acerca de la selección de texto,
consulte “Seleccionar texto” en la página 2-15.
Para Realice lo siguiente
Formatear texto de un
campo en modo
Visualizar
En modo Visualizar, seleccione el texto y escoja el
menú Formato > Texto. Este formato se almacena con
los datos y aparece en todas las presentaciones.

7-14 Guía de usuario de FileMaker Pro
2. En el cuadro de diálogo Formato de texto, seleccione los atributos
a utilizar.
FileMaker Pro muestra en el área Ejemplo el texto formateado con los
atributos seleccionados.
3. Haga clic en OK.
Para obtener más información acerca de la configuración de
presentaciones para su publicación en la Web, consulte “Configurar
las vistas en el navegador” en la página 14-11.
Nota Windows: para ver todas las fuentes disponibles, escoja el
menú Formato > Fuente > Configurar/Más fuentes. En el cuadro de
diálogo Configurar menú Fuente, seleccione una fuente de la lista
Fuentes disponibles y haga clic en Mover, o haga doble clic en la
fuente, para desplazarla hasta la lista Aparece en menú. Compruebe
que Mostrar tipografía de las fuentes está seleccionada para activar esta
opción.
Especificar atributos de párrafo y configuración de tabulaciones
En modo Visualizar se pueden formatear párrafos individuales
(incluida la definición de tabuladores) de un campo. En modo
Presentación se pueden especificar atributos de párrafo para el texto
situado dentro o fuera de los campos.
1. En modo Visualizar, seleccione el texto a formatear. O bien, en
modo Presentación, seleccione el texto o el campo a formatear.
Para obtener más información acerca de las diferencias de formatos
entre los modos Visualizar y Presentación, consulte “Formatear
texto” en la página 7-13.
2. Escoja el menú Formato > Texto.
3. En el cuadro de diálogo Formato del texto, haga clic en Párrafo.
4. En el cuadro de diálogo Párrafo, especifique el interlineado y la
alineación.
5. Para especificar la configuración de tabuladores en el párrafo,
haga clic en Tabuladores.
6. En el cuadro de diálogo Tabuladores, especifique la configuración
de tabulación.
Especificar el formato
de texto de los campos
en modo Presentación
En modo Presentación, seleccione uno o más campos
y escoja el menú Formato > Texto. O bien pulse Alt
(Windows) u Opción (Mac OS) al hacer doble clic en
un campo.
Formatear texto en
presentaciones
En modo Presentación, seleccione el texto y escoja el
menú Formato > Texto.
Para Realice lo siguiente
Escoger
atributos de texto
Seleccionar
uno o más
estilos
Especificar configuración de párrafo y
tabulaciones (consultar sección siguiente)
Alinear texto
Sangrado de texto
Definir
tabuladores
Definir interlineado y cambiar
las unidades de medida

Personalizar presentaciones 7-15
7. Haga clic en OK.
No olvide las observaciones siguientes:
1 La alineación vertical de texto y campos se puede especificar. En
modo presentación, escoja el menú Formato > Alinear texto y
seleccione Superior, Centro o Inferior.
1 Para definir los márgenes y los tabuladores de los datos de texto en
modo Visualizar o de los objetos de texto en modo Presentación se
puede utilizar la regla de texto. En modo Presentación no se pueden
formatear campos con la regla de texto, es necesario utilizar los
cuadros de diálogo Párrafo y Tabuladores. La regla de texto se
describe en la Ayuda en pantalla de FileMaker Pro. Escoja el menú
Ayuda > Contenidos e índice, haga clic en la pestaña Indice y escriba
text ruler.
1 Para obtener información más completa acerca de la especificación
de formatos de párrafo y configuración de tabuladores, consulte la
Ayuda en pantalla de FileMaker Pro. Escoja el menú Ayuda >
Contenidos e índice, haga clic en la pestaña Indice y escriba text
formatting.
Dibujar líneas y formas
Para utilizar líneas y formas que resalten partes de la presentación,
utilice las herramientas de dibujo del panel de herramientas o la barra
de herramientas Herramientas (menú Vista > Barras de herramientas
> Herramientas).
1. En modo Presentación, seleccione la herramienta a utilizar en el
panel de herramientas o en la barra de herramientas Herramientas.
2. Coloque el puntero en forma de cruz sobre el lugar de la
presentación donde comenzará la línea u objeto.
1 En las líneas, arrastre el puntero hasta que la línea tenga la longitud
deseada.
1 En rectángulos, cuadrados, rectángulos redondeados, óvalos y
círculos, arrastre el puntero en diagonal hasta que el objeto tenga el
tamaño deseado.
Definir alineación
de un tabulador
Especificar la posición
del tabulador
Especificar un
carácter de relleno
Configuración
actual de
tabulación
Herramienta Opciones disponibles
Herramienta
Líneas
En líneas verticales y horizontales, pulse Mayús mientras
arrastra el puntero. En líneas diagonales (45 grados), pulse
Control (Windows) u Opción (Mac OS) mientras arrastra
el puntero.
Para crear una línea vertical que se extienda sobre varias
partes de la presentación, dibuje líneas superpuestas en
cada una.
Herramienta
Rectángulo
En cuadrados, pulse Control (Windows) u Opción
(Mac OS) mientras arrastra el puntero.
Herramienta
Rectángulo
redondeado
En cuadrados redondeados, pulse Control (Windows)
u Opción (Mac OS) mientras arrastra el puntero.
Herramienta
Ovalo
En círculos, pulse Control (Windows) u Opción (Mac OS)
mientras arrastra el puntero.
Herramienta Rectángulo Herramienta Rectángulo redondeado
Herramienta Líneas
Herramienta Ovalo

7-16 Guía de usuario de FileMaker Pro
FileMaker Pro dibuja el objeto con la anchura de línea, color de
pluma y trama por defecto además de rellenar el objeto con el color
de relleno y trama actuales (en todos los objetos excepto líneas).
Estos atributos se pueden cambiar antes o después de dibujar el
objeto. (Consulte “Configurar efectos de color, motivo, anchura de
línea y objetos” en la página 7-16.)
No olvide las observaciones siguientes:
1 Utilice las técnicas siguientes para trabajar con las herramientas:
1 Todos los objetos tienen un borde. (El borde de una línea es la
propia línea.) Todos los objetos, excepto las líneas, tienen un relleno,
el área situada dentro del borde.
1 El aspecto de los campos, objetos de texto y gráficos insertados
también se puede cambiar, por ejemplo, cambiando su tamaño,
anchura de borde o trama de relleno.
1 Windows: también se pueden enlazar o incrustar objetos OLE.
Para obtener información completa sobre cómo funciona FileMaker
Pro con objetos OLE, consulte la Ayuda en pantalla de FileMaker
Pro. Escoja el menú Ayuda > Contenidos e índice, haga clic en la
pestaña Indice y escriba OLE objects, editing.
Configurar efectos de color, motivo, anchura de línea
y objetos
Las paletas Relleno, Pluma, Anchura de línea y Efectos de objetos
del área de estado permiten cambiar el aspecto de los objetos de las
presentaciones, incluidos campos, botones y portales.
1. En modo Presentación, seleccione uno o más objetos a modificar.
O bien, para especificar los atributos de objetos que se añadirán
posteriormente, empiece sin seleccionar objetos.
2. Escoja colores, tramas, anchuras de líneas o bordes y efectos de
objetos en las paletas del área de estado.
Para Realice lo siguiente
Utilizar una herramienta
una vez
Haga clic en la herramienta para seleccionarla.
(La herramienta se vuelve gris.)
Mantener una
herramienta
seleccionada
o bloqueada.
Haga doble clic en la herramienta. (La herramienta se
vuelve negra para indicar que permanece
seleccionada hasta seleccionar otra.) Para especificar
las preferencias con las que mantener herramientas
de presentación bloqueadas, consulte “Configurar
preferencias de presentación” en la página A-2.
Cambiar entre la última
herramienta utilizada y
la herramienta Selección
Pulse Control+Intro, o Intro del teclado numérico
(Windows) o pulse Intro (Mac OS).
Para cambiar Use
La anchura de una línea o del borde de una
forma, objeto de texto, campo o portal
Paleta Anchura de línea
El color o la trama de una línea o del borde
de una forma, objeto de texto, campo o
portal
Paletas Color y Trama de pluma
El color o la trama de un objeto, incluido el
fondo de objetos de texto, campos y
portales
Paletas Color de relleno y Trama
de relleno
El efecto con el que FileMaker Pro dibuja
objetos (excepto líneas)
Paleta Efectos de objetos y escoja
Relieve, Grabado o Sombra paralela
(consulte la siguiente sección,
“Efectos de objetos”.)
Ejemplo de relleno
Paleta
Color de
relleno
Paleta Trama
de relleno
Paleta
Color de
pluma
Paleta Trama
de pluma
Anchura de
línea actual
Paleta
Anchura
de línea
Paleta
Efectos
de objeto
Ejemplo de pluma

Personalizar presentaciones 7-17
Al seleccionar un objeto, los cuadros de ejemplo situados junto a las
paletas muestran sus atributos. Si no existe selección, los cuadros de
ejemplo muestran los atributos por defecto.
No olvide las observaciones siguientes:
1 Para convertir un objeto en transparente, escoja la trama
transparente en la paleta de tramas. Un objeto con trama
transparente está “hueco”. Los objetos situados detrás de él están
visibles y sólo se puede seleccionar haciendo clic en su borde
1 En los campos, la configuración de la paleta reemplaza la del
cuadro de diálogo Bordes de campo. Consulte “Añadir bordes,
relleno y líneas base a campos” en la página 7-1.
1 Para aplicar un color o trama a una parte de presentación, consulte
“Añadir o cambiar partes de una presentación” en la página 6-29.
Efectos de objetos
Para dar a la presentación un aspecto tridimensional, utilice los
comandos de la paleta Efectos de objetos. Los efectos de objetos se
pueden aplicar a objetos dibujados (excepto líneas), campos y
portales.
No olvide las observaciones siguientes:
1 Los efectos de objetos ofrecen resultados óptimos cuando se
especifica una trama de pluma transparente (es decir, un borde
invisible) y una anchura de pluma mínima de 2 puntos. Es también
recomendable intentar cambiar el color de fondo de la parte interior
a un tono parecido al color de relleno del objeto. (Consulte “Añadir
o cambiar partes de una presentación” en la página 6-29.)
1 Cuando utilice un efecto de objeto en un campo, intente
seleccionar el efecto antes de colocar el campo en la presentación.
De otro modo, el efecto puede recortar parte del texto del campo.
1 La anchura del efecto depende del borde del objeto especificado en
la anchura de pluma (a menos que el objeto no tenga borde, en cuyo
caso el efecto de objeto se dibuja con una línea de 1 punto). El color
y la trama del efecto dependen del color y la trama de relleno del
objeto o campo seleccionado.
1 Al aplicar un efecto a un objeto existente, el tamaño total del objeto
con el efecto no cambia, aunque el objeto se reduce para incluir el
efecto. Por tanto, al aplicar un efecto a un campo existente, es
necesario aumentar sus dimensiones para que los datos sean legibles.
1 Al asignar un efecto de objeto a un objeto transparente, FileMaker
Pro asigna al objeto el relleno por defecto y después dibuja el efecto.
Si se cambia el color de relleno, FileMaker Pro ajusta los colores del
efecto para complementar el nuevo color. Si se cambia el relleno de
un objeto a transparente después de asignarle un efecto, FileMaker
Pro convierte el efecto en transparente.
1 Los botones siempre incluyen efecto de Relieve. Para cambiarlo,
seleccione el botón y escoja otro efecto en la paleta de efectos de
objetos. Consulte “Utilizar botones con guiones” en la página 10-13.
Escoja Para
Relieve Hacer que el objeto seleccionado aparezca elevado sobre
el fondo
Grabado Hacer que el objeto seleccionado aparezca incrustado en
el fondo
Sombra
paralela
Hacer que el objeto seleccionado proyecte una sombra hacia
abajo y a la derecha.
Aplicar efectos a objetos
de presentaciones
Relieve Grabado Sombra paralela

7-18 Guía de usuario de FileMaker Pro
Insertar gráficos en las presentaciones
Los gráficos se pueden añadir a cualquier parte de la presentación.
Para incluir la misma imagen (como un logotipo) en todos los
registros o informes de una presentación, utilice un gráfico en vez de
un campo contenedor.
1. En modo Presentación, escoja el menú Insertar > Imagen.
2. En el cuadro de diálogo, escoja un tipo de archivo gráfico en
Archivos de tipo (Windows) o en Mostrar (Mac OS).
3. Vaya al archivo gráfico.
Si se selecciona Almacenar sólo una referencia al archivo,
FileMaker Pro no importa el archivo gráfico, sólo localiza su
ubicación en el disco duro. Esta opción reduce el tamaño del archivo
de FileMaker Pro, aunque si se desplaza o elimina el archivo,
FileMaker Pro no puede abrirlo .
4. Seleccione el archivo y haga clic en Abrir o haga doble clic en
el archivo.
En algunos formatos de archivo, aparece un cuadro de diálogo con
opciones para personalizar la forma de importar el gráfico. Las
opciones de gráficos se describen en la Ayuda en pantalla de
FileMaker Pro. Escoja el menú Ayuda > Contenidos e índice, haga clic
en la pestaña Indice y escriba Insert Picture command.
5. Coloque el gráfico en la presentación y ajuste su tamaño.
Consulte “Desplazar objetos en presentaciones” en la página 6-15 y
“Cambiar forma y tamaño de objetos” en la página 6-16.
No olvide las observaciones siguientes:
1 Para visualizar un gráfico diferente en cada registro, pegue o
inserte el gráfico en un campo contenedor en modo Visualizar. Para
obtener más información, consulte “Insertar gráficos en campos” en
la página 2-13.
1 En la presentación también se pueden pegar gráficos copiados de
otra aplicación. Consulte “Copiar, duplicar y eliminar objetos” en la
página 6-14.
1 Para importar con rapidez gráficos o películas de otra aplicación,
se pueden arrastrar desde la ventana de la otra aplicación hasta la
presentación de FileMaker Pro, si el sistema y la otra aplicación lo
admiten. También se pueden arrastrar objetos desde una
presentación hasta otra aplicación y hasta el escritorio de Windows
o de Mac OS.
1 Windows: para insertar objetos OLE en una presentación, escoja
el menú Insertar > Objeto y especifique el tipo de objeto a importar.
En FileMaker Pro para Mac OS los objetos OLE aparecen como
gráficos. Para obtener información completa sobre cómo funciona
FileMaker Pro con objetos OLE, consulte la Ayuda en pantalla de
FileMaker Pro. Escoja el menú Ayuda > Contenidos e índice, haga clic
en la pestaña Indice y escriba OLE objects editing.
Formatear gráficos en presentaciones
En modo presentación, se pueden formatear gráficos pegados o
importados en la presentación igual que los datos de gráficos en
campos contenedor. Para obtener más información, consulte
“Especificar formatos en campos con gráficos” en la página 6-27.
Mostrar límites de texto, de campo o de botón
En la presentación se pueden mostrar límites de texto, campos y
botones para facilitar la identificación, colocación y alineación de
los objetos.
Para mostrar
límites en En modo Presentación, realice lo siguiente
Todo el texto
(no en un campo)
Escoja el menú Vista > Mostrar > Cuadros de texto.
Aparecen los límites como finos cuadros negros
alrededor de todo el texto de la presentación.

Personalizar presentaciones 7-19
Para ocultar los límites del texto, campos o botones, escoja otra vez
el comando correspondiente del submenú Mostrar.
Nota Los límites sólo aparecen en modo Presentación. Para ver los
bordes de estos objetos en modo Visualizar o al imprimir la
presentación, defina un borde con las paletas Pluma y Anchura de
línea del área de estado.
Organizar objetos
En modo Presentación, se puede realizar lo siguiente:
1 agrupar cualquier combinación de objetos para modificarlos o
desplazarlos juntos
1 cambiar el orden de apilamiento de los objetos para conseguir
efectos diferentes al superponerlos
1 rotar un objeto o un grupo de objetos en incrementos de 90 grados
1 alinear o distribuir objetos con precisión
Nota Para acceder con rapidez a muchos de los comandos de
organización de objetos, utilice la barra de herramientas Disposición
(escoja el menú Vista > Barras de herramientas > Disposición) o los
menús contextuales. Consulte “Utilizar barras de herramientas” en la
página 1-5 y “Utilizar menús contextuales” en la página 1-6.
Agrupar y desagrupar objetos
Agrupar objetos permite trabajar con los objetos agrupados como si
se tratara de un único objeto. Se puede realizar lo siguiente:
1 copiar y pegar objetos agrupados, conservando la organización de
los objetos del grupo
1 asignar atributos (como fuentes o colores de relleno) a los
elementos del grupo, aunque no sean adecuados para todos. (Por
ejemplo, asignar una nueva fuente a un grupo que contiene texto, un
campo y un gráfico modifica el texto y el campo, pero deja el gráfico
inalterado.)
1 trabajar con más facilidad con el orden de apilamiento, ya que
todos los objetos agrupados están en la misma capa
1 alinear un objeto individual con un grupo de objetos
Para agrupar objetos, en modo Presentación, seleccione los objetos y
escoja el menú Disposición > Agrupar.
Para desagrupar un objeto agrupado, seleccione el grupo y escoja el
menú Disposición > Desagrupar.
No olvide las observaciones siguientes:
1 Al desagrupar un grupo que contiene otros grupos, los subgrupos
permanecen agrupados.
1 Si en el grupo se incluye un objeto bloqueado, el objeto agrupado
resultante está también bloqueado.
1 Para editar texto que está incluido en un grupo, haga doble clic en
el texto.
Todos los campos Escoja el menú Vista > Mostrar > Cuadros de campo.
Aparecen los límites como finos cuadros negros
alrededor de todos los campos de la presentación.
Todos los botones
de la presentación
Escoja el menú Vista > Mostrar > Botones.
Aparecen los límites como cuadros grises alrededor
de todos los botones definidos.
Para mostrar
límites en En modo Presentación, realice lo siguiente

7-20 Guía de usuario de FileMaker Pro
Desplazar objetos hacia adelante o hacia atrás en las
presentaciones
Cuando los objetos de las presentaciones se superponen, unos están
encima de otros. Este orden de apilamiento se puede modificar para
crear distintos efectos. Al crear objetos, aunque no se superpongan,
se apilan de forma que el último objeto creado siempre está el
primero.
1. En modo Presentación, seleccione el objeto u objetos cuya
posición desee cambiar.
2. Escoja un comando del menú Disposición.
Rotar objetos
Los campos, objetos de texto y gráficos se pueden rotar en
incrementos de 90 grados.
1. En modo Presentación, haga clic en la herramienta Selección del
panel de herramientas y seleccione uno o más objetos.
2. Escoja el menú Disposición > Rotar.
Los objetos rotan 90 grados en el sentido de las agujas del reloj. Para
rotar más los objetos, escoja otra vez el menú Disposición > Rotar.
No olvide las observaciones siguientes:
1 Al hacer clic o pulsar Tabulador en un campo rotado en modo
Visualizar, el campo se visualiza temporalmente con su orientación
original, de izquierda a derecha.
1 Los portales no se pueden rotar.
Alinear objetos
En la presentación se pueden alinear los objetos y distribuir el
espacio que los separa.
La alineación de objetos por sus laterales o por sus partes superiores
o inferiores se realiza con el objeto más alejado sin alinear. Al alinear
puntos centrales, los objetos se alinean según una línea invisible,
vertical u horizontal, que pasa por el centro de los objetos.
Al distribuir el espacio que separa los objetos, FileMaker Pro mide
la separación entre los dos objetos más alejados y la divide
uniformemente entre todos los objetos seleccionados.
Para desplazar el objeto Escoja
Al frente de todos los objetos Mover al frente
Una capa hacia adelante Mover hacia adelante
Detrás de todos los demás
objetos
Mover al fondo
Una capa hacia atrás Mover hacia atrás
Antes
Mover al frente
Mover al fondo
Después
Mover hacia adelante
Mover hacia atrás

Personalizar presentaciones 7-21
1. En modo presentación, seleccione los objetos a alinear y escoja el
menú Disposición > Establecer alineación.
2. En el cuadro de diálogo Establecer alineación, seleccione
opciones en las áreas De arriba a abajo y De izquierda a derecha.
El área Ejemplo muestra una ilustración con las opciones escogidas.
3. Haga clic en OK.
No olvide las observaciones siguientes:
1 Para alinear objetos nuevos según la configuración actual,
seleccione los objetos a alinear y escoja el menú Disposición >
Alinear. (Si los dos valores del cuadro de diálogo Establecer
alineación son Ninguna, el comando no está disponible.)
1 Para forzar la alineación con un objeto concreto, bloquéelo antes
de definir la alineación. Para obtener más información acerca del
bloqueo de objetos, consulte “Proteger objetos de modificaciones”
en la página 6-17.
Utilizar herramientas para colocar objetos
con precisión
Para precisar el tamaño, forma, posición y alineación de objetos,
utilice la paleta Cuerpo, las reglas gráficas y las retículas. (Para
obtener más información acerca del desplazamiento de objetos en
presentaciones, consulte “Desplazar objetos en presentaciones” en la
página 6-15.)
Utilizar paleta Cuerpo con objetos
Para precisar la posición y el tamaño de los objetos de una
presentación, utilice la paleta Cuerpo.
1. En modo Presentación, escoja el menú Vista > Tamaño del objeto.
2. Seleccione uno o más objetos.
3. En la paleta Cuerpo, escriba un nuevo valor en el campo situado
junto al icono.
Objetos antes de la distribución
de espacios
Objetos después de la distribución
vertical de espacios y alineados
por los laterales izquierdos
Seleccionar la
alineación vertical
de objetos
Resultado de la
selección
Seleccionar la
alineación horizontal
de objetos
Regla gráfica
Guías de ajuste Líneas de regla Paleta Cuerpo
Regla de texto

7-22 Guía de usuario de FileMaker Pro
Si no se puede escribir un valor, el campo no tiene sentido en la
selección (por ejemplo, una línea no tiene altura) o la selección está
bloqueada.
4. Pulse Intro o desplácese a otro campo de la paleta Cuerpo, pulse
Tabulador o Retroceso (Mac OS).
La paleta Cuerpo flota sobre la ventana, se puede dejar abierta
mientras se trabaja.
Utilizar reglas gráficas y retículas
Las reglas gráficas y las retículas, cuadrículas de líneas de puntos
que aparecen en la presentación pero no se imprimen, facilitan la
alineación y colocación precisa de los objetos. Las retículas se
ajustan al cambiar de unidad de medida.
Para mostrar las reglas gráficas, en modo Presentación, escoja el
menú Vista > Reglas gráficas. Para ocultarlas, escoja otra vez Reglas
gráficas.
Al desplazar el cursor sobre la presentación aparecen líneas de guía
que localizan su posición en las reglas gráficas.
Para mostrar las retículas, en modo Presentación, escoja el menú
Vista > Líneas de regla. Para ocultarlas, escoja otra vez Líneas de regla.
Nota Las retículas no tienen propiedades de “ajuste”.
Para cambiar la unidad de medida utilizada en las reglas de texto,
retículas y la paleta Cuerpo:
1. En modo Presentación, escoja el menú Presentación > Establecer
reglas.
2. En el cuadro de diálogo Establecer reglas, escoja una unidad de
medida en Unidades.
3. Haga clic en OK.
Alinear objetos con las guías de ajuste
Las guías de ajuste, líneas de guía móviles horizontales y verticales,
facilitan la alineación de objetos en modo Presentación. El límite
izquierdo, derecho, superior o inferior o el centro del objeto se
“ajusta” a las líneas de las guías de ajuste según se arrastra el objeto.
Unidad de medida Incremento de medida en la regla
Pulgadas (pg) 1/8 (pg)
Centímetros (cm) 0,25 centímetros
Escribir la distancia deseada desde la izquierda,
derecha y parte superior o inferior de la página
Escribir valores para cambiar
la altura y anchura del objeto
Utilización de la paleta Cuerpo para desplazar y cambiar de tamaño un objeto
Píxel (px) 10 píxeles
Para
En modo Presentación,
realice lo siguiente
Mostrar u ocultar las guías de
ajuste
Escoja el menú Vista > Guías de ajuste. Para
ocultarlas, escoja otra vez Guías de ajuste.
Cambiar de posición las guías
de ajuste
Con el puntero de flecha, desplace la línea de la
guía de ajuste horizontal o vertical
Anular el efecto de “ajuste” de
las guías de ajuste
Pulse Alt (Windows) o 2 (Mac OS) mientras
arrastra el objeto
Unidad de medida Incremento de medida en la regla
Hacer clic para cambiar la unidad de medida
Líneas de regla

Personalizar presentaciones 7-23
Utilizar retículas de objetos
Las retículas de objetos permiten precisar la colocación de objetos en
presentaciones. Cuando las retículas están activadas, cada objeto de
la presentación se “ajusta” a su propia retícula invisible (que puede
ser diferente de la de otros objetos). Al desplazar o cambiar de
tamaño un objeto, éste se ajusta a la coordenada de retícula más
próxima. Los objetos se crean alineados con la retícula “maestra”.
No olvide las observaciones siguientes:
1 Las retículas de objetos funcionan independientemente de las
retículas de reglas, reglas gráficas y guías de ajuste.
1 Los objetos creados antes de activar las retículas de objetos,
pueden aparecer sin alinear y, al cambiarlos de posición, se
desplazan según su propia retícula. Para alinear objetos entre sí,
consulte “Alinear objetos” en la página 7-20.
Controlar la impresión
La impresora, sus opciones, los márgenes especificados y las
opciones de presentación escogidas influyen en la forma en que
FileMaker Pro imprime los datos.
Para obtener información completa acerca de la impresión con el
modo Vista previa, consulte capítulo 4, “Previsualizar e imprimir
información”.
Especificar márgenes de página
En cada presentación se pueden especificar márgenes diferentes. Si
no se especifican, FileMaker Pro utiliza los márgenes por defecto de
la impresora, que varían dependiendo de la impresora y del
controlador de la impresora. Al imprimir presentaciones en las que
la exactitud del espaciado es importante, como etiquetas o
formularios preimpresos, se deben especificar los márgenes de
página.
1. Escoja el menú Archivo > Configurar impresión (Windows) o
Archivo > Ajustar página (Mac OS), confirme la configuración de la
impresora y del papel y haga clic en Aceptar.
Para obtener más información, consulte la documentación del
ordenador y de la impresora.
2. En modo Presentación, escoja el menú Presentación > Ajustar
presentación.
3. En el cuadro de diálogo Ajustar presentación, en Opciones de
impresión seleccione Márgenes de página fijos.
4. Escriba valores para los márgenes (si se especifica un margen más
estrecho de lo que admite la impresora actual, FileMaker Pro muestra
una advertencia).
Para alternar márgenes derechos e izquierdos (el margen interior
aparece en el lado izquierdo de la primera página, en el derecho de la
segunda, etc.), seleccione Páginas opuestas.
Para
En modo Presentación,
realice lo siguiente
Activar o desactivar la
retícula
Escoja el menú Disposición > Retículas de
objetos. Para desactivarlas, escoja otra vez
Retículas de objetos.
Anular el efecto de “ajuste”
de las guías de ajuste
Pulse Alt (Windows) o 2 (Mac OS) mientras
arrastra el objeto.
Cambiar las unidades de las
retículas de objetos
Escoja el menú Presentación > Establecer
reglas. En el cuadro de diálogo Establecer
reglas, escriba un valor en Unidades y escoja
una unidad de medida.

7-24 Guía de usuario de FileMaker Pro
5. Haga clic en Aceptar.
6. Para comprobar los márgenes, escoja el menú Vista > Modo Vista
previa.
No olvide las observaciones siguientes:
1 En modo Presentación, escoja el menú Presentación > Establecer
reglas para cambiar la unidad de medida de los márgenes. Consulte
“Utilizar reglas gráficas y retículas” en la página 7-22.
1 Si se selecciona Imprimir en <valor> columnas para una presentación
y se especifican los márgenes de páginas, el tamaño de las columnas
se adapta a los nuevos márgenes. Consulte “Configurar impresión de
registros en columnas” en la página 6-9.
Mostrar márgenes de página
En modo Presentación se pueden visualizar los márgenes
exactamente como aparecerán impresos. (Los márgenes de página
aparecen siempre en modo Vista previa.)
Para mostrar los márgenes de página, en modo Presentación, escoja
el menú Vista > Márgenes de página. Los márgenes aparecen como
una línea de puntos fina que rodea los bordes de la “página” de la
presentación. Los saltos de página aparecen como líneas de puntos
gruesas horizontales y verticales.
Para ocultar los márgenes de página, escoja otra vez el menú Vista >
Márgenes de página.
La mayoría de las impresoras no pueden imprimir en el borde del
papel. Si se colocan objetos en los márgenes o fuera del área en la
que puede imprimir la impresora seleccionada, aparecen en los modo
Visualizar y Buscar, pero no al previsualizarlos o imprimirlos.
Seleccionar para
alternar márgenes
Escribir tamaños
de margen
Seleccionar
para
especificar
tamaños
Márgenes. Los
objetos de este
área no se
imprimen
Presentación sin márgenes
La impresora seleccionada no puede
imprimir objetos exteriores a esta línea
Presentación con márgenes

Personalizar presentaciones 7-25
Eliminar espacios vacíos en datos impresos
Frecuentemente, la cantidad de información de los campos de la base
de datos varía. Al imprimir, FileMaker Pro puede reducir los límites
de campos y cambiar los objetos situados a la izquierda o en la parte
superior de la presentación para cerrar los espacios vacíos que se
generan cuando la información no llena el campo.
Por ejemplo, en un catálogo, la descripción de un elemento puede ser
mayor que la de otro. Con la función de deslizamiento de FileMaker
Pro se pueden cerrar los espacios entre elementos e imprimir más
elementos por página.
Se pueden deslizar campos, portales, otros objetos e incluso partes
de presentación. Al deslizar objetos, se produce lo siguiente:
1 Los campos se reducen para eliminar el espacio vacío interior, pero
el deslizamiento no elimina el espacio definido entre los campos. Por
ejemplo, si se crea una parte de cuerpo con un espacio de 2,5 cm
debajo del objeto situado más abajo y se define deslizamiento en
todos los objetos y reducir la parte, FileMaker Pro deja 2,5 cm debajo
de dicho objeto al imprimir la presentación.
1 Los objetos sin campos, como líneas o texto, se desplazan si se
coloca un campo deslizado a su izquierda (o encima).
1 Los objetos, incluidos los campos, se deslizan hacia la izquierda (o
arriba) según la cantidad de espacio en que se reduzcan los campos
situados a la izquierda (o encima).
1 Los portales se deslizan como cualquier otro objeto, pero los
objetos de su interior no se deslizan. Si se especifica que un portal se
deslice hacia arriba y la parte incluida se reduce, FileMaker Pro
omite las filas vacías del portal.
Se puede definir la reducción de partes de presentación al deslizar
sus campos. Las cabeceras y pies de página, iniciales o no, nunca se
deslizan ni reducen. No se debe definir la reducción de partes que
necesiten espaciado vertical fijo, como etiquetas.
La presentación siguiente muestra la definición del deslizamiento de
los campos de la ilustración anterior.
Barco/Destino La Peregrina Argentina
Duración 7 noches
Precio total 79.500 Pts.
Temporada Primavera Verano Otoño Invierno Todo el año
Notas Ruta transatlántica entre Mogán, Gran Canaria, y Puerto la
Cruz, Venezuela. Incluye las islas de Margarita, Los
Roques, La Tortuga. La Blanquilla, La Orchila y las islas Las
Aves. Excursión opcional a la selva venezolana.
Barco/Destino María Salada México
Duración 7 noches
Precio total 79.500 Pts.
Temporada Primavera Verano Otoño Invierno Todo el año
Notas Incluye tarifa aérea desde La Coruña. 4 noches en Cancún,
2 noches en La Habana, 1 día en Nueva Orleans.
Barco/Destino Gran Roque Caribe
Duración 11 noches
Precio total entre 152.400 y 369.400 Pts.
Temporada Primavera Verano Otoño Invierno Todo el año
Notas San Juan, St. Thomas, Curacao, Cartagena y Cozumel.
Alojamientos de lujo. Sin política de propinas.
Catálogo de viajes
Barco/Destino La Peregrina Argentina
Duración 7 noches
Precio total 79.500 Pts.
Temporada Primavera Verano Otoño Invierno Todo el año
Notas Ruta transatlántica entre Mogán, Gran Canaria, y Puerto
la Cruz, Venezuela. Incluye las islas de Margarita, Los
Roques, La Tortuga. La Blanquilla, La Orchila y las islas
Las Aves. Excursión opcional a la selva venezolana.
Barco/Destino Iris III Cuba
Duración 7 noches
Precio total 79.500 Pts.
Temporada Primavera Verano Otoño Invierno Todo el año
Notes Incluye tarifa aérea desde La Coruña. 4 noches en
Cancún, 2 noches en La Habana, 1 día en Nueva
Orleans.
Barco/Destino Cibeles Caribe
Duración 11 noches
Precio total entre 152.400 y 369.400 Pts.
Temporada Primavera Verano Otoño Invierno Todo el año
Notas San Juan, St. Thomas, Curacao, Cartagena y Cozumel.
Alojamientos de lujo. Sin política de propinas.
Barco/Destino Nevueiro Pacífico Sur
Duración 21 noches
Precio total entre 399.500 y 955.000 Pts.
Temporada Primavera Verano Otoño Invierno Todo el año
Notas Incluye Nueva Zelanda Australia, Tonga y Fiji.
Catálogo de viajes
Impresión sin objetos deslizados
Impresión con objetos deslizados
Deslizar objetos hacia la izquierda para
eliminar el espacio situado en el borde
derecho de los campos
Deslizar partes hasta obtener cuerpos
de distintos tamaños para las
diferentes cantidades de datos
Deslizar objetos hacia arriba para
evitar la impresión de espacio extra
Deslizar objetos y partes hasta incluir
más registros en una página
El cuerpo, el campo
Notas y la línea
horizontal se deslizan
hacia arriba
Estos campos se
deslizan hacia la
izquierda
Las flechas muestran cómo
se deslizan los objetos

7-26 Guía de usuario de FileMaker Pro
No olvide las observaciones siguientes:
1 Los efectos de los valores de deslizamiento sólo se ven en modo
Vista previa.
1 Todos los objetos se pueden deslizar. Los objetos sin campos,
como la línea horizontal del ejemplo anterior, se desplazan cuando
se coloca un campo deslizado encima o a su izquierda. Cuando un
objeto sin campos se desliza, se desplaza hasta otra posición de la
presentación pero no se reduce. Cuando se desliza un campo, se
desplaza hasta otra posición de la presentación y, si sus datos no
llenan el campo, se reduce.
1 En modo Presentación, escoja el menú Vista > Mostrar > Objetos
deslizados para ver los objetos que se deslizan y las direcciones de
deslizamiento.
1 Al deslizar objetos o partes, FileMaker Pro imprime los objetos en
las posiciones relativas con los demás objetos, no en las posiciones
en que se colocaron en la presentación.
1 Si se dejan espacios vacíos en las presentaciones, FileMaker Pro
los mantiene. Por ejemplo, si se crea una parte de cuerpo con un
espacio de 2,5 cm debajo del objeto situado más abajo,
FileMaker Pro deja 2,5 cm debajo de dicho objeto al reducir el
cuerpo.
1 Se obtiene idéntico efecto, aunque sólo entre un campo y texto de
presentación o entre campos adyacentes en bloques de texto
continuos, utilizando campos de fusión (consulte “Colocar campos
de fusión” en la página 6-19). Utilice deslizamiento en vez de
campos de fusión para:
1 alinear objetos no de texto, como gráficos
1 reducir una parte de presentación para incluir más datos en
una página
1 alinear campos con formato, como listas de valores y campos
repetidos
1 usar una presentación para entrada de datos (los datos no se
pueden introducir en campos con formato de fusión)
Definir opciones de deslizamiento
1. En modo Presentación, seleccione los objetos a deslizar.
Seleccione también el campo situado más a la izquierda (o más
arriba) hacia el que deslizar los demás objetos, para reducirlo.
Para permitir la reducción de los campos al especificar deslizamiento
hacia la izquierda, alinee los bordes superiores y escoja el menú
Formato > Alinear texto > Izquierda. Para permitir la reducción de los
campos al especificar deslizamiento hacia arriba, escoja el menú
Formato > Alinear texto > Superior.
Consulte “Alinear objetos” en la página 7-20 y “Especificar
atributos de párrafo y configuración de tabulaciones” en la
página 7-14.
2. En modo presentación, seleccione los objetos a deslizar y escoja
el menú Formato > Deslizamiento/Impresión.
3. En el cuadro de diálogo Deslizamiento/impresión, seleccione las
opciones de deslizamiento que desee.
Seleccione
esta opción Para
Hacia la izq. Reducir la anchura de los campos seleccionados hasta el
mínimo necesario para sus datos y deslizar todos los
objetos seleccionados hacia la izquierda según el espacio
en que se reduzca el campo.
Hacia arriba: y
haga clic en Todos
encima
Reducir la altura de los campos seleccionados hasta el
mínimo necesario para sus datos y deslizar todos los
objetos seleccionados hacia arriba según el campo situado
encima que menos se reduzca.
Esta opción mantiene coherente el espaciado vertical entre
columnas y campos repetidos.

Personalizar presentaciones 7-27
4. Haga clic en OK.
5. Escoja el menú Vista > Modo Vista previa para ver el efecto de las
opciones de deslizamiento.
Evitar la impresión de objetos
Se puede evitar la impresión de objetos de la presentación. Por
ejemplo:
1 Cree un botón en una presentación de informe que no se imprima
con el informe.
1 Incluya instrucciones en una presentación para que se lean durante
la entrada de datos pero que no se impriman con la presentación.
Para evitar que se impriman objetos, realice lo siguiente:
1. En modo presentación, seleccione el objeto u objetos que no desee
imprimir.
2. Escoja el menú Formato > Deslizamiento/impresión.
3. En el cuadro de diálogo Deslizamiento/impresión, seleccione No
imprimir los objetos seleccionados.
4. Haga clic en OK.
No olvide las observaciones siguientes:
1 Los objetos no imprimibles aparecen en los modos Visualizar y
Presentación, pero no en modo Vista previa ni en la página impresa.
En modo Presentación, escoja el menú Vista > Mostrar > Objetos no
imprimibles para visualizar los objetos no imprimibles con un borde
gris.
1 Para cerrar los espacios vacíos de los objetos no imprimibles,
defina opciones de deslizamiento para dichos objetos y los situados
debajo de ellos en la presentación. Consulte “Eliminar espacios
vacíos en datos impresos” en la página 7-25.
Hacia arriba
y haga clic en
Directamente
encima
Reducir la altura de los campos seleccionados hasta el
mínimo necesario para sus datos y deslizar todos los
objetos seleccionados hacia arriba según el espacio en que
se reduzcan los campos situados directamente encima.
Esta opción permite ajustar el espaciado de una columna
independientemente del de las demás columnas y de los
campos repetidos.
Reducir el tamaño
de la parte
Cerrar el espacio de la parte de la presentación que contiene
los campos seleccionados. Para deslizar hacia arriba la
parte en relación con todos los objetos, defina esta opción
en todos los objetos deslizados. Para deslizar hacia arriba la
parte en relación con un solo objeto, defina esta opción sólo
en dicho objeto.
Seleccione
esta opción Para


Capítulo 8
Funcionamiento de archivos relacionados
En ocasiones, una base de datos no satisface todas las necesidades de
gestión. Es posible que haya datos en un archivo que haya que
utilizar en otro. O se puede haber ampliado el archivo añadiendo
campos y el contenido del mismo no es ya tan homogéneo. O bien se
tienen almacenados los mismos valores en varios archivos y hay que
actualizarlos continuamente. Para acceder a los datos de otros
archivos de bases de datos se usan bases de datos relacionales y
actualizaciones.
En este capítulo se explica cómo:
1 crear bases de datos relacionales y actualizaciones
1 definir y cambiar relaciones entre archivos de bases de datos
1 configurar estructuras avanzadas de bases de datos relacionales,
como relaciones de muchos a muchos
Visualizar datos de archivos relacionados
Para usar datos de un archivo en el archivo actual, se puede acceder,
visualizar y trabajar con los datos de dos maneras distintas:
1 Una base de datos relacional permite visualizar, modificar o usar
datos del mismo o de otro archivo en el actual, sin necesidad de
copiarlos. Los datos sólo forman parte del archivo fuente. Los datos
visualizados en el archivo actual se modifican al cambiar en el de
origen.
1 Una actualización copia datos de un archivo a un campo del
archivo actual. Una vez copiados, los datos forman parte del archivo
actual (y permanecen también en el de origen). Los datos copiados al
archivo actual no se modifican automáticamente al cambiar los del
otro archivo.
Para establecer una conexión entre archivos de bases de datos
relacionales y actualizaciones, defina primero una relación,
expresión que indica a FileMaker Pro la forma de coincidir los
registros de los archivos. Después, escoja los campos que contienen
los datos que desee.
Nota Todos los archivos relacionados con bases de datos relacionales
y actualizaciones deben ser de FileMaker Pro 5. (Para usar archivos
creados con versiones anteriores de FileMaker Pro, deben
convertirse primero a la versión 5.)
En las actualizaciones, los datos de otros archivos se copian en
campos pertenecientes al archivo actual
R20ID Cliente
NY-ParísRuta
R20ID Cliente
NY-ParísRuta
En las bases de datos relacionales, los datos de otros archivos se
visualizan en el actual, en campos que pertenecen sólo al archivo fuente
R20ID Cliente
NY-ParísRuta
R20ID Cliente
NY-ParísRuta

8-2 Guía de usuario de FileMaker Pro
Terminología de bases de datos relacionales
Antes de comenzar, es necesario comprender los siguientes términos
referentes a bases de datos relacionales y actualizaciones. Estos
términos se ilustran en las secciones siguientes.
Término Significado
Archivo maestro En las bases de datos relacionales, es el archivo que visualiza
y accede a los datos de otro.
En las actualizaciones, es el archivo que contiene los datos
copiados. Es el archivo desde el que se genera la
actualización y al que se copian los datos.
Archivo
relacionado
En las bases de datos relacionales, es el archivo que contiene
los datos que se van a usar en el archivo maestro.
En las actualizaciones, es el archivo que contiene los datos a
copiar. Es el archivo de origen de la actualización y desde el
que se copian los datos.
El archivo relacionado y el archivo maestro pueden ser el
mismo. (Esto se denomina autounión.)
Campo
coincidente
Campo del archivo maestro y campo del archivo relacionado
que contienen ambos los valores usados para acceder a los
registros coincidentes. (Un campo coincidente se denomina
a veces campo clave o clave primaria.) Por cada relación se
selecciona un campo coincidente en cada archivo.
En las bases de datos relacionales, para que se pueda
establecer la relación entre dos archivos, deben coincidir los
valores de los campos coincidentes. (Consulte “Campos
coincidentes en relaciones” en la página 8-6.)
En las actualizaciones, los valores de los campos
coincidentes no tienen que ser iguales. Por ejemplo, se puede
definir una opción para copiar el siguiente valor más bajo si
los campos coincidentes no son iguales. (Consulte “Definir
actualizaciones entre archivos” en la página 8-14.)
Relación Expresión definida por el usuario que contiene los requisitos
que, al cumplirse, establecen una relación entre los valores
de campos coincidentes. (A veces, las relaciones se
denominan enlaces o expresiones de unión.)
Las relaciones se definen en el archivo en el que se visualizan
los datos, no en el archivo desde el que se visualizarán.
Registro
relacionado
Registro de un archivo relacionado cuyo campo coincidente
contiene un valor que coincide con el del campo coincidente
del archivo maestro, según los requisitos de la relación.
Campo
relacionado
Campo del archivo relacionado que contiene los datos a los
que se accede y que se van a usar en el archivo maestro. Una
vez establecida una relación entre los datos de los campos
coincidentes, los datos de los campos relacionados pueden
usarse en el archivo maestro.
Los campos relacionados se colocan en una presentación del
archivo maestro, ya sea de manera independiente o en un
portal. De esta forma, se puede trabajar con los datos de los
campos relacionados en todos los modos.
En el archivo maestro, los nombres de los campos
relacionados aparecen como Nombre de la
relación::Nombre de campo relacionado o como ::Nombre
de campo relacionado
Portal Objeto de una presentación del archivo maestro en el que se
pueden colocar campos relacionados. Los portales se usan
sólo al trabajar con datos de más de un registro relacionado
por cada registro del archivo maestro.
Los portales visualizan los datos de los campos relacionados
en filas, un registro en cada fila.
Campo de origen
de la actualización
(sólo para
actualizaciones)
Campo del archivo relacionado que contiene los datos a
copiar. Es el campo desde el que se copian los datos.
Campo de destino
de la actualización
(sólo para
actualizaciones)
Campo del archivo maestro que contendrá los datos
copiados. Es el campo al que se copian los datos.
Término Significado

Funcionamiento de archivos relacionados 8-3
Bases de datos relacionales
Una base de datos relacional es uno o más archivos de bases de datos
diferentes (o tablas de bases de datos) que, en conjunto, contienen
todos los datos necesarios para el trabajo. En las bases de datos
relacionales, cada aparición de los datos se almacena en un único
archivo cada vez, pero se puede acceder y trabajar con ellos desde
cualquier archivo. Debido a que los datos de un archivo relacionado
no se copian sino que sólo se visualizan en el archivo maestro, los
datos siempre se ven en su estado actual.
Al trabajar con datos relacionados se aumenta la coherencia entre la
entrada de los datos y su recuperación, reduciéndose también los
datos duplicados en los archivos.
Por ejemplo, una agencia de viajes puede almacenar información de
viajes en el archivo Viajes y usarla con la información de clientes del
archivo Clientes y con la de facturación del archivo Facturas.
Para crear una base de datos relacional, primero se define una
relación en el archivo maestro. A continuación, se añaden, en la
presentación del archivo maestro, los campos en los que visualizar
los datos del archivo relacionado. De esta manera, al trabajar con
registros del archivo maestro, los datos de los campos relacionados
se pueden usar en todos los modos.
Al introducir un valor en el campo coincidente de un registro de un
archivo maestro, FileMaker Pro utiliza la relación para acceder a
todos los registros del archivo relacionado cuyo campo coincidente
contenga el valor que cumple los requisitos de la relación. A
continuación, visualiza los datos de los campos del archivo
relacionado en el registro actual del archivo maestro.
Si el campo relacionado está en un portal de la presentación, se
visualizan los valores de todos los registros relacionados.
Archivo Facturas
A-200-61
Núm. Factura
6-oct-2001
Fecha
C100
ID Cliente
Viaje
ID Viaje
T10
Precio Pta.
NY-Roma 55.000
T20 Roma-Estambul 70.000
García
Nombre
125.000Total
Archivo Clientes
C100
ID Cliente
García
Nombre Cliente
91-3660615
Teléfono
ID Viaje
Viaje
T10
NY-Roma
T20
Roma-Estambul
Archivo Viajes
T10ID Viajes
NY-RomaViaje
Ruta
ID Origen
R200
Destino
NY París
R42 París Roma
Archivo maestro
C200
ID Cliente
Pérez
Nombre Cliente
91-3660615
Teléfono
Ruta
ID
Origen
R20
Destino
NY París
R42 París Roma
T10
ID Viaje
T10ID Viaje
R20ID Ruta
BostonOrigen
LondresDestino
T10ID Viaje
R42ID Ruta
ParísOrigen
RomaDestino
Archivo relacionado
Todos los
registros
del archivo
relacionado
se visualizan
en un portal
Relación

8-4 Guía de usuario de FileMaker Pro
Si el campo relacionado se coloca directamente en la presentación,
muestra el valor del primer (o único) registro relacionado. (El primer
registro relacionado al que se accede varía si los registros están
ordenados o no. Consulte “Definir relaciones de bases de datos
relacionales y actualizaciones” en la página 8-11.)
Si el archivo relacionado contiene un registro coincidente por cada
registro del archivo maestro, los campos relacionados deben
colocarse directamente en la presentación, no en un portal. Los
campos relacionados deben también colocarse en la presentación al
trabajar sólo con el primer registro coincidente al que se ha accedido
(tanto si están ordenados como si no).
No olvide las observaciones siguientes:
1 Para obtener información sobre la creación de portales, la
colocación de campos relacionados en presentaciones y portales y la
modificación de portales y campos relacionados, consulte “Decidir
ubicación de campos relacionados” en la página 6-21.
1 También se pueden definir relaciones para su uso con listas de
valores y así visualizar y acceder a valores relacionados concretos.
(Consulte “Visualizar en una lista de valores sólo un subconjunto de
valores del campo” en la página 7-6.)
1 Los datos de un portal se pueden resumir. (Consulte “Resumir
datos en portales” en la página 8-14.)
Crear relaciones entre archivos
Para usar datos de otro archivo, ya sea en una base de datos relacional
o en una actualización, se debe primero definir y asignar un nombre
a la relación entre el archivo maestro y el archivo relacionado.
Una relación es una expresión que incluye el nombre del campo
coincidente del archivo maestro, el nombre del archivo relacionado
y el nombre del campo coincidente del archivo relacionado.
A
rc
hi
vo maestro
C200ID Cliente
PérezNombre Cliente
91-3660615Teléfono
Ruta
ID Origen
R42
Destino
París Roma
T10ID Viaje
T10ID Viaje
R20ID Ruta
BostonOrigen
LondresDestino
T10ID Viaje
R42ID Ruta
ParísOrigen
RomaDestino
Archivo relacionado
Campos
relacionados fuera
de un portal: sólo se
visualiza el primer
registro del archivo
relacionado
Relación
ID Cliente
Nombre
ID Cliente
Nombre
Teléfono
Ciudad
Relación
Campos coincidentes
Archivo maestro Archivo relacionado
Nombres de relaciones en el cuadro
de diálogo Definir relaciones

Funcionamiento de archivos relacionados 8-5
Una vez definida una relación, se puede escoger su nombre en la lista
de relaciones mientras se trabaja en el archivo maestro. La lista de
relaciones aparece en todos los cuadros de diálogo en los que se
pueden seleccionar nombres de campos, como en el cuadro para
exportar datos de FileMaker Pro. (Esta lista también se puede usar
para definir relaciones.)
Una vez establecida una conexión entre dos archivos, se puede
acceder a los datos del archivo relacionado de las siguientes
maneras:
1 Colocando uno o más campos relacionados directamente en una
presentación del archivo maestro para visualizar datos de un registro
relacionado por cada registro del archivo maestro (correspondencia
de uno a uno). Por ejemplo, con un campo relacionado se puede
visualizar la fecha de comprobación más reciente de una pieza del
equipo. (Los datos relacionados visualizados en el archivo maestro
se modifican al cambiar los del archivo relacionado.)
1 Colocando un portal en una presentación del archivo maestro y, a
continuación, colocando uno o más campos relacionados en el portal
para visualizar datos de más de un registro relacionado por cada
registro del archivo maestro (correspondencia de uno a muchos). Por
ejemplo, con un portal en un archivo Factura se pueden visualizar
todos los productos pedidos por el mismo cliente. (Los datos
relacionados visualizados en el archivo maestro se modifican al
cambiar los del archivo relacionado.)
1 Defina una actualización para copiar datos de un registro
relacionado por cada registro del archivo maestro (correspondencia
de uno a uno). Por ejemplo, use una actualización para copiar el
precio actual de un producto en el archivo Facturas Elementos. (Los
datos copiados al archivo maestro no se modifican automáticamente
al cambiar los datos del archivo relacionado.)
No olvide las observaciones siguientes:
1 Cada relación implica sólo un archivo maestro y un archivo
relacionado. No obstante, se pueden definir muchas relaciones desde
un archivo maestro a un archivo relacionado.
1 El archivo maestro de una relación puede ser un archivo
relacionado en otra y un archivo relacionado puede ser archivo
maestro en otra relación.
1 Entre dos mismos archivos de una base de datos se pueden definir
muchas relaciones. Por ejemplo, las relaciones pueden hacer
referencia a distintos campos coincidentes.
1 Se puede definir una relación de un archivo consigo mismo (una
autounión). Por ejemplo, con una autounión en un portal se puede
visualizar un subconjunto de datos del archivo actual, como todos los
empleados de cada director. Para obtener más información acerca de
las autouniones, escoja el menú Ayuda > Contenidos e índice, haga
clic en Indice y escriba self-joins.
1 Si se desconoce la contraseña del archivo maestro no se pueden
definir relaciones. Además, al escribir datos en el campo coincidente
del archivo maestro, es necesaria la contraseña del archivo
relacionado si está protegido. (Consulte “Definir contraseñas” en la
página 9-1.)
1 Se puede crear una correspondencia de muchos a muchos entre
archivos de bases de datos. (Consulte “Crear relaciones de muchos a
muchos” en la página 8-16.)
Lista de relaciones
con la relación
Productos
seleccionada
Nombres de campos asociados a la
relación seleccionada

8-6 Guía de usuario de FileMaker Pro
Campos coincidentes en relaciones
Al definir y seleccionar campos coincidentes para relaciones, no
olvide las observaciones siguientes:
1 En la mayoría de los casos, los campos coincidentes usados en una
relación almacenan valores iguales. Por ejemplo, si un registro del
campo coincidente del archivo maestro contiene 009-845 y uno del
archivo relacionado también contiene 009-845, se establece una
relación entre los dos registros.
1 Los campos coincidentes de una relación pueden tener nombres
distintos. Lo que establece la relación son los valores coincidentes de
los campos.
1 El campo coincidente del archivo maestro puede ser de cualquier
tipo excepto del tipo contenedor. El campo coincidente del archivo
relacionado puede ser de cualquier tipo excepto del tipo contenedor,
global o sumario.
1 El campo coincidente del archivo relacionado debe poderse
indexar.
1 Si los campos coincidentes son de texto, FileMaker Pro considera
los primeros 20 caracteres de cada palabra, hasta 60 caracteres
(espacios incluidos).
1 Compruebe que los campos coincidentes de la relación son del
mismo tipo de datos.
1 El campo coincidente del archivo maestro o del relacionado (o
ambos) puede contener una fórmula de cálculo. Por ejemplo, la
fórmula Precio Unidad del campo coincidente del archivo
maestro establece una relación con un registro (o registros) del
archivo relacionado cuyo campo coincidente contiene el valor del
campo Precio Unidad del archivo maestro. También se puede
designar una fórmula de cálculo para que el campo coincidente
coincida con varios registros. Por ejemplo, la fórmula
Precio Unidad < 10.000 del campo coincidente del archivo
maestro establece una relación con todos los registros del archivo
relacionado cuyo campo coincidente contenga un valor inferior a
10.000.
1 Para aumentar el número de registros coincidentes posibles en el
archivo maestro o en el relacionado, introduzca todos los valores
coincidentes posibles en el campo coincidente (a veces denominado
campo multiclave o campo clave complejo). Suponga que desea
visualizar en un portal del archivo maestro los contratos de ventas
obtenidos por cada empleado, incluidos los obtenidos por equipos de
empleados. Para ello, introduzca, en el campo coincidente del
archivo relacionado, el nombre de cada empleado que trabajó en el
contrato introducido en el campo Nombre Contrato del mismo
registro. Coloque cada nombre en una línea aparte del campo
coincidente y termine cada línea con un retorno de carro. Si el campo
coincidente del registro del archivo maestro contiene cualquiera de
esos nombres, el contrato asociado se visualiza en el portal de dicho
registro. (Al diseñar un campo multiclave para mantener los números
de identificación, recuerde que el límite de los campos de texto de los
archivos de FileMaker Pro es de 64.000 caracteres.)
1 Los campos coincidentes pueden contener caracteres no
alfanuméricos. Para ello, escoja el menú Archivo > Definir campos.
Seleccione el campo coincidente en la lista, haga clic en Opciones y
en la pestaña Almacenamiento. En Idioma por defecto para la indexación
y la ordenación de textos, escoja ASCII.
1 Un campo coincidente de una base de datos relacional puede ser el
campo de destino de una actualización, siempre que la actualización
no se base en una relación que implique al campo coincidente. (Para
obtener un ejemplo de este uso, consulte “Acceder a datos
relacionados desde un tercer archivo” en la página 8-15.)
Actualizaciones
Para actualizar datos, primero se define una relación entre los datos
coincidentes del archivo maestro y el relacionado. Después se define
una actualización del campo del archivo maestro, que copia datos del
campo del archivo relacionado en uno del maestro.

Funcionamiento de archivos relacionados 8-7
Al introducir un valor en el campo coincidente del archivo maestro,
FileMaker Pro utiliza la relación para acceder al primer registro del
archivo relacionado cuyo campo coincidente contenga un valor
coincidente. A continuación, copia y almacena el valor del campo de
origen de la actualización del registro relacionado en el campo de
destino de la actualización del registro del archivo maestro. Los
datos copiados en el archivo maestro no cambian al modificar el
valor del archivo relacionado, a menos que cambien los datos del
campo coincidente del archivo maestro. En este caso, FileMaker Pro
vuelve a realizar la actualización.
Una vez copiados los datos en el campo de destino de la
actualización, se pueden modificar, reemplazar o eliminar como
cualquier otro dato (ya que el valor de actualización pertenece al
archivo maestro). También se pueden actualizar los datos del archivo
maestro para que coincidan con los modificados en el archivo
relacionado. (Consulte “Definir actualizaciones” en la página 8-14.)
Importante Si existe el mismo valor del campo coincidente en más de
un registro del archivo relacionado, FileMaker Pro copia el valor
sólo desde el primer registro relacionado. (El primer registro
relacionado al que se accede varía si los registros están ordenados o
no. Para obtener más información, consulte “Definir relaciones de
bases de datos relacionales y actualizaciones” en la página 8-11.)
No olvide las observaciones siguientes:
1 Los valores de campos coincidentes de las actualizaciones no
tienen que ser equivalentes para coincidir. (Consulte “Campos
coincidentes en relaciones” en la página 8-6 y “Definir
actualizaciones entre archivos” en la página 8-14.)
1 Para copiar datos en un segundo archivo que use los mismos
campos coincidentes (por ejemplo, para copiar el nombre y el
teléfono según el número de identificación del cliente coincidente),
defina una actualización en el segundo campo y use la misma
relación que en el primero.
Bases de datos relacionales y actualizaciones:
comparación
Según se usen los datos del otro archivo convendrá crear una base de
datos relacional o definir una actualización. Para escoger la mejor
opción, consulte la información siguiente.
Use bases de datos relacionales para:
1 Ver y trabajar con datos de un archivo relacionado (que puede ser
el mismo archivo) en su estado más actualizado. Por ejemplo,
visualice datos en campos relacionados cuando necesite el precio
actual de un artículo. A medida que se modifican los datos en los
registros relacionados, el archivo maestro refleja los cambios.
C235ID Cliente
Nombre
91-3661104Teléfono
ParísCiudad
C100ID Cliente
Nombre
91-3660011Teléfono
VancouverCiudad
Archivo maestro
C200ID Cliente
PérezNombre
Archivo relacionado
Relación
Campo de destino de la actualización
Campo de origen de la actualización
C200ID Cliente
PérezNombre
91-3660011Teléfono
Nueva YorkCiudad
C235ID Cliente
Nombre
91-3661104Teléfono
ParísCiudad
C100ID Cliente
Nombre
91-3660615Teléfono
VancouverCiudad
Archivo relacionado
C200ID Cliente
PérezNombre
91-3660615Teléfono
Nueva YorkCiudad
Archivo maestro
C200ID Cliente
PérezNombre
Relación
91-3660615Teléfono
Campo de origen
de la
actualización para
la primera
Campo de origen
de la actualización
para la segunda
actualización
Campo de destino
de la
actualización
para la primera
Campo de destino
de la actualización
para la segunda
actualización

8-8 Guía de usuario de FileMaker Pro
1 Definir y gestionar datos con eficacia y flexibilidad. En lugar de
almacenar múltiples apariciones de los datos en varios archivos de
bases de datos, almacene apariciones únicas en archivos más
pequeños. Se puede así trabajar con los datos de numerosas maneras.
Se pueden efectuar cambios en los datos en una única ubicación, lo
que elimina la duplicación y aumenta la precisión.
1 Ahorrar espacio en disco, ya que los datos se almacenan en una
única ubicación.
Use actualizaciones para:
1 Copiar datos de un archivo relacionado (puede ser el mismo
archivo) y mantenerlos tal como se copiaron aunque cambien los
datos del archivo relacionado. Por ejemplo, use una actualización
para copiar en el archivo Factura el precio de un artículo en el
momento de la compra. El precio del archivo Factura permanece
intacto aunque cambie en el archivo relacionado.
1 Mantener archivos que ya contienen actualizaciones, para no
cambiarlos a una base de datos relacional.
Nota Para realizar el mantenimiento de una base de datos relacional
compleja o un conjunto complejo de actualizaciones suele ser
necesario un administrador que comprenda su diseño. El
administrador también puede enseñar a otros a usar la base de datos.
Funcionamiento de las bases de datos
relacionales
Importante Antes de comenzar, compruebe que comprende la
información de la sección anterior, “Bases de datos relacionales y
actualizaciones: comparación”.
Planificar bases de datos relacionales
Es buena idea planificar primero en papel la base de datos. Use los
siguientes pasos generales para planificar una base de datos
relacional.
Nota Los archivos de esta sección son sólo ejemplos.
1. Comience haciéndose preguntas, como:
1 ¿Qué información contendrá la base de datos?
1 ¿Qué archivos de la base de datos son necesarios?
1 ¿Qué campos contendrá cada archivo de la base de datos?
1 ¿Que datos comunes hay en los archivos de la base de datos?
Por ejemplo, para una agencia de viajes, puede ser necesario crear un
grupo de archivos con toda la información de los clientes, los viajes
que ofrece la empresa y los datos de facturación.
2. Determine los archivos de base de datos y los datos que incluirán
y decida qué campos contendrán datos comunes entre archivos.
Escriba los nombres de los archivos y de los campos en papel.
- Informaci n a incluir?
- Archivos de base de datos?
- Campos?
- Datos comunes?

Funcionamiento de archivos relacionados 8-9
Cada archivo sólo tiene un tema y todos los campos se refieren
únicamente a ese tema. Según el tema del archivo, se puede ver
dónde será más lógico almacenar los datos y dónde usar los de un
archivo relacionado.
Por ejemplo, un archivo Ruta podría contener campos para el número
de identificación de la ruta, la ciudad de origen y la de destino. Un
archivo Viaje podría contener campos para el número de
identificación y el nombre del viaje.
3. Determine los campos coincidentes para cada archivo y rodéelos
con un círculo.
Cada relación usa un campo coincidente del archivo maestro y uno
del archivo relacionado. Los campos coincidentes también se usan
para determinar si añadir un nuevo registro al archivo. En un sistema
eficaz de bases de datos, este campo a menudo (pero no siempre)
contiene un valor exclusivo por registro.
Por ejemplo, para asignar a cada cliente un número de identificación
exclusivo en el archivo Cliente, no introduzca un número de
identificación en el archivo a menos que vaya a añadir un nuevo
cliente, con lo que la existencia de un número de cliente determina la
existencia de un registro.
4. Decida en cada archivo qué campos almacenarán datos y cuáles
utilizarán datos de otros archivos (relacionados). En la planificación,
tache los campos duplicados de los archivos maestros. Estos campos
serán campos relacionados en la base de datos.
Todos los campos de cada archivo de la base de datos deben
almacenar una única aparición del tema del archivo de la base de
datos. Por ejemplo, los campos de un registro del archivo Cliente
(número de identificación del cliente, nombre, dirección y número de
teléfono) almacenan toda la información de un cliente.
ID Cliente
Calle
C digo postal
Nombre Cliente
Ciudad
ID Viaje
Archivo Cliente
Archivo Ruta
Viaje
Archivo Viaje
Tel fono
ID Ruta
Destino
Origen
ID Viaje
ID Ruta
Destino
Viaje
Origen
ID Cliente
Calle
C digo postal
Nombre Cliente
Ciudad
ID Viaje
Archivo Cliente
Archivo Ruta
Viaje
Archivo Viaje
Tel fono
ID Ruta
Destino
Origen
ID Viaje
ID Ruta
Destino
Viaje
Origen

8-10 Guía de usuario de FileMaker Pro
5. Determine la relación entre los archivos. Dibuje una línea desde
cada campo coincidente del archivo maestro hasta el campo
correspondiente del relacionado.
Lo que define una relación entre archivos de bases de datos es que
sus campos coincidentes contienen datos coincidentes.
Al determinar las relaciones entre archivos de bases de datos
aparecen los casos en que se pueden usar datos de un archivo en otro.
6. Tenga en cuenta quién usará la base de datos y si es necesario
restringir el acceso a algunos campos.
Para obtener información sobre definición de contraseñas y
privilegios de acceso, consulte el capítulo 9, “Proteger bases de datos
con contraseñas y grupos”.
Consejo Si usa campos con números de identificación, planifique su
formato al definir los archivos. Por ejemplo, los números de
identificación de los clientes pueden ser números de teléfono,
números de serie o una combinación del número de teléfono y del
nombre.
Crear bases de datos relacionales: generalidades
Una vez planificada la base de datos relacional, siga las instrucciones
generales para crearla. (Para obtener instrucciones detalladas,
consulte la sección siguiente, “Definir relaciones de bases de datos
relacionales y actualizaciones” en la página 8-11.)
1. Cree los archivos de la base de datos y defina sus campos.
2. Defina las relaciones.
3. Dependiendo de si se va a trabajar con datos de uno o más
registros relacionados en cada registro del archivo maestro, deben
colocarse los campos relacionados directamente en la presentación o
en un portal de la presentación.
1 Para un campo relacionado consigo mismo, el campo se coloca
directamente en la presentación.
1 Para un campo relacionado en un portal, se crea el portal en la
presentación y después se coloca el campo en el portal.
Los campos relacionados y los portales se colocan en modo
Presentación y, a continuación, se puede trabajar con los datos
de los registros relacionados en todos los modos.
ID Cliente
Calle
C digo postal
Nombre Cliente
Ciudad
ID Viaje
Archivo Cliente
Archivo Ruta
Viaje
Archivo Viaje
Tel fono
ID Ruta
Destino
Origen
ID Viaje
ID Ruta
Destino
Viaje
Origen
ID Cliente
Calle
C digo postal
Nombre Cliente
Ciudad
ID Viaje
Archivo Cliente
Archivo Ruta
Viaje
Archivo Viaje
Tel fono
ID Ruta
Destino
Origen
ID Viaje
ID Ruta
Destino
Viaje
Origen

Funcionamiento de archivos relacionados 8-11
Importante Una vez creados los archivos para la base de datos
relacional o para la actualización, compruebe que no hay otros
archivos con los mismos nombres en el ordenador o el sistema. Para
duplicar archivos o para crear nombres de archivo similares,
duplique cada archivo por separado (lo que crea un nombre
exclusivo por copia). Almacene archivos de copia de seguridad en un
disco extraíble y retire el disco. Use una utilidad de compresión o de
almacenamiento para impedir que los archivos estén disponibles
como archivos de FileMaker Pro.
Definir relaciones de bases de datos
relacionales y actualizaciones
Siempre que aparezca una lista de relaciones se pueden definir
relaciones para bases de datos relacionales o para actualizaciones.
Por ejemplo, defina una relación al crear un archivo o una
presentación, al definir una actualización, al añadir un campo
relacionado o al crear un portal en una presentación. (Para obtener
una descripción de la lista de relaciones, consulte “Crear relaciones
entre archivos” en la página 8-4.)
Al definir una relación, se puede también definir el orden de
clasificación de los campos relacionados. Realice esta acción al
visualizar o acceder al primer registro relacionado que está en un
orden específico (como el valor menor o mayor), si tiene un campo
relacionado colocado directamente en una presentación. Por
ejemplo, visualice la fecha de comprobación más reciente de una
pieza del equipo. Ordene también los registros relacionados para
acceder o visualizar múltiples registros de un portal en un orden
específico.
Para crear relaciones entre archivos:
1. En el archivo maestro, escoja el menú Archivo > Definir relaciones.
O bien, escoja Definir relaciones en la lista de relaciones.
2. En el cuadro de diálogo Definir relaciones, haga clic en Nueva.
3. En el cuadro de diálogo, haga clic en el nombre del archivo
relacionado (el archivo con el que se define una relación).
4. En el cuadro de diálogo Editar relación, en Nombre de la relación,
escriba un nombre exclusivo o acepte el nombre por defecto
asignado por FileMaker Pro.
No incluya dos puntos (:) en el nombre. FileMaker Pro no tiene en
cuenta los espacios al final de los nombres.
Para cambiar el archivo relacionado, haga clic en Especificar archivo
y después escoja otro. (Consulte “Cambiar relaciones” en la
página 8-13.)
5. Seleccione el campo coincidente en el archivo maestro (actual) en
la lista de la izquierda y el campo relacionado del archivo
relacionado en la de la derecha. Haga clic en cada nombre de campo
para seleccionarlo.
Relaciones definidas actualmente en el archivo maestro

8-12 Guía de usuario de FileMaker Pro
Para obtener más información sobre campos coincidentes, consulte
“Campos coincidentes en relaciones” en la página 8-6.
6. Para ordenar los registros relacionados, seleccione Ordenar
registros relacionados. A continuación, en el cuadro de diálogo
Especificar ordenación, indique las instrucciones de ordenación de
los campos relacionados. (Consulte “Ordenar registros” en la
página 3-9.)
La selección de esta opción no afecta al orden de clasificación del
archivo relacionado.
7. Dependiendo de si define una relación para una actualización o
para una base de datos relacional, realice una de las acciones
siguientes:
1 Si está definiendo una relación para una actualización, haga clic en
OK y después en Hecho.
1 Si está definiendo una relación para una base de datos relacional,
puede seleccionar opciones adicionales. Cuando haya terminado,
haga clic en OK y después en Hecho.
No olvide las observaciones siguientes:
1 Para obtener información sobre la creación de portales y campos
relacionados, consulte “Crear y dar formato a portales para que
alberguen campos relacionados” en la página 6-22.
1 Si Ordenar registros relacionados está seleccionado y se modifican
los datos de un campo relacionado de un portal, los registros del
portal se vuelven a ordenar siempre que la relación se restablece.
(Por ejemplo, al examinar un registro o al cambiar el valor de un
campo coincidente.)
Seleccionar
campo
coincidente
del archivo
maestro
Seleccionar
campo
coincidente
del archivo
relacionado
Escribir un nombre de relación
Para Seleccione
Eliminar registros coincidentes del archivo
relacionado siempre que se elimine un registro
del archivo maestro. (Consulte “Eliminar
registros” en la página 2-6.) Es posible que los
registros relacionados no sean visibles en la
presentación actual.
Cuando elimine un registro de
este archivo, elimine también los
registros relacionados
Añadir registros al archivo relacionado
introduciendo datos en campos relacionados del
archivo maestro. (Consulte “Añadir y duplicar
registros” en la página 2-4.)
Si el archivo relacionado está bloqueado o
protegido contra escritura o si los usuarios no
disponen de privilegios de acceso para crear
registros, los registros no se añaden al archivo
relacionado.
Permitir la creación de registros
relacionados

Funcionamiento de archivos relacionados 8-13
1 El orden de las relaciones se puede cambiar en el cuadro de diálogo
Definir relaciones, según el nombre de la relación, la relación, el
nombre del archivo relacionado, el orden de creación o un orden
personalizado. Haga clic en la cabecera de la columna por la que
volver a ordenar, o escoja Ver por. Si se vuelve a ordenar por relación
o por nombre de archivo relacionado, se realiza una ordenación
secundaria de las definiciones según el nombre de la relación. Cada
vez que se abre el cuadro de diálogo, las definiciones aparecen en el
último orden usado. El orden por defecto es el de creación.
Cambiar relaciones
Si se modifica una relación, los cambios afectan a los registros del
archivo relacionado a los que se accede y a los visualizados en
registros del archivo maestro.
Eliminar o modificar una relación afecta a todos los registros
implicados en dicha relación (del archivo maestro y del relacionado).
Para cambiar relaciones:
1. En el archivo maestro, escoja el menú Archivo > Definir relaciones.
O bien, escoja el nombre de la relación o Definir relaciones en la lista
de relaciones.
2. En el cuadro de diálogo Definir relaciones, seleccione la relación
a cambiar y después escoja una opción.
3. Para editar una relación, efectúe los cambios en el cuadro de
diálogo Editar relación, haga clic en OK y después en Hecho.
Escoger orden de
relaciones
Hacer clic en las cabeceras de las
columnas para ordenar las relaciones
Para Haga clic en
Eliminar la relación Eliminar, en el mensaje de confirmación haga clic en
Eliminar y después en Hecho. También se deben
eliminar del archivo maestro todas las referencias a
la relación.
Crear rápidamente una
relación similar
Duplicar. Para efectuar cambios, con la relación
duplicada seleccionada, haga clic en Editar. A
continuación, vea el paso 3.
Cambiar la relación Editar, y después vea el paso 3.
Para Realice lo siguiente:
Cambiar el nombre de
una relación
En Relación Nombre, escriba otro nombre.
Escoja un archivo
relacionado distinto
Haga clic en Especificar archivo. En el cuadro de
diálogo, haga doble clic en el nombre del archivo
relacionado a usar. En el cuadro de diálogo Editar
relación, seleccione los campos coincidentes para la
relación.
Cambiar campos
coincidentes
Seleccione un nuevo campo coincidente en el archivo
maestro, en el archivo relacionado o en ambos.
Cambie otras opciones
para la relación
Seleccione o deseleccione las opciones que desee.
(Consulte “Definir relaciones de bases de datos
relacionales y actualizaciones” en la página 8-11.)
Lista de relaciones

8-14 Guía de usuario de FileMaker Pro
Escoger una relación diferente para el portal
Importante Para visualizar los datos esperados en el portal,
compruebe que todos los campos usan la misma relación que el
portal. (Un campo relacionado que usa una relación diferente
visualiza sólo una aparición de los datos.)
1. En modo Presentación, haga doble clic en el portal.
2. En el cuadro de diálogo Ajustar portal, en Mostrar registros desde,
escoja una relación y haga clic en OK.
3. Si es necesario, suprima los campos relacionados existentes del
portal y coloque campos relacionados nuevos que usen la nueva
relación.
Resumir datos en portales
Se pueden resumir los datos de filas de un portal. El portal puede
contener registros de un archivo relacionado distinto o del mismo,
con una relación definida desde y hasta el archivo actual (una
autounión).
1. En modo Presentación, cree un campo de cálculo en el archivo
maestro. (Consulte “Definir campos de cálculo” en la página 5-6 y
“Fórmulas” en la página 11-1.)
2. Defina una fórmula para el campo que incluya una función
agregada para el tipo de cálculo de resumen a realizar. (Consulte
“Funciones de agregación” en la página 11-8.)
Por ejemplo, para un campo Total, que calcula el total de los valores
del campo relacionado Precio (que se encuentra en un portal y usa la
relación Facturas Elementos), defina la fórmula siguiente:
Sum(Facturas Elementos::Precio)
Definir actualizaciones entre archivos
Importante Antes de comenzar, compruebe que comprende la
información que aparece en “Bases de datos relacionales y
actualizaciones: comparación” en la página 8-7.
Definir actualizaciones
1. Defina una relación para la actualización (consulte “Definir
relaciones de bases de datos relacionales y actualizaciones” en la
página 8-11).
2. En el archivo maestro, escoja el menú Archivo > Definir campos.
3. En el cuadro de diálogo Definir campos, haga doble clic en el
campo de destino de la actualización (el campo del archivo maestro
en el que se copiarán los datos). O bien, cree un campo y después
haga doble clic en el mismo.
4. Haga clic en la pestaña Autointroducir y después seleccione Valor
actualizado.
5. En el cuadro de diálogo Actualizar, escoja la relación a usar en la
lista.
6. En la lista de nombres de campo, seleccione el campo de origen
de la actualización (el campo del archivo relacionado desde el que se
copiarán los datos).
7. Seleccione las opciones para la actualización.
Para Realice lo siguiente
Determinar acciones si
los valores de los campos
coincidentes no son
exactamente iguales
En Si no hay coincidencia exacta, seleccione una
opción para no copiar ningún valor, copiar el
siguiente valor más bajo o más alto que se
encuentre en la campo de origen de la actualización
o visualizar un mensaje o datos personalizados.
(En el cuadro de texto, introduzca el mensaje o los
datos, con una longitud de hasta 255 caracteres.)
Evitar copiar en el campo de
destino de la actualización
datos nulos (vacíos) del
campo de origen
Seleccione No copiar contenido si está vacío.
(Deseleccione esta opción para permitir que se
copien datos vacíos.)

Funcionamiento de archivos relacionados 8-15
8. Haga clic en OK, vuelva a hacer clic en OK y después haga clic en
Hecho.
No olvide las observaciones siguientes:
1 Compruebe que los campos de origen y de destino de la
actualización son del mismo tipo ya que, en caso contrario, puede
obtener resultados inesperados.
1 Para modificar una actualización compruebe que, en las opciones
de Autointroducir, Valor actualizado está seleccionada, haga clic en
Especificar y efectúe los cambios. Para detener o interrumpir el uso
de una actualización, deseleccione Valor actualizado en las opciones
de Autointroducir.
1 Si cambian los datos del archivo relacionado, para que el archivo
maestro contenga los mismos valores, puede volver a actualizar los
datos. Para obtener más información, escoja el menú
Ayuda > Contenidos e índice, haga clic en la pestaña Indice y escriba
updating data.
Acceder a datos relacionados desde un tercer archivo
A veces puede ser necesario acceder a valores de un campo
procedentes de otro archivo. No se puede acceder directamente a un
campo de un archivo con el que no se tenga una relación directa y que
ya se haya utilizado como campo relacionado de otro archivo. No
obstante, se pueden definir campos de cálculo intermedios para
acceder a aquellos campos con los que no exista una relación directa.
Suponga que desea datos del campo Nombre Pieza (que se encuentra
en el archivo Piezas) del archivo Facturas. El archivo Facturas usa
datos relacionados de un archivo Facturas Elementos y el archivo
Facturas Elementos usa datos relacionados de un archivo Piezas. No
obstante, el archivo Facturas Elementos no usa el campo Nombre
Pieza del archivo Piezas. (El archivo Facturas usa otros valores del
archivo Facturas Elementos que contiene algunos campos que los
archivos Piezas y Factura no contienen.)
Seleccionar
opción para datos
no equivalentes
de los campos
coincidentes
Seleccionar
campo de
origen de la
actualización
Escoger la
relación a usar
o definir nueva
Si está seleccionada, impide
que se copien datos nulos
ID Factura
ID Pieza
Precio Unidad
Cantidad
Precio extendido
Nombre Pieza
Facturas Elementos
ID Cliente
Nombre Agente
ID Factura
Fecha Pedido
Facturas
ID Pieza
Precio Unidad
Nombre Pieza
Piezas
Relación ID
Factura
Relación ID Pieza
Campo calculado

8-16 Guía de usuario de FileMaker Pro
Este uso de un campo de cálculo garantiza que los datos de dicho
campo (Nombre Pieza del archivo Facturas Elementos) cambian
conforme al valor del campo Nombre Pieza del archivo Piezas,
evitando así errores de duplicación de datos.
Para acceder a datos desde un tercer archivo:
1. En el archivo intermedio, cree un campo nuevo y conviértalo en
campo de cálculo.
En el ejemplo, cree un campo Nombre Pieza en el archivo Facturas
Elementos.
2. Defina una fórmula para el nuevo campo usando la sintaxis:
Nombre de la relación::Nombre de campo relacionado
Nombre de la relación es la relación definida desde el archivo
intermedio (en el ejemplo, archivo Facturas Elementos) hasta el
primer archivo (archivo Piezas). Nombre de campo relacionado es el
nombre del campo del primer archivo cuyos datos se van calcular
(campo Nombre Pieza en el archivo Piezas) en el archivo intermedio
(archivo Facturas Elementos).
3. Use el nuevo campo de cálculo como campo relacionado del tercer
archivo.
En el ejemplo, coloque el campo relacionado Nombre Pieza del
archivo Facturas Elementos en una presentación del archivo
Facturas.
Nota Para que los datos permanezcan intactos en el archivo
intermedio, se puede definir también una actualización en un campo
del archivo intermedio que copie datos desde un tercer archivo. De
esta forma, se puede usar este campo como campo relacionado en un
tercer archivo. En el ejemplo, el campo Precio Unidad del archivo
Facturas Elementos es una actualización del campo Precio Unidad
del archivo Piezas. La actualización usa la relación ID Pieza.
Crear relaciones de muchos a muchos
En una relación de uno a uno, un registro del archivo maestro se
relaciona con uno del archivo relacionado. En una relación de uno a
muchos, un registro del archivo maestro se relaciona con más de uno
del archivo relacionado. En FileMaker Pro, también se pueden crear
relaciones de muchos a muchos, en las que más de un registro de un
archivo de la base de datos está relacionado con más de un registro
de otro archivo y más de un registro de dicho archivo está
relacionado con más de un registro del primer archivo. (En el
ejemplo de la sección anterior, los archivos Facturas y Productos
tienen una correspondencia de muchos a muchos, ya que una factura
concreta puede contener muchos productos y un producto en
particular puede aparecer en muchas facturas.)
Para crear una relación de muchos a muchos entre archivos de bases
de datos, cree un archivo de unión independiente (o una tabla de
unión) relacionado con los otros dos archivos. Un archivo de unión
permite compartir datos comunes entre dos archivos.
Suponga que tiene dos archivos, Empleados y Clases y que desea
saber el número de empleados que asiste a cursos de formación y las
clases a las que asiste cada empleado. Antes de crear el archivo de
unión y de definir las relaciones, los archivos de bases de datos
tendrán la apariencia siguiente:
ID Empleado
Nombre
Departamento
Empleados
ID Clase
Cargo profesional
Fecha
Clases

Funcionamiento de archivos relacionados 8-17
Una vez creado el archivo de unión y definida la relación de
correspondencia de muchos a muchos, los archivos de la base de
datos tendrán la apariencia siguiente:
Para obtener más información sobre la creación de relaciones de
muchos a muchos, escoja el menú Ayuda > Contenidos e índice, haga
clic en la pestaña Indice y escriba many-to-many correspondence.
ID Empleado
Nombre
Departamento
Empleados
ID Clase
Cargo profesional
Fecha
Clases
ID Empleado
ID Clase
Empleados en
E
mp
Cl
ase
(
arc
hi
vo
d
e un
i
ón
)
Clases en
Cargo profesional Nombre
Campos calculados
Relaciones
Relaciones


Capítulo 9
Proteger bases de datos con contraseñas y grupos
Para almacenar información confidencial o evitar que los usuarios
modifiquen presentaciones u otros elementos de la base de datos, es
necesario disponer de un sistema de seguridad que proteja los
archivos. Esto garantiza que los registros, campos, presentaciones o
guiones no se borrarán ni modificarán por error.
En este capítulo se explica cómo proteger los archivos de
FileMaker Pro definiendo privilegios de acceso por contraseñas y
grupos. En él se aprende a:
1 definir contraseñas para limitar el acceso a todos los aspectos de
un archivo
1 definir grupos para limitar el acceso a elementos específicos de un
archivo (como campos y presentaciones)
Si para evitar o limitar la entrada en la base de datos, se la protege
mediante privilegios de acceso, los usuarios deberán introducir una
contraseña para acceder a ella desde cualquier ubicación: un
ordenador, una red, la Web o desde aplicaciones cliente ODBC.
Definir contraseñas
Al definir contraseñas para un archivo, se especifican los datos a los
que se puede acceder y las tareas que se pueden realizar. Si un
usuario abre un archivo con contraseña, FileMaker Pro desactiva los
comandos no disponibles con esa contraseña.
Para definir contraseñas:
1. Abra el archivo.
2. Escoja el menú Archivo > Privilegios de acceso > Contraseñas.
Si no aparece el comando Privilegios de acceso en el menú Archivo, ha
abierto un archivo con acceso limitado, lo que cambia el comando de
menú a Cambiar contraseña. Consulte al administrador de la base de
datos para obtener la contraseña maestra.
3. En el cuadro de diálogo Definir contraseñas, escriba la contraseña
del archivo.
1 Puede tener una longitud de hasta 31 caracteres y no distingue
entre mayúsculas y minúsculas.
1 Guarde la contraseña en lugar seguro para poder recuperarla.
1 Se puede limitar el acceso al archivo pero, si se deja en blanco el
área de la contraseña, no se obliga a los usuarios a introducirla.
4. Seleccione las actividades que los usuarios podrán realizar con
esta contraseña.
Seleccione Para permitir a los usuarios con esta contraseña
Acceso a todo
el archivo
Realizar una tarea con registros, presentaciones y guiones.
Este privilegio crea una contraseña maestra y proporciona
acceso a todas las actividades en un archivo.
Visualizar registros Consultar los datos de los registros. (Esta opción siempre
está activa.) Se pueden definir grupos para limitar los
campos que el usuario final puede consultar.
Imprimir registros Imprimir uno o más registros.
Exportar registros Exportar uno o más registros o acceder a las opciones de
compartición de FileMaker Pro, que permiten a los
usuarios compartir datos en red, en la Web, vía ODBC o
copiar conjuntos encontrados.
Ignorar avisos de
entrada de datos
Introducir datos que no coincidan con el conjunto de
validaciones de un campo. (Consulte “Definir validaciones
de campo” en la página 5-11.)

9-2 Guía de usuario de FileMaker Pro
5. Escoja una categoría para los comandos de menú a los que se
podrá acceder con esta contraseña y después haga clic en Crear.
Estas tres opciones permiten cambiar entre ventanas de la base de
datos, realizar guiones del menú Guiones, hacer clic en botones de
presentaciones, abrir la Ayuda de FileMaker Pro, cambiar las
opciones de preferencia de la aplicación y abrir, crear o cerrar
archivos de FileMaker Pro.
6. Si desea contraseñas adicionales, repita los pasos del 3 al 5.
7. Para limitar el acceso a presentaciones o campos específicos, haga
clic en Grupos y siga los pasos de la sección siguiente, “Definir
grupos”.
Diseñar
presentaciones
Crear o cambiar todas las presentaciones. Se pueden
definir grupos para controlar el acceso a presentaciones
individuales.
Editar guiones Crear o cambiar guiones. (Los usuarios aún pueden
ejecutarlos, aunque pueden omitirse algunos pasos de
guiones al usuario con acceso limitado).
Definir listas de
valores
Crear o cambiar listas de valores. (Para modificar una lista
de valores en modo Visualizar, el usuario debe tener
acceso a Crear registros o Editar registros).
Crear registros Crear registros e introducir datos. Esto también permite
modificar listas de valores en modo Visualizar si la opción
Incluir Editar elemento... está activada.
Editar registros Cambiar la información de (todos) los registros. Esto
también permite modificar listas de valores en modo
Visualizar si la opción Incluir Editar elemento... está
activada. Se pueden definir grupos para controlar el acceso
a presentaciones o campos específicos.
Eliminar registros Eliminar uno o más registros.
Seleccione Para permitir a los usuarios con esta contraseña
Escoja Para
Normal Activar todos los comandos de menú asociados a los privilegios
seleccionados en el paso anterior.
Sólo edición Activar los comandos que permiten sólo actividades básicas de
entrada de datos. Este conjunto de menú desactiva la búsqueda,
la ordenación y el acceso al modo Presentación entre otras
opciones. Los comandos de menú disponibles también
dependen del nivel de acceso seleccionado en el paso anterior.
Ninguno Desactivar todos los comandos de menú para el archivo actual
(excepto los comandos del sistema comunes y los guiones de
ejecución).
Hacer clic
para definir
grupos
Contraseñas
definidas en
el archivo
Contraseña
en blanco
Hacer clic
para asociar
contraseñas
a grupos
existentes
Deseleccionar para limitar el acceso
Seleccionar
privilegios de
acceso para
usuarios
con esta
contraseña
Escoger comandos de menú para
usuarios con esta contraseña

Proteger bases de datos con contraseñas y grupos 9-3
8. Haga clic en Hecho.
Importante Una vez definida la contraseña maestra, escríbala y
guárdela en lugar seguro. Si la olvida, no podrá tener un acceso
completo al archivo. Además, se puede definir más de una
contraseña maestra.
No olvide las observaciones siguientes:
1 Incluso si usted va a ser el único usuario, se recomienda proteger
la base de datos con una contraseña. Esto impide que otros usuarios
accedan a los datos o modifiquen la estructura de la base de datos.
1 Cree contraseñas fáciles de recordar, pero que los demás no puedan
adivinar fácilmente. Si escribe las contraseñas, guárdelas en lugar
seguro lejos del ordenador.
1 Los privilegios de acceso de FileMaker Pro funcionan
independientemente de los del sistema: protegen los archivos usando
contraseñas de FileMaker Pro.
1 Debe disponer de los privilegios de acceso apropiados para acceder
a los datos desde archivos relacionados. Por ejemplo, para añadir
datos a un archivo relacionado, debe tener privilegios de edición y
creación de registros en el archivo relacionado. Si los archivos
relacionados o los archivos con guiones externos usan la misma
contraseña, FileMaker Pro volverá a usar la contraseña sin
solicitarla.
1 Se puede definir una contraseña en blanco que permita un acceso
limitado al archivo. Cualquiera puede acceder al archivo pulsando
Intro o Retorno al abrirlo. Esta opción permite un acceso limitado al
archivo sin necesidad de introducir una contraseña. Al acceder a un
archivo Web con contraseña en blanco, la contraseña en blanco se
usa automáticamente. De esta manera, todos los usuarios de la Web
tienen acceso a los privilegios asignados a la contraseña en blanco.
1 Se puede definir una contraseña por defecto que se use
automáticamente al abrir el archivo. Esto permite el acceso a
cualquiera que abra el archivo de base de datos omitiendo el cuadro
de diálogo de la contraseña. Para definir una contraseña por defecto,
escoja el menú Edición > Preferencias > Documento. Active Probar
contraseña por defecto y escriba la contraseña ya definida. Los
usuarios tendrán el nivel de acceso asignado a la contraseña. Para
evitar temporalmente la contraseña por defecto e introducir una
distinta, pulse Mayús (Windows) u Opción (Mac OS) al abrir el
archivo.
Eliminar o cambiar contraseñas
Para Realice lo siguiente
Eliminar una contraseña Escoja el menú Archivo > Privilegios de acceso >
Contraseñas. Seleccione la contraseña en el cuadro
de diálogo Definir contraseñas y haga clic en Eliminar.
En el cuadro de confirmación, haga clic en Eliminar y
después en Hecho. Cuando se indique, escriba la
contraseña maestra y haga clic en OK.
Cambiar una contraseña
si se conoce la
contraseña maestra
Escoja el menú Archivo > Privilegios de acceso >
Contraseñas. Seleccione la contraseña en el cuadro
de diálogo Definir contraseñas. Edite la contraseña,
revise los privilegios y haga clic en Cambiar. Haga
clic en Hecho. Cuando se indique, escriba la
contraseña maestra y haga clic en OK.
Cambiar su propia
contraseña si no conoce
una contraseña maestra
Escoja el menú Archivo > Cambiar contraseña.
Escriba la contraseña antigua. Escriba la nueva
contraseña, vuelva a escribirla para confirmarla y
haga clic en OK.
Al definir una contraseña en
blanco, se puede abrir el archivo
sin necesidad de especificar
ninguna contraseña

9-4 Guía de usuario de FileMaker Pro
Importante Si comparte un archivo, no modifique una contraseña sin
antes notificarlo a los demás usuarios.
Definir grupos
Una vez definidas las contraseñas, se definen grupos para restringir
el acceso a presentaciones y campos específicos. Por ejemplo, para
que los usuarios finales introduzcan y modifiquen datos en algunos
campos (pero no en todos), con los grupos se especifican los campos
a los que pueden acceder.
Para definir un grupo:
1. Abra el archivo usando la contraseña maestra.
1 Si no ha definido contraseñas, siga los pasos indicados en “Definir
contraseñas” en la página 9-1, y haga clic en Grupos, en el cuadro de
diálogo Definir contraseñas.
1 En el momento de definir grupos, quien los defina debe ser el único
usuario del archivo.
2. Escoja el menú Archivo > Privilegios de acceso > Grupos.
3. En el cuadro de diálogo Definir grupos, escriba un nombre para el
grupo y haga clic en Crear.
4. Haga clic en Acceso para asignar privilegios al grupo.
Para añadir varios grupos, especifique nombres de grupo adicionales
antes de hacer clic en Acceso.
5. En el cuadro de diálogo Privilegios de acceso, seleccione el grupo
para definir privilegios adicionales.
6. Asigne contraseñas al grupo haciendo clic en la viñeta junto a cada
contraseña.
Haga clic en las viñetas, no en el nombre de la contraseña. Una viñeta
sólida indica que el grupo usa la contraseña. Una viñeta gris indica
que el grupo seleccionado no usa la contraseña. En el ejemplo
anterior, el grupo Marketing usa la contraseña Coche. La contraseña
maestra, Tren, aparece en negrita.
7. Defina los privilegios de acceso para presentaciones y campos
específicos haciendo clic en las viñetas junto a ellos.
Grupos definidos
en el archivo
Escribir nuevo
nombre de grupo
Hacer clic para
asociar contraseñas
a un grupo
Hacer clic para
definir o cambiar
contraseñas
Para hacer un campo
o una presentación Realice lo siguiente
Accesible
(disponible para su edición)
Haga clic en la viñeta junto al campo o
presentación hasta que aparezca en negro
().
De Sólo lectura (puede visualizarse
pero no editarse)
Haga clic en la viñeta junto al campo o
presentación hasta que esté vacía ( ).
No accesible (no puede visualizarse
ni editarse)
Haga clic en la viñeta junto al campo o
presentación hasta que sea gris ( ).
Contraseña maestra
Clave
Vista general de los privilegios del grupo Marketing
Grupo
seleccionado

Proteger bases de datos con contraseñas y grupos 9-5
8. Haga clic en Guardar para guardar la configuración actual o haga
clic en Restablecer para volver a los valores guardados la última vez.
9. Haga clic en Hecho para volver al cuadro de diálogo Definir grupos
y vuelva a hacer clic en Hecho para cerrar el cuadro de diálogo.
Para modificar los privilegios de los grupos, vuelva a la vista general
(escoja el menú Archivo > Privilegios de acceso > Vista general). La
vista general muestra las contraseñas asociadas a cada grupo y los
privilegios de acceso de cada grupo para campos y presentaciones.
En el ejemplo siguiente, si selecciona el grupo Ventas en una vista
general, verá que:
1 Los usuarios que introducen la contraseña Avión están asociados
al grupo Ventas. Esto es evidente ya que la viñeta junto a la
contraseña está definida como Accesible (negra).
1 Los usuarios del grupo Ventas pueden visualizar, pero no editar, el
contenido del campo, independientemente de la presentación en la
que estén. Esto se debe a que todos los campos del grupo Ventas
están definidos como de Sólo lectura. No podrán ver ningún dato de
las presentaciones Informe de márgenes ni Gastos de publicidad ya que
los privilegios están definidos como No accesible.
1 En el ejemplo anterior (la vista general de los privilegios del grupo
Marketing), los usuarios que introducen la contraseña Coche pueden
visualizar y editar los registros de las presentaciones Lista de
productos, Lista de precios y Gastos de publicidad. Pueden ver, pero no
editar, los datos de la presentación Inventario actual pero no pueden
ver ni editar los registros de la presentación Informe de márgenes.
Además, no pueden ver ni editar los campos Costo ni Núm. en stock,
y sólo pueden ver los datos del campo Estado, independientemente de
la presentación en que se encuentren los campos.
No olvide las observaciones siguientes:
1 Los grupos permiten a los administradores de bases de datos
gestionar el acceso a presentaciones y campos específicos. Si no es
necesario restringir el acceso, simplifique los privilegios usando sólo
contraseñas.
1 Las contraseñas maestras permiten el acceso a todo el archivo.
1 La misma contraseña se puede asociar a más de un grupo. Por
ejemplo, para que los grupos Ventas e Inventario tengan acceso para
revisar la contabilidad en presentaciones y en campos, asocie la
contraseña apropiada a ambos grupos.
1 Un grupo se puede asociar a más de una contraseña. Por ejemplo,
se pueden asignar contraseñas independientes a cada persona de un
grupo contable. Todos los usuarios tendrán acceso a las mismas
presentaciones y campos (determinados por el grupo), pero sólo los
administradores podrán efectuar cambios en el archivo
(determinados por las contraseñas).
1 Los usuarios no necesitan conocer los grupos. Introducirán la
contraseña asociada con su grupo.
Vista general de los privilegios del grupo Ventas

9-6 Guía de usuario de FileMaker Pro
Consejo Para ver las asociaciones entre presentaciones y campos,
escoja el menú Archivo > Privilegios de acceso > Vista general. Para
acceder a la vista general debe ser el único usuario del archivo. Por
ejemplo, para eliminar un campo cuando no se está seguro de las
presentaciones que se verán afectadas, seleccione el campo en el
cuadro de diálogo
Privilegios de acceso. Las presentaciones con
viñetas sólidas contienen el campo seleccionado.
Eliminar o cambiar grupos
Para eliminar o cambiar grupos, debe usar la contraseña maestra para
abrir y usar el archivo exclusivamente.
Contraseñas y grupos: comparación
Las contraseñas y los grupos están relacionados. Las contraseñas
limitan lo que los usuarios pueden hacer y los grupos restringen las
presentaciones y campos que pueden ver. Se pueden especificar
privilegios de acceso para las contraseñas y los grupos.
1 Para las contraseñas, especifique privilegios de acceso que limiten
las actividades del usuario en todo el archivo (todos los registros,
campos, presentaciones, etc.). Por ejemplo, una contraseña puede
permitir que los usuarios creen y editen registros y otra permitirles
sólo visualizarlos.
1 En los grupos, especifique privilegios que limiten el acceso a
presentaciones y campos específicos. Por ejemplo, puede permitir al
grupo Ventas el acceso a un conjunto de presentaciones y campos y
al grupo Marketing el acceso a un conjunto distinto. De esta manera,
la información de cada grupo es privada incluso dentro de la misma
base de datos.
1 Los privilegios de grupo pueden tener preferencia ante los de
contraseñas. Por ejemplo, si una contraseña permite la edición de
todos los campos de todos los registros y un grupo permite a los
mismos usuarios únicamente acceso de sólo lectura, no podrán editar
los datos de los campos a pesar de los privilegios de la contraseña.
Sin embargo, un grupo no puede proporcionar acceso adicional a las
contraseñas. Por ejemplo, si una contraseña permite la visualización
de registros, el grupo no puede dar acceso completo a un campo o
presentación.
Para Realice lo siguiente
Eliminar un grupo Escoja el menú Archivo > Privilegios de acceso >
Grupos. Seleccione el nombre del grupo y haga clic en
Eliminar. En el cuadro de confirmación, haga clic en
Eliminar y después en Hecho.
Cambiar asociaciones
de contraseñas y
privilegios de acceso
de un grupo
Escoja el menú Archivo > Privilegios de acceso > Vista
general. Seleccione un grupo y haga clic en las viñetas
junto a las contraseñas, presentaciones y campos a
cambiar. Haga clic en Guardar y después en Hecho.

Capítulo 10
Crear guiones para automatizar tareas
FileMaker Pro incluye la función ScriptMaker
®
, que permite
automatizar numerosas tareas, como cambiar de presentación y de
modo así como buscar, ordenar e imprimir registros.
Este capítulo explica cómo utilizar ScriptMaker para:
1 planificar guiones
1 definir guiones
1 definir botones que ejecuten comandos de guiones
Nota Los guiones de FileMaker Pro no están disponibles al publicar
bases de datos en la Web mediante la publicación en la Web al
instante de Companion de FileMaker Pro.
FileMaker Pro admite de forma limitada los protocolos de guiones
externos ActiveX Automation (Windows), AppleScript (Mac OS) y
Apple Events.
La admisión de Active X Automation, Apple Events y AppleScript
está documentada en la Ayuda. Escoja el menú Ayuda > Contenidos e
índice, haga clic en la pestaña Indice y escriba Active X
Automation, Apple Events o AppleScript.
Guiones
Un guión es un comando que indica a FileMaker Pro que realice una
acción o una secuencia de acciones. El guión se ejecuta para llevar a
cabo dichas acciones. Los guiones se pueden seleccionar en el menú
Guiones o asociarlos a botones.
Por ejemplo, al hacer clic en el botón Carta de la presentación
Entrada de clientes, un guión muestra la presentación Carta. A
continuación, el guión cambia al modo Vista previa y hace una pausa
para poder ver el aspecto de la carta impresa.
Los guiones facilitan la repetición de procedimientos en tareas
habituales. Realizan pasos sencillos, como cambiar la orientación en
impresiones de sobres, o tareas complejas, como preparar gran
cantidad de correspondencia.
Los guiones se utilizan para combinar y automatizar tareas como:
1 cambiar de modo o de presentación
1 buscar, ordenar e imprimir registros
Hacer clic para continuar
ejecutando el guión.
FileMaker Pro imprime la
carta y vuelve a la
presentación Entrada de
clientes en modo
Visualizar.
Al hacer clic en el botón
Carta, FileMaker Pro ejecuta
el guión Imprimir carta
Botones en una presentación

10-2 Guía de usuario de FileMaker Pro
1 imprimir datos de un mismo origen
1 marcar números de teléfono
Dentro de un guión se pueden ejecutar guiones adicionales
denominados subguiones. Los subguiones facilitan la división de
tareas complejas. Por ejemplo, se pueden buscar clientes con saldo
deudor con un guión e imprimir cartas que soliciten el pago con otro.
El primer guión contiene un comando que ejecuta el segundo
(subguión). Si el subguión está en un archivo diferente se denomina
guión externo.
Con FileMaker Pro, se puede:
1 definir pausas que permitan realizar tareas no incluidas en el guión,
como introducir datos. Al reanudar el guión, FileMaker Pro ejecuta
los comandos restantes.
1 guardar valores en guiones, como peticiones de búsqueda y tipos
de ordenación.
1 imprimir los comandos y valores que componen un guión. (Para
obtener más información acerca de la impresión desde
FileMaker Pro, consulte el capítulo 4, “Previsualizar e imprimir
información”.)
1 definir contraseñas que impidan a otros usuarios definir o cambiar
guiones. (Consulte “Definir contraseñas” en la página 9-1.)
1 ejecutar un guión de arranque, un guión que se ejecute al abrir un
archivo de FileMaker Pro. Por ejemplo, un guión de arranque puede
cambiar a una presentación de entrada de datos siempre que se abra
una base de datos de pedidos. FileMaker Pro también puede ejecutar
un guión de cierre cada vez que se cierra un archivo. (Consulte
“Configurar preferencias del documento” en la página A-5.)
1 enviar correo en Internet utilizando un cliente de correo electrónico
independiente (es necesaria una cuenta de correo)
1 abrir un navegador Web en una determinada URL (dirección Web;
es necesario disponer de una cuenta con un proveedor de servicios de
Internet).
Los archivos utilizados pueden contener a su vez guiones y botones.
Por ejemplo, los archivos de plantillas incluidos con FileMaker Pro
tienen botones que facilitan su uso.
Para Realice lo siguiente
Ejecutar un guión del
menú Guiones
Escoja el guión en el menú Guiones.
Ejecutar un guión desde
el cuadro de diálogo
Definición del guión
Escoja el menú Guiones > ScriptMaker. Seleccione
el guión y haga clic en Ejecutar.
Ejecutar un guión
utilizando un atajo
de teclado
Pulse la combinación de teclas que aparece junto al
guión en el menú Guiones. (Consulte “Enumerar
guiones en el menú Guiones” en la página 10-13.)
Ejecutar un guión
desde un botón
Cambie a una presentación que contenga un botón
del guión. En modo Visualizar o Buscar, haga clic
en el botón.
Ejecutar un guión al abrir
o cerrar un archivo de
FileMaker Pro
En el cuadro de diálogo Preferencias del
documento, defina la opción para ejecutar un guión
de arranque o de cierre. Consulte “Configurar
preferencias del documento” en la página A-5.
Reanudar un guión
después de una pausa
En el área de estado, haga clic en Continuar o pulse
Intro o Retorno. Si se cambia de presentación
durante la pausa de un guión y se continúa su
ejecución, los pasos restantes se ejecutan en la
nueva presentación.
Detener un guión
interrumpido
En el área de estado, haga clic en Cancelar, cambie
a otro modo, cierre la ventana activa o salga de
FileMaker Pro.
Detener un guión (excepto
cuando está interrumpido)
Pulse Esc (Windows) o Comando+Punto
(Mac OS), oculte o cierre la ventana activa o salga
de FileMaker Pro. Si el guión contiene un paso
Cerrar ventana o Conmutar ventana que oculta la
ventana activa, FileMaker Pro detiene el guión
actual y vuelve al que lo llamó (si existe).

Crear guiones para automatizar tareas 10-3
Nota Los guiones que contienen el paso Permitir cancelación del
usuario [Inactivo] no se pueden detener.
Para obtener la descripción de varios tipos de guiones ejecutables,
consulte “Pasos de ScriptMaker” en la página 10-6.
Crear guiones: generalidades
Los guiones de FileMaker Pro, sencillos o complejos, son más
fáciles de crear si sigue estos consejos:
1 planee el guión antes de definirlo.
1 ejecute ciertas operaciones, como peticiones de búsqueda y tipos
de ordenación, antes de abrir ScriptMaker, para facilitar el
almacenamiento de los parámetros de dichas peticiones. Para
obtener más información, consulte “Almacenar configuración antes
de crear guiones” en la página 10-4.
Una vez decidida la forma de construcción y almacenados los
valores necesarios, se puede definir el guión.
Planificar guiones
De igual forma que no intentaría escribir un informe sin un borrador
previo, no intente escribir un guión sin planificarlo. Antes de definir
un guión, considere estas preguntas:
1 ¿Cuál es el objetivo? ¿Se puede dividir el trabajo en tareas
menores? En caso afirmativo, defina un subguión para cada tarea y
un guión que ejecute los subguiones. Normalmente es más sencillo
diseñar y probar varios subguiones pequeños que uno complejo. Este
enfoque por módulos permite volver a utilizar los subguiones en
otros guiones.
1 ¿Están todos los datos necesarios en un archivo o va a utilizar el
guión más de un archivo? Si se utilizan varios archivos, ¿cuáles va a
abrir el guión? ¿Dónde debe definirse el guión?
1 ¿Cómo van a ejecutar los usuarios el guión? (Consulte “Utilizar
botones con guiones” en la página 10-13.)
1 ¿Va a contener el guión pasos para configurar la impresión
(Windows), ajustar página (Mac OS), imprimir, importar, buscar,
ordenar o exportar? En caso afirmativo, ¿qué valores se deben
almacenar antes de definir el guión? (Consulte “Almacenar
configuración antes de crear guiones” en la página 10-4.)
1 ¿Qué campos y presentaciones necesita el guión? Algunos pasos
exigen la presencia de un campo en la presentación actual (como Ir
al campo, Insertar texto, Insertar resultado calculado y Reemplazar),
otros no, como Establecer campo. Para cambiar a la presentación que
contenga los campos exigidos por el guión, use Ir a la presentación.
1 ¿Debe cambiar de modo el guión? Por ejemplo, utilice Modo
Visualizar antes de modificar datos de campos o registros y Modo
Buscar antes de definir una petición de búsqueda o de buscar datos.
1 ¿Debe trabajar el guión en todos los registros de la base de datos,
en el conjunto encontrado actual o en un conjunto de registros
determinado? ¿Qué ocurre si no se encuentran registros? Utilice uno
de los pasos para buscar u omitir y defina los registros correctos.
1 ¿En qué registro debe empezar el guión? Por ejemplo, al utilizar el
paso Loop, decida si el bucle empieza en el primer registro o en el
último, en un registro concreto o en el registro actual de un conjunto
encontrado. Para seleccionar un registro de inicio, utilice Ir al
registro/petición/página.
1 ¿Cómo debe avanzar el guión por los múltiples campos y
registros? Para desplazarse por un conjunto encontrado, utilice los
pasos de navegación.
1 ¿Deben ordenarse los registros antes de que el guión los procese?
Si utiliza el paso Loop, use Ordenar o Desordenar antes del bucle
para establecer el orden adecuado.
1 ¿Cuándo debe terminar el guión? ¿Una vez procesados todos los
registros? ¿Al cumplirse una condición? Para ejecutar una tarea
cuando el guión cumpla una condición concreta, utilice el paso If.

10-4 Guía de usuario de FileMaker Pro
1 ¿Cómo se va a documentar el diseño del guión? Para que los
guiones sean legibles y comprensibles, utilice el paso Comentario.
Es especialmente importante si el mantenimiento de la base de datos
lo va a realizar otra persona.
1 ¿Cómo se va a probar el guión? Para interrumpir el guión en puntos
determinados, utilice el paso Pausar/reanudar guión. Por ejemplo, al
probar un guión con un paso Loop, coloque Pausar/reanudar guión
en medio del bucle para verificar que funciona como se esperaba. El
paso Pausar/reanudar guión se puede eliminar cuando el guión
funcione correctamente.
Consejo Pruebe el guión en un clon (o una copia) de la base de datos
para proteger los originales. Una vez probado el guión, importe al
clon los datos del archivo original o use la función Importar guiones
para importar el guión a la base de datos. Para obtener más
información acerca de esta función, consulte “Importar guiones” en
la página 10-12.
Almacenar configuración antes de crear guiones
Al definir un guión, FileMaker Pro guarda los valores actuales de
importación, exportación, búsqueda, ordenación y configuración de
impresión (Windows) o ajuste de página Mac OS). Si se colocan
estos pasos en el guión, FileMaker Pro puede restaurar los valores de
estas acciones al ejecutarlo.
Para almacenar valores en un guión, especifíquelos antes de añadir
los pasos Configurar impresión o Ajustar página, Importar registros,
Ejecutar búsqueda, Ordenar o Exportar registros.
No olvide las observaciones siguientes:
1 Para utilizar los valores al ejecutar el guión, seleccione la opción
Restaurar en los pasos Configurar impresión (Windows) o Ajustar
página (Mac OS), Importar registros, Ejecutar búsqueda, Ordenar o
Exportar registros.
1 Un guión sólo puede almacenar un tipo de ordenación y un valor
de cada tipo, por ejemplo, un conjunto de peticiones de búsqueda. Si
son necesarios más, defina un subguión que almacene distintos
valores.
1 Para ver los valores almacenados con un guión, imprima la
definición del guión. Para imprimir la definición de un guión o de
todos, haga clic en el botón Imprimir del cuadro de diálogo Definición
del guión.
1 Para introducir valores al ejecutar guiones en vez de utilizar
valores almacenados, especifique que FileMaker Pro muestre un
cuadro de diálogo al ejecutar el paso del guión.
Para especificar Realice lo siguiente
Configurar impresión
(Windows). Ajustar
página (Mac OS).
Escoja el menú Archivo > Configurar impresión o Ajustar
página. Seleccione las opciones que desee y haga clic en
Aceptar. Consulte “Preparar impresión” en la
página 4-2.
Orden de importación Importe los registros con la orden de importación a
almacenar. Consulte “Importar datos en FileMaker
Pro” en la página 12-2.
Peticiones de
búsqueda
En modo Buscar, cree las peticiones de búsqueda. Para
ejecutar las peticiones, no es necesario hacer clic en
Buscar. Consulte “Buscar registros” en la página 3-1.
Tipo de ordenación En modo Visualizar, escoja Ordenar en el menú
Registros y seleccione los campos por los que ordenar
y el tipo de ordenación. Haga clic en Hecho. No es
necesario ejecutar la ordenación. Consulte “Ordenar
registros” en la página 3-9.
Orden de exportación Exporte los registros utilizando la orden de exportación
a almacenar. Consulte “Exportar datos de FileMaker
Pro” en la página 12-7.
Para especificar Realice lo siguiente

Crear guiones para automatizar tareas 10-5
Por ejemplo, si se añade un paso Ordenar y se deseleccionan las
opciones Restaurar el tipo de ordenación y Ejecutar sin diálogos, al
ejecutar el guión aparece el cuadro de diálogo Ordenar con la última
ordenación utilizada en el archivo. Si se selecciona Restaurar el tipo
de ordenación y se deselecciona Ejecutar sin diálogos, el cuadro de
diálogo muestra los valores por defecto que el usuario puede ejecutar
o modificar.
Definir guiones
ScriptMaker permite definir guiones escogiendo pasos y
estableciendo el orden en que FileMaker Pro los ejecute. Si utiliza un
subguión, defínalo primero y defina después el guión que lo llama.
1. Almacene los valores del guión si incluye Configurar impresión
(Windows) o Ajustar página (Mac OS), Importar, Exportar, Ordenar
o Buscar.
2. Escoja el menú Guiones > ScriptMaker.
3. En el cuadro de diálogo Definición del guión, escriba el nombre
del nuevo guión y haga clic en Crear.
4. En el cuadro de diálogo Definición del guión, escoja los pasos del
guión.
Las opciones de este cuadro de diálogo se describen en la secciones
siguientes.
FileMaker Pro incluye pasos por defecto al crear guiones. Estos
pasos se pueden modificar y eliminar.
Para Realice lo siguiente
Añadir pasos Selecciónelos en la lista de pasos disponibles y haga
clic en Mover. Seleccione opciones para el paso, si
están disponibles.
Eliminar pasos Selecciónelos en el guión y haga clic en Eliminar o
pulse la tecla Suprimir
Eliminar todos
los pasos
Haga clic en Borrar todos
Duplicar pasos Selecciónelos en el guión y haga clic en Duplicar.
Cambiar opciones
de pasos
Seleccione un paso del guión y modifique las
opciones.
Cambiar el orden
de los pasos
Arrastre la flecha doble para mover un paso.
Guiones definidos en el archivo
Arrastrar la flecha
doble para
ordenar de nuevo
el guión en el
menú Guiones
Escribir el
nombre de un
guión nuevo
Hacer clic para añadir
un nuevo guión
Seleccionar para incluir el guión
seleccionado en el menú Guiones
En el menú
Guiones aparecen
los que tienen
marcas de
verificación

10-6 Guía de usuario de FileMaker Pro
5. Haga clic en OK.
6. Para incluir el guión en el menú Guiones, seleccione Incluir en
menú en el cuadro de diálogo Definición del guión.
7. Haga clic en Hecho.
Pasos de ScriptMaker
Los pasos son comandos de FileMaker Pro que se utilizan en
guiones. Los pasos son parecidos a los comandos a los que se accede
mediante los menús de FileMaker Pro. Por ejemplo, se puede crear
un registro escogiendo Nuevo registro en el menú Registros o ejecutar
un guión que contenga el paso Nuevo registro/petición.
No olvide las observaciones siguientes:
1 Muchos pasos tienen opciones que se especifican al definir un
guión. Por ejemplo, en el paso Ir al campo se puede especificar un
nombre de campo. La Ayuda de FileMaker Pro contiene información
detallada acerca de los pasos y las opciones.
1 Algunos pasos, como Pegar o Insertar texto, sólo se pueden
ejecutar en modos concretos o cuando un campo está en la
presentación actual.
1 Cuando se ejecuta un guión, algunos pasos pueden mostrar cuadros
de diálogo. Por ejemplo, un guión con el paso Ordenar puede mostrar
el cuadro de diálogo Ordenar para introducir un tipo de ordenación.
1 Para especificar un campo relacionado en un paso, escoja una
relación en la lista de la parte superior del cuadro de diálogo
Especificar campo. A continuación, seleccione un campo
relacionado.
1 En los pasos se pueden utilizar funciones de estado para controlar
el estado de la base de datos. Por ejemplo, un guión puede comprobar
si un archivo está ordenado. También puede mostrar un mensaje
personalizado con instrucciones para los usuarios cuando un
conjunto encontrado esté vacío.
Para obtener una lista de las funciones de estado y algunos ejemplos
de su funcionamiento, consulte el Capítulo 11 y la Ayuda de
FileMaker Pro.
1 Para obtener información acerca de la utilización de pasos de
guiones con objetos OLE, consulte la Ayuda de FileMaker Pro.
Añadir un subguión Seleccione Ejecutar guión en la lista de pasos
disponibles y haga clic en Mover. Seleccione la opción
Ejecutar subguiones, y escoja el submenú del menú
desplegable. Si el subguión está en otro archivo,
escoja Guión externo.
Añadir pausas al guión Seleccione Pausar/reanudar guión en la lista de pasos
disponibles, haga clic en Mover y especifique las
opciones. También se puede añadir un paso
definiendo la opción Pausa.
Para Realice lo siguiente
Escoger pasos de la lista
Pasos del guión
Las opciones
de los pasos
aparecen entre
corchetes
Arrastre la
flecha doble
para ordenar de
nuevo un paso
Definir
opciones para
el paso
seleccionado.
Visualizar pasos por categoría

Crear guiones para automatizar tareas 10-7
Controlar pasos de guiones
Desplazarse por pasos de guiones
Ordenar, buscar e imprimir pasos
de guiones
Utilice este paso Para
Ejecutar guión Ejecutar otro guión
Pausar/reanudar guión Interrumpir un guión o reanudar un guión
interrumpido
Salir del guión Salir del guión actual
Detener guión Detener la ejecución de todos los guiones
If Ejecutar pasos si un cálculo no es True (no es cero)
Else Ejecutar otro conjunto de pasos si un cálculo es False
(cero)
End If Marcar el final de una sentencia If
Loop Ejecutar repetidamente un conjunto de pasos
Exit Loop If Salir de un bucle si un cálculo no es True (no es cero)
End Loop Marcar el final de un bucle
Permitir cancelación
del usuario
Permitir o impedir que los usuarios detengan un guión
Establecer captura de
errores
Permitir o impedir la visualización de mensajes de
error. Utilice este paso para cambiar la forma en que
FileMaker Pro gestiona los mensajes de error.
Utilice este paso Para
Ir a la presentación Visualizar la presentación especificada
Ir al registro/petición/página Desplazarse a un registro del conjunto
encontrado en modo Visualizar, a una petición de
búsqueda en modo Buscar o a una página en
modo Vista previa
Ir al registro relacionado Desplazarse al registro relacionado actual en un
archivo relacionado
Ir a la fila portal Desplazarse a la fila de un portal
Ir al campo Desplazarse a un campo de la presentación actual
Ir al campo siguiente Desplazarse al siguiente campo de la
presentación actual
Ir al campo anterior Desplazarse al campo anterior de la presentación
actual
Modo Visualizar Cambiar al modo Visualizar
Modo Buscar Cambiar al modo Buscar
Modo Vista previa Cambiar al modo Vista previa
Utilice este paso Para
Ordenar Ordenar los registros del conjunto encontrado
Desordenar Restaurar el orden de creación de los registros
Mostrar todos los
registros
Mostrar todos los registros del archivo
Mostrar omitidos Mostrar los archivos que no están en el conjunto
encontrado
Omitir registro Excluir del conjunto encontrado el registro actual
Omitir múltiples Excluir del conjunto encontrado varios registros a
partir del actual
Ejecutar búsqueda Buscar registros que cumplan las peticiones de
búsqueda actuales
Cambiar búsqueda
anterior
Modificar las últimas peticiones de búsqueda
Configurar impresión
(Windows)
Ajustar página
(Mac OS)
Definir las opciones de Configurar impresión
(Windows) o de Ajustar página (Mac OS), como la
orientación horizontal o vertical
Utilice este paso Para

10-8 Guía de usuario de FileMaker Pro
Editar pasos de guiones
Pasos de guiones de campos
Pasos de guiones de registros
Imprimir Imprimir información del archivo actual
Utilice este
paso Para
Deshacer Deshacer la última acción
Cortar Eliminar el contenido de un campo y copiarlo al
Portapapeles
Copiar Copiar el contenido de un campo o de una página en modo
Presentación, al Portapapeles
Pegar Pegar el contenido del Portapapeles en un campo
Borrar Eliminar el contenido de un campo sin copiarlo al
Portapapeles
Seleccionar todo Seleccionar todo el contenido de un campo
Utilice este paso Para
Establecer campo Reemplazar el contenido de un campo con el resultado
de un cálculo. No es necesario que el campo aparezca en
la presentación actual.
Insertar texto Insertar una cadena de texto en un campo
Insertar resultado
calculado
Insertar el resultado de un cálculo en otro campo de la
presentación actual
Insertar desde índice Insertar un valor desde el índice en el campo actual
Insertar desde último
registro
Insertar datos de un campo del último registro activo en
el mismo campo del registro o petición de búsqueda
actual. (El último registro con un punto de inserción en
un campo es el registro activo.)
Insertar fecha actual Insertar la fecha actual del sistema en un campo
Utilice este paso Para
Insertar hora actual Insertar la hora actual del sistema en un campo
Insertar nombre del
usuario actual
Insertar el nombre de usuario actual en un campo (El
nombre de usuario se especifica en las preferencias
generales de la aplicación.)
Insertar imagen Insertar una imagen en un campo contenedor. (El campo
contenedor debe estar activo al ejecutar este paso.)
Insertar QuickTime
(Windows)
Insertar película
(Mac OS)
Insertar una película de QuickTime en un campo
contenedor. (El campo contenedor debe estar activo al
ejecutar este paso.)
Insertar objeto
(Windows)
Insertar un objeto enlazado o incrustado en un campo
contenedor
Actualizar enlace
(Windows)
Actualizar un enlace OLE en un campo contenedor
Utilice este paso Para
Nuevo registro/petición Añadir un registro o una petición de búsqueda
Duplicar registro/petición Duplicar un registro o una petición de búsqueda
Eliminar registro/petición Eliminar permanentemente el registro o petición
de búsqueda actual
Eliminar fila del portal Eliminar permanentemente la fila de portal
actual. Utilice Ir a la fila portal para especificar
la fila actual.
Restablecer registro/petición Devolver al registro o petición de búsqueda
actual el estado anterior a la adición o
modificación de sus datos.
Salir de registro/petición Salir del registro o petición de búsqueda actual
para actualizar los datos de campo y no activar
campos
Utilice este paso Para

Crear guiones para automatizar tareas 10-9
Pasos de guiones de ventanas
Pasos de guiones de archivos
Comprobar ortografía de pasos de guiones
Copiar registro Copiar el contenido del registro actual al
Portapapeles
Copiar todos los registros Copiar el contenido del conjunto encontrado
actual al Portapapeles
Eliminar todos los registros Borrar permanentemente todos los registros del
conjunto encontrado actual
Reemplazar Reemplazar el contenido de un campo en todos
los registros del conjunto encontrado
Reactualizar Actualizar el valor de una actualización en
registros del conjunto encontrado
Importar registros Importar al archivo actual datos de otro archivo
Exportar registros Guardar datos con un formato admitido por otra
aplicación
Utilice este paso Para
Congelar ventana Detener la actualización de la ventana (ocultar
acciones a los usuarios)
Refrescar ventana Actualizar la pantalla o reanudar la actualización tras
Congelar ventana
Desplazar ventana Desplazar la ventana hacia arriba, abajo o hacia la
selección actual
Conmutar ventana Ocultar (Mac OS) o cambiar el tamaño de la ventana
Conmutar área
de estado
Mostrar, ocultar o bloquear el área de estado
Conmutar regla de texto Mostrar u ocultar la regla de texto
Establecer nivel de
ampliación
Reducir, aumentar o bloquear el contenido de una
ventana
Ver como Visualizar registros individualmente, como lista o
como tabla
Utilice este paso Para
Utilice este paso Para
Nuevo Crear un archivo
Abrir Abrir un archivo. Los pasos posteriores operan en el
archivo que contiene el guión, no en el archivo recién
abierto.
Cerrar Cerrar un archivo
Cambiar contraseña Modificar la contraseña utilizada por el usuario actual
Establecer
multiusuario
Definir el acceso de red del archivo actual en Activo,
Activo (Oculto) o Inactivo
Establecer uso de
formatos del sistema
Utilizar los formatos de fecha, hora y números guardados
con el archivo actual o utilizar los formatos del sistema
Guardar una copia
como
Guardar una copia del archivo actual
Recuperar Recuperar un archivo
Utilice este paso Para
Comprobar selección Comprueba la ortografía de la actual selección de texto
Comprobar registro Comprueba la ortografía del texto del registro actual
Comprobar grupo
hallado
Comprobar la ortografía de todos los campos de todos
los registros del conjunto encontrado
Corregir palabra Visualizar el cuadro de diálogo Ortografía para
corregir palabras. La opción Corrección simultánea a
la escritura (área Ortografía de Preferencias del
documento) debe estar activada.
Opciones de ortografía Visualizar el cuadro de diálogo Opciones de ortografía
Seleccionar
diccionarios
Visualizar el cuadro de diálogo Seleccionar
diccionarios

10-10 Guía de usuario de FileMaker Pro
Pasos de guiones para abrir elemento
de menú
Pasos de guiones diversos
Editar diccionario
del usuario
Visualizar el cuadro de diálogo Editar diccionario de
usuario
Utilice este paso Para
Abrir preferencias
de la aplicación
Visualizar el cuadro de diálogo Preferencias de la
aplicación
Abrir preferencias
del documento
Visualizar el cuadro de diálogo Preferencias del
documento
Abrir Definir campos Visualizar el cuadro de diálogo Definir campos
Abrir Definir
relaciones
Visualizar el cuadro de diálogo Definir relaciones
Abrir Definir listas
de valores
Visualizar el cuadro de diálogo Definir listas de
valores
Abrir Ayuda Visualizar la ventana con el contenido del sistema de
ayuda de FileMaker Pro
Abrir ScriptMaker Visualizar el cuadro de diálogo Definición del guión
FileMaker Pro detiene la ejecución de los guiones
después de este paso.
Abrir Compartir Visualizar el cuadro de diálogo Compartir archivo
Utilice este paso Para
Mostrar mensaje Visualizar un mensaje de alerta
Pitar Ejecutar el sonido de pitidos del sistema
Hablar
(Mac OS)
Oír la cadena de texto del contenido de un campo.
Utilice este paso Para
Marcar Marcar números de teléfono
Abrir URL Abrir una URL
Enviar correo Enviar correo electrónico con los campos Para, Copia
a, Asunto y Mensaje especificados en las opciones de
pasos del guión
Enviar ejecución DDE
(Windows)
Enviar un comando DDE (Dynamic Data Exchange,
intercambio dinámico de datos) a otra aplicación
Enviar mensaje
(Windows)
Iniciar una aplicación o abrir o imprimir un documento
en otra aplicación
Enviar evento Apple
(Mac OS)
Enviar un comando Apple Event (AE) a otra aplicación
Ejecutar AppleScript
(Mac OS)
Ejecutar un guión AppleScript
Comentario Añadir notas a un guión para describir un paso
Vaciar caché a disco Guardar el caché interno de FileMaker Pro en el disco
duro
Salir de la aplicación Cerrar todos los archivos y salir de FileMaker Pro
Utilice este paso Para

Crear guiones para automatizar tareas 10-11
Cambiar guiones
1. Escoja el menú Guiones > ScriptMaker.
2. En el cuadro de diálogo Definición del guión, seleccione el
nombre de un guión.
3. En el cuadro de diálogo Definición del guión, cambie los pasos del
guión y haga clic en OK.
Si el guión contiene pasos que permiten almacenar valores de
FileMaker Pro, como Configurar impresión o Ajustar página, Orden
de importación, Peticiones de búsqueda, Orden de exportación o
Tipo de ordenación, aparece el cuadro de diálogo de configuración
del guión. Especifique si conservar los valores almacenados
previamente para los pasos o reemplazarlos con los utilizados antes
de abrir el guión. Efectúe los cambios y haga clic en OK.
Nota Al cambiar un guión creado con FileMaker Pro para Windows,
los pasos que sólo funcionan en Windows aparecen en cursiva. Al
cambiar un guión creado con FileMaker Pro para Mac OS, los pasos
que sólo funcionan en -Mac OS aparecen en cursiva. Las opciones
que aparecen en cursiva sólo se pueden cambiar en la plataforma en
que se crearon.
Duplicar, cambiar nombre o eliminar
guiones
Haga clic en Hecho para terminar o en Editar para cambiar los pasos
del guión.
Eliminar guiones
1. Escoja el menú Guiones > ScriptMaker.
2. En el cuadro de diálogo Definición del guión, seleccione los
nombres de los guiones y haga clic en Eliminar.
3. Haga clic otra vez en Eliminar y después en Hecho.
Importante Al eliminar un guión, cambie los guiones y botones que
hagan referencia a dicho guión.
Para Realice lo siguiente
Añadir pasos Seleccione los pasos en la lista de pasos disponibles y
haga clic en Mover. Seleccione opciones para el paso, si
están disponibles.
Eliminar pasos Selecciónelos en el guión y haga clic en Eliminar o pulse
la tecla Suprimir
Cambiar opciones
de pasos
Seleccione un paso del guión y modifique las opciones.
Cambiar el orden de
los pasos
Arrastre la flecha doble para mover un paso.
Las opciones atenuadas
no están disponibles para
el guión actual
Seleccionar una opción para
conservar o reemplazar todas
las apariciones del tipo de valor
(por ejemplo, todos los tipos de
ordenación) almacenadas con
el guión
Para Realice lo siguiente
Crear con rapidez guiones similares Seleccione los guiones y haga clic en
Duplicar.
Cambiar el nombre del guión Modifique el nombre en el cuadro
Nombre del guión y haga clic en Cambiar
nombre.
Añadir el guión al menú Guiones Seleccione Incluir en menú.
Eliminar el guión del menú Guiones Deseleccione Incluir en menú.

10-12 Guía de usuario de FileMaker Pro
Importar guiones
FileMaker Pro permite importar guiones de otras bases de datos de
FileMaker Pro.
Muchos guiones contienen referencias a campos (locales y
relacionados), presentaciones, registros y otros guiones (archivos
locales y externos). Además, algunos pasos de guiones, como
Establecer campo, Insertar resultado calculado, Reemplazar, etc.,
pueden incluir referencias incrustadas en cálculos. Aunque estas
referencias sean válidas en el archivo original, es posible que no lo
sean en el archivo de destino.
Para minimizar la pérdida de información, FileMaker Pro intenta
asignar las referencias a campos, relaciones, guiones y
presentaciones según sus nombres. Los campos, relaciones, guiones
y presentaciones que no se pueden asignar se marcan como
desconocidos y deben editarse y corregirse antes de ejecutar el guión.
Al importar un guión, es recomendable editarlo para garantizar que
todas las referencias son válidas y aparecen correctamente. Revise
siempre los guiones importados antes de ejecutarlos por primera vez.
Para importar un guión
1. Abra el archivo al que se va a importar el guión.
2. Escoja el menú Guiones > ScriptMaker.
3. Haga clic en el botón Importar.
4. Abra el archivo que contiene los guiones a importar.
5. En el cuadro de diálogo Importar guiones, active los cuadros de
verificación de los guiones a importar.
6. Haga clic en OK y haga clic de nuevo en OK.
No olvide las observaciones siguientes:
1 Durante la importación de guiones, la coincidencia de nombres de
campos y presentaciones es sensible a mayúsculas. Si no se
encuentra ninguna coincidencia, aparece la palabra <desconocido>
en lugar del nombre del campo y/o presentación solicitado.
1 Al importar un guión que hace referencia a una relación,
FileMaker Pro supone que
1 los nombres de las relaciones son los mismos
1 las claves de las relaciones son las mismas
1 los nombres, tipos y claves del campo base son los mismos
Si no se cumplen todas estas condiciones, los elementos no
coincidentes aparecen con la palabra <desconocido > añadida al
guión.
1 Al importar pasos de guión que contienen cálculos (por ejemplo,
If, Establecer campo o Insertar campo calculado), FileMaker Pro
busca coincidencias de nombres y tipos de campos. Si no se
encuentra ninguna coincidencia, aparece la palabra <desconocido> en
lugar del nombre del campo no encontrado.
1 La información almacenada en guiones (por ejemplo, Peticiones
de búsqueda, Tipo de ordenación, Orden de importación de campos
y Orden de exportación de campos) se intenta asignar a campos
originales siguiendo las reglas citadas. Si no se encuentran campos
coincidentes originales, los campos sin asignar se sustituyen por la
palabra <desconocido>.
1 Al importar guiones con el paso Ejecutar guión, el enlace entre
guiones se conserva sólo si los guiones enlazados se importan al
mismo tiempo. Si en el archivo de destino ya existe un guión con el
mismo nombre, no se intentan enlazar los dos guiones. Si el paso
Ejecutar guión hace referencia a un guión externo, el guión
importado también hará dicha referencia.

Crear guiones para automatizar tareas 10-13
Enumerar guiones en el menú Guiones
FileMaker Pro enumera los guiones en el menú Guiones y asigna
atajos de teclado, como Control+1 (Windows) o Comando+1
(Mac OS), a los primeros diez guiones.
Para cambiar el orden de los guiones en el menú Guiones:
1. Escoja el menú Guiones > ScriptMaker.
2. En el cuadro de diálogo Definición del guión, arrastre la flecha
doble situada a la izquierda de los nombres de guión hasta una nueva
posición.
3. Para añadir o eliminar un guión del menú, selecciónelo y active o
desactive Incluir en menú.
Los guiones con marcas de verificación aparecen en el menú
Guiones.
4. Haga clic en Hecho.
Utilizar botones con guiones
Un botón es un objeto de presentación que ejecuta un paso de guión
o un guión completo al hacer clic en él.
Definir botones
Para crear un botón con etiqueta de texto, realice el procedimiento
siguiente.
Nota Para crear botones de otro tipo (por ejemplo, un círculo con un
gráfico), consulte la Ayuda de FileMaker Pro.
1. Para definir un botón que ejecute un guión completo, cree primero
el guión.
Consulte “Definir guiones” en la página 10-5.
2. En modo Presentación, escoja una presentación y haga clic en la
herramienta Botones.
Al hacer clic en
el botón Carta,
FileMaker Pro
ejecuta el guión
Imprimir carta
Botones

10-14 Guía de usuario de FileMaker Pro
3. Arrastre el puntero en forma de cruz sobre la presentación para
dibujar el botón.
4. En el cuadro de diálogo Especificar botón, seleccione un paso,
defina las opciones del paso (si están disponibles), seleccione un
estilo de botón y haga clic en OK.
Consulte “Pasos de ScriptMaker” en la página 10-6.
5. En el punto de inserción, escriba la etiqueta del botón y pulse Intro
en el teclado numérico.
6. Para utilizar el botón, cambie al modo Visualizar o Buscar.
No olvide las observaciones siguientes:
1 Para mostrar bordes alrededor de los botones en modo
Presentación, escoja el menú Vista > Mostrar > Botones. Consulte
“Configurar efectos de color, motivo, anchura de línea y objetos” en
la página 7-16.
1 Para definir que los botones no se impriman, consulte “Evitar la
impresión de objetos” en la página 7-27.
1 FileMaker Pro no almacena valores (como peticiones de
búsqueda) con los botones, pero se puede definir un guión que
almacene valores y un botón que ejecute este guión. Consulte
“Almacenar configuración antes de crear guiones” en la página 10-4.
Copiar, cambiar o eliminar botones
Borde de botón
Herramienta Botones
Si la herramienta no aparece en la presentación,
hacer clic en el control del área de estado
Seleccionar
un paso
Definir
opciones
para el paso
Seleccionar
un estilo de
botón
Para En modo Presentación, realice lo siguiente
Seleccionar
un botón
Utilice la herramienta Selección. Consulte “Seleccionar
objetos” en la página 6-13.
Desplazar
un botón
Arrastre el botón con la herramienta Selección. Consulte
“Desplazar objetos en presentaciones” en la página 6-15.
Cambiar el
aspecto de
un botón
Consulte “Configurar efectos de color, motivo, anchura de
línea y objetos” en la página 7-16.
Cambiar el texto
de un botón
Consulte “Formatear texto” en la página 7-13.
Copiar un botón Al copiar un botón, copie el objeto y la definición del
botón. Si copia un botón de otro archivo y no coinciden los
campos, presentaciones o guiones, cambie la definición del
botón. Consulte “Copiar, duplicar y eliminar objetos” en la
página 6-14.
Cambiar la
definición de
un botón
Haga doble clic en el botón. En el cuadro de diálogo
Especificar botón, seleccione un paso y opciones y haga
clic en OK.
Eliminar un botón Seleccione el botón y pulse Suprimir o Retroceso.

Crear guiones para automatizar tareas 10-15
Ejemplo de guión de ScriptMaker
El guión siguiente muestra una manera de buscar registros
duplicados en la base de datos. Describe la utilización de un campo
global, una petición de búsqueda almacenada, un tipo de ordenación
almacenado y los pasos de guiones If y Loop.
Buscar registros relacionados
En este ejemplo, una agencia de viajes utiliza una base de datos de
registros para localizar clientes que han contratado un curso en
crucero. La base de datos contiene registros duplicados porque
algunos clientes contrataron el viaje por teléfono y también enviaron
por correo el formulario de registro para el mismo viaje.
Las secciones siguientes explican la forma de configurar una base de
datos y definir un guión para buscar registros duplicados.
Nota Para poder seguir este ejemplo es necesario comprender los
campos globales y saber definir campos. Consulte “Definir campos
globales” en la página 5-9.
1. Cree un valor único por registro.
El archivo Curso contiene registros de los clientes que contrataron el
viaje. Cada cliente tiene un código de identificación único, el campo
ID Cliente, que es la unión de los apellidos y el número de teléfono
de los clientes. Algunos registros contienen el mismo número de
identificación, son los registros duplicados que se van a buscar.
Consejo Si la base de datos no dispone de un campo de identificación
único, defina un campo de cálculo para crear uno con los campos
existentes. Por ejemplo, combine el nombre, apellidos y fecha de
nacimiento para crear una identificación única por cliente.
2. Añada dos campos
Defina estos campos en el archivo Curso:
1 Un campo de texto denominado Marca. Cuando el guión
encuentra un registro duplicado, coloca una x en este campo para
marcar el registro.
1 Un campo global denominado Global para almacenar las
identificaciones únicas al comparar registros. El campo Global debe
ser del mismo tipo de datos que el campo ID Cliente.
3. Muestre el campo Marca
Cree una presentación que muestre el campo Marca o añada el
campo a una presentación existente. Este campo se utiliza en el paso
siguiente para almacenar los valores de la búsqueda.
4. Almacene los valores.
Almacene los valores de Ordenar y Buscar para el guión.
5. Defina el guión.
En ScriptMaker, defina el guión Buscar duplicados.
Para almacenar
este valor Realice lo siguiente
Ordenar En modo Visualizar, escoja Ordenar en el menú
Registros. Si los campos aparecen en la lista Tipo de
ordenación, haga clic en Borrar todos. Haga clic en ID
Cliente, escoja Orden ascendente, haga clic en Mover y
haga clic en Hecho.
Buscar Escoja una presentación que muestre el campo
Marca. En modo Buscar, escriba una X en el campo
Marca y cambie al modo Visualizar. (No es necesario
ejecutar la petición de búsqueda.)

10-16 Guía de usuario de FileMaker Pro
Al ejecutar el guión Buscar duplicados:
1. Busca todos los registros y los ordena por el campo ID Cliente,
con lo que se agrupan juntos los registros con el mismo ID Cliente.
2. Empezando en el primer registro, el guión copia el valor del
campo ID Cliente en el campo Global.
3. El guión pasa al registro siguiente y compara el valor de ID Cliente
con el valor de Global.
1 Si los valores coinciden, el registro está duplicado y el guión pone
una X en el campo Marca.
1 Si los valores no coinciden, FileMaker Pro copia el valor de ID
Cliente en Global. No cambia el campo Marca.
4. El guión repite el paso 3 hasta llegar al último registro del archivo.
5. El guión busca todos los registros con una X en el campo Marca y
muestra el conjunto encontrado de registros duplicados.
aaa
ID Cliente
Registro 5
ID Cliente
Marca
aaa
Global
aaa
ID Cliente
Registro 4
ID Cliente
Marca
aaa
Global
aaa
ID Cliente
Registro 3
ID Cliente
Marca
aaa
Global
aaa
ID Cliente
Registro 2
ID Cliente
Marca
aaa
Global
aaa
ID Cliente
Registro 1
ID Cliente
Marca
aaa
Global
aaa
ID Cliente
Registro 5
ID Cliente
Marca
aaa
Global
aaa
ID Cliente
Registro 4
ID Cliente
Marca
aaa
Global
aaa
ID Cliente
Registro 3
ID Cliente
Marca
aaa
Global
aaa
ID Cliente
Registro 2
ID Cliente
X
Marca
aaa
Global
aaa
ID Cliente
Registro 1
ID Cliente
Marca
aaa
Global
aaa
ID Cliente
Registro 5
ID Cliente
Marca
bbb
Global
aaa
ID Cliente
Registro 4
ID Cliente
Marca
bbb
Global
aaa
ID Cliente
Registro 3
ID Cliente
Marca
bbb
Global
bbb
ID Cliente
Registro 2
ID Cliente
X
Marca
aaa
Global
aaa
ID Cliente
Registro 1
ID Cliente
Marca
aaa
Global

Capítulo 11
Utilizar fórmulas y funciones
Este capítulo:
1 introduce las fórmulas y las funciones
1 enumera los lugares donde se pueden utilizar fórmulas y funciones
1 muestra los componentes de las fórmulas
1 describe los operadores que se utilizan en las fórmulas
1 describe brevemente todas las funciones
Consulte la ayuda para obtener más información y ejemplos de cada
función.
Fórmulas
Una fórmula es una operación determinada con uno o más valores de
la base de datos. Por ejemplo, supongamos que el archivo contiene
dos campos numéricos, Precio unitario y Cantidad, y un campo de
cálculo, Precio extendido. Para calcular un valor de Precio extendido
en cada registro, se define un campo de cálculo con la fórmula:
Precio unitario * Cantidad
en el campo Precio extendido. Cada vez que se introduzcan valores
en Precio unitario y en Cantidad, la fórmula los multiplica y muestra
el resultado en Precio extendido.
Las fórmulas se crean en el cuadro de diálogo Especificar cálculo
(consulte“Definir campos de cálculo” en la página 5-6.) Los cálculos
se pueden utilizar en distintas áreas de FileMaker Pro.
Las fórmulas pueden incluir cualquier combinación de constantes,
referencias a campo, operadores y funciones. (Consulte “Funciones”
en la página 11-5.) Estos elementos se organizan con un orden
especial, o sintaxis, para generar expresiones que proporcionen los
resultados deseados. Las secciones siguientes explican cada parte de
la fórmula y su sintaxis.
Para utilizar
fórmulas Consulte también
Al definir campos
de cálculo
“Definir campos de cálculo” en la página 5-6.
En ciertos pasos
de guiones
Los temas de ayuda de los pasos If, Exit Loop If,
Establecer campo, Insertar resultado
calculado, y Reemplazar. Escoja el menú Ayuda >
Contenidos e índice, haga clic en la pestaña Indice y escriba
el nombre del paso de guión.
Para la entrada
automática de
valores calculados
“Definir entradas de datos automáticas” en la página 5-10.
En la validación
de datos
“Definir validaciones de campo” en la página 5-11.
Al utilizar
Reemplazar con
resultados
calculados
“Reemplazar datos en campos” en la página 2-11.

11-2 Guía de usuario de FileMaker Pro
Importante El tipo de datos (texto; número; fecha; hora o
contenedor) de los campos y expresiones a los que hace referencia la
fórmula, así como el resultado devuelto, son de especial importancia.
Por ejemplo, si un cálculo de fechas se define para que devuelva un
resultado numérico, el cálculo no devuelve una fecha.
Para mezclar tipos de datos en los cálculos, utilice las funciones de
conversión (TextToDate, TextToTime, TextToNum, DateToText,
TimeToText, NumToText) para convertir los datos y las expresiones
al tipo correcto. Estas funciones se describen más adelante, en las
tablas de funciones de texto, numéricas, de fecha y de hora.
Expresiones
Una fórmula contiene una o más expresiones. Una expresión es un
valor o cualquier cálculo que genere un valor. Las expresiones se
pueden combinar para generar otras expresiones.
Constantes
Una constante es un valor fijo que forma parte de la fórmula y no
cambia de un registro a otro. Las constantes pueden ser de texto,
fecha, hora o numéricas, como el valor de texto “Europa” o el
número 0,05. Las constantes de texto de las fórmulas pueden tener
un máximo de 253 caracteres.
Importante Al utilizar constantes en fórmulas, escoja el formato
correcto.
Referencias de campo
Una referencia de campo es un nombre de campo que actúa como
marcador del valor del campo. Cuando FileMaker Pro evalúa la
fórmula del registro actual utiliza en el cálculo el valor del campo
representado por la referencia.
Para definir una fórmula que haga referencia a un campo
relacionado, consulte “Definir campos de cálculo” en la página 5-6.
La sintaxis es Nombre de la relación::Nombre del campo. Para
obtener más información acerca de archivos relacionados, consulte
el capítulo 8, “Funcionamiento de archivos relacionados”.
Tipo de expresión Ejemplo
Constante de texto "Londres"
Constante numérica 2,15
Referencia de campo TasaImponible
Función Length(ShipToAddress)
Combinación de
expresiones
((Total–Descuento)*TasaImponible)/100
En este
tipo de
datos
Cuando introduzca una
constante Ejemplos
Texto Encierre el texto entre comillas
(")
"Málaga"
"514 555 1212"
Numérico No incluya separadores de
millares ni símbolos de moneda.
123
1234,56
Fecha Utilice el valor como parámetro
de las funciones Date o
TextToDate. Consulte
“Funciones de fecha” en la
página 11-7, “Funciones de
texto” en la página 11-5.
Date(2,2,2001)
TextToDate("04/04/
2000")
Hora Utilice el valor como parámetro
de las funciones Time o
TextToTime. Consulte
“Funciones de hora” en la
página 11-8, “Funciones de
texto” en la página 11-5.
Time(4,14,32)
TextToTime("02:47:35")

Utilizar fórmulas y funciones 11-3
Nota Las referencias a campos relacionados dejan de ser válidas si se
mueve o se cambia de nombre un archivo relacionado o se elimina
un campo del archivo. Además, cambiar el tipo del campo o el
número de repeticiones de un campo relacionado puede originar
comportamientos inesperados.
Operadores
Las expresiones se combinan mediante operadores, símbolos que
determinan la operación que se ejecuta con las expresiones. Los
operadores se colocan entre las expresiones incluidas en la
operación.
Cada operador tiene una preferencia, que determina el orden del
cálculo en fórmulas que contienen más de un operador.
FileMaker Pro evalúa los operadores de izquierda a derecha y
ejecuta multiplicaciones y divisiones antes que sumas y restas. Las
preferencias se cambian encerrando entre paréntesis las expresiones
a calcular primero.
Operadores matemáticos
Utilice los operadores matemáticos siguientes con expresiones
numéricas.
Operadores de comparación
Los operadores de comparación comparan dos expresiones y
devuelven true (verdadero) o false (falso). (True y False son
resultados booleanos.) Aritméticamente, true es igual a 1 y false
igual a 0.
Esta expresión Devuelve
Total Factura*0,075 7,5 si el valor del campo Total Factura es 100
Nombre & " " &
Apellidos
José Pérez si el valor del campo Nombre es
José y el del campo Apellidos es Pérez
Facturas::Total Factura*0,075 7,5 si el valor del campo Total Factura es 100.
El campo Total Factura reside en una base de
datos relacionada.
Esta expresión Devuelve
2+3*2 8
(2+3)*2 10
Operador Definición Ejemplos
+
(Suma)
Suma dos valores 2+2
Subtotal+Impuesto de
ventas
–
(Resta o
negación)
Resta el segundo valor
del primero o cambia el
signo + o –
2–2
TotalFactura–Descuento
–2
*
(Multiplicación)
Multiplica cada valor Subtotal*Impuesto de
ventas
DíasDemora*0,01*PagoAlqu
iler
/
(División)
Divide el primer valor
por el segundo
Kilómetros/Litros
Centímetros/12
^
(Potencia de o
exponente)
Eleva el primer valor a la
potencia del segundo
A^2+B^2 devuelve (A2 + B2)
Radio^3 devuelve(Radio3)
Operador Definición Ejemplos
=
(Igual a)
Verdadero si los dos
elementos son iguales
38=39 devuelve false
38=38 devuelve true
< >
o ≠ (Mac OS)
(No igual a)
Verdadero si los dos
elementos no son iguales
38< > 39 devuelve true
38< > 38 devuelve
false
>
(Mayor que)
Verdadero si el valor de la
izquierda es mayor que el
de la derecha
5 > 6 devuelve false
19 > 1 devuelve true

11-4 Guía de usuario de FileMaker Pro
Operadores lógicos
Utilice operadores lógicos para incluir condiciones en un cálculo.
Operadores de texto
Utilice los operadores de texto siguientes con expresiones de texto.
(Las comillas encierran constantes de texto.)
<
(Menor que)
Verdadero si el valor de la
izquierda es menor que el
de la derecha
5 < 6 devuelve true
19 < 1 devuelve false
> =
o ≥ (Mac OS)
(Mayor o igual que)
Verdadero si el valor de la
izquierda es mayor o igual
que el de la derecha
5 >= 6 devuelve false
5 >= 5 devuelve true
<=
o ≤ (Mac OS)
(Menor o igual que)
Verdadero si el valor de la
izquierda es menor o igual
que el de la derecha
5 <= 6 devuelve true
19 <= 18 devuelve
false
Operador Definición Ejemplo
AND Verdadero sólo si los dos valores
son verdaderos.
SolicitudRecibida = ”Y” AND
TarifaPagada > 0
OR Verdadero sólo si uno de los dos
valores es verdadero.
SaldoActual <= 0 OR
CréditoAprobado = ”Y”
XOR Verdadero sólo si uno de los dos
valores es verdadero, pero no
ambos. El resultado es:
1 false si true AND true
1 true si false AND true
1 false si false AND false
TarifaPagada > 0 XOR
Regalo = “Y”
NOT Cambia un valor encerrado entre
paréntesis de falso a verdadero o
de verdadero a falso. El resultado
es:
1 false si NOT true
1 true si NOT false
NOT
IsEmpty(NombreCampo)
Operador Definición Ejemplos
Símbolo Definición Ejemplos
&
(Concatenación)
Añade la cadena de texto
de la derecha al final de la
cadena de texto de la
izquierda. Las cadenas de
texto pueden ser constantes
(entre comillas),
referencias de campos o
algunas funciones.
"XXX" & "ZZZZZ" devuelve
"XXXZZZZZ"
" "
(Constante de
texto)
Marca el principio y el fin
de una constante de texto.
Las comillas sin texto entre
ellas indican que no hay
texto. Si se introduce texto
sin comillas en una
fórmula, FileMaker Pro
interpreta que es el nombre
de un campo o función.
Para incluir comillas en
una constante de texto,
anteponga otras comillas.
"Santiago, NSW" devuelve
Santiago, NSW
"" devuelve un valor vacío
(nulo)
Nombre & " " &
Apellidos devuelve
José Pérezsi los campos de
referencia contienen José y
Pérez
"El informe dice
""Confidencial"" al
principio" devuelve El
informe dice "Confidencial" al
principio
¶
(Marcador de
retorno)
Inserta una marca de
párrafo en una constante de
texto. (El símbolo ¶ debe
estar incluido entre las
comillas de la constante de
texto.)
"TATEL.Material¶Deport
ivo" devuelve
TATEL. MaterialDeportivo
Ciudad & "¶" &
Provincia devuelve Ciudad
y Provincia en líneas
separadas.

Utilizar fórmulas y funciones 11-5
Funciones
Una función es una fórmula predefinida con nombre que ejecuta un
cálculo concreto y devuelve un único valor determinado. Al escribir
la función, FileMaker Pro ejecuta el cálculo que representa.
Ejemplos de funciones:
La mayoría de las funciones de FileMaker Pro utilizan la sintaxis
siguiente:Nombre de función (parámetro)
Algunas funciones requieren dos o más parámetros, como en el
ejemplo siguiente:
Position(Apellidos,"Pe",1, 1)
Las funciones se pueden utilizar solas o combinadas con otras
funciones y expresiones. Por ejemplo, una función se puede anidar
en otra:
If(IsEmpty(LastName), “Advertencia!”, “Correcto”)
Para acceder a más ejemplos de fórmulas de cálculo y funciones,
consulte el archivo Cálculos y guiones, situado en la carpeta de
soporte técnico en FileMaker Pro 5/Plantillas.
Nota En EE.UU., las comas actúan como separadores de listas de
funciones, fórmulas y cálculos. En otros países, pueden ser los dos
puntos los separadores de listas. El separador depende del sistema
operativo del ordenador y del sistema operativo de creación del
archivo.
Las siguientes secciones resumen las funciones de FileMaker Pro
por categorías. Para obtener información detallada y ejemplos acerca
de cada función, escoja el menú Ayuda > Contenidos e índice, haga
clic en la pestaña Indice y escriba el nombre de la función.
Funciones de texto
Las funciones de texto operan con texto. Sirven para combinar,
aislar, comparar, cuantificar, cambiar y convertir datos del tipo texto.
El parámetro texto puede ser una expresión de texto (entre comillas
si es una constante) o el nombre de un campo de texto. Para utilizar
un espacio como expresión de texto, escriba comillas, espacio,
comillas (" ").
Función Resultado
Average (Puntuación1,
Puntuación2, Puntuación3)
La media de las tres puntuaciones
Round(ImpuestoVentas,2) La cantidad de impuestos de ventas
redondeada en dos decimales
Length("José") 4 (el número de caracteres del texto
"José")
Position(Nombre,"Pe",1,1) La posición de la primera aparición de
"Pe" en el campo Nombre
Esta parte Representa
Nombre de
función
El cálculo a ejecutar.
parámetro El valor o expresión sobre el que se ejecuta el cálculo. La
mayoría de las funciones requieren uno o más parámetros.
Los parámetros pueden ser constantes, campos de fecha, otras
funciones, expresiones o estructuras y situaciones de bases de
datos.
( ) El principio y el fin del parámetro.

11-6 Guía de usuario de FileMaker Pro
Ejemplo: RightWords(Nombre, 1) devuelve Martínez si el campo
Nombre contiene Francisco J. Martínez.
Sintaxis Definición
Exact (texto original, texto de
comparación)
Exact (contenedor original,
contenedor de comparación)
Compara el texto original y el texto de
comparación. Devuelve "1" si la
coincidencia es exacta y "0" si no lo es. La
comparación exacta es sensible a
mayúsculas.
Compara el contenedor original y el
contenedor de comparación buscando una
coincidencia exacta. Devuelve "1" si existe y
"0" en caso contrario.
Left (texto; número) Devuelve los caracteres del texto
especificados por el número, contando desde
la izquierda.
LeftWords (texto; número de
palabras)
Devuelve las palabras del texto especificadas
por el número de palabras, contando desde la
izquierda.
Length (texto) Devuelve el número de caracteres del texto.
Lower (texto) Devuelve el texto en minúsculas.
Middle (texto; inicio; tamaño) Devuelve los caracteres del texto, desde la
posición de inicio, hasta alcanzar el número
de caracteres de tamaño.
MiddleWords (texto; palabra
inicial; número de palabras)
Devuelve las palabras intermedias del texto,
a partir del número de palabra inicial hasta
alanzar el número de palabras hacia la
derecha.
PatternCount (texto; cadena de
búsqueda)
Devuelve el número de apariciones de
cadena de búsqueda en el texto.
Position (texto; cadena de
búsqueda, inicio, aparición)
Devuelve la posición de la aparición
especificada en aparición en el texto de la
cadena de búsqueda desde inicio. Devuelve
0 si el texto buscado no aparece como se
especificó. La posición no es sensible a
mayúsculas.
Proper (texto) Devuelve la primera letra de cada palabra de
texto en mayúsculas y las restantes en
minúsculas.
Replace (texto; inicio; tamaño;
texto de sustitución)
Reemplaza los caracteres del texto con el
texto de sustitución a partir de la posición de
inicio hasta el número de caracteres de
tamaño.
Right (texto; número) Devuelve los caracteres del texto
especificados por el número, contando desde
la derecha.
RightWords (texto; número de
palabras)
Devuelve las palabras del texto especificadas
en número de palabras, contando desde la
derecha.
Substitute (texto; cadena de
búsqueda, cadena de
sustitución)
En el texto se sustituye cada aparición de
cadena de búsqueda por cadena de
sustitución. La sustitución es sensible a
mayúsculas.
TextToDate (texto) Devuelve el texto como datos de tipo fecha.
Escriba el texto con formato DD/MM/
AAAA.
TextToNum (texto) Devuelve el texto como datos de tipo
numérico.
TextToTime (texto) Devuelve el texto como datos de tipo hora.
Escribe el texto con formato HH:MM:SS,
incluyendo o no segundos y AM o PM.
Trim (texto) Devuelve el texto con espacios delante y
detrás.
Upper (texto) Devuelve el texto en mayúsculas.
WordCount (texto) Devuelve el número de palabras del texto.
Sintaxis Definición

Utilizar fórmulas y funciones 11-7
Funciones numéricas
Funciones de fecha
Utilice estas funciones cuando fecha sea un campo de fecha que
contiene una fecha o un cálculo o expresión con resultado de fecha.
Ejemplo: Year (Fecha de nacimiento) devuelve 1962 si el
campo Fecha de nacimiento contiene 1/1/1962.
Importante Para evitar confusión al utilizar fechas, utilice siempre
años de cuatro dígitos. Para obtener más información acerca de cómo
gestiona FileMaker Pro 5 los problemas del año 2000, visite
www.filemaker.com.
Sintaxis Definición
Abs (número) Devuelve el valor absoluto de número.
Exp (número) Devuelve el valor de e elevado a la potencia de
número.
Int (número) Devuelve la parte entera de número.
Mod (número; divisor) Devuelve el resto de dividir número por divisor.
NumToText (número) Devuelve el número como datos de tipo texto.
Random Devuelve un número aleatorio entre 0 y 1.
Round (número; precisión) Devuelve número redondeado con el número de
decimales de precisión. Si precisión es negativo,
todos los dígitos situados a la derecha del
separador decimal desaparecen y el número se
redondea con la decena más próxima para una
precisión de -1, la centena más próxima para -2,
etc.
Sign (número) Devuelve –1 si el número es negativo, 0 si el
número es cero y 1 si el número es positivo.
Sqrt (número) Devuelve la raíz cuadrada del número.
Truncate (número;
precisión)
Devuelve número truncado con el número de
decimales de precisión.
Sintaxis Definición
Date (día; mes; año) Devuelve la fecha del calendario de día, mes, año (en
dígitos), a partir del 1 de enero del 0001. Año debe
tener cuatro dígitos.
DateToText (fecha) Devuelve la fecha como datos de tipo texto.
Day (fecha) Devuelve un número que representa la parte de la
fecha correspondiente al día.
DayName (fecha) Devuelve el día de la semana de la fecha.
DayofWeek (fecha) Devuelve la posición del día de la semana de la fecha
de lunes (1) a domingo (7).
DayofYear (fecha) Devuelve el número de días transcurridos desde el 1
de enero del año de la fecha.
Month (mes) Devuelve un número que representa la parte de la
fecha correspondiente al mes.
MonthName (fecha) Devuelve el nombre del mes en base a la fecha dada.
Today Devuelve la fecha actual.
WeekofYear (fecha) Devuelve el número de semanas desde el 1 de enero
del año de la fecha, considerando las fracciones de
semana como semanas enteras.
WeekofYearFiscal
(fecha; día inicial)
Devuelve el número de semanas desde la primera
semana del año de la fecha, utilizando día inicial (un
número entre 1 y 7, donde 1 es lunes) como primer día
de la semana. La primera semana del año es una
semana que contiene cuatro o más días de dicho año.
Year (fecha) Devuelve un número que representa la parte de la
fecha correspondiente al año.

11-8 Guía de usuario de FileMaker Pro
Nota Los formatos del sistema afectan a la visualización de las
fechas. Para obtener información, escoja el menú Ayuda > Contenidos
e índice, haga clic en la pestaña Indice y escriba Sistema, formatos.
Funciones de hora
Funciones de agregación
Use las funciones de agregación para calcular datos estadísticos de
múltiples campos, repeticiones de campos o registros relacionados.
Las funciones de agregación operan con
(campo...) parámetros.
Según del
(campo...) parámetro o parámetros especificados, se
pueden agregar datos en todos los valores no vacíos de:
1 múltiples campos no repetidos en un regsitro (campo1, campo2,
campo3...)
1 un campo de registros relacionados coincidentes especificado por
(relación::camporelacionado), aparezcan o no los registros en un
portal.
1 todas las repeticiones de un campo repetitivo (camporepetido)
1 las repeticiones correspondientes de los campos repetitivos de un
registro (camporepetido1, camporepetido2, camporepetido3),
cuando el resultado aparece en un campo repetitivo con, al menos, el
mismo número de repeticiones.
1 varios campos del primer registro coincidente especificado por
(realción::camporelacionado1, relación::camporelacionado2,...).
Se puede asignar una relación diferente por cada campo relacionado
(relación1::camporelacionado x, relación2::camporelacionado
y...).
Más adelante figuran ejemplos de cada una de estas situaciones.
Sintaxis Definición
Hour (hora) Devuelve la parte de la hora correspondiente
a las horas.
Minute (hora) Devuelve la parte de la hora correspondiente
a los minutos
Seconds (hora) Devuelve la parte de la hora correspondiente
a los segundos
Time (horas; minutos;
segundos)
Devuelve horas, minutos y segundos (como
dígitos) como una hora, con el formato del
campo de horas actual
TimeToText (hora) Devuelve la hora como datos de tipo texto.
Función Cálculo
Average (campo...) Media de números, fechas u horas de los parámetros
(campo...) especificados
Count (campo...) Devuelve el número de elementos [los parámetros
(campo...) especificados] no vacíos
Max (campo...) Devuelve el mayor número u hora o la última fecha de los
parámetros (campo...) especificados
Min (campo...) Devuelve el menor número u hora o la fecha más reciente
de los parámetros (campo...) especificados
StDev (campo...) Devuelve la desviación típica del ejemplo representado
por una serie de valores de los parámetros (campo...)
especificados
StDevP (campo...) Devuelve la desviación típica de una población
representada por una serie de valores de los parámetros
(campo...) especificados
Sum (campo...) Añade los números u horas de los parámetros (campo...)
especificados

Utilizar fórmulas y funciones 11-9
Los siguientes ejemplos muestran el funcionamiento de la función
Sum, dependiendo del número de parámetros, los campos
relacionados, repetidos o no repetidos implicados en los cálculos y
del campo, repetido o no repetido, en que se devuelve el resultado.
Los números de los cuadros de los ejemplos representan los valores
de los campos.
Nota Para resumir los datos de un archivo se pueden utilizar
funciones de agregación en vez de campos sumario,. Consulte
“Resumir datos en portales” en la página 8-14.
Funciones de sumario
Los campos sumario generan totales generales o subtotales de los
datos de muchos registros. Para obtener más información, consulte
“Definir campos de sumario” en la página 5-7, y “Presentaciones e
informes” en la página 6-1.
Use la función GetSummary con un campo sumario para:
1 visualizar valores de subsumario en el modo Presentación o en una
parte de cuerpo
1 ejecutar cálculos matemáticos en campos sumario
Importante Para generar valores de subsumario es necesario ordenar
la base de datos por el campo de interrupción.
Nota Otra forma de resumir datos con cálculos es crear una relación
de autounin. Utilice el campo de interrupción como campo
coincidente en ambos lados de la relación (para agrupar registros
relacionados) y funciones de agregación para resumir los datos
dentro de cada “grupo”. Consulte “Resumir datos en portales” en la
página 8-14.
1
2
3
4
1
Camp
Camp
Camp
Ejemplo 1
Sum (Campo 1,
Campo 2, Campo 3)
2
3
6
+
Ejemplo 2
Portal
Campo
relacionado
+
Sum ( Nombre de la
relación::Campo relacionado)
10
1
2
3
4
Ejemplo 3
10
Campo repetido
Sum (Campo repetido)
+
1
2
3
4
Ejemplo 4
Campo
repetido 1
Sum (Campo repetido 1, Campo repetido 2)
1
2
3
4
2
4
6
8
Campo
repetido 2
+=
Campo
relacionado 1
Sum ( Nombre de la relación::Campo relacionado 1,
Nombre de la relación::Campo relacionado 2)
Ej
emp
l
o 5
Campo
relacionado 2
1 4 5
+
=
Sintaxis Definición
GetSummary (campo de
sumario; campo
de interrupción)
GetSummary (campo
sumario; campo sumario)
Devuelve el valor de subsumario del campo
sumario para el grupo de registros actual si los
registros están ordenados por campo de
interrupción. De otro modo, devuelve un
resultado vacío.
Devuelve el valor de sumario general del
campo sumariopara el conjunto encontrado de
registros actual.

11-10 Guía de usuario de FileMaker Pro
Funciones de repetición
Utilice las funciones de repetición en cálculos que hagan referencia
a campos repetidos.
Este ejemplo muestra cómo garantiza la función Extend la exactitud
de los resultados en cálculos que implican campos repetidos y no
repetidos.
Funciones financieras
Nota
1 Plazo se expresa en meses
1 Tasa de interés es un valor entre 0,0 y 1,0 dividido por 12 (meses).
Funciones trigonométricas
Sintaxis Definición
Extend (campo no repetido) Permite utilizar el valor de un campo no repetido
en cálculos que incluyen campos repetidos.
(Consulte el ejemplo siguiente.)
GetRepetition (campo
repetido, número)
Devuelve el contenido del número de repetición
del campo repetido.
Last (campo repetido) Devuelve el último valor válido no vacío del
campo repetido.
5,00
17,00
82,79
Total Elemento
0,07
Tasa Imponible
0,35
0
0
Impuesto
Elemento
5,00
17,00
82,79
Total Elemento
0,07
Tasa imponible
0,35
1,19
5,79
Impuesto
Elemento
=Total Elemento* Tasa Imponible
=Total Elemento* Extend (Tasa Imponible)
Sin Extend, el cálculo incluye un
valor no repetido en el resultado
sólo en la primera repetición del
campo calculado
Con Extend, el cálculo incluye
un valor no repetido en el
resultado de todas las
repeticiones del campo
calculado
Sintaxis Definición
FV (pago; tasa de
interés, periodos)
Devuelve el valor futuro de una inversión según la
tasa de interés y el pago por periodos.
NPV (pago; tasa de
interés)
Devuelve el valor neto presente de una serie de pagos
desiguales (en un campo repetido) realizados a
intervalos regulares mediante una tasa de interés fija
(en un campo numérico) por intervalo. (Si pago
contiene valores iguales en todas las repeticiones,
utilice la función PV.)
PMT (principal; tasa de
interés, plazo)
Devuelve el pago necesario para cumplir los
requisitos de principal, tasa de interés, plazo.
PV (pago; tasa de
interés, periodos)
Devuelve el valor presente de pagos iguales
realizados en periodos regulares, suponiendo una
tasa de interés fija por pago.
Sintaxis Definición
Atan (número) Devuelve el arco trigonométrico (inverso) tangente
del número. El arco tangente es el ángulo, en
radianes, cuya tangente es igual al número.
Cos(número) Devuelve el coseno del ángulo (en radianes) del
número.
Degrees (número) Convierte el número de radianes a grados (π/180
radianes).
Ln (número) Devuelve el logaritmo en base e (natural) de
número.
Log (número) Devuelve el logaritmo normal (base 10) de número,
que es un valor positivo.

Utilizar fórmulas y funciones 11-11
Funciones lógicas
Utilice las funciones lógicas para devolver resultados diferentes
según el valor de un campo o campos.
Ejemplo con dos resultados posibles:
If(Porcentaje > 50,“Aceptable”, “No aceptable”)
Ejemplo con más de dos resultados posibles:
Case (Porcentaje > 90, “Excelente”, Porcentaje > 70,
“Adecuado”, “Pobre”)
Funciones de estado
Utilice las funciones de estado de ScriptMaker para controlar el
estado de la base de datos. Para obtener información acerca de los
guiones, consulte el capítulo 10, “Crear guiones para automatizar
tareas”. Para acceder a un ejemplo de guión con funciones de estado,
escoja el menú Ayuda > Contenidos e índice, haga clic en la pestaña
Indice y escriba estado, funciones.
PI Devuelve el valor de pi (π), aproximadamente
3,14159.
Radians (número) Convierte los grados (π/180 radianes) del número en
radianes. Los parámetros de las funciones
trigonométricas deben estar en radianes. Utilice esta
función dentro de una fórmula para convertir los
valores en grados a radianes.
Sin (número) Devuelve el seno de un ángulo expresado en
radianes.
Tan (número) Devuelve la tangente del ángulo (en radianes) de
número. Las tangentes de valores múltiplos de 90
grados (π/2 radianes) no están definidas (son
infinitas).
Sintaxis Definición
Case (pregunta1,
resultado1 [,pregunta2,
resultado2, resultado por
defecto]...)
Evalúa las preguntas para generar un resultado. Si
pregunta1 es true (un valor distinto de cero),
devuelve resultado1. Si pregunta1 es false,
evalúa pregunta2. Si pregunta2 es true, devuelve
resultado2, etc. Si ninguna pregunta es true,
devuelve un valor vacío (nulo) o el resultado por
defecto suministrado.
Sintaxis Definición
Choose (pregunta;
resultado0 [, resultado1,
resultado2]...)
Evalúa la pregunta para generar un número de
índice utilizado para escoger un resultado. Si el
índice es 0, devuelve resultado0. Si es 1, devuelve
resultado1, etc. Si no hay un resultado
correspondiente, devuelve un resultado vacío
(nulo).
If (pregunta; resultado uno,
resultado dos)
Evalúa la pregunta para devolver un resultado
true o false. Si pregunta1 es true (un valor distinto
de cero), devuelve resultado uno. Si preguntaes
false (0), devuelve resultado dos. La pregunta
debe devolver un resultado numérico o booleano.
Si existen más de dos resultados posibles,
considere la utilización de la función Case.
IsEmpty (campo) Devuelve true (1) si el campo está vacío (nulo).
De otro modo devuelve false (0).
IsValid (campo) Devuelve false (0) si el campo no se encuentra en
el archivo o si el campo contiene un valor no
válido. De otro modo devuelve true (1). Por
ejemplo, si se elimina un campo de un archivo
relacionado, las referencias del campo en el
archivo maestro no son válidas.
Sintaxis Definición

11-12 Guía de usuario de FileMaker Pro
Al utilizar funciones de estado en campos de cálculo definidos, el
resultado del cálculo no debe almacenarse. De otro modo, el cálculo
no se actualiza con los cambios de estado. Consulte el capítulo 5,
“Opciones de almacenamiento e indexación”. Las siguientes
funciones aparecen en la lista del cuadro de diálogo Especificar
cálculo al escoger Ver funciones de estado o Ver todos por tipo. Al
visualizar todas las funciones por nombre, aparece Status (bandera de
estado), que es un marcador temporal.
Sintaxis Definición
Status (CurrentAppVersion) Devuelve la versión de FileMaker Pro
actualmente en uso.
Status (CurrentDate) Devuelve la fecha actual.
Status (CurrentError) Devuelve un número para el valor del error
actual. Use Status (CurrentError) para
comprobar resultados de error al ejecutar
guiones en FileMaker Pro. Para obtener una
lista de los números de error, escoja el menú
Ayuda > Contenidos e índice, haga clic en la
pestaña Indice y escriba error, mensajes.
Status (CurrentFieldName) Devuelve el nombre del campo actual.
Status (CurrentFileName) Devuelve el nombre del archivo actual.
Status (CurrentFileSize) Devuelve el tamaño (en bytes) del archivo
actual.
Status (CurrentFoundCount) Devuelve el número de registros del
conjunto encontrado actual.
Status (CurrentGroups) Devuelve el grupo (o grupos) del que es
miembro el usuario actual según la contraseña
actual.
Status (CurrentHostName) Devuelve el nombre de anfitrión que
FileMaker Pro registra en la red.
Status (CurrentLanguage) Devuelve el idioma definido actualmente en el
sistema operativo actual.
Status (CurrentLayoutCount) Devuelve el número de presentaciones de la
base de datos.
Status (CurrentLayoutName) Devuelve el nombre de la presentación actual.
Status
(CurrentLayoutNumber)
Devuelve el número de la presentación actual
según el orden especificado en Establecer
orden de presentación. Consulte “Duplicar,
eliminar o cambiar nombres de presentaciones”
en la página 6-8.
Status
(CurrentMessageChoice)
Devuelve un número que corresponde al botón
en que se hizo clic en un mensaje de alerta
visualizado con el paso de guión Mostrar
mensaje. Devuelve 1 para OK, 2 para Cancelar
y 3 para el tercer botón definido. Consulte
“Pasos de guiones diversos” en la
página 10-10.
Status (CurrentMode) Devuelve un número que representa el modo de
FileMaker Pro al evaluar la función. Devuelve
0 para el modo Visualizar, 1 para el modo
Buscar, 2 para el modo Vista previa y 3 si se
está imprimiendo.
Status (CurrentModifierKeys) Devuelve un número que representa los
modificadores del teclado (por ejemplo,
Mayús) que pulsa el usuario. Para obtener más
información, consulte la Ayuda de
FileMaker Pro.
Status
(CurrentMultiUserStatus)
Devuelve 0 para archivos de usuario único, 1
para archivos multiusuario cuando el ordenador
es el anfitrión y 2 para archivos multiusuario
cuando el ordenador es un invitado.
Status
(CurrentNetworkChoice)
Devuelve el nombre del protocolo de red.
Status (CurrentPageNumber) Devuelve el número de la página que se
imprime o previsualiza actualmente. Si no hay
ninguna, devuelve 0.
Status (CurrentPlatform) Devuelve un número para la plataforma
actualmente en uso. Devuelve 1 para Mac OS,
2 para Windows 95/98 y -2 para Windows NT.
Sintaxis Definición

Utilizar fórmulas y funciones 11-13
Funciones de diseño
Las funciones de diseño devuelven información de la estructura de
cualquier base de datos especificada y que esté abierta actualmente
en el ordenador. Por ejemplo, se pueden determinar los nombres de
todas las presentaciones o campos de una base de datos abierta.
Importante Los parámetros deben estar entre comillas (" ") o
especificar el nombre de un campo para un parámetro y devolver
información del elemento introducido en el campo. En este caso, no
encierre el parámetro del nombre del campo entre comillas.
Status (CurrentPortalRow) Devuelve el número de la fila de portal
seleccionada actualmente. Si no hay ninguna,
devuelve 0.
Status (CurrentPrinterName) Devuelve la identificación de la impresora por
defecto actual, el nombre del controlador y el
nombre del puerto de impresora (Windows) o la
impresora (Mac OS.)
Status (CurrentRecordCount) Devuelve el número de registros de un archivo.
Status (CurrentRecordID) Devuelve el ID único del registro actual. Para
obtener más información, consulte la Ayuda de
FileMaker Pro.
Status
(CurrentRecordModification
Count)
Devuelve el número de veces que se han
guardado cambios en el registro actual desde
que se creó.
Status
(CurrentRecordNumber)
Devuelve el número del registro actual en el
conjunto encontrado actual.
Status
(CurrentRepetitionNumber)
Devuelve el número de la repetición actual
(siendo 1 la primera repetición) del campo
repetido actual. Si el campo actual no es un
campo repetido, devuelve 1.
Status
(CurrentRequestCount)
Devuelve el número de peticiones de búsqueda
definidas en la base de datos.
Status (CurrentScreenDepth) Devuelve el número de bits necesarios para
representar el color de un píxel en la pantalla
del ordenador principal.
Status (CurrentScreenHeight) Devuelve el número de píxeles visualizados
verticalmente en la pantalla que contiene el
archivo actual.
Si la ventana ocupa más de una pantalla, utiliza
la que contiene el mayor porcentaje de ventana
de FileMaker Pro.
Sintaxis Definición
Status (CurrentScreenWidth) Devuelve el número de píxeles visualizados
horizontalmente en la pantalla que contiene el
archivo actual.
Si la ventana ocupa más de una pantalla, utiliza
la que contiene el mayor porcentaje de ventana
de FileMaker Pro.
Status (CurrentScriptName) Devuelve el nombre del guión actualmente en
ejecución o en pausa.
Status (CurrentSortStatus) Devuelve un número que representa el estado
de orden actual. Devuelve 0 para desordenado,
1 para ordenado y 2 para semi-ordenado.
Status
(CurrentSystemVersion)
Devuelve la versión del sistema actualmente en
uso.
Status (CurrentTime) Devuelve la hora actual.
Status (CurrentUserCount) Devuelve el número de usuarios que acceden al
archivo. Devuelve 1 para usuario único o 1 más
el número de invitados para varios usuarios de
la red de FileMaker Pro. (Los usuarios de la
Web y de Acceso a datos, de Companion, no se
contabilizan.)
Status (CurrentUserName) Devuelve la identificación del usuario actual de
FileMaker Pro, como figura en las preferencias
de la aplicación.
Sintaxis Definición

11-14 Guía de usuario de FileMaker Pro
Por ejemplo, LayoutNames (“Clientes”) devuelve siempre los
nombres de las presentaciones del archivo Clientes. Si existe un
campo denominado Archivo, LayoutNames (Archivo) devuelve
los nombres de las presentaciones del archivo Clientes al escribir
Clientes en el campo Archivo.
Funciones externas
Use las funciones externas para acceder a los plug-ins de
FileMaker Pro, como Web Companion de FileMaker Pro. Los
plug-ins añaden funciones a FileMaker Pro. Para obtener más
información, consulte “Configurar plug-ins” en la página A-4.
Los plug-ins activados que admiten funciones externas aparecen en
la lista del cuadro de diálogo Especificar cálculo (al escoger en la
lista Ver funciones externas o Ver todos por tipo). Si no existen
plug-ins activados o los que lo están no admiten funciones externas,
utilice sólo la definición genérica de función externa: External
(nombre; parámetro).
Funciones externas de Web Companion de FileMaker Pro
Al publicar una base de datos en la Web mediante Web Companion
de FileMaker Pro, utilice las funciones externas de FileMaker Pro
para lo siguiente:
1 comprobar la versión de Web Companion
1 capturar información acerca de los visitantes de la base de datos
1 traducir la información de la base de datos a HTML o HTTP
Nota Las funciones siguientes sólo están disponibles si Web
Companion de FileMaker Pro está instalado y activo en el ordenador.
Consulte el Capítulo 14 para obtener más información acerca de
Web Companion.
Sintaxis Definición
DatabaseNames Devuelve los nombres de las bases de datos
abiertas actualmente. (No utiliza parámetros.)
FieldBounds (nombre de
base de datos, nombre de
presentación, nombre de
campo)
Devuelve la ubicación y el tamaño de un campo
determinado.
FieldNames (nombre de
base de datos, nombre
de presentación)
Devuelve los nombres de los campos de la base
de datos y presentación especificados. También
se pueden escribir dos comillas ("") en lugar de
un nombre de presentación para devolver los
nombres de todos los campos de la base de datos
especificada.
FieldRepetitions (nombre de
base de datos, nombre de
presentación, nombre de
campo)
Devuelve el número de repeticiones y
orientación del campo repetido especificado.
FieldStyle (nombre de base
de datos, nombre de
presentación, nombre de
campo)
Devuelve:
1 el formato que un campo determinado tiene en
la presentación (por ejemplo, botones circulares)
1 si existe una lista de valores asociada al campo.
FieldType (nombre de base
de datos, nombre de campo)
Devuelve la definición de un campo
especificado.
LayoutNames (nombre de
base de datos)
Devuelve los nombres de las presentaciones de
un archivo de base de datos especificado.
RelationInfo (nombre de
base de datos, nombre de
relación)
Devuelve el nombre del archivo relacionado de
una relación especificada.
RelationNames (nombre de
base de datos)
Devuelve la relación definida en un archivo de
base de datos especificado.
ScriptNames (nombre de
base de datos)
Devuelve los guiones definidos en un archivo de
base de datos especificado.
ValueListItems (nombre de
base de datos, nombre de
lista de valores)
Devuelve los valores definidos en una lista de
valores especificada.
ValueListNames (nombre de
base de datos)
Devuelve la lista de valores definida en un
archivo de base de datos especificado.
Sintaxis Definición

Utilizar fórmulas y funciones 11-15
Si se activan plug-ins de otros fabricantes, pueden aparecer más
funciones externas.
Sintaxis Definición
External ("Web-Version", 0) Devuelve la versión de Web Companion de
FileMaker Pro cargada al abrir FileMaker Pro
External ("Web-
ClientAddress", 0)
Devuelve el nombre de dominio (por ejemplo,
www.filemaker.com) del usuario de la Web cuya
solicitud HTTP se está procesando en Web
Companion de FileMaker Pro. Si el dominio no
está disponible, devuelve la dirección IP del
usuario de la Web.
External ("Web-ClientIP",0) Devuelve la dirección IP (protocolo de Internet)
del usuario de la Web cuya solicitud HTTP se
está procesando en Web Companion de
FileMaker Pro.
External ("Web-
ClientName", 0)
Devuelve el valor que escribe el usuario de la
Web como nombre de usuario en el cuadro de
diálogo de contraseñas del navegador Web.
External ("Web-
ClientType", 0)
Devuelve el nombre y versión del navegador
Web utilizado por el usuario.
External ("Web-ToHTML",
nombre de campo)
External ("Web-ToHTML",
valor de texto)
Devuelve el contenido del campo especificado o
el valor de texto codificado en HTML
External ("Web-ToHTTP",
nombre de campo)
External ("Web-ToHTTP",
valor de texto)
Devuelve el contenido del campo especificado o
el valor de texto codificado en HTTP


Parte 3
Compartir e intercambiar datos


Capítulo 12
Importar y exportar datos
La información se puede intercambiar con archivos de
FileMaker Pro o con archivos de otras aplicaciones. En este capítulo
se describe cómo:
1 importar datos a un archivo
1 reemplazar registros de un archivo con registros de otro
1 actualizar registros de un archivo con registros de otro
1 convertir documentos de otras aplicaciones en archivos de
FileMaker Pro
1 exportar datos para usarlos con otras aplicaciones
Para intercambiar datos mediante ODBC, consulte capítulo 15,
“Utilizar ODBC con FileMaker Pro”.
Para utilizar OLE (Object Linking and Embedding, vinculación e
incrustación de objetos), escoja el menú Ayuda > Contenidos e índice,
haga clic en la pestaña Indice y escriba OLE.
Para mover guiones entre archivos de FileMaker Pro, consulte
“Importar guiones” en la página 10-12.
Para copiar definiciones de campos a un archivo nuevo, guarde un
clon del archivo. Consulte “Guardar archivos” en la página 1-8.
Importar y exportar
Con FileMaker Pro, se puede:
1 importar: traer datos de otro archivo a uno de FileMaker Pro
1 exportar: guardar datos de FileMaker Pro para usarlos en otra
aplicación
Nota No es necesario importar ni exportar datos para acceder a datos
multiplataforma en Windows y Mac OS. Sólo tiene que abrir el
archivo como lo haría normalmente. Consulte “Abrir archivos” en la
página 1-7.
No olvide las observaciones siguientes:
1 Se pueden intercambiar datos con archivos de FileMaker Pro. Para
acceder a archivos compartidos, consulte “Abrir archivos como
invitado” en la página 13-5.
1 Para intercambiar pequeñas cantidades de datos entre archivos (por
ejemplo, algunos registros), use Copiar y Pegar, o arrastrar y dejar.
Consulte “Introducir datos en registros” en la página 2-6.
1 Al intercambiar información entre archivos de FileMaker Pro en
ordenadores basados en Windows o en Mac OS, pueden apreciarse
diferencias en los nombres de archivos y en la asignación de juegos
de caracteres.
1 La mayoría de los formatos de archivo no admiten la importación
ni exportación de atributos de texto (fuente, tamaño, estilo o color).
1 Se pueden definir guiones de FileMaker Pro para automatizar el
intercambio de información con otros archivos. Consulte
capítulo 10, “Crear guiones para automatizar tareas”.
Nota No se pueden importar ni exportar archivos cuando se accede
a una base de datos usando un navegador Web.
Formatos de archivo
Cada aplicación almacena los archivos de datos en su propio tipo de
archivo o formato de archivo. La mayoría de las aplicaciones
también pueden intercambiar información en otros formatos.

12-2 Guía de usuario de FileMaker Pro
FileMaker Pro puede importar y/o exportar archivos en los
siguientes formatos: Microsoft Excel, DBF, DIF, ClarisWorks, texto
separado por tabuladores, valores separados por comas, BASIC,
FileMaker Pro, tabla HTML, Merge, SYLK, Lotus 1-2-3 (WKS,
WK1) y archivos Edition (sólo Mac OS). Para obtener información
sobre cada formato de archivo y las versiones que FileMaker Pro
puede importar y/o exportar, escoja el menú Ayuda > Contenidos e
índice, haga clic en la pestaña Indice y escriba file formats.
Importar datos en FileMaker Pro
Se pueden importar datos a un archivo existente de FileMaker Pro
desde otro archivo de FileMaker Pro o desde documentos de otra
aplicación. (Consulte “Importar datos en archivos existentes” en la
página 12-2.) También se pueden convertir documentos de otra
aplicación en archivos de FileMaker Pro. (Consulte página 12-6.)
El archivo o documento desde el que se importan registros es el
archivo fuente. El archivo o documento al que se importan registros
es el archivo de destino.
No olvide las observaciones siguientes:
1 El archivo desde el que se importa o convierte debe estar en uno
de los formatos enumerados anteriormente en “Formatos de
archivo”.
1 Para insertar gráficos, sonidos o películas QuickTime o AVI a un
archivo, consulte “Funcionamiento de gráficos, sonidos y películas”
en la página 2-12.
1 FileMaker Pro importa registros en el orden en que aparecen en el
archivo fuente, excepto al actualizar registros. Consulte “Actualizar
registros con información de otro documento”.)
1 Se pueden importar datos desde cualquier tipo de campo a
cualquier campo compatible excepto contenedor, de cálculo,
sumario y globales. Los campos contenedor se pueden importar a
otros archivo de FileMaker Pro.
1 Los datos de los campos relacionados no se pueden importar.
Importe los datos directamente a o desde el archivo relacionado.
1 Para obtener más información acerca de cómo gestiona FileMaker
Pro 5 los problemas del año 2000, visite www.filemaker.com.
Importar datos en archivos existentes
Al importar datos a un archivo existente, se pueden añadir,
reemplazar o actualizar los datos.
Añadir registros
Al añadir registros, todos los registros se importan desde el archivo
fuente al de destino. Si el archivo fuente es de FileMaker Pro, se
pueden importar sólo los registros del conjunto encontrado. Escoja
los campos a importar.
Reemplazar datos
Con esta opción, los datos del archivo se reemplazan con los datos
del archivo fuente. En cada campo al que se importa, los datos del
primer registro (o fila de datos) del archivo fuente sobrescriben los
datos del primero del archivo de destino. Los datos del segundo
registro (o línea de datos) del archivo fuente sobrescriben los datos
del segundo campo del de destino y así sucesivamente. Al
reemplazar datos, FileMaker Pro no examina ni compara los datos de
los archivos.
Los registros del archivo de destino se reemplazan con el mismo
número de registros del archivo fuente. Si hay más registros en (el
conjunto encontrado de) el archivo fuente, no se importan los datos
de los registros extra. Si hay más registros en el conjunto encontrado
del archivo de destino, no se reemplazan los datos de los registros
extra.

Importar y exportar datos 12-3
Actualizar registros con información de otro documento
Los registros y campos de un archivo se pueden actualizar con datos
de otro archivo mediante la opción de actualización de importación.
Por ejemplo, se puede tener una copia de una base de datos en el
escritorio del ordenador y otra copia en un ordenador portátil. El
archivo de la oficina se puede actualizar con los cambios realizados
durante un viaje.
Para determinar los registros del archivo fuente que actualizarán los
de destino, escoja uno o más campos coincidentes en cada archivo.
Si los datos de los campos coincidentes de un registro del archivo de
destino coinciden con los de los campos coincidentes del archivo
fuente, el registro del archivo de destino se actualizará con los datos
del archivo fuente.
Los campos coincidentes deben identificar exclusivamente cada
entidad de la base de datos. Por ejemplo, en una base de personas
puede utilizar los campos Número Seguridad Social, o Apellido,
Nombre y Teléfono. Apellido solo puede identificar a más de una
persona, por lo que no sería un campo coincidente adecuado.
Especifique los campos a importar. El contenido de todos los campos
seleccionados (de los registros del conjunto encontrado) para la
importación no sobrescribe los datos del archivo existente, incluso si
el campo del archivo fuente está vacío.
Sólo los registros del conjunto encontrado de cada archivo participan
en la actualización de la importación.
Importante Al realizar la actualización de una importación, los datos
de los registros coincidentes del archivo fuente sobrescriben los
datos existentes del registro correspondiente en el de destino.
Compruebe que cada campo de cada registro importado contiene los
datos a importar.
En este ejemplo se muestran los datos que importan datos para este
par de registros coincidentes:
No olvide las observaciones siguientes:
1 Los campos coincidentes del archivo de destino no pueden ser del
tipo contenedor, sumario, cálculo no almacenado ni globales. El tipo
de campo coincidente debe corresponderse con el tipo de datos del
campo coincidente. Por ejemplo, los campos numéricos no deben
hacerse coincidir con campos ni datos de texto.
1 Si todos los campos coincidentes de un registro están vacíos, el
registro no se actualiza.
1 Si un registro de un conjunto encontrado del archivo fuente
coincide con uno o más registros del conjunto del de destino, se
actualizan todos los registros coincidentes del conjunto encontrado
del archivo de destino.
1 Si más de un registro de un conjunto encontrado del archivo fuente
coincide con un registro del conjunto del de destino, el archivo de
destino se actualiza con el último registro coincidente del archivo
fuente.
1 El conjunto encontrado después de una actualización contiene los
registros actualizados (los coincidentes) y se añade cualquier registro
nuevo, independientemente del conjunto encontrado antes de la
actualización.
Los campos
coincidentes se
indican con flechas
de doble punta
123-456-7890
Archivo fuente
Juan
Q
Pérez
Luna, 45
Pamplona
España
123-456-7890
Archivo de destino
Juan
Pérez
Castellana, 123
Teruel
España
3/3/1960
(408) 555-6789
123-456-7890
Después de actualización
de importación
Juan
Q
Pérez
Luna, 45
Pamplona
España
3/3/1960
ø
ø
ø
Antes de actualización de importación
Archivo de destino
Los campos que no
se importan están
marcados con un
símbolo nulo (ø)

12-4 Guía de usuario de FileMaker Pro
Añadir, reemplazar o actualizar registros de un archivo existente
1. Al reemplazar o actualizar datos, realice una copia de seguridad
del archivo de destino.
Al reemplazar y actualizar registros se sobrescriben los datos del
archivo permanentemente.
2. Antes de reemplazar o actualizar registros, consulte “Reemplazar
datos” en la página 12-2 o “Actualizar registros con información de
otro documento” en la página 12-3.
3. Al importar registros de un archivo de FileMaker Pro, compruebe
que el conjunto encontrado en el mismo contiene sólo los registros a
añadir, reemplazar o actualizar.
4. Abra el archivo de FileMaker Pro al que se importarán los
registros.
1 Al reemplazar registros, compruebe que el conjunto encontrado
contiene sólo los registros a modificar. Ordene los datos de manera
que el registro correcto del archivo fuente reemplace los datos de
cada registro del de destino.
1 Al reemplazar registros, compruebe que el conjunto encontrado
contiene sólo los registros a actualizar. Los registros que no se
encuentran en el conjunto encontrado no se actualizan, incluso si el
campo coincidente se corresponde.
5. En el modo Visualizar, escoja el menú Archivo > Importar registros.
6. En el cuadro de diálogo Abrir archivo, para ver todos los archivos
de la carpeta actual que se pueden importar, escoja Todos los archivos
en Tipo de archivo (Windows) o Mostrar (Mac OS). Para reducir las
opciones, escoja un tipo de archivo en la lista.
7. Seleccione el nombre del archivo a importar y haga clic en Abrir.
8. Si se importa un archivo de Microsoft Excel con varias hojas de
cálculo, aparece el cuadro de diálogo Seleccionar hoja. Seleccione la
hoja a importar y haga clic en OK.
9. Al importar un archivo de Microsoft Excel, aparece el cuadro de
diálogo Opción de primera fila. Escoja si la primera fila del archivo
contendrá nombres de campo o datos.
10. En el cuadro de diálogo Asignación de campos de importación,
realice los tres pasos siguientes antes de hacer clic en Importar.
También puede realizar cualquiera de estas acciones en cualquier
momento antes de hacer clic en Importar:
Para Realice lo siguiente
Ver los datos del
campo desde el que se
importa (opcional)
Haga clic en las flechas Explorar datos para ver los
datos de cada registro.
Datos o campos
del archivo fuente
Campos del
archivo de destino
Los símbolos nulo indican
que los datos no se importan
Volver a ordenar
los campos
Las flechas de doble punta indican los campos
coincidentes para la actualización de importación
Las flechas indican que los datos se
importan al campo de la derecha
Escoger una acción
de importación

Importar y exportar datos 12-5
11. En el cuadro de diálogo Asignación de campos de importación,
escoja el tipo de importación a realizar.
12. En el cuadro de diálogo Asignación de campos de importación,
alinee cada campo de la lista Campos de con los datos o campos a
importar a la lista o a hacer coincidir para la actualización de
importación.
Los datos de la izquierda que no estén alineados con un campo de la
derecha no se importan. Si el nombre del campo de la derecha está
atenuado, los campos de cálculo, sumario y globales del mismo no
aceptan datos importados.
13. En el cuadro de diálogo Asignación de campos de importación,
defina cada par de campos (del paso anterior) para importarlos, para
no importarlos o para utilizarlos como campos coincidentes para la
actualización de importación.
Si el símbolo entre los campos de cada par no es el deseado, haga clic
sobre él una o dos veces hasta que sea el correcto.
Crear, modificar o
eliminar un campo del
archivo al que se
importa (opcional)
Haga clic en Definir campos. En el cuadro de diálogo
Definir campos, realice los cambios y haga clic en
Hecho. (Para obtener más información sobre cómo
definir, modificar y eliminar campos, consulte el
capítulo 5, “Crear bases de datos”.) Si los datos se
importan a un archivo compartido, sólo el anfitrión
puede crear campos. Si el botón está atenuado, los
privilegios de acceso actuales no permiten definir
campos.
Escoja Para
Añadir nuevos registros. Añadir nuevos registros al final
del archivo de destino
Reemplazar datos del grupo hallado actual. Reemplazar por orden,
comenzando por el primer
registro de cada archivo, los
datos del archivo con los del
archivo fuente
Actualizar registros coincidentes en el conjunto
hallado actual
Para añadir al conjunto encontrado del
archivo fuente los registros que no tienen
registros coincidentes en la base de datos de
destino, seleccione también Añadir registros
que quedan.
Actualizar datos en el conjunto
encontrado del archivo con los
datos de los registros
coincidentes del archivo fuente
Para Realice lo siguiente
Para Realice lo siguiente
Volver a ordenar
todos los campos
de la lista Campos
de una vez
Escoja una opción de la lista Ver por. Para enumerar los
campos por:
1 nombres que coincidan, escoja nombres coincidentes (si
se importa desde un formato de archivo que almacene
nombres de campos, como Microsoft Excel, ClarisWorks,
DIF, DBF, Merge o FileMaker Pro)
1 el orden utilizado la última vez que FileMaker Pro
importó datos a este archivo, escoja último orden
1 el orden en que se crearon los archivos, escoja orden de
creación
1 nombres en orden alfabético, escoja nombres de campo
1 tipos de campos, escoja tipos de campo
1 un orden personalizado (creado arrastrando nombres de
campos), escoja orden de importación
Mover un campo
hacia arriba o hacia
abajo en la lista
Campos de
Mueva el puntero por un campo en la lista Campos de.
Cuando adopte la forma de doble flecha, arrastre el
nombre a su nueva ubicación.
Para Símbolo
Importar datos de la izquierda al campo de la derecha Flecha
Impedir que se importen los datos de la izquierda Símbolo nulo (Ø)

12-6 Guía de usuario de FileMaker Pro
14. Haga clic en Importar.
15. Si aparece el cuadro de diálogo Opciones de importación,
seleccione las opciones y haga clic en OK.
FileMaker Pro muestra este cuadro de diálogo si:
1 el archivo contiene campos que introducen datos automáticamente,
o si
1 se añaden registros y se importan datos desde un archivo de
FileMaker Pro con campos repetidos. Consulte “Definir entradas de
datos automáticas” en la página 5-10 y “Campos repetidos” en la
página 5-12.
Para interrumpir la importación, pulse Escape (Windows) o
2+punto (Mac OS.) Para eliminar los registros importados, escoja el
menú Registros > Eliminar todos los registros.
No olvide las observaciones siguientes:
1 Los registros importados se convierten en el conjunto encontrado.
Después de la importación, compruebe los datos del conjunto
encontrado.
1 Si reemplaza o actualiza registros, compruebe que los registros
sean correctos antes de desechar la copia de seguridad del archivo.
1 FileMaker Pro no valida datos importados.
Convertir archivos de datos en nuevos archivos de
FileMaker Pro
Los datos de otras aplicaciones se pueden convertir en un nuevo
archivo de FileMaker Pro. Deben estar en uno de los tipos de archivo
que se pueden importar enumerados en “Formatos de archivo” en la
página 12-1.
El archivo nuevo contiene todos los datos originales, una
presentación de formulario estándar y un diseño de lista con una
columna. Excepto en lo indicado en la tabla siguiente, los nombres
de campo del nuevo archivo son de texto y genéricos (f1, f2, f3, etc.).
Especificar campos coincidentes para la importación Doble flecha
Para: Realice lo siguiente
Introducir
automáticamente
datos nuevos en
campos definidos con
opciones de entrada
automática
Seleccione Ejecutar opciones de entrada automática
durante la importación.
Si se selecciona esta opción y se importa a campos
definidos para introducir automáticamente el nombre
del modificador, la fecha y la hora de la modificación o
los valores actualizados, los datos introducidos
sobrescriben los del archivo fuente en estos campos.
Especificar cómo se
importan los datos de
los campos repetidos
1 Seleccione Conservándolos en el registro original para
mantener los campos como campos repetidos.
1 Seleccione Separándolos en diferentes registros para
importar cada valor repetido a un registro
independiente. Por ejemplo, si un registro del archivo
fuente contiene valores repetidos tres veces, se
importan tres registros, todos idénticos excepto en lo
que respecta a los valores del campo repetido. Utilice
esta opción para trabajar con valores individuales en los
campos repetidos (por ejemplo, para ordenarlos o
resumirlos).
Para Símbolo
Para obtener Utilice uno de estos tipos de archivo
Nombres de campos Microsoft Excel, ClarisWorks, DIF, DBF,
Merge, FileMaker Pro

Importar y exportar datos 12-7
1. En la otra aplicación, guarde los datos a importar en un tipo de
campo admitido por FileMaker Pro.
2. En FileMaker Pro, escoja el menú Archivo > Abrir.
3. En el cuadro de diálogo Abrir archivo, seleccione el tipo de
archivo a importar, seleccione el archivo y haga clic en Abrir.
4. Para convertir una hoja de cálculo de Microsoft Excel, seleccione
una hoja del archivo del libro y haga clic en OK.
5. Si aparece el cuadro de diálogo Opción de primera fila, escoja una
opción.
6. En el siguiente cuadro de diálogo, escriba el nombre del nuevo
archivo, seleccione una ubicación y haga clic en Guardar.
7. Al convertir una hoja de cálculo de Microsoft Excel,
FileMaker Pro explora los datos entrantes para asignarles el tipo de
campo adecuado a cada columna.
Mac OS: si la hoja de cálculo es grande, puede aparecer un cuadro de
diálogo de progreso. Para interrumpir la exploración, haga clic en
Desestimar para asignar tipos de campos basados en los registros ya
procesados. Los campos numéricos, de fecha y de hora sólo pueden
contener 255 caracteres, por lo que el texto de los mismos puede
truncarse.
Exportar datos de FileMaker Pro
Los datos de FileMaker Pro se pueden exportar a un nuevo archivo y
abrir en otra aplicación.
Los datos de FileMaker Pro se pueden intercambiar con aplicaciones
compatibles con ODBC. Por ejemplo, se puede realizar un gráfico en
Microsoft Excel con datos de FileMaker Pro. Consulte capítulo 15,
“Utilizar ODBC con FileMaker Pro”.
Para exportar datos:
1. Abra el archivo de FileMaker Pro y busque el conjunto de
registros a exportar.
2. Ordene los registros en el orden de exportación (opcional).
3. Escoja el menú Archivo > Exportar registros.
4. En el cuadro de diálogo, escriba el nombre y seleccione una
ubicación para el archivo.
Importante Si existe otro archivo con el mismo nombre en esa
ubicación, el archivo nuevo reemplaza al existente.
5. Escoja un tipo de archivo en la lista Guardar como tipo (Windows)
o Tipo (Mac OS) y haga clic en Guardar.
Tipos de campos numéricos, de
fecha, de hora y de texto, según
sea necesario
Microsoft Excel, ClarisWorks, DIF, DBF,
Merge, FileMaker Pro
Para obtener Utilice uno de estos tipos de archivo
Escoger un
tipo de
archivo
admitido por
la aplicación
de destino
Escribir un
nombre para
el archivo
exportado

12-8 Guía de usuario de FileMaker Pro
6. En el cuadro de diálogo Especificar orden de campo para
exportación, defina el orden de los campos.
7. Windows: escoja un Juego de caracteres adecuado para la
plataforma o aplicación en que se utilizará el archivo exportado.
Por ejemplo, si exporta datos a una aplicación Windows, escoja
Windows (ANSI).
8. Seleccione una opción de formato para los campos.
Por ejemplo, la presentación actual contiene un campo numérico con
un formato que permite visualizar dos dígitos decimales y un
símbolo de moneda (Pta.). Al introducir 30,7 en el campo,
FileMaker Pro visualiza 30,70 Pta. en modo Visualizar. Los valores
pueden exportarse con o sin formato.
9. Haga clic en Exportar.
No olvide las observaciones siguientes:
1 Para utilizar un archivo exportado, abra una aplicación que pueda
leer su formato y después abra el archivo. Para obtener más
información, consulte “Formatos de archivo” en la página 12-1.
1 Los datos de campos contenedor se pueden exportar a formato de
FileMaker Pro.
1 Consulte la Ayuda para obtener información sobre la exportación
de valores de campos repetidos al formato SYLK, WKS o DBF.
Escoja el menú Ayuda > Contenidos e índice, haga clic en la pestaña
Indice y escriba exporting data.
Para Realice lo siguiente
Exportar campos Haga doble clic para desplazarlos a la lista Orden de campos.
Para exportar todos los campos, haga clic en Mover todos.
Exportar campos
de un archivo
relacionado
Escoja una relación en la lista Relación (vea la ilustración de
la página página 12-8) y desplace los campos a la lista Orden
de campos. Los campos relacionados se pueden incluir
antes, después o entre los campos del archivo maestro.
Impedir que se
exporten
los datos
Seleccione un campo de la lista Orden de campos y haga clic
en Borrar. Para eliminar todos los campos de la lista, haga
clic en Borrar todos.
Cambiar el orden
de exportación
de los campos
En la lista Orden de campos, señale a la doble flecha del
nombre de campo y arrastre hacia arriba o hacia abajo.
Exportar un
valor de sumario
general
Incluya el campo de sumario en la lista Orden de campos.
Cada registro incluye la cantidad de sumario general. Al
exportar valores de sumario (página 12-9), la cantidad de
sumario general es sólo el primer registro exportado.
Exportar valores
de subsumario
Consulte la página 12-9
Seleccionar
campos de
la lista
Lista de
relaciones
Escoger
una opción
de formato
Escoger un
juego de
caracteres
FileMaker Pro
exporta estos
campos
Para exportar Seleccione esta opción
Valores sin formato
(por ejemplo, 30,7)
No formatear salida.
Valores de la presentación actual con
formato numérico, de fecha o de
hora (pro ejemplo, 30,70 Pta.)
Formatear mediante presentación actual.
Los símbolos y otros valores no
numéricos se exportan como texto. Esta
opción no se puede seleccionar para los
formatos SYLK, DBF o DIF.

Importar y exportar datos 12-9
Exportar datos de subsumario
Los valores de los campos de subsumario se pueden exportar de la
misma manera que los subtotales generados por un informe con
datos agrupados y subtotales. Este proceso exporta un registro por
cada categoría.
Por ejemplo, si tiene un informe que calcula el total de las ventas por
regiones, puede exportar un valor por cada región. Un informe
basado en muchos registros tendrá el aspecto siguiente:
Este podría ser el aspecto del archivo exportado:
Para obtener más información sobre cómo generar registros con
datos agrupados, consulte “Crear presentaciones e informes” en la
página 6-2.
Nota Para exportar datos de sumarios generales, consulte la sección
anterior.
Para exportar datos de subsumario:
1. Ejecute el informe que genera los valores de subsumario a
exportar o busque los registros a incluir y ordénelos en el campo de
interrupción (el campo de agrupación usado para clasificar por
categorías los registros).
2. Escoja el menú Archivo > Exportar registros.
3. En el cuadro de diálogo Exportar registros a archivo, escriba el
nombre y escoja una ubicación para el archivo de destino.
4. Escoja un tipo de archivo en la lista Guardar como tipo (Windows)
o Tipo (Mac OS) y haga clic en Guardar.
5. En el cuadro de diálogo Especificar orden de campo para
exportación, seleccione los campos a exportar, incluido un campo
sumario.
Para obtener más información sobre este cuadro de diálogo, consulte
el paso 6 en “Exportar datos de FileMaker Pro” en la página 12-8.
6. Haga clic en Resumir por.
7. En el cuadro de diálogo Resumir por, seleccione uno o varios
campos por los que resumir.
8. Haga clic en OK.
El archivo se
ordena por los
campos aquí
enumerados
Una marca de
verificación indica
que el campo está
seleccionado
Hacer clic en el campo
para seleccionarlo
Se exportarán los
valores de subsumario
para el total de las
ventas por regiones
Borre este campo para
que no se incluya un
valor de sumario general
en el primer registro

12-10 Guía de usuario de FileMaker Pro
9. Si no desea incluir la cantidad de sumario general en el primer
registro exportado, haga clic en el campo de sumario sin cursiva y
después en Borrar para eliminarlo de la lista Orden de campos.
10. Haga clic en Exportar.

Capítulo 13
Compartir bases de datos en red
FileMaker Pro 5 incorpora soporte para compartir archivos en red.
Al compartir archivos, se puede trabajar simultáneamente con otros
miembros de un grupo de trabajo y ahorrar espacio en disco al
mantener los archivos en una ubicación central. FileMaker Pro
permite compartir hasta 10 archivos con 10 usuarios al mismo
tiempo. En algunos casos, un archivo puede compartirse con hasta 25
usuarios a la vez, disminuyendo el número al compartir más
archivos. Con capacidades y rendimientos mayores en red,
FileMaker, Inc. recomienda el uso de FileMaker Server si es
necesario compartir archivos en red con más de 10 usuarios al mismo
tiempo.
También se pueden compartir archivos de FileMaker Pro en la Web
usando Web Companion de FileMaker Pro. Para obtener más
información, consulte “Publicación de bases de datos en la Web” en
la página 14-1.
En este capítulo se describe cómo:
1 configurar bases de datos de FileMaker Pro para compartirlas
en red
1 hospedar bases de datos compartidas de FileMaker Pro
1 acceder como invitado a bases de datos compartidas de
FileMaker Pro
Compartir archivos en red
Para compartir bases de datos, los usuarios deben disponer de la
misma versión de FileMaker Pro que la utilizada para hospedar los
archivos y deben poder acceder a la red en que se hospedan.
Para mejorar las prestaciones al compartir archivos, hospede los
archivos con la aplicación FileMaker Server.
Importante El acuerdo de licencia de FileMaker Pro requiere el pago
de una licencia por cliente u ordenador independiente en que se
instale o ejecute FileMaker Pro. Una misma licencia de software no
puede compartirse ni usarse al mismo tiempo en distintos clientes u
ordenadores.
La primera persona que abre el archivo compartido es el anfitrión.
Los usuarios que abren un archivo compartido después del anfitrión
son invitados.
El anfitrión abre el archivo
Los invitados abren conexiones con el archivo

13-2 Guía de usuario de FileMaker Pro
No olvide las observaciones siguientes:
1 Los archivos de FileMaker Pro pueden compartirse entre un
ordenador que ejecuta Windows y otro que ejecuta Mac OS de la
misma manera en que se comparten archivos entre ordenadores en
red de la misma plataforma. Por ejemplo, puede hospedarse un
archivo en un ordenador con Windows y los invitados con
ordenadores tanto con Windows como con Mac OS pueden
conectarse al mismo archivo.
Al compartir archivos entre plataformas, pueden aparecer
diferencias en la asignación de fuentes y conjuntos de caracteres, así
como en la alineación de los objetos en las presentaciones.
1 (Mac OS) No es necesario activar Compartir archivo (en el panel
de control de configuración de la compartición) para compartir
archivos de FileMaker Pro desde un ordenador Mac OS.
1 (Mac OS) FileMaker Pro 5 ya no admite MacIPX como protocolo
de red.
1 Para cambiar las conexiones de red, consulte el apéndice A,
“Personalizar FileMaker Pro”.
Funcionamiento de archivos compartidos
Al abrir un archivo compartido, el anfitrión y los invitados tienen
acceso a la misma información. FileMaker Pro guarda el archivo
compartido en el disco en que reside. Guarda todas las
modificaciones realizadas, incluidos los cambios en registros,
presentaciones y guiones.
FileMaker Pro limita el acceso a algunos comandos y registros para
evitar que los usuarios interfieran unos con otros.
Usuario Tareas permitidas
Anfitrión y todos los
invitados (todos los
usuarios)
1 Buscar, ordenar y examinar registros
1 Especificar una configuración de impresora
(Windows) o un ajuste de página (Mac OS) e imprimir
1 Alternar presentaciones o modos
1 Importar o exportar datos
1 Comprobar la ortografía de un conjunto
1 Elegir un guión en el menú Guión o hacer clic en un
botón asignado al mismo para ejecutarlo
1 Modificar valores globales. Con el archivo sólo se
guardan los cambios realizados por el anfitrión. Al abrir
un archivo con campos globales, los invitados ven los
valores actuales. Si el anfitrión cambia un valor global,
los invitados no ven el cambio hasta que cierran el
archivo y lo vuelven a abrir.
Anfitrión o un
invitado (sólo un
usuario cada vez)
1 Abrir el cuadro de diálogo ScriptMaker
1 Definir o modificar relaciones
1 Definir o modificar contraseñas
1 Definir o modificar listas de valores
1 Editar un registro o una presentación. Otros usuarios
pueden visualizar el registro, pero ninguno puede
modificarlo hasta que el usuario actual se desplaza a
otro registro o pulsa Intro en Modo Visualizar. En modo
Presentación, el usuario actual debe desplazarse a otra
presentación o cambiar de modo.

Compartir bases de datos en red 13-3
Al trabajar con archivos compartidos, la forma del puntero puede
cambiar.
No olvide las observaciones siguientes:
1 Ordenar, sustituir datos, visualizar e imprimir presentaciones de
informes de sumario y otras tareas de cálculo realizadas en gran
número de registros afectan al rendimiento de los ordenadores del
anfitrión y de los invitados. Realice estas tareas en conjuntos
pequeños o prográmelas para que se realicen en periodos de
poco uso.
1 FileMaker Pro guarda el tipo de ordenación del anfitrión, busca
peticiones y configura la impresora (Windows) o ajusta la página
(Mac OS). Si el usuario es un invitado, se puede definir la
configuración con un guión. Consulte “Crear guiones para
automatizar tareas” en la página 10-1.
1 Al compartir un archivo con formatos del sistema diferentes de los
disponibles en su ordenador, se puede escoger el tipo de formato a
usar. Consulte la Ayuda de FileMaker Pro.
1 Con FileMaker Pro para Windows, se puede incluir información
de otras aplicaciones mediante objetos OLE (Object Linking and
Embedding, vinculación e incrustación de objetos). Al compartir
archivos de Windows con FileMaker Pro, los usuarios que utilizan
Mac OS pueden cortar, copiar y pegar objetos OLE como gráficos,
pero no pueden modificarlos.
1 Al compartir archivos relacionados, FileMaker Pro limita el
acceso a algunos comandos y registros para evitar que unos usuarios
interfieran con otros.
1 Al modificar un registro maestro, FileMaker Pro impide que
otros usuarios modifiquen el mismo registro.
1 Al modificar un campo relacionado, FileMaker Pro impide que
otros usuarios modifiquen el registro relacionado asociado y el
registro maestro.
1 Una vez seleccionado un campo en un registro distinto,
seleccionado otro registro en el mismo archivo o abandonado el
registro maestro, pueden acceder al registro otros usuarios.
Hospedar archivos
La mayoría de los comandos de FileMaker Pro se procesan en el
ordenador anfitrión, por lo que se obtendrá mejor rendimiento si se
hospedan los archivos compartidos en el ordenador más rápido
disponible.
Los archivos compartidos deben permanecer abiertos para que los
invitados puedan acceder a ellos.
Sólo anfitrión (todos
los invitados deben
cerrar la conexión
al archivo)
1 Definir campos o modificar definiciones de campos
1 Volver a ordenar presentaciones
1 Definir, eliminar o modificar grupos y privilegios de
acceso
1 Guardar copias de un archivo con el comando Guardar
una copia como
1 Alternar el estado del archivo entre multiusuario y
usuario único
1 Cerrar un archivo compartido
Puntero Significa en FileMaker Pro
Esperando para recibir datos de la red
Esperando a que el anfitrión procese una petición de otro
usuario
Usuario Tareas permitidas

13-4 Guía de usuario de FileMaker Pro
Para obtener el mejor rendimiento al hospedar un archivo, ábralo
primero en el ordenador que esté conectado directamente al disco
duro en que se almacena el archivo. No es posible hospedar de
manera remota un archivo almacenado en otro ordenador, ya que
compromete la integridad de los datos y disminuye el rendimiento.
Los archivos pueden hospedarse de manera remota, por ejemplo,
abriendo un archivo multiusuario con la característica para compartir
archivos incorporada de Windows, con la opción personal de
compartir archivos o AppleShare de Mac OS o desde un servidor de
archivos.
Si necesita avisar o ponerse en contacto con los invitados que estén
usando la base de datos, puede enviarles mensajes. En el cuadro de
diálogo Compartir archivo, seleccione Enviar mensaje. Escriba el
mensaje y haga clic en OK. Los invitados verán el mensaje en un
cuadro de diálogo. El cuadro de diálogo desaparece transcurridos 30
segundos o si se hace clic en Cancelar.
Abrir archivos como anfitrión
Para hospedar un archivo, debe ser el primer usuario que lo abra.
1. Escoja el menú Archivo > Abrir.
2. En el cuadro de diálogo Abrir archivo, seleccione un archivo y
haga clic en Abrir.
3. Escoja el menú Archivo > Compartir.
Para abrir el cuadro de diálogo Compartir archivo, abra el archivo
usando una contraseña que proporcione el privilegio de acceso
Exportar registros.
Advertencia Los usuarios que abren un archivo de base de datos con
el privilegio de acceso Exportar registros, incluidos los invitados de
FileMaker Pro, pueden publicar la base de datos en la Web activando
Web Companion de FileMaker Pro. En este caso, cualquier
privilegio de acceso de FileMaker Pro protegerá la base de datos en
la Web. No obstante, se deben tomar precauciones al conceder
privilegios de acceso. Para obtener más información, consulte
“Proteger bases de datos publicadas” en la página 14-5.
4. En el cuadro de diálogo Compartir archivo, seleccione
Multiusuario o Multiusuario (oculto).
Nota Si están atenuados Multiusuario y Multiusuario (oculto) en el
cuadro de diálogo Compartir archivo, FileMaker Pro no puede
acceder a la red. Debajo del botón Multiusuario aparece una
explicación. También se puede escoger Abrir en el menú Archivo y
hacer clic en Anfitriones para obtener una explicación.
Con la opción Multiusuario, el nombre del archivo hospedado
aparece en el cuadro de diálogo Anfitriones de los ordenadores
invitados. Esta opción es casi siempre recomendable.
Utilice la opción Multiusuario (oculto) para hospedar un archivo e
impedir que se muestre en el cuadro de diálogo Anfitriones de los
ordenadores invitados. Esta opción es recomendable para abrir
archivos relacionados con normalidad cuando los usuarios en red
abren un archivo compartido visible. Por ejemplo, para compartir
dos archivos relacionados en la red y comprobar que los invitados
abren el primer archivo, defina el primer archivo para compartirlo
como Multiusuario y el segundo como Multiusuario (oculto). Los
invitados verán el primer archivo en el cuadro de diálogo
Anfitriones, aunque ambos archivos estarán compartidos.

Compartir bases de datos en red 13-5
Si el archivo utiliza información de otros archivos de FileMaker Pro
(como bases de datos relacionadas, guiones externos o listas de
valores), repita estos pasos para abrir los archivos y definirlos como
Multiusuario.
Consulte “Proteger bases de datos publicadas” en la página 14-5 para
obtener información sobre cómo ocultar archivos compartidos con
Publicación en la Web al instante de FileMaker Pro.
Consejo Agrupe los archivos en una carpeta para facilitar su
localización.
Nota Con FileMaker Pro 4.1 y versiones anteriores, se podía añadir
un carácter de subrayado al final del nombre para impedir que un
archivo apareciera en el cuadro de diálogo Anfitriones. Con
FileMaker Pro 5, esto sólo se realiza con la opción Multiusuario
(oculto). Al convertir archivos creados con versiones anteriores,
FileMaker Pro 5 establece la opción Multiusuario (oculto) en los
archivos con nombres que terminen con un carácter de subrayado.
De esta manera se conservan sus relaciones y guiones.
Cerrar archivos compartidos
El anfitrión puede cerrar los archivos que hospeda. Los invitados
pueden cerrar las conexiones a los archivos compartidos.
Importante Para abandonar FileMaker Pro, escoja Salir (Windows) o
Salir (Mac OS) en el menú Archivo. Si se desconecta el ordenador sin
salir del programa, se pueden dañar los archivos y perder las
modificaciones.
1. Escoja el menú Archivo > Cerrar.
2. Si es el anfitrión y hay invitados conectados, haga clic en Pedir en
el cuadro de diálogo Pedir.
Nota Este cuadro de diálogo aparece cuando se realiza una tarea que
requiere que todos los invitados cierren la conexión al archivo.
Consulte “Funcionamiento de archivos compartidos” en la
página 13-2.
Los invitados ven un mensaje indicando que cierren el archivo. Si los
invitados hacen clic en Cerrar ahora, FileMaker Pro cierra el archivo.
Si los usuarios no responden al mensaje y el archivo puede guardarse
de manera segura, FileMaker Pro lo cierra transcurridos 30
segundos.
Abrir archivos como invitado
Los invitados pueden conectarse a un archivo una vez que lo ha
abierto el anfitrión.
1. Escoja el menú Archivo > Abrir.
2. En el cuadro de diálogo Abrir archivo, haga clic en Anfitriones.
Invitados utilizando
el archivo
Si un invitado hace clic en
Cancelar, FileMaker Pro no
cierra la conexión al archivo

13-6 Guía de usuario de FileMaker Pro
3. En el cuadro de diálogo Anfitriones, realice lo siguiente.
4. Seleccione un archivo y haga clic en Abrir.
Si la red está muy cargada, puede que no aparezca el archivo. Para
comprobar la red durante un periodo más largo de tiempo, utilice uno
de los procedimientos siguientes.
Si selecciona un anfitrión FileMaker Server (en lugar de un archivo
compartido), podrá administrar el servidor de manera remota.
Consulte la documentación de FileMaker Server para obtener
información.
No olvide las observaciones siguientes:
1 Si el anfitrión lo solicita o si no utiliza el archivo compartido, cierre
la conexión.
Para este
protocolo
Realice lo siguiente
IPX/SPX Continúe con el paso 4.
TCP/IP Para especificar un anfitrión TCP/IP local, haga clic en
Anfitriones locales en la lista de la parte inferior.
FileMaker Pro muestra los anfitriones locales de la red
en la lista de la parte superior.
Para especificar un anfitrión fuera del área TCP/IP local,
haga clic en Especificar anfitrión en la lista de la parte
inferior. En el cuadro de diálogo Especificar anfitrión,
escriba el nombre del anfitrión o la dirección IP. (Para
añadir un anfitrión a la lista, haga clic en Añadir de form
a permanente la entrada en la lista del anfitrión.) Haga clic
en OK.
AppleTalk con zonas Seleccione la zona del anfitrión en la lista de la parte
inferior.
AppleTalk sin zonas Continúe con el paso 4.
Seleccionar en
la lista de
archivos
compartidos
disponibles en
el anfitrión
Anfitrión del ordenador
bajo Mac OS
Anfitrión del ordenador
bajo Windows
Anfitrión FileMaker
Server
Cuadro de diálogo Anfitriones para una red IPX
Para este tipo de red Realice lo siguiente
1 TCP/IP
1 AppleTalk con zonas
(Mac OS)
Pulse la tecla Ctrl (Windows) u Opción (Mac OS)
al hace clic en la lista de la parte inferior
1 IPX/SPX (Windows)
1 AppleTalk sin zonas
(Mac OS)
Haga clic en Cancelar para volver al cuadro de
diálogo Abrir archivo. Pulse la tecla Ctrl
(Windows) u Opción (Mac OS) al hacer clic en
Anfitriones.
Zonas
Seleccionar en la
lista de archivos
compartidos
disponibles en el
anfitrión
Anfitrión del
ordenador bajo
Mac OS
Anfitrión del
ordenador para
Windows
Anfitrión
FileMaker
Server
Cuadro de diálogo Anfitriones para una red AppleTalk con zonas

Compartir bases de datos en red 13-7
1 El acceso al archivo puede estar limitado si están atenuados
algunos comandos, presentaciones o campos. Consulte “Proteger
bases de datos con contraseñas y grupos” en la página 9-1.
1 Para obtener información sobre cómo compartir archivos en la
Web, consulte “Publicar bases de datos en la Web” en la
página 14-1.


Capítulo 14
Publicar bases de datos en la Web
Con FileMaker Pro los datos se pueden poner en la Web a
disposición de los usuarios. Por ejemplo, se puede publicar un
calendario de eventos, de manera que los clientes puedan acceder a
la información usando un navegador.
En este capítulo se explica:
1 cómo acceder y trabajar con datos en Internet o en una intranet a
través de la Web
1 los requisitos para acceder a bases de datos
1 los requisitos para publicar bases de datos
1 cómo publicar bases de datos con Publicación en la Web al instante
de FileMaker Pro
Publicación de bases de datos en la Web
Con FileMaker Pro, se pueden publicar bases de datos en la World
Wide Web (o en una intranet) utilizando Web Companion de
FileMaker Pro. No se necesita software adicional. Se puede acceder
a Internet o a una intranet con cualquier navegador para visualizar,
editar, ordenar o buscar en bases de datos, siempre que se disponga
de privilegios de acceso.
Nota En la documentación de FileMaker Pro se utiliza el término
publicar en la Web para referirse a las bases de datos a las que se
puede acceder en Internet o en una intranet.
Las bases de datos se publican en la Web para:
1 poner datos a disposición de un gran número de personas, con
cualquier ordenador y en cualquier lugar del mundo. (No obstante, el
acceso al archivo se puede restringir.)
1 acceder a los datos desde diversas ubicaciones, por ejemplo,
cuando se viaja o se trabaja en casa.
Terminología Web
Para publicar una base de datos, se deben comprender los conceptos
siguientes.
Término Significado
Internet Red de ordenadores unidos por líneas de datos que se
comunican usando estándares de software comunes. La
World Wide Web forma parte de Internet.
Intranet Red de ordenadores utilizados para compartir
información dentro de una empresa o un grupo de trabajo.
Por ejemplo, una intranet corporativa puede conectar
sucursales en todo el mundo. Las intranets se pueden
enlazar a Internet.
World Wide Web Extenso conjunto de documentos, o páginas, almacenados
en ordenadores denominados servidores Web.
Servidor Web Ordenador conectado a Internet o a una intranet y que
tiene instalada una aplicación de servidor Web. Las
aplicaciones de servidor Web proporcionan páginas Web
o archivos asociados a navegadores. Web Companion de
FileMaker Pro es una aplicación de servidor Web.
Página Web Documento que reside en un servidor Web. Las páginas
Web contienen código HTML.
HTML (Hypertext
Markup Language,
Lenguaje de
marcas de
hipertexto)
Sistema de códigos o etiquetas que define el modo de
visualización de la información de una página Web en un
navegador.
Sitio Web Grupo de páginas Web enlazadas en un servidor de Web.

14-2 Guía de usuario de FileMaker Pro
Web Companion de FileMaker Pro
Web Companion es un plug-in de FileMaker Pro. Web Companion
funciona como aplicación de servidor Web, ya que comunica con
navegadores que solicitan (o proporcionan) datos a bases de datos de
FileMaker Pro.
Nota Web Companion también actúa como aplicación CGI
(Common Gateway Interface, interfaz común de puerta de acceso),
gestionando la interacción entre FileMaker Pro y el navegador. Las
bases de datos se pueden publicar utilizando aplicaciones CGI de
otros fabricantes.
Publicación en la Web al instante
Publicación en la Web al instante de FileMaker Pro permite publicar
bases de datos de manera fácil y rápida. No es necesario modificar la
base de datos, usar software adicional ni diseñar páginas Web. Con
FileMaker Pro se incluye Publicación en la Web al instante.
Página Web
principal
Primera página a la que se accede al conectar con un sitio
Web.
Navegador Web Aplicación de software que visualiza páginas Web.
Internet Explorer y Netscape Navigator son navegadores.
Ordenador
anfitrión
Servidor Web que ejecuta FileMaker Pro con Web
Companion activado para publicación en la Web. Las
bases de datos publicadas deben abrirse en el ordenador
anfitrión.
Dirección IP
(Internet Protocol,
protocolo de
Internet)
Dirección exclusiva de cada ordenador conectado a
Internet o a una intranet. Las páginas Web se envían de
una dirección IP a otra: primero, el navegador solicita
páginas específicas y después, la aplicación de servidor
proporciona la página solicitada al navegador.
ISP (Internet
service provider,
proveedor de
servicios Internet)
Empresa que proporciona conexiones a Internet. Un ISP
también puede proporcionar servicios de hospedaje de
bases de datos de FileMaker Pro en la Web.
CSS (Cascading
style sheets, hojas
en cascada)
Lenguaje que proporciona más control que HTML sobre
el diseño y la presentación de páginas Web. Las hojas en
cascada funcionan como plantillas en las páginas Web. Si
las páginas Web contienen CSS, se deben visualizar en un
navegador que las admita.
Término Significado
Publicar bases de datos con Web Companion de FileMaker Pro
Navegador Web que
solicita o envía datos.
Web Companion
devuelve páginas que
contienen datos
Conexión a Internet
o intranet
Ordenador anfitrión ejecutando
FileMaker Pro. Web Companion está
activado y la base de datos abierta
Ordenadores ejecutando
software de navegadores Web

Publicar bases de datos en la Web 14-3
Nota Publicación en la Web al instante de FileMaker Pro está
diseñado para compartir datos en grupos de trabajo pequeños o para
acceder a datos en una red. Para obtener información sobre el
número de usuarios que pueden acceder a la base de datos publicada,
consulte la Ayuda de FileMaker Pro. Escoja el menú Ayuda >
Contenidos e índice, haga clic en la pestaña Indice y escriba guests.
Con FileMaker Pro también se publican datos de otras dos maneras:
1 Para tener más control sobre el aspecto y la funcionalidad de la
base de datos publicada, utilice las características disponibles en
FileMaker Developer. Por ejemplo, se pueden crear páginas Web
personalizadas que introduzcan de manera interactiva los nombres
de los usuarios en un campo de la base de datos. Para obtener
información sobre FileMaker Developer, escoja el menú Ayuda >
FileMaker en la Web.
1 Si los datos no se modifican a menudo, o para que los usuarios no
se conecten directamente a la base de datos, pueden usarse
publicaciones estáticas para que los datos estén disponibles en
Internet o en una intranet. Mediante la publicación estática, los datos
de FileMaker Pro se exportan para crear una página Web. La página
no se actualiza cuando cambia la información de la base de datos y
los usuarios no se conectan directamente a ella. (Si se usa
Publicación en la Web al instante, los datos se actualizan en la
ventana del navegador cada vez que se envía una solicitud a Web
Companion.)
La publicación estática se describe en la Ayuda. Escoja el menú
Ayuda > Contenidos e índice, haga clic en la pestaña Indice y escriba
static web publishing.
En este capítulo se explica cómo publicar bases de datos usando la
Publicación en la Web al instante.
Trabajar con bases de datos en la Web
Para trabajar con una base de datos publicada de FileMaker Pro, se
requiere:
1 un navegador Web. Para obtener más información, consulte
“Requisitos del navegador” en la página 14-13.
1 acceder a Internet o a una intranet
1 la dirección IP del ordenador que hospeda el archivo de la base de
datos
Para acceder a una base de datos publicada, se inicia el navegador y
se escribe la dirección IP del ordenador anfitrión.
En la página Web principal que aparece, haga clic en un nombre de
archivo para abrir la base de datos. Si fuera necesaria una contraseña,
escríbala en el cuadro de diálogo Contraseña. A continuación se abre
la base de datos.
Nota Si se usa Base de datos de seguridad en Web, los usuarios
también deben introducir la contraseña. Para obtener información
sobre la seguridad en la Web, consulte “Proteger bases de datos
publicadas” en la página 14-5.
Escribir la dirección IP en
la ventana del navegador
Hacer clic en
un nombre de
archivo para abrir
la base de datos
Página Web principal incorporada en Web Companion

14-4 Guía de usuario de FileMaker Pro
La página Web principal incorporada, denominada Portal Web al
instante, enumera las bases de datos de FileMaker Pro abiertas en el
ordenador anfitrión y compartidas en la Web. (Consulte “Activar
compartición de Web Companion” en la página 14-11.)
Publicación en la Web al instante de FileMaker Pro proporciona
páginas Web, o vistas, para trabajar con bases de datos. Para
examinar, buscar, ordenar, añadir, modificar o eliminar registros
sólo es necesario hacer clic en los botones o en los enlaces. (Consulte
“Visualizar en un navegador la publicación en la Web” en la
página 14-16.)
No olvide las observaciones siguientes:
1 Al publicar bases de datos, se puede usar la página Web principal
incorporada en Web Companion o crear una página personalizada.
Consulte “Crear páginas Web personalizadas” en la página 14-7 y
“Escoger una página principal para publicación en la Web” en la
página 14-9.
1 Para evitar que los archivos aparezcan en la página Web principal
incorporada, consulte “Consideraciones de seguridad para bases de
datos publicadas” en la página 14-6.
1 El usuario puede escribir la dirección IP del ordenador anfitrión o
se le puede proporcionar un enlace a la base de datos de la página
Web.
1 En algunos casos, los usuarios escriben el dominio y el nombre del
ordenador anfitrión en lugar de la dirección IP, por ejemplo
http://cuentas.empresa.com. O bien, escriben el nombre del
anfitrión, como http://empresa.com. Para obtener información,
póngase en contacto con el proveedor de servicios Internet o con el
administrador de la red.
1 Si no se utiliza el número de puerto por defecto de Web
Companion (80), se debe añadir este número a la dirección IP.
Consulte “Especificar un número de puerto para publicación
en la Web” en la página 14-11.
1 Para obtener información acerca de gráficos, sonido y películas en
la red, consulte la Ayuda de FileMaker Pro. Escoja el menú Ayuda >
Contenidos e índice, haga clic en la pestaña Indice y escriba
container fields.
Requisitos para publicar bases de
datos en la Web
Para publicar bases de datos usando Publicación en la Web al
instante, se requiere:
1 un ordenador Windows o Mac OS con FileMaker Pro 5
1 instalar Web Companion de FileMaker Pro. Para obtener
información sobre requisitos de hardware e instalaciones de
software, consulte la guía Puesta en marcha de FileMaker Pro
1 un acceso a Internet o a una intranet (consulte la sección siguiente)
1 una o varias bases de datos de FileMaker Pro
Base de datos de FileMaker Pro en navegador

Publicar bases de datos en la Web 14-5
No olvide las observaciones siguientes:
1 Para obtener información sobre la seguridad de los datos en la
Web, consulte “Proteger bases de datos publicadas” en la
página 14-5.
1 Para obtener información acerca de la configuración de bases de
datos para su publicación en la Web, consulte “Publicación de bases
de datos en la Web: generalidades” en la página 14-7.
1 Para la publicación en la Web se puede crear una página Web
principal personalizada. Consulte “Crear páginas Web
personalizadas” en la página 14-7.
1 Para obtener información sobre la creación de presentaciones para
su publicación en la Web, consulte la Ayuda de FileMaker Pro.
Escoja el menú Ayuda > Contenidos e índice, haga clic en la pestaña
Indice y escriba layouts, on web.
Conectar con Internet o con una intranet
Al publicar bases de datos en Internet o en una intranet, el ordenador
anfitrión debe ejecutar FileMaker Pro y abrir las bases de datos.
Además:
1 Para publicar una base de datos en Internet, el ordenador anfitrión
debe estar permanentemente conectado a Internet.
El ordenador anfitrión debe tener una dirección IP estática
(permanente). Sin embargo, si la conexión al ISP (proveedor de
servicios Internet) se realiza a través de módem, se puede asignar
dinámicamente la dirección IP del anfitrión (diferente en cada
conexión). Las direcciones IP dinámicas dificultan a los usuarios
localizar las bases de datos.
1 Para publicar una base de datos dentro de una empresa o un grupo
de trabajo, el ordenador anfitrión debe tener una conexión
permanente a una intranet que use TCP/IP.
Importante Se recomienda encarecidamente publicar la base de datos
en un ordenador con conexión permanente a Internet o a una intranet.
Las bases de datos se pueden publicar sin una conexión permanente,
pero sólo estarán disponibles a los usuarios cuando el ordenador
anfitrión esté conectado.
Si no se tiene certeza del tipo de acceso disponible, consulte al
proveedor de servicios Internet o al administrador de la red. Para
obtener más información, escoja el menú Ayuda > FileMaker en la
Web.
Proteger bases de datos publicadas
Al publicar una base de datos, se puede limitar el acceso a la misma
y las tareas que los usuarios pueden realizar:
1 Los mismos privilegios de acceso especificados en FileMaker Pro,
tienen efecto al publicar la base de datos en la Web. Para abrir una
base de datos en el navegador, los usuarios de Web deben introducir
la misma contraseña que usan para abrir un archivo en
FileMaker Pro. Consulte “Trabajar con bases de datos en la Web” en
la página 14-3, y “Definir contraseñas” en la página 9-1.
1 La administración remota se puede permitir o restringir. Consulte
“Activar administración a distancia para publicación Web” en la
página 14-10.
1 Se puede especificar en Web Companion la dirección IP que
solicita los datos. Consulte “Seleccionar un método de seguridad
para publicación en la Web” en la página 14-10.
1 Se puede especificar una presentación que limite los campos a los
que los usuarios acceden. (Los usuarios de Web pueden acceder a
todos los registros de una base de datos abierta.) Consulte “Escoger
presentaciones para publicación en la Web” en la página 14-14.
1 Se pueden seleccionar estilos Web que sólo permitan a los usuarios
buscar en la base de datos o introducir registros nuevos. Consulte
“Escoger un estilo de Web” en la página 14-12.

14-6 Guía de usuario de FileMaker Pro
Consejo Al crear una contraseña para una base de datos publicada o
para la administración remota, utilice sólo caracteres de la A a la Z,
numerales o una combinación de ambos. No incluya espacios.
(Algunos caracteres pueden interpretarse incorrectamente en la
Web.) Consulte “Definir contraseñas” en la página 9-1.
Los privilegios de acceso a FileMaker Pro son prácticos, fáciles de
usar y suponen la mejor elección para la mayoría de las necesidades
de seguridad de bases de datos. No obstante, se puede usar Base de
datos de seguridad en Web para disponer de características de
seguridad adicionales. No olvide las observaciones siguientes:
1 Al seleccionar restricciones de campos en Publicación en la Web
al instante, compruebe que están deseleccionadas Buscar
exactamente, Actualizar exactamente y Borrar exactamente en Base de
datos de seguridad en Web.
1 Para obtener más información sobre bases de datos de seguridad
en Web, consulte Seguridad en la web.pdf, en la carpeta Seguridad
en la web (dentro de la carpeta FileMaker Pro 5).
Consideraciones de seguridad para bases de datos
publicadas
No olvide los siguientes temas de seguridad al publicar bases de
datos:
1 Advertencia Los usuarios e invitados de FileMaker Pro que abren
con el privilegio de acceso Exportar registros una base de datos,
pueden publicarla (activando Web Companion de FileMaker Pro en
sus ordenadores). Tome precauciones al conceder privilegios de
acceso a los invitados. Consulte “Definir contraseñas” en la
página 9-1.
1 Debido al funcionamiento de los servidores Web, los usuarios
expertos pueden eliminar todos los archivos de la carpeta Web. No
coloque documentos ni bases de datos privadas en la carpeta Web.
(La carpeta Web se encuentra en la carpeta FileMaker Pro 5.)
1 Para evitar que una base de datos publicada se visualice en la
página Web principal incorporada, realice una de las acciones
siguiente:
1 Asigne un nuevo nombre a la base de datos para incluir un
carácter de subrayado al final del nombre del archivo, antes de la
extensión (por ejemplo,
Pedidos_ o Pedidos_.fp5). Recuerde que al
cambiar el nombre de un archivo es necesario modificar sus
referencias en relaciones y guiones.
1 En el cuadro de diálogo Compartir archivo, seleccione
Multiusuario (Oculto). Con esta opción, el archivo está también
disponible a través de TCP/IP. Consulte “Abrir archivos como
anfitrión” en la página 13-4.
1 Si se especifica una presentación para la publicación, los usuarios
de Web sólo pueden acceder a los campos de la presentación
especificada. No obstante, los usuarios expertos pueden utilizar
características disponibles con el software FileMaker Developer
para modificar las presentaciones a las que accedan. Consulte
“Escoger presentaciones para publicación en la Web” en la
página 14-14.
1 Los campos relacionados de una presentación publicada aparecen
cuando un usuario abre el archivo maestro. El archivo relacionado se
abre con los privilegios asociados a la contraseña del archivo
maestro. Consulte “Escoger presentaciones para publicación en la
Web” en la página 14-14 y “Bases de datos relacionales” en la
página 8-3.
1 Para no publicar una base de datos abierta en el ordenador
anfitrión, compruebe que esté desactivada la compartición de Web
Companion. Consulte “Activar compartición de Web Companion”
en la página 14-11.

Publicar bases de datos en la Web 14-7
Crear páginas Web personalizadas
En lugar de la página Web principal incorporada en Web Companion
de FileMaker Pro, se puede usar una personalizada. (Consulte
“Trabajar con bases de datos en la Web” en la página 14-3.) Por
ejemplo, la página Web principal personalizada puede incluir los
siguientes elementos:
1 enlace con la base de datos publicada
1 descripción de la base de datos
1 dirección de correo electrónico o enlace de correo automatizado,
para que los usuarios se pongan en contacto con el anfitrión
1 logotipo de la empresa u otros gráficos
Al crear una página Web principal personalizada, es necesario un
editor de texto o una aplicación de creación de páginas Web para la
edición HTML. Al asignar un nombre al archivo de la página
principal, debe incluirse la extensión .htm o .html (por ejemplo,
empresa.htm o empresa.html).
Una vez creada la página Web principal, desplácela al nivel superior
de la carpeta Web (dentro de la carpeta FileMaker Pro 5).
A continuación, configure Web Companion para que use dicha
página. Consulte “Escoger una página principal para publicación en
la Web” en la página 14-9.
Publicación de bases de datos en la Web:
generalidades
Una vez configurada la conexión a Internet o a una intranet, se puede
publicar la base de datos.
Importante Antes de publicarla, compruebe la seguridad de los datos.
Consulte “Proteger bases de datos publicadas” en la página 14-5.
Realice los pasos siguientes en un ordenador conectado a Internet o
a una intranet a través de TCP/IP:
Sólo es necesario realizarlos una vez:
1. Si ha creado una página Web principal personalizada, desplácela
al nivel superior de la carpeta Web (dentro de la carpeta
FileMaker Pro 5). (Consulte la sección anterior, “Crear páginas Web
personalizadas”.)
2. Active el plug-in Web Companion de FileMaker Pro. (Consulte
“Activar Web Companion de FileMaker Pro” en la página 14-8.)
3. Compruebe que Publicación en la Web al instante está activada,
(Consulte “Activar publicación en la Web al instante” en la
página 14-8.)
4. Compruebe las demás opciones de Web Companion y realice los
cambios necesarios. (Consulte “Web Companion de FileMaker Pro”
en la página 14-8.)
Repita los pasos siguientes en cada base de datos publicada:
1. Active la compartición de Web Companion. (Consulte “Activar
compartición de Web Companion” en la página 14-11.)
2. Escoja un estilo Web y configure las páginas Vista Tabla, Vista
Formulario, Buscar y Ordenar. (Consulte “Configurar las vistas en el
navegador” en la página 14-11.)
3. Pruebe la base de datos en Internet o en una intranet. (Consulte
“Probar una base de datos publicada” en la página 14-15.)
4. Comunique a los usuarios cómo acceder a la base de datos.
(Consulte “Trabajar con bases de datos en la Web” en la
página 14-3.)

14-8 Guía de usuario de FileMaker Pro
Activar Web Companion de FileMaker Pro
Sólo es necesario activar las preferencias una vez:
1. Escoja el menú Edición > Preferencias > Aplicación.
2. En el cuadro de diálogo Preferencias de la aplicación, haga clic en
la pestaña Plug-ins.
3. Seleccione el cuadro de verificación Web Companion.
Nota Si Web Companion no aparece en el cuadro de diálogo, es
necesario instalar el plug-in. (Consulte la guía Puesta en marcha de
FileMaker Pro.)
4. Haga clic en Configurar para definir las opciones de Web
Companion, o haga clic en OK.
Web Companion de FileMaker Pro
Una vez activado Web Companion, compruebe que la configuración
sea correcta. Puede no ser necesario modificar estos ajustes, ya que
los valores por defecto son apropiados para la mayoría de los
usuarios.
1. Escoja el menú Edición > Preferencias > Aplicación.
2. En el cuadro de diálogo Preferencias de la aplicación, haga clic en
la pestaña Plug-ins.
3. Seleccione Web Companion en la lista y haga clic en Configurar.
Aparece el cuadro de diálogo Configuración de Web Companion.
4. Escoja las opciones de configuración que desee (ver abajo) y haga
clic en OK.
5. En el cuadro de diálogo Configurar impresión, haga clic en
Aceptar.
Nota Publicación en la Web al instante de FileMaker Pro está
diseñado para compartir datos en grupos de trabajo pequeños o para
acceder a datos en una red. Para obtener información sobre el
número de usuarios que pueden acceder a una base de datos
publicada, consulte la Ayuda de FileMaker Pro. Escoja el menú
Ayuda > Contenidos e índice, haga clic en la pestaña Indice y escriba
guests.
Activar publicación en la Web al instante
Seleccione el cuadro
de verificación Web
Companion.
Para Realice lo siguiente
Publicar bases
de datos
Compruebe que está seleccionado Activar publicación en la
Web al instante en el cuadro de diálogo Configurar Web
Companion.
Interrumpir la
publicación de
todas las bases
de datos
Deseleccione Activar publicación en la Web al instante.

Publicar bases de datos en la Web 14-9
Escoger una página principal para publicación en la Web
Al especificar en un navegador Web la dirección IP (o el nombre del
anfitrión y del dominio) del ordenador anfitrión, aparece la página
Web de la base de datos. Consulte “Trabajar con bases de datos en la
Web” en la página 14-3.
Se puede definir una opción para visualizar la página Web principal
personalizada en lugar de la incorporada en Web Companion.
Consulte “Crear páginas Web personalizadas” en la página 14-7.
En el cuadro de diálogo Configuración de Web Companion, escoja
la página en la lista Página Web.
Escoger un idioma para publicación en la Web al instante
Se puede escoger un idioma para la interfaz y la Ayuda en pantalla
de publicación en la Web al instante de FileMaker Pro. Esta opción
no afecta a los datos.
Para especificar el idioma de la interfaz de Publicación en la Web al
instante de FileMaker Pro, escoja un idioma en la lista Idioma del
cuadro de diálogo Configuración de Web Companion.
Realizar seguimiento de la actividad de la Web con
archivos de registro
Para realizar el seguimiento de la actividad de los usuarios en las
bases de datos, active una o varias de las siguientes opciones del
cuadro de diálogo Configuración de Web Companion.
Web Companion crea archivos de registro en la carpeta
FileMaker Pro 5. Pueden visualizarse en aplicaciones de archivos de
texto. Para obtener más información, consulte la Ayuda de
FileMaker Pro. Escoja el menú Ayuda > Contenidos e índice, haga clic
en la pestaña Indice y escriba log of web activity.
Consejo También se pueden usar las funciones externas de Web
Companion de FileMaker Pro para realizar el seguimiento de la
actividad de los usuarios. Las funciones externas se describen en la
ayuda. Escoja el menú Ayuda > Contenidos e índice, haga clic en la
pestaña Indice y escriba external functions.
Interrumpir la
publicación de una
base de datos
Desactive la compartición de Web Companion en esa
base de datos. Consulte “Activar compartición de Web
Companion” en la página 14-11.
Para Realice lo siguiente
Seleccionar Para realizar el seguimiento de
En este
archivo
Acceder al archivo
de registro
Información de los usuarios de Web que
acceden a la base de datos (por ejemplo, la
dirección IP de los usuarios y las páginas a las
que accedieron)
access.log
Archivo de registro
de errores
Errores generados por Web Companion error.log
Información del
archivo de registro
Entradas realizadas con etiquetas de
sustitución de registros FMP en archivos de
publicación Web personalizados. Pueden
crearse archivos personalizados utilizando
FileMaker Developer. Para obtener más
información, consulte la documentación de
FileMaker Developer.
info.log

14-10 Guía de usuario de FileMaker Pro
Activar administración a distancia para publicación Web
Si se activa la administración remota, se pueden realizar en
ordenadores distintos del anfitrión las siguientes tareas:
1 abrir o cerrar bases de datos, utilizando las características
disponibles en FileMaker Developer
1 utilizar los comandos HTTP Put y Get para cargar y descargar
archivos de bases de datos desde y hasta la carpeta Web (dentro de
la carpeta FileMaker Pro 5). Además, se puede cargar cualquier
archivo en la carpeta Web. Para obtener información sobre
comandos HTTP, consulte la documentación del navegador Web o
un manual de HTML.
1 acceder a una base de datos de seguridad en Web. Para obtener más
información sobre bases de datos de seguridad en Web, consulte
WebSecurity.pdf, ubicado en la carpeta Web Security.
Escoja una opción de administración remota en el cuadro de diálogo
Configuración de Web Companion:
En la Ayuda se incluye información sobre las contraseñas de
administración remota. Escoja el menú Ayuda > Contenidos e índice,
haga clic en la pestaña Indice y escriba remote administration.
Para obtener más información, consulte la documentación de
FileMaker Developer.
Seleccionar un método de seguridad para publicación en
la Web
Web Companion utiliza los privilegios de acceso de FileMaker Pro
por defecto. No obstante, para disponer de características de
seguridad adicionales, se puede usar también Base de datos de
seguridad en Web. Para obtener más información, consulte “Proteger
bases de datos publicadas” en la página 14-5.
Para seleccionar un método de seguridad, escoja Privilegios de acceso
a FileMaker Pro o Base de datos de seguridad en Web en el cuadro de
diálogo Configuración de Web Companion.
Para especificar los ordenadores que pueden acceder a las bases de
datos, seleccione Restringir acceso a direcciones IP y escriba una o
varias direcciones IP. Por ejemplo, especifique que sólo la dirección
12.34.56.78 tenga acceso a la base de datos.
No olvide las observaciones siguientes:
1 Si no se selecciona Restringir acceso a direcciones IP, cualquier
usuario puede acceder a la página principal de la base de datos. No
obstante, se puede limitar el acceso a bases de datos individuales
mediante privilegios de acceso o con bases de datos de seguridad
en Web.
1 Al especificar una dirección IP en el cuadro de diálogo
Configuración de Web Companion:
1 La dirección IP debe ser numérica
1 Se pueden escribir varias direcciones separadas por comas. Por
ejemplo, 1.2.3.4, 5.6.7.8
1 Se puede introducir un símbolo comodín (*) para el último
número de la dirección. Por ejemplo, 1.2.* permite el acceso a
cualquier dirección IP que comience por 1.2., como 1.2.3.4 ó
1.2.34.56
Para Seleccionar
Evitar la administración remota Desactivado
Permitir la administración
remota sin contraseña
No necesita contraseña. Advertencia Si se
selecciona esta opción, cualquier usuario de
Web puede administrar remotamente la base
de datos.
Exigir una contraseña para la
administración remota
Exige contraseña y después escribir la
contraseña en el cuadro.

Publicar bases de datos en la Web 14-11
Especificar un número de puerto para publicación
en la Web
El puerto TCP/IP del cuadro de diálogo Configuración de Web
Companion especifica la ubicación de las bases de datos de
FileMaker Pro.
Si el puerto número 80 ya está en uso (por ejemplo, ejecutando otra
aplicación de servidor Web), se puede cambiar Puerto TCP/IP nº a 591.
FileMaker, Inc. ha registrado el puerto número 591 en IANA
(Internet Assigned Numbers Authority) para su uso con Web
Companion de FileMaker Pro.
Nota Si se usa un puerto distinto del número 80, los usuarios de Web
no podrán acceder a la base de datos a menos que añadan dos puntos
y el nuevo puerto a la dirección IP (o el nombre del anfitrión y del
dominio). Por ejemplo, los usuarios deberán escribir
12.34.56.78:591 o http://cuentas.empresa.com:591/
Consulte “Trabajar con bases de datos en la Web” en la página 14-3.
Activar compartición de Web Companion
Para cada base de datos que se vaya a publicar en la Web:
1. Abra la base de datos.
2. Escoja el menú Archivo > Compartir.
Debe disponer del privilegio de acceso Exportar registros para abrir el
cuadro de diálogo Compartir archivo. Si no puede abrirlo, abra la
base de datos con una contraseña que proporcione el privilegio
Exportar registros. Consulte “Definir contraseñas” en la página 9-1.
3. En el área Compartir Companion del cuadro de diálogo Compartir
archivo, seleccione el cuadro de verificación Web Companion.
Si Web Companion está atenuado, consulte “Activar Web Companion
de FileMaker Pro” en la página 14-8. Si Web Companion no aparece
en el cuadro de diálogo, debe instalar el plug-in. (Consulte la guía
Puesta en marcha de FileMaker Pro.)
4. Haga clic en Configurar vistas, para configurar las vistas del
navegador, o haga clic en OK.
Consulte la sección siguiente, “Configurar las vistas en el
navegador”.)
Para interrumpir la publicación de la base de datos actual,
deseleccione Web Companion en el cuadro de diálogo Compartir
archivo. Para interrumpir la publicación de todas las base de datos,
desactive Publicación en la Web al instante. Consulte “Activar
publicación en la Web al instante” en la página 14-8.
Configurar las vistas en el navegador
En un navegador Web, los usuarios pueden ver páginas diferentes, o
vistas, de la base de datos:
1 página Vista Tabla, para trabajar con varios registros al mismo
tiempo
1 página Vista Formulario, para trabajar con un registro cada vez
1 página Buscar, para buscar información
1 página Ordenar, para ordenar información (si está activada)
Seleccionar el
cuadro de
verificación
Web
Companion.
Hacer clic para
configurar las
vistas del
navegador

14-12 Guía de usuario de FileMaker Pro
Al configurar las vistas del navegador, se puede escoger el estilo
Web para la base de datos. También se pueden escoger las
presentaciones que se mostrarán en las páginas Vista Tabla, Vista
Formulario y Buscar. Las presentaciones y los estilos se combinan
para determinar la apariencia de las bases de datos en el navegador.
Los usuarios de Web sólo ven las páginas y características activadas.
Por ejemplo, si se desactiva la ordenación, los usuarios no verán la
página Buscar. Para obtener más información acerca de las páginas
a las que pueden acceder los usuarios, consulte “Visualizar en un
navegador la publicación en la Web” en la página 14-16.
Para configurar vistas de publicación en la Web:
1. Escoja el menú Archivo > Compartir.
Consulte la sección anterior, “Activar compartición de Web
Companion”.
2. En el área Compartir Companion del cuadro de diálogo Compartir
archivo, seleccione Web Companion y haga clic en Configurar vistas.
3. En el cuadro de diálogo Configurar vistas en Web Companion,
escoja las opciones que desee (ver a continuación).
4. En el cuadro de diálogo Compartir archivo, haga clic en Hecho y
después en OK.
Nota Esta configuración se aplica sólo a la base de datos actual. Las
vistas del navegador deben configurarse independientemente en
cada base de datos.
Escoger un estilo de Web
Publicación en la Web al instante de FileMaker Pro incluye estilos
para determinar la apariencia de la base de datos en el navegador. Por
ejemplo, se puede escoger el estilo Lavanda para visualizar los
títulos y los botones en una combinación de morados. También se
pueden escoger estilos diseñados específicamente para la búsqueda
o para la creación de registros.
Se puede escoger un estilo diferente para cada base de datos
publicada.
Para escoger un estilo, haga clic en la pestaña Estilo Web del cuadro
de diálogo Configurar vistas en Web Companion y después
seleccione un estilo.
A menos que se indique en la tabla siguiente, las páginas Web
pueden mostrar estos estilos: Vista Formulario, Vista Tabla, Buscar,
Ordenar, Nuevo registro y Editar registros. Para obtener más
información consulte las secciones “Requisitos del navegador” y
“Generar presentaciones”.
Estilo Web
Genera pre-
sentaciones Comentario
Gris
Lavanda
Trigo suave
Sí Estos estilos son idénticos, excepto por las
combinaciones de color de los títulos y
botones. Gris suave utiliza colores neutros,
ideales en muchas presentaciones.
Verde helecho No Apariencia similar a Gris, Lavanda y Trigo
suave, pero puede visualizarse en más
navegadores
Azul y oro 1 Sí Similar al estilo de Publicación en la de
FileMaker Pro 4.0, pero no incluye el rango de
registros ni el icono de libro
Hacer clic en
Estilo Web
Seleccionar un
estilo Web
Información del
estilo seleccionado

Publicar bases de datos en la Web 14-13
Requisitos del navegador
Al escoger un estilo Web, tenga en cuenta el software del navegador
que se utiliza para acceder a la base de datos:
1 Si se escoge un estilo que genera presentaciones, los usuarios
deben visualizar la base de datos en un navegador que admita hojas
en cascada nivel 1 (CSS1), como Internet Explorer 4.0 (o posterior).
Además, debe estar activado JavaScript
™
. Para obtener más
información, consulte la documentación del navegador.
1 Con estilos que no generen presentaciones, no es necesario utilizar
navegadores que admitan hojas en cascada. Por ejemplo, los usuarios
pueden visualizar la base de datos en Internet Explorer 3.0 o
Netscape Navigator 3.0 (o posterior).
1 Si no está seguro del navegador que se usará para acceder a la base
de datos, escoja el estilo Helecho verde.
Generar presentaciones
La mayoría de los estilos Web generan presentaciones: visualizan las
presentaciones en un navegador casi con la misma apariencia que
tienen en FileMaker Pro. Los estilos Web pueden generar
presentaciones en vista Formulario, Nuevo registro y Editar registro.
(Consulte “Visualizar en un navegador la publicación en la Web” en
la página 14-16.)
Con estilos que no generen presentaciones, los usuarios de Web no
ven los estilos de texto, los fondos ni los colores que se visualizan en
FileMaker Pro.
Azul y oro 2 No Idéntico al estilo de Publicación en la Web al
instante de FileMaker Pro 4.0. El rango de
registros y los iconos de libro aparecen en
navegadores que utilizan Java
™
. Si el
navegador no utiliza Java, los controles
aparecen como enlaces.
Sólo
búsqueda
Sí Similar a un motor de búsqueda, este estilo
sólo permite buscar y visualizar registros. Sólo
se visualizan las páginas Vista Formulario,
Vista Tabla y Buscar.
Sólo entrada Sí Como en los libros de visita, este estilo sólo
permite añadir un registro. Sólo se visualiza la
página Nuevo registro. (Web Companion
muestra un mensaje de confirmación tras
añadir el registro.)
Estilo Web
Genera pre-
sentaciones Comentario
Base de datos en una ventana de FileMaker Pro
Estilo Gris suave en un navegador
Este estilo
genera la
presentación
que aparece en
la ventana de
FileMaker Pro

14-14 Guía de usuario de FileMaker Pro
Escoger presentaciones para publicación en la Web
Las presentaciones determinan los campos y el formato de los datos
que ven los usuarios.
Para escoger una presentación para la página Web, haga clic en la
pestaña Vista Tabla, Vista Formulario o Buscar en el cuadro de diálogo
Configurar vistas en Web Companion y seleccione una presentación
de la lista.
No olvide las observaciones siguientes:
1 La presentación escogida para Vista Formulario se usa también
para las páginas Nuevo registro y Editar registro. Consulte
“Visualizar en un navegador la publicación en la Web” en la
página 14-16.
1 Para las páginas Vista Tabla y Buscar, puede escoger Todos los
campos (sin formato) para mostrar todos los campos definidos en la
base de datos, en el orden en que fueron creados. No obstante, en la
mayoría de los casos, es necesario especificar una presentación para
los campos que vayan a ver los usuarios.
1 Los campos relacionados no se visualizan si se escoge Todos los
campos (sin formato). Para obtener más información acerca de la
visualización de campos relacionados, consulte “Consideraciones de
seguridad para bases de datos publicadas” en la página 14-6.
1 En la página Buscar, escoja una presentación que no incluya
campos sumario, globales ni contenedor. Si la presentación incluye
campos de estos tipos, los usuarios no podrán introducir criterios de
búsqueda en los campos, aunque se visualicen en el navegador.
1 Para obtener información sobre presentaciones para publicación en
la Web, consulte la Ayuda de FileMaker Pro. Escoja el menú Ayuda
> Contenidos e índice, haga clic en la pestaña Indice y escriba
layouts, on web.
Configurar opciones de ordenación para publicación en
la Web
Se pueden definir opciones para la página Ordenar del navegador.
Estilo Helecho verde en un navegador
Este estilo no
genera la
presentación.
Por ejemplo,
no aparece el
logotipo y los
campos y sus
nombres se
visualizan
verticalmente.
Hacer clic
en una
pestaña
Seleccionar
presentación
Campos de la
presentación
seleccionada

Publicar bases de datos en la Web 14-15
Para definir las opciones de ordenación, haga clic en la pestaña
Ordenar del cuadro de diálogo Configurar vistas en Web Companion
y después seleccione una de las opciones siguientes.
Para obtener información sobre la ordenación de campos y el tipo de
ordenación, consulte “Ordenar registros” en la página 3-9.
Probar una base de datos publicada
Antes de informar a los usuarios de que la base de datos publicada
está disponible, póngala a prueba. Por ejemplo:
1 Haga clic en los enlaces y botones para visualizar páginas
diferentes.
1 Pruebe características como la búsqueda y adición de registros.
1 Pruebe la base de datos con distintos navegadores y sistemas
operativos.
1 Compruebe que los usuarios no autorizados no pueden acceder a
los datos ni modificarlos.
Consejo Las características de la publicación Web pueden probarse
en FileMaker Pro sin necesidad de estar conectado a Internet o a una
intranet. Para obtener más información, consulte la Ayuda de
FileMaker Pro. Escoja el menú Ayuda > Contenidos e índice, haga clic
en la pestaña Indice y escriba Web Companion, testing
databases.
Para Seleccionar
Desactivar la
ordenación en
el navegador
No ordenar los registros
Esta opción acelera el acceso a la base de datos. Los
registros se visualizan en el orden en que se añadieron. El
botón Ordenar no aparece en Vista Tabla ni en Vista
Formulario.
Permitir que los
usuarios definan la
ordenación de los
datos
El usuario define la ordenación por los campos especificados
en el navegador. Haga clic en Especificar para escoger los
campos. A continuación, haga clic en OK en el cuadro de
diálogo Especificar ordenación.
Si un usuario ordena registros, su orden no afecta al de
los demás usuarios. Los usuarios sólo pueden ordenar los
campos permitidos.
Ordenar los
registros antes de
que se visualicen en
el navegador
Predefina la ordenación por campos específicos antes de
transferirlos al navegador. Haga clic en Especificar para
escoger los campos; a continuación, haga clic en OK en el
cuadro de diálogo Especificar ordenación.
Los registros siempre se visualizan en el orden escogido.
El botón Ordenar no aparece en Vista Tabla ni en Vista
Formulario.
Hacer clic en
Ordenar
Escoger una
opción para la
página Ordenar
Ordenar los
registros
especificados

14-16 Guía de usuario de FileMaker Pro
Visualizar en un navegador la publicación
en la Web
En las secciones siguientes se describen las páginas disponibles en
Publicación en la Web al instante de FileMaker Pro.
Examinar registros en la Vista Formulario
La página Vista Formulario muestra un registro cada vez, facilitando
la visualización de sus detalles.
Hacer clic para ver una lista de registros
Vista Formulario en un navegador
Hacer clic para editar el registro
Hacer clic para crear un registro
Hacer clic para eliminar el registro
Hacer clic para buscar un
registro o un grupo de registros
Hacer clic para visualizar
todos los registros
Escribir un número de registro
y hacer clic en la flecha para
ver un registro específico
Hacer clic para ver la página Web principal de la base de datos
Hacer clic para
ordenar los registros
Hacer clic para ver el
registro siguiente
Hacer clic para obtener ayuda

Publicar bases de datos en la Web 14-17
Examinar registros en Vista Tabla
La página Vista Tabla enumera múltiples registros. Cada fila
visualiza un registro y cada columna muestra un campo.
Buscar registros
La página Buscar proporciona opciones para buscar información en
la base de datos. Los resultados de la búsqueda se visualizan en Vista
Tabla.
Vista Tabla en un navegador
Hacer clic para visualizar
el primer registro en
Vista Formulario
Escribir el rango de registros a
mostrar (como 1-5) y hacer
clic en la flecha
Hacer clic en un número de
registro para visualizarlo en
Vista Formulario
Buscar en un navegador
Hacer clic para restablecer
los criterios de búsqueda
Escribir los criterios de
búsqueda y hacer clic en
Iniciar búsqueda
Escoger un tipo de búsqueda
Hacer clic para volver a Vista
Tabla o Vista Formulario sin
buscar en la base de datos
Escoger un operador de búsqueda
Hacer clic para buscar registros

14-18 Guía de usuario de FileMaker Pro
Ordenar registros
La página Ordenar proporciona opciones para modificar el orden de
los registros.
Crear registros
La página Nuevo registro visualiza un formulario para introducir
datos.
Nota No hay una página Web independiente para eliminar registros.
Al hacer clic en Eliminar registro en Vista Formulario, se indica a los
usuarios que confirmen la eliminación.
Ordenar registros en un navegador
Hacer clic para restablecer
los criterios de ordenación
Seleccionar el orden ascendente o descendente o una
ordenación personalizada basada en una lista de valores
Hacer clic para volver a
Vista Tabla o Vista
Formulario sin ordenar
registros
Hacer clic para ordenar
los registros
Seleccionar nombres de campo para la primera,
segunda, tercera y cuarta ordenación
Crear registros en un navegador
Introducir datos en los
campos
Hacer clic para añadir un
registro a la base de datos
Hacer clic para volver a Vista Tabla o
Vista Formulario sin añadir registros
Borrar la información introducida

Publicar bases de datos en la Web 14-19
Editar registros
La página Editar registro visualiza un formulario para modificar los
datos existentes.
Edi
tar reg
i
stros en un navega
d
or
Cambiar datos de los campos
Hacer clic para modificar registros
Hacer clic para volver a Vista Tabla o
Vista Formulario sin modificar registros
Borrar la información modificada


Capítulo 15
Utilizar ODBC con FileMaker Pro
En este capítulo se explica cómo:
1 configurar una base de datos de FileMaker Pro para compartir
datos mediante ODBC
1 importar datos a una base de datos existente de FileMaker Pro
utilizando ODBC
ODBC
ODBC (Open Database Connectivity, conectividad abierta de bases
de datos) es una interfaz de programación de aplicaciones (API) que
permite acceder a datos de un gran número de sistemas de gestión de
bases de datos. ODBC proporciona a una gran variedad de
aplicaciones cliente, un lenguaje común para interactuar con
diversas fuentes de datos y servicios de base de datos.
Todas las aplicaciones que admiten ODBC reconocen un
subconjunto de secuencias SQL (Structured Query Language,
lenguaje de consulta estructurado) común. El lenguaje SQL permite
el uso de otras aplicaciones (como herramientas de consulta y de
informe, hojas de cálculo y aplicaciones de procesamiento de textos)
para ver, analizar y modificar datos de FileMaker Pro.
Terminología ODBC
Antes de trabajar con ODBC, es conveniente comprender los
términos siguientes.
Término Significado
DBMS (Database
Management System,
sistema de gestión de
bases de datos)
Aplicación que permite almacenar, procesar y
recuperar información de una base de datos
Origen de datos Datos a los que se va a acceder (como un DBMS)
e información para ubicarlos (como la ruta o la
dirección IP)
SQL (Structured Query
Language, lenguaje de
consulta estructurado)
Lenguaje de programación estándar que controla
e interactúa con un DBMS
Aplicación
cliente
Oracle
Componentes ODBC
Administrador
de controladores
Controlador ODBC
de servidor SQL
Controlador ODBC
de FileMaker Pro
Controlador
ODBC de Oracle
FileMaker Pro
Servidor SQL
de Microsoft

15-2 Guía de usuario de FileMaker Pro
Admisión de ODBC en FileMaker Pro
La admisión de ODBC se usa en FileMaker Pro para:
1 trabajar con datos de FileMaker Pro en aplicaciones compatibles
con ODBC para crear diagramas, generar consultas apropiadas y
analizar datos con diversas aplicaciones de software
1 crear consultas SQL en FileMaker Pro para importar datos de otros
orígenes de datos ODBC, como Microsoft Access o bases de datos
de Oracle
Para obtener una lista de los comandos SQL admitidos por
FileMaker Pro, escoja el menú Ayuda > Contenidos e índice, haga clic
en la pestaña Indice y escriba SQL support.
Compartir datos de FileMaker Pro
mediante ODBC
En esta sección se proporcionan instrucciones para compartir datos
de FileMaker Pro con otras aplicaciones compatibles con ODBC. El
proceso de creación de consultas SQL varía según cada aplicación
cliente ODBC.
El controlador ODBC de FileMaker Pro permite el acceso a datos de
FileMaker Pro desde otras aplicaciones compatibles con ODBC. Por
ejemplo, se pueden realizar las acciones siguientes:
1 ejecutar fusiones de correo con Microsoft Word (sólo Windows)
1 crear diagramas con Microsoft Excel
1 realizar copias de seguridad o mover datos de FileMaker Pro en
DBMS corporativas, como el servidor SQL de Microsoft
1 analizar exhaustivamente los datos de FileMaker Pro mediante
consultas o herramientas de informe como BrioQuery o Crystal
Reports para crear diagramas, generar consultas apropiadas y
realizar sondeos
1 crear una aplicación en Visual Basic de Microsoft que comparta
información con FileMaker Pro
FileMaker Pro comparte los datos mediante ODBC usando Acceso a
datos, de Companion. Los Acceso a datos, de Companion son plug-
ins de FileMaker Pro que actúan como interfaz entre el controlador
ODBC de FileMaker Pro y la base de datos. Responden a consultas
SQL enviadas desde otras aplicaciones compatibles con ODBC. Para
activar un archivo de FileMaker Pro del mismo ordenador, active el
Acceso a datos locales, de Companion. Para activar un archivo de
FileMaker Pro a través de una red TCP/IP, active el Acceso a datos
remotos, de Companion.
Aplicación cliente Aplicación que solicita datos (usando SQL) a un
origen de datos que utiliza ODBC
Consulta Recupera, manipula o modifica datos de un origen
de datos enviando secuencias SQL
Tabla Conjunto de datos, similar a un archivo de
FileMaker Pro
Columna Atributo de una tabla, similar a un campo de
FileMaker Pro
Fila Conjunto de celdas de una tabla, similar a un
registro de FileMaker Pro
Controlador ODBC Archivo DLL (Windows) o biblioteca compartida
(Mac OS) que envía una consulta SQL para acceder
a datos almacenados en una base de datos y los
recupera para la aplicación cliente
Acceso a datos locales,
de Companion
Plug-in Companion de FileMaker Pro que permite
compartir datos mediante ODBC en el mismo
ordenador
Acceso a datos remotos,
de Companion
Plug-in Companion de FileMaker Pro que permite
compartir datos mediante ODBC a través de una red
TCP/IP
Término Significado

Utilizar ODBC con FileMaker Pro 15-3
Compartir datos mediante ODBC: generalidades
Para compartir bases de datos de FileMaker Pro mediante ODBC:
1. Prepare el archivo de base de datos activando los plug-ins de
Acceso a datos, de Companion.
Es conveniente revisar los privilegios de acceso del archivo para
evitar que los datos se modifiquen o eliminen inadvertidamente.
2. En la aplicación cliente ODBC, configure el origen de los datos
con el panel de control de ODBC.
3. Conéctese con el origen de los datos de FileMaker Pro y cree y
ejecute una consulta SQL en una aplicación cliente (como Microsoft
Query o BrioQuery).
A continuación se describen detalladamente estos procedimientos.
Activar Acceso a datos, de Companion
Para compartir datos mediante ODBC, active los plug-ins de Acceso
a datos, de Companion:
1. Escoja el menú Edición > Preferencias > Aplicación.
2. Seleccione la pestaña Plug-ins.
3. Active el plug-in Acceso a datos, de Companion, deseado y haga
clic en Hecho.
1 Active Acceso a datos locales, de Companion para compartir datos
de FileMaker Pro con aplicaciones compatibles con ODBC del
mismo ordenador.
1 Active Acceso a datos remotos, de Companion para compartir datos
de FileMaker Pro en redes TCP/IP.
4. En cada base de datos a compartir, escoja el menú Archivo >
Compartir, active Acceso a datos, de Companion, y haga clic en OK.
1 Active Acceso a datos locales, de Companion para compartir esta
base de datos de FileMaker Pro con aplicaciones compatibles con
ODBC del mismo ordenador.
1 Active Acceso a datos remotos, de Companion para compartir esta
base de datos de FileMaker Pro con aplicaciones compatibles con
ODBC a través de una red TCP/IP.
5. Asegúrese de abrir el archivo con una contraseña que permita
exportar registros.
Importante Para que las aplicaciones cliente puedan acceder a los
datos, los archivos deben permanecer abiertos.
Las aplicaciones cliente compatibles con ODBC pueden acceder a
los datos de FileMaker Pro a través del controlador ODBC de
FileMaker Pro. Los archivos de FileMaker Pro abiertos con un
Acceso a datos, de Companion, activado, se representan como tablas.
El nombre de la tabla es el nombre del archivo (sin la extensión). Los
campos de FileMaker Pro se representan como columnas. El nombre
de la columna es el nombre del campo completo, caracteres no
alfanuméricos incluidos.
Nota Algunas herramientas de consulta no pueden acceder a los
datos si los nombres de los campos de FileMaker Pro contienen
espacios. Para evitarlo, elimine los espacios de los nombres de
campos de FileMaker Pro o enciérrelos entre comillas o entre
acentos graves (la tecla que se encuentra encima del acento agudo)
en las consultas SQL.
Para instalar el controlador ODBC de FileMaker Pro en un
ordenador remoto, es necesario obtener la licencia del software
FileMaker Developer, que incluye un instalador independiente para
el controlador. Para obtener más información, escoja el menú
Ayuda > FileMaker on the Web.

15-4 Guía de usuario de FileMaker Pro
Seguridad
Los datos que no estén protegidos se pueden modificar y eliminar
desde otras aplicaciones. Para protegerlos, especifique contraseñas
para los archivos (y, si lo desea, grupos) mediante los privilegios de
acceso de FileMaker Pro. Para obtener más información, consulte
“Definir contraseñas” en la página 9-1.
El cuadro de diálogo Contraseña se genera en la aplicación cliente
ODBC, de manera que cada aplicación puede presentar el cuadro en
momentos distintos.
Importante Revise los siguientes temas de seguridad:
1 Un invitado de FileMaker Pro en una red puede compartir datos
mediante ODBC siempre que la contraseña usada para abrir el
archivo permita exportar registros. Para obtener más información
acerca de la asignación de contraseñas, consulte “Definir
contraseñas” en la página 9-1.
1 Las contraseñas protegen sólo los datos de los campos. Los clientes
ODBC pueden modificar los nombres de tablas y columnas sin usar
contraseñas.
1 La primera contraseña se guarda (se almacena en memoria caché)
durante una conexión ODBC. Si se usa la misma contraseña para
todos los archivos, no es necesario volver a especificarla.
Acceder a datos de FileMaker Pro desde
una aplicación cliente ODBC
Cuando se comparte un archivo de FileMaker Pro con un Acceso a
datos, de Companion, es posible conectarse al archivo desde una
aplicación cliente ODBC. Para acceder a datos desde una aplicación
cliente:
1. Cree y configure el DSN (data source name, nombre de origen de
datos) en el panel de control de ODBC (para ello, escoja el
controlador ODBC de FileMaker Pro y especifique la ubicación de
los datos)
2. Cree y ejecute la consulta SQL.
Configurar el panel de control de ODBC
En esta sección se proporcionan instrucciones para especificar
FileMaker Pro como origen de datos.
Nota Cada aplicación cliente ODBC conecta con el origen de datos
ODBC de FileMaker de manera distinta. La forma de interactuar con
los orígenes de datos, proporcionar contraseñas y realizar y
visualizar resultados de consultas varía de una aplicación a otra. Para
obtener más información, consulte la documentación de la
aplicación cliente.
Para configurar el panel de control de ODBC para acceder a datos de
FileMaker Pro mediante ODBC:
1. Abra el panel de control de ODBC (denominado
ODBC Data Sources (32 bits) en Windows y ODBC Setup
PPC en Mac OS).
2. En la pestaña User DSN, haga clic en Add para configurar el nuevo
origen de datos.
3. Seleccione el controlador ODBC de FileMaker Pro (denominado
FileMaker Pro en Windows y ODBC 3.11 FileMaker Pro PPC en Mac OS)
y haga clic en Finalizar.
Nota La extensión Appearance Manager de Mac OS debe estar
instalada en el sistema 7.6.1 de Mac OS.
4. En la pestaña de cofiguración, escriba un nombre y una
descripción.
El nombre del origen de los datos debe ser significativo para los
usuarios que accedan a los datos.
5. Si accede a un origen de datos remoto de FileMaker Pro,
seleccione Use Remote Connection y proporcione la dirección IP del
ordenador que ubica la bases de datos de FileMaker Pro compartida.
El controlador ODBC de FileMaker Pro debe estar instalado en el
ordenador que genera la consulta SQL.

Utilizar ODBC con FileMaker Pro 15-5
6. Haga clic en OK, o bien haga clic en la pestaña Advanced para
especificar opciones adicionales. Para obtener más información,
consulte la sección siguiente.
Se pueden especificar más opciones en otras pestañas, según el panel
de control y el controlador con que se esté trabajando. Por ejemplo,
para los orígenes de datos basados en archivos se usa la pestaña
File DSN que puede ser compartida por varios usuarios que usan el
mismo tipo de controlador.
Especificar opciones avanzadas
Use la pestaña Avanzada del cuadro de diálogo Instalación de ODBC
para FileMaker para especificar las siguientes opciones adicionales:
Después de configurar el panel de control, se realiza la conexión al
origen de datos de FileMaker Pro y se crea la consulta SQL en la
aplicación cliente ODBC. Para obtener una lista de las secuencias
SQL admitidas por FileMaker Pro, escoja el menú Ayuda >
Contenidos e índice, haga clic en la pestaña Indice y escriba SQL
support.
Nota La realización de consultas complejas o la recuperación de un
gran número de registros puede durar algún tiempo. Realice las
peticiones en serie para mejorar el rendimiento.
Importar datos desde otros orígenes
de datos
Si se usa ODBC, se puede abrir un origen de datos ODBC (como
bases de datos de Oracle o Microsoft Access) directamente para
importar registros a una base de datos existente o a un archivo nuevo
de FileMaker Pro. El generador de consultas SQL de FileMaker Pro
facilita la creación de consultas para buscar un origen de datos o
DBMS, buscar registros específicos e importar los registros
encontrados a una base de datos de FileMaker Pro.
Opción Se refiere a
Longitud máxima
de texto
Longitud máxima de una columna de una fila específica
(64.000 es el número máximo de caracteres permitidos
en una fila). Al reducir este número, se usa menos
memoria y mejora el rendimiento.
Caché de apertura
de archivo
Número máximo de gestores de archivos usados en
caché. El valor especificado determina el número de
tablas que se mantendrán abiertas.
Tamaño de
fragmento
Número de filas que usa cada petición de búsqueda (a
FileMaker Pro) cuando el controlador se desplaza hacia
adelante por un grupo de filas. Para obtener mejores
resultados, el número debe coincidir con el número de
registros que se están recuperando.
Orden internacional Orden de recuperación de los registros cuando se
incluye la cláusula ORDER BY. Seleccionar para usar
el tipo de ordenación internacional, según esté definido
en el sistema operativo.
Desactivar para usar el tipo de ordenación ASCII
(la opción por defecto).
Número, hora y fecha
como texto
El controlador trata los valores de Número, Fecha y
Hora como texto en vez de como datos numéricos. De
esta manera se conservan todos los datos de un campo,
incluso si no son del mismo tipo.
Aplicación con uso
de hilos de proceso
Activar el controlador para trabajar con aplicaciones
multihilo. Desactivar este cuadro de verificación para
trabajar con aplicaciones de un solo hilo.
Botón Traducir Traduce los datos de un conjunto de caracteres a otro.
Opción Se refiere a

15-6 Guía de usuario de FileMaker Pro
Utilice uno de los controladores ODBC incluidos para importar datos
del origen correspondiente:
1 Texto (Windows y Mac OS)
1 Oracle 8 (Windows)
1 Oracle 7 (Mac OS)
1 Servidor SQL 7 (sólo Windows)
Se pueden importar datos ODBC usando algunos controladores
ODBC de otros fabricantes.
Importar datos desde orígenes de datos ODBC:
generalidades
Pasos generales para crear consultas SQL con FileMaker Pro:
1. Configure el origen de datos en el panel de control de ODBC
(especificando el tipo de datos a los que se va a acceder y cómo
localizarlos).
2. En FileMaker Pro, conéctese con el origen de datos ODBC.
3. Utilice el generador de consultas de FileMaker Pro para crear una
consulta SQL. El resultado de la consulta se importa a la base de
datos de FileMaker Pro.
A continuación se describen detalladamente estos procedimientos.
Configurar el panel de control de ODBC
En esta sección se proporcionan instrucciones para importar datos de
orígenes de datos ODBC a FileMaker Pro.
Nota La configuración del panel de control de ODBC varía según el
tipo de controlador. Por ejemplo, para configurar el controlador
ODBC remoto de Oracle, configure primero SQL Net Easy
Configuration, donde se especifican diversas opciones (como el
controlador, el nombre del origen de datos, la ubicación del servidor,
el nombre de la base de datos y la identificación del usuario). Al
acceder a un origen de datos local de Microsoft Access, sin embargo,
sólo es necesaria la ruta del origen. Además, los pasos pueden variar
según el fabricante del controlador ODBC. Consulte la
documentación del origen de datos para conocer el procedimiento
exacto.
1. Abra el panel de control de ODBC (denominado ODBC
Data Sources (32 bits) en Windows y ODBC Setup PPC en
Mac OS).
2. Para configurar un origen de datos nuevo, haga clic en Add.
Seleccione el controlador ODBC correspondiente al origen de datos
y haga clic en Finish.
3. Para configurar una base de datos existente, seleccione el nombre
del origen y haga clic en Configure.
4. En la pestaña General del cuadro de diálogo ODBC Driver Setup,
configure el controlador ODBC especificando un nombre de origen
de datos y una descripción.
El nombre identifica el origen de datos a los clientes ODBC.
5. Para algunos orígenes de datos basados en archivos, especifique la
ruta en Database Directory. En Windows, incluya el nombre y la
extensión del archivo.

Utilizar ODBC con FileMaker Pro 15-7
6. Si es necesario, haga clic en la pestaña Avanzada para especificar
opciones adicionales.
Una vez configurado el panel de control de ODBC, se pueden
importar datos a FileMaker Pro. Para obtener instrucciones sobre la
importación de datos de archivos de texto de ejemplo, consulte
“Configurar el panel de control de ODBC para el controlador de
texto” en la página 15-10.
Conectar con un origen de datos ODBC desde
FileMaker Pro
Después de especificar y configurar el origen de datos, la base de
datos de FileMaker Pro puede abrir e importar datos ODBC.
Para seleccionar el origen de los datos ODBC:
1. Abra el archivo de base de datos de FileMaker Pro al que se
importarán los datos.
2. En modo Visualizar, escoja el menú Archivo > Importar registros.
3. Escoja el formato de importación.
Windows: en Archivos de tipo, seleccione Origen de datos ODBC.
Mac OS: Seleccione ODBC en la lista Mostrar.
4. En el cuadro de diálogo Seleccionar origen de datos ODBC,
seleccione el origen desde el que se van a importar los datos y haga
clic en OK.
Panel de control de ODBC para Windows 32 bits
(controlador de texto)
Especificar el nombre
del origen de los datos
y la descripción
Especificar opciones
avanzadas
Seleccionar para
importar nombres de
columnas
Especificar el nombre
del origen de los
datos y la descripción
Panel de control de ODBC Setup PPC para Mac OS
ODBC (controlador de texto)
Seleccionar el filtro ODBC de importación de archivos

15-8 Guía de usuario de FileMaker Pro
5. Si fuera necesario, introduzca el nombre de usuario y la contraseña
para el origen de datos seleccionado y haga clic en OK.
Crear una consulta SQL en FileMaker Pro
La consulta SQL se construye en el cuadro de diálogo Especificar
consulta ODBC SQL, que aparece al seleccionar el origen de datos en
los pasos cuatro y cinco (arriba). Primero se especifican las tablas y
columnas que se van a importar mediante la cláusula SQL SELECT.
1. En la pestaña SELECT > cuadro de lista Tabla, haga clic en la tabla a
importar.
Pestaña SELECT > cuadro de lista Tablas, haga clic en la tabla a
importar.
Las columnas asociadas a esta tabla aparecen en el cuadro de lista
Columnas.
2. Seleccione una columna para insertar la consulta SQL y haga clic
en Introducir en consulta SQL.
Se genera la secuencia SQL en el cuadro Consulta SQL.
3. Haga doble clic en el nombre de la columna para insertar
columnas adicionales en la consulta SQL.
4. Haga clic en la pestaña WHERE para generar los criterios de
búsqueda. De esta manera se reduce el número de registros
importados. También se pueden unir datos de dos tablas.
Seleccionar el origen de los datos ODBC
Especificar las columnas
de cada tabla a insertar
en la consulta SQL
Al seleccionar opciones
en cada pestaña, la
consulta SQL se genera
automáticamente
Hacer clic para añadir
opciones a la consulta SQL
que aparece más abajo
Hacer clic para ejecutar la consulta SQL

Utilizar ODBC con FileMaker Pro 15-9
5. Para ordenar registros antes de importarlos, haga clic en la pestaña
ORDER BY, especifique el nombre de la columna por la que se va a
ordenar el orden ascendente o descendente.
6. Cuando está creada la consulta, haga clic en Ejecutar y asigne las
columnas ODBC a los campos de FileMaker Pro.
Nota También se puede escribir la secuencia SQL directamente en
el cuadro Consulta SQL.
Importar resultados de consultas en FileMaker Pro
Al ejecutar una consulta SQL, los registros resultantes se pueden
importar a FileMaker Pro. Para obtener información sobre la
importación de datos a una base de datos de FileMaker Pro, consulte
“Importar datos en FileMaker Pro” en la página 12-2.
Ejemplo de importación ODBC
Para familiarizarse con la importación de datos de orígenes ODBC,
existe una base de datos de ejemplo, Informes_ventas, y dos archivos
de texto, Vendedores y Datos_ventas, desde los que se puede
importar.
1 La tabla Vendedores contiene información de siete empleados,
como sus nombres, el nombre de su director, su zona de ventas y su
número de identificación.
1 La tabla Datos_ventas contiene 250 registros con las ventas
realizadas por los empleados.
En las tres secciones siguientes, se crearán secuencias SQL para
importar datos de las tablas. A continuación, se evaluarán los datos
importados en la base de datos Informes_ventas.
Usar la secuencia SQL WHERE
Crear una unión SQL
Seleccionar Nombres coincidentes si los nombres de las
columnas coinciden con los de campos de FileMaker Pro
Cuadro de diálogo Asignación de campos de importación de FileMaker Pro
Alinear columnas con
nombres de campos
Escoger una
opción de
asignación
Especificar cómo
se importarán los
registros
Hacer clic para
importar registros

15-10 Guía de usuario de FileMaker Pro
Configurar el panel de control de ODBC para
el controlador de texto
1. En la pestaña User DSN del panel de control de ODBC
(denominado Orígenes de datos ODBC (32 bits) en Windows y ODBC
Setup PPC en Mac OS), haga clic en Add.
2. Seleccione el controlador ODBC para el origen de datos desde el
que se está importando y haga clic en Finish.
Windows: Escoja FileMaker Text Driver.
Mac OS: Escoja FileMaker 3.11 Text PPC.
3. En la pestaña General del cuadro de diálogo ODBC Driver Setup,
escriba ODBC Demo en Data Source Name.
4. En Descripción, escriba importación ODBC en Informe
Ventas.fp5.
5. En Database directory, especifique la ruta del origen de datos.
Windows: Escriba la ruta: C:\Archivos de
programa\FileMaker\FileMaker Pro 5\Ejemplos\ODBC Ejemplo.
Mac OS: Haga clic en Select Directory y seleccione la carpeta que
contiene el origen de datos (ODBC Ejemplo en la carpeta Ejemplos).
6. Seleccione el cuadro de verificación Column Names in First Line.
7. Haga clic en la pestaña Advanced para especificar opciones
adicionales.
8. En la pestaña Advanced, compruebe que la información de Data
File Extension es TXT.
9. Compruebe que Action for Undefined Tables es Guess Definition
(Windows) o Guess (Mac OS).
Deje abierto el panel de control y continúe con la sección siguiente.
Especificar tablas y columnas en Windows
Una vez escogido y configurado en el panel de control el controlador
de texto de ODBC, especifique las tablas y columnas a importar.
1. En la pestaña Advanced del panel de control de ODBC de
Windows, haga clic en Define.
2. En el cuadro de diálogo Define File, cambie la opción Define File a
Todos los archivos.
3. Seleccione la tabla Datos_ventas ubicada en la carpeta ODBC
Ejemplo y haga clic en Abrir.
4. Seleccione el cuadro de verificación Column Names in First Line.
5. Para obtener información de columnas, haga clic en el botón
Guess. El controlador ODBC recupera los nombres de columnas de
la tabla especificada.
Hacer clic en Definir
para especificar
tablas ODBC
Opciones avanzadas de ODBC Texto en el panel de control (Windows)
Escoger Guess Definition para
recuperar nombres de columna

Utilizar ODBC con FileMaker Pro 15-11
6. Seleccione la columna Fecha_de_venta y compruebe que los
valores de Tipo y Máscara son correctos.
El valor de Type debe ser Fecha y el de Mask m/d/aa.
Al importar columnas que almacenan información de fechas, debe
comprobarse que el controlador reconoce el tipo y la máscara de
columna correctos, especialmente si el origen de datos procede de un
ordenador Unix.
7. Haga clic en OK.
Con esto se guarda la información de la tabla Datos_ventas.
8. Especifique la información de la tabla Vendedores en los pasos del
2 al 7 anteriores.
Haga clic en el cuadro de cierre para cerrar el panel de control.
Especificar tablas y columnas en Mac OS
Una vez escogido y configurado el controlador de texto de ODBC en
el panel de control, especifique las tablas y columnas a importar.
1. En Mac OS, haga clic en la pestaña Define.
La tabla Datos_ventas aparece en el menú desplegable Tabla. Si
aparece Vendedores, pase a la tabla Datos_ventas.
2. Seleccione el cuadro de verificación Column Names in First Line.
3. Para obtener información de columnas, haga clic en el botón
Guess. El controlador ODBC recupera los nombres de columnas de
la tabla especificada.
4. Especifique la información de la tabla Vendedores.
En Tabla, escoja Vendedores.
Se indicará que se guarden los cambios de la definición de la tabla.
Haga clic en Sí.
5. Haga clic en el botón Guess para recuperar los nombres de
columnas de la tabla Vendedores y haga clic en OK. Haga clic en Sí
para guardar los cambios y vuelva a hacer clic en OK.
Conectar con el origen de datos de evaluación de ODBC
Conéctese con el origen de datos ODBC Demo de FileMaker Pro.
1. Abra el archivo Informes_ventas, ubicado en la carpeta ODBC
Ejemplo.
2. En modo Visualizar, escoja el menú Archivo > Importar registros.
3. Escoja el formato de importación.
Windows: En Tipo de archivo, seleccione Orígenes de datos ODBC.
Mac OS: En Mostrar, seleccione ODBC.
Hacer clic en Guess para insertar los nombres de columnas
Seleccionar
para recuperar
nombres de
columnas de la
tabla ODBC
Hacer clic en Guess para insertar los nombres de columnas
Seleccionar
para recuperar
nombres de
columnas de la
tabla ODBC

15-12 Guía de usuario de FileMaker Pro
4. En el cuadro de diálogo Seleccionar origen de datos ODBC,
seleccione ODBC Demo y haga clic en OK.
5. No introduzca el nombre de usuario ni la contraseña y haga clic
en OK.
Especificar consultas SQL en FileMaker Pro
Comience la consulta SQL en la pestaña SQL SELECT para especificar
los datos a extraer desde el origen.
1. Si hay una secuencia SQL en el área Consulta SQL, haga clic en
Eliminar consulta.
2. En la pestaña SELECT, haga clic en la tabla Vendedores.
3. Seleccione la columa ID del vendedor y haga clic en Introducir en
consulta SQL.
4. Haga doble clic en el nombre para insertar las siguientes
columnas: Vendedor, Director_comercial y Zona_de_ventas.
5. Haga clic en Execute. Aparece el cuadro de diálogo Import Field
Mapping. Para obtener más información sobre cómo importar
registros, consulte “Importar datos en FileMaker Pro” en la
página 12-2.
Importar datos ODBC con uniones
La pestaña WHERE en el generador de consultas de FileMaker Pro se
utiliza para crear una consulta SQL de varias tablas, o unión. Las
uniones combinan datos de dos o más tablas en una nueva.
Especificar uniones SQL
En este ejemplo, se creará un informe que contiene información
sobre las transacciones comerciales (de la tabla Datos_ventas), junto
con la información del vendedor (de la tabla Vendedores). Para
garantizar que los datos se combinan de forma coherente, se deben
enlazar las dos tablas mediante campos coincidentes.
Seleccionar el origen
de datos ODBC
previamente
configurado
Especificar las
columnas a insertar en
la consulta SQL
La consulta SQL
se genera
automáticamente
Hacer clic para
añadir secuencias

Utilizar ODBC con FileMaker Pro 15-13
Las dos tablas de los archivos de ejemplo de ODBC contienen la
columna ID_del_vendedor, por lo que se pueden crear varios
informes mediante la unión de dicha columna.
Para importar datos mediante uniones SQL:
1. En el cuadro de diálogo Especificar consulta ODBC SQL, haga clic
en Eliminar consulta para suprimir la secuencia SQL del cuadro
Consulta SQL.
2. En la pestaña SELECT, haga clic en la tabla Datos_ventas.
3. Inserte las columnas siguientes: Nombre_de_la_empresa, Importe
y
ID_del_vendedor.
4. Inserte la columna Vendedor desde la tabla Vendedores.
5. Haga clic en la pestaña WHERE para unir datos de ambas tablas.
6. Compruebe que la tabla Datos_ventas aparece en la lista Tabla.
La tabla superior es equivalente a una tabla SQL “izquierda”; la
inferior es la tabla “derecha”.
7. Seleccione ID_del_vendedor en el área Columnas de la derecha.
8. El operador debe mostrar un signo igual (=).
9. Si es necesario, cambie la tabla inferior a Vendedores.
10. Seleccione ID_del_vendedor en el área Columnas de la derecha.
11. Haga clic en Introducir en consulta SQL.
12. Haga clic en la pestaña ORDER BY para ordenar los registros antes
de importarlos a FileMaker Pro.
13. Seleccione el nombre de la columna por la que se va a ordenar,
Datos_ventas.Cantidad.
14. Haga clic en Descendente para ordenar los registros desde la
venta mayor a la menor.
15. Haga clic en Mover.
16. Haga clic en Introducir en consulta SQL.
17. Haga clic en Ejecutar.
18. Importe los registros resultantes a FileMaker Pro.
Deben importarse 250 registros a la base de datos Informes_ventas.
La consulta SQL ha unido información de la tabla
Datos_ventas y Vendedores
Usar la cláusula SQL WHERE
Crear una unión SQL

Utilice la base de datos Informes_ventas para ver los informes de los
datos.
Para ver un informe resumen de las ventas totales de cada vendedor,
haga clic en el botón Informes y después en el botón Por vendedor.
Automatizar conexiones ODBC
El acceso a los orígenes de datos ODBC es una tarea que se repite
frecuentemente. Se puede crear un guión que incluya el paso
Importar registros, que busca automáticamente el origen de los datos.
No obstante, al interactuar FileMaker Pro con el controlador ODBC,
algunas opciones funcionan de manera diferente cuando se usan con
otros formatos de archivo.
La opción Especificar archivo almacena:
1 el nombre del origen de datos
1 el ID de usuario y la contraseña (opcional)
1 la consulta SQL que se ejecutará en el origen de datos
No olvide las observaciones siguientes:
1 Para guardar el nombre de usuario y la contraseña, seleccione el
cuadro de verificación Guardar nombre de usuario y contraseña en el
cuadro de diálogo Introducir contraseña ODBC.
1 La opción Ejecutar sin diálogos oculta todos los cuadros de diálogo
que aparecen durante una importación ODBC. Si no se ha
especificado ningún origen de datos, debe seleccionarse
manualmente ODBC en el cuadro de diálogo Abrir archivo mientras se
ejecuta el guión de importación.
1 La opción Restaurar orden de importación de ScriptMaker almacena
el orden de los campos en el cuadro de diálogo Asignación de campos
de importación, similar a otros guiones de importación.
1 El paso Establecer captura de errores de ScriptMaker suprime todos
los mensajes de error de ODBC y avisa de que pueden producirse
errores durante la importación ODBC.
1 Cada guión puede guardar un conjunto de opciones de importación
ODBC. Para acceder a varios orígenes de datos ODBC o para
automatizar varias consultas, debe crearse un guión independiente.
Nota La característica de importación de ODBC guarda de la
importación anterior el nombre del origen de datos, el ID de usuario
y la contraseña y la consulta SQL. Esto debe tenerse en cuenta al
seleccionar las opciones Restaurar orden de importación o Especificar
archivo.
Consejo Para automatizar la interacción entre varias aplicaciones,
explore la funcionalidad ActiveX (sólo Windows). Para obtener más
información, consulte el capítulo 10, “Crear guiones para
automatizar tareas”.
Consulta SQL con las tres cláusulas: SELECT, WHERE y ORDER BY

Apéndice A
Personalizar FileMaker Pro
En este apéndice se explica cómo personalizar FileMaker Pro
definiendo las preferencias de los documentos y de la aplicación para
opciones como:
1 protocolo de red y nombre de usuario
1 paleta de colores
1 memoria y almacenamiento
1 activación de plug-ins
1 almacenamiento de gráficos
1 acciones automáticas al abrir y cerrar archivos
1 ortografía
Configurar preferencias de la aplicación
Las preferencias de la aplicación se aplican a todos los archivos
abiertos y permanecen activas hasta que se modifican.
Para configurar las preferencias de la aplicación:
1. Escoger el menú Edición > Preferencias > Aplicación.
2. Hacer clic en una pestaña y configurar las opciones según las
secciones de este apéndice.
3. Hacer clic en OK.
Configurar preferencias generales de la aplicación
Ajustar las
opciones para
personalizar
el trabajo
Escoger un tipo
de preferencia
Mac OS
Windows

A-2 Guía de usuario de FileMaker Pro
Configurar preferencias de presentación
En las preferencias de presentación se definen las opciones para
personalizar el trabajo en modo Presentación.
Realice lo siguiente Para
Windows: Escriba un
nombre en Nombre del
usuario
Mac OS: Seleccione Sistema
en el área de Nombre del
usuario
o
En Nombre del usuario,
seleccione Personalizado y
escriba un nombre
Definir el nombre que identifica al usuario. Este
valor se usa, por ejemplo, cuando se escoge el
menú Insertar > Nombre de usuario actual, o como
nombre del anfitrión cuando se hospedan
archivos en una red.
Mac OS: El nombre del Sistema es el Nombre
del propietario introducido en el área Identidad
de red del panel de control Compartir archivos.
Seleccione una opción de la
lista Protocolo de red
Seleccionar un protocolo de red para hospedar
bases de datos y abrir las compartidas. Los
cambios se aplican al cerrar FileMaker Pro y
volver a iniciarlo.
Seleccione Activar arrastrar y
dejar selección de texto
Usar Arrastrar y dejar para transferir texto sin
usar el Portapapeles.
Seleccione (Mostrar) Plantillas
en el diálogo Nueva base de
datos
Visualizar una lista de plantillas al iniciar
FileMaker Pro o al escoger el menú Archivo >
Nueva base de datos.
Windows: Seleccione
(Mostrar) Todos los atajos en
los menús
Visualizar todos los atajos de teclado.
Seleccione (Mostrar) Archivos
abiertos recientemente y
escriba un número del 1 al 9
Visualizar los archivos abiertos en el menú
Archivo. También se puede especificar cuántos
archivos aparecerán, hasta nueve.
Seleccione Para
Bloquear siempre las
herramientas de
presentación
Mantener una herramienta de presentación
seleccionada hasta que se escoja otra o se pulse
Intro. Si no se selecciona esta opción, FileMaker Pro
vuelve al puntero de flecha después de usar una
herramienta.
Añadir los nuevos campos
a la presentación actual
Añadir campos en la parte inferior de la
presentación actual al definirlos.
Paleta de sistema
estándar
Usar una paleta de 256 colores.
Subconjunto del sistema Usar una paleta de 88 colores.
Paleta Web Usar una paleta de 216 colores similar en Windows
y en Mac OS.

Personalizar FileMaker Pro A-3
Configurar preferencias de memoria
FileMaker Pro graba automáticamente los cambios a medida que se
realizan. Estos cambios se almacenan temporalmente en un área de
la memoria (RAM) denominada caché. En las preferencias de
memoria se especifica el momento en que FileMaker Pro guarda en
el disco duro el contenido del caché. En Windows, se puede definir
aquí también el tamaño del caché. Para cambiar el caché en Mac OS,
consulte las instrucciones de la Ayuda. Escoja el menú Ayuda >
Contenidos e índice, haga clic en la pestaña Indice y escriba cache.
Configurar preferencias para marcar números telefónicos
FileMaker Pro puede marcar números de teléfono almacenados en
una base de datos. Para marcar en FileMaker Pro, es necesario
configurar el módem y las preferencias de marcado como se indica a
continuación, definir un guión que incluya el paso Marcar y ejecutar
el guión. Para obtener información general acerca de los guiones,
consulte el capítulo 10, “Crear guiones para automatizar tareas”.
Para obtener información acerca de tipos de campos, escoja el menú
Ayuda > Contenidos e índice, haga clic en la pestaña Indice y escriba
Dial Phone.
Windows: El sistema operativo controla la configuración del módem
y de marcado. Si ya se ha especificado la configuración del módem
en el panel de control, probablemente no sea necesario modificarla.
Para obtener más información, consulte la documentación del
sistema operativo.
Configurar preferencias de módem (Mac OS)
Para obtener información acerca de la configuración, consulte la
documentación del módem.
Realice lo siguiente Para
Seleccione en tiempo de espera Guardar cambios cuando el archivo está en
reposo o cuando el caché está lleno.
Seleccione cada <valor> o
cuando sea necesario y, a
continuación, escoja un
intervalo de la lista
Guardar cambios a intervalos de tiempo
especificados o cuando el caché está lleno.
En ordenadores portátiles guardar los datos
con menor frecuencia ahorra batería. Guardar
frecuentemente reduce la posibilidad de
pérdida de datos si falla el sistema.
Windows: Definir
el tamaño del
caché
Windows: Escriba un número
en Probar con un tamaño de
caché de <valor> K al reiniciar
FileMaker
Aumentar este número para mejorar el
rendimiento de la aplicación. Reducir este
número para guardar los cambios más
frecuentemente y así aumentar la protección
contra la pérdida de datos si falla el sistema.
Los cambios se aplican al cerrar FileMaker Pro
y volver a iniciarlo.
Realice lo siguiente Para

A-4 Guía de usuario de FileMaker Pro
Configurar preferencias de marcado (Mac OS)
FileMaker Pro utiliza estas preferencias cuando se selecciona la
opción Usar preferencias de marcado en el paso Marcar.
Las preferencias de marcado de FileMaker Pro permiten marcar de
diversas maneras, según el lugar y el número al que se llame.
Por ejemplo, cuando se llama a otra extensión de la oficina, no es
necesario marcar el prefijo ni llamar a la central telefónica. Para
llamar a un número exterior, es necesario marcar un prefijo local o,
en llamadas internacionales, varios prefijos.
FileMaker Pro busca un número de teléfono de la base de datos que
coincida con el de la columna izquierda del cuadro de diálogo
Preferencias de marcado. Cuando encuentra la entrada coincidente
más larga, marca la entrada correspondiente de la columna derecha.
En este ejemplo, si el número de la base de datos es 408 555-3930,
FileMaker Pro marca 3930.
Nota Algunos módems no admiten más de 32 caracteres.
Configurar plug-ins
Un plug-in es un archivo que añade características a FileMaker Pro.
Web Companion y Acceso a datos, de Companion (para
conectividad ODBC) son plug-ins de FileMaker Pro.
En Realice lo siguiente
Configuración Escriba el comando (todo en mayúsculas o en minúsculas)
para inicializar el módem.
Prefijo Escriba el comando (todo en mayúsculas o en minúsculas)
para llamar.
Colgado Escriba el comando (todo en mayúsculas o en minúsculas)
para finalizar una llamada.
Salida Escoja el puerto al que está conectado el módem. Si escoge
Altavoz, FileMaker Pro no marca a través del módem y no es
necesario configurar otras preferencias.
Velocidad Escoja la velocidad en baudios (la velocidad de transmisión de
datos entre el ordenador y el módem) en la lista.
Opciones por defecto
compatibles con el
estándar Hayes
Si se cambia la
configuración por defecto,
hacer clic para restaurar
los valores por defecto
En Realice lo siguiente
En la ubicación: Escoja una ubicación de la lista.
Si el texto empieza
con
Escriba los dígitos que debe marcar FileMaker Pro al
principio del número de teléfono.
Reemplazar con Escriba los dígitos que debe marcar FileMaker Pro antes del
número de teléfono, en lugar de los valores correspondientes
de la columna izquierda.
Añadir siempre: Escriba los dígitos que debe marcar FileMaker Pro después
del número telefónico.
En la mayoría de
los módems,
incluir una coma
para un retardo
de dos segundos
Entrada más
larga que
coincide con
el número de
teléfono de
ejemplo
Definir
preferencias
para lugares
distintos

Personalizar FileMaker Pro A-5
También hay disponibles plug-ins de otros fabricantes, o bien se
pueden crear otros para personalizar FileMaker Pro. Se requieren
conocimientos de programación en C o C++ y del software
FileMaker Developer. Para obtener más información, escoja el menú
Ayuda > FileMaker en la Web.
Para activar plug-ins, seleccione el cuadro de verificación junto al
plug-in deseado. Si no encuentra el plug-in deseado, instálelo. Para
instalar Web Companion o Acceso a datos, de Companion, consulte
la guía Puesta en marcha de FileMaker Pro.
Para ver el funcionamiento de un plug-in, haga clic para resaltarlo.
Si no encuentra el plug-in deseado, instálelo. Consulte la
documentación del plug-in.
Importante FileMaker, Inc. no proporciona soporte técnico para plug-
ins de otros fabricantes.
Para utilizar Web Companion de FileMaker Pro, consulte el
capítulo 14, “Publicar bases de datos en la Web”.
Para utilizar Acceso a datos, de Companion, consulte el capítulo 15,
“Utilizar ODBC con FileMaker Pro”.
Configurar preferencias del documento
Las preferencias del documento afectan a la base de datos actual. Se
pueden configurar distintas preferencias de documento para archivos
diferentes.
Nota Los archivos compartidos tienen las mismas preferencias para
todos los usuarios. Las preferencias se pueden modificar usando la
contraseña maestra o si no se ha definido una contraseña para el
archivo. Consulte el capítulo 9, “Proteger bases de datos con
contraseñas y grupos”.
Para definir las preferencias del documento:
1. Abrir un archivo de FileMaker Pro.
2. Escoger el menú Edición > Preferencias > Documento.
3. En el cuadro de diálogo Preferencias del documento, hacer clic en
una pestaña de preferencias y configurar las opciones de las
preferencias generales o de ortografía.
4. Hacer clic en Aceptar.
Configurar preferencias generales del documento
Seleccionar el
plug-in a activar
Resaltar un plug-in
para ver su
descripción
Escoger un tipo
de preferencia
Los cambios sólo
afectan a este archivo

A-6 Guía de usuario de FileMaker Pro
Configurar preferencias ortográficas del documento
FileMaker Pro comprueba la ortografía mientras se escribe. También
se puede tener siempre visible el cuadro de diálogo Ortografía.
Para utilizar el revisor ortográfico, consultar el capítulo 2, “Añadir y
visualizar datos”.
Seleccione Para
Usar comillas redondas Usar apóstrofos (’) y comillas (“ ”) curvas. Si se
deselecciona esta opción o se usa una fuente que no
tiene comillas redondas, FileMaker Pro utiliza
signos rectos (' "). Los cambios sólo afectan al texto
nuevo, no a los datos existentes.
Almacenar gráficos
compatibles
(Ambas plataformas
pueden visualizar
imágenes GIF, JPEG
y PICT.)
Windows: Seleccionar esta opción para visualizar
imágenes de metarchivos de Windows en Mac OS.
Mac OS: Seleccione esta opción para hospedar
archivos de PC y almacenar gráficos compatibles.
Deseleccione esta opción para conservar espacio en
disco. El cambio de esta opción sólo afecta a los
objetos creados después de la modificación.
Probar contraseña
por defecto y, a
continuación, escribir
una contraseña
Introducir automáticamente una contraseña al abrir
un archivo. Si no es válida, FileMaker Pro indica al
usuario que escriba otra. Para evitar temporalmente
la contraseña por defecto e introducir una distinta,
pulsar Mayús (Windows) u Opción (Mac OS) al
abrir el archivo.
Activar presentación y
después escoger una de
la lista
Visualizar la presentación especificada al abrir el
archivo. Si no se selecciona esta opción,
FileMaker Pro abre la última presentación que se
visualizó antes de cerrar el archivo o la que se
especificó en el guión de arranque. (Consultar la
opción Ejecutar guión a continuación.)
Ejecutar guión y después
escoger un nombre de la
lista
Ejecutar un guión de arranque o de cierre al abrir o
cerrar un archivo. Por ejemplo, se puede definir un
guión de arranque que oculte el área de estado o que
defina el tamaño de la ventana. Si el archivo se abre
automáticamente porque es necesario para una
relación o lista de valores de otro archivo,
FileMaker Pro no ejecuta el guión de arranque.
Seleccionar el
modo de alerta
mientras se
escribe
Escoger el lugar en
que aparecerá el
cuadro de diálogo
Ortografía

Apéndice B
Copias de seguridad y recuperación de archivos
Los fallos en la alimentación, los problemas de hardware y otros
factores pueden causar daños a los archivos de FileMaker Pro. La
característica de recuperación de FileMaker Pro puede restaurar
archivos dañados, pese a lo cual, se recomienda encarecidamente
realizar regularmente copias de seguridad de los archivos
importantes. Las copias de seguridad consistentes y realizadas
correctamente constituyen la mejor protección contra bases de datos
dañadas o corruptas.
En este apéndice se describe:
1 por qué es importante realizar copias de seguridad regularmente
1 cómo automatizar las copias de seguridad de bases de datos con
guiones de FileMaker Pro
1 alguna de las razones por las que los archivos pueden dañarse
1 cómo recuperar una base de datos de FileMaker Pro
Archivos de copia de seguridad
Es imprescindible realizar habitualmente copias de seguridad de
cualquier documento almacenado en un ordenador. Los medios
magnéticos tienen a veces una naturaleza transitoria y están
expuestos a diversos problemas. El calor extremo, el frío, la luz solar
y la presencia de campos eléctricos y magnéticos pueden contribuir
a la producción de fallos en estos medios.
Es más fácil realizar una copia de seguridad de una base de datos que
volver a crearla. La frecuencia de realización de copias de seguridad
la determina normalmente la cantidad de datos que se añaden a las
bases de datos y la dificultad que supondría volver a crear los
archivos dañados.
Una estrategia de seguridad muy fiable consiste en emplear distintos
medios y copias de seguridad siguiendo un calendario coherente. Al
realizar varias copias en distintos medios se garantiza una mayor
protección contra fallos si se producen errores en el disco duro, en
discos extraíbles, en cintas o en otros medios.
Básicamente, realizar una copia de seguridad significa copiar los
archivos en otro disco para guardarlos. Si el tamaño y el número de
archivos aumenta considerablemente, es necesario utilizar
programas de otros fabricantes para realizar copias de seguridad
adecuadas.
Un buen programa es aquél que proporciona varias copias de una
base de datos como fuentes para la restauración. Esto puede
conseguirse con un sistema que incluya la rotación de copias de
seguridad. Normalmente, este método implica la realización de
copias independientes con una rotación de al menos dos semanas. La
copia de seguridad del conjunto de archivos se realiza un día, se hace
otra copia el segundo día, hasta que se han realizado diez copias de
seguridad de los datos (en este caso, una semana tiene cinco días
laborables). En el undécimo día se vuelve a usar el primer conjunto.
Esta rotación garantiza que ningún problema desconocido impedirá
una restauración completa de archivos.
Es buena idea almacenar las copias de seguridad de todos los
archivos importantes fuera del lugar de trabajo. Guardar las copias en
otro lugar supone una seguridad añadida frente a incendios,
terremotos y otros desastres que, de hecho, ocurren.

B-2 Guía de usuario de FileMaker Pro
Utilizar guiones para copias de seguridad
Los guiones siguientes se pueden usar para guardar copias de
seguridad automatizadas de bases de datos de FileMaker Pro 5 o
posterior.
Este guión guarda una copia de la base de datos la quinta vez que se
cierra y, en adelante, cada vez que se cierre cinco veces. Para que el
guión funcione, es necesario definir el campo numérico Campo
contador. Este campo debe definirse en todos los archivos de base
de datos que requieran copia de seguridad.
1. Escoja el menú Guiones > ScriptMaker.
2. En el nombre del guión, escriba Backup.
3. Haga clic en Crear.
4. Introduzca el siguiente guión:
Establecer captura de errores [Activo]
Mostrar mensaje [“Haga clic para poner el contador
a cero”] {botón Primero (por defecto) = “No”,
Segundo = “Sí”}
If [“Status (CurrentMessageChoice)=2”]
Establecer campo [“Contador = 0”]
Else
Establecer campo [“Contador = Contador + 1”]
If [“Contador > 4”]
Guardar una copia como [“Backup.fp5”]
Establecer campo [“Contador = 0”]
End if
End if
5.
Cuando haya terminado, haga clic en OK.
6. Haga clic en Hecho.
7. Escoja el menú Edición > Preferencias > Documento.
8. En la pestaña General (Windows) o en el menú desplegable
General (Mac OS), bajo Al cerrar <nombre de archivo>, seleccione
Ejecutar guión.
9. Seleccione el guión Backup.
10. Haga clic en Hecho.
11. Cierre el archivo de base de datos.
Después de ejecutar estos pasos, el guión creará una copia de
seguridad del archivo cada vez que lo cierre cinco veces.
Mantener archivos
Las copias de seguridad consistentes son la mejor forma de realizar
un mantenimiento regular de las bases de datos. Además, es
recomendable comprimir de forma habitual las copias utilizadas.
Al guardar una copia comprimida, FileMaker Pro vuelve a escribir la
base de datos completa, incluyendo la mayor cantidad de datos
posible en cada bloque. Este procedimiento recupera el espacio no
usado del archivo y vuelve a escribir la estructura del mismo. Se
recomienda realizar esta tarea por la noche ya que el proceso de
compresión puede consumir mucho tiempo con archivos grandes.
Guardar copias comprimidas
1. Compruebe que hay suficiente espacio en el medio de
almacenamiento escogido.
Aunque las copias comprimidas son mucho más pequeñas que las
copias sin comprimir, se recomienda encarecidamente que se
disponga, como mínimo, de tanto espacio como ocuparía la copia sin
comprimir. No es aconsejable llenar al máximo los medios de
almacenamiento.
2. Escoja el menú Archivo > Guardar una copia como.
3. Escoja copia comprimida (más reducida) en la lista desplegable
Guardar una (Windows) o en el menú desplegable Tipo (Mac OS).
Aquí también se puede cambiar el nombre por defecto del archivo
y/o su ubicación.
4. Haga clic en Guardar.

Copias de seguridad y recuperación de archivos B-3
Daños en archivos
Para entender cómo se dañan los archivos, es útil saber cómo
gestiona los datos FileMaker Pro.
FileMaker Pro es una aplicación basada en disco, de manera que no
es necesario cargar toda la base de datos en la RAM al abrir un
archivo. En su lugar, la aplicación transfiere datos conforme los
necesita desde el disco duro a la RAM y viceversa. Mientras se usa
el archivo, los datos actualizados se escriben en el disco duro desde
búffers de datos de la RAM. La causa más común de daños de
archivos es la terminación inesperada de la aplicación. En la mayoría
de los casos, se produce cuando el archivo se está actualizando en el
disco duro. En esta situación, la próxima vez que se abre la base de
datos, FileMaker Pro realiza una comprobación de consistencia en el
archivo y, normalmente, éste se abre sin problemas. No obstante, si
se produce una terminación inesperada mientras se está actualizando
el disco duro, es posible que sea necesario recuperar el archivo.
No olvide las observaciones siguientes:
1 Compruebe que el sistema operativo es estable, ya que las
terminaciones inesperadas de la aplicación son la causa más
frecuente de corrupción de bases de datos.
1 Compruebe que ejecuta la versión última y/o más estable de los
archivos .DLL (Windows) y de los paneles de control y extensiones
(Mac OS).
1 Ejecute en el ordenador principal sólo el software que sea
absolutamente necesario. Las configuraciones simples reducen la
posibilidad de conflictos de software y facilitan la resolución de
problemas.
1 Utilice una alimentación de energía (SAI, sistema de alimentación
ininterrumpida) si el suministro de energía no es estable. El costo de
un SAI puede equivaler al tiempo empleado en la recuperación de un
archivo.
1 Tenga en cuenta el tamaño del archivo. FileMaker Pro 5 tiene un
tamaño de archivo máximo de 2 gigabytes. Los archivos que superan
ese límite pueden ser irreparables, ya que se pueden sobrescribir los
elementos clave de la estructura del archivo. Si el archivo se
aproxima al tamaño límite, se recomienda encarecidamente archivar
los datos menos usados y guardar una copia comprimida del archivo.
1 Considere todos los problemas del disco duro como
potencialmente serios. Si hay numerosos archivos corruptos en el
disco duro, puede estar dañado. Verifique el disco duro con un
programa de utilidad de disco.
1 Para optimizar, comprimir o hacer particiones en el disco duro
debe utilizarse la versión de software más reciente. El controlador de
software debe ser compatible con la versión del sistema operativo.
Recuperar archivos dañados
Si se daña un archivo, utilice la característica Recuperar de
FileMaker Pro para recuperarlo.
Importante El funcionamiento de la característica de recuperación
hace aconsejable no usar utilidades de reparación de otros
fabricantes para recuperar archivos dañados. Con utilidades de otros
fabricantes, la estructura del archivo puede dañarse aún más y hacer
imposible su recuperación.
Momento de recuperar
En general, sólo deben recuperarse archivos que no se pueden abrir
o que muestran problemas al buscar u ordenar.
Nota Hay otros problemas que pueden causar daños en los archivos
produciendo errores de búsqueda y ordenación, incluidos tipos de
archivos no coincidentes, criterios incorrectos e incompatibilidad
con estándares de conjuntos de caracteres extranjeros. Antes de
recuperar un archivo, investigue estas y otras posibilidades.

B-4 Guía de usuario de FileMaker Pro
No use el comando Recuperar para el mantenimiento habitual, ya
que el proceso de recuperación elimina las estructuras que pueden
provocar los daños. Cada vez que recupere un archivo, examínelo
cuidadosamente para asegurarse de que todos los objetos están
intactos, ya que los objetos dañados se eliminan.
Para recuperar un archivo:
1. Compruebe que hay suficiente espacio en el medio de
almacenamiento escogido.
Si no hay espacio suficiente, no se podrá usar el archivo recuperado.
Las copias recuperadas pueden ser iguales o mayores que el original,
por lo que es importante asegurarse de que el medio en que se van a
guardar tenga espacio suficiente. Al igual que con las copias
comprimidas, no es aconsejable llenar al máximo los medios de
almacenamiento.
2. Si está abierto, cierre el archivo dañado.
3. Escoja el menú Archivo > Abrir.
4. En el cuadro de diálogo Abrir archivo dañado, seleccione el
archivo a recuperar.
5. Haga clic en Abrir.
6. Asigne un nombre al archivo recuperado y compruebe que lo
guarda en la ubicación deseada.
FileMaker Pro inserta <nombre de archivo> Recuperado como nombre
por defecto.
7. Haga clic en Guardar.
FileMaker Pro recuperará el archivo. Con archivos grandes, esto
puede llevar algún tiempo, ya que cada registro, campo y guión debe
analizarse y copiarse en el nuevo archivo.
Un mensaje de estado informa del proceso de recuperación. Un
segundo mensaje notifica el éxito de la recuperación: el número de
bytes recuperados, de registros y valores omitidos y de definiciones
de campos perdidas y reconstruidas.
8. Haga clic en OK.
Si el proceso se ha realizado con éxito, se puede abrir el archivo
recuperado. Si se abre, cierre y asigne al nuevo archivo el nombre del
original (para conservar cualquier relación predefinida y guiones
externos).
No olvide las observaciones siguientes:
1 Para garantizar que los archivos están siempre actualizados, realice
copias de seguridad frecuentes y no sobrescriba las más recientes.
1 El tamaño de los archivos puede aumentar o disminuir. El tamaño
puede aumentar si se ha dañado y reparado el índice. Puede
disminuir si los datos eliminados por el usuario, como un párrafo, se
eliminan definitivamente del archivo.
1 Si el daño del archivo es grave, puede que sea irrecuperable. Si no
puede recuperar un archivo usando la característica Recuperar,
póngase en contacto con el soporte técnico de FileMaker. Vaya al
menú
Ayuda > FileMaker en la Web, o diríjase a www.filemaker.com
para obtener información sobre cómo ponerse en contacto con el
soporte técnico de FileMaker.

Apéndice C
Referencia rápida de FileMaker Pro (Windows)
Atajos de teclado y ratón
Trabajar con objetos de presentaciones
Formatear texto (Presentación y Visualizar)
Seleccionar texto (Presentación y Visualizar)
Agrupar objetos Ctrl+G
Ajustar el objeto cuyo tamaño se está cambiando Ctrl+cambiar tamaño
Alinear objetos usando configuración actual Ctrl+K
Alternar la herramienta activa con la herramienta Selección Intro (teclado numérico)
Alternar retículas de objetos Ctrl+Y
Arrastrar las partes seleccionadas de una presentación
más allá de un objeto
Alt+arrastrar
Bloquear objetos Ctrl+H
Cuadro de diálogo Bordes de campo Alt+Ctrl+Mayús+B
Cuadro de diálogo Establecer alineación Ctrl+Mayús+K
Cuadro de diálogo Formato de campo Ctrl+Mayús+M
Desactivar el ajuste a la retícula al cambiar el tamaño/
desplazar un objeto
Alt+cambiar tamaño /
Alt+arrastrar
Desagrupar objetos Ctrl+Mayús+G
Desbloquear un objeto Ctrl+Mayús+H
Desplazar el objeto seleccionado un píxel cada vez Teclas de dirección
Duplicar arrastrando Ctrl+arrastrar
Mostrar/Ocultar guías de ajuste Ctrl+T
Mover hacia adelante un objeto Ctrl+Mayús+F
Mover un objeto al fondo Ctrl+Mayús+Alt+J
Mover un objeto hacia atrás Ctrl+Mayús+J
Restablecer el formato por defecto basado en un objeto Ctrl+clic
Restringir el cambio de tamaño a horizontal o vertical Mayús+cambiar
tamaño
Restringir el movimiento a horizontal o vertical Mayús+arrastrar
Restringir un rectángulo a un cuadrado Ctrl+arrastrar
Restringir un óvalo a un círculo Ctrl+arrastrar
Restringir una línea a incrementos de 45° Ctrl+arrastrar
Rotar un objeto Ctrl+Mayús+Q
Seleccionar elementos contenidos parcialmente
en el marco
Ctrl+arrastrar
Seleccionar objetos por tipo Ctrl+Mayús+A
Traer al frente un objeto Ctrl+Mayús+Alt+F
Visualizar el formato de un objeto Alt+doble clic
Volver a definir un campo de una presentación Doble clic
Volver a ordenar la parte seleccionada Mayús+arrastrar
Volver a orientar las etiquetas Ctrl+clic
Alinear texto a la derecha Ctrl+Mayús+R
Alinear texto a la izquierda Ctrl+ Mayús+L
Alinear texto al centro (horizontalmente) Ctrl+ Alt+Mayús+C
Alinear texto completo (justificación completa) Ctrl+ Alt+Mayús+A
Aumentar tamaño de punto siguiente Ctrl+. (punto)
Espacio de no separación Ctrl+Barra espaciadora
Insertar un carácter de tabulador en texto Ctrl+Tab
Reducir tamaño de punto siguiente Ctrl+, (coma)
Un punto mayor Ctrl+Mayús+ . (punto)
Un punto menor Ctrl+Mayús+, (coma)
Extender selección al final de la línea Mayús+Fin
Extender selección al final del texto Ctrl+Mayús+Fin
Extender selección al inicio de la línea Mayús+Inicio
Extender selección al inicio del texto Ctrl+Mayús+Inicio
Extender selección al siguiente final de palabra Ctrl+Mayús+B
Extender selección al siguiente inicio de palabra Ctrl+Mayús+A

C-2 Guía de usuario de FileMaker Pro
Editar
Trabajar con archivos
Intercambiar modos
Controlar ventanas
Mover punto de inserción al final de la línea Fin
Mover punto de inserción al final de la palabra Ctrl+B
Mover punto de inserción al final del texto Ctrl+Fin
Mover punto de inserción al inicio de la línea Inicio
Mover punto de inserción al inicio de la palabra Ctrl+A
Mover punto de inserción al inicio del texto Ctrl+Inicio
Seleccionar todo el contenido de un área de texto Cinco clics o Ctrl+A
Seleccionar un párrafo Cuatro clics
Seleccionar una línea Triple clic
Seleccionar una palabra Doble clic
Campo anterior (Visualizar y Buscar) Mayús+Tab
Campo siguiente (Visualizar y Buscar) Tabulador
Comprobar ortografía de la palabra seleccionada Ctrl+Mayús+Y
Copiar los datos encontrados (Visualizar) si no hay ningún
campo activo
Ctrl+Mayús+C
Cursiva en texto u objeto seleccionado Ctrl+Mayús+I
Duplicar un registro, un objeto de presentación o una
petición
Ctrl+D
Eliminar el estilo de las palabras u objetos seleccionados
(volver a Redondo)
Ctrl+Mayús+P
Eliminar registros sin confirmación Ctrl+Mayús+E
Eliminar selección/carácter anterior Retroceso
Eliminar selección/carácter siguiente Suprimir
Eliminar un registro, una presentación o una petición Ctrl+E
Insertar desde el ultimo registro y saltar al campo siguiente.Ctrl+Mayús+’
Insertar desde el índice (Visualizar y Buscar) Ctrl+I
Insertar desde el último registro (Visualizar y Buscar) Ctrl+’
Insertar el nombre del usuario actual Ctrl+Mayús+N
Insertar fecha actual Ctrl+Alt+- (guión)
Insertar hora actual Ctrl+Alt+Mayús+- (guión)
Insertar un campo de fusión (Presentación) Ctrl+M
Negrita en texto u objeto seleccionado Ctrl+Mayús+B
Nuevo registro, presentación o petición Ctrl+N
Pegar sin estilo Ctrl+Mayús+V,
Ctrl+Mayús+Insertar
Reemplazar el contenido del campo actual en todos los
registros encontrados.
Ctrl+- (guión)
Registro, presentación o petición anterior Ctrl+C, Mayús+Re Pág
Siguiente registro, presentación o petición Ctrl+D, o Mayús+Av Pág
Subrayar texto u objeto seleccionado Ctrl+Mayús+U
Cerrar base de datos Ctrl+W, Ctrl+F4
Cuadro de diálogo Abrir Ctrl+O
Cuadro de diálogo Anfitriones (Abrir) Ctrl+Mayús+O
Guardar FileMaker Pro guarda
automáticamente
Imprimir Ctrl+P
Imprimir sin el cuadro Imprimir Ctrl+Mayús+T
Salir de FileMaker Pro Ctrl+Q, Alt+F4
Ir a modo Buscar Ctrl+F
Ir a modo Presentación Ctrl+L
Ir a modo Vista previa Ctrl+U
Ir a modo Visualizar Ctrl+B
Ampliar el documento F3
Desplazarse hacia la derecha en la ventana del documento Ctrl+Av Pág
Desplazarse hacia la izquierda en la ventana del
documento
Ctrl+Re Pág
Desplazarse por la ventana del documento arriba y abajo Re Pág o Av Pág
Maximizar/Restaurar ventana Ctrl+Mayús+Z
Mostrar/Ocultar área de estado Ctrl+Mayús+S
Reducir el documento Mayús+F3
Ventana anterior Ctrl+Mayús+F6

Referencia rápida de FileMaker Pro (Windows) C-3
Acciones diversas
Ventana siguiente Ctrl+F6
Ventanas en cascada Mayús+F5
Ventanas en mosaico horizontal Mayús+F4
Ventanas en mosaico vertical Mayús+F5
Activar/Desactivar el cuadro de verificación Omitir en Buscar Alt+O
Ayuda F1
Ayuda ¿Qué es esto? Mayús+F1
Cancelar un cuadro de diálogo Esc
Cancelar un guión interrumpido Alt+N
Cuadro de diálogo Definir campos Ctrl+Mayús+D
Ejecutar guiones (10 primeros) Ctrl+1 ... Ctrl+0
(por número)
Modificar última búsqueda Ctrl+R
Mostrar todos los registros Ctrl+J
Mover un objeto de la lista en un cuadro de diálogo Ctrl+C o Ctrl+D
Omitir múltiples (Visualizar) Ctrl+Mayús+M
Omitir registro (Visualizar) Ctrl+M
Ordenar Ctrl+S
Reproducir o grabar sonido de un campo de sonido Barra espaciadora
Seleccionar todo Ctrl+A
Utilizar el menú desplegable de presentaciones F2, después C o D; por
último Intro
Utilizar el menú desplegable Símbolos de Buscar Alt+B, después C o D
Paleta Color de relleno
En modo Presentación En modo Buscar
Escoger una presentación diferente
Número del registro actual (editable)
Muestra si los registros están
desordenados, ordenados o
semi-ordenados
Hacer clic en una página o arrastrar el
marcador para desplazarse hacia adelante
o hacia atrás por los registros
Número de registros del archivo
Porcentaje de
aumento
Aumentar o reducir
la ventana
Muestra u oculta el
área de estado
Herramientas de presentación
Número de la petición
actual (editable)
Hacer clic para omitir los
registros encontrados en la
petición actual
Hacer clic para escoger los
operadores (como <, > y =)
para pegar en una petición
de búsqueda
Número de peticiones
existentes
Hacer clic para comenzar
la búsqueda
Número de la presentación
actual (editable)
Herramienta Campo
Herramienta Parte
Icono Relleno
Icono Pluma
Paleta Color de pluma
Paleta Trama de pluma
Propiedades de línea actuales
Paleta Anchura de línea
Herramienta
Botones
Herramienta Portal
Propiedades de relleno actuales
En modo Visualizar
Paleta Trama de relleno
Paleta Relieve
Area de estado


Apéndice D
Referencia rápida de FileMaker Pro (Mac OS)
Atajos de teclado y ratón
Trabajar con objetos en presentaciones
Formatear texto (Presentación y Visualizar)
Seleccionar texto (Presentación y Visualizar)
Agrupar objetos 2-G
Ajustar el objeto cuyo tamaño se está cambiando Opción-cambiar
tamaño
Alinear objetos usando la configuración actual 2-K
Alternar la herramienta activa con la herramienta Selección Intro
Alternar retículas de objetos 2-Y
Arrastrar las partes seleccionadas de una presentación más
allá de un objeto
Opción-arrastrar
Bloquear un objeto 2-H
Cuadro de diálogo Bordes de campo Opción-2-B
Cuadro de diálogo Deslizamiento/Impresión Opción-2-T
Cuadro de diálogo Establecer alineación Mayús-2-K
Cuadro de diálogo Formato de campo Opción-2-F
Desactivar el ajuste a la retícula al cambiar el tamaño/
desplazar un objeto
2-cambiar tamaño/
2-arrastrar
Desagrupar objetos Mayús-2-G
Desbloquear un objeto Mayús-2-H
Desplazar el objeto seleccionado un píxel cada vez Teclas de dirección
Duplicar arrastrando Opción-arrastrar
Mostrar/Ocultar guías de ajuste 2-T
Mover hacia adelante un objeto Mayús-2-F
Mover un objeto al fondo Mayús-2-opción-J
Mover un objeto hacia atrás Mayús-2-J
Restablecer el formato por defecto basado en un objeto 2-clic
Restringir el cambio de tamaño a horizontal o vertical Mayús-cambiar
tamaño
Restringir el movimiento a horizontal o vertical Mayús-arrastrar
Restringir un rectángulo a un cuadrado Opción-arrastrar
Restringir un óvalo a un círculo Opción-arrastrar
Restringir una línea a incrementos de 45° Opción-arrastrar
Rotar un objeto Opción-2-R
Seleccionar elementos contenidos parcialmente en el marco 2-arrastrar
Seleccionar objetos por tipo Opción-2-A
Traer al frente un objeto Mayús-Opción-2-F
Visualizar el formato de un objeto Opción-doble clic
Volver a definir un campo de una presentación Doble clic
Volver a ordenar la parte seleccionada Mayús-arrastrar
Volver a orientar las etiquetas 2-clic
Alinear texto a la derecha Mayús-2-R
Alinear texto a la izquierda Mayús-2-L,
Alinear texto al centro (horizontalmente) Mayús-2-C
Aumentar tamaño de punto siguiente Mayús-2- , (coma)
Espacio de no separación Opción-Barra espaciadora
Insertar un carácter de tabulador en texto Opción-Tab
Justificación completa Mayús-2-A
Reducir tamaño de punto siguiente Mayús-2-. (punto)
Un punto mayor Mayús-Opción-2- . (punto)
Un punto menor Mayús-Opción-2-, (coma)
Extender selección al final de la línea Mayús-2-B
Extender selección al final del texto Mayús-2-D
Extender selección al inicio de la línea Mayús-2-A
Extender selección al inicio del texto Mayús-2-C
Extender selección al siguiente final de palabra Mayús-Opción-B

D-2 Guía de usuario de FileMaker Pro
Editar
Trabajar con archivos
Controlar ventanas
Intercambiar modos
Extender selección al siguiente inicio de palabra Mayús-Opción-A
Mover punto de inserción al final de la línea 2-B
Mover punto de inserción al final de la palabra Opción-B
Mover punto de inserción al final del texto 2-D
Mover punto de inserción al inicio de la línea 2-A
Mover punto de inserción al inicio de la palabra Opción-A
Mover punto de inserción al inicio del texto 2-C
Seleccionar todo el contenido de un área de texto Cinco clics o 2-A
Seleccionar un párrafo Cuatro clics
Seleccionar una línea Triple clic
Seleccionar una palabra Doble clic
Campo anterior (Visualizar y Buscar) Mayús-Tab
Campo siguiente (Visualizar y Buscar) Tabulador
Comprobar ortografía de la palabra seleccionada Mayús-2-Y
Contorno en texto u objeto seleccionado Mayús-2-O
Copiar los datos encontrados (Visualizar) si no hay ningún
campo activo
Opción-2-C
Cursiva en texto u objeto seleccionado Mayús-2-I
Duplicar un registro, un objeto de presentación o una petición 2-D
Eliminar el estilo de las palabras u objetos seleccionados
(volver a Redondo)
Mayús-2-P
Eliminar selección/carácter anterior Retroceso
Eliminar selección/carácter siguiente Suprimir
Eliminar un registro, una presentación o una petición 2-E
Insertar desde el ultimo registro y saltar al campo siguiente. Mayús-2-’ (apóstrofe)
Insertar desde el índice (Visualizar y Buscar) 2-I
Insertar desde el último registro (Visualizar y Buscar) 2-’
Insertar el nombre del usuario actual Mayús-2-N
Insertar la fecha actual 2- - (guión)
Insertar la hora actual 2-, (coma)
Insertar un campo de fusión (Presentación) 2-M
Negrita en texto u objeto seleccionado Mayús-2-B
Nuevo registro, presentación o petición 2-N
Pegar sin estilo Opción-2-V
Reemplazar el contenido del campo actual en todos los
registros encontrados.
Opción-2- - (guión)
Registro, presentación o petición anterior Control-C
Siguiente registro, presentación o petición Ctrl-D
Sombra en texto u objeto seleccionado Mayús-2-S
Subrayar el texto u objeto seleccionado Mayús-2-U
Superíndice en texto u objeto seleccionado Mayús-2-+
Cerrar la base de datos 2-W
Cuadro de diálogo Abrir 2-O
Cuadro de diálogo Red (Abrir) Opción-2-O
Guardar FileMaker Pro guarda
automáticamente
Imprimir 2-P
Imprimir sin el cuadro Imprimir Opción-2-P
Salir de FileMaker Pro 2-Q
Desplazarse por la ventana del documento hacia abajo página abajo
Desplazarse por la ventana del documento hacia arriba página arriba
Mostrar/Ocultar área de estado Opción-2-S
Alternar entre tamaño completo y el tamaño anterior en
modo Presentación
Mayús-2-Z
Ir a modo Visualizar 2-B
Ir a modo Buscar 2-F
Ir a modo Presentación 2-L
Ir a modo Vista previa. 2-U

Referencia rápida de FileMaker Pro (Mac OS) D-3
Acciones diversas
Activar/Desactivar el cuadro de verificación Omitir en
Buscar
2-M
Ayuda 2-?
Cancelar un cuadro de diálogo Esc
Cancelar una operación 2-- (punto)
Cuadro de diálogo Definir campos Mayús-2-D
Ejecutar guiones (10 primeros) 2-1 ... 2-0 (por número)
Eliminar un registro sin cuadro de diálogo Opción-2-E
Eliminar un registro, una presentación o una petición 2-E
Modificar última búsqueda 2-R
Mostrar todos los registros 2-J
Nuevo registro, presentación o petición 2-N
Omitir múltiples (Visualizar) Mayús-2-M
Omitir registro (Visualizar) 2-M
Ordenar 2-S
Reproducir o grabar sonido de un campo de sonido Barra espaciadora
Seleccionar todo 2-A
Paleta Color de relleno
Escoger una presentación diferente
Número del registro actual (editable)
Muestra si los registros están
desordenados, ordenados o
semi-ordenados
Hacer clic en una página o arrastrar el marcador para
desplazarse hacia adelante o hacia atrás por los registros
Número de registros del archivo
Porcentaje de aumento
Aumenta o reduce la ventana
Muestra u oculta el área de estado
Herramientas de presentación
Número de la petición
actual (editable)
Hacer clic para omitir los
registros encontrados en
la petición actual
Hacer clic para escoger los
operadores (como <, > y =)
para pegar en una petición
de búsqueda
Número de peticiones
existentes
Hacer clic para
comenzar la búsqueda
Número de la presentación
actual (editable)
Herramienta Campo
Herramienta Parte
Icono Relleno
Icono Pluma
Paleta Color de pluma
Herramienta Botones
Herramienta Portal
Paleta Trama de pluma
Propiedades de línea actuales
Paleta Anchura de línea
Propiedades de relleno actuales
Paleta Relieve
Paleta Trama de relleno
En modo Presentación
En modo Buscar
En modo Visualizar
Area de estado


Índice
Internet, proveedor de servicios.
Consulte ISP
Símbolos
! 3-7
– 5-4, 11-3
> = 3-5, 11-4
" 5-4
" " 3-3, 11-2, 11-4, 11-13
## 7-12
& 5-4, 11-4
( 5-4
) 5-4
* 3-3, 3-7, 5-4, 11-3
+ 5-4, 11-3
, 5-4
... 3-5
/ 5-4, 11-3
// 3-4, 6-26, 7-12
: 5-4
:: 5-4, 6-27, 7-12
; 5-4
< 3-5, 5-4, 11-4
< > 11-3
< > 11-3
<= 3-5, 11-4
= 3-4, 3-7, 5-4, 11-3
== 3-4
> 3-5, 5-4, 11-3
> = 11-4
? 3-5, 6-25
@ 3-3
@@ 7-12
^ 11-3
_ 5-4, 13-5
|| 7-12
¶ 11-4
≠ 5-4, 11-3
≤ 3-5, 11-4
≥ 3-5, 11-4
A
Abandonar FileMaker Pro 1-9
Abrir
archivos 1-7, 13-4
Ayuda de FileMaker Pro xiii
URL 10-10
Abrir FileMaker Pro 1-7
Acceder a datos desde un tercer
archivo 8-15
Acceso a datos desde un tercer
archivo 8-16
Acceso a datos locales, de
Companion 15-2
Acceso a datos remotos, de
Companion 15-2
Acceso a datos, de Companion
15-2
activar 15-3
Acceso, privilegios
archivos relacionados
funcionamiento 8-5, 9-3
planificar 8-10
asociar contraseñas a grupos
9-4
bloquear registros 13-2
cambiar 9-3, 9-6
campos 9-4, 9-6
contraseñas 9-1, 9-6
descripción 9-1
grupos 9-1, 9-4
presentaciones 9-4, 9-6
seleccionar 9-1, 9-4
Web 14-5, 14-6, 14-10
Acciones. Consulte Guiones
Activar plug-ins 15-3, A-4
Active X Automation 10-1
Actual
campo 2-7
fecha
formato 6-26
insertar en presentaciones
7-12
pegar en campos 2-11
hora
formato 6-26
insertar en presentaciones
7-12
pegar en campos 2-11
nombre de usuario
insertar en presentaciones
7-12
pegar en campos 2-11
registro 2-3
Actual, archivo. Consulte
Archivos; Maestro, archivo
Actualización, importación 12-3
Actualizaciones
actualizar campo de destino
8-2
actualizar campo de origen 8-2
cambiar 8-15
campo de destino como campo
coincidente 8-6
definir 8-6, 8-14
definir relaciones 8-11
detener o interrumpir 8-15
poner al día 8-15
y acceso a datos relacionados
desde un tercer archivo 8-16
y bases de datos relacionales
8-1
Actualizar archivos. Consulte
Convertir
Actualizar registros. Consulte
Importar
Agenda, icono
modo Buscar 3-7
modo Vista previa 4-4
Presentación, modo 6-8
Visualizar, modo 2-1, 2-4
Agregación, funciones 11-8
Agrupar, objetos 7-19
Ajustes
Consulte también Preferencias
Web Companion 14-8
Alinear
objetos 7-20, 7-21
tabulador 7-14
texto 7-14
Almacenados, resultados 5-12
Ampliar/reducir, controles 2-1
Añadir
Consulte Definir; Insertar;
Colocar
barras de desplazamiento a
campos 7-2
campos 5-3
comentarios en guiones 10-10
elementos al menú Guiones
10-6, 10-11
gráficos a presentaciones 7-15
objetos a presentaciones 6-31,
7-15
partes de presentaciones 6-29
registros 2-5
registros relacionados 2-5,
8-12

I-2 Guía de usuario de FileMaker Pro
texto a presentaciones 7-11
Anchas, presentaciones
imprimir 4-2
AND, búsquedas 3-6
en campos coincidentes 8-6
AND, operador 11-4
Anfitrión
abrir archivos 13-4
cerrar archivos 13-5
descripción 13-1
enviar mensajes a invitados
13-4
FileMaker Pro Server 13-6
guardar archivos 13-2, 13-5
realizar tareas 13-2
System 7, compartir archivos
13-2
Animación 2-13
Año 2000
año de validación 5-11
año, validación 2-8
buscar años 3-4
convertir archivos 1-7
definir campos de fecha 5-5
importar archivos 12-2
ordenar fechas 3-10
y funciones de fecha 11-7
Apilar objetos 7-20
Aplicación cliente, ODBC 15-2
Aplicación, preferencias A-1
aplicaciones CGI 14-2
Apple Events 10-1, 10-10
AppleScript 10-1, 10-10
Archivo de destino, importar 12-2
Archivo fuente, importar 12-2
Archivo, de la actividad en la
Web 14-9
Archivos
Consulte también
Intercambiar archivos;
Formatos de archivo;
Relacionados, archivos
abrir 1-7
multiplataforma 12-1
actualización 8-6
actualizar a versión actual 1-7
cerrar 1-8
clonar 1-8
compartidos
cerrar 13-5
descripción 13-1
en la Web 14-1, 14-6,
14-11
ocultar 13-4
preferencias A-5
privilegios de acceso 9-1
requisitos 13-1
convertir 1-7
copiar 1-8
crear 5-2
descripción 1-1
duplicar nombres de archivo
8-11
exportar 12-7
guardar 1-8
importar 12-2
internacionales 1-7
multiusuario 13-4
ocultar 13-4
planificar 5-1
plantillas
crear archivos 5-2
descripción 5-2
visualizar A-2
privilegios de acceso 9-1
proteger 9-1
relacionados 8-1, 8-2
uniones 8-16
Archivos maestros. Consulte
Maestro, archivo
Archivos remotos, compartir
Web 14-5, 14-10
Area de estado
Buscar, modo C-3
mostrar/ocultar A-6
Presentación, modo C-3
Visualizar, modo C-3
Area de impresión
objetos exteriores 7-24
visualizar 4-3, 7-24
Arranque
guiones
descripción 10-2
ejecutar A-6
opciones 10-2
Arrastrar y dejar
activar para texto A-2
campos en presentaciones
6-18
desactivar 2-10
descripción 2-10
objetos 6-15
Asignar nombres
campos 5-5, 5-13
guiones 10-5
listas de valores 7-3
presentaciones 6-9
relaciones 8-11
Aspecto
estilos Web 14-12
temas de presentación 6-6
Atajos de teclado
guiones 10-13
mostrar A-2
para Mac OS D-1
para Windows C-1
Atención al cliente xi
Atributos
párrafo 7-14
pluma 7-16
relleno 7-16
tabulador 7-14
texto 6-24, 7-13
Autointroducir 5-10
Automática, retícula. Consulte
Retículas de objetos 7-23
Automatizar tareas. Consulte
Guiones
Autouniones
descripción 8-5
para resumir datos en portales
8-14
AVI, formato 2-13
Ayuda
de FileMaker Pro xi
para bases de datos en
navegador 14-7, 14-16
B
Barras de herramientas,
descripción 1-5
Base de datos de seguridad en
Web 14-6, 14-10
Base de datos, sistema 1-1
Bases de datos
descripción 1-1
planificar 5-1
publicar en la Web 14-1
Bases de datos relacionales.
Consulte Relacionales, bases de
datos
Bases de datos, archivos.
Consulte Archivos
Bases de datos, bloqueos.
Consulte Acceso, privilegios
BASIC, formato 12-2
Baterías, preferencias para
guardar A-3
Bloquear
herramientas 7-16

índice I-3
objetos 6-17
registros compartidos 13-2
Bloquear registros 13-2
Booleanas, expresiones 11-3
Booleanos, números
buscar 3-4
descripción 3-4
formato 6-25
Bordes 7-16
botón 7-19
campo 7-1
Botón
no imprimible 7-27
Botón secundario, menús.
Consulte Contextuales, menús
1-6
Botones
bordes 7-19
cambiar aspecto 7-16
copiar y eliminar 10-14
definir 10-13
descripción 10-13
ejecutar guiones 10-2, 10-13
mostrar 10-14
no imprimibles 10-14
Botones de comando. Consulte
Botones
BrioQuery 15-2
Buscar
Consulte Búsqueda,
peticiones
afinar búsquedas 3-6
añadir nueva petición 3-6
campos vacíos 3-7
descripción 3-1
duplicar valores 3-7
excluyendo registros 3-7
fecha de hoy 3-4
fechas 3-4
fechas y horas no válidas 3-5
gráficos 3-2
horas 3-4
múltiples criterios 3-6
números 3-4
números booleanos 3-4
operadores 3-2, 3-7
orden de peticiones 3-8
rangos 3-5
reg. con campos relacionados
3-5
registro
registros 3-1
registros duplicados 10-15
registros en la Web 14-13,
14-17
símbolos 3-3
temas en la Ayuda de
FileMaker Pro xiii
texto 3-4
texto parcial o variable 3-2
todos los registros 3-2
valores exactos 3-4
Buscar, modo 1-4, 3-1
Buscar, página Web
configurar 14-11
escoger presentaciones para
14-14
visualizar en navegador 14-17
Búsqueda, petición
definir 3-1
Hallar
Consulte Buscar
Búsqueda, peticiones
añadir nueva 3-6
descripción 3-1
editar 3-6
eliminar 3-6
en campos sumario 3-2, 3-7
en operadores 3-7
mezclar buscar y omitir 3-8
múltiples 3-6, 3-7
operadores 3-2
orden 3-8
repetir 3-6, 3-8
restablecer 3-7
C
Cabeceras
descripción 6-28
iniciales 6-28
mostrar en vista tabla 6-11
presentación de sobres 6-8
Caché, definir tamaño A-3
Cadenas de texto. Consulte texto
literal
Cálculo
Consulte Cálculo, campos
campos relacionados
resumir datos 8-14
formato 6-25
fórmulas en campos
coincidentes 8-6
funciones 11-5
importar 12-2
Cálculo, campos
cambiar 5-13
definir 5-6
descripción 5-4
desplazarse 2-8
fórmulas 5-6, 11-1
funciones 11-5
importar 12-2
resultados almacenados 5-12
resultados sin almacenar 5-12
Cálculos
campos relacionados
referencias a campos 5-6
Cambiar
consulte también Editar
campos de cálculo 5-13
campos relacionados 6-19
contraseñas 9-3
definiciones de campos 5-13
Desplegables, menús 2-10
fórmulas 5-13
guiones 10-11
números de serie 2-11
orden de apilamiento 7-20
partes de presentaciones 6-29,
6-33, 6-34
portales 6-22
preferencias A-1
presentaciones 6-8
privilegios de acceso 9-3
relaciones 8-13
términos del diccionario 2-16
unidades 7-14
Cambiar nombre de
presentaciones 6-9
Cambiar tamaño
objetos 6-16, 7-21
partes de presentaciones 6-34
Cambio de serialización de
registros 2-11
Campo
actual 2-7
Campo, definiciones
copiar 1-8
descripción 1-2
Campo, herramienta 6-18
Campo, nombres 5-4
Campo, valores
descripción 1-2
Campos
Consulte también Cálculo,
campos; Contenedor,
campos; Fecha, campos;
Globales, campos;
Coincidentes, campos;
Numéricos, campos;
Relacionados, campos;
Sumario, campos; Texto;
Hora, campos
abrir URL 2-8

I-4 Guía de usuario de FileMaker Pro
actualizaciones
definir 8-6
poner al día 8-15
añadir a presentaciones 6-17,
A-2
asignar nombres 5-5
barras de desplazamiento 7-2
bordes 7-1
buscar vacíos 3-7
cambiar
aspecto 7-16
cálculos 5-13
definiciones 5-13
fórmulas 5-13
nombres 5-13
opciones de entrada 5-13
tipo de ordenación 3-9
tipos 5-13
colocar 6-15, 7-21
colocar en presentaciones
6-17
copiar
del registro anterior 2-9
entre archivos 6-15
entre campos 2-9
definir 5-3
descripción 1-2
desplazar entre archivos 6-15
duplicar definiciones 5-13
editar 5-13
editar elemento 2-10
eliminar 5-14, 9-6
de presentaciones 6-19
eliminar de presentaciones
6-19
entrada de texto máxima 2-7
escribir 2-7
formato 6-23, 7-1
barras de desplazamiento
7-2
fusión 6-19
identificar registros 10-15
indexar 5-12
límites, mostrar/ocultar 7-19
listas de valores 7-3
mostrar 1-3
opciones 5-5
opciones de entrada 5-10
opciones de validación 5-11
orden de tabulación 7-9
ordenar de nuevo definiciones
5-13
otros elementos 2-10
pegar 2-11
planificar 5-1
privilegios de acceso 9-4, 9-6
repetir
descripción 5-12
formato 7-8
orden de tabulación 7-10
ordenación 3-10
resultados almacenados 5-12
resultados sin almacenar 5-12
rotar 7-20
seleccionar 6-14, 7-8
tipos 5-4
trama 7-2
valores 1-2
valores personalizados 7-4
visualizar 6-1
visualizar en la Web 14-14
Campos globales
archivos compartidos 13-2
Campos, definiciones
cambiar 5-13
campos relacionados 5-13
duplicar 5-13
imprimir 4-5
ordenar de nuevo 5-13
Campos, derechos. Consulte
Acceso, privilegios
Campos, nombres
al importar desde Excel 12-4,
12-6
en cabeceras de tabla 6-11
Campos, tipos
cambiar 5-13
de campos coincidentes 8-6
descripción 5-4
importar tipos de campo 12-7
orden de clasificación 3-10
Caracteres, eliminar 2-15
Cerrar archivos 1-8, 13-5
Cerrar FileMaker Pro 1-9
CGM, formato 2-13
Científica, notación en campos
numéricos 6-25
Cierre
guiones 10-2, A-6
opciones 10-2
Circulares, botones
Consulte valores, listas
escoger 2-10
visualizar valores de campo
7-7
ClarisWorks, formato 12-2
Clave, campos. Consulte
Coincidentes, campos
Clientes. Consulte Invitados
Clones 1-8
Coincidentes, campos
Consulte también Campos
actualizar 12-3
caracteres no alfanuméricos
8-6
descripción 8-2
en actualización de
importación 12-3
fórmulas de cálculo 8-6
indexar 8-6
múltiples valores 8-6
planificar 8-6
tipos de campos 8-6
Colocar
campos 6-15, 6-17, 7-21
campos de fusión 6-19
gráficos 6-15, 7-21
objetos 6-15, 7-21
Color
en vistas Web 14-12
paleta 7-16
pluma 7-16
relleno 7-16
temas de presentación 6-6
texto 7-14
Columnas
cambiar tamaño 7-24
configuración 6-10
en hojas de cálculo de Excel
12-4, 12-6
en tablas 2-2, 6-11
en tablas ODBC 15-2, 15-9
imprimir 4-2
imprimir registros 6-9
saltos de página 6-33
Columnas, Lista/informe en
Consulte Presentaciones
descripción 6-3
Columnas, presentación de Lista/
informe en columnas
informes con datos agrupados
6-6
Comandos. Consulte Guiones,
pasos
Comentarios en guiones 10-10
Comillas en búsquedas 3-3
Comillas redondas A-6
Comodines de búsqueda 3-3
Comparación, operadores 11-3
Compartidos, archivos
abandonar FileMaker Pro
13-5
abrir 13-5

índice I-5
anfitrión 13-1
cerrar 13-5
descripción 13-1
en grupos de trabajo 14-3,
14-8
limitaciones 13-1
en la Web 14-1, 14-11
privilegios de acceso 14-5,
14-10
guardar 13-2, 13-5
icono de doble flecha 13-3
icono de taza de café 13-3
invitados 13-1
privilegios de acceso 9-1
relacionados 13-3
salir de FileMaker Pro 13-5
System 7, compartir archivos
13-2
Compartir información. Consulte
Intercambiar archivos
Complejos, campos clave 8-6
Comprimidas, copias de archivos
1-8
Conectar archivos. Consulte
OLE, objetos; Relacionales,
bases de datos
Confidencial, información.
Consulte Acceso, privilegios
Configuración
alineación 7-20
orden de tabulación 7-9
Constantes 11-2
Consulta SQL 15-2
Contabilidad. Consulte Acceso,
privilegios
Contenedor, campos
Consulte también Campos
buscar 3-2
comparar contenidos 11-6
descripción 2-12, 5-4
eliminar 2-15
en la Web 14-4
exportar 12-8
formato 6-27
importar 12-2
insertar gráficos, películas y
sonidos 2-12
Contextuales, menús 1-6
Continuos, sumarios 6-29
Contraseñas
Administración de Web 14-10
administración de Web 14-5
archivos relacionados
archivo maestro 8-5
funcionamiento 9-3
planificar 8-10
asociar a grupos 9-4
automáticas A-6
cambiar 9-3
definir 9-1
eliminar 9-3
en blanco 9-1, 9-3
frente a grupos 9-6
limitar actividades 9-6
maestras 9-1
mayúsculas/minúsculas 9-1
ninguna contraseña 9-1
por defecto 9-1, 9-3, A-6
privilegios de acceso 9-1, 9-6
Controladores ODBC 15-2
Convertir
archivos 1-7
archivos de otras aplicaciones
12-6
nombres de campos al
importar 12-6
Copiar
archivos 1-8
botones 6-14
campos
del registro anterior 2-9
entre archivos 6-15, 12-1
entre campos 12-2
conjunto encontrado 2-9
definiciones de campo 1-8
frente a importar y exportar
12-1
gráficos, películas y sonidos
2-9
guiones 1-8, 10-11
listas de valores 7-5
objetos 6-14
objetos OLE 13-3
presentaciones 6-9
registros 2-5, 2-9
registros relacionados 2-5, 2-9
texto 2-15
texto usando Arrastrar y dejar
A-2
valores 2-9
Correo, combinar
mediante ODBC 15-2
Correo, enviar 10-10
Correo, etiquetas 6-5
Correo, fusión
utilizar campos de fusión 6-19
Cortar
objetos 6-14
texto 2-15
Crear. Consulte Añadir; Definir
Crystal Reports 15-2
Cuadro
editar 2-10
Cuadros
Consulte Valores, listas
escoger 2-10
Cuadros de verificación
visualizar valores de campo
7-7
Cuerpo 6-28
paleta
cambiar tamaño de objetos
6-16, 7-21
colocar objetos 7-21
descripción 7-21
D
Datos
de otros archivos 8-1
descripción 1-1
guardar automáticamente A-3
introducir automáticamente
2-5, 5-10
ODBC 15-1
relaciones 8-11
visualizar como formularios,
listas o tablas 2-2
Datos, entrada 5-10–5-13
exportar 12-1
importar 12-1
orden de tabulación 7-9
privilegios de acceso 9-1
Datos, tipos
Consulte también Campos,
tipos
en campos globales 5-9
resultados de cálculo 11-2
y resultados de cálculos 5-7
dBASE, formato 12-2
DBF, formato 12-2, 12-8
DBMS 15-1
DDE
Consulte OLE, objetos
guiones 10-10
Decimales, números 6-25
Decimales, tabuladores 7-14
Definir
Consulte Colocar
Consulte también Añadir
actualizaciones 8-6
bases de datos relacionales
8-10
campos 5-3
campos de cálculo 5-6

I-6 Guía de usuario de FileMaker Pro
campos globales 5-9
campos sumario 5-7
contraseñas 9-1
guiones 10-5
listas de valores 7-3
portales 6-22
registros relacionados 2-5
relaciones 8-11
Delante. Consulte interlineado
personalizado
Derechos. Consulte Acceso,
privilegios
Desagrupar objetos 7-19
Deslizados, objetos
configurar 7-26
partes 7-25
visualizar 7-26
Deslizamiento, objetos
visualizar 7-27
Desordenar registros 3-10
Desplazamiento, barras
añadir a campos 7-2
en portales 6-22
Desplazar
campos entre archivos 6-15
etiquetas de partes 6-31
objetos
en presentaciones 6-15,
7-21
entre aplicaciones 6-14
entre presentaciones 6-14
Desplazarse
a campos de cálculo 2-8
a campos sumario 2-8
películas 2-13
registro a registro 2-4
Desplegables, listas
Consulte valores, listas
Desplegables, listas
editar 2-10
escoger 2-10
mostrar/ocultar 2-10
visualizar valores de campo
7-7
Desplegables, listas y menús
Desplegables, menús
Consulte valores, listas
Desplegables, menús
editar 2-10
escoger 2-10
presentación 6-8
visualizar valores de campo
7-7
Desplegables, menús, en lugar de
pestañas, en cuadros de diálogo
xii
Desviación típica de campos
sumario 5-8
Detalladas, tablas. Consulte
Relacionados, archivos
Detener
Consulte también Cerrar
actualizaciones 8-15
guiones 10-2
Diagramas, con datos de
FileMaker Pro 15-2
Diccionarios
añadir palabras 2-17
de usuario
añadir palabras 2-17
descripción 2-16
principal 2-16
usuario
descripción 2-16
Diccionarios, de usuario.
Consulte diccionarios
DIF, formato 12-2
Dirección IP 14-2
definición 14-2
escribir en navegador 14-3
especificar números de puerto
14-11
limitar 14-3, 14-8, 14-10
Diseñar bases de datos
crear presentaciones 6-1
planificar 5-1
relacionales 8-8
Diseño, funciones 11-13
Disposición, barra de
herramientas 1-6
Dividir campos repetidos 12-8
Documento, preferencias A-5
DRW, formato 2-13
Duplicados, buscar registros con
guiones 10-15
Duplicar archivos de bases de
datos 8-11
Duplicar. Consulte Copiar
E
Editar
lista valores 2-10
objetos con rapidez 1-6
peticiones de búsqueda 3-6
texto 2-15
Editar.
Consulte también Cambiar
Editar elemento 2-10
Editar elementos 7-7
Edition, formato 12-2
Ejecutar guiones 10-2
al abrir 10-2, A-6
al cerrar 10-2, A-6
descripción 10-1
procedimientos 10-2
Elementos. Consulte Objetos
Eliminar
campos 5-14, 9-6
de presentaciones 6-19
caracteres 2-15
contraseñas 9-3
datos 2-7, 5-14
elementos del menú Guiones
10-11
gráficos 2-15
grupos 9-6
guiones 10-11
listas de valores 7-5
objetos 6-15
partes de presentaciones 6-34
pasos de guiones 10-5
películas 2-15
peticiones de búsqueda 3-6
portales 6-22
presentaciones 6-9
registros 3-9
registros importados 12-6
registros maestros 2-6, 8-12
registros relacionados 2-6,
8-12
sonidos 2-15
términos del diccionario 2-16
texto 2-15
En blanco
contraseñas 9-1, 9-3
En blanco, presentación
Consulte Presentaciones
descripción 6-5
Encontrado, conjunto
cambiar por conjunto omitido
3-8
copiar 2-9
descripción 2-1, 3-1
eliminar 12-6
importar datos 12-6
Encontrar. Consulte Búsqueda
Encriptación. Consulte Acceso,
privilegios
Enlace e incrustación de objetos
(Object Linking and
Embedding). Consulte OLE,
objetos
Enlaces, entre bases de datos.
Consulte Relaciones

índice I-7
Entrada, opciones
cambiar 5-13
orden de tabulación 7-9
Enviar correo 10-10
Enviar mensajes 13-4
Error, visualizar mensajes en
guiones 10-7
Escribir en campos 2-7
Espacios vacíos, cerrar. Consulte
Objetos deslizados
Espacios vacíos, suprimir 7-25
Estado, área
modo Buscar 3-7
modo Presentación 6-13
mostrar/ocultar 2-1, 6-13
Visualizar, modo 2-1
Estado, funciones
descripción 11-11
Estándar, barra de herramientas
1-5
Estándar, presentación de
formulario
Consulte Presentaciones
descripción 6-3
Estilos Web 14-12
Estilos, en vistas Web 14-12
Estricto, tipo de datos 5-11
Etiquetas
campo 6-18, 7-11
Consulte Etiquetas,
presentaciónEtiquetas
aaa]
imprimir 4-3
imprimirg 6-7
márgenes 7-23
tamaños 6-5
Etiquetas, presentación
Consulte Presentaciones
ajustar página 6-7
descripción 6-5
estándar, tamaños 6-5
imprimir 6-7
personalizar 6-8
Examinar registros
en la Web 14-16
Excel
convertir 12-6
formato 12-2
importar 12-4, 15-2
Explorar. Consulte Buscar
Exportar
Consulte también
Intercambiar archivos
abrir archivos exportados 12-8
archivos compartidos 12-1
campos repetidos 12-8
datos de subsumario 12-9
datos de sumario general 12-8,
12-9
descripción 12-1
diccionarios 2-16
formato 12-8
formato archivo 12-2
frente a copiar y pegar 12-1
informes con datos agrupados
12-9
orden de campos 12-8
privilegios de acceso 9-1
registros relacionados 12-8
requisitos 12-8
Expresiones
booleanas 11-3
descripción 11-2
Externas, funciones 11-14
para publicación en Web
11-14
Externos, archivos Consulte
Intercambiar archivos; Exportar
Externos, guiones 10-2
F
False 6-25, 11-3
Fecha 2-7
Consulte también Fechas;
Campos
buscar la de hoy 3-4
campos 5-4
funciones 11-7
símbolo, formato 6-26
Fecha, campos
c1Fechas
años de 4 dígitos 5-11
descripción 5-4
escribir valores 2-7
Fechas
actual
formato 6-26
pegar en campos 2-11
buscar 3-4
Consulte Fecha
escribir 2-7
formato 6-25
insertar en presentaciones
7-12
introducir datos 2-7
no válidas 3-5
validar 5-11
Fechas, campos
años de 4 dígitos 1-7
Filas
al importar desde Excel 12-4
en portales 6-22
Filas, en tablas ODBC 15-2
FileMaker Pro
atención al cliente xi
como aplicación cliente
ODBC 15-5–15-14
como origen de datos ODBC
15-2–15-4
documentación, información
xi
formato archivo 12-2
formato de archivo
registrar xi
FileMaker Pro, Ayuda
Ayuda ¿Qué es esto?
(Windows) xvi
Ayuda de globos (Mac OS)
xvi
utilizar xiii
FileMaker Pro Server 13-1, 13-6
Financieras, funciones 11-10
Fondo, color 7-16
Formato
barras de desplazamiento 7-2
cálculo 6-25
campos
por defecto 6-24
texto 7-13
campos de fusión 6-20
campos repetidos 7-8
exportar datos 12-8
fechas 6-25
gráficos 6-27
horas 6-26
importar datos 12-1
interlineado personalizado
7-14
párrafos 7-13
tablas 6-11
texto 6-24, 7-13, 7-14
Formato de texto, barra de
herramientas 1-6
Formatos
internacionales 1-7
por defecto 6-24
visualización 6-24
Formatos de archivo
campos repetidos 12-8
descripción 12-1
gráficos 2-13
PICT de Macintosh A-6
requisitos 12-8

I-8 Guía de usuario de FileMaker Pro
Formulario, Vista Web
configurar 14-11
visualizar en navegador 14-16
Formularios
Consulte Presentaciones
presentación de formulario
Estándar 6-3
visualizar registros 2-2
Formularios de cartas 6-19
Fórmulas
cambiar 5-13
campos de cálculo 5-6
constantes 11-2
descripción 11-1
expresiones 11-2
funciones 11-5
operadores 11-3
referencias de campo 11-2
resultados 11-2
sintaxis 11-1
FP5, extensión de nombre de
archivo 1-7
Fracción del total de campos
sumario 5-8
Fuente, menú
personalizar 7-14
Fuentes
escoger 7-13
exportar 12-7
regla de texto 7-14
Funciones
descripción 11-5
parámetros 11-5
Web Companion 11-14
Funciones de estado
usar en guiones 10-6
Funciones externas 11-14
para publicación en Web 14-9
Funciones numéricas 11-7
Fusión, campos
colocar 6-19
descripción 6-19, 7-26
formato 6-20
G
Generales, sumarios
descripción 6-29
exportar 12-9
Generales, totales
Generar presentaciones, en la
Web 14-13
Globales, campos
Consulte también Campos
definir 5-9
descripción 5-4, 5-9
ejemplos 10-15
importar 12-2
Glosario, en la Ayuda de
FileMaker Pro xii
Glosario, en la documentación de
FileMaker Pro xiii
Grabado, efectos de objetos 7-17
Grabar
guiones 10-5
sonidos 2-14
Gráficos
añadir a presentaciones 7-18
buscar 3-2
colocar 6-15, 7-21
comparar 11-6
copiar 2-9
eliminar 2-15
en la Web 14-4
formatos de archivo 2-13
guardar en formato PICT de
Macintosh A-6
insertar en campos 2-13
métodos de almacenar 2-13
objetos
añadir a presentaciones
7-15, 7-18
pegar 2-14
reglas
descripción 7-22
mostrar/ocultar 7-22
rotar 7-20
Grupos
asociar a contraseñas 9-4
cambiar 9-6
contraseñas maestras 9-5
definir 9-4
ejemplos 9-5
eliminar 9-6
frente a contraseñas 9-6
incrustados 7-19
limitar acceso 9-1
privilegios de acceso 9-1, 9-4
Grupos de trabajo, compartir
archivos 14-3, 14-8
Guardar
archivos 1-8
archivos compartidos 13-2,
13-5
configurar preferencias A-3
datos automáticamente 1-8,
A-3
Guías de ajuste
ajustar 7-22
descripción 7-22
mostrar/ocultar 7-22
Guías. Consulte Retículas de
objetos; Regla, líneas; Guías de
ajuste
Guiones
añadir
comentarios 10-10
elementos de menú 10-6,
10-11
observaciones 10-10
asignar nombres 10-5
atajos de teclado 10-13
automatizar reactualizaciones
10-9
botones 10-13
bucles 10-7
cambiar 10-11
comandos 10-6
configuración
almacenar 10-4
conservar 10-11
reemplazar 10-11
restaurar 10-4
configurar preferencias A-6
contraseñas 9-2
copiar 1-8, 10-11
DDE 10-10
de arranque 10-2, A-6
de cierre 10-2, A-6
definir 10-5
descripción 10-2
detener 10-2
diseñar 10-3
duplicar 10-11
ejecutar 10-1, 10-2
ejemplos 10-15
eliminar 10-11
eliminar elementos de menú
10-11
externos 10-2
importar 10-12
imprimir 4-4, 4-5
interrumpir
ejemplo 10-1
marcar números de teléfono
10-10, A-3
modificar 10-11
ordenar de nuevo en el menú
Guiones 10-13
para importar ODBC 15-14
pausas 10-2
añadir a guiones 10-6
descripción 10-2
planificar 10-3
probar 10-4
publicación en la Web al
instante 10-1

índice I-9
reanudar 10-2
subguiones
añadir a guiones 10-5
cambiar 10-11
descripción 10-2
visualizar mensajes de error
10-7
Guiones, especificaciones.
Consulte Guiones,
configuración
Guiones, menú
añadir elementos 10-6, 10-11
eliminar elementos 10-11
ordenar de nuevo elementos
10-13
Guiones, pasos
añadir 10-5
campos relacionados 10-6
cursiva 10-11
descripción 10-6
eliminar 10-5
objetos OLE 10-8
opciones 10-5, 10-6
ordenar de nuevo 10-5, 10-11
H
Herramienta Texto 7-11
Herramientas
bloquear 7-16
descripción 6-13
funcionamiento 7-16
intercambiar 7-16
paleta de herramientas
herramienta Campo 6-18
herramienta Líneas 7-15
herramienta Ovalo 7-15
herramienta Portal 6-22
herramienta Rectángulo
7-15
herramienta Rectángulo re-
dondeado 7-15
herramienta Texto 7-11
Selección, herramienta
6-13
Herramientas, barra de
herramientas 1-6
Herramientas, información 1-5
Hipertexto, lenguaje de marcas.
Consulte HTML
Hojas de cálculo
convertir 12-6
importar 12-4
Hojas en cascada 14-2, 14-13
Hora
consulte también Hora,
campos
actual 2-11
buscar 3-4
formato 6-26
funciones 11-8
insertar en presentaciones
7-12
no válida 3-5
símbolo, formato 6-27
Hora, campos
Consulte también Campos;
Hora
descripción 5-4
escribir valores 2-7
introducir datos 2-7
Hospedar
base de datos en la Web 14-1,
14-6
FileMaker Pro Server 13-1
Hoy, buscar fecha 3-4
HTML, archivos
descripción 14-1
HTML, formato de tabla 12-2
HTTP, comandos 14-10
I
Icono de doble flecha 13-3
Icono de taza de café 13-3
Identificación, campos 10-15
Imágenes, campos Consulte
también Contenedor, campos
Imágenes. Consulte Gráficos;
OLE, objetos
Importar
a archivos existentes 12-4
Consulte también
Intercambiar archivos;
Exportar; Insertar
actualizar registros existentes
12-3, 12-4, 12-6
añadir nuevos registros 12-2,
12-4
archivo de destino 12-2
archivo fuente 12-2
archivos compartidos 12-1
campos repetidos 12-6
cancelar 12-6
conjunto encontrado 12-6
consideraciones
multiplataforma 12-1
datos ODBC 15-5–15-14
de más de una tabla 15-9,
15-12
descripción 12-1
diccionarios 2-16
excepciones, campos 12-2
formatos de archivo admitidos
12-1
frente a copiar y pegar 12-1
guiones 10-12
hojas de cálculo de Excel 12-4
opciones 12-2
orden de campos 12-5
orden de datos 12-2
orden de registros 12-2
presentaciones 6-9
reemplazar datos 12-2, 12-4
registros relacionados 12-2
requisitos 12-8
tipos de campo 12-7
validar datos 12-6
Impresora, seleccionar 4-2
Imprimir
área de impresión 4-3, 7-24
campos de fusión 6-20
configuración 4-2, 4-5
definiciones de campos 4-5,
7-24
definiciones de guiones 4-4,
7-24
etiquetas 4-3
configuración 6-7
consejos 6-7
formularios 4-4, 7-24
guiones 4-5
informes 4-4
informes con datos agrupados
4-3
márgenes fijos 7-23
objetos no imprimibles 7-27
orientación de página 4-2, 4-4
orientación página 4-5
partes de subsumario 4-3
presentaciones 4-4, 7-24
presentaciones anchas 4-2
privilegios de acceso 9-1
procedimientos 4-4
registros 4-4
registros vacíos 4-5, 7-24
sobres 4-3
vista previa 4-3
Imprimir vista previa. Consulte
Vista previa, modo
Incrustados, grupos 7-19
Indexar
campos 5-12
campos coincidentes 8-6
campos de texto, limitaciones
8-6

I-10 Guía de usuario de FileMaker Pro
restricciones de campos de
texto 3-7
texto, restricciones de campos
3-4
Indice
en la Ayuda de FileMaker Pro
xiv
pegar 2-8
Informes
Consulte Presentaciones
añadir fecha, hora, números de
página 7-12
añadir números de página 7-12
Columnas, presentación de
Lista/informe en columnas
6-6
con datos agrupados
exportar datos 12-9
imprimir 4-3
crear 6-2
en columnas 6-9
imprimir 4-4
Lista/informe en columnas
registros en columnas 6-9
vista previa 4-3
Iniciales, cabeceras y pies de
página
descripción 6-28
Iniciar campos. Consulte
Coincidentes, campos
Iniciar FileMaker Pro 1-7
Insertar
gráficos 2-13
películas 2-13
Intercambiar archivos
Consulte también Exportar;
Importar; Redes; ODBC
actualizaciones 8-1, 8-6
bases de datos relacionales 8-1
con otras aplicaciones 15-1
consideraciones
multiplataforma 12-1
entre aplicaciones 12-2
exportar 12-1, 12-7
importar 12-1
Intercambiar información.
Consulte Intercambiar archivos
Intercambiar presentaciones 6-8
Intercambio dinámico de datos.
Consulte DDE
interlineado personalizado 7-14
Internacionales, archivos 1-7
Internet
Consulte también Web
acceso 14-5
descripción 14-1
Internet Explorer 14-13
Interrumpir guiones. Consulte
Guiones, pausas
Interrupción, campos 6-29, 6-30
Intranet 14-1
Consulte también Web
Introducir datos
automáticamente 5-10
escribir en campos 2-7
Invitados
abrir archivos 13-5
cerrar archivos 13-5
descripción 13-1
enviar mensajes a 13-4
guardar archivos 13-2, 13-5
límites en la Web 14-3
realizar tareas 13-2
ISP 14-2, 14-5
J
Java Script, en navegadores Web
14-13
K
KAR, formato 2-13
L
Lectura/escritura, contraseña.
Consulte Acceso, privilegios
Libro de visitas, en la Web 14-13
Límites de campos, texto, botones
7-19
Líneas 7-15
Líneas de base en bordes de
campos 7-2
Lista, separadores 11-5
Listas desplegables.
ConsulteDesplegables, listas
Listas, visualizar registros 2-2
Literal, búsqueda de texto 3-3
Lógica
búsqueda AND 3-6
búsqueda OR 3-6
Lógicas
funciones 11-11
Lógicos
operadores 11-4
Lotus 1-2-3, formato 12-2
M
MacIPX 13-2
Macros. Consulte Guiones
Maestra, contraseña
definir 9-1
grupos 9-5
Maestra, tabla. Consulte Maestro,
archivo
Maestro, archivo
descripción 8-2
planificar 8-8
Maestros, registros
buscar datos relacionados 3-5
copiar 2-9
duplicar 2-5
eliminar 2-6, 8-12
ordenar con campos
relacionados 3-10
Marcado automático A-3
Marcar números de teléfono
pasos de guiones 10-10
procedimientos A-3
Márgenes
alternar 7-23
cambiar, regla de texto 7-14
configurar 7-23
etiquetas 7-23
visualizar
en modo Presentación 7-24
en modo Vista previa 4-3
Maximizar ventana A-6
Máximo de campos sumario 5-8
Mayúsculas/minúsculas, texto
3-3
Media de campos sumario 5-8
Memoria, preferencias A-3
Mensajes, enviar 13-4
Menú, comandos, privilegios de
acceso 9-2
Menús
Archivo
listar archivos recientes
A-2
contextuales, descripción 1-6
Fuente, personalizar 7-14
Guiones
añadir elementos 10-6,
10-11
eliminar elementos 10-11
ordenar de nuevo elemen-
tos 10-13
menú desplegable de
presentaciones 6-8
menús desplegables. Consulte
Desplegables, menús
Menús, comandos
ejecutar 1-5

índice I-11
Microsoft Access 15-2
Microsoft Excel. Consulte Excel
Microsoft Word 12-2, 15-2
Microsoft, Visual Basic 15-2
MIDI, formato 2-13
Mínimo de campos sumario 5-8
Módem, configurar A-3
Modificar. ConsulteCambiar
Modo, menú desplegable 1-4
Modos 1-4
Modos, menú desplegable 6-1
Moneda
exportar formatos 12-8
formato 6-25
Mostrar/ocultar
Consulte ocultar objetos
estado, área 2-1
Guía de ajuste 7-22
líneas de regla 7-22
reglas 7-22
Muchos a muchos, definir
relaciones 8-16
Multiclave, campos 8-6
Multimedia 2-13
Multiplataforma
compartir archivos 1-7, 13-1
consideraciones 13-2
exportar 12-1
importar 12-1
Multiusuario, archivos 13-4
ocultar en cuadro de diálogo
Anfitriones 13-4
N
Navegador Web
abrir URL 2-8, 10-10, 14-3
configurar vistas 14-11
iniciar 10-10
página Web principal 14-4,
14-7
proteger archivos 14-5
requisitos 14-13
vistas 14-16
visualizar bases de datos 14-4,
14-7, 14-16
Netscape Navigator 14-13
Ninguna contraseña 9-1
No autorizados, usuarios.
Consulte Acceso, privilegios
No imprimible, objeto 7-27
NOT, operador 11-4
Nueva presentación/informe,
asistente
descripción 6-2
Numéricos, campos
Consulte también Campos
buscar 3-4
descripción 5-4
formato 6-25
introducir datos 2-7
Números de página
insertar en presentaciones
7-12
y saltos de página 6-32
Números de registros
insertar en presentaciones
7-12
Números de teléfono
marcar A-3
paso de guión para marcar
10-10
O
Objetos
agrupar 7-19
alinear 7-20, 7-21
añadir a presentaciones 6-31,
7-15, 7-18
bloquear 6-17
cambiar tamaño 6-16, 7-21
colocar 6-15, 7-21
copiar 6-14
cortar 6-14
desagrupar 7-19
descripción 6-12
deslizamiento
configurar 7-26
descripción 7-25
visualizar 7-26, 7-27
desplazar
en presentaciones 6-15,
7-21
entre aplicaciones 6-14
entre presentaciones 6-14
editar con rapidez 1-6
efectos de relieve, grabado y
sombra paralela 7-17
eliminar 6-15
gráficos 7-15, 7-18
no imprimibles 7-27
orden de apilamiento 7-20
pegar 6-14
relleno 7-16
rotar 7-20
seleccionar 6-13, 6-14
texto
añadir 7-11
eliminar 2-15
pegar 2-15
reemplazar 2-15
Objetos OLE
trabajar con 13-3
Objetos, retículas
anular al cambiar la forma de
objetos 6-16
Observaciones en guiones 10-10
Obtener ayuda. Consulte
FileMaker Pro, Ayuda
Ocultar archivos compartidos
13-4
Ocultar objeto
Consulte Mostrar/ocultar
Ocultar objetos
al imprimir 7-27
durante la impresión 7-24
ODBC
Consulte también Acceso a
datos, de Companion
configurar panel de control
15-4, 15-6
consideraciones de nombres
de campos 5-4
descripción 15-1
FileMaker Pro como
aplicación cliente 15-5–
15-14
FileMaker Pro como origen de
datos 15-2–15-4
proteger datos 15-4
OLE, objetos
añadir a presentaciones 7-18
funcionamiento 2-17
Omitir
campos
al imprimir 7-27
del orden de tabulación
7-10
durante la impresión 7-24
registros
peticiones de búsqueda 3-7
relacionados 3-5
Opciones por defecto. Consulte
Preferencias
Operadores
AND 11-4
comparación 11-3
en fórmulas 11-3
en peticiones de búsqueda 3-2,
3-7
lógicos 11-4
matemáticos 11-3
NOT 11-4
OR 11-4
preferencia 11-3

I-12 Guía de usuario de FileMaker Pro
texto 11-4
XOR 11-4
Operadores matemáticos 11-3
OR, búsquedas 3-6
OR, operador 11-4
Oracle, bases de datos 15-2, 15-6
Ordenación, tipo
cambiar 3-9
campos sumario 3-11
crear 3-9
en diferentes tipos de campos
3-10
guiones 10-4
registros en la Web 14-14
restaurar original 3-10
Ordenar
consulte también Ordenación,
tipo
campos relacionados 3-10
campos repetidos 3-10
campos sumario 3-11
cancelar 3-9
descripción 3-9
en campos de interrupción
6-32
guiones 10-4
orden ascendente 3-9
orden descendente 3-9
orden personalizado 3-9
registros en la Web 14-14
registros en tablas 2-3
registros maestros con campos
relacionados 3-10
registros relacionados 8-12
relaciones en cuadro de
diálogo 8-13
Ordenar de nuevo
definiciones de campo 5-13
elementos del menú Guiones
10-13
ordenar campos 3-9
partes de presentaciones 6-33
pasos de guiones 10-5, 10-11
presentaciones 6-9
Ordenar, página Web
configurar 14-11
visualizar en navegador 14-18
Origen de datos ODBC 15-1
conectar a 15-7
Ortografia
Consulte diccionarios
Ortografía
comprobar 2-16
configurar preferencias A-6
opciones 2-16
Otros elementos 2-10
Ovalo, herramienta 7-15
P
Página única, presentación.
ConsulteEstándar, presentación
de formulario
Página Web principal
dirigir usuarios de la Web 14-3
especificar por defecto 14-9
incorporada 14-4, 14-6, 14-9
personalizar 14-7
registrar actividad 14-9
sustituir incorporada 14-7
Página Web principal
incorporada 14-4, 14-7, 14-9
ocultar bases de datos 14-6
Página, orientación para imprimir
4-2, 4-4, 4-5
Páginas Web
configurar 14-11
visualizar bases de datos 14-4,
14-11, 14-16
Paletas
color 7-16
Cuerpo 6-16, 7-21
herramientas 7-15
pluma 7-16
Parámetros
separar 11-5
Parámetros, función
descripción 11-5
Párrafos
atributos 7-14
formato 7-13
Partes, visualizar etiquetas 6-31
Partes. ConsultePresentaciones,
partes
Pasos. Consulte Guiones, pasos
PCX, formato 2-13
Pegar
actuales, fecha, hora o nombre
de usuario 2-11
del índice 2-8
gráficos 2-14
objetos 6-14
objetos OLE 13-3
películas 2-14
símbolos 7-12
sonidos 2-14
texto 2-15
Películas
desplazarse 2-13
eliminar 2-15
en la Web 14-4
insertar en campos 2-13
paso de guión 10-8
pegar 2-14
reproducir 2-14
Permisos. Consulte Acceso,
privilegios
Personalizado
orden, ordenación por lista de
valores 3-9
Personalizados
valores de campo 7-4
Personalizar
interlineado 7-14
Personalizar FileMaker Pro.
Consulte Preferencias
Petición. Consulte Búsqueda
PIC, formato 2-13
PICT, formato (Macintosh) A-6
Pies de página
descripción 6-28
mostrar en vista tabla 6-11
Pitidos
en ortografía A-6
guión 10-10
Planificar
bases de datos 5-1
bases de datos relacionales 8-8
campos 5-1
guiones 10-3
Plantillas
crear archivos 5-2
descripción 5-2
suprimir cuadro de diálogo
Nueva base de datos 5-3
visualizar A-2
Plataformas múltiples. Consulte
Multi-plataforma
Plug-ins
Acceso a datos, de
Companion, activar 15-3
activar A-4
activar Web Companion A-4
descripción 15-2, A-4
Web Companion, activar 14-8
Pluma, atributos 7-16
Poner al día valores de
actualizaciones 8-15
Por defecto
contraseñas A-6
formatos 6-24
Por defecto, contraseña 9-3
Portal Web al instante 14-4
Portal, herramienta 6-22

índice I-13
Portales
Consulte también
Relacionales, bases de datos
barras de desplazamiento 6-22
cambiar 6-22
cambiar aspecto 7-16
cambiar relaciones de 8-14
colocar registros relacionados
6-18
definir 6-22
descripción 8-2
eliminar 6-22
formato 6-22
ordenar 8-12
resumir datos 8-14
rotar 7-20
seleccionar 6-14
Portales, portal Web al instante
14-4
Preferencia de operadores de
fórmulas 11-3
Preferencias
Consulte también Ajustes
abrir con contraseña por
defecto A-6
abrir una presentación
específica A-6
activar Arrastrar y dejar A-2
almacenar gráficos A-6
añadir campos a la
presentación actual A-2
aplicación A-1
archivos compartidos A-5
bloquear herramientas de
presentación A-2
cambiar A-1
conexiones de red A-2
configurar plug-ins A-4
documento A-5
ejecutar guiones A-6
especificar nombres de
usuario A-2
guardar archivos A-3
marcar números de teléfono
A-3, A-4
maximizar ventana A-6
memoria A-3
módem A-3
mostrar atajos de teclado A-2
mostrar/ocultar área de estado
A-6
presentación A-2
tamaño de caché A-3
tamaño de ventana A-6
usar comillas redondas A-6
visualizar archivos de
plantillas A-2
Web Companion 14-8
Prefijos 2-12
Presentación
colocar registros relacionados
6-18
Presentación, menú desplegable
2-1
Presentación, modo 1-4, 6-1
Presentaciones
añadir campos 6-17
añadir gráficos 7-15, 7-18
añadir objetos 6-13
área de impresión 7-24
asignar nombres 6-9
botones 10-13
cambiar 6-8
cambiar nombre 6-9
campos
arrastrar en presentaciones
6-18
colocar 6-17
mostrar 1-3
seleccionar 6-14
suprimir 6-19
visualizar 6-1
campos relacionados
eliminar 6-19
columnas
cambiar tamaño 7-24
configuración 6-10
saltos de página 6-33
configurar preferencias A-2,
A-6
configurar vistas 6-11
crear 6-2
cuadros de campo 7-19
descripción 1-3, 6-1
duplicar 6-9
eliminar 6-9
eliminar campos 6-19
en blanco 6-5
en la Web 14-13, 14-14
escoger 6-8
espacios vacíos, suprimir 7-25
etiquetas 6-5
formulario Estándar 6-3
herramientas
bloquear 7-16, A-2
descripción 6-13
importar 6-9
imprimir
ancha 4-2
generalidades 7-24
partes de subsumario 4-3
procedimientos 4-4
intercambiar 6-8
interlineado personalizado
7-14
Lista/informe en columnas 6-3
márgenes 7-24
modificar 6-8
objeto
no imprimible 7-27
objetos
añadir 6-13, 7-15, 7-18
bloquear 6-17
eliminar 6-15
mejorar 7-17
objetos gráficos 7-15, 7-18
ordenar de nuevo la lista de
menús 6-9
presentación formulario 6-3
privilegios de acceso 9-2, 9-4,
9-6
relacionados, campos
colocar 6-18
sobres 6-5
suprimir 6-9
texto, añadir 7-11
tipos 6-3
ver formulario 2-2
Presentaciones, menú
desplegable 6-8
Presentaciones, objetos. Consulte
Objetos
Presentaciones, partes
añadir 6-29
añadir objetos 6-31
cabecera 6-28
cabecera inicial 6-28
cambiar 6-29, 6-33, 6-34
cambiar tamaño 6-34
cuerpo 6-28
descripción 6-28
eliminar 6-34
etiquetas de campos 6-18
modificar 6-34
números de página 6-32
ordenar de nuevo 6-33
pie de página 6-28
pie de página inicial 6-29
saltos de página 6-32
subsumario 6-29
sumario general 6-29
Presentaciones, texto. Consulte
Texto

I-14 Guía de usuario de FileMaker Pro
Primarias, claves. Consulte
Coincidentes, campos
Principal, base de datos. Consulte
Maestro, archivo
Principales, formas. Consulte
Maestros, registros
Principales, sumarios 6-29
Privilegios. Consulte Acceso,
privilegios
Propiedades, tabla 6-11
Proteger archivos. Consulte
Acceso, privilegios
Publicación en la Web al instante
activar o desactivar 14-8
compartir archivos 14-3, 14-8
configurar vistas 14-11
descripción 14-2
estilos 14-12
idioma de la interfaz 14-9
mostrar listas de valores 7-8
página Web principal
incorporada 14-4, 14-7, 14-9
probar bases de datos 14-15
usar guiones 10-1
visualizar páginas en
navegador 14-4, 14-7, 14-16
Publicación Web estática 14-3
Publicación Web personalizada,
descripción 14-3
Publicar bases de datos en la Web
14-1
generalidades 14-7
Puntero, herramienta. Consulte
Selección, herramienta
Punteros a archivos. Consulte
Relaciones
Q
QuickTime
descripción 2-13
paso de guión 10-8
R
Rangos, buscar 3-5
Reactualizaciones, descripción
8-15
Rectángulo redondeado,
herramienta 7-15
Rectángulo, herramienta 7-15
Recuento de campos sumario 5-8
Recuperar datos de otros
archivos. Consulte Intercambiar
archivos
Redes
cambiar conexiones A-2
compartir archivos
Web 14-6
FileMaker Pro Server 13-1,
13-6
multiplataforma 13-2
Redondas, comillas A-6
Reemplazar
datos durante la importación
12-2, 12-4
datos en múltiples registros
2-11
texto 2-15
Registrar FileMaker Pro xi
Registro
actual 2-3
Registros
añadir 2-5, 12-4
en la Web 14-18
bloqueados 13-2
buscar 3-1
ejemplo de guión 10-15
en la Web 14-17
cambio de serialización 2-11
coincidir 12-3
copiar 2-5, 2-9
descripción 1-2
desplazarse 2-4
duplicar 2-5
editar en la Web 14-19
eliminar 3-9
en la Web 14-18
eliminar duplicados 3-7
examinar
en la Web 14-16
exportar 12-7
importar 12-2
imprimir
en columnas 6-9
grandes 4-3
procedimientos 4-4
vacío 4-4
números 7-12
omitir 3-7
ordenar 3-9
en la Web 14-14
registros relacionados 8-12
privilegios de acceso 9-1
restablecer 2-8
seleccionar 2-3
semiordenados 3-10
visualizar
en una lista 2-2
grupos 2-1
individuales 2-2
registros ordenados 3-9
visualizar como formularios,
listas o tablas 2-2
visualizar relacionados
ordenados 8-12
Registros maestros. Consulte
Maestros, registros
Registros relacionados. Consulte
Relacionados, registros
Regla de texto
cambiar atributos de texto
7-14
definir tabuladores 7-14
mostrar/ocultar 7-22
Regla, líneas
definir unidades 7-22
descripción 7-22
mostrar/ocultar 7-22
Reglas
definir unidades 7-22
gráficas 7-22
líneas 7-22
mostrar/ocultar 7-22
texto 7-13
Compartidos, archivos
Consulte también Redes
Relacionados, archivos
Consulte también Archivos;
Relacionales, bases de datos
acceder a datos desde un tercer
archivo 8-15
cambiar en relaciones 8-11
descripción 8-2
planificar 8-8
privilegios de acceso 8-5,
8-10, 9-3
Relacionados, campos
Consulte también Campos;
Relacionales, bases de datos
buscar 3-5
cálculos 5-6
cambiar 6-19
definiciones de campo 5-13
descripción 8-2
eliminar de presentaciones
6-19
en presentaciones 6-18
ordenar 3-10
planificar 8-9
resumir datos 8-14
sintaxis de nombres de
campos 8-2
visualizar en la Web 14-6
Relacionados, registros
Consulte también Registros;
Relacionales, bases de datos

índice I-15
añadir 2-5, 8-12
buscar y omitir 3-5
copiar 2-9
definir 2-5
descripción 8-2
duplicar 2-5
eliminar 2-6, 8-12
exportar 12-8
importar 12-2
ordenar 8-12
visualizar en portales 6-18
Relacionales, bases de datos
Consulte Portales;
Relacionados, campos,
archivos, registros;
Relaciones
archivo maestro
planificar 8-8
buscar y omitir reg. 3-5
campos coincidentes
descripción 8-2
planificar 8-6
copiar registros relacionados
2-5
definir 8-10
definir portales 6-22
descripción 8-3
duplicar nombres de archivo
8-11
eliminar registros
relacionados 2-6
maestro, archivo
descripción 8-2
ordenar 3-10
planificar 8-8
portales 8-2
relaciones de muchos a
muchos entre datos 8-16
relaciones de uno a muchos
entre datos 8-5
relaciones de uno a uno entre
datos 8-5
terminología 8-2, 8-6
Relaciones
a y desde el mismo archivo 8-5
Consulte también
Relacionales, bases de datos
autouniones 8-5
cambiar 8-13
cambiar archivo relacionado
8-11
cambiar para portales 8-14
definir 8-11
descripción 8-2
ordenar en cuadro de diálogo
8-13
planificar 8-10
uniones, para relaciones de
muchos a muchos 8-16
Relieve, efectos de objetos 7-17
Relleno, atributos
color 7-16
trama 7-2
Remotos, archivos, compartir
mediante ODBC 15-3
Repetición, funciones 11-10
Repeticiones. Consulte
Repetidos, campos
Repetidos, campos
definir 5-12
descripción 5-12
dividir 12-8
exportar 12-8
importar 12-6
separar 12-8
Repetir campos
formato 7-8
orden de tabulación 7-10
ordenar 3-10
Repetir paneles. Consulte
Portales
Repetir peticiones de búsqueda
3-6, 3-8
Reproducir
películas 2-14
sonidos 2-14
Requisitos
exportar 12-8
importar 12-8
Web Companion 14-3, 14-4
Restablecer
peticiones de búsqueda 3-7
registros 2-8
Restringir acceso. Consulte
Acceso, privilegios
Resumir datos en campos
relacionados 8-14
Retículas
de tablas 6-11
en presentaciones 7-22
Retículas de objetos
activar/desactivar 7-23
definir unidades 7-23
descripción 7-23
RMI, formato 2-13
Rotar objetos 7-20
S
Salir de FileMaker Pro 1-9, 13-5
Saltos de página
definir 6-32
visualizar
en modo Vista previa 4-3
ScriptMaker
ejemplos 10-15
pasos 10-6
Secundarios, archivosConsulte
Relacionales, bases de datos
Seguridad, archivo. Consulte
Acceso, privilegios
Selección, herramienta 6-13
Selección, manipuladores 6-16
Seleccionar
botones circulares 2-10
cuadros 2-10
de Listas desplegables 2-10
de menús desplegables 2-10
editar elemento 2-10
impresora 4-2
objetos 6-14
agrupar 7-19
desagrupar 7-19
otros elementos 2-10
registros 2-3
registros semiordenados 3-10
texto 2-15
trama 7-16
Serie, modificar números 2-11
Servidor SQL 15-2
Servidor SQL de Microsoft 15-6
Servidor. Consulte Anfitrión;
FileMaker Pro Server
Símbolos
buscar 3-3
exportar 12-7
pegar 7-12
subrayado 14-6
Símbolos, menú desplegable 3-2
Sin almacenar, resultados 5-12
Sintaxis
fórmulas 11-1
nombres de campos
relacionados 8-2
Sistema, formatos
Consulte Formatos
Sobres
imprimir 4-3, 6-8
Sobres, presentación
Consulte Presentaciones
cabeceras 6-8
descripción 6-5
utilizar 6-5

I-16 Guía de usuario de FileMaker Pro
Sólo lectura, contraseña. Consulte
Acceso, privilegios
Sombra paralela, efectos de
objetos 7-17
Sonido
en la Web 14-4
Sonidos
copiar 2-9
eliminar 2-15
grabar 2-14
insertar en campos 2-13
reproducir 2-14
SQL 15-1
crear consultas 15-8
unión SQL 15-9, 15-12
SQL, servidor de Microsoft 15-2
Subformas. Consulte Portales
Subguiones. Consulte Guiones,
subguiones
Subsumario, partes
Consulte Sumario general,
partes
continuo 6-29
descripción 6-29
imprimir 4-3, 6-32
ordenar 6-32
principal 6-29
saltos de página 6-32
Subsumarios
Consulte
descripción 6-29
exportar 12-9
importar 12-2
imprimir 4-4
Subtotales. Consulte Subsumario,
partes; Sumario, campos
Sufijos 2-12
Sumario general, partes
Consulte Sumario general,
partes
Consulte Subsumario, partes
continuo 6-29
descripción 6-29
imprimir 6-32
principal 6-29
saltos de página 6-32
Sumario, campos
definir 5-7
descripción 5-4, 5-7
desplazarse 2-8
desviación típica 5-8
en presentaciones 6-29, 6-31,
6-32
exportar 12-8
fórmulas 11-1
fracción del total 5-8
importar 12-2
máximo 5-8
media 5-8
mínimo 5-8
opciones 5-8
ordenar 3-11
peticiones de búsqueda 3-2,
3-7
recuento 5-8
total 5-8
Sumario, funciones 11-9
Sumario, partes. Consulte
Subsumario, partes; Sumario
general, partes
Sumarios. Consulte Sumario
general, partes
Suprimir Consulte Eliminar
SYLK, formato 12-2, 12-8
T
Tabla, Vista Web
configurar 14-11
visualizar en navegador 14-17
Tabla, vista. ConsulteVer como
tabla
Tablas
controlar el formato 6-11
visualizar registros 2-2, 6-4
visualizar registros como 2-2
Tablas, bases de datos. Consulte
Bases de datos, archivos
Tablas, derechos. Consulte
Acceso, privilegios
Tablas. Consulte Archivos
Tabulación, orden
campos repetidos 7-10
definir 7-9
en la Web 7-10
omitir campos 7-10
Tabuladores
alineación 7-14
atributos 7-14
decimal 7-14
definir 7-14
insertar en campos 2-7
Tamaño
regla de texto 7-14
texto 7-14
TCP/IP 14-5, A-2
Temas, presentación 6-6
Texto
Consulte también Campos
alineación 7-14
añadir 2-7, 2-15
añadir a presentaciones 7-11
atributos 6-24, 7-13
buscar 3-4
cambiar aspecto 7-16
campos 5-4
color 7-14, 7-16
copiar 2-15, 6-14
cortar 2-15, 6-14
editar 2-15
eliminar 2-15, 6-14
escribir valores en campos 2-7
estilos 7-14
formato 6-24, 7-13, 7-14
herramienta 7-11
interlineado 7-14
límites, mostrar/ocultar 7-18
líneas de base 7-2
operadores 11-4
párrafos 7-13
pegar 2-15, 6-14
reemplazar 2-15
rotar 7-20
seleccionar 2-15, 6-13
usar Arrastrar y dejar A-2
Texto separado por comas 12-2
Texto separado por tabuladores
12-2
Texto, campos. ConsulteTexto
Texto, funciones 11-5
Texto, presentaciones. Consulte
Texto
Total de campos sumario 5-8
Totales. Consulte Sumarios
Tramas
campo 7-2
pluma 7-16
relleno 7-2
seleccionar 7-16
Transacciones, Web 14-9
True 6-25, 11-3
Tutorial xvii
U
Unión SQL 15-12
Unión, expresiones. Consulte
Relaciones
Uniones. Consulte Relaciones
Unir archivos para relaciones de
muchos a muchos 8-16
Unir campos. Consulte
Coincidentes, campos

índice I-17
Uno a muchos, definir relaciones
8-5
Uno a uno, definir relaciones 8-5
URL, abrir 2-8, 10-10, 14-3
Usar datos de otros archivos.
Consulte Intercambiar archivos
Usuario, nombres
actual
paso de guión 10-8
pegar en campos 2-11
configurar A-2
insertar en presentaciones
7-12
V
Vacíos
imprimir registros 4-5
Vacíos, campos 3-7
Validar campos 5-11
Valores
actualizar automáticamente
8-6
buscar duplicados 3-7
buscar exactos 3-4
copiar 2-9
insertar indexados 2-8
visualizar 7-7
Valores, campo. Consulte
Campo, valores
Valores, lista
editar 2-10
editar elemento 2-10
Valores, listas
asignar nombre 7-3
Consulte Cuadros
copiar 7-5
definir 7-3
descripción 7-3
editar elementos 7-7
eliminar 7-5
mostrar/ocultar 2-10
opciones 7-4
ordenación personalizada 3-9
otros elementos 2-10
privilegios de acceso 9-2
Circulares, botones
Varias tablas, bases de datos.
Consulte Relacionales, bases de
datos
Ventanas
configurar tamaño A-6
Ver como formulario 2-2
Ver como lista
descripción 2-2
subsumarios 6-32
Ver como tabla 6-4, 6-6
configurar propiedades 6-11
descripción
Ver registros como formularios,
listas o tablas 2-2
Virtuales, resultados 5-12
Vista previa
Consulte también Imprimir
columnas 6-10
presentaciones 4-3
registros 4-3
subsumario, partes 6-32
Vista previa, modo 1-4, 4-3
Vistas, Web 14-16
aspecto 14-12
configurar 14-11
Visualización, formatos 6-24
Visualizar registros
descripción 2-1
en una lista 2-2
grupos 2-1
individualmente 2-2
ordenados 3-9
privilegios de acceso 9-1
Visualizar, modo 1-4, 2-1
W
WAV, formato 2-13
Web
acceso 14-5
consideraciones de nombres
de campos 5-4
descripción 14-2
hospedar bases de datos 14-2
servidores Web 14-2
terminología 14-1
Web Companion
Consulte también Publicación
en la Web al instante
activar A-4
administración remota 14-10
ajustes por defecto 14-8
configurar 14-8
configurar presentaciones
14-14
estilos 14-12
funciones 11-14
orden de tabulación 7-10
página Web principal 14-4,
14-7, 14-9
páginas de Publicación en la
Web al instante en el
navegador 14-4, 14-7, 14-16
probar bases de datos 14-15
realizar seguimiento de
actividad de usuarios 11-15,
14-9
requisitos 14-3, 14-4
Web Companion de
FileMaker Pro. Consulte Web
Companion
Web, navegador. Consulte
Navegador Web
Web, seguridad en bases de datos
14-5
WKS, formato 12-8
WK1, formato 12-2
World Wide Web. Consulte Web
X
XOR, operador 11-4

/