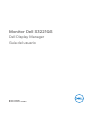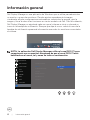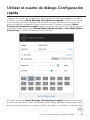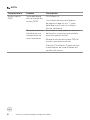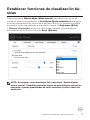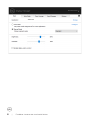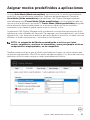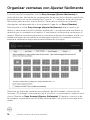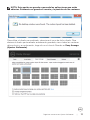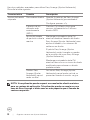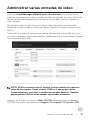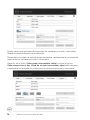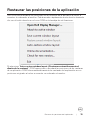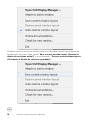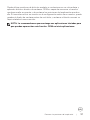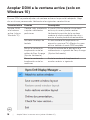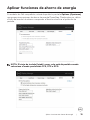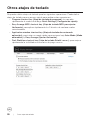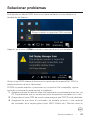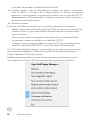El Dell S3221QS es un monitor de 32 pulgadas con una resolución de 3840 x 2160 píxeles que ofrece una experiencia visual envolvente y detallada, ideal para profesionales, jugadores, creativos y usuarios que aprecian la alta calidad de imagen.
El Dell S3221QS es un monitor de 32 pulgadas con una resolución de 3840 x 2160 píxeles que ofrece una experiencia visual envolvente y detallada, ideal para profesionales, jugadores, creativos y usuarios que aprecian la alta calidad de imagen.

Modelo: S3221QS
Modelo normativo: S3221QSc
Monitor Dell S3221QS
Dell Display Manager
Guía del usuario

NOTA: Una NOTA indica información importante que ayuda a utilizar
mejor el equipo.
PRECAUCIÓN: Una PRECAUCIÓN indica un daño potencial en el
hardware o una pérdida de datos si no se siguen las instrucciones.
ADVERTENCIA: Una ADVERTENCIA indica que se pueden producir
daños materiales o personales o, incluso, la muerte.
Copyright © 2020 Dell Inc. o sus filiales. Reservados todos los derechos. Dell, EMC y otras
marcas comerciales son marcas comerciales de Dell Inc. o sus filiales. Otras marcas comerciales pueden
ser marcas comerciales de sus respectivos propietarios.
2020 – 08
Rev. A00

Contenido | 3
Contenido
Información general ....................................... 4
Utilizar el cuadro de diálogo Configuración
rápida ........................................................... 5
Establecer funciones de visualización básicas ... 7
Asignar modos predefinidos a aplicaciones ....... 9
Organizar ventanas con Ajustar fácilmente ......10
Administrar varias entradas de vídeo ............... 13
Restaurar las posiciones de la aplicación .........15
Acoplar DDM a la ventana activa
(solo en Windows 10).....................................18
Aplicar funciones de ahorro de energía ............19
Otros atajos de teclado ................................. 20
Solucionar problemas .................................... 21

4 | Información general
Información general
Dell Display Manager es una aplicación de Windows que se utiliza para administrar
un monitor o grupo de monitores. Permite ajustar manualmente la imagen
visualizada, asignar configuraciones automáticas, administrar la energía, girar la
imagen y llevar a cabo otras funciones en ciertos modelos de Dell. Tras la instalación,
Dell Display Manager se ejecutará cada vez que el sistema se inicie y colocará su
icono en la bandeja de notificación. Siempre que deje el cursor sobre el icono de la
bandeja de notificación aparecerá información acerca de los monitores conectados
al sistema.
Dell S3221QS - Standard
2020/08/01
3:56 PM
NOTA: La aplicación Dell Display Manager utiliza el canal DDC/CI para
comunicarse con su monitor. Asegúrese de que el canal DDC/CI esté
habilitado en el menú, tal y como se indica a continuación.
DDC/CI Encendido
Restablecer
Firmware
Dell 32 Monitor
Brillo/Contraste
Fuente entrada
Color
Pantalla
Menú
Otros
PIP/PBP
Audio
Personalizar
Información Pantalla
Condicionamiento LCD
Etiqueta de servicio
Restablecer otros
Apagado

Utilizar el cuadro de diálogo Configuración rápida | 5
Utilizar el cuadro de diálogo Configuración
rápida
Haga clic en el icono de la bandeja de notificación de Dell Display Manager para abrir
el cuadro de diálogo Quick Settings (Configuración rápida). Cuando se conecten
varios modelos de Dell compatibles al sistema, se podrá seleccionar un monitor de
destino específico mediante el menú proporcionado. El cuadro de diálogo Quick
Settings (Configuración rápida) permite el ajuste cómodo de los niveles de brillo y
contraste. Puede seleccionar Manual Mode (Modo manual) o Auto Mode (Modo
automático), y cambiar la resolución de la pantalla.
El cuadro de dialogo Quick Settings (Configuración rápida) también proporciona
acceso a la interfaz de usuario avanzada de Dell Display Manager, que se utiliza para
ajustar funciones básicas, configurar el modo automático y acceder a otras funciones.

6 | Utilizar el cuadro de diálogo Configuración rápida
NOTA:
Característica Función Descripción
Acceso rápido
DDM
Tecla rápida para
abrir la interfaz de
usuario DDM.
Ctrl+Mayús+D
Use la tecla de retroceso/avance
de página o haga clic en “>” para
desplazarse por todos los diseños
Ajustar fácilmente.
Controlar el monitor
individual en una
configuración de
varios monitores
En el cuadro desplegable de selección
del monitor, el monitor seleccionado
muestra logotipo de Dell.
Mueva la interfaz de usuario DDM al
monitor que desea controlar.
Presione Ctrl+Mayús+D para mostrar
la miniinterfaz de usuario debajo del
puntero del mouse.

Establecer funciones de visualización básicas | 7
Establecer funciones de visualización bá-
sicas
Puede seleccionar Manual Mode (Modo manual) para seleccionar, de forma
manual, un modo preestablecido o el Auto Mode (Modo automático) para aplicar
un modo preestablecido en función de la aplicación activa. Un mensaje en pantalla
mostrará el modo preestablecido actual cuando cambie. El Brightness (Brillo)
y Contrast (Contraste) del monitor seleccionado también se pueden ajustar
directamente desde la ficha Funciones Basic (Básicas).
Standard
ComfortView
Movie
FPS
RTS
RPG
Color Space
Warm
Cool
Custom Color
NOTA: Al conectar varios monitores Dell, seleccione “Enable display
matrix control” (Habilitar control de matriz de pantalla) para aplicar los
controles y ajustes predenidos de color, contraste y brillo a todos los
monitores.

8 | Establecer funciones de visualización básicas
Dell S3221QS
3840x2160

Asignar modos predefinidos a aplicaciones | 9
Asignar modos predefinidos a aplicaciones
La ficha Auto Mode (Modo automático) permite asociar un modo preestablecido
específico con una aplicación específica, y aplicarlo automáticamente. Cuando el
Auto Mode (Modo automático) está habilitado, Dell Display Manager cambiará
automáticamente al Preset Mode (Modo predefinidos) correspondiente cada vez
que se active la aplicación asociada. El Preset Mode (Modo predefinidos) asignado
a una aplicación determinada puede ser el mismo en cada uno de los monitores
conectados, pero también puede variar entre un monitor y otro.
La aplicación Dell Display Manager está previamente configurada para muchas de las
aplicaciones más utilizadas del mercado. Para agregar una nueva aplicación a la lista de
asignaciones, solo tiene que arrastrar la aplicación desde el escritorio, el menú Inicio de
Windows o donde se encuentre, y colocarla en la lista actual.
NOTA: La asignación del Modo preestablecido a archivos por lotes,
scripts, cargadores y archivos no ejecutables, como por ejemplo archivos
comprimidos o empaquetados, no es compatible.
También puede configurar que el Modo preestablecido Juegos se utilice siempre que
se ejecute una aplicación Direct3D en modo pantalla completa. A fin de evitar que una
aplicación utilice el modo, asigne un modo preestablecido distinto.

10 | Organizar ventanas con Ajustar fácilmente
Organizar ventanas con Ajustar fácilmente
En monitores Dell compatibles, la ficha Easy Arrange (Ajustar fácilmente) le
permitirá distribuir fácilmente las ventanas abiertas en uno de los diseños predefinidos
arrastrándolas en las zonas predefinidas. Presione “>” o utilice las teclas de Avanzar/
Retroceder para descubrir nuevos diseños. Para crear un diseño personalizado,
disponga las ventanas abiertas y, a continuación, haga clic en Save (Guardar).
Para empezar a utilizar Easy Arrange (Ajustar fácilmente), elija un monitor de
destino y seleccione uno de los diseños predefinidos. Las regiones para ese diseño se
muestran por un momento en el monitor. A continuación, arrastre una ventana por el
monitor. Mientras la ventana se arrastra, se muestra el diseño de ventanas actual y se
resalta una región activa cuando la ventana pasa sobre ella. En cualquier momento,
arrastre la ventana a la región activa para colocarla en esa región.
Dell S3221QS
Para crear un diseño de ventanas personalizado, ajuste el tamaño y la posición las
ventanas (10 ventanas, como máximo) en el escritorio y, a continuación, haga clic en el
vínculo Guardar en Easy Arrange (Ajustar fácilmente). El tamaño y la posición de
las ventanas se guardan como un diseño personalizado y se crea un icono para dicho
diseño.

Organizar ventanas con Ajustar fácilmente | 11
NOTA: Esta opción no guarda o recuerda las aplicaciones que están
abiertas. Solamente se guarda el tamaño y la posición de las ventanas.
Para utilizar el diseño personalizado, seleccione el icono de dicho diseño. Para
eliminar el diseño personalizado actualmente guardado, cierre todas las ventanas
del escritorio y, a continuación, haga clic en el vínculo Guardar en Easy Arrange
(Ajustar fácilmente).

12 | Organizar ventanas con Ajustar fácilmente
Hay otros métodos avanzados para utilizar Easy Arrange (Ajustar fácilmente).
Consulte la tabla siguiente.
Característica Función Descripción
Ajustar fácilmente
mejorado
Personalizar diseños Guardar 5 patrones de Easy Arrange
(Ajustar fácilmente) personalizados.
Configurar parones x*y.
5 diseños de los
utilizados más
recientemente
(MRU)
Presione Ctrl+Mayús+Inicio para
recorrer cíclicamente los 5 últimos
diseños MRU.
Ajuste del tamaño
de partición sobre la
marcha
Mantenga presionada la tecla Ctrl
mientras cambia el tamaño del diseño
Easy Arrange (Ajustar fácilmente) para
ajustar el tamaño y los números de
celdas en un diseño.
El patrón Easy Arrange (Ajustar
fácilmente) recién formado se guarda
en la posición del icono Easy Arrange
(Ajustar fácilmente).
Mantenga presionada la tecla Ctrl
mientras hace clic en un icono de diseño
modificado para restaurar su diseño
predeterminado.
Diseños Easy
Arrange (Ajustar
fácilmente) para el
modo vertical
Los iconos Easy Arrange (Ajustar
fácilmente) para el modo vertical se
presentan cuando el monitor se gira.
NOTA: Una aplicación puede requerir una resolución efectiva mínima
para su ventana de aplicación. Tal aplicación puede no encajar en una
zona de Ease Arrange si dicha zona es más pequeña que el tamaño de
ventana requerido.

Administrar varias entradas de vídeo | 13
Administrar varias entradas de vídeo
La pestaña Input Manager (Administrador de entradas) proporciona formas
prácticas para administrar varias entradas de vídeo conectadas al monitor Dell. Esta
función facilita considerablemente el cambio entre entradas mientras trabaja con
varios equipos.
Se muestran todos los puertos de entrada de vídeo disponibles para el monitor.
Puede dar a cada entrada el nombre que desee. Guarde los cambios después de la
edición.
Puede definir un atajo de teclado para cambiar rápidamente a la entrada favorita y
otro botón de acceso directo para cambiar rápidamente entre dos entradas si trabaja
frecuentemente entre ellas.
NOTA: DDM se comunica con el monitor incluso cuando este muestra
vídeo de otro equipo. Puede instalar DDM en el equipo que utilice
frecuentemente y controlar el cambio de entradas desde él. También
puede instalar DDM en otros equipos conectados al monitor.
Haga clic en el botón de selección Modo PIP/PBP para elegir una configuración
PIP/PBP. Los modos disponibles son Apagado, PIP pequeño, PIP grande y PBP.

14 | Administrar varias entradas de vídeo
Puede seleccionar entradas de vídeo para las ventanas principal y secundaria.
Guarde el cambio después de la selección.
Puede definir un atajo de teclado para intercambiar rápidamente las entradas de
vídeo entre las ventanas principal y secundaria.
Haga clic en el botón Video swap (Intercambiar vídeo) o utilice la opción
Video swap shortcut key (Atajo de teclado Intercambiar vídeo) definida para
intercambiar las entradas de vídeo entre las ventanas principal y secundaria.

Restaurar las posiciones de la aplicación | 15
Restaurar las posiciones de la aplicación
Con DDM podrá restaurar las posiciones de las ventanas de la aplicación al volver a
conectar su ordenador al monitor. Podrá acceder rápidamente a esta función haciendo
clic con el botón derecho en el icono DDM en la bandeja de notificaciones.
Si selecciona “Auto-restore window layout (Restaurar automáticamente el
diseño de la ventana)”, DDM supervisará y recordará las posiciones de las ventanas
de su aplicación. DDM coloca automáticamente las ventanas de la aplicación en sus
posiciones originales al volver a conectar su ordenador al monitor.

16 | Restaurar las posiciones de la aplicación
Si desea volver a uno de sus diseños favoritos tras haber movido las ventanas de
la aplicación, en primer lugar, podrá “Save current window layout (Guardar el
diseño de ventanas actual)” y, a continuación, “Restore saved window layout
(Restaurar el diseño de ventanas guardado)”.

Restaurar las posiciones de la aplicación | 17
Puede utilizar monitores de distintos modelos o resoluciones en su rutina diaria, y
aplicarles distintos diseños de ventanas. DDM es capaz de reconocer el monitor
que haya vuelto a conectar y de restaurar las posiciones de la aplicación acorde a
ello. Si necesita sustituir un monitor en la configuración matriz de un monitor, puede
guardar el diseño de ventanas antes de sustituirlo y restaurar el diseño una vez se
haya instalado el nuevo monitor.
NOTA: Le recomendamos que mantenga sus aplicaciones iniciadas para
que puedan aprovechar esta función. DDM no inicia aplicaciones.

18 | Acoplar Ddm a la ventana activa (solo en Windows 10)
Acoplar DDM a la ventana activa (solo en
Windows 10)
El icono DDM se puede adjuntar a la ventana activa en la que está trabajando. Haga
clic en el icono para acceder fácilmente a las siguientes características.
Característica Función Descripción
Acoplar DDM
a la ventana
activa (solo en
Windows 10)
Cambiar valor predefinido
o ajustar a diferentes
particiones
El icono DDM se adjunta a la ventana
activa y el usuario puede cambiar
fácilmente la posición de la ventana,
cambiar el modo predefinido de color y
asociar el modo predefinido automático.
Activador de atajos de
teclado
En una ventana de la aplicación en
ejecución, presione Ctrl+Mayús+Ins para
activar también el menú DDM acoplado.
Mover la ventana de
la aplicación entre las
celdas de Easy Arrange
(Ajustar fácilmente)
Enviar la ventana de la aplicación a la
celda anterior o siguiente de Easy Arrange
(Ajustar fácilmente).
Mover la ventana de
la aplicación entre los
monitores
Envíe la ventana de la aplicación al
monitor anterior o siguiente.

Aplicar funciones de ahorro de energía | 19
Aplicar funciones de ahorro de energía
En modelos de Dell compatibles, estará disponible la pestaña Options (Opciones)
que proporciona opciones de ahorro de energía PowerNap. Puede optar por definir
el brillo del monitor al mínimo o suspender el monitor al activar el protector de
pantalla.
NOTA: El atajo de teclado Estabil. oscur. solo está disponible cuando
selecciona el modo predefinido FPS, RTS o RPG.

20 | Otros atajos de teclado
Otros atajos de teclado
Se pueden definir atajos de teclado para las siguientes operaciones. Puede definir
atajos de teclado para un acceso rápido para realizar estas operaciones:
• Program shortcut key (Atajo de teclado de programa): to para abrir
rápidamente el cuadro de diálogo Quick Settings (Configuración rápida).
• Easy Arrange MRU shortcut key (Atajo de teclado MRU para ajustar
fácilmente): para aplicar rápidamente los 5 diseños de ventana usados
recientemente.
• Application window shortcut key (Atajo de teclado de ventana de
aplicación): para iniciar un menú rápido para opciones bajo Auto Mode (Modo
automático) y Easy Arrange (Ajustar fácilmente).
• Dark Stabilizer shortcut key (Atajo de teclado Estabil. oscur.): para mejorar
rápidamente la visibilidad en escenarios de juego oscuros.

Solucionar problemas | 21
Solucionar problemas
Si el monitor no admite DDM, éste se mostrará mediante un icono abajo en la
bandeja de notificación.
2020/08/01
10:17 AM
Haga clic en el icono y DDM mostrará un mensaje de error más detallado.
2020/08/01
10:17 AM
Observe que DDM solamente funciona con monitores de la marca Dell. DDM no
admite monitores de otros fabricantes.
Si DDM no puede detectar y/comunicar con un monitor Dell compatible, siga las
acciones a continuación para resolver el problema:
1. Asegúrese de que el cable de vídeo esté conectado correctamente al monitor y al
PC. Especialmente, que los conectores estén firmemente insertados en su sitio.
2. Compruebe el menú OSD del monitor para asegurar que DDC/CI esté habilitado.
3. Asegúrese de que tiene el controlador de pantalla correcto y más reciente
del proveedor de la tarjeta gráfica (Intel, AMD, NVidia, etc.). Muchas veces el

22 | Solucionar problemas
controlador de pantalla es la causa de fallos de DDM.
4. Extraiga cualquier base de acoplamiento, extensor de cable o convertidor
entre el monitor y el puerto de la tarjeta gráfica. Es posible que algunos
extensores, concentradores y convertidores de bajo coste no soporten DDC/CI
adecuadamente y DDM puede fallar. Actualice el controlador de tal dispositivo si
la última versión está disponible.
5. Reinicie el sistema.
Es posible que DDM no funcione con los monitores indicados a continuación:
• Modelos de monitores Dell anteriores al año 2013 y la serie D de monitores Dell.
Puede consultar los sitios web de Soporte para Productos Dell para obtener
más información
• Monitores para juegos que emplean la tecnología G-sync basada en Nvidia
• Las pantallas virtuales e inalámbricas no admiten DDC/CI
• En algunos de los primeros modelos de monitores DP 1.2, es posible que sea
necesario deshabilitar MST/DP 1.2 a través del menú OSD del monitor.
Si su PC está conectado al Internet, se le mostrará un mensaje cuando una versión
más reciente de la aplicación DDM está disponible. Se recomienda descargar e
instalar la aplicación DDM más reciente.
También puede comprobar si hay una versión más reciente haciendo clic con el
botón derecho en el icono DDM mientras mantiene pulsada la tecla ‘Mayús’.
-
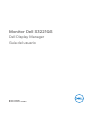 1
1
-
 2
2
-
 3
3
-
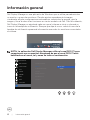 4
4
-
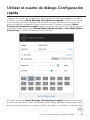 5
5
-
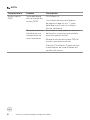 6
6
-
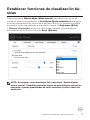 7
7
-
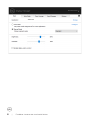 8
8
-
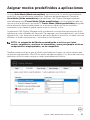 9
9
-
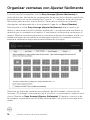 10
10
-
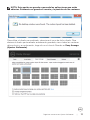 11
11
-
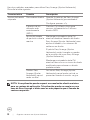 12
12
-
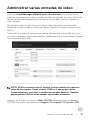 13
13
-
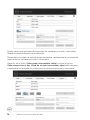 14
14
-
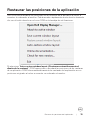 15
15
-
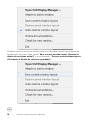 16
16
-
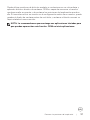 17
17
-
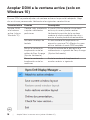 18
18
-
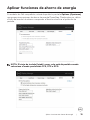 19
19
-
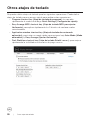 20
20
-
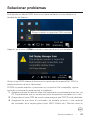 21
21
-
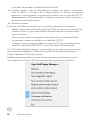 22
22