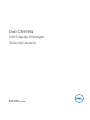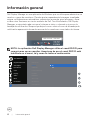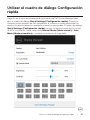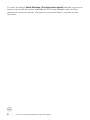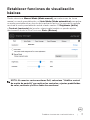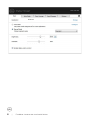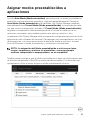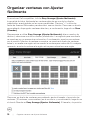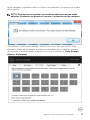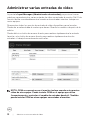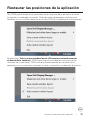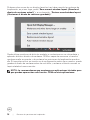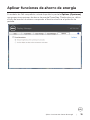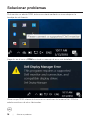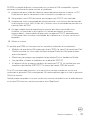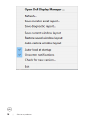El Dell C5519Q es un monitor con una resolución de 3840 x 2160 píxeles y una relación de aspecto de 16:9. Ofrece una amplia gama de colores y un alto contraste, lo que lo hace ideal para trabajos de diseño gráfico, edición de vídeo y juegos. Además, cuenta con una variedad de funciones para mejorar la comodidad y la productividad, como la posibilidad de ajustar el brillo y el contraste, y de organizar las ventanas fácilmente.
El Dell C5519Q es un monitor con una resolución de 3840 x 2160 píxeles y una relación de aspecto de 16:9. Ofrece una amplia gama de colores y un alto contraste, lo que lo hace ideal para trabajos de diseño gráfico, edición de vídeo y juegos. Además, cuenta con una variedad de funciones para mejorar la comodidad y la productividad, como la posibilidad de ajustar el brillo y el contraste, y de organizar las ventanas fácilmente.


















-
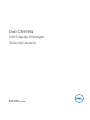 1
1
-
 2
2
-
 3
3
-
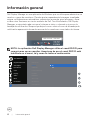 4
4
-
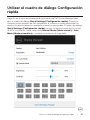 5
5
-
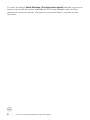 6
6
-
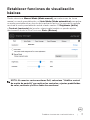 7
7
-
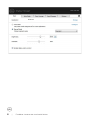 8
8
-
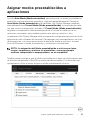 9
9
-
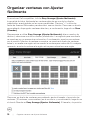 10
10
-
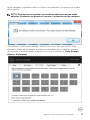 11
11
-
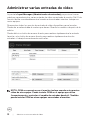 12
12
-
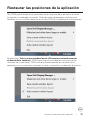 13
13
-
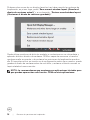 14
14
-
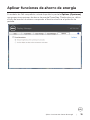 15
15
-
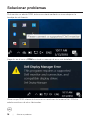 16
16
-
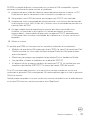 17
17
-
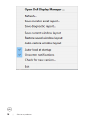 18
18
El Dell C5519Q es un monitor con una resolución de 3840 x 2160 píxeles y una relación de aspecto de 16:9. Ofrece una amplia gama de colores y un alto contraste, lo que lo hace ideal para trabajos de diseño gráfico, edición de vídeo y juegos. Además, cuenta con una variedad de funciones para mejorar la comodidad y la productividad, como la posibilidad de ajustar el brillo y el contraste, y de organizar las ventanas fácilmente.