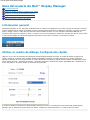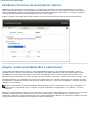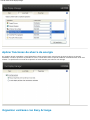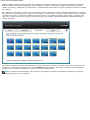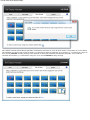El monitor Dell S2240L cuenta con una pantalla LCD de 21,5 pulgadas con retroiluminación LED y una resolución Full HD de 1920 x 1080 píxeles. Ofrece una relación de aspecto de 16:9 y un tiempo de respuesta de 8 milisegundos. El monitor también incluye un puerto HDMI, un puerto VGA y un puerto DisplayPort, lo que lo hace compatible con una amplia gama de dispositivos. Además, cuenta con la tecnología Dell Display Manager, que te permite ajustar fácilmente la configuración de la pantalla.
El monitor Dell S2240L cuenta con una pantalla LCD de 21,5 pulgadas con retroiluminación LED y una resolución Full HD de 1920 x 1080 píxeles. Ofrece una relación de aspecto de 16:9 y un tiempo de respuesta de 8 milisegundos. El monitor también incluye un puerto HDMI, un puerto VGA y un puerto DisplayPort, lo que lo hace compatible con una amplia gama de dispositivos. Además, cuenta con la tecnología Dell Display Manager, que te permite ajustar fácilmente la configuración de la pantalla.





-
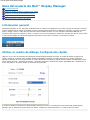 1
1
-
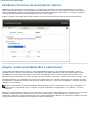 2
2
-
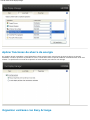 3
3
-
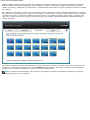 4
4
-
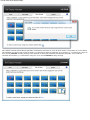 5
5
El monitor Dell S2240L cuenta con una pantalla LCD de 21,5 pulgadas con retroiluminación LED y una resolución Full HD de 1920 x 1080 píxeles. Ofrece una relación de aspecto de 16:9 y un tiempo de respuesta de 8 milisegundos. El monitor también incluye un puerto HDMI, un puerto VGA y un puerto DisplayPort, lo que lo hace compatible con una amplia gama de dispositivos. Además, cuenta con la tecnología Dell Display Manager, que te permite ajustar fácilmente la configuración de la pantalla.