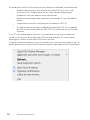El Dell P2418HZ es un monitor que permite ajustar manualmente la imagen visualizada, asignar configuraciones automáticas, administrar la energía, organizar ventanas, girar la imagen y llevar a cabo otras funciones. Con su función de ahorro de energía PowerNap, su brillo se establece automáticamente al mínimo mientras el protector de pantalla está activo, o se activa el modo de suspensión para ahorrar más energía.
El Dell P2418HZ es un monitor que permite ajustar manualmente la imagen visualizada, asignar configuraciones automáticas, administrar la energía, organizar ventanas, girar la imagen y llevar a cabo otras funciones. Con su función de ahorro de energía PowerNap, su brillo se establece automáticamente al mínimo mientras el protector de pantalla está activo, o se activa el modo de suspensión para ahorrar más energía.














-
 1
1
-
 2
2
-
 3
3
-
 4
4
-
 5
5
-
 6
6
-
 7
7
-
 8
8
-
 9
9
-
 10
10
-
 11
11
-
 12
12
-
 13
13
-
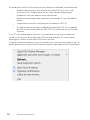 14
14
El Dell P2418HZ es un monitor que permite ajustar manualmente la imagen visualizada, asignar configuraciones automáticas, administrar la energía, organizar ventanas, girar la imagen y llevar a cabo otras funciones. Con su función de ahorro de energía PowerNap, su brillo se establece automáticamente al mínimo mientras el protector de pantalla está activo, o se activa el modo de suspensión para ahorrar más energía.