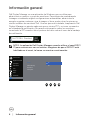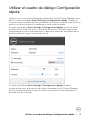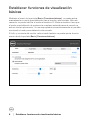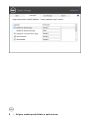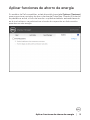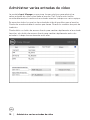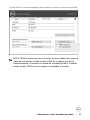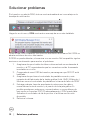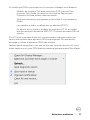El Dell P2018H es un monitor que ofrece una resolución de imagen nítida, colores vibrantes y una gama de funciones de ajuste para una experiencia de visualización cómoda y personalizada. Con su diseño elegante y delgado, este monitor es ideal para oficinas, hogares y otros espacios de trabajo.
El Dell P2018H es un monitor que ofrece una resolución de imagen nítida, colores vibrantes y una gama de funciones de ajuste para una experiencia de visualización cómoda y personalizada. Con su diseño elegante y delgado, este monitor es ideal para oficinas, hogares y otros espacios de trabajo.













-
 1
1
-
 2
2
-
 3
3
-
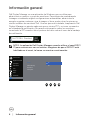 4
4
-
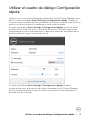 5
5
-
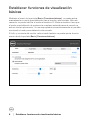 6
6
-
 7
7
-
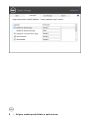 8
8
-
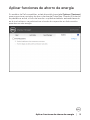 9
9
-
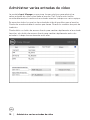 10
10
-
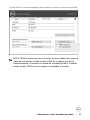 11
11
-
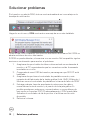 12
12
-
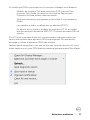 13
13
El Dell P2018H es un monitor que ofrece una resolución de imagen nítida, colores vibrantes y una gama de funciones de ajuste para una experiencia de visualización cómoda y personalizada. Con su diseño elegante y delgado, este monitor es ideal para oficinas, hogares y otros espacios de trabajo.